Page 1

Guide d'utilisationGuide d'utilisation
Guide d'utilisation
Page 2
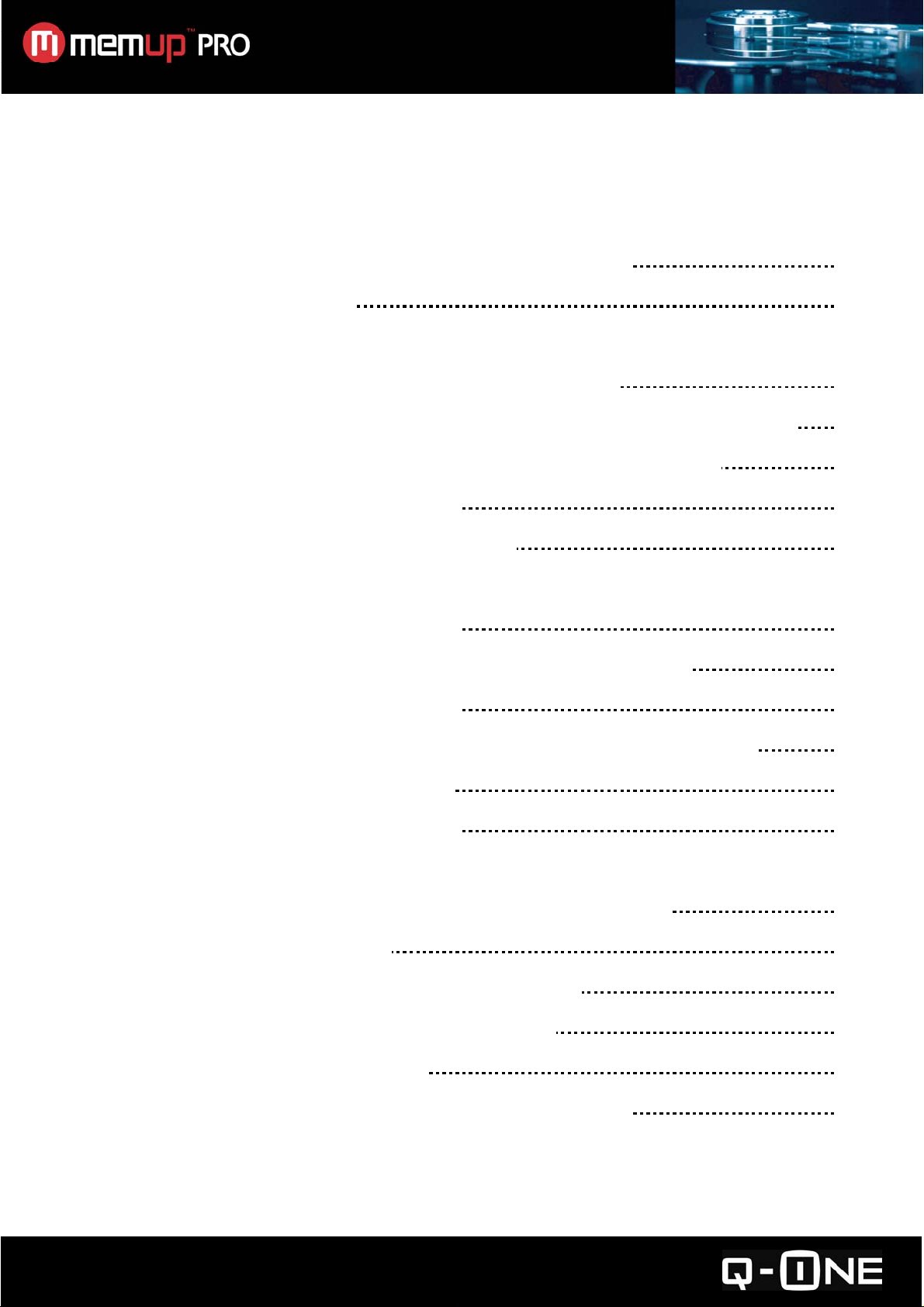
SOMMAIRE
CONSIGNES DE SÉCURITÉ ET AUTRES INSTRUCTIONS
1
VISUALISATION DU PRODUIT 2
CONFIGURER VOTRE Q-ONE
CONFIGURER VOTRE Q-ONE COMME UN ROUTEUR 3
EXPLORATEUR Q-ONE ET INSTALLATION DU DISQUE RESEAU Q-O NE 4
INSTALLER VOTRE Q-ONE DERRIÈRE UN ROUTEUR EXTERNE 5
CONFIGURER LE DNS DYNAMIQUE 6
AJOUTER DES COMPTES UTILISATEURS 7
UTILISER VOTRE Q-ONE
UTILISER LES PARTAGES RÉSEAU 8
UTILISER DES PÉRIPHÉRIQUES EXTERNES DE STOCKAGE 10
PARTAGER UNE IMPRIMANTE USB 10
GÉRER LES UTILISATEURS, GROUPES, ET DOSSIERS PARTAGÉS 12
UTILISER LE CLIENT BITTORRENT 14
UTILISER LES APPLICATIONS WEB 16
OPTIONS AVANCÉES
ACCÉDER À VOTRE SERVEUR PERSONNE L À DISTANCE 17
CONFIGURER UN SITE WEB 20
RÉACHEMINER DES CONNEXIONS ENTRANTES 22
GÉRER LES PÉRIPHÉRIQUES DE STOCKAGE 25
METTRE À JOUR VOTRE Q-ONE 26
ACCÉDER À L’INTERFACE DE LIGNE DE COMMANDE 28
Page 3
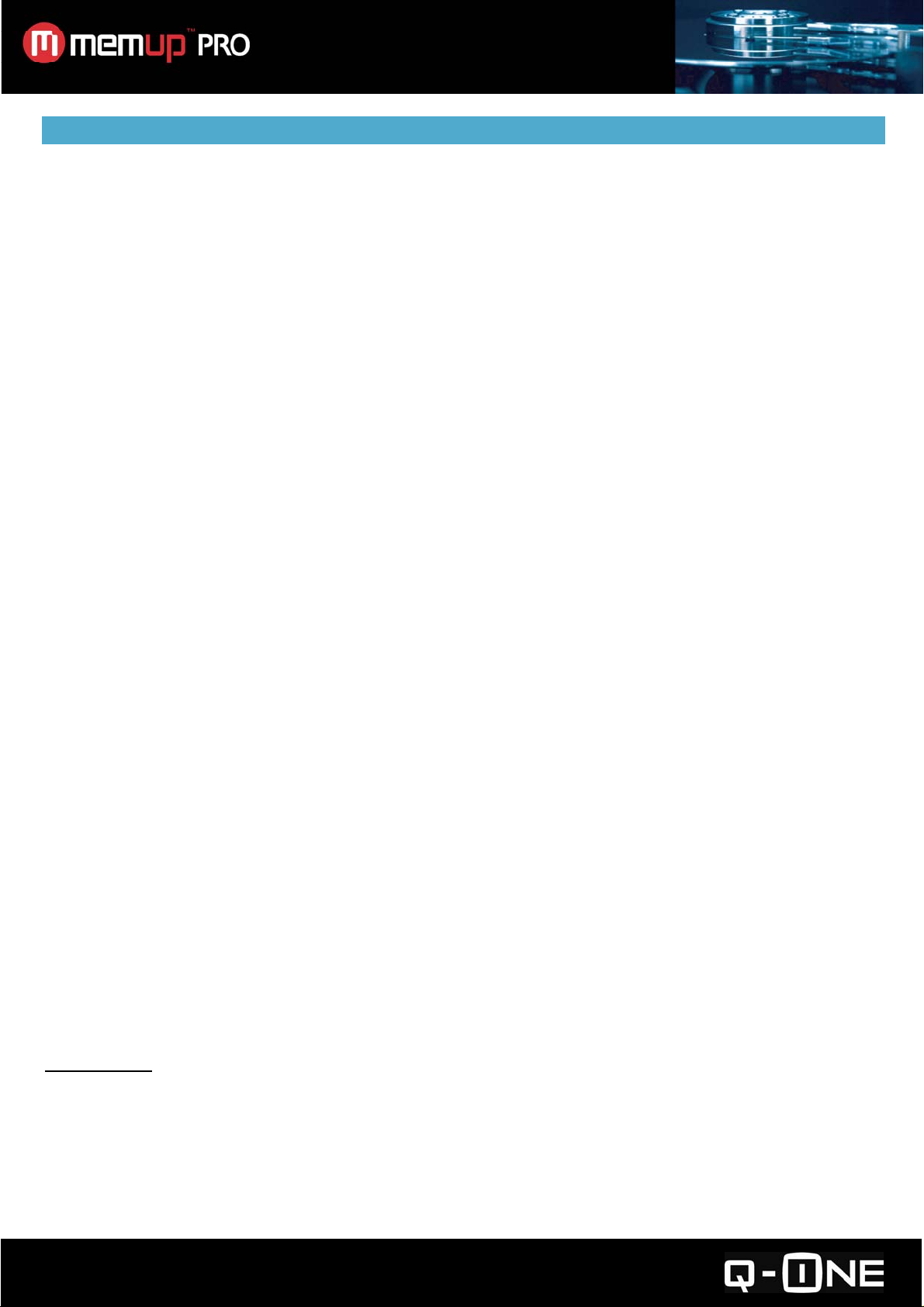
CONSIGNES DE SÉCURITÉ ET AUTRES INSTRUCTIONS
Veuillez utiliser le Q-ONE avec soin et lire les instructions suivantes.
>>> Copyright
Le logiciel, les contenus audio et vidéo ou autres
propriétés intellect uelles sont protégé s par les lois
sur les droits d’auteur et les lois internationales.
L’utilisateur doit assumer la responsabilité de tou te
reproduction ou distribution du ou des contenus.
>>> Sauvegarde des données
Veuillez sauvegarder les données stoc kées sur ce
produit et les conserver dans un endroit sûr. Nous
ne sommes pas responsables des données
perdues ou endommagées.
>>> Chute/choc
Ne faites subir aucun choc au Q-ONE et ne le
laissez pas tomber. Vous risquez de
l’endommager.
>>> Substances étrangères
N’insérez pas d’objets métalliques ni de
substances étrangères inflammables dans le
lecteur. Vous risquez de l’endommager.
>>> Démontage/modification
N’essayez pas de démonter ni de modifier une
quelconque partie du Q-ONE. Vous risquez de
l’endommager.
Toute modification apportée au produit risque
d’annuler sa garantie.
>>> Charge
Ne placez pas d’objets lourds sur le Q-ONE. Vous
risquez de l’endommager.
>>> Produits chimiques
Ne nettoyez pas le produit au moyen de
détergents chimiques. Vous risqueriez
d’endommager le Q-ONE.
IMPORTANT:
Installez le disque dur du serveur en utilisant des logiciels installés sur le disque dur avec l'image présente
sur le CD-ROM d'installation. Dans l'interface d'administration, accédez à la page Mise à jour de l’image
disque (Management> Mise à jour> Image disque). Cliquez sur le bouton Parcourir et ouvrez le fichier
d'image disque, qui est situé sur le CD-ROM d'installation à D: \ hdd_image, où "D" est votre lecteur de
CD-ROM. Ensuite, cliquez sur Démarrer pour la mise à jour de l’image du disque. Lorsque l'image du
disque a terminé l'installation, le serveur redémarre.
>>> Eau/humidité
Ne mettez pas le Q-ONE en contact avec de l’eau
ou tout autre liquide.
Vous risquez de déclencher un incendie ou de
vous électrocuter. Si un liquide conducteur pénètre
dans le Q-ONE, éteignez-le et débranchez
immédiatement l’adaptateur électrique.
>>> Aimant ou propriétés magnétiques
N’installez pas le Q-ONE près d’un champ
magnétique. Ce champ risque d’entraîner un
dysfonctionnement du produit ou d’endommager
les données qui y sont stockées.
>>> Chaleur
N’exposez pas le Q-ONE aux rayons du soleil et
ne l’installez pas près d’une source de chaleur. Ne
le laissez pas trop longtemps dans une pièce dont
la température est élevée. Vous risquez de
l’endommager.
>>> Incendie
Lorsque vous utilisez le Q-ONE, si vous détectez
la présence de fumée ou une odeur inhabituelle,
éteignez le produit, débranchez immédiatement
l’adaptateur et, si nécessaire, appelez le SAV.
>>> Enfants
Ne laissez pas les enfants manipuler le Q-ONE. Ils
risqueraient de l’endomma ge r.
>>> Alimentation électrique
Ne branchez pas un trop grand nombre de
produits électroniques sur une même prise.
Insérez fermement la fiche d’alimentation. Lorsque
le produit fonctionne, ne le débranchez pas.
- 1 -
Page 4
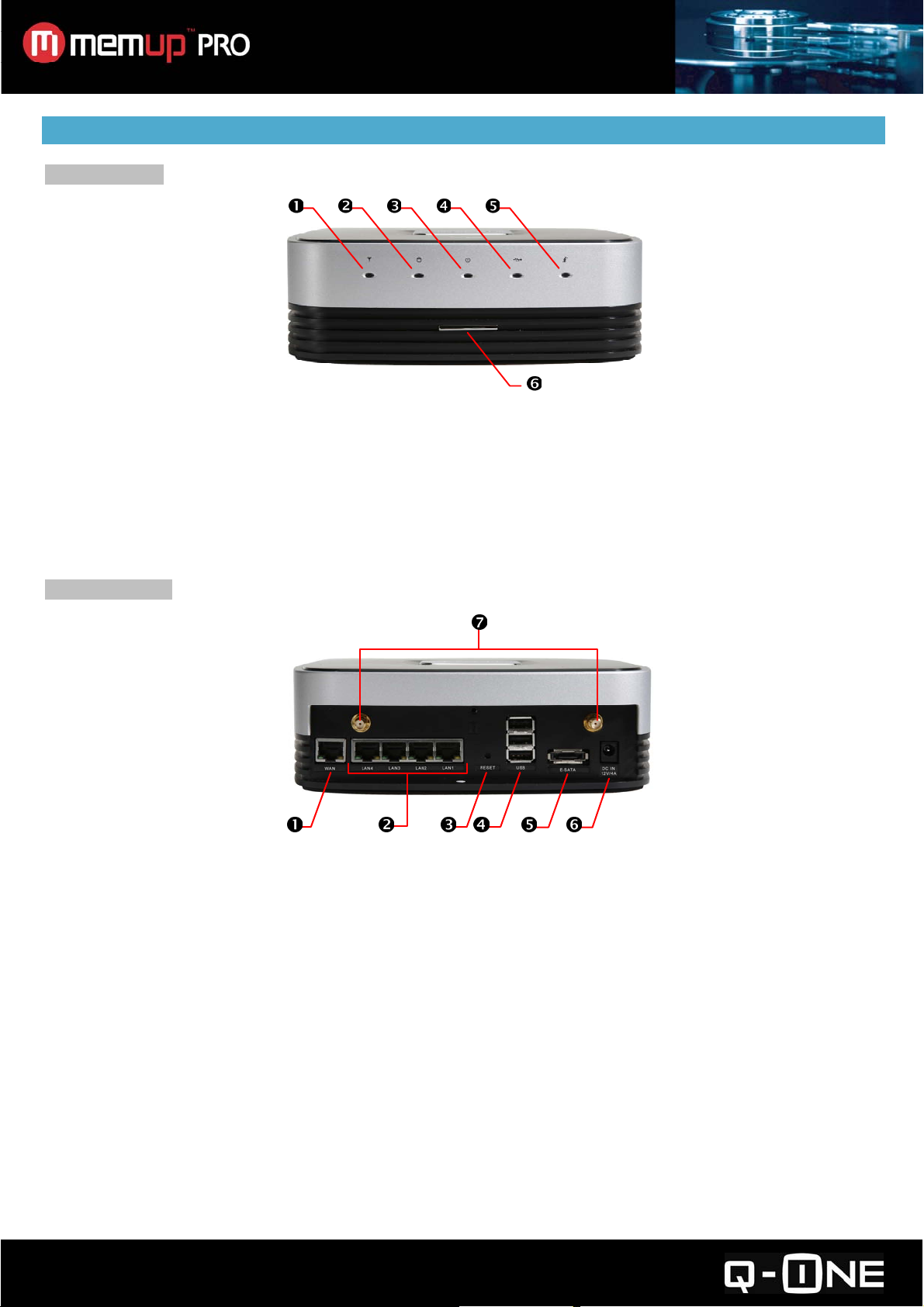
VISUALISATION DU PRODUIT
Vue de devant
Voyant d’Activité du Réseau Local (LA N) Sans Fil
n
Voyant d’Activité du Disque Dur
o
Voyant de Mise sous Tension
p
Voyant d’Activité USB
q
Voyant d’A ctivité WAN
r
Bouton de Mise Sous Tension
s
Appuyer pour allumer. Maintenir enfoncé au moins une seconde pour éteindre.
Vue de derrière
Port WAN
n
Branchement pour votre modem ou routeur.
Port s LAN
o
Branchement pour clients câblés.
Bouton de Réinitialisation aux Paramètres d’Usine
p
Réinitialise tous les paramétrages aux paramètres d’usine par défaut.
Ports USB 2.0
q
Branchement pour les disques durs externes, lecteurs de cartes ou une imprimante connectés par USB.
Port eSATA
r
Branchement pour disque eSATA.
Prise d’alimentation
s
Montures d’Antenne (Pour les modèles WIFI uniquement)
t
- 2 -
Page 5
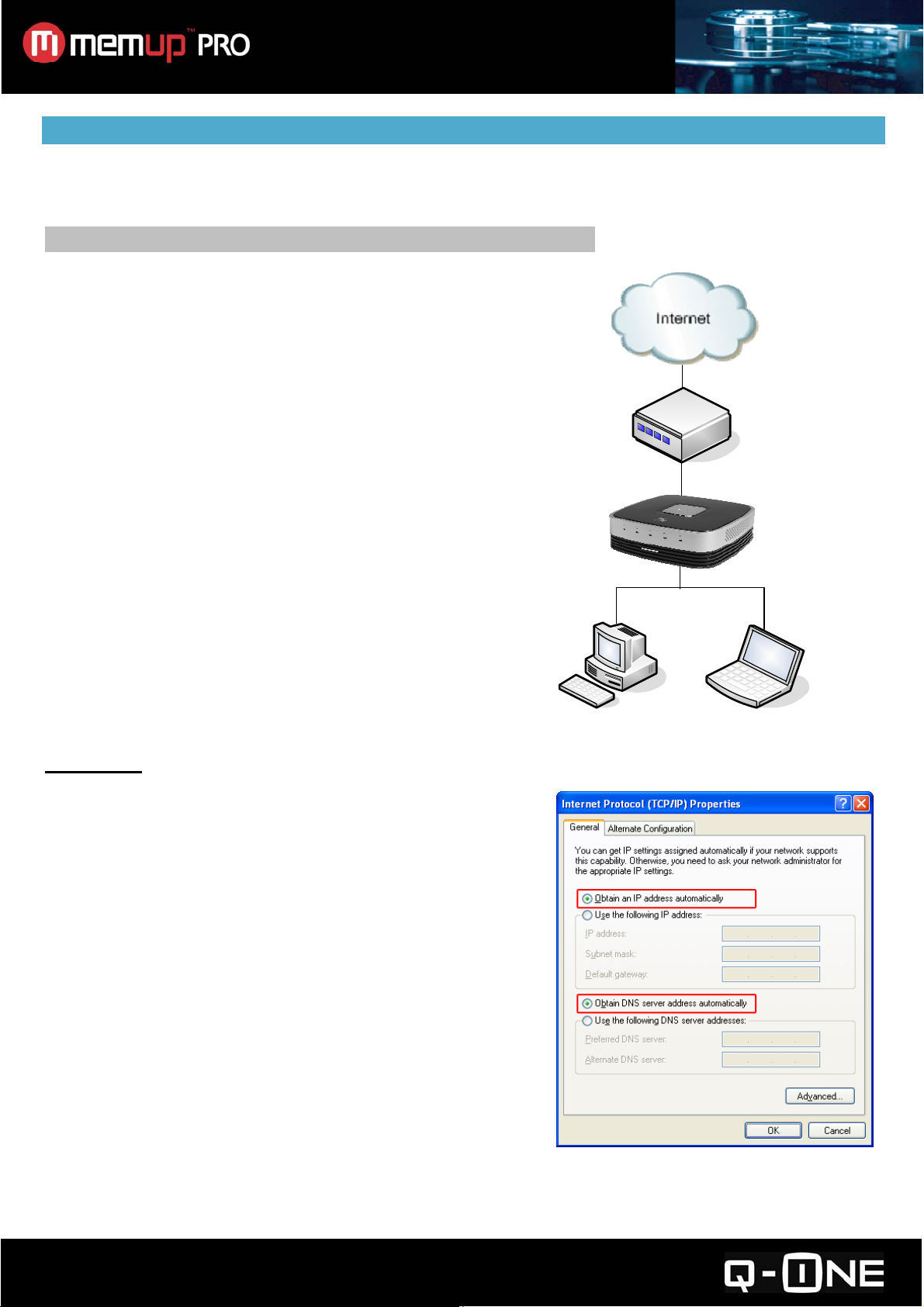
CONFIGURER VOTRE Q-ONE
Votre configuration dépend de l’utilisation que vous faites du Q-One, c’est-à-dire si vous l’utilisez à la fois
comme un serveur et un routeur, ou uniquement comme un serveur avec votre propre routeur.
CONFIGURER VOTRE Q-ONE COMME UN ROUTEUR
Avec cette configuration, le Q-One est conne cté directement à
votre modem à large bande, et vos ordinateurs sont connectés
au Q-One (Fig. 1).
Étape 1 : Préparez vos Ordinateurs
Configurez vos ordinateurs afin d’obtenir une adresse IP
automatiquement (en utilisant le DHCP). Les instructions
ci-dessous s’appliquent aux ordinateurs fonctionnant sous
Windows XP. Pour les autres systèmes, veuillez consulter la
documentation fournie avec votre système d’exploitation.
1. Dans le menu Démarrer, cliquez sur « Panneau de
Configuration », puis double-cliquez sur « Connexions
Réseau ».
2. Pour le modèle sans fil, faites un clic droit sur « Connexion
Réseau Sans Fil » puis cliquez sur « Propriétés ». Sinon faites
un clic droit sur « Connexion au Réseau Local » puis cliquez
sur « Propriétés ».
3. Dans l’onglet Général, cherchez « Cette connexion utilise
les éléments suivants » et sélectionnez « Protocole Internet
(TCP/IP) ». Double-cliquez dessus.
4. Assurez-vous que les options « Obtenir une adresse IP
automatiquement » et « Obtenir les adresses des serveurs
DNS automatiquement » sont cochées (Fig. 2).
5. Cliquez sur OK pour fermer la fenêtre des connexions.
Remarque :
Si votre connexion Internet utilise le protocole PPPoE
(Point-to-Point Protocol over Ethernet), vous devez désactiver
la fenêtre d’ouverture de session PPPoE, car il sera pris en
charge par votre Q-One. Si votre connexion Internet n’utilise
pas de protocole PPPoE, vous pouvez passer à l’étape
suivante.
1. Dans le menu « Démarrer », cliquez sur « Panneau de
Configuration » et sélectionnez « Options Internet ».
2. Dans l’onglet Connexions, sélectionnez « Ne jamais établir
de connexion » puis cliquez sur OK (Fig. 3).
Étape 2 : Connecter le Q-One à Votre Modem
1. Éteignez le modem.
2. Branchez le câble Ethernet dans le port approprié de votre
modem et dans le port WAN du Q-One (Fig. 4).
3. Branchez l’adaptateur-secteur du Q-One.
4. Allumez votre modem. Attendez jusqu’à ce que le voyant
de connexion Internet du modem soit fixe.
5. Allumez le Q-One en pressant le bouton se trouvant sur la
face avant.
Q-One
Figure1
Figure2
- 3 -
Page 6
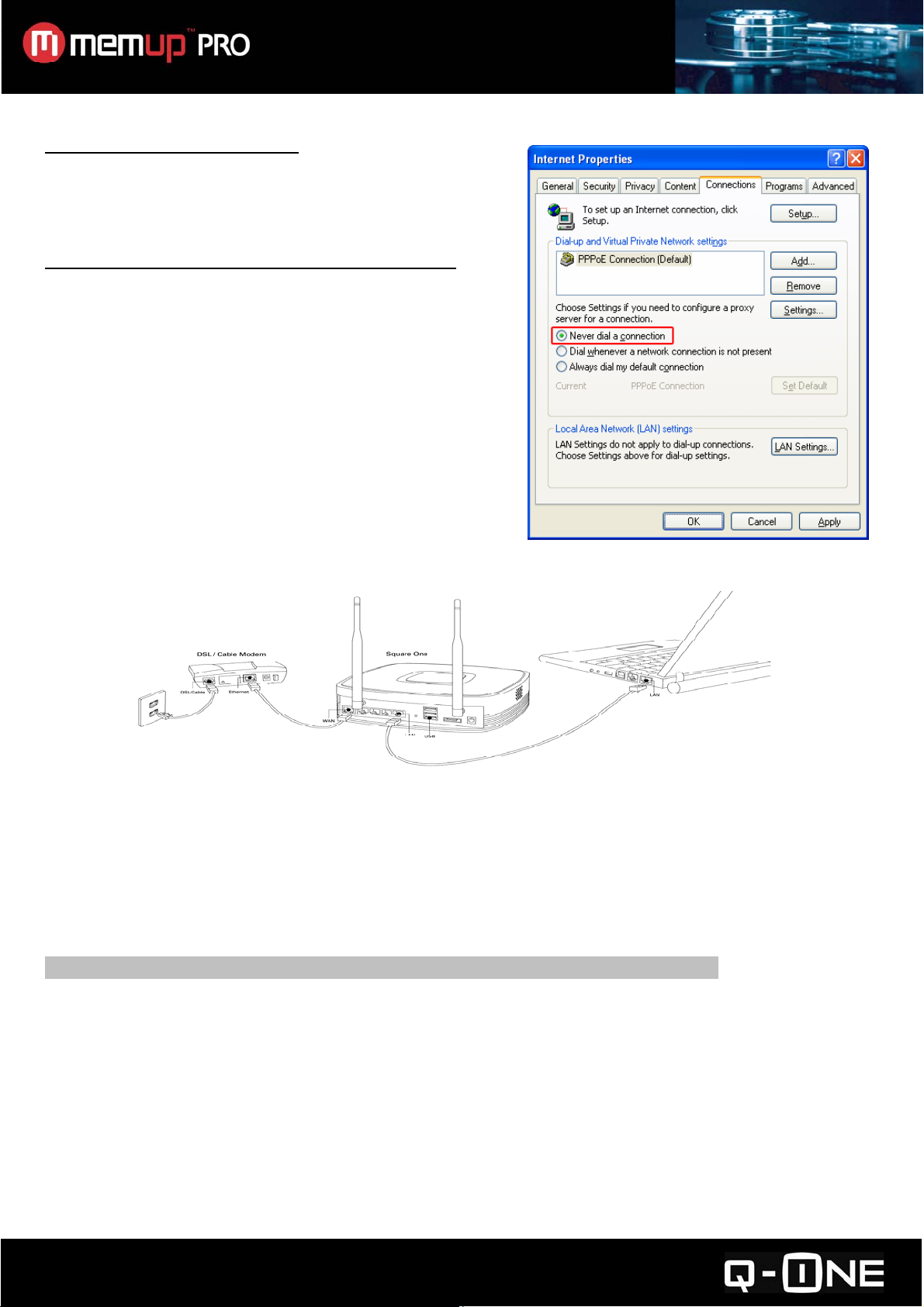
Étape 3 : Connecter Votre Ordinateur au Q-One
Connexion via un câble Ethernet
1. Branchez le câble (Cat 5 ou plus) dans l’un des ports
LAN, puis branchez l’autre extrémité du câble dans le
port LAN ou Ethernet de votre ordinateur (Fig. 4).
2. Si l’ordinateur est éteint, allumez-le.
Connexion sans fil (modèle Q-ONE Wifi uniquement)
1. Allumez le Q-One.
2. Utilisez votre réseau sans fil, identifiez et
connectez-vous au réseau sans-fil Q-One portant le
nom de réseau (SSID) Q-One.
Étape 4 : Configurer les Paramètres Réseau de Votre
Q-One
1. Sur l’un des ordinateurs reliés à votre Q-One, ouvrez
votre navigateur. Dans la barre d’adresse, tapez
l’adresse IP (suivie de : 8090) http://xxx.xxx.x.x:8090/.
2. Ouvrez une session en utilisant le nom d’utilisateur et
le mot de passe « admin ».
3. Dans le menu principal, cliquez sur « Basic Settings »
(Paramètres de Base).
4. Suivez l’assistant de configuration pour configurer votre
Figure3
connectivité.
Figure4
Étape 5 : Vérifier votre Connectivité Internet
Une fois la configuration terminée, connectez-vous à Internet. Si vous n’arrivez pas à y accéder, vous
devrez modifier vos paramètres réseau.
Ouvrez votre navigateur Web, rendez-vous sur http://xxx.xxx.x.x:8090/ (votre adresse IP locale. Le réglage
par défaut est http://192.168.10.1:8090 si vous n’avez pas changé le réglage IP local par défaut), ouvrez
une session avec le nom d’utilisateur et le mot de passe « admin », puis cliquez sur « Réseau » dans le
menu principal, ensuite, complétez les réglages du WAN et du sans fil.
EXPLORATEUR Q-ONE ET INSTALLATION DU DISQUE RESEAU Q-ONE
Le programme Q-ONE Explorer vous permet d'accéder à votre Q-ONE à partir d'un emplacement distant.
Lorsque vous êtes sur Internet, vous pouvez ouvrir le programme Q-ONE Explorer installé sur votre
ordinateur. Tapez le DNS dynamique (voir page 6) ou l’adresse de votre Q-ONE IP statique pour vous
connecter à votre compte d'utilisateur.
Le Q-ONE lecteur réseau, laisse accès à votre Q-ONE dans un réseau local (pour IP statique uniquement).
Installation de programme
Tapez http//:xxx.xxx.xxx:8090 (votre adresse IP locale. Le réglage par défaut est http://192.168.10.1:8090
si vous n’avez pas changé le réglage IP local par défaut)
z Cliquez sur Q-ONE Explorer pour télécharger le programme et l'installer dans votre PC
z Cliquez sur Q-UN RESEAU pour télécharger le programme et l'installer dans votre PC
- 4 -
Page 7
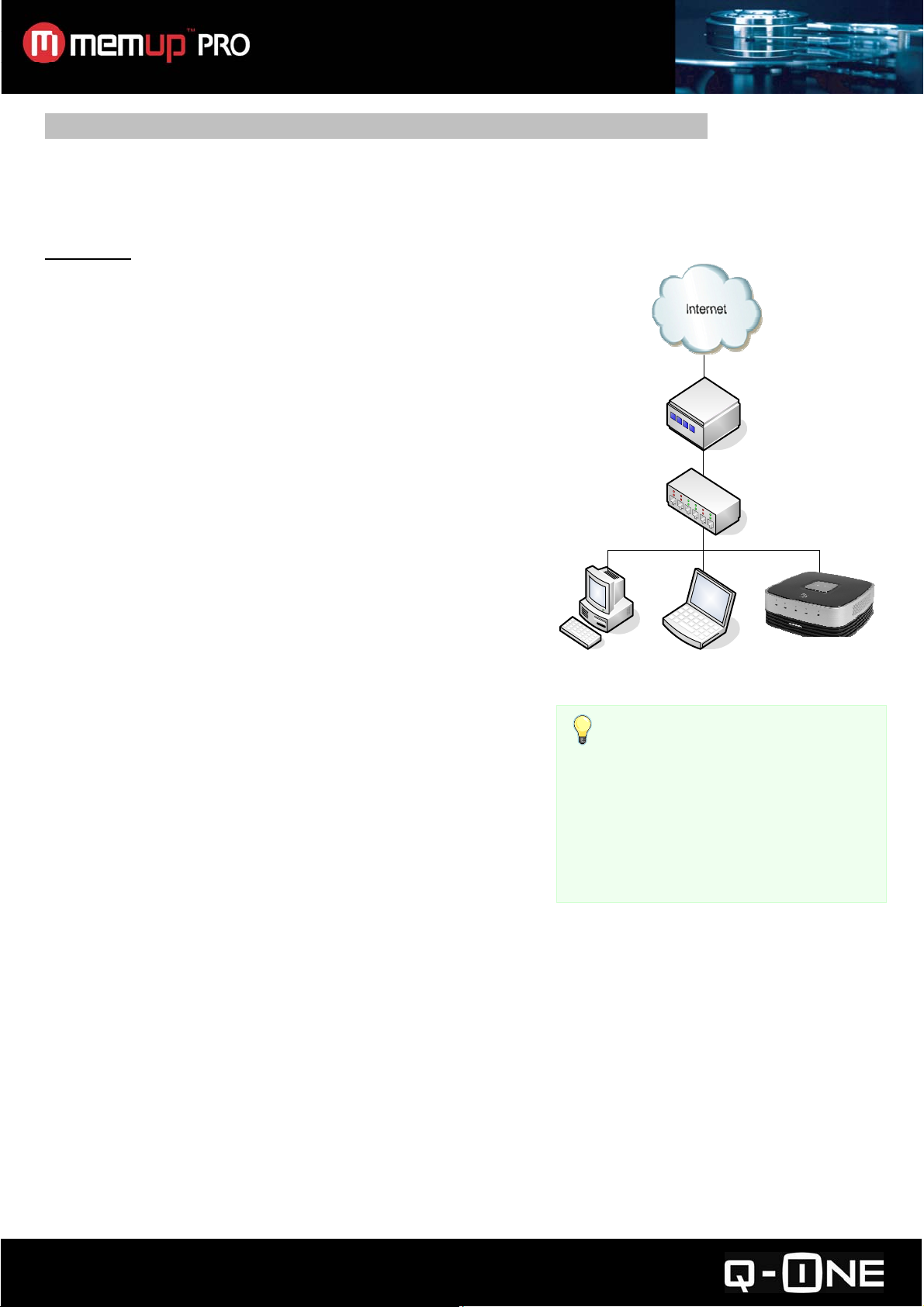
INSTALLER VOTRE Q-ONE DERRIÈRE UN ROUTEUR EXTERNE
Vous projetez d’utiliser votre Q-One en tant que serveur uniquement, avec un routeur externe. Dans cette
configuration, vos ordinateurs et le Q-One seront reliés à votre routeur et vous accèderez au Q-One via un
routeur externe (Fig. 5).
Remarque
Si vous installez votre Q-One derrière un autre routeur, vous ne
pourrez pas accéder au Q-One à distance (par Internet) sauf si
vous configurez votre routeur de sorte à réacheminer certains
ports réseau vers le Q-One.
Veuillez consulter la rubrique Accéder au serveur à distance
via un routeur externe et la documentation de votre routeur
pour de plus amples informations.
Étape 1 : Configurer Votre Q-One afin d’utiliser une
Adresse IP Fixe
Vous devez configurer une adresse IP fixe sur l’interface WAN
du Q-One afin de pouvoir toujours y accéder avec la même
adresse IP. Pour ce faire, reliez temporairement un PC
directement au Q-One afin d’accéder à l’interface
administrateur (admin). Ensuite, déconnectez le PC du Q-One.
1. Branchez l’adaptateur-secteur du Q-One.
2. Pressez le bouton se trouvant sur la face avant et attendez
que votre Q-One démarre.
3. Reliez un ordinateur en branchant le câble Ethernet dans
l’un des ports LAN et dans un port LAN ou Ethernet de
votre ordinateur.
4. Sur l’ordinateur ainsi connecté, ouvrez votre navigateur,
puis dans la barre d’adresse tapez http://xxx.xxx.x.x:8090/
(votre adresse IP locale. Le réglage par défaut est
http://192.168.10.1:8090 si vous n’avez pas changé le
réglage IP local par défaut).
5. Ouvrez une session avec le nom d’utilisateur et le mot de
passe « admin ».
6. Dans le menu, cliquez sur « Paramètres de Base» (Fig. 6).
7. Définissez le « Mode WAN » sur « IP fixe ».
8. Dans « Adresse IP », entrez l’adresse IP que vous voulez
que votre Q-One utilise. Assurez-vous que l’adresse que
vous indiquez n’est pas déjà utilisée. L’adresse ne doit pas correspondre aux adresses attribuées aux
clients DHCP.
9. Saisissez les valeurs appropriées dans « Masque de sous Réseau» et « Passerelle par défaut »
(255.255.255.0 correspond normalement au masque utilisé par l’adresse IP LAN de votre routeur).
10. Dans le champ « Serveur DNS 1 », entrez l’adresse IP LAN de votre routeur.
Si vous le souhaitez, vous pouvez entrez des adresses de serveurs DNS de secours dans « Server
DNS 2 » et « Server DNS 3 ».
11. Cliquez sur Sauvegarder.
Vous pouvez maintenant débrancher l’ordinateur de votre Q-One.
Étape 2 : Connecter le Q-One à Votre Routeur
Branchez une extrémité du câble Ethernet dans le port WAN du Q-One et l’autre dans l’un des ports LAN
de votre routeur.
Q-One
Figure5
Astuce
Au lieu d’utiliser une adresse IP WAN fixe, vous
pouvez obtenir le même résultat en configurant
votre routeur pour attribuer u ne adresse IP fixe au
Q-One, sur la base de son adresse MAC WAN.
(Souvent appelé DHCP Statique ou DHCP Fixe.).
L’adresse MAC WAN est inscrite en bas du
serveur. Veuillez consulter la documentation de
votre routeur pour de plus amples informations.
- 5 -
Page 8
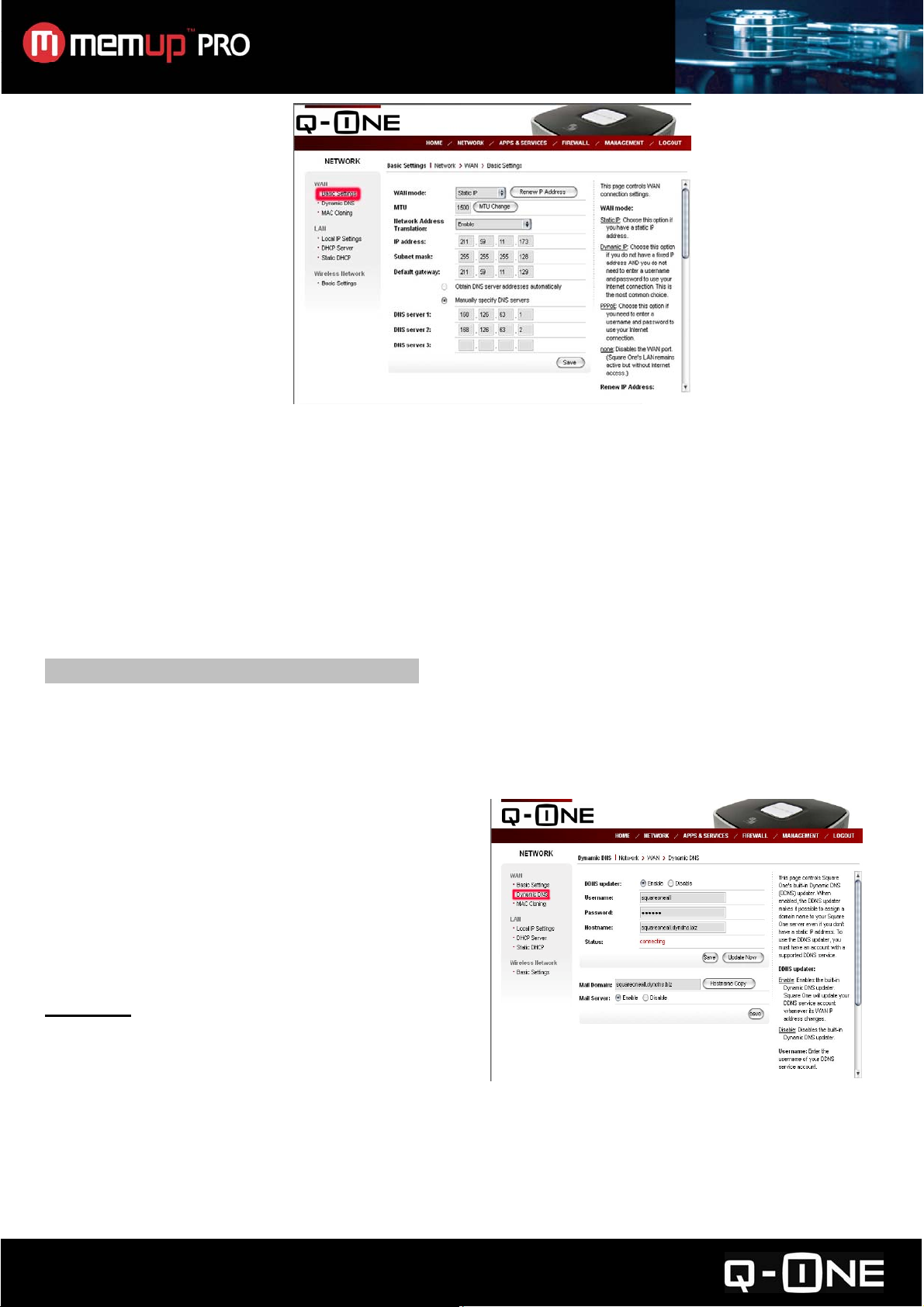
Étape 3 : Vérifier la Connectivité
Vérifiez si vous pouvez accéder au Q-One par le biais du routeur. Sur l’un des ordinateurs reliés au routeur
(pas relié directement au Q-One), ouvrez votre navigateur et essayez d’afficher la page d’accueil du Q-One
en tapant http://adresse_ip, en remplaçant adresse_ip par l’adresse IP WAN fixe que vous avez attribuée
au Q-One.
Par exemple, si vous lui avez attribué l’adresse 192.168.1.100, tapez http://192.168.1.100 dans la fenêtre
de votre navigateur. Vous devriez voir apparaître la page d’accueil par défaut du serveur.
Si vous n’arrivez pas à y accéder, redémarrez le Q-One. Éteignez-le puis appuyez sur le bouton se
trouvant sur le devant pour le rallumer. Attendez au moins deux minutes pour que le service Web soit prêt,
puis essayez de nouveau d’accéder à la page d’accueil par défaut.
CONFIGURER LE DNS DYNAMIQUE
Cette page contrôles le DNS dynamique (DDNS) updater inclut dans le Q-One. Lorsque cette option est
activée, la mise à jour DDNS permet d'attribuer un nom de domaine à votre serveur de Q-ONE, même si
vous n'avez pas d’adresse IP statique. Pour utiliser la mise à jour DDNS, vous devez disposer d'un compte
auprès d'un service DDNS supporté (ex, site recommandé: http://www.dyndns.com).
Si vous souhaitez accéder (vous ou d’autres) au
Q-One à distance—par Internet—et que vous ne
disposez pas d’une adresse IP publique fixe, vous
devez configurer votre Q-One afin qu’il envoie les
adresses IP actualisées vers un service de DNS
Dynamique (DDNS).
Ensuite, vous pourrez accéder à votre Q-One via une
adresse Internet précise, même si son adresse IP
publique change.
Remarque
Si votre Q-One se trouve derrière un autre routeur,
n’autorisez pas la mise à jour du DNS Dynamique.
Veuillez consulter la documentation de votre routeur.
Avant de pouvoir utiliser l’option de mise à jour du DDNS, vous devez créer un compte auprès du
fournisseur de DNS Dynamique. Sur la page admin, vérifiez le « Fournisseur DNS Dynamique » afin de
savoir quels services sont supportés.
Figure7
- 6 -
Page 9
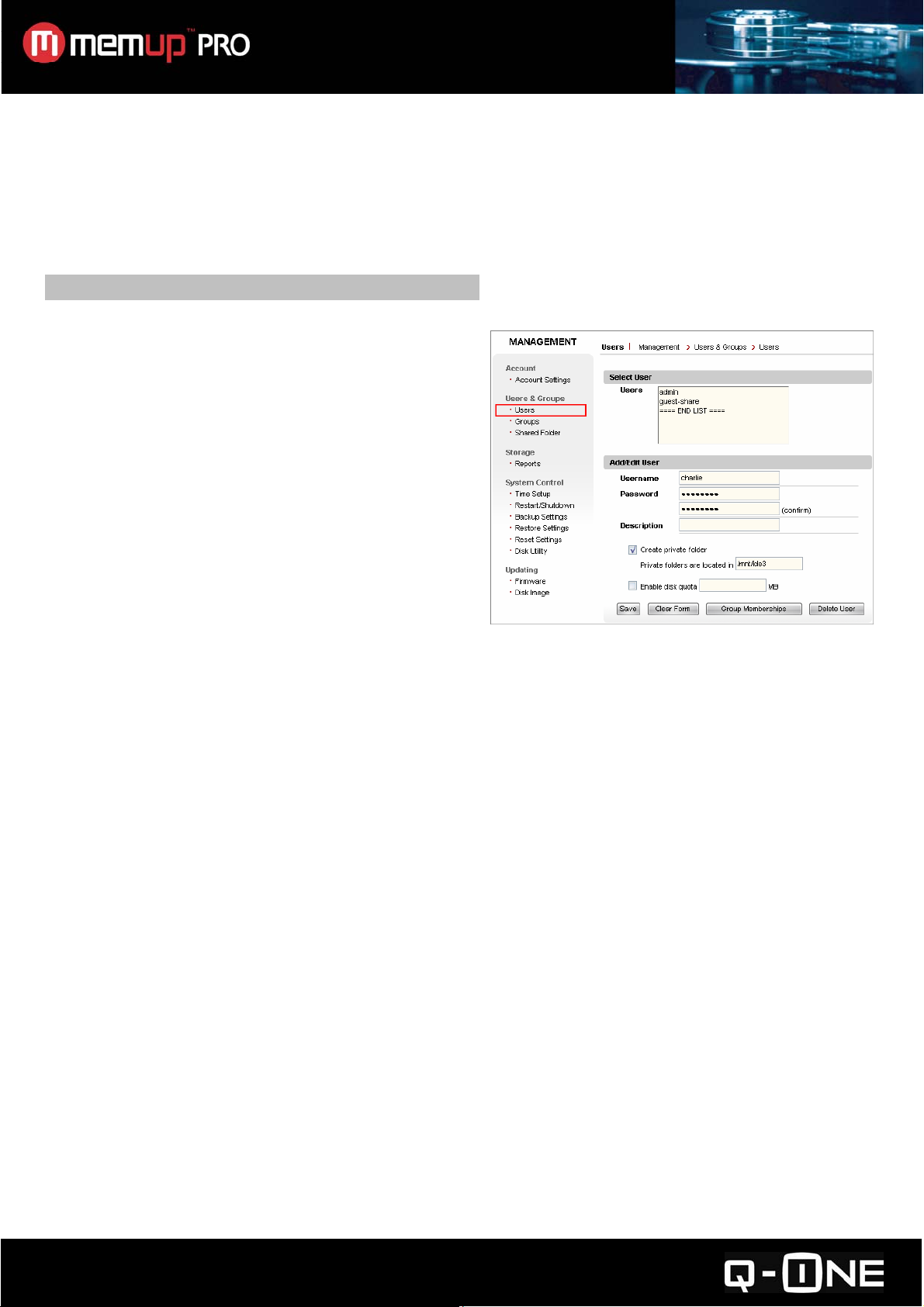
Configurer la mise à jour du DNS Dynamique
1. Accédez à l’interface admin de votre Q-One via l’adresse http://xxx.xxx.x.x:8090/.
2. Cliquez sur « Réseau ». Ensuite cliquez sur « DNS Dynamique » (Fig. 7).
3. Cliquez sur « Mises à jour du DNS Dynamique », puis sur « Autoriser ».
4. Choisissez un f o ur n isseu r DDNS pui s entrez votre nom d’util isateu r, votre mot de passe ai nsi que votre
nom d’hôte.
5. Cliquez sur Sauvegarder.
AJOUTER DES COMPTES UTILISATEURS
Si vous voulez partager votre Q-One, créez un compte
pour chaque utilisateur et contrôlez l’espace disque du
dossier partagé.
1. Accédez à l’interface admin via
http://xxx.xxx.x.x:8090/.
2. Dans le menu principal, cliquez sur « Gestion » et
dans « Utilisateurs et Groupes », cliquez sur
« Utilisateurs » (Fig. 8).
3. Saisissez un no m d’ util isa teu r, un mot de passe, et
une description (facultative) dans les champs
appropriés.
4. Si vous souhaitez avoir votre propre dossier,
cochez « Créer un dossier privé ».
5. Si vous voulez limiter l’espace disque interne,
cochez « Autoriser les quotas de disque » et
entrez la limite en Mo.
6. Cliquez sur Sauvegarder.
7. Répétez les étapes 3 à 6 pour chaque compte utilisateur que vous voulez créer.
Vous pouvez créer des dossiers partagés et décider quels utilisateurs y auront accès.
Vous pouvez également créer des groupes d’utilisateurs, vous permettant ainsi d’accorder ou de refuser
l’accès à des fichiers partagés précis à plusieurs utilisateurs à la fois. Pour de plus amples informations,
veuillez consulter la rubrique Gérer les utilisateurs, groupe s et f i chie rs partagés.
Figure8
- 7 -
Page 10
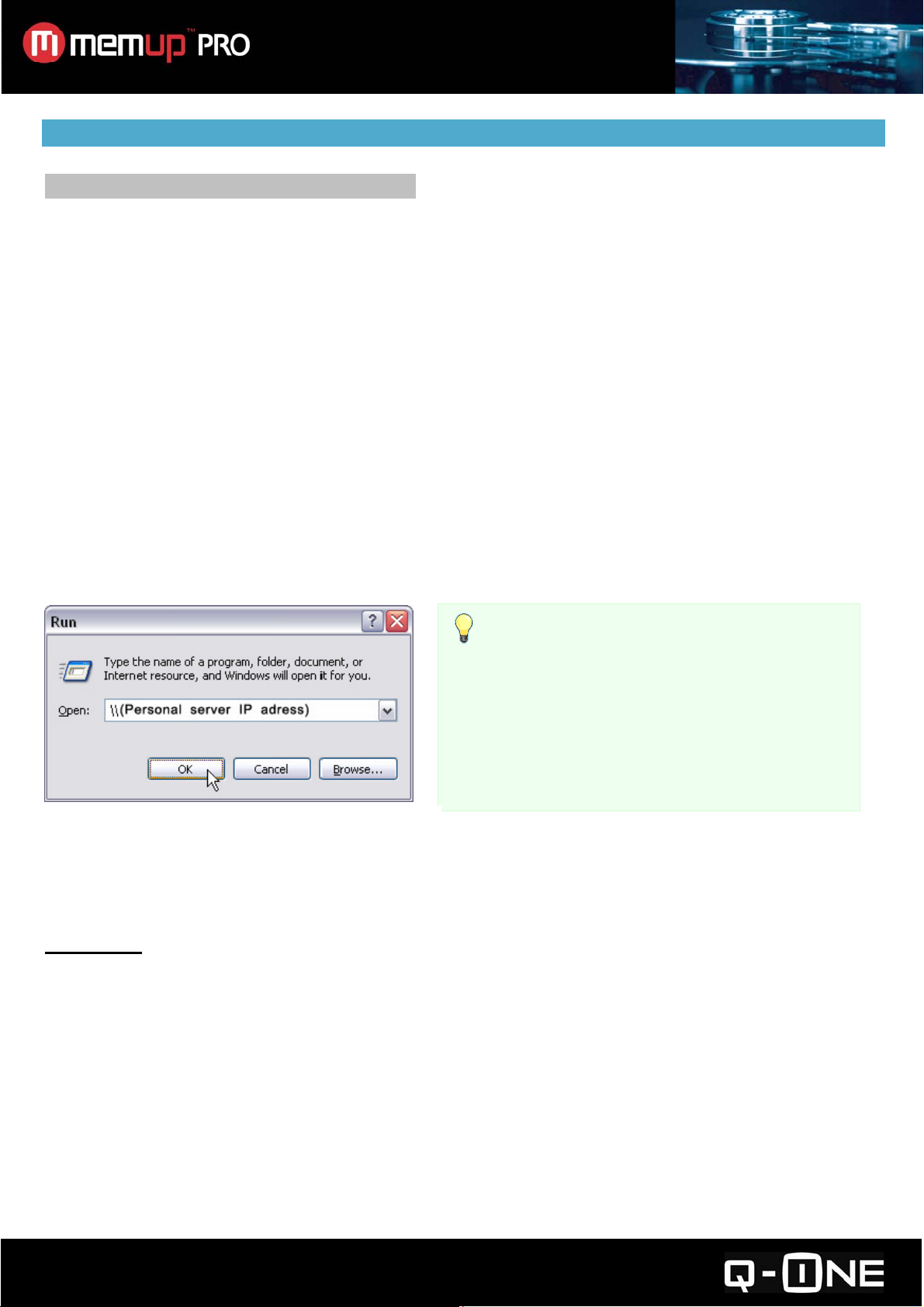
p
UTILISER VOTRE Q-ONE
UTILISER LES PARTAGES RÉSEAU
En tant que périphérique de stockage en réseau NAS (network-attached storage), votre Q-One peut fournir
à la fois un espace de stockage privé et un espace de stockage partagé aux utilisateurs du réseau.
Aux plus hauts niveaux, l’espace de stockage de l’utilisateur est divisé en deux sortes de dossiers :
dossiers privés et dossiers partagés. Les partages réseau peuvent contenir à la fois des fichiers et des
dossiers.
Un dossier privé n’est accessible que par son utilisateur (l’utilisateur dont le nom est le même que celui du
dossier). Un dossier partagé est accessible par tous les utilisateurs, certains utilisateurs ou aucun
utilisateur. Vous pouvez contrôler qui a accès à la page « Shared Folders » (Dossiers Partagés) de
l’interface admin (voir Gérer des utilisateurs, groupes, et partages).
Par défaut, votre Q-One est accompagné d’un dossier privé admin (détenu par l’administrateur du serveur),
et un dossier partagé public, déjà créés.
Vous pouvez créer davantage de dossiers partagés sur l’interface admin. Lorsque vous créez un nouveau
compte utilisateur, vou s pouvez également créer un nouveau dossier privé.
À partir d’un PC, vous pouvez visuali se r tous les dossiers partagé s d isponibles :
1. Dans le menu Démarrer, cliquez sur Exécuter pour ouvrir une boîte de dialogue.
2. Tapez \\Q-One et appuyez sur Entrée (Fig. 9). (Si vous y accédez via un routeur externe, remplacez
« Q-One » par l’adresse IP WAN du serveur.). Une fenêtre s’ouvre, affichant tous les partages.
Astuce
Si vous n’arrivez pas à accéder aux dossiers partagés de votre
Q-One à partir d’un PC, vous devrez peut-ê tre autoriser le Client
pour Microsoft Networks sur l’i nterface réseau de votre PC.
Comment faire sous Windows XP :
Sur votre bureau, faite s un clic droit sur “Connexi ons Réseau”, et
choisissez “Propriétés”. (Si vous n’avez pas d’icone Mes
Connexions Réseau sur votre bureau, cliquez sur Démarrer >
Exécuter, tapez “ncpa.cpl”, et appuyez sur Entrée.)
Faites un clic droit sur votre connexion réseau active et
sélectionnez Pro
Figure9
Double cliquez sur un dossier partagé pour l’ouvrir. Entrez un nom d’utilisateur et un mot de passe. Vous
pouvez saisir ceux de n’importe quel utilisateur autorisé à accéder au dossier partagé. Si vous n’avez créé
encore aucun compte, vous pouvez accéder au dossier partagé en tant qu’« admin » avec le mot de passe
administrateur (par défaut, « admin »).
Remarque :
Pour accéder à votre Q-One via un routeur externe, vous ne pouvez le nommer par son nom d’hôte
(« Q-One »).Vous devez nommer le serveur par son adresse IP WAN.
Par exemple, pour visualiser tous les partages disponibles sur le serveur, si l’adresse IP WAN du serveur
est 192.168.1.100, vous devez taper \\192.168.1.100.
Accéder à un dossier partagé sous Windows
Pour accéder directement à un dossier partagé spécifique , saisissez une adresse réseau de type :
\\nomhôte\nom_partage
Le Nom d’Hôte par défaut est « Q-One », et le nom_partage est le nom du dossier partagé ou privé auquel
vous souhaitez accéder. Par exemple, pour accéder au dossier partagé public, vous devez taper
\\Q-One\public. Il vous sera demandé d’entrer le nom d’utilisateur et le mot de passe, à moins que vous
n’ayez préalablement demandé à Windows de retenir votre mot de passe.
riétés.
- 8 -
Page 11

Si vous accédez au Q-One via un autre routeur, entrez une adresse réseau de type :
\\adresse_ip\nom_partage
Adresse_ip correspond à l’adresse IP WAN de votre Q-One.
Vous pouvez entrer une adresse réseau dans la fenêtre Exécuter ou dans Windows Explorer si vous
voulez parcourir ou gérer les fichiers et dossiers partagés.
Si vous voulez sauvegarder ou ouvrir un fichier partagé directement, vous pouvez entrer l’adresse réseau
du dossier partagé dans le champ Ouvrir ou Enregistrer Sous de la boîte de dialogue de l’application.
Accéder à un dossier partagé sous Mac OS X ou Linux
Pour accéder à un dossier de partage spécifique sur un ordinateur Mac OS X ou Linux, entrez une adresse
réseau de type : smb://nomhôte/nom_partage ou smb://adresse_ip/nom_partage
Le Nom d’Hôte par défaut est « Q-One », l’adresse_ip correspond à l’adresse IP WAN de votre Q-One
(nécessaire si vous accédez au serveur via un routeur externe), et nom_partage correspond au nom du
dossier partagé ou privé auquel vous souhaitez accéder. Après cela, il vous sera demandé de saisir un
nom d’utilisateur et un mot de passe.
Sous Mac OS X, vous pouvez saisir l’adresse réseau dans la boîte de dialogue « Connecter au Serveur ».
Pour entrer une adresse réseau sous Linux, veuillez consulter la documentation relative à votre réseau
Linux.
Etablir une correspondance entre un dossier partagé et une lettre de lecteur (Windows uniquement)
Vous pouvez attribuer une lettre désignant un lecteur à un dossier partagé spécifique afin d’y accéder
facilement par la suite. (Connecter un lecteur réseau) Après avoir attribué une lettre de lecteur, vous
pouvez y accéder facilement via le lecteur réseau de Windows Explorer.
Il n’est pas possible d’attribuer une lettre de lecteur au Q-One. Cela n’est possible que pour les dossiers
partagés indiv i duels.
Pour établir une correspondance entre un
dossier partagé et une lettre de lecteur sous
Windows XP :
1. Sur le bureau, faîtes un clic droit sur
« Connexions Réseau » et choisissez
« Connecter un lecteur réseau ». (Si vous
n’avez pas cette icône sur le bureau,
ouvrez Windows Explorer et cliquez sur
Outils > Connecter un lecteur réseau.)
2. Choisissez la lettre désignant le lecteur que
vous souhaitez utiliser, entrez l’adresse
réseau du dossier partagé et cliquez sur
Terminer. (Fig. 10)
3. Il vous sera demandé d’entrer un nom
d’utilisateur et un mot de passe. Vous
pouvez entrer n’importe quel nom
d’utilisateur autorisé à accéder au dossier
partagé.
Remarque
Si vous modifiez le nom d’hôte de votre Q-One après avoir connecté un lecteur réseau, vous devrez
déconnecter le lecteur réseau et le reconnecter en utilisant le nouveau nom d’hôte.
Pour déconnecter un lecteur réseau, faites un clic droit dessus.
Figure10
- 9 -
Page 12

UTILISER DES PÉRIPHÉRIQUES EXTERNES DE STOCKAGE
Vous pouvez connecter plusieurs types de périphériques externes de stockage tels que des lecteurs USB,
des lecteurs de carte mémoire USB, et des disques eSATA pour copier vos fichiers sur le serveur ou pour
augmenter votre espace de stockage.
Utiliser un lecteur USB
Vous pouvez connecter jusqu’à trois lecteurs USB simultanément.
Les systèmes de fichiers supportés pour les lecteurs USB sont : FAT, FAT32, NTFS (read only), ext2, ext3,
et XFS.
Chaque lecteur USB que vous connectez apparaît comme un dossier partagé nommé usb1, usb2, ou
usb3 (selon les éléments connectés). Si un lecteur USB dispose de plus d’une partition, seule la première
partition sera disponible.
Pour accéder à un lecteur USB connecté, utilisez l’adresse réseau \\Q-One\usb1 (ou usb2 ou usb3), en
remplaçant le nom d’hôte actuel si vous l’avez modifié. Vous pouvez également attribuer une lettre de
lecteur au lecteur USB.
Utiliser un lecteur de carte mémoire USB
Vous pouvez connecter jusqu’à trois lecteurs de carte mémoire sur votre Q-One. Les types de systèmes de
fichiers supportés sont les mêmes que pour les lecteurs USB.
Une fois connecté, le lecteur de carte mémoire apparaît comme un dossier partagé nommé usb1, usb2, ou
usb3 (selon les éléments USB connectés).
Vous pouvez accéder au contenu du lecteur de carte mémoire à l’adresse réseau \\Q-One\usb1 (ou usb2
ou usb3), en remplaçant le nom d’hôte actuel si vous l’avez modifié.
Si vous connectez le lecteur avec plus d’une carte à l’intérieur, le serveur n’en reconnaître qu’une.
Remarque
Si vous remplacez la carte sans déconnecter le lecteur, la nouvelle c arte ne sera pas reconnue.
Utiliser un lecteur eSATA
Vous pouvez connecter un lecteur SATA Externe (eSATA) sur le port eSATA de votre Q-One.
Les systèmes de fichiers supportés pour les lecteurs eSATA sont : FAT, FAT32, NTFS (read only), ext2,
ext3, et XFS.
Lorsqu’un lecteur eSATA est connecté, il apparaît comme un dossier partagé nommé esata1.
Si le lecteur dispose de plus d’une partition, seule la première partition sera disponible comme dossier
partagé.
Pour accéder à un lecteur eSATA connecté, utilisez l’adresse réseau \\Q-One\esata1, en remplaçant le
nom d’hôte actuel si vous l’avez modifié.
Vous pouvez également attribuer une lettre de lecteur au lecteur eSATA drive, comme vous le feriez pour
tout autre périphérique.
PARTAGER UNE IMPRIMANTE USB
Si vous connectez une imprimante USB compatible, vous pouvez l’utiliser à partir de n’importe quel
ordinateur se trouvant sur le réseau local du serveur.
La plupart des imprimantes sont compatibles, mais certaines caractéristiques telles que la signalisation du
niveau d’encre ne sont pas supportées.
Certaines imprimantes multifonctions (IMF) sont également compatibles, mais uniquement aux fins
d’impression, vous ne pourrez utiliser la fonction scan ou fax.
En général, si une imprimante est compatible avec d’autres serveurs d’impression USB utilisant un « raw
socket », un « port 9100 », ou une technologie compatible HP JetDirect, elle devrait fonctionner avec votre
Q-One. Vous ne pouvez partager qu’une imprimante à la fois.
- 10 -
Page 13

Figure
Ajouter une imprimante partagée à votre ordinateur
Tout d’abord, vous devez enregistrer ou ajouter l’imprimante à votre ordinateur, en installant le pilote
d’imprimante approprié, exactement comme vous le feriez si elle était directement reliée à votre ordinateur.
N’installez pas le driver sur le Q-One mais sur votre ordinateur.
Différentes façons d’ajouter une imprimante partagée à votre ordinateur
Pour ajouter une imprimante partagée à votre ordinateur, choisissez la méthode imprimante réseau ou la
méthode port TCP/IP :
La méthode imprimante réseau est plus intuitive et requiert moins d’étapes, mais elle n’est pas
recommandée car elle est souvent lente d’utilisation. La méthode port TCP/IP est plus longue à ajouter,
mais est plus rapide lorsque vous utilisez l’imprimante.
Si vous utilisez un système d’exploitation autre que Windows, veuillez consulter la documentation relative à
votre système d’exploitation.
Ajouter une imprimante partagée en utilisant un port TCP/IP
1. Dans le menu Démarrer, cliquez sur Exécuter pour ouvrir
une boite de dialogue.
2. Tapez « control printers ». Une fenêtre s’ouvre.
3. Cliquez sur « Ajouter une imprimante ». La boîte de
dialogue de l’Assistant s’ouvre.
4. Choisissez « Une imprimante locale connectée à cet
ordinateur ». Décochez la case intitulée « Détection et
installation automatique de l’imprimante Plug-and-Play ».
(Fig. 11).
5. Cochez « Créer un nouveau port ». Dans le menu
déroulant, sélectionnez « Standard TCP/IP Port » (Fig. 12).
L’« Assistant Ajout de port d’imprimante TCP/IP standard »
s’ouvre.
6. Dans la case « Nom d’imprimante ou adresse IP », tapez
Q-One (Fig. 13). (Remarque : Si vous êtes connecté à
votre Q-One via un autre routeur, entrez l’adresse IP WAN
du Q-One.)
7. Dans « Type de dispositif », cochez « Personnalisé ».
8. Cliquez sur Terminer pour retourner dans l’Assistant Ajout
d’une imprimante.
Ensuite, suivez les mêmes étapes que celles que vous
effectueriez pour ajouter une imprimante directement reliée
à votre ordinateur.
Ajouter une imprimante partagée comme imprimante rés eau
1. Dans le menu Démarrer, cliquez sur Exécuter pour ouvrir
la boîte de dialogue.
2. Tapez « control printers ». Une fenêtre s’ouvre.
3. Cliquez sur « Ajouter une imprimante ». La boîte de
dialogue « Assistant Ajout d’imprimante » s’ouvre.
4. Choisissez « Une imprimante réseau ou une imprimante
connectée à un autre ordinateur » (Fig. 14).
5. Sélectionnez « Connexion à cette imprimante » puis, dans
le champ « Nom » tapez \\Q-One\printer (Fig. 15).
Remarque : Si vous vous connectez à votre Q-One par le
biais d’un autre routeur, remplacez l’adresse IP WAN du
serveur pour « Q-One »). La boîte de dialogue « Se
connecter à l’imprimante » s’ouvre.
11
Figure13
- 11 -
Page 14
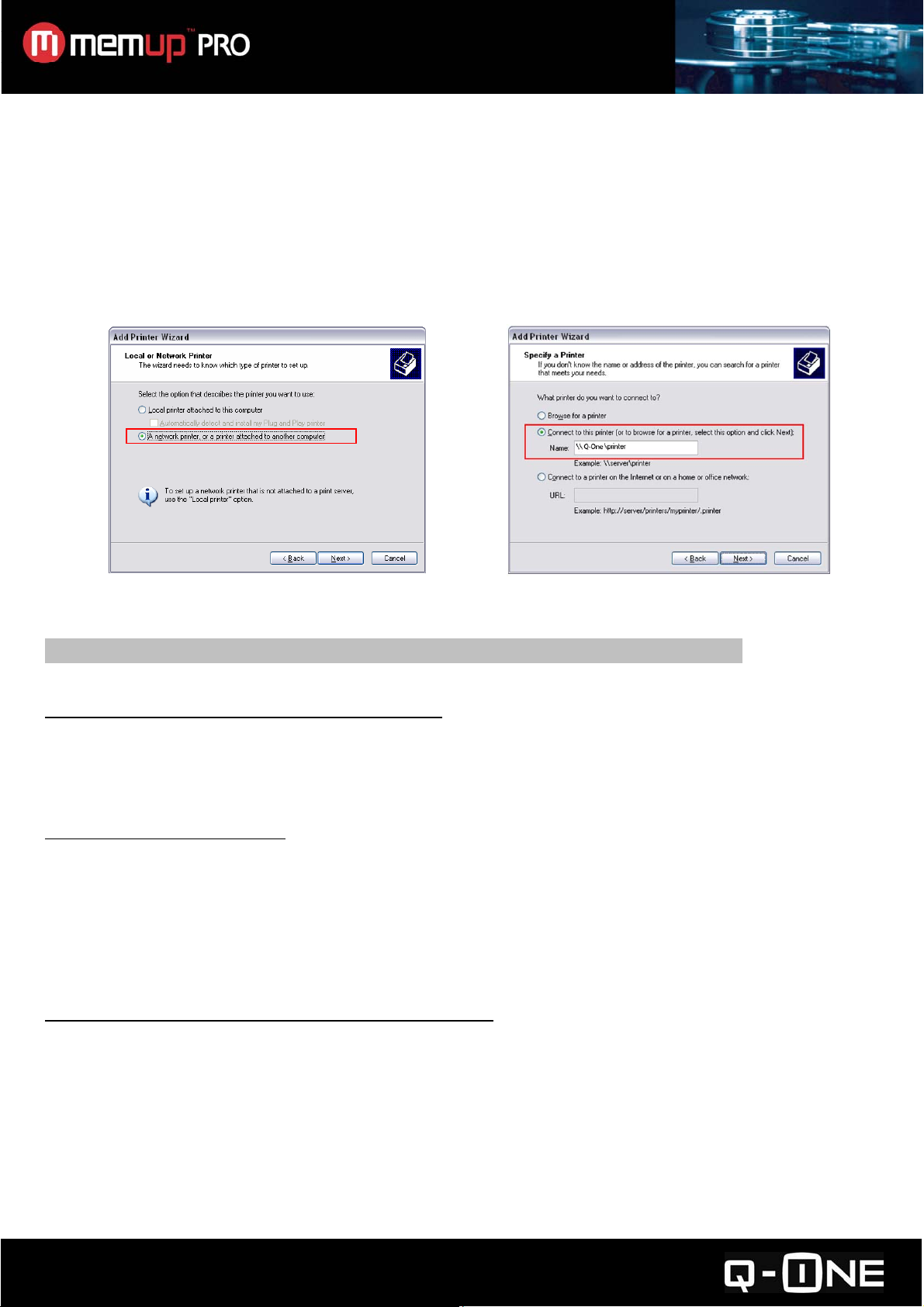
6. Une deuxième boîte de dialogue « Assistant Ajout d’imprimante » s’ouvre.
7. Si le pilote d’imprimante approprié est déjà installé sur l’ordinateur, sélectionnez le nom du fabriquant
et le modèle de l’imprimante, et passez à l’Étape 10.
8. Cliquez sur À partir d’un CD. La boîte de dialogue « Installation à partir d’un Disque » s’ouvre.
9. Cliquez sur Parcourir. Trouvez le fichier contenant le pilote d’imprimante approprié. Une troisième boîte
de dialogue « Assistant Ajout d’imprimante » s’ouvre.
10. Choisissez l’imprimante appropriée, une boîte de dialogue « Accord de Licence du Logiciel » apparaît.
11. Cliquez sur Terminer pour fermer l’« Assistant Ajout d’imprimante ».
Lorsque vous quittez l’« Assistant Ajout d’imprimante », l’imprimante partagée apparaît dans la fenêtre
« Imprimantes et télécopieurs » comme imprimante sur Q-One.
Figure14
Figure15
Imprimez simplement comme si l’imprimante était directement connectée à votre ordinateur.
GÉRER LES UTILISATEURS, GROUPES, ET DOSSIERS PARTAGÉS
Pourquoi créer des comptes utilisateurs, groupes ou dossiers partagés supplémentaires ?
Avantages relatifs aux comptes utilisateurs multiple
Avoir plusieurs comptes utilisateurs accroît la sécurité car ainsi les personnes n’étant pas administrateur
peuvent accéder aux dossiers partagés sur Q-One sans pouvoir accéder à l’interface admin. Cela
empêche les utilisateurs d’effectuer des modifications non souhaitées.
Cela accroît la confidentialité car chaque utilisateur peut disposer de son propre dossier privé.
Avantages relatifs aux groupes
Les groupes sont pratiques pour accorder ou refuser l’accès à un dossier partagé spécifique à plusieurs
utilisateurs en même temps. Par exemple, votre Q-One est utilisé par des adultes et des enfants. Vous
souhaitez que seuls les adultes puissent accéder à certains dossiers partagés. Si vous n’avez pas créé de
groupe, vous devrez ajouter chaque adulte à la liste d’accès des dossiers partagés et vous n’ajouterez
aucun des enfants.
En créant des groupes à l’avance et en plaçant les utilisateurs dans le groupe approprié, vous pourrez
attribuer l’accès uniquement au groupe Adultes.
Avantages relatifs aux dossiers partagés supplémentaires
Chaque dossier partagé possède sa propre liste d’util isateurs autorisés. Ainsi, par exe mple, vous pouvez
faire en sorte qu’un dossier de partage soit accédé par tout le monde, et qu’un autre dossier de partage ne
soit accédé que par les adultes. Vous pouvez également contrôler si un utilisateur ou groupe en particulier
ne dispose que d’un accès en lecture seule ou d’un accès complet. Avec l’accès en lecture seule, les
utilisateurs peuvent ouvrir et copier des fichiers à partir du dossier partagé, mais ne peuvent ajouter,
modifier ou effacer les fichiers.
- 12 -
Page 15

Créer, modifier et effacer des comptes utilisateurs
Pour créer, modifier ou effacer un compte utilisateur, ouvrez l’interface admin du Q-One
http://xxx.xxx.x.x:8090 (votre adresse IP locale. Le r églage par défaut est http://192.168.10.1:8090 si vous
n’avez pas changé le réglage IP local par défaut) et cliquez sur Management > Us ers & Groups > Users
(Gestion > Utilisateurs et Groupes > Utilisateurs) (Fig.16).
Pour créer un compte utilisateur
1. Saisissez un nom d’utilisateur et un mot de passe.
2. Attribuez à l’utilisateur un dossier privé en
sélectionnant Create private folder (Créer un dossier
privé).
3. Pour limiter l’espace disque interne utilisable par
l’utilisateur, cochez Enable disk quota (Autoriser les
quotas de disque) et entrez l’espace maximum
autorisé en MB (Mo).
4. Cliquez sur Save (Sauvegarder).
Pour préciser l’adhésion à un groupe d’utilisateurs
1. Choisissez l’utilisateur dans la liste des Users
(Utilisateurs), puis cliquez sur Group Memberships
(Adhésions au groupe).
2. Pour ajouter un utilisateur à un groupe, sélectionnez
le(s) groupe(s) dans la liste Not a member of (Pas un
membre de), puis cliquez sur Add (Ajouter).
3. Pour retirer un utilisateur d’un groupe, sélectionnez
le(s) groupe(s) dans la liste Not a member of (Pas un
membre de), puis cliquez sur Remove (Supprimer).
4. Cliquez sur Save (Sauvegarder) une fois terminé.
Pour éditer ou effacer un compte utilisateur
Sélectionnez l’utilisateur dans la liste Users (Utilisateurs).
Modifiez les paramètres du compte si nécessaire, et cliquez sur Save (Sauvegarder).
Pour effacer un compte, cliquez sur Delete User (Effacer l’utilisateur).
Remarque
Lorsque vous effacez un compte utilisateur, le dossier privé relatif n’est pas automatiquement effacé. Vous
pouvez accéder à ou effacer ces dossiers en utilisant l’interface de ligne de commande du Q-One. Pour de
plus amples informations, voir Accéder à l’interface de ligne de commande.
Créer, modifier et effacer des groupes
Pour créer, modifier ou effacer un groupe, ouvrez l’interface admin (http://xxx.xx x.x.x:8090, votre adresse
IP locale. Le réglage par défaut est http://192.168.10.1:8090 si vous n’avez pas changé le réglage IP local
par défaut) puis cliquez sur Management > Users & Groups > Groups (Gestion > Utilisateurs et Groupes
> Groupes) (Fig. 17).
Pour créer un groupe
Entrez un nom puis cliquez sur Save (Sauvegarder).
Pour modifier la liste des membres d’un groupe
1. Sélectionnez le groupe dans la liste Groups (Groupes) puis cliquez sur Edit Members (Editer les
membres).
2. Pour ajouter un utilisateur à un groupe, sélectionnez l’utilisateur dans la liste Non-Members
(Non-membres), puis cliqu ez sur Add (Ajouter).
3. Pour retirer un utilisateur d’un groupe, sélectionnez l’utilisateur dans la liste Members (Membres), puis
cliquez sur Remove (Supprimer).
4. Lorsque vous avez terminé, cliquez sur Save (Sauvegarder).
Figure17
- 13 -
Page 16
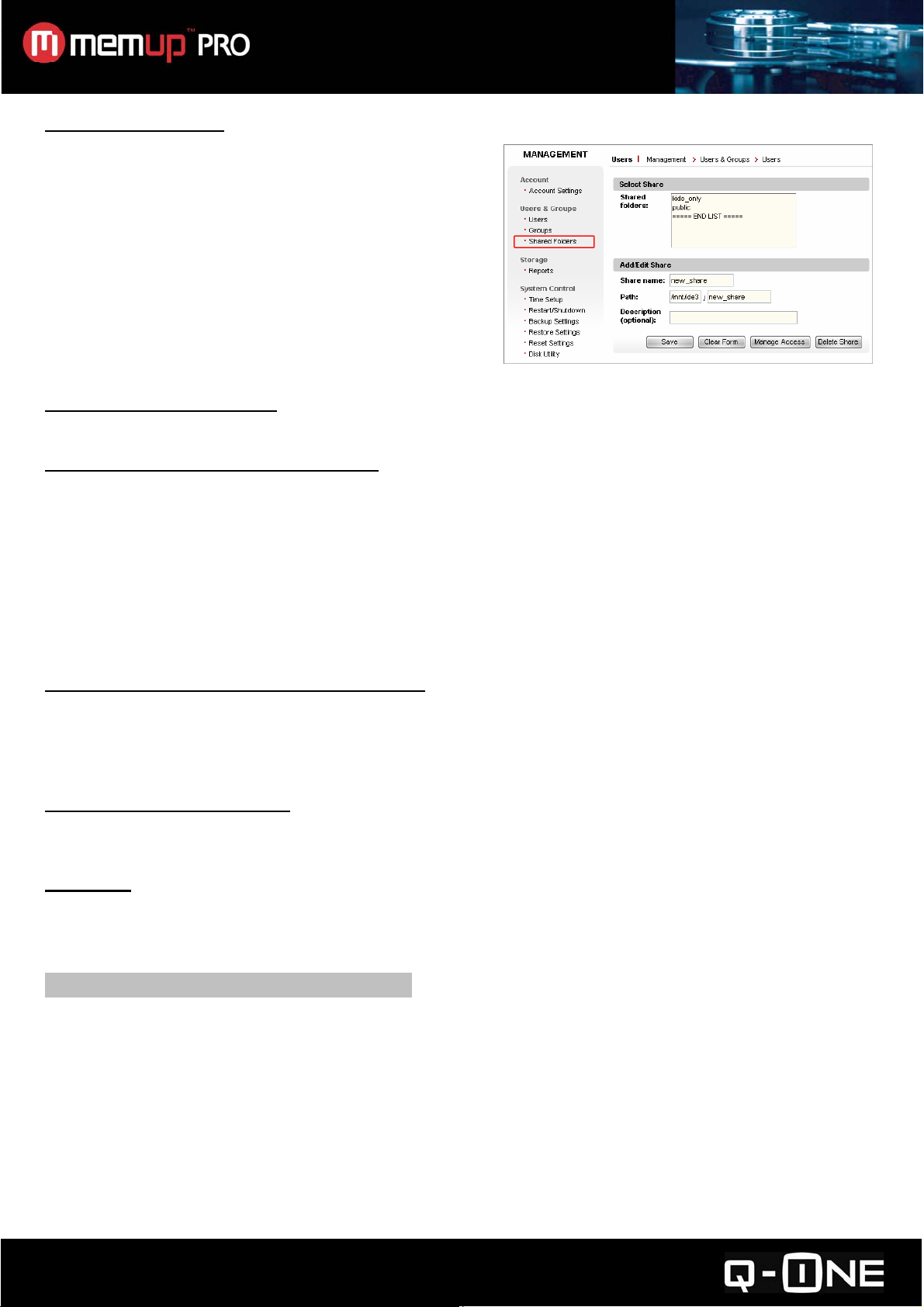
Pour effacer un groupe
Sélectionnez le groupe dans Groups list (Liste des
groupes) puis cliquez sur Delete Group (Effacer le
groupe).
Créer, modifier et effacer des dossiers partagés
Pour créer, modifier ou effacer des dossiers partagés,
ouvrez l’interface admin (http://xxx.xxx.x.x:8090) (votre
adresse IP locale. Le réglage par défaut est
http://192.168.10.1:8090 si vous n’avez pas changé le
réglage IP local par défaut) et cliquez sur Management
> Users & Groups > Shared Folders (Gestion >
Utilisateu rs et Groupes > Dossiers Partagés) (Fig. 18 ).
Figure18
Pour créer un dossier partagé
Saisissez un nom pour le dossier partagé puis cliquez sur Save (Sauvegarder).
Pour contrôler l’accès à un dossier partagé
1. Sélectionnez le dossier partagé souhaité dans la liste Shared folders (Dossiers partagés), p ui s cl i que z
sur Manage Access (Gérer l’accès).
2. Pour accorder un accès en lecture seule à un utilisateur ou un groupe, sélectionnez l’utilisateur ou le
groupe dans la liste No Access (Aucun accès), puis cliquez sur Add R/O (Ajouter lecture seule).
3. Pour accorder un accès complet à un utilisateur ou un groupe, sélectionnez l’utilisateur ou le groupe
dans la liste No Access (Aucun accès), puis cliquez sur Add Full (Ajouter complet).
4. Pour refuser l’accès à un utilisateur ou un groupe, sélectionnez l’utilisateur ou le groupe dans la liste
Allowed (Autorisés) puis cliquez sur Remove (Supprimer).
5. Une fois terminé, cliquez sur Save (Sauvegarder).
Accorder un accès complet à tous les utilisateurs
1. Sélectionnez le dossier partagé dans la liste Shared folders (Dossiers partagés), puis cliquez sur
Manage Access (Gérer l’accès).
2. Sélectionnez Allow everyone full access (Autoriser un accès complet à tout le monde) puis cliquez
sur Save (Sauvegarder).
Pour eff acer un dossi er parta gé
Sélectionnez le dossier partagé dans la liste Shared folders (Dossiers partagés) puis cliquez sur Delete
Share (Effacer le dossier partagé).
Remarque
Lorsque vous effacez un dossier partagé en utilisant l’interface admin, le dossier n’est pas effacé sur le
disque dur. Vous pouvez accéder à ou effacer ces dossiers en utilisant l’interface de ligne de commande
Q-One. Pour de plus amples informations, voir Accéder à l’interface de ligne de commande.
UTILISER LE CLIENT BITTORRENT
Votre Q-One dispose d’un client BitTorrent intégré, qui peut télécharger des fichiers à partir du réseau de
partage de fichiers peer-to-peer (P2P) de BitTorrent. L’interface utilisateur du client est intégrée à l’interface
admin.
Sur un ordinateur connecté au Q-One, ouvrez votre navigateur et rendez-vous sur http://xxx.xxx.x.x:8090.
Dans le menu principal, cliquez sur Apps & Services (Applications et services), puis cliquez sur
BitTorrent Client (Client BitTorrent) (Fig. 19).
- 14 -
Page 17

Sur la page BitTorrent Client (Client BitTorrent), vous
pouvez ajouter un fichier torrent à télécharger, visualiser la
progression des fichiers torrent que vous êtes en train de
télécharger, et interrompre ou annuler un fichier torrent. Vous
pouvez également préciser la vitesse maximum de
téléchargement (download et upload), en contrôlant la
largeur de bande utilisée par le client BitTorrent.
Le client BitTorrent télécharge des fichiers contenus dans
des torrents vers le dossier btdownload à l’adresse réseau
\\Q-One\public\btdownload. Dès que vous commencez à
télécharger, le programme client créé des fichiers contenus
dans le torrent à leur taille finale ; vous ne pouvez visualiser
la taille d’un fichier dans le dossier btdownload tant qu’il
n’est pas fini de télécharger.
Remarque
Le client BitTorrent stocke des fichiers .torrent (qui contiennent des informations, requises par le client
BitTorrent) sur \\Q-One\public, ainsi que des fichiers .runtime (fichiers générés par le client aux fins de
suivi).
N’effacez pas ces fichiers tant que vous n’avez pas fini de télécharger le torrent à partir du réseau.
Travailler avec des torrents
Avant de télécharger un torrent, vous devez d’abord télécharger un fichier .torrent sur votre ordinateur à
partir de sources torrents. Ensuite, vous transférez le fichier .torrent vers le Q-One en utilisant l’interface
Client et commencez le téléchargement.
Pour ajouter un torrent :
Sur un ordinateur connecté, téléchargez un fichier .torrent et sauvegardez-le.
ATTENTION:
L’application n’est pas fournie par Memup. Pour toutes les applications, vous devez vous renseigner
auprès du site officiel du logiciel afin de récupérer le manuel d’utilisation.
Figure19
- 15 -
Page 18

UTILISER LES APPLICATIONS WEB
Votre Q-One est compatible avec plusieurs applications du web gratuites et libres. Merci de vous référer à
la page 26 pour mettre à jour l’Image disque et vous pouvez utiliser les applications listées ci-dessous.
Application Chemin Site du Logiciel Description
PHPfileNavigator1 /pfn http://pfn.sourceforge.net/ Administrateur à distance de
fichiers via le Web.
Gallery /gallery http://gallery.menalto.com/ Créateur d’albums photo sur
le Web.
phpBB /phpbb http://www.phpbb.com/ Forum Web.
PHPMyAdmin2 /phpmyadmin http://www.phpmyadmin.net/ Gestionnaire de bases de
données MySQL.
WordPress /wordpress http://wordpress.org/ Plate-forme de blogs.
MediaWiki /wiki http://www.mediawiki.org/ Plate-forme Wiki (site Web
collaboratif).
Apache/PHP/Mysql
info
Web Mail /mail http://www.squirrelmail.org/
/phpinfo Contrôle plusieurs aspects
du comportement PHP.
Messagerie Web utilisant la
technologie PHP
eGroupWare /egroupware http://www.egroupware.org/ Gère les contacts,
rendez-vous, listes de
choses à faire et plus encore
pour les professionnels.
Les « chemins » mentionnés dans le tableau ci-dessus indiquent l’emplacement de chaque application
relatif à l’URL de votre Q-One qui est tout simplement l’adresse IP publique de votre Q-One ou le nom de
domaine précédé par les caractères « http:// »— (l’adresse Web du Q-One).
Par exemple, si l’adresse IP publique est 208.67.219.137, votre URL sera http://208.67.219.137.
Pour accéder à WordPress, l’URL ex ac t sera http://208.67.219.137/wordpress.
La plupart de ces applications nécessitent une identification, afin d’ajouter ou éditer du contenu. Certaines
autres exigent que vous vous identifiiez uniquement pour effectuer des tâches administratives, comme
ajouter et gérer des comptes utilisateurs. Toutes les applications ont été configurées avec un seul
utilisateur, nommé « admin », ayant pour mot de passe « adminqone ». Pour les applications qui l’exigent,
« admin » est également l’admi nistrateur.
Remarque : Website Baker n’affichera peut-être pas de lien pour s’identifier en tant qu’admin. Le cas
échéant, pour accéder à la page admin, ajoutez /admin à l’URL de Website Baker.
Les instructions pour travailler avec ces applications ne sont pas fournies dans ce manuel d’utilisation.
Explorez les applications et visitez vous-mêmes leurs sites Internet respectifs pour plus d’informations.
2
PHPMyAdmin n’est pas vraiment une application car elle gère les bases de données MySQL d’autres
applications. Ces bases de données fournissent un espace de stockage des données pour la plupart des
applications Web préinstallées et pour les autres applications que vous pourriez installer. Lorsque vous
ajoutez votre propre application Web de bases de données, PHPMyAdmin représente un moyen facile de
créer une base de données pour l’application.
- 16 -
Page 19

A
OPTIONS A VANCÉES
ACCÉDER À VOTRE SERVEUR PERSONNEL À DISTANCE
En utilisant les dossiers partagés sur le réseau à distance
Lorsque vous avez besoin d’accéder à des fichiers sur votre Q-One à distance, vous pouvez accéder aux
mêmes dossiers partagés sur le réseau que ceux que vous utilisez localement. Cependant, vous ne
pouvez pas utiliser les mêmes adresses réseau (telles que \\Q-One\public) que celles utilisées localement.
Parce que le nom d’hôte ne peut être utilisé que sur le propre réseau local du serveur, pas sur Internet.
Pour bénéficier d’un accès à distance, vous devez utiliser l’adresse IP WAN du Q-One à la place du nom
d’hôte de l’adresse réseau. Par exemple, si l’IP WAN du serveur est 74.211.157.83, vous pouvez accéder
aux dossiers partagés public à l’adresse réseau \\74.211.157.83\public à partir d’un ordinateur Windows,
ou à smb://74.211.157.83/public à partir d’un ordinateur Mac OS X ou Linux.
ATTENTION:
une IP statique.
En utilisant le DNS Dynamique
Si votre service Internet fournit une adresse IP dynamique
à la place d’une adresse fixe, nous déconseillons d’utiliser
l’IP WAN pour accéder au serveur à distance car la plupart
des comptes utilisent des adresses IP dynamiques.
Dans ce cas, il est utile d'utiliser le DNS dynamique pour
associer un nom d'hôte Internet avec votre Q-One. Vous
pouvez alors accéder à votre Q-One à partir de n'importe
où sur l'Internet en utilisant un nom d'hôte tel que
"Memup.dyndns.org: 8090". Ensuite, vous pouvez accéder
au dossier par WEBDISK ou Q-ONE Explorer
Pour utiliser WEBDIS K cli que z sur l’i cô ne et tapez l’ ad r esse
de configuration de l’IP statique de votre Q-ONE ou le DNS
dynamique, par exemple http://memup.dyndns.org:8090.
Bien utiliser l e s dossiers partagés sur l e réseau à distance
Certains Fournisseurs d’Accès à Internet (FAI) bloquent les ports réseau qui sont utilisés par les
ordinateurs pour accéder aux dossiers partagés sur le réseau via Internet. Ces ports incluent les ports
137-139 (les ports NetBT) et le port 445 (Microsoft-DS). Si ces ports sont bloqués par un routeur, vous ne
pourrez pas accéder aux dossiers partagés sur le réseau à distance.
Si vous ne pouvez accéder à distance aux dossiers partagés sur le réseau du Q-One, c’est probablement
parce que les ports nécessaires sont bloqués par le FAI. Dans ce cas, utilisez l’une des méthodes d’accès
distant à des fichiers décrites ci-dessous, car ces ports s ont moins souvent bloqués par les FAI.
Accéder à des fichiers à distance avec le FTP ou SFTP
En plus des dossiers partagés sur le réseau, votre Q-One fournit d’autres moyens d’accès aux fichiers à
distance. Le serveur dispose de services FTP et SFTP intégrés, que vous pouvez utiliser pour transférer
des fichiers entre le serveur et un ordinateur distant en utilisant un logiciel spécial (client).
Les étapes sont les mêmes, que vous accédiez au serveur via le FTP ou le SFTP. Dans le client, indiquez
l’adresse IP WAN de votre Q-One comme adresse hôte, et entrez le nom d’utilisateur et le mot de passe
d’un compte utilisateur qui existe sur le serveur. Si vous vous connectez via le SFTP pour la première fois,
il peut vous être demandé de sauvegarder la clé hôte du serveur (ou « signature ») sur votre ordinateur.
Les dossiers partagés auxquels un utilisateur peuvent accéder via le FTP ou le SFTP sont les mêmes que
ceux auxquels vous pouvez accéder en tant que dossiers partagés sur le réseau. Chaque utilisateur peut
accéder à son dossier privé, si le compte en inclut un. Les dossiers partagés auxquels l’utilisateur n’a pas
accès seront invisibles sur le client FTP ou SFTP (contrairement à Windows Explorer, où les dossiers
partagés inaccessibles sont visibles mais ne peuvent être ouverts).
Cette méthode depend de votre Fournisseur d’Accès Internet et ne peut fonctionner qu’avec
Astuce
Si vous avez besoin d’autoriser des personnes sans
compte utilisateur à téléc harger à distanc e des fichiers
sur votre Q-One, ils pourront s ’identifier via le FTP ou
SFTP de façon anonyme (sans entrer un nom
d’utilisateur ou un mot de passe). Le serveur les
identifiera par le biais d’un compte utilisateur “invite”.
Ce compte dispose d’un accès d’écriture dans le
dossier partagé guest (invité) mais ne dispose d ’aucun
accès à d’autres dossiers partagés. Si vous souha itez
que l’utilisateur invite puisse télécharger certains
fichiers, copies-les dans le dossier partagé guest
(invite).
Pour désactiver l’accès invite, passez par l’interface
admin: Allez dans Apps & Services > Ser vices > Fil e
Server et décochez la case “Enable” sous Guest
ccess.
- 17 -
Page 20

Structure du répertoire pour FTP et SFTP
Ci-dessous se trouve un exemple de la structure par défaut du répertoire visible sur un client FTP ou SFTP
par l’utilisateur « admin », avant que vous n’ajoutiez des dossiers privés ou partagés, lorsqu’aucun
périphérique externe de stockage n’est connecté.
[FolderDescription]
/ [ftproot]
+‐‐ide3 [parentfolderofallshares]
+‐‐admin [admin’sprivatefolder]
+‐‐gallery2data [datastorageforGallerywebapplication]
|+‐‐[varioussubfolders]
+‐‐htdocs [webdocumentroot]
|+‐‐[varioussubfolders]
+‐‐lost+found [recoveredfilesfromdiskrepairoperations]
+
‐‐public [the“public”sharedfolder]
+‐‐BTdownload [BitTorrentdownloads]
Lorsque vous vous identifiez sur le service FTP ou SFTP de votre Q-One, l’active directory (répertoire actif)
correspond au dossier privé appartenant à l’utilisateur identifié. À partir de ce dossier, vous pouvez accéder
au répertoire parent, ide3, qui contient tous les dossiers privés et partagés du disque dur interne du Q-One.
En accédant au niveau supérieur, à la racine ftp, vous verrez, en plus de l’ide3, des dossiers représ entant
tous les périphériques externes de stockage connectés au serveur, tels que usb1. Lorsqu’aucun
périphérique externe n’est connecté, seul ide3 est visible.
Si vous vous identifiez avec un compte utilisateur qui ne dispose pas de dossier privé, votre répertoire actif
initial sera la racine ftp (/).
Remarque technique : La racine ftp correspond au répertoire /mnt sur le disque dur interne, qui contient
les points de montage de tous les périphériques de stockage connectés. Vous ne pouvez accéder à la
racine réelle du système ou à n’importe lequel de ses sous-répertoires, sauf pour /mnt, en utilisant le FTP
ou SFTP, même si vous pouvez accéder à ces répertoires en utilisant l’interface de ligne de commande du
serveur via telnet ou SSH—voir Accéder à l’interface de ligne de commande.
Accéder aux périphériques externes de stockage via le FTP ou SFTP
Pour accéder à un périphérique externe de stockage connecté via le FTP ou SFTP, identifiez-vous comme
utilisateur, remontez jusqu’à la racine ftp. Ensuite, double cliquez sur le dossier représentant le lecteur
externe souhaité.
Accéder à des fichiers à distance en utilisant un
navigateur Web
Une des applications Web préinstallées sur votre Q-One
est une application de stockage de fichiers nommée
PHPfileNavigator. Vous pouvez utiliser cette application
dans le dossier partagé public du Q-One (\\Q-One\public)
à partir de n’importe quel ordinateur connecté à Internet.
Pour utiliser PHPfileNavigator, rendez-vous sur
http://adresse_ip/pfn/ (adresse_ip correspond à
l’adresse IP WAN de votre Q-One) et identifiez-vous avec
le nom d’utilisateur « admin », mot de passe
« adminqone ». Un répertoire exemple du
PHPfileNavigator est montré à la Fig.20.
- 18 -
Figure20
Page 21

En utilisant PHPfileNavigator, vous pouvez :
- Télécharger des fichiers à partir de et vers le Q-One.
- Copier ou déplacer des fichiers entre les différents dossiers sur le serveur.
- Effacer des fichiers sur le serveur.
- Télécharger des fichiers à partir d’autres serveurs directement sur le vôtre.
- Créer de nouveaux fichiers texte sur le serveur.
Ajouter d’autres dossiers partagés à PHPfileNavigator
Vous pouvez ajouter l’accès, via PHPfileNavigator, à
d’autres dossiers partagés en plus du dossier public :
1. Ouvrez une session dans le PHPfileNavigator et
cliquez sur le lien « Zone administrateur » se
trouvant en haut de la page.
2. Cliquez sur « Créer racine » (Fig. 21a).
3. Remplissez le formulaire comme dans la Fig. 21b :
a. Dans le champ « Nom », saisissez un nom pour
le dossier partagé auquel vous attribuez un
accès (qui ne sera utilisé que dans le
PHPfileNavigator.)
b. Dans le champ « Chemin », saisissez le chemin
absolu du dossier partagé auquel vous attribuez
un accès. Par exemple, si vous ajoutez un
accès au dossier partagé nommé marketing,
entrez /mnt/ide3/marketing/.
c. Dans le champ « Racine web », entrez le nom
du dossier ; par exemple, /marketing/.
d. Dans le champ « Hôte », entrez l’adresse IP
WAN ou le nom de domaine du Q-One.
e. Dans le menu déroulant « Statut », choisissez
ON.
f. Sélectionnez au moins un utilisateur
PHPfileNavigator à qui attribuer l’accès au
dossier partagé. (Remarque : Les utilisateurs
indiqués ici sont spécifiques au PHPfileNavigator et ne sont pas les mêmes que les comptes
utilisateurs.)
4. Cliquez sur « Accepter ».
Pour accéder au dossier partagé, cliquez sur le lien « Démarrer » en haut de la page. Lorsque l’inscription
dans le répertoire apparaît, cliquez sur « Choisir une racine ». Ensuite, cliquez sur le nom du dossier
partagé.
Remarque
Dans le PHPfileNavigator, vous ne pouvez accéder qu’au contenu des dossiers partagés se trouvant sur
votre Q-One. Vous ne pouvez accéder au contenu des dossiers privés. Si vous ajoutez un accès à un
dossier privé dans le PHPfileNavigator, son inscription dans le répertoire apparaîtra comme vide, et vous
ne pourrez télécharger les fichiers.
Ajouter des utilisateurs dans le PHPfileNavigator
Comme avec toutes les autres applications Web, la gestion des utilisateurs dans le PHPfileNavigator est
séparée de celle du Q-One. Les comptes utilisateurs PHPfileNavigator ne sont pas les mêmes que ceux du
serveur lui-même, et ajouter ou supprimer un compte sur l’un ou l’autre n’ajoutera pas ou ne supprimera
pas automatiquement un compte correspondant sur l’autre. Même le compte « admin » du
PHPfileNavigator n’est pas le même que le compte « admin » du serveur, même s’ils partagent le même
nom.
Figure21a
Figure21b
- 19 -
Page 22

Vous souhaitez ajouter et utiliser d’autres comptes utilisateurs dans le PHPfileNavigator. Par exemple,
vous voulez attribuer à des personnes à distance ne disposant pas de comptes un accès restreint à un
dossier partagé en particulier, mais pas au dossier public : Créez un compte utilisateur « guest » (invité)
dans le PHPfileNavigator et attribuez au compte un accès au dossier guest tout en interdisant l’accès au
dossier public ou à d’autres dossiers partagés.
Remarque technique : Comme avec toutes les applications Web, le compte utilisateur actuel utilisé par
PHPfileNavigator lorsque vous travaillez avec des fichiers du Q-One est le compte « apache ». Ainsi, seuls
les dossiers qui sont accessibles par « apache », tels que /mnt/ide3/htdocs et d’autres dossiers partagés,
sont accessibles dans PHPfileNavigator.
En apprendre davantage sur PHPfileNavigator
Pour de plus amples informations sur la façon d’utiliser et gérer PHPfileNavigator, veuillez visiter le site du
logiciel sur http://pfn.sourceforge.net/. Un forum est à votre disposition où vous pouvez poster des
questions auxquelles d’autres membres de la communauté d’utilisateurs PHPfileNavigator pourront
répondre.
Accéder au serveur à distance via un routeur externe
Si vous utilisez votre Q-One derrière un autre routeur (tel que décrit dans INSTALLER VOTRE Q-ONE
DERRIÈRE UN ROUTEUR EXTERNE
et que vous voulez pouvoir accéder (ou laisser d’autres accéder) au serveur à distance via Internet, alors
vous devrez configurer votre autre routeur pour réacheminer certains ports réseau vers le Q-One. Les ports
devant être réacheminés dépendent des services que vous voulez afficher. Le tableau ci-dessous liste les
ports requis pour chaque service sur votre Q-One.
Service Port(s) Description
FTP TCP 21 File Transfe r Protoc ol
SSH/SFTP TCP 22 Secure Shell / Secure FTP
Telnet TCP 23 Telnet
SMTP TCP 25 Simple Mail Transport Protocol
HTTP TCP 80 Hypertext Transfer Protocol (serveur Web)
POP3 TCP 110 Post Office Protocol v3
NetBT UDP 137, 138;
NetBIOS over TCP/IP (Partage de fichiers Windows)
TCP 139
SSL TCP 443 Secure Sockets Layer (pour les sites Web sécurisés, ou HTTPS)
OpenVPN UDP 1194 OpenVPN Virtual Private Network
MySQL TCP 3306 Serveur de base de données MySQL
CONFIGURER UN SITE WEB
Votre Q-One est un serveur Web entièrement
fonctionnel, avec les logiciels Apache HTTP Server,
PHP, et MySQL préinstallés.
Voici deux méthodes de base pour créer ou
configurer un site Web sur votre Q-One.
Astuce
Pourvoirquellesversionsd’ApacheHTTP
Server,PHP,etMySQLsontinstalléessurvotre
Q‐One,ouvrezvotrenavigateurWebet
rendez‐voussurhttp://Q‐One/phpinfo/.
- 20 -
Page 23

La première option consiste à créer un site en utilisant les applications Web préinstallées : Website Baker,
WordPress, phpBB, Gallery, ou WikiMedia. Ces applications fournissent une structure clé en main sur
laquelle vous ajoutez du contenu directement, utilisant un ensemble de pages Web spéciales conçue pour
simplifier la création de contenu.
Chaque application est adaptée au mieux à un type de site Web en particulier. WordPress est le plus
approprié pour les blogs ; phpBB, pour les forums ; WikiMedia, pour les sites Web collaboratifs ; Gallery,
pour les albums photo en ligne et galeries d’image ; et Website Baker, pour les sites Web d’ordre général.
Pour de plus amples informations sur l’utilisation de ces applications, voir Utiliser les applications Web
préinstallées.
Télécharger les fichiers des sites Web vers le serveur
L’autre option consiste à télécharger des fichiers HTML ou PHP créés sur votre ordinateur vers votre
Q-One. Stockez ces fichiers dans le dossier htdocs, auquel vous pouvez accéder à l’adresse réseau
\\Q-One\htdocs, ou via le FTP ou SFTP à /mnt/ide3/htdocs. Lorsque vous utilisez le FTP ou SFTP
localement, vous accédez au Q-One en utilisant le nom d’hôte Q-One.
Par défaut, le dossier htdocs du Q-One contient les fichiers et dossiers suivants, bien que le contenu
puisse varier légèrement, selon la version de l’image du disque dur Q-One installée sur le serveur.
/mnt/ide3/htdocs
+‐‐egroupware
+‐‐gallery
+‐‐mediawiki
+‐‐pfn
+‐‐phpmyadmin
+‐‐phpbb
+‐‐wb
+‐‐wordpress
Les dossiers, indiqués en gras, contiennent des applications Web préinstallées.
Par exemple, wb contient les fichiers de l’application Website Baker. Le fichier index.php est la page
d’index par défaut, qui affic he des informations à propos du logiciel de serveur Web installé sur le serveur.
Tous les fichiers que vous placez dans htdocs pourront être visualisés sur Internet sous le format
http://adresse_ip_publique/nomdedossier. Par exemple, si votre adresse IP publique est 74.211.157.83,
et que vous avez un dossier nommé hello.htm dans htdocs, l’URL Internet pour ce fichier sera
http://74.211.157.83/hello.htm.
Si vous envisagez d’héberger votre propre site Web sur votre Q-One, vous devrez probablement effacer le
fichier index.php par défaut et le remplacer par votre propre fichier de page d’index, suivi de *.php, *.htm,
ou *.html. Lorsqu’un visiteur se rend sur http://adresse_ip_publique/, il verra votre page d’accueil, pas la
page d’accueil par défaut.
Vous pouvez conserver le fichier index par défaut et stocker vos fichiers de site Web dans un sous-dossier
de htdocs, tel que monsite. Dans ce cas, l’URL de la page d’accueil de votre site Internet sera
http://adresse_ip_publique/monsite/.
Gérer l’accès local en écriture relatif aux fichiers Web
Par défaut, seul le compte admin peut accéder à htdocs. Cependant, vous pouvez accorder l’accès à ce
dossier à d’autres comptes utilisateurs en ajoutant des utilisateurs au groupe web_mgmt, qui dispose d’un
accès en écriture à htdocs par défaut.
Pour de plus amples informations sur la façon d’ajouter des utilisateurs aux groupes, consultez la rubrique
Créer, modifier et effacer des groupes.
- 21 -
Page 24

RÉACHEMINER DES CONNEXIONS ENTRANTES
Introduction au réacheminement de port
Comme la plupart des routeurs, le Q-One bloque par défaut toutes les tentatives de communication
entrantes émanant d’ordinateurs et outils extérieurs sur le réseau local du serveur, à moins que les
communications entrantes soient une réponse à une demande sortante du même ordinateur.
Par exemple, lorsque vous demandez une page Web sur Internet, le routeur intégré de votre Q-One « se
souvient » quel ordinateur a fait la demande sortante et vers quel serveur Web la demande a été faite.
Lorsque le serveur Web envoie la page requise, le routeur passe les données entrantes à l’ordinateur. Si
un ordinateur sur Internet tente de se connecter à un ordinateur local sans que l’ordinateur local ne soit à
l’origine des communications, le routeur bloque la tentative afin de protéger votre réseau.
Parfois, vous souhaitez certains types de connexions entrantes spécifiques, ne devant pas être bloquées
par le routeur, même si elles n’interviennent pas en réponse à une demande sortante. Par exemple, afin
qu’une application de partage de fichiers Peer-to-peer (P2P) fonctionne mieux, d’autres ordinateurs (peers)
sur le réseau de l’application doivent pouvoir se connecter à votre ordinateur, utilisant l’application, même
si votre ordinateur ne communique pas avec eux. Bloquer ces connexions entrantes entraine un
ralentissement du téléchargement (download et upload) de l’application.
Le Réacheminement de port est une façon de satisfaire à des exceptions à la politique générale de
blocage de toutes les connexions entrantes non sollicitées. Le réacheminement de port profite à toute
application Internet donnée, les connexions entrantes sont toujours adressées vers certains ports
spécifiques. Par exemple, les demandes de pages Web sont souvent adressées vers le port 80 du serveur
Web, et on dit qu’il « écoute » les connexions entrantes sur ce port.
Si vous voulez autoriser les connexions entrantes vers un programme fonctionnant sur votre ordinateur,
une application P2P par exemple, configurez votre routeur pour réacheminer les connexions vers un port
sur lequel l’application écoute les connexions entrantes. Cela est plus sûr que de réacheminer toutes les
connexions vers votre ordinateur. (À propos, pour une application P2P, les ports entrant sont souvent les
ports 4662 et 4672, mais le programme vous autorise à choisir les ports à écouter pour les connexions. Si
vous voulez configurer le réacheminement de port pour eMule, vous devrez vérifier vos préférences P2P
pour voir quels ports réacheminer.)
Choisir une méthode de réacheminement des ports
Il existe deux types de réacheminement des
ports : le mappage de port et le
déclenchement de port. Les deux méthodes
sont supportées par votre Q-One.
Lors du mappage de port, les connexions
entrantes adressées vers un port désigné
sont réacheminées vers une adresse IP
locale spécifique et donc vers un ordinateur
en particulier. Cela convient mieux aux
applications que vous utilisez sur un seul
ordinateur.
Il est également possible de réacheminer
les connexions entrantes vers un port
différent sur l’ordinateur de destination du
port vers lequel la connexion était adressée.
Par exemple, si une connexion entrante est
adressée vers le port 5900, elle peut être
réacheminée vers le port 5901. On dit que le
port adressé (« port public ») a été mappé
vers le port d’écoute (« port privé »).
Astuce
Vousn’avezpas besoin de configurerleréacheminementdes
ports pour les services Internet fonctionnant sur votre
Q‐One—tels que le HTTP, FTP, et les services SSH. Les ports
nécessaires pour que le serveur accepte les connexions
entrantesverscesservicessontouvertspardéfaut.
Sivousvoulezutiliser un service
que le Q‐One utilise déjà, alors vous devrez configurer le
service sur votre ordinateur pour qu’il écoute sur un port
différentduportpardéfautpourceservice,puisconfigurerle
Q‐Onepourétablirunecorrespondanceentreceportetvotre
ordinateur. Par exemple,
secondairesurvotreordinateur,vouspouvezlui faireécouter
le port 2121 puis configurer le Q‐One pour établir une
correspondanceentreleport2121etvotreordinateur.
Internet sur votre ordinateur
pour utiliser un service FTP
- 22 -
Page 25

Dans le déclenchement de port, les connexions entrantes adressées vers un port désigné sont
réacheminées non pas vers une adresse IP fixe, mais vers n’importe quel ordinateur local effectuant une
connexion sortante par le biais d’un port déclenché désigné. Lorsque le routeur détecte une connexion
sortante via un port déclenché, il réachemine temporairement les connexions des ports entrants désignés
vers l’ordinateur à l’origine de la connexion sortante. Comme il n’est pas nécessaire de préciser quelle
adresse IP recevra les connexions entrantes, le déclenchement de port est ce qui convient le mieux aux
applications utilisées sur l’un des ordinateurs du LAN (réseau local). Le Déclenchement de port ne
supporte pas le mappage de ports publics vers des ports privés.
D’un point de vue sécurité, le déclenchement de port est plus sûr que le mappage de port, car les
connexions entrantes ne sont réacheminées que lorsque les connexions déclenchées sortantes relatives
existent. Si aucune connexion déclenchée ne sort, les ports entrants restent fermés. En ce qui concerne le
mappage de port, des ports entrants précis restent ouverts à tout moment. Cependant, le mappage de port
est la seule option viable pour les applications devant pouvoir recevoir des connexions entrantes à tout
moment, et ne pas effectuer de déclenchement de connexions.
Votre Q-One vous permet de créer toutes les « règles » que vous voulez. Chaque règle indique les détails
relatif au réacheminement d’un port (ou ensemble de ports), et donc d’un service ou d’une application.
Vous pouvez créer autant de règles que vous voulez.
Créer et modifier les règles de mappage de port
Pour créer une nouvelle règle de mappage
de port
Dans le menu principal de l’interface admin,
cliquez sur « Pare-feu » pu i s cliquez sur
« Mappage de port » (Fig. 22).
1. Saisissez un nom pour la règle dans le
2. Dans le champ « adresse IP », entrez
3. Sélectionnez le(s) protocole(s) de
4. Dans le champ « port(s) privé(s) », entrez
5. Dans le champ « port(s) public(s) », entrez
champ « Nom de la règle ». Remarque :
après avoir ajouté une règle, vous ne
pouvez pas changer son nom.
l’adresse de l’ordinateur local vers lequel
vous voulez réacheminer les connexions
entrantes. L’adresse IP doit figurer dans le
sous-réseau LAN du Q-One.
communication à appliquer : TCP
et/ou UDP. Si vous n’êtes pas sûr,
sélectionnez les deux.
le(s) port(s) sur le(s)quel(s) l’ordinateur
désigné écoutera les connexions
entrantes.
le(s) port(s) vers le(s)quel(s) les
ordinateurs externes adresseront les
connexions entrantes. Le(s) port(s)
privé(s) et le(s) port(s) public(s) peuvent
être les mêmes.
Figure22
Astuce
Si vous créez une règle de mappage de port pour une
application dans la boîte Presets (préréglages),
sélectionnez l’application, le formulaire sera
automatiquement rempli avec les valeurs appropriées
(sauf pour l’adresse IP, qui doit être indiquée
manuellement).
6. Cliquez sur « Ajouter une règle ».
- 23 -
Page 26

Pour modifier une règle de mappage de port
1. Dans le tableau « Règles existantes », cliquez sur « Modifier »
2. Modifiez le formulaire comme vous le souhaitez, puis cliquez sur « Sauvegarder les changements ».
Remarque : Vous ne pouvez pas changer le nom d’une règle existante.
Pour désactiver une règle de mappage de port
1. Dans le tableau « Règles existantes », cliquez sur « Modifier ».
2. Décochez la case « Autorisé » et cliquez sur « Sauvegarder les changements ».
Pour effacer une règle de mappage de port
Dans le tableau « Règles existantes », cliquez sur « Effacer » pour la règle que vous voulez effacer.
Créer et modifier les règles de déclenchement de port
Pour créer une nouvelle règle de déclenchement de port
Dans le menu principal de l’interface, cliquez sur « Pare-feu », puis sur « Déclenchement de port » (Fig.
23).
1. Dans le champ « Nom de la règle »,
saisissez un no m. Remarque : Aprè s
avoir ajouté une règle, vous ne
pouvez changer son nom.
2. Dans « protocole déclenché »,
sélectionnez le(s) protocole(s) de
communication qui sera (ont)
utilisé(s) par les connexions
déclenchées sortantes pour cette
règle. Si vous n’êtes pas sûr du
protocole qui sera utilisé,
sélectionnez les deux.
3. Dans le champ « Port(s)
déclenché(s) », indiquez le(s) port(s)
vers le(s)quel(s) les connexions
déclenchées sortantes seront
adressées.
4. Dans « Protocole entrant »,
sélectionnez le(s) protocole(s) de(s)
communication qui sera (ont)
utilisé(s) par les connexions
entrantes pour cette règle. Si vous
n’êtes pas sûr du protocole qui sera
utilisé, séle ctionnez les deux.
5. Dans le champ « Port(s) entrant(s) »,
indiquez le(s) port (s) vers le( s)quel(s)
les connexions entrantes seront
adressées.
Figure23
Astuce
Si vous créez une règle de déclenchement de port pour l’une
des applications listées dans case Presets (Préréglages),
choisissez l’application, le formulaire sera automatiquement
rempliavec lesvaleursappropriées.
6. Cliquez sur « Ajouter la règle ».
- 24 -
Page 27

Pour modifier une règle de déclenchement de port
1. Dans le tableau « Règles existantes », cliquez sur « Modifier ».
2. Modifiez le formulaire comme vous le souhaitez puis cliquez sur « Sauvegarder les changements ».
Remarque : Vous ne pouvez modifier le nom d’une règle existante.
Pour désactiver une règle de déclenchement de port
1. Dans le tableau « Règles existantes », cliquez sur « Modifier ».
2. Décochez la case « Autorisé » et cliquez sur « Sauvegarder les changements ».
Pour effacer une règle de déclenchement de port
Dans le tableau « Règles existantes », cliquez sur « Effacer » pour la règle que vous voulez effacer.
GÉRER LES PÉRIPHÉRIQUES DE STOCKAGE
L’interface admin de votre Q-One inclut une rubrique « Utilitaire de disques » que vous pouvez utiliser pour
formater ou vérifier le disque dur interne ou les périphériques externes de stockage :
1. Sur un ordinateur connecté à votre Q-One, ouvrez le navigateur, allez sur http://xxx.xxx.x.x:8090 (votre
adresse IP locale. Le réglage par défaut est http://192.168.10.1:8090 si vous n’avez pas changé le
réglage IP local par défaut) et identifiez-vous en tant qu’« admin ».
2. Dans le menu principal, cliquez sur « Gestion », puis cliquez sur « Utilitaire de disques » (Fig. 24).
Chaque périphérique de stockage connecté est listé dans la rubrique « Utilitaire de disques », accompagné
de quelques informations de base à propos du périphérique et des boutons disponibles pour les différentes
actions. Dans la Fig. 28, deux périphériques de stockage sont listés : le disque dur interne (en bas) et un
lecteur USB (en haut).
Concernant le disque dur interne vous
pouvez :
• Formater vers plusieurs systèmes de
fichiers : ext2, ext3, et XFS — avec
cryptage optionnel
• Scanner et réparer les erreurs du disque
• Afficher des informations SMART
(Self-Monitoring Analysis and Reporting
Technology) à propos du disque.
Astuce
Lorsquevousformatezunlecteurexterne,sivous
envisagezdeleconnecteràWindowsàunmoment
donné,vousdevezsélectionnerFAT32commesystèmede
fichiers,carWindowsnesupportepaslessystèmesext2,
ext3,ouXFS.Sivousenvisagezd’utiliserlelecteur
uniquementavecvotreQ‐One,ouavecun
équipédeLinuxetnonpasdeWindows,vouspouvez
choisirn’importequelsystèmedefichiers.
Figure24
ordinateur
- 25 -
Page 28

Remarque
Si vous formatez le disque dur interne, TOUT son contenu sera EFFACÉ. Si le disque contient des fichiers
que vous voulez garder, assurez-vous de les sauvegarder sur un autre lecteur ou sur votre ordinateur avant
de formater. Vous devrez réinstaller l’image du disque dur du Q-One après le formatage. Pour de plus
amples instructions sur l’installation de l’image du disque dur, consultez la rubrique Mettre à jour votre
Q-One.
Concernant les périphériques externes de stockage, les actions disponibles sont le formatage et le scan
d’erreurs, mais l’action affichage d’informations SMART n’est pas disponible. De plus, vous pouvez
démonter un lecteur externe. Le démontage supprime le dossier partagé correspondant au lecteur, rendant
le lecteur indisponible à l’utilisation. Vous devez démonter un lecteur externe avant de le formater.
À propos du cryptage de lecteur
En utilisant Disk Utility, vous pouvez autoriser le cryptage sur un lecteur lorsque vous le formatez. Le
contenu du lecteur ne peut être lu que lorsque celui-ci est connecté à votre Q-One. Une fois le cryptage
autorisé, par exemple sur un lecteur USB externe, il deviendra inutilisable sauf s’il est connecté à votre
Q-One. Lorsqu’il est connecté à tout autre hôte, le lecteur apparaît comme non structuré, et il sera
impossible de lire les fichiers qui y sont contenus. Formater une nouvelle fois le lecteur lui permettra d’être
utilisé avec un autre hôte, mais son contenu précédant demeurera crypté et illisible.
Crypter un lecteur e xterne est utile si vo us voulez sécur iser son cont enu. Par exempl e, si quelqu’un pr end
le lecteur, il ne pourra accéder à son contenu. Le cryptage n’est pas utile si le Q-One est emmené avec le
lecteur, car le lecteur peut être lu en utilisant le serveur. Pour cette raison, il n’est pas utile de crypter le
disque dur interne du Q-One, car il est peu probable que le disque soit emmené sans le serveur.
Lorsque vous utilisez un lecteur crypté avec votre Q-One, aucune action spéciale n’est nécessaire pour
accéder au contenu. Le serveur lui-même stocke la clé de cryptage nécessaire pour « déverrouiller » le
lecteur en mémoire flash, et utilise cette clé chaqu e fois que le serveur est allumé ou redémarré. La clé de
cryptage reste dans la mémoire flash même si vous réinitialisez le serveur aux paramètres d’usine par
défaut.
La seule façon de supprimer le cryptage d’un lecteur est de le formater une nouvelle fois en utilisant le Disk
Utility avec l’option cryptage décochée. Veuillez noter que le contenu crypté sera irrémédiablement perdu si
vous faites cela.
METTRE À JOUR VOTRE Q-ONE
Mettre à jour le logiciel du serveur
De temps en temps, Memup Corporation peut sortir des mises à jour logicielles pour votre Q-One Q-One
afin d’ajouter des caractéristiques ou de corriger des bugs dans le système d’exploitation ou les
applications du serveur. Les mises à jour logicielles peuvent se décliner sous forme de mises à jour d u
firmware, qui remplacent le logiciel système dans la mémoire flash du serveur ; ou d’images du disque dur
qui remplacent le logiciel stocké sur le disque dur interne du serveur. Les deux types de mises à jour
peuvent être installés via l’interface d’administration Web du serveur.
Vous pouvez télécharger la dernière version du firmware ou de l’image de disque dur (s’ils sont disponibles)
depuis la section Downloads (Téléchargements) de la rubrique Support (Assistance) de
www.memup.com.
- 26 -
Page 29

Pour installer la mise à jour d’un firmware :
1. Accédez à l’interface admin de votre
Q-One sur http://xxx.xxx.x.x:8090/ (votre
adresse IP locale. Le réglage par défaut
est http://192.168.10.1:8090 si vous
n’avez pas changé le réglage IP local par
défaut) et naviguez vers « Gestion >
Mises à jour > Firmware » (Fig. 25).
2. Cliquez sur « Parcourir ». Dans la boîte de
dialogue « Choisir un fichier », naviguez
vers le dossier dans lequel vous avez
téléchargé le firmware puis double cliquez
sur le fichier.
3. Cliquez sur « Commencer la mise à jour
du firmware ». Une fenêtre de
confirmation apparaît. Cliquez sur OK
pour continuer.
Votre navigateur téléchargera le firmware vers le Q-One, puis le serveur installera la mise à jour.
Le téléchargement peut prendre plusieurs secondes, au cours desquelles vous n’aurez aucun feedback,
sauf en ce qui concerne l’indicateur de chargement de la page du navigateur. Ne sortez pas de la page de
téléchargement ou bien le téléchargement du fichier sera interrompu et vous devrez recommencer.
Une fois le firmware téléchargé, la page affichera un message indiquant que le firmware est en cours
d’installation. L’installation peut prendre jusqu’à 20 minutes. Pendant ce temps, vous ne pourrez accéder
aux fichiers et services sur le serveur, et vous ne pourrez accéder à Internet. Une fois l’installation terminée,
le serveur redémarrera automatiquement.
Après l’installation du firmware, vous pouvez vérifier le numéro de version du firmware affiché dans la page
d’Accueil.
Attention
Lorsque l’installation du firmware est en cours, ne sortez pas de ou ne fermez pas la page de mise à jour
du firmware. Interrompre le processus d’installation rendra le serveur inexploitable.
Pour installer une image de disque dur :
1. Accédez à l’interface admin de votre
Q-One sur http://xxx.xxx.x.x:8090/ et
naviguez vers « Gestion > Mises à jour >
Image du disque. (Fig. 26).
2. Cliquez sur « Parcourir ». Dans la fenêtre
« Choisir un fichier », allez dans le dossier
contenant l’image du disque dur, et double
cliquez sur le fichier.
3. Cliquez sur « Commencer la mise à jour de
l’image du disque ». Une fenêtre de
confirmation apparaît.
- 27 -
Page 30

Lorsque vous cliquez sur OK, votre navigateur commence le téléchargement de l’image du disque dur vers
le Q-One, puis le serveur l’installe. Le téléchargement peut prendre plusieurs secondes, au cours
desquelles vous n’aurez aucun retour, sauf en ce qui concerne l’indicateur de chargement de la page du
navigateur. Ne sortez pas de la page de téléchargement ou bien celui-ci sera interrompu.
Une fois l’image du disque dur téléchargée, la page affichera un message indiquant que l’image du disque
dur est en cours d’installation. L’installation peut prendre jusqu’à 20 minutes. Pendant ce temps, vous ne
pourrez accéder aux fichiers et services sur le serveur, et vous ne pourrez accéder à Internet. Une fois
l’installation terminée, le s erveur redémarrera automatiquement.
Ensuite, vous devez vous logguer à la page admin > Principal > Apps & Services > Démarrage des
Services Control puis
Apache Web Server & MySQL Database
ACCÉDER À L’INTERFACE DE LIGNE DE COMMANDE
L’interface d’administration navigateur se trouvant à http://xxx.xxx.x.x:8090 est votre moyen primaire de
gestion, le serveur dispose également d’une interface de ligne de commande que vous utilisez pour
exécuter des tâches qui ne peuvent être effectuées via l’interface admin, tel qu’effacer les dossiers
orphelins lorsque vous supprimer des comptes utilisateurs ou dossiers partagés. L’interface de ligne de
commande (également appelée la CLI ou le shell) est accessible via Telnet et SSH.
Pour accéder à la CLI, vous utilisez soit un client Telnet soit un client SSH. La plupart des systèmes
d’exploitation incluent un client Telnet ; Windows, par exemple, fournit le client de ligne de commande
telnet.exe.
Pour accéder à la CLI du Q-One, Telnet et SSH pr oposent tous deux la même fonctionnalité. Cependant,
SSH est plus sécurisé, car il crypte les communications entre le serveur et le client, y compris le nom
d’utilisateur et le mot de passe que vous utilisez pour vous identifier dans la CLI. La sécurité accrue fait de
SSH un meilleur choix lorsque vous devez accéder à la CLI à distance via Internet, ou chaque fois que la
sécurité est une priorité.
Accéder à la CLI en utilisant le client intégré telnet de Windows :
1. Dans le menu Démarrer, cliquez sur
Exécuter. Une boîte de dialogue
s’ouvre.
2. Tapez cmd et appuyez sur Entrée.
Une fenêtre de commandes
apparaît.
3. Tapez telnet Q-One et appuyez sur
Entrée. (si accès à distance ou via
un routeur, remplacez l’adresse IP
WAN du serveur pour « Q-One ».)
4. En face de Q-One login: entrez un
nom d’utilisateur de votre Q-One,
comme « admin ». En face de Mot
de passe: entrez le celui de
l’utilisateur. (il ne sera pas mo ntré).
5. En face de Q-One> entrez les
commandes nécessaires.
6. Lorsque vous avez fini, tapez exit
pour fermer.
La figure 27 montre une session typique CLI dans laquelle admin s’est identifié.
- 28 -
Figure27
Page 31

Exécuter des commandes avec des privilèges élevés
Certaines opérations que vous voulez exécuter dans la CLI, tel qu’effacer des dossiers orphelins, ne
peuvent être exécutées avec des privilèges utilisateur ordinaires. Vous devez utiliser la commande su pour
élever temporairement vos privilèges à ceux de l’utilisateur racine intégré, qui a des privilèges illim ités.
Pour des raisons de sécurité, votre Q-One ne permet à personne de se connecter à la CLI comme racine.
Pour exécuter des commandes en tant que racine:
1. En face de Q-One>, entrez su.
2. Lorsque le mot de passe racine vous est demandé, entrez Q-ONE.
3. Entrez les commandes nécessaires.
4. Une fois terminé, entrez exit pour sortir.
Pour effacer un dossier orphelin :
1. Utilisez la commande cd pour changer vers le répertoire parent du dossier que vous voulez
effacer (par exemple, cd /mnt/ide3/).
2. Exécutez la commande su puis entrez le mot de passe racine, Q-ONE.
3. Utilisez rm –r nom du répertoire, pour effacer le dossier souhaité et tout son contenu (par
exemple, rm –r gerald).
4. Entrez exit pour retourner au mode utilisateur.
- 29 -
Page 32

Nom du produit : Q-One
Lecteur de disque dur : 3.5" SATA Fluid Dynamic Bearing
Processeur : 300-MHz ARM9 32-bit RISC CPU w/ 16KB L1 cache
Mémoire : 128 MB DDR SDRAM / 16 MB Flash ROM
Interfaces réseau : 1 port Gigabit Ethernet WAN
4 ports Gigabit Ethernet LAN
802.11 b/g Wireless
Ports pour carte
d’extension :
Systèmes lecteur externe
supportés :
Services Internet : HTTP, WebDAV, FTP, SFTP, Telnet, SSH, POP, SMTP, Samba,
Dimensions : 62 x 200 x 200 millimètres (2.44 x 7.87 x 7.87 pouces) HLP
Poids : environ 1,3 kg (2,87 livres), selon le disque dur installé
Alimentation : Entrée adaptateur : 90–200V AC, 50/60 Hz
Certifications : FCC Class B, CE, MIC Class B, CTick, CSA
Températures de
service :
Garantie : 2 an s
GÉNÉRAL
Bloc d’alimentation AC 100~240V - 50~60Hz
Puissance Environ 36 W
Fonctionnement +5°C à +40°C (+36°F à +104°F)
Humidité 5% à 80% RH
Dimensions (L/H/P) 230,0 x 60,8 x 165,0mm
Poids Net Environ 1500 grs
Remarque : Les caractéristiques et la conception peuvent être modifiés sans préavis
3 x USB 2.0 (supporte les lecteurs, imprimantes, lecteurs de carte
mémoire)
1 x eSATA
FAT32, NTFS (read only), XFS, ext2, ext3
OpenVPN
Sortie adaptateur : 12V DC, 3A
Puissance d’alimentation max : 36W
0°–40° C (32°–104° F)
- 30 -
 Loading...
Loading...