Page 1
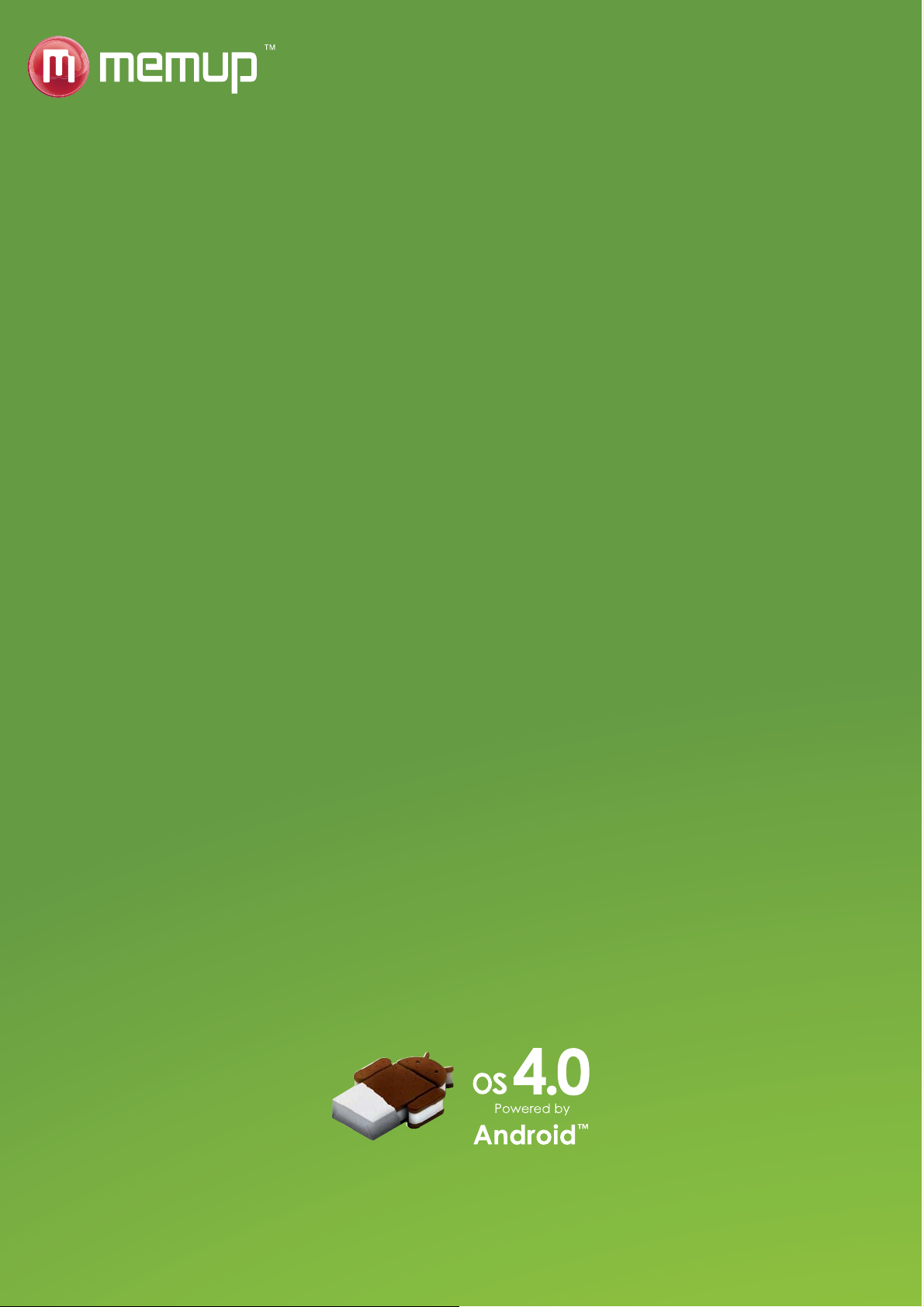
Pocket
Pad
4.3’’ Mini Tablet
User manual
www.memup.com
Page 2
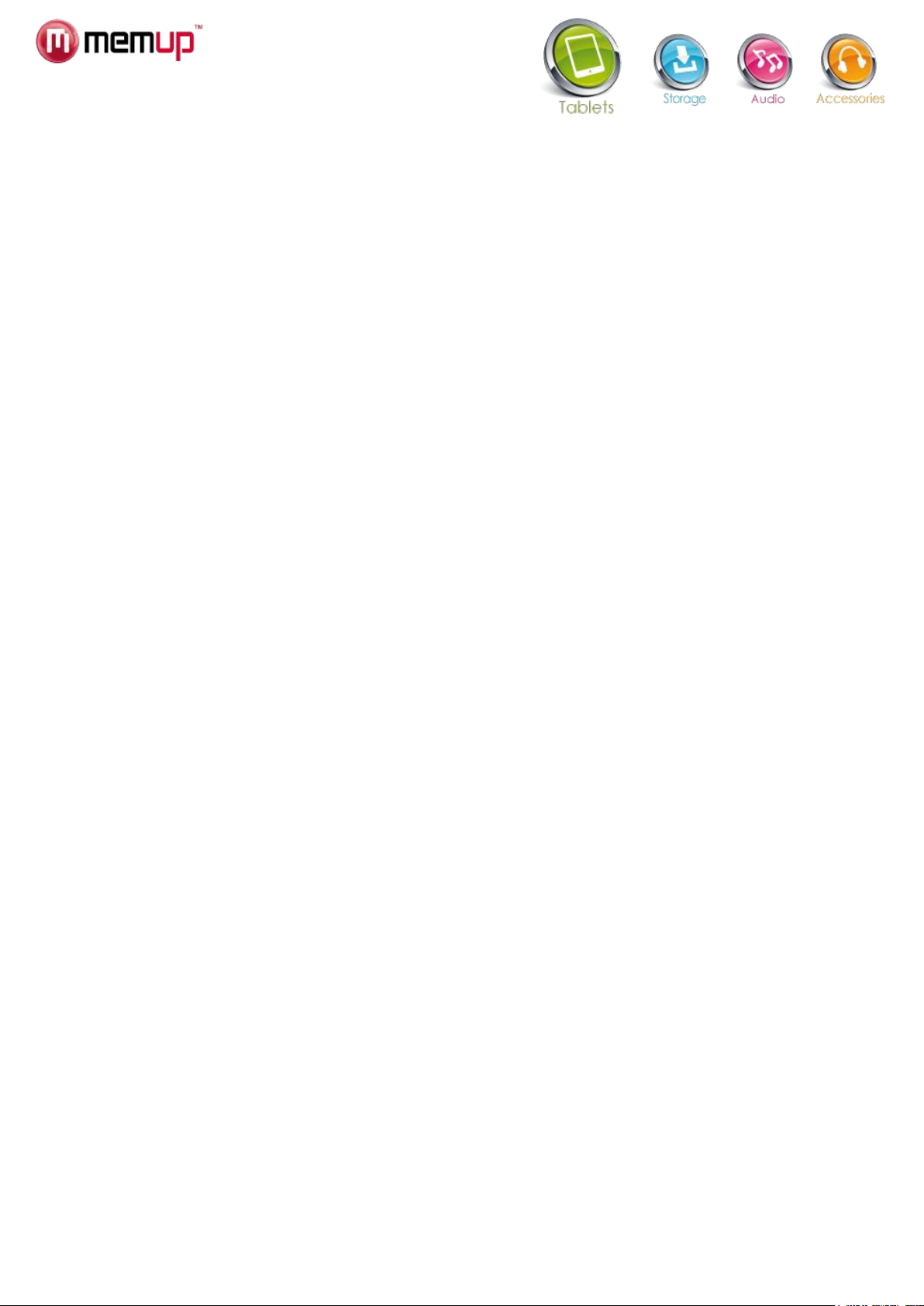
>>> Copyright
Software, audio, video or any intellectual properties are protected by
copyright and international laws.
It is user’s responsibility when reproducing or distributing content(s).
>>> Codec Check
This product may not support some media formats. Please check
available codec types.
>>> Data Backup
Please backup datas stored in this product in a safe place. We are not
responsible for any data loss or damage.
>>> Drop / Shock
Do not give shock or drop the PocketPad. This may damage it.
>>> Foreign Substance
Do not insert any metal or inflammable foreign substances into player.
This may damage it.
>>> Disassembly / Modification
Do not attempt to disassemble or modify any part of PocketPad. This
may damage it.
Any product modification may void the warranty.
>>> Load
Do not place any heavy object on the top of the PocketPad. This may
damage it.
>>> Chemicals
Do not clean product using chemicals cleaners. This may damage the
PocketPad.
>>> Water / Moisture
Do not contact the PocketPad with water or liquid.
This may cause fire or electric shock. If any conductive liquid enters, turn off the
PocketPad and disconnect power adapter immediately.
>>> Magnet or Magnetic Properties
Do not place the PocketPad near a magnetic field. This may cause a malfunction
or damage stored data.
>>> Heat
Do not place the PocketPad under direct sunlight or near a heat source. Do not
keep it for long time in high temperature. This may damage it.
>>> Vision / Hearing
Do not watch movies or hear loud sound for long time. This may cause vision or
hearing problem.
>>> Fire
During PocketPad use, if you detect smoke or unusual smell, turn off product,
disconnect adapter immediately, and call the aftersales department if required.
>>> Power
Do not use many electronic products with single outlet.
Firmly insert power plug. When working, do not unplug.
>>> Glass breakage
The PocketPad touch screen panel can be damaged. Any glass breakage isn’t
included in the warranty.
Welcome and thank you for choosing PocketPad. Our tab is a multimedia computer running AndroidTM, with a built-in flash memory, you will then enjoy
multimedia content, some applications and access to the Internet connected to the Wifi.
SAFETY AND OTHER INSTRUCTIONS
Please use PocketPad carefully and read following instructions.
- 1 -
Page 3
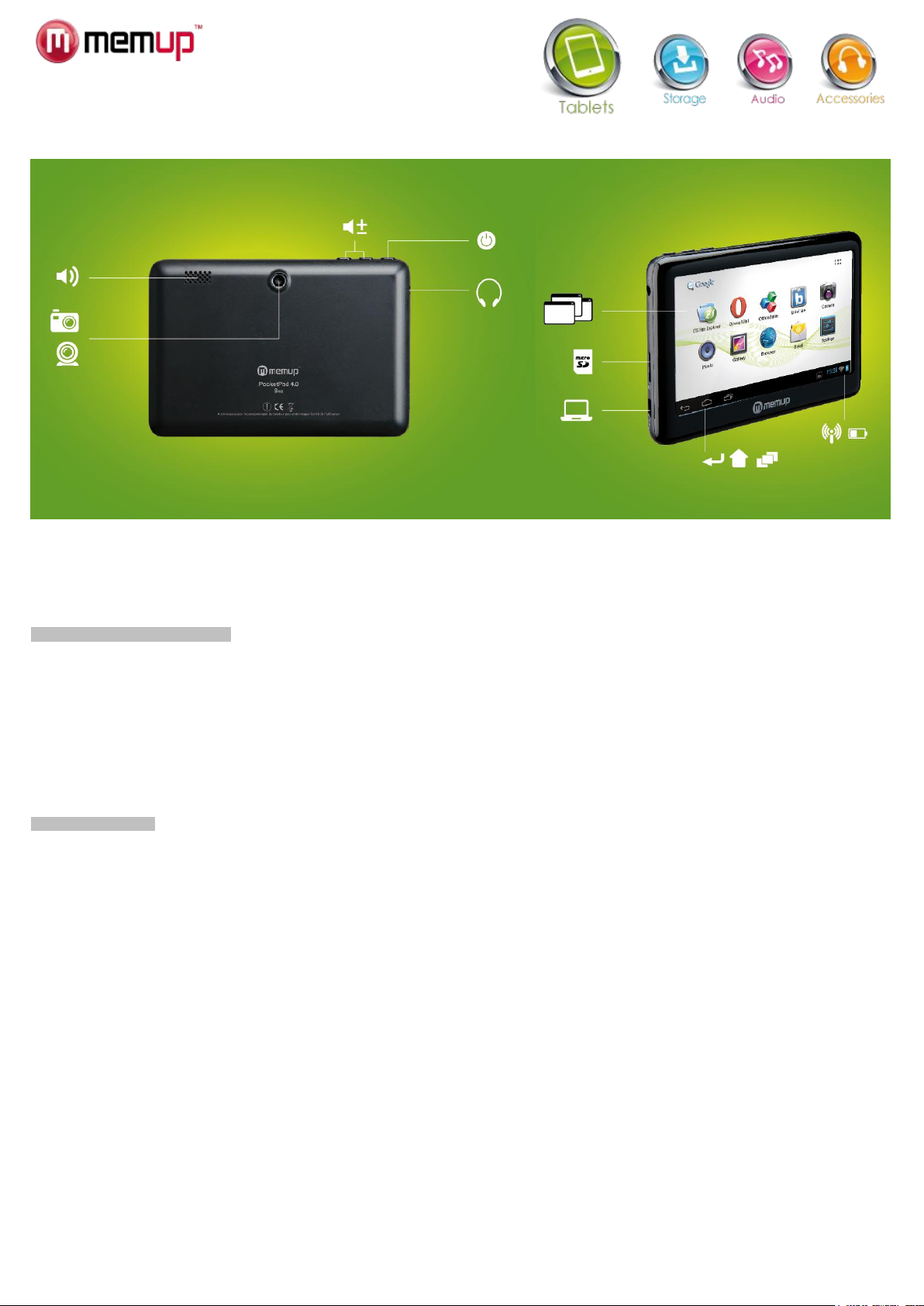
PRODUCT VIEW
ANDROID APPLICATIONS
Make sure you are connected to the Network when downloading applications (check Wifi connection).
Download and install applications
Download platforms: You have access to a few download platforms that already exist to easily get Android applications. For example: SlideMe,
AndAppStore, Opera, …
These platforms are built-in applications to access directly to a market where you can download free or paid applications.
The new PocketPad are delivered with Opera to easily download applications.
Applications access: Beyond the Internet access, make sure you agree with the different demands to be authorized when you download and install a
software from a download platform.
The software will ask to access for example personal datas, your profile, …
Applications format: You can also download directly from a few websites some applications, with apk extension and then paste file to install it. Make sure
you have authorized installation from unknown source before installation.
Remove applications
1/ Tap the Settings shortcut in the Home Screen to display setting menus.
2/ Select “Applications”.
3/ Tab on the application that you want to uninstall.
4/ Tab on “Uninstall” to uninstall the application.
Uninstall to save space or because applications are not satisfying. The file will be deleted permanently and you’ll have to download and install it again if you
want to use it one more time.
- 2 -
Page 4
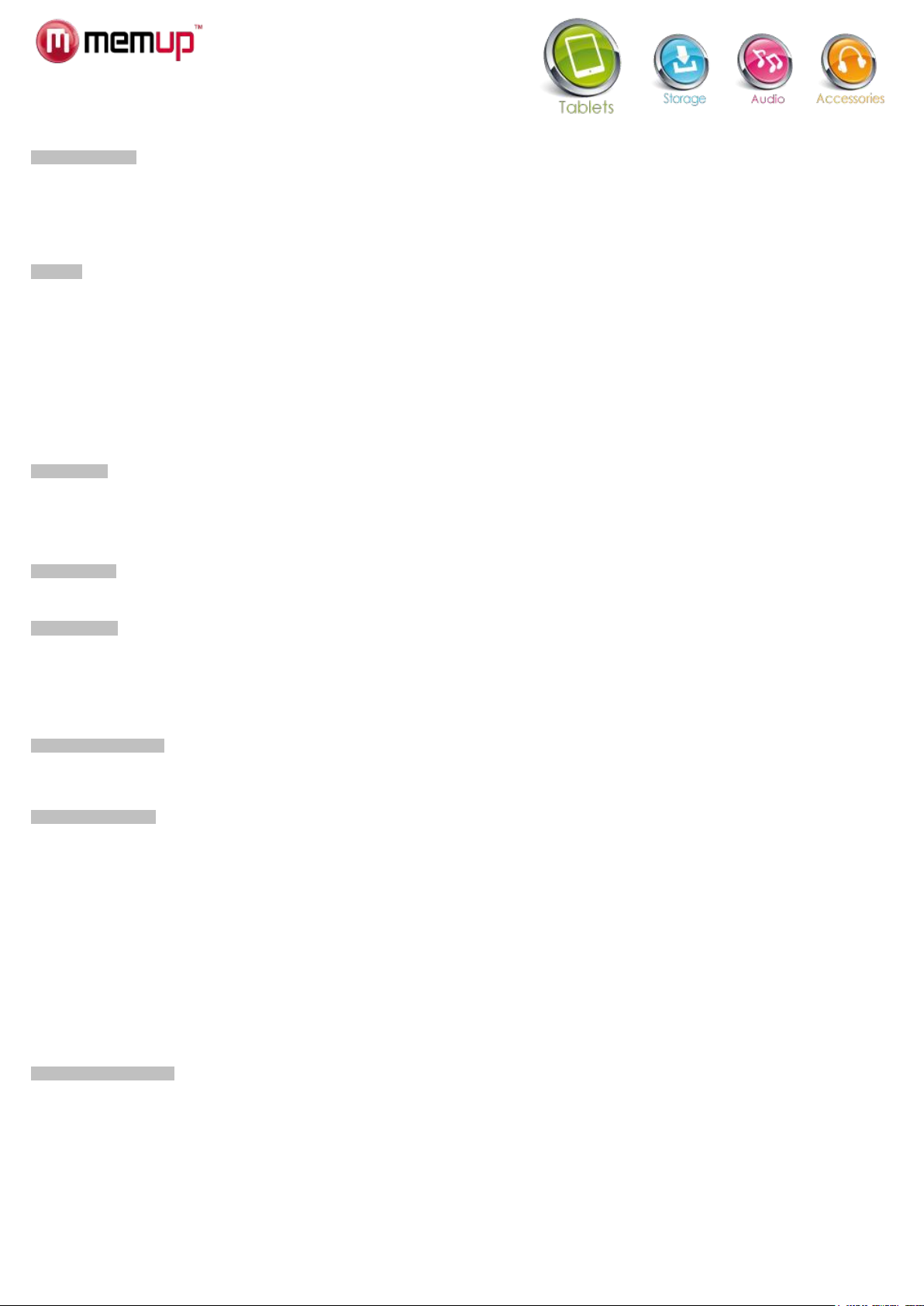
FIRST STEPS
Package contents
Please make sure that the items shown below are included in the package.
- Memup PocketPad
- USB cable
- Stereo Earphones
- Quick Starter Guide
Features
- Browse the Web.
- Check your e-mail. Keep in touch with friends and family
- Watch videos
- Read your favorite books with the included E-book reader *
- Discover thousands of apps for Android™ download apps
- Connect to the Internet wirelessly High-speed Wifi 802.11 b/g/n networking
- Enjoy your media library anywhere. PocketPad plays popular music, video, and photo formats
- MicroSD memory card reader Increase your storage capacity (up to 16 GB)
- Built-in Video recorder and camera
* Reading books in the ePub format requires the included E-book reader application
Touchscreen
Use your finger tip to touch the area of the screen where a control icon is displayed. If you touch and hold the screen, it will register as a continuous button
press.
To avoid damaging the screen, do not touch it with excessive force or with any object other than your finger. For best response, make sure your hands are
clean before using the touchscreen controls.
Protective film
A thin film has been applied to the touchscreen to protect it during shipping. It could be removed.
Battery charge
1. Connect your PocketPad to the computer. With the included USB cable:
- Plug the small end of the cable into the USB 2.0 Hi- speed connector of the PocketPad.
- Plug the large end of the cable into an available USB 2.0 Hi-speed port on the computer.
2. When your PocketPad is connected, a USB icon will appear in the Notification bar. Keep the tablet plugged until it is fully charged.
The orientation sensor
The PocketPad contains a sensor that will automatically change the orientation of most screens as you rotate the PocketPad. The orientation sensor can be
turned on and off in the Display settings menu.
Touchscreen Actions
To control the PocketPad with the touchscreen, use your finger to manipulate icons, buttons, menu items, the onscreen keyboard, and other items displayed
on the screen. You can perform the following actions on the touchscreen using your fingertip.
Touch: To activate an on-screen item (application icons, buttons, menu items, and the letter/symbols of the on-screen keyboard), simply touch them
on-screen.
Touch and hold: Some on-screen items have an alternate action if you touch and hold it (opening an alternate menu, or draging icons). Touch the item and
do not lift your fngertip until the action occurs.
Drag: Drag an on-screen item to change its position.Touch and hold it for a moment, then without lifting your finger, move until the item reaches its target
destination.
Swipe: Swipe up/down on the screen to scroll through a list. On some screens, you may be able to swipe left/right. Touch screen and then quickly move your
fingertip across the screen without lifting your finger.
Double tap: Quickly tap the screen twice on a webpage or other application screen to zoom (when supported).
Inserting a memory card
The PocketPad accepts microSD memory cards to:
- Increase the memory capacity of your PocketPad
- Play media fles stored on the memory card (music video, or photo fles).
To insert a memory card:
1. Align the memory card with the card slot. The metal contacts of the memory card should face down away from the LCD screen.
2. Slide the card into the spring-loaded slot. Push the card in until it clicks into place.
Note: Do not attempt to insert objects other than a microSD memory card into the card slot. A compatible memory card should easily fit into the slot, if you
encounter resistance, check the alignment of the card. Do not force the card in and avoid touching the gold connector of the microSD.
To avoid damage and data corruption, do not remove a memory card while data is being written or read from the card.
- 3 -
Page 5
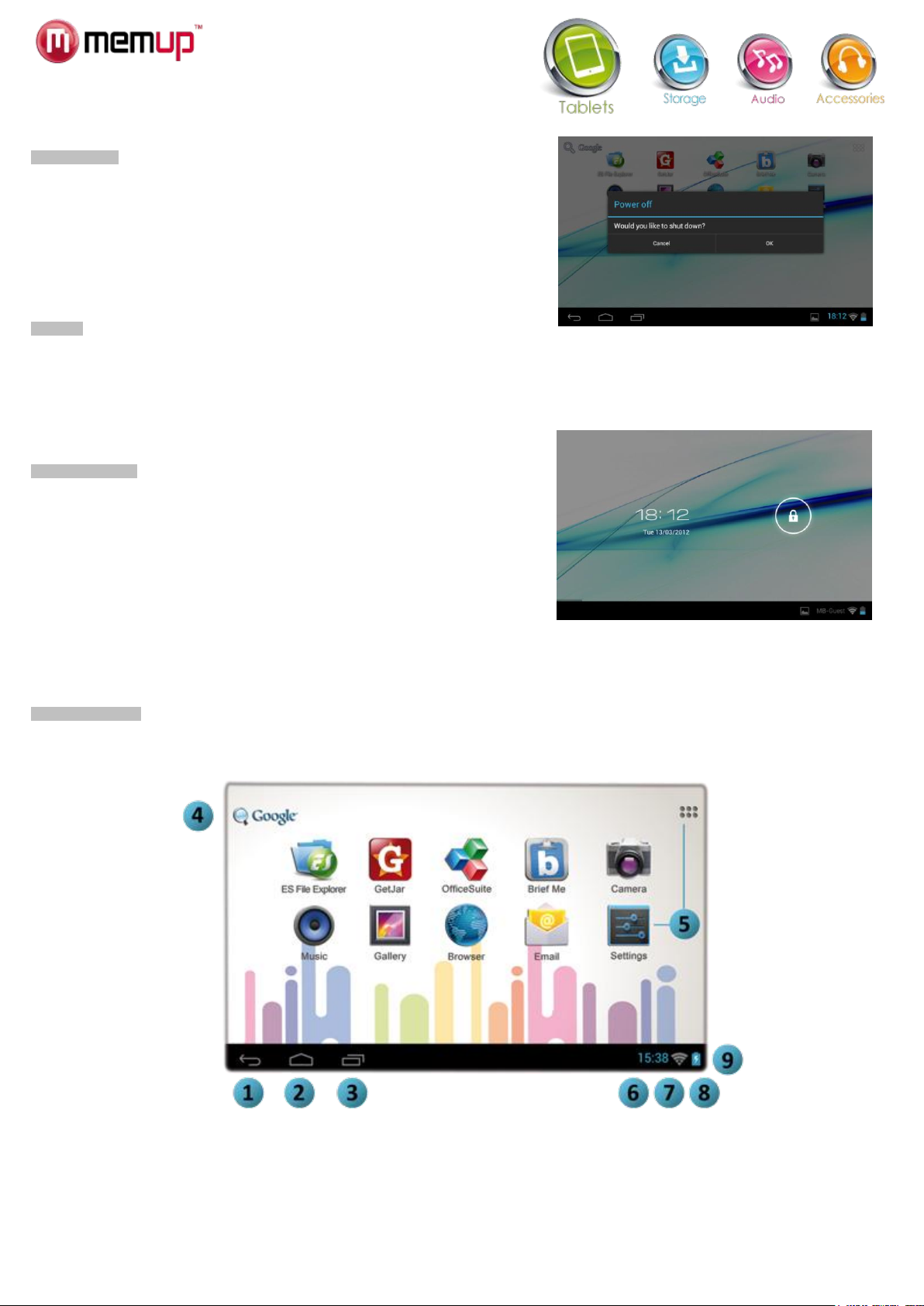
ANDROIDTM INTERFACE
Getting started
To turn the PocketPad on:
Press and hold the Power key until the LCD screen turns on. Wait until the Home screen
appears; the PocketPad is now ready for use.
To turn the PocketPad off:
1. Press and hold the Power key until a confrmation message appears.
2. Touch OK to turn off the PocketPad.
Stand by
When the PocketPad is on, you can turn off the screen to save battery power.
Simply press the Power key once to turn the screen off. Press it again to turn the screen back on.
Note:
To save battery power, the screen can be set to turn off automatically when the PocketPad is not used (between 15 s and 30 mn). This option is available in
the Display settings menu.
Unlock the screen
When the screen turns off, you will have to unlock the screen when you turn it on. To unlock
the screen, drag the lock icon across the screen towards the lock icon.
If a password has been set, enter it to finish unlock.
The Screen Unlock password can be set in the Location and security settings menu.
The welcome page
The interface is made of 5 virtual pages, each page could be customized with your own selected applications, move your finger on screen from right to left to
use different applications/page.
In these pages, you can add shortcuts, widgets, bookmarks, to ease your PocketPad navigation and use.
- 4 -
Page 6
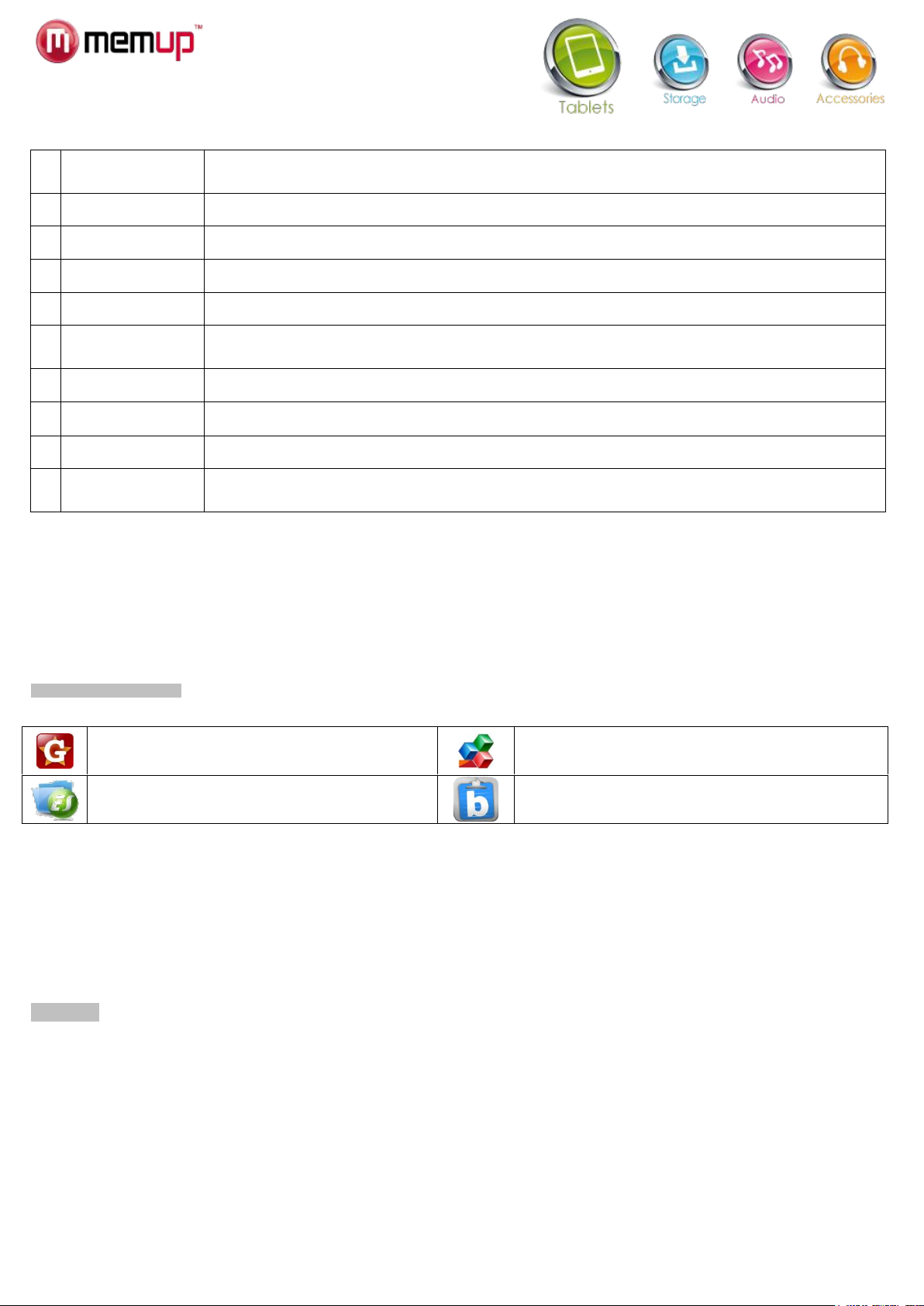
Alternative market to download thousand of applications.
Office Suite Viewer to open your office files, compatible
with .doc, .xls, .ppt, .pdf, .eml, .zip; ...
EsFile Explorer is files browser.
Check news updated all day long.
Name
Definition
1
Return
Get back to previous screen or cancel action
2
Home
Shortcut to the welcome screen
3
Multi tasks
It will display all opened applications to navigate from one to the other
4
Google search
Shortcut to reach Google search by connecting the Internet
5
Application folder
On the right side, you access the different applications installed in your PocketPad, long press on icon to move it to one
of the 5 different pages. Note: You can swipe left and right to view additional screens.
6
Time
It displays current time
7
Wifi connection
It displays the wifi signal
8
Battery status
Shows the battery level before recharging the PocketPad
9
Notification bar
It’s the right part of the bar, move this bar from bottom to top to open it and check the different actities on the PocketPad
such as installed softwares, download failure, wifi status, notifications, battery status, ...
You can add or remove from the 5 pages the different widgets or applications you want to customize in your PocketPads, these are only shortcuts, it won’t
affect their installation. Uninstalling a program is different.
You can also add widget to display application with a larger display, programs are used and automatically refreshed by Internet access when selected and
available.
It can be moved or deleted easily. Long press in empty space to add a new widget. You can also check into the applications shortcut to add a widget.
Note:
Some applications request Internet access to be used.
Preinstalled applications:
Some applications have been installed in your PocketPad for your convenience. These applications include:
You can also download and install additional applications from other sources. The PocketPad must be set to allow installation of applications from
non-Market sources. The Unknown sources option can be set in the Application settings menu.
Support for third-party applications is provided by their respective applications developers.
Memup is not responsible for the behavior of these applications please review the description and terms of use provided by third-party developers carefully
before installing applications on your PocketPad.
COMPUTER CONNECTION
Add some files: Video, Photos, Audio, Documents or applications into the PocketPad by connecting it to your computer through the delivered USB cable.
Connection
Connect the PocketPad to a computer to transfer files.
1. Connect your PocketPad to the computer. With the included USB cable.
- Plug the small end of the cable into the USB 2.0 Hi- speed connector of the PocketPad.
- Plug the large end of the cable into an available USB 2.0 Hi-speed port on the computer.
2. When your PocketPad is connected, a USB icon will appear in the Notification bar.
Your PocketPad will be recognized by the computer as a Removable Storage drive. Drag and drop files between your PocketPad and the computer.
- 5 -
Page 7

Notification that an open Wifi network is in range.
Connected to a Wifi network (waves indicate connection strength).
No icon
There are no Wifi networks in range, or the Wifi is off.
Transfer files
To transfer files, open the explorer and drag and drop files from a device to another. Once finished, remove the USB device safely by clicking the USB icon
to stop it and then pull out the USB cable.
Note: Please don’t power off when PocketPad is reading and writing.
Connecting earphones
Connect a pair of earphones (included) to the PocketPad to enjoy media in private. The headphones must have a 3.5 mm (1/8 inch) plug. •When
headphones are connected; speaker output will be disabled automatically.
Note: Hearing experts advise against the constant use of personal stereos played at high volume. Constant exposure to high volumes can lead to hearing
loss. If you should experience ringing in the ears or hearing loss, discontinue use and seek medical advice.
Connecting a Storage Device
Use a USB full-size (Type A) adapter to connect a flash memory to the PocketPad.
Note: This connection supports a maximum storage size of 4 GB. For additional storage capacity, a microSD card can be added to the PocketPad.
WIFI CONNECTION
Before using an application that requires Internet connection, make sure your Wifi connection is opened. You have to be under a Wifi zone that will allow
your connection. PocketPad can use Wifi data networks to connect to the Internet over 300 feet; however, this distance can be affected by your surrounding
environment and Wifi router.
When connected to the Wifi, the battery power will be empty faster due to resources use.
Requirements
In order to connect to the Internet, you will need the following:
1. A wireless router or access point with a broad-band Internet connection that supports Wifi 802.11b/g/n connections.
2. The wireless router network settings
You need to know the name of your network (SSID and the password or other credentials if your network is secured. These settings can be found on the
administration webpage of your wireless router. Please refer to your wireless router’s documentation for help or ask your network administrator for details.
Connect to a Wifi network
The Notification bar displays icons that indicate your PocketPad’s Wifi status.
- 6 -
Page 8

To turn on Wifi:
a. Go to the Settings .
b. Open the Wireless & networks menu: Wi-Fi.
c. Choose on right side the Wi-Fi network you want to connect on.
d. Input password corresponding to chosen network.
Note: If you connect to a network you connected previously, the PocketPad will reconnect to it automatically.
If you don’t see your network in the list, you can force the PocketPad to re-scan.
- 7 -
Page 9

Preview window
VCR mode
Start/Stop
Viewfinder
Photography mode
Zoom
Settings
PHOTO GALLERY
1/ Photos should be listed in thumbnail. You can slide your finger on the screen left or right to
browse photos.
2/ Tap a photo thumbnail to view the photo in full screen.
3/ To display the previous/next picture, slide your finger on the screen horizontally.
4/ To zoom in or out the picture, pinch your finger on the picture.
Display Menu
When you are viewing the picture, you can tap on the screen or the Menu icon to show a menu.
USING CAMCORDER
Tap the Camera in the apps page.
1/ To start making video clips, tap on the Start/Stop button to
start video recording.
2/ Tap on the Start/Stop button again to stop video
recording or photographing.
3/ The video clip / photo can be previewed in the Preview
Window.
4/ To play the video, enter Video Player, and then tap the video.
5/ To view the photo, enter Photo Viewer mode, and then tap
the photo.
- 8 -
Page 10

MOVIE CLIPS
You can make some interesting movie clips with Movie Studio application. Tap the Movie Studio icon on the apps screen to run this application.
1/ Create new project. Use the virtual keyboard to name a new project.
2/ Tap on “+Add” button to open a new project.
3/ Once you have added photos or video, you can also add background music for it.
4/ Once you finished the movie, you can export it to the folder Movie in the device.
READING EBOOKS
Transfer E-books from Computer
Before reading, you need to transfer or download e-books to the device. You can copy e-books from your computer’s local drive to the device by USB
connection (see the “Transferring files” section mentioned above).
Note: Make sure your e-books are in following format: PDF, EPUB, TXT, FB2 or PDB supported by the device.
Start Reading
1/ In the Application page, tap “E-book” to enter the e-book reader mode.
2/ Slide your finger left and right on the book shelf to browse e-books.
3/ Tap an e-book to start reading immediately.
Search for E-book
1/ Tap the Menu icon and then “Search”
2/ Enter the e-book name or author with case sensitive and then tap ENTER button to start searching.
3/ The search result will be displayed.
Page Up/Down
When you are reading the e-book, you can slide your finger on the screen left and right to page up or down.
You can make the ebook page up and down automatically by tapping the Menu icon
to display e-book settings; then, tap “Auto Flip” and select a flip interval time.
Other Settings
When you are reading, tap the Menu icon
to display e-book settings.
- 9 -
Page 11

Artist
List music files by artist.
Album
List music files by album.
Songs
List all music files.
Playlists
List your favorite songs.
Now Playing
Go to the Now Playing screen.
Library– return to music library menu.
Party Shuffle – select Party Shuffle mode.
Add to playlist – add a song to the playlist.
Delete – delete a song.
Sound Effects – Set the sound effects for the music
playback.
PLAY MUSIC
Music Library
You should enter the music library once you start the music player.
The Music Library shows your music files sorted by categories (Artist,
Album, etc.) if your music files contain these song information tags.
You can drag your finger up and down on the file list to scroll
through it.
Tap a song to play.
Playback menu
During playback of a music file, tap on the MENU icon to bring
up a context menu:
Playlist
The playlist is a list of songs that you have added manually.
To add the current track to a playlist, tap during playback, select “Add to playlist” and then choose a playlist or tap “new” to create a new playlist.
To start a playlist,
In the Music menu, tap the Playlist icon to display all the playlist. All songs are listed.
Tap a song to start playing.
PLAY VIDEO
Navigate through Video Files
You should see the video list when you enter the video player.
You can drag your finger up and down on the video list to scroll
the video list up and down.
Tap a video to start playing.
Playback Screen
Note: Some video files may not be played correctly with the device.
Refer to the Technical Specifications at the end of the manual, and
make sure the video resolution, encoding format or file type is
supported.
- 10 -
Page 12

Delete Bookmark and Play from beginning
Delete bookmark and play from beginning.
Delete Bookmark
Delete the video bookmark.
Play Mode
Single – Plays current video and then stops after playing.
Repeat One – Repeat the current video.
Repeat All – Repeat all videos.
Help
Get instructions on playing video.
Return
Exit from the menu.
Video Playback Settings
Tap on the icon to display the video settings.
SET UP EMAIL ACCOUNT
This device has an E-mail application pre-installed. You can send or receive e-mails from the Internet at any time. Make sure you have an Internet
connection before using the email service.
In the Home Screen, tap the Applications shortcut to display all applications and then tap the Email icon to launch the e-mail application.
First you need to setup an E-mail account for receiving or sending emails.
1/ Start up the email application by tapping the Email application icon and you are prompted to setup an account.
2/ Input your email address and login password. You can set the account as default by selecting the option “Send email from this account by default”.
3/ Tap “Manual Setup” to set the email server information.
4/ Choose the server type from POP3, IMAP or Exchange for incoming emails. To know what type of your email server is, you can consult the service
provider, network administrator or search for information in the Internet.
5/ Input required information (server, port etc.). You can obtain the information from the service provider, network administrator or the Internet.
6/ Choose the server type for outgoing emails, and input required server information.
7/ Click “Next” to continue. The PocketPad will check the server settings. When it prompts you that “Your account is set up, and email is on its way”, your
account is set up successfully.
8/ Input your name and then tap on “Done” to finish.
Note: If you have more than one account, every time when you start up the email application, you enter the default email account.
Manage Accounts
You can setup more than one account and manage these accounts by checking information about the account, adding another account or deleting an
account.
Add another Account
Following these steps to add another account if you want.
1/ Launch the email application and then tap on the Menu icon to display the menu item. Choose “Accounts” to display accounts.
2/ Tap on the Menu icon to display the menu item, and then choose “Add account”.
3/ Follow the steps of setting up a Email Account to add an account.
Delete an Email Account
1/ When you are in the email box, tap on the Menu icon to display the menu items.
2/ Tap on “Accounts” to display all email accounts.
3/ Hold your tap on the account that you want to delete until a menu pop up.
4/ Tap on “Remove Account”, and then tap on “OK” to confirm.
Check the Account Setting
1/ When you are in the email box, tap on the Menu icon to display the menu items.
2/ Tap on “Accounts” to display all email accounts.
3/ Hold your tap on the account that you want to check until a menu pop up.
4/ Tap “Account settings”,and then you should see all setting information about the account. You can edit these settings as you want.
- 11 -
Page 13

Refresh
Refresh the emails.
Compose
Compose a new email.
Folders
Go back to email box.
Accounts
View all email accounts.
Account Settings
Check your account settings.
View Emails
You should enter your mailbox when you start up the email application.
In the mailbox, you can slide your finger up and down to scroll through the email list.
Tap on an email to open it.
Hold on the email can display a menu. With the menu, you can open, reply, forward or delete the email.
Email Menu Items
Tap on the Menu icon to display the menu.
MANAGING APPLICATIONS
There are number of useful apps pre-installed in the device as it is produced at the factory, and you can copy some from other resources, download or
purchase them over the internet.
Download or Purchase Applications
With your device, you can visit an apps store or E-market website (e.g. Opera) that provides you plenty of free apps to download. For those apps that are not
free, you will have to pay if you want to have them.
Install Applications
You can install applications following these steps:
1/ Open the Explorer application, then find the app you want to install.
2/ Tap the app you want to install to start installation. However, for the sake of security, the device may prompt you that there is possibility of attack risk if you
install and run some apps whose sources are not guaranteed. In this case, you shall turn to the Settings menu and select Security to check the “Unknown
sources” before you go on with the installation.
3/ Once the installation is completed, you can find the icon of the app in the apps screen. It is ready for use.
Uninstall Applications
1/ Tap the Settings shortcut in the Home Screen to display setting menus.
2/ Select “Apps”.
3/ Tab on the application that you want to uninstall.
4/ Tab on “Uninstall” to uninstall the application.
5/ You can simply tap and hold on an app icon to jump to the Home Screen, then drag it to the dustbin icon to uninstall it.
Note:
You cannot uninstall the pre-installed applications, but you can deactivate or stop them.
Make sure all apps you have copied or downloaded to your PocketPad are in.apk format.
Some applications developed for Android mobile might not run properly in the device. Please consult the respective software developer for further
information.
- 12 -
Page 14

Name
Description
1
Address bar
Touch the bar to enter a new address or to search into the web.
2
Bookmark icon
Touch the Bookmark icon to add or view bookmarks, to view your most visited sites, or to view your browser history.
2
1
WEB BROWSING
The Browser application lets you visit webpages. Keep up with news, your friends or enjoy video.
To use Browser, the PocketPad must be connected to the Internet. Read the section “Wifi connection” to learn how to connect to the Internet.
To open Browser, touch the Browser icon on the Home screen or in the Launcher.
To go to a webpage
1. Touch the Address bar at the top of the Browser screen. The keyboard will open automatically.
2. Use the keyboard to enter the address (URL) of the webpage.
3. Touch “Go” to open the webpage.
To bookmark a webpage
Bookmark your favorite webpages in order to visit them faster.
1. Go to the web-page that you want to bookmark
2. Touch the Bookmark icon located on the right of the Address bar.
3. Touch the Add title.
You can modify the name of the bookmark or its location (URL address).
To go to a bookmarked webpage
1. Touch the Book-mark icon to the right of the Address bar.
2. Touch a bookmark tile to open it.
To open a new browser window
1. Press the Menu key to show the Browser options .
2. Touch New Window to open a new browser window.
To switch between browser windows
1. Press the Menu key to show the Browser options.
2. Touch Windows to show a list of open browser windows.
3. Touch the name of a window to switch to it, or touch the “x” to close the window.
- 13 -
Page 15

SETTINGS
Open the system settings menu to adjust functions. To open the Settings menu:
From the Home screen, press the Settings icon.
The settings are grouped by category. Touch a category to open and adjust its settings.
Wireless and network
Different connections are available but to save power, we suggest you to deactivate the Wifi connection.
Wifi: Tap on to enable or disable the Wifi connection
Wifi settings: Set up and manage your Wifi networks
When connected to the Wifi, the logo will be displayed on top right of the screen.
Airplane mode: it disables all wireless connections to avoid airplane’s sensitive instruments.
Data usage
Set the data from mobile and limit (in GB) available for use
More…: Sets your tablet as a Portable hotspot and add a VPN network.
Sound
Volumes: Sets your sound's preferences for media, notifications and alarm
Ringtone & Notification: Sets the sound type for notifications.
System: Enables/disables the touch-screen or screen lock click sound.
Display
Brightness: Allows you to adjust the brightness and to reduce battery consumption.
Wallpaper: Choose between your Gallery, live wallpaper or default wallpaper.
Auto-rotate screen: Use G-Sensor as default or deactivate it.
Sleep: Automatically pass to sleep mode when set length is reached.
Font size: Allows you to adjust the font size from small, normal, large to huge.
HDMI
Turn on HDMI: Choose whether you want to activate this function as default or not.
If on:
HDMI resolution: Choose HDMI output resolution.
Screen zoom: Choose whether you want to zoom the HDMI output.
Storage
It displays left space on tablets defined by flash, application storage, internal memory storage, medias.
Unmount SD card: Safely remove SD card inserted in.
Erase SD card: Erases all data on the SD card, such as music and photos.
Battery
It displays battery status: charging status and remaining lifetime.
- 14 -
Page 16

Apps
4 different tabs are displayed.
Downloaded: Applications downloaded by user.
USB storage: Applications installed on storage.
Running: Application currently in use, with use length.
All: All installed applications.
Accounts & sync
Email account synchronized with the tablet.
Location services
Use Google location services.
Google’s location service: Let applications use data from source such as Wi-Fi and mobile networks to determine your approximate location
Locations & Google search: Let Google use your location to improve search results and other services
Back up and reset
Backup and restore
Backup my data: Backup application data, Wi-Fi passwords and other settings to Google servers.
Backup account: Process to backup.
Automatic restore: When reinstalling an app, restore backup setting and data.
Personal data
Factory data reset: Erases all data on tablet.
Date & time
Automatic date & time: When connected to the internet, use network-provided time.
Set date: When automatic mode is not activated, manual set date.
Set time: When automatic mode is not activated, manual set time.
Select time zone: Choose your time zone according to your location.
Use 24-hour format: 12-hour or 24-hour mode could be selected.
Select date format: According to your preferences and understanding.
Accessibility
Change your system preferences: Speak passwords, touch and delay sensitivity and web scripts installation.
Developer options
USB debugging: Debug mode when ISB is connected.
Stay awake: Screen will never sleep while charging.
Allow mock locations
HDCP checking: Use HDCP checking for DRM content only.
Desktop backup password: 12-hour or 24-hour mode could be selected.
User interface
Strict mode enabled: Flash screen when apps do long operations on main thread.
Pointer location: Screen overlay showing current touch data.
Show touches: Show visual feedback for touches.
Show CPU usage: Screen overlay showing current CPU usage.
Force GPU rendering: Use 2D hardware acceleration in applications.
Window animation scale: Choose 0.5x to 10x.
Transition animation scale: Choose 0.5x to 10x.
Apps
Don’t keep activities: Destroy every activity as soon as the user leaves it.
Background process limit: Standard limit.
Show all ANRs: Show App Not Responding dialogue for background apps.
About tablet
OTA Service: When connected to the internet and when service is available, “On The Air” update the tablet automatically through the Internet.
Status: Status of the battery, network and other information.
Legal information: Open source licences.
- 15 -
Page 17

The lightning flash with arrowhead symbol within an equilateral triangle is intended to alert the user to the presence of uninsulated
“dangerous voltage” within the product’s enclosure that may be of sufficient magnitude to constitute a risk of electric shock.
The exclamation point within an equilateral triangle is intended to alert the user to the presence of important operation and servicing
instructions in the literature accompanying the appliance.
OPERA MARKET
Download and install applications with different ways.
Thanks to Opera download platform :
1- Go into the Menu programs
2- Choose the icon Opera
When you want to install an application, you have to authorize installation on PocketPad to a lot of different services. We suggest you to carefully check all
these demands.
Pay attention to the remaining disk space when installing a new application.
To get more info about Opera, visit www.Opera.com website
A few applications could be directly downloaded from programmers and editors websites, Memup is not responsible for use and occurred problems following
a manual installation from a downloaded software from the web.
SPECIFICATIONS
Please visit www.memup.com for the latest product information. Design, specifications, and manual are subject to change without notice.
Available memory may vary slightly due to formatting and according to the operating system used (up to 10% for 1TB).
1TB (Terabyte) = 1000GB. 1GB = 1,000,000,000 bytes.
Music was tested with a 128 kbps MP3 file; video was tested with a 1920 x 1080 MPEG-4/AVC file; browsing was tested with the screen brightness set to
default. Actual playback results may vary.
SAFETY NOTICES
WARNING: To prevent fire or shock hazard, do not expose this device to rain or moisture. Dangerous high voltage is present inside the enclosure. Do not
open the cabinet. Protect your hearing: Hearing experts advise against the constant use of personal stereos played at high volume. Constant exposure to
high volumes can lead to hearing loss. If you should experience ringing in the ears or hearing loss, discontinue use and seek medical advice.
Note:
If the product suddenly has no response or powers off, an electrostatic discharge may be the cause.
In this circumstance, please follow the procedures below for recovery:
• Turn off the unit by pushing and holding the slide button at the right (Power off position) for 15 seconds.
• Turn on the unit again
- 16 -
Page 18

LEGAL AND TRADEMARK NOTICES
Android™ is a trademark of Google Inc.
Use of this trademark is subject to Google Permissions. Portions of the artwork used for this package are modifications based on work created and shared
by Google and used according to terms described in the Creative Commons 3.0 Attribution License.
MicroSD™ is a registered trademark of the SD Card Association.USB is a registered trademark of USB Implementers Forum, Inc.
YouTube™ is a trademark of Google, Inc. All other trademarks and logos are property of their respective owners unless indicated otherwise.
FCC statement:
This device complies with Part 15 of the FCC Rules. Operation is subject to the following two conditions:
(1) This device may not cause harmful interference, and
(2) This device must accept any interference received, including interference that may cause undesired operation.
Note:
This equipment has been tested and found to comply with the limits for Class B digital devices, pursuant to Part 15 of the FCC rules. These limits are
designed to provide reasonable protection against harmful interference in a residential installation. This equipment generates, uses and can radiate radio
frequency energy and, if not installed and used in accordance with the instructions, may cause harmful interference to radio communications. However, there
is no guarantee that interference will not occur in a particular installation. If this equipment does cause harmful interference to radio or television reception,
which can be determined by turning the equipment off and on, the user is encouraged to try to correct the interference by one or more of the following
measures:
• Reorient or relocate the receiving antenna.
• Increase the separation between the equipment and receiver
• Connect the equipment into an outlet on a circuit different from that to which the receiver is connected.
• Consult the dealer or an experienced radio/TV technician for help
Use of shielded cable is required to comply with Class B limits in Subpart B of Part 15 of the FCC rules. Do not make any changes or modifications to the
equipment unless otherwise specified in the manual. If such changes or modifications should be made, you could be required to stop operation of the
equipment.
TROUBLESHOOTING
For detailed troubleshooting information, please visit www.memup.com and consult FAQ
1. Where is Android Market?
Android Market is dedicated to run with phone service and GPS. Applications must fit screen size and require applications to be fully compatible with
display. We offer you Opera to download a thousand applications for your PocketPad.
2. Some video files can’t be read, why?
The video playback depends on codec used and supported by the PocketPad. Some video files can’t be supported. The chipset can’t read some files
due to new codecs, even some firmware couldn’t correct, reading files are mentioned on giftbox and in “specifications” part.
3. I can’t connect my PocketPad to the TV?
Check if the HDMI output option under settings menu are correctly set
Check if your video file resolution could be supported by the PocketPad
4. I have a USB key, where can I plug it?
Yes it will be automatically recognized by the PocketPad. You’ll find content under: /storage/Udisk/
Note: Support will depend on USB device capacity
- 17 -
 Loading...
Loading...