
BedienungsanleitungBedienungsanleitung
Bedienungsanleitung
Mediadisk ZX HD SeriesMediadisk ZX HD Series
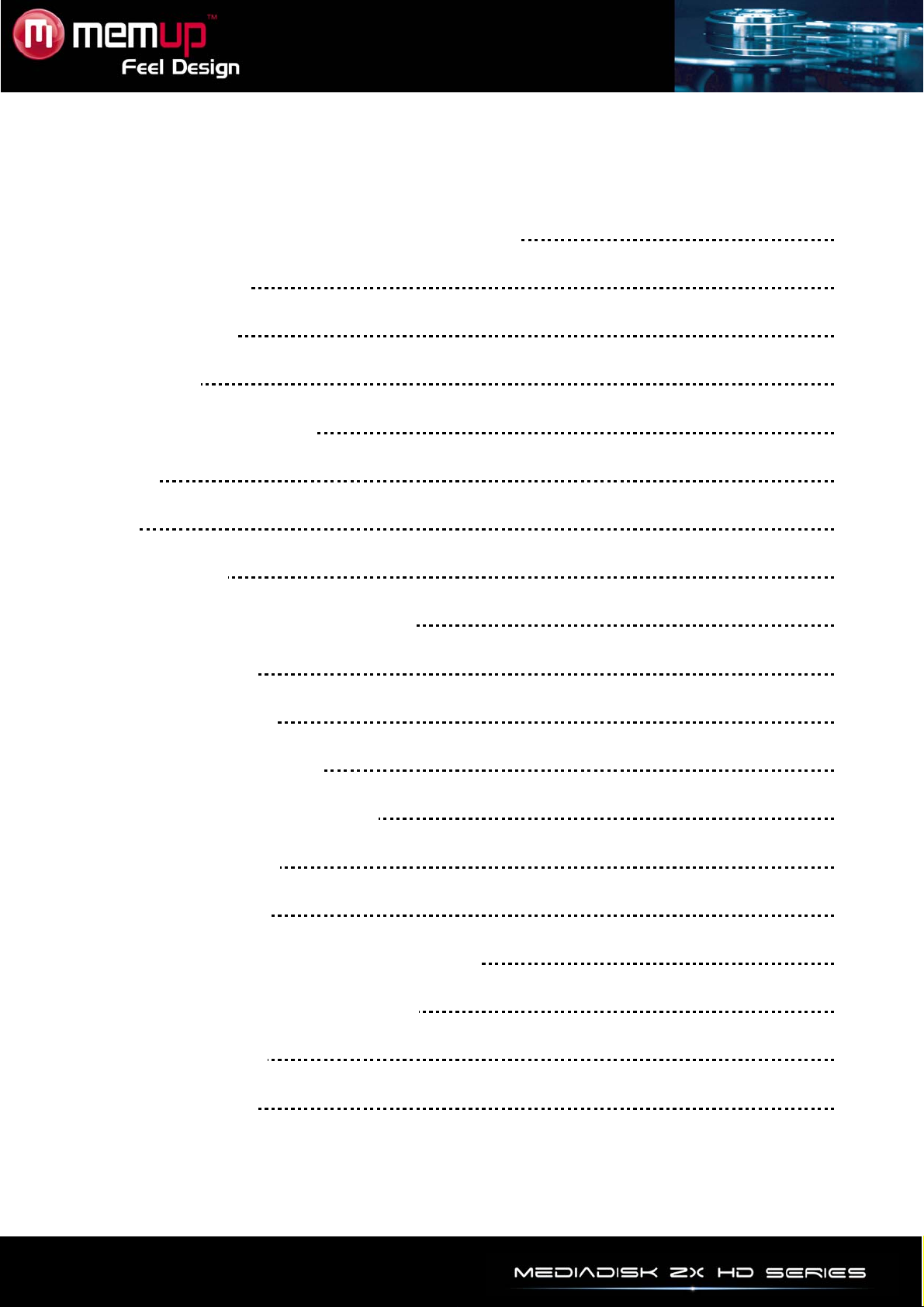
BEDIENUNGSANLEITUNG
SICHERHEITSHINWEISE UND ALLGEMEINES
1
PRODUKTANSICHT 2
FERNBEDIENUNG 3
ANSCHLIEßEN 4
BENUTZEROBERFLÄCHE 8
BROWSER 9
RECLIST 13
TV / AV-EINGANG 14
TIMER (AUFNAHMEEINSTELLUNG) 16
INTERNET-DIENSTE 18
NETWORK (NETZWERK) 19
SETUP (EINSTELLUNGEN) 20
INSTALLIEREN VON BT SAMBA 27
TRANSCODE SERVER 30
DATEIBEARBEITUNG 33
DATEIMANAGER – KOPIEREN/EINFÜGEN 33
AKTUALISIERUNG DER FIRMWARE 34
TECHNISCHE DATEN 35
FEHLERBEHEBUNG
36
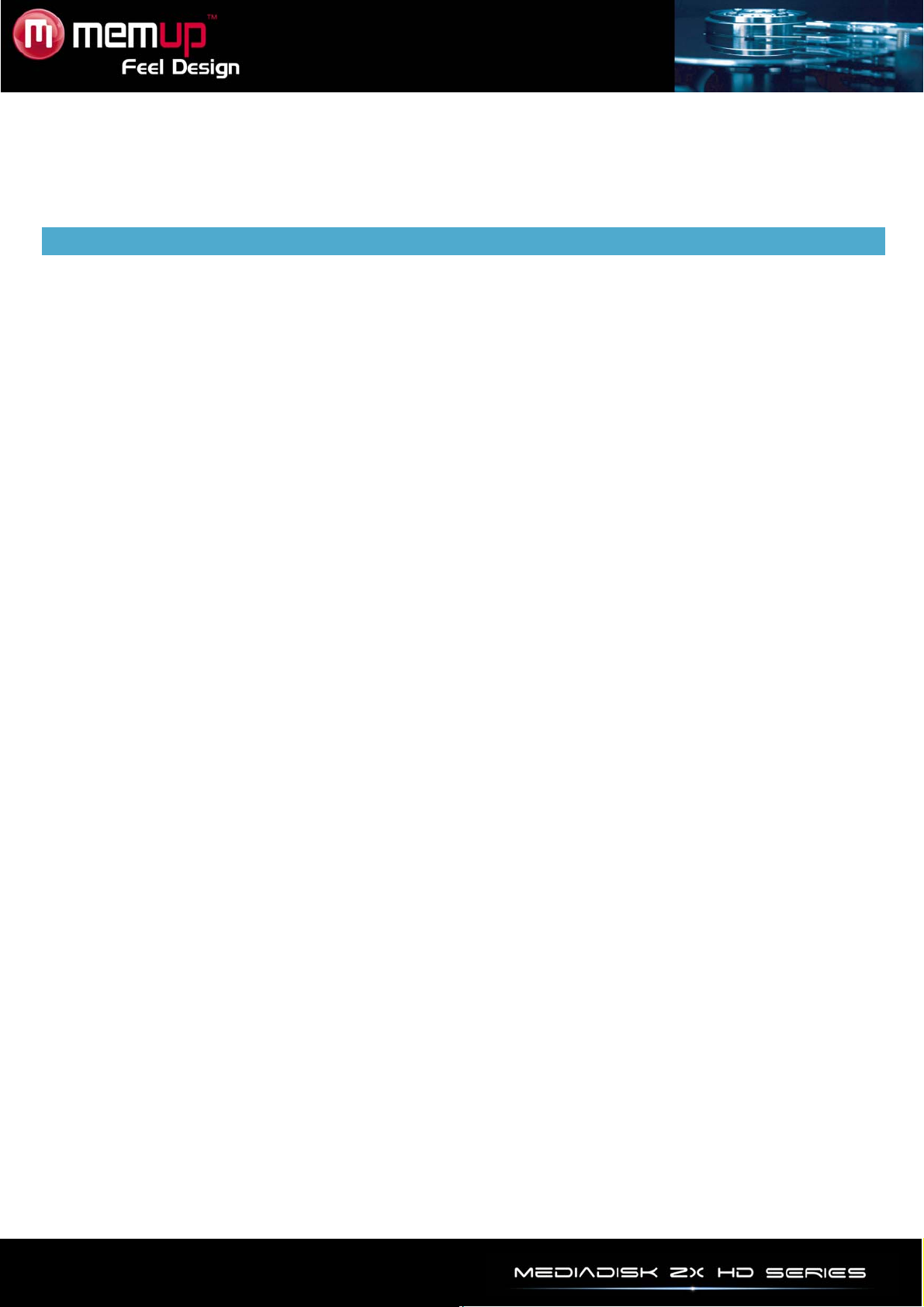
Mediadisk ZX HD-Serie ist ein Home Media Center, mit einem eingebauten 3,5 "Festplatte, Es ermöglicht
Digital-TV-HD-Display mit TV-Tuner, Aufnahme und Wiedergabe von Mediendateien in High Definition
(Filme, Audios und Fotos) über TV-und, wenn mit dem PC verbunden ist, können auch zu kopieren und zu
spielen, gemeinsam genutzte Dateien über das Netzwerk.
SICHERHEITSHINWEISE UND ALLGEMEINES
Bitte behandeln Sie das Gerät mit Sorgfalt und beachten Sie die folgenden Hinweise.
>>> Urheberrecht
Software, Audio- und Videomaterial oder sonstiges
intellektuelles Eigentum sind durch das
Urheberrecht und internationale Gesetze
geschützt.
Für die Einhaltung geltender Vorschriften bei der
Reproduktion oder Weitergabe von Inhalten ist der
Benutzer verantwortlich.
>>> Codec-Prüfung
Einige Medienformate werden von diesem Gerät
unter Umständen nicht unterstützt. Bitte
überprüfen Sie die verfügbaren Codec-Typen.
>>> Datensicherung
Erstellen Sie bitte Sicherungskopien der auf
diesem Gerät gespeicherten Daten an einem
sicheren Ort. Für Verlust oder Beschädigung von
Daten übernehmen wir keine Verantwortung.
>>> Sturz/Erschütterung
Schützen Sie das Gerät vor Sturz oder
Erschütterung. Es könnte dadurch beschädigt
werden.
>>> Fremdstoffe
Achten Sie darauf, dass keine metallenen oder
entflammbaren Fremdstoffe in den Player
gelangen. Er könnte dadurch beschädigt werden.
>>> Demontage/Modifikation
Versuchen Sie nicht, das Gerät ganz oder
teilweise zu demontieren oder zu modifizieren. Es
könnte dadurch beschädigt werden.
Jede Produktmodifikation kann zum Erlöschen der
Garantie führen.
>>> Belastung
Stellen Sie keine schweren Gegenstände auf dem
Gerät ab. Es könnte da du rch beschädigt wer d en.
>>> Chemikalien
Reinigen Sie das Gerät nicht mit chemischen
Reinigungsmitteln. Es könnte dadurch beschädigt
werden.
>>> Wasser/Feuchtigkeit
Vermeiden Sie den Kontakt des Geräts mit Wasser
oder Flüssigkeiten.
Dies könnte zu einem Brand oder Stromschlag
führen. Sollte irgendeine leitende Flüssigkeit
eindringen, schalten Sie das Gerät sofort aus und
trennen Sie das Stromkabel vom Netz.
>>> Magnetismus
Stellen Sie das Gerät nicht in der Nähe eines
Magnetfeldes auf. Dadurch könnten
Fehlfunktionen auftreten oder die gespeicherten
Daten beschädigt werden.
>>> Wärme
Setzen Sie das Gerät nicht direkter
Sonneneinstrahlung oder Wärmequellen aus.
Setzen Sie es nicht über längere Zeit hohen
Temperaturen aus. Es könnte dadurch beschädigt
werden.
>>> Sehen/Hören
Vermeiden Sie es, übermäßig lange TV zu sehen
oder laut Musik zu hören. Dies kann zu
Sehstörungen oder Hörproblemen führen.
>>> Feuer
Sollten Sie bei der Benutzung des Geräts Rauch
oder ungewöhnliche Gerüche wahrnehmen,
schalten Sie das Gerät sofort aus, ziehen Sie den
Netzstecker und wenden Sie sich gegebenenfalls
an den Kundendienst.
>>> Kinder Halten Sie Kinder vom MEDIADISK
ZX HD fern.
Es könnte von ihnen beschädigt werden.
>>> Stromversorgung
Schließen Sie nicht zu viele Elektronikgeräte an
einer einzelnen Steckdose an.
Achten Sie auf einen festen Sitz des Steckers.
Ziehen Sie den Stecker nicht während des
laufenden Betriebs.
- 1 -
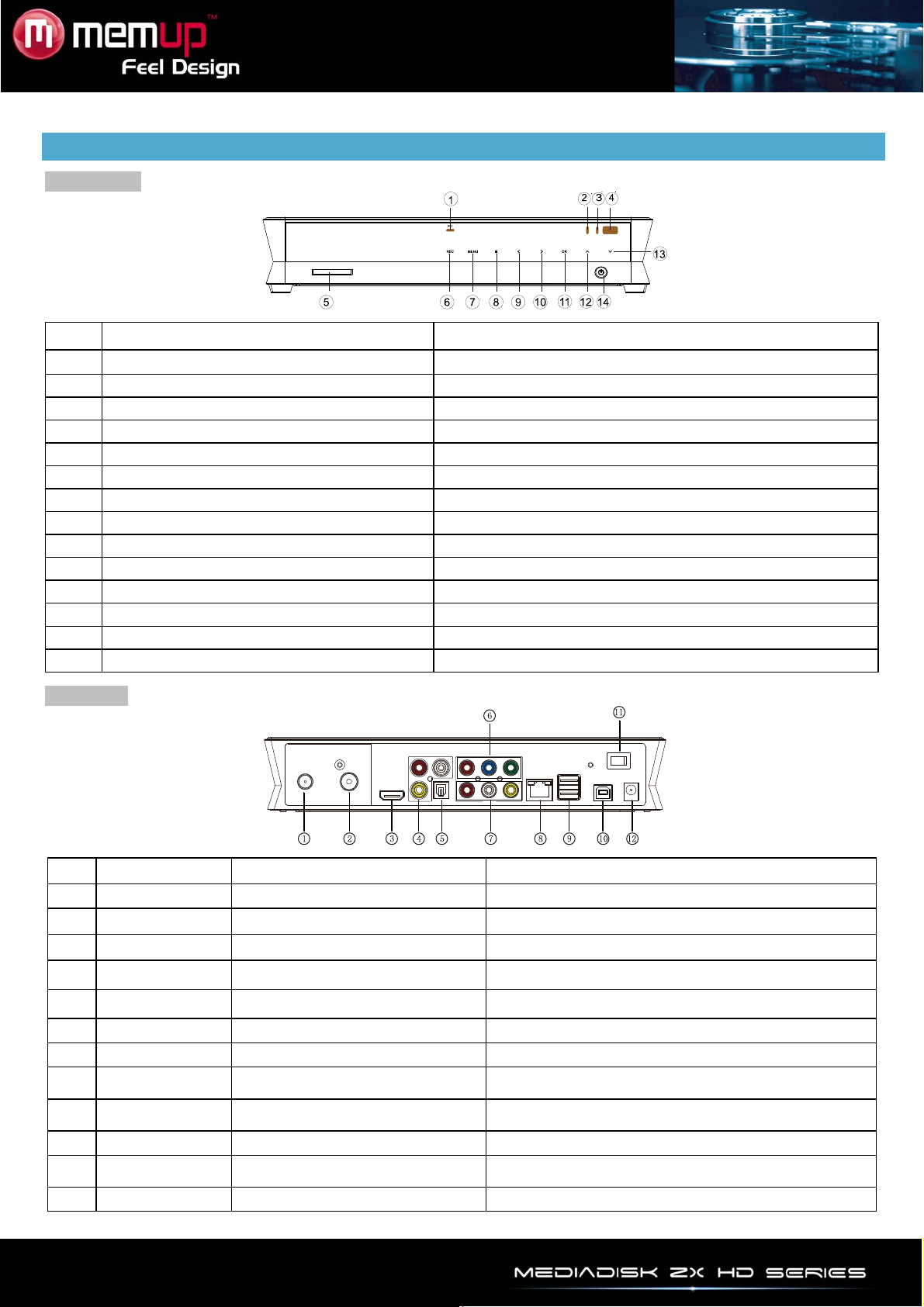
PRODUKTANSICHT
Vorderseite
Definition Funktion
1 Aufnahme-LED Leuchtet während der Aufnahme rot auf
2 Netz-LED Leuchtet während des Betriebs gelb
3 Stand-by-LED Leuchtet im Stand-by-Betrieb rot
4 Remote Head Fernsteuerempfänger
5 3-in-1-Kartenlesegerät Kann MS-/SD-/MMC-Karten lesen
6 REC-Taste Aufzeichnungsmodus eingeben und Aufnahmezeit auswählen
7 Menü-Taste Zurück zum Hauptmenü
8 Stopp-Taste Stoppt den aktuellen Vorgang
9 Links-Taste Bewegt den Cursor nach links
10 Rechts-Taste Bewegt den Cursor nach rechts
11 Eingabe-Taste Bestätigen des aktuellen Vorgangs
12 Hoch-Taste Bewegt den Cursor aufwärts
13 Runter-Taste Bewegt den Cursor abwärts
14 Power-Taste (Ein/Aus) Ein-/Ausschalten des Geräts
Rückseite
1 Loop-Through RF-Ausgangsschnittstelle Ausgang DVB-T, digitale Fernsehsignale
2 ANT-EINGANG RF-Eingangsschnittstelle Eingang DVB-T, digitale Fernsehsignale
3 HDMI HD-Anschluss Kann digitale Signale via HDMI-Anschluss ausgeben
4 AV-Eingang Composite-Video-Eingang Audio-/Video-Eingang bei Anschluss an das Gerät
5 Optisch Fine-Ausgang 5.1 Audio über optischen Anschluss
6 YPbPr Component-Videoausgang Ausgang für Vollbild-Component-Videosignale
7 AV Composite-Video-Ausgang Ausgang für Composite-Video und Audio
8 LAN Netzwerkanschluss
9 USB HOST USB-Anschluss, außen
10 USB Device USB-Anschluss USB-Anschluss zur PC-Kommunikation
11
12 DC-EINGANG Stromeingang Anschluss für die Stromversorgung
Anschluss
ON/OFF
(EIN/AUS)
Definition Funktion
Kann über Internetanschluss ans Netzwerk
angeschlossen werden
Kann externe USB-Speichergeräte über den
USB-Anschluss einlesen
Schalter für Stromversorgung Schaltet die Stromversorgung ein oder aus
- 2 -
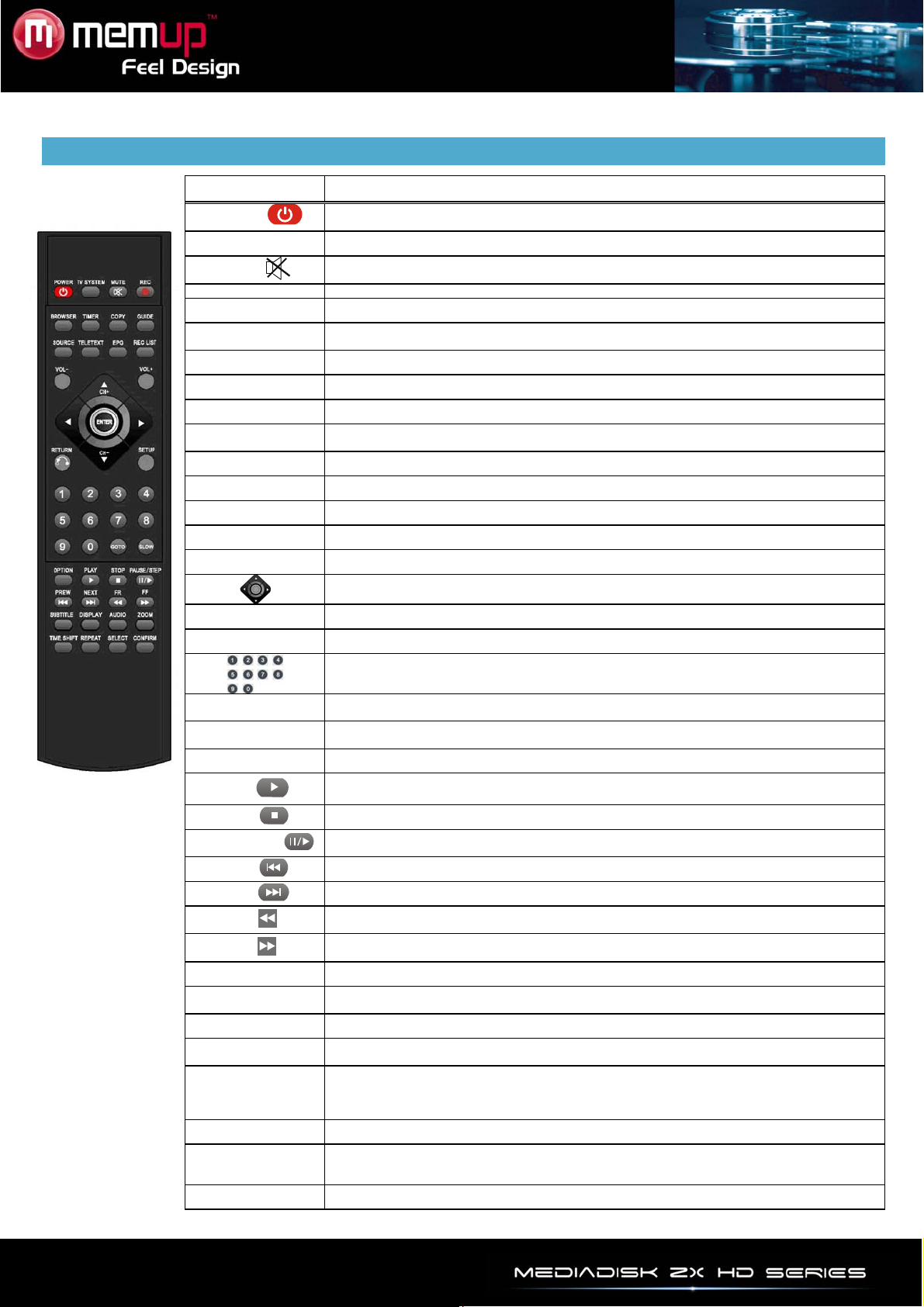
FERNBEDIENUNG
TASTE FUNKTION
POWER
TV-SYSTEM Umschalten zwischen NTSC, PAL, 480P, 576P, 720P, 1080i, 50 HZ und 60 HZ.
MUTE
REC Aufnahme starten; erneut drücken zur Auswahl der Aufnahmezeit
BROWSER Öffnet das Browsermenü
TIMER
COPY Aufrufen des Kopiermodus
GUIDE Zurück zum Hauptmenü
SOURCE Videoeingangsquelle wechseln
TELETEXT
EPG Zeigt eine Liste der Programme für die nächsten Tage an
REC LIST Eine Liste der Dokumente, die in der Aufnahme gespeichert sind
VOL- Drücken, um die Lautstärke zu vermindern
VOL+ Drücken, um die Lautstärke zu erhöhen
ENTER Bestätigen der Auswahl
Schaltet den Stand-by-Modus ein und aus; 5 Sek. gedrückt halten, um das Gerät
auszuschalten
Stummschaltung aktivieren/deaktivieren
Aufrufen des Zeitsteuerungsmenüs zum Bearbeiten, Hinzufügen und Löschen von
geplanten Aufzeichnungen
Öffnen Sie die Bildschirmanzeige des T eletexts, falls dieser i m Übertragungsstrom des
Digital-TV verfügbar ist.
RETURN
SETUP
GOTO
SLOW
OPTION
PLAY
STOP
PAUSE/STEP
PREV
NEXT
FR
FF
SUBTITLE Ein-/Ausblenden von Untertiteln, falls von der Datei unterstützt
DISPLAY
AUDIO Umschalten zwischen den Formaten der Audioausgabe
ZOOM
TIME SHIFT
REPEAT Auswählen der Wiederholungsoptionen: Kapitel, Titel oder aus
SELECT
CONFIRM Auswahl in der Wiedergabeliste hinzufügen oder löschen
Navigationstaste für hoch, runter, links und rechts
Zurück zum vorigen Menü
Aufrufen des Menüs für die Einstellungen
Digitalzahlen
Zum Abspielen des Videos im entsprechenden Kapitel nach Aufnahmeeinstellung
drücken
Zeitlupe: 3/4,1/2,1/4,1/8,1/16x Fortsetzen der normalen Wiedergabe mit der Taste
[PLAY]
Anzeige der Optionsleiste. Umbenennen oder löschen von Dateien.
Ausgewählte Datei abspielen oder die Datei während der Aufnahme im zeitversetzten
Modus abspielen.
Zum Anhalten der Wiedergabe/Aufnahme drücken
Wiedergabe/Aufnahme pausieren und Schritt-für-Schritt-Wiedergabe durch erneutes
Drücken
Drücken, um zur vorherigen Seite zurückzukehren
Drücken, um zur nächsten Seite zu gehen
Drücken für schnelles Rückspulen der aktuellen Wiedergabe und erneutes Drücken zur
Auswahl der Geschwindigkeit
Drücken für schnelles Vorspulen der aktuellen Wiedergabe und erneutes Drücke n zur
Auswahl der Geschwindigkeit
Anzeigen von Zeit, Titel oder Kapitelinformationen bei der Wiedergabe von Videos und
Bildern.
Fotos oder Videos beim Abspielen herein- oder herauszoomen.
Zoom-Stufen für Bilder: 2X, 4X, 8X, 16X; Videos: 2X, 3X, 4X, 8X.
Aktiviert die Zeitversetzung im Aufnahmemodus.
Wenn der Bildschirm zur Zeitverzögerung erscheint: Drücken Sie „Pause“ zum
Pausieren der Wiedergabe, „Play“ zur Wiederaufnahme der Wiedergabe und „Stop“,
um die Zeitverzögerungsfunktion anzuhalten.
Wählen Sie eine Datei aus und drücken Sie “CONFIRM” (BESTÄT IGEN), um diese zu
einer Wiedergabeliste hinzufügen oder daraus zu löschen.
Wählen Sie die zu kopierenden Dateien oder Ordner im COPY-MODE aus
- 3 -
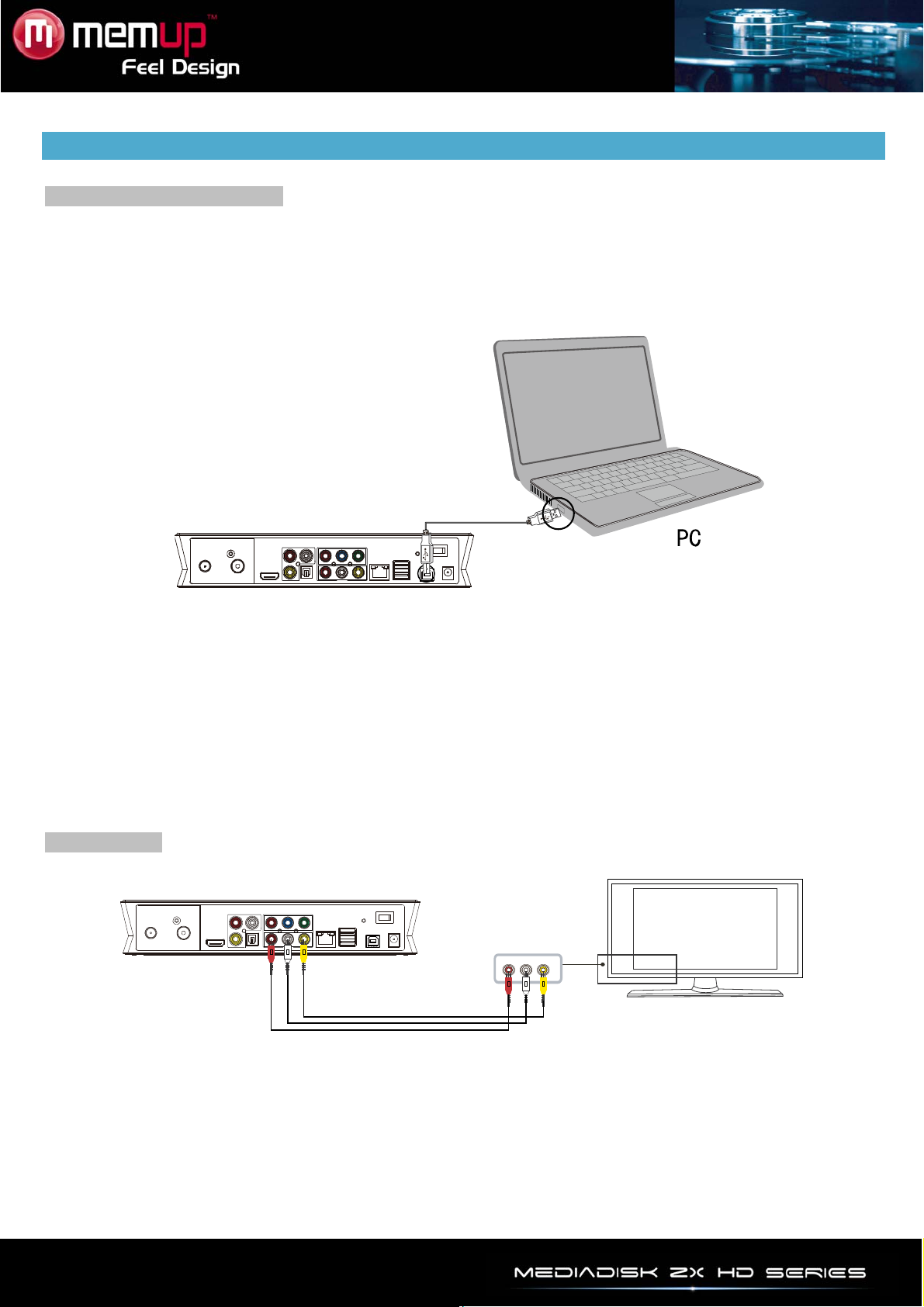
ANSCHLIESSEN
Anschluss an den Computer
Der ZX HD ist auch ein Speichergerät für Multimedia-Dateien und kann in Verbindung mit einem Computer
eingesetzt werden.
Schließen Sie den ZX HD mit einem USB-Kabel an einen Computer an und kopieren bzw. übertragen Sie
anschließend die gewünschten Daten.
Schließen Sie das Gerät entsprechend dem Bild oben an den Computer an.
Der Computer erkennt das Gerät automatisch. Danach kann es als externes USB-Massenspeichergerät
eingesetzt werden.
Zum sicheren Trennen der Verbindung klicken Sie bitte zuerst auf das Symbol für das
USB-Massenspeichergerät in der Taskleiste, um das Gerät anzuhalten, bevor Sie dann das USB-Kabel
herausziehen (selbst wenn die Aktivitäts-LED noch leuchtet).
Hinweis:
Bitte schalten Sie den ZX HD nicht ab, wenn noch Schreib- oder Lesevorgänge ausgeführt werden.
AV-Anschluss
Verbinden Sie den gelben Stecker mit dem AV-Ausgang des Geräts und dem AV-Eingang des Bildschirms.
Verbinden Sie den roten und den weißen Stecker mit dem Audioeingang des TV- oder HIFI-Geräts.
Wählen Sie am TV-Gerät den AV-Modus und den Ausgang Mediadisk des LX LAN mit der Taste [TV
SYSTEM] der Fernbedienung.
- 4 -
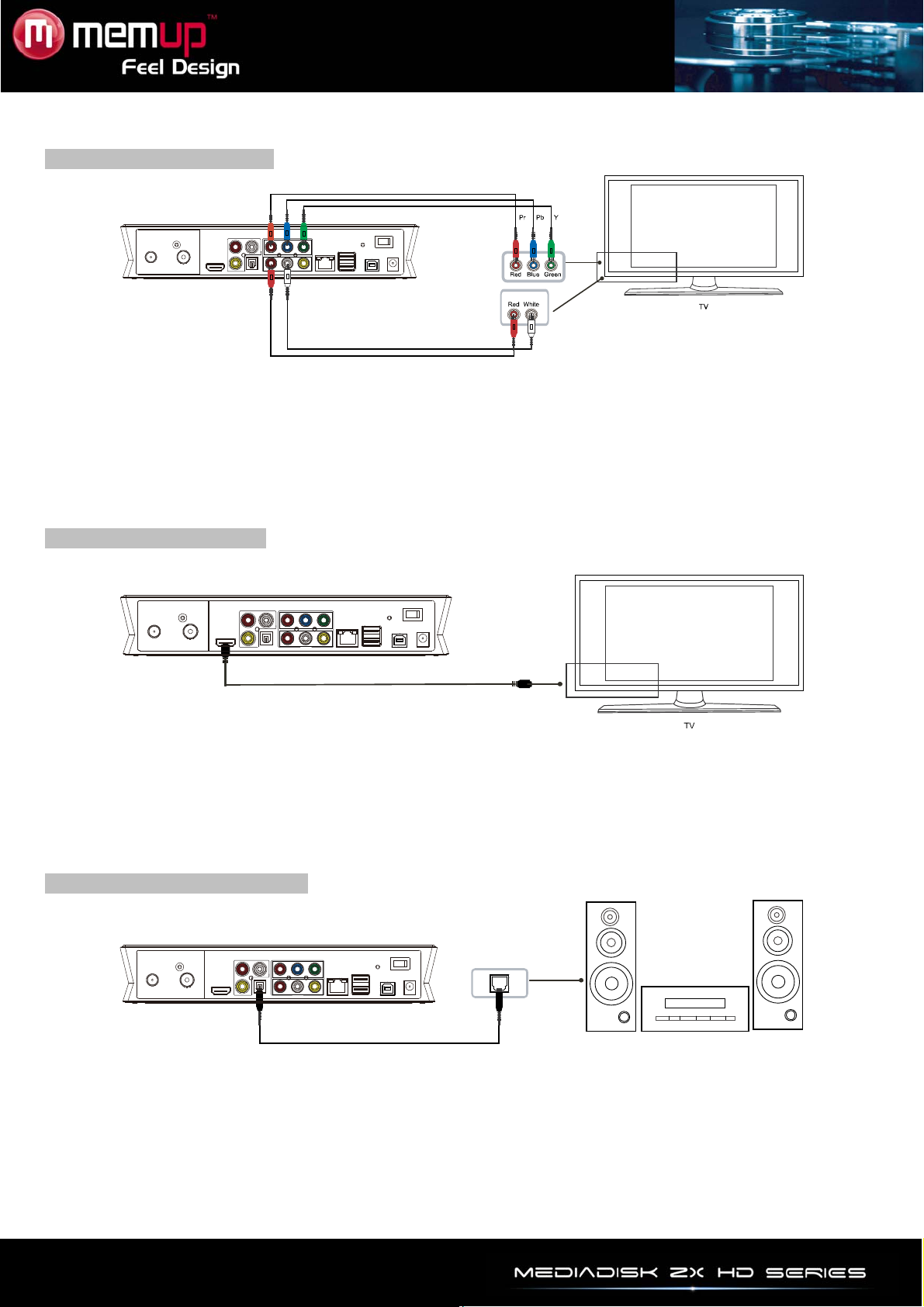
YPbPr-Ausgangsanschluss
Stecken Sie den gelben, roten, grünen Stecker in den YPbPr-Ausgang des Geräts und sowie in den
TV-YPbPr-Eingang für ausschließlich Audiosignale.
Verbinden Sie den roten und den weißen Stecker mit dem Audioeingang des TV- oder HIFI-Geräts.
Wählen Sie am TV-Gerät den YPbPr-Modus und den Ausgang Mediadisk des LX LAN mit der Taste [TV
SYSTEM] der Fernbedienung.
HDMI-Ausgangsanschluss
Der HDMI-Anschluss liefert die besten Audio- und Videoergebnisse. Schließen Sie ein HDMI-Kabel an den
Ausgang des ZX HD an.
Wählen Sie am TV-Gerät den HDMI-Modus und den HDMI-Ausgang des Mediadisk LX LAN mit der Taste
[TV SYSTEM] der Fernbedienung.
Digitaler Audiogeräteanschluss
Verbinden Sie den optischen Ausgang des LX H264 mit dem optischen Eingang des Audioausgabegeräts.
Danach wählen Sie in den Audioeinstellungen entweder die Option "SPDIF LPCM" oder "SPDIF RAW" für
die digitale Ausgabe.
So können Sie über einen Mehrkanaldecoder/-verstärker mit optischem Eingang qualitativ hochwertigen
5.1-Sound genießen.
- 5 -
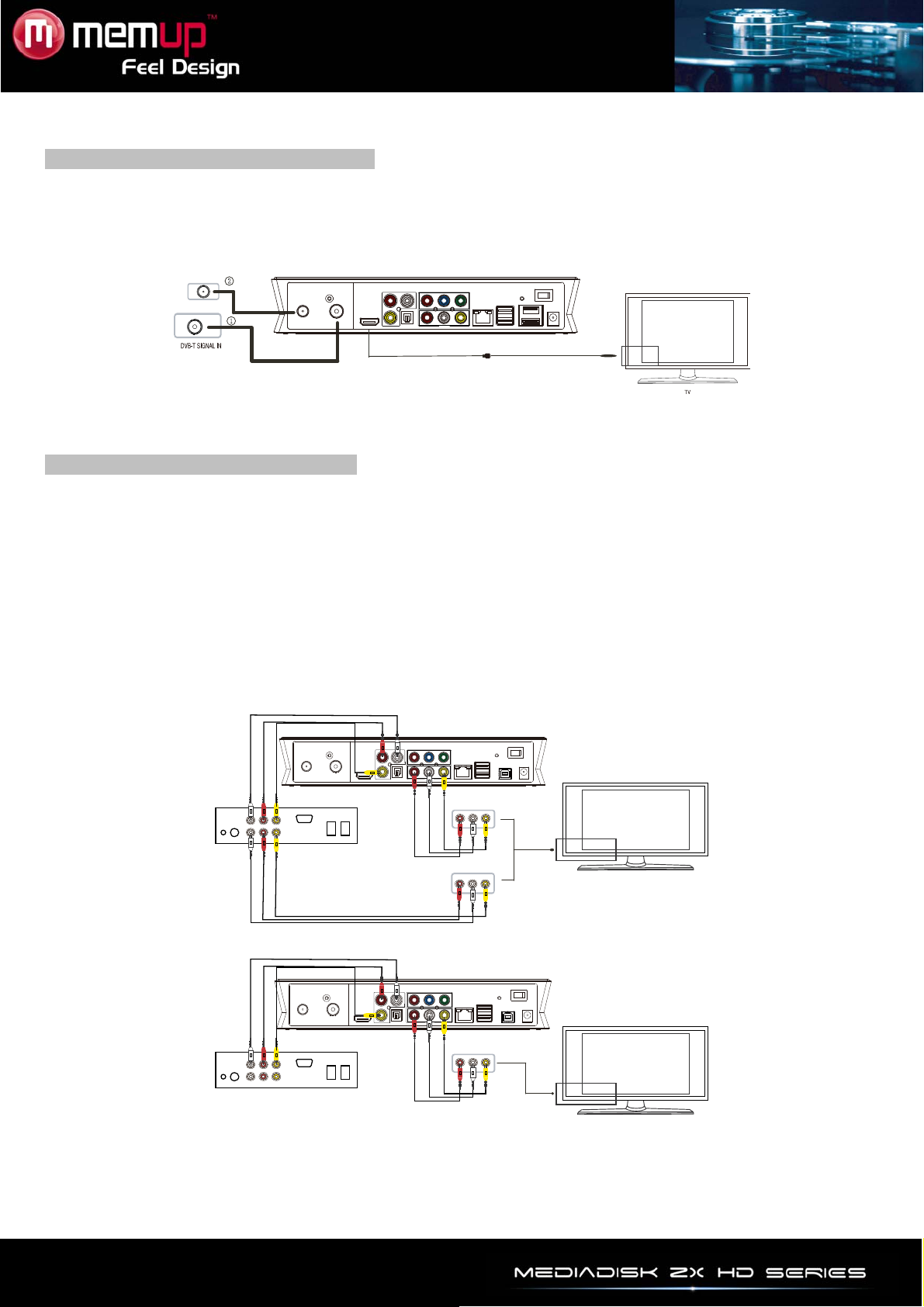
Eingangsschnittstelle für das TV-Signal
Die ANT-Eingangsschnittstelle kann DVB-T HD-Signale empfangen. Die LOOP-Through-Schnittstelle kann
DVB-T HD Ausgangssignale aussenden.
Nach dem Zugreifen auf die Fernsehsignale wählen Sie in den Schnittstelleneinstellungen „Setup“, dann
„TV“ und dann „Begin“ (Starten).
Die Empfangsqualität hängt von der DVB-T-Abdeckung an Ihrem Standort ab. Sollten Sie keine haben,
verwenden Sie bitte den analogen TV-Kabelanschluss.
Anschlussschnittstelle zur Aufnahme
Die Mediadisk ZX HD-Reihe ermöglicht es Ihnen, verschiedene Programme auf Ihrer Festplatte
aufzunehmen.
Zur Aufnahme drücken Sie die REC-Taste auf Ihrer Fernbedienung, wenn Sie die Videoquelle ausgewählt
haben.
Das Quellsignal kann durch ein DVB-T HD Signal oder einen AV-Eingang bereitgestellt werden (bei
Verwendung eines Scart-Adapters muss das Anschlusssignal an der korrekten Position sein).
Besonderer Hinweis: Das Produkt unterstützt auch TV-Aufnahmen von Set-Top-Boxen oder
Sat-TV-Empfangsgeräten.
Bitte folgen Sie beim Anschluss Ihres Gerätes dem nachstehenden Beispiel.
A. Für Set-Top-Boxen oder Satelliten-TV-Empfangsgeräte mit zwei Eingangssignalen in Ihren Fernseher:
B. Für Set-Top-Boxen oder Satelliten-Geräte mit einem Eingangssignal in Ihren Fernseher:
Stellen Sie siche r, dass die Set-Top-Box oder das Satelliten-TV-Empfangsgerät korrekt eingesteckt ist,
indem Sie den AV-Modus der ZX HD prüfen.
Beim ersten Beispiel können die Set-Top-Box und das Satelliten-Gerät unabhängig geschaltet werden; bei
der zweiten Lösung muss der ZX HD eingeschaltet (ON) sein, da es der einzige Ausgang ist.
- 6 -
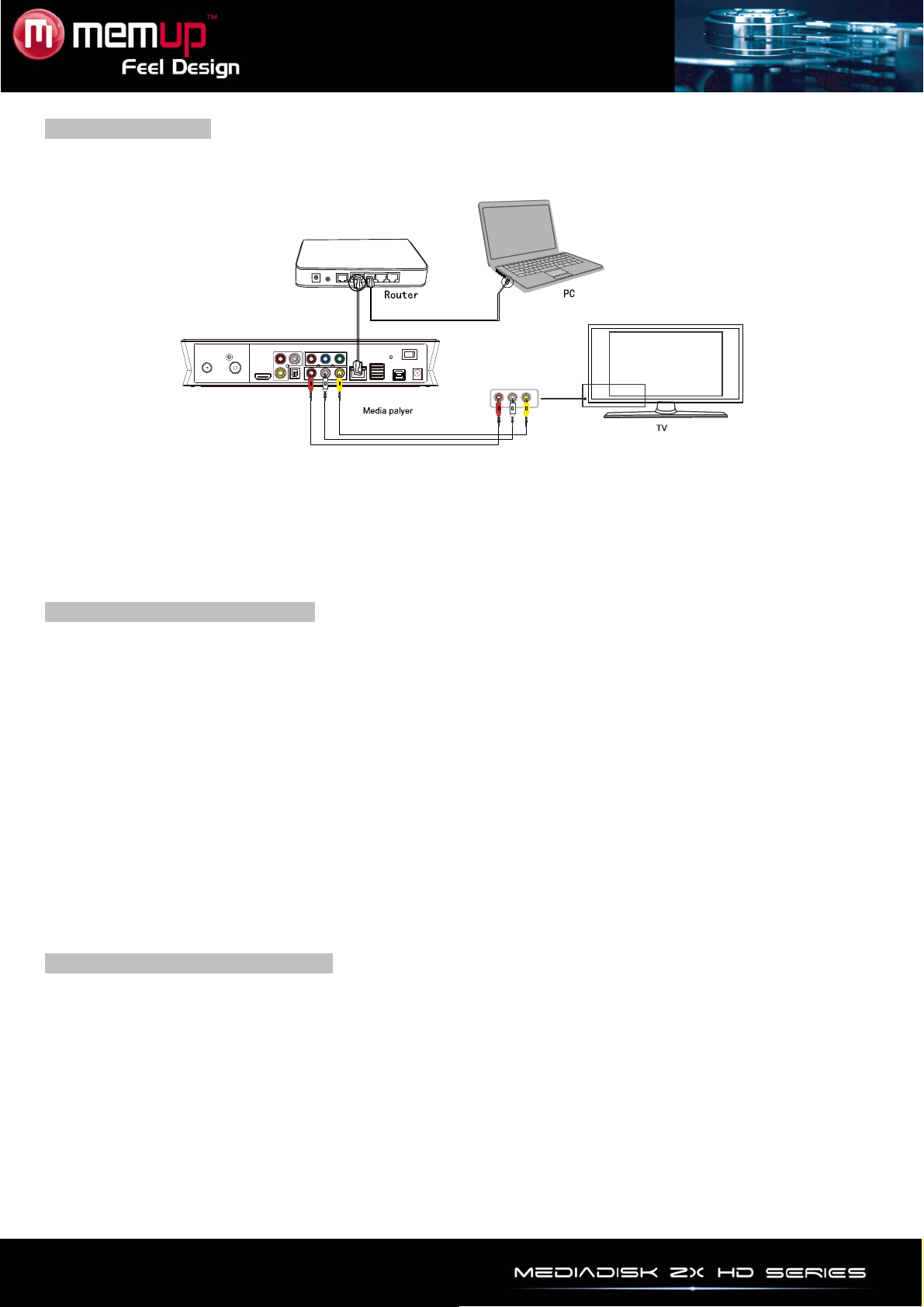
Ethernet-Anschluss
Der ZX HD kann auf einem Netzwerkcomputer gespeicherte Dateien direkt über das Netzwerk
wiedergeben. Bitte schließen Sie den Player und den Computer entsprechend der folgenden Illustration
an.
Schließen Sie das Netzwerkkabel mit RJ45-Stecker an den ZX HD an. Drücken Sie die Taste [Setup], um
in das Einstellungsmenü zu gelangen. Wählen Sie die Option “Network” (Netzwerk). Sie haben die
Auswahl zwischen automatischer oder manueller Einrichtung der IP-Einstellungen. Drücken Sie erneut auf
[Setup], um das Menü zu verlassen, nachdem Sie sämtliche Einstellungen vorgenommen haben.
Bevor Sie über das Netzwerk auf Mediendateien zugreifen können, müssen diese im Netzwerk freigegeben
werden.
Dateifreigabe unter Windows XP
1. Wählen Sie einen Ordner und klicken Sie mit der rechten Maustaste darauf. Wählen Sie aus dem
Kontextmenü die Option "Freigabe und Sicherheit".
2. Aktivieren Sie in der Registerkarte "Freigabe" im Bereich "Netzwerkfreigabe und -sicherheit" die
Option "Diesen Ordner im Netzwerk freigeben" und klicken Sie auf "Übernehmen", um die
Einstellungen zu bestätigen.
3. Wählen Sie "Systemsteuerung – Verwaltung – Computerverwaltung – Lokale Benutzer und Gruppen"
und klicken Sie dort auf den Eintrag "Benutzer". Klicken Sie mit der rechten Maustaste auf “Gast” und
wählen Sie “Eigenschaften”.
4. Markieren Sie die Optionen "Benutzer kann Kennwort nicht ändern" und "Kennwort läuft nie ab".
5. Öffnen Sie “Systemsteuerung - Netzwerkverbindungen”, klicken Sie auf “LAN-Verbindung” und
wählen Sie mit der rechten Maustaste aus dem Kontextmenü die Option “Eigenschaften” aus.
6. Im nun angezeigten Fenster doppelklicken Sie auf “Internetprotokoll (TCP/IP)”.
7. Geben Si e die IP-Adr esse, Subnetzmaske und das Standardgateway ein. Al ternativ können Sie die
IP-Adresse auch automatisch beziehen.
8. Abs chließen der Netzwerkfreigabe in Windows XP.
9. Deaktivieren sie die Windows-Firewall.
Dateifreigabe unter Windows Vista
1. Wählen Sie ”Start - Systemsteuerung” und öffnen Sie “Benutzerkonten”.
2. Klicken Sie auf “Anderes Konto verwalten” und aktivieren Sie das Gastkonto bzw. wählen Sie “Neues
Konto erstellen” und nennen Sie das neue Konto “Gast”.
3. Klicken Sie mit der rechten Maustaste auf den freizugebenden Ordner und wählen Sie aus dem
Kontextmenü die Option “Freigabe”.
4. Im nun angezeigten Fenster klicken Sie in der Auswahlliste auf das Dreieck, wählen das Konto “Gast”
und klicken auf “Hinzufügen”.
5. Nachdem Sie das Gastkonto zur Liste hinzugefügt haben, wählen Sie aus der Auswahlliste “Jeder
(Alle Benutzer dieser Liste)” und klicken auf “Hinzufügen”.
6. Klicken Sie auf “Freigabe”.
7. Verwenden Sie das Gerät auf dieselbe Weise wie u nt er Windows XP.
- 7 -
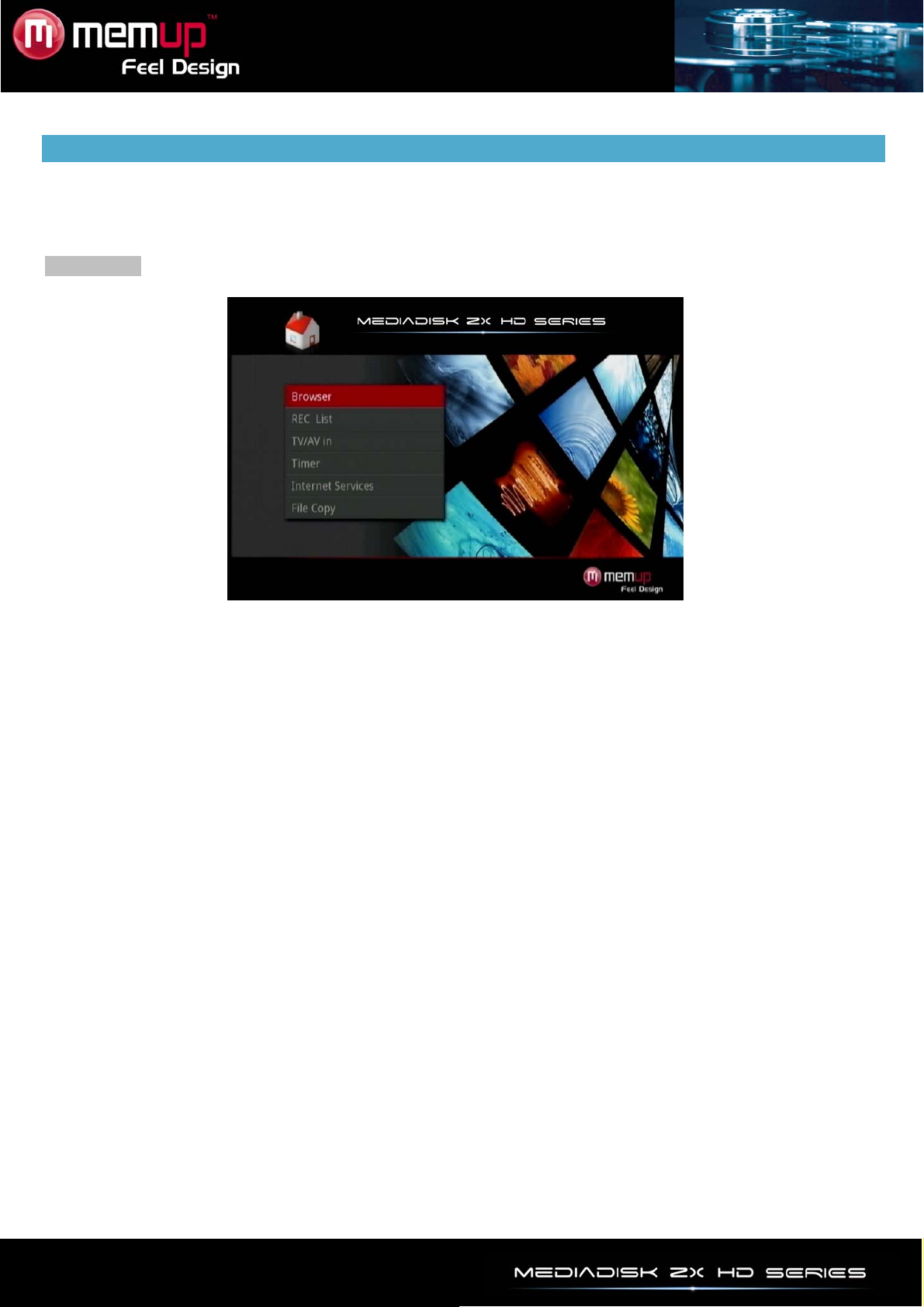
BENUTZEROBERFLÄCHE
Wenige Sekunden nach dem Einschalten des Systems wird das Hauptmenü angezeigt. Wenn kein Bild
angezeigt wird, drücken Sie die Taste [TV SYSTEM], um manuell zu prüfen, ob der korrekte Ausgang
eingestellt ist.
Hauptmenü
Browser
Durchsuchen Sie all Ihre lokalen Festplatten, Kartenlesegeräte, USB-Anschlüsse sowie die Ordner und
Dateien innerhalb des Netzwerks.
REC-Liste
Öffnen Sie das Menü zur Aufnahme und stellen Sie Datum, Zeit und Kanal für die Aufnahme ein.
TV/AV-Eingang
Schließen Sie ein externes Gerät an (z.B.: Set-Top-Box, Satelliten- TV-Empfangsgerät, …), um Videos
aufzunehmen und abzuspielen.
Timer (Zeitsteuerung)
Anlegen, Bearbeiten und Löschen von geplanten Aufnahmen, Status- und Ablaufanzeige einsehen sowie
Einstellen von Datum, Zeit und Kanal für die Aufnahme.
Internet-Dienste
Internet-Dienste auf dem Fernseher, um Nachrichten, Videos und Photos online anzusehen, wenn Sie ans
Netzwerk angeschlossen sind.
File Copy
Kopieren von Dateien von einem Gerät zum anderen.
Setup (Einstellun gen)
Ändern der Einstellungen.
- 8 -
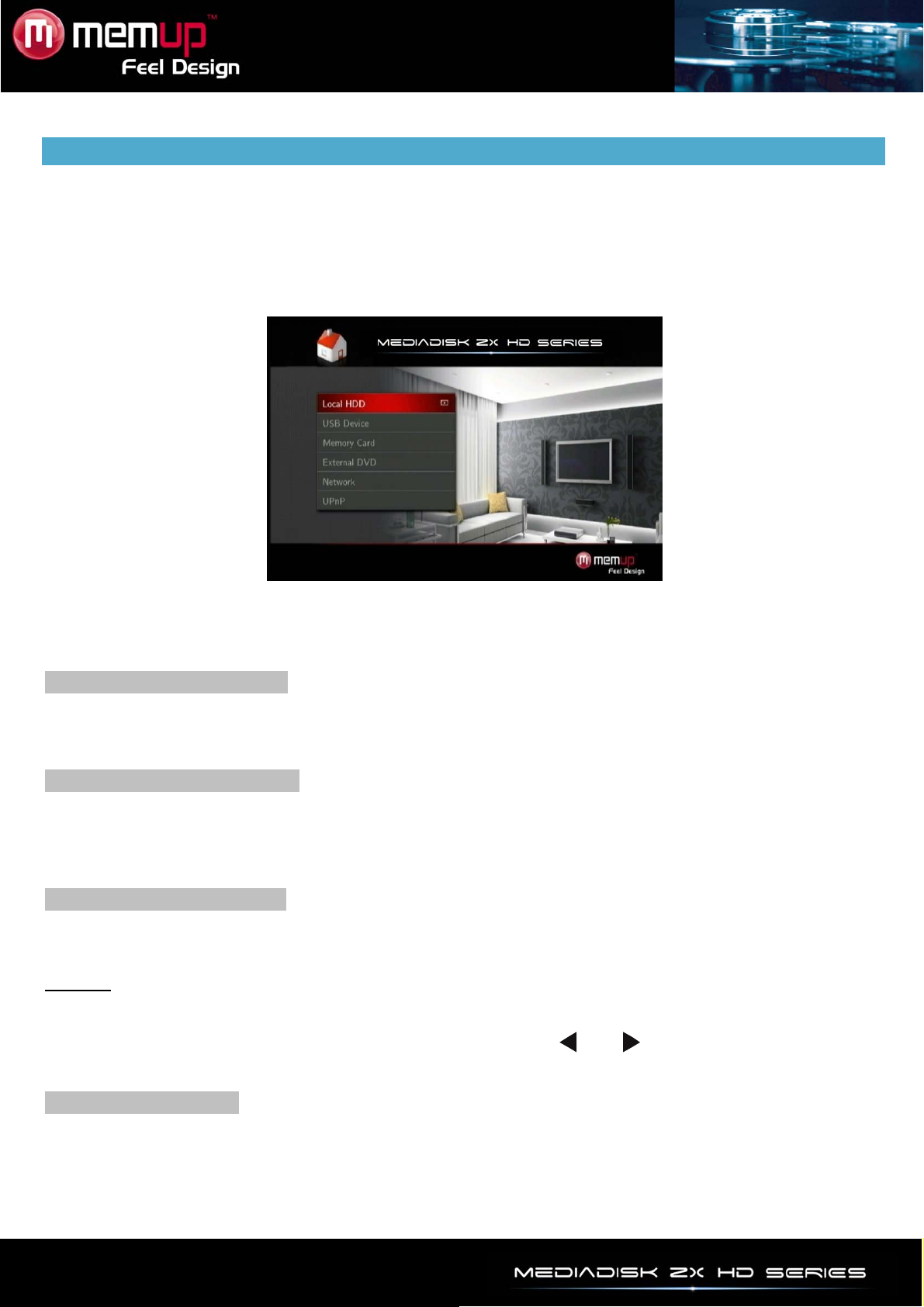
BROWSER
Im Browsermenü können Sie navigieren um, Musik-, Foto- und Filmdateien wiederzugeben, die auf einer
Festplatte, einem externen USB-Laufwerk oder im Netzwerk gespeichert sind.
Zum Aufrufen des Menüs in der Hauptoberfläche das Browser-Symbol auswählen.
Mit den Tasten [AUF] / [AB] das Gerät auswählen, auf dem die Medien gespeichert sind. Die Auswahl
umfasst USB, Speicherkarte, Festplatte, Netzwerk und Wiedergabeliste. Drücken Sie „Return“ (Zurück), um
zur vorherigen Liste zurückzukehren.
Sobald Sie Ihr Gerät ausgewählt haben, können Sie die Medien mit den Tasten [LINKS] / [RECHTS] auf
der Fernbedienung anklicken und „All“ (Alle), „Music“ (Musik), „Photo“ (Bilder) und „Movie“ (Filme)
auswählen.
Alle Dateien durchsuchen
Verwenden Sie die Tasten [LINKS] / [RECHTS] auf der Fernbedi e nu ng , um alle Ordner anzuzei g en .
Nun können Sie unabhängig vom Medientyp sämtliche Ordner nach den wiederzugebenden Dateien
durchsuchen.
Musikdateien durchsuchen
Verwenden Sie die Tasten [LINKS] / [RECHTS] auf der Fernbedie nu ng , um nu r Musikdateien anzu zeigen.
Wählen Sie den Ordner mit Ihren Audiodateien aus. Daraufhin wird am unteren Bildschirmrand ein Streifen
mit Miniaturabbildungen angezeigt, die Titelinformationen enthalten. Anschließend wählen Sie die Datei
aus, die wiedergegeben werden soll.
Fotodateien durchsuchen
Verwenden Sie die Tasten [LINKS] / [RECHTS] auf der Fernbedienung, um nur Fotodateien anzuzeigen.
Wählen Sie den Ordner mit Ihren Fotodateien aus. Wählen Sie das Foto aus, das Sie ansehen möchten.
Es wird dann im Vollbildmodus angezeigt.
Hinweis:
a) Wenn ein Foto im Vollbildmodus angezeigt wird, startet automatisch die Diaschau.
b) Beim Anhören von Musikdateien können Sie gleichzeitig Fotos durchsuchen.
Beim Durchsuchen von Fotos können Sie durch Drücken von
drehen. Zum Vergrößern/Verkleinern in drei Stufen können Sie außerdem die Taste [ZOOM] drücken.
Videos durchsuchen
Drücken Sie die Taste [MOVIES] auf der Fernbedienung, um ausschließlich Videodateien anzuzeigen.
Wählen Sie den Ordner mit Ihren Videodateien aus. Wählen Sie den Film aus, den Sie ansehen möchten.
Dieser wird dann im Vollbildmodus wiedergegeben.
Der ZX HD unterstützt die Wiedergabe von HD-Videos (1080p).
und die Ansicht in jedem Winkel
- 9 -
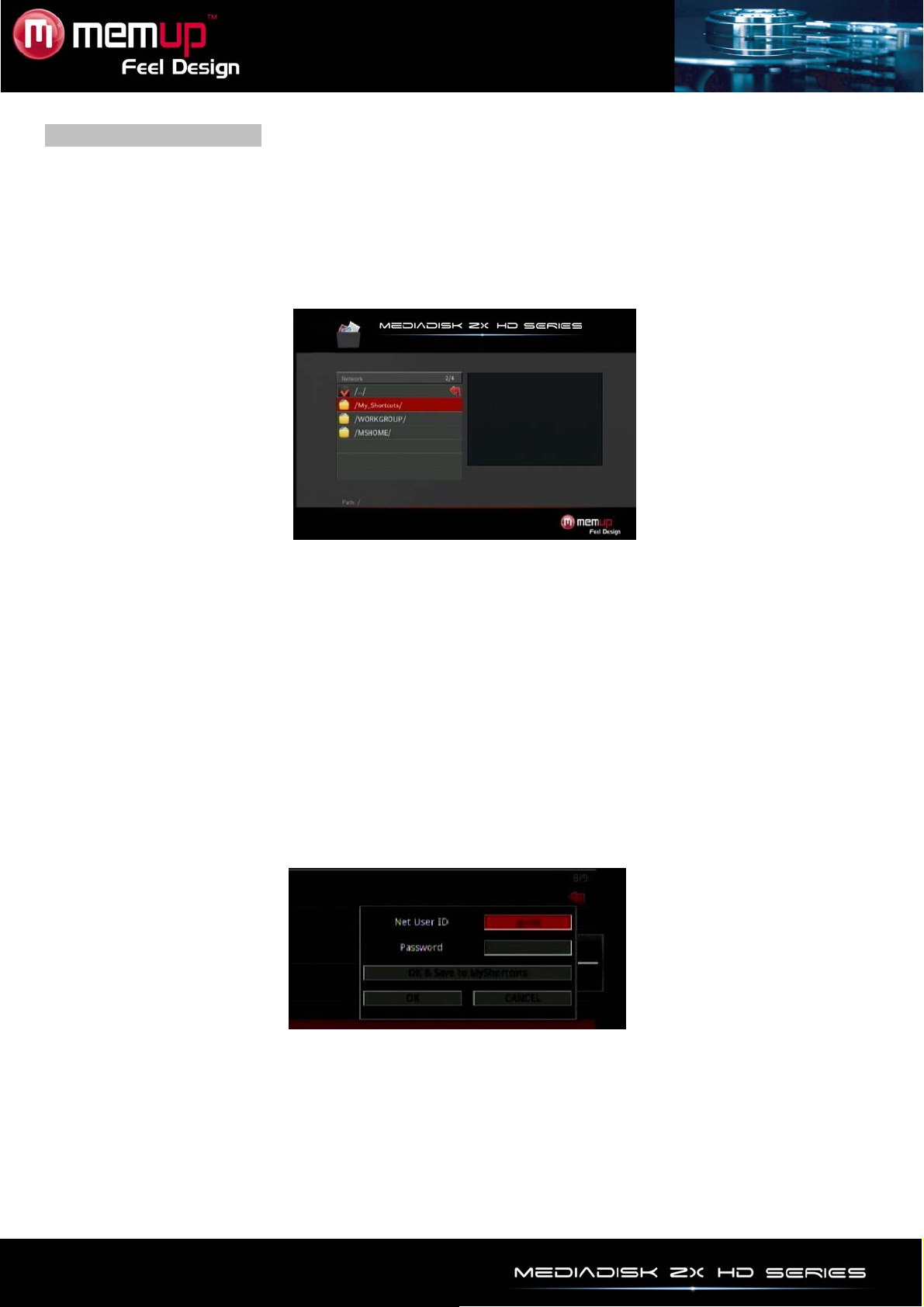
Netzwerk durchsuchen
Sie können Multimediadateien im Streamingverfahren wiedergeben, sogar freigegebene Dateien im lokalen
Netzwerk (Ethernet oder WLAN).
Stellen Sie sicher, dass die korrekten Einstellungen vorgenommen wurden.
Wenn Sie im Browser die Option NET wählen, können Sie freigegebene Multimediadateien in Ihrem
lokalen Netzwerk finden, indem Sie die Arbeitsgruppe oder ‘My_Shortcuts’ (Meine_Favoriten) durchsuchen.
Arbeitsgruppen durchsuchen
Sie können die Arbeitsgruppen innerhalb der Computerliste auswählen.
Wählen Sie danach im Browser die gewünschte freigegebene Multimediadatei.
Hinweis:
1. Beim Navigieren zwischen hochauflösenden Videodateien (Auflösung bis zu 720p / 1080i / 1080p) über
Ethernet oder WLAN kann es zur Pufferung der Videostromdaten kommen. Dies liegt an limitierter
Netzwerkgeschwindigkeit oder an der Signalstärke.
2. Aufgrund verschiedener Netzwerkkonditionen werden Arbeitsgruppen in einigen Fällen nicht in der Liste
angezeigt, wodurch ein Zugriff nicht möglich ist. Verwenden Sie dann die Funktion „My_Shortcuts“ (Meine
Favoriten), um die gemeinsamen Dateien zu durchsuchen.
Durchsuchen von ‘My_Shortcuts’ (Meine_Favoriten)
Es kann auch eine spezifische IP-Adresse eines Dateiservers eingestellt und über die Menüfunktion
‘My_Shortcuts’ (Meine_Favoriten) aufgerufen werden.
Drücken Sie [MENU] zum Öffnen des Werkzeugmenüs.
Eingabe von Benutzer-ID, Netzwerkkennwort und spezifischer IP-Adresse des Dateiservers für die
Navigation zu Dateien im Netzwerk über die Funktion ‘My_Shortcuts’ (Meine_Favoriten).
- 10 -
 Loading...
Loading...