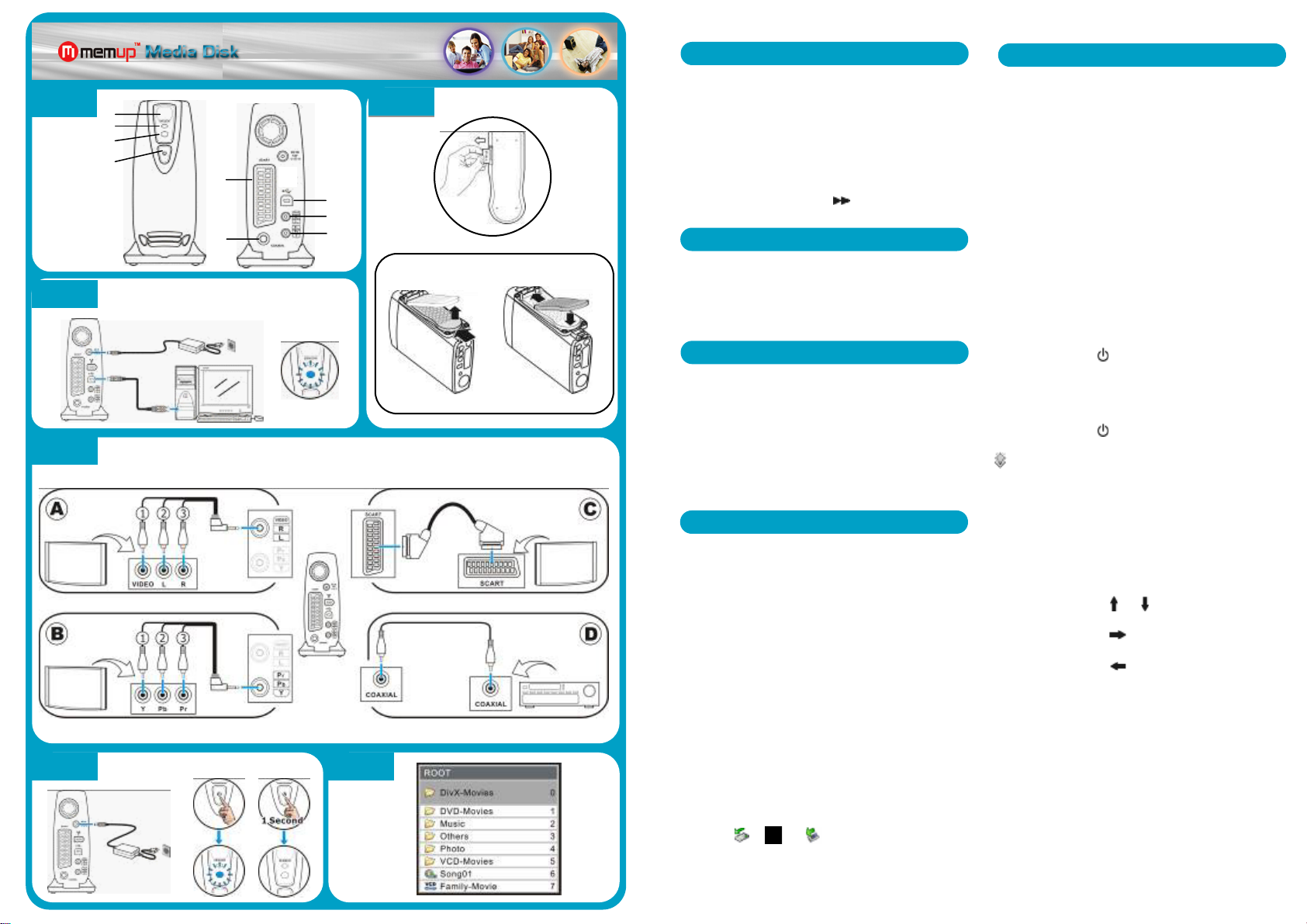
”
r
Œ
Ž
•
•
•
• ‚ ƒ
„
…
†
‡
ˆ
‰
Œ
•
•
Ž
Œ
•
•
Remote receiver
‚
Remote indicator (Red)
ƒ
Power and access indicator (Blue)
„
Power button
…
USB 2.0 connector
†
AV connector
‡
Component connector
ˆ
SCART connector
‰
Coaxial digital out
Œ
:
Push the bottom of remote forward.
•
:
The remote will be released from the stand.
Storing the Remote Controller
Ž
:
Insert the top of remote and push it forward.
•
:
Push the bottom of remote into the stand.
Œ~•
Œ~•
:
Ž~•
:
•
:
Fig. 1
Fig. 3
Fig. 4
Fig. 5
ON
User Guide
OFF
Fig. 6
Fig. 2
7450995-50
Precautions and Operation Notes
Using the Remote for the First Time
Pull the tab to enable the battery power of remote.
Taking out the Remote Controller
Software Installation
1. Do not connect the unit to a PC before installing
2. Insert the installation CD. Select “Install Driver
Connecting PC with USB 2.0 (Fig. 3)
File Access
PC will detect and recognize the unit as a hard disk
and assign a drive letter under “My Computer”. You
can access files in it like a regular hard disk.
Disconnecting from PC
1. Click , or icon to disconnect the
2. Turn the unit off by pressing the power button
This device is not for in-car entertainment use.
Unstable power or vibration may damage the unit.
When in AV playback mode, make sure the unit’s
interface cable is disconnected from PC.
When using the remote, point the remote to the
unit’s remote receiver.
To change the video system output standard to
match your TV, hold the
MENU button until TV can show a stable image.
Parts Name and Functions (Fig. 1)
The Remote Controller (Fig 2)
Use with Compute
the software that came with the installation CD.
and Utility” and the software to be installed will
depend on your OS:
Windows 98SE will install device driver and utility
Windows XP/2000/Me will install only the utility
: Connect the AC adaptor.
: Connect the USB cable.
: The blue LED will light up and PC will detect
and recognize the unit automatically.
unit, and when the “safely removed” message
appears, disconnect the interface cable.
until the blue LED goes out.
button and press the
Use with AV Equipment (Fig. 4)
Video Connection
Choose one of the following video connections:
Use the AV jack labeled Video, R, L. (A special
cable is provided. Jack
Use the component video jack labeled Y, Pb, Pr.
(A special cable is provided. Jack is green,
blue, jack red.)
jack
Use the SCART connector (cable not provided).
Audio Connection
Choose one of the following audio connections:
Use the AV jack labeled Video, R, L. (A special
cable is provided. Jack
Use Coaxial digital audio out to an audio
decoder (cable not provided).
AV Playback (Fig. 5)
Connect the AC adapter. Press the
:
Power button, the blue LED lights up.
Playback: Press
Standby: Press
When the unit is not in use for playback, leave it
in standby mode. When you want to disconnect it
from AV equipment, press Power button until the
blue LED is off, and then remove the connections.
Navigation (Fig. 6)
When the unit first enters playback mode, the screen
will list the folders and the AV files under the “ROOT
folder. You can use the remote controller to select
the folder or file to play.
Selection: Press
Entering a
folder:
Back to the
previous
folder:
Playback: Press PLAY button. If the selected
Go back to
ROOT:
Setup
Menu:
button on the remote and the
TV screen will display images. (If the
unit does not respond and the red LED
blinks 3 times, check and make sure the
unit is not connected to a PC.)
button on the remote and the
TV screen will stop displaying images.
or button to select a file
or folder. The selected is highlighted.
Press
selected folder.
Press
previous layer of folder.
folder doesn’t contain any playable
AV files, the folder will be entered.
Wherever you navigate, you can
return to ROOT immediately after
pressing the TITLE button.
Press SETUP button to enter the
function setup menu.
is yellow.)
is white, jack red.)
button to enter the
button to back to the
 Loading...
Loading...