Page 1
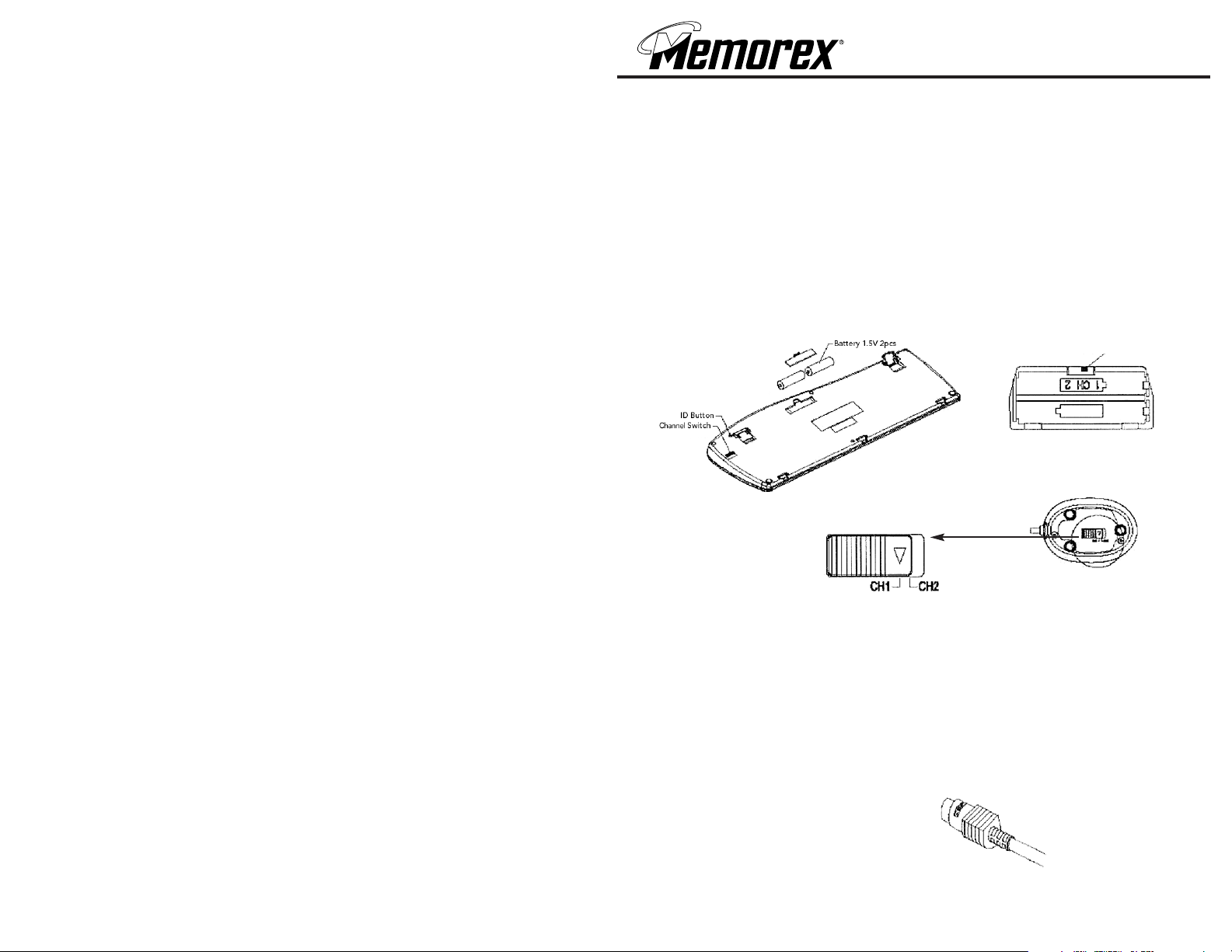
Once you insert the installation CD, the installation should begin automatically.
Select installation options for the RF5700 devices and follow the on-screen
instructions.
Quick Start Guide
RF5700 KEYBOARD & MOUSE
If the installation does not begin automatically, you may need to do the
following:
a) Click on the Start menu, then Click on the Run button.
b) Browse to the drive where the Installation CD is located.
c) Select the Autorun.exe file, then click on the Open button.
d) Click on OK to start the installation manually.
e) Select installation options for the RF5700 devices and follow the
onscreen instructions.
For more information on how to use the RF5700 Keyboard and Mouse, please
read the User's Guide. The User's Guide can be found on the included CD,
under the folder named “Rf5700”, in the keyboard-driver folder. You can also
find the User's guide and other supporting documents on the Memorex
Website. Please visit www.memorex.com/products and follow the links to the
Keyboard product listings for specific product manuals and guides.
If you need any additional help in connecting, synchronizing or installing the
RF5700, please feel free to contact Memorex's technical support.
Email techsupport@memorex.com with your questions, or visit us online at
www.memorex.com for our Frequently Asked Questions. Phone support is
available at (310) 891-1680 from the hours of 9:00am to 6:00pm, PST. M-F.
Before beginning the installation of your new RF5700 Keyboard and Mouse,
please make sure that your computer is powered OFF.
CONNECTING YOUR NEW
1) Remove the keyboard, mouse, and receiver from the box.
2) Make sure that all 3 pieces are on the same channel-either channel 1 or 2 (The
Channel Switch is on the bottom of each device. The mouse channel
switch is located inside the battery compartment). Either channel is okay to
use, but all 3 of the devices have to be on the same channel for proper
synchronization. (Fig 1, Fig 2, Fig 3, and Fig 4)
Keyboard Bottom (Fig 1)
Receiver Channel Selector (Fig 3)
RF5700 KEYBOARD AND MOUSE
Channel Switch
Mouse Battery Compartment
and Switch (Fig2)
Receiver Bottom (Fig 4)
© 2003 Memorex Products, Inc.
3) Insert your supplied batteries into the keyboard and mouse according to the
diagrams on the devices. (Fig 1 and Fig 2) To ensure proper battery
installation, please refer to the battery direction layouts located in the battery
compartments of your keyboard and mouse.
4) Unplug your current keyboard connector from the computer.
5) Plug the purple PS/2 connector on the receiver into the keyboard port
on your computer. (Fig 5)
.
Keyboard Connector from Receiver (Purple)
(Fig 5)
Page 2
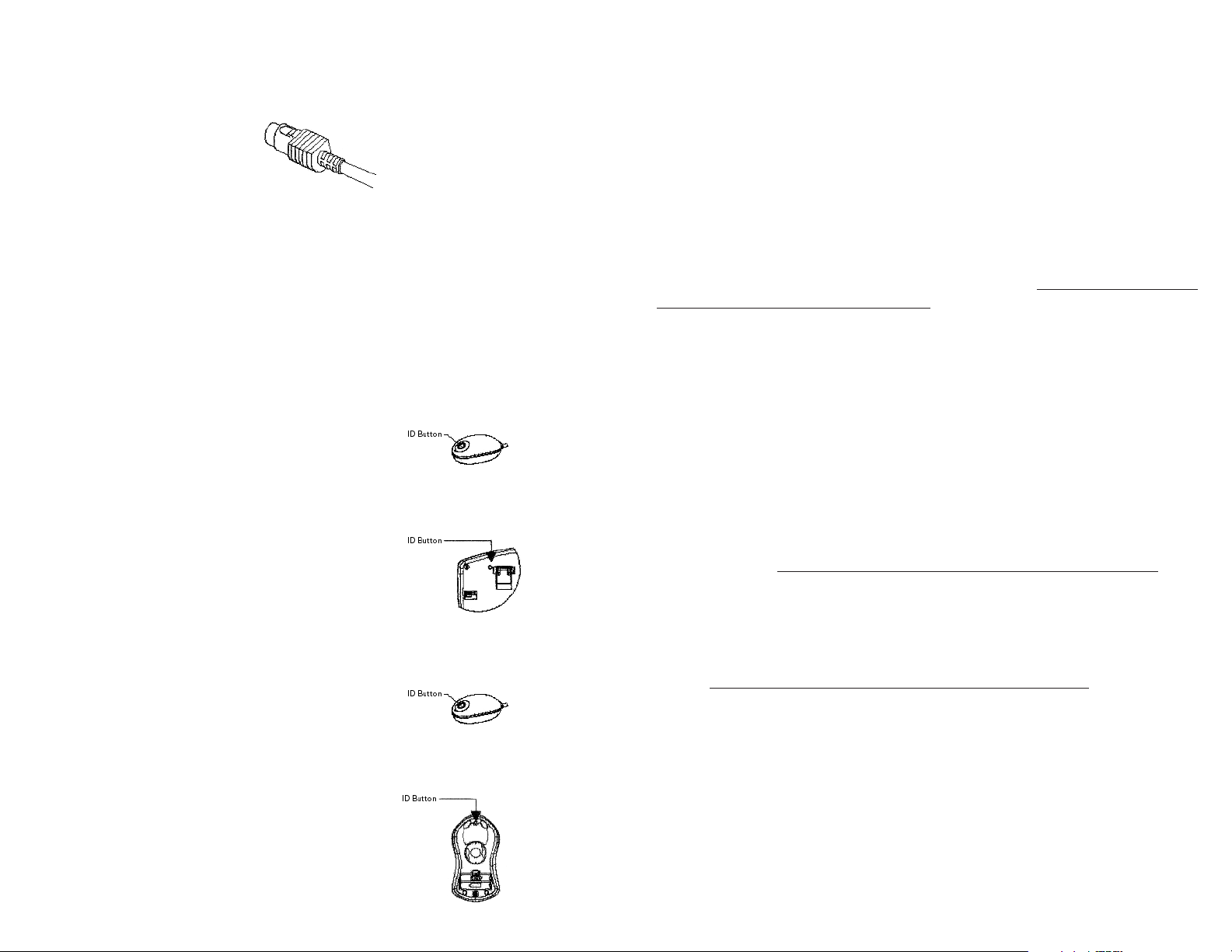
6) Unplug your current mouse connector from the computer
7) Plug the green PS/2 connector on the receiver into the mouse port on your
computer. (Fig 6)
5) To quickly verify that your new keyboard and mouse are properly
synchronized, depress a key or two on your keyboard. If the LED on the
Receiver blinks steadily, then it has made the connection. For the mouse,
simply move it around on a flat surface and click a button or two. If the LED
on the Receiver blinks fast and steady, then mouse has made the connection
as well.
Mouse Connector from Receiver (Green)
(Fig 6)
NOTE: After connecting the keyboard, mouse and receiver, you must synchronize your devices before they can work together wirelessly. The synchronization
process must happen before logging in to Windows (this should be done while
the system is booting up).
8) Turn the computer ON.
SYNCHRONIZING YOUR NEW MOUSE, KEYBOARD AND RECEIVER
1) Press the ID Button on the receiver, the LED
light will start to blink. (Fig 7)
Receiver Top (Fig 7)
2) Next, turn the keyboard over then press
and hold the ID Button until the receiver
light is solid (the button is located next to the
footpad). (Fig 8) This step may take up to
20 seconds.
3) Press the ID Button on the receiver, the LED
light will start to blink. (Fig 7)
4) Next, turn the mouse over then press and hold
the ID Button until the receiver light is solid
(the button is located on the bottom of the
mouse near the front). (Fig 9)
This step may take up to 20 seconds.
Keyboard ID Button (Fig 8)
Receiver Top (Fig 7)
Mouse Bottom (Fig 9)
6) Now both the mouse and keyboard should be communicating properly. If
they do not seem to work please check for proper installation of the
batteries and repeat the steps again.
NOTE: The synchronization process must be completed within 30 seconds or
you will need to begin it again (repeat steps 1-3 of the "Synchr
onizing your new
Mouse, Keyboard and Receiver" section). If this doesn't work, you may need to
repeat step 1 between each device synchronization.
SYNCHRONIZATION TROUBLESHOOTING
"My keyboard and mouse don't work consistently": If the RF5700 receiver is
located too close to your computer monitor or to another RF wireless device
(such as a cordless phone), you may experience inconsistent results. Move the
RF5700 receiver away from the computer monitor and other RF wireless devices
to promote better results.
"I'm typing but the letters don't show up in my document": Reboot your computer. If the keyboard and mouse still do not function properly, please try replacing the batteries with new ones, then resynchronize as shown above (repeat
steps 1-3 of the "Synchr
onizing your new Mouse, Keyboard and Receiver" sec-
tion).
"I'm moving my mouse but the cursor won't move": Reboot your computer. If
the keyboard and mouse still do not function properly, please try replacing the
batteries with new ones, then resynchronize as shown above (repeat steps 1-3
of the "Synchr
onizing your new Mouse, Keyboard and Receiver" section).
SOFTWARE INSTALLATION
The final step in setting up the RF5700 is to install the included software. The
software allows you to program the keyboard's hot keys, special function keys
and the extra mouse buttons with preset functionality. This feature is only available to computers using the following Windows Operating Systems: Windows
98SE, Me, 2000 and XP.
NOTE: If you are using a version of Windows not listed above, there is no need
to install the software. The software does not support this programmability feature for older versions of Windows.
 Loading...
Loading...