Page 1
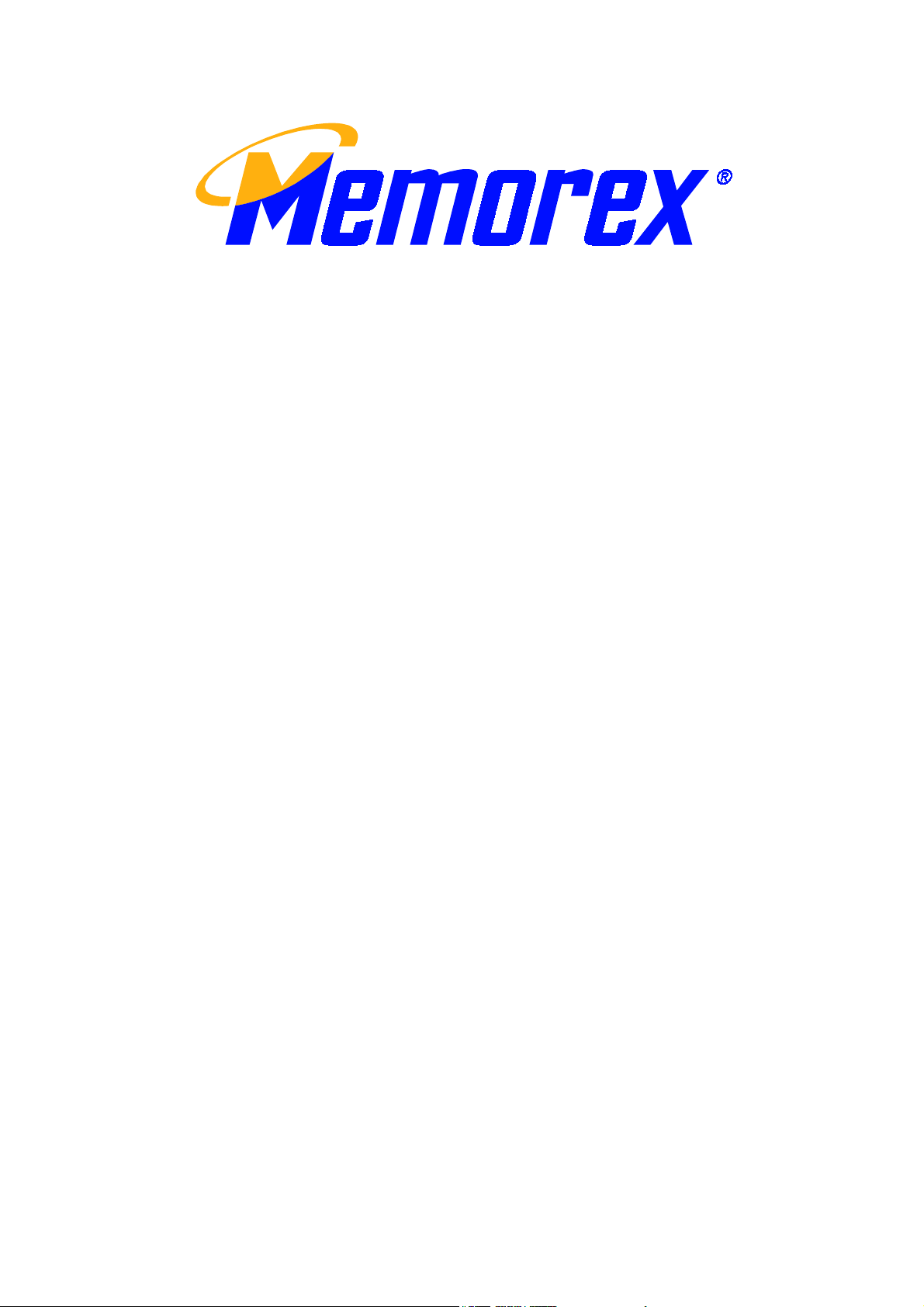
PS/2 Mouse User’s Guide
1994-2001 Copyright All Rights Reserved
FCC Statement on CLASS B
Note: This equipment has been tested and found to comply with the limits for
a CLASS B digital device, pursuant to Part 15 of the FCC Rules. These limits
are designed to provide reasonable protection against harmful interference
when the equipment is operated in a residential installation. This equipment
generates, uses, and can radiate radio frequency energy and if not installed
and used in accordance with the instruction manual may cause harmful
interference to radio communications. However, there is no guarantee that
interference will not occur in a particular installation. if this equipment does cause
interference to radio or television reception, which can be determined by turning
the equipment off and on, the user is encouraged to try to correct the interference
by one or more of the following
measures:
* Reorient or relocate the receiving antenna.
* Increase the separation between the equipment and receiver.
* Connect the equipment into an outlet on a circuit different from that to
which the receiver is connected.
* Consult the dealer or an experienced radio TV technician for help.
This device complies with Part 15 of the FCC Rules. Operation is subject to
the following two conditions:
(1) this device may not cause harmful interference.
(2) this device must accept any interference received, including
Page 2
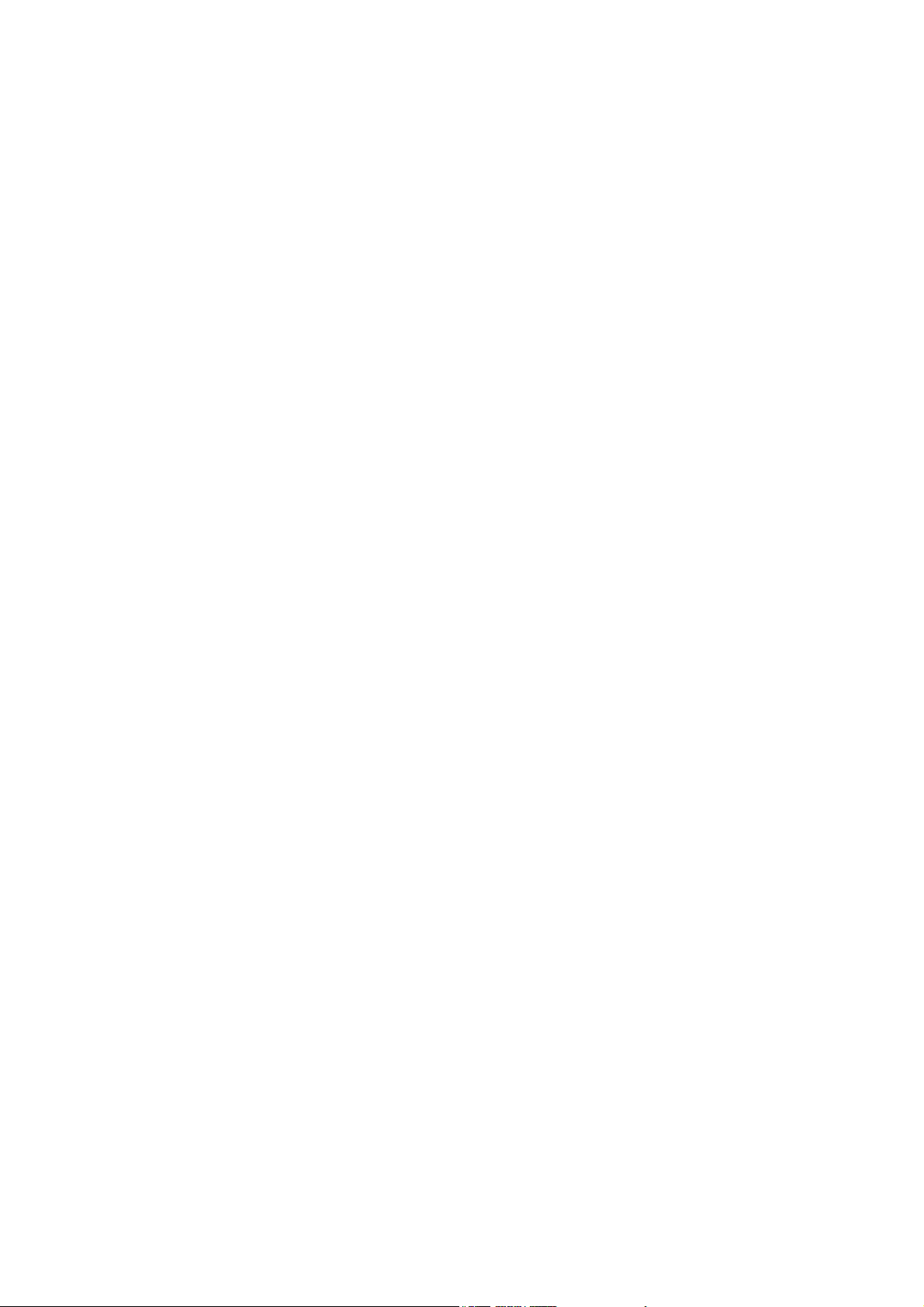
interference that may cause undesired operation.
1. Hardware Installation
Installing a Mouse with Mouse Port (PS/2) Connector
If you have a mouse with a round mouse port connector, you must turn off
the computer before connecting or disconnecting your mouse.
2. Mouse Driver Installation for Windows 95/98/2000/ME & Windows NT 4.0
To install Mouse Driver for Windows 95/98/2000/NT/ME insert the
floppy diskette into the floppy drive, click on the Start button, select Run,
and type
“A:\SETUP.EXE” (if you insert the Mouse Driver Disk in drive A.)
or type
“B:\SETUP.EXE” (if you insert the Mouse Driver Disk in drive B.)
Follow the on-screen instructions.
*Note- Before installing any software under Windows NT4.0 we recommend
you create an Emergency Repair Disk using the Repair Disk Utility provided by
the system. (RDISK.EXE)
3. Remove the Windows Mouse Driver
(1) Click the "Uninstall" icon located in the mouse driver folder and follow the
on-screen instructions
Or
Use the Add/Remove Programs from within the Windows Control Panel.
(2) The "Uninstall" process will prompt you to change the Mouse Driver during
the last step. If you do not change the Mouse Driver, the uninstallation
will not remove the Mouse Driver to prevent your mouse from
inactivation when you restart your computer. Follow
the steps below to change the Mouse Driver before you restart
your computer.
Running Windows 95/98/2000/ME or NT 4.0 do the following:
a) Select "Start".
b) Select "Settings".
Page 3

c) Select "Control Panel".
d) Select "Mouse" icon.
e) Select "General".
f) Select "Change".
g) Select a new mouse driver that meets your new requirements.
The new setting will over-ride the old ones.
4. Switching Mouse Mode
4-1.Switching Mouse Hardware Modes (Use mode switch)
The Serial Mouse is capable of operating either as a Microsoft Serial
Mouse or a Mouse Systems Mouse. At the base of the Mouse you will find a
slide switch. The switch has two possible positions, 'MS' and 'PC' When
the switch is set to the 'MS' position the Mouse will emulate a two-buttoned
Microsoft Mouse while setting the switch to the 'PC' position will cause
the Mouse to emulate a three-buttoned Mouse Systems Mouse.
4-2.Switching Mouse Hardware Modes (None mode switch)
As mentioned earlier, the serial mouse is capable of operating either as
a Microsoft Serial Mouse or a Mouse Systems Mouse. Which of the two modes
the mouse will operate in is determined on the power-on initialization.
If any one of the three buttons is depressed during power-on initialization, the
mouse will emulate Mouse Systems Mouse. If none of the
buttons are depressed during power-on initiation the mouse will emulate
Microsoft Mouse.
4-3.Microsoft Mode
When the mouse is in Microsoft mode, only the left and right buttons are
Active the middle button is inactive. In this mode, your mouse will
correctly emulate a Microsoft Serial Mouse.
4-4.Mouse Systems Mode
If you are a user of AUTOCAD or any other software which gives enhanced
performance with a Mouse Systems Mouse you should choose this emulation.
A Mouse Systems Mouse operates with all three buttons.
Note: Because Windows 95/98/NT/2000/ME support serial 'MS' mouse mode, you
Page 4

switch the mouse to 'MS' mode when first installing the mouse
driver. After completing the installation, you can switch
to 'PC' mouse mode when you restart the computer.
5. Trouble Shooting
Symptom 1 : No mouse movement.
Solution : Make sure the software that you are using supports a mouse.
- Check that mouse is plugged into serial port at the back of computer.
- Ensure that mouse driver is installed on the system.
Symptom 2 : The cursor remains in one spot or moves erratically.
Solution: Check the mouse cable for any breaks or sharp twists. Examine
the cable closely where it connects to the mouse.
Symptom 3 : The cursor movement stops at a corner and no longer responds
to the mouse movement.
Solution: Run the mouse driver to check which mode the mouse is operating
in.
Symptom 4 : Mouse movement does not produce corresponding cursor movement
or there is a brief pause during movement.
Solution: Clean the silicon rubber-coated ball and rollers.
Symptom 5: After selecting mouse type the mouse became disabled when clicking
"OK" .
Solution : Use the keyboard to close the current window and wait for
any instruction to restart your computer. After restarting the mouse
should work normally.
Symptom 6: Error Code 115 is displayed when installing the Mouse Driver
Software
Solution: Shut down any virus protection software before installing the mouse
software.
Symptom 7: Detection Problems with PS/2 Pointing Devices
Solution: If your mouse is connected to the mouse port and is not detected
by the system, attempt the following step(s):
Page 5
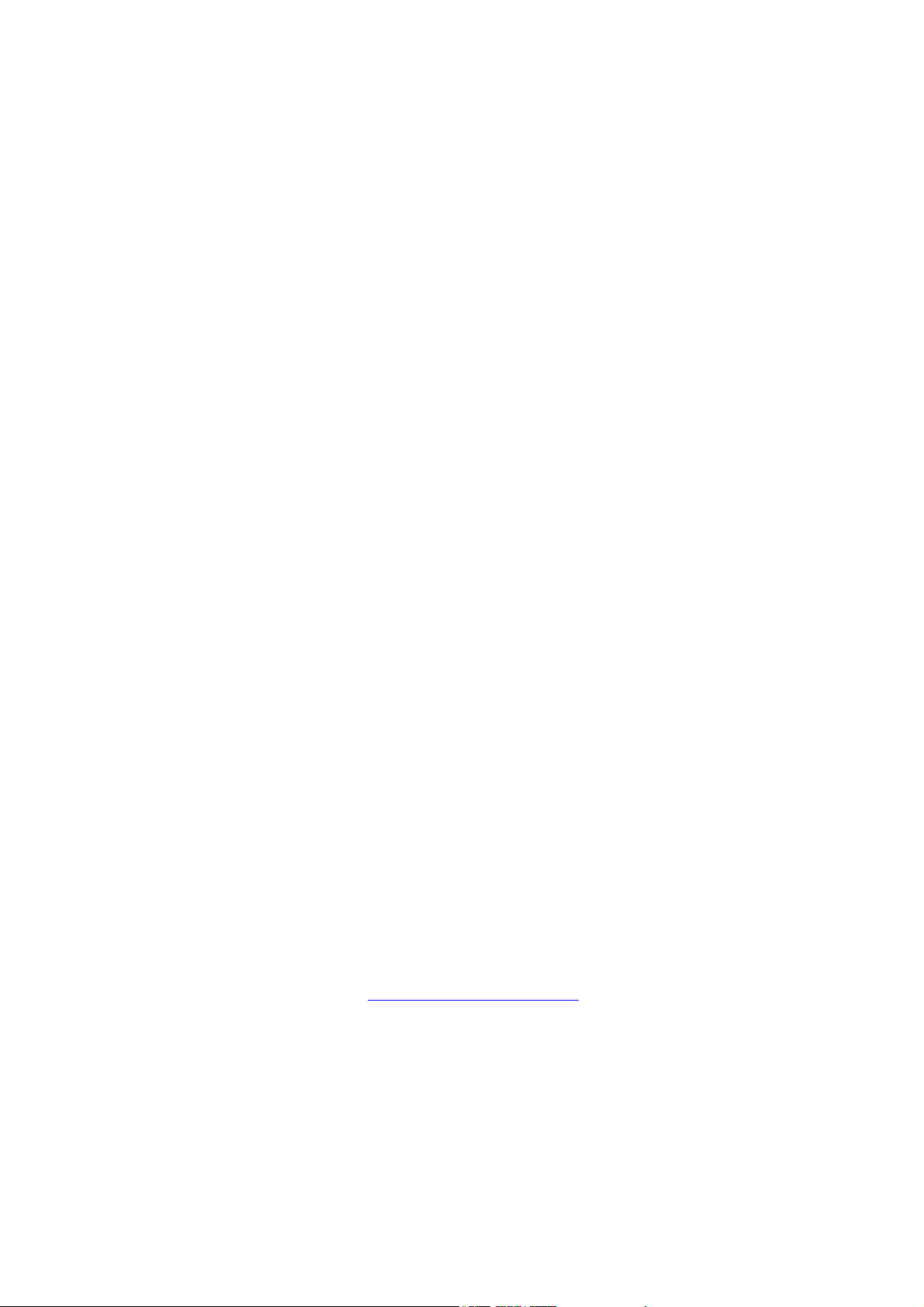
1) Enable Mouse Port through the Setup Menu (consult your
computer documentation for further information.
3) If adaptor(s) were not included in your package, your mouse
was designed to work on only one type of port
If the problem persists, please check for a possible computer
BIOS ROM upgrade from your computer manufacturer.
Some notebook systems, such as IBM Thinkpad, have both an external
Mouse Port and an integrated Pointing Stick, which is connected to
the Mouse Port. If your mouse is having difficulty running on the
Mouse Port of this type of system, try using the serial port
instead.
Symptom 8: Conflicts with other Serial Devices
Solution: Some software provided by other manufacturers with mouse
functions, such as Logitech MouseWare, may conflict with
this mouse. We recommend you remove the software install
before installing this mouse software.
Symptom 9: Problems Operating the Wheel
Solution: If your mouse is equipped with a wheel and the wheel does not
scroll, verify the following:
1) Verify that the "Browser Mouse" or "Mouse Control Panel"
application is installed properly. If you do not find the
"Browser Mouse" or "Mouse Control Panel" icon in the system
tray, you need to reinstall mouse software.
2) Some other applications with mouse scrolling function may
conflict with this mouse function. Remove these applications
before installing this mouse software.
Technical Assistance:
If the above suggestions have not answered your question please contact Memorex
Technical Support by email at techsupport@memorex.com
310-891-1680 Monday-Friday 9am-5pm pacific time.
or via the telephone at
 Loading...
Loading...