Page 1
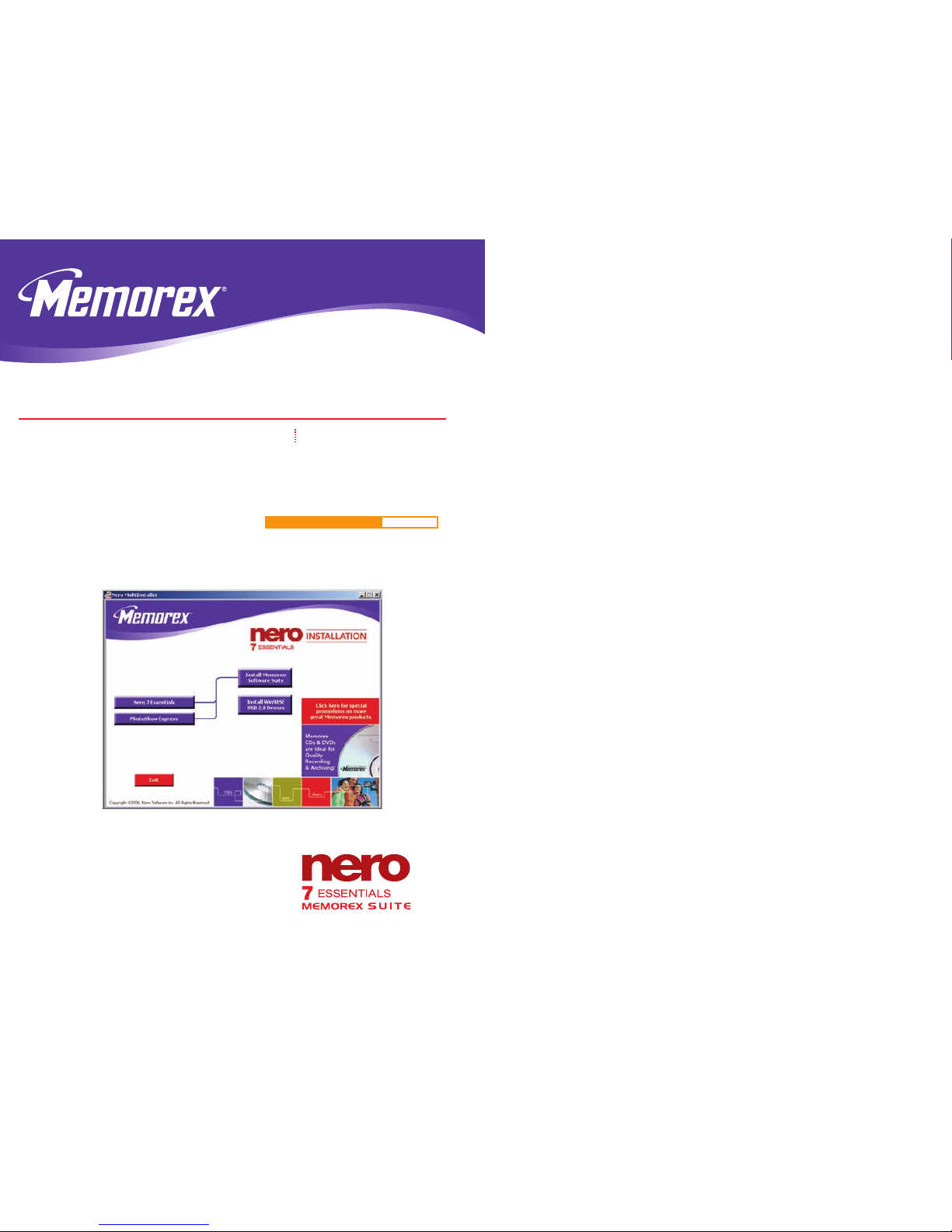
Software
GUIDE
Guide du logiciel Guía de Software
DVD
recorder
Multi-Format
DOUBLE /DUAL LAYER
Supports Windows® 98SE/Me/2000/XP
GUIDE
DOUBLE /DUAL LAYER
Page 2
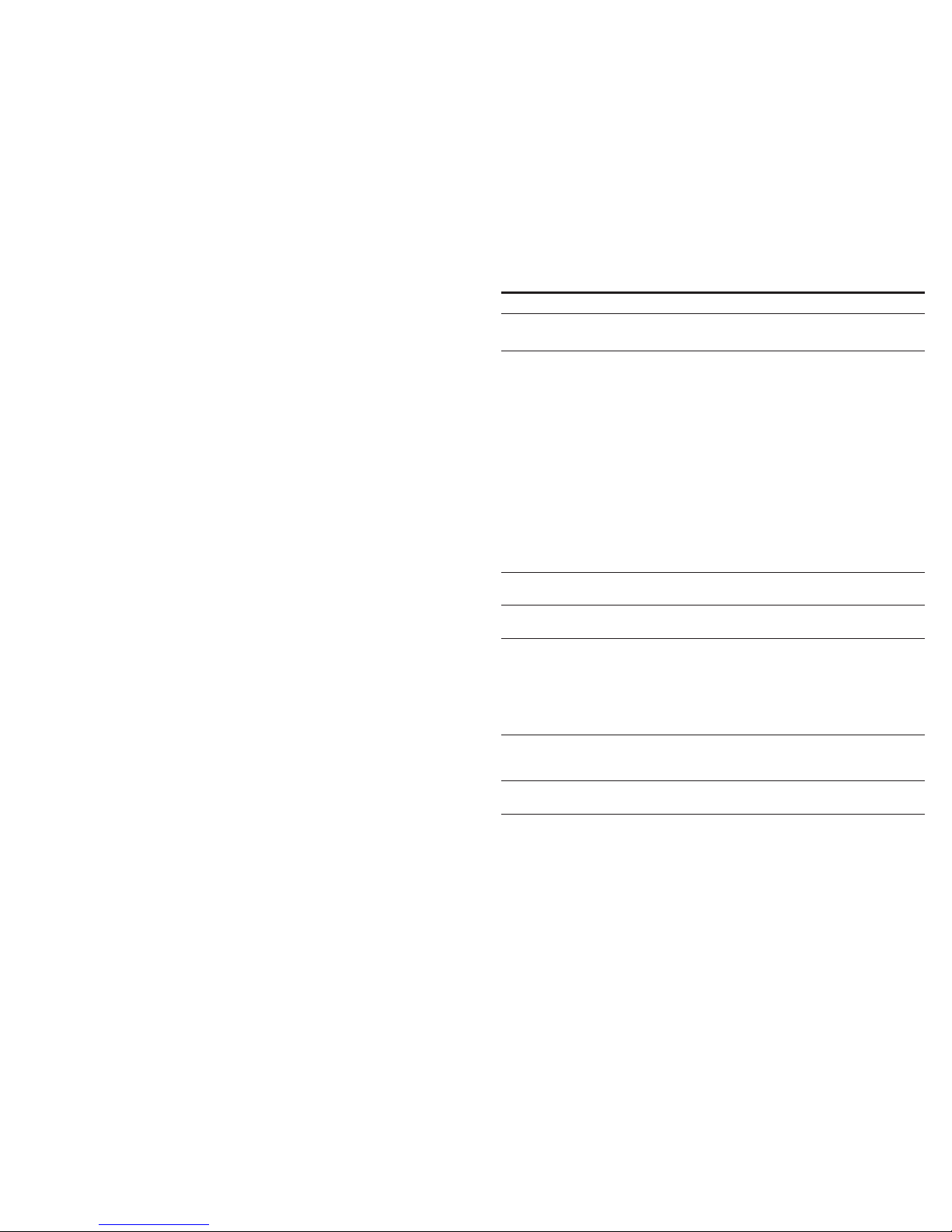
Table of Contents
1. INTRODUCTION 4
1.1. Congratulations
2. INCLUDED SOFTWARE 4
2.1. Nero StartSmart 3 Essentials
2.2. Nero Express 7 Essentials
2.3. Nero Vision 4 Essentials
2.4. InCD 5 Essentials
2.5. Nero BackItUp 2 Essentials
2.6. Nero ShowTime 3 Essentials
2.7. Nero Cover-Designer 2 Essentials
2.8. Nero Recode 2 Essentials
2.9. Nero MediaHome Essentials
2.10. Nero PhotoShow Express 4
2.11. Nero ToolKit
2.12. InCD Reader
2.13. DVD-Video Plug-in
2.14. HE-AAC Plug-in
2.15. Installing the Windows 98SE USB Drivers (For External Drive Only)
3. SOFTWARE INSTALLATION 8
4. UNINSTALLING THE SOFTWARE 9
5. UNDERSTANDING THE SOFTWARE 10
A. The Command Center
B. User Interface and Navigation
C. Navigation in Nero StartSmart
D. Nero ProductCenter
E. Thirty-Day Trial Functionality
6. BASIC SOFTWARE FUNCTIONS 13
A. Burning a CD/DVD
Version Français 22
Versión en Español 40
Page 3
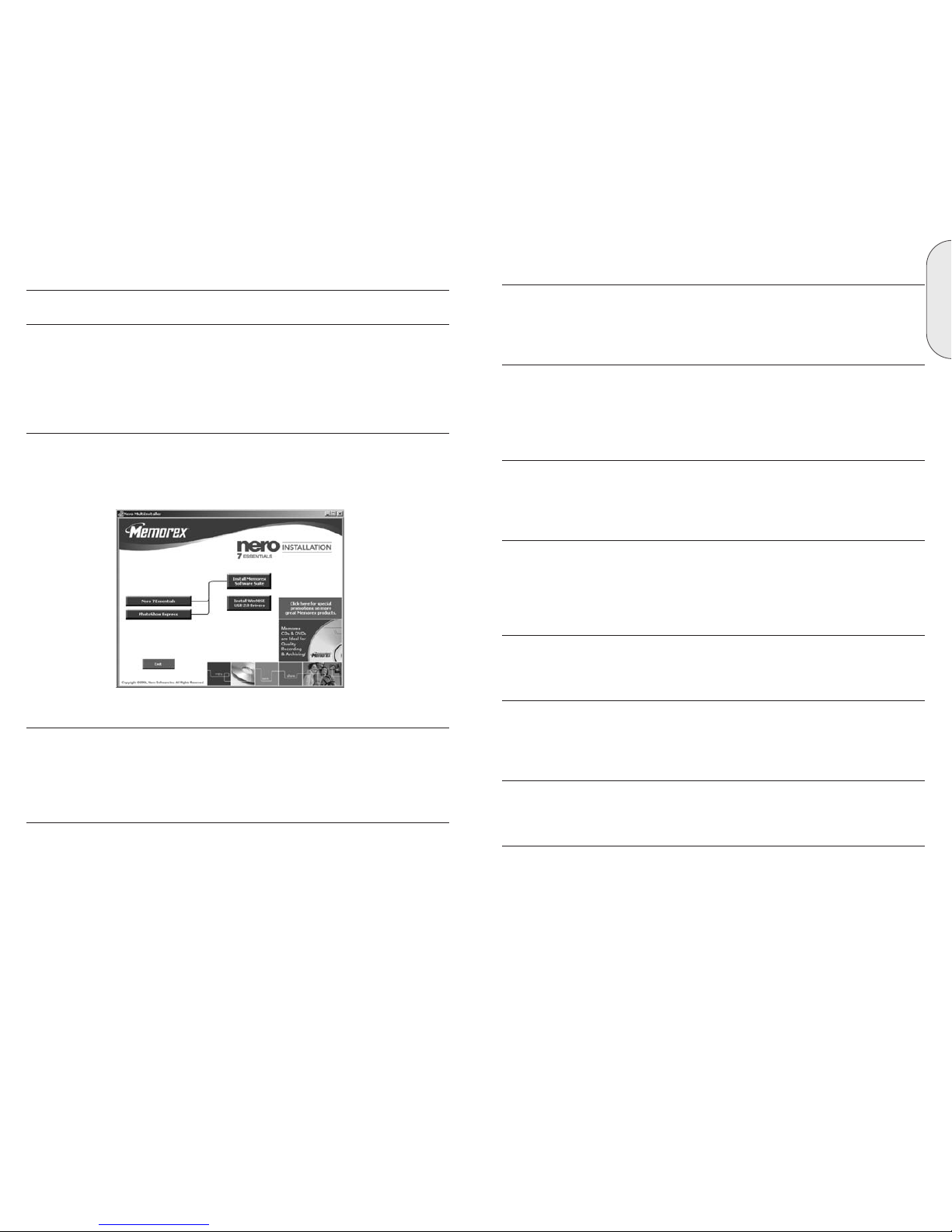
5
English
2.3. Nero Vision Express 4 Essentials
With Nero Vision Express 4 Essentials, you can record videos and edit or burn
existing video files. You can also use Nero Vision Express 4 Essentials to create convenient slide shows and even use your own music as a soundtrack for them.
2.4. InCD 5 Essentials
InCD 5 Essentials is a packet-writing program that formats rewritable discs allowing you
to copy files onto the disc by simply Dragging and then Dropping the files you have chosen on to your new DVD Recorder drive in Microsoft Windows Explorer or save them to a
disc quickly and easily using Nero Express 7 Essentials.
2.5. Nero BackItUp 2 Essentials
Nero BackItUp 2 Essentials is a convenient, easy-to-operate program for backing
up and restoring data. It allows you to archive your back-ups on either CD or DVD
discs and even Memorex USB TravelDrives.
2.6. Nero ShowTime 3
Nero ShowTime 3 allows you to play back nearly all digital recordings (e.g., movies, home
videos, TV programs, home videos, VCDs, SVCDs, etc...) with excellent picture and sound
quality. Nero ShowTime 3 also enables you to play back audio tracks. It supports most
current formats, including MP3, WAV, AAC, etc.
2.7. Nero Cover-Designer 2 Essentials
ero Cover-Designer Essentials is a user-friendly program for creating individual covers and labels.
2.8. Nero Recode 2 Essentials
Nero Recode 2 Essentials allows you to make a DVD video from many short DVD
videos or from a Larger DVD video that you need to fit on a 4.7GB disc. This also works
great for converting your videos to iPod, PSP, and other portable video players.
2.9. Nero MediaHome Essentials
Nero MediaHome Essentials allows you to stream videos, music and images to all your
UPnP (Universal Plug and Play) enabled devices and to Nero ShowTime 3 Essentials.
2.10. Nero PhotoShow Express 4
The award winning PhotoShow Express 4 allows for storing and editing digital photos
and images with professional quality tools and ease.
2. INCLUDED SOFTWARE
Your Memorex DVD Recorder kit includes a CD-ROM disc that installs the powerful,
Memorex Nero 7 Essentials™ software Suite that allows you to create and copy digital
audio, data, photo, and video programs on both CD's and DVD's. The package includes:
2.1. Nero StartSmart 3 Essentials
Nero StartSmart 3 Essentials is the command center of the Nero 7 product family and
makes it easier to find, identify, and use the comprehensive software programs. Once you
have launched Nero StartSmart 3 Essentials, all you have to do is select the desired task
and the corresponding software starts automatically.
2.2. Nero Express 7 Essentials
Nero Express 7 Essentials provides a simple, uncluttered interface to powerful recording
programs on both CD and DVD discs.
1. INTRODUCTION
1.1. Congratulations!
Thank you for purchasing a Memorex DVD recorder.
Please follow this Software Guide to begin enjoying the benefits of your new DVD
Recorder. We suggest keeping this guide in a safe place for future reference.
4
Page 4
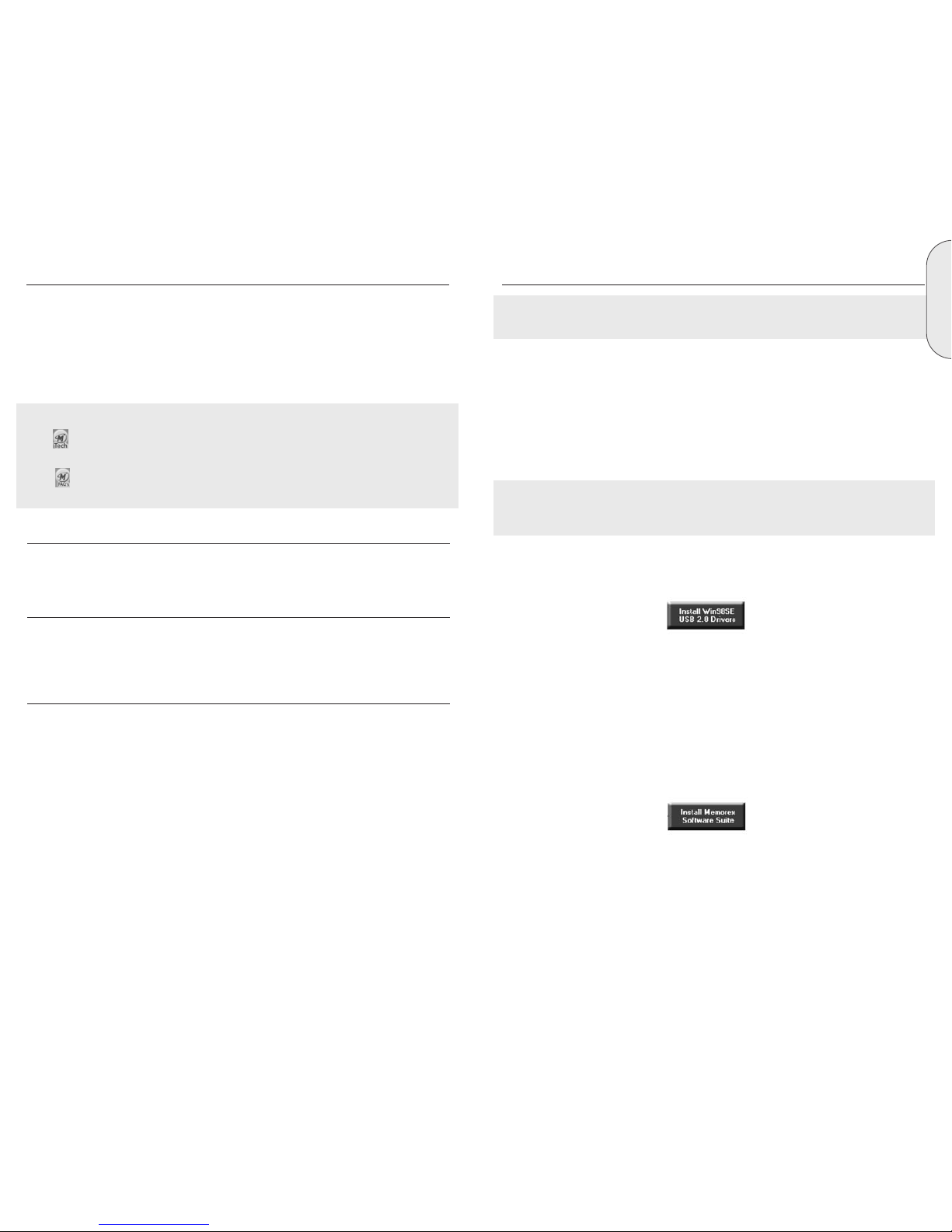
7
English
6
2.15. Installing the Windows 98SE USB 2.0 Drivers (External Drive Only):
Note: Do not connect your External Drive to your computer before installing the Windows
98SE USB 2.0 Drivers.
Follow these steps to install the USB drivers for your External drive only if you are using
the Windows 98SE operating system:
1. Turn your computer on.
2. Once your computer has finished loading the Operating System and any programs
that launch when you start up, Insert your Memorex Software and Driver CD from
your new Memorex External DVD recorder kit.
Note: If the program does not start automatically, select your existing internal CD/DVD
drive containing the Memorex CD in Windows Explorer. Double click on the “setup.exe”
program in the main directory.
3. Once the program has launched, click on the Install Win98SE USB 2.0 Drivers
button (Shown below) in the main installer screen.
4. Follow the on-screen directions to install your drivers.
5. You will need to install the Software Suite once your new drive has been installed
and detected by your computer. It is recommended that you leave the software
suite install window open and that you choose to click on the Install Memorex
Software Suite button (Shown below) in the main installer screen. This will launch
the installation of the most commonly used components of the Powerful Memorex
Software Suite.
6. Follow the on-screen directions to install the Memorex Software Suite. Further
details about the Memorex Software Suite and Installation specifics can be found
under the
3. Software Installation section.
Note: The Nero Toolkit window has two special links to the Memorex website.
Link to the Memorex Tech Support form page. You can request assistance with
an issue you may be experiencing.
Link to the Memorex FAQ's page. You will gain immediate access to Frequently
Asked Questions.
2.12. InCD Reader
InCD EasyWrite Reader is a program that allows you to read discs written in MRW
("Mount Rainier ReWritable") format on systems that do not support MRW.
2.13. DVD-Video Plug-in
In conjunction with the Nero Vision Express 4 Essentials program, the DVD-Video Plug-in
allows the encoding of video files in DVD/SVCD format. You can then play back the videos
on nearly any DVD player*.
2.14. HE-AAC Plug-in
The HE-AAC Plug-in allows you to encode audio files in MP4 format and also to decode
them into other formats. High Efficiency Advanced Audio Coding (HE-AAC) is the very latest audio compression technology; its main feature is its revolutionary high- speed compression and its incomparable sound quality.
For detailed info on how to use the above applications, please refer to the Manuals
section of the Nero StartSmart 3 Essentials menu.
* Some DVD players are not able to play back certain disc formats. Please consult
the manufacturer to find out which formats your DVD player supports.
2.11. Nero ToolKit
Includes the following:
1) Nero CD-DVD Speed tests the speed of the available CD/DVD drives.
2) Nero DriveSpeed allows you to set the read speed of discs in order to noticeably
reduce noise level or to optimize the spin up or spin down times of your drives.
3) Nero InfoTool provides you with information about the most important features
of installed drives, inserted discs, installed software, and more.
Page 5
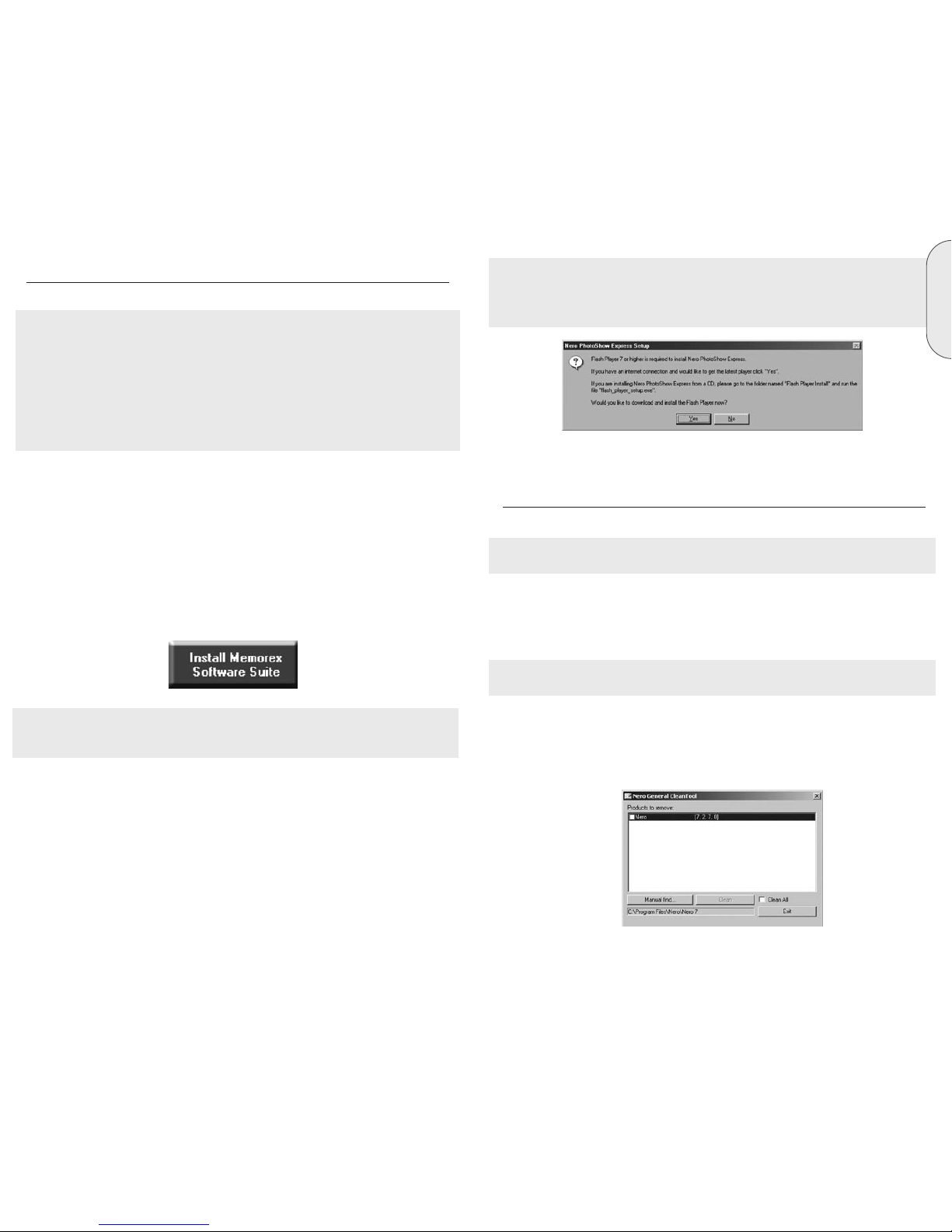
9
English
8
Note: When you install Nero PhotoShow Express 4, you may be asked to install Flash
Player 7. If you clicked on "Yes" to download it but your download is not working, please
go to your Nero install CD and open the folder named "Flash Player Install" and run the
"flash_player_setup.exe" program.
8. Restart your PC so that all the new settings take effect.
4. UNINSTALLING THE SOFTWARE
To uninstall Nero 7 Essentials or individual components, proceed as follows:
Note: To uninstall the software under Windows 2000 or Windows XP, you must have
administrator rights.
1. Insert the
Memorex Nero 7 Essentials CD into the CD/DVD drive.
2. If the Setup program launches automatically, an installation menu will appear, in which
you can Click on the Exit button to close the Software Installation wizard.
3. Browse to the main directory of your Memorex Software CD.
Note: If the program does not start automatically, Browse to the main directory of your
Memorex Software CD.
4. Open the
Tools directory.
5. Double click on the
General-Clean Tool application file.
6. Individually select the Software components that you wish to remove by clicking
the box next to the application name.
3. SOFTWARE INSTALLATION
The Memorex recording software is quick and easy to install using the following steps:
Important Note: It is recommended that you remove any other CD/DVD Recording
software suites (such as software by Roxio) in order to avoid any possible incompatibilities or conflicts between similar software engines or drivers.
If you choose to keep your existing software installed and would prefer to use it instead of
the Memorex software, please realize that your existing software may not fully support the
full functionality of the Memorex drive.
Note: To install the software under Windows 2000 or Windows XP, you must have
administrator rights.
1. Close all Windows programs and close any anti-virus software which may be running.
2. Insert the
MMeemmoorreexx NNeerroo 77 EEsssseennttiiaallss
software installation CD into the CD/DVD drive.
3. An installation menu appears from which you can choose to install using the one
button install,
Install Memorex Software Suite or to individually install the desired
components. Click on the appropriate button to start the installation wizard for the
option you chose.
It is recommended that you choose to click on the Install Memorex Software Suite button
(Shown below) in the main installer screen. This will launch the installation of the most
commonly used components of the Enhanced Memorex Software Suite and speed up the
software installation.
Note: If the program does not start automatically, select the CD/DVD drive containing
the Memorex CD in Windows Explorer. Double click on the "setup.exe" program in the
main directory.
4. In the welcome window you again see the choices of programs you may want to install.
Click on NEXT to continue with the installation.
5. Carefully read through the license agreement. If you agree to the terms of the license
agreement, click on "I accept all terms of the preceding License Agreement." If you do
not accept the license terms, you cannot install the Nero 7 Essentials software. Click on
NEXT to continue.
6. After the automatic installation of each selection, you can either restart your computer,
select another program installation, or exit the installation wizard.
7. To close the installation menu, click on EXIT. If you decide to install more components
at a later date, click on the appropriate button and carr
y out the installation with the aid
of the wizard.
Page 6
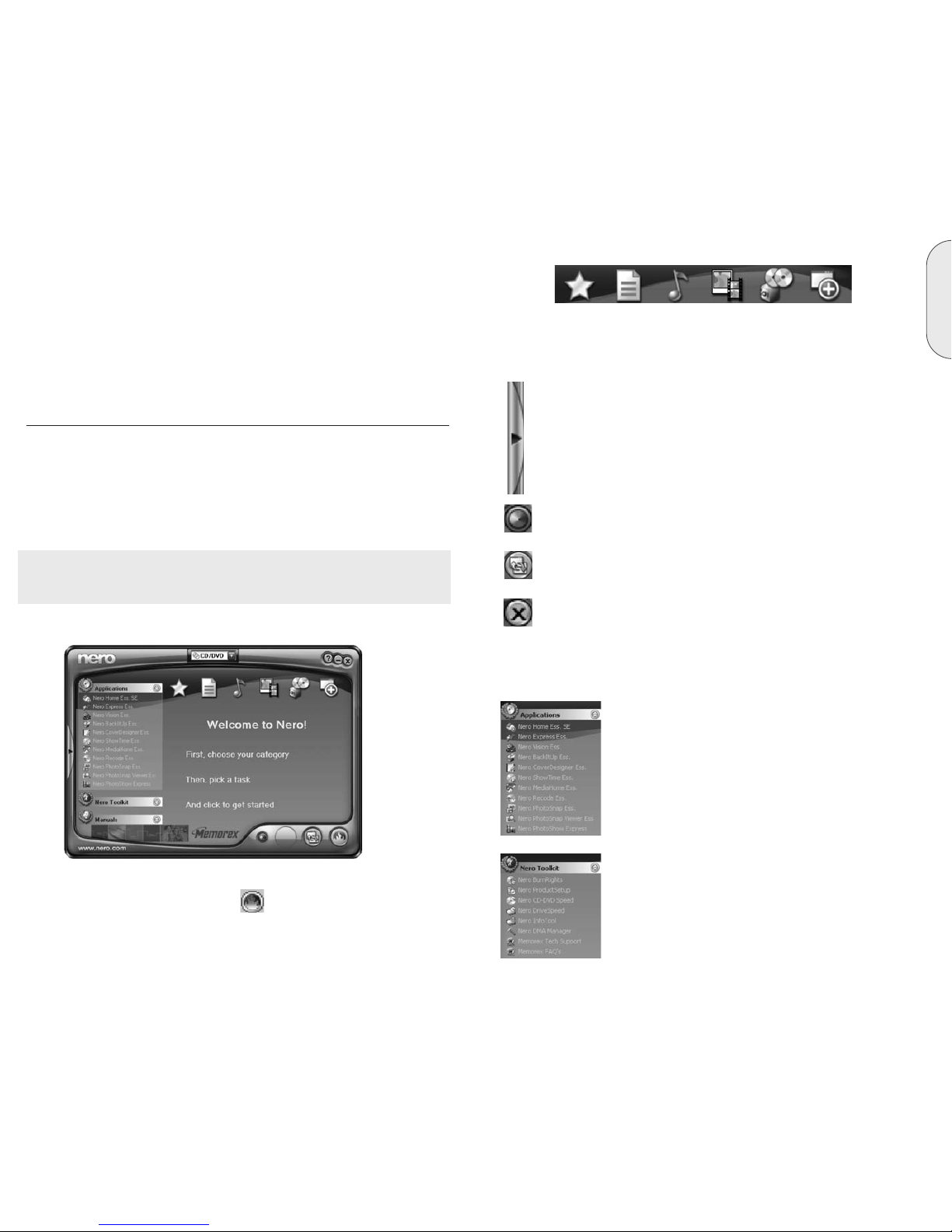
11
English
10
This area shows all installed applications in the Nero 7
product family. Click once on the desired application to
access it.
This area shows all installed applications in the Nero Toolkit.
Click once on the desired application to access it.
In addition to the areas and elements that are available in standard view, the Nero
StartSmart 3 Essential bar also gives you the option of accessing the desired program
directly.
For each task, you also have the option of deciding for yourself which application is to
be used to open it. If you hover the mouse over the desired task, the OPEN WITH option
appears in the Nero StartSmart bar. You can then select the desired program in the pulldown menu.
Clicking on this button minimizes the Nero StartSmart window from
the Full view to the Standard view.
Clicking on this button allows you to change the colors of your
Nero StartSmart interface for a customized look if you prefer.
Clicking on this button opens up the configuration window. Here you
can set which program in the Nero 7 family is started for which tasks.
Clicking on this button in the upper right corner of Nero StartSmart
will close the program.
A. The Command Center
The program Nero StartSmart 3 Essentials is the command center for the Nero 7
Essentials product family and makes it easier to use the comprehensive software programs. Once you have started Nero StartSmart 3 Essentials, all you have to do is select
the desired category (e.g., Audio), then choose a task (e.g., Make Audio CD) and the relevant software starts automatically.
B. User Interface and Navigation
7. Follow the on-screen instructions, close all open applications and reboot your
computer once the de-installation has successfully completed.
As well, you may use your Operating Systems Add-Remove Programs utility to
uninstall the following listings. Look for the following listings:
• Nero 7 Essentials
• Nero PhotoShow Express 4
5. UNDERSTANDING THE SOFTWARE
Note: The tasks shown in Nero StartSmart 3 Essentials depend upon the version and
the installed programs of
Nero 7 Essentials and therefore can deviate from the
description within the documentation!
Nero StartSmart consists of the following areas and elements. To Launch Nero
StartSmart
, click on the Nero StartSmart Icon on your Desktop or Quick Launch
Toolbar.
Page 7
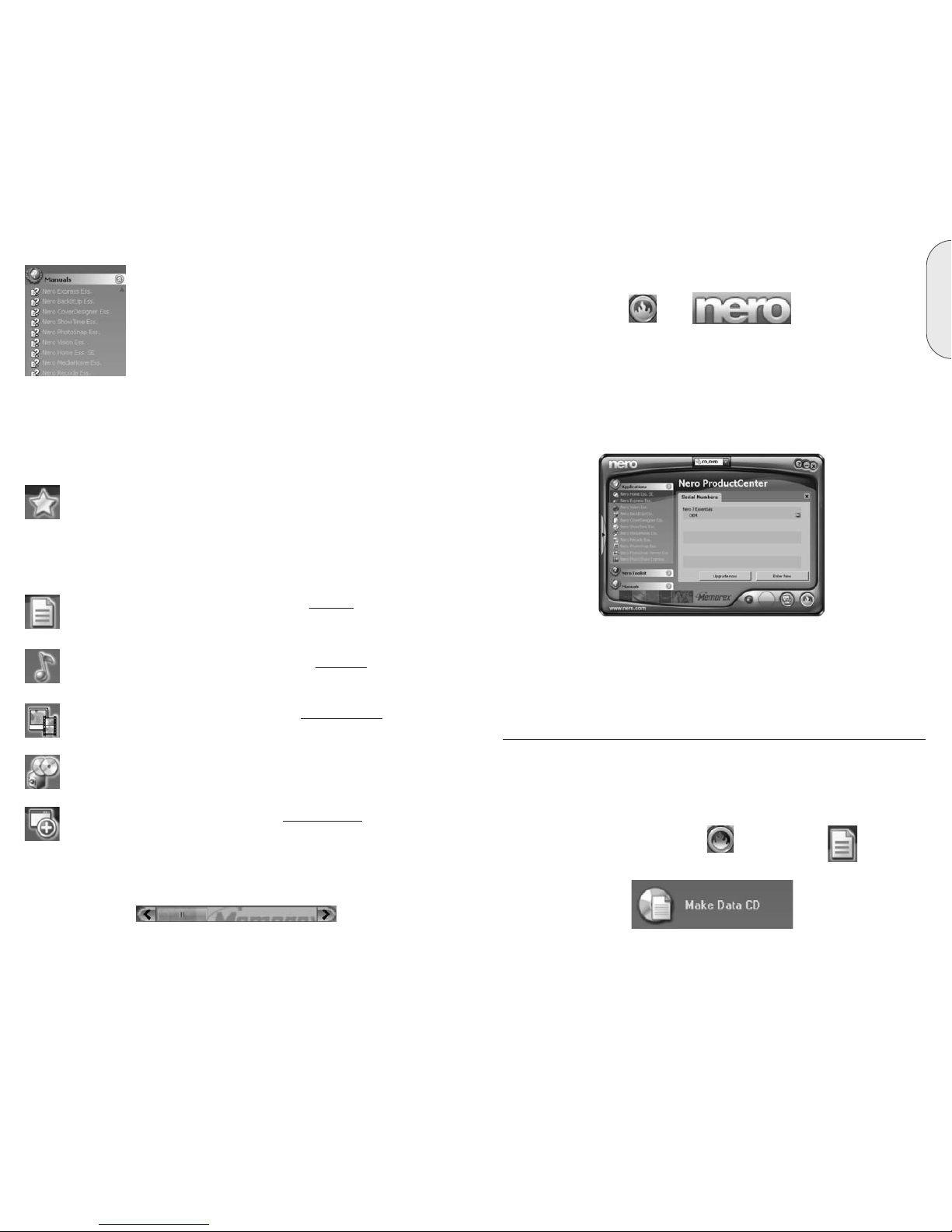
13
English
12
D. Nero ProductCenter
These button opens the Nero ProductCenter. If you are in the Nero ProductCenter,
clicking on this button takes you back to standard view.
The first column contains the version number of the installed software, while the
other column shows the currently available version numbers. As a result you are
always able to keep your programs up to date. To update your software, connect to
the internet then click on the button to the right of the new version listing and download the latest version then run the downloaded application from your computer.
6. BASIC SOFTWARE FUNCTIONS
A. Burning a CD/DVD
This section only deals with the basic default settings. For more details, please refer
to the Help guides under the Nero StartSmart Manuals.
a. Make a Data Disc
1. Click on the Nero StartSmart Icon ; select the "Data" category
and click on "Make Data CD."
This area shows all of the HTML based Manuals that are
available for this software suite. Click once on the desired
manual to access it. More manuals and documentation may
be available in the main directory of the install disc and in
the Ahead folder in your Program Files directory.
Please note the Slide Bar at the bottom of some of the above areas. You will see
other available options if you use the slide bar in the areas that have one
This category contains your favorite or preferred tasks. The Favorites area
contains the most common tasks. To add entries from the other areas of
Nero StartSmart 3 Essentials, select a task icon by right clicking on it and
choosing the command "Add to Favorites" from the context menu. To
remove a task from the Favorites, right click on the relevant task and then
choose the command "Remove from Favorites.”
This category contains the possible tasks for a data disc
.
C. Navigation in Nero StartSmart 3 Essentials
If you hover the mouse over the individual category icons, the possible tasks in that
category are displayed. The tasks displayed depend on the selected mode, CD/DVD,
CD or DVD.
This category contains the possible tasks for an audio disc.
This category contains the possible tasks for Photo and Video
discs.
This contains the tasks involving copying and the tasks relating to backing
up.
This section contains the additional tasks relating to discs.
E: Thirty-Day Trial Functionality
This software suite has some special features that you will be allowed access to for
thirty days. This Thirty-Day Trial period will start the first time you attempt to use
each feature.
Page 8
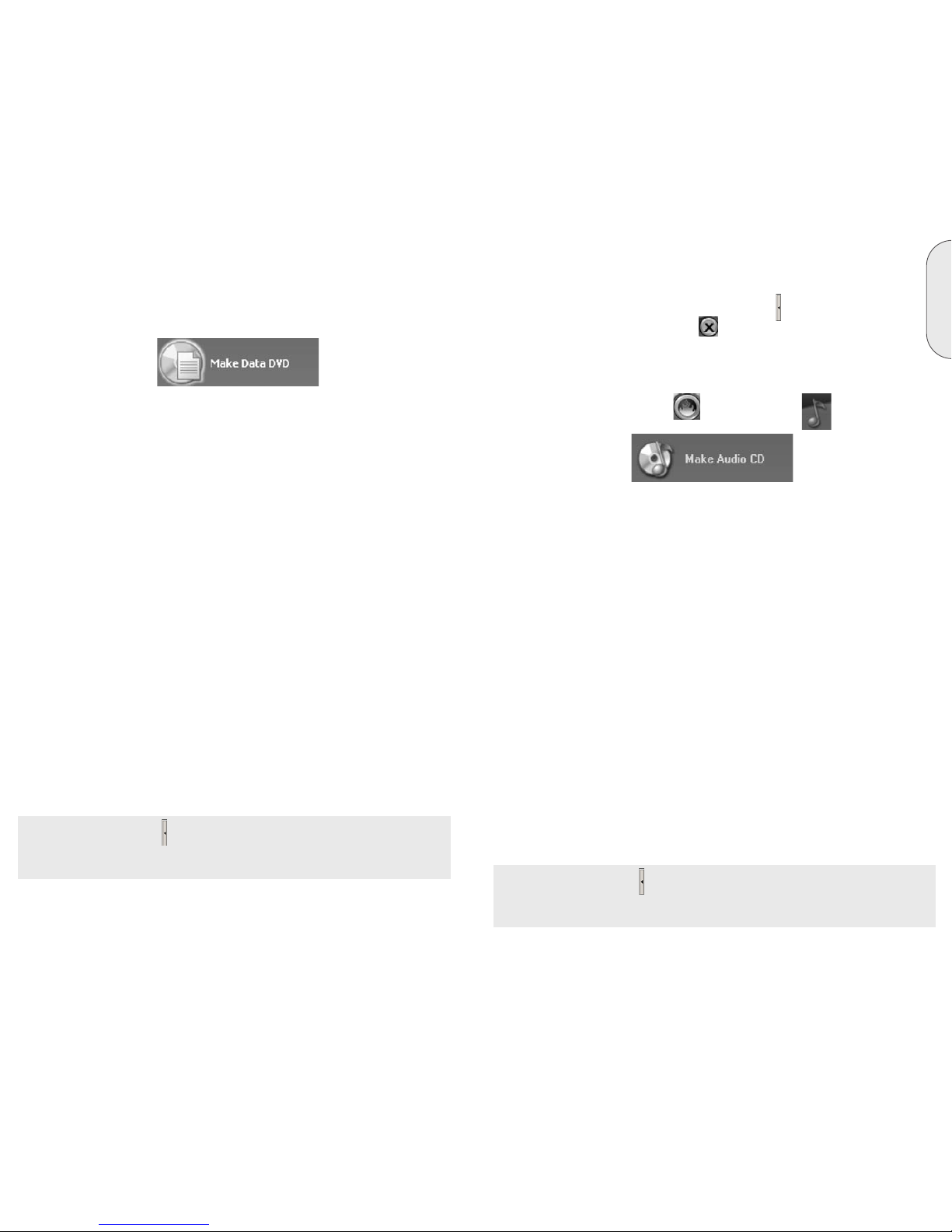
15
English
14
8. “Burn process completed successfully at...”, Click on the "OK" button and
then on the "Next" button to advance to the selection window.
9. Select the desired option, the "More" button or close Nero Express 7
Essentials by clicking on the button.
b. Make an Audio CD
An audio CD contains music files that can be played back in nearly any CD or DVD
player.
1. Start Nero StartSmart Icon ; select the "Audio" category and
click on "Make Audio CD."
2. In the window, click on the "Add" button to open the window for selecting files.
3. Select the desired files and click on the "Add" button to transfer them to the
compilation.
4. Once you have finished adding files, click on the "Close" button to close
the window and return to the Nero Express 7 Essentials screen.
5. All the files you have added appear in the compilation window. Click on the
"Next" button to advance to the burning window.
6. Before burning the disc, make the final settings:
Current Recorder: Select the Memorex DVD recorder from the list of connected
recorders.
Title (CD TEXT): If the recorder supports the writing of CD TEXT, you can enter
the title of the CD here. The title may not be longer than 64 characters.
Artist (CD TEXT): If the recorder supports the writing of CD TEXT, you can enter
the artist's name for the CD here. The name may not be longer than 64
characters.
Number of copies: Select the number of copies to be burned.
Verify data on disc after burning: if this checkbox is selected, the program
verifies that the burned data on the disc is identical to the original content once
the disc is recorded. This guarantees that the burned content will function as
desired, but this step adds time to the full recording process.
Note: Clicking on the "More" button on the left side expands the burning window and
offers additional setting options such as selection of the Write method, Writing speed and
Simulation of the burning process.
7. Click on the "Burn" button to start burning the disc.
To make a Data DVD, follow the same steps, but click on “Make Data DVD” instead.
These buttons can also be found in the Favorites area. For the best compatibility with
Data DVD's, do not use the multisession option. Due to specification limitations, the
multiple sessions of Data DVD discs are not generally able to be read in Windows
98SE, Me or 2000 in most cases.
Nero Express 7 Essentials starts automatically and the compilation window to Add
your data opens.
2. In the window, click on the "Add" button to open the window for selecting files.
3. Select the desired files and click on the "Add" button to transfer them to the
compilation.
4. Once you have finished adding files, click on the "Close" button to close the
window and return to the Nero Express 7 Essentials screen.
5. All the files you have added appear in the compilation window. Click on the
"Next" button to advance to the burning window.
6. Before burning the disc, make the final settings:
Current Recorder: Select the Memorex DVD recorder from the list of
connected recorders.
Disc name: Give the disc a title if you like.
Number of copies: Select the number of copies to be burned.
Verify data on disc after burning: if this checkbox is selected, the program
verifies that the burned data on the disc is identical to the original data once
the disc is recorded. This guarantees that the burned data will function as
desired, but this step adds time to the full recording process.
Allow files to be added later (multisession disc): If this checkbox is selected,
a multi-session disc is created, allowing you to add further sessions later. If
the checkbox is not selected, the disc is finalized and no more burning is
possible.
Note: Clicking on the "More" button on the left side expands the burning window and
offers additional setting options such as selection of the Write method, Writing speed and
Simulation of the burning process.
7. Click on the "Burn" button to start burning the disc.
The burning process starts and you will see information about the current status.
Page 9
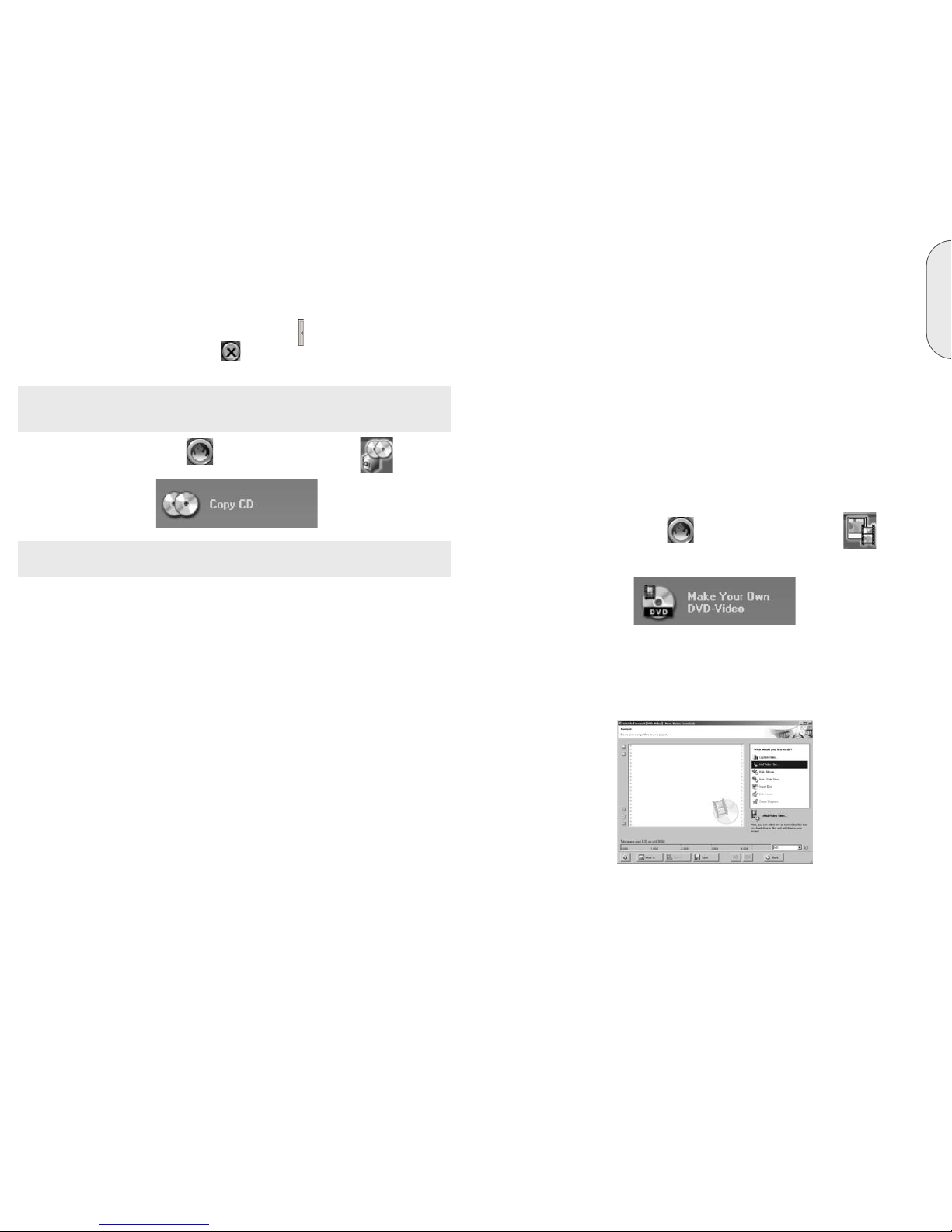
17
English
16
5. Once you have made all your settings, click on the "Copy" button to start
burning the disc.
The burning process starts and you will see information about the current status.
Once the burning process is complete, you can print or save a log of the burning
process.
6. Click on the "OK" button and then on the "Next" button to advance to the
selection window.
7. Select the desired option or close Nero Express 7 Essentials.
d. Make a DVD Video Disc
A video disc contains video files that you can burn in a variety of formats (VCD /
SVCD or DVD-Video) that you can record on your Memorex DVD drive. This
Software Guide describes the creation of a DVD video disc. The procedure for a VCD
or SVCD is essentially the same.
1. Start Nero StartSmart Icon ; select the "Photo and Video" category
and click on "Make your own DVD-Video."
This button can also be found in the Favorites area.
NeroVision 4 Essentials starts automatically and the selection window for video discs
opens.
2. Click on "Add Video Files" to open the window for selecting the files.
3. Select the desired files and click on the "Open" button to transfer them to the
compilation.
4. Repeat steps 2 and 3 to add more video files.
The burning process starts and you will see information about the current status.
8. “Burn process completed successfully at...”, Click on the "OK" button and
then on the "Next" button to advance to the selection window.
9. Select the desired option, the "More" button or close Nero Express 7
Essentials by clicking on the button.
c. Copy a CD
Important Note:
Unless you own the copyright or have the permission of the copyright
holder, the unauthorized copying of discs represents a violation of national or international
laws and may result in serious penalties.
1. Start Nero StartSmart Icon ; select the "Copy and Backup" category
and click on "Copy Disc."
Note: The Nero software will generally not copy CD or DVD discs with Copy protection on
them.
Nero Express 7 Essentials starts automatically and the selection window for the drives and
the final burning settings opens up.
2. Select the drive containing the disc to be copied as the source drive.
3. Select the Memorex DVD recorder as your destination drive.
4. In the "Quick Copy" section, you can determine how the disc is to be copied.
• If the “Quick Copy” option is selected, the copy is made directly, i.e., from drive to drive.
This method is quick but is susceptible to errors.
• If the Quick Copy option is not selected, a temporary image file for the original disc is
first recorded to your hard drive, and the image file is then burned from the temporary
image file. This method takes longer due to the extra step of Imaging to the hard drive. As
well, the size of the image file will require additional hard disk space and corresponds to
the quantity of data to be copied from the disc.
Writing Speed: Select the burn speed.
Number of copies: Select the number of copies to be copied.
Page 10
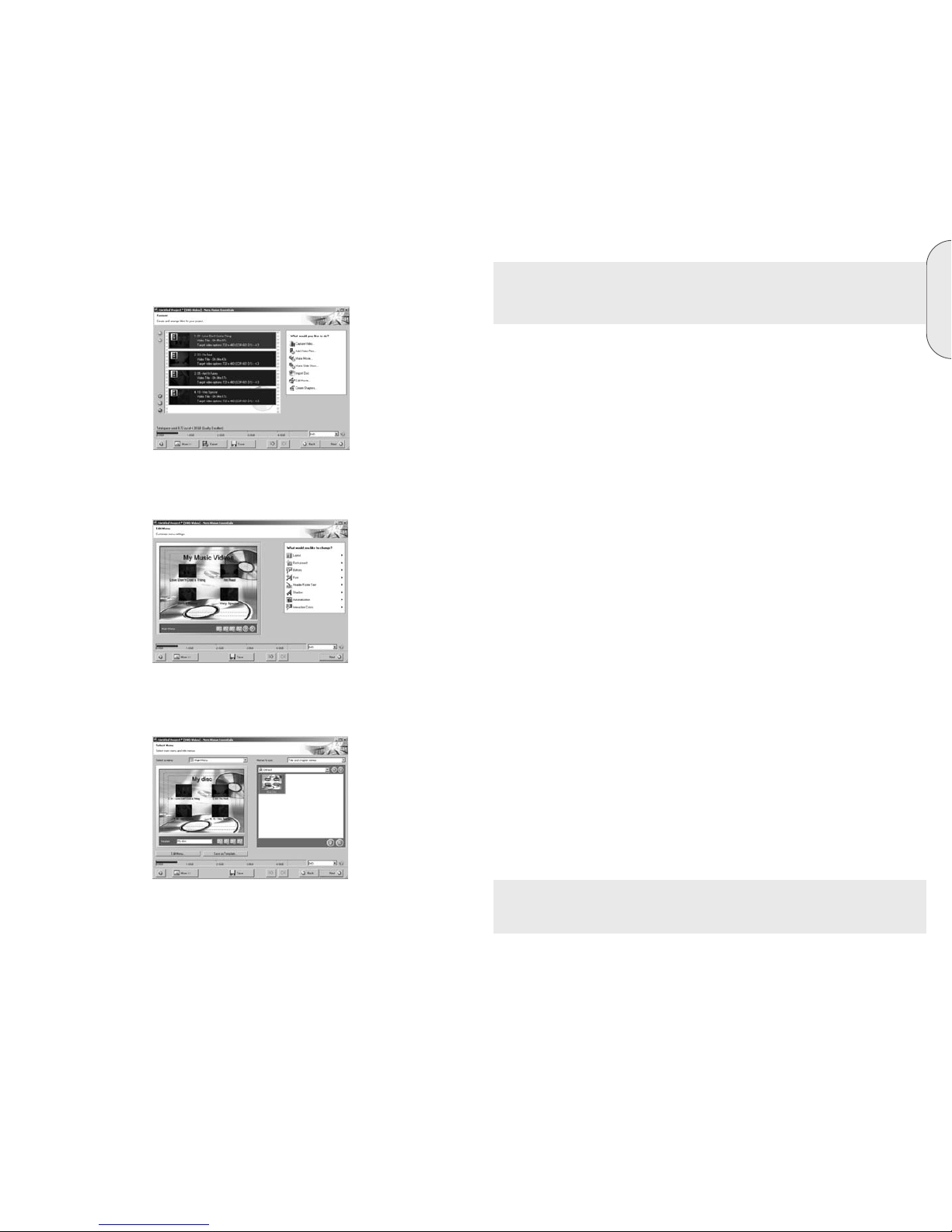
19
English
18
Note: With the Left Mouse button, click on the video thumbnail of your choice while
holding the button down, you may drag the selected thumbnail around your project work
area to avoid key or special areas (like peoples faces or various items) of your custom
background picture if you have chosen one.
8. You can use the on-screen remote control to move around the menu, e.g., to
view the videos as they will appear once the DVD-Video disc has been made.
Click on "Preview Menu Animation" button to see how the animated buttons or
Motion menu background will look if you chose those options or Click the
"Next" button to proceed to the next window.
Before burning the disc, make the final settings then click Burn to continue.
Burn to: Select the Memorex DVD recorder from the list of connected recorders.
Write to Hard Disk Folder: If you do not want to burn the project (yet) but you
want to save it to the hard disk instead, click on this button to open up a window
where you can select the location you to which you can save it.
Volume Name: Change the name of the disc if you wish to do so.
Recording Settings: Depending on the selected destination recorder, you can
adjust the recording settings, e.g., to select the burn speed or set the Book Type
to DVD-ROM for better player compatibility.
To Improve DVD Playback Compatibility: Various older generation DVD drives
and Home DVD players, particularly older players, do not recognize DVD+R, +RW
or +R DL recorded discs and may not read or play them.
It is possible to get these devices to recognize and play these discs by changing the
type code setting of the disc from a DVD+R, +RW or +R DL disc to a “DVD-ROM”
disc so that the drives and players treat them just as regular DVDs. The Memorex
version of Nero software provides an option of changing the disc media type code,
known as the Booktype Bitsetting.
The Nero software and your drive are set to the “Automatic” setting by default. In
order to improve the DVD playback and overall compatibility, choose the “DVDROM” setting.
Places to make the change: Open the Nero Toolkit menu and select Nero CD-DVD
Speed, the “Bitsetting” option appears under the “Extra” menu. Nero Express has
this option under the "Options" button on the “Final Burn Settings” screen.
NeroVision Express has the option under the "Recording Settings" button on the
“Burn Options” screen.
For more details on this subject, please click on the Memorex FAQs button in the
StartSmart menu under the Nero Toolkit area to visit our online FAQs area.
Note: Clicking on the "More" button expands the burning window and offers additional setting options, such as selection of the coding quality and the aspect ratio of the
video.
5. All selected files appear in the compilation window. Click on the "Next" button
to create the menu.
6. Select your Menu by choosing one of the available templates on the right then
click on the "Edit Menu" button to adjust the template for your needs.
7. Make the desired changes to the DVD menu by highlighting the individual
menu items with the mouse and selecting the desired option. Click on the
"Next" button to go back to the Select Menu window.
Click on the "Next" button to proceed to the Preview window.
Page 11

21
English
20
4. Where can I get assistance with technical problems?
For all technical problems, we recommend using the Nero help system by clicking
on the Nero "Online Help" link in the StartSmart Manuals menu or by clicking on
the "Memorex FAQ's" link in the StartSmart Toolkit menu.
If you cannot find an answer to your problem at either of the locations above, you
can contact Memorex Technical Support by clicking on the "Memorex Tech
Support" link in the StartSmart Toolkit menu or
through e-mail at techsupport@memorex.com.
If all of the above electronic assistance is not resolving your issue, please call us
Toll Free at (877) Is it live [474-8548].
Technicians are available M-F 9-6 p.m. P.S.T.
The burning process starts and you will see information about the current status.
9. Once the burning process is complete, a corresponding message appears.
Click on the "Yes" button to save the log file or "No" to close the window. A log
file can be useful for Technical Support if there were any problems with your
disc or the burning process.
10.Select the desired option or close NeroVision 4 Essentials.
e. Updates & Upgrade
At www.nero.com you will find free updates and new upgrades for purchase. These
can improve your performance, eliminate errors, and integrate new functions. You
can retrieve these via your Nero ProductCenter or visit the Nero website from time to
time. We recommend that you maintain your software with the most current updates
to optimize its performance. You can also click on the Memorex FAQs button in the
StartSmart Toolkit (or visit www.memorex.com and click “Support”) to browse the
Memorex website for any special updates or available downloads.
f. FAQs
1. Where can I find step by step directions for using Nero Express 7 Essentials,
NeroVision 4 Essentials, and Nero BackItUp 2 Essentials?
– In addition to this Guide, the Nero StartSmart bar has a Manuals section with
html versions of the Nero manuals containing detailed instructions for using the
Nero software.
2. One of my encoders has expired! What should I do?
– For licensing reasons, Memorex and Nero are only permitted to integrate
demonstration versions into Nero 7 Essentials for some formats. This gives you
the chance to test out the encoder functions for a limited time or amount of uses.
To activate the demo version, you must purchase the corresponding encoder
plug-in. You can do this at http://www.nero.com in the online shop.
3. Why do I not have a Help file?
– If for some reason you do not have access to any Help files, please download
the latest update and the language package to enable you to access the help files
again. You can download them from: http://www.nero.com/us/downloads.html.
Page 12

Français
2322
2.4. InCD 5 Essentials
InCD 5 Essentials est un logiciel d’écriture en mode paquet qui formate les disques réinscriptibles, ce qui vous permet de copier des fichiers sur disque simplement en faisant
glisser les fichiers voulus sur votre nouveau graveur de DVD dans Microsoft Windows
Explorer ou encore, de les sauvegarder rapidement et facilement sur disque en utilisant
Nero Express 7 Essentials.
2.5. Nero BackItUp 2 Essentials
Nero BackItUp 2 Essentials est un programme pratique, convivial et puissant qui
sert à sauvegarder et à restaurer les données. Il vous permet de sauvegarder vos
fichiers d’archives sur CD, DVD et même sur les lecteurs USB TravelDrives de
Memorex.
2.6. Nero ShowTime 3
Nero ShowTime 3 vous permet de lire presque tous les enregistrements numériques (tels
que films, vidéos domestiques, émissions télévisées, CD vidéo, SVCD, etc.) avec une
excellente qualité d’image et de son. De plus, il permet également de faire l’écoute de
trames sonores. Il prend en charge la plupart des formats courants, notamment MP3,
WAV, AAC, etc.
2.7. Nero Cover-Designer 2 Essentials
Nero Cover-Designer Essentials est un programme convivial qui sert à créer des étiquettes et des couvertures.
2.8. Nero Recode 2 Essentials
Nero Recode 2 Essentials vous permet de réaliser une vidéo DVD à partir soit de
plusieurs vidéos DVD de courte durée, soit d’une même vidéo DVD plus longue et
ensuite, de la graver sur un disque de 4,7 Go. Ce programme permet également de convertir vos vidéos en un format compatible avec iPod, PSP et autres lecteurs vidéo portatifs.
2.9. Nero MediaHome Essentials
Nero MediaHome permet de transmettre en continu des vidéos, de la musique et des
images vers tous vos périphériques UpnP (Universal Plug and Play) et Nero ShowTime
3 Essentials.
2.10. Nero PhotoShow Express 4
Le programme primé PhotoShow Express 4 permet de stocker et de modifier facilement
des photos et des images numériques à l’aide d’outils de qualité professionnelle.
2. LOGICIEL INCLUS:
Votre trousse du graveur DVD de Memorex comprend un disque CD-ROM qui installe
un logiciel puissant, complet et personnalisé Memorex Nero 7 Essentials, offrant un
accès facile et simple à presque tous les formats d’enregistrement populaires sur CD et
DVD et disponibles présentement. Ce logiciel vous permet de créer et de copier des programmes audio, de données, de photo et de vidéo numériques sur disques CD et DVD.
2.1. Nero StartSmart 3 Essentials
Nero StartSmart 3 Essentials est le centre de commande des produits Nero 7 qui vous
permet de trouver, d’identifier et d’utiliser plus facilement la gamme complète de produits
logiciels. Une fois que vous avez lancé Nero StartSmart 3 Essentials, il ne vous reste plus
qu’à sélectionner la tâche voulue; le logiciel approprié démarrera automatiquement.
2.2. Nero Express 7 Essentials
Nero Express 7 Essentials offre une interface simple et conviviale pour les programmes
d’enregistrement puissants sur CD et DVD.
2.3. Nero Vision Express 4 Essentials
Avec Nero Vision Express 4 Essentials, vous pouvez enregistrer et modifier des vidéos ou
graver des fichiers vidéo existants. Vous pouvez aussi utiliser Nero Vision Express 4 pour
créer des diaporamas pratiques et même utiliser votre propre musique comme trame
sonore.
1. INTRODUCTION
1.1. Félicitations!
Merci d’avoir acheté un graveur DVD Memorex. Le respect de ce Guide du logiciel
permet de tirer avantage du nouveau graveur DVD.
Nous suggérons de le conserver dans un endroit sûr pour consultation ultérieure.
Page 13

2.16. Installation des pilotes USB 2.0 pour Windows 98 SE
(lecteur externe seulement):
Remarque:
Ne connectez pas votre lecteur externe à votre ordinateur avant d’installer les
pilotes USB 2.0 pour Windows 98SE.
Suivez ces étapes pour installer les pilotes USB de votre lecteur externe seulement si vous
utilisez le système d’exploitation Windows 98SE :
1. Mettez votre ordinateur en marche.
2. Une fois que votre ordinateur a fini de charger le système d’exploitation et tout autre
programme se lançant au démarrage, insérez votre logiciel Memorex et le CD de
votre trousse d’enregistrement DVD externe de Memorex.
Remarque: Si le programme ne démarre pas automatiquement, sélectionnez le lecteur
CD/DVD interne existant qui contient votre CD Memorex à partir de l’explorateur Windows.
Faites un double clic sur le programme « setup.exe » à partir du répertoire principal.
3. Une fois le programme lancé, cliquez sur le bouton Install Win98SE USB 2.0 Drivers
(installer les pilotes USB 2.0 pour Win98SE) (illustré ci-dessous) dans l’écran d’in
stallation principal.
4. Suivez les instructions à l’écran pour installer vos pilotes.
5. Vous devrez installer la suite logicielle une fois que votre nouveau lecteur aura été
installé et détecté par votre ordinateur. Nous vous recommandons de laisser s’ouvrir
la fenêtre d’installation de la suite logicielle et de cliquer sur le bouton d’installation
de la suite logicielle Memorex (illustré ci-dessous) à partir de l’écran principal
d’installation. Cela lancera l’installation des composants couramment utilisés de la
suite logicielle Powerful Memorex.
6. Suivez les directions à l’écran pour installer la suite logicielle Memorex. Vous
trouverez de plus amples détails à propos de la suite logicielle Memorex et des
spécifications d’installation à la
section 3. Installation du logiciel.
Français
2524
Remarque: La fenêtre Nero Toolkit possède des liens spéciaux avec le site Web de
Memorex.
Lien avec la page du formulaire Memorex Tech Support (Assistance technique
Memorex). Vous pouvez demander de l’aide au sujet d’une question qui vous concerne.
Lien avec la page Memorex FAQ (Foire aux questions Memorex). Vous aurez
immédiatement accès à la Foire aux questions.
2.12. InCD Reader
InCD EasyWrite Reader est un programme qui permet de lire des disques écrits en format
MRW ("Mount Rainier ReWritable" (Format réinscriptible Mount Rainier)) sur des systèmes qui ne prennent pas en charge le format MRW.
2.13. DVD-Video Plug-in
Utilisé de pair avec le programme Nero Vision Express 4 Essentials, le programme d’application complémentaire DVD-Video permet de coder les fichiers vidéo en format
DVD/SVCD et ensuite, de les lire sur pratiquement n’importe quel lecteur de DVD*.
2.14. HE-AAC Plug-in
La fonctionnalité HE-AAC permet d’encoder les fichiers audio en format MP4 et aussi de
les décoder dans d’autres formats. Le codage avancé à haute efficacité (High Efficiency
Advanced Audio Coding (HE-AAC)) est la toute dernière technologie de compression
audio; sa caractéristique principale est sa compression haute vitesse révolutionnaire et la
qualité incomparable du son.
Pour de plus amples renseignements sur l’utilisation des applications ci-dessus,
reportez-vous à la section des manuels au menu Nero StartSmart 3 Essentials.
* Certains lecteurs DVD ne peuvent lire certains formats de disque. Veuillez consulter le
fabricant pour découvrir les formats qui sont pris en charge par votre lecteur DVD.
2.11. Nero ToolKit
Inclut le suivant:
1) Nero CD-DVD Speed vérifie la vitesse des lecteurs CD/DVD disponibles.
2) Nero DriveSpeed permet de configurer la vitesse de lecture des disques de manière
à réduire les parasites ou d’optimiser les temps d’accélération ou de décélération
des lecteurs.
3) Nero InfoTool offer de l’information sur les caractéristiques les plus importantes des
lecteurs installés, des disques insérés, du logiciel installé et beaucoup plus encore.
Page 14

Français
2726
Remarque: Lorsque vous installez Nero PhotoShow Express 4, il peut arriver qu’on vous
demande d’installer Flash Player 7. Si vous avez cliqué sur « Yes » (Oui) pour le télécharger mais qu’il ne fonctionne pas, prenez le CD d’installation Nero, ouvrez le répertoire «
Flash Player Install » et exécutez le programme « flash_player_setup.exe ».
8. Redémarrez l’ordinateur de manière que tous les nouveaux paramètres entrent en
vigueur.
4. Désinstallation du logiciel
Pour désinstaller Nero 6 ou des composants individuels, faites comme suit :
Remarque: Pour désinstaller le logiciel sous Windows 2000 ou Windows XP, vous devez
posséder des droits d’administrateur.
1. Insérez le CD du logiciel
Memorex Nero 7 Essentials dans le lecteur CD/DVD.
2. Si le programme de configuration démarre automatiquement, un menu d’installation
s’affiche dans lequel vous pouvez cliquer sur le bouton Exit (Quitter) pour quitter
l’assistant d’installation du logiciel.
3. Parcourez le répertoire principal du CD de logiciels Memorex.
Remarque: Si le programme ne débute pas automatiquement, parcourez le répertoire
principal du CD de logiciels Memorex.
4. Ouvrez le répertoire Tools (Outils).
5. Cliquez deux fois sur le fichier d’application General-Clean Tool (Outil de nettoyage
général).
6. Sélectionnez individuellement les composants logiciels que vous souhaitez supprimer
en cliquant sur la case située près du nom de l’application ou cliquez simplement sur la
case située près de Clean All (Nettoyer tout) pour supprimer tous les programmes Nero
installés sur l’ordinateur.
3. Installation du logiciel
Le logiciel d’enregistrement Memorex est facile et rapide à installer en utilisant les étapes
suivantes :
Note importante: Il est recommandé d’enlever toute suite de logiciels (comme le logiciel
de Roxio) pour éviter tout conflit ou incompatibilité possible entre des logiciels ou des
pilotes similaires. Si vous choisissez de conserver le logiciel existent installé et préférez l’utiliser au lieu du logiciel Memorex, notez que le logiciel existant peut ne pas prendre en
charge la pleine fonctionnalité du graveur Memorex.
Remarque: Pour installer le logiciel sous Windows 2000 ou Windows XP, vous devez posséder des droits d’administrateur.
1. Quittez tous les programmes Windows et tout logiciel antivirus qui peut être en activité.
2. Insérez le CD d’installation du logiciel
Memorex Nero 7 Essentials dans le lecteur
CD/DVD.
3. Un menu d’installation s’affiche à partir duquel vous pouvez choisir d’installer le logiciel
à l’aide du bouton unique d’installation Install
Memorex Software Suite ou d’installer
individuellement les composants voulus. Cliquez sur le bouton approprié pour faire
démarrer l’assistant d'installation pour l'option choisie.
Il est recommandé de choisir le bouton Install Memorex Software Suite (illustré cidessous) dans l’écran principal d’installation. Cela lance l’installation des composants les
plus utilisés de la puissante suite du logiciel Memorex et accélère l’installation du logiciel.
Remarque: Si le programme ne débute pas automatiquement, sélectionnez le lecteur
CD/DVD qui abrite le CD Memorex dans Windows Explorer. Cliquez deux fois sur le programme « setup.exe » dans le répertoire principal.
4. Dans la fenêtre d'accueil vous verrez les choix de programmes que vous pouvez vouloir
installer. Cliquez sur NEXT (Suivant) pour poursuivre l’installation.
5. Veuillez lire le contrat de licence. Si vous acceptez les conditions énoncées, cliquez sur
« I accept all terms of the preceding License Agreement » (J’accepte toutes les
conditions du contrat de licence précité). Si vous refusez, vous ne pourrez pas installer
le logiciel Nero 7 Essentials. Cliquez sur « NEXT » (Suivant) pour continuer.
6. Après l’installation automatique de chaque sélection, vous pouvez sélectionner l’installa-
tion d’un autre programme ou quitter l’assistant d’installation.
7. Pour quitter le menu d’installation, cliquez sur EXIT (Quitter). Si vous décidez d’installer
plus de composants à une date ultérieure, cliquez sur le bouton approprié et effectuez
l’installation à l’aide de l’assistant.
* Certains lecteurs DVD ne peuvent lire certains formats de disque. Veuillez consulter
le fabricant pour découvrir les formats qui sont pris en charge par votre lecteur DVD.
Page 15

Français
2928
Cette zone affiche toutes les applications installées dans la
gamme de produits
Nero 7. Cliquez une fois sur l'application
voulue pour y accéder.
Cette zone affiche toutes les applications installées dans le
Nero Toolkit. Cliquez une fois sur l’application à laquelle
vous voulez avoir accès.
Outre les zones et éléments disponibles en affichage standard, la barre Nero StartSmart
3 Essentials permet aussi d'avoir accès directement au programme voulu.
Pour chaque tâche, vous avez aussi l’option de décider vous-même de l’application à
utiliser pour l’ouvrir. Si vous déplacez la souris au-dessus de la tâche voulue, l’option
OPEN WITH (Ouvrir à l’aide de) s’affiche sur la barre Nero StartSmart. Vous pouvez
alors sélectionner le programme voulu dans le menu déroulant.
En cliquant sur ce bouton, cela minimise la fenêtre Nero StartSmart
d’un plein affichage à un affichage standard.
Permet de modifier, en cliquant sur ce bouton, les couleurs de
l’interface Nero StartSmart pour obtenir la présentation personnalisée voulue.
Cliquez sur ce bouton pour ouvrir la fenêtre de configuration. Vous
pourrez alors définir le programme à utiliser dans Nero 7 pour exécuter les tâches voulues.
Quitter le programme en cliquant sur ce bouton dans le coin droit
supérieur de Nero StartSmart.
A. Le poste de commande
Le programme Nero StartSmart 3 Essentials est le centre de commande des produits Nero
7 qui vous permet d'utiliser plus facilement la gamme complète de produits logiciels. Une
fois que vous avez lancé Nero StartSmart 3 Essentials, il ne vous reste plus qu'à sélectionner la catégorie voulue (p. ex. Audio) et à choisir la tâche à exécuter (p. ex. Make Audio
CD (Enregistrer un CD audio)). Le logiciel approprié démarrera automatiquement.
B. Interface utilisateur et navigation
7. Suivez les instructions à l’écran, quittez toutes les applications ouvertes et faites
redémarrer l’ordinateur une fois que la désinstallation est bien terminée. Vous
pouvez aussi utiliser l'utilitaire Ajouter/Supprimer programmes de votre système
d’exploitation pour désinstaller les listages suivants :
• Nero 7 Essentials
• Nero PhotoShow Express 4
5. Pour comprendre le logiciel
Remarque: Les tâches illustrées dans Nero StartSmart 3 Essentials dépendent de la
version et des programmes
Nero 7 Essentials installés; elles peuvent donc être dif-
férentes de celles décrites dans la documentation.
Nero StartSmart se compose des secteurs et éléments qui suivent. Pour lancer Nero
StartSmart
, cliquez sur l’icône Nero StartSmart sur le bureau ou sur la barre
d’outils d’exécution rapide.
Page 16

Français
3130
D. Nero ProductCenter
Ce bouton ouvre le Nero ProductCenter. Vous obtenez un affichage standard en cliquant sur ce bouton lorsque vous êtes dans le Nero ProductCenter.
La première colonne comporte le numéro de la version du logiciel installé tandis que
l’autre colonne affiche les numéros de versions disponibles actuellement. Ainsi, vous
êtes toujours en mesure de garder vos programmes à jour. Pour mettre à niveau
votre logiciel, connectez-vous à Internet puis cliquez sur le bouton à droite du listage
de la nouvelle version. Téléchargez la dernière version et ensuite exécutez l’application téléchargée sur l’ordinateur.
E: Essai de fonctionnalité pendant 30 jours
Ce logiciel comprend quelques fonctions spéciales auxquelles vous aurez accès pendant trente jours. La période d’essai commencera dès la première fois où vous
essaierez d’utiliser chaque fonction.
Pour créer un DVD de données, suivez les mêmes étapes, mais cliquez à la place sur « Make data DVD
» (Créer un DVD de données). Ces boutons se trouvent également dans la zone des favoris. Pour une
compatibilité optimale avec les DVD de données, n'utilisez pas l'option multisession. En raison de limites
techniques, les sessions multiples de DVD de données sont généralement impossibles à réaliser dans
Windows 98SE, Me ou 2000.
FONCTIONS DE BASE DU LOGICIEL
A. Enregistrement d’un CD/DVD
Cette section contient uniquement les paramètres de base par défaut. Pour de plus
amples renseignements, veuillez consulter les guides d'aide dans la section des
manuels Nero StartSmart.
a. Création d’un disque de données
1. Cliquez sur l’icône Nero StartSmart; sélectionnez la catégorie « Data »
(Données) et cliquez sur « Make Data CD » (Créer un CD de données).
Cette zone affiche tous les manuels HTML disponibles pour
cette suite de logiciels. Cliquez une fois sur le manuel
auquel vous voulez avoir accès. Cette zone possède aussi un
bouton Online Help (Aide en ligne) qui, une fois cliqué, vous
amène à la page Web Nero Help.
Veuillez noter la présence de la barre de curseur au bas de certaines des zones susmentionnées. Vous verrez d’autres options disponibles si vous utilisez la barre de
curseur dans les zones qui en possèdent une.
Cette catégorie comporte vos tâches préférées. La zone Favorites
(Préférés) comporte les tâches les plus usuelles. Pour ajouter des entrées
d’autres zones de
Nero StartSmart3 Essentials, sélectionnez une icône de
tâche en cliquant dessus du bouton droit et en choisissant la commande «
Add to Favorites » (Ajouter aux préférés) du menu contextuel. Pour supprimer une tâche des Favorites, cliquez du bouton droit sur la tâche pertinente et puis choisissez la commande « Remove from favorites »
(Supprimer des préférés).
Comporte les tâches possibles pour un disque de données.
C. Navigation dans Nero StartSmart
Si vous déplacez la souris au-dessus des icônes de catégorie individuelle, les tâches
possibles de cette catégorie s’affichent. Les tâches affichées dépendent du mode
sélectionné, soit CD/DVD, CD ou DVD.
Comporte les tâches possibles pour un disque audio.
Comporte les tâches possibles pour des disques Photo et Vidéo.
Comporte les tâches pertinentes à la copie ainsi que les tâches liées à la
sauvegarde.
Comporte des tâches additionnelles pertinentes aux disques.
Page 17

Français
3332
b. Création d’un CD audio
Un CD audio contient des fichiers de musique qui peuvent être lus sur presque tous
les lecteurs de CD ou de DVD.
1. Cliquez sur l’icône Nero StartSmart; sélectionnez la catégorie
« Audio » et cliquez sur « Make Audio CD » (Créer un CD audio).
Ce bouton se trouve aussi dans la zone Favorites (Préférés). Nero Express 6 démarre
automatiquement et la fenêtre de compilation pour les disques audio s’ouvre.
2. Dans la fenêtre, cliquez sur le bouton « Add » (Ajouter) pour ouvrir la fenêtre
de sélection de fichiers.
3. Sélectionnez les fichiers voulus et cliquez sur le bouton « Add » (Ajouter) pour
les transférer vers la compilation.
4. Une fois que vous avez fini d'ajouter des fichiers, cliquez sur le bouton « Close »
(Fermer) pour fermer la fenêtre et revenir à l'écran Nero Express 7 Essentials
5. Tous les fichiers que vous avez ajoutés apparaissent dans la fenêtre de compilation.
Cliquez sur le bouton « Next » (Suivant) pour passer à la fenêtre de gravure.
6. Avant de graver le disque, définissez les paramètres finals :
Current Recorder (Graveur actuel) : Sélectionnez le graveur de DVD Memorex
dans la liste des graveurs connectés.
Title (CD TEXT) (Titre (texte de CD) : Si le graveur permet l'écriture de texte CD,
vous pouvez entrer le titre du CD ici. Le texte ne doit pas contenir plus de 64
caractères
Artist (CD TEXT) (Artiste (texte de CD) : Si le graveur permet l'écriture de texte
CD, vous pouvez entrer le nom de l'artiste ici. Le nom ne doit pas contenir plus de
64 caractères.
Number of copies (Nombre de copies): Sélectionnez le nombre de copies à
enregistrer.
V
erify data on disc after burning (Vérifier les données sur disque une fois la
gravure terminée) :
Si cette case est cochée, le programme vérifie que les
données gravées sur le disque sont identiques aux données d'origine. Cette étape
garantit que les données gravées fonctionneront tel que prévu, mais elle rend le
processus de gravure plus long.
8. « Burn process completed successfully at... » (Le processus de gravure s'est
terminé correctement à..). Cliquez sur le bouton OK, puis sur « Next »
(Suivant) pour passer à la fenêtre de sélection
9. Sélectionnez l'option voulue, cliquez sur le bouton « More » (Plus) ou
fermez Nero Express 7 Essentials en cliquant sur ce bouton.
Nero Express 7 Essentials démarre automatiquement et la fenêtre de compilation «
Add your data » (Ajouter les données) s'ouvre.
2. Dans la fenêtre, cliquez sur le bouton « Add » (Ajouter) pour ouvrir la fenêtre
de sélection de fichiers.
3. Sélectionnez les fichiers voulus et cliquez sur le bouton « Add » (Ajouter) pour
les transférer vers la compilation.
4. Une fois que vous avez fini d'ajouter des fichiers, cliquez sur le bouton « Close »
(Fermer) pour fermer la fenêtre et revenir à l'écran Nero Express 7 Essentials.
5. Tous les fichiers que vous avez ajoutés apparaissent dans la fenêtre de
compilation. Cliquez sur le bouton « Next » (Suivant) pour passer à la fenêtre
de gravure.
6. Avant de graver le disque, définissez les paramètres finals :
Current Recorder (Graveur actuel) : Sélectionnez le graveur de DVD Memorex
dans la liste des graveurs connectés.
Disc name (Nom du disque): Au besoin, donnez un nom au disque.
Number of copies (Nombre de copies): Sélectionnez le nombre de copies à
enregistrer.
Verify data on disc after burning (Vérifier les données sur disque une fois la
gravure terminée) :
Si cette case est cochée, le programme vérifie que les
données gravées sur le disque sont identiques aux données d'origine. Cette étape
garantit que les données gravées fonctionneront tel que prévu, mais elle rend le
processus de gravure plus long.
Allow files to be added later (multisession disc) (Permettre l'ajout ultérieur de
fichiers - disque multisession) :
Si cette case est cochée, le système crée un
disque multisession, ce qui vous permettra d'ajouter d'autres données plus tard.
Si elle n'est pas cochée, le disque sera fermé et aucune autre donnée ne pourra
être ajoutée.
Remarque: Cliquez sur le bouton « More » (Plus) pour agrandir la fenêtre de gravure
et afficher d'autres options telles que sélection de mode d'écriture, vitesse d'écriture et
simulation du processus de gravure
7. Cliquez sur le bouton « Burn » (Graver) pour commencer la gravure. Le
processus d'enregistrement débute et les renseignements concernant l'état
actuel du processus s'affichent.
Le processus d’enregistrement débute et l'information sur l'état actuel du
processus s’affiche.
Page 18

Français
3534
Writing Speed (Vitesse d’écriture): Sélectionnez la vitesse d’enregistrement.
Number of copies (Nombre de copies): Sélectionnez le nombre de copies à
enregistrer.
5. Une fois que vous avez configure tous les paramètres, cliquez sur le bouton
« Burn » (Enregistrer) pour commencer l’enregistrement du disque.
Le processus d’enregistrement débute et l'information sur l'état actuel du processus
s’affiche.
Une fois que l’enregistrement est terminé, vous pouvez imprimer ou sauvegarder un
sommaire du processus d’enregistrement.
6. Cliquez sur le bouton « OK » et puis sur le bouton « Next » (Suivant) pour
passer à la fenêtre de sélection.
7. Sélectionnez l’option voulue ou quittez Nero Express 7 Essentials.
d. Création d’un disque DVD vidéo
Un disque vidéo contient des fichiers vidéos que vous pouvez enregistrer sous divers
formats (VCD /SVCD ou DVD-Vidéo) que vous pouvez enregistrer sur votre graveur
DVD Memorex. Le Guide du logiciel décrit la création d’un disque DVD vidéo. Dans le
cas d’un disque VCD ou SVCD, la procédure est la même.
1. Cliquez sur l’icône Nero StartSmart; sélectionnez la catégorie « Photo
and Video » (Photo et vidéo) et cliquez sur « Make your own DVDVideo »
(Créer son propre DVD vidéo).
Ce bouton se trouve aussi dans la zone Favorites (Préférés).
NeroVision Express 3 démarre automatiquement et la fenêtre de sélection pour les
disques vidéo s’ouvre.
2. Cliquez sur « Add Video Files » (Ajouter fichiers vidéo) pour ouvrir la fenêtre
afin de sélectionner les fichiers.
3. Sélectionnez les fichiers voulus et cliquez sur le bouton « Open » (Ouvrir) pour
les transférer vers la compilation.
4. Répétez les étapes 2 et 3 pour ajouter d’autres fichiers vidéo.
Remarque: Cliquez sur le bouton « More » (Plus) pour agrandir la fenêtre de gravure
et afficher d'autres options telles que sélection de mode d'écriture, vitesse d'écriture et
simulation du processus de gravure
7. Cliquez sur le bouton « Burn » (Graver) pour commencer la gravure. Le
processus d'enregistrement débute et les renseignements concernant l'état
actuel du processus s'affichent.
Le processus d’enregistrement débute et l'information sur l'état actuel du
processus s’affiche.
8. « Burn process completed successfully at... » (Le processus de gravure s'est
terminé correctement à..). Cliquez sur le bouton OK, puis sur « Next »
(Suivant) pour passer à la fenêtre de sélection
9. Sélectionnez l'option voulue, cliquez sur le bouton « More » (Plus) ou
fermez Nero Express 7 Essentials en cliquant sur ce bouton.
c. Copie d’un CD
Note importante:
À moins d’être propriétaire des droits d’auteur ou d’avoir l’autorisation
de l’auteur, la copie non autorisée de disques représente une infraction aux lois nationales
et internationales et peut amener des sanctions graves.
1. Cliquez sur l’icône Nero StartSmart; sélectionnez la catégorie « Copy and
Backup » (Copier et sauvegarder) et cliquez sur « Copy Disc » (Copier disque).
Remarque: Le logiciel Nero ne copiera pas de disques DVD possédant une protection
contre la copie.
Nero Express 6 démarre automatiquement et la fenêtre de sélection pour les lecteurs ainsi
que les paramètres d’enregistrement finaux s’ouvre.
2. Sélectionnez le lecteur ayant le disque à copier comme lecteur source.
3. Sélectionnez le graveur DVD Memorex comme lecteur de destination.
4. Dans la section « Quick Copy » (Copie rapide), vous pouvez déterminer la manière
dont le disque sera copié.
• Si l’option « Quick Copy » (Copie rapide) est sélectionnée, la copie est effectuée
directement, par ex. de lecteur à lecteur. Cette méthode est rapide mais susceptible de
générer des erreurs.
• Si l’option « Quick Copy » (Copie rapide) n’est pas sélectionnée, un fichier image
temporaire du disque d’origine est enregistré sur le disque dur et le fichier image est
ensuite enregistré à partir du fichier image temporaire. Cette méthode prend plus de
temps. La taille du fichier image et, par conséquent, l’espace nécessaire sur le disque
dur correspondent à la quantité de données à copier à partir du disque d'origine.
Page 19

Français
3736
Cliquez sur le bouton « Next » (Suivant) pour passer à la fenêtre « Preview »
(Aperçu).
Remarque: À l’aide du bouton gauche de la souris, cliquez sur la vignette vidéo de
votre choix. Tout en maintenant appuyé le bouton, vous pouvez faire glisser la
vignette sélectionnée autour de votre aire de travail du projet pour éviter une touche
ou des zones spéciales (comme des visages ou divers éléments) de votre image personnalisée en arrière-plan, si vous en avez choisie une.
8. Vous pouvez utiliser la télécommande à l’écran pour vous déplacer dans le
menu, par ex. pour afficher des films tels qu’ils s’afficheront une fois que le
disque DVD-Vidéo sera terminé. Cliquez sur le bouton « Preview Menu
Animation » (Animation du menu d’aperçu).
Avant de graver le disque, établissez les paramètres finaux puis cliquez sur « Burn »
(Enregistrer) pour continuer.
Burn to (Enregistrer vers): Sélectionnez le graveur DVD Memorex de la liste des
graveurs raccordés.
Write to Hard Disk Folder (Dossier d’écriture sur disque dur): Si vous ne voulez
pas graver ce projet (tout de suite) mais que vous souhaitez à la place le sauvegarder sur disque dur, cliquez sur ce bouton pour ouvrir une fenêtre où vous
pouvez sélectionner une endroit où le sauvegarder.
Volume Name (Nom du volume): Modifiez le nom du disque si vous le souhaitez.
Recording Settings (Paramètres d’enregistrement): Selon le graveur de
destination sélectionné, vous pouvez régler les paramètres d’enregistrement, par
ex. sélectionner la vitesse d’enregistrement ou le type de livre à enregistrer sur
DVD-ROM pour obtenir une meilleure compatibilité du lecteur.
Il est possible que ces appareils puissant reconnaître et lire ces disques en modifiant
le réglage du code de type du disque d'un disque DVD+R, +RW ou +R DL à un
disque « DVD-ROM » de manière que les lecteurs les traitent comme des disques
DVD réguliers. La version Memorex du logiciel Nero offre une option visant à modifier le code de type du média disque, connu sous le nom de « Booktype Bitsetting ».
Le logiciel Nero et votre lecteur sont configures au réglage « Automatic »
(Automatique) par défaut. Pour améliorer la lecture et la compatibilité globale du
DVD, choisissez le paramètre « DVD-ROM ».
Effectuez les modifications aux endroits suivants : Ouvrez le menu Nero Toolkit et
sélectionnez Nero CD-DVD Speed, l’option « Bitsetting » s’affiche sous le menu «
Extra ». Nero Express possède cette option sous le bouton « Options » à l’écran «
Final Burn Settings » (Paramètres finaux d’enregistrement). NeroVision Express possède cette option sous le bouton « Recording Settings » (Paramètres d’enregistrement) à l’écran « Burn Options » (Options d’enregistrement).
Pour obtenir plus de détails sur ce sujet, veuillez cliquer sur le bouton « Memorex
FAQ!s » (Foire aux questions Memorex) dans le menu StartSmart sous la zone Nero
Toolkit pour visiter la zone de la foire aux questions en ligne.
5. Tous les fichiers sélectionnés s’affichent dans la fenêtre de compilation.
Cliquez sur le bouton « Next » (Suivant) pour créer le menu.
6. Sélectionnez le Menu en choisissant l’un des modèles disponibles à droite et
puis cliquez sur le bouton « Edit Menu » (Modifier le menu) pour ajuster le
modèle en fonction de vos besoins.
7. Effectuez les modifications voulues au menu DVD en mettant en surbrillance à
l’aide de la souris les éléments individuels du menu et en sélectionnant
l’option voulue. Cliquez sur le bouton « Next » (Suivant) pour revenir à la
fenêtre « Select Menu » (Sélectionner le menu).
Page 20

Français
3938
3. Pourquoi n’ai-je pas de fichier d’Aide?
- Si, pour un motif quelconque, vous n'avez pas accès aux fichiers d'Aide, veuillez
télécharger la dernière mise à jour et le logiciel de langue pour vous permettre de
nouveau l’accès aux fichiers d’Aide. Vous pouvez les télécharger de l’adresse
suivante : http://www.nero.com/us/downloads.html
4. Où puis-je trouver de l’aide lors de problèmes techniques?
- Pour tous les problèmes techniques, nous vous recommandons d’utiliser le
système d’aide de Nero en cliquant sur le lien « Online Help » (Aide en ligne) de Nero
dans le menu des manuels StartSmart ou en cliquant sur le lien « Memorex FAQ’s »
(Foire aux questions Memorex) dans le menu du « StartSmart
Toolkit ».
Si vous ne pouvez trouver réponse à votre problème à l’un ou l’autre des endroits
susmentionnés, vous pouvez contacter l’assistance technique de Memorex en cliquant
sur le lien « Memorex Tech Support » (Assistance
technique Memorex) dans le menu « StartSmart Toolkit » ou par courriel à
techsupport@memorex.com.
Si l’assistance technique ci-dessus ne résout pas la question, veuillez nous
appeler sans frais au (877) Is it live [474-8548]. Les techniciens sont à votre
disposition, du lundi au vendredi, de 9 h à 18 h, HNP.
Remarque: En cliquant sur le bouton « More » (Plus), cela agrandit la fenêtre d’enregistrement et offre des options de réglage supplémentaires comme la sélection de
la qualité du codage et le format d’image de la vidéo.
Le processus d’enregistrement débute et l'information sur l'état actuel du processus
s’affiche.
9. Une fois la gravure terminée, un message s'affiche. Cliquez sur le bouton « Yes
» (Oui) pour sauvegarder le fichier-journal ou sur « No » (Non) pour fermer la
fenêtre. Le fichier-journal sera utile au groupe de soutien technique si des
problèmes ont surgi en rapport avec le disque ou le processus de gravure.
10. Sélectionnez l'option voulue ou fermez NeroVision 4 Essentials.
e. Mises à jour et mises à niveau
Vous trouverez des mises à jour gratuites et de nouvelles mises à niveau qui peuvent être
achetées à l’adresse www.nero.com. Ces logiciels peuvent améliorer votre performance,
éliminer les erreurs et intégrer de nouvelles fonctions. Vous pouvez récupérer ces logiciels
par le biais du Nero ProductCenter ou visitez de temps à autre le site Web de Nero. Nous
vous recommandons de maintenir à jour votre logiciel à l’aide des mises à jour les plus
courantes afin d’optimiser la performance. Vous pouvez aussi cliquer sur le bouton «
Memorex FAQ » (Foire aux questions Memorex) dans le « StartSmart Toolkit » (ou visiter
le site www.memorex.com et cliquer sur « Support » (Assistance) pour parcourir le site
Web de Memorex afin d’y découvrir des mises à jour spéciales ou les téléchargements qui
sont disponibles.
f. Foire aux questions
1. Où puis-je trouver des instructions détaillées concernant l'utilisation de Nero
Express 7 Essentials, NeroVision 4 Essentials et Nero BackItUp 2 Essentials ?
- Outre le présent Guide, la barre Nero StartSmart comprend une section de
manuels Nero présentés en version HTML où vous pourrez obtenir des renseigne
ments détaillés sur l'utilisation du logiciel Nero.
2. Un de mes codeurs est expiré ! Que dois-je faire?
- Pour des raisons de licence, Memorex et Nero ont seulement le droit d'intégrer
les versions de démonstration dans Nero 7 Essentials pour certains formats. Vous
pouvez ainsi tester les fonctions de codage pendant une période limitée ou un
certain nombre de fois. Pour activer la version de démonstration, vous devez
acheter le programme d'application complémentaire correspondant pour codeur.
Pour ce faire, rendez-vous à la boutique en ligne à l'adresse http://www.nero.com.
Page 21

Español
4140
2.3. NeroVision Express 4 Essentials
Con Nero Vision Express 4 Essentials, usted puede grabar videos y editar o quemar
archivos de video existentes. Asimismo puede usar Nero Vision Express 4 Essentials para
crear presentaciones de diapositivas convenientes e incluso usar su propia música como
banda sonora para ellas.
2.4. InCD 5 Essentials
InCD 5 Essentials es un programa de escritura de paquete que formatea discos reescribibles
permitiéndole copiar archivos en el disco simplemente Arrastrando (Dragging) y Soltando
(Dropping) los archivos que haya elegido en su nueva unidad grabadora DVD en el
Explorador de Microsoft Windows o sálvelos en un disco con rapidez y facilidad usando
Nero Express 7 Essentials.
2.5. Nero BackItUp 2 Essentials
Nero BackItUp 2 Essentials es un programa conveniente, poderoso y fácil de
operar para respaldar y restaurar datos. Le permite archivar sus respaldos ya sea
en discos de CD o DVD y también en Memorex USB TravelDrives.
2.6. Nero ShowTime 3
Nero ShowTime 3 le permite reproducir casi todas las grabaciones digitales (esto es,
películas, videos caseros, programas de TV, discos VCD, SVCD, etc.) con excelente calidad
de imagen y sonido. Nero ShowTime 3 le permite también reproducir pistas de audio.
Soporta la mayoría de los formatos actuales, incluyendo MP3, WAV, AAC, etc.
2.7. Nero Cover-Designer 2 Essentials
Nero Cover-Designer Essentials es un programa fácil de usar para crear y diseñar
portadas y etiquetas individuales.
2.8. Nero Recode 2 Essentials
Nero Recode 2 Essentials le permite elaborar un video en DVD de varios videos cortos
en DVD o de un video en DVD más grande, que necesite ajustar en un disco de 4.7 GB.
Esto también funciona muy bien para convertir sus videos a iPod, PSP y a otros reproductores de video portátiles.
2.9. Nero MediaHome Essentials
Nero MediaHome Essentials le permite transmitir videos, música e imágenes a todos
sus dispositivos habilitados UpnP (Universal Plug and Play) y a Nero ShowTime 3.
2.10. Nero PhotoShow Express 4
Este paquete, ganador de premios, PhotoShow Express 4, le permite almacenar y editar
con facilidad fotografías e imágenes digitales con herramientas de calidad profesional.
2. SOFTWARE INCLUIDO:
Su grabadora de DVD Memorex incluye un disco CD-ROM que instala el poderoso
programa Memorex Nero 7 Essentials™ software Suite que le permite crear y copiar
programas digitales de audio, datos, fotos y video, tanto en discos CD, como en discos
DVD. El paquete incluye:
2.1. Nero StartSmart 3 Essentials
Nero StartSmart 3 Essentials es el centro de comando de la familia de producción Nero 7
y hace más fácil encontrar, identificar y usar los programas de software completos. Una
vez que haya lanzado Nero StartSmart 3 Essentials, todo lo que usted tiene que hacer es
seleccionar la tarea deseada y el software correspondiente inicia en forma automática.
2.2. Nero Express 7 Essentials
Nero Express 7 Essentials proporciona una interfaz despejada sencilla para los programas
de grabación poderosos en discos, tanto de CD como de DVD.
1. INTRODUCCIÓN
1.1. Felicitaciones!
Gracias por comprar una grabadora de DVD Memorex.
Por favor siga esta Guía de Software para comenzar a disfrutar los beneficios de
su nueva grabadora de DVD. Sugerimos que guarde esta guía en un lugar seguro
para su consulta futura.
Page 22

2.15. Instalación de los controladores para Windows 98SE USB 2.0
(Únicamente unidad externa):
Nota:
No conecte la unidad externa a su computadora antes de instalar los controladores
para Windows 98SE USB 2.0.
Siga estos pasos para instalar los controladores USB para su unidad externa únicamente
si es usuario del sistema operativo Windows 98SE:
1. Encienda su computadora.
2. Una vez que su computadora haya terminado de cargar el sistema operativo, así
como otros programas que se ejecutan durante el inicio, inserte el Software
Memorex y el CD del Controlador de su nuevo equipo externo de grabación de
DVDs Memorex.
Nota: Si el programa no se ejecuta automáticamente, seleccione la unidad de CD/DVD
interna existente que contiene el CD Memorex en el Explorador de Windows. Haga doble
clic en el programa “setup.exe” del directorio principal.
3. Una vez que se ejecute el programa, haga clic en el botón Instalación de los
controladores para Win98SE USB 2.0 (se muestra abajo) en la pantalla principal del
instalador.
4. Siga las instrucciones que aparecen en la pantalla para instalar los controladores.
5. Necesitará instalar el Paquete de Software una vez que se haya instalado la nueva
unidad y que ésta haya sido detectada por su computadora. Se recomienda que no
cierre la ventana de instalación del paquete de software y que elija hacer clic en el
botón Instalar Paquete de Software Memorex (que se muestra abajo) en la pantalla
principal del instalador. Esto ejecutará la instalación de la mayoría de los
componentes más usados del Paquete de Software Powerful Memorex.
6. Siga las instrucciones que aparecen en la pantalla para instalar el Paquete de
Software Memorex. Puede encontrar más detalles sobre el Paquete de Software
Memorex y la instalación bajo el
3. Sección de Instalación de Software.
Español
4342
Nota: La ventana de Nero Toolkit tiene dos vínculos especiales con el sitio web de
Memorex.
Vínculo hacia la página “Memorex Tech Support” (Soporte Técnico de
Memorex). Usted puede solicitar asistencia con alguna situación que pueda estar
experimentando.
Vínculo hacia la página “Memorex FAQ's” (Preguntas Frecuentes de
Memorex).Tendrá acceso inmediato a las Preguntas Frecuentes.
2.12. InCD Reader
InCD EasyWrite Reader es un programa que le permite leer discos escritos en formato
MRW ("Mount Rainier ReWritable") en sistemas que no soportan MRW.
2.13. DVD-Video Plug-in
En conjunto con el programa Nero Vision Express 4 Essentials, el módulo de video DVD
permite la codificación de archivos de video en formato DVD/SVCD. Entonces puede
reproducir los videos en casi cualquier reproductor de DVD*.
2.14. HE-AAC Plug-in
El módulo HE-AAC le permite codificar archivos de audio en formato MP4 y también decodificarlos en otros formatos. La “High Efficiency Advanced Audio Coding [Codificación de
Audio Avanzado de Alta Eficiencia (HE-AAC)] es la tecnología de compresión de audio más
moderna; su característica principal es su compresión de alta velocidad revolucionaria y su
calidad de sonido incomparable.
Para mayor información sobre cómo utilizar las aplicaciones anteriores, por favor consulte la sección de manuales en el menú de Nero StartSmart 3 Essentials.
* Algunos reproductores de DVD no tienen la capacidad de reproducir ciertos formatos de
disco. Por favor consulte al fabricante para saber qué formatos soporta su reproductor de
DVD.
2.11. Nero ToolKit
Incluye lo Siguiente:
1) Nero CD-DVD Speed prueba la velocidad de las unidades de CD/DVD disponibles.
2) Nero DriveSpeed le permite establecer la velocidad de lectura de los discos con el
fin de reducir en forma notable el nivel de ruido o de optimizar las revoluciones de
sus unidades.
3) Nero InfoTool le proporciona información sobre las características más importantes
de las unidades instaladas, los discos insertados, el software instalado y mucho
más.
Page 23

Español
4544
Nota: Cuando instale Nero PhotoShow Express 4, es posible que se le pida instalar Flash
Player 7. Si usted hace clic en "Yes" (Sí) para descargar, pero la descarga no funciona, por
favor vaya a su CD de instalación de Nero y abra la carpeta llamada "Flash Player Install" y
haga funcionar el programa "flash_player_setup.exe".
8. Reinicie su PC para que todas las nuevas configuraciones comiencen a funcionar.
4. Desinstale el software
Para desinstalar Nero 7 Essentials o sus componentes individuales, haga lo siguiente:
Nota: Para desinstalar el software bajo Windows 2000 o Windows XP, usted deberá tener
derechos de administrador.
1. Inserte el CD de
Memorex Nero 7 Essemtials en la unidad de CD/DVD.
2. Si el programa de configuración se inicia en forma automática, aparecerá un menú de
instalación, en el que usted podrá pulsar en el botón de "Exit" (Salir) para cerrar el
asistente de instalación del software.
3. Entre al directorio principal de su CD del software de Memorex.
Nota: Si el programa no se inicia en forma automática, entre al directorio principal del CD
de software Memorex.
4. Abra el directorio de
"Tools" (Herramientas).
5. Pulse dos veces en el archivo de aplicación
"General-Clean Tool" (Herramienta de
limpieza general).
6. Seleccione en forma individual los componentes del software que desea eliminar
pulsando en el cuadro al lado del nombre de la aplicación o sólo pulse en el cuadro al
lado de "Clean All" (Limpiar todo) con el fin de eliminar todos los programas de Nero
instalados en su computadora.
3. Instalación del software
El software de grabación Memorex es rápido y fácil de instalar aplicando los siguientes
pasos:
Nota importante: Se recomienda que elimine cualquier otra suite de software de
grabación de CD/DVD (como el software de Roxio) con el fin de evitar cualquier posible
incompatibilidad o conflicto entre motores o controladores de software similares. Si opta
por conservar su software existente instalado y prefiere usarlo en lugar del software de
Memorex, por favor tome en cuenta que su software existente quizá no soporte la funcionalidad completa de la unidad de Memorex.
Nota: Para instalar el software bajo Windows 2000 o Windows XP, usted deberá tener
derechos de administrador.
1. Cierre todos los programas de Windows y cierre cualquier software antivirus que esté
corriendo.
2. Inserte el CD de instalación del software de
Nero 7 Essentials de Memorex en la
unidad de CD/DVD.
3. Aparecerá un menú de instalación de donde podrá escoger instalar usando el botón de
instalación. Instale la Suite del Software Memorex o instale en forma individual los
componentes deseados. Pulse en el botón apropiado para iniciar el asistente de
instalación para la opción que usted elija.
Note: Si el programa no se inicia en forma automática, seleccione la unidad de CD/DVD
que contenga el CD de Memorex en el Explorador de Windows. Pulse dos veces en el programa "setup.exe" en el directorio principal.
4. En la ventana de bienvenida verá las opciones de los programas que usted desee
instalar. Pulse en "NEXT" (Siguiente) para continuar con la instalación.
5. Lea con cuidado el acuerdo de licencia. Si usted está de acuerdo con los términos del
acuerdo de licencia, pulse en "I accept all terms of the preceding License Agreement".
(Acepto todos los términos del Acuerdo de Licencia precedente). Si no acepta los
términos de la licencia, usted no podrá instalar el software Nero 7 Essentials. Pulse en
"NEXT" (Siguiente) para continuar.
6. Después de la instalación automática de cada selección, usted podrá elegir otra
instalación de programa o salir del asistente de instalación.
7. Para cerrar el menú de instalación, pulse en "EXIT" (Salir). Si usted decide instalar más
componentes más adelante, pulse en el botón apropiado y lleve a cabo la instalación
con la ayuda del asistente.
Se recomienda elegir el botón de instalación de la Suite del Software Memorex
(mostrado abajo) en la pantalla del instalador principal. Esto lanzará la instalación de
los componentes más comúnmente utilizados de la poderosa Suite del Software de
Memorex y acelerará la instalación del software.
Page 24

Español
4746
Esta área muestra todas las aplicaciones instaladas en la
familia de productos de Nero 7. Haga clic una vez en la aplicación deseada para entrar a ella.
Esta área muestra todas las aplicaciones instaladas en Nero
Toolkit. Pulse una vez en la aplicación deseada para entrar a
ella.
Además de las áreas y los elementos que están disponibles en la vista estándar, la barra
de Nero StartSmart 3 Essential también le da la opción de tener acceso al programa
deseado en forma directa.
Para cada tarea, usted también tiene la opción de decidir qué aplicación se va a utilizar
para abrirla. Si pasa el cursor del ratón sobre la tarea deseada, aparece la opción de
"OPEN WITH" (Abrir con) en la barra de Nero StartSmart. Entonces puede seleccionar el
programa deseado en el menú desplegable.
Al pulsar en este botón se minimiza la ventana de Nero StartSmart
de la vista completa a la vista estándar.
Pulsar en este botón le permite cambiar los colores de la interfaz
de su Nero StartSmart para tener una apariencia personalizada si
así lo prefiere.
Al hacer clic en este botón se abre la ventana de configuración. Aquí
puede determinar qué programa de la familia Nero 7 se inicia, para
cuáles tareas.
Al pulsar en este botón de la esquina superior derecha de Nero
StartSmart se cerrará el programa.
A. El Centro de Comandos
El programa Nero StartSmart 3 Essentials es el centro de comandos de la familia de productos Nero 7 Essentials y facilita usar los programas de software completos. Una vez
que ha iniciado Nero StartSmart 3 Essentials, lo único que tiene que hacer es seleccionar
la categoría deseada (por ejemplo, Audio), después elija una tarea [por ejemplo, "Make
Audio CD" (Hacer CD de Audio)] y el software correspondiente se inicia en forma
automática.
B. Interfaz del usuario y navegación
7. Siga las instrucciones en pantalla, cierre todas las aplicaciones abiertas y reinicie
su computadora una vez que la desinstalación se haya completado con éxito.
Asimismo, usted puede usar su utilidad para Agregar/Quitar programas de su
sistema operativo para desinstalar lo siguiente:
• Nero 7 Essentials
• Nero PhotoShow Express 4
5. Comprensión del software
Nota: Las tareas que se muestran en Nero StartSmart 3 Essentials dependen de la
versión y de los programas instalados de
Nero 7 Essentials y por lo tanto ¡pueden
diferir de la descripción dentro de la documentación!
Nero StartSmart consiste en las siguientes áreas y elementos. Para lanzar Nero
StartSmart
, pulse en el icono de Nero StartSmart en su escritorio o en la barra
de tareas de inicio rápido.
Page 25

Español
4948
D. Nero ProductCenter
Este botón abre el Nero ProductCenter. Si se encuentra en el Nero ProductCenter,
pulsar en este botón le llevará de regreso a la vista estándar.
La primera columna contiene el número de versión del software instalado, mientras
que la otra columna muestra los números de versión actualmente disponibles. Como
resultado usted siempre podrá mantener sus programas actualizados. Para actualizar
su software, conéctese a Internet y después pulse en el botón de la derecha de la
lista de nuevas versiones y descargue la versión más reciente, en seguida corra la
aplicación que descargó en su computadora.
E: Prueba de funcionalidad por treinta días
Este conjunto de software tiene algunas funciones especiales a las que se le permitirán accesar por treinta días. Este periodo de prueba de treinta días se iniciará la
primera vez que usted intente usar cada función.
6. FUNCIONES BÁSICAS DEL SOFTWARE
A. Cómo quemar un CD/DVD
Esta sección sólo trata las configuraciones básicas predeterminadas. Para más
detalles, favor de consultar las guías de Ayuda de los manuales de Nero StartSmart..
a. Cómo crear un disco de datos
1. Pulse en el icono de Nero StartSmart; seleccione la categoría de
"Data" (Datos) y pulse en "Make Data CD" (Hacer CD de datos).
Para hacer un DVD de datos, siga los mismos pasos, pero esta vez pulse en "Make
Data DVD" (Hacer DVD de Datos). Estos botones también se pueden encontrar en el
área de "Favorites" (Favoritos). Para la mejor compatibilidad con los discos DVD de
datos, no use la opción de sesión múltiple. Debido a las limitaciones de especificación, las sesiones múltiples de DVD de datos, generalmente no se pueden leer en
Windows 98SE, Me ó 2000, en la mayoría de los casos.
Esta área muestra todos los manuales basados en HTML que
se encuentran disponibles para esta suite de software. Pulse
una vez en el manual deseado para entrar a él.
Esta área también tiene un botón de Ayuda en Línea que
cuando se pulsa en él, le llevará a Nero. Página web de
ayuda.
Por favor note la barra de deslizamiento en la parte inferior de algunas de las áreas
de arriba. Usted verá otras opciones disponibles si usa la barra de deslizamiento en
las áreas que tienen opciones.
Esta categoría contiene sus tareas favoritas o preferidas. El área de "Favorites"
(Favoritos) contiene las tareas más comunes. Para agregar entradas desde
otras áreas de
Nero StartSmart3 Essentials, seleccione un icono de tarea pul-
sando con el botón derecho del ratón sobre él y eligiendo el comando "Add to
Favorites" (Agregar a Favoritos) del menú de contexto. Para eliminar una tarea
de Favoritos, pulse con el botón derecho del ratón sobre la tarea deseada y
después elija el comando "Remove from Favorites" (Eliminar de favoritos).
Contiene tareas posibles para un disco de datos.
C. Navegación en Nero StartSmart
Si pasa el cursor del ratón sobre los iconos de categoría individual, se despliegan las
tareas posibles en esa categoría. Las tareas que se despliegan dependen del modo
seleccionado, CD/DVD, CD o DVD.
Contiene tareas posibles para un disco de audio
.
Contiene tareas posibles para un disco de fotografía y video
.
Contiene tareas que implican copiar y tareas relacionadas con respaldos.
Contiene tareas adicionales relacionadas con discos
.
Page 26

2. En la ventana, haga clic en el botón "Add" (Agregar) para abrir la ventana de
selección de archivos.
3. Seleccione los archivos deseados y haga clic en el botón "Add" (Agregar) para
transferirlos a la compilación.
4. Una vez que haya terminado de agregar los archivos, pulse en el botón "Close"
(Cerrar) para cerrar la ventana y regresar a la pantalla de Nero Express 7
Essentials.
5. Todos los archivos que ha agregado aparecen en la ventana de compilación.
Pulse en el botón "Next" (Siguiente) para avanzar a la ventana para quemar.
6. Antes de quemar el disco, realice las configuraciones finales:
Current Recorder (Grabadora actual): Seleccione la grabadora de DVD Memorex
de la lista de grabadoras conectadas.
Title (CD TEXT) [Título (TEXTO DE CD)]: Si la grabadora soporta la escritura de
CD TEXT, usted puede ingresar aquí el título del CD. El título no puede ser más
largo de 64 caracteres.
Artist (CD TEXT) [Artista (TEXTO DE CD)]: Si la grabadora soporta la escritura de
CD TEXT, usted puede ingresar aquí el nombre del artista para el CD. El nombre
no puede ser más largo de 64 caracteres.
Number of copies (Número de copias): Seleccione el número de copias a quemar.
Verificar los datos en el disco después de quemar: si se selecciona este cuadro,
el programa verifica que los datos quemados en el disco sean idénticos a los
datos originales una vez que el disco sea grabado. Esto garantiza que los datos
quemados funcionarán como se desea, aunque este paso agrega tiempo al proce
so de grabación completo.
Nota: Al hacer clic en el botón "More" (Más) en el lado izquierdo, se expande la ventana
de quemado y ofrece opciones de configuración adicionales , tales como la selección del
método de Escritura, velocidad de escritura y simulación del proceso de quemado.
7.
Pulse en el botón "Burn" (Quemar) para comenzar a quemar el disco.
Español
5150
9. Seleccione la opción deseada, el botón "More" (Más) o cierre Nero Express
7 Essentials
al hacer clic en el botón .
b. Cómo crear un CD de audio
Un CD de audio contiene archivos de música que se puede reproducir en casi
cualquier reproductor de CD o DVD.
1. Inicie el icono de Nero StartSmart; seleccione la categoría de
"Audio" y pulse en "Make Audio CD" (Hacer CD de audio).
Nero Express 7 Essentials se inicia en forma automática y se abre la ventana de
compilación "Add your data" (Agregar sus datos).
2. En la ventana, pulse en el botón "Add" (Agregar) para abrir la ventana de
selección de archivos.
3. Seleccione los archivos deseados y pulse en el botón "Add" (Agregar) para
transferirlos a la compilación.
4. Una vez que haya terminado de agregar los archivos, pulse en el botón "Close"
(Cerrar) para cerrar la ventana y regresar a la pantalla de Nero Express 7
Essentials.
5. Todos los archivos que ha agregado aparecen en la ventana de compilación.
Pulse en el botón "Next" (Siguiente) para avanzar a la ventana para quemar.
6. Antes de quemar el disco, realice las configuraciones finales:
Current Recorder (Grabadora actual): Seleccione la grabadora de DVD Memorex
de la lista de grabadoras conectados.
Disc name (Nombre del disco): Déle un nombre al disco si lo desea.
Writing Speed (Velocidad de escritura): Seleccione la velocidad de quemado.
Number of copies (Número de copias): Seleccione el número de copias a quemar.
Verificar los datos en el disco después de quemar: si se selecciona este cuadro,
el programa verifica que los datos quemados en el disco sean idénticos a los
datos originales una vez que el disco sea grabado. Esto garantiza que los datos
quemados funcionarán como se desea, aunque este paso agrega tiempo al proce
so de grabación completo.
Permitir que los archivos se agreguen después (Disco de sesión múltiple): Si
se selecciona este cuadro, se creará un disco de sesión múltiple, lo que le permite
agregar otras sesiones más tarde. Si no se selecciona el cuadro, el disco se
finaliza y no será posible volver a quemar nada en él.
Nota: Al hacer clic en el botón "More" (Más) en el lado izquierdo, se expande la ventana
de quemado y ofrece opciones de configuración adicionales , tales como la selección del
método de Escritura, velocidad de escritura y simulación del proceso de quemado.
7. Pulse en el botón "Burn" (Quemar) para comenzar a quemar el disco.
El proceso de quemado comienza y usted verá la información sobre el estatus
actual.
8. “Burn process completed successfully at...”, (El proceso de quemado se
completó satisfactoriamente en...). Haga clic en el botón "OK" y después en el
botón "Next" (Siguiente) para avanzar a la ventana de selección.
Page 27

Español
5352
5. Una vez que haya determinado todas sus configuraciones, haga clic en el
botón "Copy" (Copiar) para comenzar a quemar el disco.
El proceso de quemado comienza y usted verá la información sobre el estado actual.
Una vez que el proceso de quemado esté completo, usted puede imprimir o guardarr
un registro del proceso de quemado.
6. Pulse en el botón "OK" y después en el botón "Next" (Siguiente) para avanzar a
la ventana de selección.
7. Seleccione la opción deseada o cierre Nero Express 7 Essentials.
d. Cómo crear un Disco de Video DVD
Un disco de video contiene archivos de video que usted puede quemar en una variedad de formatos (VCD /SVCD o DVD-Video) que puede grabar en su unidad de
DVD Memorex.
Esta Guía de Software describe la creación de un disco de video DVD. El procedimiento para un VCD o SVCD es, en esencia, el mismo.
1. Inicie el icono de Nero StartSmart; seleccione la categoría de "Photo and
Video" (Fotografía y video) y pulse en "Make your own DVDVideo"
(Hacer su propio DVDVideo).
Este botón también se puede encontrar en el área de "Favorites" (Favoritos).
NeroVision Express 3 inicia en forma automática y abre la ventana de selección para
discos de video.
2. Pulse en "Add Video Files" (Agregar Archivos de Video) para abrir la ventana
para seleccionar los archivos.
3. Seleccione los archivos deseados y pulse en el botón "Open" (Abrir) para
transferirlos a la compilación.
4.
Repita los pasos 2 y 3 para agregar más ar
chivos de video.
El proceso de quemado comienza y usted verá la información sobre el estatus
actual.
8. “Burn process completed successfully at...”, (El proceso de quemado se
completó satisfactoriamente en...). Haga clic en el botón "OK" y después en el
botón "Next" (Siguiente) para avanzar a la ventana de selección.
9. Seleccione la opción deseada, el botón "More" (Más) o cierre N
ero Express
7 Essentials
al hacer clic en el botón .
c. Copiado de un CD
Nota Importante:
A menos que usted tenga los derechos reservados o cuente con el
permiso del propietario de los derechos reservados, el copiado no autorizado de discos representa una violación de las leyes nacionales o internacionales y puede dar
como resultado penalizaciones serias.
1. Inicie el icono de Nero StartSmart; seleccione la categoría "Copy and
Backup" (Copiar y respaldar) y pulse en "Copy Disc" (Copiar disco).
Nota: El software de Nero generalmente no copiará discos CD o DVD con protección de
copia en ellos.
Nero Express 6 se inicia en forma automática y se abre la ventana de selección para las
unidades las configuraciones finales de quemado.
2. Seleccione la unidad que contiene el disco a copiar como la unidad fuente.
3. Seleccione la grabadora de DVD Memorex como su unidad de destino.
4. En la sección "Quick Copy" (Copia rápida), usted podrá determinar cómo se va a
copiar el disco.
• Si se selecciona la opción "Quick Copy" (Copia rápida), la copia se hace en forma directa,
por ejemplo, de disco a disco. Este método es rápido pero es susceptible a errores.
• Si no se selecciona la opción "Quick Copy" (Copia rápida), primero se graba un archivo
de imagen temporal para el disco original en el disco duro, y después se quema el archivo
de imagen desde el archivo de imagen temporal. Este método es más largo debido al paso
adicional de crear una imágen en el disco duro. Igualmente, el tamaño del archivo
requerirá espacio adicional en el disco duro, el cual corresponde a la cantidad de datos
copiados del disco.
Writing Speed (Velocidad de escritura): Seleccione la velocidad de quemado.
Number of copies (Número de copias): Seleccione el número de copias a copiar.
Page 28

Español
5554
Pulse en el botón "Next" (Siguiente) para proceder a la ventana de "Preview" (Vista previa).
Nota: Con el botón izquierdo del ratón, pulse en el recuadro de video de su elección
mientras sostiene el botón presionado, usted podrá arrastrar el recuadro seleccionado alrededor del área de trabajo su proyecto para evitar áreas clave o especiales
(como rostros de personas y varios puntos) de la fotografía de fondo personalizada
si es que ha elegido una.
8. Usted puede utilizar el control remoto en pantalla para moverse por el menú;
por ejemplo, para ver los videos conforme aparezcan una vez que el disco
DVD-Video se ha hecho. Pulse en el botón "Preview Menu Animation" (Vista
previa de animación de menú) para ver cómo se verán los botones animados o
el fondo del menú Movimiento si elige esas opciones o pulse en el botón "Next"
(Siguiente) para proceder a la próxima ventana.
Antes de quemar el disco, determine las configuraciones finales y después pulse en
"Burn" (Quemar) para continuar.
Burn to (Quemar a): Seleccione la grabadora de DVD Memorex de la lista de
grabadoras conectados.
Write to Hard Disk Folder (Escribir a una carpeta de disco duro): Si no desea
quemar el proyecto (todavía) pero desea salvarlo mejor en el disco duro, pulse en
este botón para abrir una ventana en donde puede seleccionar la ubicación en la
que puede salvarlo.
Volume Name (Nombre de Volumen): Cambie el nombre del disco si desea hacerlo.
Recording Settings (Configuraciones de grabación): Dependiendo de la grabadora
de destino seleccionada, usted puede ajustar las configuraciones de grabación;
por ejemplo, seleccionar la velocidad de quemado o establecer el tipo de libro
para el DVD-ROM con el fin de obtener una mejor compatibilidad de reproducción.
Cómo mejorar la reproducción del DVD
Compatibilidad:
Varias unidades de DVD de generaciones anteriores y algunos
reproductores de DVD caseros, en particular los antiguos, no reconocen los dis
cos grabados DVD+R, +RW o +R DL y puede que no los lean o reproduzcan.
Es posible obtener estos dispositivos para reconocer y reproducir estos discos al cambiar
la configuración del código tipo del disco de un disco DVD+R, +RW o +R DL a un disco
"DVD-ROM" de manera que las unidades y los reproductores los reconozcan como un
DVD regular. La versión de Memorex del software de Nero proporciona una opción para
cambiar el código tipo del medio de disco conocido como "Booktype Bitsetting".
El software de Nero y su unidad están configurados en "Automatic" (Automático)
desde la fábrica. Con el fin de mejorar la reproducción de los DVD y la compatibilidad general, elija la configuración "DVD-ROM".
5. Todos los archivos seleccionados aparecen en la ventana de compilación.
Pulse en el botón "Next" (Siguiente) para crear el menú.
6. Seleccione su Menú al elegir una de las plantillas disponibles a la derecha y
después pulse en el botón "Edit Menu" (Editar Menú) para ajustar la plantilla a
sus necesidades.
7. Realice los cambios deseados en el menú de DVD al resaltar los puntos del
menú individual con el cursor y seleccionar la opción deseada. Pulse en el
botón "Next" (Siguiente) para regresar a la ventana de Seleccionar Menú.
Page 29

Español
5756
2. ¡Uno de mis codificadores ha expirado! ¿Qué debo hacer?
- Por razones de licencia, Memorex y Nero sólo tienen permitido integrar versiones de
demostración en Nero 7 Essentials para algunos formatos. Esto le da la oportunidad de
probar las funciones del codificador durante un tiempo o usos limitados. Para activar la
versión de demostración, usted debe adquirir el módulo del codificador correspondiente. Usted puede hacerlo en el sitio http://www.nero.com en la tienda en línea.
3. ¿Por qué no tengo un archivo de Ayuda?
- Si por alguna razón usted no tiene acceso a ningún archivo de Ayuda, por favor
descargue la actualización más reciente y el paquete de idiomas para permitirle de
nuevo el acceso a los archivos de ayuda. Los puede descargar desde el sitio:
http://www.nero.com/us/downloads.html
4. ¿Dónde puedo obtener asistencia con problemas técnicos?
- Para todos los problemas técnicos, le recomendamos usar el sistema de ayuda
de Nero al pulsar en el vínculo "Online Help" (Ayuda en línea) de Nero en el menú
de los manuales de StartSmart o al pulsar en el vínculo de "Memorex FAQ's"
(Preguntas Frecuentes de Memorex) en el menú de
"StartSmart Toolkit".
Si no puede encontrar una respuesta para su problema en ninguna de las dos
ubicaciones de arriba, usted podrá contactar a soporte técnico de Memorex al
pulsar en el vínculo de "Memorex Tech Support"
(Soporte Técnico de Memorex)
en el menú de "StartSmart Toolkit" o por correo electrónico a la dirección
techsupport@memorex.com.
Si toda la asistencia electrónica anterior no le resuelve su problema, por favor llámenos al número gratuito (877) Is it live [474-8548]. Los técnicos están disponibles
de L-V de 9-6 p.m. Hora del Pacífico
Lugares para hacer el cambio: Abra el menú de "Nero Toolkit" y seleccione la velocidad de Nero CD-DVD, y aparecerá la opción de "Bitsetting" bajo el menú de "Extra".
Nero Express tiene esta opción bajo el botón de "Options" (Opciones) en la pantalla
de "Final Burn Settings" (Configuraciones de Quemado Final). NeroVision Express
tiene la opción bajo el botón de "Recording Settings" (Configuraciones de Grabación)
en la pantalla de "Burn Options"(Opciones de Quemado).
Para mayores detalles sobre este tema, por favor pulse en el botón de "Memorex
FAQs" (Preguntas Frecuentes de Memorex) en el menú de StartSmart bajo el área de
Nero Toolkit para que visite nuestra área de Preguntas Frecuentes en línea.
Nota: Al pulsar en el botón "More" (Más) se expande la ventana de quemado y ofrece
opciones adicionales de configuración tales como la selección de la calidad de codificado y el cociente de aspecto del video.
El proceso de quemado comienza y usted verá la información sobre el estado actual.
9. Una vez que el proceso de quemado esté completo, aparecerá un mensaje cor
respondiente. Haga clic en el botón "Yes" (Sí) para guardar el archivo de
registro o "No" para cerrar la ventana. Un archivo de registro puede ser útil
para el Apoyo Técnico si hay algún problema con su disco o con el proceso de
quemado.
10. Seleccione la opción deseada o cierre NeroVision Express 4 Essentials.
e. Actualizaciones y nuevas versiones
En el sitio www.nero.com encontrará actualizaciones gratuitas y nuevas versiones
para compra. Esto puede mejorar su desempeño, eliminar errores e integrar funciones nuevas. Usted puede obtenerlas a través de su Nero ProductCenter o visitar el
sitio web de Nero de vez en cuando. Le recomendamos que mantenga su software
con las actualizaciones más recientes para optimizar su desempeño. También puede
pulsar en el botón de "Memorex FAQ" (Preguntas Frecuentes de Memorex) del
"StartSmart Toolkit" [o visite el sitio www.memorex.com y pulse en "Support"
(Soporte") para navegar por el sitio web de Memorex en busca de cualquier actualización especial o descargas disponibles.
f. Preguntas frecuentes
1. ¿Dónde puedo encontrar instrucciones paso por paso, para usar Nero Express 7
Essentials, NeroVision 4 Essentials y Nero BackItUp 2 Essentials?
- Además de esta guía, la barra Nero StartSmart tiene una sección de Manuales
con versiones en formato html de los manuales de Nero, que contienen
instrucciones detalladas para usarse con el software de Nero.
Page 30

58
Page 31

copy.
share.
Is it live or is it Memorex?
®
Software
GUIDE
Guide du logiciel Guía de Software
dual format
DVD recorder
DOUBLE LAYER
©2007 Memorex Products, Inc. • Cerritos, CA 90703 • www.memorex.com
53958659
 Loading...
Loading...