Page 1
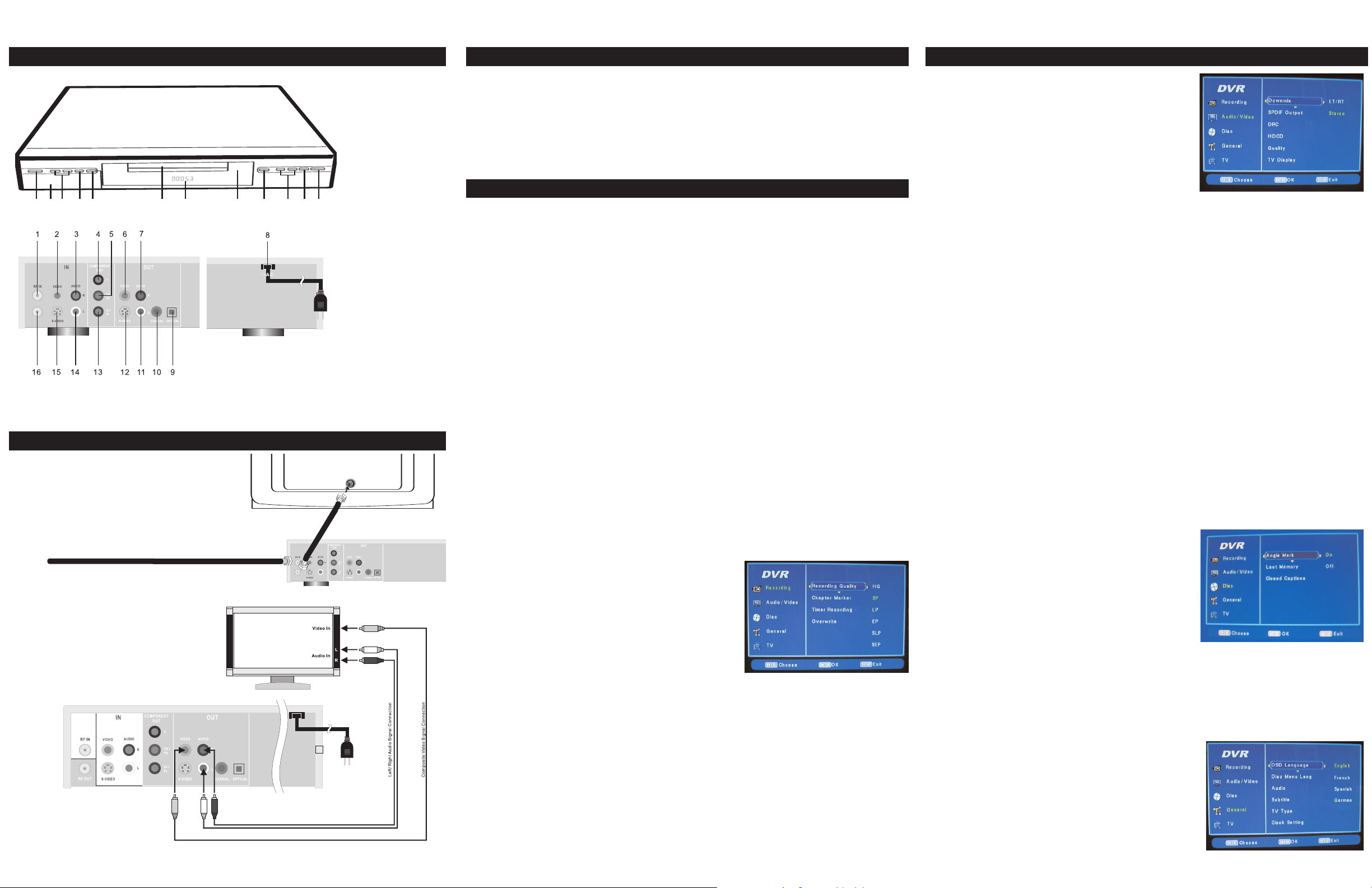
QUICK SET UP GUIDE
Coaxial Cable (Not Included)
From
RF Out
To
RF IN
Coaxial Cable (Not Included)
To RF IN
From Source (i.e. cable, etc.)
1 32 4 5 76 98 12111
0
LOCATION OF CONTROLS
BASIC CONNECTIONS
CONNECTING THE DVD TO A TV AND
CATV USING THE RF INPUT/OUTPUT
JACKS
TV
A
CONNECTING THE DVD T
USING THE AUDIO/VIDEO OUTPUT
JACKS
O
1. ON/STANDBY Button
. DV IN Jack, S-Video IN
2
ack and A/V IN Jacks
J
under door)
(
3. CHANNEL Up/Down
uttons
B
. SOURCE Button
4
. RECORD Button
5
6. Disc Tray
. Display
7
. Remote Sensor
8
. OPEN/CLOSE Button
9
10. SKIP
11. STOP (
1
1
2
3
4. Component Y Output
5
6. Video OUT
7. Right Audio OUT
8
9
1
11. L
1
13. Component Cr/Pr
14. Left Audio IN (Rear
15. S-Video IN
16. RF OUT Jack
o/n Buttons
2. PLAY/PAUSE (
. RF IN Jack
. Rear Video IN
. Right Audio IN (Rear
. Component Cb/Pb
. AC Power Cord
. Optical Digital Audio
0. Coaxial Digital Audio
2. S-Video OUT
X) Button
utton
B
Video/S-Video)
utput
O
Output
UT
O
eft Audio OUT
utput
O
Video & S-Video)
®p)
COMMON QUESTIONS
How do I stop the picture from rolling/flickering:
T
his could be caused by the accidental pressing of the I/P (Interlace/ Progressive) button. If using a TV
that is not compatible with progressive scan, press this button to select Interlace. If using a compatible
TV, select Progressive and connect this unit using the Component jacks on the rear of this unit.
How do I select a different channel?
For ANTENNA, enter a two digit channel number; i.e., enter "02" for Channel 2, enter "69" for Channel 69.
For CATV, enter a three digit channel number; i.e., enter "002" for Channel 2, enter "125" for Channel 125.
MENUS
T
V SETUP PAGE:
When the recorder is turned on for the first time, there will be several wizard pages displayed one by
one which will allow you to set the basic options as follows:
1. At the first screen, press the ENTER button to advance to the next screen.
2. The TV Type selection will appear. Select the desired TV Type (NTSC or PAL M) using the
Navigation (
To go back to the previous page, select BACK using the Navigation (
ENTER button. Select NTSC for USA markets.
3.The Clock Setting selection will appear. Select the desired year using the Navigation (
buttons or using the Number buttons, then press the Navigation (
month, day, hour, minute and AM/PM. Then, press the ENTER button.
4. The Tuner Mode selection will appear. Select the desired Tuner Mode (Antenna or CATV) using the
Navigation (
5.The unit will then automatically cycle through all the channels and store active channels into
memory.To cancel the scanning, select Cancel using the Navigation (
ENTER button.
6. The Complete screen will appear
the ENTER button.
INITIAL SETUP MENU:
The Setup menu lets you customize the DVD recorder by allowing you to select various preferences.
1. Without a disc inside the disc tray, press the SETUP button to enter the Setup menu.
Select one of the Initial Setup pages at the left of the screen (see the following pages for
2.
descriptions) using the Navigation (
it.
3. Use the Navigation (
(
®) button to select it.
4. Use the Navigation (
make the change. Press the Navigation (
repeatedly to back out of the menus or press the SETUP
button to exit setup.
RECORDING SETUP PAGE: Enter the Setup menu, then
select the RECORDING Setup page using the Navigation
(
π,†) buttons followed by the
select/change the setup option.
RECORDING QUALITY: Select the desired recording mode
using the Navigation (
button.
CHAPTER MARKERS: Select CHAPTER MARKER, then select the desired time interval to record
before entering a Chapter Marker
π,†) buttons, then press the ENTER button.
π,†) buttons, then press the ENTER button.
. Select FINISH using the Navigation (
π,†) buttons, then press the Navigation (®) button to select
π,†) buttons to select one of the setup options, then press the Navigation
π,†) buttons to select the desired setting, then press the ENTER button to
√) button
Navigation (
®) button
, then
π,†) buttons, then press the ENTER
. Select OFF if you do not want Chapter Markers recorded.
π,†) buttons, then press the
π,†)
®) button. Repeat to set the
√,®) buttons, then press the
√,®) buttons, then press
MENUS
A
UDIO/VIDEO SETUP PAGE:
Enter the Setup menu as described previously, then select
t
he AUDIO/VIDEO Setup page using the Navigation (
b
uttons followed by the Navigation (
®)
button, then
select/change the setup option.
DOWNMIX: Select the desired setting (see below).
LT/RT: The source will be downmixed into two channels with
e
ncoded Dolby Prologic surround information.
STEREO: Only the original front stereo channels will be
output. Surround information will be lost.
S
PDIF OUTPUT:Select the desired setting:
SPDIF Off: Digital audio output is off.
SPDIF/RAW: Dolby Digital signals are going out unchanged to the digital output. MPEG-2 multi-
channel signals are converted to PCM (Pulse Code Modulation).
SPDIF/PCM: Dolby Digital and MPEG-2 multi-channel signals are converted to PCM (Pulse Code
Modulation).
DRC: Select ON to turn the DRC (Dynamic Range Compression) on, OFF to turn DRC off or Auto
to have the DRC automatically set for you. Dynamic Range Compression will compress the
dynamic range of the DVD’s audio track.
HDCD: Off: disable the Filter. 1X: set to normal sampling. 2X: set to double sampling.
QUALITY: Select QUALITY, then select the desired option to adjust. At the next screen, adjust the
selected setting using the Navigation (
√,®) buttons, then press the ENTER button.
TV DISPLAY: Select TV DISPLAY and select the desired setting:
Normal/PS: use when you connect a normal TV to the recorder. Displays a wide picture on the
whole TV screen with a portion (right and left sides of the picture) automatically cut off.
Normal/LB: use when you connect a normal TV to the recorder. Displays a wide picture with bands
displayed on the upper and lower portions of the screen.
Wide: use when you connect a wide screen TV to the system.
SCAN MODE: Select SCAN MODE and select the desired setting:
INTERLACE: Select Interlace when connecting via other methods.
P-SCAN: Select P-SCAN (Progressive-Scan) when connected to the Component jacks for a more
stable, flicker free picture.
DISC SETUP PAGE:
Enter the Setup menu as described previously
DISC Setup.
ANGLE MARK: S
OFF to turn them of
elect ON to turn the anglemarks on and
f.
LAST MEMORY: Turn Last Memory ON or OFF. When ON,
during playback of a DVD or VCD, if you change the unit to
another source or stop playback, when you playback the disc again, it will resume to the last
segment before changed/stopped. However, if the disc is changed, there will be no Last Memory
function and it will just playback the disc from the beginning. When this option is OFF, the segment
will not be saved.
CLOSED CAPTIONS: Turn Captions ON or OFF. When this option is set to ON, closed captions will
appear on the screen for the hearing impaired (if originally recorded on the DVD). When this option
is OFF, the closed captions will not appear..
π,†)
, then select the
For more complex connections, such as Component jacks and home theater connections, see pages 13 and
14 of the owner’s manual. To connected an external unit to the IN or DV IN jacks, see pages 15 and 16.
TIMER RECORDING: For detailed instructions on how to navigate the Timer Recording setup page,
please see page 60 of the manual.
OVERWRITE: If using a Rewriteable disc, you can choose to overwrite existing recordings by
selecting OVERWRITE. Then select ON to enable overwriting or OFF to disable overwriting. When
you select ON for the overwrite function, then if you insert a recorded DVD+/-RW into this unit and
start recording, while recording, the existing titles/programs on the disc will be overwritten by the
new titles/programs.
GENERAL SETUP PAGE:
Enter the Setup menu as described previously, then select the
GENERAL
Setup.
OSD LANGUAGE: Select the desired language for the OnScreen Display to display text.
DISC MENU LANGUAGE: Select the language the DISC
MENU will be in.
Page 2
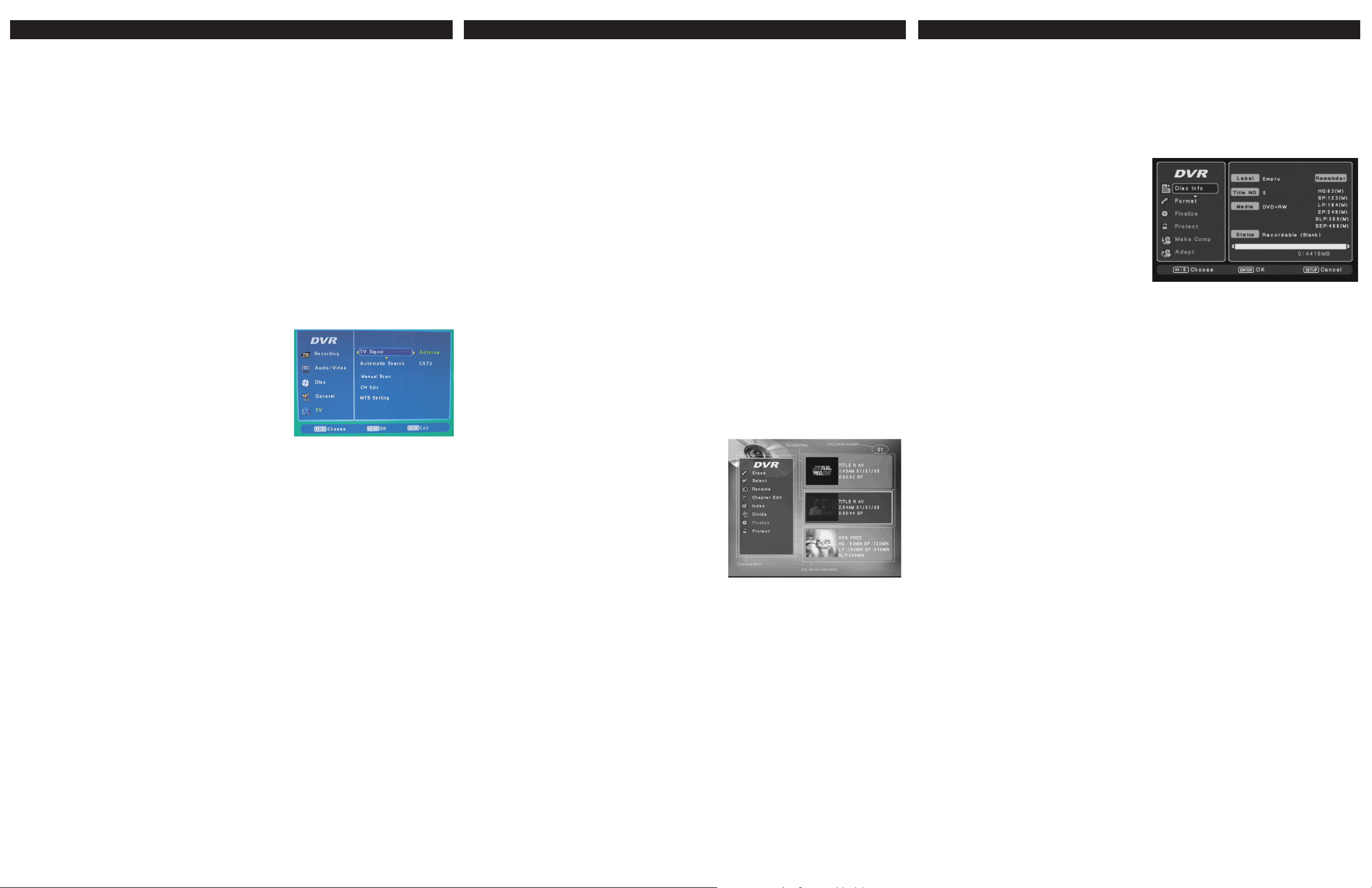
OPERATION OPERATION
A
UDIO:Select the language the DVD will be played back in.
SUBTITLE: Select the language the subtitles will be in.
TV TYPE: Select the desired setting to match your TV set (NTSC or PAL M).
CLOCK SETTING: Set the year using the Number buttons or the Navigation (π,†) buttons, then
press the Navigation (®) button; the Month field will be highlighted. Set the month, day, hour, minute
a
nd AM/PM (if using 12 Hour Time System) fields following this same procedure, and then press the
ENTER button; the date and time will be set.
TIME SYSTEM: Select 12 HOUR (USA Standard) or 24 HOUR.
S
CREEN SAVER:When this option is set to ON, the screen saver will come on when a disc is
paused for approx. 5 minutes. When this option is OFF, the screen saver will not come on.
AUTO GO TO (For DV Input): When this option is set to ON, the unit will automatically switch to
the DV input when a DV plug is inserted (with the power on) into the front DV jack. When this option
is OFF, the feature is not activated.
USER DEFAULT: Performing this step will reset the unit’s options (time, preferences, etc.) to their
factory settings. Once you have selected OK to reset the unit, all the Timer Recording programs will
be erased. Also, you will have to set the Initial Setup again.
TV SETUP PAGE:
While in the TV Tuner mode, enter the Setup menu, then select
the TV Setup page using the Navigation (
by the Navigation (
®) button, then select/change the setup
option.
TV SIGNAL: Select CATV if using cable television or ANTENNA
if using an outdoor antenna.
AUTO CHANNEL SCAN: Select CATV or ANTENNA as shown
above. Follow the steps in the TV SIGNAL section (above), then select AUTOMATIC SEARCH.
Select OK using the
Navigation (
√,®) buttons
automatically cycle through all the channels and store active channels into memory. During
AUTOMATIC SEARCH, press the ENTER button to cancel searching.
EDITING TV CHANNELS
1. While in the TV Tuner mode, enter the TV Setup page as described previously, then select CH
Edit
2. To Skip the currently viewed channel select SKIP using the Navigation (
the Navigation (
®) button to select ON to skip the channel when using the Channel Up or Down
buttons.
To Add the currently viewed channel select SKIP and select OFF to not skip the channel when
using the Channel Up or Down buttons.
3. Follow Step 1. To Fine Tune the currently viewed channel select Ch Fine Tune using the
Navigation (
π,†) buttons, then press the Navigation (√,®) buttons repeatedly to fine tune the
selected station as desired.
4. Follow Step 1. To Copy the currently viewed channel into another channel number, select COPY
TO using the Navigation (
Navigation (
o Exchange the currently viewed channel with another channel number, select EXCHANGE
T
√,®) buttons. When done, press the ENTER button to make the change.
FROM using the Navigation (
Navigation (
√,®) buttons. When done, press the ENTER button to make the change.
π,†) buttons then select the desired channel number using the
π,†) buttons then select the desired channel number using the
MTS SETTING: Enter the TV Setup page as described on the previous page. Then, select MTS
SETTING. Select the desired setting:
Stereo: record TV program in stereo.
SAP (Secondary Audio Program): record TV program in SAP.
Dual: record TV program in Dual.
MTS SETTING: Enter the TV Setup page as described on the previous page. Then, select MTS
SETTING. Select the desired setting:
Stereo: record TV program in stereo.
SAP (Secondary
Dual: record
Audio Program): record
TV program in Dual.
π,†) buttons followed
followed by the ENTER button ; the unit will then
π,†) buttons, then press
TV program in SAP
.
TUNER OPERATION:
1. Press the STANDBY ON/OFF button to turn on the unit.
2. Press the SOURCE button to select TV, “Input Tuner” and a channel number will appear on the TV.
3. Set channels into memory as described previously. Press and release the CHANNEL Up or Down
button. The TV automatically stops at the next channel set into memory.
4. Direct Program Selection buttons (0- 9). Use these buttons to select a channel. For ANTENNA, enter
a
two digit channel number; i.e., enter "02" for Channel 2, enter "69" for Channel 69, etc. For CATV,
enter a three digit channel number; i.e., enter "002" for Channel 2, enter "125" for Channel 125, etc.
BASIC DVD OPERATION:
DISPLAY BUTTON (DVD MODE) - See page 35 for more details:
While playing a DVD, press the DISPLAY button. Press the Navigation (√,®) buttons to select the
desired icon, then press the ENTER button to select it. Once selected, press the Navigation (
buttons or the Number buttons to change the option, then the ENTER button, if required, to confirm the
change. You can select and change the following modes:
Title: Select a title to start playing.
Chapter: Select a chapter to start playing.
Elapsed Time: The Title's elapsed time will appear. Press the Navigation (†) button repeatedly to cycle
t
hrough Title's remaining time, Chapter's elapsed time and Chapter's remaining time. For the Title's
elapsed time and the Chapter's elapsed time, you can press the ENTER button to select. Enter the
desired Title's or Chapter's time to playback using the Number buttons.
Audio Setting: Select a desired audio setting.
Subtitle: Select the desired Subtitle language.
Repeat: Select desired Repeat setting (Off, CH-Chapter, TT-Title or All).
A-B Repeat: Select this option and press the Navigation (†) button when the desired starting segment
is playing to set point A. Press the Navigation (
playing to set point B; the unit will then automatically start playing this segment repeatedly. To cancel,
press the Navigation (
Random: Select to turn the Random feature On or Of
Language: Select the desired Language (English or Spanish) the menus will be in.
OSD (On-Screen Display) Language: Select this option and select the desired Language (English or
Spanish) the menus will be in using the Navigation (
button.
AUDIO MODE: For DVD, Press the MTS AUDIO button
repeatedly to cycle through the audio languages available on
the playing DVD.
MUTE: Press the Mute button to turn off the sound. The
sound can be turned back on by pressing this button again.
SKIP Button: Press to skip ahead or skip backward through
the tracks/chapters.
SEARCH: Repeatedly press to search forward or backwards
through the disc at high speeds.
PAUSE: Press once to pause the DVD/CD.For DVD and
VCD playback, repeatedly press to advance the picture one
frame.
RECORDING:
INSERTING A BLANK DVD-R, DVD-RW, DVD+R, DVD+RW:
After inserting a blank recordable DVD disc, after loading, "Init Disc" (Initialize Disc) or "Erase" (Format
Disc) menu will appear on the screen. Using the Navigation (
ENTER button to format or initialize the disc. Then the disc will be ready to be recorded by this
recorder.
NOTE: If the blank DVD-R, DVD-RW, DVD+R or DVD+RW disc was already formatted or initialized by
this recorder
MANUALLY RECORDING:
After the DVD is inserted (see above), manually record a program as follows:
1. With the unit on and a recordable DVD inserted, press the SOURCE button repeatedly to select the
desired recording source.
o start recording, press the RECORD button once. If desired, repeatedly press the RECORD button
T
2.
to activate One Touch Recording, which will allow you to increase the recording time in intervals of
30 minutes.
3. Press the DISPLAY button to show the recording message box. To pause recording, press the
PAUSE/STEP button once. To resume recording, press the RECORD button.
4. To stop recording, press the STOP (
FOR MORE RECORDING OPERA
and 65..
, after loading the disc, you can record onto the disc as described below
†) button again.
X) button.
TIONS
†) button again when the desired ending segment is
f.
π,†) buttons followed by pressing the ENTER
√,®) button to select OK and press the
.
, such as
imer Recording and
T
Auto restore, see pages 60
π,†)
OPERATION
DVD TITLE MENU:
When a prerecorded DVD+RW or DVD+R disc which was previously recorded by this model of recorder
unit is inserted, a special DVD Title menu will be displayed.
1
. Functional Block–see below for how to navigate the Title operations within this block.
2. Recorded Titles–shows recorded titles available for play/edit.
3. Title Page Number–shows DVDRW Title Page Number.
4. Disc Remains information–shows Disc Remains information.
DISC OPERATION MENU:
While playing a recordable disc or while in the Stop mode, press the DISC OPER(ATION) button. The
l
ist of functions that can be performed from the Disc
Operation menu are shown below:
Disc Info: Choose the Disc Info icon using the
Navigation (
appear (as shown left) showing information regarding
the disc.
Format: Choose the Format icon using the Navigation
(
π,†) buttons. Select OK (to format the disc) or
CANCEL using the Navigation (
press the ENTER button. If you select OK, after
several seconds, the disc will be formatted.
Finalize (For DVD+/-R and DVD-RW discs only) or Unfinalize (For DVD-RW discs only): For the
DVD+/-Rs, they must be FINALIZED before being used in a standard DVD player. Unlike DVD+/-RWs,
DVD+/-Rs cannot be moved back and forth between the recorder and standard DVD players. You must
finish all recordings on the disc and finalize the disc before it will be usable on any other player.
However, for DVD-RWs, you also need to finalize the disc before it will be usable on any other player;
but, you can unfinalize the disc and edit/record/erase the disc again. To unfinalize a disc, please see
below.
To Finalize the Discs: Choose the Finalize icon using the Navigation (π,†) buttons. Select OK (to
finalize the disc) or CANCEL (to NOT finalize the disc) using the Navigation (
the ENTER button. If you select OK, then the unit will finalize the disc (this will take several seconds).
NOTE: For DVD+/-Rs, once the disc is finalized, no further recordings/edits can be made on the disc.
For DVD-RWs, if the disc is finalized and you need to record/edit the disc, follow the Unfinalize
procedure described below:
Unfinalize (For DVD-RWs only): With a finalized DVD-RW disc inserted, press the Disc Oper(ation)
button, the Unfinalize option will be available instead of the option "Finalize". Choose the Unfinalize icon
using the Navigation (
unfinalizing the disc) using the Navigation (
OK, then the unit will unfinalize the disc (this will take several seconds). After you unfinalize the DVDRW, then the disc will be editable/recordable again.
Protect/Unprotect Disc: Choose the Protect Disc icon using the Navigation (π,†) buttons. Select OK
(to confirm) or Cancel using the Navigation (
automatically protect the disc. Once the disc is protected, you cannot edit the disc or record on the disc.
For DVD+/-RW discs, you cannot erase the disc as well. If you want to edit, erase or record the disc again,
then you need to Unprotect the disc. With a protected disc loaded, enter the DVD Operation menu, choose
the Unprotect Disc icon using the Navigation (
Navigation (
Once the disc is unprotected, you can edit, record or erase the disc again.
Make Comp(atible) (for DVD+/-RW discs only): This function makes your edits–such as hidden
chapters–compatible with standard DVD players. Use this option before distributing any recordings that
you have edited to clients or friends. Before a R
when the disc is used in this unit. You can use this option multiple times, moving a RW disc back and
forth between the DVD Recorder and a standard DVD player. Each time a disc is edited, it must be
made compatible again. Choose the Make Compatible icon using the Navigation (
Select OK (to confirm) or Cancel using the Navigation (
Adapt: For a DVD-RW or DVD+RW disc, where the disc is recorded with some program by another
brand DVD recorder
to adapt the disc so the disc can continuously record programs with this unit. Also, you can edit the title
and edit the disc. Further, this function will change the DVD+/-RW disc/titles menu format to the format
that this unit uses, so, you can edit the disc or continue to record scenes/titles on the disc.
NOTES:
• If the DVD+/-R
then, you cannot ADAPT the disc anymore and you won't be able to select this function inside the
DISC OPERATION menu.
• For this unit, the video recording format is DVD+VR. If the DVD+/-RWs that are recorded by another
DVD recorder which is using a non-DVD+VR video format, such as DVD-V
discs will not be able to be adapted.
Adapt the DVD+/-RW, choose the ADAPT icon using the Navigation (
o
T
adapt the disc) or CANCEL using the Navigation (
select OK, then the unit will adapt the disc (this will take several seconds).
π,†) buttons; the Disc Info menu will
√,®) buttons then
√,®) buttons then press
π,†) buttons. Select OK (to unfinalize the disc) or CANCEL (to cancel
√,®) buttons then press the ENTER button. If you select
√,®) button then press the ENTER button. The unit will
π,†) buttons. Select OK (to confirm) or Cancel using the
√,®) button then press the ENTER button. The unit will automatically unprotect the disc.
W disc is made compatible, all edits will only be visible
√,®,π,†) buttons.
√,®) button then press the ENTER button.
, if the disc isn't made compatible or finalized, then you can use the
W disc has already been finalized or made compatible on the previous DVD recorder
π,†) buttons. Select OK (to
√,®) buttons then press the ENTER button. If you
ADAPT
ideo, DVD-VR, then the
function
,
Page 3
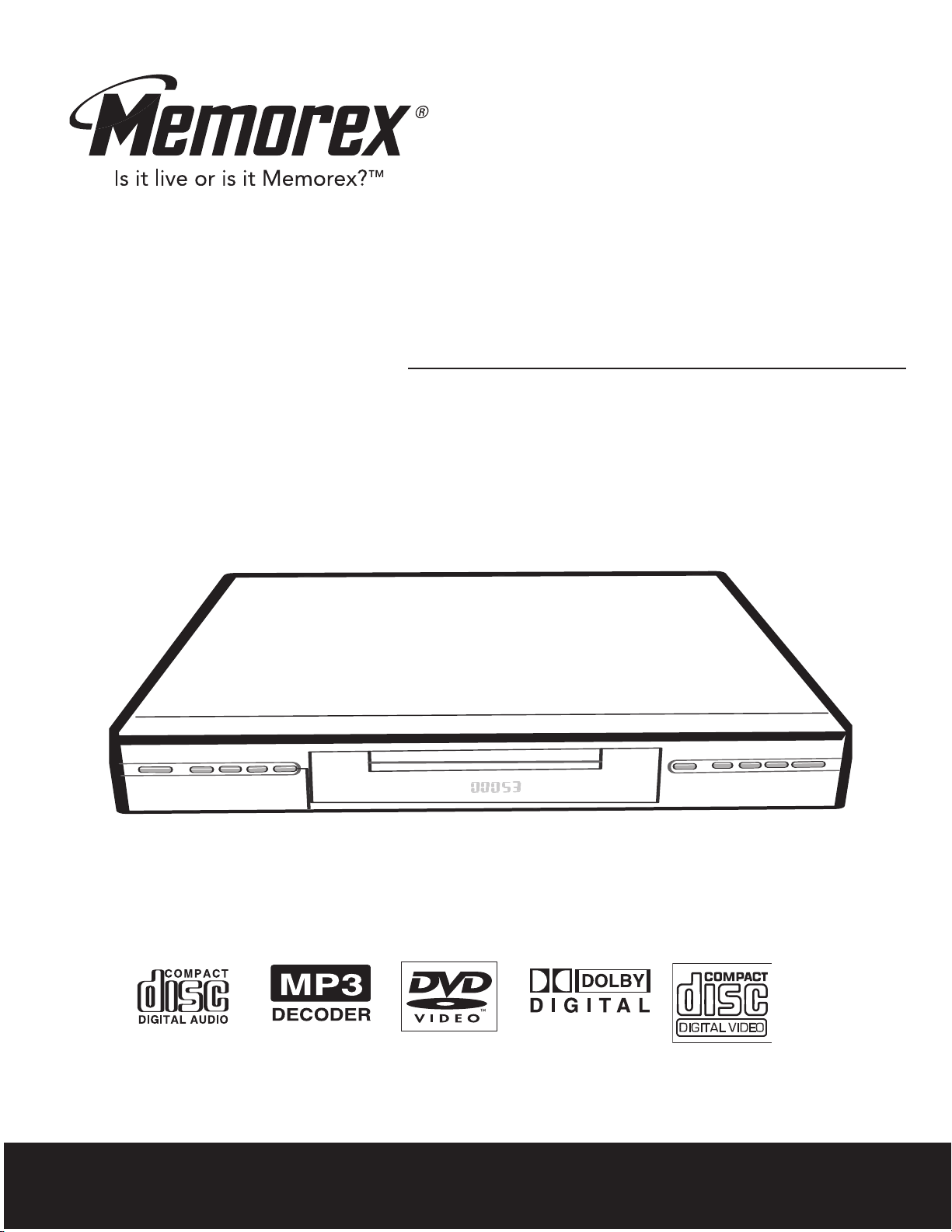
MMVVDDRR22110022 SSuuffffiixx AA
User’s Guide
DVD VIDEO RECORDER
Before operating this product,
please read these instructions completely.
Page 4
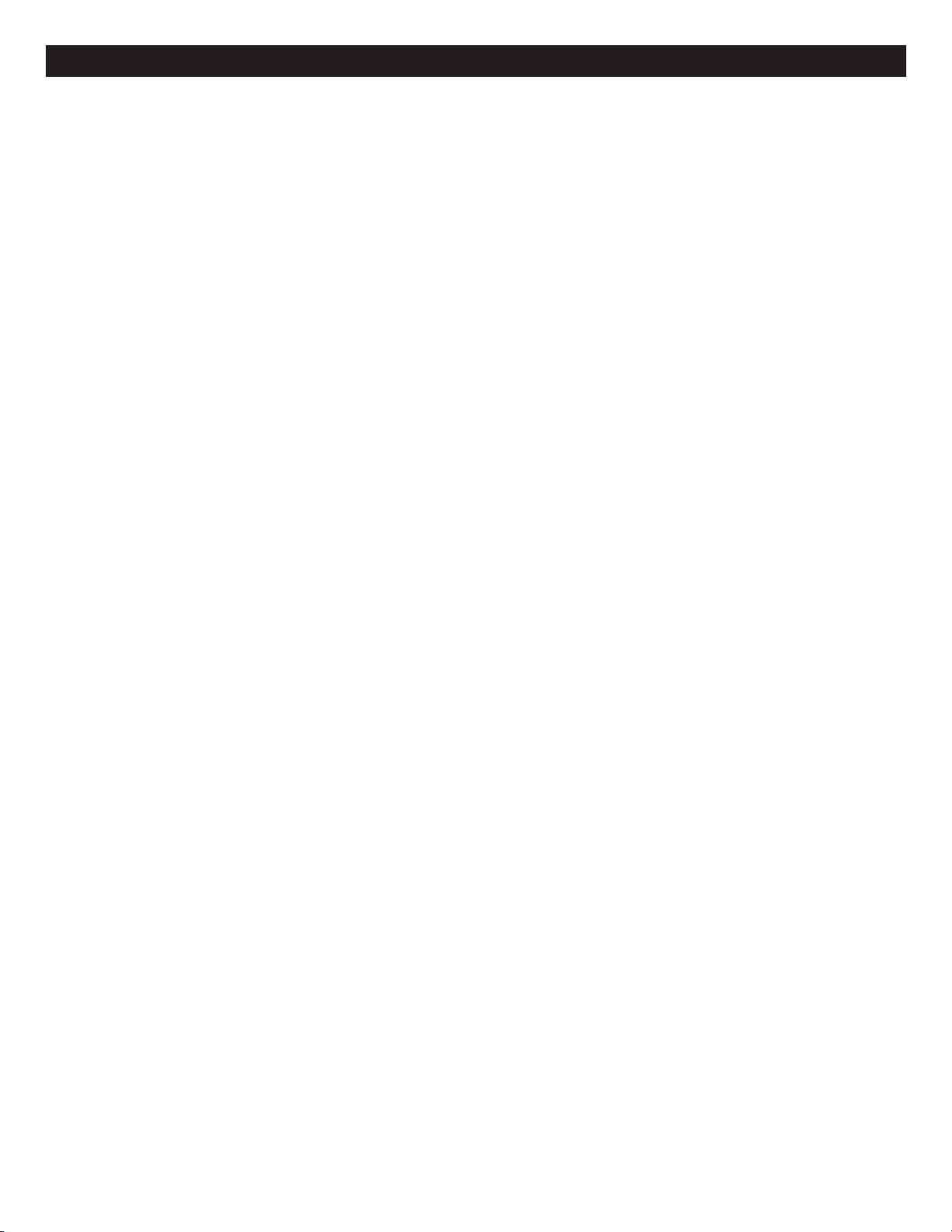
CONTENTS
ontents..........................................................................1
C
Important Safety Instructions........................................2
recautions.....................................................................5
P
Power Source..................................................................5
Location of Controls ......................................................6
• Front ...........................................................................6
Rear............................................................................6
•
• Remote .......................................................................7
• Display........................................................................8
Remote Control...............................................................9
• Battery Installation ......................................................9
• Effective Distance of the Remote
Control Transmitter.....................................................9
Connection....................................................................10
• Connecting the DVD to a TV and CATV
Using the RF Input/Output Jacks .............................10
Connection-OUT ...........................................................11
• Connecting the DVD to a TV Using the
Audio/Video Output Jacks.........................................11
• Connecting the DVD to a TV Using the
S-Video Output Jack.................................................12
• Connecting the DVD to a TV Using the
Component Jacks.....................................................13
• Progressive (YUV) VIDEO OUT...............................13
• 525 Line Digital Progressive-scan Component
Video Output.............................................................13
• Connecting the DVD to a Home
Theatre System ........................................................14
Connection-IN ...............................................................15
• Connecting an External Unit Using
the Audio/Video In Jacks..........................................15
• Connecting an External Unit Using
the S-Video In Jack ..................................................15
• Connecting an External Unit Using
the DV IN Jack..........................................................16
• Connecting an External Unit Using
the Front S-Video or A/V In Jacks ............................16
About Discs...................................................................17
Initial Setup Wizard ......................................................19
Initial Setup Menu.........................................................
Recording Setup
•
• Audio/Video Setup....................................................23
• Disc Setup ................................................................26
General Setup...........................................................27
•
TV Setup
•
Tuner Operation............................................................33
DVD Basic Operation ...................................................34
Audio Mode
•
• Mute..........................................................................34
• Display Button (DVD Mode) .....................................35
Playback of a DVD
•
• Playback of a Prerecorded and Finalized
DVD+/-RW or DVD+/-R............................................37
• Skip...........................................................................38
• Search ......................................................................38
• Pause/Step ...............................................................38
• Slow/F.......................................................................38
• Repeat ......................................................................
• Repeat A-B ...............................................................39
...................................................................
.......................................................
...............................................................
...................................................36
20
21
30
34
39
Random ....................................................................39
•
• Angle.........................................................................39
Audio.........................................................................40
•
• Zoom.........................................................................40
• DVD Menu ................................................................40
• Title Menu.................................................................40
Subtitle Menu............................................................40
•
• Programmed Playback .............................................41
• Bookmark..................................................................42
• Digest........................................................................42
MP3 Basic Operation....................................................44
• Playback of a MP3....................................................44
• Playback Mode .........................................................45
• Repeat A-B ...............................................................45
• Selecting Folders/Tracks ..........................................45
• Search ......................................................................45
• MP3 FAQs ................................................................45
CD/VCD Basic Operation .............................................46
• Display Button (CD/VCD Mode) ...............................46
• Playback of a CD/VCD .............................................47
• Turning PBC (PlayBack Control) ON or OFF...........47
• Forward/Reverse Search..........................................48
• Repeat Play ..............................................................48
• Repeat A-B Play .......................................................48
• Selecting Tracks .......................................................48
• Audio.........................................................................48
• Intro...........................................................................48
• Bookmark (VCD Only)..............................................49
• Digest (VCD Only)....................................................49
• Pause/Step (VCD Only)............................................51
• Slow/F (VCD Only) ...................................................51
• Zoom (VCD Only).....................................................51
• Programmed Playback .............................................52
MPEG 4 Basic Operation .............................................53
• Display Button (MPEG 4 Mode) ...............................53
• Playback of a MPEG 4 .............................................54
• Playback Mode .........................................................55
• Repeat A-B ...............................................................55
• Selecting Folders/Files .............................................55
Search ......................................................................55
•
Pause/Step
•
• Slow/F.......................................................................56
• Zoom.........................................................................56
Picture CD Basic Operation.........................................
Playback of a Picture CD
•
• Playback Mode .........................................................57
Recording......................................................................58
Inserting a Blank DVD-R / -R
•
• Manually Recording..................................................58
• One-Touch Recording...............................................59
imer Recording .......................................................60
T
•
• DVD Title Menu ........................................................61
• Title Operations ........................................................62
Disc Operation Menu
•
• Automatic Restore Technology System....................65
Troubleshooting Guide................................................66
Care and Maintenance .................................................68
Specifications ...............................................................
1
...............................................................
.........................................
.............
W / +R / +R
................................................64
W
56
57
57
58
69
Page 5
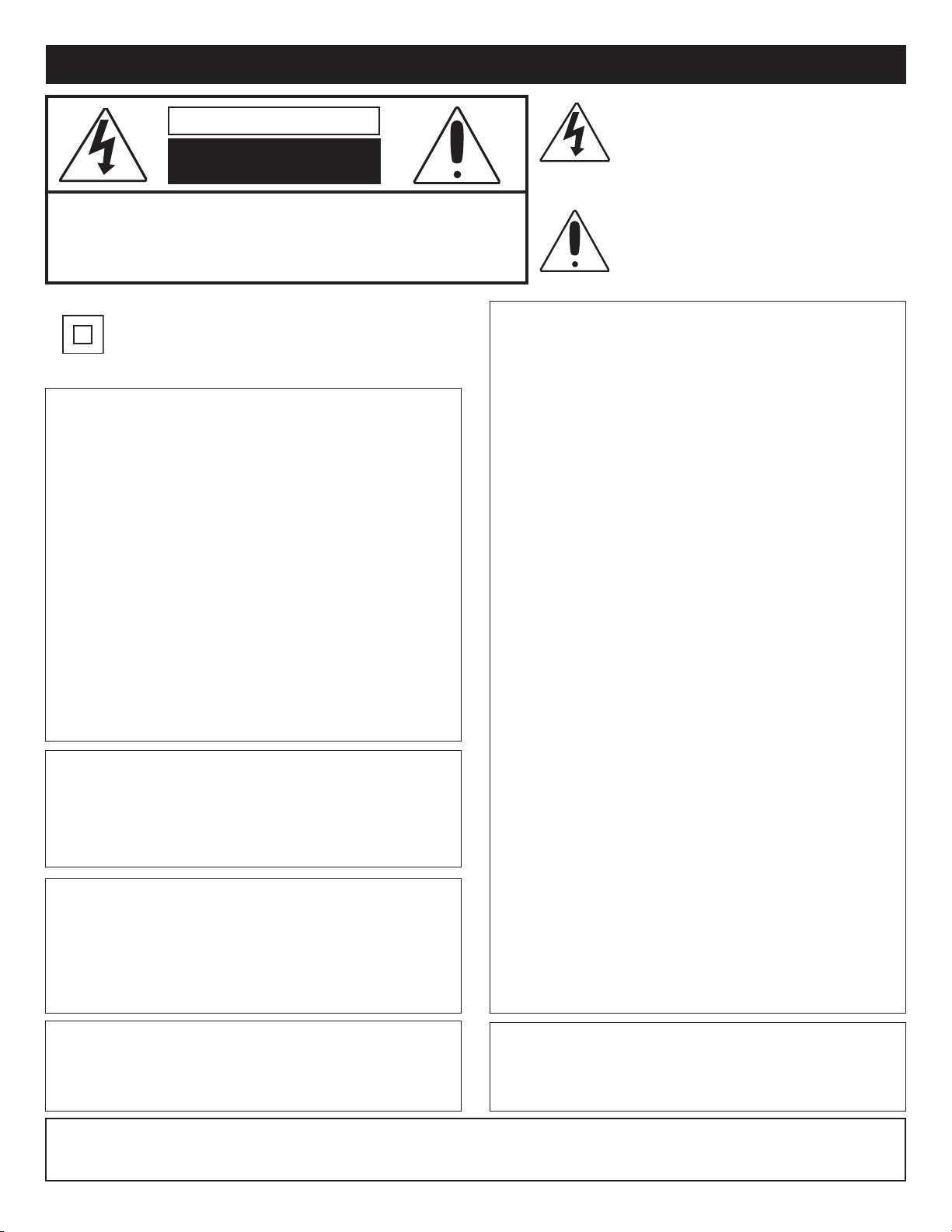
IMPORTANT SAFETY INSTRUCTIONS
CAUTION
RISK OF ELECTRIC SHOCK
DO NOT OPEN
CAUTION: TO REDUCE THE RISK OF ELECTRIC SHOCK, DO NOT
REMOVE COVER (OR BACK). NO USER-SERVICEABLE PARTS INSIDE.
REFER SERVICING TO QUALIFIED SERVICE PERSONNEL.
This Caution Marking is located at the bottom enclosure of the unit.
The lightning flash with arrowhead symbol
ithin an equilateral triangle is intended to alert
w
the user to the presence of uninsulated
angerous voltage within the product’s
d
enclosure that may be of sufficient magnitude to
onstitute a risk of electric shock to persons.
c
The exclamation point within an equilateral
triangle is intended to alert the user to the
presence of important operating and
maintenance (servicing) instructions in the
iterature accompanying the appliance.
l
The symbol for class II
(Double Insulation)
CAUTION:
THIS DIGITAL VIDEO DISC PLAYER EMPLOYS A
LASER SYSTEM.
TO ENSURE PROPER USE OF THIS PRODUCT,
PLEASE READ THIS OWNER’S MANUAL CAREFULLY
AND RETAIN FOR FUTURE REFERENCE. SHOULD
THE UNIT REQUIRE MAINTENANCE, CONTACT AN
AUTHORIZED SERVICE LOCATION-SEE SERVICE
PROCEDURE.
USE OF CONTROLS, ADJUSTMENTS OR THE
PERFORMANCE OF PROCEDURES OTHER THAN
THOSE SPECIFIED HEREIN MAY RESULT IN
HAZARDOUS RADIATION EXPOSURE.
TO PREVENT DIRECT EXPOSURE TO LASER BEAM,
DO NOT TRY TO OPEN THE ENCLOSURE. VISIBLE
LASER RADIATION MAY BE PRESENT WHEN THE
ENCLOSURE IS OPENED. DO NOT STARE INTO BEAM.
WARNING:
TO REDUCE THE RISK OF FIRE OR ELECTRIC
SHOCK, DO NOT EXPOSE THIS PRODUCT TO RAIN
OR MOISTURE.
ARNING:
W
TO REDUCE THE RISK OF FIRE OR ELECTRIC
SHOCK,
RECOMMENDED
AND ANNOYING INTERFERENCE, USE THE
.
ACCESSORIES ONL
Y
FCC NOTICE:
This equipment has been tested and found to comply
with the limits for a Class B digital device, pursuant to
part 15 of the FCC Rules. These limits are designed to
provide reasonable protection against harmful
interference in a residential installation. This equipment
generates, uses and can radiate radio frequency energy
and, if not installed and used in accordance with the
instructions, may cause harmful interference to radio
communications.
However, there is no guarantee that interference will not
occur in a particular installation. If this equipment does
cause harmful interference to radio or television
reception, which can be determined by turning the
equipment off and on, the user is encouraged to try to
correct the interference by one or more of the following
measures:
• Reorient or relocate the receiving antenna.
• Increase the separation between the equipment and
receiver.
• Connect the equipment into an outlet on a circuit
different from that to which the receiver is connected.
• Consult the dealer or an experienced radio/TV
technician for help.
FCC CAUTION:
To assure continued compliance, follow the attached
installation instructions and use only shielded cables
when connecting to other devices. Also, any changes or
modifications not expressly approved by the party
responsible for compliance could void the user’s authority
to operate the equipment.
This Class B digital apparatus complies with
Canadian ICES-003.
Cet appareil numérique de la classe B est conforme à
la norme NMB-003 du Canada.
SURGE PROTECT
It is recommended to use a surge protector for
ORS:
AC
connection. Lightning and power surges ARE NOT
covered under warranty for this product.
ATTENTION:
POUR ÉVITER LES CHOC ÉLECTRIQUES, INTRODUIRE LA
CORRESPONDANTE DE LA PRISES ET POUSSER JUSQU’AU FOND.
Manufactured under license from Dolby Laboratories.
"Dolby" and the double-D symbol are trademarks of Dolby
Laboratories.
LAME LA
2
PLUS LARGE DE LA
FICHE DANS LA
BORNE
Page 6
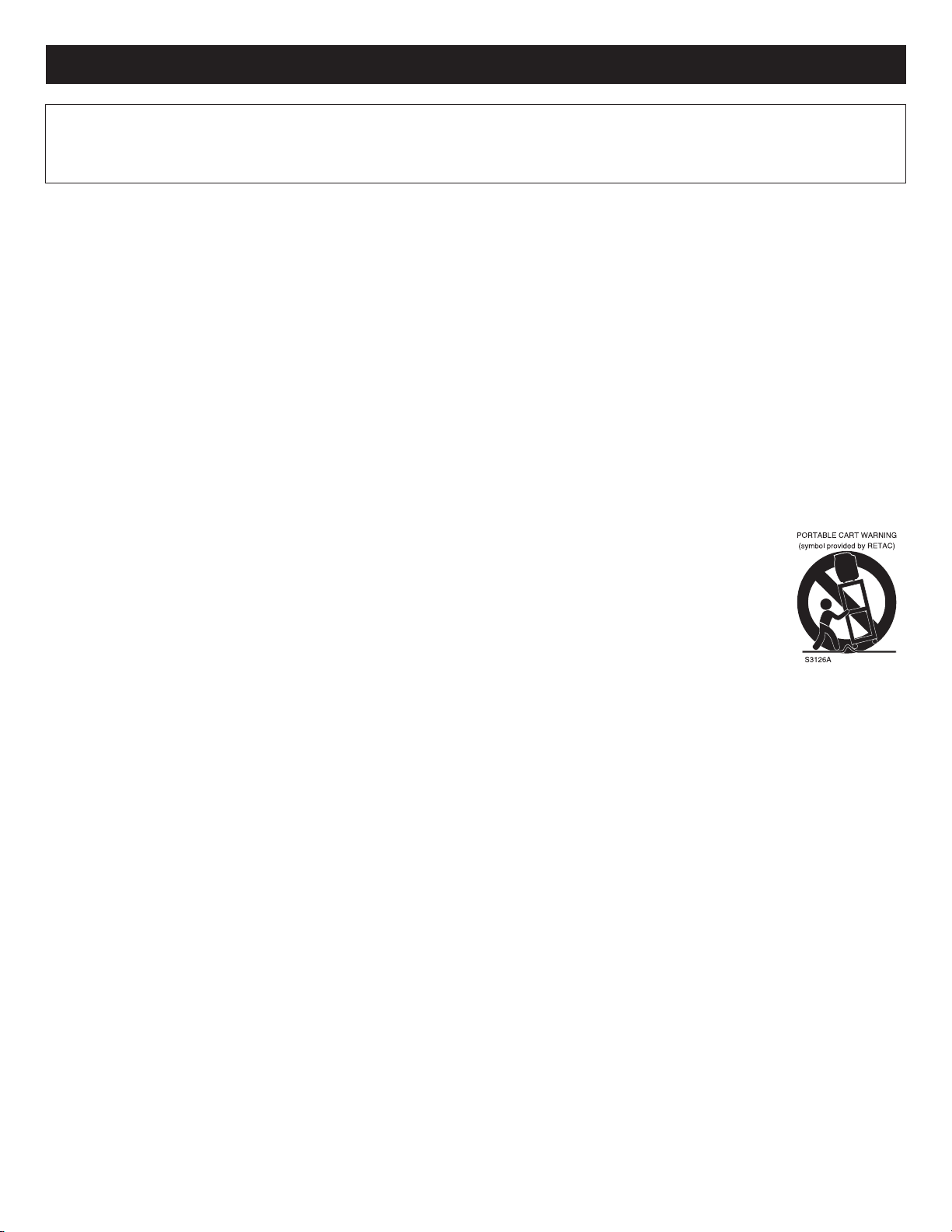
IMPORTANT SAFETY INSTRUCTIONS (CONTINUED)
IMPORTANT:
PLEASE KEEP ALL PACKAGING MATERIAL FOR AT LEAST 90 DAYS IN CASE YOU NEED TO RETURN THIS
RODUCT TO YOUR PLACE OF PURCHASE OR TO MEMOREX.
P
efore using the unit, be sure to read all operating instructions carefully. Please note that these are general
B
precautions and may not pertain to your unit. For example, this unit may not have the capability to be connected to
an outdoor antenna.
1. READ INSTRUCTIONS
All the safety and operating instructions should be read before the product is operated.
2. RETAIN INSTRUCTIONS
The safety and operating instructions should be retained for future reference.
3. HEED WARNINGS
All warnings on the product and in the operating instructions should be adhered to.
4. FOLLOW INSTRUCTIONS
All operating and use instructions should be followed.
5. CLEANING
Unplug this product from the wall outlet before cleaning. Do not use liquid cleaners or aerosol cleaners. Use a dry cloth
for cleaning.
6. ATTACHMENTS
Do not use attachments not recommended by the product's manufacturer as they may cause hazards.
7. WATER AND MOISTURE
Do not use this product near water–for example: near a bathtub, washbowl, kitchen sink or laundry tub;
in a wet basement; or near a swimming pool.
8. ACCESSORIES
Do not place this product on an unstable cart, stand, tripod, bracket or table. The product may fall, causing
serious injury and serious damage to the product. Use only with a cart, stand, tripod, bracket or table
recommended by the manufacturer or sold with the product. Any mounting of the product should follow the
manufacturer’s instructions, and should use a mounting accessory recommended by the manufacturer.
8A. An appliance and cart combination should be moved with care. Quick stops, excessive force and
uneven surfaces may cause the appliance and cart combination to overturn.
9. VENTILATION
Slots and openings in the cabinet and in the back or bottom are provided for ventilation, to ensure reliable operation of
the product and to protect it from overheating. These openings must not be blocked or covered. The openings should
never be blocked by placing the product on a bed, sofa, rug or other similar surface. This product should never be
placed near or over a radiator or heat source.
bookcase or rack unless proper ventilation is provided or the manufacturer's instructions have been adhered to.
10. POWER SOURCES
This product should be operated only from the type of power source indicated on the marking label. If you are not sure of
the type of power supply to your home, consult your appliance dealer or local power company. For products intended to
operate from battery power, or other sources, refer to the operating instructions.
11. GROUNDING OR POLARIZATION
This product is equipped with a polarized alternating-current line plug (a plug having one blade wider than the other).
This plug will fit into the power outlet only one way. This is a safety feature. If you are unable to insert the plug fully into
the outlet, try reversing the plug. If the plug should still fail to fit, contact your electrician to replace your obsolete outlet.
Do not defeat the safety purpose of the polarized plug.
12. POWER-CORD PROTECTION
Power-supply cords should be routed so that they are not likely to be walked on or pinched by items placed upon or
against them, paying particular attention to cords at plugs, convenience receptacles, and the point where they exit from
the appliance.
13. LIGHTNING
To protect your product from a lightning storm, or when it is left unattended and unused for long periods of time, unplug it
from the wall outlet and disconnect the antenna or cable system. This will prevent damage to the product due to lightning
and power-line surges.
14. POWER LINES
An outside antenna system should not be located in the vicinity of overhead power lines or other electric light or power
circuits, or where it can fall into such power lines or circuits. When installing an outside antenna system, extreme care
should be taken to keep from touching such power lines or circuits as contact with them might be fatal.
This product should not be placed in a built-in installation such as a
3
Page 7
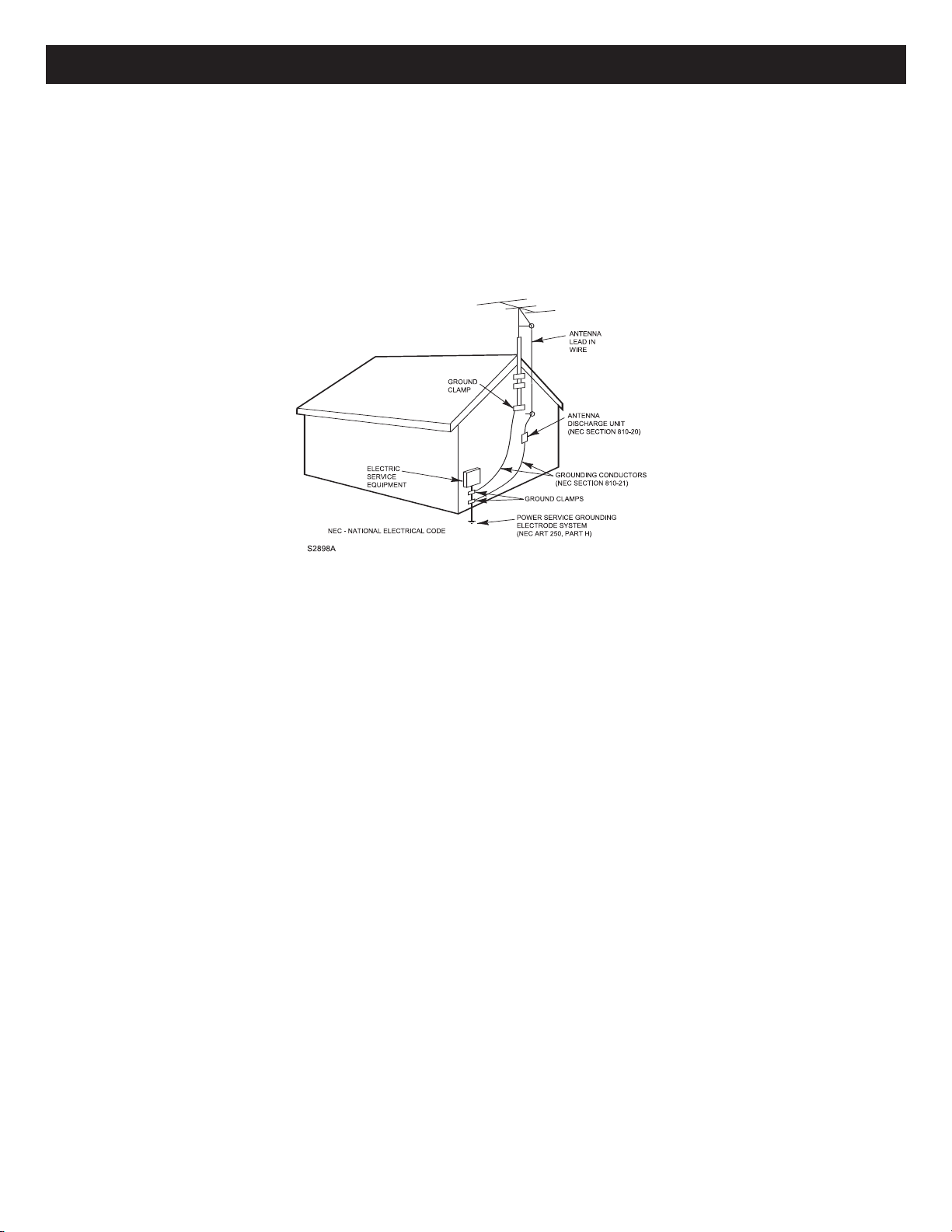
IMPORTANT SAFETY INSTRUCTIONS (CONTINUED)
15. OVERLOADING
Do not overload wall outlets and extension cords as this can result in a risk of fire or electric shock.
16. OBJECT AND LIQUID ENTRY
Never push objects of any kind into this product through openings as they may touch dangerous voltage points or short out
arts that could result in fire or electric shock. Never spill or spray any type of liquid on the product.
p
17. OUTDOOR ANTENNA GROUNDING
If an outside antenna is connected to the product, be sure the antenna system is grounded so as to provide some
protection against voltage surges and built-up static charges. Section 810 of the National Electric Code, ANSI/NFPA 70,
provides information with respect to proper grounding of the mast and supporting structure, grounding of the lead-in wire
to an antenna discharge product, size of grounding conductors, location of antenna discharge product, connection to
grounding electrodes and requirements for grounding electrodes.
EXAMPLE OF ANTENNA GROUNDING AS PER
NATIONAL ELECTRICAL CODE
18. SERVICING
Do not attempt to service this product yourself as opening or removing covers may expose you to dangerous voltage or
other hazards. Refer all servicing to qualified service personnel.
19. REPLACEMENT PARTS
When replacement parts are required, be sure the service technician uses replacement parts specified by the
manufacturer or those that have the same characteristics as the original part. Unauthorized substitutions may result in fire,
electric shock or other hazards.
20. SAFETY CHECK
Upon completion of any service or repairs to this product, ask the service technician to perform safety checks to determine
that the product is in proper operating condition.
21. WALL OR CEILING MOUNTING
The product should be mounted to a wall or ceiling only as recommended by the manufacturer.
DAMAGE REQUIRING SERVICE
22.
Unplug the product from the wall outlet and refer servicing to qualified service personnel under the following conditions:
a. When the power-supply cord or plug is damaged.
b. If liquid has been spilled or objects have fallen into the product.
c. If the product has been exposed to rain or water.
d. If the product does not operate normally by following the operating instructions. Adjust only those controls that are covered
by the operating instructions, as an adjustment of other controls may result in damage and will often require extensive
work by a qualified technician to restore the product to its normal operation.
e. If the product has been dropped or the cabinet has been damaged.
f. When the product exhibits a distinct change in performance–this indicates a need for service.
23. HEAT
The product should be situated away from heat sources such as radiators, heat registers, stoves or other products
(including amplifiers) that produce heat.
24. NOTE TO CATV SYSTEM INSTALLER
This reminder is provided to call the CATV system installer's attention to Article 820-40 of the NEC that provides
guidelines for proper grounding and, in particular, specifies that the cable ground shall be connected to the grounding
system of the building, as close to the point of cable entry as practical.
4
Page 8
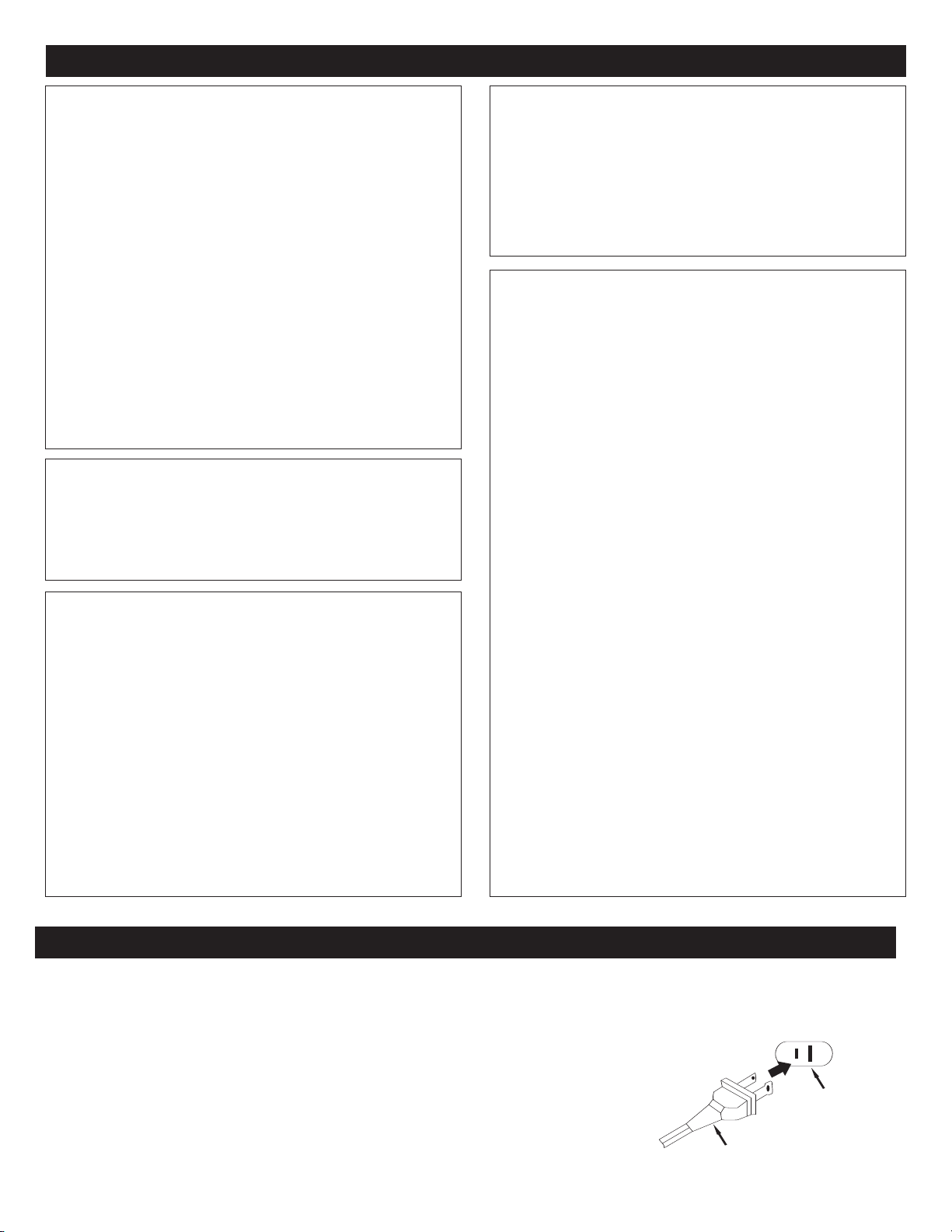
PRECAUTIONS
AC Plug
AC Outlet
NOTES ON HANDLING:
• When shipping the DVD recorder, always use the
original shipping carton and packing materials. For
maximum protection, repack the unit as it was
riginally packed at the factory.
o
• Do not use volatile liquids, such as insect spray, near
the DVD recorder. Do not leave rubber or plastic
products in contact with the DVD recorder for a long
time. They will leave marks on the finish.
• The top and rear panels of the DVD recorder may
become warm after a long period of use. This is
normal and not a malfunction.
• When the DVD recorder is not in use, be sure to
remove the disc and turn off the power.
• If you do not use the DVD recorder for a long period,
the unit may not function properly in the future. Turn
on and use the DVD recorder occasionally.
NOTES ON LOCATING THE DVD RECORDER:
• When you place this DVD recorder near a TV, radio or
VCR, the playback picture may become poor and the
sound may be distorted. In this case, move the DVD
recorder away from the TV, radio or VCR.
NOTES ON CLEANING:
Use a soft, dry cloth for cleaning.
• For stubborn dirt, soak the cloth in a weak detergent
solution, wring well and wipe. Use a dry cloth to wipe
it dry. Do not use any type of solvent, such as thinner
and benzene, as they may damage the surface of the
DVD recorder.
• If you use a chemical-saturated cloth to clean the unit,
follow that product’s instructions.
arning:
W
other components of playback mechanism should be
performed by a qualified service technician.
Cleaning and adjustment of lenses and/or
TO OBTAIN A CLEAR PICTURE:
The DVD recorder is a high technology, precision device.
If the optical pick-up lens and disc drive parts are dirty or
worn down, the picture quality becomes poor. To obtain a
clear picture, we recommend regular inspection and
maintenance (cleaning or parts replacement) every 1,000
hours of use depending on the operating environment.
For details, contact your nearest dealer.
NOTES ON MOISTURE CONDENSATION:
Moisture condensation damages the DVD recorder.
Please read the following carefully.
• Moisture condensation occurs, for example, when you
pour a cold drink into a glass on a warm day. Drops of
water form on the outside of the glass. In the same
way, moisture may condense on the optical pick-up
lens inside this unit, one of the most crucial internal
parts of the DVD recorder.
Moisture condensation occurs during the following
cases:
• When you bring the DVD recorder directly from a cold
place to a warm place.
• When you use the DVD recorder in a room where you
just turned on the heater, or a place where the cold
wind from the air conditioner directly hits the unit.
• In summer, when you use the DVD recorder in a hot
and humid place just after you moved the unit from an
air conditioned room.
• When you use the DVD recorder in a humid place.
Do not use the DVD recorder when moisture
condensation may occur.
• If you use the DVD recorder in such a situation, it may
damage discs and internal parts. Remove the disc,
connect the power cord of the DVD recorder to the
wall outlet, turn on the DVD recorder and leave it
“ON” for two or three hours.
the DVD recorder will have warmed up and
evaporated any moisture. Keep the DVD recorder
connected to the wall outlet and moisture
condensation will seldom occur.
After two or three hours,
POWER SOURCE
Insert the AC plug (with the 2 blades) into a conveniently located AC outlet having 120V,
60Hz.
NOTE: The AC plug supplied with the unit is polarized to help minimize the possibility of
electric shock. If the AC plug does not fit into a nonpolarized AC outlet, do not file or cut
s responsibility to have an electrician replace the obsolete
the wide blade. It is the user
outlet.
’
5
Page 9
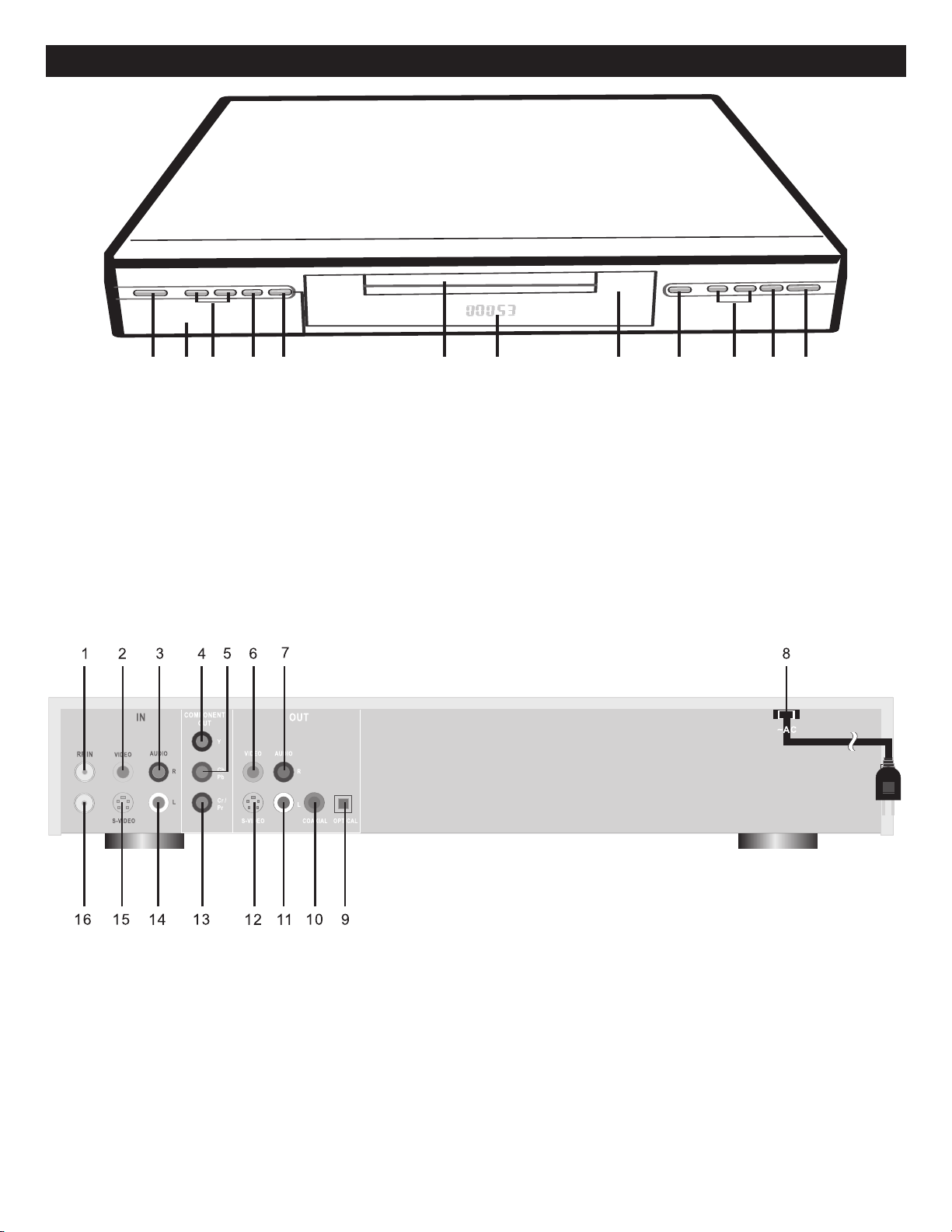
1 32 4 5 76 98 121110
FRONT
LOCATION OF CONTROLS
1. ON/STANDBY Button
2. DV IN Jack, S-Video IN Jack and A/V IN
Jacks (under door)
3. CHANNEL Up/Down Buttons
4. SOURCE Button
5. RECORD Button
6. Disc T
REAR
ray
7. Display
8. Remote Sensor
9. OPEN/CLOSE Button
10. SKIP
11. STOP (X) Button
12. PLAY/PAUSE (
o/n Buttons
®p) Button
1. RF IN Jack
2. Rear Video IN
3. Right Audio IN (Rear Video/S-Video)
4. Component Y Output
5. Component Cb/Pb Output
6. Video OUT
7. Right Audio OUT
8. AC Power Cord
9. Optical Digital Audio Output
10. Coaxial Digital Audio OUT
11. Left Audio OUT
12. S-Video OUT
13. Component Cr/Pr Output
14. Left Audio IN (Rear Video & S-Video)
15. S-Video IN
16. RF OUT Jack
6
Page 10
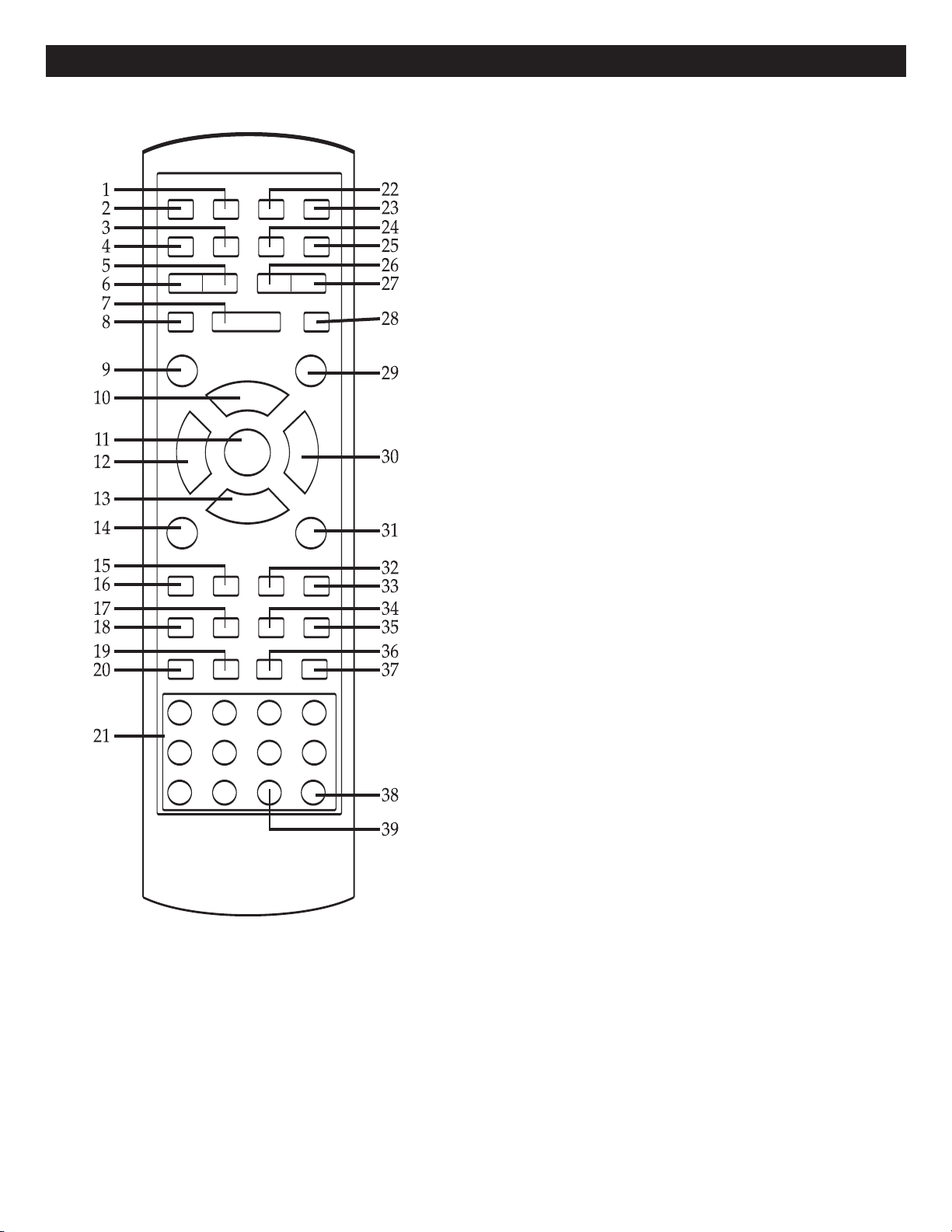
REMOTE
LOCATION OF CONTROLS (CONTINUED)
1. I/P (Interlace/Progressive) Button
2. SOURCE Button
3. HQ/SEP (Recording Quality) Button
4. TIMER PROGRAM Button
®
®®®
5. FWD
6. REV
7. PLAY (
8. PAUSE/STEP Button
9. DISPLAY Button
10. Navigation (π) Button
11. ENTER Button
√√√
Button
√
Button
®
®
) Button
12. Navigation
13. Navigation (†) Button
14. SETUP Button
PBC/TITLE Button
15.
16. DVD MENU Button
17. ZOOM Button
18. PROGRAM Button
19. BOOKMARK Button
20. MUTE Button
21. Number (0–9) Buttons
22. OPEN/CLOSE Button
23. STANDBY ON/OFF Button
24. RECORD Button
25. TIMER Button
26. SKIP (
27. SKIP (
28. STOP (
29. SEARCH Button
(√) Button
o) Button
n) Button
X
X
) Button
REMOTE PART NO. HS-T466MB-GY-320*
REMOTE BATTERY
COVER PART NO. 111-03530-0784*
AV CABLES P
*Consumer Replaceable Part
(See page 67 to order.)
ART NO. 043-26102-533*
30. Navigation
DISC OPERATION Button
31.
32. SUBTITLE Button
33. MTS AUDIO Button
34. DIGEST Button
35. CHANNEL Up Button
36. ANGLE Button
37. CHANNEL
38. Repeat A-B Button
39. REPEAT/PLAY MODE Button
7
(®) Button
Down Button
Page 11
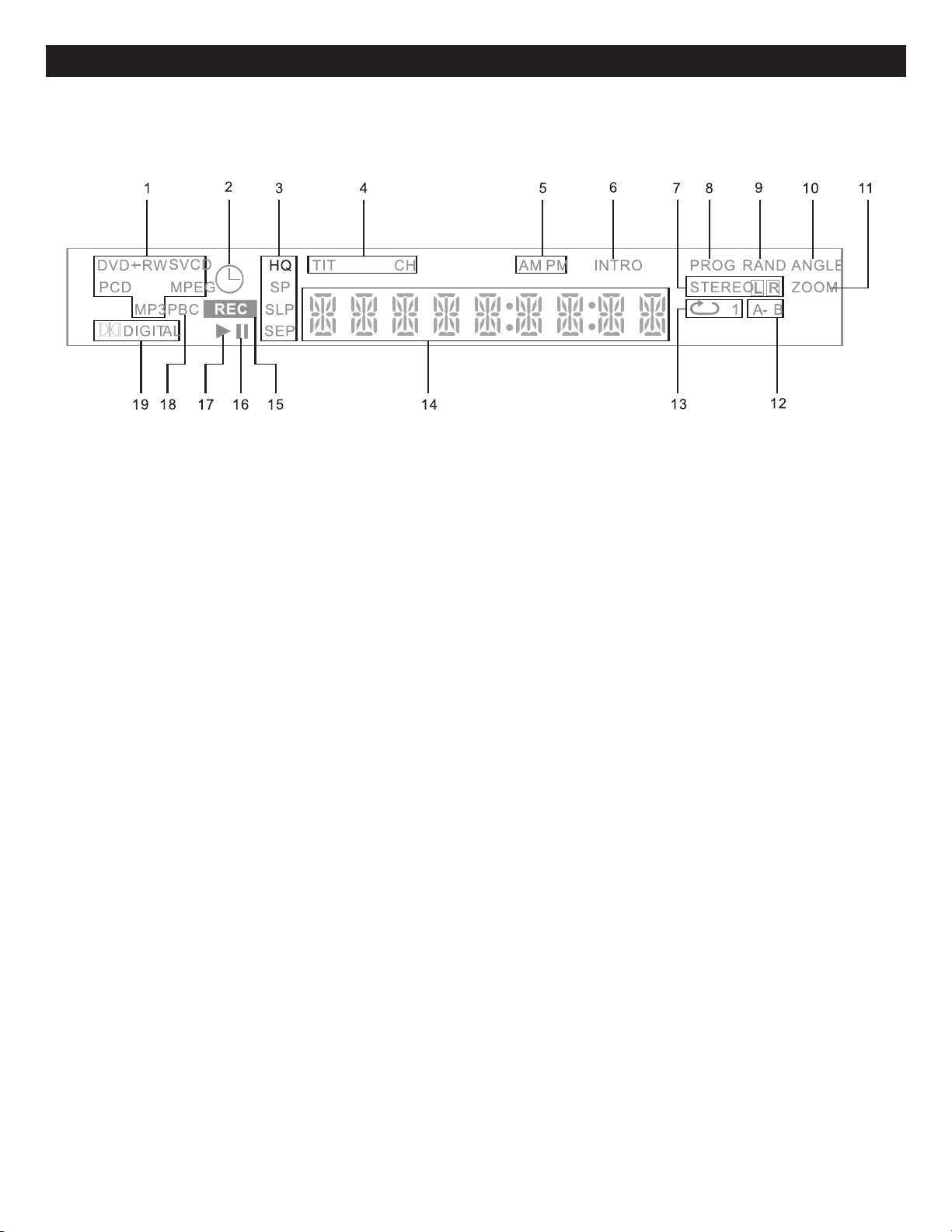
LOCATION OF CONTROLS (CONTINUED)
DISPLAY
1. Disc Indicator
2. Timer Indicator
3. Recording Quality Indicator
4. Title/Chapter Indicator
5. AM/PM Time Indicator
6. Intro/Digest Mode Indicator
7. Audio Stereo/Left/Right Channel Indicator
8. Program Mode Indicator
9. Random Play Indicator
10. Multi-Angle Indicator
11. Zoom Indicator
12. Repeat A-B indicator
13. Repeat Mode Indicator
14. Playing Information/Time/Counter or Message Display
15. Recording Activation Indicator
16. Pause Indicator
17. Disc Play Indicator
18. VCD Play Back Control Indicator
19. Dolby Digital Content Coding Indicator
8
Page 12
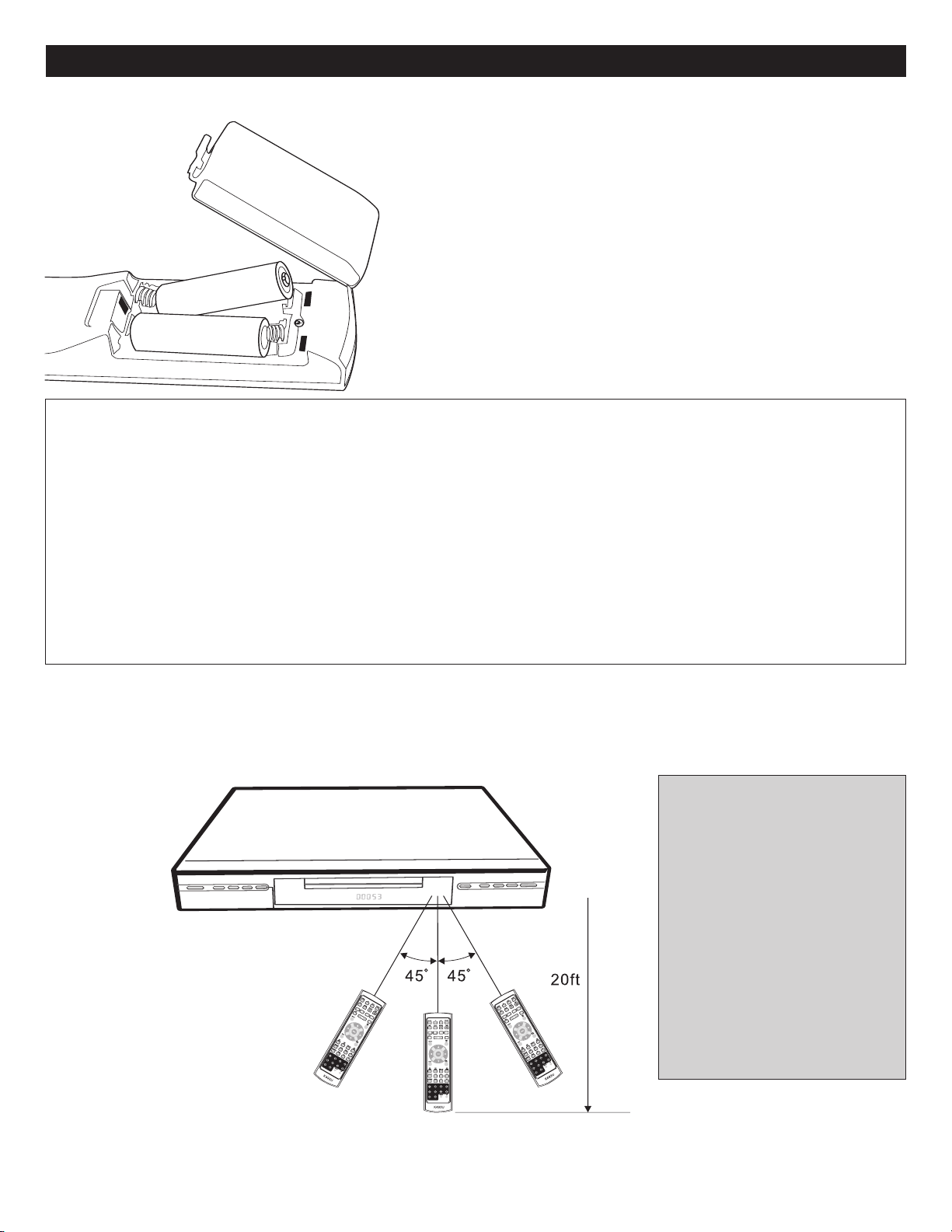
REMOTE CONTROL
+
+
–
–
BATTERY INSTALLATION
1.
Open the Battery Compartment cover by pushing in on the tab and
lifting it out.
2. Install two (2) “AA” batteries (included), paying attention to the polarity
diagram in the battery compartment.
3. Replace the Battery Compartment cover.
BATTERY PRECAUTIONS
Follow these precautions when using batteries in this device:
1. Use only the size and type of batteries specified.
2. Be sure to follow the correct polarity when installing the batteries as indicated in the battery compartment. Reversed
batteries may cause damage to the device.
3. Do not mix different types of batteries together (e.g. Alkaline, Rechargeable and Carbon-zinc) or old batteries with
fresh ones.
4. If the device is not to be used for a long period of time, remove the batteries to prevent damage or injury from
possible battery leakage.
5. Do not try to recharge batteries not intended to be recharged; they can overheat and rupture. (Follow battery
manufacturer’s directions.)
EFFECTIVE DISTANCE OF THE REMOTE CONTROL TRANSMITTER
9
NOTES:
• When there is an obstacle
between the DVD and the
transmitter, the transmitter may
not operate.
When direct sunlight, an
•
incandescent lamp, fluorescent
lamp or any other strong light
shines on the REMOTE
SENSOR of the DVD, the
remote operation may be
unstable.
Page 13
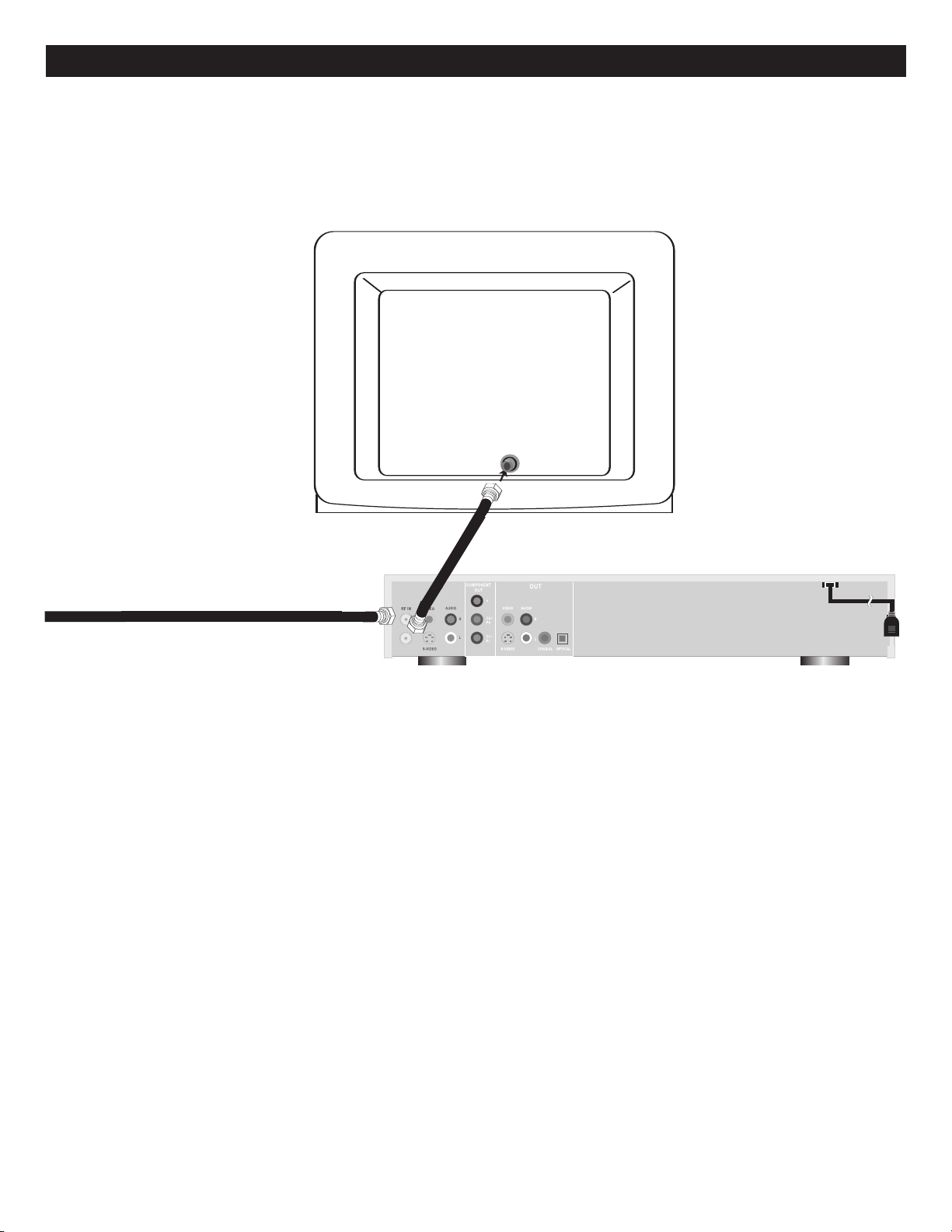
CONNECTION
Coaxial Cable (Not Included)
From
RF Out
T
o
R
F IN
Coaxial Cable (Not Included)
To RF IN
From Source (i.e. cable, etc.)
CONNECTING THE DVD TO A TV AND CATV USING THE RF INPUT/OUTPUT JACKS
IMPORTANT:
This will only send the
cable/satellite signal to
the TV. To play a disc,
you must connect
using the A/V, S-Video
or component outputs
as described on the
following pages.
NOTES FOR CONNECTING TO CATV, SATELLITE, ETC.
• The signal will be sent to the TV regardless if the DVD recorder is on or of
• If your
TV has a Component input, connect the DVD recorder with the component cable for best
f.
results, otherwise use the S-Video or Video Out jack(s) on the DVD recorder.
• You can use the DVD recorder’s tuner to change channels, or you can use your TV’s tuner.
• When connecting the DVD Recorder, refer to the owner
, make sure the power is off and both units are
• When connecting the DVD Recorder to the
TV
’s manual of the TV, as well as this manual.
unplugged before making any connections.
• Connect the DVD recorder to your TV directly. If you connect the DVD recorder through a VCR, the
playback picture will be distorted because DVD video discs are copy protected.
• Connect a cable, etc. signal as described on this page to use the tuner capabilities of this unit and
one of the OUT video connections on the CONNECTION-OUT pages to play a disc. If your TV only
has an RF input, then an RF Modulator Accessory RF-150 will be required.
• After connecting, press the SOURCE button to select TV, “Tuner” and a channel number will appear
on the TV.
10
Page 14
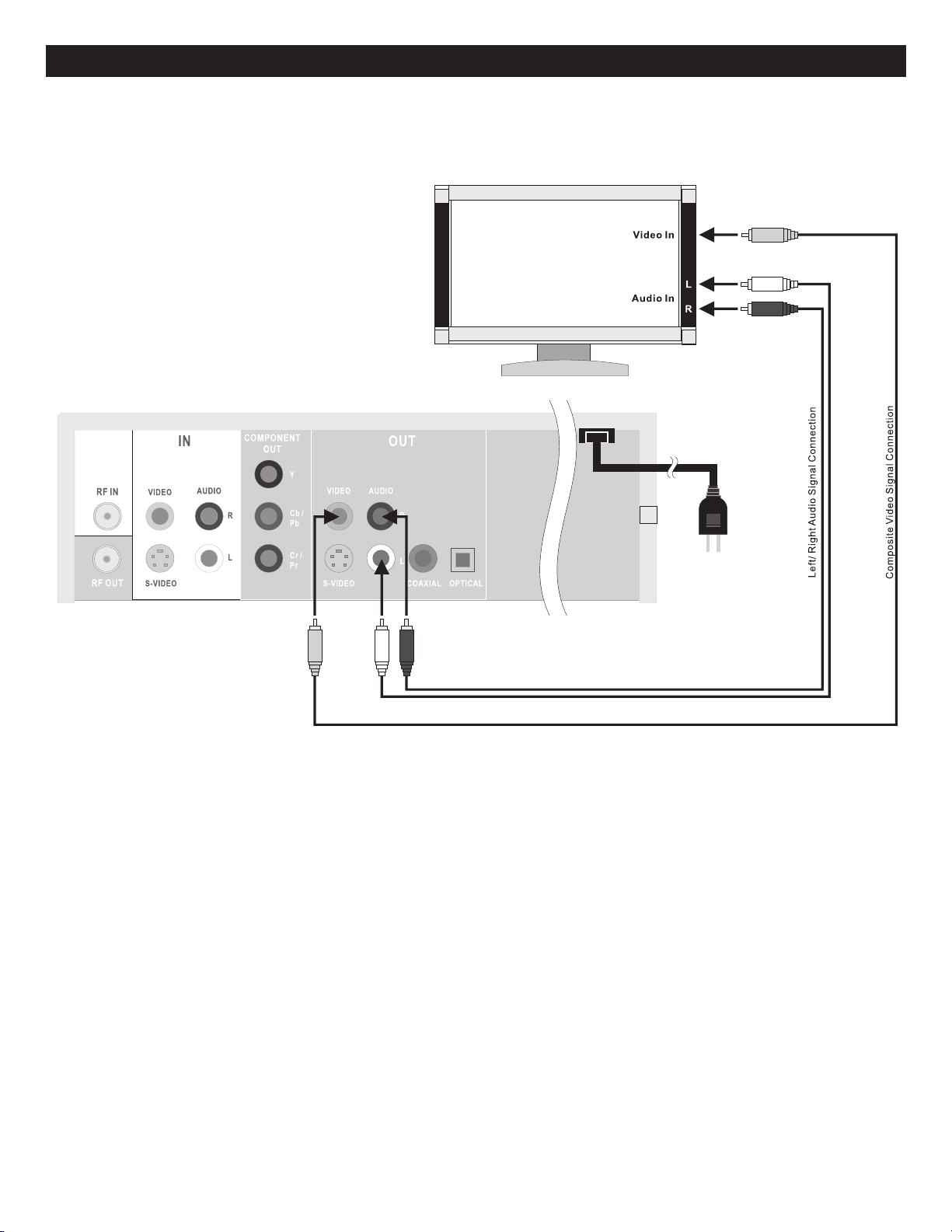
CONNECTION-OUT
CONNECTING THE DVD TO A TV USING THE AUDIO/VIDEO OUTPUT JACKS
NOTES FOR CONNECTING TO A TV:
• If your TV has a Component input, connect the DVD recorder with the component cable for best
results, otherwise use the S-Video or Video OUT jack(s) on the DVD recorder.
• Set the TV’s TV/VIDEO button or switch to the VIDEO setting.
• When connecting the DVD Recorder, refer to the owner’s manual of the TV, as well as this manual.
• When connecting the DVD Recorder to the TV, make sure the power is off and both units are
unplugged before making any connections.
• If your TV only has one audio input, the use of a “Y” connector may be necessary. Visit your local
electronics supply store.
• Connect the DVD recorder to your TV directly. If you connect the DVD recorder through a VCR, the
playback picture will be distorted because DVD video discs are copy protected.
• Connect a cable, etc. signal as described on page 10 to use the tuner capabilities of this unit.
11
Page 15
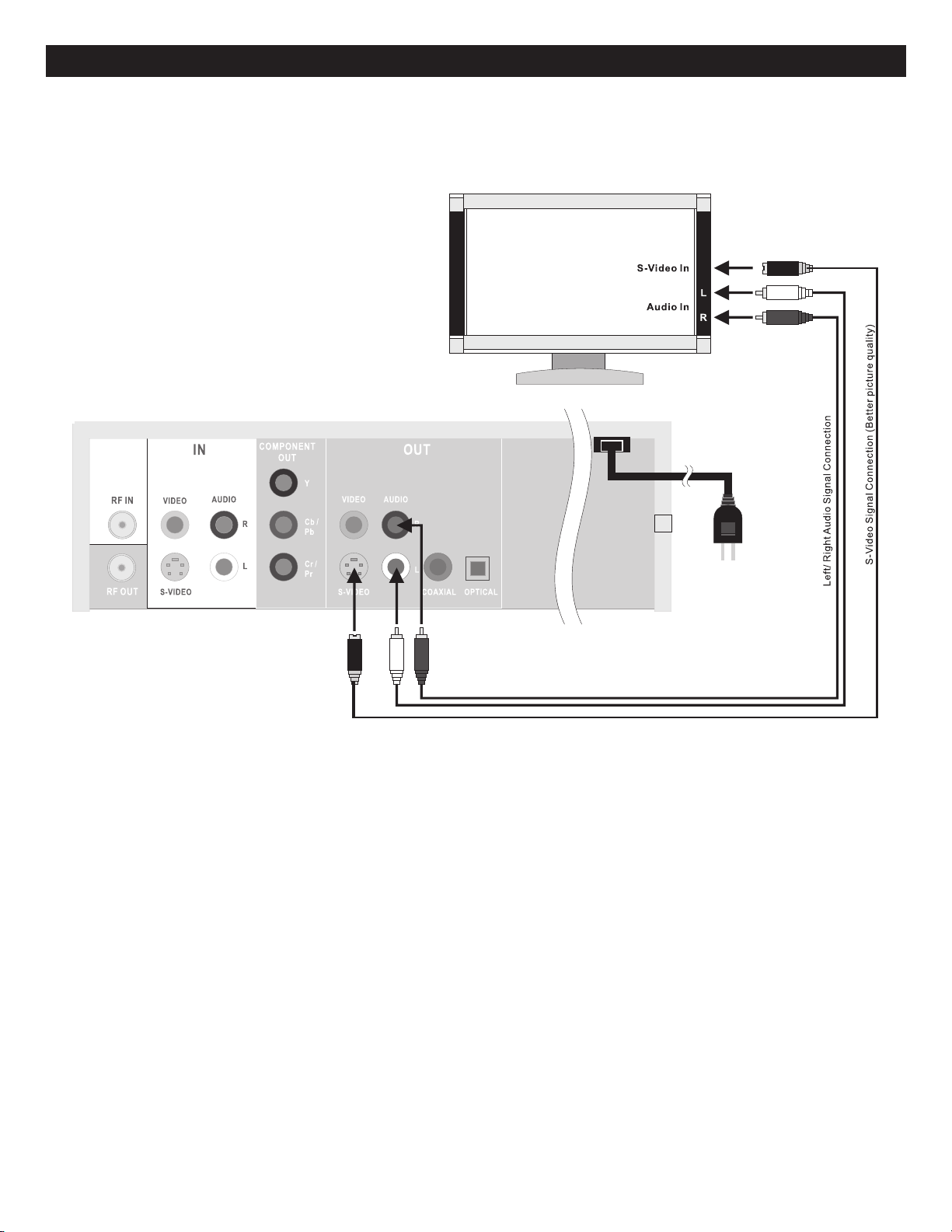
CONNECTION-OUT (CONTINUED)
CONNECTING THE DVD TO A TV USING THE S-VIDEO OUTPUT JACK
NOTES FOR CONNECTING TO A TV:
• If your TV has a Component input, connect the DVD recorder with the component cable for best
results, otherwise use the S-Video or Video OUT jack(s) on the DVD recorder.
• Set the TV’s TV/VIDEO button or switch to the S-VIDEO setting.
• When connecting the DVD Recorder, refer to the owner’s manual of the TV, as well as this manual.
• When connecting the DVD Recorder to the TV, make sure the power is off and both units are
unplugged before making any connections.
• If your TV only has one audio input, the use of a “Y” connector may be necessary. Visit your local
electronics supply store.
• Connect the DVD recorder to your TV directly. If you connect the DVD recorder through a VCR, the
playback picture will be distorted because DVD video discs are copy protected.
• Connect a cable, etc. signal as described on page 10 to use the tuner capabilities of this unit.
• Do NOT use the yellow video cable when connecting the unit with the S-video cable.
12
Page 16
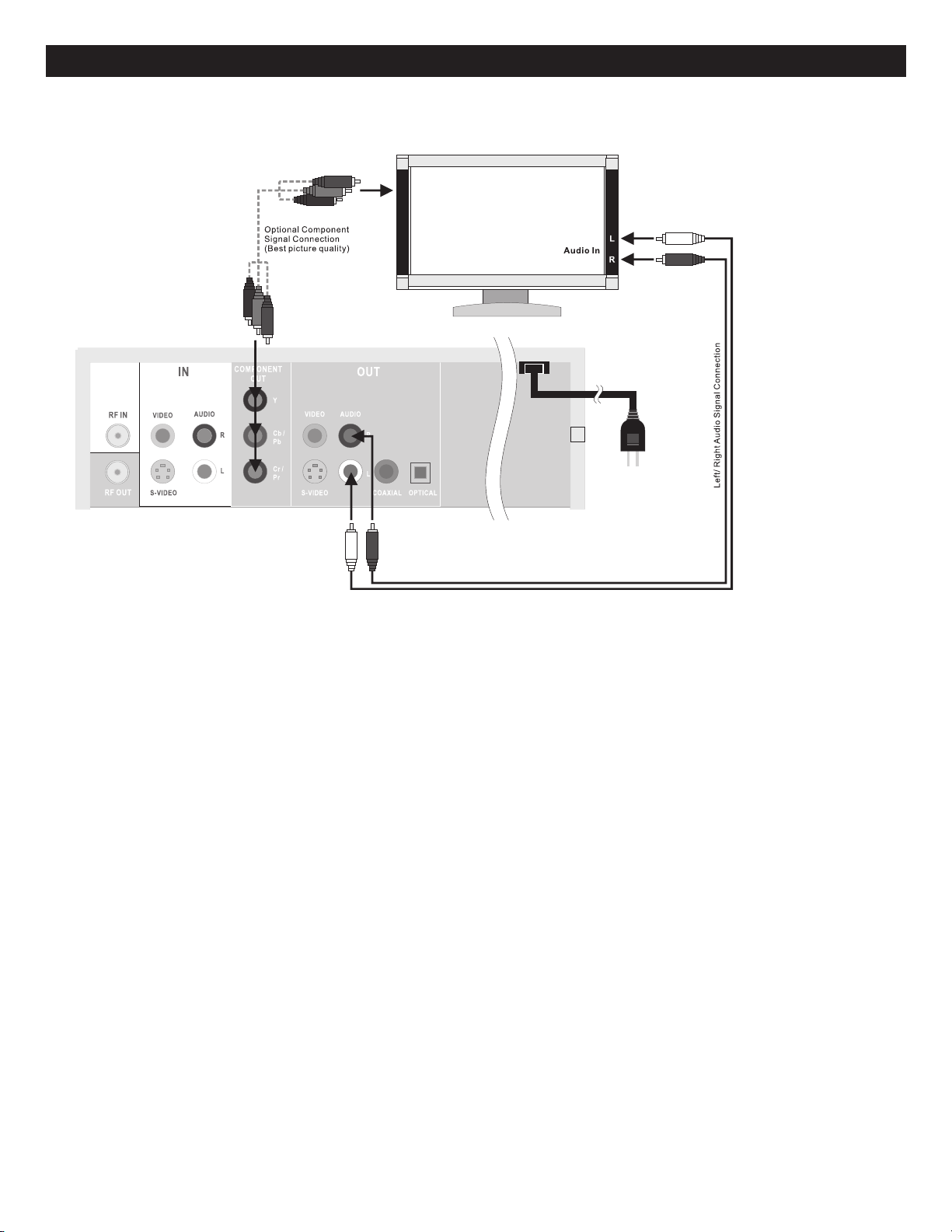
CONNECTION-OUT (CONTINUED)
CONNECTING THE DVD TO A TV USING THE COMPONENT JACKS
NOTES FOR CONNECTING TO A TV:
• If your TV has a Component input, connect the DVD recorder with the component cable for best results, otherwise use
the S-Video or Video OUT jack(s) on the DVD recorder.
• Set the TV’s TV/VIDEO button or switch to the Component/Progress (YUV) VIDEO setting.
• When connecting the DVD Recorder, refer to the owner’s manual of the TV, as well as this manual.
• When connecting the DVD Recorder to the TV, make sure the power is off and both units are unplugged before making
any connections.
• Connect the DVD recorder to your TV directly. If you connect the DVD recorder through a VCR, the playback picture will
be distorted because DVD video discs are copy protected.
• Connect a cable, etc. signal as described on page 10 to use the tuner capabilities of this unit.
PROGRESSIVE (YUV) VIDEO OUT:
Use these jacks to connect to a TV with progressive video input jacks. Progressive scan is a video scanning system that
displays all lines in a frame in one pass, as opposed to the traditional system, interlaced scan. This connection provides
optimum quality. To ensure maximum picture quality, use three video-grade cables for connections. Note that it is essential
to match the color-coded connectors with a compatible TV. Press the I/P button on the remote to change between the
Progressive and Interlace modes.
525 LINE DIGITAL PROGRESSIVE-SCAN COMPONENT VIDEO OUTPUT
Compared to standard interlaced video, progressive scan ef
or monitor. The result is a stable, flicker-free image. (Check your TV/monitor for compatibility with this feature.)
For the very highest picture quality
Stop mode, press the I/P
the settings in the GENERAL setup menu.
NOTE:
• CONSUMERS SHOULD NOTE THAT NOT ALL HIGH DEFINITION TELEVISION SETS ARE FULLY COMPATIBLE
WITH THIS PRODUCT AND MAY CAUSE ARTIFACTS TO BE DISPLAYED IN THE PICTURE.
button on the remote control to switch between Progressive Scan and Interlace Scan or change
, try watching a movie on DVD-Video on a progressive-scan compatible TV. While in the
fectively doubles the amount of video information fed to your
TV
13
Page 17
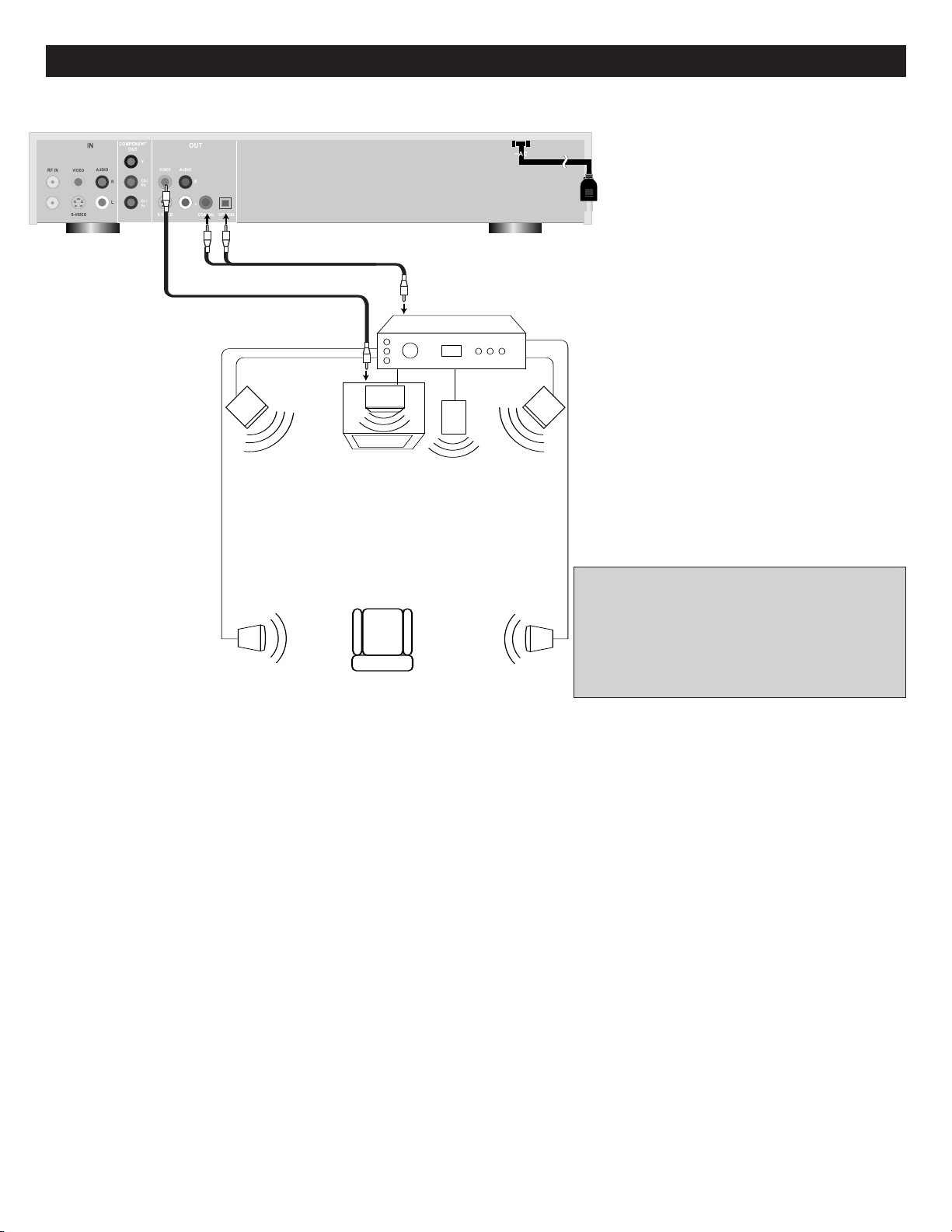
CONNECTION-OUT (CONTINUED)
1
3
2
9
5
4
6
78
Use a Coaxial cable or Optical cable to connect the DVD Recorder and the Coaxial/Optical Digital audio input
jacks (cables are not included)
T
o Digital
A
udio Input
F
rom
D
igital Out
O
R
From
Video Out
To Video
I
nput
V
ideo Cable (Included)
CONNECTING THE DVD TO A HOME THEATRE SYSTEM
Place the subwoofer, front, rear and center
speakers in locations as shown/described
here. After correctly positioning the speakers,
perform the Tone Test on the AV Amplifier and
adjust the volume controls until the desired
sound is achieved. For best results, sit in the
viewing position and have someone adjust the
volumes for you; this will enable you to set the
optimal levels.
NOTE:
• The rear speakers can also be located on
the side wall facing the viewing position and
each other. Make sure the viewing position
is located between the two speakers in this
case. Experiment to find the optimal
position.
1. Front Left Speaker
2. Television
3. Center Speaker–can be located on top or below the
Television.
Sub-woofer–
4.
can be located anywhere in the room.
5. Front Right Speaker
6. Viewing/Listening Position–
is obtained by positioning the chair, sofa, etc. in the
middle of all the speakers.
7. Rear Left Speaker
Rear Right Speaker
8.
9. AV Amplifier w/Dolby Digital Decoder
the best listening position
NOTES FOR CONNECTING TO A HOME THEATER SYSTEM:
If your
•
the S-Video or Video OUT jack(s) on the DVD recorder.
• Set the TV’s TV/VIDEO button or switch to the VIDEO setting.
When connecting the DVD Recorder
•
TV has a Component input, connect the DVD recorder with the component cable for best results, otherwise use
, refer to the owner
’s manual for the TV and the audio system, as well as this
manual.
• When connecting, make sure the power is off and all units are unplugged before making any connections.
Connect the DVD Recorder to your TV directly. If you connect the DVD recorder through a VCR, the playback picture
•
will be distorted because DVD video discs are copy protected.
• If using a TV with a blue screen option, turn the option off, on the TV for best results.
• If you place the DVD recorder near a tuner
recorder away from the tuner
.
, the radio broadcast sound might be distorted. In this case, move the DVD
14
Page 18
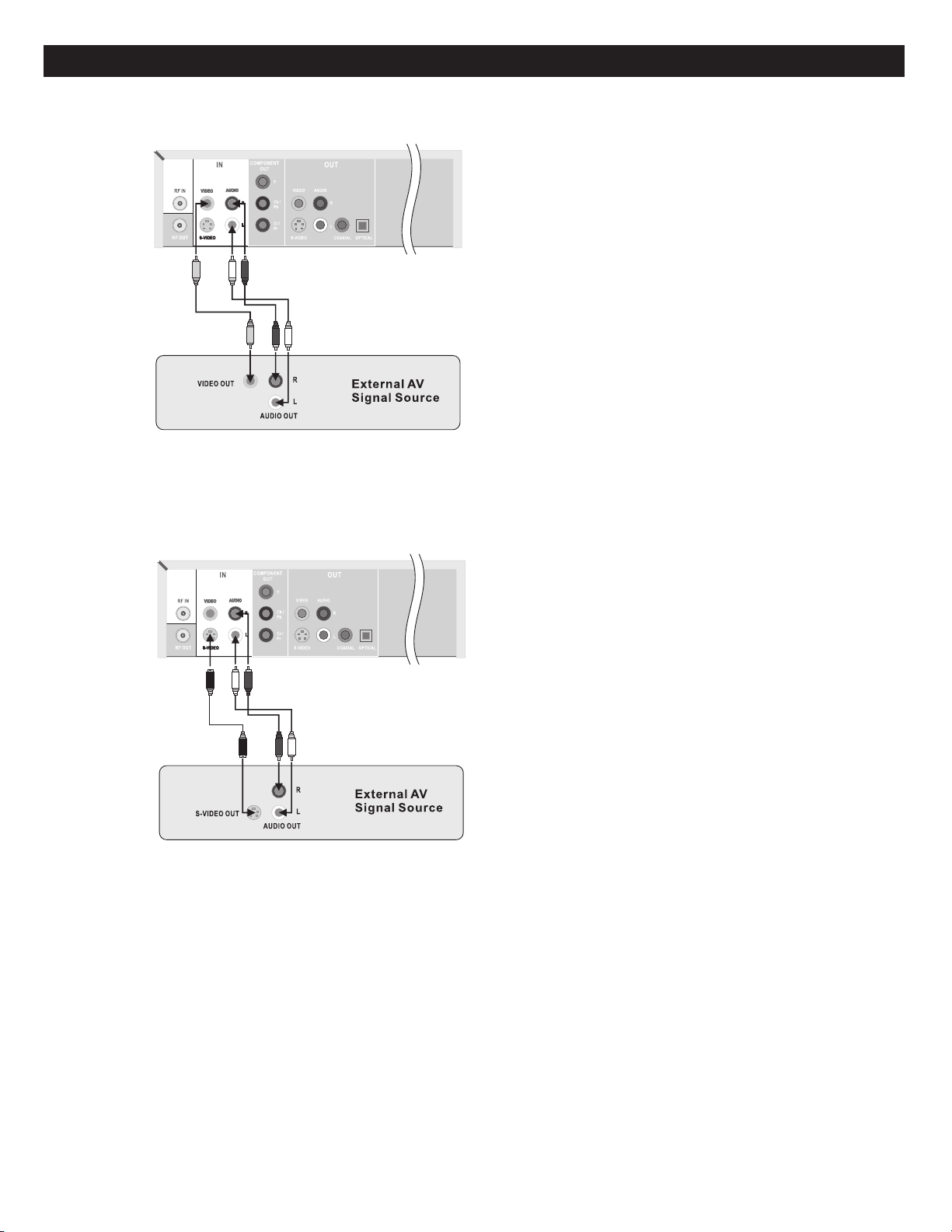
CONNECTION-IN
CONNECTING AN EXTERNAL UNIT USING THE AUDIO/VIDEO IN JACKS
CONNECTING AN EXTERNAL UNIT USING THE S-VIDEO IN JACK
After connecting,
plug the AC cord into
an AC outlet, then
press the STANDBY
ON/OFF button to
turn the unit on.
Press the SOURCE
button repeatedly to
select the rear A/V
jacks, "Rear AV" will
appear on the TV.
After connecting,
plug the AC cord into
an AC outlet, then
press the STANDBY
ON/OFF button to
turn the unit on.
Press the SOURCE
button repeatedly to
select the rear SVIDEO jacks, "Rear
SV" will appear on
the TV.
NOTES FOR CONNECTING AN EXTERNAL UNIT
• If your external unit has a S-V
best quality, otherwise, use the
• When connecting the DVD Recorder
manual.
• When connecting the DVD Recorder, make sure the power is off and both units are unplugged before
making any connections.
• If the external unit only has one audio output, the use of a “Y” connector may be necessary. Visit your
local electronics supply store.
• You can also connect the unit to the front jacks for both of the above scenarios as shown on page 16.
ideo output, connect the DVD Recorder with the S-V
A/V jacks.
, refer to the owner’s manual of the external unit, as well as this
ideo input jack for
15
Page 19
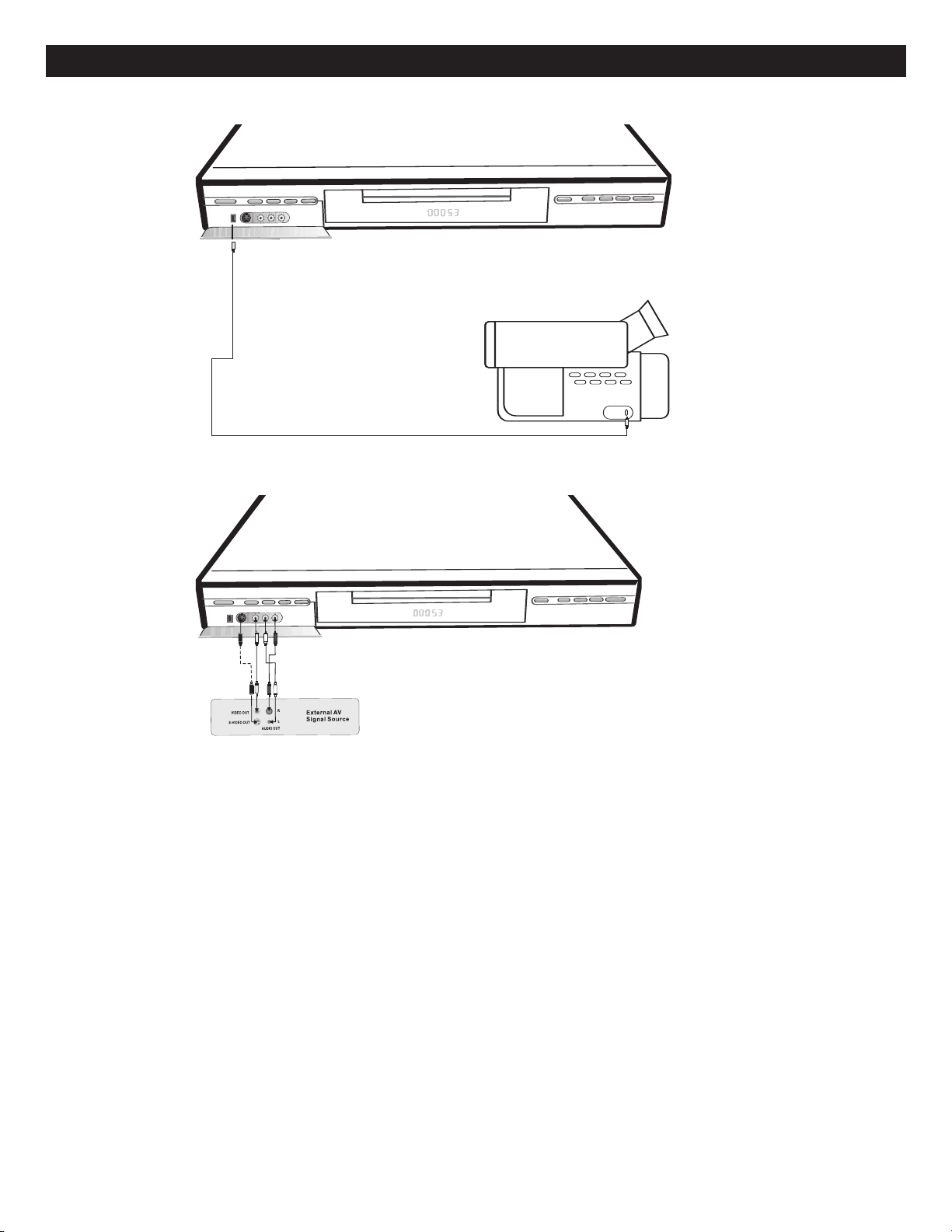
CONNECTION-IN (CONTINUED)
OR
CONNECTING AN EXTERNAL UNIT (SUCH AS A DIGITAL CAMCORDER) TO THE DV IN JACK
CONNECTING AN EXTERNAL UNIT USING THE FRONT S-VIDEO OR A/V IN JACK(S)
NOTES FOR CONNECTING
AN EXTERNAL
UNIT
• The DV IN connection will provide the best quality, followed by the S-Video and then the A/V jacks.
• If your external unit has a S-Video output, connect the DVD Recorder with the S-Video input jack for best quality,
otherwise, use the A/V jacks.
• When connecting the DVD Recorder, refer to the owner’s manual of the external unit, as well as this manual.
When connecting the DVD Recorder
•
, make sure the power is of
f and both units are unplugged before making any
connections.
• After connecting, plug the AC cord into an AC outlet, then press the STANDBY ON/OFF button to turn the unit on.
.
Press the SOURCE button repeatedly to select the DV IN jack, "DV" will appear on the
TV
• After connecting, plug the AC cord into an AC outlet, then press the STANDBY ON/OFF button to turn the unit on.
Press the SOURCE button repeatedly to select the front S-Video IN jack, "Front SV" will appear on the TV.
• After connecting, plug the
AC cord into an AC outlet, then press the STANDBY ON/OFF button to turn the unit on.
Press the SOURCE button repeatedly to select the front Audio/Video IN jack, "Front AV" will appear on the TV.
• If the external unit only has one audio output, the use of a “Y” connector may be necessary. Visit your local
electronics supply store.
16
Page 20
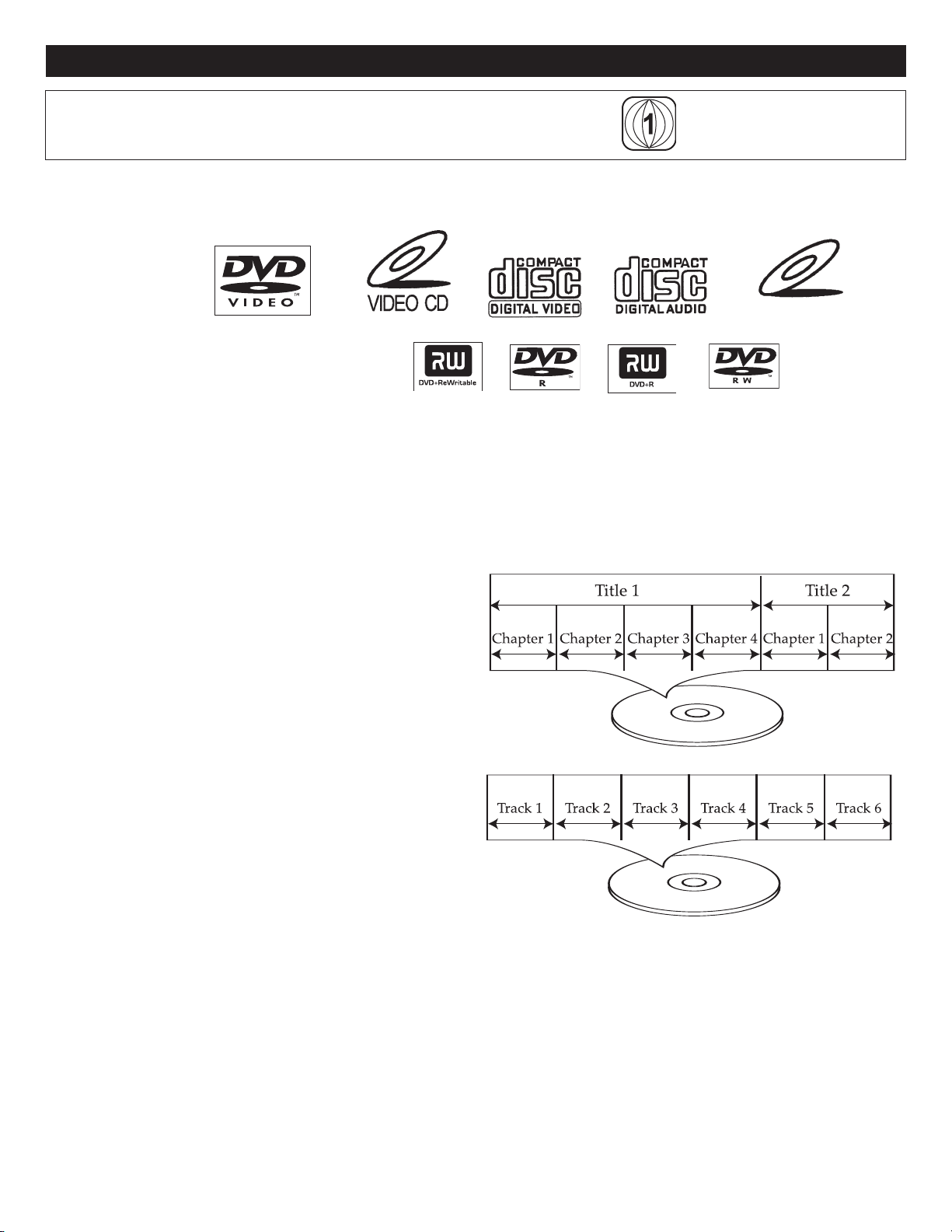
ABOUT DISCS
The region number for this DVD recorder is:
See the following page for information regarding region numbers.
PLAYABLE DISCS:
he following discs can be played back on this DVD recorder:
T
KODAK PICTURE CD
RECORDABLE DISCS :
The Recorder can record with the following discs.
MP3
When playing an MP3, the TV screen will list the folders/tracks.
MP3 is the abbreviation of “MPEG1 Audio Layer 3”. MPEG Audio is a format that compresses the audio portion only.
IMPORTANT NOTES:
Due to many variables, including recording condition, type of disc, writing software, etc., this unit does not guarantee
playback of all MP3 discs.
DISC TYPES:
DVD
Data on most DVDs is divided into sections called “titles”
and then into subsections called “chapters”, each of which
is given a title or chapter number. Some features of this
DVD recorder will not operate with some DVD discs as they
are preset. If a function you selected does not run as
desired, refer to the manual accompanying the DVD disc.
AUDIO CD
Data on an audio CD is divided into sections called “tracks”,
each of which is given a track number.
KODAK PICTURE CD
Data on a Kodak picture CD is usually not divided into
separate folders, they should appear in the root directory.
IMPORTANT:
It is important that you read the manual that accompanies the DVD disc, as there are features that are
on the DVD recorder that cannot be used with certain DVDs. There are also extra features on the DVD
disc that are different for each DVD disc, so they are not explained in this owner’s manual.
17
Page 21
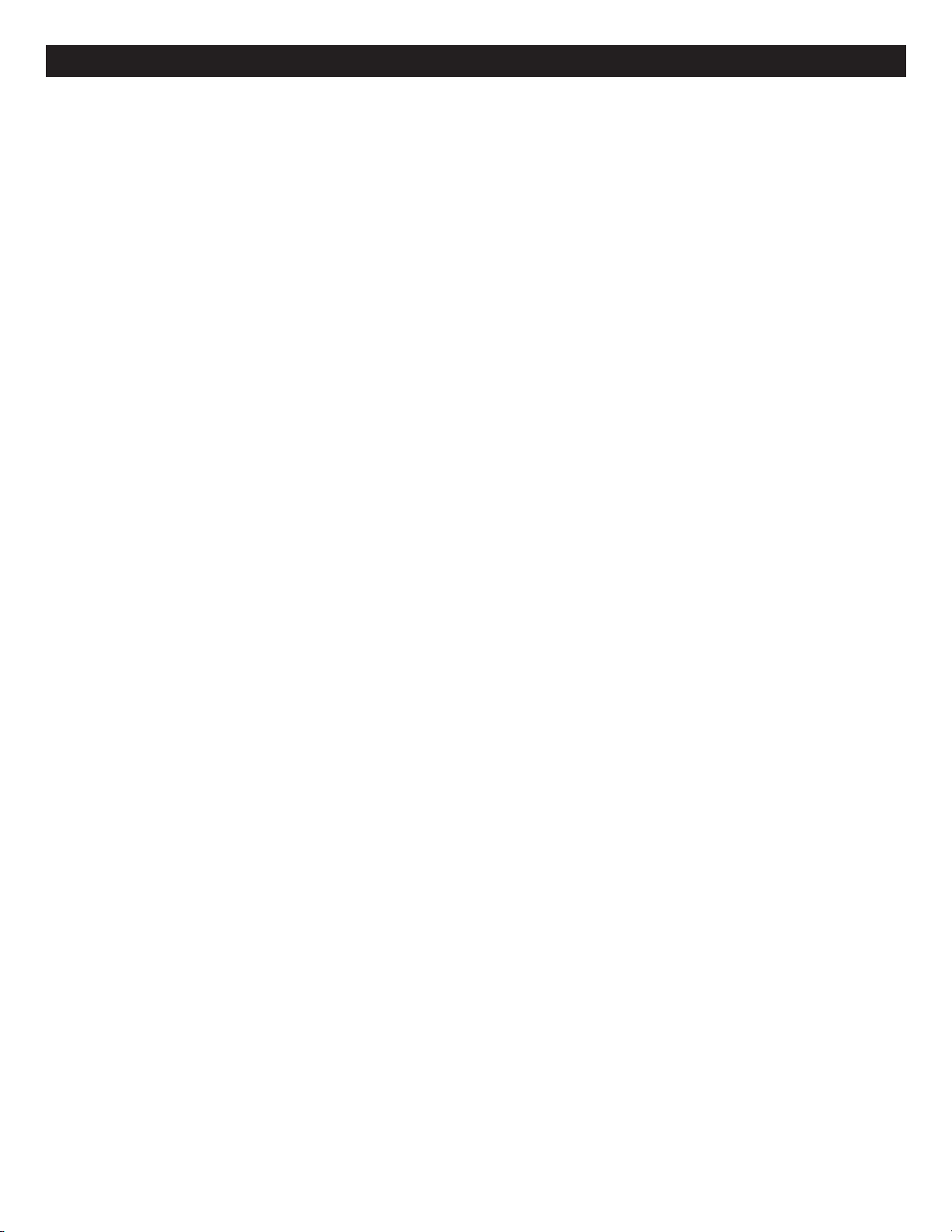
ABOUT DISCS (CONTINUED)
Notes on Copyright:
It is forbidden by law to copy, broadcast, show, broadcast on cable, play in public and rent copyrighted
material without permission. DVD video discs are copy protected, and any recordings made from these
discs will be distorted. This product incorporates copyright protection technology that is protected by
method claims of certain U.S. patents and other intellectual property rights owned by Macrovision
Corporation and other rights owners. Use of this copyright protection technology must be authorized by
Macrovision Corporation, and is intended for home and other limited viewing uses only, unless
otherwise authorized by Macrovision Corporation. Reverse engineering or disassembly is prohibited.
Region Management Information:
This DVD recorder is designed and manufactured to respond to the Region Management Information
that is recorded on a DVD disc. If the Region number described on the DVD disc does not correspond
to the Region number of this DVD recorder, this DVD recorder cannot play that disc. You may not be
able to play back some DVD video discs on this player if they were purchased from outside your
geographic area or made for business purposes. When you try to play back an unauthorized disc,
"Wrong Region" appears on the TV screen.
FAQs
What is the dif
A DVD+/-R (Recordable DVD) can only be recorded on once and a DVD+/-RW (Rewriteable) can be
recorded on over one thousand times.
ference between a DVD+/-R and DVD+/-RW?
Can I use a DVD cleaning disc?
No, you cannot use a DVD cleaning disc in DVD recorders as the optical unit (laser) operates at a
higher power than DVD or CD players and may damage the unit.
18
Page 22
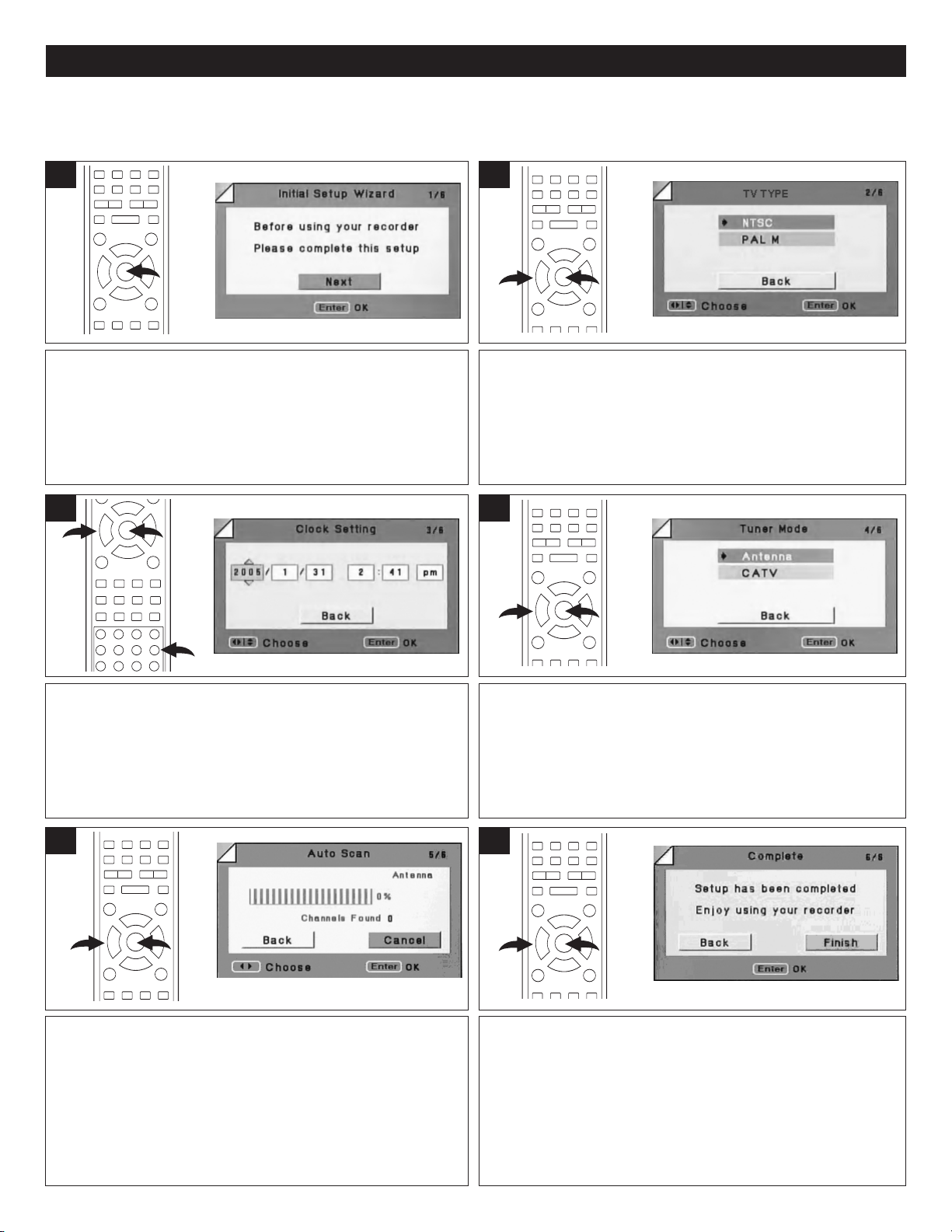
INITIAL SETUP WIZARD
2
1
2
1
3
1
2
2
1
2
1
TV SETUP PAGE:
When the recorder is turned on for the first time, there will be several wizard pages displayed one by one which will allow
you to set the basic options as follows:
1 2
At the first screen, press the ENTER button to advance to
the next screen.
3 4
The Clock Setting selection will appear. Select the desired year
using the Navigation (
buttons
set the month, day, hour, minute and AM/PM. Then, press the
ENTER button 3.
To go back to the previous page, select BACK using the
Navigation (
2, then press the Navigation (®) button 1. Repeat to
√,®) buttons 1, then press the ENTER button 3.
π,†) buttons 1 or using the Number
The TV Type selection will appear. Select the desired TV Type
(NTSC or PAL M) using the Navigation (π,†) buttons 1, then
press the ENTER button 2.
To go back to the previous page, select BACK using the
Navigation (π,†) buttons 1, then press the ENTER button 2.
NOTE: Select NTSC for USA markets.
The Tuner Mode selection will appear. Select the desired
Tuner Mode (Antenna or CATV) using the Navigation (π,†)
buttons 1, then press the ENTER button 2.
To go back to the previous page, select BACK using the
Navigation (π,†) buttons 1, then press the ENTER
button 2.
5 6
The unit will then automatically cycle through all the
channels and store active channels into memory.
To cancel the scanning, select Cancel using the Navigation
(
√,®) buttons 1, then press the ENTER button 2.
To go back to the previous page, select BACK using the
Navigation (
√,®) buttons 1, then press the ENTER button
2.
The Complete screen will appear. Select FINISH using the
Navigation (√,®) buttons 1, then press the ENTER
button 2.
To go back to the previous page, select BACK using the
Navigation (√,®) buttons 1, then press the ENTER
button 2.
19
Page 23

INITIAL SETUP MENU
3
2
1
INITIAL SETUP MENU:
The Setup menu lets you customize the DVD recorder by allowing you to
select various preferences.
1. Without a disc inside the disc tray, press the SETUP button
the Setup menu.
2. Select one of the Initial Setup pages at the left of the screen (see the
following pages for descriptions) using the Navigation (π,†) buttons 2,
then press the Navigation (
3. Use the Navigation (
then press the Navigation (
4. Use the Navigation (
π,†) buttons 2 to select one of the setup options,
π,†) buttons 2 to select the desired setting, then
®) button 2 to select it.
®) button 2 to select it.
press the ENTER button 3 to make the change. Press the Navigation
√) button 2 repeatedly to back out of the menus or press the SETUP
(
button
1 to exit setup.
NOTE: Some options may not be available due to the Source setting. For
example, if not in the
Tuner mode, the Auto Scan feature cannot be
selected.
1 to enter
20
Page 24

INITIAL SETUP MENU (CONTINUED)
2
1
2
1
RECORDING SETUP PAGE:
Enter the Setup menu as described on page 20, then select the RECORDING Setup page using the Navigation (π,†)
buttons followed by the Navigation (®) button, then select/change the setup option.
RECORDING QUALITY
1 2
Enter the RECORDING Setup page as described above.
Then, select RECORDING QUALITY
(π,†) buttons, then press the Navigation (®) button to
select it.
using the Navigation
CHAPTER MARKERS
1
Select the desired recording mode (see below) using the
Navigation (
HQ (High Quality): video quality is the highest, and has
approximately 1 hour recording time.
SP (Standard Play): video quality is excellent, and has
approximately 2 hours recording time.
LP (Long Play): video quality is very good, and has
approximately 3 hours recording time.
EP (Extended Play): video quality is better then VHS, and has
approximately 4 hours recording time.
SLP (Super Long Play): video quality is equal to VHS, and has
approximately 6 hours recording time.
SEP (Super Extended Play): video quality less than VHS, and
has approximately 8 hours recording time.
Select a recording mode to define the picture quality of
recordings and the maximum recording time for a disc. For
playback, the correct picture quality will automatically be
selected.
NOTE: While you are not in the Setup menu, you can use the
HQ/SEP button to cycle through the above options.
π,†) buttons 1, then press the ENTER button 2.
NOTES:
To return to the previous row of options, press the
•
Navigation (
• T
o exit setup, press the SETUP button.
√) button.
Enter the RECORDING Setup page as described above.
Then, to add automatic chapter markers during recording,
select CHAPTER MARKER using the Navigation (
buttons
it. Select the desired time interval to record before entering a
Chapter Marker (5 min, 10 min, 15 min or OFF) using the
Navigation (
2. Select OFF if you do not want Chapter Markers recorded.
1, then press the
π,†) buttons 1, then press the ENTER button
Navigation (
®) button 1 to select
π,†)
21
Page 25

INITIAL SETUP MENU (CONTINUED)
2
1
2
1
TIMER RECORDING OVERWRITE
1
Enter the RECORDING Setup page as described on the
previous page. Then, to enter the Timer Recording setup
page, select TIMER RECORDING using the Navigation
(π,†) buttons 1, then press the ENTER button 2 to select
it. For detailed instructions on how to navigate the Timer
Recording setup page, please see page 60.
1
Enter the RECORDING Setup page as described on the
previous page. Then, if using a Rewriteable disc, you can
choose to overwrite existing recordings by selecting
OVERWRITE using the Navigation (π,†) buttons 1, then
the Navigation (®) button 1 to select it. Then select ON to
enable overwriting or OFF to disable overwriting using the
Navigation (π,†) buttons 1, then press the ENTER button
2. When you select ON for the overwrite function, then if you
insert a recorded DVD+/-RW into this unit and start
recording, while recording, the existing titles/programs on
the disc will be overwritten by the new titles/programs.
NOTES:
•
To return to the previous row of options, press the Navigation (√) button.
• To exit setup, press the SETUP button.
22
Page 26

INITIAL SETUP MENU (CONTINUED)
2
1
2
1
AUDIO/VIDEO SETUP PAGE:
Enter the Setup menu as described on page 20, then select the AUDIO/VIDEO Setup page using the Navigation (π,†)
uttons followed by the Navigation (®) button, then select/change the setup option.
b
DOWNMIX
1 2
Enter the AUDIO/VIDEO Setup page as described above.
Then, select DOWNMIX using the Navigation (π,†)
buttons, then press the Navigation (®) button to select it.
SPDIF OUTPUT
1
Enter the AUDIO/VIDEO Setup page as described above.
Then, select SPDIF OUTPUT using the Navigation (π,†)
buttons, then the
Navigation (
®) button
to select it.
Select the desired setting (see below) using the Navigation
(π,†) buttons 1, then press the ENTER button 2.
LT/RT: The source will be downmixed into two channels with
encoded Dolby Prologic surround information.
STEREO: Only the original front stereo channels will be
output. Surround information will be lost.
2
Select the desired setting (see below) using the Navigation
(π,†) buttons 1, then press the ENTER button 2.
SPDIF Off: Digital audio output is of
SPDIF/RAW: Dolby Digital signals are going out unchanged
to the digital output. MPEG-2 multi-channel signals are
converted to PCM (Pulse Code Modulation).
SPDIF/PCM: Dolby Digital and MPEG-2 multi-channel
signals are converted to PCM (Pulse Code Modulation).
f.
NOTES:
o return to the previous row of options, press the
T
•
• To exit setup, press the SETUP
button.
Navigation (
23
√) button.
Page 27

INITIAL SETUP MENU (CONTINUED)
2
1
2
1
DRC
1 2
Enter the AUDIO/VIDEO Setup page as described on the
previous page. Then, select DRC using the Navigation
(π,†) buttons, then press the Navigation (®) button to
select it.
HDCD
1
Enter the AUDIO/VIDEO Setup page as described on the
previous page. Then, select HDCD using the Navigation (π,†)
buttons 1, then the
Select the desired HDCD setting (see below) using the
Navigation (
Off: disable the Filter.
1X: set to normal sampling.
2X: set to double sampling.
π,†) buttons 1, then press the ENTER button 2.
Navigation (
®) button 1 to select it.
Select the desired setting using the Navigation (π,†)
buttons
Select ON to turn the DRC (Dynamic Range Compression)
on, OFF to turn DRC off or Auto to have the DRC
automatically set for you. Dynamic Range Compression will
compress the dynamic range of the DVD’s audio track.
1, then press the ENTER button 2.
NOTES:
• To return to the previous row of options, press the
Navigation (
√) button.
• To exit setup, press the SETUP button.
The HDCD function is for HDCD discs only.
24
Page 28

INITIAL SETUP MENU (CONTINUED)
2
1
2
1
2
1
3
QUALITY
1
Enter the AUDIO/VIDEO Setup page as described on page 23.
Then, select QUALITY using the Navigation (π,†) buttons 1,
then the Navigation (
Select the desired option to adjust (Brightness, Contrast, Hue
or Saturation) using the Navigation (π,†) buttons 1, then
press the ENTER button 2.
At the next screen, adjust the selected setting using the
Navigation (
Repeat the above step to adjust the other settings (Brightness,
Contrast, Hue or Saturation).
√,®) buttons 1, then press the ENTER button 2.
®) button 1 to select it.
TV DISPLAY
1
Enter the AUDIO/VIDEO Setup page as described on page 23.
Then, select TV DISPLAY using the Navigation (
1, then the Navigation (®) button 1 to select it.
Select the desired setting (see below) using the Navigation
(π,†) buttons 1, then press the ENTER button 2.
Normal/PS: use when you connect a normal TV to the
recorder. Displays a wide picture on the whole TV screen with
a portion (right and left sides of the picture) automatically cut
off.
Normal/LB: use when you connect a normal TV to the
recorder. Displays a wide picture with bands displayed on the
upper and lower portions of the screen.
Wide: use when you connect a wide screen TV to the system.
(Please see additional information in NOTES below.)
π,†) buttons
SCAN MODE
1
Enter the AUDIO/VIDEO Setup page as described on page 23.
Then, select SCAN MODE using the Navigation (π,†)
buttons 1, then the Navigation (®) button 1 to select it.
Select the desired setting (see below) using the Navigation
π,†) buttons 1, then press the ENTER button 2.
(
INTERLACE: Select Interlace when connecting via other
methods.
P-SCAN: Select P-SCAN (Progressive-Scan) when
connected to the Component jacks for a more stable, flicker
free picture.
For Progressive-Scan, your TV must have the ProgressiveScan function with the Component Input jacks. Otherwise,
select Interlace mode.
You can also use the I/P button
or Interlace modes.
3 to select the Progressive
NOTES:
Some wide-screen discs that do not permit Pan &
•
Scan mode playback are automatically played in
Letterbox mode.
• Depending on the DVD, 4:3 Letterbox may be
selected automatically instead of 4:3 Pan & Scan and
vice versa.
• You must also set the screen mode on your wide
screen TV to “FULL”.
• If WIDE is selected and a normal TV is connected,
16:9 content will appear distorted during playback
(objects look thin).
o return to the previous row of options, press the
• T
Navigation (
√) button.
• To exit setup, press the SETUP button.
25
Page 29

INITIAL SETUP MENU (CONTINUED)
2
1
2
1
2
1
DISC SETUP PAGE:
Enter the Setup menu as described on page 20, then select the DISC Setup page using the Navigation (π,†) buttons
followed by the Navigation (
®) button, then select/change the setup option.
ANGLE MARK
1
Enter the DISC Setup page as described above. Then, select
ANGLE MARK using the Navigation (π,†) buttons 1, then
the Navigation (®) button 1 to select it.
Use the Navigation (
anglemarks on and OFF to turn them off, then press the
ENTER button 2.
Anglemarks are not available on all DVDs.
π,†) buttons 1 to select ON to turn the
LAST MEMORY
1
Enter the DISC Setup page as described above. Then, select
LAST MEMORY using the Navigation (π,†) buttons 1,
then the Navigation (®) button 1 to select it.
Turn Last Memory ON or OFF using the Navigation (
buttons 1, then press the ENTER button 2.
When this option is set to ON, during playback of a DVD or
VCD, if you change the unit to another source or stop
playback, when you playback the disc again, it will resume
to the last segment before changed/stopped. However, if
the disc is changed, there will be no Last Memory function
and it will just playback the disc from the beginning.
When this option is OFF, the segment will not be saved.
π,†)
CLOSED CAPTIONS
1
Enter the DISC Setup page as described above. Then,
select CLOSED CAPTIONS using the Navigation (π,†)
buttons
Turn Captions ON or OFF using the Navigation (π,†)
buttons
When this option is set to ON, closed captions will appear on
the screen for the hearing impaired (if originally recorded on
the DVD). When this option is OFF
not appear.
1, then the
1, then press the ENTER button 2.
Navigation (
®) button 1 to select it.
, the closed captions will
NOTES:
• To return to the previous row of options, press the
Navigation (
o exit setup, press the SETUP
• T
√) button.
button.
26
Page 30

INITIAL SETUP MENU (CONTINUED)
2
1
2
1
2
1
2
1
GENERAL SETUP PAGE:
Enter the Setup menu as described on page 20, then select the GENERAL Setup page using the Navigation (π,†) buttons
followed by the Navigation (
®) button, then select/change the setup option.
OSD (On-Screen Display) LANGUAGE
1
Enter the GENERAL Setup page as described above. Then,
select OSD LANGUAGE using the Navigation (π,†)
buttons 1, then the Navigation (®) button 1 to select it.
Select the desired language (English, French, German or
Spanish) for the On-Screen Display to display text using the
Navigation (
2.
The DVD must have the language included in order to
display it.
π,†) buttons 1, then press the ENTER button
DISC MENU LANGUAGE
1
Enter the GENERAL Setup page as described above. Then,
select DISC MENU LANG using the Navigation (π,†)
buttons 1, then the Navigation (®) button 1 to select it.
Select the language the DISC MENU will be in (ENGLISH,
FRENCH, SPANISH, GERMAN, CHINESE, JAPANESE,
KOREAN, RUSSIAN OR THAI) using the Navigation (
buttons 1, then press the ENTER button 2.
The DVD’s DISC MENU must be made in the selected
language, otherwise the default language of the DVD will be
shown.
π,†)
AUDIO
1
Enter the GENERAL Setup page as described above. Then,
select AUDIO using the Navigation (π,†) buttons 1, then the
Navigation (
Select the language the DVD will be played back in (ENGLISH,
FRENCH, SP
KOREAN, RUSSIAN OR
buttons 1, then press the ENTER button 2.
The DVD must be recorded in the selected language,
otherwise the default language of the DVD will be played.
NOTES:
To return to the previous row of options, press the
•
• To exit setup, press the SETUP
®) button 1 to select it.
ANISH, GERMAN, CHINESE, JAP
THAI)
using the Navigation (
button.
ANESE,
π,†)
Navigation (
SUBTITLE
1
Enter the GENERAL Setup page as described above. Then,
select SUBTITLE
then the
Select the language the subtitles will be in (ENGLISH,
FRENCH, SPANISH, GERMAN, CHINESE, JAPANESE,
KOREAN, RUSSIAN,
π,†) buttons 1, then press the ENTER button 2.
(
The DVD subtitles must be recorded in the selected
language, otherwise the default language of the DVD will be
shown.
Navigation (
√) button.
using the Navigation (π,†) buttons 1,
®) button 1 to select it.
THAI OR OFF)
using the Navigation
27
Page 31

INITIAL SETUP MENU (CONTINUED)
2
1
2
1
3
2
1
TV TYPE
1
Enter the GENERAL Setup page as described on the
previous page. Then, select TV TYPE using the Navigation
π,†) buttons 1, then the Navigation (®) button 1 to
(
select it.
Select the desired setting to match your TV set (NTSC or
PAL M) using the Navigation (π,†) buttons 1, then press
the ENTER button 2.
In the U.S.A., the TV Type is NTSC.
CLOCK SETTING
1
Enter the GENERAL Setup page as described on the
previous page. Then, select CLOCK SETTING using the
Navigation (
select it.
Set the year using the Number buttons 3 or the Navigation
(π,†) buttons 1, then press the Navigation (®) button 1;
the Month field will be highlighted. Set the month, day, hour,
minute and AM/PM (if using 12 Hour Time System) fields
following this same procedure, and then press the ENTER
button
π,†) buttons 1, then the ENTER button 2 to
2; the date and time will be set.
TIME SYSTEM
1
Enter the GENERAL Setup page as described on the
previous page. Then, select TIME SYSTEM using the
Navigation (π,†) buttons 1, then the Navigation (®) button
1 to select it.
Select 12 HOUR (USA
Navigation (π,†) buttons 1, then press the ENTER button
2 to select it.
Standard) or 24 HOUR using the
NOTES:
• To return to the previous row of options, press the
Navigation (
• To exit setup, press the SETUP
√) button.
button.
28
Page 32

INITIAL SETUP MENU (CONTINUED)
2
1
2
1
2
1
SCREEN SAVER
1
Enter the GENERAL Setup page as described on page 27.
Then, select SCREEN SAVER using the Navigation (π,†)
buttons 1, then the Navigation (®) button 1 to select it.
Turn the Screen Saver ON or OFF using the Navigation
(π,†) buttons 1, then press the ENTER button 2.
When this option is set to ON, the screen saver will come
on when a disc is paused for approx. 5 minutes.
When this option is OFF, the screen saver will not come on.
AUTO GO TO (For DV Input)
1
Enter the GENERAL Setup page as described on page 27.
Then, select AUTO GOTO DV using the Navigation (π,†)
buttons
Turn “AUTO GOTO” ON or OFF using the Navigation (
buttons 1, then press the ENTER button 2.
When this option is set to ON, the unit will automatically
switch to the DV input when a DV plug is inserted (with the
power on) into the front DV jack. When this option is OFF,
the feature is not activated.
1, then the Navigation (®) button 1 to select it.
π,†)
USER DEFAUL
T
1
Performing this step will reset the unit’s options (time,
preferences, etc.) to their factory settings.
Enter the GENERAL Setup page as described on page 27.
Then, select USER DEFAULT
buttons 1, then the ENTER button 2 to select it.
Select either OK (to reset the unit) or CANCEL using the
Navigation (
button
Once you have selected OK to reset the unit, all the
Recording programs will be erased. Also, you will have to
set the Initial Setup again (see page 19 for Initial Setup
izard instructions).
W
(Please see additional information in NOTES right.)
√,®) buttons 1 followed by the ENTER
2.
using the Navigation (
π,†)
imer
T
NOTES:
• Make sure there is no disc inside the disc tray when
attempting to reset the unit; otherwise, you may not
be able to select the USER DEFAULT setting.
• To return to the previous row of options, press the
Navigation (
√) button.
• To exit setup, press the SETUP button.
29
Page 33

INITIAL SETUP MENU (CONTINUED)
2
1
2
1
2
1
3
TV SETUP PAGE:
While in the TV Tuner mode, enter the Setup menu as described on page 20, then select the TV Setup page using the
Navigation (π,†) buttons followed by the Navigation (®) button, then select/change the setup option.
This unit is equipped with a channel memory feature which allows channels to skip up or down to the next channels set into
memory, skipping over unwanted channels. Before selecting channels, they must be programmed into the unit’s memory. In
addition to normal VHF/UHF channels, this unit can receive up to 125 Cable TV channels. First set the TV SIGNAL option,
then follow the steps in AUTO CHANNEL SCAN below.
TV SIGNAL
AUTO CHANNEL SCAN
1
While in the TV Tuner mode, enter the TV Setup page as
described above. Then, select TV SIGNAL using the
Navigation (
1 to select it.
Select ANTENNA or CATV using the Navigation (π,†)
buttons 1, then press the ENTER button 2. Select CATV if
using cable television or ANTENNA if using an outdoor
antenna.
π,†) buttons 1, then the Navigation (®) button
MANUAL SCAN
1
It is recommended to perform AUTO SCAN instead of MANUAL
SCAN.
You can perform Manual Scan, which will scan through the
channels and allow you to add them as desired. To do this, select
MANUAL SCAN using the Navigation (
by the ENTER button
Channel Up or Down buttons
button
1 and the unit will
available station. If you want to keep the station, select OK using
the Navigation (
the station will be saved on the channel. OR select CANCEL using
the Navigation (
Press the Navigation (
station. Repeat this step until the desired station is searched.
(Please see additional information in NOTES below.)
√,®) buttons 1 then press the ENTER button 2;
√,®) buttons 1 then press the ENTER button 2.
2. Select the channel memory using the
3, then press the Navigation (®)
cycle through and stop at the first
®) button 1 to scan for the next available
π,†) buttons 1 followed
1
Follow the steps in the TV SIGNAL section (left), then select
AUTOMATIC SEARCH using the Navigation (π,†) buttons
1 followed by the ENTER button 2. Select OK using the
Navigation (
2; the unit will then automatically cycle through all the
channels and store active channels into memory.
During AUTOMATIC SEARCH, press the ENTER button 2
to cancel searching.
(Please see additional information in NOTES below.)
NOTES:
• It is highly recommended to perform the AUTOMATIC
SEARCH to scan all channels and store the active
channels into memory when first using the set. If you
have not scanned for the available channels or
stations, then you may not be able to record the TV
channel.
• During Manual Scan, press the
cancel searching.
• Press the SETUP button to exit the Manual Scan
screen.
• When all the available stations are searched, then
"Scan is Over" will appear on the screen, press the
ENTER button followed by the Navigation (
to search for the desired station again.
• To return to the previous row of options, press the
Navigation (
• To exit setup, press the SETUP button.
30
√,®) buttons 1 followed by the ENTER button
(
OP
ST
button to
X)
®) button
√) button.
Page 34

INITIAL SETUP MENU (CONTINUED)
2
1
2
1
2
1
EDITING TV CHANNELS
1 2
While in the TV Tuner mode, enter the TV Setup page as
described on the previous page. Then, select CH Edit using
the Navigation (
button
2.
π,†) buttons 1, then press the ENTER
3 4
To Skip the currently viewed channel select SKIP using the
Navigation (π,†) buttons 1, then press the Navigation (®)
button 1 to select ON to skip the channel when using the
Channel Up or Down buttons
2.
To Add the currently viewed channel select SKIP using the
Navigation (
π,†) buttons 1, then press the Navigation (®)
button 1 to select OFF to not skip the channel when using
the Channel Up or Down buttons 2.
Follow procedure in step 1.
une the currently viewed channel
o Fine
T
T
TUNE using the Navigation (
Navigation (
√,®) buttons repeatedly to fine tune the
selected station as desired.
CH FINE
select
π,†) buttons, then press the
Follow procedure in step 1.
o Copy the currently viewed channel into another channel
T
number, select COPY TO using the Navigation (
buttons
Navigation (
1 then select the desired channel number using the
√,®) buttons 1. When done, press the ENTER
button 2 to make the change.
o Exchange the
T
currently viewed channel with another
channel number, select EXCHANGE FROM using the
Navigation (
π,†) buttons 1 then select the desired channel
number using the Navigation (√,®) buttons 1. When done,
press the ENTER button
2 to make the change.
NOTES:
To Edit another TV channel, use the Channel Up or Down buttons or the Number buttons to enter the desired channel to
•
view and edit.
• To exit setup, press the SETUP
button.
31
π,†)
Page 35

INITIAL SETUP MENU (CONTINUED)
2
1
MTS SETTING
Some TV programs broadcast additional audio. In most cases this
eans an additional language is available. For example, if a program
m
is available in English and Spanish, Spanish can be broadcast as the
dditional audio program. To record TV programs in stereo, SAP or
a
Dual, you can select Stereo, SAP or Dual as the default setting.
1
Enter the TV Setup page as described on the previous page.
Then, select MTS SETTING using the Navigation (π,†)
buttons 1, then the Navigation (®) button 1 to select it.
Select the desired setting using the Navigation (
buttons 1, then press the ENTER button 2.
Stereo: record TV program in stereo.
SAP (Secondary Audio Program): record TV program in SAP.
Dual: record TV program in Dual.
(Please see additional information in NOTES at the right.)
π,†)
NOTES:
• The MTS setting does not become active until the
sound of a TV program is transmitted in Stereo or
SAP.
• When you playback the recording, you can playback
the sound only in the setting you selected for
recording (i.e., a recording in SAP can be played
back only in SAP).
• To return to the previous row of options, press the
Navigation (
√) button.
• To exit setup, press the SETUP button.
32
Page 36

TUNER OPERATION
2
1
1
Press the STANDBY ON/OFF button to turn on the unit.
After a few seconds, the Source mode (TV Tuner, Front
AV, Front SV, etc.) screen will appear.
3
2
Press the SOURCE button to select TV, “Input Tuner” and a
channel number will appear on the TV. If there is no signal
for the channel, "No signal" will appear on the screen.
4
For proper operation, before selecting channels, they
must be set into the TV’s program memory, see page 30.
Press and release the CHANNEL Up 1 or Down 2 button.
The TV automatically stops at the next channel set into
memory.
NOTE:
ANTENNA/CA
When
•
channels up to 125 can be selected.
AQs:
F
TV option is set to
ANTENNA, only channels from 02 to 69 can be selected. When set to CA
Direct Program Selection buttons (0- 9)
Use these buttons to select a channel. The channel number
will appear at the top right corner of the screen.
For ANTENNA, enter a two digit channel number; i.e., enter
"02" for Channel 2, enter "69" for Channel 69, etc.
For CATV, enter a three digit channel number; i.e., enter
"002" for Channel 2, enter "125" for Channel 125, etc.
,
TV
Why do I only receive up to channel 69, when my cable goes much higher?
when using cable, see page 30
TV
TV SIGNAL menu option must be set to
Why are some channels scrambled?
You must subscribe to these channels through your cable company
CA
.
33
.
Page 37

DVD BASIC OPERATION (GENERAL)
IMPORTANT:
When “ ” appears while pressing a button, this means that the corresponding
function cannot be performed either on the disc inserted, or in the selected
mode.
AUDIO MODE
You can cycle between the audio modes as follows:
1
For DVD, Press the MTS AUDIO button repeatedly to cycle
through the audio languages available on the playing DVD.
Separate languages must be recorded on the DVD to use
this feature.
For CD/VCD, Press the MTS AUDIO button repeatedly to
cycle through L-Mono (Mono Left), R-Mono (Mono Right),
Stereo and Mix-Mono.
MUTE
1
Press the Mute button to turn off the sound; the unit’s
sound will be silenced and the Mute indicator will appear at
the left bottom side on the screen. (For MP3 discs, "Mute"
will appear on the screen.) The sound can be turned back
on by pressing this button again.
34
Page 38

DVD BASIC OPERATION
DISPLAY BUTTON (DVD MODE):
While playing a DVD, press the DISPLAY button to view the control options. Press the Navigation (√,®) buttons to select
he desired icon, then press the ENTER button to select it. Once selected, press the Navigation (
t
Number buttons to change the option, then the ENTER button, if required, to confirm the change.
hen finished, press the DISPLAY button to remove the control options from the TV screen.
W
Title: Select this option and enter the desired title using the Number buttons or Navigation
(
π,†) buttons; the selected title will then start playing automatically. The first number is the
current title and the second number is the total titles.
Chapter: Select this option and enter the desired chapter using the Number buttons or
Navigation (
π,†) buttons; the selected title will then start playing automatically. The first
number is the current chapter and the second number is the total chapters.
During playback, you can directly press the SEARCH button to enter and select a chapter; then
you will be able to enter the desired chapter for playback using the Number buttons.
Elapsed Time: The Title's elapsed time will appear. Press the Navigation (†) button repeatedly to
cycle through Title's remaining time, Chapter's elapsed time and Chapter's remaining time. For the
Title's elapsed time and the Chapter's elapsed time, you can press the ENTER button to select.
Enter the desired Title's or Chapter's time to playback using the Number buttons; the DVD will start
playing from the time selected.
buttons or the
π,†)
Audio Setting: Select this option and enter the desired audio setting using the Navigation
(
π,†) buttons followed by the ENTER button. You can also change the setting using the MTS
AUDIO button (if recorded on the DVD).
Subtitle: Select this option and select the desired Subtitle Language (if recorded on the DVD)
using the Navigation (
π,†) buttons followed by the ENTER button. You can also change this
setting by pressing the SUBTITLE button.
Repeat: Select this option and select the desired Repeat setting (Off, CH-Chapter, TT-Title or
All) using the Navigation (
π,†) buttons.
A-B Repeat: Select this option and press the Navigation (†) button when the desired starting
segment is playing to set point
A. Press the Navigation (
†) button
again when the desired
ending segment is playing to set point B; the unit will then automatically start playing this
segment repeatedly
o cancel, press the
T
.
Navigation (
†) button
again.
Random: Select this option and turn the Random feature On or Off using the Navigation (π,†)
buttons followed by the ENTER button.
Language: Select this option and select the desired Language (English or Spanish) the menus
will be in using the Navigation (
π,†) buttons followed by the ENTER button.
35
Page 39

2
1
3
DVD BASIC OPERATION (CONTINUED)
IMPORTANT NOTES:
• “ ” will appear on the TV screen during operation if you try to access a function that is not available on the disc.
• Some discs may take a few seconds to load.
If a disc is inserted incorrectly, dirty, damaged, or is not present at all, “NO DISC” will appear in the display.
•
• Always hold the disc without touching either of its surfaces. When inserting a disc, position it with the printed title side
acing up, align it with the guides and place it in its proper position.
f
• It is important that you read the manual that accompanies the DVD disc as there are features that are on this DVD
recorder that cannot be used with certain DVDs. There are also extra features that are different for each DVD disc, so
they are not explained in this owner’s manual.
• While the DVD Recorder is in another mode (FRONT AV,FRONT SV, etc), press the PLAY (®) button to change the
recorder to DVD mode and start playback of the disc.
PLAYBACK OF A DVD
1
Press the STANDBY ON/OFF button to turn on the unit.
After a few seconds, the Source mode (TV Tuner, Front AV,
Front SV, etc.) screen will appear.
3
2
Press the OPEN/CLOSE button to open the disc tray. Insert
a disc with the label side facing up on the disc tray.
4
Press the OPEN/CLOSE button 1 to close the disc tray.
“LOADING” will appear on the screen. After loading, the
menu screen of the DVD Video should appear. Use the
Navigation (
option and the ENTER button 3 to select it.
√,®,π,†) buttons 2 to select the desired
To stop playback, press the STOP (X) button. Then, the unit
will return back to the Source mode (TV Tuner, Front AV,
Front SV, etc.).
NOTE:
For information on Resuming Playback, see “Last Memory”
section on page 26.
36
Page 40

DVD BASIC OPERATION (CONTINUED)
2
1
3
PLAYBACK OF A PRERECORDED AND FINALIZED DVD+/-RW OR DVD+/-R
1
Press the STANDBY ON/OFF button to turn on the unit.
After a few seconds, the Source mode (TV Tuner, Front AV,
Front SV, etc.) screen will appear.
3
2
Press the OPEN/CLOSE button to open the disc tray. Insert
a disc with the label side facing up on the disc tray.
4
Press the OPEN/CLOSE button 1 to close the disc tray.
“LOADING” will appear on the screen. After loading, the
index screen of the DVD should appear. Use the
Navigation (π,†) buttons 2 to select the desired title to
play and the ENTER button 3 to select it; playback will
start automatically.
NOTE: If the disc does not start playback, press the PLAY
(®) button to start playback.
NOTE:
• After finishing playback of all titles, the index screen of the DVD will appear on the TV screen.
• For a DVD+/-RW prerecorded disc or a non-finalized DVD+/-R disc which was not recorded by this unit, when you insert
the disc, after loading, "Disc is not produced by our recorder, Adapt it?" will appear on screen. Select OK or Cancel
using the Navigation (
After the adapting process, the disc will be compatible with this DVD recorder. For more information, please refer to
page 64 for the
√,®) button, then press the ENTER button to confirm. If you select OK, the disc will be adapted.
Adapt function.
To stop playback, press the STOP (X) button.
37
Page 41

DVD BASIC OPERATION (CONTINUED)
1
2
1
2
3
2
1
1
2
3
SKIP SEARCH
1
Press the Skip (n) button 1 to advance the DVD to the
beginning of the next chapter.
Press the Skip (o) button 2 to move the DVD to the
beginning of the current chapter; repeatedly press to move
the DVD to the beginning of the previous chapters.
PAUSE/STEP
Use this feature to pause and/or step frame by frame.
1
1
During playback, press either the Search ®® 1 button or
Search√√ 2 button to move the DVD forward or backward
at double (x2) speed to locate a specific section. Repeatedly
press these buttons and the speed will increase to x4, x8,
x16, x32 and resume normal playback.
The DVD will move forward or backward at high speed until
the PLAY (
resume at that point.
®) button 3 is pressed; normal playback will
SLOW/F
Use this feature to move the DVD in slow motion.
1
Press the P
Repeatedly press the PAUSE/STEP
DVD one frame at a time.
Press the PLAY (®) button 2 to resume normal playback.
AUSE/STEP button
1 once to pause the picture.
button
1 to play the
Pause the unit as shown in the previous step.
the Search
the DVD forward or backwards in slow motion speeds of 1/2,
1/4, 1/8, 1/16 and resume normal playback. The sound will
be muted.
The player will move forward in slow motion until the PLA
(
®) button 3 is pressed; normal playback will resume at that
point.
38
®® 1 button or Search√√ 2 button to move
Press either
Y
Page 42

DVD BASIC OPERATION (CONTINUED)
3
2
1
REPEAT PLAYBACK
While playing back a DVD, this unit can repeatedly play
ack a chapter, title or the entire DVD.
b
1
While in the Playback mode, press the REPEAT button
once to repeatedly playback the current chapter; the display
icons will appear temporarily at the top of the screen with
“CH” (Chapter) appearing under the Repeat icon. Press the
REPEAT button a second time to repeatedly playback a
title; “TT” will appear under the Repeat icon. Press the
REPEAT button a third time to repeat the entire DVD; “ALL”
will appear under the Repeat icon. Press the REPEAT
button once more to cancel Repeat mode; “OFF” will
appear under the Repeat icon.
NOTE: Each time you press the REPEAT button, the
display icons will appear at the top of the screen for five
seconds then disappear.
A-B REPEAT PLAYBACK
While playing back a DVD, this unit can repeatedly play
ack a specific section.
b
1
While in the Playback mode, press the Repeat A-B button
when the desired starting segment is playing to set point A.
Press the
segment is playing to set point B; the unit will then
automatically start playing this segment repeatedly.
To cancel, press the Repeat A-B button again.
NOTE: Each time you press the Repeat A-B button, the
display icons will appear at the top of the screen for five
seconds then disappear.
A-B button again when the desired ending
RANDOM PLAYBACK
While playing back a DVD, this unit can randomly playback
the chapters on the DVD disc.
1
Press the DISPLAY button 1 once, then scroll over to the
Random icon (see above) using the Navigation (√,®)
buttons 2, then press the Navigation (†) button 2. Select
ON to turn Random feature On or OFF to turn Random
feature off, then press the ENTER button 3.
ANGLE
Some discs may contain scenes which have been shot
simultaneously from a number of different camera angles.
This feature only works on discs with more than one camera
angle. The jacket will be marked with “ ”.
1
While in the Playback mode, press the
total number of angles will appear on the screen.
Repeatedly press the ANGLE button to select the desired
angle; the angle will change in one to two seconds.
This is not available on all discs.
ANGLE button; the
39
Page 43

DVD BASIC OPERATION (CONTINUED)
2
1
2
1
3
2
1
3
AUDIO ZOOM
1
While in the Play mode, press the MTS AUDIO button and
the display icons will appear at the top of the screen
temporarily. Repeatedly press the MTS AUDIO button to
select the desired audio setting. This is not available on all
discs.
1
Press the ZOOM button 1 once during Normal, Slow or
Pause playback modes, and the unit will zoom x2. Press two
or three times and the unit will zoom x3/x4. Press the ZOOM
button
a fifth or sixth time to zoom out x1/3 or x1/4. While zoomed in,
use the Navigation (√,®,π,†) buttons 2 to move the
image on the TV screen. Press the ZOOM button 1 once
more to cancel. This is not available on all discs.
1 a fourth time and the unit will zoom out x1/2. Press
DVD MENU TITLE MENU
1
1
While in the Play mode, press the DVD MENU button 1, and
the Main Menu of the disc will appear. Use the Navigation
(√,®,π,†) buttons 2 to select the desired option, and then
press the ENTER button 3.
This is not available on all discs.
SUBTITLE MENU
1
While in the Play mode, press the SUBTITLE button and
the display icons will appear at the top of the screen.
Repeatedly press the SUBTITLE button to select a subtitle
language, and to turn the subtitle on/off. This is not
available on all discs.
While in the Play mode, press the PBC/TITLE button 1, and
the Title Menu of the disc will appear. Use the Navigation
(√,®,π,†) buttons 2 to select the desired option, and then
press the ENTER button 3.
This is not available on all discs.
NOTES:
• Some DVDs have automatic subtitles by default, so you
cannot turn subtitles on or off.
After pressing the SUBTITLE button, subtitles may not
•
appear immediately during some scenes.
• If subtitles are off and text still appears on the screen,
make sure the Closed Captions option is off (see
page 26).
40
Page 44

DVD BASIC OPERATION (CONTINUED)
2
1
2
1
1
2
1
2
3
4
2
1
3
PROGRAMMED PLAYBACK
The DVD player in this unit has a 20 chapter programmable memory that allows you to program up to 20 chapters on any
disc for playback in any desired order. You may program 20 different chapters or you may also program certain chapters to
lay more than once. To perform programmed playback, proceed as follows:
p
1
While in the Playback mode, press the PROGRAM button;
the Program screen will appear.
3
2
In the left Title column, enter the desired Title number of the
first program using the Number buttons 1, then press the
Navigation (
®) button 2 to move to the Chapter column.
NOTE: It is not possible to enter a title number higher than the
DVD has recorded on it.
4
Enter the desired Chapter number of the first program using
the Number buttons 1, then press the Navigation (†) button
2 to move to the next program number. Repeatedly enter the
Title and Chapter numbers of the programs as desired.
NOTE: It is not possible to enter a chapter higher than the
DVD has recorded on it.
5
o delete the last program, use the Navigation (
T
1 to highlight the last program title number, then press the STOP
X) button 2 to delete it.
(
To program more than 10 Chapters, after you have entered the
Title and Chapter numbers for the tenth program, press the Skip
(
described in Step 2 & 3 to enter programs up to 20 chapters. Press
the Skip (
n) button 3. Then enter the Title and Chapter number as
o) button 4 to return to Programs 1-10.
√,®,π,†) buttons
To change a program's Title and Chapter, select the desired
program's Title using the Navigation (√,®,π,†) buttons 1,
then enter the new Title number using the Number buttons
2, then press the Navigation (®) button 1 to move to the
Chapter column and enter the Chapter number using the
Number buttons
2.
6
To start Program playback, scroll to PLAY using the Navigation
√,®,π,†) buttons 1, then press the ENTER button 2.
(
To cancel Program playback and clear the
menu screen will disappear
program, press the Program button
appear. Select STOP using the Navigation (
press the ENTER button
o exit the program menu screen, scroll to
T
(
†) button 1; then press the ENTER button 2. The program menu
screen will disappear and normal playback of the DVD disc will resume.
.
3; the program menu screen will
√,®) buttons 1. Then
2 to cancel and clear the Program playback.
EXIT
41
The program
using the Navigation
Page 45

DVD BASIC OPERATION (CONTINUED)
2
3
4
5
1
2
3
4
5
1
BOOKMARK
This unit can allow you to bookmark up to 12 sections of a DVD for later viewing as follows:
1
During playback of a DVD disc, when the desired scene
appears, press the BOOKMARK button. The Bookmark
menu will appear temporarily (for 15 seconds) on the
screen which indicates that the first bookmark has been
added. Repeat this step to bookmark up to 12 sections.
NOTES:
• After the 12th bookmark is added, if you press the
Bookmark button, the first bookmark will be replaced by
the new bookmark.
• When the Bookmark menu is on the screen, you cannot
add another bookmark until the Bookmark menu
disappears from the display.
2
To view the scenes bookmarked in Step 1, see the
Bookmark digest section on the next page.
NOTE: You must bookmark the scenes and view the
bookmarked scenes during Playback mode; if you stop
playback, all the bookmarks will be erased.
DIGEST
The Digest function allows the user to view the DVD disc digests according to five options: Title Digest, Chapter Digest,
Title Interval, Chapter Interval and Bookmark Digest.
1
TITLE DIGEST:
During playback of a DVD disc, press the Digest button 1;
the Digest menu will appear (see above). Select
using the Navigation (
ENTER button
the Navigation (
desired title, then press the ENTER button 3 to start
playback of the title. If there are more than six titles, press
the Skip (n) button 4 to view the higher-numbered Title
Digest screens. To view the lower-numbered Title Digest
screens, press the Skip (
the ( ) icon and then press the ENTER button
resume playback OR highlight the ( ) icon and then press
the ENTER button
NOTE: The number of Title Digest screens depends on the
total number of Titles on the disc.
3; the Title Digest screen will appear. Use
π,†) buttons 2, then press the
√,®,π,†) buttons 2 to highlight the
o) button 5. You can also highlight
3 to return to the Digest menu.
T
itle Digest
3 to
2
CHAPTER DIGEST:
During playback of a desired title, press the Digest button 1;
the Digest menu will appear
Navigation (π,†) buttons 2, then press the ENTER button 3;
all the Chapters' Digest screens of the T
the Navigation (√,®,π,†) buttons 2 to highlight the desired
Chapter, then press the ENTER button 3 to start playback of
the Chapter. If there are more than six Chapters, press the
n) button 4 to view the higher- numbered Chapter
Skip (
Digest screens. To view the lower- numbered Chapter Digest
screens, press the Skip (o) button 5.
the ( ) icon and then press the ENTER button
playback OR highlight the ( ) icon and then press the
ENTER
NOTE: The number of Chapter Digest screens depends on
the total number of Chapters of the selected title.
button
3 to return to the Digest menu.
. Select Chapter Digest using the
itle will appear. Use
ou can also highlight
Y
3 to resume
42
Page 46

DIGEST (continued)
2
3
4
5
1
2
3
4
5
1
2
3
4
5
1
DVD BASIC OPERATION (CONTINUED)
3
TITLE INTERVAL:
During playback of a DVD disc, press the Digest button 1;
the Digest menu will appear. Select Title Interval using the
Navigation (
3; the Interval screens will appear. For Title Interval, the
disc will be divided by 10-minute intervals. You can use the
Navigation (
starting time screen, then press the ENTER button 3 to
start playback of the Interval. Press the Skip (n) button 4 or
(o) button 5 to skip to the next/previous page (if it is
available) to view the other Interval screens. You can also
highlight the ( ) icon and then press the ENTER button 3
to resume playback OR highlight the ( ) icon and then
press the ENTER button 3 to return to the Digest menu.
NOTE: The Interval numbers depends on the total playback
time of the disc.
π,†) buttons 2, then press the ENTER button
√,®,π,†) buttons 2 to highlight the desired
4
CHAPTER INTERVAL:
During playback of a desired Title, press the Digest button 1;
the Digest menu will appear. Select Chapter Interval using the
Navigation (
the Interval screens will appear. For Chapter Intervals, the
selected Title will be divided by 10-minute intervals. You can
use the Navigation (√,®,π,†) buttons 2 to highlight the
desired starting time screen, then press the ENTER button
to start playback of the Interval. Press the Skip button (n)
button 4 or (o) button 5 to skip to the next/previous page (if it
is available) to view the other Interval screens. You can also
highlight the ( ) icon and then press the ENTER button 3 to
resume playback OR highlight the ( ) icon and then press
the ENTER button 3 to return to the Digest menu.
NOTE: The Interval numbers depends on the total playback
time of the disc.
π,†) buttons 2, then press the ENTER button 3;
3
5
BOOKMARK DIGEST:
During playback of a DVD disc, press the Digest button 1; the Digest
menu will appear. (IMPORTANT! Make sure you have marked the
bookmarks as described on the previous page. Otherwise, the
Bookmark Digest option will not appear on the Digest menu.) Select
Bookmark Digest using the Navigation (
the ENTER button
Bookmarks 1-6, use the Navigation (
the desired Bookmark, then press the ENTER button
playback of the Bookmarked scene. For Bookmarks 7-12, press the
n) button 4 to view the Bookmark Digest screens. Press the
Skip (
o) button 5 to return to view the Bookmarks 1-6 Digest screen.
Skip (
You can also highlight the ( ) icon and then press the ENTER
button
press the ENTER button
NOTE: The number of Bookmark Digest screens depends on the
number of Bookmarks which you marked (up to 12).
3 to resume playback OR highlight the (
3; the Bookmark Digest screen will appear. For
3 to return to the Digest menu.
π,†) buttons 2, then press
√,®,π,†) buttons 2 to highlight
) icon and then
3 to start
43
Page 47

2
1
3
4
5
6
PLAYBACK OF A MP3 DISC
MP3 BASIC OPERATION
1
Press the STANDBY ON/OFF button to turn on the unit.
After a few seconds, the Source mode (TV Tuner, Front AV,
Front SV, Rear AV, etc.) screen will appear.
3
2
Press the OPEN/CLOSE button to open the disc tray,
“OPEN” will appear on the screen. Insert an MP3 disc with
the label side facing up on the disc tray.
Area (A)–File Navigation Window–will list the folders
and files on the disc in tree structure. Move the cursor
with the Navigation (
To select a file for playback, move the cursor to
highlight the target file and then press ENTER button.
To explore a folder, move the cursor to highlight the
target folder name and then press ENTER button. The
files or sub-folders inside will be listed.
To close a folder, move the cursor to highlight the
opened folder name and then press ENTER button.
The opened folder will close.
Area (B)–File Path Window–shows the path of the
playing file.
Area (C)–Play Status Window–shows the playing
status: the Playback Track number, Total Tracks
number, playback status, playtime, Track time, Bit rate
of the Track, Mute On/Off, Playback mode.
Area (D)–File Information Window–displays the
Spectrum during playback of MP3 files.
π,†) buttons.
Press the OPEN/CLOSE button to close the disc tray. “LOADING” will appear on the screen. After loading, the screen
above will appear
4
.
Select the desired folder using the Navigation (π,†) buttons
1, then press the ENTER button 2; the files will then appear
Select a file using the
the ENTER button
press the SEARCH button
the Number buttons
to play the selected track. (NOTE: you need to enter a four-digit
number for the track number; i.e., for the first track, enter
"0001”.
o pause playback, press the P
T
Pause indicator will appear on the top on the screen. Press the
AUSE/STEP
P
Press the
button
STOP (X) button 6 to stop playback.
Navigation (
2; the track will then play
3, then select the file number using
4, then press the ENTER button 2 twice
5 again
π,†) buttons 1, then press
You can also
.
AUSE/STEP button
to resume playback.
44
.
5; the
Page 48

MP3 BASIC OPERATION (CONTINUED)
1
2
3
1
2
PLAYBACK MODE
1
While in the Playback mode, press the REPEAT button to
cycle through the Playback modes as follows:
Single: Only the selected file is played. Playback will be
stopped after the selected song is finished playing.
Repeat One: The selected song will be played repeatedly.
Repeat Folder: All the songs in the folder, excluding sub-
folders, will be repeatedly played.
Folder: When the last song in the folder is finished playing,
playback stops.
SELECTING FOLDERS/TRACKS
A-B REPEAT PLAYBACK
1
While in the Playback mode, press the Repeat A-B button
when the desired starting segment is playing to set point A.
Press the A-B button again when the desired ending
segment is playing to set point B; the unit will then
automatically start playing this segment repeatedly.
To cancel, press the A-B button again.
SEARCH
1
During playback, press the SKIP (n) 1 or (o) 2 button to
skip to the next or previous track.
1
During playback, press either the Search ®® 1 button or
√√ 2 button to move the file forward or backward at
Search
double (x2) speed to locate a specific section. Repeatedly press
these buttons and the speed will increase to x4, x8, x16, x32 and
resume normal playback.
at high speed until the PLAY (
playback will resume at that point.
The disc will move forward or backward
®) button 3 is pressed again; normal
NOTE: During playback of a MP3 file, press the Display button to select between the Track Elapsed Time and Track
Remaining T
ime.
MP3 FAQs (Frequently Asked Questions)
Please read before playing an MP3 disc.
What is an MP3 file?
An MP3 file is a computer format that makes a large music file into a smaller one which is more convenient to download and share.
Can I record my own MP3 CDs?
es, but you need a CD recorder, which is available from your local computer store.
Y
Where can I find MP3 files?
MP3 files are available on the Internet.
Can this unit read regular music CDs?
Yes, it can. However, you cannot mix MP3s and WAV files on the same CD. If you do this, the unit will play only the MP3 files.
Can I use the MP3 extension for non-audio data files?
No, this may result in a serious malfunction and harmful noise interference.
Can I mix MP3 files with other file types on the CDR?
Yes, but the unit will ignore those files and read only the MP3 files on the CDR.
Does this unit support subdirectories (subfolders)?
Yes, it can read MP3 files from subfolders.
45
Page 49

CD/VCD BASIC OPERATION
DISPLAY BUTTON (CD/VCD MODE):
While playing a disc, press the DISPLAY button to view the control options. Press the Navigation (√,®) buttons to select
he desired icon, then press the ENTER button to select it. Once selected, press the Navigation (
t
Number buttons to change the option, then the ENTER button, if required, to confirm the change.
hen finished, press the DISPLAY button again to remove the control options from the TV screen.
W
Tracks: The first number is the current track and the second number is the total tracks on
the disc. Select this option and enter the desired track number using the Number buttons;
the selected track will then start playing automatically.
Track/Disc Elapsed/Remaining Time: Select this option then press the Navigation (π,†)
buttons to cycle through the Track Elapsed time, Track Remaining time, Total Elapsed time,
Total Remaining time. When you select the Track or Disc Elapsed time, press the ENTER
button, then you will be able to enter the desired time of the track or disc for playback using
the Number buttons. During playback, you can directly press the SEARCH button to select
the Track Elapsed time; then, you will be able to enter the desired time of the track for
playback using the Number buttons.
Audio Setting: While in the Play mode, select this option and enter the desired audio
setting (L-Mono, R-Mono, Stereo, Mix Mono) using the Navigation (
by the ENTER button. You can also change the setting using the MTS AUDIO button.
buttons or the
π,†)
π,†) buttons followed
PBC: Press the Navigation (†) button to turn ON or OFF the PBC option. See next page
for details. (For VCD only
.)
Repeat: Select this option and select the desired Repeat setting (Off, Track or All) using the
Navigation (
A-B Repeat: Select this option w
when the desired starting segment is playing to set point A. Press the Navigation (
π,†) buttons.
hile in the Playback mode. Press the Navigation (
†) button
†) button
again when the desired ending segment is playing to set point B; the unit will then
automatically start playing this segment repeatedly.
o cancel, press the Navigation (
T
†) button
Random: Select this option and turn the Random feature On or Of
(
π,†) buttons followed by the ENTER button.
again.
f using the Navigation
OSD (On-Screen Display) Language: Select this option and select the desired Language
(English, French, German or Spanish) the menus will be in using the Navigation (
π,†)
buttons followed by the ENTER button.
NOTE: W
ith a CD inserted, when playback starts, the control options will appear on the
Press the DISPLA
button to remove the control options from the
Y
46
TV screen.
TV screen automatically
.
Page 50

CD/VCD BASIC OPERATION (CONTINUED)
1
2
2
1
PLAYBACK OF A CD/VCD
1
Press the STANDBY ON/OFF button to turn on the unit.
After a few seconds, the Source mode (TV Tuner, Front AV,
Front SV, Rear AV, etc.) screen will appear.
3
2
Press the OPEN/CLOSE button to open the disc tray,
“OPEN” will appear on the screen. Insert a disc with the
label side facing up on the disc tray.
4
Press the OPEN/CLOSE button to close the disc tray.
“LOADING” will appear on the screen. After loading,
playback will start immediately.
5
To pause playback, press the PAUSE/STEP button 1; the
PAUSE icon will appear on the screen. Press the PLAY (
2 to continue playback.
button
For a VCD, press the PAUSE/STEP button
picture. Repeatedly press the P
play the VCD one frame at a time. Press the PLA
2 to continue playing back the VCD.
button
AUSE/STEP
1 to pause the
button
Y
®)
1 to
®)
(
When playing back, select the track using the SKIP (n) 1
or (o) 2 button.
TURNING PBC (PlayBack Control) ON OR OFF
When playing a VCD with PBC function, you can enjoy
simple interactive software on your TV.
1
If the unit is in PBC On mode, press the PBC/TITLE button
to de-activate the PBC mode; press the PBC/TITLE button
again to activate the PBC mode.
Follow the instructions supplied with the disc as the
operating procedure may dif
fer according to the VCD.
47
Page 51

CD/VCD BASIC OPERATION (CONTINUED)
1
2
1
2
3
2
FORWARD®®/REVERSE √√
1
During playback, press either the Search ®® 1 button or
Search√√ 2 button to move the DVD forward or backward
at double (x2) speed to locate a specific section. Repeatedly
press these buttons and the speed will increase to x4, x8,
x16 and x32.
The disc will move forward or backward at high speed until
the PLAY (
will resume at that point.
®) button 3 is pressed again; normal playback
REPEAT A-B PLAY
1
REPEAT PLAY
1
While in the Playback mode, press the REPEAT button to
cycle through the Playback modes as follows:
Track: The selected track will be played repeatedly .
All: All the songs on the disc will be repeatedly played.
Off: Repeat function is de-activated.
NOTE: For VCDs, if the Repeat function cannot be activated,
press the PBC/TITLE button to turn off the PBC and try
again.
SELECTING TRACKS
1
While in the Playback mode, press the Repeat A-B button
to define where you want the section to start. Press the
Repeat A-B button again to define where you would like the
section to end, the unit will then play the selected area
continuously.
Press the REPEAT A-B button once again to cancel Repeat
A-B playback mode.
AUDIO
1
While in the Play mode, press the MTS
the audio setting will appear at the top of the screen.
Repeatedly press the MTS AUDIO button to select the
desired audio setting (L-Mono (Left Mono), R-Mono (Right
Mono), Stereo, Mix Mono). This is not available on all discs.
AUDIO button and
During playback, press the SKIP (n) 1 or (o) 2 button to
skip to the next or previous track to be played. You can also
use the Tracks option in the Display bar to select a track, as
shown on page 46.
INTRO (Scan Function, for CD only)
1
While playing a CD, press the DIGEST
start playback of the first 10 seconds of each track. When the
last track is played, normal playback of the first track will
resume.
NOTE: While scanning the CD, you can press the Play (®)
button to resume normal playback of the track.
button, the unit will
48
Page 52

CD/VCD BASIC OPERATION (CONTINUED)
2
3
4
5
1
2
3
4
5
1
BOOKMARK (For VCD Only)
or VCD, you can bookmark up to 12 sections for later viewing as follows:
F
1
During playback of a VCD disc, when the desired scene
appears, press the BOOKMARK button. The Bookmark menu
will appear temporarily (for 15 seconds) on the screen which
indicates that the first bookmark has been added. Repeat this
step to bookmark up to 12 sections.
NOTES:
After the 12th bookmark is added, if you press the
•
Bookmark button, the first bookmark will be replaced by the
new bookmark.
• When the Bookmark menu is on the screen, you cannot
add another bookmark until the Bookmark menu
disappears from the display.
2
To view the scenes bookmarked in Step 1, see the
Bookmark digest section on the next page.
NOTE: You must bookmark the scenes and view the
bookmarked scenes during Playback mode; if you stop
playback, all the bookmarks will be erased.
DIGEST (For VCD Only)
The Digest function allows the user to view the VCD digests according to four options: Track Digest, Disc Interval, Track
Interval and Bookmark Digest.
1
TRACK DIGEST:
During playback of a VCD, and with PBC off (see page 47),
press the Digest button
above). Select Track Digest using the Navigation (
buttons 2, then press the ENTER button 3; the Track Digest
screen will appear
to highlight the desired track, then press the ENTER button 3
to start playback of the track. If there are more than six tracks,
press the Skip (
n) button 4 to view the higher-numbered
Track Digest screens. To view the lower-numbered Track
Digest screens, press the Skip (
highlight the ( ) icon and then press the ENTER button
to resume playback OR highlight the ( ) icon and then press
the ENTER button
NOTE: The number of Track Digest screens depends on the
total number of Tracks on the disc.
1; the Digest menu will appear (see
. Use the Navigation (
√,®,π,†) buttons 2
o) button 5.
You can also
3 to return to the Digest menu.
π,†)
3
2
AL:
DISC INTER
During playback of a VCD, press the Digest button 1; the
Digest menu will appear
Navigation (
3; the Interval screens will appear. For Disc Interval, the
disc will be divided by 10-minute intervals. You can use the
Navigation (√,®,π,†) buttons 2 to highlight the desired
starting time screen, then press the
start playback of the Interval. Press the Skip (n) button 4 or
o) button 5 to skip to the next/previous page (if it is
(
available) to view the other Interval screens.
highlight the ( ) icon and then press the ENTER button
to resume playback OR highlight the ( ) icon and then
press the
NOTE: The Interval screens depend on the total playback
time of the disc.
V
. Select Disc Interval using the
π,†) buttons 2, then press the ENTER button
ENTER button
ou can also
Y
ENTER
button
3 to return to the Digest menu.
3 to
3
49
Page 53

DIGEST (continued)
2
3
4
5
1
2
3
4
5
1
CD/VCD BASIC OPERATION (CONTINUED)
3
TRACK INTERVAL:
While playing a desired track, press the Digest button 1;
the Digest menu will appear. Select Track Interval using the
Navigation (
3; the Interval screens will appear. For Track Interval, the
playback track will be divided by 10-minute intervals. You
can use the Navigation (√,®,π,†) buttons 2 to highlight
the desired starting time screen, then press the ENTER
button 3 to start playback of the Interval. Press the Skip (n)
button 4 or (o) button 5 to skip to the next/previous page (if
it is available) to view the other Interval screens. You can
also highlight the ( ) icon and then press the ENTER
button
then press the ENTER button 3 to return to the Digest
menu.
NOTE: The Interval screens depends on the total playback
time of the track.
π,†) buttons 2, then press the ENTER button
3 to resume playback OR highlight the ( ) icon and
2
BOOKMARK DIGEST:
During playback of a VCD disc, press the Digest button 1; the
Digest menu will appear. (IMPORTANT! Make sure you have
marked the bookmarks as described on the previous page.
Otherwise, the Bookmark Digest option will not appear on the
Digest menu.) Select Bookmark Digest using the Navigation (
buttons
screen will appear. For Bookmarks 1-6, use the Navigation
(
press the ENTER button
scene. For Bookmarks 7-12, press the Skip (
the Bookmark Digest screens. Press the Skip (
to view the Bookmarks 1-6 Digest screen. You can also highlight
the ( ) icon and then press the ENTER button
playback OR highlight the ( ) icon and then press the ENTER
button
NOTE: The number of Bookmark Digest screens depends on the
number of Bookmarks which you marked (up to 12).
2, then press the ENTER button 3; the Bookmark Digest
√,®,π,†) buttons 2 to highlight the desired Bookmark, then
3 to start playback of the Bookmarked
n) button 4 to view
o) button 5 to return
3 to return to the Digest menu.
π,†)
3 to resume
50
Page 54

2
1
1
2
2
1
VCD ONLY FUNCTIONS
CD/VCD BASIC OPERATION (CONTINUED)
PAUSE/STEP
Use this feature to pause and/or step frame by frame.
1
Press the PAUSE/STEP button 1 once to pause the picture.
Repeatedly press the PAUSE/STEP button
VCD one frame at a time.
Press the PLAY (
®) button 2 to resume normal playback.
1 to play the
ZOOM
1
SLOW/F
Use this feature to move the VCD in slow motion.
1
Pause the unit as shown in the previous step. Repeatedly
press the Search
slow motion speeds of 1/2, 1/4, 1/8 or 1/16 and resume
normal playback. During slow motion playback, the sound
will be muted. The player will move forward in slow motion
until the PLAY (
resume at that point.
®® 1 button to move the VCD forward in
®) button 2 is pressed; normal playback will
Press the ZOOM button 1 once during Normal, Slow or
Pause playback modes, and the unit will zoom x2. Press two
or three times and the unit will zoom x3/x4. Press the ZOOM
button 1 a fourth time and the unit will zoom out x1/2. Press
a fifth or sixth time to zoom out x1/3 or x1/4. While Zoomed
In, use the Navigation (√,®,π,†) buttons 2 to move the
image on the TV screen. Press the ZOOM button 1 once
more to cancel.
This is not available on all discs.
51
Page 55

CD/VCD BASIC OPERATION (CONTINUED)
2
1
1
2
1
2
2
1
3
PROGRAMMED PLAYBACK
The unit has a 20 track programmable memory that allows you to program up to 20 tracks on any disc for playback in any
esired order. You may program 20 different tracks or you may also program certain tracks to play more than once. To
d
perform programmed playback, proceed as follows:
1
While in the Playback mode, press the PROGRAM button;
the Program screen will appear.
3
2
Enter the desired Track number of the first program using the
Number buttons
move to the next program number.
NOTE: It is not possible to enter a track number higher than
the disc has recorded on it.
1, then press the Navigation (†) button 2 to
4
To change a Track, select the desired track to change using
the Navigation (π,†) buttons, then enter the new Track.
5
To program more than 10 tracks, after entering the tenth
program track number, press the Skip (n) button 1 then
continuously enter the track numbers as described in Step
2 (up to 20 tracks). Press the Skip (
programs 1 through 10.
o) button 2 to return to
To delete the last programmed track, use the Navigation
(√,®,π,†) buttons 1 to highlight the last programmed
track number. Press the STOP (
X) button 2 to delete it.
6
To start Program playback, scroll to PLAY using the Navigation
(√,®,π,†) buttons 1, then press the ENTER button 2; the
o cancel Program
T
Program menu screen will disappear
playback and clear the program, press the Program button
Program menu screen will appear. Select STOP using the
Navigation (
cancel and clear the Program playback. To exit the Program
menu screen, scroll to
then press the ENTER button
disappear and normal playback of the VCD disc will resume.
√,®) button 1.
Then press the ENTER button
using the Navigation (
EXIT
2. The Program menu screen will
.
3; the
2 to
†) button 1;
52
Page 56

MPEG 4 BASIC OPERATION
PLAYABLE MPEG 4 FORMATS:
This player can only playback the following AVI files:
AVI file with XviD codec (4CC code: XVID)
•
• AVI file with 3ivX codec (4CC code: 3IV1 or 3IV2)
• AVI file with FFvfw codec (4CC code: FVFW)
NOTE: If the AVI or MPEG files have other codecs, the files will not be played.
DISPLAY BUTTON (MPEG 4 MODE):
While playing a disc, press the DISPLAY button to view the control options. Press the Navigation (√,®) buttons to select
the desired icon, then press the ENTER button to select it. Once selected, press the Navigation (
Number buttons to change the option, then the ENTER button, if required, to confirm the change.
When finished, press the DISPLAY button again to remove the control options from the TV screen.
Tracks: The first number is the current track and the second number is the total tracks.
Select this option and enter the desired track number using the Number buttons or
Navigation (
π,†) buttons; the selected track will then start playing automatically.
π,†) buttons or the
Elapsed Time: The track’s elapsed time will appear. Press the ENTER button to select,
enter the desired time to start playback using the Number buttons, then press the ENTER
button; the disc will start playing at the selected time. Press the Navigation (
†) button once
to view the remaining time of the track, press again to view the track’s elapsed time again.
Audio Setting: Select this option and enter the desired audio setting using the Navigation
(
π,†) buttons (if available on the MPEG 4 disc). You can also change the setting using the
MTS AUDIO button.
Subtitle: Select this option and select the desired Subtitle Language (if available on the
MPEG 4 disc) using the Navigation (
π,†) buttons followed by the ENTER button.
A-B Repeat: Press the Navigation (†) button when the desired starting segment is playing
to set point A. Press the Navigation (
†) button again when the desired ending segment is
playing to set point B; the unit will then automatically start playing this segment repeatedly.
To cancel, press the Navigation (
†) button again.
Play Mode: Select this option and select the desired Play Mode using the Navigation
π,†) buttons followed by the ENTER button:
(
Folder: When the last file/track in the folder is finished playing, playback stops.
Single: Only the selected file is played. Playback will be stopped after the selected file/track
is finished playing.
Repeat One:
The selected file/track will be played repeatedly
Repeat Folder:
All the files/tracks in the folder
, excluding sub-folders, will be repeatedly
.
played.
Random: The files in the selected folder are played back in random order. The playback will
be non-stop.
OSD (On-Screen Display) Language: Select this option and select the desired Language
(English or Spanish) the menus will be in using the Navigation (
π,†) buttons followed by
pressing the ENTER button.
53
Page 57

MPEG 4 BASIC OPERATION (CONTINUED)
2
1
3
4
5
6
PLAYBACK OF A MPEG4 DISC
1
Press the STANDBY ON/OFF button to turn on the unit. The
Source mode (TV Tuner, Front AV, Front SV, Rear AV, etc.)
screen will appear.
3
C
B
A
2
Press the OPEN/CLOSE button to open the disc tray,
“OPEN” will appear on the screen. Insert an MPEG 4 disc
with the label side facing up on the disc tray.
Area (A)–File Navigation Window–will list the
folders and files on the disc in tree structure.
Move the cursor with the Navigation (π,†)
buttons. When a file is being played, the
background of the file will be marked with yellow
color.
To select a file for playback, move the purple
cursor to highlight the target file and then press
the ENTER button.
To explore a folder, move the purple cursor to
highlight the target folder name and then press
the ENTER button. The files or sub-folders
inside will be listed.
To close a folder, move the purple cursor to
highlight the opened folder name and then
press the ENTER button. The opened folder will
close.
Area (B)–File Path Window–shows the path of
the playing file.
Area (C)–Play Status Window–shows the
playing status: the play time information,
play/stop status, etc.
Press the OPEN/CLOSE button to close the disc tray. “LOADING” will appear on the screen. After loading, the screen
above will appear.
4
Select the desired folder using the Navigation (π,†) buttons
1, then press the ENTER button 2; the files will then
appear.
Select a file using the Navigation (π,†) buttons 1, then
press the ENTER button 2; the file will then play. You can
also press the PBC/TITLE button 3, then select the file
number using the Number buttons 4 (you will need to enter
4 digits for the file number; i.e., for the first file, enter
"0001"), then press the ENTER button 2 twice.
o pause playback, press the P
T
Pause indicator will appear on the top on the screen. Press
(
Y
the PLA
54
®)
button
6 to resume playback.
AUSE/STEP
button
5; the
Page 58

MPEG 4 BASIC OPERATION (CONTINUED)
1
2
3
1
2
PLAYBACK MODE
1
While in the Playback mode, press the REPEAT button once; the
display icons will appear on-screen. Repeatedly press the
REPEAT button to cycle through the Playback modes as follows:
Random: The files in the selected folder are played back in
random order. The playback will be non-stop.
Single: Only the selected file is played. Playback will be stopped
after the selected song is finished playing.
Repeat One: The selected song will be played repeatedly .
Repeat Folder: All the songs in the folder, excluding sub-folders,
will be repeatedly played.
Folder: When last song in the folder is finished playing, playback
stops.
A-B REPEAT PLAYBACK
1
While in the Playback mode, press the Repeat A-B button
when the desired starting segment is playing to set point A.
Press the Repeat A-B button again when the desired ending
segment is playing to set point B; the unit will then
automatically start playing this segment repeatedly.
To cancel, press the Repeat A-B button again.
SELECTING FOLDERS/FILES
1
During playback, press the SKIP (n) 1 or (o) 2 button to
skip to the next or previous file to be played.
SEARCH
1
During playback, press either the Search ®® button 1 or Search
√√ button 2 to move the file forward or backward at double (x2)
speed to locate a specific section. Repeatedly press these buttons
and the speed will increase to x4, x8, x16
playback. The disc will move forward or backward at high speed
until the PLAY (
resume at that point.
®) button 3 is pressed; normal playback will
, x32 and resume normal
55
Page 59

MPEG 4 BASIC OPERATION (CONTINUED)
2
1
1
2
2
1
PAUSE/STEP
Use this feature to pause and/or step frame by frame.
1
Press the PAUSE/STEP button 1 once to pause the picture.
Repeatedly press the PAUSE/STEP button
MPEG 4 one frame at a time.
Press the PLAY (®) button 2 to resume normal playback.
1 to play the
ZOOM
1
SLOW/F
Use this feature to move the MPEG 4 in slow motion.
1
Pause the unit as shown in the previous step. Repeatedly
press the Search
forward in slow motion speeds of 1/2, 1/4, 1/8, 1/16 and
resume normal playback. During slow motion playback, the
sound will be muted. The player will move forward in slow
motion until the PLAY (
playback will resume at that point.
®® 1 button to move the file/track
®) button 2 is pressed; normal
Press the ZOOM button 1 once during Normal, Slow or
Pause playback modes, and the unit will zoom x2. Press two
or three times and the unit will zoom x3/x4. Press the ZOOM
button 1 a fourth time and the unit will zoom out x1/2. Press
a fifth or sixth time to zoom out x1/3 or x1/4. While in the
Zoom In mode, use the Navigation (√,®,π,†) buttons 2 to
move the image on the TV screen. Press the ZOOM button 1
once more to cancel.
This is not available on all discs.
56
Page 60

PICTURE CD BASIC OPERATION
1
2
2
1
PLAYBACK OF A PICTURE CD
1
Press the STANDBY ON/OFF button to turn on the unit.
After a few seconds, the Source mode (TV Tuner, Front AV,
Front SV, Rear AV, etc.) screen will appear.
3
2
Press the OPEN/CLOSE button to open the disc tray,
“OPEN” will appear on the screen. Insert a picture disc with
the label side facing up on the disc tray. Press the
OPEN/CLOSE button to close the disc tray. "LOADING" will
appear on the screen.
4
After loading, playback will start automatically. Press the
Skip (n) 1 or (o) 2 button to skip through the pictures. The
unit will playback all the pictures on the disc, then the
Pictures Index menu will appear on the TV screen.
If playback does not start automatically, proceed to Step 4.
PLAYBACK MODE
1
While in the Playback mode, repeatedly press the REPEAT button to
cycle through the Playback modes as follows:
Single: Only plays the picture which you selected in the Pictures
Index menu; then the Pictures Index menu will appear again.
Repeat One: The picture which you selected in the Pictures Index
menu will play continuously. (NOTE: To return to the Pictures Index
menu, press the Stop (
Repeat Folder: All the pictures will playback continuously. (NOTE: To
return to the Pictures Index menu, press the Stop
Folder: All the pictures will playback once; then it will return to the
Pictures Index menu.
X) button
.)
(
X) button
Use the Navigation (√,®,π,†) buttons 1 to select the
desired picture and press the ENTER button 2 to playback
the desired picture again. To view the next or previous
page of the Pictures Index menu, select “>>” or “<<” icon at
the right bottom side of the screen using the Navigation
(√,®,π,†) buttons 1, then press the ENTER button 2.
.)
57
Page 61

RECORDING
2
3
1
2
3
1
INSERTING A BLANK DVD-R, DVD-RW, DVD+R, DVD+RW:
After inserting a blank recordable DVD disc, after loading, "Init Disc" (Initialize Disc) or "Erase" (Format
Disc) menu will appear on the screen. Using the Navigation (√,®) button to select OK and press the
ENTER button to format or initialize the disc. Then the disc will be ready to be recorded by this
recorder.
NOTE: If the blank DVD-R, DVD-RW, DVD+R or DVD+RW disc was already formatted or initialized by
this recorder, after loading the disc, you can record onto the disc as described below.
MANUALLY RECORDING:
After the DVD is inserted (see above), manually record a program as follows:
1
With the unit on and a recordable DVD inserted, press the
SOURCE button repeatedly to select the desired recording
source. To set up the recording options, see page 21.
3
2
To start recording, press the RECORD button once;
“RECORDING” will appear on the screen temporarily, along
with the Recording message box indicating the elapsed
time, channel, recording quality and remaining recording
time.
4
o stop recording, press the STOP
Press the DISPLAY button 1 to show the recording
message box. To remove the recording message box, press
the DISPLAY button 1 again.
o pause recording, press the P
T
To resume recording, press the RECORD button
NOTES:
• The length and quality of the recording are determined by the disc capacity and the recording quality set on page 21.
• Make sure to set the Recording parameters (see page 21) to set the Recording Quality and Chapter Markers.
• While recording, no buttons will function, except the RECORD, STOP (
• While recording, if there is no signal or the signal is unstable, the unit will pause recording until a stable signal is received
from the recording source.
• While recording, if "Signal is Copy Protected" appears on the screen, the unit will pause recording. Because the input source
video is copy protected, the recording will not be allowed. Press the STOP (
AUSE/STEP button
2 once.
3.
T
Recording message box will appear on the screen and
recording will stop after a few seconds.
X), DISPLAY and PAUSE/STEP buttons.
X) button to stop the recording.
58
(
X) button; the Stop
Page 62

RECORDING (CONTINUED)
2
3
1
2
3
1
2
3
1
OTR (ONE TOUCH RECORDING):
After the Recordable/Rewriteable DVD is inserted (see previous page), set the unit to record for a set
amount of time as follows:
1
With the unit on and a recordable DVD inserted, press the
SOURCE button repeatedly to select the desired recording
source. To set up the recording options, see page 21.
3
2
To start recording, press the RECORD button once;
“RECORDING” will appear on the screen temporarily, along
with the Recording message box indicating the elapsed
time, channel, recording quality and remaining recording
time.
4
Press the RECORD button once more to activate One
Touch Recording (OTR) and the unit will record for 30
minutes and stop. Repeatedly press the RECORD button to
increase recording time in 30 minute intervals, up to the
time allowed on the DVD.
5
To stop recording before it reaches the recording stop (OTR
(
setting time), press the ST
Recording message box will appear on the screen and
recording will stop after a few seconds.
OP
X) button; the Stop
Press the DISPLAY button 1 to show the recording
message box. T
the DISPLAY button 1 again.
o pause recording, press the P
T
To resume recording, press the RECORD button
NOTES:
• The length and quality of the recording are determined
by the disc capacity and the recording quality set on
page 21.
Make sure to set the Recording parameters (see page
•
21) to set the Recording Quality and Chapter Markers.
• During Recording, no buttons will function, except the
RECORD, STOP (X), DISPLAY and PAUSE/STEP
buttons.
o remove the recording message box, press
AUSE/STEP
button
3.
2 once.
59
Page 63

RECORDING (CONTINUED)
2
2
1
2
1
2
3
2
1
2
3
TIMER RECORDING
You can set this unit using the Timer Recording Program function in advance as shown below. The clock must be set before using this
function (see page 28).
1
Press the TIMER PROGRAM button; the Timer Recording setup page
will appear on the screen.
3
Enter the desired starting month using the Number buttons 1 or the
®
Navigation (
to tab to the next field. Repeat step 3 to set the desired starting day,
start time, length, input source/channel number, recording quality,
mode and repeat mode (how often do you want this recording to take
place: Once, Weekly, Mon-Fri or Daily).
π,†) buttons 2, then press the Navigation (
®
) button 2
2
Scroll to New Input using the Navigation (π,†) buttons 1 then press
the ENTER button
recordings have been set, just press the ENTER button
2 to enter a new timer recording. If no timer
2.
4
When done setting, press the ENTER button. If the program entered is valid, "Valid"
will appear in the Result column of the Timer Recording menu. If the program
entered is invalid, an Error message box will appear on the screen. In this case,
press the Enter button and re-input the timer recording program correctly.
NOTES:
• To enter the start time (in the previous Step), if you set the Time system (see
page 28) for 12-hour, then you need to enter the hour (from "0" to "12"),
minutes (from "0"-"60") and select AM or PM. If you set the Time system for 24hour, then you need to enter the hour (from "0"-"24") and minutes (from "0" to
"60").
• If you select the "CH" (TV Tuner) as the recording input source, then, please
make sure that you have selected the corresponding channel to record.
• Timer Recording can only record the program that you set within one month. If
the recording time is beyond one month, then the Error message box will
appear on the screen when you press the ENTER button to enter the timer
program setting.
5
o delete or edit the Timer Recording program
T
π,†) button 1 to select the program that you want to delete or edit,
(
then press the ENTER button
to select Edit (edit the program), Delete (delete the program) or
Cancel, then press the ENTER button
NOTES:
• Once you press the TIMER button to activate the Timer recording, the unit will switch to Standby mode automatically. No buttons (on the unit or the
remote) will function.
display and all the buttons (on the unit and the remote) will function again.
• Make sure you press the TIMER button to activate the Timer Recording function. Otherwise, although you have programmed the Timer Recording
program (as described in Steps 1-5 above), when the start time is reached, the recording will not be started automatically.
• For the Timer Recording function, when the unit starts recording, if you want to stop the
change to normal recording mode. To stop the recording, press the Stop (
Navigation (
will stop. If you have set another Timer Recording program(s), press the TIMER button once to activate the Timer Recording function again.
√,®) button then press the
2. Use the Navigation (√,®) button 1
2 to confirm.
o cancel the
T
Timer Recording function, press the TIMER button (on the remote); the Timer indicator will disappear from the
, use the Navigation
ENTER button. If you select CANCEL, the unit will continuously record the program. When it is finished, it
6
, DVD+R or DVD+R
Insert a DVD-R, DVD-R
space to record the selected timer recording, into the disc tray
press the TIMER button on the remote control; the unit will switch to
imer Recording mode.
T
indicator will appear in the display
Program Timer Recording time, the unit will record the program. If you
want to cancel the
once, the Timer indicator will disappear from the display and the unit
will turn on.
X) button; then select OK (to stop the recording) or CANCEL using the
W
The number of
imer Recording function, press the
T
Timer Recording, press the TIMER button once, it will
T
. When the actual time reaches the
60
W disc, with enough
imer programs and the
TIMER button
, then
Timer
Page 64

RECORDING (CONTINUED)
DVD TITLE MENU:
When a prerecorded DVD+RW or DVD+R disc which was previously recorded by this model of
recorder unit is inserted, a special DVD Title menu will be displayed as shown below:
1. Functional Block–see the next page for how to navigate the Title operations within this block.
2. Recorded Titles–shows recorded titles available for play/edit.
3. Title Page Number–shows DVDRW Title Page Number.
4. Disc Remains information–shows Disc Remains information.
61
Page 65

RECORDING (CONTINUED)
TITLE OPERATIONS:
At the DVD Title menu from the previous page, see below for descriptions/operations of the Title
Operations. Select the desired Title to operate using the Navigation (
be highlighted. Then, select the operation as described below:
Erase Title(s): When a desired title is selected, press the Navigation (√) button, choose the Erase Title icon
using the Navigation (
the Navigation (
CANCEL: Cancel Erase Title operation and exit the Erase Title(s) menu.
ERASE SELECTED TITLE(S): The selected title(s) will be erased.
NOTE: You can select the titles and erase them all at once. See Select Title below.
ERASE ALL TITLES: All the titles on the disc will be erased.
Select Title: When a title is selected, press the Navigation (√) button, choose the Select Title icon using
the Navigation (
the left of the Title Thumbnail to indicate the title is selected. Press the ENTER button again to cancel
selecting the title.
Rename: When a title is selected, press the Navigation (√) button, choose the Rename icon using the Navigation
(
π,†) buttons, then press the ENTER button to select it; the Rename screen will appear. Select the icons on the
Rename screen using the Navigation (
(Please refer to the usage instruction at the bottom of the menu to modify the title, as well.) When finished, select
the DONE icon and press the ENTER button to confirm the change of the title name OR select CANCEL to cancel
editing the title name. Then, after several seconds, the unit will return to the DVD Title menu.
π,†) button, then press the ENTER button. Select one of the following options using
π,†) button, then press the ENTER button to start the operation:
π,†) buttons, then press the ENTER button to select it. A check mark will be added at
√,®,π,†) buttons, then press the ENTER button to edit the title name.
π,†) button; the selected Title will
Chapter Edit: When a title is selected, press the Navigation (√) button, select the Chapter Edit icon
using the Navigation (π,†) buttons, then press the ENTER button to select it; the Chapter Edit screen
will appear. Select the desired Chapter(s) to play/edit using the Navigation (√,®,π,†) buttons to
highlight the Chapter, then press the ENTER button to select the chapter. (Press the ENTER button
again to cancel the Chapter selection.)
NOTE: If you do not select the Chapter(s), some options described below will not be able to be selected.
Use the Navigation (√,®,π,†) buttons to highlight and press the ENTER button to select one of the
following options:
PLAY: Select to play the selected Chapter(s). Press the Stop (X) button on the remote to return to the
Chapter Edit screen.
ADD MARK: Select Add Mark; the selected chapter(s) will playback. Simply press the ENTER button to
insert a new Chapter. When finished, press the Stop (X) button on the remote to return to the Chapter Edit
screen.
DEL MARK: Select Del Mark and press the ENTER button; the selected chapter(s) will be deleted.
NOTE: The first chapter cannot be deleted.
HIDE: Select Hide and press the ENTER button; the selected chapter(s) will be hidden.
UNHIDE: If a hidden chapter is selected, select Unhide Mark and press the ENTER button to unhide the
chapter.
NOTES:
1. When you finish chapter edit operation, press the SETUP button once to exit the chapter edit menu
and return to the DVD Title menu.
button to
2. While in the Chapter edit menu, if the chapter number is more than six, press the Skip
skip to previous page or the Skip (n) button to skip to the next page of the Chapter Edit menu.
(o)
Index: This will allow you to change the picture that appears on the title screen for the selected title.
When a title is selected, press the Navigation (√) button, chose the Index icon using the Navigation
(π,†) buttons, then press the ENTER button to select it; the title will automatically start playing. When
the desired area appears you would like to index, press the RECORD button; this will now be the new
title picture.
CONTINUED ON THE NEXT PAGE
62
Page 66

RECORDING (CONTINUED)
TITLE OPERATIONS (CONTINUED):
At the DVD Title menu from page 61, see below for descriptions/operations of the Title Operations.
Select the desired Title to operate using the Navigation (
highlighted. Then, select the operation as described below:
ivide Title:This will allow you to divide one Title into two sections. When a title is selected, press the
D
Navigation (
ENTER button to select it; the Title will automatically start playing. When the desired point appears where
you would like to begin the second section, press the RECORD button; this will now be the new divided
title starting point. Then, after several seconds, the unit will return to the DVD Title menu.
Finalize (For DVD-R, DVD+R, DVD-RW discs only) or Unfinalize Disc (For DVD-RW discs only): For
the DVD+/-Rs, they must be FINALIZED before being used in a standard DVD player. Unlike DVD+/-RWs,
DVD+/-Rs can’t be moved back and forth between the recorder and standard DVD players. You must finish
all recordings on the disc and finalize the disc before it will be usable on any other player. However, for DVDRWs, you also need to finalize the disc before it will be usable on any other player. But for DVD-RWs, you
can unfinalize the discs and edit/record/erase the disc again. To unfinalize the disc, please see below.
To Finalize the Discs: Choose the Finalize Disc icon using the Navigation (π,†,√,®) buttons then press
the ENTER button. Select OK (to finalize the disc) or CANCEL (to NOT finalize the disc) using the
Navigation (√,®) buttons followed by pressing the ENTER button. If you select OK, then, after several
seconds, the unit will return to the DVD Title menu. NOTE: For DVD+/-R, once the disc is finalized, no
further recordings or edits can be made on the disc. For DVD-RW, if the disc is finalized and you would like
to record/edit the disc, follow the Unfinalize Disc procedure on page 64.
√) button, choose the Divide Title icon using the Navigation (π,†) buttons, then press the
π,†) button; the selected Title will be
Protect Title(s): When a desired title is selected, press the Navigation (√) button, choose the Protect icon
using the Navigation (π,†) button. Then press the ENTER button to protect the title.
Unprotect Titles(s): When a protected title is selected, press the Navigation (√) button, choose the
Unprotect icon using the Navigation (π,†) button. Then press the ENTER button to unprotect the title.
63
Page 67

RECORDING (CONTINUED)
DISC OPERATION MENU:
While playing a recordable disc or while in the Stop mode, press the DISC OPER(ATION) button. The list of functions that can be performed
from the Disc Operation menu are shown below:
Disc Info: Choose the Disc Info icon using the Navigation (π,†)
buttons; the Disc Info menu will appear (as shown left) showing
information regarding the disc.
Format: Choose the Format icon using the Navigation (π,†)
buttons. Select OK (to format the disc) or CANCEL using the
Navigation (
select OK, after several seconds, the disc will be formatted.
Finalize (For DVD+/-R and DVD-RW discs only) or Unfinalize
(For DVD-RW discs only):
FINALIZED before being used in a standard DVD player. Unlike
DVD+/-RWs, DVD+/-Rs cannot be moved back and forth
between the recorder and standard DVD players. You must finish
all recordings on the disc and finalize the disc before it will be usable on any other player. However, for DVD-RWs, you also need to
finalize the disc before it will be usable on any other player; but, you can unfinalize the disc and edit/record/erase the disc again.
unfinalize a disc, please see below.
To Finalize the Discs: Choose the Finalize icon using the Navigation (π,†) buttons. Select OK (to finalize the disc) or CANCEL
(to NOT
finalize the disc (this will take several seconds).
made on the disc. For DVD-RWs, if the disc is finalized and you need to record/edit the disc, follow the Unfinalize procedure
described below:
Unfinalize (For DVD-RWs only): With a finalized DVD-RW disc inserted, press the Disc Oper(ation) button, the Unfinalize option
will be available instead of the option "Finalize". Choose the Unfinalize icon using the Navigation (
unfinalize the disc) or CANCEL (to cancel unfinalizing the disc) using the Navigation (
If you select OK, then the unit will unfinalize the disc (this will take several seconds). After you unfinalize the DVD-RW, then the disc
will be editable/recordable again.
finalize the disc) using the Navigation (
√,®) buttons then press the ENTER button. If you select OK, then the unit will
NOTE: For DVD+/-Rs, once the disc is finalized, no further recordings/edits can be
√,®) buttons then press the ENTER button. If you
For the DVD+/-Rs, they must be
To
π,†) buttons. Select OK (to
√,®) buttons then press the ENTER button.
Protect/Unprotect Disc: Choose the Protect Disc icon using the Navigation (π,†) buttons. Select OK (to confirm) or Cancel using
the Navigation (
you cannot edit the disc or record on the disc. For DVD+/-RW discs, you cannot erase the disc as well. If you want to edit, erase or
record the disc again, then you need to Unprotect the disc. With a protected disc loaded, enter the DVD Operation menu, choose the
Unprotect Disc icon using the Navigation (
press the ENTER button. The unit will automatically unprotect the disc. Once the disc is unprotected, you can edit, record or erase
the disc again.
Make Comp(atible) (for DVD+/-RW discs only): This function makes your edits–such as hidden chapters–compatible with
standard DVD players. Use this option before distributing any recordings that you have edited to clients or friends. Before a RW
disc is made compatible, all edits will only be visible when the disc is used in this unit. You can use this option multiple times,
moving a RW disc back and forth between the DVD Recorder and a standard DVD player. Each time a disc is edited, it must be
made compatible again. Choose the Make Compatible icon using the Navigation (
Cancel using the Navigation (
Adapt: For a DVD-RW or DVD+RW disc, where the disc is recorded with some program by another brand DVD recorder, if the disc
isn't made compatible or finalized, then you can use the
programs with this unit.
menu format to the format that this unit uses, so, you can edit the disc or continue to record scenes/titles on the disc.
NOTES:
• If the DVD+/-RW disc has already been finalized or made compatible on the previous DVD recorder, then, you cannot ADAPT the
disc anymore and you won't be able to select this function inside the DISC OPERATION menu.
• For this unit, the video recording format is DVD+VR. If the DVD+/-RWs that are recorded by another DVD recorder which is using
a non-DVD+VR video format, such as DVD-V
To Adapt the DVD+/-R
using the Navigation (
several seconds).
√,®) button then press the ENTER button. The unit will automatically protect the disc. Once the disc is protected,
π,†) buttons. Select OK (to confirm) or Cancel using the Navigation (√,®) button then
√,®,π,†) buttons. Select OK (to confirm) or
√,®) button then press the ENTER button.
ADAPT function to adapt the disc so the disc can continuously record
Also, you can edit the title and edit the disc. Further
ideo, DVD-VR, then the discs will not be able to be adapted.
, choose the
W
√,®) buttons then press the ENTER button. If you select OK, then the unit will adapt the disc (this will take
ADAPT
icon using the Navigation (
, this function will change the DVD+/-R
π,†) buttons. Select OK (to adapt the disc) or
W disc/titles
CANCEL
64
Page 68

RECORDING (CONTINUED)
AUTOMATIC RESTORE TECHNOLOGY SYSTEM (A.R.T.S.):
When AC power fails accidentally, this recorder will resume to last operating status as soon as power supply resumes. For
example, if the unit is in the Timer mode (waiting for the preset program time), it will restores to Timer mode after the power
is lost and then reapply. The Timer programs and the Real Time Clock will be kept for at least two days during the power
loss/failure. But if power failure happens longer than two days, the user should check or may need to correct both the Real
Time Clock and the Timer programs. In case the power failure happens while Timer recording is taking place, this recorder
will first try its best to recover the recorded title before continuing the remaining recording (if program time has not expired)
or Timer mode (waiting for next preset program).
1
Timer Recording:
When the power failure occurs during the timer recording,
the unit will recover automatically and a “ Recovering Title ”
message box will be displayed on the screen.
3
2
After the unit has collected all the required information and
data, it will start the recovery process.
4
Once the recovery process has successfully completed, a
successful recovery message box will be displayed on the
screen. If the power is resumed while the timer program is
still in valid stage, the unit will resume to the timer recording
program mode and continue recording until the program
ends.
Normal Recording:
When the power failure occurs during the normal recording,
the unit will recover automatically and the recovery process
imer Recording. However, the only
will be the same as the
difference is the unit will resume to the normal Stop mode
after recovering successfully from the power failure.
65
T
Page 69

TROUBLESHOOTING GUIDE
heck the following before requesting service:
C
SYMPTOM
GENERAL
o power.
N
Power on, but unit not functioning
properly.
No picture.
No sound.
The playback picture is poor.
The Search feature is not working.
The picture is not fitting properly
The remote control is not working.
.
POSSIBLE CAUSE
C cord unplugged.
A
Condensation has formed.
Wrong type of CD inserted.
Unit needs to be reset.
The disc is dirty or inserted incorrectly.
Some features and functions are not
available on all discs.
The equipment is not connected properly.
The INPUT of the TV is not set to receive
the DVD signal output.
The video cables are not securely
connected.
The connected TV’s power is off.
The equipment is not connected properly.
The equipment connected with the audio
cable is not set to receive the DVD signal
input.
The audio cables are not securely
connected.
The connected receiver’s power is off.
The disc is dirty.
Some discs have sections that do not
allow searching.
rong menu option is selected in the
W
SETUP MENU.
The batteries are weak or dead.
The batteries are not installed properly.
The remote is not aimed at the sensor
Distance is too far or there is too much
light in the room.
There is an obstacle in the path of the
beam.
.
POSSIBLE SOLUTION
lug in the AC cord to an AC outlet.
P
Unplug the unit and wait about one to
two hours to allow the player to dry.
This unit can only play the discs listed
on page 17.
Press the STANDBY ON/OFF button,
then unplug the power cord. Wait one
minute and then plug the unit back in.
Clean disc and insert label side-up.
This is normal; try another function.
Connect the equipment according to
the instructions in this manual.
Select the appropriate video input
mode, usually VIDEO or A/V.
Connect the video cables securely.
Turn the TV on.
Connect the equipment according to
the instructions in this manual.
Select the appropriate audio input
mode.
Connect the audio cables securely.
Turn the audio receiver on.
Clean the disc.
This is normal on some discs.
Select the correct
or Letterbox) which matches the TV.
Install fresh batteries.
Install batteries according to the diagram.
Aim the remote at the sensor
Operate within 20ft, or reduce the light
in the room.
Move obstacle.
TV type (16:9, Panscan
.
66
Page 70

TROUBLESHOOTING GUIDE (CONTINUED)
SYMPTOM
VD
D
The unit does not start playback.
OSSIBLE CAUSE
P
VD not inserted, or inserted upside-down.
D
A non-playback disc is inserted.
The disc is not placed in the guide.
The disc is dirty.
POSSIBLE SOLUTION
Insert DVD correctly.
ake sure to insert a DVD.
M
.
Place the disc on the disc tray correctly
inside the guide.
Clean the disc.
Some functions do not operate as
stated.
Selected language is not being
shown in the subtitles, or spoken.
Subtitles are not working properly.
Angle cannot be changed.
VCD (VIDEO CD)
No menu playback.
DVD RECORDER
Will not record.
A recorded DVD will not play in
another player.
Some features and functions are not
available on all discs.
If the audio or subtitle language does not
appear on the disc, then the initial setting
will not be seen/heard.
Subtitles appear only when the discs
contain them.
Subtitles not turned on.
Angles may not be recorded on the disc
(see disc jacket/case), or they may only
be recorded on certain scenes.
The VCD inserted does not have the
playback control.
The wrong disc type is inserted.
The DVD is full.
The DVD is locked (protected).
No signal from the selected source.
The DVD+R has not been finalized.
The DVD has not been made compatible.
This is normal; try another function.
This is normal; try another disc.
This is normal; try another disc.
Turn the subtitles on.
Try another disc, or wait for a scene
which allows a different camera angle.
Try another VCD.
Use a DVD+/-R or DVD+/-RW only.
Insert a blank DVD+/-R or DVD+/-RW.
Unlock the DVD (see page 63).
Check the input signal connection or
make sure the correct source has been
selected.
Finalize the disc–see page 63.
Make compatible–see page 64.
FOR ADDITIONAL SET-UP OR OPERATING ASSISTANCE, PLEASE VISIT OUR WEBSITE AT
WWW.MEMOREXELECTRONICS.COM OR CONTACT CUSTOMER SERVICE AT (954) 660-7100.
PACKAGING MATERIAL FOR AT LEAST 90 DAYS IN CASE YOU NEED TO
PLEASE KEEP
ALL
RETURN THIS PRODUCT TO YOUR PLACE OF PURCHASE OR MEMOREX.
FOR CONSUMER REPLACEABLE PART(S), SEE P
ART NUMBER(S) ON THE LOCATION OF
CONTROLS, PAGE 7, AND THEN CONTACT FOX INTERNATIONAL AT 1-800-321-6993.
67
Page 71

CARE AND MAINTENANCE
Caring for Discs
• Treat the disc carefully. Handle the disc only by its edges. Never allow your fingers to come in contact with the shiny, unprinted
side of the disc.
• Do not attach adhesive tape, stickers, etc. to the disc label.
• Clean the disc periodically with a soft, lint-free, dry cloth. Never use detergents or abrasive cleaners to clean the disc. If
necessary, use a CD cleaning kit.
• If a disc skips or gets stuck on a section of the disc, it is probably dirty or damaged (scratched).
• When cleaning the disc, wipe in straight lines from the center of the disc to the outer edge of the disc. Never wipe in circular
motions.
• Discs should be stored in their cases after each use to avoid damage.
• Do not expose discs to direct sunlight, high humidity, high temperatures or dust, etc. Prolonged exposure or extreme
temperatures can warp the disc.
• Do not stick or write anything on either side of the disc. Sharp writing instruments, or the ink, may damage the surface.
Cleaning the Unit
• To prevent fire or shock hazard, disconnect your unit from the AC power source when cleaning.
• The finish on your unit may be cleaned with a dust cloth and cared for as other furniture. Use caution when cleaning and
wiping the plastic parts.
• Mild soap and a damp cloth may be used on the front panel.
68
Page 72

SPECIFICATIONS
Power Requirements ........................................................................................................AC 120V, 60Hz
Power Consumption........................................................35W (approx. 5 W when set to Standby mode)
Weight............................................................................................................................................7.3 Lbs
Dimensions...............................................................................16.875 (L) x 12.375 (W) x 2.5 (H) inches
Weight and dimensions are approximate.
Signal System .....................................................................................................................NTSC, PAL M
Operating Temperature ...........................................................................................................41° to 95°F
Operating Humidity Range.........................................................................5% to 90% (no condensation)
Discs Played:
DVD-VIDEO Disc
12cm single-sided, single layer
12cm single-sided, dual layer
12cm double-sided, single layer
8cm single-sided, single layer
8cm single-sided, dual layer
8cm double-sided, single layer
COMPACT DISC (VIDEO CD)
12cm disc
8cm disc
Video Output Level ..........................................................................................................................1Vp-p
Audio Output Level....................................................................................................1Vrms (1 KHz, 0dB)
Audio Signal Output Characteristics:
Frequency Responses:
DVD (Linear Audio)......................................................................20Hz-20KHz (48KHz/96KHz sampling)
CD Audio ...............................................................................................................................20Hz-20KHz
S/N Ratio......................................................................................................................................70dB
Wow and Flutter............................................................................................Below Measurable Level
Pickup:
Wavelength
.....................................................................................................................................
655nm
Laser Power ..................................................................................................................................Class 1
Recording:
Recording Format...............................................................................DVD+VR Video Recording Format
Recording Disc......................................................................4.7GB DVD+R/DVD+R
Specifications are subject to change without notice.
69
W/DVD-R/DVD-RW
Page 73

Memcorp, Inc.
Weston, FL
Printed in Hong Kong
Visit our website at www.memorexelectronics.com
 Loading...
Loading...