Page 1

INTERNAL E-IDE
GUIDE & SOFTWARE MANUAL
DVD RECORDER
For DVD+ & DVD- Recording
FORMAT
dual
DOUBLE LAYER
16
DVD-ROM
read speed
x
DVD+RW/-RW
re-write speed
4
x
8
DVD-R
write speed
x
DVD+R
write speed
CD-R
write speed
x
48
CD-RW
re-write speed
x
24
CD-ROM
read speed
x
48
DVD+R
write speed
16
x
2.4
x
DOUBLE-LAYER
Supports Windows® 98SE/Me/2000/XP
/
Page 2
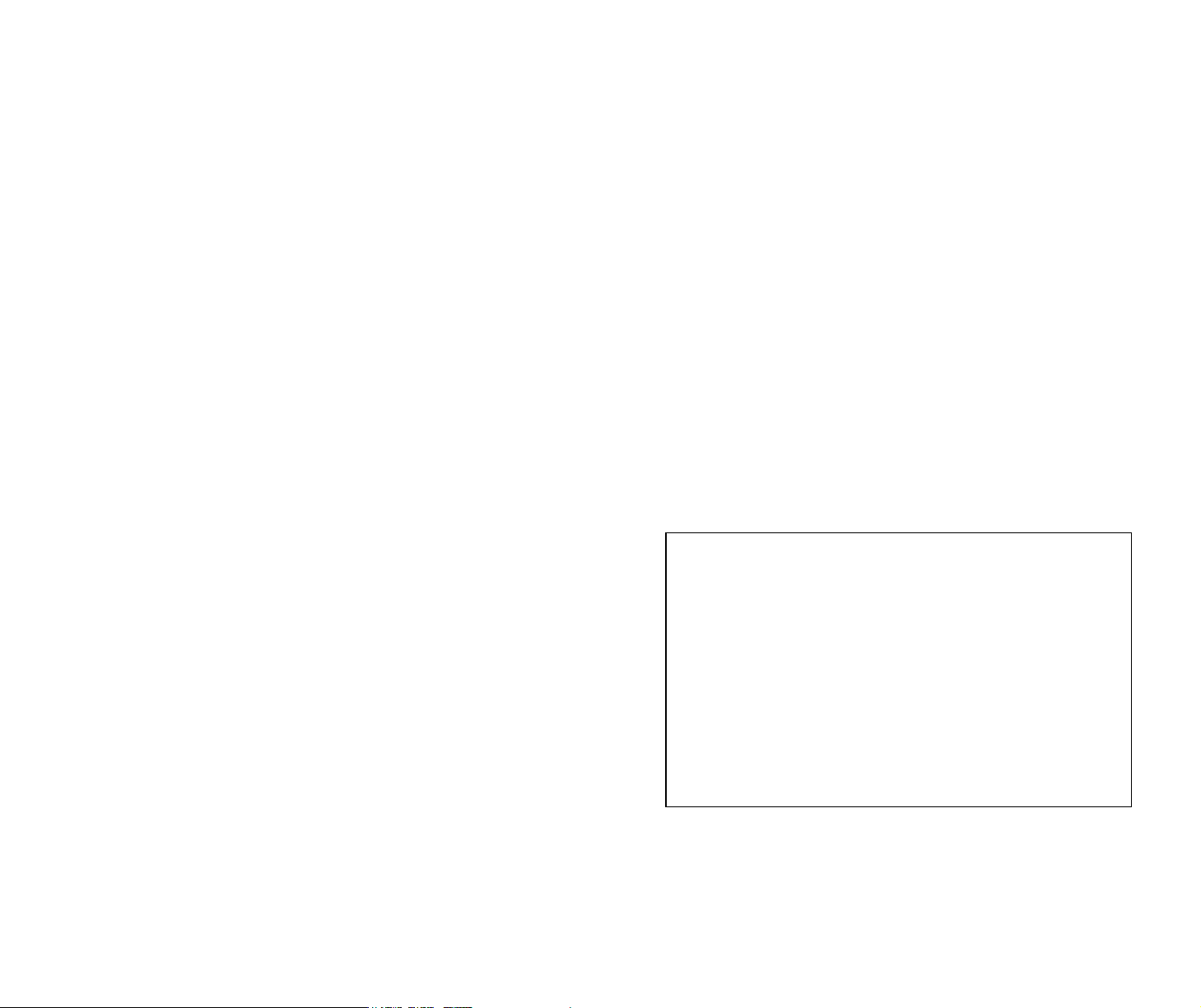
FCC INFORMATION (U.S.A.)
1.IMPORTANT NOTICE: DO NOT MODIFY THIS UNIT!
This product, when installed as indicated in the instructions contained in this manual, meets FCC requirements.
Modifications not expressly approved by Memorex may void your authority, granted by the FCC, to use the product.
2.IMPORTANT: When connecting this product to accessories and/or another product use only high quality shielded cables.
Cable/s supplied with this product MUST be used (except: if cables are used on CSEL System, they won’t work). Follow all
installation instructions. Failure to follow instructions could void your FCC authorization to use this product in the USA.
3.NOTE: This product has been tested and found to comply with the requirements listed in FCC Regulations, Part 15 for Class
B digital devices. Compliance with these requirements provides a reasonable level of assurance that your use of this product
in a residential environment will not result in harmful interference with other electronic devices. This equipment
generates/uses radio frequencies and, if not installed and used according to the instructions found in the users manual, may
cause interference harmful to the operation of other electronic devices. Compliance with FCC regulations does not guarantee
that interference will not occur in all installations. If this product is found to be the source of interference, which can be
determined by turning the product OFF and ON, please try to eliminate the problem by using one of the following
measures:
Relocate either this product or the device that is being affected by the interference.
Utilize power outlets that are on different branch (circuit breaker or fuse) circuits or install AC line filter/s.
In the case of radio or TV interference, relocate/reorient the antenna. If the antenna lead-in is 300 ohm ribbon lead, change
the lead-in to coaxial type cable.
If these corrective measures do not produce satisfactory results, please contact the local retailer authorized to distribute this
type of product. If you can not locate the appropriate retailer, please contact Memorex Products, Inc. 17777 Center Court Dr.
#800, Cerritos, CA 90703.
Page 3
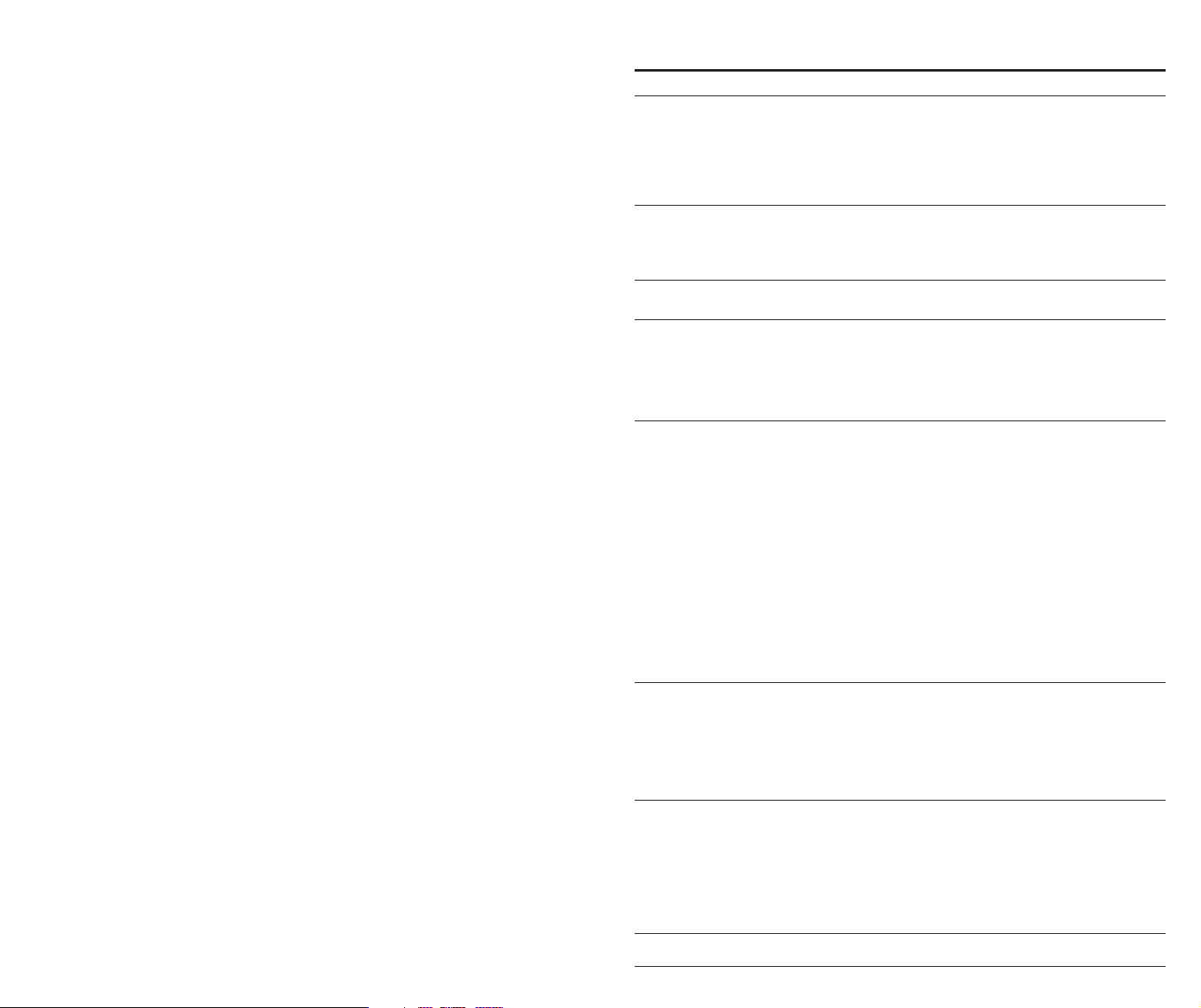
Table of Contents
1. INTRODUCTION 6
1.1. Congratulation
1.2. About your new Memorex DVD Recorder
1.3. About Double-Layer Recording
1.4. Tools Required for Installation
2. HARDWARE INSTALLATION 8
2.1. Setup Flowchart
2.2. About the ATAPI/E-IDE Interface
3. PHYSICAL INSTALLATION OF YOUR NEW DVD RECORDER 11
4. OPERATING YOUR NEW DRIVE 16
4.1. Front Panel
4.2. Loading a Disc
4.3. Ejecting a Disc
4.4. Troubleshooting
5. INCLUDED SOFTWARE 19
5.1 Nero StartSmart
5.2 Nero Express 6
5.3 NeroVision Express 2
5.4 InCD 4
5.5 Nero BackItUp
5.6 Nero ShowTime
5.7 Nero Cover Designer
5.8 Nero Recode 2
5.9 Nero Media Player
5.10 Nero ToolKit
5.11 InCD EasyWrite Reader 4
5.12 DVD-Video Plug-in
5.13 HE-AAC Plug-in
6. CREATING CDs AND DVDs 21
6.1. Software Installation
6.2 Uninstalling the Software
6.3 Using StartSmart - the Command Center
6.4 User Interface and Navigation
7. BURNING DISCS - THE BASICS 27
7.1. Make a Data Disc
7.2 Make an Audio Disc
7.3 Make a Video Disc
7.4 Copy a Disc
7.5 Upgrade Options
7.6 FAQs
8. TROUBLESHOOTING 42
9. APPENDIX 46
Page 4

1. INTRODUCTION
1.2. About your new Memorex DVD Recorder
1.1. Congratulations!
Thank you for purchasing a Memorex DVD Recorder.
Bringing a new dimension to your PC’s capabilities and performance, Memorex’s DVD
drives are designed for recording, re-writing, and playing CDs and DVDs.
Memorex makes award-winning optical drives that every other drive is compared to.
Memorex quality, reliability, features, bundled software, and reputation are the reasons
why.
Before you can start enjoying all the features and benefits of your new Memorex
drive, please read this manual thoroughly. It is also a good idea to keep this manual in a
safe place for future reference.
1.1.1. System Requirements
Your new Memorex drive is a high-performance DVD recording device. For optimum performance, Memorex recommends installing your new drive in a high performance PC.
While complying to the minimum requirements highlighted below will ensure proper installation and operation of the drive, Memorex’s recommended requirements are essential for
high-speed recording.
Recommended Requirements:
IBM PC and compatibles:
• Intel Pentium III 800MHz(Pentium 4 1.8GHz or higher is recommended for fastest
results) or equivalent.
• 128MB memory (512MB of memory is recommended for faster results).
• Fast hard disk drive with 15 ms or faster speed and DMA set (A/V rated hard disk
drives are recommended for faster results and ensured high quality when capturing
video).
• An available 5.25" drive bay for mounting the drive.
• Available IDE controller port.
• Windows 98SE, Me, Windows 2000, Windows XP.
• Available on-board IDE port.
• Please see section 3 below for more information on DMA (page 16).
Your new Memorex DVD Recorder is a state-of-the-art device, capable of recording a wide
variety of disc types and formats. Here is a list of some of the major features of this drive:
Dual Format Recording: Records both DVD+R/RW and DVD-R/RW discs.
Double-Layer Recording: Records on 8.5GB, DVD+R9 discs for extra capacity application.
Fast Recording Speeds: This drive provides fast DVD recording speeds on both DVD and
CD media. Please note that speeds displayed below are maximum recording speeds and
average recording speeds might be lower.
16X DVD+R 8X DVD-R 4X DVD+RW 24X CD-RW
2.4X DVD+R9 4X DVD-RW 48X CD-R
Buffer Memory: This Memorex DVD Recorder is equipped with 2MB of buffer memory,
virtually eliminating buffer underruns and preventing wasted time and media.
Smart-Burn Buffer Underrun Protection: This drive features a comprehensive Buffer
Underrun Management system which monitors and adapts Recording Technology for
burning, virtually eliminating the possibility of buffer underruns.
Superior Compatibility and Recording Performance: This drive offers reliable performance
and superior functions. The discs produced in this drive have been tested to provide the highest
compatibility available.
Precision Recording Technology: This drive provides exceptional overwrite performance
significantly more advanced than technology used in previous models.
Defect Management: This drive features the new DRT-DM (Distributed Real Time Defect
Management) system, offering the highest reliability for your recorded discs.
Vibration Absorber System (VAS): Imbalanced discs can cause vibrations that affect
performance during high-speed recording and playback. VAS is designed to the resonance frequency of the drive rotating speed. The vibration will be inducted into the
absorber to get the minimum vibration.
Smart-X Function: This drive technology adjusts CD-DA/VCD data extraction to the fastest
allowable speed according to both data request rates from host and disk quality.
1.3. About Double-Layer Recording
1.1.2. Package Contents
In addition to the items listed below, this package may contain additional software (see
product box for details) and optional items such as promotional offers.
1. Internal DVD Recorder
2. Quick Start Guide
3. Software Installation CD
4. Installation Map
5. 3mm mounting screws (total of 4)
* System Requirements and Specifications are subject to change without notice.
6. E-IDE Ribbon cable
7. Audio Cable (audio output to soundcard input)
8. Blank DVD Media
9 . Late Breaking News
(if applicable)
6
The Memorex DVD recorder is capable of Double-Layer
recording using the new Double-Layer DVD+R9 format
discs.
The new Double-Layer discs allow for 80 percent more
recording capacity than current single layer discs delivering
8.5GB of data versus the standard 4.7GB DVD capacity.
Longer continuous recording makes Double-Layer
DVDs ideal for recording longer movies or music and
sporting events.
High-capacity double layer DVDs are also an ideal back-up and storage medium for data files.
Double-Layer DVD+R9 discs record at 2.4x speed and require a double layer burner for
recording. However, they are playback-compatible with several standard computer and home
DVD players on the market because they conform to the DVD9 commercial standard.
7
Page 5
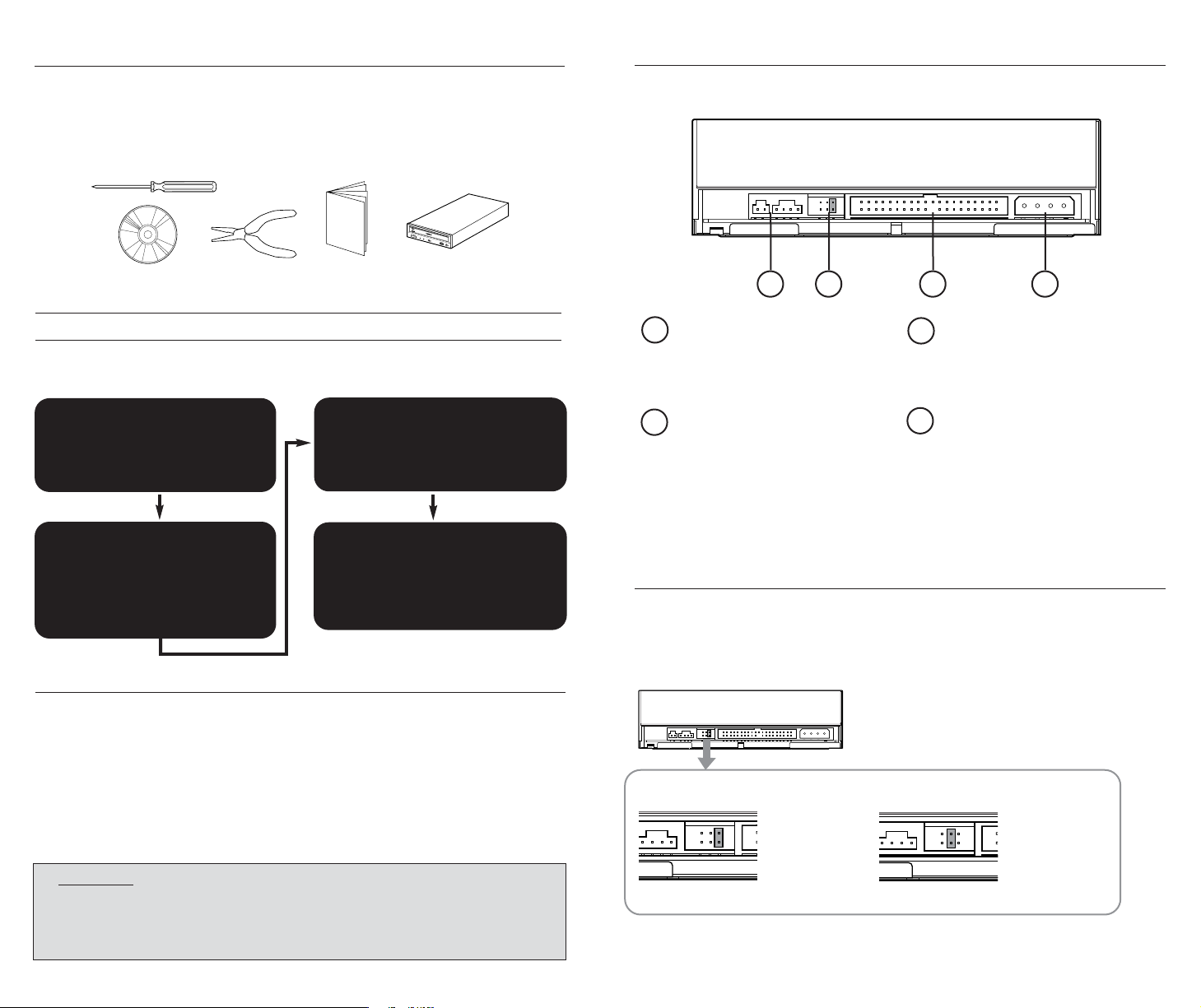
1.4. Tools Required for installation
Make sure the following items are ready before proceeding with the installation of your
new DVD Recorder (see illustration).
• Phillips screwdriver • A pair of narrow pliers • Memorex DVD Recorder
• Installation CD-ROM • This Quick Install Guide
/
READ
/
N
WRITE
O
SC
DI
VOL
2.2.1. Rear panel
The drive’s rear panel features the following:
2. HARDWARE INSTALLATION
2.1. Setup Flowchart
This flowchart shows the procedure for setting up your new Memorex E-IDE drive. For
easy cross-referencing, please go to chapter 3 in this guide.
STEP
1
STEP
2
Set up the DVD drive
1. Disconnect power from computer.
2. Remove the outer casing of
computer.
3. Set the jumper switches.
4. Fit the drive into the computer.
Check that the DVD
drive is recognized correctly
1. Power up your computer.
2. Go to Control Panel | System | Device
Manager tab. Double-click on CDROM and check that the drive has
been recognized correctly by the
computer’s OS.
STEP
3
STEP
4
Install the DVD writing software
Follow instructions in Chapter 6,
or refer to the documentation
that came on the software disc.
Start using the drive!
Use the drive to create DVDs, to back up
data on your hard disk, or for whatever
purpose suits your needs.
2.2. About the E-IDE (ATAPI) Interface
The most common standard for connecting internal hard drives and CD-ROM drives inside a
PC is the E-IDE (ATAPI) interface.
1
DIGITAL/ANALOG AUDIO OUT
1
For connecting your drive to the
sound card or connection in your
computer.
JUMPER SWITCH
2
Insert a plastic jumper switch to set
the connection of the IDE to MASTER
or to SLAVE. The jumper switch is
set on MASTER by default.
2 3 4
IDE INTERFACE CONNECTOR
3
Connects the included 40-pin cable.
DC INPUT
4
Connects the 4-pin internal power
cable of the computer.
2.2.2. Setting the Jumper to Select MASTER, SLAVE or CSEL settings
Your new drive setting is configured as MASTER by default. Most users will connect their
new DVD Recorder to the secondary E-IDE controller of their computer in which case there
is no need to change the default setting. However, a jumper is provided on the rear panel of
your new DVD Recorder drive to configure it to work in various situations.
E-IDE or Enhanced IDE computers normally have two IDE interface connectors: a primary
and a secondary. Each IDE interface connector allows up to two IDE devices to be
connected for a total of four IDE devices. Typically, a hard disk is connected to the primary
connector while a CD-ROM drive is attached to the secondary connector.
Important Note : Avoid connecting your new DVD drive to the same primary IDE connector as the one
connected to your hard drive if possible. Select the secondary connector that may be connected to
your CD-ROM drive. But if you must connect it to the primary connector, make sure there is only one
device (your hard drive) selected as MASTER and all other devices are selected as SLAVE. However,
it is recommended not to have the dual drive as a SLAVE to a CD-ROM. The Dual Drive should be the
MASTER on the secondary controller with the CD-ROM or DVD-ROM as a SLAVE to it.
8
Master
(by default)
Slave
9
Page 6
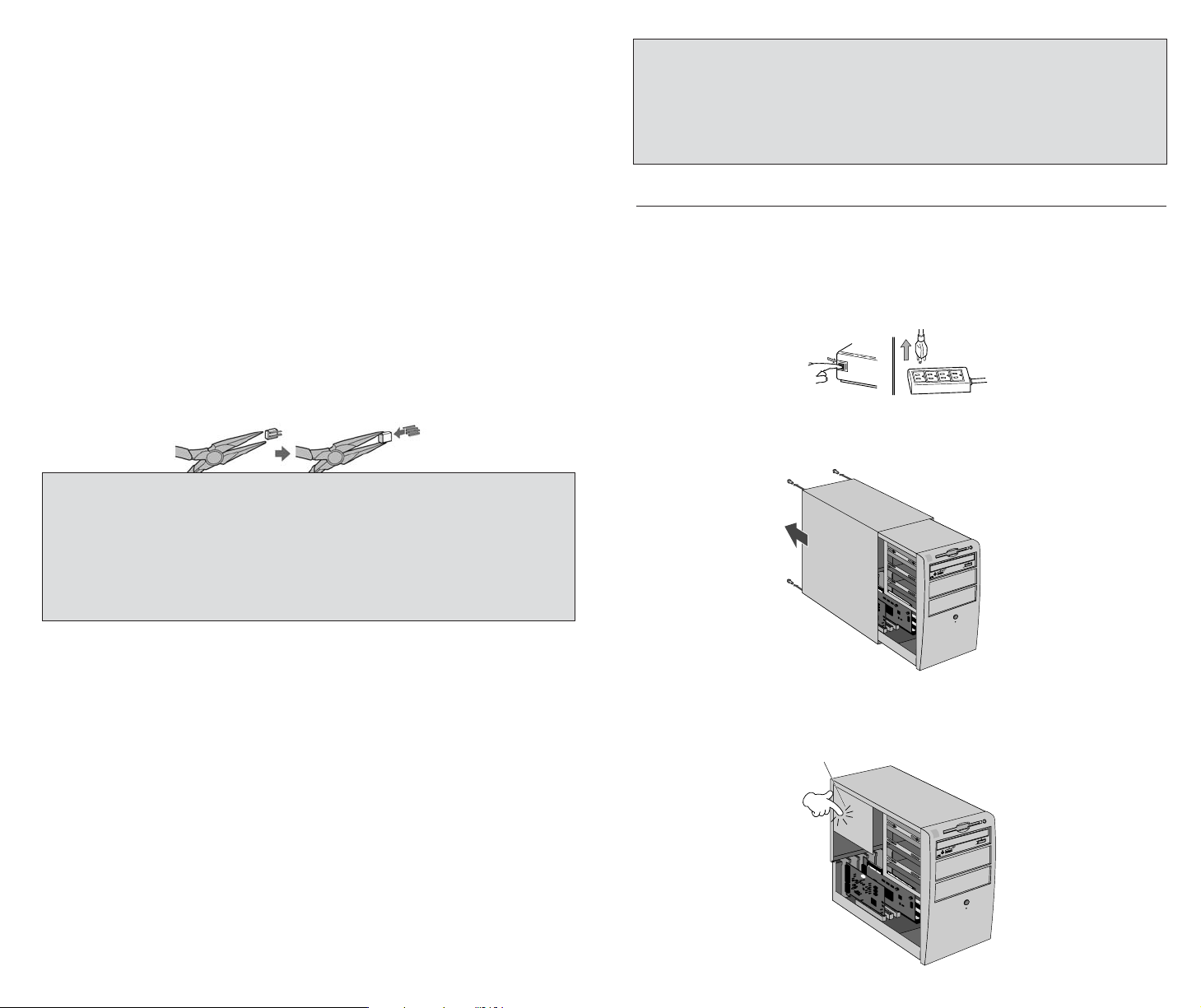
PUSH
OFF
MASTER - Leave the jumper switch on the MASTER position if:
Drain any static charge
• You'll be replacing your system's existing CD-ROM drive with your new Memorex DVD
recorder. In this case you need to disconnect your CD-ROM drive's secondary IDE controller cable and power cable and then plug in the new Memorex DVD recorder using the
same IDE controller cable connector and power cable.
• You will be adding your new Memorex DVD drive to an existing drive that will become the
SLAVE recorder. The MASTER recorder is connected to the last IDE connector on a 3connector IDE cable, and the SLAVE recorder is connected to the middle connector.
Remove the existing CD-ROM drive from its IDE cable and power cable connections and
change its jumper setting to SLAVE. Reconnect the CD-ROM drive to the middle connector on the multi-ribbon IDE cable and connect the Memorex DVD drive to the last IDE
connector as the MASTER. (The MASTER drive is typically the faster drive in a pair).
Important Note: If you are adding your new Memorex drive to a system already equipped with a DVD-ROM or
high-speed drive that features CS (Check the existing drive’s jumper setting.) You may encounter problems such
as the blue error screen when attempting to record a CD using particular CD recording software. In that case, turn
off the computer, remove the cover, and reposition the jumper switch on your CD-ROM or DVD-ROM drive from
its CS setting to the SLAVE setting. (You may have to reposition the drive to reach the middle SLAVE connector
on the IDE ribbon cable). Leave the Memorex drive’s setting on MASTER and attach the drive to the last (master)
connector on the IDE ribbon cable. If you still encounter problems, try the reverse: change the Memorex drive to
the SLAVE jumper setting attached to the SLAVE IDE connector and make the CD-ROM or DVD-ROM drive the
MASTER with the proper jumper setting and IDE last connector attachment.
3. PHYSICAL INSTALLATION OF YOUR NEW DVD RECORDER
Installing your new Memorex DVD Recorder is quite simple. Please follow the instructions
on the next page patiently, step-by-step.
• Your new Memorex DVD drive will be used in a special application with multiple
Memorex DVD recorders. In this case only one drive can be the MASTER. All other
drives connected to the same cable should have SLAVE settings.
• This drive will be the only IDE drive installed in the computer. This is unusual unless
your computer is using a SCSI hard disk drive and a SCSI CD-ROM drive.
Use narrow pliers to set the plastic jumper at the jumper
switch on the rear panel.
Note: If you are adding your new Memorex drive to a system already equipped with a DVD-ROM or high-speed
drive, you may want to proceed with the following configuration if you encounter problems:
• Turn off your computer.
• Remove your DVD-ROM or high-speed drive from the secondary IDE connecter where it was most
likely connected.
• Install your Memorex DVD-Recorder (with its default MASTER jumper setting) on the same secondary
controller where your DVD-ROM was once installed.
• Reset the jumper switch of your DVD-ROM from MASTER to SLAVE
• Add your DVD-ROM drive to your Primary IDE controller (the controller connected to your hard drive).
Use the included 3-connector IDE cable to replace your primary IDE connector cable if necessary.
SLAVE - Change the jumper to the SLAVE position if:
• Your new Memorex DVD recorder will be connected to the secondary IDE controller cable
to which an existing CD-ROM or DVD-ROM drive is already connected as MASTER. The
SLAVE drive should be connected to the middle connector on a 3-connector IDE cable.
Use the included 3-connector IDE cable if necessary to attach two drives to the secondary
IDE controller. The connector that attaches to the motherboard is at the end of the cable
farthest from the other two connectors. The most common configuration is to attach
recording drives to the secondary IDE controller.
• You intend to connect your new Memorex DVD recorder to the primary IDE controller
with the computer's hard drive as the MASTER drive.
1. Before attempting to install your DVD Recorder, turn off your computer by flipping the
power switch to the OFF position. Unplug the power cord as well.
2. Remove the cover of your computer carefully to allow access to the inside of the computer
(Consult your computer’s operating manual for information on removing the cover.)
3. Before touching any of the components inside your computer, first ground yourself
by touching the metal case of your computer. This will prevent the unwanted discharge
of static electricity.
CS - Cable SELect is a setting that relies on the computer's automatically determining the
correct MASTER/SLAVE setting of a drive. Not all computers support CS. Use the CS jumper
setting only if you are sure your computer supports it. If an existing drive has the CS jumper
setting, leave it as is and change the jumper on your Memorex DVD drive to CS also. DO
NOT use the IDE ribbon cable provided with your Memorex drive; it may not work with the
CS system. If your CS cable has only one connector for the existing drive and the Memorex
supplied cable does not work, you may need to buy a double-connector Cable Select IDE
cable.
10
11
Page 7

4. Select an available drive bay that can hold your new DVD Recorder. Most computers have
a blank cover plate over the empty drive bay. These plates typically snap into place
although some may be secured by screws. Consult your computer’s documentation
and then remove the cover plate.
Note 1: To install your new DVD Recorder, you need an empty drive bay. If you plan to use an existing drive
bay currently occupied by a CD-ROM drive, you must first remove the driver software for that drive and then
turn off your computer and remove the drive. Then, turn on the computer again, making sure that your system
recognizes that the old drive is no longer there. Turn off the computer again and start the installation process
of your new DVD Recorder from the beginning.
Note 2: The drive bays of most computers accommodate any Memorex DVD Recorder directly. However, some
computers may require an accessory rail or mounting bracket. These components should be available from your
computer’s manufacturer or your local computer hardware store.
8. Connect one end of the the supplied audio cable to the audio output (audio out) of your
DVD Recorder. Connect the other end of the audio cable to your soundcard. Do not force
in the connector heads. Gently try to insert the connector heads in after determining their
correct orientation. Please note that some soundcards may only have one internal audio
input which is probably occupied by the audio output of your CD-ROM or DVD-ROM drive
already. If this is the case, it is best to leave the existing drive connected to the soundcard.
Analog Connection:
(Not Included)
5. Your Memorex DVD Recorder is protected in a poly bag. Ground yourself again and
then remove the drive slowly from its poly bag. Make sure you hold your DVD
Recorder by its main case and not the tray or front panel. Check your drive Jumper
selection in section 2.2.1 before installing the drive into the CPU
6. Slide your DVD Recorder into the drive bay. Do not force the DVD Recorder in if
you feel it does not fit the slot. Repeat step 4 and study the illustration carefully.
7. If space is tight inside your computer, you may wish to connect the audio output cable,
the power supply cable, and the ribbon cable before sliding your DVD Recorder all the
way into the bay.
12
Important Notes: Some sound cards have more than one audio input jack, including those which do not
support the specification of the drive. If you cannot hear playback audio from the speakers, refer to the
documentation that comes with the sound card.
Important Notes: Your new Memorex DVD Recorder will be fully functional without any connection to the
soundcard. The only exception is that you will not be able to play an audio CD on your new drive and
hear it through your sound card. Of course, you can still play back an audio CD on your CD-ROM drive.
The ability to playback audio through your computer sound system without the use of the audio cable is
dependent upon the version of your operating system.
9. Your new DVD Recorder will be connected to your computer via a ribbon cable.
13
Page 8

10. Chances are that your computer may already have an IDE cable with a spare connector.
IDE cable
TopTop
Bottom
4-pin power cable
If so, you may skip to step 14. If not, please proceed to step 11.
11. It is now time to replace your computer’s original IDE ribbon cable with the three con-
nector E-IDE ribbon cable provided in the package. On most computers, the connectors
are keyed in such a way that it is impossible to install this cable incorrectly. However,
this may not be the case in your computer. CSEL will not work with the supplied cables.
12. To ensure that the cable is correctly connected, make sure that the colored wire and the
Pin 1 arrow are lined up with Pin 1 of the IDE controller or the IDE connector on the
motherboard and drive connectors. Also, make sure that the cable connector is properly aligned with the mating connector before you apply pressure to seat the connector.
13. Connect one end of the new ribbon cable to your computer's IDE controller or the IDE
connector on the motherboard. Connect the middle connector or the other end to your
existing CD-ROM or DVD-ROM. Make sure both are seated correctly and then apply
some pressure to completely secure them in place.
14. Connect the IDE ribbon cable (either the end or the middle connector) to your new
drive. Please note that your drive has an arrow on the right side of the IDE connector
(see illustration below). This arrow should point to the red line on the IDE cable. Your
drive is designed to accept the IDE ribbon only at its correct orientation. Do not force
the ribbon in if you feel it does not fit the slot. Refer back to step 10 and repeat the
process described.
Color Mark
15. Make sure the connector attached to your existing CD-ROM or DVD-ROM drive is still
tight and has not become loose during installation.
17. Carefully slide your new drive into the bay. Locate the screw holes on the drive and
match them against the screw holes in the chassis. Insert all 4, 3mm mounting screws
from the sides and tighten them. Be careful not to drop any of the screws inside the
computer. Do not over tighten screws; this may cause drive mechanism to jam or the
screw to break off.
18. Visually inspect your computer and make sure that you have not pulled any other
cables loose, that no cables may be pinched when the case is re-installed, and that
no wires are obstructing any cooling fans or block ventilation.
19. Put the cover of your computer back on its chassis and fasten it properly.
16. Locate one of the available DC power connectors inside your computer. Power connectors
are usually 4-pin extension with yellow. red and black wires. Connect this cable to the
power supply input of your drive, as illustrated below.
14
20. Reconnect the computer to the AC outlet and power it up.
15
Page 9

Important Notes: For the most desired results, ensure that your operating system has the
DMA setting enabled for all of your internal drives. Consult your Microsoft Windows user’s
guide to verify how to enable this setting and consult your computer manufacturer’s documentation to verify that your computer and its various components like hard drives, optical
drives, and motherboards are capable of enabling and utilizing the many benefits of DMA. For
details about how to enable DMA in your operating system, go to our website at
http://www
enabling DMA. You will need administrator rights to your computer if you are using Windows
2000 or XP in order to enable DMA.
.memorex.com under service and support, click on FAQs, look for topics about
4. OPERATING YOUR NEW DRIVE
It is important to familiarize yourself with your new Memorex DVD Recorder. Please study
the following illustrations and text carefully.
4.1. Front Panel
DOUBLE
LAYER
6
1
x
4.2. Loading a Disc
1. Press the eject button to open the tray.
2. Carefully place the disc, label-side up, on the disc tray.
3. Press the eject button again to close the disc tray.
4.3. Ejecting a Disc
• If your new drive is powered on, press the eject button to eject the disc.
Be sure to remove the disc after it is completely ejected. (Trying to remove the disc before
it is completely ejected may cause the drive to malfunction or damage to the disc).
1 32 4 5 6
Headphone Jack
1
Forced Eject Hole
2
Opens the loading tray when the tray cannot be opened using the eject button.
Volume Control
3
LED Indicator
4
This indicator displays the drive status.
Disc Loading Tray
5
Holds the CD or DVD disc. Open the loading tray by pressing the eject button.
Eject Button
6
Press this button to unload/load the tray.
16
• If your new drive is not powered on, pressing the eject button will not eject the disc.
However, you may use the Manual Eject hole (see following page) to eject the disc.
17
Page 10
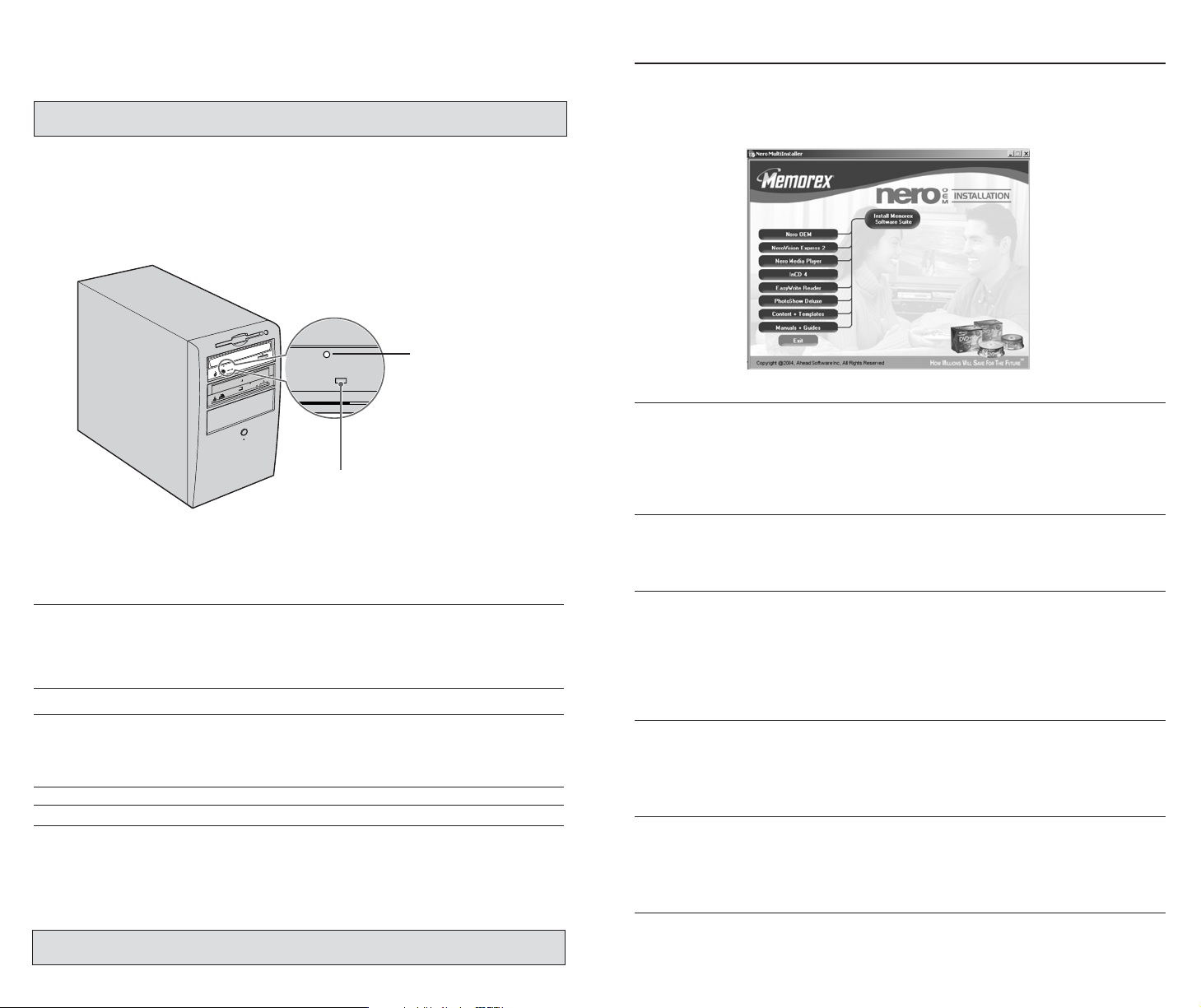
BUSY
To eject the disc manually when it cannot be ejected in the normal way (for example, if the
power is shut off inadvertently or the loading mechanism fails), please follow the steps
below:
Important Note: This technique should be used only as a last resort. Frequent use may lead to malfunction.
1. You’ll need a pin-like object of 2 mm or less in diameter to open the tray.
A straightened paper clip makes an ideal tool.
2. Insert the pin-like tool into the manual eject hole and push gently. The spring-loaded
mechanism ejects the disc.
Manual eject
hole
3. After manually ejecting a disc, you must turn off the power supplied to your new DVD
recorder, then turn it on before continuing. Properly restarting your computer will work
as well.
4.4. Troubleshooting
If your new drive is not performing as expected, look up the symptoms in the following
table and take the appropriate corrective action.
Systems Corrective action
The power to the drive is off. • Check the DC power cable connection.
The drive (E-IDE) is not recognized • Check the E-IDE cable connection.
by the computer . • Make sure that the drive’s jumper switch is configured
correctly.
• Make sure that the power cable is attached correctly.
The disc tray will not open. • Make sure that the power to the drive is turned on.
The disc ejects. • Make sure that the disc is seated in the tray correctly.
Incorrect operation. • Make sure that the disc is seated in the tray correctly.
• Make sure that you are using the correct disc.
• Make sure that there is no dust, dirt, or
condensation on the disc or tray.
For additional troubleshooting, referred to section 8 on page 42
Important Note: Applying physical shock or vibration to your new drive while a disc is being written may
produce writing errors.
18
5. INCLUDED SOFTWARE
Your Memorex Double-Layer DVD Recorder includes a CD-ROM disc that installs the comprehensive Nero 6 software package offering easy and simple access to all the popular CD
and DVD recording formats. This software allows you to create and copy digital audio,
data, photo, and video programs on both CDs and DVDs. The package includes:
5.1. Nero StartSmart
Nero StartSmart is the command center of the Nero 6 product family and makes it easier
to find, identify, and use the comprehensive software programs. Once you have launched
Nero StartSmart, all you have to do is select the desired task and the corresponding software starts automatically.
5.2. Nero Express 6
Nero Express 6 provides a simple, uncluttered interface to powerful and efficient recording
programs on both CD and DVD discs.
5.3. NeroVision Express 2
With NeroVision Express 2, you can record videos and edit or burn existing video files.
Creating associated menus, that is, menus that allow users to select a section of a program
or choose between individual videos, is also quick and uncomplicated with NeroVision
Express 2. You can also use NeroVision Express 2 to create convenient slide shows and
even use your own music as a soundtrack for them.
5.4. InCD 4
InCD 4 is a packet-writing program that formats rewritable discs in such a way that they
can be used as "Super Floppy Diskettes." You can copy files onto the disc using
Drag&Drop in Microsoft Explorer or save them to the disc from other applications.
5.5. Nero BackItUp
Nero BackItUp is a convenient, easy-to-operate, and powerful program for backing up
and restoring data. It allows you to archive your back-ups on either CD or DVD discs,
an economical and secure method of data security.
5.6. Nero ShowTime
Nero ShowTime is program that can play back all digital recordings (e.g., movies, TV programs,
home videos, DVD video) with excellent picture and sound quality.
19
Page 11

5.7. Nero Cover Designer
6. CREATING CDS AND DVDS
Nero Cover Designer is a user-friendly program for creating and designing individual covers
and labels. It allows you to use your own ideas to create personalized CD covers, booklets,
and much more. You can give every disc an individual custom look.
5.8. Nero Recode 2
Nero Recode 2 is a new program for copying and archiving non-copy-protected DVD
video titles onto a single 4.7GB DVD+R/RW or DVD-R/RW disc. If the source DVD is a
dual-layer disc with contents. If the source DVD is larger than 4.7 GB, Nero Recode 2
can compress the contents so that they fit onto a single blank DVD disc without any
noticeable loss of quality. Nero Recode 2 can also combine multiple video titles from
non-CSS-encrypted single or dual-layer discs to create a single, seamless title.
5.9. Nero Media Player
The Nero Media Player program enables you to play back audio tracks. The program supports
most current formats, including MP3, WAV, AAC, to name but a few. Nero Media Player also
enables you to play back Internet streams and to create and play back playlists of your favorite
music.
5.10. Nero ToolKit
The Nero ToolKit contains the following programs: Nero CD-DVD Speed, Nero DriveSpeed,
and Nero InfoTool. Nero CD-DVD Speed is a program that tests the speed of the available
CD/DVD drives. Nero DriveSpeed allows you to set the read speed of discs in order to
noticeably reduce noise level or to optimize the spin up or spin down times of your drives.
Nero InfoTool provides you with information about the most important features of installed
drives, inserted discs, installed software, and much more.
5.11. InCD EasyWrite Reader 4
InCD EasyWrite Reader 4 is a program that allows you to read discs written in MRW
("Mount Rainier ReWritable") format on systems that do not support MRW.
5.12. DVD-Video Plug-in
In conjunction with the NeroVision Express 2 program, the DVD-Video Plug-in allows the
encoding of video files in DVD/SVCD format. You can then play back the videos on any
DVD player.*
6.1. Software Installation
The Memorex recording software is easy to install using the following steps:
To install the software under Windows 2000 or Windows XP, you must have
administrator rights.
1. Close all Windows programs and close any anti-virus software which may be running.
2. Insert the Memorex Nero 6 software installation CD into the CD/DVD drive.
3. An installation menu appears from which you can choose to install the desired components.
Click on the appropriate button to start the installation wizard for the choice you made.
If the program does not start automatically, select the CD/DVD drive containing
the Memorex CD in Windows Explorer. Double click on the "setup.exe" program
in the main directory.
4. In the installation menu, you may choose to Install the most common applications in
this suite by Clicking on the Install Memorex Software Suite button. You may also
choose to Click on the individual application buttons to only install the applications you
would like to use. After making your choices, the installation process will begin, Click on
NEXT to continue with the installation.
5. Carefully read through the license agreement. If you agree to the terms of the license
agreement, click on "I accept all terms of the preceding License Agreement." If you do
not accept the license terms, you cannot install the Nero 6 software. Click on NEXT to
continue.
■
The installation wizard then automatically installs the selected program.
6. After the automatic installation of each selection, you can either restart your computer,
select another program installation, or exit the installation wizard.
7. To close the installation menu, click on FINISH. If you decide to install more components at
a later date, click on the appropriate button and carry out the installation with the aid of the
wizard.
8. Restart your PC so that all the new settings take effect.
6.2. Uninstalling the Software
5.13. HE-AAC Plug-in
The HE-AAC Plug-in allows you to encode audio files in MP4 format and also to decode
them into another format. High Efficiency Advanced Audio Coding (HE-AAC) is the very
latest audio compression technology; its main feature is its revolutionary high-speed
compression and its incomparable sound quality. The HE-AAC Plug-in offers multiple real
time encoding, variable bit rates, multi-channel functionality, and direct MPEG-4 ripping,
burning, playback, and editing.
* Some DVD players are not able to play back certain disc formats. Please consult the
manufacturer to find out which formats your DVD player supports.
For detailed info on how to use the above applications, please refer to the .pdf
manuals on the original installation disc.
20
To uninstall Nero 6 or individual components, proceed as follows:
To install the software under Windows 2000 or Windows XP, you must have
administrator rights.
1. Insert the Memorex Nero 6 CD into the CD/DVD drive.
2. The Setup program is started automatically. An installation menu appears in which you
can select the components you wish to delete. Click on the appropriate button to start
the installation wizard.
If the program does not start automatically, select the CD/DVD drive containing
the Memorex CD in Windows Explorer. Double click on the "setup.exe" program
in the main directory.
21
Page 12
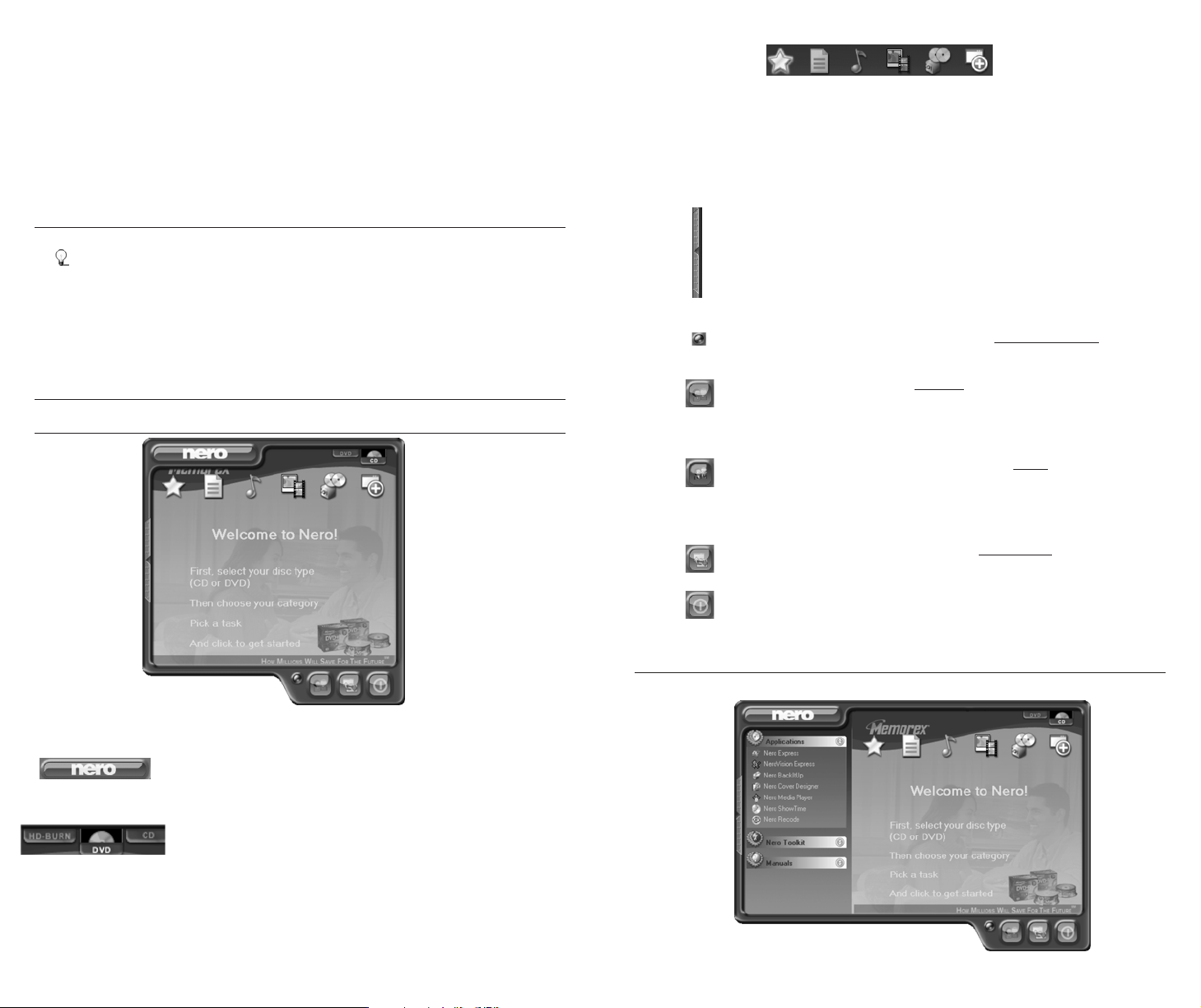
3. In the welcome window, you can once again see the components you can choose to
remove. Click on NEXT to continue uninstalling.
4. Click on REMOVE and confirm by clicking on the NEXT button. The Uninstall wizard
opens.
5. The Nero 6 uninstall wizard then automatically removes the desired components. Once
the uninstall is complete, click on FINISH.
6. Restart your computer so that the changes will take effect.
6.3. Using Nero StartSmart-the Command Center
The tasks shown in Nero StartSmart depend upon the version and the installed
programs of Nero 6 and therefore can deviate from the description within the
documentation!
The new program Nero StartSmart is the command center for the Nero 6 product family
and makes it easier to use the comprehensive software programs. Once you have started
Nero StartSmart, all you have to do is select the desired category (e.g., Audio), then
choose a task (e.g., Make Audio CD) and the relevant software starts automatically.
6.4. User Interface and Navigation
6.4.1 Standard view
Depending on the selected project type and the installed software, this section shows the
available categories in Nero StartSmart. If you hover the mouse over the individual category
icons, the possible tasks in that category are displayed. For each task, you also have the
option of deciding for yourself which application is to be used to open it. If you hover the
mouse over the desired task, the OPEN WITH option appears in the Nero StartSmart bar. You
can then select the desired program in the pulldown menu.
Clicking on this button adds the Nero StartSmart bar to the program interface. The Nero StartSmart bar shows you the installed
components of the Nero 6 bundle in the "Applications" area and,
at the same time, allows you to select the desired program directly by clicking on it. You can open up the individual programs in
the Nero Toolkit by clicking on them.
Clicking on this button allows you to change the colors of your
Nero StartSmart interface for a customized look if you prefer.
This button displays the standard Nero StartSmart mode. If this
mode is selected, only the most frequently used tasks are displayed.
Clicking on this button switches Nero StartSmart to Expert mode
described below.
This button displays the Nero StartSmart expert mode. If this mode
is selected, all available tasks are displayed. Clicking on this button
switches Nero StartSmart back to the standard mode described
above.
Clicking on this button opens up the configuration window. Here you
can set which program in the Nero 6 family is started for which tasks.
Nero StartSmart consists of the following areas and elements.
This button opens the Nero ProductCenter. If you are in the Nero
ProductCenter, clicking on this button takes you back to standard
view.
If recorders that can burn several formats are installed on the
computer and/or the option to display all recorder formats is
activated, the possible project types appear in the upper section
of the Nero StartSmart window. The content of the categories and
the possible tasks change according to the selected project type.
For example, an audio CD can only be created if the CD tab has
been selected as the project type.
Clicking on this button closes Nero StartSmart.
6.4.2. The Nero StartSmart bar
2322
Page 13
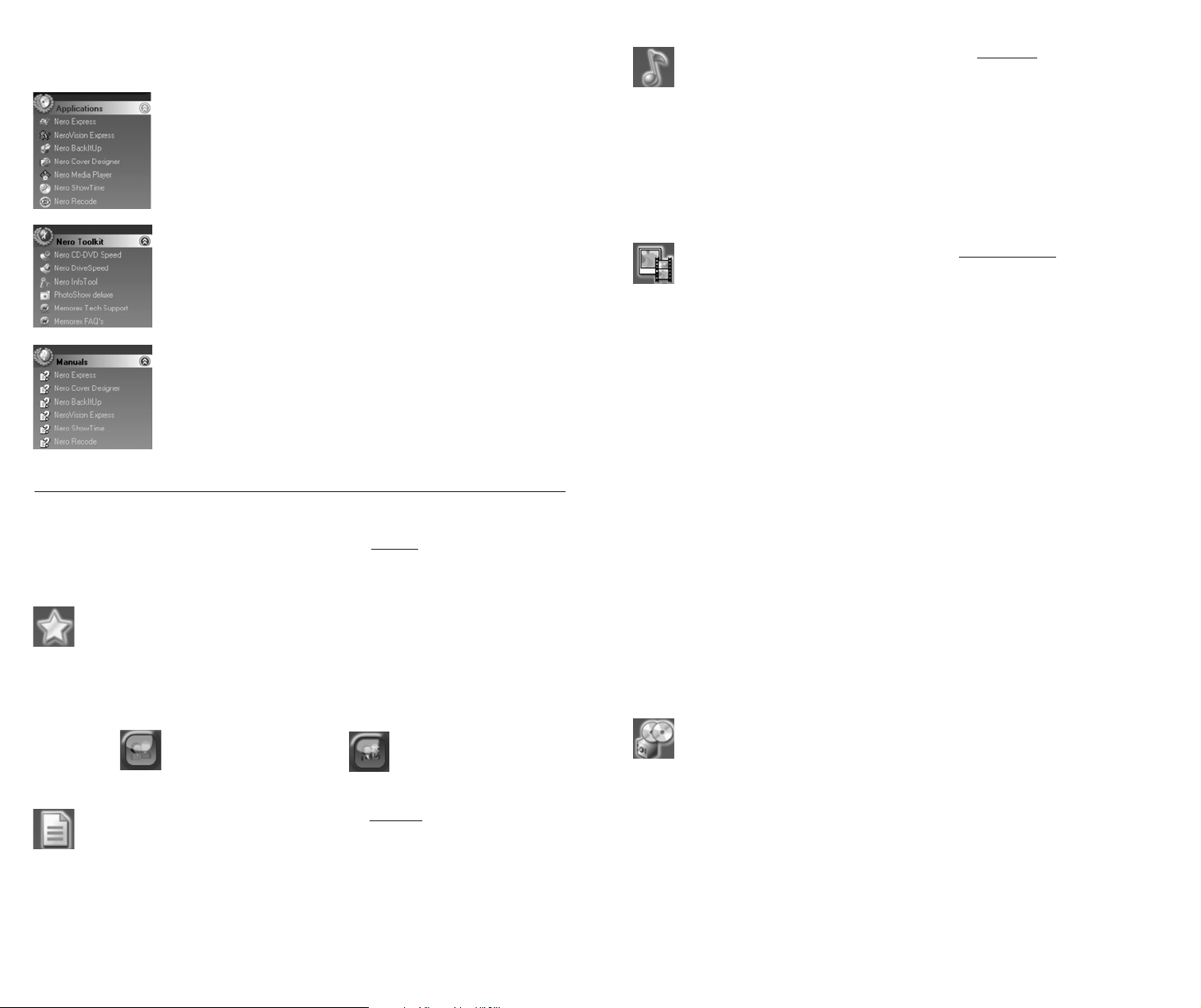
In addition to the areas and elements that are available in standard view, the Nero StartSmart
bar also gives you the option of accessing the desired program directly.
This category contains the possible tasks for an audio disc
depend on the selected mode.
. The tasks displayed
This area shows all installed applications in the Nero 6 product
family. Click once on the desired application to access it.
This area shows all installed applications in the Nero Toolkit. Click
once on the desired application to access it.
This area shows all of the HTML based Manuals that are available
for this software suite. Click once on the desired manual to
access it. More manuals and documentation may be available in
the main directory of the install disc and in the Ahead folder in
your Program Files directory.
6.4.3. Navigation in Nero StartSmart
If you hover the mouse over the individual category icons, the possible tasks in that category are displayed. The tasks displayed depend on the selected mode. In standard mode,
only the frequently used tasks are shown; in expert mode all tasks
than eight tasks are available in a category, you can show the remaining tasks by clicking
on the small arrow in the bottom right of the screen.
This category contains your favorite or preferred tasks. When Nero StartSmart
is installed, the Favorites area contains the most common tasks. To add entries,
select a task by right clicking on it and choosing the command "Add to
Favorites" from the context menu. To remove a task from the Favorites, right
click on the relevant task and then choose the command "Remove from
Favorites."
Standard mode Expert mode
This category contains the possible tasks for a data disc. The tasks displayed
depend on whether standard or expert mode is selected.
Standard mode
Make Data Disc
Format/Prepare Rewritable Disc
Make Audio and Data CD (CD only)
Expert mode
Make Data Disc
Format/Prepare Rewritable Disc
Make Audio and Data CD (CD only)
Make Bootable Disc
are displayed. If more
Standard mode
Make Audio CD (CD only)
Play Audio
Make MP3 Disc
Make WMA Disc
Make Nero Digital Audio Disc
Make Audio & Data CD (CD only)
This category contains the possible tasks for Photo and V
displayed depend on the selected mode.
Standard mode
Make Video CD (VCD) (CD only)
Make Super Video CD (SVCD) (CD
only)
Make Video CD Slideshow (VCD) (CD
only)
Make Super Video CD Slideshow
(SVCD) (CD only)
Capture Video
Play Video
Make your own DVD-Video (DVD only)
Make or Modify DVD+VR (DVD+R
/+RW only)
Make DVD Slideshow (DVD only)
Convert DVD-Video Movies to Nero
Digital™
PhotoShow Deluxe
This contains the tasks involving copying and the tasks relating to backing up.
What is displayed depends on the selected project type and the current mode.
Standard mode
Copy DVD-Video Movie to CD (CD only)
Copy Entire DVD-Video (DVD only)
Copy Multiple DVD-Video Movies to One
(DVD only)
Copy Disc
Back up Files
Restore Backups
Schedule Backups
Burn Image to Disc
Expert mode
Make Audio CD (CD only)
Play Audio
Make MP3 Disc
Make WMA Disc
Make Nero Digital Audio Disc
Make Audio & Data CD (CD only)
ideo discs. The tasks
Expert mode
Make Video CD (VCD) (CD only)
Make Super Video CD (SVCD) (CD
only)
Make Video CD Slideshow (VCD) (CD
only)
Make Super Video CD Slideshow
(SVCD) (CD only)
Capture Video
Play Video
Make your own DVD-Video (DVD only)
Make or Modify DVD+VR (DVD+R
/+RW only)
Make DVD Slideshow (DVD only)
Recode DVD-Video(DVD only)
Convert DVD-Video Movies to Nero
Digital™
PhotoShow Deluxe
Make MovieRecord Directly to Disc
(DVD+R/+RW only)
Burn DVD-Video Files
Expert mode
Copy DVD-Video Movie to CD (CD only)
Copy Entire DVD-Video (DVD only)
Copy Multiple DVD-Video Movies to One
(DVD only)
Copy Disc
Back up Files
Restore Backups
Schedule Backups
Burn Image to Disc
2524
Page 14

This section contains the additional tasks relating to discs. What is displayed
depends on the selected disc type and the current mode.
Standard mode
Get System Info
Test Drive
Erase Disc
Make Label or Cover
Control Drive's Speed
Memorex Tech Support*
Memorex FAQ’s*
Expert mode
Get System Info
Test Drive
Erase Disc
Make Label or Cover
Control Drive's Speed
Disc Info
Memorex Tech Support*
Memorex FAQ’s*
6.4.4. Assigning programs
Clicking on a task in Nero StartSmart automatically opens a program that is well suited
for executing that task. Many tasks, such as creating an audio CD, can be performed with
more than one program; and you can change the program assignment if you like. For
example, if you were to purchase the Retail upgrade of Nero 6 Ultra Edition and preferred
to use Nero Burning ROM 6 rather than the default application Nero Express 6 to create
an audio CD, you would proceed as follows:
1. Click on the button on the left-hand side of the program window to display the Nero
StartSmart bar if it is not already displayed.
2. Hover the mouse pointer above the desired task and the application that will open
when you click on the task appears on the left.
The second tab displays your Serial Number information and allows you to remove your
current serial number or to enter a new serial number for upgrade features
7. BURNING DISCS-THE BASICS
In this section, the QuickStart guide only deals with the default combinations. If
you have already changed the program assignment, the programs opened differ
from those in the QuickStart. For more details, please refer to the .pdf manuals
on the original installation disc. These manuals cover all the details you need to
become an expert.
7.1. Make a Data Disc
1. Start Nero StartSmart; choose the media format tab, CD or DVD select the "Data"
category and click on "Make Data Disc."
3. Click on the drop down button next to the program names and select the application
you want to start.
4. Check the "Use as standard application" check box if you always want this program to
open in the future.
5. Click on the button with the green arrow to save the change and open the desired
program.
If you are not happy with the changes you have made, you can always revert to the
original default settings by clicking on the "Configure" button and choosing "Restore
Defaults."
6.4.5. Nero ProductCenter
Clicking on the button opens the Nero ProductCenter. The first column contains the
version number of the installed products from Ahead Software, while the other column
shows the currently available version numbers. As a result you are always able to keep
your programs up to date. To update, if you are currently connected to the Internet,
you can connect directly to the homepage and start the download.
■
Nero Express 6 starts automatically and the compilation window for data opens.
2726
Page 15

2. In the window, click on the "Add" button to open the window for selecting files.
6. Before burning the disc, make the final settings.
3. Select the desired files and click on the "Add" button to transfer them to the compilation.
4. Once you have finished adding files, click on the "Finished" button to close the window and
return to the Nero Express 6 screen.
5. All the files you have added appear in the compilation window. Click on the "Next" button
to advance to the burning window.
Current Recorder Select the Memorex Double-Layer DVD recorder from the list of
connected recorders.
Disc name Give the disc a title if you like.
Writing Speed Select the speed for the burning process.
Number of copies Select the number of copies to be burned.
Multisession disc If this checkbox is selected, a multi-session disc is created, allowing
you to add further sessions later. If the checkbox is not selected, the
disc is finalized and no more burning is possible.
Verify data If this checkbox is selected, the program verifies that the burned data
on the disc is identical to the original data once the disc is recorded.
This guarantees that the burned data will function as desired, but this
step adds time to the full recording process.
Clicking on the "More" button expands the burning window and offers additional
setting options such as selection of the burning method and simulation of the
burning process.
7. Click on the "Burn" button to start burning the disc.
2928
Page 16

■
The burning process starts and you will see information about the current status.
■
Once the burning process is complete, you can Save and then print a log file of the
burning process To do this, click on the appropriate button.
8. Click on the "Next" button to advance to the selection window.
7.2. Make an Audio Disc
An audio disc contains music files that can be played back in any CD player and many
DVD players.
1. Start Nero StartSmart; select the "Audio" category and click on "Make Audio CD."
■
Nero Express 6 starts automatically and the compilation window for audio
discs opens.
9. Select the desired option or close Nero Express 6.
2. In the window, click on the "Add" button to open the window for selecting files.
3130
Page 17

3. Select the desired files and click on the "Add" button to transfer them to the compilation.
Current Recorder Select the Memorex Double-Layer DVD recorder from the list of
connected recorders.
4. Once you have finished adding files, click on the "Finished" button to close the window
and return to the Nero Express 6 screen.
5. All the files you have added appear in the compilation window. Click on the "Next" button
to advance to the burning window.
Title (CD TEXT) If the recorder supports the writing of CD TEXT, you can enter the title
of the CD here. The title may not be longer than 64 characters.
Artist (CD TEXT) If the recorder supports the writing of CD TEXT, you can enter the
artist's name for the CD here. The name may not be longer than 64
characters.
Writing Speed Select the speed for the burning process.
Number of copies Select the number of copies to be burned.
Clicking on the "More" button expands the burning window and offers additional
setting options, such as selection of the burning method and simulation of the
burning process.
7. Click on the "Burn" button to start burning the disc.
■
The burning process starts and you will see information about the current status.
6. Before burning the disc, make the final settings.
■
Once the burning process is complete, you can Save and then print a log file of the
burning process.To do this, click on the appropriate button.
8. Click on the "Next" button to advance to the selection window.
3332
Page 18

9. Select the desired option or close Nero Express 6.
7.3. Make a Video Disc
A video disc contains video files that you can burn in a variety of formats (VCD / SVCD or
DVD-Video) that you can record on your Memorex Double-Layer DVD drive. This
QuickStart Guide describes the creation of a DVD video disc. The procedure for a VCD or
SVCD is essentially the same.
1. Start Nero StartSmart; select the "Photo and Video" category and click on "Make your
own DVD-Video."
2. Click on "Add Video Files" to open the window for selecting the files.
3. Select the desired files and click on the "Open" button to transfer them to the compilation.
4. Repeat steps 2 and 3 to add more video files.
5. All selected files appear in the compilation window. Click on the "Next" button to create
the menu.
■
NeroVision Express 2 starts automatically and the selection window for video
discs opens.
6. Make the desired changes to the DVD menu by highlighting the individual menu items
with the mouse and selecting the desired option. Click on the "Next" button to proceed
to the next window.
3534
Page 19
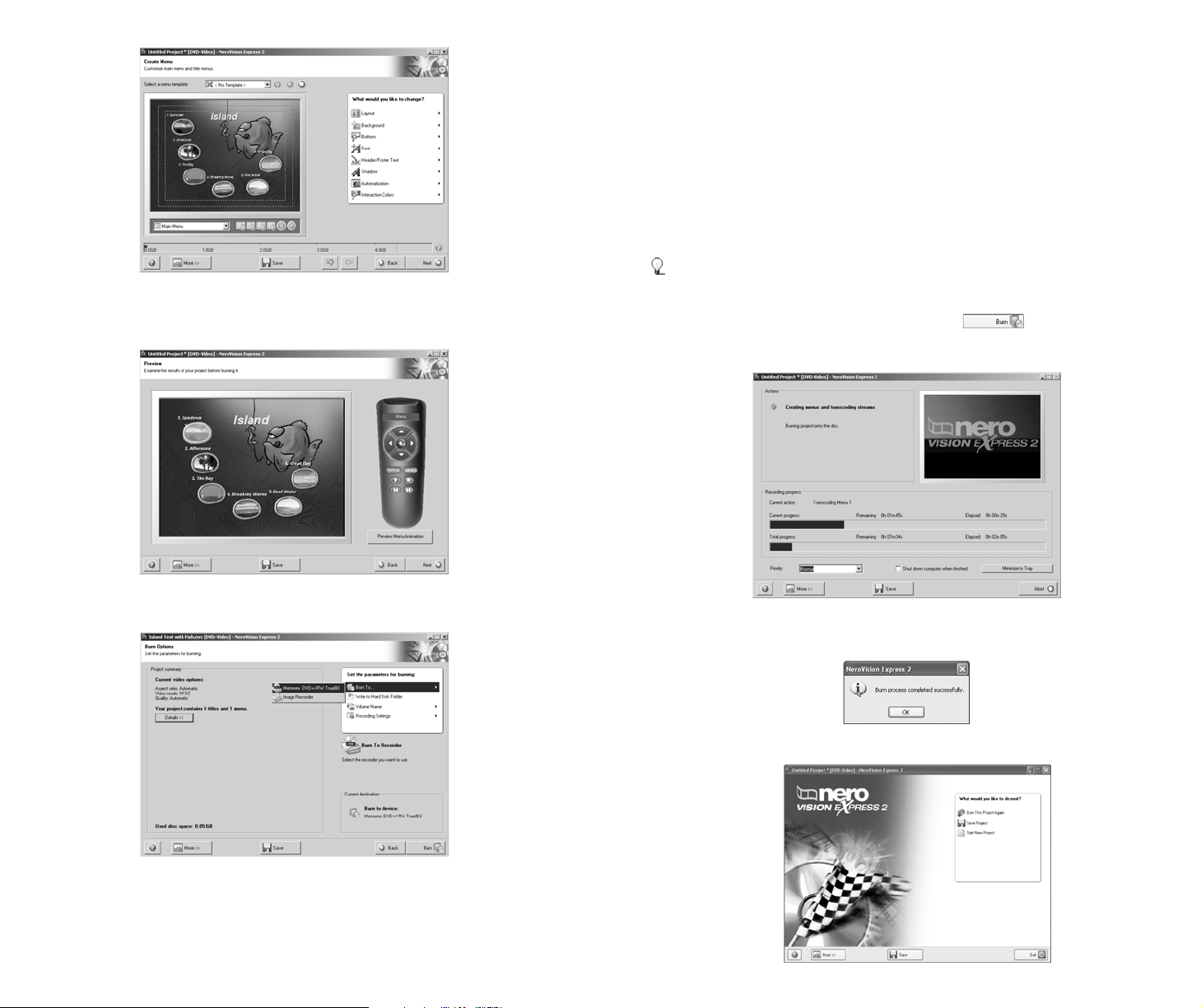
Burn to Select the Memorex Double-Layer DVD recorder from the list of
connected recorders.
Write to Hard If you do not want to burn the project (yet) but you want to save it to
Disc Folder the hard disc instead, click on this button to open up a window where
you can select the location you to which you can save it.
Volume Name Change the name of the disc if you wish to do so.
7. You can use the remote control to move around the menu, e.g., to view the videos
again. Click on the "Next" button to proceed to the next window.
8. Before burning the disc, make the final settings.
Recording Settings Depending on the selected destination recorder, you can adjust the
recording settings, e.g., to select the burn speed.
Clicking on the "More" button expands the burning window and offers additional
setting options, such as selection of the coding quality and the aspect ratio of the
video.
9. Click on the "Burn" button to start burning the disc.
■
The burning process starts and you will see information about the current status.
10. Once the burning process is complete, a corresponding message appears. Click on
the "OK" button to close the window.
11. Select the desired option or close NeroVision Express 2.
3736
Page 20

7.4. Copy a Disc
Unless you own the copyright or have the permission of the copyright holder, the
unauthorized copying of discs represents a violation of national or international
laws and may result in serious penalties.
1. Start Nero StartSmart; select the "Copy and Backup" category and click on "Copy Disc."
■
NeroVision Express 2 starts automatically and the selection window for the drives
and the final burning settings opens up.
5. Once you have made all your settings, click on the "Burn" button to start burning the disc.
■
The burning process starts and you will see information about the current status.
2. Select the drive containing the disc to be copied as the source drive.
3. Select the Memorex Double-Layer DVD recorder to copy the disc.
4. In the "Quick Copy" section, you can determine how the disc is to be copied.
• If the Quick Copy option is selected, the copy is made directly, i.e., from drive to
drive. This method is quick but is susceptible to errors.
• If the Quick Copy option is not selected, a temporary image file for the original disc
is first recorded on the hard drive, and the image file is then burned from the
temporary image file. This method takes longer; and the size of the image file,
and therefore the required hard disc space, corresponds to the quantity of data to be
copied from the original disc.
In addition, you can also make the following settings:
Writing Speed Select the speed for the burning process.
Number of copies Select the number of copies to be burned.
■
Once the burning process is complete, you can print or save a log of the
burning process.
6. Click on the "Next" button to advance to the selection window.
3938
Page 21

7. Select the desired option or close Nero Express 6.
7.5. Upgrade Options
You have the option of upgrading to the full retail version of Nero Burning-ROM if you
would like to add more features and options to your recording software. Visit Nero at
http://www
version if you choose.
.nero.com to find out what extra features are available and to purchase the full
7.5.1 Updates (free downloads)
At http://www.nero.com, you will find regular updates for all programs, with new
functions integrated and/or errors eliminated. You can either retrieve these updates
via your Nero ProductCenter or just look at the Nero website from time to time. In
order to optimize the functionality of your programs, we recommend that you keep
them up to date.
5) Where can I get assistance with technical problems?
For all technical problems, we recommend visiting the Nero help system at
http://englishsuppor
there, you can contact our support team.
t.nero.com. If you cannot find an answer to your problem
7.6. FAQ (Software Related)
1) Where can I find step by step directions for using, Nero Express 6,
NeroVision Express 2, and Nero BackItUp?
The Memorex software installation disc includes a PDF file of detailed
instructions for using the Nero software.
2) One of my encoders has expired! What should I do?
For licensing reasons, Memorex and Nero are only permitted to integrate test
versions into Nero 6. This gives you the chance to test out the encoder
functions for a limited time. To activate the test version, you must purchase the
corresponding encoder plug-in. You can do this at http://www
online shop. We decided to do take this step so that only those users who
actually want to use these functions would have to pay the license fees due.
3) Why do I not have a Help file?
Please download the latest update and the language package to enable you to
access the help files again if you have no access currently. You can download
them from: http://www
4) Where can I download an update?
All updates and test versions of other products from the Ahead family can be
found at http://www
.nero.com/en/index.html#download
.nero.com.
.nero.com in the
4140
Page 22
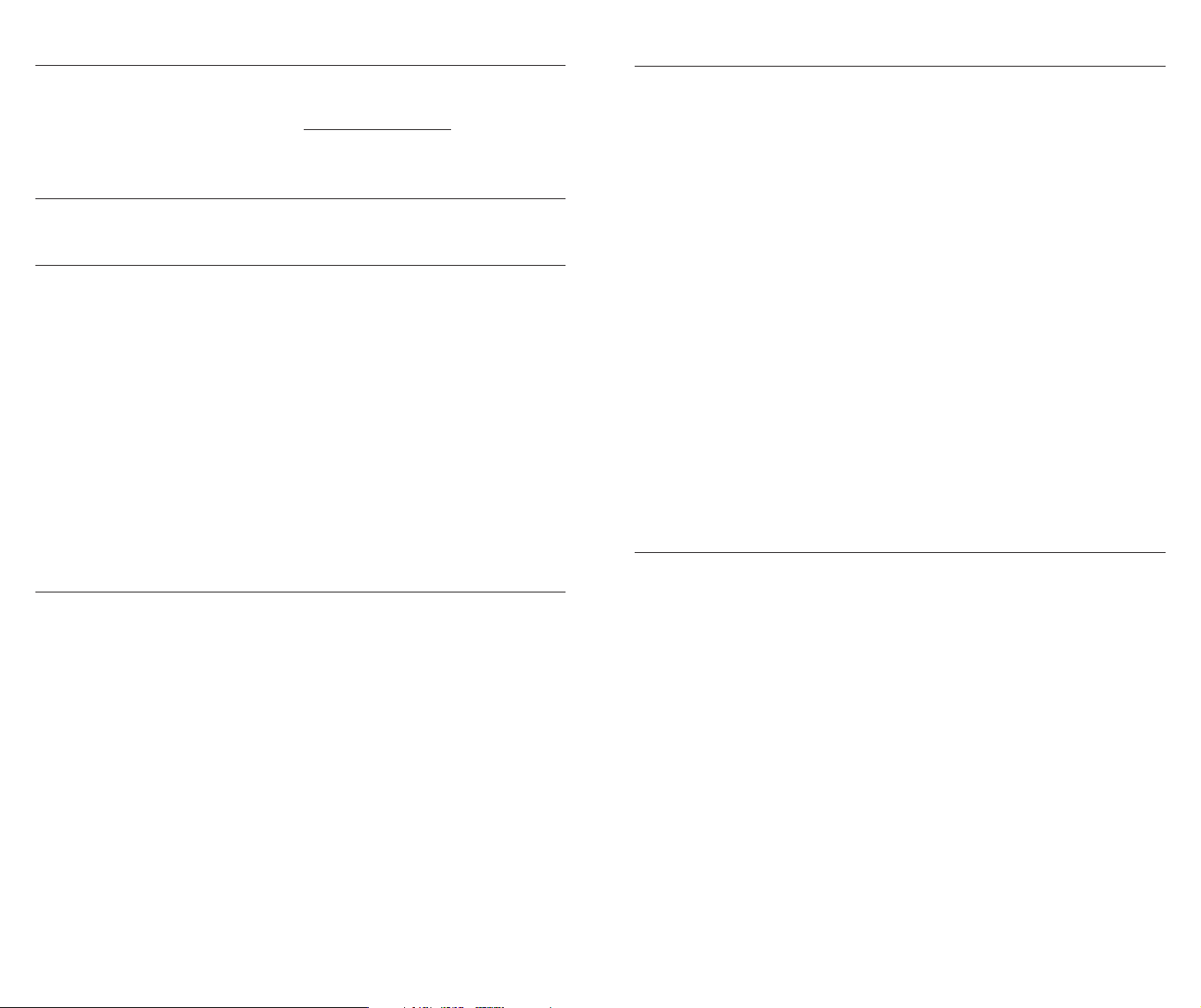
8. TROUBLESHOOTING
A summary of common questions and their answers are listed below to help you
troubleshoot your new drive before calling for customer service.
You may also refer to the Memorex web site at http://www
information.
.memorex.com for more
8.4. The disc tray does not open when you press the eject button.
• Is the drive turned on? (Does the LED light on the front panel light?)
Refer to “The drive is not turned on (The front panel LED does not light).”
(Troubleshooting Item 1)
• Is any CD/DVD writing software being used?
8.1. The drive is not recognized.
• Make certain the 4-pin power cable from the computer’s power supply is attached correctly.
8.2. The drive is not turned on. (The front panel LED does not light.)
• Is the computer turned on?
Turn the computer on.
• Is the 4-pin internal power cable connected properly to the drive?
Turn off the computer and remove the computer cover. Check that the connector of the
4-pin internal power cable is connected to the drive in the correct direction and
that the 4-pin internal power cable is fully connected.
• If the drive is connected to another 4-pin internal power cable that properly
conducts power to another device, is the drive turned on?
Turn off the computer. Be sure that the drive is connected to another 4-pin
internal power cable that properly conducts power to another device and check that the
drive is turned on when turning on the computer.
• If the drive is turned on, the computer’s power unit may be damaged.
If the drive is not turned on, contact the store of purchase or your nearest dealer.
8.3. The drive is not recognized by the operating system.
• Is the IDE cable connected properly to the drive?
Turn off the computer and remove the computer cover. Check that the connector of the
IDE cable connected to the drive is in the correct direction and that the IDE cable is fully
connected. Then check that the pins of the IDE interface connector of the drive are not
bent.
Some CD/DVD writing software prohibits ejecting while accessing. (If you are using such a
software program, the disc tray does not open even if the eject button is pressed.) In
such a case, follow the steps in the software window to eject the disc or quit the CD/DVD
writing software prior to pressing the eject button.
• Is the disc tray opened when the computer is started?
Quit all running application software, restart your computer and press the eject button
of the drive.
• Is the disc tray opened if the IDE cable is removed from the drive?
Turn off the computer and remove the IDE cable from the IDE interface terminal on the
rear panel of the drive. Restart the computer and press the eject button of
the drive once again.
• Turn off the computer, and remove the disc following “Manually Ejecting a Disc”.
If the disc tray is caught in the drive and does not come out, or if it cannot be opened
or closed using the eject button after it is pulled out manually, contact the store of
purchase or your nearest dealer.
8.5. The disc is ejected without order (or it comes out spontaneously)
• Is the disc set properly (horizontally) on the disc tray?
Set the disc properly and close the disc tray.
• Is the disc dusty or dirty?
Remove dust or dirt from the disc using an air spray or a dry soft cloth. To avoid
damage discs, wipe the disc gently from the center perpendicular to the edge of the
disc.
• Is the IDE cable connected properly to the motherboard?
Check that the connector of the IDE cable is connected to the motherboard in the
correct direction and that the IDE cable is fully connected.
• Is each IDE device set respectively?
When one IDE device is connected to one IDE cable, be sure that the device is set to
master or CSEL. When two IDE devices are connected to one IDE cable, be sure that
both devices are not set to master (or slave). When the drive is set to CSEL,
reset it to master or slave. When you have the problem even if each IDE device is set
properly as above, contact the store of purchase or your nearest dealer.
42
• Does the drive accept other discs (audio CD, CD-ROM, blank CD-R disc, etc.)?
If a specific disc is ejected, the disc itself may be damaged or deformed. If all discs are
ejected, contact the store of purchase or your nearest dealer.
43
Page 23
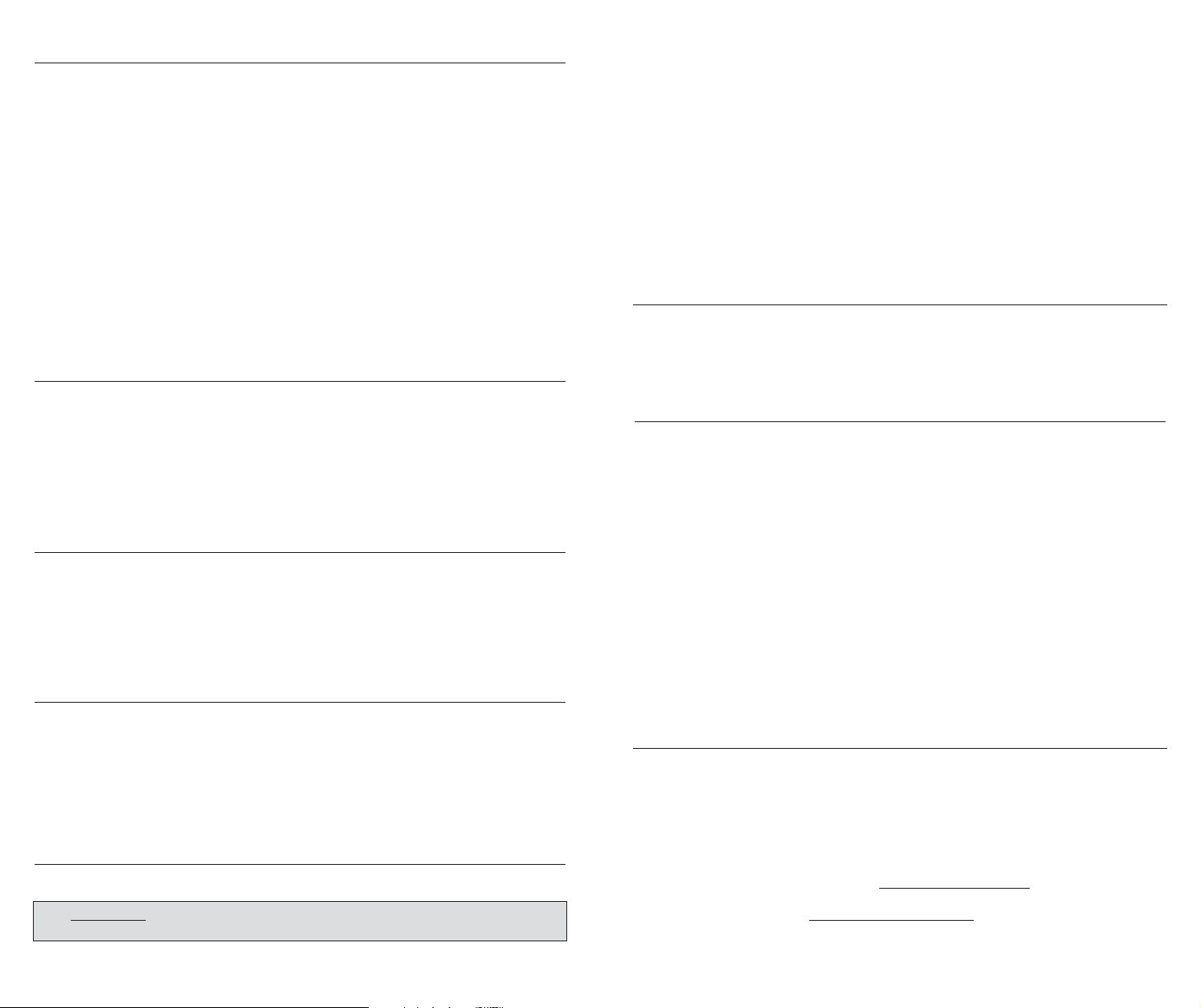
8.6. No data can be read from a disc.
• Is the disc ejected without order?
Refer to Troubleshooting Item 8.4.
• Is the disc useable with the drive?
Be sure that the disc is compatible with the drive.
• Is the disc dusty or dirty?
Remove dust or dirt from the disc using an air spray or a dry soft cloth. To avoid
damage discs, wipe the disc gently from the center perpendicular to the edge of the
disc. The Memorex Air Duster and OptiCloth products work great for this application.
• Can data be read from other discs (audio CD, CD-ROM, etc.)?
If no data can be read from a specific disc, data may be written in a format that the
drive cannot recognize, or the disc itself may be damaged or deformed. Note that no
data can be read from blank discs.
8.7. The playback of an audio CD (CD-DA) is inaudible.
• Is there dust on the disc tray or on the disc itself?
• Does the computer have a sufficient power supply?
The drive has a power consumption of 11W to 12W (when reading and writing) and
25W on spin up.
• Does your computer have several different CD/DVD writing applications installed?
If you use more than one CD/DVD writing application simultaneously, the behavior of
the drive can become unpredictable.
• Do you have DMA enabled on all of your Internal Drives?
8.11. The drive ejects or fails to read the disc, or the ON/DISC LED continues
to blink after the disc has been loaded.
You may be trying to write to an unstable disc. Replace the disc with another blank
disc. If the drive fails to write to a variety of different discs, it may be faulty and you
should contact Memorex Tech Support.
• Check that the system volume is not set to the minimum level.
• Check that the drive volume is not set to the minimum level.
• If the playback audio from headphones or external speakers connected to the
computer is inaudible, be sure that the audio cable is properly connected to the
drive and the sound card. If the sound card has more than one audio input jack,
connect the audio cable to the other input jack.
8.8. Is more than one CD/DVD writing software installed on your computer?
Installing more than one writing software on a computer may cause instability of
operation. (The writing software that comes with the drive can be used together
without problems). Writing software must support the drive in order to recognize
the drive. Contact the manufacturer of your CD/DVD writing software to see whether
the software supports the drive.
8.9. The drive does not power up.
Make certain the 4-pin power cable from the computer’s power supply is attached
correctly.
• Is the drive powered up?
Some CD writing applications will lock the disc tray once loaded. In which case, use
the eject command from within the application. Alternatively, read the manual that
came with the application.
8.10. The drive does not operate correctly.
8.12. What should I do if I get a blue “Error Screen”when trying to record a CD?
If installing your new Memorex DVD Recorder in a PC equipped with a CD-ROM or
DVD-ROM drive that features CSEL (in which case the jumper on that drive will be set
on the CSEL setting), you may encounter problems (such as a blue screen) when
attempting to record a disc using the supplied recording software. In such a case, turn
off your computer, unplug it from the wall power, remove the cover and then verify that
your existing CD-ROM or DVD-ROM drive and your new Memorex drive are set to the
CSEL jumper setting. If not, set both drives to the CSEL setting, place the cover back
on your computer, plug it back in and power up your computer to see if the issue is
gone. If not, you may need to reconfigure them to a Master Slave type of configuration. Simply place the Memorex DVD Recorder to the top drive slot and set the jumper
to the MA (Master) setting and place your existing CD-ROM or DVD-ROM in the drive
slot below your Memorex DVD Recorder and set the jumper to the SL (Slave) setting.
Check to see that all of your cables are in place, place the cover back on your computer, plug it back in and power up your computer to see if the issue is gone.
8.13. When I copy data or music, why can’t my CD-ROM drive or CD players
see the information or play music?
It might be because you are using a CD-RW disc. Most older CD-ROM drives and CD
players do not recognize the new rewritable media, so they won’t be able to read the
information.
In case of difficulties or to find answers to your questions, please:
1. Carefully read this Quick Start Guide.
• Is the disc compatible with the drive?
Important Note: Even if the disc is a type compatible with the drive, some varieties can still be
unreadable on it.
44
2. Visit our Customer Support web site at http://www
3. E-mail our Tech Support at techsuppor
4. Call Toll Free at (877) is it live [474-8548]. Technicians are available M-F 9-6 p.m. P.S.T..
t@memorex.com.
.memorex.com.
45
Page 24
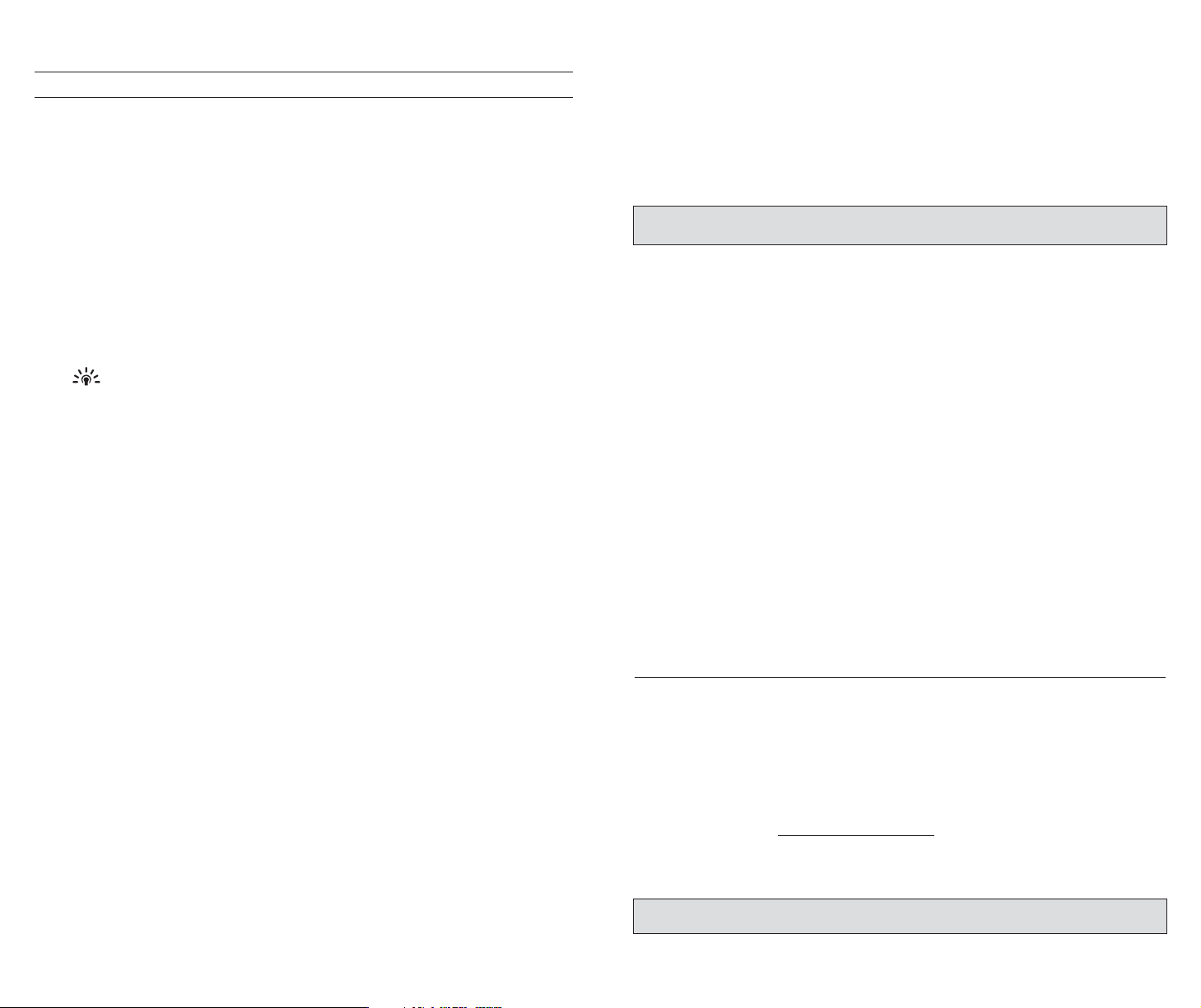
Track-at-Once (TAO)
9. APPENDIX
Technical Notes
Buffer Underrun Protection Function
DVD drives are equipped with a buffer memory that temporarily stores data that
is being transferred. When the buffer memory becomes empty due to a delay of
data transfer for any reason, a writing error happens. Such a condition is defined
as a buffer underrun; such an error is defined as a buffer underrun error.
Buffer underrun protection is featured in this drive.
When a buffer underrun almost happens, buffer underrun protection temporarily
suspends the writing process. Writing resumes when enough data has
accumulated in the buffer memory. Buffer Underrun Protection in this
drive is extremely accurate, resulting in seamless recording before and after
suspension.
Test Writing
Test writing is a function to check for the possible occurance of buffer underrun
in your computer environment. The included CD/DVD writing software operates
the test writing function that cannot operate when buffer underrun protection is
activated (default). The buffer underrun protection should be first be deactivated
to use test writing.
DMA
Direct Memory Access(DMA), is support that allows data transfer between the
drives and memory without using the CPU. Both the drives and IDE controller in
the machine on the motherboard must include support for DMA. Also, you must
manually enable the operating system to support DMA, this is done in the System
section in the Control Panel where the drive settings are. See “Important Notes”
on page 16 of section 3
This method is used to write all data on a track-by-track basis. A track can be
defined as the smallest unit of area that contains an ordinary program, image
file, text file, etc. This method enables you to add data to the same disc, one
track of data at a time, as long as there is free space available on the disc. A
disc that contains data written in several sessions is defined as a multi-session
disc. An area that records data and management information (Lead-in/Lead-out)
is defined as a session. Lead-in and Lead-out are signals written for stating the
starting and ending points of one session.
Important Note: Ordinary audio CD players can only playback single-session discs or the first
session on a multi-session disc. Do not record audio data on the second and subsequent sessions.
Session-at-Once (SAO)
This method is used to write all data on a session-by-session basis. Unlike
Track-at-Once described above, Session-at-Once enables you to record multiple
tracks onto a disc at at a time. CD EXTRA, for example, uses this method to
write multiple pieces of audio data (or multiple tracks) in the first session and
information required for computers in the second session. This method enables
you to add data into the same disc, one session at a time, as long as there is free
space available on the disc. A disc that contains data written in several sessions
by this method is defined as a multi-session disc, like a disc written by the
Track-at-Once method.
Packet Writing
This method is used to record data onto a disc on a file-by-file basis. This
method divides a track into small segments called “packets” so that data can be
written on a packet-by-packet basis, which means that you can write data in
much the same way as you can copy data to a floppy or hard drive. Since the
data can be written easily, packet writing is proper to daily data backup. Packet
writing also enables you to add packets to a disc as long as there is free space
available on the disc.
9.1. ABOUT THE FIRMWARE
Writing Methods
Disc-at-Once (DAO)
This method is used to write all data onto a disc in one operation. It writes
multiple pieces of data without placing a space between data, starting with the
innermost track of the disc. Once data is written by this method, no data can be
added to the same disc even if there is free space available on the disc. This
method is useful for making a backup copy of an entire CD or DVD.
46
The “firmware” is a small piece of software built into the Memorex DVD recorder, and is
used to control its basic operation. Since it resides in flash memory, it can be overwritten
and updated.
To ensure the correct operation of your new drive, updates to the firmware will be made
available as necessary. You can find information about the most recent firmware for the
drive on the Memorex web site.
URL for the web site is http://www
The most recent user support information, including firmware updates, can be found in
the support area of Memorex’s web site. Please check this information regularly.
Important Note: The firmware is completely unrelated to the CD/DVD writing application software.
.memorex.com
47
Page 25
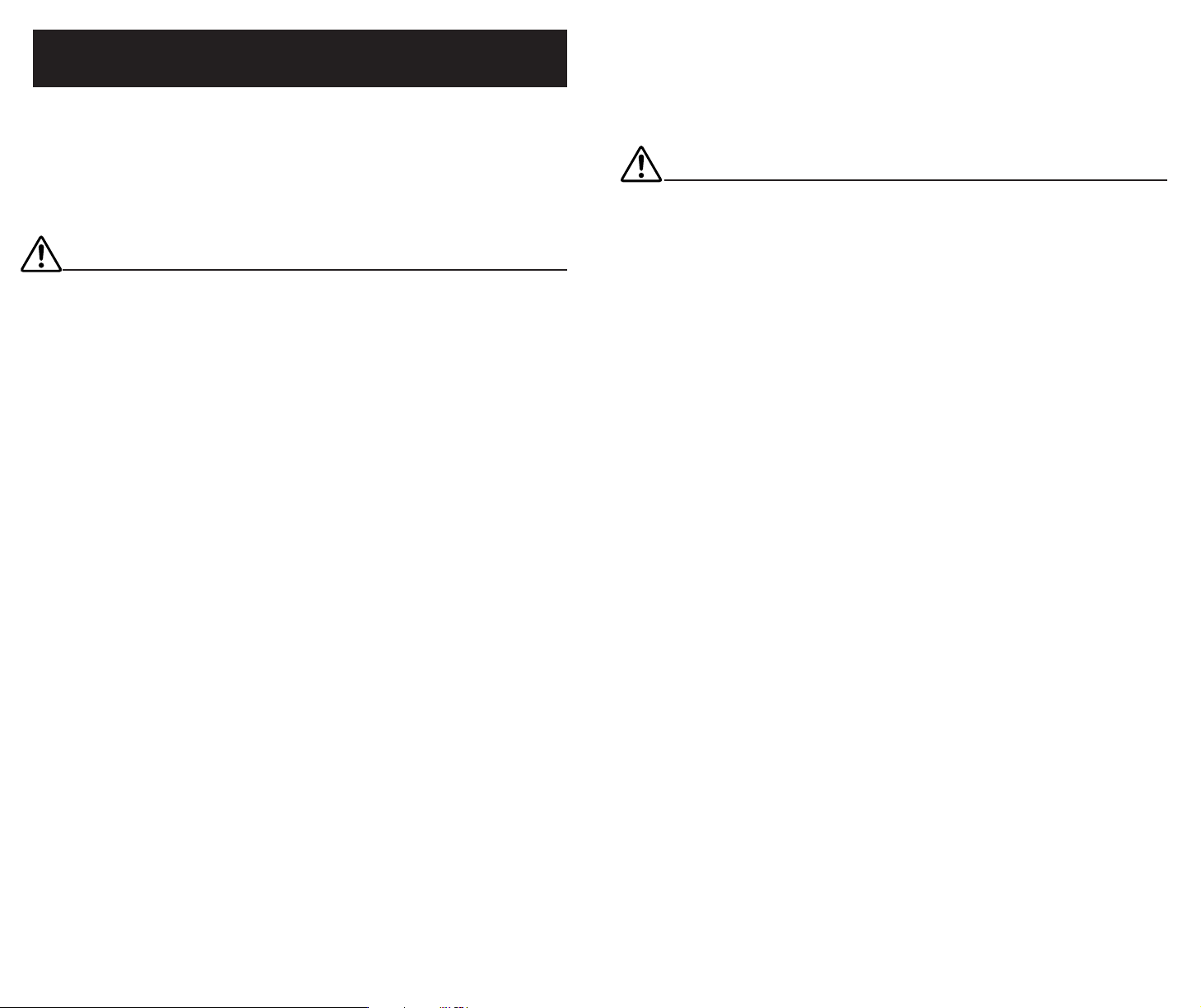
SAFETY PRECAUTIONS
PLEASE READ CAREFULLY BEFORE PROCEEDING
These precautions explain how to use the device correctly and safely, thereby preventing
injury to yourself or to others. This section has been sub-divided into a WARNING section
and a CAUTION section, according to the likelihood and nature of any potential injuries or
damage inflicted. The relate to your personal safety, and also help you minimize the risk
of damaging the device. Please read these sections carefully before proceeding.
CAUTION
Always follow the basic precautions listed below to avoid the possibility of physical
injury to yourself or others, or damage to the device or other property. these precautions include, but are not limited to, the following:
WARNING
Always follow the basic precautions listed below to avoid the possibility of serious
injury or even death from electrical shock, short-circuiting, damages, fire or other
hazards. These precautions include, but are not limited to, the following:
• Do not open the device or attempt to disassemble or modify it. Otherwise, there is an
increased risk of electrical shock or fire. The device contains no user-serviceable parts.
If it appears to be malfunctioning, have it inspected by qualified service personnel. This
will also void your warranty on this product.
• Do not look inside the device. If you expose your eyes to the laser inside the device,
you risk damage or loss of your vision.
• Do no insert fingers or foreign objects into the device. Otherwise, there is an increased
risk of personal injury, electrical shock, damage to the device or fire. Please take
particular care if small children are present.
• Do not expose the device to rain, use it near water or in damp or wet conditions, or
place containers on it that contain liquids which might spill into an openings.
Otherwise, there is an increased risk of electrical shock, fire or personal injury.
• Follow the Owner’s Manual carefully. Otherwise, there is an increased risk of personal
injury, electrical shock, fire or damage to the unit. Follow the correct procedure when
setting up the device.
• If unusual smells, sounds, or smoke emanate from the device or if liquids enter the
device, switch the computer off immediately and unplug it from the power outlet.
Otherwise, there is an increased risk of electrical shock, fire or damage to the device.
Return the device immediately to the store at which it was purchase or alternatively
contact Memorex Tech Support (877) is it live [474-8548] to obtain an RMA.
• Always unplug the computer from the electrical outlet if it will not be used for a prolonged period of time or if there is a risk of lightning. Otherwise, there is an increased
risk of electrical shock, short-circuiting or fire.
• Do not expose the device to excessive heat or vibrations such as in direct sunlight or
near a heater. Also avoid placing it in extreme cold or in a dusty environment.
Otherwise, the front panel may become disfigured or the internal components may be
damaged.
• Do not use the device near other electrical products such as televisions, radios or
speakers. Otherwise, this may cause interference which can affect the proper operation
of those other products.
• Do not place the device in an unstable position. Otherwise, it may accidentally fall down
and be damaged or cause personal injury.
• Mount the device horizontally. Otherwise, written data may be destroyed. Set the device
up according to the instructions in this Quick Install Guide.
• Always remove the disc from the tray before transporting the device. Otherwise, written
data may be destroyed.
• When cleaning the device, never use benzene, paint thinners, detergents or chemical
impregnated wiping cloths. Also, do not place vinyl, plastic or rubber objects on the
device. Otherwise, the device may be damaged or its front panel may become
discolored. Use a soft, dry cloth to wipe the device.
• Do not rest your weight on or place heavy objects on the device and do not use
excessive force on buttons, switches or connectors. Otherwise, there is an increased
risk of damage to the device or personal injury.
• Make sure the computer is electrically grounded. Otherwise, there is an increased risk
of electrical shock.
• When opening up the computer, always unplug the computer from the electrical outlet.
Do not touch the plug with wet hands, Otherwise, there is an increased risk of electrical
shock.
• When used in a fan-cooled system, the drive should not be expose to temperatures out
side the range 5 ~ 40˚C (41 ~ 104˚F).
48
• Do not place the device near sources of magnetic interference, such as a computer
display. Magnetic interference can affect the operation and stability of the device.
• Have the device serviced regularly. Otherwise, dust can built up inside the device,
increasing the risk of fire or damage. For information about servicing charges, contact
the store at which the device was purchased. The device should be serviced about once
a year.
49
Page 26
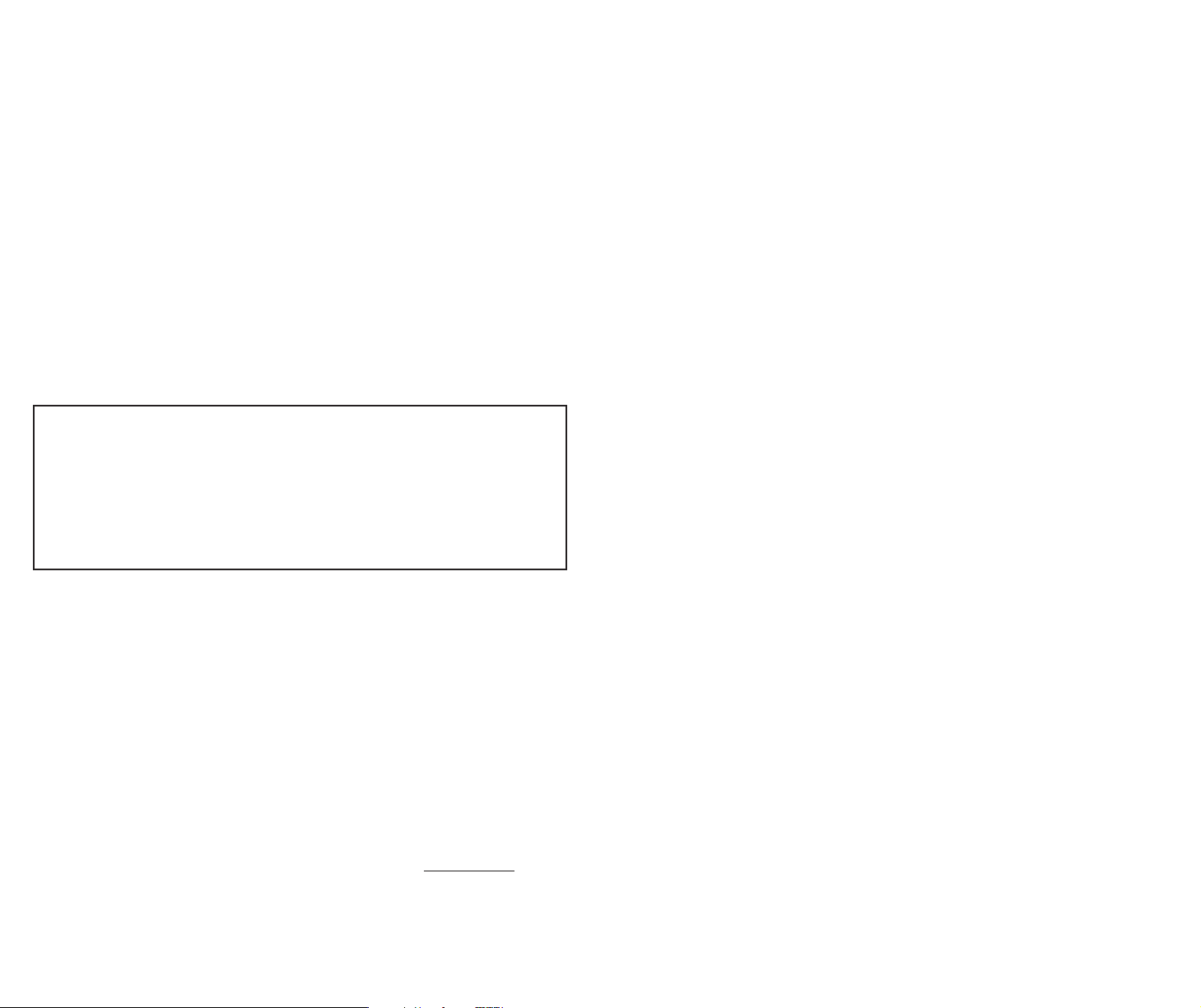
■
About CD/DVD discs
Please read the following regarding the handling of CD/DVD discs.
1. Do not expose discs to excessive heat such as in direct sunlight of near a heater.
Also avoid keeping them in a humid place.
2. Do not touch disc, surfaces.
When handling a disc, hold it by its edges.
3. Remove dust and dirt from disc surfaces.
Use air-based dust removers. The surfaces may be scratched if wiped with a dry cloth.
4. Do not label your DVD discs.
5. Do not write on disc surfaces except where indicated. If you do, use Memorex CD
Makers. Do not use pencil or ball point pens.
6. Do not clean discs with generic chemicals or detergents. Use the appropriate type of
Memorex cleaning products.
7. Do not bend or drop discs.
* Check discs for defects before putting them in your drives. Defects include chips or cracks
that can cause discs to come apart in high speed drives.
1. The information contained in this manual is subject to change without prior
notice.
2. All trademarks contained in this manual belong to their respective owners.
1. The information contained in this Quick Install Guide is subject to change
without prior notice.
3. Memorex does not bear any responsibility for any outcome as a result of
2. All trademarks contained in this Quick Install Guide belong to their
using this device.
respective owners.
3. Memorex does not bear any responsibility for any outcome as a result of
4. Reproduction of this manual, either in part or in full, is expressly
using this device.
forbidden.
4. Reproduction of this manual, either in part or in full, is expressly
forbidden.
■
Precautions for Transportation
Before transporting the device, always put it in its original box. If the device is transported without adequate packing, the internal components may be damaged and cause the device to malfunction.
■
Copyrights
When writing to CD or DVD, make sure that you are not infringing any copyrights. It is illegal to copy audio CDs for
non-personal use. When backing up software, please make sure that you are not infringing any software copyrights
for that product.
■
Warranty
Memorex Products, Inc. ("Memorex") warrants this product (excludes the bundled software, any connected device
and data recorded in any form) against defects in materials and workmanship for one year from the date of original
retail purchase. PURCHASER'S REMEDY IS LIMITED TO REPAIR OR REPLACEMENT (AT MEMOREX's OPTION) OF
ANY DEFECTIVE PRODUCT. THIS WARRANTY AND REMEDY IS EXCLUSIVE AND WE SPECIFICALLY DISCLAIM
ANY AND ALL OTHER EXPRESS OR IMPLIED WARRANTIES. IN NO EVENT SHALL MEMOREX OR ANY SUPPLIER
OR SELLER BE RESPONSIBLE FOR ANY DIRECT, SPECIAL, INCIDENTAL, CONSEQUENTIAL OR ANY OTHER DAM-
AGES OF ANY KIND. For further information regarding warranty service please go to www
No part of this publication may be reproduced, transmitted, transcribed, stored in a retrieval system, or translated into any language in
any term by any means without the written permission of Memorex Products, Inc.. Memorex reserve the right to make any changes or
No part of this publication may be reproduced, transmitted, transcribed, stored in a retrieval system, or translated into any language in
improvements in the products described in this document at any time without prior notice.
any term by any means without the written permission of Memorex Products, Inc.. Memorex reserve the right to make any changes or
improvements in the products described in this document at any time without prior notice.
50
.memorex.com.
Page 27

Copyright © 2004 Memorex Products, Inc. Cerritos, CA 90703
5395 7066
 Loading...
Loading...