Page 1
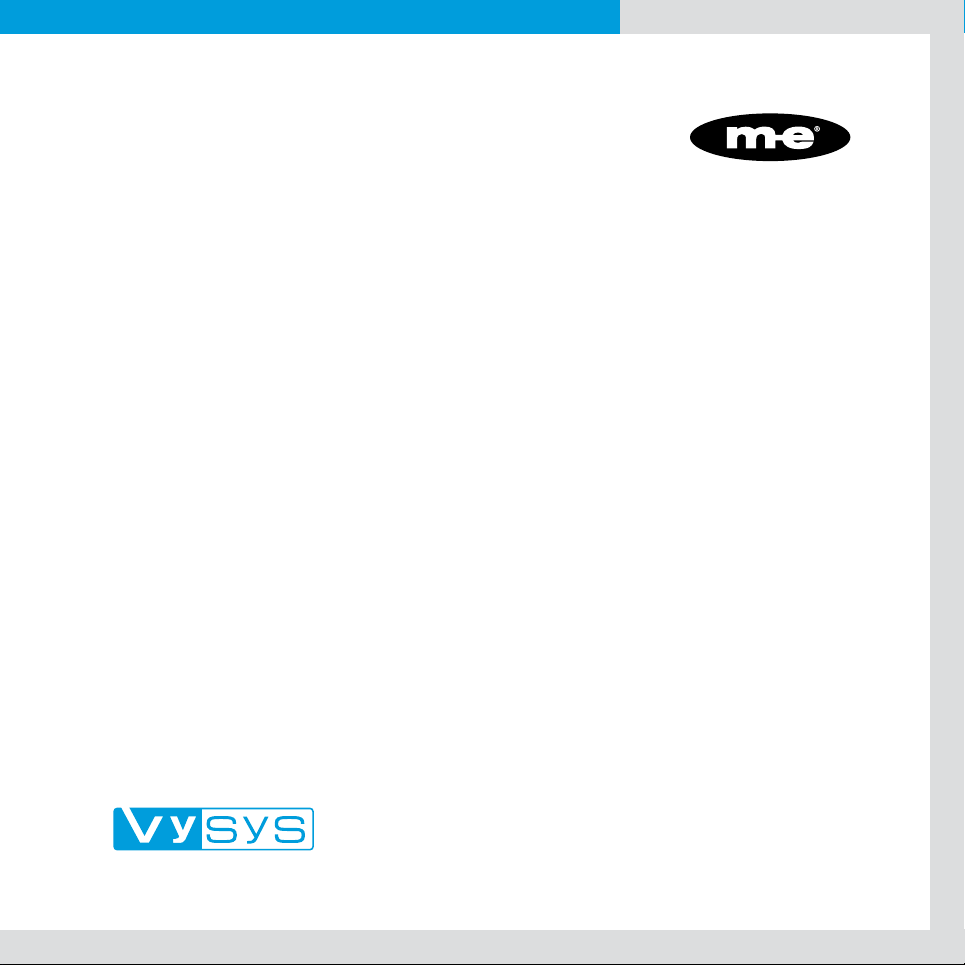
VYSYS 1010
FUNK VIDEO ÜBERWACHUNGSSET
Montage und Bedienungsanleitung 03
Assembly and Operating Instructions 25
Page 2
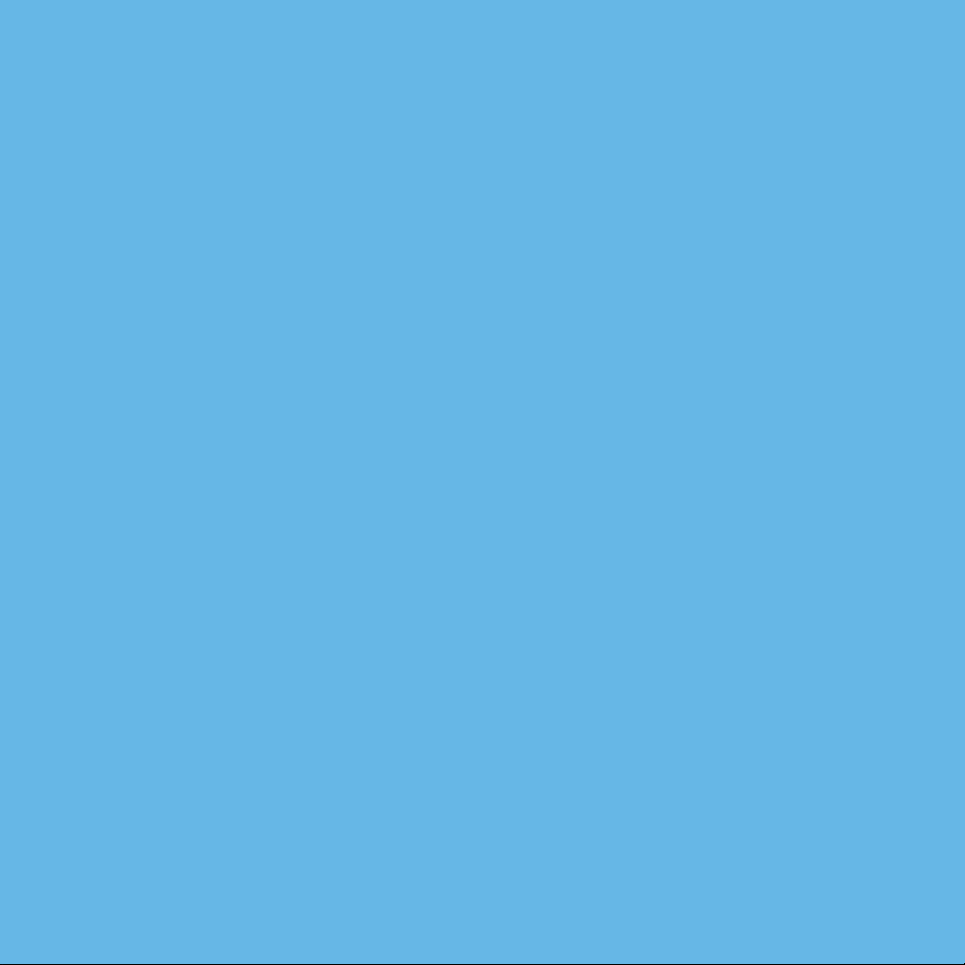
Page 3
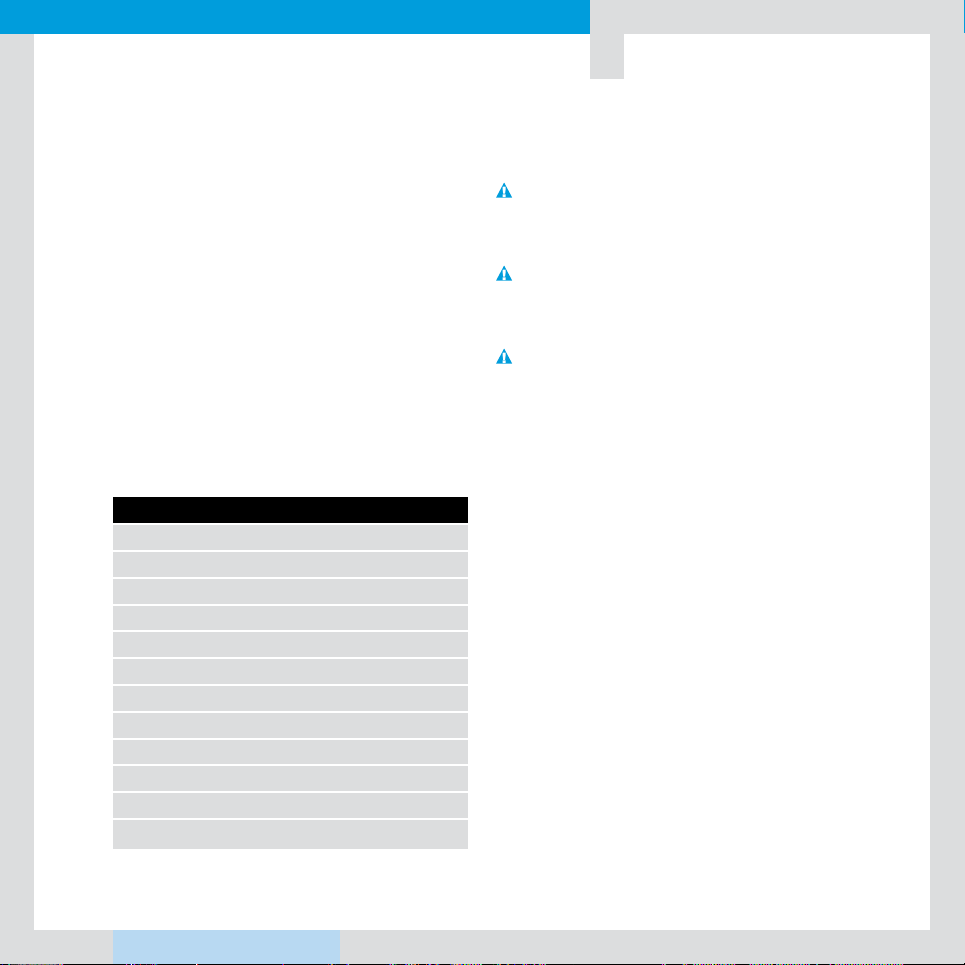
1 Überblick
ERKLÄRUNG
Wir danken Ihnen für den Kauf des
VYSYS 1010
FUNK VIDEO ÜBERWACHUNGSSETS
Die Bedienungsanleitung ist Bestandteil dieses
Gerätes. Sie enthält wichtige Hinweise für
Sicherheit, rechtliche Grundlagen der Videoüberwachung Ihres Landes sowie Gebrauch
und Entsorgung.
INHALT DES VYSYS 1010 SETS
Nr. Artikel Anzahl
01 Drahtlose LCD-NVR-Kombination 1 Stück
02 Halterung für NVR 1 Stück
03 Drahtlose IP-Kamera 1 Stück
04 Antenne für IP Kamera 1 Stück
05 Antenne für NVR 1 Stück
06 Netzteil für NVR (12V/2A) 1 Stück
07 Netzteil für IP-Kamera (12V/1A) 1 Stück
08 USB-Maus 1 Stück
09 Festplatte 500 GB (intern verbaut) 1 Stück
10 Halterungsset für IP-Kamera 1 Stück
11 Schnellstartanleitung 1 Stück
12 Support-CD 1 Stück
VYSYS 1010
FUNK VIDEO ÜBERWACHUNGSSET
Machen Sie sich vor der Benutzung des
Systems mit allen Bedien- und Sicherheitshinweisen Ihres Landes vertraut!
Benutzen Sie das System nur wie
beschrieben und für die angegebenen
Einsatzbereiche!
Händigen Sie alle Unterlagen bei Weitergabe des Systems an Dritte aus!
(Die Rechtlichen Grundlagen sowie Sicherheitshinweise
finden Sie auf den Seiten 19 und 21)
03
DEUTSCH
Page 4
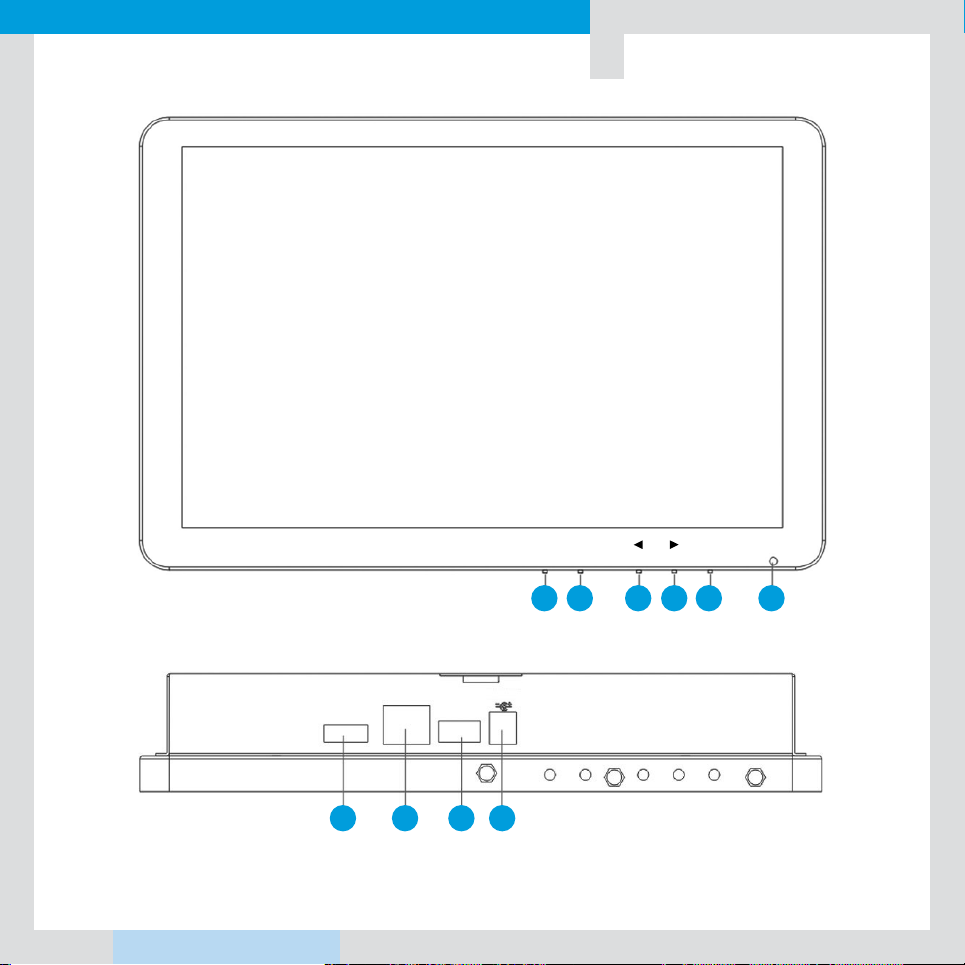
2 Außenansicht
VYSYS 1010
FUNK VIDEO ÜBERWACHUNGSSET
Auto Menu Screen
1 2 3 4 5 6
04
DEUTSCH
NET
HDMI
USB
7 8 9 10
DC12V
Page 5
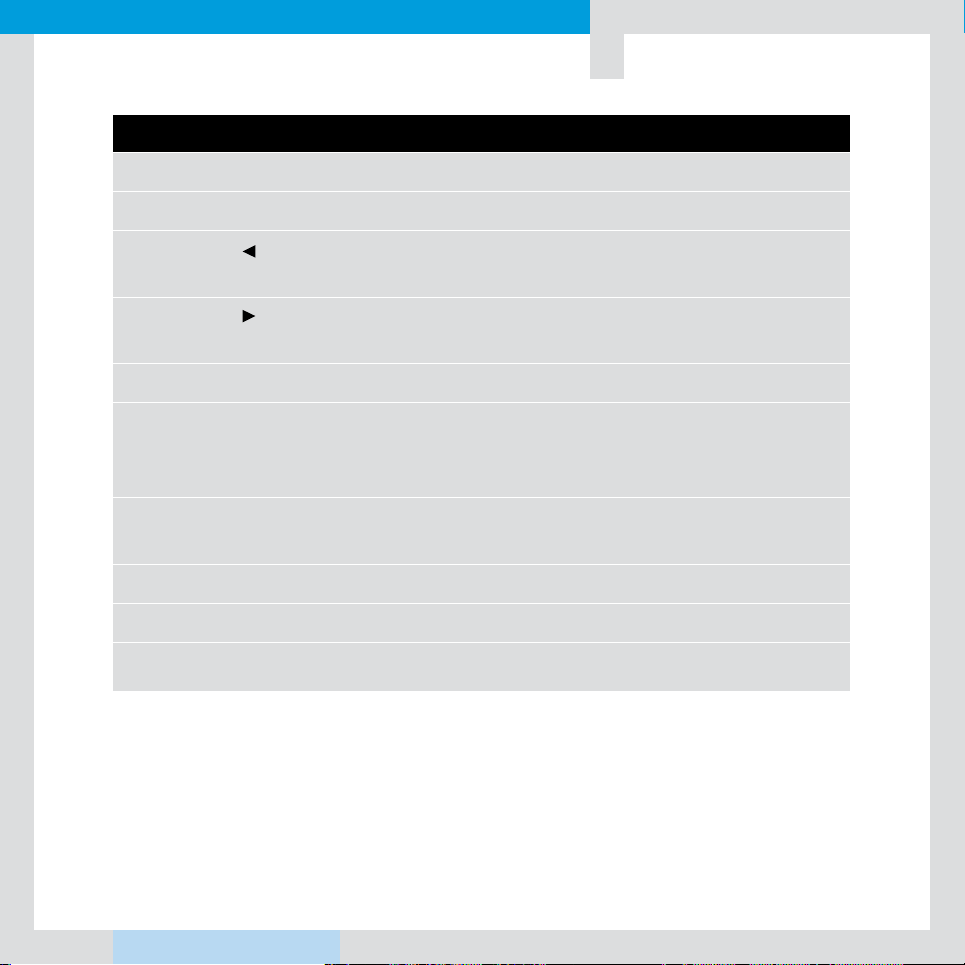
VYSYS 1010
FUNK VIDEO ÜBERWACHUNGSSET
Index Name Funktion
(1) AUTO-Taste Stellt die Bildschirmanzeige automatisch ein.
(2) MENÜ-Taste Aktiviert und schließt das Bildschirmmenü. (Monitor)
(3) Taste
Bewegt das Bildschirmmenü oder
verringert den Wert des Objekts.
(4) Taste
Bewegt das Bildschirmmenü oder
erhöht den Wert des ausgewählten Objekts.
(5) Monitor-Taste Einschalten/Ausschalten des Bildschirms (Monitor).
(6) LED-Anzeige Die Power-LED leuchtet grün, wenn der Bildschirm eingschaltet ist.
Die Power-LED leuchtet rot, wenn der Bildschirm ausgeschaltet ist.
( Anmerkung: Das Überwachungssystem läuft weiter. )
(7) HDMI-Anschluss Über das HDMI-Ausgangssignal kann ein weiterer HD-Monitor zur
Anzeige angeschlossen werden.
(8) Netzwerk Netzwerkanschluss zum Router/Internet.
(9) USB-Anschlüsse USB 2.0 - Anschlüsse für Maus und externe Geräte (USB-Stick).
05
(10) Netzteilbuchse
DEUTSCH
Schließen Sie das Stecker-Netzteil hier an. (12 V DC/2 A).
Page 6
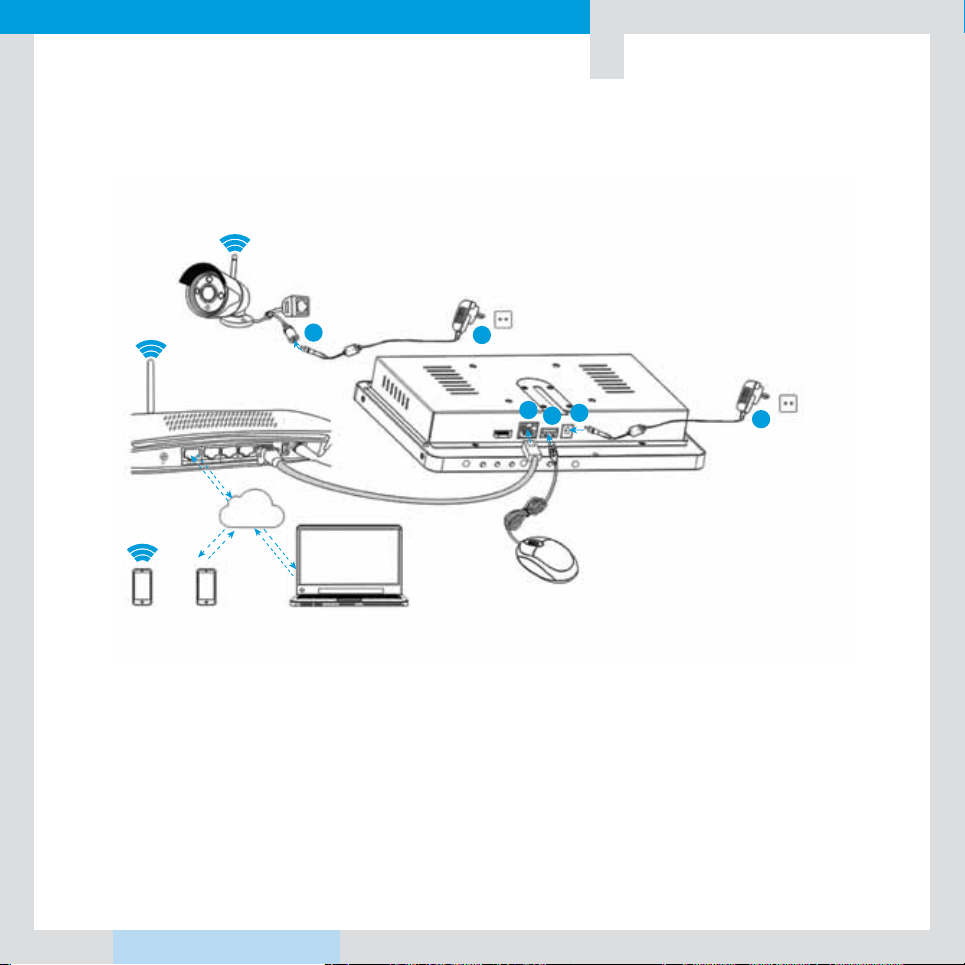
3 Systemdiagramm
DC 12V/1A
VYSYS 1010
FUNK VIDEO ÜBERWACHUNGSSET
Smart
Phone
Smart
Phone
Router
Internet
4
Computer
5
RJ45Netzwerkkabel
Netz-Steckdose
6
2
1
USB Maus
DC 12V/2A
3
Netz-
Steckdose
06
DEUTSCH
Page 7
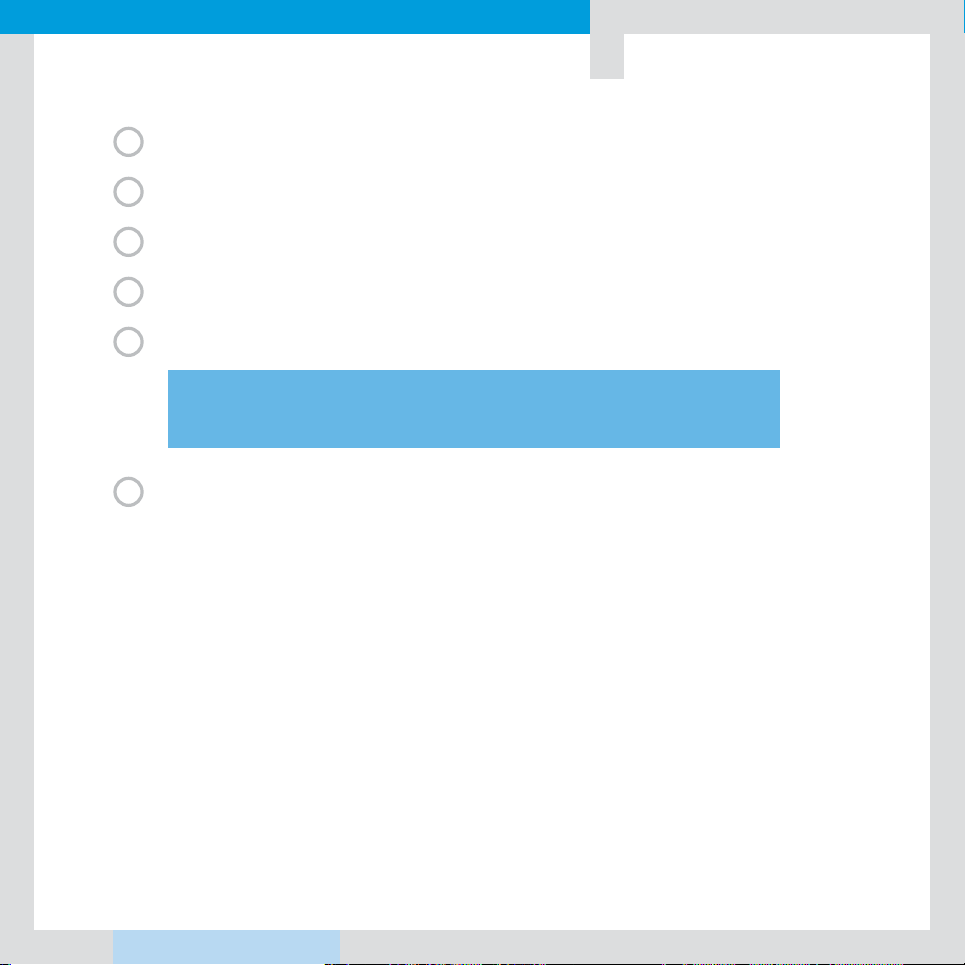
VYSYS 1010
FUNK VIDEO ÜBERWACHUNGSSET
Schließen Sie die im Lieferumfang enthaltene USB-Maus an diesen Anschluss an.
1
Schließen Sie das mitgelieferte 12 V-Netzteil an die Buchse des NVR’s an.
2
Stecken Sie das Netzteil in eine Netz-Steckdose.
3
Schließen Sie das mitgelieferte 12 V-Netzteil an die Buchse der Kamera an.
4
Stecken Sie das Netzteil in eine Netz-Steckdose.
5
HINWEIS !
Warten Sie einige Minuten, bis der NVR und die IP-Kameras hochgefahren sind.
Das lokale Überwachungssystem ist nun betriebsbereit!
Wenn Sie einen Fernzugriff auf diesem System mit dem Smartphone, Tablet oder
6
Computer einrichten möchten, sollten Sie den NVR mit Ihrem WLAN-Router über
ein RJ45-Netzwerkkabel verbinden und sicherstellen, dass der Router mit dem
Internet verbunden ist.
07
DEUTSCH
Page 8
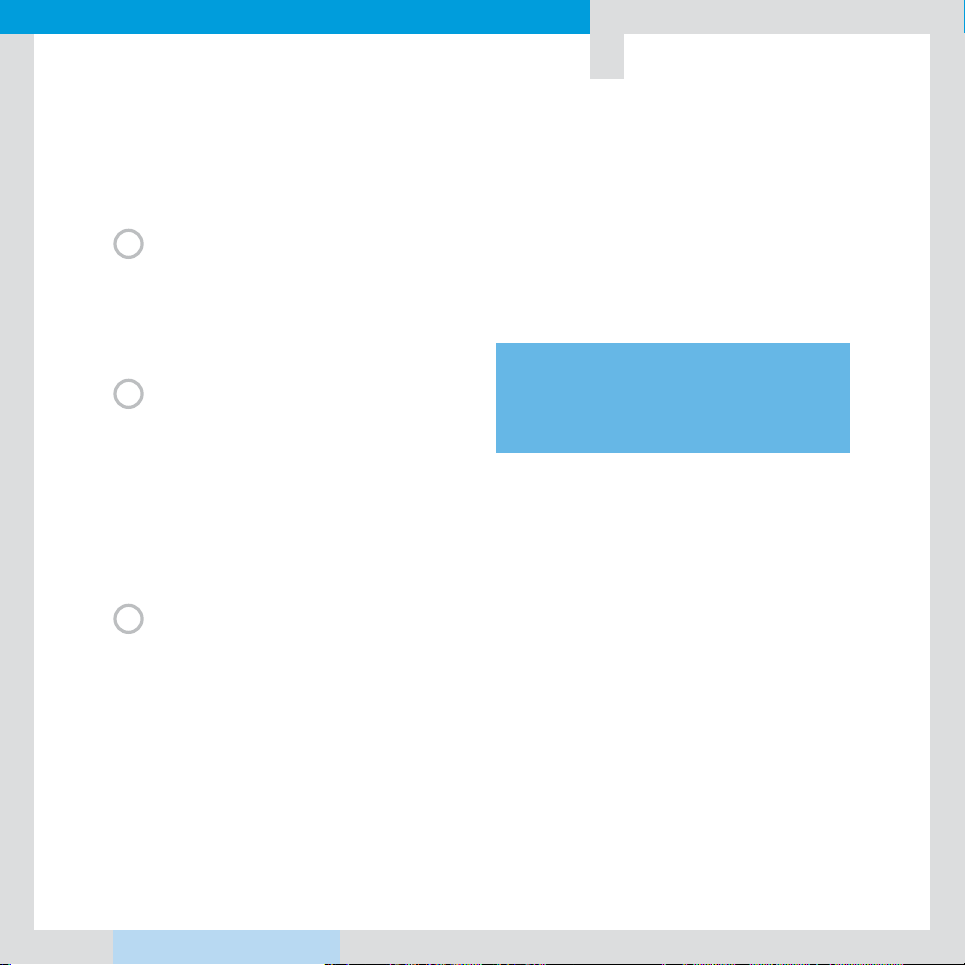
4 Montage und Inbetriebnahme
VYSYS 1010
FUNK VIDEO ÜBERWACHUNGSSET
MONTAGE
Die Kamera besitzt an Ihrem Fuß 3 Löcher, die
zur Befestigung der Kamera vorgesehen sind.
Suchen Sie einen geeigneten Ort zur
1
Montage der Kamera. Die Kabel
sollten so verlegt werden, dass diese
vor Manipulation geschützt sind,
beispielsweise in einem Kabelkanal.
Wenn die Kamera im Außenbereich
2
montiert und betrieben wird, dürfen
die beiden Steckverbinder nur an einer
feuchtigkeitsgeschützten Stelle platziert
werden! Wird dieses nicht beachtet,
kann es zu einer Korrosion der Steckverbinder kommen! Verwenden Sie ggf.
eine wassergeschützte Verteilerdose.
Benutzen Sie den Fuß der Kamera als
3
Schablone zum Anzeichnen der Bohrlöcher. (Verwenden Sie zum Bohren der
Löcher einen zu den Dübeln passenden
Bohrer. Die beigelegten Dübel benötigen
einen 6 mm-Bohrer)
ANSCHLUSS
Die Kamera verfügt über ein Anschlusskabel mit
•
zwei Steckverbindern am Ende.
• Über den RJ45 -Verbinder kann die Kamera via
Ethernet-Kabel konfiguriert und dem System zur
Verfügung gestellt werden.
• Über die Rundbuchse wird die Kamera mit der
externen Spannungsversorgung verbunden
(Gleichspannung, 12 V DC/1A).
HINWEIS !
Bei falschem Anschluss oder falschen
Spannungen wird die Kamera beschädigt!
Verlust von Gewährleistung/Garantie!
• Zum Anschluss ist ein passender Rundstecker
erforderlich:
Außendurchmesser 5,5 mm,
Innendurchmesser 2,1 mm.
Der Außenkontakt des Rundsteckers muss
Minus/- führen, der Innenkontakt Plus/+.
Ein passender Netzadapter liegt bei,
+ und - sind an diesem entsprechend beschriftet.
• Sofern erforderlich, ist die Kamera korrekt
auszurichten, damit Sie den gewünschten
Bildausschnitt überwachen können.
Die IR-LEDs werden bei Dunkelheit automatisch
aktiviert. Für das menschliche Auge sind die
LEDs jedoch nicht sichtbar.
08
DEUTSCH
Page 9
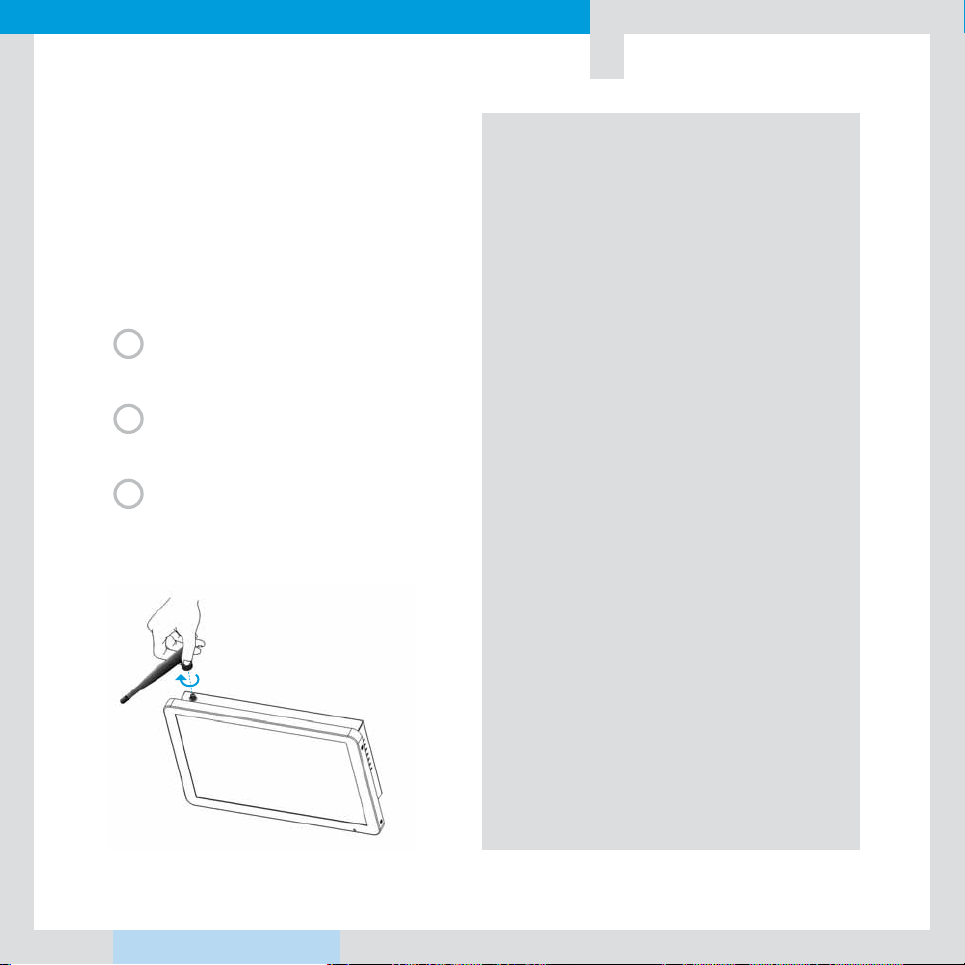
4 Montage und Inbetriebnahme
Beachten Sie, dass das Bild auf einem
angeschlossenen Monitor in der Nacht nicht
in Farbe, sondern in Schwarz/Weiß
dargestellt wird.
ANBAU DER ANTENNE
Zur Installation drehen Sie die Antenne
1
im Uhrzeigersinn fest.
Stellen Sie sicher, dass die Antenne fest,
2
(handwarm), angezogen ist.
Sie können die Antenne horizontal oder
3
vertikal ausrichten, um den besten
Empfang zu gewährleisten.
VYSYS 1010
FUNK VIDEO ÜBERWACHUNGSSET
BESEITIGUNG VON STÖRUNGEN
Kein Kamerabild ?
• Stellen Sie auf dem Monitor den richtigen
Eingangskanal ein.
• Prüfen Sie die Spannungs-/Stromversorgung
der Kamera.
• Prüfen Sie die Kabelverbindungen der Kamera.
• Überprüfen Sie den Funkempfang der Kamera.
Bild zu hell ?
• Prüfen Sie die Einstellungen im Setup-Menü,
setzen Sie die Kamera ggf. auf die
Werkseinstellungen zurück.
• Richten Sie die Kamera nicht auf die Sonne
oder auf eine Leuchte aus.
• Wählen Sie im Setup-Menü entsprechende
Einstellungen aus, z.B. für den Weißabgleich usw.
09
DEUTSCH
Nur Schwarz-/Weiß-Kamerabild ?
• In der Nacht schaltet die Kamera automatisch
auf ein Schwarz-/Weiß-Bild um (gleichzeitig
werden die IR-LEDs aktiviert). Eine Farbdarstel-
lung ist hier nicht möglich.
Page 10
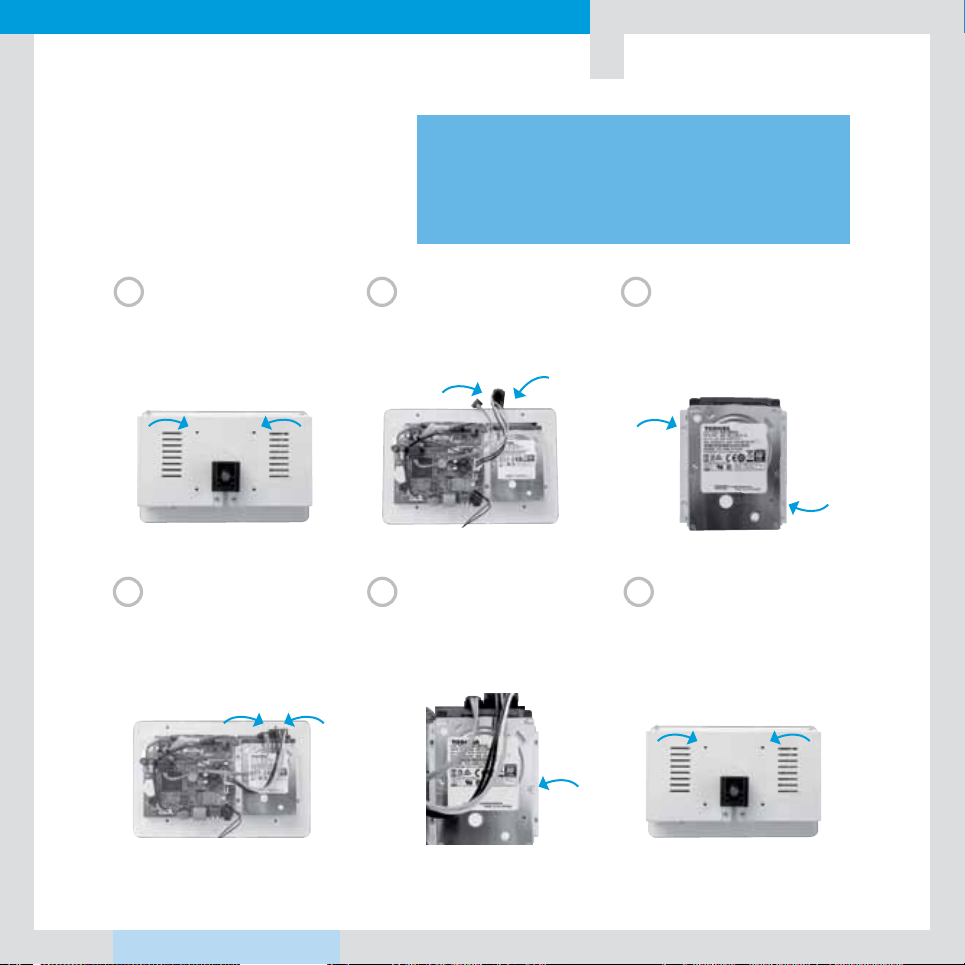
5 Installation der Festplatte
VYSYS 1010
FUNK VIDEO ÜBERWACHUNGSSET
INSTALLATIONSSCHRITTE
Entfernen Sie die
1
Schrauben der hinteren
Abdeckung des Geräts.
Schließen Sie das Fest-
4
platten- und das Spannungsversorgungskabel
an die neue Festplatte an.
HINWEIS !
Im System befindet sich eine Festplatte! Diesen Punkt
benötigen Sie nur, wenn Sie die vorhandene Festplatte
austauschen wollen. Wählen Sie eine geeignete Festplatte aus und formatieren Sie diese manuell im System.
Entfernen Sie das
2
Festplatten- und Spannungsversorgunskabel.
Befestigen Sie die Fest-
5
platte an der mittleren
Platte des Geräts mit den
Schrauben.
Lösen Sie die Schrauben
3
der Festplattenhalterung
vorsichtig.
Schließen Sie die
6
hintere Abdeckung und
verschrauben diesen
wieder.
10
DEUTSCH
Page 11
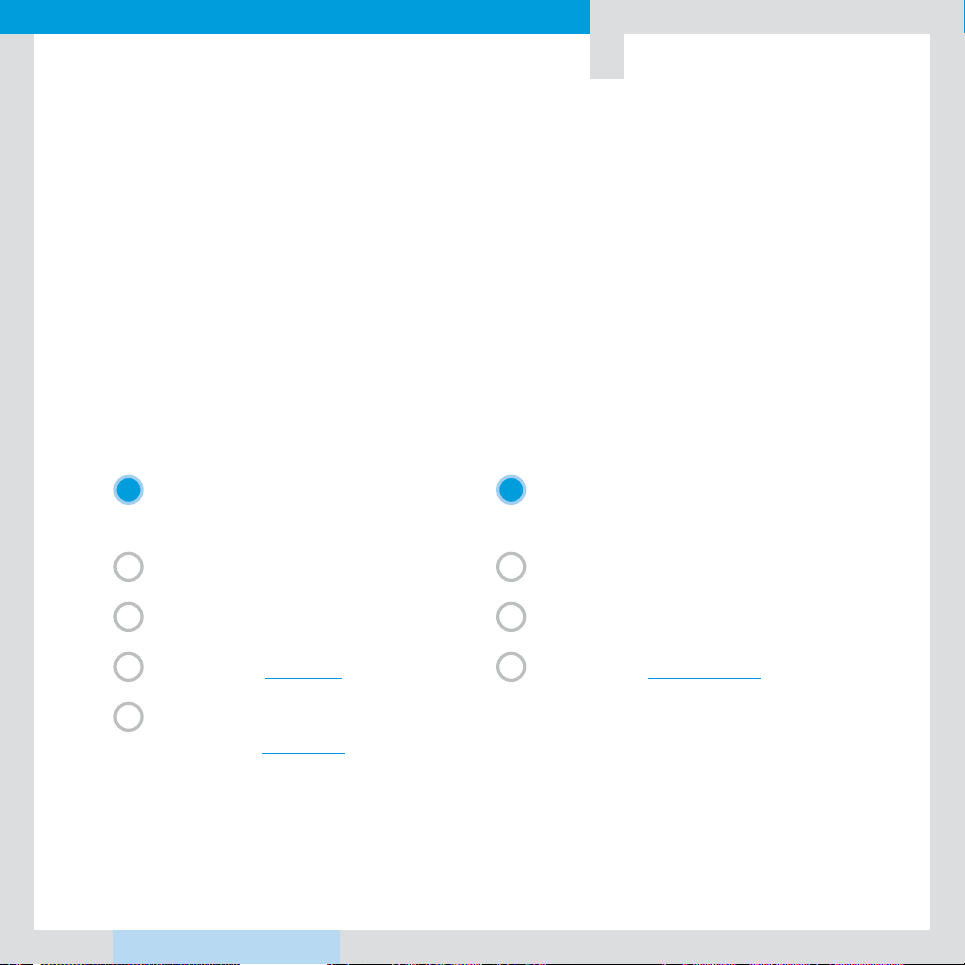
VYSYS 1010
6 Installieren einer Mobilen App
FUNK VIDEO ÜBERWACHUNGSSET
DAS VYSYS 1010 FUNK VIDEO ÜBERWACHUNGSSET ARBEITET MIT
IPHONE, IPAD UND ANDROID-GERÄTEN
Installieren Sie die Mobile App und verwenden Sie Ihr Mobiltelefon oder Tablet für den Fernzugriff
auf Ihrem Überwachungssystem.
Die Mobile App steht im App Store und im Google Play Store kostenlos als Download zur
Verfügung. Suchen Sie nach der Installation einfach die ISmView-App auf Ihrem Mobilgerät und
tippen Sie auf das Symbol, um diese auszuführen.
Die App wird gestartet und Sie gelangen direkt zur Anmeldemaske.
A
INSTALLATION DER APP FÜR
ANDROID GERÄTE
Öffnen Sie Google Play Store
1
Suchen Sie nach IsmView
2
B
INSTALLATION DER APP FÜR
IOS GERÄTE
Öffnen Sie den App Store
1
Suchen Sie nach IsmView
2
11
Tippen Sie auf installieren
3
Lesen Sie die App-Berechtigungen und
4
tippen Sie auf akzeptieren, um den
Download zu starten
DEUTSCH
Tippen Sie auf App installieren, um den
3
Download zu starten
Page 12
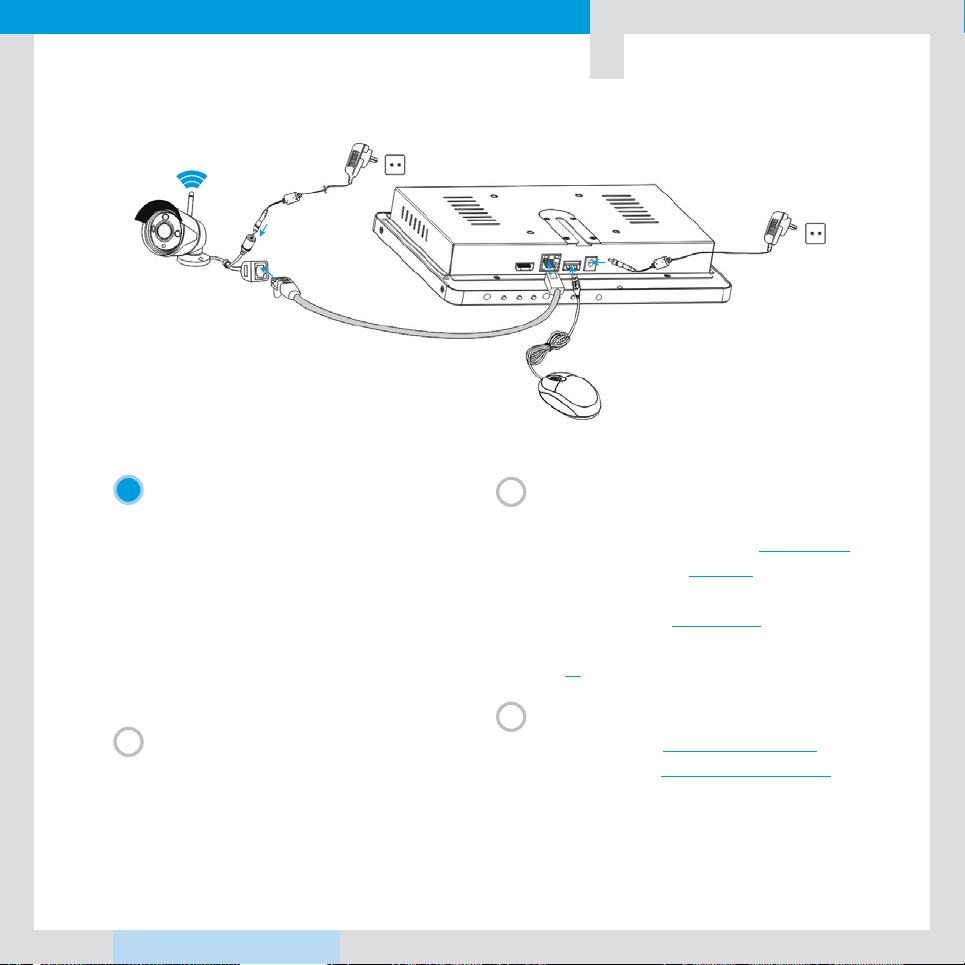
7 Bedienung der Software
VYSYS 1010
FUNK VIDEO ÜBERWACHUNGSSET
DC 12V/1A
RJ45-Netzwerkkabel
A
KAMERA ZUM NVR HINZUFÜGEN
Netz-Steckdose
Die im Kit vorhandene Kamera wurde be-
reits im Werk mit dem Überwachungssystem gekoppelt; dieser Schritt muss nicht
mehr ausgeführt werden. Wenn Sie dem
Überwachungssystem weitere Kameras
hinzufügen möchten, gehen Sie bitte wie
folgt vor:
Verbinden Sie eine neue IP-Kamera mit dem
1
NVR über ein Netzwerkkabel. Schließen
Sie dann die IP-Kamera und den NVR an
die Spannungsversorgung an und warten
Sie ca. eine Minute.
DC 12V/2A
Netz-
Steckdose
USB Maus
Klicken Sie auf die rechte Maustaste, um
2
das Hauptmenü zu öffnen.
Klicken Sie auf den Menüpunkt Video-Set-up
und als nächstes auf Erneuern.
Wählen Sie die Kamera in der Suchliste aus
und klicken Sie auf Match-Code.
Bestätigen Sie die nachfolgende Abfrage
mit Ja.
In etwa 30 Sekunden wird die neue
3
Kamera der Liste Hinzugefügte Geräte
sowie der Status Verbindung erfolgreich
angezeigt.
12
DEUTSCH
Page 13
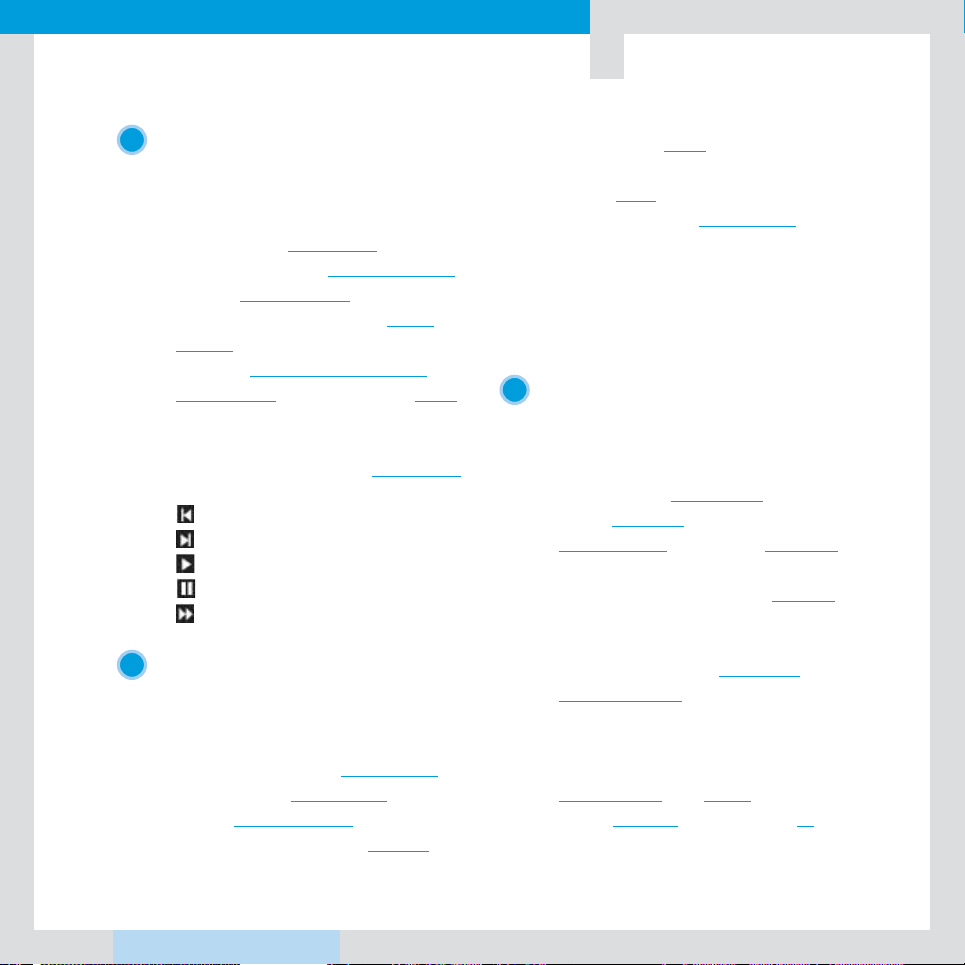
7 Bedienung der Software
B
VIDEO - WIEDERGABE
Schritt Klicken Sie auf die rechte Maustaste um
das Hauptmenü zu öffnen. Klicken Sie auf
den Menüpunkt Wiedergabe. Wählen
Sie nun den Zeitraum (5, 10 oder 30 min)
oder die Manuelle Suche aus. Wählen
Sie als nächstes die passende Kanal-
nummer oder geben in der manuellen
Suche die Anfangs- und Endzeit im
Punkt Suchzeit an. Klicken Sie auf Suche
und die gespeicherte Aufnahme wird
angezeigt, ziehen Sie den Zeitbalken.
Klicken Sie zum Starten auf Wiedergabe.
Anleitung Wiedergabesymbol
Wiedergabe 1 Einzelbild zurück
Wiedergabe 1 Einzelbild vorwärts
Wiedergabe
Pause
Vorlauf x2, x4, x8
VYSYS 1010
FUNK VIDEO ÜBERWACHUNGSSET
Klicken Sie auf Suche und die gespeicherte Aufnahme wird angezeigt. Wählen
Sie das Video, das Sie sichern möchten,
aus. Klicken Sie auf Video-Backup.
TIPP ! Die maximale Größe des Video-Back
ups beläuft sich auf 32 GB, die
Aufnahmen werden in 60 Minuten Paketen gepackt
D
VIDEO - ERKENNUNG
Schritt 1 Klicken Sie auf die rechte Maustaste um
das Hauptmenü zu öffnen. Klicken Sie auf
den Menüpunkt System-Setup. Klicken
Sie auf Aufnahme und anschließend auf
Aufnahme-Plan. Wählen Sie Bewegung
und stellen den passenden Zeitplan ein.
Anschließend können Sie über Kopieren
die anderen Kanäle konfigurieren.
13
C
VIDEO - BACKUP
Schritt Klicken Sie auf die rechte Maustaste
um das Hauptmenü zu öffnen. Klicken
Sie auf den Menüpunkt Video-Backup.
Wählen Sie die Kanalnummer. Wählen
Sie den Aufnahmemodus. Geben Sie
die Anfangs- und Endzeit in Zeitraum ein.
DEUTSCH
Schritt 2 Unter dem Menüpunkt Videokanal/
Bewegungsalarm können Sie bei
einzelnen Kameras die passenden
Bewegunszonen und Empfindlichkeiten
einstellen. Stellen Sie nach Bedarf
Alarm/Buzzer oder E-Mail ein. Klicken
Sie auf Kopieren. Klicken Sie auf ok, um
die Einstellung zu speichern.
Page 14
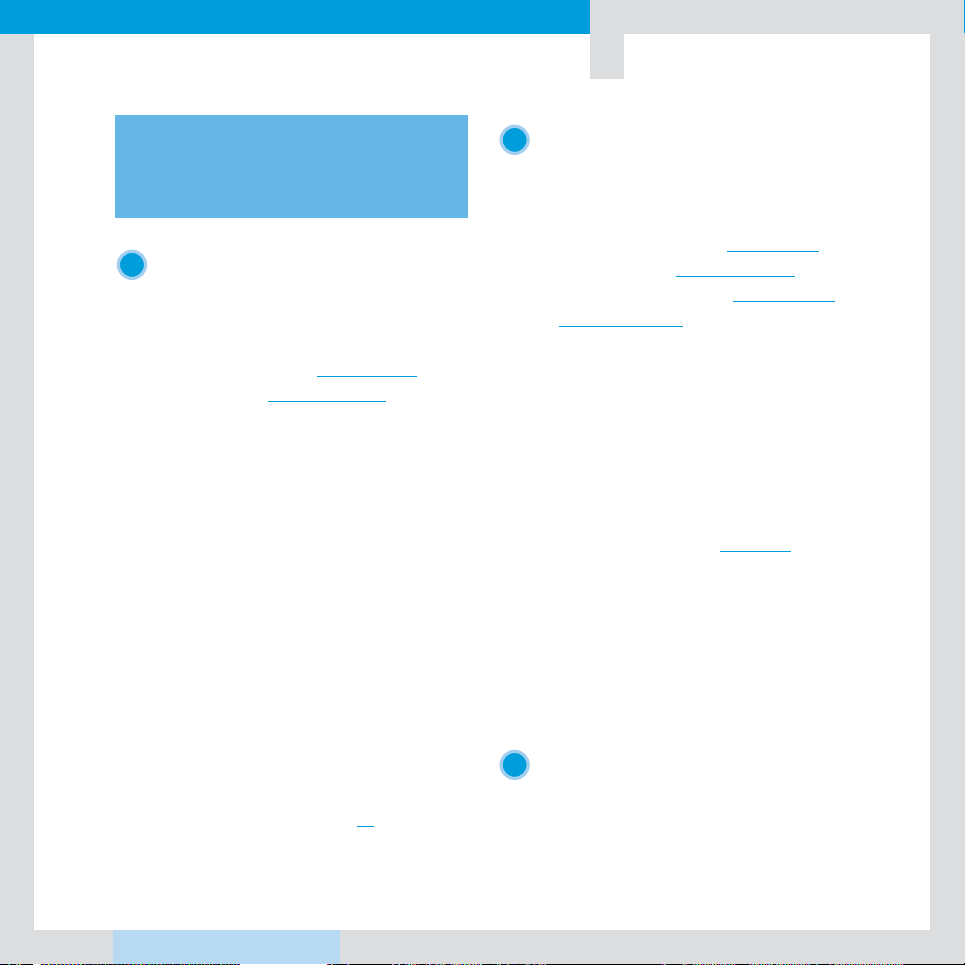
7 Bedienung der Software
VYSYS 1010
FUNK VIDEO ÜBERWACHUNGSSET
HINWEIS !
Die Voraussetzung zur Generierung der P2P-ID
ist, dass der NVR mit dem Internet verbunden
und die IP-Adresse verfügbar ist
E
P2P-ID GENERIEREN
Schritt Klicken Sie auf die rechte Maustaste um
das Hauptmenü zu öffnen. Klicken Sie
auf den Menüpunkt System Set-up. Als
nächstes auf Netzwerk Set-up.
Wenn Sie bereits mit LAN vertraut
sind, müssen Sie nicht DHCP zur
automatischen Auswahl der IP-Adresse
auswählen. Geben Sie die IP-Adresse
und die DNS-Adresse manuell ein und
der NVR generiert eine ID über das
Netzwerk, die anschließend im Menü
angezeigt wird.
Wenn Sie nicht mit LAN vertraut sind,
oder der NVR in einem unabhängigen
Netzwerk ist, können Sie DHCP
auswählen, um eine verfügbare
IP- Adresse zu bekommen. Nachdem
dem NVR eine IP-Adresse zugeordnet
wurde, wird die P2P-ID automatisch
generiert. Klicken Sie auf ok, um die
Einstellung zu speichern.
F
ZUGRIFF IM LAN
Schritt 1 Klicken Sie auf die rechte Maustaste
um das Hauptmenü zu öffnen. Klicken
Sie auf den Menüpunkt System Setup.
Als nächstes auf Netzwerk Set-up und
anschließend den Punkt IP-Adresse des
NVR kontrollieren.
Schritt 2 Zugriff durch Computer im selben LAN.
Geben Sie die IP-Adresse und den
Port des NVRs in den Internet Explorer
oder einen anderen Browser ein (wenn
es sich um Port 80 handelt, muss nichts
eingegeben werden). Geben Sie dann
den Benutzernamen und das Kennwort
ein und klicken Sie auf Anmelden.
Schritt 3 Wenn die LAN-Verbindung erfolgreich
hergestellt ist, können Sie das Videobild
der Kameras sehen.
Tipp ! Bitte stellen Sie sicher, dass der
NVR und der Computer im selben
Netzwerksegment arbeiten.
G
ZUGRIFF IM WAN
Schritt 1 Klicken Sie auf die rechte Maustaste um
das Hauptmenü zu öffnen. Klicken Sie
14
DEUTSCH
Page 15
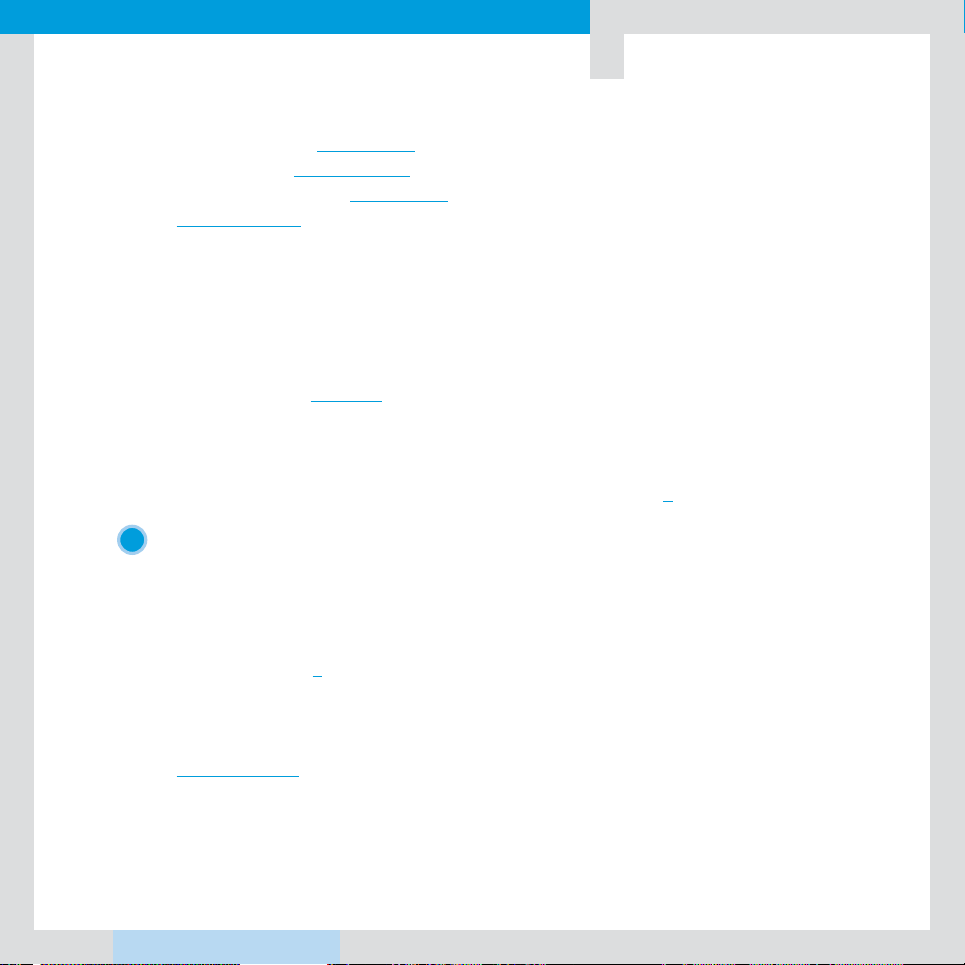
7 Bedienung der Software
auf den Menüpunkt System Set-up.
Als nächstes auf Netzwerk Set-up und
anschließend den Punkt IP-Adresse des
NVR kontrollieren.
Schritt 2 Zugriff durch Computer im WAN.
Geben Sie www.ismartp2p.com in den
Internet Explorer oder einen anderen
Browser ein. Geben Sie dann den
Benutzernamen und das Kennwort ein
und klicken Sie auf Anmelden.
Schritt 3 Wenn die WAN-Verbindung erfolgreich
hergestellt ist, können Sie das Videobild
der Kameras sehen.
H
MOBILE APP (iSmView)
Gerät Hinzufügen
Schritt 1 Melden Sie sich in der iSmView-App an.
VYSYS 1010
FUNK VIDEO ÜBERWACHUNGSSET
Schritt 3 Geben Sie die Anmeldeinformationen des
Videorekorders ein.
Schritt 4 Das Gerät wurde erfolgreich hinzugefügt.
Die folgende Seite wird angezeigt.
Schritt 5 Wählen Sie die passende Kamera
(Kanal) aus, um das Videobild zu
sehen. In der Grundeinstellung sehen
Sie 4 Kameras (Kanäle) gleichzeitig.
Funktion
Schritt 1 In der Grundeinstellung sehen Sie
4 Kameras (Kanäle) gleichzeitig;
klicken Sie auf +, um weitere Kanäle
hinzuzufügen.
Schritt 2 Klicken Sie auf dieses Symbol zum
Bearbeiten der Anmeldeinformationen
des Videorekorders.
15
Schritt 2 Klicken Sie auf das + -Symbol.
Fügen Sie ein Gerät per ID hinzu.
Schritt 2 Gehen Sie auf die Seite
Gerät bearbeiten. Sie können den
Gerätenamen bearbeiten. Achten Sie auf
die richtige Auswahl der Kanalnummer.
DEUTSCH
Schritt 3 Gerätegruppe hinzufügen.
Schritt 4 Aufnehmen/Speichern/Streamen.
Schritt 5 Videowiedergabe. Wählen Sie die
gewünschte Kamera (Kanal) aus.
Schritt 6 Dateiverwaltung und weitere Einstellungen.
Page 16

7 Bedienung der Software
FEHLERSUCHE
VYSYS 1010
FUNK VIDEO ÜBERWACHUNGSSET
Frage 1:
Wie registriere ich ein neues Konto ?
Antwort:
Um ein Konto zu registrieren und die App
weltweit benutzen zu können, gehen Sie auf
den Bildschirm Login, klicken Sie auf die
Schaltfläche Registrierung und
geben Sie eine gültige E-Mail-Adresse ein.
Die Cloud wird eine Aktivierungs-E-Mail an
diese Adresse schicken.
Der Benutzer kann sich entscheiden, das Konto
nicht zu aktivieren. Dieses hat keine
Auswirkungen auf die Nutzung der Easy
Media Cloud, aber ohne ein aktiviertes Konto
kann die Funktion „Passwort vergessen“ nicht
verwendet werden.
Frage 2:
Was ist der Unterschied zwischen
Login-Modus und Trial-Modus ?
Antwort:
Im Login-Modus bleiben die Daten gespeichert
und sind über die Mobile App weltweit abrufbar und können nicht verloren gehen.
Wenn Sie die App neu installieren und sich
mit dem alten Konto anmelden, können Sie
sämtliche Daten wiederherstellen.
Im Trial-Modus werden vom Benutzer hinzugefügte Geräte und Daten nur lokal
gespeichert. Verlorene Daten können nicht
wiederhergestellt werden.
Darüber hinaus bietet der Login-Modus dem
Benutzer Informationen über den Gerätezustand, Alarme, News-Feeds und andere
Hilfsfunktionen.
16
DEUTSCH
Page 17

8 Technische Daten
Anzeigegerät
AV (Audio/Video Eingang
AV (Audio/Video Ausgang
AV Codec
Videosteuerung
Festplatte
Externe Schnittstelle
Netzwerk
Sonstiges
Technische Daten des drahtlosen NVRS
Bildschirm
Betrachtungswinkel
Netzwerkvideo
HDMI-Ausgang
Videoauflösung
Synch-Wiedergabe
Video-/Aufnahmemodus
Wiedergabemodus
Backup
Typ
Max. Kapazität
Netzwerkschnittstelle
USB-Schnittstelle
Protokoll
Stromversorgung
Stromverbrauch (W)
Betriebstemperatur (°C)
Relative Luftfeuchtigkeit (%)
Abmessungen
Gewicht (ohne Festplatte)
10,1 Zoll LED LCD, 1280 x 800
Horizontal: 170 Grad Vertikal: 170 Grad
4 Kanal-IP-Kameras
1 Kanal, Auflösung: 1024 x 768, 1366 x 768,
1440 x 900, 1920 x 1080 Pixel
D1/720P
4 Kanal
Manuell, Zeit, Bewegung
Echtzeit, Routine, Ereignis
USB-Backup
1 SATA-Schnittstelle
Bis zu 4 TB pro Festplatte (2,5”)
1 anpassbare RJ45 10M/100M
2 x USB 2.0
UPnP (Plug and Play) / SMTP (E-Mail-Dienst) /
PPPoE (Einwahl) / DHCP etc.
12 V DC / 2 A
≤ 15 W (ohne Festplatte)
-10°C bis + 55°C
10 % - 90 %
250 x 36 x 166 mm (B×T×H) ohne Halterung
1 kg (mit Halterung)
VYSYS 1010
FUNK VIDEO ÜBERWACHUNGSSET
17
DEUTSCH
Page 18

8 Technische Daten
Technische Daten der IP-Kamera
VYSYS 1010
FUNK VIDEO ÜBERWACHUNGSSET
Bild
Netzwerk
Allgemeine
Spezifikationen
Sensor
Signalsystem
Auflösung
Mindestlichtstärke
Linse
Tag und Nacht
3D-DNR
Protokoll
Betriebstemperatur /
zulässige Luftfeuchtigkeit
Stromaufnahme
Stromverbrauch
Abmessungen
Gewicht
Schutzart
1/4” Progressive Scan Sensor
PAL/NTSC
1280 x 720 ,16 : 9 hochauflösend
Farbe: 0,1 Lux, SW: 0,01 Lux
f = 4 mm
Auto / Farbe / SW
Auto
RJ45 / WLAN 802.11b/g/n
-10 °C bis +50 °C /
30 % bis 80 % relative Luftfeuchtigkeit
12 V DC / 1 A
≤ 6 W
205 x 70 x 55 mm ( L × B × H )
500 g
IP66
18
DEUTSCH
Page 19

9 Rechtliche Grundlagen
In Deutschland regelt eine Reihe von Gesetzen,
wer Videoüberwachung wie und wo einsetzen
darf. Ein wichtiger Punkt ist: Videoüberwachung
muss gesetzeskonform installiert und betrieben
werden.
VIDEOÜBERWACHUNG
PRIVATER BEREICH
Aufgrund der einfachen Bedienbarkeit, moderner
und vernetzter Technik hält die Videoüberwachung
zunehmend Einzug in Privathäuser und Wohnungen. Bei der Installation müssen natürlich die
rechtlichen Grundlagen entsprechend eingehalten
werden, wobei hier regelmäßig aufgrund der
Vielfältigkeit der Gegebenheiten vor Ort eine
Einzelfallbetrachtung vorgenommen werden muss.
Folgende Voraussetzungen sollten dabei geprüft
werden:
1. Rechtmäßigkeit:
Eine Überwachung des eigenen privaten
Umfeldes (Grundstück, Wohnung) ist regelmäßig
zulässig. Werden fremde Personen innerhalb
dieses rein privaten Umfeldes überwacht, ist dies
nur erlaubt, wenn die betroffenen Personen dem
ausdrücklich oder durch schlüssiges Verhalten
zugestimmt haben. Eine Überwachung fremden Privat-Umfeldes oder öffentlichen Umfeldes
(Straßen, Wege, Plätze) ist im Regelfall nicht
VYSYS 1010
FUNK VIDEO ÜBERWACHUNGSSET
zulässig und nur öffentlichen staatlichen Stellen
vorbehalten. Eine Überwachung des eigenen, jedoch öffentlich zugänglichen Privat-Umfeldes kann
abhängig vom Überwachungszweck im Einzelfall
zulässig sein.
2. Verhältnismäßigkeit:
In jedem Fall sollte vor dem Einsatz einer
Videoüberwachung geprüft werden, ob diese
in Abwägung der berechtigten Interessen des
Eigentümers, der z.B. sein Grundstück vor
rechtswidrigen Übergriffen von außen schützen
möchten, und dem allgemeinen Persönlichkeitsrecht der Personen, die in den überwachten
Bereich eintreten oder eintreten wollen, verhältnismäßig ist. Es sollte grundsätzlich hinterfragt
werden, ob den möglicherweise zu erwartenden
Beeinträchtigungen (z.B. Straftaten, Angriffe auf
Personen oder den Wohnbereich) nicht anders
(z.B. durch eine Alarmanlage, zusätzliche
mechanische Absicherungen, Sicherheitspersonal)
begegnet werden kann.
VIDEOÜBERWACHUNG
ÖFFENTLICHER BEREICH
Die Beobachtung öffentlich zugänglicher Räume
mit Videoüberwachung ist grundsätzlich nur
zulässig, wenn sie zur Aufgabenerfüllung von
öffentlichen staatlichen Stellen innerhalb des
19
DEUTSCH
Page 20

9 Rechtliche Grundlagen
VYSYS 1010
FUNK VIDEO ÜBERWACHUNGSSET
gesetzlichen Rahmens vorgenommen wird. In
Ausnahmefällen kann sie jedoch auch von privater
Seite zur Wahrnehmung des Hausrechts oder zur
Wahrnehmung anderer berechtigter Interessen für
konkret festgelegte Zwecke zulässig vorgenommen werden. In jedem Fall ist eine ausführliche
Interessenabwägung zwischen dem Eingriff in das
Persönlichkeitsrecht der Betroffenen und dem berechtigten Interesse an einer Überwachung (z. B.
des Staates zum Schutz der öffentlichen Sicherheit
und Ordnung) vorzunehmen.
VIDEOÜBERWACHUNG
NICHT ÖFFENTLICHER BEREICH
Überwachung am Arbeitsplatz ist die häufigste
Form der nichtöffentlichen Überwachung. Zwar
gehört der betriebliche Bereich grundsätzlich zum
Privat-Umfeld, er stellt jedoch einen Sonderfall des
privaten Bereichs dar, der aufgrund der besonderen Interessenslage der Beteiligten in Bezug
auf Videoüberwachung nicht mit den rechtlichen
Rahmenbedingungen zum rein privaten Bereich
vergleichbar ist. Hier muss sowohl eine gründliche
Abwägung der schützenswerten Interessen der Arbeitnehmer mit denen des Arbeitgebers vorgenommen werden, als auch die Relevanz spezieller
arbeitsrechtlicher Vorschriften und Gerichtsurteile
beachtet werden.
Folgende Rechtsgrundlagen sind allgemein beim
Thema Videoüberwachung zu beachten:
• Grundrecht der freien Persönlichkeitsentfaltung
(Art.2 Abs.1 i.V.m. Art.1 Abs.1 GG)
• Recht auf informationelle Selbstbestimmung
(BVerfG, Urteil vom 15.12.1983 [1 BvR 209,
269, 362, 420, 440, 484/83])
• Recht am eigenen Bild (§§ 22ff. KunstUrhG)
• Bundesdatenschutzgesetz
(insbesondere §§ 6b BDSG)
• Strafgesetzbuch (z. B. § 201a StGB)
• Landesdatenschutzgesetze
(Art. 21a BayDSG, §29b DSG NRW,
§ 33 SächsDSG etc.)
• Betriebliche Mitbestimmung
(§ 87 Abs.1 Nr. 6 BetrVG)
20
DEUTSCH
Page 21

10 Sicherheitshinweise
KEINE EIGENEN REPARATURVERSUCHE
DURCHFÜHREN!
2 JAHRE BESCHRÄNKTE GARANTIE
Es wird für die Dauer von 2 Jahren ab Kaufdatum gewährleistet, dass dieses Produkt frei von
Defekten in den Materialien und in der Ausführung
ist. Dies trifft nur zu, wenn das Gerät in üblicher
Weise benutzt wird und regelmäßig instandgehalten wird. Die Verpflichtungen dieser Garantie
werden auf die Reparatur oder den Wiedereinbau irgendeines Teils des Gerätes begrenzt und
gelten nur unter der Bedingung, dass keine
unbefugten Veränderungen oder versuchte Reparaturen vorgenommen wurden. Ihre gesetzlichen
Rechte als Kunde werden in keiner Weise durch
diese Garantie beeinträchtigt.
BITTE BEACHTEN SIE!
Es besteht kein Anspruch auf Garantie in u. a.
folgenden Fällen:
• Bedienungsfehler
• leere Batterien oder defekte Akkus
• falsche Codierung/Kanalwahl
• Störungen durch andere Funkanlagen
(z.B. Handybetrieb)
• Fremdeingriffe/-wirkungen
• Mechanische Beschädigungen
• Feuchtigkeitsschäden
VYSYS 1010
FUNK VIDEO ÜBERWACHUNGSSET
• Kein Garantie-Nachweis (Kaufbeleg)
• Stellen Sie sicher, dass das Produkt fest und
stabil aufgestellt ist.
• Nehmen Sie das Gerät nicht in Betrieb, wenn
Drähte oder Anschlussklemmen frei liegen.
• Bitte stellen Sie keine Behälter mit Flüssigkeiten
wie z. B. Vasen in die Nähe des NVRs.
• Der NVR sollte an einem gut belüfteten Ort
aufgestellt werden.
• Achten Sie darauf, dass der Belüftungsschlitz
nicht verdeckt ist.
• Überprüfen Sie die Spannungsversorgung.
Das Gerät kann durch falsche Eingangsspannung beschädigt werden.
HAFTUNGSBESCHRÄNKUNG
Der Hersteller ist nicht für den Verlust oder die
Beschädigung irgendwelcher Art einschließlich
der beiläufigen oder Folgeschäden haftbar, die
direkt oder indirekt aus der Störung dieses
Produktes resultieren.
Änderungen ohne Ankündigung vorbehalten.
Im Rahmen unserer Produktpflege und Geräteoptimierung kann der Inhalt von den Verpackungsangaben abweichen.
21
DEUTSCH
Page 22

10 Sicherheitshinweise
SICHERHEITSHINWEISE
Bei Schäden, die durch Nichtbeachten dieser
Bedienungsanleitung verursacht werden, erlischt der Garantieanspruch. Für Folgeschäden
übernehmen wir keine Haftung! Bei Sachoder Personenschäden, die durch unsachgemäße Handhabung oder Nichtbeachten
der Sicherheitshinweise verursacht werden,
übernehmen wir keine Haftung. In solchen
Fällen erlischt jeder Garantieanspruch!
Verwenden Sie dieses Produkt nicht in
Krankenhäusern oder sonstigen medizinischen
Einrichtungen. Obwohl dieses System nur
relativ schwache Funksignale aussendet,
könnten diese dort zu Funktionsstörungen von
lebenserhaltenden Systemen führen. Gleiches
gilt möglicherweise in anderen Bereichen.
Aus Sicherheits- und Zulassungsgründen (CE)
ist das eigenmächtige Umbauen und/oder
Verändern des Produkts nicht gestattet.
VYSYS 1010
FUNK VIDEO ÜBERWACHUNGSSET
Das Gerät ist nur für trockene Innenräume
geeignet (keine Badezimmer o.ä. Feuchträume).
Vermeiden Sie das Feucht- oder Nasswerden
des Geräts.
Wenden Sie sich an eine Fachkraft, wenn Sie
Zweifel über die Arbeitsweise, die Sicherheit
oder den Anschluss des Geräts haben. Gehen
Sie vorsichtig mit dem Produkt um - durch
Stöße, Schläge oder dem Fall aus bereits
geringer Höhe wird es beschädigt.
WARTUNG
Eine Wartung oder Reparatur ist nur durch eine
Fachkraft oder Fachwerkstatt zulässig. Es sind
keinerlei für Sie zu wartende Bestandteile im
Inneren der Bestandteile des Produkts. Öffnen
oder zerlegen Sie es deshalb niemals (bis auf die
in dieser Bedienungsanleitung beschriebenen
Arbeiten für Montage bzw. Inbetriebnahme).
22
Zerlegen Sie das Produkt nicht! Es besteht die
Gefahr eines lebensgefährlichen elektrischen
Schlages! Lassen Sie das Verpackungsmaterial
nicht achtlos liegen, Plastikfolien/-tüten,
Styroporteile, etc., könnten für Kinder zu
einem gefährlichen Spielzeug werden.
DEUTSCH
Page 23

11 Reinigung & Entsorgung
REINIGUNG
• Zur Reinigung der Außenseite genügt ein
trockenes, weiches und sauberes Tuch.
Drücken Sie nicht zu stark auf die Frontscheibe
oder das Gehäuse, dies führt zu Kratzspuren.
• Staub kann mit Hilfe eines langhaarigen,
weichen und sauberen Pinsels und einem
Staubsauger leicht entfernt werden.
• Verwenden Sie auf keinen Fall aggressive
Reinigungsmittel, Reinigungsalkohol oder
andere chemische Lösungen, da dadurch das
Gehäuse angegriffen oder gar die Funktion
beeinträchtigt werden kann.
ENTSORGUNG
Entsorgen Sie das Produkt am Ende seiner
Lebensdauer gemäß den geltenden gesetzlichen
Vorschriften
VYSYS 1010
FUNK VIDEO ÜBERWACHUNGSSET
DE
Diese Bedienungsanleitung ist eine
Publikation der Firma
m-e GmbH
An den Kolonaten 37
D 26160 Bad Zwischenahn
www.m-e.de
Diese Bedienungsanleitung entspricht dem technischen
Stand bei Drucklegung. Änderung in Technik und
Ausstattung vorbehalten.
23
DEUTSCH
Page 24

Page 25

1 Overview
EXPLANATION
Thank you for purchasing the
VYSYS 1010
WIRELESS VIDEO MONITORING SET
The operating instructions are a component of
the device. They contain important information
in respect to safety, legal foundations of video
monitoring in your country as well as use
and disposal.
PACKAGE CONTENTS
No. Item Quantity
01 Wireless LCD NVR Combo 1pc
02 Mounting bracket for NVR 1pc
03 Wireless IP Camera 1pc
04 Antenna for IP Camera 1pc
05 Antenna for NVR 1pc
06 AC/DC adapter for NVR (12V/2A) 1pc
07 AC/DC adapter for IP Camera (12V/1A) 1pc
08 USB Mouse 1pc
09 Hard Disk Mounting Screws 1pc
10 IP Camera Mounting Packet 1pc
11 Quick Start Guide 1pc
12 Support CD 1pc
VYSYS 1010
WIRELESS LCD NVR COMBO
Become familiar with all operating and
safety information pertaining to your
country before using the system!
Only use the system as described and for
the application areas stated!
Hand over all documents if passing the
system on to third parties!
(You can find the legal foundations and safety
information on pages 41 and 43)
25
ENGLISH
Page 26

2 Appearance
VYSYS 1010
WIRELESS LCD NVR COMBO
Auto Menu Screen
1 2 3 4 5 6
26
ENGLISH
NET
HDMI
USB
7 8 9 10
DC12V
Page 27

VYSYS 1010
WIRELESS LCD NVR COMBO
Index Name Function
(1) AUTO Key Adjusts the screen display automatically.
(2) MENU Key Activates and exits the On Screen Display. (Monitor)
(3) Key
(4) Key
Moves the OSD menu or decreases the selected item value.
Moves the OSD menu or increases the selected item value.
(5) Screen Key Turn on/turn off the display screen. (Monitor)
(6) LED Indicator The power LED lights with green when the display screen is turned on.
The power LED lights with green when the display screen is turned off.
(
Note: The monitoring system will continue )
(7) HDMI Connector HDMI output signal can be connected to another
HD monitor for display.
(8) Net For a wired connection, connect this to a spare port on
your home router.
(9) USB Ports USB 2.0 Ports for mouse & external device (U-disk)
27
(10) Power Socket
ENGLISH
Connect the power adapter here. (DC12V/2A)
Page 28

3 System Diagram
DC 12V/1A
VYSYS 1010
WIRELESS LCD NVR COMBO
Smart
Phone
Smart
Phone
Router
Internet
4
Computer
RJ45-Cable
AC Wall Socket
5
DC 12V/2A
6
2
1
3
AC Wall Socket
USB Mouse
28
ENGLISH
Page 29

VYSYS 1010
WIRELESS LCD NVR COMBO
1
Plug in the included USB mouse to this connector.
2
Connect the output of the supplied 12V power adapter into the power socket on the NVR.
3
Plug the power adapter into the wall socket.
4
Connect the output of the supplied 12V power adapter into the power socket on the Camera.
5
Plug the power adapter into the wall socket.
NOTE !
Wait for a few minutes till the NVR and the IP cameras finished startup.
So far, the local surveillance system was done.
6
If you want to remote access this system with a smart phone or computer, you should
connect the NVR to your home wireless router with a RJ45 network cable and make sure
the router has been linked to internet.
29
ENGLISH
Page 30

4 Assembly and Commissioning
VYSYS 1010
WIRELESS LCD NVR COMBO
ASSEMBLY
The camera has 3 holes on its base, which are
intended for fastening the camera. Locate a
suitable place for mounting the camera.
The cables should be routed so that they
1
are protected from manipulation, for
example in a cable duct.
If the camera is mounted and operated
2
outdoors, the two plug connectors may
only be located in a place protected
against moisture. If this is not observed,
corrosion of the plug connectors can occur!
If necessary, use a water-protected
junction box.
Use the base of the camera as a template
3
for marking the drill holes. (Use a drill suitable for the dowels to drill the holes. The
enclosed dowels require a 6 mm drill)
CONNECTION
The camera has a connecting cable with two
•
plug connectors on the end.
• The round socket is used to connect the camera
to the external power supply (DC voltage,
12 V DC / 1A).
NOTE !
The camera will be damaged if the connection or
voltages are incorrect!
Loss of warranty/guarantee!
• A suitable round connector is required for
connection:
External diameter 5.5 mm,
internal diameter 2.1 mm.
The external contact of the round connector
must have Minus/-, the inner contact Plus/+.
A suitable mains adapter is enclosed, + and -
are labelled correspondingly.
• If necessary, the camera must be aligned
correctly so that the desired vision frame can
be monitored. The IR-LEDs are activated
automatically during darkness. However, the
LEDs are not visible to the human eye.
30
• The RJ45 connector can be used to configure the
camera via Ethernet cable and make it available
to the system.
ENGLISH
Page 31

4 Assembly and Commissioning
Note that at night the image is not shown in
colour, but instead in black/white, on a
connected monitor.
ANTENNA INSTALLATION
Use a clockwise motion to connect
1
the antenna.
Make sure the antenna is connected
2
firmly but not excessively.
You can adjust antenna horizontal or
3
vertical direction to get best reception.
VYSYS 1010
WIRELESS LCD NVR COMBO
TROUBLESHOOTING
No camera image ?
• Set the correct input channel on the monitor.
• Check the voltage/current supply to the
camera.
• Check the cable connections of the camera.
• Check the wireless reception of the camera.
Image too bright ?
• Check the settings in the Setup menu, if
necessary, reset the camera to the factory
settings.
• Do not point the camera towards the sun or
a light.
• Choose corresponding settings in the Setup
menu, e.g. for the white balance etc.
31
ENGLISH
Only black/white camera image ?
• The camera automatically switches over to a
black/white image at night (the IR-LEDs are
activated at the same time). A colour display
is not possible here.
Page 32

5 Installing the HDD
INSTALL STEPS:
VYSYS 1010
WIRELESS LCD NVR COMBO
NOTE !
Select HDD recommended by manufactures and suitable
for devices. HDD need be formatted manually for
normal recording.
Remove the screws of
1
the device back cove.
Connect the new HDD
4
to the HDD and power
supply cable.
Remove the HDD and
2
power supply cable.
Fix HDD to the device
5
mid-plate with screws.
Combine the HDD bracket
3
and HDD with screws.
Close the back cover
6
and fix it.
32
ENGLISH
Page 33

VYSYS 1010
6 Installing the Mobile App
WIRELESS LCD NVR COMBO
THE WIRELESS LCD NVR CAN WORK WITH IPHONE, IPAD AND ANDROID DEVICES
Install the mobile App and use your mobile or tablet for remote viewing/control your NVR.
The mobile App is free to download for you, and is available from the respective Apple App Store
and Google Play Store.
After installing ISmView App on your mobile device, just locate the ISmView App and tap the icon
to run. The App will load and take you directly to Login screen.
A
TO INSTALL APP ON ANDROID
1
Open Google Play Store
2
Search for ISmView
B
TO INSTALL APP ON IPHONE/IPAD
1
Open the App Store
2
Search for ISmView
33
3
Tap install
4
Review the App’s permissions,
then tap accept to download
ENGLISH
3
Tap install app to download
Page 34

7 Software Operation
VYSYS 1010
WIRELESS LCD NVR COMBO
DC 12V/1A
RJ45 Cable
A
ADD CAMERA TO NVR
AC Wall Socket
The included cameras in the kits have been
paired with NVR at the factory, no need
execute this operation.
If you want to add more cameras to NVR,
please operate follow below steps:
1
Connect a new IP camera to the NVR with
a network cable, then power supply for
both the IP camera and the NVR, wait for
about over 1 minute.
DC 12V/2A
AC Wall Socket
USB Mouse
2
Click the mouse right button on the main
interface > Click Video Manage > refresh
> select the camera in the search list
> Match code > ok.
3
After about 30 seconds the new camera
will be occurred in the “added device” list,
and status displays “Connect success”.
34
ENGLISH
Page 35

7 Software Operation
B
VIDEO PLAYBACK
Step: Click the mouse right button on the main
interface > Video playback > choose
> channel No. > choose record mode
> in Search time, input the beginning
time and end time > click search,
recording will come out, drag time bar >
click playback to start
Playback icon introduction:
C
playback 1 fram previous
playblack 1 frame next
play
pause
fast forward x2, x4, x8
VIDEO BACKUP
VYSYS 1010
WIRELESS LCD NVR COMBO
TIPS ! Support 32 GB U disk backup max,
recording video file will be packed
every one hour.
D
VIDEO DETECTION
Step 1 Click the mouse right button on the main
interface > System setup > Record setup-
> choose motion > choose all > click
Copy to > click ok to save setting.
Step 2 Choose Video detection >
set sensitivity as required > choose
motion > set Alarm/Buzzer or Email as
required > click Copy to > click ok to
save setting
35
Step: Click the mouse right button on the main
interface > Video backup > choose
channel No. > choose record mode
> in Search time, input the beginning
time and end time > click search,
recording will come out > choose the
video which need to backup > click
video backup.
ENGLISH
Page 36

7 Software Operation
VYSYS 1010
WIRELESS LCD NVR COMBO
E
GENERATE P2P ID
NOTE !
The precondition to generate P2P ID is that
make sure the NVR is connected with internet,
and IP address is available.
Step Click the mouse right button on the main
interface > System setup > Network
setup. If user is familiar with LAN, then no
need to choose DHCP which help to get
IP address automatically. Manually input
IP address and DNS address, NVR will
generate ID by network, once generate,
it will appear in menu.
If user not familiar with LAN,or NVR is in
independent network,can choose DHCP
to get availableIP address.
After NVR gets IP address ,it will
generate P2P ID automatically.
F
ACCESS IN LAN
Schritt 1 Click the mouse right button on the main
interface > System setup > Network
setup > check videorecorder IP address.
Schritt 2 Access by computer in the same LAN,
input NVR’s IP address and prot (If prot
is 80, no need to input) in IE prowser or
any other browser. Then it will access
LAN log in webpage, input user name
and password, click login.
Schritt 3 Once access successfully, can get video.
Tipp ! Please make sure the NVR and
computer be working in the same
network segement.
G
ACCESS IN WAN
Schritt 1 Click the mouse right button on the main
interface > System setup > Network
setup > check video recorder IP address.
36
Schritt 2 Access by computer in WAN, input
www.ismartp2p.com in IE browser or
ENGLISH
Page 37

7 Software Operation
any other browser. Then it will access log
in webpage, input ID, user name and
password, click login.
Schritt 3 Once access successfully, can get video.
H
MOBILE APPLICATION (iSmView)
Add device
Step 1 Log in iSmView application
Step 2 Click “+”icon. Add device by ID
Step 2 Enter device edit page. You can edit
device name. Pay attention to correct
selection of channel number
Step 3 Input video recorder log in information
VYSYS 1010
WIRELESS LCD NVR COMBO
Function
Step 1 It will connect channel 4video by default,
click “+” to add more channel
Step 2 Click this icon to edit video recor log in
in formation
Step 3 Add device group
Step 4 Capture/Rerord/Stream
Step 5 Video Playback. The right choice you
want to see the video channel
Step 6 File management and more settings
37
Step 4 Added successfully. It will show
below page
Step 5 Click channel No.to get video.
The default 4 Video
ENGLISH
Page 38

7 Software Operation
TROUBLESHOOTING
VYSYS 1010
WIRELESS LCD NVR COMBO
Question1:
How to register a new account ?
Answer:
Were registered with account button on the
“login” screen, click to enter the “registration”
interface, registered accounts need to fill in a
valid email, at the same time easy to see the
cloud will send an email to the email to
activate.The user can choose not to activate
the account, this will not affect the use of the
easy media cloud, but not activated
account cannot perform the function of
forget password.
Question 2:
What is the difference between login mode
and Trial mode ?
Answer:
Login mode, the device or group of users to
add data managed by the server, or even
delete all the data in the mobile phone in the
mobile phone, data is not lost. As long as
reinstall the application and log in to the old
account, you can restore all the data. And
Trial mode, users to add equipment and
grouped data is stored locally, once the data
is missing, unable to restore.In addition, the
login mode, we provide users with equipment
state warning, alarm, news feeds, and other
auxiliary functions.
38
ENGLISH
Page 39

8 Specifications
Display device
AV (audio/video) input
AV (audio/video) output
AV CODEC
Video Control
External Interface
Hard Disk
Network
Others
Wireless NVR Specification
Screen
Viewing angle
Network Video
HDMI output
Video Resolution
synch-playback
Video/Capture mode
Playback mode
Backup
Type
Max Capacity
Network Interface
USB Interface
Protocol
Power Supply
Power Consumption (W)
Operate Temperature (°C)
Working Humidity (%) RH
Size
Weight (excluding HDD)
VYSYS 1010
WIRELESS LCD NVR COMBO
10.1inch LED LCD, 1280*800
Horizontal: 170deg. Vertical: 170deg.
4CH IP cameras
1ch resolution: 1024 x 768, 1366 x 768,
1440 x 900,1920 x 1080p
D1/720P
4CH
Manual Time Motion
Real time Routine Event
USB backup
1*SATA interface
Up to 4 TB each HDD (2.5”)
1 adaptable RJ45 10M/100M
2 USB 2.0
UPnP (plug & play)/SMTP (email service)/
PPPoE (dial-up)/DHCP etc.
DC12 V/2A
≤15W Without HDD
-10 ~+55
10%~90%
250x36x166mm (W × D × H) without bracket
1kg (with bracket)
39
ENGLISH
Page 40

8 Specifications
IPC Specification
VYSYS 1010
WIRELESS LCD NVR COMBO
Image
Network
General Specification
Sensor
Signal System
Resolution
Minimum illumination
Lens
Day & Night
3D-DNR
Protocol
Working Temperature/
Humidity
Power Input
Power consumption
Size
Weight
Level of Protection
1/4” Progressive Scan Sensor
PAL/NTSC
1280 x 720,16 : 9 High Definition
Color: 0.1 Lux; B/W: 0.01 Lux
f = 4mm
Auto / Color / BW
Auto
RJ45 / WIFI 802.11b/g/n
-10 to +50 / 30% to 80% RH
DC12V/1A
≤ 6W
205 (L) × 70 (W) × 55 (H) mm
500g
IP66
40
ENGLISH
Page 41

9 Legal Foundations
In Germany, a series of laws govern who may
use video monitoring as well as how and where
this may be done. An important point is: video
monitoring must be installed and operated in
compliance with the law.
VIDEO MONITORING
PRIVATE AREA
Owing to the simple operability, modern and
networked technology, video monitoring is
becoming increasingly popular in private
households and residences. Of course, the legal
foundations must be complied with during the
installation, although the individual case has to be
considered regularly here owing to the diversity of
the situations. The following prerequisites should
be checked here:
1. Legality:
Monitoring of one’s own environment (grounds,
home) is usually permissible. If alien persons are
monitored within this purely private environment,
this is only allowed if the affected persons have
consented to this expressly or by conclusive
behaviour. A monitoring of an alien private
environment or public environment (roads, paths,
sites) is generally not permissible and only
reserved for official state bodies. Monitoring of
one’s own, yet publicly accessible private
VYSYS 1010
WIRELESS LCD NVR COMBO
environment can be permissible in individual
cases depending on the monitoring purpose.
2. Reasonableness:
In every case, it is necessary to check, before
implementing a video monitoring, whether this is
reasonable in consideration of the justified
interests of the owner who wishes to protect his
premises from unlawful encroachments from
outside, for instance, and the general personal
rights of the persons who enter or wish to enter
the monitored area. It is basically necessary to
question whether the impairments to be potentially
expected (e.g. criminal offences, attacks on
persons or the residential area) cannot be
countered otherwise (e.g. by an alarm system,
additional mechanical guards, security personnel).
VIDEO MONITORING OF
PUBLIC AREAS
Monitoring of publicly accessible areas is
basically only permissible if it is performed for the
task fulfilment by public state bodies within the
legal framework. In exceptional cases, however,
it can also be performed permissibly by a private
party for the realisation of domestic rights or for
the realisation of other justified interests for
concrete specified purposes.
In every case, a detailed consideration of interests
41
ENGLISH
Page 42

9 Legal Foundations
VYSYS 1010
WIRELESS LCD NVR COMBO
between the encroachment in the personal rights
of the affected persons and the justified interest
in respect to a monitoring (e.g. by the state for
the protection of public safety/security and order)
must be conducted.
VIDEO MONITORING OF
NON-PUBLIC AREAS
Monitoring at the workplace is the most frequent
form of non-public monitoring. Although the
company area basically belongs to the private
environment, it represents a special case of the
private area, which is not comparable with the
legal framework conditions for the purely private
area owing to the particular interest situation of
the parties involved in relation to video monitoring.
Here, both a thorough consideration between
the employees’ interests worthy of protection and
those of the employer as well as the relevance of
labour law regulations and court verdicts must be
conducted.
The following legal foundations are generally to
be considered in respect to the subject of video
monitoring:
• Basic right to free personal development
(Art.2 Para.1 in conjunction with Art.1 Para.1
of the Federal Constitution)
• Right to informative self-determination (Federal
Constitutional Court, verdict of 15.12.1983
[1 BvR 209, 269, 362, 420, 440, 484/83])
• Right to own image (§§ 22ff. Law on
Copyright in Works of Art and Photography)
• Federal Data Protection Act (in particular
§§ 6b BDSG)
• German Criminal Code (e.g. § 201a StGB)
• Federal state data protection acts (Art. 21a
BayDSG, §29b DSG NRW,
§ 33 SächsDSG etc.)
42
• Company co-determination (§ 87 Para.1
No. 6 BetrVG)
ENGLISH
Page 43

10 Safety Notes
2 YEAR LIMITED GUARANTEE
For two years after the date of purchase, the
defect-free condition of the product model and its
materials is guaranteed. This guarantee is only
valid when the device is used as intended and is
subject to regular maintenance checks. The scope
of this guarantee is limited to the repair or
reinstallation of any part of the device, and is
only valid if no unauthorised modifications or
attempted repairs have been undertaken.
Customer statutory rights are not affected by
this guarantee.
PLEASE NOTE!
No claim can be made under guarantee in the
following circumstances:
• Operational malfunction
• Empty batteries or faulty accumulator
• Erroneous coding/channel selection
• Fault through other radio installation
(i.e. mobile operation)
• Unauthorised modifications / actions
• Mechanical damage
• Moisture damage
• No proof of guarantee (purchase receipt)
Claims under warranty will be invalidated in the
event of damage caused by non-compliance with
the operating instructions. We do not accept any
VYSYS 1010
WIRELESS LCD NVR COMBO
responsibility for consequential damage! No
liability will be accepted for material damage or
personal injury caused by inappropriate operation
or failure to observe the safety instructions. In such
cases, the guarantee will be rendered void.
LIABILITY LIMITATION
The manufacturer is not liable for loss or damage
of any kind including incidental or consequential
damage which is the direct or indirect result of a
fault to this product.
SAFETY NOTES
The warranty will be null and void in case
of damages arising from violations of these
operating instructions.
We are not liable for consequential damages!
We accept no liability for material damages
or injuries arising from inappropriate use or
violation of the safety instructions. In such
cases all warranty claims are null and void!
Do not use this product in hospitals or other
medical facilities. Although this device
transmits only relatively weak radio signals,
the signals may in such locations result in
malfunctioning of systems critical to life.
The same may apply to other areas.
43
ENGLISH
Page 44

10 Safety Notes
VYSYS 1010
WIRELESS LCD NVR COMBO
For reasons of safety and licensing (CE),
unauthorised conversion and /or
modification of the product is prohibited.
Never carry out repairs yourself! Do not take
the product apart! There is a danger of lethal
electric shock!
Do not leave packaging material lying about
since plastic foils and pockets and polystyrene
parts etc. could be lethal toys for children.
The device is suitable only for dry interior
rooms (not bathrooms and other moist places).
Do not allow the device to get moist or wet.
In industrial institutions, the accident
prevention regulations of the Association of
Commercial Professional Associations for
electrical installations and equipment must be
observed. Please consult a specialist should
you have doubts regarding the method of
operation, the safety, or the connections of
the device.
Handle the product with care – it is
sensitive to bumps, knocks or falls even from
low heights.
NOTE
The functionality of the unit can be affected by the
influence of strong static, electrical or high
frequency fields (discharging, mobile phones,
radios, microwaves).
MAINTENANCE
Maintenance or repair work must only be
performed by a specialist or workshop. There are
no components on the inside of the product to be
checked or serviced by you.
Never try to open or disassemble it (except as
described in this User Manual for installation and
commissioning).
44
ENGLISH
Page 45

11 Cleaning & Disposal
CLEANING
• To clean the outside of the camera, its is
sufficient to use a dry, soft and clean cloth.
Do not press to hard against the front glass or
the housing, this leads to srcatches.
• Dust can be easily removed with the help of a
long-haired, solft, clean brush and a vacuum
cleaner.
• Do not use any aggressive cleaning agents,
rubbing alcohol or other chemical solutions as
they can cause damage to the housing and
malfunctioning.
DISPOSAL
Please dispose of the product, when it is no
longer of use, in accordance with the current
statutory regulations.
VYSYS 1010
WIRELESS LCD NVR COMBO
DE
These operating instruction are published by
m-e GmbH
An den Kolonaten 37
D 26160 Bad Zwischenahn
www.m-e.de
The operating instructions reflect the current technical
specifications at time of print.
We reserve the right to change the technical or
physical specifications.
45
ENGLISH
Page 46

Page 47

Page 48

“Hiermit erklärt die Firma m-e GmbH, dass sich dieses Gerät in Übereinstimmung mit den
grundlegenden Anforderungen und den übrigen einschlägigen Bestimmungen befindet.”
Konformitätserklärung kann unter folgender Adresse gefunden werden:
http://m-e.de/download/ce/vysys-1010_ce.pdf
www.m-e.de
m-e GmbH · An den Kolonaten 37 · 26160 Bad Zwischenahn · Germany
 Loading...
Loading...