MEIZU M5 NOTE, MX6 User Manual
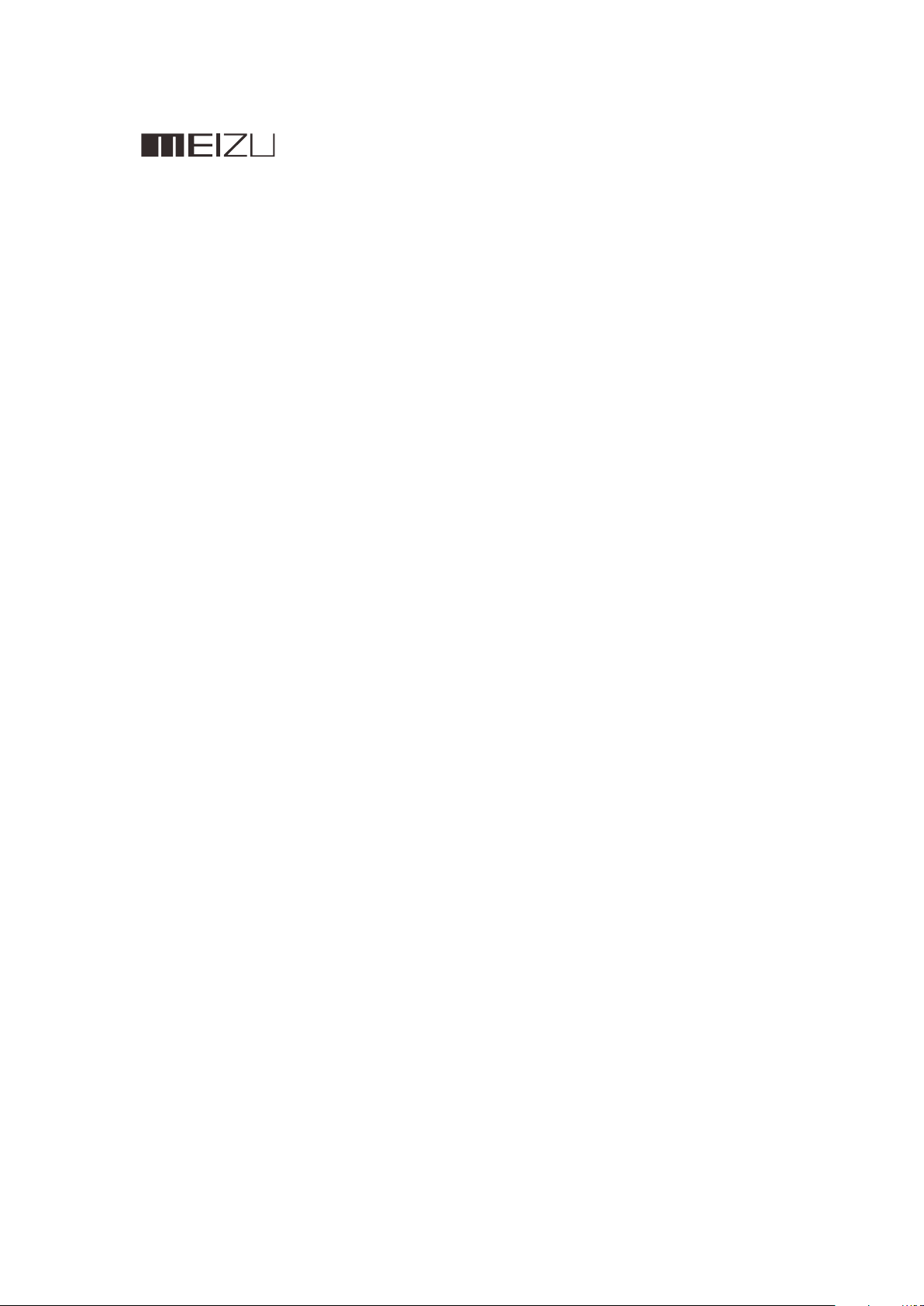
M576H
MANUEL UTILISATEUR
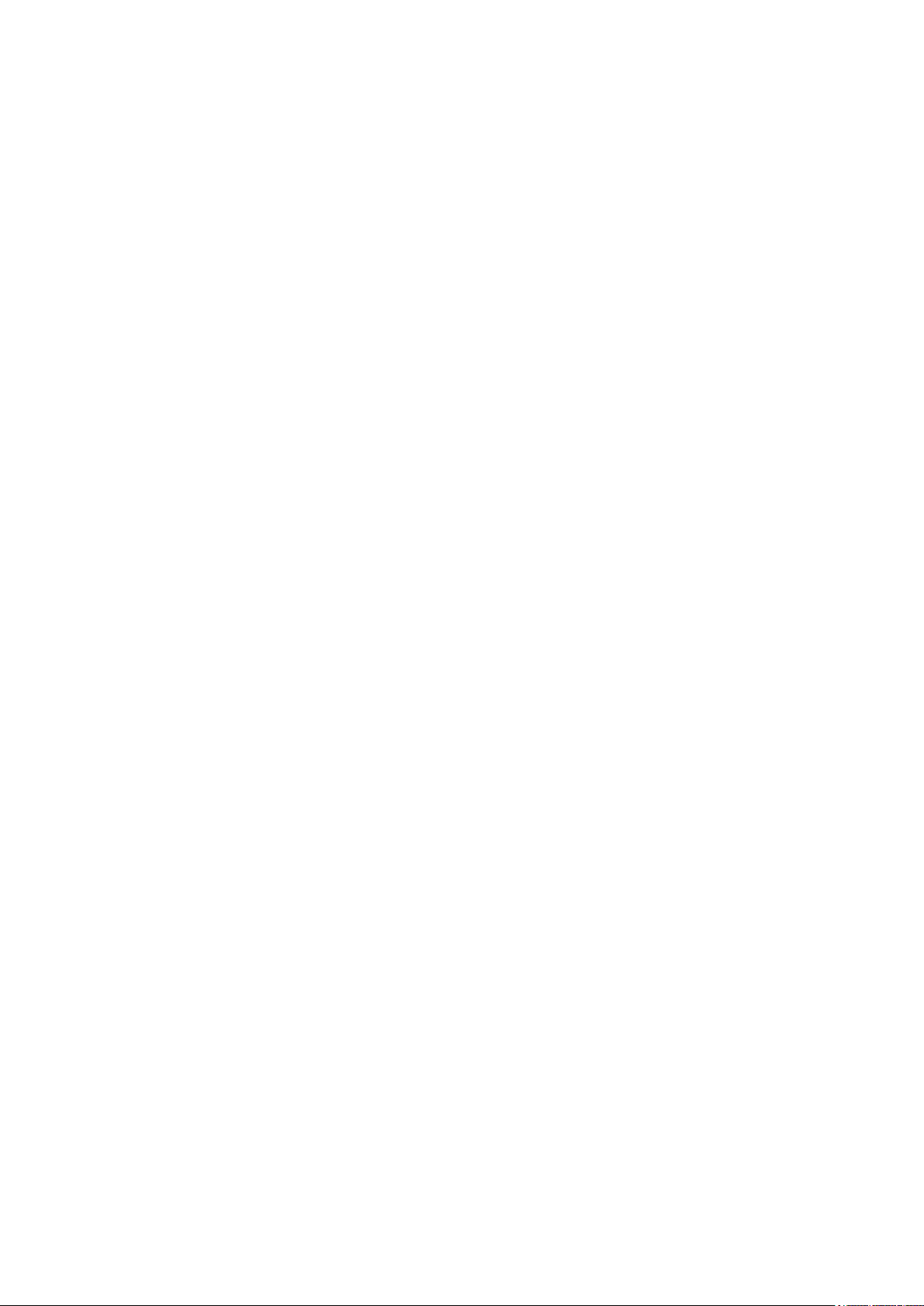
Bienvenue
Ce téléphone d’une toute nouvelle génération, le Meizu M576H, a été conçu pour vous
surprendre et vous plaire.
Nous vous invitons à consulter notre site Internet ofciel MEIZU à l’adresse suivante :
http://www.meizu.com
Vous pourrez télécharger les dernières mises à jour du rmware et des logiciels sur notre site,
mais également participer à des discussions en ligne, en apprendre davantage sur la manière
d’utiliser votre téléphone, et bien plus encore !
Comme nous nous efforçons d’améliorer nos produits en permanence, il se peut que les
caractéristiques que vous trouviez dans le présent manuel utilisateur diffèrent de celles de votre
produit. Veillez à toujours bien télécharger la dernière version du manuel sur notre site ofciel.
La dernière mise à jour de ce manuel date du 11/03/2015 .
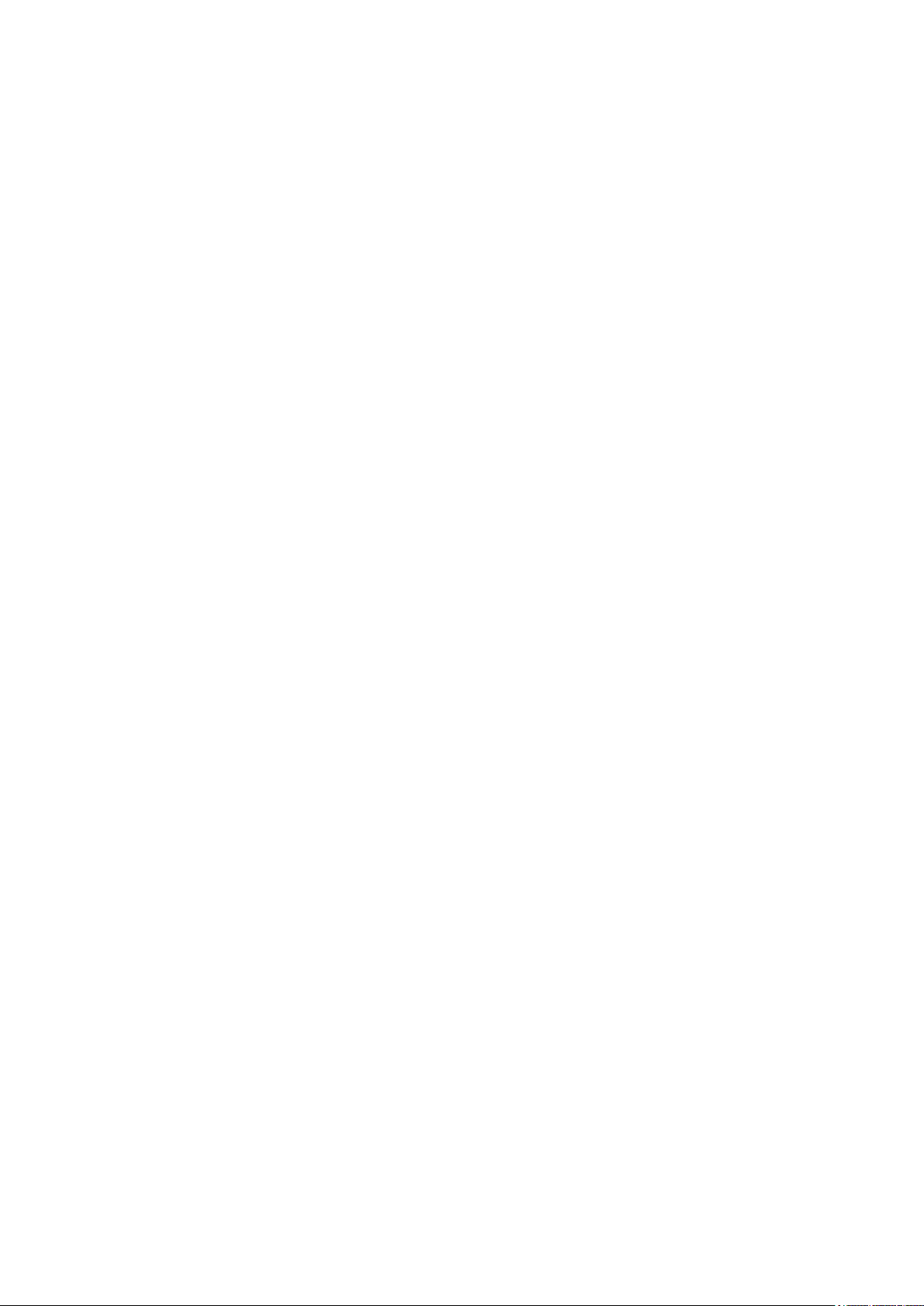
Informations légales
© 2003-2012 Meizu Inc. Tous droits réservés.
Le nom et le logo Meizu sont des marques commerciales appartenant à Meizu tant dans la
République populaire de Chine qu’à l’étranger.
Google, le logo Google, Android, Google search, Gmail, Google Mail et l’Android Market sont des
marques de Google, Inc. Street View Images © 2010 Google.
Bluetooth et le logo Bluetooth sont des marques de Bluetooth SIG, Inc.
Java, J2ME et toutes les autres marques basées sur Java sont des marques déposées
appartenant à Sun Microsystems, Inc. aux ÉtatsUnis et dans les autres pays.Meizu (ou les
concédants de licences Meizu) détiennent tous les droits juridiques des produits, les marques
et intérêts, y compris, mais sans s’y limiter, les droits de propriété intellectuelle inclus dans
les services (que ces droits aient été enregistrés ou non, et quel que soit le pays dans lequel
ils existent). L’entreprise Meizu peut proposer des services qui font appel à des informations
condentielles. Sans le consentement écrit préalable de Meizu, la transcription, la réplication, la
reproduction ou la traduction de tout ou partie desdits contenus sont interdites. Les utilisateurs
qui ne respectent pas les limites juridiques et utilisent le produit pour des activités illégales portent
l’entière responsabilité juridique de leurs actes. Veuillez prendre connaissance de l’accord de
licence de Meizu et des logiciels tiers concernant l’installation et la mise à jour du logiciel.
Les fabricants et importateurs n’endossent aucune responsabilité quant à d’éventuels dommages
accidentels susceptibles d’être causés à l’appareil (y compris en cas d’erreur humaine ou dans
tout autre cas de force majeure).
Meizu n’endosse aucune responsabilité quant aux erreurs ou omissions qui pourraient survenir
dans ce document et s’efforce d’y apporter en permanence des améliorations. Ce document peut
être modié sans préavis.
Meizu s’engage à améliorer en permanence ses produits pour mieux répondre à la demande de
ses clients. Merci de lire attentivement le contenu de ce manuel avant d’utiliser votre produit. Les
caractéristiques du produit peuvent varier au l du temps. Pour obtenir les dernières informations
sur le produit, veuillez consulter le site http://en.meizu.com.
Toutes les références à d’autres entreprises, produits et noms de services sont des marques
commerciales ou des marques de service de leurs propriétaires respectifs.
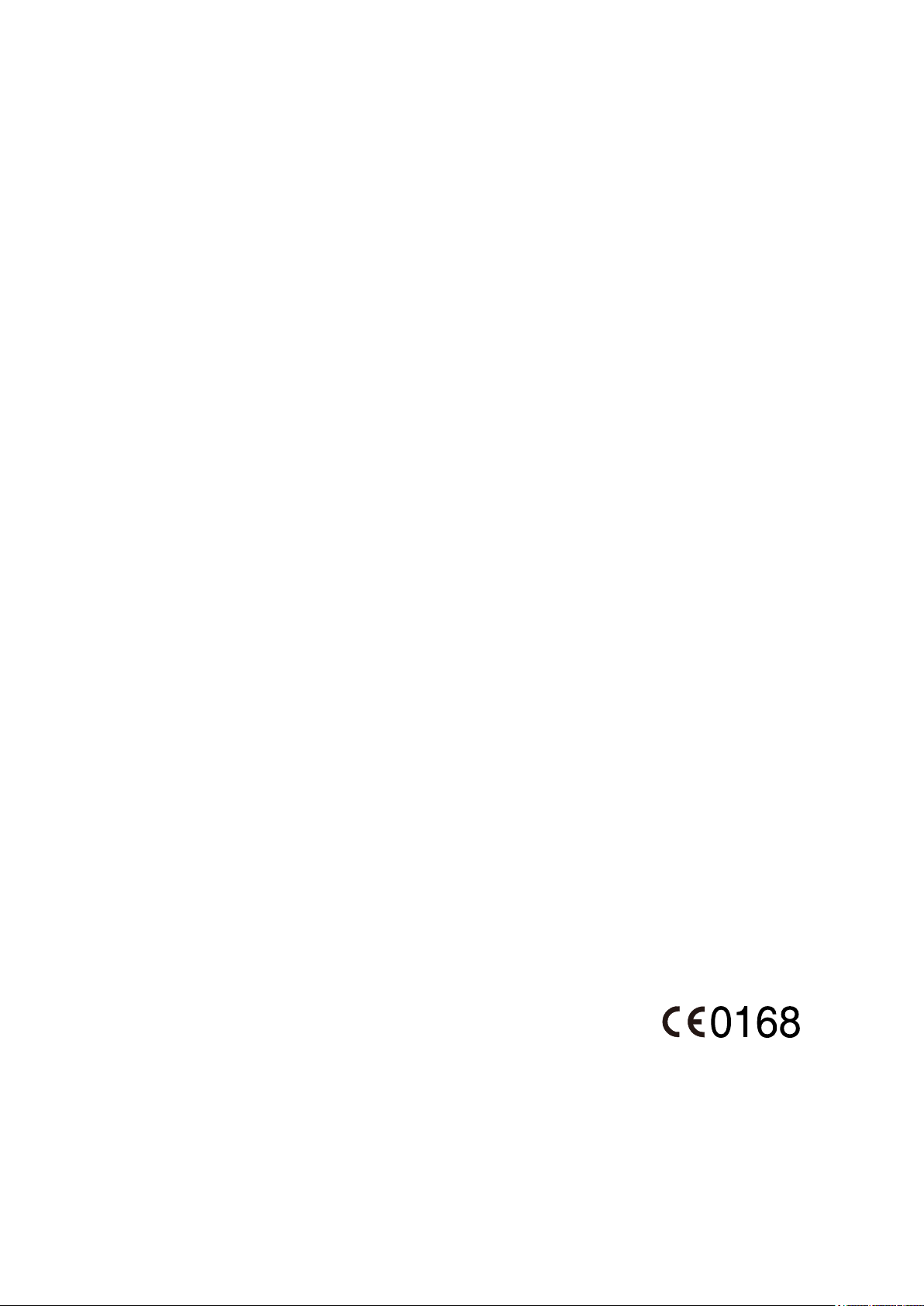
Le Guide de prise en main rapide est fourni à titre de référence uniquement. Les fonctions peuvent
être modiées selon la version du système d’exploitation qui a été installée.
Pour une description détaillée des caractéristiques du téléphone et des consignes de sécurité,
veuillez-vous référer au
<m1 note User Guide>
http://en.meizu.com
2003-2014 Meizu Technology Co.,Lrd. Tous droits réservés. Le nom MEIZU et le logo MEIZU sont
des marques commerciales de Meizu Technology Co.,Ltd. en Chine et dans d’autres pays.
Meizu Technology Co., Ltd. déclare que cet appareil est conforme aux exigences essentielles et
autres dispositions pertinentes de la Directive 1999/5/CE.
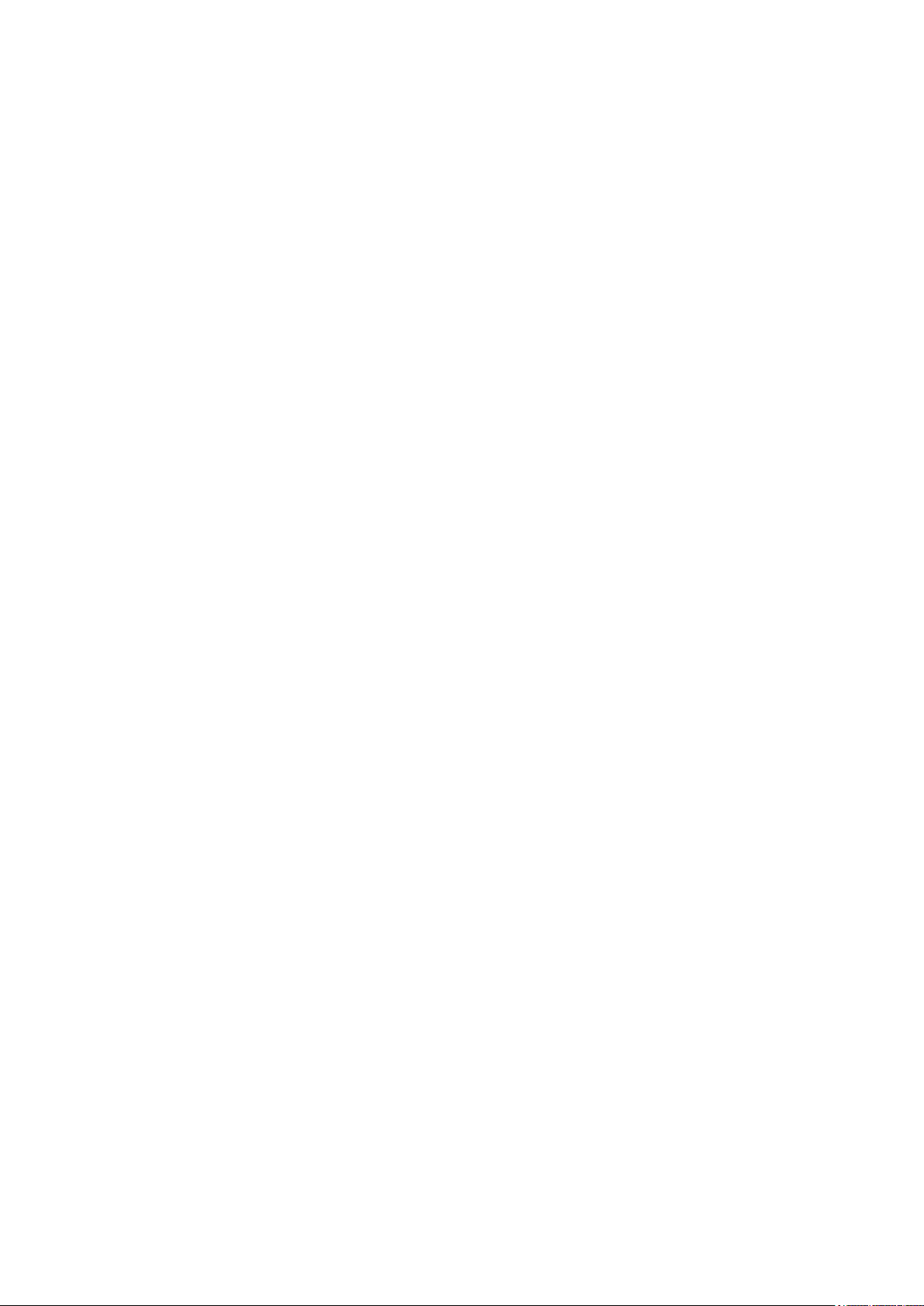
Table des matières
Consignes de sécurité importantes .............................................................................................7
Mise en marche ...........................................................................................................................8
Accessoires .................................................................................................................................8
Présentation du téléphone...........................................................................................................9
Batterie ......................................................................................................................................12
Écran tactile ...............................................................................................................................13
Mise à jour du Firmware (micrologiciel) .....................................................................................15
Allumer, éteindre le téléphone et verrouiller l’écran...................................................................16
Verrouiller et déverrouiller l’écran ..............................................................................................16
Barre de notication...................................................................................................................18
Principales fonctions..................................................................................................................19
Comment démarrer ...................................................................................................................19
Transfert de chiers ...................................................................................................................19
Retrait du disque en toute sécurité ............................................................................................19
Connexion au réseau ................................................................................................................20
Guide des applications ..............................................................................................................21
Téléphone..................................................................................................................................21
Contacts ....................................................................................................................................23
Messagerie ................................................................................................................................26
Navigateur .................................................................................................................................28
Email..........................................................................................................................................33
Musique .....................................................................................................................................37
Vidéo .........................................................................................................................................40
Galerie .......................................................................................................................................42
Appareil-photo ...........................................................................................................................44
Centre d’applications .................................................................................................................45
Documents ................................................................................................................................47
Calendrier ..................................................................................................................................50
Mémos .......................................................................................................................................52
Horloge ......................................................................................................................................53
Enregistreur ...............................................................................................................................54
Paramètres ................................................................................................................................55
Painter .......................................................................................................................................59
Saisie de texte ...........................................................................................................................60
Centre de sécurité .....................................................................................................................62
Phone Finder .............................................................................................................................63
Centre de personnalisation........................................................................................................65
Téléchargements .......................................................................................................................66
Centre de jeux ...........................................................................................................................67
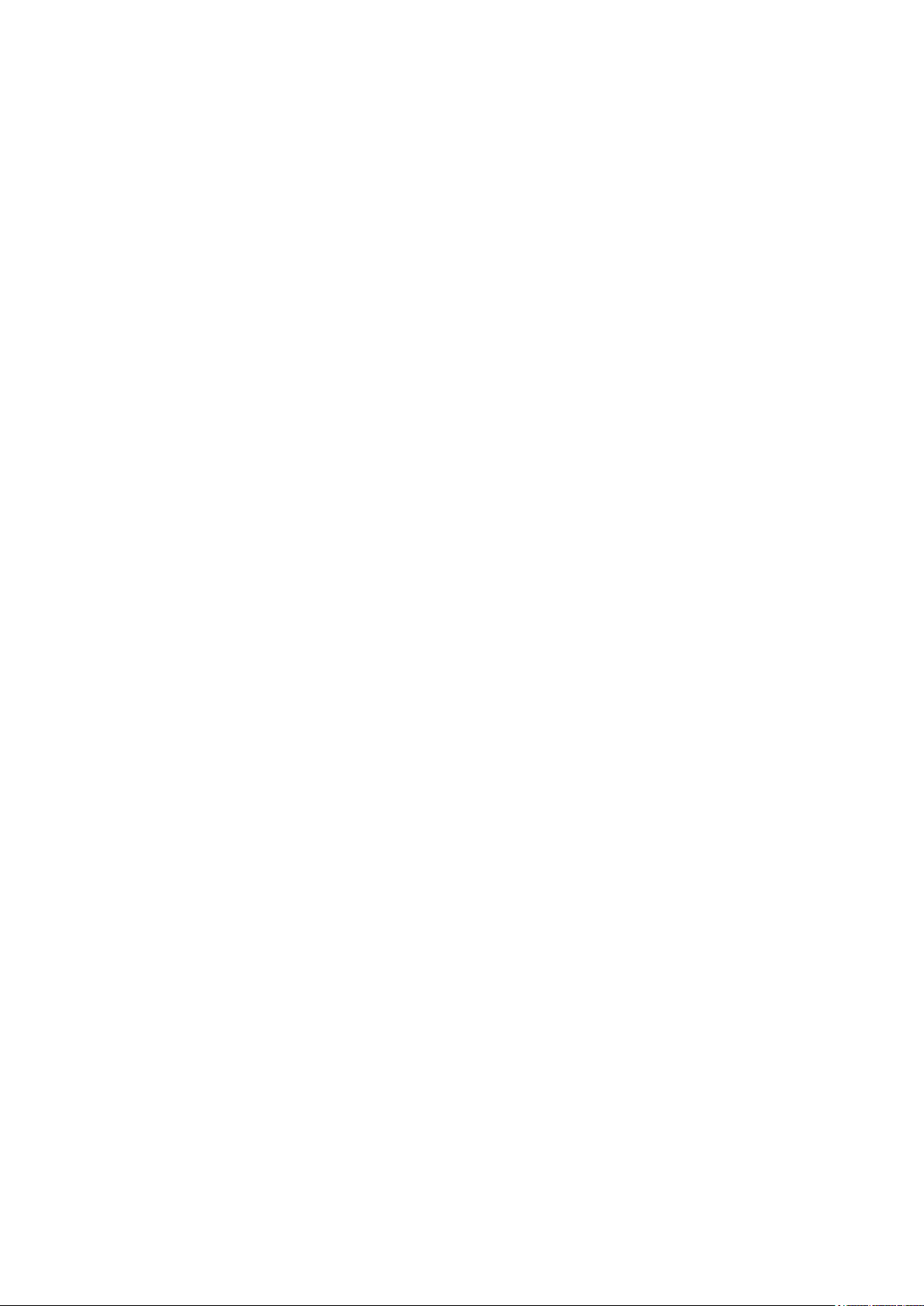
Smart Voice ...............................................................................................................................68
Autres ........................................................................................................................................69
Dépannage ................................................................................................................................69
Conseils d’entretien ...................................................................................................................70
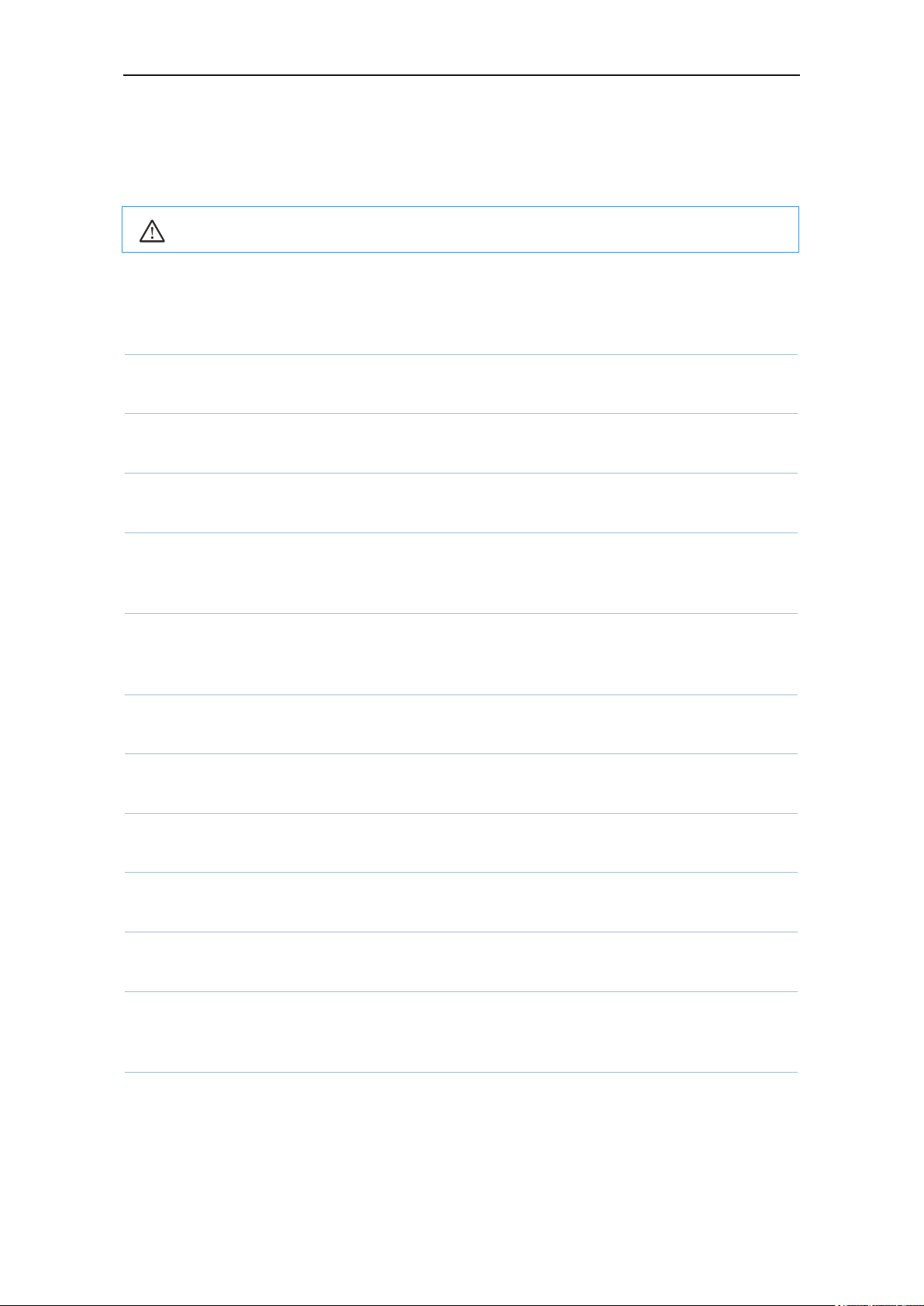
Consignes de sécurité importantes
Remarque : Lisez attentivement les consignes de sécurité suivantes pour une utilisation optimale et sécurisée
de votre MEIZU M576H.
Consignes de sécurité importantes 7
• Au volant
• Sécurité
• Interférences
• Dans les hôpitaux
• À bord d’un avion
• Dans une station-service
• Sites de démolition
Merci de respecter toutes les lois et réglementations en vigueur.
Installez votre kit mains-libres avant de prendre le volant.
Éteignez votre téléphone lorsque l’utilisation d’un appareil sans
l peut causer des interférences ou s’avérer dangereuse.
Tous les appareils sans l peuvent causer des interférences
susceptibles d’affecter la performance d’autres équipements.
Veuillez éteindre votre téléphone dans les hôpitaux ou lorsque
vous vous trouvez à proximité d’un équipement médical.
Suivez les consignes de sécurité fournies par le personnel
aérien. Les appareils de transmission sans l peuvent causer
des interférences à bord d’un avion.
Éteignez votre téléphone lorsque vous vous trouvez dans une
station-service. N’utilisez pas l’appareil à proximité de produits
chimiques ou de toute autre marchandise dangereuse.
Suivez toutes les réglementations locales. N’utilisez pas le
téléphone à proximité de sites de démolition.
• Maintenance
• Accessoires
• Dommages causés par
l’eau
• Sauvegardes
• Se connecter à d’autres
appareils
• Appels d’urgence
Le téléphone doit être conguré ou réparé par un professionnel
uniquement.
Veuillez utiliser uniquement les accessoires et batteries d’origine.
Ne pas utiliser d’accessoires non compatibles.
Ce téléphone n’est pas résistant à l’eau. Maintenez-le dans un
endroit sec.
Sauvegardez les informations importantes stockées dans votre
téléphone an de prévenir la perte de vos données importantes.
Avant de vous connecter à tout autre appareil, veuillez lire en
détail la section des consignes de sécurité. Ne vous connectez
pas à des appareils incompatibles.
Après avoir allumé le téléphone, assurez-vous de disposer d’une
connexion au réseau. Si nécessaire, déverrouillez l’appareil pour
quitter le mode veille. Ouvrez le menu applications du téléphone,
entrez le numéro d’urgence et appuyez sur la touche d’appel.
Informez le personnel d’urgence de votre emplacement et des
éléments qui pourraient lui être utiles pour vous venir en aide
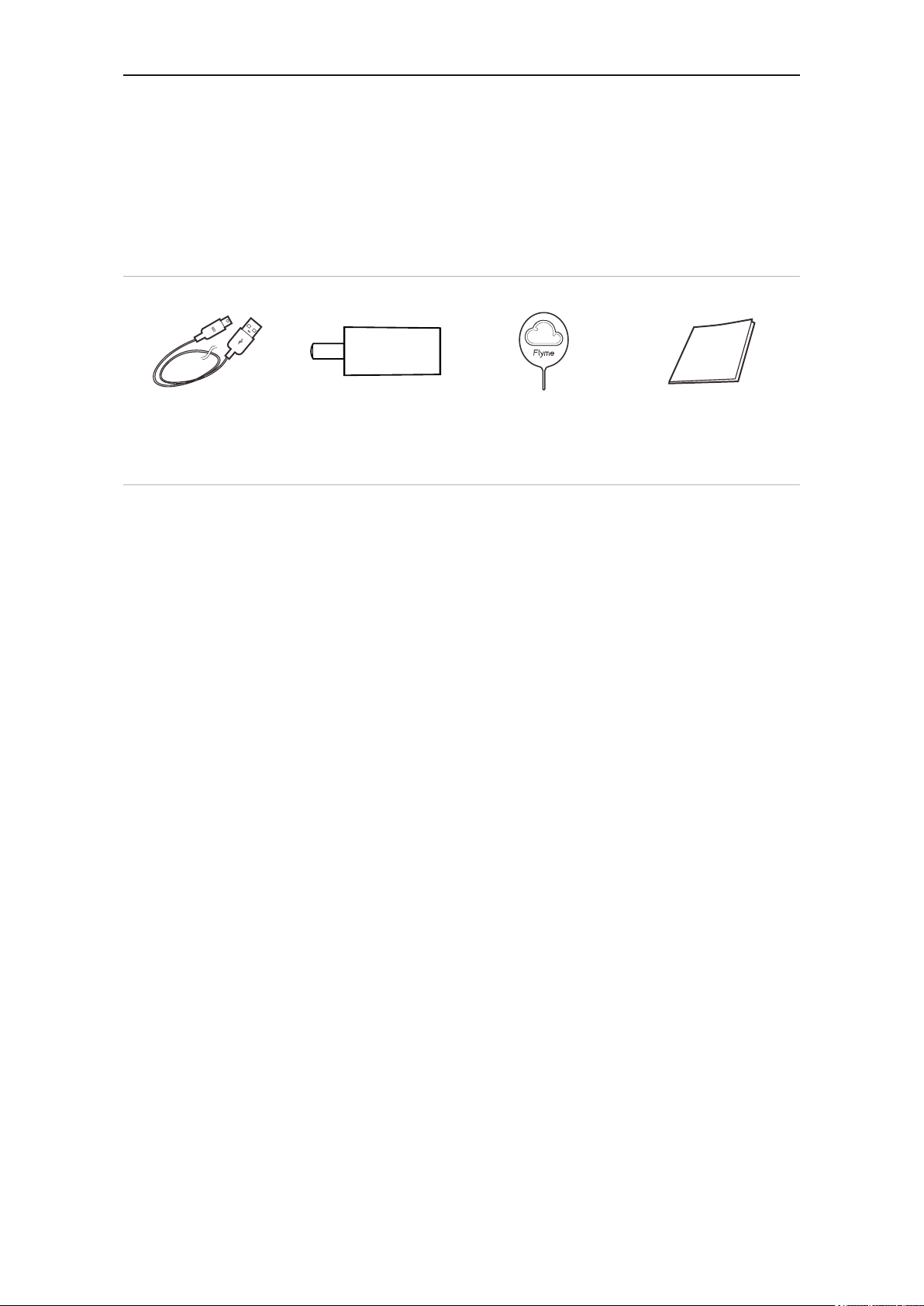
Mise en marche
Accessoires
Sont inclus dans la boîte :
Mise en marche 8
Un câble USB Un adaptateur secteur Un outil d’extraction de
la SIM
• L’image ci-dessus est fournie à titre d’illustration uniquement, il est possible que les
accessoires disponibles varient d’une région à l’autre.
• Vous avez la possibilité d’acheter des accessoires dans un magasin MEIZU certié ou sur le
site internet ofciel de MEIZU (http://en.meizu.com).
• Utilisez uniquement le logiciel fourni par le centre logiciel ofciel de MEIZU. MEIZU ne sera
pas tenu responsable de tout dommage causé par l’utilisation d’un logiciel non ofciel.
Un certicat de
garantie

Présentation du téléphone
Nom des différentes touches du téléphone
• Vue de face
Mise en marche 9
1
2
3
1 Récepteur
5
• Vue de dessus
1
2 Capteur infrarouge
4
2
3 Appareil-photo fronta
4 Écran tactile
5 Touche Accueil
1 Prise casque audior
2 Microphone
• Vue de dessous
1
2
3
1 Port micro USB
2 Micriophone principal
3 Haut-parleur
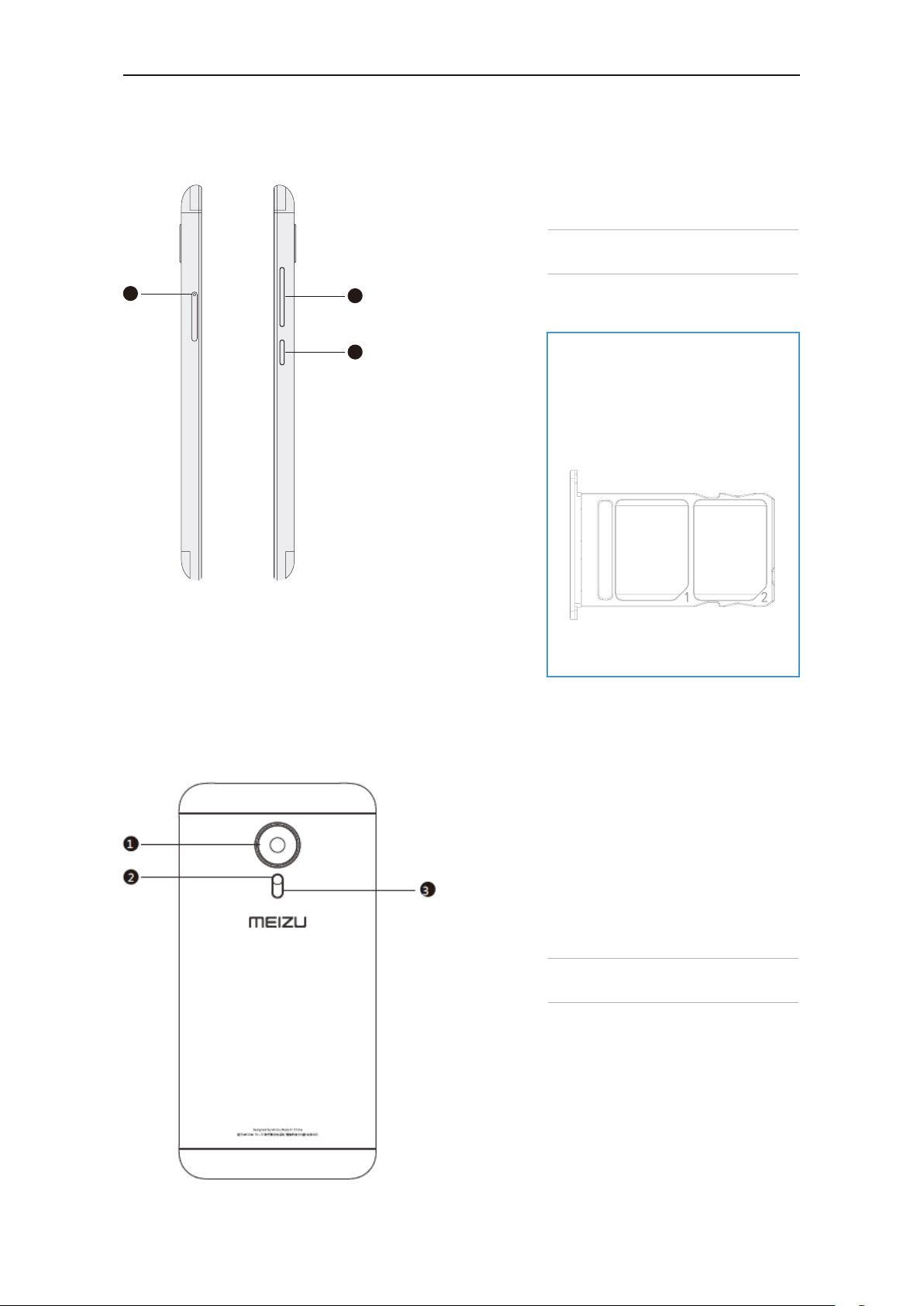
• Vues latérales
Mise en marche 10
1 Plateau carte SIM
2 Touche de volume
1
• Vue arrière
2
3
3 Touche marche / arrêt
Note : Placer les cartes SIM :
1. Placer la SIM2 dans le plateau
que vous enfoncez à moitié
dans le port;
2. Placer la SIM1 dans le plateau
que vous enfoncez complétement.
NanoSIM2
supports
2G/3G/4G
NanoSIM1
supports
2G/3G/4G
1 Appareil-photo
2 Flash appareil-photo
3 Cache de batterie
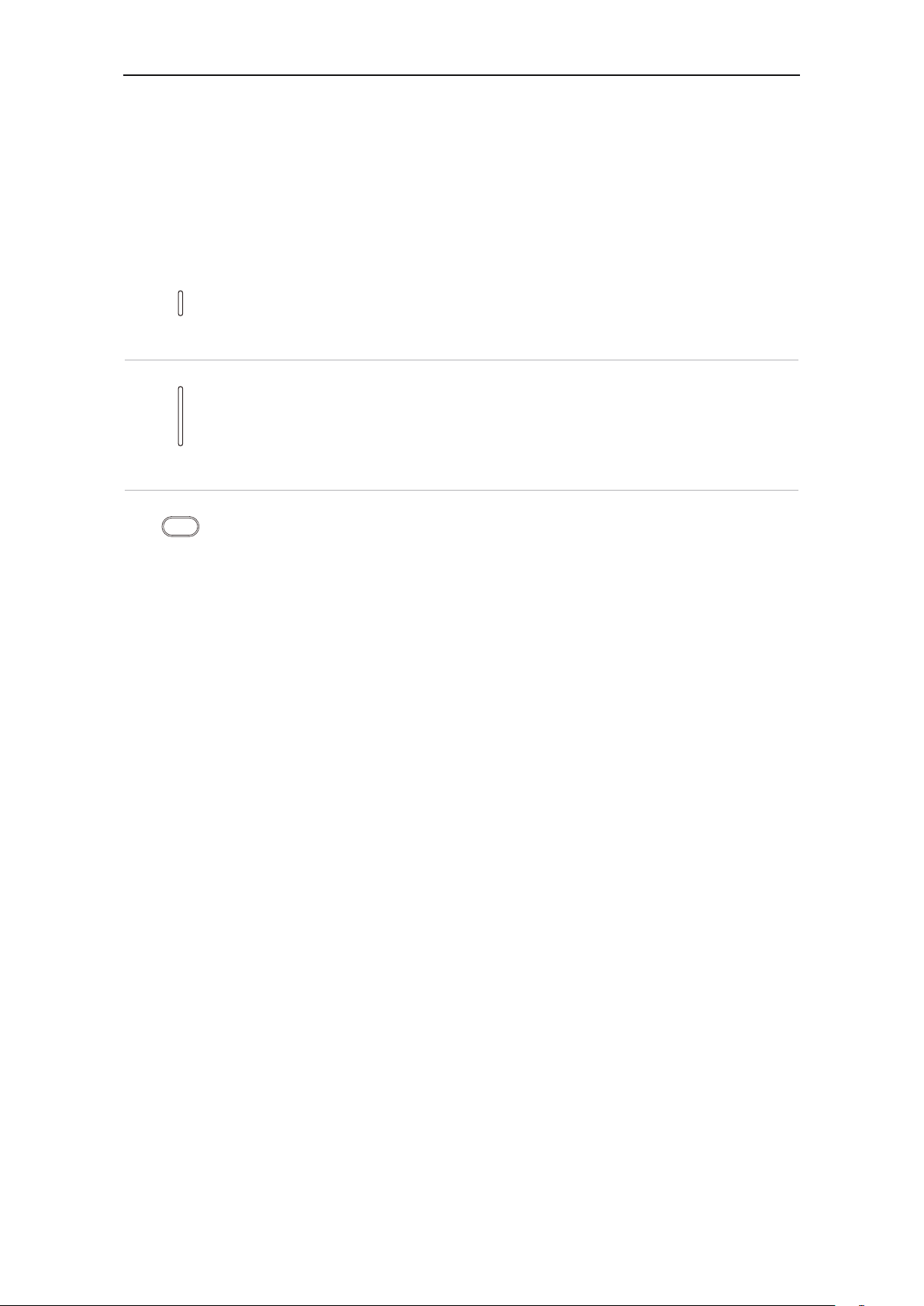
Mise en marche 11
Touches
Les différentes touches du M576H vous donneront accès aux différentes fonctions du téléphone.
Voici une liste non exhaustive des raccourcis les plus couramment utilisés et de leurs fonctions.
Appuyez brièvement sur cette touche pour verrouiller / déverrouiller l’écran;
si vous maintenez cette touche appuyée, une boîte de dialogue vous
Marche / arrêt
demandant d ‘éteindre ou de redémarrer votre téléphone apparaît.
Permet d’augmenter ou de baisser le volume.
Volume
Accueil
Lorsque votre téléphone est verrouillé, appuyez deux fois sur la touche
accueil pour l’activer; une fois déverrouillé, appuyez sur cette touche pour
revenir à l’accueil; lors d’un appel, appuyez sur cette touche pour revenir à
l’écran d’accueil. Vous pouvez également vous servir de cette touche pour
raccrocher.
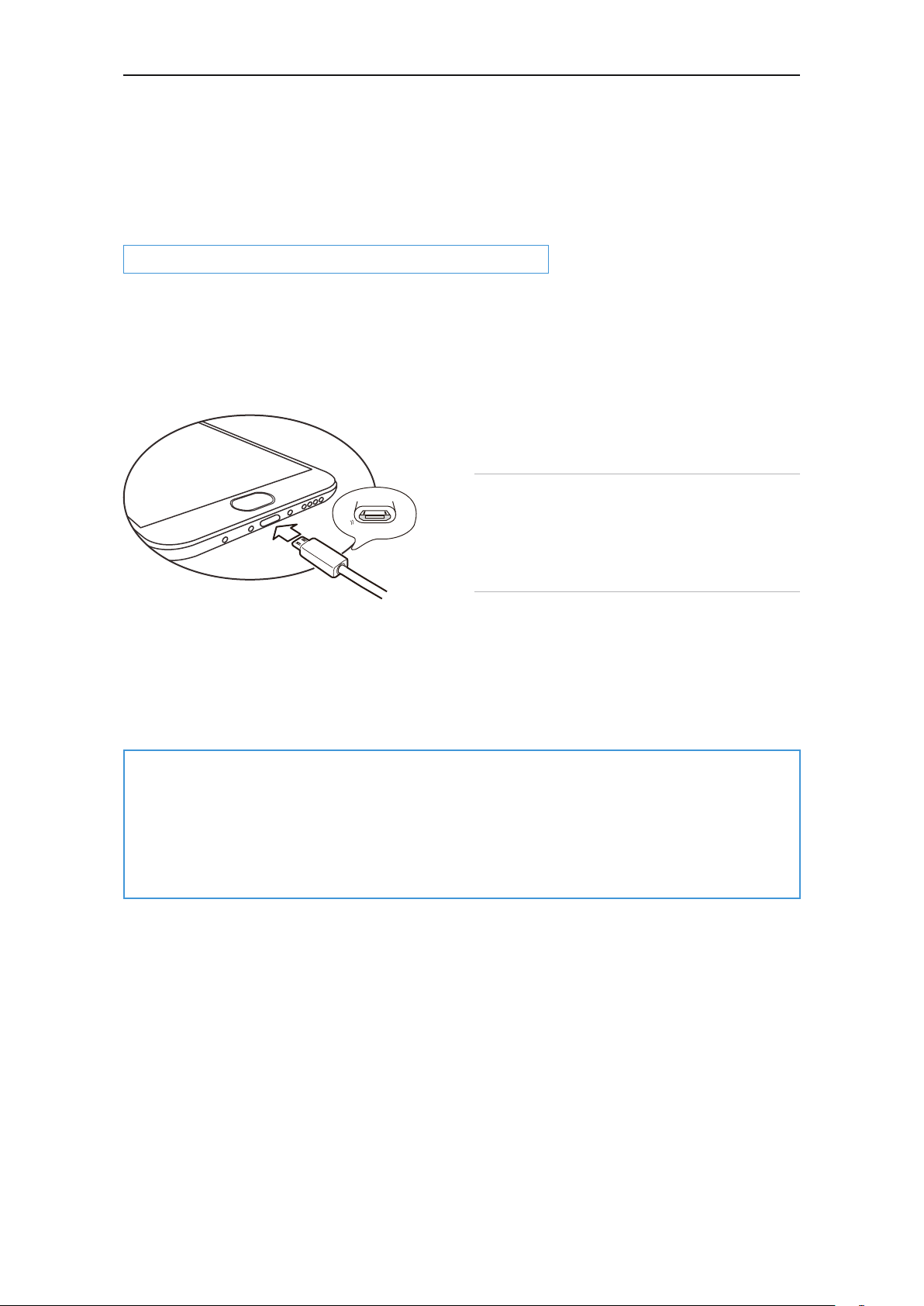
Mise en marche 12
Batterie
Charger la batterie
Le M576H est équipé d’une batterie rechargeable intégrée.
Note : ne retirez pas le cache de la batterie pour l’en extraire ou la réparer.
Utilisez uniquement le câble de l’adaptateur secteur et le câble USB fournis pour charger la
batterie. Ne retirez pas la batterie du téléphone lors du chargement que ce soit par le biais de
l’adaptateur secteur ou du chargeur automobile.
• Comment charger le téléphone :
1. Veillez à ce que le câble USB soit bien placé, puis
branchez-le au port micro USB en bas de votre M575.
2. Branchez l’adaptateur secteur dans une prise de
courant standard adaptée.
Si la batterie est déchargée, le M576H ne démarrera pas. Connectez-le téléphone à un adaptateur
secteur pour qu’il afche l’animation de chargement. L’écran afchera le statut de chargement.
Une fois la batterie pleine, l’icône de la batterie deviendra verte et l’animation s’arrêtera.
Débranchez l’adaptateur secteur de la prise de courant, puis débranchez le câble du téléphone.
Note :
1. Si la batterie est déchargée, le M576H ne démarrera pas. Tentez de le démarrer après 5 minutes de charge.
Branchez l’adaptateur secteur dans une prise de courant standard adaptée.
2. Il faut 2-3 heures pour une charge complète. Cela peut varier si le téléphone est allumé, si vous recevez des
appels durant le chargement, etc.
3. Pour des raisons de sécurité, utilisez le câble USB et l’adaptateur secteur fournis.
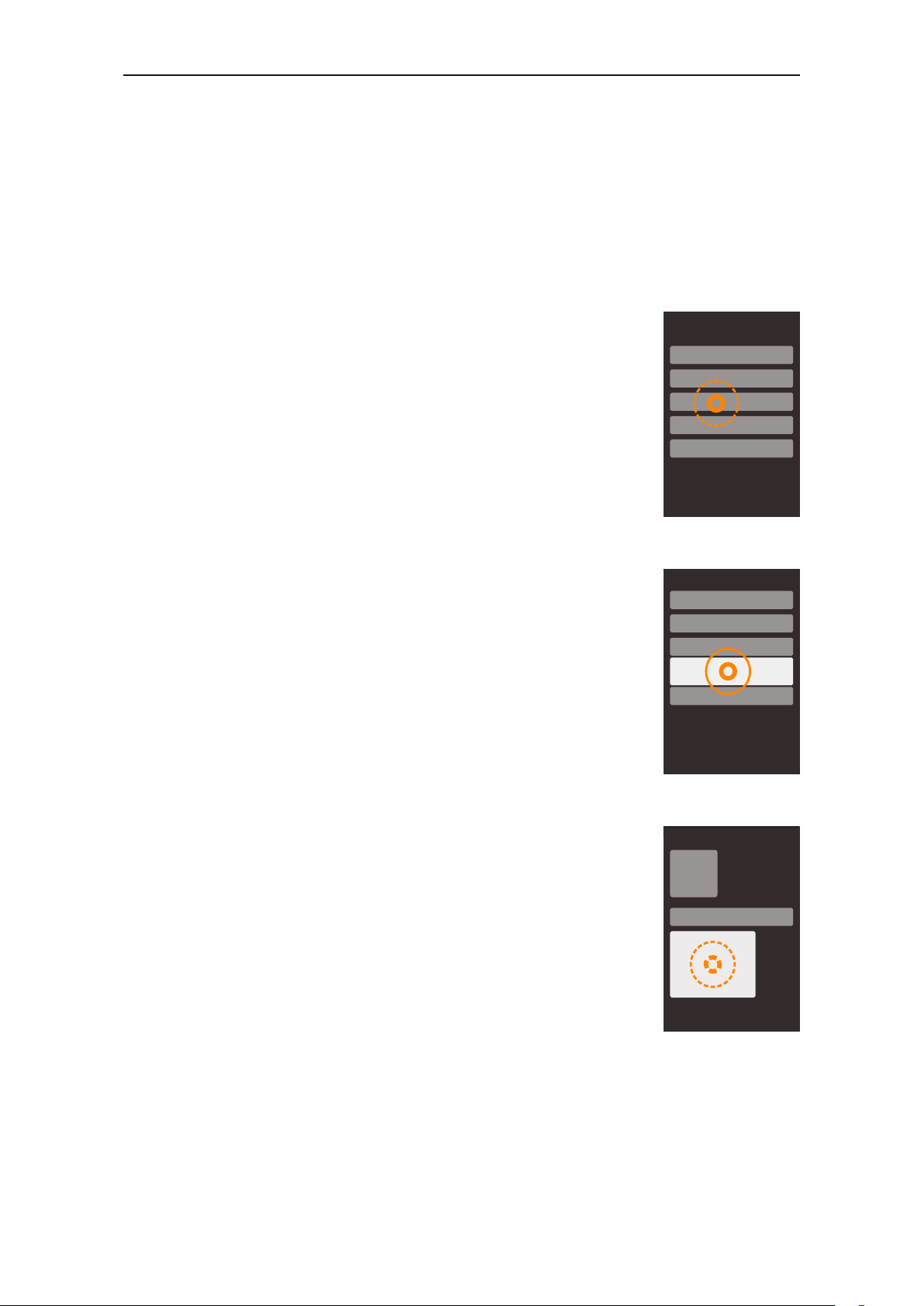
Mise en marche 13
Écran tactile
Vous contrôlez le système de votre téléphone principalement grâce à la fonction tactile. Toutes
les opérations que vous réalisez sont tactiles. Vous pouvez en outre modier l’orientation de votre
écran.
• Toucher / efeurer
Efeurez doucement l’écran à l’aide de vos doigts.
• Maintenir appuyé
Touchez l’écran avec votre doigt et maintenez-le appuyé.
• Appuyer légèrement deux fois
Dans le navigateur Web, vous pouvez faire glisser votre doigt pour
parcourir rapidement les pages. Vous pouvez également appuyer
deux fois pour agrandir ou réduire le zoom de la page Web.
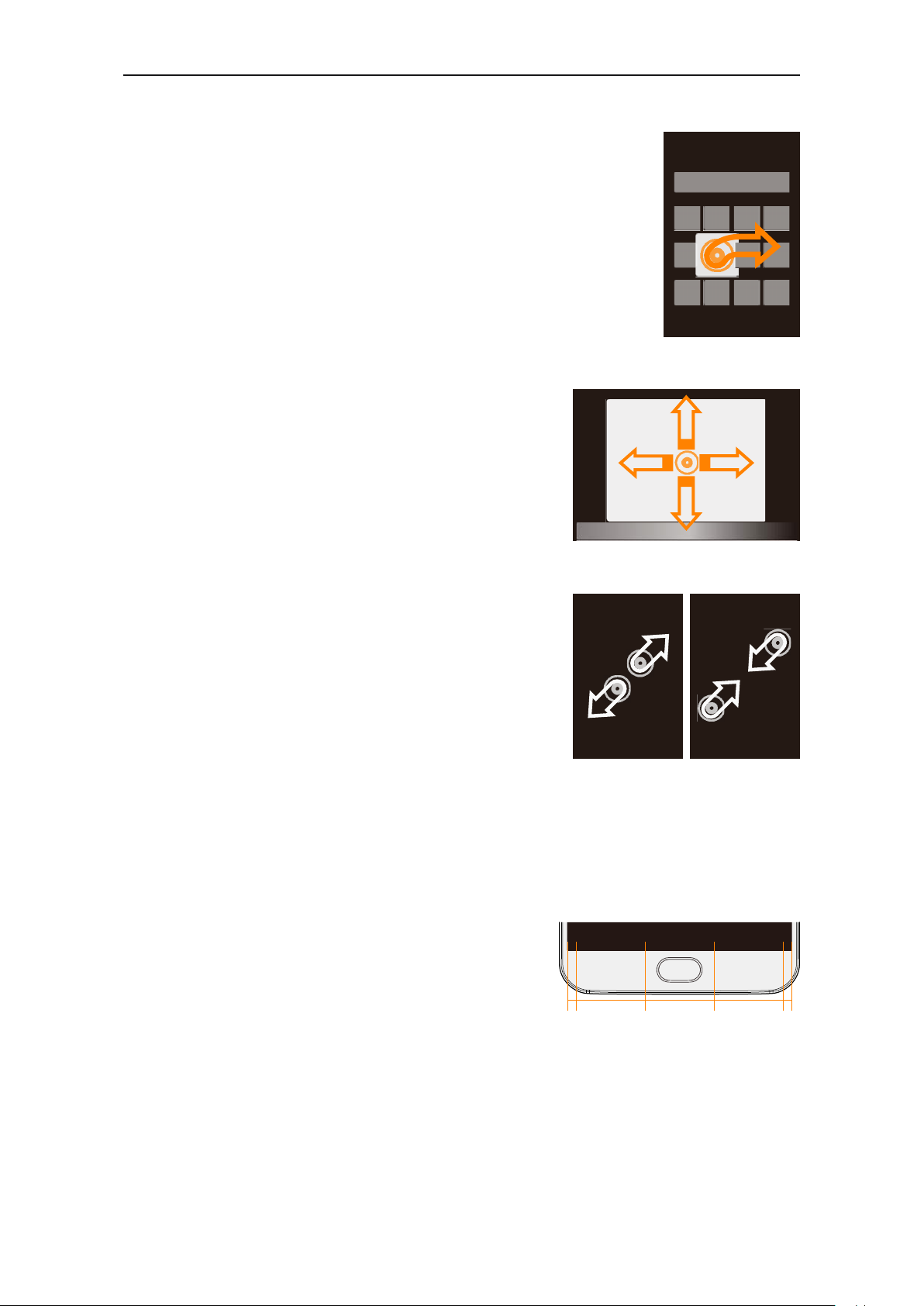
• Faire glisser
Appuyer et maintenir une icône appuyée, puis la déplacer
vers l’emplacement désiré.
• Déplacer rapidement ou déplacer
Déplacer les doigts verticalement ou horizontalement avec
le mouvement de glissement rapide. Vous pourrez ainsi
faire déler des pages d’une application à l’aide de ce
geste.
Mise en marche 14
• Pincer
Dans certaines applications, comme la Galerie ou le
Navigateur Web, vous pouvez pincer vos deux doigts pour
agrandir ou réduire des photos et des pages web.
• Orienter
Lorsque la fonction est prise en charge, l’écran change d’orientation selon la manière dont
vous le tenez. Cette fonctionnalité peut être modiée dans Paramètres> Afchage.
• Zone des différentes fonctions
19
1. Zone insensible
2. Zone multitâches
3. Zone de retour
4. Zone multitâches
1
2
3 4
5. Zone insensible
5
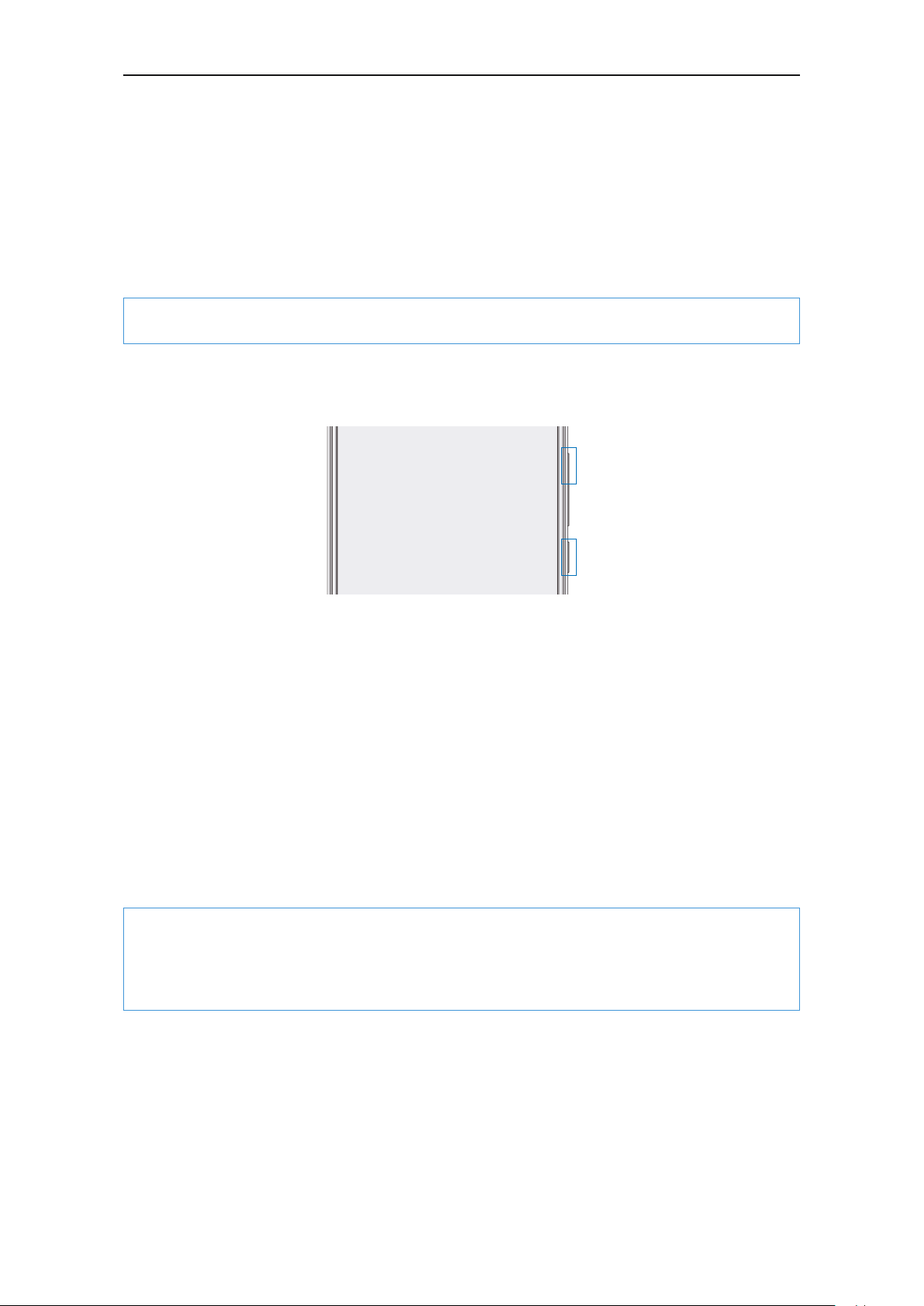
Mise en marche 15
Mise à jour du Firmware (micrologiciel)
Comment mettre à jour le rmware
1. Utilisez le câble USB pour connecter votre M576H à un ordinateur et copiez le nouveau
rmware (update.bin) dans le répertoire racine du M576H.
2. Débranchez le câble USB en toute sécurité et éteignez votre Meizu M576H.
Remarque : veillez à ce que votre téléphone ait sufsamment de batterie car il ne peut pas effectuer de mise à jour ou
démarrer s’il est déchargé.
3. Mettez le téléphone en marche en maintenant simultanément la touche « marche / arrêt » et la
touche « volume » (comme sur l’illustration).
Attendre jusqu’à ce que la « mise à jour du système » apparaisse à l’écran.
4.
5. Appuyez sur l’icône « Démarrer » pour commencer le processus de mise à jour ou appuyez sur
l’icône « Annuler » pour quitter le mode de mise à jour. Si la suppression des données s’avère
nécessaire, veuillez cocher l’option « Effacer les données » avant la mise à jour. Seules les
données du téléphone (telles que les notes, les messages et contacts) seront supprimées. Les
données présentes sur la carte SD (telles que la musique et les photos) resteront intactes.
6. Ne pas éteindre le téléphone tant qu’il effectue la mise à jour.
7. Une fois la mise à jour terminée, le M576H redémarre automatiquement.
* Pour télécharger le dernier rmware, les derniers logiciels et drivers, rendez-vous sur le site
http://www.meizu.com .
Attention : les emails ne sont pas sauvegardés sur Flyme. En supprimant les données, vous perdez tous vos emails.
Vous pouvez également mettre à jour le rmware grâce à la fonction de mise à jour fournie par le système; pour plus
de détails, allez dans « Paramètres »> « À propos du téléphone ». Utilisez uniquement le rmware approuvé par Meizu
ou votre M576H pourrait être exposé à une panne, etc. L’utilsateur endosse toutes les pertes liées à un rmware non
approuvé.
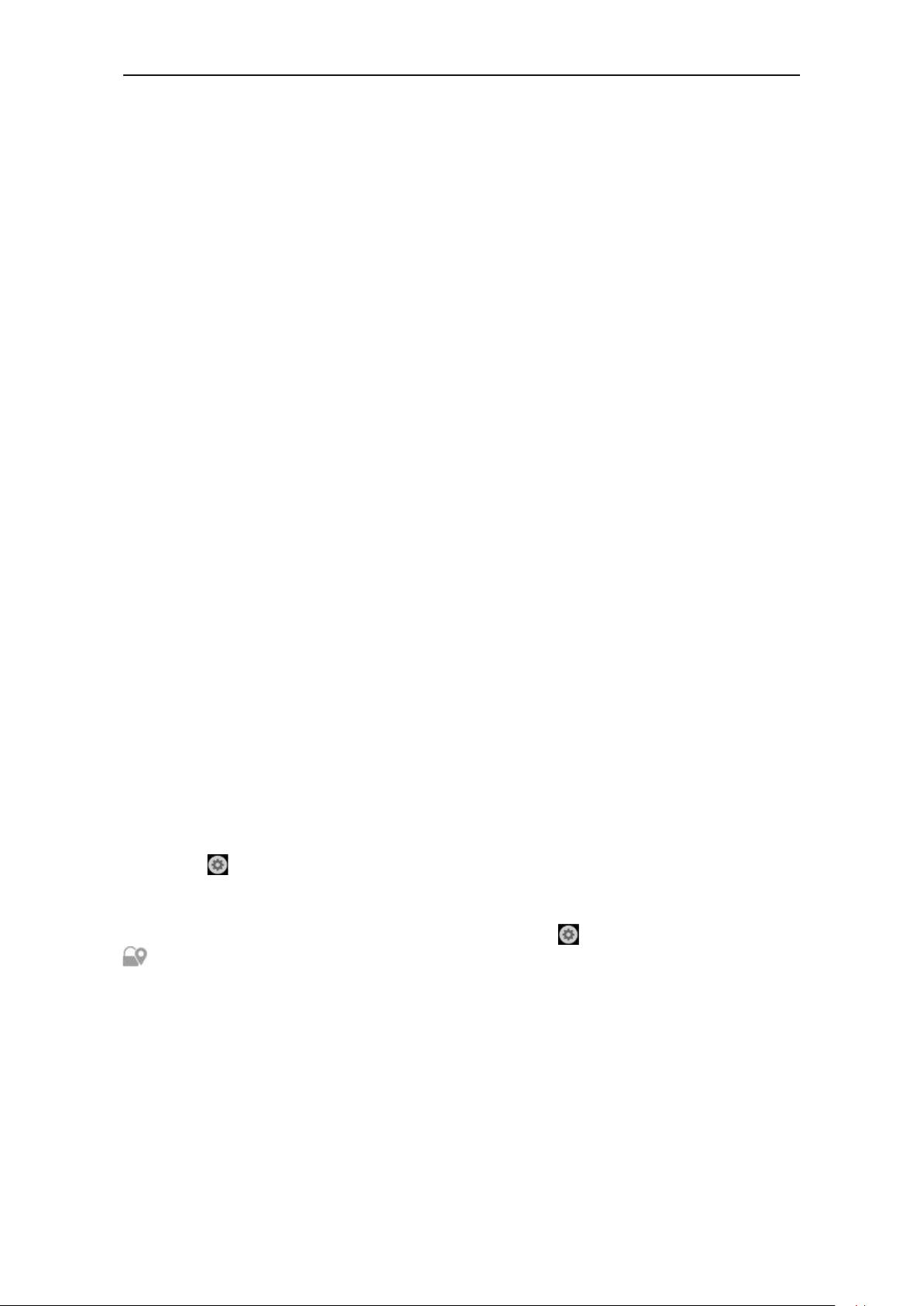
Mise en marche 16
Allumer, éteindre le téléphone et verrouiller l’écran
Allumer le téléphone
• Maintenez la touche « marche / arrêt » appuyée jusqu’à ce que le téléphone vibre brièvement
et que logo « MEIZU » apparaisse.
Si la fonction code PIN de la carte SIM du M576H est activée, vous devrez entrer un code PIN
après la mise sous tension du téléphone.
Si vous entrez un code PIN erroné trois fois de suite, vous aurez besoin du code PUK pour
déverrouiller l’appareil. Veuillez contacter votre opérateur pour récupérer le code PUK.
Redémarrer ou éteindre le téléphone
• Pour éteindre ou redémarrer le téléphone, maintenez la touche « marche / arrêt » appuyée
jusqu’à ce que le menu contextuel apparaisse, puis sélectionnez « Éteindre ou redémarrer ».
Verrouiller et déverrouiller l’écran
Déverrouiller et entrer le mot de passe
1. Déverrouillage intelligent :
Cette fonction vous permet de déverrouiller le téléphone ou d’entrer dans des applications
dénies lorsque l’écran est en veille. Lorsque l’écran est en veille, vous pouvez :
a. Faire glisser votre doigt vers le haut : cette opération déverrouille l’écran et afche la page
qui était ouverte avant de verrouiller l’écran;
b. Faire glisser votre doigt vers la gauche : cette opération ouvre l’appareil-photo.
c. Faire glisser votre doigt vers la droite : vous entrez dans l’application que vous aurez
préalablement dénie (Paramètres> Accessibilité> Déverrouillage intelligent).
d. Appuyer légèrement deux fois : cette opération permet de mettre en marche le
rétroéclairage de l’écran.
Vous pouvez dénir le geste de votre choix en modiant les paramètres dans :
Paramètres
2. Dénir le mot de passe de verrouillage : un mot de passe permet de protéger votre vie privée.
Vous pouvez entrer dans le menu Paramètres en appuyant sur
> Mot de passe de verrouillage > Activer le mot de passe de verrouillage.
> Accessibilité> Déverrouillage intelligent.
dans > Sécurité et Localisation
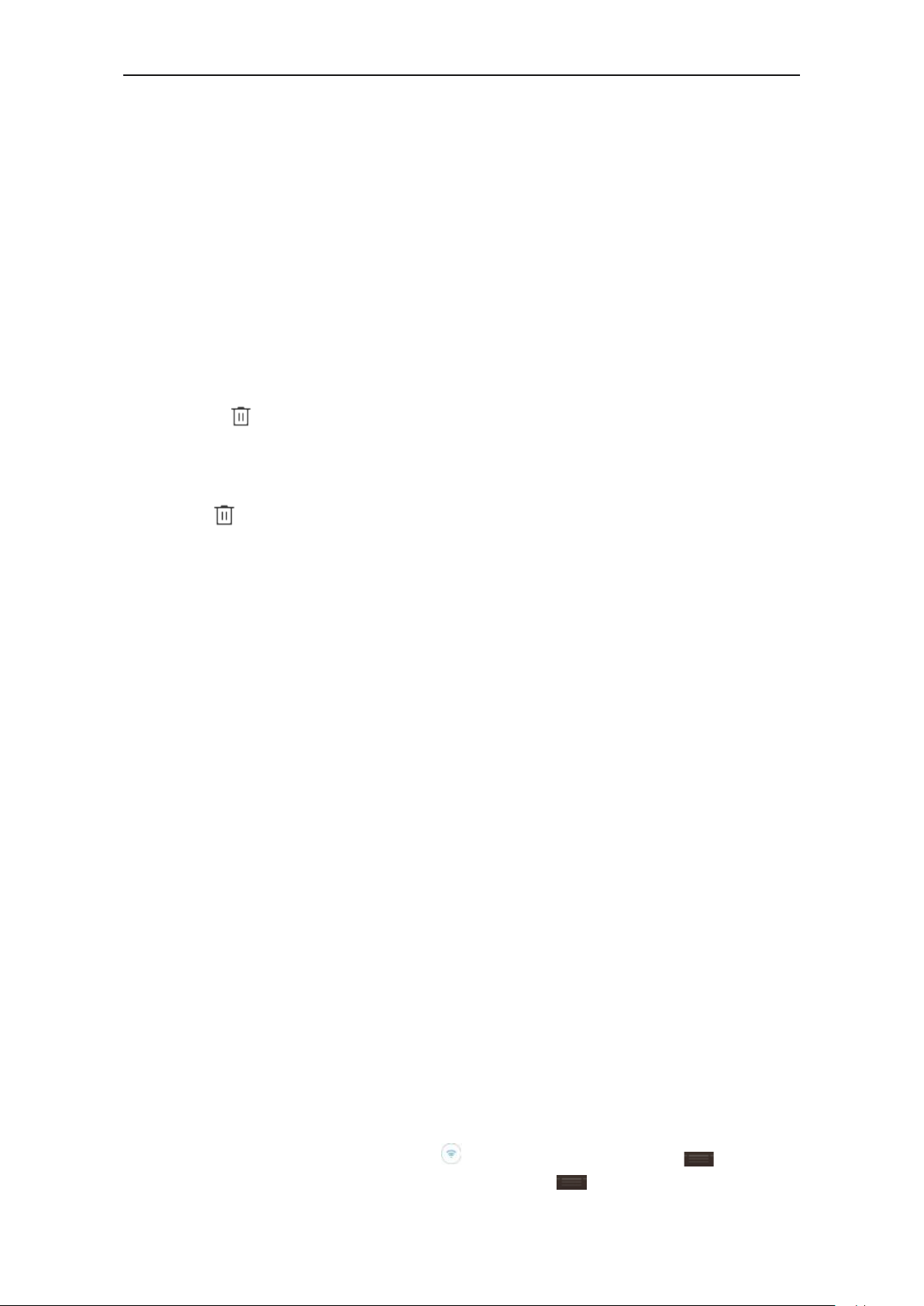
Mise en marche 17
Organiser l’écran
L’écran d’accueil afche les icônes de toutes vos applications, de tous vos widgets, dossiers et
fonds d’écran. Vous pouvez à partir de l’écran faire glisser votre doigt ver la gauche ou vers la
droite pour accéder aux applications de chaque page et appuyer sur l’icône de l’application que
vous souhaitez démarrer.
1. Afchage des icônes à l’écran :
L’écran d’accueil est l’écran qui s’afche en premier. Pour gérer les icônes sur l’écran
d’accueil, il suft tout simplement de faire glisser une icône à un emplacement désiré avec le
doigt et de relâcher le doigt pour compléter l’opération.
2. Supprimer des applications de l’écran d’accueil :
Maintenir le doigt appuyé sur l’icône de l’application désirée jusqu’à ce que le symbole de
la poubelle
apparaisse, faire glisser l’icône dans la poubelle et relâcher le doigt pour
compléter la désinstallation.
3. Ajouter ou supprimer des widgets :
Maintenir le doigt appuyé sur le widget (par ex. le widget météo) jusqu’à ce que l’icône de la
poubelle
apparaisse en haut de l’écran, déplacer le widget dans la poubelle et relâcher
votre doigt pour compléter la désinstallation.
4. Dossiers :
Créer des dossiers : Faire glisser une icône vers une autre icône pour qu’un
nouveau dossier soit automatiquement créé.
Supprimer des dossiers : Les applications peuvent être retirées d’un dossier. Lorsqu’il ne
reste plus qu’une seule application dans un dossier, le dossier
est automatiquement supprimé.
5. Recherche rapide :
Vous pouvez activer la Recherche rapide à n’importe quel endroit sur l’écran en faisant
glisser votre doigt vers le bas; vous pouvez utiliser cette fonction lorsque vous vous trouvez
dans les applications, les contacts, lorsque vous recherchez de messages, etc. Vous pouvez
également effectuer une recherche rapide sur Internet.
Barre de notication et multitâches
Barre de notication
1. Activer la barre de notication et la barre multitâches : faire glisser la barre du haut vers le bas
de l’écran;
2. Vérier, répondre et supprimer les notications : faire glisser la barre de notication vers le
haut ou vers le bas pour visualiser toutes les notications, faire glisser horizontalement pour
supprimer un élément. Appuyer légèrement sur un élément de notication pour entrer dans
l’application correspondante.
3. Activer / désactiver : appuyer sur une icône d’activation permet d’activer / de désactiver la
fonction correspondante (telle que le WiFi
). Vous pouvez abaisser l’icône pour
afcher les fonctions qui sont activées et remonter la barre pour les masquer. Le fait de
maintenir une icône appuyée permet de modier sa position.

Mise en marche 18
4. Transfert de chiers USB : vous pouvez choisir différents modes de connexion selon la
situation : transfert de photos ou transfert de chiers .
Multitâches
1. Basculer d’une tâche à l’autre : toutes les tâches et applications restent en arrière-plan lorsque
vous ne les utilisez pas. Vous pouvez visualiser toutes les tâches en cours dans la barre
de notication que vous aurez déroulée et appuyer sur une icône pour pouvoir entrer dans
l’application désirée.
2. Supprimer les tâches en arrière-plan : sur la barre multitâches, vous pouvez faire glisser une
icône vers le haut pour fermer l’application, ou la faire glisser vers le bas pour arrêter toutes
les applications qui fonctionnent en arrière-plan.
Notications
Barre qui afche la date, les notications, la force du signal, le statut de la batterie et
l’heure.
Widgets
Afche les widgets, les applications, les chiers, etc.
Icônes favories
Contient trois icônes : téléphone, navigateur Web et messagerie. Vous pouvez per-
sonnaliser cette bande en faisant glisser les icônes dans cette zone.
Touche
Touche
Touche
Appuyer sur cette touche pour entrer dans la fonction Téléphone;
Appuyer sur cette touche pour entrer dans le Navigateur Web;
Appuyer sur cette touche pour entrer dans la Messagerie;
Barre de notication
Cette barre afche la date, les notications (comme les nouveaux emails, les rappels de
calendrier, les alertes, les appels en cours, etc.), la force du signal, le chargement de la batterie et
l’heure.
• Ouvrir la barre de notication
Afche l’opérateur réseau ainsi que toutes les notications reçues.
Lorsque vous recevez une notication, faites glisser la barre de notication vers le bas pour dérouler la page.
Appuyez sur la notication pour ouvrir l’application. Pour les autres notications telles que la réception d’un nouveau
message vocal ou pour les messages de déconnexion au réseau, vous pouvez directement ouvrir la liste des
réseaux disponibles pour vous reconnecter à Internet. Faire glisser les notications à supprimer vers la droite.
• Fermer la barre de notication
Faire glisser l’icône
vers le haut pour fermer la barre de notication ou alors toucher
l’écran à n’importe quel endroit pour la fermer.
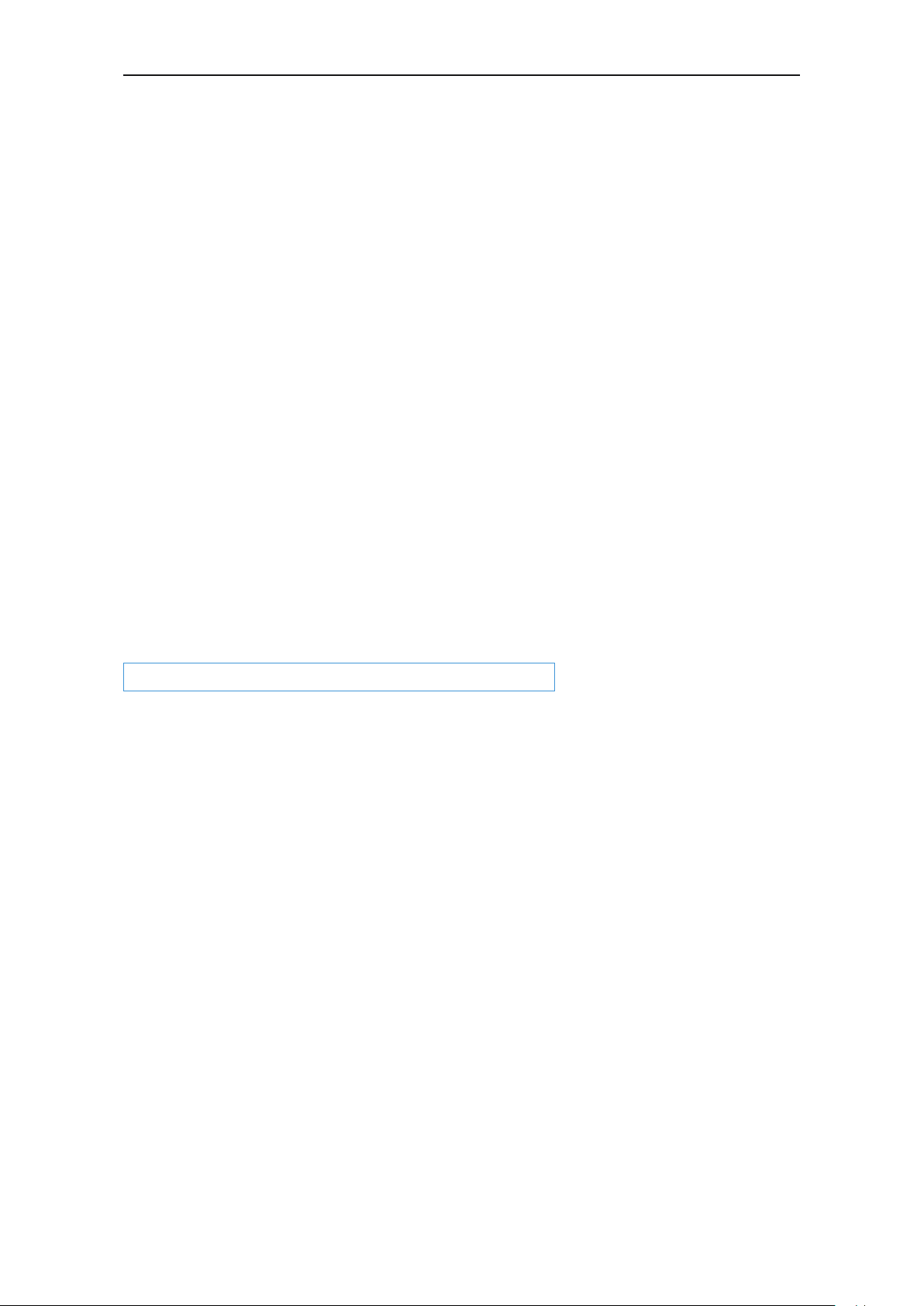
Principales fonctions 19
Principales fonctions
Comment démarrer
Lorsque vous utilisez le M576H pour la première fois, suivez les étapes suivantes :
1. Branchez le M576H à votre ordinateur à l’aide du câble USB, qui chargera dans le même
temps la batterie du téléphone.
2. Tirez la barre de notication vers le bas, appuyez sur « Stockage USB » (qui apparaît une fois
que le branchement a été effectué) pour activer la connexion;
3. Copier de la musique, des vidéos, des photos et d’autres chiers de l’ordinateur vers les
dossiers correspondants du M576H.
4. Tirez la barre de notication vers le bas, appuyez sur « Stockage USB » (qui s’éteint une fois
désactivé) pour mettre un terme à la connexion avec l’ordinateur;
5. Débranchez le câble USB du M576H et de l’ordinateur.
6. Commencez à utiliser votre téléphone.
Vous pouvez d’ores et déjà écouter de la musique, regarder des vidéos, passer des appels en
appuyant sur les icônes correspondantes.
Transfert de chiers
Remarque : assurez-vous que votre M576H soit branché à votre ordinateur.
Vous pouvez télécharger de la musique, des vidéos, des photos et d’autres chiers à partir de
disques et de sites Web pour les copier sur votre M576H via le port USB. Voici quelques exemples
à suivre pour copier de la musique sur votre M576H :
1. Sélectionnez dans votre ordinateur les documents que vous souhaitez copier;
2. Sélectionnez [Copier] ou appuyez sur Ctrl + C;
3. Allez [dans votre ordinateur] dans la fenêtre Ordinateur et double-cliquez sur [Disque amovible];
4. Recherchez le dossier Musique de votre téléphone.
5. Sélectionnez [Coller] ou appuyez sur Ctrl + V;
6. Une fois les chiers copiés, les chiers musicaux apparaissent dans le dossier Musique [Meizu M576H].
Débranchez le téléphone et lancez l’application Musique pour écouter de la musique.
Pour que votre M576H reconnaisse automatiquement les médias, placez les chiers dans les
dossiers correspondants du M576H : copiez les vidéos dans le dossier Vidéos, les photos dans
le dossier Photos, la musique dans le dossier Musique, autrement, le programme du M576H
ne reconnaîtra pas les chiers. Vous pouvez naviguer à travers tous les chiers de l’application
Documents.
Retrait du disque en toute sécurité
Grâce à une connexion USB active, vous pouvez copier des chiers du M576H sur l’ordinateur.
7. Après avoir connecté le M576H à l’ordinateur, ouvrez le « Disque amovible »;
8. Copiez les chiers audio, vidéo, photo et collez-les sur l’ordinateur;
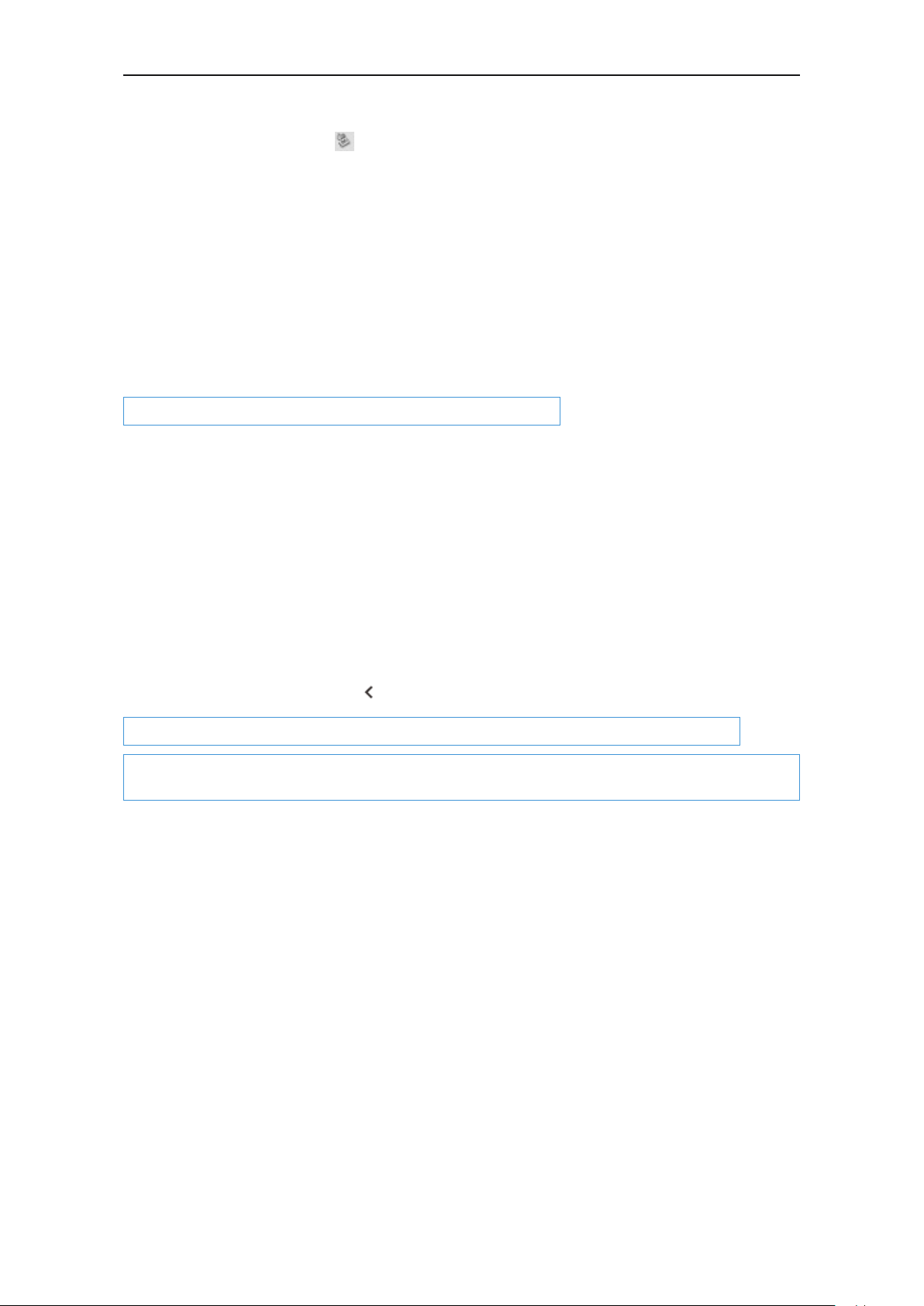
Principales fonctions 20
9. Cliquez ensuite sur l’icône de la barre des tâches de l’ordinateur;
10. Cliquez sur le message suivant dès qu’il apparaît :
11. « Retirer le périphérique en toute sécurité ».
12. Conrmez puis débranchez le câble USB.
An de sécuriser vos données et de ne pas endommager votre disque amovible, débranchez
toujours le matériel de l’ordinateur en suivant la procédure indiquée.
Connexion au réseau
Remarque : assurez-vous d’avoir bien inséré la carte SIM dans le téléphone.
Paramétrer la connexion au réseau
Il est possible en quelques étapes d’activer la connexion au réseau du M576H, qui vous permettra
de vous connecter au monde entier à toute heure et en tout lieu.
1. Après avoir allumé le téléphone : allez dans « Paramètres » > « Réseau » et activez l’option
« Autoriser les données ».
2. Sélectionnez votre opérateur en allant dans « Nom des points d’accès »
3. Sous le mode réseau, sélectionnez « Mode réseau », choisissez « 2G seulement » ou « de
préférence 3G » ou « de préférence 4G ».
4. Appuyez sur la touche Retour
Lorsque vous n’avez pas besoin de la connexion au réseau, désactivez la fonction « Autoriser les données ».
Remarque : avant d’utiliser le réseau, prenez connaissance de vos capacités de consommation Internet ou utilisez
le WLAN dès que possible an de ne pas dépasser votre consommation Internet autorisée.
pour terminer l’installation.
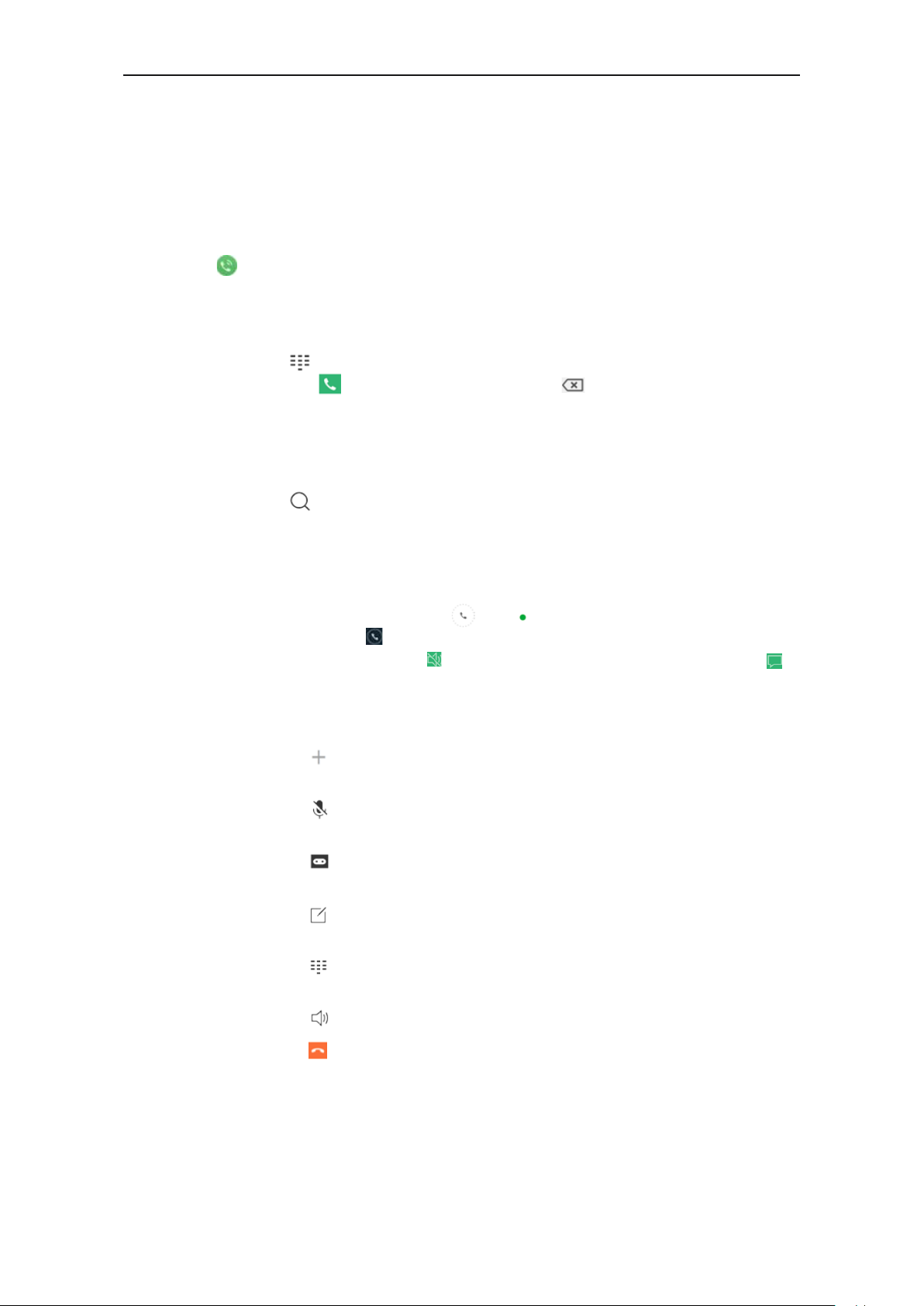
Guide des applications 21
Guide des applications
Téléphone
Avant de passer un appel, assurez-vous de disposez d’une connexion réseau. Appuyez sur l’icône
du téléphone pour lancer l’application du téléphone.
Composer un numéro
• Composer directement un numéro
Appuyez sur l’icône
sur l’icône du téléphone pour appeler. Utilisez la touche pour corriger les erreurs.
Si le numéro de téléphone appartient à un contact qui a été enregistré, le nom du contact
s’afchera sur l’écran de numérotation et il vous sufra d’appuyer dessus pour passer un
appel.
• Passer un appel à partir de l’historique d’appels
Appuyez sur l’icône
les icônes afchés sur le côté gauche pour rappeler immédiatement vos contacts.
pour ouvrir le pavé numérique, puis entrez un numéro et appuyez
pour afcher la liste des appels récents. Appuyez sur les avatars ou
Répondre au téléphone
Lors d’un appel entrant, les informations de l’appelant s’afchent, soit par le biais d’une sonnerie
soit par le biais du vibreur. Faites glisser l’icône
glisser votre doigt vers l’icône pour rejeter l’appel.
Lors d’un appel entrant, appuyez sur l’icône pour couper la sonnerie et appuyez sur l’icône
pour raccrocher le téléphone et répondre à la place par un message.
Lorsque vous répondez à un appel, vous pouvez effectuer les opérations suivantes :
• Appuyez sur la touche
contacts;
• Appuyez sur la touche
ne puisse plus entendre votre voix;
• Appuyez sur la touche
chiers audio dans le dossier Fichiers> Stockage> Enregistreur> Appel.
• Appuyez sur la touche
retrouverez dans les Mémos une fois l’appel terminé;
• Appuyez sur la touche
informations demandées par des boîtes vocales automatiques.
pour entrer dans la liste de contacts et vérier les informations de
pour arrêter le microphone de l’appel en cours an que l’appelant
pour enregistrer l’appel en cours; vous pourrez retrouver et lire les
pour écrire des notes qui seront sauvegardées et que vous
pour activer le pavé numérique, qui peut servir à entrer des
vers pour répondre à l’appel, et faites
• Appuyez sur la touche
• Appuyez sur la touche
Ajuster le volume du téléphone
Lors d’un appel, vous pouvez appuyer sur la touche de volume sur le côté gauche du téléphone
pour régler le volume du récepteur. Appuyez en haut de la touche volume pour augmenter le son
et en bas de la touche volume pour baisser le son.
pour activer le haut-parleur;
pour terminer l’appel.
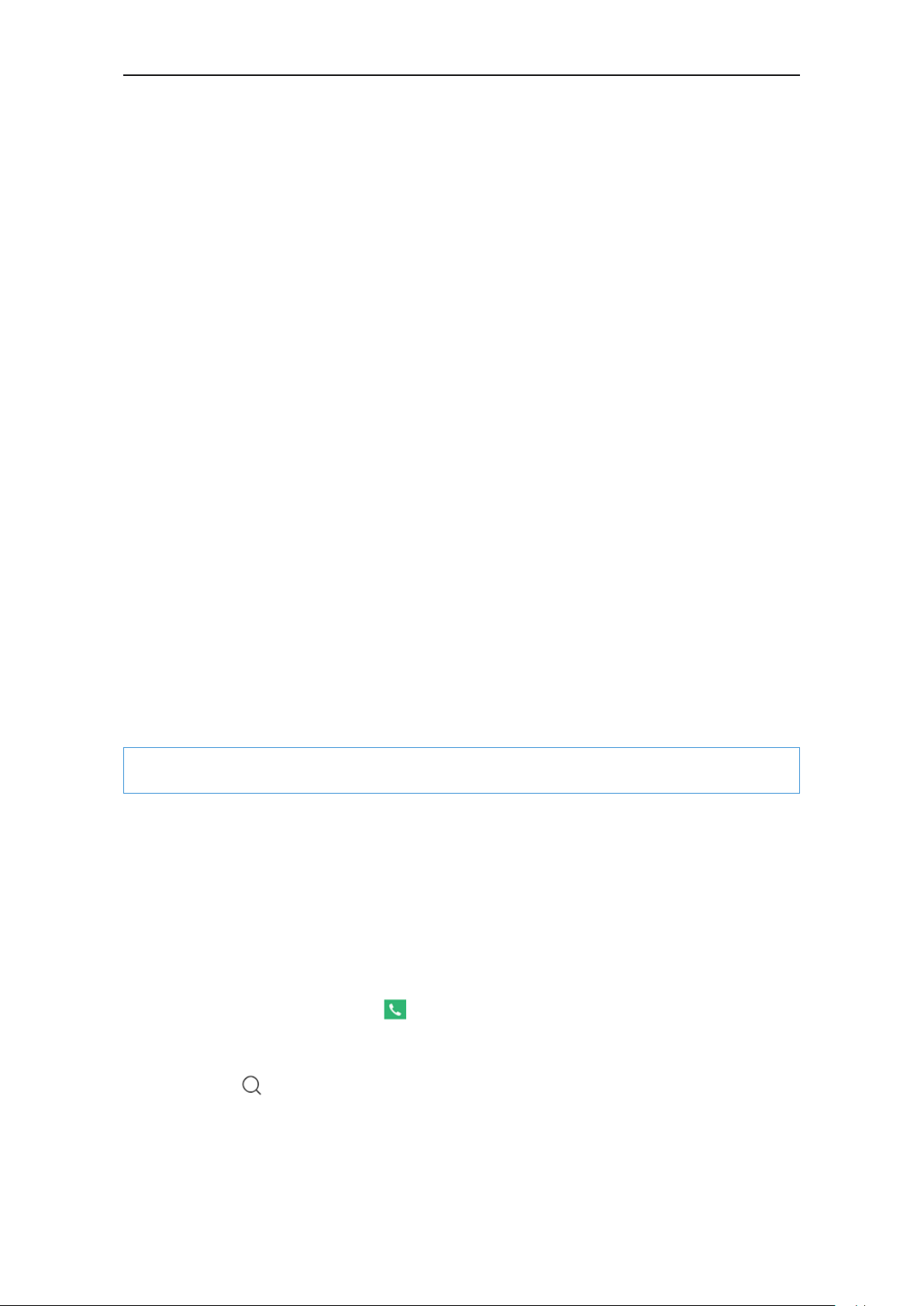
Guide des applications 22
Mise en attente d’un appel
Lorsque qu’une personne vous appelle alors que vous êtes déjà en ligne avec quelqu’un, vous
avez trois possibilités : raccrocher l’appel en cours et de prendre le nouvel appel; maintenir
l’appel en cours tout en prenant le nouvel appel; rejeter l’appel entrant. Cette fonctionnalité n’est
disponible que si l’opérateur prend ces fonctions en charge.
Vous pouvez activer ou désactiver cette fonction dans les Paramètres du téléphone > Appel en
attente. Si un second appel intervient, le premier appel sera automatiquement mis en attente.
Conférences téléphoniques
Les conférences téléphoniques, qui permettent d’établir des appels avec deux personnes ou plus,
sont également prises en charge si elles sont supportées par votre opérateur.
• Comment mettre en place une conférence téléphonique :
1. Lancer un appel téléphonique normal.
2. Lorsque le second appel retentit, le premier appel est mis en attente.
3. Appuyez sur la touche [Fusionner], qui lancera l’appel conférence. Plusieurs noms s’afchent
à l’écran et toutes les personnes peuvent s’entendre et communiquer ensemble au téléphone.
Lors d’une conférence téléphonique, le fait d’appuyer sur « Mettre en attente » mettra tous les
participants en attente. Tapez de nouveau sur la touche « Mettre en attente » pour reprendre
l’appel.
Passer un appel d’urgence
Tant que l’appareil est situé dans une zone couverte par le GSM, il est possible de passer un
appel d’urgence même si aucune carte SIM n’est intégrée dans le téléphone. Composez le 112
(France) pour passer un appel d’urgence.
Remarque : il est possible de passer un appel d’urgence même lorsque le téléphone est bloqué par un mot de passe
PIN.
Pour raccrocher, appuyez deux fois sur la touche d’alimentation, ou faites glisser l’image de
l’appelant du haut vers le bas. Utilisez les touches de volume pour interrompre un appel entrant.
Une fois que vous avez décroché, l’interface de l’appelant s’afche. Les appels manqués sont
afchés dans la barre de notication sur l’écran de verrouillage.
• Appels internationaux
Sur le clavier de numérotation, maintenez la touche [0] appuyée jusqu’à ce que le signe «+»
apparaisse. Entrez le code pays, le code de la région ainsi que le numéro de téléphone et
appuyez sur le symbole du téléphone
Visualiser le journal d’appels
4. Appuyez sur
pour ouvrir le journal d’appels.
5. Appuyez sur un contact de la liste pour obtenir des informations détaillées y compris les
détails de l’appel, les numéros de téléphone, etc.
Si le numéro de téléphone fait partie de votre liste de contacts, ses informations s’afcheront
dans le journal d’appels. Pour effacer l’historique des appels, appuyez sur la touche Menu « ... »
et appuyez sur la touche « Effacer le journal d’appels », puis conrmez. Les détails de l’appel
 Loading...
Loading...