Meiji Techno HD1000LITE, HD1000LITE-M Quick Start Manual
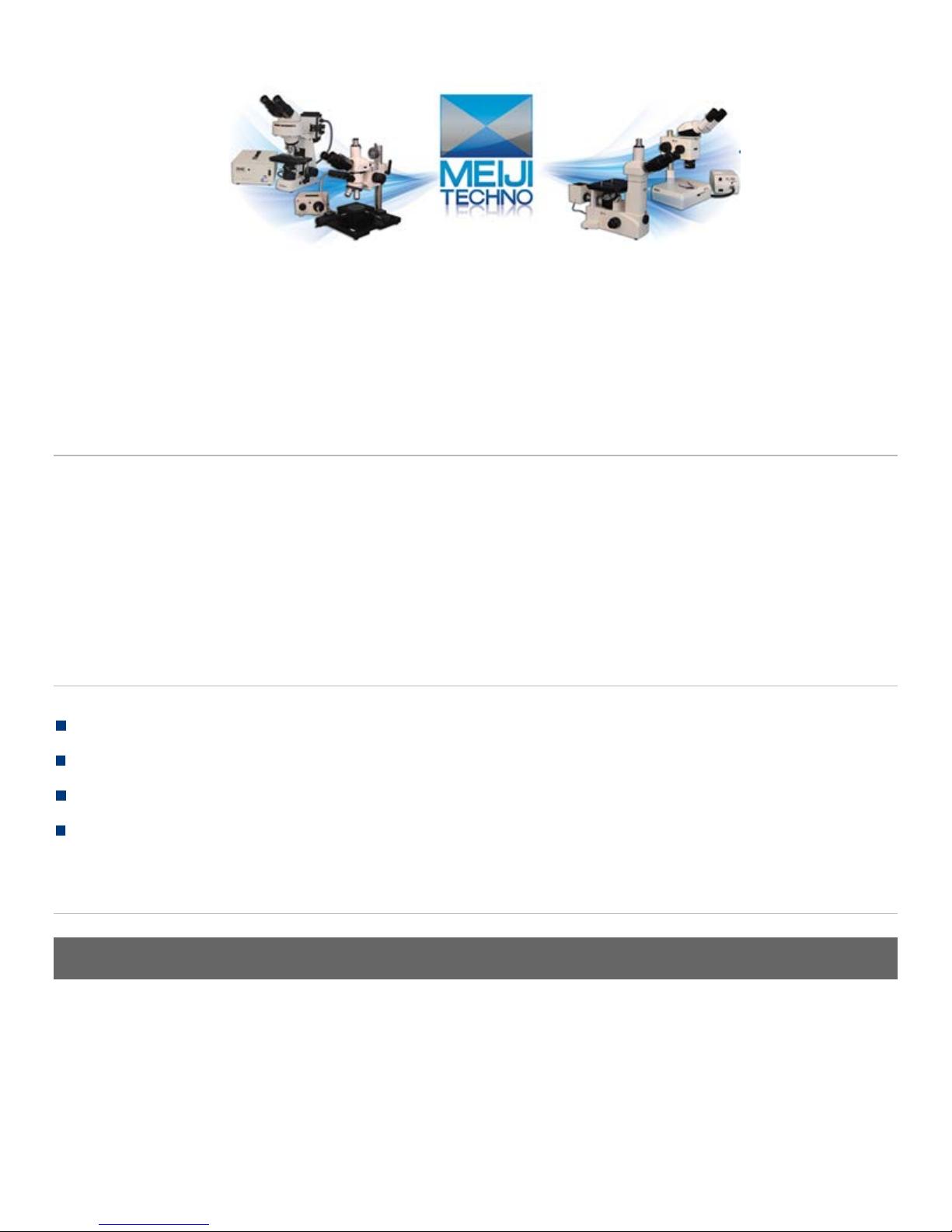
HD1000LITE and HD1000LITE-M – Meiji Techno
America HDMI /USB 2.0 Series- Quick Start Guide
The HD1000LITE color camera -- another milestone in Meiji Techno scientific camera series. Amazing
color fidelity offers real solutions for high definition scientific color imaging. As the standard USB2.0
camera, it also can connect to monitor with HDMI port directly, without needing a PC. Users can operate
it easily and capture images to the SD card directly. HD1000LITE is perfectly suitable for life science,
clinical medicine and material science, etc.
HD1000LITE Features
Perfect Color Fidelity
1080p 60fps Full Frame Rates
HDMI Fluorescence Imaging Capability
Exposure time up to 10 seconds
Install
HD1000LITE HDMI installation
1. Use the 12V2A power supply. Use the HDMI cable to connect the camera to the monitor, and press
ON/OFF key to switch on the camera.
2. Connect a mouse to the USB port to control the camera directly.
3. Insert SD card, the images and video will be saved in the SD card.
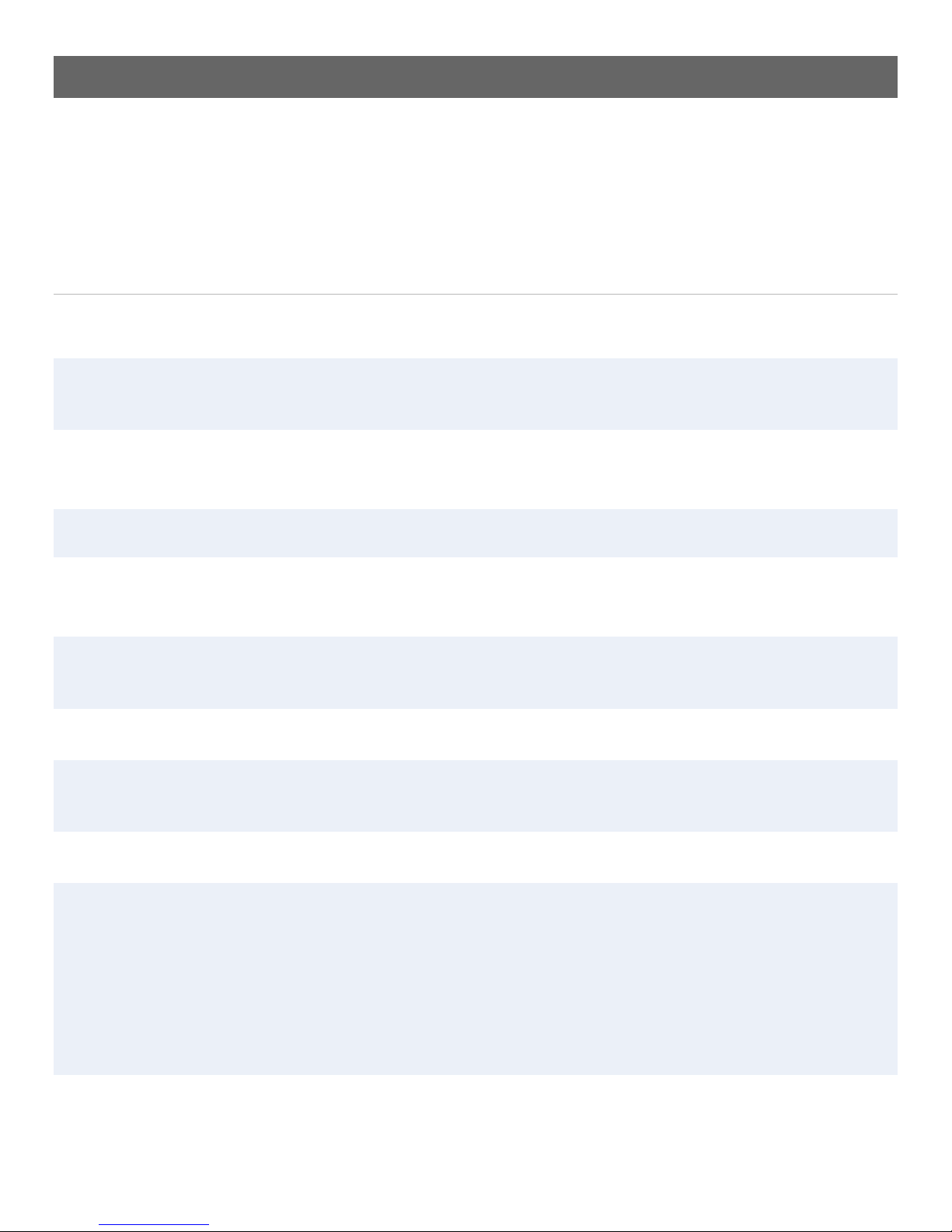
USB
1. Use the 12V2A power supply. When power is plugged in, the red light is on. Press ON/OFF key to
switch on the camera, blue light is on. 2. Use USB2.0 cable to connect the camera to the PC .Use
ISCapture software to control it.
HD1000LITE FAQ
1. Start the software and get the camera recognized, but the preview is all black.
Check whether the anti-dust cap on the camera C-mount is removed. If already removed and attach the camera to the
microscope, check whether the lighting path toggle switch to the camera. Then try to extend exposure time and Gain to get
brighter images.
2. The imaging scene from the eyepiece is in focus but the live images from the camera are still out of
focus.
This is because the camera and the eyepiece are in different focal planes. Can consider to use adjustable adapter to connect
camera to the microscope trinocular, the adjust the adapter to make the live image in focus.
3. There are some shadows on the image and the shadows always stay in the same position even the
sample is moved.
Possible reasons: 1. The anti-dust film on the camera C-mount is not removed. -- Remove the anti-dust film. 2. Check
whether any dirt on the objective. -- Clean the objective. 3. Some dust on the surface of the camera IR filter. -- Clean the
camera optical port.
4. Camera frame rate is extremely slow
Possible reasons: 1. Preview resolution is too high. -- Try lower resolution and check the change of the frame rate. 2.
Exposure time is too long. -- If need exposure time longer than 200ms, try to use higher gain to get brighter images. 3.
Computer issue. -- Computer is very old or the motherboard chipset is Intel 8 Series \ C220 series.
5. Start the software and get the error message: can not recognize the camera or No camera.
Possible reasons: 1. The camera USB cable is not well connected. -- Reconnect the camera again. 2. Check whether the
camera is connect to the USB port on the front of the mainframe. If so, then connect it to the USB port on the back of the
mainframe. -- The USB ports on the front of the mainframe are the extended ports from the motherboard which can not
provide stable voltage and current for cameras. 3. The camera itself needs extra power supply but does not switch on the
power. -- TrueChrome is required to switch on power, attach to the PC and then start the software. TCC-6.1ICE is required to
plug in power to be recognized by PC. 4. The camera driver is not installed or failed to install. -- Go to the ‘Device Manager
’--> ‘Imaging Devices’ and check whether the camera is listed WITH YELLOW FLAG. Then re-install the driver again. If
still fail to install driver, please contact camera technical support for help.
6. When installing the software,the system displays the shield logo.
 Loading...
Loading...