Page 1

Interfacing MIT525, MIT1025 to PowerDB
Enable the latest driver for the MIT525, MIT1025 to be found via the internet or load the version
supplied on the product CD if the PC being used has no access to the internet. The instrument does
not need to be powered up to respond to the driver as it is powered via the USB cable.
Load PowerDB Lite software from the product CD,
this may take several minutes. Run up PowerDB Lite
software by clicking the PowerDB Lite icon on your
desktop.
Select the MIT-525/1025 soft button from the
window entitled, “Select An Instrument” to get to
the Instrument Configuration window.
Click the Device Manager button and verify that a
serial port has been allocated to the instrument:
Expand the ‘Ports (COM & LPT)’ section by
clicking the associated ‘+’ box in the Device
Manager window. One serial port should be
allocated to ‘Megger Device (COMxx)’ where xx
is the port number.
Ensure that port number xx is allocated correctly in
the in PowerDB, Instrument Configuration window.
Now click the OK to complete configuration.
Select the required test mode from the Select a
Form window and click OK to continue.
Interfacing MIT525 to Power DB v1 Page 1 of 2
Page 2
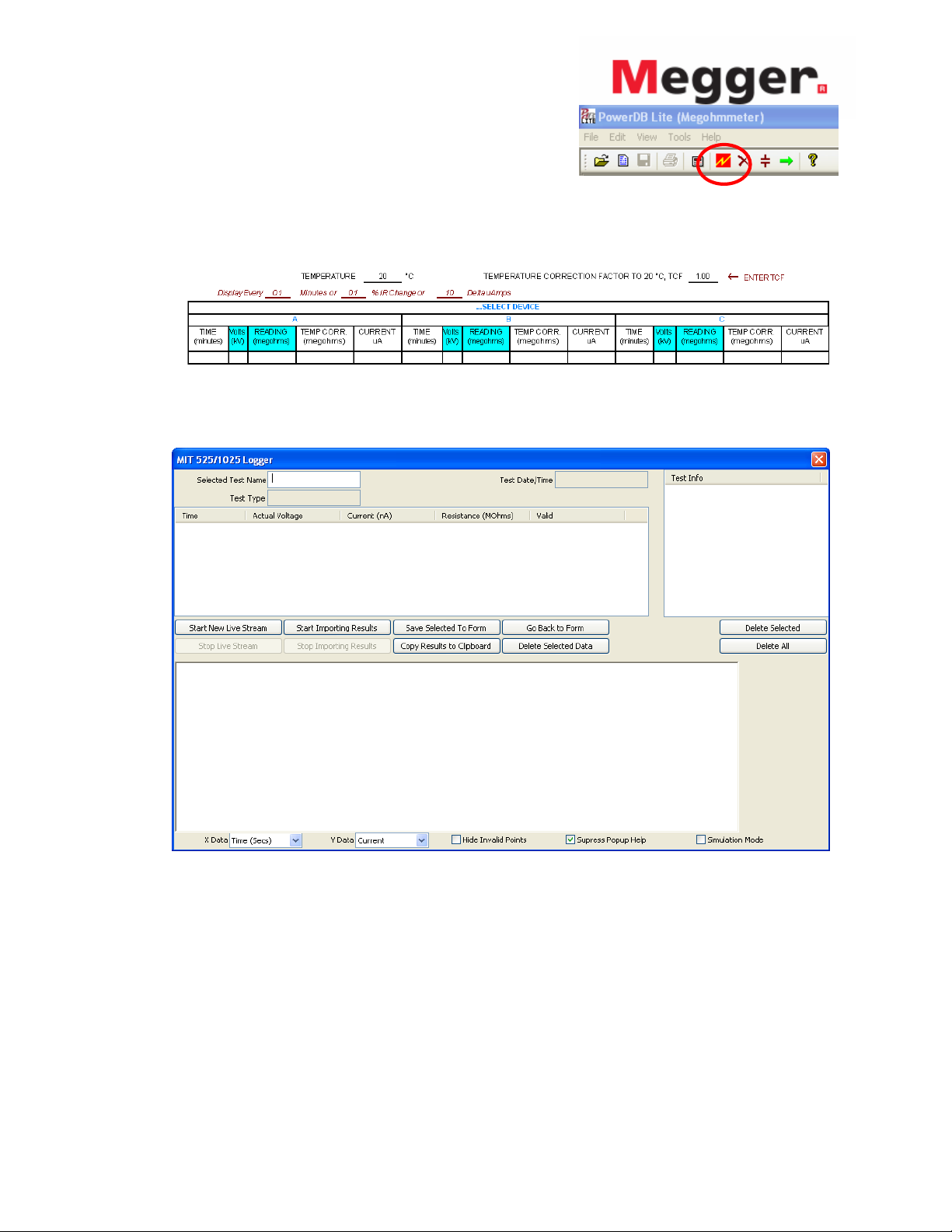
After the form loads, click the ‘zap’ icon on the toolbar to
initialise the instrument. An ‘OK’ confirmation appears at the
top of the form if communications have been successful.
Scroll down until you see a table with cyan filled headers. RIGHT CLICK once on one of the cyan
coloured areas to activate the MIT 525/1025 Logger application. The cyan filled cells represent
phases.
The logging application captures results saved in the instrument using the Start Importing Results
function, or captures live streaming data directly by activating the Start New Live Streaming
function.
Other functions include:
Save Selected To Form – save a selected test in top right hand menu to the form in the
table. Typically three tables are available in the PowerDB form representing three phases
named A, B and C. Tests from the Logger can be saved in any form by exiting the logger (Go
Back To Form), right clicking the require phase in the form and selecting to Save Selected
To Form from the logger
Copy Results to Clipboard function facilitates a copy of all data to Excel and other popular
software.
Interfacing MIT525 to Power DB v1 Page 2 of 2
 Loading...
Loading...