Meeboss M100 Installation Manual
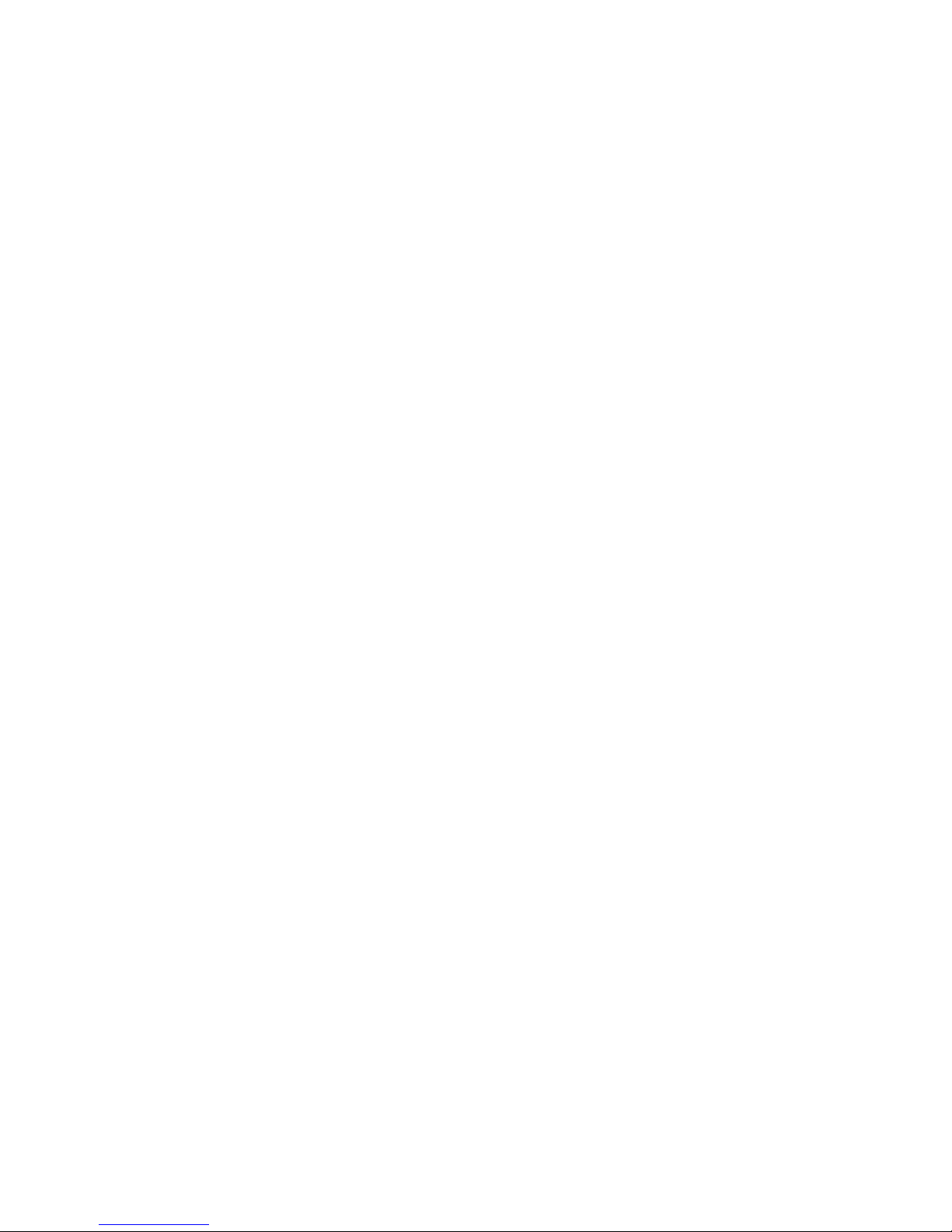
Eng.
What's In The Box
M100 Media Player
Micro USB Cable
USB Power Adapter
Remote Control
Remote Control IR Receiver
Installation Guide
Installation
1. For power, connect the micro USB cable to the M100.
2. Connect the other end of the micro USB cable to the TV’s USB port or to
the USB power adapter and plug the adapter into outlet.
3. Connect the M100 dongle to your TV’s HDMI port.
4. Connect the remote control receiver to USB port (a USB hub can be used
if connecting the receiver with external storage devices).
5. Select the correct TV input source for your TV via TV’s remote control.
6. M100’s initial wizard will display on your TV.
7. Use the remote control to control the M100.
* The remote is IR based (Infrared), thus, the remote will need to be pointed towards the
receiver in order to function properly.
Initial Wizard
Language
1. Select your desired language, then select Next to go to the next step.
Display Mode
1. Select a display mode compatible with your TV (720p@60Hz is set by
default), then select Next to go to the next step.
Wi-Fi Network
1. Select your own listed Wi-Fi network. Enter the password if applicable.
2. If successfully connected, a check symbol will appear to the left of your
Wi-Fi network name.
3. You are now connected to Wi-Fi. Select Next to go to the next step.
* The M100 will auto memorize the last Wi-Fi connection. If using a new
Wi-Fi connection, you will need to reconnect the M100.
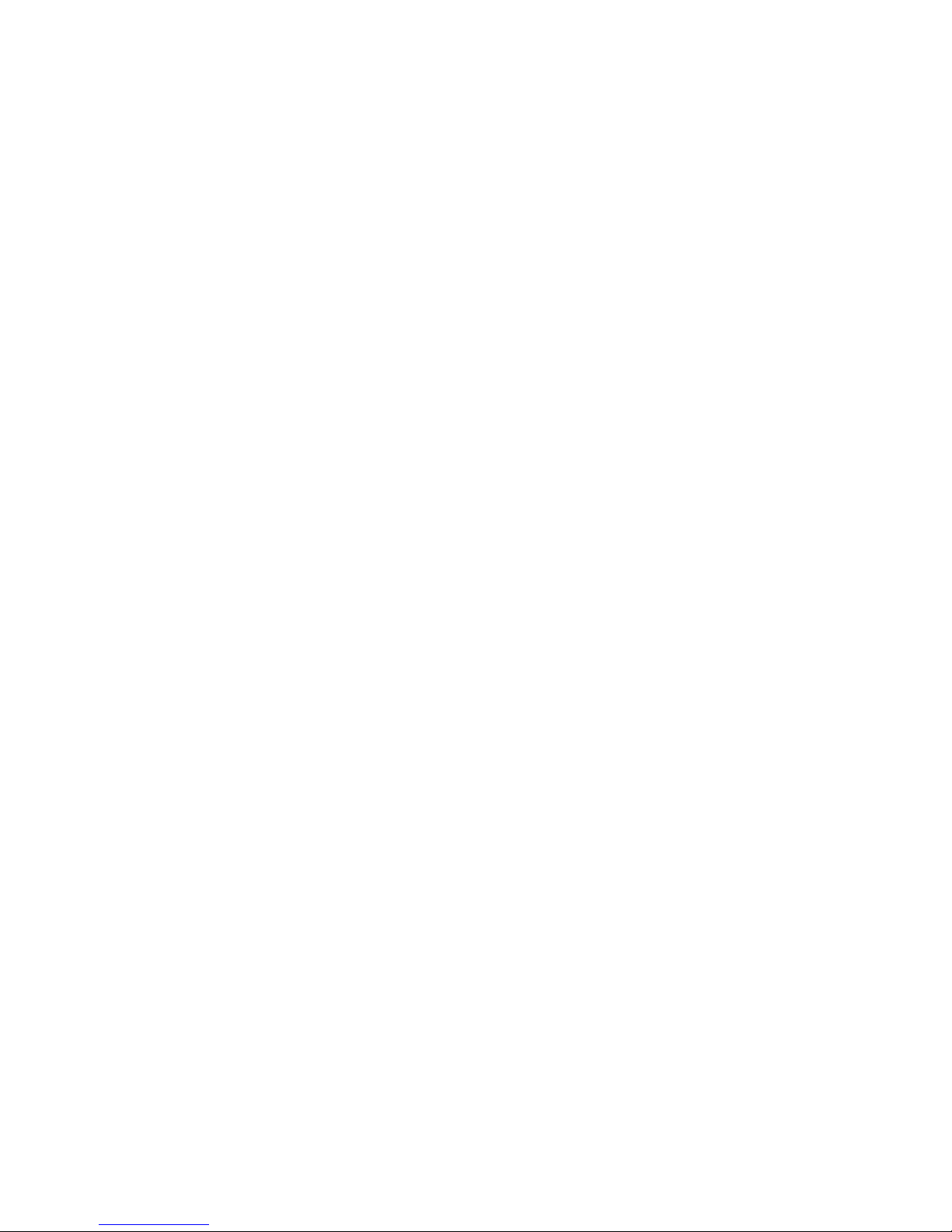
Miracast Mirroring
* Miracast requires Android 4.2 or higher.
1. Press Fn on the remote to access Miracast. The M100 is now ready to pair.
2. On your mobile device, scan for available devices through the Miracast
wireless display function (check your device’s user manual).
3. The mobile device will detect the usable devices. Select M100v5 (default
system name).
4. After connecting, the mobile device and your TV will work synchronously.
* If you do not want the mobile device and the screen to stay
synchronized, select the disconnect icon.
Mobile Device Playback
Android:
For Android™ devices, users can use DLNA streaming applications. You can
download apps like iMediaShare and other web streaming apps from the
Google Play™ Store in order to stream content from mobile devices.
iOS:
By default, the M100 is compatible with Apple® devices. You can download
apps like iMediaShare and other web streaming apps from the App Store in
order to stream content from mobile devices.
Using Your Device As The Remote Control
For Android, download the MeePlayer Lite app from the Google Play Store,
or, for iOS, download the MeeVideo app from the Apple App Store. The app
can be used as a remote control for the M100.
*Make sure both your mobile device and M100 are connected
to the same Wi-Fi network.
Offline Modes
Wi-Fi Direct Mode:
If the M100 is not connected to a Wi-Fi network, it will automatically create a
Wi-Fi direct network. Connect your mobile device to the Wi-Fi direct network
with the ID and password listed on the main menu. In Wi-Fi direct mode, local
files from your mobile device will be accessible.
Miracast
Miracast mirroring will work without a Wi-Fi connection.
 Loading...
Loading...