Meeboss 13100R2 User Manual
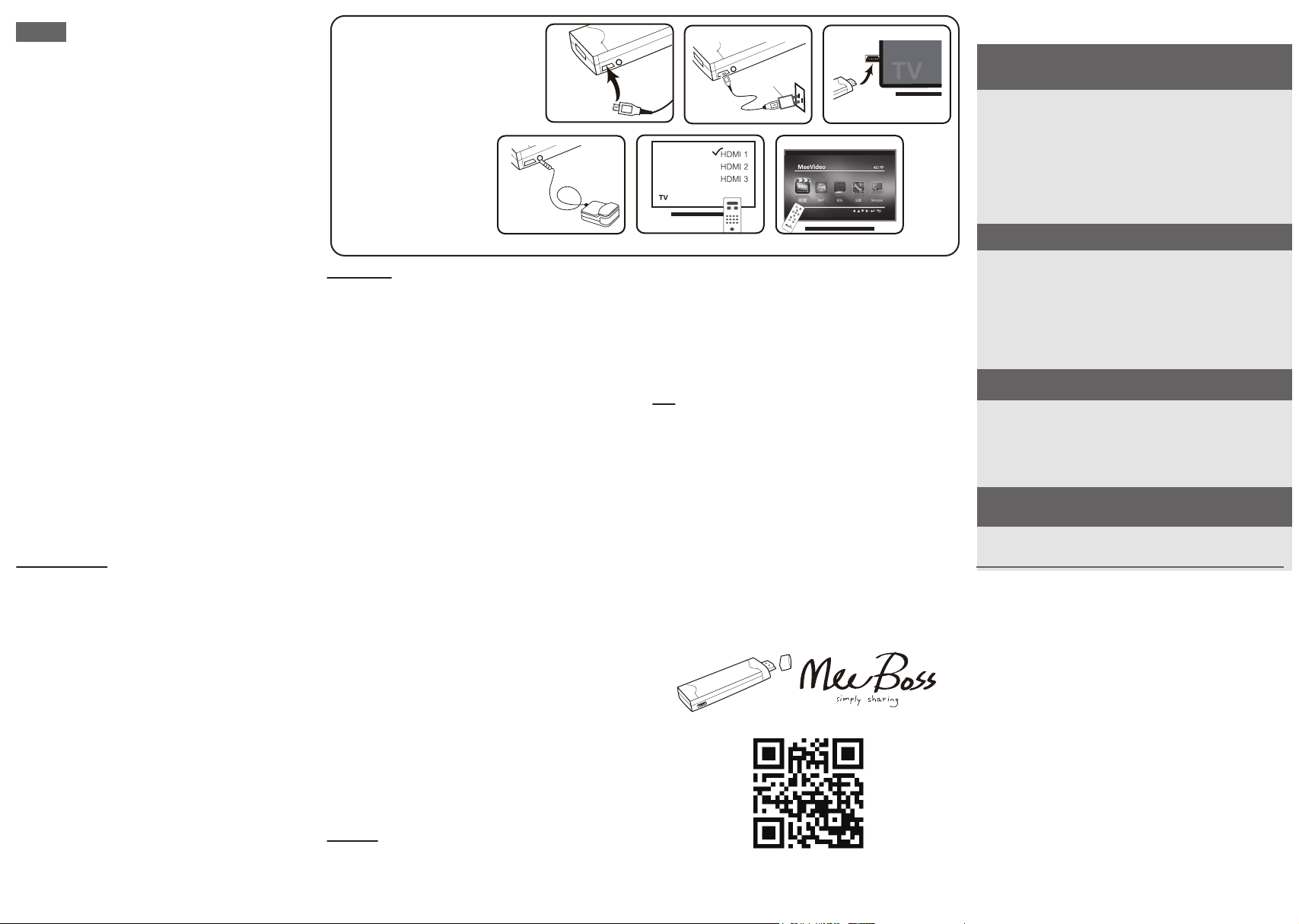
English
7.
power adapter
Mee-M100R Quick Installation Guide
ver. 1.1
What’s in the box
Mee-M100 Multimedia Player
Micro USB Cable
USB Power Adapter
Remote Control Receiver
Remote Control
Installation Guide
Installation
1. Connect the micro USB cable to the multimedia
player.
2. Connect the other end of the micro USB cable to
the USB power adapter and plug the adapter into
outlet.
3. Connect the multimedia player to your TV
through the HDMI port.
4. Insert the remote control reveiver to headphone
jack port.
5. Select the correct TV input source for your TV via
TV’s remote control.
6. Multimedia player main screen displays on your
TV.
7. Use the remote control to control the multimedia
player.
Settings - Wi-Fi Network
and Language
* Hit the return button on remote control to go
back to main screen.
Wi-Fi Network
1. When the multimedia player is not connected to
Wi-Fi network, the question mark in the upper
right corner will show up on the screen. After the
multimedia player main screen displays on TV,
select Settings.
2. Select Network.
3. Select the same wireless network for both your
mobile devices and the multimedia player. Enter
the password (if you use one).
4. When the multimedia player is successfully
connected to Wi-Fi network, the Wi-Fi symbol in
the upper right corner and the name of Wi-Fi
network in the lower left corner both will show up
on the screen.
* The multimedia player will auto memorize the
last Wi-Fi connection. If you use a new Wi-Fi
router, please reset the Wi-Fi network settings.
1.
Multimedia player at a glance
and installation
4.
5.
Language
1. Select Settings.
2. Select Language and select your desired
language.
Miracast
1. Select Miracast
2. Ready for Miracast.
3. After the mobile device connecting to the Wi-Fi
network, select Display > Wireless display.
* Please read your mobile device’s user’s manual
before you start using Miracast.
4. The mobile device will detect the usable devices
and please select your desired devices.
5. After connecting, the mobile device and your TV
work synchronously.
* If you don’t want the mobile device and the screen
to stay synchronized, select the Disconnect icon.
If you want to use the Miracast function again,
please go back to main screen and select
Miracast.
* Miracast system requirement: Android 4.2 version
or above.
* Miracast can mirror a display from one device (the
source) to a second device (the display) without
cables or a connection to an existing Wi-Fi
network.
* After disconnecting Miracast mode, multimedia
player will change to Wi-Fi mode automatically.
Mobile Playback
Android
For Android devices, users can use DLNA streaming
application. You can download the MeeVideo app from
the Google Play Store in order to stream content from
2.
6.
3.
HDMI
mobile devices. We also highly recommend
downloading the iMediaShare app from the Play
Store.
* DLNA lets you surf the multimedia documents in
your laptop or NAS through mobile devices.
iOS
By default, the multimedia player is set to play
immediately through AirPlay*. You can download the
MeeVideo app from the App Store in order to stream
content from mobile devices. We also highly
recommend downloading the iMediaShare app from
the App Store.
* AirPlay lets you stream or mirror music, movies,
photos, and more from your iOS devices to your
widescreen TV.
AirPlay is trademark of Apple Inc., registered in the U.S. and other countries.
More information >> www.meeboss.com
Troubleshooting
No display on screen after connecting the
multimedia player to your TV?
Make sure your TV supports 720p/1080p.
Check if the HDMI cable is connected to the
multimedia player and to your TV.
Look at the ports on the back of your TV to make
sure you have the correct TV input source.
No Wi-Fi connection on multimedia player?
Make sure that your mobile devices and the
multimedia player share the same Wi-Fi network.
Make sure the Wi-Fi on your mobile devices is on.
Use a Wi-Fi router that supports 802.11 b/g/n.
Laggy screen and crackling sounds?
Because of internet speed for live streaming, make
sure that you use at least 8MB/s wireless router
and the multimedia player is close to the wireless
router to get a stronger Wi-Fi signal.
No display on screen after connecting the USB
flash drive or external hard drive to your USB hub?
Use the USB hub with power adapter.
*All brand names and trademarks are properties of their respective owners.
*FCC Regulations:
§ 15.19 (a)(3)
This device complies with part 15 of the FCC Rules. Operation is subject to the following two conditions: (1) This
device may not cause harmful interference, and (2) this device must accept any interference received, including
interference that may cause undesired operation.
§ 15.21
Changes or modifications not expressly approved by the party responsible for compliance could void the user‘s
authority to operate the equipment.
*********************************************************************************************************************************
§ 15.105 (b)
This equipment has been tested and found to comply with the limits for a Class B digital device, pursuant to part
15 of the FCC Rules. These limits are designed to provide reasonable protection against harmful interference in a
residential installation. This equipment generates, uses and can radiate radio frequency energy and, if not installed
and used in accordance with the instructions, may cause harmful interference to radio communications. However,
there is no guarantee that interference will not occur in a particular installation. If this equipment does cause
harmful interference to radio or television reception, which can be determined by turning the equipment off and on,
the user is encouraged to try to correct the interference by one or more of the following measures:
—Reorient or relocate the receiving antenna.
—Increase the separation between the equipment and receiver.
—Connect the equipment into an outlet on a circuit different from that to which the receiver
is connected.
—Consult the dealer or an experienced radio/TV technician for help.
**************************************************************************************
RF Exposure Information (MPE)
This equipment complies with radio frequency (RF) exposure limits adopted by the Federal Communications
Commission for an uncontrolled environment. This equipment should be installed and operated with minimum
distance 20 cm between the radiator & your body.
CAUTION
RISK OF EXPLOSION IF BATTERY IS REPLACED BYAN INCORRECT
TYPE. DISPOSE OF USED BATTERIES ACCORDING TO THE INSTRCTIONS.
 Loading...
Loading...