Page 1

Vital Sync™
Mobile Application
Reference Manual
Page 2

Medtronic, Medtronic with rising man logo, and Medtronic logo are trademarks of Medtronic. Third-party trademarks (“TM*”) belong
to their respective owners. The following list includes trademarks or registered trademarks of a Medtronic entity in the United States
and/or in other countries.
Capnostream™, Nellcor™, Puritan Bennett™, Vital Sync™
U.S. patents: www.medtronic.com/patents
Page 3

Symbols
Federal law restricts this device to sale by or on the order of a physician
Consult instructions for use
Manufacturer
3
Page 4

Contents
1 Introduction . . . . . . . . . . . . . . . . . . . . . . . . . . . . . . . . . . . . . . . . . . . . . . . . . . . . . . . . . . . . . . . . . 7
1.1 Overview . . . . . . . . . . . . . . . . . . . . . . . . . . . . . . . . . . . . . . . . . . . . . . . . . . . . . . . . . . . . . . . . . . . . . . 7
1.2 Applicable Version . . . . . . . . . . . . . . . . . . . . . . . . . . . . . . . . . . . . . . . . . . . . . . . . . . . . . . . . . . . . . . 7
1.3 Conventions . . . . . . . . . . . . . . . . . . . . . . . . . . . . . . . . . . . . . . . . . . . . . . . . . . . . . . . . . . . . . . . . . . . 7
1.4 Safety Information . . . . . . . . . . . . . . . . . . . . . . . . . . . . . . . . . . . . . . . . . . . . . . . . . . . . . . . . . . . . . . 7
1.5 Obtaining Technical Assistance . . . . . . . . . . . . . . . . . . . . . . . . . . . . . . . . . . . . . . . . . . . . . . . . . . . 8
1.6 Warranty Information . . . . . . . . . . . . . . . . . . . . . . . . . . . . . . . . . . . . . . . . . . . . . . . . . . . . . . . . . . . . 9
1.7 Licensing Information . . . . . . . . . . . . . . . . . . . . . . . . . . . . . . . . . . . . . . . . . . . . . . . . . . . . . . . . . . . 9
1.8 HIPAA Disclaimer . . . . . . . . . . . . . . . . . . . . . . . . . . . . . . . . . . . . . . . . . . . . . . . . . . . . . . . . . . . . . . 10
1.9 Statement Regarding FDA Clearance of Features . . . . . . . . . . . . . . . . . . . . . . . . . . . . . . . . . . . 10
2 Product Overview . . . . . . . . . . . . . . . . . . . . . . . . . . . . . . . . . . . . . . . . . . . . . . . . . . . . . . . . . . . 11
2.1 Overview . . . . . . . . . . . . . . . . . . . . . . . . . . . . . . . . . . . . . . . . . . . . . . . . . . . . . . . . . . . . . . . . . . . . . 11
2.2 Intended Use . . . . . . . . . . . . . . . . . . . . . . . . . . . . . . . . . . . . . . . . . . . . . . . . . . . . . . . . . . . . . . . . . 11
2.3 Contraindications . . . . . . . . . . . . . . . . . . . . . . . . . . . . . . . . . . . . . . . . . . . . . . . . . . . . . . . . . . . . . . 11
2.4 Application Overview . . . . . . . . . . . . . . . . . . . . . . . . . . . . . . . . . . . . . . . . . . . . . . . . . . . . . . . . . . . 11
2.5 User Interface Symbols . . . . . . . . . . . . . . . . . . . . . . . . . . . . . . . . . . . . . . . . . . . . . . . . . . . . . . . . . 12
2.6 Devices Supported . . . . . . . . . . . . . . . . . . . . . . . . . . . . . . . . . . . . . . . . . . . . . . . . . . . . . . . . . . . . 14
3 Installation and Access . . . . . . . . . . . . . . . . . . . . . . . . . . . . . . . . . . . . . . . . . . . . . . . . . . . . . . 15
3.1 Overview . . . . . . . . . . . . . . . . . . . . . . . . . . . . . . . . . . . . . . . . . . . . . . . . . . . . . . . . . . . . . . . . . . . . . 15
3.2 Requirements . . . . . . . . . . . . . . . . . . . . . . . . . . . . . . . . . . . . . . . . . . . . . . . . . . . . . . . . . . . . . . . . . 15
3.3 Installation . . . . . . . . . . . . . . . . . . . . . . . . . . . . . . . . . . . . . . . . . . . . . . . . . . . . . . . . . . . . . . . . . . . 15
3.4 Initial Setup . . . . . . . . . . . . . . . . . . . . . . . . . . . . . . . . . . . . . . . . . . . . . . . . . . . . . . . . . . . . . . . . . . . 15
3.5 Running the App . . . . . . . . . . . . . . . . . . . . . . . . . . . . . . . . . . . . . . . . . . . . . . . . . . . . . . . . . . . . . . 19
4 Operation . . . . . . . . . . . . . . . . . . . . . . . . . . . . . . . . . . . . . . . . . . . . . . . . . . . . . . . . . . . . . . . . . . 21
4.1 Overview . . . . . . . . . . . . . . . . . . . . . . . . . . . . . . . . . . . . . . . . . . . . . . . . . . . . . . . . . . . . . . . . . . . . . 21
4.2 Alarms and Notifications . . . . . . . . . . . . . . . . . . . . . . . . . . . . . . . . . . . . . . . . . . . . . . . . . . . . . . . . 21
4.3 Navigation and Basic User Interface . . . . . . . . . . . . . . . . . . . . . . . . . . . . . . . . . . . . . . . . . . . . . . 21
4.4 Assigned Patients View . . . . . . . . . . . . . . . . . . . . . . . . . . . . . . . . . . . . . . . . . . . . . . . . . . . . . . . . . 22
4.5 Device Detail View . . . . . . . . . . . . . . . . . . . . . . . . . . . . . . . . . . . . . . . . . . . . . . . . . . . . . . . . . . . . . 25
4.6 Active Alarms View . . . . . . . . . . . . . . . . . . . . . . . . . . . . . . . . . . . . . . . . . . . . . . . . . . . . . . . . . . . . 35
4.7 Patient Management View . . . . . . . . . . . . . . . . . . . . . . . . . . . . . . . . . . . . . . . . . . . . . . . . . . . . . . 36
4.8 Main Menu . . . . . . . . . . . . . . . . . . . . . . . . . . . . . . . . . . . . . . . . . . . . . . . . . . . . . . . . . . . . . . . . . . . 44
4.9 Additional Settings . . . . . . . . . . . . . . . . . . . . . . . . . . . . . . . . . . . . . . . . . . . . . . . . . . . . . . . . . . . . . 48
5 Alarms and Notifications . . . . . . . . . . . . . . . . . . . . . . . . . . . . . . . . . . . . . . . . . . . . . . . . . . . . . 51
5.1 Overview . . . . . . . . . . . . . . . . . . . . . . . . . . . . . . . . . . . . . . . . . . . . . . . . . . . . . . . . . . . . . . . . . . . . . 51
5.2 Summary of Event Indicators . . . . . . . . . . . . . . . . . . . . . . . . . . . . . . . . . . . . . . . . . . . . . . . . . . . . 51
5.3 Clear Alarm Indicators . . . . . . . . . . . . . . . . . . . . . . . . . . . . . . . . . . . . . . . . . . . . . . . . . . . . . . . . . . 53
5.4 Pause Bedside Alarms . . . . . . . . . . . . . . . . . . . . . . . . . . . . . . . . . . . . . . . . . . . . . . . . . . . . . . . . . 53
5.5 View Alarm and Notification Information . . . . . . . . . . . . . . . . . . . . . . . . . . . . . . . . . . . . . . . . . . . 54
5.6 Event Priority . . . . . . . . . . . . . . . . . . . . . . . . . . . . . . . . . . . . . . . . . . . . . . . . . . . . . . . . . . . . . . . . . 61
5.7 Alarm Behavior in the Software . . . . . . . . . . . . . . . . . . . . . . . . . . . . . . . . . . . . . . . . . . . . . . . . . . . 61
4
Page 5

Figures
Figure 1. Login Settings View . . . . . . . . . . . . . . . . . . . . . . . . . . . . . . . . . . . . . . . . . . . . . . . . . . . . . . 16
Figure 2. Login Fields . . . . . . . . . . . . . . . . . . . . . . . . . . . . . . . . . . . . . . . . . . . . . . . . . . . . . . . . . . . . . 17
Figure 3. Login with PIN Fields . . . . . . . . . . . . . . . . . . . . . . . . . . . . . . . . . . . . . . . . . . . . . . . . . . . . . 18
Figure 4. App Layout and Navigation . . . . . . . . . . . . . . . . . . . . . . . . . . . . . . . . . . . . . . . . . . . . . . . . 21
Figure 5. App Layout and Navigation (menus) . . . . . . . . . . . . . . . . . . . . . . . . . . . . . . . . . . . . . . . . . 22
Figure 6. Assigned Patients View . . . . . . . . . . . . . . . . . . . . . . . . . . . . . . . . . . . . . . . . . . . . . . . . . . . 23
Figure 7. Bed Tile Detail . . . . . . . . . . . . . . . . . . . . . . . . . . . . . . . . . . . . . . . . . . . . . . . . . . . . . . . . . . . 24
Figure 8. Device Detail View . . . . . . . . . . . . . . . . . . . . . . . . . . . . . . . . . . . . . . . . . . . . . . . . . . . . . . . 25
Figure 9. Information Panel (trend page) . . . . . . . . . . . . . . . . . . . . . . . . . . . . . . . . . . . . . . . . . . . . . . 26
Figure 10. Information Panel (waveform page) . . . . . . . . . . . . . . . . . . . . . . . . . . . . . . . . . . . . . . . . . 27
Figure 11. Information Panel (waveform page; ventilator waveform) . . . . . . . . . . . . . . . . . . . . . . . 27
Figure 12. Information Panel (device page) . . . . . . . . . . . . . . . . . . . . . . . . . . . . . . . . . . . . . . . . . . . 27
Figure 13. Trend Timeframe Menu . . . . . . . . . . . . . . . . . . . . . . . . . . . . . . . . . . . . . . . . . . . . . . . . . . 28
Figure 14. Trend Information in Landscape Mode . . . . . . . . . . . . . . . . . . . . . . . . . . . . . . . . . . . . . . 29
Figure 15. Available Parameter List (Second Trend button) . . . . . . . . . . . . . . . . . . . . . . . . . . . . . . 29
Figure 16. Information Panel (trend page with two trends shown) . . . . . . . . . . . . . . . . . . . . . . . . . 30
Figure 17. Information Panel (trend page with specific data point shown) . . . . . . . . . . . . . . . . . . . 30
Figure 18. Link New Device View . . . . . . . . . . . . . . . . . . . . . . . . . . . . . . . . . . . . . . . . . . . . . . . . . . . 31
Figure 19. Unlink Device View . . . . . . . . . . . . . . . . . . . . . . . . . . . . . . . . . . . . . . . . . . . . . . . . . . . . . . 32
Figure 20. Update Patient View . . . . . . . . . . . . . . . . . . . . . . . . . . . . . . . . . . . . . . . . . . . . . . . . . . . . . 33
Figure 21. Information Panel (threshold settings) . . . . . . . . . . . . . . . . . . . . . . . . . . . . . . . . . . . . . . . 34
Figure 22. Active Alarms View . . . . . . . . . . . . . . . . . . . . . . . . . . . . . . . . . . . . . . . . . . . . . . . . . . . . . . 35
Figure 23. Patient Management View (initial access) . . . . . . . . . . . . . . . . . . . . . . . . . . . . . . . . . . . 36
Figure 24. Admit Patient View (initial access) . . . . . . . . . . . . . . . . . . . . . . . . . . . . . . . . . . . . . . . . . . 37
Figure 25. Admit Patient View (area selection) . . . . . . . . . . . . . . . . . . . . . . . . . . . . . . . . . . . . . . . . . 37
Figure 26. Admit Patient View (bed selection) . . . . . . . . . . . . . . . . . . . . . . . . . . . . . . . . . . . . . . . . . 38
Figure 27. Admit Patient View (patient ID selection) . . . . . . . . . . . . . . . . . . . . . . . . . . . . . . . . . . . . 38
Figure 28. Admit Patient View (patient information) . . . . . . . . . . . . . . . . . . . . . . . . . . . . . . . . . . . . . 39
Figure 29. Admit Patient View (device and assignment selection) . . . . . . . . . . . . . . . . . . . . . . . . . 40
Figure 30. Patient Management View (area drop-down menu) . . . . . . . . . . . . . . . . . . . . . . . . . . . . 41
Figure 31. Patient Management View (assignment tiles) . . . . . . . . . . . . . . . . . . . . . . . . . . . . . . . . . 42
Figure 32. Patient Management View (assignments shown) . . . . . . . . . . . . . . . . . . . . . . . . . . . . . . 44
Figure 33. Main Menu . . . . . . . . . . . . . . . . . . . . . . . . . . . . . . . . . . . . . . . . . . . . . . . . . . . . . . . . . . . . . 45
Figure 34. Update PIN View . . . . . . . . . . . . . . . . . . . . . . . . . . . . . . . . . . . . . . . . . . . . . . . . . . . . . . . . 46
Figure 35. Diagnostics View . . . . . . . . . . . . . . . . . . . . . . . . . . . . . . . . . . . . . . . . . . . . . . . . . . . . . . . . 47
Figure 36. Mobile Device Notification Settings . . . . . . . . . . . . . . . . . . . . . . . . . . . . . . . . . . . . . . . . . 48
Figure 37. Lock Screen with Push Notifications (screen locked) . . . . . . . . . . . . . . . . . . . . . . . . . . 55
Figure 38. Lock Screen with Push Notifications (screen unlocked) . . . . . . . . . . . . . . . . . . . . . . . . 56
Figure 39. Tile Detail (alarm shown) . . . . . . . . . . . . . . . . . . . . . . . . . . . . . . . . . . . . . . . . . . . . . . . . . 56
Figure 40. Tile Detail (notification shown) . . . . . . . . . . . . . . . . . . . . . . . . . . . . . . . . . . . . . . . . . . . . . 57
Figure 41. Active Alarms View (all event types shown) . . . . . . . . . . . . . . . . . . . . . . . . . . . . . . . . . . 58
5
Page 6

Figure 42. Assigned Patients View (events shown) . . . . . . . . . . . . . . . . . . . . . . . . . . . . . . . . . . . . . 59
Figure 43. Device Detail View (active alarm shown) . . . . . . . . . . . . . . . . . . . . . . . . . . . . . . . . . . . . 60
Figure 44. Device Detail View (disconnected device shown) . . . . . . . . . . . . . . . . . . . . . . . . . . . . . 61
6
Page 7

1 Introduction
1.1 Overview
This manual provides instructions for the Vital Sync mobile application.
Note: Before use, carefully review appropriate sections of this manual and the operator’s manual for
each connected device, applicable accessory instructions for use, and all precautionary information
and specifications.
Note: The app runs on mobile devices using the iOS™* mobile operating system in conjunction with the
Vital Sync virtual patient monitoring platform and informatics manager. To avoid delays in treating
patients or in responding to patient conditions, consult the platform’s reference manual for guidance on
basic software functionality. This includes (but is not limited to) alarm management, patient assignment,
and device monitoring.
1.2 Applicable Version
This manual applies to version 3.0.0 of the Vital Sync mobile application.
Users can view specific information for their installation of the app in the Main Menu view.
1.3 Conventions
Text and terminology conventions used in this manual include the following:
• Warnings alert users to potential serious outcomes (death, injury, or adverse events) to the patient,
user, or environment.
• Cautions alert users to exercise appropriate care for safe and effective use of the product.
• Notes provide additional guidelines or information.
• Button names, menu options, and field names generally appear in boldface text.
• “Application” and “app” refer to the Vital Sync mobile app, while “platform” refers to the Vital Sync
virtual patient monitoring platform and informatics manager. “Software” refers generally to both the
mobile app and the platform.
• “View” refers to individual app screens. “Screen” refers more generally to the mobile device’s
display.
• “Touch” and “tap” refer to the action activating buttons and menus in the app’s user interface.
"Swipe" refers to the motion used to change from one page to another in a view.
• “Clinician” refers to nurses, physicians, respiratory care professionals and other caregivers who use
the app.
• “Device” refers to medical devices at the patient’s bedside. “Mobile device” refers to the smartphone
used to access the app.
Note: Names of persons and facilities used as examples in this document are fictitious, and are
intended for illustrative and instructional purposes only. Any similarity to actual names of persons or
facilities is coincidental.
1.4 Safety Information
This section contains generally applicable safety information for this product.
1.4.1 Warnings
• Warning: The Vital Sync mobile application is not intended to be used as the sole source of patient
monitoring. Improper configuration of application messages or incorrect patient assignment could
cause delays in treatment or clinical intervention, which could result in patient injury.
7
Page 8

• Warning: The Vital Sync software is intended to supplement and not to replace any part of the
facility’s monitoring. Do not rely on the Vital Sync software as the sole source of alarms. In order to
assure a timely response to device alarms, a clinician (not necessarily the clinician viewing data in
the platform) must be within visual and/or audible range of the alarming device. In order to provide
medical intervention, a clinician must interact with the device at the bedside.
• Warning: Adjusting a device’s alarm threshold settings or pausing a device’s audible alarm from
within the app will change settings or pause the alarm tone on the device at the bedside.
• Warning: The Vital Sync mobile application is intended only as an adjunct in patient assessment.
It must be used in conjunction with clinical signs and symptoms and periodic patient observations.
• Warning: Always follow the facility’s established patient safety protocols when using the Vital Sync
mobile application.
• Warning: To avoid delayed response to alarms and potential patient injury, do not disable push
notifications for the application.
1.4.2 Cautions
• Caution: Loss of patient privacy may occur if using the software on unsecured or unencrypted
networks. Always adhere to facility patient privacy practices and procedures to ensure security of
patient data on the facility’s network.
• Caution: Push notifications in the app will be delayed for any alarm for which an annunciation delay
is set up in the Vital Sync informatics manager. Users should be aware of annunciation delays set
up for alarms on any monitored device.
• Caution: Ensure that users who will need to use the app’s remote control functionality have
sufficient user rights set up for them in the software. Consult with the Medtronic Solution Delivery
Team for account configuration and setup assistance.
1.4.3 Notes
Note: To prevent unauthorized access to the application, users should always lock the mobile device on
which they are running the app when it is not in use.
Note: After admitting or identifying a patient via the app, confirm that the patient physically present in the
bed is the patient indicated in the app. Also, confirm that the device linked to that patient in the app is
physically present with the patient.
1.5 Obtaining Technical Assistance
1.5.1 Technical Services
For technical information and assistance if unable to correct a problem while using the application,
contact Medtronic or a local Medtronic representative.
Medtronic Technical Services
15 Hampshire Street
Mansfield, MA 02048 USA
1 800 497 4968, or 1 925 463 4635
HIMSupport@Medtronic.com
When calling Medtronic or a local Medtronic representative, provide the application’s version number,
build number, and date of build, shown in the About row in the Main Menu.
8
Page 9

1.5.2 Related Documents
Before using the app, review this manual and appropriate sections of the reference manual for the
Vital Sync virtual patient monitoring platform and informatics manager. This information is essential for
understanding application functions and information displays.
Also read all precautionary information and specifications for the app and for the platform.
1.6 Warranty Information
The information contained in this document is subject to change without notice. Medtronic makes no
warranty of any kind with regard to this material, including, but not limited to, the implied warranties or
merchantability and fitness for a particular purpose. Medtronic shall not be liable for errors contained
herein or for incidental or consequential damages in connection with the furnishing, performance, or use
of this material.
1.7 Licensing Information
For more details regarding software licenses, refer to the following sections.
1.7.1 Vital Sync and Third Party Software
Licenses obtained from Medtronic for use of Vital Sync software do not include licenses for any third
party software.
Users must obtain their own licenses for the downloading and use of such third party software.
1.7.2 Off-the-Shelf and Open Source Software Disclosure
This section identifies the off-the-shelf (OTS) and open source software that may be separately called,
executed, linked, affiliated, or otherwise utilized by this Vital Sync software product.
Such software is licensed to users subject to the terms and conditions of the separate software license
agreement for such OTS and open source software.
Use of OTS and open source software by users of the Vital Sync mobile application shall be governed
entirely by the terms and conditions of such license.
Table 1. OTS and Open Source Software
Software Title Software Designator Manufacturer
iOS™* 12.0 or later versions Apple™*
Firebase™* Core n/a Google™*
Firebase™* Messaging n/a Google™*
Charts 3.0.5 Open source community
IQKeyboardManagerSwift 6.5.0 Open source community
DropDown 2.3.13 Open source community
CryptoSwift 1.4.0 Open source community
NewPopMenu 2.1.1 Open source community
HandyUIKit 1.9.0 Open source community
KeychainSwift 19.0.0 Open source community
SimpleCheckBox 2.1.0 Open source community
Alamofire 5.4.1 Open source community
NewRelicAgent 6.10.0 Open source community
9
Page 10

1.8 HIPAA Disclaimer
The Vital Sync mobile application is a software application used in conjunction with electronic medical
devices within the customer’s secure health information system. Healthcare providers using the
software are expected to take appropriate security measures to protect the confidentiality of all data
created, stored or transmitted on their systems.
Although the Vital Sync mobile application and Vital Sync virtual patient monitoring platform and
informatics manager contain certain features to assist users in the users’ steps to protect their data,
Medtronic cannot provide any assurance that the user’s use of the software will comply with HIPAA
regulations or be otherwise in compliance with the customer’s obligations as a covered entity.
1.9 Statement Regarding FDA Clearance of Features
The remote control feature in the Vital Sync software has not been cleared by the United States Food
and Drug Administration. The feature is being introduced using FDA’s Enforcement Policy for
Non-Invasive Remote Monitoring Devices Used to Support Patient Monitoring During the
Coronavirus Disease 2019 (COVID-19) Public Health Emergency (Revised), updated October
2020.
10
Page 11

2 Product Overview
2.1 Overview
This chapter provides an overall description of the functionality of the Vital Sync mobile application.
2.2 Intended Use
The Vital Sync Mobile App is intended to be used with the Vital Sync Informatics Manager (IM) and
Virtual Patient Monitoring Platform (VPMP).
The Vital Sync Mobile App provides remote viewing of patient data, physiologic data, waveforms, alarm
information, and PUSH alerts routed through the Vital Sync Informatics Manager from supported
devices.
The Vital Sync Mobile App provides the user interface to support the Vital Sync IM and VPMP remote
control functionality. (Remote control functionality has not been cleared by the FDA and is being
released per FDA’s Enforcement Policy for Non-Invasive Remote Monitoring Devices Used to
Support Patient Monitoring During the Coronavirus Disease (COVID-19) Public Health
Emergency (Revised), updated October 2020.)
The Vital Sync Mobile App is intended to be used by healthcare professionals in a hospital or
hospital-type facility.
Warning: The Vital Sync Mobile App and Vital Sync Informatics Manager and Virtual Patient Monitoring
Platform are notification systems and are not replacements for direct patient observation, patient
assessment, or clinical judgment.
2.3 Contraindications
None.
2.4 Application Overview
The app is designed to allow users to access data from medical devices at the patient’s bedside via a
mobile device running the iOS™* mobile operating system.
Users access data and perform other available functions in views within the app, which works in
conjunction with version 3.0 of the Vital Sync virtual patient monitoring platform and informatics
manager.
2.4.1 Basic Functions
Within the app, users can see patient data from supported devices, modify their patient assignments,
and see and be notified of device alarms. Users can also link and unlink devices and admit and manually
discharge patients in the platform via the app.
Selected users can change certain settings or pause the audible alarm on supported devices. See
Section 4.5.7, Remote Setting Changes, page 33 and Section 5.4, Pause Bedside Alarms,
page 53.
2.4.2 User Roles
Each user is identified in the app by username and password, and enters these to log into the app. Users
who are set up in the Vital Sync virtual patient monitoring platform as clinicians or supervisors are able
to log in and use the app.
Available functionality is the same in the app for all users, regardless of their user role in the platform,
except for device remote control functions, which require additional configuration for specific users.
Consult with the Medtronic Solution Delivery team for assistance.
11
Page 12

2.5 User Interface Symbols
The software makes use of icons and symbols to denote user functions and to show data from patients
and devices. These are defined in the tables in this section.
Table 2. App Navigation Symbols and Definitions
Icon Description Definition/Location
Active Alarms view Button to access the Active Alarms view.
Appears in the button bar; turns white when tapped to select
the Active Alarms view.
Assigned Patients view Button to access the Assigned Patients view.
Appears in the button bar; turns white when tapped to select
the Assigned Patients view.
Patient Management view Button to access the Patient Management view.
Appears in the button bar; turns white when tapped to select
the Patient Management view.
Main Menu view Button to access the additional function menu.
Appears in the button bar; turns white when tapped to select
the Main Menu view.
Additional function menu Button to access a pop-up menu showing additional func-
tions. Appears on the right side of the identifier panel in the
Device Detail view.
Drop-down menu Button to access a drop-down menu showing options avail-
able for selection. Appears in the information panel in the
Device Detail view, and in one or more fields in the Patient
Management, Admit Patient, Link New Device, and Unlink
views.
Login Settings view Button to access application login settings.
Appears in the upper right corner of the login view.
Page indicator Appears near the bottom of the screen if multiple pages are
available in a view. The white dot indicates which page is
currently selected.
Additional information Button to show more detailed information.
Appears on assignment tiles in the Patient Management
view; changes to downward-pointing when tapped to show
assignment detail.
Exit view Button to exit the current view and return to the previous view.
Appears in the lower left corner of the Device Detail, Diagnostics, and Privacy views.
New admission Button to access the Admit Patient view.
Appears in the lower left corner of the Patient Management
view.
Refresh Button to refresh the list of available devices.
Appears in the Admit Patient and Update Patient views, next
to the Device Category field.
12
Page 13

Table 2. App Navigation Symbols and Definitions (continued)
Icon Description Definition/Location
Search Button to search for an existing patient ID in the platform.
Appears in the Admit Patient and Update Patient views, next
to the Patient ID field.
View PIN Button to toggle view of data entered in the field when chang-
ing the PIN.
Appears next to fields in the Update PIN view; changes to
“opened eye” when tapped to unmask field entry.
Table 3. Alarm and Status Symbols and Definitions
Icon Description Definition/Location
High priority alarm A high priority alarm is active on one of a patient’s devices, or
on the currently viewed device.
Appears on bed tiles in the Assigned Patients view, and at
the top of the screen in the Device Detail view.
Medium priority alarm A medium priority alarm is active on one of a patient’s devi-
ces, or on the currently viewed device
Appears on bed tiles in the Assigned Patients view, and at
the top of the screen in the Device Detail view.
Low priority alarm A low priority alarm is active on one of a patient’s devices, or
on the currently viewed device
Appears on bed tiles in the Assigned Patients view, and at
the top of the screen in the Device Detail view.
Reset alarm A reset alarm is active on one of a patient’s devices, or on the
currently viewed device
Appears on bed tiles in the Assigned Patients view, and at
the top of the screen in the Device Detail view.
Notification A notification is active on one of a patient’s devices, or on the
currently viewed device
Appears on bed tiles in the Assigned Patients view, and at
the top of the screen in the Device Detail view.
Disconnected capnography
monitor
Disconnected pulse oximeter
The indicated device is currently not communicating with the
platform.
Appears on bed tiles in the Assigned Patients view, and at
the top of the screen and on the device information page in
the Device Detail view.
Disconnected ventilator
Pause device alarm Button to pause the audible alarm tone on supported bed-
side devices. Appears on the right side of the Device Detail
view’s identifier panel (if available for the alarming device);
turns off-white when tapped to pause the device alarm.
Null value No data is available or no data is reported for a parameter.
13
Page 14

Table 3. Alarm and Status Symbols and Definitions (continued)
Icon Description Definition/Location
Appears next to parameter names in the Assigned Patients
and Device Detail views.
Unassigned patient No users have this patient assigned to them as a primary or
secondary assignment.
Appears next to names of affected patients in the Patient
Management view.
2.6 Devices Supported
The current release of the app supports the following devices:
• Puritan Bennett 980 ventilator
• Puritan Bennett 840 ventilator
• Nellcor bedside respiratory patient monitoring system (model number PM1000N)
• Oridion Capnostream 20 capnography monitor
• Oridion Capnostream 35 portable bedside monitor
The current release of the app supports additional remote control functionality for the following device:
• Oridion Capnostream 35 portable bedside monitor
Selected users can remotely adjust certain alarm thresholds and pause the device’s audible alarm tone
directly from the app. See Section 4.5.7, Remote Setting Changes, page 33 and Section 5.4, Pause
Bedside Alarms, page 53.
14
Page 15

3 Installation and Access
3.1 Overview
This chapter describes installing and running the Vital Sync mobile application.
3.2 Requirements
The Vital Sync mobile app requires a device running the iOS™* mobile operating system (version 12.0
or later).
The app also requires an existing installation of the Vital Sync virtual patient monitoring platform and
informatics manager (version 3.0) from which to receive data.
3.3 Installation
3.3.1 Installing the App
To install the application:
1. In the App Store™*, search for “Vital Sync Mobile App”. The listing for the app will appear, with the
following icon shown at upper left in the listing:
2. Tap the download button, then follow prompts on the mobile device for download and installation.
3.3.2 Upgrade Path
Users of version 2.0.0 or version 2.1.0 of the app can upgrade directly to version 3.0.0.
3.4 Initial Setup
To set up the app and access it for the first time:
1. From the mobile device screen, tap the Vital Sync app icon, or, if still in the app’s entry in the App
Store™*, tap the RUN button.
2. Set basic app permissions, as follows:
a. At the prompt asking for permission for the app to access the mobile device’s camera, tap
OK to approve.
b. At the prompt asking for permission for the app to send push notifications to the mobile
device, tap Allow to approve.
Note: Permissions can be adjusted from the mobile device’s settings screen for the app.
See Section 4.9, Additional Settings, page 48.
After setting permissions, the Login Settings view will appear.
15
Page 16

Figure 1. Login Settings View
3. Set up server URL information for the Vital Sync platform server to be used with the app, as follows:
a. If using a QR code that is encoded with the platform server information, center the code in
the viewfinder on the screen until the device’s camera captures it.
Note: Obtain the QR code or platform server URL (provided by the Medtronic Solution
Delivery Team) from appropriate facility personnel.
b. If entering a URL for the platform server, tap the field below the camera image, enter the URL
in the field, then tap SAVE to continue.
4. The login fields will appear.
16
Page 17

Figure 2. Login Fields
5. USER NAME—Enter the username assigned in the platform.
6. PASSWORD—Enter the platform login password.
7. Tap LOGIN to continue. The privacy statement will appear.
8. After reviewing the privacy statement, tap ACCEPT to continue, or DECLINE to exit the
application.
After accepting the privacy statement, the Login with PIN fields will appear.
17
Page 18

Figure 3. Login with PIN Fields
9. PIN—If desired, enter a four-digit to six-digit personal identification number (PIN) to use instead
of the normal login password for future logins, then tap SET PIN to save this number.
If not setting a PIN, tap CONTINUE.
Note: If a PIN is not set, these fields will appear on each subsequent login. To stop this, tap the Don’t
Ask Me Again check box to check it.
The Assigned Patients view will appear.
Note: To ensure push notifications are received on the mobile device, do the following immediately after
signing into the app for the first time:
1. Tap the Main Menu button (rightmost on the button bar) to access the Main Menu view.
2. Log out of the app.
3. Return to the mobile device’s home screen.
4. From the home screen, close the app.
5. Open the app again.
6. Close the app again from the mobile device’s home screen.
7. Open the app again, then sign in.
Note: If push notifications are not being received, toggle notifications and background data refresh off,
then back on in the app settings. See Section 4.9, Additional Settings, page 48.
Refer to subsequent chapters for operation and functionality descriptions.
18
Page 19

3.5 Running the App
To run the app after initial setup:
1. Tap the Vital Sync app icon on the mobile device screen.
2. USER NAME—Enter the username assigned in the platform.
3. If a login PIN is set up, enter it in the PIN field. If a login PIN is not set up, enter the platform login
password in the PASSWORD field.
Note: The login password can always be used even after setting up a PIN.
4. Tap LOGIN.
The Assigned Patients view will appear.
For details on using the app, see Chapter 4.
19
Page 20

20
Page 21

4 Operation
4.1 Overview
This chapter describes the operation of the Vital Sync mobile application.
4.2 Alarms and Notifications
The Vital Sync mobile application reports alarms and notifications (generally referred to as events) from
linked devices in multiple views within the app. Event types and priority are denoted using color,
symbols, or both.
For details on events and event indicators, see Section 4.2, Alarms and Notifications, page 21.
4.3 Navigation and Basic User Interface
Figure 4. App Layout and Navigation
1 Button Bar
2 Page indicator
Users access views within the app via the button bar. Within views, if multiple pages are available,
swiping left or right moves to adjacent pages in the view. Exit from detail views by tapping the
leftward-pointing arrow at bottom left.
21
Page 22

Figure 5. App Layout and Navigation (menus)
1 Drop-down menu
2 Pop-up menu
Users access certain program functions via menus.
Open menus in the app by tapping buttons with a downward-pointing caret (for a drop-down
menu) or with a vertical stack of dots (for a pop-up menu).
Note: The app is generally best used in portrait mode, except for the second trend view (described in
Section 4.5.5.3, View a Second Trend, page 29), which requires landscape mode to access.
Note: Screen captures in this manual are simulated and representative. Actual screens may vary
slightly from those shown here.
4.4 Assigned Patients View
The Assigned Patients view is the first view that appears when running the app. To access the
view from elsewhere in the app, tap the Assigned Patients view button (second from left on
the button bar).
22
Page 23

Figure 6. Assigned Patients View
1 User’s name
2 Assignment type
3 Bed tile (with alarm)
4 Bed tile (with notification)
5 Bed tile (no events active)
Patients appear in the view sorted by assignment type, with primary assignments listed first.
Note: Supervisory users can only see a list of their own assigned patients in this view.
4.4.1 Available Tasks
Users can perform the following tasks in or from this view:
• See summary information for all their assigned patients
• Access the Device Detail view for any one of their assigned patients
4.4.2 Bed Tile Information
Bed tiles show patient information and data from linked devices. Tiles are sorted by type of patient
assignment (primary, secondary, or monitoring only).
If alarms or notifications are active, the bed tile will show a message and will change color to indicate the
priority of the event.
23
Page 24

Figure 7. Bed Tile Detail
1 Bed number
2 Patient name
3 Device parameters
4 Event icon
5 Message
Note: The event icon shown and the color of the tile outline and message area depend on the event type
(alarm or notification) and priority (high, medium, low, or informational).
Note: If multiple events are active for a patient, the icon and message for the event with the highest
priority will appear on the tile.
This release of the software allows the following standard parameters to appear on bed tiles:
• Pulse oximeters—Blood oxygen saturation (SpO2) and pulse rate (PR)
• Capnography monitors—Blood oxygen saturation (SpO2), pulse rate (PR), respiration rate (RR),
end tidal carbon dioxide level (ETCO2), and integrated pulmonary index (IPI) value
• Ventilators—Peak inspiratory circuit pressure (P
total respiratory rate (f
), and exhaled tidal volume (VTE)
TOT
), positive end expiratory pressure (PEEP),
PEAK
Not all devices may measure all parameters listed here, and some communication protocols limit the
types of data reported to the Vital Sync software. If not measured or reported, the parameter will not
appear on the tile.
4.4.3 Bed Tile Colors
If a device linked with a patient has an active alarm or notification, a colored border will appear around
the tile, and a message area with the same background color will also appear at the bottom of the tile.
• Yellow—Indicates at least one low-priority or medium-priority alarm is active on at least one device
linked to the patient in this bed
• Red—Indicates at least one high-priority alarm is active on at least one device linked to the patient
in this bed
• Blue—Indicates at least one notification is active on at least one device linked to the patient in this
bed
If a device parameter shown on the tile is causing a device alarm, that parameter will change color as
well. If a device becomes disconnected, an icon indicating its device type (pulse oximeter, capnography
monitor, or ventilator) will appear on the bed tile.
• Note: If multiple alarms or notifications are active, the alarm or notification with the highest priority
determines the color shown on the tile.
• Note: The same color is used for medium-priority and low-priority alarms. The alarm icon in the
message area denotes the specific alarm priority.
• Note: The colors indicating alarms and notifications on the bed tile also appear in the Device Detail
view.
24
Page 25

4.5 Device Detail View
To access the Device Detail view, tap or swipe left from the desired bed tile in either the Assigned
Patients view or the Active Alarms view.
Figure 8. Device Detail View
1 Settings panel
2 Selected parameter
3 Parameter panel
4 Information panel (trend view shown)
5 Identifier panel
If alarms or notifications are active on the device, the Device Detail view also shows information about
these events. See Chapter 5 for more details.
To exit the Device Detail view at any time and return to the Assigned Patients view, tap the
leftward-pointing arrow in the lower left corner of the view.
4.5.1 Available Tasks
Users can perform the following tasks in or from this view:
• See all device parameters, including those not shown on the device tile
• See trend information for any device parameter (or pair of parameters)
• See waveforms for certain device parameters
• See device identifiers
• Link an available device to the patient
• Unlink the device currently shown in the app from the patient
• Update information for the patient
25
Page 26

• Change certain settings on devices that support remote control functionality
• Manually discharge a patient in the Vital Sync platform
4.5.2 Parameter Panel
The parameter panel is in the upper half of the Device Detail view. This panel shows all reported
parameters for the device.
When opening the Device Detail view, the parameter initially selected (indicated by a white border
around the parameter) will either be the first parameter listed, or the parameter with the highest-priority
active alarm. More information for the selected parameter is shown in the information panel.
To select a different parameter, simply tap it.
4.5.3 Settings Panel
If the patient is linked with a ventilator, the ventilator settings will appear at the top of the Device Detail
view, above the parameter panel.
Note: For ventilators, the app shows settings and parameters that are appropriate to the selected
ventilation type and mode.
4.5.4 Information Panel
The information panel is in the lower half of the Device Detail view. This panel has pages showing
additional information for selected parameters, as well as device identifiers.
4.5.4.1 Trend Page
Trending information for any parameter is available on the trend page. This is the default page shown in
the information panel when opening the Device Detail view.
Figure 9. Information Panel (trend page)
The trend page shows trend information for the currently selected parameter, as well as upper and lower
alarm limits (if set). For more information on trend functions, see Section 4.5.5, Trend Functions,
page 28.
4.5.4.2 Waveform Page
Waveforms for certain parameters are available on the waveform page. To view the waveform page,
swipe left from the trend page.
26
Page 27

Figure 10. Information Panel (waveform page)
Figure 11. Information Panel (waveform page; ventilator waveform)
The waveform will trace from left to right on the page, then refresh itself from left to right.
4.5.4.3 Device Page
Device identifiers are available on the device page. To view the device page, swipe left from the trend
page (for parameters without waveforms) or from the waveform page.
Figure 12. Information Panel (device page)
27
Page 28

The device page shows the serial number and device type for the device from which the parameter
currently selected in the parameter panel is reported.
4.5.5 Trend Functions
Users can change the timeframe for trend data, view trends in landscape mode, and view trends for two
parameters at once. Details follow.
4.5.5.1 Change the Trend Timeframe
Trend information shown in the app is for the past 4 hours by default for ventilator parameters, and for the
past 2 hours by default for parameters from other devices.
To select a different timeframe for trend data:
1. Tap the drop-down menu at top right in the information panel to open it. Figure 13. Trend Timeframe Menu
2. Tap the desired timeframe to select it. The trend graph will refresh.
4.5.5.2 View Trends in Landscape Mode
If desired, view trend information in landscape mode by turning the mobile device 90 degrees to either
the left or right. The information panel will turn and expand to fill the entire screen.
28
Page 29

Figure 14. Trend Information in Landscape Mode
4.5.5.3 View a Second Trend
Users can view trend information for two parameters at the same time.
To view two trends at once:
1. View trend information in landscape mode. This allows access to the Second Trend button (at top
right).
2. Second Trend—Tap to access the list of available parameters. Figure 15. Available Parameter List (Second Trend button)
3. Tap the desired parameter to show along with the currently selected parameter. The trend graph
will refresh, with information for the second parameter shown in yellow. The vertical axis for the
second parameter will also appear, shown at the right of the trend data.
29
Page 30

Figure 16. Information Panel (trend page with two trends shown)
Note: The second trend will continue to be shown on the information panel even if the mobile
device is turned vertically and the screen reverts to portrait mode.
To remove the second trend from the graph, either repeat the procedure in this section and select
None, or tap a different parameter in the parameter panel to select it.
4.5.5.4 View a Specific Data Point
To see more detail about a specific point on the trend graph, tap on the desired point.
Figure 17. Information Panel (trend page with specific data point shown)
4.5.6 Device and Patient Information Functions
Users can link available devices to patients, unlink currently linked devices, and update patient
information directly from the Device Detail view.
4.5.6.1 Link a Device
To link an available device to the current patient:
1. Tap the additional function button in the lower right corner of the screen, on the right side of the
identifier panel.
2. Tap Link Device. The Link New Device view will appear.
30
Page 31

Figure 18. Link New Device View
3. Device Category—Select the desired device type from the drop-down menu.
4. Device ID—Select the desired device from the drop-down menu.
5. Tap LINK to link the device, or tap CANCEL to exit the view without linking the device.
If the desired device is not immediately visible in the Device ID field, click the refresh button
next to the Device Category field, then click the Device ID drop-down menu again.
4.5.6.2 Unlink a Device
To unlink a device from the current patient:
1. Tap the additional function button in the lower right corner of the screen, on the right side of the
identifier panel.
2. Tap Unlink Device. The Unlink Device view will appear.
31
Page 32
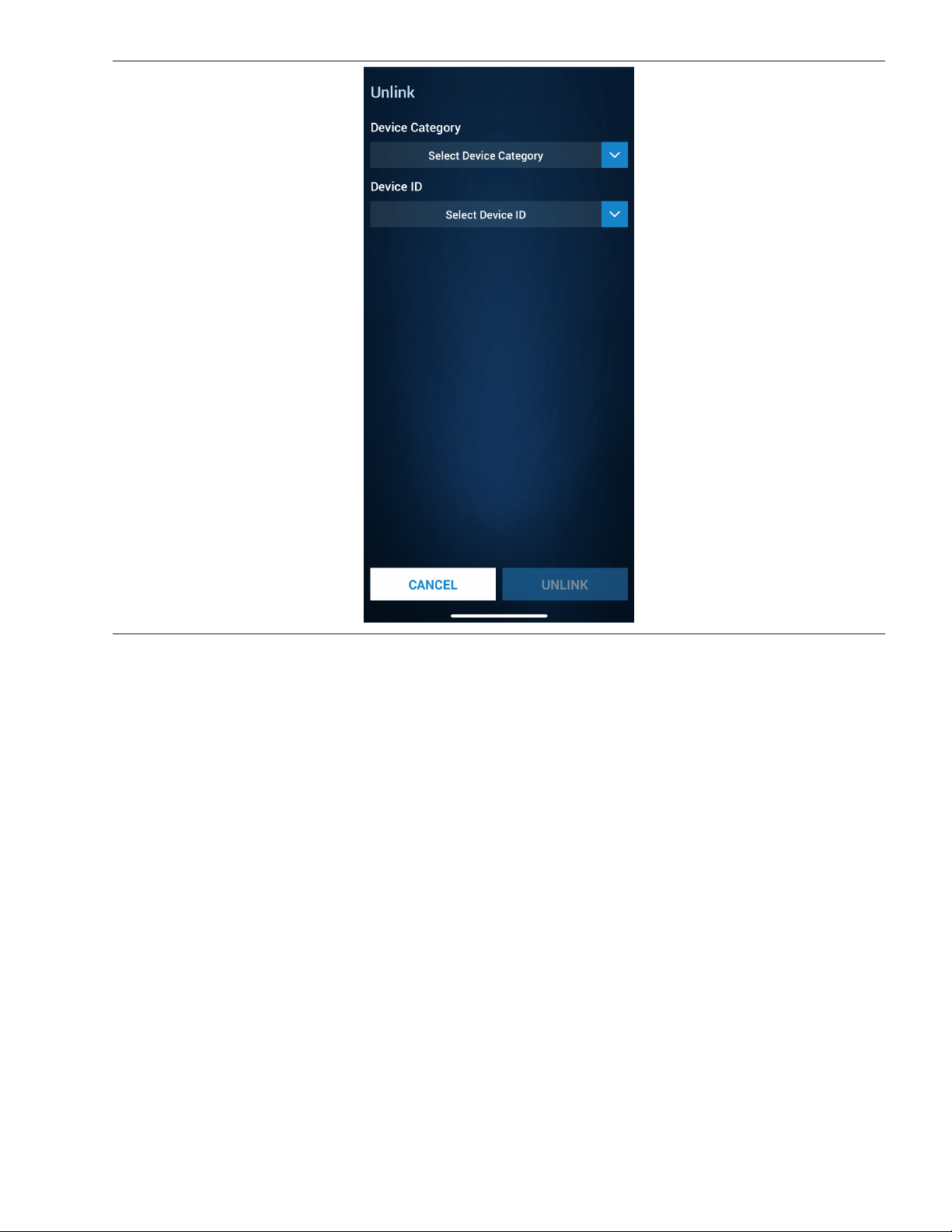
Figure 19. Unlink Device View
3. Device Category—Select the desired device type from the drop-down menu.
4. Device ID—Select the desired device from the drop-down menu.
5. Tap UNLINK to unlink the device, or tap CANCEL to exit the view without unlinking the device.
6. A dialog box will appear asking for confirmation of unlinking. Tap Yes to confirm, or tap No to
cancel.
7. If needing to unlink additional devices, repeat the previous four steps. Otherwise, tap CANCEL to
exit the view.
4.5.6.3 Update Patient Information
To update information for the current patient:
1. Tap the additional function button in the lower right corner of the screen, on the right side of the
identifier panel.
2. Tap Update Patient. The Update Patient view will appear.
32
Page 33

Figure 20. Update Patient View
3. Patient ID—If desired, enter a different patient ID number.
Note: If the number entered is already assigned to another patient, an error message will appear.
If this happens, tap CANCEL, then access the Update Patient view again and enter a different ID
number.
4. First Name—If desired, enter a different first name.
5. Middle Name—If desired, enter a different middle name.
6. Last Name—If desired, enter a different last name.
7. Date of Birth—If desired, enter a different date of birth (MM/dd/yyyy format; the app
automatically inserts slashes).
8. When done updating information, tap UPDATE to save changes, or tap CANCEL to exit the view
without saving changes.
4.5.7 Remote Setting Changes
Selected app users can change certain settings on supported devices directly from the Device Detail
view. For a list of devices that support remote setting changes in this release of the app, see
Section 2.6.
Note: Enabling the remote setting change function requires specific user configuration. Consult with the
Medtronic Solution Delivery Team for assistance.
To remotely change a setting on a supported device:
1. In the Device Detail view, select the desired parameter.
33
Page 34

2. Swipe left in the information panel until the threshold settings page is visible, showing current
settings for the selected parameter.
Figure 21. Information Panel (threshold settings)
3. Tap the setting to be changed, then enter the new value.
4. When done changing settings, tap Apply.
5. A dialog box will appear asking for confirmation of the setting change. Tap Yes to confirm, or tap
No to cancel the change.
4.5.8 Manually Discharge a Patient
Users can manually discharge patients directly from the Device Detail view. This removes them from
monitoring in the platform.
To manually discharge a patient:
1. Tap the bed tile for the desired patient to access the Device Detail view.
2. Tap the additional function button in the lower right corner of the screen, on the right side of the
identifier panel.
3. Tap Discharge Patient.
4. A dialog will appear asking if the patient should be discharged. Tap Yes to confirm, or No to cancel
and return to the Device Detail view.
Note: The discharge functionality removes the patient from monitoring in the platform. This functionality
is distinct from procedures or systems used to physically discharge the patient from the facility.
34
Page 35

4.6 Active Alarms View
To access the Active Alarms view, tap the Active Alarms view button (leftmost on the button
bar).
Note: Before acting on information shown in the app, assess the patient at the bedside to confirm the
information shown.
Figure 22. Active Alarms View
1 Bed tiles with alarms
2 Bed tile with notification
4.6.1 Available Tasks
Users can see their patients with active alarms in this view.
4.6.2 Event Information
The Active Alarms view shows only patients assigned to the user whose devices have active alarms or
notifications. The information shown on bed tiles in the view is the same as is shown in the Assigned
Patients view. For more information, see Section 4.4.2.
Note: The event icon shown and the color of the tile outline and message area depend on the event type
(alarm or notification) and priority (high, medium, low, or informational).
Note: If multiple events are active for a patient, the icon and message for the event with the highest
priority will appear on the tile.
To access the Device Detail view for any patient in the Active Alarms view, tap the desired bed tile.
35
Page 36

4.7 Patient Management View
To access the Patient Management view, tap the Patient Management view button (third from
left on the button bar).
Figure 23. Patient Management View (initial access)
4.7.1 Available Tasks
Users can perform the following tasks in or from this view:
• Admit new patients
• Assign admitted patients to themselves
• Identify and begin in-app monitoring for patients admitted in the platform via ADT functionality or
linked to auto-associated devices
• Change the assignment type for their own assignments
• Remove their own assignments
• See a list of users assigned to any patient
4.7.2 Admit a Patient
To admit a patient into the platform via the app:
1. In the Patient Management view, tap the New Admission button, located in the lower left corner
of the view. The Admit Patient view will appear.
36
Page 37

Figure 24. Admit Patient View (initial access)
2. Area—Select the desired area from the drop-down menu. Figure 25. Admit Patient View (area selection)
3. Bed Location—Select the desired bed from the drop-down menu.
37
Page 38

Figure 26. Admit Patient View (bed selection)
4. Patient ID—Enter the patient ID to be used for this patient.
5. Tap the search button to the right of the Patient ID field. If the patient ID is already in use, the app
will show a message indicating the patient is already being monitored. If not, the app will show a
message indicating the ID was not found.
Figure 27. Admit Patient View (patient ID selection)
6. Tap NEXT to continue to the patient information page, or tap CANCEL to exit the view without
admitting the new patient.
38
Page 39

Figure 28. Admit Patient View (patient information)
7. First Name—Enter the patient’s first name. This field is optional.
8. Last Name—Enter the patient’s last name. This field is optional.
9. Date of Birth (MM/dd/yyyy)—Enter the patient’s date of birth in the format shown (the app will
automatically insert slashes). This field is optional.
10. Tap NEXT to continue to the device and assignment selection page, or tap BACK to return to the
previous page in the view.
39
Page 40

Figure 29. Admit Patient View (device and assignment selection)
11. Device Category—Select the desired device type from the drop-down menu.
12. Device ID—Select the desired device from the drop-down menu.
Note: A device must be assigned in order to admit a patient in the platform via the app.
13. Assignment Level—Tap the button for the desired assignment level for this patient. Selecting
Primary, Secondary, or Monitoring will assign the patient to the current user at that level, while
selecting Off will leave the patient unassigned once admitted.
14. Tap FINISH to admit the patient in the platform, or tap BACK to return to the previous page in the
view.
Once the patient is admitted, the app will show the Device Detail view for that patient. All other patient
functions are also available.
Note: After admitting or identifying a patient via the app, confirm that the patient physically present in the
bed is the patient indicated in the app. Also, confirm that the device linked to that patient in the app is
physically present with the patient.
4.7.3 Assign Patients
To assign a patient or change an assignment type:
1. Tap the drop-down menu at the top of the Patient Management view to open it. A list of areas of
care will appear.
40
Page 41

Figure 30. Patient Management View (area drop-down menu)
Note: Areas of care in the Patient Management view correspond with areas set up in the
associated Vital Sync virtual patient monitoring platform and informatics manager.
2. Tap the desired area in the list. A list of patients in that area, each on their own assignment tile, will
appear.
41
Page 42

Figure 31. Patient Management View (assignment tiles)
1 Assignment tile
2 Patient and bed information
3 Assignment buttons
On each assignment tile, the highlighted button indicates the patient’s current assignment type for
this user.
3. To assign a patient as a primary assignment, tap the Primary button below that patient’s name.
To assign a patient as a secondary assignment, tap the Secondary button.
To assign a patient as a monitoring only assignment, tap the Monitoring button.
To remove the patient assignment, tap the Off button.
4. Repeat the previous step for any other patients who need to be assigned, or whose assignment
type needs to be changed.
Repeat the entire procedure if needing to assign patients in another area.
Note: Removing a patient assignment only unassigns the patient from the user of the app.
Note: The app only allows users to manage their own patient assignments. Supervisory users needing
to manage other users’ assignments can do so in the Vital Sync virtual patient monitoring platform.
4.7.4 Begin Monitoring a Patient
Patients who are present in the platform without a Vital Sync patient ID will not be immediately available
for monitoring in the app. This can occur when a platform user links a patient to one or more devices
associated with a specific bed.
To add a patient ID and begin monitoring the patient in the app:
42
Page 43

1. In the Patient Management view, select the area of care where the desired patient has been
admitted.
2. Find the tile for the bed where the desired patient has been admitted. The tile will not show
identifying information for the patient, but will instead show a Begin Monitoring button.
3. Tap Begin Monitoring to access the Identify Patient view.
4. Patient ID—Enter the patient ID to be used for this patient.
5.
Tap the search button to the right of the Patient ID field. If the patient ID is already in use, the app
will show a message indicating the patient is already being monitored, along with that patient’s
identifying information. If not, the app will show a message indicating the ID was not found,
allowing further field entry.
6. First Name—Enter the patient’s first name. This field is optional.
7. Last Name—Enter the patient’s last name. This field is optional.
8. Date of Birth (MM/dd/yyyy)—Enter the patient’s date of birth in the format shown (the app will
automatically insert slashes). This field is optional.
9. Tap NEXT to continue to the assignment selection page, or tap CANCEL to return to the Patient
Management view without identifying the patient.
10. Assignment Level—Tap the button for the desired assignment level for this patient. Selecting
Primary, Secondary, or Monitoring will assign the patient to the current user at that level, while
selecting Off will leave the patient unassigned once admitted.
11. Tap FINISH to begin monitoring the patient in the app, or tap BACK to return to the previous page
in the view.
Once the patient is identified, the app will show the Device Detail view for that patient. The patient will
now be accessible for assignment in the Patient Management view, and all other patient functions are
also available.
Note: After admitting or identifying a patient via the app, confirm that the patient physically present in the
bed is the patient indicated in the app. Also, confirm that the device linked to that patient in the app is
physically present with the patient.
4.7.5 View All Assigned Users
A list of users to whom each patient is assigned (along with the type of assignment) is accessible from
the Patient Management view.
To view assigned users for a patient:
1. Find the tile showing the desired patient in the Patient Management view.
2. Tap the patient tile (anywhere except on the assignment buttons). The tile expands to show all
assigned users, in order of assignment type.
43
Page 44

Figure 32. Patient Management View (assignments shown)
Note: Any patient who does not have any users assigned (or only has monitoring-only users assigned)
will be denoted in the Patient Management screen with a yellow dot on their assignment tile.
4.8 Main Menu
To access the Main Menu, tap the Main Menu button (rightmost on the button bar).
44
Page 45

Figure 33. Main Menu
4.8.1 Available Tasks
Users can perform the following tasks in or from this view:
• Update their access PIN
• Clear application data
• See and set up diagnostics to aid in troubleshooting
• See version and GTIN information for their installation of the app
• Access the current privacy statement for the app
• Log out of the app
4.8.2 Update the Login PIN
Users can set a new login PIN (to use in place of a password) or update their current PIN.
To update the login PIN:
1. In the Main Menu, tap Update PIN. The Update PIN view will appear.
45
Page 46

Figure 34. Update PIN View
2. Current PIN—Enter the current personal identification number (if any).
3. New PIN—Enter the new personal identification number to be used. This number can be four, five,
or six digits long.
4. Confirm PIN—Enter the new number again.
5. Tap UPDATE PIN to save the new PIN, or tap CANCEL to return to the Main Menu without saving
the new PIN.
4.8.3 Clear App Data
If needed, users can clear app data (including login information) from the mobile device.
Note: Only use this function if absolutely necessary (for example, if directed by Technical Service), as
it will necessitate redoing initial app setup, as described in Section 3.4, Initial Setup, page 15.
To clear application data:
1. In the Main Menu, tap Clear App Data.
2. A confirmation dialog will appear. To proceed and clear all app data, including user login
information, tap Yes. To cancel and return to the Main Menu, tap No.
4.8.4 Diagnostics
Certain diagnostic information is available for the app. This information can be used to troubleshoot the
app if problems occur.
To access diagnostic information:
46
Page 47

1. In the Main Menu, tap Diagnostics. The Diagnostics view will appear. Figure 35. Diagnostics View
2. The following information appears in the view:
• Notifications Enabled—This field shows Yes if push notifications are enabled for the app. If
not, this field shows No.
• FCM Token Registered on Vital Sync Server—This field shows Yes if the platform server
has a registered FCM token for the app. If not, this field shows No.
• Vital Sync™ URL—This field shows the URL for the Vital Sync platform server to which the
app is currently linked.
3. Display Log Messages—If desired or directed, tap the switch to turn on log message display in
the app.
4. To exit the Diagnostics view and return to the Main Menu, tap the leftward-pointing arrow in the
lower left corner of the view.
Note: Log message display is turned off by default. For user convenience, log messages should only be
displayed if needed to troubleshoot a problem with the app.
4.8.5 Version Information
The version information for the current installation of the app appears in the Main Menu.
This includes the application’s version number, build number, and global trade item number (GTIN); the
GTIN serves as the unique device identifier for the app. If problems arise with the app, provide this
information to support personnel to aid in troubleshooting.
Note: The information shown in Figure 33 is representative. Actual version information shown may vary.
47
Page 48

4.8.6 Privacy
The privacy policy for the app is accessible from within the app at any time.
In the Main Menu, tap Privacy. The privacy policy will appear on the screen.
To exit and return to the Main Menu, tap the leftward-pointing arrow in the lower left corner of the view.
4.8.7 Application Logout
To log out of the app, tap Log Out in the Main Menu.
4.9 Additional Settings
Additional app settings are available via the iOS™* operating system.
Note: App settings do not generally need to be changed, as defaults should have been accepted during
installation.
To access app settings:
1.
In the mobile device home screen, tap the device’s Settings icon.
2. Scroll down in the Settings view to find the list of installed apps, then tap Vital Sync. A list
of application settings will appear.
4.9.1 Notification Settings
Tap Notifications in the settings list to access notification settings.
Figure 36. Mobile Device Notification Settings
48
Page 49

Unless overridden during installation, the app’s default setting is to allow notifications, with alerts shown
in the mobile device’s lock screen and notification center, and on banners that appear on the screen
when the device is in use. It also defaults to allow notification sounds and badges.
• Warning: To avoid delayed response to alarms and potential patient injury, do not disable push
notifications for the application.
4.9.2 Other App Settings
The app’s other settings are as follows:
• Camera—Access to the mobile device’s camera is enabled by default. This allows use of a QR code
(provided by the Medtronic Solution Delivery Team) as needed to establish access to a Vital Sync
platform server.
• Siri & Search—All options for Siri™* and device search are active by default.
• Background App Refresh—This is enabled by default. This allows the app to send push
notifications to the mobile device even if the user is logged out or the app is not running.
• Cellular Data—This is enabled by default. This allows the app to use the cellular data network as
well as the local WiFi network.
Note: Background app refresh will be disabled if the mobile device is in low power mode.
49
Page 50

50
Page 51

5 Alarms and Notifications
5.1 Overview
This chapter describes alarm information and notifications in the Vital Sync mobile application.
5.2 Summary of Event Indicators
5.2.1 Visual Indicators
When a device linked to a patient has an active event (alarm or notification), visual indicators of the event
(including colors and symbols) will appear in multiple locations in the app, as shown in Table 4.
Table 4. Visual Alarm and Notification Indicators
Location Event type and priority
Bed tile (Assigned Patients view or
Active Alarms view)
High priority alarm
Medium priority alarm
Low priority alarm
Notification (reset alarm)
Notification (standard)
Notification (device disconnect)
51
Page 52

Table 4. Visual Alarm and Notification Indicators (continued)
Location Event type and priority
Device Detail view (messages) High priority alarm
Medium priority alarm
Low priority alarm
Notification (reset alarm)
Notification (standard)
Notification (device disconnect)
Device Detail view (parameters) High priority alarm condition
Medium or low priority alarm condition
Device Detail view (footer) High priority alarm
High priority alarm (audible alarm paused on device)
Medium or low priority alarm
Notification
Various views Application message
52
Page 53

Table 4. Visual Alarm and Notification Indicators (continued)
Location Event type and priority
Mobile device lock screen Push notification of device alarm (mobile device locked)
Push notification of device alarm (mobile device unlocked)
Alarm priority is denoted using specific colors, as shown in Table 5.
Table 5. Alarm Colors
Medium-priority
High-priority alarm
Red Yellow* Yellow* Light blue
alarm
Low-priority alarm Notification
*Use the icon on the tile to distinguish between priorities (two exclamation points indicates a
medium-priority alarm; one exclamation point indicates a low-priority alarm).
5.2.2 Audible Indicators
There are no audible indicators within the app itself for alarms or notifications.
If push notifications are enabled on the mobile device, the tone associated with calendar alerts will
sound whenever the mobile device receives a push notification. This will occur even if the app is not
currently running or if the user is not currently logged into the app.
5.2.3 Events Shown
The app shows all high priority, medium priority, and low priority alarms from supported devices. The app
also shows standard device notifications, reset alarms, and device disconnection notifications.
5.3 Clear Alarm Indicators
The app does not provide any means of clearing an alarm or alarm indicator. If a device linked to a patient
is in an alarm state, attend to the patient according to facility policies and procedures.
Indicators for an alarm or notification will continue to appear in the app until the event is no longer active
on the device.
5.4 Pause Bedside Alarms
From the app, selected users can remotely pause audible alarms on supported devices even when not
at the bedside.
To pause an audible alarm on a device, in the Device Detail view for the alarming device, tap
the audio pause button on the right side of the identifier panel.
The bell icon will turn off-white during the audio paused period, which is established on the
device itself. See the device instructions for specific information.
53
Page 54

Note: Enabling the remote alarm audio pause function requires specific user configuration. Consult with
the Medtronic Solution Delivery Team for assistance.
5.5 View Alarm and Notification Information
• Warning: The Vital Sync software is intended to supplement and not to replace any part of the
facility’s monitoring. Do not rely on the Vital Sync software as the sole source of alarms. In order to
assure a timely response to device alarms, a clinician (not necessarily the clinician viewing data in
the platform) must be within visual and/or audible range of the alarming device. In order to provide
medical intervention, a clinician must interact with the device at the bedside.
Users are notified of alarms on the mobile device via push notifications. Within the Vital Sync mobile
app, alarms and notifications (also generally called events) are shown in several locations.
5.5.1 Push Notifications
If push notifications are active on the mobile device, banners will appear by default at the top of the
device screen, and the audible tone (if any) set on the device for a calendar event will sound.
The software will send push notifications of events for any patient assigned to the user as a primary or
secondary assignment. See Section 4.7.3, Assign Patients, page 40 for details on assignment levels.
Any annunciation delays set in the platform for primary or secondary assignment levels also apply to
push notifications. See the platform reference manual for details on annunciation delays.
Note: The software does not send push notifications of events for any patient assigned to a user as a
monitoring assignment.
If the device is locked, the banner appearing on the lock screen will only show the app logo and name
and the number of messages.
54
Page 55

Figure 37. Lock Screen with Push Notifications (screen locked)
If the device is unlocked, the banner appearing on the lock screen will show each message, including
the app logo and name, the alarm message, and the patient identifier (partial name and bed number).
55
Page 56

Figure 38. Lock Screen with Push Notifications (screen unlocked)
When a banner with a Vital Sync mobile app message appears on the mobile device screen while the
user is using a different app, it will also show the alarm message and patient identifier.
If more than one push notification has been sent regarding the same patient, banners for all unread
notifications for that patient will be grouped together. To expand the grouping to see all push notifications
it includes, simply tap on the grouping. To go directly to the Vital Sync mobile app from any of its push
notifications, tap on the banner.
5.5.2 Bed Tiles
If a patient has events active on a linked device, the bed tile in the Assigned Patients view or Active
Alarms view will change color to denote the priority of the event with the highest priority, and will show
a message for the event. If the event is an alarm related to a device parameter shown on the bed tile, that
parameter will change color as well.
Figure 39. Tile Detail (alarm shown)
56
Page 57

1 Bed number
2 Patient name
3 Alarming parameter
Figure 40. Tile Detail (notification shown)
4 Event icon
5 Message
1 Bed number
2 Patient name
3 Event icon
4 Event message
5 Affected parameter
Note: If a reset alarm is active involving a parameter shown on the bed tile, the affected parameter will
change color to blue.
5.5.3 Active Alarms View
Bed tiles for any of the user’s assigned patients with active and annunciating device alarms or
notifications will appear in the Active Alarms view. Each tile in the view has the alarm or notification
message for the event with the highest priority for that patient, with a colored border corresponding to
that event’s severity.
57
Page 58

Figure 41. Active Alarms View (all event types shown)
1 Bed tile with high-priority alarm
2 Bed tile with medium-priority alarm
3 Bed tile with low-priority alarm
4 Bed tile with notification
Note: If a patient has multiple active events, only the event with the highest priority will be shown on that
patient’s bed tile in this view.
5.5.4 Assigned Patients View
Bed tiles in the Assigned Patients view for any of the user’s assigned patients with an active and
annunciating device event will show the message (and corresponding colored border) for the event.
Information and colors shown are the same as in the Active Alarms view.
58
Page 59

Figure 42. Assigned Patients View (events shown)
1 Bed tile with reset alarm
2 Bed tile with standard notification
3 Bed tile with disconnect notification
4 Bed tile with alarm
Note: If a patient has multiple active events, only the event with the highest priority will be shown on that
patient’s bed tile in this view.
5.5.5 Device Detail View
To see detail for any active event, tap on the bed tile to access the Device Detail view.
59
Page 60

Figure 43. Device Detail View (active alarm shown)
1 Message area (alarm message shown)
2 Affected parameter
3 Identifier panel
The message area shows alarm or notification messages, each with an icon and a background color
indicating the event type and priority. If a device parameter is in an alarm condition, it will be highlighted
in red or yellow (depending on priority) and outlined in white. The identifier panel at the bottom of the
view also changes color to match the event with the highest priority. If the device supports remote
pausing of its audible alarm tone from the app, a button to pause alarm audio will be present on the
identifier panel.
If a device is disconnected, the message area and identifier panel will change color to light blue, and the
message area will show a disconnection icon specific to the device type. The information panel will
automatically show the device page.
60
Page 61

Figure 44. Device Detail View (disconnected device shown)
Note: Parameters for other devices linked with the patient that are still communicating with the platform
will still appear in the parameter panel even when viewing device identifier information for the
disconnected device.
5.5.6 Stale Data
If the app does not receive data for a device parameter for more than 15 seconds, the Assigned Patients,
Active Alarms, and Device Detail views will continue to show the most recent data (and any associated
events) reported from the platform. To indicate that this data is stale (older than 15 seconds), the app will
show the time elapsed since the most recent data was received. The elapsed time appears to the right
of the parameter value in the Device Detail view, and to the right of alarm and notification message text
in the Assigned Patients, Active Alarms, and Device Detail views.
5.6 Event Priority
Built-in priority rules govern how the application shows events, especially in places where only a single
event may be displayed.
Event priority is set in the Vital Sync informatics manager. See the virtual patient monitoring platform and
informatics manager reference manual for more information.
5.7 Alarm Behavior in the Software
Alarms behave similarly in the app to how they behave in the Vital Sync virtual patient monitoring
platform. For a detailed explanation, including an explanation of annunciation delays, see the reference
manual for the platform.
61
Page 62

• Caution: Push notifications in the app will be delayed for any alarm for which an annunciation delay
is set up in the Vital Sync informatics manager. Users should be aware of annunciation delays set
up for alarms on any monitored device.
62
Page 63

Page 64

Covidien llc
*PT00142332*
15 Hampshire Street
Mansfield, MA 02048
USA
www.medtronic.com
1 800 962 9888 [T]
© 2021 Medtronic
PT00142332 A
2021-09-09
 Loading...
Loading...