Page 1

TM
Owner’s Booklet
Blood
Glucose
Monitoring
System
Wirelessly sends accurate glucose results to
MiniMed Paradigm®and Guardian®Devices
†
†
Applies to compatible Medtronic MiniMed Paradigm
®
insulin pumps and Guardian®REAL-Time Systems
DCO_06473102A_OUL_OBC_USe 9/12/08 6:39 PM Page C1
Page 2
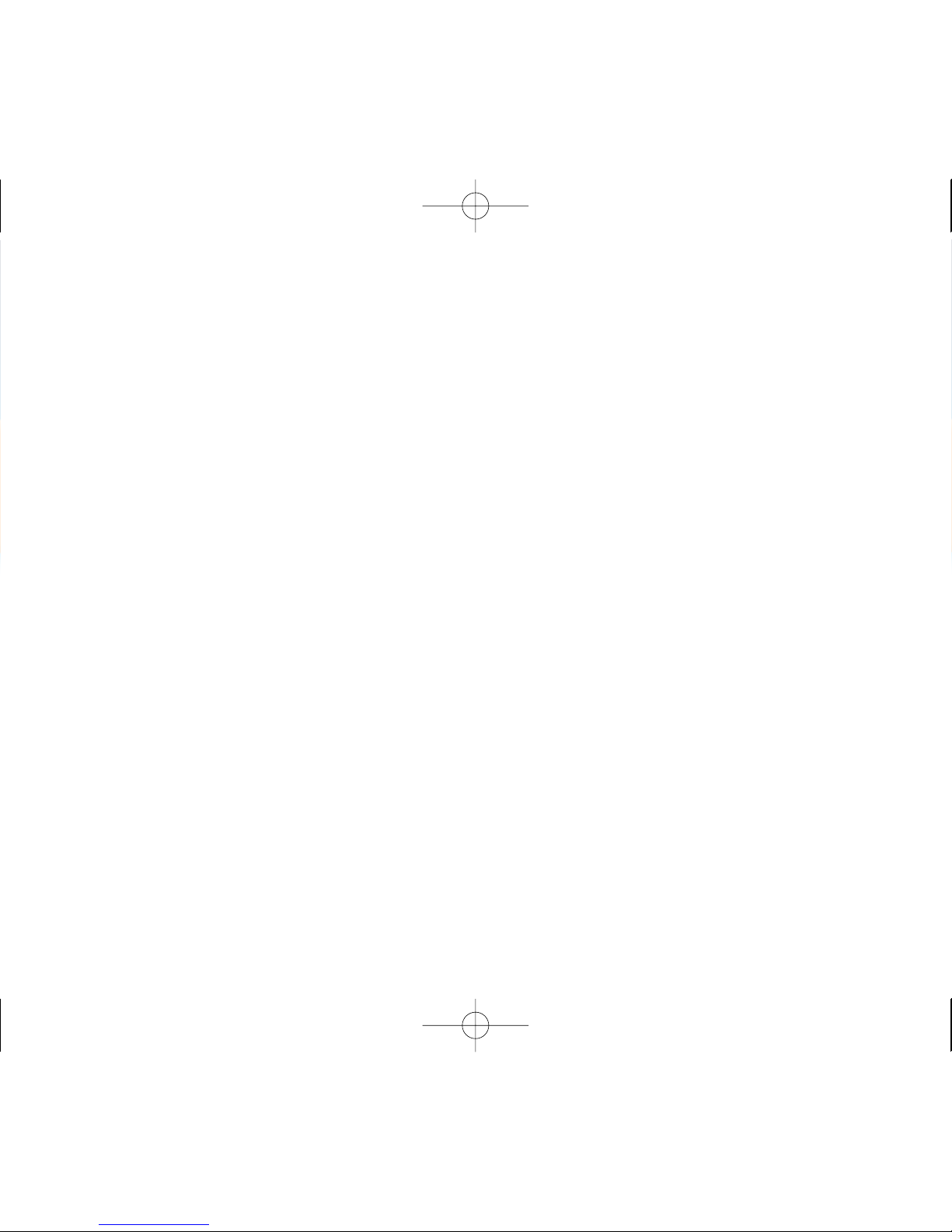
Welcome to the OneTouch®family!
OneTouch®is committed to creating a world without limits for people with
diabetes.
The OneTouch®UltraLink™Meter, developed by LifeScan and Medtronic
Diabetes, makes it simple to get a blood glucose test result and review past
results. We designed this product to make testing easy and to help you
manage your diabetes.
A special wireless communication feature lets the meter automatically transmit
glucose test results to compatible*Medtronic Diabetes devices.
This owner’s booklet will help you learn how to use your meter properly. Please
read it carefully.
If you need assistance, please contact Customer Service at 1 866 621-4846 toll
free. Customer Service is available 24 hours a day, 7 days a week. If you cannot
reach Customer Service, contact your health care professional for advice.
If you have specific questions about any partner device**from Medtronic
Diabetes, you may contact the manufacturer’s 24-hour line at
1 800 646-4633 (calls within the United States) or 1 818 576-5555 (calls
outside the United States), or visit their website at www.medtronicdiabetes.com.
i
* For information on compatible Medtronic Diabetes devices, contact Medtronic directly.
** Throughout the owner’s booklet, references to Medtronic Diabetes devices will be referred to as simply
“partner devices.”
DCO_06473102A_OUL_OBC_USe 9/12/08 6:40 PM Page G1
Page 3
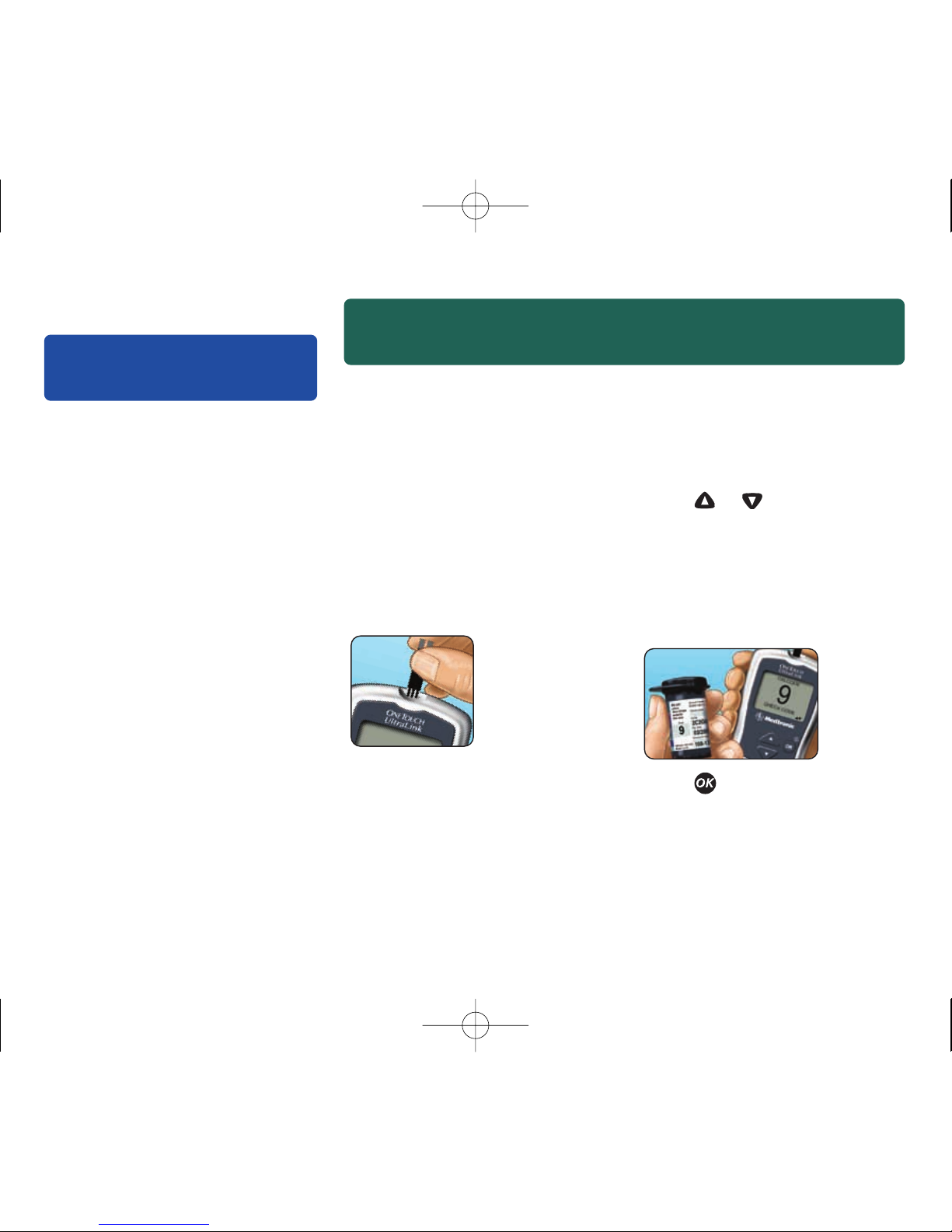
Setting up pg. 2
your system
Table of contents
• Getting to know your
OneTouch
®
UltraLink™Blood
Glucose Meter and Test Strips
• Turning your meter on and off
• Setting up your meter
• Turning the PUMP COMM
(partner device communication)
feature on and off.
Your meter comes pre-set to
automatically transmit glucose
test results to your partner
device. You will also need to
program your meter ID into
your partner device for results
to be transmitted. See page 13
for instructions on where to
find your meter ID and how to
program it into your partner
device.
Starting the test process pg. 14
NOTE: Before testing, read
this owner’s booklet carefully.
Insert a test strip
Check the code on the test strip
vial before inserting the test
strip. Make sure the three
contact bars are facing you.
Push the test strip in as far as
it will go. Do Not bend the test
strip.
The meter will turn on, show a
black start-up screen and then a
code number. The first time you
use the meter, the CAL CODE
screen will display “––” instead
of a number.
Match the code displayed on
the meter with the code on the
test strip vial
If the code on the meter does
not match the code on the vial,
press or to change the
code. If the display changes to
the
APPLY BLOOD screen before
you are ready, remove the
test strip and re-start the test
process.
Press when the numbers
match.
The meter is ready for testing
when the
APPLY BLOOD screen
appears.
ii
DCO_06473102A_OUL_OBC_USe 9/12/08 6:40 PM Page G2
Page 4
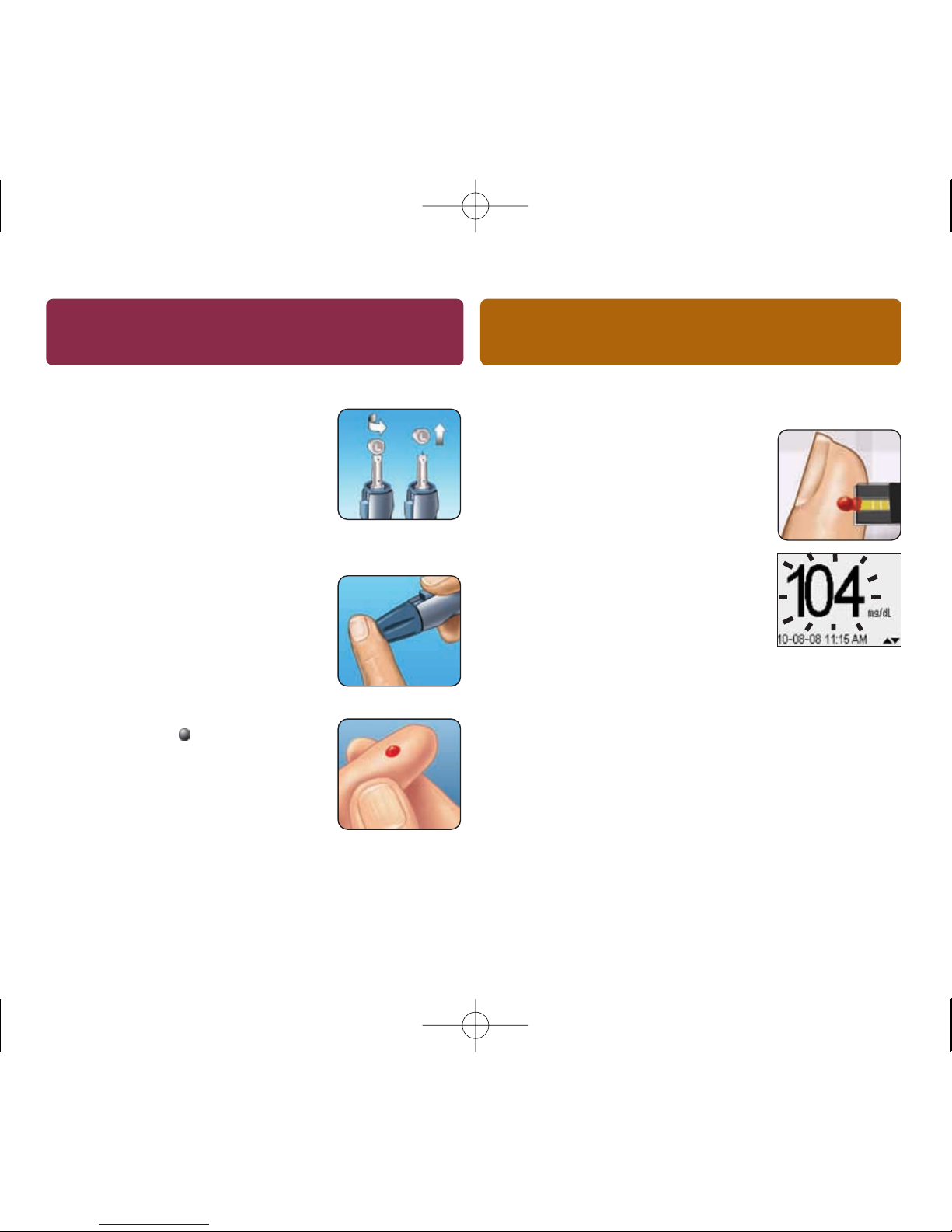
Getting a blood sample pg. 18
Prepare the OneTouch®Lancing Device
Remove the blue (or black) cap
and put a new lancet in the
lancing device. Twist off the
protective disk. Replace the cap
and cock the lancing device.
Get a drop of blood
Hold the OneTouch
®
Lancing
Device firmly against your finger.
Press the release button.
Gently squeeze and/or massage
your fingertip until a round
drop of blood ( sample size)
forms.
Applying blood pg. 30
and reading results
Touch and hold the drop of blood to the narrow
channel in the top edge of the test strip
Blood will be drawn into the test
strip. Keep holding the drop of
blood to the top edge of the test
strip until the confirmation
window is full. The meter will
begin to count down from 5 to 1.
Then, your blood glucose level
appears on the display along
with the unit of measure, and
the date and time of the test.
Your glucose test result will flash on the display
to indicate that it is being transmitted to your
partner device. The result will stop flashing after
it has been received. After about 60 seconds, if
the result has not been received by the partner
device, the transmit feature will turn off and the
result will stop flashing.
If the test results are lower than, higher than,
or not what you expect, see pages 36–38.
iii
DCO_06473102A_OUL_OBC_USe 9/12/08 6:40 PM Page C2
Page 5
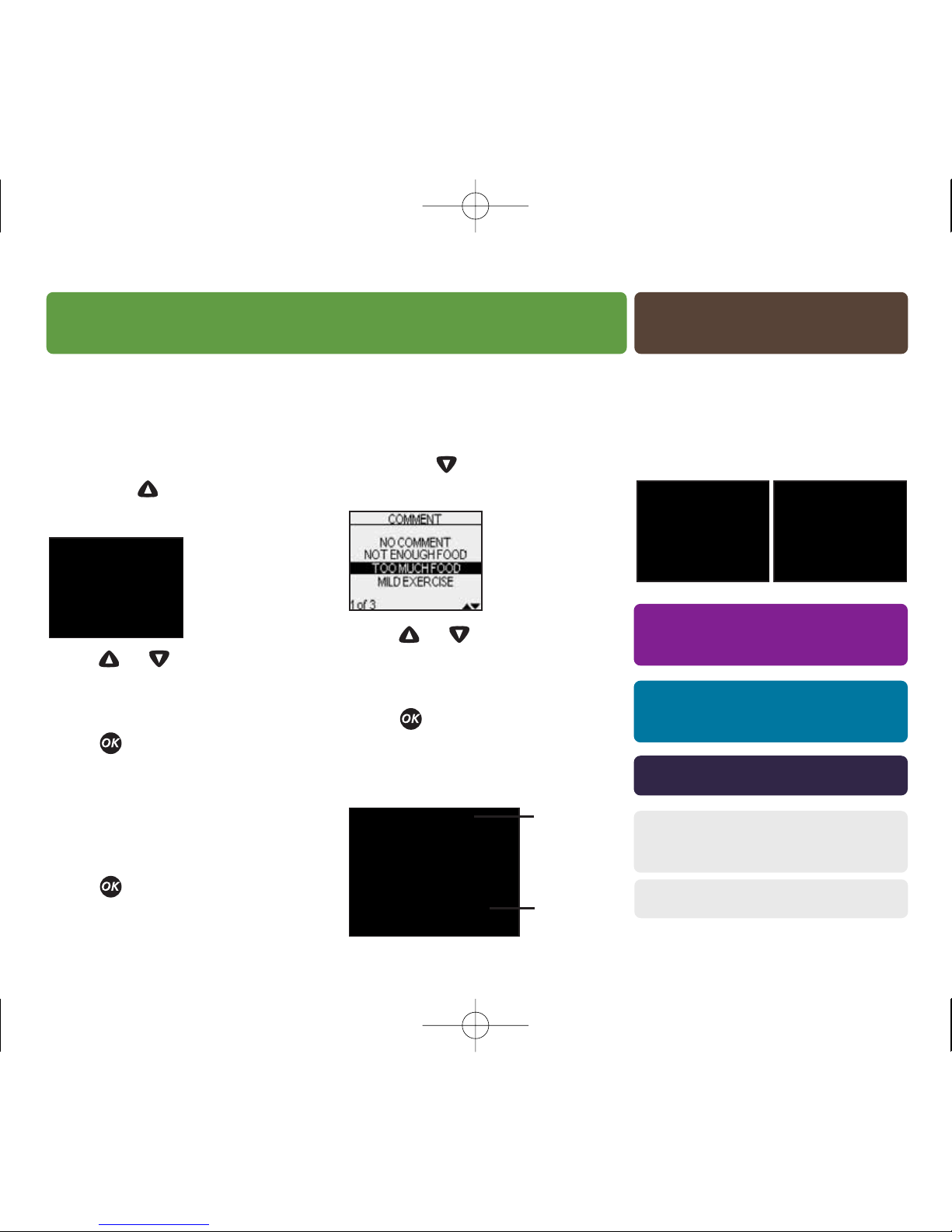
Add a meal flag to track
different types of averages
While viewing your test result,
(or after it stops flashing if the
PUMP COMM feature is turned
on), press to get to the
MEAL
FLAG
screen.
Press or to highlight
BEFORE MEAL or AFTER MEAL.
To confirm your selection,
press .
The meal flag you chose will
appear above the result.
If you do not wish to add a
meal flag, select NO FLAG and
press . This will return you
to the glucose result screen.
Add a comment
While viewing your test result,
(or after it stops flashing if the
PUMP COMM feature is turned
on), press to get to the
COMMENT screen.
Press or to highlight
an appropriate comment.
To confirm your selection,
press .
The comment you chose
appears below the result.
Caring for your pg. 56
system
Control solution pg. 50
testing
Troubleshooting pg. 62
Detailed information pg. 70
about your system
Index pg. 79
• Last result
• All results
• Result averages
• Downloading results
Meal flag
Comment
Reviewing past pg. 44
results and averages
Attaching flags or comments to your results pg. 40
iv
DCO_06473102A_OUL_OB_USe 9/12/08 6:56 PM Page iv
Page 6
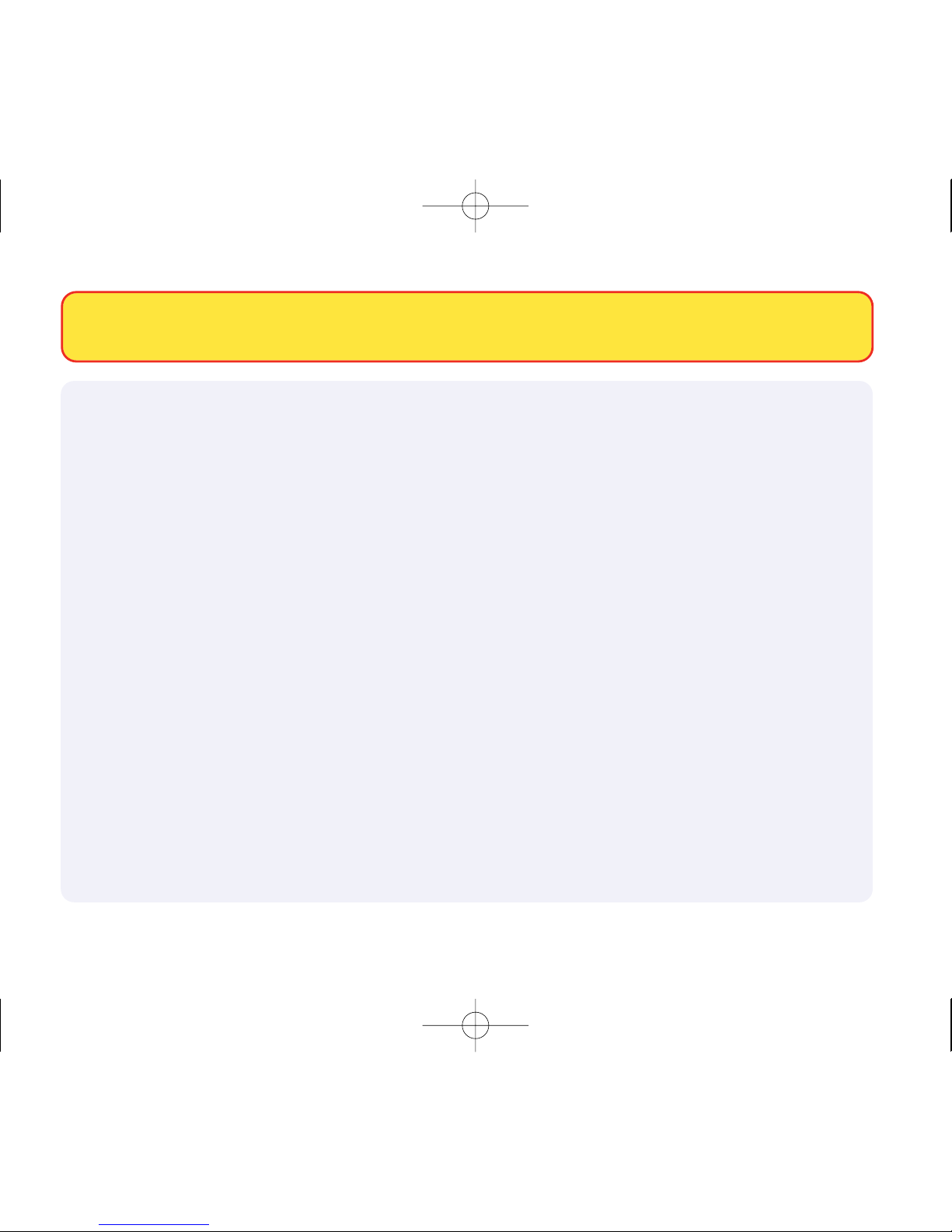
v
Before you begin
Before using this product to test your blood glucose, carefully read this booklet and
the inserts that come with the OneTouch®Ultra®Test Strips and OneTouch®Ultra
®
Control Solution. Take note of warnings and cautions throughout this booklet, which
are identified with . Many people find it helpful to practice the test with control
solution before testing with blood for the first time. See page 50 in the Control
solution testing section.
Intended use
• The OneTouch
®
UltraLink™Blood Glucose Monitoring System is intended to be
used for self-testing outside the body (in vitro diagnostic use) for the quantitative
measurement of glucose in fresh capillary whole blood obtained from the finger,
forearm or palm.
• The OneTouch
®
UltraLink™System is intended for use by people with diabetes in
a home setting and by health care professionals in a clinical setting as an aid to
monitor the effectiveness of diabetes control.
• Not for the diagnosis of diabetes
• Not for use with neonates
WARNING: Failure to carefully follow the directions in this owner’s booklet can
lead to inaccurate test results.
DCO_06473102A_OUL_OB_USe 9/12/08 6:56 PM Page v
Page 7
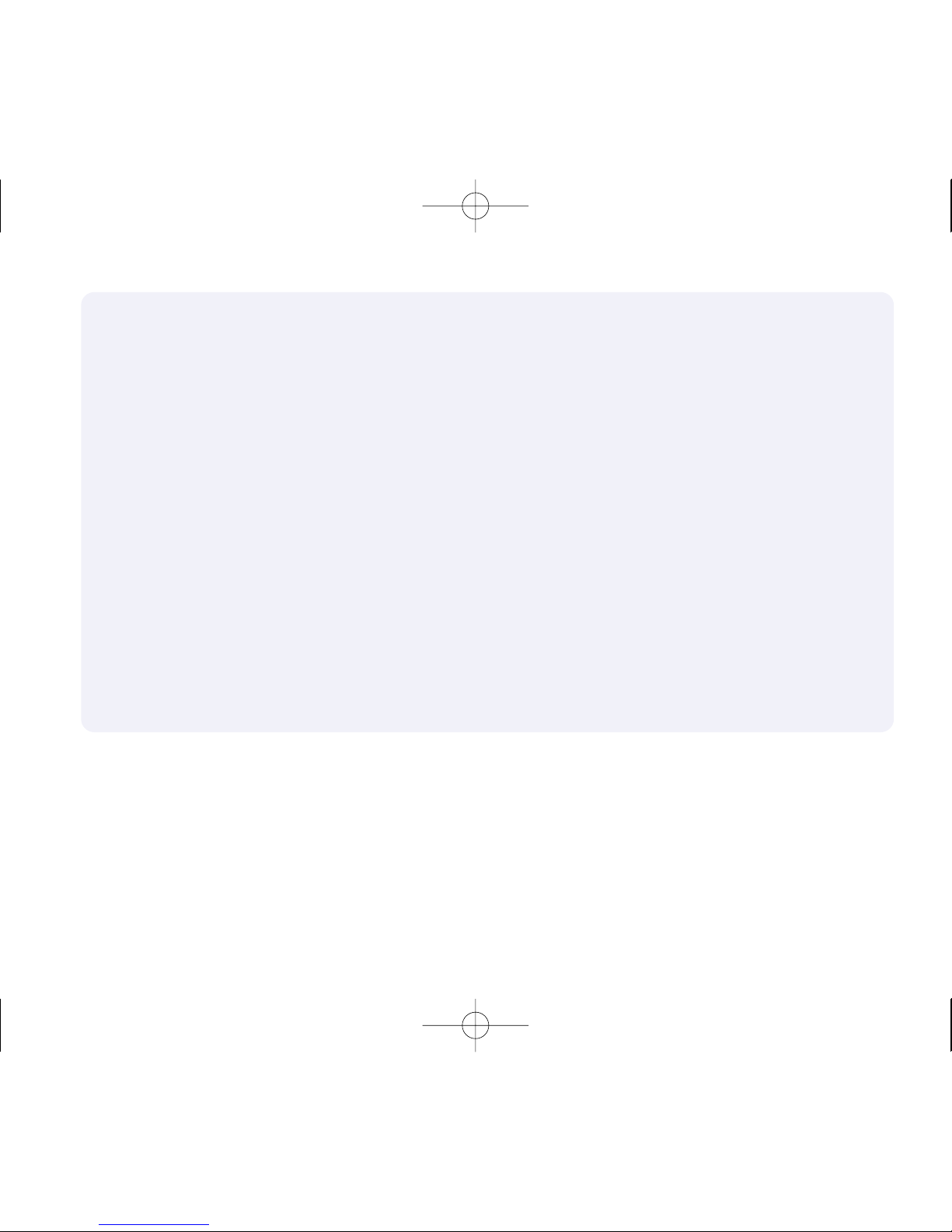
vi
• Test strips for single use only
• Test strips are specific to D-glucose and do not react to other sugars that may be
present in the blood
• Not for use with serum or plasma
The OneTouch
®
UltraLink™Blood Glucose Monitoring System may also be used with
designated partner devices. OneTouch®UltraLink™is set up to automatically transmit
each glucose result to the partner device.
See your partner device manual for instructions for setting up, using, and
troubleshooting problems with your partner device.
Test principle
Glucose in the blood sample mixes with special chemicals in the test strip and a small
electric current is produced. The strength of this current changes with the amount of
glucose in the blood sample. Your meter measures the current, calculates your blood
glucose level, displays the result, and stores it in its memory.
DCO_06473102A_OUL_OB_USe 9/12/08 6:56 PM Page vi
Page 8
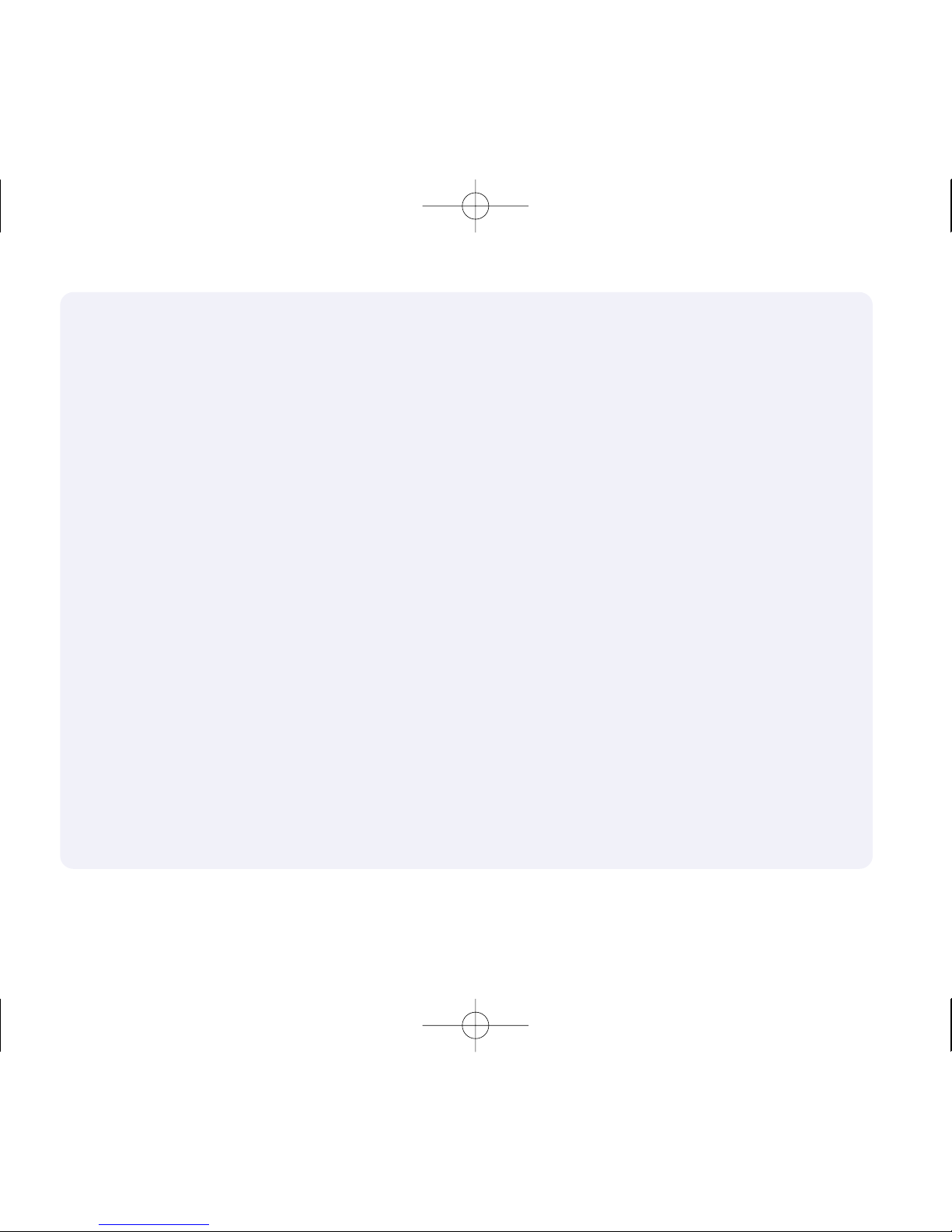
vii
About RF
Radio frequency (RF) is a type of wireless communication. Cell phones use RF technology,
as do many other devices. RF is how your OneTouch
®
UltraLink™Blood Glucose Meter
transmits glucose test results to your partner device.
Your OneTouch
®
UltraLink™Meter comes from the factory pre-set to automatically transmit
glucose test results to the partner device. You must also program the partner device to
recognize the unique meter ID stored in your meter for test results to be received. This will
help ensure that only results from your OneTouch
®
UltraLink™Meter will be received by your
partner device.
Your meter is subject to and complies with U.S. federal guidelines, Part 15 of the FCC rules
for devices with RF capability. These rules state two conditions specific to the operation of
the device. They are:
• This device may not cause harmful interference.
• This device must accept any interference received, including interference that may cause
undesirable operation.
These guidelines help ensure that your meter will not affect the operation of other nearby
devices. Additionally, other devices should not affect the use of your meter.
Other wireless devices that are in use nearby, such as a cell or mobile phone, or a wireless
network, may prevent or delay the transmission of data from your meter to your partner
device. Moving away from or turning off these devices may allow communication.
DCO_06473102A_OUL_OB_USe 9/12/08 6:56 PM Page vii
Page 9
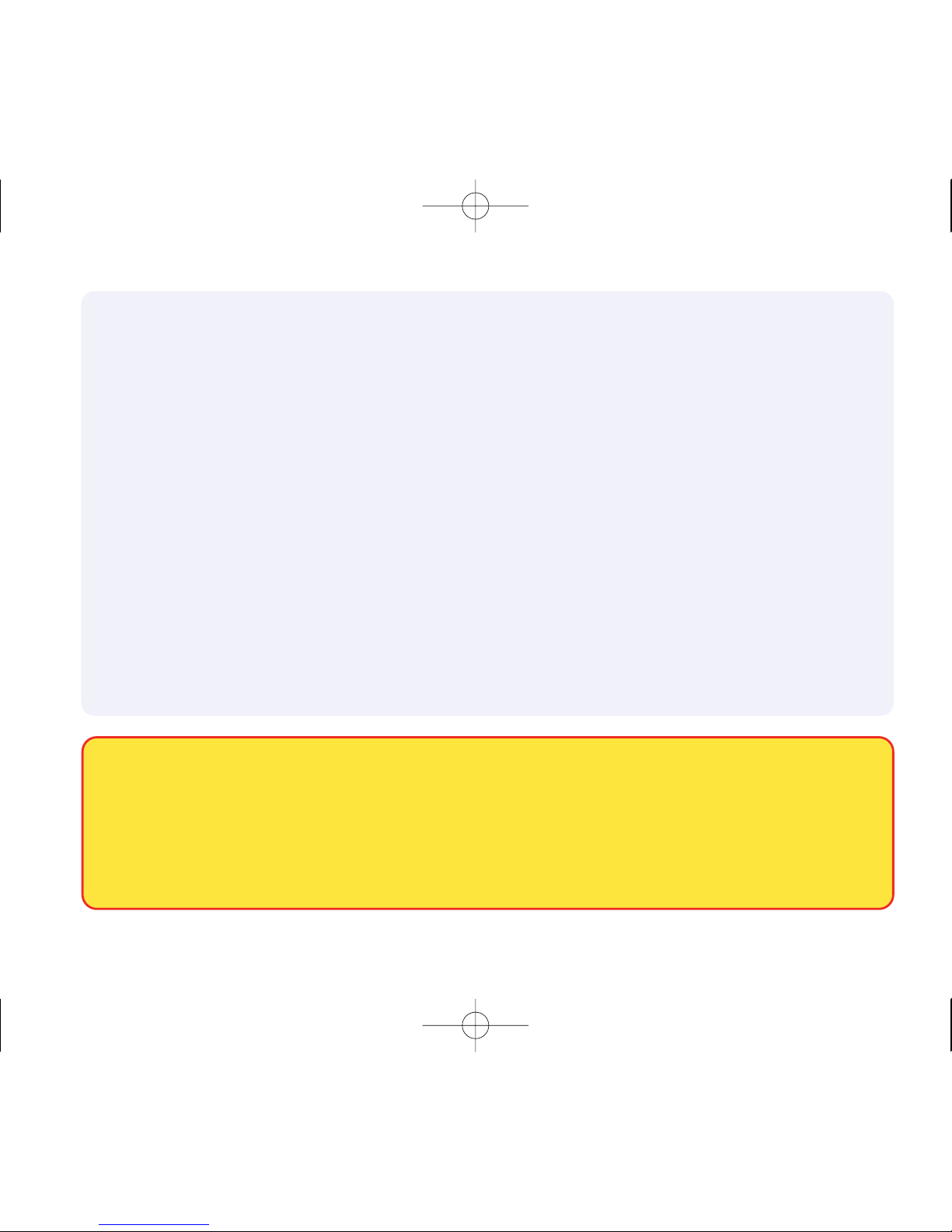
viii
The meter has been tested and found to be appropriate for use at home. In most cases,
it should not interfere with other home electronic devices if used as instructed. However,
this meter gives off RF energy when the RF feature is turned on and in use; so, if not used
correctly, your meter may interfere with your TV, radio, or other electronic devices that
receive or transmit RF signals. If you experience meter interference problems, you should
try moving your meter away from the source of the interference, or relocate the electronic
device or its antenna to another location to resolve the problem.
If you continue to experience interference problems, contact Customer Service at
1 866 621-4846, or contact support service for the manufacturer of the device causing
the interference.
In locations where cell phone use is not permitted, such as hospitals, some health care
professional offices, and airplanes, you should turn the meter RF feature off.
If you plan to travel to another country, be familiar with local regulations regarding the use
of RF devices. You may contact 1 866 621-4846 for more information about local
regulations.
WARNING: If you plan to use the RF feature on your meter to automatically
transmit test results to your partner device, Do Not let anyone else use your meter
to test their blood glucose. This will prevent other people’s results from being
transmitted to your partner device or being included in your past results and
averages. If you must lend your meter to anyone else, be sure to turn the RF
(PUMP COMM) feature off.
DCO_06473102A_OUL_OB_USe 9/12/08 6:56 PM Page viii
Page 10
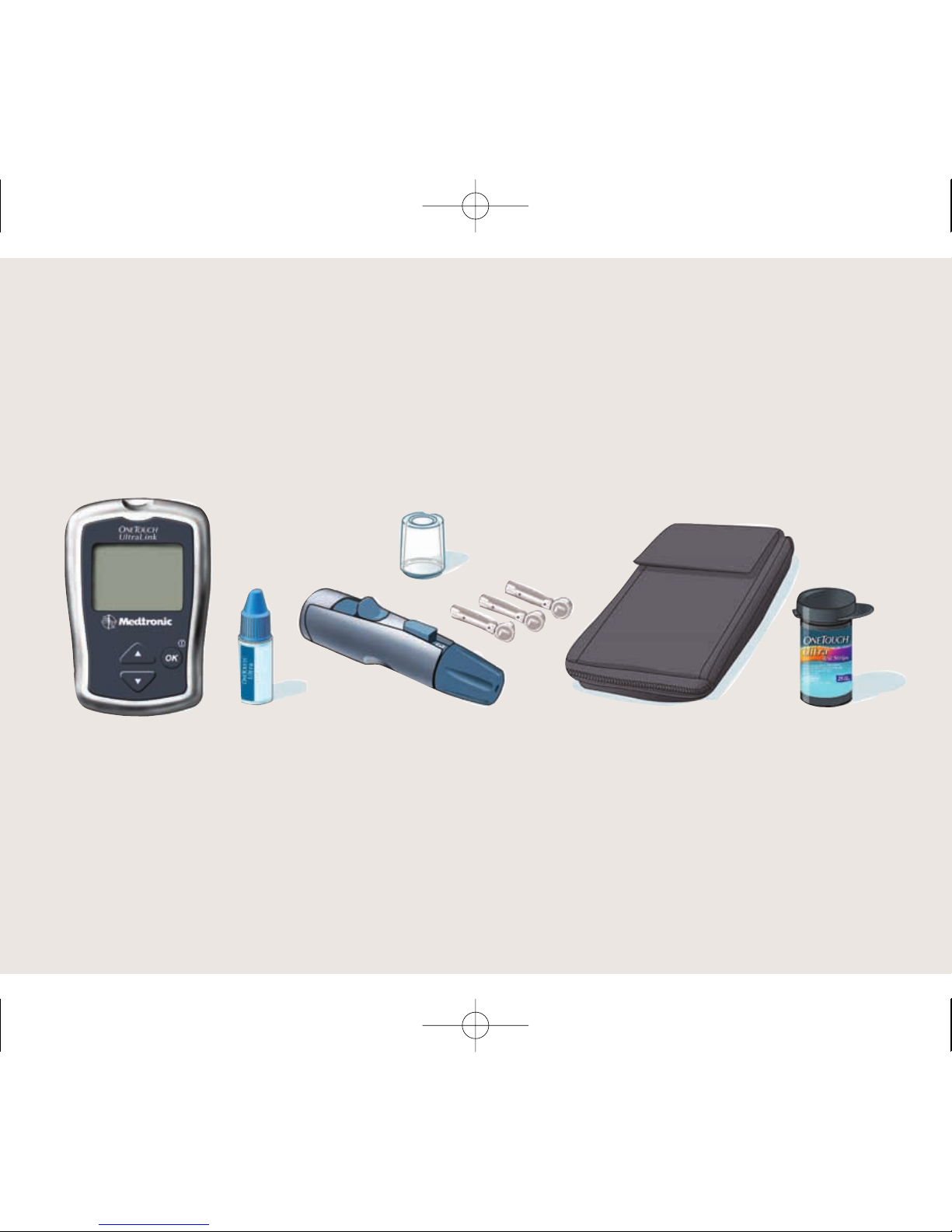
a
b
e
f
d
g
c
ix
DCO_06473102A_OUL_OB_USe 9/12/08 6:56 PM Page ix
Page 11
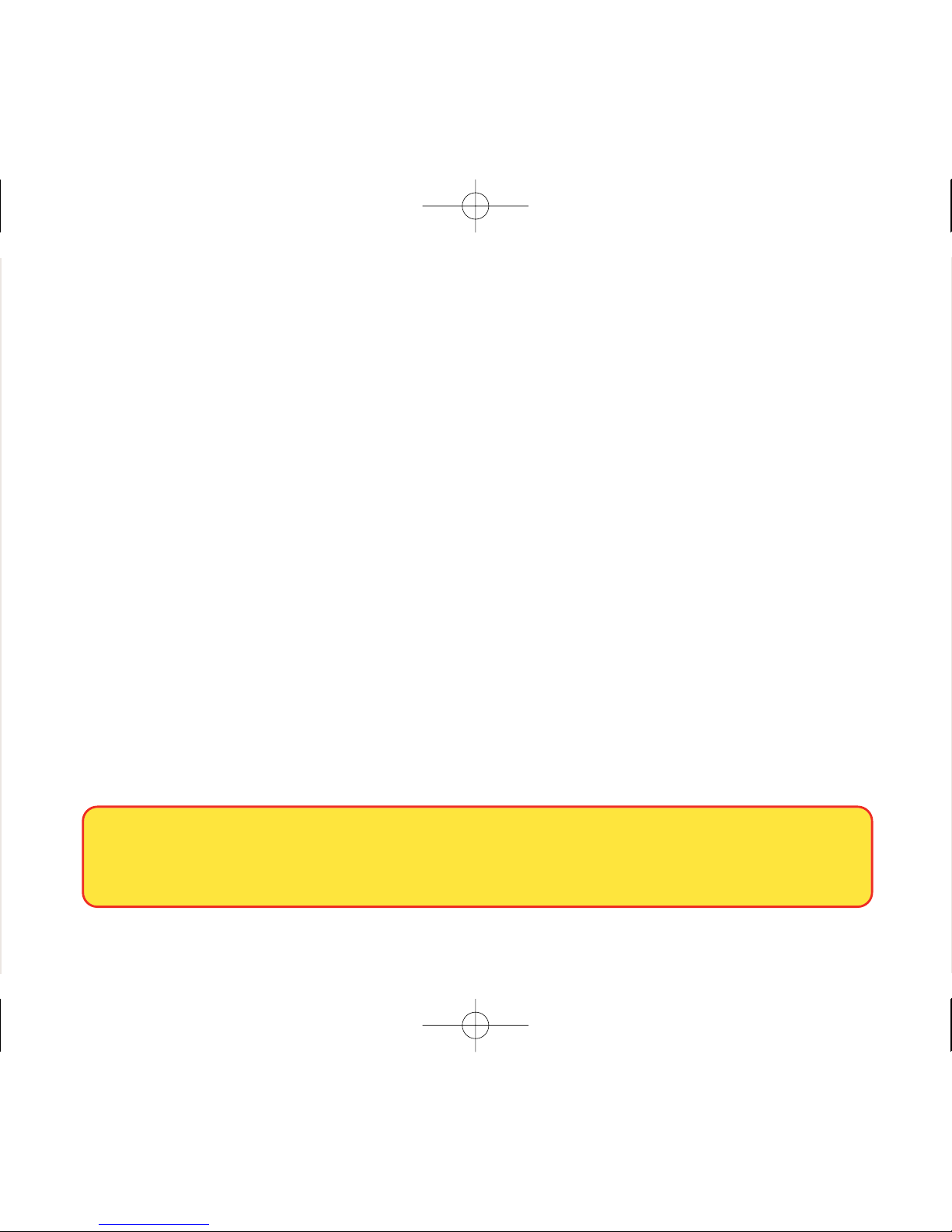
1
The OneTouch®UltraLink™Blood Glucose Monitoring System
To test with the OneTouch®UltraLink™System you will need the following:
a OneTouch®UltraLink™Meter (batteries included)
b OneTouch®Ultra®Control Solution
c Lancing Device
If another type of lancing device was included, see the separate instructions
that came with that lancing device.
d OneTouch®Clear Cap
e Sterile Lancets
f Carrying Case
g OneTouch®Ultra®Test Strips
Documents in your kit include this owner’s booklet, a quick reference guide,
a control solution insert, a test strip insert and a warranty registration card. If any
items are missing from your kit, call Customer Service.
WARNING: Keep the meter and testing supplies away from young children.
Small items such as the battery door, batteries, test strips, lancets, protective
disks on the lancets, and control solution vial cap are choking hazards.
DCO_06473102A_OUL_OB_USe 9/12/08 6:56 PM Page 1
Page 12
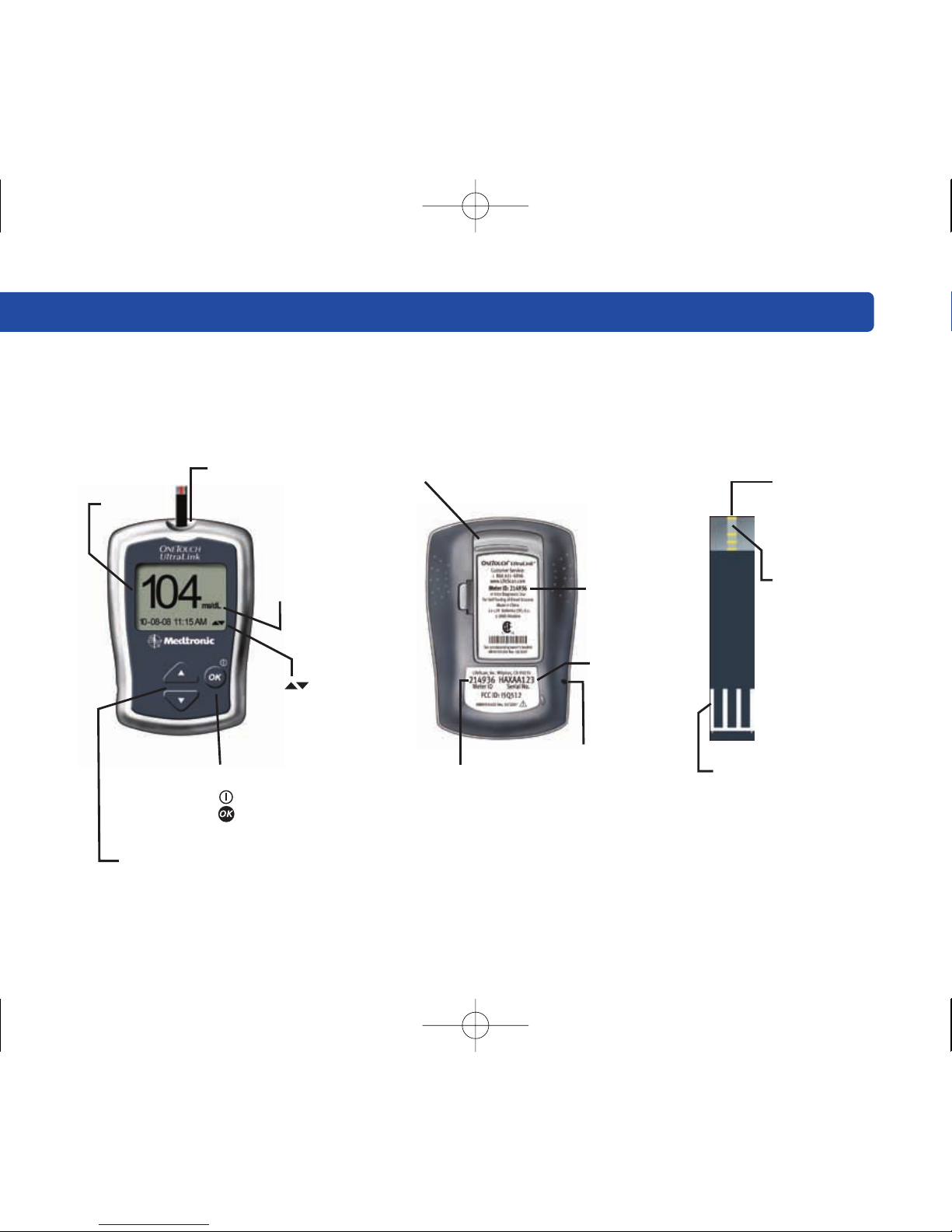
2
Display
Test port
Insert test strip here to
turn meter on for testing
mg/dL is the
pre-set unit of
measure
OK button
Turns the meter on/off
Confirms menu selections
Setting up your system
Getting to know your OneTouch®UltraLink™Blood Glucose Meter and test strips
Front
Back
Test strip
Battery compartment cover
Meter ID
Meter ID
Confirmation
window
Contact bars
Insert into
test port
Edge to
apply sample
Data port
Serial
number
Indicates
selection available
using up or down
button
Up and down buttons
Select or change information
DCO_06473102A_OUL_OB_USe 9/12/08 6:57 PM Page 2
Page 13
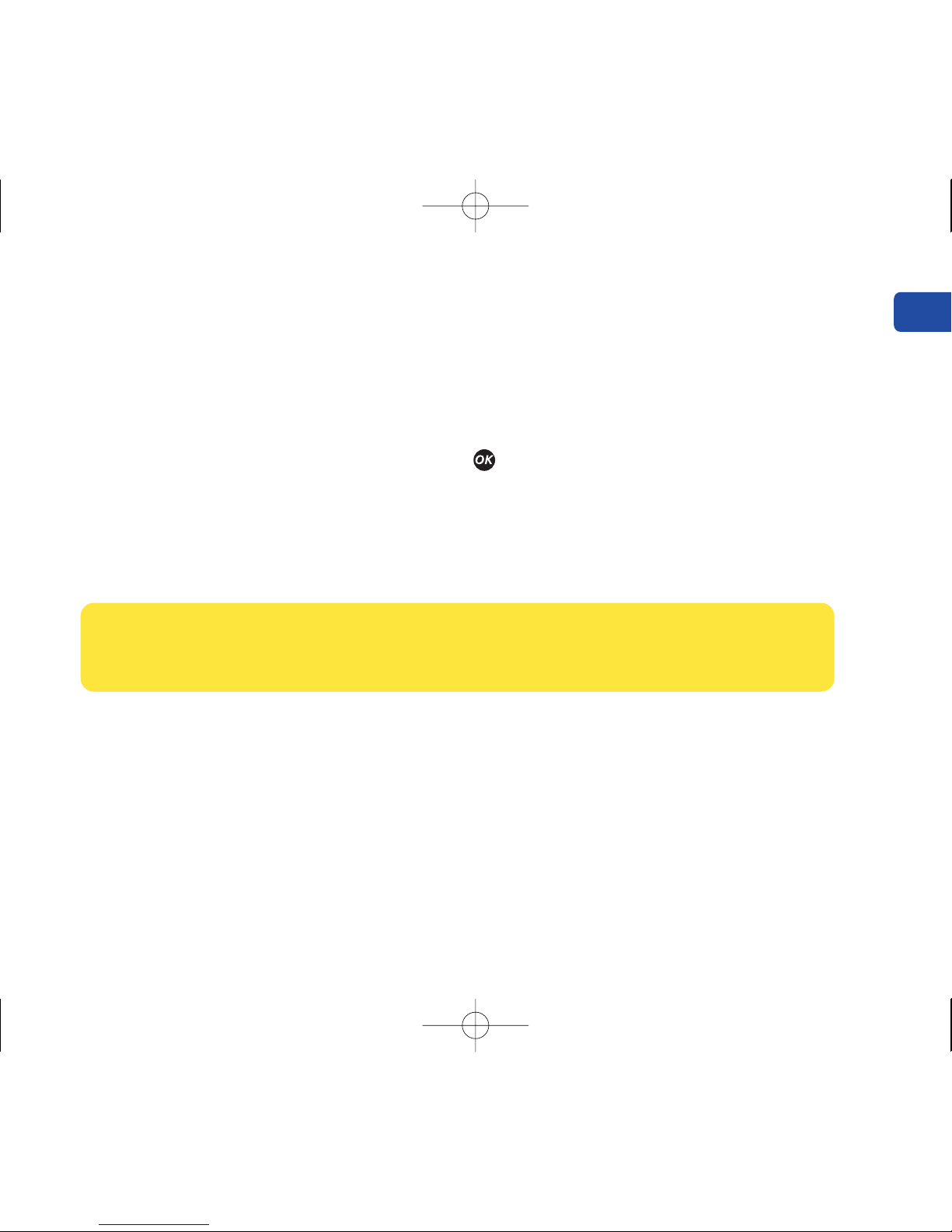
3
Turning your meter on
There are two ways to turn your meter on:
To perform a test, insert a test strip as far as it will go. The meter will briefly
perform system checks, then the display will turn on.
or,
With the meter turned off, press and hold for two seconds to access MAIN
MENU.
Check that the screen shows solid black for two seconds. If it does, the display
is working properly. If the meter does not power on, try changing the meter
batteries. See pages 58–61.
CAUTION: If you see any light areas within the black start-up screen, there
may be a problem with the meter. Call Customer Service.
Setting up your system
DCO_06473102A_OUL_OB_USe 9/12/08 6:57 PM Page 3
Page 14
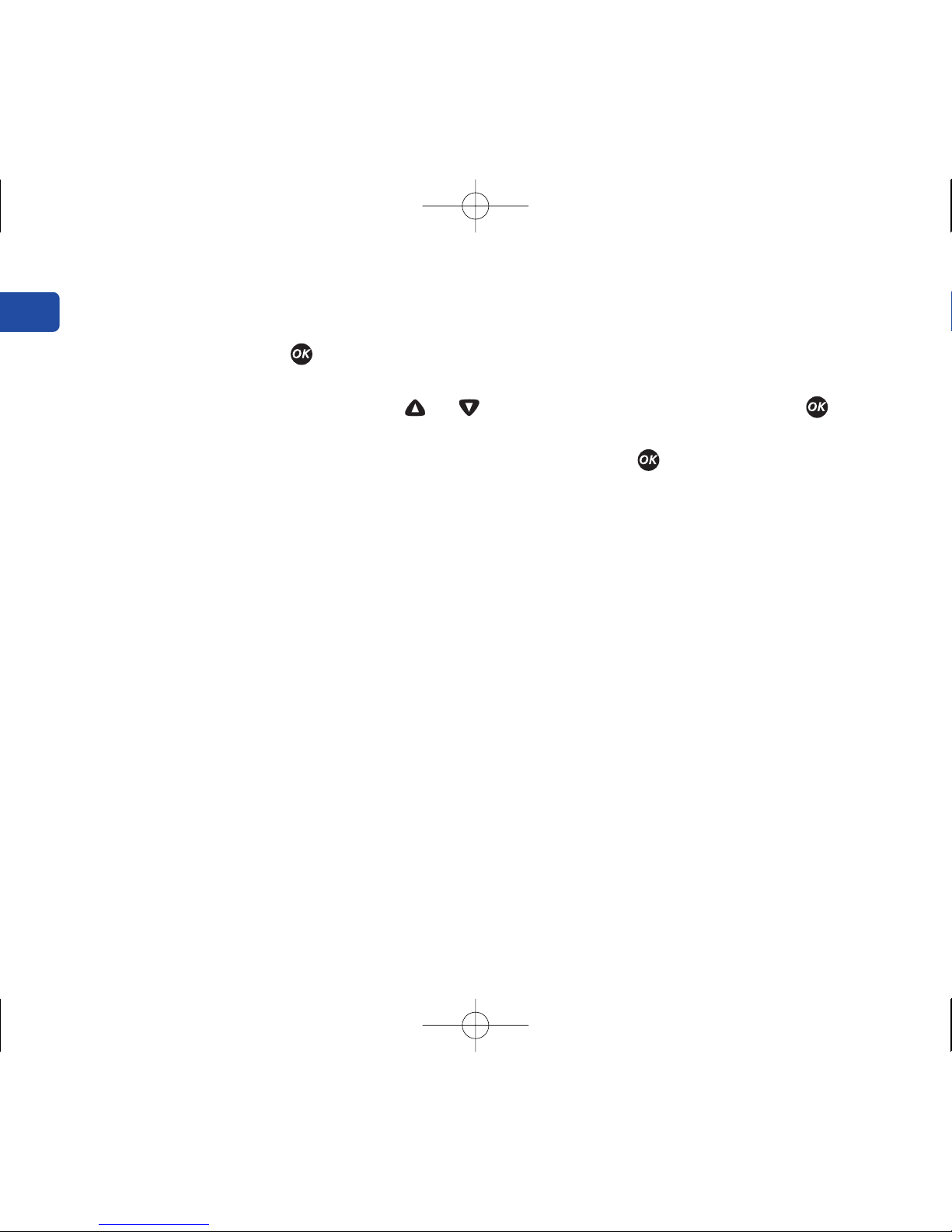
4
Turning your meter off
There are several ways to turn your meter off:
• Press and hold for five seconds.
• Your meter will turn off by itself if left alone for two minutes.
• Go to MAIN MENU and press or to highlight METER OFF, then press .
• Before or after completing a test, remove the test strip. If you advance from
the test result screen to the MAIN MENU by pressing , removing the test
strip will not turn the meter off. Use one of the three methods above.
Setting the meter language, date and time
You can change many of the settings that came pre-set with your meter. Before
using your meter for the first time or if you change the meter batteries, you
should check and update these settings. Make sure you complete steps 1
through 8 below to ensure your desired settings are saved.
1. Turn the meter on, see page 3
2. Get to the LANGUAGE screen
When using the meter for the first time, or after changing the meter batteries,
you will automatically start in the LANGUAGE screen.
Setting up your system
DCO_06473102A_OUL_OB_USe 9/12/08 6:57 PM Page 4
Page 15
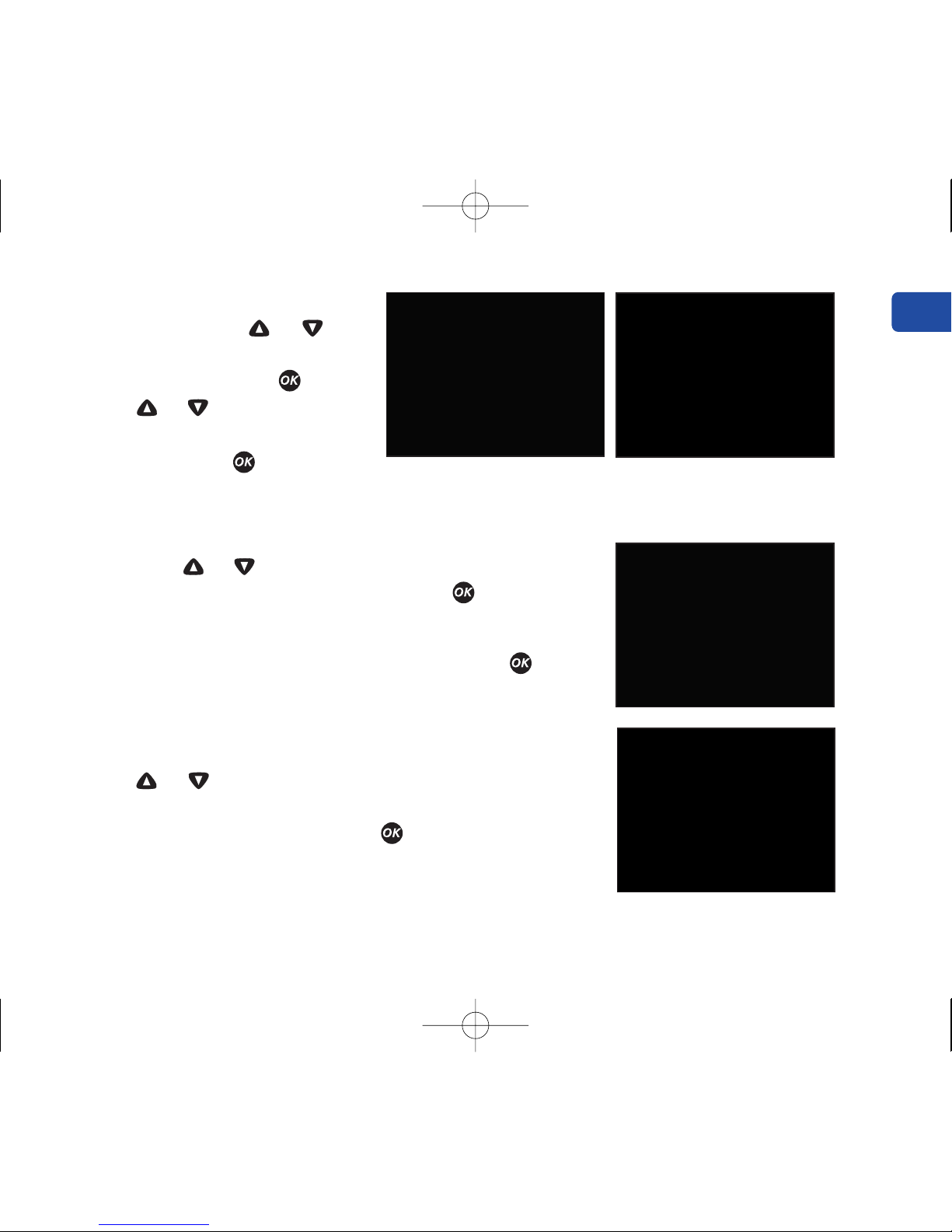
5
Setting up your system
In other cases, from the
MAIN MENU, press or
to select SET UP. To confirm
your selection, press . Then,
press or to select METER
SETTINGS.
To confirm your
selection, press .
The display now shows the LANGUAGE screen.
3. Choose a language
Now press or to highlight the language of your
choice. To confirm your selection, press .
The display now shows the DATE FORMAT screen.
NOTE: If you select the wrong language, press and
hold for five seconds to turn the meter off. Then, turn
the meter back on and re-start from step 1.
4. Set the date format
Press or to highlight the date format—choose
month first (MM-DD-YYYY) or day first (DD-MM-YYYY).
To confirm your selection, press .
The display now shows the DATE SET UP screen.
DCO_06473102A_OUL_OB_USe 9/12/08 6:57 PM Page 5
Page 16
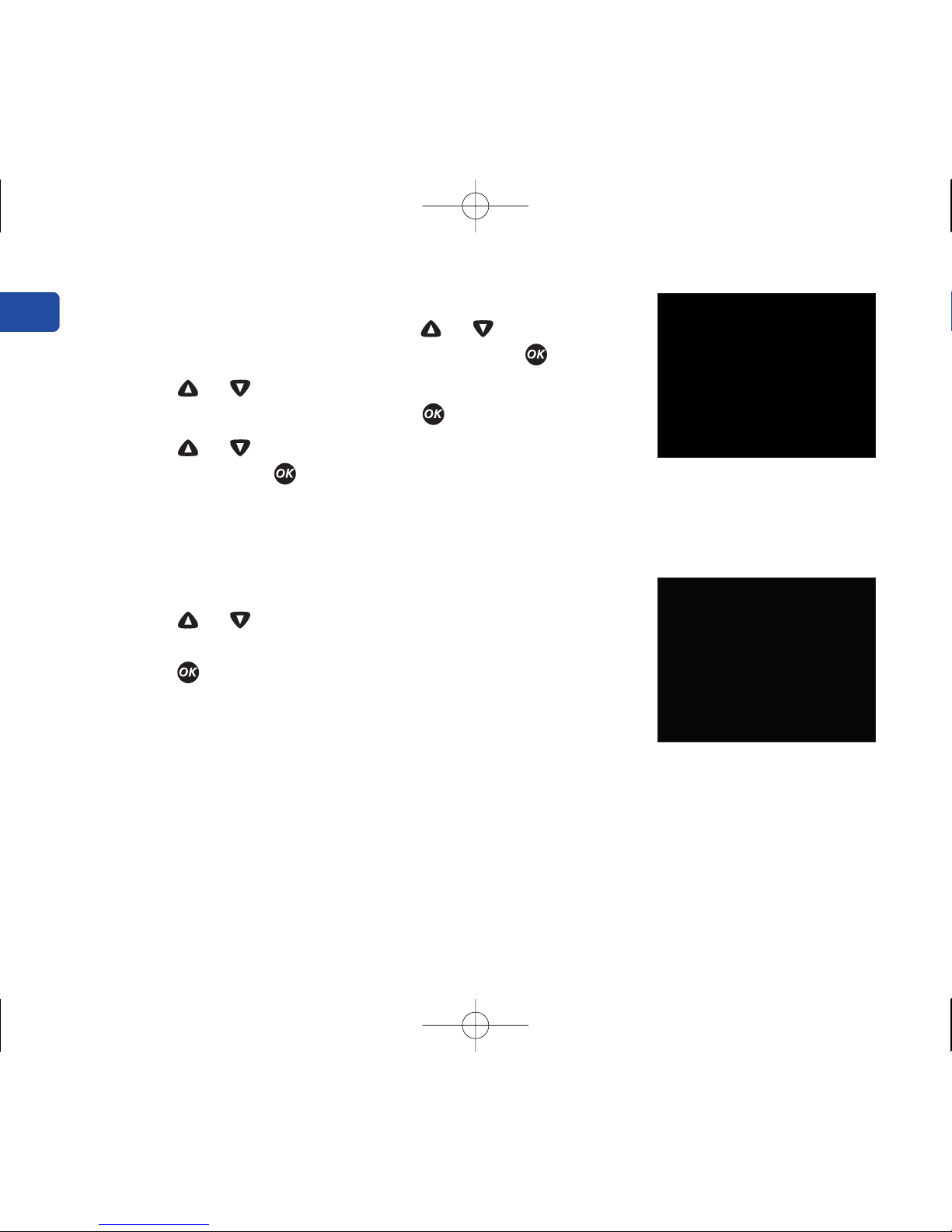
6
5. Set the date
In the DATE SET UP screen, press or to change the
first value. To confirm your selection, press .
Press or to change the second value.
To confirm your selection, press .
Press or to change the year. To confirm your
selection, press .
The display now shows the TIME FORMAT screen.
6. Set the time format
Press or to select the time format you
prefer—AM/PM or 24 HR. To confirm your selection,
press .
The display now shows the TIME SET UP screen.
Setting up your system
DCO_06473102A_OUL_OB_USe 9/12/08 6:57 PM Page 6
Page 17
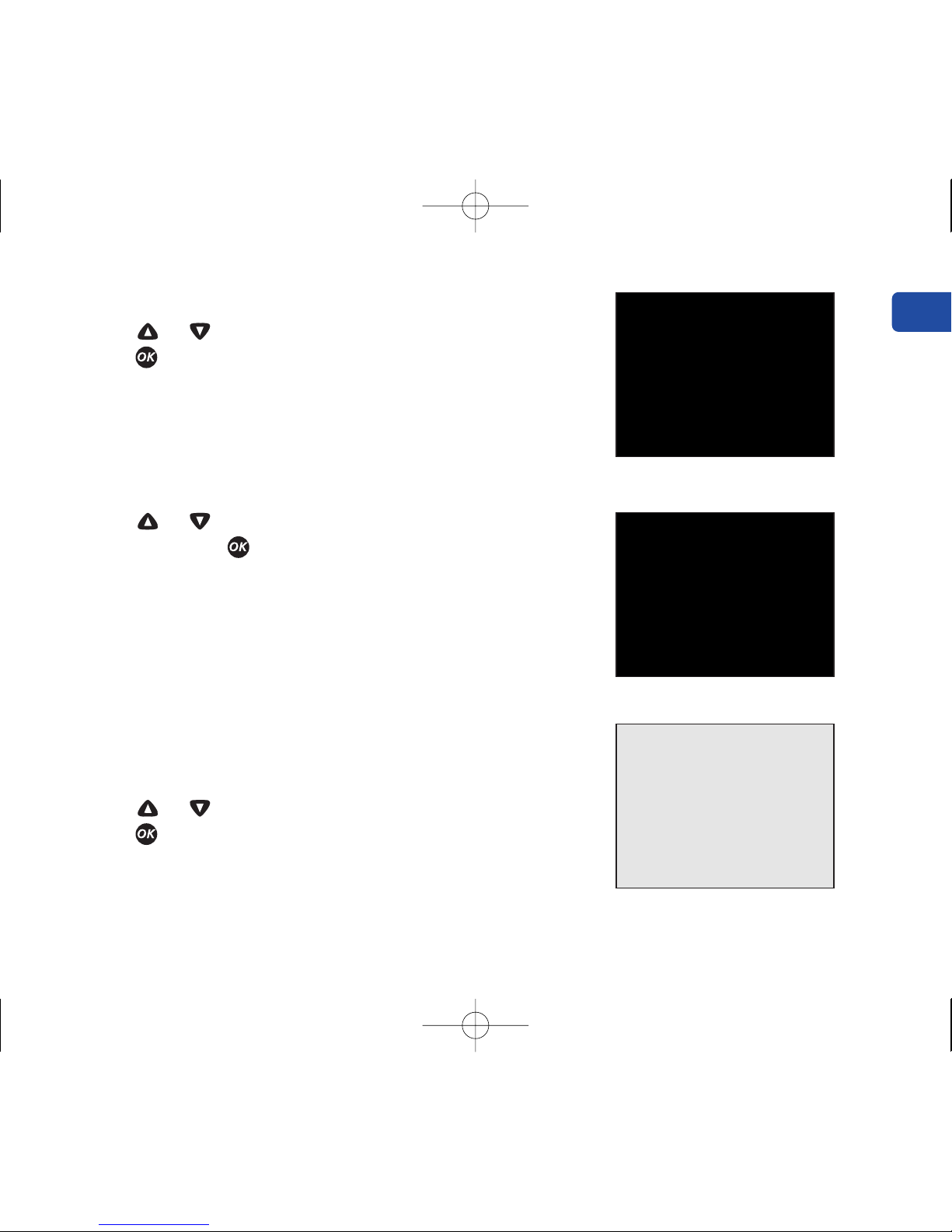
7
Setting up your system
7. Set the time
Press or to set the hour.
To confirm your selection,
press .
Press or to set the minutes.
To confirm your
selection, press .
If you have selected the AM/PM time format, AM or PM
will be displayed next to the minutes.
Press or to set AM or PM.
To confirm your selection,
press .
The display now shows the SETTINGS screen.
DCO_06473102A_OUL_OB_USe 9/12/08 6:57 PM Page 7
Page 18
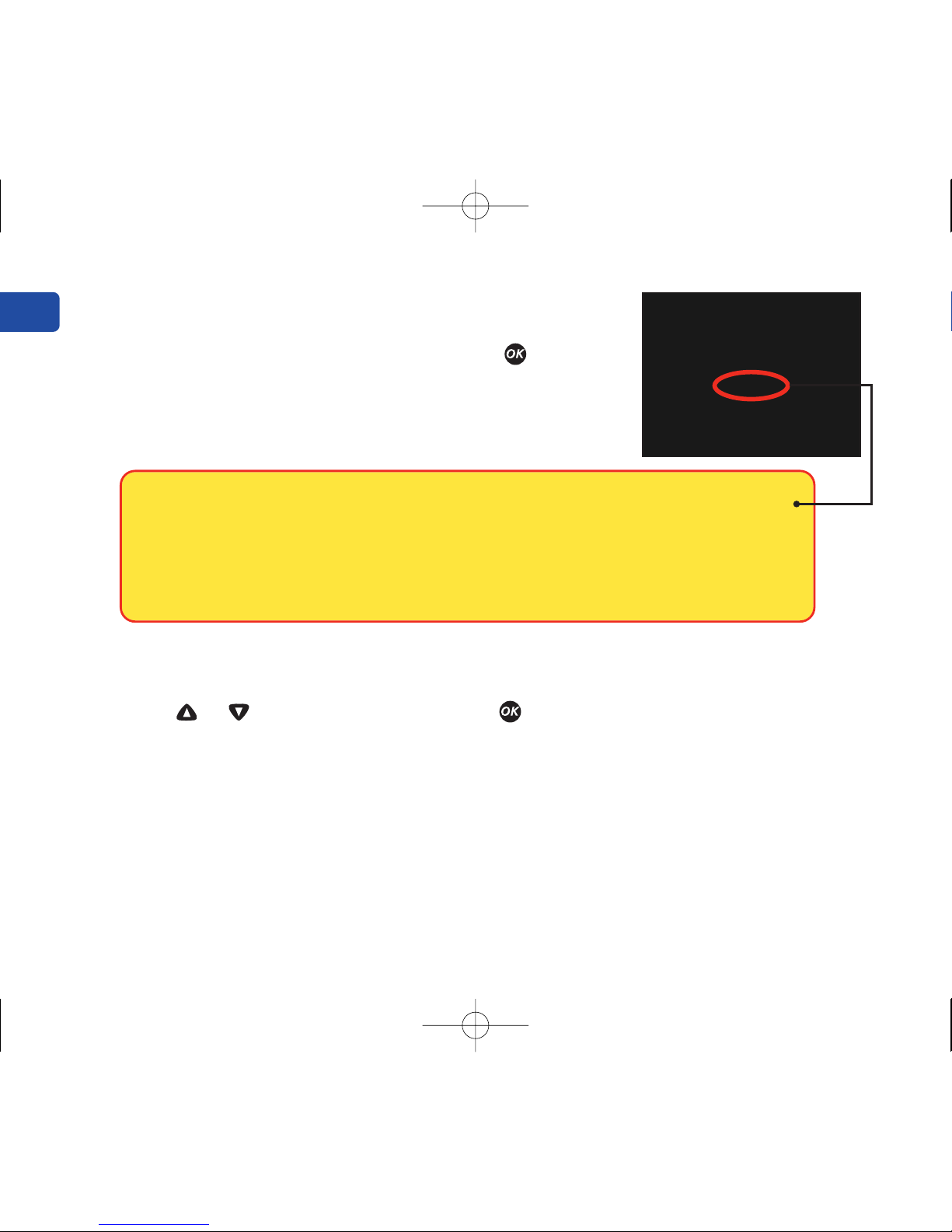
8
If you want to cancel your settings and start the settings process over again,
press or to highlight NO and press . You will be returned to the
LANGUAGE screen. Note that none of the settings you entered will be saved.
Setting up your system
8. Confirm your settings
The choice YES will be highlighted at the bottom of the
screen. If your settings are correct, press to confirm
and save the settings and return to the MAIN MENU.
WARNING: The unit of measure mg/dL must be displayed here.
If your display shows mmol/L rather than mg/dL, contact Customer
Service. You cannot change the unit of measure. Use of the wrong unit
of measure may cause you to misinterpret your blood glucose level,
and may lead to incorrect treatment.
DCO_06473102A_OUL_OB_USe 9/12/08 6:57 PM Page 8
Page 19

9
Setting up your system
Turning the flags/comments feature off or on
Your OneTouch®UltraLink™Meter allows you to attach optional notes to any blood
glucose test result. See pages 40–43 for the types of meal flags and comments
you can attach to a result, and the reasons for using this feature.
We suggest you talk to your health care professional to see how meal flags
and comments may help you manage your diabetes.
If you do not wish to track separate result averages for before and after meals, nor
attach comments to any test result, you may turn this feature off. See page 10.
If you turn off the flags/comments feature, you will not see on the test result
screen after you complete a blood glucose test. You will be able to review the ALL
RESULTS AVG
screen, but not before- or after-meal averages. See page 46 for
more information about result averages.
DCO_06473102A_OUL_OB_USe 9/12/08 6:57 PM Page 9
Page 20
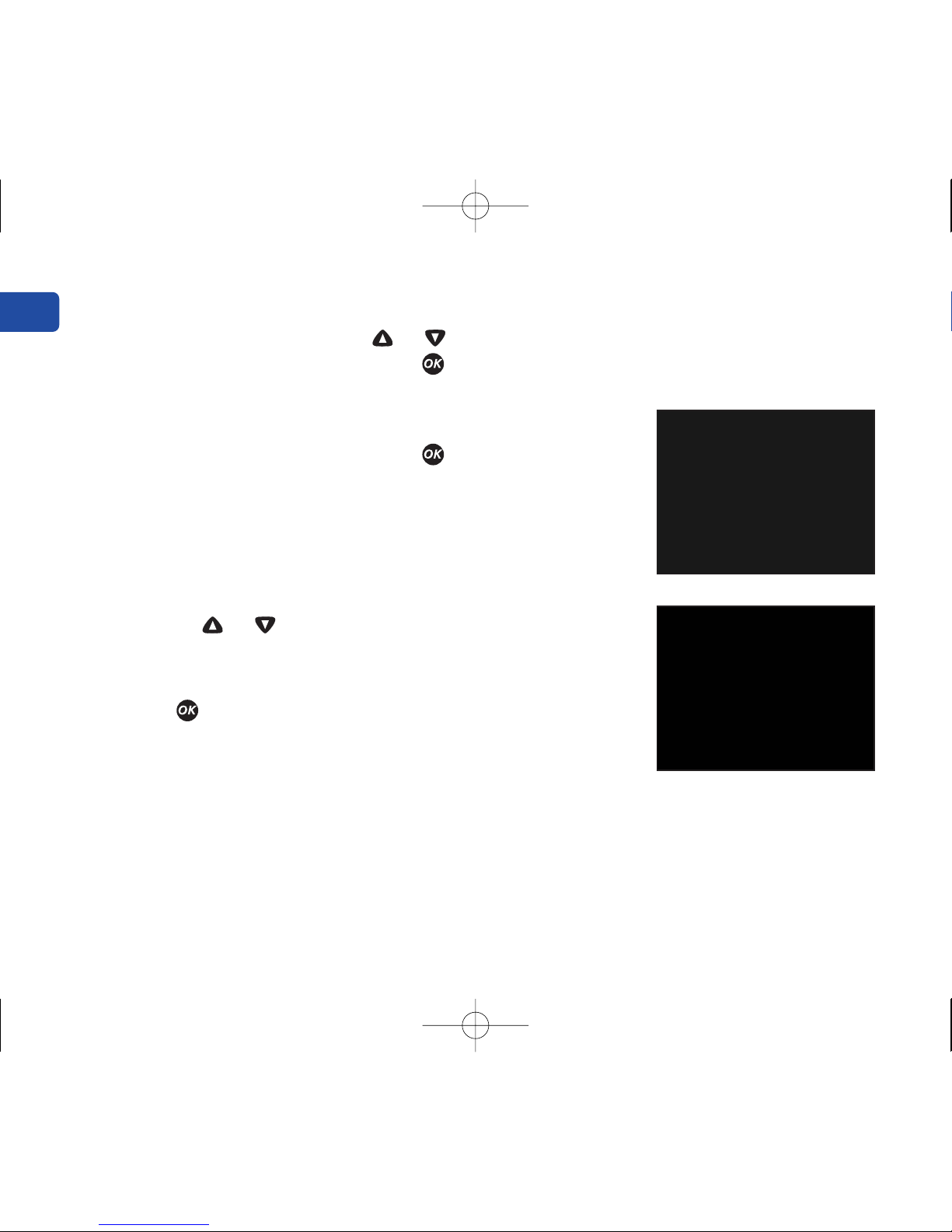
10
Setting up your system
To turn the flags/comments feature off or on:
1. From MAIN MENU, press or to select SET UP
To confirm your selection, press .
2. From the SET UP screen, select FLAGS/COMMENTS
To confirm your selection, press .
3. Press or to highlight your response
Select YES if you wish to change the setting, or NO if
you wish to leave it as it is.
Press to confirm your selection and return to MAIN
MENU
.
DCO_06473102A_OUL_OB_USe 9/12/08 6:57 PM Page 10
Page 21
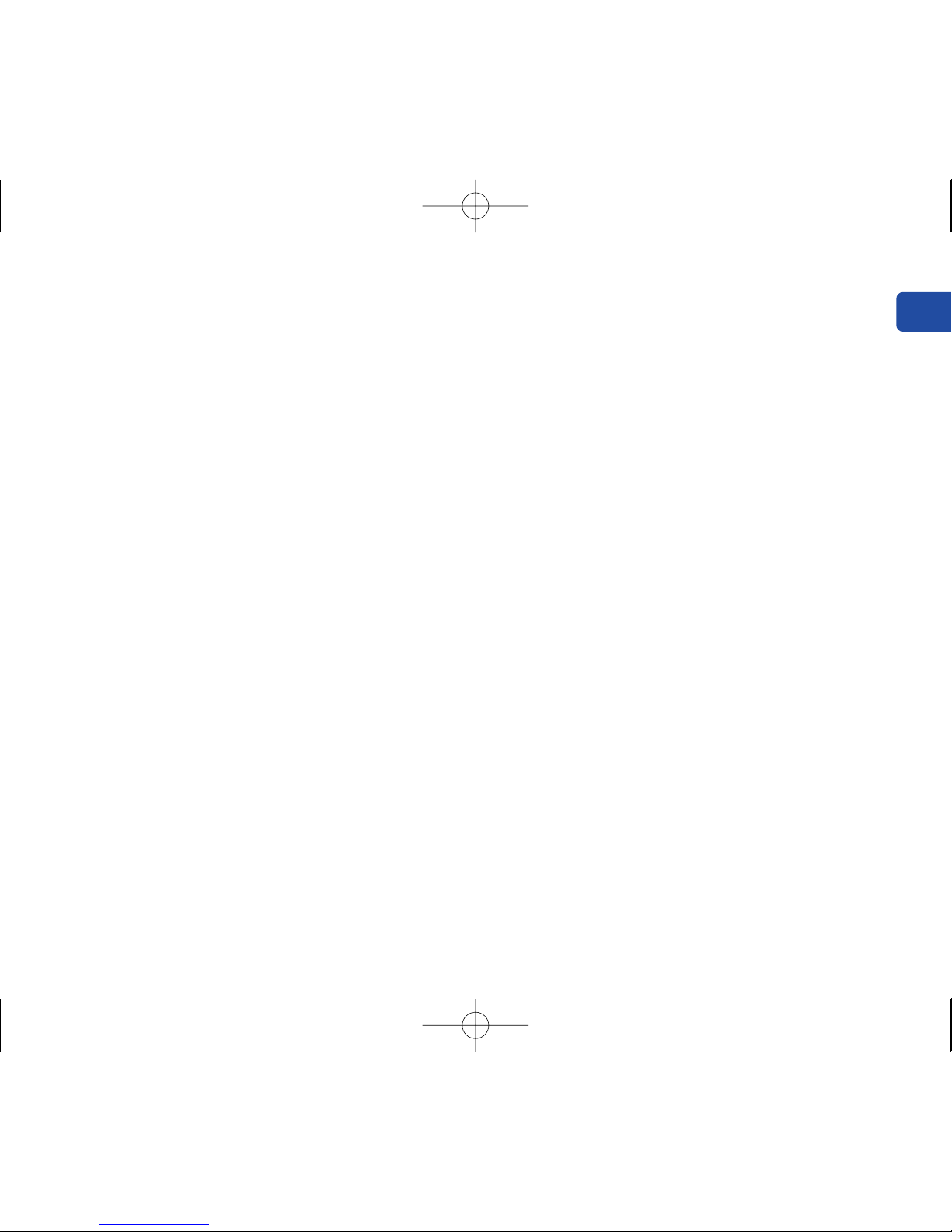
11
Automatic transmission of blood glucose test results to your partner device
Blood glucose test results will be transmitted automatically to your partner
device when:
• the PUMP COMM feature is turned on, and
• your meter and partner device are paired (“linked”).
Turning the PUMP COMM (partner device communication) feature on and off
The PUMP COMM feature allows your meter to automatically transmit glucose
test results to your partner device using a wireless (RF) link.
The meter comes pre-set with the PUMP COMM feature turned on. If you turn the
PUMP COMM feature off, your test results will not be transmitted automatically,
and you will need to manually enter test results into your partner device.
Setting up your system
DCO_06473102A_OUL_OB_USe 9/12/08 6:57 PM Page 11
Page 22
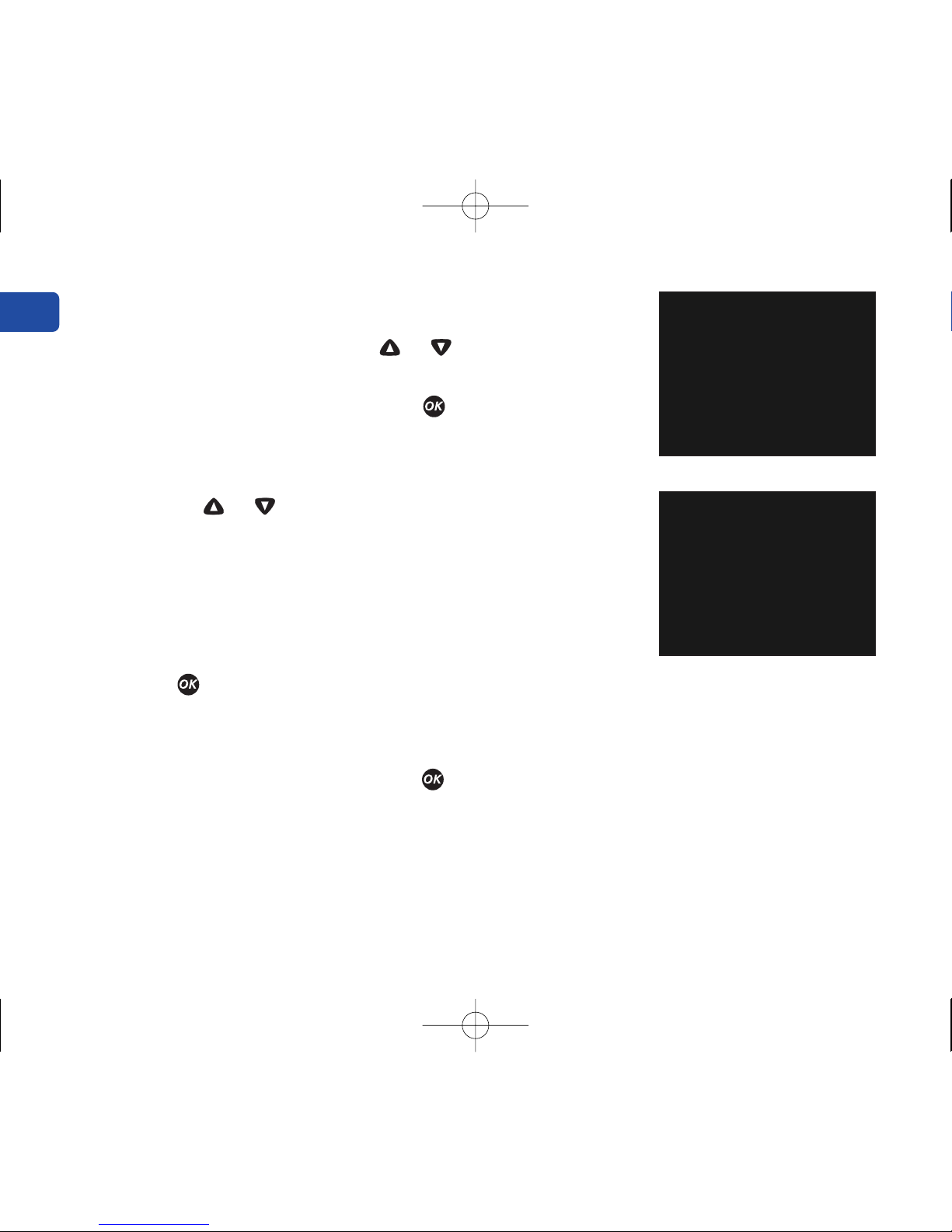
12
Setting up your system
To turn the PUMP COMM feature off or on:
1. From MAIN MENU, press or to select PUMP
COMM
To confirm your selection, press .
2. Press or to highlight your response
Your unique meter ID will be displayed on the top
line of the screen. The current PUMP COMM setting
will be displayed underneath.
Select YES if you wish to change the setting,
or NO if you wish to leave it as it is.
Press to confirm your selection and return to MAIN MENU.
To confirm the PUMP COMM feature is set the way you want, select PUMP COMM
from the MAIN MENU and press .
DCO_06473102A_OUL_OB_USe 9/12/08 6:57 PM Page 12
Page 23
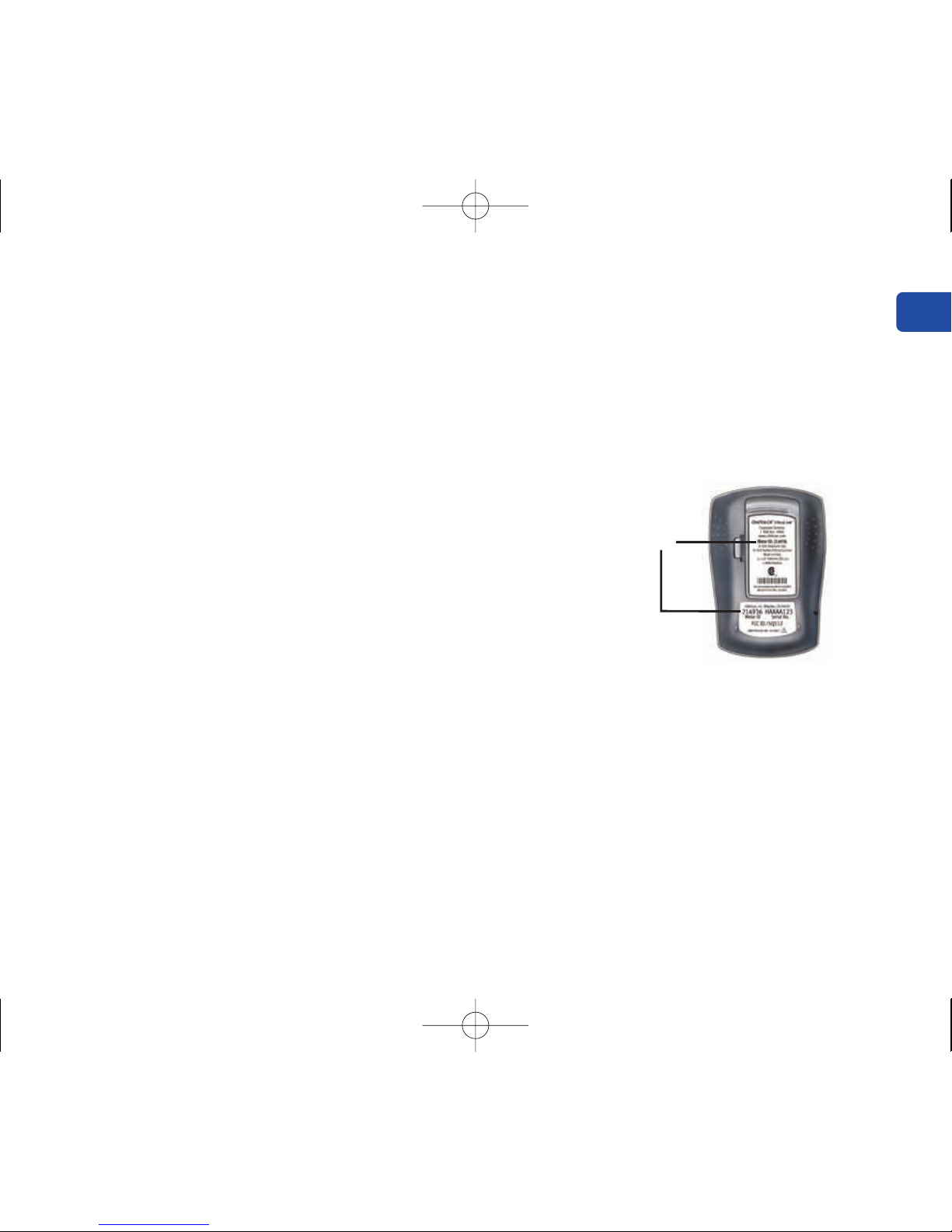
13
Pairing (linking) your meter and partner device
Programming your meter ID links your partner device to the meter. If you do not
“link” the meter to your partner device, you will enter your blood glucose test
results manually. Each meter has its own unique ID. This helps ensure only
partner devices with your unique meter ID can automatically receive blood
glucose test results from your meter. Partner devices without your unique meter
ID cannot receive your blood glucose test results.
Your unique meter ID is stored in the meter memory.
To display the ID on your meter, you must complete
step 1 in the previous section. The ID also appears
on both labels on the back side of the meter.
IMPORTANT: See your partner device manual for instructions for programming
your meter ID into your partner device.
Meter ID
Setting up your system
DCO_06473102A_OUL_OB_USe 9/12/08 6:57 PM Page 13
Page 24
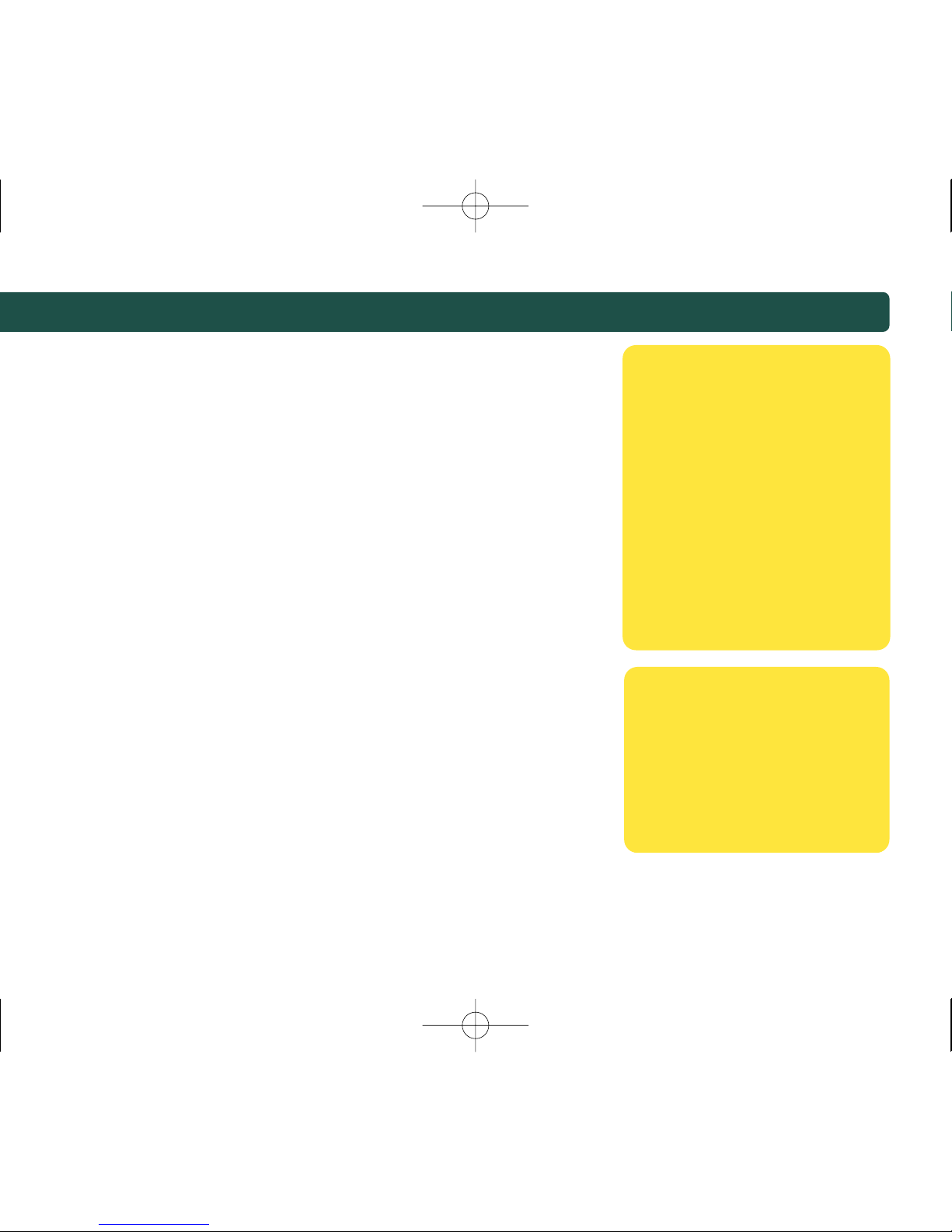
14
Starting the test process
Have these things ready when you test your blood
glucose level:
• OneTouch®UltraLink™Meter
• OneTouch®Ultra®Test Strips
• Lancing device
• Sterile lancets with protective disks
• OneTouch®Ultra®Control Solution
NOTE:
• Use only OneTouch®Ultra®Test Strips with your
OneTouch®UltraLink™Meter.
• Make sure your meter and test strips are about
the same temperature before you test.
• Testing must be done within the operating
temperature range (43–111°F). For the most
accurate results, try to test as close to room
temperature (68–77°F ) as you can.
• OneTouch®Ultra®Test Strips are for single use only.
Never re-use a test strip that had either blood or
control solution applied to it.
CAUTION: The test
strip vial contains drying
agents that are harmful if
inhaled or swallowed and
may cause skin or eye
irritation.
CAUTION: If you
cannot test due to a
problem with your testing
supplies, contact your
health care professional
or Customer Service.
Failure to test could delay
treatment decisions and
lead to a serious medical
condition.
DCO_06473102A_OUL_OB_USe 9/12/08 6:57 PM Page 14
Page 25
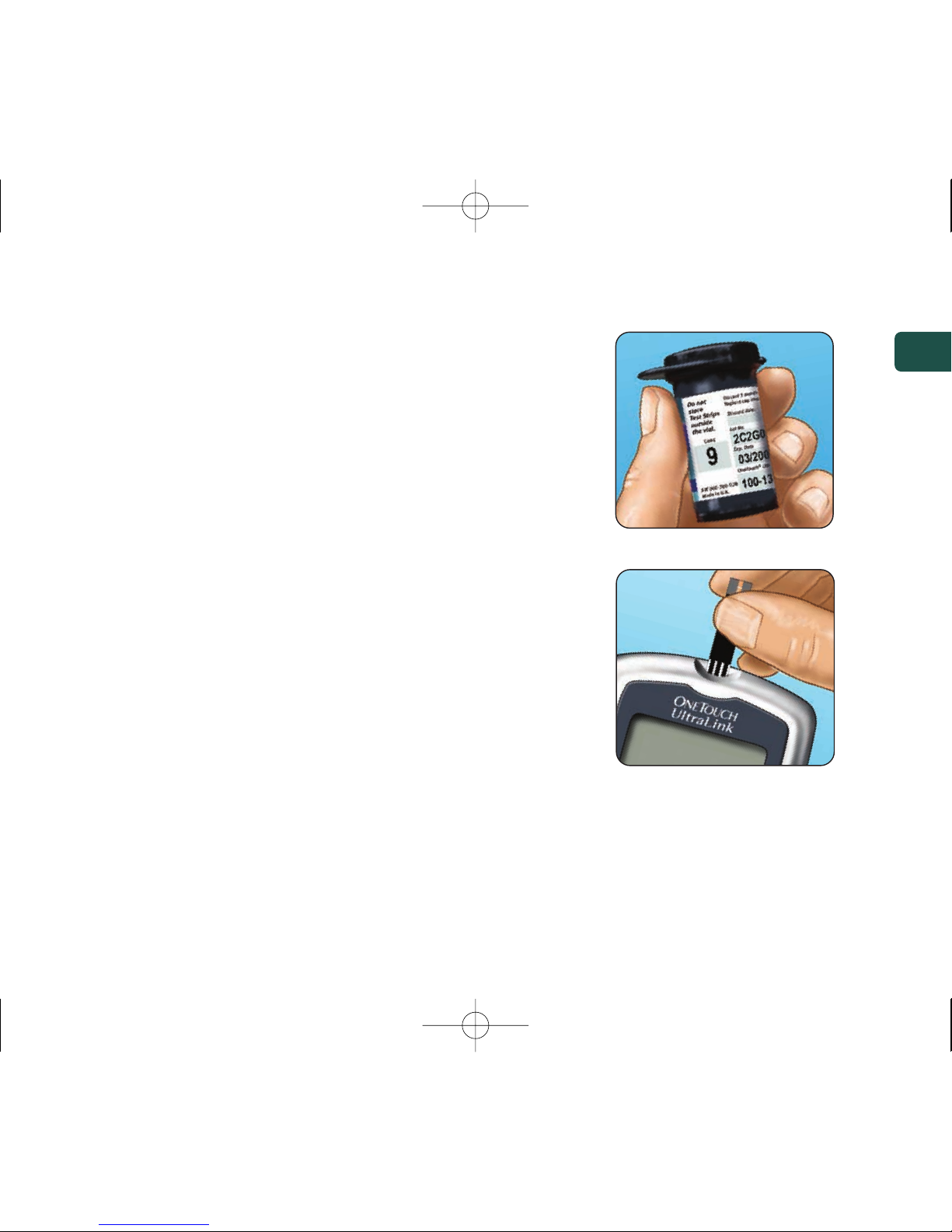
15
1. Check the code on the test strip vial before inserting the test strip
Code numbers are used to calibrate your meter with the
test strips you are using.
2. Insert a test strip to turn on the meter
Start with the meter off. If you have turned the meter
on to change settings or review past results,turn it off.
Remove a test strip from its vial and immediately replace
the vial cap and close it tightly. With clean, dry hands,
you may touch the test strip anywhere on its surface.
Do Not bend, cut or modify the test strips in any way.
Use each test strip immediately after removing it from
the vial.
Insert the test strip into the test port as shown. Make sure the three contact bars
are facing you. Push the test strip in as far as it will go. Do Not bend the test
strip.
Starting the test process
DCO_06473102A_OUL_OB_USe 9/12/08 6:57 PM Page 15
Page 26
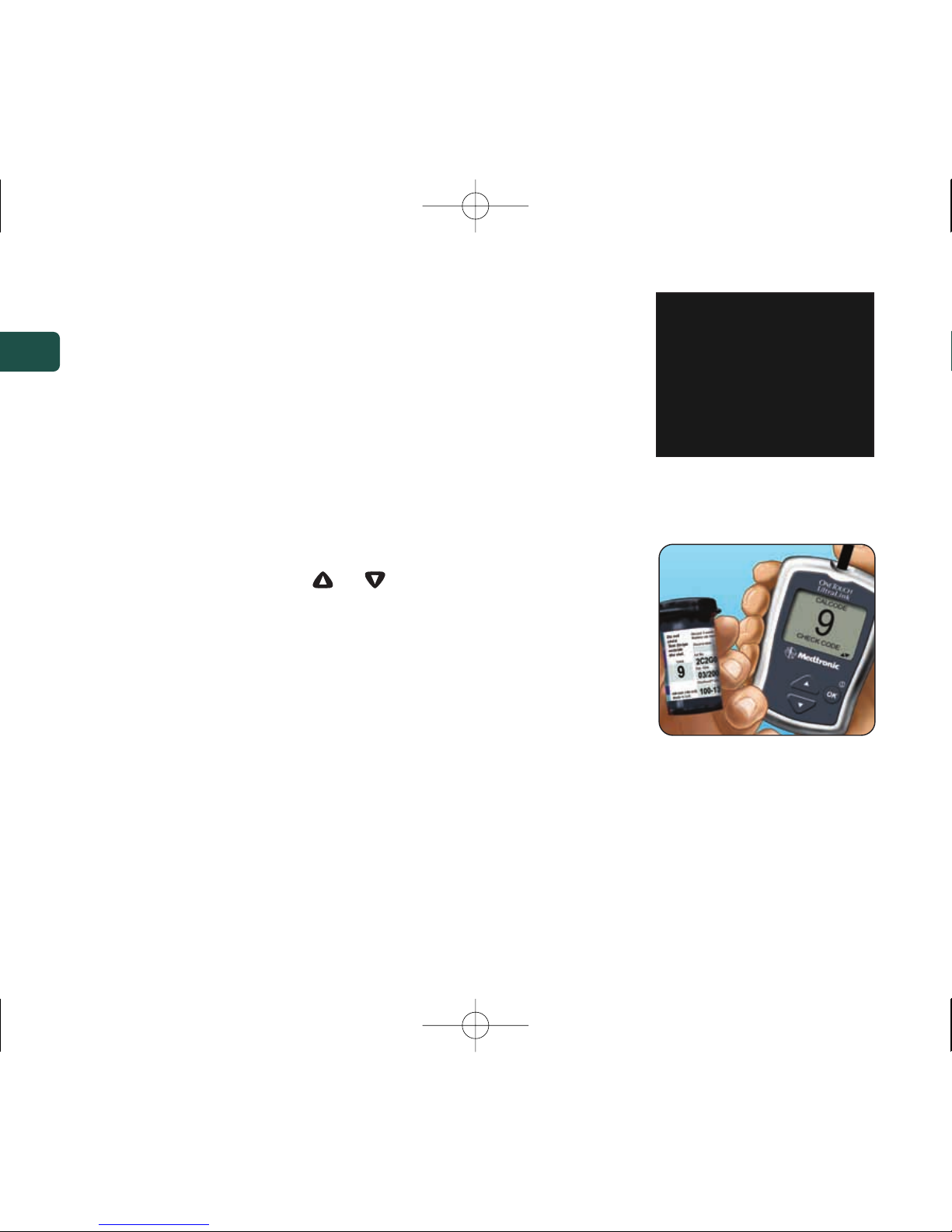
16
After the black start-up screen appears, the meter will
display the code from your last test. If a flashing “––”
appears instead of a code number, such as when you
are first using the meter, follow the instructions in
step 3 to change to a numerical code.
3. Match the code on the meter with the code on the test strip vial
If the code on the meter does not match the code on the
test strip vial, press or to match the code number
on the test strip vial. The new code number will flash on
the display for three seconds, then briefly stop flashing,
after which the display will advance to the APPLY BLOOD
screen.
Starting the test process
DCO_06473102A_OUL_OB_USe 9/12/08 6:57 PM Page 16
Page 27
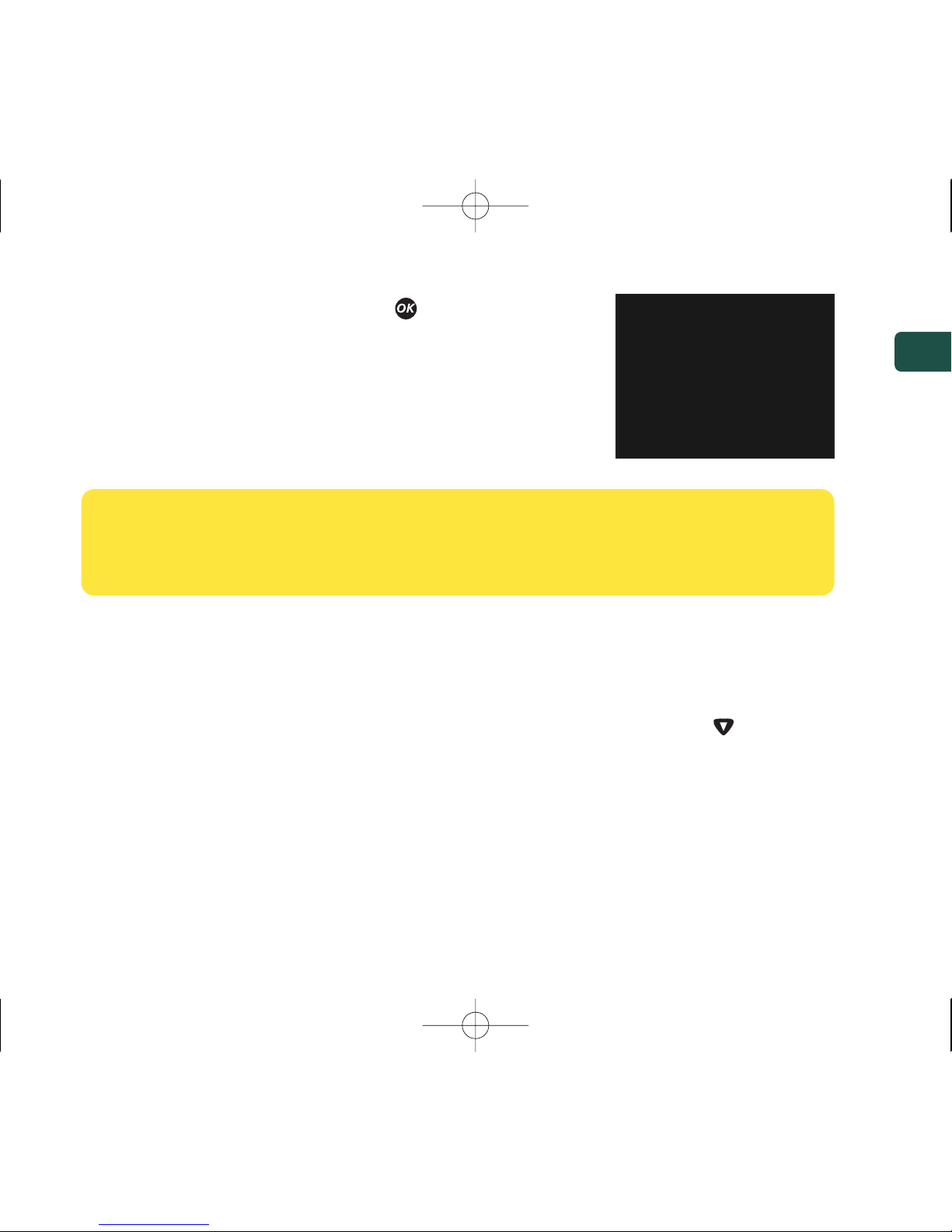
17
CAUTION: Matching the code on the meter and the code on the test strip
vial is essential to obtaining accurate results. Each time you test, check to
make sure the code numbers match.
NOTE:
• If the APPLY BLOOD screen appears before you are sure the codes match,
remove the test strip, and re-start from step 1, see page 15.
• If you change APPLY BLOOD to APPLY CONTROL by mistake, press to change
it back to APPLY BLOOD.
Starting the test process
If the codes already match, press to go to the APPLY
BLOOD
screen. When you do not make a change after
five seconds, the display will advance to the APPLY
BLOOD
screen.
The meter is now ready to perform a blood glucose test.
DCO_06473102A_OUL_OB_USe 9/12/08 6:57 PM Page 17
Page 28
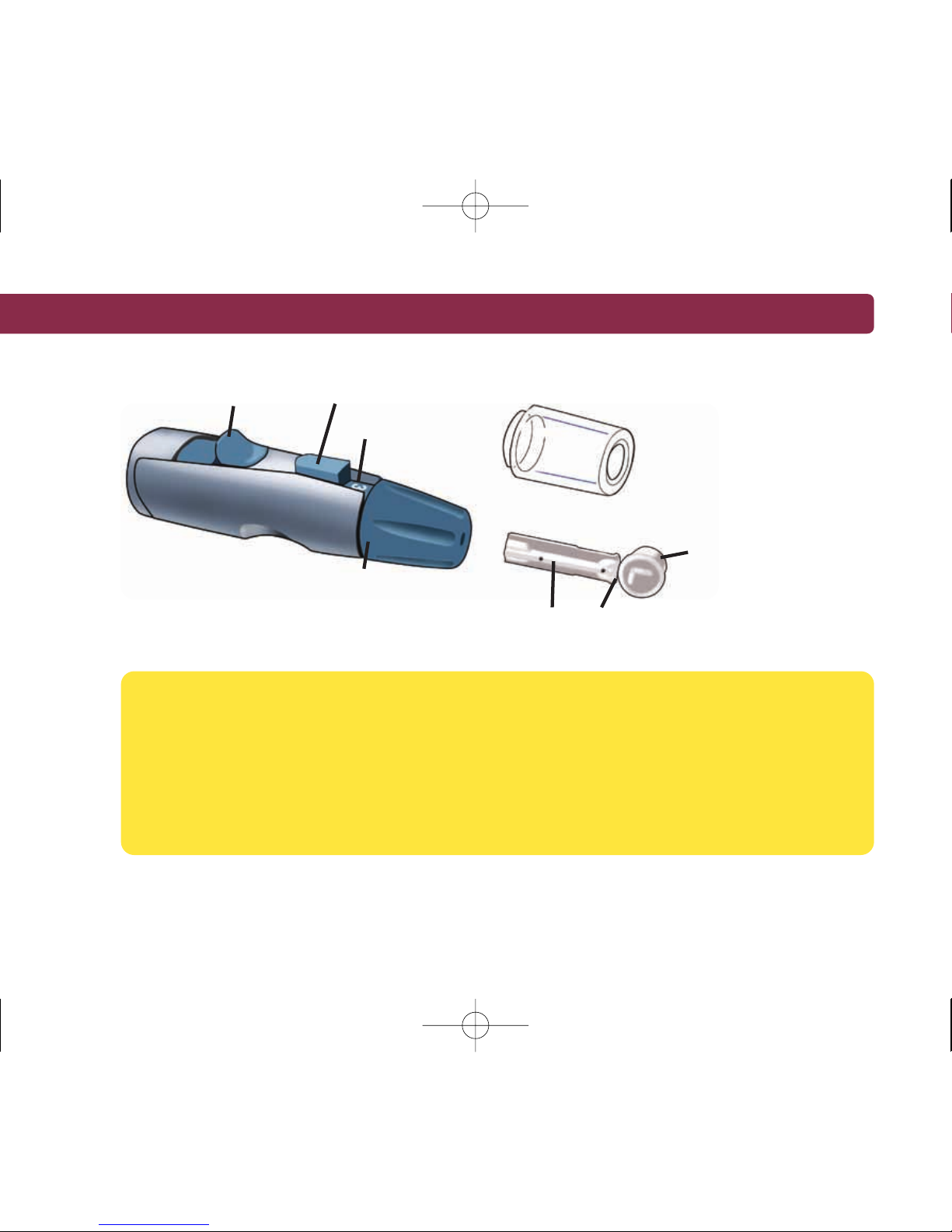
18
Overview of the OneTouch®Lancing Device
CAUTION: To reduce the chance of infection:
• Make sure to wash the puncture site with soap and water before sampling.
• Never share a lancet or a lancing device with anyone.
• Always use a new, sterile lancet—lancets are for single use only.
• Keep your meter and lancing device clean. See pages 57–58.
NOTE: If you do not have a OneTouch
®
Lancing Device, please refer to the
instructions that came with your lancing device.
Getting a blood sample
OneTouch®UltraSoft®Sterile Lancet
Blue (or black) cap* (for fingertip sampling)
Depth indicator
*The blue (or black) cap and OneTouch
®
Clear Cap are also used for depth adjustment.
Cocking control
Release button
OneTouch
®
Clear Cap*
(for alternate site sampling)
Lancet point
Protective disk
DCO_06473102A_OUL_OB_USe 9/12/08 6:57 PM Page 18
Page 29
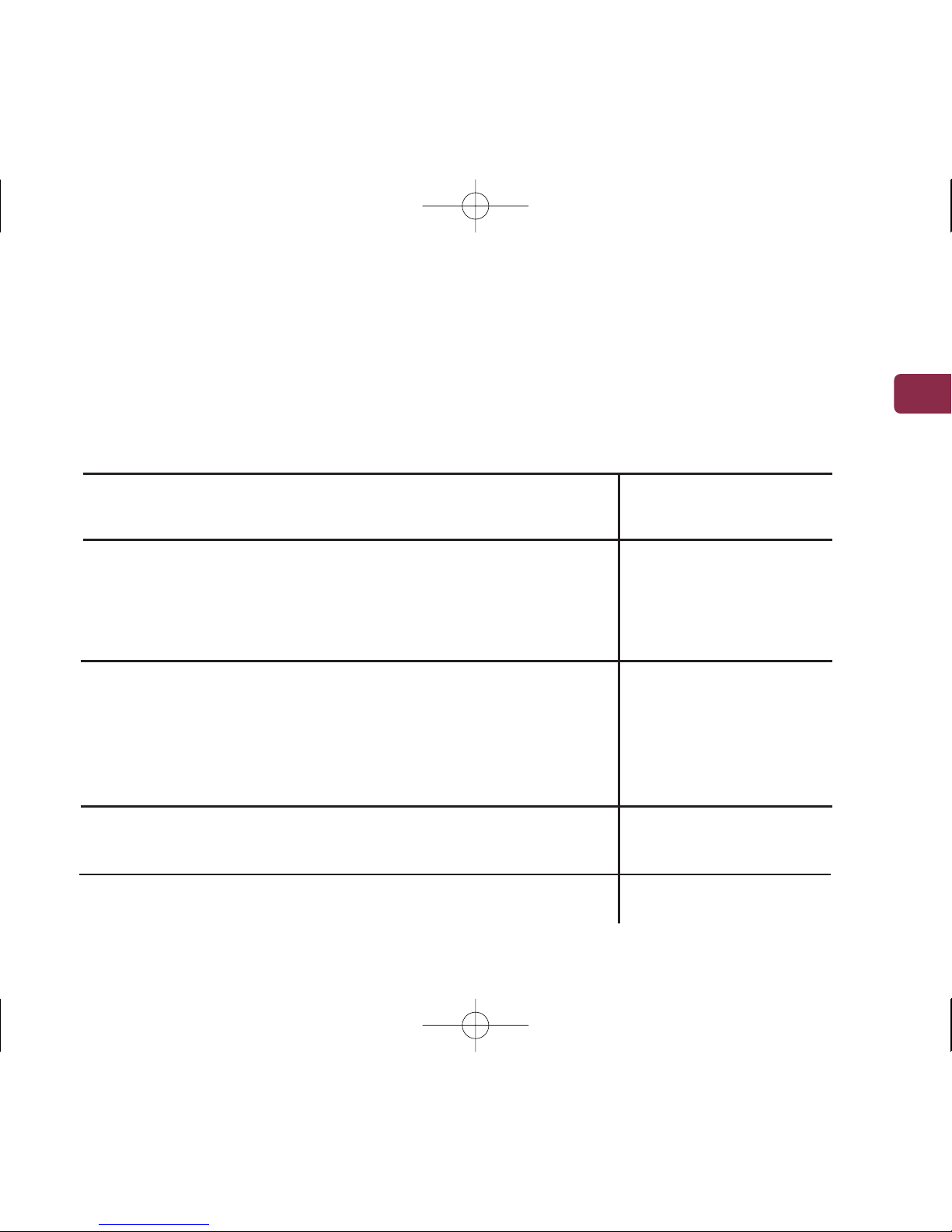
19
Choosing the right sampling site at the right time
The OneTouch®UltraLink™Meter allows you to sample blood from your fingertip,
forearm or palm. At times, results obtained at the forearm or palm may be
different from a fingertip measurement. Talk to your health care professional
before you begin using your forearm or palm for sampling.
Use blood
If you are testing: sample from your:
Routinely before meals
Prior to or more than two hours after:
• a meal
• a rapid-acting insulin injection or insulin pump bolus
• exercise
When your blood glucose is changing rapidly, such as:
• within two hours after a meal
• within two hours after a rapid-acting insulin injection
or insulin pump bolus, or
• during or within two hours after exercise
When you are concerned about the possibility of
hypoglycemia (low blood sugar)
When the AST site results do not agree with the way
you feel, during illness or during times of stress
Fingertip
Fingertip, forearm,
or palm
Getting a blood sample
Fingertip, forearm,
or palm
Fingertip
Fingertip
DCO_06473102A_OUL_OB_USe 9/12/08 6:57 PM Page 19
Page 30

20
Getting a blood sample
CAUTION: Do Not test on your forearm or palm when:
• You think your blood glucose is rapidly falling, such as within two hours of
exercise or a rapid-acting insulin injection or insulin pump bolus. Testing
with a fingertip sample may identify hypoglycemia or an insulin reaction
sooner than testing with a forearm or palm sample.
• It has been less than two hours after a meal, a rapid-acting insulin
injection or insulin pump bolus, physical exercise, or you think your
glucose level is changing rapidly.
• You are concerned about the possibility of hypoglycemia or an insulin
reaction, such as when driving a car. This is especially important if you
suffer from hypoglycemia unawareness (lack of symptoms to indicate an
insulin reaction).
Remember: Consult with your health care professional before using your forearm
or palm for testing.
IMPORTANT: Be sure to read your partner device manual carefully and consult
with your health care professional before using alternate site blood glucose
results obtained from your meter with the partner device. For example,
calibrating continuous glucose monitoring systems.
DCO_06473102A_OUL_OB_USe 9/12/08 6:57 PM Page 20
Page 31

21
Choose a different puncture site each time you test. Repeated punctures in the
same spot may cause soreness and calluses.
If bruising occurs at an alternate site or you have difficulty getting a sample,
consider sampling from a fingertip instead. You may want to review the choice
of sites with your health care professional.
Preparing your sample site
Before you test your blood glucose, wash your hands
and forearm (if applicable) thoroughly with warm, soapy
water. Rinse and dry.
Lancing and sampling from your fingertip
1. Remove the blue (or black) cap by snapping it off
Getting a blood sample
DCO_06473102A_OUL_OB_USe 9/12/08 6:57 PM Page 21
Page 32

22
Getting a blood sample
2. Insert a sterile lancet into the OneTouch®Lancing Device
Insert the lancet into the holder and push in firmly. Twist the protective disk
until it separates from the lancet and save the disk for later use. Do Not twist the
lancet.
3. Replace the blue (or black) cap by snapping it back on
4. Adjust the depth setting
The OneTouch
®
Lancing Device has nine puncture depth
settings, numbered 1 through 9. The smaller numbers
are for a shallower puncture, and the larger numbers are
for a deeper puncture. Shallower punctures work for
children and most adults. Deeper punctures work well
for people with thick or callused skin. Twist the blue
(or black) cap until the correct setting appears.
DCO_06473102A_OUL_OB_USe 9/12/08 6:57 PM Page 22
Page 33

23
5. Cock the OneTouch®Lancing Device
Slide the cocking control back until it clicks. If it does
not click, it may have been cocked when you inserted
the lancet.
6. Puncture your finger
Hold the OneTouch®Lancing Device firmly against the
side of your finger. Press the release button. Remove
the OneTouch®Lancing Device from your finger.
Getting a blood sample
NOTE: A shallower puncture may be less painful. Try a shallower setting first and
increase the depth until you find the one deep enough to get a sufficient blood
drop ( sample size) for testing.
DCO_06473102A_OUL_OB_USe 9/12/08 6:57 PM Page 23
Page 34

24
Getting a blood sample
7. Get a round drop of blood
Gently squeeze and/or massage your fingertip until a round
drop of blood ( sample size) forms.
If the blood smears or runs, Do Not use that sample. Wipe
the area and gently squeeze another drop of blood or
puncture a new site.
DCO_06473102A_OUL_OB_USe 9/12/08 6:57 PM Page 24
Page 35

Lancing and sampling from an alternate site
Sampling from your palm or forearm allows you to use your fingertips less often.
You may find that obtaining a blood sample from an alternate site is less
painful than using a fingertip. Getting a blood sample from your forearm or
palm is different than getting a sample from your fingertips.
Forearm sampling
Choose a fleshy area of the forearm away from bone,
visible veins and hair. Sometimes there is less blood flow
to the forearm than to the fingertips. To help you get a
large enough drop of blood, you may gently massage or
apply warmth to the site to increase blood flow.
Palm sampling
Choose a fleshy area on the palm below your thumb or
pinky finger. Select a spot with no visible veins and away
from deep lines which may cause your blood sample to
smear.
IMPORTANT: Be sure to read your partner device manual
carefully and consult with your health care professional
before using alternate site blood glucose results obtained
from your meter with the partner device. For example,
calibrating continuous glucose monitoring systems.
25
Forearm
Palm
Getting a blood sample
DCO_06473102A_OUL_OB_USe 9/12/08 6:57 PM Page 25
Page 36

26
Getting a blood sample
1. Remove the blue (or black) cap by snapping it off
2. Insert a sterile lancet into the OneTouch
®
Lancing Device
Insert the lancet into the holder and push in firmly. Twist
the protective disk until it separates from the lancet and
save the disk for later use. Do Not twist the lancet.
The OneTouch®Clear Cap is used
for forearm and palm sampling
only. Replace the blue (or black)
cap with the OneTouch®Clear Cap.
Blue (or black) cap for fingertipsampling only
DCO_06473102A_OUL_OB_USe 9/12/08 6:57 PM Page 26
Page 37

27
3. Install the OneTouch®Clear Cap on the OneTouch
®
Lancing Device by snapping it on
4. Adjust the depth setting
You may have to adjust the OneTouch®Lancing Device
to a deeper setting to get a large enough drop of blood
from your forearm or palm. Twist the OneTouch®Clear
Cap toward the larger numbers to increase the depth.
5. Cock the OneTouch®Lancing Device
Slide the cocking control back until it clicks. If it does
not click, it may have been cocked when you inserted
the lancet.
Getting a blood sample
DCO_06473102A_OUL_OB_USe 9/12/08 6:57 PM Page 27
Page 38

28
Getting a blood sample
Forearm
6. Puncture your forearm or palm
Firmly press and hold the lancing device against your
forearm or palm for a few seconds. Wait until the skin
surface under the OneTouch®Clear Cap changes color
(as blood collects beneath the skin). This tells you
there is enough blood flow for a good sample. Then
press the release button while continuing to apply
pressure. Keep holding the lancing device against your
skin until a round drop of blood forms under the cap.
7. Remove the OneTouch®Lancing Device
Carefully lift the lancing device away from your skin.
Do Not smear the blood sample.
Palm
DCO_06473102A_OUL_OB_USe 9/12/08 6:58 PM Page 28
Page 39

29
NOTE:
• You may need to wait a little longer to get a large enough drop of blood from
the forearm or palm. Do Not squeeze the site excessively.
• If the sample drop of blood runs or spreads due to contact with hair or with a
line in your palm, Do Not use that sample. Try puncturing again in a smoother
area.
• Remember: You may have to adjust the lancing device to a deeper setting to
get a large enough drop of blood.
IMPORTANT: Be sure to read your partner device manual carefully and consult
with your health care professional before using alternate site blood glucose
results obtained from your meter with the partner device. For example,
calibrating continuous glucose monitoring systems.
Getting a blood sample
DCO_06473102A_OUL_OB_USe 9/12/08 6:58 PM Page 29
Page 40

30
Once you have a blood sample and your meter shows the APPLY BLOOD screen,
you are ready to obtain a blood glucose result. If your meter does not show the
APPLY BLOOD screen, remove the unused test strip and re-start the test process.
See page 14.
1. Prepare to apply the sample
Keeping your finger extended and steady, move the meter and test strip toward
the blood drop.
Do Not apply blood on the top of the test
strip.
Do Not hold the meter and test strip underneath the blood
drop. This may cause blood to run into the test port and
damage the meter.
Applying blood and reading results
Fingertip
DCO_06473102A_OUL_OB_USe 9/12/08 6:58 PM Page 30
Page 41

31
Forearm
Palm
When applying a drop of blood from your forearm or palm, keep your palm or
forearm steady and bring the top edge of the test strip to the drop of blood with
your other hand.
Narrow Channel
2. Apply the sample
Line up the test strip with the blood drop so that the narrow channel on the edge
of the test strip is almost touching the edge of the blood drop.
IMPORTANT: Be sure to read your
partner device manual carefully
and consult with your health care
professional before using
alternate site blood glucose
results obtained from your meter
with the partner device. For
example, calibrating continuous
glucose monitoring systems.
Applying blood and reading results
DCO_06473102A_OUL_OB_USe 9/12/08 6:58 PM Page 31
Page 42

32
Applying blood and reading results
Gently touch the channel to the edge of the blood drop.
Be careful not to push the test strip against your fingertip
or the test strip may not fill completely.
NOTE:
• Do Not smear or scrape the drop of blood with the test strip.
• Do Not apply more blood to the test strip after you have moved
the drop of blood away.
• Do Not move the test strip in the meter during a test.
CAUTION: You may get an ERROR 5 message or an inaccurate result if the
blood sample does not fill the confirmation window completely. See page
68. Discard the test strip and re-start the test process.
DCO_06473102A_OUL_OB_USe 9/12/08 6:58 PM Page 32
Page 43

3. Wait for the confirmation window to fill completely
The blood drop will be drawn into the
narrow channel and the confirmation
window should fill completely.
When the confirmation window is full, this
means you have applied enough blood. Now
you can move the test strip away from the
blood drop and wait for the meter to count
down from 5 to 1.
4. Read your result on the meter
Your blood glucose level appears on the display, along with
the unit of measure, and the date and time of the test. Blood
glucose results are automatically stored in the meter’s
memory.
33
Applying blood and reading results
Confirmation
Window
Not FullFull
(Example)
DCO_06473102A_OUL_OB_USe 9/12/08 6:58 PM Page 33
Page 44

34
Applying blood and reading results
5. Check that the result has been transmitted to your
partner device
The blood glucose result will begin flashing on
the display if the PUMP COMM feature is turned on. This
indicates that your result is being transmitted to your
partner device. The result will stop flashing after it has
been received. After about 60 seconds, if the result has
not been received by the partner device, the transmit
feature will turn off and the result will stop flashing.
After getting a result
Once you have read your result (and it has been transmitted to the partner device
when the PUMP COMM feature is turned on), you may:
• Attach notes to this result if the flags/comments feature is on, see page 40, or
• Review your meter memory by pressing to go to
MAIN MENU, see page 44, or
• Turn the meter off by removing the test strip.
6. Confirm that a blood glucose test result has been received by your partner
device
When the partner device is idle (at the Home Screen), it will beep or vibrate
when it receives a blood glucose test result from the meter. The result will
appear on the partner device screen. See your partner device manual for more
information.
DCO_06473102A_OUL_OB_USe 9/12/08 6:58 PM Page 34
Page 45

35
NOTE:
• Your result may only flash for a few seconds before it is received by your
partner device.
• See your partner device manual for instructions on how to manually enter your
glucose result into the partner device if it was not automatically transmitted.
• While the result is flashing, your meter will only respond to pressing the
button for five seconds. This will cancel the transmission of your result to your
partner device but only if the result has not already been transmitted.
• If you remove the test strip while the result is flashing, the meter will stay on
until the result is received by the partner device. Then the meter will turn off.
Leave the test strip in the meter if you plan to add meal flags or comments to
your result.
• If the result does not flash, check to be sure the PUMP COMM feature is
turned on. If the result is not received by the partner device, refer to the
Troubleshooting section for instructions.
• WARNINGS/ERRORS, LOW GLUCOSE and HIGH GLUCOSE test results, and
control solution test results are Not transmitted to your partner device.
Applying blood and reading results
DCO_06473102A_OUL_OB_USe 9/12/08 6:58 PM Page 35
Page 46

36
Applying blood and reading results
WARNING: If mg/dL does not appear with the test result, call Customer
Service. Use of the wrong unit of measure may cause you to misinterpret your
blood glucose level, and may lead to incorrect treatment.
Error messages
If you get an
ERROR message on your screen rather than a result, see pages
63–69.
CAUTION: If you test at the low end of the operating range (43°F) and
your glucose is high (over 180 mg/dL), the reading on your meter may be
lower than your actual glucose. In this situation, repeat the test in a warmer
environment with a new test strip as soon as possible.
Unexpected test results
Refer to these cautions whenever your test results are lower than, higher
than, or not what you expect.
DCO_06473102A_OUL_OB_USe 9/12/08 6:58 PM Page 36
Page 47

37
Applying blood and reading results
CAUTION: Dehydration and low glucose results
You may get false low glucose results if you are severely dehydrated. If you
think you are severely dehydrated, contact your health care professional
immediately.
CAUTION: Low glucose results
If your test result is lower than 70 mg/dL or is shown as
LOW GLUCOSE
, it
may mean hypoglycemia (low blood glucose). This may require immediate
treatment according to your health care professional’s recommendations.
Although this result could be due to a test error, it is safer to treat first, then
do another test.
CAUTION: High glucose results
If your test result is higher than 180 mg/dL, it may mean hyperglycemia (high
blood glucose). If you are uncertain about this test result, consider re-testing.
Your health care professional can work with you to decide what actions, if any,
you should take if your results are higher than 180 mg/dL.
If your meter displays
HIGH GLUCOSE,
you may have a very high blood glucose
level (severe hyperglycemia) exceeding 600 mg/dL. Re-check your glucose
level. If the result is
HIGH GLUCOSE
again, this may indicate a severe problem
with your blood glucose control and it is important you obtain and follow
instructions from your health care professional without delay.
DCO_06473102A_OUL_OB_USe 9/12/08 6:58 PM Page 37
Page 48

38
Applying blood and reading results
CAUTION: Repeated unexpected glucose results
If you continue to get unexpected results, check your system with control
solution. See Control solution testing, pages 50–55.
If you are experiencing symptoms that are not consistent with your blood
glucose results and you have followed all instructions in this booklet, call
your health care professional. Never ignore symptoms or make significant
changes to your diabetes control program without speaking to your health
care professional.
CAUTION: Unusual red blood cell count
A hematocrit (percentage of your blood that is red blood cells) that is either
very high (above 55%) or very low (below 30%) can cause false results.
DCO_06473102A_OUL_OB_USe 9/12/08 6:58 PM Page 38
Page 49

39
Applying blood and reading results
Removing the used lancet
Remove the lancing device cap by snapping it off. Cover
the exposed lancet tip before removing the lancet.
Place the lancet protective disk on a hard surface. Push
the lancet tip into the disk. Remove the lancet and place
it in a container for sharp objects. Replace the cap.
Disposing of the used lancet and test strip
Used test strips and lancets may be considered biohazardous waste in your
area. Be sure to follow your health care professional’s recommendations or your
local regulations for proper disposal.
DCO_06473102A_OUL_OB_USe 9/12/08 6:58 PM Page 39
Page 50

40
Attaching flags or comments to your results
Your meter allows you to attach optional notes to your blood glucose result.
There are two kinds of notes and different reasons to apply them.
Note type Recommendation Benefit
Meal flag Add a meal flag to Allows you to link the effects
every blood glucose of food to your blood glucose
result. results.
Provides you with separate
averages for before-meal
and after-meal tests.
Comment Select an appropriate Helps track possible reasons
comment whenever you for test results.
test under conditions
that you or your health
care professional feel
are worth noting.
DCO_06473102A_OUL_OB_USe 9/12/08 6:58 PM Page 40
Page 51

41
Attaching flags or comments to your results
You can attach these notes just after a blood glucose test, or after the result has
been transmitted to the partner device if the PUMP COMM feature is turned on.
In both cases you must attach the notes before you remove your used test strip
from your meter. You can also modify notes when reviewing a past result.
You will not be able to add a meal flag or comment to a result marked as a
control solution test.
You can choose not to attach a meal flag or comment after a blood glucose test.
If you do not want to use this feature at all, you can turn it off so the meter will
not prompt you to add notes or to select a type of result average to review. See
page 9 for instructions.
Add or change a meal flag
If the flags/comments feature is turned on, the up arrow at the bottom right
corner of the result screen will flash when a result is first displayed. If the PUMP
COMM feature is turned on, the up arrow will flash after the result has been
transmitted to the partner device. The flashing arrow is to remind you to enter a
meal flag.
To add or change a meal flag:
1. While viewing a result, press to display the MEAL FLAG screen
Wait for the test result to stop flashing if the PUMP COMM feature is turned on.
DCO_06473102A_OUL_OB_USe 9/12/08 6:58 PM Page 41
Page 52

42
2. Press or to highlight BEFORE MEAL or AFTER MEAL
If you decide not to assign a flag to this result, select
NO FLAG.
3. To confirm your selection, press
The meal flag you chose will appear above the result
on the result screen.
NOTE: Testing after a meal can show how the food you ate affects your blood
glucose. These results can be flagged as AFTER MEAL and are usually obtained
two hours after the start of the meal. Your health care professional may suggest
another time period or other use for this feature.
Add or change a comment
The down arrow at the bottom right corner of the result screen will flash after
you enter a meal flag for a new result to remind you to consider entering a
comment.
Attaching flags or comments to your results
DCO_06473102A_OUL_OB_USe 9/12/08 6:58 PM Page 42
Page 53

43
To add or change a comment:
1. While viewing a result, press to display the COMMENT screen
2. Press or to highlight an appropriate comment
The available choices are:
NO COMMENT STRESS
NOT ENOUGH FOOD ILLNESS
TOO MUCH FOOD FEEL HYPO
MILD EXERCISE MENSES
(period)
HARD EXERCISE VACATION
MEDICATION OTHER
Highlight NO COMMENT if you decide not to add a comment, or if you want to
erase a previously entered comment from the result.
Use OTHER when the available choices do not apply. You may want to write
down what OTHER means to you so you can discuss it with your health care
professional.
3. To confirm your selection, press
The comment you chose will appear below the result.
Attaching flags or comments to your results
DCO_06473102A_OUL_OB_USe 9/12/08 6:58 PM Page 43
Page 54

44
If you have just completed a test, press to get to
the MAIN MENU screen. If your meter is off, press and
hold to turn it on. From the MAIN MENU screen you
can choose:
• LAST RESULT to view your most recent result,
• ALL RESULTS to review up to 500 of your most
recent results four at a time, or
• RESULT AVG to select one of three types of result averages.
Press or to highlight LAST RESULT, ALL RESULTS, or RESULT AVG.
To confirm your selection, press .
La
st result
The meter will display your most recent result. This result will include the unit of
measure and the date and time of the test. If the result was marked as CONTROL
SOLUTION
or with either a meal flag or comment, these notes will be shown as
well. Press to return to MAIN MENU. If you wish to add or change a meal flag
or comment for this result, see pages 41–43.
Reviewing past results and averages
DCO_06473102A_OUL_OB_USe 9/12/08 6:58 PM Page 44
Page 55

45
All results
The meter will display four results at a time, in the order the tests were done,
starting with the most recent. For each test result, the meter will display the date
and time of the test. Results may also contain the following symbols:
HI if the result was above 600 mg/dL,
LO if the result was below 20 mg/dL,
if a comment has been chosen for the result,
C if the result is from a control solution test,
– if the result is flagged BEFORE MEAL, and
+ if the result is flagged AFTER MEAL.
The meter stores a maximum of 500 blood glucose or control solution test
results. When the memory is full, the oldest result is dropped as the newest is
added.
To view details of an individual result, press or to highlight the result you
want, then press . If you wish to add or change a meal flag or comment for
this result, see pages 41–43. To return to the list of all results from an individual
result, press .
To view more recent results, continue to press after the top result on
the display is highlighted. If you press when the most recent result is
highlighted, you will see the oldest stored results.
Reviewing past results and averages
DCO_06473102A_OUL_OB_USe 9/12/08 6:58 PM Page 45
Page 56

46
To view older results, press after MENU is highlighted. Pressing and holding
or allows you to move more quickly through the results.
To return to the main menu, highlight MENU, then press .
Result averages
If the flags/comments feature is on, the meter will display the three types of
averages you can access:
• the average of all test results,
• the average of before-meal results, and
• the average of after-meal results.
To select the type of result average you want to see,
press or to highlight your choice, then press .
If you have turned the flags/comments feature off, selecting RESULT AVG from
the MAIN MENU will lead directly to the ALL RESULTS AVG screen.
The meter will display each of your 7-, 14-, and 30-day
averages. The top of the display shows which type of
average you are looking at.
For each of the 7-, 14-, and 30-day periods leading up to
the current date, the meter will display the number of
results obtained (NUM) and the average of those results
(AVG).
Reviewing past results and averages
DCO_06473102A_OUL_OB_USe 9/12/08 6:58 PM Page 46
Page 57

47
Reviewing past results and averages
In result averages, a HIGH GLUCOSE result is counted as 600 mg/dL, and a LOW
GLUCOSE
result as 20 mg/dL. Control solution results are not part of your
averages.
From any screen showing averages, press to go back to the previous screen.
To return to the main menu from the RESULT AVG screen, press until MENU is
highlighted, then press to confirm your selection.
NOTE:
• Result averages provide information from past results. Do Not use result
averages to make immediate treatment decisions.
• If you change your date setting, your averages may change too. The meter
calculates averages based on the 7-, 14-, and 30-day periods ending on the
current date setting.
• If you do not have results in the past 7-, 14-, and
30-day periods, the NUM and AVG columns will
show 0. Also, if you do not use the meal flag feature,
then the NUM and AVG columns will show 0 on the
BEFORE MEAL and AFTER MEAL average screens.
To see averages for different parts of the day or over a different number of
days, you can use OneTouch®Diabetes Management Software and your home
computer. See the next section, on page 48.
DCO_06473102A_OUL_OB_USe 9/12/08 6:58 PM Page 47
Page 58

48
Downloading results to a computer
You can use your meter with OneTouch®Diabetes Management Software (DMS)
for storing your records and to help you spot patterns for planning meals,
exercise, and medication. OneTouch®DMS puts information downloaded
from the meter into charts and graphs.
1. Obtain the required software and cable
For order information and to learn more about OneTouch®Diabetes Management
Software, visit www.OneTouchDiabetesSoftware.com.
2. Install the software on a computer
Follow the installation instructions provided with the Software. If using a
OneTouch®Interface Cable (USB format), install the software driver.
NOTE: For downloading instructions to Medtronic CareLink™Personal software,
refer to www.carelink.medtronicdiabetes.com.
WARNING:
• The use of electronic devices may result in the build up of electrostatic
discharge (ESD) which can impact their use.
• To avoid a possible shock, Do Not insert a test strip or change the batteries
when the meter is connected to a computer with the OneTouch®Interface
Cable.
Reviewing past results and averages
DCO_06473102A_OUL_OB_USe 9/12/08 6:58 PM Page 48
Page 59

49
3. Get ready to transfer readings
Connect the OneTouch®Interface Cable to the COM or USB
port on your computer.
Make sure the meter is turned off. If you insert the cable
while the meter is already on, the meter will not respond
to computer commands. Then connect the other end of
the OneTouch®Interface Cable to the meter data port.
4. Transfer data
Follow the instructions provided with the OneTouch®DMS to download the
results from the meter.
Once the command to start
the download is sent from the
computer to the meter, the
meter display will show “PC”
indicating that the meter is in
communication mode. You will
not be able to perform a test
when the meter is in
communication mode.
Reviewing past results and averages
Interface Cable
DCO_06473102A_OUL_OB_USe 9/12/08 6:58 PM Page 49
Page 60

50
OneTouch®Ultra®Control Solution is used to check that the meter and the test
strips are working together properly and that you are performing the test
correctly.
Do a control solution test:
• Whenever you open a new vial of test strips.
• If you suspect that the meter or test strips are not working properly.
• If you have had repeated unexpected blood glucose results.
• If you drop or damage the meter.
NOTE: Results marked as control solution tests are not transmitted to your
partner device.
CAUTION: Do Not swallow control solution; it is Not for human consumption.
Do Not apply control solution to the skin or eyes as it may cause irritation.
Control solution testing
NOTE:
• Use only OneTouch®Ultra®Control Solution with your OneTouch®UltraLink
™
Meter.
DCO_06473102A_OUL_OB_USe 9/12/08 6:58 PM Page 50
Page 61

Control solution testing
Performing a control solution test
Start with the meter off. If you have turned the meter on
to change settings or review past results, turn it off.
1. Check the code on the test strip vial before
inserting the test strip
2. Insert a test strip to turn on the meter
Remove a test strip from its vial and immediately replace
the vial cap and close it tightly. Make sure the three
contact bars are facing you. Push the test strip in as far
as it will go. Do Not bend the test strip.
• For information on second level of control solution, contact Customer Service at
1 866 621-4846, 24 hours a day, 7 days a week. If you cannot reach Customer
Service, contact your health care professional for advice.
• Control solution tests must be done at room temperature (68–77°F).
Make sure your meter, test strips, and control solution are at room temperature
before testing.
51
DCO_06473102A_OUL_OB_USe 9/12/08 6:58 PM Page 51
Page 62

52
3. Match the code on the meter with the code on the test strip vial
If the code on the meter does not match the code on the
test strip vial, press or to match the code number
on the test strip vial. The new code number will flash on
the display for three seconds, then briefly stop flashing,
after which the display will advance to the APPLY BLOOD
screen.
If the codes already match, press to go to the APPLY
BLOOD
screen. When you do not make a change after five
seconds, the display will advance to the APPLY BLOOD screen.
4. Mark the test as a control solution test
Press to change APPLY BLOOD to APPLY CONTROL. You
must mark the test before you apply control solution.
Once you have completed the test, you cannot change
the marking.
The meter is now ready to perform a control solution
test.
Control solution testing
WARNING: Be sure to correctly mark every control solution test or the
result will be mistakenly transmitted to your partner device.
DCO_06473102A_OUL_OB_USe 9/12/08 6:58 PM Page 52
Page 63

53
5. Prepare and apply control solution
Shake the control solution vial before each test. Remove the cap and squeeze
the vial to discard the first drop. Then wipe the tip with a clean tissue or cloth.
Hold the vial upside down and gently squeeze a hanging drop.
Touch and hold the hanging drop of control solution where the narrow channel
meets the TOP EDGE of the test strip. Make sure the confirmation window fills
completely. Control solution should not be applied to the flat face of the test
strip.
Control solution testing
Apply Drop Here
NARROW CHANNEL
TOP EDGE
DCO_06473102A_OUL_OB_USe 9/12/08 6:58 PM Page 53
Page 64

Control solution testing
54
6. Read your result
When the confirmation window is full, the meter will count down from 5 to 1.
Your control solution result will then appear on the display, along with the date,
time, unit of measure, and the words CONTROL SOLUTION.
The control solution results can be viewed in the list of past results, but are not
counted in your result averages.
CONFIRMATION WINDOW
DCO_06473102A_OUL_OB_USe 9/12/08 6:58 PM Page 54
Page 65

55
7. Check if the result is in range
Compare the result displayed on the meter to the control solution range printed
on the test strip vial. Each vial of test strips may have a different control
solution range. If the results you get are not within this range, the meter and test
strips may not be working properly. Repeat the control solution test.
Out-of-range results may be due to:
• not following the instructions detailed on
pages 51–54,
• expired or contaminated control solution,
• expired or damaged test strip,
• use of a test strip or control solution past its discard
date, or
• a problem with the meter.
100–135 mg/dL
(Example)
CAUTION: The control solution range printed on the test strip vial is for
OneTouch®Ultra®Control Solution only. It is not a recommended range for
your blood glucose level.
CAUTION: If you continue to get control solution test results that fall
outside the range printed on the test strip vial, Do Not use the meter, the
test strips, or the control solution. Call Customer Service.
Control solution testing
DCO_06473102A_OUL_OB_USe 9/12/08 6:58 PM Page 55
Page 66

56
Your OneTouch®UltraLink™Blood Glucose Monitoring System does not need any
special maintenance.
Storing your system
Store your meter, test strips, control solution and other items in your carrying
case after each use. Store each item in a cool, dry place below 86°F, but Do Not
refrigerate. Keep all items away from direct sunlight and heat.
Tightly close the cap on the test strip vial and/or control solution vial
immediately after use to avoid contamination or damage. Store test strips
only in their original vial.
Checking for expiration or damage to test strips and control solution
Test strips and control solution have expiration dates printed on their vials.
When you first open a test strip or control solution vial, you must record the
discard date (date opened plus three months) in the space provided on the
label.
Caring for your system
DCO_06473102A_OUL_OB_USe 9/12/08 6:58 PM Page 56
Page 67

57
Cleaning your meter
To clean your meter, wipe the outside with a soft cloth dampened with water
and mild detergent. Do Not use alcohol or another solvent to clean your meter.
Do Not get any liquids, dirt, dust, blood, or control solution inside the meter
through the test port or the data port. Never spray cleaning solution on the
meter or immerse it in any liquid.
Cleaning your OneTouch
®
Lancing Device and OneTouch®Clear Cap
To clean these items, wipe them with a soft cloth dampened with water and
mild detergent. Do Not immerse the OneTouch®Lancing Device in any liquid.
To disinfect these items, prepare a solution of one part household bleach to ten
parts water. Wipe the OneTouch
®
Lancing Device with a soft cloth dampened
CAUTION: Do Not use the test strips or control solution after the
expiration date printed on the vial or the discard date, whichever comes first,
or your results may be inaccurate.
CAUTION: Do Not use your test strips if your vial is damaged or left open
to air. This could lead to error messages or tests that read higher than the
actual value. Call Customer Service immediately if the test strip vial is
damaged.
Caring for your system
DCO_06473102A_OUL_OB_USe 9/12/08 6:58 PM Page 57
Page 68

58
Caring for your system
with this solution. Immerse the caps only in this solution for 30 minutes. After
disinfecting, rinse briefly with water and allow both to air dry.
Batteries
Your OneTouch®UltraLink™Meter uses two AAA
alkaline batteries. Replacement batteries can be
found in most stores where batteries are sold. Your
meter comes with two batteries already installed.
Batteries should last a minimum of two months at an
average of four tests per day with the PUMP COMM
feature turned on.
IMPORTANT: Use only AAA alkaline batteries with your meter. Do Not use
rechargeable batteries. Use of an incorrect battery type may result in your meter
providing fewer tests than normal from when the battery icon or the LOW
BATTERY screen first appears.
Low meter batteries
The meter shows a battery icon ( ) in the upper right corner of the display or
a low battery message to indicate the condition of the batteries.
WARNING: Certain batteries may cause leaking which can damage the
meter or cause the batteries to lose power sooner than normal. Replace
leaking batteries immediately.
DCO_06473102A_OUL_OB_USe 9/12/08 6:58 PM Page 58
Page 69

59
When your meter displays the LOW BATTERY screen
message, there is not enough battery power remaining
to perform a test. You must install new batteries before
using your meter.
Replacing batteries
1. Remove the old batteries
Start with the meter off. Remove the battery cover by squeezing the tab on the
side of the cover. Pull up on the battery ribbon to lift both batteries out of the
compartment.
Caring for your system
WARNING: To avoid a possible shock, Do Not change either battery while
the meter is connected to a computer with the OneTouch®Interface Cable.
DCO_06473102A_OUL_OB_USe 9/12/08 6:58 PM Page 59
Page 70

60
Caring for your system
2. Insert the new batteries
Insert two AAA alkaline batteries on top of the black
ribbon. Plus (+) and minus (–) signs will guide you in
placing the batteries.
If the meter does not power on after you have replaced the meter batteries,
check that the batteries are correctly installed. If the meter still does not power
on, call Customer Service.
3. Check your meter settings
Removing the meter batteries will not affect your stored results. However, you
may need to re-set your meter settings. See pages 4–8.
DCO_06473102A_OUL_OB_USe 9/12/08 6:58 PM Page 60
Page 71

61
4. Replace the cover
Insert the two battery cover tabs into the matching holes, and
push down until you hear the cover click into place.
5. Dispose of batteries according to your local environmental regulations
NOTE: When the PUMP COMM feature is turned on the meter will use more
battery power.
Caring for your system
DCO_06473102A_OUL_OB_USe 9/12/08 6:58 PM Page 61
Page 72

62
RF communications problems
If a glucose test result on your meter was not received by your partner device, be
sure to check the following:
• The PUMP COMM feature on your meter is turned on.
• The meter option feature on your partner device is turned on.
• Your meter ID is entered correctly into your partner device.
• Your meter and partner device are within RF range. If not, try moving the
devices closer together.
• If there are other devices nearby that might be affecting the RF link. If so, try
turning off those devices or move to another location.
Troubleshooting
WARNING: Failure to carefully follow the directions in this owner’s
booklet can lead to inaccurate test results.
CAUTION: Changes or modifications not expressly approved by LifeScan
could void the user’s authority to operate the equipment.
DCO_06473102A_OUL_OB_USe 9/12/08 6:58 PM Page 62
Page 73

63
IMPORTANT: If your glucose result was not transmitted to your partner device,
you can manually enter your glucose result into the partner device. See your
partner device manual for:
• manually entering your glucose results,
• troubleshooting RF communication,
• other problems with your partner device.
Understanding error and other messages
The OneTouch®UltraLink™Meter displays messages when there are problems
with the test strip, with the meter, or when your blood glucose levels are higher
than 600 mg/dL or lower than 20 mg/dL. Messages do not appear in all cases
when a problem has occurred. Improper use may cause an inaccurate result
without producing an error message.
NOTE: WARNINGS/ERRORS, LOW GLUCOSE and HIGH GLUCOSE test results, and
control solution test results, are Not transmitted to your partner device.
Troubleshooting
DCO_06473102A_OUL_OB_USe 9/12/08 6:58 PM Page 63
Page 74

64
Troubleshooting
Message What it means What to do
This may require immediate
treatment according to your
health care professional’s
recommendations.
Although this message could
be due to a test error, it is
safer to treat first and then do
another test.
Re-check your glucose level.
If the result is HIGH GLUCOSE
again, obtain and follow
instructions from your health
care professional without
delay.
You may have a very
low blood glucose level
(severe hypoglycemia),
lower than 20 mg/dL.
You may have a very
high blood glucose
level (severe
hyperglycemia), over
600 mg/dL.
Wait a few minutes and insert
a new test strip. If you do not
get another TEMPERATURE
ERROR
message, the meter is
now within the operating
range.
Meter is too hot (above
111°F) or too cold
(below 43°F) to work
correctly.
DCO_06473102A_OUL_OB_USe 9/12/08 6:58 PM Page 64
Page 75

65
Message What it means What to do
Do Not use the meter.
Contact Customer Service.
Repeat the test with a new
test strip; see pages 30–36.
If this message continues to
appear, contact Customer
Service.
There is a problem with
the meter.
Error message could be
caused either by
a used test strip or a
problem with the
meter.
Troubleshooting
DCO_06473102A_OUL_OB_USe 9/12/08 6:58 PM Page 65
Page 76

66
Troubleshooting
Message
What it means What to do
Repeat the test with a new
test strip. Apply a blood or
control solution sample only
after APPLY BLOOD or APPLY
CONTROL
appears on the
display. If this message
continues to appear,
contact Customer Service.
If you tested in a cool
environment, repeat the test
in a warmer environment with
a new test strip; see pages
30–36. If the message
appears again, contact
Customer Service.
The sample was
applied before the
meter was ready.
One of the following
may apply:
You may have high
glucose and have
tested in an
environment near
the low end of the
system’s operating
temperature range
(43–111°F).
or,
DCO_06473102A_OUL_OB_USe 9/12/08 6:58 PM Page 66
Page 77

Message What it means What to do
67
If you tested in a normal or
warm environment, repeat the
test with a new test strip; see
pages 30–36. If the error
message appears again,
contact Customer Service.
If you applied the sample
incorrectly, review pages on
blood application (see pages
30–36) or control solution
testing (see pages 50–55)
and repeat the test with a new
test strip. If the error message
appears again, contact
Customer Service.
If the error message appears
again, contact Customer
Service.
There may be a
problem with the test
strip. For example, it
may have been
damaged or moved
during testing.
or,
The sample was
improperly applied.
or,
There may be a
problem with the meter.
Troubleshooting
DCO_06473102A_OUL_OB_USe 9/12/08 6:58 PM Page 67
Page 78

68
Troubleshooting
Message What it means What to do
Repeat the test with a new test
strip. Refer to information on
blood application (see pages
30–36) or control solution
testing (see pages 50–55).
When the battery icon first
appears, there is enough
power for about 25 more tests
if using alkaline batteries. Test
results will still be accurate,
but replace the batteries as
soon as possible.
Replace meter batteries.
The meter has detected
a problem with the test
strip. Possible causes
are test strip damage or
an incompletely filled
confirmation window.
Meter batteries are low
but still have enough
power to perform
a test.
Meter batteries do
not have enough
power to perform
a test.
DCO_06473102A_OUL_OB_USe 9/12/08 6:58 PM Page 68
Page 79

69
Message What it means What to do
You can still perform a blood
glucose test and get an
accurate result. Contact
Customer Service to report
this occurrence if this is not:
1. Your first time use of the
meter, or
2. After you just downloaded
results from your meter.
You can still perform a blood
glucose test and get an
accurate result, but contact
Customer Service to report
this occurrence.
No result in memory,
such as the first time
use of the meter or
after a download of all
data to a computer.
or,
Your meter was unable
to recall this result.
This result will not be
included in result
averages.
Your meter was unable
to recall this result.
This result will not be
included in result
averages.
Troubleshooting
DCO_06473102A_OUL_OB_USe 9/12/08 6:59 PM Page 69
Page 80

70
Comparing meter and laboratory results
Test results with the OneTouch®UltraLink™Meter are plasma-calibrated. This
helps you and your health care professional to compare your meter results with
laboratory tests. If you have been using another type of meter—one that
provides whole blood-calibrated results—you may notice that your test results
with the OneTouch®UltraLink™Meter are approximately 12% higher.
OneTouch®UltraLink™Meter test results and laboratory test results both are
expressed in plasma-equivalent units. However, your meter result may differ
from your laboratory result due to normal variation. Meter results can be
affected by factors and conditions that do not affect laboratory results in the
same way.
Your OneTouch®UltraLink™Meter glucose value is considered accurate when
it is within ±20% of the laboratory measurement. There are some specific
situations that could cause a difference of more than ±20%:
• You have eaten recently. The blood glucose level from blood obtained from
a fingertip can be up to 70 mg/dL higher than blood drawn from a vein
(venous sample) used for a lab test.
1
1
Sacks, D.B.: "Carbohydrates." Burtis, C.A., and Ashwood, E.R. (ed.), Tietz Textbook of
Clinical Chemistry. Philadelphia: W.B. Saunders Company (1994), 959.
Detailed information about your system
DCO_06473102A_OUL_OB_USe 9/12/08 6:59 PM Page 70
Page 81

71
•
Your hematocrit (percentage of your blood that is red blood cells)
is high (above 55%) or low (below 30%).
• You are severely dehydrated.
• You tested at a temperature near the low end of the operating range (43°F)
and you get a high glucose result (i.e., greater than 180 mg/dL). In this
situation, repeat the test in a warmer environment with a new test strip as
soon as possible.
For accuracy and precision data and for important information on limitations,
see the insert that comes with your test strips.
To maximize your chances of an accurate comparison between meter and
laboratory results, follow a few basic guidelines:
Before going to the lab
• Perform a control solution test to make sure the meter is working properly.
• Do Not eat for at least eight hours before you test your blood.
• Take your meter with you to the lab.
While at the lab
• Conduct your meter test within 15 minutes of the lab test.
• Use only fresh, capillary blood obtained from the fingertip.
• Follow all instructions in this owner’s booklet for performing a blood glucose
test with your meter.
Detailed information
about your system
DCO_06473102A_OUL_OB_USe 9/12/08 6:59 PM Page 71
Page 82

72
Detailed information
about your system
Technical specifications
Reported result range 20–600 mg/dL
Calibration Plasma-equivalent
Sample Fresh capillary whole blood
Test time 5 seconds
Radio Frequency (RF) 916.5MHz
Assay method Glucose oxidase biosensor
Meter power source Two replaceable AAA alkaline batteries. Expected
battery life is a minimum of 2 months at an average of
4 tests per day with the PUMP COMM feature turned on.
Unit of measure mg/dL
Memory 500 blood glucose or control solution test results
Automatic shutoff 2 minutes after last action
Size 3.5 x 2.4 x 1.0 inches
Weight Approximately 3 ounces, with batteries
DCO_06473102A_OUL_OB_USe 9/12/08 6:59 PM Page 72
Page 83

73
Operating ranges Temperature: 43–111°F
Relative humidity: 10–90%
Altitude: up to 10,000 feet
Hematocrit: 30–55%
Battery ratings 2 x 1.5 V d.c., 40 mA
(2 x AAA alkaline batteries)
direct current
Wireless (RF) Maximum 4 feet*
operating range *Your partner device must be within 4 feet of your meter
to receive a blood glucose test result.
Separation distance Minimum 12 inches**
from other wireless **The use of a cell phone within 12 inches of your meter
(RF) devices or partner device may interfere with the transmission of
blood glucose test results to the partner device. Other
types of wireless devices that are in use nearby may
also prevent or delay the transmission of test results.
Moving away from or turning off these interfering
devices may allow communication.
Expected delay Minimum 3 seconds
(latency range) in Maximum 60 seconds
wireless (RF)
communication
Detailed information
about your system
DCO_06473102A_OUL_OB_USe 9/12/08 6:59 PM Page 73
Page 84

74
Detailed information
about your system
Symbols
Cautions and Warnings. Refer to safety-related notes in the owner’s
booklet and inserts that came with your meter and testing supplies.
Low battery
Direct current
DCO_06473102A_OUL_OB_USe 9/12/08 6:59 PM Page 74
Page 85

75
Detailed information
about your system
System accuracy
Analytical Performance Characteristics
The accuracy of the OneTouch®UltraLink™Blood Glucose Monitoring System was
assessed by comparing blood glucose test results on 135 subjects, with those
obtained using a YSI Model 2300 Glucose Analyzer. Six results were obtained for
each subject (each tested in duplicate with test strips from 3 separate lots).
The following results were obtained:
Within ±5 mg/dL Within ±10 mg/dL Within ±15 mg/dL
†
85/150 (56.7%) 137/150 (91.3%) 149/150 (99.3%)
System Accuracy Results for Glucose Concentrations <75 mg/dL
System Accuracy Results for Glucose Concentrations ≥75 mg/dL
Within ±5% Within ±10% Within ±15% Within ±20%
†
234/660 (35.5%) 464/660 (70.3%) 608/660 (92.1%) 653/660 (98.9%)
System Accuracy Results across the entire Glucose Range
Within ±15 mg/dL or ±20%
802/810 (99.0%)
DCO_06473102A_OUL_OB_USe 9/12/08 6:59 PM Page 75
Page 86

76
Detailed information
about your system
These results indicate that the OneTouch®UltraLink™Blood Glucose Monitoring
System meets the ISO 15197 requirements for accuracy.
†
ISO 15197 Minimum Acceptable Accuracy Requirements:
• 95% of individual glucose results must fall within ±15 mg/dL of the YSI
reference at glucose concentrations <75 mg/dL
• 95% of individual glucose results must fall within ±20% of the YSI reference
at glucose concentrations ≥75 mg/dL
Regression Statistics
# of
Subjects
# of
Tests
Slope
(mg/dL)
Intercept
(mg/dL)
95% CI
Slope
95% CI
Intercept
Std. Error
(S
y.x
)
R
2
135 810 0.970 -2.77 (0.960,
0.979)
(-4.75,
-0.80)
14.98
0.981
Samples were tested in duplicate on each of three test strip lots. Results indicate
that the OneTouch®UltraLink™Meter compares well with a laboratory method.
DCO_06473102A_OUL_OB_USe 9/12/08 6:59 PM Page 76
Page 87

77
Detailed information
about your system
Precision
Target
Glucose
(mg/dL)
Mean
Glucose
(mg/dL)
Standard
deviation
(mg/dL)
Coefficient
of variation
(%)
40 50.78 1.56 3.07
100 108.84 2.26 2.08
130 136.12 2.26 1.66
200 210.08 3.01 1.43
300 305.66 4.07 1.33
Within Run Precision (100 venous blood tests)
Glucose
level
(mg/dL)
Mean
Glucose
(mg/dL)
Standard
deviation
(mg/dL)
Coefficient
of variation
(%)
Low 47.52 1.42 2.99
Normal 116.22 2.23 1.92
High 339.71 6.61 1.95
Total Precision (200 control solution tests)
Results show that the
greatest variability
observed (of two lots
tested) is 3.1% or less.
DCO_06473102A_OUL_OB_USe 9/12/08 6:59 PM Page 77
Page 88

78
Electrical and safety standards
This meter complies with CISPR 11: 2003, Class B (Radiated Only). Emissions of
the energy used are low and not likely to cause interference in nearby electronic
equipment.
The meter has been tested for immunity to Level 3 electrostatic discharge as
specified in IEC 61000-4-2.
This meter has been tested for immunity to radio frequency interference over the
frequency range 80MHz to 2.5GHz at 3V/m as specified in IEC 61000-4-3.
Degree of protection rating: IP11
CAN/CSA C22.2 61010-1:04, UL 61010-1:04, IEC 61010-1 and
IEC 61010-2-101.
C US
Detailed information
about your system
OUR COMMITMENT TO YOU:
Our goal is to provide you with quality health care products and dedicated
customer service. If you are not fully satisfied with this product or need
assistance, contact your authorized LifeScan representative at 1 866 621-4846
toll free. Customer Service is available 24 hours a day, 7 days a week. If you
cannot reach Customer Service, contact your health care professional for advice.
Guarantee
LifeScan guarantees that the OneTouch®UltraLink™Meter will be free of defects
in material and workmanship for three years, valid from the date of purchase.
The guarantee extends only to the original purchaser and is not transferable.
DCO_06473102A_OUL_OB_USe 9/12/08 6:59 PM Page 78
Page 89

79
Index
AFTER MEAL AVG . . . . . . . . . . . . . . . . . . 9, 46, 47
AFTER MEAL flag. . . . . . . . . . . . . . . . . . . . . . . . . iv, 42
ALL RESULTS AVG . . . . . . . . . . . . . . . . . . . . . . . . . 44
Alternate site testing procedure
. . . . . . . . . . . . . . 25
Batteries
. . . . . . . . . . . . . . . . . . . . . . . . . . . . . . . 2, 58
Battery, icon on display
. . . . . . . . . . . . . . . . 58, 68
BEFORE MEAL AVG . . . . . . . . . . . . . . . . . . . . . . 46
BEFORE MEAL flag . . . . . . . . . . . . . . . . . . . . . . . iv, 42
Black start-up screen
. . . . . . . . . . . . . . . . . . ii, 3, 16
Buttons on meter
. . . . . . . . . . . . . . . . . . . . . . . . . . . 2
Cable, OneTouch
®
Interface. . . . . . . . . . . . . 48, 49
Cleaning your meter and lancing device
. . . 57, 58
Code
. . . . . . . . . . . . . . . . . . . . . . . . . . . . ii, 15, 17, 52
Comment, adding or changing
. . . . . . . . . . . iv, 42
Comment, reason for adding
. . . . . . . . . . . . . . . 40
Comments feature, turning off or on . . . . . . . . 9
Communication, RF . . . . . . . . vii, viii, 11, 62, 63
Confirmation window
. . . . . . . . . . . . . iii, 2, 33, 53
Connecting to a computer . . . . . . . . . . . . 48, 49
Control solution
. . . . . . . . . . . . . . . . . . . . . . . . . 1, 50
Control solution, result range
. . . . . . . . . . . . . . . 55
Control solution, storing
. . . . . . . . . . . . . . . . . . . 56
Control solution, testing
. . . . . . . . . . . . . . . . . . . 50
Data port
. . . . . . . . . . . . . . . . . . . . . . . . . . . . . . . 2, 49
Date format
. . . . . . . . . . . . . . . . . . . . . . . . . . . . . . . . 5
Date setting
. . . . . . . . . . . . . . . . . . . . . . . . . . . . . . . . 6
Dehydration
. . . . . . . . . . . . . . . . . . . . . . . . . . . . . . . 37
Discard date, control solution
. . . . . . . . . . . . . . 56
Discard date, test strips
. . . . . . . . . . . . . . . . . . . . 56
Display check
. . . . . . . . . . . . . . . . . . . . . . . . . . . 3, 16
Downloading results to a computer
. . . . . . . . . 48
Drop of blood
. . . . . . . . . . . . . . . . . . . . . . . iii, 24, 29
Error messages
. . . . . . . . . . . . . . . . . . . . . . . . 36, 63
Expiration date, control solution
. . . . . . . . . . . . 56
Expiration date, test strips
. . . . . . . . . . . . . . . . . 56
Fingertip testing procedure
. . . . . . . . . . . . . . iii, 21
Flags feature, turning off or on
. . . . . . . . . . . . . . . 9
Forearm
. . . . . . . . . . . . . . . . . . . . . . . . . . . 19, 25, 28
Forearm or palm sampling,
important information . . . . . . . . . . . 19, 20, 31
Guarantee
. . . . . . . . . . . . . . . . . . . . . . . . . . . . . . . . . 78
HIGH GLUCOSE message. . . . . . . . . . . . . 37, 45, 64
Hyperglycemia . . . . . . . . . . . . . . . . . . . . . . . . . 37
Hypoglycemia . . . . . . . . . . . . . . . . . . . 19, 20, 37
Infection, reduce the risk . . . . . . . . . . . . . . . . 18
Intended use
. . . . . . . . . . . . . . . . . . . . . . . . . . . . . . . v
Kit components
. . . . . . . . . . . . . . . . . . . . . . . . . . . . . 1
Lab results, comparing with meter results
. . . 70
Lancet, disposal
. . . . . . . . . . . . . . . . . . . . . . . . . . . 39
Lancet, insert in lancing device
. . . iii, 22, 26, 39
DCO_06473102A_OUL_OB_USe 9/12/08 6:59 PM Page 79
Page 90

80
Lancet, protective disk . . . . . . . . . . iii, 18, 22, 26
Lancing
. . . . . . . . . . . . . . . . . . . . . . . . . . . . iii, 21, 25
Lancing device and cap
. . . . . . . . . . iii, 18, 22, 57
Lancing device,
OneTouch
®
Clear Cap . . . . . . . . . . . 1, 18, 26, 57
Lancing device, depth setting
. . . . . . . 18, 22, 27
Language, choosing in set up
. . . . . . . . . . . . . . . . 5
LOW BATTERY message. . . . . . . . . . . . . . . . . . 59, 68
LOW GLUCOSE message . . . . . . . . . . . . . 37, 45, 64
MAIN MENU screen . . . . . . . . . . . . . . . . . . . . . . 3, 44
Meal flag, adding or changing
. . . . . . . . . . . iv, 41
Meal flag, reason for adding
. . . . . . . . . . . . . . . . 40
Meter ID
. . . . . . . . . . . . . . . . . . . . . . . . . ii, vii, 12, 13
mg/dL
. . . . . . . . . . . . . . . . . . . . . . . . . . . . . . 8, 36, 72
mmol/L
. . . . . . . . . . . . . . . . . . . . . . . . . . . . . . . . . . . . 8
Palm
. . . . . . . . . . . . . . . . . . . . . . . . . . 19, 25, 28, 31
PC communication mode
. . . . . . . . . . . . . . . . . . . 49
Plasma calibration
. . . . . . . . . . . . . . . . . . . . . 70, 72
PUMP COMM feature
. . . . . . . . . . . . . . . . . . . 11, 12
Radio Frequency (RF)
communication
. . . . . . . . . . . . vii, viii, 11, 62, 63
Repeated unexpected glucose results . . . . . . 38
Result averages, before or after meal
. . . . . . . 46
Result averages, 7-, 14-, and 30-day
. . . . . . . . . 46
Result screen
. . . . . . . . . . . . . . . . . . . . . . 33, 41, 45
Result, last
. . . . . . . . . . . . . . . . . . . . . . . . . . . . . . . . 44
Results, all
. . . . . . . . . . . . . . . . . . . . . . . . . . . . . . . . 45
Results, reviewing past
. . . . . . . . . . . . . . . . . . . . 45
RF (Radio Frequency)
communication
. . . . . . . . . . . . . . . . vii, viii, 62, 63
Set up
. . . . . . . . . . . . . . . . . . . . . . . . . . . . . . . . . . . . . . 4
Software, OneTouch
®
Diabetes Management . . . 48
Start-up screen . . . . . . . . . . . . . . . . . . . . ii, 3, 16
Storing your control solution
. . . . . . . . . . . . . . . 56
Storing your meter
. . . . . . . . . . . . . . . . . . . . . . . . . 56
Storing your test strips
. . . . . . . . . . . . . . . . . . . . . 56
Symbols
. . . . . . . . . . . . . . . . . . . . . . . . . . . . 2, 45, 74
System accuracy and precision
. . . . . . 75, 76, 77
Technical specifications
. . . . . . . . . . . . . . . . . . . . 72
Temperature . . . . . . . 14, 51, 56, 64, 66, 71, 73
TEMPERATURE ERROR message. . . . . . . . . . . . . . 64
Testing procedure
. . . . . . . . . . . . . . . . . . . . . . . . . 14
Test strip, applying drop of blood
. . . . . . . . iii, 31
Test strip, confirmation window . . . iii, 2, 33, 53
Test strip, contact bars
. . . . . . . . . . . . ii, 2, 15, 51
Test strip, disposal
. . . . . . . . . . . . . . . . . . . . . . . . . 39
Time format
. . . . . . . . . . . . . . . . . . . . . . . . . . . . . . . . 6
Time setting
. . . . . . . . . . . . . . . . . . . . . . . . . . . . . . . . 7
Troubleshooting
. . . . . . . . . . . . . . . . . . . . . . . . . . . 62
Turning meter off
. . . . . . . . . . . . . . . . . . . . . . . . . . . . 4
Turning meter on for reviewing results
. . . . 3, 44
Turning meter on for testing
. . . . . . . . . . . ii, 3, 15
Unexpected test results
. . . . . . . . . . . . . . . . . . . . 36
Unit of measure. . . . . . . . . . . . . . . . . . . 8, 36, 72
Index
DCO_06473102A_OUL_OB_USe 9/12/08 6:59 PM Page 80
Page 91

81
Notes
DCO_06473102A_OUL_OB_USe 9/12/08 6:59 PM Page 81
Page 92

82
Notes
DCO_06473102A_OUL_OB_USe 9/12/08 6:59 PM Page 82
Page 93

Patent information
The system described herein is covered by one or more of the following U.S.
patents: 5,708,247, 5,951,836, 6,241,862, 6,284,125, and 7,112,265. Use of
the monitoring device included herein is protected under one or more of the
following U.S. patents: 6,413,410, 6,733,655, and 7,250,105. Purchase of this
device does not act to grant a use license under these patents. Such a license is
granted only when the device is used with OneTouch®Ultra®Test Strips. No test
strip supplier other than LifeScan is authorized to grant such a license. The
accuracy of results generated with LifeScan meters using test strips manufactured
by anyone other than LifeScan has not been evaluated by LifeScan.
Reminders
Your target ranges
Time of day from your health care professional
Before breakfast
Before lunch or dinner
1 hour after meals
2 hours after meals
Between 2 a.m. and 4 a.m.
DCO_06473102A_OUL_OBC_USe 9/12/08 6:40 PM Page C3
Page 94

1 866 621-4846
Customer Service is available 24 hours a day, 7 days a
week. If you cannot reach Customer Service, contact your
health care professional for advice.
Or
Visit us at www.LifeScan.com
© 2008 LifeScan, Inc., Milpitas, CA 95035 USA
Rev. date: 08/2008
AW 06473102A
DCO_06473102A_OUL_OBC_USe 9/12/08 6:39 PM Page C4
 Loading...
Loading...