Page 1

GETTING
STARTED WITH
MINIMED™ 670G
SYSTEM WITH
SMARTGUARD™
AUTO MODE
Page 2
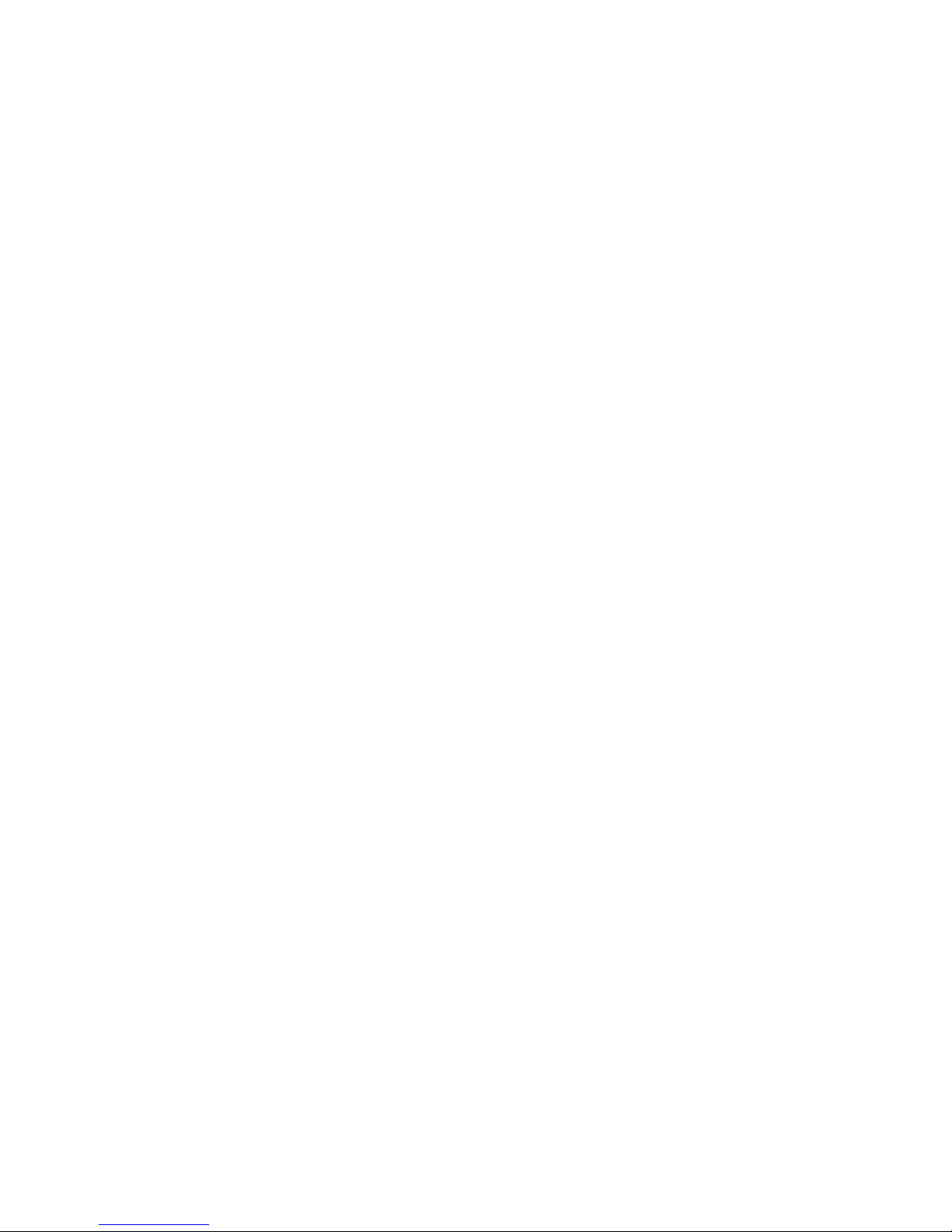
Copyright & trademarks
© 2018 Medtronic. All rights reserved. Medtronic, Medtronic logo and Further, Together are trademarks
of Medtronic. ™* Third party brands are trademarks of their respective owners. All other brands are
trademarks of a Medtronic company.
Bolus Wizard™, Dual Wave™, Guardian™, MiniMed™, SmartGuard™, and Square Wave™ are trademarks of
Medtronic.
Ascensia, the Ascensia Diabetes Care logo, and CONTOUR are trademarks of Ascensia Diabetes Care.
Page 3
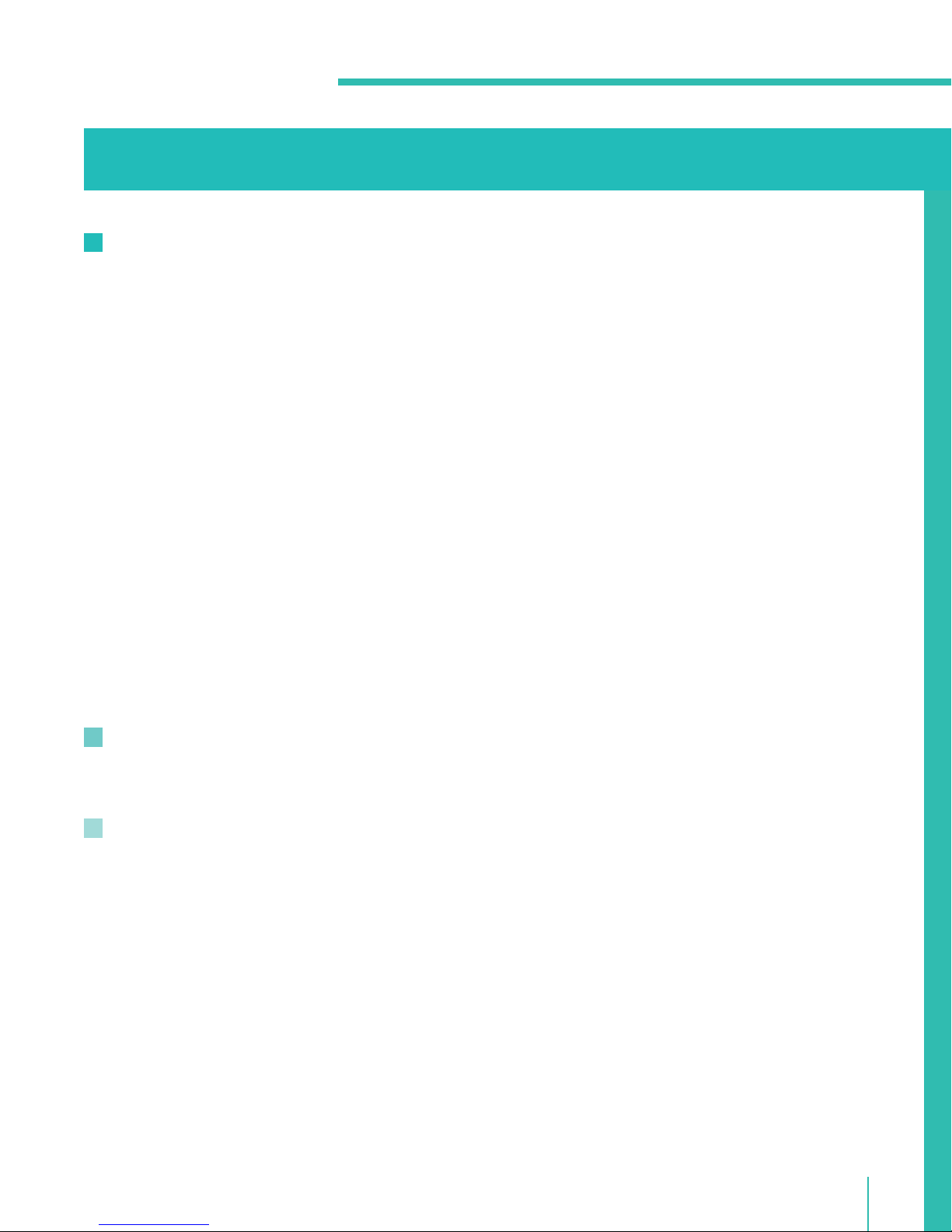
Welcome
SmartGuard™ Auto Mode
Welcome to SmartGuard Auto Mode
Section 1: Reviews and reminders before starting SmartGuard Auto Mode.....2
Section 2: Using SmartGuard Auto Mode for the rst time ..................................3
Section 3: Checking SmartGuard Auto Mode Readiness .......................................8
How to tell when your pump is in SmartGuard Auto Mode ..............................8
What to do if your pump is not in SmartGuard Auto Mode ...............................8
Viewing the sensor graph in SmartGuard Auto Mode ........................................10
Section 4: Using your pump in SmartGuard Auto Mode .....................................12
Entering a BG in SmartGuard Auto Mode ...................................................................12
Section 5: Suspending and Resuming Delivery in SmartGuard Auto Mode ....19
Section 6: Information about Safe Basal .................................................................21
Section 7: Information about SmartGuard Auto Mode automatic exits ..........24
Section 8: Exiting SmartGuard Auto Mode manually ..........................................26
Section 9: Returning to SmartGuard Auto Mode ..................................................27
Section 10: Alarms and alerts in SmartGuard Auto Mode .....................................29
Training handouts
Quick Reference Guide for SmartGuard Auto Mode Readiness status screen ..................33
Appendix
MiniMed™ 670G pump modes and insulin delivery .......................................................................... 35
I
Page 4
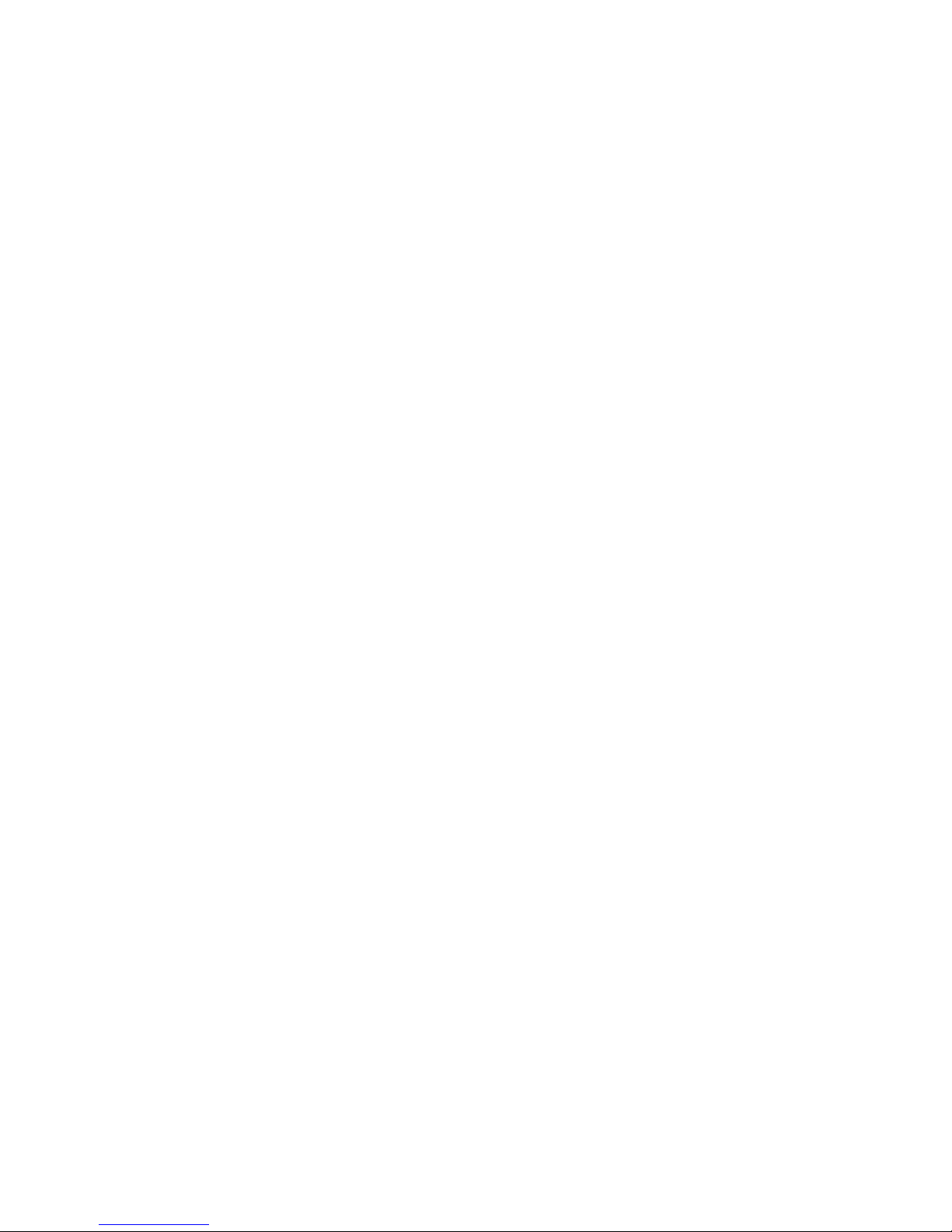
Page 5
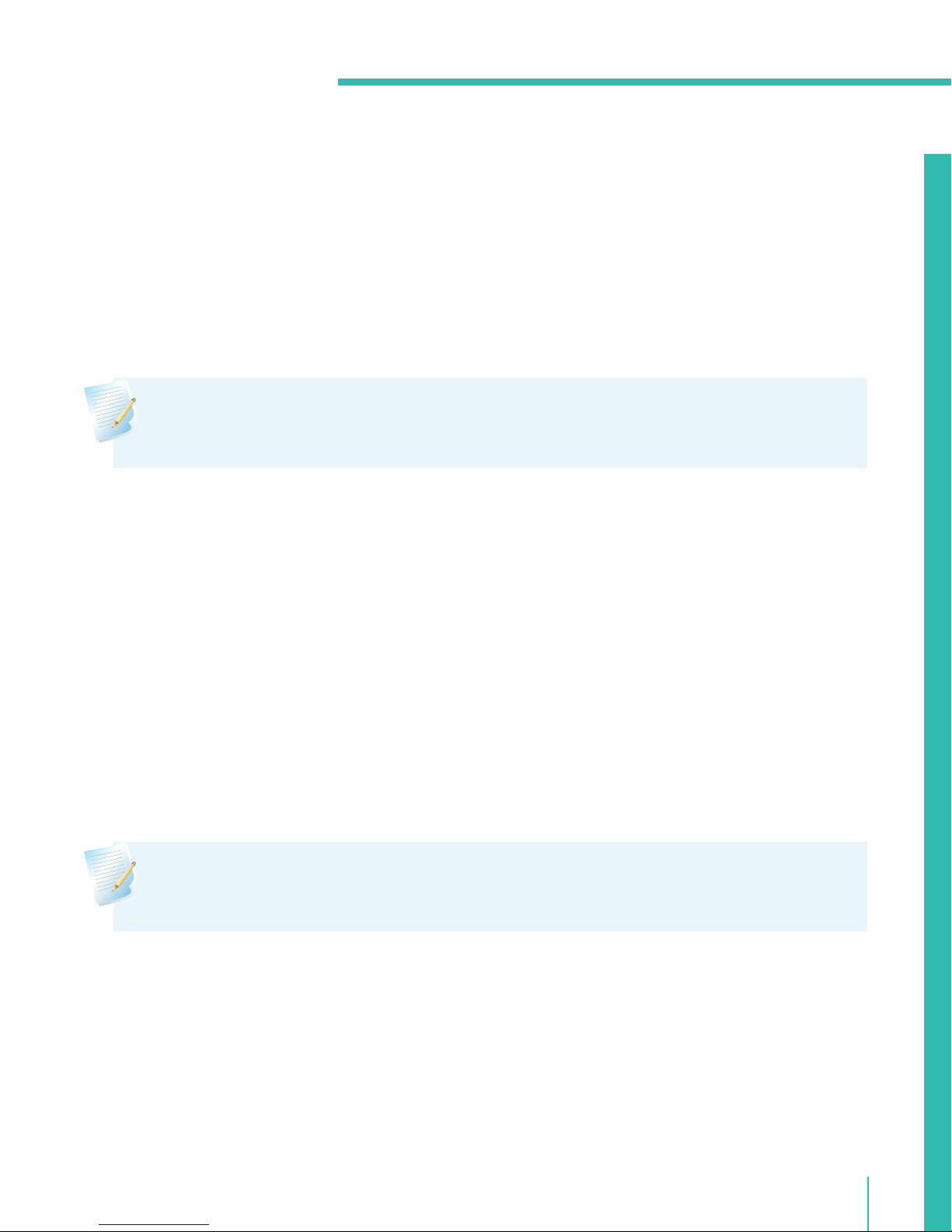
Welcome
Welcome to SmartGuard Auto Mode
In this GETTING STARTED WITH MINIMED™ 670G SYSTEM WITH SMARTGUARD™ AUTO MODE guide, you will
learn about SmartGuard technology that automatically adjusts your basal insulin delivery based on your
sensor glucose (SG) values. To use this technology, your pump will need to be in SmartGuard Auto Mode.
In this section, you will learn about Auto Mode and how it works.
For complete information about Auto Mode and the MiniMed670G system, see the MiniMed™670G
System User Guide.
Note: Any time your pump is not in Auto Mode, it is referred to as Manual Mode. Manual
Mode is not a mode that you turn on or o in a menu, but is simply the mode the pump is in
when it is not in Auto Mode.
In Auto Mode:
• Basal insulin is delivered based on your SG values and recent insulin delivery needs. This basal
insulin delivery is referred to as Auto Basal.
• Auto Mode uses a target of 6.7 mmol/L.
• You can temporarily change the target to 8.3 mmol/L for exercise, or other times you would like
the target raised.
• You are still required to enter carbs when you eat, and BGs to calibrate the sensor.
• When you enter a BG over 8.3 mmol/L, Auto Mode may recommend a correction bolus,
depending on its calculations for your insulin needs.
• You will receive a BG required notication or alert if your pump needs a BG to enter or stay in
Auto Mode.
Note: There are times in Auto Mode when basal insulin is being delivered according to your
recent insulin needs, but is not being adjusted based on an SG reading. This is called Safe
Basal. You will learn about Safe Basal after you learn about Auto Mode basics.
1
Page 6
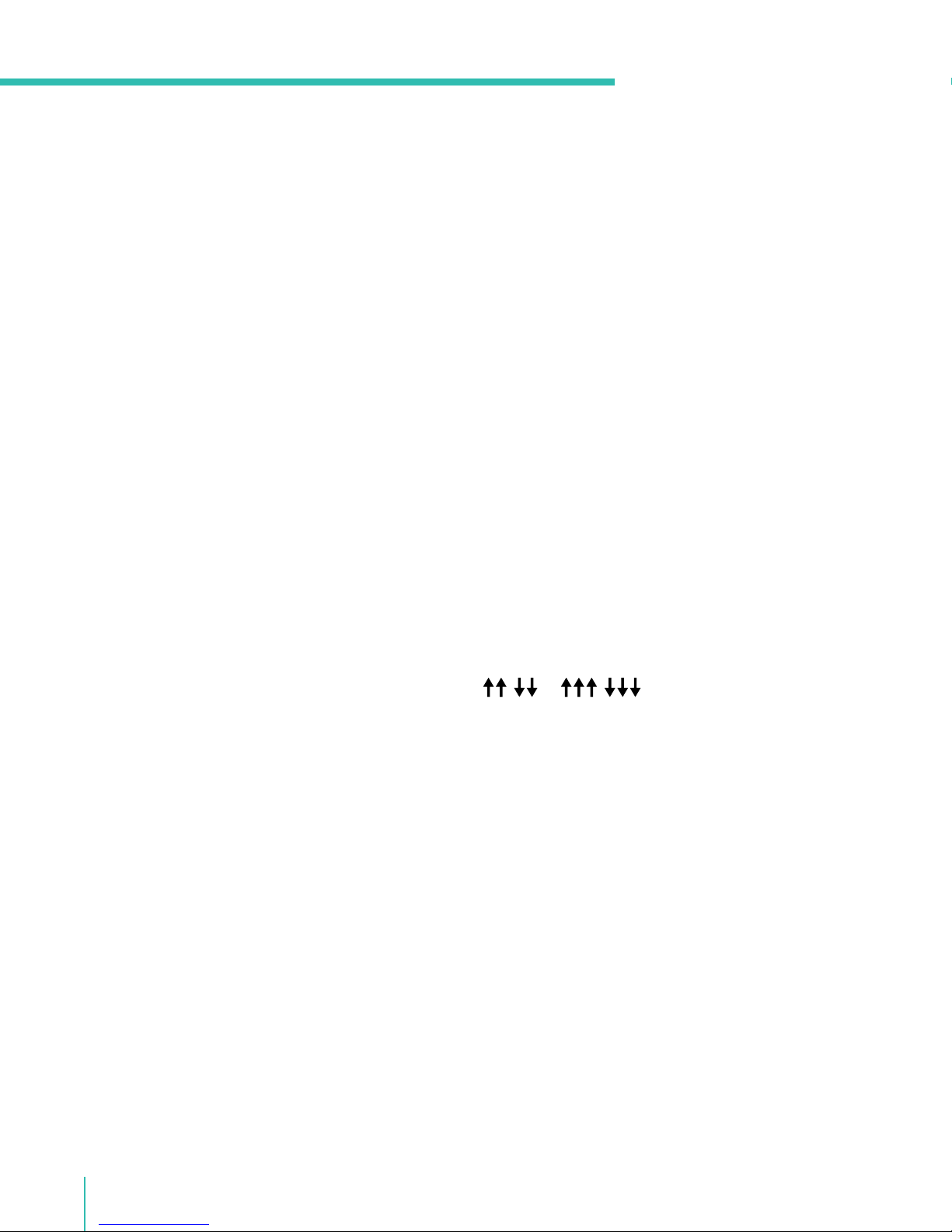
Getting started I Reviews and reminders
Section 1: Reviews and reminders before starting
SmartGuard Auto Mode
It is important that you read and follow these general reminders before you begin.
BG testing
The BG readings you enter into your pump may be used to:
• Calibrate your sensor
• Enter Auto Mode
• Remain in Auto Mode when notied by your pump
• Recommend a correction bolus when a BG of 8.3 mmol/L or higher is entered
If you believe any BG reading result is inaccurate, wash your hands and re-check your BG. When the pump
prompts you to enter a new BG, it is important to perform a ngerstick, and enter a new BG.
Calibrating
After the rst day of sensor use, the minimum number of calibrations required is one every 12 hours.
You may receive an additional Calibrate now alert if the system detects that a calibration is required for
accuracy of SG readings. Calibrating 4 times a day is optimal. It is best to calibrate when your glucose is
not changing very rapidly. Calibrating when there are , or , arrows may decrease sensor
accuracy. Many nd that a good time to calibrate is before meals. Review the calibration guidelines in
the Calibration section of GETTING STARTED WITH MINIMED™ 670G SYSTEM WITH CONTINUOUS GLUCOSE
MONITORING for more information.
Carb entry
While you are in Auto Mode, it is important that you enter your carbs and conrm insulin delivery for you
to receive your food boluses.
2
Page 7
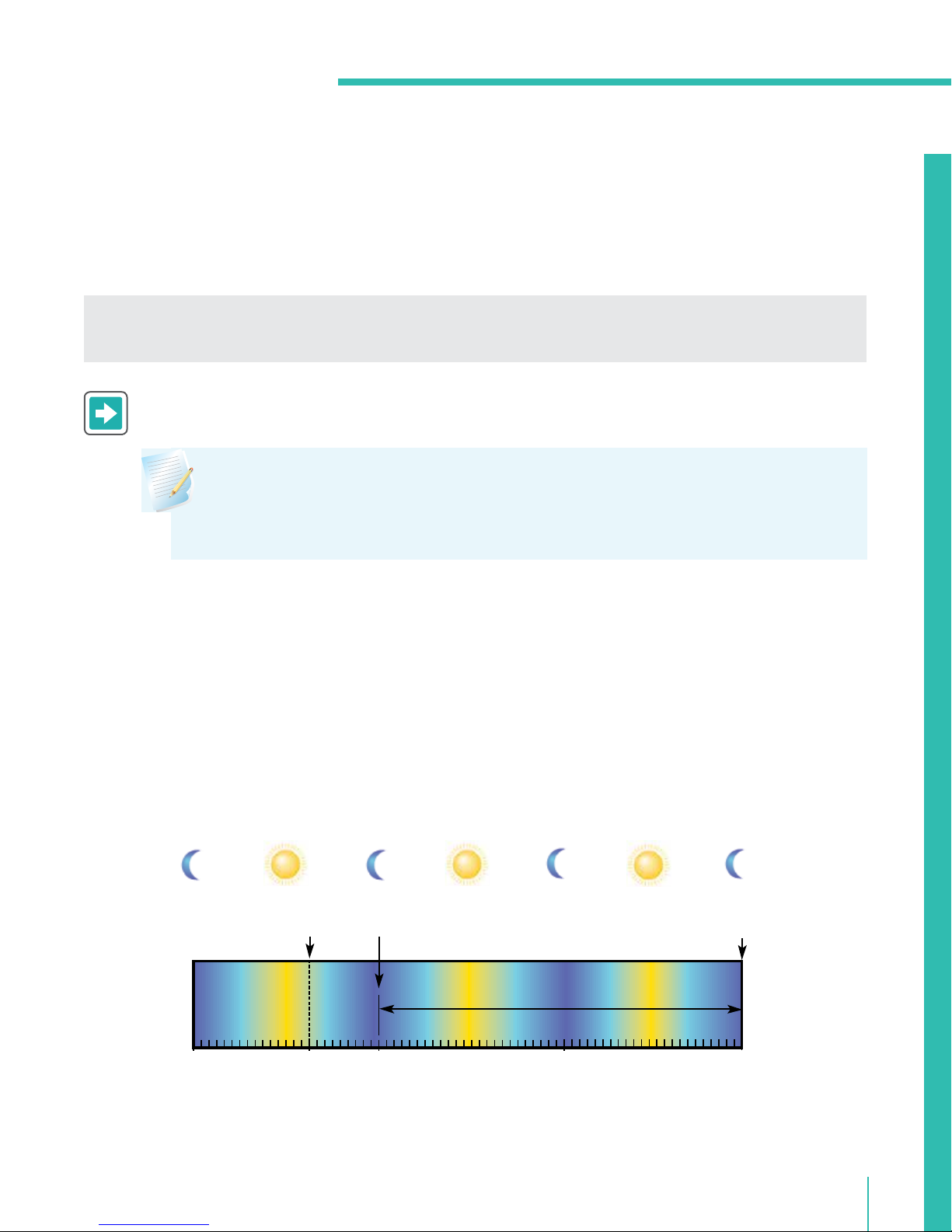
Getting started I Using SmartGuard Auto Mode for the first time
Section 2: Using SmartGuard Auto Mode for the rst time
There are several steps that you need to complete before using SmartGuard Auto Mode for the rst time.
Some steps take longer than others to process, and some need to be completed before others. Below are
the instructions for how to put your pump into Auto Mode for the rst time.
IMPORTANT: Work with your healthcare professional to determine when you should turn the
Auto Mode feature on, and to determine your individual settings.
To get your pump ready for Auto Mode
Note: When the Auto Mode setting is turned On, other steps must be completed for
it to activate, or start working. If you are using SmartGuard Suspend before low or
SmartGuard Suspend on low, they are automatically turned o when Auto Mode
becomes active.
1) Use your pump to deliver your insulin for at least 48 hours. This is called the Auto Mode
warm up. The warm up helps the pump learn your personalized insulin needs for Auto
Mode. Auto Mode warm up begins the rst midnight after your pump starts delivering
insulin, and takes 48 hours to complete. Your pump does not require the Auto Mode setting
to be turned on for the Auto Mode warm up to occur. We will turn Auto Mode on later.
For example, if your pump starts delivering insulin at 15:00 on Day 1, the warm up starts at
00:00 (24:00) on Day 2, and completes at 00:00 (24:00) on Day 4. Some alarms or alerts that
occur during warm up, including a Suspend before low alert or a Suspend on low alarm, will
turn o Auto Mode.
insulin
delivery
started
48 hour
warm-up
started
48 hour
warm-up
complete
Auto Mode
can now
activate
00:00
(24:00)
DAY 1 DAY 2 DAY 3 DAY 4
15:00
00:00
(24:00)
00:00
(24:00)
00:00
(24:00)
3
Page 8
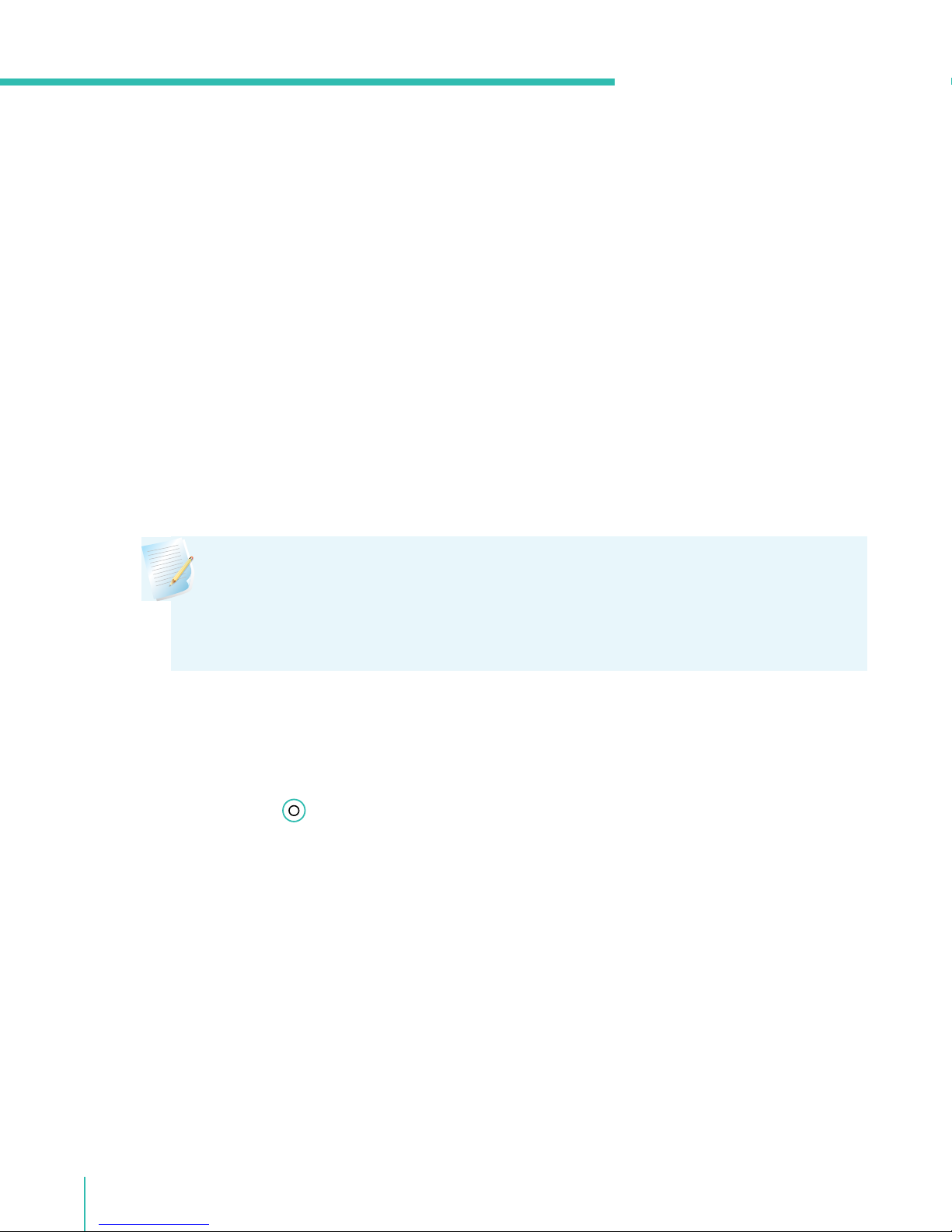
Getting started I Using SmartGuard Auto Mode for the first time
2) Turn on the Sensor option and start a sensor, if you are not currently using one. For Auto
Mode to work, you must have a working glucose sensor.
To review instructions on sensor use and continuous glucose monitoring (CGM), see
GETTING STARTED WITH MINIMED™ 670G SYSTEM WITH CONTINUOUS GLUCOSE MONITORING.
Check with your healthcare professional if you have not received training on using your
sensor.
If your Bolus Wizard feature is already set up with settings from your healthcare professional, skip
to step4.
Next, you will enter your Carb Ratio and Active Insulin Time in the Bolus Estimate Setup
screen. These settings can be entered as individual Bolus Estimate settings, or as part of the
Bolus Wizard setup. If you choose to enter the settings within the Bolus Wizard feature, all
of the Bolus Wizard settings must be completed: Carb Ratio, Insulin Sensitivity Factor, BG
Target, and Active Insulin Time.
Note: If you have entered practice settings into your Bolus Wizard feature, be sure to
check with your healthcare professional and enter your personalized settings. If you
have practice settings in your Bolus Wizard feature, and will not use the Bolus Wizard
feature in Manual Mode, make sure your Carb Ratio and Active Insulin Time are your
personalized settings, and turn Bolus Wizard feature o.
3) Enter your Carb Ratio and Active Insulin Time using one of the following methods:
Individual Bolus Estimate Settings
To enter your Carb Ratio and Active Insulin Time as individual settings:
a) Press
b) Select Options.
c) Select Delivery Settings.
d) Select Bolus Estimate Setup.
e) Select Carb Ratio or Active Insulin Time.
f ) Enter your settings.
Bolus Wizard Settings
.
To use the Bolus Wizard feature to enter your Carb Ratio, Active Insulin, and other Bolus
Wizard settings, see GETTING STARTED WITH MINIMED™ 670G INSULIN PUMP.
4
Page 9
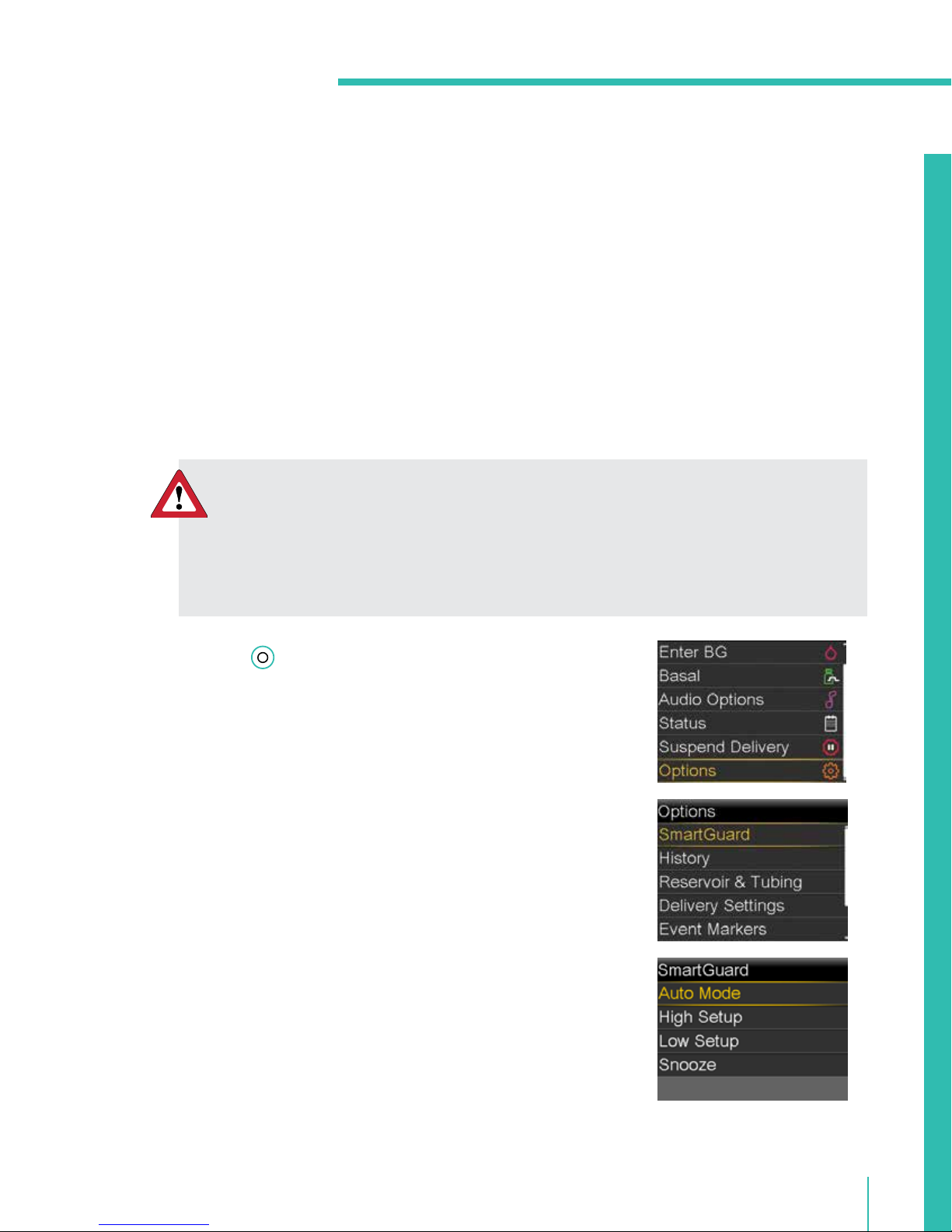
Getting started I Using SmartGuard Auto Mode for the first time
4) Check the Home screen for the following:
• An active temp basal
• A current bolus delivery, including a Square Wave bolus or Dual Wave bolus
• Delivery suspended
SmartGuard Auto Mode cannot activate, or start working, during any of these conditions.
If any of these conditions exist, you must wait until it is completed, or cancel it, before Auto
Mode will work.
5) Read the following warning. Then follow the steps to turn the Auto Mode setting on.
WARNING: Do not put your pump into Auto Mode if you have used the pump
in the last 3 days to practice button pressing, or if basal insulin that was
programmed into your pump was not your actual basal delivery. Doing so
may result in the delivery of too little or too much insulin, which can cause
hyperglycemia or hypoglycemia. Auto Mode uses the recent delivery history
on your pump to determine the Auto Basal delivery amount you receive.
a) Press .
b) Select Options.
c) Select SmartGuard.
d) Select Auto Mode.
5
Page 10
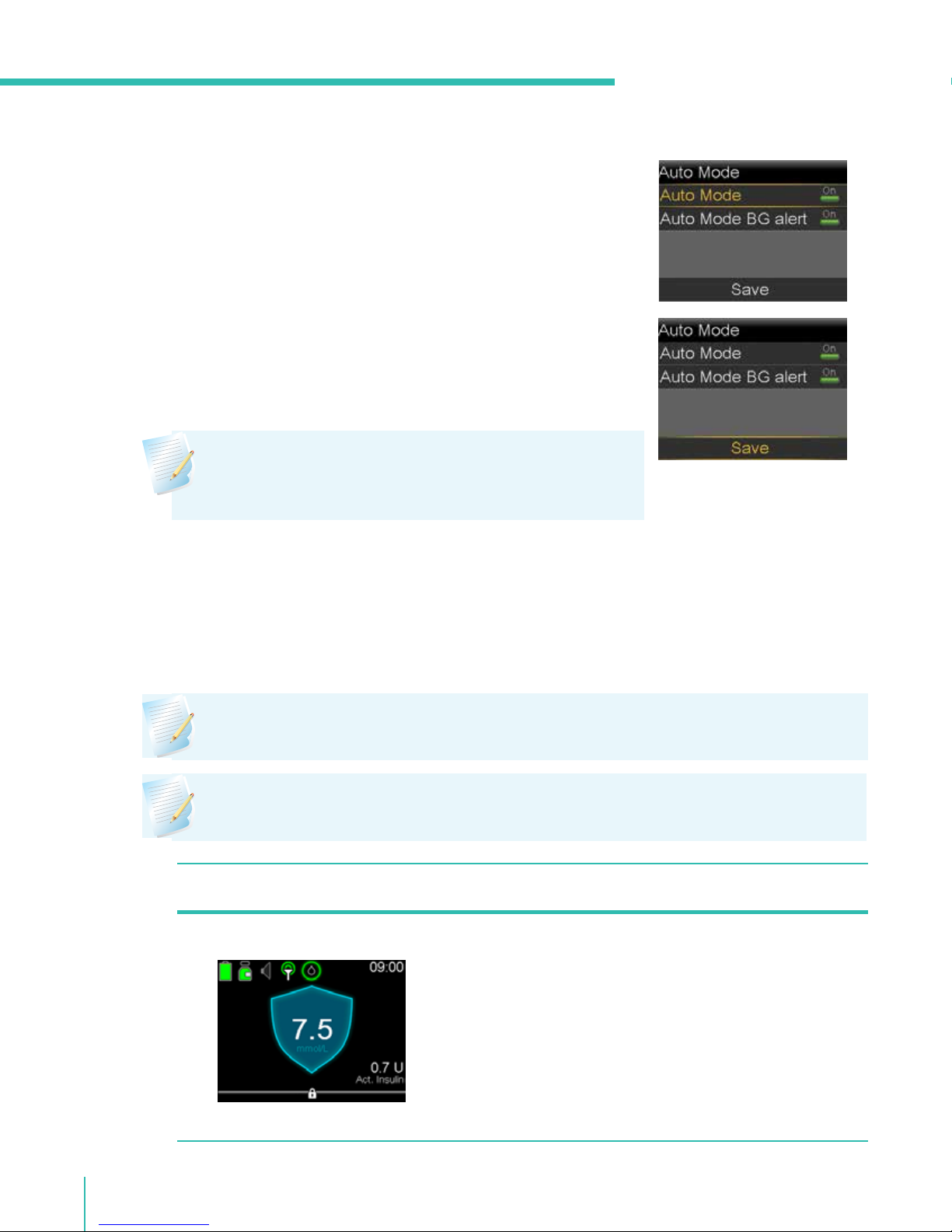
Getting started I Using SmartGuard Auto Mode for the first time
e) Select Auto Mode again to turn Auto Mode on.
f ) Check the screen to make sure that Auto Mode is set to
On. Select Save.
Notice that the Auto Mode BG alert is set to On. You will learn
about this alert in “Information about Safe Basal” on page 21.
Note: If SmartGuard Auto Mode is not yet ready, after
selecting Save, you will receive an alert instructing you
to check the Auto Mode Readiness screen.
6) The last step is to enter a BG. You can enter the BG either manually in the Enter BG menu, or
using the compatible Ascensia BG meter.
If you have entered a BG within the past 12 minutes, your pump may be in Auto Mode. Your
pump will indicate when it is time to enter a BG. Look at your pump screen, and follow the
instructions.
Note: If you are using a new sensor and it is still warming up, or if the rst calibration
for a new sensor was just entered, the pump will not be ready for you to enter a BG.
Note: If you enter a BG over 8.3 mmol/L, your pump may recommend a correction
bolus as it enters Auto Mode, see “Using your pump in Auto Mode” on page 12.
If you see the Do this
Auto Mode Shield This shield on the Home screen means that your
pump is in Auto Mode.
a) Go to Viewing the sensor graph in Auto Mode
on page 10 to continue learning about Auto
Mode features.
6
b) You may need to review What to do if your
pump is not in Auto Mode on page 8 at a later
time.
Page 11
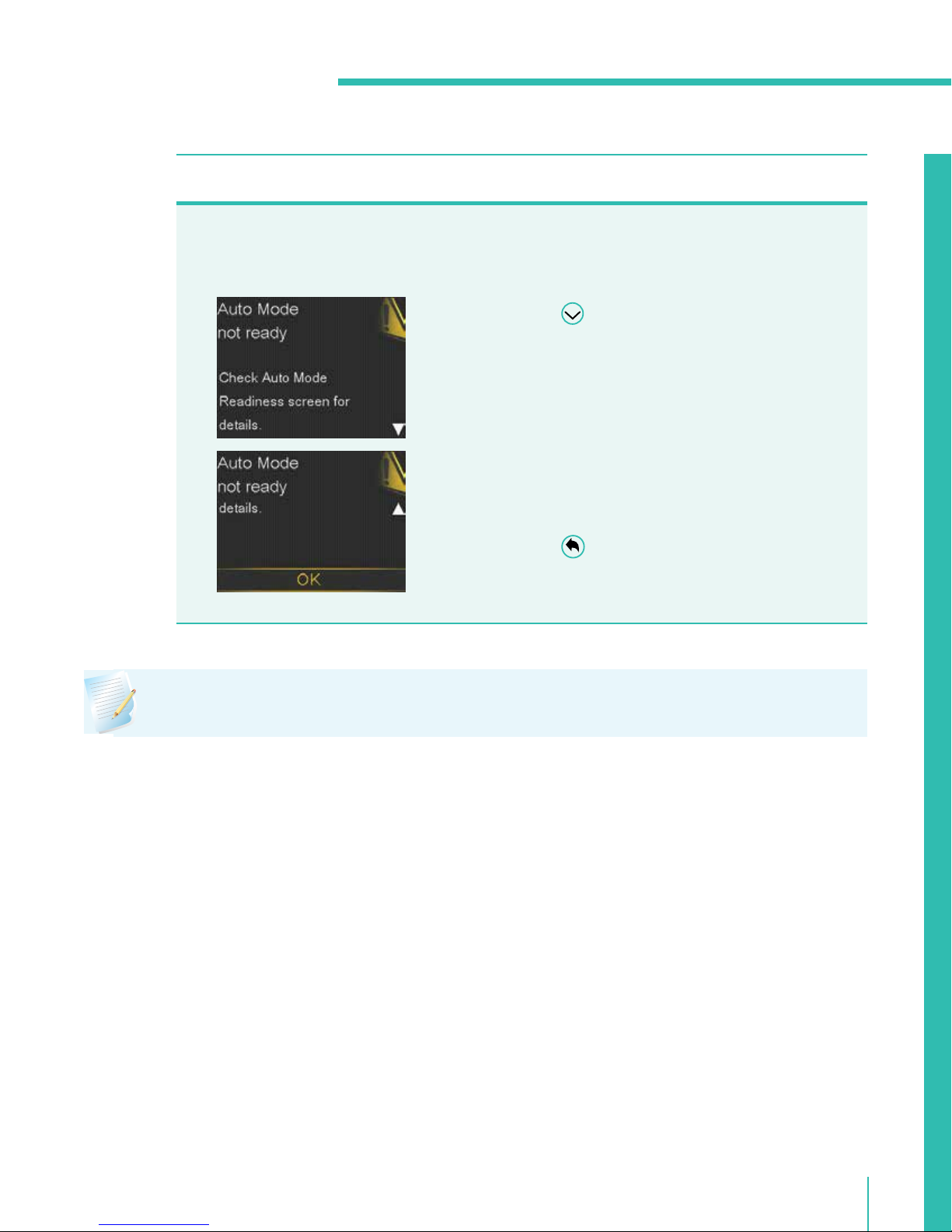
Getting started I Using SmartGuard Auto Mode for the first time
If you see the Do this
Auto Mode not ready message
with or without a ashing
notication light on your pump
This means that your pump is not in SmartGuard
Auto Mode.
a) Read the message on the rst screen.
b) Press to nish reading the message.
c) Select OK.
d) To learn about the Auto Mode Readiness
status screen, go to pages 8-10, What to do if
your pump is not in Auto Mode, and complete
any actions required.
Check the Home screen if the notication light is
ashing:
a) Press
b) Follow the instructions on the screen and
complete the required action.
to return to the Home screen.
Note: Entering a BG before your pump is ready to receive it will not help you enter Auto
Mode more rapidly.
7
Page 12
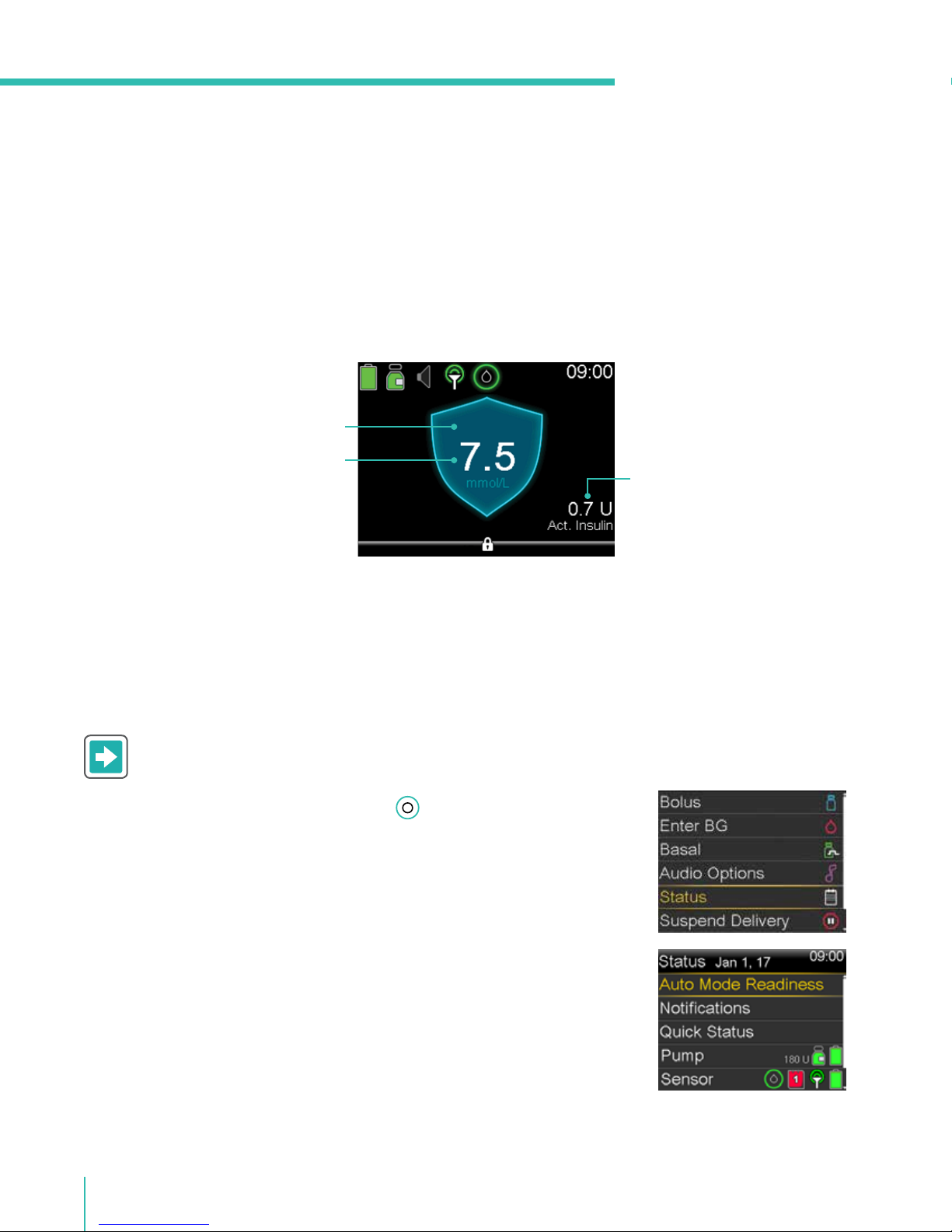
Getting started I Checking SmartGuard Auto Mode Readiness
Section 3: Checking SmartGuard Auto Mode Readiness
How to tell when your pump is in SmartGuard Auto Mode
After SmartGuard Auto Mode has been turned on and each of the Auto Mode Readiness steps have been
completed, Auto Mode becomes active. When Auto Mode is active, a large shield outlined in blue, with a
SG value, appears on the center of your Home screen.
If you see this Home screen, your pump is in Auto Mode, and is delivering Auto Basal.
Auto Mode shield
SG value
Active insulin
What to do if your pump is not in SmartGuard Auto Mode
If Auto Mode is turned on but not active, or working, check the Auto Mode Readiness status screen. This
screen helps you determine why Auto Mode is not active. There may be actions that you can take to
make Auto Mode active.
To check Auto Mode Readiness
1) From the Home screen, press .
2) Select Status.
3) Select Auto Mode Readiness.
The Auto Mode Readiness status screen appears showing you
what is ready for Auto Mode, and what is not ready for Auto
Mode.
8
Page 13
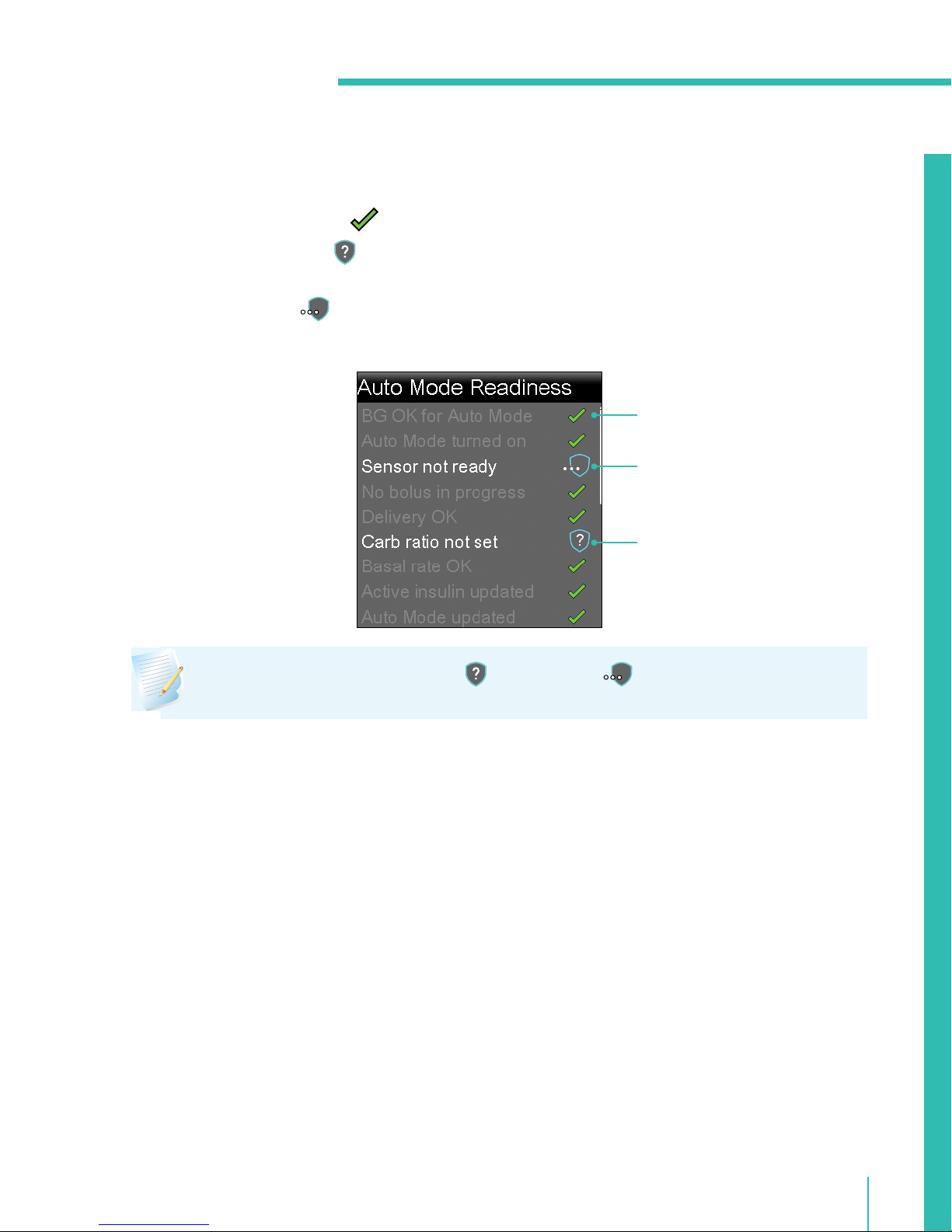
Getting started I Checking SmartGuard Auto Mode Readiness
The following Auto Mode Readiness status screen shows items that are ready, items that require
you to take an action, and items that require you to wait.
• A checkmark icon means the item is ready. The item appears grayed out.
• A question icon
by the item means that there is an action that you need to take to
get your pump into Auto Mode.
• A wait icon
by the item means that the pump is updating and there is no action
for you to take at this time.
checkmark icon
wait icon
question icon
Note: For help with question items and wait items , see the “Quick Reference
Guide for SmartGuard Auto Mode Readiness status screen” on page 33.
9
Page 14

Getting started I Checking SmartGuard Auto Mode Readiness
When your pump is in SmartGuard Auto Mode, the Auto Mode Readiness status screen shows all items
grayed out and checked. This means that all the steps required for Auto Mode are complete, and Auto
Mode is working or active.
If all items are not grayed out and checked, see “Quick Reference Guide for SmartGuard Auto Mode
Readiness status screen” on page 33.
Viewing the sensor graph in SmartGuard Auto Mode
The sensor graph in Auto Mode displays information about your SG values and trends, BG entries,
AutoBasal deliveries, and bolus entries.
To use the sensor graph
From the Home screen, press to view the sensor graph.
time span
most
Auto Basal deliveries
correction bolus
high limit
BG entry
current SG
mmol/L scale
low limit
carb bolus
bolus, BG, SG value, and time SG readings over time span
10
“desired range”
(green band)
(blue line)
Page 15

Getting started I Checking SmartGuard Auto Mode Readiness
The graph shows a range of SG values from 2.2 mmol/L to 20 mmol/L. The green band across the
screen represents an SG range from 3.9 mmol/L to 10 mmol/L. The blue line shows your actual
SG values over the time span. At the right end of the blue line is a blue dot representing the
most current SG value.
Details about correction bolus, BG entry, and meal (carb) bolus are shown on the graph. To
locate details for an icon, look for the icon on the graph, and press
The details for that icon are located along the bottom of the screen. Icons shown on the graph
are:
– indicates Auto Basal or Safe Basal delivery (micro boluses)
– indicates a bolus for correction only
– indicates a BG entered either manually or using a meter
– indicates a bolus that includes a carb entry; it displays for a carb only or a carb
plus correction bolus
or to scroll to that icon.
Press
and Bolus amounts display along the bottom of the screen.
A bolus amount followed by an (N) indicates a normal bolus delivered through the bolus feature.
Each Auto Basal delivery is displayed as a micro bolus, for example, 0.025 (M). A BG entry is
labeled BG, for example BG, 6.7 mmol/L, and an SG is displayed with the value only for example,
6.7 mmol/L.
Press
12 hours, and 24 hours.
To access these graphs:
or to cycle through the time span. The SG values and times, BG readings and times,
or to change the time span shown on the graph. The choices are 3 hours, 6 hours,
1) From the Home screen, press
2) Press
the graph.
3) Press
4) Press
to scroll back over the graph. Sensor values will be shown at the bottom of
to see the 6-hour, 12-hour and 24-hour graphs.
to return to the Home screen.
.
11
Page 16

Getting started I Reviews and reminders
Section 4: Using your pump in SmartGuard Auto Mode
Now you will learn how to use your pump when it is in SmartGuard Auto Mode. Auto Mode screens
are similar to, but not exactly the same as, Manual Mode screens. To use Auto Mode, you will follow the
instructions on the screens, and apply what you already know about using your pump. First, we will start
with some of the basic functions, such as entering a BG and carbs, delivering a bolus, calibrating your
sensor, and entering and canceling your temp target.
Entering a BG in SmartGuard Auto Mode
You will need to enter a BG into the pump:
• To calibrate the sensor
• To continue in Auto Mode when the pump alerts you
There are two ways to enter a BG when you are in Auto Mode. You can manually enter a BG or enter a BG
using the compatible meter, compatible Ascensia BG meter.
Using the compatible Ascensia BG meter to enter a BG with or without carbs for
food, deliver a bolus, and calibrate your sensor
1) Check your BG. You may need to make a selection on your
meter to send the BG reading to the pump, depending on your
meter setting for sending over BG results.
2) Select Ye s to conrm the BG meter reading.
If you do not believe the meter result is accurate, do not
conrm now. Select No, wash your hands, and recheck your
BG.
3) Bolus will be highlighted. If you want to calibrate with this BG,
select Calibrate Sensor.
12
Page 17

Getting started I Reviews and reminders
4) If you want to give a bolus, select Bolus.
If you do not want to give a bolus, press
5) Select Carbs to enter carbs for food.
If you are not eating carbs, go to the next step.
6) Select Next to review the calculated bolus amount.
7) Select Deliver Bolus to deliver the bolus.
, and select Done.
The Bolus Started message briey appears, then the Home screen
appears, with a banner showing the bolus being delivered.
Note: If you entered a BG over 8.3 mmol/L, Auto Mode may recommend a correction bolus.
Proceed through the bolus menu and enter carbs if necessary, and select Deliver Bolus.
Note: Just like in Manual Mode, you can easily stop a bolus at any time. Press and select
Stop Bolus. Then, select Ye s to stop the bolus. View the amount of bolus delivered, and then
select Done.
13
Page 18

Getting started I Using your pump in SmartGuard Auto Mode
To manually enter a BG and carbs for food, deliver a bolus,
and calibrate your sensor
1) Press .
2) Select Bolus.
3) Select BG.
4) Press or to enter your BG reading, and press .
5) Select Carbs.
6) Press or to enter carbs for your food, and press .
7) Select Next.
14
Page 19

Getting started I Using your pump in SmartGuard Auto Mode
8) Review the calculated bolus amount.
9) Select Deliver Bolus to deliver the bolus.
Press
The message Bolus Started briey appears.
A message appears asking if you want to calibrate using the
entered BG.
10) Select Yes if you want to calibrate.
Select No if you do not want to calibrate.
The Home screen appears showing the bolus being delivered.
Note: If you entered a BG over 8.3 mmol/L, Auto Mode may recommend a correction bolus.
Proceed through the bolus menu and enter carbs if necessary, and select Deliver Bolus.
if you do not wish to deliver the bolus.
Note: Just like in Manual Mode, you can easily stop a bolus at any time. Press and select
Stop Bolus. Then, select Ye s to stop the bolus. View the amount of bolus delivered, and then
select Done.
To manually enter your BG only
1) Press .
2) Select Enter BG.
15
Page 20

Getting started I Using your pump in SmartGuard Auto Mode
3) Select Enter BG to adjust the BG value.
4) Press or to enter your BG reading. and press .
5) Select Save.
A message appears asking if you want to calibrate using the
entered BG.
6) Select Ye s if you want to calibrate.
Select No if you do not want to calibrate.
If your BG reading is over 8.3 mmol/L, your pump may
recommend a correction bolus.
a) Read the message on the rst screen.
b) Press
c) Select Bolus.
d) Start with step 5 in the previous instructions, To manually
enter a BG and carbs for food, deliver a bolus, and calibrate
your sensor on page 14.
to nish reading the message.
Entering and Canceling Temp Target
To enter your Temp Target
The standard Auto Mode target is 6.7 mmol/L. You can temporarily change your Auto Mode
target to 8.3 mmol/L for exercise, or other times you would like the Auto Mode target raised.
Check with your healthcare professional for recommendations regarding your temp target use.
16
Page 21

Getting started I Using your pump in SmartGuard Auto Mode
1) Press .
2) Select Temp Target.
3) Press
use, and then press
increments. The default is 2 hours.
4) Select Start.
The message Temp Target Started briey appears, then the Home
screen appears, where a banner shows the remaining Temp Target
time.
or to set the Temp Target duration you want to
. The duration can be set in 30 minute
To cancel your Temp Target
If you need to return to your standard Auto Mode target of 6.7 mmol/L before your Temp Target
duration expires, you can cancel the Temp Target.
1) Press
2) Select Cancel Temp Target.
The Temp Target screen appears and shows the details of the
temp target.
3) Select Cancel Temp Target to cancel the temp target.
If you do not want to cancel the Temp Target after reviewing
the details, press
The Temp Target Ended message and duration of the Temp Target
briey appear. Then the Home screen appears.
.
.
17
Page 22

Getting started I Using your pump in SmartGuard Auto Mode
18
Page 23

Getting started I Suspending and Resuming Delivery in SmartGuard Auto Mode
Section 5: Suspending and Resuming Delivery in SmartGuard
Auto Mode
When your pump is in SmartGuard Auto Mode, you can suspend insulin delivery any time you need to.
To suspend delivery
When you bathe, shower or temporarily disconnect your pump for any reason, suspend insulin
delivery so that Auto Mode tracks the correct amount of insulin that you received.
1) Press
2) Select Suspend Delivery.
3) Select Yes to conrm.
The message Delivery Suspended briey appears. Then the Home
screen appears with a red shield and a red Delivery Suspended
banner.
.
Note: To avoid a Lost sensor signal alert, keep your pump nearby if you disconnect for 30
minutes or longer.
Note: You do not need to suspend your pump when you do an infusion set change. The
pump will automatically suspend during a set change process.
19
Page 24

Getting started I Suspending and Resuming Delivery in SmartGuard Auto Mode
To resume delivery
1) Press .
2) Select Resume Delivery.
3) Select Yes to resume delivery.
The message Delivery Resumed Successfully briey appears, then
the Home screen appears.
20
Page 25

Getting started I Information about Safe Basal
Section 6: Information about Safe Basal
When your pump is in SmartGuard Auto Mode, but is not adjusting the basal based on SG readings, it
is in Safe Basal. Similar to Auto Basal, Safe Basal automatically delivers insulin to cover your basal needs
based on your recent insulin needs. However, Safe Basal does not adjust delivery amounts based on your
SG values.
When your pump is in Safe Basal, the outline of the Auto Mode shield is white, as shown below.
Depending on the situation, there may or may not be an SG reading displayed.
Safe Basal activates when:
• An SG reading is not available because your transmitter and pump are not communicating, or
the sensor calibration has expired.
• Your sensor might be reading lower than your actual glucose values.
• Your BG value is dierent from your SG value by 35% or more.
• After you change your sensor, during the sensor warm up.
• Auto Mode has been at your personal minimum Auto Mode basal delivery rate for 2 1/2 hours.
• Auto Mode has been at your personal maximum Auto Mode basal delivery rate for 4 hours.
The maximum time your pump will stay in Safe Basal is 90 minutes. However, it may be shorter than that,
and resolve itself before you are aware of it. For example, the pump will go into Safe Basal temporarily if it
misses an SG value from the transmitter, but then receives the next one.
At other times, when the pump is in Safe Basal and there is an action you can take to help resolve the
issue, you will receive an alert that indicates the action to take. Examples of these actions are entering a
calibration, entering a new BG, or responding to a Lost Sensor alert.
21
Page 26

Getting started I Information about Safe Basal
There is an optional setting called Auto Mode BG alert that is designed to help limit the time spent in Safe
Basal. When this alert is turned on, the pump will alert when a BG entry is recommended. Your pump will
arrive with this setting turned on. The following alerts are triggered when the Auto Mode BG alert setting
is on:
• Auto Mode max delivery
• Auto Mode min delivery
• BG required
• Cal required for Auto Mode
Note: Make sure that the Auto Mode BG alert is turned on, and follow the instructions on the
pump alert screens to help limit the time that your pump is in Safe Basal delivery.
Note: The MiniMed 670G insulin pump modes and insulin delivery table in the Appendix, on
page 35 show information on Manual Mode, Auto Mode with Auto Basal delivery, and Auto
Mode with Safe Basal delivery.
To edit the Auto Mode BG alert setting
1) Press .
2) Select Options.
3) Select SmartGuard.
4) Select Auto Mode.
22
Page 27

Getting started I Information about Safe Basal
The Auto Mode screen appears with the Auto Mode BG alert
set to On by default.
If you want to turn the Auto Mode BG alert o, select Auto
Mode BG alert to change the setting to O.
5) Select Save.
Note: The maximum time the pump can stay in Safe Basal is 90 minutes. After 90 minutes in
Safe Basal, if the condition that caused the transition into Safe Basal is not resolved, the pump
will exit Auto Mode and enter Manual Mode. When your pump is in Manual Mode, it uses the
Basal settings that you have set up. For more information, see Information about Safe Basal on
page 21.
23
Page 28

Getting started I Information about SmartGuard Auto Mode automatic exits
Section 7: Information about SmartGuard Auto Mode automatic
exits
Under certain conditions, your pump will exit SmartGuard Auto Mode automatically:
• After it has been in Safe basal for 90 minutes, and the condition that caused Safe Basal has not
resolved.
• After certain pump alarms that require you to take action with your pump, and monitor your
BG readings. Alarms that cause the pump to exit Auto Mode include High SG Auto Mode Exit
and Insulin ow blocked.
An example of an alarm that will cause your pump to exit Auto
Mode is the Insulin ow blocked alarm. To respond to this, or any
alarm:
1) Read the message on the rst screen.
2) Press
3) Follow the instructions in the message.
Note: An Insulin ow blocked alarm occurs when insulin cannot be pushed through the
tubing or cannula. If this alarm occurs, make sure your reservoir is not empty and check the
tubing for kinks, knots or other obvious blockages.
to nish reading the message.
Note: The Insulin Flow Blocked alarm will also cause
Auto Mode to turn o. Always check the Auto Mode
Readiness screen to get back into Auto Mode.
• If you detect an issue and are able to resolve it, check BG and select Resume Basal.
If an Insulin ow blocked alarm occurs again, follow the steps on the screen and
select Rewind to change your reservoir and infusion set.
• If you are unable to detect an issue, follow the steps on the screen and select
Rewind to change your reservoir and infusion set.
24
Page 29

Getting started I Information about SmartGuard Auto Mode automatic exits
Note: If your pump has exited Auto Mode and you want to
use the SmartGuard Suspend before low or the SmartGuard
Suspend on low feature, you need to go to the SmartGuard
Low Setup screen and turn the feature on. For instructions, see
Setting up your Low Setup in GETTING STARTED WITH MINIMED™
670G SYSTEM WITH CONTINUOUS GLUCOSE MONITORING. If you
want to go back into Auto Mode, see “Returning to SmartGuard
Auto Mode” on page 27.
25
Page 30

Getting started I Exiting SmartGuard Auto Mode manually
Section 8: Exiting SmartGuard Auto Mode manually
You can manually exit SmartGuard Auto Mode and return to Manual Mode any time.
To exit Auto Mode
1) Press .
2) Select Options.
3) Select SmartGuard.
4) Select Auto Mode to access the Auto Mode screen.
5) Select Auto Mode again to turn Auto Mode o.
6) Select Save.
26
Page 31

Getting started I Returning to SmartGuard Auto Mode
Section 9: Returning to SmartGuard Auto Mode
WARNING: Do not use SmartGuard Auto Mode for a period of time after giving a
manual injection of insulin by syringe or pen. Manual injections are not accounted for
in Auto Mode. Therefore, Auto Mode could deliver too much insulin. Too much insulin
may cause hypoglycemia. Consult with your healthcare professional for how long you
need to wait after a manual injection of insulin before you resume Auto Mode.
Your pump may transition back into Auto Mode if the condition that caused it to transition out of Auto
Mode has been resolved, an alarm has not turned the Auto Mode setting o, and you have entered a BG
into your pump. If your setting has been turned o, or you have manually turned the Auto Mode setting
o, you will need to turn it back on to use Auto Mode again.
To return to Auto Mode
1) Press .
2) Select Options.
3) Select SmartGuard.
4) Select Auto Mode to access the Auto Mode screen.
27
Page 32

Getting started I Returning to SmartGuard Auto Mode
5) Select Auto Mode again to turn Auto Mode on.
6) Select Save.
7) If your pump does not go into Auto Mode, see “Checking SmartGuard Auto Mode Readiness”
on page 8.
28
Page 33

Getting started I Alarms and alerts in SmartGuard Auto Mode
Section 10: Alarms and alerts in SmartGuard Auto Mode
In addition to the pump and sensor alarms that were introduced in GETTING STARTED WITH MINIMED™
670G INSULIN PUMP, you may receive the following alerts and alarms only when the pump is in
SmartGuard Auto Mode.
Title and text Cause Steps to take
Auto Mode started
The following
SmartGuard settings are
now turned o:
• Suspend before low
• Suspend on low
Auto Mode Exit
Basal Name started.
Would you like to
review the Auto Mode
Readiness screen?
Auto Mode max
delivery
Auto Mode has been
at maximum delivery
for 4 hours. Enter BG to
continue in Auto Mode.
Your pump has started Auto Mode. The
SmartGuard Suspend before low and Suspend
on low settings are now turned o.
Your pump has exited Auto Mode.
Alerts you when your pump has been delivering
insulin at your maximum Auto Mode basal
delivery rate for 4 hours. Your personal maximum
Auto Mode basal delivery rate is automatically
determined.
• Select OK to clear
the alert.
• Alert is information
only. No action is
required at this time.
Follow instructions for
any alert or alarm you
received. Check the
Auto Mode Readiness
status screen for
information to re-enter
Auto Mode.
Select OK. Enter a BG
to continue in Auto
Mode.
29
Page 34

Getting started I Alarms and alerts in SmartGuard Auto Mode
Title and text Cause Steps to take
Auto Mode has been unable to lower your
Auto Mode max
delivery
Auto Mode has been
unable to bring your
SG down. Enter BG
and resume delivery to
continue in Auto Mode.
SG value. Your pump is suspended, and your
predicted SG is above target.
Note:
• The title of this alert appears the
same as the previous Auto Mode
max delivery alert in the table.
• If you have suspended your
pump, you will have no delivery.
However, the alert may still occur.
• Select OK to clear
the alert.
• Check your BG and
enter it into your
pump.
• Follow instructions
from your healthcare
professional and
continue to monitor
your BG.
Auto Mode min
delivery
Auto Mode has been
at minimum delivery
for 2:30 hr. Enter BG to
continue in Auto Mode.
Auto Mode min
delivery
Your SG has been below
target for 2:30 hr. Enter
BG and resume delivery
when ready to continue
in Auto Mode.
Alerts you when your pump has been delivering
insulin at your minimum Auto Mode basal
delivery rate for 2 1/2 hours. Your personal
minimum Auto Mode basal delivery rate is
automatically determined.
Your pump is suspended, and your predicted SG
has been below target for 2 1/2 hours.
Note:
• The title of this alert appears the
same as the previous Auto Mode
min delivery alert in the table.
• If you have suspended your
pump, you will have no delivery.
However, the alert may still occur.
Select OK. Enter a BG
to continue in Auto
Mode.
• Select OK to clear
the alert.
• Check your BG and
enter it into your
pump.
• Follow instructions
from your healthcare
professional and
continue to monitor
your BG.
Auto Mode o
Basal Name started.
Would you like to
review the Auto Mode
Readiness screen?
30
Due to an alarm, the Auto Mode setting in the
SmartGuard menu has turned o.
Check Auto Mode
Readiness status
screen for information
to re-enter Auto Mode.
Page 35

Getting started I Alarms and alerts in SmartGuard Auto Mode
Title and text Cause Steps to take
BG required
Enter a new BG for Auto
Mode.
Bolus recommended
For XXX mmol/L entered,
a correction bolus is
recommended. Select
Bolus to program a bolus.
Cal required for Auto
Mode
Enter a BG and calibrate
sensor for Auto Mode.
High BG XX.X mmol/L
Check infusion set. Check
ketones. Monitor BG.
Conrm BG?
A new BG entry is required for Auto Mode.
Auto Mode recommends a correction bolus
based on a BG that you have entered.
A calibration is required to keep your pump in
Auto Mode.
A BG that you entered is above 13.9 mmol/L.
Note: The instructions for a High BG
alert in Auto Mode are dierent than
the instructions for a High BG alert in
Manual Mode.
Perform ngerstick and
enter a new BG.
Consider delivering
the recommended
correction bolus.
Perform a ngerstick.
Enter BG and calibrate
your sensor.
Check infusion set.
Check ketones.
Monitor BG.
Conrm BG.
High SG
SG has been high for
over 1 hour. Check
infusion set. Check
ketones. Monitor BG.
Followed by
Auto Mode exit
Monitor BG and treat as
necessary. Basal Name
started. Enter BG to
continue in Auto Mode.
Low SG X.X mmol/L
SG is under 2.8 mmol/L.
Check BG and treat.
SG has been high for over one hour. This value
is based on a set glucose threshold and length
of time: 16.7 mmol/L or higher for one hour;
13.9 mmol/L or higher for three hours.
SG is under 2.8 mmol/L.
• High SG
Check infusion set.
Check ketones.
Monitor BG.
• Auto Mode Exit
Monitor BG and treat
as necessary. Enter
BG to continue in
Auto Mode.
Perform ngerstick
and treat as needed.
Monitor BG.
31
Page 36

Getting started I Alarms and alerts in SmartGuard Auto Mode
Note: You can use the Alert Silence feature in Auto Mode to silence the majority of the alerts,
but the following alerts will still sound:
• Auto Mode exit
• High SG
• Auto Mode o
• Low SG XX mmol/L (2.8 mmol/L or below)
32
Page 37

Quick Reference Guide for SmartGuard
Auto Mode Readiness status screen
What to do if SmartGuard Auto Mode is not ready
The Auto Mode Readiness Table shows what to do when the wait icon or the question icon
appears by items on the Auto Mode Readiness status screen. To open the Auto Mode Readiness status
screen, from the main menu, select Status, and then select Auto Mode Readiness.
1
2
3
4
5
6
7
8
9
Auto Mode Readiness Table
Line If this appears Do this
1
2
3
Perform a ngerstick and calibrate your sensor.
Perform a ngerstick and enter a new BG. Your BG must be
within the 2.2-22.2 mmol/L range or your pump will not
enter Auto Mode.
Wait until the pump prompts you to enter a BG.
Wait until the BG has processed.
Turn on Auto Mode in the SmartGuard, Auto Mode screen.
a) Check to see if your pump has a transmitter ID
entered in Utilities, Device Options. For example,
GT6133333F.
If your pump does not have a transmitter ID entered,
see Connecting your Pump and Transmitter in GETTING
STARTED WITH MINIMED™ 670G SYSTEM WITH
CONTINUOUS GLUCOSE MONITORING.
33
Page 38

Quick Reference Guide for SmartGuard
Auto Mode Readiness status screen
Line If this appears Do this
b) Check your Home screen. If you see
pump and transmitter closer together. The pump
will try to nd the transmitter signal.
If after 30 minutes the pump and transmitter are still
not communicating, you will receive a Lost sensor
signal alert. Check that the sensor is still inserted in the
skin and the transmitter and sensor are still connected.
Move your pump closer to your transmitter.
Turn on the sensor in the Utilities, Sensor Settings screen.
Turn o the Airplane mode in the Utilities, Airplane Mode
screen.
4
5
6
7
8
9
Wait until the bolus is complete or stop the bolus yourself
before Auto Mode can activate.
If insulin delivery is suspended, Auto Mode cannot activate.
Treat low BG if necessary as instructed by your healthcare
professional.
When you turn on the Bolus Wizard feature for the rst time,
enter your Carb Ratio in the Edit Carb Ratio screen. You
can also enter your Carb Ratio in the Bolus Estimate Setup
screen, even if the Bolus Wizard feature is not turned on.
If a temp basal is currently active, you must wait until it has
completed or cancel the temp basal yourself before Auto
Mode can activate.
If active insulin is currently updating, it may take up to
5 hours to complete. You must wait until this amount is
updated.
Auto Mode is gathering information on your insulin delivery
history in order to personalize its automatic delivery of
insulin.
, move your
34
Page 39

Appendix I MiniMed 670G insulin pump modes and insulin delivery
MiniMed 670G insulin pump modes and insulin delivery
Home
screen
display
Availability
Manual Mode SmartGuard Auto Mode
Auto Basal delivery
When Auto Mode is not
active.
May be used with or
without CGM.
When Auto Mode is turned
on, after a minimum of
48 hour initial Auto Mode
warm-up, and a working,
calibrated sensor. Requires
a BG entry as last step to
enter Auto Mode*, and
ongoing BG entries and
calibrations.
SmartGuard Auto Mode
Safe Basal delivery
Pump automatically
transitions to Safe Basal
delivery from Auto Basal
delivery when valid SG
values are not available,
or minimum or maximum
Auto Basal delivery limits
have been reached.
Basal
insulin
delivery
Uses the basal settings
programmed in Basal menu
to deliver the basal rates.
Uses the SG values and
the recent insulin delivery
needs to automatically
adjust and deliver the
basal rates.
Uses the recent insulin
delivery to automatically
deliver a xed rate.
SG values are not used to
determine the automatic
basal rates.
You will receive an alert if
you need to take an action
to return to Auto Basal.**
Maximum time in Safe
Basal is 90 minutes. If the
cause is not resolved, the
pump will exit to Manual
Mode.
35
Page 40

Appendix I MiniMed 670G insulin pump modes and insulin delivery
Manual Mode SmartGuard Auto Mode
Auto Basal delivery
Bolus
Wizard
settings
*For a complete list of Auto Mode entry requirements, see Auto Mode readiness in the Auto Mode
chapter of the MiniMed™ 670G System User Guide.
**The Auto Mode BG Alert in SmartGuard settings must be turned ON to receive an audible BG required
alert. Otherwise, a visible banner only will display. The Auto Mode BG Alert is defaulted to ON.
Uses all of the Bolus Wizard
settings to determine the
Bolus Wizard recommended
dose.
Bolus feature uses Carb
ratio and Active insulin
time only for bolus
recommendations.
SmartGuard Auto Mode
Safe Basal delivery
Bolus feature uses Carb
ratio and Active insulin
time only for bolus
recommendations.
36
Page 41

Page 42

Medtronic Canada
99 Hereford St.
Brampton, ON L6Y 0R3
800 284 4416
www.medtronicdiabetes.ca
M989880A021_A
 Loading...
Loading...