Page 1
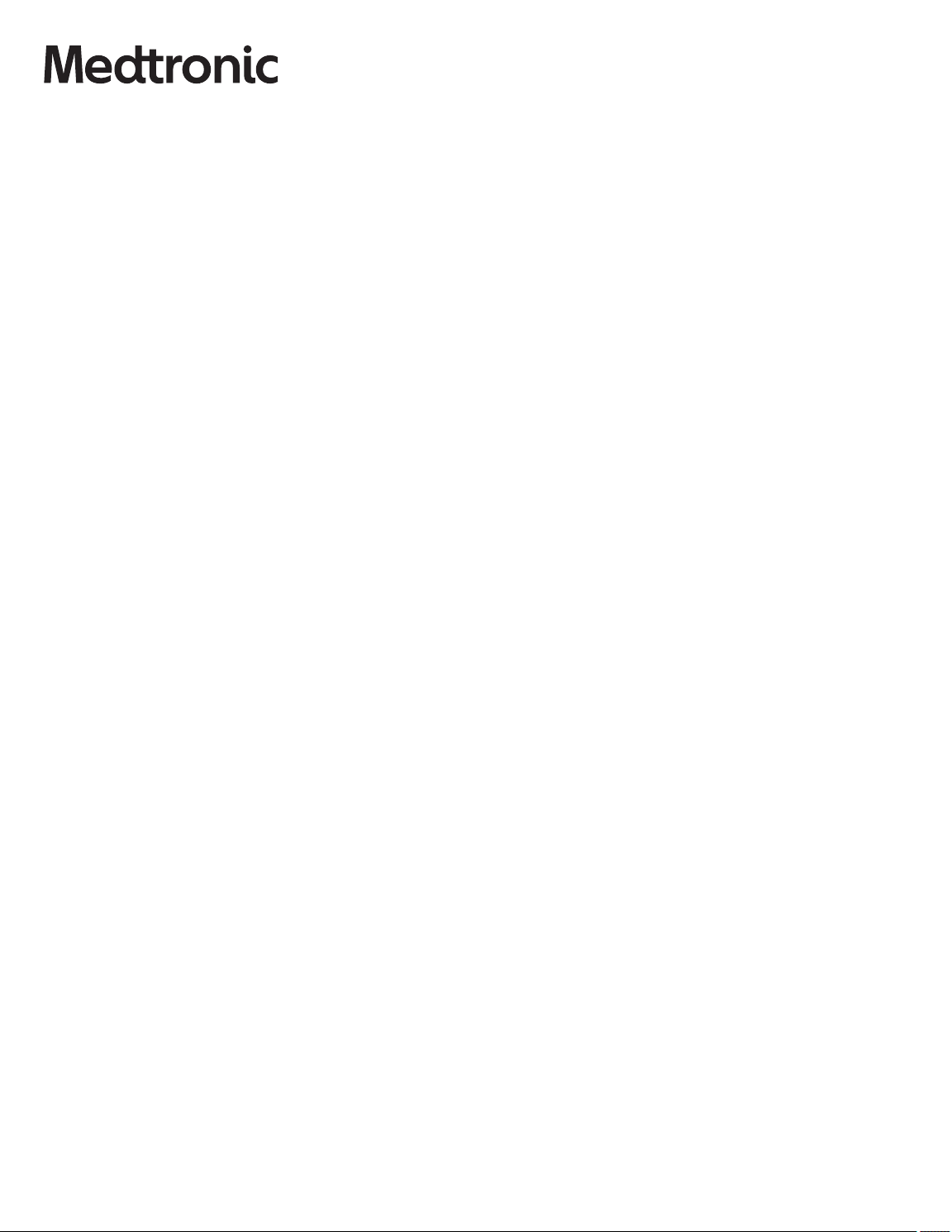
Mainspring Data Express™
MDTCSG2 Version 11.0
Connectivity Guide
Technical Reference Manual
Page 2
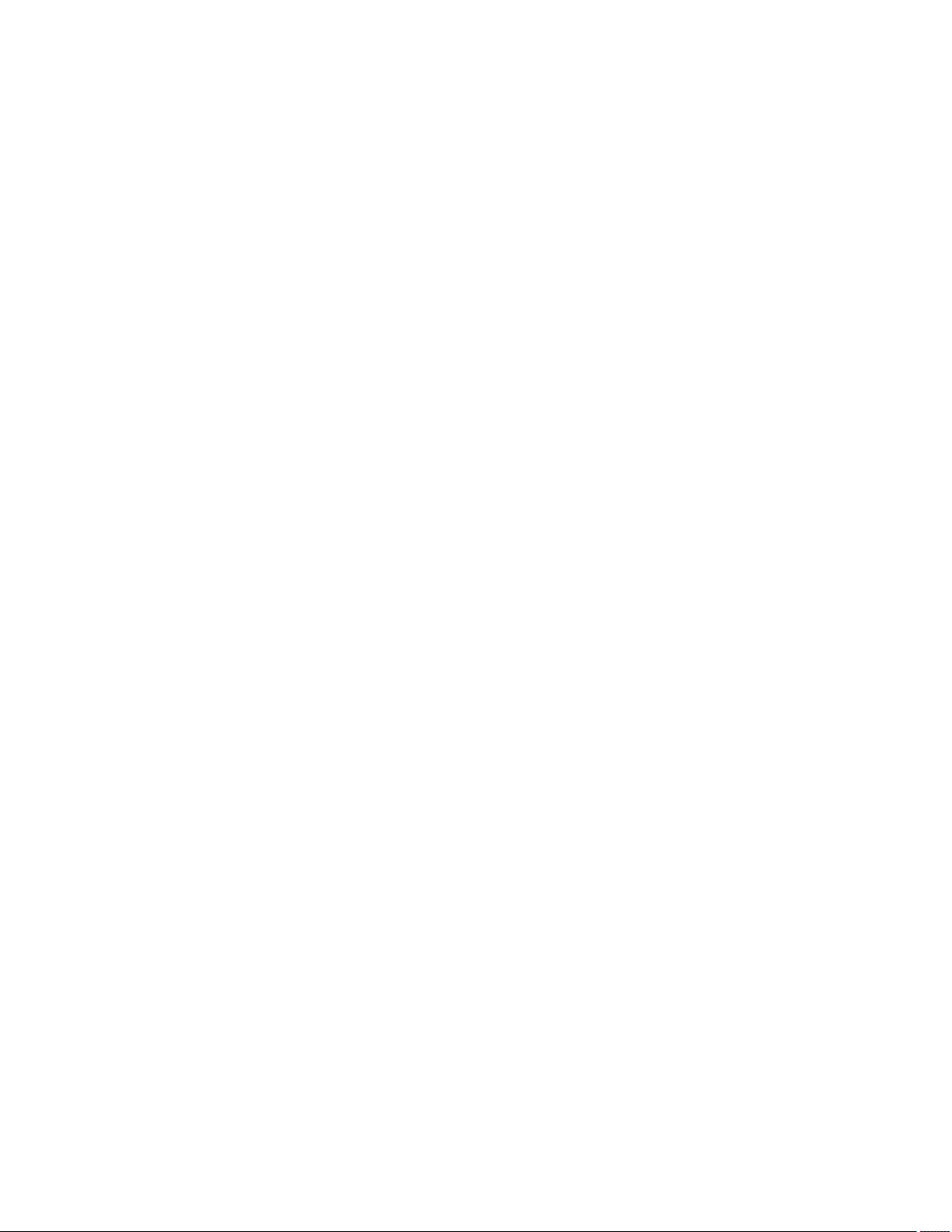
Medtronic, Medtronic with rising man logo, and Medtronic logo are trademarks of Medtronic. Third-party trademarks (“TM*”) belong to their respective owners. The
following list includes trademarks or registered trademarks of a Medtronic entity in the United States and/or in other countries.
CareLink™, Export™, Integrity™, Medtronic CareLink™, Paceart Optima™, Paceart™, Vitatron™
Page 3

Contents
1 About Mainspring Data Express . . . . . . . . . . . . . . . . . . . . . . . . . . . . . . . . . . . . . . . . . . . . . . . . . . . . . . . . . . . . . . . . . . . . . . . 4
1.1 Mainspring Data Express . . . . . . . . . . . . . . . . . . . . . . . . . . . . . . . . . . . . . . . . . . . . . . . . . . . . . . . . . . . . . . . . . . . . . . . . . . . . . . . . . 4
1.2 Explanation of symbols . . . . . . . . . . . . . . . . . . . . . . . . . . . . . . . . . . . . . . . . . . . . . . . . . . . . . . . . . . . . . . . . . . . . . . . . . . . . . . . . . . 4
1.3 Indications . . . . . . . . . . . . . . . . . . . . . . . . . . . . . . . . . . . . . . . . . . . . . . . . . . . . . . . . . . . . . . . . . . . . . . . . . . . . . . . . . . . . . . . . . . . . . 4
1.4 Precautions . . . . . . . . . . . . . . . . . . . . . . . . . . . . . . . . . . . . . . . . . . . . . . . . . . . . . . . . . . . . . . . . . . . . . . . . . . . . . . . . . . . . . . . . . . . . 4
1.5 Contraindications . . . . . . . . . . . . . . . . . . . . . . . . . . . . . . . . . . . . . . . . . . . . . . . . . . . . . . . . . . . . . . . . . . . . . . . . . . . . . . . . . . . . . . . 5
1.6 Mainspring Data Express Authorized Users . . . . . . . . . . . . . . . . . . . . . . . . . . . . . . . . . . . . . . . . . . . . . . . . . . . . . . . . . . . . . . . . . . 5
1.7 Technical Support . . . . . . . . . . . . . . . . . . . . . . . . . . . . . . . . . . . . . . . . . . . . . . . . . . . . . . . . . . . . . . . . . . . . . . . . . . . . . . . . . . . . . . . 5
2 Mainspring Data Express software prerequisites . . . . . . . . . . . . . . . . . . . . . . . . . . . . . . . . . . . . . . . . . . . . . . . . . . . . . . . . . 5
2.1 Installation prerequisites . . . . . . . . . . . . . . . . . . . . . . . . . . . . . . . . . . . . . . . . . . . . . . . . . . . . . . . . . . . . . . . . . . . . . . . . . . . . . . . . . . 5
3 Installing Mainspring Data Express . . . . . . . . . . . . . . . . . . . . . . . . . . . . . . . . . . . . . . . . . . . . . . . . . . . . . . . . . . . . . . . . . . . . 6
3.1 Installation steps . . . . . . . . . . . . . . . . . . . . . . . . . . . . . . . . . . . . . . . . . . . . . . . . . . . . . . . . . . . . . . . . . . . . . . . . . . . . . . . . . . . . . . . . 6
3.2 Automatically Starting the Connected Systems Gateway After Restart . . . . . . . . . . . . . . . . . . . . . . . . . . . . . . . . . . . . . . . . . . . 10
3.3 Log File Configuration . . . . . . . . . . . . . . . . . . . . . . . . . . . . . . . . . . . . . . . . . . . . . . . . . . . . . . . . . . . . . . . . . . . . . . . . . . . . . . . . . . 11
4 Paceart System Integration . . . . . . . . . . . . . . . . . . . . . . . . . . . . . . . . . . . . . . . . . . . . . . . . . . . . . . . . . . . . . . . . . . . . . . . . . . 11
4.1 About Paceart System Integration . . . . . . . . . . . . . . . . . . . . . . . . . . . . . . . . . . . . . . . . . . . . . . . . . . . . . . . . . . . . . . . . . . . . . . . . . 11
4.2 General Paceart System Settings . . . . . . . . . . . . . . . . . . . . . . . . . . . . . . . . . . . . . . . . . . . . . . . . . . . . . . . . . . . . . . . . . . . . . . . . . 11
4.3 CareLink Scheduling Integration . . . . . . . . . . . . . . . . . . . . . . . . . . . . . . . . . . . . . . . . . . . . . . . . . . . . . . . . . . . . . . . . . . . . . . . . . . 12
4.4 Paceart Optima System HL7 Integration . . . . . . . . . . . . . . . . . . . . . . . . . . . . . . . . . . . . . . . . . . . . . . . . . . . . . . . . . . . . . . . . . . . . 14
4.5 Local Data Interface . . . . . . . . . . . . . . . . . . . . . . . . . . . . . . . . . . . . . . . . . . . . . . . . . . . . . . . . . . . . . . . . . . . . . . . . . . . . . . . . . . . . 17
4.6 Local Data Interface Plus . . . . . . . . . . . . . . . . . . . . . . . . . . . . . . . . . . . . . . . . . . . . . . . . . . . . . . . . . . . . . . . . . . . . . . . . . . . . . . . . 18
4.7 CareLink Transmission Integration . . . . . . . . . . . . . . . . . . . . . . . . . . . . . . . . . . . . . . . . . . . . . . . . . . . . . . . . . . . . . . . . . . . . . . . . 19
4.8 Mainspring Health Interface . . . . . . . . . . . . . . . . . . . . . . . . . . . . . . . . . . . . . . . . . . . . . . . . . . . . . . . . . . . . . . . . . . . . . . . . . . . . . . 22
5 CareLink Integration . . . . . . . . . . . . . . . . . . . . . . . . . . . . . . . . . . . . . . . . . . . . . . . . . . . . . . . . . . . . . . . . . . . . . . . . . . . . . . . . 23
5.1 About CareLink Integration . . . . . . . . . . . . . . . . . . . . . . . . . . . . . . . . . . . . . . . . . . . . . . . . . . . . . . . . . . . . . . . . . . . . . . . . . . . . . . 23
5.2 CareLink Report Export . . . . . . . . . . . . . . . . . . . . . . . . . . . . . . . . . . . . . . . . . . . . . . . . . . . . . . . . . . . . . . . . . . . . . . . . . . . . . . . . . 23
5.3 CareLink EHR Integration . . . . . . . . . . . . . . . . . . . . . . . . . . . . . . . . . . . . . . . . . . . . . . . . . . . . . . . . . . . . . . . . . . . . . . . . . . . . . . . 27
6 HL7 Integration . . . . . . . . . . . . . . . . . . . . . . . . . . . . . . . . . . . . . . . . . . . . . . . . . . . . . . . . . . . . . . . . . . . . . . . . . . . . . . . . . . . . 32
6.1 About HL7 Integration . . . . . . . . . . . . . . . . . . . . . . . . . . . . . . . . . . . . . . . . . . . . . . . . . . . . . . . . . . . . . . . . . . . . . . . . . . . . . . . . . . 32
6.2 Inbound Messages . . . . . . . . . . . . . . . . . . . . . . . . . . . . . . . . . . . . . . . . . . . . . . . . . . . . . . . . . . . . . . . . . . . . . . . . . . . . . . . . . . . . . 32
6.3 Outbound Messages . . . . . . . . . . . . . . . . . . . . . . . . . . . . . . . . . . . . . . . . . . . . . . . . . . . . . . . . . . . . . . . . . . . . . . . . . . . . . . . . . . . 85
6.4 HL7 Update Notes . . . . . . . . . . . . . . . . . . . . . . . . . . . . . . . . . . . . . . . . . . . . . . . . . . . . . . . . . . . . . . . . . . . . . . . . . . . . . . . . . . . . 255
7 IDCO 1.1 Support . . . . . . . . . . . . . . . . . . . . . . . . . . . . . . . . . . . . . . . . . . . . . . . . . . . . . . . . . . . . . . . . . . . . . . . . . . . . . . . . . 267
8 Uninstalling Mainspring Data Express . . . . . . . . . . . . . . . . . . . . . . . . . . . . . . . . . . . . . . . . . . . . . . . . . . . . . . . . . . . . . . . . 268
3
Page 4

1 About Mainspring Data Express
1.1 Mainspring Data Express
Mainspring – because like the inner workings of a clock – it is the power source that facilitates the movement of cardiac data within your
clinic, and between various departments within your organization.
Mainspring Data Express is a comprehensive solution for your cardiac patients, bringing together device andpatient data from the
Paceart System, the Medtronic CareLink Network, the CareLink Programmer, the Boston Scientific LATITUDE® Patient Management
system, the St. Jude Medical Merlin.net® Patient Care Network, your EHR System, and local network.
In order to simplify the process of connecting and sharing demographic, scheduling, and device data between Medtronic applications
and electronic health record systems (EHRs), Medtronic has developed Mainspring Data Express. This software application serves
as the primary tool to move and share data for device patients. Mainspring Data Express helps to streamline the implementation and
on-going maintenance of data movement between applications.
This manual explains the process for installing the Mainspring Data Express software and configuring the features.
1.2 Explanation of symbols
Consult instructions for use
Manufacturer
Lot number
Reorder number
Date of Manufacture
Do not dispose of this product in the unsorted municipal waste
stream. Dispose of this product according to local regulations.
See http://recycling.medtronic.com for instructions on proper
disposal of this product.
Storage temperature limit
Transit temperature limit
Humidity Limitation
Software
Model number
Manufactured in
Authorized Representative in the European Community
1.3 Indications
Mainspring Data Express is an optional component of the Medtronic CareLink Network and the Paceart Optima System.
Mainspring Data Express can be used to provide data integration between disparate systems, using a defined mapping.
For more information on the Paceart Optima System, refer to the Paceart Optima System Software User Manual or the Paceart Optima
System Online Help.
1.4 Precautions
Mainspring Data Express USBs must be operating in an environment within the following conditions :
Storage Environment
Temperature -20°C (-4°F) to +70°C (158°F)
Relative Humidity 20% to 75%
Mainspring Data Express USBs must be operating in an environment within the following conditions :
4
Page 5

Operating Environment
Temperature 0°C (32°F) to +65°C (149°F)
Relative Humidity 20% to 75%
Call customer service or your biomedical department for service and repairs.
1.5 Contraindications
No known contraindications.
1.6 Mainspring Data Express Authorized Users
Medtronic representatives provide the Mainspring Data Express orientation and training materials at the timeof the installation. Users
should be familiar with the Mainspring Data Express documents before using Mainspring Data Express.
1.7 Technical Support
In the US and Canada, call 1-800-929-4043 and select option 3. For all other countries contact your local Medtronic representative.
2 Mainspring Data Express software prerequisites
2.1 Installation prerequisites
Before you install and configure the Mainspring Data Express software you must install and Configure MS Message Queuing.
First time installation
If you are installing the Mainspring Data Express software for the first time, and not an upgrade, you must complete the following
prerequisites before you can install the Mainspring Data Express software.
• Create an External Systems Account on the CareLink Network. For instructions on how to create an External Systems Account,
refer to the CareLink Network Online Help.
• Create a Paceart SystemExternal System Account User and Role. For instructions refer to the Paceart Optima System online help.
• Install and configure MS Message Queuing.
• If you will be using the EHR Integration feature, install the Java Runtime Environment version 1.8 or higher.
Upgrade installation
If you are upgrading to a new version of Mainspring Data Express software you must first stop the existing Connected Systems
Gateway service.
You do not need to uninstall your existing Mainspring Data Express software. The new version of the softwarewill import any existing
configurations. For example, if you have an existing Paceart System-CareLink scheduling integration configuration, the settings will
be saved and used in the new version of the Mainspring Data Express software.
2.1.1 Installing and Configuring MS Message Queuing for Windows 8.1
Membership in the local Administrators group, or equivalent, is the minimum required to complete this procedure.
1. From the Charms bar, click Settings.
2. Click Control Panel.
3. Click Programs, and then under Programs and Features, click Turn Windows features on or off.
4. Under the Microsoft Message Queue (MSMQ) Server option, check the Microsoft Message Queue (MSMQ) Server Core
option. This enables all of the MSMQ Server Core subfeatures.
5. Click OK.
6. If you are prompted to restart the computer, click OK to complete the installation.
2.1.2 Installing and Configuring MS Message Queuing for Windows 10
Membership in the local Administrators group, or equivalent, is the minimum required to complete this procedure.
1. Open the Control Panel.
2. Click Programs, and then under Programs and Features, click Turn Windows features on or off.
3. Under the Microsoft Message Queue (MSMQ) Server option, check the Microsoft Message Queue (MSMQ) Server
option. This enables all of the MSMQ Server Core subfeatures.
4. Click OK.
5. If you are prompted to restart the computer, click Restart now to complete the installation.
5
Page 6

2.1.3 Installing and Configuring MS Message Queueing for Windows Server 2012, 2012 R2, 2016, and 2019
Membership in the local Administrators group, or equivalent, is the minimum required to complete this procedure.
1. Launch Server Manager.
2. In the Server Manager, click Add Roles and Features to start the Add Roles and Features.
3. Click Next until the Features page opens.
4. Expand Message Queuing, expand Message Queuing Services, and then select the Message Queuing Server option.
5. Click Next, and then click Install.
6. If you are prompted to restart the computer, click OK to complete the installation.
2.1.4 Installing Open JDK
If you will be installing the EHR Integration feature, you will need to install Open JDK version 16 or higher. You do not need to be
connected to the internet to install the files.
1. Insert the Mainspring Data Express software USB drive into your USB port.
2. Browse to Resources\Mirth on the USB and right-click on openjdk-16.0.1_windows-x64_bin.zip to extract the files needed.
3. Select a location to extract the files. This location will be needed later on, take note on where these files are being extracted to.
A progress window is displayed.
4. Once the files have been extracted, close any file system windows still open.
3 Installing Mainspring Data Express
3.1 Installation steps
Complete the items listed in the prerequisites section before you install and configure the Mainspring Data Express software.
1. To start the installation, insert the Mainspring Data Express installation USB into the computer and click CSGInstall.exe on the
installation USB.
2. Click Next.
3. If there are any prerequisites that must be installed, they are displayed in a list. Select and then click Install for each of the
prerequisites. You may need to restart your computer depending on which prerequisites are installed.
4. On the License Agreement step, click Next.
6
Page 7

5. Enter a destination folder. Click Change to change from the default location.
If you have a previous version of Mainspring Data Express installed, use the same filepath as the previous version.
7
Page 8
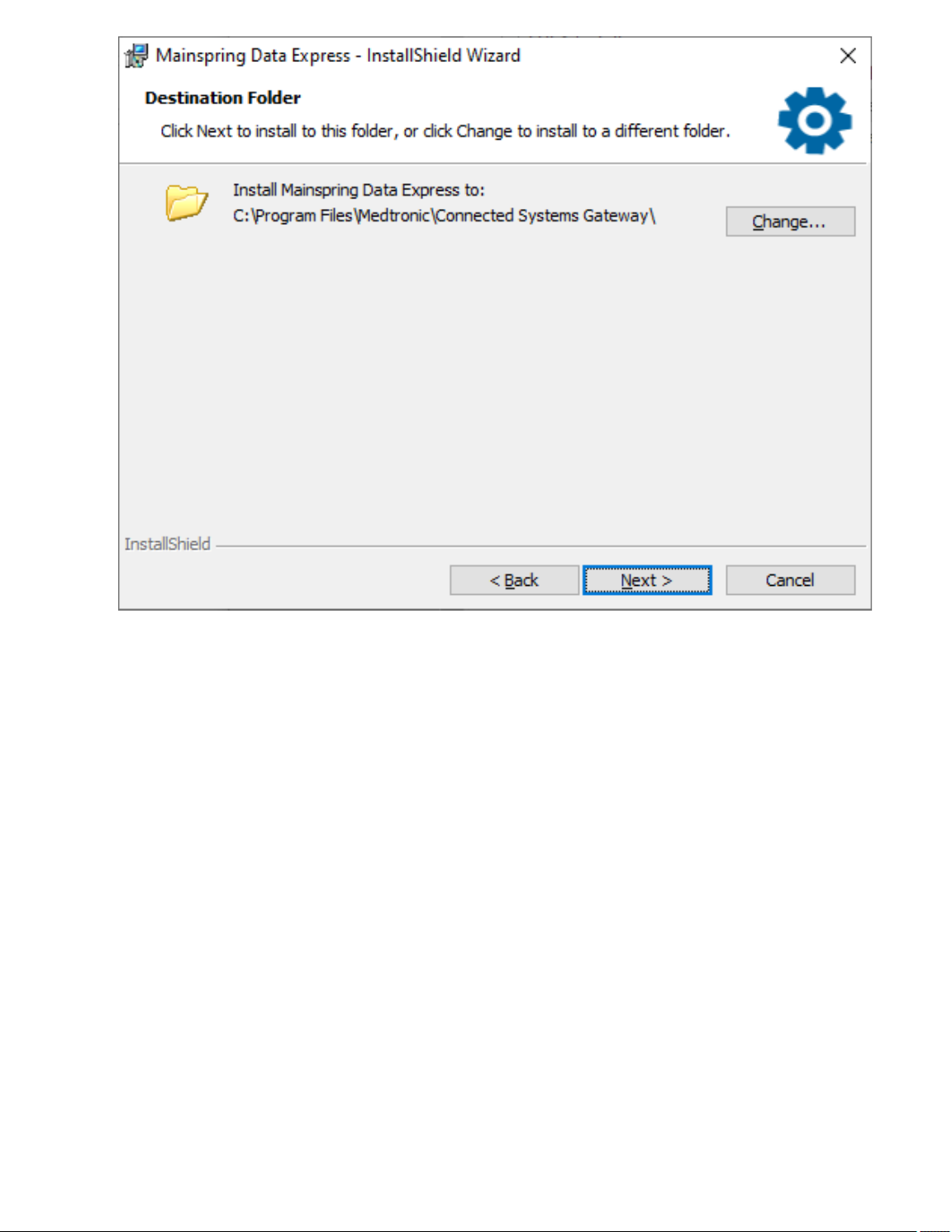
6. Click Next.
7. Click Install.
A progress bar shows the installation progress.
8. Select Launch Medtronic Mainspring Data Express and then click Finish to exit the installation wizard and open the
Medtronic Mainspring Data Express window.
8
Page 9

9. In the Medtronic Mainspring Data Express window, select the features you want to enable, then click Configurations. You
can select multiple features under Paceart Integration, but you can only select one feature under CareLink Integration.
The configuration window for the feature you selected is displayed.
9
Page 10
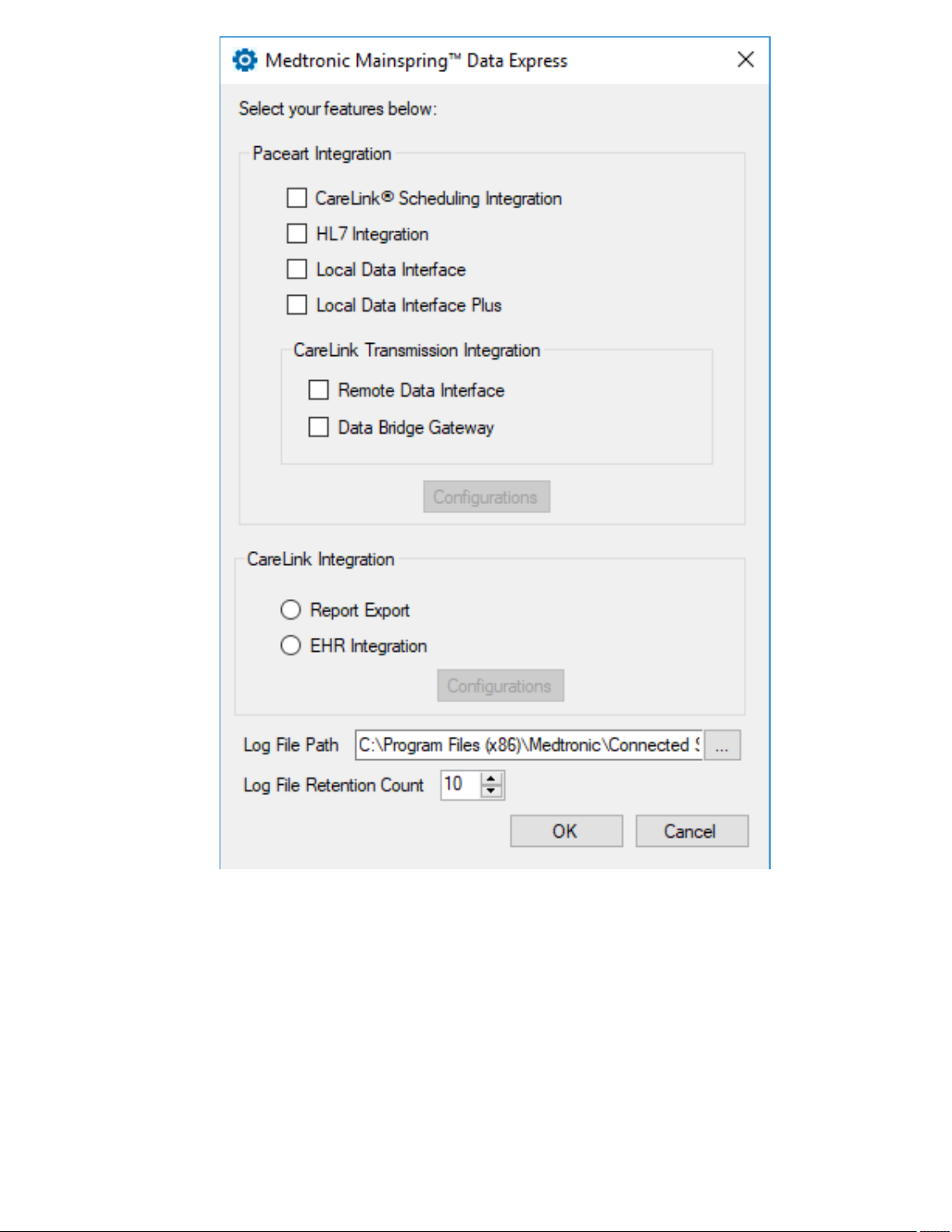
10. Make your configuration changes and click OK. Refer to the following sections for information on configuring each feature.
The configuration window closes.
11. Click OK to close the Medtronic Mainspring Data Express window.
If you selected EHR Integration for the first time, follow the installation steps in Section 5.3.2, Installing and configuring Mirth
Connect, page 30 of this document to install and configure Mirth Connect.
3.2 Automatically Starting the Connected Systems Gateway After Restart
1. After you verify that your implementation was successful you can set this service to automatically connect. Go to Start > Control
Panel > Administrative Tools > Services.
2. Right-click on the Connected Systems Gateway service and select Properties.
3. Select Automatic in the Startup type field. If you restart your computer this service will automatically restart.
4. Click OK.
10
Page 11
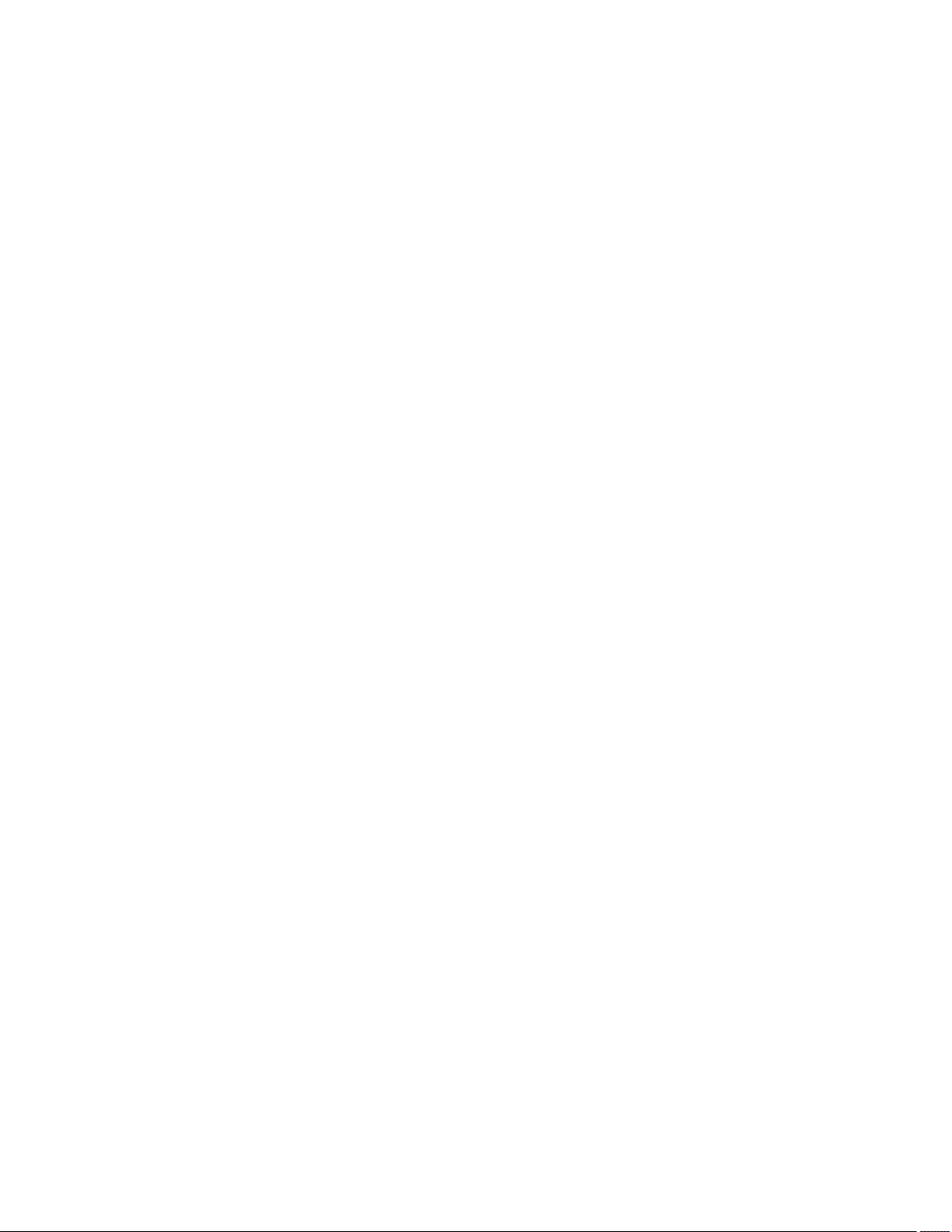
3.3 Log File Configuration
The default location for log files is C:\Medtronic\Connected Systems Gateway\Logs.
The default log file retention count is 10. You can save up to 99 log files.
4 Paceart System Integration
4.1 About Paceart System Integration
The Paceart System Integration section of Mainspring Data Express has the following features:
• CareLink Scheduling Integration: Allows you to exchange scheduling data between the CareLink Network and the Paceart
System.
• HL7 Integration: Allows you to import demographic information, scheduling information, and interrogated device data using
ORU^R01 messages that conform to the IHE IDCO profile, from electronic medical record systems or practice management
systems. Also allows you to export device data to electronic medical record systems via HL7.
• Local Data Interface: Allows you to configure the service that receives patient session data transmitted from local sources, such
as a device programmer or Latitude.
• Local Data Interface Plus: Allows you to configure the service that receives patient session data transmitted from local sources
using a newer security model.
• CareLink Transmission Integration: Allows you to configure the service that imports patient session data into the Paceart System
from CareLink.
4.2 General Paceart System Settings
General Paceart System External System Account
This section gives you a simple way to configure a single account to use with all your all the integration features. To enable this account
for all Paceart System features, select the Use General Paceart External System Account Settings check box on the
feature-specific tab. To use different external system accounts for eachfeature, clear the Use General Paceart External System
Account Settings check box on the feature-specific tab, then enter the Username and Password of the account.
Paceart Optima System Application Server
These settings contain information about the computer on which the Paceart Optima System Application Serveris installed.
Mainspring Data Express communicates with the Paceart Optima System Application Server using this hostname and port to
exchange data between the Paceart System and external sources.
4.2.1 Configuring Paceart System Settings
General Paceart System Settings can be modified by editing the paths. For each of the Paceart Web Services, the localhost need to
be replaced with the hostname and port number.
1. To start Mainspring Data Express, go to Start > Programs > Medtronic Mainspring Data Express > Medtronic Mainspring
Data Express.
2. In the Medtronic Mainspring Data Express window, select at least one of the following Paceart Integration features and click
Configurations:
• CareLink Scheduling Integration
• HL7 Integration
• Local Data Interface
• Local Data Interface Plus
• Remote Data Interface
• Data Bridge Gateway
The Paceart Integration configuration window is displayed.
3. In the General Paceart Settings section, edit the settings as needed.
• Update the Username and Password for the external system account set up in the Paceart System.
• Change the Hostname to the domain name or IP address of the computer on which the Paceart Optima System Application
Server is installed.
• Change the Port to the port number the Paceart Optima System Application Server uses on that computer.The default value
is 333.
4. Click OK.
11
Page 12
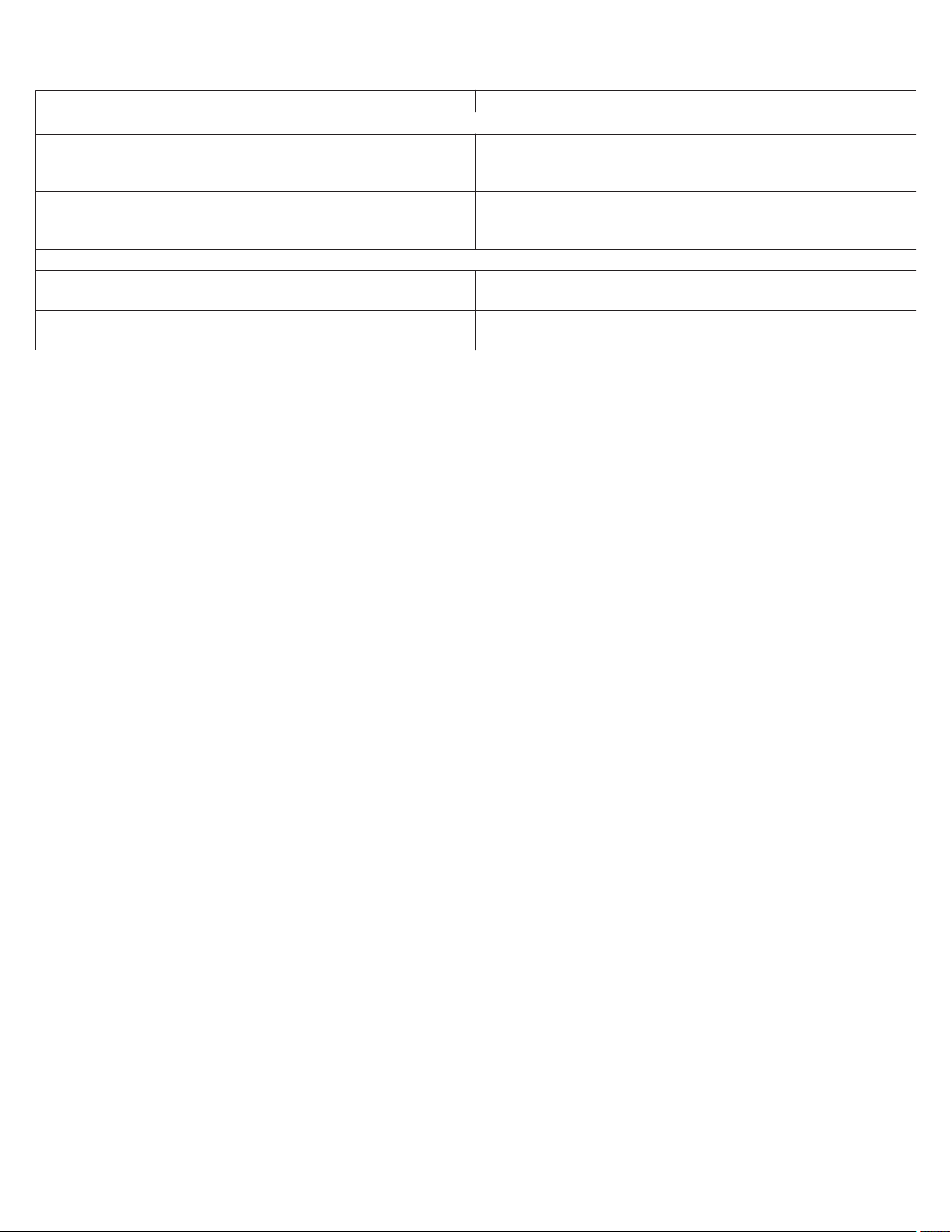
4.2.2 Paceart System Integration Configuration Values
This table explains the fields under General Paceart Settings on the Paceart Integration configuration window.
Field Name Explanation
General Paceart External System Account
Username The Paceart System External System Account username. Thi-
susername is defined in the Paceart System on the External System Accounts tab.
Password The Paceart System External System Account password. This-
password is defined in the Paceart System on the External System Accounts tab.
Paceart Optima Application Server
Hostname The domain name or IP address of the computer on which the
Paceart Optima System Application Server is installed.
Port The port number the Paceart Optima System Application Server
domain interface uses. The default value is 333.
4.3 CareLink Scheduling Integration
The Paceart System-CareLink Scheduling Integration feature provides a way to automatically synchronize scheduling between the
CareLink Network and the Paceart System. If you schedule an appointment in CareLink, it will be downloaded to the Paceart System;
if you schedule an appointment in the Paceart System, it will be sent to CareLink.
The Paceart System regularly requests status information for appointments scheduled in CareLink. Schedules are either updated
nightly or when a clinician makes a request from the Paceart System.
If an appointment is created in CareLink, CareLink retains ownership until the appointment is sent to the Paceart System. Once the
Paceart System is updated to reflect the CareLink Network appointment, the appointmentis owned by the Paceart System.
If a remote appointment is created or modified in the Paceart System, the appointment is automatically created or updated in
CareLink. Ownership of the appointment remains with the Paceart System.
The Paceart System receives appointment status information that reflects the last known status as reportedby CareLink. The remote
status is displayed in patient appointment information on the Paceart System. The Paceart System records the completion and failure
status details of this information in its log. The Paceart System scheduling requests that violate CareLink Network scheduling rules
are displayed as errors in the Paceart System Remote Status field.
When you schedule a remote appointment in the Paceart System, the Remote Status will show "Processing." Once the appointment
is successfully acknowledged by CareLink, the Remote Status will show "Scheduled."
If the appointment is not successfully sent to CareLink or if CareLink reports an error, the Remote Status will show "Error." An "Error"
status can be manually changed to "Ignore." Once the transmission is received by CareLink, the Remote Status will show
"Completed." If CareLink determines that an appointment was missed, the Remote Status will show "Missed".
Contact your Paceart technical support specialists regarding support for appointment scheduling transfers on the MedtronicCareLink
Network.
4.3.1 CareLink Scheduling Integration Prerequisites
Before you configure CareLink Scheduling Integration, you must complete the following prerequisite:
• On the CareLink website, create an External System Account for Mainspring Data Express and enable the Scheduling Integration
feature.
Before you use CareLink Scheduling Integration, you must ensure that the Paceart System patient records and appointments meet
the following criteria:
• The Paceart System patient record must have a birth date, a patient ID number, and a patient ID number type.
• Appointments created or updated in the Paceart System must have the patient remote follow-up service set to Medtronic CareLink
Network, and the patient must have an active Medtronic ICD, ICM, or pacemaker that is supported by the Medtronic CareLink
Network. To find out if a device is supported, log into CareLink and click Resources > CareLink Supported Implantable
Devices.
4.3.1.1 Paceart System/CareLink patient matching for a single patient
The primary match is on the patient ID number, patient ID number type, and the birth date. If either of these are not present in the
Paceart System, appointments will not be sent to CareLink. If the patient ID number and patient ID number type is not present in the
CareLink system, a demographic match is performed. The configurable matching criteria include first name, middle initial, and gender
12
Page 13
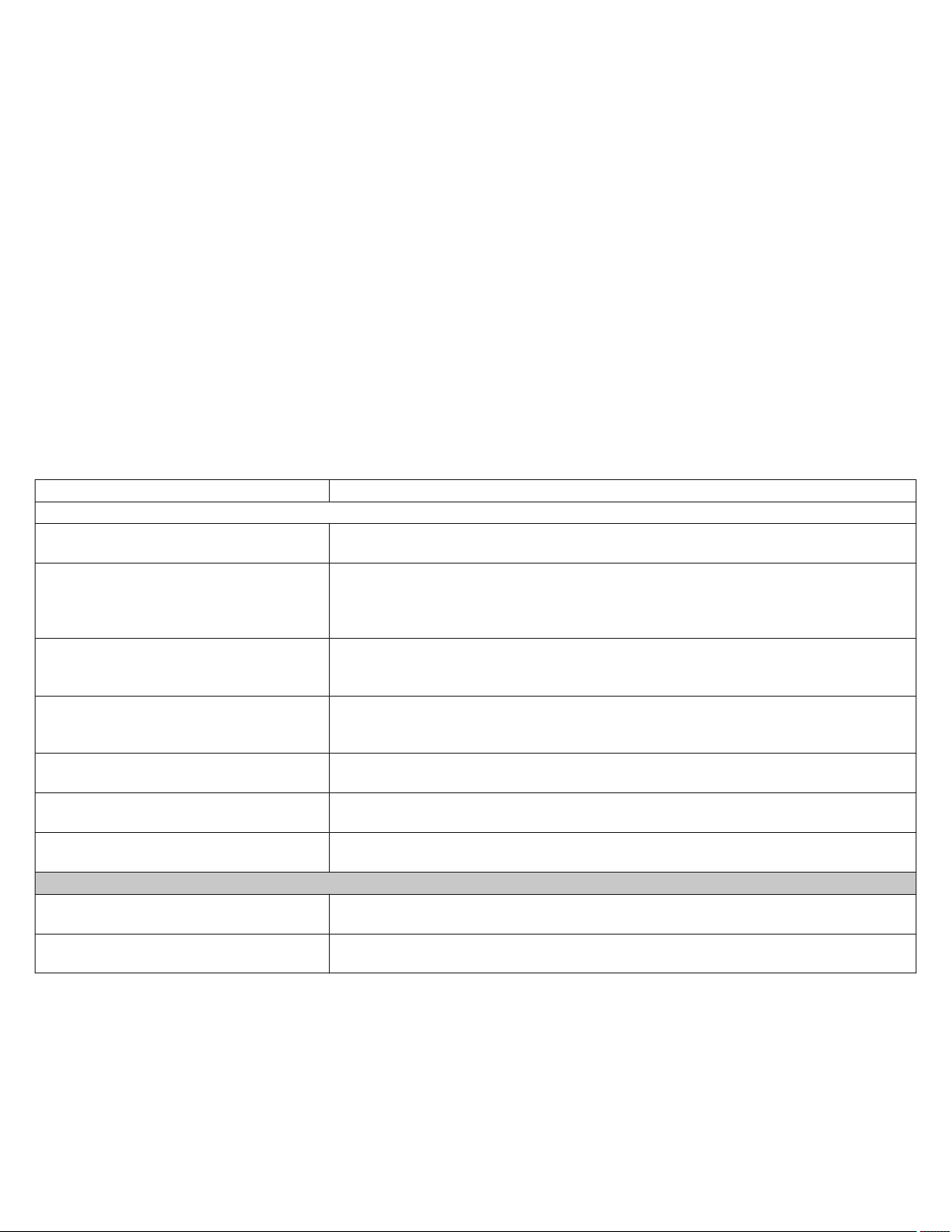
in addition to the last name and birth date which are always used. If the demographic match succeeds, CareLink will record the patient
number so future matches will be simpler and quicker.
This matching is performed on CareLink and is used when adding, updating and removing appointments, and when updating remote
appointment status.
4.3.1.2 Paceart System/CareLink patient matching for a batch download
In this scenario, the Paceart System downloads a list of all CareLink patients and appointments and then matches CareLink patients
to Paceart System patients. The primary matching is on the patient ID number, patient ID number type, and the birth date. If the patient
ID number and ID number type is not present in the CareLink system a much stricter demographic match is performed. This requires
a match on the first name, middle initial, last name, gender, and birth date.
4.3.2 Configuring CareLink Scheduling Integration
1. To start Mainspring Data Express, go to Start > Programs > MedtronicMainspring Data Express >
MedtronicMainspring Data Express
2. In the Medtronic Mainspring Data Express window, select CareLink Scheduling Integration and click Configurations.
The Paceart Integration window is displayed.
3. On the CareLink Scheduling Integration tab, enter the applicable values for your CareLink implementation.Refer to the
CareLink Scheduling Integration Configuration Values table for more explanation on the fields.
4. Click OK.
4.3.2.1 CareLink Scheduling Integration Configuration Values
This table explains the fields on the CareLink Scheduling Integration configuration tab.
Field name Explanation
CareLink Settings
CareLink Scheduling Service The name of the CareLink scheduling service that the adapter will use. The defaultvalue
is "Endpoint_CSA_basicHttpsBinding".
CareLink Scheduling Service Site The fully qualified path of the CareLink scheduling service that the adapter will use.The
default value is:
https://clscheduling.medtroniccarelink.net/
SchedulingGateway/SchedulingGateway.svc
External System Account Name The account name of the dedicated user that will be used to connect to the CareLink-
Scheduling service. This account name is created and configured on the External
System Accounts tab on the CareLink website.
External System Authorization Code The account authorization code that will be used to authenticate the CareLink UserID
with the CareLink Scheduling service. This authorization code is created andconfigured
on the External System Accounts tab on the CareLink website.
Send Patient First Name A Boolean value indicating if the Patient First Name value is sent to CareLink. If "True",
it will be used by CareLink for patient matching. The default value is "True".
Send Patient Middle Name A Boolean value indicating if the Patient Middle Name value is sent to CareLink. If "True",
it will be used by CareLink for patient matching. The default value is "True".
Send Patient Gender A Boolean value indicating if the Patient Gender value is sent to CareLink. If "True", it will
be used by CareLink for patient matching. The default value is "True".
Paceart Settings
Patient ID Type Description The Paceart Patient ID Type Description to associate with the CareLink Remote Patient
ID. The default value is "Default".
Appointment Resource The Paceart Appointment Resource to associate with CareLink remote appointments.
The default value is "Default Resource".
4.3.3 Troubleshooting CareLink Scheduling Integration
Troubleshooting scheduling connectivity problems.
CareLink
• Verify that the CareLink account used to connect to Connected Systems Gateway has a Transmission Permission selection of
View changes transmission status from new to viewed.
• Verify that the CareLink account used to connect to Mainspring Data Express does not have an expired password.
13
Page 14

• If the CareLink clinic has sub-clinics, verify that the CareLink account used to connect to the MedtronicMainspring Data Express
has access to the sub-clinics’ patients integrated with the Paceart System.
• Verify that you created an External System Account in CareLink.
• Verify that the created External System Account was configured to include Scheduling Integration external system associations.
• Verify that scheduling integration has not been unlinked and verify the "Last Connected on" date/time displayed. Go to the
CareLink Network website and click Manage My Clinic > Clinic Profile > External Systems Integration.
Paceart
• Verify the Paceart External System Account password associated with the Mainspring Data Express user.
• Verify that the patient’s Demographics tab in the Paceart System has the patient remote follow-up service set to Medtronic
CareLink Network, and that the patient has a Medtronic ICD or pacemaker that is supported by the Medtronic CareLink Network.
To view the CareLink Network supported devices list, login to the CareLink website and go to Resources > CareLink Supported
Implantable Devices.
• Verify that the Paceart System patient record has a date of birth and a valid patient ID number.
Mainspring Data Express
• Verify that the Mainspring Data Express software and features were properly installed and configured.
• Verify that the correct CareLink hosting system was entered in the CareLink Scheduling Integration tab of the Paceart Integration
dialog box. The CareLink hosting system must match what was entered in the Remote Data Interface tab. To verify these details,
the Remote Data Interface feature should be selectedin the Medtronic Mainspring Data Express window.
• Verify that the Connected Systems Gateway service was started.
4.4 Paceart Optima System HL7 Integration
Viewing and Resolving Errors
In the Paceart Optima System, you can view and resolve HL7 errors in Administration > Activity Log. The Patient Management
service logs all patient information changes from the HL7 protocol. Any additions, deletions,and updates to patient records from
HL7-based systems are logged under this service in the Activity Log. In some instances, a work item is created and requires a Paceart
System user or workgroup to resolve the issue.
For a complete list of Activity Log Results, refer to the Paceart Optima System Software User Manual or thePaceart Optima System
online Help.
Paceart Optima System Patient ID Configuration
In the Paceart Optima System, a patient can have multiple patient IDs. You can configure patient IDs on the Administration >
Demographics > Patient ID Type tab. Matching an inbound patient ID involves matching both the ID number and the ID type. By
default, the Paceart System matches the first occurrence of the PID-3segment to patient ID number and patient ID type.
For example, your Paceart Optima System has a patient ID type called "EMR".
You receive the following PID segment in an HL7 message:
PID|||1335579^^^^EMR~654321^^^^MRN|
This would match a patient in the Paceart System with an "EMR" type ID and a patient ID number of "1335579".
Paceart Optima System Patient Matching Configuration
In the Paceart Optima System, you must configure patient matching on the Administration > Connectivity Management > Patient
Matching Configuration tab.
Patient matching is initially based on the patient ID only. You can configure a second level of patient matching in the Verify Patient
Match Configuration section. If a patient match cannot be made using the patient ID, matching can also be configured based on patient
demographic information in the Demographics Only Match Configuration section. These levels of matching can determine when a
new patient is created in the Paceart System, when an error is logged, and when a work item is created.
For more information on configuring Paceart Optima System patient matching, refer to the Paceart Optima System Software User
Manual or the Paceart Optima System online Help.
4.4.1 Configuring Paceart HL7 Integration
1. 1. To start Mainspring Data Express, click Start > Programs > MedtronicMainspring Data Express >
MedtronicMainspring Data Express
2. 2. In the MedtronicMainspring Data Express window, select HL7 Integration and click Configurations.
The Paceart Integration configuration window is displayed.
14
Page 15

3. 3. In the HL7 Integration tab, enter the values for your configuration.
4. 4. Click OK to close the Paceart Integration configuration window.
4.4.1.1 HL7 Integration Configuration Values
This table explains the fields on the HL7 Integration configuration tab.
Field name Explanation
HL7 Outbound
Outbound Include Episode Observations Boolean value providing an option to include episode data in the HL7 mes-
sage sent to the receiving system. Inclusion of this data may add to the size
of the message.
The default value is "False" (do not send episode data).
Include Nonconforming Data Boolean value providing an option to include nonconforming data in the HL7
message sent to the receiving system. Inclusion of this data may add to the
size of the message.
The default value is "True".
Include IDCO Nonconforming Data Boolean value providing an option to include IDCO nonconforming data in
the HL7 message sent to the receiving system. Inclusion of this data may
add to the size of the message.
The default value is "True".
Include Medtronic OBX Segments Boolean value providing an option to include Medtronic OBX segments in
the HL7 message sent to the receiving system. Inclusion of this data may
add to the size of the message.
The default value is "True".
Include PV2 Segment Boolean value providing an option to include the PV2 segment in the HL7
message sent to the receiving system. Inclusion of this data may add to the
size of the message.
The default value is "True".
IDCO Message Version The version of IDCO used to generate the HL7 message. Valid values are
"1.0" or "1.1".
Paceart
Paceart XML Version The version of Paceart XML that will be exported from the Paceart System to
HL7. This value is for reference only and cannot be edited.
4.4.2 Installing the Corepoint Integration Engine
If you selected the Paceart HL7 Integration feature, the Corepoint Integration Engine needs to be installed. If you have NeoIntegrate
2016.3 or earlier installed, you need to remove it and install the Corepoint Integration Engine.
1. On the Corepoint Health Solutions - InstallShield Wizard window, click Next.
2. Read the license agreement. Click Next to accept it.
3. Specify a destination folder. Click Change to change the default location, and then click Next.
4. Select the type of installation you want and click Next.
5. Select the type of authentication you want and click Next.
6. Specify the administrator password or Windows user depending on what authentication type was selected.
7. Click Install to install the Corepoint Integration Engine.
8. When the installation is complete, you can launch the license manager. If you already have your license string select this option
and click Finish.
Note: If you do not have your license string deselect the Launch the License Manager option and call Paceart Technical
Support for licensing information.
After you click Finish, the Log On dialog is displayed. The Medtronic Mainspring Data Express window also opens in front of the
Log On dialog. Move the window out of the way.
9. Enter the username and password you specified in step 6, and then click OK.
10. On the LicenseManager window, click License wizard.
The License Wizard starts.
11. Click Next.
12. Select the Request a license using a product key option, and then click Next.
15
Page 16

13. On the Machine description dialog box, enter a description of how this license is used, and then click Next. For example, "St.
Elsewhere Hospital Production Server"
14. On the Connection and login information dialog box, enter the Web login provided by Operations and Technical Services and
connection details and click Next.
15. Click Connect to contact Corepointhealth.com to obtain your license.
16. After you have connected to Corepointhealth.com click Next.
17. Click Finish.
18. On the LicenseManager window, click Exit.
19. After exiting the license manager, you can load the Corepoint Health configuration import/export file. Run the Corepoint
Integration Engine Administration console by clicking Start > All Programs > CorepointHealth > Corepoint Integration
Engine > Corepoint Integration Engine - Administration.
20. Enter the user name and password you specified when installing the Corepoint Integration Engine and click OK.
The Corepoint Integration Engine Administration Console window is displayed.
21. Ensure that the Integration Engine Service is started.
22. Close the Corepoint Integration Engine Administration Console window.
23. Open the Corepoint Integration Engine Configuration console by clicking Start > All Programs > CorepointHealth >
Corepoint Integration Engine > Corepoint Integration Engine - Configuration.
24. Enter the user name and password you specified when installing the Corepoint Integration Engine and click OK.
The Corepoint Integration Engine Configuration window is displayed.
25. Click File > Import.
The Open File window is displayed.
26. Navigate to the configuration file folder at C:\Program Files\Medtronic\Connected SystemsGateway\HL7SubSystem.
The Import selected components window is displayed.
27. Double-click the HL7 Source and Destination Transformation.nix file.
The Import selected components window is displayed.
28. Select all of the components and click Import.
29. Click OK after the components have been loaded.
30. Commit the update to the Corepoint Integration Engine by clicking Version > Commit All...
The Commit Changes dialog box is displayed.
31. Click Commit and Activate at the bottom of the dialog box.
32. When the Confirm Engine Reconfiguration dialog box is displayed, click Commit and Activate again to confirm your
changes.
The Corepoint Integration Engine pauses and restarts to commit the update.
33. Close the Corepoint Integration Engine Configuration window.
4.4.3 Troubleshooting Paceart HL7 Integration
Troubleshooting Paceart HL7 integration problems.
Paceart
• Verify the Paceart External System Account password associated with the Mainspring Data Express user.
• Verify that the Paceart System patient record has a date of birth and a valid patient ID number.
Mainspring Data Express
• Verify that the Mainspring Data Express software and features were properly installed and configured.
• Verify that the Connected Systems Gateway service was started.
4.4.3.1 Programmer Acquisition service cannot start Event Log message
If in the Event Log for the Programmer Acquisition service you receive an error message that says "Programmer Acquisition service
cannot start", you need to change the Corepoint Integration Engine port value.
1. Click Start > Programs > Corepoint Health > Corepoint Integration Engine > Corepoint Integration Engine -
Configuration.
2. Click Service > Corepoint Integration Engine Monitor Service Configuration.
The Corepoint Integration Engine Monitor Service Configuration window is displayed.
16
Page 17
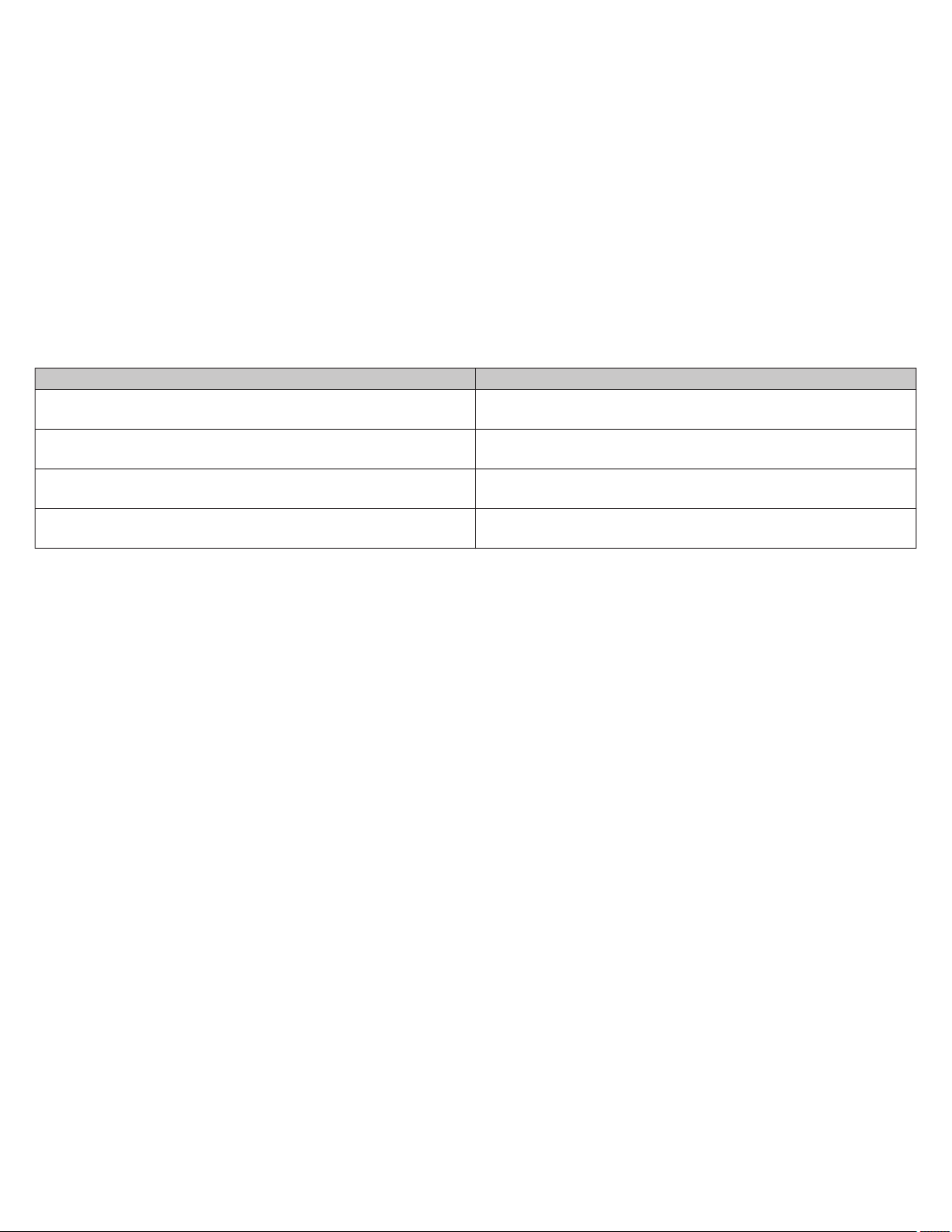
3. Change the port value.
4. Click OK.
4.5 Local Data Interface
The Local Data Interface allows you to configure the service that receives patient session data transmitted from local sources, such
as a programmer or LATITUDE. You can start and stop the service, configure advanced options, and enable or disable transmissions
from enabled sources.
4.5.1 Updating the Local Data Interface Port Number
The value in the Port field on the Local Data Interface tab identifies the port Mainspring Data Express uses to receive data from local
sources. This value must match the value of the port configured for the programmer or for LATITUDE.
1. If needed, change the value in the Port field to match the port configured for the local source. The default value is 443.
2. Click OK to save your changes.
4.5.2 Local Data Interface Extended Configurations
This table explains the fields on the LDI Extended Configurations window.
Field name Explanation
Manufacturer Name The manufacturer name of the data provided by a specific sys-
tem. For example, "Medtronic".
Encounter Type The type of data provided by a specific system. The default value
is "InClinic".
Username The username for a user-defined local data interface extended
configuration.
Password The password for a user-defined local data interface extended
configuration.
4.5.3 Local Data Interface certificate installation
The digital certificate allows a secure connection to be established between a data import source and the Paceart System. You must
complete the certificate installation before you can import data from other sources.
You will generate a certificate request that you will email to Paceart Technical Support. Then Technical Support will email you back the
certificate file that you will import into your system and install.
If you have questions please call Paceart Technical Support.
4.5.3.1 Installing the certificate
1. On the Local Data Interface tab, click Generate Request.
The Export Certificate Request window is displayed.
2. In the Customer Information section, enter your information in the following required fields:
• Organization
• State or Province
• Country
3. In the Contact Information section, enter your information in the following required field:
• Email - must be in standard email format (the certificate will be emailed to this email address)
4. In the Public Key Information section, select the desired key length.
5. From the Server Addressing section, select how you would like the data import source to address the Local Data Interface.
Select the check box next to Host Name or IP Address.
6. Click Export Certificate Request to a File.
7. Select the location where you would like to save the certificate request file. You must save to a location that can be accessed by
a workstation or computer that has email. The default file location is C:\PaceartGatewayCertificateRequest.McertReq.
8. Once the file has been successfully exported, click OK.
9. Send an e-mail with the exported certificate request file to Paceart Technical Support at CertSupport@Medtronic.com.
10. Technical Support will then send the certificate file to the email address you specified.
Note: Some days may elapse before you receive the certificate. The certificate is usually sent out within one business day.
11. Save the certificate file to a location that is accessible from the Paceart System computer. The default filename is C:
\PaceartGatewayCertificate.MCert.
17
Page 18

12. Click Install Certificate.
13. Find and select the file using the standard Windows dialog and click Open.
14. If you have completed the installation successfully, the Digital Certificate section will display Digital Certificate has been
installed. If you receive an error message, call Paceart Technical Support.
4.5.4 Enabling a data import source
You must install the certificate before you can enable a source for data import.
1. Click on the source ID listed in the Available for Data Import table to select it.
2. Click Add.
3. The source ID will now be in the Enabled for Data Import table.
4. Click OK for the changes to take effect. This source is now able to import data to the Paceart System.
4.6 Local Data Interface Plus
The Local Data Interface Plus allows you to configure the service that receives patient session data transmitted from local sources
using a newer security model and technologies. You can start and stop the service, configure advanced options, and enable or disable
transmissions from enabled clients.
4.6.1 Updating the Local Data Interface Plus Port Number
The value in the Port field on the Local Data Interface Plus tab identifies the port Mainspring Data Express uses to receive data from
local sources. This value must match the value of the port configured for the clients connecting to the Local Data Interface Plus. This
value cannot be the same value that is configured for the Local Data Interface if that feature is also enabled.
1. If needed, change the value in the Port field to match the port configured for the local source. The default value is 334.
2. Click OK to save your changes.
4.6.2 Local Data Interface Plus certificate installation
The digital certificate allows a secure connection to be established between a data import source and thePaceart System. You must
complete the certificate installation before you can import data from other sources.
You may select an existing certificate in the personal store on the local computer or generate a certificate request that you will send
to a third-party certificate authority. If you generate a certificate request, the third-party certificate authority will return to you the
certificate file that you need to import into your system and install.
If you have questions please call Paceart Technical Support.
4.6.2.1 Selecting an existing certificate
1. On the Local Data Interface Plus tab, click Select Existing Cert. A Digital Certificate selection dialog will displayed for the
personal store of the local machine.
2. Select the desired Digital Certificate and click OK.
3. If you have completed the installation successfully, the Digital Certificate section will display details about the installed digital
certificate. If you receive an error message, call Paceart Technical Support.
4.6.2.2 Installing a new certificate
1. On the Local Data Interface Plus tab, click Create Cert Request.
The Export Certificate Request window is displayed.
2. In the Customer Information section, enter your information in the following required fields:
• Organization
• Organizational Unit
• City/Locality
• State or Province
• Country
3. In the Contact Information section, enter your information in the following required field:
• Email - must be in standard email format (the certificate will be emailed to this email address)
4. From the Server Addressing section, select how you would like the data import source to address the Local Data Interface
Plus. The default, and most commonly used, is the fully qualified domain name of the machine.
5. In the Public Key Information section, select the desired key length.
Note: Larger public key sizes increase security, but can affect performance.
18
Page 19
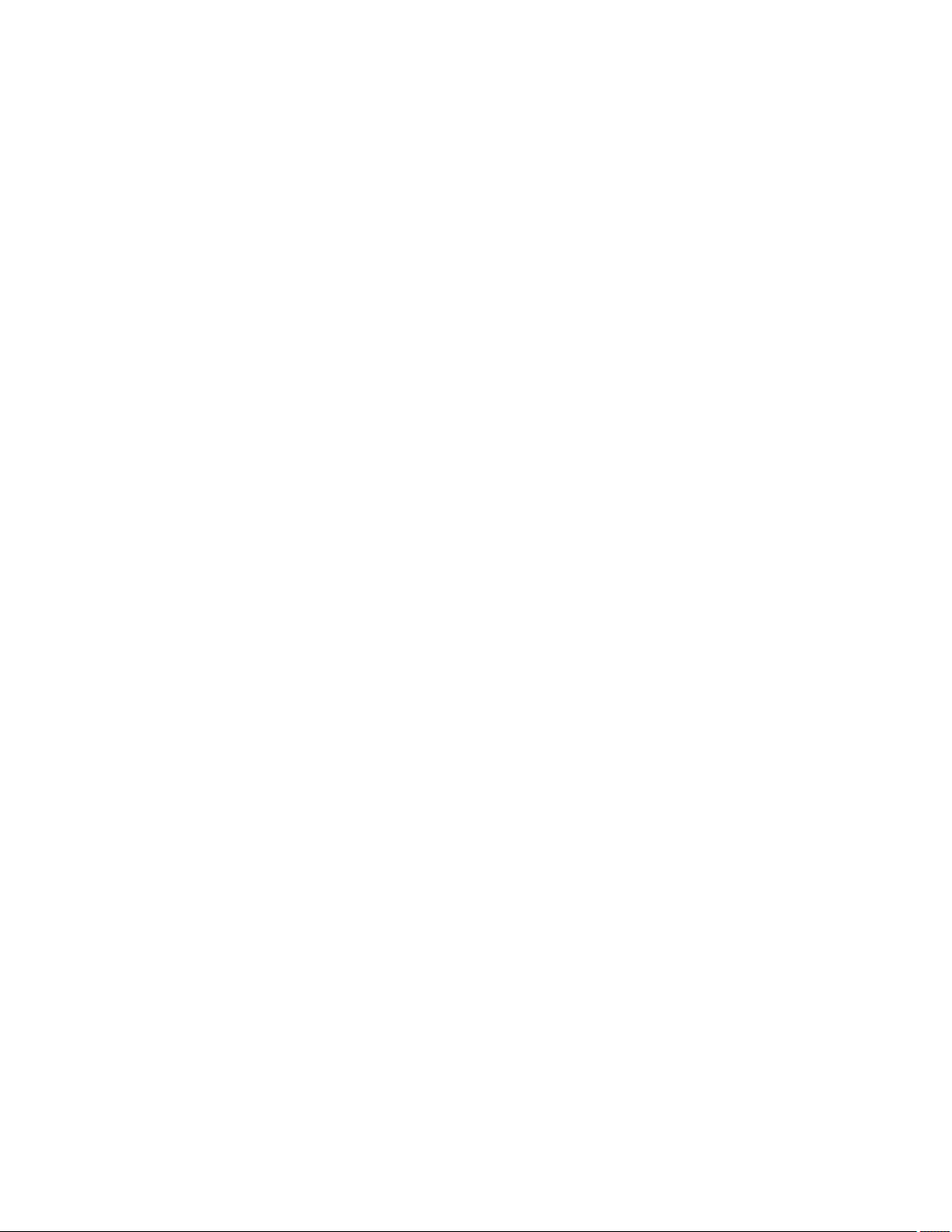
6. Click Export Certificate Request to a File.
7. Select the location where you would like to save the certificate request file. The default file location is C:
\PaceartGatewayCertificateRequest.McertReq.
8. Once the file has been successfully exported, click OK.
9. Send the certificate request to the third-party certificate authority to be processed.
10. The third-party certificate authority will then return a certificate file to you. This is typically a *.cer or *.crtfile.
11. Save the certificate file to a location that is accessible from the Paceart System computer.
12. Click Complete Cert Request.
13. Find and select the file using the standard Windows dialog and click Open.
14. If you have completed the installation successfully, the Digital Certificate section will display details about the installedDigital
Certificate. If you receive an error message, call Paceart Technical Support.
4.6.3 Enabling a data import source
You must install the certificate before you can enable a source for data import.
1. Click on the Client ID listed in the Unauthorized Clients table to select it.
2. Verify it is the same Client ID and Username listed on the Clients User Interface.
3. Click Add.
The Client ID is added to the Authorized Clients table.
4. Click OK for the changes to take effect. This client is now able to import data to the Paceart System.
4.7 CareLink Transmission Integration
The CareLink Transmission Integration options control how the Paceart Optima System receives transmissions from the CareLink
Network through Mainspring Data Express.
• Configure the Remote Data Interface service to import patient session data from the CareLink Network upon request by the
Paceart System.
The Remote Data Interface service allows patient session data to be imported from Carelink when requested from within the
Paceart Optima System. This service also allows you to import historical transmissions from CareLink over the period you specify.
• Configure the Data Bridge Gateway service to export patient session data from the CareLink Network and import it into the Paceart
Optima System.
4.7.1 Remote Data Interface
The Remote Data Interface allows you to configure the service that imports patient session data from remotesources, such as the
Medtronic CareLink Network. You can start and stop the service, specify the polling interval, select the service’s auto start options, and
configure the login information for remote follow-up services.
4.7.1.1 Configuring Remote Data Interface
1. To start Mainspring Data Express, go to Start > Programs > Medtronic Mainspring Data Express > Medtronic Mainspring
Data Express.
2. In the Medtronic Mainspring Data Express window, select Remote Data Interface and click Configurations.
19
Page 20

The Paceart Integration configuration window is displayed.
3. On the Remote Data Interface tab enter the applicable values for your implementation. Refer to the Section 4.7.1.2, Remote
Data Interface Configuration Values, page 20 table for more explanation on the fields.
4. If you receive data from more than one remote system, you must have a separate Remote Data Interface configuration for each
system. Click Add to create additional configurations for additional remote systems. You can create up to 5 configurations.
5. Click OK.
4.7.1.2 Remote Data Interface Configuration Values
This table explains the fields on the Remote Data Interface configuration tab.
Field name Explanation
CareLink 1
Data Service The name of the service. The default value is "End-
point_CSA_basicHttpsBinding".
20
Page 21
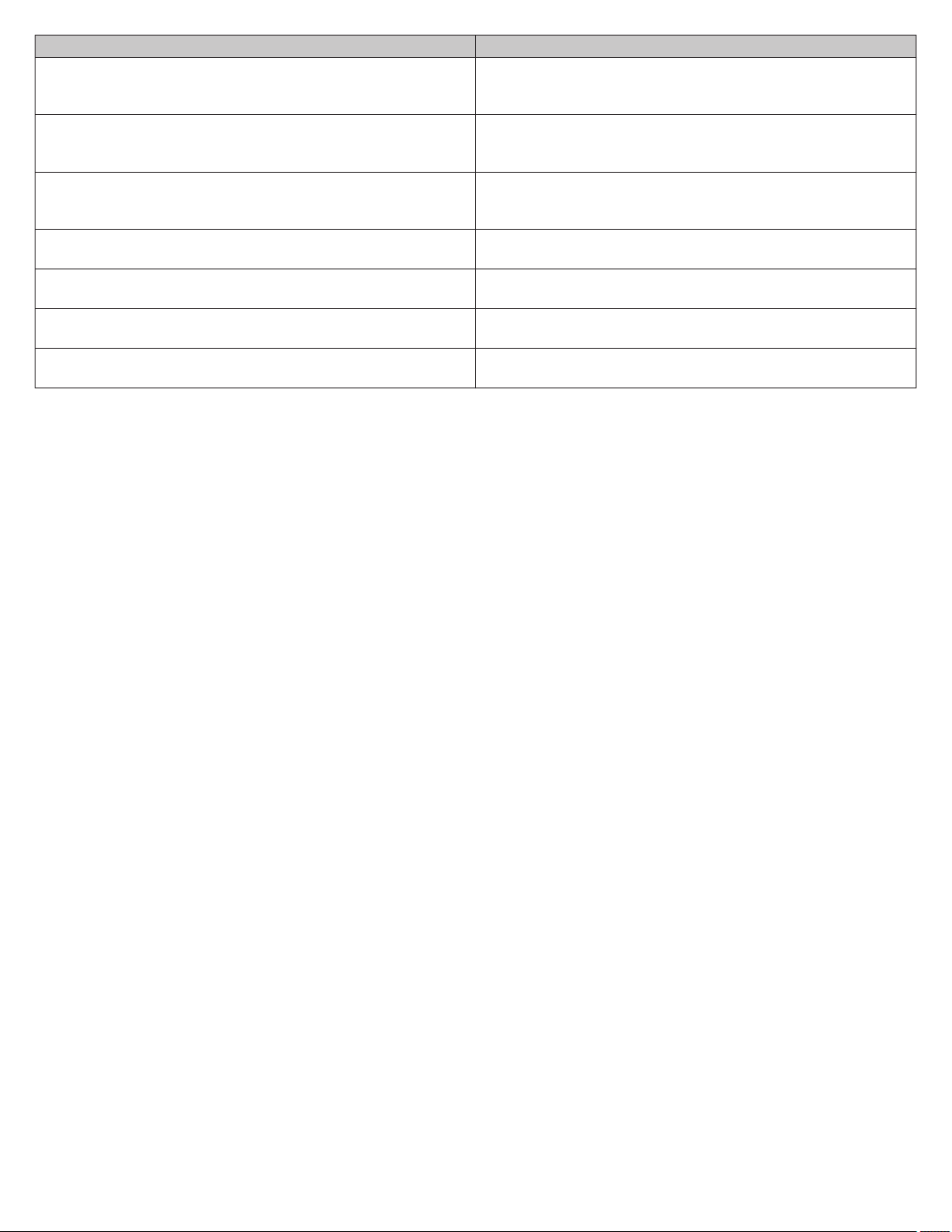
Field name Explanation
Data Service Site The URL to access the data service(s) of a specific system. For
CareLink, this is referred to as the Transmission Gateway Service.
System Account Name The account name used to connect to the CareLink system. This
account name is created and configured on the External Sys-
tem Accounts tab on the CareLink website.
System Account Access Code The authorization code used to connect to the CareLink website.
This authorization code is configured on the External System
Accounts tab on the CareLink website.
Manufacturer Name The manufacturer name of the data provided by a specific sys-
tem. For CareLink, this value is "Medtronic".
Application ID The name of the external system. For CareLink, this value is
"CareLink".
Encounter Type The type of data provided by a specific system. For CareLink, this
value is "Remote".
Clinic Request (Days of History) The value indicating how many days of history to request from the
external system. The default value is 7.
4.7.1.3 Enabling remote data acquisition in the Paceart System
After you have configured Remote Data Interface for Mainspring Data Express, you need to enable remotedata acquisition in the
Paceart System.
1. Log in to the Paceart System.
2. Use the connectivity tools available in the Paceart System administration to set up remote encounter acquisition. You can enable
remote encounter acquisition and set up nightly imports.
For instructions, refer to the Paceart Optima System online help or the Paceart Optima System Software User Manual.
4.7.2 Data Bridge Gateway
The CareLink Data Bridge Gateway allows you to export patient session data from the CareLink Network and import it into your Paceart
Optima System.
When a CareLink Clinic Administrator enables the EHR Integration feature, an External System Account is created that has privileges
to retrieve data for that clinic. These External System Account credentials are used by Mainspring Data Express to access the Data
Bridge Gateway.
4.7.2.1 Enabling Data Bridge Gateway Integration in CareLink
Before you can configure the Data Bridge Gateway integration, you need to set up an external system account for Mainspring Data
Express in the CareLink Network.
1. On the CareLink Network website, create an External System Account for Mainspring Data Express. For that External
System Account, enable and configure the EHR Integration feature.
The EHR Integration feature in CareLink sets up the credentials needed for Mainspring Data Express to access the Data Bridge
Gateway and retrieve patient session data.
2. On your network, install and configure the Mainspring Data Express software (install prerequisites first).
3. Enable and configure the Data Bridge Gateway feature in Mainspring Data Express.
4. Test your configuration by putting it into Test on the CareLink Network and export data. After you have tested your integration,
move your configuration to Production on the CareLink Network.
4.7.2.2 Configuring Data Bridge Gateway
1. To start Mainspring Data Express, go to Start > Programs > Medtronic Mainspring Data Express > Medtronic Mainspring
Data Express
2. In the Medtronic Mainspring Data Express window, select Data Bridge Gateway and click Configurations.
The Paceart Integration configuration window is displayed.
3. On the CareLink DataBridge Gateway tab, enter the applicable values for your implementation. Refer to the Section 4.7.2.3,
CareLink DataBridge Gateway Configuration Values, page 22 table for more explanation on the fields.
21
Page 22

4. If you receive data from more than one remote CareLink Network system, you must have a separate DataBridge Gateway
configuration for each system. Click Add to create additional configurations for additional remote systems. You can create up
to 15 configurations.
5. Click OK.
4.7.2.3 CareLink DataBridge Gateway Configuration Values
This table explains the fields on the Data Bridge Gateway configuration tab.
Field Name Explanation
Configuration 1
Description An optional field for entering the name of your configuration. Limit 15 configurations.
Data Bridge Service The name of the CareLink Data Bridge service the adapter will use. The default is "End-
point_CSA_basicHttpsBinding"
Data Bridge Service Site The path of the CareLink Data Bridge Service site that the adapter will use.
• To connect in the US and Canada, select
https://cl-emr.medtroniccarelink.net/DataBridgeGateway/DataBridgeGatewayService.svc
• To connect in Europe and Asia, select
http://cl-emr.europe.medtroniccarelink.net/DataBridgeGateway/DataBridgeGatewayService.svc
External System Account
Name
External System Account
Authorization Code
4.7.3 Troubleshooting Data Bridge Gateway Integration
CareLink EHR Integration
• Verify that the Mainspring Data Express software prerequisites were installed or configured correctly.
• Verify that you selected the correct Data Bridge Service Site for your geography.
• Verify that the External System Account Name and External System Account Authorization Code match what was created
in CareLink on the External System Accounts tab.
• Verify that you’ve selected True in the Use Specified Credentials field if the report destination requires you to enter a Windows
username and password. Then verify that the Windows username and password were entered correctly in the Username and
Password fields.
• Verify that the Connected Systems Gateway service was started.
The account name used to connect to the CareLink system. This account name is created and
configured on the External System Accounts tab on the CareLink website.
The authorization code used to connect to the CareLink website. This authorization code is configured on the External System Accounts tab on the CareLink website.
Paceart Integration
• Verify the Paceart External System Account password associated with the Mainspring Data Express user.
4.8 Mainspring Health Interface
The Mainspring Health Interface allows you to configure the service that sends Mainspring health information to the Paceart Optima
System. This information includes which Mainspring features are enabled, which of those enabled features are running and which of
them are down, and Digital Certificate management messages.
4.8.1 Configuring Mainspring Health Interface
1. To start Mainspring Data Express, go to Start > Programs > Medtronic Mainspring Data Express > Medtronic Mainspring
Data Express.
In the Medtronic Mainspring Data Express window, if any of the Paceart Integration features are enabled, the Mainspring
Health Interface is also enabled.
2. Click Configurations.
The Paceart Integration configuration window is displayed.
3. In the Mainspring Health Interface tab, enter the values for your configuration.
4. Click OK to close the Paceart Integration configuration window.
4.8.2 Mainspring Health Interface Configuration Values
This table explains the fields on the Mainspring Health Interface configuration tab.
22
Page 23
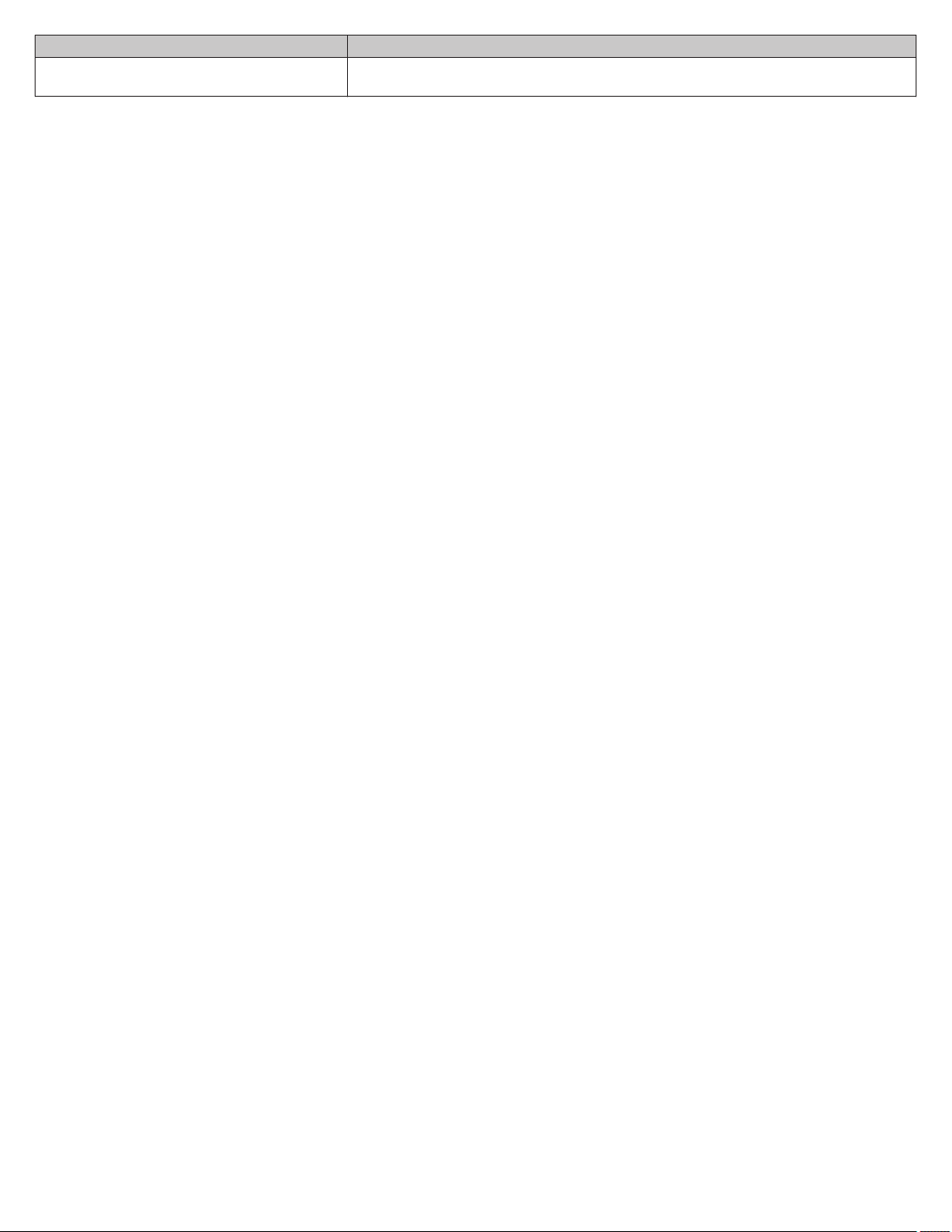
Field Name Explanation
Mainspring Server Name This value is the name of the Windows machine that Mainspring is running on. The
default value is the machine’s short name.
5 CareLink Integration
5.1 About CareLink Integration
The CareLink Integration section of Mainspring Data Express has the following features:
• Report Export allows you to save CareLink Network reports to a network location.
• EHR Integration allows you to export patient data from the CareLink Network and integrate into your clinic’s Electronic Health
Records (EHR) system.
5.2 CareLink Report Export
Reports can be exported from CareLink to an external system, like your clinic’s Electronic Health Records (EHR) system.
When the Report Export feature is enabled, you can use a default file naming format, or customize the filename format by adding an
additional field. You must have full administrative privileges in CareLink to edit the filename format.
To export reports, Mainspring Data Express must be installed and configured, and a CareLink Network Connection between
Mainspring Data Express and the CareLink Network must be established.
There is a process to install and configure the Report Export feature.
1. On the CareLink Network website, create an External System Account for Mainspring Data Express. Enable and configure the
EHR Export feature with the Export Report feature with the Report Export option for that External System Account. For
instructions, refer to the CareLink Network Online Help.
2. On your network, install and configure Mainspring Data Express (install prerequisites first).
3. Enable the Report Export feature in Mainspring Data Express.
4. On the CareLink website, export a report from CareLink and ensure that it arrives in the correct location.
5.2.1 Configuring CareLink Report Export
1. To start Mainspring Data Express, go to Start > Programs > Medtronic Mainspring Data Express > Medtronic
Mainspring Data Express.
2. In the Medtronic Mainspring Data Express window, select Report Export and click Configurations.
23
Page 24
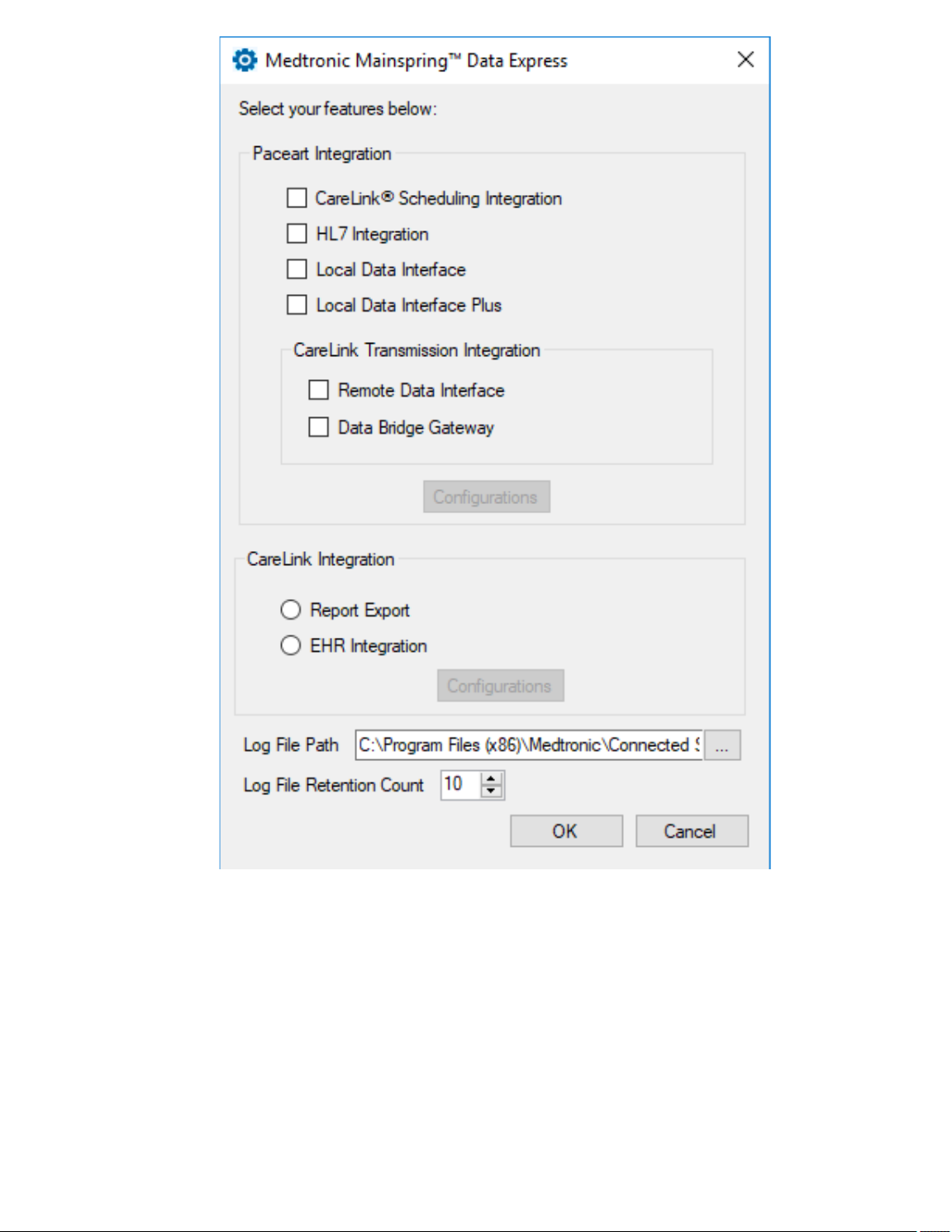
The CareLink Report Export configuration window is displayed.
3. On the Configuration1 tab enter the applicable values for your CareLink implementation. Refer to the CareLink Report Export
Configuration Values table for more explanation on the fields.
4. If you have satellite clinics in CareLink you must have a separate Report Export configuration for each clinic.
Click Add to create additional configurations for other clinics.
24
Page 25

5. Click OK.
25
Page 26
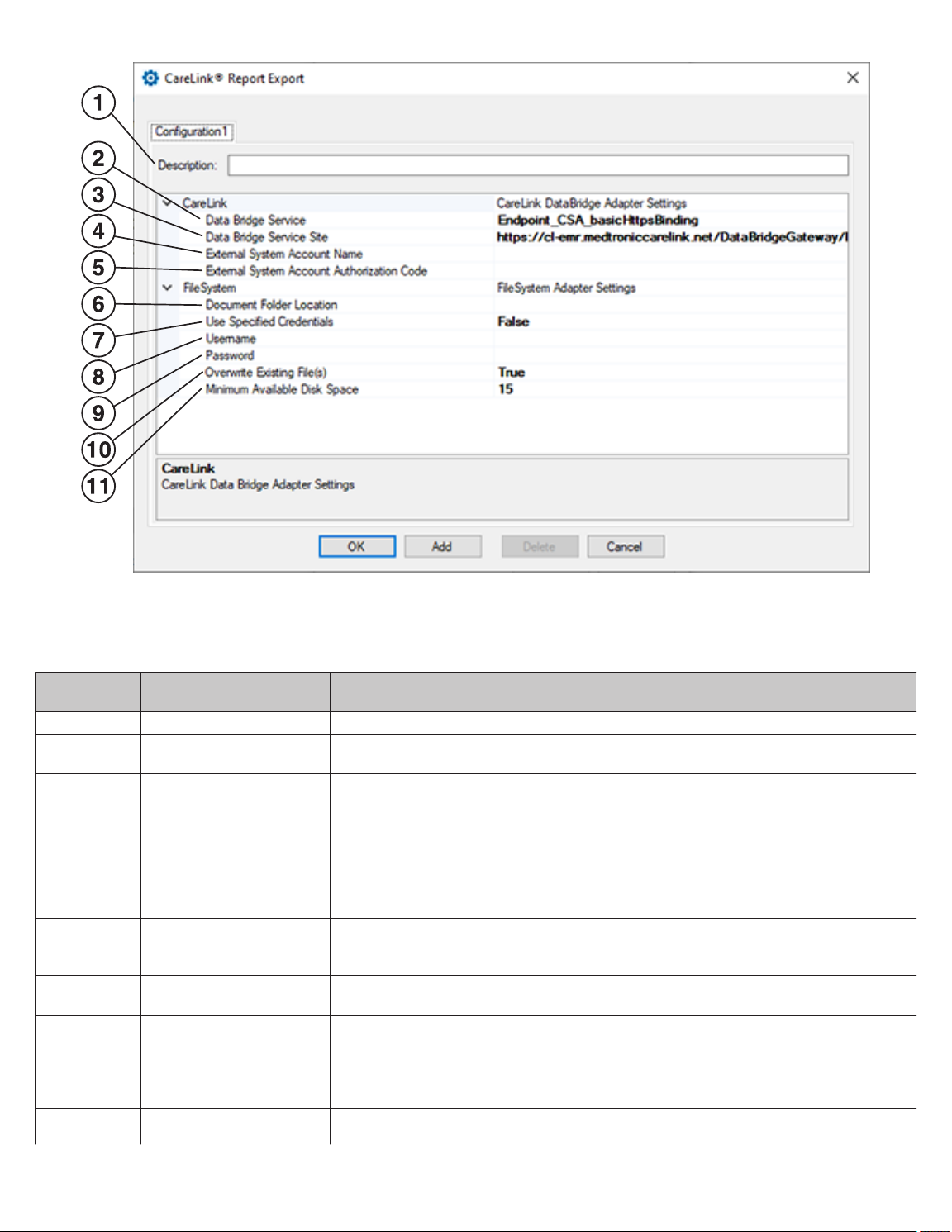
5.2.1.1 CareLink Network Report Export Configuration Values
If you have satellite clinics in CareLink you must have a separate configuration for each clinic. Click Add to create additional
configurations for other clinics. You may have up to 15 configurations. Each configuration must have a unique External System
Account Name.
This table explains the fields on the CareLink Report Export configuration window.
Callout number Field name Explanation
1 Description An optional field for entering the name of your configuration. Limit 15 configurations.
2 Data Bridge Service The name of the CareLink reporting service the adapter will use.
The default is "Endpoint_CSA_basicHttpsBinding".
3 Data Bridge Service Site The path of the CareLink Data Bridge Service site that the adapter will use.
• To connect in the US and Canada select
"https://cl-emr.medtronicCareLink.net/DataBridgeGateway/
DataBridgeGatewayService.svc"
• To connect in Europe and Asia select
"http://cl-emr.europe.medtronicCareLink.net/DataBridgeGateway/
DataBridgeGatewayService.svc"
4 External System Account
Name
The account name used to connect to the CareLink system. This account name is
created and configured on the External System Accounts tab on the CareLink web-
site.
5 External System Account
Authorization Code
The authorization code used to connect to the CareLink website. This authorization
code is configured on the External System Accounts tab on the CareLink website.
6 File Folder Location The file destination path where CareLink PDF reports are exported. On the CareLink
website this is called the document folder. The file destination path can be specified as
a UNC path (\\ComputerName\SharedFolder\Reports) or a mapped drive (z: \\computer\reports). Using a mapped drive allows you to use a shorter file name but the
computer hosting Mainspring Data Express must have the network drive mapped to it.
7 Use Specified Credentials A "True" value indicates that the Windows Username and Password field values should
be used as authentication credentials when accessing the destination path. A "False"
26
Page 27
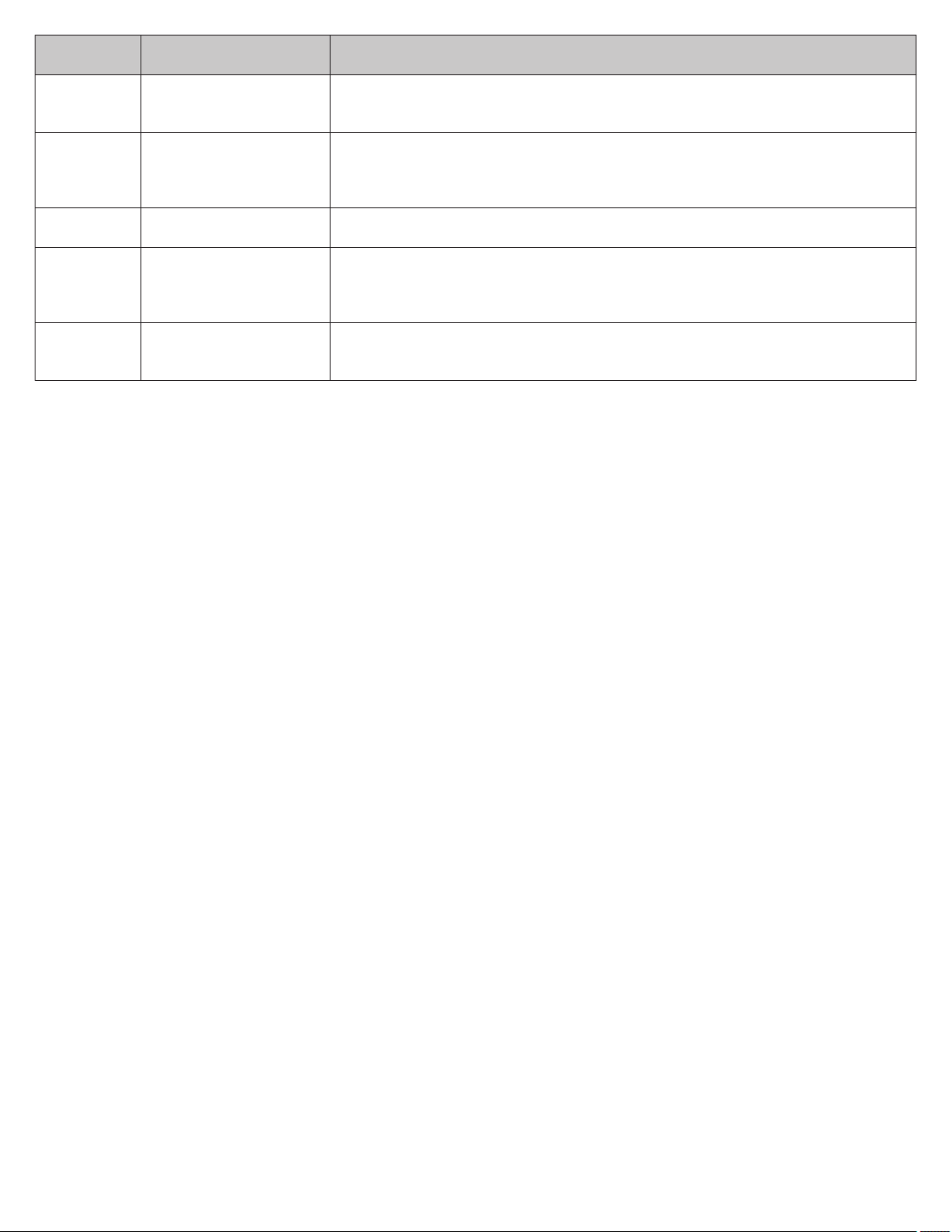
Callout number Field name Explanation
value indicates that a username and password are not required to access the destination path.
The default is "False".
8 Username When Use Specified Credentials is "True", this is the Windows username that will be
used when accessing the destination file system. The Windows username value should
follow the UPN (User Principal Name) format username@domain. For example
BSMITH@ENT.
9 Password When Use Specified Credentials is "True", this is the password associated to the Win-
dows Username that will be used when accessing the destination file system.
10 Overwrite Existing File(s) A "True" value indicates that the adapter will overwrite an existing file with a new file of
the same name. A "False" value indicates that the adapter will not overwrite an existing
file with a new file of the same name.
The default is "True".
11 Minimum Available Disk
Space
5.2.2 Enabling and Verifying Mainspring Report Export
After you install and configure Mainspring Report Export you need to enable the Report Export feature on the CareLink website.
1. Log into the CareLink website.
2. Click Manage My Clinic > Clinic Profile > External Systems Integration.
3. In the Report Export section, select Yes to enable report export.
Note: You can configure the report filename. For more information on configuring the filename refer to the Editing Report
Filename for Report Export topic in the CareLink online Help.
4. Click Save.
5. After you have enabled the feature, export a sample report from CareLink.
6. Browse to the documentation folder location and verify that the sample report was successfully exported.
The minimum amount of free space in MB on the destination file system required for the
adapter to initialize.
The default is "15" MB.
5.2.3 Troubleshooting Report Export
CareLink Report Export
• Verify that the Mainspring Data Express software prerequisites were installed or configured correctly.
• Verify that you have selected the correct Data Bridge Service Site for your geography.
• Verify that the External System Account Name and External System Account Authorization Code match what was created
in CareLink on the External System Accounts tab.
• Verify that you’ve selected True in the Use Specified Credentials field if the report destination requires you to enter a Windows
username and password. Then verify that the Windows username and password were entered correctly in the Username and
Password fields.
• Verify that the Connected Systems Gateway service was started.
Mainspring Report Export on CareLink
• Verify that you created an External System Account in CareLink.
• Verify that the created External System Account was configured to include Report Export external system associations.
• Verify that Report Export was enabled on the External System Integration tab of the CareLink website.
• Verify that the Report Export file naming format was configured as desired.
5.3 CareLink EHR Integration
CareLink EHR Integration allows you to export patient data from the CareLink Network and import it into your clinic’s Electronic Health
Records (EHR) system. This feature uses Mirth Connect to route the data exported from the CareLink Network to your EHR.
There is a process to install and configure the Mainspring Report Export feature.
1. On the CareLink Network website, create an External System Account for Mainspring Data Express. For that External
System Account enable and configure the EHR Integration feature.
2. On your network, install and configure the Mainspring Data Express software (install prerequisites first).
3. Enable the EHR Integration feature in Mainspring Data Express.
27
Page 28
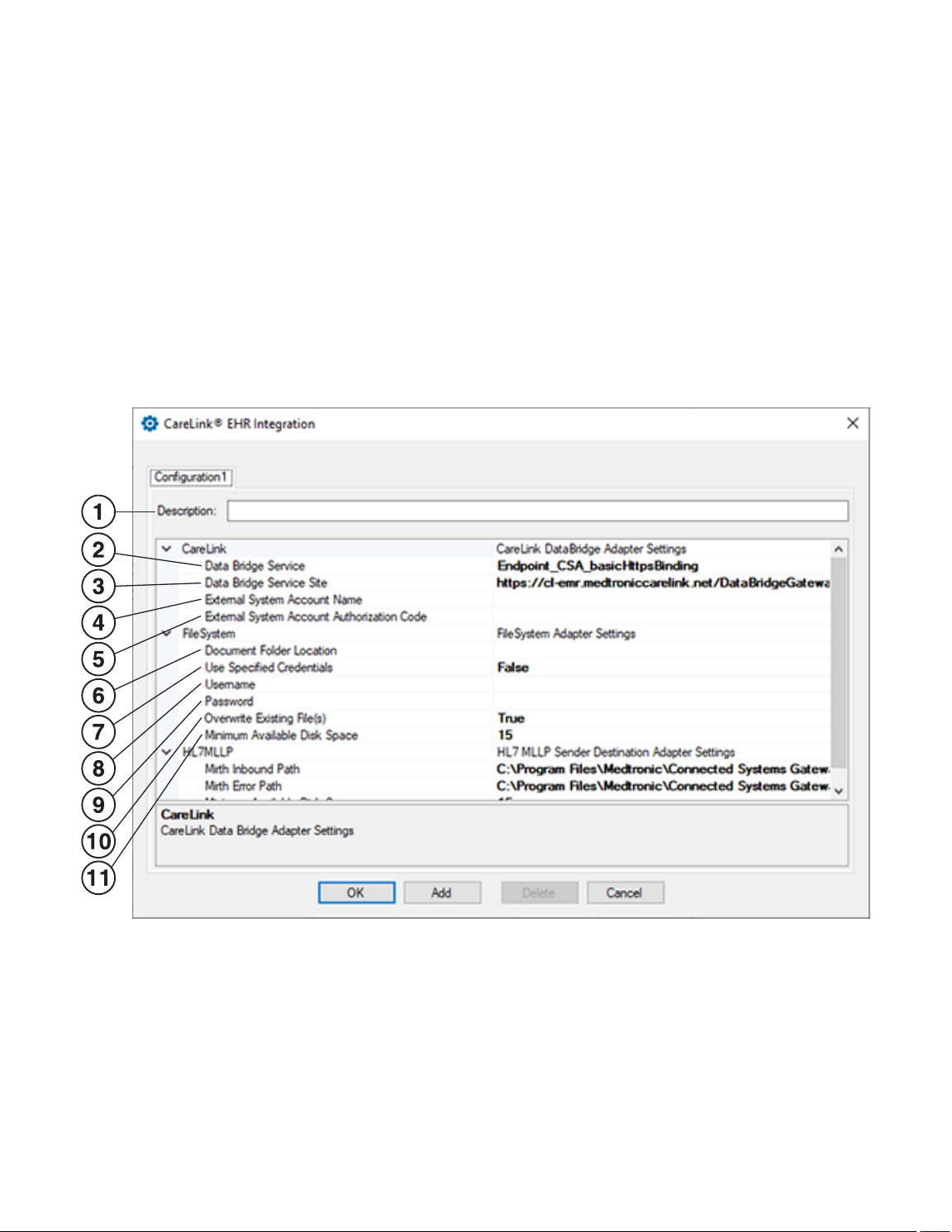
4. Install and configure the Mirth Connect software.
5. Test your configuration by putting it into Test on the CareLink Network and export data. After you have tested your integration,
move your configuration to Production on the CareLink Network.
5.3.1 Configuring EHR Integration
1. To start Mainspring Data Express, go to Start > Programs > Medtronic Mainspring Data Express > Medtronic
Mainspring Data Express.
2. In the Medtronic Mainspring Data Express window, select EHR Integration and click Configurations.
The CareLink EHR Integration configuration window is displayed.
3. On the Configuration1 tab enter the applicable values for your CareLink implementation. Refer to the CareLink EHR Integration
Configuration Values table for more explanation on the fields.
4. If you have satellite clinics in CareLink you must have a separate Report Export configuration for each clinic.
Click Add to create additional configuration for other clinics.
5. Click OK.
You will need to install and configure Mirth Connect.
5.3.1.1 CareLink EHR Integration Configuration Values
This table explains the fields on the CareLink EHR Integration configuration window.
28
Page 29
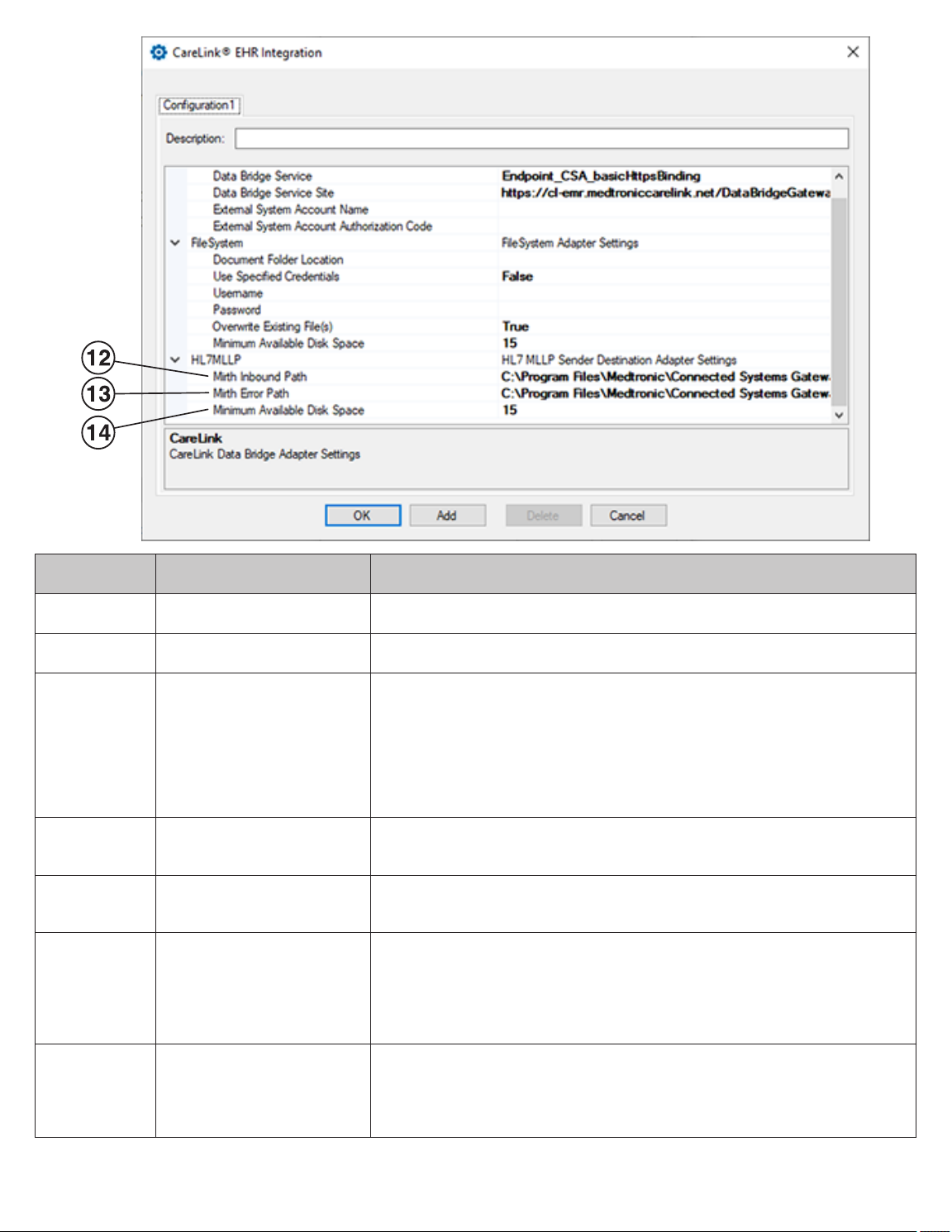
Callout number Field name Explanation
1 Description An optional field for entering the name of your configuration. Limit 15 configura-
tions.
2 Data Bridge Service The name of the CareLink Data Bridge service the adapter will use.
The default is "Endpoint_CSA_basicHttpsBinding"
3 Data Bridge Service Site The path of the CareLink Data Bridge Service site that the adapter will use.
• To connect in the US and Canada select
https://cl-emr.medtronicCareLink.net/ DataBridgeGateway/
DataBridgeGatewayService.svc
• To connect in Europe and Asia select http://cl-emr.europe.medtronicCareLink.net/DataBridgeGateway/
DataBridgeGatewayService.svc
4 External System Account
Name
The account name used to connect to the CareLink system. This account name
is created and configured on the External System Accounts tab on the
CareLink website.
5 External System Account
Authorization Code
The authorization code used to connect to the CareLink website. This authorization code is configured on the External System Accounts tab on the CareLink
website.
6 Document Folder Location The file destination path where files will be written. On the CareLink website this
is called the document folder. The file destination path can be specified as a UNC
path (\\ComputerName\SharedFolder\Reports) or a mapped drive (z:\\computer
\reports). Using a mapped drive allows you to use a shorter file name but the
computer hosting Mainspring Data Express must have the network drive mapped
to it.
7 Use Specified Credentials A "True" value indicates that the Windows Username and Password field values
should be used as authentication credentials when accessing the destination
path. A "False" value indicates that a username and password are not required to
access the destination path.
The default is "False".
29
Page 30
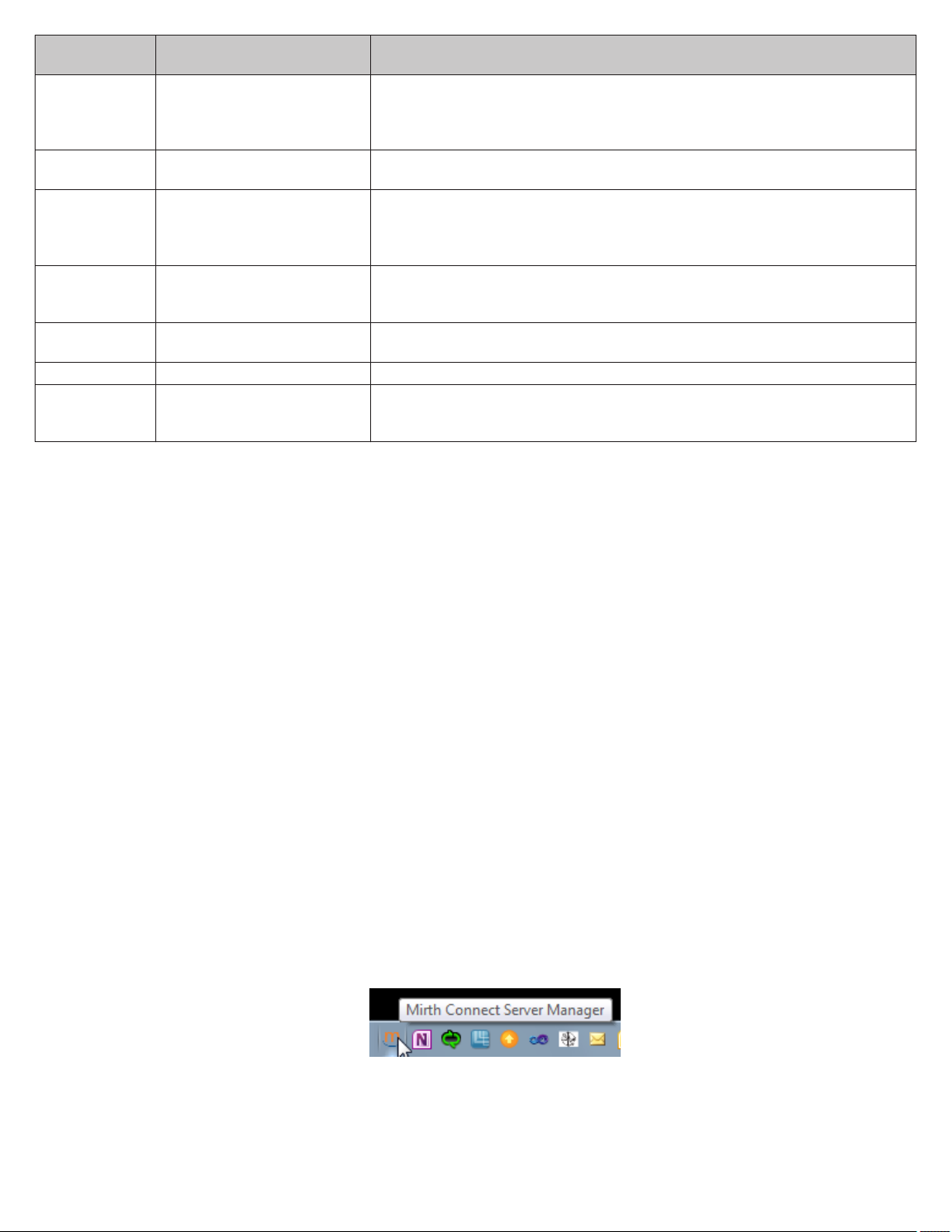
Callout number Field name Explanation
8 Username When Use Specified Credentials is "True", this is the Windows username that will
be used when accessing the destination file system. The Windows username
value should follow the UPN (User Principal Name) format username@domain.
For example BSMITH@ENT.
9 Password When Use Specified Credentials is "True", this is the password associated to the
Windows Username that will be used when accessing the destination file system.
10 Overwrite Existing File(s) A "True" value indicates that the adapter will overwrite an existing file with a new
file of the same name. A "False" value indicates that the adapter will not overwrite
an existing file with a new file of the same name.
The default is "True".
11 Minimum Available Disk
Space
12 Mirth Inbound Path Specifies a file system path where HL7 messages will be available for Mirth Con-
13 Mirth Error Path The file system path where Mirth is configured to write failed HL7 messages.
14 Minimum Available Disk
Space
5.3.2 Installing and configuring Mirth Connect
After you have installed the Mainspring Data Express software and selected the EHR Integration feature, you will need to install and
configure Mirth Connect.
1. Browse to Resources\Mirth on the USB and double-click on mirthconnect-3.11.0.b2609-windows-x64.exe.
2. In the Welcome to the Mirth Connect Setup Wizard window, click Next.
3. If you are promted to select a location for Java, use the location that was noted when unzipping OpenJDK.
4. Read the license agreement, select I accept the agreement, and then click Next.
5. Select the destination directory and click Next.
6. Make sure all of the components are selected and then click Next.
7. Select the Start menu folder settings and then click Next.
8. Configure the network port settings and then click Next.
9. Configure your password requirements and then click Next.
10. Configure your server settings and then click Next.
11. Select Install service and then click Next.
12. Click Finish.
Mirth Connect has been installed.
13. Open a text editor with administrator privileges.
a. Navigate to C:\Program Files\Mirth Connect and open the following files.
mcserver.vmoptions
mcservice.vmoptions
b. Append the contents of C:\Program Files\Mirth Connect\docs\mcservice-java9+.vmoptions to the end of both files.
c. In both files, modify the -Xmx option to 512m.
d. Save and close both files.
14. In the system tray, right-click on the Mirth Connect Server Manager icon and select Show Manager.
The minimum amount of free space in MB on the destination file system required
for the adapter to initialize.
The default is "15" MB.
nect software to use.
The minimum amount of free space in MB on the file system specified in the Mirth
Inbound Path field, required for the adapter to initialize.
The default is "15" MB.
The Mirth Connect Server Manager is displayed.
15. In the Mirth Connect Server Manager, click Administrator.
16. If a Security Information dialog box appears, click Run.
17. In the Mirth Connect Login dialog box, in the Username field enter “admin” and in the Password field enter “admin”.
30
Page 31
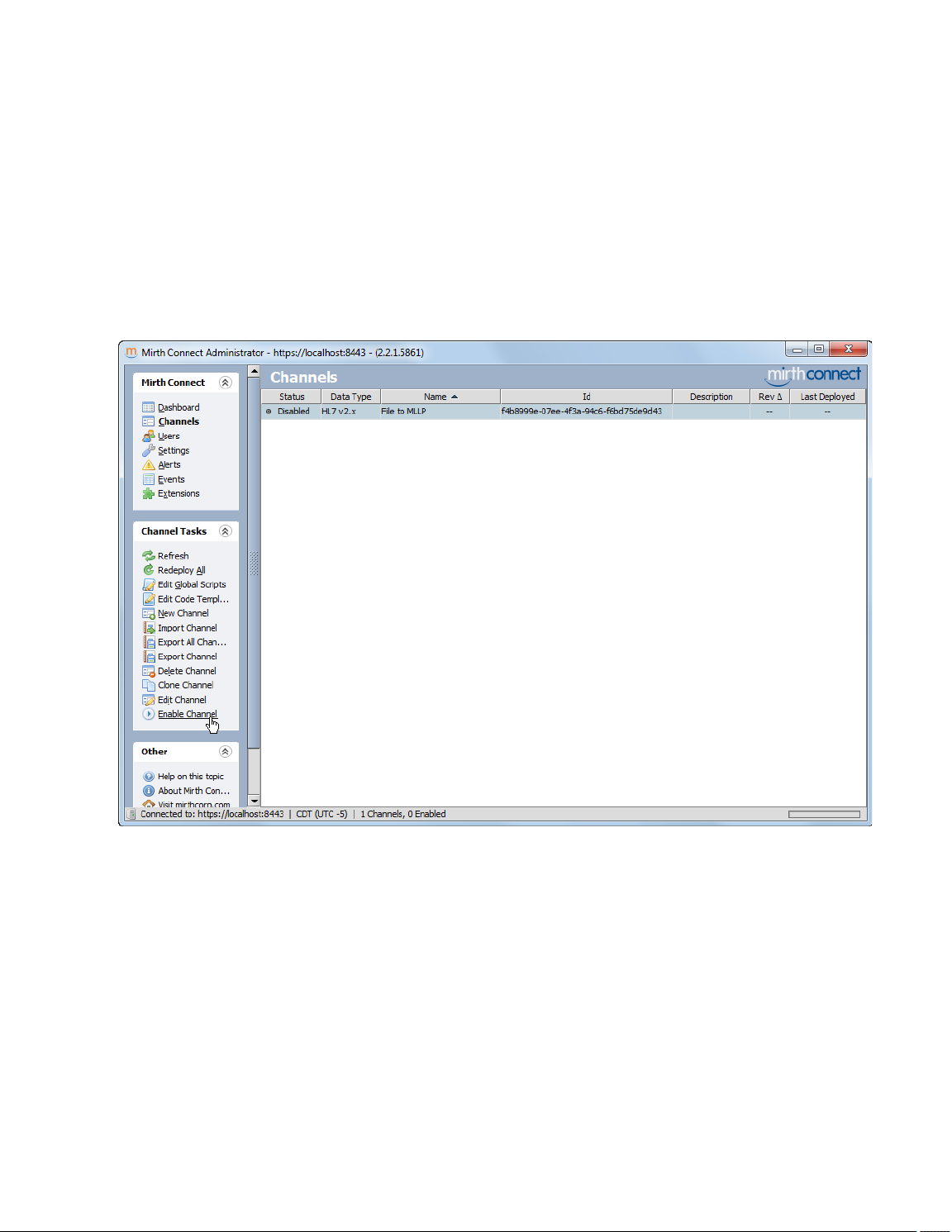
18. Click Login.
The Welcome to Mirth Connect dialog box is displayed.
19. Create and enter a new username and password. Enter the other required information and then click Finish.
20. In the Mirth Connect Administrator window, click Channels.
21. In the Channel Tasks pane, click Import Channel.
An Open dialog box is displayed.
22. Select the File to MLLP.xml file located at the default path of C:\Program Files\Medtronic\Connected Systems Gateway
\MLLPSubsystem.
The Edit Channel window is displayed.
23. Click the Destinations tab.
24. Enter the Host Address and Host Port that the HL7 message should be sent to.
25. Click Save Changes.
26. In the Mirth Connect pane, click Channels.
27. Click the File to MLLP channel in the Channels pane, and the click Enable Channel from the Channel Tasks pane.
The channel status is Enabled.
28. In the Channel Tasks pane, click Deploy Channel.
The Dashboard shows that the File to MLLP status is “Started”.
5.3.3 Troubleshooting EHR Integration
CareLink EHR Integration
• Verify that the Mainspring Data Express software prerequisites were installed or configured correctly.
• Verify that you have selected the correct Data Bridge Service Site for your geography.
• Verify that the External System Account Name and External System Account Authorization Code match what was created
in CareLink on the External System Accounts tab.
• Verify that you’ve selected True in the Use Specified Credentials field if the report destination requires you to enter a Windows
username and password. Then verify that the Windows username and password were entered correctly in the Username and
Password fields.
• Verify that the Connected Systems Gateway service was started.
Mirth Connect
31
Page 32

• Verify that the File to MLLP status is “Started”.
• Verify that the Mirth Connect windows service status is “Started”.
6 HL7 Integration
6.1 About HL7 Integration
The Medtronic CareLink Network and the Paceart System support the HL7 protocol which allows those systems to integrate with your
existing HL7-based Electronic Health Record (EHR) and Practice Management Systems. This allows you to import patient
demographic information, scheduling information, and interrogated devicedata that conforms to the IHE IDCO profile into the Paceart
System. And allows you to export transtelephonic, in-clinic, and remote encounter data from the Paceart System and CareLink to your
EHR system.
If you want to integrate Merlin.net into your Paceart System, you can do so with an HL7 ORU message that conforms to the IDCO
profile.
The information contained in this section assumes an understanding of the HL7 Message Specification and a working knowledge of
the Paceart System.
The sections below reflect the latest supported mappings for Mainspring; including both IDCO 1.0 and 1.1 definitions. IDCO 1.0 is the
IDCO profile defined in revision 3 of the Devices Technical Framework, and only includes version 1.0.0 terms of the IEEE 11073-10103
standard. IDCO 1.1 is an in-progress update that includes the proposed addition of version 1.1.0 terms in IEEE 11073-10103
standard. For a list of Mainspring mappings specific to IDCO 1.1, refer to Chapter 7, IDCO 1.1 Support, page 267.
6.2 Inbound Messages
The Paceart System integrates with the HL7 protocol for inbound messages from external systems to the Paceart System by mapping
HL7 values to Paceart System parameters.
6.2.1 Inbound Patient Administration Messages (ADT)
The Medtronic Mainspring Data Express HL7 integration can receive demographic information from any system or interface engine
that is using HL7 messaging. This feature allows for consistent patient demographic information across systems and reduces
duplication of data entry.
The patient administration transaction set provides for the transmission of new or updated demographic information about patients.
Information that is entered in a patient administration system can be passed to the Paceart System as an unsolicited HL7 message.
The Medtronic Mainspring Data Express HL7 integration supports a wide array of ADT trigger events to allow you to configure the HL7
integration to capture the desired changes to patient demographic information.
6.2.1.1 Table: Supported HL7 ADT Triggers
The Patient Add, Patient Update, or Patient Add-Update Paceart System requests can be configured for the A04, A08, and A28
messages. Patient Update is most often used.
HL7 Message Paceart Request
ADT^A04 Patient Add
ADT^A08 Patient Update
ADT^A28 Patient Add-Update
ADT^A29 Patient Delete
ADT^A47 Patient Change ID
6.2.1.2 Table: Patient Processing
Paceart Request Description
Patient Add Adds the patient to the Paceart System if there is no matching patient record found.
Patient Update Updates the patient record if a single matching patient is found in the Paceart System.
Patient Add-Update Adds the patient to the Paceart System if there is no matching patient record found. Updates
the patient record if a single matching patient is found in the Paceart System.
Patient Delete Deletes the patient from the Paceart System only if a single matching patient is found, and the
Paceart System patient record does not have any associated device, encounter, or appointment.
Patient Change ID Changes the specified patient ID if a single matching patient is found.
32
Page 33

6.2.2 Inbound Patient Administration Message Segments
6.2.2.1 PID - Patient Identification Segment
The PID segment provides important identification information about the patient and is used as the primary means of communicating
the identifying and demographic information about a patient between systems.
Sub-compo-
Field Component
nent Occurrence Parameter Name Parameter Type Paceart values
PID-3* 1 N/A 1 Patient ID Value String 50 N/A
PID-3* 5 N/A 1 Patient ID Type
String 50 N/A
Description
PID-3 1 N/A 2..21 Patient ID Value String 50 N/A
PID-3 5 N/A 2..21 Patient ID Type
String 50 N/A
Description
PID-5* 1 1 1 Patient Last Name String 50 N/A
PID-5 2 N/A 1 Patient First Name String 50 N/A
PID-5 3 N/A 1 Patient Middle Ini-
String 1 N/A
tial
PID-7 N/A N/A N/A Patient Date Of
DateTime N/A
Birth
PID-8 N/A N/A N/A Patient Gender ENUM
a
F, Female, M, Male, O,
Other, U, Unknown, A,
Ambiguous, N, Not
applicable
PID-11 1 N/A 1 Patient Address
String 50 N/A
Line 1
PID-11 2 N/A 1 Patient Address
String 50 N/A
Line 2
PID-11 3 N/A 1 Patient Address
String 50 N/A
City
PID-11 4 N/A 1 Patient Address
String 10 N/A
State
PID-11 5 N/A 1 Patient Address
String 10 N/A
Postal Code
PID-11 6 N/A 1 Patient Address
String 50 N/A
Country
PID-13 4 N/A 1 Patient Email
String 100 N/A
Address
PID-13 1 N/A N/A Patient Phone
String 20 N/A
Number
PID-14 1 N/A N/A Patient Phone
String 20 N/A
Number Other
PID-15 1 N/A N/A Patient Language ENUM English, French, Italian,
German, Spanish, Mandarin, Hindi, Arabic,
Russian, Portuguese,
Bengali, Malay Indonesian, Japanese, Farsi
Persianb, Urdu, Punjabi,
Vietnamese, Tamil, Wu,
Javanese, Turkish,
Telugu, Korean, Marathi, Thai, Cantonese,
Gujarati, Polish, Kannada, Burmese, Other
PID-16 1 N/A N/A Patient Marital
Status
ENUM
a
A, Separated, D,
Divorced, M, Married, S,
Single, W, Widowed, C,
Common law, G, Living
33
Page 34

Sub-compo-
Field Component
PID-29 1 N/A N/A Patient Date of
nent Occurrence Parameter Name Parameter Type Paceart values
DateTime N/A
Death
PID-30 1 N/A N/A Patient Death Indi-
ENUM N, Y
cator
a
Paceart values are not case-sensitive for Patient Gender and Patient Marital Status.
b
The HL7 value ’Persian’ is mapped to the Paceart value ’Farsi Persian’.
6.2.2.2 PDA - Patient Death and Autopsy
The PDA segment is used to communicate information about a patient’s death or autopsy.
Sub-compo-
Field Component
PDA-1 2 N/A 1 Patient Death
nent Occurrence Parameter Name Parameter Type Paceart values
String 250 N/A
Cause
6.2.2.3 PV1 - Patient Visit Information
The PV1 segment is used by registration applications to communicate information on a visit-specific basis.
together, P, Domestic
partner, R, Registered
domestic partner, E,
Legally Separated, N,
Annulled, I, Interlocutory, B, Unmarried, U,
Unknown, O, Other, T,
Unreported
Field Component Sub-component Occurrence
Parameter
Name Parameter Type
Paceart values
PV1-2 1 N/A N/A Patient Status String 1 N/A
PV1-3 1 N/A N/A Patient Location
Reference_Only N/A
of Care
6.2.2.4 PV2 - Patient Visit Information
The PV2 segment is a continuation of visit-specific information contained in the PV1 segment.
Parameter
Field Component Sub-component Occurrence
PV2-7 1 N/A 1 Patient Code
Name Parameter Type Paceart values
String 6 N/A
Value 1
PV2-7 1 N/A 2 Patient Code
String 6 N/A
Value 2
PV2-7 1 N/A 3 Patient Code
String 6 N/A
Value 3
PV2-7 1 N/A 4 Patient Code
String 6 N/A
Value 4
6.2.2.5 MRG - Merge Patient Identification Segment
The MRG segment provides receiving applications with information necessary to update patient ID data.
Field Component Sub-component Occurrence
Parameter
Name
Parameter
Type Paceart values
MRG-1 1 N/A 1 Patient ID Value String 50 N/A
MRG-1 5 N/A 1 Patient ID Type
String 50 N/A
Description
6.2.2.6 IN1 - Insurance Segment
The IN1 segment is used to communicate information about a patient’s insurance.
34
Page 35

Sub- compo-
Field Component
IN1-3 N/A N/A N/A Insurance Com-
IN1-4 N/A N/A N/A Insurance Com-
IN1-8 N/A N/A N/A Patient Insur-
IN1-11 N/A N/A N/A Patient Insur-
IN1-12 N/A N/A N/A Patient Insur-
IN1-15 N/A N/A N/A Patient Insur-
IN1-16 N/A N/A N/A Patient Insur-
IN1-36 N/A N/A N/A Patient Insur-
IN1-49 N/A N/A N/A Patient Insur-
N/A N/A N/A N/A Patient Insur-
nent Occurrence
Parameter
Name Parameter Type Paceart values
pany Code
pany Name
ance Policy
Number
ance Policy
Holder Employer
ance Effective
Date
ance Type
ance Policy
Holder Name
ance Policy
Holder Certificate Number
ance Policy
Holder Social
Security Number
ance Status
String 60 N/A
String 50 N/A
String 20 N/A
String 50 N/A
Date N/A
ENUM PRIMARY, SEC-
ONDARY,
OTHER
String 50 N/A
String 20 N/A
String 11 N/A
ENUM ACTIVE, INAC-
TIVE
6.2.3 Inbound Scheduling Messages (SIU)
The Medtronic Mainspring Data Express HL7 integration can accept unsolicited schedule notification messages (SIU) from a
scheduling filler application. The HL7 standard defines four roles that the system can assume in scheduling integration. The Paceart
System operates as an Auxiliary application or an "interested third-party." This allows for existing scheduling systems to serve as the
Filler application and to send schedule notification messages to the Paceart System. The Filler application is said to own the schedule
for the specified resources meaning it is the authoritative source for scheduling information.
6.2.3.1 Supported Transaction Types
The schedule notification messages can be processed to not only create, delete, cancel, and modify appointments in the Paceart
System, but also can be used to add or modify patient information. This allows for a patient to be added to the Paceart System based
on their first appointment with a clinic.
Updating, rescheduling, deleting, or canceling, an appointment can only be performed as long as the appointment exists in Paceart.
A single matching Paceart System appointment for a single matching patient is said to exist if the Appointment External ID is the same
as the Request Appointment External ID (matching appointment is found by ID) or there is an appointment with the same start date,
time, and appointment type (matching appointment is found by start date, time, and type).
6.2.3.2 Table: Supported SIU Triggers
HL7 Message Paceart Request
SIU^S12 Add Appointment
SIU^S13 Update Appointment
SIU^S14 Add Update Appointment
SIU^S15 Cancel Appointment
SIU^S17 Delete Appointment
35
Page 36

6.2.3.3 Table: Appointment Processing
Paceart Request Description
Add Appointment Creates a new appointment in the Paceart System if the appointment ID does not already exist in the Paceart
System. If the appointment does exist then no appointment will be added.
Update Appointment Modifies the appointment in the Paceart System if the appointment ID already exists in the Paceart System.
Add Update Appoint-
ment
Cancel Appointment Cancels/Removes the appointment in the Paceart System if the appointment ID already exists in the Paceart
Delete Appointment Deletes the appointment in the Paceart System if the appointment ID already exists in the Paceart System.
6.2.4 Inbound Scheduling Segments
The schedule notification message should contain information on what type of appointment has been booked. The information can
be transformed in the message to map to one of the following values. If no encounter type information is available in the scheduling
messages, the appointment will fail to add/update the Paceart System database.
In the following tables, required fields are marked with an * (asterisk).
6.2.4.1 SCH - Schedule Activity Information
The SCH segment contains general information about a scheduled appointment.
Field Component
SCH-1 1 N/A N/A Appointment ID String 75 N/A
SCH-2* 1 N/A N/A Appointment ExternalIDString 75, cannot
SCH-8 1 N/A N/A Appointment Type ENUM INCLINIC, TTM,
SCH-9 N/A N/A N/A Appointment Duration TimeSpan(00:01,
SCH-11* 4 N/A N/A Appointment Start Date
Updates the appointment information in the Paceart System if the appointment exists in the Paceart System.
If the appointment does not exist in the Paceart System, then it creates a new appointment in the Paceart
System.
System.
Sub-component Occurrence Parameter Name Parameter Type Paceart values
N/A
contain characters [,
_, and %
REMOTE, MISCEL-
LANEOUS,
IMPLANT, PHONE-
NOTE
N/A
1.00:00)
ENUM N/A
Time
6.2.4.2 NTE - Notes and Comments
The NTE segment is an optional segment used to provide notes and comments.
Field Component Sub-component Occurrence Parameter Name Parameter Type Paceart values
NTE-3 1 N/A 1 Appointment Comment String 255 N/A
6.2.4.3 PID - Patient Identification Segment
The PID segment provides important identification information about the patient and is used as the primary means of communicating
the identifying and demographic information about a patient between systems.
Sub-compo-
Field Component
PID-3* 1 N/A 1 Patient ID Value String 50 N/A
PID-3* 5 N/A 1 Patient ID Type
PID-3 1 N/A 2..21 Patient ID Value String 50 N/A
PID-3 5 N/A 2..21 Patient ID Type
PID-5* 1 1 1 Patient Last Name String 50 N/A
PID-5 2 N/A 1 Patient First Name String 50 N/A
nent Occurrence Parameter Name Parameter Type Paceart values
String 50 N/A
Description
String 50 N/A
Description
36
Page 37

Sub-compo-
Field Component
PID-5 3 N/A 1 Patient Middle Ini-
nent Occurrence Parameter Name Parameter Type Paceart values
String 1 N/A
tial
PID-7 N/A N/A N/A Patient Date Of
DateTime N/A
Birth
PID-8 N/A N/A N/A Patient Gender ENUM
a
F, Female, M, Male, O,
Other, U, Unknown, A,
Ambiguous, N, Not
applicable
PID-11 1 N/A 1 Patient Address
String 50 N/A
Line 1
PID-11 2 N/A 1 Patient Address
String 50 N/A
Line 2
PID-11 3 N/A 1 Patient Address
String 50 N/A
City
PID-11 4 N/A 1 Patient Address
String 10 N/A
State
PID-11 5 N/A 1 Patient Address
String 10 N/A
Postal Code
PID-11 6 N/A 1 Patient Address
String 50 N/A
Country
PID-13 4 N/A 1 Patient Email
String 100 N/A
Address
PID-13 1 N/A N/A Patient Phone
String 20 N/A
Number
PID-14 1 N/A N/A Patient Phone
String 20 N/A
Number Other
PID-15 1 N/A N/A Patient Language ENUM English, French, Italian,
German, Spanish, Mandarin, Hindi, Arabic,
Russian, Portuguese,
Bengali, Malay Indonesian, Japanese, Farsi
Persianb, Urdu, Punjabi,
Vietnamese, Tamil, Wu,
Javanese, Turkish,
Telugu, Korean, Marathi, Thai, Cantonese,
Gujarati, Polish, Kannada, Burmese, Other
PID-16 1 N/A N/A Patient Marital
Status
ENUM
a
A, Separated, D,
Divorced, M, Married, S,
Single, W, Widowed, C,
Common law, G, Living
together, P, Domestic
partner, R, Registered
domestic partner, E,
Legally Separated, N,
Annulled, I, Interlocutory, B, Unmarried, U,
Unknown, O, Other, T,
Unreported
PID-29 1 N/A N/A Patient Date of
DateTime N/A
Death
PID-30 1 N/A N/A Patient Death Indi-
ENUM N, Y
cator
a
Paceart values are not case-sensitive for Patient Gender and Patient Marital Status.
b
The HL7 value ’Persian’ is mapped to the Paceart value ’Farsi Persian’.
37
Page 38

6.2.4.4 PV1 - Patient Visit Information
The PV1 segment is used by registration applications to communicate information on a visit-specific basis.
Parameter
Field Component Sub-component Occurrence
PV1-2 1 N/A N/A Patient Status String 1 N/A
PV1-3 1 N/A N/A Patient Location
PV1-19 1 N/A N/A Appointment
6.2.4.5 PV2 - Patient Visit Information
The PV2 segment is a continuation of visit-specific information contained in the PV1 segment.
Field Component Sub-component Occurrence
PV2-7 1 N/A 1 Patient Code
PV2-7 1 N/A 2 Patient Code
PV2-7 1 N/A 3 Patient Code
PV2-7 1 N/A 4 Patient Code
6.2.4.6 AIG - General Resource Segment
The AIG segment contains information about various kinds of resources that can be scheduled.
Name Parameter Type
Reference_Only N/A
of Care
String 50 N/A
Visit ID
Parameter
Name Parameter Type Paceart values
String 6 N/A
Value 1
String 6 N/A
Value 2
String 6 N/A
Value 3
String 6 N/A
Value 4
Paceart values
Parameter
Field Component Sub-component Occurrence
AIG-3 1 N/A N/A Appointment
6.2.5 Inbound Observation Requests (ORU)
The ORU-R01 message transmits observations and results. Mainspring Data Express and the Paceart Optima System comply with
the IDCO standard for how to use an HL7 ORU message for implantable cardiac device observations.
Table: Supported HL7 ORU Triggers
HL7 Message Paceart Request
ORU^R01 Transmission Data
Paceart Request Description
Transmission Data Sends transmission data from one system to another system.
6.2.6 Inbound Observation Request Segments
6.2.6.1 MSH - Message Header
The MSH segment is present in every HL7 message type and defines the message’s source, purpose, destination, and certain syntax
specifics like delimiters (separator characters) and character sets.
Field Component Sub-component Occurrence Parameter Name
MSH-3 1 N/A N/A Sending Application ID String 100 N/A
MSH-4 1 N/A N/A Sending Application SubIDString 100 N/A
Name Parameter Type
Reference_Only N/A
Resource
Parameter
Type Paceart values
Paceartvalues
6.2.6.2 PID - Patient Identification Segment
The PID segment provides important identification information about the patient and is used as the primarymeans of communicating
the identifying and demographic information about a patient between systems.
38
Page 39
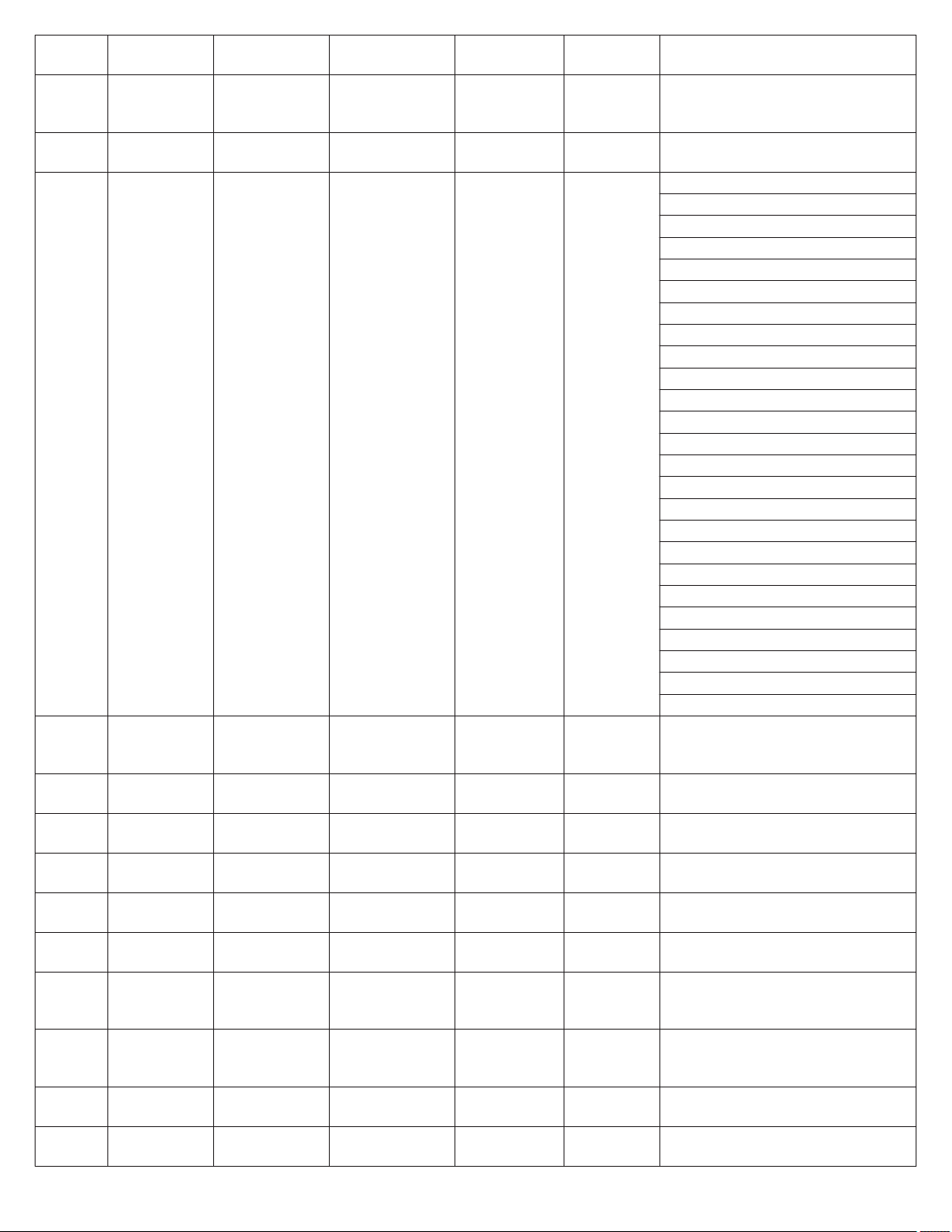
Sub-compo-
Field Component
PID-3 1 N/A 1 Patient Device
PID-3 1 N/A 2.21 Patient ID
PID-3 4 N/A 1 Encounter
PID-3 5 N/A 2.21 Patient ID
PID-5 1 N/A 1 Patient Last
PID-5 2 N/A 1 Patient First
PID-5 3 N/A 1 Patient Middle
PID-7 N/A N/A 1 Patient Date
PID-8 N/A N/A N/A Patient Gen-
PID-11 1 N/A 1 Patient
PID-11 2 N/A 1 Patient
PID-11 3 N/A 1 Patient
PID-11 4 N/A 1 Patient
nent Occurrence
Parameter
Name
Model and
Serial Number
Value
Session
Device Manufacturer
Type Description
Name
Name
Initial
Of Birth
der
Address Line
1
Address Line
2
Address City
Address State
Parameter
Type Paceart values
String 100 N/A
String 50 N/A
ENUM MDC_IDC_ENUM_MFG_ANG
MDC_IDC_ENUM_MFG_APC
MDC_IDC_ENUM_MFG_BIO
MDC_IDC_ENUM_MFG_BSC
MDC_IDC_ENUM_MFG_CCS
MDC_IDC_ENUM_MFG_CIM
MDC_IDC_ENUM_MFG_CPM
MDC_IDC_ENUM_MFG_CKP
MDC_IDC_ENUM_MFG_CATM
MDC_IDC_ENUM_MFG_COR
MDC_IDC_ENUM_MFG_ELA
MDC_IDC_ENUM_MFG_GDT
MDC_IDC_ENUM_MFG_IMC
MDC_IDC_ENUM_MFG_MCO
MDC_IDC_ENUM_MFG_MDT
MDC_IDC_ENUM_MFG_OSC
MDC_IDC_ENUM_MFG_PCS
MDC_IDC_ENUM_MFG_SIE
MDC_IDC_ENUM_MFG_SOR
MDC_IDC_ENUM_MFG_SJM
MDC_IDC_ENUM_MFG_TEL
MDC_IDC_ENUM_MFG_VEN
MDC_IDC_ENUM_MFG_VIT
MDC_IDC_ENUM_MFG_ABT
MDC_IDC_ENUM_MFG_MPT
String 50 N/A
String 50 N/A
String 50 N/A
String 1 N/A
DateTime N/A
ENUM F, f, M, m, O, o, U, u, A, a, N, n
String 50 N/A
String 50 N/A
String 50 N/A
String 10 N/A
39
Page 40

Sub-compo-
Field Component
PID-11 5 N/A 1 Patient
PID-11 6 N/A 1 Patient
6.2.6.3 PV1 - Patient Visit Information
The PV1 segment is used by registration applications to communicate information on a visit-specific basis.
nent Occurrence
Parameter
Name
Address
Postal Code
Address
Country
Parameter
Type Paceart values
String 10 N/A
String 50 N/A
Sub-compo-
Field Component
PV1-2 1 N/A N/A Patient Status String 1 N/A
PV1-19 1 N/A N/A Appointment
6.2.6.4 OBR - Observation Request
The OBR segment transmits information about an exam, diagnostic study/observation, or assessment that is specific to an order or
result.
Field Component Sub-component Occurrence Parameter Name
OBR-3 1 N/A N/A Sending Application
OBR-4 1 N/A N/A Encounter Type ENUM IMPLANT, INCLINIC,
OBR-7 1 N/A N/A Encounter Date and
6.2.6.5 OBX - Observation Mapping
The OBX segment is primarily used to carry key clinical observation and result reporting information within report messages.
6.2.6.6 MDC_IDC_DEV
nent Occurrence
Event ID
Time
Parameter
Name Parameter Type PaceartValues
String 50 N/A
Visit ID
Parameter
Type Paceart values
String 100 N/A
REMOTE, TTM, PHONENOTE, MISC, PROGRAMMING
DateTime N/A
IDCO Paceart
Parameter
OBX 3-1 OBX 3-2 IDCO Supported Values OBX-5
720897 MDC_IDC_DEV
_TYPE
720898 MDC_IDC_DEV
_MODEL
720899 MDC_IDC_DEV
_SERIAL
720900 MDC_IDC_DEV
_MFG
753665^MDC_IDC_ENUM_PG_TYPE_IPG^MDC Device Type ENUM
753666^MDC_IDC_ENUM_PG_TYPE_ICD^MDC
753667^MDC_IDC_ENUM_PG_TYPE_CRT_D^MDC
753668^MDC_IDC_ENUM_PG_TYPE_CRT_P^MDC
753669^MDC_IDC_ENUM_PG_TYPE_Monitor^MDC
N/A Device Model String 50
N/A Device Serial
753729^MDC_IDC_ENUM_MFG_ANGN^MDC Device Manufac-
753730^MDC_IDC_ENUM_MFG_APC^MDC
753731^MDC_IDC_ENUM_MFG_BIO^MDC
753732^MDC_IDC_ENUM_MFG_BSX^MDC
753733^MDC_IDC_ENUM_MFG_CCS^MDC
753734^MDC_IDC_ENUM_MFG_CIM^MDC
40
Name Parameter Type
Number
turer
String 20
ENUM
Page 41
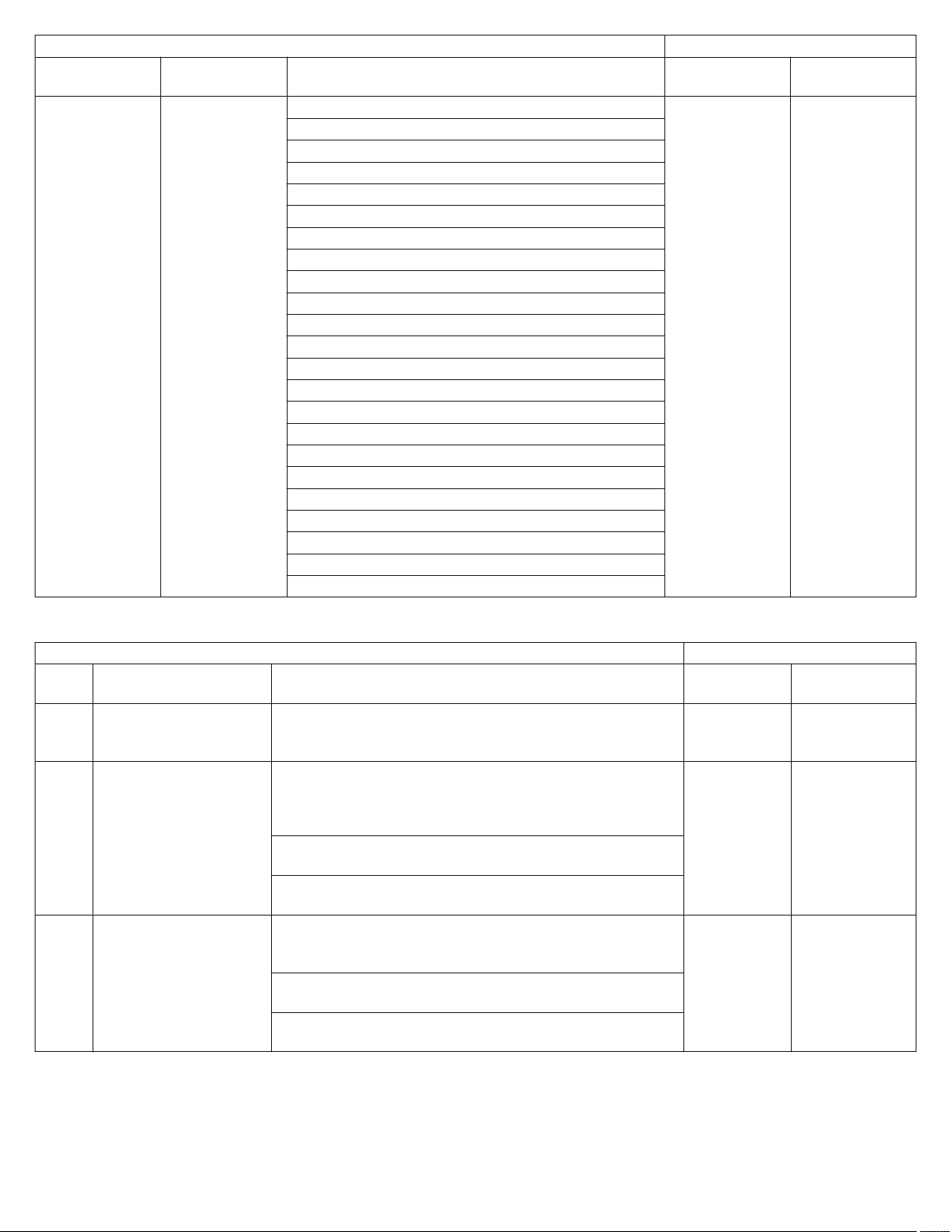
IDCO Paceart
Parameter
OBX 3-1 OBX 3-2 IDCO Supported Values OBX-5
753735^MDC_IDC_ENUM_MFG_CPM^MDC
753736^MDC_IDC_ENUM_MFG_CKP^MDC
753737^MDC_IDC_ENUM_MFG_CATM^MDC
753738^MDC_IDC_ENUM_MFG_COR^MDC
753739^MDC_IDC_ENUM_MFG_ELA^MDC
753740^MDC_IDC_ENUM_MFG_GDT^MDC
753741^MDC_IDC_ENUM_MFG_IMC^MDC
753742^MDC_IDC_ENUM_MFG_IMT^MDC
753743^MDC_IDC_ENUM_MFG_MCO^MDC
753744^MDC_IDC_ENUM_MFG_MDT^MDC
753745^MDC_IDC_ENUM_MFG_OSC^MDC
753746^MDC_IDC_ENUM_MFG_OSY^MDC
753747^MDC_IDC_ENUM_MFG_PCS^MDC
753748^MDC_IDC_ENUM_MFG_SIE^MDC
753749^MDC_IDC_ENUM_MFG_SOM^MDC
753750^MDC_IDC_ENUM_MFG_SOR^MDC
753751^MDC_IDC_ENUM_MFG_STJ^MDC
753752^MDC_IDC_ENUM_MFG_STO^MDC
753753^MDC_IDC_ENUM_MFG_TEL^MDC
753754^MDC_IDC_ENUM_MFG_VEN^MDC
753755^MDC_IDC_ENUM_MFG_VIT^MDC
753757^MDC_IDC_ENUM_MFG_ABT^MDC
753758^MDC_IDC_ENUM_MFG_MPT^MDC
Name Parameter Type
6.2.6.7 MDC_IDC_SESS
IDCO Paceart
OBX
3-1 OBX 3-2 Supported Values (OBX 5)
721025MDC_IDC_SESS_DTM Encounter
721027MDC_IDC_SESS_
REPROGRAMMED
721026MDC_IDC_SESS_TYPE754052^MDC_IDC_SESS_TYPE_RemoteDeviceIniti-
755201^MDC_IDC_ENUM_SESS_REPROGRAMMED_
YES^MDC
755202^MDC_IDC_ENUM_SESS_REPROGRAMMED_
NO^MDC
755203^MDC_IDC_ENUM_SESS_REPROGRAMMED_
Unknown^MDC
ated^MDC
754053^MDC_IDC_SESS_TYPE_RemoteDeviceScheduled^MDC
754054^MDC_IDC_SESS_TYPE_RemoteDevicePatientInitiated^MDC
Parameter
Name Parameter Type
Session Timestamp
Encounter
Session
Reprogrammed
Encounter
Session Type
Initiated
DateTime
NUM
ENUM
41
Page 42

6.2.6.8 MDC_IDC_MSMT
IDCO Paceart
Parameter
OBX 3-1 OBX 3-2 Supported Values (OBX 5)
721216 MDC_IDC_MSMT_BATTERY_DTM Encounter
721280 MDC_IDC_MSMT_BATTERY_STATUS 754113^MDC_IDC_ENUM_BATTERY_
STATUS_BOS^MDC
754114^MDC_IDC_ENUM_BATTERY_
STATUS_EOS^MDC
754115^MDC_IDC_ENUM_BATTERY_
STATUS_RRT^MDC
754116^MDC_IDC_ENUM_BATTERY_
STATUS_MOS^MDC
754117^MDC_IDC_ENUM_BATTERY_
STATUS_Unknown^MDC
721344 MDC_IDC_MSMT_BATTERY_VOLTAGE Encounter
721408 MDC_IDC_MSMT_BATTERY_IMPE-
DANCE
721472 MDC_IDC_MSMT_BATTERY_REMAIN-
ING_LONGEVITY
721536 MDC_IDC_MSMT_BATTERY_REMAIN-
ING_PERCENTAGE
721600 MDC_IDC_MSMT_BATTERY_RRT_TRIG-
GER
when 721856^MDC_IDC_MSMT_CAP_CHARGE_TYPE^MDC has OBX-5 value of 754177^MDC_IDC_ENUM_CHARGE_
TYPE_Shock^MDC
721664 MDC_IDC_MSMT_CAP_CHARGE_DTM Encounter
721728 MDC_IDC_MSMT_CAP_CHARGE_TIME Encounter
Name
Measured
Device Battery
Timestamp
Encounter
Measured
Device Battery
Status
Measured
Device Battery
Voltage
Encounter
Measured
Device Battery
Impedance
Encounter
Measured
Device Battery
Remaining
Longevity
Encounter
Measured
Device Battery
Remaining Percentage
Encounter
Measured
Device Battery
Status RRT
Trigger
Measured
Device Capacitor Last Full
Energy Charge
Timestamp or
Encounter
Measured
Device Capacitor Last Therapy Charge
Timestamp
Measured
Device Capacitor Last Full
Parameter Type
DateTime
ENUM
Numeric
Numeric
Integer
Numeric
String 50
DateTime
Numeric
42
Page 43
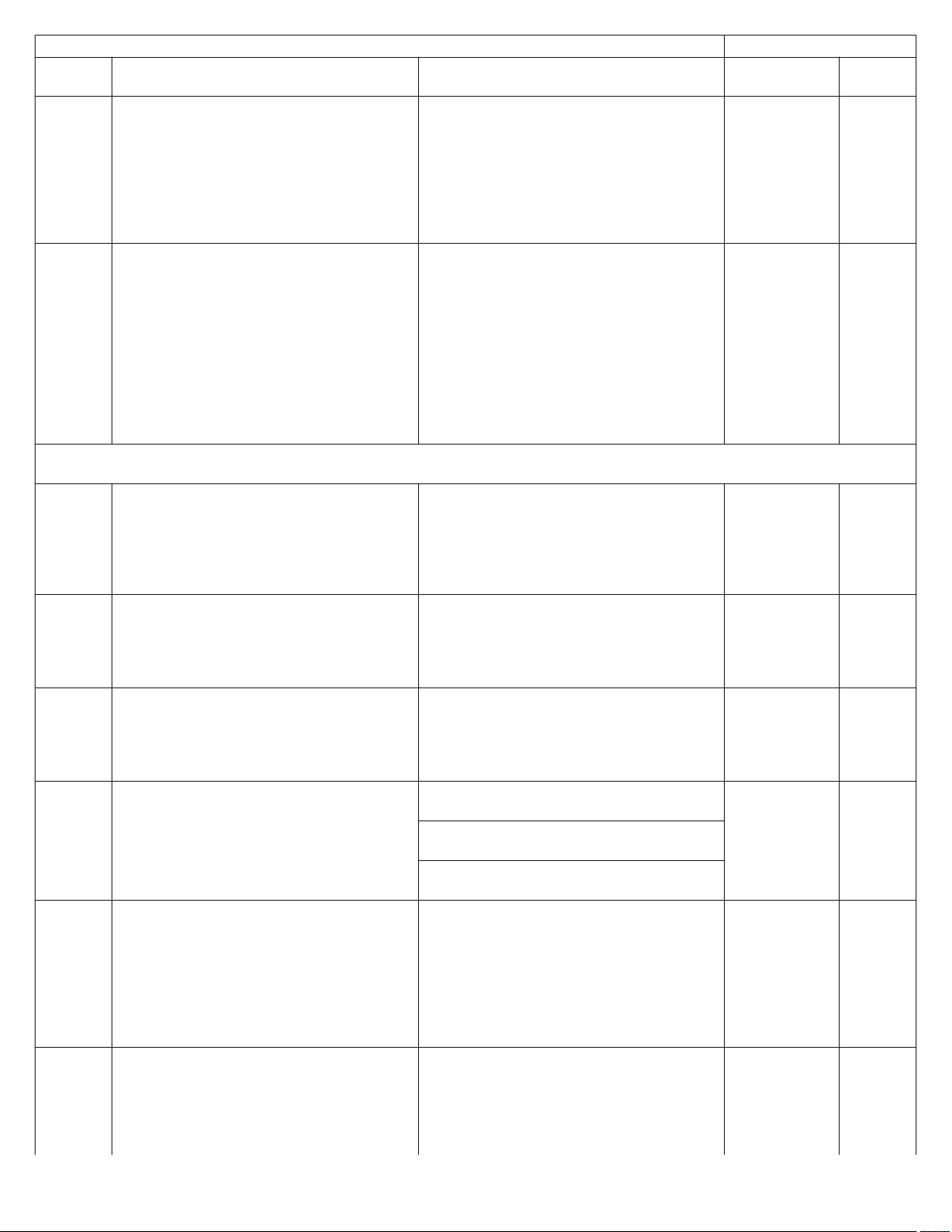
IDCO Paceart
Parameter
OBX 3-1 OBX 3-2 Supported Values (OBX 5)
721792 MDC_IDC_MSMT_CAP_CHARGE_
ENERGY
when 721856^MDC_IDC_MSMT_CAP_CHARGE_TYPE^MDC has OBX-5 value of 54177^MDC_IDC_ENUM_CHARGE_TYPE_
Reformation^MDC
721664 MDC_IDC_MSMT_CAP_CHARGE_DTM Encounter
721728 MDC_IDC_MSMT_CAP_CHARGE_TIME Encounter
721792 MDC_IDC_MSMT_CAP_CHARGE_
ENERGY
721856 MDC_IDC_MSMT_CAP_CHARGE_TYPE 754177^MDC_IDC_ENUM_CHARGE_
TYPE_Shock^MDC
754178^MDC_IDC_ENUM_CHARGE_
TYPE_Reformation^MDC
754179^MDC_IDC_ENUM_CHARGE_
TYPE_Unknown^MDC
721921 MDC_IDC_MSMT_LEADCHNL_RA_
DTM_START
721922 MDC_IDC_MSMT_LEADCHNL_RA_
DTM_END
Name
Energy Charge
Interval or
Encounter
Measured
Device Capacitor Last Therapy Charge
Interval
Encounter
Measured
Device Capacitor Last Full
Energy Charge
or Encounter
Measured
Device Capacitor Last Therapy Charge
Energy
Measured
Device Capacitor Last Reformation Timestamp
Measured
Device Capacitor Last Reformation Interval
Encounter
Measured
Device Capacitor Last Reformation Energy
Encounter
Measured
Device Capacitor Charge
Type
Encounter
Measured
Right Atrium
Lead Low
Power Channel
Sensing
Integrity Counter Start Date
Encounter
Measured
Right Atrium
Lead Low
Power Channel
Sensing
Parameter Type
Numeric
DateTime
Numeric
Numeric
ENUM
DateTime
DateTime
43
Page 44

IDCO Paceart
Parameter
OBX 3-1 OBX 3-2 Supported Values (OBX 5)
Name
Integrity Counter End Date
721925 MDC_IDC_MSMT_LEADCHNL_RV_
DTM_START
Encounter
Measured
Right Ventricle
Lead Low
Power Channel
Sensing
Integrity Counter Start Date
721926 MDC_IDC_MSMT_LEADCHNL_RV_
DTM_END
Encounter
Measured
Right Ventricle
Lead Low
Power Channel
Sensing
Integrity Counter End Date
721929 MDC_IDC_MSMT_LEADCHNL_LA_DTM_
START
721930 MDC_IDC_MSMT_LEADCHNL_LA_DTM_
END
721933 MDC_IDC_MSMT_LEADCHNL_LV_DTM_
START
Encounter
Measured Left
Ventricle Lead
Low Power
Channel Sensing Integrity
Counter Start
Date
721934 MDC_IDC_MSMT_LEADCHNL_LV_DTM_
END
Encounter
Measured Left
Ventricle Lead
Low Power
Channel Sensing Integrity
Counter End
Date
721984 MDC_IDC_MSMT_LEADCHNL_RA_
LEAD_CHANNEL_STATUS
754241^MDC_IDC_ENUM_CHANNEL_
STATUS_CheckLead^MDC
754242^MDC_IDC_ENUM_CHANNEL_
STATUS_Null^MDC
Encounter
Measured
Right Atrium
Lead Low
Power Channel
Status
721985 MDC_IDC_MSMT_LEADCHNL_RV_
LEAD_CHANNEL_STATUS
754241^MDC_IDC_ENUM_CHANNEL_
STATUS_CheckLead^MDC
754242^MDC_IDC_ENUM_CHANNEL_
STATUS_Null^MDC
Encounter
Measured
Right Ventricle
Lead Low
Power Channel
Status
721986 MDC_IDC_MSMT_LEADCHNL_LA_
LEAD_CHANNEL_STATUS
754241^MDC_IDC_ENUM_CHANNEL_
STATUS_CheckLead^MDC
754242^MDC_IDC_ENUM_CHANNEL_
STATUS_Null^MDC
Parameter Type
DateTime
DateTime
DateTime
DateTime
DateTime
DateTime
ENUM
ENUM
ENUM
44
Page 45

IDCO Paceart
Parameter
OBX 3-1 OBX 3-2 Supported Values (OBX 5)
721987 MDC_IDC_MSMT_LEADCHNL_LV_
LEAD_CHANNEL_STATUS
754241^MDC_IDC_ENUM_CHANNEL_
STATUS_CheckLead^MDC
754242^MDC_IDC_ENUM_CHANNEL_
STATUS_Null^MDC
Name
Encounter
Measured Left
Ventricle Lead
Low Power
Channel Status
722048 MDC_IDC_MSMT_LEADCHNL_RA_
SENSING_INTR_AMPL
722049 MDC_IDC_MSMT_LEADCHNL_RA_
SENSING_INTR_AMPL_MAX
722050 MDC_IDC_MSMT_LEADCHNL_RA_
Encounter Programmed Bradycardia Right
Atrium Sensing
Amplitude
SENSING_INTR_AMPL_MIN
722051 MDC_IDC_MSMT_LEADCHNL_RA_
SENSING_INTR_AMPL_MEAN
722052 MDC_IDC_MSMT_LEADCHNL_RV_
SENSING_INTR_AMPL
722053 MDC_IDC_MSMT_LEADCHNL_RV_
SENSING_INTR_AMPL_MAX
722054 MDC_IDC_MSMT_LEADCHNL_RV_
Encounter Programmed Bradycardia Right
Ventricle Sensing Amplitude
SENSING_INTR_AMPL_MIN
722055 MDC_IDC_MSMT_LEADCHNL_RV_
SENSING_INTR_AMPL_MEAN
722056 MDC_IDC_MSMT_LEADCHNL_LA_
SENSING_INTR_AMPL
722057 MDC_IDC_MSMT_LEADCHNL_LA_
SENSING_INTR_AMPL_MAX
722058 MDC_IDC_MSMT_LEADCHNL_LA_
SENSING_INTR_AMPL_MIN
722059 MDC_IDC_MSMT_LEADCHNL_LA_
SENSING_INTR_AMPL_MEAN
722060 MDC_IDC_MSMT_LEADCHNL_LV_
SENSING_INTR_AMPL
722061 MDC_IDC_MSMT_LEADCHNL_LV_
SENSING_INTR_AMPL_MAX
722062 MDC_IDC_MSMT_LEADCHNL_LV_
Encounter Programmed Bradycardia Left
Ventricle Sensing Amplitude
SENSING_INTR_AMPL_MIN
722063 MDC_IDC_MSMT_LEADCHNL_LV_
SENSING_INTR_AMPL_MEAN
722112 MDC_IDC_MSMT_LEADCHNL_RA_
SENSING_POLARITY
722113 MDC_IDC_MSMT_LEADCHNL_RV_
SENSING_POLARITY
754305^MDC_IDC_ENUM_POLARITY_
UNI^MDC
754306^MDC_IDC_ENUM_POLARITY_
BI^MDC
754307^MDC_IDC_ENUM_POLARITY_
Unknown^MDC
754305^MDC_IDC_ENUM_POLARITY_
UNI^MDC
754306^MDC_IDC_ENUM_POLARITY_
BI^MDC
754307^MDC_IDC_ENUM_POLARITY_
Unknown^MDC
Encounter
Measured
Right Atrium
Lead Sensing
Threshold
Polarity
Encounter
Measured
Right Ventricle
Lead Sensing
Threshold
Polarity
Parameter Type
ENUM
Numeric
Numeric
Numeric
Numeric
ENUM
ENUM
45
Page 46

IDCO Paceart
Parameter
OBX 3-1 OBX 3-2 Supported Values (OBX 5)
722114 MDC_IDC_MSMT_LEADCHNL_LA_
SENSING_POLARITY
754305^MDC_IDC_ENUM_POLARITY_
UNI^MDC
Name
754306^MDC_IDC_ENUM_POLARITY_
BI^MDC
754307^MDC_IDC_ENUM_POLARITY_
Unknown^MDC
722115 MDC_IDC_MSMT_LEADCHNL_LV_
SENSING_POLARITY
722176 MDC_IDC_MSMT_LEADCHNL_RA_PAC-
ING_THRESHOLD_AMPLITUDE
754305^MDC_IDC_ENUM_POLARITY_
UNI^MDC
754306^MDC_IDC_ENUM_POLARITY_
BI^MDC
754307^MDC_IDC_ENUM_POLARITY_
Unknown^MDC
Encounter
Measured Left
Ventricle Lead
Sensing
Threshold
Polarity
Encounter
Measured
Right Atrium
Lead Capture
Threshold
Amplitude
722177 MDC_IDC_MSMT_LEADCHNL_RV_PAC-
ING_THRESHOLD_AMPLITUDE
Encounter
Measured
Right Ventricle
Lead Capture
Threshold
Amplitude
722178 MDC_IDC_MSMT_LEADCHNL_LA_PAC-
ING_THRESHOLD_AMPLITUDE
722179 MDC_IDC_MSMT_LEADCHNL_LV_PAC-
ING_THRESHOLD_AMPLITUDE
Encounter
Measured Left
Ventricle Lead
Capture
Threshold
Amplitude
722240 MDC_IDC_MSMT_LEADCHNL_RA_PAC-
ING_THRESHOLD_PULSEWIDTH
Encounter
Measured
Right Atrium
Lead Capture
Threshold
Duration
722241 MDC_IDC_MSMT_LEADCHNL_RV_PAC-
ING_THRESHOLD_PULSEWIDTH
Encounter
Measured
Right Ventricle
Lead Capture
Threshold
Duration
722242 MDC_IDC_MSMT_LEADCHNL_LA_PAC-
ING_THRESHOLD_PULSEWIDTH
722243 MDC_IDC_MSMT_LEADCHNL_LV_PAC-
ING_THRESHOLD_PULSEWIDTH
Encounter
Measured Left
Ventricle Lead
Capture
Threshold
Duration
Parameter Type
ENUM
ENUM
Numeric
Numeric
Numeric
Numeric
Numeric
Numeric
Numeric
Numeric
46
Page 47

IDCO Paceart
Parameter
OBX 3-1 OBX 3-2 Supported Values (OBX 5)
722304 MDC_IDC_MSMT_LEADCHNL_RA_PAC-
ING_THRESHOLD_MEASUREMENT_
METHOD
754369^MDC_IDC_ENUM_MEASUREMENT_METHOD_ProgrammerManual^MDC
754370^MDC_IDC_ENUM_MEASUREMENT_METHOD_ProgrammerAutomatic^MDC
754371^MDC_IDC_ENUM_MEASURE-
Name
Encounter
Measured
Right Atrium
Lead Capture
Threshold
Measurement
Method
MENT_METHOD_DeviceAutomatic^MDC
722305 MDC_IDC_MSMT_LEADCHNL_RV_PAC-
ING_THRESHOLD_MEASUREMENT_
METHOD
754369^MDC_IDC_ENUM_MEASUREMENT_METHOD_ProgrammerManual^MDC
754370^MDC_IDC_ENUM_MEASUREMENT_METHOD_ProgrammerAutomatic^MDC
754371^MDC_IDC_ENUM_MEASURE-
Encounter
Measured
Right Ventricle
Lead Capture
Threshold
Measurement
Method
MENT_METHOD_DeviceAutomatic^MDC
722306 MDC_IDC_MSMT_LEADCHNL_LA_PAC-
ING_THRESHOLD_MEASUREMENT_
METHOD
754369^MDC_IDC_ENUM_MEASUREMENT_METHOD_ProgrammerManual^MDC
754370^MDC_IDC_ENUM_MEASUREMENT_METHOD_ProgrammerAutomatic^MDC
754371^MDC_IDC_ENUM_MEASUREMENT_METHOD_DeviceAutomatic^MDC
722307 MDC_IDC_MSMT_LEADCHNL_LV_PAC-
ING_THRESHOLD_MEASUREMENT_
METHOD
754369^MDC_IDC_ENUM_MEASUREMENT_METHOD_ProgrammerManual^MDC
754370^MDC_IDC_ENUM_MEASUREMENT_METHOD_ProgrammerAutomatic^MDC
754371^MDC_IDC_ENUM_MEASURE-
Encounter
Measured Left
Ventricle Lead
Capture
Threshold
Measurement
Method
MENT_METHOD_DeviceAutomatic^MDC
722368 MDC_IDC_MSMT_LEADCHNL_RA_PAC-
ING_THRESHOLD_POLARITY
722369 MDC_IDC_MSMT_LEADCHNL_RV_PAC-
ING_THRESHOLD_POLARITY
722370 MDC_IDC_MSMT_LEADCHNL_LA_PAC-
ING_THRESHOLD_POLARITY
754305^MDC_IDC_ENUM_POLARITY_
UNI^MDC
754306^MDC_IDC_ENUM_POLARITY_
BI^MDC
754307^MDC_IDC_ENUM_POLARITY_
Unknown^MDC
754305^MDC_IDC_ENUM_POLARITY_
UNI^MDC
754306^MDC_IDC_ENUM_POLARITY_
BI^MDC
754307^MDC_IDC_ENUM_POLARITY_
Unknown^MDC
754305^MDC_IDC_ENUM_POLARITY_
UNI^MDC
Encounter
Measured
Right Atrium
Lead Capture
Threshold
Polarity
Encounter
Measured
Right Ventricle
Lead Capture
Threshold
Polarity
754306^MDC_IDC_ENUM_POLARITY_
BI^MDC
754307^MDC_IDC_ENUM_POLARITY_
Unknown^MDC
Parameter Type
ENUM
ENUM
ENUM
ENUM
ENUM
ENUM
ENUM
47
Page 48
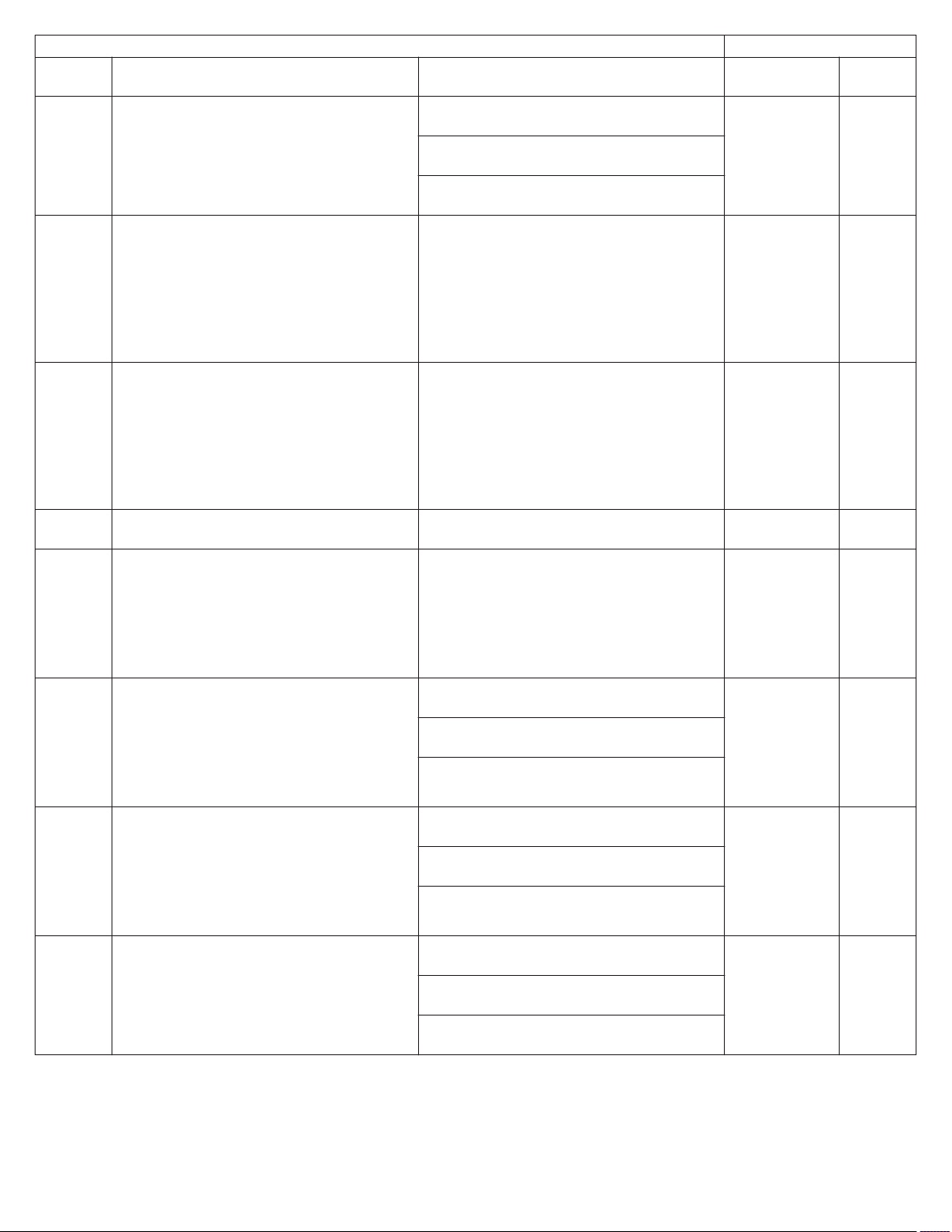
IDCO Paceart
Parameter
OBX 3-1 OBX 3-2 Supported Values (OBX 5)
722371 MDC_IDC_MSMT_LEADCHNL_LV_PAC-
ING_THRESHOLD_POLARITY
754305^MDC_IDC_ENUM_POLARITY_
UNI^MDC
754306^MDC_IDC_ENUM_POLARITY_
BI^MDC
754307^MDC_IDC_ENUM_POLARITY_
Unknown^MDC
722432 MDC_IDC_MSMT_LEADCHNL_RA_
IMPEDANCE_VALUE
Name
Encounter
Measured Left
Ventricle Lead
Capture
Threshold
Polarity
Encounter
Measured
Right Atrium
Lead Low
Power Channel
Impedance
Measurement
Value
722433 MDC_IDC_MSMT_LEADCHNL_RV_
IMPEDANCE_VALUE
Encounter
Measured
Right Ventricle
Lead Low
Power Channel
Impedance
Measurement
Value
722434 MDC_IDC_MSMT_LEADCHNL_LA_IMPE-
DANCE_VALUE
722435 MDC_IDC_MSMT_LEADCHNL_LV_IMPE-
DANCE_VALUE
Encounter
Measured Left
Ventricle Lead
Low Power
Channel Impedance Measurement Value
722496 MDC_IDC_MSMT_LEADCHNL_RA_
IMPEDANCE_POLARITY
722497 MDC_IDC_MSMT_LEADCHNL_RV_
IMPEDANCE_POLARITY
722498 MDC_IDC_MSMT_LEADCHNL_LA_IMPE-
DANCE_POLARITY
754305^MDC_IDC_ENUM_POLARITY_
UNI^MDC
754306^MDC_IDC_ENUM_POLARITY_
BI^MDC
754307^MDC_IDC_ENUM_POLARITY_
Unknown^MDC
754305^MDC_IDC_ENUM_POLARITY_
UNI^MDC
754306^MDC_IDC_ENUM_POLARITY_
BI^MDC
754307^MDC_IDC_ENUM_POLARITY_
Unknown^MDC
754305^MDC_IDC_ENUM_POLARITY_
UNI^MDC
Encounter
Measured
Right Atrium
Lead Low
Power Channel
Impedance
Polarity
Encounter
Measured
Right Ventricle
Lead Low
Power Channel
Impedance
Polarity
? ENUM
754306^MDC_IDC_ENUM_POLARITY_
BI^MDC
754307^MDC_IDC_ENUM_POLARITY_
Unknown^MDC
Parameter Type
ENUM
Numeric
Numeric
Numeric
Numeric
ENUM
ENUM
48
Page 49

IDCO Paceart
Parameter
OBX 3-1 OBX 3-2 Supported Values (OBX 5)
722499 MDC_IDC_MSMT_LEADCHNL_LV_IMPE-
DANCE_POLARITY
754305^MDC_IDC_ENUM_POLARITY_
UNI^MDC
754306^MDC_IDC_ENUM_POLARITY_
BI^MDC
754307^MDC_IDC_ENUM_POLARITY_
Unknown^MDC
Name
Encounter
Measured Left
Ventricle Lead
Low Power
Channel Impedance Polarity
722560 MDC_IDC_MSMT_LEADHVCHNL_DTM Encounter
Measured
Right Ventricle
Lead High
Power Channel
Impedance
Start Date
722561 MDC_IDC_MSMT_LEADHVCHNL_DTM_
START
Encounter
Measured
Right Ventricle
Lead High
Power Channel
Impedance
Start Date
722562 MDC_IDC_MSMT_LEADHVCHNL_DTM_
END
Encounter
Measured
Right Ventricle
Lead High
Power Channel
Impedance
End Date
722624 MDC_IDC_MSMT_LEADHVCHNL_IMPE-
DANCE
Encounter
Measured
Right Ventricle
Lead High
Power Channel
Impedance
Measurement
Value
Parameter Type
ENUM
DateTime
DateTime
DateTime
Numeric
6.2.6.9 Table: MDC_IDC_SET
IDCO Paceart
Parameter
OBX 3-1 OBX 3-2 Supported Values (OBX 5)
729344 MDC_IDC_SET_CRT_LVRV_
DELAY
Name
Encounter
Programmed
VV Delay
729408 MDC_IDC_SET_CRT_
PACED_CHAMBERS
729536 MDC_IDC_SET_
LEADCHNL_RA_SENSING_
SENSITIVITY
755265^MDC_IDC_ENUM_CRT_PACED_CHAMBERS_
RV_ Only^MDC
755266^MDC_IDC_ENUM_CRT_PACED_CHAMBERS_
LV_ Only^MDC
755267^MDC_IDC_ENUM_CRT_PACED_CHAMBERS_
BiV^MDC
Encounter
Programmed
Heart Failure
Ventricular
Pacing Configuration
Encounter
Programmed
Bradycardia
Right Atrium
Sensing
Amplitude
49
Parameter Type
Numeric
ENUM
Numeric
Page 50

IDCO Paceart
Parameter
OBX 3-1 OBX 3-2 Supported Values (OBX 5)
729600 MDC_IDC_SET_
LEADCHNL_RA_SENSING_
POLARITY
729920 MDC_IDC_SET_
LEADCHNL_RA_SENSING_
ADAPTATION_MODE
729664 MDC_IDC_SET_
LEADCHNL_RA_SENSING_
ANODE_LOCATION
729665 MDC_IDC_SET_
LEADCHNL_RA_SENSING_
ANODE_LOCATION_1
729666 MDC_IDC_SET_
LEADCHNL_RA_SENSING_
ANODE_LOCATION_2
729667 MDC_IDC_SET_
LEADCHNL_RA_SENSING_
ANODE_LOCATION_3
729792 MDC_IDC_SET_
LEADCHNL_RA_SENSING_
CATHODE_LOCATION
729793 MDC_IDC_SET_
LEADCHNL_RA_SENSING_CATHODE_LOCATION_1
729794 MDC_IDC_SET_
LEADCHNL_RA_SENSING_
CATHODE_LOCATION_2
729795 MDC_IDC_SET_
LEADCHNL_RA_SENSING_
CATHODE_LOCATION_3
754305^MDC_IDC_ENUM_POLARITY_UNI^MDC
754306^MDC_IDC_ENUM_POLARITY_BI^MDC
754625^MDC_IDC_ENUM_SENSING_ADAPTATION_
MODE_AdaptiveSensing^MDC
754626^MDC_IDC_ENUM_SENSING_ADAPTATION_
MODE_FixedPacing^MDC
754497^MDC_IDC_ENUM_ELECTRODE_LOCATION_
RA^MDC
754498^MDC_IDC_ENUM_ELECTRODE_LOCATION_
RV^MDC
754499^MDC_IDC_ENUM_ELECTRODE_LOCATION_
LA^MDC
754500^MDC_IDC_ENUM_ELECTRODE_LOCATION_
LV^MDC
754501^MDC_IDC_ENUM_ELECTRODE_LOCATION_
SVC^MDC
754503^MDC_IDC_ENUM_ELECTRODE_LOCATION_
Unknown^MDC
Name
Encounter
Programmed
Bradycardia
Right Atrium
Sensing
Polarity
Encounter
Programmed
Bradycardia
Right Atrium
Sensing
Amplitude
Adaptation
Mode
Encounter
Programmed
Bradycardia
Right Atrium
Sensing
Pathway
Location
Parameter Type
ENUM
ENUM
ENUM
50
Page 51

IDCO Paceart
Parameter
OBX 3-1 OBX 3-2 Supported Values (OBX 5)
729728 MDC_IDC_SET_
LEADCHNL_RA_SENSING_
ANODE_ELECTRODE
729729 MDC_IDC_SET_
LEADCHNL_RA_SENSING_
ANODE_ELECTRODE_1
729730 MDC_IDC_SET_
LEADCHNL_RA_SENSING_
ANODE_ELECTRODE_2
729731 MDC_IDC_SET_
LEADCHNL_RA_SENSING_
ANODE_ELECTRODE_3
729856 MDC_IDC_SET_
LEADCHNL_RA_SENSING_
CATHODE_ELECTRODE
729857 MDC_IDC_SET_
LEADCHNL_RA_SENSING_
CATHODE_ELECTRODE_1
729858 MDC_IDC_SET_
754561^MDC_IDC_ENUM_ELECTRODE_NAME_
Tip^MDC
754562^MDC_IDC_ENUM_ELECTRODE_NAME_
Ring^MDC
754563^MDC_IDC_ENUM_ELECTRODE_NAME_
Ring1^MDC
754564^MDC_IDC_ENUM_ELECTRODE_NAME_
Ring2^MDC
754565^MDC_IDC_ENUM_ELECTRODE_NAME_
Ring3^MDC
754566^MDC_IDC_ENUM_ELECTRODE_NAME_
Ring4^MDC
754567^MDC_IDC_ENUM_ELECTRODE_NAME_
Coil^MDC
754568^MDC_IDC_ENUM_ELECTRODE_NAME_SubQPatch^MDC
754569^MDC_IDC_ENUM_ELECTRODE_NAME_
Can^MDC
754580^MDC_IDC_ENUM_ELECTRODE_NAME_
Unknown^MDC
Name
Encounter
Programmed
Bradycardia
Right Atrium
Sensing
Pathway
Electrode
LEADCHNL_RA_SENSING_
CATHODE_ELECTRODE_2
729859 MDC_IDC_SET_
LEADCHNL_RA_SENSING_
CATHODE_ELECTRODE_3
729537 MDC_IDC_SET_
LEADCHNL_RV_SENSING_
SENSITIVITY
Encounter
Programmed
Bradycardia
Right Ventricle Sensing
Amplitude
729601 MDC_IDC_SET_
LEADCHNL_RV_SENSING_
POLARITY
754305^MDC_IDC_ENUM_POLARITY_UNI^MDC
754306^MDC_IDC_ENUM_POLARITY_BI^MDC
Encounter
Programmed
Bradycardia
Right Ventricle Sensing
Polarity
729921 MDC_IDC_SET_
LEADCHNL_RV_SENSING_
ADAPTATION_MODE
754625^MDC_IDC_ENUM_SENSING_ADAPTATION_
MODE_AdaptiveSensing^MDC
754626^MDC_IDC_ENUM_SENSING_ADAPTATION_
MODE_FixedPacing^MDC
Encounter
Programmed
Bradycardia
Right Ventricle Sensing
Amplitude
Adaptation
Mode
Parameter Type
ENUM
Numeric
ENUM
ENUM
51
Page 52

IDCO Paceart
Parameter
OBX 3-1 OBX 3-2 Supported Values (OBX 5)
729668 MDC_IDC_SET_
LEADCHNL_RV_SENSING_
ANODE_LOCATION
729669 MDC_IDC_SET_
LEADCHNL_RV_SENSING_
ANODE_LOCATION_1
729670 MDC_IDC_SET_
LEADCHNL_RV_SENSING_
ANODE_LOCATION_2
729671 MDC_IDC_SET_
LEADCHNL_RV_SENSING_
ANODE_LOCATION_3
754497^MDC_IDC_ENUM_ELECTRODE_LOCATION_
RA^MDC
754498^MDC_IDC_ENUM_ELECTRODE_LOCATION_
RV^MDC
754499^MDC_IDC_ENUM_ELECTRODE_LOCATION_
LA^MDC
754500^MDC_IDC_ENUM_ELECTRODE_LOCATION_
LV^MDC
754501^MDC_IDC_ENUM_ELECTRODE_LOCATION_
SVC^MDC
754503^MDC_IDC_ENUM_ELECTRODE_LOCATION_
Unknown^MDC
Name
Encounter
Programmed
Bradycardia
Right Ventricle Sensing
Pathway
Location
729796 MDC_IDC_SET_
LEADCHNL_RV_SENSING_
CATHODE_LOCATION
729797 MDC_IDC_SET_
LEADCHNL_RV_SENSING_
CATHODE_LOCATION_1
729798 MDC_IDC_SET_
LEADCHNL_RV_SENSING_
CATHODE_LOCATION_2
729799 MDC_IDC_SET_
LEADCHNL_RV_SENSING_
CATHODE_LOCATION_3
729732 MDC_IDC_SET_
LEADCHNL_RV_SENSING_
ANODE_ELECTRODE
729733 MDC_IDC_SET_
LEADCHNL_RV_SENSING_
ANODE_ELECTRODE_1
729734 MDC_IDC_SET_
LEADCHNL_RV_SENSING_
ANODE_ELECTRODE_2
729735 MDC_IDC_SET_
LEADCHNL_RV_SENSING_
ANODE_ELECTRODE_3
729860 MDC_IDC_SET_
LEADCHNL_RV_SENSING_
CATHODE_ELECTRODE
729861 MDC_IDC_SET_
LEADCHNL_RV_SENSING_
CATHODE_ELECTRODE_1
729862 MDC_IDC_SET_
754561^MDC_IDC_ENUM_ELECTRODE_NAME_
Tip^MDC
754562^MDC_IDC_ENUM_ELECTRODE_NAME_
Ring^MDC
754563^MDC_IDC_ENUM_ELECTRODE_NAME_
Ring1^MDC
754564^MDC_IDC_ENUM_ELECTRODE_NAME_
Ring2^MDC
754565^MDC_IDC_ENUM_ELECTRODE_NAME_
Ring3^MDC
754566^MDC_IDC_ENUM_ELECTRODE_NAME_
Ring4^MDC
754567^MDC_IDC_ENUM_ELECTRODE_NAME_
Coil^MDC
754568^MDC_IDC_ENUM_ELECTRODE_NAME_SubQPatch^MDC
754569^MDC_IDC_ENUM_ELECTRODE_NAME_
Can^MDC
754580^MDC_IDC_ENUM_ELECTRODE_NAME_
Unknown^MDC
Encounter
Programmed
Bradycardia
Right Ventricle Sensing
Pathway
Electrode
LEADCHNL_RV_SENSING_
CATHODE_ELECTRODE_2
729863 MDC_IDC_SET_
LEADCHNL_RV_SENSING_
CATHODE_ELECTRODE_3
729538 MDC_IDC_SET_
LEADCHNL_LA_SENSING_
SENSITIVITY
Encounter
Programmed
Bradycardia
Left Atrium
Sensing
Amplitude
Parameter Type
ENUM
ENUM
Numeric
52
Page 53

IDCO Paceart
Parameter
OBX 3-1 OBX 3-2 Supported Values (OBX 5)
729602 MDC_IDC_SET_
LEADCHNL_LA_SENSING_
POLARITY
729922 MDC_IDC_SET_
LEADCHNL_LA_SENSING_
ADAPTATION_MODE
729672 MDC_IDC_SET_
LEADCHNL_LA_SENSING_
ANODE_LOCATION
729673 MDC_IDC_SET_
LEADCHNL_LA_SENSING_
ANODE_LOCATION_1
729674 MDC_IDC_SET_
LEADCHNL_LA_SENSING_
ANODE_LOCATION_2
729675 MDC_IDC_SET_
LEADCHNL_LA_SENSING_
ANODE_LOCATION_3
729800 MDC_IDC_SET_
LEADCHNL_LA_SENSING_
CATHODE_LOCATION
729801 MDC_IDC_SET_
LEADCHNL_LA_SENSING_CATHODE_LOCATION_1
729802 MDC_IDC_SET_
LEADCHNL_LA_SENSING_
CATHODE_LOCATION_2
729803 MDC_IDC_SET_
LEADCHNL_LA_SENSING_
CATHODE_LOCATION_3
754305^MDC_IDC_ENUM_POLARITY_UNI^MDC
754306^MDC_IDC_ENUM_POLARITY_BI^MDC
754625^MDC_IDC_ENUM_SENSING_ADAPTATION_
MODE_AdaptiveSensing^MDC
754626^MDC_IDC_ENUM_SENSING_ADAPTATION_
MODE_FixedPacing^MDC
754497^MDC_IDC_ENUM_ELECTRODE_LOCATION_
RA^MDC
754498^MDC_IDC_ENUM_ELECTRODE_LOCATION_
RV^MDC
754499^MDC_IDC_ENUM_ELECTRODE_LOCATION_
LA^MDC
754500^MDC_IDC_ENUM_ELECTRODE_LOCATION_
LV^MDC
754501^MDC_IDC_ENUM_ELECTRODE_LOCATION_
SVC^MDC
754503^MDC_IDC_ENUM_ELECTRODE_LOCATION_
Unknown^MDC
Name
Encounter
Programmed
Bradycardia
Left Atrium
Sensing
Polarity
Encounter
Programmed
Bradycardia
Left Atrium
Sensing
Amplitude
Adaptation
Mode
Encounter
Programmed
Bradycardia
Left Atrium
Sensing
Pathway
Location
Parameter Type
ENUM
ENUM
ENUM
53
Page 54

IDCO Paceart
Parameter
OBX 3-1 OBX 3-2 Supported Values (OBX 5)
729736 MDC_IDC_SET_
LEADCHNL_LA_SENSING_
ANODE_ELECTRODE
729737 MDC_IDC_SET_
LEADCHNL_LA_SENSING_
ANODE_ELECTRODE_1
729738 MDC_IDC_SET_
LEADCHNL_LA_SENSING_
ANODE_ELECTRODE_2
729739 MDC_IDC_SET_
LEADCHNL_LA_SENSING_
ANODE_ELECTRODE_3
729864 MDC_IDC_SET_
LEADCHNL_LA_SENSING_
CATHODE_ELECTRODE
729865 MDC_IDC_SET_
LEADCHNL_LA_SENSING_
CATHODE_ELECTRODE_1
729866 MDC_IDC_SET_
754561^MDC_IDC_ENUM_ELECTRODE_NAME_
Tip^MDC
754562^MDC_IDC_ENUM_ELECTRODE_NAME_
Ring^MDC
754563^MDC_IDC_ENUM_ELECTRODE_NAME_
Ring1^MDC
754564^MDC_IDC_ENUM_ELECTRODE_NAME_
Ring2^MDC
754565^MDC_IDC_ENUM_ELECTRODE_NAME_
Ring3^MDC
754566^MDC_IDC_ENUM_ELECTRODE_NAME_
Ring4^MDC
754567^MDC_IDC_ENUM_ELECTRODE_NAME_
Coil^MDC
754568^MDC_IDC_ENUM_ELECTRODE_NAME_SubQPatch^MDC
754569^MDC_IDC_ENUM_ELECTRODE_NAME_
Can^MDC
754580^MDC_IDC_ENUM_ELECTRODE_NAME_
Unknown^MDC
Name
Encounter
Programmed
Bradycardia
Left Atrium
Sensing
Pathway
Electrode
LEADCHNL_LA_SENSING_
CATHODE_ELECTRODE_2
729867 MDC_IDC_SET_
LEADCHNL_LA_SENSING_
CATHODE_ELECTRODE_3
729539 MDC_IDC_SET_
LEADCHNL_LV_SENSING_
SENSITIVITY
Encounter
Programmed
Bradycardia
Left Ventricle
Sensing
Amplitude
729603 MDC_IDC_SET_
LEADCHNL_LV_SENSING_
POLARITY
754305^MDC_IDC_ENUM_POLARITY_UNI^MDC
754306^MDC_IDC_ENUM_POLARITY_BI^MDC
Encounter
Programmed
Bradycardia
Right Ventricle Sensing
Polarity
729923 MDC_IDC_SET_
LEADCHNL_LV_SENSING_
ADAPTATION_MODE
754625^MDC_IDC_ENUM_SENSING_ADAPTATION_
MODE_AdaptiveSensing^MDC
754626^MDC_IDC_ENUM_SENSING_ADAPTATION_
MODE_FixedPacing^MDC
Encounter
Programmed
Bradycardia
Left Ventricle
Sensing
Amplitude
Adaptation
Mode
Parameter Type
ENUM
Numeric
ENUM
ENUM
54
Page 55

IDCO Paceart
Parameter
OBX 3-1 OBX 3-2 Supported Values (OBX 5)
729676 MDC_IDC_SET_
LEADCHNL_LV_SENSING_
ANODE_LOCATION
729677 MDC_IDC_SET_
LEADCHNL_LV_SENSING_
ANODE_LOCATION_1
729678 MDC_IDC_SET_
LEADCHNL_LV_SENSING_
ANODE_LOCATION_2
729679 MDC_IDC_SET_
LEADCHNL_LV_SENSING_
ANODE_LOCATION_3
754497^MDC_IDC_ENUM_ELECTRODE_LOCATION_
RA^MDC
754498^MDC_IDC_ENUM_ELECTRODE_LOCATION_
RV^MDC
754499^MDC_IDC_ENUM_ELECTRODE_LOCATION_
LA^MDC
754500^MDC_IDC_ENUM_ELECTRODE_LOCATION_
LV^MDC
754501^MDC_IDC_ENUM_ELECTRODE_LOCATION_
SVC^MDC
754503^MDC_IDC_ENUM_ELECTRODE_LOCATION_
Unknown^MDC
Name
Encounter
Programmed
Bradycardia
Left Ventricle
Sensing
Pathway
Location
729804 MDC_IDC_SET_
LEADCHNL_LV_SENSING_
CATHODE_LOCATION
729805 MDC_IDC_SET_
LEADCHNL_LV_SENSING_
CATHODE_LOCATION_1
729806 MDC_IDC_SET_
LEADCHNL_LV_SENSING_
CATHODE_LOCATION_2
729807 MDC_IDC_SET_
LEADCHNL_LV_SENSING_
CATHODE_LOCATION_3
729740 MDC_IDC_SET_
LEADCHNL_LV_SENSING_
ANODE_ELECTRODE
729741 MDC_IDC_SET_
LEADCHNL_LV_SENSING_
ANODE_ELECTRODE_1
729742 MDC_IDC_SET_
LEADCHNL_LV_SENSING_
ANODE_ELECTRODE_2
729743 MDC_IDC_SET_
LEADCHNL_LV_SENSING_
ANODE_ELECTRODE_3
729868 MDC_IDC_SET_
LEADCHNL_LV_SENSING_
CATHODE_ELECTRODE
729869 MDC_IDC_SET_
LEADCHNL_LV_SENSING_
CATHODE_ELECTRODE_1
729870 MDC_IDC_SET_
754561^MDC_IDC_ENUM_ELECTRODE_NAME_
Tip^MDC
754562^MDC_IDC_ENUM_ELECTRODE_NAME_
Ring^MDC
754563^MDC_IDC_ENUM_ELECTRODE_NAME_
Ring1^MDC
754564^MDC_IDC_ENUM_ELECTRODE_NAME_
Ring2^MDC
754565^MDC_IDC_ENUM_ELECTRODE_NAME_
Ring3^MDC
754566^MDC_IDC_ENUM_ELECTRODE_NAME_
Ring4^MDC
754567^MDC_IDC_ENUM_ELECTRODE_NAME_
Coil^MDC
754568^MDC_IDC_ENUM_ELECTRODE_NAME_SubQPatch^MDC
754569^MDC_IDC_ENUM_ELECTRODE_NAME_
Can^MDC
754580^MDC_IDC_ENUM_ELECTRODE_NAME_
Unknown^MDC
Encounter
Programmed
Bradycardia
Left Ventricle
Sensing
Pathway
Electrode
LEADCHNL_LV_SENSING_
CATHODE_ELECTRODE_2
729871 MDC_IDC_SET_
LEADCHNL_LV_SENSING_
CATHODE_ELECTRODE_3
729984 MDC_IDC_SET_
LEADCHNL_RA_PACING_
AMPLITUDE
Encounter
Programmed
Bradycardia
Right Atrium
Pacing
Amplitude
Parameter Type
ENUM
ENUM
Numeric
55
Page 56

IDCO Paceart
Parameter
OBX 3-1 OBX 3-2 Supported Values (OBX 5)
730048 MDC_IDC_SET_
LEADCHNL_RA_PACING_
PULSEWIDTH
Name
Encounter
Programmed
Bradycardia
Right Atrium
Pacing Pulse
Width
730112 MDC_IDC_SET_
LEADCHNL_RA_PACING_
POLARITY
754305^MDC_IDC_ENUM_POLARITY_UNI^MDC
754306^MDC_IDC_ENUM_POLARITY_BI^MDC
Encounter
Programmed
Bradycardia
Right Atrium
Pacing Polarity
730432 MDC_IDC_SET_
LEADCHNL_RA_PACING_
CAPTURE_MODE
754689^MDC_IDC_ENUM_PACING_CAPTURE_MODE_
AdaptiveCapture^MDC
754690^MDC_IDC_ENUM_PACING_CAPTURE_MODE_
FixedPacing^MDC
754691^MDC_IDC_ENUM_PACING_CAPTURE_MODE_
MonitorCapture^MDC
Encounter
Programmed
Bradycardia
Right Atrium
Pacing
Adaptation
Mode
730176 MDC_IDC_SET_
LEADCHNL_RA_PACING_
ANODE_LOCATION
730177 MDC_IDC_SET_
LEADCHNL_RA_PACING_
ANODE_LOCATION_1
730178 MDC_IDC_SET_
LEADCHNL_RA_PACING_
ANODE_LOCATION_2
730179 MDC_IDC_SET_
LEADCHNL_RA_PACING_
ANODE_LOCATION_3
754497^MDC_IDC_ENUM_ELECTRODE_LOCATION_
RA^MDC
754498^MDC_IDC_ENUM_ELECTRODE_LOCATION_
RV^MDC
754499^MDC_IDC_ENUM_ELECTRODE_LOCATION_
LA^MDC
754500^MDC_IDC_ENUM_ELECTRODE_LOCATION_
LV^MDC
754501^MDC_IDC_ENUM_ELECTRODE_LOCATION_
SVC^MDC
754503^MDC_IDC_ENUM_ELECTRODE_LOCATION_
Unknown^MDC
Encounter
Programmed
Bradycardia
Right Atrium
Pacing Pathway Location
730304 MDC_IDC_SET_
LEADCHNL_RA_PACING_
CATHODE_LOCATION
730305 MDC_IDC_SET_
LEADCHNL_RA_PACING_
CATHODE_LOCATION_1
730306 MDC_IDC_SET_
LEADCHNL_RA_PACING_
CATHODE_LOCATION_2
730307 MDC_IDC_SET_
LEADCHNL_RA_PACING_
CATHODE_LOCATION_3
Parameter Type
Numeric
ENUM
ENUM
ENUM
56
Page 57

IDCO Paceart
Parameter
OBX 3-1 OBX 3-2 Supported Values (OBX 5)
730240 MDC_IDC_SET_
LEADCHNL_RA_PACING_
ANODE_ELECTRODE
730241 MDC_IDC_SET_
LEADCHNL_RA_PACING_
ANODE_ELECTRODE_1
730242 MDC_IDC_SET_
LEADCHNL_RA_PACING_
ANODE_ELECTRODE_2
730243 MDC_IDC_SET_
LEADCHNL_RA_PACING_
ANODE_ELECTRODE_3
730368 MDC_IDC_SET_
LEADCHNL_RA_PACING_
CATHODE_ELECTRODE
730369 MDC_IDC_SET_
LEADCHNL_RA_PACING_
CATHODE_ELECTRODE_1
730370 MDC_IDC_SET_
754561^MDC_IDC_ENUM_ELECTRODE_NAME_
Tip^MDC
754562^MDC_IDC_ENUM_ELECTRODE_NAME_
Ring^MDC
754563^MDC_IDC_ENUM_ELECTRODE_NAME_
Ring1^MDC
754564^MDC_IDC_ENUM_ELECTRODE_NAME_
Ring2^MDC
754565^MDC_IDC_ENUM_ELECTRODE_NAME_
Ring3^MDC
754566^MDC_IDC_ENUM_ELECTRODE_NAME_
Ring4^MDC
754567^MDC_IDC_ENUM_ELECTRODE_NAME_
Coil^MDC
754568^MDC_IDC_ENUM_ELECTRODE_NAME_SubQPatch^MDC
754569^MDC_IDC_ENUM_ELECTRODE_NAME_
Can^MDC
754580^MDC_IDC_ENUM_ELECTRODE_NAME_
Unknown^MDC
Name
Encounter
Programmed
Bradycardia
Right Atrium
Pacing Pathway Electrode
LEADCHNL_RA_PACING_
CATHODE_ELECTRODE_2
730371 MDC_IDC_SET_
LEADCHNL_RA_PACING_
CATHODE_ELECTRODE_3
729985 MDC_IDC_SET_
LEADCHNL_RV_PACING_
AMPLITUDE
Encounter
Programmed
Bradycardia
Right Ventricle Pacing
Amplitude
730049 MDC_IDC_SET_
LEADCHNL_RV_PACING_
PULSEWIDTH
Encounter
Programmed
Bradycardia
Right Ventricle Pacing
Pulse Width
730113 MDC_IDC_SET_
LEADCHNL_RV_PACING_
POLARITY
754305^MDC_IDC_ENUM_POLARITY_UNI^MDC
754306^MDC_IDC_ENUM_POLARITY_BI^MDC
Encounter
Programmed
Bradycardia
Right Ventricle Pacing
Polarity
730433 MDC_IDC_SET_
LEADCHNL_RV_PACING_
CAPTURE_MODE
754689^MDC_IDC_ENUM_PACING_CAPTURE_MODE_
AdaptiveCapture^MDC
754690^MDC_IDC_ENUM_PACING_CAPTURE_MODE_
FixedPacing^MDC
754691^MDC_IDC_ENUM_PACING_CAPTURE_MODE_
MonitorCapture^MDC
Encounter
Programmed
Bradycardia
Right Ventricle Pacing
Adaptation
Mode
Parameter Type
ENUM
Numeric
Numeric
ENUM
ENUM
57
Page 58
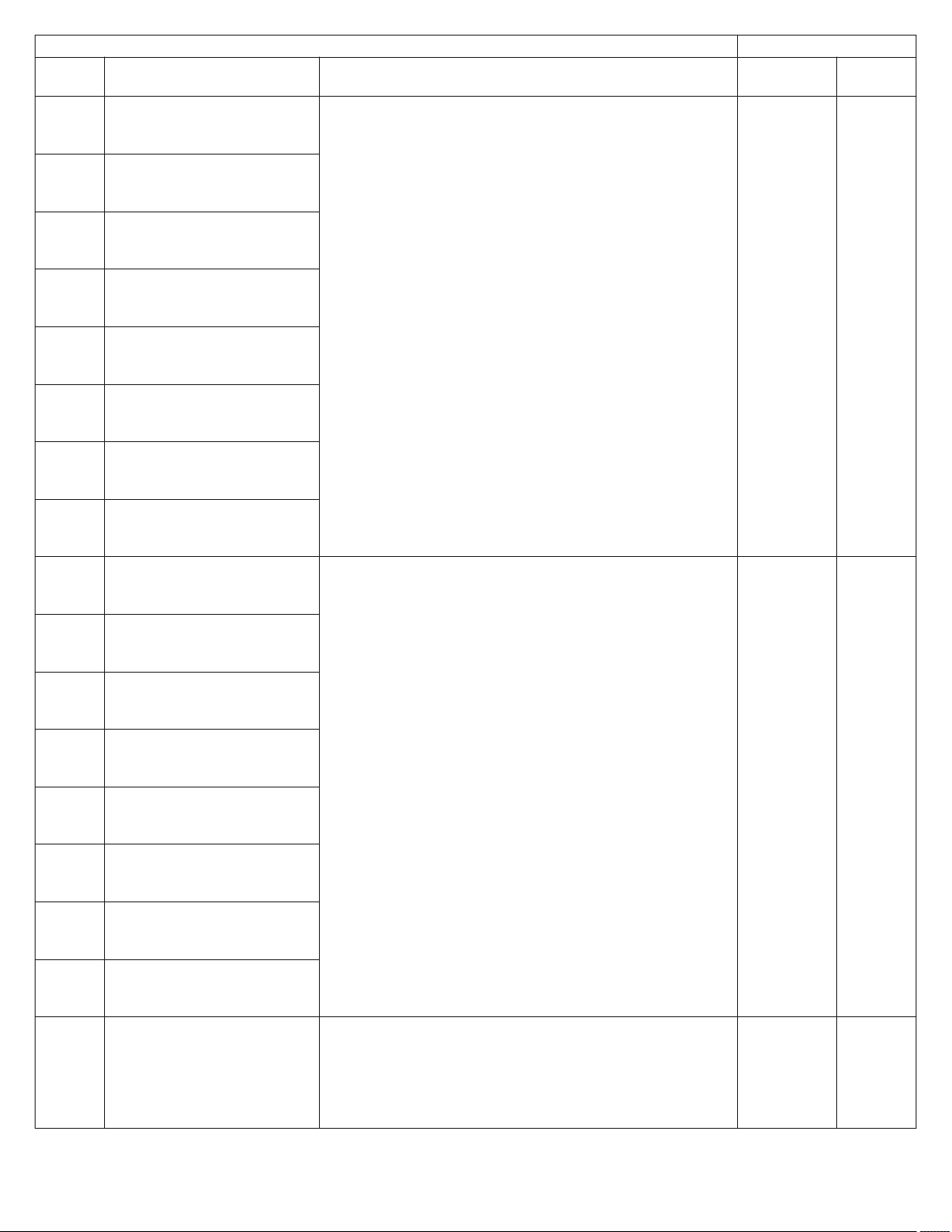
IDCO Paceart
Parameter
OBX 3-1 OBX 3-2 Supported Values (OBX 5)
730180 MDC_IDC_SET_
LEADCHNL_RV_PACING_
ANODE_LOCATION
730181 MDC_IDC_SET_
LEADCHNL_RV_PACING_
ANODE_LOCATION_1
730182 MDC_IDC_SET_
LEADCHNL_RV_PACING_
ANODE_LOCATION_2
730183 MDC_IDC_SET_
LEADCHNL_RV_PACING_
ANODE_LOCATION_3
754497^MDC_IDC_ENUM_ELECTRODE_LOCATION_
RA^MDC
754498^MDC_IDC_ENUM_ELECTRODE_LOCATION_
RV^MDC
754499^MDC_IDC_ENUM_ELECTRODE_LOCATION_
LA^MDC
754500^MDC_IDC_ENUM_ELECTRODE_LOCATION_
LV^MDC
754501^MDC_IDC_ENUM_ELECTRODE_LOCATION_
SVC^MDC
754503^MDC_IDC_ENUM_ELECTRODE_LOCATION_
Unknown^MDC
Name
Encounter
Programmed
Bradycardia
Right Ventricle Pacing
Pathway
Location
730308 MDC_IDC_SET_
LEADCHNL_RV_PACING_
CATHODE_LOCATION
730309 MDC_IDC_SET_
LEADCHNL_RV_PACING_
CATHODE_LOCATION_1
730310 MDC_IDC_SET_
LEADCHNL_RV_PACING_
CATHODE_LOCATION_2
730311 MDC_IDC_SET_
LEADCHNL_RV_PACING_
CATHODE_LOCATION_3
730244 MDC_IDC_SET_
LEADCHNL_RV_PACING_
ANODE_ELECTRODE
730245 MDC_IDC_SET_
LEADCHNL_RV_PACING_
ANODE_ELECTRODE_1
730246 MDC_IDC_SET_
LEADCHNL_RV_PACING_
ANODE_ELECTRODE_2
730183 MDC_IDC_SET_
LEADCHNL_RV_PACING_
ANODE_ELECTRODE_3
730372 MDC_IDC_SET_
LEADCHNL_RV_PACING_
CATHODE_ELECTRODE
730373 MDC_IDC_SET_
LEADCHNL_RV_PACING_
CATHODE_ELECTRODE_1
730374 MDC_IDC_SET_
754561^MDC_IDC_ENUM_ELECTRODE_NAME_
Tip^MDC
754562^MDC_IDC_ENUM_ELECTRODE_NAME_
Ring^MDC
754563^MDC_IDC_ENUM_ELECTRODE_NAME_
Ring1^MDC
754564^MDC_IDC_ENUM_ELECTRODE_NAME_
Ring2^MDC
754565^MDC_IDC_ENUM_ELECTRODE_NAME_
Ring3^MDC
754566^MDC_IDC_ENUM_ELECTRODE_NAME_
Ring4^MDC
754567^MDC_IDC_ENUM_ELECTRODE_NAME_
Coil^MDC
754568^MDC_IDC_ENUM_ELECTRODE_NAME_SubQPatch^MDC
754569^MDC_IDC_ENUM_ELECTRODE_NAME_
Can^MDC
754580^MDC_IDC_ENUM_ELECTRODE_NAME_
Unknown^MDC
Encounter
Programmed
Bradycardia
Right Ventricle Pacing
Pathway
Electrode
LEADCHNL_RV_PACING_
CATHODE_ELECTRODE_2
730375 MDC_IDC_SET_
LEADCHNL_RV_PACING_
CATHODE_ELECTRODE_3
729986 MDC_IDC_SET_
LEADCHNL_LA_PACING_
AMPLITUDE
Encounter
Programmed
Bradycardia
Left Atrium
Pacing
Amplitude
Parameter Type
ENUM
ENUM
Numeric
58
Page 59
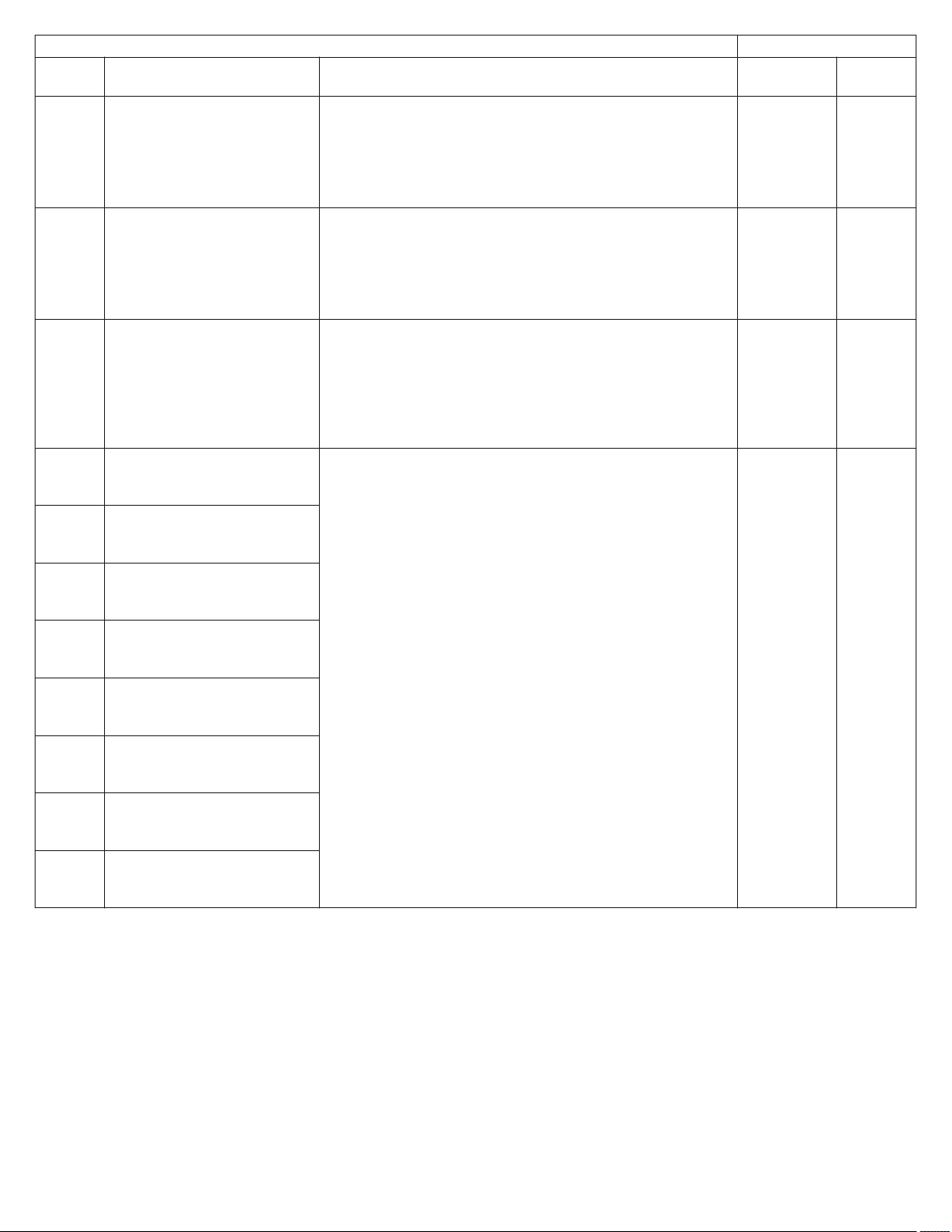
IDCO Paceart
Parameter
OBX 3-1 OBX 3-2 Supported Values (OBX 5)
730050 MDC_IDC_SET_
LEADCHNL_LA_PACING_
PULSEWIDTH
Name
Encounter
Programmed
Bradycardia
Left Atrium
Pacing Pulse
Width
730114 MDC_IDC_SET_
LEADCHNL_LA_PACING_
POLARITY
754305^MDC_IDC_ENUM_POLARITY_UNI^MDC
754306^MDC_IDC_ENUM_POLARITY_BI^MDC
Encounter
Programmed
Bradycardia
Left Atrium
Pacing Polarity
730434 MDC_IDC_SET_
LEADCHNL_LA_PACING_
CAPTURE_MODE
754689^MDC_IDC_ENUM_PACING_CAPTURE_MODE_
AdaptiveCapture^MDC
754690^MDC_IDC_ENUM_PACING_CAPTURE_MODE_
FixedPacing^MDC
754691^MDC_IDC_ENUM_PACING_CAPTURE_MODE_
MonitorCapture^MDC
Encounter
Programmed
Bradycardia
Left Atrium
Pacing
Adaptation
Mode
730184 MDC_IDC_SET_
LEADCHNL_LA_PACING_
ANODE_LOCATION
730185 MDC_IDC_SET_
LEADCHNL_LA_PACING_
ANODE_LOCATION_1
730186 MDC_IDC_SET_
LEADCHNL_LA_PACING_
ANODE_LOCATION_2
730187 MDC_IDC_SET_
LEADCHNL_LA_PACING_
ANODE_LOCATION_3
754497^MDC_IDC_ENUM_ELECTRODE_LOCATION_
RA^MDC
754498^MDC_IDC_ENUM_ELECTRODE_LOCATION_
RV^MDC
754499^MDC_IDC_ENUM_ELECTRODE_LOCATION_
LA^MDC
754500^MDC_IDC_ENUM_ELECTRODE_LOCATION_
LV^MDC
754501^MDC_IDC_ENUM_ELECTRODE_LOCATION_
SVC^MDC
754503^MDC_IDC_ENUM_ELECTRODE_LOCATION_
Unknown^MDC
Encounter
Programmed
Bradycardia
Left Atrium
Pacing Pathway Location
730312 MDC_IDC_SET_
LEADCHNL_LA_PACING_
CATHODE_LOCATION
730313 MDC_IDC_SET_
LEADCHNL_LA_PACING_
CATHODE_LOCATION_1
730314 MDC_IDC_SET_
LEADCHNL_LA_PACING_
CATHODE_LOCATION_2
730315 MDC_IDC_SET_
LEADCHNL_LA_PACING_
CATHODE_LOCATION_3
Parameter Type
Numeric
ENUM
ENUM
ENUM
59
Page 60

IDCO Paceart
Parameter
OBX 3-1 OBX 3-2 Supported Values (OBX 5)
730248 MDC_IDC_SET_
LEADCHNL_LA_PACING_
ANODE_ELECTRODE
730249 MDC_IDC_SET_
LEADCHNL_LA_PACING_
ANODE_ELECTRODE_1
730250 MDC_IDC_SET_
LEADCHNL_LA_PACING_
ANODE_ELECTRODE_2
730251 MDC_IDC_SET_
LEADCHNL_LA_PACING_
ANODE_ELECTRODE_3
730376 MDC_IDC_SET_
LEADCHNL_LA_PACING_
CATHODE_ELECTRODE
730377 MDC_IDC_SET_
LEADCHNL_LA_PACING_
CATHODE_ELECTRODE_1
730378 MDC_IDC_SET_
754561^MDC_IDC_ENUM_ELECTRODE_NAME_
Tip^MDC
754562^MDC_IDC_ENUM_ELECTRODE_NAME_
Ring^MDC
754563^MDC_IDC_ENUM_ELECTRODE_NAME_
Ring1^MDC
754564^MDC_IDC_ENUM_ELECTRODE_NAME_
Ring2^MDC
754565^MDC_IDC_ENUM_ELECTRODE_NAME_
Ring3^MDC
754566^MDC_IDC_ENUM_ELECTRODE_NAME_
Ring4^MDC
754567^MDC_IDC_ENUM_ELECTRODE_NAME_
Coil^MDC
754568^MDC_IDC_ENUM_ELECTRODE_NAME_SubQPatch^MDC
754569^MDC_IDC_ENUM_ELECTRODE_NAME_
Can^MDC
754580^MDC_IDC_ENUM_ELECTRODE_NAME_
Unknown^MDC
Name
Encounter
Programmed
Bradycardia
Left Atrium
Pacing Pathway Electrode
LEADCHNL_LA_PACING_
CATHODE_ELECTRODE_2
730379 MDC_IDC_SET_
LEADCHNL_LA_PACING_
CATHODE_ELECTRODE_3
729987 MDC_IDC_SET_
LEADCHNL_LV_PACING_
AMPLITUDE
Encounter
Programmed
Bradycardia
Left Ventricle
Pacing
Amplitude
730051 MDC_IDC_SET_
LEADCHNL_LV_PACING_
PULSEWIDTH
Encounter
Programmed
Bradycardia
Left Ventricle
Pacing Pulse
Width
730115 MDC_IDC_SET_
LEADCHNL_LV_PACING_
POLARITY
754305^MDC_IDC_ENUM_POLARITY_UNI^MDC
754306^MDC_IDC_ENUM_POLARITY_BI^MDC
Encounter
Programmed
Bradycardia
Left Ventricle
Pacing Polarity
730435 MDC_IDC_SET_
LEADCHNL_LV_PACING_
CAPTURE_MODE
754689^MDC_IDC_ENUM_PACING_CAPTURE_MODE_
AdaptiveCapture^MDC
754690^MDC_IDC_ENUM_PACING_CAPTURE_MODE_
FixedPacing^MDC
754691^MDC_IDC_ENUM_PACING_CAPTURE_MODE_
MonitorCapture^MDC
Encounter
Programmed
Bradycardia
Left Ventricle
Pacing
Adaptation
Mode
Parameter Type
ENUM
Numeric
Numeric
ENUM
ENUM
60
Page 61

IDCO Paceart
Parameter
OBX 3-1 OBX 3-2 Supported Values (OBX 5)
730188 MDC_IDC_SET_
LEADCHNL_LV_PACING_
ANODE_LOCATION
730189 MDC_IDC_SET_
LEADCHNL_LV_PACING_
ANODE_LOCATION_1
730190 MDC_IDC_SET_
LEADCHNL_LV_PACING_
ANODE_LOCATION_2
730191 MDC_IDC_SET_
LEADCHNL_LV_PACING_
ANODE_LOCATION_3
754497^MDC_IDC_ENUM_ELECTRODE_LOCATION_
RA^MDC
754498^MDC_IDC_ENUM_ELECTRODE_LOCATION_
RV^MDC
754499^MDC_IDC_ENUM_ELECTRODE_LOCATION_
LA^MDC
754500^MDC_IDC_ENUM_ELECTRODE_LOCATION_
LV^MDC
754501^MDC_IDC_ENUM_ELECTRODE_LOCATION_
SVC^MDC
754503^MDC_IDC_ENUM_ELECTRODE_LOCATION_
Unknown^MDC
Name
Encounter
Programmed
Bradycardia
Left Ventricle
Pacing Pathway Location
730316 MDC_IDC_SET_
LEADCHNL_LV_PACING_CATHODE_ LOCATION
730317 MDC_IDC_SET_
LEADCHNL_LV_PACING_CATHODE_ LOCATION_1
730318 MDC_IDC_SET_
LEADCHNL_LV_PACING_
CATHODE_LOCATION_2
730319 MDC_IDC_SET_
LEADCHNL_LV_PACING_
CATHODE_LOCATION_3
730252 MDC_IDC_SET_
LEADCHNL_LV_PACING_
ANODE_ELECTRODE
730253 MDC_IDC_SET_
LEADCHNL_LV_PACING_
ANODE_ELECTRODE_1
730254 MDC_IDC_SET_
LEADCHNL_LV_PACING_
ANODE_ELECTRODE_2
730255 MDC_IDC_SET_
LEADCHNL_LV_PACING_
ANODE_ELECTRODE_3
730380 MDC_IDC_SET_
LEADCHNL_LV_PACING_
CATHODE_ELECTRODE
730381 MDC_IDC_SET_
LEADCHNL_LV_PACING_
CATHODE_ELECTRODE_1
730382 MDC_IDC_SET_
754561^MDC_IDC_ENUM_ELECTRODE_NAME_
Tip^MDC
754562^MDC_IDC_ENUM_ELECTRODE_NAME_
Ring^MDC
754563^MDC_IDC_ENUM_ELECTRODE_NAME_
Ring1^MDC
754564^MDC_IDC_ENUM_ELECTRODE_NAME_
Ring2^MDC
754565^MDC_IDC_ENUM_ELECTRODE_NAME_
Ring3^MDC
754566^MDC_IDC_ENUM_ELECTRODE_NAME_
Ring4^MDC
754567^MDC_IDC_ENUM_ELECTRODE_NAME_
Coil^MDC
754568^MDC_IDC_ENUM_ELECTRODE_NAME_SubQPatch^MDC
754569^MDC_IDC_ENUM_ELECTRODE_NAME_
Can^MDC
754580^MDC_IDC_ENUM_ELECTRODE_NAME_
Unknown^MDC
Encounter
Programmed
Bradycardia
Left Ventricle
Pacing Pathway Electrode
LEADCHNL_LV_PACING_
CATHODE_ELECTRODE_2
730383 MDC_IDC_SET_
LEADCHNL_LV_PACING_
CATHODE_ELECTRODE_3
730752 MDC_IDC_SET_BRADY_
MODE
754753^MDC_IDC_ENUM_BRADY_MODE_AAI^MDC
754754^MDC_IDC_ENUM_BRADY_MODE_AAIR^MDC
754755^MDC_IDC_ENUM_BRADY_MODE_AAT^MDC
754756^MDC_IDC_ENUM_BRADY_MODE_AATR^MDC
Encounter
Programmed
Bradycardia
Pacing Mode
754757^MDC_IDC_ENUM_BRADY_MODE_AOO^MDC
754758^MDC_IDC_ENUM_BRADY_MODE_AOOR^MDC
754759^MDC_IDC_ENUM_BRADY_MODE_DAD^MDC
Parameter Type
ENUM
ENUM
ENUM
61
Page 62
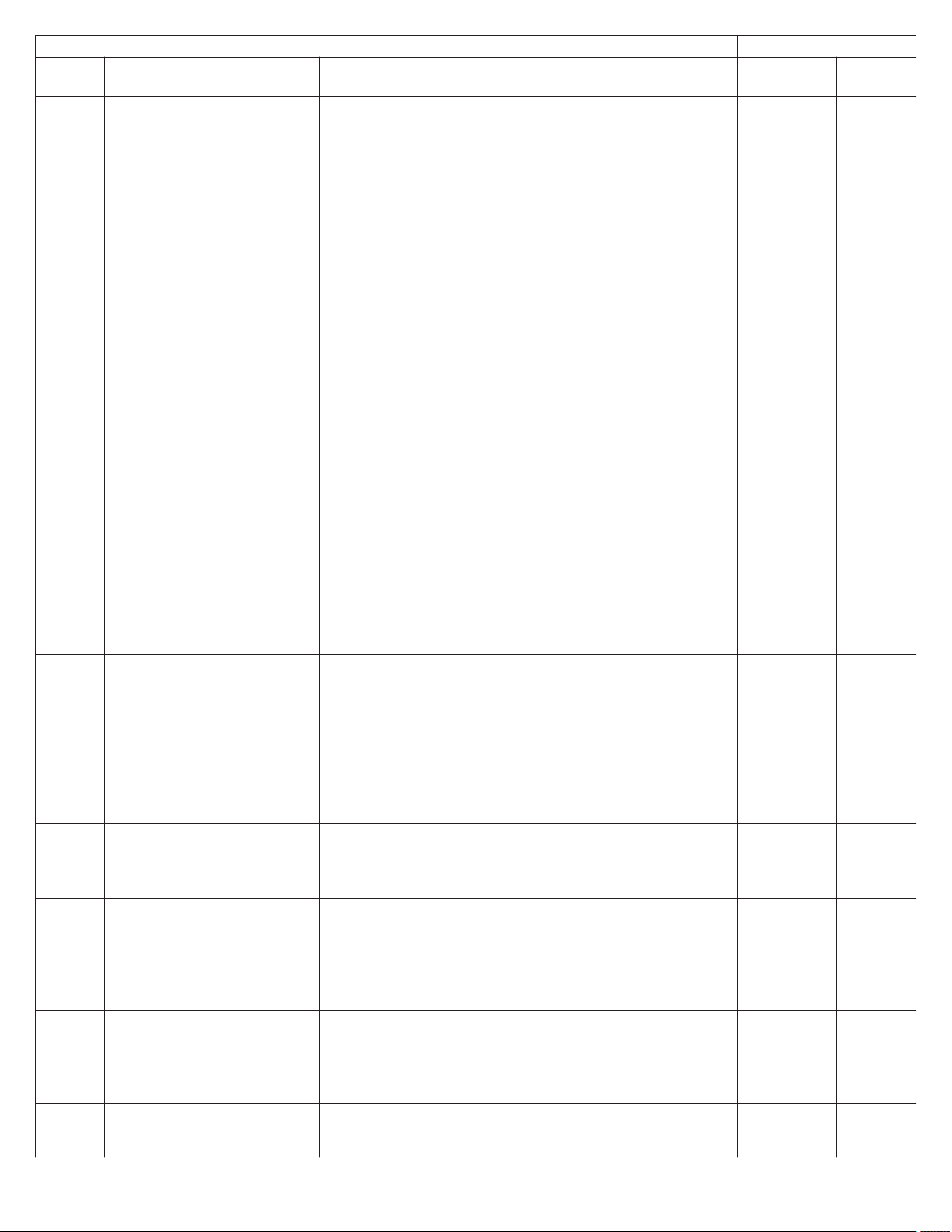
IDCO Paceart
Parameter
OBX 3-1 OBX 3-2 Supported Values (OBX 5)
754760^MDC_IDC_ENUM_BRADY_MODE_DDD^MDC
754761^MDC_IDC_ENUM_BRADY_MODE_DDDR^MDC
754762^MDC_IDC_ENUM_BRADY_MODE_DDI^MDC
754763^MDC_IDC_ENUM_BRADY_MODE_DDIR^MDC
754764^MDC_IDC_ENUM_BRADY_MODE_DOO^MDC
754765^MDC_IDC_ENUM_BRADY_MODE_DOOR^MDC
754766^MDC_IDC_ENUM_BRADY_MODE_DVI^MDC
754767^MDC_IDC_ENUM_BRADY_MODE_DVIR^MDC
754768^MDC_IDC_ENUM_BRADY_MODE_VAT^MDC
754769^MDC_IDC_ENUM_BRADY_MODE_VDD^MDC
754770^MDC_IDC_ENUM_BRADY_MODE_VDDR^MDC
754771^MDC_IDC_ENUM_BRADY_MODE_VOO^MDC
754772^MDC_IDC_ENUM_BRADY_MODE_VOOR^MDC
754773^MDC_IDC_ENUM_BRADY_MODE_VVI^MDC
754774^MDC_IDC_ENUM_BRADY_MODE_VVIR^MDC
754775^MDC_IDC_ENUM_BRADY_MODE_VVT^MDC
754776^MDC_IDC_ENUM_BRADY_MODE_OOO^MDC
754777^MDC_IDC_ENUM_BRADY_MODE_OOOR^MDC
754778^MDC_IDC_ENUM_BRADY_MODE_VDI^MDC
754779^MDC_IDC_ENUM_BRADY_MODE_VDIR^MDC
754780^MDC_IDC_ENUM_BRADY_MODE_ODO^MDC
754781^MDC_IDC_ENUM_BRADY_MODE_VVTR^MDC
754782^MDC_IDC_ENUM_BRADY_MODE_DDTR^MDC
754783^MDC_IDC_ENUM_BRADY_MODE_OVO^MDC
754784^MDC_IDC_ENUM_BRADY_MODE_DVTR^MDC
754785^MDC_IDC_ENUM_BRADY_MODE_DDT^MDC
754786^MDC_IDC_ENUM_BRADY_MODE_VDTR^MDC
754787^MDC_IDC_ENUM_BRADY_MODE_VDT^MDC
754788^MDC_IDC_ENUM_BRADY_MODE_ADIR^MDC
754789^MDC_IDC_ENUM_BRADY_MODE_ADI^MDC
754790^MDC_IDC_ENUM_BRADY_MODE_Unknown
730880 MDC_IDC_SET_BRADY_
LOWRATE
730944 MDC_IDC_SET_BRADY_
HYSTRATE
731008 MDC_IDC_SET_BRADY_
NIGHT_RATE
731136 MDC_IDC_SET_BRADY_
MAX_TRACKING_RATE
731200 MDC_IDC_SET_BRADY_
MAX_SENSOR_RATE
731264 MDC_IDC_SET_BRADY_
SAV_DELAY
Name
Encounter
Programmed
Bradycardia
Lower Rate
Encounter
Programmed
Bradycardia
Hysteresis
Rate
Encounter
Programmed
Bradycardia
Sleep Rate
Encounter
Programmed
Bradycardia
Maximum
Tracking
Rate
Encounter
Programmed
Bradycardia
Maximum
Sensor Rate
Encounter
Programmed
Bradycardia
Parameter Type
Numeric
Numeric
Numeric
Numeric
Numeric
Numeric
62
Page 63

IDCO Paceart
Parameter
OBX 3-1 OBX 3-2 Supported Values (OBX 5)
Name
AV Delay
Adaptive
Sensed Mini-
mum
731265 MDC_IDC_SET_BRADY_
SAV_DELAY_HIGH
Encounter
Programmed
Bradycardia
AV Delay
Adaptive
Sensed Mini-
mum
731266 MDC_IDC_SET_BRADY_
SAV_DELAY_LOW
Encounter
Programmed
Bradycardia
AV Delay
Sensed
731328 MDC_IDC_SET_BRADY_
PAV_DELAY
Encounter
Programmed
Bradycardia
AV Delay
Adaptive
Paced Mini-
mum
731329 MDC_IDC_SET_BRADY_
PAV_DELAY_HIGH
Encounter
Programmed
Bradycardia
AV Delay
Adaptive
Paced Mini-
mum
731330 MDC_IDC_SET_BRADY_
PAV_DELAY_LOW
Encounter
Programmed
Bradycardia
AV Delay
Paced
731392 MDC_IDC_SET_BRADY_
AT_MODE_SWITCH_MODE
754753^MDC_IDC_ENUM_BRADY_MODE_AAI^MDC
754754^MDC_IDC_ENUM_BRADY_MODE_AAIR^MDC
754755^MDC_IDC_ENUM_BRADY_MODE_AAT^MDC
754756^MDC_IDC_ENUM_BRADY_MODE_AATR^MDC
754757^MDC_IDC_ENUM_BRADY_MODE_AOO^MDC
754758^MDC_IDC_ENUM_BRADY_MODE_AOOR^MDC
754759^MDC_IDC_ENUM_BRADY_MODE_DAD^MDC
Encounter
Programmed
Bradycardia
Automatic
Mode Switch
Therapy
Pacing Mode
754760^MDC_IDC_ENUM_BRADY_MODE_DDD^MDC
754761^MDC_IDC_ENUM_BRADY_MODE_DDDR^MDC
754762^MDC_IDC_ENUM_BRADY_MODE_DDI^MDC
754763^MDC_IDC_ENUM_BRADY_MODE_DDIR^MDC
754764^MDC_IDC_ENUM_BRADY_MODE_DOO^MDC
754765^MDC_IDC_ENUM_BRADY_MODE_DOOR^MDC
754766^MDC_IDC_ENUM_BRADY_MODE_DVI^MDC
754767^MDC_IDC_ENUM_BRADY_MODE_DVIR^MDC
754768^MDC_IDC_ENUM_BRADY_MODE_VAT^MDC
754769^MDC_IDC_ENUM_BRADY_MODE_VDD^MDC
754770^MDC_IDC_ENUM_BRADY_MODE_VDDR^MDC
754771^MDC_IDC_ENUM_BRADY_MODE_VOO^MDC
754772^MDC_IDC_ENUM_BRADY_MODE_VOOR^MDC
754773^MDC_IDC_ENUM_BRADY_MODE_VVI^MDC
754774^MDC_IDC_ENUM_BRADY_MODE_VVIR^MDC
754775^MDC_IDC_ENUM_BRADY_MODE_VVT^MDC
Parameter Type
Numeric
Numeric
Numeric
Numeric
Numeric
ENUM
63
Page 64

IDCO Paceart
Parameter
OBX 3-1 OBX 3-2 Supported Values (OBX 5)
Name
754776^MDC_IDC_ENUM_BRADY_MODE_OOO^MDC
754777^MDC_IDC_ENUM_BRADY_MODE_OOOR^MDC
754778^MDC_IDC_ENUM_BRADY_MODE_VDI^MDC
754779^MDC_IDC_ENUM_BRADY_MODE_VDIR^MDC
754780^MDC_IDC_ENUM_BRADY_MODE_ODO^MDC
754781^MDC_IDC_ENUM_BRADY_MODE_VVTR^MDC
754782^MDC_IDC_ENUM_BRADY_MODE_DDTR^MDC
754783^MDC_IDC_ENUM_BRADY_MODE_OVO^MDC
754784^MDC_IDC_ENUM_BRADY_MODE_DVTR^MDC
754785^MDC_IDC_ENUM_BRADY_MODE_DDT^MDC
754786^MDC_IDC_ENUM_BRADY_MODE_VDTR^MDC
754787^MDC_IDC_ENUM_BRADY_MODE_VDT^MDC
754788^MDC_IDC_ENUM_BRADY_MODE_ADIR^MDC
754789^MDC_IDC_ENUM_BRADY_MODE_ADI^MDC
754790^MDC_IDC_ENUM_BRADY_MODE_Unknown
731456 MDC_IDC_SET_BRADY_
AT_MODE_SWITCH_RATE
Encounter
Programmed
Bradycardia
Automatic
Mode Switch
Detection
Criteria Rate
731648 MDC_IDC_SET_ZONE_
TYPE
731712 MDC_IDC_SET_ZONE_
VENDOR_TYPE
754945^MDC_IDC_ENUM_ZONE_TYPE_Zone_VF^MDC
754946^MDC_IDC_ENUM_ZONE_TYPE_Zone_VT^MDC
754947^MDC_IDC_ENUM_ZONE_TYPE_Zone_
ATAF^MDC
770113^MDC_IDC_ENUM_ZONE_VENDOR_TYPE_
BIO-Zone_VF^MDC
770118^MDC_IDC_ENUM_ZONE_VENDOR_TYPE_
BIO-Zone_ATAF^MDC
Encounter
Programmed
Tachycardia
Zone Type
Encounter
Programmed
Tachycardia
Zone Type
770121^MDC_IDC_ENUM_ZONE_VENDOR_TYPE_
BIO-Zone_AT^MDC
771137^MDC_IDC_ENUM_ZONE_VENDOR_TYPE_
BSX_ Zone_VT^MDC
771138^MDC_IDC_ENUM_ZONE_VENDOR_TYPE_
BSX_ Zone_VT-1^MDC
771139^MDC_IDC_ENUM_ZONE_VENDOR_TYPE_
BSX-Zone_VF
771142^MDC_IDC_ENUM_ZONE_VENDOR_TYPE_
BSX-Zone_AF
771143^MDC_IDC_ENUM_ZONE_VENDOR_TYPE_
BSX-Zone_AT
773188^MDC_IDC_ENUM_ZONE_VENDOR_TYPE_
STJ-Zone_VT1^MDC
773189^MDC_IDC_ENUM_ZONE_VENDOR_TYPE_
STJ-Zone_VT2^MDC
731776 MDC_IDC_SET_ZONE_STA-
TUS
731840 MDC_IDC_SET_ZONE_
DETECTION_INTERVAL
755009^MDC_IDC_ENUM_ZONE_STATUS_Active ^MDC
755010^MDC_IDC_ENUM_ZONE_STATUS_Inactive
^MDC
755011^MDC_IDC_ENUM_ZONE_STATUS_Monitor
^MDC
Encounter
Programmed
Tachycardia
Zone Detec-
tion Status
Encounter
Programmed
Tachycardia
Zone Detec-
tion Interval
Parameter Type
Numeric
ENUM
ENUM
ENUM
Numeric
64
Page 65
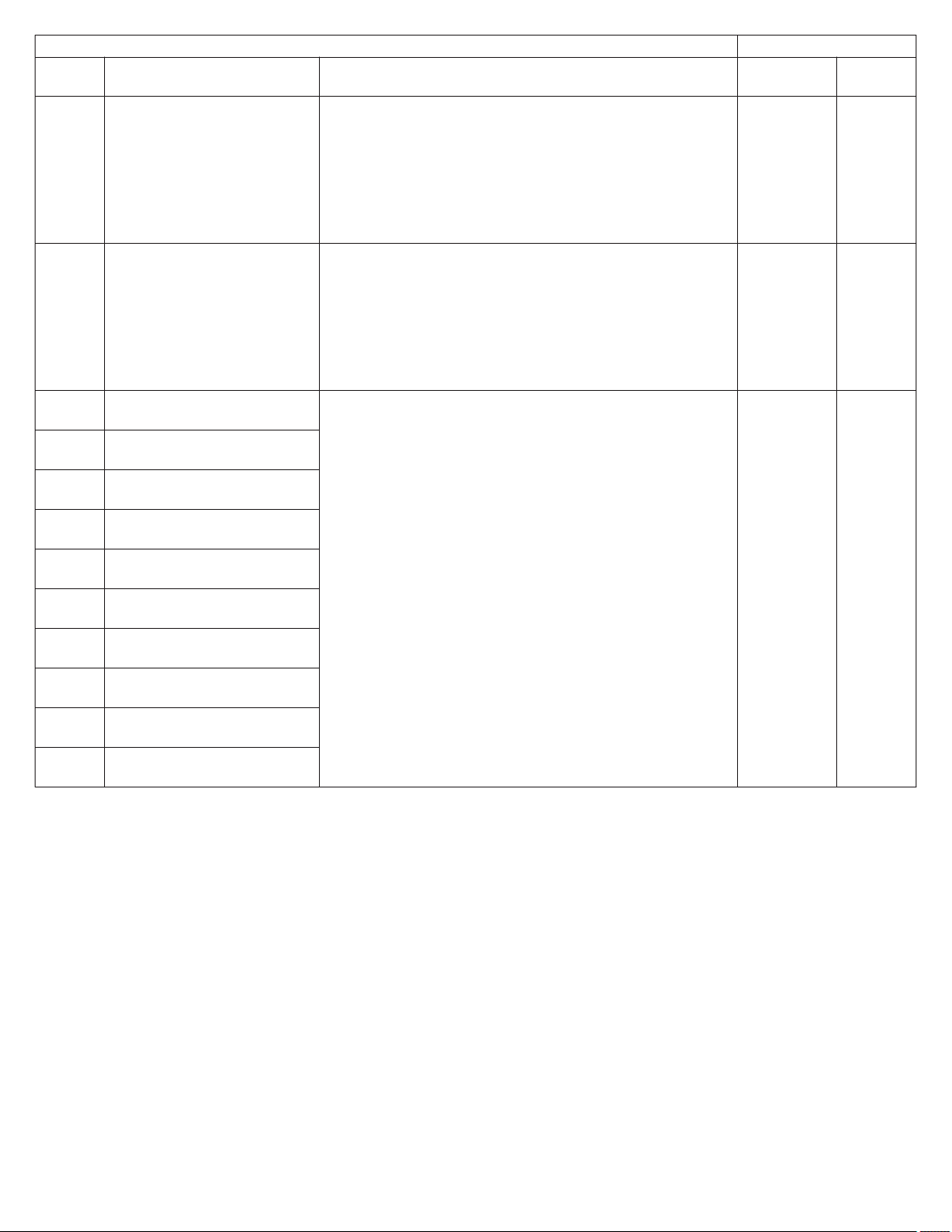
IDCO Paceart
Parameter
OBX 3-1 OBX 3-2 Supported Values (OBX 5)
731904 MDC_IDC_SET_ZONE_
DETECTION_BEATS_
NUMERATOR
731968 MDC_IDC_SET_ZONE_
DETECTION_BEATS_
DENOMINATOR
732225 MDC_IDC_SET_ZONE_
SHOCK_ENERGY_1
732226 MDC_IDC_SET_ZONE_
SHOCK_ENERGY_2
732227 MDC_IDC_SET_ZONE_
SHOCK_ENERGY_3
732228 MDC_IDC_SET_ZONE_
SHOCK_ENERGY_4
732229 MDC_IDC_SET_ZONE_
SHOCK_ENERGY_5
732230 MDC_IDC_SET_ZONE_
SHOCK_ENERGY_6
732231 MDC_IDC_SET_ZONE_
SHOCK_ENERGY_7
732232 MDC_IDC_SET_ZONE_
SHOCK_ENERGY_8
732233 MDC_IDC_SET_ZONE_
SHOCK_ENERGY_9
732234 MDC_IDC_SET_ZONE_
SHOCK_ENERGY_10
Name
Encounter
Programmed
Tachycardia
Zone Shared
Detection
Duration
Beat Ratio
Numerator
Encounter
Programmed
Tachycardia
Zone Shared
Detection
Duration
Beat Ratio
Denominator
Encounter
Programmed
Tachycardia
Shock Ther-
apy Energy
Parameter Type
Numeric
Numeric
Numeric
65
Page 66
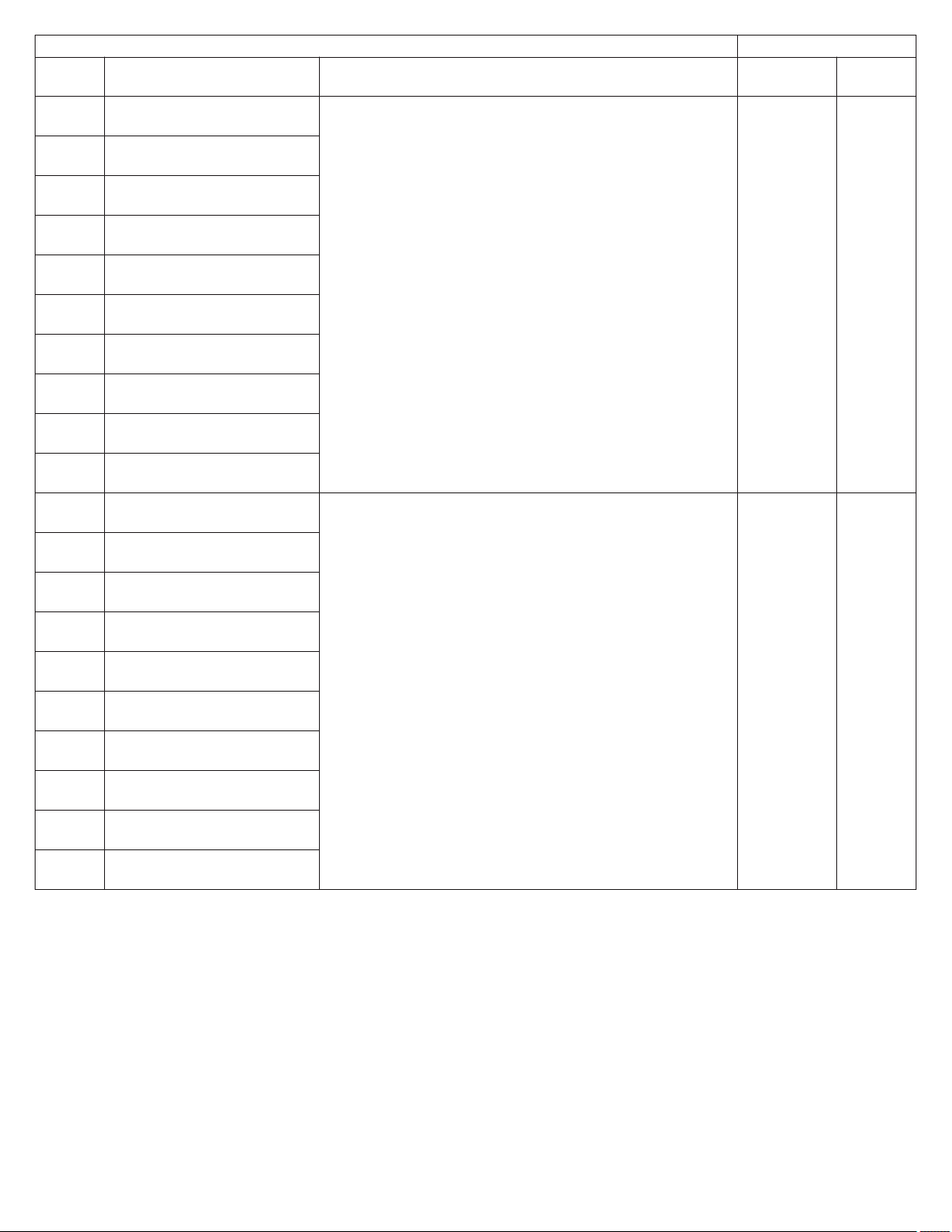
IDCO Paceart
Parameter
OBX 3-1 OBX 3-2 Supported Values (OBX 5)
732097 MDC_IDC_SET_ZONE_
TYPE_ATP_1
732098 MDC_IDC_SET_ZONE_
TYPE_ATP_2
732099 MDC_IDC_SET_ZONE_
TYPE_ATP_3
732100 MDC_IDC_SET_ZONE_
TYPE_ATP_4
732101 MDC_IDC_SET_ZONE_
TYPE_ATP_5
732102 MDC_IDC_SET_ZONE_
TYPE_ATP_6
732103 MDC_IDC_SET_ZONE_
TYPE_ATP_7
732104 MDC_IDC_SET_ZONE_
TYPE_ATP_8
732105 MDC_IDC_SET_ZONE_
TYPE_ATP_9
732106 MDC_IDC_SET_ZONE_
TYPE_ATP_10
732161 MDC_IDC_SET_ZONE_
NUM_ATP_SEQS_1
732162 MDC_IDC_SET_ZONE_
NUM_ATP_SEQS_2
732163 MDC_IDC_SET_ZONE_
NUM_ATP_SEQS_3
732164 MDC_IDC_SET_ZONE_
NUM_ATP_SEQS_4
732165 MDC_IDC_SET_ZONE_
NUM_ATP_SEQS_5
732166 MDC_IDC_SET_ZONE_
NUM_ATP_SEQS_6
732167 MDC_IDC_SET_ZONE_
NUM_ATP_SEQS_7
732168 MDC_IDC_SET_ZONE_
NUM_ATP_SEQS_8
732169 MDC_IDC_SET_ZONE_
NUM_ATP_SEQS_9
732170 MDC_IDC_SET_ZONE_
NUM_ATP_SEQS_10
755073^MDC_IDC_ENUM_ATP_TYPE_Burst^MDC
755074^MDC_IDC_ENUM_ATP_TYPE_Ramp^MDC
755075^MDC_IDC_ENUM_ATP_TYPE_BurstScan^MDC
755076^MDC_IDC_ENUM_ATP_TYPE_RampScan^MDC
755078^MDC_IDC_ENUM_ATP_TYPE_Unknown^MDC
Name
Encounter
Programmed
Tachycardia
ATP Therapy
Type
Encounter
Programmed
Tachycardia
ATP Therapy
Sequence ID
Parameter Type
ENUM
Numeric
66
Page 67

IDCO Paceart
Parameter
OBX 3-1 OBX 3-2 Supported Values (OBX 5)
730497 MDC_IDC_SET_
LEADHVCHNL_SHOCK_
VECTOR_ANODE_LOCATION_1
730498 MDC_IDC_SET_
LEADHVCHNL_SHOCK_
VECTOR_ANODE_LOCATION_2
730499 MDC_IDC_SET_
LEADHVCHNL_SHOCK_
754497^MDC_IDC_ENUM_ELECTRODE_LOCATION_
RA^MDC
754498^MDC_IDC_ENUM_ELECTRODE_LOCATION_
RV^MDC
754499^MDC_IDC_ENUM_ELECTRODE_LOCATION_
LA^MDC
754500^MDC_IDC_ENUM_ELECTRODE_LOCATION_
LV^MDC
754501^MDC_IDC_ENUM_ELECTRODE_LOCATION_
SVC^MDC
Name
Encounter
Programmed
Tachycardia
Shock Ther-
apy Pathway
Location
VECTOR_ANODE_LOCATION_3
730625 MDC_IDC_SET_
LEADHVCHNL_SHOCK_
VECTOR_CATHODE_LOCATION_1
730626 MDC_IDC_SET_
LEADHVCHNL_SHOCK_
VECTOR_CATHODE_LOCATION_2
730627 MDC_IDC_SET_
LEADHVCHNL_SHOCK_
VECTOR_CATHODE_LOCATION_3
730561 MDC_IDC_SET_
LEADHVCHNL_SHOCK_
VECTOR_ANODE_ELECTRODE_
730562 MDC_IDC_SET_
LEADHVCHNL_SHOCK_
VECTOR_ANODE_ELECTRODE_2
730563 MDC_IDC_SET_
LEADHVCHNL_SHOCK_
VECTOR_ANODE_ELECTRODE_3
730689 MDC_IDC_SET_
LEADHVCHNL_SHOCK_
VECTOR_CATHODE_ELECTRODE_1
730690 MDC_IDC_SET_
LEADHVCHNL_SHOCK_
VECTOR_CATHODE_ELEC-
754561^MDC_IDC_ENUM_ELECTRODE_NAME_
Tip^MDC
754562^MDC_IDC_ENUM_ELECTRODE_NAME_
Ring^MDC
754563^MDC_IDC_ENUM_ELECTRODE_NAME_
Ring1^MDC
754564^MDC_IDC_ENUM_ELECTRODE_NAME_
Ring2^MDC
754565^MDC_IDC_ENUM_ELECTRODE_NAME_
Ring3^MDC
754566^MDC_IDC_ENUM_ELECTRODE_NAME_
Ring4^MDC
754567^MDC_IDC_ENUM_ELECTRODE_NAME_
Coil^MDC
754568^MDC_IDC_ENUM_ELECTRODE_NAME_SubQPatch^MDC
754569^MDC_IDC_ENUM_ELECTRODE_NAME_
Can^MDC
754580^MDC_IDC_ENUM_ELECTRODE_NAME_
Unknown^MDC
Encounter
Programmed
Tachycardia
Shock Ther-
apy Pathway
Electrode
TRODE_2
730691 MDC_IDC_SET_
LEADHVCHNL_SHOCK_
VECTOR_CATHODE_ELECTRODE_3
Parameter Type
ENUM
ENUM
6.2.6.10 Table: MDC_IDC_STAT
IDCO Paceart
Parameter
OBX 3-1 OBX 3-2 Supported Values (OBX 5)
Name
737617 MDC_IDC_STAT_HEART_RATE_DTM_START Encounter
Measured Physiological Meas-
67
Parameter Type
DateTime
Page 68

IDCO Paceart
Parameter
OBX 3-1 OBX 3-2 Supported Values (OBX 5)
737618 MDC_IDC_STAT_HEART_RATE_DTM_END Encounter
737632 MDC_IDC_STAT_HEART_RATE_ATRIAL Encounter
737633 MDC_IDC_STAT_HEART_RATE_ATRIAL_MAX Encounter
737634 MDC_IDC_STAT_HEART_RATE_ATRIAL_MIN Encounter
737635 MDC_IDC_STAT_HEART_RATE_ATRIAL_MEAN Encounter
737648 MDC_IDC_STAT_HEART_RATE_VENTRICULAR Encounter
737649 MDC_IDC_STAT_HEART_RATE_VENTRICULAR_
MAX
Name
urements Since
Last Session
Start Date
Measured Physiological Measurements Since
Last Session
End Date
Measured Physiological Measurements Since
Last Session
Right Atrium
Measured Heart
Rate
Measured Physiological Measurements Since
Last Session
Right Atrium
Maximum Heart
Rate
Measured Physiological Measurements Since
Last Session
Right Atrium
Minimum Heart
Rate
Measured Physiological Measurements Since
Last Session
Right Atrium
Mean Heart
Rate
Measured Physiological Measurements Since
Last Session
Right Ventricle
Measured Heart
Rate
Encounter
Measured Physiological Measurements Since
Last Session
Right Ventricle
Maximum Heart
Rate
Parameter Type
DateTime
Integer
Integer
Integer
Integer
Integer
Integer
68
Page 69

IDCO Paceart
Parameter
OBX 3-1 OBX 3-2 Supported Values (OBX 5)
737650 MDC_IDC_STAT_HEART_RATE_VENTRICULAR_
MIN
737651 MDC_IDC_STAT_HEART_RATE_VENTRICULAR_
MEAN
737505 MDC_IDC_STAT_BRADY_DTM_START Encounter
737506 MDC_IDC_STAT_BRADY_DTM_END Encounter
737520 MDC_IDC_STAT_BRADY_RA_PERCENT_PACED Encounter
737536 MDC_IDC_STAT_BRADY_RV_PERCENT_PACED Encounter
737552 MDC_IDC_STAT_BRADY_AP_VP_PERCENT Encounter
737568 MDC_IDC_STAT_BRADY_AS_VP_PERCENT Encounter
737584 MDC_IDC_STAT_BRADY_AP_VS_PERCENT Encounter
Name
Encounter
Measured Physiological Measurements Since
Last Session
Right Ventricle
Minimum Heart
Rate
Encounter
Measured Physiological Measurements Since
Last Session
Right Ventricle
Mean Heart
Rate
Measured Bradycardia Measurements Since
Last Session
Start Date
Measured Bradycardia Measurements Since
Last Session
End Date
Measured Bradycardia Measurements Since
Last Session
Right Atrium
Percent Paced
Measured Bradycardia Measurements Since
Last Session
Right Ventricle
Percent Paced
Measured Bradycardia Measurements Since
Last Session AP
VP Percent
Measured Bradycardia Measurements Since
Last Session AS
VP Percent
Measured Bradycardia Measurements Since
Parameter Type
Integer
Integer
DateTime
DateTime
Numeric
Numeric
Numeric
Numeric
Numeric
69
Page 70

IDCO Paceart
Parameter
OBX 3-1 OBX 3-2 Supported Values (OBX 5)
737600 MDC_IDC_STAT_BRADY_AS_VS_PERCENT Encounter
737665 MDC_IDC_STAT_AT_DTM_START Encounter
737666 MDC_IDC_STAT_AT_DTM_END Encounter
737680 MDC_IDC_STAT_AT_MODE_SW_MAX_DURATION Encounter
737696 MDC_IDC_STAT_AT_BURDEN_PERCENT Encounter
737712 MDC_IDC_STAT_AT_MODE_SW_PERCENT_TIME Encounter
737728 MDC_IDC_STAT_AT_MODE_SW_PERCENT_TIME_
PER_DAY
737744 MDC_IDC_STAT_AT_MODE_SW_COUNT Encounter
Name
Last Session AP
VS Percent
Measured Bradycardia Measurements Since
Last Session AS
VS Percent
Measured Atrial
Tachycardia
Counters Since
Last Session
Start Date
Measured Atrial
Tachycardia
Counters Since
Last Session
End Date
Measured Atrial
Tachycardia
Counters Since
Last Session
Mode Switch
Maximum Duration
Measured Atrial
Tachycardia
Counters Since
Last Session AT
AF Burden
Measured Atrial
Tachycardia
Counters Since
Last Session
Mode Switch
Burden
Encounter
Measured Atrial
Tachycardia
Counters Since
Last Session
Mode Switch
Average Daily
Burden
Measured Atrial
Tachycardia
Counters Since
Last Session
Mode Switch
Count
Parameter Type
Numeric
DateTime
DateTime
Numeric
Numeric
Integer
Integer
Integer
70
Page 71

IDCO Paceart
Parameter
OBX 3-1 OBX 3-2 Supported Values (OBX 5)
737760 MDC_IDC_STAT_AT_MODE_SW_COUNT_PER_
DAY
737777 MDC_IDC_STAT_CRT_DTM_START Encounter
737778 MDC_IDC_STAT_CRT_DTM_END Encounter
737792 MDC_IDC_STAT_CRT_LV_PERCENT_PACED Encounter
737808 MDC_IDC_STAT_CRT_PERCENT_PACED Encounter
737824 MDC_IDC_STAT_TACHYTHERAPY_SHOCKS_
DELIVERED_RECENT
737840 MDC_IDC_STAT_TACHYTHERAPY_SHOCKS_
DELIVERED_TOTAL
737856 MDC_IDC_STAT_TACHYTHERAPY_SHOCKS_
ABORTED_RECENT
Name
Encounter
Measured Atrial
Tachycardia
Counters Since
Last Session
Mode Switch
Average Daily
Count
Measured Heart
Failure Counters
Since Last Session Start Date
Measured Heart
Failure Counters
Since Last Session End Date
Measured Bradycardia Measurements Since
Last Session
Left Ventricle
Percent Paced
Measured Heart
Failure Counters
Since Last Session CRT Percent Paced
Encounter
Measured
Tachycardia
Therapy Counters Since Last
Counter Reset
Right Ventricle
Shocks Delivered
Encounter
Measured
Tachycardia
Therapy Counters Lifetime
Right Ventricle
Shocks Delivered
Encounter
Measured
Tachycardia
Therapy Counters Since Last
Counter Reset
Right Ventricle
Shocks Aborted
Parameter Type
Integer
DateTime
DateTime
Numeric
Numeric
Integer
Integer
Integer
71
Page 72

IDCO Paceart
Parameter
OBX 3-1 OBX 3-2 Supported Values (OBX 5)
737872 MDC_IDC_STAT_TACHYTHERAPY_SHOCKS_
ABORTED_TOTAL
Name
Encounter
Measured
Tachycardia
Therapy Counters Lifetime
Right Ventricle
Shocks Aborted
737888 MDC_IDC_STAT_TACHYTHERAPY_ATP_DELIV-
ERED_RECENT
Encounter
Measured
Tachycardia
Therapy Counters Since Last
Counter Reset
Right Ventricle
ATP Delivered
737904 MDC_IDC_STAT_TACHYTHERAPY_ATP_DELIV-
ERED_TOTAL
Encounter
Measured
Tachycardia
Therapy Counters Lifetime
Right Ventricle
ATP Delivered
737921 MDC_IDC_STAT_TACHYTHERAPY_TOTAL_DTM_
START
Encounter
Measured
Tachycardia
Therapy Counters Lifetime
Start Date
737922 MDC_IDC_STAT_TACHYTHERAPY_TOTAL_DTM_
END
Encounter
Measured
Tachycardia
Therapy Counters Lifetime End
Date
737937 MDC_IDC_STAT_TACHYTHERAPY_RECENT_
DTM_START
Encounter
Measured
Tachycardia
Therapy Counters Since Last
Counter Reset
Start Date
737938 MDC_IDC_STAT_TACHYTHERAPY_RECENT_
DTM_END
Encounter
Measured
Tachycardia
Therapy Counters Since Last
Counter Reset
End Date
737940 MDC_IDC_STAT_TACHYTHERAPY_SHOCKS_SUC-
CESSFUL_RECENT
Encounter
Measured
Tachycardia
Therapy Counters Since Last
Counter Reset
Right Ventricle
Shocks Successful
Parameter Type
Integer
Integer
Integer
DateTime
DateTime
DateTime
DateTime
Integer
72
Page 73

IDCO Paceart
Parameter
OBX 3-1 OBX 3-2 Supported Values (OBX 5)
737941 MDC_IDC_STAT_TACHYTHERAPY_SHOCKS_SUC-
CESSFUL_TOTAL
Name
Encounter
Measured
Tachycardia
Therapy Counters Lifetime
Right Ventricle
Shocks Successful
737942 MDC_IDC_STAT_TACHYTHERAPY_ATP_SUC-
CESSFUL_RECENT
Encounter
Measured
Tachycardia
Therapy Counters Since Last
Counter Reset
Right Ventricle
ATP Successful
737943 MDC_IDC_STAT_TACHYTHERAPY_ATP_SUC-
CESSFUL_TOTAL
Encounter
Measured
Tachycardia
Therapy Counters Lifetime
Right Ventricle
ATP Successful
737944 MDC_IDC_STAT_TACHYTHER-
APY_ATRIAL_ATP_DELIVERED_RECENT
Encounter
Measured
Tachycardia
Therapy Counters Since Last
Counter Reset
Right Atrium
ATP Delivered
737945 MDC_IDC_STAT_TACHYTHER-
APY_ATRIAL_ATP_DELIVERED_TOTAL
Encounter
Measured
Tachycardia
Therapy Counters Lifetime
Reset Right
Atrium ATP
Delivered
737946 MDC_IDC_STAT_TACHYTHER-
APY_ATRIAL_ATP_SUCCESSFUL_RECENT
Encounter
Measured
Tachycardia
Therapy Counters Since Last
Counter Reset
Right Atrium
ATP Successful
737947 MDC_IDC_STAT_TACHYTHER-
APY_ATRIAL_ATP_SUCCESSFUL_TOTAL
Encounter
Measured
Tachycardia
Therapy Counters Lifetime
Right Atrium
ATP Successful
737948 MDC_IDC_STAT_TACHYTHERAPY_VENTRICU-
LAR_ATP_DELIVERED_RECENT
Encounter
Measured
Tachycardia
Therapy Coun-
Parameter Type
Integer
Integer
Integer
Integer
Integer
Integer
Integer
Integer
73
Page 74

IDCO Paceart
Parameter
OBX 3-1 OBX 3-2 Supported Values (OBX 5)
737949 MDC_IDC_STAT_TACHYTHERAPY_VENTRICU-
LAR_ATP_DELIVERED_TOTAL
737950 MDC_IDC_STAT_TACHYTHERAPY_VENTRICU-
LAR_ATP_SUCCESSFUL_RECENT
737951 MDC_IDC_STAT_TACHYTHERAPY_VENTRICU-
LAR_ATP_SUCCESSFUL_TOTAL
when 737984^MDC_IDC_STAT_EPISODE_VENDOR_TYPE^MDC has OBX-5 value of 773124^STJ-Epis_VT1^MDC
738000 MDC_IDC_STAT_EPISODE_RECENT_COUNT Encounter
when 737984^MDC_IDC_STAT_EPISODE_VENDOR_TYPE^MDC has OBX-5 value of 773125^STJ-Epis_VT2^MDC
738000 MDC_IDC_STAT_EPISODE_RECENT_COUNT Encounter
Name
ters Since Last
Counter Reset
Right Ventricle
ATP Delivered
Encounter
Measured
Tachycardia
Therapy Counters Lifetime
Right Ventricle
ATP Delivered
Encounter
Measured
Tachycardia
Therapy Counters Since Last
Counter Reset
Right Ventricle
ATP Successful
Encounter
Measured
Tachycardia
Therapy Counters Lifetime
Right Ventricle
ATP Successful
Measured
Tachycardia
Detection Counters Since Last
Counter Reset
VT1 Monitor Episode Count or
Encounter
Measured
Tachycardia
Detection Counters Since Last
Counter Reset
VT1 Episode
Count
Measured
Tachycardia
Detection Counters Since Last
Counter Reset
VT2 Monitor Episode Count or
Encounter
Measured
Tachycardia
Detection Counters Since Last
Counter Reset
Parameter Type
Integer
Integer
Integer
74
Page 75
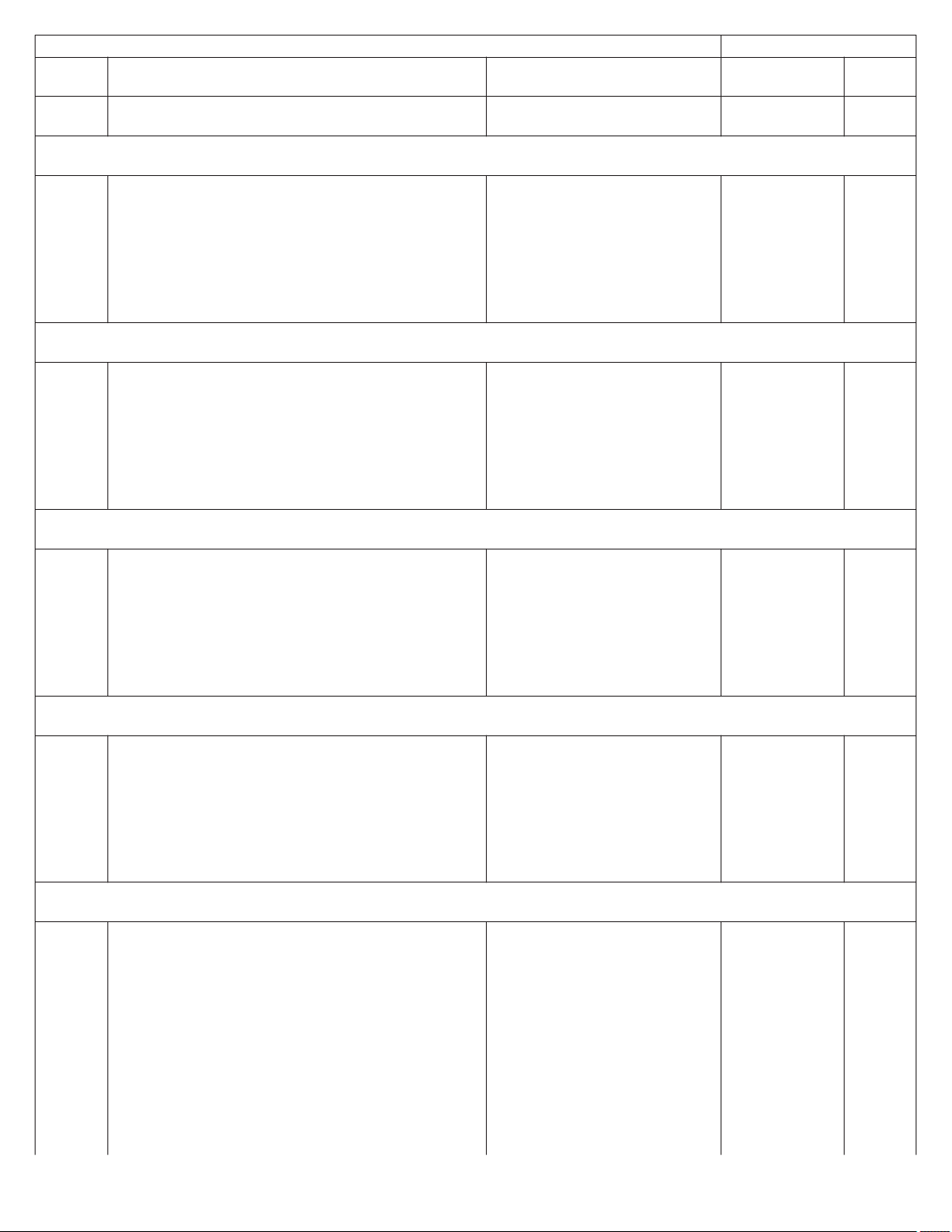
IDCO Paceart
Parameter
OBX 3-1 OBX 3-2 Supported Values (OBX 5)
when 737952^MDC_IDC_STAT_EPISODE_TYPE^MDC has OBX-5 value of 754881^MDC_IDC_ENUM_EPISODE_TYPE_Epis_
VF^MDC
738000 MDC_IDC_STAT_EPISODE_RECENT_COUNT Encounter
when 737952^MDC_IDC_STAT_EPISODE_TYPE^MDC has OBX-5 value of 754882^MDC_IDC_ENUM_EPISODE_TYPE_Epis_
VT^MDC
738000 MDC_IDC_STAT_EPISODE_RECENT_COUNT Encounter
when 737952^MDC_IDC_STAT_EPISODE_TYPE^MDC has OBX-5 value of 754883^MDC_IDC_ENUM_EPISODE_TYPE_Epis_
ATAF^MDC
738000 MDC_IDC_STAT_EPISODE_RECENT_COUNT Encounter
when 737952^MDC_IDC_STAT_EPISODE_TYPE^MDC has OBX-5 value of 754884^MDC_IDC_ENUM_EPISODE_TYPE_Epis_
SVT^MDC
738000 MDC_IDC_STAT_EPISODE_RECENT_COUNT Encounter
when 737952^MDC_IDC_STAT_EPISODE_TYPE^MDC has OBX-5 value of 754885^MDC_IDC_ENUM_EPISODE_TYPE_Epis_
Monitor^MDC
738000 MDC_IDC_STAT_EPISODE_RECENT_COUNT Encounter
Name
VT2 Episode
Count
Measured
Tachycardia
Detection Counters Since Last
Counter Reset
VF VT Episode
Count
Measured
Tachycardia
Detection Counters Since Last
Counter Reset
VT Episode
Count
Measured
Tachycardia
Detection Counters Since Last
Counter Reset
AF AT Episode
Count
Measured
Tachycardia
Detection Counters Since Last
Counter Reset
SVT Episode
Count
Measured
Tachycardia
Detection Counters Since Last
Counter Reset
VF VT Monitor
Episode Count
Encounter
Measured
Tachycardia
Detection Counters Since Last
Parameter Type
75
Page 76

IDCO Paceart
Parameter
OBX 3-1 OBX 3-2 Supported Values (OBX 5)
when 737952^MDC_IDC_STAT_EPISODE_TYPE^MDC has OBX-5 value of 754886^MDC_IDC_ENUM_EPISODE_TYPE_Epis_
PeriodicEGM^MDC
738000 MDC_IDC_STAT_EPISODE_RECENT_COUNT Encounter
when 737952^MDC_IDC_STAT_EPISODE_TYPE^MDC has OBX-5 value of 754887^MDC_IDC_ENUM_EPISODE_TYPE_Epis_
PatientActivated^MDC
738000 MDC_IDC_STAT_EPISODE_RECENT_COUNT Encounter
when 737952^MDC_IDC_STAT_EPISODE_TYPE^MDC has OBX-5 value of 754888^MDC_IDC_ENUM_EPISODE_TYPE_Epis_
Other^MDC
738000 MDC_IDC_STAT_EPISODE_RECENT_COUNT Encounter
738016 MDC_IDC_STAT_EPISODE_RECENT_COUNT_
DTM
738017 MDC_IDC_STAT_EPISODE_RECENT_COUNT_
DTM_START
Name
Counter Reset
VT Monitor Episode Count
Encounter
Measured
Tachycardia
Detection Counters Since Last
Counter Reset
AF AT Monitor
Episode Count
Measured
Tachycardia
Detection Counters Since Last
Counter Reset
Periodic Episode Count
Measured
Tachycardia
Detection Counters Since Last
Counter Reset
Patient Activated Episode
Count
Measured
Tachycardia
Detection Counters Since Last
Counter Reset
Other Episode
Count
Encounter
Measured
Tachycardia
Detection Counters Since Last
Counter Reset
Start Date
Encounter
Measured
Tachycardia
Detection Counters Since Last
Counter Reset
Start Date
Parameter Type
DateTime
DateTime
76
Page 77

IDCO Paceart
Parameter
OBX 3-1 OBX 3-2 Supported Values (OBX 5)
738018 MDC_IDC_STAT_EPISODE_RECENT_COUNT_
DTM_END
when 737984^MDC_IDC_STAT_EPISODE_VENDOR_TYPE^MDC has OBX-5 value of 773124^STJ-Epis_VT1^MDC
738032 MDC_IDC_STAT_EPISODE_TOTAL_COUNT Encounter
when 737984^MDC_IDC_STAT_EPISODE_VENDOR_TYPE^MDC has OBX-5 value of 773125^STJ-Epis_VT2^MDC
738032 MDC_IDC_STAT_EPISODE_TOTAL_COUNT Encounter
when 737952^MDC_IDC_STAT_EPISODE_TYPE^MDC has OBX-5 value of 754881^MDC_IDC_ENUM_EPISODE_TYPE_Epis_
VF^MDC
738032 MDC_IDC_STAT_EPISODE_TOTAL_COUNT Encounter
when 737952^MDC_IDC_STAT_EPISODE_TYPE^MDC has OBX-5 value of 754882^MDC_IDC_ENUM_EPISODE_TYPE_Epis_
VT^MDC
738032 MDC_IDC_STAT_EPISODE_TOTAL_COUNT Encounter
when 737952^MDC_IDC_STAT_EPISODE_TYPE^MDC has OBX-5 value of 754883^MDC_IDC_ENUM_EPISODE_TYPE_Epis_
ATAF^MDC
738032 MDC_IDC_STAT_EPISODE_TOTAL_COUNT Encounter
Name
Encounter
Measured
Tachycardia
Detection Counters Since Last
Counter Reset
End Date
Measured
Tachycardia
Detection Counters Lifetime VT1
Episode Count
or Encounter
Measured
Tachycardia
Detection Counters Lifetime VT1
Monitor Episode
Count
Measured
Tachycardia
Detection Counters Lifetime VT2
Episode Count
or Encounter
Measured
Tachycardia
Detection Counters Lifetime VT2
Monitor Episode
Count
Measured
Tachycardia
Detection Counters Lifetime VF
VT Episode
Count
Measured
Tachycardia
Detection Counters Lifetime VT
Episode Count
Measured
Tachycardia
Parameter Type
DateTime
77
Page 78

IDCO Paceart
Parameter
OBX 3-1 OBX 3-2 Supported Values (OBX 5)
when 737952^MDC_IDC_STAT_EPISODE_TYPE^MDC has OBX-5 value of 754884^MDC_IDC_ENUM_EPISODE_TYPE_Epis_
SVT^MDC
738032 MDC_IDC_STAT_EPISODE_TOTAL_COUNT Encounter
when 737952^MDC_IDC_STAT_EPISODE_TYPE^MDC has OBX-5 value of 754885^MDC_IDC_ENUM_EPISODE_TYPE_Epis_
Monitor^MDC
738032 MDC_IDC_STAT_EPISODE_TOTAL_COUNT Encounter
when 737952^MDC_IDC_STAT_EPISODE_TYPE^MDC has OBX-5 value of 754886^MDC_IDC_ENUM_EPISODE_TYPE_Epis_
PeriodicEGM^MDC
738032 MDC_IDC_STAT_EPISODE_TOTAL_COUNT Encounter
when 737952^MDC_IDC_STAT_EPISODE_TYPE^MDC has OBX-5 value of 754887^MDC_IDC_ENUM_EPISODE_TYPE_Epis_
PatientActivated^MDC
738032 MDC_IDC_STAT_EPISODE_TOTAL_COUNT Encounter
when 737952^MDC_IDC_STAT_EPISODE_TYPE^MDC has OBX-5 value of 754888^MDC_IDC_ENUM_EPISODE_TYPE_Epis_
Other^MDC
Name
Detection Counters Lifetime AF
AT Episode
Count
Measured
Tachycardia
Detection Counters Lifetime
SVT Episode
Count
Measured
Tachycardia
Detection Counters Lifetime VF
VT Monitor Episode Count,
Encounter
Measured
Tachycardia
Detection Counters Lifetime VT
Monitor Episode
Count, Encounter Measured
Tachycardia
Detection Counters Lifetime AF
AT Monitor Episode Count
Measured
Tachycardia
Detection Counters Lifetime
Periodic Episode Count
Measured
Tachycardia
Detection Counters Lifetime
Patient Activated Episode
Count
Parameter Type
78
Page 79

IDCO Paceart
Parameter
OBX 3-1 OBX 3-2 Supported Values (OBX 5)
738032 MDC_IDC_STAT_EPISODE_TOTAL_COUNT Encounter
738048 MDC_IDC_STAT_EPISODE_TOTAL_COUNT_DTM Encounter
738049 MDC_IDC_STAT_EPISODE_TOTAL_COUNT_DTM_
START
738050 MDC_IDC_STAT_EPISODE_TOTAL_COUNT_DTM_
END
Name
Measured
Tachycardia
Detection Counters Lifetime
Other Episode
Count
Measured
Tachycardia
Detection Counters Lifetime
Start Date
Encounter
Measured
Tachycardia
Detection Counters Lifetime
Start Date
Encounter
Measured
Tachycardia
Detection Counters Lifetime End
Date
Parameter Type
DateTime
DateTime
DateTime
6.2.6.11 Table: MDC_IDC_EPISODE
IDCO Paceart
OBX 3-1 OBX 3-2 Supported Values (OBX 5) Parameter Name
739536 MDC_IDC_EPISODE_ID Encounter Epi-
sodes Episode Id
739552 MDC_IDC_EPISODE_DTM Encounter Epi-
sodes Episode
Start
739568 MDC_IDC_EPISODE_TYPE 754881^MDC_IDC_ENUM_EPISODE_TYPE_Epis_
VF^MDC
754882^MDC_IDC_ENUM_EPISODE_TYPE_Epis_
VT^MDC
754883^MDC_IDC_ENUM_EPISODE_TYPE_Epis_
ATAF^MDC
754884^MDC_IDC_ENUM_EPISODE_TYPE_Epis_
SVT^MDC
754886^MDC_IDC_ENUM_EPISODE_TYPE_Epis_
PeriodicEGM ^MDC
754887^MDC_IDC_ENUM_EPISODE_TYPE_
Epis_PatientActivated^MDC
754888^MDC_IDC_ENUM_EPISODE_TYPE_Epis_
Other^MDC
Encounter Episodes Episode
Type
Parameter Type
Integer
DateTime
ENUM
79
Page 80

IDCO Paceart
OBX 3-1 OBX 3-2 Supported Values (OBX 5) Parameter Name
739600 MDC_IDC_EPISODE_VEN-
DOR_TYPE
770049^MDC_IDC_ENUM_EPISODE_VENDOR_TYPE_BIO-Epis_VF^MDC
770053^MDC_IDC_ENUM_EPISODE_VENDOR_TYPE_BIO-Epis_NSVT^MDC
770054^MDC_IDC_ENUM_EPISODE_VENDOR_TYPE_BIO-Epis_SVT^MDC
770055^MDC_IDC_ENUM_EPISODE_VENDOR_TYPE_BIO-Epis_ATAF^MDC
770057^MDC_IDC_ENUM_EPISODE_VENDOR_TYPE_BIO-Epis_AFib^MDC
770058^MDC_IDC_ENUM_EPISODE_VENDOR_TYPE_BIO-Epis_AT^MDC
770059^MDC_IDC_ENUM_EPISODE_VENDOR_TYPE_BIO-Epis_ModeSw^MDC
770060^MDC_IDC_ENUM_EPISODE_VENDOR_TYPE_BIO-Epis_AMon^MDC
770066^MDC_IDC_ENUM_EPISODE_VENDOR_TYPE_BIO-Epis_PIEGM^MDC
770067^MDC_IDC_ENUM_EPISODE_VENDOR_TYPE_BIO-Epis_PAT^MDC
771074^MDC_IDC_ENUM_EPISODE_VENDOR_TYPE_BSX-Epis_VT^MDC
771075^MDC_IDC_ENUM_EPISODE_VENDOR_TYPE_BSX-Epis_VT-1^MDC
771077^MDC_IDC_ENUM_EPISODE_VENDOR_TYPE_BSX-Epis_NSVT^MDC
773123^MDC_IDC_ENUM_EPISODE_VENDOR_TYPE_STJ-Epis_SVT^MDC
773124^MDC_IDC_ENUM_EPISODE_VENDOR_TYPE_STJ-Epis_VT1^MDC
773125^MDC_IDC_ENUM_EPISODE_VENDOR_TYPE_STJ-Epis_VT2^MDC
773127^MDC_IDC_ENUM_EPISODE_VENDOR_TYPE_STJ-Epis_AMS^MDC
773146^MDC_IDC_ENUM_EPISODE_VENDOR_TYPE_STJ-Epis_Non-sustained^MDC
771096^MDC_IDC_ENUM_EPISODE_VENDOR_TYPE_BSX-EPIS_ICM_Brady^MDC
771097^MDC_IDC_ENUM_EPISODE_VENDOR_TYPE_BSX-EPIS_ICM_Pause^MDC
771098^MDC_IDC_ENUM_EPISODE_VENDOR_TYPE_BSX-EPIS_ICM_AF^MDC
771099^MDC_IDC_ENUM_EPISODE_VENDOR_TYPE_BSX-EPIS_ICM_AT^MDC
771100^MDC_IDC_ENUM_EPISODE_VENDOR_TYPE_BSX-EPIS_ICM_Tachy^MDC
Encounter Episodes Episode
Type
Parameter Type
ENUM
80
Page 81

IDCO Paceart
OBX 3-1 OBX 3-2 Supported Values (OBX 5) Parameter Name
739600 MDC_IDC_EPISODE_VEN-
DOR_TYPE
771101^MDC_IDC_ENUM_EPISODE_VENDOR_TYPE_BSX-EPIS_ICM_TachyVT^MDC
771102^MDC_IDC_ENUM_EPISODE_VEN-
Encounter Episodes Episode
Type
DOR_TYPE_BSX-EPIS_ICM_TachySVT^MDC
771103^MDC_IDC_ENUM_EPISODE_VEN-
DOR_TYPE_BSX-EPIS_ICM_TachytoVF^MDC
771104^MDC_IDC_ENUM_EPISODE_VEN-
DOR_TYPE_BSX-EPIS_ICM_TachyVTtoVF^MDC
771105^MDC_IDC_ENUM_EPISODE_VEN-
DOR_TYPE_BSX-EPIS_ICM_TachySVTtoVF^MDC
771106^MDC_IDC_ENUM_EPISODE_VEN-
DOR_TYPE_BSX-EPIS_ICM_TachyVF^MDC
771107^MDC_IDC_ENUM_EPISODE_VEN-
DOR_TYPE_BSX-EPIS_ICM_Symptom^MDC
771108^MDC_IDC_ENUM_EPISODE_VEN-
DOR_TYPE_BSX-EPIS_ICM_Brady_Symptom^MDC
771109^MDC_IDC_ENUM_EPISODE_VEN-
DOR_TYPE_BSX-EPIS_ICM_Pause_Symptom^MDC
771110^MDC_IDC_ENUM_EPISODE_VEN-
DOR_TYPE_BSX-EPIS_ICM_AF_Symptom^MDC
771111^MDC_IDC_ENUM_EPISODE_VEN-
DOR_TYPE_BSX-EPIS_ICM_AT_Symptom^MDC
771112^MDC_IDC_ENUM_EPISODE_VEN-
DOR_TYPE_BSX-EPIS_ICM_Tachy_Symptom^MDC
739696 MDC_IDC_EPISODE_
THERAPY_RESULT
755137^MDC_IDC_ENUM_EPISODE_THERAPY_
RESULT_Successful^MDC
755138^MDC_IDC_ENUM_EPISODE_THERAPY_
Encounter Epi-
sodes Episode
Result
RESULT_Unsuccessful^MDC
755139^MDC_IDC_ENUM_EPISODE_THERAPY_
RESULT_Unknown^MDC
739712 MDC_IDC_EPISODE_
DURATION
Encounter Epi-
sodes Episode
Duration
739714 MDC_IDC_EPI-
SODE_ATRIAL_INTER-
Encounter Epi-
sode Atrial Max
VAL_DURING_EPISODE_MAX
739715 MDC_IDC_EPI-
SODE_ATRIAL_INTER-
Encounter Epi-
sode Atrial Min
VAL_DURING_EPISODE_MIN
739716 MDC_IDC_EPI-
SODE_ATRIAL_INTER-
Encounter Epi-
sode Atrial Mean
VAL_DURING_EPISODE_MEAN
739718 MDC_IDC_EPISODE_VEN-
TRICULAR_INTERVAL_DURING_EPI-
Encounter Epi-
sode Ventricular
Max
SODE_MAX
739719 MDC_IDC_EPISODE_VEN-
TRICULAR_INTERVAL_DURING_EPI-
Encounter Epi-
sode Ventricular
Min
SODE_MIN
Parameter Type
ENUM
ENUM
Numeric
Numeric
Numeric
Numeric
Numeric
Numeric
81
Page 82

IDCO Paceart
OBX 3-1 OBX 3-2 Supported Values (OBX 5) Parameter Name
739720 MDC_IDC_EPISODE_VEN-
TRICULAR_INTERVAL_DURING_EPI-
Encounter Epi-
sode Ventricular
Mean
SODE_MEAN
739721 MDC_IDC_EPI-
SODE_TACHYTHERAPY_ATP_DELIVERED
Encounter Epi-
sode Tachy Ther-
apy ATP Deliv-
ered
739722 MDC_IDC_EPI-
SODE_TACHYTHERAPY_SHOCKS_DELIVERED
739723 MDC_IDC_EPI-
SODE_TACHYTHERAPY_SHOCK_ENERGY
739724 MDC_IDC_EPI-
SODE_TACHYTHERAPY_SHOCK_ENERGY_1
Encounter Epi-
sode Tachy Ther-
apy Shocks Deliv-
ered
Encounter Epi-
sode Tachy Ther-
apy Shock Energy
Encounter Epi-
sode Tachy Ther-
apy Shock Energy
1
739725 MDC_IDC_EPI-
SODE_TACHYTHERAPY_SHOCK_ENERGY_2
Encounter Epi-
sode Tachy Ther-
apy Shock Energy
2
739726 MDC_IDC_EPI-
SODE_TACHYTHERAPY_SHOCK_ENERGY_3
Encounter Epi-
sode Tachy Ther-
apy Shock Energy
3
739727 MDC_IDC_EPI-
SODE_TACHYTHERAPY_SHOCK_ENERGY_4
Encounter Epi-
sode Tachy Ther-
apy Shock Energy
4
739728 MDC_IDC_EPI-
SODE_TACHYTHERAPY_SHOCK_ENERGY_5
Encounter Epi-
sode Tachy Ther-
apy Shock Energy
5
739729 MDC_IDC_EPI-
SODE_TACHYTHERAPY_SHOCK_ENERGY_6
Encounter Epi-
sode Tachy Ther-
apy Shock Energy
6
739730 MDC_IDC_EPI-
SODE_TACHYTHERAPY_SHOCK_ENERGY_7
Encounter Epi-
sode Tachy Ther-
apy Shock Energy
7
739731 MDC_IDC_EPI-
SODE_TACHYTHERAPY_SHOCK_ENERGY_8
Encounter Epi-
sode Tachy Ther-
apy Shock Energy
8
739732 MDC_IDC_EPI-
SODE_TACHYTHERAPY_SHOCK_ENERGY_9
Encounter Epi-
sode Tachy Ther-
apy Shock Energy
9
739733 MDC_IDC_EPI-
SODE_TACHYTHERAPY_SHOCK_ENERGY_10
Encounter Epi-
sode Tachy Ther-
apy Shock Energy
10
Parameter Type
Numeric
Numeric
Numeric
Numeric
Numeric
Numeric
Numeric
Numeric
Numeric
Numeric
Numeric
Numeric
Numeric
Numeric
82
Page 83

IDCO Paceart
OBX 3-1 OBX 3-2 Supported Values (OBX 5) Parameter Name
739735 MDC_IDC_EPI-
SODE_TACHYTHERAPY_NUM_SHOCKS
Encounter Epi-
sode Tachy Ther-
apy Number
Shocks
739736 MDC_IDC_EPI-
SODE_TACHYTHERAPY_NUM_SHOCKS_1
Encounter Epi-
sode Tachy Ther-
apy Number
Shocks 1
739737 MDC_IDC_EPI-
SODE_TACHYTHERAPY_NUM_SHOCKS_2
Encounter Epi-
sode Tachy Ther-
apy Number
Shocks 2
739738 MDC_IDC_EPI-
SODE_TACHYTHERAPY_NUM_SHOCKS_3
Encounter Epi-
sode Tachy Ther-
apy Number
Shocks 3
739739 MDC_IDC_EPI-
SODE_TACHYTHERAPY_NUM_SHOCKS_4
Encounter Epi-
sode Tachy Ther-
apy Number
Shocks 4
739740 MDC_IDC_EPI-
SODE_TACHYTHERAPY_NUM_SHOCKS_5
Encounter Epi-
sode Tachy Ther-
apy Number
Shocks 5
739741 MDC_IDC_EPI-
SODE_TACHYTHERAPY_NUM_SHOCKS_6
Encounter Epi-
sode Tachy Ther-
apy Number
Shocks 6
739742 MDC_IDC_EPI-
SODE_TACHYTHERAPY_NUM_SHOCKS_7
Encounter Epi-
sode Tachy Ther-
apy Number
Shocks 7
739743 MDC_IDC_EPI-
SODE_TACHYTHERAPY_NUM_SHOCKS_8
Encounter Epi-
sode Tachy Ther-
apy Number
Shocks 8
739744 MDC_IDC_EPI-
SODE_TACHYTHERAPY_NUM_SHOCKS_9
Encounter Epi-
sode Tachy Ther-
apy Number
Shocks 9
739745 MDC_IDC_EPI-
SODE_TACHYTHERAPY_NUM_SHOCKS_10
Encounter Epi-
sode Tachy Ther-
apy Number
Shocks 10
739747 MDC_IDC_EPI-
SODE_TYPE_IN_PROGRESS
739584 MDC_IDC_STAT_EPI-
SODE_TYPE_INDUCED
Encounter Epi-
sode Type In Pro-
gress
Encounter Epi-
sode Type
Induced
Parameter Type
Numeric
Numeric
Numeric
Numeric
Numeric
Numeric
Numeric
Numeric
Numeric
Numeric
Numeric
Boolean
Boolean
83
Page 84

6.2.6.12 MDC_IDC_NOTIFICATION
IDCO Paceart
OBX 3-1 OBX 3-2 Supported Values (OBX 5) Parameter Name Parameter Type
740033 MDC_IDC_NOTIFICATION _ID Encounter Notifica-
tion ID
740035 MDC_IDC_NOTIFICATION _
DTM_START
740036 MDC_IDC_NOTIFICA-
TION_DTM_END
740039 MDC_IDC_NOTIFICATION
_TYPE_1
740040 MDC_IDC_NOTIFICATION
_TYPE_2
740041 MDC_IDC_NOTIFICATION
_TYPE_3
755457^MDC_IDC_ENUM_ NOTIFICATION_TYPE_DEVICE ^MDC
755458^MDC_IDC_ENUM_ NOTIFICATION_TYPE_Device _ Settings^MDC
755459^MDC_IDC_ENUM_ NOTIFICATION_TYPE_ Lead^MDC
755460^MDC_IDC_ENUM_ NOTIFICATION_TYPE_Atrial_ Arrhythmia^MDC
755461^MDC_IDC_ENUM_ NOTIFICATION_TYPE_ Ventricular_
Arrhythmia^MDC
755461^MDC_IDC_ENUM_ NOTIFICATION_TYPE_ Ventricular_
Arrhythmia^MDC
755463^MDC_IDC_ENUM_ NOTIFICATION_TYPE_Heart_ Failure^MDC
755464^MDC_IDC_ENUM_ NOTIFICATION_TYPE_Shock _Therapy_
Delivered^MDC
755465^MDC_IDC_ENUM_ NOTIFICATION_TYPE_ATP_ Therapy_
Delivered^MDC
755466^MDC_IDC_ENUM_ NOTIFICATION_TYPE_Pacing_ Therapy
^MDC
755467^MDC_IDC_ENUM_ NOTIFICATION_TYPE_Other_ Clinical^MDC
755468^MDC_IDC_ENUM_ NOTIFICATION_TYPE_Follow_ Up^MDC
755469^MDC_IDC_ENUM_ NOTIFICATION_TYPE_Patient_ Request
^MDC
755470^MDC_IDC_ENUM_ NOTIFICATION_TYPE_ Connectivity_Administrative ^MDC
Same as MDC_IDC_NOTIFICATION_ TYPE_1
Same as MDC_IDC_NOTIFICATION_ TYPE_1
Encounter Notification Start Date
Encounter Notification End Date
Encounter Notification Type 1
Encounter Notification Type 2
Encounter Notification Type 3
String 100
Date Time
Date Time
ENUM
ENUM
ENUM
84
Page 85

IDCO Paceart
OBX 3-1 OBX 3-2 Supported Values (OBX 5) Parameter Name Parameter Type
740042 MDC_IDC_NOTIFICATION
_PRIORITY
740043 MDC_IDC_NOTIFICATION
_DESCRIPTION
6.2.6.13 Embedded PDF
HL7 Paceart
OBX 2 OBX 3-1 OBX 3-3 OBX 3-4 OBX 3-5 OBX 5-2
ED 18750-0 LN Attachment
755521^MDC_IDC_ENUM_ NOTIFICATION_PRIORITY_ High^MDC
755522^MDC_IDC_ENUM_ NOTIFICATION_PRIORITY_ Medium^MDC
755523^MDC_IDC_ENUM_ NOTIFICATION_PRIORITY_ Low^MDC
755524^MDC_IDC_ENUM_ NOTIFICATION_PRIORITY_ Informative^MDC
755525^MDC_IDC_ENUM_ NOTIFICATION_PRIORITY_Not_ Indicated^MDC
File Name
Attachment
Description
Attachment
File Name
Extension
Encounter Notification Priority
Encounter Notification Description
Supported
Values
(OBX 5-5)
Base-64
Encoded
Parameter
Name
Attachment
File
ENUM
String 250
Parameter
Type
Binary 50
MB
6.2.6.14 Referenced PDF
HL7 Paceart
Supported Values
OBX 2 OBX 3-1 OBX 3-3
RP 18750-0 LN Attachment File
OBX 5 Parameter Name Parameter Type
String 260
Name
6.3 Outbound Messages
The Paceart System and CareLink integrate with the HL7 protocol for outgoing messages from the Paceart System and CareLink to
an external system by mapping a parameter and a parameter type to HL7 values. This section describes outbound message mapping.
6.3.1 Outbound MSH Message Segments
The HL7 MSH (Message Header) segment is present in every HL7 message type and defines the message’s source, purpose,
destination, and certain syntax specifics like delimiters (separator characters) and character sets.
Source of Data or Literal Value Field Component
| MSH-1 N/A
^~\& MSH-2 N/A
Paceart MSH-3 1
Medtronic MSH-4 1
Local date and time in the format YYYMMDDhhmmss MSH-7 N/A
ORU MSH-9 1
R01 MSH-9 2
ORU_R01 MSH-9 3
Message ID in the format YYYYMMDDhhmmss###### MSH-10 N/A
P MSH-11 1
2.6 MSH-12 1
AL MSH-15 N/A
NE MSH-16 N/A
85
Page 86

Source of Data or Literal Value Field Component
IHE_PCD_ORU_R01 MSH-21 1
IHE PCD MSH-21 2
1.3.6.1.4.1.19376.1.6.1.9.1 MSH-21 3
ISO MSH-21 4
6.3.2 Outbound PID Message Segments
The PID (Patient Identification) segment provides important identification information about the patient and is used as the primary
means of communicating the identifying and demographic information about a patient between systems.
Parameter Parameter Type Field Component Occurrence
Patient ID Value String 50 PID-3 1 2..21
Patient Last Name String 50 PID-5 1 1
Patient First Name String 50 PID-5 2 1
Patient Middle Initial String 1 PID-5 3 1
Patient Birth Date DateTime PID-7 N/A 1
Patient Gender ENUM PID-8 N/A 1
Patient Address Line 1 String 50 PID-11 1 1
Patient Address Line 2 String 50 PID-11 2 1
Patient Address City String 50 PID-11 3 1
Patient Address State String 10 PID-11 4 1
Patient Address Postal Code String 10 PID-11 5 1
Patient Address Country String 50 PID-11 6 1
Patient Email Address String 100 PID-13 4 1
Patient Marital Status ENUM PID-16 1 1
Patient Date of Death DateTime PID-29 1 1
Death Indicator Boolean PID-30 1 1
6.3.3 Outbound PV1 Message Segments
The PV1 (Patient Visit) segment is used by registration applications to communicate information on a visit-specific basis.
Parameter Parameter Type Field Component Sub-Component Occurrence
Patient Status String 1 PV1-2 1 N/A N/A
Patient Location of
Care
Encounter Visit ID String 50 PV1-19 1 N/A N/A
6.3.4 Outbound PV2 Message Segments
The PV2 (Patient Visit) segment is a continuation of visit-specific information contained in the PV1 segment.
Parameter Parameter Type Field Component Sub-Component Occurrence
Patient Code Value
(Paceart)
Custom Patient
Field(s) (CareLink)
6.3.5 Outbound NTE Message Segments
The NTE segment is an optional segment that appears after the PID and is used to provide notes and comments.
Note: There is another NTE Message Segments table after the Outbound OBR Message Segments table.
Parameter
Patient Record Comment
String PV1-3 1 N/A N/A
String 6 PV2-7 1 N/A m
Parameter
Type NTE-3
String 65000 /PaceartXML/PatientRecord/Comment
86
Page 87

6.3.6 Outbound OBR Message Segments
The OBR (Observation Request) segment transmits information about an exam, diagnostic study/observation, or assessment that is
specific to an order or result.
Sub-Compo-
Parameter Parameter Type Field Component
nent Occurrence
Encounter Key String 32 OBR-3 1 N/A N/A
Encounter Type ENUM OBR-4 1 N/A N/A
Encounter Type String 20 OBR-4 4 N/A N/A
Encounter Type String 20 OBR-4 5 N/A N/A
Encounter Type String 20 OBR-4 6 N/A N/A
Encounter Date and Time DateTime OBR-7 1 N/A N/A
Encounter Signature Date and
DateTime OBR-8 1 N/A N/A
Time
REFERRING1 Provider Code String 6 OBR-16 1 N/A N/A
REFERRING1 Provider Last
String 50 OBR-16 2 N/A N/A
Name
REFERRING1 Provider First
String 50 OBR-16 3 N/A N/A
Name
REFERRING1 Provider Middle
String 1 OBR-16 4 N/A N/A
Initial
REFERRING1 Provider Cre-
String 20 OBR-16 5 N/A N/A
dentials
Encounter Lock
a
String 1 OBR-25 1 N/A N/A
Encounter Parent Key String 32 OBR-26 1 N/A N/A
REFERRING2 Provider Code String 6 OBR-28 1 N/A 1
REFERRING2 Provider Last
String 50 OBR-28 2 N/A 1
Name
REFERRING2 Provider First
String 50 OBR-28 3 N/A 1
Name
REFERRING2 Provider Middle
String 1 OBR-28 4 N/A 1
Initial
REFERRING2 Provider Cre-
String 20 OBR-28 5 N/A 1
dentials
REFERRING3 Provider Code String 6 OBR-28 1 N/A 2
REFERRING3 Provider Last
String 50 OBR-28 2 N/A 2
Name
REFERRING3 Provider First
String 50 OBR-28 3 N/A 2
Name
REFERRING3 Provider Middle
String 1 OBR-28 4 N/A 2
Initial
REFERRING3 Provider Cre-
String 20 OBR-28 5 N/A 2
dentials
FOLLOWING Provider Code String 6 OBR-28 1 N/A 3
FOLLOWING Provider Last
String 50 OBR-28 2 N/A 3
Name
FOLLOWING Provider First
String 50 OBR-28 3 N/A 3
Name
FOLLOWING Provider Middle
String 1 OBR-28 4 N/A 3
Initial
FOLLOWING Provider Creden-
String 20 OBR-28 5 N/A 3
tials
Provider Code/Signer ID String 6 OBR-32 1 1 N/A
Provider Last Name/Signer
String 50 OBR-32 1 2 N/A
Name
Provider First Name String 50 OBR-32 1 3 N/A
87
Page 88

Sub-Compo-
Parameter Parameter Type Field Component
nent Occurrence
Provider Middle Initial String 1 OBR-32 1 4 N/A
Provider Credentials String 20 OBR-32 1 5 N/A
a
In the Paceart System, if Encounter Lock is false, then the value is "P" for preliminary. If Encounter Lock is true, then the value is "F" for final. In
CareLink, when an encounter is first sent to the EHR the Encounter Lock value is "F" for final. If subsequent values are sent then the Encounter
Lock value is "A" for amended.
OBR:4 Coded Elements
The OBR:4 segment maps the following values to the IDCO Profile values. The items below identify the referenced Universal Service
Identifiers.
CareLink integrations will only export the “REMOTE” value.
Value OBR:4.1 OBR:4.2
INCLINIC 754050 MDC_IDC_ENUM_SESS_TYPE_InClinic
PROGRAMMING 754055 MDC_IDC_ENUM_SESS_TYPE_Other
REMOTE 754051 MDC_IDC_ENUM_SESS_TYPE_Remote
TTM 754055 MDC_IDC_ENUM_SESS_TYPE_Other
IMPLANT 754049 MDC_IDC_ENUM_SESS_TYPE_Implant
PHONENOTE 754055 MDC_IDC_ENUM_SESS_TYPE_Other
MISC 754055 MDC_IDC_ENUM_SESS_TYPE_ Other
6.3.7 Outbound NTE Message Segments
The NTE segment is an optional segment following the OBR and is used to provide notes and comments.
Parameter
Parameter
Type NTE-3
Encounter Comment String 65000 /PaceartXML/PatientRecord/Encounters/Encounter[1]/Comment
6.3.8 Outbound OBX Messages
The OBX segment is primarily used to carry key clinical observation and result reporting information within report messages.
IDCO 1.0 and 1.1 Profiles
The Paceart System can be configured to send OBX segments conforming to either the IDCO 1.0 or 1.1 profile. Values and segments
are indicated in the following tables if they are only part of the 1.1 profile. If a value or segment is not marked as such, it can be assumed
it is part of both 1.0 and 1.1 profiles. A list of all supported IDCO 1.1 segments and values is available in a later section.
Nonconforming and discriminator OBX values
Each OBX message segment has a value to specify nonconforming values. An OBX-8 value of "NC-PA" means that the data was
nonconforming in the Paceart System or CareLink. An OBX-8 value of "NC-IDCO" means that the data does not conform to the IDCO
profile definition for the data.
The OBX-8 value is also used to specify a discriminator value for numerical data. For example, a numerical message segment allows
the less-than (<) and greater-than (>) symbols, but not the less-than or equal to (<=) and greater-than or equal to (>=) symbols. The
following segment is for valid values of the number:
Parameter Parameter type OBX-2 OBX-3 OBX-6 OBX-8
Encounter Programmed Bradycardia Automatic
Numeric NM 731456^MDC_IDC_SET_
BRADY_AT_MODE_
SWITCH_RATE^MDC
{beats}/min^ heartbeats per
minute^MDC
>, <
Mode Switch Therapy Pacing Rate
While the following segment is for nonconforming values of the number:
Parameter Parameter type OBX-2 OBX-3 OBX-6 OBX-8
Encounter Programmed Bradycardia Automatic
Numeric NM 731456^MDC_IDC_SET_
BRADY_AT_MODE_
SWITCH_RATE^MDC
{beats}/min^ heartbeats per
minute^MDC
>=^NC-IDCO,
<=^NC-IDCO
88
Page 89

Parameter Parameter type OBX-2 OBX-3 OBX-6 OBX-8
Mode Switch Therapy Pacing Rate
Enumerations
For OBX message segments that have a Parameter Type of ENUM, there are multiple OBX-5 values for each possible value of the
enumeration. These values are not listed in the OBX message segment tables.
6.3.8.1 Outbound OBX Nomenclature Version Segments
OBX-2 OBX-3
ST 740065^MDC_IDC_NOMENCLATURE_VERSION^MDC
ST 740066^MDC_IDC_NOMENCLATURE_VERSION_QUALIFIER^MDC
6.3.8.2 Outbound OBX Encounter Message Segments
OB
Parameter Parameter type OBX-2 OBX-3
Encounter Summary Indicator Boolean CWE 1001351^MDT_ENCOUNTER_SUM-
MARY_FLAG^MDT
Encounter Location of Care String 50 ST 721033^MDC_IDC_SESS_CLINIC_NAME^MD
C
Medtronic defined enumeration values
Encounter Summary Indicator – You can map a Medtronic defined OBX-5 value for the following segment:
X-6
Parameter Parameter type OBX-2 OBX-3
Encounter Summary Indicator Boolean CWE 1001351^MDT_ENCOUNTER_SUM-
MARY_FLAG^MDT
The OBX-5 value can be the following Medtronic defined value:
OBX-5-1 OBX-5-2 OBX-5-3
200300 MDT_ENCOUNTER_SUMMARY_YES MDT
6.3.8.3 Outbound OBX Session Message Segments
Parameter
Parameter
Encounter Session Timestamp DateTime DTM 721025^MDC_IDC_SESS_DTM^MDC
Encounter Type ENUM CWE 721026^MDC_IDC_SESS_TYPE^MDC
Encounter Session Reprogrammed ENUM CWE 721027^MDC_IDC_SESS_REPROG-
Encounter Session Device Type ENUM CWE 720897^MDC_IDC_DEV_TYPE^MDC
Encounter Session Device Manufacturer ENUM CWE 720900^MDC_IDC_DEV_MFG^MDC
Encounter Session Device Model String 50 ST 720898^MDC_IDC_DEV_MODEL^MDC
Encounter Session Device Serial Number String 50 ST 720899^MDC_IDC_DEV_SERIAL^MDC
Encounter Session Active Device Implant
Date
Encounter Session Active Device Advisory
Status
Encounter Session Active Device Advisory
Details
Encounter Session Active Device Advisory
URL
type OBX-2 OBX-3 OBX-6
RAMMED^MDC
DateTime DTM 720901^MDC_IDC_DEV_IMPLANT_DT^
MDC
ENUM CWE 720905^MDC_IDC_DEV_ADVI-
SORY_INFO_STATUS^MDC
ENUM CWE 720906^MDC_IDC_DEV_ADVI-
SORY_INFO^MDC
ENUM CWE 720907^MDC_IDC_DEV_ADVI-
SORY_INFO_URL^MDC
IDCO enumeration values
Encounter Type can have the following IDCO OBX-5 values:
89
Page 90

OBX-5-1 OBX-5-2 OBX-5-3
754050 MDC_IDC_ENUM_SESS_TYPE_InClinic MDC
754055 MDC_IDC_ENUM_SESS_TYPE_Other MDC
754051 MDC_IDC_ENUM_SESS_TYPE_Remote MDC
754049 MDC_IDC_ENUM_SESS_TYPE_Implant MDC
754052 MDC_IDC_ENUM_SESS_TYPE_RemoteDeviceIniti-
ated
754053 MDC_IDC_ENUM_SESS_TYPE_RemoteScheduled MDC
754054 MDC_IDC_ENUM_SESS_TYPE_RemotePatientIniti-
ated
Encounter Session Reprogrammed can have the following IDCO OBX-5 values:
OBX-5-1 OBX-5-2 OBX-5-3
755201 MDC_IDC_ENUM_SESS_REPROGRAMMED _YES MDC
755202 MDC_IDC_ENUM_SESS_REPROGRAMMED _NO MDC
Encounter Session Device Type can have the following IDCO OBX-5 values:
OBX-5-1 OBX-5-2 OBX-5-3
753665 MDC_IDC_ENUM_DEV_TYPE_IPG MDC
753666 MDC_IDC_ENUM_DEV_TYPE_ICD MDC
753667 MDC_IDC_ENUM_DEV_TYPE_CRT_D MDC
753668 MDC_IDC_ENUM_DEV_TYPE_CRT_P MDC
753669 MDC_IDC_ENUM_DEV_TYPE_Monitor MDC
MDC
MDC
Encounter Session Device Manufacturer can have the following IDCO OBX-5 values:
OBX-5-1 OBX-5-2 OBX-5-3
753729 MDC_IDC_ENUM_MFG_ANGN MDC
753730 MDC_IDC_ENUM_MFG_APC MDC
753756 MDC_IDC_ENUM_MFG_Other MDC
753731 MDC_IDC_ENUM_MFG_BIO MDC
753732 MDC_IDC_ENUM_MFG_BSX MDC
753738 MDC_IDC_ENUM_MFG_COR MDC
753739 MDC_IDC_ENUM_MFG_ELA MDC
753740 MDC_IDC_ENUM_MFG_GDT MDC
753741 MDC_IDC_ENUM_MFG_IMC MDC
753744 MDC_IDC_ENUM_MFG_MDT MDC
753747 MDC_IDC_ENUM_MFG_PCS MDC
753748 MDC_IDC_ENUM_MFG_SIE MDC
753750 MDC_IDC_ENUM_MFG_SOR MDC
753751 MDC_IDC_ENUM_MFG_STJ MDC
753753 MDC_IDC_ENUM_MFG_TEL MDC
753754 MDC_IDC_ENUM_MFG_VEN MDC
753755 MDC_IDC_ENUM_MFG_VIT MDC
753757 MDC_IDC_ENUM_MFG_ABT MDC
753758 MDC_IDC_ENUM_MFG_MPT MDC
Encounter Session Active Device Status can have the following IDCO OBX-5 values:
OBX-5-1 OBX-5-2 OBX-5-3
755393 MDC_IDC_ENUM_ADVISORY_STATUS_Advisory MDC
755394 MDC_IDC_ENUM_ADVISORY_STATUS_No_Advisory MDC
90
Page 91
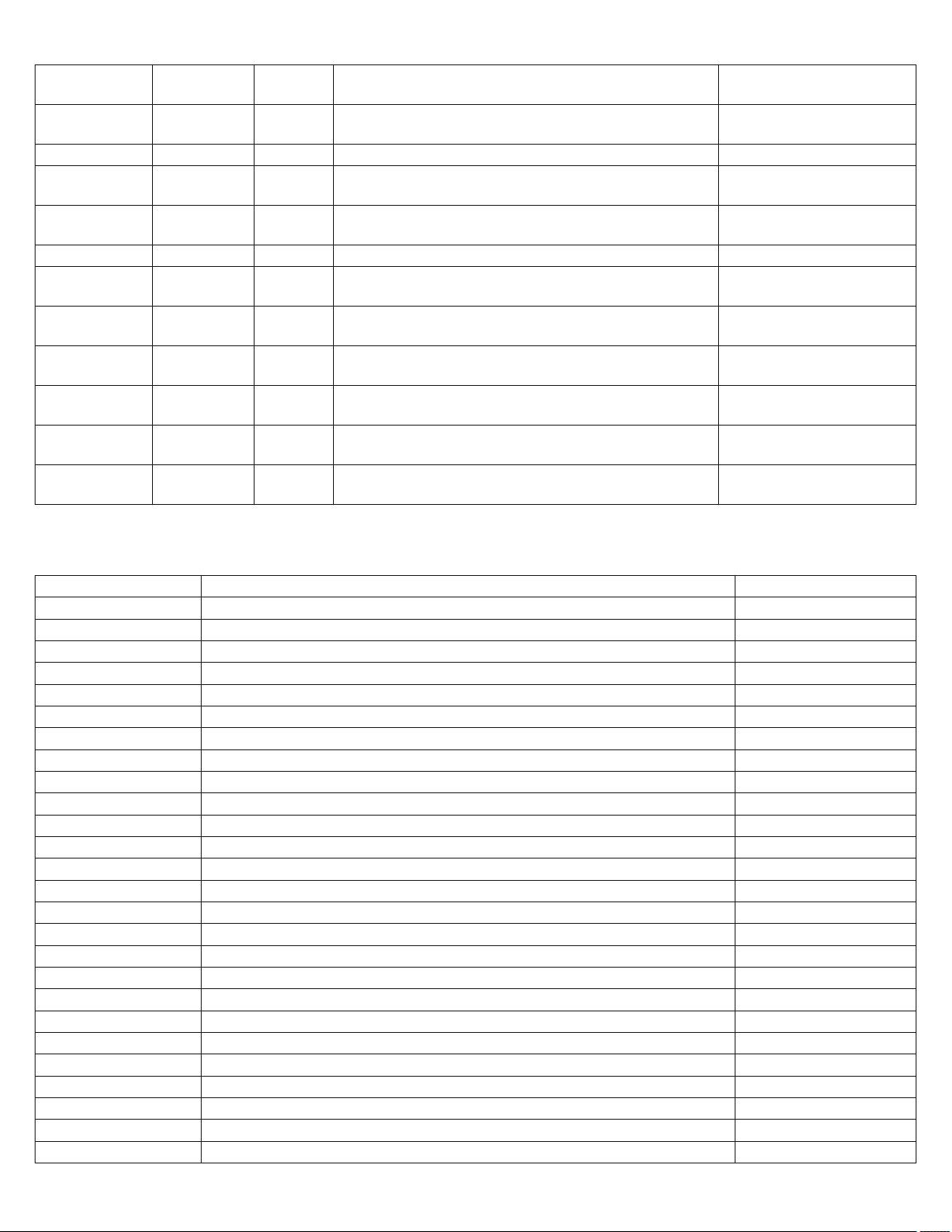
6.3.8.4 Outbound OBX Leads Message Segments
Parameter
Parameter
Lead Manufacturer
Lead Model String 50 ST 720961^MDC_IDC_LEAD_MODEL^MDC
Lead Serial
Number
Lead Implant
Date
Lead Chamber ENUM CWE 720966^MDC_IDC_LEAD_LOCATION^MDC
Lead Explanted
Date
Lead Aban-
doned Date
Lead Partially
Explanted Date
Lead Advisory
Status
Lead Advisory
Details
Lead Advisory
URL
type OBX-2 OBX-3 OBX-6
ENUM ST 720963^MDC_IDC_LEAD_MFG^MDC
String 20 ST 720962^MDC_IDC_LEAD_SERIAL^MDC
DateTime DTM 720964^MDC_IDC_LEAD_IMPLANT_DT^MDC
DateTime DTM 1001044^MDT_LEAD_EXPLANTEDATE^MDT
DateTime DTM 1001045^MDT_LEAD_ABANDONEDATE^MDT
DateTime DTM 1001046^MDT_LEAD_PARTIALEXPLANTDATE^MDT
ENUM CWE 720972^MDC_IDC_LEAD_ADVISORY_INFO_STA-
TUS^MDC
String ST 720973^MDC_IDC_LEAD_ADVISORY_INFO^MDC
String ST 720974^MDC_IDC_LEAD_ADVI-
SORY_INFO_URL^MDC
IDCO enumeration values
Lead Manufacturer can have the following IDCO OBX-5 Values:
OBX-5-1 OBX-5-2 OBX-5-3
753741 MDC_IDC_ENUM_MFG_IMC MDC
753742 MDC_IDC_ENUM_MFG_IMT MDC
753743 MDC_IDC_ENUM_MFG_MCO MDC
753744 MDC_IDC_ENUM_MFG_MDT MDC
753745 MDC_IDC_ENUM_MFG_OSC MDC
753746 MDC_IDC_ENUM_MFG_OSY MDC
753747 MDC_IDC_ENUM_MFG_PCS MDC
753748 MDC_IDC_ENUM_MFG_SIE MDC
753749 MDC_IDC_ENUM_MFG_SOM MDC
753750 MDC_IDC_ENUM_MFG_SOR MDC
753751 MDC_IDC_ENUM_MFG_STJ MDC
753752 MDC_IDC_ENUM_MFG_STO MDC
753753 MDC_IDC_ENUM_MFG_TEL MDC
753754 MDC_IDC_ENUM_MFG_VEN MDC
753755 MDC_IDC_ENUM_MFG_VIT MDC
753756 MDC_IDC_ENUM_MFG_Other MDC
753756 MDC_IDC_ENUM_MFG_Other MDC
753756 MDC_IDC_ENUM_MFG_Other MDC
753756 MDC_IDC_ENUM_MFG_Other MDC
753756 MDC_IDC_ENUM_MFG_Other MDC
753756 MDC_IDC_ENUM_MFG_Other MDC
753756 MDC_IDC_ENUM_MFG_Other MDC
753756 MDC_IDC_ENUM_MFG_Other MDC
753756 MDC_IDC_ENUM_MFG_Other MDC
753757 MDC_IDC_ENUM_MFG_ABT MDC
753758 MDC_IDC_ENUM_MFG_MPT MDC
91
Page 92

Lead Chamber can have the following IDCO OBX-5 values:
OBX-5-1 OBX-5-2 OBX-5-3
753857 MDC_IDC_ENUM_LEAD_LOCATION_CHAMBER _LA MDC
753859 MDC_IDC_ENUM_LEAD_LOCATION_CHAMBER _RA MDC
753858 MDC_IDC_ENUM_LEAD_LOCATION_CHAMBER _LV MDC
753860 MDC_IDC_ENUM_LEAD_LOCATION_CHAMBER _RV MDC
6.3.8.5 Outbound OBX Programming Bradycardia Message Segments
Parameter
Parameter
Encounter Programmed Bradycardia Pacing Mode
Encounter Programmed Bradycardia Lower
Rate
Encounter Programmed Bradycardia Maximum Tracking
Rate
Encounter Programmed Bradycardia Maximum Sensor
Rate
Encounter Programmed Bradycardia Hysteresis Rate
Encounter Programmed Bradycardia Sleep
Rate
Encounter Programmed Bradycardia Pacemaker Mediated Tachycardia Intervention
Encounter Programmed Bradycardia Premature Ventricular Contraction Intervention
Encounter Programmed Bradycardia Rate
Modulation
Threshold
Encounter Programmed Bradycardia Rate
type OBX-2 OBX-3 OBX-6
ENUM CWE 730752^MDC_IDC_SET_BRADY_MODE^MDC
Numeric NM 730880^MDC_IDC_SET_BRADY_LOWRATE^MDC {beats}/min^heartbeats per
Numeric NM 731136^MDC_IDC_SET_ADY_MAX_TRACKING_RAT
E^MDC
Numeric NM 731200^MDC_IDC_SET_BRADY_MAX_SEN-
SOR_RATE^MDC
Numeric NM 730944^MDC_IDC_SET_BRADY_HYSTRATE^MDC {beats}/min^heartbeats per
Numeric NM 731008^MDC_IDC_SET_BRADY_NIGHT_RATE^MDC{beats}/min^heartbeats per
String 50 ST 100001^MDT_PROG_BRADY_PMT_INTERVEN-
TION^MDT
String 50 ST 100002^MDT_PROG_BRADY_PVC_RESPONSE^MD
T
String 50 ST 100003^MDT_PROG_BRADY_RATEMODULA-
TION_THRESHOLD^MDT
String 50 ST 100004^MDT_PROG_BRADY_RATEMODULA-
TION_SLOPE^MDT
minute^UCUM
{beats}/min^heartbeats per
minute^UCUM
{beats}/min^heartbeats per
minute^UCUM
minute^UCUM
minute^UCUM
92
Page 93

Parameter
Modulation
Slope
Encounter Programmed Bradycardia Rate
Modulation
Slope Exertion
Encounter Programmed Bradycardia Rate
Modulation
Acceleration
Reaction
Encounter Programmed Bradycardia Rate
Modulation
Deceleration
Recovery
Encounter Programmed Bradycardia Rate
Modulation
Activities of
Daily Living
Rate
Encounter Programmed Bradycardia AV
Delay Sensed
Minimum
Encounter Programmed Bradycardia AV
Delay Paced
Minimum
Encounter Programmed Bradycardia AV
Delay Adaptive
Status
Encounter Programmed Bradycardia AV
Delay Paced
Encounter Programmed Bradycardia AV
Delay Sensed
Encounter Programmed Bradycardia AV
Delay Adaptive
Start Rate
Encounter Programmed Bradycardia AV
Parameter
type OBX-2 OBX-3 OBX-6
String 50 ST 100005^MDT_PROG_BRADY_RATEMODULA-
TION_SLOPE_EXERTION^MDT
Numeric NM 100006^MDT_PROG_BRADY_RATEMODULA-
s^seconds^UCUM
TION_ACCELERATIONREACTION^MDT
Numeric NM 100007^MDT_PROG_BRADY_RATEMODULA-
m^minutes^UCUM
TION_DECELERATIONRECOVERY^MDT
Numeric NM 100008^MDT_PROG_BRADY_RATEMODULA-
TION_ADLRATE^MDT
Numeric NM 731265^MDC_IDC_SET_BRADY_SAV_DELAY_HIGH
{beats}/min^heartbeats per
minute^UCUM
ms^milliseconds^UCUM
^MDC
Numeric NM 731329^MDC_IDC_SET_BRADY_PAV_DELAY_HIGH
ms^milliseconds^UCUM
^MDC
ENUM ST 100009^MDT_PROG_BRADY_AVDELAY_ADAP-
TIVE_STATUS^MDT
Numeric NM 731330^MDC_IDC_SET_BRADY_PAV_DELAY_LOW^
ms^milliseconds^UCUM
MDC
Numeric NM 731266^MDC_IDC_SET_BRADY_SAV_DELAY_LOW^
ms^milliseconds^UCUM
MDC
Numeric NM 100012^MDT_PROG_BRADY_AVDELAY_ADAP-
TIVE_STARTRATE^MDT
Numeric NM 100013^MDT_PROG_BRADY_AVDELAY_ADAP-
TIVE_STOPRATE^MDT
{beats}/min^heartbeats per
minute^UCUM
{beats}/min^heartbeats per
minute^UCUM
93
Page 94
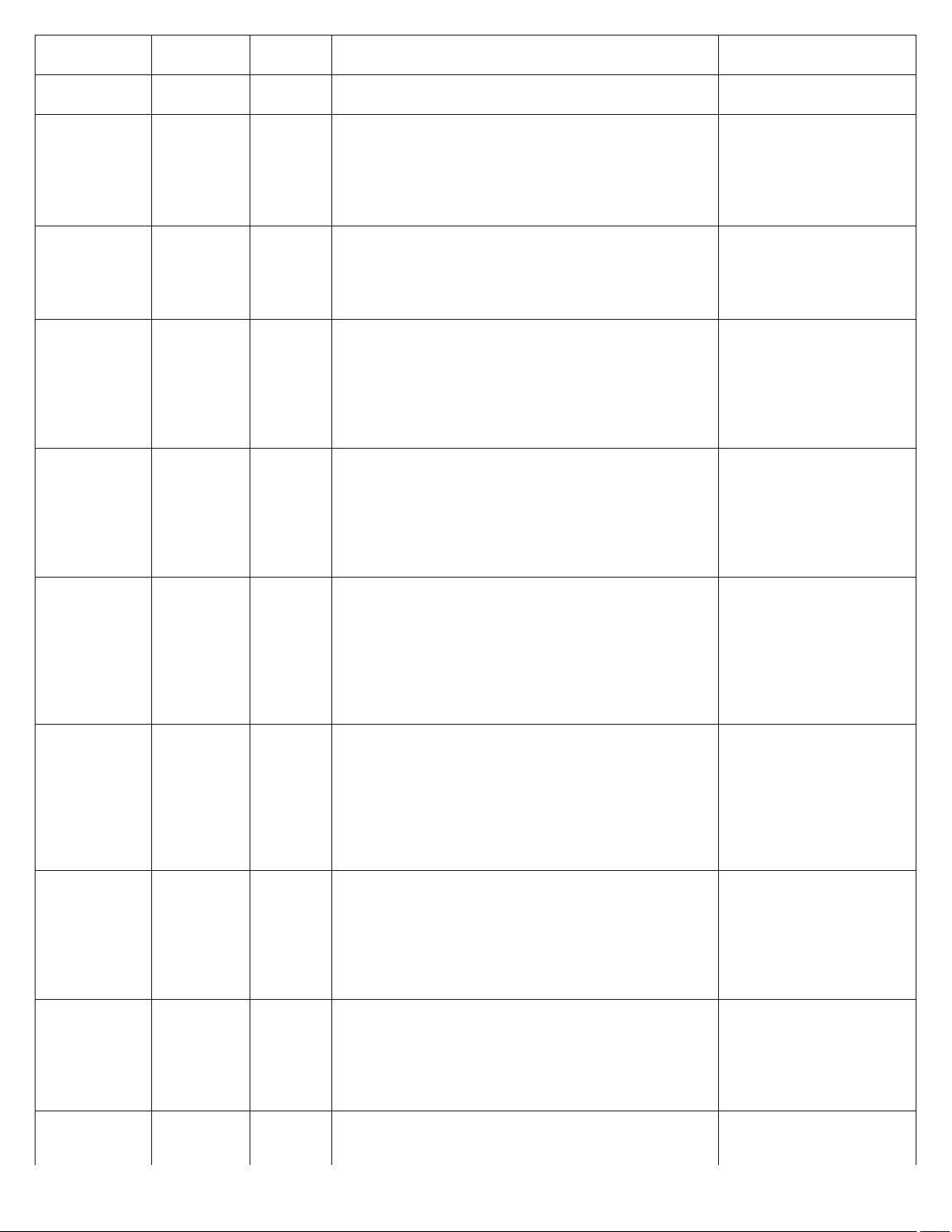
Parameter
Delay Adaptive
Stop Rate
Encounter Programmed Bradycardia AV
Delay Adaptive
Curve Description
Encounter Programmed Bradycardia Automatic Mode
Switch Status
Encounter Programmed Bradycardia Automatic Mode
Switch Detection Criteria
Rate
Encounter Programmed Bradycardia Automatic Mode
Switch Detection Duration
Fixed
Encounter Programmed Bradycardia Automatic Mode
Switch Detection Duration
Beat Ratio
Numerator
Encounter Programmed Bradycardia Automatic Mode
Switch Detection Duration
Beat Ratio
Denominator
Encounter Programmed Bradycardia Automatic Mode
Switch Detection Duration
Beat Count
Encounter Programmed Bradycardia Automatic Mode
Switch Therapy
Pacing Rate
Encounter Programmed Bradycardia Auto-
Parameter
type OBX-2 OBX-3 OBX-6
String 50 ST 100010^MDT_PROG_BRADY_AVDELAY_CURVEDE-
SCRIPTION^MDT
ENUM ST 100011^MDT_PROG_BRADY_AUTOMATICEMODES-
WITCH_STATUS^MDT
Numeric NM 731456^MDT_IDC_SET_BRADY_AT_MODE_SWITC
H^MDC
Numeric NM 100015^MDT_PROG_BRADY_AUTOMATICEMODES-
{beats}/min^heartbeats per
minute^UCUM
s^seconds^UCUM
WITCH_DETECTION_CRITERIA_DURATION_FIXED^MDT
Numeric NM 100016^MDT_PROG_BRADY_AUTOMATICEMODES-
{beats}^heartbeats^UCUM
WITCH_DETECTION_CRITERIA_DURATION_BEATRATIO_NUMERATOR^MDT
Numeric NM 100017^MDT_PROG_BRADY_AUTOMATICEMODES-
{beats}^heartbeats^UCUM
WITCH_DETECTION_CRITERIA_DURATION_BEATRATIO_DENOMINATOR^MDT
Numeric NM 100018^MDT_PROG_BRADY_AUTOMATICEMODES-
{beats}^heartbeats^UCUM
WITCH_DETECTION_CRITERIA_DURATION_BEATCOUNT^MDT
Numeric NM 731456^MDC_IDC_SET_BRADY_AT_MODE_SWITC
H_ RATE^MDC
{beats}/min^heartbeats per
minute^UCUM
ENUM CWE 731392^MDC_IDC_SET_BRADY_AT_MODE_SWITC
H_MODE^MDC
94
Page 95
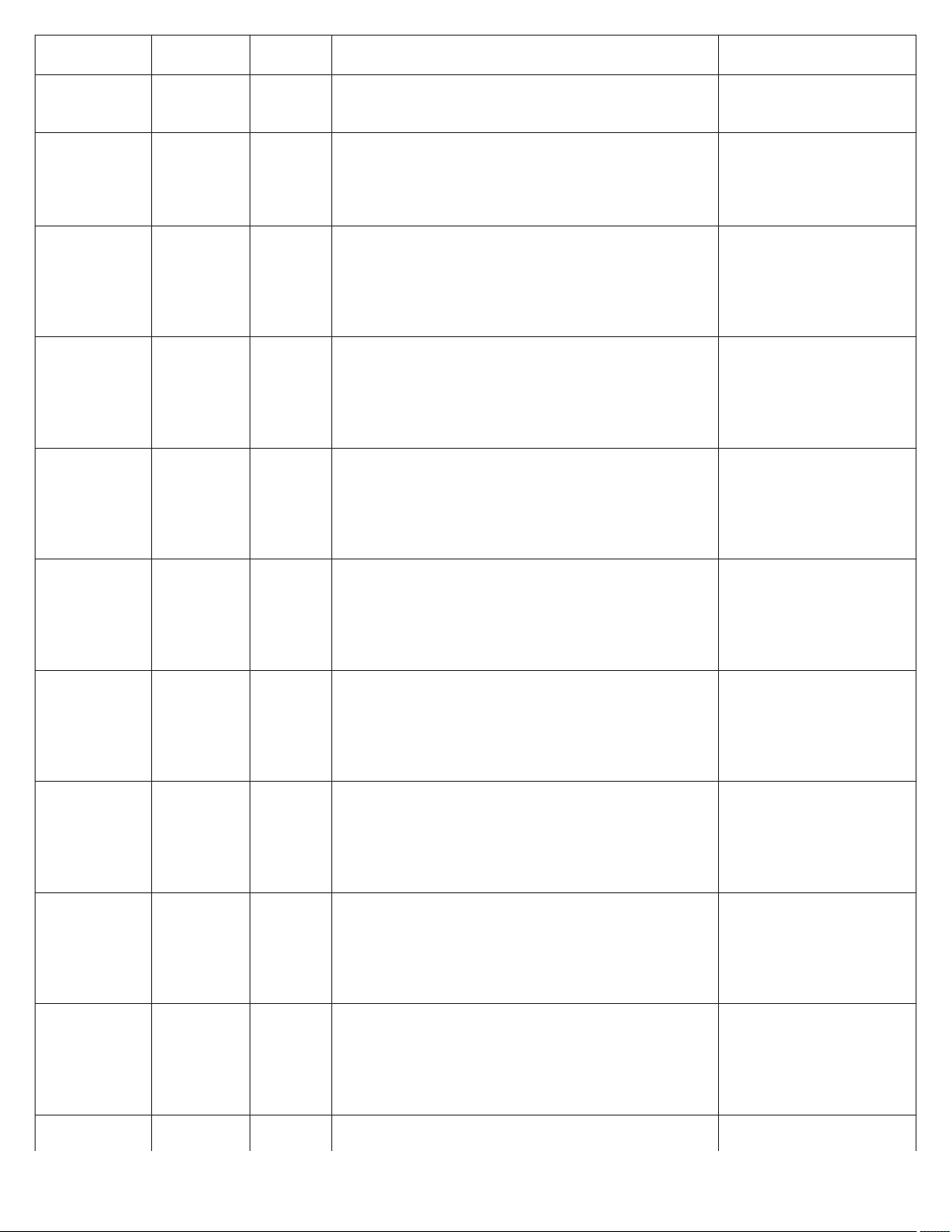
Parameter
matic Mode
Switch Therapy
Pacing Mode
Encounter Programmed Bradycardia Left
Ventricle Sensing Polarity
Encounter Programmed Bradycardia Left
Ventricle Sensing Pathway
Summary
Encounter Programmed Bradycardia Left
Ventricle Sensing Pathway
Location
Encounter Programmed Bradycardia Left
Ventricle Sensing Pathway
Electrode
Encounter Programmed Bradycardia Left
Ventricle Sensing Pathway
Location
Encounter Programmed Bradycardia Left
Ventricle Sensing Pathway
Electrode
Encounter Programmed Bradycardia Left
Ventricle Sensing Pathway
Location
Encounter Programmed Bradycardia Left
Ventricle Sensing Pathway
Electrode
Encounter Programmed Bradycardia Left
Ventricle Sensing Pathway
Location
Encounter Programmed Bra-
Parameter
type OBX-2 OBX-3 OBX-6
ENUM CWE 729603^MDC_IDC_SET_LEADCHNL_LV_SENS-
ING_POLARITY^MDC
String ST 1001334^MDT_PROG_BRADY_POLARITYCONFIGU-
RATION_LV_ SENSING_PATHWAY_SUMMARY^MDT
ENUM CWE 729677^MDC_IDC_SET_LEADCHNL_LV_SENS-
ING_ANODE_LOCATION_1^MDC
ENUM CWE 729741^MDC_IDC_SET_LEADCHNL_LV_SENS-
ING_ANODE_ELECTRODE_1^MDC
ENUM CWE 729678^MDC_IDC_SET_LEADCHNL_LV_SENS-
ING_ANODE_LOCATION_2^MDC
ENUM CWE 729742^MDC_IDC_SET_LEADCHNL_LV_SENS-
ING_ANODE_ELECTRODE_2^MDC
ENUM CWE 729679^MDC_IDC_SET_LEADCHNL_LV_SENS-
ING_ANODE_LOCATION_3^MDC
ENUM CWE 729743^MDC_IDC_SET_LEADCHNL_LV_SENS-
ING_ANODE_ELECTRODE_3^MDC
ENUM CWE 729805^MDC_IDC_SET_LEADCHNL_LV_SENS-
ING_CATHODE_LOCATION_1^MDC
ENUM CWE 729869^MDC_IDC_SET_LEADCHNL_LV_SENS-
ING_CATHODE_ELECTRODE_1^MDC
95
Page 96

Parameter
dycardia Left
Ventricle Sensing Pathway
Electrode
Encounter Programmed Bradycardia Left
Ventricle Sensing Pathway
Location
Encounter Programmed Bradycardia Left
Ventricle Sensing Pathway
Electrode
Encounter Programmed Bradycardia Left
Ventricle Sensing Pathway
Location
Encounter Programmed Bradycardia Left
Ventricle Sensing Pathway
Electrode
Encounter Programmed Bradycardia Left
Ventricle Sensing Blanking
Previous Event
Chamber
Encounter Programmed Bradycardia Left
Ventricle Sensing Refractory
Period Interval
Encounter Programmed Bradycardia Left
Ventricle Sensing Blanking
Previous Event
Chamber
Encounter Programmed Bradycardia Left
Ventricle Sensing Blanking
Previous Event
Type
Encounter Programmed Bradycardia Left
Ventricle Sens-
Parameter
type OBX-2 OBX-3 OBX-6
ENUM CWE 729806^MDC_IDC_SET_LEADCHNL_LV_SENS-
ING_CATHODE_LOCATION_2^MDC
ENUM CWE 729870^MDC_IDC_SET_LEADCHNL_LV_SENS-
ING_CATHODE_ELECTRODE_2^MDC
ENUM CWE 729807^MDC_IDC_SET_LEADCHNL_LV_SENS-
ING_CATHODE_LOCATION_3^MDC
ENUM CWE 729871^MDC_IDC_SET_LEADCHNL_LV_SENS-
ING_CATHODE_ELECTRODE_3^MDC
ENUM ST 101043^MDT_PROG_BRADY_REFRACTORYPER-
IOD_PREVIOUSEVENTCHAMBER_LV^MDT
Numeric NM 101044^MDT_PROG_BRADY_REFRACTORYPER-
IOD_INTERVAL_LV^MDT
ENUM ST 101051^MDT_PROG_BRADY_BLANKINGPER-
IOD_PREVIOUSEVENTCHAMBER_LV^MDT
ENUM ST 101052^MDT_PROG_BRADY_BLANKINGPER-
IOD_EVENTTYPE_LV^MDT
Numeric NM 101053^MDT_PROG_BRADY_BLANKINGPER-
IOD_INTERVAL_LV^MDT
ms^milliseconds^UCUM
ms^milliseconds^UCUM
96
Page 97

Parameter
ing Blanking
Interval
Encounter Programmed Bradycardia Left
Ventricle Sensing Amplitude
Encounter Programmed Bradycardia Left
Ventricle Sensing Amplitude
Adaptation
Mode
Encounter Programmed Bradycardia Right
Atrium Sensing
Polarity
Encounter Programmed Bradycardia Right
Atrium Sensing
Pathway Summary
Encounter Programmed Bradycardia Right
Atrium Sensing
Pathway Location
Encounter Programmed Bradycardia Right
Atrium Sensing
Pathway Electrode
Encounter Programmed Bradycardia Right
Atrium Sensing
Pathway Location
Encounter Programmed Bradycardia Right
Atrium Sensing
Pathway Electrode
Encounter Programmed Bradycardia Right
Atrium Sensing
Pathway Location
Encounter Programmed Bradycardia Right
Parameter
type OBX-2 OBX-3 OBX-6
Numeric NM 729539^MDC_IDC_SET_LEADCHNL_LV_SENS-
ING_SENSITIVITY^MDC
ENUM CWE 729923^MDC_IDC_SET_LEADCHNL_LV_SENS-
ING_ADAPTATION_MODE^MDC
ENUM CWE 729600^MDC_IDC_SET_LEADCHNL_RA_SENS-
ING_POLARITY^MDC
String ST 1001335^MDT_PROG_BRADY_POLARITYCONFIGU-
RATION_ RA_SENSING_PATHWAY_SUMMARY^MDT
ENUM CWE 729665^MDC_IDC_SET_LEADCHNL_RA_SENS-
ING_ANODE_LOCATION_1^MDC
ENUM CWE 729729^MDC_IDC_SET_LEADCHNL_RA_SENS-
ING_ANODE_ELECTRODE_1^MDC
ENUM CWE 729666^MDC_IDC_SET_LEADCHNL_RA_SENS-
ING_ANODE_LOCATION_2^MDC
ENUM CWE 729730^MDC_IDC_SET_LEADCHNL_RA_SENS-
ING_ANODE_ELECTRODE_2^MDC
ENUM CWE 729667^MDC_IDC_SET_LEADCHNL_RA_SENS-
ING_ANODE_LOCATION_3^MDC
ENUM CWE 729731^MDC_IDC_SET_LEADCHNL_RA_SENS-
ING_ANODE_ELECTRODE_3^MDC
mV^millivolts^UCUM
97
Page 98

Parameter
Atrium Sensing
Pathway Electrode
Encounter Programmed Bradycardia Right
Atrium Sensing
Pathway Location
Encounter Programmed Bradycardia Right
Atrium Sensing
Pathway Electrode
Encounter Programmed Bradycardia Right
Atrium Sensing
Pathway Location
Encounter Programmed Bradycardia Right
Atrium Sensing
Pathway Electrode
Encounter Programmed Bradycardia Right
Atrium Sensing
Pathway Location
Encounter Programmed Bradycardia Right
Atrium Sensing
Pathway Electrode
Encounter Programmed Bradycardia Right
Atrium Sensing
Blanking Previous Event
Chamber
Encounter Programmed Bradycardia Right
Atrium Sensing
Refractory
Period Interval
Encounter Programmed Bradycardia Right
Atrium Sensing
Blanking Previ-
Parameter
type OBX-2 OBX-3 OBX-6
ENUM CWE 729793^MDC_IDC_SET_LEADCHNL_RA_SENS-
ING_CATHODE_LOCATION_1^MDC
ENUM CWE 729857^MDC_IDC_SET_LEADCHNL_RA_SENS-
ING_CATHODE_ELECTRODE_1^MDC
ENUM CWE 729794^MDC_IDC_SET_LEADCHNL_RA_SENS-
ING_CATHODE_LOCATION_2^MDC
ENUM CWE 729858^MDC_IDC_SET_LEADCHNL_RA_SENS-
ING_CATHODE_ELECTRODE_2^MDC
ENUM CWE 729795^MDC_IDC_SET_LEADCHNL_RA_SENS-
ING_CATHODE_LOCATION_3^MDC
ENUM CWE 729859^MDC_IDC_SET_LEADCHNL_RA_SENS-
ING_CATHODE_ELECTRODE_3^MDC
ENUM ST 101045^MDT_PROG_BRADY_REFRACTORYPER-
IOD_PREVIOUSEVENTCHAMBER_RA^MDT
Numeric NM 101046^MDT_PROG_BRADY_REFRACTORYPER-
IOD_INTERVAL_RA^MDT
ENUM ST 101054^MDT_PROG_BRADY_BLANKINGPER-
IOD_PREVIOUSEVENTCHAMBER_RA^MDT
ms^milliseconds^UCUM
98
Page 99

Parameter
ous Event
Chamber
Encounter Programmed Bradycardia Right
Atrium Sensing
Blanking Previous Event Type
Encounter Programmed Bradycardia Right
Atrium Sensing
Blanking Interval
Encounter Programmed Bradycardia Right
Atrium Sensing
Amplitude
Encounter Programmed Bradycardia Right
Atrium Sensing
Amplitude
Adaptation
Mode
Encounter Programmed Bradycardia Right
Ventricle Sensing Polarity
Encounter Programmed Bradycardia Right
Ventricle Sensing Pathway
Summary
Encounter Programmed Bradycardia Right
Ventricle Sensing Pathway
Location
Encounter Programmed Bradycardia Right
Ventricle Sensing Pathway
Electrode
Encounter Programmed Bradycardia Right
Ventricle Sensing Pathway
Location
Encounter Programmed Bradycardia Right
Parameter
type OBX-2 OBX-3 OBX-6
ENUM ST 101055^MDT_PROG_BRADY_BLANKINGPER-
IOD_EVENTTYPE_RA^MDT
Numeric NM 101056^MDT_PROG_BRADY_BLANKINGPER-
IOD_INTERVAL_RA^MDT
Numeric NM 729536^MDC_IDC_SET_LEADCHNL_RA_SENS-
ING_SENSITIVITY^MDC
ENUM CWE 729920^MDC_IDC_SET_LEADCHNL_RA_SENS-
ING_ADAPTATION_MODE^MDC
ENUM CWE 729601^MDC_IDC_SET_LEADCHNL_RV_SENS-
ING_POLARITY^MDC
String ST 1001336^MDT_PROG_BRADY_POLARITYCONFIGU-
RATION_RV_ SENSING_PATHWAY_SUMMARY^MDT
ENUM CWE 729669^MDC_IDC_SET_LEADCHNL_RV_SENS-
ING_ANODE_LOCATION_1^MDC
ENUM CWE 729733^MDC_IDC_SET_LEADCHNL_RV_SENS-
ING_ANODE_ELECTRODE_1^MDC
ENUM CWE 729670^MDC_IDC_SET_LEADCHNL_RV_SENS-
ING_ANODE_LOCATION_2^MDC
ENUM CWE 729734^MDC_IDC_SET_LEADCHNL_RV_SENS-
ING_ANODE_ELECTRODE_2^MDC
ms^milliseconds^UCUM
mV^millivolts^UCUM
99
Page 100
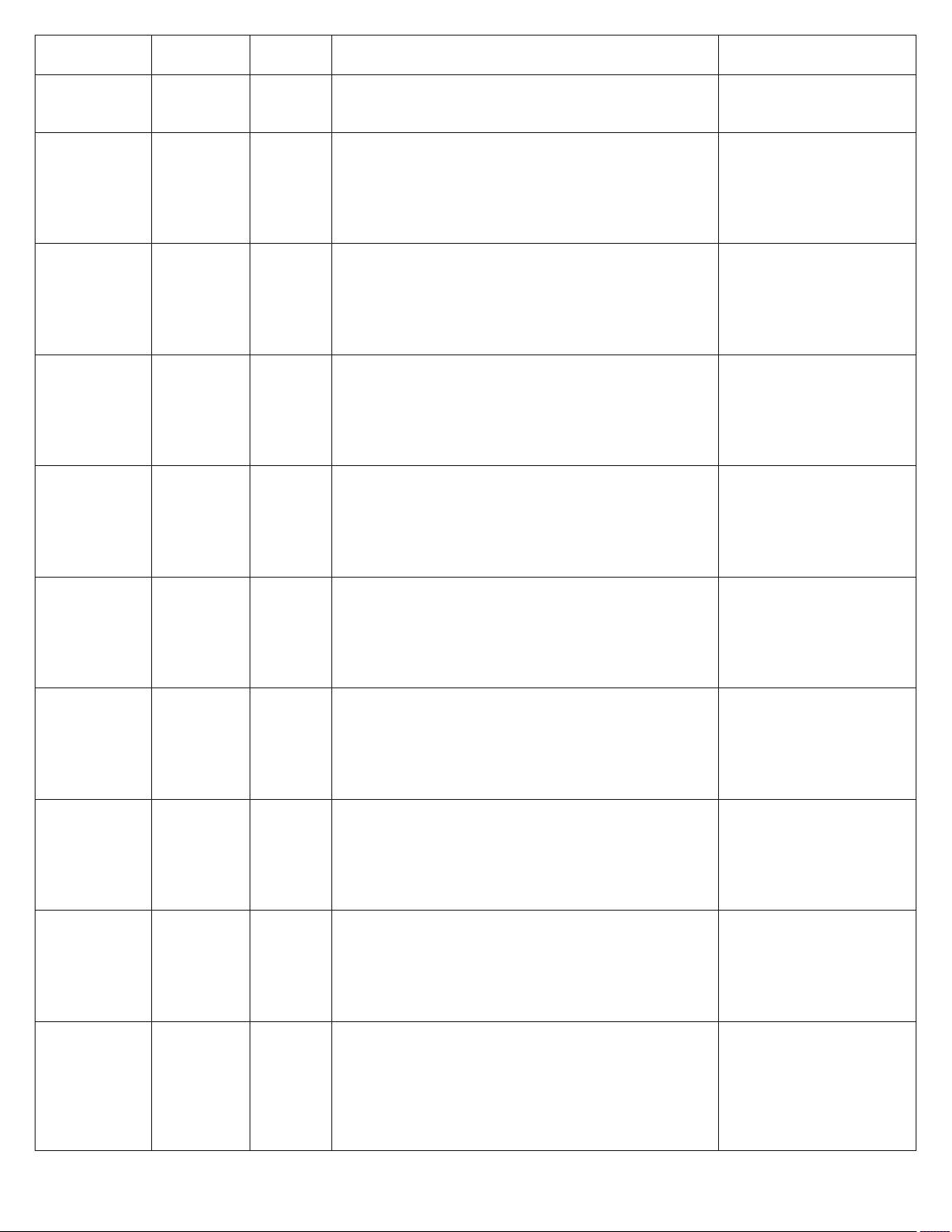
Parameter
Ventricle Sensing Pathway
Electrode
Encounter Programmed Bradycardia Right
Ventricle Sensing Pathway
Location
Encounter Programmed Bradycardia Right
Ventricle Sensing Pathway
Electrode
Encounter Programmed Bradycardia Right
Ventricle Sensing Pathway
Location
Encounter Programmed Bradycardia Right
Ventricle Sensing Pathway
Electrode
Encounter Programmed Bradycardia Right
Ventricle Sensing Pathway
Location
Encounter Programmed Bradycardia Right
Ventricle Sensing Pathway
Electrode
Encounter Programmed Bradycardia Right
Ventricle Sensing Pathway
Location
Encounter Programmed Bradycardia Right
Ventricle Sensing Pathway
Electrode
Encounter Programmed Bradycardia Right
Ventricle Sensing Refractory
Period Previous
Event Chamber
Parameter
type OBX-2 OBX-3 OBX-6
ENUM CWE 729671^MDC_IDC_SET_LEADCHNL_RV_SENS-
ING_ANODE_LOCATION_3^MDC
ENUM CWE 729735^MDC_IDC_SET_LEADCHNL_RV_SENS-
ING_ANODE_ELECTRODE_3^MDC
ENUM CWE 729797^MDC_IDC_SET_LEADCHNL_RV_SENS-
ING_CATHODE_LOCATION_1^MDC
ENUM CWE 729861^MDC_IDC_SET_LEADCHNL_RV_SENS-
ING_CATHODE_ELECTRODE_1^MDC
ENUM CWE 729798^MDC_IDC_SET_LEADCHNL_RV_SENS-
ING_CATHODE_LOCATION_2^MDC
ENUM CWE 729862^MDC_IDC_SET_LEADCHNL_RV_SENS-
ING_CATHODE_ELECTRODE_2^MDC
ENUM CWE 729799^MDC_IDC_SET_LEADCHNL_RV_SENS-
ING_CATHODE_LOCATION_3^MDC
ENUM CWE 729863^MDC_IDC_SET_LEADCHNL_RV_SENS-
ING_CATHODE_ELECTRODE_3^MDC
ENUM ST 101047^MDT_PROG_BRADY_REFRACTORYPER-
IOD_PREVIOUSEVENTCHAMBER_RV^MDT
100
 Loading...
Loading...