Page 1
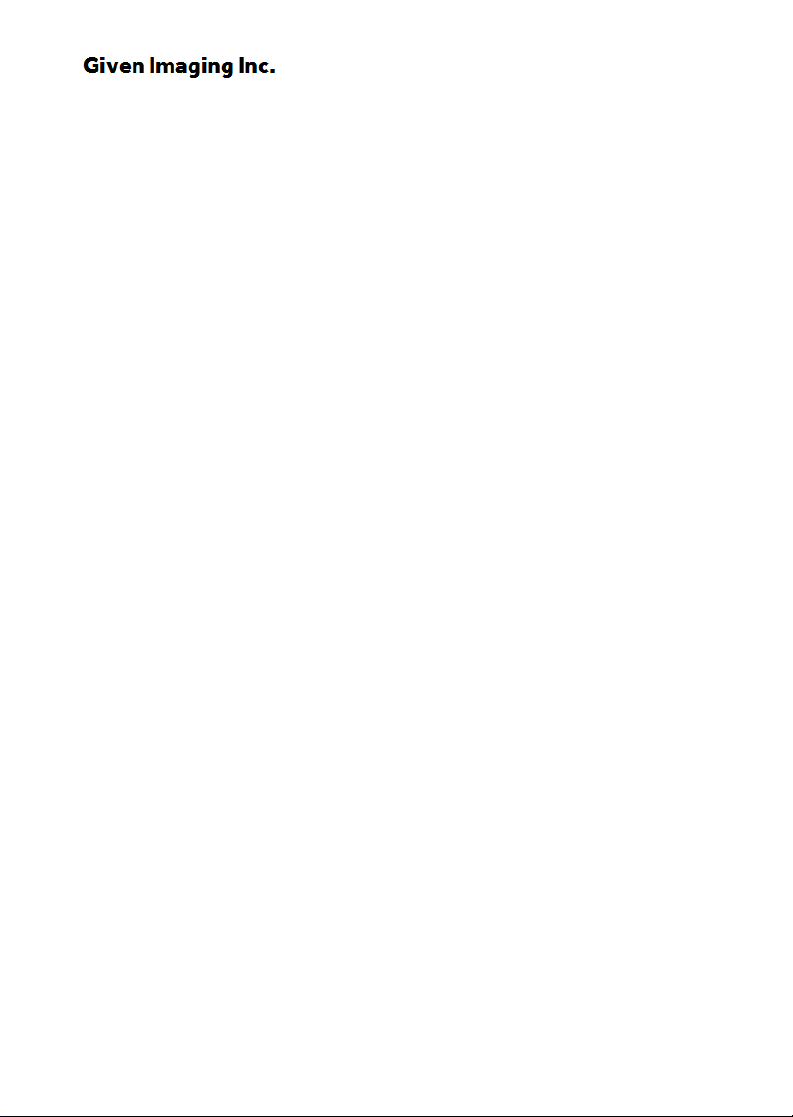
Reflux Software
&
Reflux Reader
Version 6.1
User Guide
DOC-2869-05
Page 2
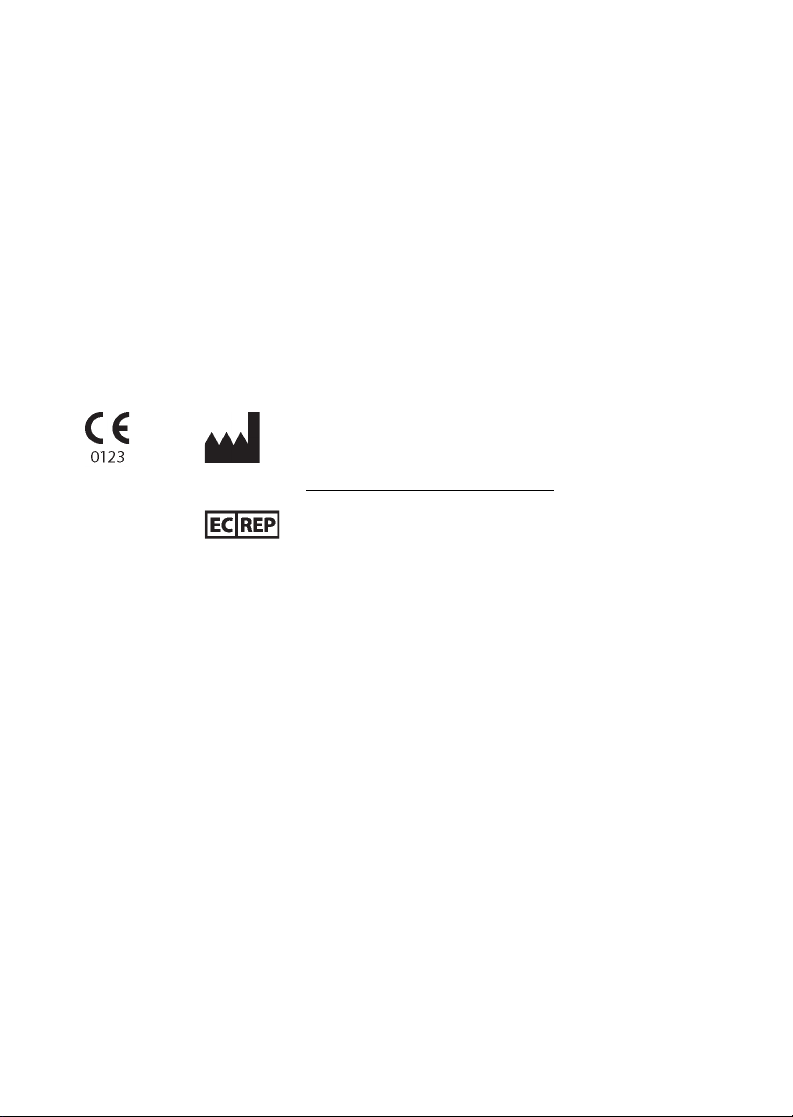
COPYRIGHT & TRADEMARKS
Copyright ©2001–2021 Given Imaging Ltd. All rights reserved. Medtronic, Medtronic logo and Further,
Together are trademarks of Medtronic.
All other brands are trademarks of a Medtronic company.
The Reflux Software and Reflux Reader is part of the Digitrapper pH-Z and Bravo Reflux Testing System.
The Digitrapper pH-Z and Bravo Reflux Testing System user guides should be referred to before using
the system for data acquisition or diagnosis.
Bravo pH Monitoring System:
This device complies with Part 15 of the FCC rules. Operation is subject to the following two conditions:
(1) this device may not cause harmful interference, and (2) this device must accept any interference
received, including interference that may cause undesired operation.
TM*
Third party brands are trademarks of their respective owners.
Rx Only
Given Imaging Inc.
15 Hampshire Street,
Mansfield, MA 02048 USA
supportUS@givenimaging.com
Medtronic B.V.
Earl Bakkenstraat 10,
6422 PJ Heerlen, The Netherlands
Page 3
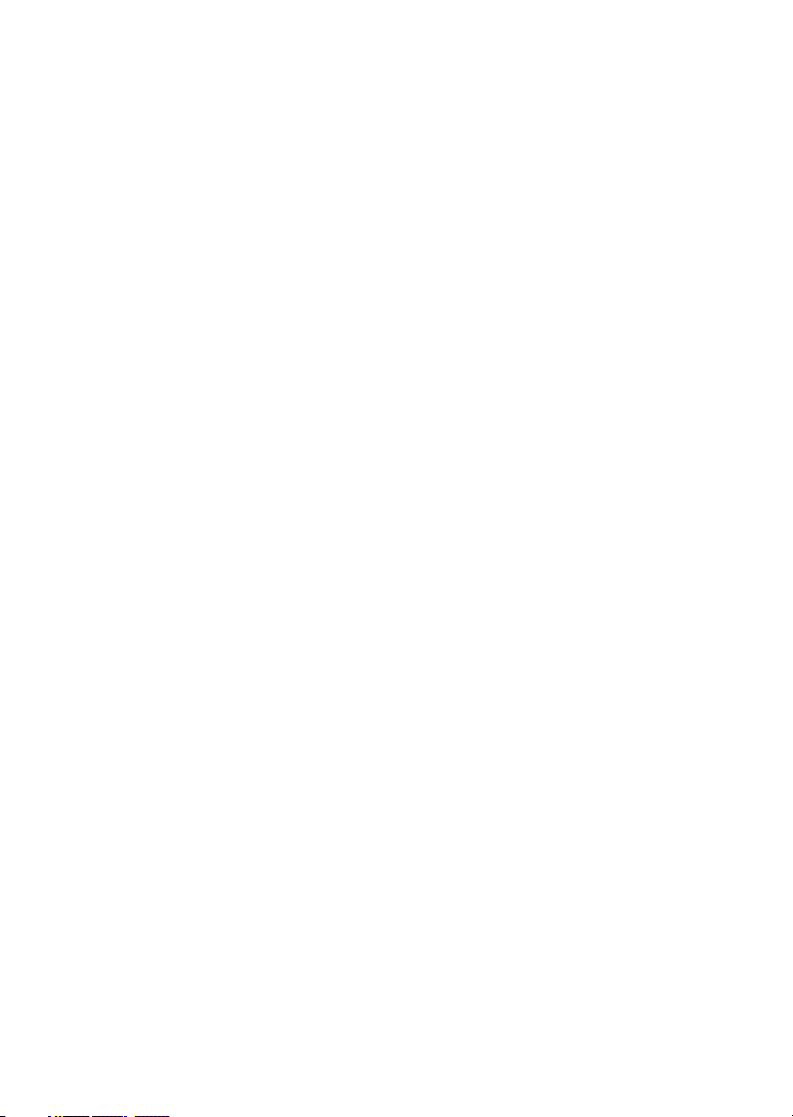
Table of Contents
Chapter 1: Introduction ..................................................... 1
Welcome to Reflux Software ................................................. 1
Product Intent ........................................................................ 1
Audience ......................................................................... 1
Indications for Use .......................................................... 1
Abbreviations Used................................................................ 2
Chapter 2: Getting Started ................................................ 3
System Requirements ........................................................... 3
Installing Reflux Software / Reflux Reader ............................ 3
Starting Reflux Software / Reflux Reader .............................. 3
Quick Start Using the Guide Wizard ...................................... 4
Uploading a Study .......................................................... 5
Entering Diary Information .............................................. 5
Viewing the Study ........................................................... 6
Creating the Report ........................................................ 7
Saving the Study ............................................................. 7
Chapter 3: Completing Setup ........................................... 8
Customizing the Settings ....................................................... 8
Setup Menu .................................................................... 8
Setup Report & Analysis .................................................. 9
Event List ........................................................................ 10
Display Appearance ....................................................... 11
Protocol .......................................................................... 12
Setup Analysis ................................................................ 13
Reflux Software and Reflux Reader v6.1 i User Guide
Page 4

Chapter 4: Using Main Windows and Controls ............. 15
Study Manager .................................................................... 15
Advanced Options (Filtered Searches) .......................... 16
Display Modes .............................................................. 18
Contour Mode ................................................................. 18
Line Trace Mode ............................................................ 19
The Profile Display ........................................................ 20
Main Display Toolbar .................................................... 22
Setting the Data Range ................................................ 22
The Analysis Screen Menus ......................................... 23
File Menu ........................................................................ 23
Setup Menu .................................................................... 24
Tools Menu ..................................................................... 24
Display Mode Options ................................................... 25
Navigation Bar ..................................................................... 25
Miscellaneous Controls .................................................. 26
Chapter 5: Reviewing a Study ........................................ 27
Features Helpful for Reviewing Studies............................... 27
Navigation ...................................................................... 27
Local Auto-range ............................................................ 28
Keyboard Shortcuts ........................................................ 29
Understanding and Editing Impedance Analysis Markers
29
Impedance Episode Visualization .................................. 29
Impedance Episode Editing ............................................ 30
Gas Event Visualization and Editing .............................. 32
Reviewing the pH Data ................................................. 32
Reviewing the Impedance Data .................................... 33
Chapter 6: Reports........................................................... 36
Overview.............................................................................. 36
Modifying Reports................................................................ 37
Commonly-used Information................................................ 39
Reflux Software and Reflux Reader v6.1 ii User Guide
Page 5
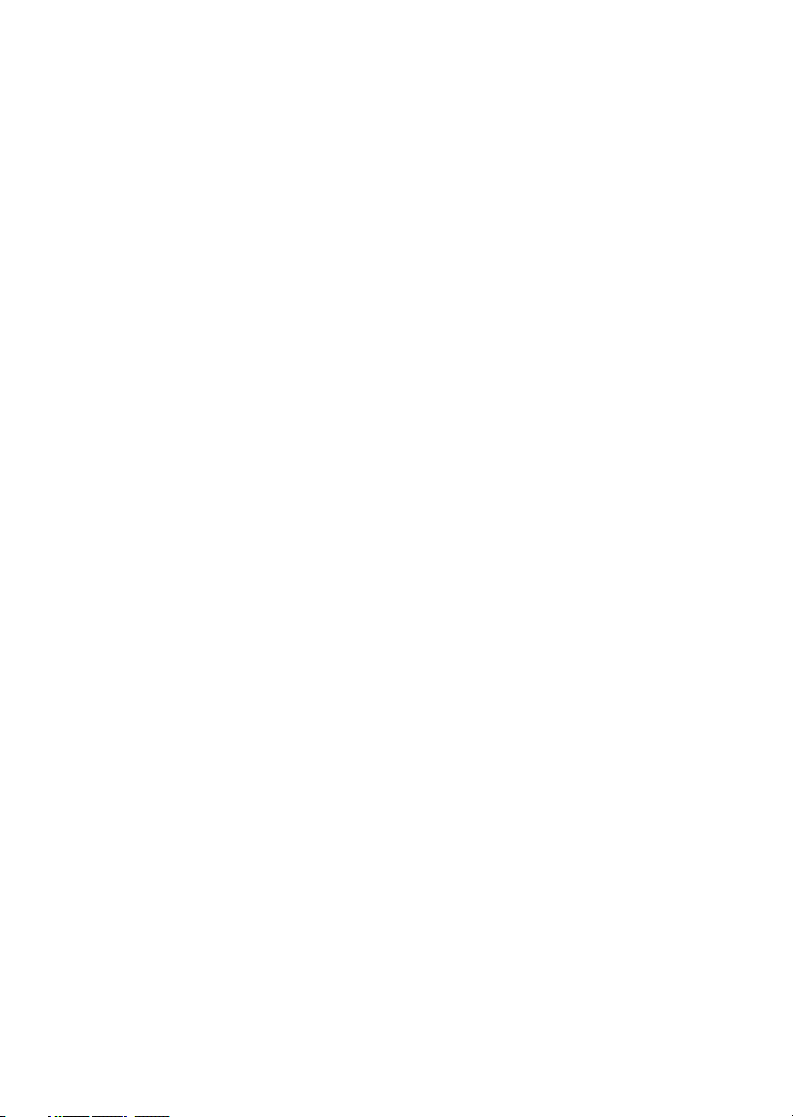
Creating Reports.................................................................. 39
Chapter 7: Advanced Features ....................................... 42
Custom Report Template .............................................. 42
Choosing Study and Report Naming ............................ 43
Ability to Edit Analysis Protocol .................................... 43
Display and Report Customization ............................... 43
Guide Customization .................................................... 44
Enable Dual-day Analysis for 96-hour Bravo Studies .... 44
Customizing Normal Values ........................................... 44
Automatic Deletion of Repeated Button Presses .......... 44
Increase Font Size of Main Display .............................. 44
Remove User Folder Names from HTML Report ......... 44
Chapter 8: Reflux Detection Algorithm.......................... 45
Liquid Reflux/Swallow Detection ................................... 45
Gas Reflux Detection .................................................... 48
Chapter 9: Analysis Parameter Explanations ............... 49
Appendix: HIS (Hospital Information System) .............. 53
Reflux Software and Reflux Reader v6.1 iii User Guide
Page 6
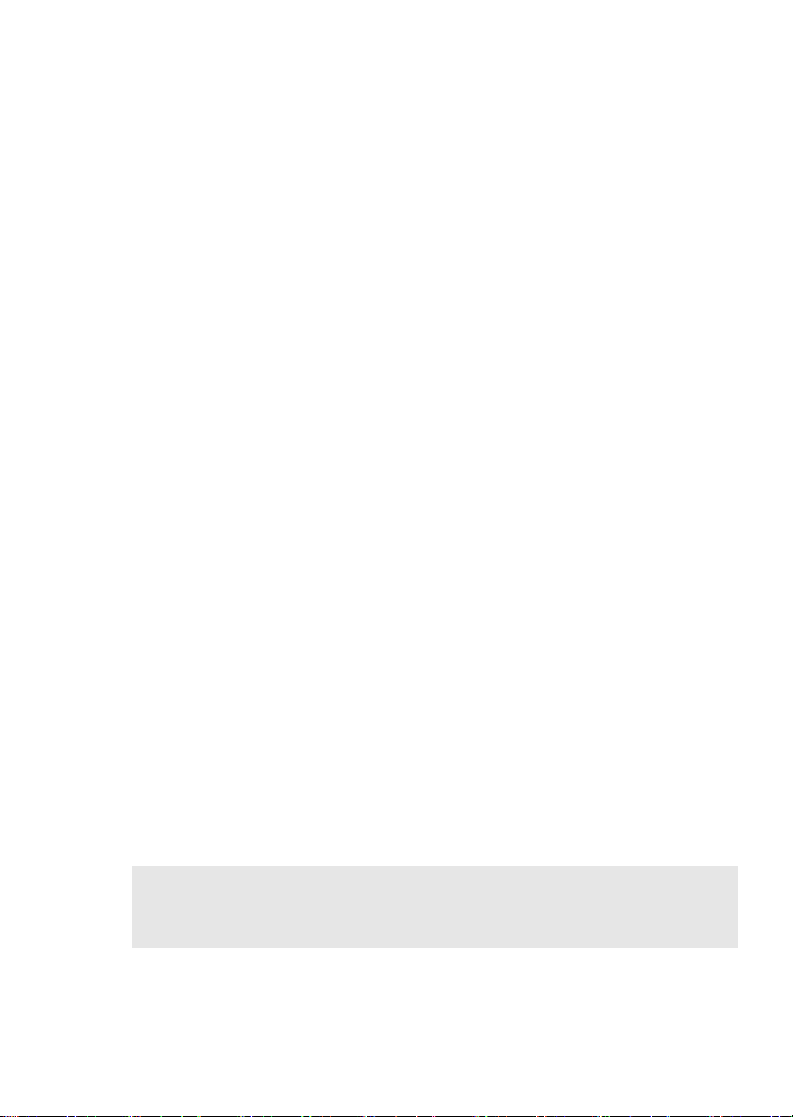
Chapter 1
Introduction
Welcome to Reflux Software
Reflux Software v6.1 and Reflux Reader v6.1 provide tools to efficiently analyze
information obtained from the ambulatory reflux monitoring recorders (BravoTM and
Digitrapper
• Reflux Software: for upload and analysis of pH and pH-Z studies
• Reflux Reader: for review of pH and pH-Z studies (does not include upload from
Product Intent
Audience
This user guide is intended for the trained medical personnel. All users should have basic
familiarity with Microsoft Windows.
TM
). This user guide describes the features and use of:
recorder or automated detection)
Indications for Use
• With Digitrapper pH-Z System: The Digitrapper pH-Z System is intended to
record, store, view, and analyze esophageal and gastric pH data (and, optionally,
impedance levels) to diagnose reflux disorders.
• With Bravo pH Monitoring System: The Bravo Monitoring System is intended to
be used for gastroesophageal pH measurement and monitoring of gastric reflux in
adults and children from 4 years of age. The Bravo capsule can be attached
following either endoscopy or manometry. The Reflux/Accuview software
application is intended to record, store, view, and analyze gastroesophageal pH data.
Note
Any pH studies recorded with capsule–pH calibration not required
can only be uploaded and reviewed with this version (v6.1) of Reflux
Software.
Reflux Software and Reflux Reader v6.1 1 User Guide
Page 7
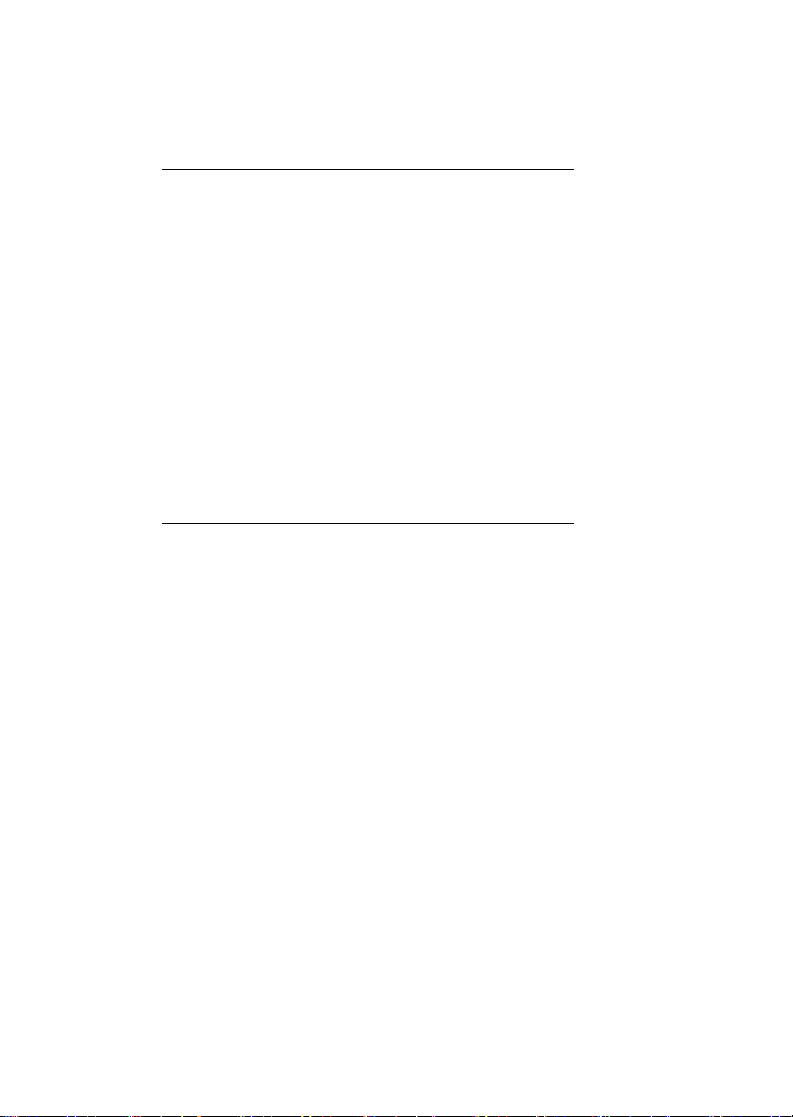
Abbreviations Used
This user guide uses the following abbreviations:
Abbreviation Meaning
*.ava, *.avb file extension for Reflux Software Analysis
data
cm centimeters
HIS Hospital Information System
LESd Lower Esophageal Sphincter Distal
LESp Lower Esophageal Sphincter Proximal
pH potential of hydrogen (measure of acidity)
PIP Pressure Inverse Point
s seconds
SAP Symptom Association Probability
SI Symptom Index
SSI Symptom Sensitivity Index
UES Upper Esophageal Sphincter
Z impedance (Ohms)
Reflux Software and Reflux Reader v6.1 2 User Guide
Page 8
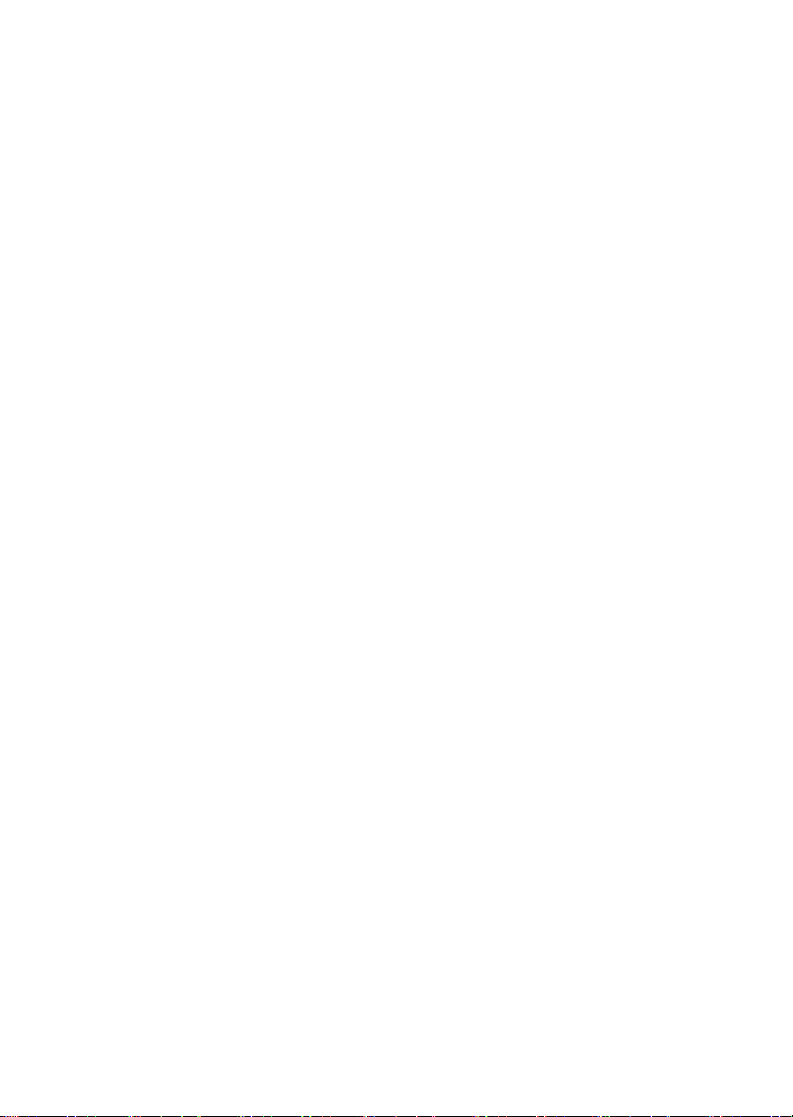
Chapter 2
Getting Started
This section describes installing and starting Reflux Software and Reflux Reader and
understanding its menus and controls.
System Requirements
Reflux Software can be installed on any PC that meets the minimum system requirements
as listed on the provided software media. These minimum system requirements and
installation instructions also apply to Reflux Reader.
Installing Reflux Software / Reflux Reader
To start the installation, follow the installation instructions on the software media.
During the installation process, you can select the interface language. The available
languages are listed the software media (default is English). You can also change the
interface language after installation from
main display.
Setup > Language
from the Reflux Software
Follow the on-screen prompts to complete the installation.
Starting Reflux Software / Reflux Reader
To start Reflux Software or Reflux Reader:
•
double-click its icon on the Windows desktop, or
•
select
Reflux Software
Reflux Software and Reflux Reader v6.1 3 User Guide
or
Reflux Reader
from the Windows program menu.
Page 9
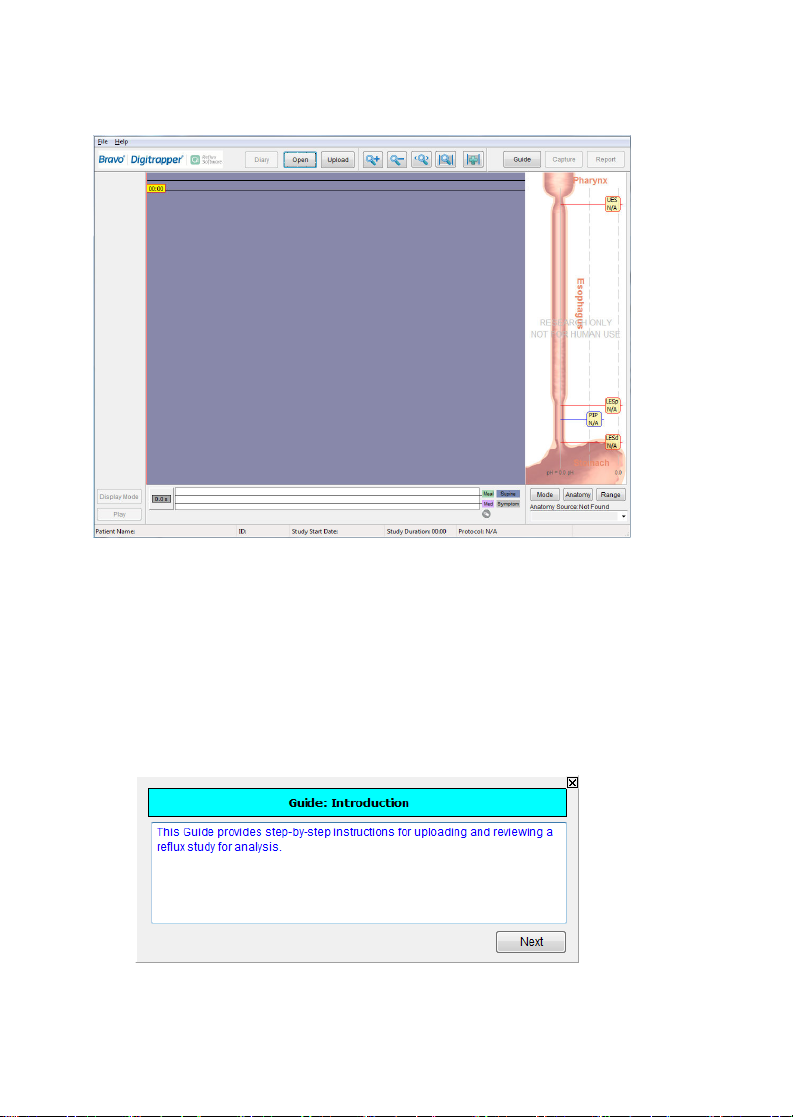
The main display appears without any patient study for the Reflux Software. If it is the
Reflux Reader, the Study Manager opens to allow study selection.
Figure 1. Reflux Software main display on opening
Quick Start Using the Guide Wizard
The Guide wizard is the easiest way to get started with the software. The Guide is a series
of screens that tell you what to do in the correct sequence. The Guide can be started by
clicking on Guide button on the toolbar. This section walks you through a typical work
flow followed through Guide. These steps can be executed independent of the Guide as
well by using appropriate controls on the software.
Figure 2. Using the Guide Wizard
Reflux Software and Reflux Reader v6.1 4 User Guide
Page 10
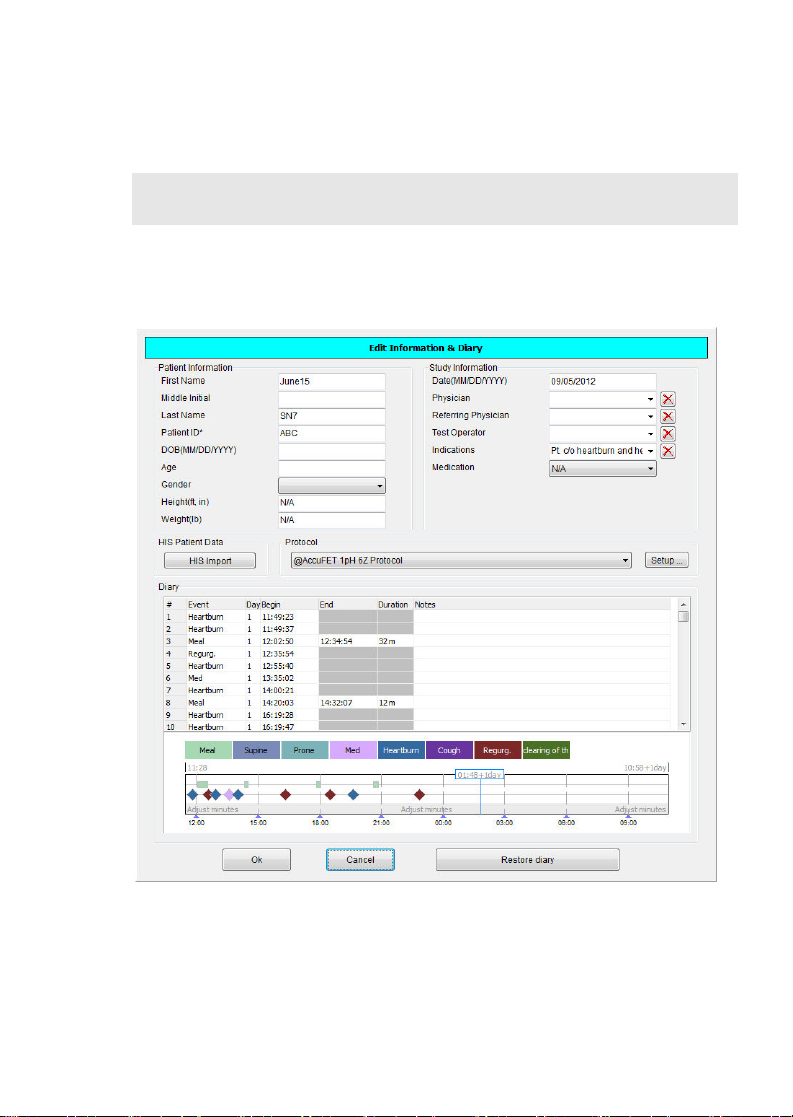
Uploading a Study
֠
A study stored in the recorder is first uploaded to the software. Connect the Digitrapper or
Bravo recorder to the computer via the provided USB cable. Initiate upload through the
Guide or by clicking the
Upload
button. The Upload progress bar appears.
Note
You cannot upload data with the Reflux Reader.
Entering Diary Information
When the study data has been uploaded, the
appears.
Edit Information & Diary
screen
Figure 3. Edit Information and Diary screen
1. Make sure that the patient information is complete and correct. Data may have been
partially filled from your HIS (see
2. Complete the study information (date, physician names, etc.).
Reflux Software and Reflux Reader v6.1 5 User Guide
HIS (Hospital Information System)
on page 53).
Page 11
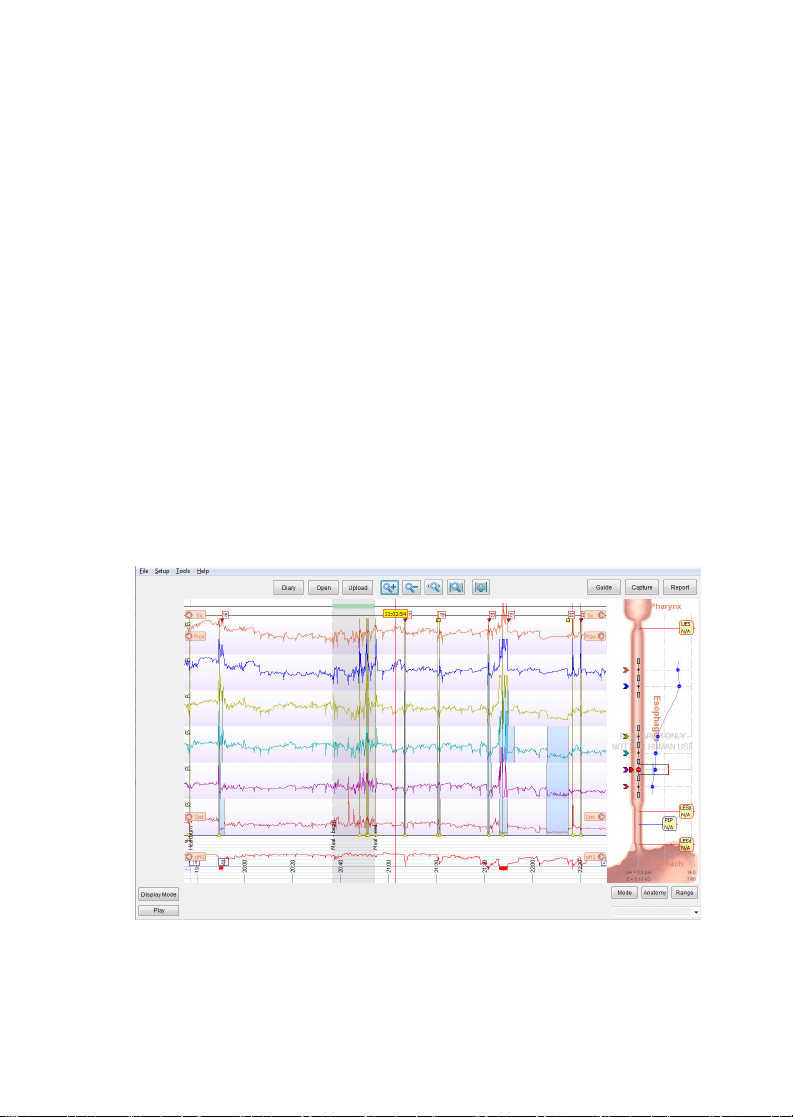
3. Select the protocol corresponding to the probe being used. Click
to
Setup Analysis
screen to view the analysis setting being used. To use different
Setup
to navigate
analysis settings, create a new protocol corresponding to the probe type.
4. If necessary, add or edit Symptoms and Events, or add comments to a Symptom or
Event.
5. Verify that all information is correct and click OK to save.
Viewing the Study
The main display shows the uploaded data in a time plot of pH or pH/impedance. The
region above the main screen shows the events and symptoms on the same time scale as
the pH waveform, and the navigational bar below shows a compressed timescale with
each event and symptom identified by its designated color. The Event and Symptom
Markers on the Main Display can be dragged to modify the time of the events and
symptoms; the changes are automatically updated in the Diary. On the right side, the
profile display shows a depiction of the anatomy along with approximate sensor locations.
The landmarks can be manually adjusted based on the patient’s anatomy. Optionally,
landmark information can be extracted from a previous manometry study performed on
the same patient, using the menu below the anatomy.
For details about all the controls on the Main Display, see
Using Main Windows and Controls
on page 15.
Completing Setup
on page 8 and
Figure 4. Study displayed in Main Display
Reflux Software and Reflux Reader v6.1 6 User Guide
Page 12
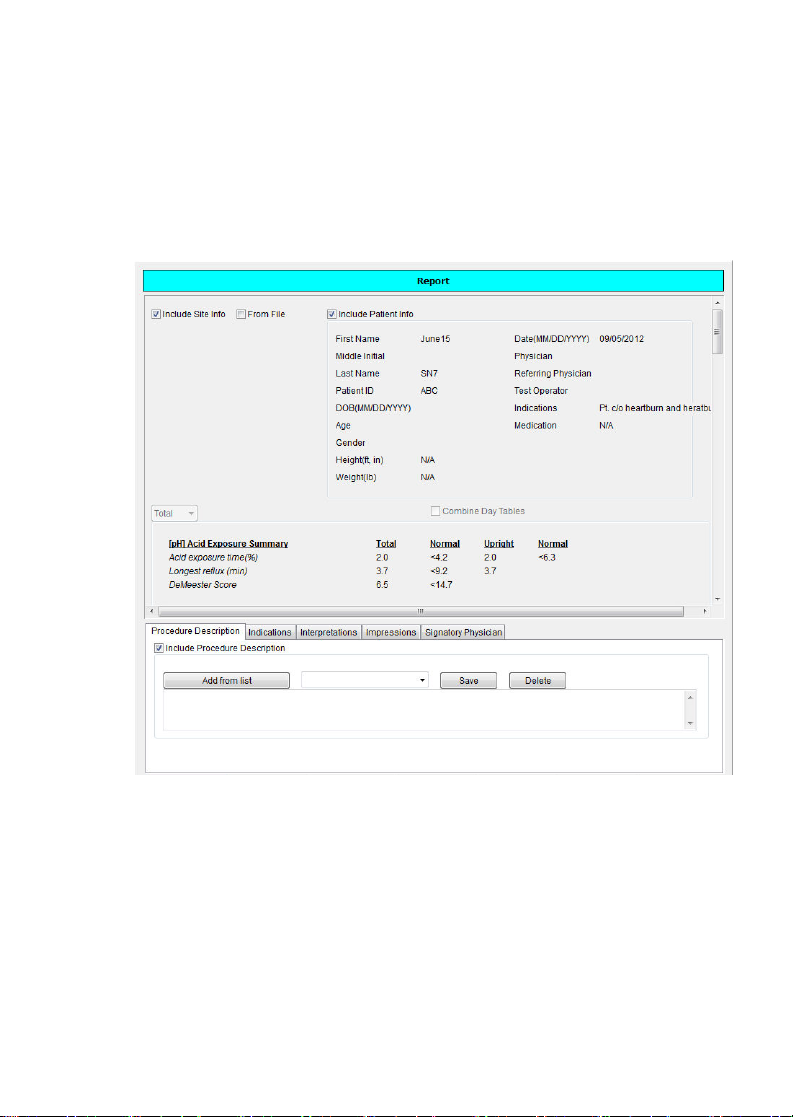
Creating the Report
A report is printed results of a study. It includes details about the study, selected images,
any notes or comments inserted by the user, and the analysis results. To create the report,
click
Report
. The
Report
screen opens. You can review the analysis results and
information to be included in the report. The included information may be customized via
Report Parameters
you have reviewed the report settings and made any necessary changes, click
report is then generated in the specified format (Microsoft Word, PDF, or HTML).
in the
Setup
menu (see
Setup Report & Analysis
on page 9). When
OK
. The
Figure 5. Report screen
Saving the Study
To save patient analysis data at any time during the analysis process, select
The study is saved in the folder specified through
Setup
menu.
Folders > Study Repository
Reflux Software and Reflux Reader v6.1 7 User Guide
File > Save
under the
.
Page 13
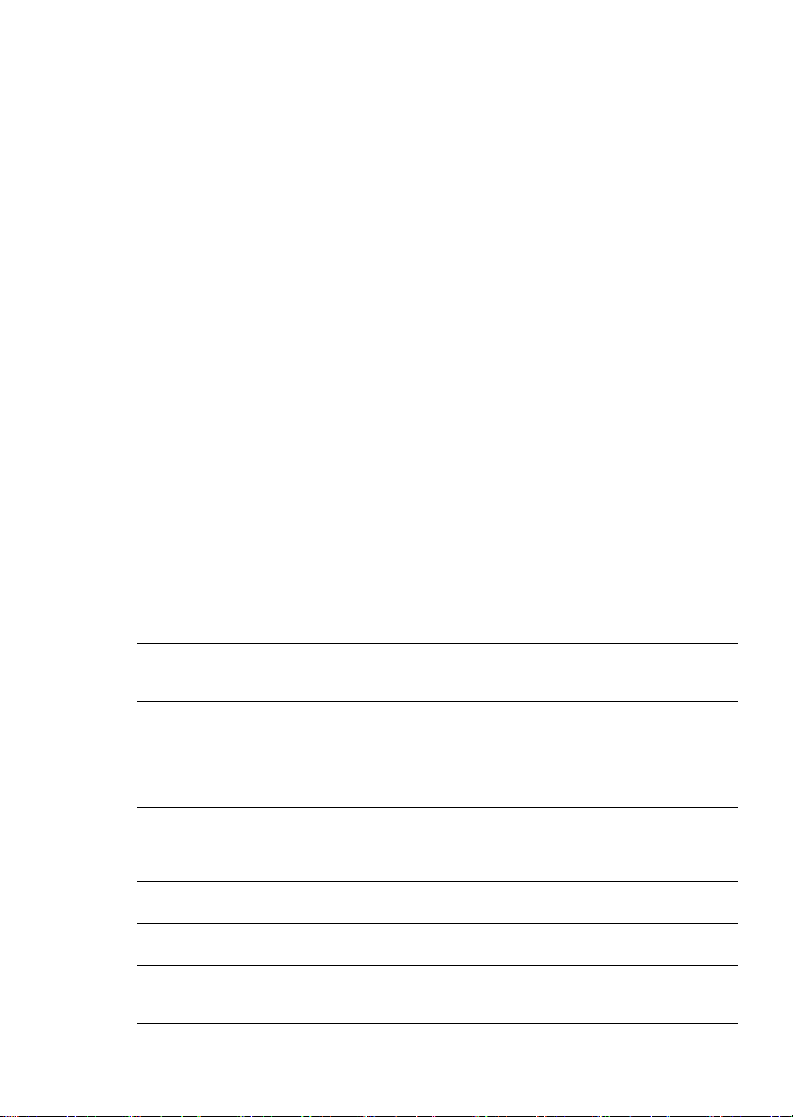
Chapter 3
Completing Setup
This section describes the interface (menus and screens) of the Reflux Software and the
Reflux Reader, as well as how to configure them to meet your specific needs.
Customizing the Settings
Reflux Software has many settings that can be customized to better meet your pH and pHZ analysis and Reflux Reader needs. You can access these settings through the
menu.
We recommend that you configure the applications before starting to use them. However,
you can always change settings later.
Setup Menu
Use the Setup menu to customize Reflux Software settings, including analysis and report
preferences.
Option Function
Report Parameters Opens the
Load Settings Whenever the application is opened, the settings named as
Save Settings Saves currently selected settings (preferences), such as
Site Info Opens the
Units Opens the
Event List Opens the
analysis parameters to be included in the report. For details,
see
Default are used. You can select other previously-saved
settings in the
only applied to the current session. To make it the default to be
applied every time the application is opened, select it as Default
in the
impedance & pH ranges, view configuration, and report
settings. Settings can be saved as Default or any user-defined
name.
information about the clinical site (to be included in the report).
units of measurement (height and weight).
events available for selection in the diary. For details, see
Event List
Setup Report & Analysis
Setup Report & Analysis
Load Settings
Save Settings
Setup Site Information
Units
Event List
on page 10.
screen.
screen to change formats (date and time) and
screen to customize symptoms and
screen to select the
on page 9.
screen. The loaded settings are
screen to input
Setup
Reflux Software and Reflux Reader v6.1 8 User Guide
Page 14
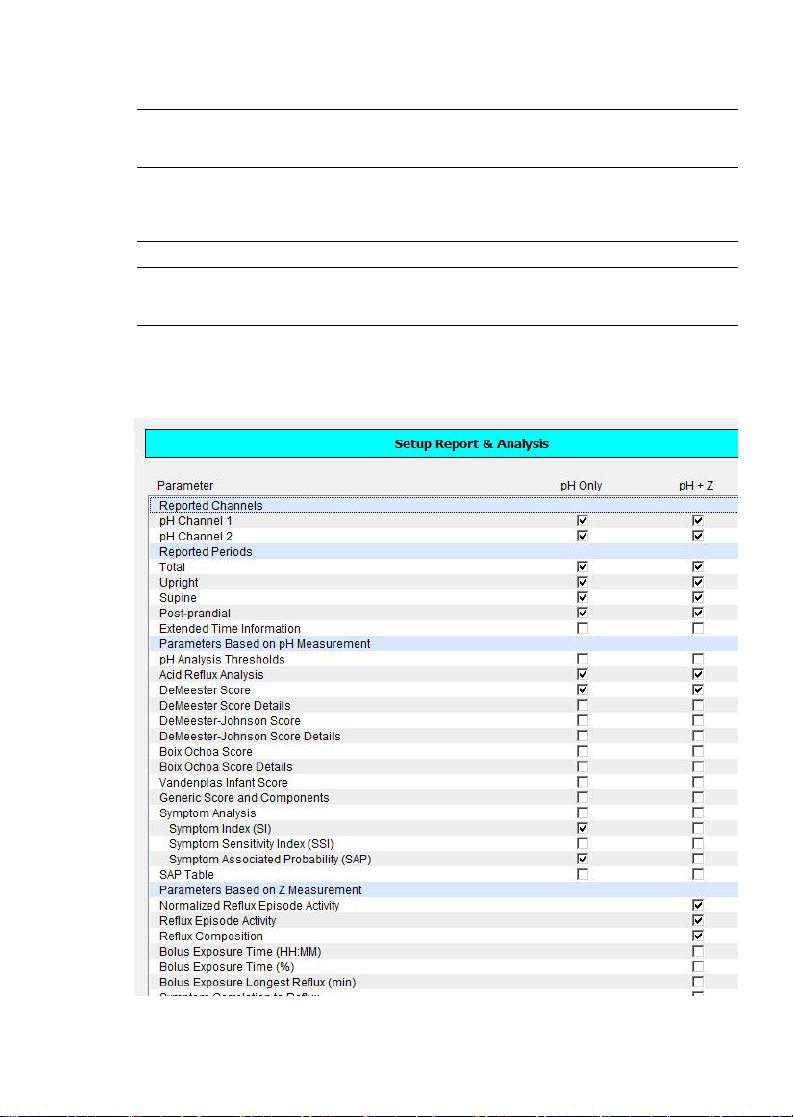
Option Function
Display Appearance Opens the
display mode and data range values. For details, see
Appearance
Protocol Opens the
protocols, including probe type selection, probe channel
placement specifics, and analysis settings. For details, see
Protocol
Language Allows selection of the user interface language
Folders Opens the
Repository, Report, HIS Import, and HIS Export folders. Study
Repository is the folder where studies are saved.
Display Appearance
on page 11.
Protocol
on page 12.
Folders
screen to create and configure study
screen to set the location of the Study
screen to set the default
Display
Setup Report & Analysis
Use this setup screen to select the parameters that be displayed in report. These selections
apply to the current analysis, and saved as default settings.
Figure 6. Setup Report & Analysis screen
Reflux Software and Reflux Reader v6.1 9 User Guide
Page 15
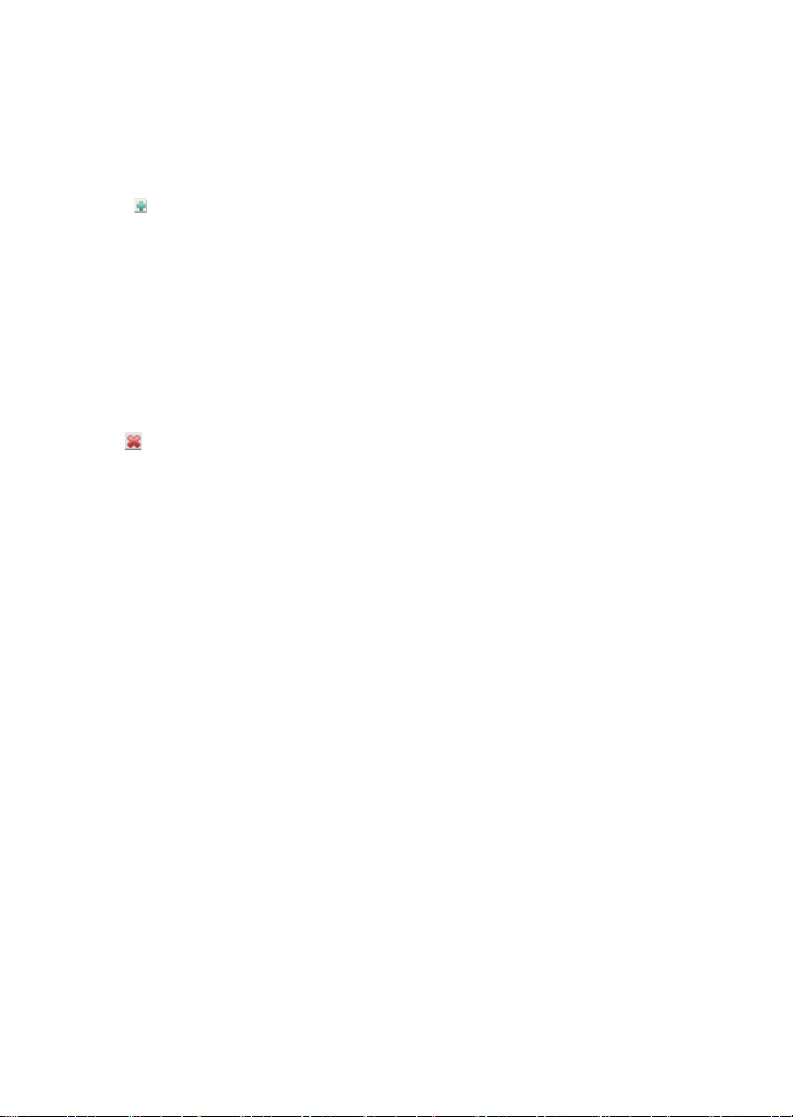
Event List
Use this setup screen to identify which symptoms or patient position is to be included in
the report or main display. Only those symptoms selected (maximum six) will be used for
analysis.
To create custom symptoms, enter text in the blank field below the symptom list, then
press to add it to the list.
Drug
or
Med
Medication events may be displayed as either
events are displayed as
An option is included for
Med
Prone
.)
position to be included in the analysis and report for
. (In this guide, medication
infant or pediatric studies when the Boix-Ochoa score is reported. Except for Boix-Ochoa
score, the rest of analysis calculations in the Report will continue to not separate Prone
and Supine analysis.
Use the
Bravo Button Association
menu to set default events for buttons on the Bravo
recorder.
The button deletes any selected symptom from the list.
Reflux Software and Reflux Reader v6.1 10 User Guide
Page 16
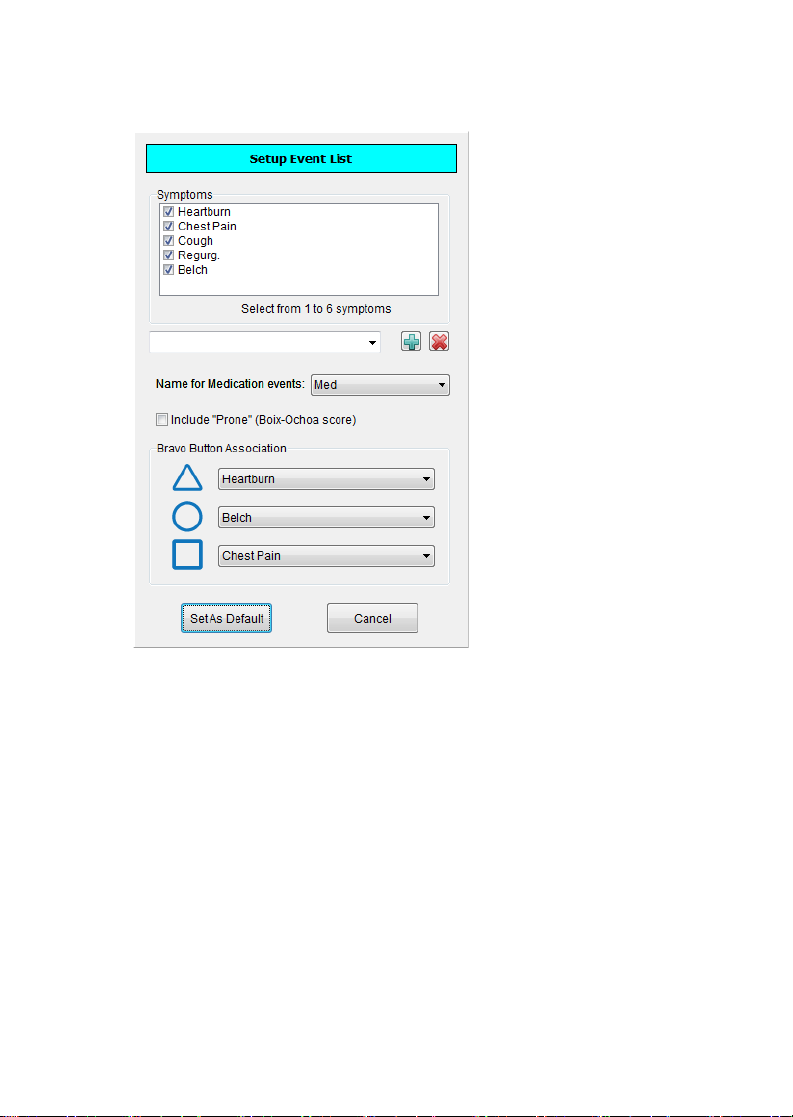
To apply the changes to the current study and save them as the future default, click
Default
.
Figure 7. Setup Event List
Set As
Display Appearance
Use this setup screen to set the display mode and channel ranges to be used as default
when the program starts.
Main Display
includes adjustment of the range limits of both pH and Impedance. The
Impedance View Mode selects between Contour and Trace Mode.
Reflux Software and Reflux Reader v6.1 11 User Guide
Page 17
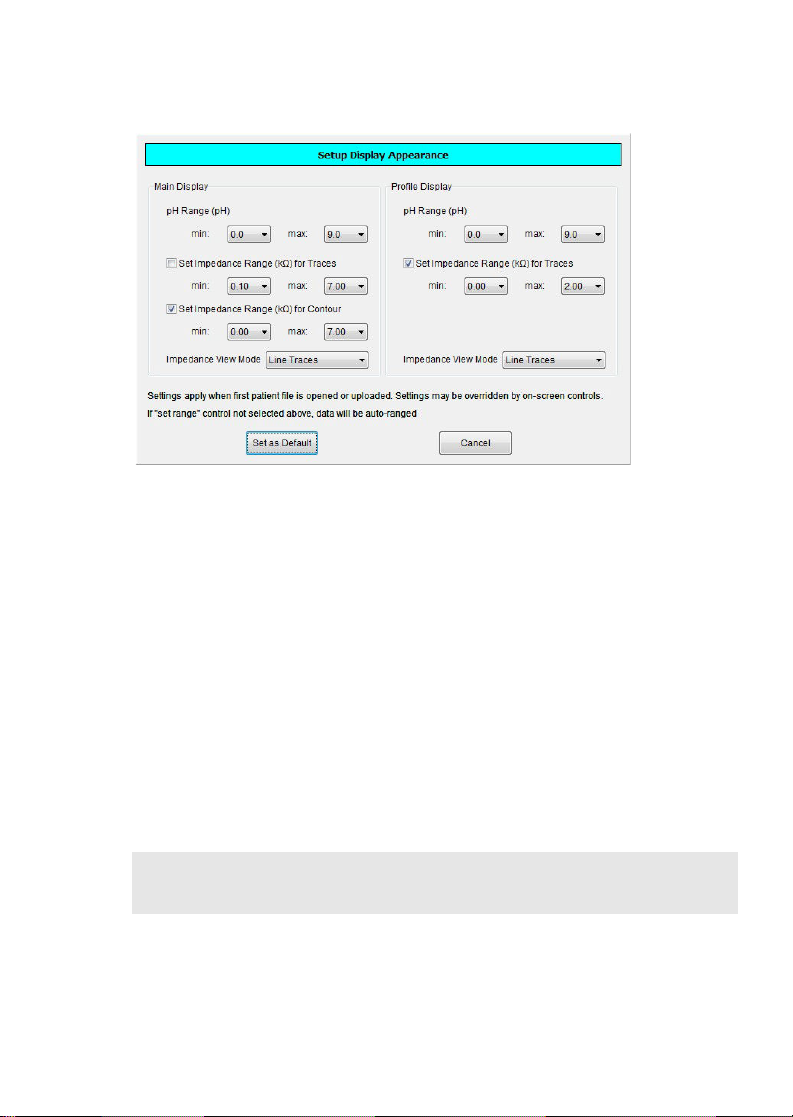
֠
Profile Display
includes adjustment of the range limits of both pH and Impedance range in
the profile display. The Impedance View Mode selects between Contour and Trace Mode.
Figure 8. Setup Display Appearance
Protocol
The term protocol or analysis protocol has been used in the software to designate the
probe placement and analysis settings. These settings are accessible through the
Protocol
screen. One protocol, specific to each probe configuration type, is shipped along with the
software. You can create a new protocol if you intend to alter the probe placement or the
analysis settings. An existing protocol cannot be edited.
Perform the following steps to create a new protocol.
1. Type the name of the new protocol in the
Protocol
field. Try to use a short but
descriptive name that will help you identify the protocol easily in the future.
2. Verify the probe selection is correct. If incorrect, select the correct probe from the
Probe
list.
3. Verify the placement is correct. Use placement controls to change each field as
needed.
Note
Changing catheter placement from 5 cm to any other location removes
the standard scores (such as DeMeester Score) from the final report.
4. To change analysis parameters, click
Next
. The
Setup Analysis
screen appears.
Reflux Software and Reflux Reader v6.1 12 User Guide
Page 18
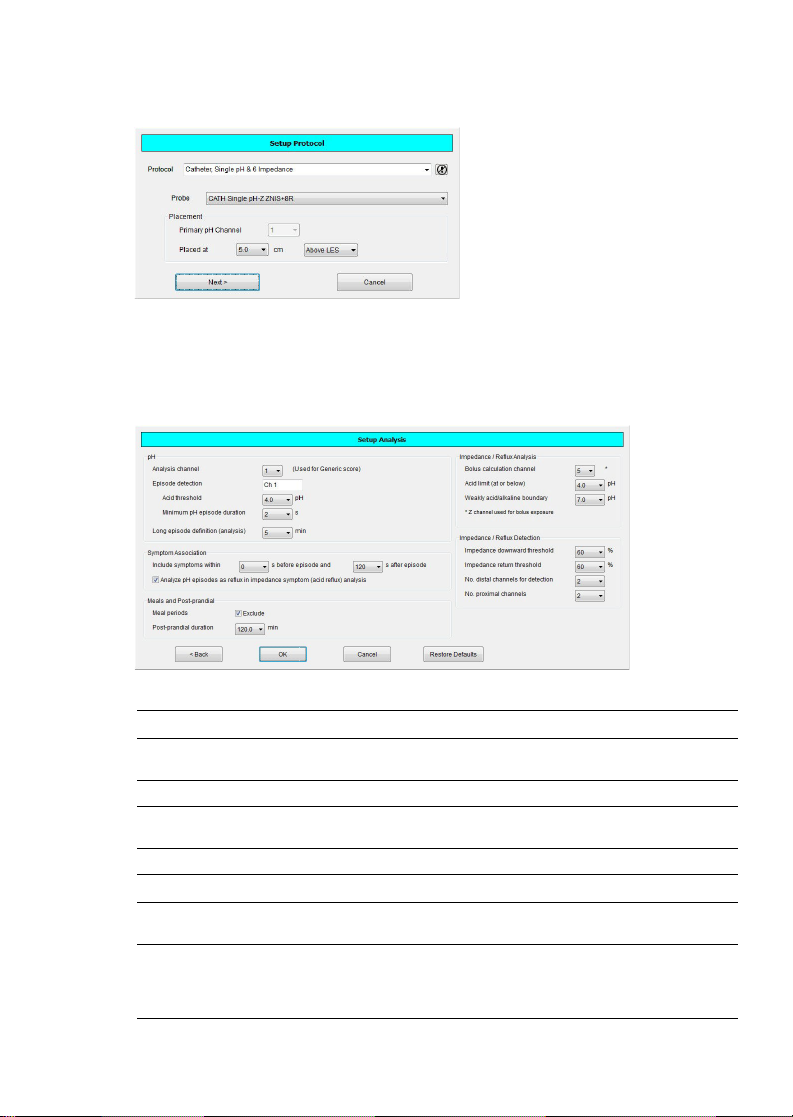
5. Click OK to complete creating a new protocol. Click OK to close the
Analysis
screen.
Setup
Figure 9. Setup Protocol
Setup Analysis
Use this setup screen to configure settings that affect data analysis and scoring in the
report. See the table following the figure for details.
Figure 10. Setup Analysis
pH Analysis
Analysis channel Selection of channel used for generic score, and for classifying
Acid threshold pH boundary for acid reflux (typically pH 4.0).
Minimum pH episode
duration
Long episode definition Long reflux episode setting duration in minutes.
Symptom Association
Include symptoms within The period, in seconds, after the end of an acid reflux episode
Analyze pH episodes as
reflux in impedance
symptom (acid reflux)
analysis
impedance refluxes.
The minimum pH duration in seconds that defines an acid
reflux.
within which a symptom will be associated with the episode.
Enable or use of pH episodes in the impedance symptom
analysis. If enabled, these episodes are classified as being
acidic.
Reflux Software and Reflux Reader v6.1 13 User Guide
Page 19

Meals and Post Prandial
Meal periods Inclusion or exclusion of meal periods from analysis.
Post-prandial duration The duration used for post-prandial period analysis.
Impedance / Reflux
Analysis
Bolus Calculation Channel. Channel used for calculation of Bolus exposure parameters like
Acid limit (at or below) The pH level limit (at or below) for acid reflux.
Weakly acid/alkaline
boundary
Impedance / Reflux
Detection
Impedance downward
threshold
Impedance return threshold Percent of return in impedance for identifying an end of an
No. distal channels for
detection
No. of proximal channels The number of proximal channels analyzed for the calculation
Bolus Exposure Time.
The pH level limit for distinction between weakly and non-acidic
reflux.
Percent of drop in impedance for identifying a start of an
impedance episode.
impedance episode.
The number of distal impedance channels included in reflux
detection.
of proximal reflux parameters. In typical cases, the lowest of the
proximal channels is used for proximal calculation. However, in
scenario where there is no drop detected on lowest proximal
channel, the next proximal channel will be used.
To return to factory defaults, click
Restore Defaults
.
Reflux Software and Reflux Reader v6.1 14 User Guide
Page 20

Chapter 4
Using Main Windows and
Controls
Study Manager
The Study Manager is the most efficient way to browse all existing studies. The Study
Manager scans the Study Repository folder (where the studies are saved, as defined in
Setup > Folders > Study Repository
is performed every time the Study Manager is opened, so that the table is current. If a file
stored in a different location is browsed (
scanned and all of its studies are added to the Study Manager table; however, those folders
are not scanned every time the software is opened.
To open the Study Manager, select
are:
Option Function
Browse Opens the
Advanced Displays additional controls for searching and filtering studies in
Delete Deletes a study file from Study Manager table. The file is not
Refresh Refreshes the Study Manager to remove studies from the table
Open Opens the selected study.
Cancel Closes the Study Manager.
) and displays a table of available studies. The scan
Browse
button), the corresponding folder is also
File > Open
Study Repository. Once opened, all files at the location are also
added to Study Manager table.
the list. Also allows customization of Study Manager fields. See
Advanced Options (Filtered Searches)
shown in the Study Manager; however, to prevent data loss, the
file is not deleted from the PC.
that are no longer available in their original locations.
. The controls on the Study Manager screen
Open File
screen to select a file not located in the
on page 16.
Reflux Software and Reflux Reader v6.1 15 User Guide
Page 21

Figure 11. Study Manager
Advanced Options (Filtered Searches)
You may specify criteria for up to three fields to filter the Study Manager table. This lets
you see only the files appropriate to your search. For example, specifying Gender:
Female as the filter displays only studies with female patients.
The Main Display
The main display shows the data of an opened study as a time plot of pH or pH-Z. The
main display shows the study in two display modes, Contour (for pH-Z studies only) or
Line Trace mode. Contour mode provides a continuous space and time image of
impedance, while trace mode provides the impedance channel as a line trace.
The region above the main display shows the events and symptoms on the same time scale
as the pH waveform, and the navigational bar below shows the entire study time with each
event and symptom identified by its designated color.
Reflux Software and Reflux Reader v6.1 16 User Guide
Page 22

The area on the right is the Profile Display, in which the approximate location for each
pressure and impedance channel is shown
Figure 12. Key Elements of the display screen (Main Display in Line
Trace mode)
Reflux Software and Reflux Reader v6.1 17 User Guide
Page 23

Figure 13. Main elements of the display (Main Display shown in
Contour mode)
Display Modes
Contour Mode
The contour plot displays impedance encoded in color with sensor channel location along
the vertical axis and time along the horizontal axis. A color key on the left indicates the
corresponding impedance values in Ohms at each end of the color scale. The pH channel
waveform data is located at the bottom of the main display. The pH cutoff is displayed as a
horizontal blue line in the contour and pH waveform data display. The impedance reflux
classification markers are displayed towards the top of the main display to indicate acid
reflux (red triangle ), weakly-acidic reflux (yellow square ), and non-acidic reflux
(green triangle ).
Reflux Software and Reflux Reader v6.1 18 User Guide
Page 24

To set minimum and maximum displayed impedance values, click the range/baseline
control located close to the color bar.
Figure 14. Contour Mode
Line Trace Mode
The line trace mode displays impedance or pH as a colored trace and accommodates up to
six horizontal traces for impedance and up to two traces for pH traces.
The vertical space allocated for each trace is adjusted automatically. The trace has a
legend/control area at the left showing the pH value at the time bar location and the
display range/baseline.
Reflux Software and Reflux Reader v6.1 19 User Guide
Page 25

Figure 15. Line Trace
The Profile Display
The Impedance & pH Profile Display (right pane) shows the spatial distribution of the
measurements at the time bar. It also includes markers that are used to set anatomical
landmarks.
Reflux Software and Reflux Reader v6.1 20 User Guide
Page 26

Line trace impedance
& pH display with
esophageal anatomy
Color contour
impedance & pH
display with
esophageal anatomy
Line trace display
without anatomy
Figure 16. Examples of graphical variations of the configurations that
may displayed using the Mode and Anatomy controls
The buttons at the bottom of the Profile window enables the following:
Button Function
Mode Toggles the Impedance display between line trace and color
Anatomy Toggles on and off an anatomical depiction of the upper
Range Activates the screen for pH and impedance limit controls (see
Reflux Software and Reflux Reader v6.1 21 User Guide
contour.
gastrointestinal tract.
Setting the Data Range
on page 22).
Page 27

Main Display Toolbar
The toolbar on the main display provides quick access to various controls for opening
files, uploading data, and accessing the study diary.
Figure 17. Toolbar on main display
Button/Icon Function
Diary Opens the
Open Opens the Study Manager.
Upload Uploads study data from recorder to PC. Recorder must be
information and to edit the protocol, symptoms, and events.
connected to the PC via a USB cable. See
Software / Reflux Reader
Zoom In / Zoom Out Zoom adjustment of the main display.
When zooming in or out, the data position on the time bar
remains unchanged.
Zoom Out Full Zooms out the display to show all the data in a single view.
Diary
screen to access patient and study
on page 3.
Starting Reflux
Zoom to Default Display
Duration
Add Exclusion Period Inserts a 30-minute exclusion period centered on the time bar.
Delete Exclusion Period Deletes a previously-inserted exclusion period. Does not
Capture Captures (screen shot) of current view for inclusion in the
Report Opens the
Guide Opens the Guide Wizard
Sets the display duration to default. Note that the default needs
to be set from the
to be able to use this button.
The exclusion duration may be extended or reduced further by
dragging the edge of the exclusion border.
remove meal-associated exclusions, which are set and
removed from the
report.
Tools > Set Default Display Duration
Setup Analysis
Report
screen to create the study report.
screen.
Setting the Data Range
You can adjust the range for traces (either individually or for all traces at once when
Channels
is selected) using the Set Data Range sliders. This lets you set the minimum and
maximum impedance and pH levels. This feature is available in both Line Trace and
Contour mode. The Impedance value defaults to
Auto-Range
unless the main display
Reflux Software and Reflux Reader v6.1 22 User Guide
All
Page 28

ranges are set in the
If
Auto-Range
Setup Display Appearance
screen (see
is selected, the sliders are disabled.
Figure 18. Set Range sliders (top: pH-Z; bottom: pH)
Completing Setup
on page 8).
To adjust the minimum and full-scale pH and impedance ranges, click the legend.
The Analysis Screen Menus
Menus and their options vary depending on the application. This section describes the
menus in the
Analysis
screen.
File Menu
The File menu supports file opening, saving, and managing study data.
Option Function
Upload Data Uploads recorded data from the recorder. (This functionality is
Open Opens the Study Manager.
Save Saves the data and analysis changes as a new study.
Save without Patient Info Save the study without the patient information
Diary Opens the
Export Selected as Text Exports the data visible on the main display as text.
Exit Closes all Reflux Software files and exits the application.
not available for the Reflux Reader.)
modifying patient information, study information, protocol
selection or configuration, symptoms, and events. See
Mode Options
Edit Information & Diary
on page 25.
screen for entering or
Display
Reflux Software and Reflux Reader v6.1 23 User Guide
Page 29

Setup Menu
Use the Setup menu to customize application settings, including analysis and report
preferences. See
Completing Setup
on page 8.
Tools Menu
The Tools menu provides access to the application’s analytical tools. It also allows
configuration of on-screen guidelines and markers. The options available are different in
pH and pH-Z studies.
Option Function
Display Mode Options
Goto Provides various options to navigate in the study.
Delete All Impedance
Episodes
Re-detect Impedance
Episodes
Add/Delete Impedance
Episode
Add Episode Top Channel Expands an impedance episode to the proximal impedance
Delete Episode Top Channel Deletes the inclusion of the most proximal channel in an
Undo Impedance Episode When an impedance episode is modified (boundaries changed,
Exclude pH Episode • Exclude pH episode at the instant where the time bar is
Restore pH Episode • Restores an excluded pH episode.
Add/Delete Exclusion Period Add/delete exclusion period of 30 minutes duration centered at
Add/Delete Nocturnal
Baseline Period
Provides various options to allow customization of the main
display. See
Deletes all impedance episode.
Re-detects the impedance episode.
Add/delete impedance episode at the instance where the time
bar is placed.
channel.
impedance episode.
channel added/deleted or episode deleted),
restores all the channels of the episode to the state they were in
before the episode was modified.
Undo only restores changes pertaining to the last modified
episode.
• For dual pH studies, allows to exclude episode for each
• For dual pH studies, allows to restore episode for each
the time bar.
Performs calculation of Mean Nocturnal Baseline Impedance
(MNBI) output in report. Only the baseline periods inserted
during Supine duration are used for calculation of MNBI. The
boundaries of inserted baseline period can be edited by
dragging its borders.
Display Mode Options
placed. When excluded, the episode is not counted and the
red fill is removed.
channel independently.
channel independently.
on page 25 for details.
Undo
action
Reflux Software and Reflux Reader v6.1 24 User Guide
Page 30

Option Function
Set Default Display Duration Sets the current display duration as default. When the screen is
navigated using the arrow keys, the display is reset to this
default duration. This feature is useful during study review when
user zooms in/out frequently, but wants to resume to a default
magnification.
Display Mode Options
Option Function
Show pH Episode Numbers
Enable pH Trace on Contour Shows the pH trace corresponding to pH analysis channel on
Show pH Calculations Shows time duration, nadir value, and area under reflux for
Hide Impedance Toggles the display of impedance data on the main display.
Show Impedance
Guidelines
Show Impedance Episode
Numbers
Show Reflux Shading Displays opaque color shading below the trace during
Enable Full Trace Shading Displays transparent color shading extending full height of the
Show Impedance Reflux
Baseline
Show Impedance Reflux
Baseline Value
Show Traces Background Shows/hides the background color for both pH and impedance
Shows/hides the pH reflux episode numbers in the main
display.
the impedance contour display. The lower limit of the pH range
is depicted by a horizontal guideline.
each pH reflux when zoomed in.
When hidden, the pH data fills the entire main display.
Shows/hides the guidelines for all impedance channels in
Contour mode.
Shows/hides the impedance episode numbers in the main
display.
impedance reflux episode.
channel during impedance reflux episode. This check box is to
be selected in combination with the Show Reflux Shading
check box.
Displays the baseline for the impedance reflux.
Displays the value of the impedance baseline for each reflux.
traces. When not selected, the background is set to white.
Navigation Bar
Use the navigation bar to move anywhere within the data record. It includes a slider that
shows the width of the current main display and location in the study. Each color and
shape identifies the event or symptoms along the entire study:
•
Horizontal rectangular bars in different colors identify the meal periods and the
supine position periods.
•
Grey diamonds identify various symptoms.
Reflux Software and Reflux Reader v6.1 25 User Guide
Page 31

•
Purple diamonds mark when medications were taken.
•
Shaded areas spanning the navigation bar height indicate analysis exclusion periods.
Their left and right edges define the time span within the study.
•
The time range adjusts the width (time duration) of data currently displayed, similar
to the zoom tools.
•
To move the time bracket, click-and-drag with the mouse.
Figure 19. Navigation bar
Miscellaneous Controls
Control Action
Display Mode
Play Plays the study simulating it like a video. Playback speed can
Toggles between Contour and Trace mode (pH-Z only)
be selected using the drop down menu.
Reflux Software and Reflux Reader v6.1 26 User Guide
Page 32

Chapter 5
Reviewing a Study
Features Helpful for Reviewing Studies
This section discusses and highlights those features that are especially useful for pH or
pH-Z study review.
Navigation
You may navigate from one screen to next screen by dragging the Main Display with the
left click of the mouse. This can also be accomplished by means of left and right arrow
keys on the keyboard.
Hovering the mouse toward the left or right borders of the Main Display makes additional
navigation controls visible (see
Symptom (Sx), Proximal impedance reflux (Prox), Distal impedance reflux (Dist), or pH
reflux (pH1) by using the corresponding controls.
All the above navigation functions can also be performed with keyboard shortcuts (see
Keyboard Shortcuts
on page 29).
Figure 20
on page 28). You may navigate between
While reviewing impedance data, you may want to zooms in/out frequently, but will like
to resume to a default magnification. The feature Tools> Set Default Display Duration is
especially useful for this purpose. Zoom to the desired magnification (for example, 3
minutes) and press Set Default Display Duration. When the screen is navigated using the
arrow keys, the display will always get reset to this default duration. The default
magnification set can also be applied manually by pressing corresponding icon on the
Zoom toolbar.
Reflux Software and Reflux Reader v6.1 27 User Guide
Page 33

֠
Figure 20. Additional navigation controls (hover mouse near main
display borders)
Local Auto-range
Impedance data on the current display can be auto-ranged such that the traces for each
channel fit within the channel. This can be activated by pressing the
Auto range
labeled
control on the top of the Left Panel in Line Trace mode (see Figure 20 above). Keyboard
shortcut is also provided for this functionality..
Note
This is different from the auto-range option available through the
Range panel, which auto-ranges to optimize for the whole study, rather
than only the current display.
Reflux Software and Reflux Reader v6.1 28 User Guide
Page 34

Keyboard Shortcuts
The table below list the keyboard shortcuts available for navigation and impedance data
review.
Keys Action
Right Arrow
Left Arrow Go to previous page.
Ctrl + W Local Auto-range.
Ctrl + Q Toggle between trace and contour displays.
Ctrl + mouse scroll forward Zoom in.
Ctrl + mouse scroll
backward
Ctrl + A Add an impedance episode.
Delete Delete an impedance episode.
+ Add top impedance episode channel.
- Remove top impedance episode channel.
Ctrl + Z Undo last edits to impedance episode.
Ctrl + 1 Go to next pH episode in channel 1.
Ctrl + Shift+1 Go to previous pH episode in channel 1.
Ctrl + 2 Go to next pH episode in channel 2.
Ctrl + Shift+2 Go to previous pH episode in channel 2.
Ctrl + D Go to next distal impedance episode.
Ctrl + Shift+ D Go to previous distal impedance episode.
Tab Go to next proximal impedance episode.
Shift + Tab Go to previous proximal impedance episode.
Ctrl + S Go to next symptom episode.
Ctrl + Shift+ S Go to previous symptom episode.
Ctrl + G Go to next Gas episode.
Ctrl + Shift + G Go to previous Gas episode.
Go to next page.
Zoom out.
Understanding and Editing Impedance Analysis Markers
Impedance Episode Visualization
The application automatically detects the drops in impedance baseline as per analysis
protocol and combines these drops into episodes. These episodes are internally classified
as liquid
Reflux
Reflux, Swallow
are labeled with a count.
not labeled (or counted), but are displayed so that user can move boundaries, if need be,
Reflux Software and Reflux Reader v6.1 29 User Guide
, and
Unknowns
Swallow
based on the overall direction of movement.
are not displayed to user at all.
Unknowns
are
Page 35

and convert it into reflux with minimal efforts. See Figure 21 for a depiction of impedance
episodes on the main display trace mode.
Figure 21. Types of episodes (Impedance Reflux on left, Unknown
episode on right)
Impedance Episode Editing
Following operations are typically performed for editing impedance episodes:
•
Boundary adjustment: by moving the left and right boundaries of episode in each
channel. Note that bolus exposure (distal) and proximal reflux parameters are
calculated only at the channels specified through analysis protocol (typically, Z5 and
Z2 respectively). Hence, as long as episode is correctly identified as reflux, user
may choose to skip adjusting boundaries for other channels (see Figure 22).
•
Adding or deleting channel: if a reflux is to be extended to a proximal channel,
place the red time bar over the reflux, right-click and select
Episode Top Channel
Impedance Episode Top Channel
, or use the corresponding shortcut key. Similarly,
deletes the topmost channel of the reflux located
Add Impedance
Delete
beneath the time bar (see Figure 23). Adding or deleting channels can be done only
sequentially, one channel at a time.
Reflux Software and Reflux Reader v6.1 30 User Guide
Page 36

Figure 22. Boundary Adjustment
In the above figure, only Z5 and Z2 participate in analysis calculations pertaining to bolus
or proximal reflux calculations. Hence, boundary adjustment can be skipped for other
channels. For the same reason, inserting an episode at Z4 can be skipped.
Figure 23. Adding/Deleting Channel
The above figure demonstrates placing the red time bar over the reflux on the left in order
to delete the top channel. The black filled dots (highlighted) indicate which channels are
associated with that reflux on the left. These dots are displayed when any of the episode
boundary is moved.
•
Undo Impedance Episode changes: When an impedance episode is modified
Undo
(boundaries changed, channel added/deleted or episode deleted),
action
restores all the channels of the episode to the state they were in before the episode
was modified.
Undo
only restores changes pertaining to the last modified episode.
Reflux Software and Reflux Reader v6.1 31 User Guide
Page 37

Gas Event Visualization and Editing
֠
Gas events detected by impedance data are depicted as yellow vertical line (see
Figure 24). If a gas event occurs during or immediately before liquid reflux, it is counted
as Mixed Reflux in the Reflux Composition table in the report. Gas events can be moved
by dragging the line on the main display. They can also be added or deleted by keyboard
shortcuts or from the
Tools
menu.
Figure 24. Gas event shown as yellow vertical line. Since, the gas event
occurs during liquid reflux, this reflux will be counted as mixed reflux in
analysis.
Reviewing the pH Data
1. Select
Tools > Hide Impedance
Note
Hiding the impedance tracing is optional, but may provide a better
picture of the overall pH tracing.
to hide impedance data for pH-Z study.
2. Zoom in the display to a comfortable magnification for reviewing the pH trace.
3. Review the pH trace(s) to determine if physiologically accurate and reflective of the
patient's history; navigate from screen to screen and ensure that:
• The pH baseline is not consistently at or below pH 4 for significant duration
(possibly indicating catheter migration towards the stomach or capsule
detachment). See Figure 25 below.
• The pH baseline is not consistently high to exclude non-physiological data from
being analyzed. Place an exclusion zone by pressing the exclude icon on the
toolbar. Data above pH 9 and below pH 0 will be automatically excluded.
Reflux Software and Reflux Reader v6.1 32 User Guide
Page 38

Figure 25. Example of a pH probe placed too low in the esophagus
֠
4. If a pH reflux is due to an artifact and is to be excluded, use
Episode
option. This can also be accomplished by placing an exclusion zone.
Tools > Exclude pH
5. If the probe was removed before the end of the study recording, make sure that the
data from the beginning of catheter removal to the end of the study has been
excluded. See Figure 26.
Figure 26. pH probe removed before end of study. This data must be
excluded
Reviewing the Impedance Data
1. Select
Reflux Software and Reflux Reader v6.1 33 User Guide
Tools > Display Mode > Hide Impedance
, if the impedance data is hidden.
Impedance data can be viewed in Trace mode or Contour mode, depending on
preference. Typically, Contour mode allows easier identification of reflux, while
Trace mode allows better placement of reflux boundaries. You may toggle between
the two modes by pressing the
Note
Lower impedance baselines may be seen in some patient conditions,
such as Barrett’s esophagus.
Display Mode
button, or by keyboard shortcut.
Page 39

Figure 27. Lower impedance reading in distal two-thirds of esophagus
2. Determine a comfortable viewing scale to view the data by using the zoom tools on
the toolbar on the top of the screen. Use the Time control box to the left of the
navigation bar to adjust the time scale. A time scale between 2–5 minutes is usually
optimal for viewing impedance data.
3. To add or delete an impedance episode, right-click and select
Episode
episodes can also be added or deleted from the
or
Delete Impedance Episode
at any instance. Impedance-detected reflux
Tools
menu or through the keyboard
Add Impedance
shortcuts.
4. To adjust the width of an episode at any channel location, click-and-drag the
boundary markers. The orientation of the left side markers to each other determines
whether an episode is considered anterograde or retrograde. See Figure 28. If half or
more pairs of channels have retrograde movement, the episode is identified as
reflux.
Figure 28. Contour mode showing anterograde (swallow) and
retrograde (reflux) bolus movement
Reflux Software and Reflux Reader v6.1 34 User Guide
Page 40

5. Use the mouse or keyboard shortcuts to navigate to each time segment of the study
֠
to:
• Add/Remove impedance episodes as necessary
• Adjust impedance episode boundaries
• Add/Remove proximal episodes as needed
Note
All bolus exposure and Proximal exposure calculations are performed
only at the channels set through Bolus calculation channel and no.
of proximal channels setting in the Setup Analysis screen. Thus,
fine tuning reflux boundaries of other channels does not impact the
analysis results.
6. Observe symptom events as you review the study to get qualitative understanding of
the symptom-reflux association. Default analysis protocol setting is such that a
symptom that occurs within the 2 minutes after a reflux is considered associated
with the reflux.
7. Proceed to report creation when you are done reviewing the whole study.
Reflux Software and Reflux Reader v6.1 35 User Guide
Page 41

Chapter 6
Reports
Overview
A report is the document containing selected analysis results and other information.
Choices made in the
page 9) are the defaults of what will appear in a report, such as:
•
summary plot
•
procedure description
•
interpretations/findings
•
field for the clinician to sign
However, each report can be modified individually, selecting what information to include
or exclude.
After reviewing and completing the on-screen report form, a report document is generated
that may be printed, saved in a separate file, or exported (for example, by email). Once
you save a report, its data becomes part of the study and is stored when the analysis file is
saved.
Setup Report & Analysis
screen (see
Setup Report & Analysis
on
Reflux Software and Reflux Reader v6.1 36 User Guide
Page 42

Modifying Reports
The Report window consists of six information areas that can be included or excluded
from the report.
Figure 29. Report Form example
The areas are:
• Setup Site Information
information is specified in the
: provides site or medical facility information. This
Setup Site Information
screen and may include
information from the original study file if different than the current settings.
• Include Patient Info
These can be edited from the
: provides patient, examination, and physician information.
Edit Information & Diary
screen.
By de-selecting Patient Information, the patient’s name and identification number is
excluded from the created report (useful for safeguarding patient information in
exported reports).
• Analysis Tables and display options:
tables corresponding to various analysis
parameters are presented in this section. The analysis parameters to be shown here is
set from
Setup > Report Parameters
screen. The first three tables, as labeled, are
Reflux Software and Reflux Reader v6.1 37 User Guide
Page 43

the Summary tables; these summarizing important analysis parameters from rest of
the report. For multiple day study, day calculation for single day can be seen by
selecting appropriate day selection control (see Figure 31 below). Alternatively,
Combine Day Tables
check box can be selected to see calculations for each day
combined together in single table. Note that these selections only control the result
presentation on the Report Form. The result presentation in the Report document is
customized from the
Create Report
Figure 30. Day selection and Combine Day tables selection allow
customization of result tables display for multiple day studies
screen.
Figure 31. Calculation for each day displayed in single table when
Combine Day Tables check box is selected; applicable only for multiple
day studies
• Tabs:
there are four tabs on the bottom half of the screen:
Procedure Description, Indications, and Interpretations
•
: these three tabs all
allow for free text information input or selection from previously saved list. For
details, see
•
Signatory Physician:
Commonly-used Information
includes signature line and input name, title, and affiliation
on page 39
.
of the responsible clinician (or can be selected from the list).
Reflux Software and Reflux Reader v6.1 38 User Guide
Page 44

Commonly-used Information
֠
The following lists can be customized to contain your own commonly-used text or ICD
codes: Procedure Description, Indications, Interpretations/Findings, Signatory Physician.
Adding, accessing, and removing data is similar for each list.
Figure 32. Procedure Description list
To save a procedural description, type the desired name (for example,
Ambulatory Study
description in the blank text field (below
To use an existing description, select it from the list and click
) in the list name field (next to
Add from List
Note
When you select Save, all text in the text field will be saved under the
current list name. If the text field is blank, no text will be saved under
the name in the list name.
Add from List
) and click
Add from List
corresponding information to the end of any text already in the text field. If an additional
selection is made from the list, it is added at the current insertion point (cursor location).
24hr pH
). Then type the
Save
.
. This adds the
To delete a saved description, choose it from the list and click
To add an ICD code, type in the code and descriptive title (for example,
[Erosive Esophagitis]
) that you want to appear on the report in the corresponding text
Delete
.
ICD: 530.1
field. No other text should exist in the text field at this time. Type the desired title (for
example,
E. Esophagitis
) in the list name field for the ICD code and click
Save
. Deleting
an ICD code is identical to deleting text.
Creating Reports
After entering the appropriate information in the Report Form, click
Report
screen opens.
Reflux Software and Reflux Reader v6.1 39 User Guide
Create
. The
Create
Page 45

Figure 33. Create Report screen
1. In the upper right of the screen, set the document format type (Word, PDF, or
HTML).
2. Select the report template to choose the formatting and layout of the created report.
By default, more than one template is provided for Bravo studies to allow for table
layout options for multiple-day studies. However, user can create their own
templates. See
Advanced Features
on page 42.
3. Select the information to be included in the Report document:
•
Summary Traces
•
Summary Contour
•
Diary
: includes the Diary information entered in corresponding screen.
•
Protocol
: includes the probe placement and analysis setting of the protocol used
: includes a trace plot that visually summarizes the study.
: includes a contour plot that visually summarizes the study.
in the study.
Reflux Software and Reflux Reader v6.1 40 User Guide
Page 46

•
Episodes
: includes information about all pH episodes which are longer than
certain duration (all, only those longer than 2 minutes, or only those longer than
5 minutes).
Day-by-day
•
: when selected, the analysis tables are calculated and included for
each day separately (applicable only for studies longer than 24 hour).
•
Parameter Explanations
•
Contour Plot by Time, hours
: includes definitions of parameters used in study.
: displays the contour plot for the number of hours
selected.
Trace Plot by Time, hours
•
: displays the trace plot for the number of hours
selected.
Print Selected Screen Images
•
: includes snapshots chosen using
Capture
button
when the study was reviewed.
4. To export the patient information and study report to the specified location, click
Send to HIS
. For details, see
HIS (Hospital Information System)
on page 53.
Reflux Software and Reflux Reader v6.1 41 User Guide
Page 47

Chapter 7
֠
Advanced Features
This section describes certain advanced features of the software. Enabling these
functionalities require knowledge of internal functioning of the software, and can only be
accessed with the help of company’s Technical Support.
Note
Contact Technical Support personnel if you are interested in using any
of the features described below!
Custom Report Template
Report templates allows specifying the layout and the format in which the report
document will be created. Reflux software provides the ability to choose the report
template to be used to create report documents (see
addition to using factory provided templates, you may create your own report templates to
be able to generate report in any customized layout.
Here is an example in which a user uses the functionality of creating custom template.
Figure 34 shows user interface for selecting report template. Figure 35 shows an example
of a custom report.
Creating Reports
on page 39). In
Figure 34. Selecting Report Template
Reflux Software and Reflux Reader v6.1 42 User Guide
Page 48

Figure 35. Custom report example
Choosing Study and Report Naming
Setup File Naming
the study file (saved in Study Repository) or report document.
option allows specifying the information to be included in the name of
Figure 36. File Naming setup
Ability to Edit Analysis Protocol
If enabled by Technical Support, you may edit an existing analysis protocols. The
functionality is not available otherwise.
Display and Report Customization
The following attributes of Main Display and Report can be customized:
• pH and Impedance trace color and background color
• Impedance Contour Color map
• Report font size
Reflux Software and Reflux Reader v6.1 43 User Guide
Page 49

Guide Customization
Instructions shown on Guide and step sequences can be modified.
Enable Dual-day Analysis for 96-hour Bravo Studies
The as-shipped version of the software presents day-by-day analysis for multiple day
studies. If requested, this functionality can be extended to present analysis for Day1+Day2
and Day3+Day4 periods as well.
Customizing Normal Values
Normal values for all analysis parameters in the report are derived from specific
publications referenced in
provides the ability to customize normal values to be used in the report. You may wish to
use different normal values for different study/patient scenario (for example, On and Off
medication). The software allows specifying a different set of normal values depending on
one or more of the following attributes:
• Medication status {On, Off, N/A}
• pH Sensor type {Bravo, Non-Bravo}
• Gender
• Age
Analysis Parameter Explanations
on page 49. The software
Automatic Deletion of Repeated Button Presses
The patient may press a symptom button on the Recorder several times to record one
instance of a symptom. These repetitive symptom markers are typically manually
removed from the Diary form.
The software provides the ability to automatically remove multiple symptoms of the same
type if they are close to each other. This option is prompted when closing the Diary form.
Contact Technical Support to enable this feature.
Increase Font Size of Main Display
Font size of the text visible on Main Display can be increased. This includes the text
corresponding to event names, time, pH/Z values, etc. The corresponding plots in the
report will also reflect the font size changes.
Remove User Folder Names from HTML Report
When the report is printed is HTML format, the HTML browser (for example, Internet
Explorer or Google Chrome) appends the name and path of the user’s report folder as the
footer. This information may need to be removed before the report is circulated outside the
hospital facility. Technical Support can help configure HTML browser setting so that this
information is not displayed in report printouts.
Reflux Software and Reflux Reader v6.1 44 User Guide
Page 50

Chapter 8
Reflux Detection Algorithm
Reflux identified by impedance can be either pure liquid or a mixture of liquid and gas.
This section describes the impedance reflux detection algorithm.
Liquid Reflux/Swallow Detection
A liquid impedance reflux is detected automatically by the software using a three-tier
approach:
1. Detection of drop on each channel for the whole study.
2. Combination of these drops resulting in an episode.
3. Classification of episodes into Reflux, Swallow, or Unknown.
1. Detection of Drop
These steps are followed to detect an impedance signal drop on each channel (see
Figure 37).
• Impedance data (Z) is scanned from left to right. At each instance, baseline value
Z
data. Non-gaseous data is defined as those time instances for which Z <7000ohm.
Exclusion of high impedance instances is done to make baseline calculation
robust to gaseous artifacts.
• The effective Z value (Z
average of data. Z
calculations so as to reduce the impact of noise. Further, only the non-gaseous
data is used for the calculation of Z
• When the value is such that Z
Threshold, it is marked as T
• Once a T
Impedance Return Threshold. This instance is marked as T
• In some scenarios, an artifact may cause the drop to end prematurely (see
Figure 39). End point detection is made robust by evaluating the stability of exit
impedance value. Once T
subsequent data. If the majority of the data points in this duration satisfies the
criterion for exit, then T
is rejected, data is scanned further to identify actual T
figure, note that the exit point is marked only after the impedance value satisfies
the stability criterion.
is calculated by taking backward average of 10 second of non-gaseous
baseline
) at the instance is defined as 0.5 sec forward
effective
(and not instantaneous value) is used for all further
effective
.
effective
/ Z
effective
.
is found, the data is scanned further until Z
entry
entry
exit_tentative
exit_tentative
is identified, the software evaluates 5 sec of
is marked as T
< Impedance Downward
baseline
effective
. Additionally, if T
exit
exit
/ Z
exit_tentative
(see Figure 38). In the
baseline
.
exit_tentative
>
Reflux Software and Reflux Reader v6.1 45 User Guide
Page 51

• In the case when T
no drop is marked for this scenario. Such scenario may occur when there is steep
is not found within 5 minutes of T
exit
entry
, the T
is rejected;
entry
drift in impedance baseline.
• If the distal channel drops are smaller than 1.0 sec, then they are filtered out, and
are not included in subsequent steps of reflux detection.
Figure 37. Impedance threshold controls
Figure 38. Detection of start and end of reflux
Reflux Software and Reflux Reader v6.1 46 User Guide
Page 52

2. Combination of drops into Episodes
The next step is to analyze drops in all channels and combine them into individual
episodes.
• For each drop on the distal most channel (Z6), software evaluates rest of the
channels to identify all neighboring drops. Neighboring drops are combined to
form episodes (see Figure 39). All drops in other channels which are in the
neighborhood time frame of a drop in Z6 channel are combined to form episodes.
Figure 39. Episodes
• The
No. of distal channel for detection
defines the minimum no. of distal
channel drops that must be present in episode (default set to 2). If an episode does
not have drop in all these channels, the episode is filtered out; it is not displayed
to the user.
There are other filtering criterion applied in specific scenarios to improve the
results. This is beyond the scope of this discussion.
3. Classification of Episode into Reflux, Swallow, and Unknown
• If half or more pair of drops in an episode are retrograde in direction, then it is
classified as Reflux. The direction is determined based on the entry time markers
of the drops.
• If majority of pair of drops in episode are antegrade in direction, it is classified as
Swallows. The drops corresponding to swallows are hidden from the user to
reduce unimportant data markings on the display.
Reflux Software and Reflux Reader v6.1 47 User Guide
Page 53

• The rest of the episodes are classified as Unknown. Unknowns are not labeled (or
counted) on Main Display, but are displayed so that user can adjust boundaries
and convert it into Reflux (if necessary) with minimal efforts.
Figure 40 provides examples of episodes.
Figure 40. Types of Episodes: Impedance Reflux (left image) and
Unknown Episodes (right image)
Gas Reflux Detection
Gas reflux is defined as a simultaneous increase in impedance in two consecutive sites
having an absolute value >7,000 ohms. There are several filtering criterion applied further
to improve accuracy of detection:
•
Impedance signal rises that are smaller than certain time duration are rejected.
•
Impedance rises in the proximity of swallows are rejected.
•
If multiple impedance rises are close together, they are combined and treated as one
gas reflux. The marker indicating gas reflux is placed at the center of the combined
gas events.
Reflux Software and Reflux Reader v6.1 48 User Guide
Page 54

Chapter 9
Analysis Parameter
Explanations
pH Based Parameters Definition
Period Durations
pH Analysis Thresholds This is user specified setting from Analysis Protocol. Episodes
Acid Reflux Analysis Provides various measures of acid reflux measured using pH
Consists of the following information:
•
Total Time
•
Valid Time
absent data and exclusion zone. Represents the duration of
valid data in the study.
Analysis Time
•
artifact, absent data, exclusion zone and Meal period (if
excluded from Protocol settings). Represents the duration
for which the study is analyzed. If Analysis Time is less than
24 hours, certain analysis parameters are normalized and
presented for 24 hour.
•
Ignored Time
accounted for analysis.
Valid Time and Ignored Time are displayed only when
Extended Time Duration
Report & Analysis
below this pH limit are potential refluxes.
sensor(s). A pH episode below Acid Threshold lasting for a
period of Minimum Episode Duration is identified as reflux.
Refluxes longer than Long Episode Criterion are identified as
long refluxes. Factory default values set in Analysis Protocol is
as follows: Acid Threshold= pH 4.0, Minimum Episode Duration
= 2sec, Long Episode = greater than 5 min. This can be
changed from the Analysis Protocol.
pH Normal Values for Bravo capsule studies taken from Shanin
Ayazi et al., Normal Values, Concordance, Optimal Diagnostic
Thresholds and Accuracy. Clinical Gastroenterology and
Hepatology. 2009; 7:60-67
pH Normal values for catheter studies taken from Demeester et
al., Twenty-four hour pH Monitoring of Distal Esophagus.
American Journal of Gastroenterology 1974; 62 (4) 325-332
: Total duration of study.
: Total Time minus period consisting of artifact,
: Total Time minus period consisting of
: Duration of study that has not been
check box is selected in
screen.
Setup
Reflux Software and Reflux Reader v6.1 49 User Guide
Page 55

pH Based Parameters Definition
DeMeester Score Score to quantify acid exposure in Adults based on DeMeester
DeMeester Scoring
Components
DeMeester- Johnson Score Score to quantify acid exposure in adults based on Johnson LF,
DeMeester- Johnson
Scoring Components
Boix Ochoa Score Score to quantify acid exposure in infants/pediatrics based on
Boix Ochoa Scoring
Components
Vandenplas Infant Score Acid exposure parameters with Normal value from 509 healthy
Generic Score and
Components
Symptom Analysis Symptom analysis quantifies association of symptoms with
Symptom Index (SI) The ratio of number of symptoms related to pH acid reflux to the
Symptom Sensitivity Index
(SSI)
TR. Ambulatory 24-H Esophageal pH Monitoring: Normal
Values, Optimal Thresholds, Specificity, Sensitivity, and
Reproducibility. Am J Gastroenterol.1992;87(9). Software does
not use Analysis Protocol setting for this score. Following
default settings are used: Acid Threshold= pH 4.0, Minimum
Episode Duration = 2sec, Long Episode = greater than 5 min,
Meal Period = Excluded, Analysis channel = channel located at
5cm above LES.
DeMeester score is based on the components provided in this
table. For each component a score is calculated with regard to
its normal mean value and standard deviation. The sum of
these score results in DeMeester score.
DeMeester TR. Twenty-four hour pH monitoring of the distal
esophagus: A quantitative measure of gastroesophageal reflux.
Am J Gastroentrol. 1974;62(4):325-332. Software does not use
Analysis Protocol setting for this score. Default settings
identified for DeMeester score above are used.
Calculated similar to DeMeester Scoring Components. See
explanation above.
Boix-Ochoa, DeMeester TR, Skinner DB. Pediatric Aspects of
24-hour pH Monitoring in Esophageal Disorders:
Pathophysiology and Therapy. Ed. New York, NY: Raven Press;
1985. Software does not use Analysis Protocol setting for this
score. Default settings identified for DeMeester score above are
used. The analysis channel in Protocol can be located 1 to 5cm
above LES.
Calculated similar to DeMeester Scoring Components. See
explanation above.
infants. Normal values derived from Y Vandenplas. Esophageal
pH monitoring for Gastro-esophageal reflux in infants and
children. Wiley; 1992. 109p.
Generic score provides user with an option to calculate a score
using user-defined Analysis Protocol settings (Analysis
Channel, pH threshold, etc). The mean and standard deviation
used are taken from DeMeester score publication.
esophageal acid exposure measured using pH sensor.
total number of symptoms, expressed as percentage.
The ratio of pH refluxes associated with symptoms to the total
number of pH refluxes, expressed as percentage.
Reflux Software and Reflux Reader v6.1 50 User Guide
Page 56

pH Based Parameters Definition
Symptom Associated
Probability (SAP)
SAP Table The table providing values for components used for calculation
Probability that symptom and pH refluxes are not associated
solely by chance. Calculation is performed as per Smout, et al.
Symptom association analysis in ambulatory gastrooesophageal reflux monitoring. Gut. 2005;54(12): 1810-1817.
In a special scenario when the SAP score calculated may be
due to random chance, the software sets SAP value to be 0.
This is done as per the restriction formula defined in SAP
publication.
of SAP score. One combined table is provided for all the
symptoms present in the study.
pH-Impedance Based
Parameters
General Notes
Normalized Reflux Episode
Activity
Reflux Episode Activity Count of actual number (raw data) of reflux identified using
Refluxes Composition Count of actual number (raw data) of impedance refluxes
Bolus Exposure Time (min) The time spent in impedance reflux measured at user-specified
Bolus Exposure Time (%) The Bolus Exposure Time expressed as percentage. The
Definition
• Impedance refluxes are classified based on pH value at the
location of impedance reflux. The refluxes are classified as
Acidic (pH <4), Weakly Acidic (pH>4, pH<7) and Non-Acidic
(pH>7). These thresholds can be changed from Analysis
Protocol. For dual pH sensor study, the pH analysis channel
is used for classification.
• Normal values for all the impedance based parameters,
unless specified otherwise, are derived from Zerbib et al.
Normal Values of Pharyngeal and Esophageal 24-Hour pH
Impedance in Individuals on and off Therapy and
Interobserver Reproducibility. Clinical Gastrology and
Hepatology. 2013;11(4): 366-372.
Count of reflux identified using impedance sensors. This only
includes liquid and mixed refluxes. The values are normalized
for 24-hour Analysis Time. Note that all studies with meal times
excluded will have Analysis Time less than 24 hours; so for
such studies reflux count shown in this table will be more than
reflux count on software Main Display.
impedance sensors. This only includes liquid and mixed
refluxes. The values are not normalized to 24 hours.
classified into liquid, mixed and gas. Normal values derived
from Zerbib F, et al. Normal values and day-to-day variability of
24-h ambulatory oesophageal impedance-pH monitoring in a
Belgian-French cohort of healthy subjects. Alimentary
pharmacology & therapeutics 2005;22(10):1011-1021.
impedance channel, expressed in minutes. The 5th impedance
channel (located 5cm above LES) is set as factory default for
this measurement. This can be changed from the Analysis
Protocol.
percentage is calculated over the study Analysis Time.
Reflux Software and Reflux Reader v6.1 51 User Guide
Page 57

pH-Impedance Based
Parameters
Bolus Exposure Longest
reflux (HH:MM)
Symptom Correlation to
Reflux
Reflux Symptom Index The ratio of number of symptoms related to impedance reflux to
Reflux Symptom
Association Probability
Proximal Reflux Count Impedance reflux episodes that reach at least up to the
Proximal Reflux (%) Number of proximal refluxes, expressed as percentage of the
Proximal Reflux Duration Duration of proximal refluxes.
Proximal Reflux Duration
(%)
Reflux Extent Count Number of impedance refluxes of various classifications (acid,
Reflux Extent (%) Reflux Extent Count expressed as percentage. The percentage
Mean Nocturnal Baseline
Impedance (MNBI)
Definition
The duration of reflux having longest Bolus Exposure Time.
This table quantifies association of symptoms with esophageal
reflux exposure measured using impedance sensor.
the total number of symptoms, expressed as percentage.
Calculated similar to the pH based Symptom Association
Probability parameter described above, except that the
impedance refluxes are used.
proximal calculation channel are identified as proximal refluxes.
The 2nd impedance channel is set as factory default for this
measurement. This can be changed from the Analysis Protocol.
total refluxes that occurred during the corresponding period
(Upright, Supine, etc.).
Duration of proximal reflux expressed as percentage of the
study analysis duration of the corresponding period (Upright,
Supine, etc.).
weakly, non-acid) that reach each of the impedance channels.
Since, all of refluxes must reach both 5th and 6th impedance
channel, the count is displayed only for rest of the channels.
is calculated with total reflux of the corresponding acid
classification.
Parameter calculated as average of impedance baseline in the
distal most channel during the baseline periods in the study.
User may insert Baseline period from using options under
Tools
menu. Only the baseline periods inserted during Supine
durations are accounted for taking average.
If no baseline period is inserted, the whole Supine duration
(excluding the periods of pH and Z refluxes) is used as baseline
period. Thus, average impedance baseline during Supine
durations is reported as MNBI.
Reflux Software and Reflux Reader v6.1 52 User Guide
Page 58

Appendix
HIS (Hospital Information
System)
This information is intended to be used by the IT professional responsible for maintaining
the HIS. Reflux Software supports interfacing with an HIS. This allows the import of
patient information from the HIS into Reflux Software and the export of the study report
from Reflux Software to the HIS.
Reflux Software accepts the patient information from an import file (.imp). It scans the
folder specified in
scheduled for procedure to the Patient Manager (accessible from the
button).
Reflux Software exports the patient information when
in the
Create Report
(.exp) and study report (.pdf), and is placed in the folder specified by
The figure below shows the data flow between the HIS and the Reflux Software.
Export.
Folders > HIS Import
screen. The exported information consists of patient information
every time it starts, and adds the patient
Diary > HIS Import
Send to HIS
check box is selected
Folders > HIS
Figure 41. Data workflow between the Reflux Software and the HIS
Reflux Software and Reflux Reader v6.1 53 User Guide
Page 59

Here is the file structure for both the import and export file:
<his>
<patient>
<age>30</age>
<dob>1984-11-03</dob> //yyyy-mm-dd
<name>
<first>Krishna</first>
<last>Kumar</last>
<middle>Narayana</middle>
</name>
<gender>1</gender>
<id>21113A</id>
<height>1800</height> //units: mm
<weight>63502</weight> //units: gms
</patient>
<procedure>
<indications>Heartburn</indications>
</procedure>
</his>
Reflux Software and Reflux Reader v6.1 54 User Guide
 Loading...
Loading...