Page 1
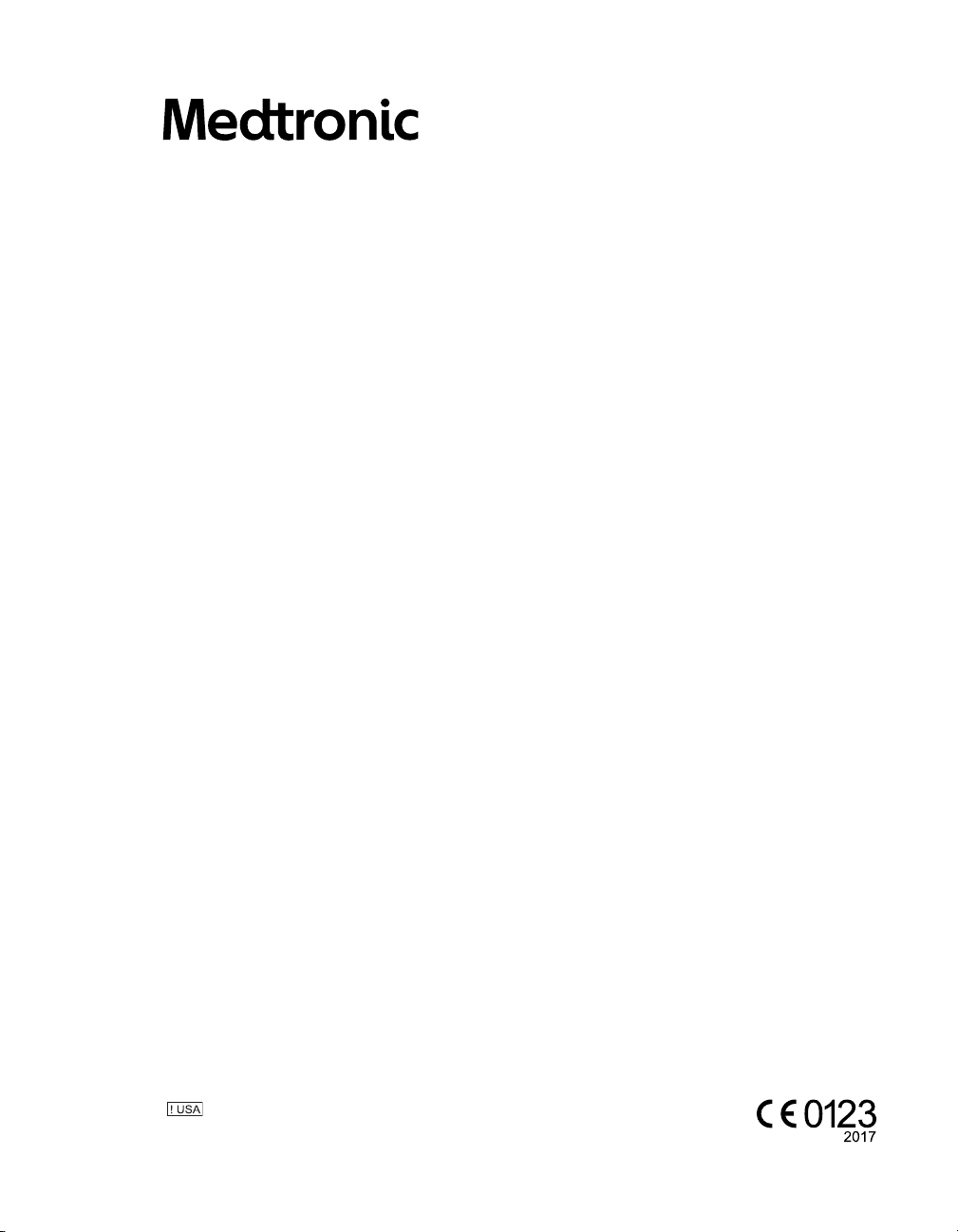
Medtronic Neuromodulation Clinician
Programmer App
Intellis™ neurostimulation systems and wireless external
neurostimulation system for pain therapy
Includes information about the Model A902 Patient Data Service app
A710
2021-07-15 Programming guide (app version 2.0)
Rx only
Page 2

Page 3

Label symbols
Explanation of symbols on this manual.
Conformité Européenne (European Conformity). This symbol means that the device fully complies
with applicable European Directives.
REP
EC
Authorized Representative in the European Community
Manufacturer
For USA audiences only
A710 2021-07-15 English 3
Page 4

Medtronic and the Medtronic logo are trademarks of Medtronic. AdaptiveStim™, Intellis™,
SoftStart/Stop™, and SureScan™ are trademarks of a Medtronic company.
The BLUETOOTH
®
word mark and logos are registered trademarks owned by Bluetooth SIG, Inc. and
any use of such marks by Medtronic is under license.
®
Wi-Fi
and Wi-Fi Alliance® are registered trademarks of Wi-Fi Alliance.
4 English A710 2021-07-15
Page 5

Table of contents
Device description 13
Installing app versions and information about data security 14
App version history 14
App version not backward compatible 14
Installing and updating the app 15
Data security 15
Abbreviations and terminology in this manual 16
Abbreviations 16
Terminology 16
Overview: Programmable settings 17
The clinician programmer app (finding and opening) 18
To find and open the app 18
Demo Mode 19
To start Demo Mode 19
To exit Demo Mode 19
Navigating the app 20
Navigating through a workflow 20
Buttons and indicators in the action bar 20
When the app is placed in the background 21
General warnings and cautions 22
MRI warning for trial stimulation 22
Warning and precautions related to programming and possible interactions between other active
implanted devices 22
MRI warning for scan eligibility 22
Warning for when explanting an existing neurostimulator or when replacing any implanted
component 23
Caution for telemetry signal disruption caused by EMI 23
Caution related to implant locations and AdaptiveStim™ Technology 23
ENS – Starting a session with a wireless external neurostimulator 24
Wireless ENS preparation 24
Clinician tablet preparation 25
Using programming components (external and nonsterile) in the sterile field 25
Indicator icons in tablet status bar for ENS and BLUETOOTH
Starting a session with a wireless ENS 25
To start a session with a wireless ENS 25
ENS workflows 27
New ENS: Start Evaluation workflow 27
New ENS: Implant Device workflow (can be used for intraoperative testing) 30
Configured ENS: Followup workflow 34
®
wireless technology 25
A710 2021-07-15 English 5
Page 6

Configured ENS: End Evaluation workflow 35
Configured ENS: Implant Device workflow 37
ENS – at the end of the trial evaluation period 40
Eligibility screen (neurostimulators to consider for implant) 40
Removing patient-identifying information before ENS disposal 40
To remove patient-identifying information from the ENS 40
INS – Starting a session with an implantable neurostimulator 41
Overview 41
Clinician tablet preparation 42
Communicator preparation 42
Check the battery level of the communicator before and regularly during the session 42
Before moving INS into the sterile field 43
USB connector cable – when to use 43
Installing updates to the communicator 43
Communicator icons in tablet status bar 43
Pairing the communicator with a clinician tablet and finding the INS 44
To pair the communicator with the clinician tablet, then find and interrogate the INS 44
BLUETOOTH
®
wireless technology between the clinician tablet and the communicator after
pairing 45
INS workflows 47
New INS: Implant Device workflow 47
Configured INS: Followup workflow 50
View MRI workflow 52
Battery level 53
Status of the battery level for the ENS 53
Status of the battery level for the rechargeable implantable neurostimulators 53
Lead Select screen 54
To select leads and associate with the device electrode numbers 54
To check connectivity 54
To delete leads from the device 54
Fluoro screen 55
To enter the fluoro screen 55
To take a photo of the fluoro image displayed on the monitor 55
To choose an existing fluoro image saved in the tablet 55
To annotate the fluoro image 55
To delete a fluoro image 55
Programs screen and subscreens 56
What is a program? 56
A programming session is real-time programming 56
Programs screen 57
6 English A710 2021-07-15
Page 7

To add (create) a program 58
To move or copy an existing program 58
To access existing programs to go to the Program subscreen 58
To delete a program 58
To activate a group and turn stimulation on for all the programs in the group 58
Program subscreen 59
Setting the pulse width 60
To set the pulse width 60
Setting the device rate and a program rate 61
To set the device rate 61
To set a program rate 61
Assigning electrode polarity 62
To assign electrode polarity manually 62
To delete all assigned electrodes from a program 62
Setting the intensity 62
To set the intensity 63
Moving the electrode combination 63
To move the electrode combination 64
Using IntelliStim 64
To use IntelliStim 64
Using electrode redistribution (assigning percentage of intensity for individual electrodes) 66
To use electrode redistribution 66
Equalizing intensity across electrodes 67
To equalize a single program 67
To equalize all programs with unequal distribution 67
Lead Manipulation subscreen 68
Energy subscreen 68
SoftStart/Stop feature 68
To change SoftStart/Stop settings 68
Cycling 68
To turn Cycling on 69
Energy Usage (for rechargeable implantable neurostimulators) 69
To check energy 69
Patient Access subscreen 70
Cycling 70
To enable cycling control for the patient 70
Adjustment 70
To enable the patient to adjust intensity for all active programs together 70
Limits 70
To enable patient control and then set upper limit for the stimulation parameter when
adjusting with the controller 70
Review programs in the Programs screen and activate a group for the patient to use 71
A710 2021-07-15 English 7
Page 8
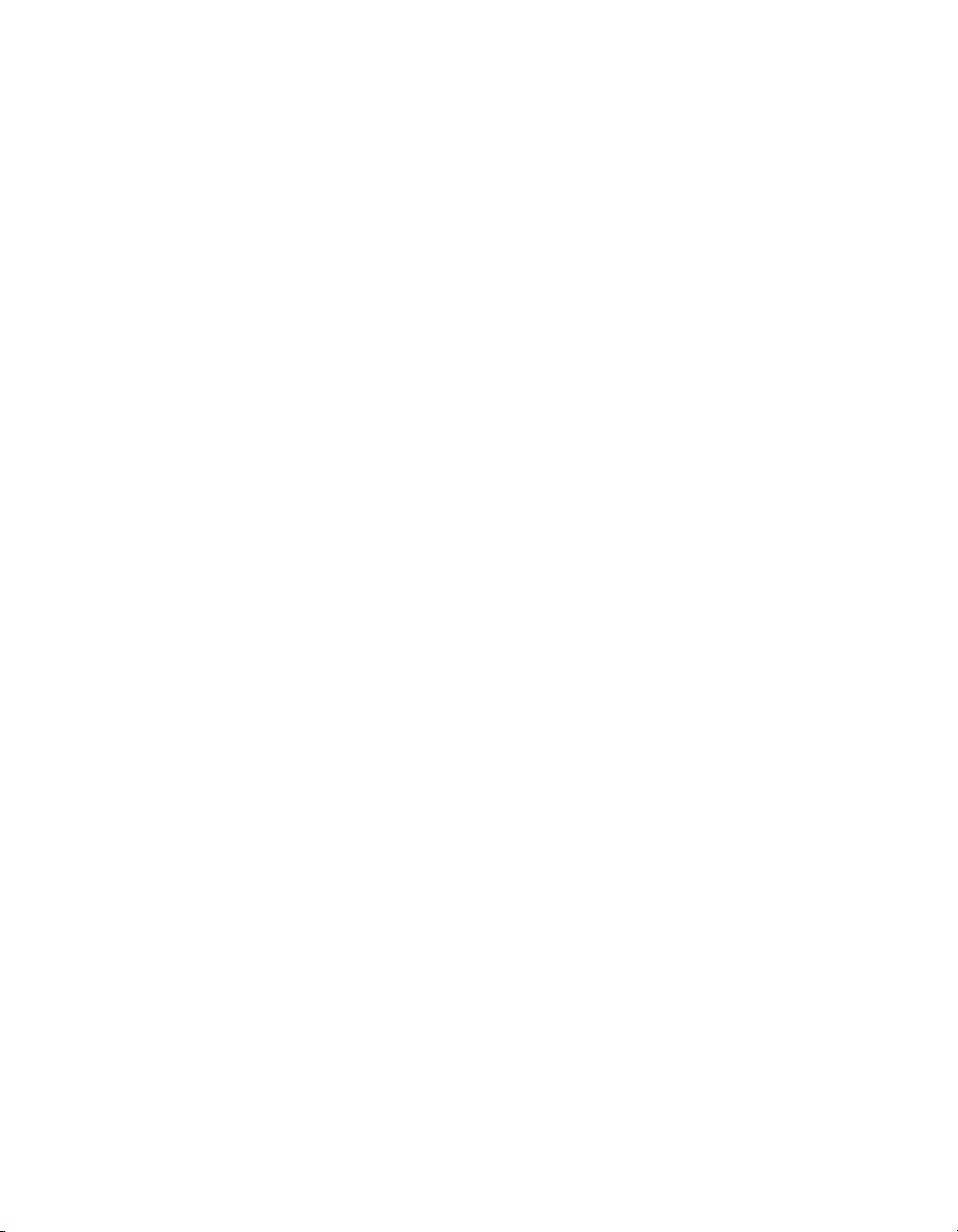
To review programs in the Programs screen 71
To activate a group for the patient to begin to use 71
AdaptiveStim™ Technology 72
Overview of AdaptiveStim™ Technology 72
Allow a healing period before configuring AdaptiveStim™ Technology 72
Stimulation parameter considerations for AdaptiveStim™ Technology 73
Intensity and AdaptiveStim™ Technology 73
Pulse width and AdaptiveStim™ Technology 73
Rate and AdaptiveStim™ Technology 73
Initial setup and testing of the settings for AdaptiveStim™ Technology in the clinic 74
AdaptiveStim screen 78
What you can do in the AdaptiveStim screen 79
Adjusting position intensities for individual positions 80
To adjust position intensities for individual positions 80
Reconfiguring AdaptiveStim™ Technology (if needed) 80
To reorient only 80
To completely reconfigure a group (reorient and reassign position intensities) 81
Troubleshooting the settings for AdaptiveStim™ Technology 81
Settings for Position Diary and Stability Time (in the Options tab) 82
Position Diary 82
To turn the Position Diary on or off 82
Stability Time 82
To set a stability time 83
Setting Angles 83
To adjust position angles 83
Setting Transitions 83
To adjust position transitions 84
Setting the Mobility Rate 84
To adjust the mobility rate 84
To turn off mobility detection 84
The Overview chart (to confirm assigned intensity values for position intensities) 85
To use the Overview chart 85
Impedance screen (for checking system integrity) 86
To measure all impedances and assess results 86
Troubleshooting using impedance measurements 87
Diaries screen 89
Viewing the patient's therapy usage for the trial evaluation period with the ENS 89
Stimulation Usage 89
Group Usage 89
Position Trend 89
Adjustments 90
8 English A710 2021-07-15
Page 9

Composite 90
Resting Trend 90
Recharge 90
Reports screen 91
To view, download, or delete a report 91
Patient Data Service app 91
Auto-delete feature 92
About System screen 93
To view system component information 93
To view the number of days, hours, and minutes that the ENS has been in use 93
To change the date and time for the ENS or INS and change the INS implant date 93
Medtronic Data Report 94
To compile a Medtronic Data Report 94
Trademarks and licenses 94
To view trademarks and license information 94
MRI – Preparing the neurostimulation system for an MRI scan 95
To activate MRI Mode 95
To deactivate MRI Mode 97
Alerts 98
To view alerts 98
To view or restore dismissed alerts 98
Troubleshooting 99
Notifications (pop-up messages) 99
Communicator and tablet troubleshooting 99
Troubleshooting stimulation below programmed intensity (OOR) 101
Troubleshooting AdaptiveStim™ Technology 101
Using impedance measurements for troubleshooting 101
Elective Replacement Indicator (ERI) 102
Appendix A: Clinician instructions for the controller 103
Overview 103
Setting up the controller 103
To set up a new controller 103
To pair a controller with the ENS for trial 105
To pair a controller with the INS for implant 106
To use the controller in Clinician mode 106
Technician Mode 107
To access Technician Mode 107
To reuse a controller for a new trial 108
To pair the patient's controller with a replacement INS 109
To disable or re-enable the INS 109
Recharging the INS 110
A710 2021-07-15 English 9
Page 10
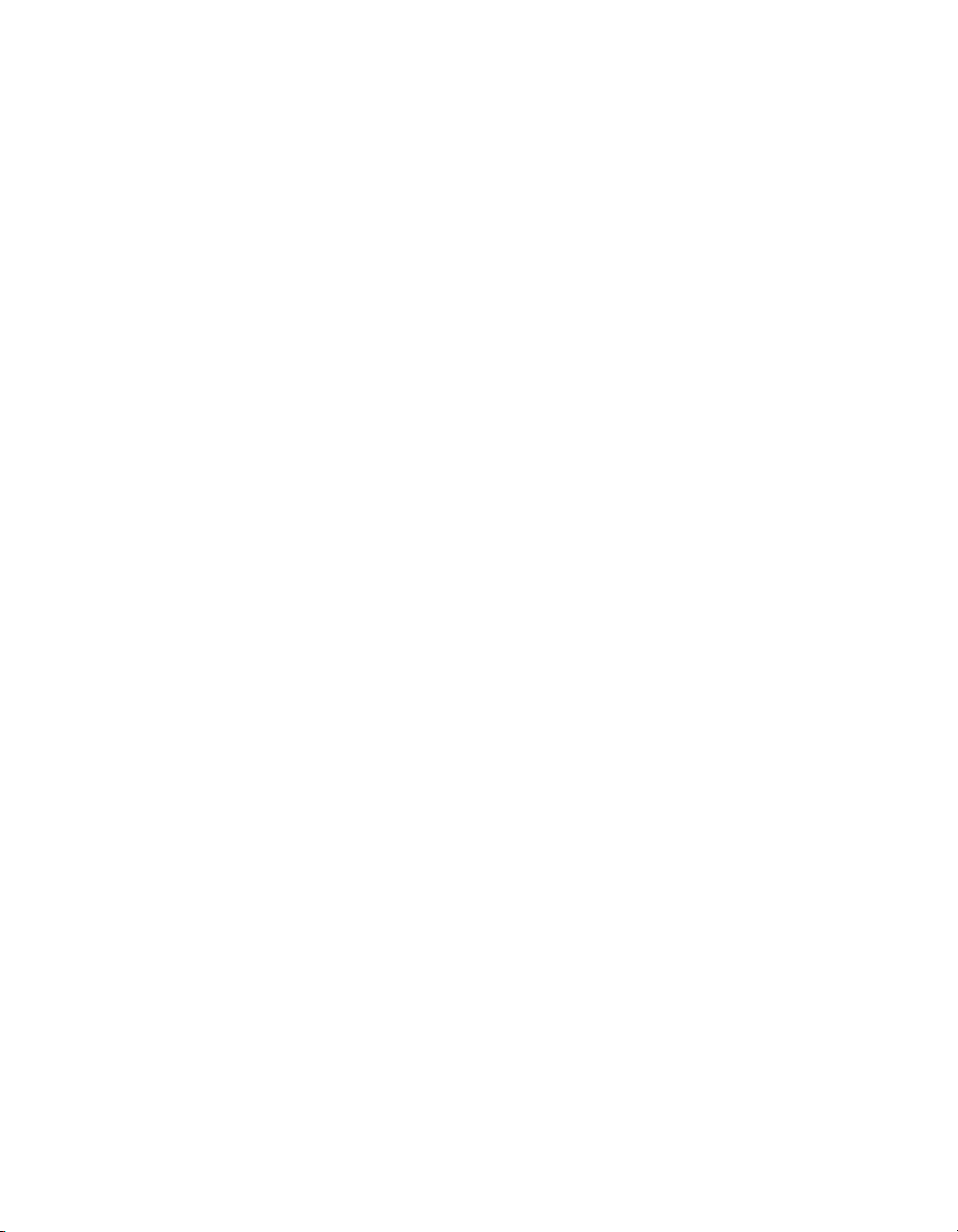
To recharge the INS 110
10 English A710 2021-07-15
Page 11

Information available for the system:
The information for prescribers manual provides information about
contraindications, warnings, precautions, adverse events, sterilization, patient
selection, individualization of treatment, and component disposal. For customers in
Japan, the appropriate package insert provides information about safety,
contraindications, warnings, precautions, and adverse events.
The indications sheet provides information about indications and related
information. For customers in Japan, the appropriate package insert provides
information about indications.
The system eligibility and battery longevity manual describes programming
considerations and provides battery longevity information to aid in the appropriate
neurostimulator selection.
MRI guidelines provide information about any MRI conditions and MRI-specific
contraindications, warnings, and precautions for MRI scans with the
neurostimulation system.
Product manuals, such as programming guides, recharging guides, and implant
manuals provide device descriptions, package contents, device specifications,
product-specific warnings and precautions, and instructions for use.
! USA
The clinical summary provides information about the clinical study results for
the neurostimulation system.
Refer to the literature provided by the clinician tablet manufacturer for information
regarding wireless use.
Refer to the Communicator technical manual for warnings, precautions, device
description, package contents, device specifications, instructions for use, and
maintenance information.
A710 2021-07-15 English 11
Page 12
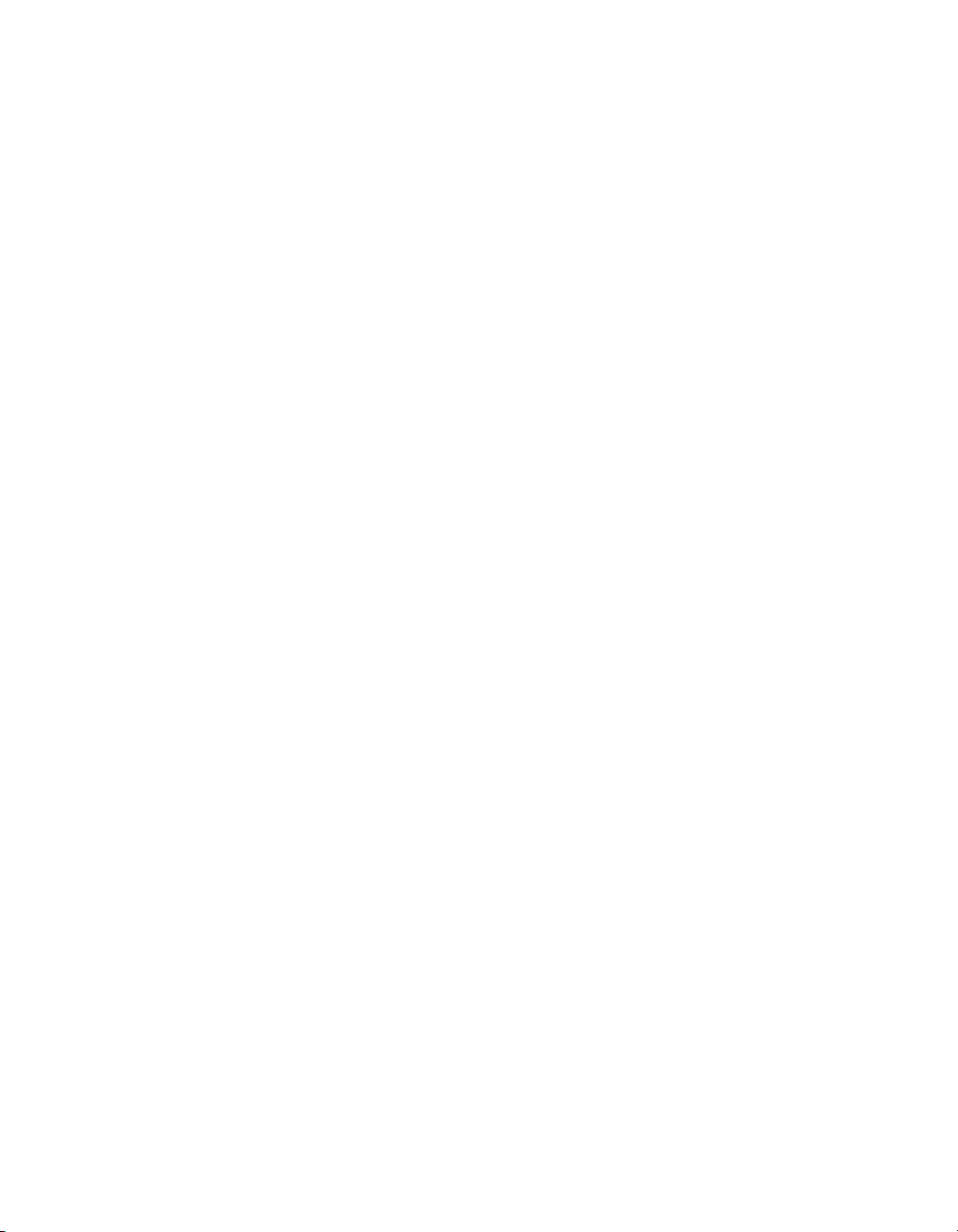
12 English A710 2021-07-15
Page 13
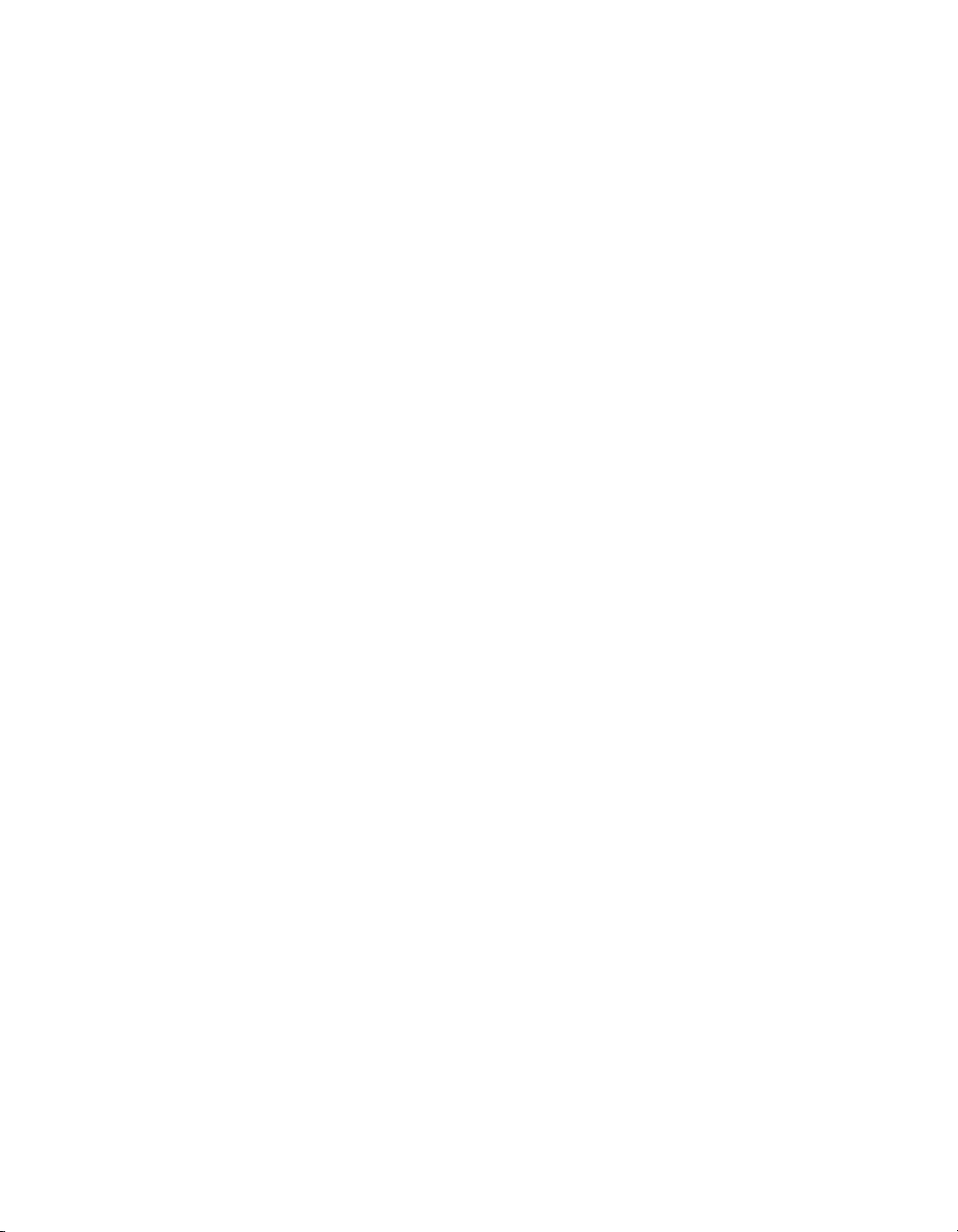
Device description
The Medtronic Model A710 Intellis™ clinician programmer application (app) is intended for use by
clinicians in the programming of the following Medtronic neurostimulators (external and implantable) for
pain therapy:
▪ External:
– Model 97725 Wireless External Neurostimulator (ENS)
▪ Implantable:
– Intellis™ with AdaptiveStim™ Technology Model 97715 Implantable Neurostimulator (INS)
with SureScan™ MRI Technology
– Intellis™ Model 97716 Implantable Neurostimulator (INS) with SureScan™ MRI Technology
This manual contains information for clinicians in programming and troubleshooting the programmable
parameters for the above listed neurostimulators.
Model 97745 Controller instructions
This manual also contains clinician instructions for using the controller that is provided to the patient
either during the trial evaluation period with the ENS or at the time of the neurostimulation system
implant. For instructions on using the controller, refer to page 103.
Model 8880T2 Communicator
The Model 8880T2 Communicator is intended for use by clinicians to use in conjunction with the
clinician tablet and clinician programmer app for communication with Medtronic Neuromodulation
implantable therapy devices.
Refer to the Model 8880T2 Communicator Technical Manual for operating instructions and
specifications.
Model A901 Communication Manager App
The Model A901 Communication Manager app is intended to manage the telemetry communications for
the clinician tablet.
Model A902 Patient Data Service App
The Model A902 Patient Data Service app is intended for use by clinicians to access reports for all
patients whose Medtronic devices have been programmed using the clinician programmer apps on the
clinician tablet.
Refer to "Patient Data Service app" on page 91 for instructions on using the Patient Data Service app.
A710 2021-07-15 English 13
Page 14
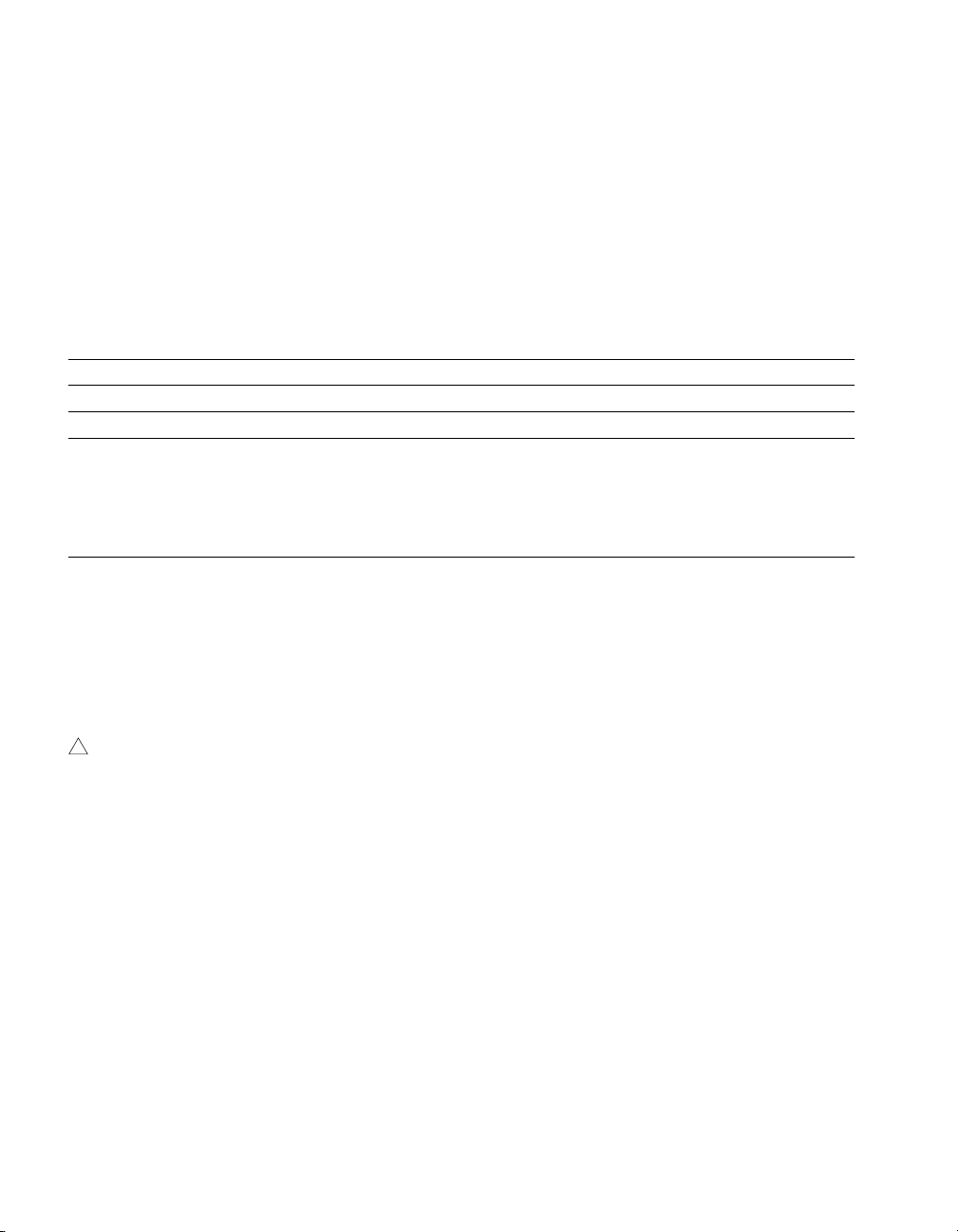
Installing app versions and information about data security
App version history
Table 1 outlines the versions and features developed for the Intellis clinician programmer application.
Not all versions are compatible with all Intellis neurostimulator models. An app update may be required
to access new features. Contact Medtronic for additional information.
Table 1. App version history
Version Description
1.2 Initial market release
1.3 Addition of IntelliStim, Electrode Redistribution, and Equalize features
2.0 Caution UPDATE NOTICE (See "App version not backward compatible " for more
information.)
Available in limited geographies: Additional lead select list, which requires a compatible
physical Medtronic component. Refer to the compatible Medtronic component manual for
programming instructions for the Lead Select screen.
App version not backward compatible
At the start of a patient session, the app will assess the version that exists in the ENS or the INS and
may display the following caution update notice.
The caution update notice means that the patient's ENS or INS was last programmed with an older
version of the clinician programmer app.
Caution:
UPDATE NOTICE
Continuing with programming will make this neurostimulator unable to be programmed with
previous versions of the clinician programmer application. This action is not recommended for a
patient who receives programming in a different country because this updated clinician application
version may not be available in other countries. For specific geography information, contact
Medtronic.
Note: An update of the clinician programmer app to the ENS or INS does not affect the use of the
patient's Model 97745 Controller. The patient can still use the controller to adjust stimulation. If the
patient requires an MRI scan, the controller can be used at the MRI appointment to show MRI scan-type
eligibility and to place the INS into MRI mode.
14 English A710 2021-07-15
Page 15

Installing and updating the app
For assistance with downloading, registering, or installing the app, contact Medtronic using the
information on the back cover of this manual. In the U.S., call 1-800-707-0933 for Medtronic Technical
Services.
Medtronic periodically updates the app and will not install updates without notifying the user. Network
connectivity is required for initial app registration and for installation of app updates and communicator
firmware updates. Network connectivity is not required for neurostimulator programming. Connect the
clinician tablet to the network periodically to check for update notifications. When notified that an update
is available, follow the instructions provided by Medtronic to install the update.
Data security
Data is protected by application-level encryption and encryption provided by the tablet. The app does
not provide data protection for data exported to another destination. Data exported from the app should
be handled in accordance with your organization's security policy for data handling and storage.
To protect your clinician programmer system, Medtronic recommends you implement the following
security measures:
▪ Use a managed, trusted Wi-Fi connection when network connectivity is needed.
▪ Consider securing your tablet by disabling network connectivity during any programming session.
Note: Connecting the clinician tablet to a network that includes other equipment could result in
unforeseen risks to patients, operators, or third parties. Changes to your network such as adding,
disconnecting, and upgrading equipment; upgrading or installing software; or changing network
configurations could also introduce additional risks. Analyze, evaluate, and control any identified risks.
If you suspect a cybersecurity event has occurred, stop using the app (if possible) and contact your IT
department or Medtronic to document and respond to the suspected incident.
If your clinician tablet is lost or stolen, contact Medtronic. If you need to return the clinician tablet for
disposal or replacement, contact Medtronic. Instructions will be provided for preparing the clinician
tablet for return.
A710 2021-07-15 English 15
Page 16

Abbreviations and terminology in this manual
Abbreviations
Table 2. Abbreviations used in this manual
Abbreviation Definition
app Software application
Demo mode Demonstration mode
ENS External neurostimulator
ERI Elective replacement indicator
fluoro Fluoroscopy
INS Implantable neurostimulator
LED Light-emitting diode
MR Magnetic resonance
MRI Magnetic resonance imaging
OOR Out of regulation
USB connector cable Universal serial bus connector cable
Terminology
Table 3 provides a brief list of terms used in this programming guide.
Table 3. Terminology used in this manual
Term Description
action bar The top row containing buttons and indicators on the clinician programmer app
clinician programmer app The Medtronic therapy software application intended for clinicians in the
configuring
programming
tablet
clinician tablet
tablet status bar The uppermost row of indicators on the tablet screen. The tablet status bar is
screen when in a workflow.
configuring and programming of Medtronic devices.
These two terms are used interchangeably.
The tablet hardware and operating system.
not a part of the clinician programmer app.
16 English A710 2021-07-15
Page 17

Overview: Programmable settings
Throughout a programming session, the clinician programmer app facilitates the retrieval of settings
from and transfer to the neurostimulator.
Programming the neurostimulator involves reviewing and modifying the information, settings, and
features programmed in the neurostimulator. Information and settings may be from an earlier session or
may be the default values set during manufacturing.
▪ Stimulation parameters
– Electrode polarities: Programmed positive (+), negative (–), or off.
– Intensity: Strength of a pulse, sum of all negative (–) electrodes measured in milliamps (mA).
– Pulse width: Duration of each pulse in microseconds (µs).
– Rate: Frequency of pulses in hertz (Hz).
▪ Programming features
– AdaptiveStim™ Technology: Adjusts stimulation automatically when the patient changes
position.
– Cycling: Cycles stimulation on and off at clinician-determined intervals.
– Patient Access: Sets which parameters can be adjusted by the patient and the parameter
upper limit.
– SoftStart/Stop: Slowly increases the intensity when the stimulation is turned on. If the Cycling
feature is enabled, the SoftStart/Stop feature will also slowly decrease the intensity when the
stimulation is turned off.
– Move: Sets program intensity to zero and allows the electrodes to be moved up, down, or
across the lead or leads.
– IntelliStim: A semiautomated feature for selecting electrodes to deliver therapy. IntelliStim is a
scanning process in which common combinations of electrodes are scanned along the lead
using the selected intensity.
– Electrode Redistribution: Assigns a lower or a higher percentage of the program intensity to
an individual electrode in a program.
– Equalize: Sets program intensity to zero and reconfigures the active electrodes to provide
equal distribution of intensity.
A710 2021-07-15 English 17
Page 18

The clinician programmer app (finding and opening)
Note: In this manual, figures of the app screens are representative. What is displayed on the actual
screens may differ.
To find and open the app
1. Navigate to the Apps on the clinician tablet.
2. Find the Intellis app icon:
3. Tap the Intellis app icon to open.
Figure 1 shows the initial screen that displays.
Tap to access the About screen for the model number of the Intellis
clinician programmer app and other identifying information.
18 English A710 2021-07-15
Figure 1. The initial screen.
Page 19

▪ Tap DEMO to use Demo mode.
▪ Tap CONNECT to start a session with an ENS or INS.
▪ Tap REPORTS to view reports for a patient without having to start a session.
Demo Mode
Use Demo Mode to explore the clinician programmer app without interrogating or updating a
neurostimulator.
When the app is in Demo Mode, it is not communicating with a real neurostimulator and does not
require the use of a communicator. Any data displayed in Demo Mode are not actual.
Demo Mode can be used for training and demonstration purposes and to familiarize yourself with the
app interface before starting an actual programming session.
To start Demo Mode
1. From the initial screen, select DEMO.
2. Check that DEMO appears in orange on the action bar of the app.
One workflow at a time can be explored in a Demo session. Exiting the workflow in that Demo
session will return you to the initial screen where you can select DEMO again and select another
workflow to explore.
To exit Demo Mode
1. Go to the Summary screen of the workflow.
2. Tap the EXIT WORKFLOW button.
You will be returned to the initial screen from which you can select DEMO again and choose
another workflow.
A710 2021-07-15 English 19
Page 20

Navigating the app
Navigating through a workflow
Figure 2. The workflow navigator (example).
▪ The workflow navigator contains the screens for a programming session using the workflow that
you selected.
▪ A line is shown beneath the screen name that is displayed.
▪ To move from screen to screen, swipe left or right on the screen.
▪ Or alternatively, you can tap on the screen name in the workflow navigator to go directly to that
screen.
– If the workflow navigator extends beyond the width of the screen, swipe the workflow navigator
left or right to be able to tap on those screens that were clipped off.
▪ If input is required in a workflow screen, you will not be able to advance to the next screen in the
workflow until that input is entered.
– The app will prompt you for the input that is required.
Buttons and indicators in the action bar
The action bar appears at the top of all screens in all workflows. Figure 3 shows an example of what
can appear on an action bar. Table 4 describes the buttons and indicators that appear on the action bar.
Figure 3. The action bar (example).
Table 4. Buttons and indicators on the action bar
Button or indicator What it means or what it does
Side Menu button
• Tap to access auxiliary screens available outside of the workflow.
access those screens.)
(Or alternatively, you can swipe from the left edge of the tablet to
• You must be in a workflow for the Side Menu button to appear in the
action bar.
20 English A710 2021-07-15
Page 21

Table 4. Buttons and indicators on the action bar (continued)
Button or indicator What it means or what it does
Demo mode indicator
• Appears in the action bar when in Demo mode.
Patient name and patient ID
• Indicates the patient associated with the device you are programming.
• This information is what is entered in the Patient Info screen.
AdaptiveStim™ indicator
• Appears in the action bar when AdaptiveStim™ Technology is on.
MRI Mode indicator
• Appears in the action bar when MRI Mode is activated.
• When MRI Mode is activated, stimulation is turned off.
Stimulation toggle
• Appears in the action bar when at least one program exists.
(Example toggle shows stimulation is
"Stimulation Not Setup".)
• Tap to turn stimulation on or off.
on)
• Green indicates that stimulation is on.
Help button
• The Help button appears in the action bar for screens that have a help
screen.
• Tap the Help button to display the help screen.
• Tap the Help button (or tap anywhere on the screen) to close the help
screen.
Go to Summary screen button
• Tap to go directly to the Summary screen, where you can exit the
workflow to properly end the session.
Back button
• The action bar on screens that are accessed by the Side Menu will
contain a back arrow button.
• This action bar button performs the same action as the CLOSE button
on the screen -- it closes the current screen and returns you to the
workflow screen that you were previously viewing.
(When no programs exist, the area in the action bar will read,
When the app is placed in the background
When you navigate away from the clinician programmer app while in a session, the app is placed in the
background and is represented as a floating widget on the tablet.
The floating widget is an overlay that floats on top of the screen to remind you that you are still in a
session.
▪ Press and drag the floating widget to move it on the tablet screen.
▪ Tap on the floating widget to access the app and resume the session.
A710 2021-07-15 English 21
Page 22

General warnings and cautions
If a serious incident related to the app occurs, immediately report the incident to Medtronic and the
applicable competent authority.
MRI warning for trial stimulation
Warning: Physicians should not prescribe MRI for patients undergoing trial stimulation or who have
any neurostimulation system components that are not fully implanted. Explant all trial stimulation
components if an MRI scan is required. MRI has not been tested on trial stimulation components
and may cause heating of the lead electrodes, resulting in tissue damage or serious patient injury.
Warning and precautions related to programming and
possible interactions between other active implanted
devices
Refer to the Information for Prescribers booklet for warnings and precautions related to programming
and possible interactions between the neurostimulator and other active implanted devices (such as
cardiac devices).
MRI warning for scan eligibility
Warning: Always program the following component information accurately:
▪ Neurostimulator and lead model numbers
▪ Neurostimulator implant location and lead tip location
▪ Presence of any abandoned leads, extensions, and pocket adaptors
If this information is not up-to-date or is entered incorrectly, MRI scan eligibility data will be
inaccurate, and the patient is at risk for one of the following:
▪ The patient is allowed to have an MRI scan inappropriate for the implanted components, which
could cause tissue heating, resulting in tissue damage or serious patient injury.
▪ The patient is unnecessarily restricted from having an MRI scan.
Refer to the MRI Guidelines for Medtronic Neurostimulation Systems for Chronic Pain instructions
for use manual for MRI scan eligibility information, MRI scan conditions, and MRI-specific warnings
and cautions for conducting an MRI scan.
22 English A710 2021-07-15
Page 23

Warning for when explanting an existing neurostimulator or when replacing any implanted component
Warning: Before explanting and replacing an existing neurostimulator, print a report from the
existing neurostimulator that shows implanted and any abandoned component information. When
adding, changing, or removing neurostimulators, leads, extensions, and accessories, always
program up-to-date component model numbers, implant locations, and any abandoned component
information to re-establish MRI-scan eligibility.
If this information is not updated or is entered incorrectly, MRI scan-type eligibility data will be
inaccurate, and the patient is at risk for one of the following:
▪ The patient is allowed to have an MRI scan inappropriate for the implanted components, which
could cause tissue heating, resulting in tissue damage or serious patient injury.
▪ The patient is unnecessarily restricted from having an MRI scan.
Caution for telemetry signal disruption caused by EMI
Caution: Electromagnetic interference (EMI) can disrupt programming and telemetry
communication. If EMI interference is suspected, such as from radio frequency identification (RFID)
equipment, move away from the likely source of EMI and try again.
Caution related to implant locations and AdaptiveStim™ Technology
Caution: The use of AdaptiveStim™ Technology associated with position changes in the cervical
location has not been shown to be safe and effective. The use of AdaptiveStim™ Technology
associated with position changes for locations outside of the thoracic or lumbar spine may result in
unintended stimulation.
A710 2021-07-15 English 23
Page 24

ENS – Starting a session with a wireless external neurostimulator
Clinician tablet with
clinician programmer app
BLUETOOTH
The clinician tablet must remain within 3 meters
(10 feet) of the ENS.
Figure 4. Components for programming the ENS.
Wireless external neurostimulator
(wireless ENS)
®
Wireless ENS preparation
▪ Refer to the wireless ENS user manual for the following instructions:
– Connecting the leads to the wireless ENS.
– Changing the batteries in the wireless ENS.
ENS button
▪ Check the battery level of the wireless ENS using the clinician programmer app:
– Start a session with the wireless ENS. Refer to page 25.
– If the battery level for the ENS is too low to sustain therapy or a programming session, a pop-
up message will notify you of the battery status and to replace the device batteries now.
– After the ENS has been interrogated, the battery level of the ENS is shown on the CURRENT
DEVICE STATUS screen (the screen from which you select the workflow to use for the
programming session).
Note: If the wireless ENS is unresponsive or if you cannot determine the battery level using the clinician
programmer app, use another wireless ENS.
24 English A710 2021-07-15
Page 25

Clinician tablet preparation
Check the battery level of the tablet:
▪ The tablet's battery level is shown on the tablet status bar (uppermost row of indicators on the
tablet).
▪ Recharge the tablet if the battery level is low.
Note: Do not leave the clinician tablet unattended during an active programming session. End the
session properly by navigating to the Summary screen and tapping the EXIT WORKFLOW button.
Using programming components (external and nonsterile) in the sterile field
Warning: To use the programming components (external and nonsterile) in a sterile field, place a
sterile barrier between the patient and the programming components to prevent infection. Do not
sterilize any of the programming components. Sterilization may damage the programming
components.
Indicator icons in tablet status bar for ENS and
BLUETOOTH
®
wireless technology
Table 5 shows the icons that appear in the clinician tablet status bar (uppermost row) indicating the
status of ENS communication with the clinician programmer app.
Table 5. ENS icons in tablet status bar
Icon that appears on
tablet status bar
What it means
The clinician programmer app is in process of finding ENS devices in the vicinity.
The clinician programmer app is in process of connecting to an ENS.
The clinician programmer app has established communication with the ENS using
BLUETOOTH
®
wireless technology.
Starting a session with a wireless ENS
To start a session with a wireless ENS
1. Press and hold the ENS button on the wireless ENS for approximately 1 second.
A710 2021-07-15 English 25
Page 26
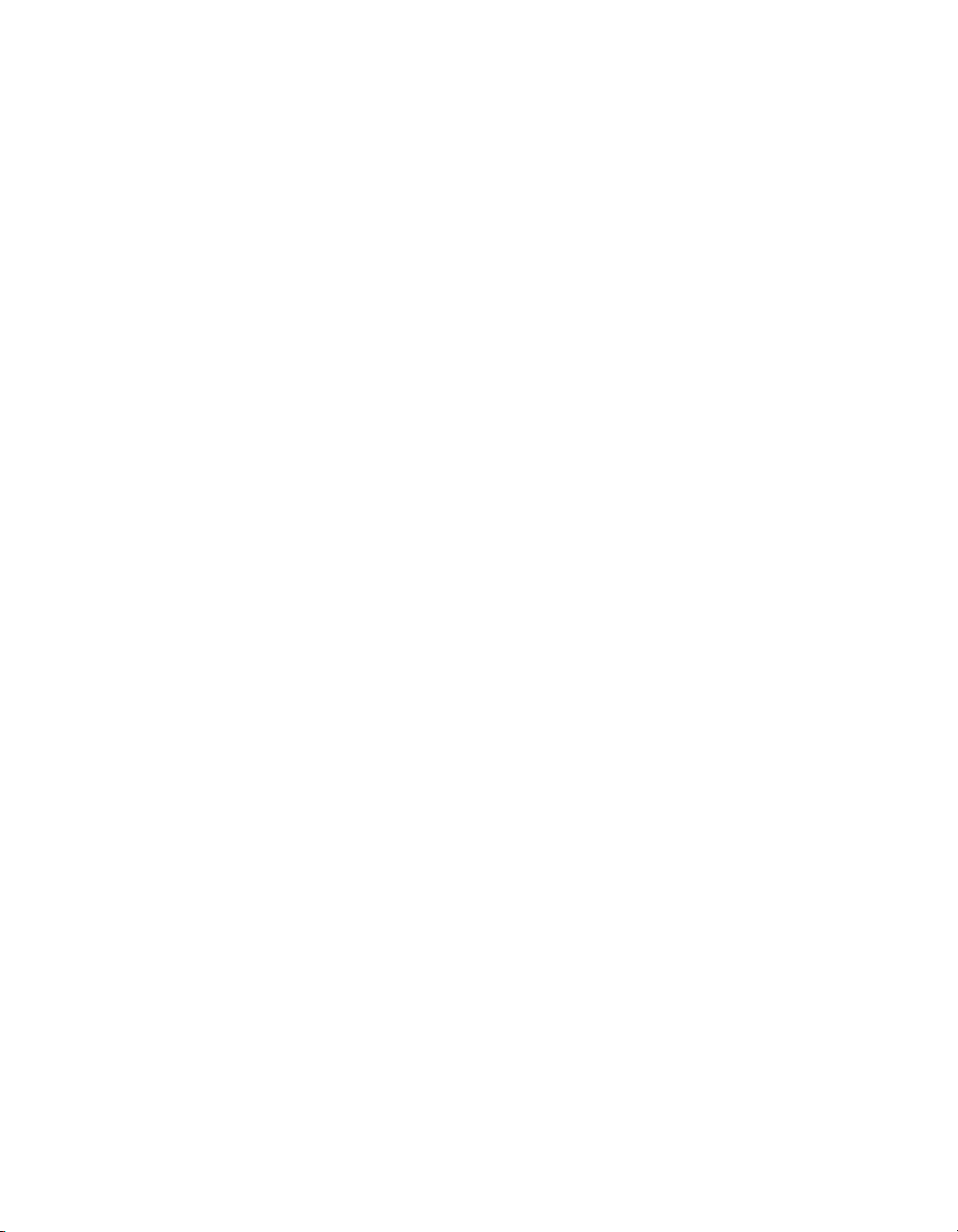
▪ When the ENS button is pressed, the light-emitting diode (LED) on the ENS turns on (either
solid or flashing), showing that the ENS has entered a discovery mode to begin searching for
the clinician tablet.
▪ Make sure the clinician tablet is within 3 meters (10 feet) of the ENS.
▪ The LED on the ENS will repeatedly flash for 90 seconds while the ENS is able to pair with the
clinician tablet
2. From the initial screen of the app, tap CONNECT.
3. Tap EXTERNAL for the device type.
4. Watch the clinician tablet for the status of the device search and search results.
▪ If no devices are found, follow the on-screen instructions to retry the search.
▪ If more than one ENS is in the vicinity or used for the trial evaluation, more than one serial
number may appear in the device search results.
▪ If a serial number is not provided on the back of the ENS, do not use the device.
5. Select the serial number of the ENS you intend to configure and tap CONNECT.
6. If configuring a new ENS, confirm the serial number of the ENS on the pop-up message. Tap
CONTINUE SESSION.
Or
If starting a follow-up session with an ENS, confirm the patient name and serial number of the ENS
on the pop-up message. Tap CONTINUE SESSION.
The resulting screen and workflow options to choose from will depend on whether the ENS is new
or already configured.
Note: If no programs were created in a previous programming session, the workflow options for a
new ENS will display. Once a program is created, the workflow options for a configured ENS will
display.
7. Go to "ENS workflows" on page 27 for information to proceed with configuring and programming
the ENS.
26 English A710 2021-07-15
Page 27

ENS workflows
When the ENS is found and interrogated, the clinician programmer app determines if the ENS is new
(never been configured) or if it has been configured. Based on this, the clinician programmer app
automatically presents workflow options accordingly.
Intraoperative testing is primarily used to identify optimal lead position. The ENS may be set up prior to
use without being removed from the packaging.
Table 6 explains the ENS workflow options.
Table 6. ENS workflow options
ENS workflows When to use Go to
New ENS workflow
options
Start Evaluation
• Use at the start of the trial evaluation period, when the leads will be
implanted and a new ENS will be connected.
page 27
• Use prior to the lead implant procedure, when the ENS is still in its
packaging.
Implant Device
• Use when a new ENS is being used for intraoperative testing at the time
of INS implant.
page 30
• Use when the INS is still in its packaging.
– This workflow contains the Switch Device screen, which transfers
the information from the configured ENS to the new INS.
– The communicator is required for this workflow.
Configured ENS
workflow options
Followup
• Use at follow-up sessions with the patient during the trial evaluation
period.
page 34
• Use when a new ENS has already been configured.
End Evaluation
• Use at the last followup session with the patient at the end of the trial
evaluation period.
page 35
– This workflow contains the Eligibility screen, which lists the
implantable neurostimulators that allow the same parameters as the
programs that are currently active in the ENS.
Implant Device
• Use when a configured ENS is being used for intraoperative testing at
time of INS implant.
page 37
• Use when the INS is still in its packaging.
– This workflow contains the Switch Device screen, which transfers
the information from the configured ENS to the new INS.
– The communicator is required for this workflow.
New ENS: Start Evaluation workflow
1. After the ENS is found and interrogated, the CURRENT DEVICE STATUS screen will display.
a. Confirm that the patient and device information on the screen corresponds with the intended
patient.
b. Tap START USAGE.
A710 2021-07-15 English 27
Page 28
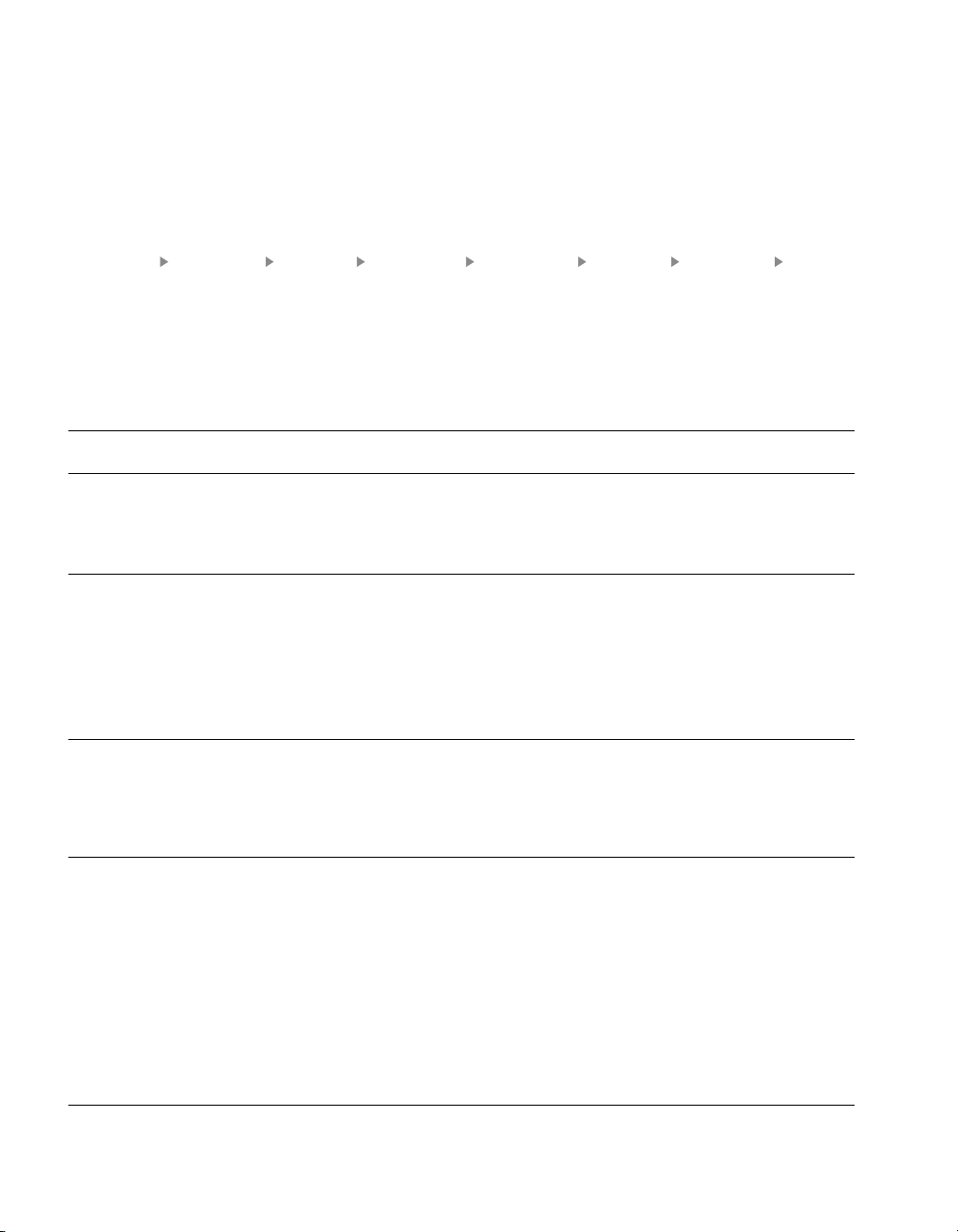
c. Tap OK in the pop-up box to confirm that you want to start usage.
If you proceed from here, you start the beginning date for the trial evaluation period. The beginning
date is used for the "IN USE" information in the Device tab on the About System screen for the
ENS.
d. Tap START EVALUATION > START.
2. You are now in the New ENS: Start Evaluation workflow, which contains the following screens:
Device
Summary
3. Use Table 7 to guide you through the screens and typical tasks in the workflow.
When more detailed information is available in this manual, a page reference to that information is
provided.
Screen Tasks For more
1. Device
Patient Info Pain Map Lead Select Tip Location Programs Impedance
Table 7. New ENS: Start Evaluation workflow
• Confirm the information on the screen.
• Check the status of the ENS battery level. If the battery level is low,
replace the batteries.
details, if any
"Battery level"
on page 53.
• (Optional) Enter a DEVICE NAME and tap UPDATE.
• Swipe left to go to the next screen in the workflow.
2. Patient Info
• Enter patient-identifying information.
– First name: 20 characters
– Last name: 20 characters
– Patient ID: 10 characters
"Removing patient-identifying
Red asterisks indicate required fields.
information be-
Character limits:
fore ENS disposal" on
page 40.
– Notes: 250 characters
• Tap UPDATE and swipe left to go to the next screen in the workflow.
3. Pain Map
• Select the PAINT tool and tap the area on the human figure to
highlight where the patient feels pain.
—
• Use the ERASE tool to remove highlighting.
• Tap the ROTATE button to rotate the human figure from front to back
and from back to front.
• Tap UPDATE and swipe left to go to the next screen in the workflow.
4. Lead Select
• Select a lead from the scrollable drop-down lists.
• Press the selected lead, then drag and drop it at the appropriate
electrode numbers.
"Lead Select
screen" on
page 54.
• Tap UPDATE.
• Tap the CHECK CONNECTIVITY button.
– All green electrodes (with checkmarks) indicate that the lead or
extension contacts have a good connection to the ENS contacts.
– Red electrodes (with an "X") indicate a bad connection:
a. Gently reposition the lead or extension contacts in the
grooves in the ENS for a better connection to the ENS
contacts.
b. Tap the CHECK CONNECTIVITY button again.
• Swipe left to go to the next screen in the workflow.
28 English A710 2021-07-15
Page 29

Table 7. New ENS: Start Evaluation workflow (continued)
Screen Tasks For more
5. Tip Location
• Select the tip location from the scrollable drop-down list for each lead.
• Tap the VIEW FLUORO button to open the fluoro screen.
details, if any
"Fluoro screen"
on page 55.
From the fluoro screen, you can take photos of the fluoro, import
existing fluoro photos, annotate the fluoro images, and delete fluoro
images.
6. Programs
(and subscreens)
• Create programs in groups.
• Set the pulse width.
• Set the device rate and, if desired, a program rate.
• Assign electrode polarity manually or use IntelliStim.
"Programs
screen and
subscreens" on
page 56.
• Tap the Stimulation toggle to turn stimulation on. Green indicates
that stimulation is on.
• Set the program intensity.
• Other features for configuring the electrodes:
– Move feature (sets intensity to zero and allows movement of the
electrodes up, down, or across the lead or leads).
– Electrode redistribution feature (refines program intensity for
individual electrodes).
– Equalize feature (equalizes program intensity across electrodes).
• Other subscreens (tabs) available from the Program subscreen:
– Lead Manipulation (to position the leads to represent the relative
positioning of the implanted leads as viewed from the patient's
back).
– Energy (to set parameters for cycling and the SoftStart/Stop
feature, if desired, and to check the estimated recharge interval
based on configured programs).
– Patient Access (to allow patient control using the controller for
cycling and for adjusting stimulation parameters, and then to set
upper limits for those parameters).
• Return to the Programs screen, tap the desired group to make it
active. Tap again to turn stimulation on for all the programs in the
group.
• Swipe left to go to the next screen in the workflow.
7. Impedance
(for checking
system integrity)
• Tap the MEASURE ALL IMPEDANCES button.
• A Start Measurement pop-up box will appear. Tap the START
button.
• Assess the results based on the information provided on the screen
(GOOD, AVOID, DO NOT USE).
"Impedance
screen (for
checking system integrity)"
on page 86.
• If electrode configuration adjustments are needed, return to the
Programs screen to make adjustments according to the results from
the impedance measurement.
• On the Impedance screen, take another impedance measurement
and then return to the Programs screen to make adjustments if
needed.
• Remain on the Programs screen for the next step.
A710 2021-07-15 English 29
Page 30
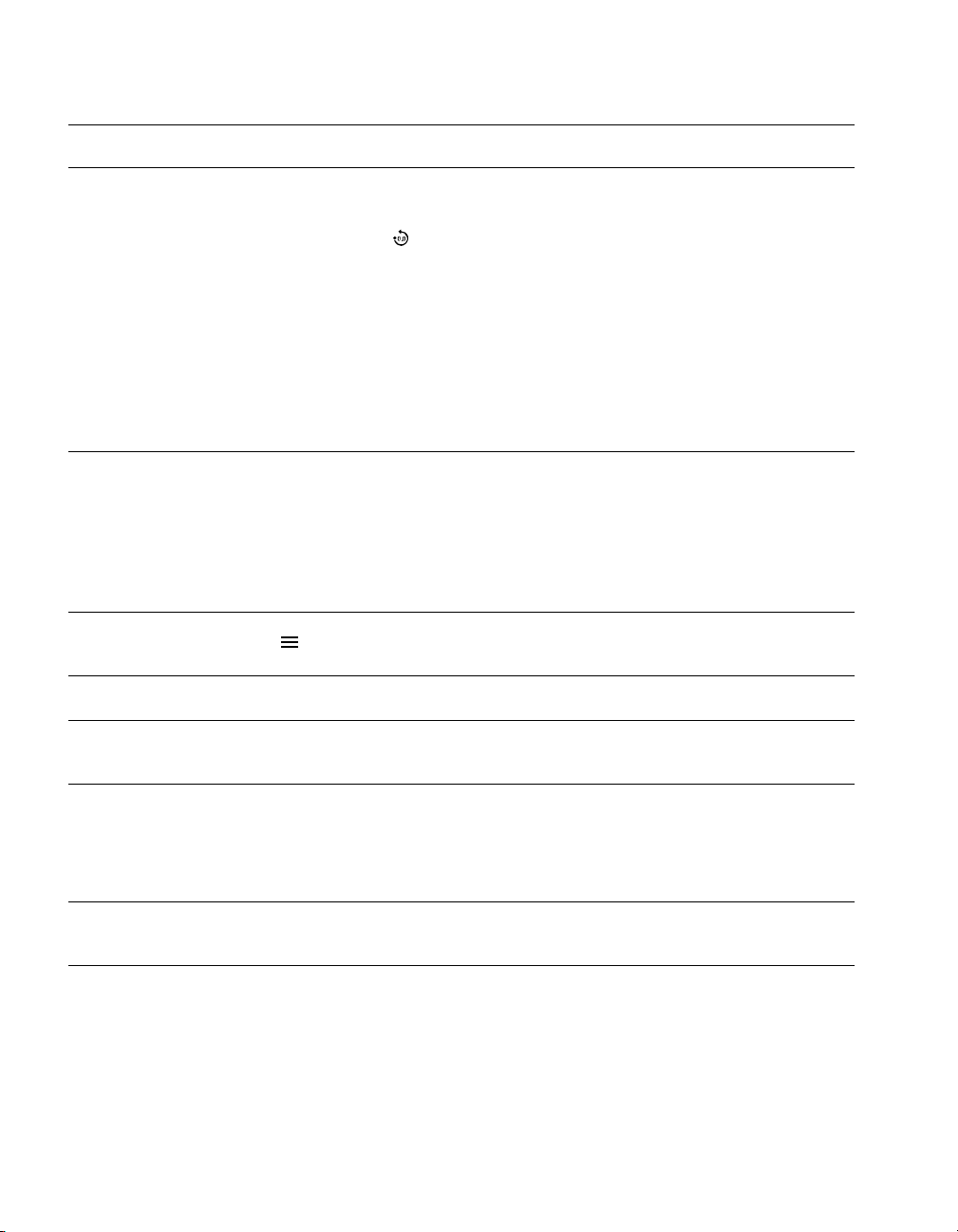
button.
details, if any
"Programs
screen and
subscreens" on
page 56.
Table 7. New ENS: Start Evaluation workflow (continued)
Screen Tasks For more
8. Programs
(and subscreens)
• Decrease intensity to zero (0) in all the programs:
– Tap an existing program from a group on the Programs screen.
– In the Program subscreen using the Intensity control, tap the
Intensity to zero
– Tap CLOSE on the Intensity control.
– Repeat for all other configured programs on the Program
subscreen for that group.
– After decreasing intensity to zero for all the programs in the group,
tap CLOSE on the Program subscreen to return to the Programs
screen.
– If programs exist in other groups, repeat these steps to decrease
intensity to zero for all other programs.
• Turn off stimulation using the toggle on the action bar.
• Tap Summary on the workflow navigator to go to the Summary
screen.
9. Summary
• Check the Status area of the screen to confirm that the therapy
settings shown are what is intended for the patient.
Stimulation should be off, and the "Active Program Intensity" should
be 0.0 mA.
• Check the status of the ENS battery level. If the battery level is low,
replace the batteries.
• End the session properly by tapping the EXIT WORKFLOW button.
Ending a session generates a complete session report.
The following are the available screens outside of the workflow.
To access, tap the Side Menu
edge of the tablet.
Diaries
Reports
Eligibility
About System
• New ENS – no data exists yet for the diaries.
• Select a report to view, share, download, or delete.
• This screen lists the implantable neurostimulators that allow the same
• View model numbers, firmware numbers, version numbers, etc, for
• From the Device tab, update the ENS date and time if needed.
button in the upper left of the screen or swipe right from the left
parameters as the programs that are currently active in the ENS used
for the trial evaluation.
system components (device, tablet, controller).
"Diaries screen"
on page 89.
"Reports
screen" on
page 91.
"Eligibility
screen (neurostimulators to
consider for implant)" on
page 40.
"About System
screen" on
page 93.
—
New ENS: Implant Device workflow (can be used for intraoperative testing)
1. After the ENS is found and interrogated, the CURRENT DEVICE STATUS screen will display.
30 English A710 2021-07-15
Page 31

a. Confirm that the patient and device information on the screen corresponds with the intended
patient.
b. Tap START USAGE.
c. Tap OK in the pop-up box to confirm that you want to start usage.
If you proceed from here, you start the beginning date for the trial evaluation period. The beginning
date is used for the "IN USE" information in the Device tab on the About System screen for the
ENS.
d. Tap IMPLANT DEVICE > START.
2. You are now in the New ENS: Implant Device workflow, which contains the following screens:
Device
Summary
Note: The communicator is required for this workflow.
3. Use Table 8 to guide you through the screens and typical tasks in the workflow.
When more detailed information is available in this manual, a page reference to that information is
provided.
4. To continue the programming tasks with the INS once the switch device task is complete, go to
"New INS: Implant Device workflow" on page 47.
Screen Tasks For more
1. Device
Patient Info Pain Map Lead Select Tip Location Programs Switch Device
Table 8. New ENS: Implant Device workflow (for intraoperative use)
• Confirm the information on the screen.
• Check the status of the ENS battery level. If the battery level is low,
replace the batteries.
details, if any
"Battery level"
on page 53.
• (Optional) Enter a DEVICE NAME and tap UPDATE.
• Swipe left to go to the next screen in the workflow.
2. Patient Info
• Enter patient-identifying information.
– First name: 20 characters
– Last name: 20 characters
– Patient ID: 10 characters
"Removing patient-identifying
Red asterisks indicate required fields.
information be-
Character limits:
fore ENS disposal" on
page 40.
– Notes: 250 characters
• Tap UPDATE and swipe left to go to the next screen in the workflow.
3. Pain Map
• Select the PAINT tool and tap the area on the human figure to
highlight where the patient feels pain.
—
• Use the ERASE tool to remove highlighting.
• Tap the ROTATE button to rotate the human figure from front to back
and from back to front.
• Tap UPDATE and swipe left to go to the next screen in the workflow.
A710 2021-07-15 English 31
Page 32

Table 8. New ENS: Implant Device workflow (for intraoperative use) (continued)
Screen Tasks For more
4. Lead Select
• Select a lead from the scrollable drop-down lists.
• Press the selected lead, then drag and drop it at the appropriate
electrode numbers.
details, if any
"Lead Select
screen" on
page 54.
• Tap UPDATE.
• Tap the CHECK CONNECTIVITY button.
– All green electrodes (with checkmarks) indicate that the lead or
extension contacts have a good connection to the ENS contacts.
– Red electrodes (with an "X") indicate a bad connection:
a. Gently reposition the lead or extension contacts in the
grooves in the ENS for a better connection to the ENS
contacts.
b. Tap the CHECK CONNECTIVITY button again.
• Swipe left to go to the next screen in the workflow.
5. Tip Location
6. Programs
(and subscreens)
• Select the tip location from the scrollable drop-down list for each lead.
• Tap the VIEW FLUORO button to open the fluoro screen.
existing fluoro photos, annotate the fluoro images, and delete fluoro
images.
• Create programs in groups.
• Set the pulse width.
• Set the device rate and, if desired, a program rate.
• Assign electrode polarity manually or use IntelliStim.
"Fluoro screen"
on page 55.
From the fluoro screen, you can take photos of the fluoro, import
"Programs
screen and
subscreens" on
page 56.
• Tap the Stimulation toggle to turn stimulation on. Green indicates
that stimulation is on.
• Set the program intensity.
• Other features for configuring the electrodes:
– Move feature (sets intensity to zero and allows movement of the
electrodes up, down, or across the lead or leads).
– Electrode redistribution feature (refines program intensity for
individual electrodes).
– Equalize feature (equalizes program intensity across electrodes).
• Other subscreens (tabs) available from the Program subscreen:
– Lead Manipulation (to position the leads to represent the relative
positioning of the implanted leads as viewed from the patient's
back).
– Energy (to set parameters for cycling and the SoftStart/Stop
feature, if desired, and to check the estimated recharge interval
based on configured programs).
– Patient Access (to allow patient control using the controller for
cycling and for adjusting stimulation parameters, and then to set
upper limits for those parameters).
• Return to the Programs screen, tap the desired group to make it
active. Tap again to turn stimulation on for all the programs in the
group.
• Swipe left to go to the next screen in the workflow.
32 English A710 2021-07-15
Page 33

Table 8. New ENS: Implant Device workflow (for intraoperative use) (continued)
Screen Tasks For more
7. Switch Device The communicator is required for this task.
details, if any
• Tap the SWITCH DEVICE button.
• Tap the SWITCH DEVICE button in the pop-up box to confirm that
you want to transfer configured information from the ENS to the INS.
The communicator attempts to find the new INS.
• Confirm the serial number of the INS.
• Select the serial number and tap CONNECT.
• The CURRENT DEVICE STATUS / SELECT FLOW screen for the
The communicator interrogates the new INS.
INS appears.
• Confirm the patient and device information on the screen.
• The data, programs, and stimulation parameters from the ENS are
now transferred to the new INS.
• Go through the screens in the "New INS: Implant Device" workflow to
confirm that the information was transferred.
8. Summary At this point, the Summary screen that is displayed is in the "New INS:
Implant Device" workflow.
• Check the STATUS area of the screen to confirm that the therapy
settings shown are what is intended for the patient.
• Check the status of the INS battery level.
• Go to Table 14 on page 48 for information on how to complete the
"New INS: Implant Device" workflow starting with the Impedance
screen.
The following are the available screens outside of the workflow.
To access, tap the Side Menu
edge of the tablet.
Impedance
(for checking
system integrity)
• Tap the MEASURE ALL IMPEDANCES button.
• A Start Measurement pop-up box will appear. Tap the START
• Assess the results based on the information provided on the screen
button in the upper left of the screen or swipe right from the left
button.
(GOOD, AVOID, DO NOT USE).
"Impedance
screen (for
checking system integrity)"
on page 86.
• If electrode configuration adjustments are needed, return to the
Programs screen to make adjustments according to the results from
the impedance measurement.
• On the Impedance screen, take another impedance measurement
and then return to the Programs screen to make adjustments if
needed.
Diaries
Reports
Eligibility
• New ENS – no data exists yet for the diaries.
• Select a report to view, share, download, or delete.
• This screen lists the implantable neurostimulators that allow the same
parameters as the programs that are currently active in the ENS used
for the trial evaluation.
"Diaries screen"
on page 89.
"Reports
screen" on
page 91.
"Eligibility
screen (neurostimulators to
consider for implant)" on
page 40.
—
—
A710 2021-07-15 English 33
Page 34

Table 8. New ENS: Implant Device workflow (for intraoperative use) (continued)
Screen Tasks For more
About System
• View model numbers, firmware numbers, version numbers, etc, for
system components (device, tablet, controller).
• From the Device tab, update the ENS date and time if needed.
details, if any
"About System
screen" on
page 93.
Configured ENS: Followup workflow
1. After the ENS is found and interrogated, the CURRENT DEVICE STATUS / SELECT FLOW
screen will display.
a. Confirm that the patient and device information on the screen corresponds with the intended
patient.
b. Tap FOLLOWUP > START.
2. You are now in the Configured ENS: Followup workflow, which contains the following screens:
Device
Lead Select Tip Location Programs Diaries Reports Summary
3. Use Table 9 to guide you through the screens and typical tasks in the workflow.
When more detailed information is available in this manual, a page reference to that information is
provided.
Table 9. Configured ENS: Followup workflow
Screen Tasks For more
1. Device
• Confirm the information on the screen.
• Check the status of the ENS battery level. If the battery level is low,
replace the batteries.
details, if any
"Battery level"
on page 53.
• (Optional) Change the DEVICE NAME, if desired, and tap UPDATE.
• Swipe left to go to the next screen in the workflow.
2. Lead Select
Tip Location
• Confirm the information and make any corrections if needed on these
screens.
• Swipe left to go to the next screen in the workflow.
3. Programs
(and subscreens)
4. Diaries Provides information on therapy usage for the trial evaluation period
• Confirm the programs and parameters and make updates as needed.
• Confirm that the active group is the intended group. Update if needed.
with the ENS.
"Lead Select
screen" on
page 54.
"Fluoro screen"
on page 55.
"Programs
screen and
subscreens" on
page 56.
"Diaries screen"
on page 89.
• Select a diary to view from the drop-down list.
5. Reports
• Select a report to view, share, download, or delete.
"Reports
screen" on
page 91.
34 English A710 2021-07-15
Page 35

Table 9. Configured ENS: Followup workflow (continued)
Screen Tasks For more
6. Summary
• Check the Status area of the screen to confirm that the therapy
settings shown are what is intended for the patient.
details, if any
• Check the status of the ENS battery level. If the battery level is low,
replace the batteries.
• End the session properly by tapping the EXIT WORKFLOW button.
Ending a session generates a complete session report.
The following are the available screens outside of the workflow.
To access, tap the Side Menu
edge of the tablet.
Patient Info
Pain Map
Impedance
(for checking
system integrity)
• Confirm the information on this screen and make any updates or
• Confirm the information on this screen and make any updates or
• Tap the MEASURE ALL IMPEDANCES button.
• A Start Measurement pop-up box will appear. Tap the START
• Assess the results based on the information provided on the screen
button in the upper left of the screen or swipe right from the left
corrections as needed.
corrections as needed.
button.
(GOOD, AVOID, DO NOT USE).
"Removing patient-identifying
information before ENS disposal" on
page 40.
"Impedance
screen (for
checking system integrity)"
on page 86.
• If electrode configuration adjustments are needed, return to the
Programs screen to make adjustments according to the results from
the impedance measurement.
• On the Impedance screen, take another impedance measurement
and then return to the Programs screen to make adjustments if
needed.
Eligibility
About System
• This screen lists the implantable neurostimulators that allow the same
parameters as the programs that are currently active in the ENS used
for the trial evaluation.
• View model numbers, firmware numbers, version numbers, etc, for
system components (device, tablet, controller).
• From the Device tab, update the ENS date and time if needed.
"Eligibility
screen (neurostimulators to
consider for implant)" on
page 40.
"About System
screen" on
page 93.
—
—
Configured ENS: End Evaluation workflow
1. After the ENS is found and interrogated, the CURRENT DEVICE STATUS / SELECT FLOW
screen will display.
a. Confirm that the patient and device information on the screen corresponds with the intended
patient.
b. Tap END EVALUATION > START.
A710 2021-07-15 English 35
Page 36

2. You are now in the Configured ENS: End Evaluation workflow, which contains the following
screens:
Device
Lead Select Tip Location Programs Diaries Reports Eligibility Summary
3. Use Table 10 to guide you through the screens and typical tasks in the workflow.
When more detailed information is available in this manual, a page reference to that information is
provided.
Table 10. Configured ENS: End Evaluation workflow
Screen Tasks For more
1. Device
• Confirm the information on the screen.
• Check the status of the ENS battery level. If the battery level is low,
replace the batteries.
details, if any
"Battery level"
on page 53.
• (Optional) Change the DEVICE NAME, if desired, and tap UPDATE.
• Swipe left to go to the next screen in the workflow.
2. Lead Select
Tip Location
• Confirm the information and make any corrections if needed on these
screens.
• Swipe left to go to the next screen in the workflow.
3. Programs
(and subscreens)
4. Diaries Provides information on therapy usage for the trial evaluation period
• Confirm the programs and parameters and make updates as needed.
• Confirm that the active group is the group intended. Update if needed.
with the ENS.
"Lead Select
screen" on
page 54.
"Fluoro screen"
on page 55.
"Programs
screen and
subscreens" on
page 56.
"Diaries screen"
on page 89.
• Select a diary to view from the drop-down list.
5. Reports
6. Eligibility
7. Summary
• Select a report to view, share, download, or delete.
• This screen lists the implantable neurostimulators that allow the same
parameters as the programs that are currently active in the ENS used
for the trial evaluation.
• Check the STATUS area of the screen to confirm that the therapy
settings shown are what is intended for the patient.
"Reports
screen" on
page 91.
"Eligibility
screen (neurostimulators to
consider for implant)" on
page 40.
—
• End the session properly by tapping the EXIT WORKFLOW button.
Ending a session generates a complete session report.
The following are the available screens outside of the workflow.
To access, tap the Side Menu
edge of the tablet.
button in the upper left of the screen or swipe right from the left
36 English A710 2021-07-15
Page 37

Table 10. Configured ENS: End Evaluation workflow (continued)
Screen Tasks For more
Patient Info
Pain Map
Impedance
(for checking
system integrity)
• Confirm the information on this screen and make any updates or
corrections as needed.
• Confirm the information on this screen and make any updates or
corrections as needed.
• Tap the MEASURE ALL IMPEDANCES button.
• A Start Measurement pop-up box will appear. Tap the START
button.
• Assess the results based on the information provided on the screen
(GOOD, AVOID, DO NOT USE).
details, if any
"Removing patient-identifying
information before ENS disposal" on
page 40.
—
"Impedance
screen (for
checking system integrity)"
on page 86.
• If electrode configuration adjustments are needed, return to the
Programs screen to make adjustments according to the results from
the impedance measurement.
• On the Impedance screen, take another impedance measurement
and then return to the Programs screen to make adjustments if
needed.
About System
• View model numbers, firmware numbers, version numbers, etc, for
system components (device, tablet, controller).
• From the Device tab, update the ENS date and time if needed.
"About System
screen" on
page 93.
Configured ENS: Implant Device workflow
1. After the ENS is found and interrogated, the CURRENT DEVICE STATUS / SELECT FLOW
screen will display.
a. Confirm that the patient and device information on the screen corresponds with the intended
patient.
b. Tap IMPLANT DEVICE > START.
2. You are now in the Configured ENS: Implant Device workflow, which contains the following
screens:
Device
Summary
Note: The communicator is required for this workflow.
3. Use Table 11 to guide you through the screens and typical tasks in the workflow.
When more detailed information is available in this manual, a page reference to that information is
provided.
4. To continue the programming tasks with the INS once the switch device task is complete, go to
"New INS: Implant Device workflow" on page 47.
Patient Info Pain Map Lead Select Tip Location Programs Switch Device
A710 2021-07-15 English 37
Page 38

Table 11. Configured ENS: Implant Device workflow
Screen Tasks For more
1. Device
• Confirm the information on the screen.
• Check the status of the ENS battery level. If the battery level is low,
replace the batteries.
details, if any
"Battery level"
on page 53.
• (Optional) Change the DEVICE NAME, if desired, and tap UPDATE.
• Swipe left to go to the next screen in the workflow.
2. Patient Info
Pain Map
Lead Select
Tip Location
3. Programs
(and subscreens)
4. Switch Device The communicator is required for this task.
• Confirm the information and make any updates or corrections as
needed on these screens.
• Swipe left to go to the next screen in the workflow.
• Confirm the programs and parameters and make updates as needed.
• Confirm that the active group is the group intended. Update if needed.
"Lead Select
screen" on
page 54.
"Fluoro screen"
on page 55.
"Programs
screen and
subscreens" on
page 56.
• Tap the SWITCH DEVICE button.
• Tap the SWITCH DEVICE button in the pop-up box to confirm that
you want to transfer configured information from the ENS to the INS.
The communicator attempts to find the new INS.
• Confirm the serial number of the INS.
• Select the serial number and tap CONNECT.
• The CURRENT DEVICE STATUS / SELECT FLOW screen for the
The communicator interrogates the new INS.
INS appears.
• Confirm the patient and device information on the screen.
• The data, programs, and stimulation parameters from the ENS are
now transferred to the new INS.
• Go through the screens in the "New INS: Implant Device" workflow to
confirm that the information transferred.
5. Summary At this point, the Summary screen that is displayed is in the "New INS:
Implant Device" workflow.
• Check the STATUS area of the screen to confirm that the therapy
settings shown are what is intended for the patient.
• Check the status of the INS battery level.
• Go to Table 14 on page 48 for information on how to complete the
"New INS: Implant Device" workflow starting with the Impedance
screen.
The following are the available screens outside of the workflow.
To access, tap the Side Menu
edge of the tablet.
button in the upper left of the screen or swipe right from the left
—
—
38 English A710 2021-07-15
Page 39

Table 11. Configured ENS: Implant Device workflow (continued)
Screen Tasks For more
Impedance
(for checking
system integrity)
• Tap the MEASURE ALL IMPEDANCES button.
• A Start Measurement pop-up box will appear. Tap the START
button.
• Assess the results based on the information provided on the screen
(GOOD, AVOID, DO NOT USE).
details, if any
"Impedance
screen (for
checking system integrity)"
on page 86.
• If electrode configuration adjustments are needed, return to the
Programs screen to make adjustments according to the results from
the impedance measurement.
• On the Impedance screen, take another impedance measurement
and then return to the Programs screen to make adjustments if
needed.
Diaries Provides information on therapy usage for the trial evaluation period
with the ENS.
"Diaries screen"
on page 89.
• Select a diary to view from the drop-down list.
Reports
Eligibility
About System
• Select a report to view, share, download, or delete.
• This screen lists the implantable neurostimulators that allow the same
parameters as the programs that are currently active in the ENS used
for the trial evaluation.
• View model numbers, firmware numbers, version numbers, etc, for
system components (device, tablet, controller).
• From the Device tab, update the ENS date and time if needed.
"Reports
screen" on
page 91.
"Eligibility
screen (neurostimulators to
consider for implant)" on
page 40.
"About System
screen" on
page 93.
A710 2021-07-15 English 39
Page 40

ENS – at the end of the trial evaluation period
Eligibility screen (neurostimulators to consider for implant)
The Eligibility screen appears in the End Evaluation workflow. For information on the End Evaluation
workflow, go to page 35.
Note: The Eligibility screen can be accessed from the Side Menu by tapping the
ENS workflows.
The following information explains what the Eligibility screen does and what it requires:
button in all other
▪ Lists the implantable neurostimulators that allow the same parameters as the programs that are
currently active in the ENS used for the trial evaluation.
▪ Automatically updates each time you change parameters for any active program and when you
change the active group in the ENS.
▪ Requires at least one active program in the ENS in order to list the implantable neurostimulators
that are eligible to consider for implant.
Refer to the System Eligibility, Battery Longevity, Specifications Reference Manual for more information
about neurostimulator eligibility.
Removing patient-identifying information before ENS disposal
To remove patient-identifying information from the ENS
1. Start a session with the ENS and select the IMPLANT DEVICE workflow.
2. Swipe to the Patient Info screen.
3. Replace the patient's name with an x in the FIRST NAME and LAST NAME fields.
4. Tap UPDATE.
5. Go to the Summary screen and tap EXIT WORKFLOW.
40 English A710 2021-07-15
Page 41

INS – Starting a session with an implantable neurostimulator
Overview
Clinician tablet with
clinician programmer app
After pairing, the communicator and the clinician tablet
(with the clinician programmer app) can communicate
using BLUETOOTH
make sure the clinician tablet remains within range.
USB connector cable Communicator
Maximum distance limit after the
The connector cable is required
for pairing the communicator
to the clinician tablet.
BLUETOOTH
For wireless communication,
Figure 5. Components for programming the INS.
®
®
wireless technology.
neurostimulator
Te le m e tr y
communicator interrogates the
INS:
2 meters
(approximately 6.5 feet)
Implantable
(INS)
▪ Before starting a programming session:
– Check the status of the clinician tablet battery and ensure that the appropriate clinician
programmer app has been installed.
– Check the status of the communicator battery. Change batteries if the LED light for the
communicator battery level indicator on the communicator is amber or red.
▪ A communicator must be paired with the clinician tablet before an implantable device can be found
and a programming session can start.
▪ After the communicator has been paired with the clinician tablet using the USB connector cable,
®
BLUETOOTH
used.
wireless communication between the communicator and the clinician tablet can be
A710 2021-07-15 English 41
Page 42

▪ If the communicator is not connected to the clinician tablet using the USB system connector cable,
the clinician tablet attempts to communicate with the communicator that was last used with the
clinician tablet using BLUETOOTH
®
wireless technology.
▪ The communicator can only be paired with one clinician tablet at a time.
▪ If you need more detailed information about the communicator (such as how to connect the USB
system connector cable and information about the Communicate button and LED indicators), see
the Model 8880T2 Communicator Technical Manual.
Clinician tablet preparation
Check the battery level of the tablet:
▪ The tablet's battery level is shown on the tablet status bar (uppermost row of indicators on the
tablet).
▪ Recharge the tablet if the battery level is low.
Note: Do not leave the clinician tablet unattended during an active programming session. End the
session properly by navigating to the Summary screen and tapping the EXIT WORKFLOW button.
Communicator preparation
Check the battery level of the communicator before and regularly during the session
The following describes the colors used for the battery LED indicator (on the top right side of the
communicator):
▪ Solid green: Communicator has been turned on. Battery level is acceptable and all communicator
functions are enabled.
▪ Solid amber: Communicator has been turned on. Batteries should be replaced soon.
▪ Flashing red: Communicator has been turned on. Batteries should be replaced immediately.
Communicate button is disabled.
42 English A710 2021-07-15
Page 43

When the communicator is paired to the clinician tablet, swipe down from the top of the tablet to view
the following during a programming session:
▪ The battery level of the communicator.
▪ The connection status of the communicator to the clinician tablet.
page 44 for more information.
Before moving INS into the sterile field
1. Interrogate the implantable device in the package before the implantable device is moved into the
sterile field.
2. After interrogating the implantable device and the implantable device is moved into the sterile field,
the communicator must remain within 2 meters (approximately 6.5 feet) of the implantable device.
Use a sterile barrier for the communicator if used in the sterile field.
Warning: To use the programming components (external and nonsterile) in a sterile field,
place a sterile barrier between the patient and the programming components to prevent
infection. Do not sterilize any of the programming components. Sterilization may damage the
programming components.
USB connector cable – when to use
The following situations require the use of the USB connector cable:
An icon that shows the connection status is also displayed in the tablet status bar. See Table 12 on
▪ First-time pairing of any communicator with a clinician tablet.
▪ For firmware updates to the communicator.
▪ Environments where multiple devices are using BLUETOOTH
creating interference.
▪ Environments where BLUETOOTH
®
wireless technology is prohibited.
®
wireless technology and thereby
Installing updates to the communicator
Ensure the following if you receive a notification of an update for the communicator:
▪ Use the USB connector cable to install the update from the clinician tablet to the communicator.
▪ Install the update before starting a programming session. The update will take several minutes to
complete.
Communicator icons in tablet status bar
Table 12 shows the icons that appear in the clinician tablet status bar (uppermost row) indicating the
status of the communicator communication with the clinician tablet.
A710 2021-07-15 English 43
Page 44

Icon that appears on
tablet status bar
Table 12. Communicator icons in tablet status bar
What it means
The communicator is in the process of connecting to the clinician tablet.
The communicator is communicating with the clinician tablet via the USB connector cable.
The communicator requires the USB connector cable to communicate with the clinician
tablet.
The communicator is communicating with the clinician tablet using BLUETOOTH® wireless
technology.
Pairing the communicator with a clinician tablet and finding the INS
To pair the communicator with the clinician tablet, then find and interrogate
the INS
Pairing the communicator to the clinician tablet
1. Connect the USB connector cable to the communicator and the clinician tablet.
2. Ensure that the communicator is turned on (slide the Power button, then release).
3. A pop-up message appears, which asks to open the Communication Manager when the USB
device is connected:
a. Select to use the USB device by default. This selection prevents this pop-up message from
appearing again.
b. Select OK.
4. From the initial screen, tap CONNECT.
5. Tap INTERNAL for the device type.
Pairing commences and the following LED lights will display green on the communicator:
▪ LED light between the tablet icon and the communicator icon will be a solid green.
▪ LED arrow lights on the Communicate button will flash green indicating that you can
press the Communicate button to interrogate the INS.
At this point, the communicator is paired with the clinician tablet and subsequent use of the
communicator with the clinician tablet can use BLUETOOTH
Communicator attempts to find the INS
6. The communicator is now ready to find the INS. Position the communicator accordingly:
®
wireless technology.
44 English A710 2021-07-15
Page 45

▪ If it is the first interrogation of the INS or it has been longer than 12 hours since you last
interrogated the INS, place the communicator directly over the INS.
Note: The target symbol
antenna. The target should be facing and centered over the INS.
in the meantime, you do not need to hold the communicator over the INS.
7. Tap FIND DEVICE on the clinician programmer app.
Or
Press the Communicate
8. Select the serial number of the INS you intend to configure and tap CONNECT.
on the back of the communicator indicates the location of the internal
button on the Communicator.
▪ At this point when the communicator is communicating with the INS, you do not need to hold
the communicator over the INS during the programming session. The communicator must
remain within 2 meters (approximately 6.5 feet) of the INS.
▪ The resulting screen and workflow options to choose from will depend on whether the INS is
new or already configured.
Note: If no program was created in a previous programming session, the workflow options for a
new INS will display. Once a program is created, the workflow options for a configured INS will
display.
▪ Go to "INS workflows" on page 47 for information to proceed with the configuring and
programming of the INS.
Notes:
▪ If you restart a session with the INS within 12 hours, the communicator does not need to be held
over the INS if no other INS was interrogated in the meantime.
Or
If you are restarting a session with the INS within 12 hours and no other INS was interrogated
▪ The communicator must remain within 2 meters (approximately 6.5 feet) of the INS. This allows
starting a new session when the INS is in the sterile field.
▪ A pop-up message will appear if the INS does not have enough battery power for a programming
session. Read the message and tap EXIT WORKFLOW. Recharge the INS.
If problems related to getting started occur with the communicator, refer to "Troubleshooting" on
page 99.
BLUETOOTH® wireless technology between the clinician tablet and the communicator after pairing
Make sure the communicator is turned on and within range of the clinician tablet. See the 8880T2
Technical Manual for details.
The communicator automatically communicates using BLUETOOTH
clinician tablet it is paired to.
®
wireless technology with the
A710 2021-07-15 English 45
Page 46

The following icon will appear on the clinician tablet status bar when the communicator is
communicating with the clinician tablet using BLUETOOTH
®
wireless technology.
46 English A710 2021-07-15
Page 47

INS workflows
When the INS is found and interrogated, the clinician programmer app determines if the INS is new
(never been configured) or if it has been configured. Based on this, the clinician programmer app
automatically presents workflow options accordingly.
Table 13 explains the INS workflow options.
Table 13. INS workflow options
INS workflows When to use Go to
New INS workflow
option
Implant Device
• Use when a new INS is being configured (programmed) for the first
time.
page 47
• This workflow automatically is displayed when the Switch Device
feature from an ENS workflow is completed and the new INS is found
and interrogated and now contains the transferred information from the
ENS.
Configured INS
workflow options
Followup Use at follow-up sessions with the patient. page 50
View MRI Use for preparing a patient's neurostimulation system for an MRI scan
and for activating and deactivating MRI Mode.
page 52
New INS: Implant Device workflow
The following tasks can be performed without removing the INS from the packaging:
▪ Set up the INS prior to implant.
▪ Check the INS battery level.
If applicable, ensure that the target symbol
over the target symbol on the packaging.
1. After the INS is found and interrogated, the CURRENT DEVICE STATUS screen will display.
a. Confirm that the patient and device information on the screen corresponds with the intended
patient.
b. Tap START WARRANTY.
c. Tap OK in the pop-up box to confirm that you want to start the warranty.
d. Tap IMPLANT DEVICE > START.
2. You are now in the New INS: Implant Device workflow, which contains the following screens:
Device
Summary
Patient Info Pain Map Lead Select Tip Location Programs Impedance
on the back of the communicator is facing and centered
A710 2021-07-15 English 47
Page 48

3. Use Table 14 to guide you through the screens and typical tasks in the workflow.
When more detailed information is available in this manual, a page reference to that information is
provided.
Table 14. New INS: Implant Device workflow
Screen Tasks For more
1. Device
• Confirm the information on the screen.
• (Optional) Enter a DEVICE NAME and tap UPDATE.
details, if any
"Battery level"
on page 53.
• Select an IMPLANT LOCATION from the scrollable drop-down list.
• Tap UPDATE and swipe left to go to the next screen in the workflow.
The red asterisk indicates that this field is required.
2. Patient Info
• Enter patient-identifying information.
—
Red asterisks indicate required fields.
Character limits:
– First name: 20 characters
– Last name: 20 characters
– Patient ID: 10 characters
– Notes: 250 characters
• Tap UPDATE and swipe left to go to the next screen in the workflow.
3. Pain Map
• Select the PAINT tool and tap the area on the human figure to
highlight where the patient feels pain.
—
• Use the ERASE tool to remove highlighting.
• Tap the ROTATE button to rotate the human figure from front to back
and from back to front.
• Tap UPDATE and swipe left to go to the next screen in the workflow.
4. Lead Select
• Select a lead from the scrollable drop-down lists.
• Press the selected lead, then drag and drop it at the appropriate
electrode numbers.
"Lead Select
screen" on
page 54.
• Tap UPDATE.
• Tap the CHECK CONNECTIVITY button.
– All green electrodes (with checkmarks) indicate that the lead or
extension contacts have a good connection to the INS contacts.
– Red electrodes (with an "X") indicate a bad connection:
a. Confirm if the leads or extensions are fully seated in the INS
sockets.
b. Check if the setscrews are fully tightened in the INS
connector block.
c. Tap the CHECK CONNECTIVITY button again.
• Swipe left to go to the next screen in the workflow.
5. Tip Location
• Select the tip location from the scrollable drop-down list for each lead.
• In the CONFIGURATION area, select Yes or No for abandoned
leads, extensions, or pocket adaptors implanted in the patient.
automatically selected.
"Fluoro screen"
on page 55.
Red asterisks indicate required fields.
If No is selected for extensions, No for pocket adaptors is
• Tap UPDATE.
• Tap the VIEW FLUORO button to open the fluoro screen.
existing fluoro photos, annotate the fluoro images, and delete fluoro
images.
From the fluoro screen, you can take photos of the fluoro, import
48 English A710 2021-07-15
Page 49

Table 14. New INS: Implant Device workflow (continued)
Screen Tasks For more
6. Programs
(and subscreens)
• Create programs in groups.
• Set the pulse width.
• Set the device rate and, if desired, a program rate.
• Assign electrode polarity manually or use IntelliStim.
details, if any
"Programs
screen and
subscreens" on
page 56.
• Tap the Stimulation toggle to turn stimulation on. Green indicates
that stimulation is on.
• Set the program intensity.
• Other features for configuring the electrodes:
– Move feature (sets intensity to zero and allows movement of the
electrodes up, down, or across the lead or leads).
– Electrode redistribution feature (refines program intensity for
individual electrodes).
– Equalize feature (equalizes program intensity across electrodes).
• Other subscreens (tabs) available from the Program subscreen:
– Lead Manipulation (to position the leads to represent the relative
positioning of the implanted leads as viewed from the patient's
back).
– Energy (to set parameters for cycling and the SoftStart/Stop
feature, if desired, and to check the estimated recharge interval
based on configured programs).
– Patient Access (to allow patient control using the controller for
cycling and for adjusting stimulation parameters, and then to set
upper limits for those parameters).
• Return to the Programs screen, tap the desired group to make it
active. Tap again to turn stimulation on for all the programs in the
group.
• Swipe left to go to the next screen in the workflow.
7. Impedance
(for checking
system integrity)
• Tap the MEASURE ALL IMPEDANCES button.
• A Start Measurement pop-up box will appear. Tap the START
button.
• Assess the results based on the information provided on the screen
(GOOD, AVOID, DO NOT USE).
"Impedance
screen (for
checking system integrity)"
on page 86.
• If electrode configuration adjustments are needed, return to the
Programs screen to make adjustments according to the results from
the impedance measurement.
• On the Impedance screen, take another impedance measurement
and then return to the Programs screen to make adjustments if
needed.
• Tap Summary on the workflow navigator to go to the Summary
screen.
A710 2021-07-15 English 49
Page 50

button.
details, if any
"Programs
screen and
subscreens" on
page 56.
Table 14. New INS: Implant Device workflow (continued)
Screen Tasks For more
8. Programs
(and subscreens)
• Decrease intensity to zero (0) in all the programs:
– Tap an existing program from a group on the Programs screen.
– In the Program subscreen using the Intensity control, tap the
Intensity to zero
– Tap CLOSE on the Intensity control.
– Repeat for all other configured programs on the Program
subscreen for that group.
– After decreasing intensity to zero for all the programs in the group,
tap CLOSE on the Program subscreen to return to the Programs
screen.
– If programs exist in other groups, repeat these steps to decrease
intensity to zero for all other programs.
• Turn off stimulation using the toggle on the action bar.
• Tap Summary on the workflow navigator to go to the Summary
screen.
9. Summary
• Check the STATUS area of the screen to confirm that the therapy
settings shown are what is intended for the patient.
• Check the status of the INS battery level.
• End the session properly by tapping the EXIT WORKFLOW button.
Ending a session generates a complete session report.
The following are the available screens outside of the workflow.
To access, tap the Side Menu
edge of the tablet.
MRI
• View MRI eligibility based upon the implanted components and
• Use the VIEW MRI workflow to prepare a patient's neurostimulation
Diaries
Reports
AdaptiveStim It is recommended to allow a 4-week healing period after
About System
• New INS – no data exists yet for the diaries.
• Select a report to view, share, download, or delete.
• View model numbers, firmware numbers, version numbers, etc, for
button in the upper left of the screen or swipe right from the left
implant locations.
system for an MRI scan and to activate and deactivate MRI Mode.
neurostimulator implant before AdaptiveStim™ Technology is used.
system components (device, tablet, controller, recharger,
communicator).
"MRI – Preparing the neurostimulation
system for an
MRI scan" on
page 95
"Diaries screen"
on page 89.
"Reports
screen" on
page 91.
"About System
screen" on
page 93.
• From the Device tab, update the INS implant date, INS date, and INS
time, if needed.
—
—
Configured INS: Followup workflow
1. After the INS is found and interrogated, the CURRENT DEVICE STATUS / SELECT FLOW screen
will display.
50 English A710 2021-07-15
Page 51

a. Confirm that the patient and device information on the screen corresponds with the intended
patient.
b. Tap FOLLOWUP > START.
2. You are now in the Configured INS: Followup workflow, which contains the following screens:
Device
Lead Select Tip Location Programs AdaptiveStim* Diaries Reports Summary
*Configuring AdaptiveStim™ Technology is a part of the workflow for the Model 97715 implantable
neurostimulator.
3. Use Table 15 to guide you through the screens and typical tasks in the workflow.
When more detailed information is available in this manual, a page reference to that information is
provided.
Table 15. Configured INS: Followup workflow
Screen Tasks For more
1. Device
• Confirm the information on the screen and make updates or
corrections as needed.
details, if any
"Battery level"
on page 53.
• Tap UPDATE if any changes were made and swipe left to go to the
next screen in the workflow.
2. Lead Select
Tip Location
• Confirm the information and make any corrections if needed on these
screens.
• Swipe left to go to the next screen in the workflow.
3. Programs
(and subscreens)
4. AdaptiveStim Use Table 18 on page 74 for the initial setup to configure
5. Diaries
6. Reports
7. Summary
• Confirm the programs and parameters and make updates as needed.
• Confirm that the active group is the group intended. Update if needed.
AdaptiveStim™ Technology for the first time.
• Select a diary to view from the drop-down list.
• Select a report to view, share, download, or delete.
• Check the STATUS area of the screen to confirm that the therapy
settings shown are what is intended for the patient.
"Lead Select
screen" on
page 54.
"Fluoro screen"
on page 55.
"Programs
screen and
subscreens" on
page 56.
"AdaptiveStim™ Technology" on
page 72.
"Diaries screen"
on page 89.
"Reports
screen" on
page 91.
—
• Check the status of the INS battery level.
• End the session properly by tapping the EXIT WORKFLOW button.
Ending a session generates a complete session report.
The following are the available screens outside of the workflow.
To access, tap the Side Menu
edge of the tablet.
Patient Info
• Confirm the information on this screen and make any updates or
button in the upper left of the screen or swipe right from the left
—
corrections as needed.
A710 2021-07-15 English 51
Page 52

Table 15. Configured INS: Followup workflow (continued)
Screen Tasks For more
Pain Map
Impedance
(for checking
system integrity)
• Confirm the information on this screen and make any updates or
corrections as needed.
• Tap the MEASURE ALL IMPEDANCES button.
• A Start Measurement pop-up box will appear. Tap the START
button.
• Assess the results based on the information provided on the screen
(GOOD, AVOID, DO NOT USE).
details, if any
—
"Impedance
screen (for
checking system integrity)"
on page 86.
• If electrode configuration adjustments are needed, return to the
Programs screen to make adjustments according to the results from
the impedance measurement.
• On the Impedance screen, take another impedance measurement
and then return to the Programs screen to make adjustments if
needed.
MRI
About System
• View MRI eligibility based upon the implanted components and
implant locations.
• Use the VIEW MRI workflow to prepare a patient's neurostimulation
system for an MRI scan and to activate and deactivate MRI Mode.
• View model numbers, firmware numbers, version numbers, etc, for
system components (device, tablet, controller, recharger,
communicator).
"MRI – Preparing the neurostimulation
system for an
MRI scan" on
page 95
"About System
screen" on
page 93.
• From the Device tab, update the INS implant date, INS date, and INS
time, if needed.
View MRI workflow
Use the VIEW MRI workflow to prepare a patient's neurostimulation system for an MRI scan and to
activate and deactivate MRI Mode.
For those instructions, go directly to "MRI – Preparing the neurostimulation system for an MRI scan" on
page 95.
52 English A710 2021-07-15
Page 53

Battery level
The status of the battery level for the ENS or the INS is shown at the beginning and at the end of a
programming session:
▪ CURRENT DEVICE STATUS screen (the screen from which you select the workflow to use for the
programming session)
▪ Device screen (the first screen of every workflow)
▪ Summary screen (the last screen of every workflow)
Status of the battery level for the ENS
The battery level for the ENS will display using these percentages: 25%, 50%, 75%, and 100%.
If the battery level for the ENS is too low to sustain therapy or a programming session, a pop-up
message will notify you of the battery status and to replace the device batteries now. Refer to the
wireless ENS user manual for instructions.
Status of the battery level for the rechargeable implantable neurostimulators
The battery level for the rechargeable INS will display using these percentages: 10%, 20%, 30%, 40%,
50%, 60%, 70%, 80%, 90%, and 100%.
If the battery level for the rechargeable INS decreases below 20% during a programming session, a
pop-up message will notify you that the device is running on low battery.
If the battery level for the rechargeable INS is too low to sustain therapy or a programming session, a
pop-up message will notify you of the battery status and to recharge the device battery now.
A710 2021-07-15 English 53
Page 54

Lead Select screen
Use the Lead Select screen to show which lead models are implanted and to associate the lead
electrode numbering to the neurostimulator electrode numbers.
To select leads and associate with the device electrode numbers
1. In the Lead Select screen, find the model of the lead from the scrollable drop-down lists.
If a Medtronic lead model is not in the list, select Medtronic Percutaneous Other or Medtronic
Surgical Other at the end of the respective lead list.
2. Press the selected lead, then drag and drop it at the appropriate electrode numbers of the device
(ENS or INS).
For surgical leads, drag the lead to the appropriate device electrode numbers.
If Medtronic Percutaneous Other or Medtronic Surgical Other was chosen from the respective
lead list:
a. Select the appropriate lead electrode configuration (eg, 1x4, 2x4, 1x8, 2x8, 5-6-5).
b. Enter the model number (10 character limit).
c. Tap OK.
3. Repeat steps 1–2 if a second lead is implanted.
4. Tap UPDATE.
Note: For in-line quadripolar leads connected with extensions to an ENS:
▪ The following situation applies if in-line quadripolar leads are implanted for the trial evaluation
period and are connected to extensions with 8-contacts on the end that connects to the ENS.
▪ The ENS displayed on the Lead Select screen will show the electrode numbering for the
quadripolar leads in the 4-contact grooves of the ENS, even though the physical connection of
the extensions in the actual ENS is in the 8-contact grooves.
To check connectivity
After the leads are selected and associated with the electrode numbers, check the connection of the
lead or extension contacts with the device contacts.
1. In the Lead Select screen, tap the CHECK CONNECTIVITY button.
▪ All green electrodes indicate that the lead contacts have a good connection to the device
contacts.
▪ Red electrodes (with an "X") indicate a bad connection.
2. If there are red electrodes, gently reposition the lead or extension contacts in the device for a better
connection to the device contacts. Then repeat step 1.
To delete leads from the device
1. In the Lead Select screen, tap the lead you want to delete from the device.
2. Tap the X that appears to delete the lead.
54 English A710 2021-07-15
Page 55

Fluoro screen
Up to 4 fluoro images can be kept in the fluoro screen.
To enter the fluoro screen
▪ In the Tip Location screen, tap the View Fluoro button.
To take a photo of the fluoro image displayed on the monitor
1. In the fluoro screen, tap the Add Photo button.
2. Select Take a Photo.
3. Tap the checkmark button if you want to keep the photo.
Or
Tap the X to delete the photo.
4. If you keep the photo, the image will appear in the fluoro screen.
If you delete the photo, the camera is enabled again for you to take another photo.
To choose an existing fluoro image saved in the tablet
1. In the fluoro screen, tap the Add Photo button.
2. Select Choose Existing Photo.
The photo gallery in the tablet will display
3. Tap the intended photo of the fluoro.
The selected photo will appear in the fluoro screen.
4. Repeat this procedure to select more fluoro photos to keep in the fluoro screen.
To annotate the fluoro image
1. In the fluoro screen, tap the Text tool.
2. Tap where you want to place the text in the fluoro image and enter the text.
3. To dismiss the keyboard after entering the text, tap anywhere outside of the keyboard.
To delete the text, tap in the text and tap the X that appears.
To delete a fluoro image
1. If more than one fluoro image exists in the fluoro screen, swipe left or right to the image you want to
delete.
2. Tap the Trash button.
3. In the pop-up confirmation box, tap YES to confirm you want to delete the fluoro image.
A710 2021-07-15 English 55
Page 56

Programs screen and subscreens
During a programming session, ensure that you can see the patient and monitor the patient's response
while programming and that you have selected the appropriate serial number for the neurostimulator
that you intend to program.
What is a program?
A program is a specific combination of pulse width, rate, and intensity settings acting on a specific
electrode combination (up to 16 electrodes per program).
A program defines the stimulation pulses that will be delivered for therapy. Multiple programs can be
used to maximize pain coverage.
A programming session is real-time programming
During a programming session, selected values for intensity, pulse width, or rate are automatically
programmed into the neurostimulator.
Once intensity is set and stimulation is turned on, the neurostimulator changes stimulation to the new
value every time a stimulation value is changed.
Caution: To prevent possible uncomfortable or unexpected stimulation (jolting or shocking
sensation) during a programming session, adjust parameter values in small increments above the
perception threshold (the intensity at which the patient first perceives a sensation of stimulation).
56 English A710 2021-07-15
Page 57

Programs screen
A box highlighting a group indicates which
group is active.
To make another group active, tap that
group.
Tap the group again to turn on all existing
programs in that group.
Tap an existing program to go to the
Program and other subscreens.
Tap the plus sign to add a program.
Plus signs in other groups appear when the
group is made active.
To move or copy an existing program,
press and drag it to the intended location.
Select Move or Copy from the pop-up that
appears.
Figure 6. The Programs screen.
A710 2021-07-15 English 57
Page 58

To add (create) a program
1. In the Programs screen (Figure 6 on page 57), tap the add symbol (+) for the desired program
number in a group.
From the Program subscreen that displays, you can set the stimulation parameters for all 4
programs in that group.
2. Go to the "Program subscreen" section on page 59 for instructions on setting stimulation
parameters.
Note: Reassess limits assigned in the Patient Access subscreen after adding programs. Refer to
"Limits" on page 70.
To move or copy an existing program
When copying an existing program, all stimulation parameters except the rate are copied to the new
program. The stimulation parameters that are copied include the electrode configuration, intensity, and
pulse width.
If a program is moved or copied to a program number that uses a program rate, then the moved or the
newly copied program inherits the program rate instead of using the device rate.
1. In the Programs screen (Figure 6 on page 57), press and drag a program to the desired group and
program number.
2. Select MOVE or COPY from the pop-up.
3. To change stimulation parameters, tap that program to go to the Program subscreen.
To access existing programs to go to the Program subscreen
1. In the Programs screen (Figure 6 on page 57), tap an existing program to go to the Program
subscreen.
2. In the Program subscreen, you can review or change the stimulation parameters for that program
and other programs in that group.
To delete a program
▪ In the Programs screen (Figure 6 on page 57), press and drag a program to the trash icon.
To activate a group and turn stimulation on for all the programs in the
group
Only one group can be active at a time.
1. In the Programs screen (Figure 6 on page 57), tap Group A, B, or C to make a group active. A
white box around the group name indicates which group is active. Only one group is active at a
time.
2. Tap the group again to turn stimulation on for all the programs in the group.
3. A confirmation pop-up displays. To proceed in turning stimulation on for all the programs in the
group, tap OK.
58 English A710 2021-07-15
Page 59

4. Confirm that ON is displayed for all the programs in the activated group.
Program subscreen
Figure 7. The Program subscreen (features vary based on neurostimulator model).
What you can do in the Program subscreen (Figure 7):
▪ Create new programs or review and change program settings for existing programs in a group.
▪ Access all 4 programs in the group from the screen:
– A line is shown under the program number that is currently displayed in the Program
subscreen.
– Tap another program number to display.
▪ Activate or deactivate a program:
– Use the ACTIVATE toggle to turn a program on or off. Green indicates that the program is on.
– Turning a program off can be helpful in a programming session, for example, when you are
trying to determine which program is more effective in delivering therapy.
▪ Tap the other tabs to access those subscreens:
A710 2021-07-15 English 59
Page 60

– Lead Manipulation (go to page 68 for more information).
– Energy (go to page 68 for more information).
– Patient Access (go to page 70 for more information).
Setting the pulse width
▪ Pulse width is the duration of the pulses in microseconds (μs). The patient experiences pulse width
as the strength or coverage of the stimulation.
▪ Pulse width range: 60 to 1000 µs (increases in increments of 10 μs).
▪ If the neurostimulator is unable to deliver the pulse width value in combination with the values set
for the rate and intensity, an alert will notify you that stimulation output is below the programmed
intensity. Refer to "Troubleshooting stimulation below programmed intensity (OOR)" on page 101.
▪ Once all the program parameters have been set, each time the intensity or pulse width is changed,
stimulation will change to the new value.
To set the pulse width
Caution: To prevent possible uncomfortable or unexpected stimulation (jolting or shocking
sensation), decrease the intensity to the perception threshold (the intensity at which the patient first
perceives a sensation of stimulation) before changing the pulse width. After changing the pulse
width, slowly increase the intensity.
1. In the Program subscreen, tap PULSE WIDTH to access the pulse width control.
2. Select a pulse width using any of the following options:
▪ Scrollable drop-down list.
▪ Dial (press and drag the dot on the dial).
▪ Back arrows to decrease and forward arrows to increase:
If the intensity already has been set, the Stop and Jump buttons become available if the value for
the pulse width is increased:
Tap the Stop button to stop stimulation from increasing to the new value.
Tap the Jump button to jump to the new value without incremental increases.
3. Tap CLOSE to close the control.
4. Reassess limits assigned in the Patient Access subscreen after modifying stimulation parameters.
Refer to "Limits" on page 70.
60 English A710 2021-07-15
Page 61

Setting the device rate and a program rate
▪ Rate is the frequency of pulses per second, in hertz (Hz).
▪ Device Rate range: 40 to 1200 Hz (the upper limit of the rate range varies according to the pulse
width values selected across all the programs).
– 40 to 250 Hz (5 Hz increment)
– 250 to 500 Hz (10 Hz increment)
– 500 to 1000 Hz (20 Hz increment)
– 1000 to 1200 Hz (50 Hz increment)
▪ The Device Rate is the same for all the programs. When a Device Rate change is made to a
program, the rate for all the programs in all groups will change to that value.
▪ If the neurostimulator is unable to deliver the rate value in combination with the values set for the
pulse width and intensity, an alert will notify you that stimulation output is below the programmed
intensity. Refer to "Troubleshooting stimulation below programmed intensity (OOR)" on page 101.
To set the device rate
1. In the Program subscreen, tap PROGRAM RATE to access the rate control.
2. Select a device rate using any of the following options:
▪ Scrollable drop-down list (directly below "DEVICE RATE").
▪ Dial (press and drag the dot on the dial).
▪ Back arrows to decrease and forward arrows to increase:
3. Tap CLOSE to close the control.
4. Reassess limits assigned in the Patient Access subscreen after modifying stimulation parameters.
Refer to "Limits" on page 70.
To set a program rate
A program rate is a fractioned value of the device rate.
The rate ratios available: 1/1, 1/2, 1/3, 1/4, and so on, up to 1/20.
1. If you need to set a program rate, tap the pop-up scrollable list next to PROGRAM RATE in the
rate control.
2. Select a rate ratio.
That rate ratio will be applied to the same program number for the other groups as well.
Rate ratio example:
▪ The device rate is set at 300 Hz.
▪ 1/3: 100 Hz is selected for the program rate for Program 2 in Group B.
A710 2021-07-15 English 61
Page 62

▪ Program 2 will deliver pulses at 100 pulses per second. Meanwhile, the other programs set
with the device rate will deliver 300 pulses per second.
▪ Program 2 in Groups A and C will also have 1/3: 100 Hz as the program rate.
3. Tap CLOSE to close the control.
4. Reassess limits assigned in the Patient Access subscreen after modifying stimulation parameters.
Refer to "Limits" on page 70.
Assigning electrode polarity
This section provides information for manually assigning negative (–) and positive (+) polarity to
electrodes on the lead. To assign electrode polarity using IntelliStim, refer to "Using IntelliStim" on
page 64.
Notes:
▪ The lead electrode configuration must include at least one negative (–) and one positive (+)
electrode.
▪ You cannot set intensity for the program until you have assigned at least one negative (–) and one
positive (+) electrode to the lead.
▪ The neurostimulator itself is bipolar only (ie, the neurostimulator case cannot be used as a positive
electrode).
To assign electrode polarity manually
▪ In the Program subscreen, assign negative (–) and positive (+) polarities to the electrodes on the
lead or leads:
– Tap once on an electrode to assign a negative (–) polarity.
– Tap twice to assign a positive (+) polarity.
– Tap a third time to remove polarity from the electrode.
In an existing program, to remove polarity from an electrode, press and drag that electrode to
the Trash
button.
To delete all assigned electrodes from a program
1. In the Program subscreen, tap the Select All button.
The electrodes will be highlighted.
2. Tap the Trash
3. Tap Delete in the confirmation pop-up.
button.
Setting the intensity
▪ Electrode polarity must be assigned before you can set the intensity.
62 English A710 2021-07-15
Page 63

▪ After assigning electrode polarity, tap INTENSITY to access the control.
▪ Changes made to intensity settings during the programming session will change the patient's
stimulation in real time.
▪ Intensity increases in increments. When intensity is decreased, intensity decreases immediately to
the new value.
▪ Maximum total stimulation intensity of all electrodes that are active in a program: 100 mA.
– The intensity for each electrode has an upper limit of 25.5 mA.
▪ If the neurostimulator is unable to deliver the intensity value in combination with the values set for
the pulse width and rate, an alert will notify you that stimulation output is below the programmed
intensity. Refer to "Troubleshooting stimulation below programmed intensity (OOR)" on page 101.
▪ Once all the program parameters have been set, each time the intensity or pulse width is changed,
stimulation will change to the new value.
To set the intensity
1. In the Program subscreen, tap Intensity to access the intensity control.
2. Select an intensity using any of the following options:
▪ Scrollable drop-down list.
▪ Dial (press and drag the dot on the dial).
▪ Back arrows to decrease and forward arrows to increase:
Other buttons:
Tap the Stop button to stop stimulation from increasing to the new value.
Tap the Intensity to zero button to immediately set the intensity to 0.0 mA.
Tap the Jump button to jump to the new value without incremental increases.
3. Tap CLOSE to close the control.
4. Reassess limits assigned in the Patient Access subscreen after modifying stimulation parameters.
Refer to "Limits" on page 70.
Moving the electrode combination
The Move feature allows an electrode combination to be moved to another location on a lead or to
another lead. Intensity is set to zero but the percentages for each electrode are maintained. Use the
Move feature after configuring an electrode combination.
A710 2021-07-15 English 63
Page 64

To move the electrode combination
1. In the Program subscreen, tap the Select All button.
2. Press and drag the highlighted electrodes to the new location.
3. Set the intensity using the INTENSITY control.
Using IntelliStim
IntelliStim is a scanning process in which common combinations of electrodes are scanned along the
lead using the selected intensity. IntelliStim can help find which electrodes to select to deliver therapy.
This feature is not available for the model 97716 neurostimulator.
When IntelliStim begins, the lead is automatically populated with a negative (–) and positive (+)
electrode pair:
▪ Electrode number 0 is assigned a negative (–) polarity.
▪ Electrode number 1 is assigned a positive (+) polarity.
You can either start the scanning process from the 0 and 1 electrodes, or you can move the negative
and positive electrode pair to another position on the lead and start the scanning process from there.
To use IntelliStim
Note: Device Electrode Redistribution must be activated before you can use IntelliStim. The feature
only needs to be activated once. It remains active across programming sessions.
1. To activate Device Electrode Redistribution:
a. In the Program subscreen, tap the Display All
be accessed from an active program with at least one electrode pair.
b. In the Display All subscreen, check the status of the DEVICE ELECTRODE
REDISTRIBUTION toggle. If the toggle is green, the feature is activated. If the toggle is gray,
tap the toggle to activate the feature.
c. Tap the CLOSE button to return to the Program subscreen.
button. The Display All subscreen can only
2. In the Program subscreen, tap the INTELLISTIM button
3. A pop-up message will appear informing you that entering IntelliStim will delete the current program
(if one has already been set up). Tap CONTINUE.
4. Position the electrode pair on the lead where you want to start the scanning process.
.
▪ Use the arrow buttons as described in Table 16 on page 65.
▪ Or move the electrode pair directly to another location on the lead by tapping a target electrode
on the lead.
5. Use the Intensity control to set the intensity.
▪ If the neurostimulator is unable to deliver the intensity value in combination with the values set
for the pulse width and rate, an alert will notify you that stimulation output is below the
64 English A710 2021-07-15
Page 65

programmed intensity. Refer to "Troubleshooting stimulation below programmed intensity
(OOR)" on page 101.
6. Press the Play button to start the scanning process.
▪ See Table 17 on page 65 for more information on using the IntelliStim control buttons.
7. Use the patient's feedback during the scanning process to assess which electrodes to select to
deliver therapy.
8. Press DONE if you find an effective electrode combination.
9. If desired, use IntelliStim to create another program in the same group for the other lead or
electrode column (if a surgical lead).
Table 16. IntelliStim buttons for moving the electrode pair to where you want the scanning process to begin.
Button Action
Tap to advance the electrode pair down the lead.
Tap to advance the electrode pair up the lead.
Tap to move the electrode pair to the top of the lead or electrode column (if a surgical lead)
on the right.
Tap to move the electrode pair to the top of the lead or electrode column (if a surgical lead)
on the left.
Notes:
• These buttons can also be used during the scanning process to reposition the electrode pair to restart the
scanning process from a new location.
• Program intensity is reset to zero any time the electrode pair is manually moved.
• You can also move the electrode pair directly to a new location by tapping a target electrode. (This option
becomes unavailable once the Play button is pressed the first time.)
Table 17. IntelliStim buttons for the scanning process.
Button Action
Default speed
Tap this button for a slower speed than the default speed.
Play button:
• First, set the intensity.
• Tap the Play button to start or to restart the scanning process.
• Tap Done if you find an effective electrode combination during the scanning process.
Tap the Pause button to pause the scanning process.
A710 2021-07-15 English 65
Page 66

Using electrode redistribution (assigning percentage of intensity for individual electrodes)
In most programming situations, the value selected for the intensity is distributed evenly among the
assigned electrodes. Use the Electrode Redistribution feature when you want to assign a lower or a
higher percentage of the intensity to an individual electrode in the program. This feature is not available
for the model 97716 neurostimulator.
On the Program subscreen, you can see the distribution of the intensity among the electrodes by the
percentages shown for the positive (+) electrodes and by the intensity values shown for the negative (–)
electrodes.
For a more detailed view of the distribution of intensity across electrodes, tap the Display All
The Display All subscreen shows:
button.
▪ Individual electrode contribution (percentage) and the intensity value for all assigned electrodes.
▪ The leads in the original default positions (not in the way leads may have been repositioned in the
Lead Manipulation subscreen).
To use electrode redistribution
Note: Device Electrode Redistribution must be activated before you can use the feature. The feature
only needs to be activated once. It remains active across programming sessions.
1. To activate Device Electrode Redistribution:
a. In the Program subscreen, tap the Display All
be accessed from an active program with at least one electrode pair.
b. In the Display All subscreen, check the status of the DEVICE ELECTRODE
REDISTRIBUTION toggle. If the toggle is green, the feature is activated. If the toggle is gray,
tap the toggle to activate the feature.
c. Tap the CLOSE button to return to the Program subscreen.
2. In the Program subscreen, tap the electrode you intend to refine.
Notes:
button. The Display All subscreen can only
▪ To maintain the overall balance of energy between the polarities, the electrodes that will be
impacted by the redistribution will have the same polarity as the electrode that you selected to
refine.
▪ For example, if the selected electrode is a positive electrode, the remaining percentage of the
intensity is distributed across the other positive electrodes.
3. Select the percentage of the intensity that you want assigned to the electrode.
Notes:
▪ Electrode intensity increases in increments.
▪ If the neurostimulator is unable to deliver the intensity value in combination with the values set
for the pulse width and rate, an alert will notify you that stimulation output is below the
66 English A710 2021-07-15
Page 67

programmed intensity. Refer to "Troubleshooting stimulation below programmed intensity
(OOR)" on page 101.
▪ Tap the Stop button to stop the intensity from increasing to the new percentage.
4. Repeat if you want to refine another electrode.
5. Tap CLOSE to close the control.
Equalizing intensity across electrodes
If intensity is unevenly distributed and you want it distributed evenly, use the Equalize feature to evenly
distribute intensity across the assigned electrodes. You can equalize intensity for a single program or
for all programs with unequal distribution. This feature is not available for the model 97716
neurostimulator (intensity is automatically equalized in model 97716).
For a more detailed view of the distribution of intensity across electrodes, tap the Display All
The Display All subscreen shows:
button.
▪ Individual electrode contribution (percentage) and the intensity value for all assigned electrodes.
▪ The leads in the original default positions (not in the way leads may have been repositioned in the
Lead Manipulation subscreen).
To equalize a single program
1. In the Program subscreen, tap the Equalize button.
If the electrodes are already equalized, a pop-up message will notify you that the program is
already equalized.
2. Tap YES in the confirmation pop-up to proceed.
When the program is equalized, the intensity is set to zero.
3. Use the INTENSITY control to select an intensity.
To equalize all programs with unequal distribution
1. In the Program subscreen, tap the Display All button. The Display All subscreen can only be
accessed from an active program with at least one electrode pair.
2. In the Display All subscreen, tap the DEVICE ELECTRODE REDISTRIBUTION toggle.
3. Tap DISABLE in the confirmation pop-up.
This action equalizes intensity across all programs with unequal distribution and reduces the
intensity to zero for those programs. It also disables the Electrode Redistribution and IntelliStim
features.
4. Tap the CLOSE button to return to the Program subscreen.
A710 2021-07-15 English 67
Page 68

Lead Manipulation subscreen
Use the Lead Manipulation subscreen to position the leads to represent the relative positioning of the
implanted leads as viewed from the patient's back.
The positioning of the leads in this screen will replace how the lead is shown on the Program
subscreen and the images of the leads on the Programs screen.
What you can do in the Lead Manipulation subscreen:
▪ Press and drag the lead up or down.
▪ Switch one lead position with another (for example, to switch the position of lead #2 with lead #1):
press and drag a lead to the location of the other lead.
▪ Tap VIEW FLUORO to view or import fluoro images. See "Fluoro screen" on page 55 for
instructions.
Energy subscreen
SoftStart/Stop feature
The SoftStart/Stop feature slowly increases the intensity when the stimulation is turned on. If the
Cycling feature is enabled, the SoftStart/Stop feature will also slowly decrease the intensity when the
stimulation is turned off. The gradual changes to intensity may feel more comfortable for patients.
SoftStart/Stop and AdaptiveStim™ Technology:
▪ When the intensity increases because of changes in position, the intensity will increase using the
same ramp as programmed for the SoftStart/Stop feature.
▪ When the intensity decreases because of changes in position, the intensity will decrease
immediately to the setting for the new position.
To change SoftStart/Stop settings
The SoftStart/Stop feature defaults to "on" with a duration of 4 seconds.
1. In the Energy subscreen, use the SOFTSTART/STOP drop-down list to select another duration or
to turn off.
2. Tap UPDATE (or make other changes on the screen and then tap UPDATE).
3. Tapping CLOSE returns you to the Programs screen.
Cycling
Cycling turns stimulation on and off at clinician-determined intervals. Due to a carryover effect, the
patient may continue to experience symptom suppression during the Cycling Off Time.
68 English A710 2021-07-15
Page 69

Cycling may extend the interval between necessary charges. Use the Check Energy feature for the
estimated recharge interval.
To turn Cycling on
1. In the Energy subscreen, tap the CYCLING toggle to turn Cycling on. Green indicates on.
2. ON TIME: Select a duration for the cycling on time:
▪ For an ENS: Select from 5 seconds to 30 minutes.
▪ For an INS: Select from 0.1 seconds to 30 minutes.
3. OFF TIME: Select a duration from 0.1 seconds to 30 minutes for the cycling off time.
4. PROGRAM
▪ Default: Cycling is off.
▪ When cycling is turned on, all existing programs are enabled for cycling as the default per
program number. Green indicates that the program number is enabled.
▪ To set a program number to not cycle, tap the toggle for the program number. This will affect
that program number in all the groups.
5. Tap UPDATE (or make other changes on the screen and then tap UPDATE).
6. Tapping CLOSE returns you to the Programs screen.
The Cycling
numbers enabled for cycling.
icon will appear on the Programs screen at the top of the column for the program
Energy Usage (for rechargeable implantable neurostimulators)
To check energy
1. Ensure that the desired programs in a group are activated.
2. In the Energy subscreen, tap CHECK ENERGY.
3. A pop-up message will inform you that communication is unavailable with the device for up to a
minute. To proceed, tap START CHECK.
4. The ENERGY METER pop-up message will display the recharge interval estimate based on
current therapy usage. Tap OK.
5. Tapping CLOSE returns you to the Programs screen.
The recharge interval and the date and time of the calculation will then display on the Energy
subscreen.
A710 2021-07-15 English 69
Page 70

Patient Access subscreen
Cycling
Enabling Cycling in the Patient Access subscreen allows the patient to turn cycling on or off using the
controller.
Cycling must be turned on in the Energy subscreen to enable patient control of cycling.
To enable cycling control for the patient
1. In the Patient Access subscreen, tap the CYCLING toggle. Green indicates that this control has
been enabled for the patient.
2. Tap UPDATE (or make other changes on the screen and then tap UPDATE).
3. Tapping CLOSE returns you to the Programs screen.
Adjustment
Enabling ADJUSTMENT allows the patient to adjust the intensity values for all active programs in the
active group together using the controller.
To enable the patient to adjust intensity for all active programs together
1. In the Patient Access subscreen, tap the ADJUSTMENT toggle. Green indicates that this control
has been enabled for the patient.
2. Tap UPDATE (or make other changes on the screen and then tap UPDATE).
3. Tapping CLOSE returns you to the Programs screen.
Limits
The LIMITS area of the Patient Access subscreen provides the following capabilities:
▪ Ability to enable or disable patient control to adjust stimulation parameters using the controller.
▪ When enabled, ability to set limits for the stimulation parameter.
To enable patient control and then set upper limit for the stimulation
parameter when adjusting with the controller
1. In the LIMITS area of the Patient Access subscreen, tap the intended parameter toggle to enable
or to disable it.
Enabling the parameter allows the patient to adjust the parameter using the controller. Green
indicates that the parameter is enabled for patient control.
2. For enabled parameters, use the drop-down list, dial, or arrows to set the upper limit.
70 English A710 2021-07-15
Page 71

▪ Intensity (per electrode):
– Default: Enabled with a maximum intensity of 25.5 mA per electrode.
– The lowest intensity that is allowed for the upper limit is the highest intensity setting in
existing programs.
intensity using the controller. The default value for the limit is 25.5 mA. This control cannot be
disabled when AdaptiveStim™ Technology is on.
▪ Pulse width:
– Default: Disabled.
– If enabled, the default value for the upper limit will be the highest pulse width setting in
existing programs.
width using the controller.
▪ Device rate:
– Default: Disabled.
– If the device rate is enabled for the patient to adjust using the controller, the default value
for the upper limit will be the device rate setting for existing programs.
3. Tap UPDATE (or make other changes on the screen and then tap UPDATE).
4. Tapping CLOSE returns you to the Programs screen.
Note: If during a subsequent programming session, a parameter is increased above the upper limit that
has been set, then the upper limit for that parameter will automatically change to that new increased
value.
Note: When AdaptiveStim™ Technology is on, the patient is automatically enabled to adjust
Note: When AdaptiveStim™ Technology is on, the patient is not allowed to adjust the pulse
Review programs in the Programs screen and activate a group for the patient to use
To review programs in the Programs screen
1. Navigate to the Programs screen (see Figure 5 on page 57).
▪ If you are in the Program or another subscreen, tap CLOSE to return to the Programs screen.
▪ If you are in another workflow screen, swipe to the Programs screen or tap Programs in the
workflow navigator.
2. Review the information displayed on the Programs screen.
3. Tap a program to go to the Program subscreen to review or change the settings for that program
or other programs in that group.
To activate a group for the patient to begin to use
▪ See "To activate a group and turn stimulation on for all the programs in the group" on page 58.
A710 2021-07-15 English 71
Page 72

AdaptiveStim™ Technology
During a programming session, ensure that you can see the patient and monitor the patient's response
while programming and that you have selected the appropriate serial number for the neurostimulator
that you intend to program.
Overview of AdaptiveStim™ Technology
AdaptiveStim™ Technology adjusts stimulation automatically when the patient changes position.
Stimulation settings for positions are assigned by the clinician during a programming session. The
patient can adjust the clinician-assigned intensities for the positions using the controller at home.
When AdaptiveStim™ Technology is turned on (enabled), the neurostimulator records intensity
adjustments made by the patient and associates the adjusted intensity with the position of the patient. In
this way, AdaptiveStim™ Technology responds to adjustments made by the patient by returning to the
adjusted intensity the next time the patient returns to that position.
Intensity settings can be assigned for any or all of the following positions:
▪ Upright
▪ Mobile
▪ Reclining
▪ Lying Front
▪ Lying Back
▪ Lying Left
▪ Lying Right
Allow a healing period before configuring AdaptiveStim™ Technology
Do not perform orientation of the neurostimulator with AdaptiveStim™ Technology during the implant
procedure.
Before configuring AdaptiveStim™ Technology, it is recommended to allow a 4-week healing period
after implanting the neurostimulator to allow time for the implanted components to stabilize.
If the tissue around the neurostimulator is not sufficiently healed, movement of the neurostimulator is
possible and this may affect orientation.
72 English A710 2021-07-15
Page 73

Stimulation parameter considerations for AdaptiveStim™ Technology
Caution: The use of AdaptiveStim™ Technology associated with position changes in the cervical
location has not been shown to be safe and effective. The use of AdaptiveStim™ Technology
associated with position changes for locations outside of the thoracic or lumbar spine may result in
unintended stimulation.
▪ AdaptiveStim™ Technology is suspended during a programming session.
– If RESUME and ADAPTIVESTIM are set to ON on the AdaptiveStim screen, AdaptiveStim™
Technology will turn on after the session.
▪ During a programming session, the patient’s stimulation intensity will not automatically change
when the patient changes position.
▪ When AdaptiveStim™ Technology is on, changing electrode and parameter settings may reset
position intensities to zero.
Intensity and AdaptiveStim™ Technology
▪ If a program on the Programs screen is copied and it contains position intensity settings, those
intensity settings are also copied to the new program.
▪ If AdaptiveStim™ Technology is turned on and the clinician adjusts electrode redistribution for a
program, any position intensities above the program's intensity will be lowered to the program's
intensity.
Pulse width and AdaptiveStim™ Technology
▪ When AdaptiveStim™ Technology is on, the pulse width is the same for all positions in the
program.
▪ If the clinician changes the pulse width when AdaptiveStim™ Technology is on, the pulse width
settings for all positions in the program will also change to that value. If the pulse width is updated,
all positions may need to be evaluated because therapy may no longer be effective.
▪ Any time that the pulse width is increased when AdaptiveStim™ Technology is on, all position
intensities in the program greater than the current intensity will be automatically lowered to match
the current intensity.
Note: The patient cannot make adjustments to the pulse width using the controller when
AdaptiveStim™ Technology is on.
Rate and AdaptiveStim™ Technology
▪ When AdaptiveStim™ Technology is on, the rate is the same for all positions in the program.
▪ When a rate change is made when AdaptiveStim™ Technology is on, the rate settings for all
positions in the program will also change to that value.
A710 2021-07-15 English 73
Page 74

Initial setup and testing of the settings for AdaptiveStim™ Technology in the clinic
Use Table 18 for instructions to configure and test the settings for AdaptiveStim™ Technology in the
clinic.
Table 18. Initial setup to configure AdaptiveStim™ Technology
Task Procedure For other information
1. Use the setup
wizard to configure
AdaptiveStim™
Technology for the
first time.
First-time configuration (orienting the neurostimulator and
assigning position intensities for programs in the active
group)
• Select which group you want to configure first:
and turn on all the programs in the group. (Tap the group to
make it active. Tap again to turn on all the programs in the
group.)
• Navigate to the AdaptiveStim screen and tap CONFIGURE to
start the setup wizard.
• A confirmation screen displays. Confirm that the group
indicated on the screen is the group you want to configure.
Tap
Yes to proceed.
• Proceed through the wizard:
now reset to zero (0) intensity.
the questions about patient preference for the Lying positions.
– When prompted by the wizard, ask the patient to get into
the position shown on the screen. Tap
patient is in the position and wait for the neurostimulator to
orient itself to the patient's position.
– When the screen displays for assigning intensities for that
position, adjust intensity using the intensity control until
effective therapy is achieved for the patient in that position
for that program. Tap (select) the next program number on
the screen and adjust the intensity, and so on.
"To activate a group
and turn stimulation
on for all the programs in the group"
on page 58
Confirm or change the active group in the Programs screen,
For information on
how to use the intensity control, see
page 63.
Note: All program intensities for the programs in the group are
Follow the on-screen instructions, and when prompted, answer
NEXT when the
(Task 1 continues on the next page.)
74 English A710 2021-07-15
Page 75

Table 18. Initial setup to configure AdaptiveStim™ Technology (continued)
Task Procedure For other information
1. Use the setup
wizard to configure
AdaptiveStim™
Technology for the
first time.
(Continuation of task 1 from the previous page.)
– Repeat for the next position for orienting and then assigning
position intensities in the subsequent screen, and so on.
– (Optional) Tap SKIP if you do not want to include a position
for AdaptiveStim™ Technology. Orientation will still occur
for the position and an intensity of zero (0) will be assigned
to that position.
• When all the positions have been configured, a confirmation
screen displays stating that you have successfully configured
AdaptiveStim™ Technology for the group.
"To activate a group
and turn stimulation
on for all the programs in the group"
on page 58
For information on
how to use the intensity control, see
page 63.
Tap CLOSE, which displays the AdaptiveStim screen with
AdaptiveStim™ Technology on.
At this point, the current intensity for each program in the
group that was just configured is the position intensity that was
assigned for those respective programs for the last position in
the wizard.
• Review the position intensities for the group that was
configured:
– From the AdaptiveStim screen, tap the Settings button
and tap
Overview.
– Tap CLOSE, which returns you to the AdaptiveStim
screen.
A710 2021-07-15 English 75
Page 76

Table 18. Initial setup to configure AdaptiveStim™ Technology (continued)
Task Procedure For other information
2. Assign position
intensities for the
programs in the
other groups.
• Change the active group in the Programs screen to the one
you intend to configure next, and turn on all the programs in
the group. (Tap the group to make it active. Tap again to turn
on all the programs in the group.)
• From the AdaptiveStim screen, tap the Settings button,
then tap
Overview.
• Confirm the group that needs to be configured. That group will
show all values as zeros for the position intensities for the
programs in the group.
• Tap CLOSE to return to the AdaptiveStim screen.
"To activate a group
and turn stimulation
on for all the programs in the group"
on page 58
For information on
how to use the intensity control, see
page 63.
• From the AdaptiveStim screen, tap the Settings button,
then tap
Configure.
• Tap Start Over.
• Confirm the group indicated on the screen is the group you
want to configure.
• Tap Yes to the question on the screen because the group has
not yet been configured.
• Follow the instructions in "Proceed through the wizard" given
in the procedure for task 1 in this table.
Note: When the position screens are shown in the wizard for
this setup, those screens are meant as prompts for the patient
to get into that position. The neurostimulator will detect the
patient's position, then position intensities can be assigned
according to patient feedback. The neurostimulator does not
reorient for the positions. Orientation was completed in task 1
of this table.
• When the setup is complete, a confirmation screen displays
stating that AdaptiveStim™ Technology was successfully
configured for the group.
Tap CLOSE, which displays the AdaptiveStim screen.
• Repeat this task to assign position intensities for any
remaining group.
3. Check and adjust
the mobility rate.
(Optional, make adjustments only if
needed)
• After orienting the neurostimulator and assigning position
intensities for the programs in all groups, have the patient walk
down the hall for 1 minute or more.
• From the AdaptiveStim screen, tap the Settings button,
then tap
Settings > Mobility Rate.
• Immediately after the patient returns, tap the CHECK
POSITION button.
"Setting the Mobility
Rate" on page 84
"Troubleshooting the
settings for AdaptiveStim™ Technology
" on page 81
• If "Upright" is shown instead of "Mobile" for the patient's
current position, decrease the mobility rate.
• Repeat this procedure until the mobility rate no longer requires
adjustment.
76 English A710 2021-07-15
Page 77

Table 18. Initial setup to configure AdaptiveStim™ Technology (continued)
Task Procedure For other information
4. Use the TEST
ADAPTIVESTIM
feature.
• From the AdaptiveStim screen, tap the TEST
ADAPTIVESTIM button.
• Read the information on the confirmation screen and tap
START.
• Read the information on the screen on how to perform the test.
• As an example of testing the positions and AdaptiveStim™
Technology, have the patient roll from side to side, sit up, and
lie back down.
For general information on the TEST
ADAPTIVESTIM feature, see "AdaptiveStim screen" on
page 78.
• Tap STOP when testing all the positions and intensities is
complete.
5. Adjust position
angles
(Optional, make
adjustments only if
needed)
• From the AdaptiveStim screen, tap the Settings button,
then tap
Settings > Angles.
• Tap the LYING ANGLES or STANDING ANGLES button.
• Select (tap) the position shown around the human figure you
want to adjust.
"Setting Angles " on
page 83
• Press and drag one of the delimiter dots to set a larger or
smaller angle.
• Make adjustments to other position angles as needed.
• Tap UPDATE (or make other changes on the screen and then
tap
UPDATE).
• Tap CLOSE to return to the AdaptiveStim screen.
• If any position angles were modified, use the TEST
ADAPTIVESTIM feature again (task 4 in this table).
A710 2021-07-15 English 77
Page 78

AdaptiveStim screen
When this icon appears in the action bar, it indicates
that AdaptiveStim™ Technology is on (enabled).
After tapping the CHECK POSITION button, the position
that the neurostimulator detects displays here.
Figure 8. The AdaptiveStim screen.
After successfully completing the first-time configuration using the wizard (task 1 in Table 18), the
AdaptiveStim screen (Figure 8) will display when you navigate to the AdaptiveStim screen in the
workflow.
78 English A710 2021-07-15
Page 79

What you can do in the AdaptiveStim screen
▪ Turn AdaptiveStim™ Technology on or off using the toggle. Green indicates that AdaptiveStim™
Technology is on (enabled).
– Turning AdaptiveStim™ Technology off deletes existing position intensities.
▪ Turn Resume on and off using the toggle. Green indicates that Resume is on.
– If Resume is turned on, AdaptiveStim™ Technology and all assigned settings are turned on
when the patient leaves the clinician session.
– If Resume is turned off, AdaptiveStim™ Technology and all assigned settings will remain off
after the programming session. However, the patient will be able to turn on AdaptiveStim™
Technology using the controller.
▪ Adjust position intensities to individual positions on an as-needed basis.
– Refer to "To adjust position intensities for individual positions" on page 80.
▪ Use the TEST ADAPTIVESTIM feature.
– The TEST ADAPTIVESTIM feature allows AdaptiveStim™ Technology to be temporarily
unsuspended during the programming session in order to test configured settings for
AdaptiveStim™ Technology and obtain patient feedback.
– When the test begins, the patient's stimulation changes to the position-specific settings as the
patient changes position.
– To use the TEST ADAPTIVESTIM feature, there must be at least 2 different position intensities
defined in a program.
– Refer to Table 18 on page 74 where there are instructions on how to use the TEST
ADAPTIVESTIM feature.
▪ Check position (confirms if the neurostimulator detects the same position that the patient is in).
– Place the patient in the position you intend to check.
– Tap the CHECK POSITION button.
– Confirm that the position shown for the human figure on the AdaptiveStim screen (Figure 8)
corresponds to the patient's position.
▪ Reconfigure AdaptiveStim™ Technology (reorient only or reorient and reassign position
intensities).
– Refer to "Reconfiguring AdaptiveStim™ Technology (if needed)" on page 80.
▪ Make adjustments to the settings for AdaptiveStim™ Technology (Options, Angles, Transitions,
and Mobility Rate).
– Refer to the following sections:
"Settings for Position Diary and Stability Time (in the Options tab)" on page 82.
"Setting Angles " on page 83.
"Setting Transitions" on page 83.
"Setting the Mobility Rate" on page 84.
A710 2021-07-15 English 79
Page 80

▪ Display the Overview chart.
– Refer to "The Overview chart (to confirm assigned intensity values for position intensities)" on
page 85.
Adjusting position intensities for individual positions
After all the groups have been configured, use this procedure to adjust position intensities to individual
positions on an as-needed basis.
To configure a group using the wizard after the first group was set up, use the procedure for task 2 in
Table 18 on page 74.
To adjust position intensities for individual positions
1. From the Programs screen, select a group to make it active.
2. Navigate to the AdaptiveStim screen.
3. Select (tap) a position.
4. Confirm that the group you intend to configure is shown on the screen.
5. Assign an intensity for the selected program for that position based on the patient's feedback.
For information on how to use the intensity control, refer to page 63.
6. If the intensity value for the white dot (the intensity that is currently being delivered) on the dial is
what you want to set for the position intensity, tap the Set Position Intensity button.
The smaller dot (position intensity) will move to the location of the white dot on the dial.
7. (Optional) If desired, repeat steps 5 to 6 for the other programs in the group.
8. (Optional) If desired, repeat steps 3 to 7 for the other positions for the programs in the group.
9. Review position intensities for the group that was configured:
a. From the AdaptiveStim screen, tap the Settings
b. Tap CLOSE, which returns you to the AdaptiveStim screen.
button and tap Overview.
Reconfiguring AdaptiveStim™ Technology (if needed)
If reorienting only, the position intensities that are assigned for each program for the enabled positions
will be retained.
To reorient only
1. From the AdaptiveStim screen, tap the Settings button and tap CONFIGURE.
2. Tap Reorient Only.
3. Tap Yes to clear the current orientation.
80 English A710 2021-07-15
Page 81

4. Follow the on-screen instructions to proceed through the position configurations, which allows the
neurostimulator to reorient itself to the patient's position.
(Optional) Tap SKIP if you want to skip a position to orient.
5. Tap CLOSE on the screen informing you that the orientation was performed successfully.
To completely reconfigure a group (reorient and reassign position
intensities)
If the intent is to reassign position intensities only (and reorienting is not needed), use the procedure for
task 2 in Table 18 on page 74.
1. From the Programs screen, confirm or change the group you intend to reconfigure for
AdaptiveStim™ Technology.
2. From the AdaptiveStim screen, tap the Settings
3. Tap Start Over.
4. In the screen that asks if you would like to clear AdaptiveStim™ Technology for this group and start
over, select the following options:
a. Tap the Reorient checkbox.
b. Tap Yes to proceed.
5. Go to task 1 in Table 18 on page 74 and follow the steps starting at "Proceed through the wizard".
button and tap CONFIGURE.
Troubleshooting the settings for AdaptiveStim™ Technology
Table 19. Troubleshooting the settings for AdaptiveStim™ Technology
Problem Possible solution
The delay between a position change
and the intensity change is too slow or
too fast for the patient.
The intensity changes too often for
the patient.
• Use the Transitions settings to increase or decrease the delay between
position changes and intensity changes.
• Use the TEST ADAPTIVESTIM feature to obtain patient feedback and
make adjustments as needed.
• Use the Angles setting to increase the angle for the position that is
changing too often.
• Use the Transitions settings to increase the delay between position
change and intensity change.
The intensity changes to the intensity
for Mobile while the patient is in the
Upright position but not mobile.
• Use the Mobility Rate setting to increase the intensity of movement that
is required to change to the intensity assigned to the Mobile position.
• Have the patient remain still in the Upright position for at least 1 minute.
• Use the Check Position feature to confirm the patient's position.
increase the mobility rate.
• Refer to Table 18 on page 74 for another alternative for adjusting the
mobility rate.
Or
If "Mobile" is shown instead of "Upright" for the patient's current position,
A710 2021-07-15 English 81
Page 82

Table 19. Troubleshooting the settings for AdaptiveStim™ Technology (continued)
Problem Possible solution
The patient does not like that the
posture intensity changes (to the
Mobile intensity) when starting to walk
from the Upright position.
Neurostimulator may have rotated or
flipped within the pocket.
Patient feels the intensity for Upright
or Reclining when wanting to feel the
intensity for Lying.
Patient feels the intensity for Lying
when sitting or reclining.
• Turn off the Mobility Rate feature.
• When the Mobility Rate is turned off, the Mobile position is no longer
enabled for AdaptiveStim™ Technology. The Mobile position button will
be dimmed in the
Reorient the neurostimulator. Use the instructions in "To reorient only" on
page 80.
Use the Angles settings to increase the angles for the Lying positions.
Use the Angles settings to reduce the angles for the Lying positions.
AdaptiveStim screen.
Settings for Position Diary and Stability Time (in the Options tab)
The Options tab contains settings for the Position Diary and for Stability Time.
Position Diary
Default: On.
If the Position Diary is turned off, from that point, the Position Trend diary will not add data for the
patient between sessions.
If the Position Diary is on and AdaptiveStim™ Technology is turned off (disabled), position data will
continue to be tracked.
To turn the Position Diary on or off
1. Navigate to the Options tab:
AdaptiveStim screen > Settings
2. Tap the POSITION DIARY toggle to turn off or on. Green indicates that the Position Diary is on.
3. Tap UPDATE (or make other changes on the screen and then tap UPDATE).
4. Tapping CLOSE returns you to the AdaptiveStim screen.
button > Settings > Options
Stability Time
The Stability Time setting is the amount of time that the patient needs to be in a position (after having
set a new intensity value with the controller) before that new position intensity value is saved to the
neurostimulator.
82 English A710 2021-07-15
Page 83

To set a stability time
The default stability time is 1 minute.
1. Navigate to the Options tab:
AdaptiveStim screen > Settings
2. Tap the STABILITY TIME drop-down list and select a duration.
3. Tap UPDATE (or make other changes on the screen and then tap UPDATE).
4. Tapping CLOSE returns you to the AdaptiveStim screen.
button > Settings > Options
Setting Angles
The Angles settings allow you to set the area covered by a lying position or a standing position.
The range or area of a position can be set to (where X = extra) XX - Large, X - Large, Large, Medium,
Small, X - Small, or XX - Small (and some positions to XXX - Small).
To adjust position angles
1. Navigate to the Angles tab:
AdaptiveStim screen > Settings
2. Tap the LYING ANGLES or STANDING ANGLES button.
3. Select (tap) the position shown around the human figure you want to adjust.
4. Press and drag one of the delimiter dots to set a larger or smaller angle.
5. Make other adjustments to the position angles as needed.
6. Tap UPDATE (or make other changes on the screen and then tap UPDATE).
7. Tapping CLOSE returns you to the AdaptiveStim screen.
8. In the AdaptiveStim screen, tap TEST ADAPTIVESTIM.
button > Settings > Angles
Setting Transitions
The position transition setting is the amount of time that must elapse between changes in position
before the position-specific intensity will change.
▪ Upright
▪ Mobile
▪ Lying (any lying position)
▪ Reclining
A710 2021-07-15 English 83
Page 84

To adjust position transitions
1. Navigate to the Transitions tab:
AdaptiveStim screen > Settings
2. Swipe up and down on the screen to scroll and find the position transition you want to adjust.
3. Tap the scrollable drop-down list by the position transition and select a duration.
4. Make adjustments to other position transition durations as needed.
5. Tap UPDATE.
6. Tapping CLOSE returns you to the AdaptiveStim screen.
button > Settings > Transitions
Setting the Mobility Rate
The Mobility Rate is the intensity of movement (or mobility) that is considered a change from the
stationary position of Upright to the Mobile position.
A slider bar is used to change the intensity from low to high.
▪ Low: Takes less motion for the neurostimulator to detect the mobile position.
▪ High: Takes more motion for the neurostimulator to detect the mobile position.
The Mobility Rate setting is only accessible if the Mobile posture is enabled for AdaptiveStim™
Technology.
To adjust the mobility rate
See also Table 18 on page 74 for additional information on adjusting the mobility rate.
1. Navigate to the Mobility Rate tab:
AdaptiveStim screen > Settings
2. Ask the patient to stand in an upright position and tap the CHECK POSITION button to confirm that
the Upright position is the position that the neurostimulator detects.
3. Confirm that the MOBILITY toggle is green. Green indicates that the Mobility Rate setting is turned
on.
4. Press and drag the Mobility Rate dot on the slider toward low or high.
5. Tap UPDATE (or make other changes on the screen and then tap UPDATE).
6. Tapping CLOSE returns you to the AdaptiveStim screen.
button > Settings > Mobility Rate
To turn off mobility detection
Turning off mobility detection also disables the Mobile position for AdaptiveStim™ Technology.
1. Navigate to the Mobility Rate tab:
AdaptiveStim screen > Settings
84 English A710 2021-07-15
button > Settings > Mobility Rate
Page 85

2. Tap the MOBILITY toggle to turn off mobility detection. Confirm the toggle is no longer green.
3. Tap UPDATE.
4. Tap CLOSE to return to the AdaptiveStim screen.
5. In the AdaptiveStim screen, confirm that the Mobile position can no longer be selected.
The Overview chart (to confirm assigned intensity values for position intensities)
The Overview screen provides the position intensities that have been assigned for positions for all the
programs for all groups.
To use the Overview chart
1. Navigate to the Overview screen:
AdaptiveStim screen > Settings
2. Confirm the intensity values for the positions for the programs for the groups that have been
assigned position intensities.
3. Tap CLOSE to return to the AdaptiveStim screen.
button > Overview
A710 2021-07-15 English 85
Page 86

Impedance screen (for checking system integrity)
Use the Impedance screen to measure all impedances to identify issues with leads.
Before using any measurement functions, please note the following:
▪ These measurements verify the integrity of the component connections (eg, lead, extension,
neurostimulator).
▪ Measuring impedances may provide information about lead problems (eg, lead breakage, short
circuit, open circuit).
– For example, measurements that show a significant increase in impedance can indicate a
fractured lead conductor, a loose setscrew, etc.
– Conversely, a significant decrease in impedance can indicate shorted conductors, a break in
the lead insulation, etc.
Measurements taken at the beginning of the session may be useful in interpreting diagnostic data
collected since the previous session.
To measure all impedances and assess results
If you instead intend to check lead insertion in the neurostimulator, refer to "To check connectivity" on
page 54.
1. In the Impedance screen, tap the MEASURE ALL IMPEDANCES button
2. A pop-up confirmation message informs you of the following:
.
▪ Therapy will be suspended.
▪ All electrode pairs will be tested.
▪ The following stimulation ranges will be used during the measurement:
– Intensity: 0.1 – 2 mA
– Pulse Width: 80 – 330 µs
– Rate: 100 Hz
3. Tap START to proceed.
Note: The neurostimulator will automatically select among the following 3 intensity and pulse width
combinations to determine the impedance measurements:
▪ 80 μs at 0.4 mA
▪ 80 μs at 2.0 mA
▪ 330 μs at 0.1 mA
4. A progress window appears.
(Optional) To cancel the measurement, tap CANCEL to return to the Impedance screen.
86 English A710 2021-07-15
Page 87

5. When the impedance measurement is complete, the results appear in the Impedance screen.
6. Electrode impedance values (ohms) are displayed next to each electrode.
Indicators show which electrodes are within normal ranges and which electrodes to avoid or should
not be used (Table 20).
7. Use the REFERENCE ELECTRODE scrollable drop-down list to select an active electrode and
view those impedance measurement values for any anomalies (and repeat to view values for each
of the other active electrodes).
Table 20. Impedance results indicators
Indicator What it means
GOOD
(green electrodes with a
check mark)
AVOID
(orange electrodes with an
exclamation point)
Indicates that the impedance measurement value for the electrode is
within normal ranges.
Possible open:
• Using these electrodes may increase energy consumption or impact
therapy efficacy.
• Indicates that a high impedance has been detected between electrodes.
The
Avoid icon is displayed and adjacent to the electrode numbers with
high impedances or a possible short.
Possible short:
• Indicates that a low impedance has been detected between electrodes.
• The electrode combinations where possible shorts are detected are listed
under the text. The electrodes in these combinations will also be listed in
the Avoid list.
DO NOT USE
(red electrodes with an "X")
Indicates that there is a strong likelihood of opens and shorts in the
system.
Troubleshooting using impedance measurements
Refer to Table 21 on page 88 when using impedance measurements to troubleshoot. The values
listed in the table may help to further define the system problem.
When an electrode impedance measurement is performed, impedances are measured between each
electrode. Only the values of impedances between the reference electrode and the other electrodes are
displayed. The default reference electrode is the zero (0) electrode.
Use the REFERENCE ELECTRODE scrollable drop-down list to select an active electrode and view
those impedance measurement values for any anomalies (and repeat to view values for each of the
other active electrodes).
Once the impedance test is performed, the measurement results can be viewed at any time during the
programming session by navigating to the Impedance screen.
You can also view or print the Session Report, which shows the impedance measurements. Refer to
"Reports screen" on page 91.
A710 2021-07-15 English 87
Page 88

Table 21. Impedance values and possible related system problems
Check for high impedance values (>40000 ohms) If a patient's pain symptoms return and a system
problem, such as the following, is suspected:
• A broken wire
• A loose connection
• Highly resistive tissue
Check for low impedance values (<300 ohms) If a patient is experiencing symptoms or a system
problem, such as the following, that suggests a short
circuit:
• Inadequate therapy
• Abnormal or intermittent stimulation
• An inappropriate stimulation location
• A significant stimulation current
• Rapid battery depletion
• Longer or more frequent recharging sessions
88 English A710 2021-07-15
Page 89

Diaries screen
The charts and graphs accessed in the Diaries screen provide overviews of how the patient is using the
neurostimulator.
Select a diary from the drop-down list. The drop-down list is scrollable for the diaries available for
neurostimulators with AdaptiveStim™ Technology.
Viewing the patient's therapy usage for the trial evaluation period with the ENS
During and at the end of the patient's trial evaluation period with the ENS, use the Stimulation Usage
and Group Usage diaries to assess the patient’s use of the therapy.
For instructions on the ENS workflows that can be used to view the Diaries screen for a configured
ENS, refer to the following sections:
▪ "Configured ENS: Followup workflow" on page 34
▪ "Configured ENS: End Evaluation workflow" on page 35
Stimulation Usage
The Stimulation Usage graph displays the following percentages:
▪ Amount of time that therapy was on for the past 30 days.
▪ Amount of time that stimulation was on since the last session.
▪ Amount of time that AdaptiveStim™ Technology was on since the last session, if applicable to the
implanted neurostimulator.
Group Usage
The Group Usage chart displays the percentages that each group was used for the past 30 days.
Position Trend
This chart displays only for those neurostimulators with AdaptiveStim™ Technology.
The Position Trend chart displays the percentage of time the patient spent in each position in the time
periods between the last 4 programming sessions.
The default view shows all positions and the amount of time in those positions in percentages.
▪ Select a position from the scrollable drop-down list if you want to view a specific position only.
A710 2021-07-15 English 89
Page 90

▪ Select Time if you want to see the amount of time in hours and minutes.
Adjustments
This chart displays only for those neurostimulators with AdaptiveStim™ Technology.
The Adjustments chart displays the number of adjustments made for each position.
Composite
This chart displays only for those neurostimulators with AdaptiveStim™ Technology.
The Composite graph displays the number of hours of stimulation usage for time spent reclining,
mobile, upright, and lying within the last 30 days.
Tap the toggle to display the graph for a position on the chart. Multiple positions can be selected to
show the position graphs together. Green indicates that the position has been selected.
The background graph that is displayed (before any position graphs are added) represents stimulation
usage.
Select a start time and end time if you want to see usage during a specific time period.
Resting Trend
This chart displays only for those neurostimulators with AdaptiveStim™ Technology.
The Resting Trend is a count that is incremented every time the patient moves from one lying position
to another lying position.
Select a start time and end time if you want to see the resting count during a specific time period.
Recharge
This chart displays only for those neurostimulators that are rechargeable.
The Recharge graph displays the following information for the last 10 recharge sessions:
▪ Battery recharge percentage
▪ Quality of recharger coupling
▪ Amount of time for each recharge session
90 English A710 2021-07-15
Page 91

Reports screen
The following reports are available from the Reports screen:
▪ Session Report (contains information about the settings that were programmed into the
neurostimulator during a programming session)
▪ MRI Report (contains information intended for MRI clinicians about the MRI scan eligibility of the
implanted system for the selected patient)
▪ Medtronic Data Report (contains information about the Medtronic data collected from the
neurostimulator)
Note: Any report generated in Demo mode will indicate Demo Mode.
To view, download, or delete a report
1. In the Reports screen, select a report type from the drop-down list. The default is Session Report.
2. (Optional) Filter using a date range:
a. Enter a start date and an end date using the calendar control.
b. To dismiss the calendar control, tap anywhere outside of it.
c. Tap FILTER.
3. Find the desired report from the scrollable list. The most recent reports are shown at the top of the
list.
4. Tap a report from the list.
5. Tap one of the following buttons that appear in the row for the report that was selected:
View button (to view the report)
Share button (to send the report to another location)
Download button (to download and save the report on the clinician tablet)
Delete button (to delete the report)
6. If applicable, tap the checkbox to remove the device serial number from the report, and then tap
CONFIRM.
Patient Data Service app
The Patient Data Service app can also be used to access reports for all patients whose Medtronic
devices have been programmed using the clinician programmer apps on the clinician tablet.
Navigate to the Apps on the clinician tablet to find the Patient Data Service app icon (Figure 9):
A710 2021-07-15 English 91
Page 92

Figure 9. The Patient Data Service app icon.
Auto-delete feature
The Patient Data Service app can be used to adjust (or disable) the auto-delete feature, which
automatically deletes reports after a designated amount of time. Session data is not deleted; it remains
available for creating reports.
The auto-delete settings affect the following:
▪ All reports stored on the clinician tablet.
▪ The age at which reports are deleted.
Auto-delete defaults: Enabled with a default number of days.
Tap the Settings
button to change the auto-delete settings.
92 English A710 2021-07-15
Page 93

About System screen
The About System screen provides the following information and capabilities:
▪ System component information, such as model numbers, serial numbers, firmware numbers,
version numbers, etc, for the device (ENS or INS), tablet, clinician app, controller, recharger, and
communicator.
communicated with the neurostimulator or was paired with the clinician tablet.
– Controller
– Recharger
– Communicator
▪ The number of days, hours, and minutes that the ENS has been in use.
▪ Ability to change the date and time for the ENS and INS.
▪ Ability to change the INS implant date.
▪ Ability to generate a Medtronic Data Report.
▪ Trademarks and licenses information.
To view system component information
1. When in any workflow, tap the Side Menu button and tap About System.
2. Tap the tab for the component information you want to view.
The component information given for the following components is for the one that most recently
To view the number of days, hours, and minutes that the ENS has been in
use
1. When in any workflow, tap the Side Menu button and tap About System.
2. Tap the Device tab.
3. Look for the IN USE information.
To change the date and time for the ENS or INS and change the INS implant
date
1. When in any workflow, tap the Side Menu button and tap About System.
2. Tap the Device tab.
3. If in a session with an ENS, you can change the device date and device time as needed.
If in a session with an INS, you can change the implant date, device date, and device time as
needed. If the INS implant date is changed, the ERI date is reset using the new date.
A710 2021-07-15 English 93
Page 94

Medtronic Data Report
The Medtronic Data Report contains information about the Medtronic data collected from the
neurostimulator.
To access previously compiled Medtronic data reports, refer to "Reports screen" on page 91.
To compile a Medtronic Data Report
1. When in any workflow, tap the Side Menu button and tap About System.
2. Tap the Medtronic Data Report tab.
3. Tap the COMPILE REPORT button.
4. Wait while the device is interrogated and the Medtronic Data Report generates.
5. Tap the OK button.
Trademarks and licenses
To view trademarks and license information
1. When in any workflow, tap the Side Menu button and tap About System.
2. Tap the Licenses tab.
3. Tap the button for the information you want to view.
94 English A710 2021-07-15
Page 95

MRI – Preparing the neurostimulation system for an MRI scan
Use MRI Mode to prepare the patient’s neurostimulation system for an MRI scan. After activating MRI
Mode, stimulation will be turned off.
For the MRI conditions and MRI-specific warnings and precautions for conducting an MRI scan, refer to
the MRI Guidelines for Medtronic Neurostimulation Systems for Chronic Pain instructions for use
manual.
Note for MR Unsafe systems: Patients implanted with a neurostimulation system that is designated as
MR Unsafe on the MRI screen are ineligible for MRI scans. Therefore, activating MRI Mode is not
applicable for MR Unsafe systems.
To activate MRI Mode
1. First, inform the patient of the following:
▪ When MRI Mode is activated, stimulation is turned off. Stimulation must be off during the MRI
scan.
▪ Because stimulation is off, pain symptoms may return.
▪ After the MRI scan is complete and the patient is outside of the magnet room, stimulation can
be turned back on using the controller.
▪ Tell the patient to bring the controller to the MRI appointment to show MRI scan-type eligibility
and to turn stimulation on after the MRI scan outside of the magnet room.
▪ Even though the patient's implanted system is eligible for certain MRI scans, the patient may
not be able to get the prescribed MRI scan. The following are possible reasons:
– The MRI scan-type eligibility of the implanted neurostimulation system may exclude the
anatomy of interest for the MRI scan.
– The MRI facility may not be able to meet all the required conditions for scanning.
2. Start the VIEW MRI workflow:
a. From the initial screen, tap CONNECT, then tap INTERNAL.
b. Tap FIND DEVICE.
c. After the INS is found and interrogated, the CURRENT DEVICE STATUS / SELECT FLOW
screen will display.
d. Confirm that the patient and device information on the screen corresponds with the intended
patient.
e. Tap VIEW MRI > START.
3. Confirm that the patient's implanted component (ie, lead and extension) and implant
location information is current and accurate:
Note: If the implanted component and implant location information is not complete and accurate,
the resulting MRI scan-type eligibility may be incorrect.
a. From the Device screen, confirm the INS implant location in the IMPLANT LOCATION field.
b. If incorrect, update and swipe left.
A710 2021-07-15 English 95
Page 96

c. Confirm the information in the Patient Info screen.
d. If incorrect, update and swipe left.
e. From the Lead Select screen, confirm the lead model numbers that are implanted.
f. If incorrect, update and swipe left.
g. From the Tip Location screen, confirm the following component information:
— Lead tip location
— Presence of abandoned leads
— Presence of extensions
— Presence of pocket adaptors
h. If incorrect, update as needed.
i. Swipe left.
4. Review the MRI scan-type eligibility on the Scan Eligibility portion of the MRI screen:
The following are the possible MRI scan-type eligibilities:
▪ MR Conditional Head Scan Eligible with Transmit/Receive Head Coil.
▪ MR Conditional Full Body Scan eligible.
▪ MRI scan-type eligibility cannot be determined.
▪ MR Unsafe (ineligible for MRI scans)
5. Activate MRI Mode:
Note: Therapy parameters do not change when MRI Mode is activated.
a. Tap the Deactivated/Activated toggle on the MRI screen.
b. An ACTIVATE MRI MODE pop-up box will appear. Tap ACTIVATE.
c. Swipe left.
6. Create an MRI Scan-Type Eligibility Report:
a. From the Reports screen, select MRI Report from the drop-down list.
b. Select the most recent report and tap the View button
A one-page report will display.
c. Print the report if giving to the patient to take to the MRI appointment.
If printing capabilities are not available, or if preferred:
.
– Manually complete the MRI Eligibility Form provided in the MRI guidelines for Medtronic
neurostimulation systems for chronic pain instructions for use manual.
– Use the information displayed on the MRI screen or the MRI Scan-Type Eligibility Report to
complete the form.
7. Give the report to the patient or send the report to the MRI center.
96 English A710 2021-07-15
Page 97

The MRI clinician uses the MRI Scan-Type Eligibility Report to confirm the neurostimulator model
number, the date, patient information, and the MRI scan-type eligibility of the patient’s implanted
system.
The MRI Scan-Type Eligibility Report shows the MRI clinician which MRI scan conditions to use as
given in the MRI Guidelines for Medtronic Neurostimulation Systems for Chronic Pain instructions
for use manual.
8. To end the session, swipe left to the Summary screen and tap EXIT WORKFLOW.
To deactivate MRI Mode
Deactivate MRI Mode with the clinician programmer app or the controller.
With the clinician programmer app:
1. Start a workflow with the INS.
2. If the MRI Mode indicator is in the action bar, stimulation will be off.
3. Tap the Stimulation toggle in the action bar to turn stimulation on and deactivate MRI Mode.
4. A pop-up message will appear that says turning stimulation on will deactivate MRI Mode. Tap
STIM ON.
Or
1. From the MRI screen, tap the Deactivated/Activated toggle.
2. A pop-up message will appear that says deactivating MRI Mode will not turn on stimulation
automatically. Tap DEACTIVATE.
3. Tap the Stimulation toggle in the action bar to turn stimulation on.
With the controller:
1. If necessary, unlock the controller by pressing and holding the Lock button on the Unlock screen.
2. Press the Exit MRI Mode button on the In MRI Mode screen.
A710 2021-07-15 English 97
Page 98

Alerts
When there are alerts, an ALERTS button will appear on the screen. The button will show the number
of alerts that need to be acknowledged.
There are three types of alerts (Table 22).
Alert type Description
Low level (blue) INFORMATION Indicates information.
Medium level (orange) CAUTION Indicates a caution and that the message should be read
High level (red) WARNING Indicates a warning and that the message should be
Table 22. Alerts
and acknowledged.
read and acknowledged.
To view alerts
1. Tap the ALERTS button.
2. A separate pop-up box appears for each alert. The type of alert (eg, INFORMATION) is shown in
the heading of the pop-up box.
Swipe left or right to view individual alerts.
3. Tap X (or anywhere outside of the alert pop-up box) to close all alerts together.
Or
Tap the DISMISS button in an individual alert pop-up box to dismiss an individual alert.
When all alerts are dismissed, the ALERTS button will read, "NO ALERTS".
To view or restore dismissed alerts
1. Tap the ALERTS button or NO ALERTS button if all alerts have been dismissed.
2. Tap the SHOW DISMISSED button.
You may need to swipe left to see the SHOW DISMISSED button on the right side of the screen.
3. Tap X (or anywhere outside of the alert pop-up box) to close the dismissed alerts. The alerts will
still exist as dismissed alerts.
Or
Tap the RESTORE button in an individual alert pop-up box to place that alert back into the
ALERTS button.
98 English A710 2021-07-15
Page 99

Troubleshooting
This section provides information for noninvasive troubleshooting.
Notifications (pop-up messages)
The clinician programmer app will display pop-up messages to inform you of high-priority changes in the
system. Follow the instructions given in the pop-up message.
For example, if there is not sufficient power in the implantable neurostimulator to sustain a programming
session, a pop-up message will inform you of that and will instruct you to recharge the neurostimulator.
Communicator and tablet troubleshooting
Table 23. Communicator and tablet troubleshooting
Problem Possible Solution
Cannot pair the communicator
with the tablet.
When attempting to connect using BLUETOOTH
• Make sure the communicator is turned on and within range of the clinician
tablet. See the 8880T2 Technical Manual for details.
• Make sure that the BLUETOOTH
clinician tablet.
communicator icons mean when displayed in the tablet status bar.
The communicator cannot
communicate wirelessly with the
clinician tablet during a
programming session.
Possible reasons:
• You are in an environment where multiple devices are using BLUETOOTH
wireless technology and thereby creating interference.
• You have moved into an environment where BLUETOOTH
technology is prohibited.
Possible solutions:
• Use the USB connector cable to connect the communicator to the clinician
tablet.
• Make sure that the BLUETOOTH
clinician tablet.
communicator icons mean when displayed in the tablet status bar.
®
wireless technology:
®
wireless technology is enabled on the
Refer to "Communicator icons in tablet status bar" on page 43 for what the
®
®
wireless
®
wireless technology is enabled on the
Refer to "Communicator icons in tablet status bar" on page 43 for what the
A710 2021-07-15 English 99
Page 100

Table 23. Communicator and tablet troubleshooting (continued)
Problem Possible Solution
The communicator cannot
communicate with the
implantable device.
• Metal surfaces can interfere with the communication between the
communicator and the implantable device.
to a nonmetal surface.
• There could be radio-frequency (RF) interference.
implanted device.
• The communicator may have interrogated a different device or 12 hours may
have elapsed since the implantable device of interest was interrogated.
clinician programmer app.
• The patient's INS battery may have discharged to a point where
communication with the INS is no longer functional. Recharge the INS. If
communication is not restored after three 10-minute recharge sessions
(successive, one after another), use the "Disable Device" feature to disable
and re-enable the neurostimulator.
instructions if needed.
Medtronic.
Warning: To use the programming components (external and
nonsterile) in a sterile field, place a sterile barrier between the
patient and the programming components to prevent infection. Do
not sterilize any of the programming components. Sterilization may
damage the programming components.
The communicator battery level
is low.
• Open the battery case and replace the batteries.
the
Model 8880T2 Communicator Technical Manual.
• After replacing the communicator batteries, the clinician programmer app will
connect with the communicator using BLUETOOTH
resume the session.
The clinician tablet, the clinician
programmer app, or the
communicator is unresponsive.
• Turn off the power for the clinician tablet or the communicator, then turn the
power on.
• If you continue to have communication problems or cannot use the app to
program, contact your Medtronic representative using the contact information
listed on the back cover of this manual.
If the communicator is on a metal table or a metal tray, move the communicator
Move the communicator closer to the implanted device.
The communicator must remain within 2 meters (approximately 6.5 feet) of the
Place the communicator directly over the INS and tap FIND DEVICE on the
See page 44 for more detailed instructions if needed.
See "To disable or re-enable the INS" on page 109 for more detailed
If disabling and re-enabling the INS does not restore communication, contact
If needed, refer to the instructions for replacing the communicator batteries in
®
wireless technology and
100 English A710 2021-07-15
 Loading...
Loading...