Page 1

44 cm/17.3“ entertainment design-notebook
®
met Intel
MEDION
Core™ i3-380M processor en Intel® HD graphics
®
AKOYA
®
E7216 (MD 98550)
44 cm
17.3"
.
NL
MEDION B.V.
John F. Kennedylaan 16a
5981 XC Panningen
Nederland
Service Hotline:
Tel.: 0900 - 2352534 (0,15 €/min.)
Fax:
0900 - 3292534 (0,15 €/min.)
Gebruikt u a.u.b. het contactformulier op onze website
www.medion.com/nl
onder service en ondersteuning.
www.medion.nl
MSN 4003 5682
W 03/11
Handleiding
Page 2
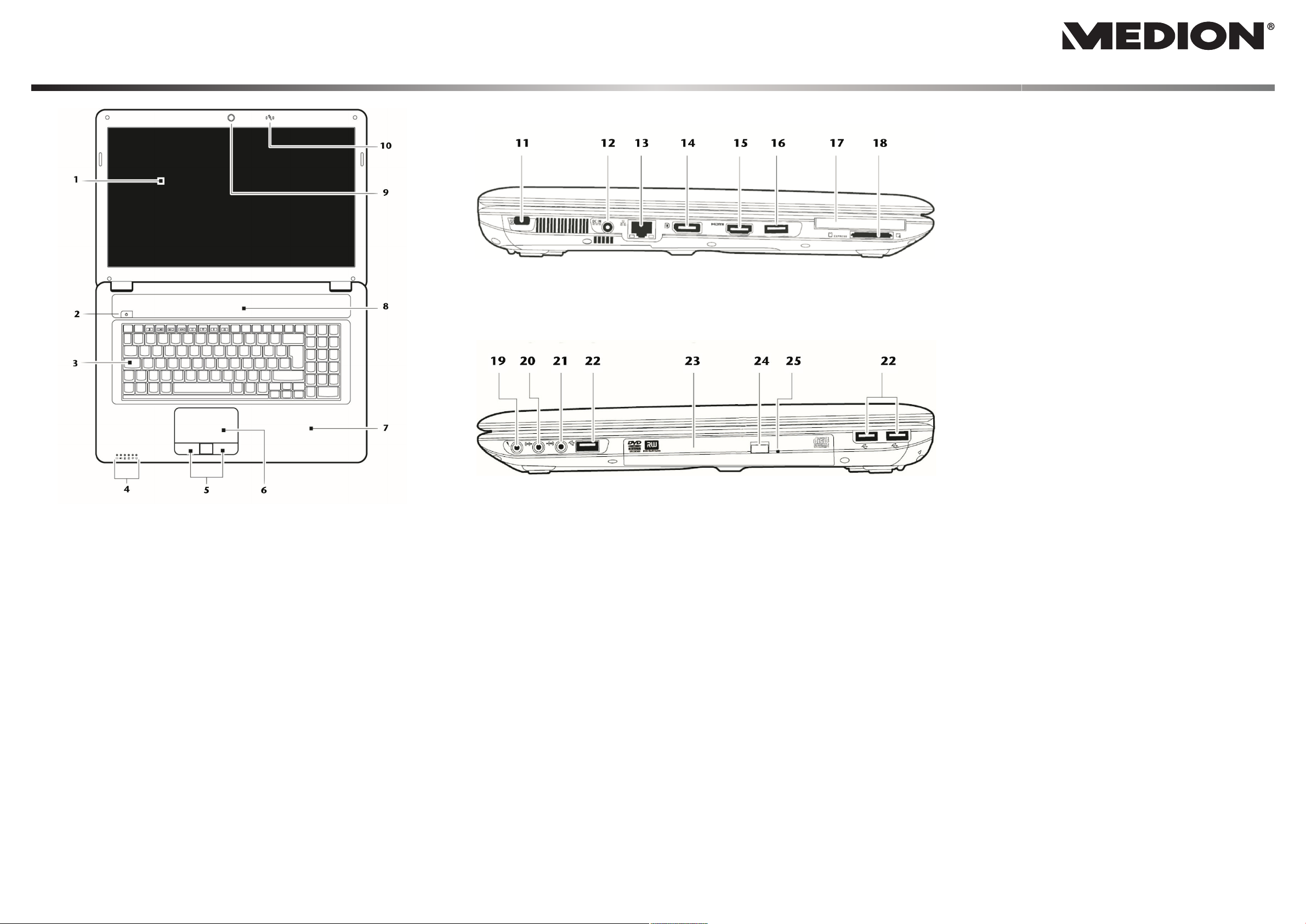
43,9 cm / 17,3" Notebook
MEDION
®
AKOYA® E7216 (MD 98550)
Deutsch
1 - Dislay
2 - Ein-/Ausschalter
3 - Tastatur
4 - Betriebs- und Statusanzeigen
5 - Touchpad Tasten
6 - Touchpad
7 - Handauflage
8 - Stereo Lautsprecher
9 - Webcam
10 - Mikrofon
11 - Öffnung für Kensingtonschloss
12 - Netzadapteranschluss
13 - Netzwerkanschluss LAN (RJ-45)
14 - Display Port
(Anschluss externer Monitor)
15 - HDMI-Anschluss
16 - USB 3.0 Anschluss
17 - Express Card Slot 54
18 - Multi Kartenleser
19 - Mikrofonanschluss*
20 - Audioausgang* /
Digital Audioausgang*
(S/P-DIF, optisch)
21 - Audioeingang*
22 - USB 2.0 Anschluss
23 - Optisches Laufwerk
24 - Auswurftaste optisches Laufwerk
25 - Notentnahmeöffnung
* Anschlüsse mit Doppelbelegung. Konfiguration
erfolgt über Software.
®
English Français Nederlands Dansk Italiano
1 - Dislay
2 - Power ON/OFF
3 - Keyboard
4 - Device incators
5 - Touchpad buttons
6 - Touchpad
7 - Palm rest
8 - Stereo speaker
9 - Webcam
10 - Microphone
11 - Kensington® Lock
12 - Power socket
13 - LAN port (RJ-45)
14 - Display port
(external monitor port)
15 - HDMI connector
16 - USB 3.0 port
17 - Express Card Slot 54
18 - Multimedia card reader
19 - Microphone*
20 - Audio out* /
Digital audio out*
(S/P-DIF, optical)
21 - Line In*
22 - USB 2.0 port
23 - Optical drive
24 - Disc eject button
25 - Emergency ejection
* Ports with dual function. Configuration is set
with the included software.
1 - Écran
2 - Bouton de marche/arrêt
3 - Clavier
4 - Panneau indicateur
5 - Touches du touchpad (pavé tactile)
6 - Touchpad (pavé tactile)
7 - Repose poignet
8 - Haut-parleur
9 - Webcam
10 - Microphone
11 - Verrouillage Kensington
®
12 - Alimentation électrique
13 - Port réseau (RJ-45)
14 - Display Port
(pour moniteur externe)
15 - Prise HDMI
16 - Prise USB 3.0
17 - Express Card Slot 54
18 - Lecteur cartes multimédia
19 - Entrée microphone*
20 - Sortie audio* /
Sortie audio numérique*
(S/P-DIF, optique)
21 - Entrée audio*
22 - Port USB 2.0
23 - Lecteur optique
24 - Bouton d'éjection lecteur optique
25 - Ouverture de secours
* Port multi-emploi. La configuration s'effectue
via le logiciel.
1 - Beeldscherm
2 - Aan- / uitschakelaar
3 - Toetsenbord
4 - Status leds
5 - Touchpad toetsen
6 - Touchpad
7 - Rustvlak
8 - Luidspreker
9 - Webcam
10 - Microfoon
11 - Aansluiting Kensington-slot
12 - Netadapter-aansluiting
13 - LAN poort (RJ-45)
14 - Display Port
(ext. monitor poort)
15 - HDMI poort
16 - USB 3.0 poort
17 - Express kaart aansluiting 54
18 - Multimedia kaartlezer
19 - Microfoon*
20 - Audio-uitgang* /
Digitale audio-uitgang*
(S/P-DIF, optisch)
21 - Line In*
22 - USB 2.0 poort
23 - Optische drive
24 - Ejecttoets optische drive
25 - Nood eject
* Aansluitingen met dubbele bezetting. De
configuratie gebeurt via software .
1 - LCD-skærm
2 - Tænd-/slukkontakten
3 - Tastatur
4 - Funktionsindikatorer
5 - Touchpad taster
6 - Touchpad
7 - Håndledsstøtte
8 - Højtaler
9 - Webkameraet
10 - Mikrofon
®
11 - Kensingtonlås
®
12 - Netstikindgang
13 - LAN-porten (RJ-45)
14 - Display Port
(tilslutining extern monitor)
15 - HDMI tilslutning
16 - USB 3.0 tilslutning
17 - Express kort slot 54 tilslutning
18 - Multimedia kortindgang
19 - Mikrofonindgang*
20 - Audioudgang* /
Digital audioudgang*
(S/P-DIF, optisk)
21 - Audioindgang*
22 - USB 2.0 tilslutning
23 - Optisk drev
24 - Optisk drev eject-tasten
25 - Nødudtagningsåbning
* Port med multitildeling, alt efter
softwarekonfiguration
1 - Dislay
2 - Pulsante ON/OFF
3 - Tastiera
4 - Indicatori di stato/funzionamento
5 - Tasti touchpad
6 - Touchpad
7 - Appoggia-polso
8 - Altoparlanti stereo
9 - Webcam
10 - Microfono
11 - Chiusura Kensington
12 - Porta dell'adattatore
13 - Porta di rete LAN (RJ-45)
14 - Display Port
(porta monitor esterno)
15 - Porta HDMI
16 - Porta USB 3.0
17 - Express Card 54
18 - Lettore schede multimedia
19 - Porta microfono*
20 - Uscita audio* /
Uscita audio digitale*
21 - Entrata audio*
22 - Porta USB 2.0
23 - Unità ottica
24 - Tasto d'espulsione unità ottica
25 - Apertura d'emergenza
* Attacchi doppio uso. La configurazione avviene
mediante il software.
®
(S/P-DIF, ottico)
MSN 4003 5660
Page 3
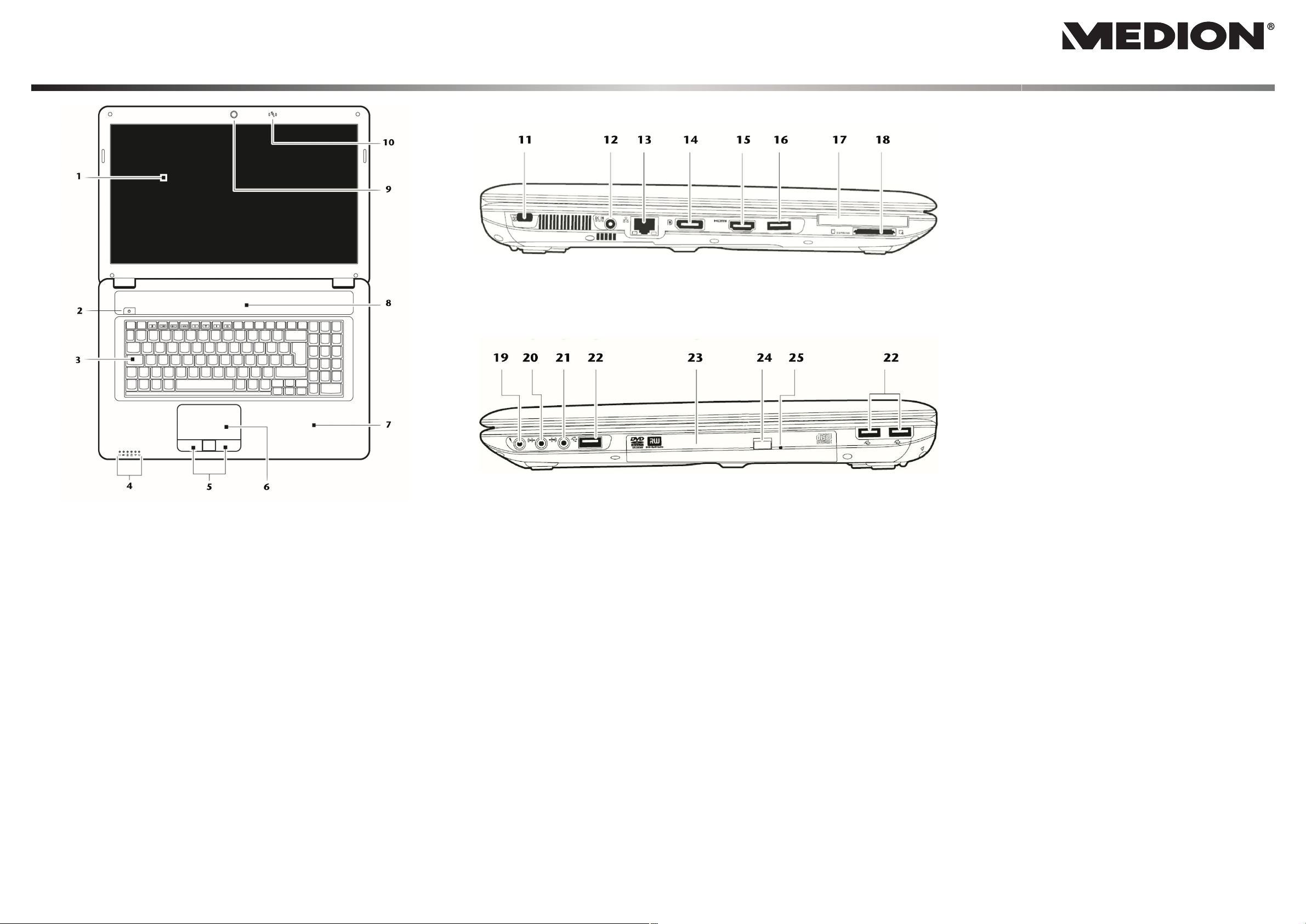
43,9 cm / 17,3" Notebook
MEDION
®
AKOYA® E7216 (MD 98550)
Español
1 - Pantalla
2 - Interruptor encendido/apagado
3 - Teclado
4 - Indicativos de estado y de funcionamiento
5 - Teclas touchpad
6 - Touchpad
7 - Reposa manos
8 - Altavoces
9 - Cámara web
10 - Micrófono
11 - Cierre Kensington
12 - Conexión red
13 - Conexión LAN (RJ-45)
14 - Display Port
(conexión monitor externo)
15 - Conexión HDMI
16 - Conexióne USB 3.0
17 - Conexión Express Card 54
18 - Lector de tarjetas multimedia
19 - Conexión micrófono*
20 - Salida de audio * /
Salida digital de audio (S/P-DIF, óptico)
21 - Entrada de audio*
22 - Puerto de USB 2.0
23 - Lector óptico
24 - Tecla de expulsión de lector óptico
25 - Apertura de emergencia
®
* Conexiones con toma doble. La configuración
se realiza mediante software.
Português Magyar Slovenèina Türkçe
1 - Ecrã
2 - Botão liga/desliga
3 - Teclado
4 - Indicações de funcionamento
5 - Teclas touchpad
6 - Touchpad
7 - Apoio para as mãos
8 - Altifalante estéreo
9 - Webcam
10 - Mikrofone
11 - Abertura para fechadura Kensington
12 - Conector do adaptador de rede
13 - Porta LAN (RJ-45)
14 - Display Port
(Ligação monitor externo)
15 - Conector HDMI
16 - Porta USB 3.0
17 - Ligação cartão Express 54
18 - Leitor de cartão Multimedia
19 - Conector do microfone*
20 - Saída de áudio* /
Saída digital de áudio*
21 - Entrada de áudio*
22 - Porta USB 2.0
23 - Leitor óptico
24 - Tecla de ejecção da unidade óptica
25 - Abertura para retirada de emergência
* Conexões com dupla atribuição. A configuração
é efectuada via software
(S/P-DIF, óptica)
Polski
1 - Wywietlacz
2 - W³¹cznik i wy³¹cznik
3 - Klawiatura
4 - Wskazania urz¹dzenia
5 - Przyciski tabliczki dotykowej
6 - Tabliczka dotykowa
7 - Oparcie dla d³oni
8 - G³oniki
9 - Kamera internetowa
10 - Mikrofon
11 - Otwór na zamek Kensington®
®
12 - Przy³¹cze zasilacza sieciowego
13 - Z³¹cze LAN (RJ-45)
14 - Display Port
15 - Z³¹cze HDMI
16 - Z³¹cze USB 3.0
17 - Express Card Slot 54
18 - Czytnik kart Multimedia
19 - Gniazdo mikrofonu*
20 - Wyjcie audio* /
Wyjcie cyfrowe audio (S/PDIF, optyczne)
21 - Line In*
22 - Z³¹cze USB 2.0
23 - Napêd optyczny
24 - Przycisk wypychaj¹cy dysk optyczny
25 - Otwór umo¿liwiaj¹cy wyjêcie dysku w
razie usterki
* Z³¹cza z podwójnym przypisaniem Konfiguracja
nastêpuje za pomoc¹ oprogramowania
1 - kijelzõ
2 - ki-/bekapcsoló
3 - billentyõzet
4 - üzem- és állapotjelzések
5 - érintõmezõ gombok
6 - érintõmezõ
7 - kéztámasz
8 - sztereó hangszórók
9 - Web kamera
10 - mikrofon
11 - Kensington® zárnyílás
12 - hálózati adapter csatlakozó
13 - LAN adathálózati csatlakozó (RJ-45)
14 - Display Port
(külsõ monitorcsatlakozó)
15 - HDMI csatlakozó
16 - USB 3.0 csatlakozó
17 - Express Card Slot 54
18 - többtípusos kártyaolvasó
19 - mikrofoncsatlakozó*
20 - Audio kimenet* / digitális Audio
kimenet* (S/P-DIF, optikai)
21 - Audio bemenet*
22 - USB 2.0 csatlakozó
23 - optikai meghajtó
24 - optikai meghajtó lemezkiadó gomb
25 - vésznyitó nyílás
* Dupla kiosztású csatlakozók.
A konfigurálás szoftveres úton végezhetõ
1 - zaslon
2 - stikalo za vklop/izklop
3 - tipkovnica
4 - indikatorji stanja in delovanja
5 - tipke drsne ploèice
6 - drsna ploèice (touchpad)
7 - podlaga za roke
8 - stereo zvoèniki
9 - spletna kamera
10 - mikrofon
11 - odprtina za varnostno kljuèavnico
Kensington
12 - prikljuèek za elektrièni adapter
13 - omreni priklju?ek LAN RJ-45
14 - Display Port
15 - prikljuèek HDMI
16 - prikljuèek USB 3.0
17 - kartica Express 54
18 - bralnik pomnilnikih kartic
19 - prikljuèek za mikrofon*
20 - zvoèni izhod * /
digitalni zvoèni izhod* (S/P-DIF, optièni)
21 - zvoèni vhod*
22 - prikljuèek USB 2.0
23 - optièni pogon
24 - tipka za odpiranje optiènega pogona
25 - odprtina za odpiranje optiènega
pogona v sili
* Dvojni prikljuèki, ki se nastavljajo s programsko
opremo.
®
1 - Ekran
2 - Açma/kapatma düðmesi
3 - Tuþ takýmý
4 - Durum göstergeleri
5 - Dokunmatik yüzey tuþlarý
6 - Dokunmatik yüzey
7 - El desteði
8 - Stereo hoparlörler
9 - Web kamera
10 - Mikrofon
11 - Kensington® kilit yuvasý
12 - Güç adaptörü baðlantýsý
13 - LAN að baðlantýsý (RJ-45)
14 - Display Port
(harici ekran baðlantýsý)
15 - HDMI baðlantýsý
16 - USB 3.0 baðlantýsý
17 - Express Card 54 yuvasý
18 - Çoklu kart okuyucu
19 - Mikrofon baðlantýsý*
20 - Ses çýkýþý* /
dijital ses çýkýþý* (S/P-DIF, optik)
21 - Ses giriþi*
22 - USB 2.0 baðlantýsý
23 - Optik sürücü
24 - Disk çýkarma tuþu
25 - Acil çýkarma deliði
* Çift fonksiyonlu baðlantýlar. Konfigürasyon
yazýlým üzerinden gerçekleþir.
MSN 4003 5660
Page 4
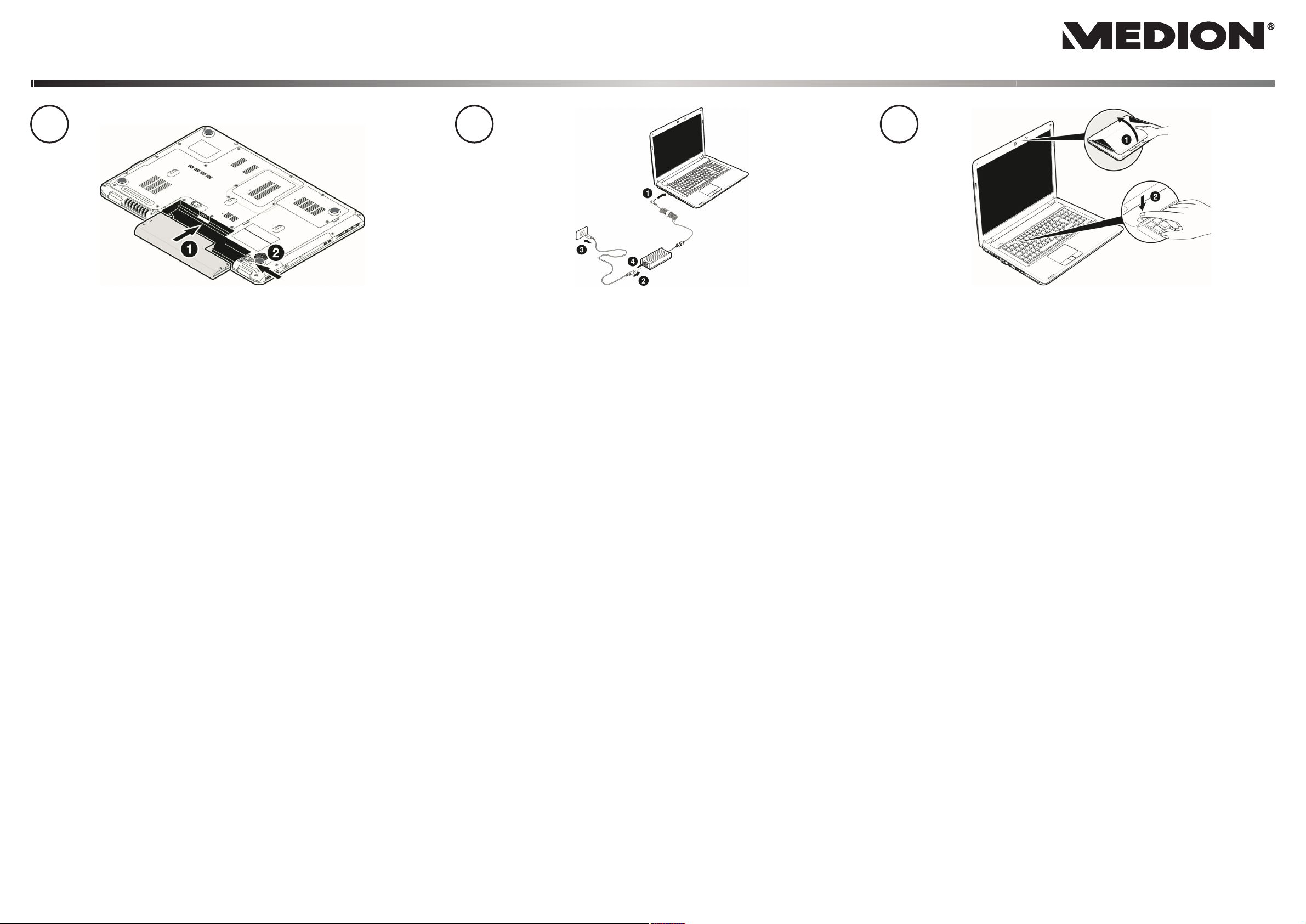
43,9 cm / 17,3" Notebook
1.
®
AKOYA® E7216 (MD 98550)
2. 3.
MEDION
Deutsch English
Auf den Oberflächen befinden sich Schutzfolien, um das Gerät vor Kratzern während
der Produktion und dem Transport zu schützen.
Ziehen Sie alle Folien ab, nachdem Sie das Gerät korrekt aufgestellt haben und
bevor Sie es in Betrieb nehmen.
1. Akku einlegen
Akku unbedingt
2. Netzadapter anschließen
Schalter am Netzadapter auf die Stellung I stellen, um das Notebook mit Strom
zu versorgen und den Akku aufzuladen.
3. Notebook starten
Display aufklappen und den Ein-/Ausschalter kurz gedrückt halten.
verriegeln, um ungewolltes Herausfallen zu vermeiden.
A protective foil is on the surfaces to protect the device against scratching during
production and transportation.
Pull off all the foil after you have set up the device correctly and before bringing
it into operation.
1. Insert the battery
Always remember to secure the battery to prevent it falling out by accident.
2. Connecting the mains adapter
Turn the switch on the mains cable to the position I to power up your notebook
and charge the battery.
3. Start the Notebook
Flip up the screen and briefly press the on/off switch.
Français
Les surfaces sont recouvertes de films protecteurs afin de protéger l'appareil des
rayures lors de la fabrication et du transport.
Enlever tous les films après avoir correctement installé l'appareil et avant de le
mettre en service.
1. Insérer la batterie
Verouiller absolument la batterie pour éviter toute chute involontaire.
2. Brancher l'adaptateur secteur
Mettre linterrupteur de ladaptateur secteur en position I pour alimenter le
notebook en courant et recharger laccu.
3. Démarrer le notebook
Relever lécran et maintenir le bouton de marche/arrêt brièvement enfoncé.
Die Ersteinstallation kann bis zu 30 Minuten in Anspruch nehmen. Nehmen Sie
während der Erstinstalltion das Notebook nicht vom Strom und schalten Sie es
nicht aus. Dies könnte sich negativ auf die Installation auswirken. Schalten Sie das
Notebook erst dann aus, wenn die Installation erfolgreich abgeschlossen wurde
und der Windows Desktop erscheint.
The initial installation may take up to 30 minutes to complete. Do not unplug the
notebook from the mains or switch it off during the initial installation. This may
adversely affect the installation. Only switch the notebook off after installation has
been completed successfully and the Windows desktop appears.
La première installation peut durer 30 minutes. Ne coupez pas lalimentation en
courant du notebook pendant la première installation et ne léteignez pas. Cela
pourrait avoir des répercussions négatives sur linstallation. Néteignez le notebook
quune fois linstallation terminée avec succès et lorsque le Bureau Windows
apparaît.
Nederlands Dansk Italiano
De beschermfolie op de oppervlakten beschermen het toestel tijdens de productie
en het transport tegen krassen.
Verwijder alle folie nadat u het toestel correct hebt opgesteld en voordat u het
toestel in gebruik neemt.
1. Accu plaatsen
De accu moet vergrendeld worden, om te voorkomen dat deze er per ongeluk
uitvalt.
2. Netadapter aansluiten
Schakelaar bij de netadapter in stand I plaatsen, om de notebook van stroom
te voorzien en de accu op te laden.
3. Notebook starten
Beeldscherm openklappen en de aan/uitschakelaar even ingedrukt houden.
De eerste installatie kan tot 30 minuten duren. Tijdens de eerste installatie de
notebook niet loskoppelen van het stroomnet en niet uitschakelen. Dat kan een
negatieve invloed hebben op de installatie. Schakel de notebook pas uit wanneer
de installatie met succes voltooid is en het Windows bureaublad wordt getoond.
For at beskytte apparatets overflader mod ridser under produktionen og transporten
er disse dækket med beskyttelsesfolier.
Træk alle folier af efter at du har opstillet apparatet korrekt og inden du tager det
i brug.
1. Isæt batteriet
Luk batterirummet, så batteriet ikke falder ud.
2. Tilslut strømadapteren
Sæt kontakten på strømadapteren på I, så den bærbare computer forsynes med
strøm og batteriet oplades.
3. Start den bærbare computer
Åbn displayet, og tryk kort på Tænd/Slukknappen.
Førstegangsinstallationen kan tage op til 30 minutter. Ved førstegangsinstallationen
må stikket ikke trækkes ud, og computeren må ikke slukkes. Dette ville kunne
påvirke installationen negativt. Sluk først for computeren, når installationen er
blevet afsluttet og Windows skrivebord vises på skærmen.
Sulla superficie del dispositivo si trovano delle pellicole che lo proteggono dai
graffi durante la produzione e il trasporto.
Asportare tutte le pellicole dopo avere posizionato correttamente il dispositivo e
prima di metterlo in funzione.
1. Inserire la batteria
Accertarsi che la batteria sia fissata per evitare che esca accidentalmente.
2. Collegare l'alimentatore
Spostare linterruttore dellalimentatore nella posizione I per fornire corrente
al notebook e caricare la batteria.
3. Accendere il notebook
Aprire il display e tenere premuto brevemente linterruttore on/off.
La prima installazione può durare fino a 30 minuti. Nel frattempo, non scollegare
lalimentazione del notebook e non spegnerlo, perché questo potrebbe ripercuotersi
negativamente sullinstallazione. Spegnere il notebook soltanto quando
linstallazione è completata e viene visualizzato il desktop di Windows.
MSN 4003 5659
Page 5
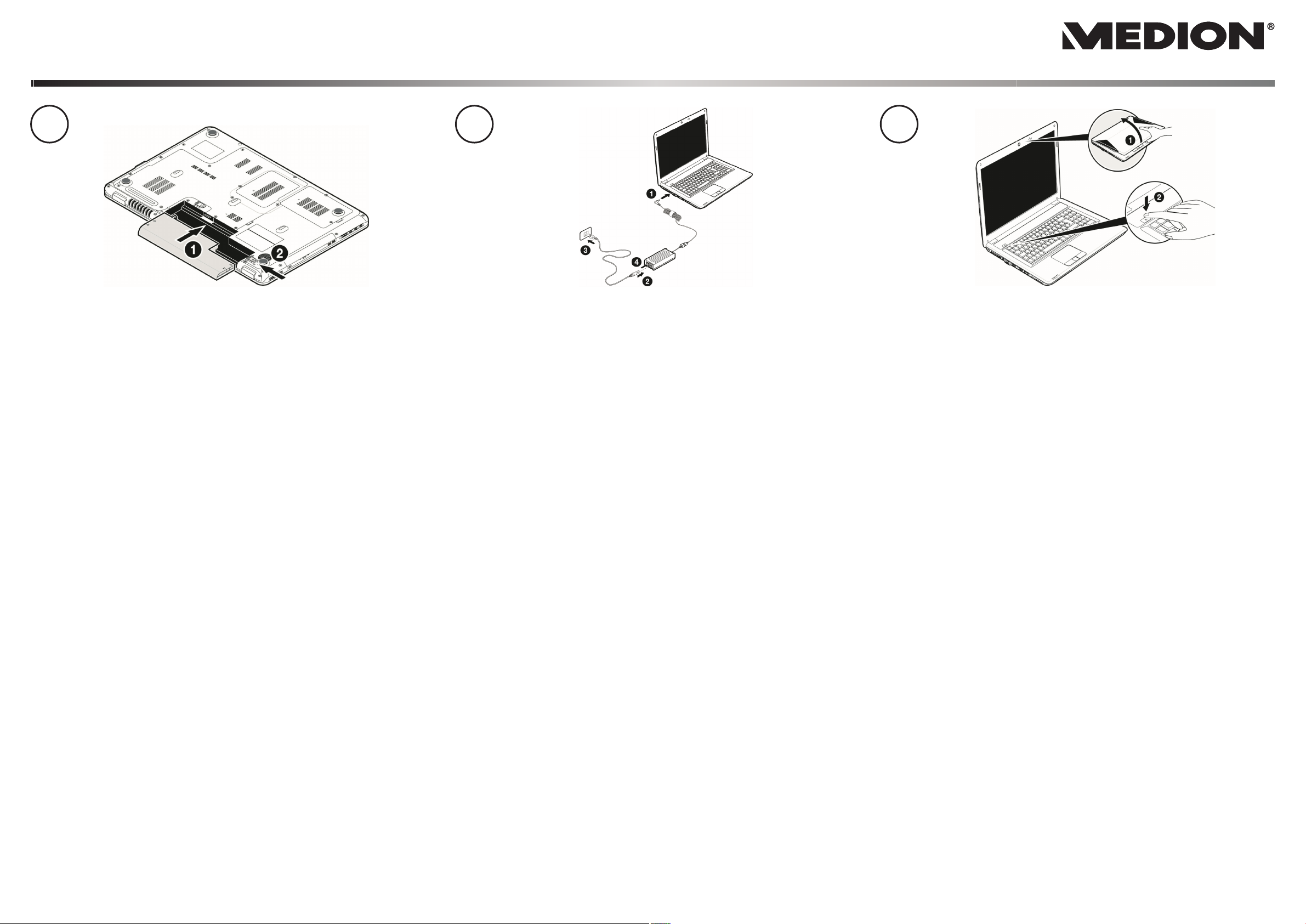
43,9 cm / 17,3" Notebook
1.
®
AKOYA® E7216 (MD 98550)
2. 3.
MEDION
Español Português
En las superficies del aparato se encuentran láminas protectoras para protegerlo
contra rasguños durante la producción y el transporte.
Una vez colocado el aparato retire las láminas antes de ponerlo en marcha.
1. Colocar la batería
Se debe bloquear la batería para evitar que se caiga accidentalmente.
2. Conectar el adaptator
Poner el interruptor del adaptador de red en la posición I para abastecer de
corriente el ordenador portátil y para cargar la batería.
3. Iniciar el ordenador portátil
Abrir la pantalla y pulsar brevemente el conectador/desconectador.
La primera instalación puede durar hasta 30 minutos. Durante la primera instalación
no desconecte el ordenador portátil de la corriente ni lo apague. Esto podría tener
consecuencias negativas en la instalación. Desconecte el ordenador portátil
solamente cuando la instalación se haya realizado con éxito y cuando aparezca el
escritorio de Windows.
Nas superfícies encontramse películas de protecção para proteger o aparelho de
riscos durante a produção e o transporte.
Retire todas as películas, depois de ter colocado o aparelho correctamente e antes
de colocálo em funcionamento.
1. Colocar bateria
Fechar obrigatoriamente a bateria para evitar que esta caia.
2. Ligar adaptador de rede
Colocar o interruptor no adaptador de rede na posição I para alimentar o
Notebook com corrente e carregar a bateria.
3. Iniciar Notebook
Abrir o visor e manter o interruptor de ligar/desligar premido por breves
instantes.
A primeira instalação pode demorar até 30 minutos. Durante a primeira instalação
não retire o Notebook da corrente e não o desligue. Isto poderá influenciar
negativamente a instalação. Desligue o Notebook apenas quando a instalação tiver
sido concluída com sucesso e aparecer a área de trabalho do Windows.
Polski
Na powierzchni znajduje siê folia ochronna, zabezpieczaj¹ca urz¹dzenie przed
porysowaniem podczas produkcji i transportu.
Po prawid³owym ustawieniu urz¹dzenia, ale przed jego uyciem, naley cign¹æ
wszystkie folie ochronne.
1. Wk³adanie akumulatora
Akumulator nale¿y bezwzglêdnie zablokowaæ, aby nie dopuci do
przypadkowego wypadniêcia.
2. Pod³¹czanie zasilacza sieciowego
Ustawiæ prze³¹cznik zasilacza sieciowego w pozycji I, aby zasilaæ notebook
pr¹dem sieciowym i na³adowaæ akumulator.
3. Uruchamianie notebooka
Otworzyæ wywietlacz i przytrzymaæ krótko wciniêty przycisk w³./wy³.
Pierwsza instalacja mo¿e zaj¹æ nawet do 30 minut. Podczas pierwszej instalacji
nie nale¿y od³¹czaæ notebooka od zasilania sieciowego i nie nale¿y go wy³¹czaæ.
Mog³oby to niekorzystnie wp³yn¹æ na instalacjê. Notebook mo¿na wyaæczyæ
dopiero po pomylnym zakoñczeniu instalacji i pojawieniu siê pulpitu Windows.
Magyar Slovenèina Türkçe
A felületeken védõfólia található, mely védi a terméket a gyártás és a szállítás
alatt keletkezett esetleges sérülésektõl.
A készülék megfelelõ felállítása után, az üzembe vétel elõtt húzza le a fóliákat.
1. Helyezze az akkumulátort a készülékbe.
Az akkumulátort minden esetben rögzítse az akaratlan kiesés megelõzésére.
2. Csatlakoztassa a hálózati adaptert.
A notebook hálózati árammal történõ ellátásának biztosításához és az
akkumulátor feltöltéséhez helyezze a hálózati adapter kapcsolóját az I állásba.
3. Indítsa el a notebookot.
Nyissa fel a kijelzõt és kis ideig tartsa benyomva a be/kikapcsoló gombot.
Az elsõ telepítés max. 30 percet vesz igénybe. Az elsõ telepítés alatt ne szüntesse
meg a notebook hálózati áramellátását és ne kapcsolja ki.
Ez kedvezõtlenül befolyásolhatja a telepítést.
Csak akkor kapcsolja ki a notebookot, ha a telepítés sikeresen befejezõdött és
megjelenik a Windows Asztal.
Na povrini so zaèitne folije, ki napravo med proizvodnjo in prevozom zaèitijo
pred praskami.
Vse folije odstranite, ko ste napravo pravilno postavili in preden jo zaènete
uporabljati.
1. Vstavite baterijo
Baterijo obvezno zapahnite, da prepreèite neelen izpad.
2. Prikljuèite napajalni vmesnik
Stikalo na napajalnem vmesniku premaknite v poloaj I, da prenosnik oskrbite
z elektriènim tokom in napolnite baterijo.
3. Prenosnik vkljuèite
Odprite zaslon in kratko pritisnite tipko za vklop/izklop.
Prva namestitev lahko traja do 30 minut. Med prvo namestitvijo prenosnika ne
odklopite iz elektriènega napajanja in ga ne izkljuèite. To bi lahko negativno vplivalo
na namestitev. Prenosnik izkljuèite ele, ko se namestitev uspeno zakljuèi in se
prikae namizje Windows.
Üretim ve nakliye sýrasýnda çizilmesini önlemek için cihazýn yüzeyleri koruyucu
folyoyla kaplanmýþtýr.
Cihazý doðru þekilde yerleþtirdikten sonra çalýþtýrmaya geçmeden önce tüm
folyolarý çýkarýn.
1. Aküyü yerleþtirin.
Akünün istenmeden dýþarý düþmesini önlemek için aküyü mutlaka kilitleyin.
2. Güç adaptörünü baðlayýn.
Dizüstü bilgisayarý elektrikle beslemek ve aküyü þarj etmek için güç
adaptöründeki þalteri I konumuna getirin.
3. Dizüstü bilgisayarý çalýþtýrýn.
Ekraný yukarý doðru kaldýrarak açýn ve açma/kapatma düðmesini kýsa bir süre
basýlý tutun.
Ýlk kurulum 30 dakika kadar sürebilir. Ýlk kurulum sýrasýnda dizüstü bilgisayarý
kapatmayýn ve elektrik baðlantýsýný kesmeyin. Bunlar kurulumu olumsuz etkileyebilir.
Sadece kurulum baþarýyla tamamlandýktan ve Windows Masaüstü görüntülendikten
sonra dizüstü bilgisayarý kapatýn.
MSN 4003 5659
Page 6
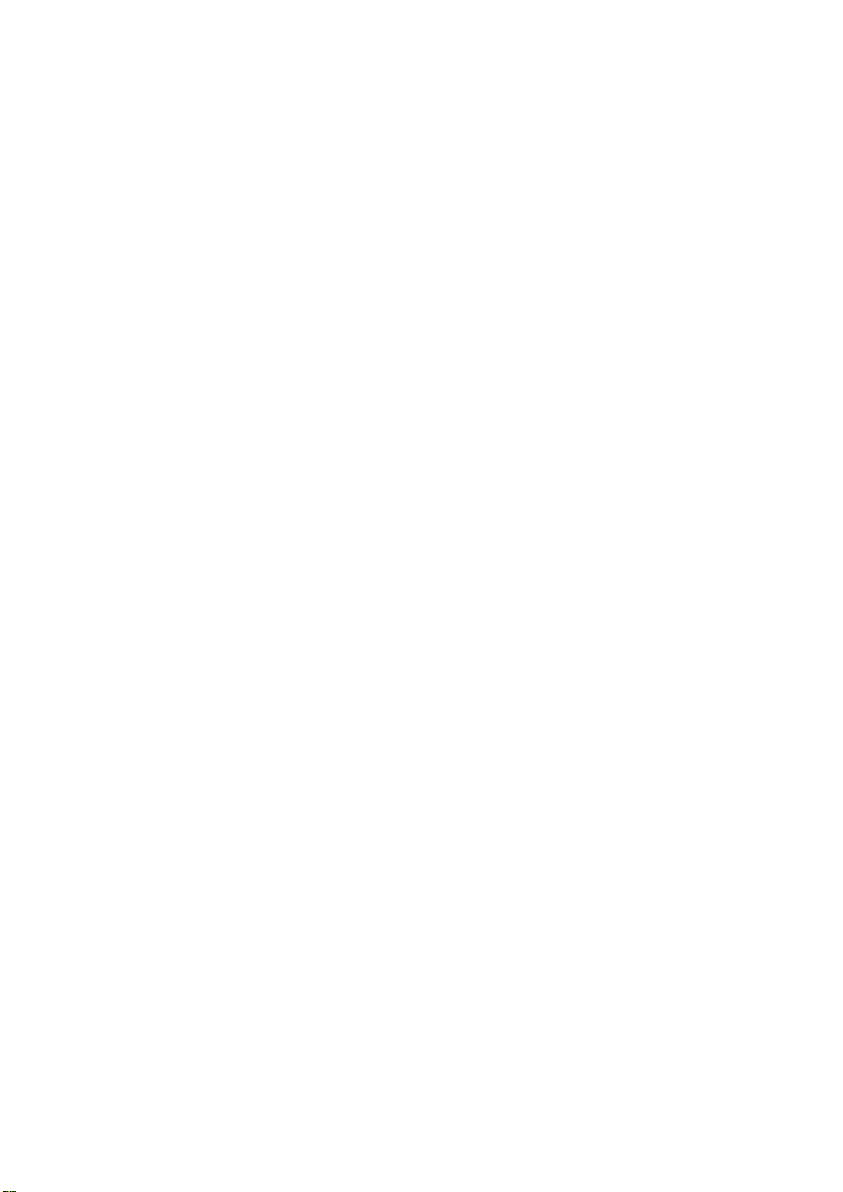
Tips voor deze handleiding
Houd deze handleiding steeds binnen handbereik in de buurt van uw Notebook. Bewaar
deze gebruikshandleiding zorgvuldig om ze in geval van doorverkoop aan de nieuwe
eigenaar te kunnen doorgeven.
Wij hebben dit document zo opgebouwd, zodat u altijd via de inhoudsopgave de
benodigde informatie thematisch na kunt lezen.
Om de Notebook meteen in gebruik te nemen, lees a.u.b de hoofdstukken
„Veiligheidsvoorschriften“ (vanaf Blz. 3) en „Ingebruikname“ (vanaf Blz. 18).
Wij raden u aan, ook de andere hoofdstukken te lezen, om gedetailleerde verklaringen en
gebruikstips voor uw Notebook te verkrijgen. Doel van deze handleiding is om u de
bediening van uw Notebook in simpele taal te verklaren.
Voor de bediening van programma´s en het besturingssysteem kunt u de uitgebreide
helpfuncties gebruiken, die u de programma´s met een toets (meestal F1) of een muisklik
bieden.
Deze helpfuncties worden u tijdens het gebruik van het besturingssysteem Microsoft
Windows
Meer zinvolle informatiebronnen hebben wij vanaf Blz. 62 geplaatst.
®
of het desbetreffende programma ter beschikking gesteld.
Doelgroep
Deze handleiding is vooral bedoeld voor eerste gebruikers en gevorderde gebruikers.
Ongeacht het mogelijk beroepsmatig gebruik is de PC bedoeld voor gebruik in een privéwoning. De vele toepassingsmogelijkheden staan ter beschikking voor het hele gezin.
Persoonlijk
Gelieve uw eigendomsbewijs te noteren:
Serienummer ......................................
Aankoopdatum ......................................
Plaats van aankoop ......................................
Het serienummer van uw PC vindt u op de achterkant van uw PC. Neem dit nummer
eventueel ook op in uw waarborgdocumenten.
Page 7
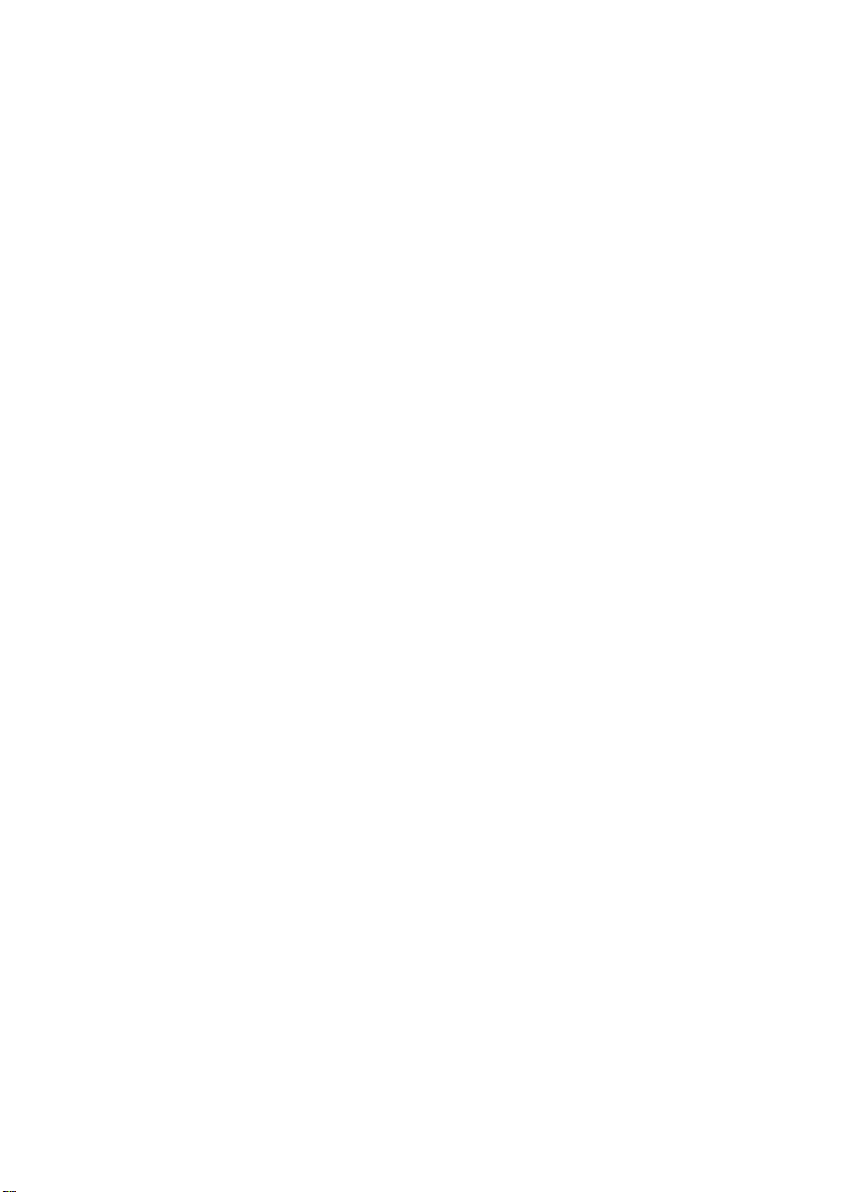
Kwaliteit
We hebben voor de componenten de aandacht vooral gevestigd op hoge functionaliteit,
eenvoudige bediening, veiligheid en betrouwbaarheid. Door een afgewogen hard- en
softwareconcept kunnen we u een PC voor de toekomst voorstellen die u veel plezier zal
leveren tijdens uw werk en uw vrije tijd. We danken u voor uw vertrouwen in onze
producten en zijn verheugd om u als nieuwe klant te mogen begroeten.
Kopiëren, fotokopiëren en verveelvoudigen van dit handboek
Dit document bevat wettelijk beschermde informatie. Alle rechten voorbehouden. Niets uit
dit document mag worden gekopieerd, gefotokopieerd, verveelvoudigd, vertaald,
verzonden of opgeslagen op een elektronisch leesbaar medium zonder voorafgaande
schriftelijke toestemming van de fabrikant.
Copyright © 2010
Alle rechten voorbehouden.
Dit handboek is door de auteurswet beschermd.
Handelsmerk:
MS-DOS
Pentium
Andere handelsmerken zijn het eigendom van hun desbetreffende houder.
Technische wijzigingen voorbehouden.
®
en Windows® zijn geregistreerde handelsmerken van de firma Microsoft®.
®
is een geregistreerd handelsmerk van de firma Intel®.
ii
Page 8
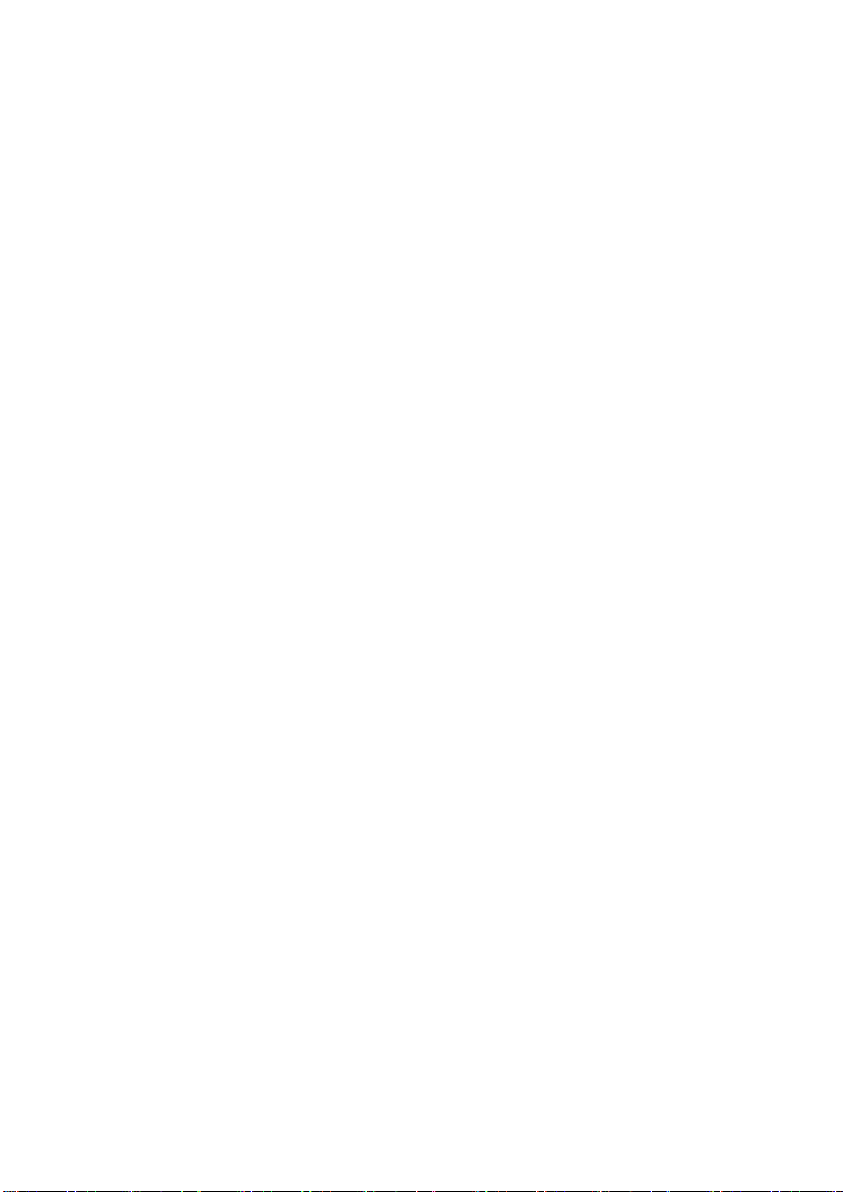
Inhoud
Veiligheidsvoorschriften ........................................................................................... 1
Veiligheidsvoorschriften ..................................................................................... 3
Beveiliging van gegevens ................................................................................ 4
Plaats van opstelling ....................................................................................... 4
Omgevingsvoorwaarden ................................................................................ 5
Ergonomie ...................................................................................................... 5
Comfortabel werken .................................................................................... 6
Aansluiten ....................................................................................................... 7
Stroomvoorziening ...................................................................................... 7
Bekabeling ................................................................................................... 8
Conformiteitsinformatie R&TTE ....................................................................... 9
Tips voor het Touchpad .................................................................................. 9
Accuwerking ................................................................................................. 10
Aanzichten en ingebruikname .............................................................................. 11
Leveringsomvang ............................................................................................. 13
Aanzichten ....................................................................................................... 14
Open Notebook ............................................................................................ 14
Linkerkant ..................................................................................................... 15
Rechterkant ................................................................................................... 16
Status LED’s .................................................................................................. 17
Ingebruikname ................................................................................................. 18
Zo start u: ..................................................................................................... 18
Stap 1 ........................................................................................................ 18
Stap 2 ........................................................................................................ 20
Stap 3 ........................................................................................................ 20
Korte beschrijving van de Windows®-omgeving ............................................. 21
Hoofdcomponenten ............................................................................................... 25
Stroomvoorziening ........................................................................................... 27
Aan-/Uitschakelaar ........................................................................................ 27
Stroomvoorziening ....................................................................................... 28
Accuwerking ................................................................................................. 29
Plaatsen van de accupack .......................................................................... 29
Verwijderen van de accu ............................................................................ 30
Accu opladen ............................................................................................. 31
Ontladen van de batterij ............................................................................ 31
Accuvermogen .......................................................................................... 32
Energiebeheer (Power Management) ............................................................ 33
Slaapstand (Standby) ................................................................................. 33
Sluimerstand (Hibernate) ........................................................................... 33
iii
Page 9
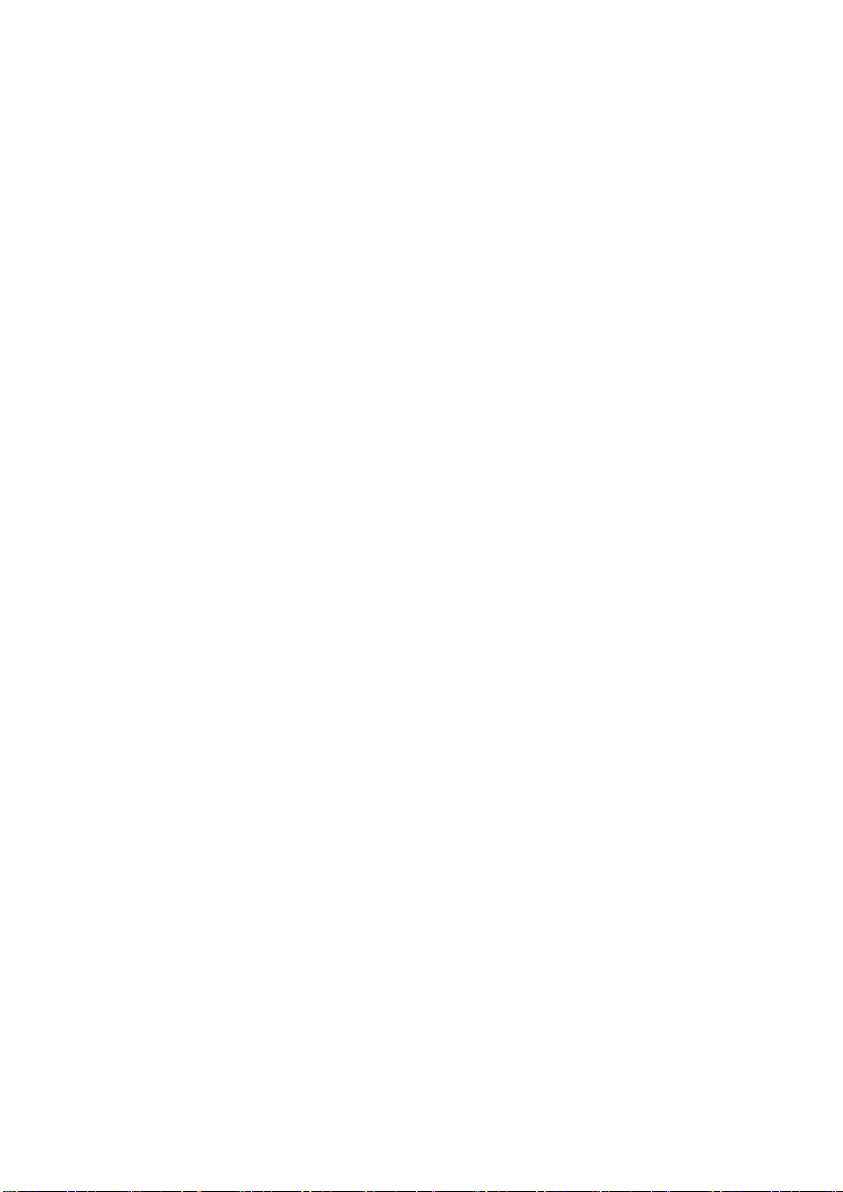
Het beeldscherm .............................................................................................. 34
Openen en sluiten van het beeldscherm ....................................................... 34
Beeldschermresolutie .................................................................................... 34
Vormgeving en persoonlijke instellingen ...................................................... 35
Externe monitor aansluiten ........................................................................... 36
Bureaublad dupliceren .............................................................................. 38
Bureaublad uitbreiden ............................................................................... 38
Het bureaublad alleen op 1 weergeven ..................................................... 38
Het bureaublad alleen op 2 weergeven ..................................................... 38
Gegevensinvoer ............................................................................................... 39
Toetsenbord.................................................................................................. 39
Toetsencombinaties, specifiek voor de Notebook ....................................... 39
Muisveld (Touchpad) ....................................................................................... 40
Besturing van het touchpad met twee vingers ........................................... 41
De harde schijf ................................................................................................. 42
Belangrijke Mappen ...................................................................................... 43
Een tweede harde schijf plaatsen ............................................................... 44
Het optische station .......................................................................................... 46
CD/DVD invoeren ......................................................................................... 46
Handmatig verwijderen van een geblokkeerde disc’s ................................. 48
Discs afspelen en uitlezen ............................................................................. 48
Regionale Weergave Informatie bij DVD ........................................................ 49
Geluidskaart ..................................................................................................... 50
Externe audioverbindingen ........................................................................... 51
Dolby® Home Theater® ................................................................................... 53
Netwerkgebruik ................................................................................................ 54
Wat is een netwerk? ...................................................................................... 54
Fast Ethernet Netwerkaansluiting ............................................................... 54
Wireless LAN (Draadloos-Netwerk) ................................................................ 55
Probleemoplossing in het Netwerk ............................................................ 57
De multimedia kaartlezer .................................................................................. 58
Geheugenkaart inbrengen ............................................................................ 58
Express kaart .................................................................................................... 59
Express kaart installeren ................................................................................ 59
Express kaart verwijderen .............................................................................. 59
De Webcam ...................................................................................................... 60
Universal Serial Bus-Aansluiting ........................................................................ 60
Notebook beveiligen ........................................................................................ 61
Opstartwachtwoord ...................................................................................... 61
Gebruik van een veiligheidsslot ..................................................................... 61
Software ........................................................................................................... 62
Windows® 7 leren kennen .............................................................................. 62
Windows® 7 - Nieuwigheden ........................................................................ 62
Windows® 7 - Help en ondersteuning ......................................................... 64
Windows® 7 - Introductie ............................................................................ 65
iv
Page 10
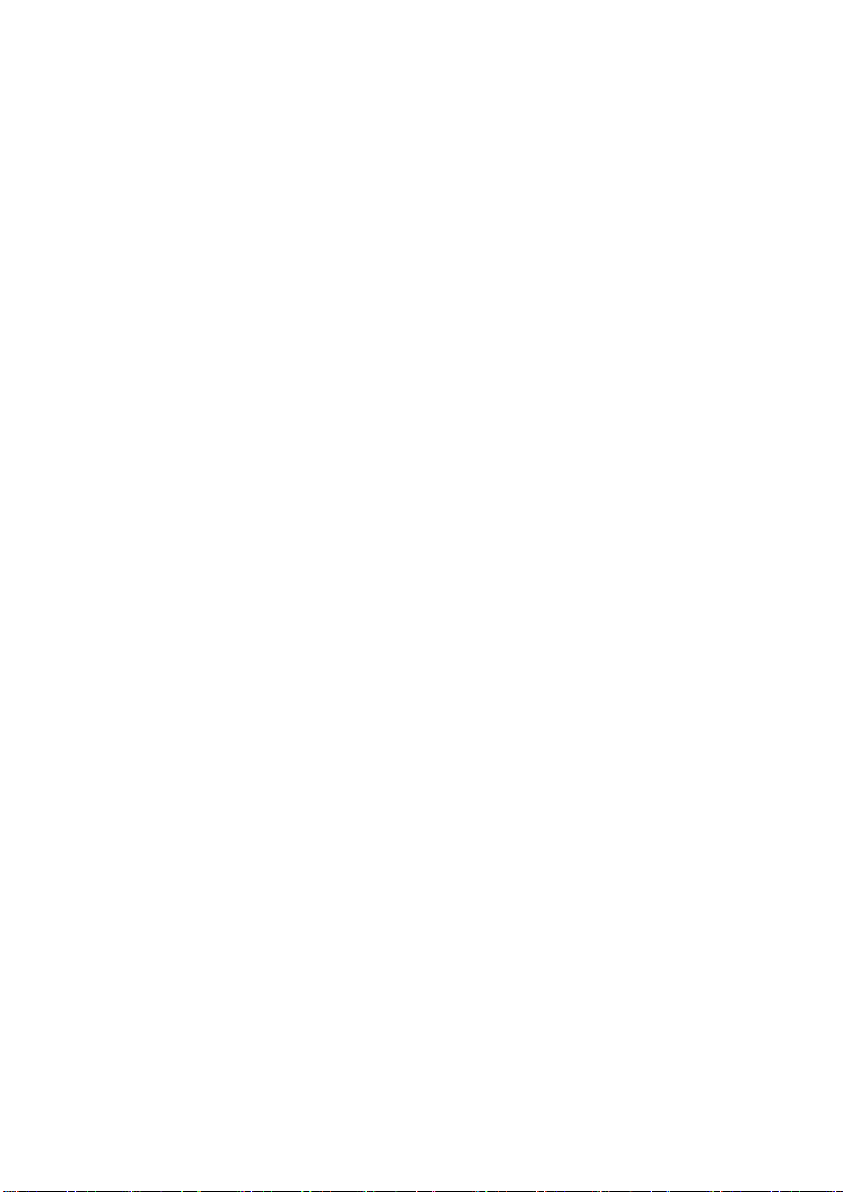
Windows® 7 – Gebruikersaccountbeheer .................................................... 66
Windows® 7 - Configuratiescherm .............................................................. 67
Windows Media Center ................................................................................. 68
Software installatie ........................................................................................ 71
Verwijderen van Software .......................................................................... 72
Windows Activering ...................................................................................... 73
Productactivering bij uw notebook ............................................................ 73
BIOS-setupprogramma ................................................................................. 74
BIOS-setup uitvoeren ................................................................................. 74
Tips en trucs ..................................................................................................... 75
Bedieninghulpjes .......................................................................................... 75
Systeeminstellingen en Informatie ................................................................ 76
Eerste Hulp .............................................................................................................. 77
Bestands-en systeemveiligheid ......................................................................... 79
Back-up ......................................................................................................... 79
Onderhoudsprogramma´s ............................................................................ 79
Systeemherstel ................................................................................................. 80
Foutoplossing ............................................................................................... 80
Windows® Update .......................................................................................... 81
Windows Update-Informatie over gegevensbeveiliging ............................. 82
Kooptoestand herstellen ................................................................................... 83
Beperking van de systeemherstelling ............................................................ 83
Uitvoering van de herstelling ..................................................................... 84
FAQ .................................................................................................................. 85
Klantenservice .................................................................................................. 86
Eerste Hulp.................................................................................................... 86
Lokaliseren van de oorzaak ............................................................................ 86
Fouten en oorzaken ................................................................................... 87
Heeft u meer ondersteuning nodig ? ............................................................. 88
Driver - ondersteuning .................................................................................. 88
Transport ...................................................................................................... 89
Onderhoud ................................................................................................... 90
Onderhoud van het beeldscherm .................................................................. 90
Montage, upgrading en herstellingen .............................................................. 91
Tips voor de onderhoudstechnicus ............................................................ 91
Recycling en afvalverwerking ........................................................................... 92
Veiligheidsvoorschriften voor gebruik bij batterijen ....................................... 93
Appendix ................................................................................................................. 95
Inlichtingen aangaande de conformiteit ........................................................... 97
ISO 13406-2 Klasse II ..................................................................................... 97
Index ................................................................................................................ 99
v
Page 11
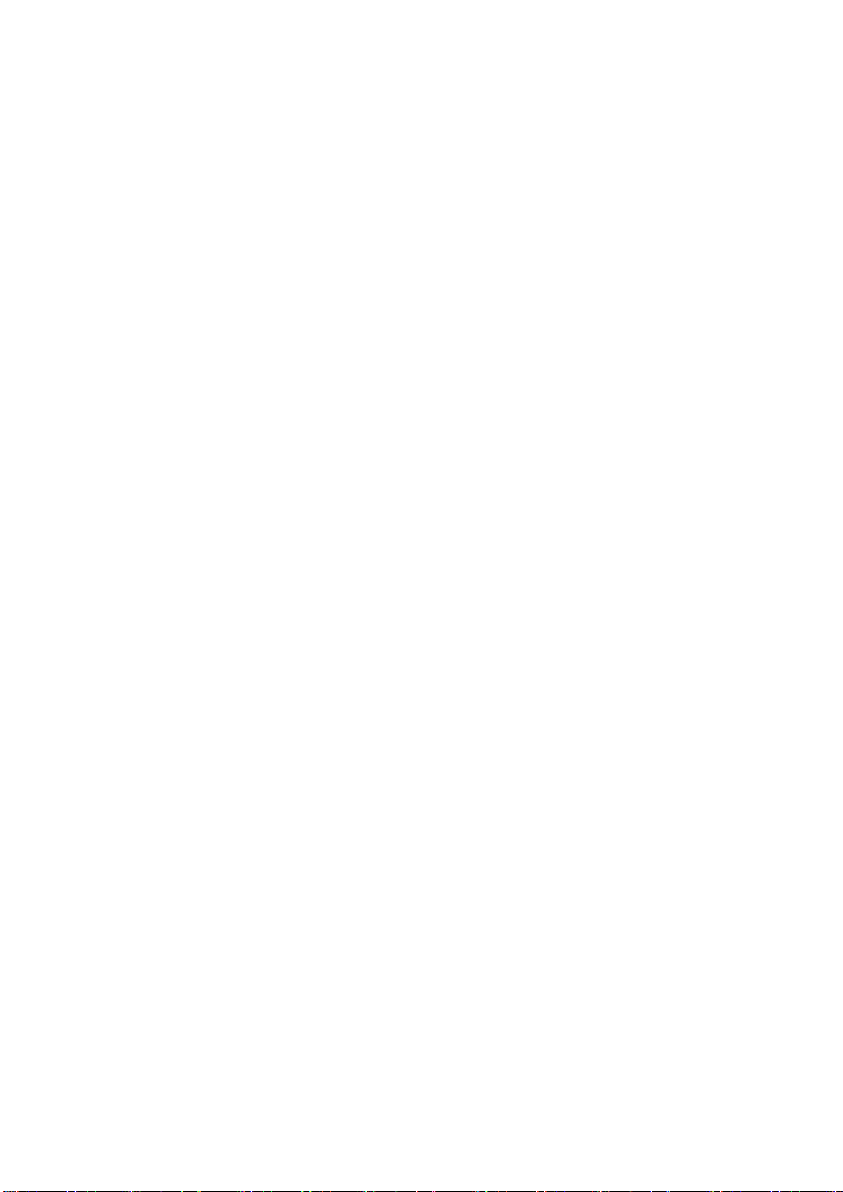
vi
Page 12
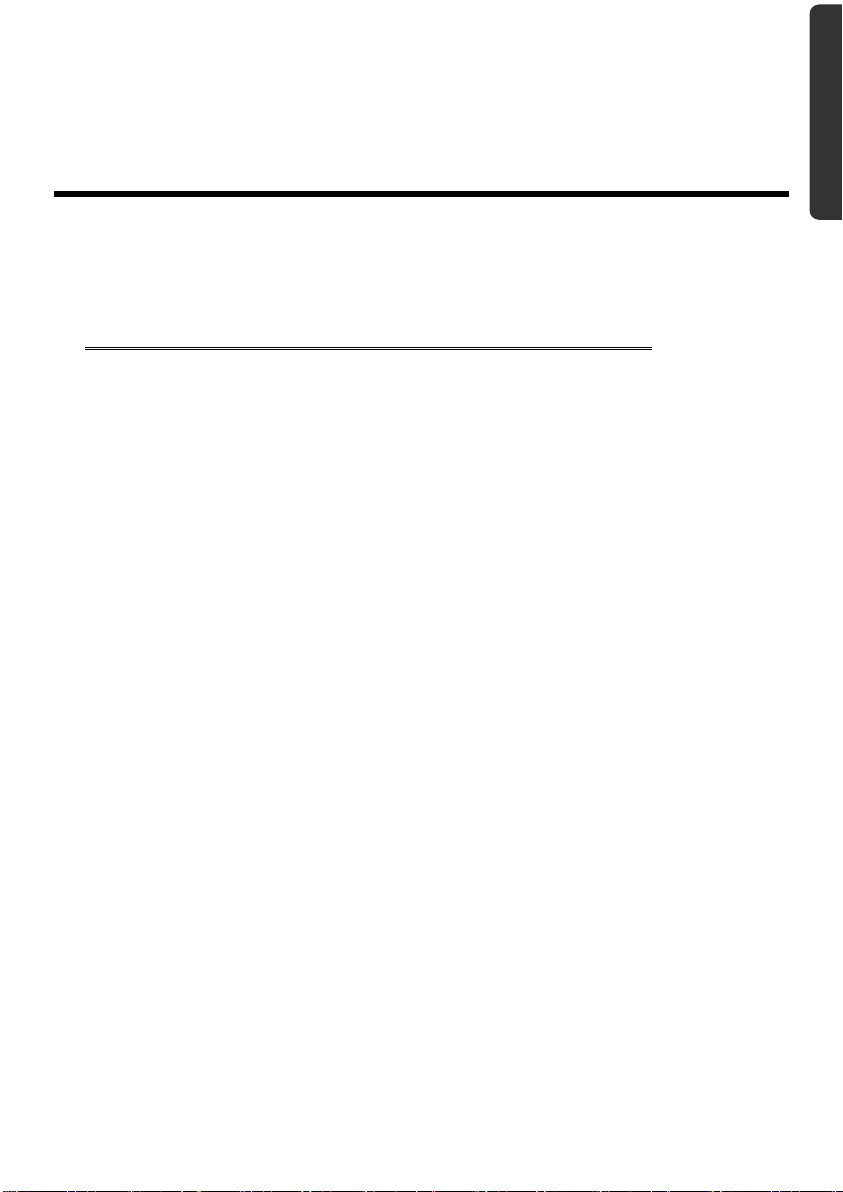
Hoofdstuk 1
Veiligheid
Veiligheidsvoorschriften
Thema Blz.
Beveiliging van gegevens ................................................... 3
Plaats van opstelling ........................................................... 4
Omgevingsvoorwaarden .................................................... 4
Ergonomie .......................................................................... 5
Aansluiten .......................................................................... 5
Conformiteitsinformatie R&TTE .......................................... 8
Tips voor het Touchpad ...................................................... 9
Accuwerking ....................................................................... 9
Bediening Componenten Hulp Appendix
Page 13
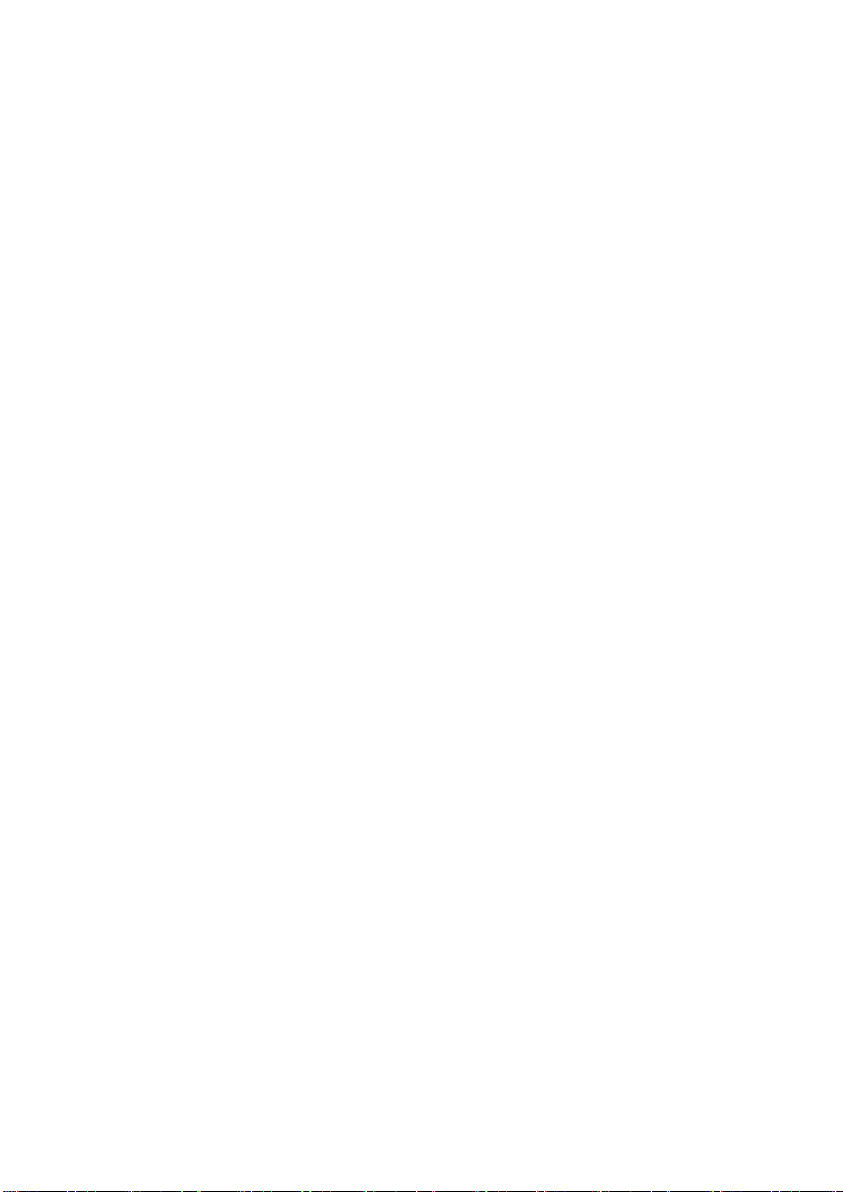
2
Inhoud
Page 14
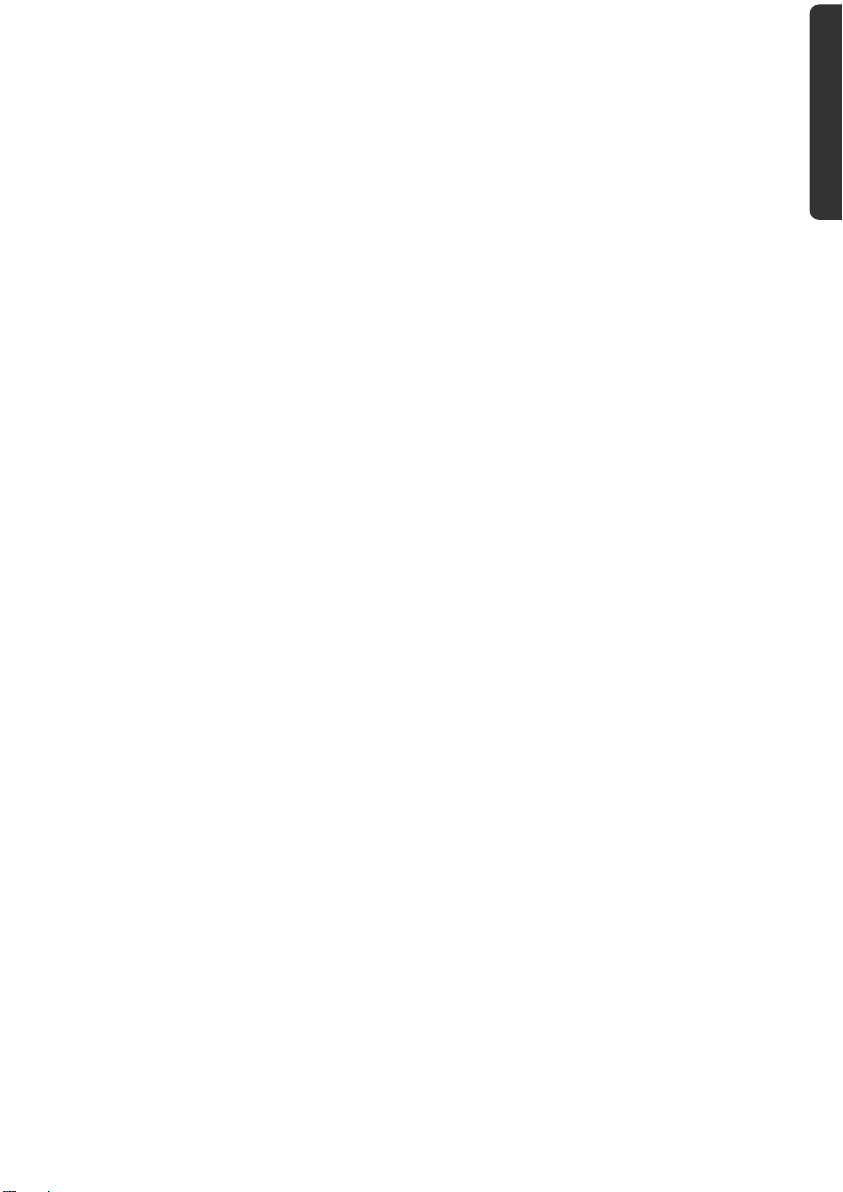
Veiligheidsvoorschriften
Gelieve dit hoofdstuk aandachtig te lezen en alle vermelde voorschriften in acht te nemen.
Zo garandeert u een betrouwbare werking en een lange levensduur van uw PC.
Laat kinderen niet zonder toezicht met elektrische toestellen spelen. Kinderen
kunnen mogelijke gevaren niet altijd juist herkennen.
Alle verpakkingsmateriaal (folies e.d.) buiten het bereik van kinderen bewaren.
Verstikkingsgevaar!
Open nooit de behuizing van de notebook, accu of netadapter! Dit kan leiden tot
elektrische kortsluiting of zelfs tot brand, waardoor uw Notebook zou worden
beschadigd.
Bij CD-ROM-/CDRW-/DVD-eenheden gaat het om installaties van Laserklasse 1,
voorzover deze toestellen in een gesloten Notebook behuizing worden gebruikt.
Verwijder de afdekking van de eenheden niet, omdat onzichtbare laserstraling
vrijkomt. Kijk niet in de laserstraal, ook niet met optische instrumenten.
Steek geen voorwerpen door de gleuven en openingen in de binnenkant van de
Notebook. Dit kan leiden tot elektrische kortsluiting of zelfs tot brand, waardoor uw
Notebook zou worden beschadigd.
De gleuven en openingen van de Notebook dienen de ventilatie. Dek deze
openingen niet af omdat anders een oververhitting kan ontstaan.
De Notebook is niet geschikt om in een industriële onderneming te worden
gebruikt.
Gebruik de notebook niet bij onweer om schade door blikseminslag te voorkomen.
Leg geen voorwerpen op de Notebook en oefen geen druk uit op het beeldscherm.
Het gevaar bestaat dat het beeldscherm breekt.
Er bestaat gevaar voor verwondingen, als het TFT-beeldscherm breekt. Neem de
gebarsten onderdelen vast met beschermingshandschoenen en stuur ze op naar
uw servicecenter voor deskundige verwijdering.
Was vervolgens uw handen met zeep, omdat niet kan worden uitgesloten dat er
chemicaliën vrijkomen.
Het scherm niet verder dan 120 graden open klappen. Houd de display bij het
openklappen en opstellen steeds in het midden vast. Probeer het niet met geweld
te openen.
Raak het beeldscherm niet aan met uw vingers of met scherpe voorwerpen om
beschadigingen te vermijden.
Pak het notebook nooit bij het beeldschem vast, omdat de scharnieren anders
kunnen breken.
Veiligheid
Bediening Componenten Hulp Appendix
Veiligheidsvoorschriften
3
Page 15
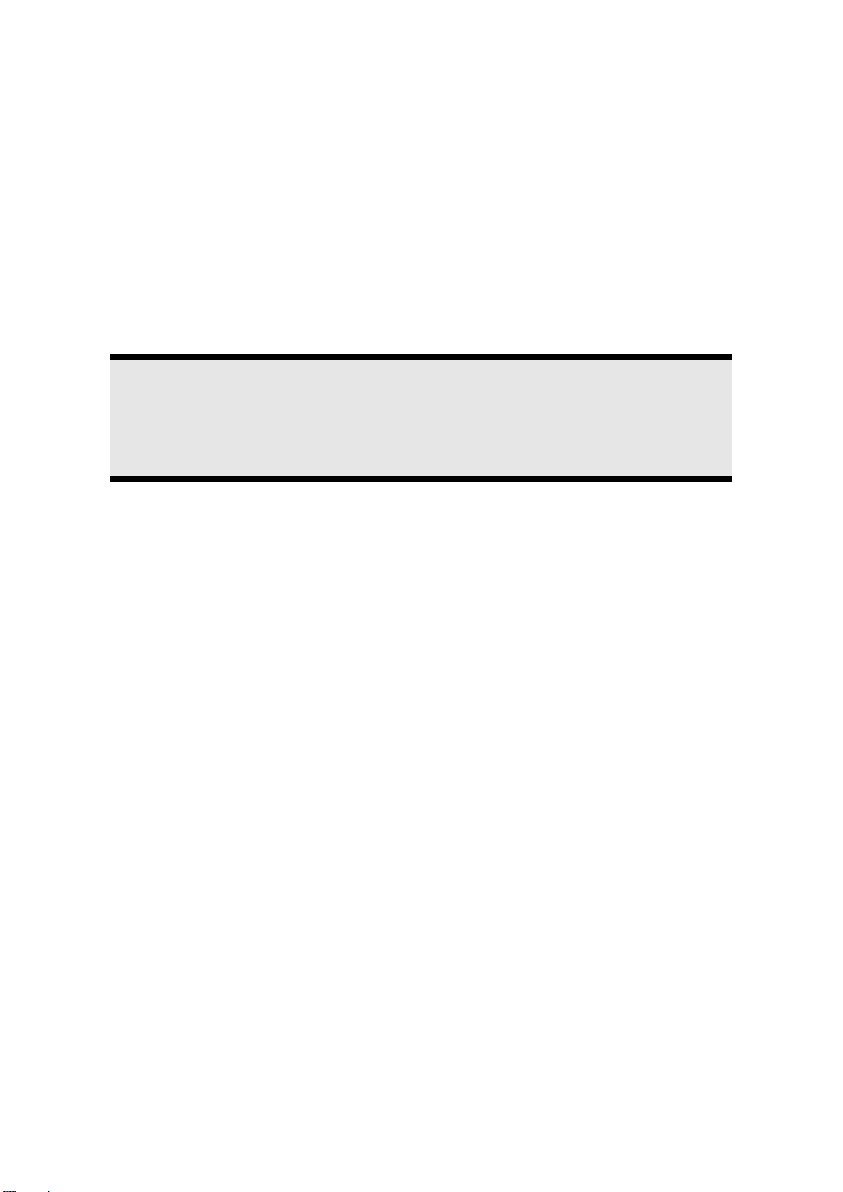
Schakel de notebook onmiddellijk uit of schakel hem zelfs niet in, trek de stekker uit het
stopcontact en neem contact op met het servicecenter wanneer...
... de netadapter of de daaraan aangebrachte netkabel of stekker beschadigd is.
Vervang de defecte netkabel/voedingseenheid door originele onderdelen. Repareer
nooit beschadigde kabels en stekkers.
... de behuizing van de notebook beschadigd is of wanneer er vloeistoffen in de
behuizing binnengedrongen zijn. U laat de notebook door de klantendienst
controleren alvorens u hem weer gebruikt. Zo vermijdt u elektrische kortsluiting die
levensgevaarlijk kan zijn!
Beveiliging van gegevens
Opgelet!
Maak na elke update van uw gegevens een reservekopie op externe
informatiedragers (disc...). Schadevergoedingsclaims voor gegevensverlies
en de daaruit voortvloeiende schade zijn uitgesloten.
Plaats van opstelling
Houd uw Notebook en alle aangesloten toestellen weg van vocht en vermijd stof,
warmte en rechtstreekse zonnestralen. Het niet in acht nemen van deze tips
kunnen leiden tot storingen of tot beschadiging van de Notebook.
Plaats en gebruik alle componenten op een stabiel, vlak en trillingsvrij oppervlak
om te vermijden dat de Notebook zou omvallen.
Gebruik het Notebook niet over gedulende tijd op uw schoot of een ander
lichaamsdeel, omdat de hitteontwikkeling aan de onderkant tot onaangename
verwarming kan leiden.
Nieuwe toestellen kunnen tijdens hun eerste werkingsuren een typische,
onvermijdelijke, maar volledig ongevaarlijke geur afgeven. In de loop van de tijd zal
deze geur gestaag afnemen.
Om deze geurontwikkeling tegen te gaan raden wij u aan in een goed
geventileerde ruimte de werken. Wij hebben er bij de ontwikkeling van dit product
zorg voor gedragen de geldende grenswaarden nooit te overschrijden.
4
Veiligheidsvoorschriften
Page 16
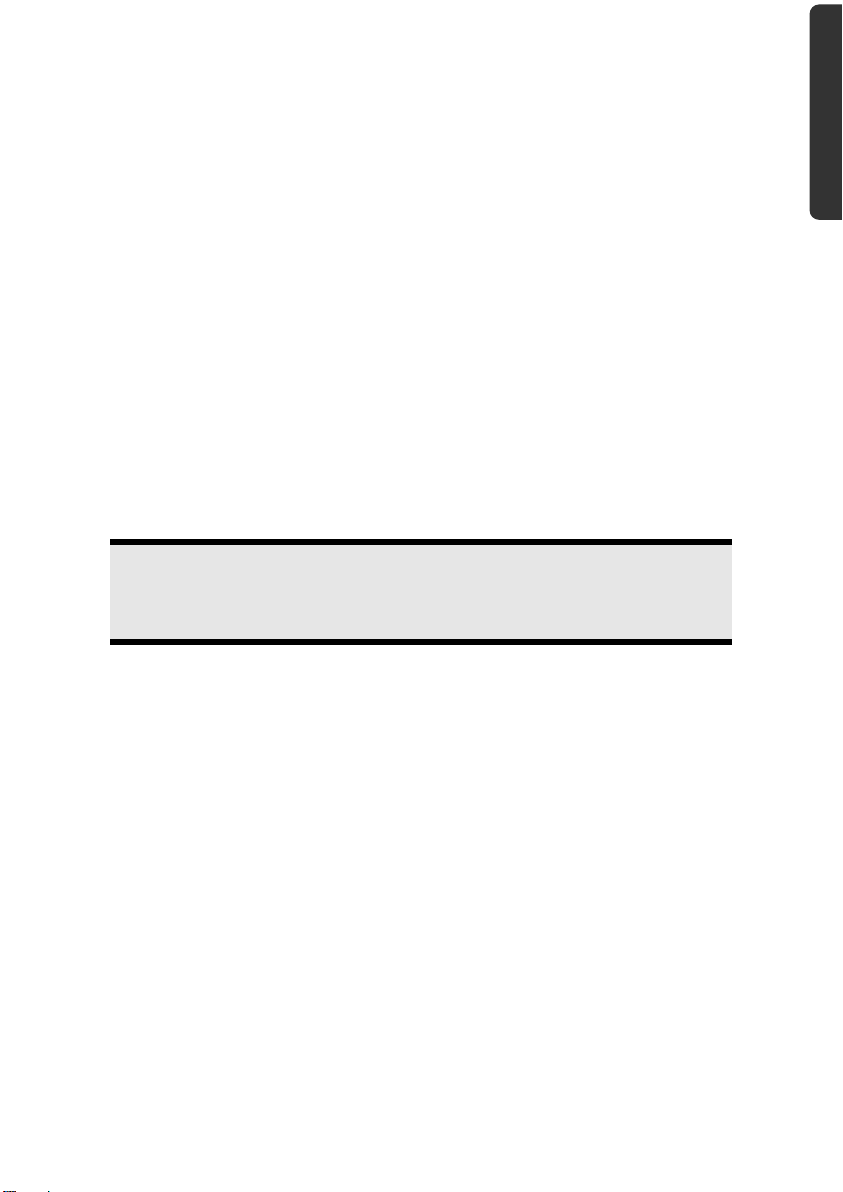
Omgevingsvoorwaarden
Het Notebook kan worden gebruikt bij een omgevingstemperatuur van
5°C tot 35°C en bij een relatieve luchtvochtigheid van 20% - 80% (niet
condenserend).
Ingeschakeld kan het Notebook over een kortere tijd worden opgeslagen bij 0°C tot
60°C.
Trek bij onweer de stekker uit het stopcontact en verwijder in het bijzonder de
antennekabel, indien voorhanden. Wij raden bij wijze van extra veiligheid het
gebruik aan van een overspanningbescherming, om uw notebook tegen
spanningspieken of blikseminslag via het stroomnet te beschermen.
Na een transport van een notebook wacht u best met de ingebruikname van het
toestel tot het de temperatuur van de omgeving heeft aangenomen, Bij grote
temperatuur- of vochtigheidsverschillen kan er zich door condensatie vocht
ophopen binnenin uw notebook. Op die manier kan het tot een elektrische
kortsluiting komen.
Ergonomie
Opmerking
Om uw ogen te beschermen, vermijdt u verblindende effecten,
weerkaatsingen en te sterke contrasten tussen licht en donker.
Het beeldscherm mag nooit direct in de buurt van ramen staan. Het daglicht belicht deze
plek immers het sterkst. Een teveel aan licht vermoeit de ogen die zich aan een donkere
monitor moeten aanpassen. U plaatst een monitor steeds in een kijkrichting parallel aan
een raam.
Een foute opstelling is die, waarbij de monitor van het raam is weg gekeerd. In een
dergelijke opstelling ondervindt men immers spiegelingen van de lichte ramen op het
beeldscherm. Net zo fout is een opstelling met kijkrichting naar het raam. Die maakt het de
ogen moeilijk zich aan te passen van een donker beeldscherm naar het heldere daglicht.
Dit kan tot klachten leiden. De parallelle kijkrichting is te verkiezen, ook bij kunstmatige
belichtingsinrichtingen. Is het niet mogelijk het beeldscherm zoals beschreven op te
bouwen, heeft u nog een aantal opties om spiegelingen en te sterke contrasten te
vermijden. U kunt het beeldscherm draaien of hellen. Ook lamellen aan ramen,
tussenmuren of aangepaste belichting kunnen helpen.
Veiligheid
Bediening Componenten Hulp Appendix
Veiligheidsvoorschriften
5
Page 17
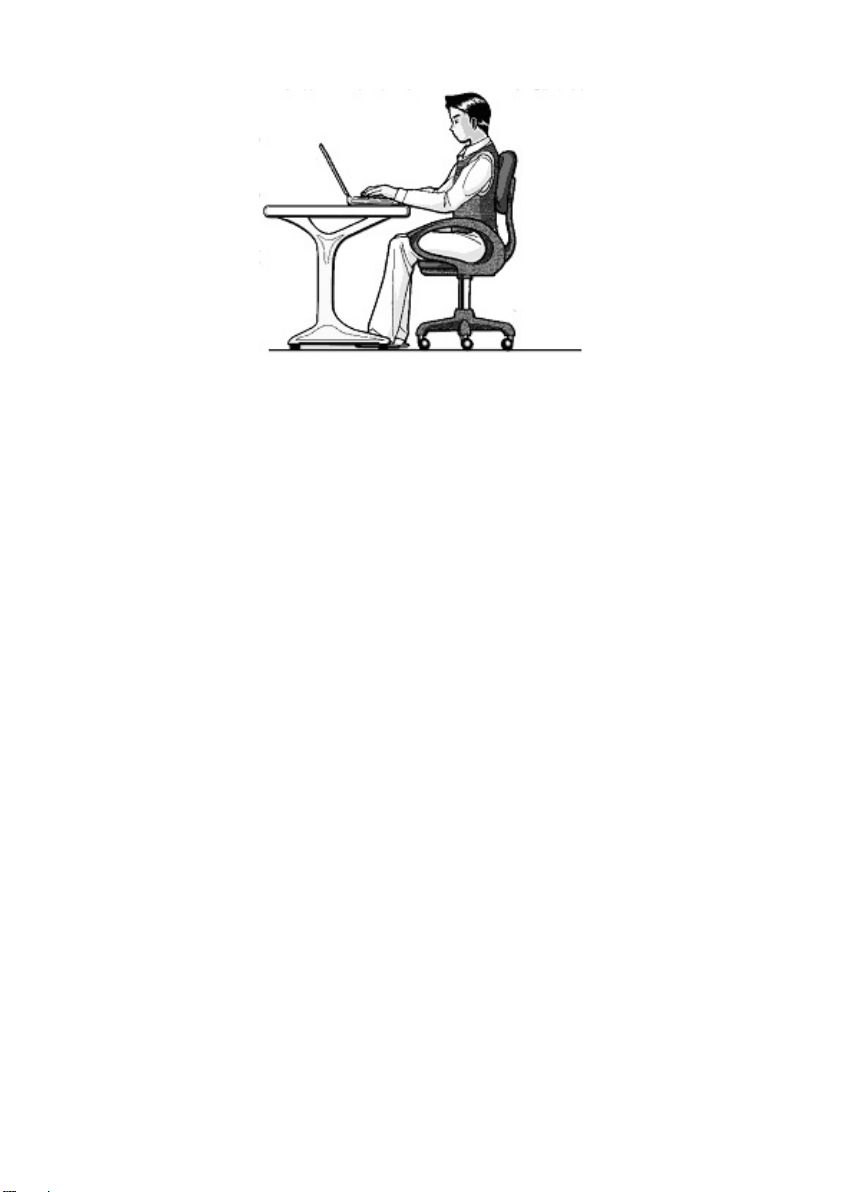
Comfortabel werken
Langdurig in dezelfde houding zitten is op den duur niet prettig. Een goede houding
verkleint de kans op lichamelijke aandoeningen of letsel.
Rug - Als u aan uw bureau zit, moet uw rug gesteund worden door de rugleuning
van de stoel, terwijl uw rug recht is of iets naar achteren gebogen.
Armen - Ontspan uw armen, houd uw ellebogen dichtbij uw zij, terwijl de
onderarmen en handen ongeveer horizontaal liggen.
Polsen - Houd uw polsen zo recht mogelijk als u het toetsenbord of muis gebruikt.
Beweeg ze niet zijwaarts of meer dan 10 graden omhoog of omlaag.
Benen - Uw bovenbenen moeten horizontaal zijn of iets schuin naar beneden
gericht. Uw onderbenen moeten vrijwel een rechte hoek met uw bovenbenen
vormen. Uw voeten moeten plat op de vloer rusten. Indien gewenst kunt u een
voetensteun gebruiken. In dat geval moet u echter extra controleren of de hoogte
van uw stoel goed is ingesteld op het gebruik van de voetensteun.
Hoofd - Houd uw hoofd recht of iets voorover gebogen. Probeer te vermijden dat u
met een gedraaid hoofd of een gedraaide romp moet werken.
Algemeen - Verander regelmatig van houding en neem geregeld pauzes om
vermoeidheid te voorkomen.
6
Veiligheidsvoorschriften
Page 18
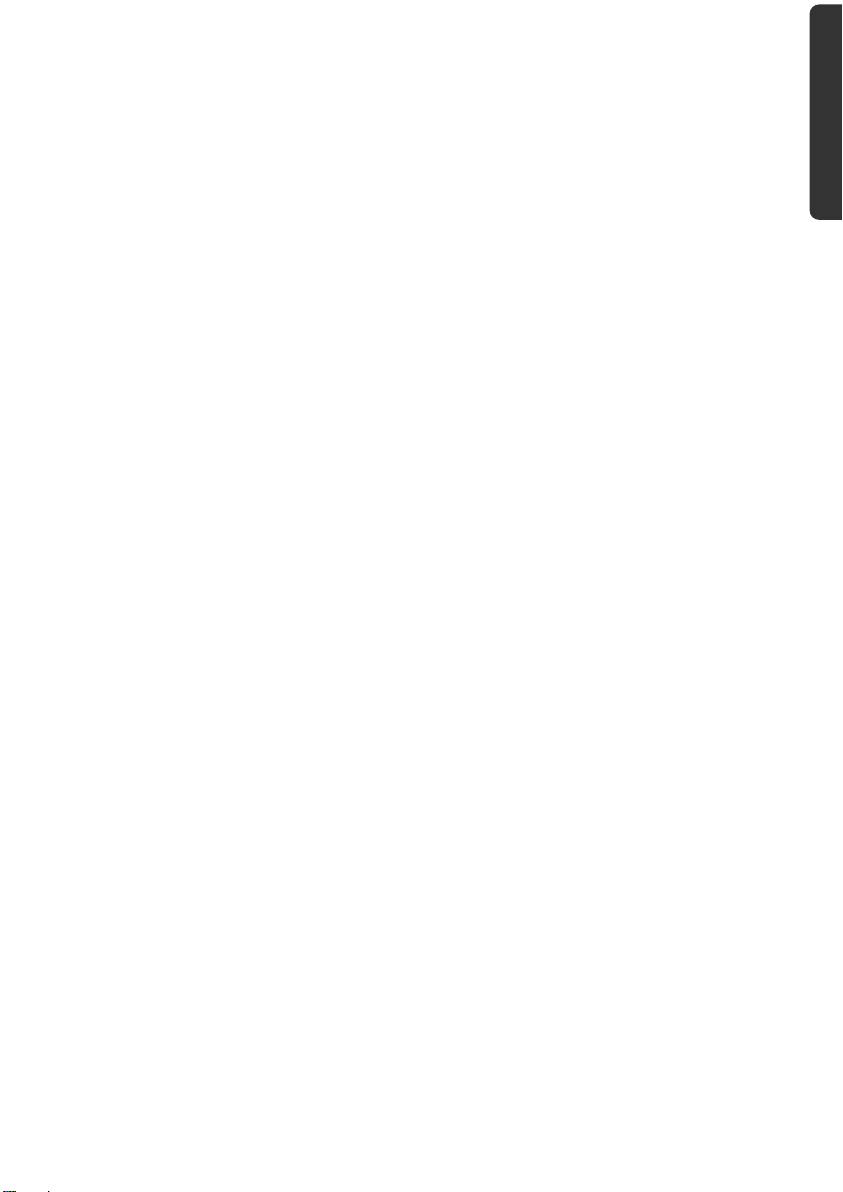
Aansluiten
Let op de volgende tips om uw Notebook volgens de voorschriften aan te sluiten:
Stroomvoorziening
Open de behuizing van de netstroomadapter niet. Bij geopende behuizing bestaat
levensgevaar door elektrische schokken. Het bevat geen te onderhouden
onderdelen.
Om de stroomvoorziening te onderbreken trekt u de stekker uit het stopcontact.
Steek de stekker van het Notebook enkel in geaarde stopcontacten met
AC 100-240V~/ 50-60 Hz. Als u niet zeker bent van de spanning van het
elektriciteitsnet op de plaats van opstelling, raadpleegt u best uw
elektriciteitsleverancier.
Gebruik enkel de bijgeleverde netstroomadapter en aansluitingskabel.
Wij raden voor de veiligheid een beveiliging tegen spanningspieken aan, om Uw
notebook tegen beschadiging door spanningspieken of bliksemslag van uit het
stroomnet te beschermen.
Als u de netstroomadapter van het stroomnet wilt halen, trek dan eerst de stekker
uit het stopcontact en vervolgens de stekker uit het Notebook. Een omgekeerde
volgorde zou de netadapter of het notebook beschadigen. Houd bij het
loskoppelen van de verbinding altijd de stekker zelf vast. Trek nooit aan de kabel.
Veiligheid
Bediening Componenten Hulp Appendix
Veiligheidsvoorschriften
7
Page 19
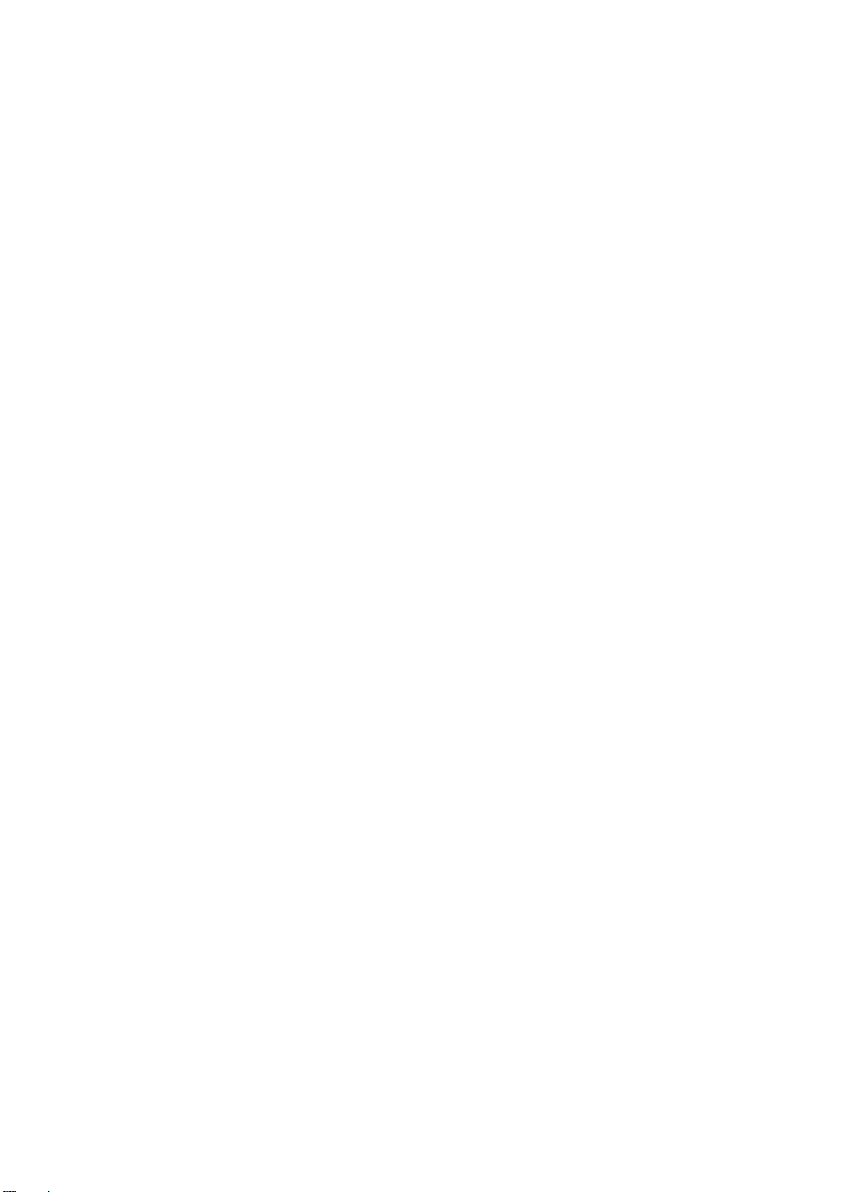
Bekabeling
Leg de kabel zo dat niemand erop kan gaan staan of erover kan vallen.
Zet geen voorwerpen op de kabel, omdat deze anders kunnen worden beschadigd.
Oefen geen druk uit bij het aansluiten van kabels en stekkers en zorg ervoor dat de
stekkers op correcte wijze worden aangesloten.
Als u een aansluitkabel van het apparaat loskoppelt, trek dan steeds aan de stekker
en niet aan de kabel.
Voorkom kortsluiting en kabelbruik breken: oefen geen druk uit op de kabels en
buig de kabels niet.
Sluit de randapparatuur zoals het toetsenbord, muis, monitor etc. alleen aan, als de
PC is uitgeschakeld, om beschadigingen van apparatuur te voorkomen. Sommige
apparatuur kan ook aangesloten worden, als de PC aanstaat. Dit zijn meestal
apparaten die door een USB-aansluiting met de PC worden verbonden. Volg in
ieder geval de veiligheidsinstructies van de desbetreffende handleiding.
Hou tenminste één meter afstand tussen de PC en magnetische stoorbronnen en
stoorbronnen met hoge frequentie (Tv-toestel, luidsprekers, GSM’s, enz.) om
functiestoringen en gegevensverlies te vermijden.
Vervang de meegeleverde kabels niet door andere. Gebruik uitsluitend de bij de
levering horende kabels aangezien deze in onze labs uitvoerig getest werden.
Gebruik voor het aansluiten van uw randapparatuur enkel de kabels die samen met
de apparaten geleverd worden.
Verzeker u ervan dat alle verbindingskabels met hun specifieke randapparatuur
verbonden zijn; zo vermijdt u storingsstralingen. Verwijder alle kabels die u niet
gebruikt.
U mag aan uw PC enkel randapparatuur aansluiten die beantwoordt aan de
EN60950 norm voor „Veiligheid van inrichtingen van de informatietechniek“ ofwel
apparatuur die aan de EN60065 „Veiligheidsvereisten - audio-, video- en gelijkende
elektronische apparaten“ voldoet.
8
Veiligheidsvoorschriften
Page 20
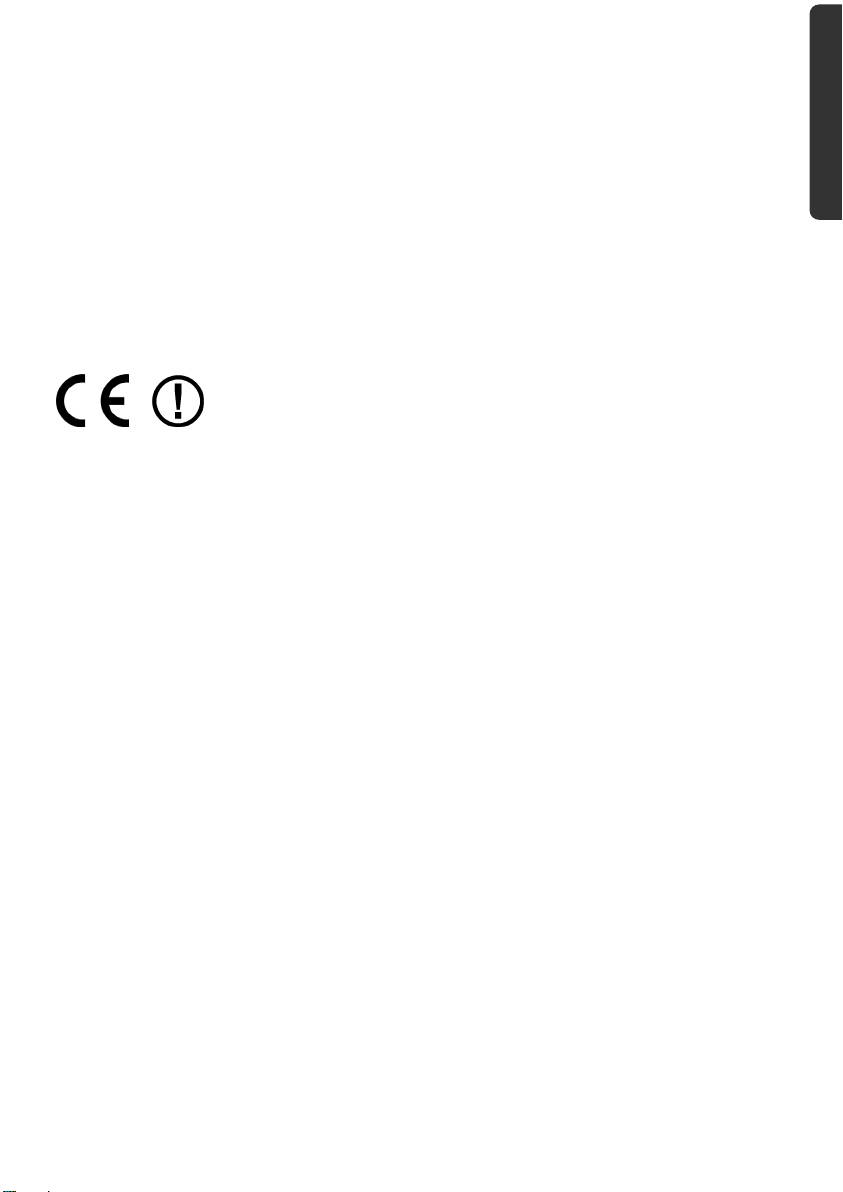
Conformiteitsinformatie R&TTE
Met deze PC wordt de volgende draadloze apparatuur meegeleverd:
Wireless LAN
Bepaald door het vermogen van de ingebouwde draadloze LAN oplossing (>100mW) is
het gebruik in Frankrijk alleen binnenin gebouwen toegestaan.
In alle andere EU-landen gelden er momenteel geen beperkingen. Gelieve ter plaatse
informatie in te winnen betreffende de wettelijk geldende regels in voorschriften wat
betreft het gebruik in andere landen.
Hierbij verklaart MEDION AG dat deze apparaten conform zijn aan de fundamentele
vereisten en aan de overige desbetreffende bepalingen van de richtlijn 1999/5/EG.
Volledige conformiteitsverklaringen vindt u onder www.medion.com/conformity.
Tips voor het Touchpad
Het Touchpad wordt met de duim of een andere vinger bedient en reageert op die
van de huid afgegeven energie. Gebruik geen balpen of ander object, omdat dit tot
een defect van uw Touchpad kan leiden.
Veiligheid
Bediening Componenten Hulp Appendix
Veiligheidsvoorschriften
9
Page 21
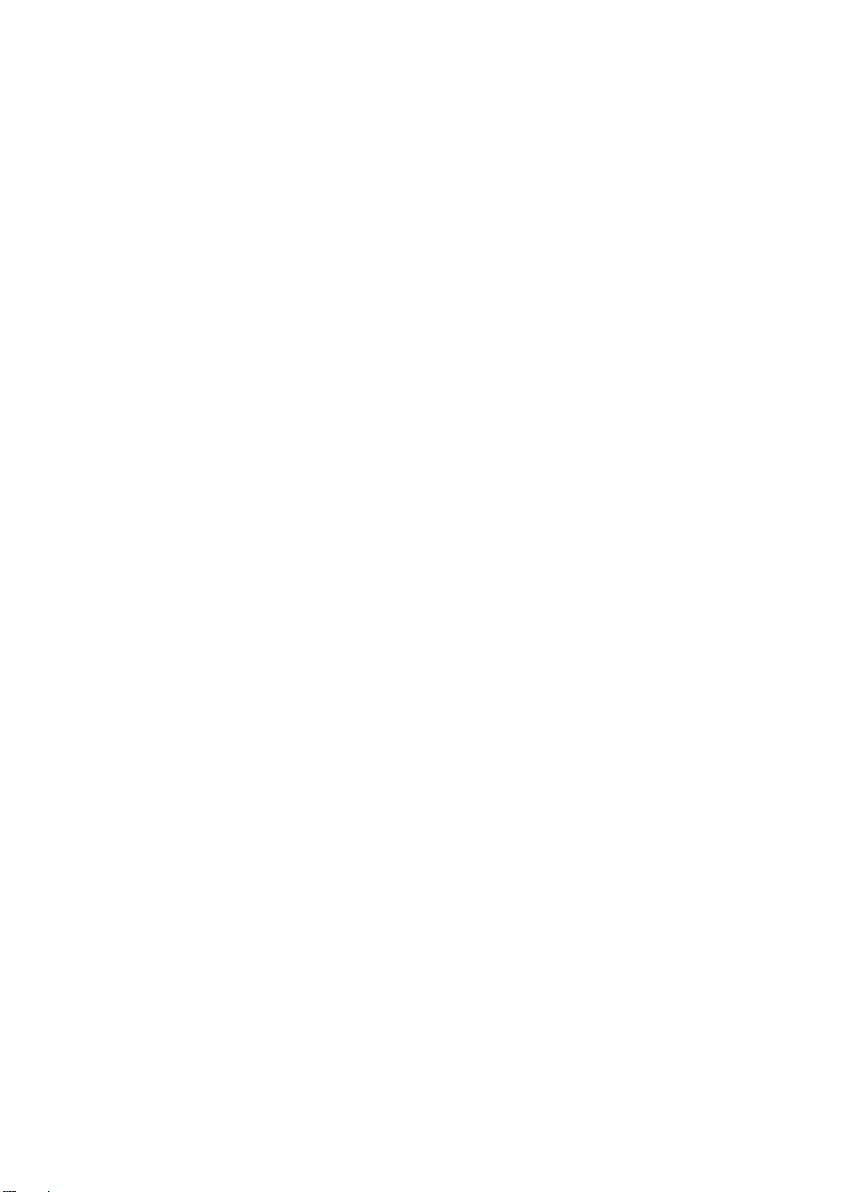
Accuwerking
Om de levensduur en het prestatievermogen van uw accu te verlengen, alsook om een
goede werking te waarborgen moet op het volgende worden gelet:
Stel de accu nooit bloot aan langdurige, rechtstreekse zonnestralen of warmte.
Werp de accu niet in een vlam.
Het niet naleven van deze tips kan leiden tot beschadiging van de batterij en in
sommige gevallen zelfs tot ontploffing.
Open de accu nooit, deze bevat geen te onderhouden onderdelen.
Vermijd vervuiling en contact met elektrische geleiders, alsook met chemische
substanties en reinigingsmiddelen.
Gebruik enkel de bijgeleverde, originele netstroomadapter om de accu op te laden.
Verzeker u ervan (door lampje of signaaltoon van de notebook) dat de accu
volledig ontladen is vooraleer haar opnieuw op te laden..
Verwissel de accu enkel door een accu van hetzelfde type of door een door de
fabrikant aanbevolen type.
Laad de accualtijd net zolang op totdat de accu status aangeeft dat hij volledig
geladen is. Gelieve tevens de tips „Accu opladen“ op blz. 30 in acht te nemen om
de laadmodus van uw accu te kunnen beoordelen.
Vervang de accu enkel, als het toestel is uitgeschakeld.
Batterijen zijn bijzonder afval. Breng uw oude accu’s naar een deskundig
afvalverwekings punt. Uw klantendienst is hiervoor het juiste aanspreekpunt.
10
Veiligheidsvoorschriften
Page 22
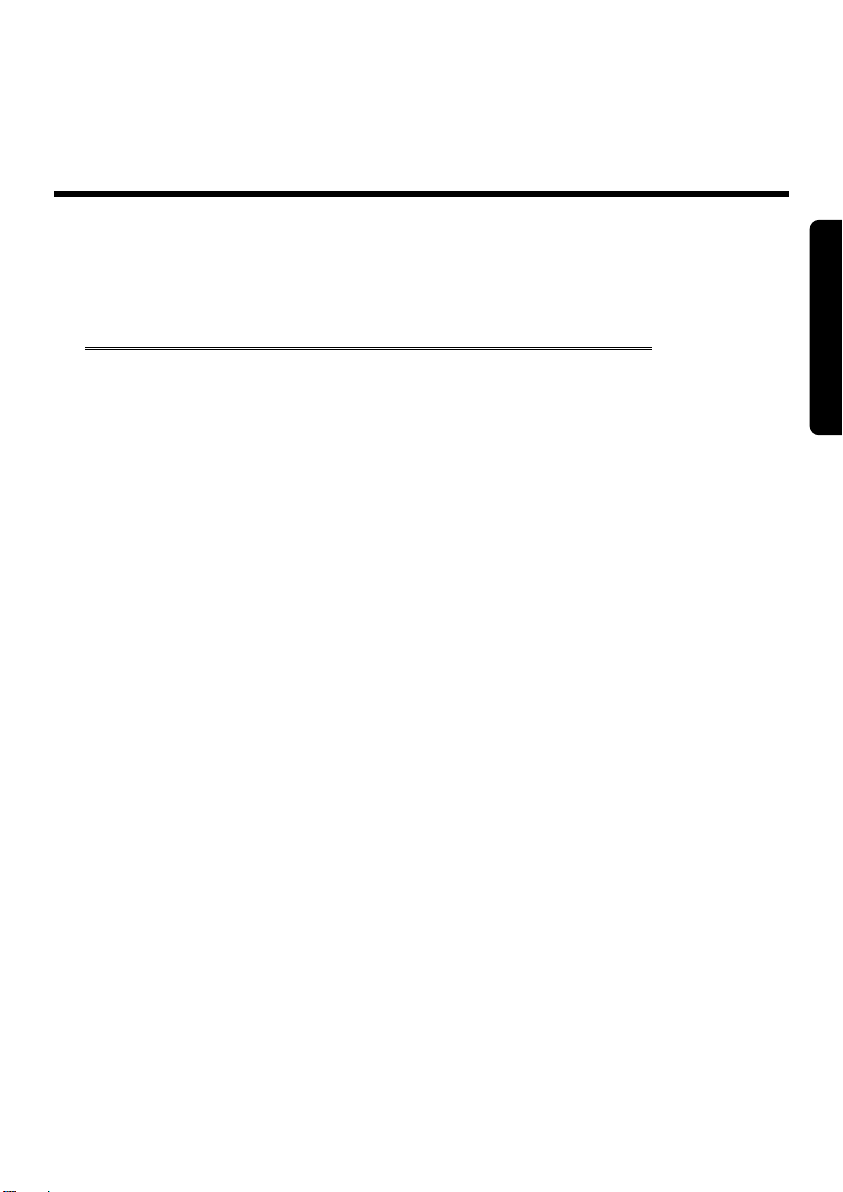
Veiligheid
Hoofdstuk 2
Aanzichten en ingebruikname
Thema Blz.
Leveringsomvang ............................................................. 13
Aanzichten ........................................................................ 14
Open Notebook .......................................................... 14
Linkerkant ................................................................... 15
Rechterkant ................................................................. 16
Status leds ................................................................... 17
Inbebruikname ................................................................. 18
Zo start U .................................................................... 18
Korte beschrijving van de Windows®-omgeving ........... 20
Bediening
Componenten Hulp Appendix
Page 23
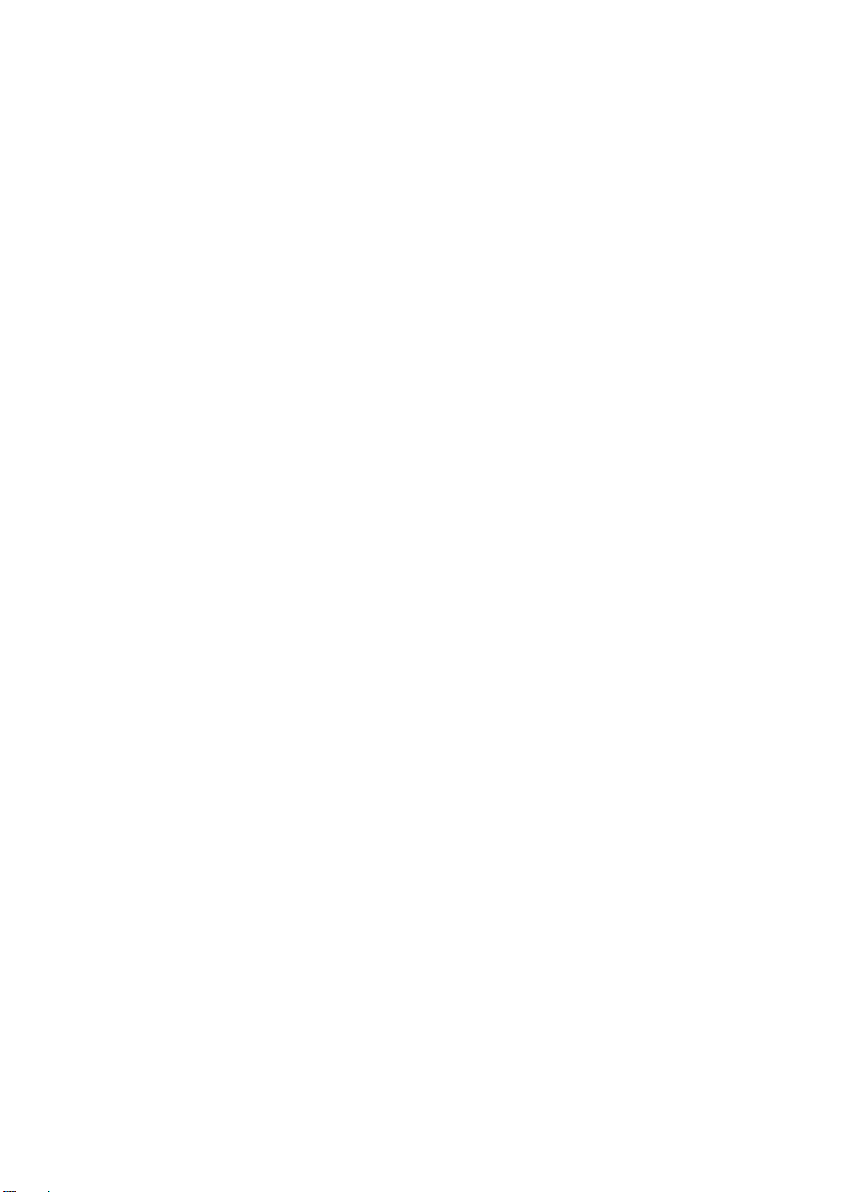
12
Veiligheidsvoorschriften
Page 24
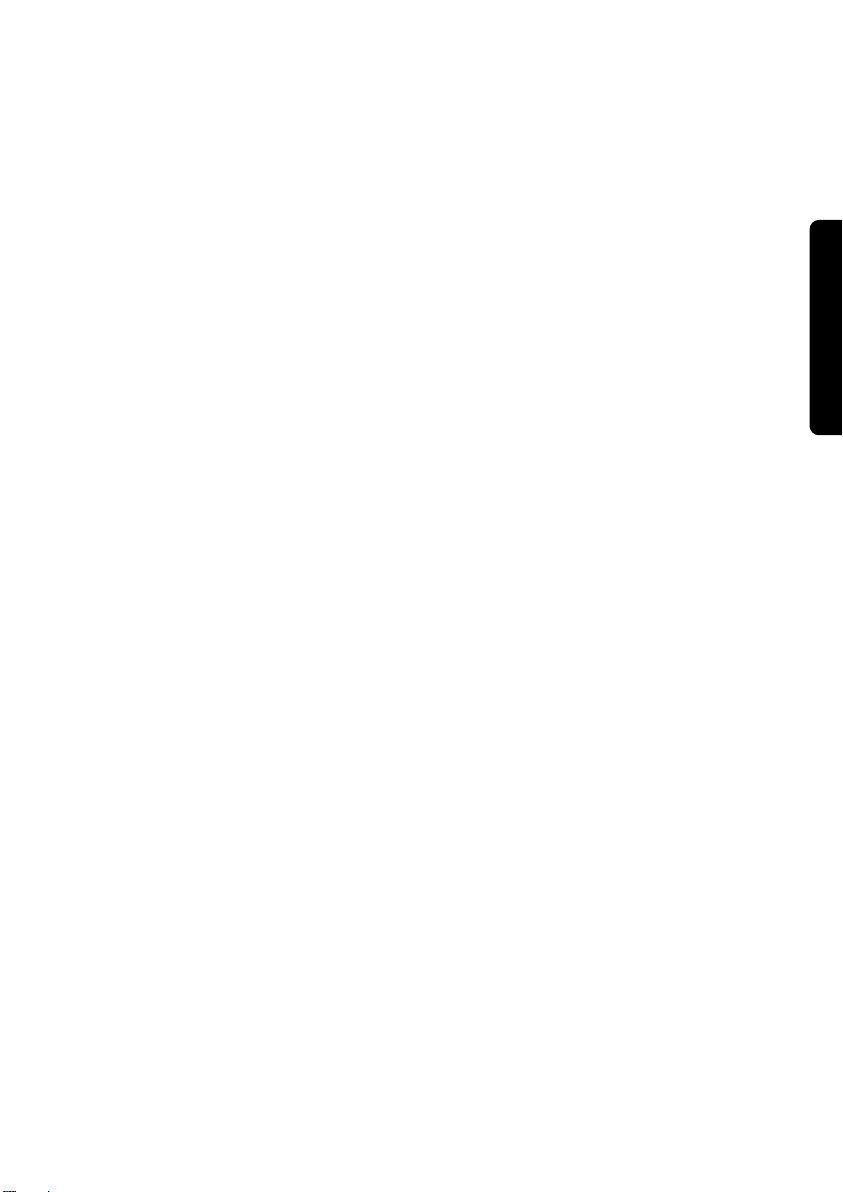
Leveringsomvang
Gelieve de volledigheid van de levering te controleren en met ons binnen 14 dagen na
aankoop contact op te nemen met het servicecenter, indien de levering niet compleet
is. Gelieve hiervoor zeker het serienummer op te geven. Met het product dat u verworven
heeft, heeft u gekregen:
Notebook
Li-ion-accu
Stekker met aansluitingskabel (FSP065-ASC)
OEM versie van het besturingssysteem
Documentatie
Veiligheid
Bediening
Componenten Hulp Appendix
Leveringsomvang
13
Page 25
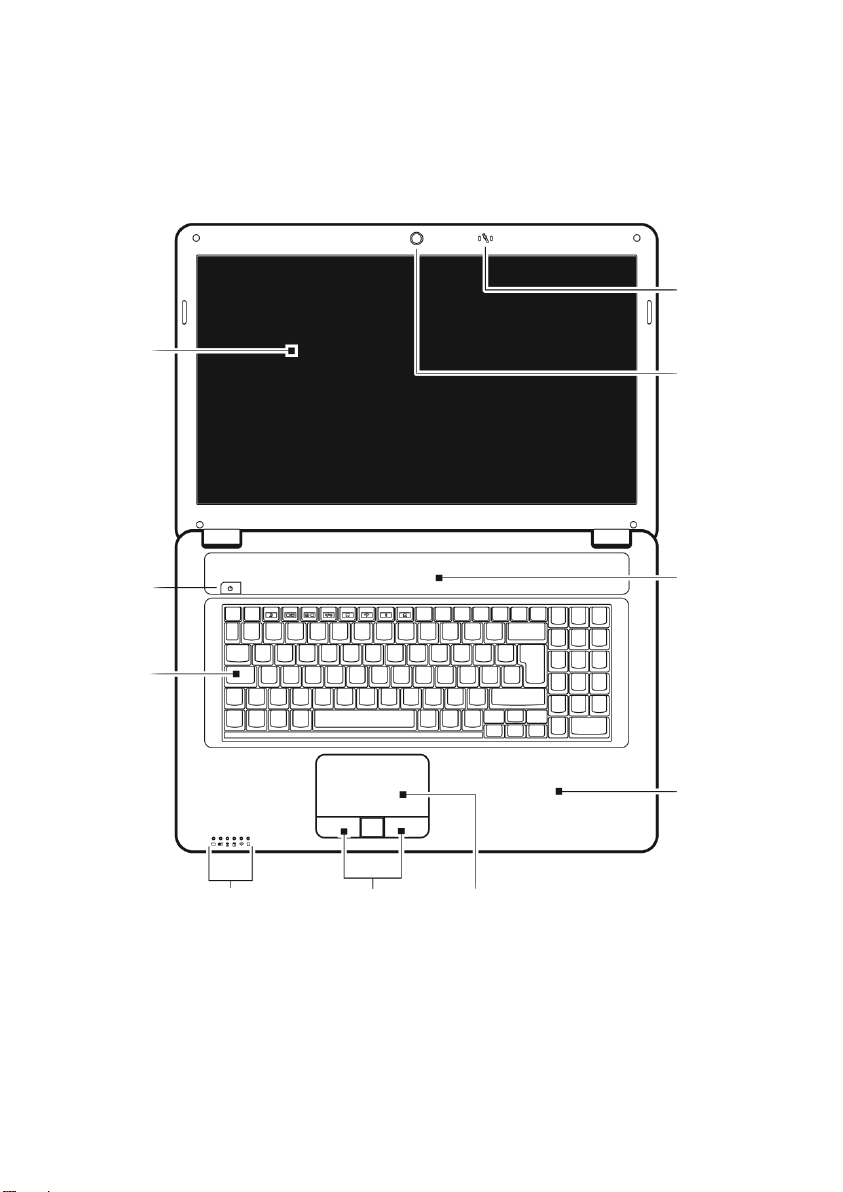
Aanzichten
Open Notebook
1
10
9
14
2
3
4
5
Aanzichten
6
(vergelijkbare afbeelding)
8
7
Page 26
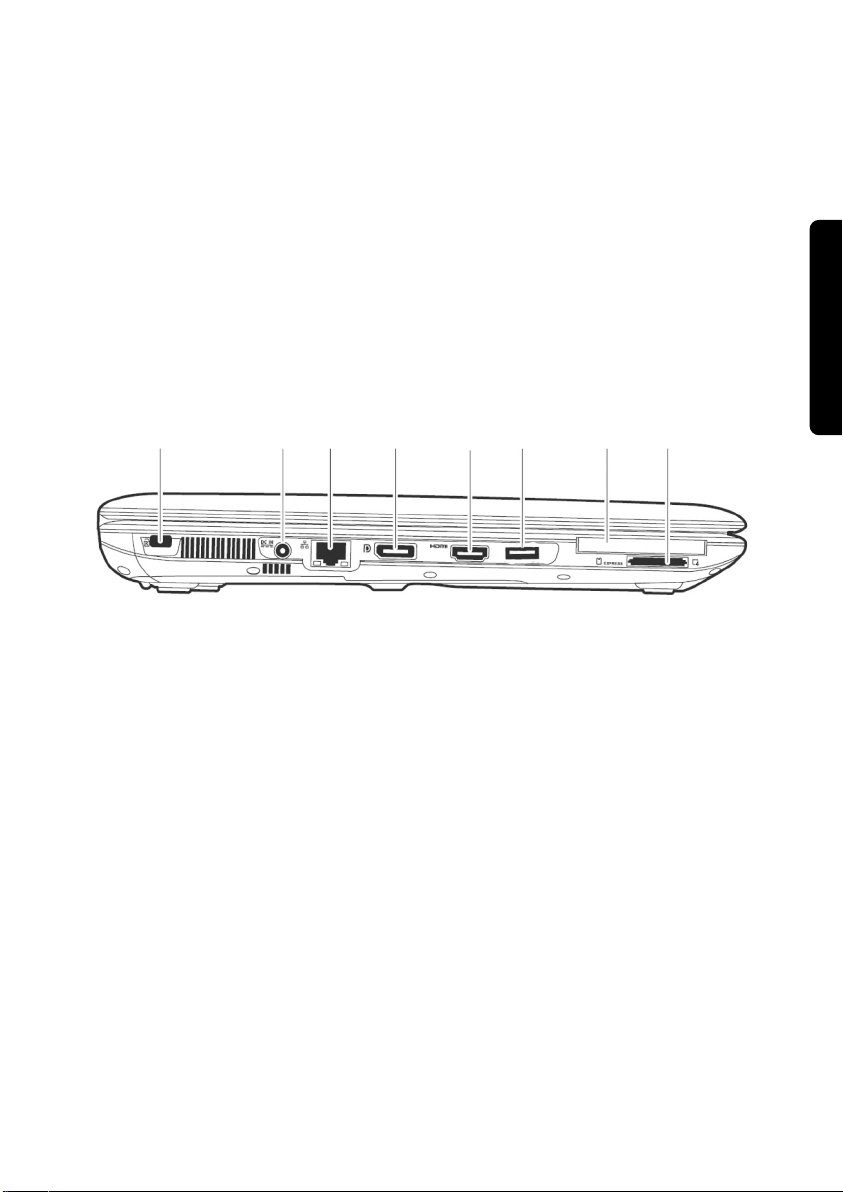
1 - Beeldscherm ........................................................................ ( blz. 34)
2 - Aan- / Uitschakelaar ........................................................... ( blz. 27)
3 - Toetsenbord ....................................................................... ( blz. 39)
4 - Status leds .......................................................................... ( blz. 17)
5 - Touchpad toetsen ............................................................... ( blz. 40)
6 - Touchpad ............................................................................ ( blz. 40)
7 - Rustvlak
8 - Luidspreker
9 - Webcam .............................................................................. ( blz. 60)
10 - Microfoon .......................................................................... ( blz. 50)
Veiligheid
Linkerkant
11 12 13 14 15 16 17 18
(vergelijkbare afbeelding)
11 - Aansluiting Kensington-slot ® .............................................. ( blz. 61)
12 - Netadapter-aansluiting ...................................................... ( blz. 27)
13 - LAN poort (RJ-45) ............................................................... ( blz. 54)
14 - Display Port (externe monitor poort) ................................. ( blz. 36)
15 - HDMI poort ......................................................................... ( blz. 36)
16 - USB 3.0 poort .................................................................... ( blz. 60)
17 - Express kaart aansluiting 54 ................................................. ( blz. 59)
18 - Multimedia kaartlezer ......................................................... ( blz. 58)
Bediening
Componenten Hulp Appendix
Aanzichten
15
Page 27

Rechterkant
19 20 21 22 23 22 24 25
(vergelijkbare afbeelding)
19 - Microfoon* ........................................................................ ( blz. 50)
20 - Audio-uitgang * /
Digitale audio-uitgang (S/P-DIF, optisch) ............................ ( blz. 50)
21 - Line In* ................................................................................ ( blz. 50)
22 - USB 2.0 poort .................................................................... ( blz. 60)
23 - Optische drive ..................................................................... ( blz. 46)
24 - Ejecttoets optische drive ...................................................... ( blz. 47)
25 - Nood eject ........................................................................... ( blz. 48)
* Aansluitingen met dubbele bezetting. De configuratie gebeurt via software
( blz. 50).
16
Aanzichten
Page 28
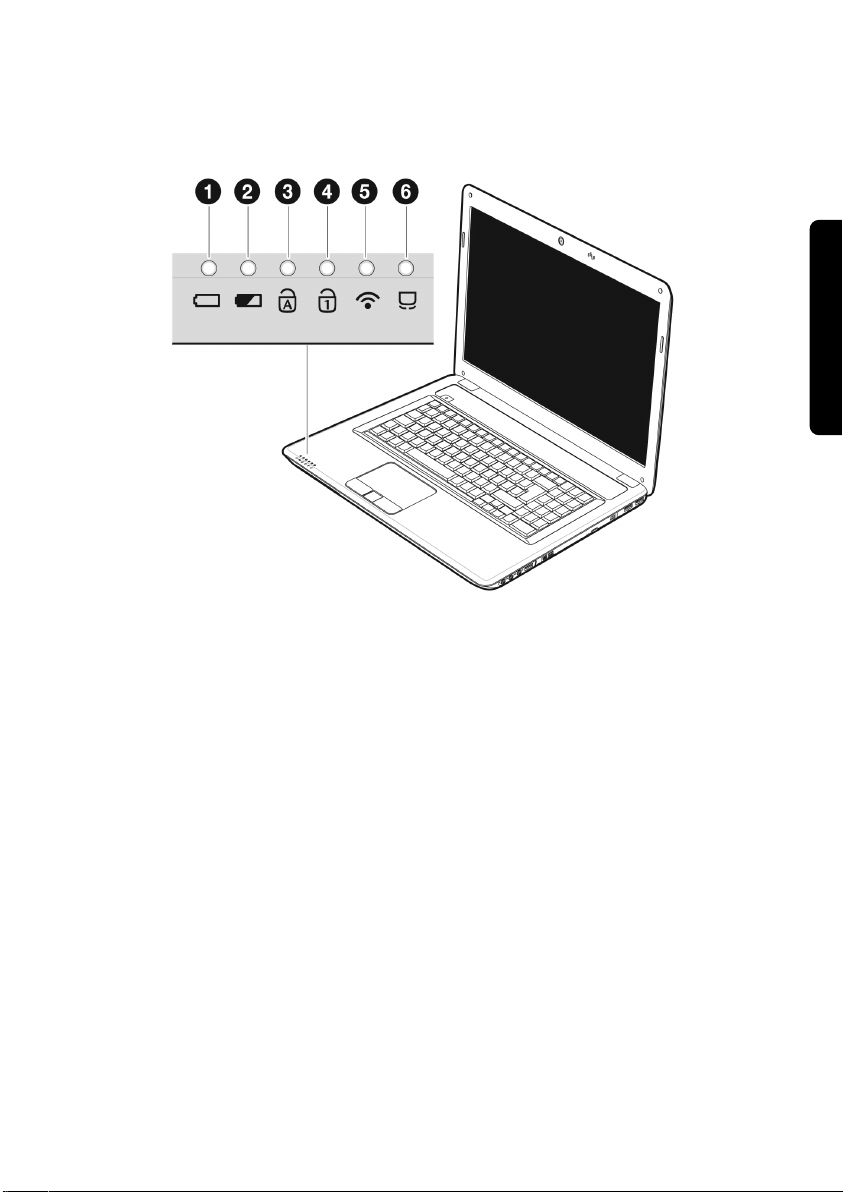
Status LED’s
Het systeem toont via LED´s stroomverzorging en gebruikstoestand aan. De functie LED´s
branden bij de desbetreffende activiteit van het Notebook:
LED stroomvoorziening
Als het systeem ingeschakeld is, licht de indicator blauw op.
Accu opladen
Deze led licht op tijdens het opladen.
Veiligheid
Bediening
Componenten Hulp Appendix
Caps Lock – Hoofdletters
De hoofdlettertoets [Caps Lock] werd ingedrukt, als de LED oplicht. U schrijft uw letters
dan automatisch als hoofdletters.
Num Lock – numeriek toetsenbord
De numerieke toets [Num Lock] wordt geactiveerd en de betreffende LED licht op.
Wireless LAN
Weergave voor draadloze gegevensuitwisseling. Licht de weergave onophoudend op,
dan is de draadloze LAN functie geactiveerd.
Touchpad weergave
Brand wanneer het touchpad uitgeschakeld, resp. geblokkeerd is.
Aanzichten
17
Page 29

Ingebruikname
Om uw Notebook met de nodige zorgvuldigheid te gebruiken en een lange levensduur
ervan te garanderen moet u het hoofdstuk Veiligheidsvoorschriften Blz. 1 aan het begin van
dit handboek hebben gelezen. Het Notebook is van tevoren reeds volledig geïnstalleerd,
zodat u geen stuurprogramma´s meer hoeft te installeren en u meteen kunt starten.
Zo start u:
Stap 1
Plaats voor de ingebruikname de accu in het toestel door de accupack in het vak te
laten glijden (). Vergrendel in ieder geval de accu () om te vermijden dat hij er
per ongeluk uit zou vallen.
18
Ingebruikname
Page 30
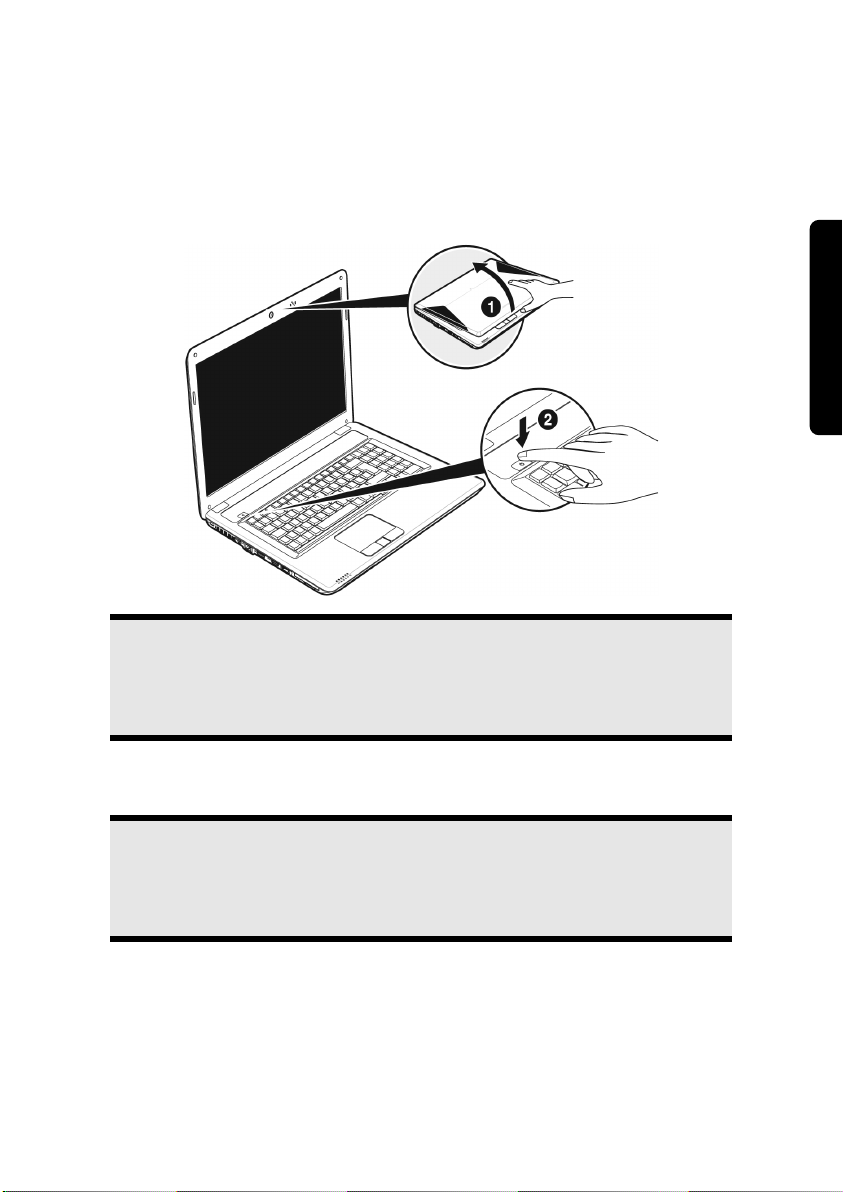
Sluit de meegeleverde netadapter op het notebook (12) aan. Verbind vervolgens de
netkabel met de adapter en vervolgens met het stopcontact. Zet de schakelaar op
de netadapter op stand I om de notebook van stroom te voorzien en de accu op te
laden. (Zet deze schakelaar op stand 0 om de stroomtoevoer te onderbreken.).
Open de display met de duim en dan kan u de display met duim en wijsvinger in
de gewenste stand naar boven klappen. Het beeldscherm moet niet volledig, nl.
120°, worden opengeklapt. Houd de display bij het openklappen en opstellen
steeds in het midden vast. Probeer ze niet met geweld te openen.
Veiligheid
Bediening
Opmerking
Verzeker u ervan dat bij het eerste gebruik van uw notebook de accu is
geplaatst en de netvoeding is aangesloten. Dit is nodig, zodat Windows ® 7
de performance index correct kan berekenen.
Schakel de notebook in door middel van de in-/uitschakelaar (). De notebook
start op en doorloopt nu verschillende fases.
Opmerking
Er mag zich geen systeemschijf (bijv. de Recovery-Disc) in de optische drive
bevinden aangezien anders het besturingssysteem niet van de harde schijf
geladen wordt.
Het Besturingssysteem wordt van de harde schijf geladen. De eerste keer duurt het
opstarten iets langer. Pas nadat alle benodigde gegevens zijn ingevoerd, is het
besturingssysteem geïnstalleerd. Het besturingssysteem is volledig geladen, als een
welkomstscherm word getoond.
Ingebruikname
Componenten Hulp Appendix
19
Page 31

Opmerking
De eerste installatie kan tot 30 minuten duren. Tijdens de eerste installatie
de notebook niet loskoppelen van het stroomnet en niet uitschakelen. Dat
kan een negatieve invloed hebben op de installatie. Schakel de notebook
pas uit wanneer de installatie met succes voltooid is en het Windowsbureaublad wordt getoond.
Stap 2
Volg de instructies op het scherm. De dialogen verklaren de uit te voeren stappen.
De begroetingsprocedure leidt u o.a. door navolgende schermen en dialogen.
Licentieovereenkomst
Lees het licentiecontract a.u.b. zorgvuldig door.
U krijgt belangrijke rechtelijke Informaties voor het gebruik van uw
softwareproduct.
Om de complete tekst te bekijken, moet u met de muis de scrollbalken naar
beneden schuiven, tot u het einde van het document hebt bereikt. U stemt met de
contract in wanneer u aanklikt dat u „de voorwaarden aanvaard“ in de
corresponderende velden.
Alleen dit geeft u het recht het product volgens de regels te gebruiken.
Stap 3
Na het aanmeldproces verschijnt de interface van Windows® op uw scherm.
Opmerking
Windows kan tijdens de eerste dagen na de installatie gegevens bijwerken
en configureren (bijvoorbeeld door nieuwe updates). Dit kan leiden tot
vertragingen bij het afsluiten en opstarten van de notebook. Schakel de
notebook daarom niet voortijdig uit. Dit zou negatieve gevolgen kunnen
hebben voor de installatie.
20
Ingebruikname
Page 32

Korte beschrijving van de Windows®-omgeving
De start-toets
Door een keer met de linker muistoets op deze knop te klikken roept u het afgebeelde
startmenu op.
Alle programma’s
Hier vindt u een lijst van alle programma’s die op uw PC zijn geïnstalleerd. Met de rechter
muistoets kunt u de onderwerpen in de lijst bewerken.
Taakbalk
Vanaf taakbalk onderaan het beeldscherm kunt u programma’s starten en tussen reeds
opgestarte programma’s switchen. Onder Windows® 7 kunt u elk programma in de
taakbalk zetten, zodat u het steeds met één enkele muisklik kunt openen. Bovendien kunt
u de symbolen op de taakbalk ook opnieuw organiseren, door er gewoon op te klikken en
ze naar de gewenste positie te slepen. Beweeg de muisaanwijzer over de symbolen en er
worden miniaturen van elk bestand of elk venster getoond dat in dit programma geopend
is. Wanneer u met de muis over de miniatuur beweegt, wordt een full screen preview van
het desbetreffende venster getoond. Wanneer u de muisaanwijzer weg van de miniatuur
beweegt, wordt ook het full screen gesloten.
Windows Search
Windows Search helpt u om alle bestanden die op de notebook staan snel een eenvoudig
te vinden. Met Windows® 7 worden de zoekresultaten bovendien relevanter, en zijn ze
makkelijker te begrijpen.
Programmalijst
De meest gebruikte programma’s worden hierin opgenomen. Het besturingssysteem
herkent deze vanzelf. Als u met de rechter muistoets op een onderwerp klikt, dan kunt u
zelf bepalen welk onderwerp in de lijst zou moeten worden bewaard of verwijderd. Het
programma, dat aan het onderwerp is verbonden, wordt niet gewist.
Uitschakelen
Om uw PC uit te zetten, klikt u met de linker muistoets op deze knop en kiest u de optie
Afsluiten.
Bureaublad weergeven
Wanneer u alle geopende vensters op de taakbalk wil minimaliseren om een vrij zicht op
de desktop te hebben, klik dan op dit venster.
„Icoontjes“ op het bureaublad
Icoontjes zijn programmalinks, die gebruikt worden om het bijhorende programma op te
roepen. Met een dubbele klik (de linker muistoets twee keer kort achtereen drukken) op
het symbool wordt de toepassing gestart.
Het bureaublad omvat nagenoeg het volledige scherm en is ook de bewaarplaats voor
deze soort van verbindingen en andere verbindingen, waar u snelle toegang toe wilt
hebben.
Veiligheid
Bediening
Componenten Hulp Appendix
Ingebruikname
21
Page 33

Aangemelde gebruiker
Hier wordt de aangemelde gebruiker weergegeven. Als u op het beeld klikt, kunt u het
wijzigen.
Configuratiescherm
Dit is het besturingscentrum van uw PC. Hier kunt u uw PC naar wens aanpassen. We
bevelen u aan in „Help en ondersteuning“ na te lezen, wat de effecten van bepaalde
aanpassingen kunnen zijn.
Infozone
Informatie over het huidige uur. Wanneer er zich bepaalde evenementen voordoen,
bijvoorbeeld het ontvangen van een e-mailbericht of bij het openen van de Task-Manager,
kan het gebeuren dat er te veel berichtsymbolen in deze zone worden getoond. Windows®
toont een waarschuwingssymbool, wanneer er zich een evenement voordoet. Na korte tijd
zet Windows® het symbool op de achtergrond, om de zone overzichtelijk te houden. U
heeft toegang tot symbolen, die op de achtergrond werden geplaatst, door op een scherm
in de infozone te drukken.
22
Ingebruikname
Page 34

Veiligheid
Bediening
Componenten Hulp Appendix
Ingebruikname
23
Page 35

24
Ingebruikname
Page 36

Veiligheid Bediening
Hoofdstuk 3
Hoofdcomponenten
Thema Blz.
Stroomvoorziening ............................................................. 27
Beeldscherm ...................................................................... 34
Gegevensinvoer ................................................................. 39
Harde schijf ......................................................................... 42
Optische station ................................................................. 44
Geluidskaart ....................................................................... 50
Netwerkgebruik .................................................................. 53
Multimedia kaartlezer ........................................................ 58
Express kaart aansluiting .................................................... 58
Webcam ............................................................................. 60
Universal Serial Bus-Aansluiting ......................................... 60
Notebook beveiligen........................................................... 61
Software ........................................................................... 62
Tips en trucs ....................................................................... 75
Componenten
Hulp Appendix
Page 37

26
Ingebruikname
Page 38

Stroomvoorziening
Aan-/Uitschakelaar
Met de aan-/uitschakelaar wordt de Notebook in- of uitgeschakeld.
Veiligheid Bediening
Componenten
Het statuslampje informeert u over de huidige energietoestand. Onafhankelijk van het
besturingssysteem wordt het Notebook uitgeschakeld, wanneer de schakelaar langer dan
4 seconden ononderbroken wordt vastgehouden.
Opgelet!
Schakel uw Notebook niet uit, terwijl de harde schijf of het optische
station actief zijn en de toegangslampjes branden. Anders kunnen er
gegevens verloren gaan. Om de harde schijf te beschermen moet u na het
uitschakelen van het Notebook steeds minstens 5 seconden wachten
voordat U deze opnieuw inschakeld.
Stroomvoorziening
Hulp Appendix
27
Page 39

Stroomvoorziening
Uw Notebook wordt met een universele adapter voor wisselstroom uitgeleverd, die zich
automatisch instelt op de aangeboden stroombron. De volgende waarden worden
ondersteund: AC 100-240V~/ 50-60 Hz. Let op de veiligheidsvoorschriften voor de
stroomvoorziening op blz. 7 e.v.
De adapter wordt via een elektrische kabel aangesloten aan een stopcontact met
wisselstroom. De gehele stroomvoorziening met gelijkstroom wordt aan de linkerkant
van het Notebook aangesloten (12).
De adapter beschikt over een aan-/uit-knop. Staat de knop op UIT (0), dan wordt er geen
stroom verbruikt en wordt de Notebook niet van stroom voorzien.
De adapter voorziet het Notebook van stroom op AAN (I) en laat ook de accu op. De
lampjes voor de stroomvoorziening op de Notebook geven informatie over de
functiemodus. Uw accu wordt ook opgeladen, wanneer u met uw Notebook, aangesloten
op het stroomnet, werkt. De adapter verbruikt ook stroom, wanneer de Notebook niet is
verbonden met de adapter. Trek daarom de stekker van de adapter uit het stopcontact,
wanneer deze niet met de Notebook is verbonden of zet de knop op UIT (0).
Opgelet!
Gebruik enkel de bijgeleverde stekker en aansluitingskabel.
28
Stroomvoorziening
Page 40

Accuwerking
Opmerking
Gelieve de nieuwe accu drie keer na elkaar volledig op te laden en te
ontladen zodat de accu zijn vol vermogen bereikt!
Accu´s slaan in hun cellen elektrische energie op en geven die indien nodig weer af.
De levensduur en het vermogen van uw accu worden bepaald door een zorgvuldig
gebruik.
De accu dient voor het laadproces steeds volledig opgebruikt te zijn en compleet herladen
te worden om de levensduur en het vermogen te optimaliseren.
Leef steeds de veiligheidsaanwijzingen na vanaf bladzijde 9.
Plaatsen van de accupack
U plaatst het accupack in het daarvoor voorziene batterijvak ().Vergrendel in ieder geval
de accu () om te vermijden dat hij er per ongeluk uit zou vallen.
Veiligheid Bediening
Componenten
Stroomvoorziening
Hulp Appendix
29
Page 41

Verwijderen van de accu
Om de accu te verwijderen, schuift u de veiligheidsgrendels ( en ) in stand „unlock“.
Opgelet!
Verwijder de accu niet, wanneer het LED batterijlampje brandt, omdat
hierdoor gegevens kunnen verloren gaan en het notebook beschadigd kan
worden.
Opgelet!
Zorg er bij de bewaring van de batterij en het gebruik van de notebook voor
dat de contacten niet bevuild of beschadigd worden. Dit zou een slechte
werking tot gevolg kunnen hebben.
30
Stroomvoorziening
Page 42

Accu opladen
Het duurt opladen van de accu duurt enkele uren als het Notebook is uitgeschakeld. Als de
Notebook is ingeschakeld duurt dit, omdat er stroom word gebruikt, iets langer.
Opmerking
Het opladen wordt onderbroken, wanneer temperatuur of accuspanning te
hoog zijn.
Ontladen van de batterij
U werkt met uw notebook via de accu tot deze zichzelf uitschakelt wanneer ze bijna leeg
is.
Opmerking
Vergeet niet uw geopende bestanden op tijd op te slaan om eventueel
gegevensverlies te vermijden.
Veiligheid Bediening
Componenten
Stroomvoorziening
Hulp Appendix
31
Page 43

Accuvermogen
De respectievelijke bedrijfsduur varieert naargelang de instelling van de
energiebesparingsfuncties. Deze kunt u in het Configuratiescherm onder Energiebeheer
aan uw wensen aanpassen. Bovendien verbruikt uw notebook meer vermogen bij het
uitvoeren van bepaalde toepassingen, zoals bijv. het afspelen van een dvd.
Testen van de acculading
Om de huidige laadtoestand van de accu te testen beweegt u de muispijl over het
energiesymbool op de taakbalk. In de accumodus wordt het symbool van een accu
weergegeven.
Meer inlichtingen over de instellingen vindt u, als u op het desbetreffende symbool
dubbelklikt.
Opmerking
Als u in geval van een lage accustand niet op de waarschuwingssignalen let,
gaat uw Notebook in de slaapmodus.
Opgelet!
Verwijder de accu nooit wanneer de Notebook is ingeschakeld of wanneer
het Notebook nog niet in de slaapmodus is gegaan omdat hierdoor
gegevens verloren kunnen gaan en uw notebook daar door stuk kan gaan.
32
Stroomvoorziening
Page 44

Energiebeheer (Power Management)
Uw Notebook biedt automatische en instelbare energiebeheer functies, die u voor een
optimale gebruiksduur van de accu en een vermindering van het energieverbruik kan
gebruiken.
Slaapstand (Standby)
Als u »Slaapstand (Standby)« gebruikt, blijft de inhoud van het geheugen van uw
Notebook bewaard, terwijl praktisch alle andere onderdelen van uw Notebook volledig
worden uitgeschakeld of uw stroomverbruik tot een minimum wordt teruggebracht.
Sluimerstand (Hibernate)
Opslaan op de harde schijf is een zinvol alternatief voor het volledig uitschakelen van het
Notebook. In deze modus worden alle gegevens uit het werkgeheugen (systeem en
grafisch) in de vorm van een bestand op de vaste schijf gekopieerd. Zodra alle gegevens
veilig zijn opgeslagen, wordt het Notebook uitgeschakeld. Als u het Notebook opnieuw
inschakelt, wordt dit bestand door het BIOS terug naar het werkgeheugen geschreven.
In enkele ogenblikken bevindt het Notebook zich in precies dezelfde toestand waarin u
deze de laatste keer hebt verlaten. Als u ook tijdens het bewerken van een document de
deksel dichtklapt (onder voorwaarde dat de ACPI is ingesteld), doet het Notebook de rest
automatisch voor u.
Als u het Notebook opnieuw opstart, bent u precies op de regel die u vóór de
werkonderbreking had bewerkt.
Veiligheid Bediening
Componenten
Stroomvoorziening
Hulp Appendix
33
Page 45

Het beeldscherm
Openen en sluiten van het beeldscherm
Het display wordt dankzij de speciale constructie van de display-scharnieren gesloten
zodat een bijkomende vergrendeling niet noodzakelijk is.
Om te openen klapt u het display met duim en wijsvinger open tot in de gewenste positie.
Opgelet!
Het scherm niet verder dan 120 graden open klappen. Houd de display bij
het openklappen en opstellen steeds in het midden vast. Probeer ze niet met
geweld te openen.
Aan het openen en sluiten van het beeldscherm kunnen via het energiebeheer
verschillende functies worden toegewezen.
Beeldschermresolutie
Het ingebouwde beeldscherm geeft 1600 x 900 pixels weer. Als u in het Windows
hulpprogramma “Configuratiescherm Persoonlijke instellingen voor vormgeving
en geluiden” naar een weergave met afwijkende instellingen gaat, verschijnt de
weergave soms niet op het volledige beeldschermoppervlak. Door de vergroting komt het,
vooral bij bepaalde lettertypes, tot vervormingen in de weergave. Maar u kan met een
hogere resolutie werken, als u een extern beeldscherm met hogere resolutie aansluit. U
moet echter de beeldschermresolutie verhogen of de kleurdiepte verlagen, omdat de
videokaart maar een beperkte capaciteit toelaat.
Met het Windows hulpprogramma “Configuratiescherm Persoonlijke instellingen
voor vormgeving en geluiden” past u de weergave van de ondersteunde modi aan.
34
Het beeldscherm
Page 46

Vormgeving en persoonlijke instellingen
Dit programma biedt u de mogelijkheid de vormgeving op uw beeldscherm aan te passen.
Daarbij behoort bijvoorbeeld het achtergrondbeeld, de screen saver, de active desktop (
web) evenals meer gespecialiseerde instellingen van uw beeldscherm en uw grafische
kaart. Het programma kan als volgt worden opgestart:
Rechter muisklik op het windows bureaublad (desktop) en linker muisklik op
Persoonlijke instellingen.
of
Via Start Configuratiescherm Persoonlijke instellingen voor vormgeving
en geluiden door te dubbelklikken met de linkermuisknop.
U kunt uit verschillende modi kiezen:
Persoonlijke instellingen
Beeldscherm
Bureaubladgadgets
Taakbalk en menu Start
Toegankelijkheidscentrum
Mapopties
Lettertypen
Veiligheid Bediening
Componenten
Hulp Appendix
Het beeldscherm
35
Page 47

Externe monitor aansluiten
Het Notebook beschikt over een Display Port (14) voor een externe monitor.
1. Sluit uw notebook af zoals voorgeschreven.
2. Sluit de signaalstekker van een externe monitor aan op de Display Port van de
computer (14) of gebruik een optioneel beschikbare adapter (Display Port naar
VGA).
Daarnaast kunt u ook de digitale HDMI-aansluiting (High Definiton Multimedia
Interface) (15) gebruiken om video- en audiosignalen te over te brengen.
3. Verbind de externe monitor met het net en zet hem aan.
4. Schakel nu uw notebook in.
36
Het beeldscherm
Page 48

Nadat de notebook opgestart is wordt het externe beeldscherm onderzocht. U heeft
meerdere mogelijkheden ter beschikking. Die roept u als volgt op:
1. Rechter muisklik op het display.
2. Kies in het keuzevenster de optie beeldschermresolutie.
Veiligheid Bediening
Componenten
3. Onder „Meerdere schermen“ kunt U uit verschillende modi kiezen:
Deze beeldschermen uitbreiden
Deze beeldschermen dupliceren
Het bureaublad alleen weergeven op 1
Het bureaublad alleen weergeven op 2
Het beeldscherm
Hulp Appendix
37
Page 49

Bureaublad dupliceren
Bij deze modus wordt het scherm van de notebook op de externe monitor dupliceren.
Opmerking
Bij deze modus moet op beide toestellen dezelfde resolutie zijn ingesteld.
Bureaublad uitbreiden
Bij deze modus wordt op de tweede (externe) monitor een leeg bureaublad getoond.
Vensters op het eerste scherm kunnen naar het tweede scherm worden verschoven en
andersom.
De schermresolutie en de kleurkwaliteit van de individuele schermen kunnen apart
worden ingesteld via Start Configuratiescherm Persoonlijke instellingen voor
vormgeving en geluiden.
Het bureaublad alleen op 1 weergeven
De desktop wordt op hoofdmonitor 1 aangeduid.
Het bureaublad alleen op 2 weergeven
De desktop wordt nu op de tweede (externe) hoofdmonitor aangeduid.
38
Het beeldscherm
Page 50

Gegevensinvoer
Toetsenbord
Door de dubbele functie van bepaalde toetsen beschikt u over dezelfde functieomvang als
op een normaal Windows toetsenbord. Bepaalde functies worden ingevoerd met behulp
van de voor de Notebook typische Fn-toets.
Toetsencombinaties, specifiek voor de Notebook
Combinatie Beschrijving
Fn + F2 Functie van het energiebeheer
Deze toetsencombinatie is standaard op Sluimerstand ingesteld.
U kunt deze toets aan uw eigen behoeften aanpassen via
Persoonlijke instellingen Schermbeveiliging
Energiebeheer.
Fn + F3 Beeldschermweergave
Wisselt de beeldschermweergave tussen LCD, externe monitor en
gelijktijdige weergave.
Fn + F4 Achtergrondverlichting
Schakelt de achtergrondverlichting uit om energie te besparen De
verlichting wordt inge-schakeld door op een willekeurige toets te
drukken.
Fn + F5 Geluid uitschakelen
Schakelt de luidsprekers in/uit.
Fn + F6
Touchpad
Schakelt het touchpad in/uit.
Veiligheid Bediening
Componenten
Hulp Appendix
Gegevensinvoer
39
Page 51

Fn + F7
Fn + F9
Fn +
Fn +
Fn + Helderder
Fn + Donkerder
WLAN
Activeert of deactiveert de Wireless LAN-functie.
Webcam
Schakelt de webcam in/uit.
Luider
Verhoogt het volume van de geluidsweergave.
Zachter
Vermindert het volume van de geluidsweergave.
Verhoogt de schermhelderheid.
Vermindert de schermhelderheid.
Muisveld (Touchpad)
De muispijl volgt de richting die op het touchpad wordt aangegeven door uw vinger of
duim in die richting te bewegen.
Opgelet!
Gebruik geen balpen of andere voorwerpen, omdat dit tot een defect van
het touchpad kan leiden.
Onder het touchpad bevindt zich de linker en rechter muisknop, die als bij een gewone
muis kunnen worden gebruikt.
U kunt echter ook rechtstreeks met het touchpad klikken of dubbelklikken door een - of
tweemaal op het oppervlak van het touchpad te tikken.
In het configuratiescherm van Windows
instellingen die uw dagelijks werk vergemakkelijken.
40
®
vindt u onder de optie „Muis“ veel handige
Muisveld (Touchpad)
Page 52

Besturing van het touchpad met twee vingers
Uw touchpad ondersteunt de besturing met twee vingers, waardoor bij sommige
toepassingen bepaalde commando‘s kunnen worden uitgevoerd.
Deze commando’s kunnen met de touchpad worden uitgevoerd:
Afbeelding Commando Functie
Uit een object uitzoomen /
vergroten / verkleinen
Draaien Object tegen de klok in draaien
in een object inzoomen
Veiligheid Bediening
Van links naar rechts glijden /
van rechts naar links glijden
scrollen
Vooruit / Achteruit
Scrollfunctie. Deze functie wordt bij
de meeste applicaties gebruikt om
over het scherm te scrollen zonder dat
de cursor dient te worden bewogen.
Componenten
Hulp Appendix
Muisveld (Touchpad)
41
Page 53

De harde schijf
De harde schijf is uw hoofdopslagmedium met grote opslagcapaciteit en snelle
gegevensoverdracht ineen.
*
Met uw Notebook hebt u een OEM- versie
gekocht, dat complete prestatievermogen van uw PC vol ondersteunt.
Wij hebben de harde schijf van uw Notebook reeds zo geconfigureerd, zodat u er normaal
gesproken optimaal ermee kunt werken, zonder dat u zelf iets hoeft te installeren. Het
Besturingssysteem Windows
van de harde schijf in, daarom staat niet de complete capaciteit van de harde schijf ter
beschikking. Dit verklaart mogelijke verschillen tussen BIOS- informatie en
Besturingssysteeminformatie. Op de harde schijf bevindt zich het besturingssysteem van
de Notebook, verdere toepassingsprogramma´s en veiligheidsbestanden, zodat de volle
capaciteit reeds verlaagd is.
Op de eerste partitie (C:\) bevinden zich het besturingssysteem, de toepassingsprogramma´s en de documenten en instellingen van de ingerichte gebruikers.
De tweede partitie (D:\) dient ter beveiliging van informatie en bevat extra
stuurprogramma´s (D: \Driver) en software (D: \Tools) voor uw notebook.
Opgelet!
Bovendien vindt u in nog twee andere, niet-overschrijfbare partities de
startbestanden voor systeemherstel ( p. 80), evenals de
installatiebestanden van Windows® 7. Deze partities zijn niet zichtbaar en
mogen niet worden gewist.
®
neemt een gedeelte van de capaciteit voor de administratie
van het besturingssysteem Microsoft Windows®
*
Original Equipment Manufacturer / van de fabrikant aangekochte programmaversies, die meestal in
combinatie met volledige producten worden verkocht.
42
De harde schijf
Page 54

Belangrijke Mappen
Hieronder hebben wij de belangrijkste mappen opgenoemd en de inhoud beschreven.
Opgelet!
Wis of wijzig deze directories of de inhoud ervan niet aangezien gegevens
daardoor verloren zouden kunnen gaan of de systeemfunctionaliteit in
gevaar zou kunnen komen.
C:\ In de hoofdmap van station C: bevinden zich belangrijke, voor de start
van Windows noodzakelijke bestanden. In de kooptoestand zijn deze
bestanden uit veiligheidsredenen niet te zien.
C:\Program Files Zoals de naam al doet vermoeden, installeren programma´s in deze
mappen de bij toepassingen behorende bestanden.
C:\Windows De hoofdmap van Windows. Hier slaat het besturingssysteem zijn
bestanden op.
D:\Driver In deze map vind u het voor uw PC noodzakelijke stuurprogramma´s
(reeds geïnstalleerd).
D:\Tools Hier vind u extra programma´s en verdere documentatie voor uw
notebook.
Veiligheid Bediening
Componenten
De harde schijf
Hulp Appendix
43
Page 55

Een tweede harde schijf plaatsen
Opmerking
Bij de levering is de houder voor de tweede harde schijf leeg.
Lees voordat u de harde schijf plaatst de veiligheidsvoorschriften in deze
gebruiksaanwijzing alsook de richtlijnen betreffende de tweede harde schijf.
Om een tweede harde schijf te installeren, gaat u als volgt te werk:
1. Schakel de notebook uit en klap hem vervolgens dicht. Draai daarna de notebook
om.
2
3
2. Verwijder het klepje (1) van de hardeschijfhouder door de schroef (2) los te draaien
en het klepje van de hardeschijfhouder met een schroevendraaier op te heffen (3)
en te verwijderen.
3. Draai de twee schroeven los waarmee de houder is bevestigd en verwijder de
hardeschijfhouder.
4. Schuif de harde schijf met de contacten naar voor gericht in de houder. Let erop dat
het opschrift op de harde schijf zich aan de bovenkant bevindt.
5. Bevestig de harde schijf en de houder met behulp van de schroef die zich in het
klepje (1) van de hardeschijfhouder bevindt.
44
1
De harde schijf
Page 56

6. Schroef het klepje van de hardeschijfhouder opnieuw vast.
Opgelet!
Plaats steeds het klepje op de hardeschijfhouder voordat u de notebook
gebruikt.
7. Schakel nu uw notebook in.
8. De tweede harde schijf wordt door het besturingssysteem erkend en geïnstalleerd.
Opmerking
De hardware van de notebook ondersteunt geen RAID-functie (systeem
waarbij afzonderlijke harde schijven aan elkaar worden gekoppeld).
Veiligheid Bediening
Componenten
De harde schijf
Hulp Appendix
45
Page 57

Het optische station
CD/DVD invoeren
Anders dan bij CD-ROMs in een PC gebruikt de Notebook een klem om de CD vast te
houden.
Als u een CD invoert, moet u erop letten dat deze precies op de klem wordt gedrukt.
Opmerking
Kleef geen beschermfolies of andere etiketten op de disc. Gebruik geen
vervormde of beschadigde discs teneinde uw drive niet te beschadigen.
Opgelet!
Gebruik geen gekraste, gebarsten, vuile discs of discs van slechte kwaliteit.
Door de hoge snelheden van de drive kunnen deze breken en uw gegevens
vernietigen alsook uw toestel beschadigen. Controleer de discs nauwgezet
vooraleer ze in het toestel te plaatsen. Indien er schade of vuil te bespeuren
is, mag u deze niet gebruiken . Schade die door defecte media ontstaan,
vallen niet onder de garantie en worden niet gratis hersteld.
Opgelet!
Als de CD niet correct op de klem wordt geplaatst, kan deze bij het sluiten
van de schijflade beschadigen.
46
Het optische station
Page 58

1. Druk op de ejecttoets (24) aan het CDstation om de lade te openen.
2. Trek de lade er voorzichtig helemaal uit.
3. Neem de CD uit zijn hoes, indien
mogelijk zonder de onbedrukte zijde
aan te raken (gegevens).
4. Leg de disk met de tekst naar boven op
de lade en druk hem voorzichtig naar
beneden, zodat de disk vlak op de lade
ligt en hoorbaar in de CD-klem
ineensluit.
5. Controleer of de CD vrij kan draaien en schuif de lade voorzichtig terug in het CDROM-station.
In de uitleveringstoestand is aan uw optische drive de letter „E“ toegewezen. Met
Windows Verkenner (Computer) kunt u gemakkelijk gegevens van uw schijf
ophalen. U start het hulpprogramma Computer via de link op het bureaublad of
door gelijktijdig de Windows-toets en de toets „E“ in te drukken. De WindowsVerkenner opent u via Start Alle programma’s Bureau-accessoires.
Bij het ophalen van gegevens van dvd-video’s (resp. Audio –en videobestanden op
traditionele gegevens-cd’s) wordt automatisch de voorgedefinieerde
mediaweergave gebruikt.
6. Om een disk te verwijderen, drukt u de ejecttoets.
Veiligheid Bediening
Componenten
Hulp Appendix
Opgelet!
Zolang het Notebook informatie van het CD-ROM-station leest, probeer dan
niet de CD uit het station te halen.
Het optische station
47
Page 59

Handmatig verwijderen van een geblokkeerde disc’s
Als de lade niet automatisch meer kan worden geopend, kan ze manueel worden
geopend, voor zover uw toestel een “nooduitgang” (25) heeft.
1. Beëindig Windows en schakel de computer uit.
2. Steek een lang en scherp voorwerp (bvb. een opengebogen paperclip) zover in de
nooduitgang tot u een weerstand voelt. Door een lichte druk opent u nu de lade.
3. Neem de CD eruit en start de computer opnieuw op.
Discs afspelen en uitlezen
Uw PC is in staat om van elk mogelijk station audio-CD’s, DVD-speelfilms of data-CD’s / DVD’s weer te geven.
Zodra een disk is ingebracht, opent er zich een keuzedialoog met verschillende opties
i.v.m. weergave.
Voor het geval dat de keuzedialoog niet verschijnt, kunt u altijd via de Windows
Verkenner of Computer het optische station benaderen.
48
Het optische station
Page 60

Regionale Weergave Informatie bij DVD
DVD films zijn gecodeerd met MPEG2-video, digitale AC3 audio informatie en
ontsleuteling van CSS-beschermde inhoud. CSS (soms ook Copy Guard genoemd)is de
benaming van een informatie-beschermingprogramma, die door de filmindustrie als
maatregel tegen illegale kopieën opgenomen is. Onder de vele reglementeringen die voor
CSS- Licentienemers zijn is een van de belangrijkste de weergavebeperking bij die
landspecifieke inhoud. Om geografische film releases per regio mogelijk te maken, worden
DVD- titels voor bepaalde regio’s vrijgegeven middels regiocode’s. Copyright- wetten
verlangen, dat iedere DVD-Film op een bepaalde regio beperkt wordt (meestal de regio
waarin deze verkocht wordt). Weliswaar kunnen DVD- filmversies in meerdere regio´s
gepubliceerd worden, maar de CSS- regels verlangen, dat ieder CSS-decoderingssysteem
alleen voor een regio inzetbaar mag is.
Opmerking
De regiocode kan via de software tot 5 keer toe gewijzigd worden. Hierna is
de regiocode niet meer te wijzigen! De laatst gekozen regiocode is dan
geldig. Indien u de regiocode toch weer wilt wijzigen kan dit alleen nog
fabrieksmatig. De kosten voor verzending en herstel komen volledig voor
rekening van de opdrachtgever.
Veiligheid Bediening
Componenten
Het optische station
Hulp Appendix
49
Page 61

Geluidskaart
Uw Notebook heeft een geïntegreerde stereo geluidskaart met 16-bits en ruime
klankeffecten (3D). De geluidskaart is compatibel met de industrienorm Sound Blaster en
Microsoft Sound System Version 2.0. Dit garandeert een optimale ondersteuning voor alle
gebruikelijke programma’s en spelletjes. U kunt het volume instellen met de
desbetreffende schuifbalken. Als u het basisvolume wilt wijzigen, klikt u op het
luidsprekersymbool op uw taakbalk.
U klikt op Mixer, om het mengpaneel voor het geluidsvolume te openen.
Met behulp van de toetsencombinaties Fn + en Fn + heeft u ook nog eens de
mogelijkheid om de geluidssterkte te regelen.
50
Geluidskaart
Page 62

Externe audioverbindingen
Uw Notebook beschikt over luidsprekers. De aansluiting aan een hifi-installatie via de
geluidsuitgang verhoogt de klankkwaliteit aanzienlijk. Dankzij het gebruik van de externe
aansluitingen is het heel goed mogelijk uw notebook met externe apparaten te verbinden.
Als een toestel langdurig met hoge geluidsterkte via
een hoofdtelefoon wordt gebruikt, dan kan dat schade
aan het gehoor van de luisteraar berokkenen.
Veiligheid Bediening
Componenten
Geluidskaart
51
Hulp Appendix
Page 63

Microfoon
(19)
Om op te nemen via een externe microfoon.
Voor de geluidsweergave met een extern ste-
reosysteem voor ext. Center/ Subwoofer.
Voor de geluidsuitvoer naar een externe versterker
Digitale
audio-uitgang
(S/P-DIF optisch)
(20)
via een optische kabel (afzonderlijk verkrijgbaar in
de vakhandel).
Voor de geluidsweergave via externe
stereoapparaten zoals luidsprekers (actief) of
koptelefoon.
Line In
(21)
Voor de opname van een externe geluidsbron.
Voor de geluidsweergave met een extern
stereosysteem voor luidsprekers achteraan.
De externe audioverbindingen kunnen zo geconfigureerd worden dat ze op een 5.1
stereosysteem aangesloten kunnen worden. Via de meegeleverde software kunt u de
nodige instellingen doen:
1. Klik op het symbool dat u in de taakbalk vindt:
U roept hierdoor het
hulpprogramma voor de
audioconfiguratie op, waarmee
u omvangrijke instellingen kunt
uitvoeren.
Hier stelt u eveneens in, welke
luidsprekerconfiguratie u wilt
gebruiken voor het
omgevingsveld.
U kunt uit de volgende configuratiemodi kiezen:
Stereo*
5.1 luidsprekers
*
Bij de levering bevindt uw notebook zich in de stereo modus.
52
Geluidskaart
Page 64

Dolby® Home Theater®
Geniet van een overweldigend homecinema-gevoel met Surround-Sound.
Zorgt voor een overweldigende, persoonlijke luisterbelevenis met Surround-Sound.
Een combinatie van technologieën, zodat u een ruimtelijke geluidservaring krijgt
met elk willekeurig paar luidsprekers of een koptelefoon.
Kan door middel van één enkel digitale kabel moeiteloos aan homecinema-
installaties worden aangesloten.
Veiligheid Bediening
Componenten
Geluidskaart
Hulp Appendix
53
Page 65

Netwerkgebruik
Wat is een netwerk?
Men spreekt over een netwerk, als meerdere PCs met elkaar zijn verbonden. Op deze
manier kunnen de PC- gebruikers informatie en bestanden van PC naar PC zenden en
onderling hun lokale bronnen (printer en stations) delen.
Hier een paar voorbeelden uit de praktijk:
Op een kantoor worden mededelingen via E-mail verstuurd en afspraken worden
centraal opgeslagen.
Meerdere PC-gebruikers gebruiken gezamenlijk een printer in het netwerk en slaan
hun informatie op een centrale computer op (server).
Twee of meer PC´s worden met elkaar verbonden, om netwerk spelletjes te spelen
of informatie te delen.
Fast Ethernet Netwerkaansluiting
Als uw PC is uitgerust met een Fast Ethernet-Netwerk-aansluiting, dan kunt u deze aan een
netwerk aansluiten. De volgende verklaringen hebben betrekking op notebooks met een
netwerkaansluiting.
Sluit één uiteinde met de RJ45-aansluiting (westernstekker) aan op de netwerkinterface
van uw Notebook (13) en het andere uiteinde op een andere PC of Hub/Switch.
Noch meer verklaringen voor het netwerk vindt u in het Windows
54
Netwerkgebruik
®
-Help in het Start-Menu.
Page 66

Wireless LAN (Draadloos-Netwerk)
Wireless LAN is een optionele uitrusting. Deze functie biedt u de mogelijkheid om
draadloos een netwerkverbinding naar een geschikt draadloos toegangspunt op te
bouwen. Gelieve voor het activeren de betreffende vereisten te lezen die zich op de
volgende pagina bevinden.
De Wireless LAN functie kan worden geactiveert of of deactiveert met de toetsencombinatie Fn+F7.
Veiligheid Bediening
Componenten
Opgelet!
Gebruik de WLAN-functie niet op plaatsen (Bv.: ziekenhuizen, vliegtuig enz.)
waar zich apparaten bevinden waarvan de werking kan worden beïnvloed
door radiostralen. Schakel het apparaat enkel in wanneer er zekerheid over
bestaat dat er geen storing van/met andere apparaten mogelijk is.
Netwerkgebruik
Hulp Appendix
55
Page 67

Voorwaarden
Als toegangspunt kan men een zogenaamd Access Point gebruiken. Een Access Point is
een draadloos transfertoestel, dat met uw notebook communiceert en de toegang naar
het aangesloten netwerk stuurt.
LAN Access Points vindt men dikwijls in grote kantoren, luchthavens, stations,
universiteiten of internet-cafés. Ze bieden toegang tot eigen diensten en netwerken of het
internet.
Meestal worden toegangsrechten gevraagd, waar overigens doorgaans voor betaald
moet worden. Vaak vindt men ook Access Points met geïntegreerd DSL-modem. Deze
zogenaamde routers bouwen de verbinding op tussen de aanwezige DSLinternetaansluiting en het Wireless LAN.
Ook zonder Access Point kan er een verbinding worden gemaakt met een ander
eindtoestel met Wireless LAN-functionaliteit. Hier is het echter zo, dat het netwerk zonder
router zich beperkt tot de direct verbonden toestellen.
De draadloze netwerkverbinding werkt volgens de standaard IEEE 802.11n (compatibel
volgens de standaard IEEE 802.11b/g).
Indien bij de transfer een encryptie wordt gebruikt, moet deze bij alle toestellen volgens
dezelfde handelswijze gebeuren. De encryptie is een manier om het netwerk voor toegang
door onbevoegden te beschermen.
De maximale overdrachtssnelheid kan verschillen afhankelijk van de afstand en belasting
van het accesspoint.
56
Netwerkgebruik
Page 68

Probleemoplossing in het Netwerk
Waarom worden in de netwerkomgeving de gedeelde bestanden niet
getoond?
De netwerkomgeving is tijd vertraagd. Controleer de gedeelde
mappen, indien u naar de desbetreffende Computernamen
zoekt.
Waarom krijg ik een foutmelding als ik op de netwerkomgeving klik?
De Computernaam moet uniek in het netwerk zijn en mag niet
precies zo heten als de Werkgroep.
Het lijkt erop dat als of de netwerkkaarten niet kunnen communiceren.
Waaraan kan dit liggen?
Misschien werkt een van de gebruikte netwerkkaarten met een
andere snelheid (bijv. 10 in plaats van 100 Mbit/s) en is uw
netwerk-PC is niet in staat dit te herkennen. Stel zo nodig, de
compatible snelheid in het netwerk stuurprogramma in.
Mochten twee PC´s rechtstreeks met elkaar verbonden worden,
heeft u een Cross-Link Kabel nodig, anders gebruikt u gewoon
een Patch kabel.
Controller ook de Protocollen en de configuratie.
De gegevensoverdracht geeft fouten of is zeer langzaam. Waaraan kan
dat liggen?
U hebt misschien de verkeerde kabel (UTP / CAT3 of lager) of de
kabel ligt in de buurt van een stroomkabel of een andere
storingsbron.
Veiligheid Bediening
Componenten
Netwerkgebruik
Hulp Appendix
57
Page 69

De multimedia kaartlezer
Uw kaartlezer ondersteunt de volgende formaten:
MMC (MultiMediaCard)
SD (Secure Digital)
Memory Stick/Memory Stick Pro
Gelieve, bij het inbrengen van de kaarten, erop te letten dat de contacten, zoals hieronder
wordt beschreven, in de juiste richting wijzen. Een kaart verkeerd plaatsen kan de adapter
en/of de kaart beschadigen.
Kaarttype Verbindingscontacten
SD (Secure Digital)
MMC (MultiMediaCard)
Memory Stick
Memory Stick Pro
Geheugenkaart inbrengen
Schuif de kaart tot aan de aanslag naar binnen.
Wijzen naar beneden
Wijzen naar beneden
Wijzen naar beneden
Wijzen naar beneden
58
De multimedia kaartlezer
Page 70

Express kaart
Uw notebook ondersteunt de Express card standaard. In de vakhandel zijn er zogenaamde
ExpressCard/34 en ExpressCard/54 apparaten te verkrijgen.
Express kaart installeren
Opmerking
Gelieve voordat u met de installatie begint in elk geval de handleiding van
het product door te nemen. Verwijder vóór de installatie de dummy kaart uit
de opening. Breng ze opnieuw in, om de contacten te beschermen tegen
vuil als u geen kaart gebruikt.
Veiligheid Bediening
Componenten
Express kaart verwijderen
Gelieve de volgende raadgevingen op te volgen voordat u de Express kaart verwijdert:
U beëindigt het programma waarvoor u de kaart heeft toegepast.
Om de hardware veilig te verwijderen, klikt u met de linker muistoets op het
symbool
Om de kaart te verwijderen drukt u de kaart, waardoor u de beveiliging opheft. U trekt dan
de kaart uit de sleuf en bergt ze op een correcte manier op.
in de takenlijst. Vervolgens kiest u de kaart uit en klikt u op beëindigen.
Express kaart
59
Hulp Appendix
Page 71

De Webcam
Met de ingebouwde webcam kunt u verschillende chat-programma’s gebruiken zoals
Skype of toepassingen zoals YouCam of Cyberlink. Met YouCam laat u vrienden, familie,
maar ook anderen delen in het plezier van een groot aantal gekke gadgets, emotion
stamps, gave scene effecten, nieuwe personages, speciale opname thema’s en talloze
effecten.
Om de webcam te activeren, drukt u op de toetsencombinatie Fn + F9.
Universal Serial Bus-Aansluiting
De Universal Serial Bus (USB 1.1 en USB 2.0) is een standaard om invoertoestellen,
scanners en ander randapparatuur aan te sluiten. Op de USB kunnen tot 127 toestellen via
één enkele kabel worden aangesloten.
De USB 3.0-aansluiting is volledig backwards compatibel met USB 2.0 en 1.1.
Uw Notebook beschikt over 1 USB 3.0 poort (16) en 3 USB 2.0 poort (22).
Opmerking
Indien mogelijk sluit u uw apparaten steeds aan de aansluiting aan, waaraan
ze werden geïnstalleerd. Anders krijgt u een nieuwe ID en is een bijkomende
installatie van de drivers nodig.
60
De Webcam
Page 72

Notebook beveiligen
Tegen toegang door onbevoegden stelt uw nieuwe notebook soft- en hardwaretoepassingen ter beschikking.
Opstartwachtwoord
U kunt uw Notebook met een opstartwachtwoord tegen onbevoegd gebruik beschermen.
Bij het aanzetten van het notebook verschijnt dan een verzoek het wachtwoord in te typen
op het scherm. Het wachtwoord word in het BIOS opgeslagen.
Opgelet!
Bewaar uw wachtwoord op een veilige plek. Als u uw wachtwoord bent
vergeten, heeft u geen mogelijkheid dit te wissen. Neem dan a.u.b. contact
met uw klantenservice op.
U kunt ook de beveiligingsinstelling van Windows gebruiken, om uw gegevens tegen
onbevoegden te beschermen. Zie verdere aanwijzingen in hoofdstuk „Bestands-en
systeemveiligheid“ vanaf pagina 79.
Gebruik van een veiligheidsslot
Met een zogenaamd Kensington veiligheidsslot kunt u uw Notebook tegen diefstal
beschermen. In de computerhandel vind u dit veiligheidsslot met kabel als toebehoor.
Om het veiligheidsslot aan te brengen, draait u de kabel om een stationair voorwerp. Steek
het slot in de Kensingtonfitting en draai de sleutel, om het af te sluiten. Bewaar de sleutel
op een veilige plek.
Veiligheid Bediening
Componenten
Hulp Appendix
Notebook beveiligen
61
Page 73

Software
Dit gedeelte van de handleiding houdt zich bezig met de thema software. Daarbij maken
wij een onderscheid tussen het besturingssysteem, de software (de
toepassingsprogramma‘s), de Windows-activering, de BIOS evenals het meegeleverde
veiligheidspakket BullGuard.
Windows® 7 leren kennen
Met Windows® 7 stelt Microsoft het nieuwe besturingssysteem en de opvolger van Vista®
voor. Windows® 7 bevat een reeks innovatieve functies en nieuwe technologieën,
waarmee uw notebook snel en betrouwbaar werkt en nog eenvoudig te bedienen is ook.
Windows® 7 - Nieuwigheden
Verbeterde taakbalk
Vanaf op de taakbalk onderaan het beeldscherm kunt u programma’s starten en tussen
reeds opgestarte programma’s switchen. Onder Windows® 7 kunt u elk programma in de
taakbalk zetten, zodat u het steeds met één enkele muisklik kunt openen. Bovendien kunt
u de symbolen op de taakbalk ook opnieuw organiseren, door er gewoon op te klikken en
ze naar de gewenste positie te slepen. De vormgeving van de symbolen werd ook een stuk
groter, zodat ze makkelijker te bedienen zijn. Beweeg de muisaanwijzer over de symbolen
en er worden miniaturen van elk bestand of elk venster getoond dat in dit programma
geopend is. Wanneer u met de muis over de miniatuur beweegt, wordt een full screen
preview van het desbetreffende venster getoond. Wanneer u de muisaanwijzer weg van
de miniatuur beweegt, wordt ook het full screen gesloten.
Spronglijsten
Spronglijsten bieden een praktische mogelijkheid om bestanden te openen, die u de
afgelopen tijd heeft bewerkt. Voor het aangeven van de bestanden die u de afgelopen tijd
heeft gebruikt, klikt u gewoon met de rechtermuisknop op het toepassingssymbool op de
taakbalk. Wanneer u dus met de rechtermuisknop op het Word-symbool klikt, worden de
Word-documenten getoond die u de afgelopen tijd heeft gebruikt. Bovendien kunt u ook
andere bestanden, die u snel bij de hand wil hebben, eenvoudig in de spronglijst zetten,
opdat ze altijd zouden worden getoond. Op die manier hebt u met slechts enkele
muiskliks toegang tot de bestanden die u vaker gebruikt.
De spronglijsten van enkele programma’s zoals Windows® Media Player kunnen vooraf
met vaak gebruikte commando‘s worden gevuld. Zo ziet u in de spronglijst voor
Windows® Media Player bijvoorbeeld opties voor het afspelen van alle muziek of voor het
opnieuw openen van de laatste weergavelijst.
In de spronglijst voor Internet Explorer worden de vaak en laatst bezochte websites
aangegeven. Bij enkele programma’s kunt u hiermee zelfs snel toegang hebben tot
62
Software
Page 74

bepaalde commando’s, die in het verleden enkel vanuit het programma zelf konden
worden opgeroepen, zoals het commando om een nieuw e-mailbericht op te stellen.
Verbeterde Desktop
Windows® 7 vereenvoudigt het werken met vensters op de desktop. U beschikt daarmee
over meer intuïtieve mogelijkheden voor openen en sluiten, voor het wijzigen van de
grootte en voor het sorteren.
Met Windows® 7 wordt het afhandelen van dagelijkse taken nog eenvoudiger. Met de
inschakelfunctie ("Snaps") wordt het bijvoorbeeld makkelijker dan ooit, om twee
geopende vensters te vergelijken. U moet de grootte van de geopende vensters voor het
vergelijken niet manueel aanpassen. Sleep het venster gewoon met de muis naar een van
de zijranden van het beeldscherm, en het vult het halve beeldscherm.
Sluit de vensters aan beide zijden in elkaar en het is eenvoudiger dan ooit om de vensters
te vergelijken.
Wanneer u alle desktop-minitoepassingen wilt tonen, beweegt u dan gewoon met de
muis in de rechterbenedenhoek van de desktop. Daarmee worden alle geopende vensters
transparant, zodat de desktop en de minitoepassingen die zich erop bevinden onmiddellijk
zichtbaar worden.
Klik op de titelbalk van het venster, "schud" ermee, en alle andere geopende vensters
worden als symbool op de taakbalk aangeduid. "Schud" het venster nog een keer en de
andere vensters worden weer aangeduid.
Beter beheer van de toestellen
Met Windows® 7 kunt u alle toestellen via de centrale functie "Apparaten en printers"
aansluiten, beheren en gebruiken.
Alle toestellen worden op een centrale plaats aangeduid.
Met de nieuwe Device Stage-technologie gaat Windows® 7 bij het beheer van toestellen
evenwel nog een stapje verder. Device Stage helpt u bij het gebruik van alle compatibele
toestellen, die op de computer aangesloten zijn. Dankzij Device Stage kunt u nu in een
enkel venster de toestelstatus aanduiden en vaak gebruikte commando’s uitvoeren. Hier
vindt u zelfs foto’s van toestellen, zodat u heel eenvoudig kunt zien welke toestellen er
aangesloten zijn. De fabrikanten van de toestellen kunnen Device Stage zelfs aanpassen.
Wanneer de fabrikant bijvoorbeeld voor uw camera een aangepaste versie van Device
Stage ter beschikking stelt, kunt u vermeldingen zoals het aantal foto’s op de camera zien
en krijgt u links in verband met nuttige informatie voor wanneer u de camera op de
notebook aansluit.
Veiligheid Bediening
Componenten
Hulp Appendix
Software
63
Page 75

Thuisgroep
Met thuisgroepen, een nieuwe functie van Windows® 7, wordt het aansluiten van
thuiscomputers kinderspel. Een thuisnetwerk wordt automatisch ingesteld, wanneer u de
eerste pc onder Windows® 7 met het thuisnetwerk verbindt. Het toevoegen van meer pc’s
met Windows® 7 aan het thuisnetwerk is dan snel gebeurd. U kunt exact aangeven wat op
elke pc voor alle andere pc’s in het thuisnetwerk moet worden vrijgegeven. Aansluitend is
het gemeenschappelijke gebruik van bestanden op verschillende homecomputers – en op
vele andere toestellen – net zo eenvoudig, als zouden alle bestanden zich op één enkele
harde schijf bevinden. Op deze manier kunt u digitale foto’s op de computer in uw
werkkamer opslaan en ze dan in een andere ruimte op uw laptop bekijken. Ook de printer
in uw werkkamer wordt dan automatisch voor alle pc’s in huis vrijgegeven, als hij zich in
het thuisnetwerk bevindt.
Windows® 7 - Help en ondersteuning
Hier vindt u een uitgebreide verzameling van
handleidingen, hulpjes en voorstellen voor de
probleemoplossing.
Deze hulp bespreekt het gehele spectrum van het
Windows-Besturingssysteem.
Deze is voor beginners als ook voor professionals
aangeraden. De in thema´s opgedeelde informatie
kan worden afgedrukt of kan digitaal worden
doorgenomen. Zo start U:
1. Klik op Start
2. Kies nu Help en ondersteuning
64
Software
Page 76

Windows® 7 - Introductie
Verneem alles, wat u moet weten over het installeren van de notebook.
Veiligheid Bediening
Componenten
Introductie is in vele kleine thema’s onderverdeeld, om de gebruiker de mogelijkheid te
bieden, de inhoud optimaal op zijn kennis af te stemmen. Hierna enige links:
Informatie over nieuwe onderdelen in Windows®7 online weergeven
Windows aan persoonlijke voorkeur aanpassen
Bestanden en instellingen van een andere computer overzetten
Een thuisgroep gebruiken om te delen met andere computers thuis
Meldingen over wijzgingen op uw computer instellen
Een back-up van uw bestanden maken
Nieuwe gebruikers aan uw computer toevoegen
De tekengrootte an de tekst op het scherm wijzigen
Software
Hulp Appendix
65
Page 77

Gebruik Introductie, om uw notebook beter te begrijpen en hem optimaal te kunnen
bedienen. Het is bedoeld als bijkomende bron van informatie voor het herkennen en
verhelpen van mogelijke problemen.
Roep Introductie als volgt op:
1. U klikt op Start
2. Uit de programmalijst kiest u
Introductie.
Windows® 7 – Gebruikersaccountbeheer
Het gebruikersaccountbeheer helpt, om niet geautoriseerde wijzigingen aan de notebook
te voorkomen.
Zodra u een niet geautoriseerde wijziging wilt doorvoeren, verschijnt een dialoog met de
volgende opmerking: „ Wilt u het volgende programma toestaan wijzigingen aan
deze computer aan te brengen?“.
U klikt op Doorgaan om met de actie door te gaan.
U klikt op Annuleren om de actie te annuleren.
66
Software
Page 78

Windows® 7 - Configuratiescherm
Met behulp van de systeembesturing kunt u de instellingen voor Windows wijzigen. Deze
instellingen besturen bijna alles voor de voorstelling en de manier van functioneren van
Windows, en zij laten u toe Windows in te stellen volgens uw eisen.
Veiligheid Bediening
Componenten
Wanneer u het Configuratiescherm voor het eerst opent, worden er enkel van de meest
gebruikte elementen van de systeembesturing, gegroepeerd volgens categorie,
aangeduid.
Heeft u in de categoriereeks meer informatie nodig over een element van de
systeembesturing, moet u met de muisaanwijzer over het symbool of de categorienaam
plaatsen en dan de daarin aangeduide tekst lezen.
Om een van deze elementen te openen, moet u op het desbetreffende symbool of de
desbetreffende categorie klikken.
Voor enkele van deze elementen wordt een lijst met uitvoerbare opdrachten en een keuze
van afzonderlijke systeembesturingselementen geopend.
Voor het zoeken naar de gewenste besturingselement zijn er de twee hiernavolgende
methodes:
Geef een woord of een uitdrukking op in het zoekveld.
Klik onder Beeldscherminstellingen op Grote pictogrammen of Kleine
pictogrammen, om een lijst van alle systeembesturingselementen aan te geven.
Software
67
Hulp Appendix
Page 79

Windows Media Center
Windows Media Center is het platform voor uw individuele home-entertainment in
Windows® 7. Met Windows Media Center kunt u televisie kijken, televisie-uitzendingen
opnemen, dvd’s en muziek afspelen, foto’s bekijken en nog veel meer- met een
afstandsbediening of met een muisklik.
Opmerking
De mate waarin de functies worden ondersteund, hangt af van de hardwareuitrusting van de notebook. Zo is voor de functie TV een TV-tuner vereist.
En zo start u uw individuele home-entertainment op:
1. Zet de notebook aan.
2. Klik op Start
3. Klik op
Hierna volgt een overzicht van de functies van Windows Media Center:
Hoofdmenu Submenu
Tv + films Opnames
Onlinemedia Programma‘s
.
Windows Media Center.
Bij gebruik van een tuner kunt uitzendingen opnemen. Via dit
menu-item kunt u de opgenomen uitzendingen weergeven,
wissen of op externe media branden.
Dvd weergeven
Via dit item speelt u dvd’s af.
Tv instellen
Configureer via dit item het tv-signaal
Deze programmabibliotheek biedt een oplijsting van verschillende
onlinemedia. Via onlinemedia roept u een inhoud op via internetuit de onlinevideotheek via nieuwsportalen tot de muziekshop.
Voorwaarde om deze functie te gebruiken is dat u een
internetverbinding heeft.
68
Software
Page 80

Hoofdmenu Submenu
Taken Instellingen
Pas hier het Windows Media Center aan uw eisen en behoeften
aan. Hier kunt u bijvoorbeeld de kinderbeveiligingsinstellingen
uitvoeren.
Afsluiten
Zo beëindigt u niet alleen Windows Media Center, maar kunt u
tevens het gehele bestuurssysteem afsluiten. Let erop dat alle
andere toepassingen al afgesloten werden, alvorens u het systeem
afsluit.
cd/dvd branden
Roep uw brandsoftware op, om het branden op te starten
Synchroniseren
Sluit een extern toestel zoals bijvoorbeeld een MP3-speler of een
digitale camera aan, u kunt dan de gegevens op het externe
toestel met de all-in-one-pc synchroniseren.
Extender-Setup
Via dit item kunt u een Windows Media Center Extender instellen.
Via een kabelnetwerk of ook een draadloos netwerk heeft u dan
toegang tot de gegevens van uw notebook.
"Alleen media"
Via dit item schakelt u naar de ‚volledig beeld’-modus van het
Media Center om.
Foto’s en video’s Fotobibliotheek
In de fotobibliotheek bevinden zich alle foto’s die op uw all-inone-pc staan. Start hier de weergave voor een slideshow op.
Alles weergeven
Om onmiddellijk met de weergave van een diashow te starten,
kiest u "alles weeregeven".
Videobibliotheek
In de videobibliotheek bevinden zich alle video’s die op uw all-inone-pc staan.
Veiligheid Bediening
Componenten
Hulp Appendix
Software
69
Page 81

Hoofdmenu Submenu
Muziek Muziekbibliotheek
In de muziekbibliotheek bevinden zich alle muziektitels die op uw
notebook staan. Hier kunt u een welbepaald album of nummer,
dan wel een bepaald artiest weergeven.
Alles weergeven
Via dit item start u de weergave van alle bestanden op die zich in
de muziekbibliotheek bevinden.
Radio
In zoverre u over een externe radiotunerhardware beschikt, kunt u
hier de radiozenders beluisteren en beheren.
Zoeken
Via dit item kunt u gericht naar muziektitels, componisten,
vertolkers, albums enz. zoeken. De zoektocht begint van zodra u
de eerste letter heeft ingevoerd.
70
Software
Page 82

Software installatie
De meegeleverde software is reeds compleet geïnstalleerd.
Bij de installatie van programma´s of stuurprogramma´s kunnen
belangrijke bestanden overschreven en verandert worden. Om bij
eventuele problemen na de installatie op de originele bestanden te
terugvallen, raden wij aan dat u voor de installatie een back-up van de
harde schijf maken.
Volg de instructies die de softwareleverancier bij het softwarepakket heeft bijgevoegd. Als
u de CD invoert, wordt automatisch het installatiemenu gestart.
Opmerking
Mocht de automatische start niet werken, is waarschijnlijk de zogenaamde
„Autorun“-functie gedeactiveerd. Kijk in de Windows® help na, om dit te
veranderen.
Veiligheid Bediening
Componenten
Software
Hulp Appendix
71
Page 83

Voorbeeld voor een handmatige installatie zonder Autorun:
1. Klik op Start .
2. Klik op Alle programma’s.
3. U opent het programmapunt Bureau-accessoires.
4. Kies de optie
5. Voer nu de stationsletter van de CD-ROM station in, gevolgd van een dubbele punt
en de programmanaam setup in het veld “Openen” in.
1. Bevestig uw invoer met een klik op „OK“.
2. Volg de instructies van het programma.
Uitvoeren.
Verwijderen van Software
Om de geïnstalleerde software van uw PC te verwijderen, volgt u a.u.b de volgende
stappen:
1. klik op Start .
2. Klik op
3. Daarna kiest u de optie Programma’s en onderdelen.
4. Selecteer het betreffende programma, start de de-installatie en volg de instructies
op het scherm.
72
Configuratiescherm.
Software
Page 84

Windows Activering
Ter bescherming tegen softwarepiraterij heeft Microsoft de productactivering ingevoerd.
De op uw PC geïnstalleerde als ook de met de PC geleverde Windows® 7 - versie hoeft u
niet te activeren, omdat deze door ons voor uw PC is geactiveerd.
Een activering is alleen dan noodzakelijk, als u meerdere belangrijke onderdelen van de PC
uitwisselt of een niet geautoriseerd BIOS gebruikt. U kunt Windows® 7 zo vaak als u wilt
activeren, als dit noodzakelijk zou zijn. Gedetailleerde informatie vind u in het helpsysteem
en op volgende Internetpagina:
www.microsoft.com/belux/nl/piracy/mpa/default.aspx
Productactivering bij uw notebook
In enkele gevallen is het toch noodzakelijk, om Windows® 7 te activeren. Indien de
activering via Internet met een foutmelding wordt beantwoord, moeten de volgende
stappen worden uitgevoerd.
1. U kiest telefonische activering.
2. Vervolgens klikt u op Product Key veranderen. Hierop verschijnt een nieuw venster.
U geeft hier de Product Key in. U vindt deze op het certificaat van echtheid
(Certificate of Authenticity, COA), dat zich op de onderkant van uw notebook
bevindt.
3. Bevestig uw invoer en volg verder de aanwijzingen op het beeldscherm. In het
geval dat u een OEM-versie in verbinding met uw notebook heeft, deelt u dit de
Microsoft-contactpersoon mee.
Veiligheid Bediening
Componenten
Software
Hulp Appendix
73
Page 85

BIOS-setupprogramma
In het BIOS-setup (basisconfiguratie van uw systeem-hardware) heeft u veel
instelmogelijkheden voor het gebruik van uw Notebook. Zo kunt u bijvoorbeeld de functie
van de aansluitingen, de beveiligingskenmerken of het beheer van de stroomvoorziening
wijzigen.
Het Notebook is reeds in de fabriek zo ingesteld dat een optimaal functioneren wordt
gegarandeerd.
Opgelet!
Verander de instellingen alleen, als dit absoluut noodzakelijk is of als u
vertrouwd bent met de configuratiemogelijkheden.
BIOS-setup uitvoeren
U kunt het configuratieprogramma alleen even na het opstarten van het systeem
uitvoeren. Als het Notebook reeds is opgestart, schakel deze dan uit en start opnieuw op.
Druk op de F2-functietoets om de BIOS-SETUP op te starten.
74
Software
Page 86

Tips en trucs
Bedieninghulpjes
Windows – Toetsenbordbesturing
Tips voor het Toetsenbord vindt u vanaf Blz. 39.
Met ALT + TAB wisselt u het actieve venster.
Met de TAB -toets springt u naar het volgende Tekst-/invoer veld, met SHIFT + TAB
naar de vorige.
ALT + F4 sluit het actuele venster/programma.
Ctrl + F4 sluit een venster van een programma.
Hebt u geen Windows (
via Ctrl + ESC oproepen. Met de Windows -toets + M kan men alle vensters
minimaliseren. Het actuele venster wordt met ALT + SPATIE + N geminimaliseerd.
Met de ALT - toets komt u het programmamenu in door welke u met de pijltoetsen
kunt navigeren.
Met de Windows (
weer.
Instellingen van de muis veranderen
De instellingsmogelijkheden van de muis vindt u in het Configuratiescherm:
)-toetsen op het toetsenbord, kunt u het startmenu ook
)-toets + TAB schakelt u tussen de actieve vensters heen en
Veiligheid Bediening
Componenten
1. Klik op Start .
2. Klik op Configuratiescherm.
3. Open Hardware en geluiden en klik op de optie Muis.
4. Nu kunt u de muis naar uw behoeftes (knoppenconfiguratie, Dubbelklik snelheid,
Muispijl e.z.v.) aanpassen.
Tips en trucs
Hulp Appendix
75
Page 87

Hoe kan ik bestanden, Tekst of plaatjes naar een andere plek kopiëren?
Het best via het Klembord. Markeer de Tekst met de muis (sleep de muispijl met
ingedrukte linker toets over de tekst) of selecteer een foto met een enkele muis klik.
Druk Ctrl + C, om het gemarkeerde op het klembord te kopiëren. Nu ga naar de plek, waar
het gemarkeerde ingevoegd moet worden. Druk Ctrl + V, om de inhoud van het klembord
daar te plakken.
Functie Bevel
Knippen [Ctrl]+[X]
Plakken [Crtl]+[V]
Kopiëren [Ctrl]+[C]
Wissen [Del]
Systeeminstellingen en Informatie
Autostart functie van de optische driver
Wanneer u een disk inbrengt, wordt deze uitgevoerd in overeenstemming met zijn inhoud
(muziek, video enz.) Is dit niet het geval, dan kunnen er meerdere oorzaken aan de basis
liggen:
De disk heeft geen autostart-functie; de functie is gedeactiveerd, of de functie is voor dit
type gedeactiveerd.
Op volgende wijze activeert of deactiveert u in het algemeen de functie:
1. U klikt op Start
2. U klikt op
3. Dan kiest u de optie Hardware en geluiden of rechtstreeks het sub-item Cd’s
of andere media automatisch afspelen.
76
.
Configuratiescherm.
Tips en trucs
Page 88

Veiligheid Bediening Componenten
Hoofdstuk 4
Eerste Hulp
Thema Blz.
Bestand en systeemveiligheid ......................................... 77
Systeemherstel ................................................................ 80
Kooptoestand herstellen .................................................. 83
FAQ .................................................................................. 85
Klantenservice ................................................................. 86
Montage, uitrusting en herstellingen ................................ 91
Recycling en afvalverwerking .......................................... 92
Hulp
Appendix
Page 89

78
Tips en trucs
Page 90

Bestands-en systeemveiligheid
De beschreven programma´s zijn reeds in Windows verwerkt. Gedetailleerde informatie
vindt u onder weergave van de vetgeschreven trefwoorden in de Windows-Help in het
startmenu.
Back-up
Maak regelmatig Back-ups op externe media, zoals CD, DVD of een externe harde schijf.
Windows biedt u daarvoor het programma „Status en configuratie van back-up“.
Dit vindt u onder Bureau-accessoires Systeemwerkset. Maak Veiligheidsdiskettes van
uw wachtwoorden en van de systeem-configuratie.
Onderhoudsprogramma´s
Het regelmatige uitvoeren van de programma´s „Schijfdefragmentatie“ en
„Schijfopruiming “ kan foutbronnen verwijderen en de systeemprestatie verhogen. Zeer
behulpzaam is ook het Helpprogramma „Systeeminformatie“, welke u gedetailleerde
informatie over uw systeemconfiguratie geeft. Ook deze programma´s vind u in de
programmamap onder Bureau-accessoires Systeemwerkset.
Veiligheid Bediening Componenten
Bestands-en systeemveiligheid
Hulp
Appendix
79
Page 91

Systeemherstel
Windows® 7 levert een nuttige functie (Systeemherstel) die het mogelijk maakt
zogenoemde Herstelpunten op te slaan.
Het systeem onthoudt de actuele configuratie als momentopname en gaat, als het nodig
is, naar deze terug. Dit heeft het voordeel dat een mislukte installatie weer ongedaan
gemaakt kan worden.
Herstelpunten worden automatisch van het systeem gemaakt, maar kunnen ook manueel
gemaakt worden. U kunt dit zelf bepalen en configureren, hoeveel opslagruimte
maximaal daarvoor in aanmerking moet komen. Dit programma vindt u in de
programmamap onder Bureau-accessoires Systeemwerkset.
Wij raden u aan, voor de installatie van een nieuwe software of stuurprogramma een
Herstelpunt te maken. Zou uw systeem niet meer stabiel lopen, hebt u zo meestal de
mogelijkheid naar een goed werkende configuratie terug te keren, zonder dat nieuw
gemaakte documenten gewist worden. Lees in het volgende hoofdstuk welke
mogelijkheden u voor de reparatie van een corrupte installatie hebt.
Foutoplossing
Windows® 7 omvat verschillende functies, die er voor zorgen, dat de PC zowel als de
geïnstalleerde toepassingen en apparaten correct te gebruiken zijn. Deze functies helpen u
bij het oplossen van problemen, die door toevoegen, verwijderen of vervangen van
bestanden kunnen ontstaan, die voor de functionaliteit van het besturingssysteem,
toepassingen en apparaten noodzakelijk zijn. Welke herstelfunctie(s) u gebruikt, is
afhankelijk van het type van het opgetreden probleem of fout. In de Windows-help vindt u
gedetailleerde informatie hierover.
80
Systeemherstel
Page 92

Windows® Update
Windows Update is de Online uitbreiding van Windows. U gebruikt Windows Update, om
elementen zoals beveiligingsupdates, belangrijke updates, de nieuwste hulpbestanden,
driver en internetproducten via het internet te downloaden.
De website wordt regelmatig met nieuwe inhoud aangevuld, zodat u op elk gegeven
moment de meest recente updates en foutcorrecties kunt laden, om uw notebook te
beschermen. U bent op die manier verzekerd van een optimale functionaliteit.
Windows Update doorzoekt uw notebook en maakt een lijst op van individuele updates
die specifiek op de configuratie van uw notebook zijn bedacht.
Elke update, die Microsoft belangrijk acht voor de werking van het besturingssysteem, van
programma’s of hardware-componenten, wordt als "belangrijke Update" vermeld en
automatisch voor u uitgekozen om geïnstalleerd te worden.
Belangrijke updates worden ter beschikking gesteld, om gekende problemen op te lossen
en uw notebook te beschermen tegen gekende beveiligingsrisico’s.
U voert de volgende stappen uit, waardoor u de nodige updates kunt laden en uw
computer op een actuele stand kunt houden.
Opmerking
Updates uitvoeren werkt enkel via het internet. U dient er dan ook zeker van
te zijn dat uw notebook online is, als u de updates aan het laden bent.
1. U klikt op Start ..
2. U klikt op Alle programma’s.
3. U opent Windows Update.
4. U klikt op Naar updates zoeken.
5. Vervolgens klikt u op Bijvoegen, terwijl u de beschikbare updates in elke categorie
doorzoekt, om de gewenste update uit te kiezen en bij de te installeren updates te
voegen. U kunt tevens een volledige beschrijving van elk element apart lezen, als u
op de snelkoppeling Verder lezen klikt.
6. Tenslotte klikt u op Updates nakijken en installeren, nadat u alle gewenste
updates heeft uitgekozen. U klikt als laatste op Nu installeren.
Veiligheid Bediening Componenten
Hulp
Systeemherstel
Appendix
81
Page 93

Windows Update-Informatie over gegevensbeveiliging
Omdat er voor u een gepaste lijst met updates kan worden samengesteld, heeft Windows
Update bepaalde informatiegegevens nodig over elk notebook. Deze informatiegegevens
bevatten het volgende:
Versienummer van het besturingssysteem
Versienummer van Internet Explorer
Versienummers van verdere softwareprogramma’s
Plug&Play-ID van de hardwaretoestellen
Windows Update komt op voor de bescherming van uw persoonlijke gegevens en
registreert noch uw naam, adres, e-mail adres of andere vormen van persoonlijke
gegevens. De verzamelde informatie wordt enkel op het moment gebruikt, wanneer u de
website bezoekt. Deze informatie wordt ook niet opgeslagen in het geheugen.
82
Systeemherstel
Page 94

Kooptoestand herstellen
Als uw systeem ondanks de hiervoor beschreven Foutoplossingen niet meer goed
functioneert kunt u de kooptoestand herstellen.
Beperking van de systeemherstelling
Achteraf aangebrachte configuratieveranderingen (Desktop-/Internetinstelling) en
software-installaties worden niet hersteld.
Er wordt geen rekening gehouden met achteraf gebeurde stuurprogramma -
actualisatie en hardware uitbreidingen.
Opgelet!
Alle Bestanden op station C, ook die voor de bestandsopslag van de
gebruiker specifieke mappen „Documenten“, worden gewist. Maak evt.
een Back-up op station D en op externe Media.
Er wordt altijd de kooptoestand hersteld. Door u uitgevoerde installaties en configuraties
moeten evt. opnieuw plaatsvinden.
Veiligheid Bediening Componenten
Kooptoestand herstellen
Hulp
Appendix
83
Page 95

Uitvoering van de herstelling
1. Verwijder alle eventueel ingezette massa-opslagtoestellen(geheugenkaarten, usbstick, enz.).
2. Zet de notebook aan.
3. Druk bij de melding „Press F11 to run recovery“ of „Press F12 to run recovery“
op de desbetreffende toets.
Na enkele seconden verschijnt de melding „Windows is loading files“. Wacht af
tot de bestanden geladen zijn. Op het einde verschijnt het menu „Power Recover“.
4. Kies de taal voor het herstelmenu.
5. Klik op „Next“.
6. U kunt nu kiezen tussen twee beveiligingen
Herstellen naar harde schijf – geen back-up van gebruikersgegevens
Alle gegevens op de notebook worden onherroepelijk gewist. De
fabrieksinstellingen worden hersteld.
Herstellen naar harde schijf – met back-up van gebruikersgegevens
Fabrieksinstellingen worden hersteld en alle gebruiksgegevens onder C:\User
worden beveiligd.
In elk geval in acht nemen!
Bij de optie met back-up van gebruikersgegevens duurt de beveiliging erg
lang. Alleen die gegevens worden beveiligd die zich in de map C:\user
bevinden. Alle andere gegevens worden gewist. Maak daarom regelmatig
een backup op externe media. U kunt geen aanspraak op
schadevergoeding maken voor verlies van gegevens en de daardoor
ontstane gevolgschade.
7. Klik op Next en volg dan de aanwijzingen op het beeldscherm om de
fabrieksinstellingen opnieuw in te stellen.
84
Kooptoestand herstellen
Page 96

FAQ
Veiligheid Bediening Componenten
Moet ik de bijgevoegde disk nog installeren?
Neen. Normaal gesproken zijn alle programma’s reeds geïnstalleerd. De disks
zijn enkel bedoeld als veiligheidskopieën.
Waar vind ik de nodige drivers voor mijn notebook?
De drivers staan in de mappen Driver en Tools op de tweede partitie van de
harde schijf.
Wat is de Windows activering?
In uw handleiding vindt u in het desbetreffende hoofdstuk gedetailleerde
informatie m.b.t. dit onderwerp.
Wanneer moet ik Windows activeren?
Uw software werd in de fabriek vooraf geactiveerd. Een activering is enkel
nodig, wanneer...
... meerder hoofdcomponenten door andere werden vervangen.
... een onbekende BIOS-versie werd geïnstalleerd.
... u de software op een andere PC installeert.
Hoe voer ik een gegevensbeveiliging uit?
Maak een beveiliging en een extra beveiliging van de geselecteerde gegevens
op externe media (CD-R), zodat u met deze techniek vertrouwd wordt.
Een beveiliging is onbruikbaar, als u de gegevens niet opnieuw kunt
aanmaken, het medium (CD-R) defect is, of niet meer voorhanden is.
Wanneer raadt u aan om het geheel opnieuw naar zijn toestand bij uitlevering
te brengen?
Deze methode dient u enkel als laatste redmiddel te gebruiken. U kunt in het
hoofdstuk „Systeemherstel“ nalezen welke de alternatieven zijn.
FAQ
85
Hulp
Appendix
Page 97

Klantenservice
Eerste Hulp
We willen u hier een leidraad geven om het probleem op te lossen. Als de hier vermelde
maatregelen geen succes hebben, helpen wij u graag verder. Bel ons dan gerust op!
Lokaliseren van de oorzaak
Begin met het zorgvuldig nakijken van alle kabelverbindingen. Als de lampjes niet
functioneren, zorg er dan voor dat het Notebook en alle randapparatuur naar behoren
voorzien zijn van stroom.
Als u met de accu werkt, sluit het Notebook dan aan op de netadapter en zorg
ervoor dat de accu opgeladen is.
Als u met netstroom aan het Notebook werkt, controleer dan het stopcontact, de
kabels en alle schakelaars in de schakelkring van het stopcontact.
Schakel het Notebook uit en controleer alle kabelverbindingen. Als het Notebook is
aangesloten op randapparatuur, controleer dan ook hier de stekkerverbindingen
van alle kabels. Verwissel de kabels voor verschillende toestellen niet willekeurig,
ook al zien ze er precies hetzelfde uit. De pinbezettingen in de kabel zijn misschien
anders. Als u met zekerheid heeft vastgesteld dat het toestel stroom krijgt en dat
alle verbindingen intact zijn, schakel het Notebook dan opnieuw in.
Het regelmatig uitvoeren van de Windows
fouten helpen voorkomen en de algemene prestaties verhogen.
Heel nuttig is ook het hulpprogramma „Systeeminformatie“, dat u in de programmamap
„Systeemwerkset“ vindt.
®
programma „Schijfdefragmentatie“kan
86
Klantenservice
Page 98

Fouten en oorzaken
Het beeldscherm is zwart:
Deze fouten kunnen verschillende oorzaken hebben:
1. De bedrijfsindicator (aan-/uitknop) licht niet op en het notebook bevindt zich in
sluimerstand.
Oplossing:
Druk op de aan-/uitknop.
2. De stand-by-indicator knippert. Het notebook bevindt zich in stand-bymodus.
Oplossing:
Druk op de aan-/uitknop.
3. De achtergrondverlichting werd met de toetsencombinatie Fn + F4 gedeactiveerd.
Oplossing:
Druk op een toets naar keuze om de achtergrondverlichting weer aan te zetten.
De notebook schakelt zich tijdens de werking uit.
De batterij is misschien leeg. Sluit de notebook via de netadapter aan en laadt de
batterij weer op.
De notebook kan niet ingeschakeld worden.
Indien u de notebook met de batterij gebruikt, controleert u of deze juist geplaatst
en geladen is.
Foute weergave van tijd en datum.
Klik op de weergave in de taakbalk en stel vervolgens de juiste waarden in.
Van een CD-ROM kunnen geen gegevens worden gelezen.
Controleer of de CD er naar behoren is ingelegd.
Wordt het station in uw Explorer/Verkenner weergegeven? Zo ja, test dan een
andere CD.
Het touchpad werkt niet.
Om het touchpad te activeren drukt u op de toetsencombinatie Fn + F6.
De WLAN-verbinding werkt niet.
Om de WLAN-verbinding te activeren, moet u de toetscombinatie Fn+F7
indrukken.
De webcam werkt niet.
Om de webcam te activeren, drukt u op de toetsencombinatie Fn + F9.
Veiligheid Bediening Componenten
Hulp
Klantenservice
Appendix
87
Page 99

Heeft u meer ondersteuning nodig ?
Als u ondanks de voorstellen in het vorige hoofdstuk nog altijd problemen hebt, neem dan
contact op met uw Helpdesk. We zullen u telefonisch verder helpen. Voor dat u zich tot
uw servicecenter wendt, houd a.u.b. de volgende gegevens bij de hand:
Heeft u uitbreidingen of wijzigingen aan de beginconfiguratie uitgevoerd?
Wat voor extra randapparatuur gebruikt u?
Welke eventuele meldingen verschijnen op het beeldscherm?
Welke software gebruikte u, toen de fout opdook?
Welke stappen heeft u reeds ondernomen om het probleem op te lossen?
Driver - ondersteuning
Het systeem is met de geïnstalleerde drivers in onze testlaboratoria uitvoerig en met succes
getest. In de computerbranche is het echter gebruikelijk, dat de drivers van tijd tot tijd
worden geactualiseerd. Dit gebeurt, omdat bijv. eventuele compatibiliteitsproblemen met
andere nog niet geteste componenten (programma's, apparaten) optraden.
88
Klantenservice
Page 100

Transport
Neem de volgende tips in acht, als u het Notebook wil transporteren:
Wacht na het transporteren van het Notebook zolang met de ingebruikname tot
het toestel de omgevingstemperatuur heeft aangenomen. Bij grote temperatuur of
vochtigheidschommelingen kan condensatie door vorming van vochtigheid
ontstaan binnen in het Notebook, wat een elektrische kortsluiting kan veroorzaken.
Schakel het Notebook uit. Om beschadigingen te vermijden worden de koppen van
de vaste schijf in zekere mate bewogen.
Sluit het Notebook en zorg ervoor dat het deksel goed is gesloten.
Gebruik voor het versturen van uw Notebook steeds de originele verpakking en laat
u door de transporteur informeren.
Laad uw accu en eventueel voorhanden zijnde vervangaccu´s zeker volledig op
alvorens lange reizen te maken.
Informeer u voor een reis over die aan het doel van de reis aanwezige stroom en
communicatieverzorging.
Koop voor dat u op reis gaat evt. de benodigde adapter voor stroom en evt.
communicatie (LAN etc.).
Leg bij het verzenden van het Notebook, de accu in de doos.
Als u de handbagagecontrole bij een vliegveld passeert, is het aan te raden, dat u
het Notebook en alle magnetische opslagmedia (diskettes, externe harde schijven)
door de röntgeninstallatie (de voorrichting, op die u uw tassen neerzet) stuurt.
Vermijd de magneetdetector (het apparaat, waar u doorheen gaat) of de
magneetstaaf (het handapparaat van het veiligheidspersoneel), omdat dit evt. uw
opgeslagen informatie zou kunnen vernietigen.
Veiligheid Bediening Componenten
Klantenservice
Hulp
Appendix
89
 Loading...
Loading...