MEDION ERAZER X6815, MD 98012, MD 97824 User Manual
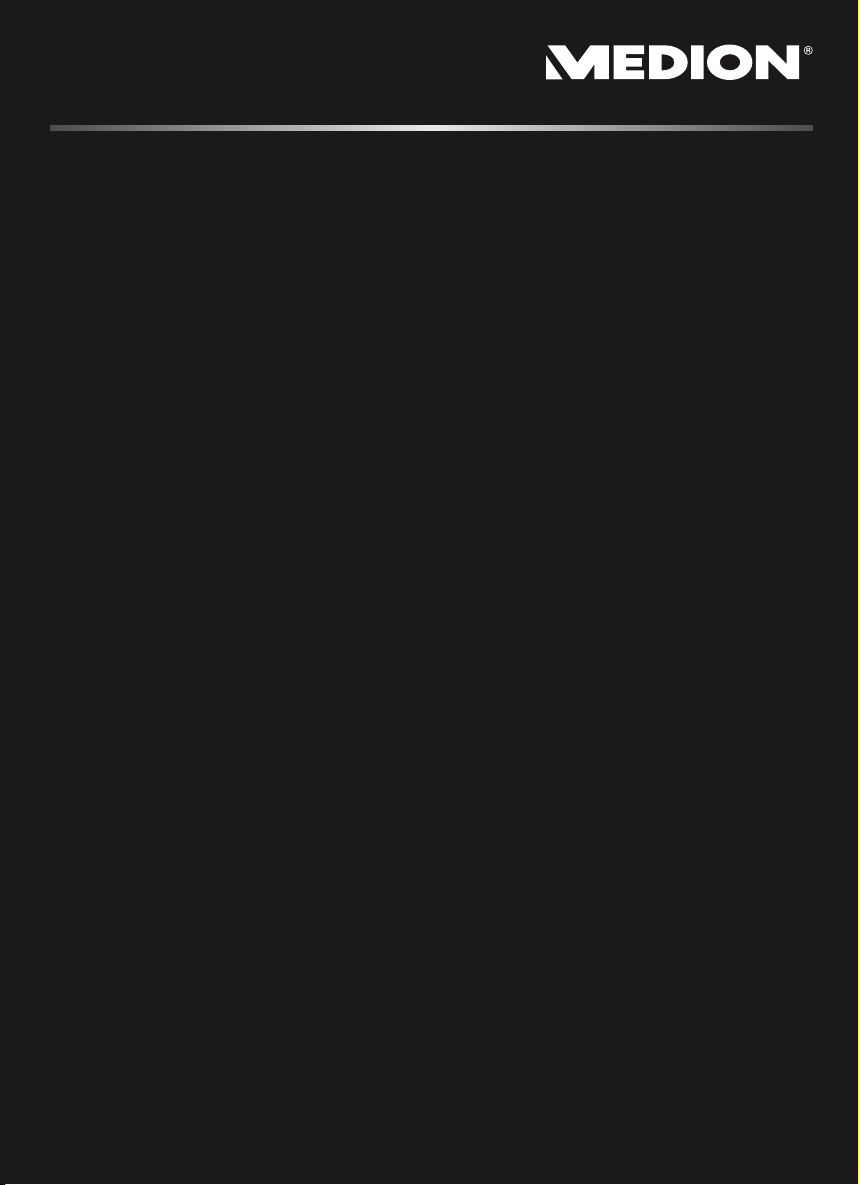
Notebook
MEDION® ERAZER® X6815
Handleiding
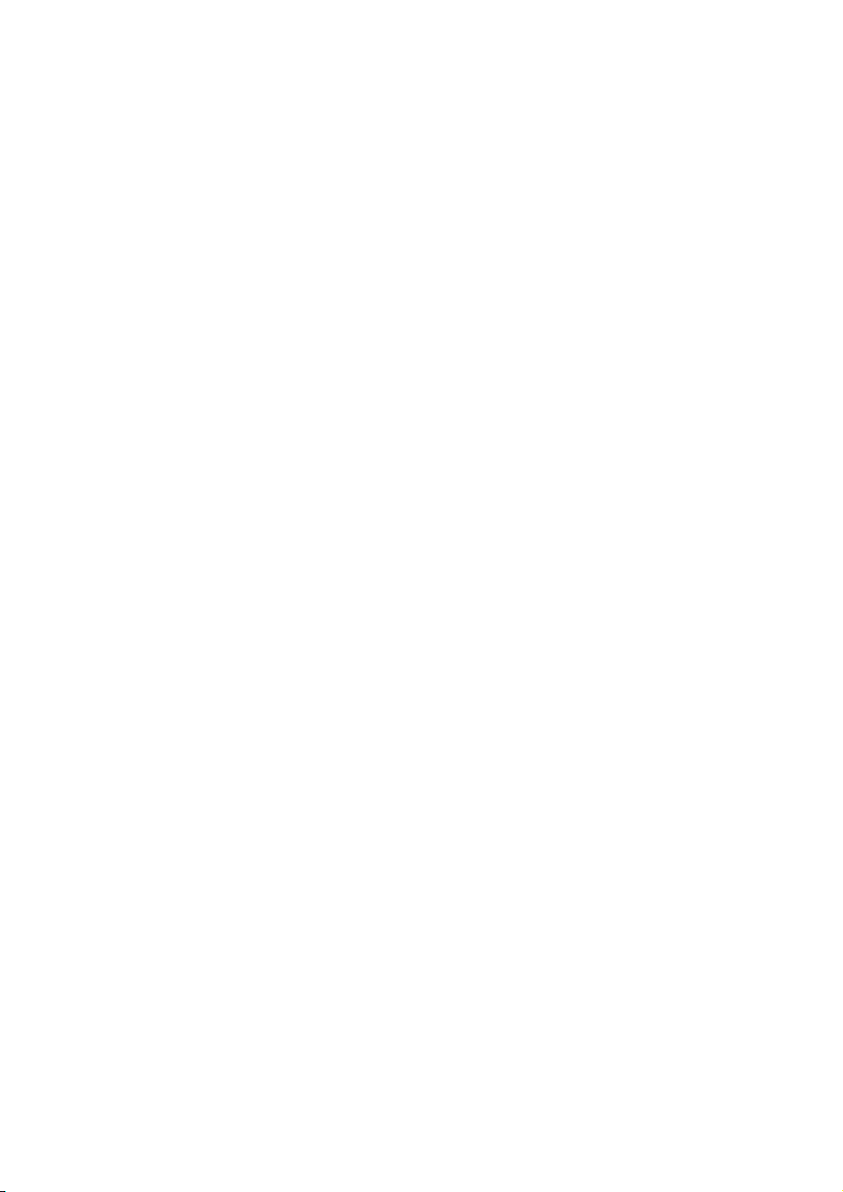
Tips voor deze handleiding
Houd deze handleiding steeds binnen handbereik in de buurt van uw Notebook. Bewaar
deze gebruikshandleiding zorgvuldig om ze in geval van doorverkoop aan de nieuwe
eigenaar te kunnen doorgeven.
Wij hebben dit document zo opgebouwd, zodat u altijd via de inhoudsopgave de
benodigde informatie thematisch na kunt lezen.
Om de Notebook meteen in gebruik te nemen, lees a.u.b de hoofdstukken
„Veiligheidsvoorschriften“ (vanaf Blz. 3) en „Bediening“ (vanaf Blz. 18).
Wij raden u aan, ook de andere hoofdstukken te lezen, om gedetailleerde verklaringen en
gebruikstips voor uw Notebook te verkrijgen. Doel van deze handleiding is om, u de
bediening van uw Notebook in simpele taal te verklaren.
Voor de bediening van programma´s en het besturingssysteem kunt u de uitgebreide
helpfuncties gebruiken, die u de Programma´s met een toets (meestal F1) of een muisklik
bieden.
Deze helpfuncties worden u tijdens het gebruik van het besturingssysteem Microsoft
Windows
Meer zinvolle informatiebronnen hebben wij vanaf Blz. 58 geplaatst.
®
of het desbetreffende programma ter beschikking gesteld.
Doelgroep
Deze handleiding is vooral bedoeld voor eerste gebruikers en gevorderde gebruikers.
Ongeacht het mogelijk beroepsmatig gebruik is de PC geconcipieerd voor gebruik in een
privé-woning. De vele toepassingsmogelijkheden staan ter beschikking voor het hele
huisgezin.
Persoonlijk
Gelieve uw eigendomsbewijs te noteren:
Serienummer ......................................
Aankoopdatum ......................................
Plaats van aankoop ......................................
Het serienummer van uw PC vindt u op de achterkant van uw PC. Neem dit nummer
eventueel ook op in uw waarborgdocumenten.
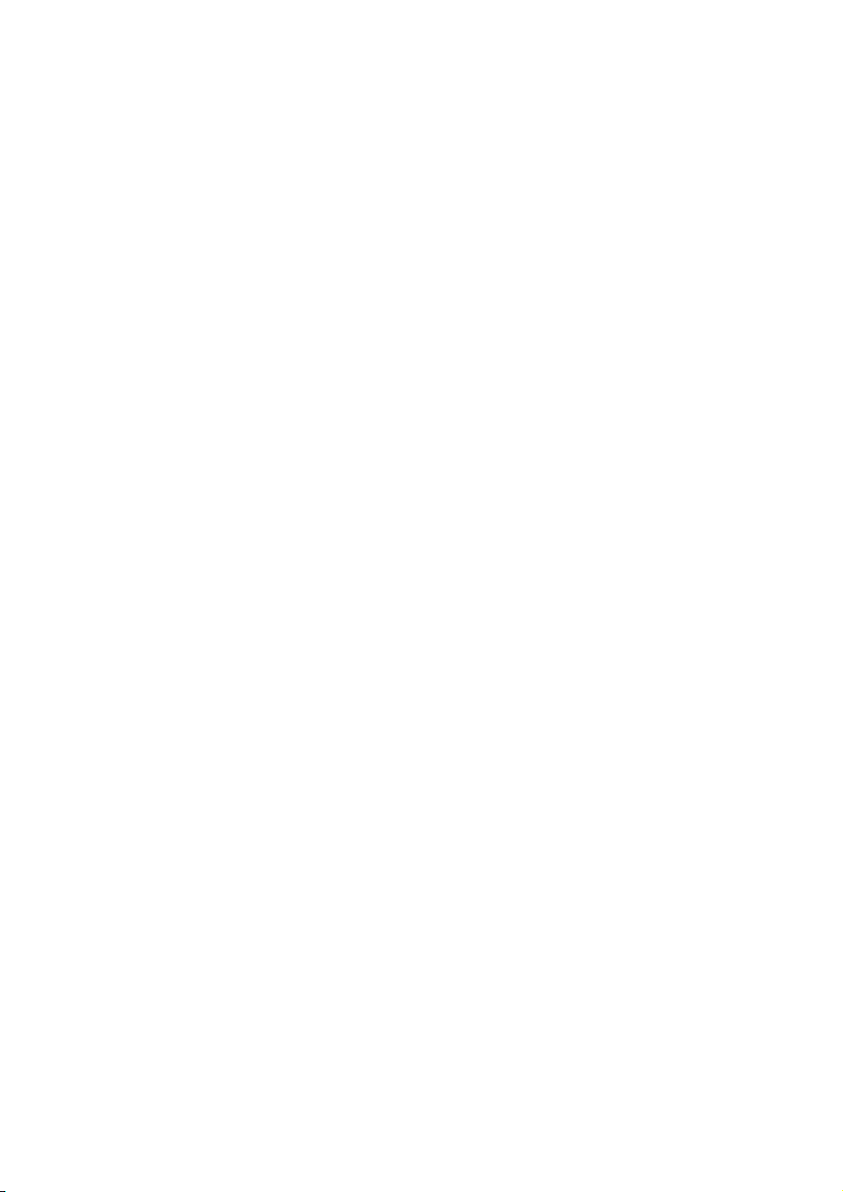
Kwaliteit
We hebben voor de componenten de aandacht vooral gevestigd op hoge functionaliteit,
eenvoudige bediening, veiligheid en betrouwbaarheid. Door een afgewogen hard- en
softwareconcept kunnen we u een PC voor de toekomst voorstellen die u veel plezier zal
leveren tijdens uw werk en uw vrije tijd. We danken u voor uw vertrouwen in onze
producten en zijn verheugd om u als nieuwe klant te mogen begroeten.
Kopiëren, fotokopiëren en verveelvoudigen van dit
handboek
Dit document bevat wettelijk beschermde informaties. Alle rechten voorbehouden. Niets
uit dit document mag worden gekopieerd, gefotokopieerd, verveelvoudigd, vertaald,
verzonden of opgeslagen op een elektronisch leesbaar medium zonder voorafgaande
schriftelijke toestemming van de fabrikant.
Copyright © 2011
Alle rechten voorbehouden.
Dit handboek is door de auteurswet beschermd.
Handelsmerk:
MS-DOS
Pentium
Andere handelsmerken zijn het eigendom van hun desbetreffende houder.
Technische wijzigingen voorbehouden.
®
en Windows® zijn geregistreerde handelsmerken van de firma Microsoft®.
®
is een geregistreerd handelsmerk van de firma Intel®.
ii
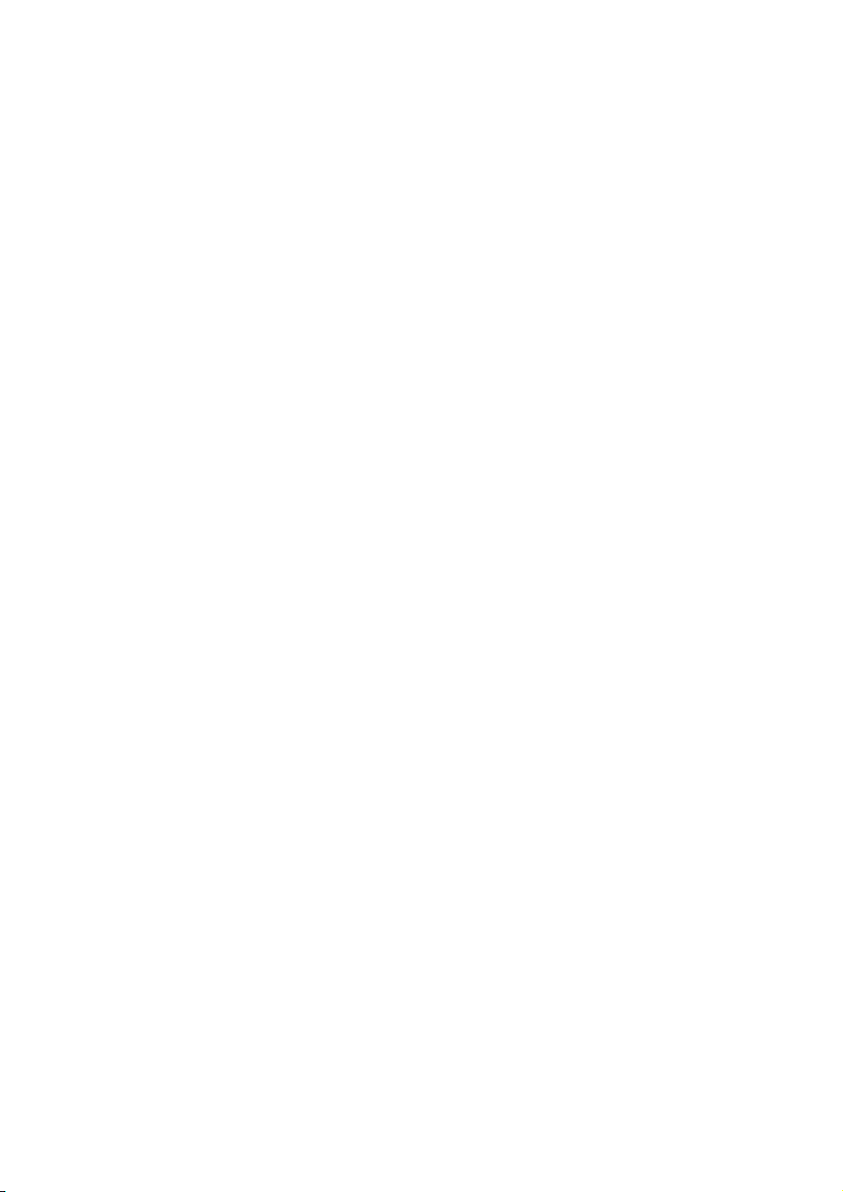
Inhoud
Veiligheidsvoorschriften ....................................................................... 1
Veiligheidsvoorschriften ..................................................................................... 3
Beveiliging van gegevens ................................................................................ 4
Plaats van opstelling ....................................................................................... 4
Omgevingsvoorwaarden ................................................................................ 5
Ergonomie ...................................................................................................... 5
Comfortabel werken .................................................................................... 6
Aansluiten ....................................................................................................... 7
Stroomvoorziening ...................................................................................... 7
Bekabeling ................................................................................................... 8
Conformiteitsinformatie R&TTE ....................................................................... 9
Tips voor het touchpad ................................................................................... 9
Accuwerking ................................................................................................. 10
Aanzichten en Ingebruikneming ......................................................... 11
Leveringsomvang ............................................................................................. 13
Aanzichten ....................................................................................................... 14
Open Notebook ............................................................................................ 14
Vooraanzicht ................................................................................................. 15
Linkerkant ..................................................................................................... 15
Rechterkant ................................................................................................... 16
Status leds ..................................................................................................... 17
Multimedia toetsen ....................................................................................... 18
Ingebruikneming .............................................................................................. 19
Zo start u: ..................................................................................................... 19
Stap 1 ........................................................................................................ 19
Stap 2 ........................................................................................................ 21
Stap 3 ........................................................................................................ 21
Korte beschrijving van de Windows-omgeving ............................................. 22
Hoofdcomponenten ............................................................................. 25
Stroomvoorziening ........................................................................................... 27
Aan-/Uitschakelaar ........................................................................................ 27
Stroomvoorziening ....................................................................................... 28
Accuwerking ................................................................................................. 29
Plaatsen van de accu .................................................................................. 29
Verwijderen van de accu ............................................................................ 30
Accu opladen ............................................................................................. 31
Ontladen van de batterij ............................................................................ 31
Accuvermogen .......................................................................................... 32
Energiebeheer (Power Management) ............................................................ 33
Weergavemodus ........................................................................................ 33
Sluimerstand (Hibernate) ........................................................................... 33
iii
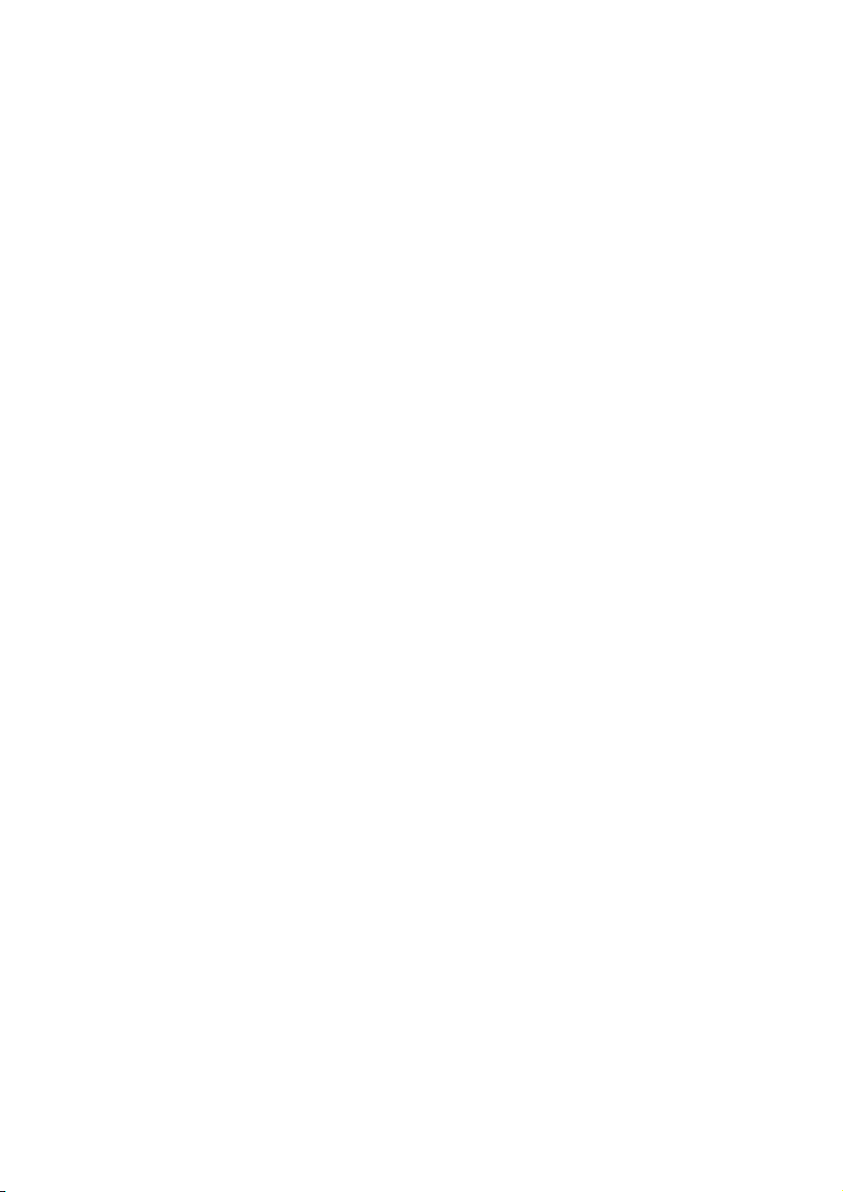
Het beeldscherm .............................................................................................. 34
Openen en sluiten van het beeldscherm ....................................................... 34
Beeldschermresolutie .................................................................................... 34
Vormgeving en persoonlijke instellingen ...................................................... 35
Externe monitor aansluiten ........................................................................... 36
Bureaublad dupliceren .............................................................................. 37
Bureaublad uitbreiden ............................................................................... 37
Het bureaublad alleen op 1 weergeven ..................................................... 37
Het bureaublad alleen op 2 weergeven ..................................................... 37
Gegevensinvoer ............................................................................................... 38
Toetsenbord.................................................................................................. 38
Toetsencombinaties, specifiek voor de Notebook ....................................... 38
Muisveld (Touchpad) ....................................................................................... 39
De harde schijf ................................................................................................. 40
Belangrijke Mappen ...................................................................................... 41
Het optische station .......................................................................................... 42
CD/DVD invoeren ......................................................................................... 42
Handmatig verwijderen van een geblokkeerde disc ................................... 43
Discs afspelen en uitlezen .......................................................................... 44
Regionale Weergave Informatie bij DVD ........................................................ 44
De CD/DVD-ReWriter .................................................................................... 45
Media (CD-R / DVD R / CD-RW / DVD RW) ................................................. 45
Belangrijke informatie over videoformaten met hoge resoluties
(optioneel) ................................................................................................. 46
Geluidskaart ..................................................................................................... 47
Externe audioverbindingen ........................................................................... 48
Netwerkgebruik ................................................................................................ 49
Wat is een Netwerk? ...................................................................................... 49
Fast Ethernet Netwerkaansluiting ............................................................... 49
Wireless LAN (Draadloos-Netwerk) ................................................................ 50
Probleemoplossing in het Netwerk ............................................................ 51
Bluetooth (optioneel) .................................................................................... 52
De multimedia kaartlezer .................................................................................. 53
Geheugenkaart plaatsen ............................................................................... 53
Geheugenkaart verwijderen .......................................................................... 53
De Webcam ...................................................................................................... 54
Gebruiksvoorbeeld met Windows Live Messenger ........................................ 54
Universal Serial Bus-Aansluiting ........................................................................ 55
Notebook beveiligen ........................................................................................ 56
Vingerafdruksensor ....................................................................................... 56
Wat biedt u deze techniek? ........................................................................ 56
Vingerafdruk achterlaten ............................................................................... 56
Opstartwachtwoord ...................................................................................... 57
Gebruik van een veiligheidsslot ..................................................................... 57
Software ........................................................................................................... 58
Windows® 7 leren kennen .............................................................................. 58
iv
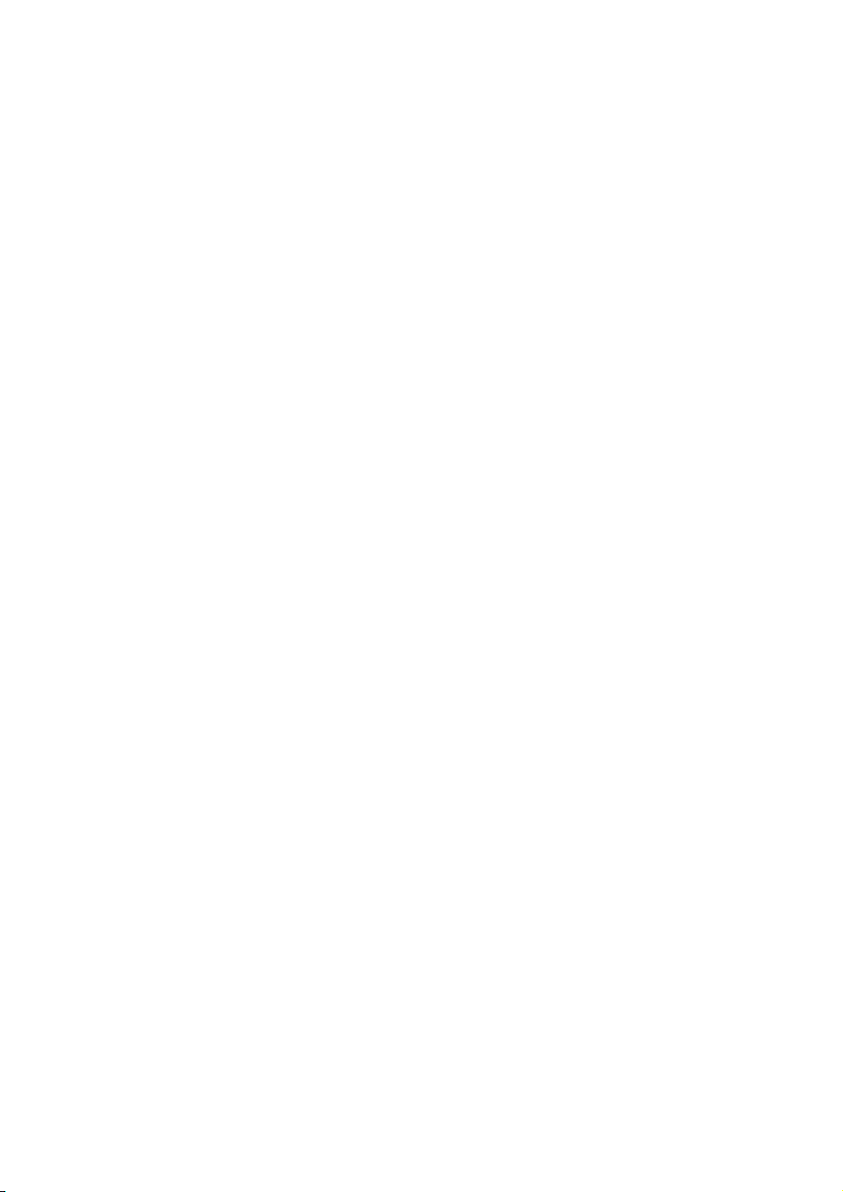
Windows® 7 - Nieuwigheden ...................................................................... 58
Windows® 7 - Help en ondersteuning ......................................................... 60
Windows® 7 - Introductie ............................................................................ 61
Windows® 7 – Gebruikersaccountbeheer .................................................... 62
Windows® 7 - Configuratiescherm .............................................................. 63
Windows Media Center ................................................................................. 64
Software installatie ........................................................................................ 67
Verwijderen van Software .......................................................................... 68
Windows Activering ...................................................................................... 69
Productactivering bij uw notebook ............................................................ 69
BIOS-setupprogramma ................................................................................. 70
BIOS-setup uitvoeren ................................................................................. 70
Tips en trucs ..................................................................................................... 71
Bedieninghulpjes .......................................................................................... 71
Eerste Hulp .......................................................................................... 73
Bestand en Systeemveiligheid ........................................................................... 75
Back-up ......................................................................................................... 75
Onderhoudprogramma´s ............................................................................. 75
Windows® Update .......................................................................................... 76
Windows Update-Informatie over Gegevensbeveiliging ............................. 77
Systeemherstel ................................................................................................. 78
Foutoplossing ............................................................................................... 78
Kooptoestand herstellen ................................................................................... 79
Beperking van de systeemherstelling ......................................................... 79
Uitvoering van de herstelling ........................................................................ 80
FAQ .................................................................................................................. 81
Klantenservice .................................................................................................. 82
Eerste Hulp bij fout functioneren ................................................................... 82
Lokaliseren van de oorzaak ........................................................................ 82
Fouten en oorzaken ...................................................................................... 83
Heeft u meer ondersteuning nodig ? ............................................................. 84
Driver - ondersteuning .................................................................................. 84
Transport ...................................................................................................... 85
Onderhoud ................................................................................................... 86
Onderhoud van het beeldscherm .................................................................. 86
Montage, uitrusting en herstellingen ............................................................... 87
Tips voor de onderhoudstechnicus ............................................................ 87
Recycling en afvalverwerking ........................................................................... 88
Appendix ............................................................................................. 89
Richtlijnen ........................................................................................................ 91
ISO 13406-2 Klasse II ..................................................................................... 91
Index ................................................................................................................ 93
v
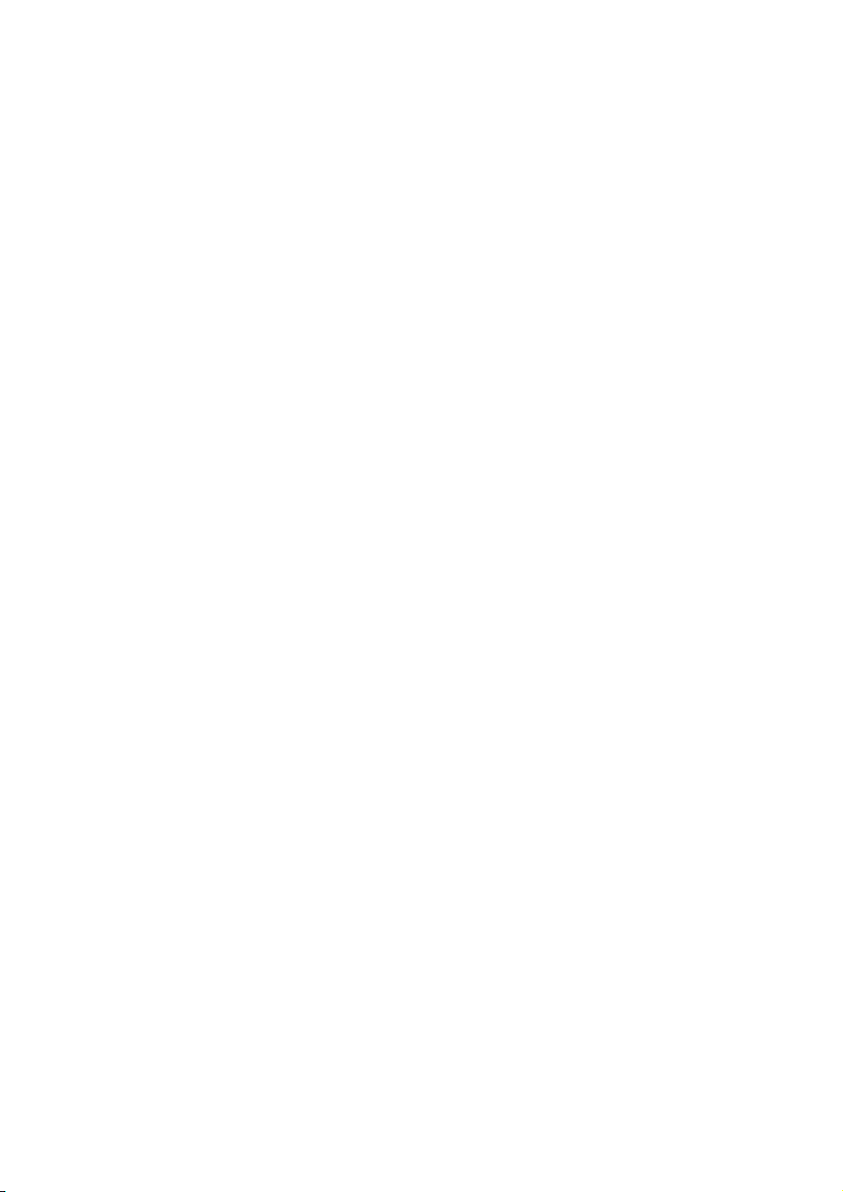
vi
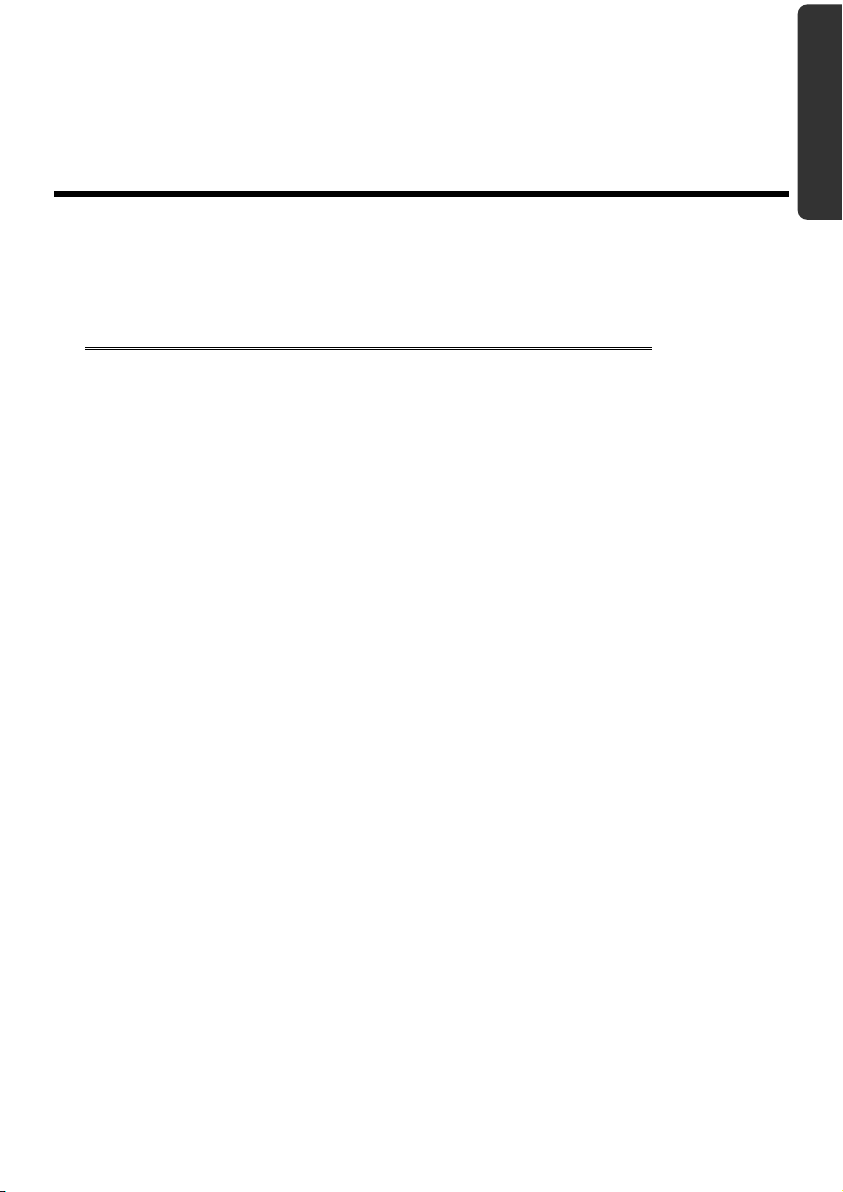
Hoofdstuk 1
Veiligheid
Veiligheidsvoorschriften
Thema Blz.
Beveiliging van gegevens ................................................ 3
Plaats van opstelling ........................................................ 4
Omgevingsvoorwaarden ................................................. 4
Ergonomie ....................................................................... 5
Aansluiten ....................................................................... 7
Conformiteitsinformatie R&TTE ....................................... 9
Tips voor het Touchpad ................................................... 9
Accuwerking .................................................................. 10
Bediening Componenten Hulp Appendix
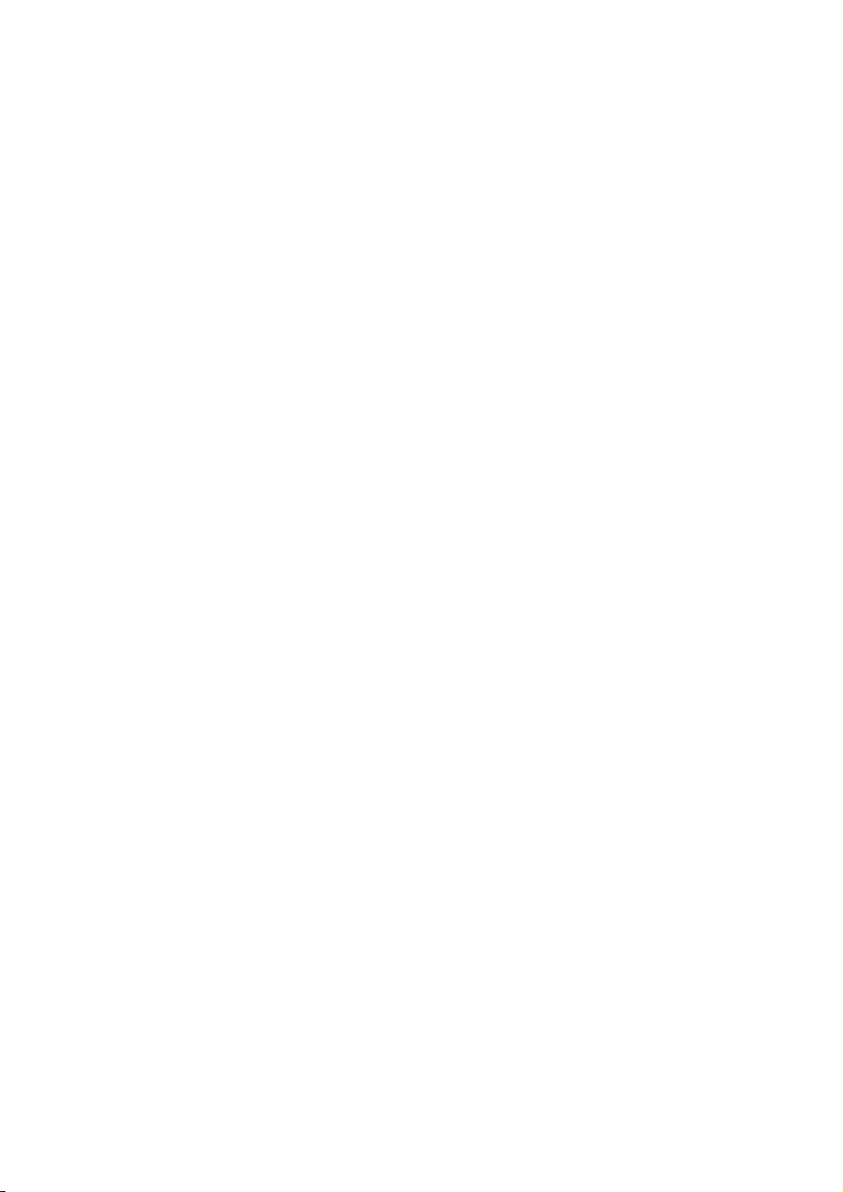
2
Nederlands
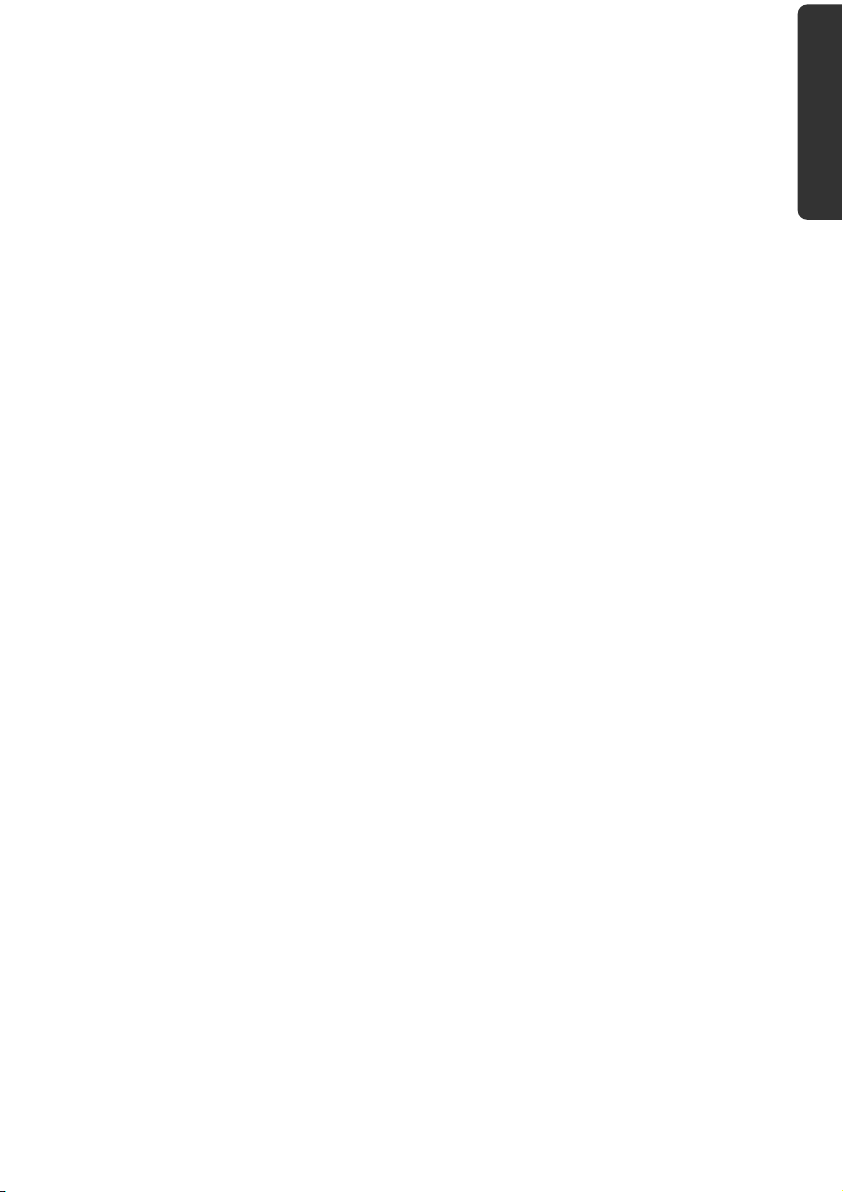
Veiligheidsvoorschriften
Gelieve dit hoofdstuk aandachtig te lezen en alle vermelde voorschriften in acht te nemen.
Zo garandeert u een betrouwbare werking en een lange levensduur van uw PC.
Laat kinderen niet zonder toezicht met elektrische toestellen spelen. Kinderen
kunnen mogelijke gevaren niet altijd juist herkennen.
Bewaar het verpakkingsmateriaal, zoals de folies, buiten het bereik van kinderen. Bij
verkeerd gebruik bestaat er verstikkingsgevaar.
Open nooit de behuizing van de notebook, accu of netadapter! Dit kan leiden tot
elektrische kortsluiting of zelfs tot brand, waardoor uw Notebook zou worden
beschadigd.
Bij CD-ROM-/CDRW-/DVD-eenheden gaat het om installaties van Laserklasse 1,
voorzover deze toestellen in een gesloten Notebook behuizing worden gebruikt.
Verwijder de afdekking van de eenheden niet, omdat onzichtbare laserstraling
vrijkomt. Kijk niet in de laserstraal, ook niet met optische instrumenten.
Steek geen voorwerpen door de gleuven en openingen in de binnenkant van de
Notebook. Dit kan leiden tot elektrische kortsluiting of zelfs tot brand, waardoor uw
Notebook zou worden beschadigd.
De gleuven en openingen van de Notebook dienen voor de verluchting. Dek deze
openingen niet af, omdat anders een oververhitting kan ontstaan.
De Notebook is niet geschikt om in een industriële onderneming te worden
gebruikt.
Gebruik de notebook niet bij onweer om schade door blikseminslag te voorkomen.
Leg geen voorwerpen op de Notebook en oefen geen druk uit op het beeldscherm.
Het gevaar bestaat dat het beeldscherm breekt.
Er bestaat gevaar voor verwondingen, als het TFT-beeldscherm breekt. Neem de
gebarsten onderdelen vast met beschermingshandschoenen en stuur ze op naar
uw servicecenter voor deskundige verwijdering.
Was vervolgens uw handen met zeep, omdat niet kan worden uitgesloten dat er
chemicaliën vrijkomen.
Het beeldscherm moet niet volledig, nl. 120°, worden opengeklapt. Houd de
display bij het openklappen en opstellen steeds in het midden vast. Probeer ze niet
met geweld te openen Probeer het niet met geweld te openen.
Raak het beeldscherm niet aan met uw vingers of met scherpe voorwerpen om
beschadigingen te vermijden.
Pak het notebook nooit bij het beeldschem vast, omdat de scharnieren anders
kunnen breken.
Veiligheid
Bediening Componenten Hulp Appendix
Veiligheidsvoorschriften
3
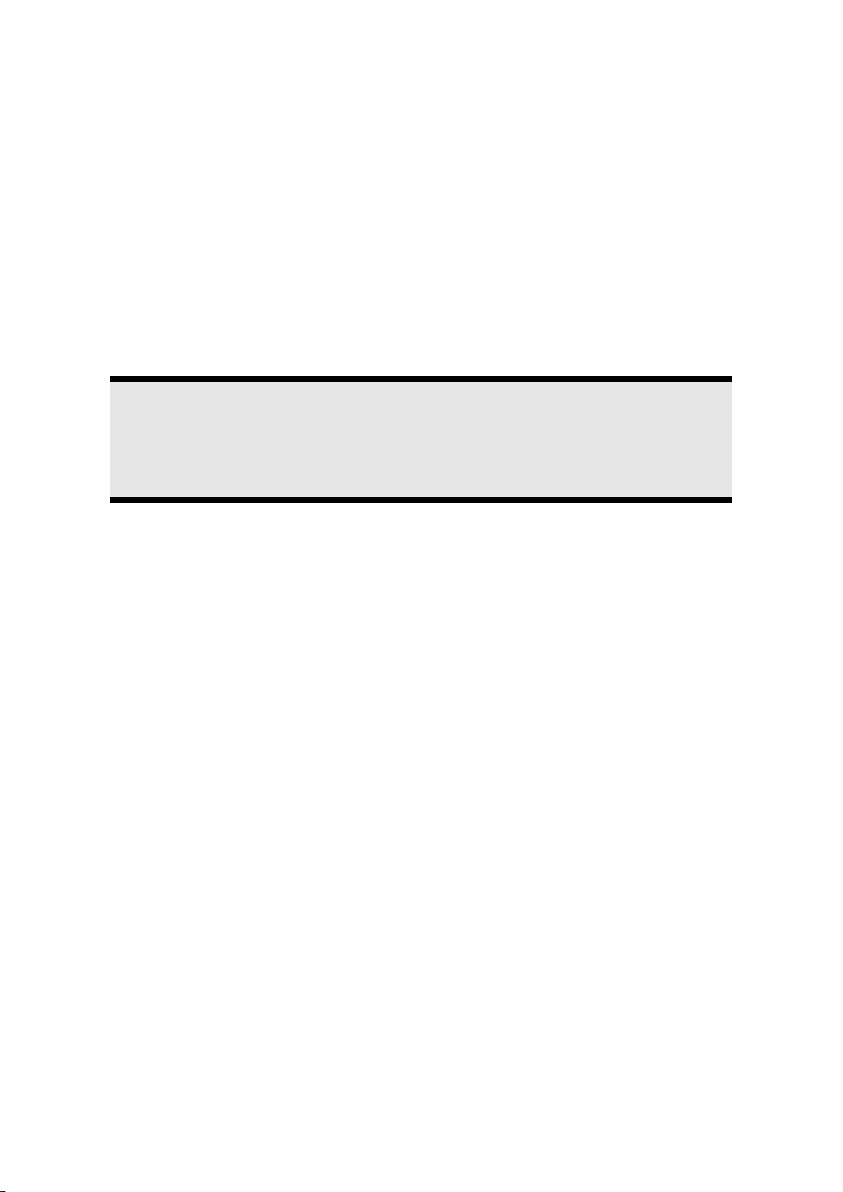
Schakel de notebook onmiddellijk uit of schakel hem zelfs niet in, trek de stekker uit het
stopcontact en neem contact op met het servicecenter-wanneer...
... de netadapter of de daaraan aangebrachte netkabel- of stekker eventjes
gesmoord of beschadigd is. Vervang de defecte netkabel/voedingseenheid door
originele onderdelen. Deze mogen in geen geval gerepareerd worden.
... de behuizing van de notebook beschadigd is of wanneer er vloeistoffen in de
behuizing binnengedrongen zijn. Laat de notebook eerst door de klantendienst
controleren. Anders zou het kunnen dat de notebook niet meer veilig gebruikt kan
worden. Er kan levensgevaar zijn door elektrische schok of/en laserstraling
optreden die schadelijk is voor de gezondheid!
Beveiliging van gegevens
Opgelet!
Maak na elke update van uw gegevens een reservekopie op externe
informatiedragers (disc...). Schadevergoedingsclaims voor gegevensverlies
en de daaruit voortvloeiende schade zijn uitgesloten.
Plaats van opstelling
Houd uw Notebook en alle aangesloten toestellen weg van vocht en vermijd stof,
warmte en rechtstreekse zonnestralen. De niet-inachtneming van deze tips kunnen
leiden tot storingen of tot beschadiging van de Notebook.
Gebruik uw Notebook niet in open lucht, gezien invloeden van buitenaf, zoals
regen, sneeuw e.d. uw notebook kunnen beschadigen.
Plaats en gebruik alle componenten op een stabiel, vlak en trillingvrij oppervlak om
te vermijden dat de Notebook zou omvallen.
Gebruik het Notebook niet over langere tijd op uw schoot of een ander
lichaamsdeel, omdat de hitteontwikkeling aan de onderkant tot onaangename
verwarming kan leiden.
Nieuwe toestellen kunnen tijdens hun eerste werkingsuren een typische,
onvermijdelijke, maar volledig ongevaarlijke geur afgeven. In de loop van de tijd zal
deze geur gestaag afnemen.
Om deze geurontwikkeling tegen te gaan, raden wij u aan uw werkkamer
regelmatig te luchten. Wij hebben er bij de ontwikkeling van dit product zorg voor
gedragen de geldende grenswaarden nooit te overschrijden.
4
Nederlands
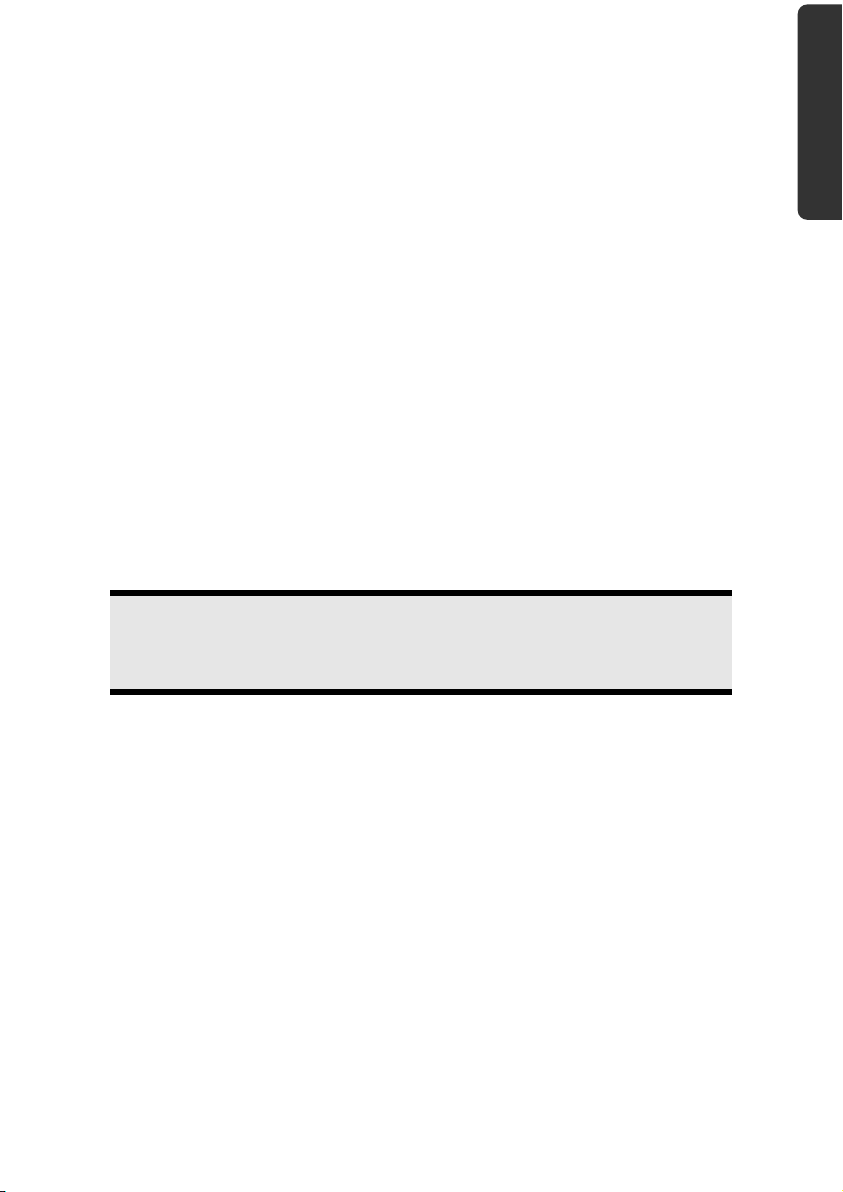
Omgevingsvoorwaarden
Het Notebook kan worden gebruikt bij een omgevings-temperatuur van
5°C tot 35°C en bij een relatieve luchtvochtigheid van 20% - 80% (niet
condenserend).
In uitgeschakelde modus kan het Notebook over een kortere tijd worden
opgeslagen bij 0°C tot 60°C.
Trek bij een onweer de stekker uit en verwijder in het bijzonder de antennekabel,
indien voorhanden. Wij raden bij wijze van extra veiligheid het gebruik aan van een
overspanningbescherming, om uw notebook te beschermen tegen
spanningspieken of blikseminslag via het stroomnet te beschermen.
Na een transport van een notebook wacht u best met de ingebruikname van het
toestel tot het de temperatuur van de omgeving heeft aangenomen, Bij grote
temperatuur- of vochtigheidsverschillen kan er zich door condensatie vocht
ophopen binnenin uw notebook. Op die manier kan het tot een elektrische
kortsluiting komen.
Bewaar de originele verpakking, voor het geval dat u het toestel op een gegeven
moment moet vervoeren.
Ergonomie
Opmerking
Vermijd verblindingeffecten, weerkaatsingen en te sterke contrasten
tussen licht en donker om uw ogen te beschermen.
Veiligheid
Bediening Componenten Hulp Appendix
De beeldscherm mag nooit in direct in de buurt van ramen staan, omdat op deze plek in
de werkruimte door het daglicht het sterkst belicht is. Deze lichtintensiteit maakt het
moeizaam voor de ogen, zich aan de donkerdere monitor aan te passen. De monitor, moet
steeds met een naar de raamkant parallelle kijkrichting opgebouwd zijn.
Fout is de opstelling, met van het raam afgekeerde
kijkrichting, omdat dan spiegelingen van de lichte ramen op het beeldscherm
onvermijdbaar zijn. Net zo fout is een opstelling met kijkrichting naar het raam, omdat het
contrast tussen donkere beeldscherm en helder daglicht tot aanpassingsmoeilijkheden van
de ogen en tot klachten leiden kan. De parallelle kijkrichting zou, ook in betrekking op
kunstmatige belichtingsinrichtingen, ingehouden worden. Dit betekent, dat voor de
verlichting van de werkruimte met kunstmatig licht dezelfde eisen gelden. Als de ruimte
het niet toelaat, het beeldscherm zoals beschreven op te bouwen, gelden er nog een reeks
van mogelijkheden, om verblindingen, spiegelingen, te sterke licht-/ donkercontrasten
enz. te vermijden: Bij voorbeeld draaien, schuinzetten of neigen van het
beeldschermapparaat. Door lamellen aan de ramen, door tussenmuren of door
veranderingen van de belichtingsinrichting kan ook in veel gevallen een verbetering
worden bereikt.
Veiligheidsvoorschriften
5
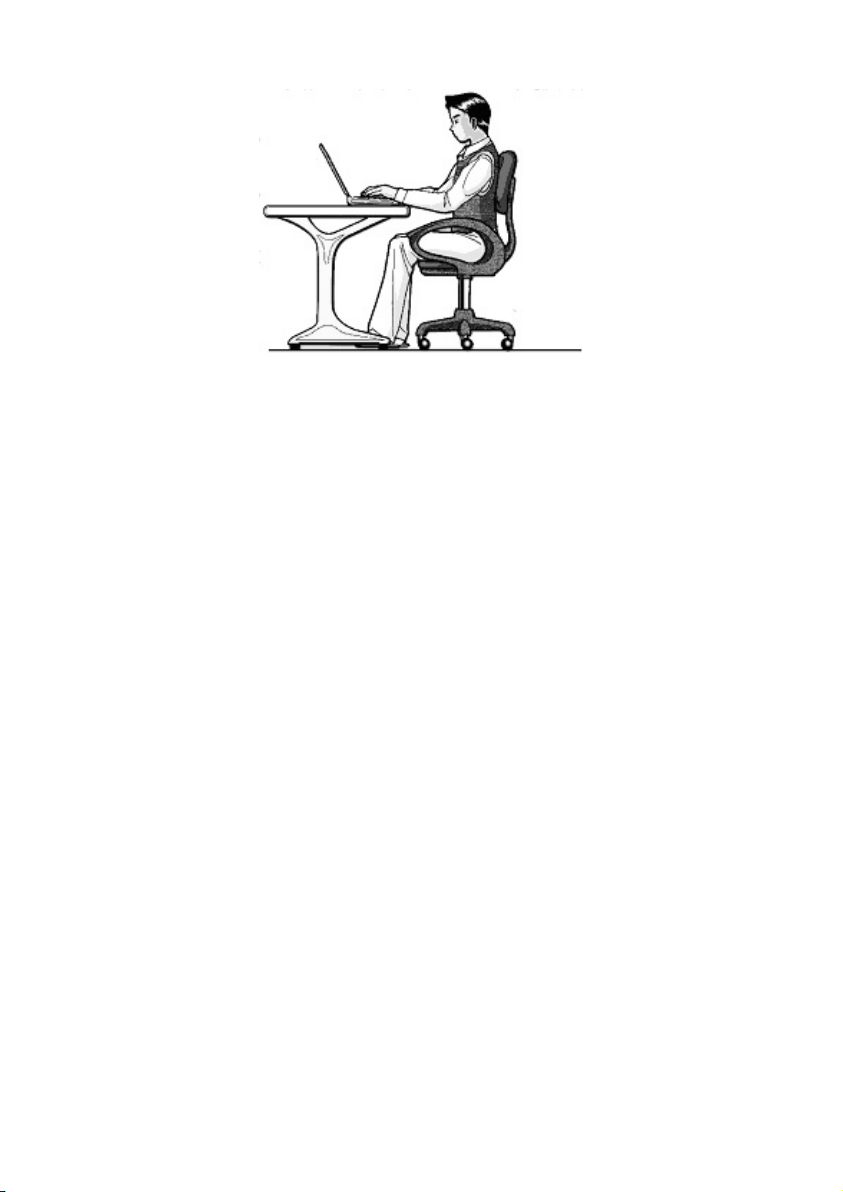
Comfortabel werken
Langdurig in dezelfde houding zitten is op den duur niet prettig. Een goede houding
verkleint de kans op lichamelijke aandoeningen of letsel.
Rug - Als u aan uw bureau zit, moet uw rug gesteund worden door de rugleuning
van de stoel, terwijl uw rug recht is of iets naar achteren gebogen.
Armen - Ontspan uw armen, houd uw ellebogen dichtbij uw zij, terwijl de
onderarmen en handen ongeveer horizontaal liggen.
Polsen - Houd uw polsen zo recht mogelijk als u het toetsenbord, de muis of de
trackball gebruikt. Beweeg ze niet zijwaarts of meer dan 10 graden omhoog of
omlaag.
Benen - Uw bovenbenen moeten horizontaal zijn of iets schuin naar beneden
gericht. Uw onderbenen moeten vrijwel een rechte hoek met uw bovenbenen
vormen. Uw voeten moeten plat op de vloer rusten. Indien gewenst kunt u een
voetensteun gebruiken. In dat geval moet u echter extra controleren of de hoogte
van uw stoel goed is ingesteld op het gebruik van de voetensteun.
Hoofd - Houd uw hoofd recht of iets voorover gebogen. Probeer te vermijden dat u
met een gedraaid hoofd of een gedraaide romp moet werken.
Algemeen - Verander regelmatig van houding en neem geregeld pauzes om
vermoeidheid te voorkomen.
6
Nederlands
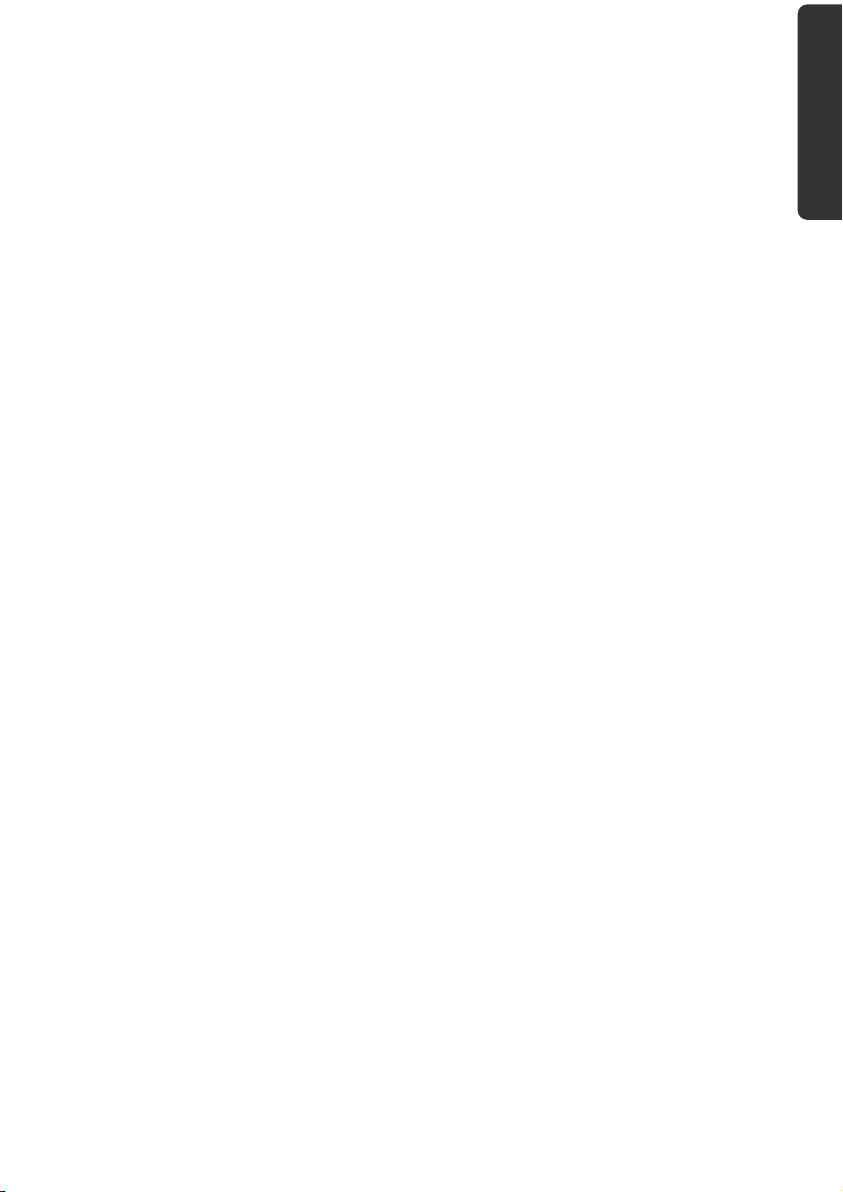
Aansluiten
Let op de volgende tips om uw Notebook volgens de voorschriften aan te sluiten:
Stroomvoorziening
Open de behuizing van de stekker niet. Bij geopende behuizing bestaat
doodsgevaar door elektrische schokken. Het bevat geen te onderhouden
onderdelen.
Het stopcontact moet zich in de buurt van het Notebook bevinden en gemakkelijk
bereikbaar zijn.
Om de stroomvoorziening te onderbreken trekt u de stekker uit het stopcontact.
Steek de stekker van het Notebook enkel in geaarde stopcontacten met
AC 100-240V~/ 50-60 Hz. Als u niet zeker bent van de spanning van het
elektriciteitsnet op de plaats van opstelling, raadpleegt u best uw
elektriciteitsleverancier.
Gebruik enkel de bijgeleverde stekker en aansluitingskabel.
Wij raden voor de veiligheid aan,een beveiliging tegen spanningspieken, om Uw
notebook tegen beschadiging door spanningspieken of bliksemslag van uit het
stroomnet te beschermen.
Als u de netadapter van stroomnet wilt trekken, trek dan eerst de stekker uit het
stopcontact en vervolgens de stekker uit het Notebook. Een omgekeerde volgorde
zou de netadapter of het notebook beschadigen. Houd bij het loskoppelen van de
verbinding altijd de stekker zelf vast. Trek nooit aan de kabel.
Veiligheid
Bediening Componenten Hulp Appendix
Veiligheidsvoorschriften
7
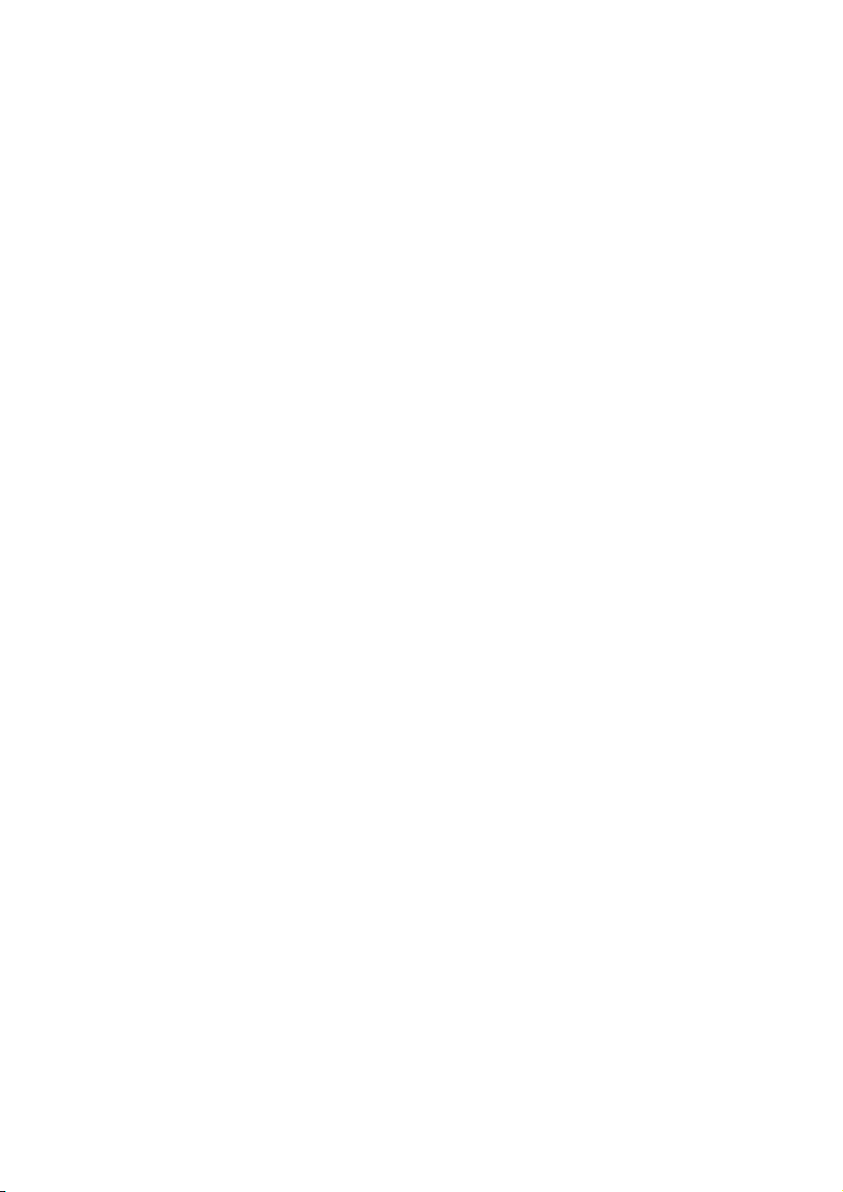
Bekabeling
Leg de kabel zo dat niemand erop kan gaan staan of erover kan vallen.
Zet geen voorwerpen op de kabel, omdat deze anders kunnen worden beschadigd.
Zorg ervoor dat, bijvoorbeeld van opzij, geen zware druk wordt uitgeoefend op
stopcontacten. Dit leidt tot beschadiging aan en in het apparaat.
Oefen geen druk uit bij het aansluiten van kabels en stekkers en zorg ervoor dat de
stekkers op correcte wijze worden aangesloten.
Als u een aansluitkabel van het apparaat loskoppelt, trek dan steeds aan de stekker
en niet aan de kabel.
Voorkom kortsluiting en dat de kabels breken: oefen geen druk uit op de kabels en
buig de kabels niet.
Sluit de randapparatuur zoals het toetsenbord, muis, monitor etc. alleen aan, als de
PC is uitgeschakeld, om beschadigingen van apparatuur te voorkomen. Sommige
apparatuur kan ook aangesloten worden, als de PC aanstaat. Dit zijn meestal
apparaten die door een USB-aansluiting met de PC worden verbonden. Volg in
ieder geval de veiligheidsinstructies van de desbetreffende handleiding.
Hou tenminste één meter afstand tussen de PC en magnetische stoorbronnen en
stoorbronnen met hoge frequentie (Tv-toestel, luidsprekers, GSM’s, enz.) om
functiestoringen en gegevensverlies te vermijden.
Gelieve er bovendien op te letten dat in verbinding met deze PC enkel
afgeschermde kabels (max. 3 m) mogen worden gebruikt. Voor printerkabels
gebruikt u enkel de dubbel afgeschermde kabels.
Vervang de meegeleverde kabels niet door andere. Gebruik uitsluitend de bij de
levering horende kabels aangezien deze in onze labs uitvoerig getest werden.
Gebruik voor het aansluiten van uw randapparatuur enkel de kabels die samen met
de apparaten geleverd worden.
Verzeker u ervan dat alle verbindingskabels met hun specifieke randapparatuur
verbonden zijn; zo vermijdt u storingsstralingen. Verwijder alle kabels die u niet
gebruikt.
U mag aan uw PC enkel randapparatuur aansluiten die beantwoordt aan de
EN60950 norm voor „Veiligheid van inrichtingen van de informatietechniek“ ofwel
apparatuur die aan de EN60065 „Veiligheidsvereisten - audio-, video- en gelijkende
elektronische apparaten“ voldoet.
8
Nederlands
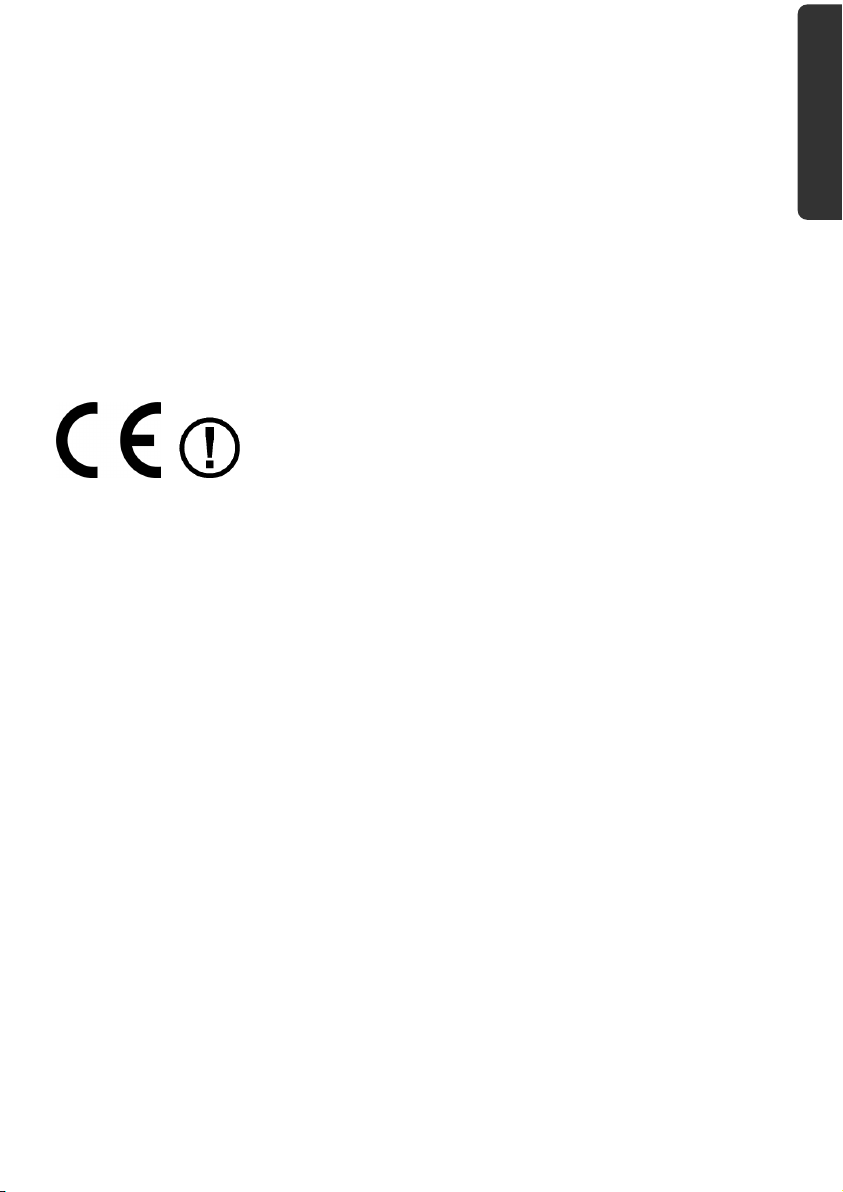
Conformiteitsinformatie R&TTE
Met deze PC wordt de volgende draadloze apparatuur meegeleverd:
Wireless LAN (optioneel)
Bluetooth (optioneel)
Bepaald door het vermogen van de ingebouwde draadloze LAN oplossing (>100mW) is
het gebruik in Frankrijk alleen binnenin gebouwen toegestaan.
In alle andere EU-landen gelden er momenteel geen beperkingen. Gelieve ter plaatse
informatie in te winnen betreffende de wettelijk geldende regels in voorschriften wat
betreft het gebruik in andere landen.
Hierbij verklaart MEDION AG dat deze apparaten conform zijn aan de fundamentele
vereisten en aan de overige desbetreffende bepalingen van de richtlijn 1999/5/EG.
Volledige conformiteitsverklaringen vindt u onder www.medion.com/conformity.
Tips voor het touchpad
Het touchpad wordt met de duim of een andere vinger bedient en reageert op die
van de huid afgegeven energie. Gebruik geen balpen of andere object, omdat dit
tot een defect van uw Touchpad kan leiden.
Veiligheid
Bediening Componenten Hulp Appendix
Veiligheidsvoorschriften
9
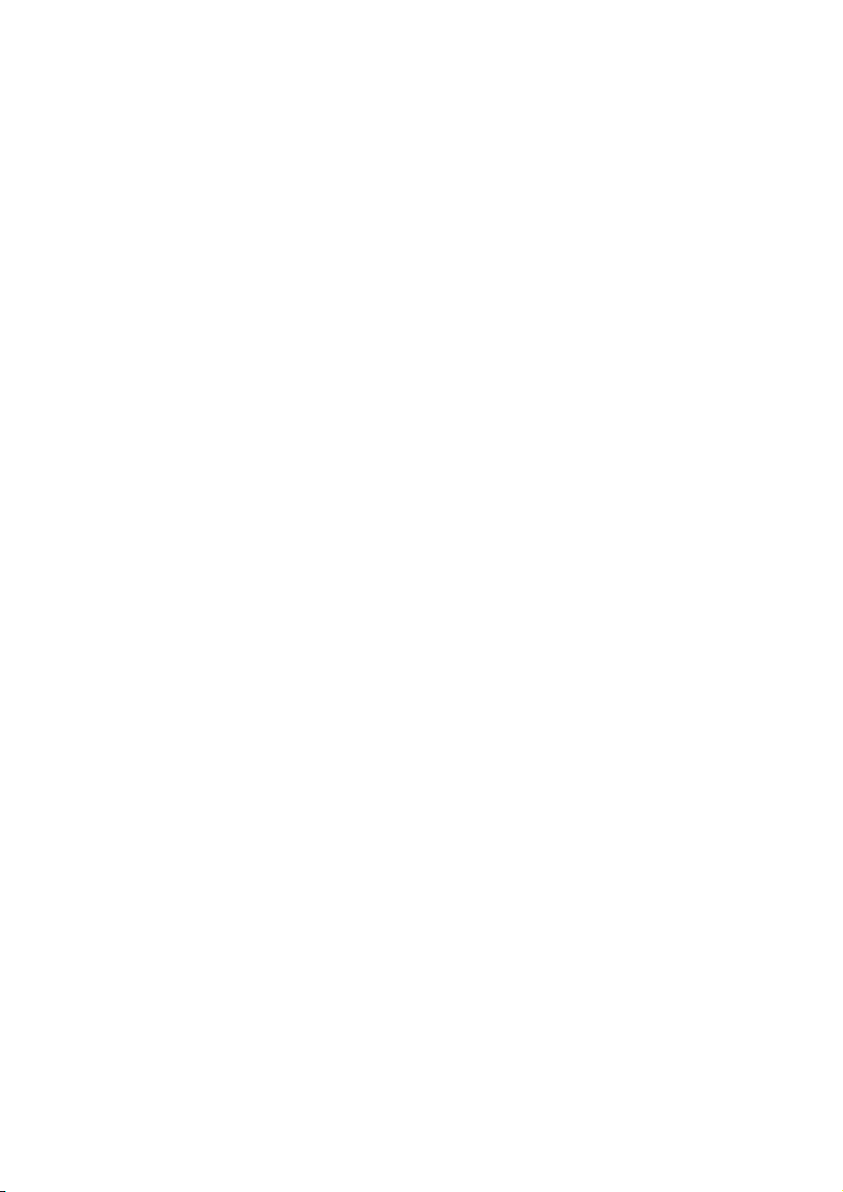
Accuwerking
Om de levensduur en het prestatievermogen van uw accu te verlengen, alsook om een
goede werking te waarborgen moet op het volgende worden gelet::
Stel de accu nooit bloot aan langdurige, rechtstreekse zonnestralen of warmte.
Werp de accu niet in een vlam.
Grove niet-naleving van deze tips leiden tot beschadiging en onder bepaalde
omstandigheden zelfs tot ontploffing van de batterij.
Open de accu nooit, deze bevat geen te onderhouden onderdelen.
Vermijd vervuiling en contact met elektrische geleiders, alsook met chemische
substanties en reinigingsmiddelen.
Gebruik enkel de bijgeleverde, originele stekker om de accu op te laden.
Verzeker u ervan (door lampje of signaaltoon van de notebook) dat de accu
volledig ontladen is vooraleer haar opnieuw op te laden..
Verwissel de accu enkel door een accu van hetzelfde type of door een door de
fabrikant aanbevolen type.
Laad de accu altijd zolang op, totdat de oplaadlampje begint te branden. Gelieve
tevens de tips „Accu opladen“ op blz. 31 in acht te nemen om de laadmodus van
uw accu te kunnen beoordelen.
Vervang de accu enkel, als het toestel is uitgeschakeld.
Batterijen zijn bijzonder afval. Breng niet meer gebruikte batterijen naar een
deskundige afvalverwerking. Uw klantendienst is hiervoor het juiste aanspreekpunt.
10
Nederlands
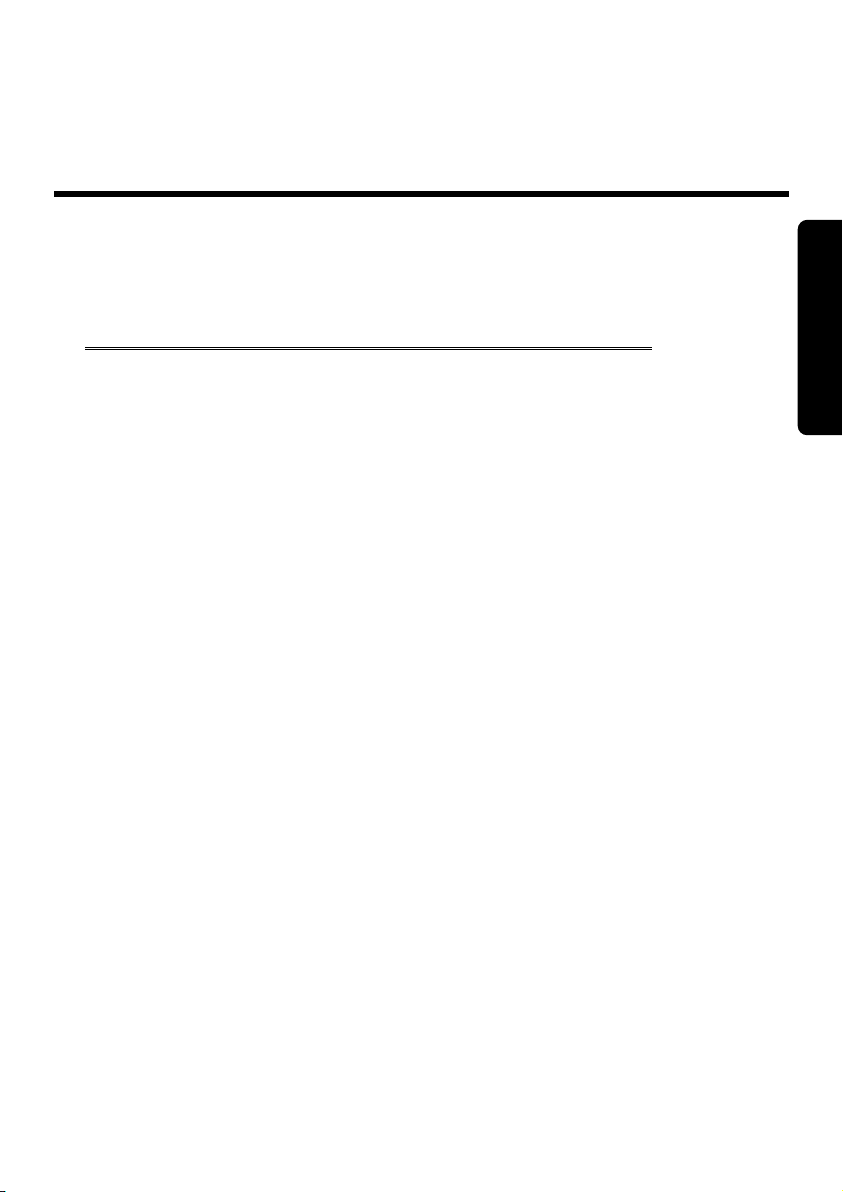
Veiligheid
Hoofdstuk 2
Aanzichten en Ingebruikneming
Thema Blz.
Leveringsomvang ............................................................. 13
Aanzichten ........................................................................ 14
Open Notebook .......................................................... 14
Vooraanzicht ............................................................... 15
Linkerkant ................................................................... 15
Rechterkant ................................................................. 16
Status leds ................................................................... 17
Multimedia toetsen ..................................................... 18
Inbebruikneming .............................................................. 19
Zo start U .................................................................... 19
Korte beschrijving van de Windows®-omgeving ........... 21
Bediening
Componenten Hulp Appendix
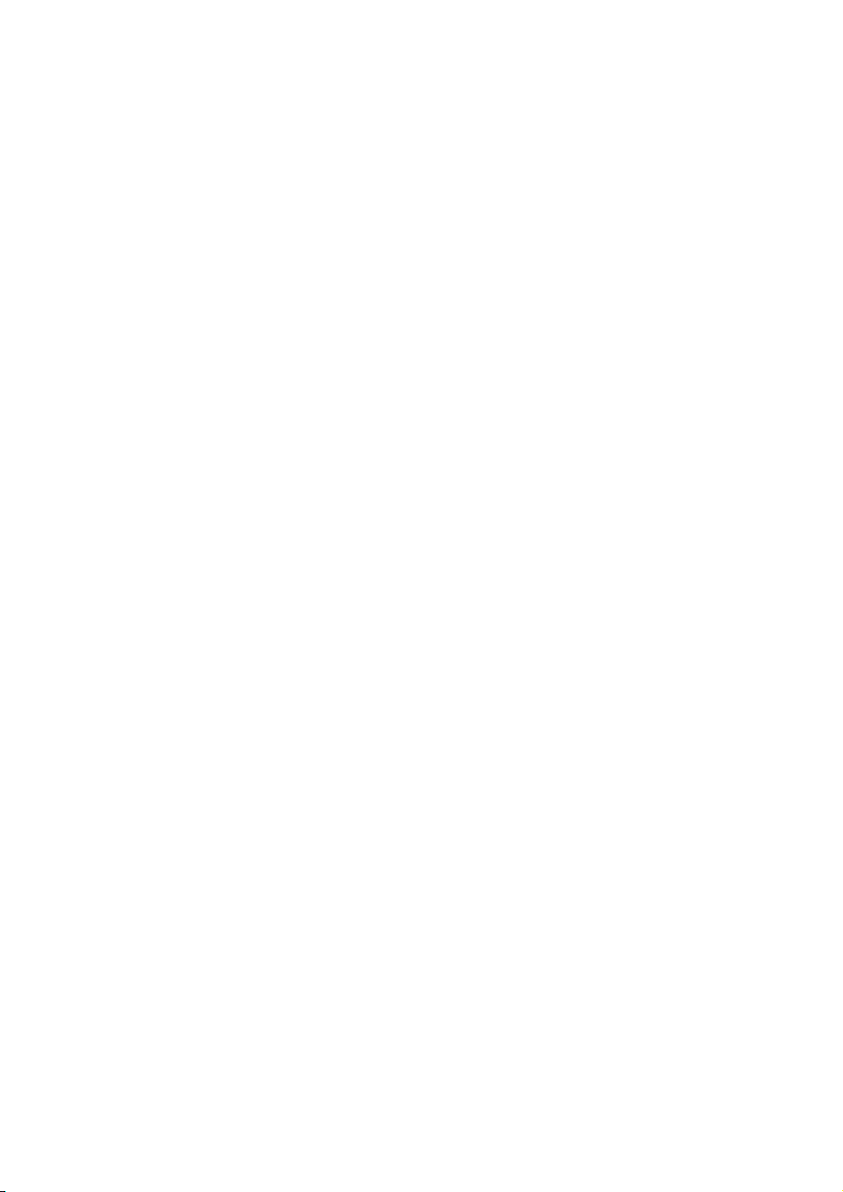
12
Nederlands
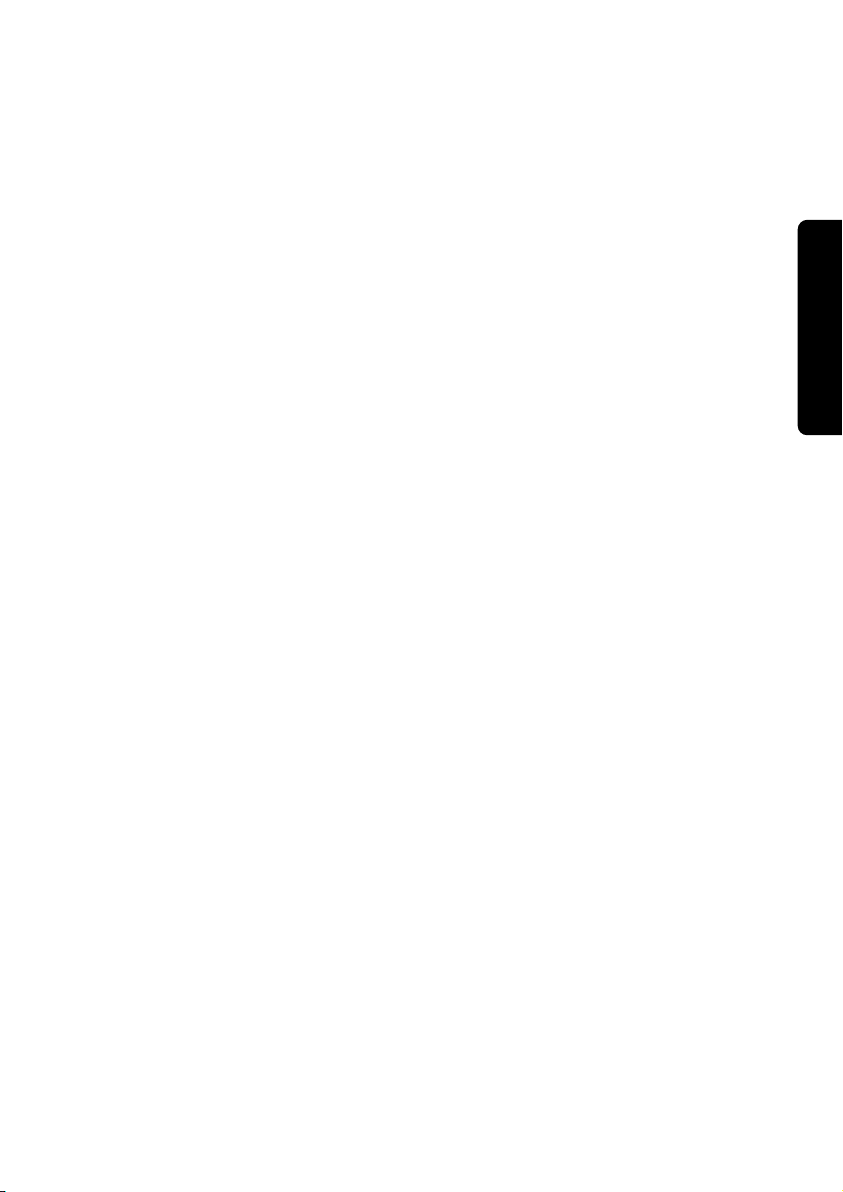
Leveringsomvang
Gelieve de volledigheid van de levering te controleren en ons binnen 14 dagen na
aankoop contact op te nemen met het servicecenter, indien de levering niet compleet
is. Gelieve hiervoor zeker het serienummer op te geven. Met het product dat u verworven
heeft, heeft u gekregen:
Notebook
Li-ion accu
Stekker met aansluitingskabel
OEM versie van het besturingssysteem
Documentatie
Veiligheid
Bediening
Componenten Hulp Appendix
Leveringsomvang
13
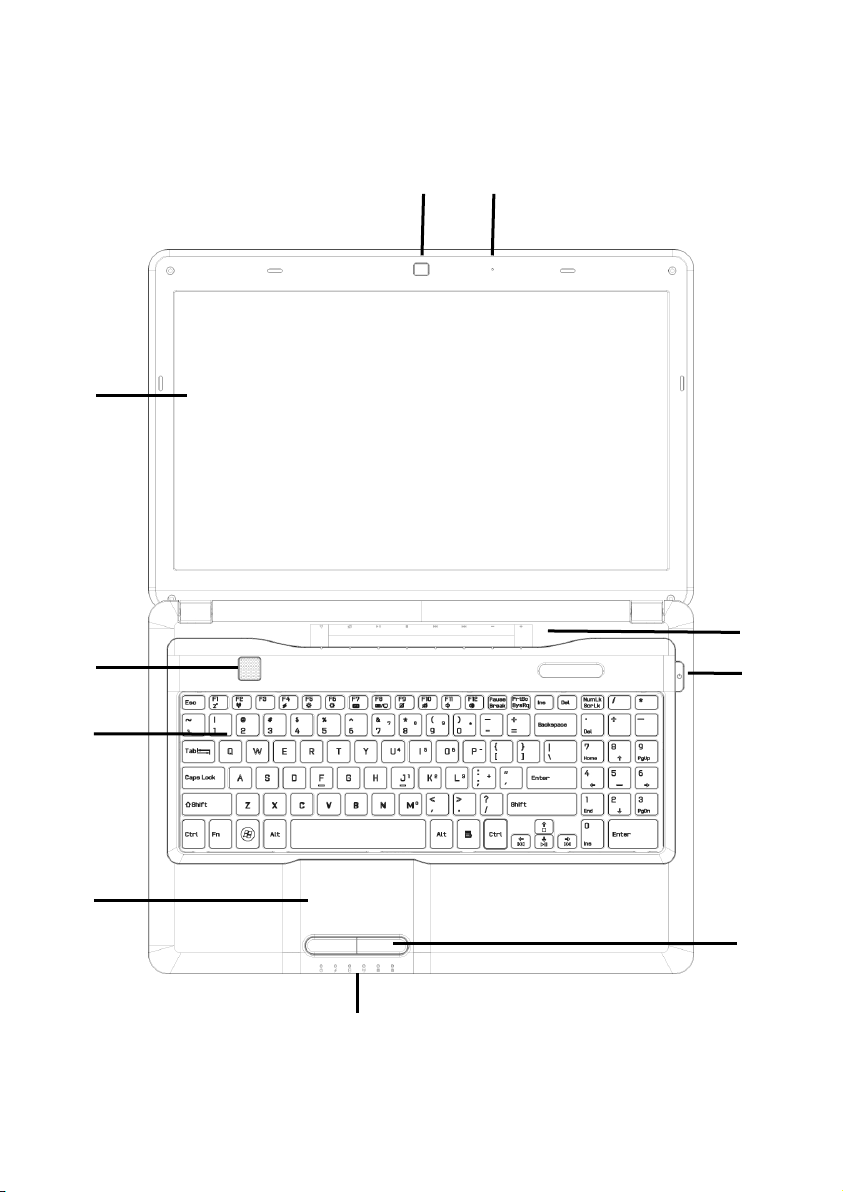
Aanzichten
Open Notebook
2
3
4
1
10
9
8
14
5
7
6
Nederlands
(vergelijkbare afbeelding)

1 - Webcam .............................................................................. ( blz. 54)
2 - Beeldscherm ........................................................................ ( blz. 34)
3 - Vingerafdruksensor .............................................................. ( blz. 56)
4 - Toetsenbord ....................................................................... ( blz. 38)
5 - Touchpad ............................................................................ ( blz. 39)
6 - Status leds .......................................................................... ( blz. 17)
7 - Touchpad toetsen ............................................................... ( blz. 39)
8 - Aan- / Uitschakelaar ........................................................... ( blz. 27)
9 - Multimedia toetsen ............................................................ ( blz. 18)
10 - Microfoon ........................................................................... ( blz. 47)
Veiligheid
Vooraanzicht
(vergelijkbare afbeelding)
11 - Multimedia kaartlezer ......................................................... ( blz. 53)
Linkerkant
12 13 14 14
12 - Netadapter-aansluiting ...................................................... ( blz. 28)
13 - LAN poort (RJ-45) ............................................................... ( blz. 49)
14 - USB 2.0 poort .................................................................... ( blz. 55)
15 - Optische drive ..................................................................... ( blz. 42)
15
(vergelijkbare afbeelding)
Bediening
11
Componenten Hulp Appendix
Aanzichten
15
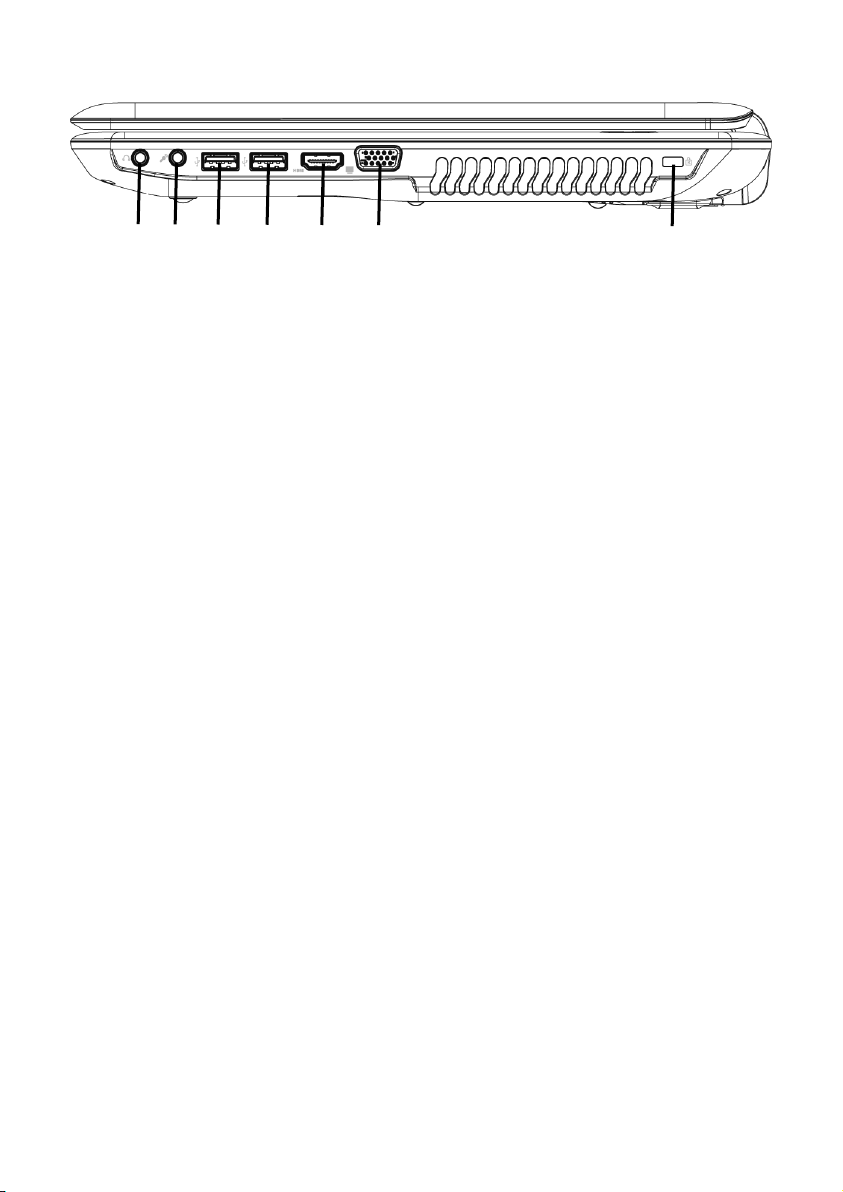
Rechterkant
18
19
20
20 21
18 - Line Out .............................................................................. ( blz. 47)
19 - Microfoon .......................................................................... ( blz. 47)
20 - USB 3.0 poort .................................................................... ( blz. 55)
21 - HDMI poort ......................................................................... ( blz. 36)
22 - Ext. monitor VGA poort ...................................................... ( blz. 36)
23 - Aansluiting Kensington-slot
22
(vergelijkbare afbeelding)
®
.............................................. ( blz. 57)
23
16
Nederlands
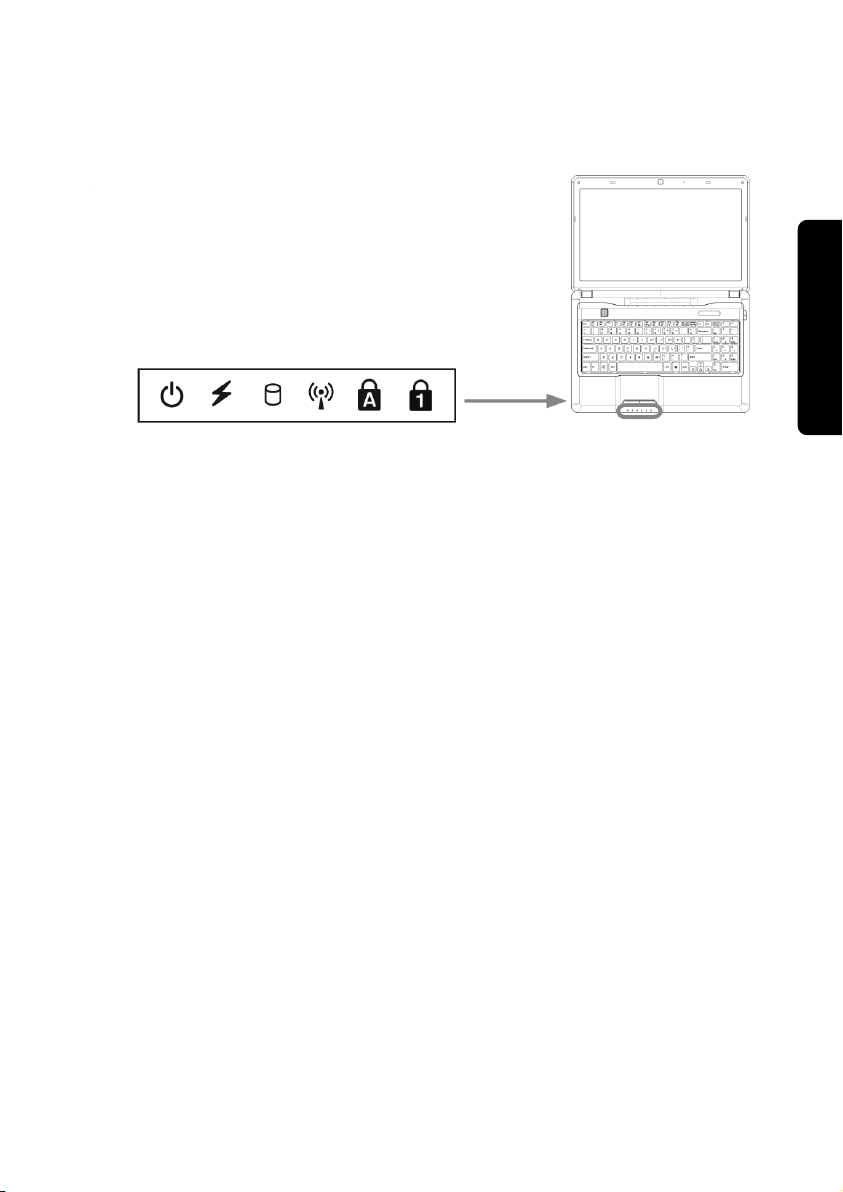
Status leds
Het systeem toont via LED´s stroomverzorging en gebruikstoestand aan. De functie- LED´s
branden bij de desbetreffende activiteit van het Notebook:
Functieweergave
Licht op, wanneer het notebook ingeschakelt is.
LED Accu oplaad
Deze led licht op wanneer de accu wordt opgeladen.
Toegangsweergave
Wanneer deze LED oplicht resp. knippert, spreekt de notebook de harde schijf of optisch
station aan.
Wireless LAN /Bluetooth
Weergave voor draadloze gegevensuitwisseling. Licht de weergave onophoudend op, dan
is de draadloze LAN / Bluetooth functie geïnstalleerd.
Veiligheid
Bediening
Componenten Hulp Appendix
Capital Lock – Hoofdletters
De hoofdlettertoets [Caps Lock] werd d.m.v. de vergrendeltoets geactiveerd, als de LED
oplicht. U schrijft uw letters met het toetsenbord dan automatisch als hoofdletters.
Num Lock – numeriek toetsenbord
De numerieke toets [Num Lock] wordt geactiveerd en de betreffende LED licht op.
Aanzichten
17
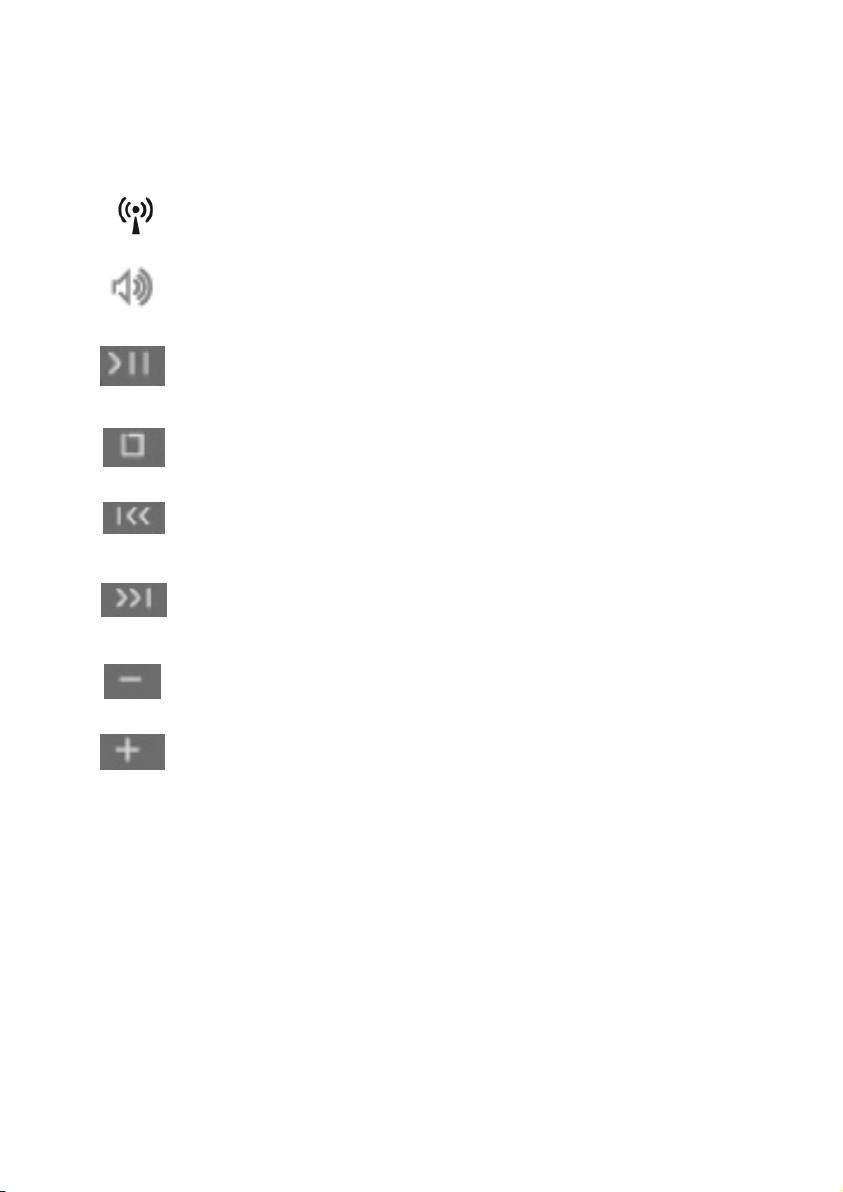
Multimedia toetsen
Om een multimediatoets te gebruiken, moet u op het bedienveld drukken (uitdieping),
telkens onder het desbetreffende symbool.
Wireless LAN
Schakelt de WLAN functie in/uit.
Mute
Schakelt de luidsprekers in/uit.
Toets Afspelen/ Pauze
Start door op dit veld te klikken de weergave van Multimedia
bestanden.
Stop Toets
Stopt de weergave van Multimedia bestanden.
Vorige Titel
Gaat naar de vorige titel bij de weergave van multimediabestanden.
Volgende Titel
Gaat naar de volgende titel bij de weergave van
multimediabestanden.
18
Zachter
Vermindert het volume van de geluidsweergave.
Harder
Verhoogt het volume van de geluidsweergave.
Nederlands
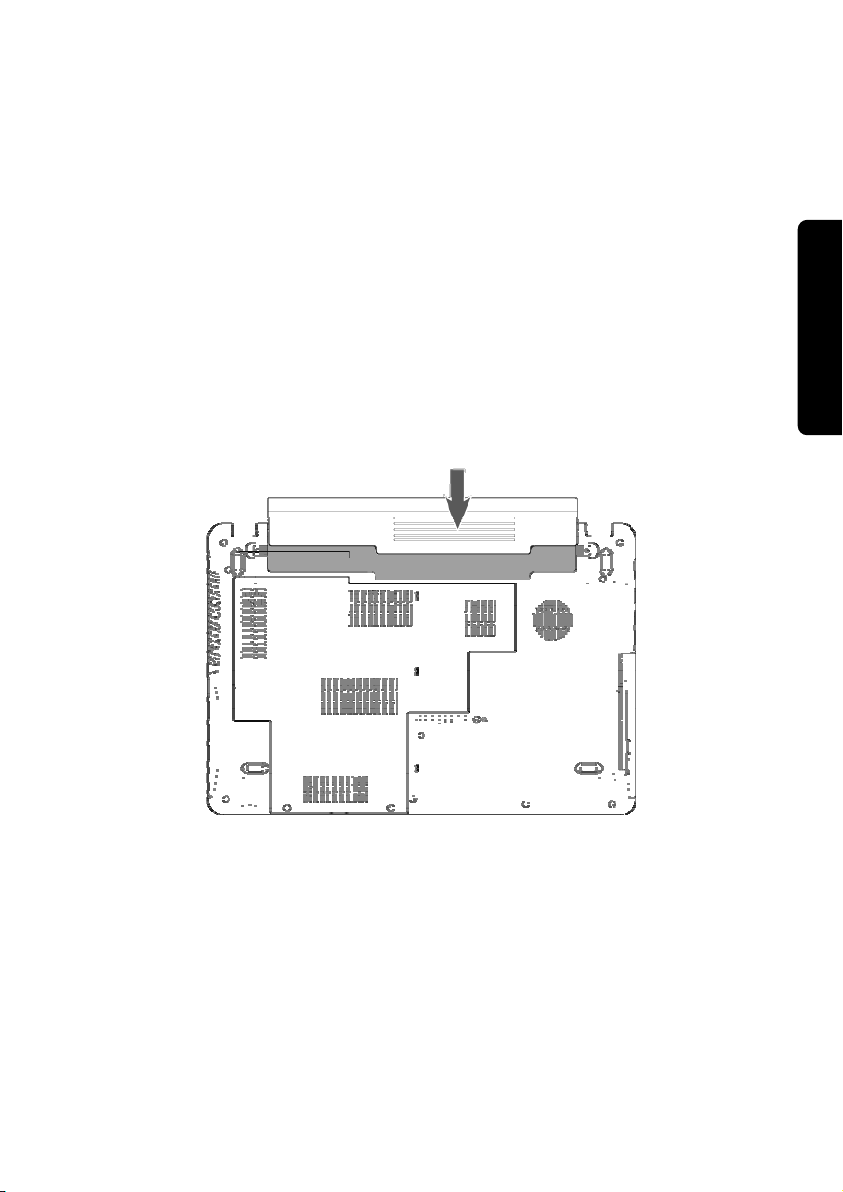
Ingebruikneming
Om uw Notebook met de nodige zorgvuldigheid te gebruiken en een hoge
levensverwachting ervan te garanderen moet u het hoofdstuk Veiligheidsvoorschriften
Blz. 1 op het begin van dit handboek hebben gelezen. De Notebook is van tevoren reeds
volledig geïnstalleerd, zodat u geen stuurprogramma´s moet installeren en u meteen kunt
starten.
Zo start u:
Veiligheid
Stap 1
Plaats voor de ingebruikneming de accuvak in het toestel door de accu in het vak te
laten glijden. Vergrendel in ieder geval de accu om te vermijden dat hij er per
ongeluk uit zou vallen.
Bediening
Componenten Hulp Appendix
Ingebruikneming
19
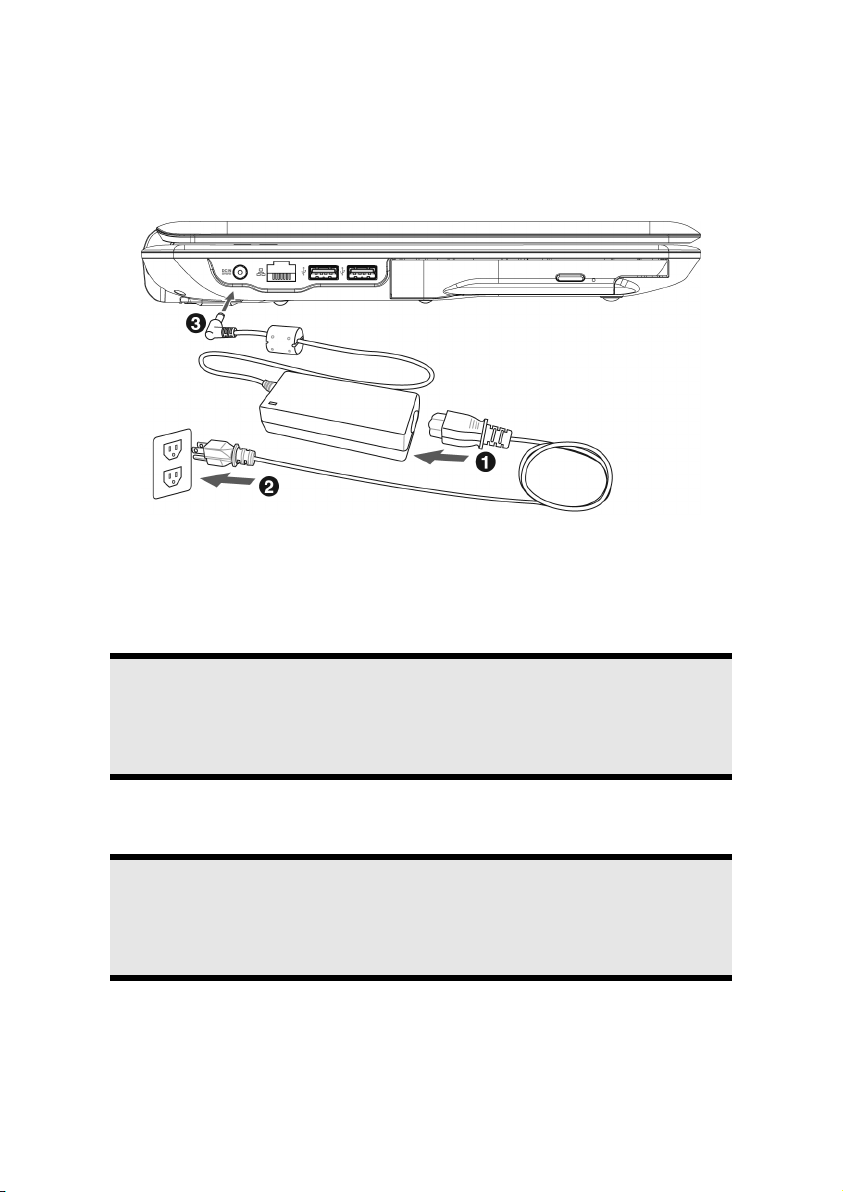
Sluit het netsnoer aan op de adapter () en steek het vervolgens in het stopcontact
(). Steek de netstekker in de netstekkeraansluiting aan de linkerkant van uw
notebook ().
Zet de schakelaar op de netadapter (optioneel) op stand I om de notebook van
stroom te voorzien en de accu op te laden. (Zet deze schakelaar op stand 0 om de
stroomtoevoer te onderbreken.).
(vergelijkbare afbeelding)
Open de display met de duim en dan kan u de display met duim en wijsvinger in
de gewenste stand naar boven klappen. Het beeldscherm moet niet volledig, nl.
120°, worden opengeklapt. Houd de display bij het openklappen en opstellen
steeds in het midden vast. Probeer ze niet met geweld te openen.
Opmerking
Verzeker u ervan dat bij het eerste gebruik van uw notebook de accu is
ingelegd en de netvoeding is aangesloten. Dit is nodig, zodat Windows® 7
de performance index correct kan berekenen.
Schakel de notebook in door middel van de aan-/uitschakelaar (8). De notebook
start op en doorloopt nu verschillende fases.
Opmerking
Er mag zich geen systeemschijf (bijv. de Recovery-Disc) in de optische drive
bevinden aangezien anders het besturingssysteem niet van de harde schijf
geladen wordt.
20
Nederlands
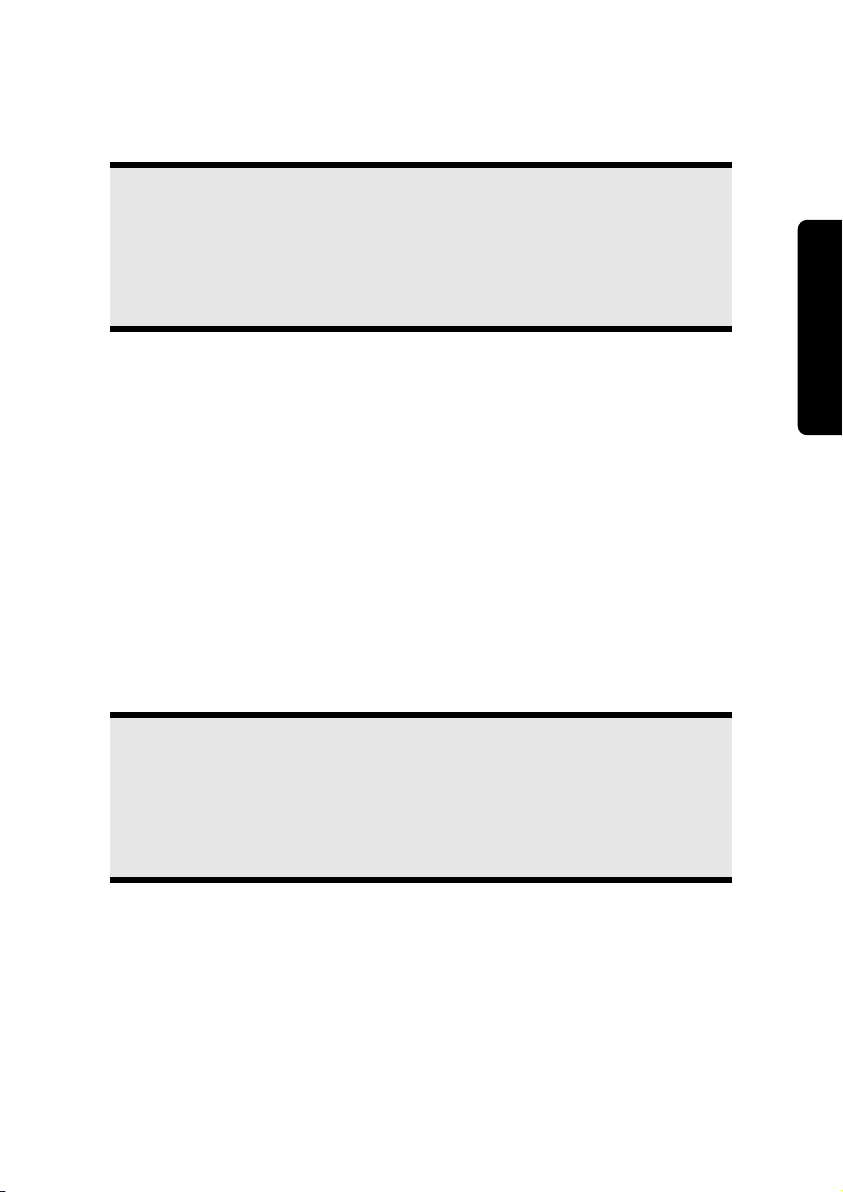
Het Besturingssysteem wordt van de harde schijf geladen. De eerste keer duurt het
opstarten iets langer. Pas nadat alle nodige gegevens zijn ingevoerd, is het
besturingssysteem geïnstalleerd. Het besturingssysteem is volledig geladen, als een
welkomstscherm word getoond.
Opmerking
De eerste installatie kan tot 30 minuten duren. Tijdens de eerste installatie
de notebook niet loskoppelen van het stroomnet en niet uitschakelen. Dat
kan een negatieve invloed hebben op de installatie. Schakel de notebook
pas uit wanneer de installatie met succes voltooid is en het Windowsbureaublad wordt getoond.
Veiligheid
Stap 2
Volg de instructies op het scherm. De dialogen verklaren de uit te voeren stappen.
De begroetingsprocedure leidt u o.a. door navolgende schermen en dialogen.
Licentieovereenkomst
Lees het licentiecontract aub. Zorgvuldig door.
U krijgt belangrijke rechtelijke Informatie voor het gebruik van uw softwareproduct.
Om de complete tekst te bekijken, moet u met de muis de rolbalken naar beneden
schuiven, tot u het einde van het document hebt bereikt. U stemt het contract toe,
indien u op het optieveld „Ik neem het contract aan“ klikken.
Alleen dit geeft u het recht, het product volgens de regels te gebruiken.
Stap 3
Na het aanmeldproces verschijnt de interface van Windows® op uw scherm.
Opmerking
Windows kan tijdens de eerste dagen na de installatie gegevens bijwerken
en configureren (bijvoorbeeld door nieuwe updates). Dit kan leiden tot
vertragingen bij het afsluiten en opstarten van de notebook. Schakel de
notebook daarom niet voortijdig uit. Dit zou negatieve gevolgen kunnen
hebben voor de installatie.
Bediening
Componenten Hulp Appendix
Ingebruikneming
21
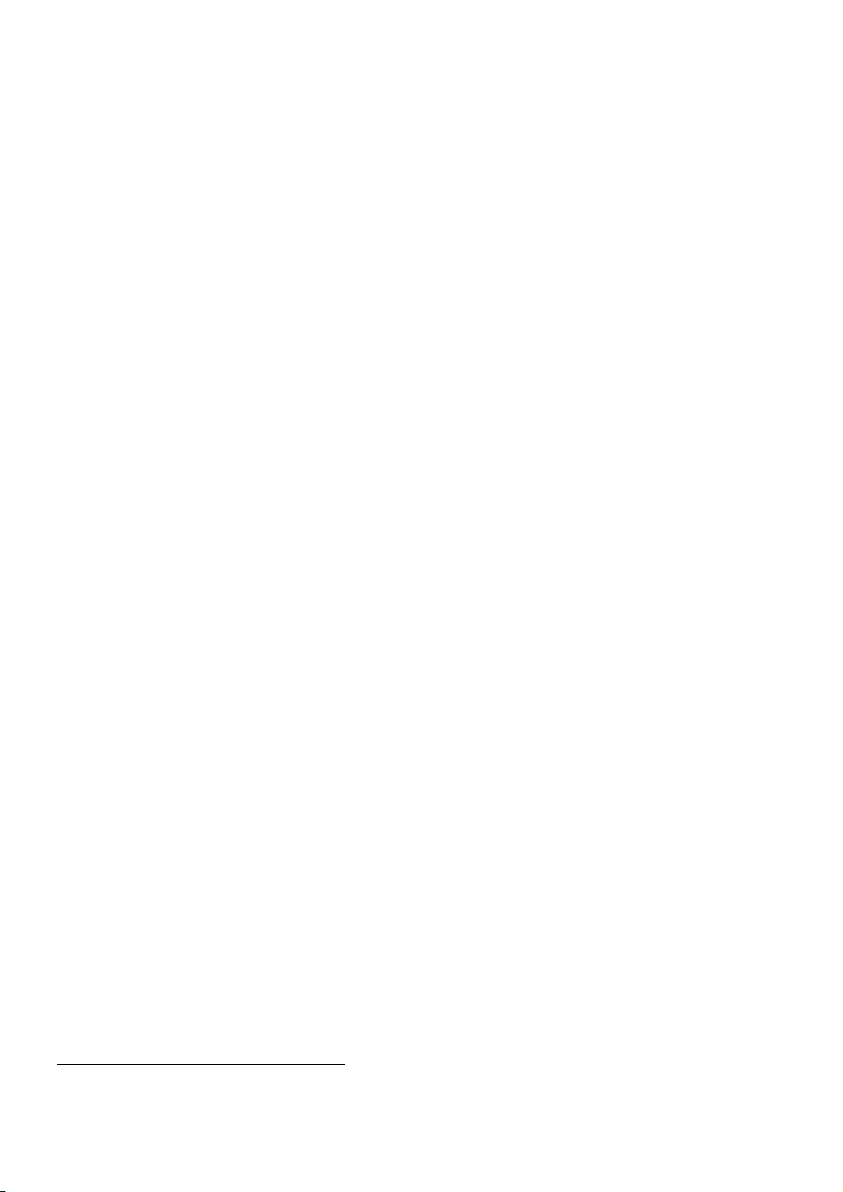
Korte beschrijving van de Windows-omgeving*
De start-knop
Door een keer met de linker muistoets op deze knop te klikken roept u het afgebeelde
startmenu op.
Alle programma’s
Hier vindt u een lijst van alle programma’s die op uw PC zijn geïnstalleerd. Met de rechter
muistoets kunt u de onderwerpen in de lijst bewerken.
Taakbalk
Vanaf de taakbalk onderaan het beeldscherm kunt u programma’s starten en tussen reeds
opgestarte programma’s switchen. Onder Windows® 7 kunt u elk programma in de
taakbalk zetten, zodat u het steeds met één enkele muisklik kunt openen. Bovendien kunt
u de symbolen op de taakbalk ook opnieuw organiseren, door er gewoon op te klikken en
ze naar de gewenste positie te slepen. Beweeg de muisaanwijzer over de symbolen en er
worden miniaturen van elk bestand of elk venster getoond dat in dit programma geopend
is. Wanneer u met de muis over de miniatuur beweegt, wordt een full screen preview van
het desbetreffende venster getoond. Wanneer u de muisaanwijzer weg van de miniatuur
beweegt, wordt ook het full screen gesloten.
Windows Search
Windows Search helpt u om alle bestanden die op het systeem staan snel en eenvoudig
te vinden. Met Windows® 7 worden de zoekresultaten bovendien relevanter, en zijn ze
makkelijker te begrijpen.
Programmalijst
De meest gebruikte programma’s worden hierin opgenomen. Het besturingssysteem
herkent deze vanzelf. Als u met de rechter muistoets op een onderwerp klikt, dan kunt u
zelf bepalen welk onderwerp in de lijst zou moeten worden bewaard of verwijderd. Het
programma, dat aan het onderwerp is verbonden, wordt niet gewist.
Uitschakelen
Om uw PC uit te zetten, klikt u met de linker muistoets op deze knop en kiest u de optie
Afsluiten.
Bureaublad weergeven
Wanneer u alle geopende vensters op de taakbalk wil minimaliseren om een vrij zicht op
de desktop te hebben, klik dan op dit venster.
„Pictrogrammen“ op het bureaublad
Pictrogrammen zijn programmalinks, die gebruikt worden om het bijhorende
programma op te roepen. Met een dubbele klik (de linker muistoets twee keer kort
achtereen drukken) op het symbool wordt de toepassing gestart.
Het bureaublad omvat nagenoeg het volledige scherm en is ook de bewaarplaats voor
deze soort van snelkoppelingen en andere snelkoppelingen, waar u snelle toegang toe
wilt hebben.
*Functie beperkt beschikbaar bij Windows® 7 Starter-versië
22
Nederlands
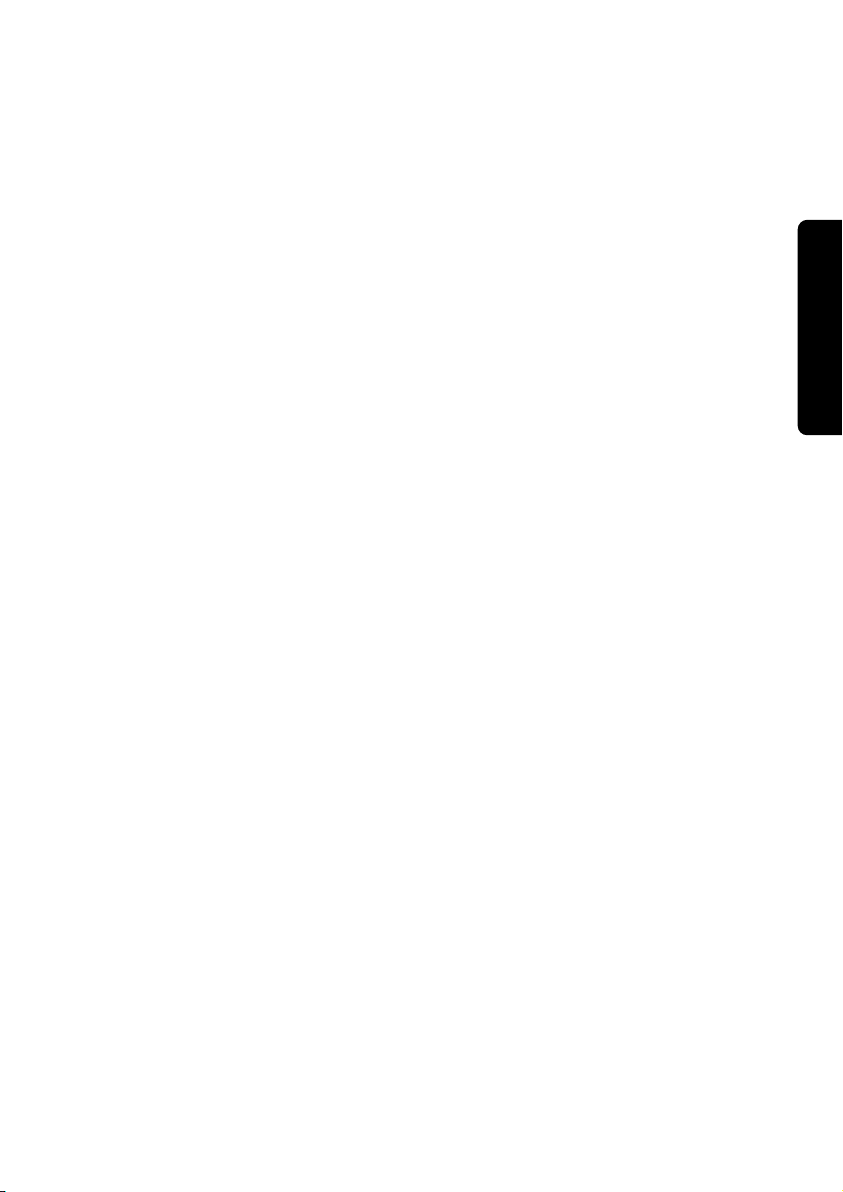
Aangemelde gebruiker
Hier wordt de aangemelde gebruiker weergegeven. Als u op het beeld klikt, kunt u het
wijzigen.
Configuratiescherm
Dit is het besturingscenter van uw PC. Hier kunt u uw PC naar wens aanpassen. We
bevelen u aan in „Help en ondersteuning“ na te lezen, wat de effecten van bepaalde
aanpassingen kunnen zijn.
Systeemvak
Informatie over het huidige tijd. Wanneer er zich bepaalde evenementen voordoen,
bijvoorbeeld het ontvangen van een e-mailbericht of bij het openen van de Task-Manager,
kan het gebeuren dat er te veel berichtsymbolen in deze zone worden getoond. Windows®
toont een waarschuwingssymbool, wanneer er zich een evenement voordoet. Na korte tijd
zet Windows® het symbool op de achtergrond, om de zone overzichtelijk te houden. U
heeft toegang tot symbolen, die op de achtergrond werden geplaatst, door op een scherm
in de infozone te drukken.
Veiligheid
Bediening
Componenten Hulp Appendix
Ingebruikneming
23
 Loading...
Loading...