Page 1

17,8 cm/7" Tablet-PC
MEDION® LIFETAB
®
Bedienungsanleitung
Mode d‘emploi / Istruzioni per l‘uso
Navodila za uporabo / Kezelési útmutató
Deutsch ...................... 1
Français .................... 47
Italiano ...................... 93
Slovenščina ............ 139
Magyar .................... 185
Aktionszeitraum: 03/2013, Typ: E7310 (MD 98318)
Originalbedienungsanleitung
Page 2
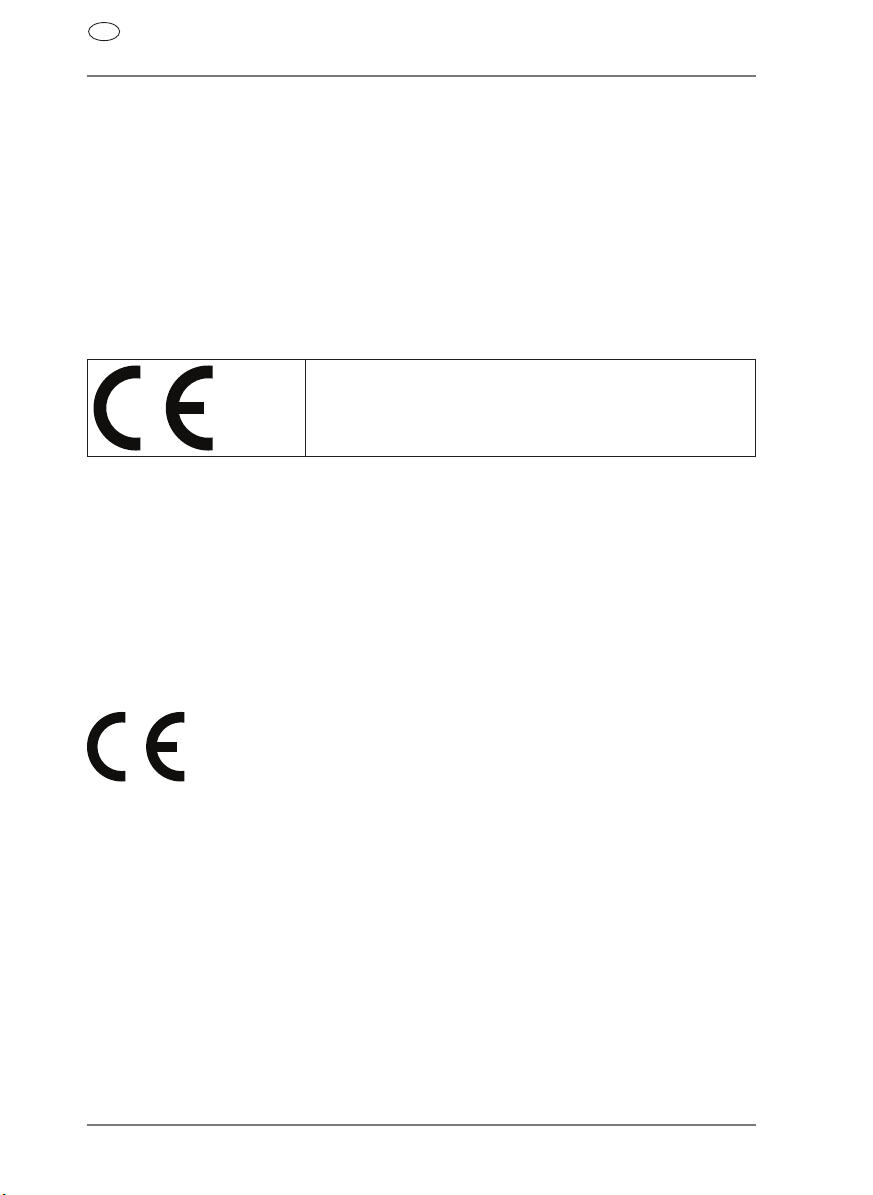
DE
0682
Ugjt"iggjtvg"Mwpfkp."ugjt"iggjtvgt"Mwpfg
Jgt|nkejgp" In°emywpuej" |wo" Mcwh" fkgugu" Rtqfwmvgu0" Fkgugu"
Rtqfwmv"ywtfg"cwhitwpf"pgwguvgt"vgejpkuejgt"Gtmgppvpkuug"gpv/
ykemgnv"wpf"wpvgt"Xgtygpfwpi"|wxgtnåuukiuvgt"wpf"oqfgtpuvgt"
gngmvtkuejgt1gngmvtqpkuejgt"Dcwvgkng"jgtiguvgnnv0
Dkvvg"pgjogp"Ukg"ukej"gkpkig"Okpwvgp"\gkv."dgxqt"Ukg"fcu"Igtåv"
kp"Dgvtkgd"pgjogp."wpf"ngugp"Ukg"fkg"pcejhqnigpfg"Dgfkgpwpiu/
cpngkvwpi"fwtej0
Dguvgp"Fcpm#
Mit der CE-Kennzeichnung zeigt der Hersteller die
Konformität des Produktes mit den je nach zutreffender Harmonisierungsrichtlinie zu erfüllenden „Grundlegenden Anforderungen“ an.
Jkpygkug"|wt"Mqphqtokvåv
Mit diesem Gerät wurden folgende Funkausstattungen ausgeliefert:
• Wireless LAN
• Bluetooth
Dieses Gerät erfüllt die grundlegenden Anforderungen und relevanten Vorschriften
der Ökodesign Richtlinie 2009/125/EG.
Ihr Gerät entspricht den grundlegenden Anforderungen und den anderen relevanten
Vorschriften der Richtlinie R&TTE 1999/5/EG.
Vollständige Konformitätserklärungen sind erhältlich unter
www.medion.com/conformity.
Copyright © 2013, Version 1 - 25.01.2013
Dieses Handbuch ist urheberrechtlich geschützt. Alle Rechte vorbehalten. Vervielfältigung in mechanischer, elektronischer und jeder anderen Form ohne die schriftliche Genehmigung des Herstellers ist verboten.
Das Copyright liegt bei der Firma MEDION
Vgejpkuejg"wpf"qrvkuejg"Çpfgtwpigp"uqykg"Ftwemhgjngt"xqtdgjcnvgp0
®
, Am Zehnthof 77, D-45307 Essen.
Page 3
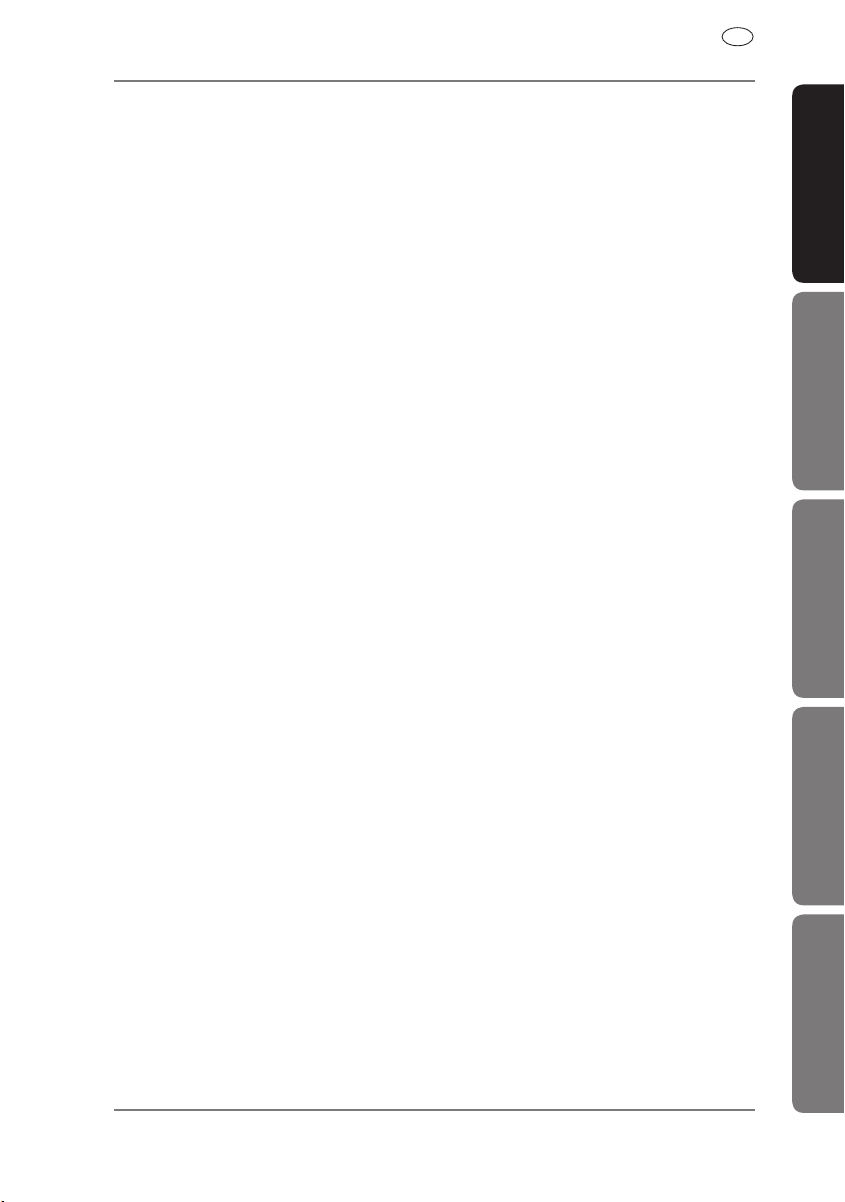
DE
Inhaltsverzeichnis
1. Zu dieser Anleitung ...........................................................................3
1.1. In dieser Anleitung verwendete Warnsymbole und
Signalwörter ............................................................................................... 3
1.2. Bestimmungsgemäßer Gebrauch ...................................................... 4
1.3. Konformitätsinformation ....................................................................... 5
2. Sicherheitshinweise ...........................................................................6
2.1. Gefahren für Kinder und Personen mit eingeschränkter
Fähigkeit, Geräte zu bedienen ............................................................. 6
2.2. Betriebssicherheit ..................................................................................... 6
2.3. Niemals selbst reparieren ...................................................................... 8
2.4. Umgebungsbedingungen ................................................................... 8
2.5. Anschließen ................................................................................................ 9
2.6. Verkabelung ............................................................................................10
3. Lieferumfang ................................................................................... 10
4. Ansichten ......................................................................................... 11
4.1. Vorderseite ................................................................................................11
4.2. Rückseite ....................................................................................................11
4.3. Seitenansicht, kurze Seite ....................................................................12
4.4. Seitenansicht, lange Seite ....................................................................13
5. Erste Inbetriebnahme ..................................................................... 14
5.1. Erste Schritte .............................................................................................14
5.2. Ihr Google™ Konto einrichten ...........................................................14
5.3. Beschreibung des Startbildschirms ................................................15
5.4. Zustandssymbole ...................................................................................17
6. Stromversorgung ............................................................................ 18
6.1. Netzadapter ..............................................................................................18
6.2. Akkubetrieb ............................................................................................. 18
7. Ein- / Ausschalter ............................................................................ 19
7.1. Einschalten des Tablet-PCs .................................................................. 19
7.2. Ausschalten des Tablet-PCs .................................................................19
7.3. Den Tablet-PC in den Energie-Sparmodus schalten ..................20
7.4. Gerät aus dem Energiesparmodus „aufwecken“ .........................20
8. Bedienung des Tablet-PCs.............................................................. 21
8.1. Startbildschirm anpassen .................................................................... 21
9. Einstellungen vornehmen / überprüfen ....................................... 22
9.1. Software-Updates ................................................................................... 24
9.2. Google Play ............................................................................................... 24
9.3. Marktfremde Anwendungen verwenden ......................................24
DeutschFrançaisItalianoMagyar
Slovenščina
1
Page 4
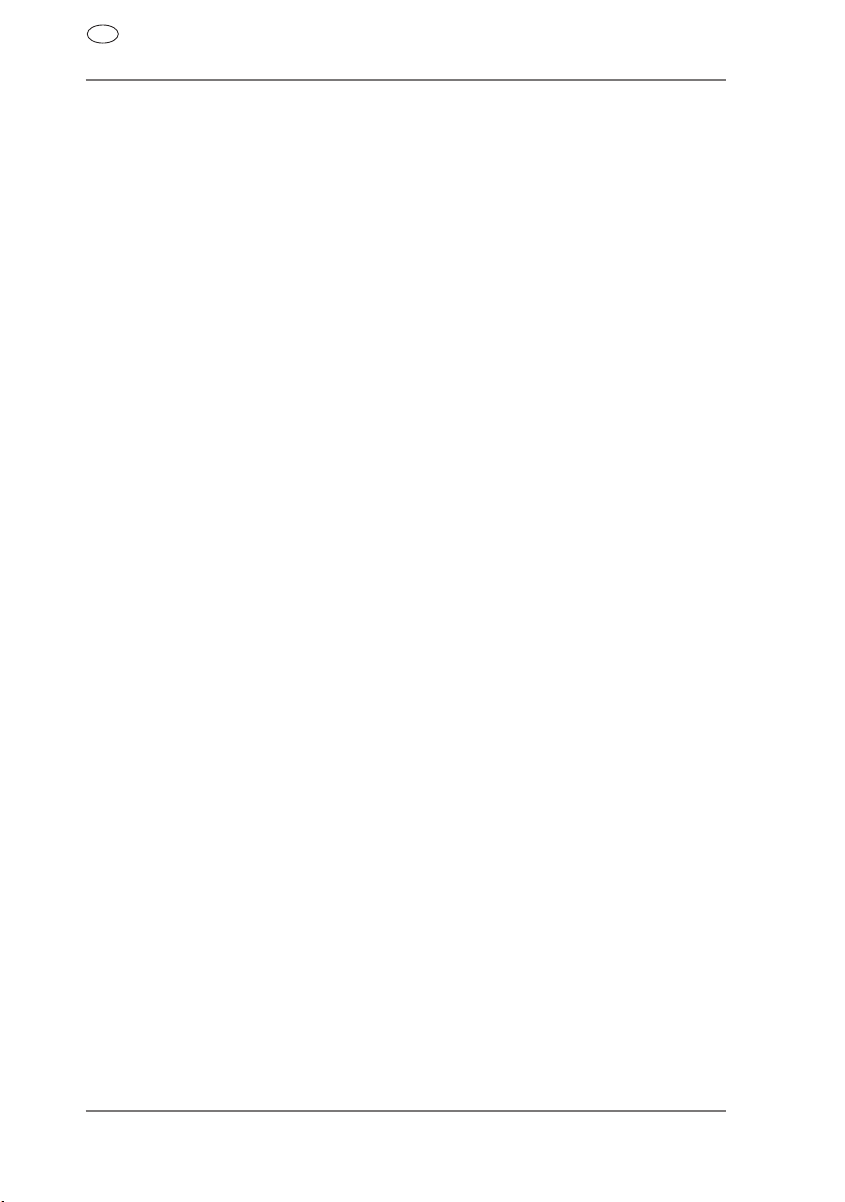
DE
10. Widgets - Kleine Helfer auf dem Desktop .................................... 25
11. Hintergrundbilder / Wallpaper festlegen ..................................... 26
12. Verbindung zum Internet herstellen............................................. 27
12.1. Haupteinstellungen ...............................................................................27
12.2. Flugmodus ................................................................................................ 27
12.3. Wireless LAN .............................................................................................28
12.4. Bluetooth ..................................................................................................29
13. Anschluss des Tablet-PCs an einen PC ......................................... 29
14. Externe Speichermedien ............................................................... 30
14.1. microSD-Karte einlegen .......................................................................30
14.2. microSD-Karte entfernen .....................................................................31
14.3. USB-Speicher anschließen ...................................................................31
14.4. USB-Speicher entfernen .......................................................................32
15. Kommunikation .............................................................................. 32
15.1. Browser ......................................................................................................32
16. LIFETAB Media – Unterhaltung ...................................................... 33
16.1. Kamera ........................................................................................................33
16.2. Video ..........................................................................................................33
16.3. Musik .......................................................................................................... 34
17. Externe Tastatur .............................................................................. 34
18. Häufig gestellte Fragen .................................................................. 35
19. Kundendienst ................................................................................. 36
19.1. Erweiterte Unterstützung .................................................................... 36
19.2. Wartung .....................................................................................................36
19.3. Maßnahmen zum Schutz des Displays ...........................................37
20. Recycling und Entsorgung ............................................................. 37
21. Europäische Norm EN 9241-307 Klasse II .................................... 38
22. Technische Daten ............................................................................ 40
23. Index ................................................................................................ 41
24. Kontaktadressen ............................................................................. 43
25. Sonstige Informationen: ................................................................ 43
Copyright © 2013
Alle Rechte vorbehalten. Dieses Handbuch ist urheberrechtlich geschützt.
Das Copyright liegt bei der Firma MEDION
®
.
Warenzeichen:Google, Android, Google Play und andere Google-Marken sind
Marken der Google Inc.
Andere Warenzeichen sind Eigentum ihrer jeweiligen Besitzer.
Technische und optische Änderungen sowie Druckfehler vorbehalten.
2
Page 5
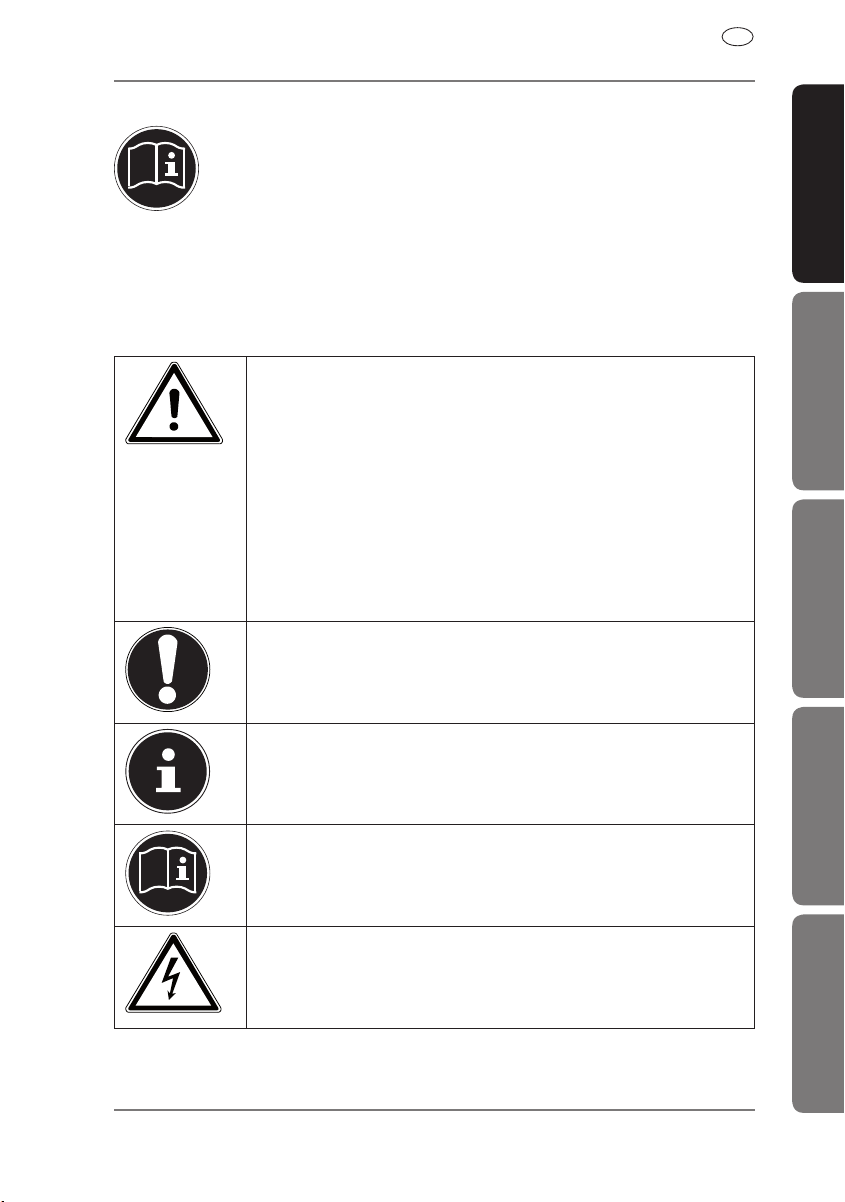
1. Zu dieser Anleitung
Lesen Sie vor Inbetriebnahme die Sicherheitshinweise aufmerksam durch. Beachten Sie die Warnungen auf dem Gerät und in
der Bedienungsanleitung.
Bewahren Sie die Bedienungsanleitung immer in Reichweite auf.
Wenn Sie das Gerät verkaufen oder weitergeben, händigen Sie
unbedingt auch diese Anleitung aus.
1.1. In dieser Anleitung verwendete
Warnsymbole und Signalwörter
GEFAHR!
Warnung vor unmittelbarer Lebensgefahr!
WARNUNG!
Warnung vor möglicher Lebensgefahr und/oder
schweren irreversiblen Verletzungen!
VORSICHT!
Warnung vor möglichen mittleren und oder
leichten Verletzungen!
DE
DeutschFrançaisItalianoMagyar
ACHTUNG!
Hinweise beachten, um Sachschäden zu vermeiden!
HINWEIS!
Weiterführende Informationen für den Gebrauch des
Gerätes!
HINWEIS!
Hinweise in der Bedienungsanleitung beachten!
WARNUNG!
Warnung vor Gefahr durch elektrischen Schlag!
Slovenščina
3
Page 6
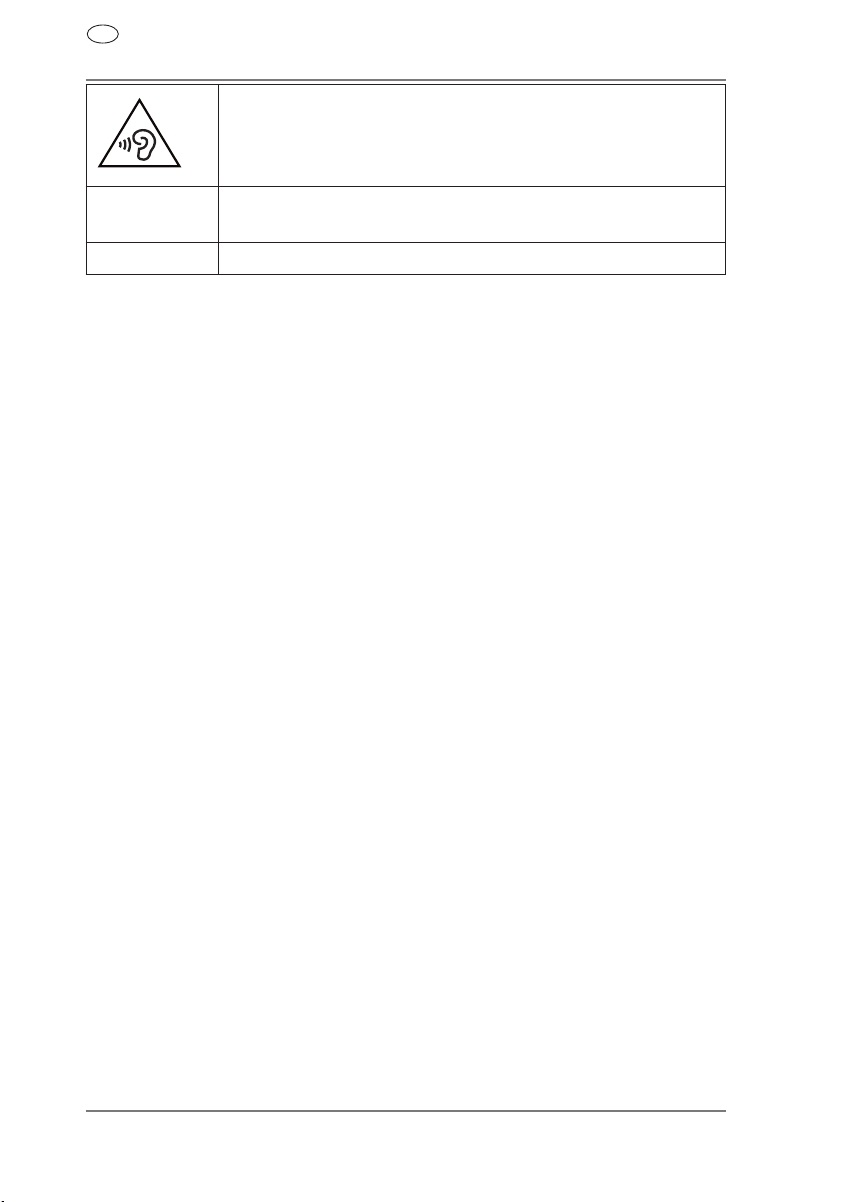
DE
WARNUNG!
Warnung vor Gefahr durch hohe Lautstärke!
•
Aufzählungspunkt / Information über Ereignisse während
der Bedienung
Auszuführende Handlungsanweisung
1.2. Bestimmungsgemäßer Gebrauch
Ihr Tablet-PC bietet Ihnen vielfältige Möglichkeiten der Nutzung: Sie können
beispielsweise jederzeit und überall im Internet surfen, Nachrichten und Bücher lesen, Spiele und Filme genießen und mit der ganzen Welt kommunizieren.
Das Gerät ist nur für den privaten und nicht für den industriellen/kommerziellen Gebrauch bestimmt.
Für das Surfen im Internet ist eine Internet-Verbindung erforderlich, die ggf.
kostenpflichtig ist.
Bitte beachten Sie, dass im Falle des nicht bestimmungsgemäßen Gebrauchs
die Haftung erlischt:
• Bauen Sie das Gerät nicht ohne unsere Zustimmung um und verwenden
Sie keine nicht von uns genehmigten oder gelieferten Zusatzgeräte.
• Verwenden Sie nur von uns gelieferte oder genehmigte Ersatz- und Zubehörteile.
• Beachten Sie alle Informationen in dieser Bedienungsanleitung, insbesondere die Sicherheitshinweise. Jede andere Bedienung gilt als nicht bestimmungsgemäß und kann zu Personen- oder Sachschäden führen.
• Nutzen Sie das Gerät nicht unter extremen Umgebungsbedingungen.
4
Page 7
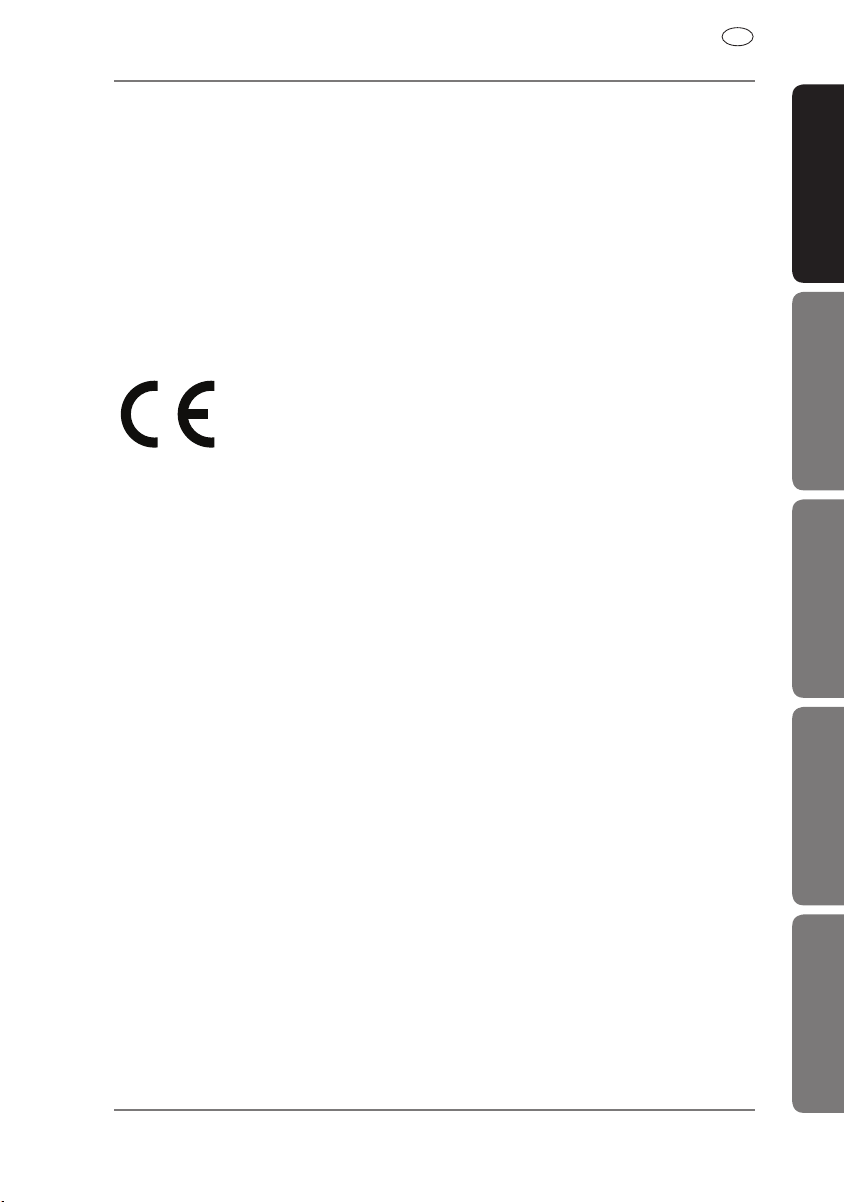
1.3. Konformitätsinformation
0682
Mit diesem Gerät wurden folgende Funkausstattungen ausgeliefert:
• Wireless LAN
• Bluetooth
Hiermit erklärt die MEDION AG, dass sichdieser Tablet-PC in Übereinstim-
mung mit den grundlegenden Anforderungen und den übrigen einschlägigen Bestimmungen der R&TTE Richtlinie 1999/5/EG befindet.
Dieses Gerät erfüllt die grundlegenden Anforderungen und relevanten
Vorschrif ten der Ökodesign Richtlinie 2009/125/EG.
Vollständige Konformitätserklärungen sind erhältlich unter
www.medion.com/conformity.
DE
DeutschFrançaisItalianoMagyar
Slovenščina
5
Page 8
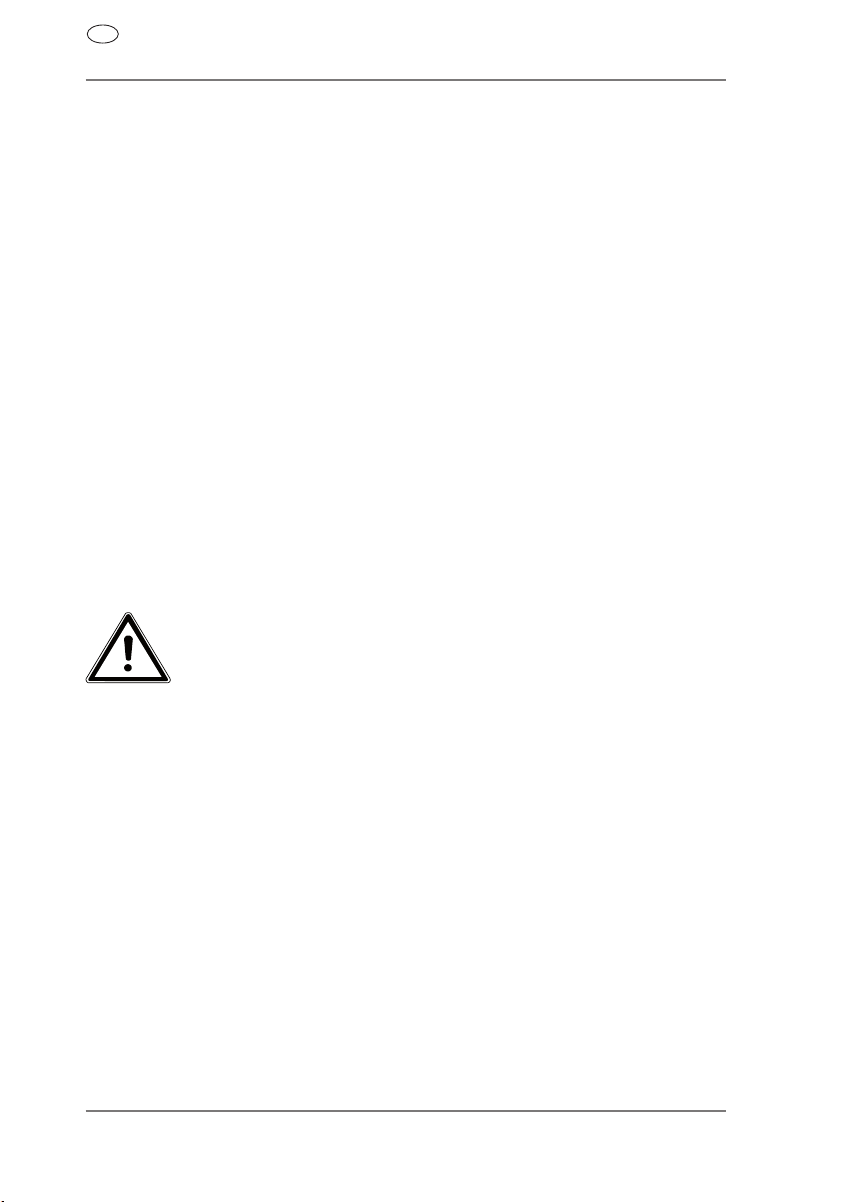
DE
2. Sicherheitshinweise
2.1. Gefahren für Kinder und Personen mit
eingeschränkter Fähigkeit, Geräte zu
bedienen
• Dieses Gerät ist nicht dafür bestimmt, durch Personen (einschließlich Kinder) mit eingeschränkten physischen, sensorischen oder geistigen Fähigkeiten oder mangels Erfahrung
und/oder mangels Wissen benutzt zu werden, es sei denn, sie
werden durch eine für ihre Sicherheit zuständige Person beaufsichtigt oder erhielten von Ihnen Anweisungen, wie das
Gerät zu benutzen ist.
• Kinder sollen beaufsichtigt werden, um sicherzustellen, dass
sie nicht mit dem Gerät spielen. Kindern darf der Gebrauch
des Geräts nicht ohne Aufsicht erlaubt werden.
• Bewahren Sie das Gerät und das Zubehör an einem für Kinder unerreichbaren Platz auf.
GEFAHR!
Halten Sie auch die Verpackungsfolien von Kindern
fern. Es besteht Erstickungsgefahr.
2.2. Betriebssicherheit
Bitte folgen Sie den Anweisungen in diesem Abschnitt für einen
sicheren Betrieb Ihres Tablet-PCs.
• Öffnen Sie niemals das Gehäuse des Tablet-PCs oder des
Netzadapters! Dies könnte zu einem elektrischen Kurzschluss
oder gar zu Feuer führen, was die Beschädigung Ihres TabletPCs zur Folge hat.
• Führen Sie keine Gegenstände durch die Schlitze und
Öffnun gen ins Innere des Tablet-PCs. Diese könnten zu einem
elektrischen Kurzschluss oder gar zu Feuer führen, was die
Beschädigung Ihres Tablet-PCs zur Folge hat.
• Wenn der Tablet-PC bei extremen Umgebungsbedingungen
6
Page 9
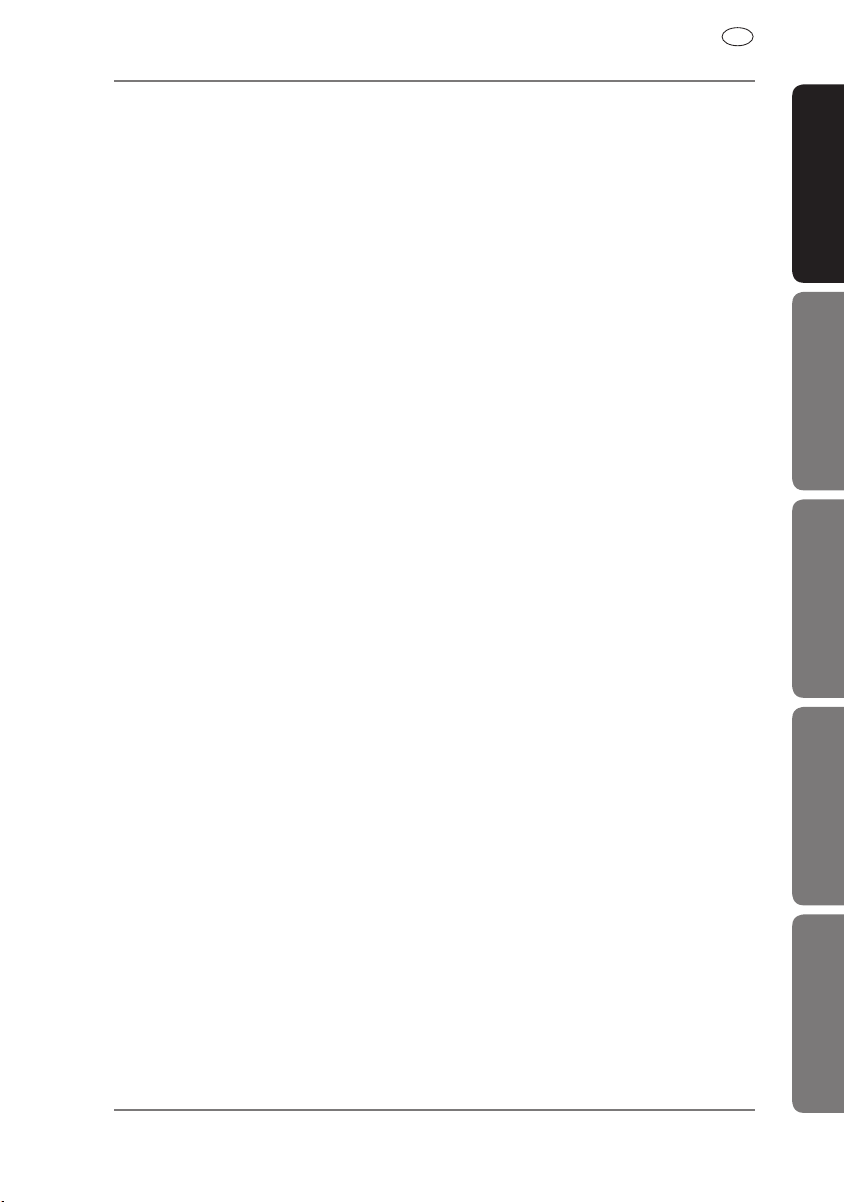
DE
verwendet wird, kann er beschädigt werden.
• Den Tablet-PC mit angeschlossenem Netzadapter bei Ge-
witter nicht verwenden, um eine Beschädigung durch Blitzschlag zu vermeiden.
• Stellen Sie keine Gegenstände auf den Tablet-PC, die Druck
auf das LCD Display ausüben könnten. An einem zerbrochenen Display können Sie sich verletzen. Fassen Sie zerbrochene Teile nur mit Handschuhen an. Waschen Sie Ihre Hände
mit Seife.
• Berühren Sie nicht das Display mit kantigen Gegenständen,
um Beschädigungen zu vermeiden.
• Setzen Sie den Tablet-PC nicht lange Hitze aus. Dies betrifft
insbesondere die Aufbewahrung im Auto, da sich sonst die
verschiedenen Bestandteile verformen könnten.
• Aktualisieren Sie die Software regelmäßig, um den Tablet-PC
immer kompatibel und stabil zu halten.
• Schalten Sie den Tablet-PC sofort aus oder schalten Sie ihn
gar nicht erst ein und kontaktieren Sie den Kundendienst,
wenn
− der Netzadapter und die damit verbundenen Stecker ver-
brannt oder beschädigt sind. Ersetzen Sie einen beschädigten Netzadapter durch einen Originaladapter. Ein defekter Netzadapter darf auf keinen Fall repariert werden.
− das Gehäuse des Tablet-PCs beschädigt ist oder wenn
Flüssigkeiten eingedrungen sind. Lassen Sie den Tablet-PC
erst durch den Kundendienst überprüfen, da der Tablet-PC
nicht mehr betriebssicher ist. Es besteht das Risiko auf einen Stromschlag!
DeutschFrançaisItalianoMagyar
Slovenščina
7
Page 10
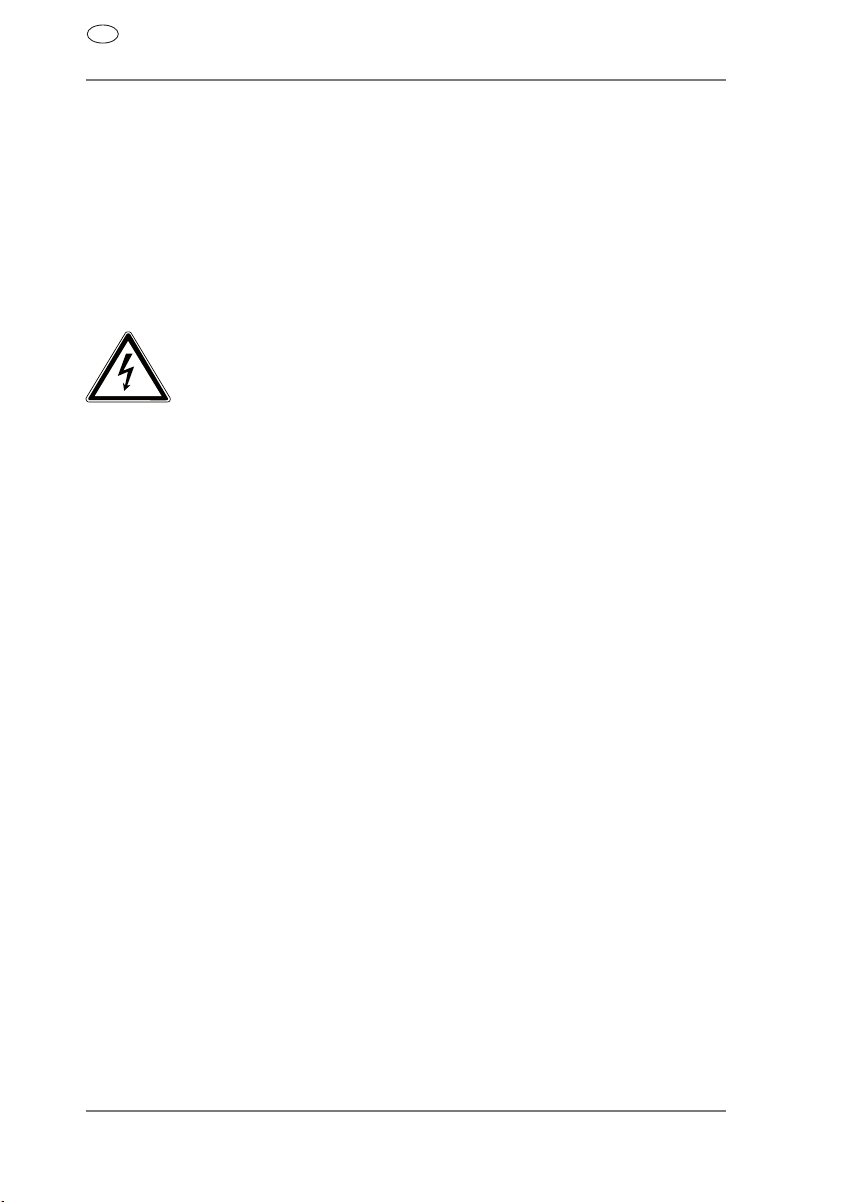
DE
Sollte der Tablet-PC nass werden,
• schalten Sie ihn nicht ein.
• ziehen Sie das Stromkabel heraus und schalten Sie den
Tablet-PC aus.
• schalten Sie ihn erst wieder ein, wenn er wieder völlig trocken ist.
2.3. Niemals selbst reparieren
WARNUNG!
Versuchen Sie auf keinen Fall, das Gerät selbst zu öff-
nen oder zu reparieren. Es besteht die Gefahr des
elektrischen Schlags!
• Wenden Sie sich im Störungsfall an das Medion Service Center oder eine andere geeignete Fachwerkstatt, um Gefährdungen zu vermeiden.
2.4. Umgebungsbedingungen
• Der Tablet-PC kann bei einer Umgebungstempera tur von
5° C bis 30° C und bei einer relati ven Luftfeuchtigkeit von
20% - 80% (nicht kondensierend) betrieben werden.
• Im ausgeschalteten Zustand kann der Tablet-PC bei 0° C bis
60° C gelagert werden.
• Stecken Sie den Netzadapter bei Gewitter aus.
• Warten Sie, bis sich Ihr Tablet-PC an die Umgebungstemperatur angepasst hat, bevor Sie den Tablet-PC verwenden oder
den Netzadapter anschließen. Große Unterschiede in Temperatur und Luftfeuchtigkeit können im Inneren des Tablet-PCs
zu Kondensation führen, die einen Kurzschluss verursachen
kann.
• Achten Sie darauf, den Tablet-PC nicht höheren Temperaturen und direkter Sonneneinstrahlung im Auto auszusetzen.
• Bewahren Sie die originale Verpackung auf, falls das Gerät
verschickt werden muss.
8
Page 11
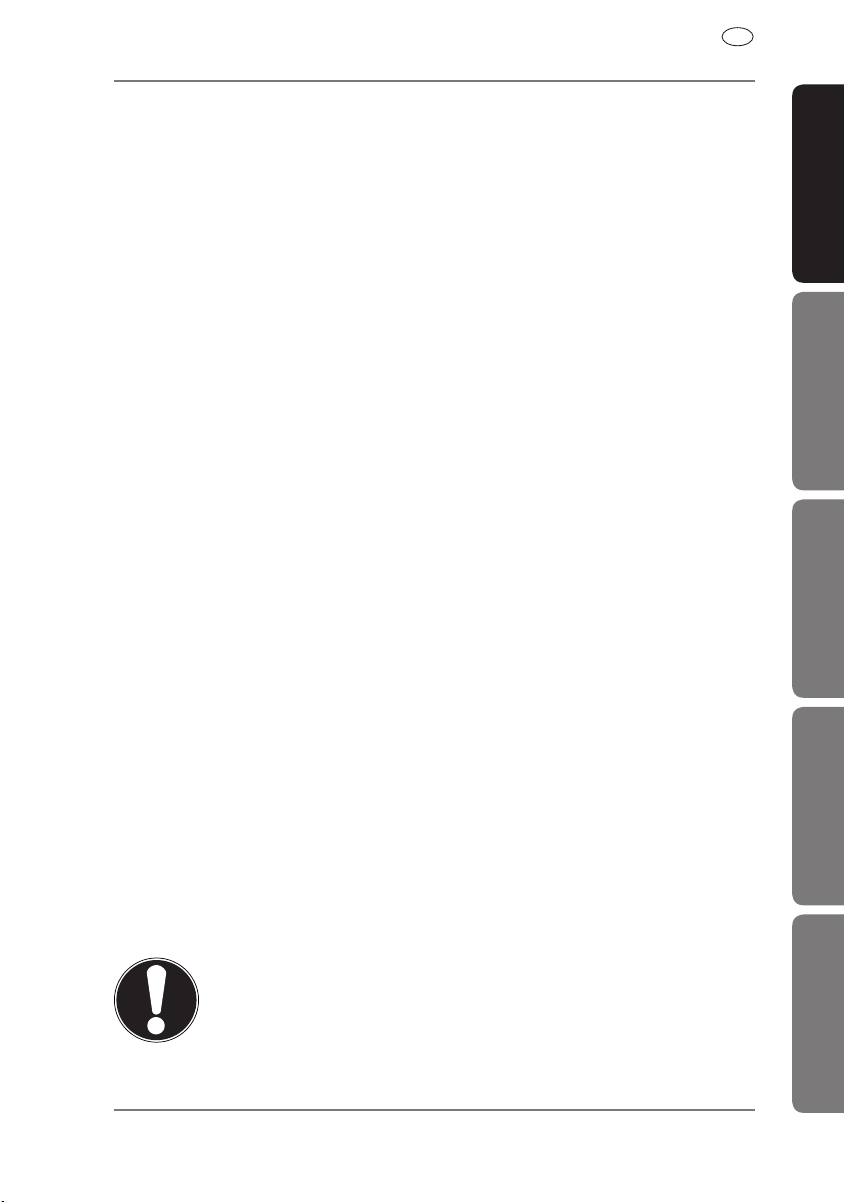
DE
• Ihr Tablet-PC ist nicht für den Einsatz an Bildschirmarbeits-
platzgeräten im Sinne der Bildschirmarbeitsplatzverordnung
geeignet.
2.5. Anschließen
Um Ihren Tablet-PC korrekt anzuschließen, folgen Sie bitte dieser Anleitung:
2.5.1. Netzadapter
• Das Gehäuse des Netzadapters darf nicht geöffnet werden.
Bei geöffnetem Gehäuse besteht das Risiko eines Stromschlages. Das Gehäuse enthält keine zu wartenden Teile.
• Die Steckdose muss sich in der Nähe des Tablet-PCs befinden
und leicht zugänglich sein.
• Um die Stromversorgung zu Ihrem Tablet-PC (über Netzad-
apter) zu unterbrechen, ziehen Sie den Netzstecker aus der
Steckdose.
• Betreiben Sie den Netzadapter Ihres Tablet-PCs nur an ge-
erdeten Steckdosen mit AC 100-240V~ / 50 - 60 Hz Wech-
selstrom. Wenn Sie sich der Stromversorgung am Auf stellungsort nicht sicher sind, fragen Sie beim betreffenden
Energieversorger nach.
• Verwenden Sie ausschließlich den mitgelieferten Netzadap-
ter.
• Wenn Sie den Netzadapter vom Stromnetz trennen möch-
ten, ziehen Sie zunächst den Stecker aus der Steckdose und
anschließend den Stecker des Tablet-PCs. Eine umgekehrte Reihenfolge könnte den Netzadapter oder den Tablet-PC
beschädigen. Halten Sie beim Abziehen immer den Stecker
selbst fest. Ziehen Sie nie an der Leitung.
DeutschFrançaisItalianoMagyar
Slovenščina
ACHTUNG!
Verwenden Sie zum Aufladen des Tablet-PCs ausschließlich den mit dem Tablet-PC mitgelieferten Netzadapter.
9
Page 12
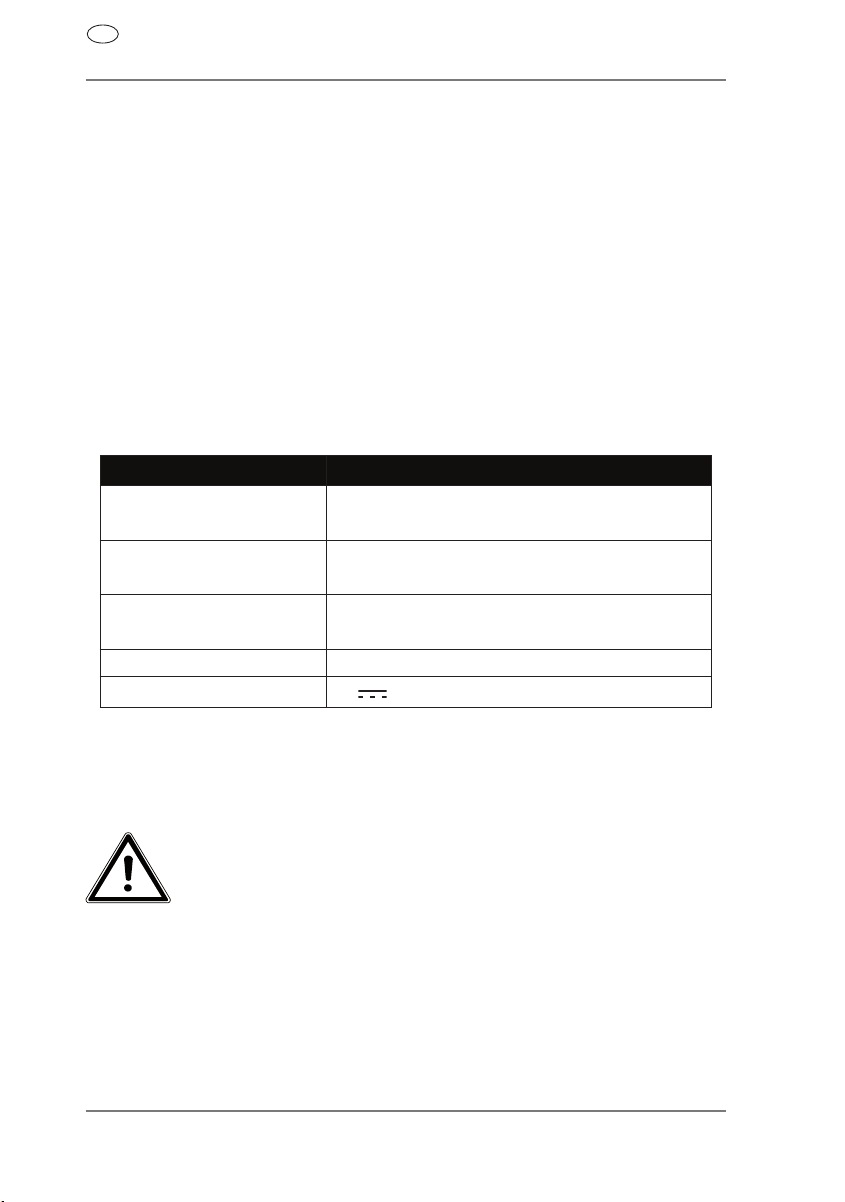
DE
2.6. Verkabelung
• Verlegen Sie die Kabel so, dass niemand darauf treten oder
darüber stolpern kann.
• Stellen Sie keine Gegenstände auf die Kabel, da diese sonst
beschädigt werden könnten.
3. Lieferumfang
Bitte überprüfen Sie die Vollständigkeit der Lieferung und benachrichtigen
Sie uns bitte innerhalb von 14 Tagen nach dem Kauf, falls die Lieferung nicht
komplett ist. Mit dem von Ihnen erworbenen Produkt haben Sie erhalten:
• Tablet-PC
• Netzteil
AC/DC Adapter Kuantech Co., Ltd.
Hersteller Kuantech Incorporated Company
Modell KSAPK0110500200HE
Erforderliche
Netzspannung
AC Input 100 - 240V ~ 0,5A 50 - 60 Hz
DC Output 5V
• microUSB-Kabel
• microUSB-Host-Kabel
• Dokumentation
100 - 240 V (50/60 Hz)
2000 mA
GEFAHR!
Halten Sie das Verpackungsmaterial, wie z. B. Foli-
en von Kindern fern. Bei Missbrauch könnte Erstickungsgefahr bestehen.
10
Page 13

4. Ansichten
4.1. Vorderseite
DE
1) Display
2) Kamera
4.2. Rückseite
3
1
2
DeutschFrançaisItalianoMagyar
2
1) Reset-Taste
2) Lautsprecher
3) Kamera
Bitte nur originales Netzteil verwenden. Please only use the original power adapter. S'il vous plaît utiliser le bloc d'alimentation d'origine
1
Slovenščina
11
Page 14
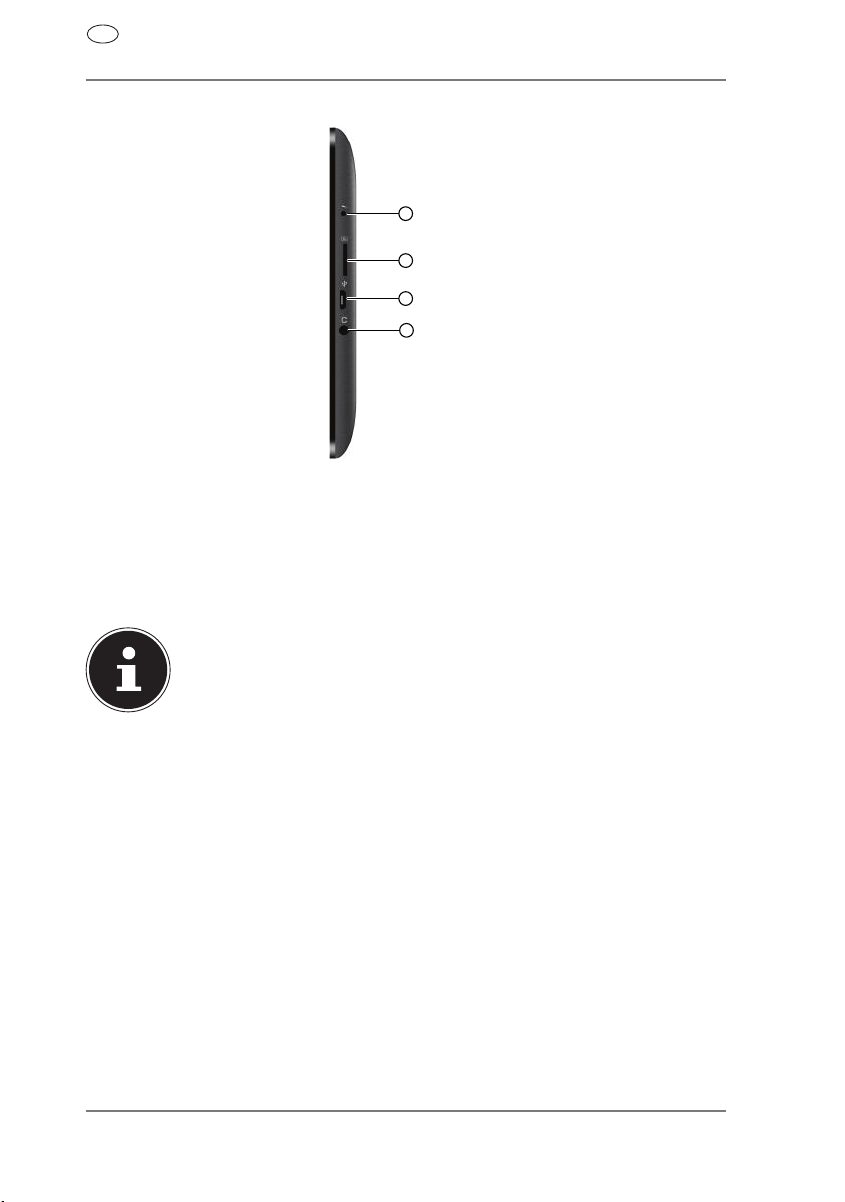
DE
4.3. Seitenansicht , kurze Seite
1
2
3
4
1) Mikrofon
2) microSD-Kartensteckplatz
3) USB-Anschlussbuchse
4) Stereo Kopfhörer-Anschluss
12
HINWEIS!
Bitte benutzen Sie mit diesem Tablet PC nur einen Stereo Ohrhörer / Kopfhörer. Bei Verwendung eines Headsets (Ohrhörer + Mikrofon) kann es zu Störungen beim Abspielen von Mediadateien
kommen.
Page 15
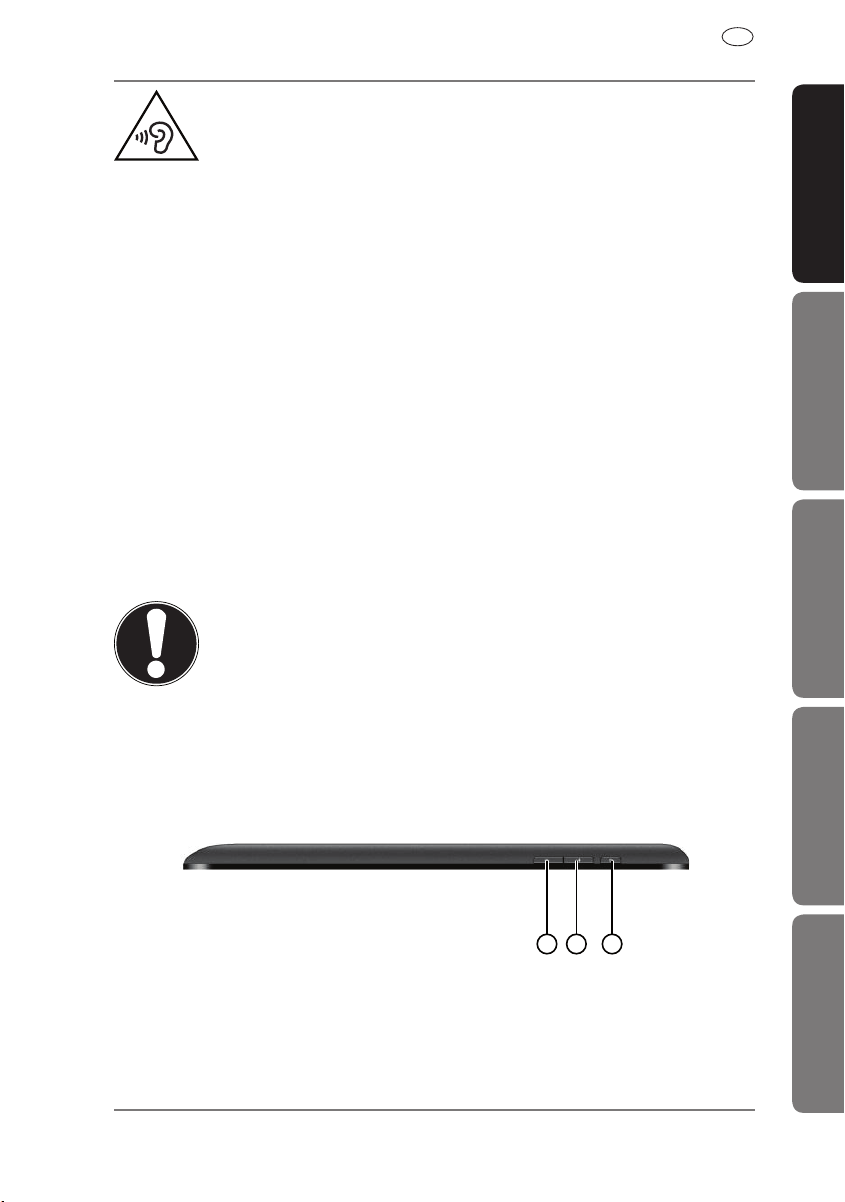
DE
WARNUNG!
Zu große Lautstärke bei der Verwendung von Ohrhörern oder Kopfhörern erzeugt übermäßigen Schalldruck und kann zum Verlust des Hörsinns führen.
Stellen Sie die Lautstärke vor der Wiedergabe auf
den niedrigsten Wert ein. Starten Sie die Wiedergabe
und erhöhen Sie die Lautstärke auf den Pegel, der für
Sie angenehm ist. Durch Verändern der Grundeinstellung des Equalizers kann sich die Lautstärke erhöhen und damit zu bleibenden Hörschäden führen.
Ferner kann das Verändern der Treiber, der Software,
des Equalizers, des Betriebssystems etc. zur Erhöhung der Lautstärke und daher ebenfalls zu bleibenden Hörschäden führen. Wenn ein Gerät längere Zeit
mit erhöhter Lautstärke über einen Kopfhörer/Ohrhörer betrieben wird, kann das Schäden am Hörvermögen des Zuhörers verursachen.
ACHTUNG!
Die microSD-Karte muss in die richtige Richtung eingesteckt werden. Achten Sie darauf, dass die Kontakte der
microSD-Karte dabei in Richtung Display zeigen. Um die
Karten nicht zu beschädigen, dürfen sie nicht mit Kraft
hineingedrückt werden.
DeutschFrançaisItalianoMagyar
4.4. Seitenansicht , lange Seite
1) Ein-/Ausschalter
2) Lautstärkeregler +
3) Lautstärkeregler -
Slovenščina
123
13
Page 16
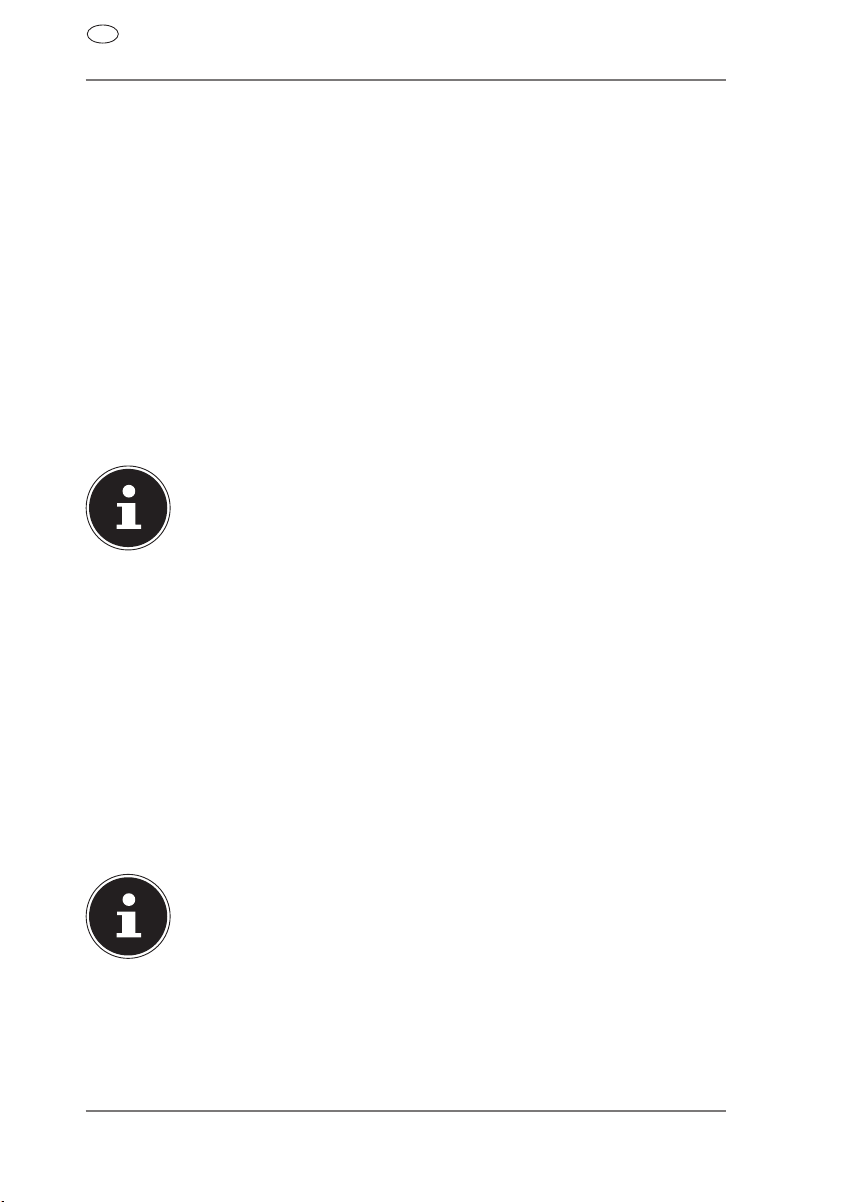
DE
5. Erste Inbetriebnahme
Bevor Sie Ihren Tablet-PC in Betrieb nehmen, sollten Sie sich zuerst die Zeit
nehmen und den wichtigen Abschnitt zur Betriebssicherheit lesen.
5.1. Erste Schritte
Verbinden Sie das eine Ende des USB-Kabels mit dem mitgelieferten
Netzadapter und stecken Sie das andere Ende des USB-Kabels in den micro-USB-Anschluss Ihres Tablet-PCs. Schließen Sie den Netzadapter an einer freien Steckdose an.
Schalten Sie den Tablet-PC über den Ein- / Ausschalter an. Halten Sie
dazu den Ein- / Ausschalter ca. 3 Sek. gedrückt. Der Tablet-PC startet und
durchläuft verschiedene Logos und Animationen.
Nach dem Erscheinen des Willkommensbildschirms wählen Sie Ihre Spra-
che aus und tippen Sie auf Start.
HINWEIS!
Die Ersteinrichtung kann einige Zeit in Anspruch nehmen. In der
Erstkonfigurationsphase können Sie auf die vorherige Bildschirmseite zurückkommen, indem Sie Zurück wählen.
Folgen Sie den Anweisungen auf dem Bildschirm.
5.2. Ihr Google™ Konto einrichten
Ihr Tablet-PC bietet Ihnen die Möglichkeit zur Nutzung einer Reihe von
Diensten von Google™. Sie benötigen ein Google™ Konto, um diese Dienste
nutzen zu können. Mit diesem Google™ Konto können Sie eine große Anzahl
von Diensten, wie z. B. GMail, nutzen.
Sie können jetzt ein Google™ Konto einrichten (tippen Sie auf Konto ein-
richten).
Wenn Sie bereits über ein Google™ Konto verfügen, geben Sie bitte Ihre
Anmeldedaten ein und tippen Sie auf Anmelden.
HINWEIS!
Sie benötigen eine Internet-Verbindung, um ein Google™ Konto
einzurichten oder um sich anmelden zu können. Gehen Sie über
eine WLAN-Verbindung ins Internet.
Der „Google Play“ Store kann bei Bedarf alle verfügbaren Anwendungsupdates automatisch einspielen.
14
Page 17
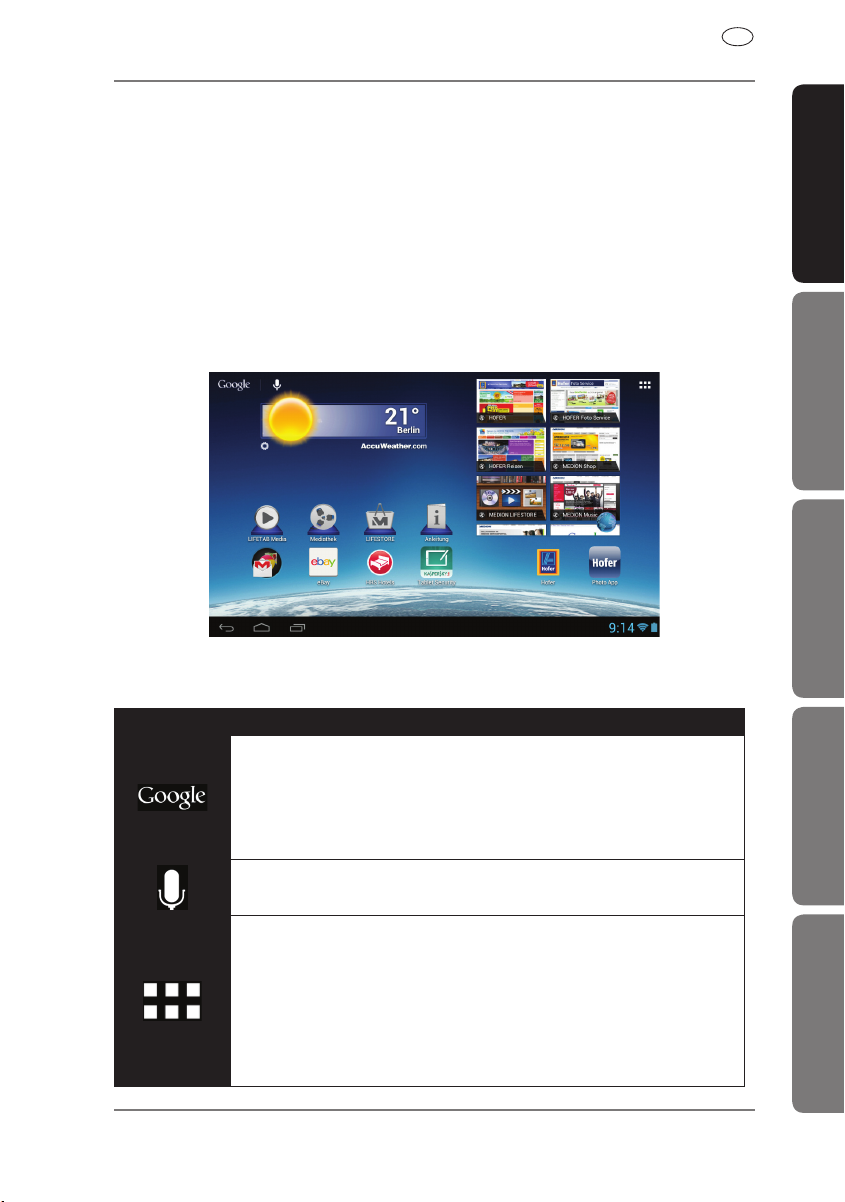
DE
5.3. Beschreibung des Startbildschirms
Der Startbildschirm wird angezeigt, wenn Ihr Tablet-PC vollständig gestartet
und keine andere Applikation im Vordergrund ist. Er ist aufgeteilt in mehrere
Seiten, die Sie durch Wischen mit dem Finger nach links und rechts erreichen
können. Der Startbildschirm dient zur Anzeige von Verknüpfungen (engl.
Shortcuts) und Mini-Ansichten (engl. Widgets) zu Applikationen und enthält
bereits einige dieser Elemente.
Tippen Sie auf das entsprechende Element, um die zugehörige Applikati-
on zu starten oder weiterführende Informationen zu erhalten.
Sie können diesen Inhalt auch nach Belieben anpassen und ein eigenes
Hintergrundbild setzen (s. u.)
DeutschFrançaisItalianoMagyar
In der Titelleiste des Startbildschirms, die sich am oberen Rand befindet, finden Sie folgende Symbole:
Icon Beschreibung
Dieses Symbol startet eine Google™ Suche. Die Suche er-
streckt sich sowohl auf den Inhalt Ihres Tablet-PCs (z. B. Ihre
Kontakte und installierte Applikationen) als auch auf das Internet. Die Eingabemaske macht Ihnen Vorschläge zur Vervollständigung, während Sie tippen.
Dieses Symbol startet eine Sprachsuche im Internet. Sprechen Sie den gewünschten Text in das Mikrofon.
Dieses Symbol zeigt Ihnen eine Liste aller Applikationen auf
Ihrem Tablet-PC an. Tippen Sie auf eine Applikation, um diese zu starten. Halten Sie den Finger länger auf einer Applikation, um eine Verknüpfung zu der Applikation auf dem
Startbildschirm anzulegen (ziehen Sie die Applikation auf
die entsprechende Seite) oder zu deinstallieren (ziehen Sie
die Applikation auf den Papierkorb).
15
Slovenščina
Page 18
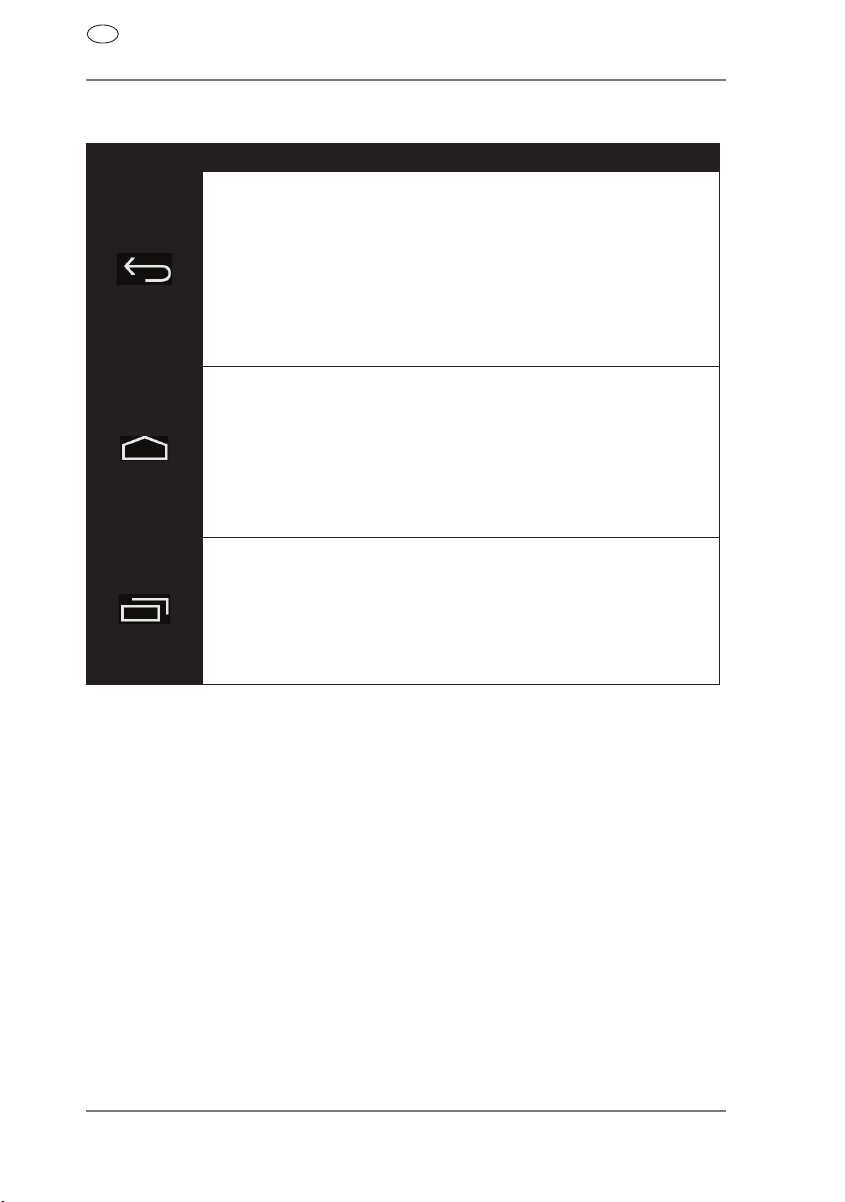
DE
In der Statuszeile des Startbildschirms, die sich am unteren Rand befindet,
finden Sie folgende Symbole:
Icon Beschreibung
Dieses Symbol bringt Sie zurück zum unmittelbar vorangehenden Bildschirm. Stellen Sie sich die verschiedenen
Bildschirme einer Applikation als einen Stapel vor. Nur der
oberste Bildschirm auf diesem Stapel ist sichtbar. Der unterste Bildschirm ist stets der Startbildschirm. Die Taste räumt
das oberste Element vom Stapel ab. Sie verhält sich damit
ähnlich wie die Zurück-Taste, die Sie vom Web Browser her
kennen.
Dieses Symbol bringt Sie zurück zum Startbildschirm. Bitte
beachten Sie, dass die Applikation, in der Sie sich zuvor befanden, hierdurch nicht beendet, sondern nur pausiert und
in den Hintergrund verlegt wird. Sie verbraucht damit weiterhin Speicher und möglicherweise auch Rechenleistung.
Sie können eine solche Applikation aber wieder in den Vordergrund holen (s.u.).
Dieses Symbol zeigt eine Liste kürzlich verwendeter Applikationen an. Sie können sie verwenden, um eine Applikation erneut zu starten oder vom Hintergrund wieder in den
Vordergrund zu holen. Tippen Sie dazu einfach auch die entsprechende Mini-Ansicht. Um ein Element aus der Liste zu
entfernen, wischen Sie es mit dem Finger zur Seite.
Titel- und Statusleiste finden Sie in leicht veränderter Form auch in den meisten Applikationen wieder. Manche Applikationen bieten ein dynamisches
Menü mit weiteren Befehlen. Dieses ist durch ein entsprechendes Symbol
entweder in der Titelleiste (am rechten Rand) oder der Statusleiste (neben
den kürzlich verwendeten Applikationen) zugreifbar.
16
Page 19
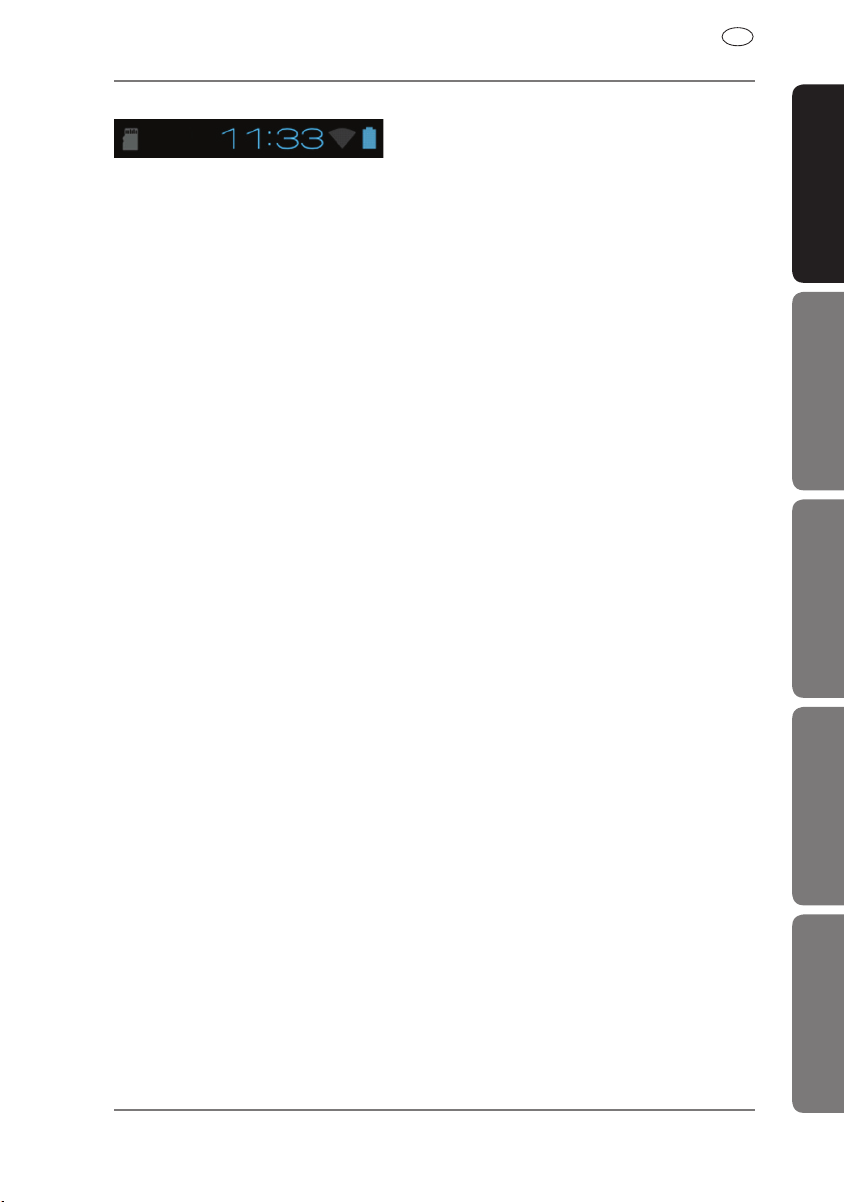
DE
5.4. Zustandssymbole
Rechts unten auf dem Display sind die Zustandssymbole aktiv, die folgendes
anzeigen:
• SD-Karte ist eingelegt
• Aktuelle Uhrzeit
• per WLAN verbunden
• Akkuanzeige
• u. a.
Tippen Sie auf ein Zustandssymbol, um weiterführende Details zu erhal-
ten (z. B. den Inhalt einer Meldung zu lesen) oder schnellen Zugriff auf
Einstellungen zu erhalten (z. B. Uhrzeit oder Netzwerk).
DeutschFrançaisItalianoMagyar
17
Slovenščina
Page 20
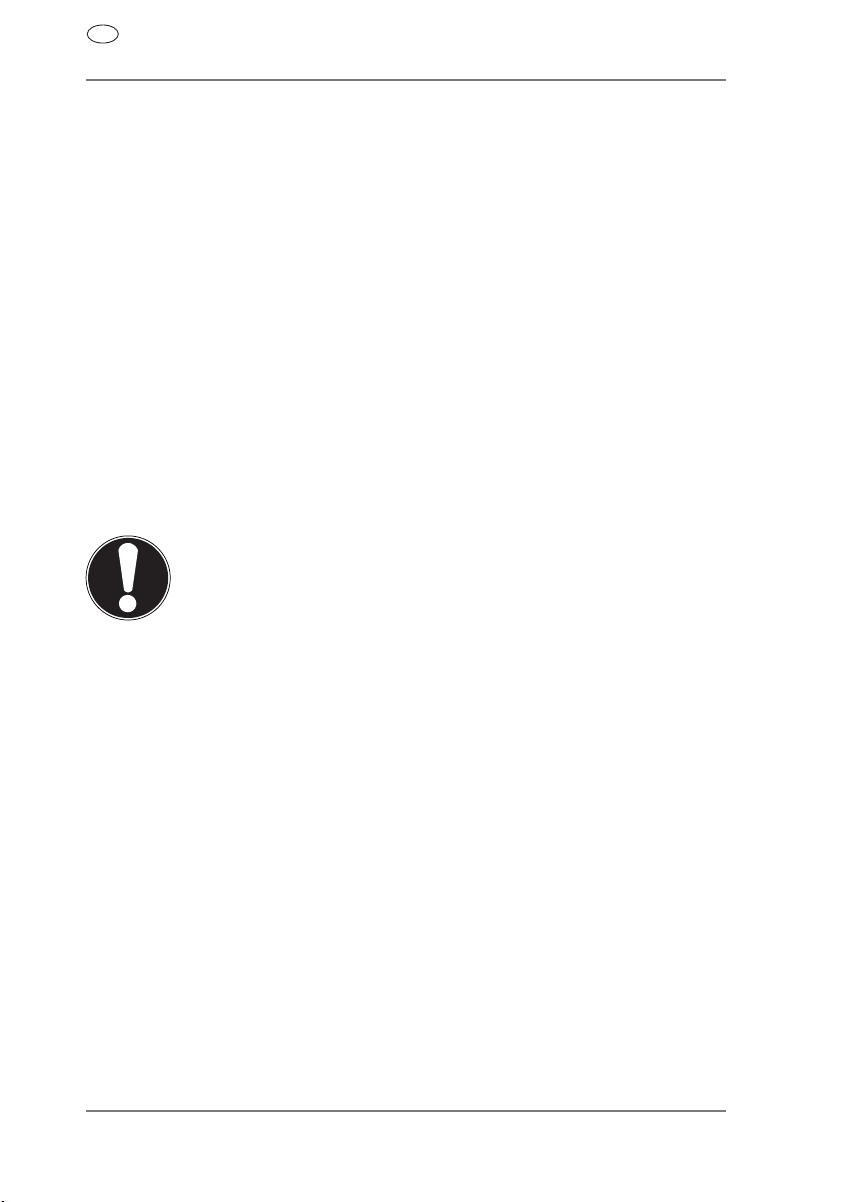
DE
6. Stromversorgung
Schließen Sie den Tablet-PC bei der Ersteinschaltung oder nach einer langen
Zeit im abgeschalteten Zustand an das Netzteil an. Der Tablet-PC ist mit einem wieder aufladbaren integrierten Lithium-Hochleistungsakku ausgestattet, den Sie über den mitgelieferten Netzadapter aufladen können.
6.1. Netzadapter
Ihr Tablet-PC wird mit einem universellen Netzadapter ausgeliefert. Der folgende Bereich wird unterstützt: AC 100-240V~ / 50 - 60 Hz Wechselstrom.
Bitte beachten Sie die Anweisungen zur Betriebssicherheit des Netzadapters
Seite 9.
Der Netzadapter wird mit einer Steckdose verbunden. Der Netzadapter versorgt den Tablet-PC mit Strom und lädt den Akku auf. Der Akku wird auch
aufgeladen, wenn Sie mit dem Tablet-PC arbeiten und der Netzadapter angeschlossen ist. Auch wenn der Tablet-PC nicht angeschlossen ist, wird der
Netzadapter weiter mit Strom versorgt. Daher sollten Sie den Netzadapter
vom Stromnetz trennen, wenn er nicht mit dem Tablet-PC verbunden ist.
ACHTUNG!
Verwenden Sie ausschließlich den mit dem Tablet-PC mitgelieferten Netzadapter.
6.2. Akkubetrieb
Akkus speichern elektrische Energie in ihren Zellen und geben sie dann bei
Bedarf wieder ab.
Die Lebensdauer und Leistungsfähigkeit Ihres Akkus ist abhängig von einer
sorgfältigen Handhabung.
Der Akku sollte vor einem Ladevorgang immer vollständig entladen und wieder komplett geladen werden, um die Lebensdauer und die Leistungsfähigkeit zu optimieren.
18
Page 21
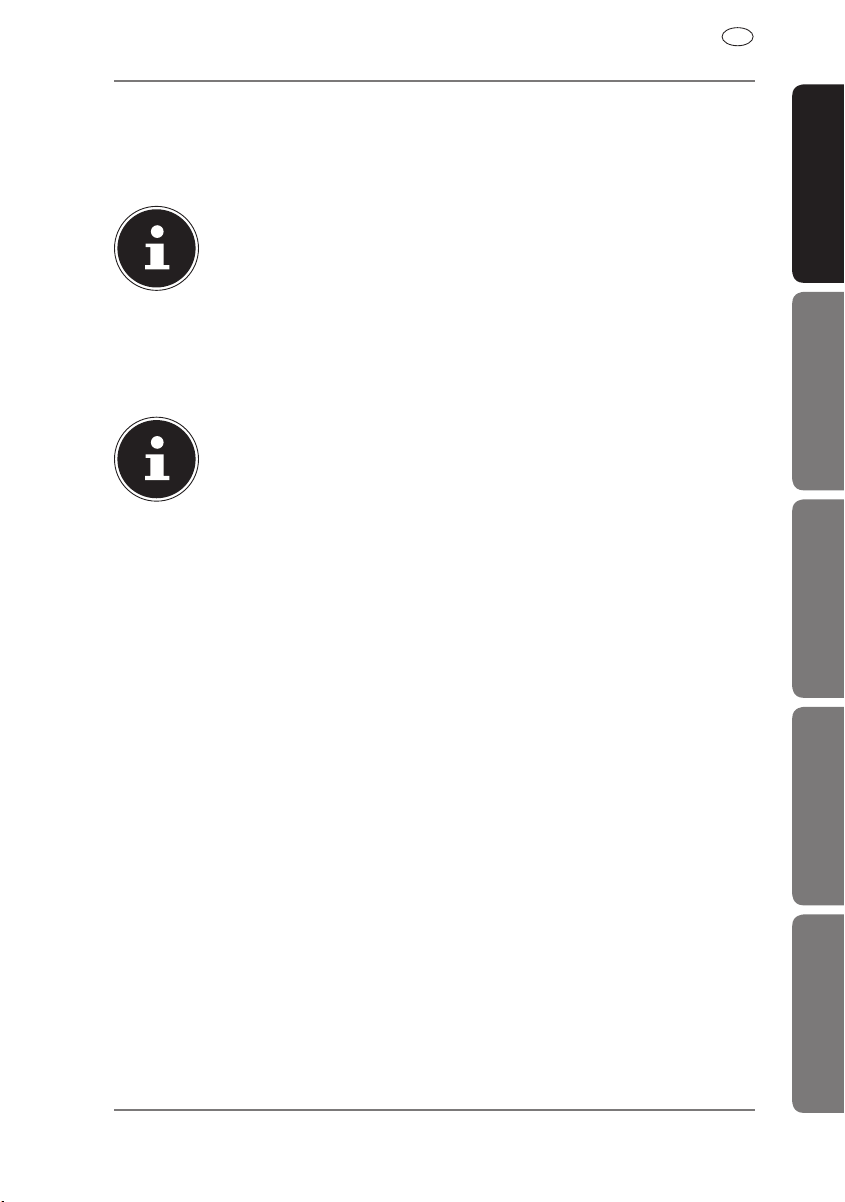
6.2.1. Aufladen des Akkus
Sie können den Akku entweder über den Netzadapter mit dem mitgelieferte micro-USB-Kabel aufladen oder über den PC mit dem mitgelieferten micro-USB-Kabel.
DE
HINWEIS!
Der Ladevorgang mit Netzadapter geht deutlich schneller.
Wenn der Netzadapter angeschlossen und eingeschaltet ist, lädt sich der
Akku automatisch auf, unabhängig davon, ob der Tablet-PC eingeschaltet
ist oder nicht. Wenn der Tablet-PC eingeschaltet ist, dauert der Ladevorgang
deutlich länger.
HINWEIS!
Der Ladevorgang wird unterbrochen, wenn Temperatur oder
Spannung des Akkus zu hoch sind.
7. Ein- / Ausschalter
7.1. Einschalten des Tablet-PCs
Drücken Sie ca. 3 Sekunden lang auf den Ein-/Ausschalter an der linken
Seite des Tablet-PCs. Der Tablet-PC schaltet sich ein.
7.2. Ausschalten des Tablet-PCs
Drücken Sie den Ein- / Ausschalter bis die folgende Mitteilung erscheint:
„Wollen Sie Ihr Gerät herunterfahren?“
DeutschFrançaisItalianoMagyar
Tippen Sie auf Ausschalten, um Ihren Tablet-PC auszuschalten.
Slovenščina
19
Page 22
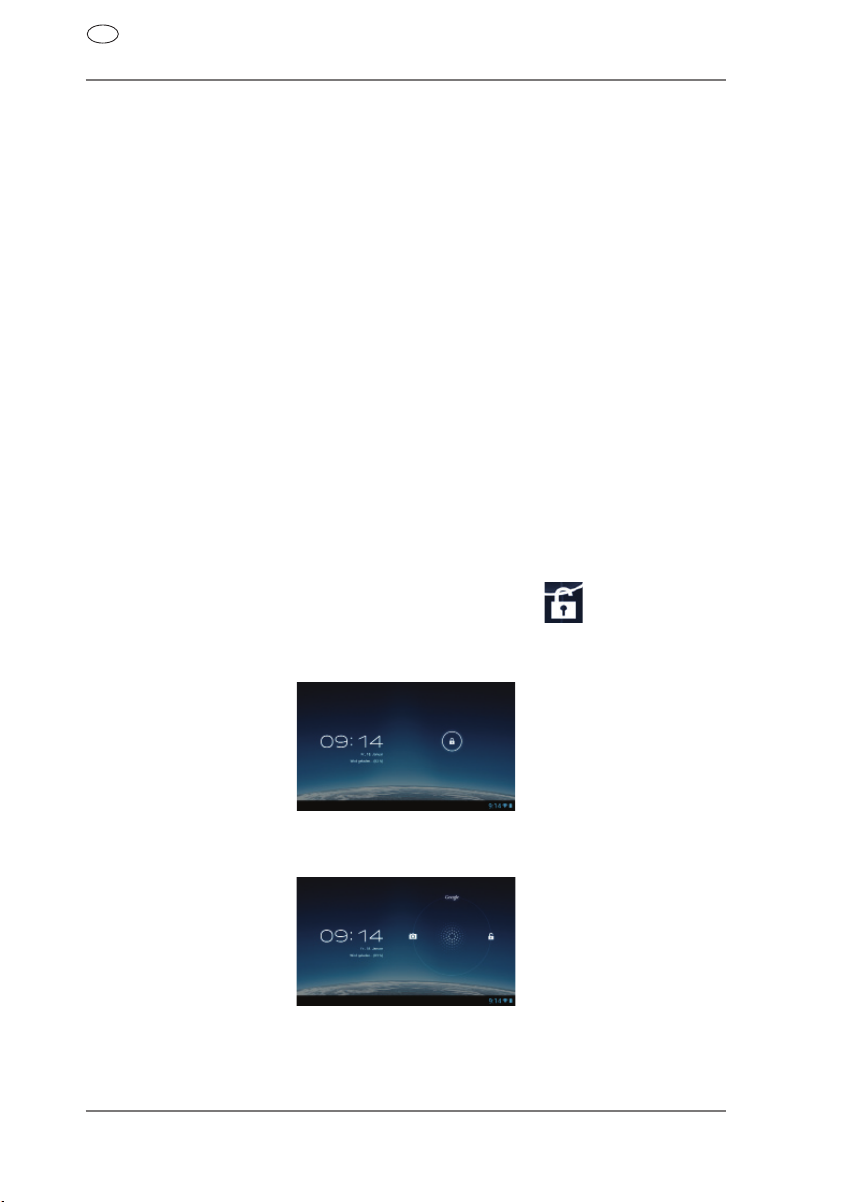
DE
7.3. Den Tablet-PC in den Energie-Sparmodus
schalten
Um die Akku-Laufzeit zu optimieren, geht der Tablet-PC in den Energie-Sparmodus über, wenn er länger nicht benutzt wird.
Im Energie-Sparmodus verbraucht der Tablet-PC wenig Energie, da das Display ausgeschaltet ist. Wenn innerhalb einer vorgegebenen Zeitspanne keine
Aktivität stattfindet, schaltet sich die Hintergrundbeleuchtung automatisch
aus und das Gerät wird gesperrt.
Wenn Ihr Tablet-PC eingeschaltet ist und Sie ihn momentan nicht benötigen,
können Sie kurz auf den Ein- / Ausschalter tippen, um das Display herunter zu dimmen. Das Gerät geht dann in den Energiesparmodus und wird gesperrt.
Über Einstellungen > Display > Ruhezustand können Sie die Zeitspanne
einstellen.
7.4. Gerät aus dem Energiesparmodus
„aufwecken“
Wenn der Bildschirm ausgeschaltet ist, drücken Sie kurz auf den Ein- / Ausschalter, um den Bildschirm wieder zu aktivieren.
Ziehen Sie dazu das Schlosssymbol auf das Zeichen , um zur Haupt-
seite zu gelangen.
20
Page 23
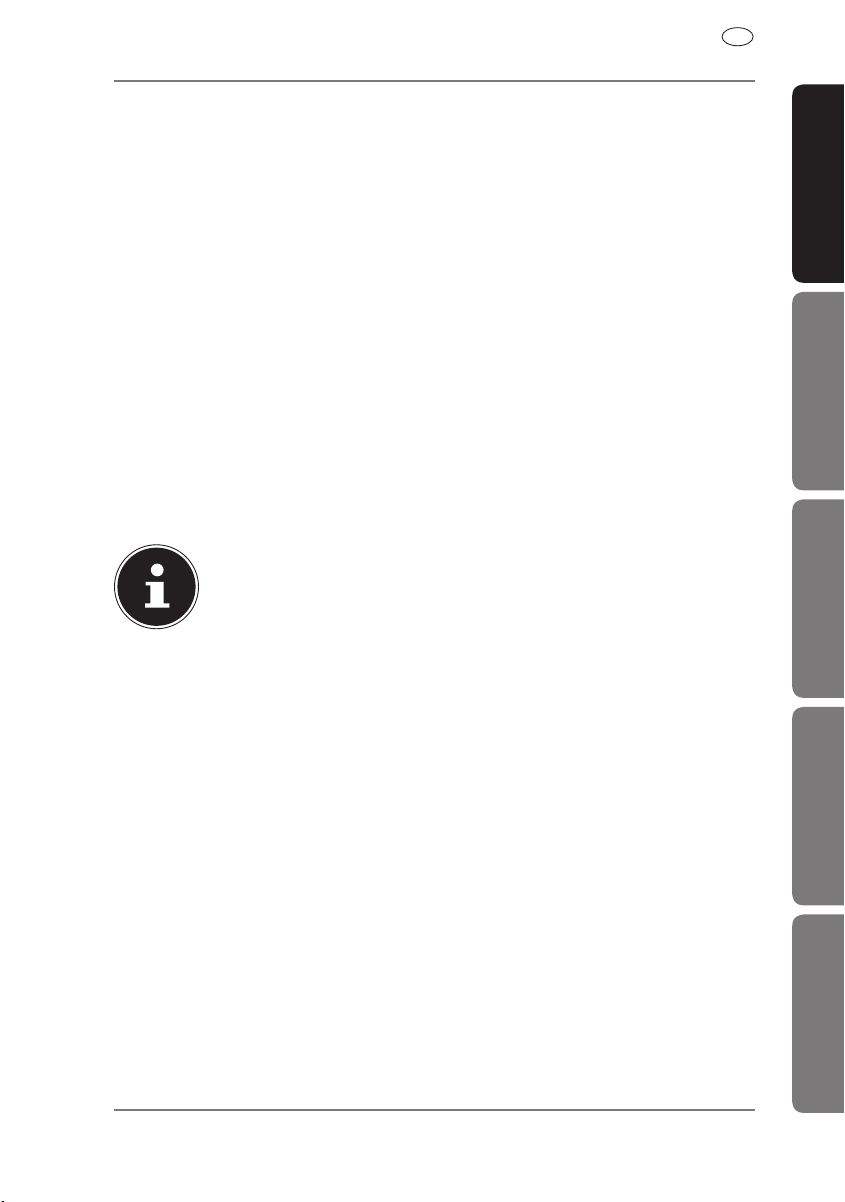
DE
7.4.1. Display-Sperre konfigurieren
Über Einstellungen > Sicherheit > Bildschirmsperre können Sie die Abfolge für die Display-Sperre einstellen.
8. Bedienung des Tablet-PCs
Ihr Tablet-PC wird mit den Fingerspitzen bedient. Verwenden Sie keine spitzen oder scharfkantigen Gegenstände.
Tippen Sie auf das Display, um Apps auszuwählen oder zu öffnen.
Wenn Sie Ihren Finger auf einem Eingabefeld ruhen lassen, werden alle
verfügbaren Optionen angezeigt.
Ziehen Sie Ihren Finger über das Display, um nach oben, unten, rechts
oder links zu blättern.
Wenn Sie etwas länger auf eine Anwendung tippen, können Sie diese
über das Display ziehen und an anderer Stelle positionieren.
Ziehen Sie auf dem Bildschirm gleichzeitig zwei Finger auseinander oder
tippen Sie zweimal auf das Display, um eine Webseite zu vergrößern oder
zu verkleinern.
HINWEIS!
Sie können das Display vertikal oder horizontal betrachten. Halten Sie das Gerät einfach in der gewünschten Position.
8.1. Startbildschirm anpassen
Ihr Tablet-PC verfügt über mehrere Arbeitsflächen.
Sie können den Bildschirm mit Ihren Fingern verschieben, das Display anpas-
sen oder Symbole zwischen den Arbeitsflächen verschieben.
DeutschFrançaisItalianoMagyar
21
Slovenščina
Page 24
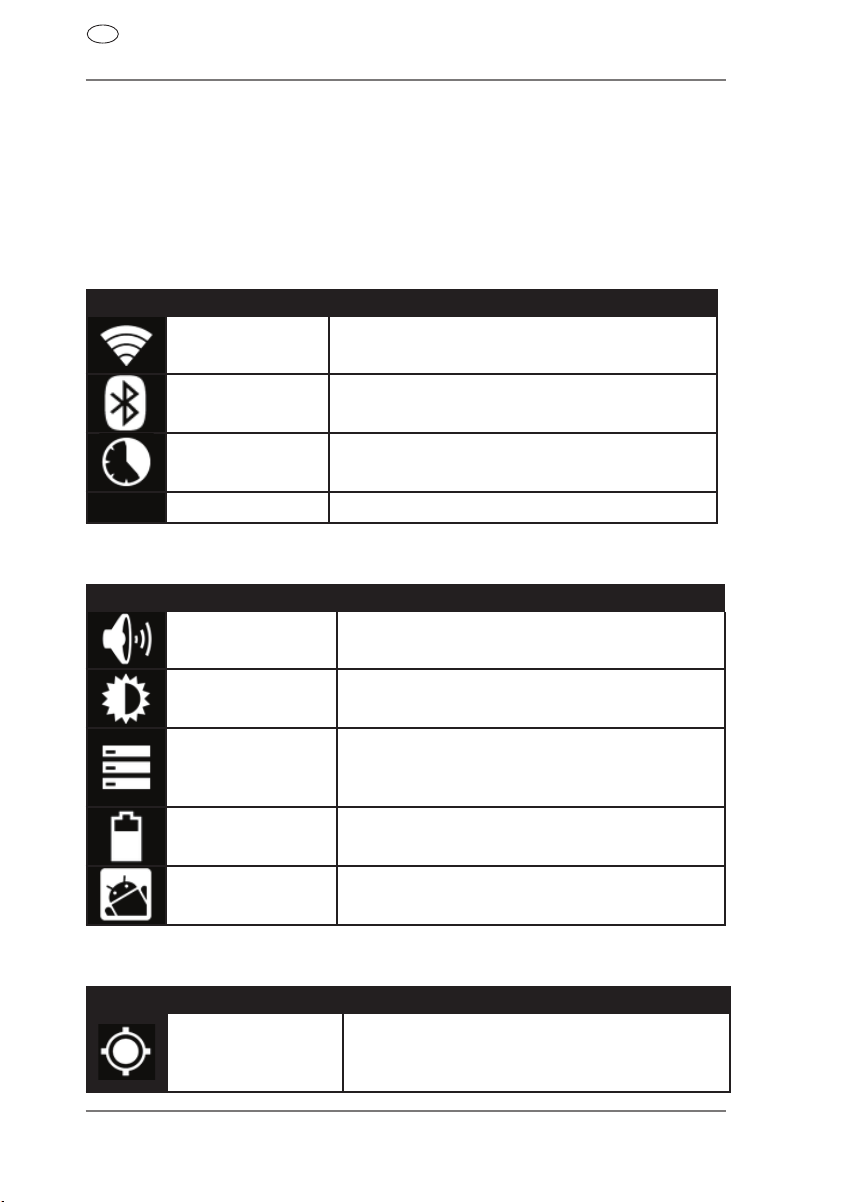
DE
9. Einstellungen vornehmen / überprüfen
Um die Einstellungen Ihres Tablet-PCs zu ändern, tippen Sie auf Apps >
Einstellungen.
Links erscheinen alle Einstellungen, die zur Verfügung stehen. Durch Berühren des Displays können die Posten des Menüs für die Einstellungen angewählt werden.
9.1.1. DRAHTLOS & NETZWERKE
Symbol Menüname Beschreibung
WLAN
dient zur Konfiguration und Verwaltung der
drahtlosen Verbindungen (WLAN)
Bluetooth
Datenverbrauch
Mehr... Hier können Sie den Flugmodus auswählen
dient zur Konfiguration und Verwaltung der
drahtlosen Verbindungen (Bluetooth)
zeigt den Datenverbrauch der installierten
Applikationen an
9.1.2. GERÄT
Symbol Menüname Beschreibung
Töne
Display
Speicher
Akku
Apps
Auswahl der Klangeinstellungen, z. B.
Klingeltöne und Benachrichtigungen
Auswahl der Display-Einstellungen, z. B.
Helligkeit
Überprüfen des verfügbaren Speichers auf
der eingelegten microSD-Karte und dem internen Gerätespeicher.
zeigt den Ladezustand und die Restlaufzeit
des Akkus an
Anwendungen verwalten und neue Anwendungen installieren
9.1.3. NUTZER
Symbol Menüname Beschreibung
Hier können Sie die Quellen einstellen, die
Standortdienste
zur Bestimmung Ihres Standorts verwendet
werden sollen
22
Page 25
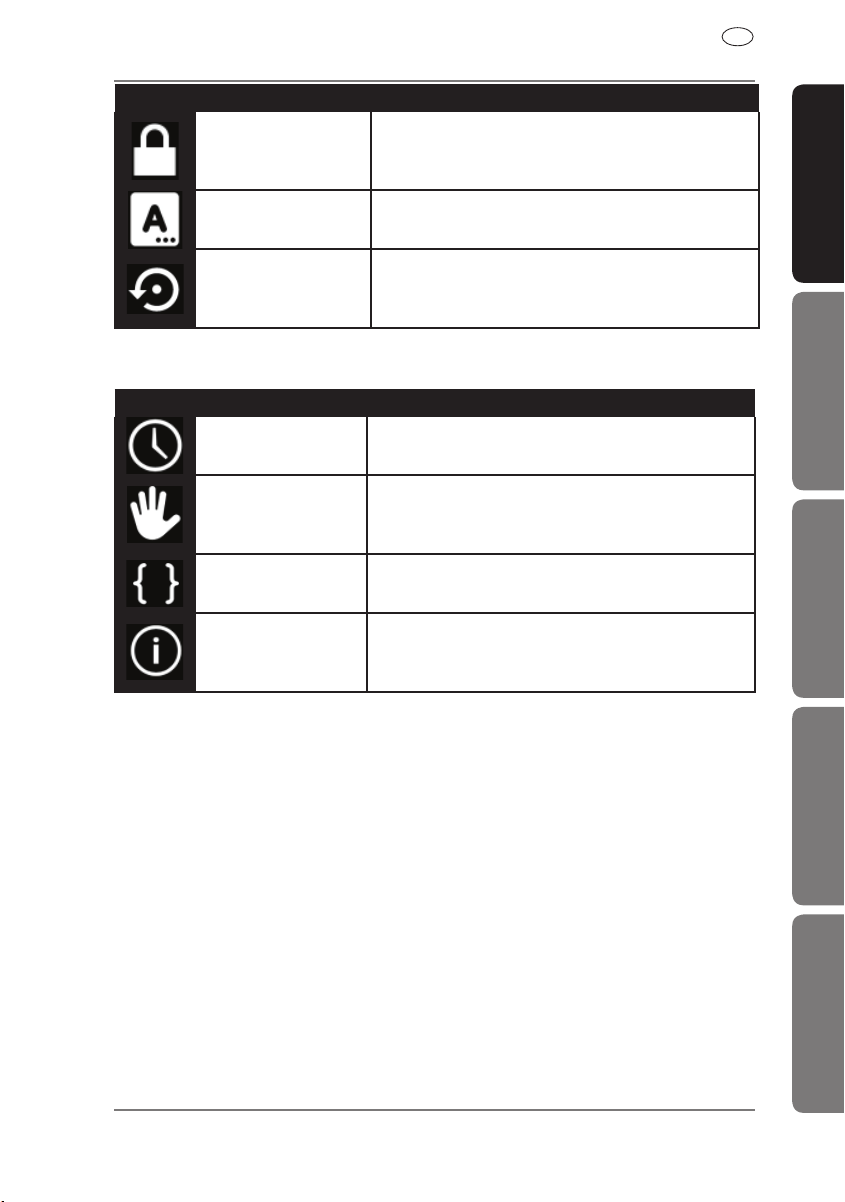
Symbol Menüname Beschreibung
Hier erstellen Sie Ihr Freischaltmuster oder
Sicherheit
Sprache & Eingabe
Sichern & zurücksetzen
verwalten die Registrierungsinformationen
auf Ihrem Tablet-PC.
Einstellung der Betriebssystemsprache, der
Region und der Texteingabeoptionen
Einstellungen zur Datensicherheit, z. B. Backup, Wiederherstellung und persönliche Daten
9.1.4. SYSTEM
Symbol Menüname Beschreibung
Datum & Uhrzeit
Einstellung von Datum, Zeit, Zeitzone,
Datums- und Zeitformat
DE
DeutschFrançaisItalianoMagyar
Bedienungshilfen
Entwickleroptionen
Über das Tablet
Beispiel
• Wählen Sie den gewünschten Posten auf der linken Seite, mit dem gleich-
zeitig rechts auf dem Bildschirm ein Untermenü geöffnet wird.
• Um zum vorherigen Menü oder zu einem anderen der verfügbaren Me-
nüs zurückzukehren, wählen Sie den Titel der Liste links aus.
Nach der Installation von Anwendungen zur
Eingabeunterstützung können hier verschiedene Optionen eingestellt werden.
Anzeige des Status Ihres mobilen Netzes,
des Akkus, rechtliche Hinweise und GeräteUpdates
Slovenščina
23
Page 26
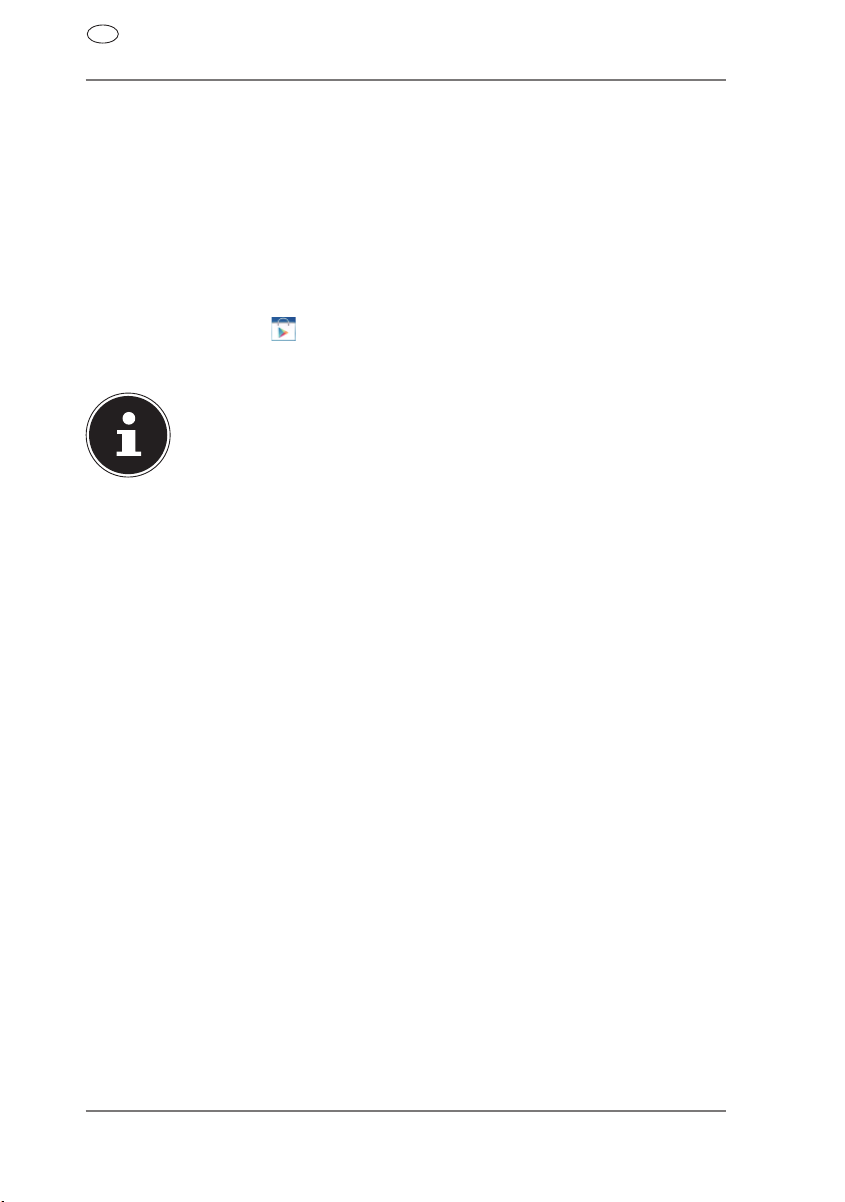
DE
9.1. Software-Updates
Wenn ein Software-Update zur Verfügung steht, können Sie dieses Update
über das Internet herunterladen.
Um die Verfügbarkeit neuer Aktualisierungen zu prüfen, gehen Sie auf
stellungen > Über das Tablet > Systemupdates.
Ein-
9.2. Google Play
Ihr Tablet-PC basiert auf Android™ und Sie können die Funktionalität des Tablet-PCs durch das Installieren weiterer Applikationen erweitern. Der
Android ™ Marktplatz trägt den Namen Google Play. Er bietet Ihnen eine
einfache Möglichkeit, Spiele und andere Anwendungen zu installieren.
HINWEIS!
Um auf den Marktplatz von Android ™ zugreifen zu können, be-
nötigen Sie sowohl eine Internetverbindung als auch ein
Google™ Konto (Seite 14).
9.3. Marktfremde Anwendungen verwenden
Wenn Sie Anwendungen aus anderen Quellen als dem offiziellen Marktplatz
installieren möchten (z. B. über den Web Browser oder die Speicherkarte), tippen Sie in den Einstellungen auf Sicherheit und setzen Sie bei Unbekannte
Herkunft einen Haken. Standardmäßig ist kein Häkchen gesetzt.
24
Page 27
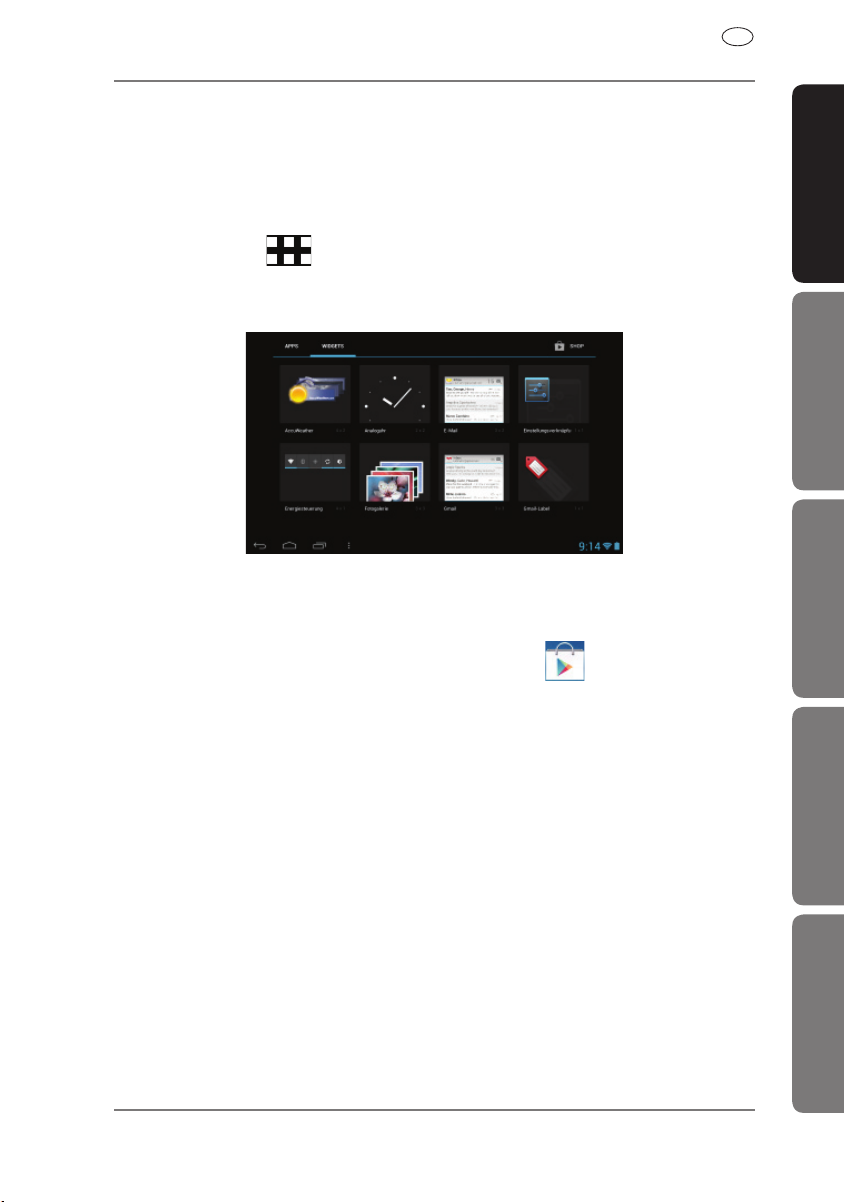
DE
10. Widgets - Kleine Helfer auf dem
Desktop
Mit Widgets - kleinen Programmen, die auf dem Desktop ausgeführt werden
- lässt sich allerhand anzeigen und erledigen. So führen Sie Widgets aus:
DeutschFrançaisItalianoMagyar
Tippen Sie auf
gezeigt:
Um ein Widget hinzuzufügen, tippen Sie auf das gewünschte Widget und
ziehen Sie es auf den gewünschten Bildschirm.
Sie können Widgets auch im „Google Play“ Store
se Widgets erscheinen anschließend ebenfalls unter allen verfügbaren
Widgets
Um ein Widget zu entfernen, tippen Sie auf das Widget und ziehen Sie es
nach oben auf den Bildschirm auf das X. Das Widget wird gelöscht.
> Widgets. Es werden alle verfügbaren Widgets an-
herunterladen. Die-
25
Slovenščina
Page 28
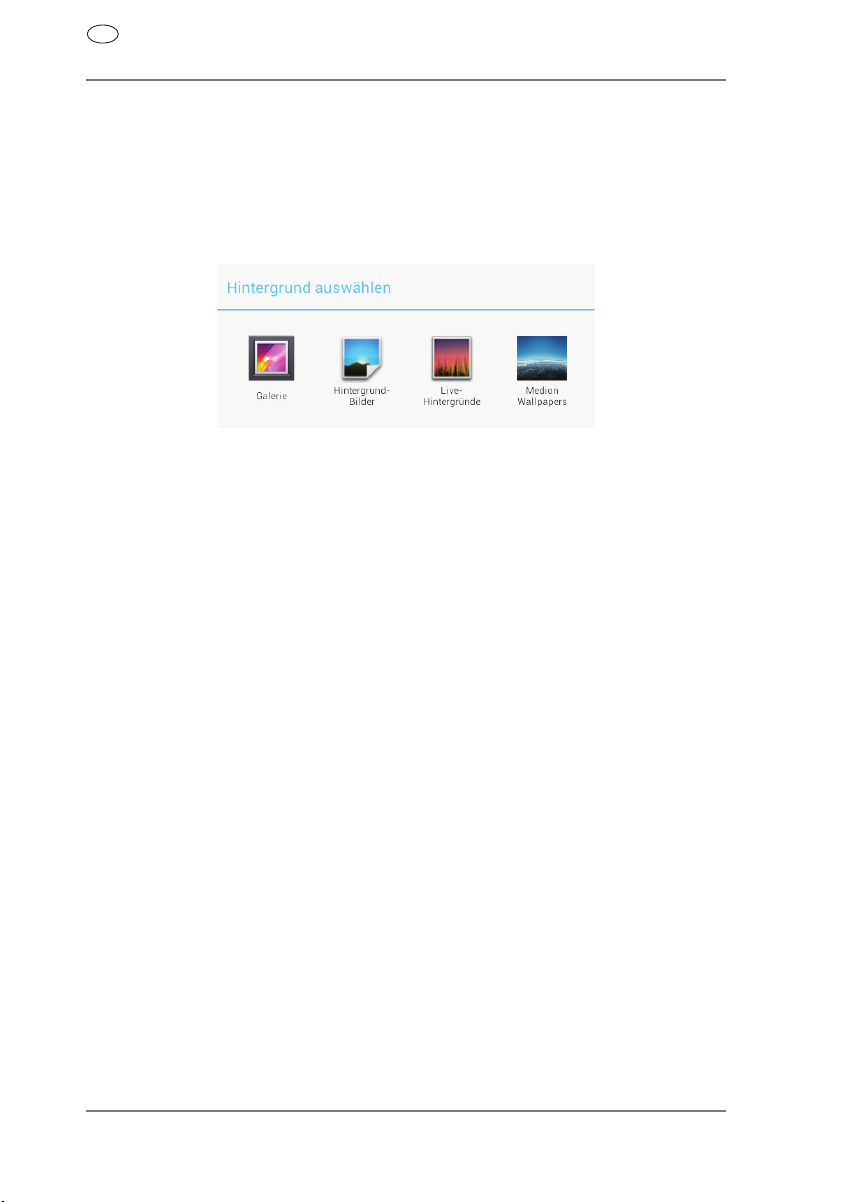
DE
11. Hintergrundbilder / Wallpaper fest-
legen
Stöbern Sie durch viele Wallpaper-Motive und verpassen Sie Ihrem Tablet-PC
ein frisches Design.
Tippen Sie solange auf den Hauptbildschirm bis folgende Meldung er-
scheint:
Durchstöbern Sie die Wallpaper-Motive und Hintergrundbilder.
Tippen Sie auf Ihr gewünschtes Motiv und wählen Sie Hintergrund aus-
wählen.
26
Page 29
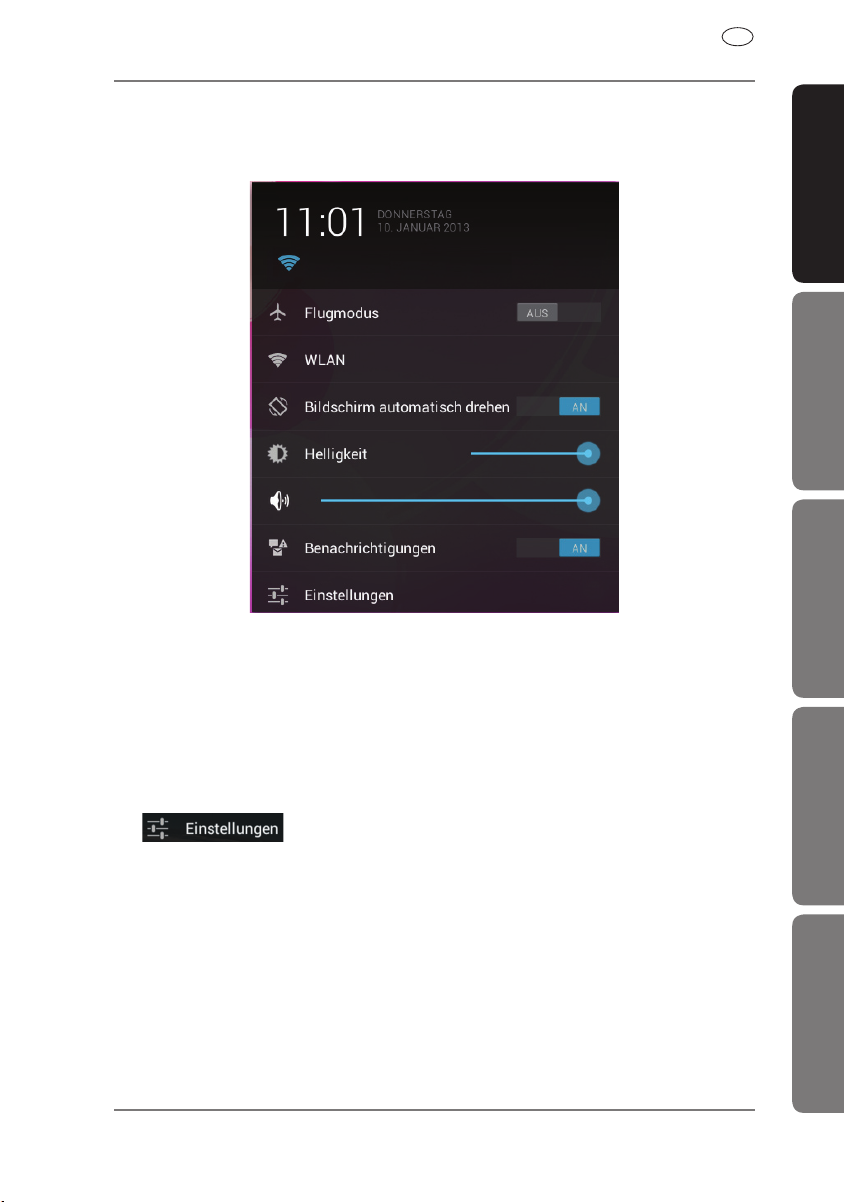
12. Verbindung zum Internet herstellen
12.1. Haupteinstellungen
DE
DeutschFrançaisItalianoMagyar
Mit den Standardverbindungseinstellungen können Sie über einen WLANAnschluss eine Verbindung zum Internet aufbauen.
12.2. Flugmodus
Über den Flugmodus können Sie sämtliche Funkverbindungen (z. B. WLAN,
Bluetooth) deaktivieren.
Tippen Sie auf die rechte untere Ecke der Aufgabenleiste und dann auf
.
Tippen Sie auf Flugmodus und dann auf EIN oder AUS, um die Funkver-
bindungen zu aktivieren oder zu deaktivieren.
Slovenščina
27
Page 30
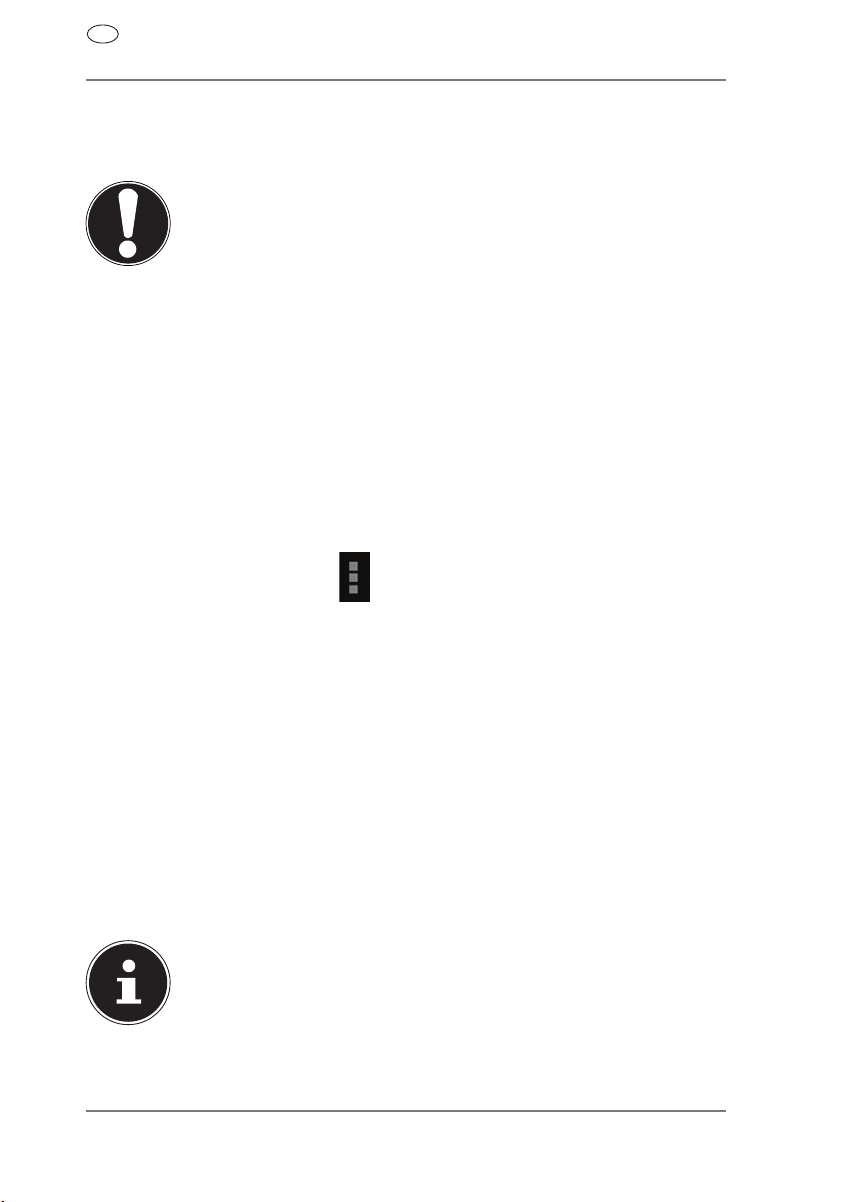
DE
12.3. Wireless LAN
12.3.1. WLAN aktivieren
ACHTUNG!
Deaktivieren Sie die Option für drahtlose Netzwerke immer, wenn Sie sich in Umgebungen aufhalten, in denen
diese Option mit kritischen Funktionen oder empfindlichen Geräten interferieren könnte, z. B. in Flugzeugen, in
Krankenhäusern, anderen medizinischen Einrichtungen
etc.
Tippen Sie auf Apps > Einstellungen.
Tippen Sie auf Drahtlos & Netzwerke.
Tippen Sie auf WLAN > AN, um diese Funktion zu aktivieren.
Wenn Sie darauf hingewiesen werden möchten, dass ein offenes Netzwerk
zur Verfügung steht, vergewissern Sie sich, dass die Auswahlfunktion Netzwerkhinweis aktiviert ist:
Tippen Sie hierzu auf Apps > Einstellungen > WLAN.
Tippen Sie oben rechts auf
Setzen Sie einen Haken bei Netzwerkhinweis. Standardmäßig ist kein
Häkchen gesetzt.
Außerdem können Sie ein WLAN-Netzwerk über die Auswahlmöglichkeit
WLAN-Netzwerk hinzufügen manuell hinzufügen, indem Sie die NetzwerkSSID mit den jeweiligen Schutzarten eingeben.
> Erweitert.
12.3.2. Mit einem WLAN-Netzwerk verbinden
Tippen Sie auf Apps > Einstellungen und anschließend auf Drahtlos &
Netzwerke > WLAN > AN. Hier werden die Information zu den WLAN-
Netzen, die Ihr Tablet-PC finden kann, und deren Sicherheitseinstellungen
(offen oder geschützt) angezeigt.
Tippen Sie auf das Netzwerk, mit dem Sie sich verbinden möchten.
HINWEIS!
Wenn Sie sich mit einem gesicherten Netzwerk verbinden möchten, dann müssen Sie ein Kennwort eingeben, um Zugang zu erhalten.
28
Page 31

DE
12.4. Bluetooth
Über Bluetooth können Dateien unter lokalen und angeschlossenen Geräten
ausgetauscht werden.
12.4.1. Bluetooth aktivieren
ACHTUNG!
Deaktivieren Sie die Option für drahtlose Netzwerke immer, wenn Sie sich in Umgebungen aufhalten, in denen
diese Option mit kritischen Funktionen oder empfindlichen Geräten interferieren könnte, z. B. in Flugzeugen, in
Krankenhäusern, anderen medizinischen Einrichtungen
etc.
Tippen Sie auf Apps > Einstellungen und anschließend auf Drahtlos &
Netzwerke.
Tippen Sie auf Bluetooth > AN, um diese Funktion zu aktivieren.
Tippen Sie auf Nach Geräten suchen, wobei bei den relevanten Geräten
die Bluetooth-Funktion aktiviert sein muss.
HINWEIS!
Vor diesem Vorgang greifen Sie auf Ihr Bluetooth-Gerät zu und
vergewissern Sie sich, dass sich das Gerät in dem Empfangsumfeld von ca. 10 m befindet.
DeutschFrançaisItalianoMagyar
12.4.2. Geräte zuordnen (Pairing)
Tippen Sie auf Bluetooth > AN.
Tippen Sie rechts im Fenster auf LIFETAB und aktivieren Sie damit die
Option Sichtbar für alle Bluetooth-Geräte in der Nähe.
Tippen Sie oben rechts auf Nach Geräten suchen und durchsuchen Sie
das Netzwerk nach zugänglichen Geräten Wählen Sie das gewünschte
Gerät aus und warten Sie die Erkennung ab.
Bestätigen Sie durch Anwählen von Kopplung durchführen.
Die Geräte sind nun einander zugeordnet und können sich sich z. B. automatisch miteinander verbinden, wenn sie in Reichweite sind.
13. Anschluss des Tablet-PCs an einen PC
Der micro-USB-Anschluss ermöglicht Ihnen den Anschluss des Tablet-PC
über das mitgelieferte USB-Kabel an einen PC. Der PC erkennt den Tablet-PC
als USB-Gerät.
Slovenščina
29
Page 32

DE
14. Externe Speichermedien
Ihr Tablet-PC erlaubt die Verwendung externer Speichermedien. Diese erlauben Ihnen, den Speicherplatz des Geräts zu erhöhen und Daten mit z.B. Ihrem Desktop PC oder anderen Personen auszutauschen. Sie können die folgenden Arten von Speichermedien verwenden:
− microSD-Speicherkarten
Diese werden in den entsprechenden Kartensteckplatz eingelegt.
− USB-Speicher, z.B. USB-Sticks oder USB-Festplatten
Diese benötigen den USB-Hostadapter.
HINWEIS!
Die Form und Kapazität einer Speicherkarte kann je nach
Hersteller variieren. Ihr Tablet-PC unterstützt das microSDFormat.
14.1. microSD-Karte einlegen
HINWEIS!
Die Speicherkarten können nur in eine Richtung eingelegt werden. Eine Karte, die falsch eingelegt wird, kann den Kartenleser
und / oder die Karte beschädigen.
Öffnung Sie die Abdeckung des Kartensteckplatzes für die microSD-Karte.
Schieben Sie die microSD-Karte vorsichtig in den Kartenschacht, wobei
die Kontakte voran und zum Display hin zeigen müssen. Die Karte
muss leicht einrasten.
Nach dem Einlegen der microSD-Karte erscheint unten rechts in der Taskleiste die Meldung SD-Karte verbunden.
ACHTUNG!
Entfernen Sie niemals die SD-Karte, ohne sie vorher zu
trennen. Dies kann zu Datenverlust führen!
14.1.1. Auf die microSD-Karte zugreifen
Mit dem ES File explorer oder einer anderen Anwendung Ihrer Wahl (z. B.
mit LIFETAB MEDIA) können Sie auf den Inhalt der microSD-Karte zugreifen
und Musik abspielen oder Fotos anzeigen.
30
Page 33

14.1.2. Zugriff auf die microSD-Karte über den ES File
explorer
Öffnen Sie den ES File explorer.
Die SD-Karte wird automatisch erkannt.
DE
14.1.3. Zugriff auf die microSD-Karte über LIFETAB Media
StartenSie LIFETAB Media.
Wählen Sie Kategorie Musik, Video, Foto oder Kamera aus.
Die Daten aus der entsprechenden Kategorie können nun wiedergege-
ben werden.
14.2. microSD-Karte entfernen
Tippen Sie auf Einstellungen > Speicher.
Tippen Sie auf SD-Karte entnehmen.
Drücken Sie nun leicht auf die microSD-Karte. Die microSD-Karte rastet
aus und springt ein kleines Stück aus dem Steckplatz heraus.
Entfernen Sie die Speicherkarte, indem Sie sie vorsichtig herausziehen.
14.3. USB-Speicher anschließen
Schließen Sie das mitgelieferte USB-Host Kabel an den Tablet-PC an.
Verbinden Sie den USB-Stick mit dem USB-Host Kabel.
DeutschFrançaisItalianoMagyar
Nach dem Anschließen des USB-Speichers erscheint unten rechts in der Taskleiste die Meldung USB-Speicher ist verbunden.
ACHTUNG!
Entfernen Sie niemals den USB-Speicher, ohne ihn vorher
zu trennen. Dies kann zu Datenverlust führen!
Slovenščina
31
Page 34

DE
14.3.1. Auf den USB-Speicher zugreifen
Mit dem ES File explorer oder einer anderen Anwendung Ihrer Wahl (z. B.
mit LIFETAB MEDIA) können Sie auf den Inhalt des USB-Speichers zugreifen
und Musik abspielen oder Fotos anzeigen.
14.3.2. Zugriff auf den USB-Speicher über den ES File
explorer
Öffnen Sie den ES File explorer.
Der USB-Speicher wird automatisch erkannt.
14.3.3. Zugriff auf den USB-Speicher über LIFETAB Media
StartenSie LIFETAB Media.
Wählen Sie Kategorie Musik, Video, Foto oder Camera aus.
Die Daten aus der entsprechenden Kategorie können nun wiedergege-
ben werden.
14.4. USB-Speicher entfernen
Tippen Sie auf Einstellungen > Speicher.
Tippen Sie auf USB-Speicher entnehmen.
Entfernen Sie den USB-Speicher, indem Sie das USB-Host Kabel vorsichtig
herausziehen.
15. Kommunikation
15.1. Browser
Nachdem Sie eine Verbindung zum Netzwerk hergestellt haben, tippen Sie
auf das Icon Browser , um im Netz zu surfen.
32
Page 35

16. LIFETAB Media – Unterhaltung
Über die Applikation LIFETAB Media können Sie sich Videos ansehen,
Musik hören, Fotos betrachten oder die integrierte Kamera bedienen.
DE
16.1. Kamera
Mit dieser Applikation können Sie die integrierten Kameras verwenden, um
Fotos zu schießen und/oder Filme aufzunehmen.
Drücken Sie auf , um zwischen der Frontkamera und der Kamera auf
der Rückseite zu wechseln.
Schieben Sie den Regler in Richtung +, um in den Bildabschnitt zu vergrö-
ßern.
Schieben Sie den Regler in Richtung -, um in den Bildabschnitt zu verklei-
nern.
Drücken Sie auf
Unten links erscheint eine Minidarstellung des geschossenen Fotos oder des
aufgenommenen Films. Durch einfaches Anklicken der Miniabbildung kann
der Benutzer das Video abspielen oder das geschossene Bild ansehen.
, um den Auslöser zu betätigen.
16.2. Video
Von hier aus können Sie Videos aufrufen, die im internen Speicher oder auf
der externen Speicherkarte vorhanden sind. Wählen Sie den gewünschten
Film aus, um diesen abzuspielen.
DeutschFrançaisItalianoMagyar
Slovenščina
33
Page 36

DE
16.3. Musik
Mit dieser Applikation können Musikalben visualisiert und abgespielt werden. Die Multimedia-Inhalte sind in Künstler, Alben, Stücke, Playlisten unterteilt.
17. Externe Tastatur
Wenn Sie Ihren Tablet-PC zum Schreiben längerer E-Mails oder Texte verwenden, kann die Verwendung einer externen Tastatur hilfreich sein. Sie können
Tastaturen über USB (mit dem USB-Hostadapter) oder Bluetooth (siehe „12.4.
Bluetooth“ auf Seite 29) verbinden. Nach dem ersten Verbinden einer unbekannten Tastatur wird diese nur eine US-amerikanisches Layout bieten,
d.h. einige Tasten sind ungewohnt belegt. Sie können mit Hilfe der App
Externe Tastatur eine andere Belegung für solche externen Tastaturen festlegen.
Folgen Sie den Anweisungen der App.
HINWEIS!
Wenn Sie eine PC-Tastatur mit Funktionstasten (F1 bis F12) verwenden, sind die Funktionstasten mit speziellen Android™ Funk-
tionen belegt. Die Belegung wird in der App angezeigt.
34
Page 37

18. Häufi g gestellte Fragen
Wie schalte ich den Tablet-PC aus, wenn das System blockiert ist?
Drücken Sie den Ein-/Ausschalter für ca. 10 Sekunden. Das Gerät schaltet
sich aus und kann dann wieder neu gestartet werden (Seite 19).
Wie kann ich den Tablet-PC auf die Werkseinstellung zurückstellen?
Tippen Sie auf Einstellungen > Sichern und Zurücksetzen > Auf
Werkszustand zurück im Hauptmenü, um das System in den Werkszu-
stand zurückzustellen.
Achtung: Hierbei werden Ihre gespeicherten Daten gelöscht!
Wie kann ich die Lebensdauer des Akkus verlängern?
Reduzieren Sie die Helligkeit des Displays auf ein angemessenes Hellig-
keitsniveau.
Schalten Sie WLAN und Bluetooth ab.
Reduzieren Sie den Wert Ruhezustand des Displays.
Was mache ich, wenn das Bild/Foto nicht klar ist?
Stellen Sie sicher, dass die Schutzfolie abgezogen ist.
Prüfen Sie, ob das Objektiv sauber ist (nachdem ein Foto geschossen wur-
de oder ein Video gespeichert wurde) und reinigen Sie es ggf. mit einem
weichen, fusselfreien Tuch.
Was kann ich tun, wenn eine microSD-Karte nicht eingelesen wird?
Stecken Sie die microSD-Karte erneut in den vorgesehen Kartensteck-
platz und starten Sie den Tablet-PC.
Warum sind Bluetooth und WiFi ausgeschaltet?
Prüfen Sie, ob der Flugmodus aktiv ist. In diesem Fall können die Funkti-
onen Bluetooth und WLAN nicht aktiviert werden. Schalten Sie den Flugmodus aus.
DE
DeutschFrançaisItalianoMagyar
35
Slovenščina
Page 38

DE
19. Kundendienst
19.1. Erweiterte Unterstützung
Bitte wenden Sie sich bei Problemen an den Kundendienst und wir werden
versuchen, Ihnen bei der Lösung zu helfen. Bevor Sie uns jedoch anrufen,
sollten Sie bitte Ihren Kaufbeleg und folgende Informationen zur Hand haben:
• Welche Mitteilung, wenn überhaupt, erscheint auf dem Bildschirm?
• Welche Schritte haben Sie bereits unternommen, um das Problem zu beheben?
• Sollten Sie schon einmal eine Kundennummer erhalten haben, teilen Sie
sie uns bitte mit.
19.2. Wartung
ACHTUNG!
Es befinden sich keine zu war tenden oder zu reinigenden
Teile inner halb des Gehäuses.
Die Lebensdauer des Tablet-PCs können Sie durch folgende Maßnahmen verlängern. Vor der Reinigung des Tablet-PCs und den zugehörigen Zubehörteilen gehen Sie wie folgt vor:
Schalten Sie den Tablet-PC aus.
Ziehen Sie vor dem Reinigen immer den Netzstecker und alle Verbin-
dungskabel.
Verwenden Sie keine Lösungsmittel, ätzende oder gasförmige Reini-
gungsmittel.
36
Page 39

DE
19.3. Maßnahmen zum Schutz des Displays
• Das Display ist der empfindlichste Bestandteil des Tablet-PCs, da es aus
dünnem Glas besteht. Es könnte daher beschädigt werden, wenn es stark
beansprucht wird. Zerkratzen Sie die Abdeckung des Tablet-PCs nicht, da
etwaige Kratzer nicht beseitigt werden können.
• Vermeiden Sie den Kontakt zwischen dem Display und harten Gegen-
ständen
(z.B. Knöpfe, Uhrarmband).
• Legen Sie keine Gegenstände auf das Display.
• Lassen Sie keine Gegenstände auf das Display fallen.
• Gießen Sie keine Flüssigkeiten in den Tablet-PC, da er dadurch beschädigt
werden könnte.
• Zerkratzen Sie das Display nicht mit den Fingernägeln oder harten Ge-
genständen.
• Reinigen Sie das Display nicht mit chemischen Reinigungsmitteln.
• Reinigen Sie das Display mit einem weichen, trockenen und fusselfreien
Tuch.
20. Recycling und Entsorgung
Wenn Sie Fragen zur Entsorgung haben, wenden Sie sich bitte an Ihre Verkaufsstelle oder an unseren Service.
Gerät
Werfen Sie das Gerät am Ende seiner Lebenszeit keinesfalls in den
normalen Hausmüll. Erkundigen Sie sich nach Möglichkeiten einer umweltgerechten Entsorgung.
DeutschFrançaisItalianoMagyar
Batterien
Verpackung
Verbrauchte Batterien gehören nicht in den Hausmüll! Sie müs-
sen bei einer Sammelstelle für Altbatterien abgegeben werden.
Ihr Gerät befindet sich zum Schutz vor Transportschäden in einer
Verpackung. Verpackungen sind aus Materialien hergestellt, die
umweltschonend entsorgt und einem fachgerechten Recycling
zugeführt werden können.
Slovenščina
37
Page 40

DE
21. Europäische Norm EN 9241-307
Klasse II
In der Vergangenheit gab es immer wieder verschiedenste Ansätze die Anzahl der erlaubten Pixelfehler zu definieren. Diese waren aber zumeist sehr
kompliziert und von Hersteller zu Hersteller völlig unterschiedlich. MEDION
folgt daher für alle TFT-Display-Produkte bei der Garantieabwicklung den
strengen und transparenten Anforderungen der Norm EN 9241-307, Klasse
II; welche im Folgenden kurz zusammengefasst sind.
Der Standard EN 9241-307 definiert u.a. allgemein gültige Vorgaben in Bezug auf
Pixelfehler. Die Pixelfehler werden in vier Fehlerklassen und drei Fehlertypen
kategorisiert. Jeder einzelne Pixel setzt sich wiederum aus drei Sub-Pixeln mit
je einer Grundfarbe (Rot, Grün, Blau) zusammen.
Pixelaufbau
5 Pixel
Zeilen
38
5 Pixel
Sub-Pixel
Pixel
blau
grün
rot
Page 41

Pixelfehler-Typen:
• Typ 1:
dauerhaft leuchtende Pixel (heller, weißer Punkt), obwohl nicht angesteuert. Ein weißer Pixel entsteht durch das Leuchten aller drei Subpixel.
• Typ 2:
nicht leuchtende Pixel (dunkler, schwarzer Punkt), obwohl angesteuert
• Typ 3:
abnormale oder defekte Subpixel der Farben Rot, Grün oder Blau (z.B.
dauerhaft leuchtend mit halber Helligkeit, nicht leuchtend einer Farbe,
blinkend oder flackernd, aber nicht vom Typ 1 oder 2)
Ergänzung: Cluster vom Typ3 ( = Ausfall von zwei oder mehr Sub-Pixeln in
einem Block von 5 x 5 Pixeln. Ein Cluster ist ein Feld von 5 x 5 Pixeln (15 x 5
Subpixeln).
EN 9241-307, Fehlerklasse II
Cluster
Auflösung Typ 1 Typ 2 Typ 3
1024 x 768 2 2 4 0 2
1280 x 800 3 3 6 0 3
1280 x 854 3 3 6 0 3
1280 x 1024 3 3 7 0 3
1366 x 768 3 3 7 0 3
1400 x 1050 3 3 8 0 3
Typ1,
Typ 2
Cluster
Typ 3
DE
DeutschFrançaisItalianoMagyar
39
Slovenščina
Page 42

DE
22. Technische Daten
Beschreibung E7310
Abmessungen (B x H x T) ca. 192 x 120 x 8,9 mm
Gewicht ca. 310 g
Kuantech Co., Ltd.
Netzadapter
CPU
Speicher
Display
Akku
Drahtloseigenschaften
Kameras Front-Webcam 0,3MP / Rückseite 2,0 MP
Lautsprecher 8Ω/1W *1
Mikrofon integriert
Betriebssystem
Modell: KSAPK0110500200HE
Input: 100-240V ~ , 50-60 Hz 0,5A/
Output: 5V 2000 mA
ARM Cortex A9 (1,4 GHz) Dual-Core-
Prozessor
1GB DDR3 Arbeitsspeicher / 8 GB inter-
ner Speicher, erweiterbar durch microSD-/
SDHC-/SDXC-Speicherkarten bis zu 64 GB
17,78 cm / 7“ Touch Screen
Auflösung: 1024 x 600 Pixel
2500 mAh Li-Polymer-Akku bis zu 4 Stunden
Laufzeit*
WLAN: IEEE 802.11b/g/n
Bluetooth 2.1
Android™ 4.1 (Jelly Bean)
*abhängig von den Geräte-Einstellungen und dem Nutzungsverhalten im
Betrieb.
40
Page 43

23. Index
A
Akkubetrieb ............................................18
Anschluss an einen PC ........................29
Ansichten ................................................11
AnsichtenFront .................................11
Lieferumfang .....................................10
Linke Seite ...................................12, 13
Vorderseite .........................................11
Aufladen des Akkus .............................19
Ausschalten des Tablet-PCs ..............19
B
Bedienung ..............................................21
Beschreibung des Startbild-
schirms ................................................15
Betriebssicherheit
Stromversorgung ..............................9
Umgebungstemperatur .................. 8
Verkabelung ......................................10
Bluetooth .................................................29
Bluetooth aktivieren ............................29
Browser ....................................................32
D
Display-Sperre Einstellungen ...........21
E
Ein- / Ausschalter ..................................19
Einschalten des Tablet-PCs ...............19
Einstellungen vornehmen /
überprüfen .........................................22
Energiesparmodus ...............................20
Entsorgung .............................................37
Erste Inbetriebnahme .........................14
Erste Schritte
Google Konto einrichten ..............14
Externe Speichermedien ...................30
Externe Tastatur ....................................34
F
FAQ - Häufig gestellte Fragen ..........35
Flugmodus ..............................................27
DE
G
Google Konto einrichten ...................14
H
Hinweise zur Konformität ..................38
I
Internet
Haupteinstellungen ........................27
ISO 13406-2 ............................................38
K
Kundendienst ........................................36
L
Lieferumfang ..........................................10
LIFETAB Media .......................................33
Linke Seite ........................................12, 13
M
Marktfremde Anwendungen ...........24
N
Netzadapter .......................................9, 18
Netzbetrieb .............................................18
R
Recycling .................................................37
Reparatur .................................................37
Rückseite .................................................11
S
Sicherheitshinsweise
Bestimmungsgemäßer
Gebrauch ......................................... 4
Massnahmen zum Schutz des
Displays ............................................8
Netzadapter ......................................... 9
Umgebungsbedingungen ............. 8
Verkabelung ......................................10
Software-Updates ................................24
Stand-by-Modus ...................................20
Startbildschirm anpassen ..................21
Stromversorgung ............................9, 18
Stromzufuhr
Netzbetrieb ........................................18
DeutschFrançaisItalianoMagyar
Slovenščina
41
Page 44

DE
T
Technische Daten .................................40
AC/DC Adapter .................................10
U
Umgebungstemperatur ....................... 8
Unterstützung .......................................36
USB Sticks anschliessen......................31
V
Verbindung zum Internet ...........26, 27
Verkabelung ...........................................10
Vorderseite ..............................................11
W
Wartung ...................................................36
Widgets ....................................................25
WLAN ........................................................28
WLAN aktivieren ...................................28
Z
Zustandssymbole .................................17
42
Page 45

24. Kontaktadressen
Österreich Schweiz
Medion Service Center
Franz-Fritsch-Str. 11
4600 Wels
Österreich
MEDION Service
Siloring 9
5606 Dintikon
Schweiz
DE
DeutschFrançaisItalianoMagyar
Hotline 0810 - 001048 (0,10 /min)
Fax 07242 - 93967592
www.medion.at
Bitte benutzen Sie das Kontaktformu-
lar unter www.medion.at/service
Hotline 0848 – 24 24 25
www.medion.ch/
via Kontaktformulare Homepage
25. Sonstige Informationen:
.........................................................................................................
.........................................................................................................
.........................................................................................................
.........................................................................................................
.........................................................................................................
.........................................................................................................
.........................................................................................................
.........................................................................................................
.........................................................................................................
.........................................................................................................
.........................................................................................................
.........................................................................................................
.........................................................................................................
.........................................................................................................
.........................................................................................................
.........................................................................................................
.........................................................................................................
.........................................................................................................
.........................................................................................................
.........................................................................................................
Slovenščina
43
Page 46

DE
44
Page 47

17,8 cm/7“ Tablet-PC
MEDION® LIFETAB
Mode d‘emploi
®
Période de promotion: 03/2013, type: E7310 (MD 98318)
Mode d‘emploi originale
Page 48

FR
0682
Chère Cliente, Cher Client,
Nous vous félicitons d’avoir acheté ce produit. Ce produit a été dé-
veloppé sur la base des technologies les plus récentes et fabriqué
en utilisant les éléments électriques/électroniques les plus ables
et les plus modernes.
Nous vous prions de consacrer quelques minutes à la lecture attentive du mode d’emploi suivant avant de mettre l’appareil en
service.
Merci !
Avec le marquage CE, le fabricant signale la
conformité du produit avec les «exigences essentielles» à satisfaire en fonction de la directive
d’harmonisation technique en vigueur.
Informations relatives à la conformité
Cette apparail est livré avec les équipements radio suivants :
• WiFi
• Bluetooth
Votre appareil respecte les exigences essentielles et prescriptions pertinentes
de la directive CEM 2004/108/CE et de la directive «Basse tension» 2006/95/
CE. Votre appareil satisfait aux exigences essentielles et autres prescriptions
pertinentes de la directive R&TTE 1999/5/CE.
Vous pouvez obtenir les déclarations de conformité complètes sur
www.medion.com/conformity.
Copyright © 2013, version I - 22.01.2013
Le présent mode d’emploi est protégé par des droits d’auteur. Tous droits ré-
servés. La reproduction sous forme mécanique, électronique ou sous toute
autre forme que ce soit est interdite sans l’autorisation préalable écrite du fabricant.
Le copyright est la propriété de la société MEDION
D-45307 Essen.
Sous réserve de modifications techniques et visuelles ainsi que d’erreurs
d’impression.
®
, Am Zehnthof 77,
Page 49

FR
Sommaire
1. À propos de ce mode d'emploi ......................................................... 49
1.1. Symboles et avertissements utilisés dans ce mode d'emploi 49
1.2. Utilisation conforme ..............................................................................50
1.3. Informations relatives à la conformité ............................................51
2. Consignes de sécurité ........................................................................ 52
2.1. Dangers en cas d'utilisation de l'appareil par des enfants
et personnes à capacité restreinte....................................................52
2.2. Sécurité de fonctionnement ...............................................................52
2.3. Ne jamais réparer soi-même l'appareil ...........................................54
2.4. Conditions d'utilisation.........................................................................54
2.5. Branchement ............................................................................................55
2.6. Câblage .......................................................................................................55
3. Contenu de la livraison ...................................................................... 56
4. Vue d'ensemble de l'appareil ............................................................ 57
4.1. Face avant ..................................................................................................57
4.2. Face arrière ................................................................................................57
4.3. Vue latérale, côté court .........................................................................58
4.4. Vue latérale, côté long...........................................................................59
5. Première mise en service ................................................................... 60
5.1. Premières étapes .....................................................................................60
5.2. Configurer votre compte Google™ ............................. 60
5.3. Description de l'écran d'accueil ........................................................61
5.4. Icônes d'état..............................................................................................63
6. Alimentation ...................................................................................... 64
6.1. Adaptateur secteur ................................................................................64
6.2. Fonctionnement sur batterie ............................................................64
7. Bouton On/Off ................................................................................... 65
7.1. Allumer la tablette PC ...........................................................................65
7.2. Éteindre la tablette PC ..........................................................................65
7.3. Mettre la tablette PC en mode d'économie d'énergie .............. 66
7.4. Rallumer l'appareil depuis le mode d'économie d'énergie .....66
8. Utilisation de la tablette PC .............................................................. 67
8.1. Adapter l'écran d'accueil ......................................................................67
9. Régler / vérifier les paramètres ......................................................... 68
9.1. Mises à jour logicielles ..........................................................................70
9.2. Google Play ...............................................................................................70
9.3. Utiliser des applications ne provenant pas du Market ..............70
10. Widgets – petits assistants sur le Bureau ......................................... 71
DeutschFrançaisItalianoMagyar Slovenščina
47
Page 50

FR
11. Définir fond d'écran / papier peint ................................................... 72
12. Établir une connexion Internet ......................................................... 73
12.1. Paramètres principaux ..........................................................................73
12.2. Mode Avion ...............................................................................................73
12.3. Wi-Fi ............................................................................................................. 74
12.4. Bluetooth ..................................................................................................75
13. Raccordement de la tablette PC à un ordinateur ........................... 75
14. Supports de stockage externes ....................................................... 76
14.1. Insertion de la carte microSD .............................................................76
14.2. Retrait de la carte microSD ..................................................................77
14.3. Raccordement de clés USB ..................................................................77
14.4. Retrait de la clé USB ...............................................................................78
15. Communication .................................................................................. 78
15.1. Navigateur ................................................................................................78
16. LIFETAB Media – divertissement ...................................................... 79
16.1. Caméra ........................................................................................................79
16.2. Vidéo ..........................................................................................................79
16.3. Musique .....................................................................................................80
17. Clavier externe ................................................................................... 80
18. Questions fréquemment posées ...................................................... 81
19. Service après-vente ........................................................................... 82
19.1. Support étendu ....................................................................................... 82
19.2. Maintenance .............................................................................................82
19.3. Mesures de protection de l'écran......................................................83
20. Recyclage et élimination ................................................................... 83
21. Norme européenne EN 9241-307 classe II ...................................... 84
22. Caractéristiques techniques ............................................................. 86
23. Index ................................................................................................... 87
24. Adresses de contact ........................................................................... 89
25. Autres informations .......................................................................... 89
Copyright © 2013
Tous droits réservés. Le présent mode d'emploi est protégé par des droits
d'auteur. Le copyright est la propriété de la société MEDION
®
.
Marques déposées : Google, Android, Google Play et les autres marques de
Google sont des marques de Google Inc.
Les autres marques déposées sont la propriété de leurs titulaires respectifs.
Sous réserve de modifications techniques et visuelles ainsi que d'erreurs
d'impression.
48
Page 51

1. À propos de ce mode d'emploi
Lisez attentivement les consignes de sécurité avant de mettre
l'appareil en service. Tenez compte des avertissements figurant
sur l'appareil et dans le mode d'emploi.
Ayez toujours ce mode d'emploi à portée de main. Si vous vendez
ou donnez l'appareil, remettez impérativement aussi ce mode
d'emploi au nouveau propriétaire.
1.1. Symboles et avertissements utilisés dans ce
mode d'emploi
DANGER !
Avertissement d'un risque vital immédiat !
AVERTISSEMENT !
Avertissement d'un risque vital possible et/ou de
blessures graves irréversibles!
PRUDENCE!
Avertissement d'un risque possible de blessures
moyennes à légères !
FR
DeutschFrançaisItalianoMagyar Slovenščina
ATTENTION!
Respecter les consignes pour éviter tout dommage
matériel !
REMARQUE!
Informations supplémentaires pour l'utilisation de l'appareil !
REMARQUE!
Respecter les consignes du mode d'emploi !
AVERTISSEMENT !
Avertissement d'un risque d'électrocution !
49
Page 52

FR
AVERTISSEMENT!
Avertissement d’un risque en cas d’écoute à un
volume trop élevé !
•
Action à exécuter
Énumération / information sur des événements se produisant en cours d'utilisation
1.2. Utilisation conforme
Votre tablette PC vous offre de multiples possibilités d'utilisation: vous pouvez par exemple surfer partout et à tout moment sur Internet, lire messages
et livres, savourer jeux et films ainsi que communiquer avec le monde entier.
L'appareil est destiné exclusivement à un usage privé et non à une utilisation
industrielle/commerciale.
Pour surfer sur Internet, vous avez besoin d'une connexion Internet qui peut
être payante.
Veuillez noter qu'en cas d'utilisation non conforme, la garantie est annulée.
• Ne transformez pas l'appareil sans notre accord et n'utilisez pas de périphériques autres que ceux que nous avons nous-mêmes autorisés ou livrés.
• Utilisez uniquement des pièces de rechange et accessoires que nous
avons livrés ou autorisés.
• Tenez compte de toutes les informations contenues dans le présent
mode d'emploi, en particulier des consignes de sécurité. Toute autre utilisation est considérée comme non conforme et peut entraîner des dommages corporels ou matériels.
• N'utilisez pas l'appareil dans des conditions ambiantes extrêmes.
50
Page 53

FR
0682
1.3. Informations relatives à la conformité
Cette tablette PC est livrée avec les équipements radio suivants :
• WiFi
• Bluetooth
Par la présente, la société MEDION AG déclare que cette tablette PC est
conforme aux exigences fondamentales et autres dispositions pertinentes de
la directive R&TTE 1999/5/CE.
Cet appareil respecte les exigences essentielles et prescriptions pertinentes
de la directive sur l'écoconception 2009/125/CE.
Vous pouvez obtenir les déclarations de conformité complètes sur
www.medion.com/conformity.
DeutschFrançaisItalianoMagyar Slovenščina
51
Page 54

FR
2. Consignes de sécurité
2.1. Dangers en cas d'utilisation de l'appareil
par des enfants et personnes à capacité
restreinte
• Cet appareil n'est pas destiné à être utilisé par des personnes
(y compris les enfants) dont les capacités physiques, sensorielles ou mentales sont limitées ou manquant d'expérience
et/ou de connaissances, sauf si elles sont surveillées par une
personne responsable de leur sécurité ou si elles ont reçu de
vous les instructions nécessaires à l'utilisation de l'appareil.
• Surveillez les enfants afin de garantir qu'ils ne jouent pas
avec l'appareil. Ne laissez pas les enfants utiliser cet appareil
sans surveillance.
• Conservez l'appareil et les accessoires dans un endroit hors
de la portée des enfants.
DANGER!
Conservez également les films d'emballage hors
de la portée des enfants : risque d'asphyxie !
2.2. Sécurité de fonctionnement
Afin de garantir un fonctionnement sécurisé de votre tablette
PC, veuillez respecter les consignes suivantes.
• N'ouvrez jamais le boîtier de la tablette PC ou de l'adaptateur
secteur ! Cela pourrait provoquer un court-circuit électrique
ou même un feu, ce qui endommagerait votre tablette PC.
• N'introduisez aucun objet à l'intérieur de la tablette PC à travers les fentes et ouvertures. Ceux-ci pourraient provoquer
un court-circuit électrique ou même un feu, ce qui endommagerait votre tablette PC.
• N'exposez pas la tablette PC à des conditions ambiantes extrêmes : vous risqueriez de l'endommager.
• N'utilisez pas la tablette PC avec l'adaptateur secteur raccor-
52
Page 55

FR
dé en cas d'orage pour éviter tout dommage de l'appareil par
la foudre.
• Ne posez sur la tablette PC aucun objet qui pourrait exer-
cer une pression sur l'écran LCD. Un écran cassé présente des
risques de blessures. Portez impérativement des gants pour
ramasser les débris. Lavez-vous ensuite les mains au savon.
• Pour éviter tout dommage, ne touchez pas l'écran avec des
objets contondants.
• N'exposez pas la tablette PC longtemps à la chaleur. En parti-
culier lorsque vous la laissez dans un véhicule : les différents
composants pourraient alors se déformer.
• Actualisez régulièrement les logiciels afin de garantir que la
tablette PC est toujours compatible et stable.
• Éteignez immédiatement la tablette PC ou ne l'allumez pas
du tout et contactez le service après-vente si
− l'adaptateur secteur et les connecteurs qui y sont raccor-
dés ont brûlé ou sont endommagés. Remplacez un adaptateur secteur endommagé par un adaptateur original. Un
adaptateur secteur défectueux ne doit en aucun cas être
réparé.
− le boîtier de la tablette PC est endommagé ou si des li-
quides se sont infiltrés à l'intérieur. La sécurité de fonctionnement n'étant alors plus garantie, faites tout d'abord
contrôler la tablette PC par le service après-vente. Risque
d'électrocution !
Si la tablette PC est mouillée,
• ne l'allumez pas.
• Débranchez le cordon d'alimentation et éteignez la tablette.
• Ne la rallumez qu'une fois qu'elle a entièrement séché.
DeutschFrançaisItalianoMagyar Slovenščina
53
Page 56

FR
2.3. Ne jamais réparer soi-même l'appareil
AVERTISSEMENT !
N'essayez en aucun cas d'ouvrir ou de réparer vous-
même l'appareil. Vous risqueriez de vous électrocuter!
• Pour éviter tout danger, adressez-vous en cas de problème
au centre de service après-vente Medion ou à un autre atelier
spécialisé.
2.4. Conditions d'utilisation
• La tablette PC peut fonctionner à une température ambiante
de 5° C à 30° C et avec une humidité relative de l'air de 20à
80% (sans condensation).
• Lorsque la tablette PC est éteinte, elle peut être stockée à une
température de 0° C à 60° C.
• Débranchez l'adaptateur secteur en cas d'orage.
• Attendez que votre tablette PC soit à température ambiante
avant de l'utiliser ou de brancher l'adaptateur secteur. En cas
de fortes variations de température ou d'humidité, il est possible que, par condensation, de l'humidité se forme à l'intérieur de la tablette PC, pouvant provoquer un court-circuit.
• Veillez à ne pas exposer la tablette PC à des températures élevées et au rayonnement direct du soleil, p. ex. dans un véhicule.
• Conservez l'emballage original au cas où vous devriez expédier l'appareil.
• Votre tablette PC ne convient pas à l'utilisation sur des équipements de postes de travail à écran au sens du règlement
relatif aux postes de travail munis d'écrans de visualisation.
54
Page 57

2.5. Branchement
Pour un branchement correct de votre tablette PC, veuillez respecter les instructions suivantes :
FR
2.5.1. Adaptateur secteur
• Ne jamais ouvrir le boîtier de l'adaptateur secteur. Risque
d'électrocution si le boîtier est ouvert ! Le boîtier ne contient
aucune pièce à entretenir.
• La prise de courant doit se trouver à proximité de la tablette
PC et être facilement accessible.
• Pour couper l'alimentation en courant de la tablette PC (par
l'adaptateur secteur), débranchez la fiche secteur de la prise
de courant.
• Utilisez l'adaptateur secteur de votre tablette PC uniquement
sur des prises de terre à courant alternatif 100-240 VAC~ /
50 - 60 Hz. Si vous n'êtes pas sûr du voltage sur le lieu d'installation, renseignez-vous auprès de votre centre EDF.
• Utilisez uniquement l'adaptateur secteur fourni.
• Lorsque vous débranchez l'adaptateur secteur, retirez tout
d'abord la fiche de la prise de courant puis la fiche de la tablette PC. L'ordre inverse pourrait endommager l'adaptateur
secteur ou la tablette PC. Tenez toujours fermement la fiche
lors du débranchement. Ne tirez jamais sur le cordon.
ATTENTION!
Pour recharger la tablette PC, utilisez uniquement l'adaptateur secteur fourni avec la tablette.
DeutschFrançaisItalianoMagyar Slovenščina
2.6. Câblage
• Disposez les câbles de manière à ce que personne ne puisse
marcher ou trébucher dessus.
• Ne posez aucun objet sur les câbles, ils pourraient être en-
dommagés.
55
Page 58

FR
3. Contenu de la livraison
Veuillez vérifier si la livraison est complète et nous informer dans un délai de
quinze jours à compter de la date d'achat si ce n'est pas le cas. Avec le produit que vous venez d'acheter, vous recevez:
• Tablette PC
• Adaptateur secteur
Adapteur CA/CC Kuantech Co., Ltd.
Fabricant Kuantech Incorporated Company
Modèle KSAPK0110500200HE
Tension secteur
nécessaire
CA d’entrée 100 - 240V ~ 0,5A 50 - 60 Hz
CC de sortie 5V 2000 mA
• Câble micro USB
• Câble micro USB host
• Documentation
100 - 240 V (50/60 Hz)
DANGER !
Conservez les emballages, p. ex. les plastiques, hors
de la portée des enfants: ils pourraient s'étouffer!
56
Page 59

4. Vue d'ensemble de l'appareil
4.1. Face avant
FR
1) Écran
2) Webcam
4.2. Face arrière
3
1
2
DeutschFrançaisItalianoMagyar Slovenščina
2
1) Touche de reset
2) Haut-parleur
3) Appareil photo
Bitte nur originales Netzteil verwenden. Please only use the original power adapter. S'il vous plaît utiliser le bloc d'alimentation d'origine
1
57
Page 60

FR
4.3. Vue latérale , côté court
1
2
3
4
1) Microphone
2) Fente pour cartes microSD
3) Port de connexion USB
4) Prise pour casque stéréo
58
REMARQUE!
Veuillez utiliser avec cette tablette PC uniquement des oreillettes
stéréo / un casque stéréo.
Page 61

FR
AVERTISSEMENT !
Un volume trop élevé lors de l'utilisation d'un casque
ou d'écouteurs engendre une surpression acoustique
et peut provoquer une surdité. Avant de lancer la lecture, réglez le volume sur le niveau le plus bas. Lancez la lecture et augmentez le volume à un niveau
qui vous semble agréable. Modifier les réglages de
base de l'égaliseur peut augmenter le volume et, ainsi, entraîner des lésions permanentes du système auditif. De plus, toute modification des pilotes, des logiciels, de l'égaliseur, du système d'exploitation, etc.,
peut entraîner une augmentation du volume et donc
aussi provoquer des lésions du système auditif. À
pleine puissance, l'écoute prolongée avec un casque
ou des écouteurs peut endommager l'oreille de l'utilisateur.
ATTENTION!
La carte microSD doit être insérée dans le bon sens. Veillez à ce que les contacts de la carte microSD soient dirigés vers l'écran. Afin de ne pas endommager la carte,
n'employez pas la force pour l'introduire dans la fente.
DeutschFrançaisItalianoMagyar Slovenščina
4.4. Vue latérale , côté long
1) Bouton On/Off
2) Bouton de réglage du volume +
3) Bouton de réglage du volume -
123
59
Page 62

FR
5. Première mise en service
Avant de mettre votre tablette PC en service, prenez tout d'abord le temps
de lire la section importante consacrée à la sécurité de fonctionnement.
5.1. Premières étapes
Raccordez une extrémité du câble USB à l’adaptateur secteur fourni et
branchez l’autre extrémité du câble USB sur le port micro USB de votre tablette PC. Branchez l’adaptateur secteur à une prise de courant continu
disponible.
Allumez la tablette PC avec le bouton On/Off. Maintenez pour cela le bou-
ton On/Off enfoncé pendant env. 3 secondes. La tablette PC démarre et
affiche plusieurs logos et animations.
Lorsque l'écran de bienvenue apparaît, sélectionnez votre langue et tapo-
tez sur Démarrer.
REMARQUE!
La configuration initiale peut prendre un certain temps. Vous
pouvez durant la phase de configuration initiale revenir à la page
d'écran précédente en sélectionnant .
Suivez les instructions à l'écran.
5.2. Confi gurer votre compte Google™
Votre tablette PC vous permet d'utiliser toute une série de services de Google™. Vous avez besoin pour cela d'un compte Google™, avec lequel vous
avez ensuite accès à de nombreux services tels que GMail.
Vous pouvez maintenant configurer un compte Google™ (tapotez sur
«Compte»).
Si vous possédez déjà un compte Google™, veuillez saisir vos données
d'accès et tapoter sur Créer un compte.
REMARQUE!
Pour configurer un compte Google™ ou pouvoir vous loguer sur
Google™, vous avez besoin d'une connexion Internet. Connectez-vous sur Internet via WiFi.
Google PlayStore peut, si nécessaire, enregistrer automatiquement toutes les mises à jour d'applications disponibles.
60
Page 63

5.3. Description de l'écran d'accueil
L'écran d'accueil est affiché lorsque votre tablette PC a complètement démarré et qu'aucune autre application n'est au premier plan. Il est subdivisé
en plusieurs pages auxquelles vous accédez en faisant glisser votre doigt à
gauche et à droite sur l'écran. L'écran d'accueil sert à l'affichage des raccourcis (shortcuts en anglais) et des vignettes (widgets en anglais) permettant
d'accéder aux applications et contient déjà certains de ces éléments.
Tapotez sur l'élément de votre choix pour démarrer l'application corres-
pondante ou obtenir plus d'informations.
Vous pouvez aussi adapter ce contenu à votre gré et choisir un propre
fond d'écran (voir ci-dessous).
FR
DeutschFrançaisItalianoMagyar Slovenščina
La barre de titre de l'écran d'accueil, qui se trouve sur le bord supérieur de
l'écran, comporte les icônes suivantes:
Icône Description
Cette icône démarre une recherche sur Google™. La re-
cherche porte aussi bien sur le contenu de votre tablette PC
(p. ex. vos contacts et les applications installées) que sur Internet. Pendant que vous tapez, le masque de saisie vous
propose différentes possibilités de complément.
Cette icône démarre une recherche vocale sur Internet. Dictez le texte souhaité dans le microphone.
Cette icône vous affiche une liste de toutes les applications
disponibles sur votre tablette PC. Tapotez sur une application pour la démarrer. Laissez votre doigt plus longtemps
sur une application pour créer un raccourci vers cette application sur l'écran d'accueil (tirez l'application sur la page correspondante) ou la désinstaller (tirez l'application sur la corbeille).
61
Page 64

FR
La barre d'état de l'écran d'accueil, qui se trouve sur le bord inférieur de
l'écran, comporte les icônes suivantes:
Icône Description
Avec cette icône, vous revenez à l'écran immédiatement précédent. Imaginez que les différents écrans d'une application
forment une pile. Seul l'écran supérieur de cette pile est visible. Le dernier élément de la pile est toujours l'écran d'accueil. La touche enlève l'élément supérieur de la pile. Elle
a donc le même effet que la touche Retour dont vous avez
l'habitude avec votre navigateur Web.
Avec cette icône, vous revenez à l'écran d'accueil. Veuillez
noter que l'application dans laquelle vous vous trouviez auparavant n'est pas fermée pour autant : elle fait juste une
«pause » et reste ouverte en arrière-plan. Elle utilise donc
toujours de la mémoire et éventuellement aussi de la puissance de calcul. Vous pouvez à tout moment faire repasser
cette application au premier plan (voir ci-dessous).
Cette icône affiche une liste des dernières applications utilisées. Vous pouvez vous en servir pour redémarrer une application ou remettre au premier plan une application qui était
passée en arrière-plan. Il vous suffit pour cela de tapoter sur
la vignette correspondante. Pour supprimer un élément de
la liste, faites-le glisser du doigt sur le côté.
Vous retrouverez la barre de titre et d'état sous une forme légèrement modifiée dans la plupart des applications. Certaines applications offrent un menu
dynamique avec d'autres commandes. Vous accédez alors à ce menu avec
une icône correspondante dans la barre de titre (à droite sur l'écran) ou dans
la barre d'état (à côté des dernières applications utilisées).
62
Page 65

FR
5.4. Icônes d'état
Vous voyez en bas à droite de l'écran les icônes d'état actives qui affichent ce
qui suit:
• Carte SD est insérée
• Heure actuelle
• Connecté via WiFi
• État de charge de la batterie
• etc.
Tapotez sur une icône d'état pour obtenir plus de détails (p. ex. lire le
contenu d'un message) ou accéder rapidement aux paramètres (p. ex.
heure ou réseau).
DeutschFrançaisItalianoMagyar Slovenščina
63
Page 66

FR
6. Alimentation
Lors de la première mise en service ou si la tablette PC est restée éteinte pendant une période prolongée, raccordez-la à l'adaptateur secteur. La tablette
PC est équipée d'une batterie lithium haute performance intégrée rechargeable, que vous pouvez recharger au moyen de l'adaptateur secteur fourni.
6.1. Adaptateur secteur
Votre tablette PC est livrée avec un adaptateur secteur universel. La plage
suivante est prise en charge : 100-240 VAC~ / 50 - 60 Hz courant alterna-
tif. Veuillez respecter les instructions pour un fonctionnement sécurisé de
l'adaptateur secteur, page 55.
L'adaptateur secteur se branche sur une prise de courant. L'adaptateur secteur alimente la tablette PC en courant et recharge la batterie. La batterie est
aussi rechargée si vous travaillez avec la tablette PC et que l'adaptateur secteur est raccordé. Même si la tablette PC n'est pas raccordée, l'adaptateur
secteur est toujours alimenté en courant. Débranchez donc l'adaptateur secteur du réseau électrique s'il n'est pas raccordé à la tablette PC.
ATTENTION!
Pour recharger la tablette PC, utilisez uniquement l'adaptateur secteur fourni avec la tablette.
6.2. Fonctionnement sur batterie
Les batteries stockent de l'énergie électrique dans leurs cellules pour la restituer en cas de besoin.
Pour garantir la durée de vie et les performances de votre batterie, manipulez-la soigneusement.
La batterie doit toujours être totalement déchargée avant un processus de
chargement, puis chargée complètement afin d'optimiser sa durée de vie et
ses performances.
64
Page 67

FR
6.2.1. Chargement de la batterie
Vous pouvez recharger la batterie avec l'adaptateur secteur ou avec un ordinateur en utilisant dans les deux cas le câble micro USB fourni.
REMARQUE!
Le processus de chargement avec l'adaptateur secteur est nettement plus rapide.
Si l'adaptateur secteur est raccordé, la batterie se recharge automatiquement, que la tablette PC soit allumée ou non. Si la tablette PC est allumée, le
chargement de la batterie dure nettement plus longtemps.
REMARQUE!
Le chargement est interrompu si la température ou la tension de
la batterie est trop élevée.
7. Bouton On/Off
7.1. Allumer la tablette PC
Appuyez 3 secondes sur le bouton On/Off situé sur le côté gauche de la
tablette PC. La tablette PC s'allume.
DeutschFrançaisItalianoMagyar Slovenščina
7.2. Éteindre la tablette PC
Appuyez sur le bouton On/Off jusqu'à ce que le message suivant s'af-
fiche: «Éteindre votre appareil ?».
Tapotez sur Éteindre pour éteindre votre tablette PC.
65
Page 68

FR
7.3. Mettre la tablette PC en mode d'économie
d'énergie
Afin d'optimiser l'autonomie de la batterie, la tablette PC passe en mode
d'économie d'énergie si elle n'est pas utilisée pendant un certain temps.
En mode d'économie d'énergie, l'écran étant éteint, la tablette PC consomme
moins de courant. Si aucune activité n'a lieu sur la tablette PC pendant un
délai défini, le rétro-éclairage s'éteint automatiquement et la tablette est verrouillée.
Si votre tablette PC est allumée et que vous n'en avez pas besoin dans l'immédiat, vous pouvez tapoter brièvement sur le bouton On/Off pour réduire
l'éclairage de l'écran. L'appareil passe alors en mode d'économie d'énergie et
est verrouillé.
Vous pouvez régler le délai au bout duquel le rétro-éclairage s'éteint avec Pa-
ramètres > Affichage > Veille.
7.4. Rallumer l'appareil depuis le mode
d'économie d'énergie
Si l'écran est éteint, appuyez brièvement sur le bouton On/Off pour le réactiver.
Tirez alors l'icône de cadenas sur le symbole pour accéder à la page
principale.
66
Page 69

7.4.1. Configurer le verrouillage d'écran
Vous pouvez régler l'ordre pour le verrouillage d'écran avec Paramètres >
Sécurité > Vernouillage de l´écran.
FR
8. Utilisation de la tablette PC
Vous commandez votre tablette PC du bout de vos doigts. N'utilisez pas
d'objets pointus ou à arêtes coupantes.
Tapotez sur l'écran pour sélectionner ou ouvrir les applications.
Laissez votre doigt posé sur un champ de saisie pour afficher toutes les
options disponibles.
Faites glisser votre doigt sur l'écran pour vous déplacer vers le haut, le
bas, la droite ou la gauche.
Si vous appuyez un peu plus longtemps sur une application, vous pouvez
la tirer sur l'écran pour la positionner à un autre endroit.
Écartez deux doigts simultanément sur l'écran ou tapotez deux fois sur
l'écran pour agrandir/réduire la taille d'une page Web.
REMARQUE !
Vous pouvez regarder l'écran à la verticale ou à l'horizontale. Il
vous suffit alors de tenir l'écran dans la position souhaitée.
8.1. Adapter l'écran d'accueil
Votre tablette PC possède plusieurs surfaces de travail.
Vous pouvez faire défiler l'écran de vos doigts, adapter l'écran ou déplacer les
icônes entre les surfaces de travail.
DeutschFrançaisItalianoMagyar Slovenščina
67
Page 70

FR
9. Régler / vérifi er les paramètres
Pour modifier les paramètres de votre tablette PC, tapotez sur Applications
> Paramètres.
Tous les paramètres disponibles apparaissent à gauche. Les options de menu
pour les paramètres peuvent être sélectionnées en touchant l'écran.
9.1.1. SANS FIL & RÉSEAUX
Icône Nom du menu Description
Wi-Fi
Sert à la configuration et à la gestion des
connexions sans fil (WiFi)
Bluetooth
Consommation
des données
Plus... Vous pouvez ici sélectionner le mode Avion
Sert à la configuration et à la gestion des
connexions sans fil (Bluetooth)
Affiche le volume de données utilisé par les
applications installées
9.1.2. APPAREIL
Icône Nom du menu Description
Son
Affichage
Stockage
Batterie
Applications
Sélection des réglages sonores tels que sonneries et messages
Sélection des réglages d'écran, p. ex. luminosité
Vérification de l'espace libre sur la carte microSD insérée et dans la mémoire interne de
l'appareil
Affiche l'état de charge et l'autonomie restante de la batterie
Gérer les applications et installer de nouvelles applications
9.1.3. PERSONNEL
Icône Nom du menu Description
Services de localisations
Vous pouvez ici régler les sources qui
doivent être utilisées pour votre localisation
68
Page 71

Icône Nom du menu Description
Vous créez ici votre modèle de déverrouil-
Sécurité
Langue et saisie
Sauvegarder et
réinitialiser
lage ou gérez les informations de login sur
votre tablette PC
Réglage de la langue du système d'exploitation, de la région et des options de saisie de
texte
Paramètres pour la sécurité des données, p.
ex. sauvegarde, restauration et données personnelles
9.1.4. SYSTÈME
Icône Nom du menu Description
Date et heure
Accessibilité
Options pour les
développeurs
À propos de la tablette
Réglage de date, heure, fuseau horaire, format de date et d'heure
Après l'installation d'applications d'accessibilité, différentes options peuvent être réglées ici
Affichage de l'état de votre réseau mobile,
de la batterie, remarques juridiques et mises
à jour de l'appareil
FR
DeutschFrançaisItalianoMagyar Slovenščina
Exemple
• Sélectionnez à gauche sur l'écran l'option souhaitée : un sous-menu
s'ouvre simultanément à droite sur l'écran.
• Pour revenir au menu précédent ou à un autre des menus disponibles, sé-
lectionnez le titre dans la liste de gauche.
69
Page 72

FR
9.1. Mises à jour logicielles
Si une mise à jour logicielle est disponible, vous pouvez la télécharger de l'Internet.
Pour vérifier si de nouvelles actualisations sont disponibles, placez-vous sur
Paramètres > À propos de la tablette > Mise à jour du logiciel.
9.2. Google Play
Votre tablette PC est basée sur la plateforme Android™ et vous pouvez
étendre ses fonctionnalités en installant d'autres applications. L'Android ™
Market se nomme désormais Google Play Store et vous offre une possibilité simple d'installer des jeux et d'autres applications.
REMARQUE !
Pour pouvoir accéder à l'Android™ Market, vous avez besoin à
la fois d'une connexion Internet et d'un compte Google™ (page
60).
9.3. Utiliser des applications ne provenant pas
du Market
Pour installer des applications provenant d'autres sources que le Market officiel (p. ex. via le navigateur Web ou la carte mémoire), tapotez dans les paramètres sur Sécurité et cochez Sources inconnues. Par défaut, cette case
n'est pas cochée.
70
Page 73

FR
10. Widgets – petits assistants sur le Bureau
Les widgets – de petits programmes qui sont exécutés sur le Bureau – permettent d'afficher et de régler bon nombre de choses. Pour exécuter des
widgets:
Tapotez sur
Pour ajouter un widget, tapotez sur le widget concerné et tirez-le sur
l'écran souhaité.
Vous pouvez aussi télécharger des widgets du Google Play Store
> Widgets. Tous les widgets disponibles s'affichent :
DeutschFrançaisItalianoMagyar Slovenščina
. Ces widgets apparaissent ensuite aussi parmi tous les widgets dis-
ponibles.
Pour supprimer un widget, tapotez sur le widget concerné et tirez-le vers
le haut de l'écran sur le X: il est alors supprimé.
71
Page 74

FR
11. Défi nir fond d'écran / papier peint
Faites votre choix parmi de nombreux motifs de papier peint pour personnaliser le design de votre tablette PC.
Tapotez sur l'écran principal jusqu'à ce que l'écran suivant s'affiche:
Faites défiler les différents motifs de papier peint et les fonds d'écran.
Tapotez sur le motif de votre choix et sélectionnez Set wallpaper.
72
Page 75

12. Établir une connexion Internet
12.1. Paramètres principaux
FR
DeutschFrançaisItalianoMagyar Slovenščina
Avec les paramètres de connexion par défaut, vous pouvez établir une
connexion Internet via un port Wi-Fi.
12.2. Mode Avion
Le mode Avion vous permet de désactiver toutes les connexions radio (p. ex.
WiFi, Bluetooth).
Tapotez sur le coin inférieur droit de la barre des tâches puis sur
.
Tapotez sur Mode Avion puis sur OUI ou NON pour activer ou désactiver
les connexions radio.
73
Page 76

FR
12.3. Wi-Fi
12.3.1. Activer Wi-Fi
ATTENTION!
Désactivez toujours l'option pour les réseaux sans fil
lorsque vous vous trouvez dans des environnements où
cette option peut provoquer des interférences sur des
fonctions critiques ou des appareils sensibles, p. ex. dans
les avions, hôpitaux et autres établissements médicaux,
etc.
Tapotez sur Applications > Paramètres.
Tapotez sur Sans fil et Réseaux.
Tapotez sur Wi-Fi > OUI pour activer cette fonction.
Si vous souhaitez être averti qu'un réseau accessible est disponible, assurez-vous que la fonction «Notification de réseau» est activée:
Pour ce faire, tapotez sur Applications > Paramètres > Wi-Fi.
Tapotez en haut à droite sur
Cochez la fonction Notification de réseau. Par défaut, cette fonction
n'est pas cochée.
Vous pouvez en outre ajouter manuellement un réseau WiFi avec l'option
Ajouter un réseau en saisissant le SSID du réseau avec les types de protection respectifs.
> Options avancées.
12.3.2. Connexion à un réseau WiFi
Tapotez sur Applications > Paramètres puis sur Sans fil et Réseaux >
Wi-Fi > OUI. Sont affichés ici les informations sur les réseaux WiFi que
votre tablette PC peut trouver ainsi que leurs paramètres de sécurité (accessible ou sécurisé).
Tapotez sur le réseau sur lequel vous souhaitez vous connecter.
REMARQUE !
Si vous souhaitez vous connecter sur un réseau sécurisé, vous devez saisir un mot de passe pour pouvoir y accéder.
74
Page 77

12.4. Bluetooth
Bluetooth permet d'échanger des fichiers entre des appareils locaux et raccordés.
12.4.1. Activer Bluetooth
ATTENTION!
Désactivez toujours l'option pour les réseaux sans fil lorsque vous vous trouvez dans des environnements où cette
option peut provoquer des interférences sur des fonctions
critiques ou des appareils sensibles, p. ex. dans les avions,
hôpitaux et autres établissements médicaux, etc.
Tapotez sur Applications > Paramètres puis sur Sans fil et Réseaux.
Tapotez sur Bluetooth > OUI pour activer cette fonction.
Tapotez sur Rechercher appareils, la fonction Bluetooth devant être acti-
vée sur les appareils concernés.
REMARQUE !
Avant cette opération, accédez à votre appareil Bluetooth et assurez-vous qu'il se trouve dans la zone de réception d'env. 10 m.
FR
DeutschFrançaisItalianoMagyar Slovenščina
12.4.2. Affectation des appareils (pairing)
Tapotez sur Bluetooth > OUI.
Tapotez à droite dans la fenêtre sur LIFETAB : vous activez alors l'op-
tion Identifiable par tous appareils Bluetooth à proximité.
Tapotez en haut à droite sur Rechercher appareils et parcourez le réseau
pour trouver les appareils accessibles. Sélectionnez l'appareil souhaité
puis attendez qu'il soit reconnu.
Confirmez en sélectionnant Seconnecter.
Les appareils sont maintenant affectés les uns aux autres et peuvent p. ex. se
connecter automatiquement s'ils se trouvent dans la zone de portée.
13. Raccordement de la tablette PC à un
ordinateur
Le port micro USB vous permet de raccorder la tablette PC à un ordinateur à
l'aide du câble USB fourni. L'ordinateur reconnaît la tablette PC comme étant
un appareil USB.
75
Page 78

FR
14. Supports de stockage externes
Vous pouvez raccorder des supports de stockage externes à votre tablette PC
pour augmenter sa capacité mémoire ou échanger des données p. ex. avec
votre ordinateur de bureau ou d'autres personnes. Vous pouvez utiliser les
types de supports de stockage suivants:
− Cartes mémoire microSD
Celles-ci doivent être insérées dans la fente de carte correspondante.
− Supports de stockage USB tels que clés USB ou disques durs USB
Nécessitent l'utilisation de l'adaptateur USB host.
REMARQUE !
La forme et la capacité d'une carte mémoire peuvent varier d'un
fabricant à l'autre. Votre tablette PC supporte le format microSD.
14.1. Insertion de la carte microSD
REMARQUE !
Les cartes mémoire ne peuvent être insérées que dans un sens
dans la fente de carte. Une carte insérée dans le mauvais sens
peut endommager le lecteur de cartes ou la carte elle-même.
Ouvrez le couvercle de la fente pour cartes microSD.
Insérez prudemment la carte microSD dans la fente en veillant à ce que
les contacts soient vers l'avant et dirigés vers l'écran. La carte doit
s'enclencher légèrement.
Une fois la carte microSD insérée, le message Carte SD connectée s'affiche
en bas à droite dans la barre des tâches.
ATTENTION!
Ne retirez jamais la carte SD de l'appareil sans l'avoir déconnectée auparavant. Vous pourriez perdre des données!
14.1.1. Accès à la carte microSD
Avec l'ES File explorer ou une autre application de votre choix (p. ex. avec
LIFETAB MEDIA), vous pouvez accéder au contenu de la carte microSD pour
écouter de la musique ou afficher des photos.
76
Page 79

14.1.2. Accès à la carte microSD avec l'ES File explorer
Ouvrez l'ES File explorer.
La carte SD est reconnue automatiquement.
14.1.3. Accès à la carte microSD avec LIFETAB Media
Démarrez LIFETAB Media.
Sélectionnez la catégorie Musique, Vidéo, Photo ou Caméra.
Les données de la catégorie correspondante peuvent alors être lues.
14.2. Retrait de la carte microSD
Tapotez sur Paramètres > Stockage.
Tapotez sur Désinstaller la carte SD.
Appuyez maintenant légèrement sur la carte microSD: elle se déver-
rouille et est partiellement expulsée de son logement.
Retirez la carte microSD en la tirant prudemment en dehors de l'appareil.
14.3. Raccordement de clés USB
Raccordez le câble USB host fourni à la tablette PC.
Reliez la clé USB et le câble USB host.
FR
DeutschFrançaisItalianoMagyar Slovenščina
Une fois la clé USB reliée, le message Mémoire de stockage USB connectée
s'affiche en bas à droite dans la barre des tâches.
ATTENTION!
Ne retirez jamais la clé USB de l'appareil sans l'avoir déconnectée auparavant. Vous pourriez perdre des données!
77
Page 80

FR
14.3.1. Accès à la clé USB
Avec l'ES File explorer ou une autre application de votre choix (p. ex. avec LI-
FETAB MEDIA), vous pouvez accéder au contenu de la clé USB pour écouter
de la musique ou afficher des photos.
14.3.2. Accès à la clé USB avec l'ES File explorer
Ouvrez l'ES File explorer.
La clé USB est reconnue automatiquement.
14.3.3. Accès à la clé USB via LIFETAB Media
Démarrez LIFETAB Media.
Sélectionnez la catégorie Musique, Vidéo, Photo ou Caméra.
Les données de la catégorie correspondante peuvent alors être lues.
14.4. Retrait de la clé USB
Tapotez sur Paramètres > Stockage.
Tapotez sur Désinstaller mémoire de stockage USB.
Enlevez la clé USB en retirant prudemment le câble USB host.
15. Communication
15.1. Navigateur
Une fois que vous avez établi une connexion au réseau, tapotez sur l'icône
Navigateur pour surfer sur Internet.
78
Page 81

16. LIFETAB Media – divertissement
Avec l'application LIFETAB Media , vous pouvez visionner des vidéos,
écouter de la musique, regarder des photos ou utiliser la caméra intégrée.
FR
16.1. Caméra
Cette application vous permet d'utiliser la caméra et l'appareil photo intégrés
pour prendre des photos ou filmer des vidéos.
Tapotez sur pour alterner entre la webcam frontale et l'appareil pho-
to au dos.
Poussez le sélecteur dans le sens + pour agrandir la portion d'image.
Poussez le sélecteur dans le sens - pour rapetisser la portion d'image.
Appuyez sur
Une vignette de la photo prise ou de la vidéo filmée apparaît en bas à
gauche. Cliquez simplement sur cette vignette pour visionner la vidéo ou la
photo respective.
pour actionner le déclencheur.
DeutschFrançaisItalianoMagyar Slovenščina
16.2. Vidéo
Vous pouvez à partir d'ici afficher les vidéos qui sont stockées dans la mémoire interne ou sur la carte mémoire externe. Sélectionnez la vidéo souhaitée pour la visionner.
79
Page 82

FR
16.3. Musique
Cette application vous permet d'afficher des albums de musique et de les
écouter. Les contenus multimédia sont subdivisés en artistes, albums, morceaux, listes de lecture.
17. Clavier externe
L'utilisation d'un clavier externe peut s'avérer très utile pour écrire des
e-mails ou textes assez longs sur votre tablette PC. Vous pouvez raccorder un
clavier à la tablette PC via USB (avec l'adaptateur USB host) ou Bluetooth (voir
« 12.4. Bluetooth» à la page 75). La première fois que vous raccordez un
clavier inconnu, celui-ci correspond uniquement au clavier américain, c'est-àdire que la disposition de certaines touches peut être inhabituelle pour vous.
À l'aide de l'application Clavier externe, vous pouvez alors définir une autre
disposition des touches pour de tels claviers externes.
Suivez les instructions de l'application.
REMARQUE !
Si vous utilisez un clavier d'ordinateur avec touches de fonction
(F1 à F12), ces dernières sont occupées avec des fonctions spéciales d'Android™. La disposition des touches est affichée dans
l'application.
80
Page 83

18. Questions fréquemment posées
Comment puis-je éteindre la tablette PC si le système est bloqué ?
Appuyez sur le bouton On/Off pendant env. 10 secondes. L'appareil
s'éteint et peut être redémarré (page 65).
Comment puis-je restaurer les réglages par défaut sur la tablette PC ?
Pour restaurer l'état de la tablette à sa livraison, tapotez sur Paramètres >
Sauvegarder et réinitialiser > Restaurer valeurs d´usine dans le menu
principal.
Attention: toutes les données que vous avez sauvegardées sont alors
supprimées !
Comment puis-je prolonger la durée de vie de la batterie ?
Réduisez la luminosité de l'écran à un niveau encore suffisant.
Désactivez WiFi et Bluetooth.
Réduisez la valeur Veille de l'écran.
Que puis-je faire lorsque l'image/la photo n'est pas nette ?
Assurez-vous que le film protecteur a bien été enlevé.
Vérifiez si l'objectif est propre (après avoir pris une photo ou sauvegar-
dé une vidéo) et nettoyez-le si nécessaire avec un chiffon doux non pelu-
cheux.
Que puis-je faire si une carte microSD n'est pas lue ?
Sortez la carte microSD de la fente, réinsérez-la et redémarrez la tablette
PC.
Pourquoi Bluetooth et WiFi sont-ils désactivés ?
Vérifiez si le Mode Avion est activé. Si c'est le cas, les fonctions Bluetooth
et WiFi ne peuvent pas être activées. Désactivez le mode Avion.
FR
DeutschFrançaisItalianoMagyar Slovenščina
81
Page 84

FR
19. Service après-vente
19.1. Support étendu
En cas de problème, veuillez vous adresser au service après-vente et nous
tenterons de vous aider à le solutionner. Mais avant de nous téléphoner,
veuillez préparer votre justificatif d'achat et les informations suivantes :
• Un message apparaît-il à l'écran et si oui, lequel ?
• Qu'avez-vous déjà tenté pour résoudre le problème ?
• Si vous possédez déjà un numéro de client, veuillez nous le communiquer.
19.2. Maintenance
ATTENTION !
Le boîtier ne contient aucune pièce nécessitant un entretien ou un nettoyage.
Vous pouvez prolonger la durée de vie de votre tablette PC en respectant
certaines consignes. Avant de nettoyer la tablette et ses accessoires, veuillez
procéder comme suit :
Éteignez la tablette PC.
Débranchez toujours la fiche d'alimentation et tous les câbles de
connexion.
N'utilisez ni solvants ni détergents corrosifs ou gazeux.
82
Page 85

FR
19.3. Mesures de protection de l'écran
• L'écran est le composant le plus sensible de la tablette PC puisqu'il est en
verre fin. En cas de très fortes sollicitations, il peut donc être endommagé. Ne rayez pas le couvercle de la tablette PC : toute rayure serait irréversible.
• Évitez tout contact entre l'écran et des objets durs (tels que boutons, bra-
celet de montre, etc.).
• Ne posez aucun objet sur l'écran.
• Ne laissez pas non plus tomber d'objets sur l'écran.
• Ne versez aucun liquide dans la tablette PC : vous pourriez l'endommager.
• Ne rayez pas l'écran avec vos ongles ou des objets durs.
• Ne nettoyez pas l'écran avec des produits chimiques.
• Nettoyez l'écran avec un chiffon doux, sec et non pelucheux.
20. Recyclage et élimination
Si vous avez des questions concernant l'élimination, veuillez vous adresser à
votre point de vente ou à notre service après-vente.
Appareil
Une fois l'appareil arrivé en fin de vie, ne le jetez en aucun cas
avec les déchets domestiques. Informez-vous des possibilités de
recyclage écologique.
DeutschFrançaisItalianoMagyar Slovenščina
Batteries
Emballage
Les batteries usagées ne sont pas des déchets domestiques ! Elles
doivent être déposées dans un lieu de collecte des batteries usagées.
Votre appareil se trouve dans un emballage de protection afin
d'éviter qu'il ne soit endommagé au cours du transport. Les emballages sont fabriqués à partir de matériaux qui peuvent être recyclés écologiquement et remis à un service de recyclage approprié.
83
Page 86

FR
21. Norme européenne EN 9241-307 classe
II
Par le passé, il existait de nombreuses méthodes permettant de définir le
nombre d'erreurs de pixels tolérées. Mais elles étaient généralement très
compliquées et variaient fortement d'un fabricant à l'autre. C'est la raison
pour laquelle MEDION, en matière de garantie, se conforme aux exigences
strictes et transparentes de la norme EN 9241-307, classe II pour tous les
écrans TFT. Ces exigences se résument comme suit :
La norme EN 9241-307 propose entre autres une définition des caractéristiques relatives aux erreurs de pixels. Les erreurs de pixels sont répertoriées
en quatre classes et trois types d'erreur. Chaque pixel se décompose à son
tour en trois sous-pixels correspondant aux couleurs de base (rouge, vert,
bleu).
Composition des pixels
5 Pixels
Lignes
84
5 Pixels
Sous-pixels
Pixels
bleu
vert
rouge
Page 87

FR
Types d'erreur de pixels :
• Type 1:
pixel allumé en permanence (point blanc, clair) alors qu'il n'est pas activé.
Un pixel devient blanc lorsque les trois sous-pixels sont allumés
• Type 2:
pixel éteint (point sombre, noir) alors qu'il est activé
• Type 3:
sous-pixel anormal ou défectueux pour les couleurs rouge, vert ou bleu
(p. ex. allumé en permanence avec faible luminosité, une des couleurs
n'est pas allumée, clignote ou vacille, mais n'est pas de type 1 ou 2)
Information supplémentaire: cluster de type 3 (= défaut de deux sous-pixels
ou plus dans un rayon de 5 x 5 pixels). Un cluster est un carré de 5 x 5 pixels
(15 x 5 sous-pixels).
EN 9241-307, classe d'erreurs II
Résolution Type 1 Type 2 Type 3
Cluster
Type 1,
type 2
Cluster
Type 3
1024 x 768 2 2 4 0 2
1280 x 800 3 3 6 0 3
1280 x 854 3 3 6 0 3
1280 x 1024 3 3 7 0 3
1366 x 768 3 3 7 0 3
1400 x 1050 3 3 8 0 3
DeutschFrançaisItalianoMagyar Slovenščina
85
Page 88

FR
22. Caractéristiques techniques
Description E7310
Dimensions (l x H x P) Env. 192 x 120 x 8,9 mm
Poids Env. 310 g
Kuantech Co., Ltd.
Adaptateur secteur
CPU ARM Cortex A9 (1,4 GHz) Dual-Core
Mémoire
Écran
Batterie
Connexions sans fil
Caméras
Haut-parleur 8 Ω/1 W *1
Microphone Intégré
Système d'exploitation
Modèle: KSAPK0110500200HE
Input: 100-240V ~ , 50-60 Hz 0,5A/
Output: 5V
1Go de mémoire vive DDR3 / 8 Go de
mémoire interne, extensible jusqu'à
64 Go avec cartes mémoire microSD/
SDHC/SDXC
Écran tactile de 17,78 cm / 7“
Résolution: 1024 x 600 pixels
Batterie Li-polymère de 2500 mAh pour
une autonomie de jusqu'à 4 heures*
WiFi: IEEE 802.11b/g/n
Bluetooth 2.1
Webcam frontale de 0,3MP / appareil
photo de 2 MP au dos
Android™ 4.1 (Jelly Bean)
2000 mA
*en fonction des réglages de l'appareil et du comportement d'utilisation en
fonctionnement.
86
Page 89

23. Index
A
Activer Bluetooth .................................75
Activer WiFi .............................................74
Adaptateur secteur .......................55, 64
Adapter l’écran d’accueil ....................67
Alimentation ...................................55, 64
Alimentation en courant
Fonctionnement sur secteur .......64
Allumer la tablette PC .........................65
Applications ne provenant pas du
Market ..................................................70
B
Bluetooth .................................................75
Bouton On/Off .......................................65
Branchement .........................................55
C
Câblage ....................................................55
Caractéristiques techniques .............86
Chargement de la batterie ................65
Clavier externe ......................................80
Configurer compte Google ...............60
Connexion à Internet ...................72, 73
Consignes de sécurité
Adaptateur secteur .........................55
Branchement .....................................55
Câblage ...............................................55
Conditions d’utilisation .................54
Mesures de protection de
l’écran ..............................................54
Sécurité de fonctionnement .......52
Utilisation conforme .......................50
Contenu de la livraison .......................56
Côté gauche ....................................58, 59
D
Description de l’écran d’accueil ......61
E
Éteindre la tablette PC ........................65
FR
F
Face arrière .............................................57
Face avant ...............................................57
FAQ – questions fréquemment po-
sées .......................................................81
Fonctionnement sur batterie ...........64
Fonctionnement sur secteur ............64
G
Google Play .............................................70
I
Icônes d’état ...........................................63
Informations relatives à la
conformité .........................................84
Internet
Paramètres principaux ...................73
ISO 13406-2 ............................................84
L
LIFETAB Media .......................................79
M
Maintenance ..........................................82
Mises à jour logicielles ........................70
Mode Avion ............................................73
Mode d’économie d’énergie .............66
Mode Veille .............................................66
N
Navigateur ..............................................78
P
Première mise en service ...................60
Premières étapes
Configurer compte Google ..........60
R
Raccordement à un ordinateur .......75
Raccordement de clés USB ...............77
Recyclage ................................................83
Réglages du verrouillage d’écran ...67
Régler / vérifier les paramètres ........68
Réparation...............................................83
S
Sécurité de fonctionnement
Alimentation .....................................55
DeutschFrançaisItalianoMagyar Slovenščina
87
Page 90

FR
Câblage ...............................................55
Température ambiante ..................54
Service après-vente .............................82
Support ....................................................82
Supports de stockage externes.......76
T
Température ambiante .......................54
U
Utilisation ................................................67
V
Vue d’ensemble de l’appareil ...........57
Contenu de la livraison ..................56
Côté gauche ...............................58, 59
Face avant ..........................................57
W
Widgets ....................................................71
WiFi ............................................................74
88
Page 91

24. Adresses de contact
Suisse
Medion Service
Siloring 9
5606 Dintikon
Suisse
Hotline 0848 - 24 24 25 (tarif local)
www.medion.ch
25. Autres informations :
.........................................................................................................
.........................................................................................................
.........................................................................................................
.........................................................................................................
.........................................................................................................
.........................................................................................................
.........................................................................................................
.........................................................................................................
.........................................................................................................
.........................................................................................................
.........................................................................................................
.........................................................................................................
.........................................................................................................
.........................................................................................................
.........................................................................................................
.........................................................................................................
.........................................................................................................
.........................................................................................................
.........................................................................................................
.........................................................................................................
.........................................................................................................
.........................................................................................................
.........................................................................................................
FR
DeutschFrançaisItalianoMagyar Slovenščina
89
Page 92

FR
90
Page 93

17,8 cm/7" Tablet-PC
MEDION® LIFETAB
Istruzioni per l‘uso
®
Periodo promozione: 03/2013, tipo: E7310 (MD 98318)
Istruzioni per l‘uso originale
Page 94

IT
0682
"
Gentile Cliente,
Congratulazioni per l’acquisto di questo prodotto, che è stato sviluppato sulla base delle ultime novità tecnologiche e realizzato
con l’impiego dei più moderni e a dabili componenti elettrici/
elettronici.
Si prenda qualche minuto prima di mettere in funzione il dispositivo, così da poter leggere attentamente le seguenti istruzioni per
l’uso.
Grazie!
Con il marchio CE, il produttore indica la conformità del prodotto ai “requisiti fondamentali” in
base alle rispettive direttive di armonizzazione.
Informazioni sulla conformità
Con il presente Tablet PC sono stati forniti i seguenti dispositivi di trasmissione senza fili:
• Wireless LAN
• Bluetooth
Il dispositivo è conforme ai requisiti di base e alle disposizioni rilevanti della direttiva EMC 2004/18/CE e della direttiva per i dispositivi a bassa tensione
2006/95/CE.
Il dispositivo è conforme ai requisiti di base e alle altre disposizioni rilevanti
della direttiva R&TTE 1999/5/CE.
Le dichiarazioni di conformità complete sono disponibili all’indirizzo
www.medion.com/conformity.
Copyright © 2013, Versione I - 22.01.2013
Il presente manuale di istruzioni è protetto da copyright. Tutti i diritti riserva-
ti. È vietata la riproduzione in forma meccanica, elettronica e in qualsiasi altra
forma senza l’autorizzazione scritta da parte del produttore.
Il copyright appartiene all’azienda MEDION
Germania.
Con riserva di modifiche tecniche, grafiche ed errori di stampa.
®
, Am Zehnthof 77, 45307 Essen -
Page 95

IT
Indice
1. Informazioni relative al presente manuale .................................. 95
1.1. Parole e simboli di avvertimento utilizzati nelle istruzioni ...... 95
1.2. Utilizzo conforme ....................................................................................96
1.3. Informazioni sulla conformità ............................................................97
2. Istruzioni di sicurezza ..................................................................... 98
2.1. Pericoli per bambini e persone con capacità limitate di
utilizzare dispositivi................................................................................98
2.2. Utilizzo sicuro ...........................................................................................98
2.3. Non effettuare mai riparazioni autonomamente ..................... 100
2.4. Condizioni ambientali ........................................................................ 100
2.5. Collegamento ........................................................................................ 101
3. Contenuto della confezione ......................................................... 102
4. Viste ............................................................................................... 103
4.1. Lato anteriore ........................................................................................ 103
4.2. Lato posteriore ...................................................................................... 103
4.3. Vista laterale, lato corto ..................................................................... 104
4.4. Vista laterale, lato lungo .................................................................... 105
5. Prima messa in funzione .............................................................. 106
5.1. Operazioni iniziali ................................................................................ 106
5.2. Configurare l'account Google™ ................................106
5.3. Descrizione della schermata iniziale ............................................ 107
5.4. Icone di stato ......................................................................................... 109
6. Alimentazione elettrica ................................................................ 110
6.1. Alimentatore .......................................................................................... 110
6.2. Funzionamento a batteria ............................................................... 110
7. Interruttore On/Off ......................................................................111
7.1. Accendere il Tablet PC ........................................................................ 111
7.2. Spegnere il Tablet PC .......................................................................... 111
7.3. Attivare la modalità di risparmio energetico sul Tablet PC ... 112
7.4. "Risvegliare" il dispositivo dalla modalità di risparmio
energetico .............................................................................................. 112
8. Utilizzo del Tablet PC .................................................................... 113
8.1. Personalizzare la schermata iniziale .............................................. 113
9. Applicare / verificare le impostazioni ......................................... 114
9.1. Aggiornamenti software ................................................................... 116
9.2. Google Play ............................................................................................ 116
9.3. Utilizzare applicazioni non provenienti dallo store ................. 116
10. Widget - i piccoli assistenti sul desktop ...................................... 117
DeutschFrançaisItalianoMagyar Slovenščina
93
Page 96

IT
11. Definire immagini di sfondo / wallpaper .................................... 118
12. Attivare una connessione a Internet ........................................... 119
12.1. Impostazioni principali ...................................................................... 119
12.2. Modalità aereo ...................................................................................... 119
12.3. Wireless LAN .......................................................................................... 120
12.4. Bluetooth ............................................................................................... 121
13. Collegare il Tablet PC a un computer ......................................... 121
14. Supporti dati esterni .................................................................... 122
14.1. Inserire la scheda microSD ............................................................... 122
14.2. Rimuovere la scheda microSD ........................................................ 123
14.3. Collegare un supporto dati USB ..................................................... 123
14.4. Rimuovere il supporto USB .............................................................. 124
15. Comunicazione ............................................................................. 124
15.1. Browser ................................................................................................... 124
16. LIFETAB Media – Intrattenimento................................................ 125
16.1. Videocamera .......................................................................................... 125
16.2. Video ....................................................................................................... 125
16.3. Musica ..................................................................................................... 126
17. Tastiera esterna ............................................................................. 126
18. Domande frequenti ...................................................................... 127
19. Servizio clienti ..............................................................................128
19.1. Supporto avanzato .............................................................................. 128
19.2. Manutenzione ....................................................................................... 128
19.3. Soluzioni per la protezione dello schermo ................................. 129
19.4. Riciclo e smaltimento ......................................................................... 129
20. Standard europeo EN 9241-307 classe II ................................... 130
21. Dati tecnici ..................................................................................... 132
22. Indice ............................................................................................. 133
23. Indirizzi di contatto ...................................................................... 135
24. Altre informazioni: ........................................................................ 135
Copyright © 2013
Tutti i diritti riservati. Il presente manuale di istruzioni è protetto da copyri-
ght. Il copyright è di proprietà dell’azienda
Medion
®.
Marchi: Google, Android, Google Play e altri marchi Google sono marchi di
Google Inc.
Gli altri marchi appartengono ai rispettivi proprietari.
Con riserva di modifiche tecniche, grafiche ed errori di stampa.
94
Page 97

1. Informazioni relative al presente
manuale
Prima di mettere in funzione il dispositivo, leggere attentamente
le indicazioni di sicurezza. Osservare le avvertenze riportate sul
dispositivo e nelle istruzioni per l'uso.
Tenere sempre a portata di mano le istruzioni per l'uso e consegnarle in caso di vendita o cessione del dispositivo.
1.1. Parole e simboli di avvertimento utilizzati
nelle istruzioni
PERICOLO!
Avviso di pericolo letale immediato!
AVVERTENZA!
Avviso di un possibile pericolo letale e/o del pe-
ricolo di gravi lesioni irreversibili!
ATTENZIONE!
Avviso di possibili lesioni di media o lieve entità!
IT
DeutschFrançaisItalianoMagyar Slovenščina
ATTENZIONE!
Seguire le indicazioni al fine di evitare danni alle
cose!
AVVISO!
Segnalazione di ulteriori informazioni sull’utilizzo del dispositivo.
AVVISO!
Osservare gli avvisi nelle istruzioni per l'uso.
AVVERTENZA!
Segnalazione di pericolo di scosse elettriche!
AVVERTENZA!
Segnalazione di pericolo a causa di volume alto!
95
Page 98

IT
•
Istruzioni da seguire
Punto elenco / Informazioni relative a un evento che si può
verificare durante l'utilizzo
1.2. Utilizzo conforme
Il Tablet PC offre molteplici possibilità di utilizzo: ad esempio, consente di navigare in Internet ovunque e in qualsiasi momento, leggere libri e notizie,
guardare film, giocare e comunicare con il mondo intero.
Il dispositivo è destinato esclusivamente all'utilizzo privato e non a quello industriale/commerciale.
Per navigare in Internet è necessaria una connessione Internet che in determinati casi è a pagamento.
Attenzione, in caso di utilizzo non conforme, la garanzia decade:
• Non modificare il dispositivo senza la nostra autorizzazione e non utilizzare apparecchi ausiliari non approvati o non forniti da noi.
• Utilizzare esclusivamente pezzi di ricambio e accessori forniti o approvati da noi.
• Attenersi a tutte le indicazioni fornite dalle presenti istruzioni per l'uso, in
particolare alle indicazioni di sicurezza. Qualsiasi altro utilizzo è considerato non conforme e può provocare danni alle persone o alle cose.
• Non utilizzare il dispositivo in condizioni ambientali estreme.
96
Page 99

IT
0682
1.3. Informazioni sulla conformità
Con il presente Tablet PC sono stati forniti i seguenti dispositivi di trasmissione senza fili:
• Wireless LAN
• Bluetooth
MEDION AG dichiara che il Tablet PC è conforme ai requisiti essenziali e alle
altre norme rilevanti della Direttiva R&TTE 1999/5/CE.
Il dispositivo è conforme ai requisiti essenziali e alle disposizioni rilevanti del-
la Direttiva sulla progettazione ecocompatibile 2009/125/CE.
Le dichiarazioni di conformità complete sono disponibili all'indirizzo
www.medion.com/conformity.
DeutschFrançaisItalianoMagyar Slovenščina
97
Page 100

IT
2. Istruzioni di sicurezza
2.1. Pericoli per bambini e persone con capacità
limitate di utilizzare dispositivi
• Il presente dispositivo non è concepito per essere utilizzato
da persone (inclusi i bambini) con capacità fisiche, sensoriali
o intellettive limitate o con carenza di esperienza e/o di conoscenze, che pertanto devono essere controllate da persone
responsabili o ricevere istruzioni su come utilizzare il dispositivo.
• Sorvegliare i bambini in modo da assicurarsi che non giochino con il dispositivo. Consentire ai bambini di utilizzare il dispositivo solo in presenza di adulti.
• Tenere il dispositivo e gli accessori fuori dalla portata dei
bambini.
PERICOLO!
Tenere le pellicole dell'imballaggio fuori dalla portata dei
bambini. Pericolo di soffocamento!
2.2. Utilizzo sicuro
Per un utilizzo sicuro del Tablet PC, seguire le istruzioni del presente paragrafo.
• Non aprire mai il rivestimento del Tablet PC o dell'alimentatore! Ciò potrebbe provocare un cortocircuito elettrico o addirittura un incendio con conseguenti danni per il Tablet PC.
• Non introdurre oggetti all'interno del Tablet PC attraverso le
fessure e le aperture. Ciò potrebbe provocare un cortocircuito elettrico o addirittura un incendio con conseguenti danni
per il Tablet PC.
• L'utilizzo in condizioni ambientali estreme può causare danni
al Tablet PC.
• Durante i temporali, non utilizzare il Tablet PC con l'alimentatore collegato, per evitare che possa essere danneggiato dai
98
 Loading...
Loading...