Medion E6222, MD 98780 Instruction Manual

Ordenador portátil 39,6 cm/15,6"
MEDION
®
AKOYA
®
E6222 (MD 98780)
39,6 cm
15,6"
Manual de instucciones
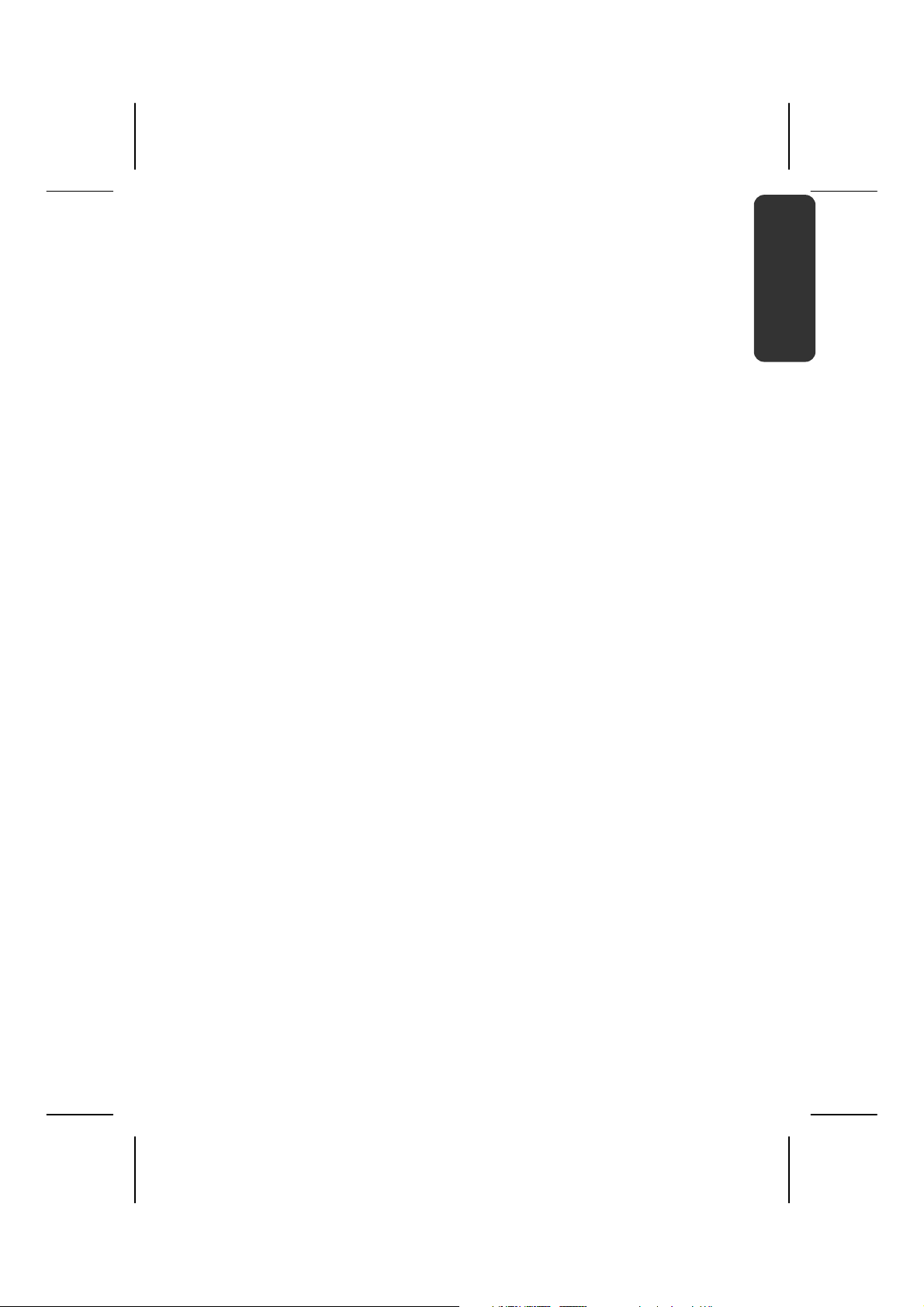
Indicaciones para estas instrucciones
Mantenga estas instrucciones a mano junto a su ordenador personal. Guarde
bien el manual de instrucciones para poder dárselo al nuevo dueño del
ordenador en el caso de una futura venta.
Hemos reunido estas instrucciones de manera que Ud. pueda ver en cualquier
momento la tabla de contenidos con las informaciones que necesita. Al final de
este manual, encontrará un índice.
Lea los capítulos “Seguridad de funcionamiento” (a partir de la página 1) y
“Puesta en marcha” (a partir de la página 18) antes de poner el ordenador
portable en funcionamiento.
EL objetivo de este Manual de Instrucciones de Uso es hacerle accesible el
funcionamiento de su ordenador en un idioma más cercano y comprensible
para Ud. En el Menú de Inicio de su ordenador, encontrará igualmente más
indicaciones sobre el ordenador portable.
Para el servicio de los programas de aplicación y del sistema operativo puede
ayudarse de las múltiples teclas de función que le ofrece el programa pulsando
una tecla (generalmente F1) o por medio del ratón. Estas ayudas están
disponibles para Ud. durante la utilización del sistema operativo de Microsoft
Windows
Puede consultar otras fuentes importantes de información en la sección
Software a partir de la página 56.
®
o de los respectivos programas de aplicación.
Personal
Anote lo siguiente como garantía de ser Ud. el propietario:
Número de Serie ......................................
Fecha de Compra ......................................
Lugar de Compra ......................................
El número de serie de su ordenador lo encontrará en la parte posterior del
ordenador. Si es necesario, transfiera también el número a un lugar seguro.
Español
English Deutsch
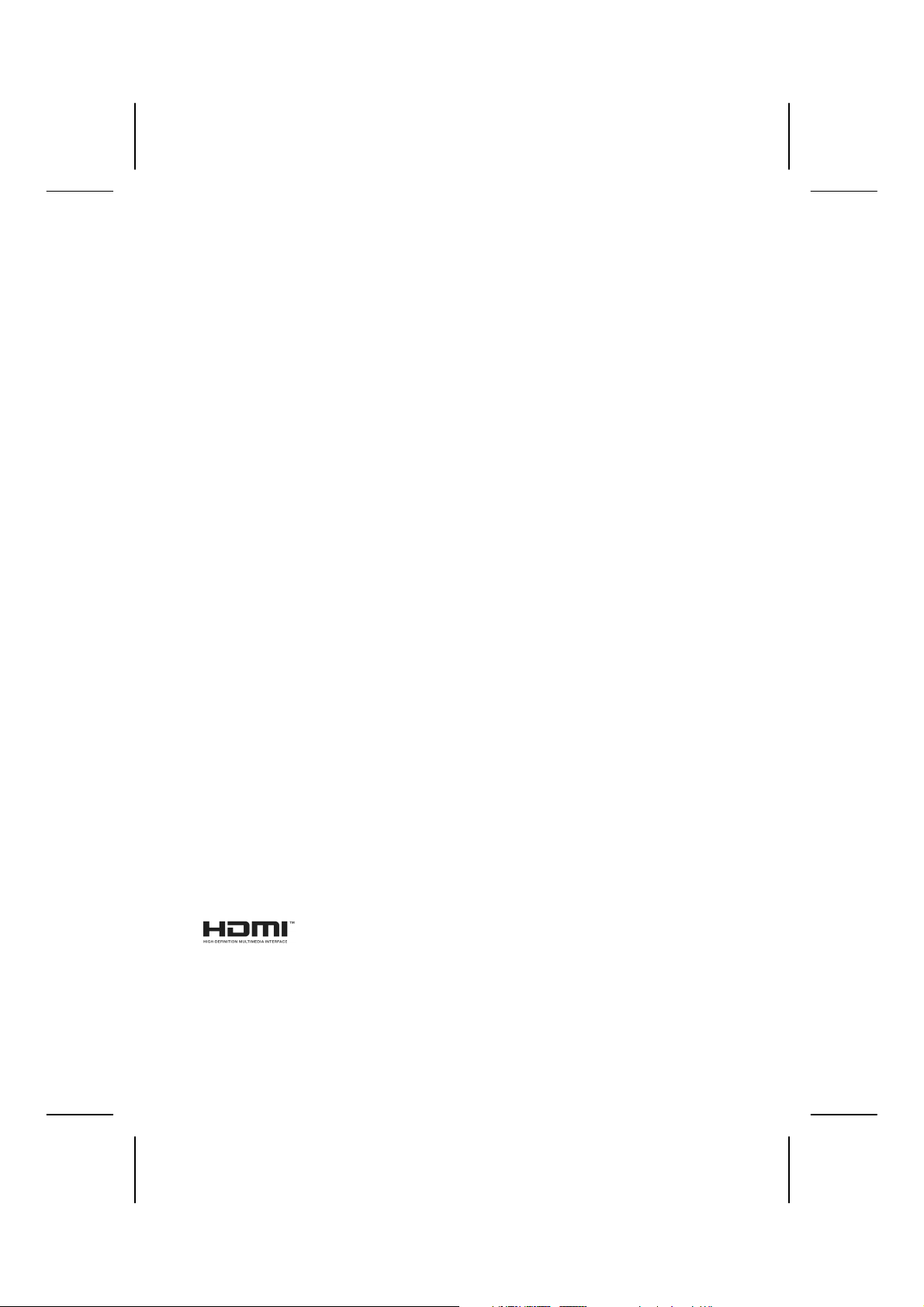
Nuestros Destinatarios
Estas instrucciones están dirigidas a los nuevos usuarios, así como a los
avanzados. Pese a que se utilice por motivos profesionales, el PC está concebido
para su uso en el entorno privado. Las diversas posibilidades de uso están a
disposición de toda la familia.
La Calidad
Hemos elegido los componentes por su alta funcionalidad, sencilles de manejo,
seguridad y confianza que proporcionan. Por medio de un concepto
equilibrado del hardware y del software, podemos presentarle un PC con visión
de futuro que le proporcionará muy buenos momentos mientras lo utiliza en el
trabajo o en su tiempo libre. Le agradecemos la confianza depositada en
nuestros productos y nos alegramos de darle la bienvenida como cliente.
Copyright © 2011
Reservados todos los derechos.
Este manual está protegido por la ley de propiedad intelectual.
El Copyright pertenece a la empresa Medion
Marcas comerciales:
MS-DOS
Pentium
®
y Windows® son marcas registradas de Microsoft®.
®
es una marca registrada de Intel®.
®
.
Interface” son marcas registradas de HDMI Licensing LLC.
Otras marcas comerciales son propiedad de sus respectivos propietarios.
Reservado el derecho de modificación técnica.
ii
HDMI, el logotipo de HDMI y el interfaz “High-Definition Multimedia
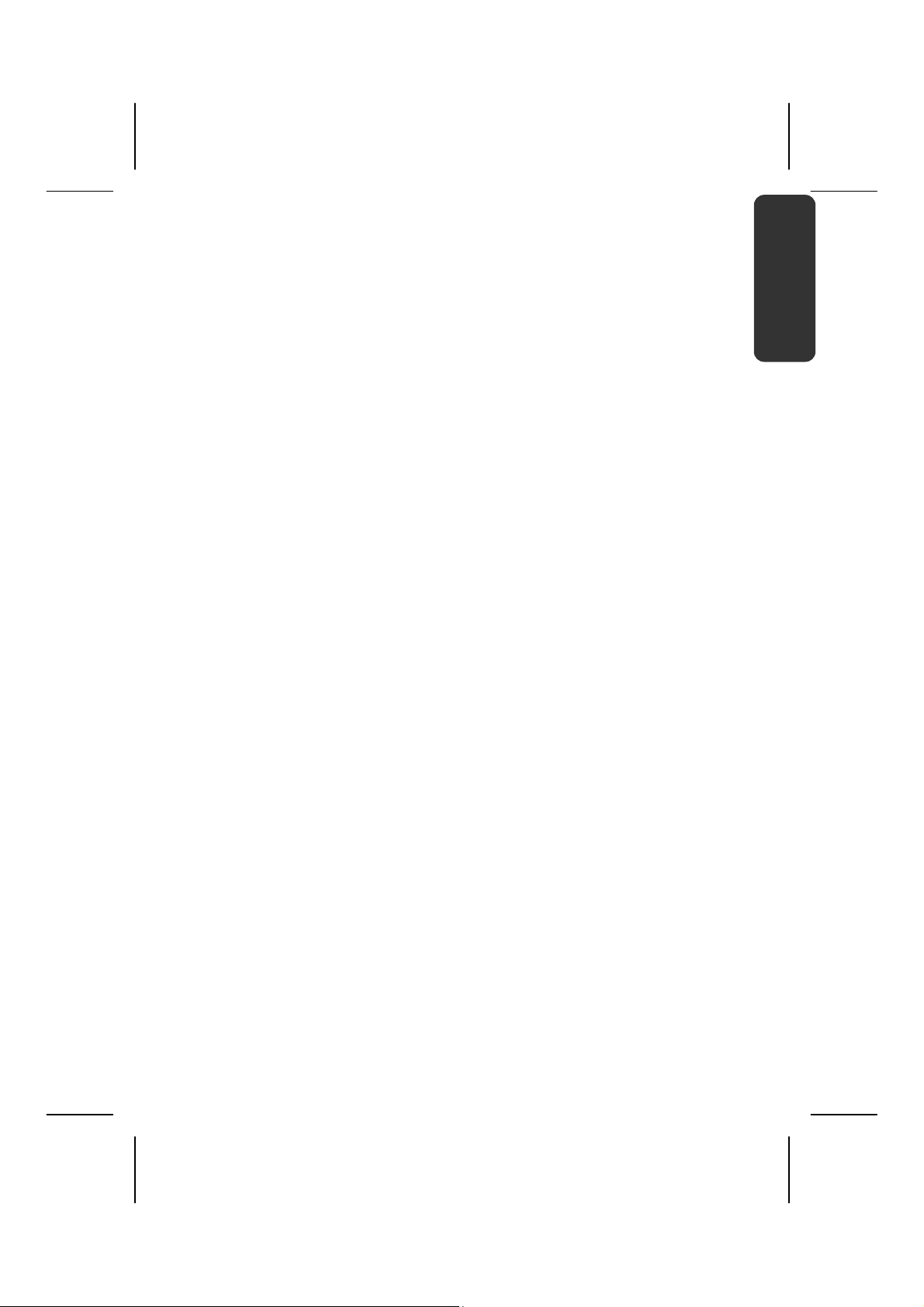
Contenido
Seguridad de Funcionamiento ....................................................... 1
Recomendaciones de Seguridad ................................................................. 3
Alimentador de Energía ....................................................................... 7
Câbles .................................................................................................. 8
Vistas & Puesta en Marcha ........................................................... 11
Volumen de envío .................................................................................... 13
Aspecto Físico ........................................................................................... 14
Teclas multimedia ................................................................................. 18
Puesta en Marcha ..................................................................................... 19
Paso 1 ................................................................................................ 19
Paso 2 ................................................................................................ 21
Paso 3 ................................................................................................ 21
Descripción breve de la superficie Windows® ......................................... 22
Componentes principales ............................................................. 25
Alimentación de Energía ........................................................................... 27
Instalación del Acumulador ............................................................... 29
Retirada del Acumulador .................................................................... 30
Recarga del Acumulador .................................................................... 31
Carga de la Batería ............................................................................. 31
Funcionamiento del Acumulador ....................................................... 31
Suspender ......................................................................................... 33
Hibernar ............................................................................................ 33
Display ..................................................................................................... 34
Duplicar estas pantallas ..................................................................... 37
Extender estas pantallas ..................................................................... 37
Mostrar escritorio sólo en 1 ................................................................ 37
Mostrar escritorio sólo en 2 ................................................................ 37
Introducción de Datos .............................................................................. 38
Combinación de Teclas Específicas del Ordenador ............................. 38
Ratón táctil ............................................................................................ 39
El disco duro ............................................................................................ 40
La unidad óptica ....................................................................................... 42
Recuperación de Emergencia de un Disco Bloqueado ........................ 44
CDs y DVDs vírgenes ......................................................................... 46
La Tarjeta De Sonido ................................................................................ 47
Funcionamiento en una red ..................................................................... 49
Salida de red Ethernet ........................................................................ 49
Solución de problemas en la red ........................................................ 51
Lector de tarjetas Multimedia ................................................................... 52
La cámara web ......................................................................................... 53
La Conexión Bus Universal en Serie .......................................................... 54
Español
English Deutsch
iii
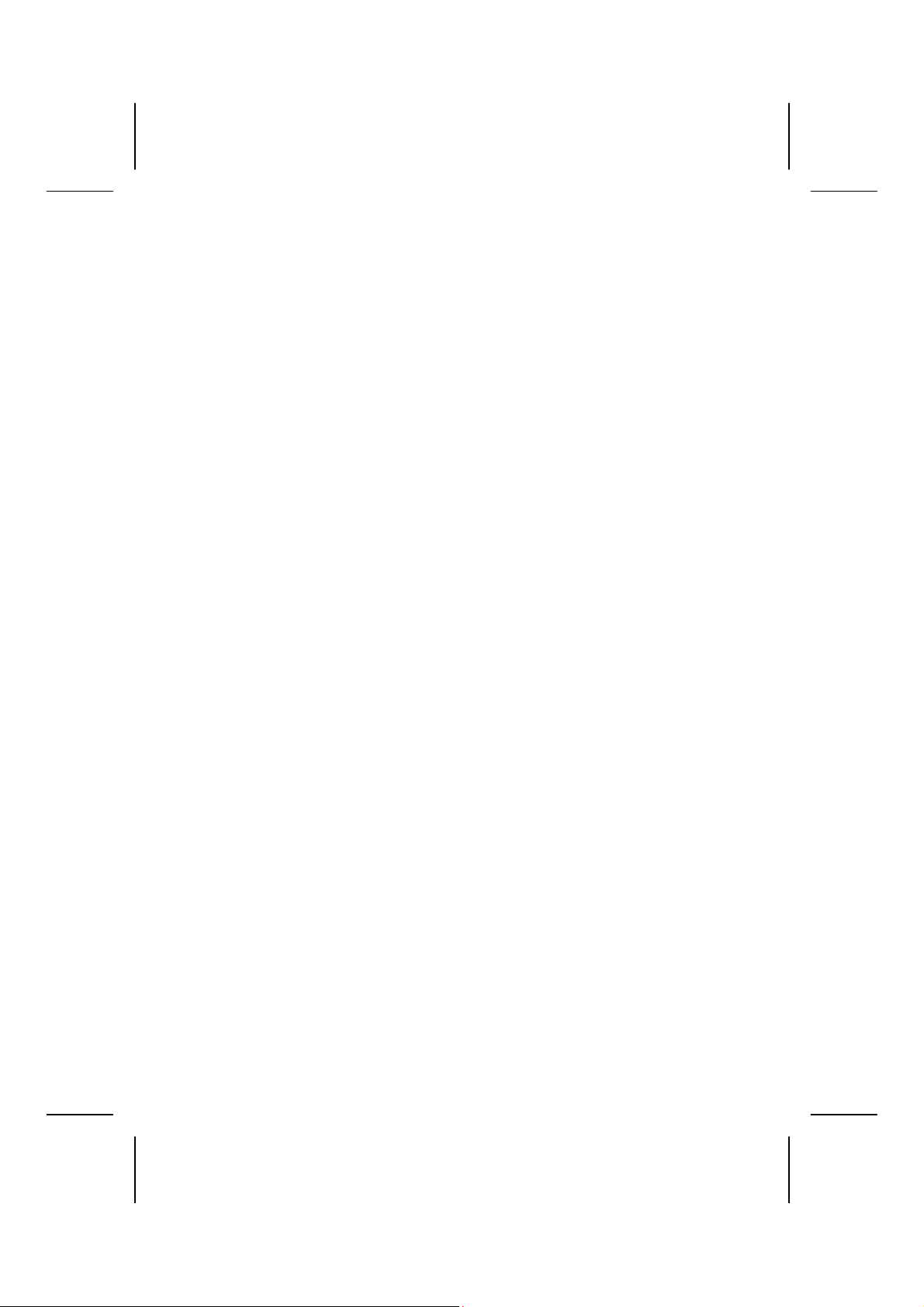
Asegurar el ordenador portátil ................................................................. 55
Software .................................................................................................. 56
Windows® 7 - Novedades ................................................................... 56
Barra de tareas mejorada ................................................................... 56
Lista de archivos recientes ................................................................. 56
Escritorio mejorado ........................................................................... 57
Administración de dispositivos mejorada ........................................... 57
Windows® 7 - Ayuda y soporte técnico ............................................... 58
Windows® 7 – Tareas iniciales ............................................................ 59
Windows® 7 - Control de cuentas de usuario ..................................... 60
Windows® 7 – Panel de control .......................................................... 61
Así podrá instalar su software ............................................................ 66
Desinstalación del software ............................................................... 66
Activación de Windows ..................................................................... 67
Activación del producto en el ordenador portátil .............................. 67
Ejecución de la Instalación de BIOS ................................................... 68
Kaspersky Internet Security ................................................................... 69
Consejos y trucos ..................................................................................... 71
Asistencia Propria ........................................................................ 73
Protección de datos y del sistema ............................................................. 75
Restaurar sistema ..................................................................................... 76
Restaurar el estado en la entrega .............................................................. 79
Preguntas frecuentes ............................................................................... 81
Servicio .................................................................................................... 82
Fallos y Causas .................................................................................. 83
Mantenimiento ..................................................................................... 86
Cuidado de la Pantalla .......................................................................... 87
Re-/Adaptación y Reparación ................................................................... 88
Reciclado y eliminación de desechos ........................................................ 90
Apéndice ...................................................................................... 93
Recomendaciones sobre la conformidad .................................................. 95
Reproducción de este manual .................................................................. 97
Índice ....................................................................................................... 98
iv
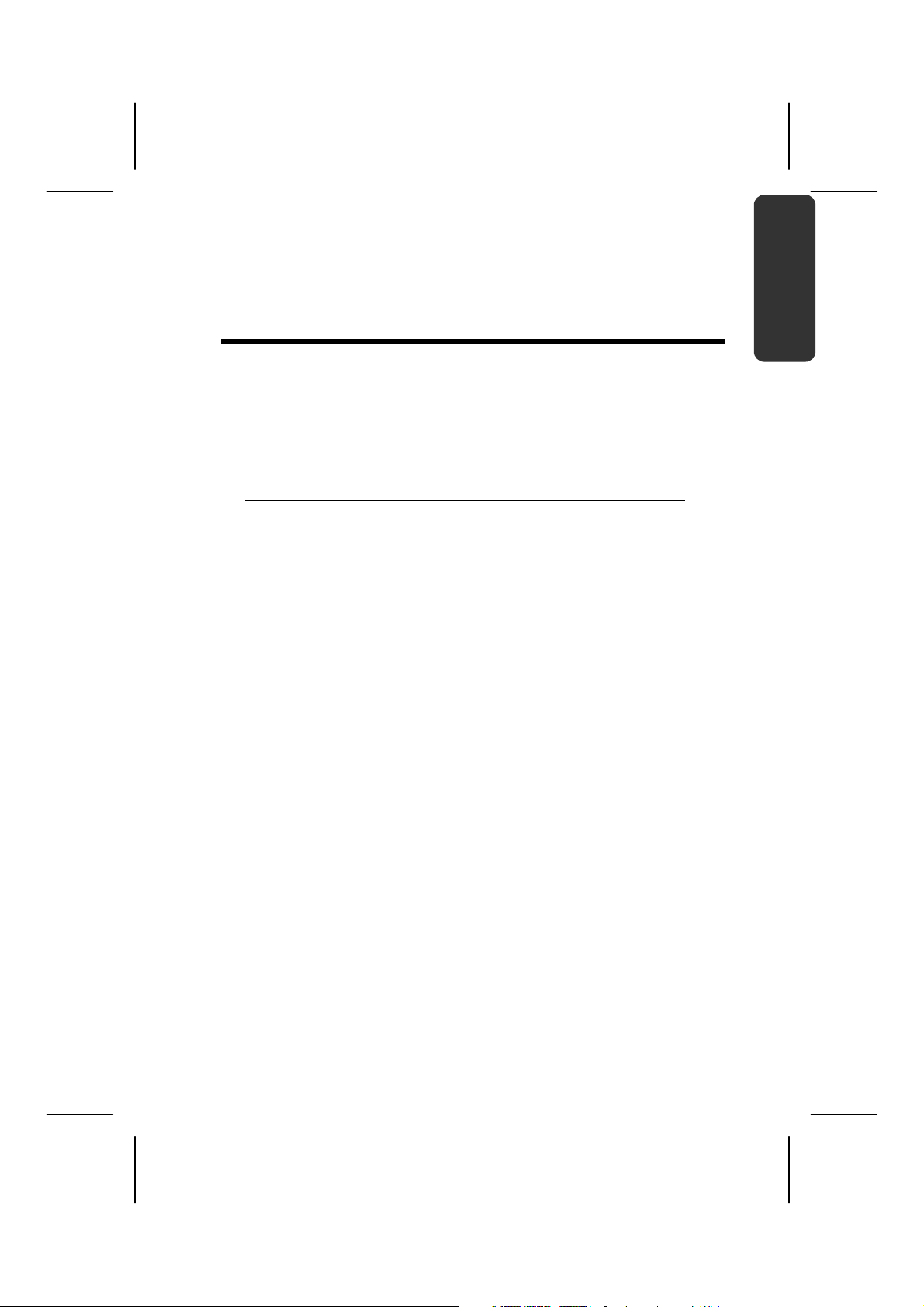
Español
Capítulo 1
Seguridad de
Funcionamiento
English Deutsch
Tema Página
Seguridad de Datos ................................................................ 4
Lugar de Instalación ................................................................. 4
Ambiente Previsto ................................................................... 5
Ergonomía ............................................................................... 6
Conexión ................................................................................. 7
Información de conformidad R&TTE ....................................... 9
Indicaciones para el Touchpad ............................................... 9
Funcionamiento del Acumulador ......................................... 10
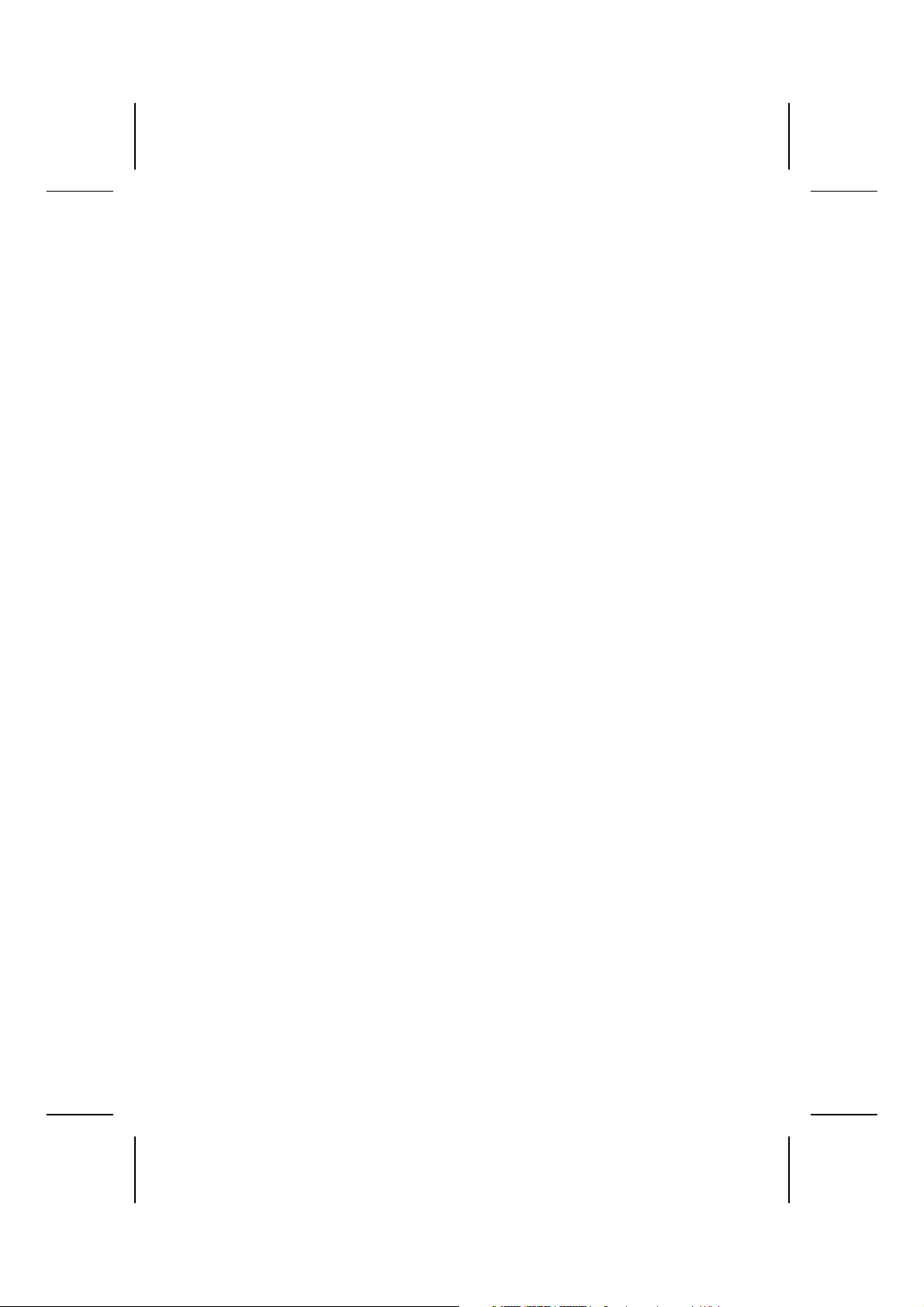
2
Contenido

Recomendaciones de Seguridad
Lea este capítulo con atención hasta el final y siga todas las recomendaciones
indicadas. Así podrá garantizar un buen funcionamiento de su ordenador
personal así como una larga duración de éste.
Mantenga alejados a los niños de jugar con aparatos eléctricos. Los niños
no siempre son conscientes de todos los peligros.
Evite que los niños jueguen con las bolsas de plástico. ¡Existe peligro de
asfixia!
En los dispositivos de CD-ROM-/CDRW-/DVD-se puede instalar el Láser
clase 1, siempre que este aparato pueda ser utilizado en una carcasa
cerrada de ordenador. No quite la tapa del dispositivo porque se emiten
radiaciones de láser invisibles. No mire las radiaciones ni siquiera con
instrumentos ópticos.
¡No abra nunca la carcasa del ordenador portátil, de la batería ni del
adaptador de red! Esto podría causar un cortocircuito eléctrico e incluso
fuego, lo que supone el daño de su ordenador.
No introduzca objetos por fisuras ni aperturas del interior del ordenador.
Esto podría causar un cortocircuito eléctrico e incluso fuego, lo que
supone el daño de su ordenador.
Las ranuras y aperturas deben estar expuestas al aire. No cubra estas
aperturas para evitar que el ordenador se caliente en exceso.
El ordenador no está pensado para el uso industrial.
No utilice el ordenador portátil en momentos de tormenta para evitar
daños causados por los relámpagos.
No ponga ningún objeto sobre el ordenador ni ejerza sobre él presión
alguna. Podría peligrar la pantalla.
Existe peligro de daño si se rompe el Display del TFT. Embale las piezas
rotas con guantes de seguridad y envíelas al servicio técnico para que las
revise un especialista. Lávese después las manos con jabón para eliminar
todo resto de producto químico.
La pantalla no debe ser abierta más de los 120°. Trate de abrirla con
cuidado.
No toque la pantalla con los dedos ni con objetos angulosos para evitar
daños.
No sujete el ordenador por la pantalla porque podría romper las
bisagras.
Español
English Deutsch
Recomendaciones de Seguridad
3
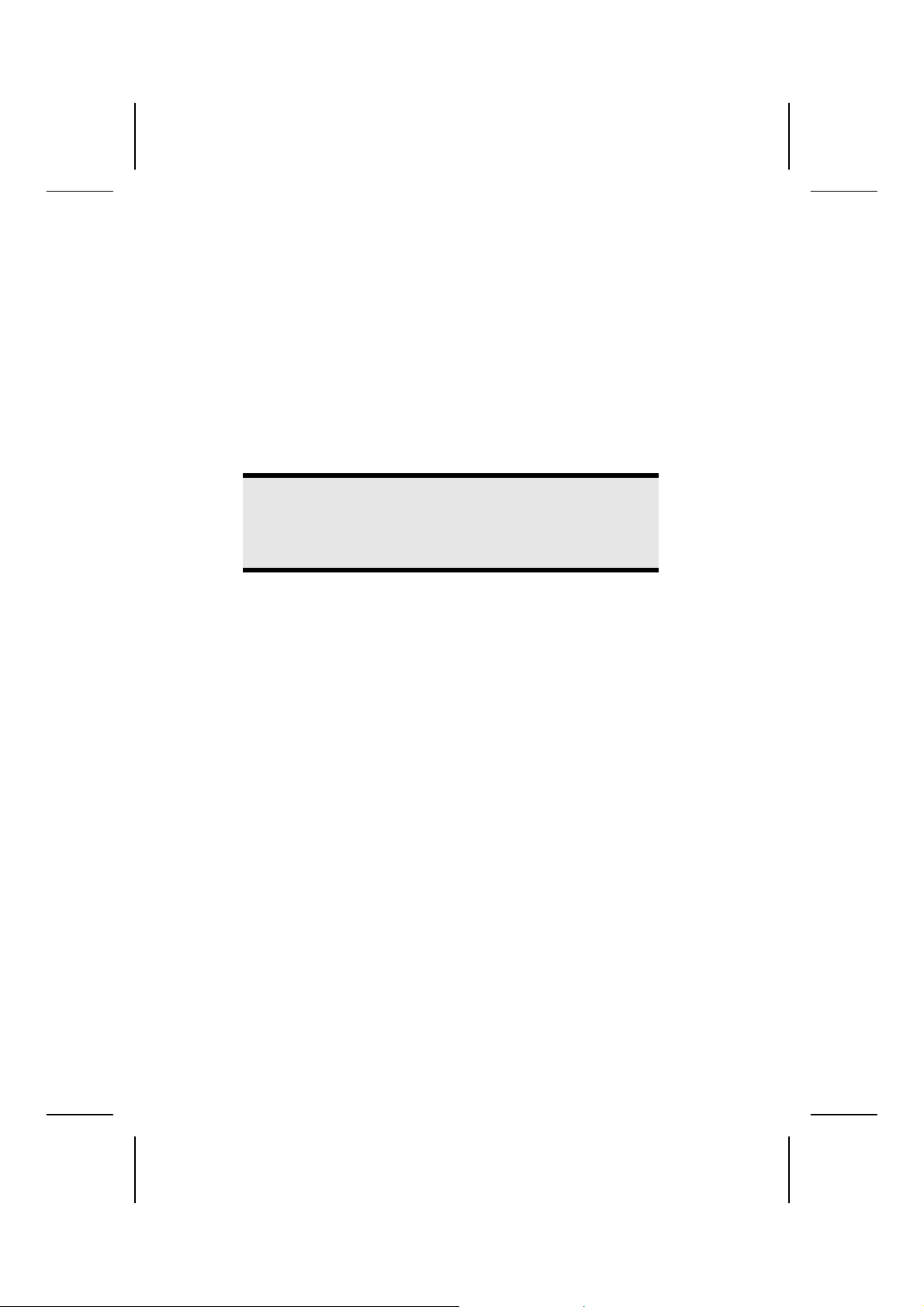
Apague el ordenador inmediatamente, no lo encienda, desenchúfelo o
diríjase al Servicio de Atención al Cliente cuando...
... el adaptador de red o el cable de red a él conectado o el enchufe estén
dañados. Cambie el cable o el adaptador de red por otro recambio
original. No debe repararlos en ningún caso.
... la carcasa del ordenador portátil esté dañada o si entran líquidos en
su interior. Haga revisar el ordenador por el Servicio de Atención al
Cliente. De no ser así, puede ocurrir que el ordenador no llegue a
funcionar correctamente. Puede correr peligro de muerte por
cortocircuíto eléctrico o sufrir una radiación de láser dañina.
Seguridad de Datos
¡Atención!
Haga una copia de seguridad en un soporte de memoria externo
después de cada actualización. La reclamación de daños por
consecuencias relativas a la pérdida de datos queda excluída.
Lugar de Instalación
Mantenga alejados del fuego al ordenador y a todos sus instrumentos y
evite el polvo, el calor y las radiaciones solares directas. El no seguir estas
indicaciones puede suponer molestias o daños al ordenador.
No utilice el ordenador al aire libre, porque elementos externos como la
lluvia o la nieve pueden dañar el ordenador.
Coloque y utilice todos los componentes en un lugar estable, plano y
libre de vibraciones para evitar daños en el ordenador.
No utilice el ordenador mucho tiempo sobre las rodillas o sobre
cualquier otra parte del cuerpo ya que el calentamiento de la parte
anterior puede llevar a aumentos de calor desagradables.
Los aparatos nuevos pueden desprender durante las primeras horas de
utilización un olor típico e inconfundible pero completamente inofensivo
que va desapareciendo con el paso del tiempo. Para contrarrestar la
formación de olor, le recomendamos que airee regularmente la
habitación.
4
Recomendaciones de Seguridad

Ambiente Previsto
El ordenador puede utilizarse en una temperatura ambiente de entre
5° C y 35° C y con una humedad relativa del aire entre 20% - 80%
(no condensada).
Cuando está apagado, el ordenador puede almacenarse en temperaturas
entre 0° C y 60° C.
En caso de tormenta, retire el enchufe y separe especialmente el cable de
la antena. Para garantizar seguridad adicional, recomendamos el uso de
una protección del exceso de voltaje que protega a su ordenador de los
daños causados por subidas de tensión o por rayos de corriente eléctrica.
Después de haberlo transportado, espere a que el aparato recupere la
temperatura ambiente. Con altas temperaturas o con fluctuaciones de
humedad puede ocurrir que la condensación lleve a la formación de
humedad y que se produzca un cortocircuito eléctrico.
Guarde el embalaje original por si acaso tiene que transportar en alguna
ocasión el aparato.
Español
English Deutsch
Recomendaciones de Seguridad
5
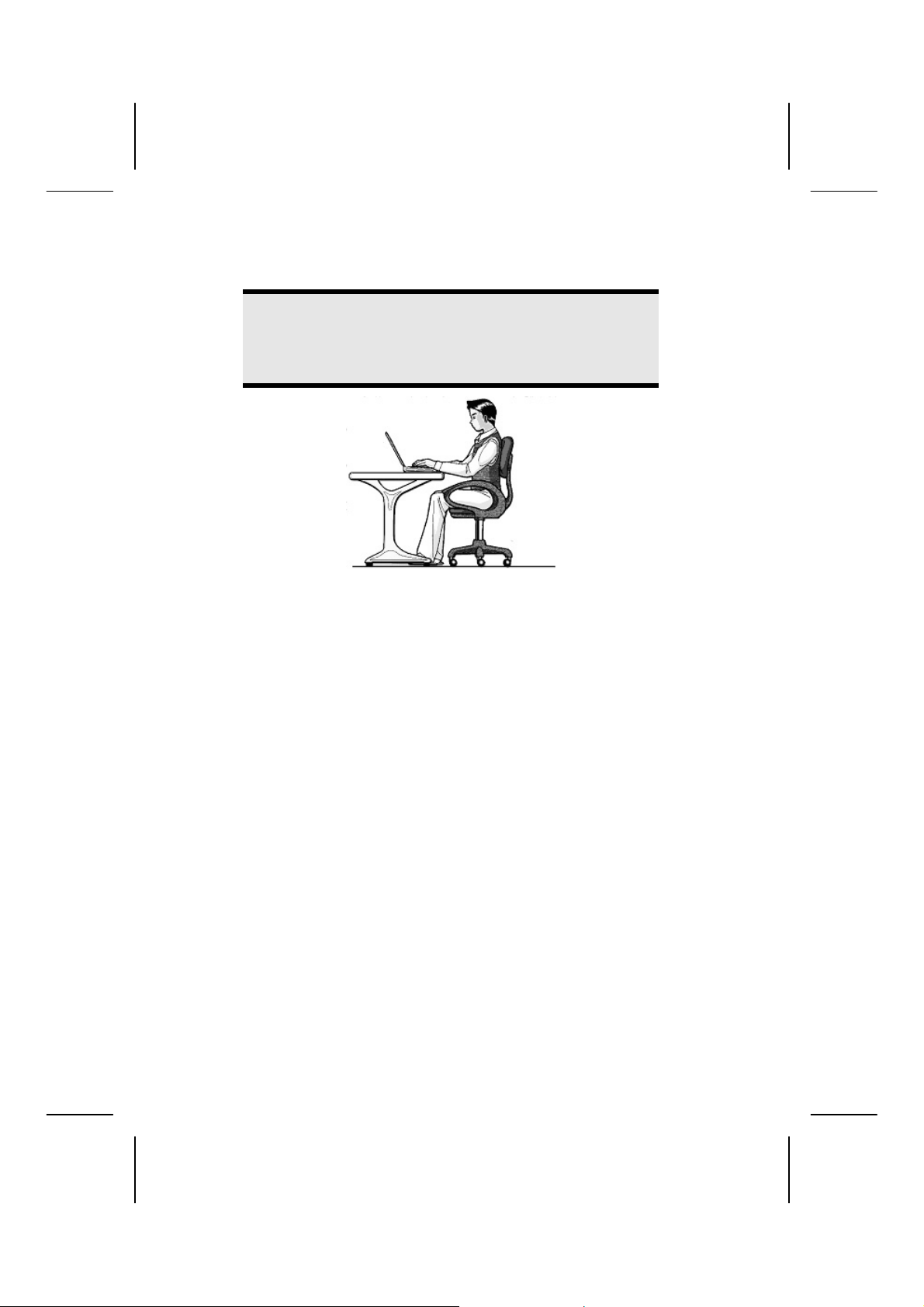
Ergonomía
Tenga cuidado
La pantalla debe estar puesta de tal modo que se eviten los
reflejos, los deslumbramientos y los fuertes contrastes entre claros
y oscuros. (¡y que la vista por la ventana sea igual de atractiva.
Si permanece sentado en una posición fija durante largos periodos de tiempo
puede resultar incómodo. Para reducir al mínimo la probabilidad de
incomodidad física o de lesiones, es importante que mantenga una postura
adecuada.
Espalda: Mientras permanezca sentado junto a la superficie de trabajo,
asegúrese de que la espalda quede apoyada en el respaldo de la silla y
en posición vertical o ligeramente inclinada hacia atrás.
Brazos: Los brazos deben quedar en una postura relajada y con
movilidad, los codos cerca de los lados del cuerpo y los antebrazos y
manos en una postura prácticamente paralela al suelo.
Muñecas: Las muñecas deben estar lo más rectas posible mientras utiliza
el teclado, el ratón o el trackball: No deben estar dobladas hacia los lados
ni más de 10 grados hacia arriba o hacia abajo.
Piernas: Los muslos deben estar en posición horizontal o ligeramente
inclinados hacia abajo. La parte inferior de las piernas debe encontrarse
prácticamente en ángulo recto respecto de los muslos. Los pies deben
quedar apoyados horizontalmente sobre el suelo. Si es necesario, utilice
un reposapiés, pero asegúrese antes de utilizarlo de que la altura del
asiento sea la adecuada.
Cabeza: La cabeza debe permanecer en posición vertical o inclinada
ligeramente hacia adelante. Evite trabajar con la cabeza o el tronco
girados.
En general: Cambie frecuentemente de posición y realice pausas
periódicamente, para evitar la fatiga.
6
Recomendaciones de Seguridad

Conexión
Respete las siguientes recomendaciones para una correcta conexión de su
ordenador:
Alimentador de Energía
No abra la carcasa de las conexiones de red. Si se abre, existe el peligro
de muerte por descarga eléctrica. No contiene ninguna pieza de
mantenimiento.
El enchufe debe estar cerca del ordenador y poder ser fácilmente
accesible.
Para interrumpir la alimentación de energía de su ordenador, retire el
cable del enchufe.
Utilice el ordenador solamente enchufado con corriente de
AC 100-240V~/ 50-60 Hz. Si no está seguro del voltaje del enchufe,
pregunte al proveedor.
Utilice únicamente los cables de conexión a la red y de red adjuntos.
Para garantizar seguridad adicional, recomendamos el uso de una
protección del exceso de voltaje que proteja a su ordenador de los
daños causados por subidas de tensión o por rayos de corriente eléctrica.
Si quiere quitar el adaptador de red de la corriente eléctrica, quite
primero el enchufe de la toma de corriente y después el enchufe del
ordenador. El orden inverso podría dañar el adaptador de la red o el
ordenador. Mantenga siempre bien ajustado el enchufe cuando lo retire.
Nunca lo conecte a la corriente.
Español
English Deutsch
Recomendaciones de Seguridad
7

Câbles
Ponga los cables de manera que nadie los pise ni tropiece.
No coloque objetos en el cable de modo que pueda dañarse.
No deje que actúen cerca del aparato fuerzas grandes, por ejemplo por
el lateral. Esto podría dar lugar a daños en el aparato.
Para la conexión de cables y enchufes, no utilice ninguna fuerza y tenga
cuidado de orientar el enchufe hacia el lado correcto.
Si retira el cable de conexión del aparato, tire del enchufe, no del cable.
Evite los cortocircuitos y la rotura del cable no apretando ni retorciendo
el cable.
Conecte los dispositivos periféricos, tales como el teclado, el ratón, el
monitor, etc. sólo estando desconectado el PC para evitar que se
produzcan daños en el ordenador o los dispositivos. Algunos periféricos
sí se pueden conectar estando el PC en funcionamiento. Este es el caso
de la mayoría de los dispositivos con conector USB. Aténgase siempre a
las advertencias de seguridad de las respectivas instrucciones de uso.
Sitúese al menos a un metro de distancia de las fuentes de perturbación
de alta frecuencia y magnéticas (televisores, altavoces, teléfonos móviles,
teléfonos DECT, etc.) para evitar las perturbaciones de las funciones y la
pérdida de datos.
Tenga cuidado con que solamente sean conectados al ordenador cables
blindados (max. 3m) para los uniones esternos. Utilice únicamente los
cables adjuntos.
Utilice como cables de impresora únicamente cables con doble refuerzo.
No intercambie el cable que se le entrega con ningún otro. Utilice
exclusivamente los cables previstos para el aparato porque están
especialmente examinados en nuestros laboratorios para este uso.
Utilice para la conexión para sus periféricos únicamente los cables de
conexión que se le entregan junto con su aparato.
Asegúrese de que todos los cables de conexión estén conectados con sus
correspondientes periféricos para evitar radiaciones. Retire los cables que
no necesite.
Solamente pueden conectarse al ordenador los aparatos que cumplan la
norma EN60950 “Seguridad de equipamiento de la técnica de
información” o con la norma EN60065 “Requisitos de seguridad –
aparatos electrónicos de audio, video y similares”.
8
Recomendaciones de Seguridad

Información de conformidad R&TTE
Con este PC han sido verificadas las siguientes directivas R&TTE (1999/5/EC):
Lan sin cables
Debido al rendimiento de la solución LAN inalámbrica incorporada (>100mW),
el uso en Francia sólo está permitido en el interior de edificios.
En todos los demás países de la UE, no existen de momento limitaciones.
Infórmese en cada uno de los países de todo lo relativo al uso específico en cada
uno de ellos atendiendo a la legislación local.
Indicaciones para el Touchpad
El teclado se mueve con los pulgares y otro dedo y reacciona a la energía
dada por la piel. No utilice ningún bolígrafo u objeto porque podría
resultar en un defecto del teclado.
Español
English Deutsch
Recomendaciones de Seguridad
9
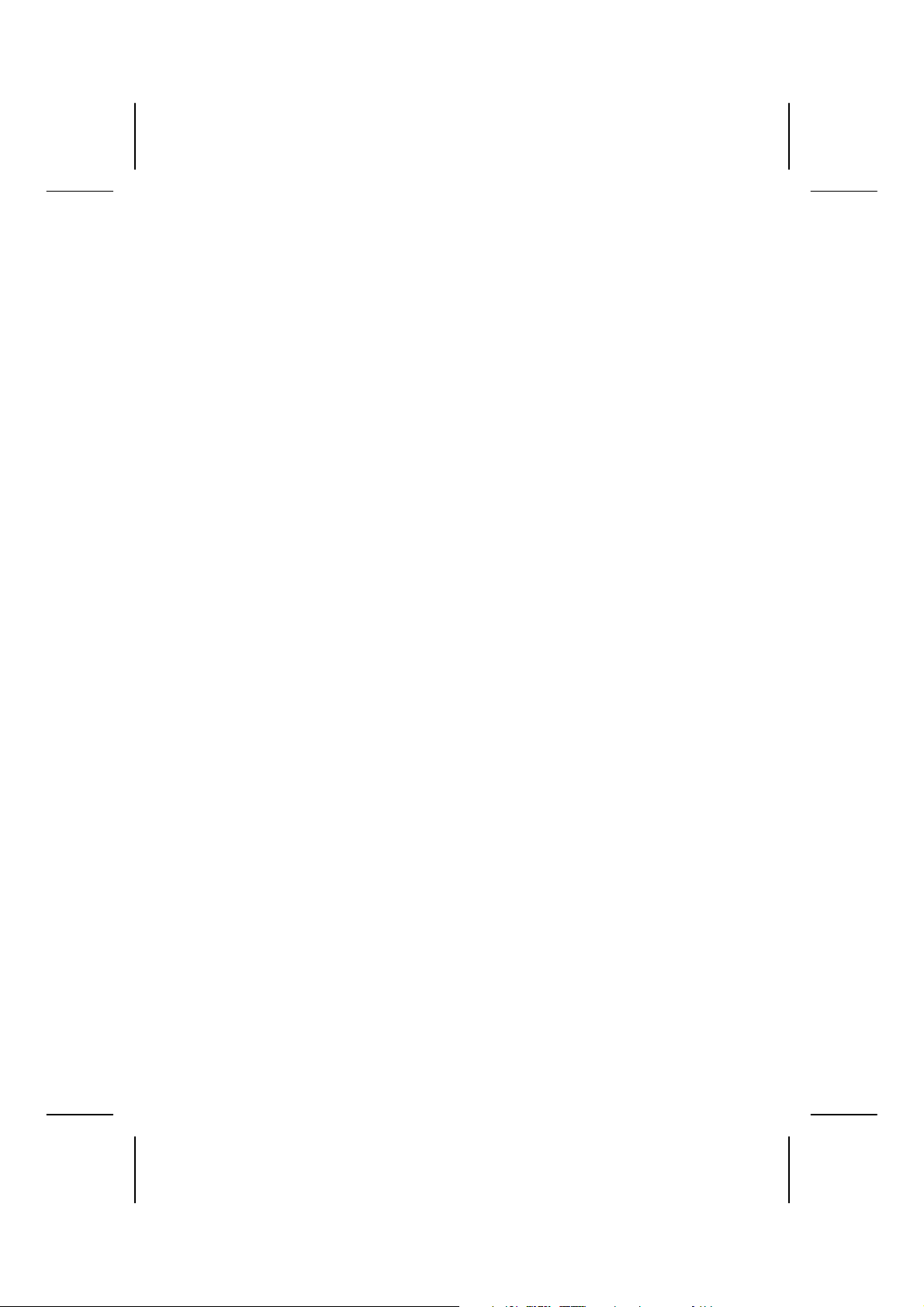
Funcionamiento del Acumulador
El acumulador guarda energía eléctrica en su interior y la utiliza cuando sea
necesario. Para alargar la vida y la buena condición del acumulador, así como
para garantizar un funcionamiento seguro, han de seguirse las siguientes
recomendaciones:
No exponga nunca el acumulador a radiaciones solares largas ni directas
ni al calor.
No tire el acumulador al fuego.
Un erróneo seguimiento de estas recomendaciones llevará al daño e
incluso en determinadas circunstancias a la explosión del acumulador.
No abra nunca el acumulador. No contiene ninguna pieza de
mantenimiento.
Evite la contaminación y el contacto con materiales conductores de
electricidad así como con substancias químicas y con productos de
limpieza.
Para cargar el acumulador, utilice solamente la pieza original.
Asegúrese de que el acumulador está completamente descargado antes
de cargarlo de nuevo.
Cargue el acumulador hasta que se apague el indicativo. Tenga cuidado
a las recomendaciones de “Recarga del acumulador” en la página 31
para mantenerlo en buen estado.
Recargue el acumulador solamente cuando esté desconectado.
Cambie su acumulador sólo por uno igual o por uno similar que le
recomiende el fabricante.
Los acumuladores son un desecho especial. Diríjase a su Departamento
de Atención al Cliente.
10
Recomendaciones de Seguridad
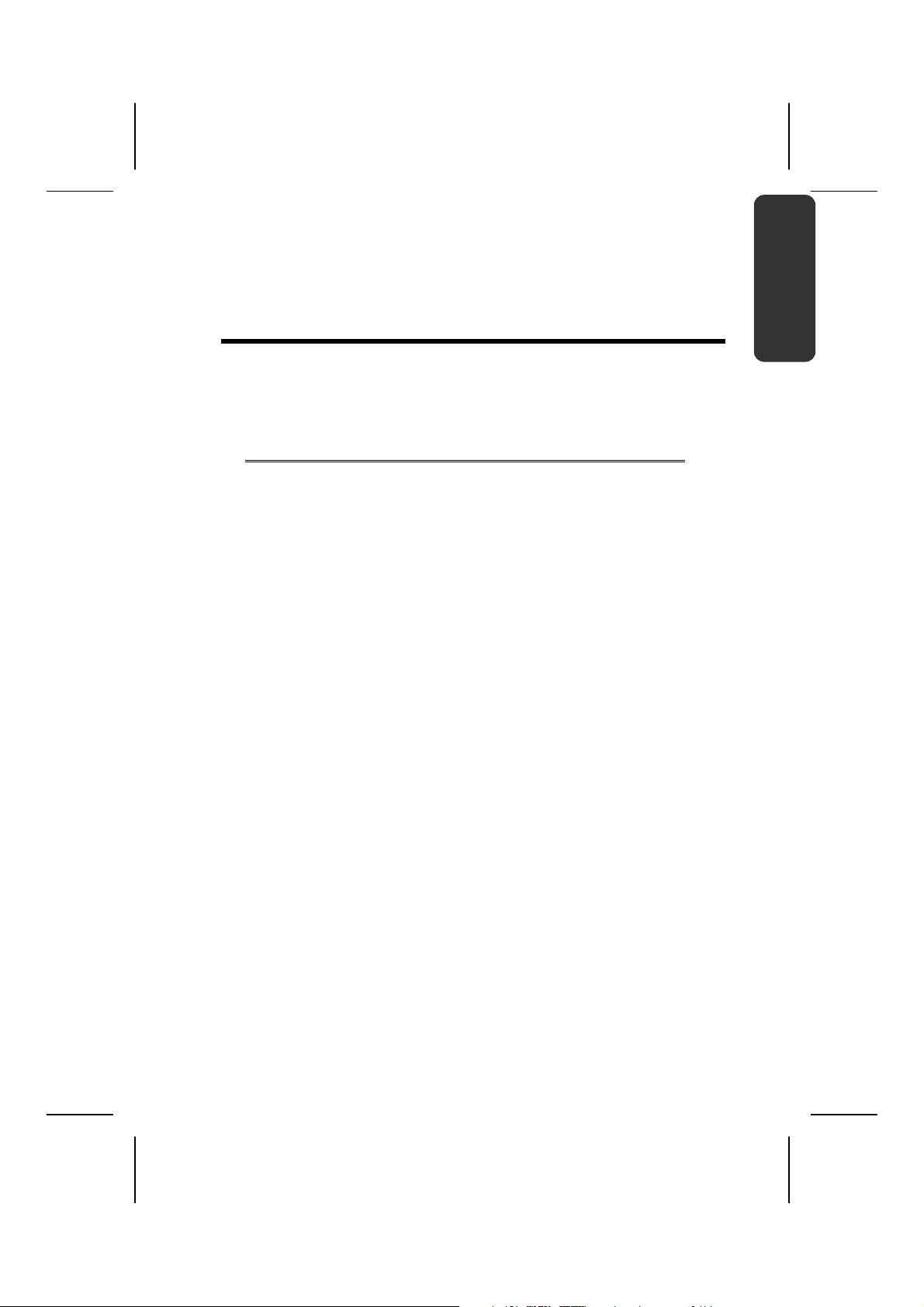
Español
Capítulo 2
Vistas & Puesta en Marcha
Tema Página
Volumen de envío ................................................................ 13
Aspecto Físico ....................................................................... 14
Ordenador portátil abierto ............................................ 14
Parte Delantera ................................................................ 15
Parte Izquierda ............................................................... 15
Parte Derecha ................................................................. 16
Indicativos de Funcionamiento y Estado ......................... 17
Teclas multimedia ............................................................ 18
Puesta en Marcha .................................................................. 19
Así es como se inicia ........................................................ 19
Descripción breve de la superficie Windows® .................... 22
English Deutsch
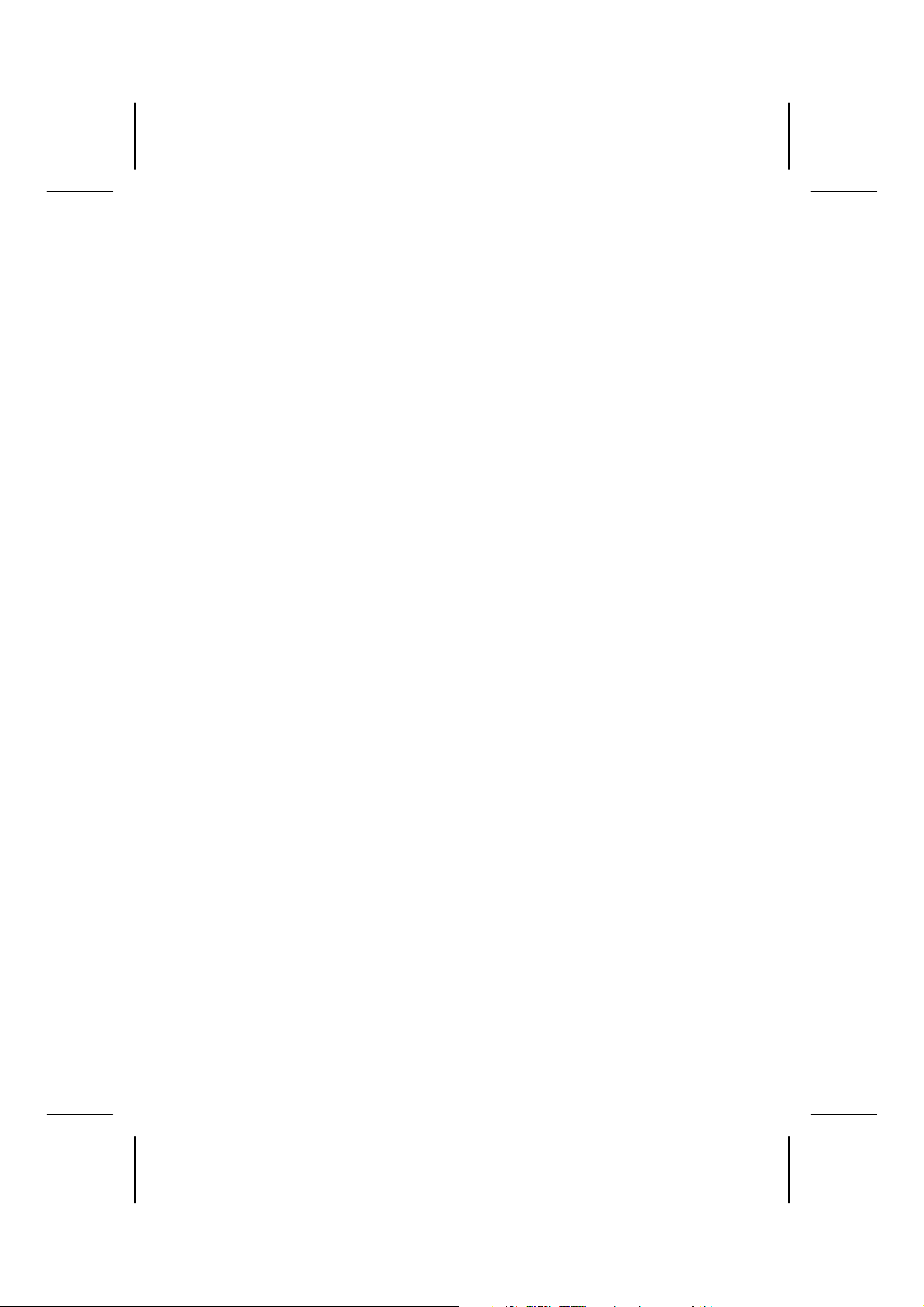
12
Recomendaciones de Seguridad
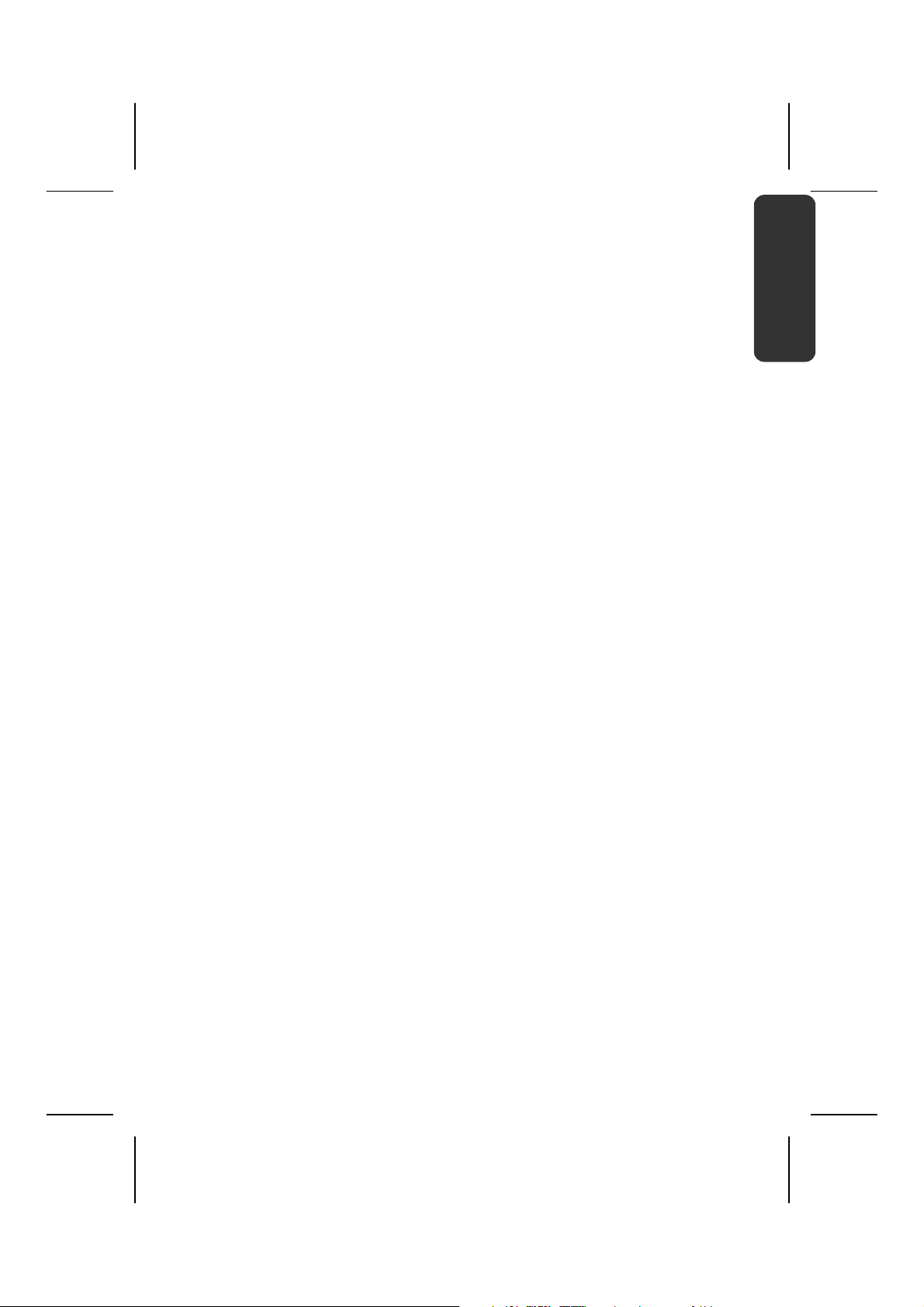
Volumen de envío
Compruebe que el envío esté completo y avísenos hasta 14 días después de
realizada la compra, en el caso de que no esté completo. Indíquenos sin falta el
número de serie.
Junto al PC que ha adquirido, se encuentran los siguientes componentes:
Ordenador portátil
Acumulador Li-Ion
Adaptador de red con cable de conexión (FSP065-ASC)
Versión OEM del sistema operativo
Instrucciones
Español
English Deutsch
Volumen de envío
13

Aspecto Físico
Ordenador Portátil Abierto
2
1
10
3
14
3
4
5
6
7
Aspecto Físico
(Illustración similar)
9
8

1 - Cámara web .......................................................................... ( p. 53)
2 - Pantalla ................................................................................. ( p. 34)
3 - Altavoces
4 - Interruptor encendido/apagado ............................................ ( p. 27)
5 - Teclado .................................................................................. ( p. 38)
6 - Indicativos de estado y de funcionamiento ........................... ( p. 17)
7 - Teclas Touchpad ..................................................................... ( p. 39)
8 - Touchpad .............................................................................. ( p. 39)
9 - Teclas multimedia ................................................................... (p. 18)
10 - Micrófono ............................................................................... ( p. 48)
Parte Delantera
(Illustración similar)
11 - Lector de tarjetas multimedia .................................................. ( p. 52)
11
Español
English Deutsch
Parte Izquierda
12 1513 14
(Illustración similar)
12 - Conexión red ....................................................................... ( p. 28)
13 - Conexión LAN (RJ-45) ........................................................... ( p. 49)
14 - Conexión monitor externo VGA ........................................... ( p. 34)
15 - Conexión HDMI ..................................................................... ( p. 36)
16 - Puerto de USB 3.0 ............................................................... ( p. 54)
Aspecto Físico
16
15
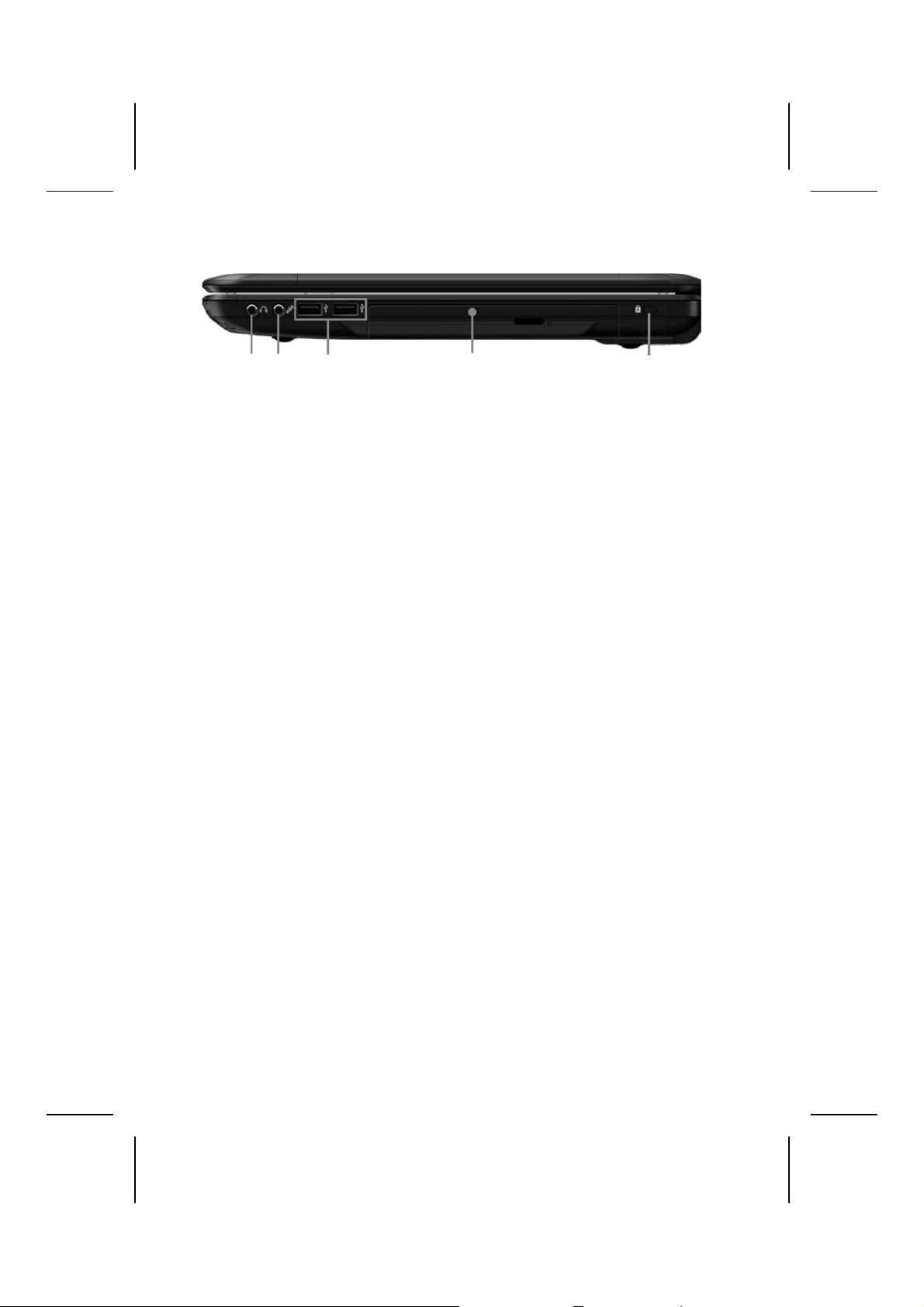
Parte Derecha
17 18
19
20
21
(Illustración similar)
17 - Salida de audio ...................................................................... ( p. 48)
18 - Conexión micrófono .............................................................. ( p. 48)
19 - Puerto de USB 2.0 ............................................................... ( p. 54)
20 - Lector óptico ......................................................................... ( p. 42)
21 - Cierre Kensington
®
.................................................................. ( p. 55)
16
Aspecto Físico
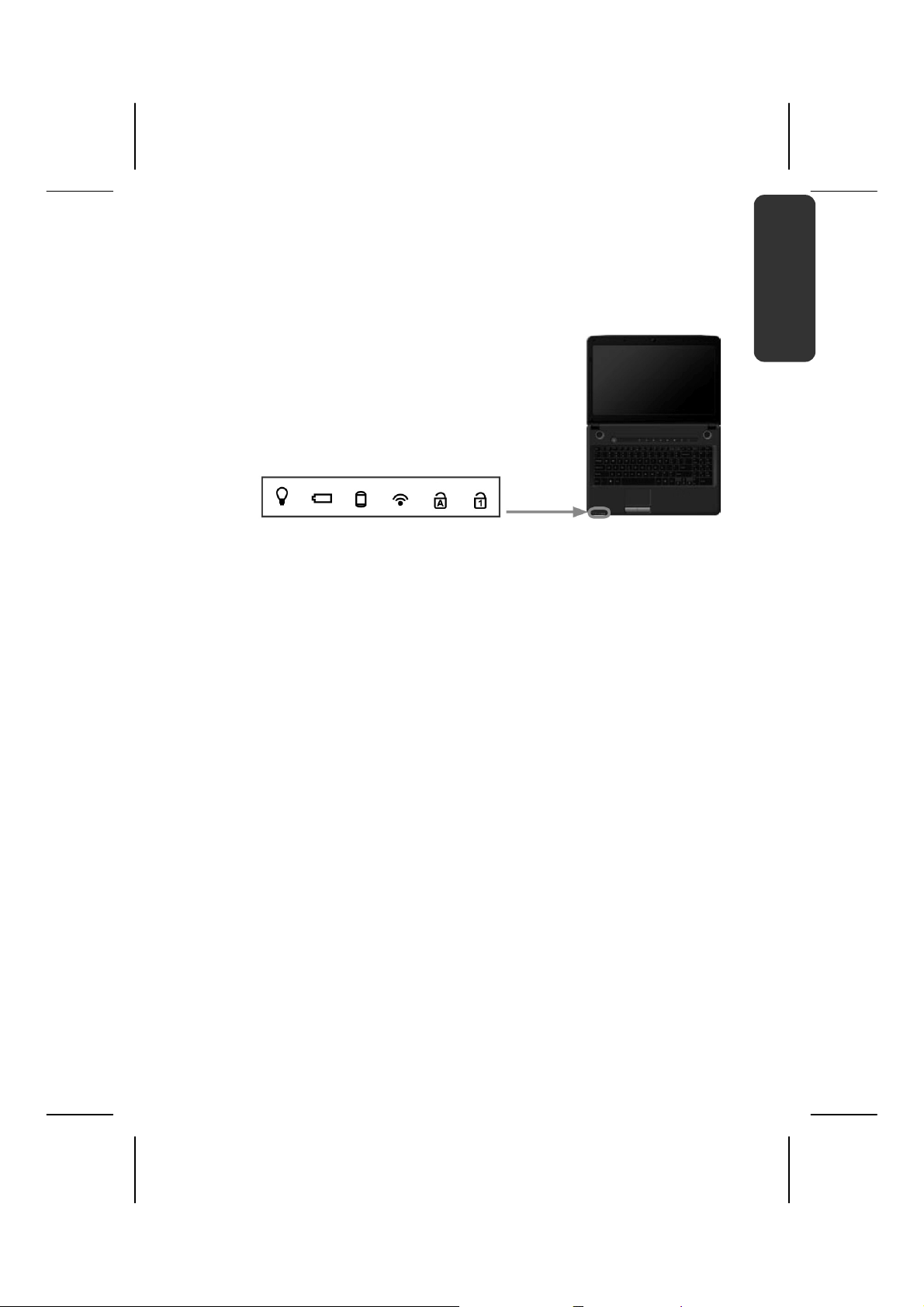
Indicativos de Funcionamiento
El sistema se muestra bajo el cuidado de la corriente LEDs y de las condiciones
de funcionamiento del sistema. Los indicativos de funcionamiento del sistema
aparecen siempre que se produce una actividad en el ordenador:
Indicativo de funcionamiento
Se ilumina cuando el ordenador se encuentra en estado de funcionamiento.
Indicativo de carga de batería
Este indicativo se ilumina cuando la batería se carga. El indicativo desaparece
cuando se haya cargado la batería por completo.
Indicativo de acceso
El indicativo LED se ilumina o parpadea cuando se está accediendo al disco duro
o al lector óptico del ordenador portátil.
Español
English Deutsch
Indicativo WLAN
Indicativo de intercambio de datos sin cable. Si el indicativo se ilumina de
manera duradera significa que la función LAN sin hilos está activada.
Capital Lock – Bloqueo de mayúsculas
Se reconoce que el bloqueo de mayúsculas ha sido activado cuando se
enciende el indicativo LED. En este caso, las letras del teclado serán escritas
automáticamente en mayúsculas.
Num Lock – Bloqueo numérico
El bloqueo numérico ha sido activado (Num Lock), si se enciende este indicativo
LED.
Aspecto Físico
17
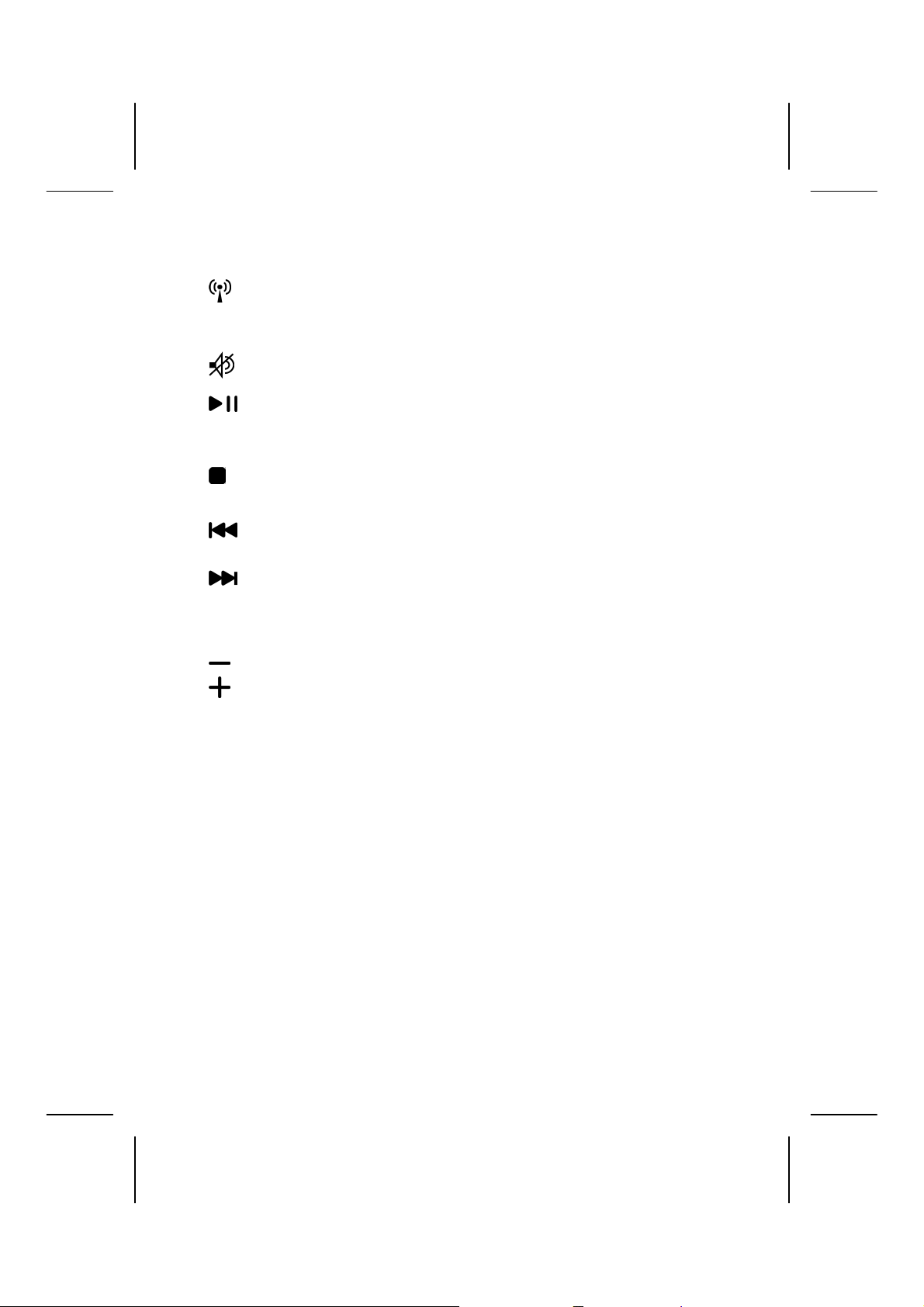
Teclas multimedia
Wireless LAN
Con esta combinación de teclas, puede activar y desactivar la
función WLAN.
Enciende y apaga el altavoz.
Tecla de pausa/reproducción
Inicia la reproducción de archivos multimedia o detiene la
reproducción en un punto elegido.
Tecla de parada
Pone fin a la reproducción de archivos multimedia.
Título anterior
Salta al título anterior de la reproducción de archivos multimedia.
Título siguiente
Salta al título siguiente de la reproducción de archivos
multimedia.
Reduce el volumen.
Aumenta el volumen.
18
Aspecto Físico

Puesta en Marcha
Para utilizar su ordenador de forma segura y para garantizar una vida larga,
debe haber leído el capítulo “Seguridad y Mantenimiento” al inicio de este
manual. El ordenador viene instalado de antemano de forma que no tiene que
instalar ningún conductor y puede comenzar de inmediato.
Así es como se Inicia:
Español
Paso 1
Antes de poner el ordenador en funcionamiento, inserte la batería en su
compartimento. Bloquee sin falta la batería para evitar su caída
accidental.
English Deutsch
Puesta en Marcha
19
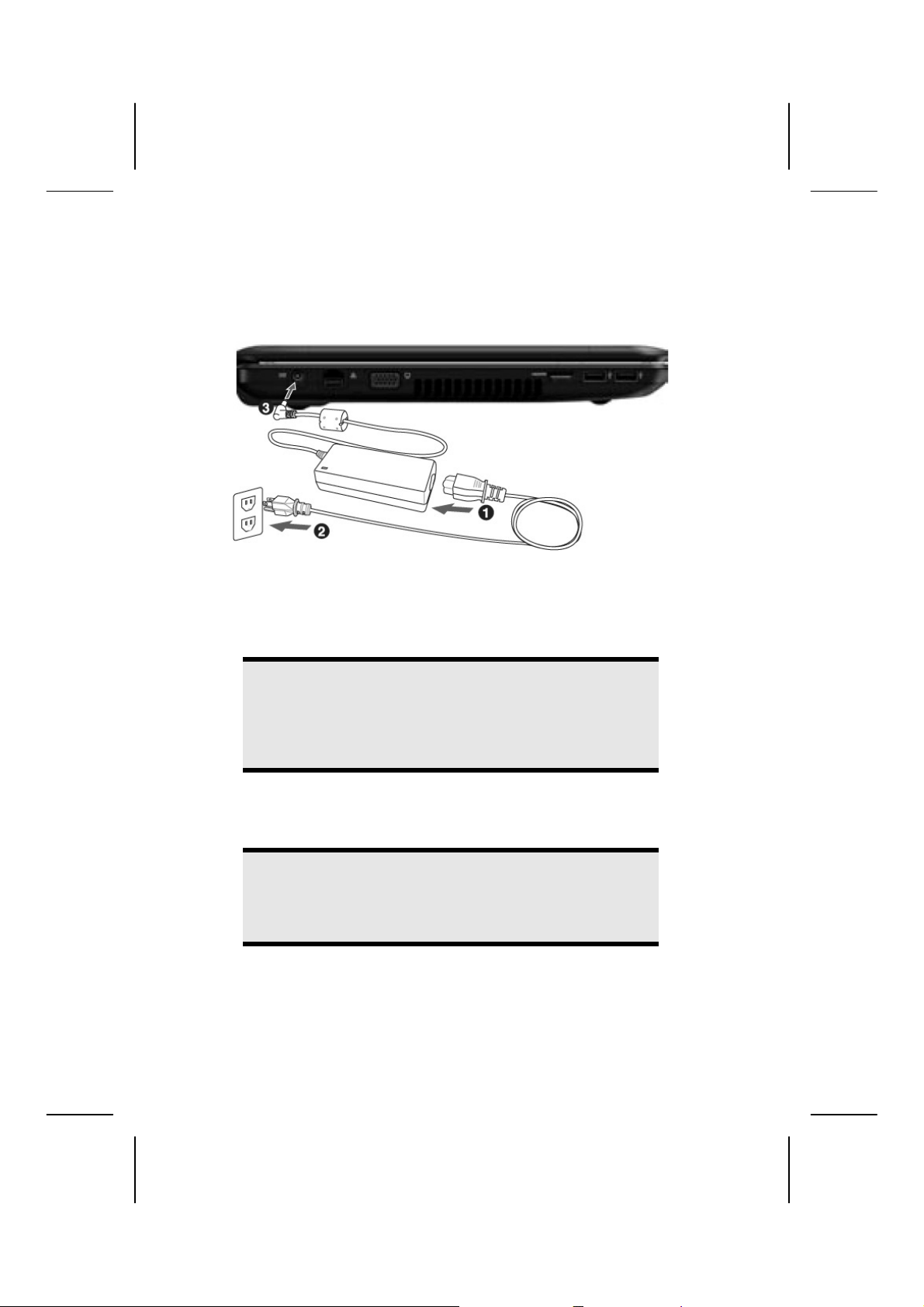
Conecte el cable de red con el adaptador () y después a un enchufe
(). Conecte el enchufe de la pieza de red en la conexión del adaptador
de red en la parte derecha del ordenador (). Coloque el interruptor del
adaptador de red (opcional) en la posición I para que el ordenador sea
alimentado por la corriente y se recargue la batería. (Coloque este
interruptor en 0 para interrumpir la alimentación de corriente.).
(Illustración similar)
Abra la pantalla y establezcala a continuación en la posición deseada. La
pantalla no debe ser abierta más de los 120°. Si se supera este valor, se
pueden causar daños a la carcasa o al ordenador. Trate de abrirla con
cuidado.
Recomendación
La primera vez que utilice el ordenador, asegúrese de que la
batería esté insertada y de que el cable de red esté conectado.
Esto es importante para que Windows ®7 pueda informar
correctamente del índice de servicios Windows.
Encienda el ordenador portátil con la ayuda del botón de encendido y
apagado (4). El ordenador portátil se enciende y recorre ahora
diferentes fases.
Recomendación
No debe tener ningún disco cargable (p.ej. el disco de
recuperación) en el lector óptico porque el sistema operativo no
se carga desde el disco duro.
20
Puesta en Marcha

A continuación, se cargará el sistema operativo del disco duro. El proceso de
carga dura un poco más la primera vez. Tras haber introducido todos los datos
necesarios, el sistema está preparado. El sistema operativo está completamente
cargado cuando se visualiza una pantalla de bienvenida.
Recomendación
La primera instalación puede durar hasta 30 minutos. Durante la
primera instalación no desconecte el ordenador portátil de la
corriente ni lo apague. Esto podría tener consecuencias negativas
en la instalación. Desconecte el ordenador portátil solamente
cuando la instalación se haya realizado con éxito y cuando
aparezca el escritorio de Windows.
Paso 2
Siga las instrucciones del monitor. Los diferentes cuadros de diálogo explican
los pasos que hay que seguir.
El proceso de bienvenida le conducirá, entre otros, por las siguientes pantallas y
cuadros de diálogo.
Español
English Deutsch
Si tiene alguna pregunta, haga clic en
Contrato de Licencia
Lea con atención el contrato de licencia.
Contiene importantes indicaciones legales sobre la utilización de
productos de software.
Para ver el texto completo, tiene que bajar el indicador de altura de la
derecha de su pantalla hasta abajo. Se considera que acepta el contrato
cuando hace clic en la opción voluntaria del campo “Acepto el
contrato”.
Sólo así se le autoriza a utilizar el producto según las condiciones.
.
Paso 3
Tras completar el proceso de registro, aparecerá en su pantalla el logotipo de
Windows
operación básica está garantizada.
®
. Puede suprimirse de modo que cambie el aspecto de su pantalla. La
Puesta en Marcha
21
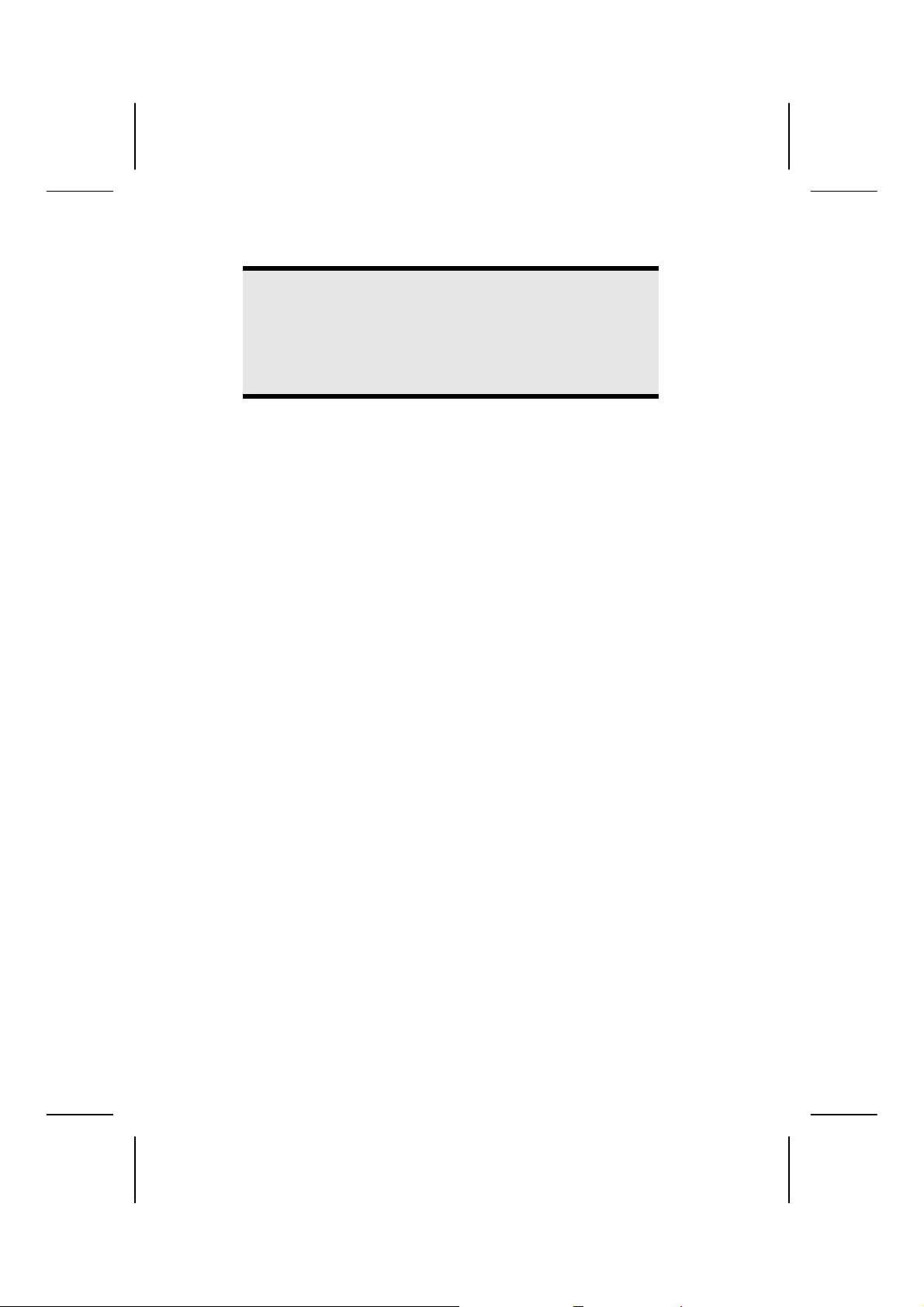
Recomendación
Windows kann in den ersten Tagen nach der Erstinstallation Daten aktualisieren und konfigurieren (z. B. durch neue Updates),
was zu Verzögerungen des Herunterfahrens und Startens des Notebooks führen kann. Schalten Sie daher das Notebook nicht vorzeitig aus. Dies könnte sich negativ auf die Installation auswirken.
Descripción breve de la superficie Windows®
El botón de inicio
Haga clic una vez con el botón izquierdo del ratón sobre este botón para que
aparezca el menú de inicio ilustrado.
Todos los programas
Aquí encontrará las entradas de todos los programas instalados en su PC.
También aquí podrá tratar las entradas con el botón derecho del ratón.
Barra de tareas
Desde la barra de tareas bajo la pantalla puede iniciar programas y cambiar a
programas ya iniciados. En Windows® 7, puede fijar programas en la barra de
tareas, para que siempre se abra con un clic. Además, puede volver a ordenar
los símbolos de la barra de tareas haciendo clic en él simplemente y llevándolos
a la posición deseada. Mueva el cursos del ratón sobre el símbolo para que
aparezcan las miniaturas de los archivos o de de las ventanas que estén abiertos
en este programa.
Búsqueda Windows
Búsqueda Windows le ayuda a encontrar de forma rápida y sencilla todos los
archivos que se encuentren en el ordenador portátil. Con Windows® 7, los
resultados de la búsqueda son aún más relevantes y más fáciles de comprender.
Lista de programas
Los programas más utilizados aparecerán en esta lista. El sistema operativo la
reconoce automáticamente. Si hace clic con el botón derecho del ratón en una
entrada, podrá determinar usted mismo de qué entrada se trata y retirarla de la
lista, si así lo desea. El programa conectado a la entrada no se borrará.
Apagar
Para apagar el PC, haga clic con la tecla izquierda del ratón en este icono y
seleccione la opción Apagar.
22
Puesta en Marcha
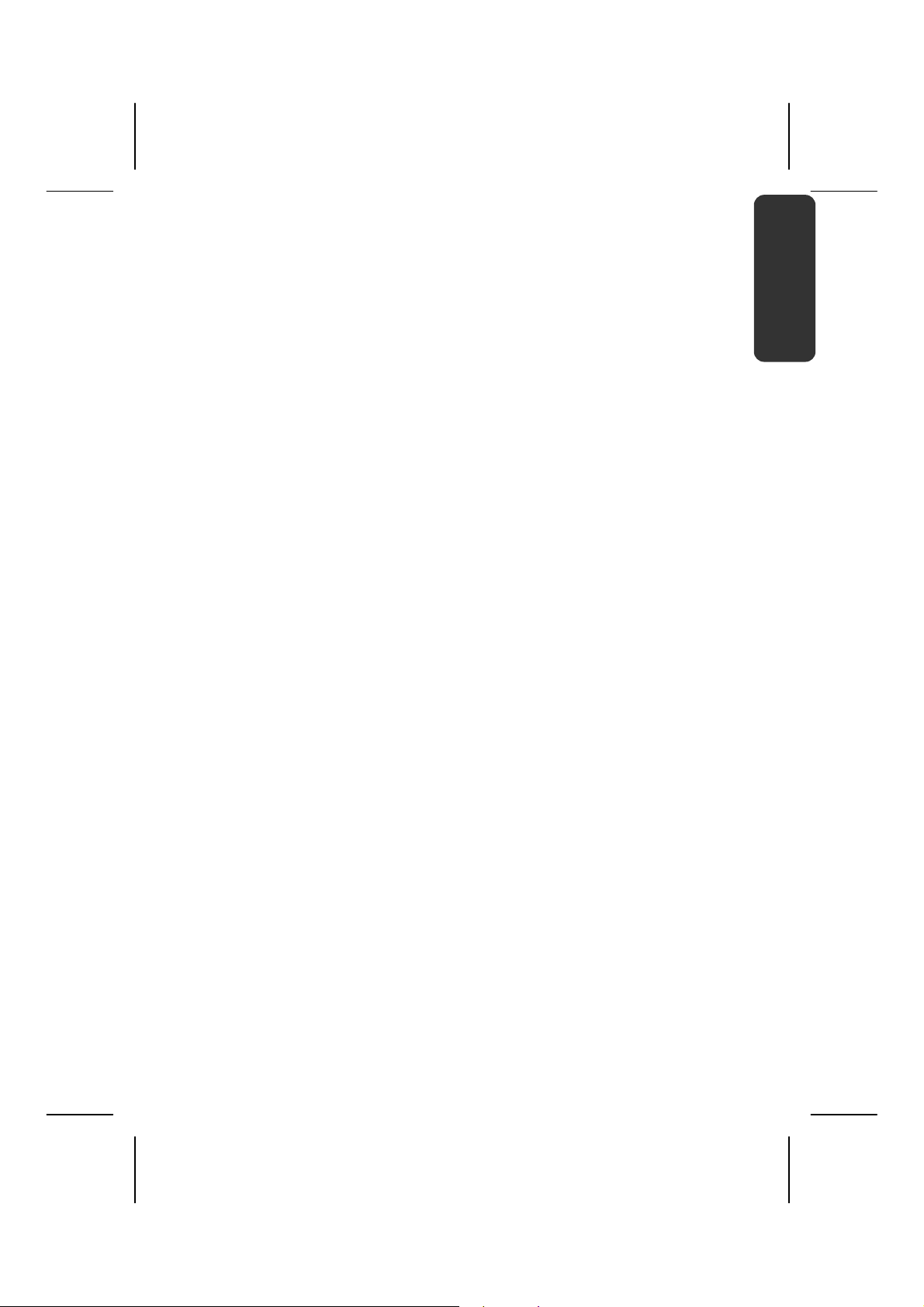
Mostrar escritorio
Si desea minimizar todas las ventanas abiertas en la barra de tareas, para
disponer de una vista más libre del escritorio, haga clic en este icono.
Iconos en el „escritorio“
Los Iconos son enlaces a los programas que se utilizan para el inicio de los
programas a los que se refieren. Haciendo doble clic (presionar dos veces
seguidas el botón izquierdo del ratón) en el símbolo se iniciará la aplicación.
El escritorio comprende aproximadamente la pantalla completa y es la
superficie de archivo de estas entradas o de otros enlaces a los cuales puede
acceder de manera rápida.
Usuario registrado
Aquí se mostrará el usuario registrado. Para modificar la imagen mostrada,
haga clic encima.
Panel de control
Se trata de la central de funcionamiento de su PC. Aquí puede configurar su PC
según sus preferencias. Para ello, debe leer en „Ayuda y soporte tecnico“
cómo llevar a cabo las modificaciones.
Campo de información
Se trata del campo de información con la hora actual. Cuando obtiene algunos
resultados, por ejemplo al recibir un correo electrónico o al abrir el gestor de
tareas, puede suceder que se muestren en este campo demasiados símbolos de
información. Windows® muestra un símbolo de información cuando hay un
resultado. Tras un tiempo corto, Windows® pone el símbolo en el fondo para
poder ver este campo. Puede acceder al símbolo que está ahora en el fondo
haciendo clic en un icono del campo de información.
Español
English Deutsch
Puesta en Marcha
23
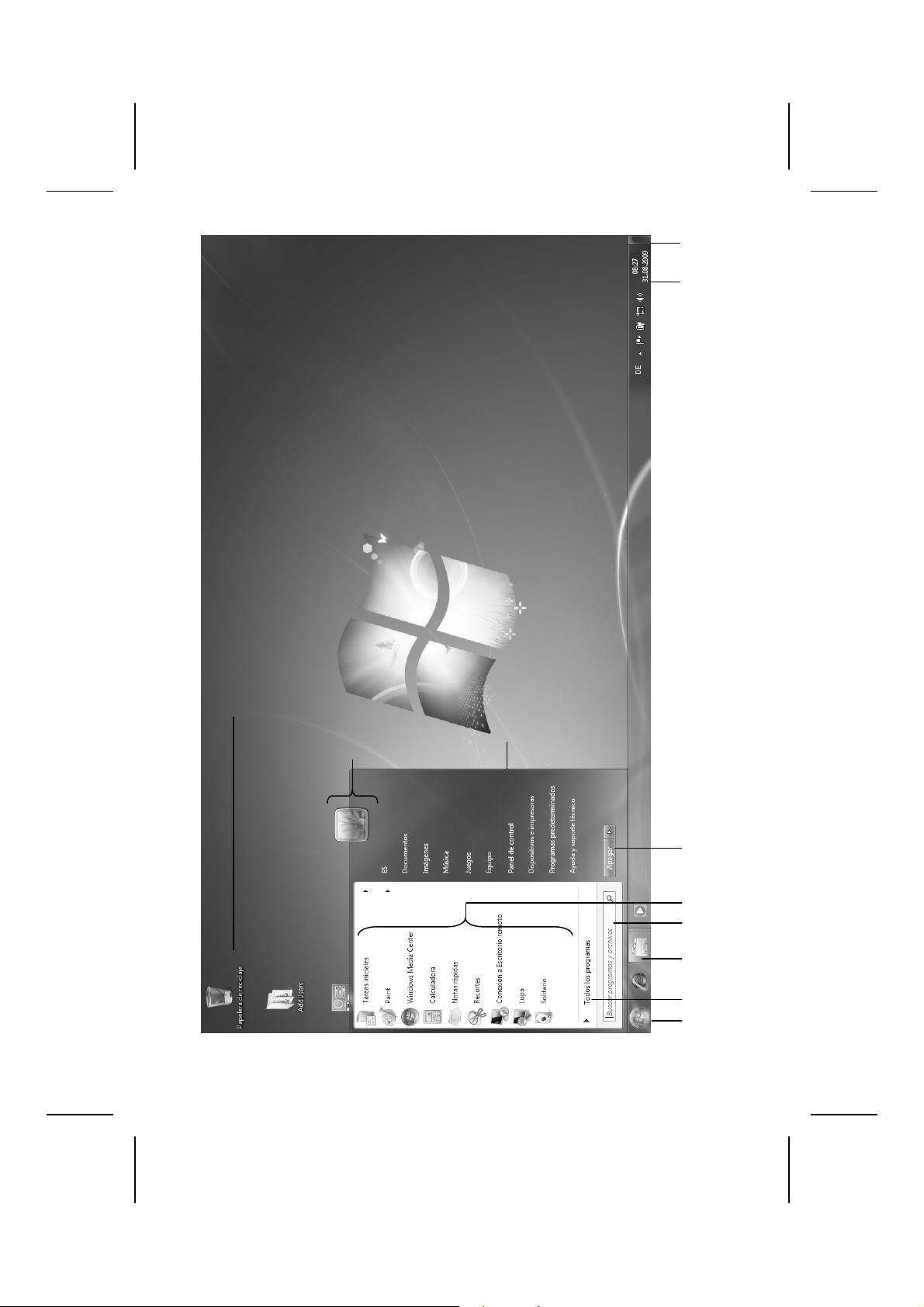
24
Puesta en Marcha

Español
Capítulo 3
Componentes principales
Tema Página
Alimentación de energía ....................................................... 27
Display ................................................................................. 34
Introducción de datos ........................................................... 38
Disco duro ........................................................................... 40
La unidad óptica .................................................................. 42
La tarjeta de sonido .............................................................. 47
Funcionamiento en una red ................................................. 49
Lector de tarjetas Multimedia ................................................ 52
Cámara web .......................................................................... 53
Conexión USB ....................................................................... 54
Asegurar el ordenador portátil ............................................. 55
Software .............................................................................. 56
Consejos y trucos ................................................................. 69
English Deutsch
 Loading...
Loading...