Page 1
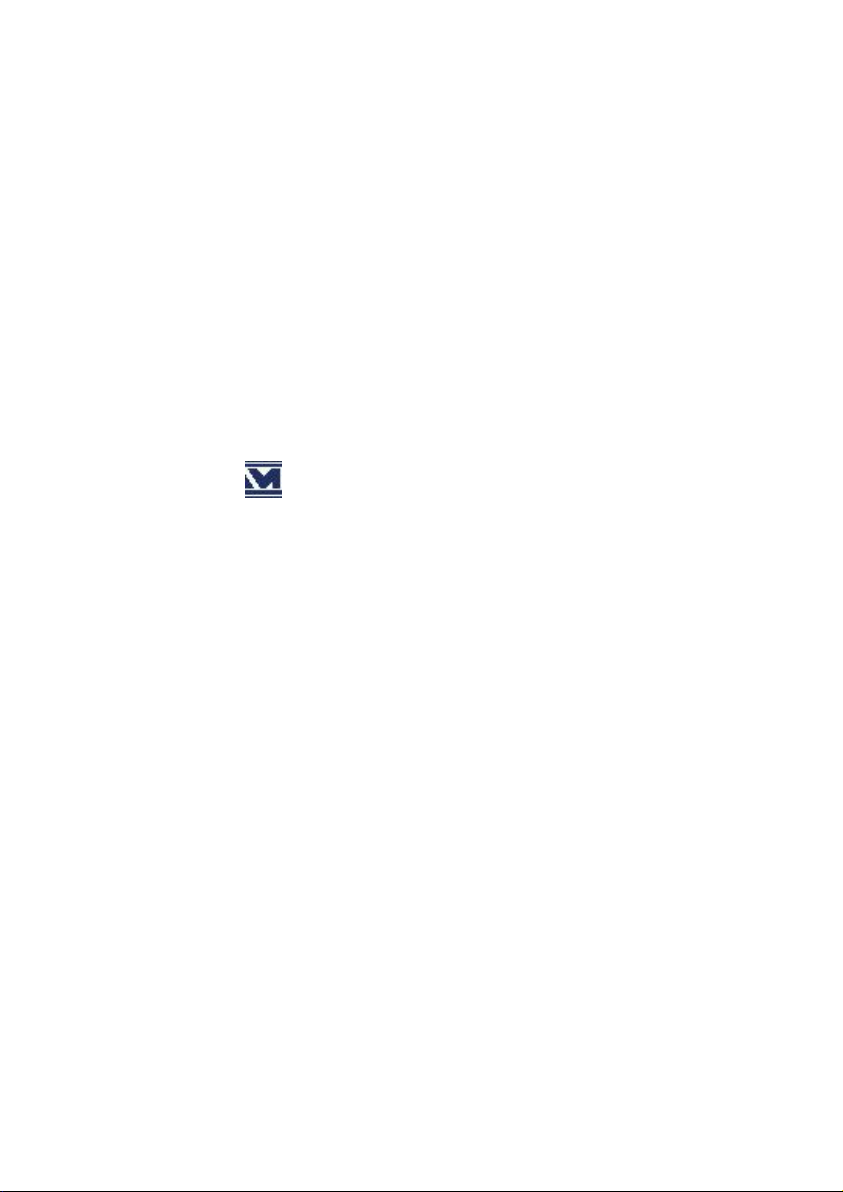
NOTES ON THIS MANUAL
Keep these instructions with your computer at all times. The
proper set up, use and care can help extend the life of your computer. In the event that you transfer ownership of this computer,
please provide these instructions to the new owner.
This manual is divided into sections to help you find the information you require. Along with the Table of Contents, an Index
has been provided to help you locate information.
In addition, many application programs include extensive help
functions. As a general rule, you can access help functions by
pressing F1 on the keyboard. These help functions are available to
you when you use the Microsoft Windows
the various application programs.
We strongly recommend that you read the Online Manual for your
Notebook, which can be found in the Start Menu.
Information about your PC
This interactive manual is designed to provide additional information about your Notebook as well as useful links accessible via the
World Wide Web.
xp
Windows
invites you to a tour (notes on the task bar) to familiarize yourself with the operating system. We listed further useful
sources of information starting on page 57.
®
operating system or
AUDIENCE
These instructions are intended for both the novice and advanced
user. Regardless of the possible professional utilization, this Notebook is designed for day-to-day household use. The functions
and applications for use with this Notebook have been designed
with the entire family in mind.
Page 2
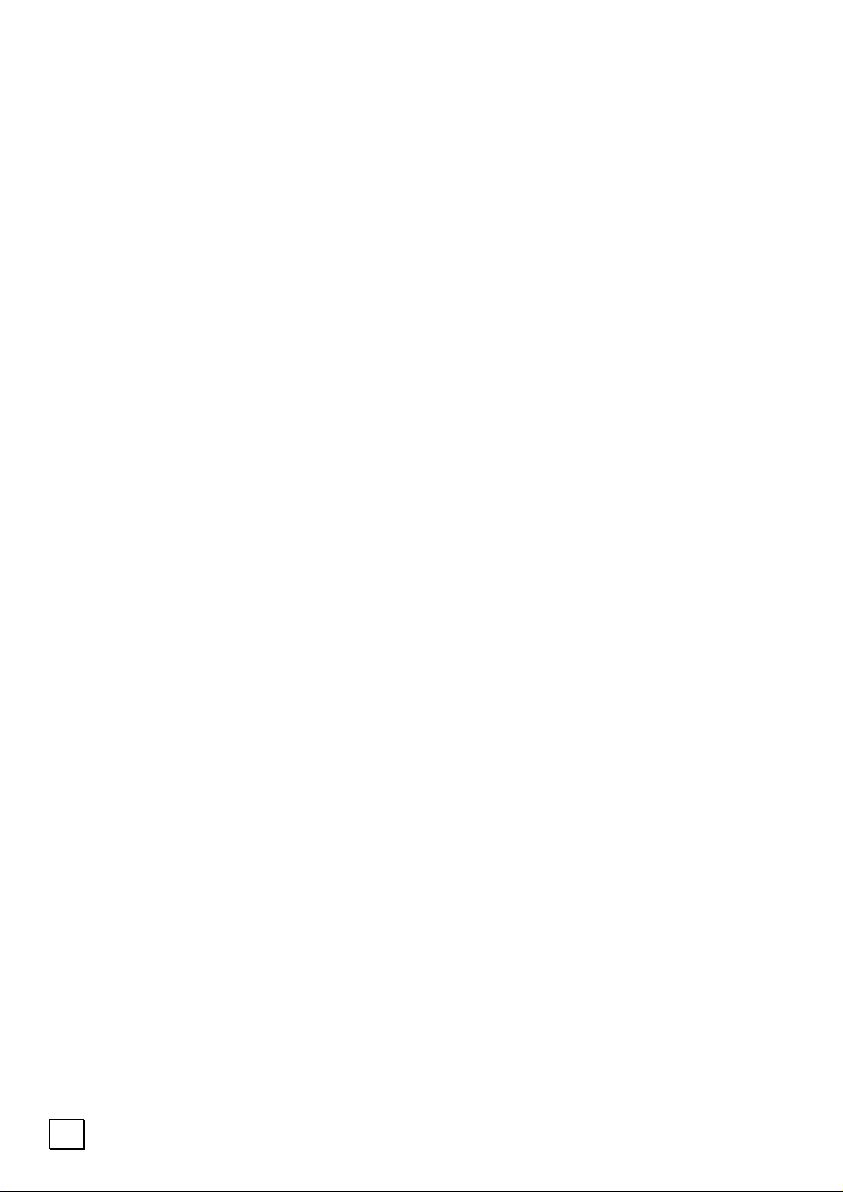
DOCUMENT YOUR NOTEBOOK
It is important to document the details of your Notebook purchase
in the event you need warranty service. The serial number can be
found on the back of the Notebook:
Serial Number ......................................
Date of Purchase ......................................
Place of Purchase ......................................
QUALITY
Medion has selected the components in this computer for their
high level of functionality, ease of use, safety and reliability.
Through balanced hardware and software design we are able to
provide you with an innovative personal computer useful for applications relating to both work and leisure.
We are pleased to welcome you as our newest customer. Thank
you for choosing Medion.
SERVICE
Medion is pleased to provide individualized customer service
throughout the life of your Notebook. Please feel free to contact a
customer service representative with any questions relating to
this Notebook.
Copyright© 2004 Medion®. All rights reserved. Microsoft®, MS-DOS®, and Windows are registered trademarks of Microsoft Corporation in the U.S. and other countries. Pentium
tered trademark of Intel Corporation. The names of actual companies and products mentioned
herein may be the trademarks of their respective owners.
This product incorporates copyright protection technology that is protected by method claims
of certain U.S. patents and other intellectual property rights owned by Macrovision Corporation
and other rights owners. Use of this copyright protection technology must be authorised by
Macrovision Corporation, and is intended for home and other limited viewing uses only unless
otherwise authorized by Macrovision Corporation. Reverse engineering or disassembly is prohibited.
Information in this document is subject to change without notice.
®
is a regis-
ii
Page 3
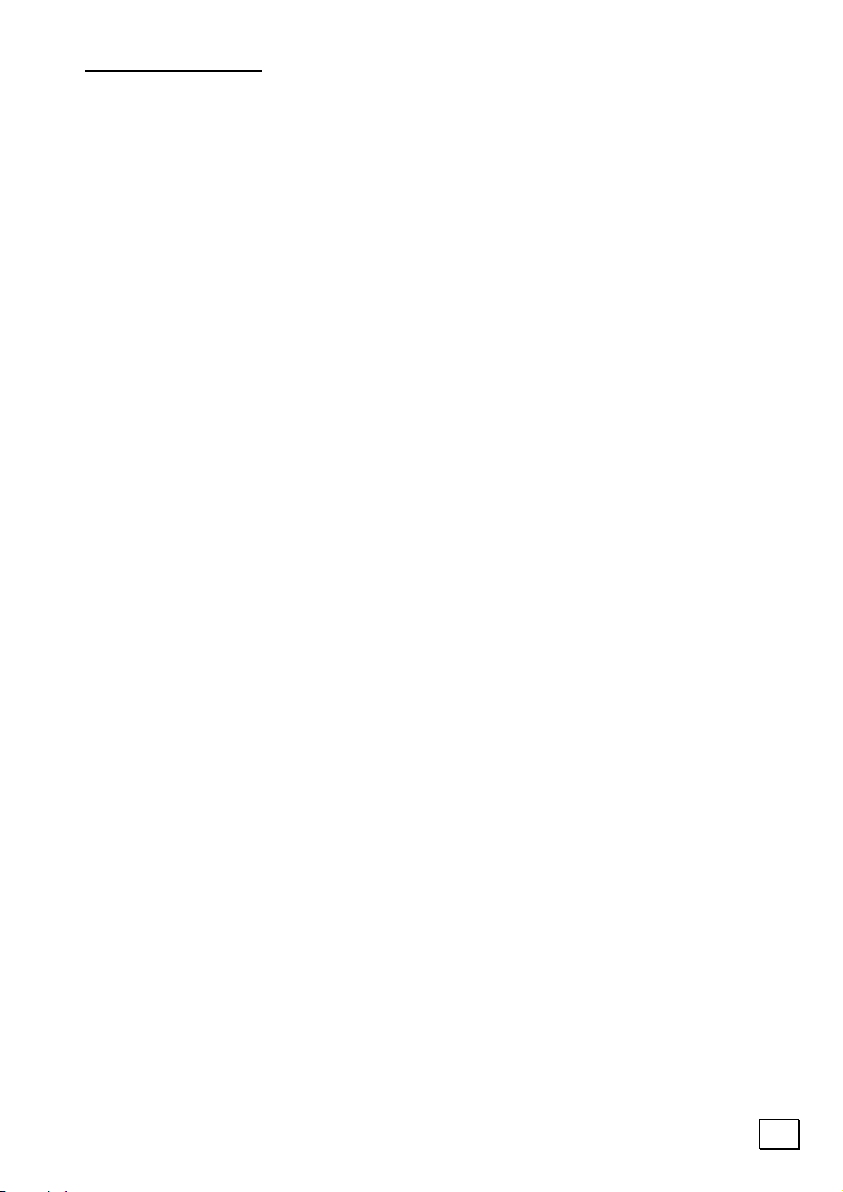
Table of Contents:
SAFETY AND MAINTENANCE ........................................................ 1
Safety Instructions................................................................... 3
Data Security ....................................................................... 3
Operational Safety ................................................................ 4
General Safety Information .................................................... 4
Important Additional Safety instructions................................... 5
CD-ROM/CD-RW/DVD/DVD-RW Drive safety ............................. 6
TFT Display Safety ................................................................ 6
Set-Up Location.................................................................... 7
Ambient Temperature............................................................ 7
Power Adapter...................................................................... 8
Cabling ............................................................................... 9
Modem................................................................................ 9
Information about the regualtory compliance of
wireless Lan......................................................................... 9
Touch pad ........................................................................... 9
Battery operation................................................................ 10
VIEWS OF THE NOTEBOOK ........................................................ 11
Views of the Notebook ............................................................ 13
Open Notebook .................................................................. 13
Front View ......................................................................... 14
Left Side............................................................................ 14
Right Side.......................................................................... 15
Rear Side .......................................................................... 15
Indicators .......................................................................... 16
Function LEDs ................................................................ 16
Status LEDs................................................................... 16
Hotkeys............................................................................. 17
Programming the Hotkeys................................................ 17
HANDLING ................................................................................ 19
Getting Started...................................................................... 21
The Windows
Power Supply ........................................................................ 25
On/Off button..................................................................... 25
Power Adapter.................................................................... 25
Battery Operation ............................................................... 26
Removing the battery...................................................... 26
Inserting the Battery....................................................... 27
Charging the Battery....................................................... 28
Discharging the battery ................................................... 29
®
XP Desktop ................................................... 23
iii
Page 4
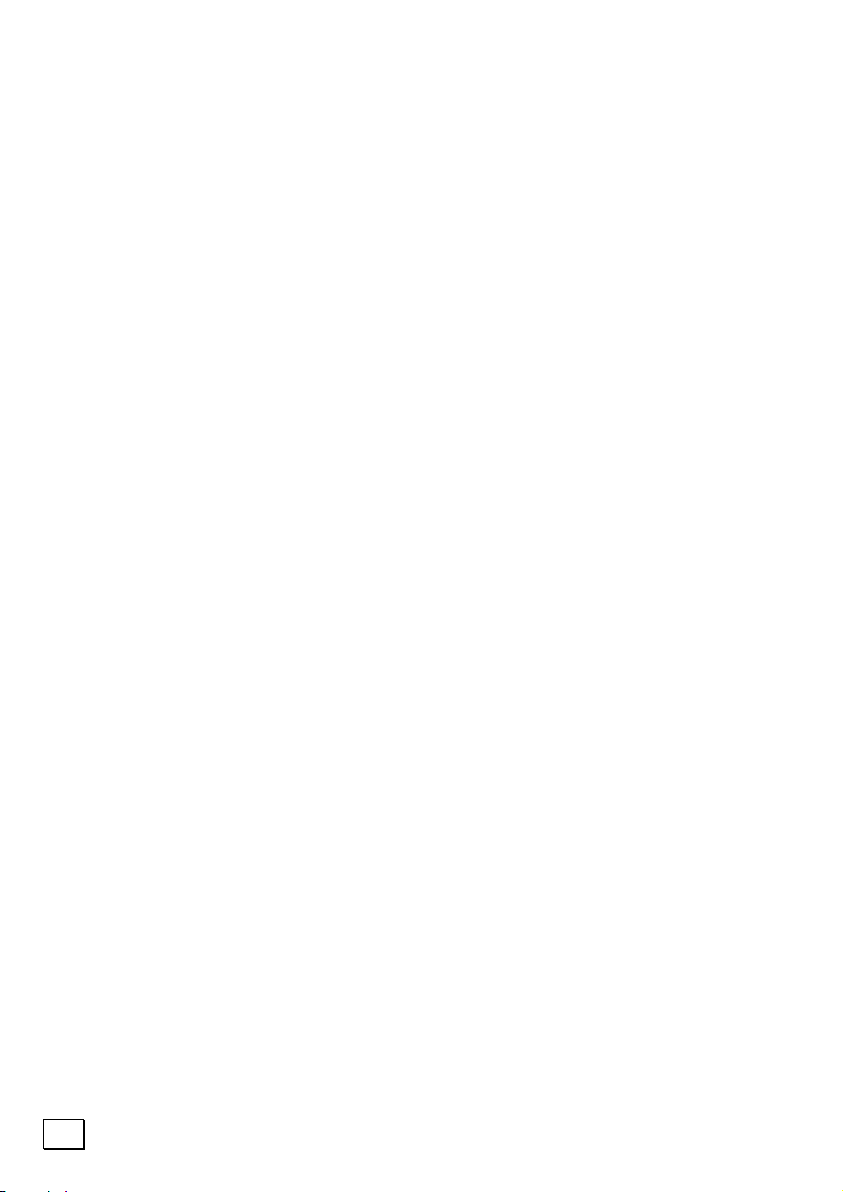
Power Management............................................................. 30
Standby Mode................................................................ 30
Suspend (hibernate) mode............................................... 30
Display................................................................................. 31
Opening and Closing the Display ........................................... 31
Screen Resolution ............................................................... 31
Connecting an External Monitor ............................................ 32
Connecting a TV ................................................................. 33
Data Entry ............................................................................ 34
The Keyboard..................................................................... 34
Notebook-Specific Key Combinations................................. 34
Touch pad ......................................................................... 35
MAIN COMPONENTS .................................................................. 37
The Hard drive ...................................................................... 39
Important Directories .......................................................... 40
The Optical Drive ................................................................... 41
CD-RW/DVD-ROM Combo Drive ............................................ 41
Handling Discs ............................................................... 41
Loading a Disc ............................................................... 42
Removing a Disc............................................................. 42
Emergency Ejection of a Blocked Disc................................ 43
Playing Music CDs........................................................... 43
Playing DVD Movies ........................................................ 43
Writing CDs ................................................................... 44
The Sound Card..................................................................... 46
External Audio Ports............................................................ 46
Modem ................................................................................. 47
Modem port ....................................................................... 47
The Network ......................................................................... 48
What is a network? ............................................................. 48
Fast Ethernet-Network .................................................... 48
Wireless LAN.................................................................. 51
Memory Card Connections....................................................... 52
The PC Card Slot.................................................................... 53
32-bit CardBus Port............................................................. 53
Use of PC-cards .................................................................. 53
Installing a PC card......................................................... 54
Removing a PC card........................................................ 54
Connection Options ................................................................ 55
Serial Interface................................................................... 55
Universal Serial Bus (USB) Port............................................. 55
Parallel Interface ................................................................ 55
PS/2 Interface.................................................................... 55
IEEE 1394 (FireWire
®
)......................................................... 56
iv
Page 5
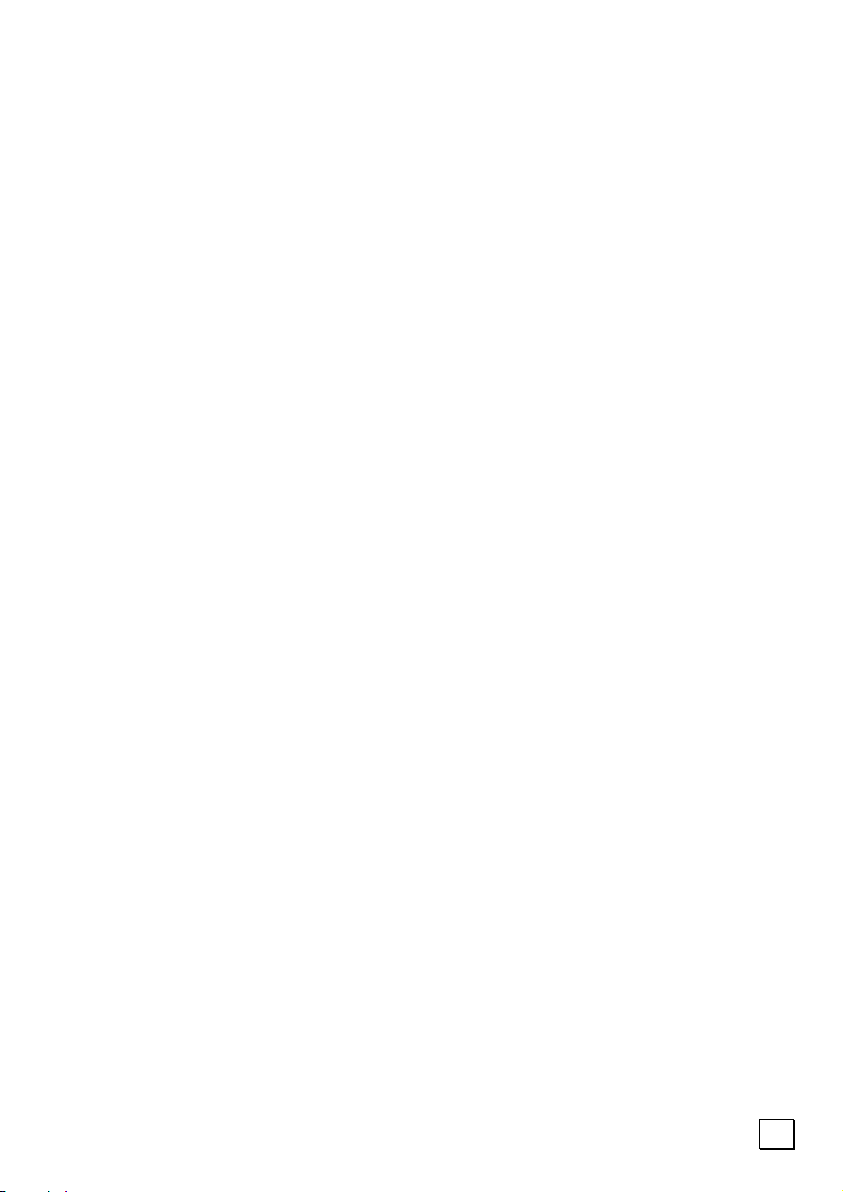
Infrared Interface ............................................................... 56
Instructions for Using the IR port...................................... 56
Software............................................................................... 57
Getting to Know Windows XP................................................ 57
Windows
Windows
Microsoft
Windows
Software Help .................................................................... 58
Device Drivers.................................................................... 58
Information about Your PC ................................................... 58
Digital Signatures ............................................................... 59
Windows Activation......................................................... 59
The BIOS Set-up-Program.................................................... 60
Running the BIOS Set-up................................................. 60
Navigating the BIOS Utility .............................................. 60
FIRST AID ................................................................................. 61
FAQ – Frequently Asked Questions ........................................... 63
Data and System Security ....................................................... 65
Data Security ..................................................................... 65
Maintenance Programs ........................................................ 65
Password Reset Disk ....................................................... 65
Windows
System Recovery ................................................................... 66
Restoring Microsoft Windows XP............................................ 66
System Restore powered by PowerQuest................................ 67
Limits of Restore Factory Settings (Restore option 3)................ 68
Performing the Restore.................................................... 68
Troubleshooting..................................................................... 70
Localize the Cause .............................................................. 70
Check Cables and Connections ......................................... 70
The Power On Self Test (POST)......................................... 70
Errors And Possible Causes .............................................. 71
Additional Support .............................................................. 72
Driver Support ................................................................... 72
Maintenance.......................................................................... 73
Maintenance Instructions ..................................................... 73
Cleaning and Care............................................................... 73
Care of the TFT Display........................................................ 73
Transporting the Notebook ................................................... 74
Upgrades and Repairs.......................................................... 74
Securing your Notebook .................................................. 75
Notes for Service Engineers.................................................. 76
®
XP Manual ...................................................... 57
®
XP Tour.......................................................... 57
®
Interactive Training ......................................... 57
®
XP Help and Support........................................ 57
®
Update ............................................................... 65
v
Page 6
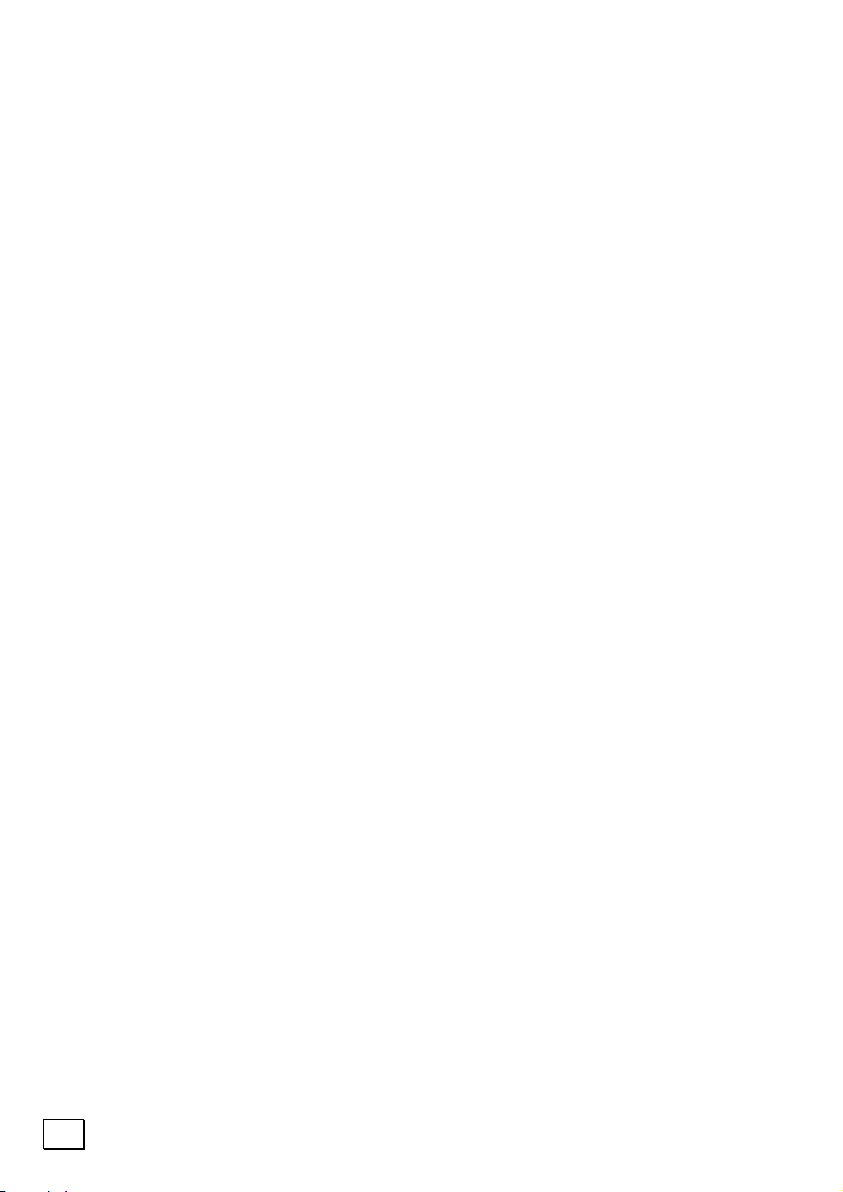
APPENDIX ................................................................................. 77
Standards ............................................................................. 79
Electromagnetic Compatibility............................................... 79
Electrical Safety.................................................................. 80
Ergonomics........................................................................ 80
Supplementary Information.................................................. 80
ISO 13406-2 Class II........................................................... 80
FCC Compliance Statement .................................................. 82
Warranty .............................................................................. 83
Limits of Liability ................................................................ 84
Local Law .......................................................................... 85
Making Copies of This Manual ............................................... 85
Index ................................................................................... 86
vi
Page 7
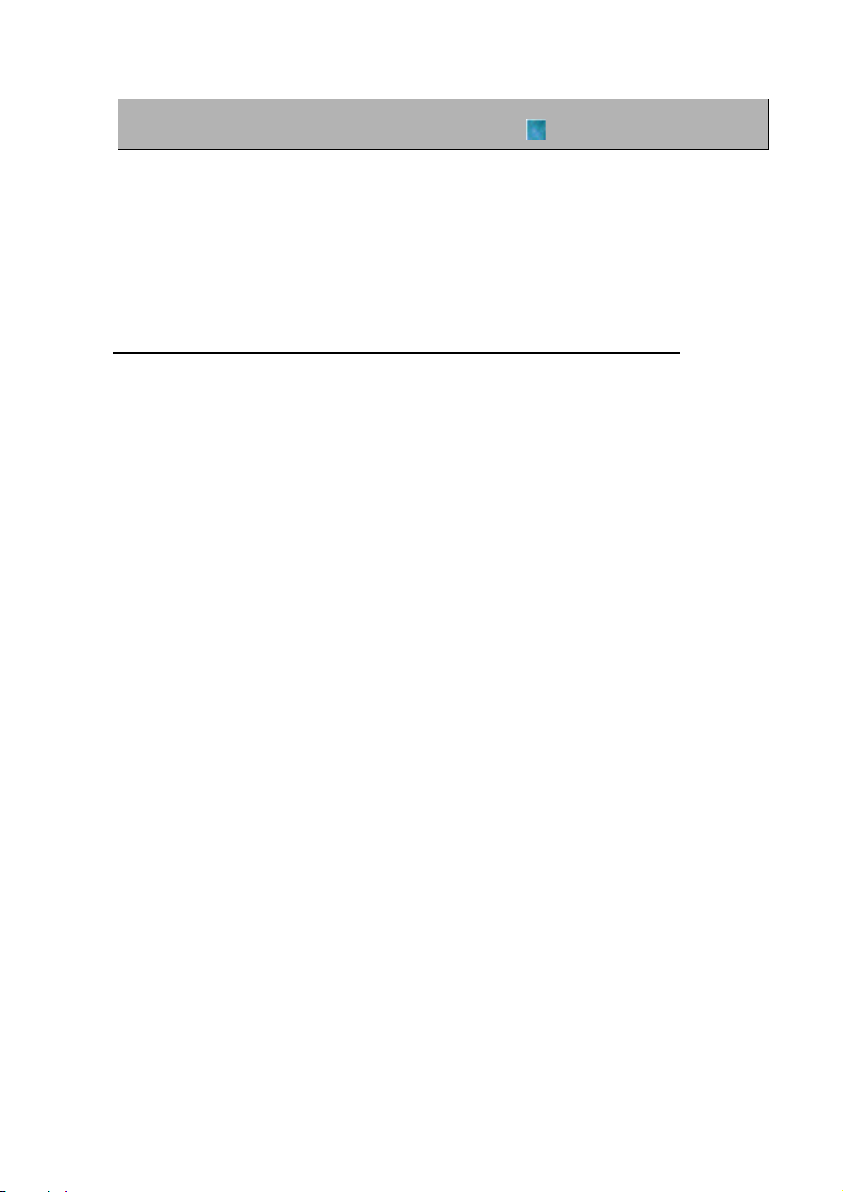
CChhaapptteerr 11
Safety and Maintenance
Subject Page
Data Security _______________________ 3
Set-up Location______________________ 7
Ambient Temperature ________________ 7
Power Adapter_______________________ 8
Modem ____________________________ 9
Touch Pad __________________________ 9
Battery Operation ____________________ 10
Page 8
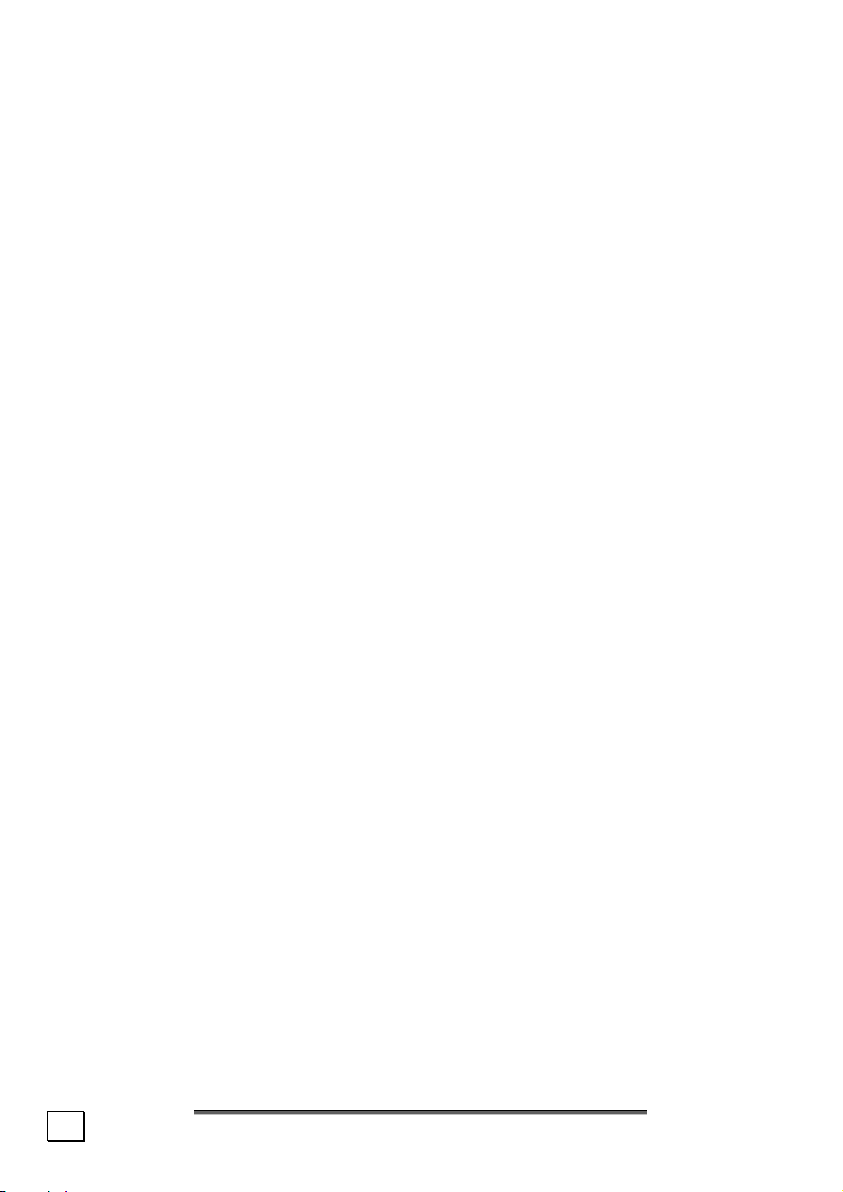
2
S
AAFFEETTYY AANNDD
S
M
AAIINNTTEENNAANNCCE
M
E
Page 9
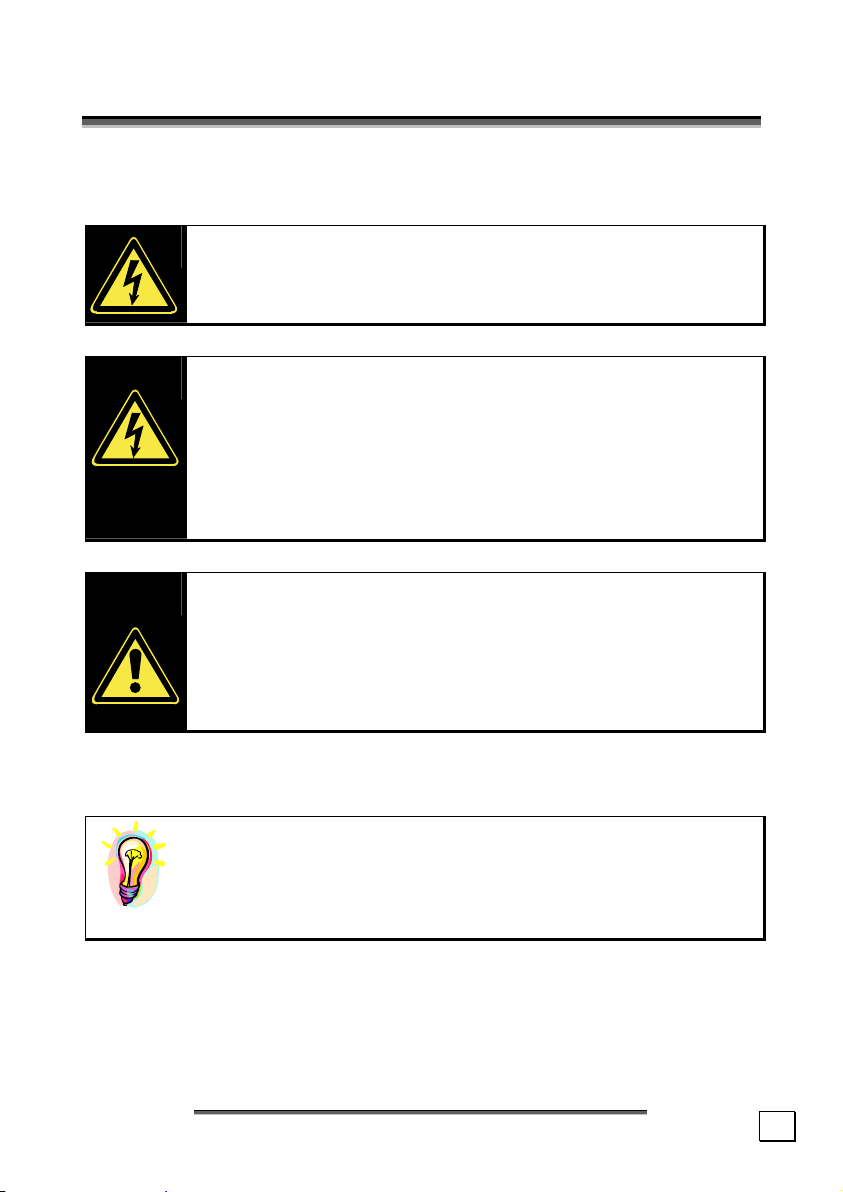
S
AAFFEETTYY
S
Please follow the instructions in this section for the safe operation
of your Notebook:
• DO NOT insert objects through the slots and open-
• DO NOT cover the slots and openings of the Note-
I
NNSSTTRRUUCCTTIIOONNS
I
• DO NOT open the case of the Notebook, the battery
or the power adaptor. When the case is open there
is a danger of severe electric shock.
ings of the Notebook. This may lead to electric
shock, electrical short-circuit or fire that will damage your Notebook.
• DO NOT allow small children to play unattended
with electrical equipment.
book. These openings are for ventilation purposes.
Covering these vents may lead to overheating.
S
• This Notebook is NOT designed for use within
industrial environments.
DATA SECURITY
The supplier does not assume liability for data loss or
damage to data storage units, and no claims can be
accepted for damages resulting from the loss of data
or consequential losses.
S
AAFFEETTYY
S
I
NNSSTTRRUUCCTTIIOONNS
I
S
3
Page 10
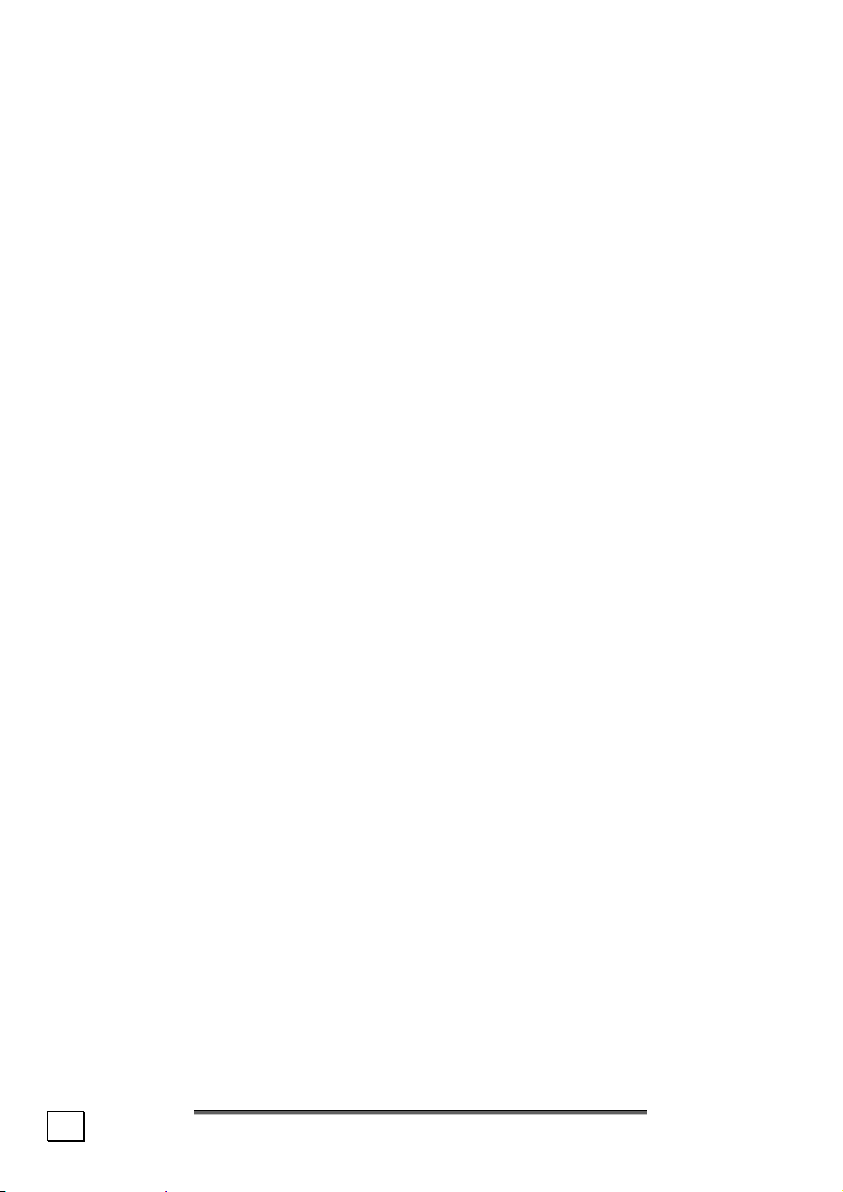
OPERATIONAL SAFETY
It is important to follow all of the safety instructions in this manual to ensure the safety of you and your Notebook.
GENERAL SAFETY INFORMATION
If you find that:
• the power cord/power adapter is worn or damaged.
• liquid is spilled on the unit.
• the Notebook fails to work properly.
• the Notebook is dropped or the housing is damaged.
You should:
• shut-down your Notebook immediately.
• remove the power cord from the socket.
• contact Customer Service.
• do not restart unless you have contacted Customer Ser-
vice.
How important is the information you will be storing on your
Notebook? You need to guard against the loss of your data by
making backup copies. You can backup your data onto CD, floppy
disk, or other media such as Zip drives. It depends upon how
much data you have. In this way, if something happens to the
hard drive in your Notebook, you have another copy of your data.
4
S
AAFFEETTYY AANNDD
S
M
AAIINNTTEENNAANNCCE
M
E
Page 11
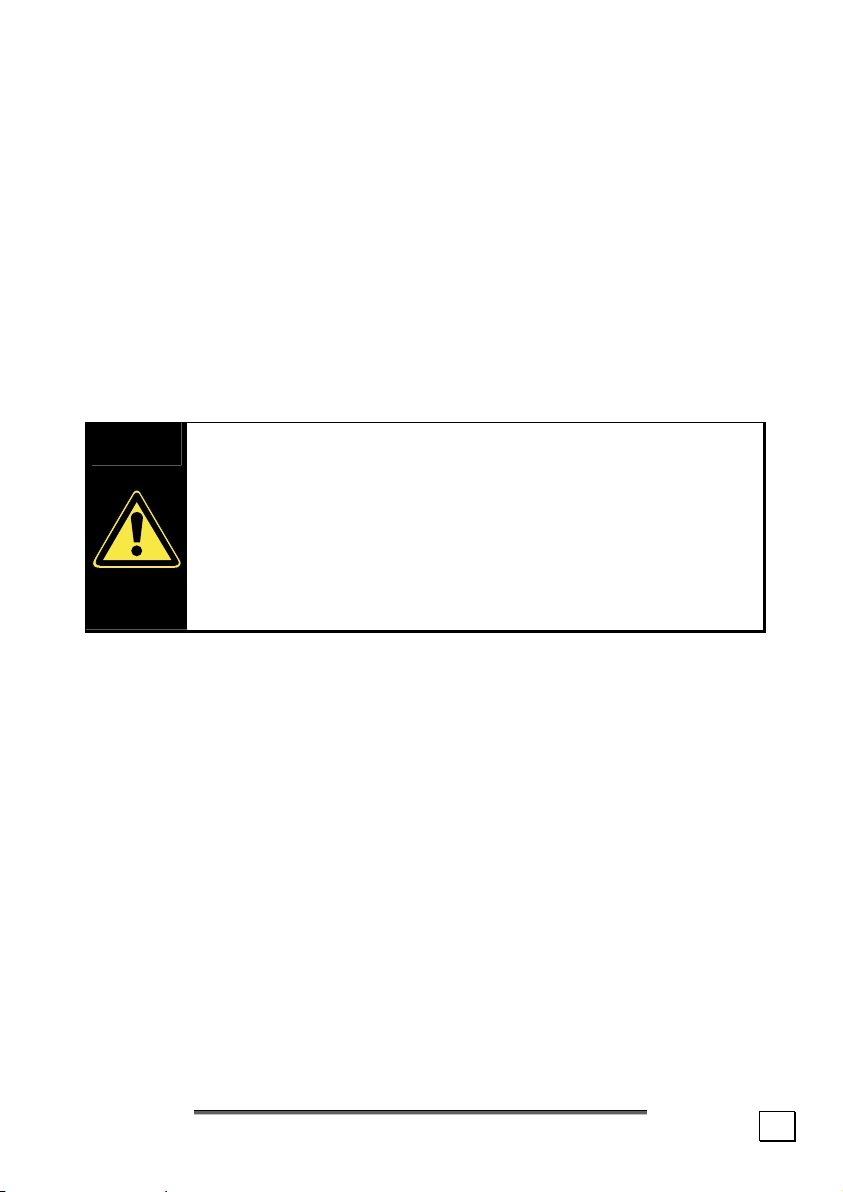
IMPORTANT ADDITIONAL SAFETY INSTRUCTIONS
When using any electronic equipment, basic safety precautions
should always be taken. Following the guidelines below can reduce the risk of fire, electric shock and personal injury:
• Do not use this product near water (e.g., near a bathtub,
lavatory or kitchens sink, in a wet basement or near a
swimming pool).
• Avoid using a telephone/modem (other than a cordless
type) during an electrical storm. There is a remote risk of
electric shock from lightning.
• Do not use the telephone/modem to report a gas leak in
the vicinity of the leak.
Lithium batteries cannot handle intense pressure,
high temperatures or fire. Danger of explosion if
replaced incorrectly. Replace batteries with a compatible type as recommended by the manufacturer. Lithium batteries are hazardous waste and
require proper disposal. Contact the Medion Ser-
vice Center for additional information on battery
disposal.
S
S
AAFFEETTYY
I
NNSSTTRRUUCCTTIIOONNS
I
S
5
Page 12
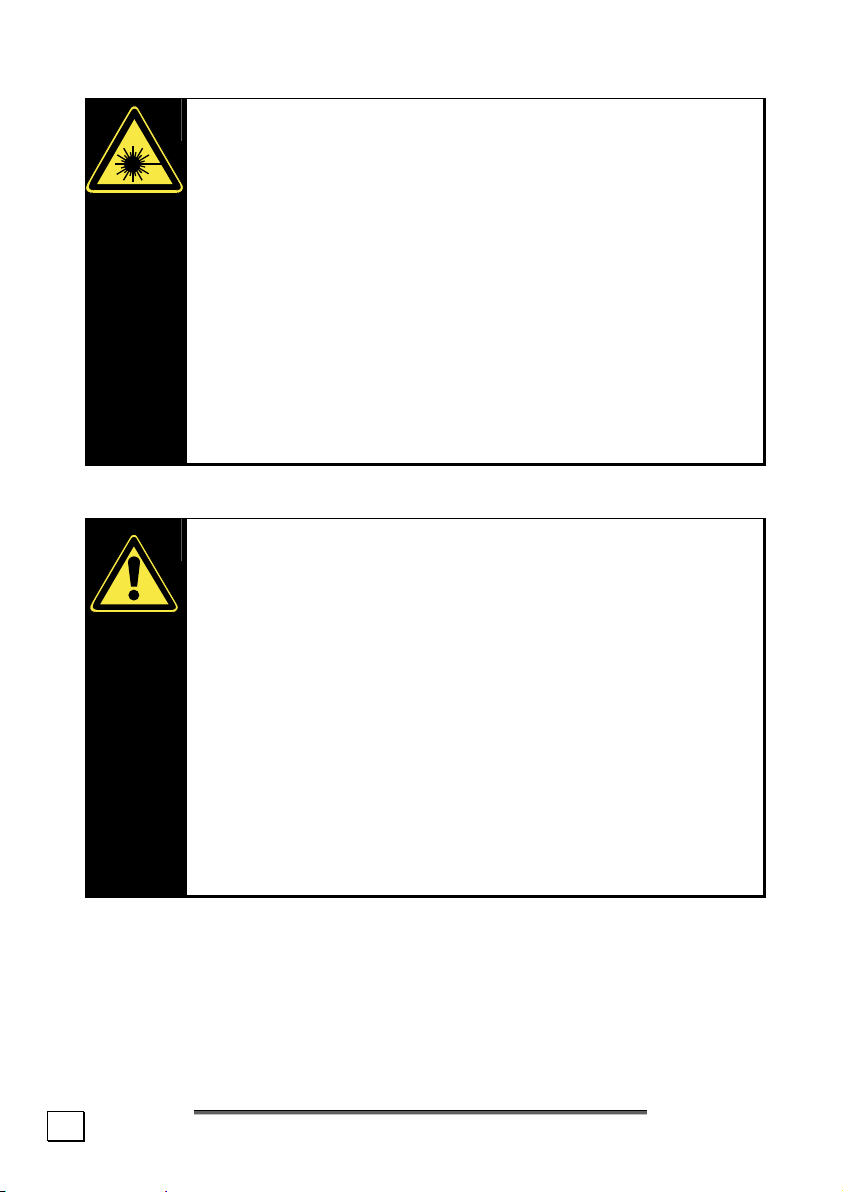
CD-ROM/CD-RW/DVD/DVD-RW DRIVE SAFETY
• CD-ROM-/CDRW-/DVD-drives are Laser Class 1
devices. These lasers must remain in their sealed
casing.
• Danger — Invisible laser radiation when open.
Avoid direct exposure to beam. This product is certified by the manufacturer to comply with DHHS rules
21CFR, Chapter 1, Subchapter J, applicable at date
of manufacturer. Refer to optical drive labels for additional details.
• DO NOT remove the drive covers, as exposure to
the lasers may be harmful.
• DO NOT look directly into the laser, even when
wearing eye protection.
TFT DISPLAY SAFETY
• To avoid damage to the TFT Display, never open it
a full 180º. Do not forcibly open it.
• In order to avoid damage to the display, do not
touch it with your fingers or sharp objects.
• Never lift the Notebook by the TFT Display; doing
so could break the hinges.
6
• There is a risk of injury if the TFT display breaks.
Use protective gloves to pack up the broken
pieces and contact customer service to arrange for
proper disposal.
• It is important to thoroughly wash your hands after
handling a broken TFT display. There is a chance
that chemicals may have been released.
S
AAFFEETTYY AANNDD
S
M
AAIINNTTEENNAANNCCE
M
E
Page 13
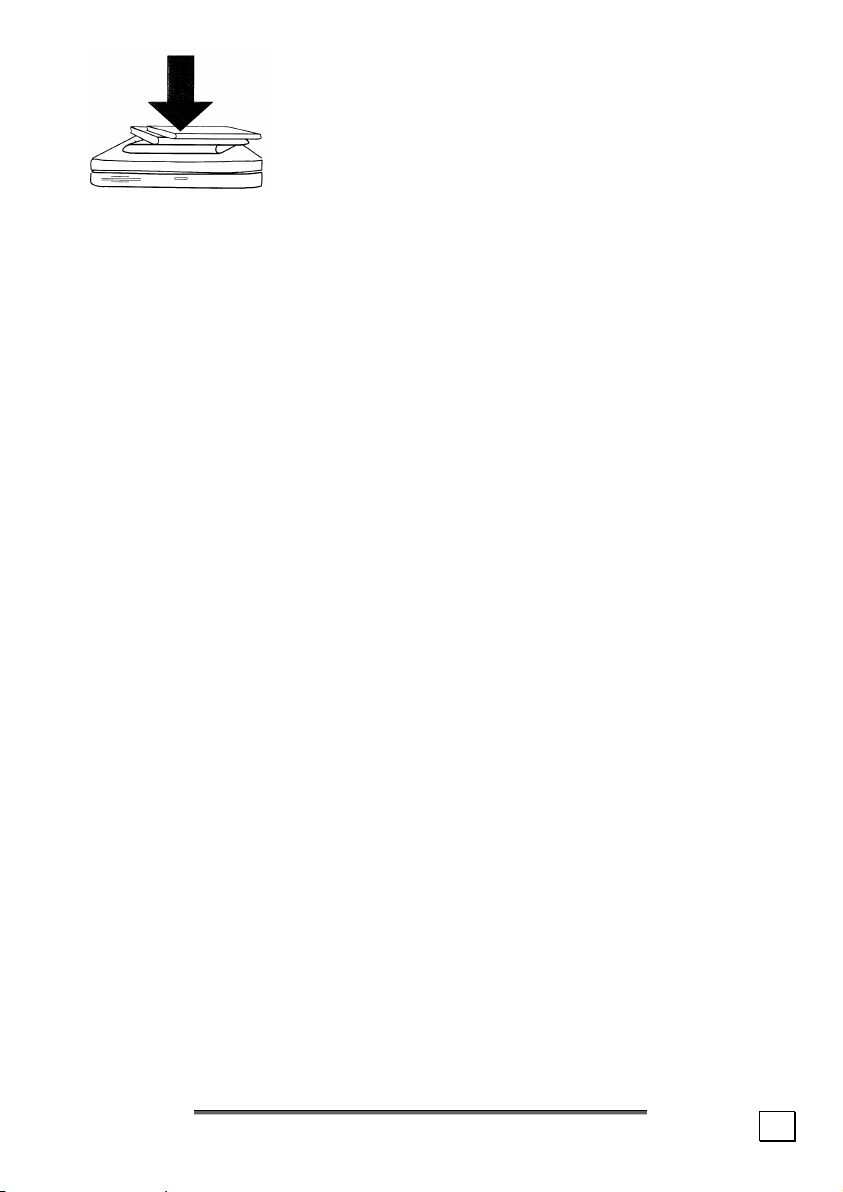
• Never place objects on top of the Note-
book that would exert any pressure on
the display. There is a danger that even
slight pressure may break the TFT display.
SET-UP LOCATION
• Keep your Notebook and all connected peripherals away from
moisture, dust, heat and direct sunlight. Failure to do so can
lead to Notebook malfunction or damage.
• It is highly recommended you do not use the Notebook out-
doors.
• Operate the Notebook and all peripherals on a stable, balanced
and vibration-free surface.
• Do not leave the base of your Notebook on your lap or any
part of your body for a long period of time while the Notebook
is turned ON or is charging. The Notebook can become very
warm while it is turned on or charging and can cause discomfort or injury from heat exposure.
AMBIENT TEMPERATURE
• The Notebook is most reliably operated at an ambient tem-
perature between +41° and +104° F and at a relative humidity between 30% and 70% (without condensation).
• When powered off, the Notebook can be stored at tempera-
tures between 32° and 140° F.
S
S
AAFFEETTYY
I
NNSSTTRRUUCCTTIIOONNS
I
S
7
Page 14
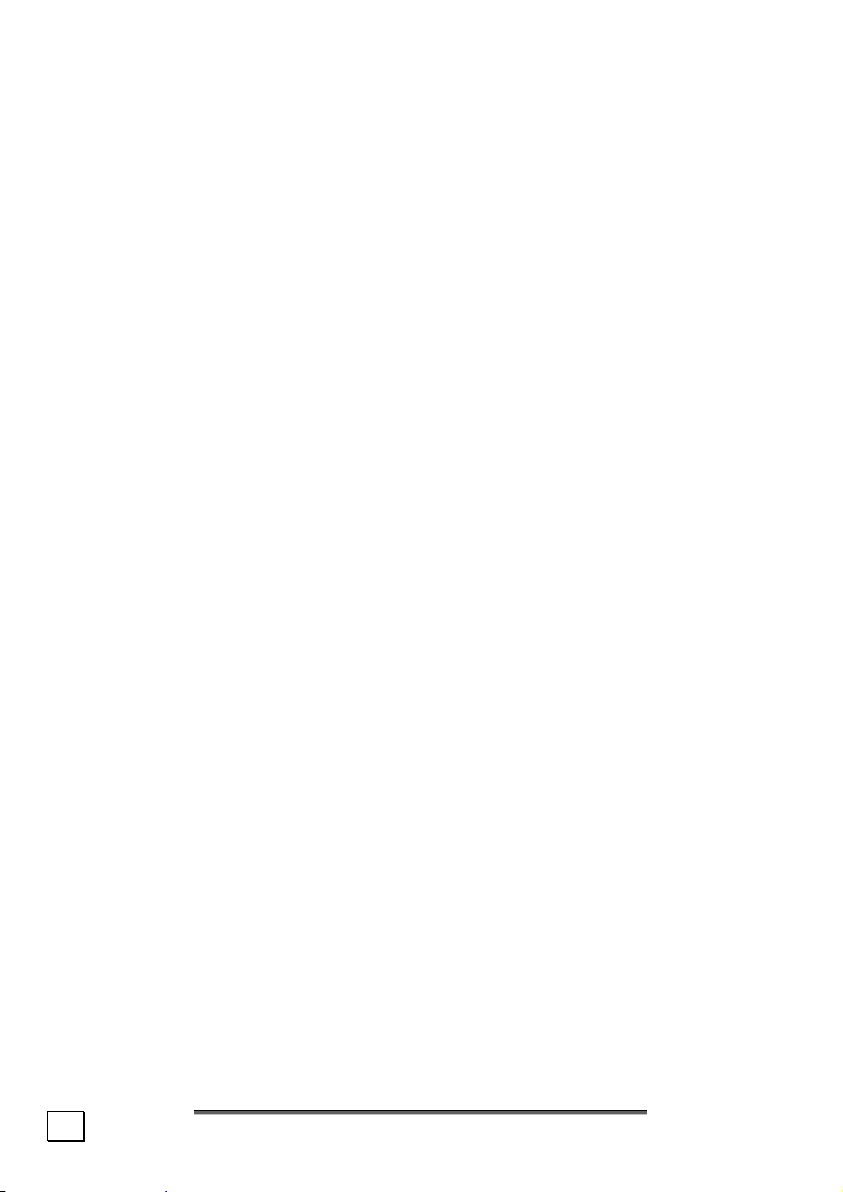
POWER ADAPTER
• Do not open the power adapter housing. When the housing is
open there is a danger of severe electric shock. It contains no
user-serviceable parts.
• The electric outlet must be in the vicinity of the Notebook and
within reach of the power adapter cables. DO NOT stretch the
power cables tightly to reach an electric outlet.
• To disconnect your Notebook from the power source, or set the
Notebook to battery operation, remove the power cord from
the Notebook’s power socket.
• Only use the Notebook with a power adaptor (FSP120-ABB)
operating at AC 115V~/60 Hz. In European countries use the
Notebook at AC 220-240V~/50 Hz.
For details on power consumption, please refer to the rating
plate on the rear of your Notebook. If you are unsure of the
type of power supply available at the point of use, ask your local power company.
• Use only the supplied power cord and power adapter.
• If using an extension cord, make certain that it meets your lo-
cal safety requirements. If in doubt, consult an electrician.
• To provide additional protection against electric shock, power
surges, lightning strikes, or other electrical damage to your
Notebook, we recommend the use of a surge protector.
8
S
AAFFEETTYY AANNDD
S
M
AAIINNTTEENNAANNCCE
M
E
Page 15
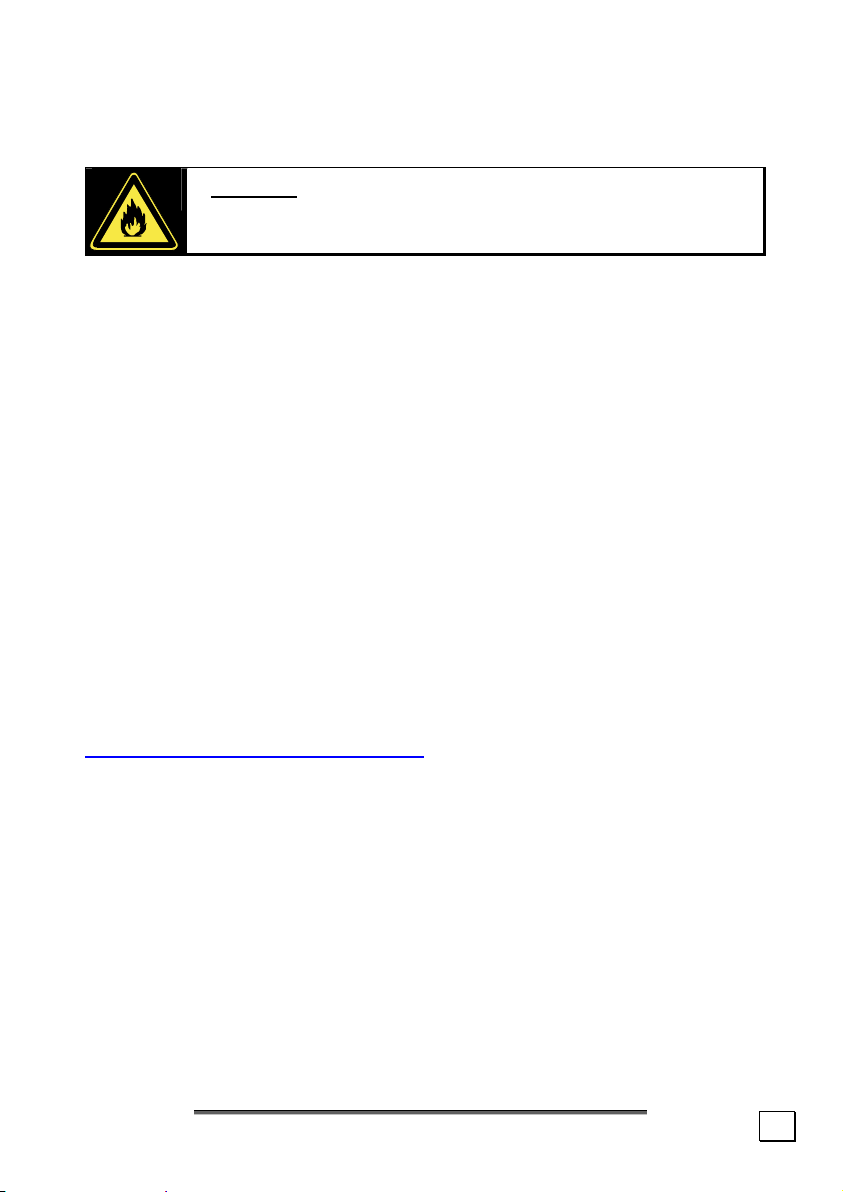
CABLING
• Arrange cables so no one can walk on or trip over them.
• DO NOT place objects on any of the cables.
Caution – To reduce the risk of fire, use only No.
26 AWG or larger telecommunication cords (applies
to American Standards).
MODEM
• If your system has a modem, please make sure you connect it
to an analogue telephone line only. Connecting to a digital
PBX, a digital line designed for broadband services or ISDN, a
shared service line or a payphone will damage the modem or
the devices to which it is connected.
INFORMATION ABOUT THE REGUALTORY
COMPLIANCE OF WIRELESS
The following low power radio equipment, which has separately
been tested and approved according R&TTE guideline
(1999/5/EC), is bundled with this PC:
-Wireless Lan
These radio devices are marked individually with the CE mark.
The declarations of conformity of these radio devices are available
under
www.medion.com/conformity
LAN
.
TOUCH PAD
Light pressure with the tip of your finger is all that is required to
operate the touch pad. Because the touch pad is electrostatic sensitive, objects cannot be used in place of your fingers. Using a pen
or other object can damage the touch pad or cause the Notebook
to malfunction.
S
S
AAFFEETTYY
I
NNSSTTRRUUCCTTIIOONNS
I
S
9
Page 16
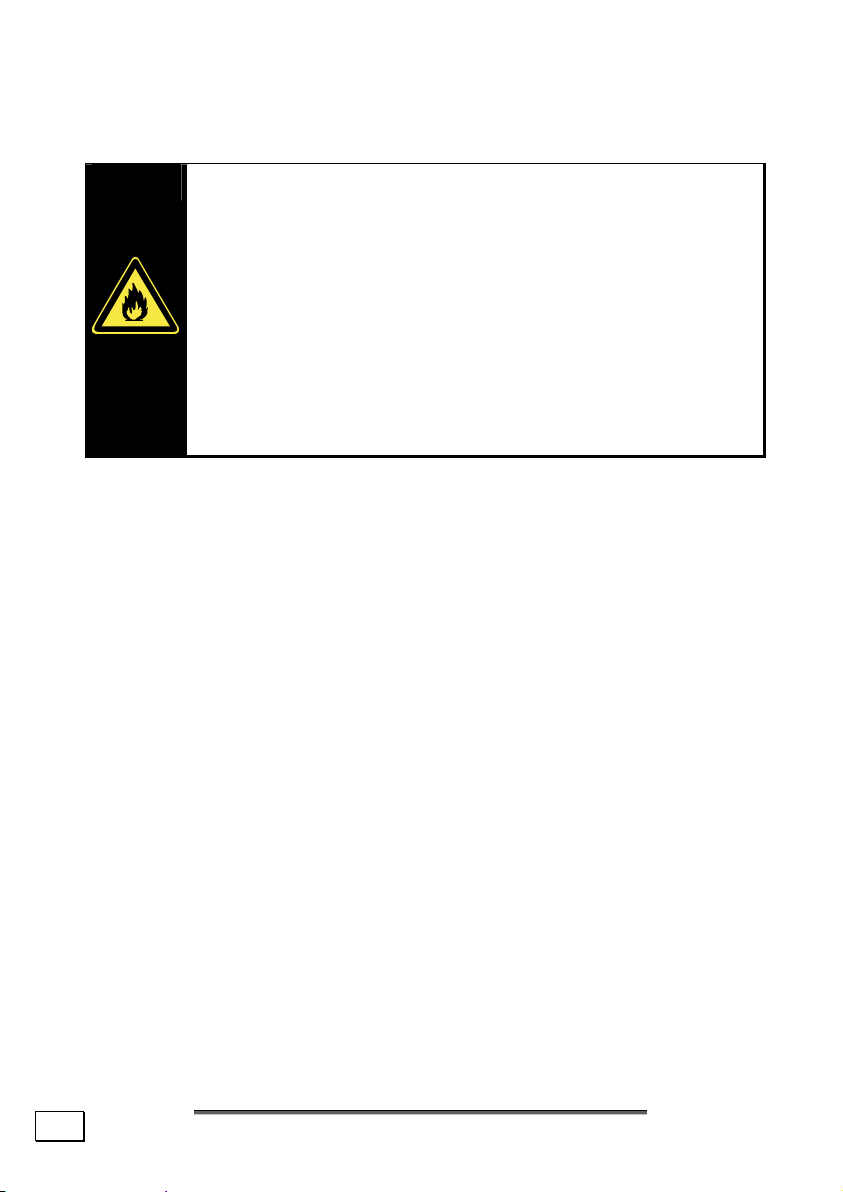
BATTERY OPERATION
To extend the life and power of your battery and guarantee secure operation, the instructions below should be followed:
• Never expose the battery to direct sunlight or
heat for long periods.
• Do not dispose of the battery by fire as they may
explode. Check with local codes for possible special
disposal instructions.
• Do not open the battery housing; it contains no
user-serviceable parts.
• Disregarding these instructions will lead to damage
and under some circumstances may even cause the
battery to explode.
• Keep the battery away from electrically conductive materials,
chemical substances and cleaning agents.
• Only use the originally supplied power adapter to charge the
battery.
• Fully discharge the battery before recharging it.
• Replace the battery only with the same type or an equivalent
type recommended by the manufacturer.
• Charge the battery only until the battery charging light goes
out. Also, refer to the instructions under “Charging the Battery” on page 27 for instructions on checking the battery level.
• Only change the battery when the unit is switched off.
• Batteries are classified as special waste and should always
be disposed of properly. Contact Customer Service for more
details.
• Keep batteries away from children at all times.
• Use only the batteries and power adapter/cord indicated in this
manual.
10
S
AAFFEETTYY AANNDD
S
M
AAIINNTTEENNAANNCCE
M
E
Page 17
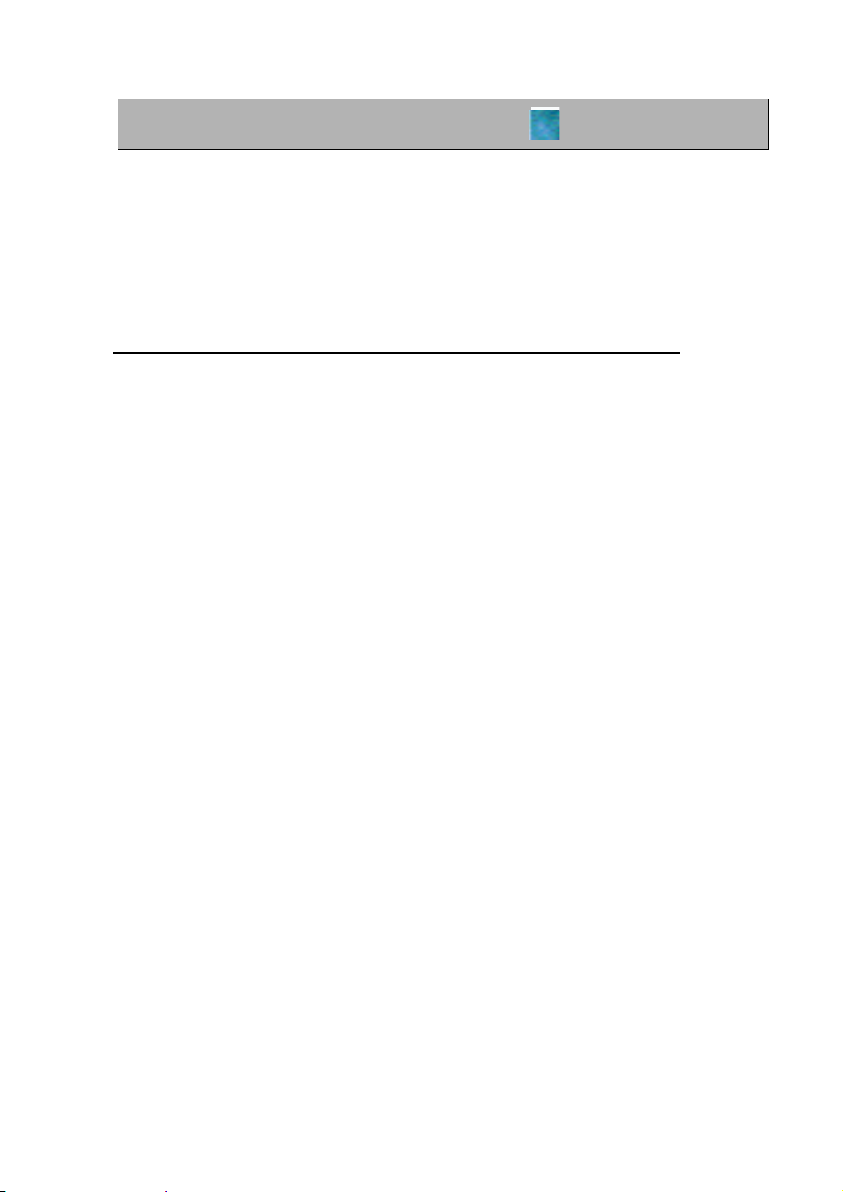
CChhaapptteerr 22
Views of the Notebook
Subject Page
Open Notebook _____________________ 13
Front view _________________________ 13
Left Side ___________________________ 14
Right Side __________________________ 15
Rear Side __________________________ 15
Power and Status Indicators____________ 16
Hotkeys ________________________ 17
Page 18
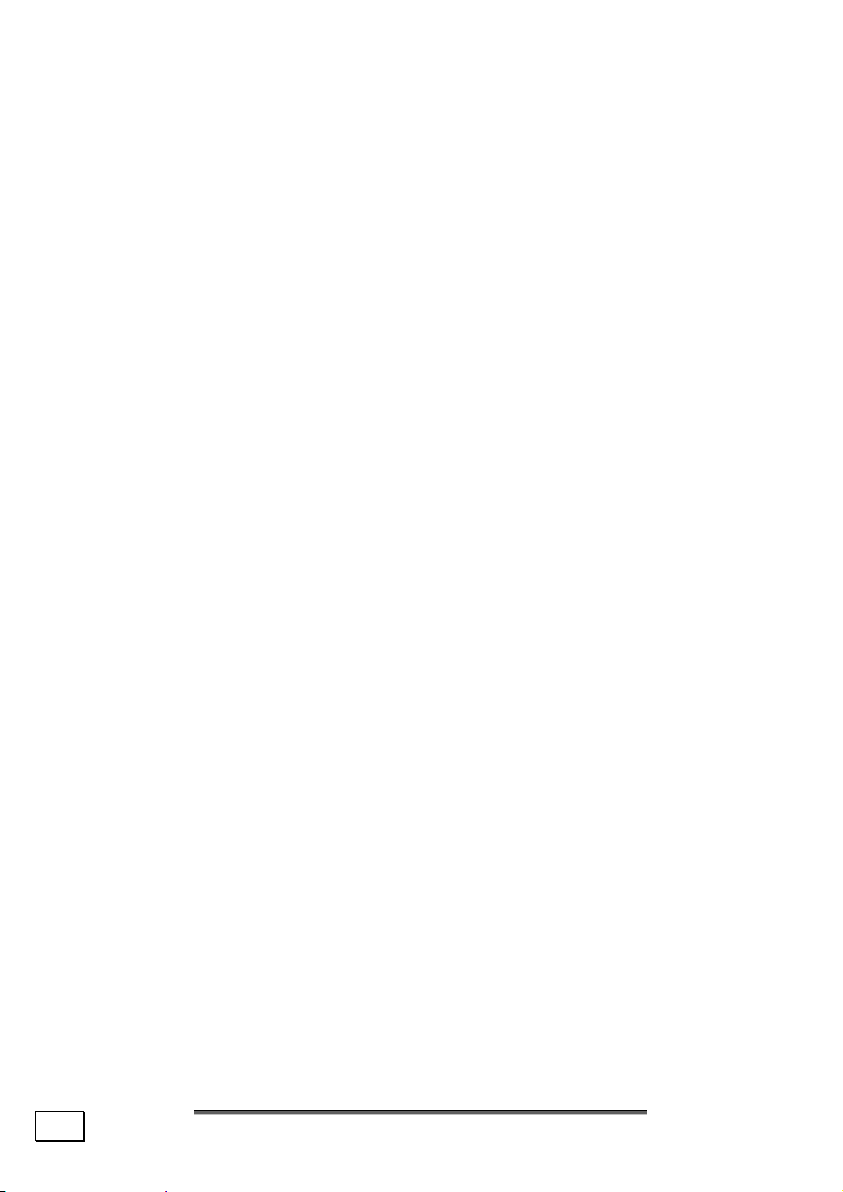
12
V
IIEEWWSS OOFF TTHHEE
V
N
OOTTEEBBOOOOK
N
K
Page 19

V
IIEEWWSS OOFF TTHHEE
V
N
N
OPEN NOTEBOOK
n
o p
t
OOTTEEBBOOOOK
K
r s q
u
TFT display (Ö p. 31)
n
External Microphone
o
Function LED Indicators (Ö p. 16)
p
Status LED Indicators (Ö p. 16)
q
Hotkeys (Ö p. 17)
r
Power ON/OFF (Ö p. 25)
s
Keyboard (Ö p. 34)
t
Touch pad (Ö p. 35)
u
V
IIEEWWSS OOFF TTHHEE
V
N
OOTTEEBBOOOOK
N
K
13
Page 20

FRONT VIEW
o o t s r q p
n
Stereo Speaker
n
Display catch (Ö p. 31)
o
IEEE 1394 (FireWire®) (Ö p. 56)
p
Audio In (Ö p. 46)
q
Microphone In (Ö p. 46)
r
Audio Out (Ö p. 46)
s
Infrared port (Ö p. 56)
t
LEFT SIDE
n
Optical Drive (Ö p. 41)
n
Activity LED optical drive
o
Disc eject button (Ö p. 42)
p
Disc emergency eject
q
USB port (Ö p. 55)
r
3 in 1 Card reader (Ö p. 52)
s
PC card slot PCMCIA (Ö p. 53)
t
PC card eject button (Ö p. 53)
u
o p q
n n
t u
r
s r r
14
V
IIEEWWSS OOFF TTHHEE
V
N
OOTTEEBBOOOOK
N
K
Page 21
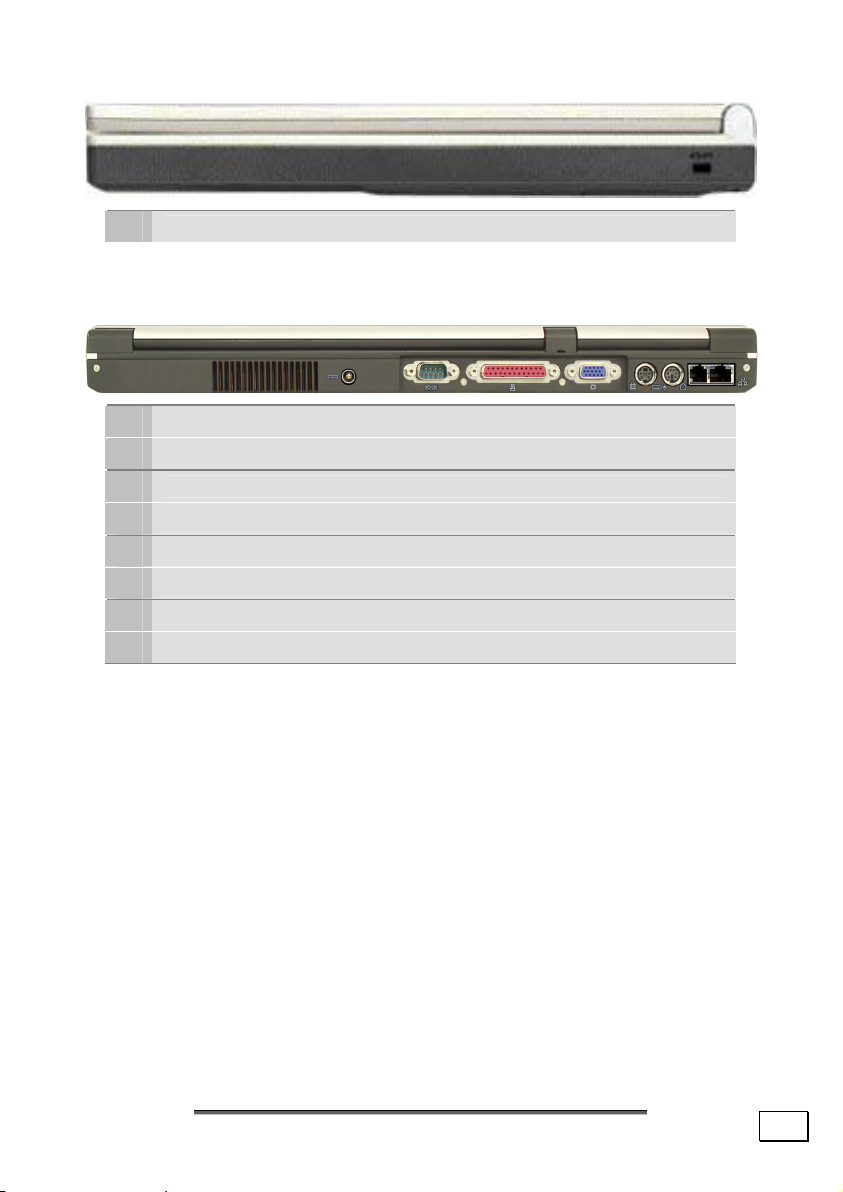
RIGHT SIDE
Kensington lock (Ö p. 75)
n
REAR SIDE
Power socket (Ö p. 25)
n
Serial port (Ö p. 55)
o
Parallel port (Ö p. 55)
p
External monitor (VGA) (Ö p. 32)
q
S-Video TV out port (Ö p. 33)
r
PS/2 Port (Ö p. 55)
s
Modem port (RJ-11) (Ö p. 47)
t
LAN port (RJ-45) (Ö p. 51)
u
n
o p q r s t u n
V
IIEEWWSS OOFF TTHHEE
V
N
OOTTEEBBOOOOK
N
K
15
Page 22
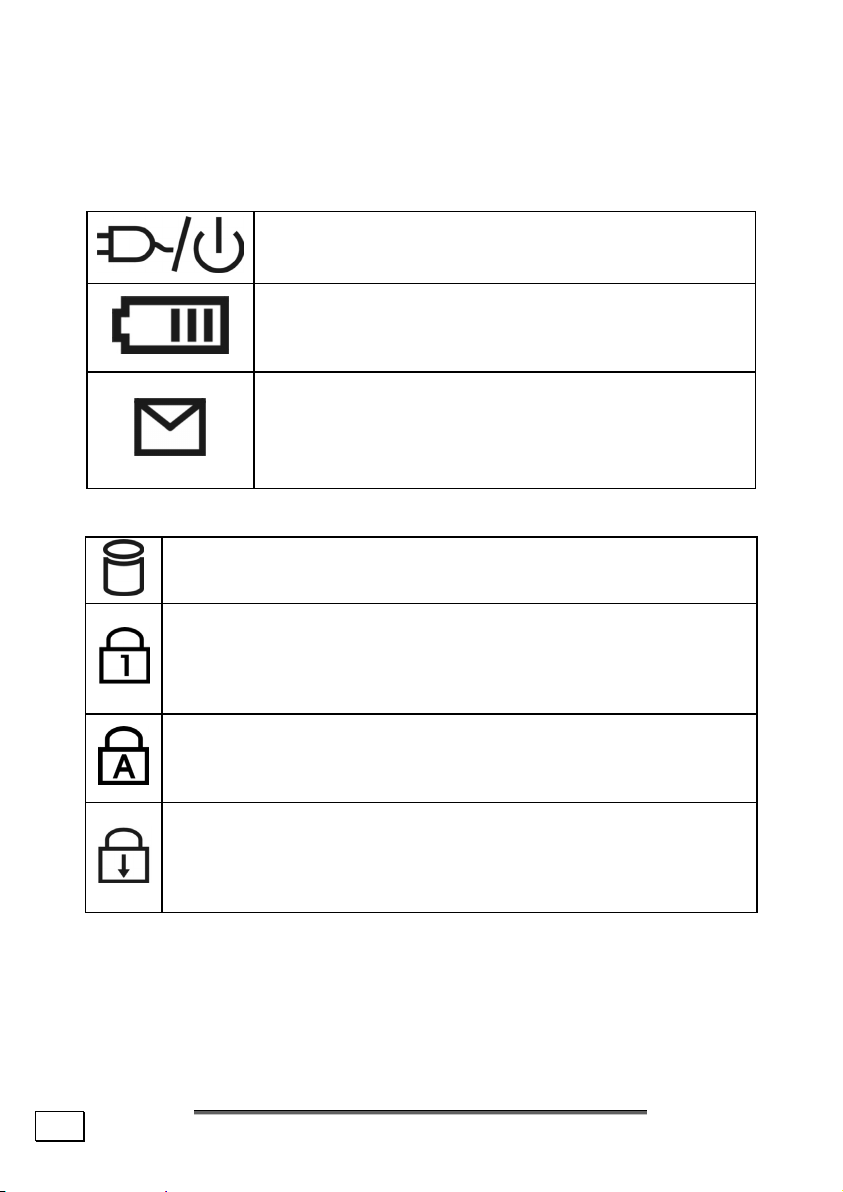
INDICATORS
LED's indicate the power and operating system states of the
Notebook. The meaning of each LED is:
FUNCTION LEDS
POWER LED
This LED lights when operation (battery / power).
BATTERY LED
This LED lights when the battery is charging. When
STATUS LEDS
ACCESS LED
This LED lights when the Notebook is accessing the hard disk.
the battery is charged the light goes out.
WIRELESS LAN
Display for wireless data exchange. If the display
lights steadily the wireless LAN function is enabled
(optional feature).
16
NUM LOCK
This LED lights when NUM-Lock has been activated. It sets
the keyboard so that numbers are assigned to certain characters, simplifying numerical data input.
CAPITAL LOCK
This LED lights when CAPS-Lock has been activated. This sets
the keyboard to capital letters.
SCROLL LOCK
This LED indicates that the Scroll Lock key on the keyboard is
activated. The Scroll Lock key has different functions depending
on the software you are using.
V
IIEEWWSS OOFF TTHHEE
V
N
OOTTEEBBOOOOK
N
K
Page 23
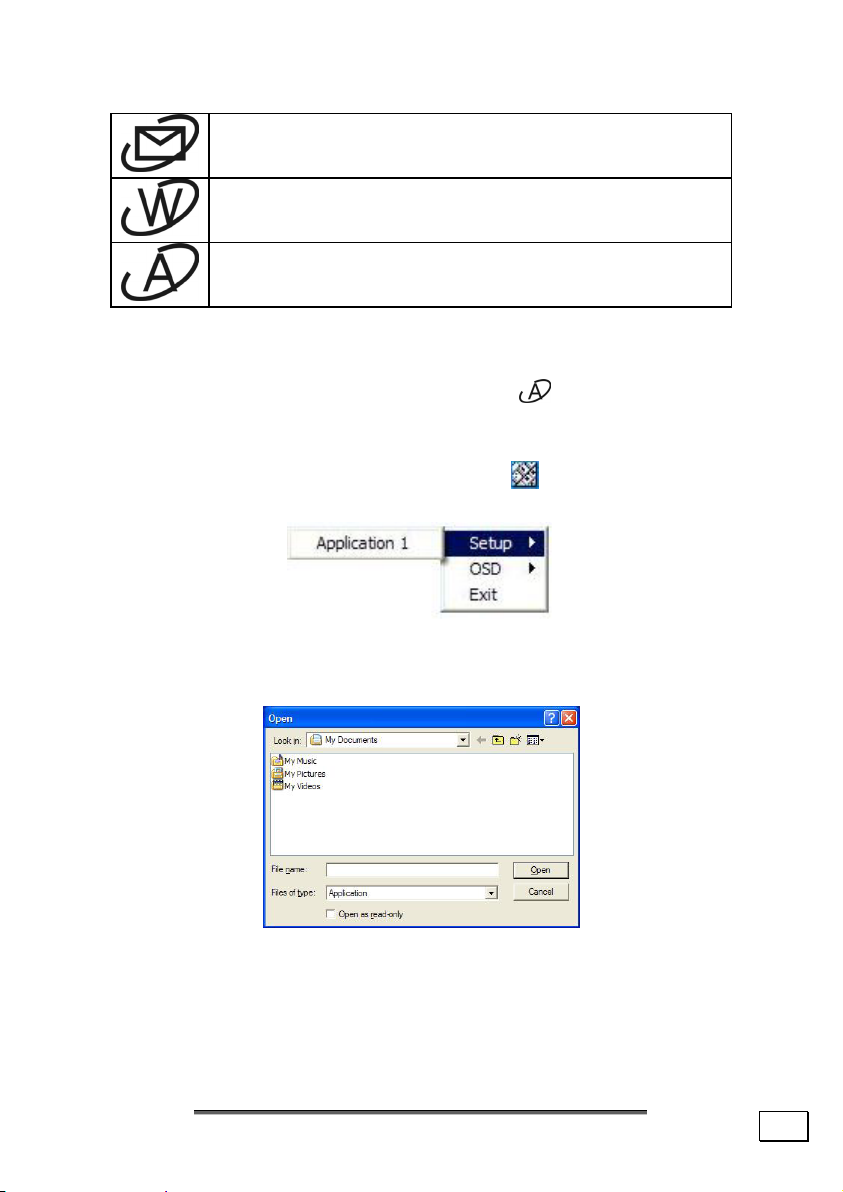
HOTKEYS
Launches the E-Mail Program.
Launches the Internet Browser. .
Activate the user specified application. .
PROGRAMMING THE HOTKEYS.
To configure and specify an application for (the default setting
is for the CD Player/Media Player application), you must follow
the instruction below.
1. Right click the Hotkey driver icon
the following menu will appear:
2. Select Setup from the menu, scroll to Application 1 and
press enter. An Open dialog box will appear on the
screen.
3. Browse to the directory where the desired application
program exists and double-click on it or choose Open.
4. The Hotkey is now set to execute that program.
in the taskbar and
V
IIEEWWSS OOFF TTHHEE
V
N
OOTTEEBBOOOOK
N
K
17
Page 24
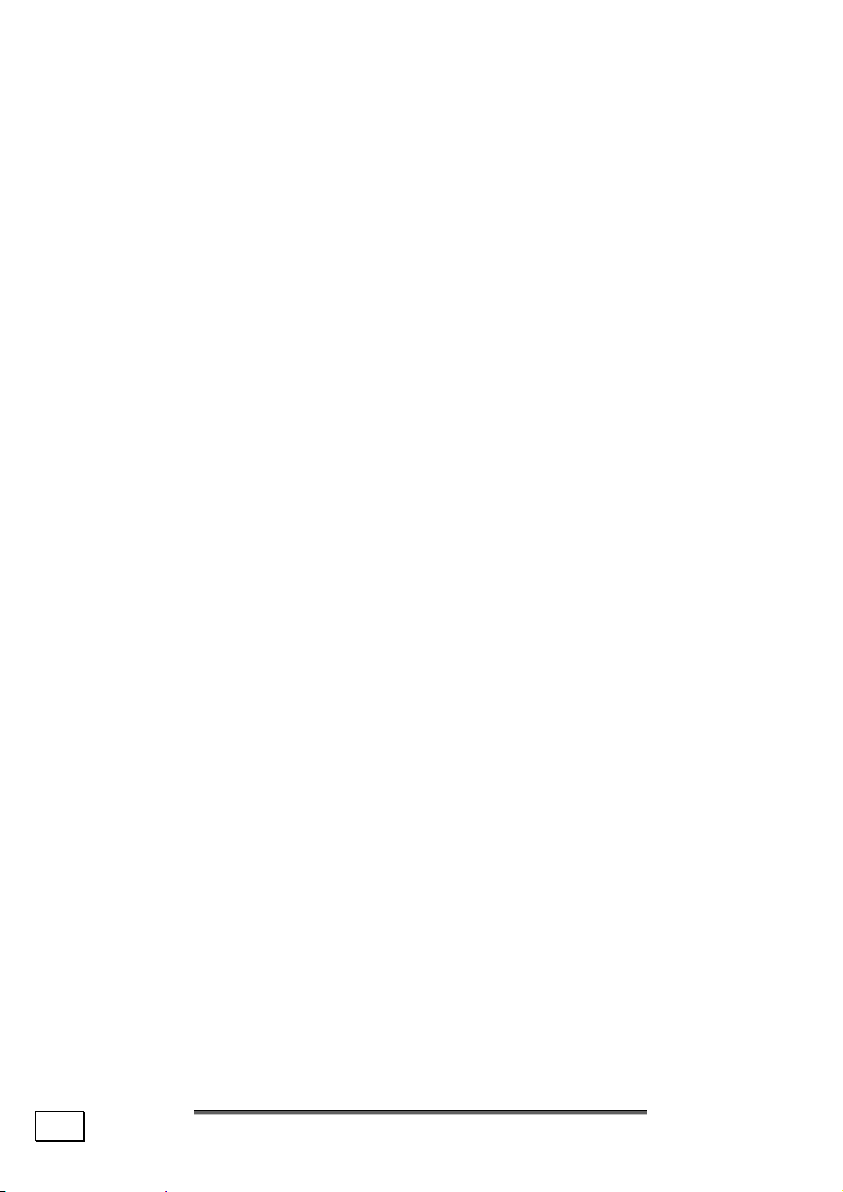
18
V
IIEEWWSS OOFF TTHHEE
V
N
OOTTEEBBOOOOK
N
K
Page 25
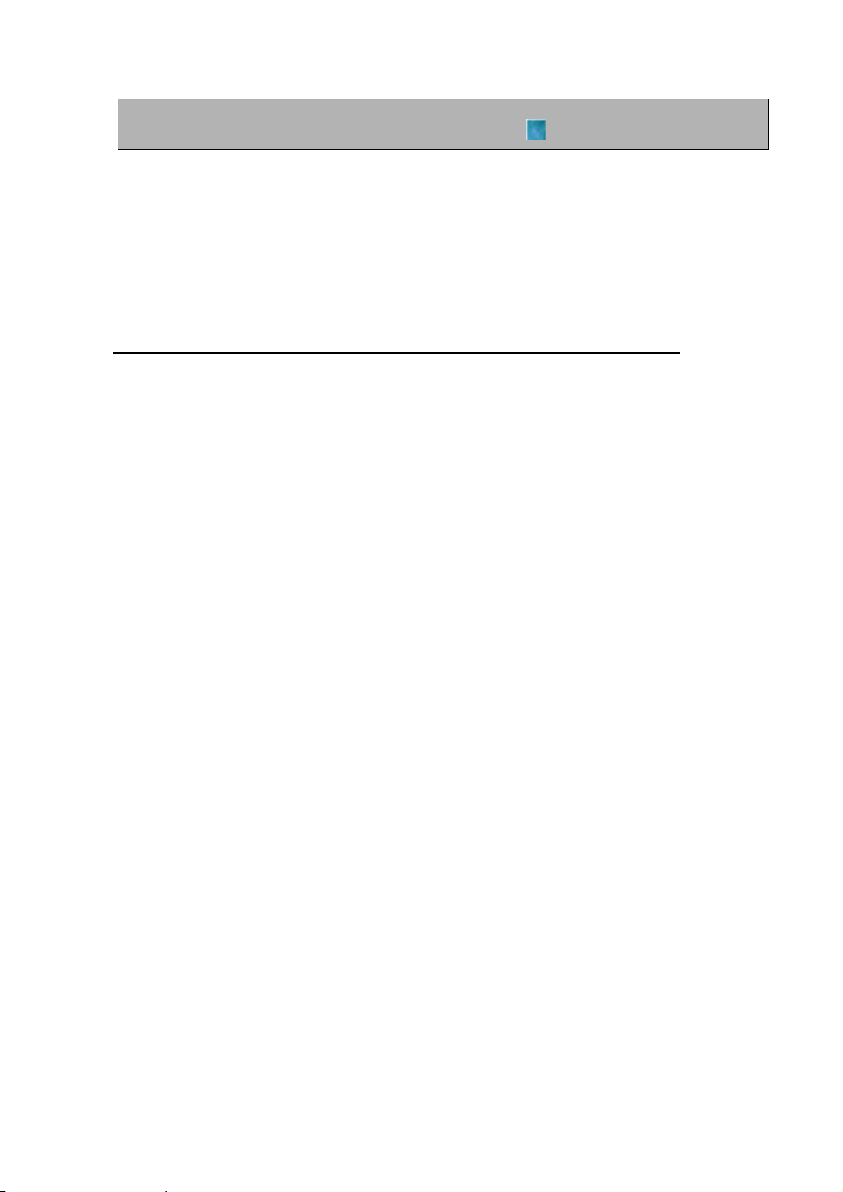
CChhaapptteerr 33
Handling
Subject Page
Getting started ______________________ 21
On/Off Button _______________________ 25
Power Adapter ______________________ 25
Battery Operation ____________________ 26
Power Management __________________ 30
Open and Closing the Display __________ 31
Screen Resolution ____________________ 31
Connecting an External Monitor _________ 32
Connecting a TV _____________________ 33
Keyboard __________________________ 34
Touchpad __________________________ 35
Page 26
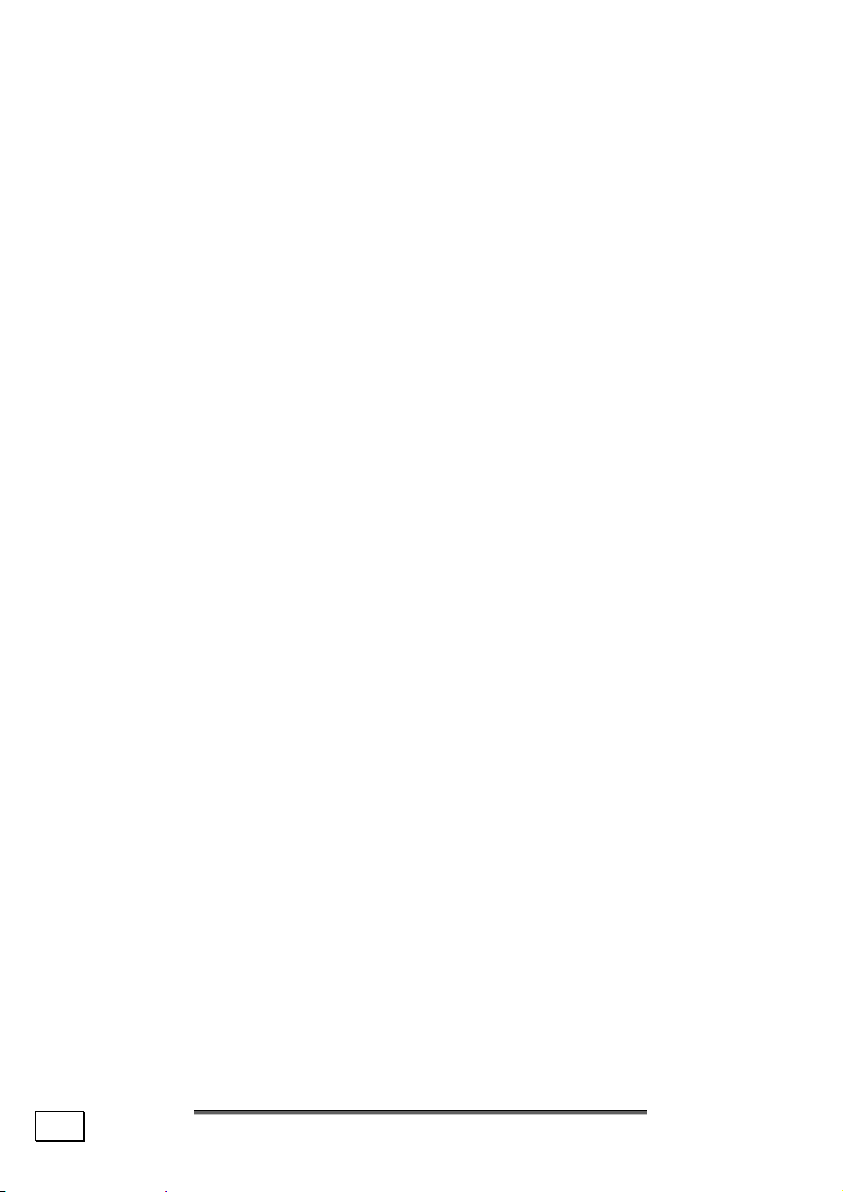
20
H
AANNDDLLIINNG
H
G
Page 27
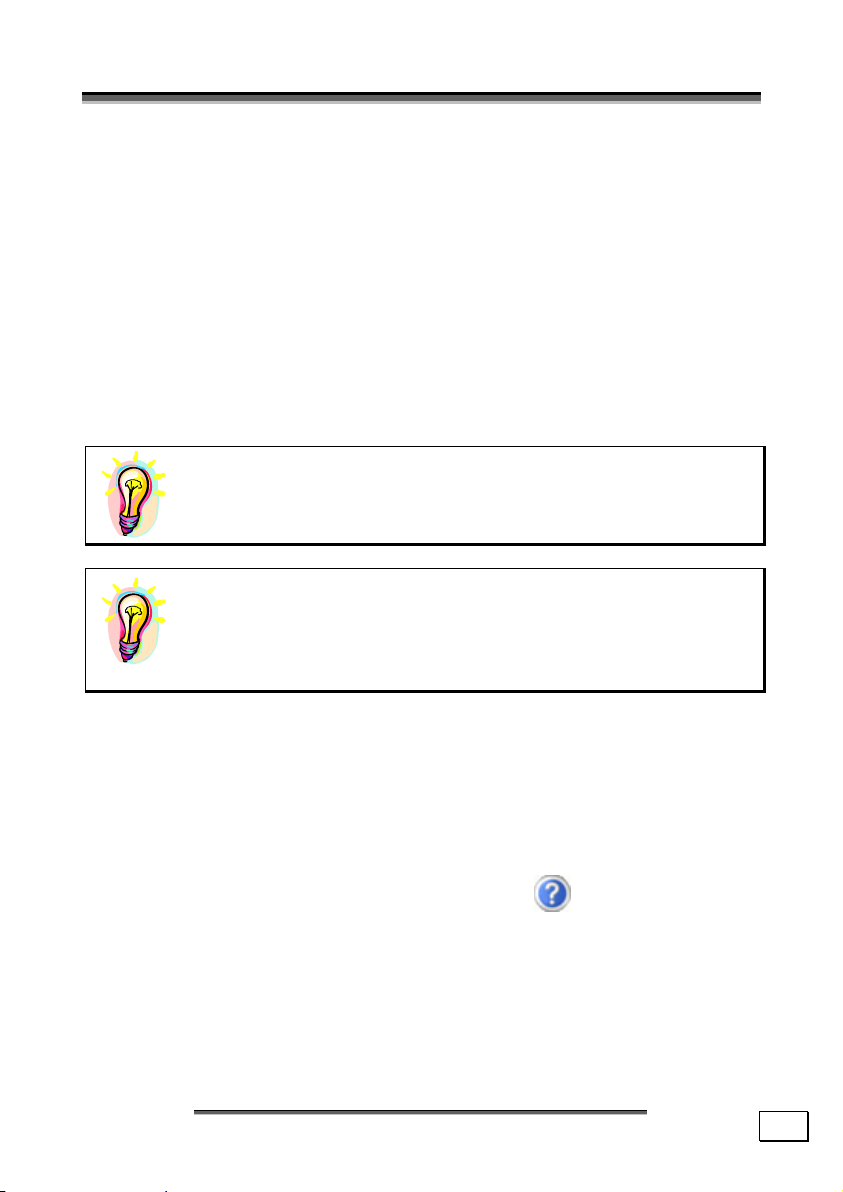
G
EETTTTIINNGG
G
Before you get started using your notebook, first take a few moments to read the important section on Safety.
This Notebook comes with software fully pre-installed. You do
not have to install any of the CDs supplied. However, with many
programs (e.g., telephone CDs or encyclopaedias) it is necessary
to insert the corresponding CD to access the data that is stored on
it. The software will prompt you to do this when necessary.
S
TTAARRTTEED
S
D
Step 1
Before starting the Notebook please insert the battery. For further
information read the section titled “Power Supply” starting on
page 25. Open the display
using the On/Off switch
If the battery level is insufficient, connect the power
adapter.
Note: Make sure there is no bootable CD (e.g., the
Recovery CD) in the CD-ROM drive. Such disks will
prevent the operating system from loading off the
hard drive.
(Ö p. 31) and switch on the Notebook
(Ö p. 13).
Your operating system is finished loading when a welcome screen
is shown on your display.
Step 2
The greeting procedure will guide you through a series of dialogue
boxes. The information in each dialogue box will explain the steps
that need to be taken.
Should you have any questions just click on
G
EETTTTIINNGG
G
S
TTAARRTTEED
S
D
.
21
Page 28
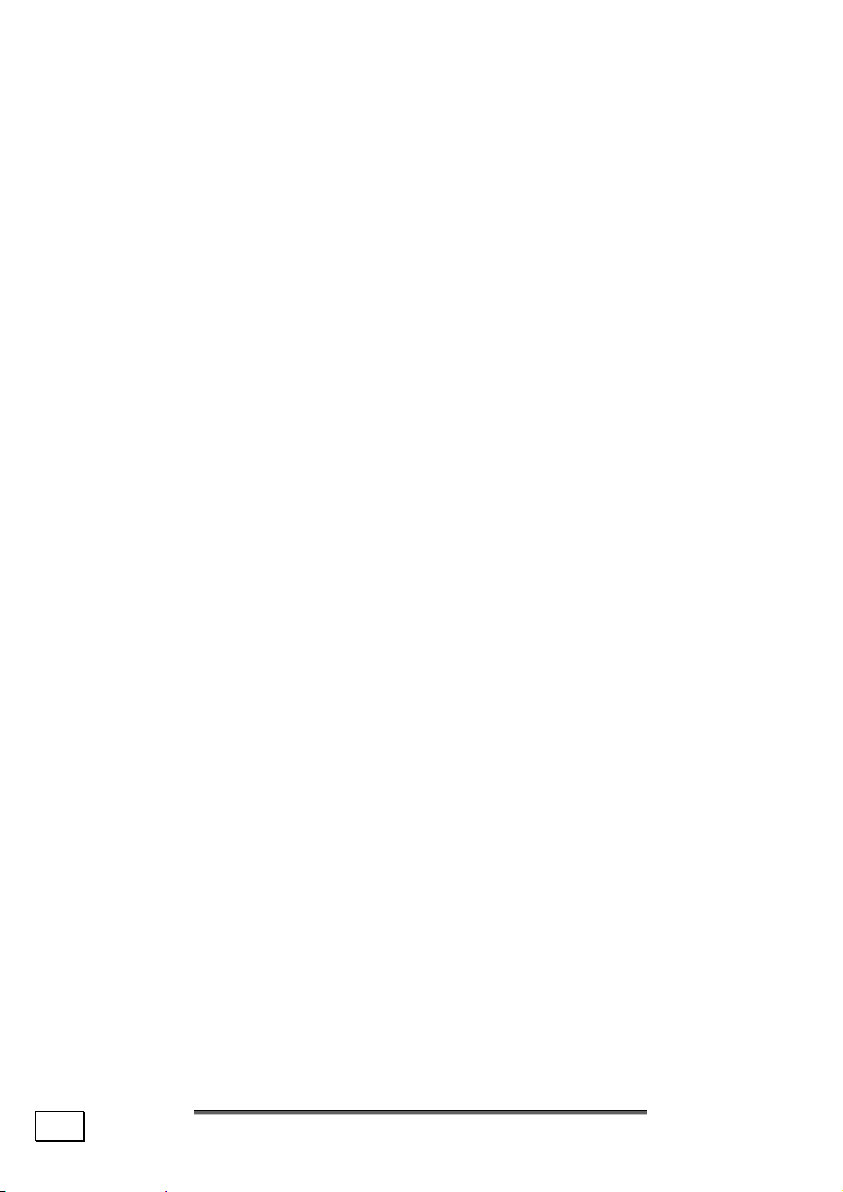
Enter Personal Details
In one of the initial start-up dialog boxes a request will appear on
the screen for you to enter your personal details. Please enter the
requested information in the white input fields. You can select the
fields by clicking on them with the mouse. When you press Enter,
or click on the Continue button you progress to the next window.
License Agreement
The greeting procedure also displays the license agreement.
Please read this carefully. It contains important legal information
on the use of your software. In order to see the full text, use the
mouse and the scroll bar on the right side of the screen to move
downwards until you have reached the end of the document. You
accept the agreement by clicking on the “I accept the agree-
ment” option field. Only by doing so will you be entitled to use
the product under lawful terms and conditions and be entitled to
open the sealed Windows
Step 3
After the login procedure the Windows
screen. This can be adjusted so that the screen of your computer
looks different.
®
manual.
®
desktop appears on your
22
H
AANNDDLLIINNG
H
G
Page 29
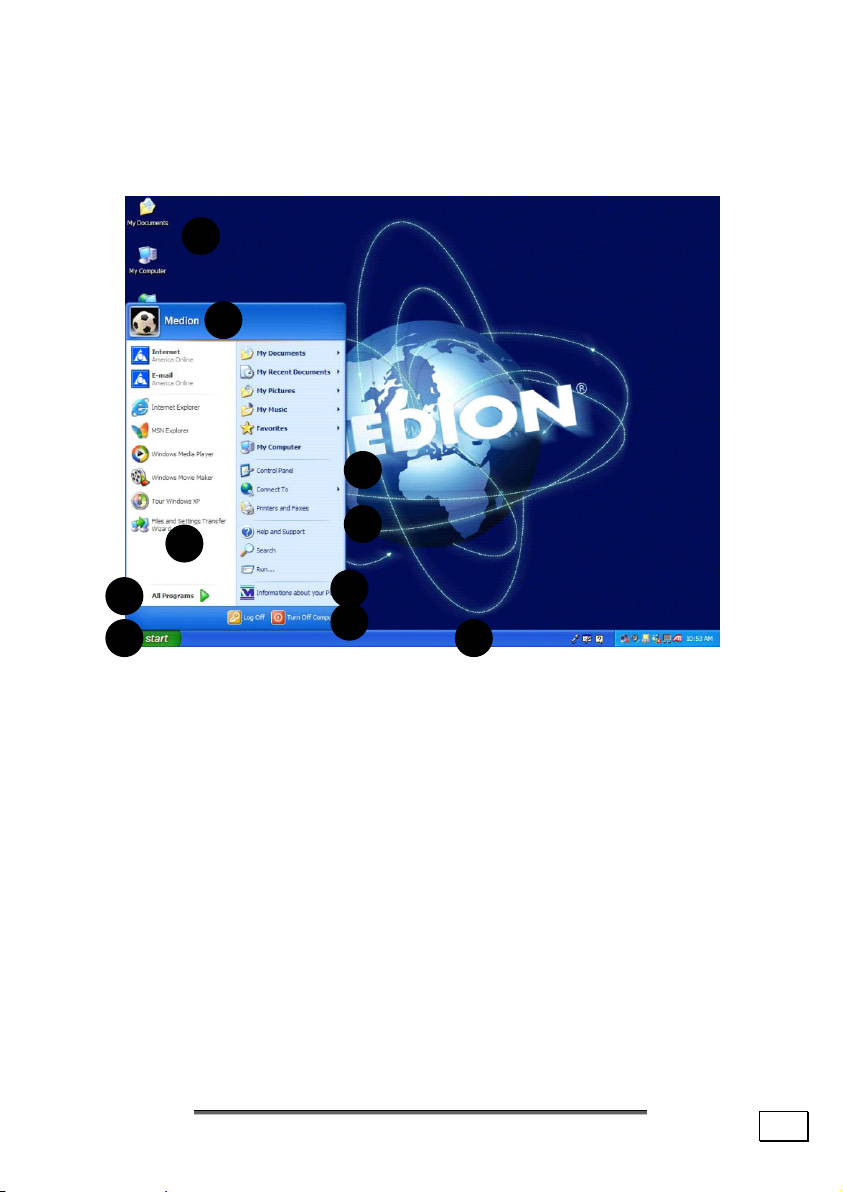
THE WINDOWS
®
XP DESKTOP
After the login procedure the Windows® XP desktop appears on
your screen. (Your desktop might not look exactly like the one
shown here.)
7
8
3
1
2
9
10
4
5
6
1. Start Button
Clicking the Start button brings up a menu where you can access help, software programs, files, and settings. For more information, click Windows
®
XP Tour on the Start menu.
2. Program Bar
The most commonly used software programs are listed here.
3. All Programs
All of the software programs installed on your Notebook are
ordinarily listed here. Click All Programs to reveal an extensive menu.
G
EETTTTIINNGG
G
S
TTAARRTTEED
S
D
23
Page 30

4. Information about your PC
Click this button to receive important information about your
Notebook as well as valuable hints and additional assistance.
5. Turn Off Computer
®
Click this button to shut down Windows
XP and the Note-
book.
6. Task Bar
Here you receive information and status reports about Win-
®
dows
XP and which programs are running.
7. Desktop Icons
Desktop icons link to their respective programs. To start a
program, double-click its desktop icon.
8. Logged in User
This tells you which user is logged in to your Notebook.
9. Control Panel
You can use the icons in Control Panel to change the appearance and functionality of Windows
options for configuring your Notebook.
10. Windows
Here you can find information on using your Notebook, networking, backup, and many other tasks.
24
®
XP Help
H
AANNDDLLIINNG
H
®
XP. These icons represent
G
Page 31

P
OOWWEERR
P
S
S
UUPPPPLLY
Y
ON/OFF BUTTON
The On/Off button (Ö p. 13) is used to power up/down the Notebook.
Pressing the button briefly will turn off your computer using the operating
system. This is the same as clicking Start then Turn Off Computer. If
the button is held down for longer than 4 seconds, it will force the notebook to power down without going through the operating system shut
down process. This may be useful if your computer has crashed or
stalled.
WARNING! Do not switch off your Notebook while the
hard disk or the optical drive is running and the corre-
sponding media activity LEDs are lit. Otherwise data
may be lost. To protect the hard disk you should always
wait for 20 seconds after powering down the Notebook before powering it up again.
POWER ADAPTER
Your Notebook is supplied with a universal AC power adapter, which
automatically adjusts to the available power source. The following levels
are supported: AC 100-240V~/ 50-60 Hz. Please follow the power
supply safety instructions found on page 8.
The power adapter is connected via a power cord to an AC outlet. The DC
power lead from the power adapter is connected to the rear side of the
Notebook
The adapter provides the Notebook with power and also charges the battery. The power supply indicators of the Notebook
tails on the operating state. The battery is also being charged when you
are working on your Notebook with the power adapter.
The power adapter is still live if the Notebook is not connected with it.
You should therefore unplug the power adapter from the outlet if it is not
connected to the Notebook.
(Ö p. 15).
(Ö p. 16) provide de-
WARNING! Use only the power adapter and power cord
supplied with your Notebook.
P
P
OOWWEERR
S
S
UUPPPPLLY
Y
25
Page 32

BATTERY OPERATION
The battery allows you to use your notebook computer while you
are on the road or an electrical outlet is unavailable. Battery life
varies depending on the applications and the configuration you're
using. To increase battery life, let the battery discharge completely before recharging.
REMOVING THE BATTERY
1. Turn the notebook off, and turn it over.
2. Remove the screws from the battery cover marked in the picture, and remove the cover.
o p
n
3. Carefully disconnect the battery cable and lift the battery out
by pulling on the tab.
WARNING! Do not remove the battery while the
Notebook is running on battery power. You increase
the possibility of losing data.
26
H
AANNDDLLIINNG
H
G
Page 33

INSERTING THE BATTERY
1. Turn the notebook off, and turn it over.
2. Remove the screws from the battery cover marked in the picture, and remove the cover.
o p
n
3. Connect the battery cable carefully and put the battery into
the battery bay. The connector fits only in one direction!
4. Replace the battery cover and tighten the screws before starting your notebook.
P
P
OOWWEERR
S
S
UUPPPPLLY
Y
27
Page 34

CHARGING THE BATTERY
The battery pack automatically recharges when the AC adapter is
attached and plugged into an electrical outlet. If the computer is
powered on, and in use, it will take several hours to fully recharge
the battery. When the computer is turned off but plugged into an
electrical outlet, battery charge time is less.
BATTERY CHARGE STATUS OVERVIEW
Icon Color Description
Orange The battery is being charged.
Green The battery is fully charged.
Blinking
orange
The battery has reached critically low
power status:
Low level 1 – slow audible beep
On 1 sec – off 8 sec
Low level 2 – fast audible beep
On 1 sec – off 3 sec
CHECKING THE BATTERY LEVEL
In order to check the current level of the battery, move the cursor
over the power symbol in the taskbar.
When in battery mode, a battery symbol is displayed and when
the power adapter is in use a power connector is displayed. If the
battery is being charged the power connector has a lightning
symbol superimposed over it. Further information on power settings can be obtained by double clicking on the symbol.
28
NOTE: If you ignore the warning signal when the battery
level is low, your Notebook goes into suspend mode. (Depending on the BIOS/OS setting this will be Save-to-Disk or
Save-to-RAM).
WARNING! If the battery is empty, your data will not be
retained for long in Standby/Save-to-RAM mode.
WARNING! Never remove the battery while the Notebook is
switched on or if the Notebook has not yet gone into suspend mode, as this may lead to loss of data.
H
AANNDDLLIINNG
H
G
Page 35

DISCHARGING THE BATTERY
Use the computer with battery power until it shuts down due to a
low battery.
Don’t turn off the computer by yourself even when you see a
message that indicates the battery is critically low, just let the
computer use up all of the battery power and shut down on its
own. Disable the Power Options functions in the Control Panel,
especially any Alarms and Schemes. As the battery nears the
end of its life save and close any critical files.
P
P
OOWWEERR
S
S
UUPPPPLLY
Y
29
Page 36

POWER MANAGEMENT
Your Notebook offers automatic and modifiable power saving
functions that you can use to maximize battery life and reduce
overall operating costs. The power saving modes are known as
standby mode and suspend (hibernate) mode.
STANDBY MODE
When in standby mode, the contents of the RAM of your Notebook
are preserved while practically all other components of your Notebook are shut down, reducing your power consumption to a minimum. By pressing any key on the keypad, you can bring your
Notebook back to the fully operational state. You will restart at
precisely the line in which you were working prior to the interruption. The computer takes less time to go into and come out of
standby mode, but uses more power than suspend (hibernate)
mode.
SUSPEND (HIBERNATE) MODE
The hibernate mode is an alternative to a complete shutdown of
the Notebook. In this mode all data from RAM (system and
graphic data) are copied to the hard disk as a file. As soon as the
data has been safely saved, the Notebook powers down. When
the Notebook is switched on again, this file is written back to RAM
by the BIOS. In a few moments the Notebook is in the exact state
as when it was last used. If while working on a document the
Notebook is closed (assuming the correct ACPI setting), the Notebook saves the data in RAM for you automatically. You will restart
at precisely the line in which you were working prior to the interruption. The computer uses no power while it is in suspend (hibernate) mode, but it takes a little longer for the computer to go
into and come out of hibernation compared to standby.
30
H
AANNDDLLIINNG
H
G
Page 37

D
IISSPPLLAAY
D
Unlike a normal monitor, the TFT display does not produce either
radiation or flicker.
Y
OPENING AND CLOSING THE DISPLAY
Display catches keep the display closed when the Notebook is not
in use.
To open, use your thumbs to push the bar then lift the display
with your thumbs and index finger and position it as desired.
The opening and closing of the display can be assigned various
functions via the Power management feature. For example, the
Notebook can be programmed to power down when the display is
closed.
WARNING! The display should not be opened fully
to 180°. Do not try to forcibly open it.
SCREEN RESOLUTION
The integral screen has a native resolution of 1440 x 900 pixels.
Using a higher resolution can lead to distortion of the display, especially with text. Using a lower resolution may cause the display
to use only a portion of the screen area.
D
D
IISSPPLLAAY
Y
31
Page 38

CONNECTING AN EXTERNAL MONITOR
The Notebook has a VGA port for connecting an external monitor.
To connect and configure an external monitor:
1. Shut down your notebook.
2. Connect the video signal cable of the external monitor to
the VGA port of the Notebook
3. Connect the external monitor to the electrical socket,
power it up and start your notebook.
There are two options for setting up an external monitor:
1. Clone your Desktop
Press <Fn> + <F7> to activate the external monitor.
The notebook display will be switched off. Adjust the display settings following the external monitor specification.
Press <Fn> + <F7> once more and both displays are
switched on.
Press <Fn> + <F7> again to deactivate the external
monitor. The notebook display will be switched on.
2. Extend your Desktop
This option does not support the key combination <Fn>
+ <F7>.
(Ö p. 15).
32
Right click anywhere on your desktop and select “Proper-
ties” to start the "Display Properties" program.
• Select the "Settings" tab and left click on the second
display n.
• Check the option “extend my Windows desktop
onto this monitor” o and press “ok”.
• To deactivate the extension uncheck the option “ex-
tend my Windows desktop onto this monitor”.
H
AANNDDLLIINNG
H
G
Page 39

n
o
You can change the resolution and colour depth for either display
in this screen. However, you may have to decrease the depth of
colour if you increase the resolution since the video memory has a
limited capacity.
CONNECTING A TV
The Notebook has a port for connecting a TV. To connect and
configure the Notebook for a TV:
1. Shut down your notebook.
2. Connect the signal cable of the TV to the optional composite
video adapter provided with your notebook, then connect
the other end of the adapter to the TV out port of the Note-
(Ö p. 15).
book
3. First turn on your TV, then turn on your notebook.
Switch on your notebook and boot it properly.
 If the option Extend Windows Desktop to this Moni-
tor in the program display properties is activated,
then it must be deactivated first in order to change
the display to the TV set.
D
D
IISSPPLLAAY
Y
33
Page 40

D
D
AATTAA
E
E
Y
NNTTRRY
THE KEYBOARD
By dual assignment of certain keys you have the same range of
functions available to you as with a normal Windows keyboard.
Some functions are input using the Fn key, which is normal on
notebook computers.
NOTEBOOK-SPECIFIC KEY COMBINATIONS
Combination Description
Fn + F3
Fn + F4
Fn + F5
Fn + F6
Fn + F7
Fn + F8
Fn + F9
Fn + F11 Switches the wireless LAN on and off.
Fn + ScrLk
Switches the loudspeakers on / off.
Power saving functions. This key combination is set
to power down by default. To adjust this key to
your own needs go to display properties in power
saving.
Decreases the volume.
Increases the volume
Toggles the display screen between LCD, external
display and simultaneous display.
Reduces screen brightness.
Enhances screen brightness.
NOTES:
• This function works only if an optional Mini PCI
wireless LAN card is installed.
The FAA (Federal Aviation Agency) has deemed it
unsafe to operate wireless devices in aircraft as this
may interfere with flight safety. Remember to turn
off wireless LAN when using your computer in the
airplane.
<Scroll Lock> key. Most applications use it to scroll
the screen without moving the cursor.
34
H
AANNDDLLIINNG
H
G
Page 41

TOUCH PAD
The touch pad’s primary function is to move the cursor around or
select items displayed on the screen with the use of your fingertip
instead of a mouse. It is positioned in front of the keyboard
(Ö p. 13). The pointer follows the direction which is specified by
moving your finger or thumb over the touch pad.
DO NOT use a ball-point pen or other object on the touch pad, as
this could damage or cause a malfunction of your touch pad.
Below the touch pad are the left and right mouse buttons which
can be used as on a normal mouse. You can also perform a direct
click or double click using the touch pad by tapping the surface
briefly once or twice.
In the Windows Control Panel you will find a number of useful
settings that will make using the touch pad easier. If the Control
Panel is in category view, click Printers and Other Hardware
and then Mouse. In classic view, double-click Mouse.
D
Y
E
NNTTRRY
E
AATTAA
D
35
Page 42

36
H
AANNDDLLIINNG
H
G
Page 43

CChhaapptteerr 44
Main Components
Subject Page
Hard Drive _________________________ 39
Optical Drive ________________________ 41
Sound Card ________________________ 46
Modem ____________________________ 47
Network ___________________________ 48
Memory Card Connections _____________ 52
PC Card Slot ________________________ 53
Connection Options __________________ 55
Software ___________________________ 57
Page 44

38
M
M
AAIINN
C
C
OOMMPPOONNEENNTTS
S
Page 45

T
T
The hard drive is the main storage medium combining large storage capacity and rapid data access.
The Windows operating system cannot use the full capacity of the
hard drive, which means that there will be a difference between
the capacity that the BIOS displays and what the operating system displays.
The hard drive contains the operating system of the computer,
other application programs and backup files. These programs and
files are pre-installed on your Notebook, so you may note that
some of the space on your hard drive is already taken.
Whenever the computer is accessing the hard disk, the corresponding LED illuminates
If you are looking for a file on the hard drive and you know the
name, go to Search on the Start menu to find the file. Following is
some general information on where you might find some common
files.
Usually your hard drive is divided into several partitions, as shown
below. The partitions of your hard drive may vary from what is
shown here.
H
HHEE
AARRDD DDRRIIVVEE
H
WARNING! Never switch off the computer
while the busy indicator is lit since this may
result in loss of data.
Local Disk C: Windows XP
BOOT D: Drivers for internal PC components
Recover E: Restore software
(Ö p. 16).
Software programs
Your documents
Installation files for software that came with
your PC
T
H
HHEE
AARRDD DDRRIIVVE
T
H
E
39
Page 46

IMPORTANT DIRECTORIES
The most important directories preinstalled on your Notebook are
shown below. These directories may vary from what is shown
here.
Caution: Don't delete files unless you know what they are. Windows XP might require these files for your computer to operate
correctly. Also, do not alter or resize the partitions – this will
make it difficult to restore your Notebook to the factory settings.
C:\ This is the main hard disk drive partition for your Notebook.
It is where your program files, settings, and documents are
stored, as well as files necessary for running Windows XP.
C:\Program Files Includes files belonging to software pro-
grams.
C:\Windows The main directory for Windows XP.
C:\Documents and Settings Includes the settings and docu-
ments for all users.
D:\ Includes files for restoring hardware components and soft-
ware programs.
D:\Driver Drivers for internal Notebook components.
D:\Tools Includes installation files for software that came with
your Notebook.
E:\ Includes files for restoring the entire Notebook to working
order.
E:\Recover Includes the files needed to perform a system re-
store.
40
M
M
AAIINN
C
C
OOMMPPOONNEENNTTS
S
Page 47

T
T
HHEE
O
PPTTIICCAALL
O
D
D
E
RRIIVVE
CD-RW/DVD-ROM COMBO DRIVE
Your Notebook has a CD-RW/DVD-ROM combo drive. This drive
can play everything that a DVD-ROM drive can play: DVD movies,
music CDs, and data DVDs and CDs. It can also run software programs from CDs and DVDs. In addition, this drive can write data
and music CDs and copy CDs. It writes to CD-R or CD-RW.
HANDLING DISCS
To maintain the life of CD and DVD discs, observe these guidelines.
• Avoid radiation by direct sunlight (UVA/UVB).
• Avoid scratches and damage to the disc surface.
• Avoid extreme temperatures.
• Do not attach labels or paper to DVD discs.
• Do not use record-cleaning or anti-static agents to clean
your discs.
We also recommend that you avoid specially shaped discs such as
hearts or polygons, or discs that are not standard size. Do not use
warped or cracked discs as they may cause damage to your drive.
T
O
HHEE
T
O
PPTTIICCAALL
E
D
RRIIVVE
D
41
Page 48

LOADING A DISC
 Tip: Do not place protective foils or other stickers
on your CD’s. To avoid damage to your drive, do
not use deformed of damaged CD’s. Attention: Do
not use scratched or dirty disks, discs with pieces
broken off or disks of poor quality. Because of the
high speeds in the drive the disks might break and
damage your data as well as your drive. Examine
the disks before you enter them. If damage or dirt
is visible, you should not use them. Damage caused
by faulty media is excluded from warranty and their
repair must be charged.
1. Press the eject button on the front of the drive to open the
tray.
2. Place the disc on the tray so that it lays flat with the label facing upward.
3. Gently push the tray in to close it.
Many discs automatically start when they are loaded and launch a
playback software program. In some cases you might need to
start a program (for example, a DVD player program).
REMOVING A DISC
Press the eject button on the front of the drive to open the tray.
42
WARNING! While the Notebook is accessing the
CD-ROM drive the media activity indicator is lit. Do
not try to remove the CD from the drive while this
LED is lit.
M
M
AAIINN
C
C
OOMMPPOONNEENNTTS
S
Page 49

EMERGENCY EJECTION OF A BLOCKED DISC
If the tray fails to open automatically, then the tray can be
opened manually provided there is an opening for emergency
ejection.
(Ö p. 14).
Restart your notebook and if the tray is still locked proceed as
follows:
1. Shut down Windows and switch off your notebook.
2. Insert a long thin object (like a straightened paper clip) into
the emergency ejection opening until you feel resistance.
3. Press lightly and the tray will open.
4. Remove the disc and restart the notebook.
PLAYING MUSIC CDS
Windows Media Player and MusicMatch Jukebox can be used to
play music CDs. Please refer to the documentation for these programs to decide which program you would like to use.
PLAYING DVD MOVIES
To play DVD movies on your Notebook, you need a DVD playback
software program, such as CyberLink’s award-winning PowerDVD.
To play DVD movies using this software, insert a movie DVD into
the DVD-ROM or DVD-RW drive, then click Start, then All Pro-
grams and select PowerDVD.
In spite of the high storage capability of the DVD, the data must
be extremely compressed in order for a complete feature film to
be stored. This extreme compression combined with exceptional
picture quality is provided by the MPEG2 image coding method on
the DVD. This places high demands on the Notebook’s processor,
so when playing a DVD please close all other applications. To increase Notebook performance, you may also wish to purchase a
plug-in MPEG2 decoder card, which has its own decompression
processor and will thus free the Notebook’s processor.
NOTE: The decoding software included with your Notebook may be changed for regional DVD decoding up to
five times, after which the drive will only play DVD
movies for the region setting last entered.
T
O
HHEE
T
O
PPTTIICCAALL
E
D
RRIIVVE
D
43
Page 50

WRITING CDS
You can use your CD-RW/DVD-ROM combo drive to write ("burn")
data and music CDs.
A data CD is a compact disc (CD) used to store PC data (for example, files and folders you have on your hard disk).
A music, or audio, CD is a compact disc (CD) used to record music
that you can play on your home or car stereo CD player. Using a
CD-R instead of a CD-RW for music CDs will help ensure a greater
level of compatibility with conventional CD-players.
There are several different options for burning CDs. The first step
for using any of these options is to insert a blank recordable CD
into your combo drive.
Nero Burning ROM can create different types of audio, video, and
data CDs quickly and easily. Click Start, then All Programs, then
Nero, then Nero OEM to access Nero Burning ROM. Follow the
step-by-step instructions given by the software wizard to create a
CD.
Windows XP includes functionality for quickly and easily creating
data CDs:
1. Select the files or folders you would like to write to your CD.
To select more than one file, hold down the CTRL key while
you click the files you want.
2. In the File and Folder Tasks menu on the left (Picture Tasks if
the files are located in My Pictures), click Copy this file, Copy
this folder, or Copy the selected items. If you do not see
the File and Folder Tasks menu, select Tools on the main
menu, then Folder Options. Under Tasks on the General tab,
select Show common tasks in folders.
3. In the Copy Items dialog box, click the CD-RW, and then click
Copy.
4. Double-click My Computer, then the CD-RW. Windows displays a temporary area where the files are held before they
are copied to the CD. Verify that the files and folders that you
intend to copy to the CD appear under Files Ready to be Written to the CD.
44
M
M
AAIINN
C
C
OOMMPPOONNEENNTTS
S
Page 51

5. Under CD Writing Tasks, click Write these files to CD. Windows displays the CD Writing Wizard. Follow the instructions in
the wizard.
Music jukebox and media player programs (such as Windows Media Player) often offer alternatives for burning audio CDs. Refer to
the help within the program for more information.
You can also purchase third-party CD burning software for writing
files to a CD-R or CD-RW disc.
More information about copying CDs reliably can be found in the
“Technical Reference” section of this manual under “CD Facts.”
WARNING! Unless you own the copyright or the
permission of the owner of the copyright, unapproved
copying of copyrighted CDs or DVDs violates national
and/or international laws and can result in serious
punishment.
T
O
HHEE
T
O
PPTTIICCAALL
E
D
RRIIVVE
D
45
Page 52

T
T
Your Notebook has an integrated stereo sound card (on-board)
with 16-bit and 3D spatial sound effects (3D). The sound card is
compatible with the industry standard Sound Blaster and Micro-
soft Sound System Version 2.0. This guarantees optimal support for all popular programs and games.
If you wish to alter the base volume, click on the loudspeaker
symbol in the task bar. A double click opens the sound mixer.
By means of the key combinations
sibility to regulate the volume.
By using the keys Fn+F6 you increase the volume and by using
Fn+F5 you decrease it.
HHEE
S
OOUUNNDD
S
C
C
AARRDD
(Ö p. 34) you still have the pos-
EXTERNAL AUDIO PORTS
Audio in
(Ö p. 14)
Microphone in
(Ö p. 14)
Audio out
(Ö p. 14)
Your Notebook has a loudspeaker, so you can always playback
sounds without additional equipment. The connection of a Hi-Fi
system increases the sound quality significantly.
For recording via an external audio source.
For recording via an external microphone.
For sound reproduction via external stereo
equipment such as loudspeakers (active)
or headphones.
By using the external connections you have the possibility to connect your notebook with external appliances.
The bundled software allows you to make the necessary settings:
1. Click the following symbol in the taskbar:
The help program for the audio configuration is now invoked. A
large number of settings can be carried out with this.
46
M
M
AAIINN
C
C
OOMMPPOONNEENNTTS
S
Page 53

M
M
The modem is fitted with an RJ-11 interface, into which a standard telephone lead can be plugged.
M
OODDEEM
WARNING! Use only with an analogue telephone
line. The modem cannot withstand the voltage levels
of digital telephone systems such PBX or lines such
as ISDN or Broadband services.
MODEM PORT
Insert one end of the RJ11-connection (telephone plug connector)
into the modem/network interface and the other into an analogue
telephone socket that is easily accessible.
NOTE: Do not place the Notebook in Suspend (or
Sleep) mode if you are connected to your Internet
provider, since this will cause the modem connection
to be lost.
M
M
OODDEEM
M
47
Page 54

T
T
HHEE
N
EETTWWOORRK
N
K
WHAT IS A NETWORK?
A network means connecting your Notebook to one or several
other computers. Users can transfer data between computers and
share resources such as printers, modems and hard disk drives.
Here are some practical examples:
• You can exchange E-mail and manage appointments in an office.
• Users can share a printer in a network and save their data on
a central server.
• Users can share one modem among computers for Internet
access.
• Two or more computers can be connected to play network
games or share data.
FAST ETHERNET-NETWORK
Your PC has a Fast Ethernet Network connection. You can use this
to connect to a network.
The Windows XP Help and Support Centre offers extensive information about networking your PC. You can access this information
by clicking on Start, then Help.
48
M
C
AAIINN
M
OOMMPPOONNEENNTTS
C
S
Page 55

WHAT DO YOU NEED FOR NETWORKING?
Some requirements have to be fulfilled to successfully network
computers:
1. The Notebook must have a network card that supports the
same network technology as the other computers on the network. Unless otherwise quoted, your Notebook will support
the current Fast Ethernet (10/100 Mbit) standard.
2. The network cards must be connected. You need a Shielded
Twisted Pair-cable (CAT5) that has an RJ-45-connector.
- If you want to directly connect two PCs you need a Cross-
Link cable.
- If more PCs must be connected you need a supplementary
distributor (Hub or Switch) and a Patch cable.
3. All connected PCs need a network operating system. Windows
®
can act as a network operating system.
4. All networked PCs must speak the same “language” to understand one another. They use protocols for this purpose. The
setting of protocols, therefore, must be the same for all networked PCs.
T
N
HHEE
T
N
EETTWWOORRK
K
49
Page 56

TROUBLESHOOTING WITHIN THE NETWORK
Why does an error message appear when I click on the
network environment?
The computer name must be unique on the network and may not be the same as the task group.
It appears that the network boards are unable to communicate. What might be the problem?
Maybe one of the used network boards works with a
different speed (e. g. 10 instead 100 Mbit) and
your network computer is unable to recognize this.
If necessary, set the network driver to the compatible speed.
If two PCs should be linked you require a cross-
link cable, otherwise use a patch cable.
In addition, check the protocols and the configu-
ration.
The data transmission is incorrect or very slow. What
might be the problem?
Maybe you have the wrong cable (UTP / CAT3 or
lower) or the problem is the proximity of a power
cord or another source of interference.
For further hints on troubleshooting search for “network errors” in
Windows Help and Support.
50
M
M
AAIINN
C
C
OOMMPPOONNEENNTTS
S
Page 57

WIRELESS LAN
Wireless LAN is an optional feature. This function allows you to
create a wireless network link with an access point or directly with
another wireless-enabled PC.
 ATTENTION: Make sure the Wireless LAN option is
switched OFF in any environment where it might interfere with critical and sensitive devices, e.g., on
aircraft, in hospitals and other medical centres, etc.
CONDITIONS
An access point is a wireless transmitter that communicates with
your notebook and controls access to the network connection
(e.g., a home network or a broadband connection such as DSL).
Wireless access points are often found in offices, airports, universities or Internet cafés. They offer access to networks or to the
Internet. Access authorizations are normally needed. A fee may
be required to use a public access point.
To set up a wireless network to share Internet access, files, and
printers at home, you will need an access point, a router, and a
broadband (DSL or cable) modem. Some access points can also
serve as a router and/or a broadband modem. Check with your
retailer or Internet Service Provider to find the best solution for
your needs.
A link to another computer with wireless LAN functionality can
also be created without an access point. This will allow you to
share files, but you will need an access point and a router to
share an Internet connection.
The wireless network link works according to standard IEEE
802.11g which is also compatible with the IEEE 802.11b standard. The standard 802.11a is not supported.
If encrypted transmission us used, this must operate according to
the same principle on all devices. Encryption is a method of
protecting the network from unauthorized access.
The transmission speed (max. 54 Mbps) can vary according to the
distance and loading of the partner.
T
N
HHEE
T
N
EETTWWOORRK
K
51
Page 58

M
EEMMOORRYY
M
Memory cards are media that are being used for a variety of purposes, especially in digital photography. They are increasingly
replacing the floppy disk. The form and capacity of a memory card
can vary according to the manufacturer.
Your notebook supports the following formats:
• MMC (MultiMediaCard)
• SD (Secure Digital)
• Memory Stick / Memory Stick Pro
When inserting memory cards, ensure that the contacts are facing
the right way. See table below. Incorrect insertion of a card can
cause damage to the card reader and/or the card.
Slot Card type Contacts
3 in 1 (Ö p. 14) SD (Secure Digital)
C
C
AARRDD
C
OONNNNEECCTTIIOONNS
C
MMC (MultiMediaCard)
Memory Stick
Memory Stick Pro
S
pointing up
pointing up
pointing up
pointing up
52
M
C
AAIINN
M
OOMMPPOONNEENNTTS
C
S
Page 59

T
HHEE
T
The PC card slot on the left side (Ö p. 14) of the Notebook can be
used to operate credit card-sized PC cards. Most PC cards are
communications or interface devices such as ISDN-, Faxmodem-,
Network- or SCSI-adapters.
Some PC cards contain memory chips or hard disks for data storage. If you use such cards with your Notebook, the system assigns the card a drive name, so that you may access the resources. The PC card drive in your Notebook supports PCMCIA 2.1
- (Type II), and CardBus (Type I) cards. Cards of Type I are 3.3
mm, and Type II 5 mm thick.
C
PPC
C
C
AARRDD
S
S
LLOOTT
32-BIT CARDBUS PORT
CardBus cards have a 32-bit architecture with which high data
transfer speeds of up to 132 MB can be achieved, similar to PCI.
In this way your Notebook can also support data intensive devices
such as 100Mbps Fast Ethernet, Fast SCSI peripherals and video
conferencing devices.
The CardBus port is backward compatible with 16-bit PC cards
with a 5V power supply, though the CardBus only requires a
power-saving 3.3V.
USE OF PC CARDS
In order to run a PC card, special software is needed (drivers,
etc.). The card manufacturer usually supplies this software. Support for the card port is a component of Windows
represents the optimum in operational smoothness. You should
consider this point when choosing between alternative operating
systems.
T
C
C
HHEE
PPC
C
AARRDD
T
S
S
LLOOT
T
®
and at present
53
Page 60

INSTALLING A PC CARD
Follow the PC card installation instructions that are given for use
under Windows
Once you have started Windows
®
and have the necessary driver software ready.
®
, slip the card carefully into the
slot provided.
When the card is fully inserted two audible signals will be heard,
provided it has been correctly recognized and successfully configured.
If only one signal is heard, this signifies a problem with the card
recognition. In this case, follow the instructions that accompany
your new PC card.
REMOVING A PC CARD
To remove your PC card:
1. Press the eject button next to the slot.
54
M
M
AAIINN
C
C
OOMMPPOONNEENNTTS
S
Page 61

C
OONNNNEECCTTIIOONN
C
The Notebook has a number of input and output interfaces for
connection of peripheral devices such as a printer, scanner, keyboard, and so on. This section presents the individual ports. For
further information, refer to page 15, where the positions of the
respective ports are described.
O
PPTTIIOONNS
O
S
SERIAL INTERFACE
The 9-pin serial interface is used as the port for serial devices
such as modems, card readers or mice. The interfaces are addressed as COM1 and are FIFO 16550-compatible.
UNIVERSAL SERIAL BUS (USB) PORT
USB ports provide an easy way to connect many peripheral devices to your PC. You can use any USB device with any USB port.
3 USB ports are located at the left side of the Notebook for your
convenience. Some USB devices require that you reinstall software drivers when you connect the device to a different USB port
than the one originally used. This can be avoided by always using
the device with the same USB port. Devices connected directly to
the USB bus should not draw more than 500 mA. Should the devices need more power than this, it will be necessary to provide a
powered hub. The data transfer speed is 1.5 Mbit or 12 Mbit, depending on the device connected
.
PARALLEL INTERFACE
You can connect a printer or a device such as a scanner or ZIP
drive to this 25-pin parallel interface. The parallel interface supports Standard/EPP/ECP. You can set the desired mode in the
computer’s BIOS, though this parameter will already be correctly
preset.
PS/2 INTERFACE
This port is used to connect devices that use the PS/2-Standard,
such as keyboards and pointing devices. Here, the notebook has
to be switched off.
C
OONNNNEECCTTIIOONN
C
O
PPTTIIOONNS
O
S
55
Page 62

IEEE 1394 (FIREWIRE®)
(optional feature) IEEE 1394 (also known as iLink® or FireWire®)
ports provide an easy and high-performance way of connecting
high-speed storage, imaging, and many new types of audio/video
devices easily.
INFRARED INTERFACE
The IR port (Ö p. 14) corresponds to the "IrDA Serial Infrared Data
Link Version 1.1" standard. It is used for wireless point-to-point
communication.
You can use SIR/FIR applications in order to exchange files with
other devices which are IR-aware.
At present, the interface can be used to link up with other computers, peripherals and a number of PDA's (Personal Digital Assis-
tants). The Notebook identifies the infrared port as a serial port.
INSTRUCTIONS FOR USING THE IR PORT
When using IR be sure to follow these instructions:
• Make sure that the desired IR mode has been set in the BIOS set-up.
• The angle between the two IR ports should not be greater than ±15°.
• Align the devices in such a way that the two infrared interfaces are at
the same height and exactly opposite each other.
• Distance between devices should not be more than 1 meter.
• Do not move either of the devices during IR data transfer.
• In environments with a lot of noise or vibration, data transfer may be
defective.
• Keep a safe distance from direct sunlight, lightning, incandescent and
fluorescent light and other infrared devices such as remote controllers.
IMPORTANT: If you do not require the infrared for
long periods, please deactivate the infrared function in
the system control in order to save on system resources.
Align the devices in such a manner that both IR interfaces are
level and are facing each other.
56
M
M
AAIINN
C
C
OOMMPPOONNEENNTTS
S
Page 63

S
OOFFTTWWAARRE
S
There are many kinds of help and information for using your PC.
This section tells you where to get help with the Microsoft
®
dows
PC.
XP operating system, software programs, and the Medion
E
®
Win-
GETTING TO KNOW WINDOWS XP
WINDOWS
This printed manual provides general information about the operating system. We recommend that all beginning users or users of
previous versions of Windows
found with the CDs in the accessory box that came with your PC.
WINDOWS
Windows® XP includes a tour that you can take to familiarize
yourself with the operating system. This tour can usually be found
by clicking on the Start menu. You can also find the tour by selecting All Programs, then Accessories.
MICROSOFT
Training is the most powerful way to acquire skills that help you
perform a specific task efficiently. On the Start menu, choose All
Programs, choose Accessories, and then choose Microsoft
Interactive Training.
WINDOWS
®
XP MANUAL
®
read this information. It can be
®
XP TOUR
®
INTERACTIVE TRAINING
®
XP HELP AND SUPPORT
®
An answer to almost every question can be found in this program.
You’ll find it in the Start menu.
S
OOFFTTWWAARRE
S
E
57
Page 64

SOFTWARE HELP
Many software programs incorporate extensive help functions. As
a general rule, you can access help functions by pressing F1 on
the keyboard. Many software programs include Help as an option
on the menu at the top of the screen or window. They may also
provide an icon (or icons) with a question mark on them that you
can click to access more information.
The software included with the Notebook was pre-installed at the
factory.
During software installations, important files can be changed or
even deleted. Medion recommends that you set a Windows
recovery point before installing software (p. 64).
For specific installation information, refer to the documentation
that came with the software program. Here is a typical installation
procedure.
1. Load the software program installation disc in the combo drive.
2. Most installer programs start automatically after a few moments.
If the installer program does not start automatically, you can
manually start it by double-clicking My Computer, and then double-clicking the drive letter where you loaded the software program installation disc.
®
XP
3.
Follow the instructions given by the program.
DEVICE DRIVERS
If you install external devices, such as printers or digital cameras,
you may also need to install device drivers. The drivers will be
included with your peripheral devices. These are occasionally updated by the manufacturer. Check with the manufacturer of your
peripheral device to find out if you have the most recent version
of your device drivers.
INFORMATION ABOUT YOUR PC
Clicking on Start and then on Information about your PC will
bring up more extensive information about your PC, as well as
useful links to software tools and other resources. It also contains
any last minute information about your PC that may not be included in this manual.
58
M
M
AAIINN
C
C
OOMMPPOONNEENNTTS
S
Page 65

DIGITAL SIGNATURES
When installing software or drivers, you may receive the message “The
software you are installing has not passed Windows Logo testing to verify
its compatibility with Windows XP.” Although the software lacks the digital signature, it may work properly. Click on “Tell me why this testing is
important” to get detailed information. Click on “Continue Anyway” to
continue to install your software.
To set file signature verification options for Windows XP:
1. Click Start, then Control Panel. Double-click System.
2. On the Hardware tab, select Driver Signing.
3. Under File Signature Verification, select one of the following:
Ignore allows all device drivers and software to be installed on this
PC regardless of whether they have a digital signature.
Warn displays a warning message when you attempt to install a
software program or device driver without a digital signature.
Block prevents installation programs from installing device drivers
without a digital signature.
If you are logged on to your PC as an administrator, you can click Apply
setting as system default to apply the selected setting as the default
for all users of your PC.
WARNING! During software installation important files
can be changed or deleted. To avoid problems in using
older files after installation, make sure to safeguard your
hard disk.
WINDOWS ACTIVATION
Microsoft is committed to the protection of intellectual property rights and
the reduction of software piracy. Windows XP contains software-based product activation technology. Your copy of Windows XP has already been activated for your Notebook. However, product activation is needed if some
components of your Notebook have been replaced or you use nonauthorized BIOS. If necessary, you can activate Windows XP as often as
needed. You will probably need to activate Windows XP by telephone even if
Internet Activation is available. This is due to the pre-activated SLP version
that runs with a special Product-ID. However, activation needs your unique
Product ID that can be found on the Certificate of Authenticity sticker on
your Notebook housing. When you call, please inform the agent that you are
running an OEM (SLP) version of the software.
S
OOFFTTWWAARRE
S
E
59
Page 66

THE BIOS SET-UP-PROGRAM
In BIOS setup (Basic Configuration) there are a number of configurable parameter settings available for your Notebook. For example, you can change the operating mode of the interfaces, security
features or power management.
WARNING! The Notebook is factory pre-set to
guarantee optimum operation. Only modify the parameters if necessary and if you are familiar with
the configuration options.
RUNNING THE BIOS SET-UP
You can only run the BIOS configuration program at system startup. If the Notebook has already started, power it down and then
up again. Press the F2 function key in order to start the BIOSSET-UP.
NAVIGATING THE BIOS UTILITY
There are six menu options: System Information, Basic System
Settings, Start up Configuration, Onboard Devices Configuration,
System Security and Load Default Settings.
To enter a menu, highlight the item using the cursor up/down
keys; then press Enter.
While in a menu, follow these instructions:
- Press the cursor up/down keys to move between parameters.
- Press the cursor left/right keys to change the value of a parame-
ter.
- Press Esc while you are in any of the menus to return to the main
menu.
60
Note: If you are unsure if your parameter settings are
correct, you should load the "Set-up-Defaults".
M
M
AAIINN
C
C
OOMMPPOONNEENNTTS
S
Page 67

CChhaapptteerr 55
First Aid
Subject Page
FAQ _______________________________ 63
Data and System Security _____________ 65
System Recovery ____________________ 66
Troubleshooting _____________________ 70
Maintenance ________________________ 73
S
OOFFTTWWAARRE
S
E
61
Page 68

62
F
D
A
IIRRSSTT
F
IID
A
Page 69

Q
FFAAQ
–
F
RREEQQUUEENNTTLLYY
–
F
When do I have to activate Windows?
Your software has been preactivated in the factory.
An activation will only be required, if ...
... several components are replaced by others.
... your installed a new motherboard.
... a different BIOS version has been installed.
... you install the software to another computer.
What is the Windows activation?
Your operating instructions include a chapter about
this subject.
A
SSKKEEDD
A
Q
UUEESSTTIIOONNSS
Q
How do I perform a data backup?
Use the program Backup for this.
It is important that you follow the operating instructions of these programs.
Make a backup and another backup of selected data
to an external medium (CD-R, CD-RW, DVD-R, DVDRW, SD card, etc.), to familiarize yourself with the
technique.
A backup is unsuitable if you are not able to recover
the data, the medium (floppy disk, CD-R, etc.) is
defective or no longer available.
Q
–
F
FFAAQ
RREEQQUUEENNTTLLYY
–
F
A
A
SSKKEEDD
Q
UUEESSTTIIOONNS
Q
S
63
Page 70

Do I still have to install the enclosed CDs/DVDs?
No. Basically all programs are already preinstalled.
The disks are only intended as backup copies.
When is the recovery of the factory setting recommended?
This method should be chosen as the last resort.
Read chapter “System recovery” on page 66 concerning the possible alternatives.
Why is the boot partition missing when booting from
the support/ application CD?
The first partition is formatted with the file system
NTFS. Compared to FAT32 this file system offers
more security and a more efficient access. However,
NTFS partitions can only be read from operating systems supporting this. This is not the case in the
aforementioned CD.
64
F
D
A
IIRRSSTT
F
IID
A
Page 71

D
AATTAA AANNDD
D
The programs described below are part of your Windows operating system. You will find additional information on these programs
in the Windows Help file.
S
YYSSTTEEMM
S
S
EECCUURRIITTY
S
Y
DATA SECURITY
Back up data regularly on external media such as a CD-R or CDRW. Windows offers both a Backup program and a Files and
Settings Transfer Wizard.
Both programs are found in Accessories/System Tools within
the Start menu. You should make a backup disk with all your
passwords and the operating system’s original configuration.
MAINTENANCE PROGRAMS
You can avoid some hardware and software errors with disk maintenance programs such as Disk Defragmenter and Disk
Cleanup. The program System Information can also be helpful
since it gives you detailed information about your system configuration. You will find these programs in Accessories/System
Tools.
PASSWORD RESET DISK
To protect individual user accounts from complications resulting
from lost passwords, users should create a password reset disk
and keep it in a safe place. Windows Help describes how to create
a password-reset disk.
WINDOWS
To keep your notebook up to date to the latest version, we recommend to regularly run Windows Update from the Internet. To
select this option go to Start Ö Programs Ö Windows Update.
®
UPDATE
 The update can only be executed via the Internet.
Ensure that you are on-line with your notebook
when downloading the updates.
D
AATTAA AANNDD
D
S
YYSSTTEEMM
S
S
EECCUURRIITTY
S
Y
65
Page 72

S
YYSSTTEEMM
S
Before performing a recovery, you should review the “Troubleshooting” section in this manual to see if you can resolve the
problem. If not, it is possible that a software file required by Windows XP to operate the computer was damaged or deleted. If this
is the case, there are basically two strategies for recovery.
• Restoring your system using Windows XP System
Restore
This type of recovery is usually very quick and will solve most
typical problems that occur after an unsuccessful installation
of an application, device, or driver has caused instability in the
system.
• Restoring your system using the Application & Support
Disc provided by Medion and powered by PowerQuest
There are several options for recovery available using the
Application & Support Disc, including the ability to restore you
entire system to its original factory settings.
R
EECCOOVVEERRY
R
Y
RESTORING MICROSOFT WINDOWS XP
Windows XP System Restore allows you to set "recovery points."
This feature enables you to take a snapshot of the current system
configuration, which you can return to should an application, device, or driver cause instability in the system.
While Windows XP automatically creates recovery points, you can
also set them manually. In addition, you can configure the maximum amount of memory used for this.
To use System Restore to set recovery points or restore your system, click the Start menu, then choose All Programs, then
choose Accessories, then choose System Tools, then choose
System Restore. Select the task that you would like to perform
and follow the on screen instructions. For detailed information
refer to Windows XP Help and Support.
System Restore includes various functions to help ensure that
your Notebook and installed applications and devices work correctly. These functions assist you in solving the problems which
might occur by adding, deleting or replacing files required for
proper functioning of Windows XP, and your software and devices.
66
F
D
A
IIRRSSTT
F
IID
A
Page 73

The restore function you use depends on the type of problem or
error.
In general, it is a good idea to set a recovery point before installing a new software program or driver. If the system becomes unstable during or after the installation, you can usually return to a
workable configuration without deleting newly created documents.
If Windows XP System Restore does not solve your problem refer
to the next section, System Restore powered by PowerQuest.
SYSTEM RESTORE POWERED BY POWERQUEST
If your system is not functioning properly and Windows XP System Restore did not solve the problem, then you should use the
Application Support Disc provided by Medion to restore your system. This recovery mode provides several options.
There are three options for restoring your system:
1. Recovery of start-up files
Use this option to restore the start-up files. This option is
most useful when a virus has corrupted certain files necessary
for your computer to boot. It is executed very quickly.
2. Recovery of system and driver files
This option will copy the original system and driver files to
your hard disk. This feature shouldn’t affect your personal
files and settings. However, we recommend that you first
back up your personal data just to be safe.
3. Restoring the factory settings
This recovery will reset your system to its condition at
delivery. ALL DATA ON YOUR LOCAL DISC (C:) DRIVE WILL
BE ERASED. If possible, back up your personal data to
external media before performing this restore.
S
S
YYSSTTEEMM
R
EECCOOVVEERRY
R
Y
67
Page 74

LIMITS OF RESTORE FACTORY SETTINGS (RESTORE OPTION 3)
Any changes made to the original factory configuration (for example, settings for your display, printers, network, or Internet connection) will be overwritten by this restoration.
Any software that you installed after purchasing the computer will
be erased and will need to be reinstalled.
Everything on the C:\Local Disk partition will be erased. This
includes all of your documents and settings.
Tampering with the Recover (E:) hard disk drive or its contents
will make it more difficult to restore your Notebook. Do not alter,
resize, or delete the Recover (E:) hard disk drive. Also, do not
alter or delete the files on the Recover (E:) hard disk drive. We
strongly recommend that you do not store any files, folders, or
programs on the Recover (E:) hard disk drive.
PERFORMING THE RESTORE
Each step of the restore replaces an increasing number of files on
your hard drive, and therefore takes longer to finish. We recommend
that you attempt each of the restore options in order, starting with
“Recovery of start-up files.” After finishing each restore option, you
should test your system to see if it has solved your problem. If the
problem persists, then try the next restore option.
To make selections in the restore program, use the up and down arrow keys to highlight the option you would like to select, and then
press enter to make the selection.
1. Copy your data files to external media (such as a floppy
disk, CD-R, CD-RW, DVD-RW, or flash card) BEFORE you
continue!
2. Insert the “Application & Support” disc and restart (reboot) the
Notebook.
Caution: Do not use the “Medion Product Recovery” CD-ROM
(a Windows XP CD for restoring Windows XP itself) for restoration purposes. This disc does not restore the original factory
setup of the Notebook.
3. Select the option “Boot from CD-ROM” from the first screen.
4. Use the arrow keys to read through the license agreement, and
then press the Esc key to proceed.
68
F
IIRRSSTT
F
D
A
IID
A
Page 75

5. Read the information screen that appears, and then press Enter
to proceed.
6. Select option 1, 2, or 3 to perform a restore (the types of restore
are described earlier in this chapter). Select option 4. Reboot to
cancel the restore process.
7. The next screen shows information about the type of restore that
you have chosen. Select either Abort or Back to return to the
previous screen, or select Finish to execute the restore.
8. When the restore is completed, it automatically restarts the
Notebook. Remove and store the Application & Support disc.
S
S
YYSSTTEEMM
R
EECCOOVVEERRY
R
Y
69
Page 76

T
RROOUUBBLLEESSHHOOOOTTIINNGG
T
LOCALIZE THE CAUSE
Errors can have simple causes, but sometimes they are caused by
faulty equipment. We would like to give you some tips to help
solve common problems. Should these instructions not lead to
success, please feel free to contact us.
CHECK CABLES AND CONNECTIONS
Visibly check all cables and connections. Should all lights be off,
check whether all equipment is supplied with power.
¾ In battery mode, connect the Notebook to the power adapter
and ensure that the battery is charged up.
¾ If you are operating the Notebook with the power adapter,
check the electrical socket, power cord and all switches in the
circuit of the electrical socket.
¾ Switch off the Notebook and check all cable connections.
Check the connections to peripherals. Do not exchange cables, even though they may look similar. The polarity in the
cables may be different. When it is confirmed that the Notebook has power and all connections are correct, turn the
Notebook on again.
THE POWER ON SELF TEST (POST)
The Power On Self Test (POST) is executed during each boot
process to test the memory, motherboard, display, keyboard and
other components. If the Notebook does not pass the POST but
beeps several times, or if the screen remains blank, call your
Notebook support technician.
70
F
IIRRSSTT
F
D
A
IID
A
Page 77

ERRORS AND POSSIBLE CAUSES
The display is blank:
- Confirm that the system is not in stand-by mode. Press any
key on the keyboard to test this.
Wrong Date and Time:
- Double-click the clock on the taskbar and correct the date and
time.
An error message appears during boot-up:
- You may have a floppy disk in the disk drive so the system is
looking for an operating system on that floppy. Remove the
disk and press any key.
No data can be accessed from the optical Drive:
- Check whether the CD is inserted correctly.
- Is the CD-ROM displayed in Windows Explorer? If so, test an-
other CD.
The Printer does not work:
- Check the printer cable.
- Do a Printer Self Test.
- Should several pieces of equipment be operating from the
same port, check all peripherals and reinstall the drivers.
- If you have access to the Internet, download and install the
latest drivers from the manufacturer’s Web site.
The mouse does not work.
- Check the cable connection.
T
RROOUUBBLLEESSHHOOOOTTIINNG
T
G
71
Page 78

ADDITIONAL SUPPORT
If the suggestions in the above section have not solved your problem, please contact customer care and we will attempt to help you
solve the problem. Before you call, however, please have the following information available:
- How is your computer configured?
- What additional peripherals do you use?
- What messages, if any, appear on your screen?
- What software were you using when the error occurred?
- What steps have you already undertaken to solve the prob-
lem?
- Have you upgraded or removed drivers or hardware?
- Can you manually repeat the problem?
- If you have been given a customer number previously, please
have this available.
DRIVER SUPPORT
This Notebook has been extensively tested in our laboratories with
a large number of compatible devices. It fulfils all required standards and complies with the standard “Designed for Windows”,
which certifies utmost compatibility. However, the software drivers for individual components are updated from time to time. This
is a regular process provided by the manufacturer to mend possible compatibility problems that may occur with components (e.g.,
programs or hardware) that were not tested at the time of your
Notebook’s manufacture. Driver updates and the latest information on your product are available on the Internet.
Visit Medion on the Web at
72
www.medion.com
F
D
A
IIRRSSTT
F
IID
A
Page 79

M
AAIINNTTEENNAANNCCEE
M
MAINTENANCE INSTRUCTIONS
This section provides information on the proper maintenance and
care of your Notebook. Following these measures can extend its
lifetime.
CLEANING AND CARE
• Before cleaning, always remove the power adapter plug and all
connecting cables.
• Only use a damp, lint-free cloth to clean the Notebook.
• Warning! There are no user-serviceable or user-
cleanable parts inside the Notebook housing. Never
open the Notebook housing.
• DO NOT use any solvents, corrosive or gaseous
cleaning agents.
• DO NOT use CD-ROM cleaning disks or similar
products that clean the lens of the laser to clean
your CD-ROM/CD-RW/DVD/DVD-RW drive.
CARE OF THE TFT DISPLAY
• Always close the Notebook when not in use. Avoid touching or
scratching the surface of the screen as it is easily damaged.
• Make sure that no water drops are allowed to remain on the
screen. Water can cause permanent discoloration.
• Clean the screen with a dry, soft, lint-free cloth.
• Do not expose the screen to bright sunlight or ultraviolet radia-
tion.
M
AAIINNTTEENNAANNCCE
M
E
73
Page 80

TRANSPORTING THE NOTEBOOK
Please use the following guidelines when transporting the Notebook:
• Switch off the Notebook. This will prevent damage to the hard
disk. When the Notebook is turned off, the hard disk heads
are moved into a safe area.
• Remove any CDs and floppy disks. This will prevent damage
to the disks or to the drive heads.
• Close the Notebook and ensure that the cover locks shut.
• Always use the Notebook carrying case. This helps to protect
the Notebook from dirt, moisture, jolts and scratches.
• Fully charge your battery and any spare batteries immediately
before a long journey.
• Should you need to ship your Notebook, always use the origi-
nal packaging and make certain the shipper knows the contents contain fragile electronic equipment.
• Wait until the Notebook has reached ambient (room) tempera-
ture before turning it on or connecting it to the power adapter.
Drastic variations in temperature and humidity can create condensation within the Notebook and may cause it to shortcircuit.
UPGRADES AND REPAIRS
• Only a qualified Service Engineer should perform upgrades and
repairs to your Notebook.
• If you do not have the necessary qualifications, go to an ap-
propriate Service Engineer. Please contact the Service Cen-
tre if you are experiencing technical problems with your Notebook.
74
F
IIRRSSTT
F
D
A
IID
A
Page 81

SECURING YOUR NOTEBOOK
SETTING A USER PASSWORD
You can prevent unauthorized access to your Notebook by setting
a User Password. When starting the Notebook the password will
be requested. The User Password is set in the BIOS.
 Attention: Keep your password in safety place. If
you forget your password you do not have the possibility to cancel it. In this case please call your
service centre.
To protect your data from unauthorized access, you can also use
the security option of Windows
System Security“
(Ö p. 65).
xp
. See also chapter „Data and
USING A SAFETY LOCK
You can prevent theft by using a so called Kensington-lock,
which can be bought at your local retailer.
The cable wraps around an object and the „T“ shaped end inserts
into the Kensington lock port and a key or combination dial is
used to secure the lock in place. Please keep your key at a safety
place.
M
AAIINNTTEENNAANNCCE
M
E
75
Page 82

NOTES FOR SERVICE ENGINEERS
• Before opening the housing, disconnect the Notebook from
all power sources and remove any connecting cables. If the
Notebook has not been disconnected from the power outlet
before being opened, there is a danger of severe electric
shock. There is also a risk of damage to the components.
• Internal components of the Notebook may be damaged by
electrostatic discharge (ESD). Perform system upgrades
and changes in an ESD-protected work area. If no such
work area is available, wear an antistatic wrist strap or
touch a highly conductive metal object. Your service center
can repair damage sustained by inappropriate handling for a
fee.
• Use only original spare parts.
CAUTION: The CMOS lithium batteries cannot tolerate intense
pressure, high temperatures or fire. Keep away from children! Danger of explosion if replaced incorrectly. Only replace with a compatible type (CR2032) as recommended by
the manufacturer. Lithium-Batteries are hazardous waste
and need to be disposed of properly. If necessary, we will
take back your used CMOS lithium battery.
Notes on Laser Radiation :
Laser devices of Laser Class 1 to Laser Class 3b may be used
in the Notebook. Where the Notebook housing remains
closed, the device meets the requirements of Laser Class 1.
By opening the Notebook housing you will gain access to laser devices of up to Laser Class 3b.
• The CD-ROM/CD-RW/DVD/DVD-RW drive contains no user-
serviceable parts. Only the manufacturer should perform
repairs to the CD-ROM/CD-RW/DVD/DVD-RW drives.
76
When removing and/or opening laser devices, the following
guidelines must be observed:
• DO NOT look into the laser beam, even while wearing optical
protection.
• DO NOT allow yourself to be exposed to the laser beam.
Avoid exposure of the eyes or skin to direct or stray
radiation.
F
D
A
IIRRSSTT
F
IID
A
Page 83

CChhaapptteerr 66
Appendix
Subject Page
Standards __________________________ 79
Warranty __________________________ 83
Index _____________________________ 86
M
AAIINNTTEENNAANNCCE
M
E
77
Page 84

78
A
A
PPPPEENNDDIIX
X
Page 85

S
TTAANNDDAARRDDS
S
This Notebook meets the requirements of the following standards:
S
ELECTROMAGNETIC COMPATIBILITY
This Notebook meets the following requirements for standards of
electromagnetic compatibility and electrical safety:
EN 55022
EN 55024
EN 61000-3-2
EN 61000-3-3
• Keep the Notebook at least one meter (approximately three
feet) away from high frequency and magnetic interfer-
ence sources (e.g., televisions, loudspeaker cabinets, mobile
telephones, etc.) in order to avoid malfunctions and/or loss of
data.
• Please note that only shielded cables shorter than
3 meters (9.84 ft) should be used for the LPT, COM, USB,
IEEE 1394, audio, video and network interfaces with this
Notebook.
Information technology equipment - Radio disturbance
characteristics - Limits and methods of measurement.
Information technology equipment - Immunity characteristics - Limits and methods of measurement.
Limits - Limits for harmonic current emissions (equipment
input current up to and including 16 A per phase).
Limits - Limitation of voltage fluctuations and flicker in
low-voltage supply systems for equipment with a rated
current up to 16 A.
• When connecting additional components, please observe the
Guidelines on Electromagnetic Compatibility (EMC).
S
TTAANNDDAARRDDS
S
S
79
Page 86

ELECTRICAL SAFETY
EN 60950
Safety of information technology equipment.
• The connection of devices is limited to equipment that com-
plies with EN60950 “Safety of information technology
equipment” or EN60065 “Audio, video and similar electronic
apparatus. Safety requirements”
• For U.S. / Canadian purposes: The Notebook should only be
connected to equipment which complies with UL 60950 /
CAN CSA 22.2 No 60950
ERGONOMICS
EN 29241-3
EN ISO 9241-8
Ergonomic requirements for office work with visual
display terminals (VDTs). Visual display requirements.
Ergonomic requirements for office work with visual
display terminals (VDTs). Requirements for displayed
colours.
SUPPLEMENTARY INFORMATION
This product has been tested for operation in UK and complies
with the European Directives on Radio and Telecommunications
Terminal Equipment (R&TTE 1999/5/EC).
ISO 13406-2 CLASS II
Active matrix LCDs (TFT) with a resolution of 1024 x 768 pixel (XGA),
which are in turn composed of three sub-pixels each (red, green,
blue), contain about 2.4 million addressable transistors. Because of
this very high number of transistors and their extremely complex
production process occasionally defective or incorrectly addressed
pixels or sub-pixels may occur.
There have been several attempts in the past to define the acceptable number of defective pixels. But this can be difficult and varies
widely between different manufacturers.
We, therefore, adhere to the clear and strict requirements of ISO
13406-2, class II, for the warranty handling of all TFT display prod-
ucts. These requirements are summarized below.
Within ISO-standard 13406-2 the general requirements regarding
pixel defects are defined. Pixel defects are classified into three failure
types and four failure classes. Each individual pixel is made up of
three sub-pixels in the primary colours (red, green, blue).
80
A
A
PPPPEENNDDIIX
X
Page 87

Pixelstructure
Rows
Blue
Green
Red
Types of Pixel Failures:
Type 1: A constantly lit pixel (a bright, white spot), even though it is
not addressed
A white pixel is caused when all three sub-pixel are lit.
Type 2: A pixel that does not light up (dark, black spot), although it is
addressed
Type 3: Abnormal or defective red, green or blue sub-pixels.
(E.g. constantly lit with half the brightness, one colour is not
shining, blinking or flickering, but not belonging to Type 1 or
2 Pixel Failures)
In addition: A cluster of type 3 (= 2 or more defective sub-pixels in an
array of 5 x 5 pixel). A cluster is an array of 5 x 5 pixel (15 x
5 sub-pixel).
ISO 13406-2, Class II
Resolution Type 1 Type 2 Type 3 Cluster
Type 1,
Type 2
1024 x 768 2 2 4 0 2
1280 x 854 3 3 6 0 3
1280 x 1024 3 3 7 0 3
1400 x 1050 3 3 8 0 3
Cluster
Type 3
Example:
A 17” - SXGA-display consists of 1280 horizontal and 1024 vertical picture dots (pixel), which amounts to a total of 1,31 million pixels. Based
on one million pixels this translates into a factor of about 1.31.
Class II type failure consequently allows for three defects each of type 1
and type 2 and 7 defects of type 3 and 3 cluster of type 3.
These cases are normally not covered by warranty.
If the number of failures exceeds the figures of any category mentioned
above then this may be covered by the warranty.
S
TTAANNDDAARRDDS
S
S
81
Page 88

FCC COMPLIANCE STATEMENT
This equipment has been tested and found to comply with the
limits for a Class B digital device, pursuant to Part 15 of FCC
Rules. These limits are designed to provide reasonable protection
against harmful interference in a residential installation. This
equipment generates, uses, and can radiate radio frequency energy and, if not installed and used in accordance with the instructions, may cause harmful interference to radio communications.
However, there is no guarantee that interference will not occur in
a particular installation. If this equipment does cause harmful interference to radio or television reception, which can be determined by turning the equipment off and on, the user is encouraged to try to correct the interference by one or more of the following measures:
• Reorient or relocate the receiving antenna.
• Increase the separation between the equipment and re-
ceiver.
• Connect the equipment into an outlet on a circuit different
from that to which the receiver is connected.
• Consult the dealer or an experienced technician for help.
Changes or modifications not expressly approved by the party
responsible for compliance could void the user’s authority to operate the equipment. Shielded interface cables, if any, must be used
in order to comply with the emission limits.
82
A
PPPPEENNDDIIX
A
X
Page 89

W
AARRRRAANNTTY
W
MEDION warrants to our customers that this product is free from defects in materials and workmanship as follows: for a period of one (1) year from the date of
original purchase, defective parts or a defective product returned to a MEDION
repair facility or a MEDION Authorized Service Facility ("ASF") for such product, as
applicable, and proven to be defective upon inspection, will be exchanged for new
or comparable rebuilt parts, or a refurbished product, as determined by the
MEDION repair facility or the ASF.
Limited warranty repair or replacement shall not extend the original limited warranty period of the defective product. This limited warranty does not cover any
supplies or accessories, including but not limited to: software, blank media, userinstalled drives, etc.
EXCLUSIONS: this limited warranty does not apply, and you will have no remedy
hereunder with respect to (a) products that have been modified, opened, repaired
or otherwise altered, except by MEDION or an ASF, (b) products that have been
damaged or destroyed after delivery to the customer, (c) any third party software,
interfaces, parts, supplies, peripherals or other products or any defects resulting
from use of the product in connection with such third party products, (d) defects
resulting from improper or inadequate maintenance, calibration or site preparation, (e) defects resulting from any misuse, abuse, accident, neglect, negligence or
any use other than in accordance with the handling or operating instructions provided by MEDION, (f) defects resulting from exposure to unusual physical or electrical stress or from any operation other than in accordance with the published
environmental specifications for the product.
TO THE EXTENT ALLOWED UNDER APPLICABLE LAW, THE ABOVE WARRANTIES
ARE EXCLUSIVE AND NO OTHER WARRANTY OR CONDITION, WHETHER WRITTEN
OR ORAL, IS EXPRESSED OR IMPLIED AND MEDION SPECIFICALLY DISCLAIMS
ANY IMPLIED WARRANTIES, INCLUDING ANY IMPLIED WARRANTY OF
MERCHANTABILITY OR FITNESS FOR A PARTICULAR PURPOSE AND NO IMPLIED
WARRANTY APPLIES TO THE PRODUCT AFTER THE APPLICABLE PERIOD OF THE
EXPRESS LIMITED WARRANTY STATED ABOVE. Some countries, states or provinces do not allow exclusions or limitations on the duration of an implied warranty,
so the above limitation or exclusion might not apply to you. This limited warranty
gives you specific legal rights and you might also have other rights that vary from
country to country, state to state, or province to province.
MEDION´s limited warranty is valid in any country or locality where MEDION has a
support presence for this product and where MEDION has marketed this product.
The level of warranty service you receive may vary according to local standards.
MEDION will not alter form, fit or function of the product to make it operate in a
country for which it was never intended to function.
TO THE EXTENT ALLOWED UNDER APPLICABLE LAW, THE REMEDIES IN THIS
LIMITED WARRANTY STATEMENT ARE YOUR SOLE AND EXCLUSIVE REMEDIES.
EXCEPT AS INDICATED ABOVE, IN NO EVENT WILL MEDION OR ITS SUPPLIERS BE
LIABLE FOR LOSS OF DATA OR FOR INDIRECT, SPECIAL, INCIDENTAL,
CONSEQUENTIAL (INCLUDING LOST PROFIT OR DATA), OR OTHER DAMAGE,
WHETHER BASED IN CONTRACT, TORT, OR OTHERWISE. IN NO EVENT SHALL
Y
W
AARRRRAANNTTY
W
Y
83
Page 90

RECOVERY OF ANY KIND AGAINST MEDION BE GREATER IN AMOUNT THAN THE
PURCHASE PRICE OF THE PRODUCT SOLD BY MEDION WHICH CAUSED THE
ALLEGED DAMAGE. WITHOUT LIMITING THE FOREGOING, YOU ASSUME ALL RISK
AND LIABILITY FOR LOSS, DAMAGE OR INJURY TO YOU AND YOUR PROPERTY
AND TO OTHERS AND THEIR PROPERTY ARISING OUT OF USE OR MISUSE OF, OR
INABILITY TO USE THE PRODUCT NOT CAUSED DIRECTLY BY THE NEGLIGENCE OF
MEDION. Some countries, states or provinces do not allow the exclusion or limitation of incidental or consequential damages, so the above limitation or exclusion
may not apply to you.
THE WARRANTY TERMS CONTAINED IN THIS STATEMENT, EXCEPT AS LAWFULLY
PERMITTED, DO NOT EXCLUDE, RESTRICT OR MODIFY AND ARE IN ADDITION TO
THE MANDATORY STATUTORY RIGHTS APPLICABLE TO THE SALE OF THIS
PRODUCT TO YOU.
Please note the following:
Be sure to keep your purchase receipt in a safe place. MEDION, at its option, may
require a copy of the receipt to validate the warranty period effective date (i.e.
date of purchase). Warranty liability only applies to material or factory faults. It
does not apply to damage due to breakage, for example, a crack in the housing.
Our service includes unit exchange or send-in repair:
Unit Exchange
In locations where Unit Exchange is available, MEDION will send you a replace-
ment notebook. You must return the defective notebook to MEDION (using the
shipping carton that the new one came in.)
Send-In Repairs
In locations where Send-In Repair Service is available, repair service can be ob-
tained by shipping your notebook to the MEDION Repair Centre. The notebook will
be repaired and returned to you.
For either Unit Exchange or Send-In Repairs, you must have an authorized RMA
number from Medion support before shipping your defective product.
Replacement products may be either new or equivalent in performance to new.
MEDION replacement or repaired products may contain remanufactured parts
equivalent to new in performance or may have been subject to incidental use.
Out-of-Warranty Support
In addition to providing free technical support during the warranty period, MEDION
is also available to support your product after the warranty period has ended. This
out-of-warranty support will be provided on a fee basis.
Networking
Medion warrants the operation of network capabilities as follows: Medion will ensure that the network (LAN) port is working properly. No network connectivity
issues are supported.
LIMITS OF LIABILITY
To the extent allowed by local law, except for the obligations specifically set forth
in this warranty statement, in no event shall the company or its third party suppliers be liable for direct, indirect, special, incidental, or consequential damage,
whether based on contract or any other legal theory and whether advised of the
possibility of such damages. This includes loss or damage of personal data on your
Notebook.
84
A
A
PPPPEENNDDIIX
X
Page 91

LOCAL LAW
This warranty statement gives you legal rights. You may also have other rights
that vary from jurisdiction to jurisdiction. To the extent this warranty statement is
inconsistent with local law, certain disclaimers and limitations of this statement
may not apply to the customer.
MAKING COPIES OF THIS MANUAL
This manual contains information protected by law. All rights are reserved. Copyright law prohibits duplicating this information in mechanical, electronic, or any
other form, without the written approval by the manufacturer.
W
AARRRRAANNTTY
W
Y
85
Page 92

I
I
3
3 in 1 card reader.................14
A
All programs........................23
Ambient Temperature ............ 7
Appendix.............................77
Audience............................... i
Audio In..............................46
Audio Out............................46
B
Battery Operation........... 10, 26
BIOS Setup-Program ............60
BIOS Utility
Burning CDs ..... See writing CDs
C
Cabling ................................ 9
CardBus..............................53
Care of Displays ...................73
CD-ROM..............................41
CD-RW Drive .......................41
CDs
Charging the Battery.............28
Checking the Battery Level ....28
X
NNDDEEX
Battery LED ......................28
Charging ..........................28
Checking the Battery Level .28
Discharging ......................29
Inserting ..........................27
Removing.........................26
Navigating........................60
Running ...........................60
Data................................44
Music...............................44
Cleaning Agents................... 73
Cleaning and Care................ 73
Clone Desktop ..................... 32
COM1................................. 55
Connection Options .............. 55
Connectors
Audio IN .......................... 46
Audio OUT ....................... 46
External Monitor ............... 32
IEEE 1394........................ 56
Infrared Interface ............. 56
Memory Card ................... 52
Microphone IN .................. 46
Modem ............................ 47
Parallel............................ 55
PC Card ........................... 53
PS/2 ............................... 55
Serial .............................. 55
TV ..................................33
USB ................................ 55
Control Panel....................... 24
Copyright
D
Data and System Security ..... 65
Data Entry .......................... 34
Data Security .................. 3, 65
Deleting Files ...................... 40
Desktop.............................. 23
Digital Signatures ................ 59
Directories .......................... 40
Disc-Drive........................... 41
Discharging the Battery ........ 29
Discs
Handling.......................... 41
Loading ........................... 42
Removing ........................ 42
Removing Blocked Discs..... 43
Writing ............................ 44
©
............................ ii
86
A
A
PPPPEENNDDIIX
X
Page 93

Display ...............................31
Opening and Closing the
Display .........................31
Driver Support .....................72
Drivers ......................... 40, 58
DVD movies.........................43
DVD-Drive...........................41
E
Electrical safety....................80
Electromagnetic Compatibility 79
EMC ...................................79
Emergency Ejection of a Blocked
Disc.................................43
Enter personal details ...........22
Ergonomics .........................80
Extend Desktop....................32
External Audio Ports .............46
External Monitor............. 15, 32
Clone Desktop ..................32
Extend Desktop.................32
F
Factory Settings
Recovery..........................67
FAQ....................................63
Fast Ethernet-Network ..........48
FCC Compliance Statement....82
Files
Deleting...........................40
Finding ............................39
Finding Files ........................39
First Aid ..............................61
Fn ......................................34
Frequently Asked Questions ...63
H
Handling............................. 19
Hard Drive
Partitions ......................... 39
HD.................... See Hard drive
Help................................... 57
Help with Software............... 58
Hotkeys.............................. 17
Application....................... 17
E-Mail ............................. 17
Internet........................... 17
Programming ................... 17
I
Icons ................................. 24
IEEE 1394........................... 14
Indicators
Access............................. 16
Battery............................ 16
Capital Lock ..................... 16
Num Lock ........................ 16
Power.............................. 16
Scroll Lock ....................... 16
Wireless LAN .................... 16
Information about your PC .... 24
Infrared Interface ................ 56
Inserting the Battery ............ 27
Installing a PC Card.............. 54
Introduction ..........................3
ISO 13406-2 Class II............ 80
K
Kensington-lock................... 75
Keyboard............................ 34
G
Getting Started ....................21
I
NNDDEEX
I
L
Laser Radiation.................... 76
License Agreement............... 22
X
87
Page 94

M
Main components .................37
Main Operation ....................25
Maintenance ........................73
Care of the TFT Display ......73
Cleaning and Care .............73
Transporting the Notebook..74
Maintenance Programs ..........65
Memory Card Connections .....52
Memory Stick.......................52
Microphone In......................46
MMC...................................52
Modem ...........................9, 47
Mouse.................................35
MPEG2................................43
MultiMediaCard ....................52
N
Network..............................48
Fast Ethernet-Network .......48
Prerequisites.....................49
Troubleshooting ................50
What is a Network?............48
Wireless LAN ....................51
PC Card Slot........................ 53
PCMCIA .............................. 53
Peripheral Devices................ 58
Playing DVD Movies.............. 43
Playing Music CDs ................ 43
POST.................................. 70
Power
Turning off your computer.. 24
Power Adapter.......................8
Power Management.............. 30
Power On Self Test............... 70
Power Supply ...................... 25
Battery Operation ............. 26
Main Operation ................. 25
Standby Mode .................. 30
Suspend Mode.................. 30
PowerDVD .......................... 43
Program bar........................ 23
Programs
Installing ......................... 67
Location .......................... 40
PS/2 Interface ..................... 55
PS/2 Port............................ 15
Q
Quality ................................. ii
O
On/Off Button ......................25
Operational safety ................. 4
Optical drive ........................14
P
Parallel Interface ..................55
Partitions ............................39
Password Reset Disk .............65
PC Card
Installing..........................54
Removing.........................54
Using...............................53
88
A
PPPPEENNDDIIX
A
R
Recover.............................. 40
Recovery ............................ 66
Factory Settings................ 67
Windows
Recovery Points ................... 66
Removing a PC Card............. 54
Removing the Battery........... 26
Repairs............................... 74
Restoring............................ 66
Limits.............................. 68
Running the Bios Setup......... 60
X
xp
....................... 66
Page 95

S
T
Safety and maintenance......... 1
Safety Instructions ................ 3
Additional Safety Instructions5
Ambient Temperature ......... 7
Battery Operation..............10
Cabling ............................. 9
Data................................40
Data Security..................... 3
General Safety Information.. 4
Modem ............................. 9
Operational Safety.............. 4
Optical Drive Safety............ 6
Power Adapter ................... 8
Set-Up location .................. 7
TFT Display Safety.............. 6
Touch Pad ......................... 9
Upgrades and Repairs ........74
Screen Resolution.................31
SD .....................................52
Search................................39
Secure Digital ......................52
Securing your Notebook ........75
Serial Interface ....................55
Serial Number........................ii
Service .................................ii
Service Engineers.................76
Setting a User Password........75
Set-Up Location .................... 7
Software .............................57
for playing CDs .................43
Software Help ......................58
Sound card..........................46
Standards ...........................79
Electrical safety.................80
Electromagnetic
Compatibility .................79
Ergonomics ......................80
FCC Compliance Statement.82
Standby Mode......................30
Start button.........................23
Support ..............................72
Suspend to Disk ...................30
Table of Contents.................. vi
Task bar ............................. 24
Touch Pad....................... 9, 35
Trademarks........................... ii
Transport............................ 74
Troubleshooting................... 70
Errors and Possible Causes . 71
Turn off computer ................ 24
U
Universal Serial Bus ............. 55
Upgrades and Repairs........... 74
Use of PC Cards ................... 53
Using a Safety Lock.............. 75
V
Views
3 in 1 card reader ............. 14
Audio In .......................... 14
Audio Out ........................ 14
Display Catch ................... 14
External Microphone.......... 13
Function LED .................... 13
Hotekeys ......................... 13
IEEE 1394........................ 14
Infrared Port .................... 14
Kensington Lock ............... 15
Keyboard......................... 13
LAN Port (RJ-45)............... 15
Microphone In ..................14
Modem Port (RJ-11) .......... 15
Monitor (external)............. 15
Optical Drive .................... 14
Parallel Port ..................... 15
PC card slot PCMCIA.......... 14
Power ON/OFF.................. 13
Power socket.................... 15
PS/2 Port......................... 15
Serial Port........................ 15
Status LED....................... 13
I
X
NNDDEEX
I
89
Page 96

Stereo Speaker .................14
S-Video TV Out Port...........15
TFT Display ......................13
Touchpad .........................13
USB port ..........................14
Views of the notebook...........11
W
Warranty.............................83
Limits of Liability ...............84
Local Law .........................85
Windows Activation...............59
Windows Logo testing ...........59
Windows Media Player .......... 43
Windows
Control Panel.................... 24
Desktop........................... 23
help ................................ 57
Help................................ 24
Help and Support.............. 57
Interactive Training........... 57
Manual ............................ 57
Recovery ......................... 66
Recovery Point ................. 58
Tour................................ 57
Wireless LAN ....................... 51
Writing CDs......................... 44
XP
90
A
A
PPPPEENNDDIIX
X
 Loading...
Loading...