Page 1
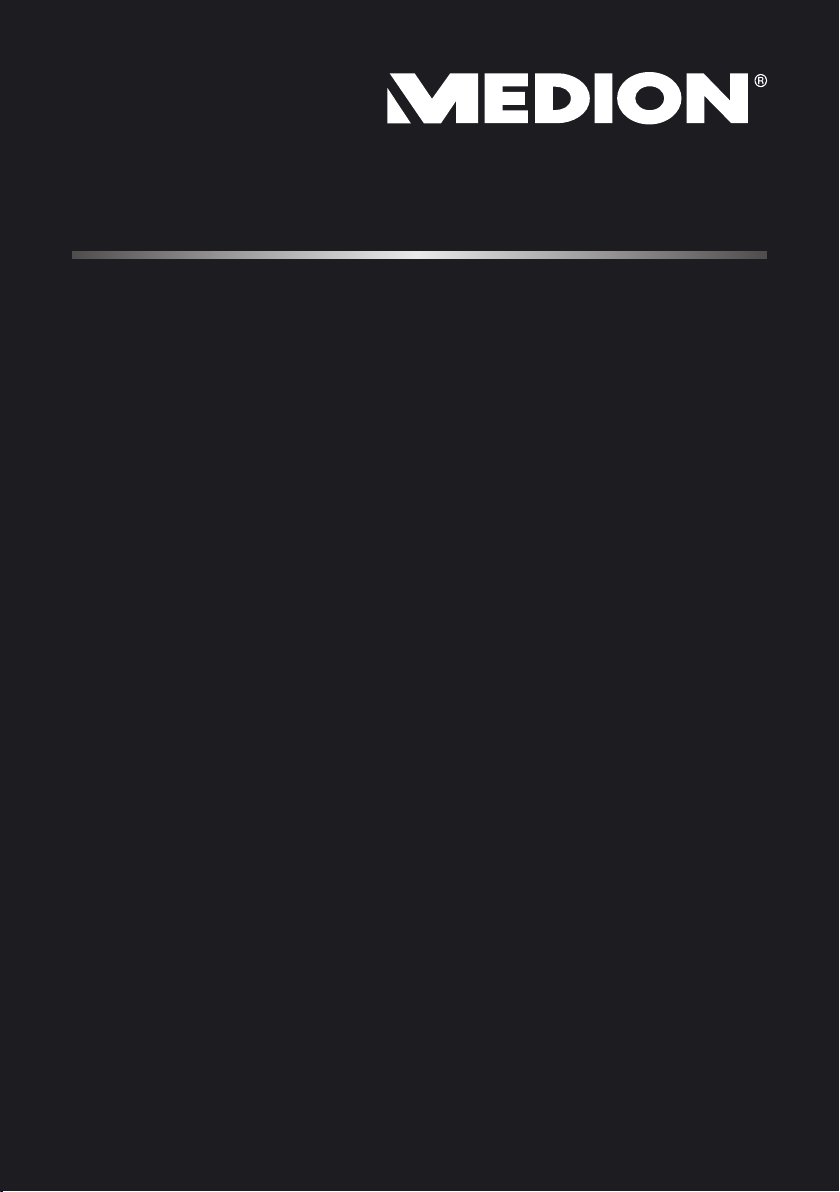
43,9 cm / 17,3“ Notebook
MEDION® AKOYA
®
C17x
Bedienungsanleitung
Page 2
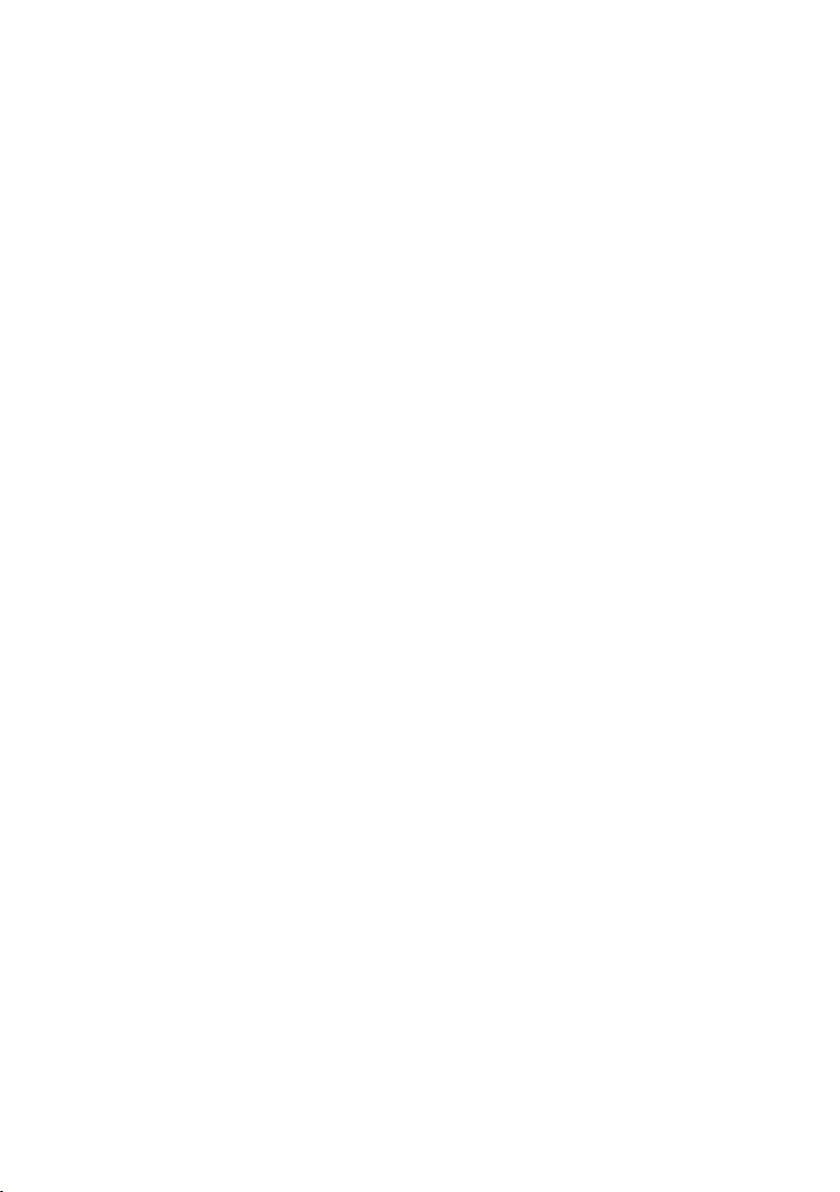
Inhalt
1. Zu dieser Anleitung ..................................................................................... 5
1.1. In dieser Anleitung verwendete Symbole und Signalwörter .................5
1.2. Bestimmungsgemäßer Gebrauch ....................................................................6
1.3. Konformitätsinformation .....................................................................................6
2. Sicherheitshinweise ..................................................................................... 7
2.1. Gefahren für Kinder und Personen mit eingeschränkter Fähigkeit,
Geräte zu bedienen ................................................................................................7
2.2. Betriebssicherheit ...................................................................................................7
2.3. Niemals selbst reparieren ...................................................................................9
2.4. Datensicherung .......................................................................................................9
2.5. Aufstellungsort ......................................................................................................10
2.6. Umgebungsbedingungen.................................................................................10
2.7. Ergonomie ...............................................................................................................11
2.8. Anschließen ............................................................................................................12
2.9. Verkabelung ...........................................................................................................13
2.10. Hinweise zum Touchpad ....................................................................................14
2.11. Hinweise zum Akku ..............................................................................................14
3. Lieferumfang .............................................................................................. 15
4. Ansichten .................................................................................................... 16
4.1. Geöffnetes Notebook ..........................................................................................16
4.2. Rechte Seite ............................................................................................................17
4.3. Linke Seite ...............................................................................................................17
4.4. Ansicht Front ..........................................................................................................18
4.5. Betriebs- und Statusanzeigen ..........................................................................18
5. Erste Inbetriebnahme ................................................................................ 19
6. Stromversorgung ....................................................................................... 20
6.1. Ein- / Ausschalter ..................................................................................................20
6.2. Netzbetrieb .............................................................................................................21
6.3. Akkubetrieb ............................................................................................................23
6.4. Energieverwaltung (Power Options) .............................................................25
6.5. ECO-Funktion (optional).....................................................................................25
7. Display ........................................................................................................ 26
7.1. Öffnen und Schließen des Displays................................................................26
7.2. Touchscreen (optional) .......................................................................................26
7.3. Bildschirmauflösung ............................................................................................28
7.4. Darstellung und Anpassung .............................................................................29
7.5. Anschluss eines externen Monitors ...............................................................30
8. Dateneingabe ............................................................................................ 31
8.1. Die Tastatur .............................................................................................................31
1 von 78
Page 3
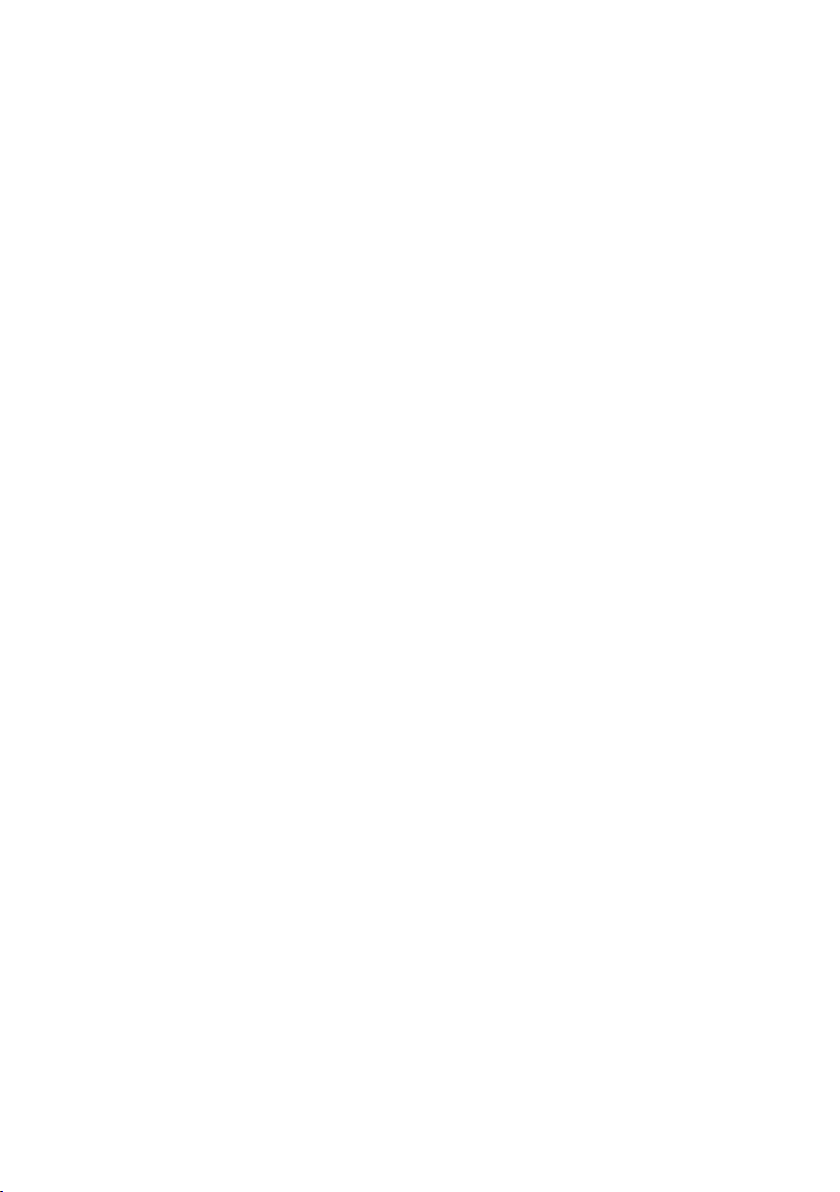
8.2. Das Touchpad .........................................................................................................33
9. Die Festplatte ............................................................................................. 35
9.1. Wichtige Verzeichnisse .......................................................................................36
10. Das optische Laufwerk .............................................................................. 37
10.1. Einlegen einer Disc ...............................................................................................37
10.2. Discs abspielen / auslesen .................................................................................38
10.3. Regionale Wiedergabeinformationen bei DVD .........................................39
10.4. Themen rund um den Brenner ........................................................................39
11. Das Soundsystem ...................................................................................... 40
11.1. Externe Audioverbindungen ............................................................................40
12. Netzwerkbetrieb ........................................................................................ 41
12.1. Was ist ein Netzwerk? .........................................................................................41
12.2. Wireless LAN (Funk-Netzwerk) .........................................................................41
12.3. Bluetooth .................................................................................................................42
12.4. Flugzeugmodus.....................................................................................................43
13. Der Multikartenleser ................................................................................. 44
13.1. Speicherkarte einlegen.......................................................................................44
13.2. Speicherkarte entfernen ....................................................................................44
14. Die Webcam (optional) .............................................................................. 44
15. Der Universal Serial Bus-Anschluss ......................................................... 45
15.1. Ladefunktion für kompatible Mobiltelefone (optional) .........................45
16. Notebook sichern ...................................................................................... 46
16.1. Einschaltkennwort ................................................................................................46
16.2. Kensington-Sicherheitsschloss ........................................................................46
17. Software ..................................................................................................... 47
17.1. Windows® 8 kennen lernen ................................................................................47
17.2. Windows - Aktivierung .......................................................................................47
17.3. Windows® 8 - Neuheiten ....................................................................................48
17.4. Übersicht ..................................................................................................................51
17.5. Benutzerkonto mit LiveID verknüpfen ..........................................................53
17.6. Windows®8 Startbildschirm ..............................................................................54
17.7. Windows® 8 Desktop ...........................................................................................55
17.8. Verwenden der Suchfunktion ..........................................................................58
18. Steuerung ................................................................................................... 58
18.1. Windows® 8 Ein-/ Ausschaltfunktionen ........................................................60
18.2. Einstellungen in der Systemsteuerung .........................................................61
18.3. Notebook in den Auslieferungszustand zurücksetzen ...........................61
18.4. UEFI-Firmwareeinstellung .................................................................................63
18.5. Windows® 8 - Hilfe und Support ......................................................................63
19. FAQ - Häufig gestellte Fragen ................................................................... 64
2 von 78
Page 4
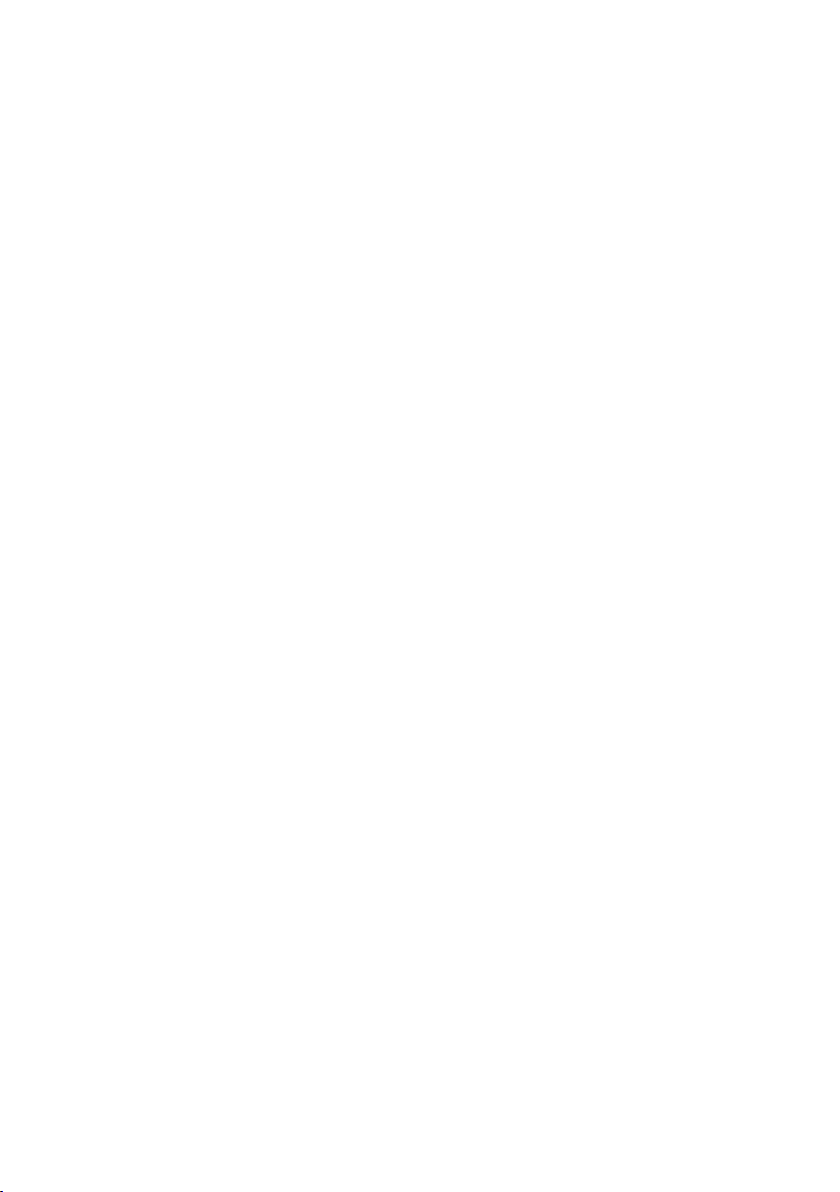
20. Kundendienst ............................................................................................. 65
20.1. Erste Hilfe bei Hardwareproblemen ..............................................................65
20.2. Lokalisieren der Ursache ...................................................................................65
20.3. Benötigen Sie weitere Unterstützung? .........................................................67
20.4. Treiberunterstützung ..........................................................................................67
20.5. Transport ..................................................................................................................68
20.6. Wartung ...................................................................................................................69
20.7. Pflege des Displays ...............................................................................................70
21. Auf-/Umrüstung und Reparatur ............................................................... 70
21.1. Hinweise für den Servicetechniker .................................................................71
21.2. Hinweise zur Laserstrahlung .............................................................................71
22. Recycling und Entsorgung ........................................................................ 72
23. Europäische Norm EN 9241-307 Klasse II ................................................ 73
24. Impressum .................................................................................................. 74
25. Index ........................................................................................................... 76
3 von 78
Page 5
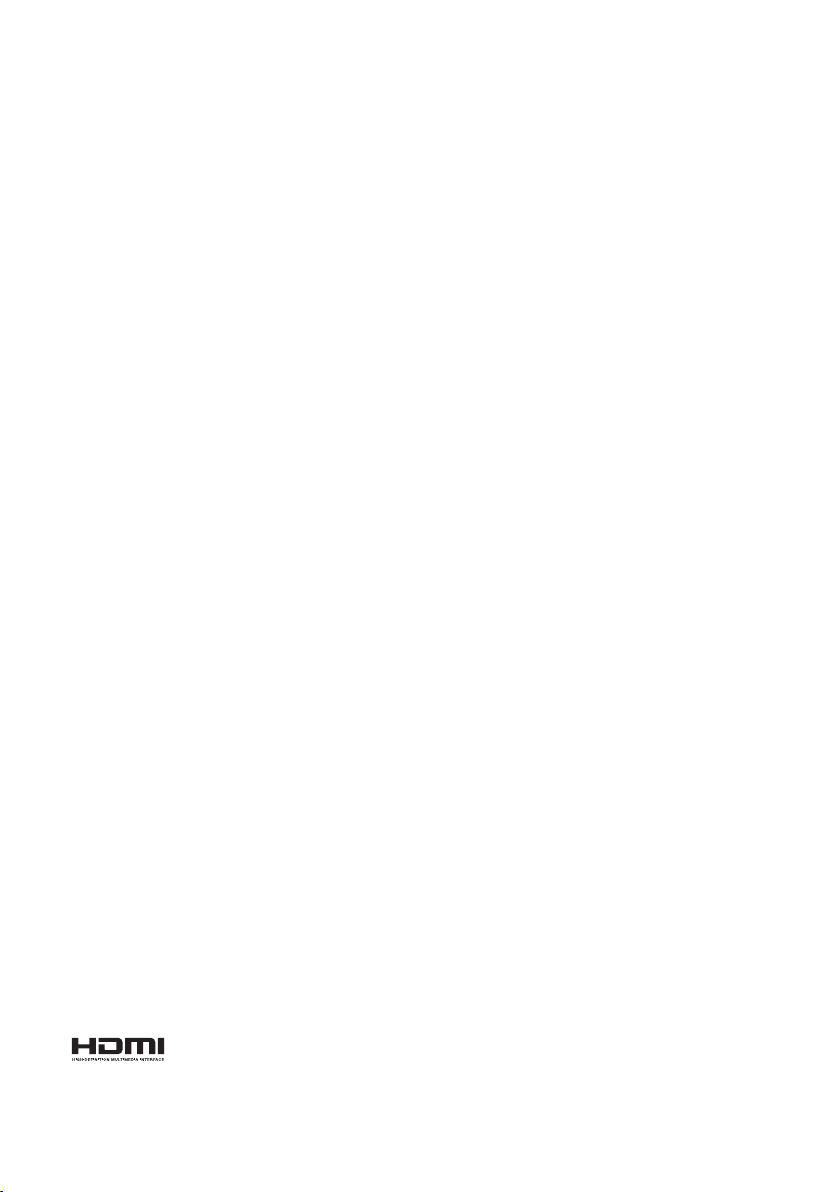
Persönliches
Notieren Sie zu Ihrem Eigentumsnachweis:
Seriennummer ................................................
Kaufdatum ................................................
Kaufort ................................................
Die Seriennummer Ihres Notebooks finden Sie auf der Unterseite des Notebooks.
Übertragen Sie die Nummer ggf. auch in Ihre Garantieunterlagen.
Unsere Zielgruppe
Diese Bedienungsanleitung richtet sich an Erstanwender sowie an fortgeschrittene
Benutzer. Ungeachtet der möglichen professionellen Nutzung, ist das Notebook für
den Betrieb in einem Privathaushalt konzipiert. Die vielfältigen Anwendungsmöglichkeiten stehen der ganzen Familie zur Verfügung.
Die Qualität
Wir haben bei der Wahl der Komponenten unser Augenmerk auf hohe Funktionalität, einfache Handhabung, Sicherheit und Zuverlässigkeit gelegt. Durch ein ausgewogenes Hard- und Softwarekonzept können wir Ihnen ein zukunftsweisendes
Notebook präsentieren, das Ihnen viel Freude bei der Arbeit und in der Freizeit bereiten wird. Wir bedanken uns für Ihr Vertrauen in unsere Produkte und freuen uns,
Sie als neuen Kunden begrüßen zu können.
Warenzeichen:MS-DOS® und Windows®8 sind eingetragene Warenzeichen der Fa.
Microsoft®. Intel, das Intel Logo, Intel Inside, Intel Core, Ultrabook, und Core Inside
sind Marken der Intel Corporation in den USA und anderen Ländern.
®
, das HDMI Logo sowie High-Definition Multimedia Interface sind ein-
getragene Warenzeichen der HDMI Licensing LLC.
Andere Warenzeichen sind Eigentum ihrer jeweiligen Besitzer.
4 von 78
Page 6
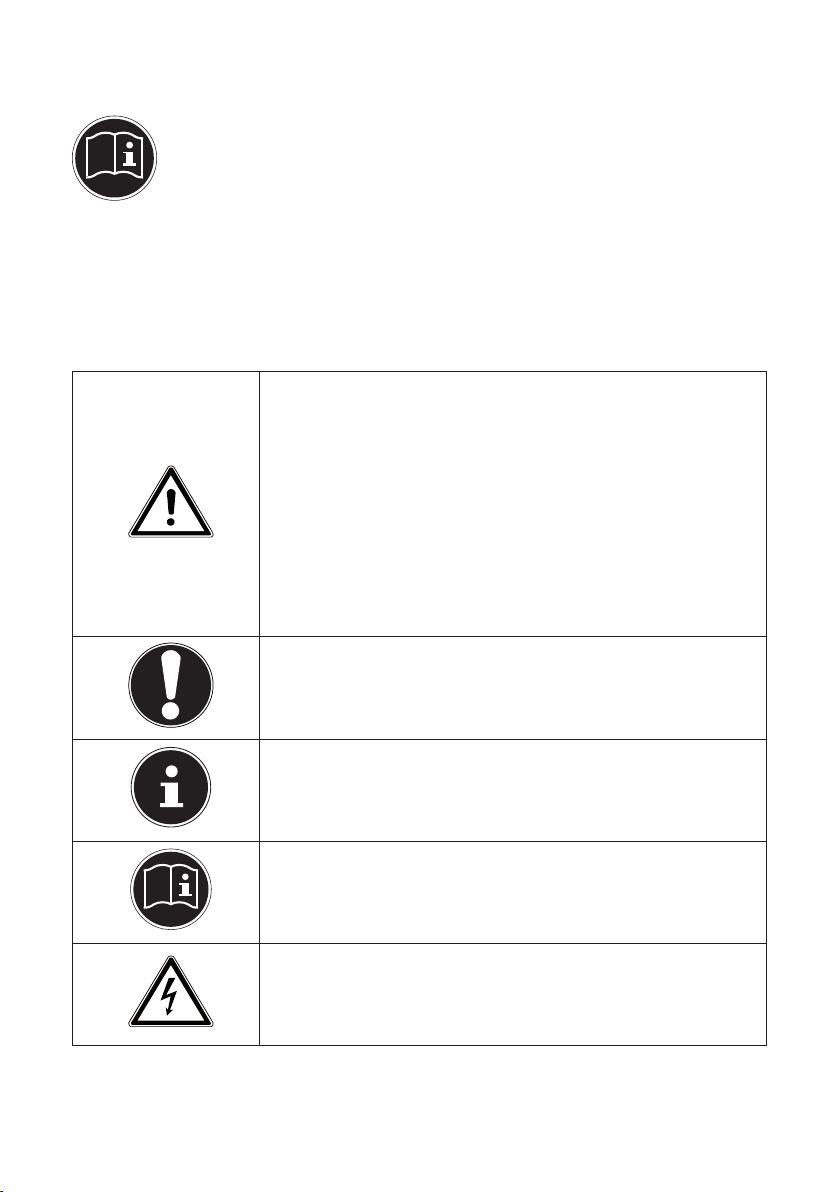
1. Zu dieser Anleitung
Lesen Sie vor der ersten Inbetriebnahme diese Bedienungsanleitung
gründlich durch und befolgen Sie unbedingt die Sicherheitshinweise!
Alle Tätigkeiten an und mit diesem Gerät dürfen nur soweit ausgeführt
werden, wie sie in dieser Bedienungsanleitung beschrieben sind.
Bewahren Sie diese Bedienungsanleitung für den weiteren Gebrauch
auf. Falls Sie das Gerät einmal weitergeben, legen Sie bitte auch diese
Bedienungsanleitung dazu.
1.1. In dieser Anleitung verwendete Symbole und
Signalwörter
GEFAHR!
Warnung vor unmittelbarer Lebensgefahr!
WARNUNG!
Warnung vor möglicher Lebensgefahr und/oder
schweren irreversiblen Verletzungen!
VORSICHT!
Warnung vor möglichen mittleren und oder
leichten Verletzungen!
ACHTUNG!
Hinweise beachten, um Sachschäden zu vermeiden!
HINWEIS!
Weiterführende Informationen für den Gebrauch des
erätes!
HINWEIS!
Hinweise in der Bedienungsanleitung beachten!
WARNUNG!
Warnung vor Gefahr durch elektrischen Schlag!
5 von 78
Page 7
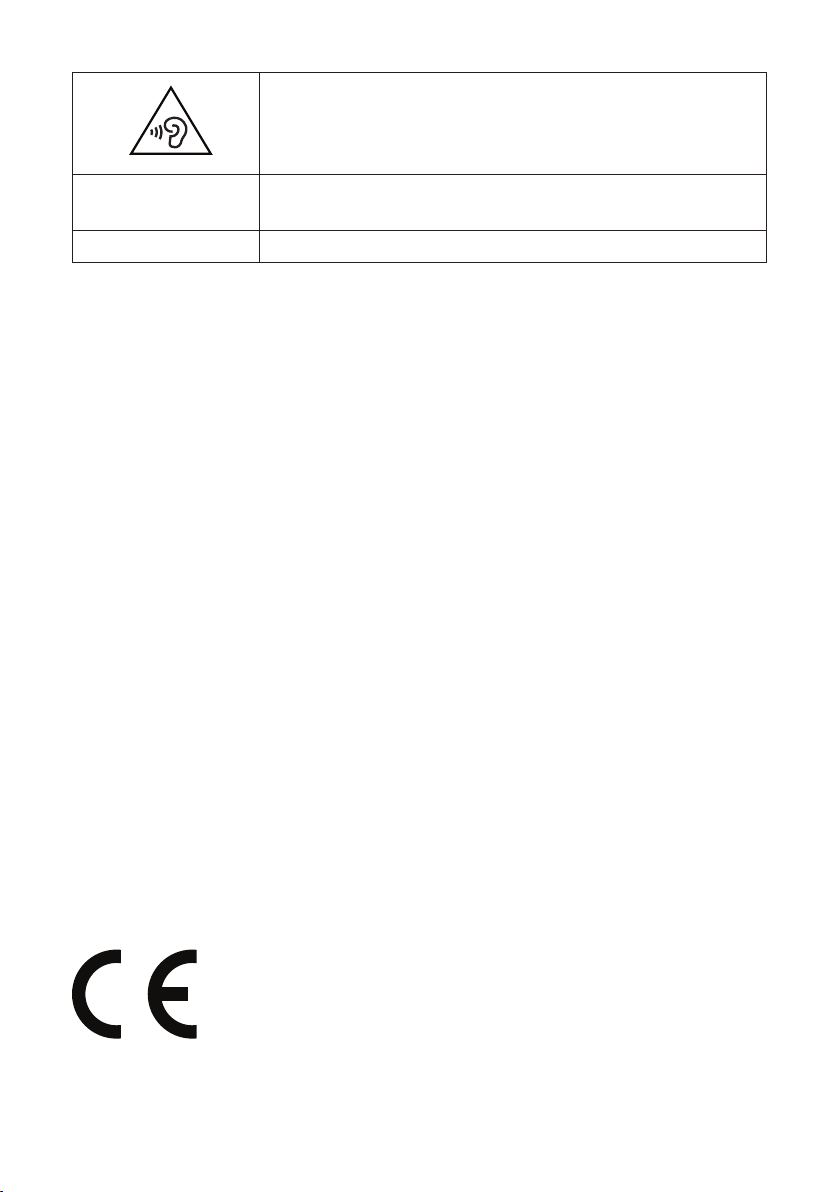
WARNUNG!
Warnung vor Gefahr durch hohe Lautstärke!
•
Auszuführende Handlungsanweisung
Aufzählungspunkt / Information über Ereignisse während
der Bedienung
1.2. Bestimmungsgemäßer Gebrauch
Dieses Gerät ist für die Nutzung, Verwaltung und Bearbeitung elektronischer Dokumente und Multimediainhalte sowie für digitale Kommunikation bestimmt. Das Gerät ist nur für den privaten und nicht für den industriellen/kommerziellen Gebrauch
bestimmt.
Bitte beachten Sie, dass im Falle des nicht bestimmungsgemäßen Gebrauchs die
Haftung erlischt:
• Bauen Sie das Gerät nicht ohne unsere Zustimmung um und verwenden Sie kei-
ne nicht von uns genehmigten oder gelieferten Zusatzgeräte.
• Verwenden Sie nur von uns gelieferte oder genehmigte Ersatz- und Zubehörtei-
le.
• Beachten Sie alle Informationen in dieser Bedienungsanleitung, insbesondere
die Sicherheitshinweise. Jede andere Bedienung gilt als nicht bestimmungsgemäß und kann zu Personen- oder Sachschäden führen.
• Nutzen Sie das Gerät nicht unter extremen Umgebungsbedingungen.
1.3. Konformitätsinformation
Mit diesem Gerät wurden folgende Funkausstattungen ausgeliefert:
• Wireless LAN (optional)
• Bluetooth (optional)
Hiermit erklärt die MEDION AG, dass sichdieses Gerät in Übereinstimmung mit den
grundlegenden Anforderungen und den übrigen einschlägigen Bestimmungen der
R&TTE Richtlinie 1999/5/EG befindet.
Dieses Gerät erfüllt die grundlegenden Anforderungen und relevanten Vorschrif ten
der Ökodesign Richtlinie 2009/125/EG. Vollständige Konformitätserklärungen sind
erhältlich unter www.medion.com/conformity.
6 von 78
Page 8
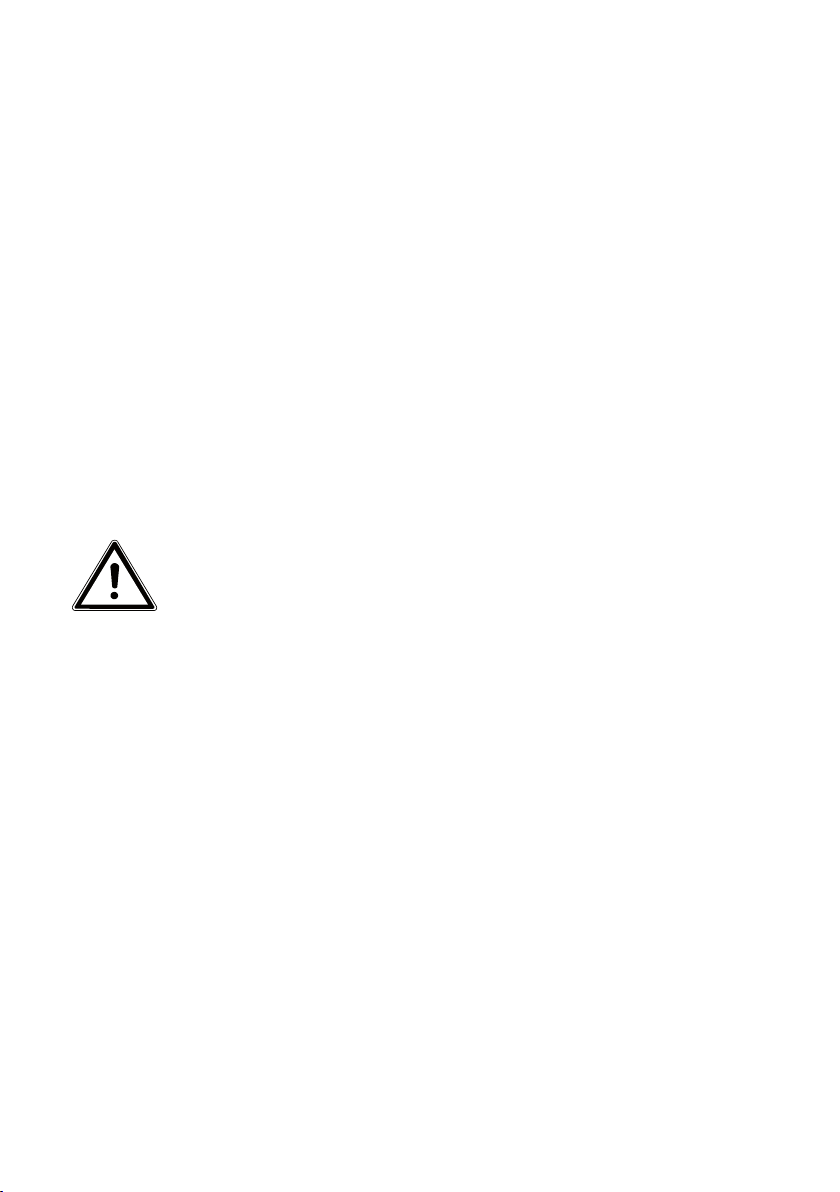
2. Sicherheitshinweise
2.1. Gefahren für Kinder und Personen mit
eingeschränkter Fähigkeit, Geräte zu bedienen
• Dieses Gerät ist nicht dafür bestimmt, durch Personen (einschließ-
lich Kinder) mit eingeschränkten physischen, sensorischen oder
geistigen Fähigkeiten oder mangels Erfahrung und/oder mangels
Wissen benutzt zu werden, es sei denn, sie werden durch eine für
Ihre Sicherheit zuständige Person beaufsichtigt oder erhielten von
Ihnen Anweisungen, wie das Gerät zu benutzen ist.
• Kinder sollen beaufsichtigt werden, um sicherzustellen, dass sie
nicht mit dem Gerät spielen. Kindern darf der Gebrauch des Geräts
nicht ohne Aufsicht erlaubt werden.
• Bewahren Sie das Gerät und das Zubehör an einem für Kinder un-
erreichbaren Ort auf
GEFAHR!
Bei Missbrauch könnte Erstickungsgefahr bestehen.
Halten Sie das Verpackungsmaterial, wie z.B. Folien von
Kindern fern!
.
2.2. Betriebssicherheit
Bitte lesen Sie dieses Kapitel aufmerksam durch und befolgen Sie alle
aufgeführten Hinweise. So gewährleisten Sie einen zuverlässigen Betrieb und eine lange Lebenserwartung Ihres Notebooks.
• Öffnen Sie niemals das Gehäuse des Notebooks, Akkus oder Netz-
adapters! Dies könnte zu einem elektrischen Kurzschluss oder gar
zu Feuer führen, was die Beschädigung Ihres Notebooks zur Folge
hat.
• Bei optischen Laufwerken (CD/CDRW/DVD) han delt es sich um Ein-
richtungen der Laser Klasse 1, sofern diese Geräte in einem geschlossenen Notebook-Gehäuse betrieben werden. Entfernen Sie
nicht die Abdeckung der Lauf werke, da sonst unsichtbare Laserstrahlung austritt.
7 von 78
Page 9
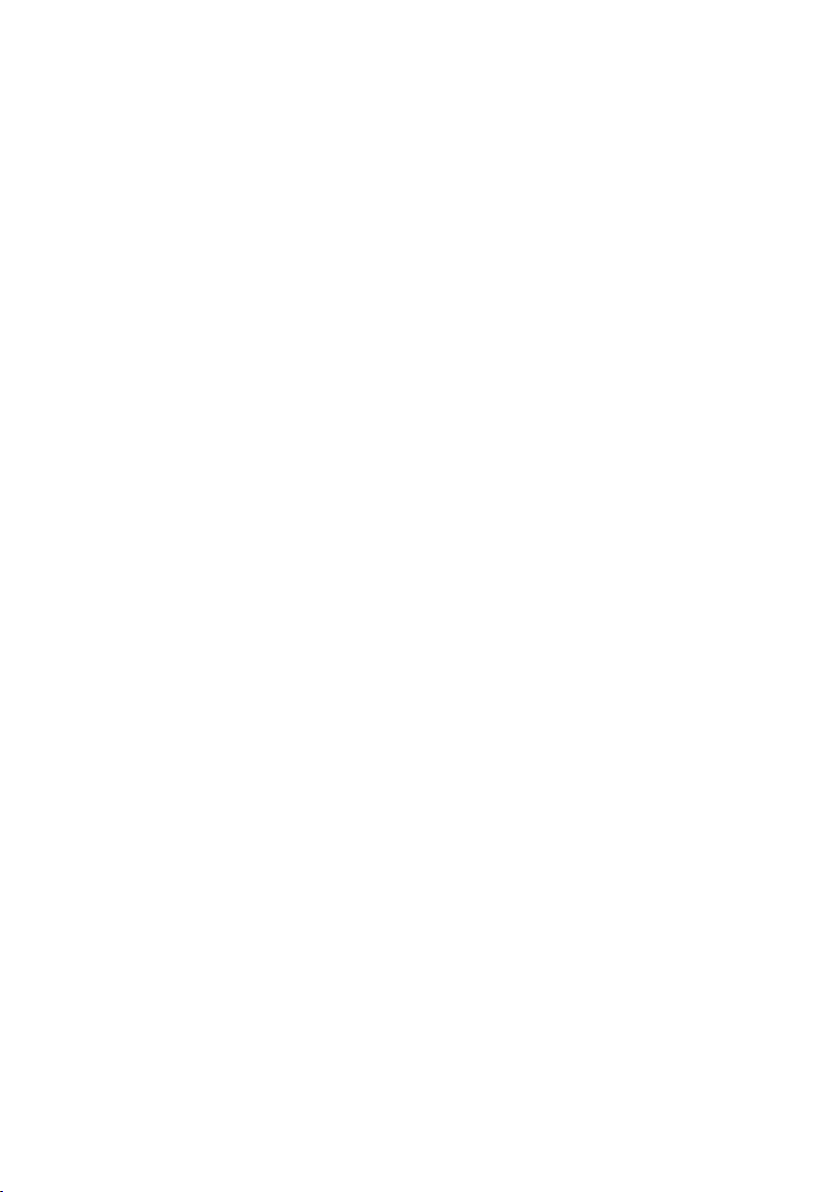
• Führen Sie keine Gegenstände durch die Schlitze und Öffnun gen
ins Innere des Notebooks. Diese könnten zu einem elektrischen
Kurzschluss oder gar zu Feuer führen, was die Beschädigung Ihres
Notebooks zur Folge hat.
• Schlitze und Öffnungen des Notebooks dienen der Belüftung. De-
cken Sie diese Öffnungen nicht ab, da es sonst zu Überhitzung
kommen könnte.
• Das Notebook ist nicht für den Betrieb in einem Unternehmen der
Schwerindustrie vorgesehen.
• Betreiben Sie das Notebook nicht bei Gewitter, um Schäden durch
Blitzeinschlag zu vermeiden.
• Legen Sie keine Gegenstände auf das Notebook und üben Sie kei-
nen Druck auf das Display aus. Andernfalls besteht die Gefahr, dass
das Display bricht.
• Es besteht Verletzungsgefahr, wenn das Display bricht. Sollte dies
passieren, packen Sie mit Schutzhandschuhen die geborstenen
Teile ein und senden Sie diese zur fachgerechten Entsorgung an
Ihr Service Center. Waschen Sie anschließend Ihre Hände mit Seife, da nicht auszuschließen ist, dass Chemikalien ausge treten sein
könnten.
• Klappen Sie das Display nicht um mehr als 120° auf. Eine Über-
schreitung dieses Wertes kann zur Beschädigung des Gehäuses
oder des Notebooks führen. Halten Sie das Display beim Aufklappen, Positionieren und Schließen immer mittig fest. Bei Nichtbeachtung könnte das Display beschädigt werden. Versuchen Sie niemals, es mit Gewalt zu öffnen.
• Berühren Sie nicht das Display mit kantigen Gegenständen, um Be-
schädigungen zu vermeiden.
• Heben Sie das Notebook nie am Display hoch, da sonst die Schar-
niere brechen könnten.
8 von 78
Page 10
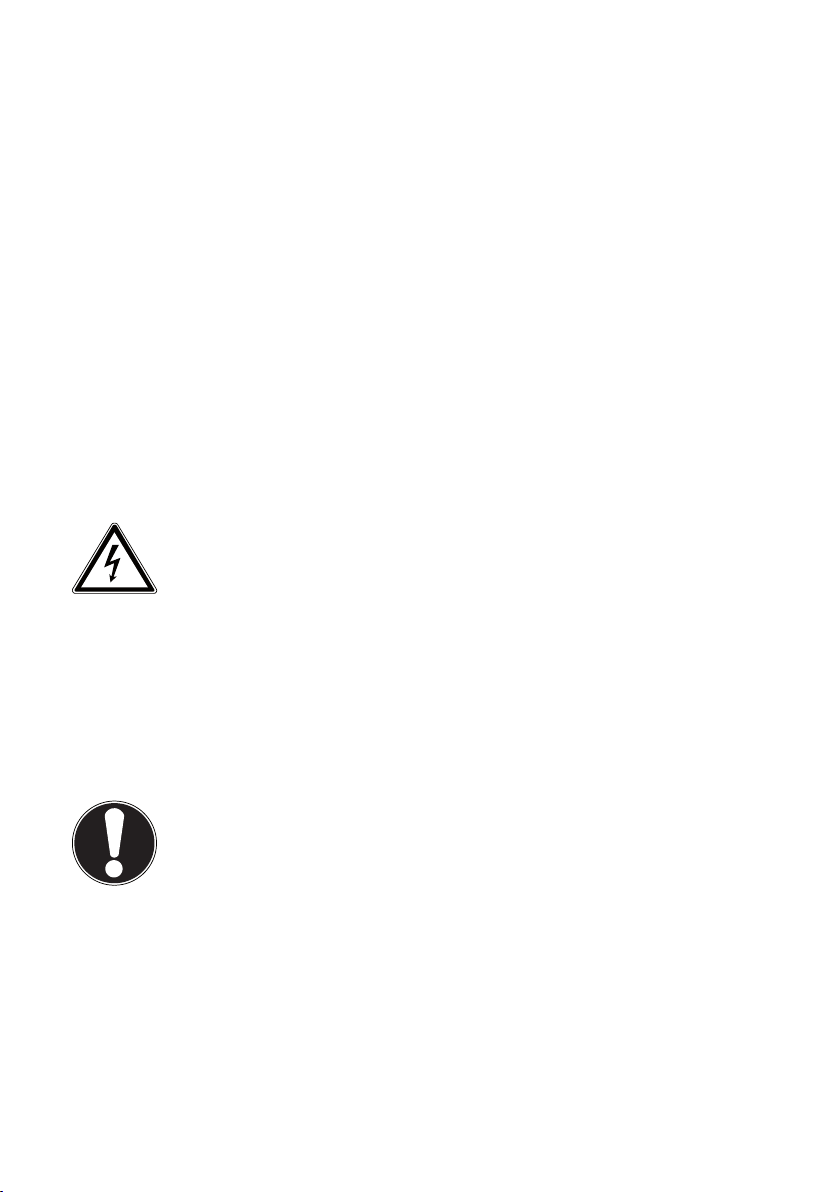
• Schalten Sie das Notebook sofort aus bzw. erst gar nicht ein, zie-
hen Sie den Netzstecker und wenden Sie sich an den Kundendienst wenn, ...
− der Netzadapter oder die daran angebrachten Netzkabel- oder
Stecker angeschmort oder beschädigt sind. Lassen Sie das defekte Netzkabel/Netzadapter gegen Originalteile austauschen.
Auf keinen Fall dürfen diese repariert werden.
− das Gehäuse des Notebooks beschädigt ist, oder Flüssigkeiten
hineingelaufen sind. Lassen Sie das Notebook erst vom Kundendienst überprüfen. Andernfalls kann es sein, dass das Notebook
nicht sicher betrieben werden kann. Es kann Lebensgefahr
durch elektrischen Schlag bestehen oder/und gesundheitsschädliche Laserstrahlung austreten!
2.3. Niemals selbst reparieren
WARNUNG!
Es besteht die Gefahr des elektrischen Schlags!
Versuchen Sie auf keinen Fall, das Gerät selbst zu öffnen
oder zu reparieren.
• Wenden Sie sich im Störungsfall an das Medion Service Center
oder eine andere geeignete Fachwerkstatt, um Gefährdungen zu
vermeiden.
2.4. Datensicherung
ACHTUNG!
Machen Sie vor jeder Aktualisierung Ihrer Daten Sicherungskopien auf externe Spei chermedien. Die Geltendmachung von
Schadensersatzan sprüchen für Datenverlust und dadurch entstandene Folgeschäden wird ausgeschlossen
.
9 von 78
Page 11
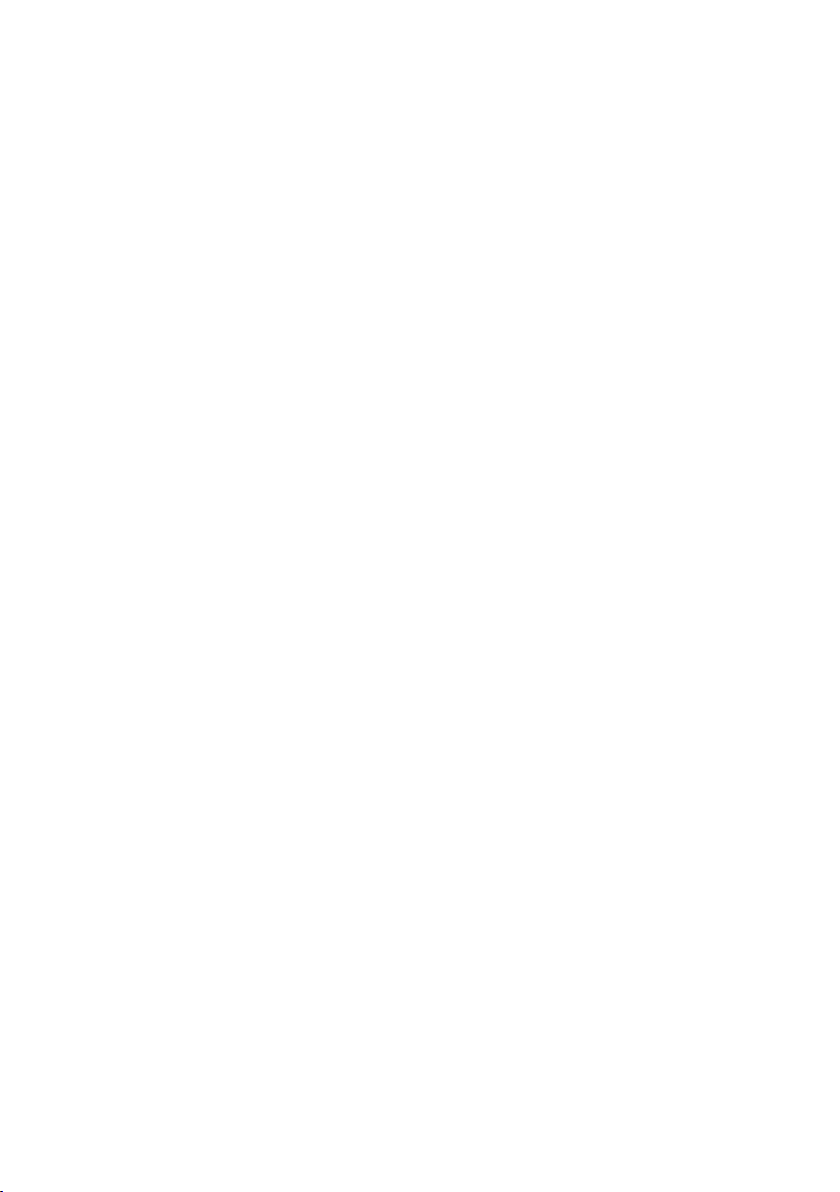
2.5. Aufstellungsort
• Halten Sie Ihr Notebook und alle angeschlosse nen Geräte von
Feuchtigkeit fern und ver meiden Sie Staub, Hitze und direkte Sonneneinstrahlung. Das Nichtbeachten dieser Hinweise kann zu Störungen oder zur Beschädigung des Notebooks führen.
• Betreiben Sie Ihr Notebook nicht im Freien, da äußere Einflüsse,
wie Regen, Schnee etc. das Notebook beschädigen könnten.
• Stellen und betreiben Sie alle Komponenten auf einer stabilen,
ebenen und vibrations freien Unterlage, um Stürze des Notebooks
zu ver meiden.
• Betreiben Sie das Notebook oder den Netzadapter nicht längere
Zeit auf Ihrem Schoß oder einem anderen Körperteil, da die Wärmeableitung an der Unterseite zu unangenehmen Erwärmungen
führen kann.
• Neue Geräte können in den ersten Betriebsstunden einen typischen, unvermeidlichen aber völlig ungefährlichen Geruch abgeben, der im Laufe der Zeit immer mehr abnimmt. Lüften Sie den
Raum regelmäßig, um der Geruchsbildung entgegenzuwirken.
• Dieses Gerät ist nicht für den Einsatz an Bildschirmarbeitsplätzen
im Sinne der Bildschirmarbeitsplatzverordnung §2 geeignet.
2.6. Umgebungsbedingungen
• Das Notebook kann bei einer Umgebungstempera tur von 5° C bis
30° C und bei einer relati ven Luftfeuchtigkeit von 20 % - 80 %
(nicht kondensierend) betrieben werden.
• Im ausgeschalteten Zustand kann das Notebook bei 0° C bis 60° C
gelagert werden.
• Ziehen Sie bei einem Gewitter den Netzstecker. Wir empfehlen zur
zusätzlichen Sicherheit die Verwendung eines Überspannungsschutzes, um Ihr Notebook vor Be schädigung durch Spannungsspitzen oder Blitzschlag aus dem Stromnetz zu schützen.
10 von 78
Page 12
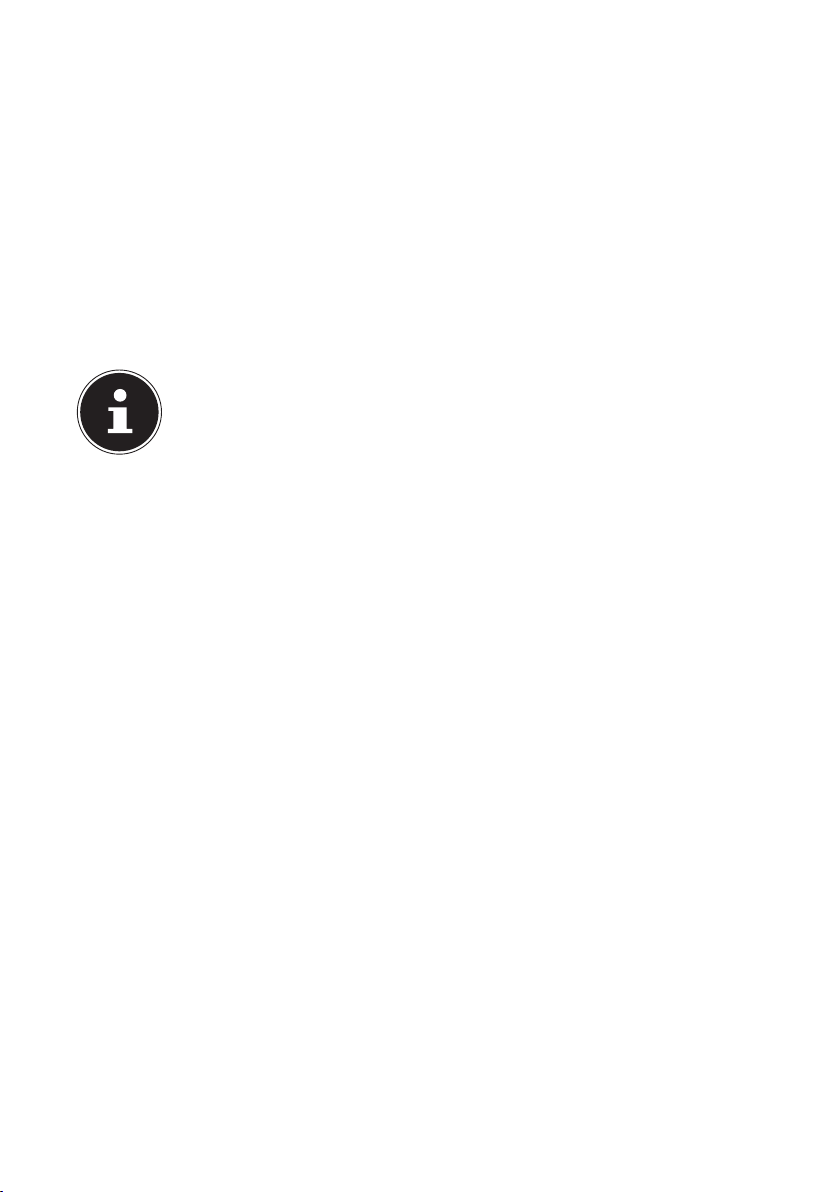
• Warten Sie nach einem Transport des Notebooks so lange mit der
Inbetriebnahme, bis das Gerät die Umgebungstem peratur angenommen hat. Bei großen Temperatur- oder Feuchtigkeitsschwankungen kann es durch Kondensation zur Feuchtigkeitsbildung
inner halb des Notebooks kommen, die einen elektrischen Kurzschluss verursachen kann.
• Bewahren Sie die originale Verpackung auf, falls das Gerät verschickt werden muss.
2.7. Ergonomie
HINWEIS!
Vermeiden Sie Blendwirkungen, Spiegelungen und zu starke Hell-Dunkel-Kontraste, um Ihre Augen zu schonen.
Das Notebook soll niemals in unmittelbarer Nähe eines Fensters ste hen, weil an dieser Stelle der Arbeitsraum durch das Tageslicht am hellsten beleuchtet ist. Diese
Helligkeit erschwert die Anpassung der Augen an das dunklere Display. Das Notebook soll stets mit einer zur Fen sterfront parallelen Blickrichtung aufgestellt sein.
Falsch ist die Aufstellung mit vom Fenster abgewandter Blickrichtung, da dann
Spiegelun gen der hellen Fenster im Bildschirm unver meidbar sind. Ebenso falsch ist
eine Aufstellung mit Blickrichtung zum Fenster, da der Kontrast zwischen dunklem
Bildschirm und hellem Ta geslicht zu Anpassungsschwierigkeiten der Au gen und zu
Beschwerden führen kann.
Die parallele Blickrichtung sollte auch in Bezug auf künstliche Beleuchtungseinrichtungen ein gehalten werden.
Das heißt, es gelten bei der Beleuchtung des Arbeitsraumes mit künstlichem Licht
im Wesentlichen dieselben Kriterien und Gründe. Soweit es der Raum nicht zulässt, den Bild schirm wie beschrieben aufzustellen, kann man durch die richtige Positionierung (Drehen, Neigen) des Notebooks/Bildschirms Blendwir kungen, Spiegelungen, zu starke Hell-Dunkel-Kontraste usw. verhindern. Durch Lamellen- oder
Vertikalstores an den Fenstern, durch Stellwände oder durch Ände rungen der Beleuchtungseinrichtung kann eben falls in vielen Fällen eine Verbesserung erreicht
werden.
11 von 78
Page 13
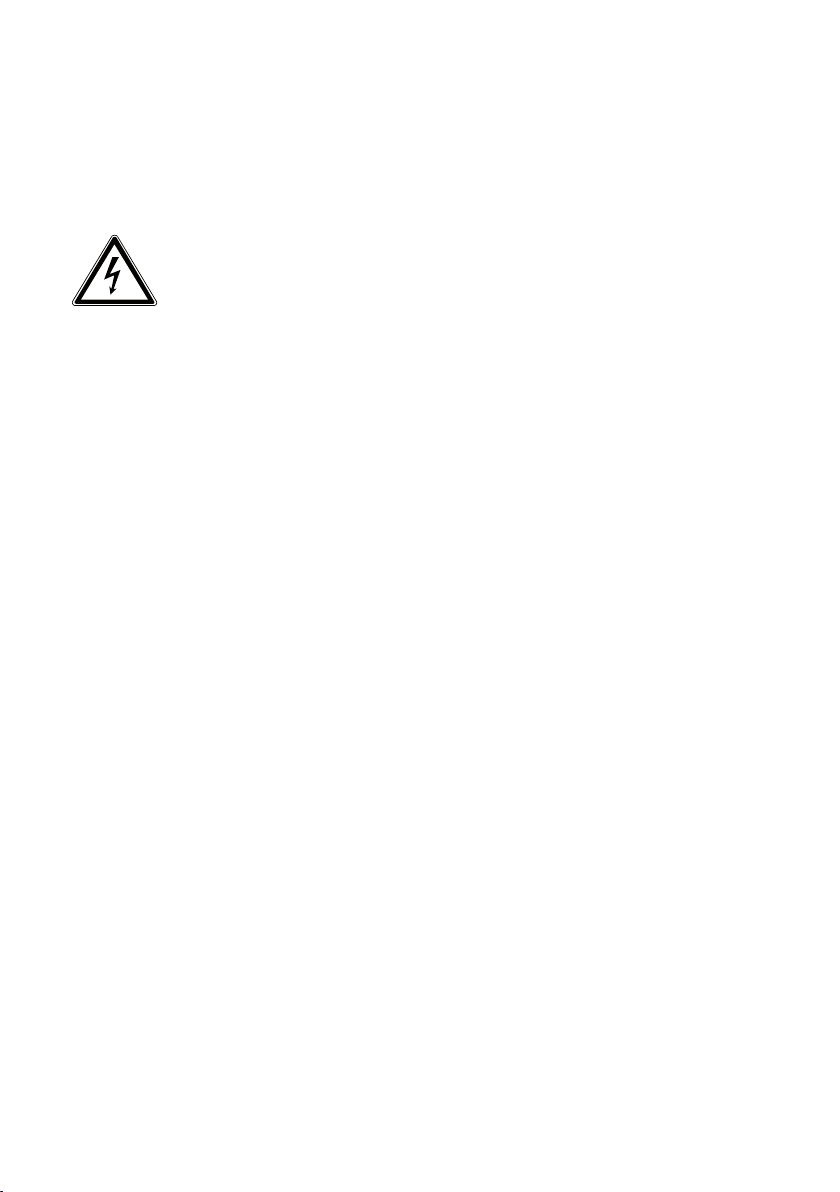
2.8. Anschließen
Beachten Sie nachfolgende Hinweise, um Ihr Notebook ordnungsgemäß anzuschließen:
2.8.1. Stromversorgung
GEFAHR !
Bei geöffnetem Gehäuse besteht Lebensgefahr durch
elek trischen Schlag. Es enthält keine zu wartenden Teile.
Öffnen Sie nicht das Gehäuse des Netzadapters.
• Die Steckdose muss sich in der Nähe des Notebooks befinden und
leicht zugänglich sein.
• Um die Stromversorgung zu Ihrem Notebook (über Netzadapter)
zu unterbrechen, ziehen Sie den Netzstecker aus der Steckdose.
• Betreiben Sie den Notebooknetzadapter nur an geerdeten Steckdosen mit AC 100 - 240V~, 50/60 Hz. Wenn Sie sich der Stromversorgung am Auf stel lungsort nicht sicher sind, fragen Sie beim betreffenden Energieversorger nach.
• Benutzen Sie nur das beiliegende Netzadapter- und Netzanschlusskabel.
• Wir empfehlen zur zusätzlichen Sicherheit die Verwendung eines Überspannungs schutzes, um Ihr Notebook vor Be schädigung
durch Spannungsspitzen oder Blitzschlag aus dem Stromnetz zu
schützen.
• Wenn Sie den Netzadapter vom Stromnetz trennen möchten, ziehen Sie zunächst den Stecker aus der Steckdose und anschließend
den Stecker des Notebooks. Eine umgekehrte Reihenfolge könnte
den Netzadapter oder das Notebook beschädigen. Halten Sie beim
Abziehen immer den Stecker selbst fest. Ziehen Sie nie an der Leitung.
12 von 78
Page 14
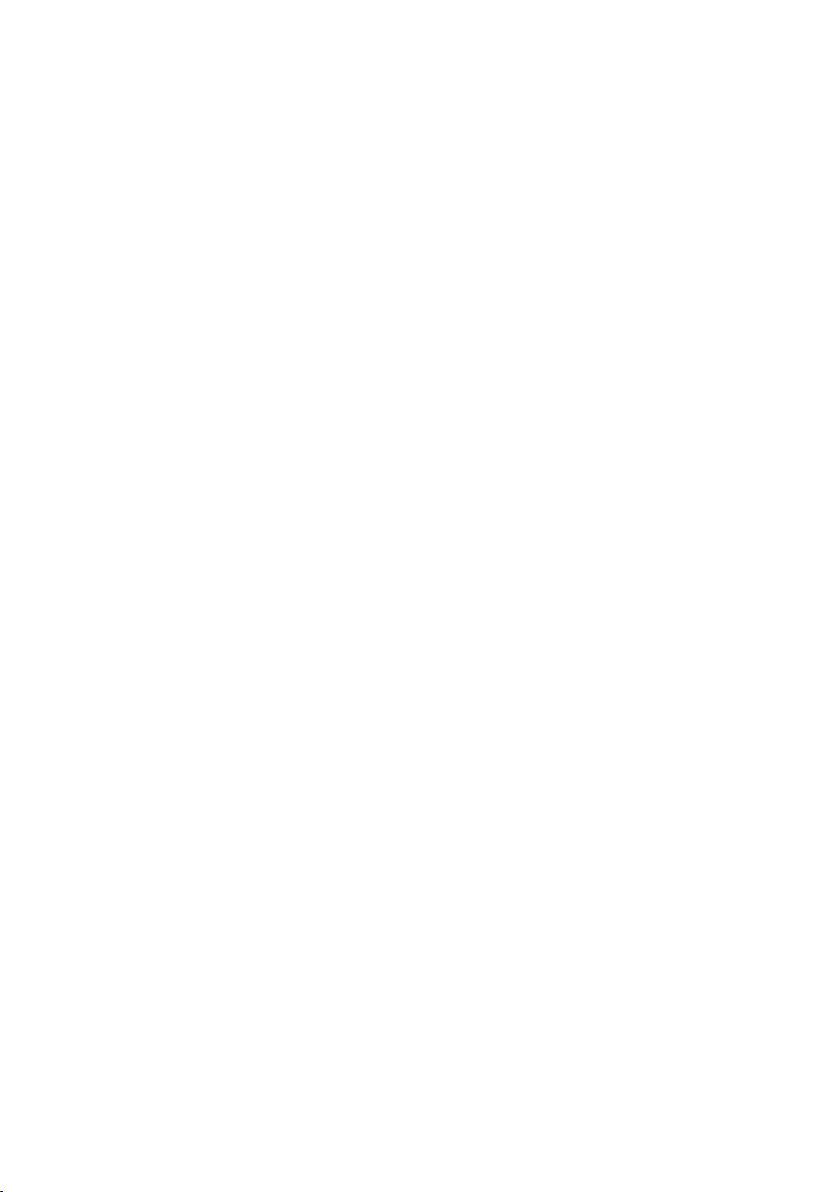
2.9. Verkabelung
• Verlegen Sie die Kabel so, dass niemand darauf treten oder darüber stolpern kann.
• Stellen Sie keine Gegenstände auf die Kabel, da diese sonst beschädigt werden könnten.
• Schließen Sie die Peripheriegeräte wie Tastatur, Maus, Monitor etc.
nur an, wenn das Notebook ausgeschaltet ist, um Beschädigungen des Notebooks oder der Geräte zu vermeiden. Einige Geräte
können auch im laufenden Betrieb angeschlossen werden. Dies ist
meist bei Geräten mit USB- Anschluss der Fall. Befolgen Sie in jedem Fall die Hinweise der entsprechenden Bedienungsanleitung
• Wahren Sie mindestens einen Meter Abstand von hochfrequenten
und magnetischen Störquellen (TV-Gerät, Lautsprecherboxen, Mobiltelefon, DECT-Telefone usw.), um Funktionsstörungen und Datenverlust zu vermeiden.
• Bitte beachten Sie, dass in Verbindung mit diesem Notebook nur
abgeschirmte Kabel kürzer als 3 Meter für die externen Schnittstellen eingesetzt werden dürfen. Bei Druckerkabeln benutzen Sie bitte nur doppelt abgeschirmte Kabel.
• Tauschen Sie die mitgelieferten Kabel nicht gegen andere aus. Benutzen Sie ausschließlich die zum Lieferumfang gehörenden Kabel, da diese in unseren Labors ausgiebig geprüft wurden.
• Benutzen Sie für den Anschluss Ihrer Peripherien ebenfalls nur die
mit den Geräten ausgelieferten Anschlusskabel.
• Stellen Sie sicher, dass alle Verbindungskabel mit den dazugehörigen Peripheriegeräten verbunden sind, um Störstrahlungen zu
vermeiden. Entfernen Sie die nicht benötigten Kabel.
• Am Notebook dürfen nur Geräte angeschlossen werden, welche
die Norm EN60950 „Sicherheit von Einrichtungen der Informationstechnik“ oder Geräte welche die Norm EN60065 „Sicherheitsanforderungen - Audio-, Video- und ähnliche elektronische Geräte“
erfüllen.
13 von 78
Page 15
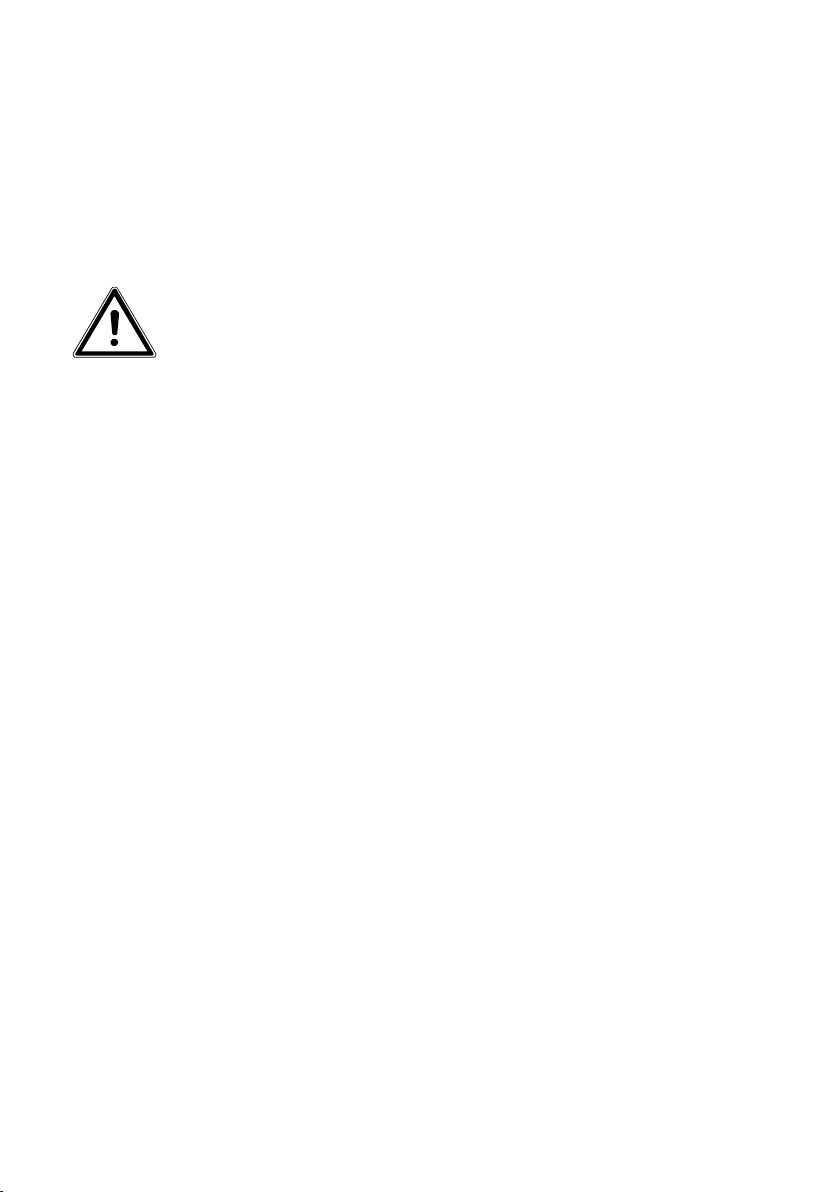
2.10. Hinweise zum Touchpad
• Das Touchpad wird mit dem Daumen oder einem anderen Finger
bedient und reagiert auf die von der Haut abgegebene Energie.
Benutzen Sie keine Kugelschreiber oder andere Gegenstände, da
dies zu einem Defekt Ihres Touchpads führen könnte.
2.11. Hinweise zum Akku
WARNUNG!
Explosionsgefahr bei unsachgemäßem Austausch der
Batterie. Ersatz nur durch den gleichen oder einen vom
Hersteller empfohlenen gleichwertigen Typ.
Öffnen Sie niemals die Batterie. Erwärmen Sie die Batterie nicht über 60°C. Werfen Sie die Batterie nicht ins offene
Feuer. Entsorgung gebrauchter Batterien nach Angaben
des Herstellers.
Um die Lebensdauer und Leistungsfähigkeit Ihres Akkus zu verlängern sowie einen sicheren Betrieb zu gewährleisten, sollten Sie außerdem nachstehende Hinweise beachten:
• Vermeiden Sie Verschmutzung und Kontakt zu elektrisch leitenden
Materialien sowie chemischen Substanzen und Reinigungsmitteln.
• Benutzen Sie zur Ladung des Akkus nur den mitge lieferten Originalnetzadapter. Stellen Sie sicher (durch Anzeige oder Signalton
des Notebooks), dass der Akku vollständig entladen ist, bevor er
erneut aufgeladen wird.
• Laden Sie den Akku stets solange auf, bis die Akku-Ladeanzeige erlischt. Beachten Sie bitte auch die Hinweise unter „Aufladen des
Akkus“, um den Ladezustand Ihres Akkus zu bewerten.
• Wechseln Sie den Akku nur im ausgeschalteten Zustand.
14 von 78
Page 16
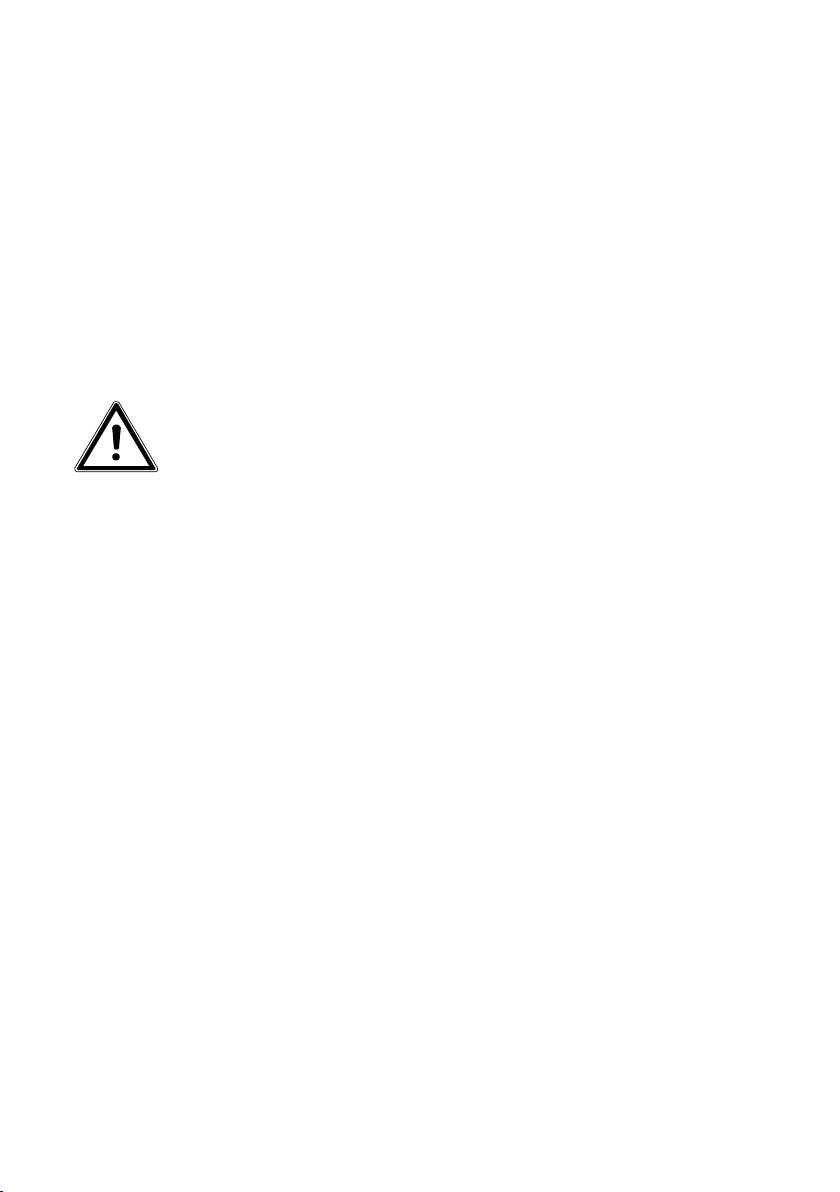
3. Lieferumfang
Bitte überprüfen Sie die Vollständigkeit der Lieferung und benachrichtigen Sie uns
bitte innerhalb von 14 Tagen nach dem Kauf, falls die Lieferung nicht komplett ist.
Mit dem von Ihnen erworbenen Produkt haben Sie erhalten:
• Notebook
• Lithium-Ionen-Hochleistungsakku
• Externes Netzteil mit Anschlusskabel
• OEM Version des Betriebssystems Windows
• Recovery DVD
• MEDION® Application und Support DVD
• Dokumentation
GEFAHR!
Bei Missbrauch könnte Erstickungsgefahr bestehen.
Halten Sie das Verpackungsmaterial, wie z.B. Folien von
Kindern fern.
®
8
15 von 78
Page 17
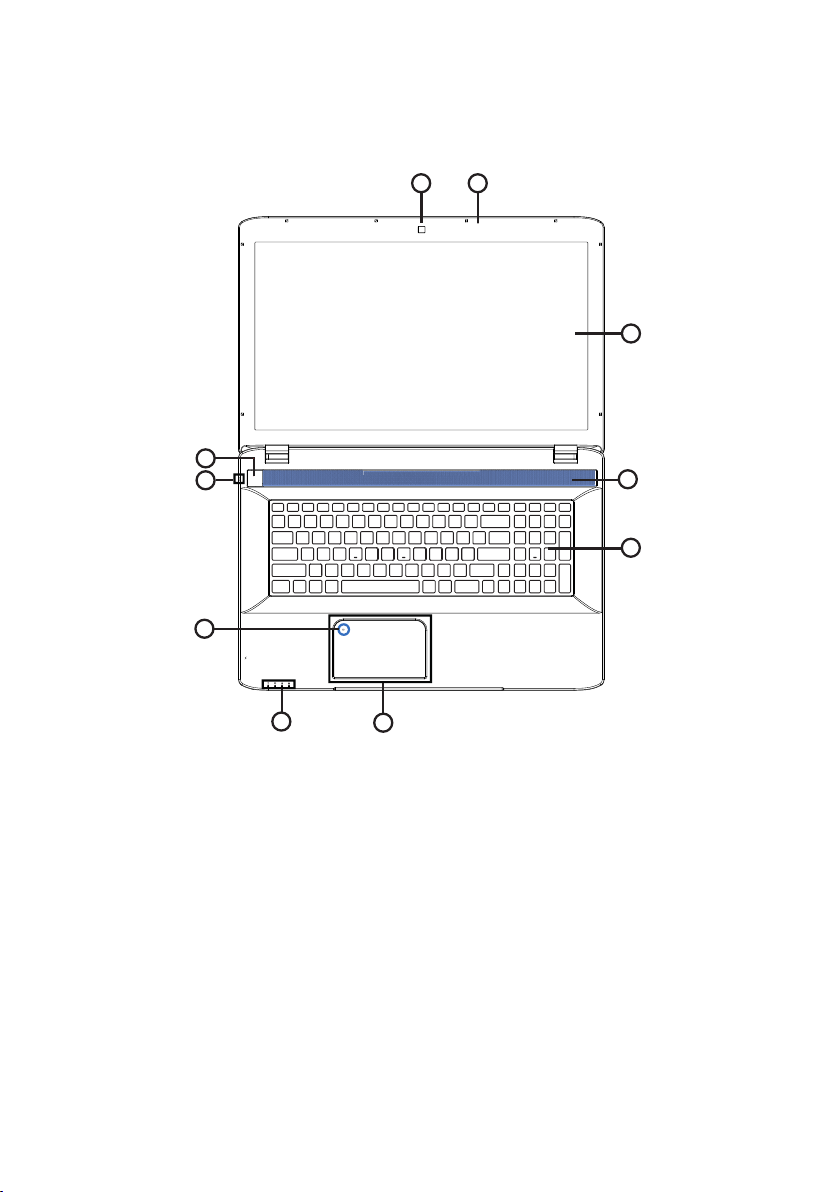
4. Ansichten
4.1. Geöff netes Notebook
9
7
8
1
2
3
4
5
7
1) Webcam
2) Mikrofon
3) Display
4) Stereo Lautsprecher
5) Tastatur
6) Touchpad
7) Betriebs- und Statusanzeigen
8) Touchpad Lock
Durch Doppeltippen auf das Symbol wird die Touchpadsperre deaktiviert
bzw. aktiviert und die Anzeige leuchtet auf.
9) Ein/Ausschalter
16 von 78
6
(Abbildung ähnlich)
Page 18
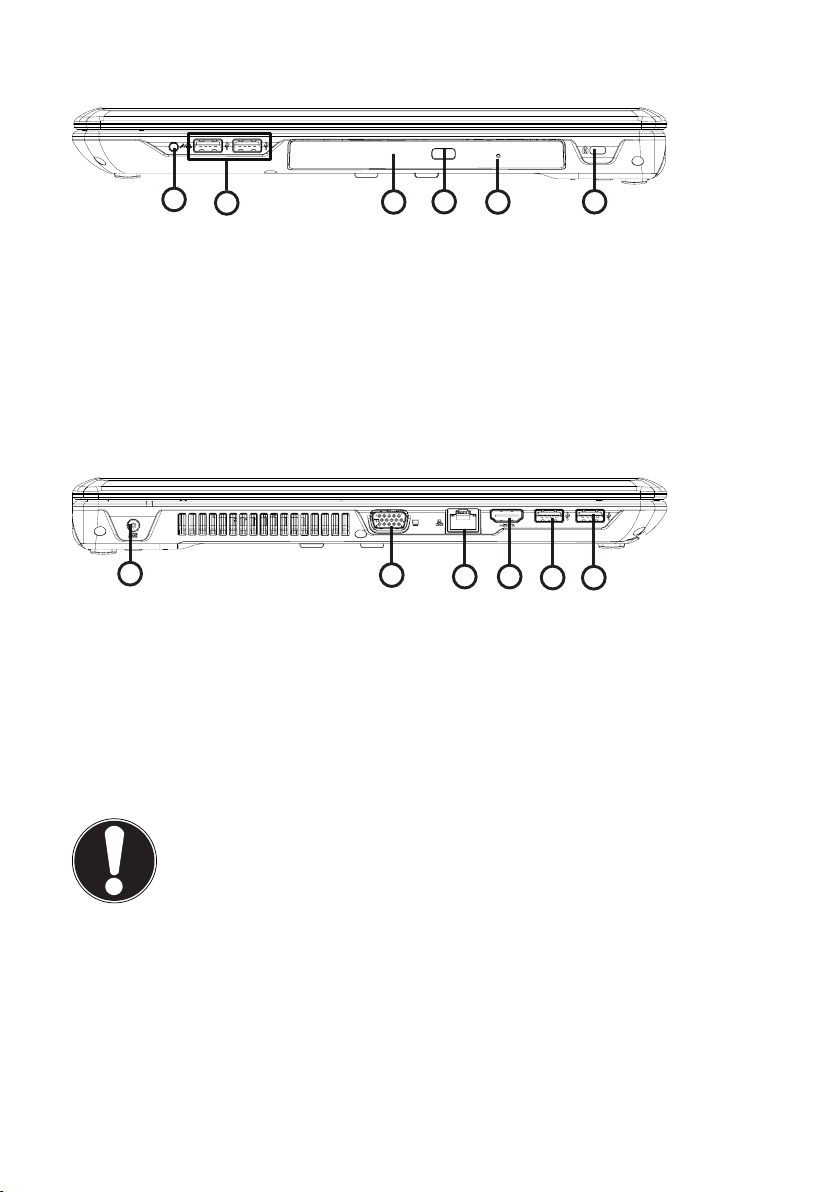
4.2. Rechte Seite
10
11
10) Audioausgang / Headset-Anschluss
11) USB 2.0-Anschlüsse
12) Optisches Laufwerk
13) Auswurftaste optisches Laufwerk
14) Notentnahmeöffnung
15) Öffnung für Kensingtonschloss®
12
13
14
15
(Abbildung ähnlich)
4.3. Linke Seite
16
16) Netzadapteranschluss
17) Externer Monitor Anschluss VGA (optional)
18) Netzwerkanschluss (LAN) (RJ-45)
19) HDMI-Anschluss
20) USB 3.0-Anschluss
21) USB 3.0-Anschluss mit Ladefunktion für Mobiltelefone (optional)
17
18
19
21
20
(Abbildung ähnlich)
ACHTUNG!
Die Ladefunktion steht Ihnen im Energiesparmodus sowie im
eingeschalteten Zustand des Notebooks zur Verfügung, wenn
Sie diese zuvor in der UEFI-Firmwareeinstellung aktiviert haben. Die Ladefunktion für Handys ist standardmäßig eingeschaltet.
17 von 78
Page 19
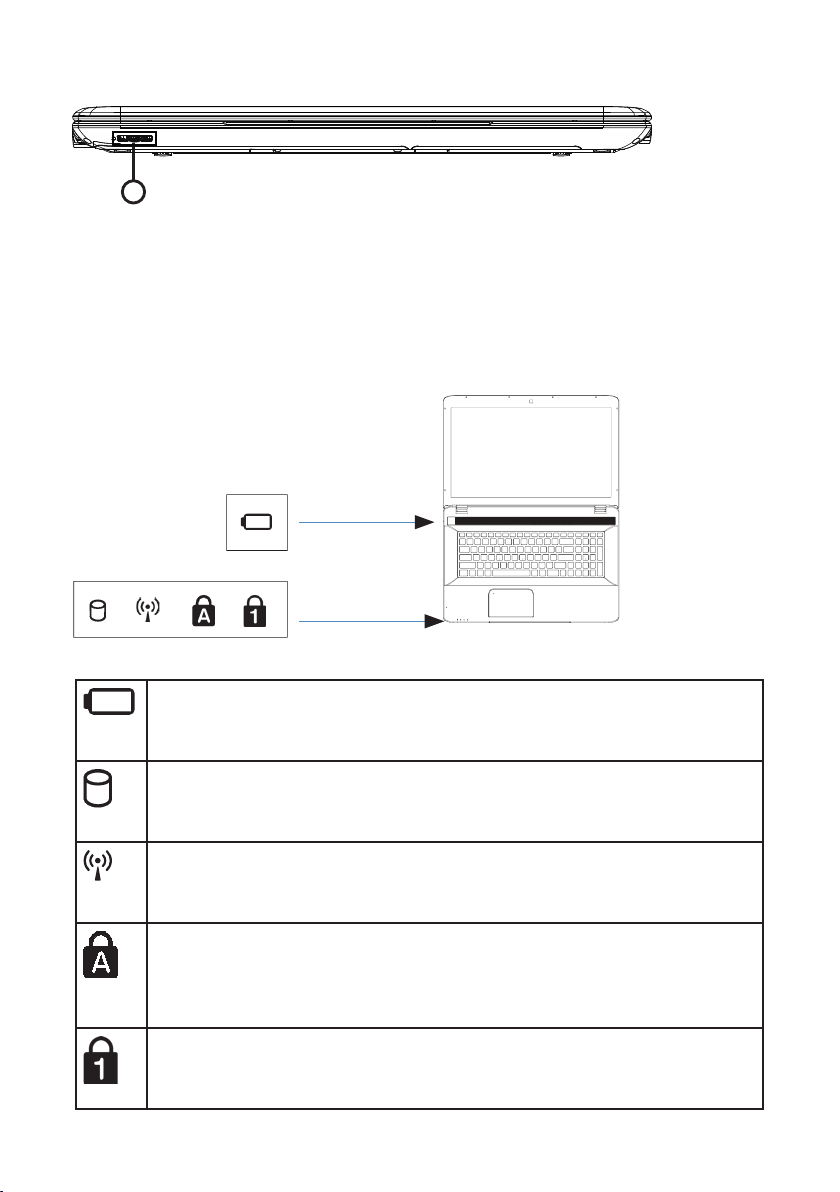
4.4. Ansicht Front
22
(Abbildung ähnlich)
22) Multikartenleser
4.5. Betriebs- und Statusanzeigen
Das System zeigt über LEDs Stromversorgungs- und Betriebszustände an. Die Betriebsanzeigen leuchten jeweils bei der entsprechenden Aktivität des Notebooks
auf:
(Abbildung ähnlich)
Akkuladeanzeige
Diese Anzeige leuchtet auf, wenn der Akku geladen wird. Die Anzeige
erlischt, wenn der Akku aufgeladen ist.
Zugriffsanzeige
Wenn diese LED leuchtet bzw. blinkt, greift das Notebook auf die Festplatte oder auf das optische Laufwerk zu.
WLAN-/Bluetooth Anzeige
Anzeige für drahtlosen Datenaustausch. Leuchtet die Anzeige dauerhaft, ist die WLAN-/Bluetooth Funktion aktiviert.
Capital Lock – Großschrift
Die Großschrift [Caps Lock] wurde mit der Feststelltaste aktiviert, wenn
diese LED leuchtet. Hierbei werden die Buchstaben der Tastatur automatisch großgeschrieben.
Num Lock - Ziffernblock
Die numerische Tastaturbelegung wurde aktiviert [Num Lock], wenn
diese LED leuchtet.
18 von 78
Page 20
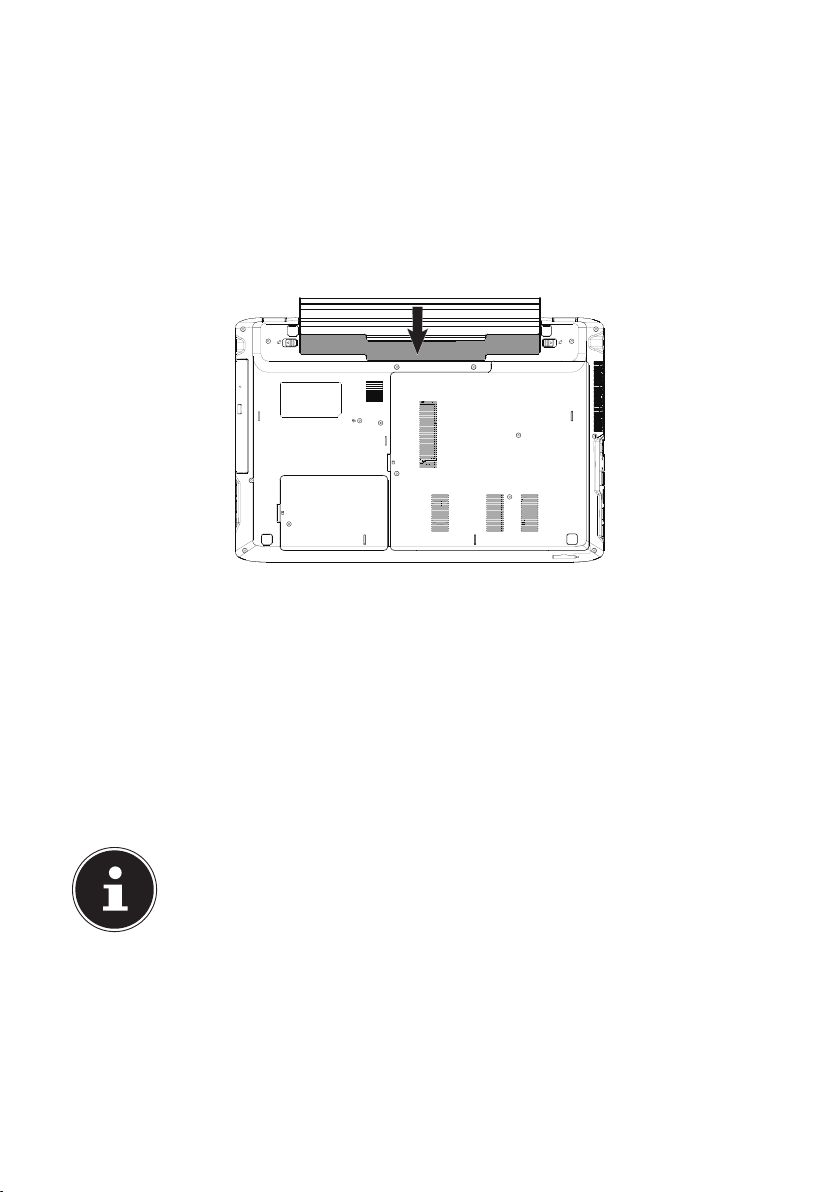
5. Erste Inbetriebnahme
Um Ihr Notebook sicher zu betreiben und eine hohe Lebenserwartung zu gewährleisten sollten Sie das Kapitel „Betriebssicherheit“ am Anfang dieses Handbuches
gelesen haben. Das Notebook ist bereits vollständig vorinstalliert, so dass Sie keine
Treiber mehr laden müssen und Sie sofort starten können.
Legen Sie vor der Inbetriebnahme den Akku ein, indem Sie ihn in das Fach hin-
einlegen bis er einrastet. Verriegeln Sie unbedingt den Akku, um ein ungewolltes Herausfallen des Akkus zu vermeiden.
Schließen Sie den mitgelieferten Netzadapter an das Notebook (16) an. Verbin-
den Sie dann das Netzkabel mit dem Adapter und schließen es anschließend an
einer Steckdose an. Stellen Sie den Schalter am Netzadapter (optional) auf die
Stellung I, um das Notebook mit Strom zu versorgen und den Akku aufzuladen.
Stellen Sie diesen Schalter auf 0, um die Stromzufuhr zu unterbrechen.
Klappen Sie das Display mit Daumen und Zeigefinger bis zur gewünschten Po-
sition auf. Das Display sollte nicht um mehr als 120° aufgeklappt werden. Halten
Sie das Display beim Aufklappen, Positionieren und Schließen immer mittig fest.
Bei Nichtbeachtung könnte das Display beschädigt werden. Versuchen Sie niemals, es mit Gewalt zu öffnen.
HINWEIS!
Bitte stellen Sie bei der ersten Inbetriebnahme Ihres Notebooks sicher,
dass der Akku eingesetzt und das Netzteil angeschlossen ist. Dies ist
notwendig, damit Windows® 8 den Windows® 8 Leistungsindex korrekt
ermitteln kann.
Schalten Sie das Notebook ein, indem Sie den Ein-/Ausschalter (9) betätigen.
Das Notebook startet und durchläuft nun verschiedene Phasen.
19 von 78
Page 21
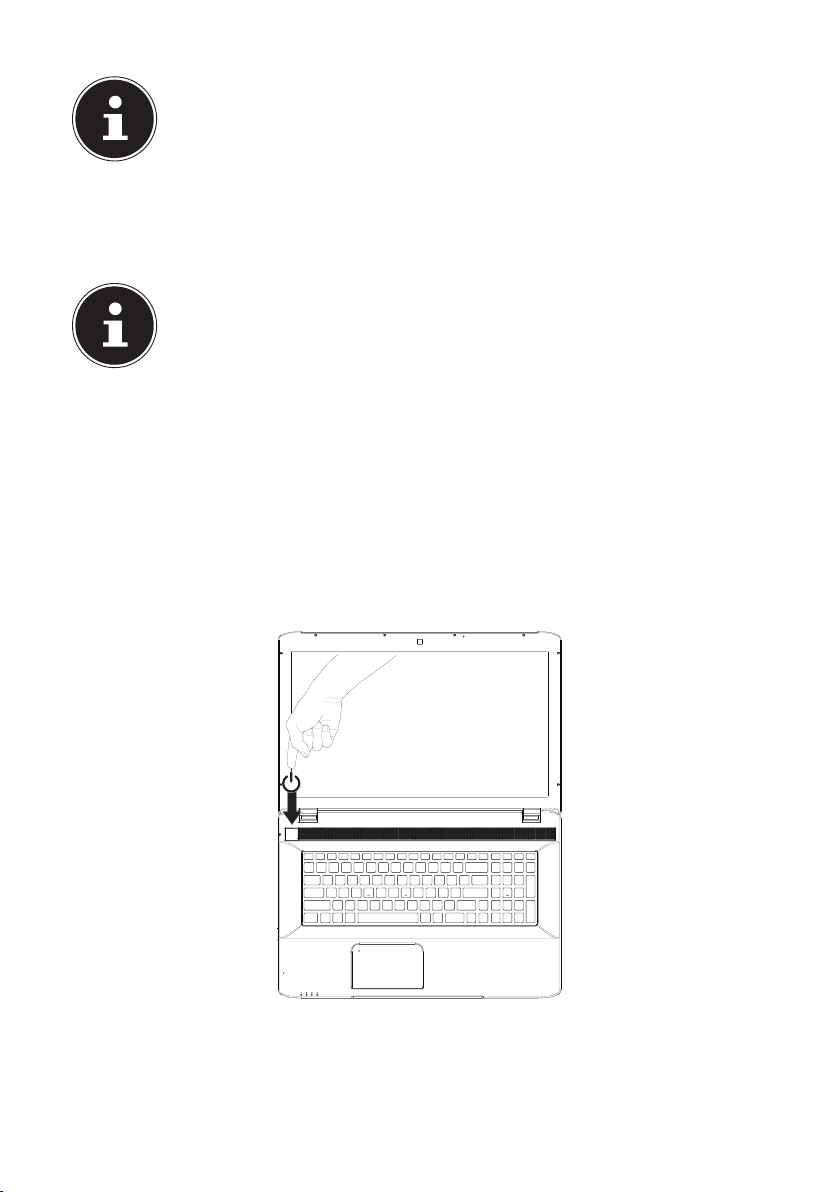
HINWEIS!
Es darf sich keine bootfähige Disc (z. B. die Recovery-Disc) im optischen
Laufwerk befinden, da sonst das Betriebssystem nicht von der Festplatte geladen wird.
Das Betriebssystem wird von der Festplatte geladen. Der Ladevorgang dauert bei
der Ersteinrichtung etwas länger. Erst nachdem alle erforderlichen Daten eingegeben worden sind, ist das Betriebssystem eingerichtet. Das Betriebssystem ist vollständig geladen, wenn der Windows® 8 Startbildschirm angezeigt wird.
HINWEIS!
Die Erstinstallation kann einige Minuten in Anspruch nehmen. Nehmen
Sie während der Erstinstallation das Notebook nicht vom Strom und
schalten Sie es nicht aus. Dies könnte sich negativ auf die Installation
auswirken. Schalten Sie das Notebook erst dann aus, wenn die Installation erfolgreich abgeschlossen wurde und der Startbildschirm erscheint.
6. Stromversorgung
6.1. Ein- / Ausschalter
Klappen Sie das Notebook auf und halten Sie den Ein-/Ausschalter kurz ge-
drückt, um das Notebook ein- bzw. auszuschalten.
20 von 78
Page 22
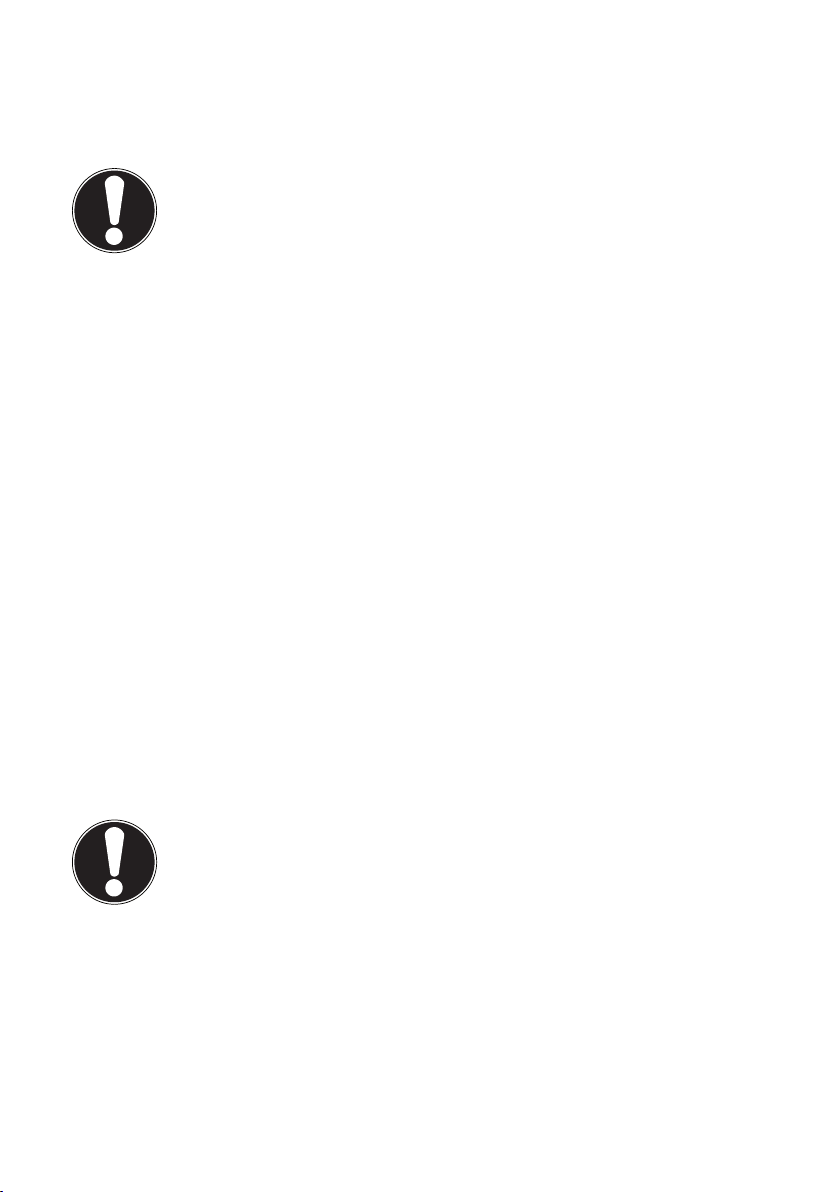
Die Betriebsanzeige informiert Sie über den Betriebszustand. Unabhängig vom
Betriebssystem wird das Notebook ausgeschaltet, wenn der Schalter länger als
4 Sekunden ununterbrochen betätigt wird.
ACHTUNG!
Schalten Sie Ihr Notebook nicht aus, während auf die Festplatte oder das optische Laufwerk zugegriffen wird. Andernfalls
können Daten verloren gehen. Zum Schutz der Festplatte sollten Sie nach Ausschalten des Notebooks immer mindestens
5 Sekunden warten, bevor Sie es wieder einschalten.
6.2. Netzbetrieb
Ihr Notebook wird mit einem Universal-Netzadapter für Wechselstrom ausgeliefert, welcher sich automatisch auf die angebotene Stromquelle einstellt. Unterstützt
werden die folgenden Werte: AC 100 - 240V~/ 50-60 Hz. Beachten Sie die Sicherheitshinweise zur Stromversorgung.
Der Adapter wird über ein Netzkabel an eine Wechselstromsteckdose angeschlossen. Das Gleichstromkabel des Netzadapters wird an der linken Seite des Notebooks angeschlossen (16).
Der Adapter verfügt über einen Ein-/ Ausschalter (optional). Steht der Schalter auf
AUS (0), wird kein Strom verbraucht und das Notebook wird nicht mit Strom versorgt.
Der Adapter versorgt das Notebook mit Strom in Stellung EIN (I) und lädt zudem
den Akku auf. Die Betriebsanzeigen am Notebook geben Auskunft über den Betriebszustand. Ihr Akku wird auch dann geladen, wenn Sie bei angeschlossenem
Netzadapter mit Ihrem Notebook arbeiten. Der Netzadapter verbraucht auch dann
Strom, wenn das Notebook nicht mit dem Netzadapter verbunden ist. Ziehen Sie
daher den Stecker des Netzadapters aus der Steckdose, wenn es nicht mit dem
Notebook verbunden ist oder stellen Sie den Schalter auf AUS (0).
ACHTUNG!
Benutzen Sie nur den beiliegenden Netzadapter und das beiliegende Netzanschlusskabel.
21 von 78
Page 23
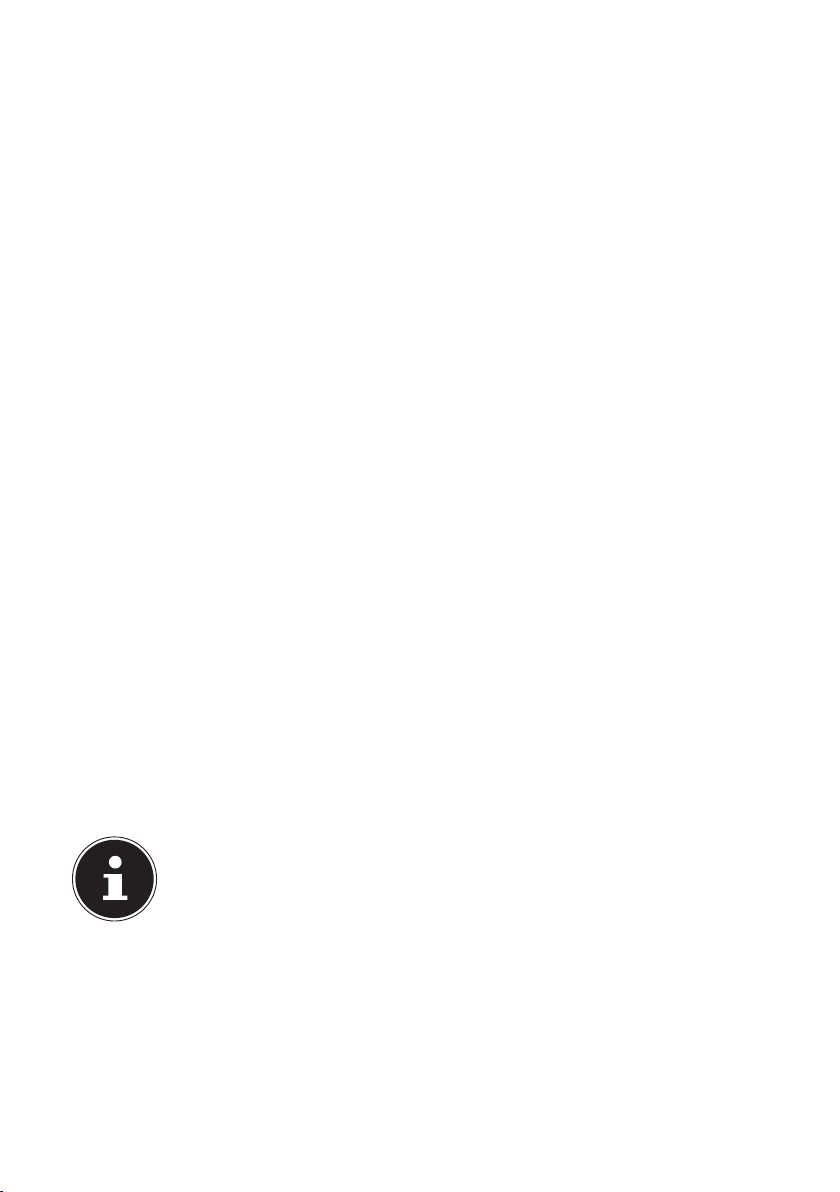
6.2.1. Notebook starten
Klappen Sie das Display wie oben beschrieben auf und betätigen Sie den Ein/
Ausschalter.
Folgen Sie den Anweisungen auf dem Bildschirm. Die einzelnen Dialoge erklä-
ren die durchzuführenden Schritte.
Die Begrüßungsprozedur führt Sie durch mehrere Bildschirme und Dialoge.
Wählen Sie Ihre gewünschte Sprache und danach die entsprechenden Länder-
einstellungen aus.
Lizenzvertrag
Lesen Sie bitte den Lizenzvertrag aufmerksam durch. Sie erhalten wichtige rechtliche Hinweise zur Nutzung Ihres Softwareproduktes. Um den gesamten Text zu sehen, müssen Sie den Scrollbalken mit dem Mauszeiger nach unten ver schieben, bis
Sie das Ende des Dokumentes er reicht haben. Sie stimmen dem Vertrag zu, indem
Sie auf das Optionsfeld Ich nehme den Vertrag an klic ken. Nur dies berechtigt Sie,
das Produkt gemäß den Bedingungen zu nutzen.
Nach Eingabe eines Computernamens, können Sie auf der Seite „Funk“ Ihr Note-
book sofort mit dem Internet verbinden, sofern Sie über eine entsprechend eingerichtete Internet-Verbindung verfügen.
Wenn Sie den Punkt überspringen, haben Sie die Möglichkeit die Verbindung zum
Internet nachträglich unter der Windows® 8 Oberfläche herzustellen.
Sofern Sie bereits eine Internetverbindung hergestellt haben, können Sie sich jetzt
mit einem Microsoft-Konto an Ihrem Notebook anmelden.
Der Microsoft Store bietet Ihnen die Möglichkeit z.B. neue Apps käuflich zu erwerben oder bereits vorinstallierte Apps zu aktualisieren.
Sollten Sie sich mit einem lokalen Konto anmelden, so können Sie die Anmeldung
mit einem Microsoft-Konto jederzeit nachholen.
Die folgenden animierten Fenster sind reine Informationen zur Bedienung des neuen Windows® 8 Betriebssystems.
Eingaben jeglicher Art können während der Animation nicht vorgenommen werden. Nach dem Anmeldungsprozess erscheint die Windows® 8 Oberfläche.
22 von 78
HINWEIS!
Windows® 8 kann in den ersten Tagen nach der Erstinstallation Daten
aktualisieren und konfigurieren (z. B. durch neue Updates), was zu Verzögerungen des Herunterfahrens und Startens des Notebooks führen
kann. Schalten Sie daher das Notebook nicht vorzeitig aus. Dies könnte
sich negativ auf die Installation auswirken.
Page 24
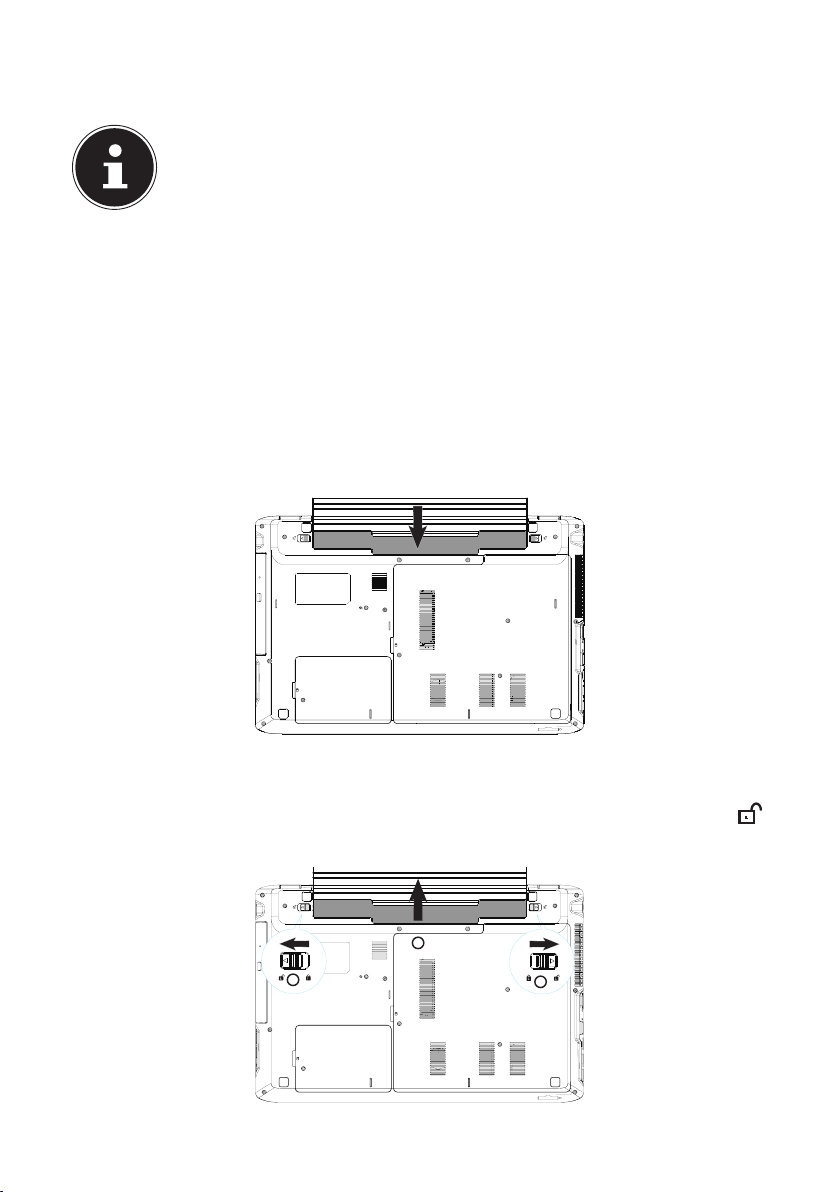
6.3. Akkubetrieb
HINWEIS!
Bitte laden und entladen Sie den neuen Akku zwei- bis dreimal hintereinander vollständig, damit dieser seine volle Leistungsfähigkeit erreicht!
Akkus speichern elektrische Energie in ihren Zellen und geben sie dann
bei Bedarf wieder ab.
Die Lebensdauer und Leistungsfähigkeit Ihres Akkus ist abhängig von einer sorgfältigen Handhabung. Der Akku sollte vor einem Ladevorgang immer vollständig
entladen und wieder komplett geladen werden, um die Lebensdauer und die Leistungsfähigkeit zu optimieren. Beachten Sie auch unbedingt die Sicherheitshinweise.
6.3.1. Einsetzen des Akkus
Legen Sie den Akku ein, indem Sie ihn in das Fach gleiten lassen bis er einrastet.
Verriegeln Sie unbedingt den Akku, um ein ungewolltes Herausfallen des Akkus
zu vermeiden.
6.3.2. Entnehmen des Akkus
Um den Akkupack zu entfernen, schieben Sie die Akkuriegel auf die Position
und nehmen Sie den Akkupack aus dem Fach.
2
1
1
23 von 78
Page 25

ACHTUNG!
Entfernen Sie den Akku nicht, während das Gerät eingeschaltet
ist, da andernfalls Daten verloren gehen können.
Achten Sie bei der Lagerung der Akkus und der Benutzung des
Notebooks darauf, dass die Kontakte an Akku und Notebook
nicht verschmutzt oder beschädigt werden. Dies könnte zu
Fehlfunktionen führen.
6.3.3. Aufladen des Akkus
Der Akku wird über den Netzadapter aufgeladen. Wenn der Netzadapter angeschlossen und eingeschaltet ist, lädt sich der Akku automatisch auf, unabhängig
davon, ob das Notebook eingeschaltet ist oder nicht. Eine vollständige Aufladung
benötigt bei abgeschaltetem Notebook einige Stunden. Wenn das Notebook eingeschaltet ist, dauert der Ladevorgang deutlich länger.
HINWEIS!
Der Ladevorgang wird unterbrochen, wenn Temperatur oder Spannung
des Akkus zu hoch sind.
6.3.4. Entladen des Akkus
Betreiben Sie das Notebook über den Akku, bis es sich aufgrund der niedrigen
Akkuladung von allein ausschaltet.
HINWEIS!
Denken Sie daran, Ihre geöffneten Dateien rechtzeitig zu sichern, um
eventuellen Datenverlust zu vermeiden.
6.3.5. Akkuleistung
Die jeweilige Betriebsdauer variiert je nach Einstellung der Stromsparfunktionen.
Diese können Sie in der Systemsteuerung unter System und Sicherheit, Energie-
optionen Ihren Ansprüchen entsprechend anpassen. Außerdem erfordert Ihr Notebook einen höheren Leistungsanspruch bei der Ausführung bestimmter Anwendungen, wie z. B. das Abspielen einer DVD.
6.3.6. Überprüfen der Akkuladung
Zur Überprüfung des aktuellen Ladezustands des Akkus bewegen Sie den Cursor
über das Power-Symbol in der Taskleiste.
Im Batteriebetrieb wird das Symbol einer Batterie angezeigt.
Weitere Informationen zu Einstellungen erhalten Sie, wenn Sie einen Doppelklick
auf das Symbol machen.
24 von 78
Page 26

HINWEIS!
Wenn Sie die Warnsignale bei niedrigem Akkustand ignorieren, wird Ihr
Notebook heruntergefahren.
ACHTUNG!
Entfernen Sie niemals den Akku, während das Notebook eingeschaltet ist oder wenn das Notebook noch nicht heruntergefahren ist, da dies zu Datenverlusten führen kann.
6.4. Energieverwaltung (Power Options)
Ihr Notebook bietet automatische und modifizierbare Stromspar- und Energiefunktionen, die Sie zur Maximierung der Akkunutzungsdauer und Reduzierung der gesamten Betriebskosten verwenden können.
6.4.1. Energie Sparen (Sleep)
Bei dieser Einstellung bleibt der Inhalt des Arbeitsspeichers Ihres Notebooks erhalten, während praktisch alle anderen Komponenten Ihres Notebooks abgeschaltet
werden oder ihren Stromverbrauch auf ein Minimum reduzieren. Wenn Sie z.B. das
Notebook zuklappen wird es in den Energiespar-Modus gesetzt und beim Aufklappen automatisch wieder gestartet.
HINWEIS!
Änderungen der Sleep Einstellungen können jederzeit in den Energieoptionen vorgenommen werden.
6.5. ECO-Funktion (optional)
Sie können durch Aktivierung des ECO-Modus Energie sparen und die Laufzeit Ihres
Akkus verlängern. Aktivieren bzw. deaktivieren Sie diese Funktion mit der Tastenkombination Fn + F4.
25 von 78
Page 27

7. Display
7.1. Öff nen und Schließen des Displays
Das Display wird durch die spezielle Konstruktion der Displayscharniere verschlossen, sodass eine zusätzliche Verriegelung nicht erforderlich ist.
Zum Öffnen klappen Sie das Display mit Daumen und Zeigefinger bis zur ge-
wünschten Position auf.
ACHTUNG!
Klappen Sie das Display nicht um mehr als 120° auf. Halten Sie
das Display beim Aufklappen; Positionieren und Schließen immer mittig fest. Bei Nichtbeachtung könnte das Display beschädigt werden. Versuchen Sie niemals, es mit Gewalt zu
öffnen.
Dem Schließen und Öffnen des Displays können über die Energieverwaltung unterschiedliche Funktionen zugewiesen werden.
7.2. Touchscreen (optional)
Ihr Notebook wird mit einem berührungsempfindlichen Bildschirm ausgeliefert.
Um eine optimale Benutzung zu gewährleisten, sollten Sie folgende Hinweise un-
bedingt beachten:
7.2.1. Bedienung
• Berühren Sie das Display nicht mit spitzen oder scharfkantigen Gegenstände, um Beschädigungen zu vermeiden.
• Verwenden Sie ausschließlich einen stumpfen Eingabestift oder
den Finger.
7.2.2. Gesten für Touchscreen
Nachfolgend die wichtigsten Gesten, die Ihnen das Ausführen von Programmen
und Zugreifen auf Einstellungen Ihres Notebooks ermöglichen:
26 von 78
Page 28

Abbildung Befehl
• Vom linken Rand aus
Richtung Mitte
streichen
Zum Anzeigen der letzten App
streichen Sie vom linken Rand
Richtung Bildschirmmitte.
• Vom linken Rand aus
Richtung Mitte und
wieder zurück
streichen
vom rechten Rand
streichen
verkleinern
vergrößern
vom oberen Rand nach
unten streichen
Zum Anzeigen aller geöffne-
ten Apps streichen Sie vom
linken Bildschirmrand zur Bildschirmmitte und ohne loszulassen wieder zurück zum
linken Rand.
Zum Starten der Charms-
Leiste streichen sich vom rechten Bildschirmrand zur Bildschirmmitte.
Führen Sie zwei Finger auf
dem Touchscreen zusammen.
Ziehen Sie zwei Finger auf
dem Touchscreen auseinander.
Zum Anzeigen der Alle Apps-
Leiste streichen Sie im Startbildschirm vom oberen Bildschirmrand nach unten.
In einer laufenden Anwen-
dung wird beim Streichen
vom oberen Bildschirmrand
nach unten das Menü der Anwendung angezeigt.
mit dem Finger in alle
Richtungen streichen
Mit einem Finger können Sie
den Bildschirm nach oben,
unten, links und rechts verschieben.
27 von 78
Page 29

Abbildung Befehl
Zum Verschieben halten Sie
eine App-Kachel angetippt
und ziehen die App an die
neue Stelle.
Getippt halten
Tippen / Doppeltippen
Zum Schließen halten Sie die
Oberkante einer laufenden
App angetippt und ziehen die
App zum unteren Bildschirmrand.
Zum Starten tippen Sie auf die
gewünschte App.
Im Desktop-Modus tippen Sie
zum Starten doppelt auf eine
Anwendung.
7.3. Bildschirmaufl ösung
Falls Sie im Windows® 8 -Hilfsprogramm Systemsteuerung, Darstellung und Anpassung auf eine Darstellung mit abweichenden Einstellungen wechseln, erscheint
die Anzeige u. U. nicht auf der vollen Bildschirmfläche. Durch die Vergrößerung
kommt es, besonders bei Schriften, zu Verzerrungen in der Darstellung. Sie können
jedoch mit einer höheren Auflösung arbeiten, wenn Sie einen externen Bildschirm
mit höherer Auflösung anschließen. Mit dem Windows® 8 -Hilfsprogramm System-
steuerung, Darstellung und Anpassung passen Sie die Darstellung auf die unterstützten Modi an.
28 von 78
Page 30

7.4. Darstellung und Anpassung
Dieses Programm bietet Ihnen die Möglichkeit, die Darstellung auf Ihrem Bildschirm anzupassen. Dazu gehören z. B. das Hintergrundbild, der Bildschirmschoner,
sowie weiterführende Einstellungen Ihres Bildschirms und Ihrer Grafikkarte. Das
Programm kann folgendermaßen gestartet werden:
• Rechter Mausklick auf die Windowsoberfläche (Desktop) und linker Mausklick
auf Anpassung
oder
• Über Einstellungen, Anpassung, Anzeige durch Doppelklick mit der linken
Maustaste.
Bewegen Sie den Mauszeiger in die rechte obere oder untere Ecke des Displays
und klicken Sie auf Einstellungen.
Klicken Sie dann auf Anpassung.
Wählen Sie im Auswahlfenster erst die Option Anzeige.
Folgende Einstellungsmöglichkeiten stehen Ihnen zur Verfügung:
− Auflösung anpassen
− Helligkeit anpassen
− Farbe kalibrieren
− Anzeigeeinstellungen ändern
− Auf einem zweiten Bildschirm anzeigen
− ClearType-Text anpassen
29 von 78
Page 31

7.5. Anschluss eines externen Monitors
Das Notebook verfügt über eine VGA-Anschlussbuchse (17) (optional) sowie einem
HDMI-Anschluss (19) für einen externen Monitor.
Fahren Sie Ihr Notebook ordnungsgemäß herunter.
Schließen Sie das Signalkabel des externen Monitors an die VGA-Buchse des
Notebooks (17) an. Alternativ können Sie den digitalen HDMI-Anschluss (High
Definiton Multimedia Interface) (19) zur Übertragung von Bild- und Tonsignalen
benutzen.
Verbinden Sie den externen Monitor mit dem Stromnetz, und schalten Sie ihn
ein.
Schalten Sie nun Ihr Notebook ein.
Nachdem das Betriebssystem geladen wurde, wird der externe Bildschirm ermittelt.
Es stehen Ihnen mehrere Möglichkeiten zur Verfügung. Diese rufen Sie wie folgt
auf:
Rufen Sie die Desktop App auf.
Bewegen Sie den Mauszeiger in die rechte obere oder untere Ecke des Displays
und klicken Sie auf Einstellungen.
Klicken Sie dann auf Anpassung.
Wählen Sie im Auswahlfenster erst die Option Anzeige und dann Auf einem
zweitem Bildschirm anzeigen aus.
Drücken Sie die Tasten + P gleichzeitig, um dieses Menü schneller zu öffnen.
Unter Auf einem zweitem Bildschirm anzeigen wählen Sie unter den nachfol-
genden Optionen:
− Nur PC-Bildschirm
− Duplizieren
− Erweitern
− Nur zweiter Bildschirm
30 von 78
Page 32

7.5.1. Duplizieren
Dieser Modus dupliziert die Anzeige des Notebooks auf den externen Monitor.
HINWEIS!
Bei diesem Modus muss bei beiden Geräten die gleiche Bildschirmauflösung eingestellt sein.
7.5.2. Erweitern
In diesem Modus wird auf dem zweiten (externen) Monitor ein leerer Desktop angezeigt. Fenster aus dem ersten Bildschirm können auf den zweiten verschoben
werden und umgekehrt.
Die Bildschirmauflösung und die Farbqualität der einzelnen Anzeigegeräte kann individuell unter Einstellungen, Anpassung, Anzeige eingestellt werden.
7.5.3. Nur PC-Bildschirm
Der Desktop wird nur auf dem Hauptmonitor 1 angezeigt.
7.5.4. Nur zweiter Bildschirm
Der Desktop wird nur auf dem zweiten (externen) Monitor angezeigt.
8. Dateneingabe
8.1. Die Tastatur
Durch Doppelbelegung einiger Tasten steht Ihnen der gleiche Funktionsumfang
wie bei einer herkömmlichen Windows-Tastatur zur Verfügung. Einige Funktionen
werden mit Hilfe der für Notebooks typischen Fn-Taste eingegeben.
31 von 78
Page 33

8.1.1. Notebookspezifische Tastenkombinationen
Kombi-
nation
Fn + F1
Fn + F2
Fn + F4
Fn + F5
Fn + F6
Fn + F7
Fn + F8
Sleep
Um diese Taste an Ihre eigenen Bedürfnisse anzupassen, gehen
Sie bitte über Eigenschaften von Anzeige in die Energieverwaltung.
Flugzeugmodus
Öffnet die Benutzeroberfläche, um die WLAN- und/oder
Bluetooth-Funktion ein- oder auszuschalten.
ECO Funktion (optional)
Mit dieser Tastenkombination aktivieren bzw. deaktivieren Sie die
ECO-Funktion.
Dunkler
Verringert die Helligkeit des Displays.
Heller
Erhöht die Helligkeit des Displays.
Hintergrundbeleuchtung
Schaltet die Hintergrundbeleuchtung des eingebauten Displays aus, um Energie zu sparen. Die Beleuchtung wird
durch das Drücken von Fn + F7 eingeschaltet.
Anzeige
Schaltet die Bildschirmanzeige zwischen LCD, externem Display
und gleichzeitiger Anzeige um.
Beschreibung
Fn + F9
Fn + F10
Fn + F11
Fn + F12
Num Lk
32 von 78
Touchpad
Schaltet das Touchpad ein oder aus.
Stummschaltung
Schaltet die Tonwiedergabe ein oder aus.
Leiser
Verringert die Lautstärke der Tonwiedergabe.
Lauter
Erhöht die Lautstärke der Tonwiedergabe
Ziffernblock
Mit dieser Tastenkombination aktivieren bzw. deaktivieren Sie
den Ziffernblock.
Page 34

Kombi-
nation
Fn + Scr Lk
Mit dieser Tastenkombination aktivieren bzw. deaktivieren Sie die
Funktion „Rollen“. Wird in den meisten Anwendungsprogrammen
benutzt, um über den Bildschirm zu rollen, ohne den Cursor bewegen zu müssen.
Beschreibung
8.2. Das Touchpad
Im normalen Modus folgt der Mauszeiger (Cursor) der Richtung, die auf dem Touchpad durch Bewegung Ihres Fingers in die entsprechende Richtung vorgegeben
wird.
ACHTUNG!
Benutzen Sie keine Kugelschreiber oder anderen Gegenstände,
da dies zu einem Defekt Ihres Touchpads führen könnte.
Im unteren Bereich des Touchpads befindet sich die linke und rechte Maustaste, die
wie bei einer gewöhnlichen Maus genutzt werden können.
Sie können aber auch direkt mit dem Touchpad einen Klick oder Doppelklick ausführen, indem Sie die Touchpadfläche einmal oder zweimal kurz antippen.
In der Systemsteuerung von Windows®8 finden Sie unter dem Punkt Maus eine Viel-
zahl von nützlichen Einstellungen, die Ihnen die tägliche Arbeit erleichtert.
33 von 78
Page 35

8.2.1. Zweifingerbedienung des Touchpads
Ihr Touchpad unterstützt eine Zweifingerbedienung die bei einigen Anwendungen
die Ausführung bestimmter Befehle ermöglicht.
Folgende Befehle können Sie mit Ihrem Touchpad ausführen:
Abbildung Befehl Funktion
aus einem Objekt
Zwei Finger zusammen,
oder auseinander ziehen
Einen Finger in der Mitte
platzieren und mit dem
zweiten Finger einen
Kreis ziehen
Mit zwei Fingern gleichzeitig von links nach
rechts streifen / von
rechts nach links streifen
Mit zwei fingern gleichzeitig nach unten bzw.
oben streifen
Von oben nach unten ins
Touchpad streifen
herauszoomen /
in ein Objekt hereinzoomen
Objekt gegen den Uhrzeigersinn
drehen
Vorwärts blättern /
zurück blättern
Scroll-Funktion. Wird in den meis-
ten Anwendungsprogrammen
benutzt, um über den Bildschirm
zu rollen, ohne den Cursor bewe-
gen zu müssen.
Öffnet auf dem Startbildschirm
das Kontextmenü und im Inter-
net Explorer die Registrierkarten
oben und unten
34 von 78
Von rechts außen ins
Touchpad streifen
Von links außen ins
Touchpad streifen
Öffnet die Menüleiste
Blättert durch alle geöffneten
Fenster
Page 36

9. Die Festplatte
Die Festplatte ist Ihr Hauptspeichermedium, das hohe Speicherkapazität und
schnellen Datenzugriff vereint. Mit Ihrem Notebook haben Sie eine OEM-Version**
des Betriebssystems Microsoft Windows®8 erworben, die alle Leistungsmerkmale
des Notebooks voll unterstützt. Wir haben die Festplatte Ihres Notebooks bereits so
konfiguriert, dass Sie in der Regel optimal damit arbeiten können, ohne selbst installieren zu müssen. Das Betriebssystem Windows®8 benötigt einen Teil der Kapazität zur Verwaltung der Festplatte, daher steht die komplette Kapazität der Festplatte nicht zur Verfügung. Dies erklärt mögliche Differenzen zwischen UEFI-Anzeige
und Betriebssystemanzeigen. Auf der Festplatte befinden sich das Betriebssystem
des Notebooks, weitere Anwendungsprogramme und Sicherheitsdateien, so dass
die volle Kapazität bereits verringert ist.
In der ersten Partition (C:\) befindet sich das Betriebssystem, die Anwendungsprogramme und die „Dokumente“ der eingerichteten Benutzer.
Die zweite Partition (D:\) dient der Datensicherung und beinhaltet zusätzlich Treiber
(D:\Drivers) und Dienstprogramme (D:\Tools) für Ihr Notebook.
ACHTUNG!
Außerdem finden Sie in weiteren, nicht überschreibbaren Partitionen die Startdateien zur Systemwiederherstellung („Notebook in den Auslieferungszustand zurücksetzen“), sowie Installationsdateien von Windows
gelöscht werden.
®
8. Diese Partitionen dürfen nicht
** Original Equipment Manufacturer / vom Hersteller gekaufte Programmversionen, die meist in Verbin-
dung mit Endgeräten verkauft wird
35 von 78
Page 37

9.1. Wichtige Verzeichnisse
Nachfolgend haben wir die wichtigsten Verzeichnisse aufgeführt und den Inhalt beschrieben.
ACHTUNG!
Löschen oder verändern Sie diese Verzeichnisse oder die sich
darin befindenden Inhalte nicht, da ansonsten Daten verloren
gehen können oder die Systemfunktionalität gefährdet ist.
C:\
Im Stammverzeichnis des Laufwerks C: befinden sich wichtige, für den Start von
Windows® 8 erforderliche Dateien. Im Auslieferungszustand sind diese Dateien aus
Sicherheitsgründen ausgeblendet.
C:\Programme
Wie der Name schon vermuten lässt, installieren Programme in diesem Verzeichnis
die zur Anwendung gehörenden Dateien.
C:\Windows
Das Hauptverzeichnis von Windows® 8. Hier speichert das Betriebssystem seine Da-
teien.
D:\Drivers
In diesem Ordner finden Sie die für Ihr Notebook erforderlichen Treiber (bereits installiert).
D:\Tools
Hier finden Sie Zusatzprogramme zu Ihrem Notebook.
36 von 78
Page 38

10. Das optische Laufwerk
10.1. Einlegen einer Disc
Anders als bei optischen Laufwerken in einem Desktop-PC verwendet das Notebook eine Halterung zum Arretieren der Disc.
Beim Einlegen der Disc ist darauf zu achten, dass sie genau auf die Halterung ge-
drückt wird und dort einrastet.
HINWEIS!
Bekleben Sie die Disc nicht mit Schutzfolien oder anderen Aufklebern.
Benutzen Sie keine verformten oder beschädigten Discs, um Schäden
an Ihrem Laufwerk vorzubeugen.
ACHTUNG!
Benutzen Sie keine verkratzten, angebrochenen, verschmutzten oder qualitativ schlechten Discs. Durch die hohen Geschwindigkeiten im Laufwerk können diese brechen und Ihre
Daten zerstören sowie Ihr Gerät beschädigen. Schauen Sie sich
die Discs genau an, bevor Sie diese einlegen. Sind Schäden
oder Verschmutzungen erkennbar, dürfen Sie diese nicht benutzen. Schäden, die durch defekte Medien entstehen, sind von
der Gewährleistung ausgenommen und müssen kostenpflichtig repariert werden.
Wenn die Disc nicht korrekt auf die Halterung platziert wird,
kann sie beim Schließen der Laufwerksschublade beschädigt
werden.
37 von 78
Page 39

Drücken Sie bei eingeschaltetem Gerät die Auswurftaste am optischen Lauf-
werk, um die Lade zu öffnen.
Ziehen Sie die Lade vorsichtig vollständig heraus.
Nehmen Sie die Disc aus ihrer Hülle, möglichst ohne die unbedruckte Seite an-
zufassen.
Legen Sie die Disc mit der Beschriftung nach oben auf die Lade und drücken sie
vorsichtig hinunter. Die Disc liegt nun flach auf der Lade auf und rastet hörbar
auf der Disc-Halterung ein.
Prüfen Sie, ob die Disc sich frei drehen kann und schieben Sie die Lade dann vor-
sichtig wieder in das optische Laufwerk zurück, bis sie einrastet.
Im Auslieferungszustand ist Ihrem optischen Laufwerk der Laufwerksbuchsta-
be „E“ zugewiesen. Mit dem Windows-Explorer (Computer) können Sie bequem
auf die Daten Ihrer Discs zugreifen. Starten Sie den Windows-Explorer über
die Verknüpfung auf der Taskbar oder durch gleichzeitiges Drücken der Win-
dowstaste und der Taste „E“. Beim Zugriff auf DVD-Videos (bzw. Audio- und Vi-
deodateien auf herkömmlichen Daten-CDs) wird automatisch die vorinstallierte
Medienwiedergabe verwendet.
Wenn Sie eine Disc entnehmen wollen, drücken Sie die Auswurftaste.
ACHTUNG!
Solange das Notebook auf das optische Laufwerk zugreift, versuchen Sie nicht, die Disc aus dem Laufwerk zu nehmen.
10.1.1. Notentnahme einer blockierten Disc
Sollte sich die Schublade nicht mehr automatisch öffnen, kann sie manuell geöffnet
werden, sofern Ihr Gerät eine Notentnahmeöffnung hat.
Beenden Sie Windows® 8 und schalten Sie das Notebook aus.
Führen Sie einen langen spitzen Gegenstand (z. B. aufgebogene Büroklammer)
soweit in die Notentnahme öffnung ein, bis Sie einen Widerstand spüren.
Durch einen leichten Druck öffnet sich nun die Schublade.
Entnehmen Sie die Disc und starten Sie nun das Notebook erneut.
10.2. Discs abspielen / auslesen
Ihr optisches Laufwerk ist in der Lage, Audio CDs, DVD-Filme oder Daten CDs/DVDs
abzuspielen.
Nachdem eine Disc geladen wurde, öffnet sich ein Auswahlfenster mit verschiedenen Optionen zur Wiedergabe. I. d. R. stehen Ihnen diverse Programme zur Verfügung.
Sollte sich das Auswahlfenster nicht öffnen, besteht immer die Möglichkeit, über
den Explorer auf das optische Laufwerk zuzugreifen.
38 von 78
Page 40

10.3. Regionale Wiedergabeinformationen bei DVD
Die Wiedergabe von DVD-Filmtiteln beinhaltet Dekodierung von MPEG2-Video,
digitaler AC3 Audiodaten und Entschlüsseln von CSS-geschützten Inhalten. CSS
(manchmal auch Copy Guard genannt) ist die Bezeichnung eines Datenschutzprogrammes, das von der Filmindustrie als Maßnahme gegen illegale Kopien aufgenommen wurde.
Unter den vielen Reglementierungen für CSS-Lizenznehmer sind die wichtigsten
die Wiedergabeeinschränkungen bei landesspezifischen Inhalten.
Um geographisch abgegrenzte Filmfreigaben zu erleichtern, werden DVD-Titel für
bestimmte Regionen freigegeben. Copyright-Gesetze verlangen, dass jeder DVDFilm auf eine bestimmte Region beschränkt wird (meistens die Region, in der er verkauft wird).
Zwar können DVD-Filmversionen in mehreren Regionen veröffentlicht werden, aber
die CSS-Regeln verlangen, dass jedes CSS-dechiffrierfähige System nur für eine Region einsetzbar sein darf.
HINWEIS!
Die Regions-Einstellung kann über die Ansichtssoftware bis zu fünf Mal
verändert werden, dann bleibt die letzte Einstellung permanent. Wenn
Sie die Regions-Einstellung dann nochmals verändern wollen, muss dies
werksseitig vorgenommen werden. Kosten für Versand und Einstellung
müssen vom Anwender getragen werden.
10.4. Themen rund um den Brenner
Dieser Abschnitt bezieht sich nur auf Geräte, die mit einem CD-RW, einem Kombo
(Kombination aus CD-/DVD-Leselaufwerk) oder einem DVD-RW-Laufwerk ausgeliefert wurden. Zunächst erhalten Sie Informationen zu den sog. Rohlingen.
10.4.1. CD- und DVD-Rohlinge
Normale CDs werden von einem Glas-Master gepresst und anschließend versiegelt.
Bei Rohlingen werden digitale Informationen mit dem Laser des Brenners eingebrannt. Daher sind sie empfindlicher als die herkömmlichen Discs.
Vermeiden Sie daher, insbesondere bei unbeschriebenen Rohlingen, unbedingt:
• Bestrahlung durch Sonnenlicht (UVA/UVB)
• Kratzer und Beschädigungen
• Extreme Temperaturen
39 von 78
Page 41

11. Das Soundsystem
11.1. Externe Audioverbindungen
Ihr Notebook verfügt über eingebaute Stereo-Lautsprecher, so dass Sie stets ohne
zusätzliche Geräte Klänge wiedergeben können. Die Benutzung der externen Anschlüsse gibt Ihnen eine gute Möglichkeit, Ihr Notebook mit externen Geräten zu
verbinden.
Mit Hilfe der Tastenkombination Fn +F11 und Fn+F12"haben Sie die Möglichkeit,
die Lautstärke zu regulieren.
WARNUNG!
Zu große Lautstärke bei der Verwendung von Ohrhö-
rern oder Kopfhörern erzeugt übermäßigen Schalldruck
und kann zum Verlust des Hörsinns führen. Stellen Sie die
Lautstärke vor der Wiedergabe auf den niedrigsten Wert
ein. Starten Sie die Wiedergabe und erhöhen Sie die Lautstärke auf den Pegel, der für Sie angenehm ist. Durch Verändern der Grundeinstellung des Equalizers kann sich die
Lautstärke erhöhen und damit zu bleibenden Hörschäden
führen. Ferner kann das Verändern der Treiber, der Software, des Equalizers, des Betriebssystems etc. zur Erhöhung der Lautstärke und daher ebenfalls zu bleibenden
Hörschäden führen.
Wenn ein Gerät längere Zeit mit erhöhter Lautstärke über
einen Kopfhörer/Ohrhörer betrieben wird, kann das Schäden am Hörvermögen des Zuhörers verursachen.
Audio Ausgang /
Headset-Anschluss
40 von 78
(10)
Zur Soundwiedergabe über externe Stereogeräte wie
Lautsprecher (aktiv) oder Kopfhörer/Headset , sowie
Sprachaufnahme über ein externes Aufnahmegerät/
Headset.
Page 42

12. Netzwerkbetrieb
12.1. Was ist ein Netzwerk?
Man spricht von einem Netzwerk, wenn mehrere Computer direkt miteinander verbunden sind. So können die Anwender Informationen und Daten untereinander
übertragen und sich Ihre Ressourcen (Drucker und Laufwerke) teilen.
Hier einige Beispiele aus der Praxis:
• In einem Büro werden Nachrichten per E-Mail ausgetauscht und Termine werden zentral verwaltet.
• Anwender teilen sich einen Drucker im Netzwerk und sichern Ihre Daten auf einem Zentralrechner (Server).
• Zwei oder mehrere Computer werden miteinander verbunden, um Netzwerkspiele zu spielen oder Daten auszutauschen.
12.1.1. Netzwerkanschluss (RJ45)
Schließen Sie ein Ende mit dem RJ45-Anschluss (Westernstecker) an die Netzwerkschnittstelle Ihres Notebooks an und das andere an einen anderen Computer oder
Hub/Switch.
Weitere Erläuterungen zum Netzwerk finden Sie in der Windows® 8-Hilfe.
12.2. Wireless LAN (Funk-Netzwerk)
Wireless LAN ist eine optionale Ausstattung. Diese Funktion ermöglicht es Ihnen,
über Funk eine Netzwerkverbindung zu einer entsprechenden Gegenstelle aufzubauen. Bitte lesen Sie die erforderlichen Voraussetzungen.
Die Wireless LAN- Funktion wird über das Windows® 8 Menü ein- bzw. ausgeschaltet
und ist ab Werk aktiviert.
ACHTUNG!
Betreiben Sie die WLAN Funktion nicht an Orten (Bsp.: Krankenhaus, Flugzeug etc.), in denen funkempfindliche Geräte stehen.
Schalten Sie das Gerät nur ein, wenn sichergestellt ist, dass keine Beeinträchtigung besteht.
41 von 78
Page 43

12.2.1. Voraussetzungen
Als Gegenstelle kann man einen sog. WLAN Access Point benutzen. Ein WLAN Access Point ist ein Funkübertragungsgerät, das mit Ihrem Notebook kommuniziert
und den Zugriff auf das angeschlossene Netzwerk steuert.
WLAN Access Points sind häufig in Großraumbüros, Flughäfen, Bahnhöfen, Universitäten oder Internet-Cafés zu finden. Sie bieten Zugriff auf eigene Dienste und Netzwerke oder das Internet.
Meist sind Zugangsberechtigungen erforderlich, die i. d. R. kostenpflichtig sind. Oft
findet man Access Points mit integriertem DSL-Modem. Diese sog. Router stellen
die Verbindung zum vorhandenen DSL-Internetanschluss und dem Wireless LAN
her.
Es kann auch ohne Access Point eine Verbindung zu einem anderen Endgerät mit
Wireless LAN-Funktionalität hergestellt werden. Allerdings limitiert sich das Netzwerk ohne Router auf die direkt verbundenen Geräte.
Die drahtlose Netzwerkverbindung arbeitet nach dem Standard IEEE 802.11n* und
ist kompatibel zum Standard IEEE 802.11b/g.
Wird eine Verschlüsselung bei der Übertragung benutzt, muss diese bei allen Geräten nach dem gleichen Verfahren arbeiten. Die Verschlüsselung ist ein Verfahren,
um das Netzwerk vor unbefugtem Zugriff zu schützen.
Die Übertragungsgeschwindigkeit kann je nach Entfernung und Auslastung der Gegenstelle variieren.
12.3. Bluetooth
Die Bluetooth-Technologie dient dazu, kurze Entfernungen drahtlos zu überbrücken. Bluetooth-Geräte übertragen Daten per Funk, so dass Computer, Mobiltelefone, Drucker, Tastaturen, Mäuse und andere Geräte ohne Kabel miteinander
kommunizieren können. Es gibt zahlreiche Verwendungsmöglichkeiten für die Bluetooth-Drahtlostechnologie. Im Folgenden sind nur einige davon aufgezählt:
• Erstellen einer drahtlosen Verbindung zum Internet mit einem Mobiltelefon.
• Übertragen von Dateien zwischen Computern oder zwischen einem Computer
und einem anderen Gerät.
• Drucken mit einem Bluetooth-Drucker.
• Verwenden einer Bluetooth-Tastatur und -Maus.
• Verbinden mit einem PAN (Personal Area Network).
• Synchronisieren eines persönlichen digitalen Assistenten (PDA) mit einem Computer oder anderen Gerät, das Bluetooth verwendet.
* Um die gesamte Leistung nutzen zu können ist ein WLAN Router nach dem Standard
802.11n erforderlich
42 von 78
Page 44

Die Datenübertragungsgeschwindigkeit der Bluetooth-Drahtlostechnologie kann
je nach Gerät oder Umgebungsfaktoren unterschiedlich sein. Mit einem BluetoothGerät können Daten durch Wände, Jackentaschen und Aktentaschen übertragen
werden. Die Übertragung zwischen Bluetooth-Geräten erfolgt mit der Hochfrequenz von 2,4 Gigahertz (GHz). Für die Bluetooth High Speed Datenübertragung
muss WLAN aktiviert sein, und die Gegenstelle muss ebenfalls den High Speed Modus unterstützen.
ACHTUNG!
Betreiben Sie die Bluetooth-Funktion nicht an Orten (Bsp.:
Krankenhaus, Flugzeug etc.), in denen funkempfindliche Geräte stehen. Schalten Sie das Gerät nur ein, wenn sichergestellt
ist, dass keine Beeinträchtigung besteht
.
12.4. Flugzeugmodus
Über den Flugmodus werden alle Funkverbindungen (z. B. WLAN, Bluetooth) deaktiviert. Standardmäßig ist der Flugzeugmodus deaktiviert, somit stehen alle Funkverbingungen zur Verfügung.
Bewegen Sie den Mauszeiger in die rechte obere oder untere Ecke des Displays
und klicken Sie auf Einstellungen.
Klicken Sie dann auf PC-Einstellungen ändern.
Klicken Sie auf Funk.
Schalten Sie hier nun den Flugzeugmodus ein oder aus. Verwenden Sie alternativ die Tastenkombination Fn + , um den Flugzeugmodus zu öffnen.
Ist der Flugzeugmodus aktiv, wird in der Taskleiste im klassischen Desktop ein
kleines Flugzeug angezeigt, auch mit einem Klick auf dieses Icon können Sie
den Flugzeugmodus ein-/ausschalten.
43 von 78
Page 45

13. Der Multikartenleser
Speicherkarten sind Medien, die z. B. im Bereich der digitalen Fotografie eingesetzt
werden und nach und nach das Medium Diskette ersetzen. Die Form und Kapazität
einer Speicherkarte kann je nach Hersteller variieren.
Ihr Notebook unterstützt folgende Formate:
• MMC (MultiMediaCard)
• SD (Secure Digital), SDHC, SDXC
Achten Sie beim Einlegen der Speicherkarten darauf, dass die Kontakte, wie in der
folgenden Auflistung beschrieben, in die richtige Richtung zeigen. Das falsche Einlegen einer Karte könnte zu Beschädigung des Kartenlesers und/oder der Karte
führen.
Kartentyp Verbindungskontakte
SD (Secure Digital) zeigen nach unten
MMC (MultiMediaCard) zeigen nach unten
13.1. Speicherkarte einlegen
HINWEIS!
Die Speicherkarten können nur in eine Richtung eingelegt werden. Beachten Sie bitte die Hinweise im oberen Abschnitt.
Schieben Sie die Karte bis zum Anschlag hinein.
13.2. Speicherkarte entfernen
Um SD/MMC-Karten zu entfernen, drücken Sie diese zunächst in den Anschluss
hinein, um die Sicherung zu lösen.
Ziehen Sie nun die Karte aus dem Schacht und lagern Sie diese fachgerecht.
14. Die Webcam (optional)
Die eingebaute Webcam ermöglicht die Nutzung diverser Kommunikationsdienste.
44 von 78
Page 46

15. Der Universal Serial Bus-Anschluss
Der Universal Serial Bus (USB 1.1 und USB 2.0) ist ein Standard für den Anschluss
von Eingabegeräten, Scannern und weiteren Peripherien. An den USB-Anschlüssen
lassen sich bis zu 127 Geräte über ein einziges Kabel anschließen.
Die USB 3.0 Anschlüsse sind vollständig abwärtskompatibel zu USB 2.0 und 1.1.
Ihr Notebook verfügt über 2 USB 3.0 Anschlussbuchse (20) und (21) (optional)
sowie 2 USB 2.0 Anschlussbuchsen (10).
HINWEIS!
Schließen Sie Ihre USB-Geräte möglichst immer an dem Anschluss an,
an dem sie installiert wurden. Andernfalls erhalten Geräte eine neue ID
und eine Nachinstallation der Treiber ist erforderlich.
15.1. Ladefunktion für kompatible Mobiltelefone
(optional)
Über den USB 3.0 Anschluss an der linken Seite des Notebooks (21) können Sie ein
kompatibles Mobiltelefon laden (5 Volt max. 1.5A).
Die Ladefunktion steht Ihnen im Energiesparmodus sowie im ausgeschalteten Zustand des Notebooks zur Verfügung.
Standardmäßig ist diese Funktion ausgeschaltet und kann in der UEFI-Firmwareeinstellung unter der Option Advanced USB3 Charger aktiviert (enabled) werden.
Starten Sie Ihr Notebook neu und halten Sie während des Bootvorgangs die
F2-Taste so lange gedrückt, bis sich das Menü UEFI-Firmwareeinstellung
öffnet.
oder
Bewegen Sie den Mauszeiger in die rechte obere oder untere Ecke des Displays
und klicken Sie auf Einstellungen.
Klicken Sie dann auf Ein/Aus.
Halten Sie nun die Shift-Taste gedrückt und klicken Sie auf Neu starten.
Öffnen Sie nun den Punkt Problembehandlung und öffnen dann die Erweiter-
ten Optionen.
Öffnen Sie das Menü UEFI-Firmwareeinstellung und klicken danach auf Neu
starten.
ACHTUNG!
Um den Akku des Notebooks zu schonen empfehlen wir, die Ladefunktion nur im Netzbetrieb zu benutzen. Trennen Sie externe Datenträger von diesem Anschluss, wenn Sie das Notebook
nicht betreiben
. Bei weniger als 20% Akkuleistung steht die La-
defunktion nicht zur Verfügung.
45 von 78
Page 47

16. Notebook sichern
Gegen unbefugten Zugriff stellt Ihnen Ihr neues Notebook Software- und Hardwarelösungen zur Verfügung.
16.1. Einschaltkennwort
Sie können Ihr Notebook mit einem Einschaltkennwort gegen unbefugte Benutzung schützen. Beim Einschalten des Notebooks erscheint dann eine Auffor derung
zur Eingabe des Kennwortes auf dem Bildschirm. Das Kennwort wird in der
UEFI-Firmwareeinstellung eingerichtet.
ACHTUNG!
Bewahren Sie Ihr Kennwort an einem sicheren Ort auf. Wenn
Sie Ihr Kennwort vergessen, haben Sie keine Möglichkeit, dieses
zu löschen. Wenden Sie sich in diesem Falle an Ihren Kundendienst.
Sie können auch die Sicherheitsoption von Windows® 8 nutzen, um Ihre Daten vor
unbefugten Zugriff zu schützen.
16.2. Kensington-Sicherheitsschloss
Mit einem sog. Kensington-Sicherheitsschloss können Sie Ihr Notebook gegen
Diebstahl schützen. Im Fachhandel finden Sie dieses Sicherheitsschloss mit Kabel
als Zubehör.
Um das Sicherheitsschloss anzubringen, wickeln Sie das Kabel um einen stationären Gegenstand, z. B. ein Tischbein. Stecken Sie das Schloss in die Kensington-Vorrichtung und drehen Sie den Schlüssel, um es abzuschließen.
Bewahren Sie den Schlüssel an einem sicheren Ort auf.
46 von 78
Page 48

17. Software
Dieser Abschnitt befasst sich mit dem Thema Software. Dabei unterscheiden wir
zwischen dem Betriebssystem, der Software (den Anwendungsprogrammen), der
Windows-Aktivierung und der UEFI-Firmwareeinstellung.
HINWEIS!
Zur aktuellen Windows Familie gehören derzeit Windows 8 und
Windows 8.1. Windows 8.1 ist die erste Aktualisierung der Windows 8
Generation.
17.1. Windows® 8 kennen lernen
Windows® 8, das neue Betriebssystem von Microsoft, enthält eine Reihe innovativer
Funktionen und neuer Technologien, mit denen Ihr Notebook schnell und zuverlässig arbeitet und dabei einfach zu bedienen ist.
17.2. Windows - Aktivierung
Zum Schutz gegen Softwarepiraterie hat Microsoft die Produktaktivierung eingeführt. Die auf Ihrem Notebook installierte wie auch die mit dem Notebook gelieferte Windows® 8-Version muss aktiviert werden, um alle Funktionen von Windows® 8
nutzen zu können.
Hierzu bedarf es lediglich einer Internetverbindung. Der Aktivierungsvorgang läuft
vollautomatisch ab, und es werden keinerlei persönliche Daten übermittelt.
Sollte keine Internet Verbindung zur Verfügung stehen, wählen Sie die telefonische
Aktivierung wie folgt aus:
Bewegen Sie den Mauszeiger in die rechte obere oder untere Ecke des Displays
und klicken Sie auf Einstellungen.
Klicken Sie dann auf PC-Einstellungen ändern.
Wählen Sie den Punkt Windows aktivieren aus.
Klicken Sie nun auf Über Telefon aktivieren.
Klicken Sie auf Weiter, nachdem Sie Ihr Land ausgewählt haben.
Rufen Sie eine der angegebenen Hotlines an und geben die angezeigte Zahlen-
kolonne per Telefon durch, sobald Sie danach gefragt werden.
Man wird Ihnen nun per Telefon eine Bestätigungs-ID nennen.
Tragen Sie diese in die leeren Felder ein und klicken auf Aktivieren.
HINWEIS!
Sollten Sie Windows® 8 nicht aktiviert haben, so stehen Ihnen unter den
PC-Einstellungen nicht alle Funktionen zur Verfügung. Außerdem wird
weiterhin ein Wasserzeichen auf dem klassischen Desktop unten rechts
angezeigt.
47 von 78
Page 49

17.3. Windows® 8 - Neuheiten
17.3.1. Microsoft-Konto
Bei einem Microsoft-Konto handelt es sich um eine E-Mail-Adresse und ein Kennwort zum Anmelden bei Windows® 8. Sie können eine beliebige E-Mail-Adresse verwenden. Wir empfehlen aber die Verwendung der Adresse, mit der Sie auch mit
Freunden kommunizieren und sich bei Ihren bevorzugten Websites anmelden.
Mit dem Microsoft-Konto können Sie im Store Apps kostenlos oder auch kostenpflichtig erwerben und auf bis zu fünf Geräte installieren.
Wenn Sie sich an Ihrem Notebook mit einem Microsoft-Konto anmelden, haben Sie
außerdem Zugriff auf die unterschiedlichen Dienste und Programme die von Microsoft zur Verfügung gestellt werden.
• Die Kontaktinformationen und der Status Ihrer Freunde bei Diensten wie Hotmail, Facebook, Twitter und LinkedIn werden automatisch aktualisiert, sobald
Sie diese Dienste über Ihr Microsoft-Konto aufrufen.
• Sie können auf Ihre Fotos, Dokumente und anderen Dateien über
SkyDrive, Facebook und Flickr zugreifen und diese freigeben.
• Ihre persönlichen Einstellungen, einschließlich Designs, Spracheinstellungen, Internetfavoriten und Apps, werden mit jedem PC synchronisiert, der Windows
ausführt und bei dem Sie sich anmelden.
• Sie erhalten Apps im Windows® 8 Store. Sie können diese auf jedem beliebigen
PC verwenden, der Windows® 8 ausführt und bei dem Sie sich anmelden.
Wenn Sie unter Windows® 8 ein Microsoft-Konto erstellen möchten, führen Sie folgende Schritte aus:
Bewegen Sie den Mauszeiger in die rechte obere oder untere Ecke des Bild-
schirms und klicken Sie auf Einstellungen.
Klicken Sie auf PC-Einstellungen ändern > Benutzer > Zu einem Microsoft-
Konto wechseln.
®
8
48 von 78
Page 50

17.3.2. Taskleiste (Desktop Modus)
Von der Taskleiste unten am Bildschirm aus können Sie Programme starten und
zwischen bereits gestarteten Programmen wechseln. Unter Windows® 8 können
Sie jedes Programm in die Taskleiste setzen, sodass Sie es immer mit einem einzigen Klick öffnen können. Darüber hinaus können Sie die Symbole auf der Taskleiste
neu anordnen, indem Sie einfach darauf klicken und sie an die gewünschte Position ziehen. Bewegen Sie den Mauszeiger über die Symbole, und es werden Miniaturen jeder Datei oder jedes Fensters angezeigt, das in diesem Programm geöffnet ist.
Wenn Sie den Mauszeiger über die Miniatur bewegen, wird eine Vollbildvorschau
des jeweiligen Fensters angezeigt. Wenn Sie den Mauszeiger von der Miniatur weg
bewegen, wird auch die Vollbildvorschau geschlossen.
17.3.3. Sprunglisten
Sprunglisten bieten eine praktische Möglichkeit zum Öffnen von Dateien, mit denen Sie in letzter Zeit gearbeitet haben. Zum Anzeigen der kürzlich verwendeten
Dateien klicken Sie einfach mit der rechten Maustaste auf das Anwendungssymbol auf der Taskleiste. Wenn Sie also mit der rechten Maustaste auf das Word-Symbol klicken, werden die kürzlich verwendeten Word-Dokumente angezeigt. Darüber
hinaus können Sie auch andere Dateien, die Sie schnell zur Hand haben möchten,
einfach in die Sprungliste setzen, damit sie immer angezeigt werden. Auf diese Weise können Sie auf Dokumente, die Sie häufiger verwenden, mit nur wenigen Mausklicks zugreifen.
Die Sprunglisten von einigen Programmen wie Windows® 8 Media Player können
im Vorfeld mit häufig verwendeten Befehlen gefüllt werden. So sehen Sie in der
Sprungliste für Windows® 8 Media Player beispielsweise Optionen zum Abspielen
der gesamten Musik oder zum erneuten Öffnen der letzten Wiedergabeliste.
In der Sprungliste für Internet Explorer werden die häufig und zuletzt besuchten
Websites angezeigt. Bei einigen Programmen können Sie hiermit sogar schnell auf
Befehle zugreifen, die in der Vergangenheit nur aus dem Programm selbst aufgerufen werden konnten, wie den Befehl zum Verfassen einer neuen E-Mail-Nachricht.
49 von 78
Page 51

17.3.4. Verbesserter Desktop
Windows® 8 vereinfacht das Arbeiten mit Fenstern auf dem Desktop. Sie verfügen
damit über intuitivere Möglichkeiten zum Öffnen und Schließen, zum Ändern der
Größe und zum Anordnen.
Mit Windows® 8 wird die Erledigung alltäglicher Aufgaben noch einfacher. Mit der
Einrastfunktion („Snaps“) wird es beispielsweise einfacher denn je, zwei geöffnete Fenster zu vergleichen. Sie müssen die Größe der geöffneten Fenster für den Vergleich nicht manuell anpassen. Ziehen Sie das Fenster einfach mit der Maus an einen der Seitenränder des Bildschirms, und es füllt den halben Bildschirm aus.
Klicken Sie auf die Titelleiste des Fensters, „schütteln“ Sie es, und alle anderen geöffneten Fenster werden als Symbole auf der Taskleiste angezeigt. „Schütteln“ Sie das
Fenster erneut, und die anderen Fenster werden wieder angezeigt.
17.3.5. Bessere Geräteverwaltung
Mit Windows® 8 können Sie sämtliche Geräte über die zentrale Funktion „Devices“
anschließen, verwalten und nutzen.
Alle Geräte werden an einer zentralen Stelle angezeigt.
Mit der neuen Device Stage-Technologie geht Windows® 8 bei der Geräteverwal-
tung jedoch noch einen Schritt weiter. Device Stage hilft Ihnen bei der Nutzung aller kompatibler Geräte, die an den Computer angeschlossen sind. Dank Device Stage können Sie nun in einem einzigen Fenster den Gerätestatus anzeigen und häufig
verwendete Befehle ausführen. Hier finden Sie sogar Bilder von den Geräten, sodass
Sie auf einfache Weise sehen können, welche Geräte angeschlossen sind. Die Hersteller der Geräte können Device Stage sogar anpassen. Wenn der Hersteller Ihrer
Kamera beispielsweise eine angepasste Version von Device Stage bereitstellt, können Sie Angaben wie die Anzahl der Fotos auf der Kamera sehen und erhalten Links
zu hilfreichen Informationen, wenn Sie die Kamera mit dem Notebook verbinden.
50 von 78
Page 52

17.3.6. HomeGroup
Mit Heimnetzgruppen, einer Funktion von Windows® 8, wird das Verbinden von
Heimcomputern zu einem Kinderspiel. Eine Heimnetzgruppe wird automatisch eingerichtet, wenn Sie den ersten PC unter Windows® 8 mit dem Heimnetzwerk verbinden. Das Hinzufügen weiterer PCs mit Windows® 8 zur Heimnetzgruppe ist schnell
erledigt. Sie können exakt angeben, was auf jedem PC für alle anderen PCs in der
Heimnetzgruppe freigegeben werden soll. Anschließend ist die gemeinsame Nutzung von Dateien auf den unterschiedlichen Heim-PCs – und auf vielen anderen
Geräten – so einfach, als würden sich alle Daten auf einer einzigen Festplatte befinden. Auf diese Weise können Sie digitale Fotos auf dem Computer im Arbeitszimmer speichern und dann einfach von einem Laptop in einem beliebigen anderen
Raum darauf zugreifen. Ebenso wird auch der Drucker im Arbeitszimmer automatisch für alle PCs im Haus freigegeben, wenn er sich einmal in der Heimnetzgruppe
befindet.
17.4. Übersicht
Die große Neuerung bei Windows® 8 ist der Startbildschirm. Dieses zentrale Element ersetzt das Startmenü in Windows® 8. Hier können Sie alle wichtigen Programme und Dienste starten. Die Bedienung erfolgt, wie bei den vorhergehenden Versionen über die Befehlseingabe via Maus oder Keyboard.
Der Startbildschirm kann jederzeit über die Taste (Win) geöffnet werden. Mit
dieser Taste wechseln Sie außerdem zwischen dem Startbildschirm und einer aktiven Anwendung hin und her. Um zu einer anderen als der zuletzt geöffneten Anwendung zu wechseln, drücken Sie die Tastenkombination Win+Tab.
Zentrales Element des Startbildschirms sind die Kacheln, die jeweils für eine Anwendung bzw. Funktion stehen. Sie werden in Blöcken dargestellt, wobei Sie die
Anzahl der Blöcke und deren Spalten selbst festlegen können.
Ziehen Sie mit der Maus per Drag & Drop die Kacheln an die gewünschte Position.
51 von 78
Page 53

17.4.1. In Windows anmelden
Um mit Windows® 8 arbeiten zu können, müssen Sie sich ein Windows® 8 Benutzerkonto erstellen.
Bewegen Sie den Mauszeiger in die obere rechte Ecke des Displays, bewegen
Sie die Maus nach unten und klicken Sie auf Einstellungen.
Wählen Sie PC-Einstellungen ändern.
Öffnen Sie die Kategorie Benutzer.
Wählen Sie Benutzer Hinzufügen, um weitere Benutzerkonten zu
erstellen.
Mit Windows® 8 haben Sie die Möglichkeit, sich durch 3 verschiedene Anmeldeverfahren an Windows® 8 anzumelden. Windows® 8 lässt Ihnen die Wahl zwischen der
normalen Anmeldung durch ein Passwort, einer PIN oder einem Bildkennwort.
Um eine PIN oder ein Bildkennwort einzustellen, müssen Sie vorher ein Passwort
für Windows® 8 eingestellt haben.
17.4.2. Passwort für Windows festlegen
Bewegen Sie den Mauszeiger in die rechte obere oder untere Ecke des Displays
und klicken Sie auf Einstellungen.
Klicken Sie dann auf PC-Einstellungen ändern.
Wählen Sie den Punkt Benutzer aus.
Klicken Sie auf Kennwort ändern und folgen Sie den Anweisungen.
17.4.3. PIN für Windows festlegen
Bewegen Sie den Mauszeiger in die rechte obere oder untere Ecke des Displays
und klicken Sie auf Einstellungen.
Klicken Sie dann auf PC-Einstellungen ändern.
Wählen Sie den Punkt Benutzer aus.
Klicken Sie auf PIN Erstellen und folgen Sie den Anweisungen.
52 von 78
Page 54

17.4.4. Bildkennwort für Windows festlegen
Bewegen Sie den Mauszeiger in die rechte obere oder untere Ecke des Displays
und klicken Sie auf Einstellungen.
Klicken Sie dann auf PC-Einstellungen ändern.
Wählen Sie den Punkt Benutzer aus.
Klicken Sie auf Bildcode erstellen und folgen Sie den Anweisungen.
HINWEIS!
Das Anmelden mit dem Bildkennwort wurde speziell für Geräte mit
Touchdisplays entwickelt. Bei Geräten ohne Touchdisplay verwenden
Sie die Maus als Ersatz zu Fingerbewegungen oder Gesten.
Um alle Microsoft Dienste nutzen zu können, müssen Sie sich mit einem
Microsoft Konto anmelden.
17.5. Benutzerkonto mit LiveID verknüpfen
Sie können Ihr Benutzerkonto mit einer LiveID verknüpfen. Somit können Sie sich
mit Ihrer LiveID an jedem beliebigen mit dem Internet verbundenem Rechner oder
mobilem Gerät anmelden.
Bewegen Sie den Mauszeiger in die obere rechte Ecke des Displays, bewegen
Sie die Maus nach unten und klicken Sie auf Einstellungen.
Wählen Sie PC-Einstellungen ändern.
Öffnen Sie die Kategorie Benutzer.
Wählen Sie Zu einem Microsoft-Konto wechseln.
Geben Sie nun eine Ihre Windows Live-ID E-Mail Adresse ein.
Wenn Sie weder einen Windows Live-ID Account erstellt noch eine E-Mail Adresse für Ihren Windows-live ID Account hinterlegt haben, können Sie unter
http://www.windowslive.com/ Ihren Windows Live-ID Account erstellen und
bearbeiten.
Folgen Sie den Anweisungen auf dem Bildschirm, um die Verknüpfung abzu-
schließen.
53 von 78
Page 55

17.6. Windows®8 Startbildschirm
Nachdem das Betriebssystem gestartet ist, befinden Sie sich auf dem neuen Windows® 8, Startbildschirm.
(Abbildung ähnlich)
Folgende Informationen werden hier unter anderem exemplarisch angezeigt:
Windows® 8
App
Windows® 8 App´s sind ausführbare Programme.
Die Kachel „Desktop“ öffnet die klassische Windows Ansicht
54 von 78
Die Kachel Internet Explorer öffnet den Internet
Explorer
HINWEIS!
Apps sind Anwendungsprogramme, welche durch eine Miniaturabbildung des Programms auf einem Desktop angezeigt werden. Die Miniaturabbildungen der Apps sind größer als die der normalen Kacheln.
Page 56

17.7. Windows® 8 Desktop
Dieses Bild zeigt eine symbolische Abbildung über zusätzliche Programme.
(Abbildung ähnlich)
Folgende Informationen werden hier unter anderem exemplarisch angezeigt:
klassische
Desktop
Apps
Desktop App´s sind Anwendungen, die durch eine Miniaturabbildung des Programms auf einem Desktop angezeigt werden. Die Miniaturabbildungen der Apps sind
größer als die der normalen Kacheln.
Die klassische Desktop App „Power Recover“
öffnet das Programm zur Systemwiederherstellung.
Die klassische Desktop App „Microsoft Office“ öffnet das
Microsoft Office Programm.
Windows® 8 Apps von Drittanbieter werden wie folgt angezeigt. Beispiel:
Windows® 8
Apps von
Drittanbietern
Diese Windows® 8 App´s sind ausführbare
Programme von Drittanbietern.
Diese Windows® 8 App öffnet das Programm „Po-
werDVD“.
Diese Windows® 8 App öffnet das Programm
„YouCam“.
55 von 78
Page 57

17.7.1. Arbeiten mit Windows® 8 und klassischen Apps
Menü Handlungsanweisung
Öffnen einer App Klicken Sie mit der linken Maustaste auf die
gewünschte App.
Schließen einer App
Drücken Sie die Tastenkombination Alt+F4.
Klicken Sie auf den oberen Rand der laufen-
den App und ziehen Sie die App nach unten
auf den Displayrand.
Alle Apps anzeigen Klicken Sie mit der rechten Maustaste auf den
Startbildschirm.
Klicken Sie auf Alle Apps in der rechten unte-
ren Ecke des Displays.
Apps mit dem
Startbildschirm verknüpfen
App mit der Taskleiste verknüpfen
Installieren einer App Starten Sie die Store App.
Klicken Sie mit der rechten Maustaste auf den
Startbildschirm.
Klicken Sie auf Alle Apps in der rechten unte-
ren Ecke des Displays.
Klicken Sie mit der rechten Maustaste auf das
gewünschte App um es zu markieren.
Klicken Sie auf An „Start“ anheften in der
linken unteren Ecke des Displays.
Klicken Sie mit der rechten Maustaste auf den
Startbildschirm.
Klicken Sie auf Alle Apps in der rechten unte-
ren Ecke des Displays.
Klicken Sie mit der rechten Maustaste auf die
gewünschte App um sie zu markieren.
Klicken Sie auf An Taskleiste anheften in der
linken unteren Ecke des Displays.
Suchen Sie die gewünschte App aus und
klicken Sie auf Installieren. Die App wird nun
im Hintergrund heruntergeladen und installiert.
HINWEIS!
Nicht alle Apps müssen geschlossen
werden! Windows® 8 schließt nicht
verwendete Apps automatisch.
56 von 78
Page 58

Deinstallieren einer App Klicken Sie mit der rechten Maustaste auf den
Startbildschirm.
Klicken Sie auf Alle Apps in der rechten unte-
ren Ecke des Displays.
Klicken Sie mit der rechten Maustaste auf die
gewünschte App.
Klicken Sie auf Deinstallieren am unteren
Ende des Displays.
HINWEIS!
Nicht alle Apps können deinstalliert
werden. Wird die Option Deinstallieren nicht angezeigt, kann diese App
nicht deinstalliert werden.
App als Administrator
ausführen
(Nur mit Desktop Apps
möglich)
App in einem neuen Fenster
ausführen
(Nur mit Desktop Apps
möglich)
Apps suchen Bewegen Sie den Mauszeiger in die obe-
Apps anordnen Klicken und halten Sie mit der linken Maus-
Mehrere Apps markieren Klicken Sie mit der rechten Maustaste auf die
Klicken Sie mit der rechten Maustaste auf die
gewünschte App.
Klicken Sie nun auf Als Administrator aus-
führen am unteren Ende des Displays.
Klicken Sie mit der rechten Maustaste auf die
gewünschte App.
Klicken Sie auf Neues Fenster öffnen am un-
teren Ende des Displays.
re rechte Ecke des Displays, bewegen Sie die
Maus nach unten und klicken Sie auf
Suchen.
Geben Sie den Namen der App ein.
taste auf das gewünschte App und ziehen es
auf die gewünschte Position.
gewünschten Apps.
57 von 78
Page 59

17.8. Verwenden der Suchfunktion
Verwenden Sie die Suchfunktion, um einzelne Aufgaben bzw. Einstellungen oder
Apps schnell zu finden.
Bewegen Sie den Mauszeiger in die rechte obere oder untere Ecke des Displays
und klicken Sie auf Suchen.
Geben Sie den Namen der App oder Datei ein und wählen Sie einen Eintrag aus
der Ergebnisliste auf der linken Seite des Displays.
Die Suchergebnisse sind nach Apps, Einstellungen und Dateien geordnet. Wählen
Sie die Kategorie (Apps, Einstellungen oder Dateien) unter der sich die gesuchte
Datei befindet.
18. Steuerung
Mit Hilfe der Steuerung, können Sie die Startoberfläche personalisieren.
HINWEIS!
Windows® 8 muss aktiviert sein, damit Sie Änderungen vornehmen können.
Bewegen Sie den Mauszeiger in die rechte obere oder untere Ecke des Displays
und klicken Sie auf Einstellungen.
Klicken Sie dann auf PC-Einstellungen ändern.
Menü Handlungsanweisung
Windows
aktivieren
Anpassen Stellen Sie hier das Hintergrundbild für den
Benutzer Erstellen und pflegen Sie hier Benutzer-Accounts.
Benachrichtigungen
Suche Stellen Sie hier die Einstellungen für die Suchfunktion
Teilen Stellen Sie hier die Einstellungen für die Teilfunktion ein.
Aktivieren Sie Windows® 8 über Telefon oder über das
Internet.
Sperrbildschirm und dem Startbildschirm ein.
Wählen Sie hier ein Profilbild.
Erstellen oder ändern Sie den PIN oder Bild-Code.
Stellen Sie hier die verschiedenen Hinweise der Pro-
gramme Ein oder Aus.
ein.
Legen Sie hier die App fest, mit der die Suchfunktion ar-
beiten soll.
Legen Sie hier die Apps fest, die geteilt werden
sollen.
58 von 78
Page 60

Allgemein Stellen Sie hier die allgemeinen Einstellungen für Zeit-
zone, Rechtschreibprüfung, Sprache und Speicher ein.
Installieren Sie das Betriebssystem neu, ohne dabei per-
sönliche Daten der Anwender oder wichtige Grundeinstellungen zu verlieren.
Versetzen Sie Ihr Notebook zurück in den Auslieferungs-
zustand.
Führen Sie einen Neustart mit einer eingelegten CD
durch.
Datenschutz Stellen Sie hier die Sicherheitseinstellungen für Apps,
Accounts und Windows® 8 ein.
Geräte Installieren Sie hier zusätzlich angeschlossene extern
Geräte, wie z. B. Joystick oder USB-Lautsprecher.
Stellen Sie die Download über getaktete Verbindun-
gen an oder aus. Diese Funktion verhindert, dass Treiber neu hinzugefügter Geräte über das Internet gesucht
und heruntergeladen werden.
Funk Stellen Sie hier den Flugzeugmodus ein oder aus.
Aktivieren oder deaktivieren Sie hier die eingebaute
WLAN-Funktion.
Erleichterte
Bedienung
Einstellungen synchronisieren
Heimnetzgruppe Hier finden Sie die Heimnetzgruppe und die darin ge-
Windows Update Lassen Sie Windows® 8 das Internet nach nötigen Win-
Stellen Sie hier den Kontrast, den Mauszeiger und die
Tableiste nach Ihren Wünschen ein.
Stellen Sie die Synchronisation von Ihrem Notebook mit
dem verbundenen Netzwerk ein.
Stellen Sie hier ein, ob der Online-Abgleich auch bei
kostenpflichtigen Netzwerken durchgeführt werden
soll.
teilten Apps und Dateien.
dows® 8 Updates durchsuchen.
59 von 78
Page 61

18.1. Windows® 8 Ein-/ Ausschaltfunktionen
Das neue Windows® 8 bietet Ihnen die Möglichkeit Ihr Notebook neu zu starten, in
den Energiesparmodus zu versetzen oder herunterzufahren.
Änderungen der Energiespareinstellungen können jederzeit in den Energieoptio-
nen vorgenommen werden.
Im Energiesparmodus bleibt der Inhalt des Arbeitsspeichers Ihres Notebooks erhalten, während praktisch alle anderen Komponenten Ihres Notebooks abgeschaltet werden oder ihren Stromverbrauch auf ein Minimum reduzieren. Wenn Sie z.B.
das Notebook zuklappen wird es in den Energiespar-Modus gesetzt und beim Aufklappen automatisch wieder gestartet
Neu starten Bewegen Sie den Mauszeiger in die obere rechte Ecke des Dis-
plays, bewegen Sie die Maus nach unten und klicken Sie auf
Einstellungen.
Klicken Sie nun auf Ein/Aus und wählen Neu starten aus.
Ihr Notebook startet nun neu.
Energie
sparen
Herunterfahren
Bewegen Sie den Mauszeiger in die obere rechte Ecke des Dis-
plays, bewegen Sie die Maus nach unten und klicken Sie auf
Einstellungen.
Klicken Sie nun auf Ein/Aus und wählen Energie sparen aus.
Ihr Notebook wechselt nun in den Energiesparmodus.
Bewegen Sie den Mauszeiger in die obere rechte Ecke des Dis-
plays, bewegen Sie die Maus nach unten und klicken Sie auf
Einstellungen.
Klicken Sie nun auf Ein/Aus und wählen Herunterfahren aus.
60 von 78
Page 62

18.2. Einstellungen in der Systemsteuerung
Mit Hilfe der Systemsteuerung können Sie Einstellungen von Windows® 8 ändern.
Diese Einstellungen steuern fast alles zur Darstellung und Funktionsweise von Windows® 8 und sie ermöglichen Ihnen das Einrichten von Windows® 8 entsprechend
Ihren Anforderungen.
Beim ersten Öffnen der Systemsteuerung werden einige der am häufigsten verwendeten Elemente der Systemsteuerung nach Kategorien gruppiert angezeigt.
Benötigen Sie in der Kategorieansicht weitere Informationen zu einem Element der
Systemsteuerung, müssen Sie den Mauszeiger über das Symbol oder den Kategorienamen halten und den daraufhin angezeigten Text lesen.
Um eines dieser Elemente zu öffnen, müssen Sie auf das zugehörige Symbol oder
den Kategorienamen klicken.
Für einige dieser Elemente wird eine Liste mit ausführbaren Aufgaben sowie eine
Auswahl einzelner Systemsteuerungselemente geöffnet.
Um die Systemsteuerung zu öffnen, gehen Sie wie folgt vor:
Bewegen Sie den Mauszeiger in die rechte obere oder untere Ecke des Displays
und klicken Sie auf Suchen.
Geben Sie Systemsteuerung in das Suchfeld ein.
Klicken Sie auf Systemsteuerung.
18.3. Notebook in den Auslieferungszustand
zurücksetzen
Bei Problemen mit der Installation oder anderen Softwareproblemen, bei denen es
nötig ist die Software neu zu installieren, bietet Ihnen Windows® 8 drei Möglichkeiten, um Windows® 8 neu auf Ihrem Notebook aufspielen.
Achten Sie vorher darauf, dass Sie alle für Sie wichtigen Daten oder Programme gesichert haben.
61 von 78
Page 63

18.3.1. Systemwiederherstellung starten
Drücken Sie nach einem Neustart die Taste F11 oder starten Sie das Notebook
mit gedrückter F11 Taste, um PowerRecover zu starten.
oder
Klicken Sie auf die PowerRecover Windows® 8 Desktop App, um das Programm
vom Windows® 8 Desktop aus zu starten.
Es werden Ihnen 3 mögliche Optionen angeboten:
− Treiber und Tools auf eine optische Disc brennen
Erstellung einer Support Disc
− Aktualisieren Sie Ihr Notebook, ohne Ihre Daten zu beschädigen
Aktualisierung des Notebooks, ohne Ihre Daten zu löschen.
Auslieferungszustand wiederherstellen
Wählen Sie zwischen zwei Wiederherstellungsmöglichkeiten:
● Auf HDD zurücksetzen - keine Sicherung der Benutzerdaten
Alle Daten auf dem Notebook werden unwiderruflich gelöscht.
Es wird der Auslieferungszustand wieder hergestellt.
● Auf HDD zurücksetzen - mit gesicherten Benutzerdaten
Es wird der Auslieferungszustand erstellt und alle Benutzerdaten unter
C:\USER werden gesichert.
HINWEIS!
Führen Sie jede Art der Wiederherstellung nur mit angeschlossenem
Netzteil durch.
ACHTUNG!
Bei der Option mit gesicherten Benutzerdaten dauert die Rücksicherung sehr lange. Es werden nur die Daten gesichert, die
sich in dem Ordner C:\USER befinden. Alle weiteren Daten werden gelöscht. Führen Sie daher immer regelmäßig eine Datensicherung auf externen Datenträgern durch. Die Geltendmachung von Schadensersatzansprüchen für Datenverlust und
dadurch entstandene Folgeschäden wird ausgeschlossen.
Klicken Sie auf Weiter und folgen Sie den weiteren Anweisungen auf dem Bild-
schirm, um den Auslieferungszustand wieder herzustellen.
62 von 78
Page 64

18.4. UEFI-Firmwareeinstellung
In der UEFI-Firmwareeinstellung (Hardware Basis-Konfiguration Ihres Systems) haben Sie vielfältige Einstellungsmöglichkeiten zum Betrieb Ihres Notebooks. Beispielsweise können Sie die Betriebsweise der Schnittstellen, die Sicherheitsmerkmale oder die Verwaltung der Stromversorgung ändern. Das Notebook ist bereits
ab Werk so eingestellt, dass ein optimaler Betrieb gewährleistet ist.
ACHTUNG!
Bitte ändern Sie die Einstellungen nur, wenn dies absolut erforderlich ist und Sie mit den Konfigurationsmöglichkeiten vertraut sind.
18.4.1. Ausführen der UEFI-Firmwareeinstellung
Sie können das Konfigurationsprogramm nur kurz nach dem Systemstart ausführen. Wenn das Notebook bereits gestartet ist, schalten Sie es ab und starten es erneut.
Drücken Sie die F2 Funktionstaste, um die UEFI-Firmwareeinstellung zu starten.
18.5. Windows® 8 - Hilfe und Support
Hier finden Sie eine umfassende Sammlung von Anleitungen, Hilfestellungen und
Vorschlägen zur Problembeseitigung.
Diese Hilfe bespricht das gesamte Spektrum des Windows® 8 -Betriebssystems.
Sie empfiehlt sich für Anfänger wie auch für Profis. Die in Themen unterteilten Infor-
mationen lassen sich ausdrucken oder mit Lesezeichen versehen. So starten Sie:
Bewegen Sie den Mauszeiger in die obere rechte Ecke des Displays, bewegen
Sie die Maus nach unten und klicken Sie auf Einstellungen.
Klicken Sie nun auf Hilfe.
Wählen Sie nun das Thema, das für Sie interessant ist aus.
63 von 78
Page 65

19. FAQ - Häufi g gestellte Fragen
Muss ich die beiliegenden Discs noch installieren?
− Nein. Grundsätzlich sind alle Programme bereits vorinstalliert. Die Discs sind
lediglich als Sicherheitskopie gedacht.
Wo finde ich die notwendigen Treiber für mein Notebook?
− Die Treiber befinden sich auf der zweiten Partition der Festplatte in den
Ordnern Drivers(Treiber) und Tools.
Was ist die Windows® 8 -Aktivierung?
− In dieser Bedienungsanleitung finden Sie ein entsprechendes Kapitel mit
detail lierten Informationen zu diesem Thema.
Wie aktiviere ich Windows® 8?
− Windows® 8 aktiviert sich automatisch, sobald eine Internetverbindung hergestellt wird.
Wie aktiviere ich Windows® 8 ohne Internetanschluss?
− Windows® 8 lässt sich auch über das Telefon aktivieren. Folgen Sie den Anweisungen unter dem Abschnitt „22.2. Windows - Aktivierung“ auf Seite
47, um Windows® 8 telefonisch zu aktivieren.
Wann empfiehlt sich die Wiederherstellung des Auslieferungszustandes?
− Diese Methode sollte nur als letzte Lösung gewählt werden. Lesen Sie im Ka-
pitel Systemwiederherstellung, welche Alternativen sich anbieten.
Wie mache ich eine Datensicherung?
− Machen Sie eine Sicherung und eine Rück sicherung ausgewählter Daten auf
externen Medien, um sich mit der Technik vertraut zu machen. Eine Sicherung ist unbrauch bar, wenn Sie nicht in der Lage sind, die Daten wiederherzustellen, das Medium defekt oder nicht mehr verfügbar ist.
Warum muss ich mein USB-Gerät erneut installieren, obwohl ich dies bereits getan
habe?
− Wird das Gerät nicht am gleichen USB-Anschluss betrieben, an dem es instal-
liert worden ist, erhält es automatisch eine neue Kennung. Das Betriebssystem behandelt es dann wie ein neues Gerät und möchte es neu installieren.
− Verwenden Sie den installierten Treiber oder schließen Sie das Gerät an dem
Anschluss an, an dem es installiert wurde.
64 von 78
Page 66

20. Kundendienst
20.1. Erste Hilfe bei Hardwareproblemen
Fehlfunktionen können manchmal banale Ursachen haben, aber manchmal auch
von defekten Komponenten ausgehen. Wir möchten Ihnen hiermit einen Leitfaden
an die Hand geben, um das Problem zu lösen.
Wenn die hier aufgeführten Maßnahmen keinen Erfolg bringen, helfen wir Ihnen
gern weiter. Rufen Sie uns an!
20.2. Lokalisieren der Ursache
Beginnen Sie mit einer sorgfältigen Sichtprüfung aller Kabelverbindungen. Wenn
die Leuchtanzeigen nicht funktionieren, vergewissern Sie sich, dass das Notebook
und alle Peripheriegeräte ordnungsgemäß mit Strom versorgt werden.
• Bei Akkubetrieb schließen Sie das Notebook an den Netzadapter an und vergewissern Sie sich, dass der Akku geladen ist.
• Wenn Sie das Notebook mit Netzadapter betreiben wollen, trennen Sie den
Netzadapter von der Steckdose und schließen Sie zum Test z. B. eine Lampe an
dieselbe Steckdose an. Funktioniert die Lampe auch nicht, fragen Sie einen Elektriker um Rat.
• Schalten Sie das Notebook aus und überprüfen Sie alle Kabelverbindungen.
Wenn das Notebook an Peripheriegeräte angeschlossen ist, überprüfen Sie auch
hier die Steckverbindungen aller Kabel. Tauschen Sie Kabel für verschiedene Geräte nicht wahllos gegeneinander aus, auch wenn Sie genau gleich aussehen.
Die Pinbelegungen im Kabel sind vielleicht anders. Wenn Sie mit Sicherheit festgestellt haben, dass das Gerät mit Strom versorgt wird und alle Verbindungen
intakt sind, schalten Sie das Notebook wieder ein.
65 von 78
Page 67

20.2.1. Fehler und mögliche Ursachen
Der Bildschirm ist schwarz.
• Dieser Fehler kann unterschiedliche Ursachen haben:
− Die Betriebsanzeige (Ein-/Ausschalter) leuchtet nicht und das Notebook be-
findet sich im Ruhezustand.
Lösung:
Betätigen Sie den Ein-/Ausschalter.
− Die Energie Sparen Anzeige blinkt. Das Notebook befindet sich im Energie
Sparen Modus.
Lösung:
Betätigen Sie den Ein-/Ausschalter.
− Die Hintergrundbeleuchtung wurde mit der Tastenkombination Fn+F7 de-
aktiviert.
Lösung:
Durch das Drücken einer beliebigen Taste wird die Hintergrundbeleuchtung
wieder aktiviert.
Das Notebook schaltet sich während des Betriebs aus.
Der Akku könnte leer sein. Schließen Sie das Notebook über den Netzadapter an
und laden Sie den Akku auf.
Das Notebook lässt sich nicht einschalten.
Betreiben Sie das Notebook über den Akku, überprüfen Sie, ob dieser richtig
eingelegt und geladen ist.
Falsche Zeit- und Datumsanzeige.
Klicken Sie die Uhrzeitanzeige in der Taskleiste an. Wählen Sie die Option
Datums- und Uhrzeiteinstellung ändern und stellen Sie anschließend die korrekten Werte ein.
Vom optischen Laufwerk können keine Daten gelesen werden.
Überprüfen Sie, ob die Disc ordnungsgemäß eingelegt ist.
Die WLAN-/Bluetooth-Verbindungen funktionieren nicht.
Überprüfen Sie ob der Flugzeugmodus ausgeschaltet ist. Drücken Sie dazu die
Tastenkombination Fn + , um das Flugzeugmodus Menü zu öffnen.
Das Touchpad ist ohne Funktion.
Um das Touchpad zu aktivieren, drücken Sie die Tastenkombination
Fn + F9.
Apps (z.B. Wetter App) können nicht als Live Kachel dargestellt werden.
Überprüfen Sie das Datum, die Zeitzone und die Uhrzeit.
66 von 78
Page 68

20.3. Benötigen Sie weitere Unterstützung?
Wenn Sie trotz der Vorschläge im vorangegangenen Abschnitt immer noch Probleme haben, nehmen Sie bitte Kontakt mit Ihrer Hotline auf oder wenden Sie sich an
www.medion.de/service. Wir werden Ihnen weiterhelfen.
Bevor Sie sich jedoch an Ihr Technologie Center wenden, bereiten Sie bitte folgende Daten vor:
• Haben Sie Erweiterungen oder Änderungen an der Ausgangskonfiguration vorgenommen?
• Was für zusätzliche Peripheriegeräte nutzen Sie?
• Welche Meldungen, wenn überhaupt, erscheinen?
• Welche Software wurde beim Auftreten des Fehlers verwendet?
• Welche Schritte haben Sie zur Lösung des Problems bereits unternommen?
20.4. Treiberunterstützung
Das System ist mit den installierten Treibern in unseren Testlabors ausgiebig und erfolgreich getestet worden. In der Computerbranche ist es jedoch üblich, dass die
Treiber von Zeit zu Zeit aktualisiert werden. Dies kommt daher, dass sich z. B. eventuelle Kompatibilitätsprobleme zu anderen, noch nicht getesteten Komponenten
(Programme, Geräte) ergeben haben. Sie können aktuelle Treiber aus dem Internet
auf folgenden Adressen finden:
http://www.medion.de
Bitte wenden Sie sich an die Service-Adresse des Landes, im dem das Gerät erworben wurde.
67 von 78
Page 69

20.5. Transport
Beachten Sie folgende Hinweise, wenn Sie das Notebook transportieren wollen:
• Schalten Sie das Notebook aus. Um Beschädigungen zu vermeiden, werden die
Köpfe der Festplatte dabei automatisch in einem sicheren Bereich bewegt. Entfernen Sie eingelegte DVDs/CDs.
• Warten Sie nach einem Transport des Notebooks solange mit der Inbetriebnahme, bis das Gerät die Umgebungstemperatur angenommen hat. Bei großen
Temperatur- oder Feuchtigkeitsschwankungen kann es durch Kondensation zur
Feuchtigkeitsbildung inner halb des Notebooks kommen, die einen elektrischen
Kurzschluss verursachen kann.
• Schließen Sie das Notebook und stellen Sie sicher, dass der Deckel fest schließt.
• Verwenden Sie stets eine Notebook-Tragetasche, um das Notebook vor
Schmutz, Feuchtigkeit, Erschütterungen und Kratzern zu schützen.
• Benutzen Sie für den Versand Ihres Notebooks stets die originale Kartonage und
lassen Sie sich von Ihrem Transportunternehmen diesbezüglich beraten.
• Laden Sie Ihren Akku und eventuell vorhandene Ersatzakkus vor Antritt längerer Reisen unbedingt voll auf und vergessen Sie nicht, den Netzadapter mitzunehmen.
• Erkundigen Sie sich vor einer Reise über die am Zielort vorhandene Strom- und
Kommunikationsversorgung.
• Erwerben Sie vor dem Reiseantritt bei Bedarf die erforderlichen Adapter für
Strom bzw. Kommunikation (LAN etc.).
• Legen Sie, bei Versand des Notebooks, den Akku separat in die Kartonage.
• Wenn Sie die Handgepäckkontrolle am Flughafen passieren, ist es empfehlenswert, dass Sie das Notebook und alle magnetischen Speichermedien (externe
Festplatten) durch die Röntgenanlage (die Vorrichtung, auf der Sie Ihre Taschen
abstellen) schicken. Vermeiden Sie den Magnetdetektor (die Konstruktion, durch
die Sie gehen) oder den Magnetstab (das Handgerät des Sicherheits personals),
da dies u. U. Ihre Daten zerstören könnte.
68 von 78
Page 70

20.6. Wartung
ACHTUNG!
Es befinden sich keine zu war tenden oder zu reinigenden Teile
inner halb des Notebook-Gehäuses.
Die Lebensdauer des Notebooks können Sie durch folgende Maßnahmen verlängern:
• Ziehen Sie vor dem Reinigen immer den Netzstecker, alle Verbindungskabel und entfernen Sie den Akku.
• Reinigen Sie das Notebook nur mit einem angefeuchte ten, fusselfreien Tuch.
• Verwenden Sie keine Lösungsmittel, ätzende oder gasförmige Reinigungsmittel.
• Benutzen Sie zur Reinigung Ihres optischen Laufwerks keine CDROM-Reinigungsdiscs oder ähnliche Produkte, welche die Linse
des Lasers säubern.
• Staub oder Fett auf dem Touchpad beeinträchtigt seine Empfindlichkeit. Entfernen Sie Staub oder Fett auf der Oberfläche des
Touchpads mit einem Klebestreifen.
• Im Laufe der Zeit kann sich im Inneren des Notebooks Staub ansammeln, der die Kühllammellen verschließt. Das führt dazu, dass
sich die Lüfterdrehzahl erhöht und somit auch die Betriebslautstärke Ihres Notebooks. Des Weiteren kann dies zu Überhitzungen und
Fehlfunktionen führen. Lassen Sie daher in regelmäßigen Abständen das Innere des Notebooks von Ihrem Service oder einem Fachmann reinigen.
69 von 78
Page 71

20.7. Pfl ege des Displays
• Schließen Sie das Notebook, wenn nicht damit gearbeitet wird. Vermeiden Sie
ein Verkratzen der Bildschirmoberfläche, da diese leicht beschädigt werden
kann.
• Achten Sie darauf, dass keine Wassertröpfchen auf dem Bildschirm zurückbleiben. Wasser kann dauerhafte Verfärbungen verursachen.
• Reinigen Sie den Bildschirm mit einem weichen, fusselfreien Tuch.
• Setzen Sie den Bildschirm weder grellem Sonnenlicht, noch ultravioletter Strahlung aus.
• Das Notebook und seine Verpackung sind recyclingfähig.
HINWEIS!
Auf den Oberflächen befinden sich Schutzfolien, um das Gerät vor Kratzern während der Produktion und dem Transport zu schützen.
Ziehen Sie alle Folien ab, nachdem Sie das Gerät korrekt aufgestellt haben und bevor Sie es in Betrieb nehmen.
21. Auf-/Umrüstung und Reparatur
• Überlassen Sie die Auf- oder Umrüstung Ihres Notebooks ausschließlich qualifiziertem Fach personal. Sollten Sie nicht über die
notwendige Qualifi kation verfügen, beauftragen Sie einen entsprechenden Service-Techniker. Bitte wenden Sie sich an Ihren
Kundendienst, wenn Sie technische Probleme mit Ihrem Notebook
haben.
• Im Falle einer notwendigen Reparatur wenden Sie sich bitte ausschließlich an unsere autorisierten Servicepartner.
70 von 78
Page 72

21.1. Hinweise für den Servicetechniker
• Das Öffnen des Notebook-Gehäuses sowie die Auf- und Umrüstung Ihres Notebooks ist nur Service-Technikern vorbehalten.
• Verwenden Sie nur Originalersatzteile.
• Ziehen Sie vor dem Öffnen des Gehäuses alle Strom- und Anschlusskabel und entfernen Sie den Akku. Wird das Notebook vor
dem Öffnen nicht vom Strom netz getrennt, besteht die Gefahr,
dass Kompo nenten beschädigt werden könnten.
• Interne Komponenten des Notebooks können durch elektrostatische Entladung (ESD) beschädigt werden. Führen Sie Systemerweiterungen und -veränderung sowie Reparaturen an einem ESDArbeitsplatz durch. Ist ein solcher Arbeits platz nicht vorhanden,
tragen Sie eine Anti statik-Manschette oder berühren Sie ein en gut
leitenden, metallischen Körper. Schäden, die durch unsachgemäße
Handha bung ent stehen, werden von uns kosten pflichtig repariert.
21.2. Hinweise zur Laserstrahlung
• In dem Notebook können Lasereinrichtungen der Laserklasse 1
bis Laserklasse 3b verwendet sein. Die Einrichtung erfüllt die Anforderungen der Laserklasse 1.
• Durch Öffnen des Gehäuses des optischen Laufwerks erhalten Sie
Zu griff auf Lasereinrichtungen bis zur Laserklasse 3b.
Bei Ausbau und/oder Öffnung dieser La sereinrichtungen ist folgendes zu beachten:
• Die eingebauten optischen Laufwerke enthalten keine zur Wartung oder Reparatur vorgesehenen Teile.
• Die Reparatur der optischen Laufwerke ist ausschließlich dem Hersteller
• Blicken Sie nicht in den Laserstrahl, auch nicht mit optischen Instrumenten.
• Setzen Sie sich nicht dem Laserstrahl aus. Vermeiden Sie die Bestrahlung des Auges oder der Haut durch direkte oder Streustrahlung.
vorbehalten.
71 von 78
Page 73

22. Recycling und Entsorgung
Wenn Sie Fragen zur Entsorgung haben, wenden Sie sich bitte an Ihre Verkaufsstelle
oder an unseren Service.
Verpackung
Das Gerät befindet sich zum Schutz vor Transportschäden in einer Verpackung. Verpackungen sind Rohstoffe, somit wiederverwendungsfähig
und können dem Rohstoffkreislauf zugeführt werden.
Gerät
Werfen Sie das Gerät am Ende seiner Lebenszeit keinesfalls in den normalen Hausmüll. Erkundigen Sie sich nach Möglichkeiten einer umweltund sachgerechten Entsorgung.
Batterien/Akkus
Verbrauchte/defekte Batterien/Akkus gehören nicht in den Hausmüll!
Sie müssen bei einer Sammelstelle für Altbatterien abgegeben werden.
.
72 von 78
Page 74

23. Europäische Norm EN 9241-307 Klasse II
Aufgrund der sehr hohen Anzahl von Transistoren und des damit verbundenen äußerst komplexen Fertigungsprozesses, kann es vereinzelt zu einem Ausfall oder zur
fälschlichen Ansteuerung von Pixeln bzw. einzelnen Sub-Pixeln kommen.
In der Vergangenheit gab es immer wieder verschiedenste Ansätze die Anzahl der
erlaubten Pixelfehler zu definieren. Diese waren aber zumeist sehr kompliziert und
von Hersteller zu Hersteller völlig unterschiedlich. MEDION folgt daher für alle TFTDisplay-Produkte bei der Garantieabwicklung den strengen und transparenten Anforderungen der Norm EN 9241-307, Klasse II; welche im Folgenden kurz zusammengefasst sind.
Der Standard EN 9241-307 definiert u.a. allgemein gültige Vorgaben in Bezug auf
Pixelfehler. Die Pixelfehler werden in vier Fehlerklassen und drei Fehlertypen kategorisiert. Jeder einzelne Pixel setzt sich wiederum aus drei Sub-Pixeln mit je einer
Grundfarbe (Rot, Grün, Blau) zusammen.
Pixelaufbau
5 Pixel
Zeilen
5 Pixel
Pixel
Sub-Pixel
blau
grün
rot
73 von 78
Page 75

Pixelfehler-Typen:
• Typ 1:
dauerhaft leuchtende Pixel (heller, weißer Punkt), obwohl nicht angesteuert. Ein
weißer Pixel entsteht durch das Leuchten aller drei Subpixel.
• Typ 2:
nicht leuchtende Pixel (dunkler, schwarzer Punkt), obwohl angesteuert
• Typ 3:
abnormale oder defekte Subpixel der Farben Rot, Grün oder Blau (z.B. dauerhaft
leuchtend mit halber Helligkeit, nicht leuchtend einer Farbe, blinkend oder flackernd, aber nicht vom Typ 1 oder 2)
Ergänzung: Cluster vom Typ3 ( = Ausfall von zwei oder mehr Sub-Pixeln in einem
Block von 5 x 5 Pixeln. Ein Cluster ist ein Feld von 5 x 5 Pixeln (15 x 5 Subpixeln).
EN 9241-307, Fehlerklasse II
Auflösung Typ 1 Typ 2 Typ 3
1024 x 768 2 2 4 0 2
1280 x 800 3 3 6 0 3
1280 x 854 3 3 6 0 3
1280 x 1024 3 3 7 0 3
1366 x 768 3 3 7 0 3
1400 x 1050 3 3 8 0 3
Cluster
Typ 1, Typ 2
Cluster
Typ 3
24. Impressum
Copyright © 2013
Alle Rechte vorbehalten.
Diese Bedienungsanleitung ist urheberrechtlich geschützt.
Vervielfältigung in mechanischer, elektronischer und jeder anderen Form ohne die
schriftliche Genehmigung des Herstellers ist verboten.
Das Copyright liegt bei der Firma:
Medion AG
Am Zehnthof 77
45307 Essen
Deutschland
Technische und optische Änderungen sowie Druckfehler vorbehalten.
Die Anleitung kann über die Service Hotline nachbestellt werden und steht über
das Serviceportal zum Download zur Verfügung.
74 von 78
Page 76

Sie können auch den unten stehenden QR Code scannen und die Anleitung über
das Serviceportal auf Ihr mobiles Endgerät laden.
URL QR Code
DE www.medionservice.de
AT www.medion.com/at/service/start/
BE www.medion.com/be/nl/service/start/
CH www.medion.com/ch/de/service/start/
LUX www.medion.com/lu/de/
75 von 78
Page 77

25. Index
A
Akkubetrieb .................................................23
Aufladen des Akkus .............................24
Entladen des Akkus..............................24
Entnehmen des Akkus ........................23
Akkuleistung ............................................... 24
Anschließen ................................................. 12
Anschluss eines externen Monitors .... 30
Ansichten .....................................................16
Arbeiten mit den Apps ............................56
Audioausgang ............................................ 17
Aufstellungsort...........................................10
Auf-/Umrüstung ........................................70
Hinweise für den Servicetechniker 71
Hinweise zur Laserstrahlung ............71
Auslieferungszustand .............................. 61
Auf HDD zurücksetzen ........................62
Auswurftaste optisches Laufwerk .......17
B
Bessere Geräteverwaltung ..................... 50
Betriebssicherheit ........................................7
Betriebs- und Statusanzeigen ...............16
Bluetooth ......................................................42
C
CD- und DVD-Rohlinge ...........................39
D
Dateneingabe ............................................. 31
Notebookspezifische Tasten-
kombinationen ................................. 32
Datensicherung ............................................9
Display ........................................................... 16
E
Energie sparen ............................................60
Ergonomie ...................................................11
Europäische Norm ....................................73
F
FAQ .................................................................64
H
HDD. Siehe Festplatte
HDMI-Anschluss .........................................17
Herunterfahren .......................................... 60
Hilfe und Support ...................................... 63
Home Group ................................................51
I
In Windows anmelden .............................52
Bildkennwort für Windows
festlegen ............................................. 53
Passwort für Windows festlegen ..... 52
PIN für Windows festlegen ................52
K
Kensington-Sicherheitsschloss.............46
Konformitätsinformation ...........................6
Kundendienst .............................................65
L
Lieferumfang ...............................................15
M
Multikartenleser .................................. 18, 44
MMC .......................................................... 44
SD ............................................................... 44
Speicherkarte einlegen ......................44
Speicherkarte entfernen ....................44
N
Netzadapteranschluss ............................. 17
Netzwerkanschluss ................................... 17
Netzwerkbetrieb ........................................41
Neu starten ..................................................60
Notentnahmeöffnung ............................. 17
O
Optisches Laufwerk ...........................17, 37
Discs abspielen / auslesen .................38
Einlegen einer Disc ..............................37
Notentnahme einer blockierten
Disc .......................................................38
Regionale Wiedergabeinforma-
tionen bei DVD .................................39
P
Pflege des Displays ...................................70
76 von 78
Page 78

R
Recycling und Entsorgung .....................72
S
Software ........................................................46
Windows® 8 kennen lernen ..............47
Windows® 8 - Neuheiten ....................48
Windows-Aktivierung .........................47
Soundkarte .................................................. 40
Sprunglisten ................................................ 49
Steuerung ....................................................58
Allgemein ................................................ 59
Anpassen ................................................. 58
Benachrichtigungen ............................58
Benutzer ................................................... 58
Datenschutz ...........................................59
Einstellungen synchronisieren ........59
Erleichterte Bedienung ......................59
Funk ...........................................................59
Geräte ....................................................... 59
Heimnetzgruppe ..................................59
Suche ........................................................58
Teilen ......................................................... 58
Windows aktivieren .............................58
Windows Update ..................................59
Stromversorgung ......................................12
Systemsteuerung ......................................61
T
Taskleiste ......................................................48
Tastatur .........................................................16
Touchpad...............................................16, 33
Zweifingerbedienung des
Touchpads .......................................... 34
Transport ...................................................... 68
Treiberunterstützung ...............................67
U
USB 3.0-Anschluss .....................................17
USB Anschlüsse ..........................................17
V
Verbesserter Desktop ..............................49
Verkabelung ................................................ 13
W
Wartung ........................................................ 69
Webcam ................................................. 16, 44
Windows® 8 Desktop ................................54
Desktop Apps.........................................55
Windows®8 Startbildschirm ...................53
Windows® 8 App ...................................54
Wireless LAN ................................................41
Flugzeugmodus .................................... 43
Voraussetzungen ..................................42
77 von 78
Page 79

78 von 78
 Loading...
Loading...