Page 1

WLAN USB
ADAPTER 11n
High Speed Wireless Connectivity
MT4208
Quick guide
Page 2
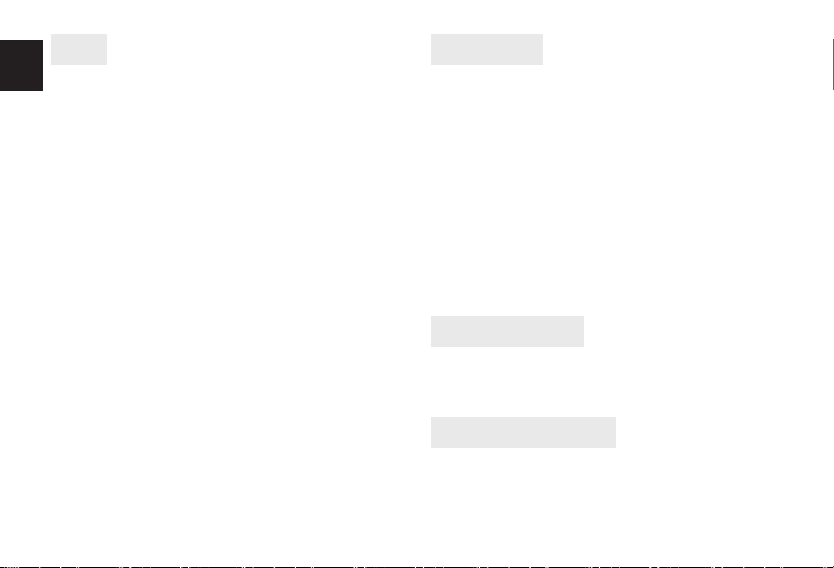
Index
EN
Index ���������������������������������������������������������������������������������������������2
Introduction ������������������������������������������������������������������������������� 2
Package Contents ���������������������������������������������������������������������2
System Requirements �������������������������������������������������������������2
Safety precautions �������������������������������������������������������������������3
Driver and Utility installation �����������������������������������������������3
Conguration utility ����������������������������������������������������������������4
Icon in the system tray������������������������������������������������������������4
Client mode (wireless station): ��������������������������������������������4
AP mode (access point): ���������������������������������������������������������4
Main window – Client mode ������������������������������������������������4
Basic conguration of the connection �����������������������������5
Specication �������������������������������������������������������������������������������5
2
Introduction
MT4208 is a high-performance, easy-to-install USB network adapter� The adapter can be used in Ad-Hoc mode
to establish peer-to-peer connections with other adapters for le sharing, or in infrastructure mode to provide
Internet access on home or oce networks using an access point or a router�
The MT4208 USB adapter supports 802�11n compliant
connectivity with a maximum data rate of 150 Mbps� With
a rich feature set, it can also interoperate with 802�11b
(up to 11 Mbps) and 802�11g (up to 54 Mbps) products
in home or oce environments� Regardless of the mode,
your data remain secure thanks to WEP, WPA (TKIP algorithm) or WPA2 (AES algorithm) encryption protocols�
Package Contents
1� Wireless USB adapter
2� Manual, Drivers and Utility on CD
3� Quick Installation Guide
System Requirements
■ A laptop computer/desktop PC with an available USB
slot
■ At least a 300MHz processor and 32MB of memory
■ Windows Vista 32/64, Win7 32/64, Win8
Page 3
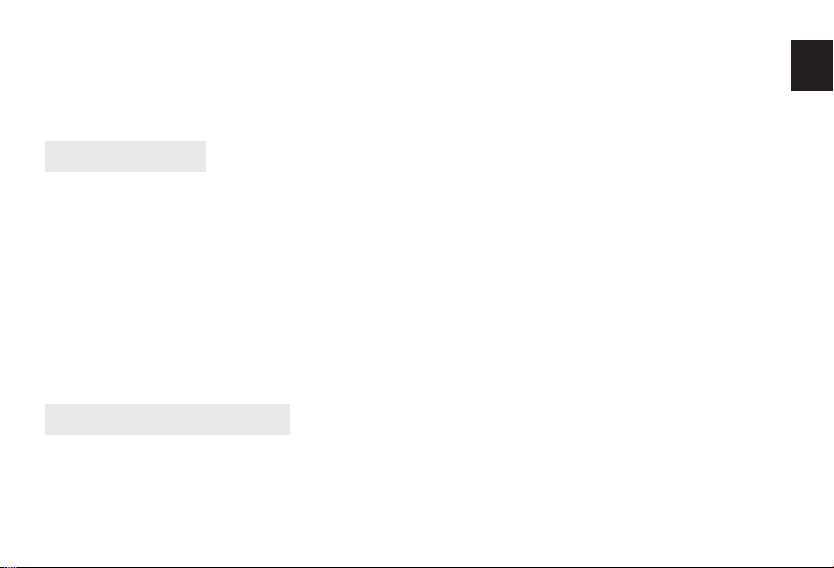
■ CD-ROM Drive
■ An 802�11n, 802�11g or 802�11b Access Point (for in-
frastructure Mode) or another 802�11n, 802�11g or
802�11b wireless adapter (for Ad-Hoc; Peer-to-Peer networking mode�)
Safety precautions
■ Do not use or store the device in dusty places, where
the humidity is high or in extreme temperatures�
■ Do not operate the device with wet hands to avoid the
risk of device damage or electric shock�
■ Do not clean the device with chemicals, such as benzine or detergents – always clean the device with a soft,
dry cloth�
■ Disconnect the device from the computer prior to
cleaning�
■ Do not modify or x the device yourself in any way, it
might void the guarantee�
■ Do not drop or shake the device�
Driver and Utility installation
1� Power on your PC, let the operating system boot up
completely, and log in as needed� Connect the wireless
adapter to the USB connector� If the Found New Hardware Wizard displays, click Cancel button�
2� Insert the supplied CD into the CD-ROM drive� The start
menu should launch automatically� Under Windows
Vista and Windows 7, you may also need to click Run:
Autorun.exe in the AutoPlay window� When launching
the start menu, you may have to click the Allow button
(Windows Vista) or Ye s (Windows 7) in the User account
control window, and enter the name and password of
the user with administrative privileges, if the current
user is not granted them�
3� If the menu window does not start automatically, se-
lect menu Start > Run (in Windows Vista and 7 systems: Start > All programs > Accessories > Run)� In
the Open eld of the Run window, enter X:\Autorun�
exe (where X is the optical drive letter) and press Enter�
4� Select the install option to run the installer�
5� Read the license agreement and accept it by selecting
the I accept the terms of the license agreement op-
tion. Click Next >�
6� If you want to install the drivers along with the soft-
ware (recommended), select the Install driver and
Ralink WLAN Utility option� If you want to install the
driver alone, click Install driver only� Click Next >�
7� (Windows 2000/XP only) If you want to use the soft-
ware supplied with the adapter (recommended), select
the Ralink Conguration Tool option and click Next>.
If you want to use the system wireless network wizard,
select the Microsoft Zero Conguration Tool option
and click Next >�
EN
3
Page 4
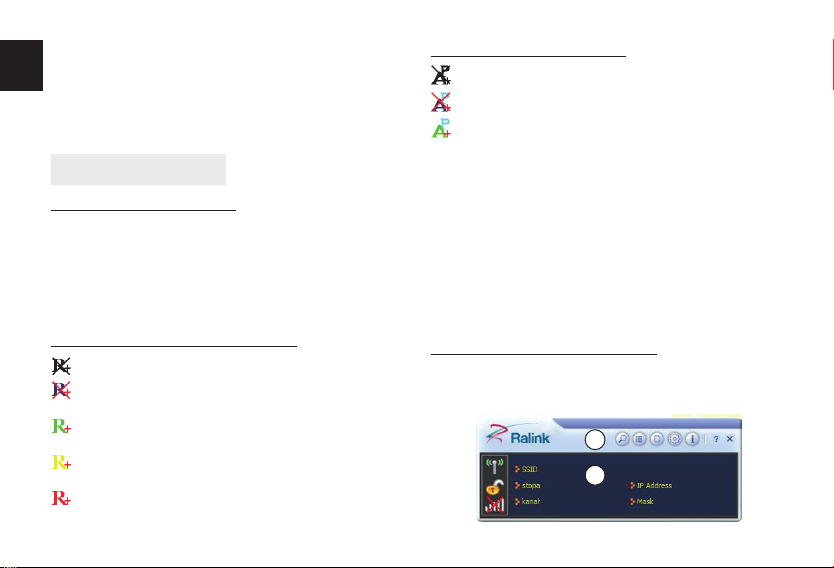
8� Click Install to install the drivers and utility�
EN
9� If it is necessary to reboot the computer, select Yes,
I want to restart my computer now, to restart the
computer after the installation, or No, I will restart my
computer later, to restart the computer later�
10� Click Finish to complete the installer operation�
Conguration utility
Icon in the system tray
When the adapter is properly connected to the computer
and the drivers installed, the conguration utility will be
started with the system, and its icon will be displayed in
the system tray (next to the clock)� The icon changes according to the adapter and/or wireless network connection status�
Client mode (wireless station):
The adapter is not connected to the computer�
Either the adapter is not connected to a wireless
network or the transmission is o�
The adapter is connected to a wireless network
and the signal strength is good�
The adapter is connected to a wireless network
and the signal strength is normal�
The adapter is connected to a wireless network
and the signal strength is poor�
4
AP mode (access point):
The adapter is not connected to the computer�
Preparing the adapter for operation�
Adapter ready for operation�
Double click the icon to open the conguration utility
main window� Right-click the icon to display the context
menu:
■ Launch Cong Utility – open the utility main window�
■
Switch to...Mode – switch the adapter operation mode:
•wireless station (Switch to Client mode)
•access point (Switch to AP mode)
•wireless station and access point (Switch to AP
Client+ mode) – Windows 7�
■ Exit – close the conguration utility icon�
Main window – Client mode
In Client mode, the adapter works as a normal wireless
adapter� It is possible to connect to wireless networks in
the range�
1
2
Page 5
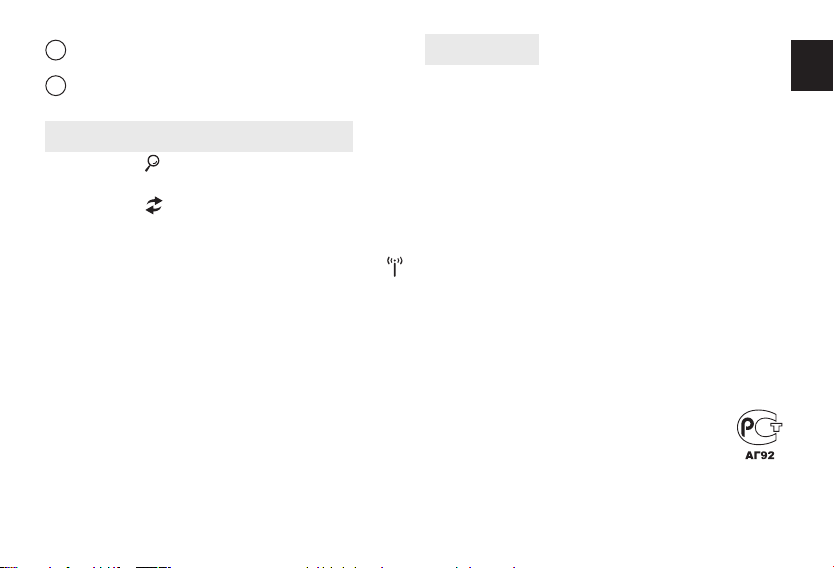
Tab bar - click on the icon tab to display the content
1
in a new window�
Information panel - in this section contains informa-
2
tion about the active connection
Basic conguration of the connection
1� Click the icon (Site Survey) in the tab bar to display a
new window with the available wireless networks�
2� Click the icon
networks in the Site Survey�
3� Select the appropriate network by double-clicking on
the name, or select the network and click the icon
(Connect)�
4� If the network is not secured, the connection is established automatically, and the connection parameters are
displayed in the information panel�
In the case of a secure network connection, it displays an
additional window to congure the network parameters
– Proles� In this window, verify the type of security and
then click the icon (Next) to enter a security password�
Again click the icon (Next) to save your settings and
connect� Parameters of the active connection will be visible in the information panel�
(Rescan) to refresh the list of available
Specication
Supported standards: IEEE 802�11n, IEEE 802�11g, IEEE
802�11b
Chipset: Ralink RT5370N
Channels (frequencies): EU 1–13 (2,412-2,472 GHz)
USA 1–11 (2,412-2,462 GHz)
Japan 1-14 (2,412-2,484 GHz)
Interface: USB
Security: WPA/WPA2, WPA-PSK/WPA2-PSK, WEP 64/128-
bit, 802�1x, WPS
Functions and technical specication of device are subject to
change without prior notice.
For technical support please visit www.media-tech.eu.
EN
5
Page 6
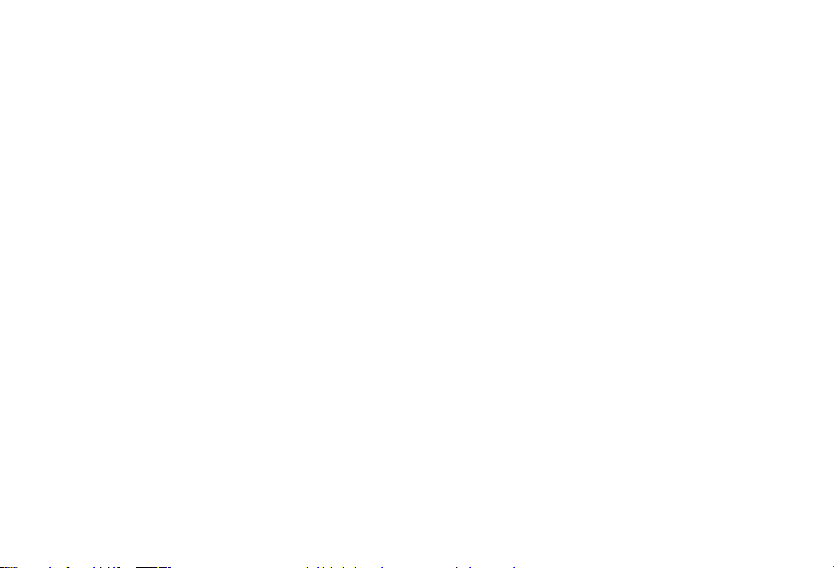
Page 7

WLAN USB
ADAPTER 11n
High Speed Wireless Connectivity
MT4208
Skrócona instrukcja
obsługi
Page 8
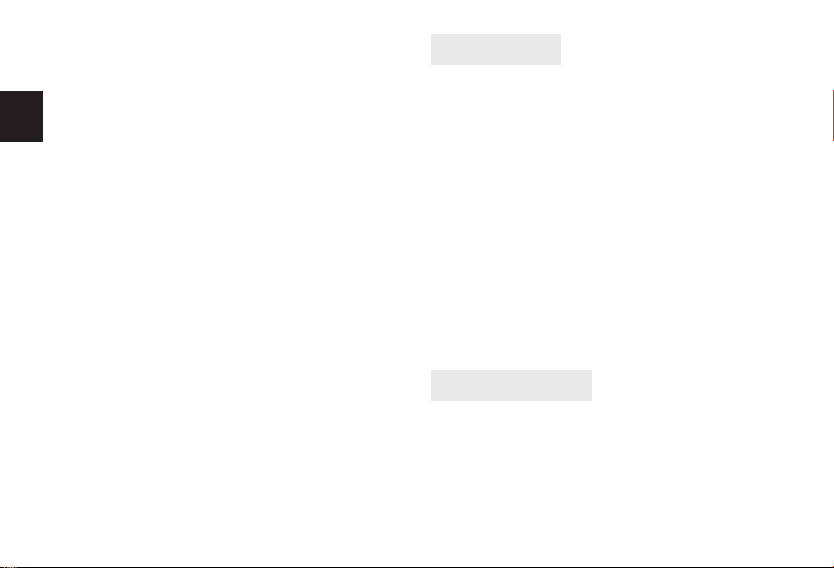
Wprowadzenie ��������������������������������������������������������������������������8
Zawartość pudełka ������������������������������������������������������������������ 8
Wymagania systemowe ���������������������������������������������������������9
Środki ostrożności ��������������������������������������������������������������������9
PL
Instalacja �������������������������������������������������������������������������������������� 9
Aplikacja konguracyjna ���������������������������������������������������� 10
Ikona w obszarze powiadamiania ����������������������������������� 10
Tryb Client (stacja bezprzewodowa): ����������������������������� 10
Tryb AP (punkt dostępowy): ���������������������������������������������� 10
Główne okno – Tryb Client �������������������������������������������������11
Podstawowa konguracja połączenia ��������������������������� 11
Dane techniczne �������������������������������������������������������������������� 11
Specykacja oraz wygląd urządzenie może ulec zmianie bez
wcześniejszego powiadomienia.
Pomoc techniczna dostępna na www.media-tech.eu.
8
Wprowadzenie
MT4208 jest wydajną i łatwą do zainstalowania bezprzewodową kartą sieciową działającą na złączu USB� Karta
może być używana w trybie Ad-Hoc w celu bezpośredniego połączenia z innymi kartami w układzie peer-to-peer w
celu wymiany plików, bądź też w trybie infrastruktury przy
połączeniach z Internetem w sieci domowej lub biurowej
poprzez punkt dostępowy czy router�
Karta MT4208 umożliwia połączenie zgodne ze standardem 802�11n (Draft 2) z maksymalną szybkością dochodzącą do 150 Mb/s� Jej wielofunkcyjność pozwala również
na współpracę z produktami działającymi w standardzie
802�11b (do 11 Mb/s) oraz 802�11g (do 54 Mb/s) znajdującymi się w domach, biurach czy też z dostępnymi publicznie hotspotami� W każdym z trybów Twoje dane pozostają
bezpieczne, ponieważ karta obsługuje protokoły szyfrowania WEP, WPA (algorytm TKIP) lub WPA2 (algorytm AES)�
Zawartość pudełka
1� Karta sieciowa USB
2� Instrukcja, sterowniki oraz program narzędziowy na
płycie CD
3� Szybka instrukcja instalacji
Page 9

Wymagania systemowe
■ Komputer PC z wolnym złączem USB
■ Procesor 300 MHz oraz 32 MB pamięci RAM
■ Windows Vista 32/64, Win7 32/64, Win8
■ Napęd CD-ROM
■ Punkt dostępowy działający w standardzie 802�11n,
802�11g lub 802�11b (dla trybu infrastruktury) lub
druga karta bezprzewodowa działająca w standardzie
802�11n, 802�11g lub 802�11b (dla trybu Ad-Hoc, Peer-
-to-Peer�)
Środki ostrożności
■ Unikaj używania oraz przechowywania urządzenia w
miejscach silnie zapylonych, o wysokiej wilgotności lub
o bardzo niskiej lub wysokiej temperaturze�
■ Nie używaj urządzenia, gdy masz mokre ręce, aby uniknąć zniszczenia urządzenia lub porażenia prądem�
■ Do czyszczenia urządzenia nie używaj środków chemicznych takich jak benzyna lub detergenty - zawsze
czyść urządzenie miękką, suchą ściereczką�
■ Przed czyszczeniem odłącz urządzenie od komputera�
■ Nie dokonuj na własną rękę żadnych zmian i napraw,
ponieważ możesz stracić prawo do gwarancji�
■ Nie narażaj urządzenia na upadki i wstrząsy�
Instalacja
1� Włącz komputer, poczekaj na załadowanie systemu
operacyjnego i w razie konieczności zaloguj się� Podłącz kartę do złącza USB komputera� Jeśli pojawi się
Kreator dodawania sprzętu, kliknij Anuluj�
2� Włóż dołączoną płytę CD do napędu CD-ROM� Menu
startowe powinno uruchomić się automatycznie� W
systemie Windows Vista i Windows 7 dodatkowo może
być konieczne kliknięcie na opcji Uruchom: Autorun.
exe w oknie Autoodwarzanie� Podczas uruchamiania
menu startowego, może być wymagane kliknięcie
przycisku Zezwalaj (Windows Vista) lub Tak (Windows
7) w oknie Kontrola konta użytkownika oraz podanie
nazwy i hasła użytkownika z uprawnieniami administracyjnymi, jeśli aktualny użytkownik ich nie posiada�
3� Jeśli okno menu nie uruchomi się automatycznie wy-
bierz menu Start > Uruchom (w systemach Windows
Vista i 7: Start > Wszystkie programy > Akcesoria >
Uruchom), następnie w polu Otwórz okna Uruchom
wpisz X:\Autorun�exe (gdzie X to litera napędu optycznego) i naciśnij klawisz Enter�
4� Wybierz opcję install, aby uruchomić instalator ste-
rowników�
5� Zapoznaj się z umową licencyjną i zaakceptuj ją, wybie-
rając opcję Akceptuje warunki umowy licencyjnej i
kliknij Dalej >�
PL
9
Page 10

6� Jeśli chcesz zainstalować sterowniki wraz z oprogra-
mowaniem (zalecane) zaznacz opcję Zainstaluj ste-
rownik i Ralink narzędzie WLAN� Jeśli chcesz zainstalować sam sterownik, kliknij Zainstaluj sterownik�
PL
Kliknij Dalej >�
7� (Tylko Windows 2000/XP) Jeśli chcesz korzystać z opro-
gramowania dołączonego do karty (zalecane), wy-
bierz opcję Ralink narzędzie konguracyjne i kliknij
Dalej >� Jeśli chcesz korzystać z systemowego kreatora
sieci bezprzewodowej, wybierz opcję Microsoft Konguracja Zerowa i kliknij Dalej >�
8� Kliknij Zainstaluj, aby zainstalować sterowniki i aplika-
cję konguracyjną�
9� Jeśli zajdzie konieczność ponownego uruchomienia
komputera, zaznacz opcję Tak , chcę ponownie uruchomić komputer teraz, aby zrestartować komputer po
zakończeniu instalacji lub Nie, uruchomię ponownie
komputer później, aby zrestartować komputer później�
10� Kliknij przycisk Finish (Zakończ), aby zakończyć pracę
instalatora�
Aplikacja konguracyjna
Ikona w obszarze powiadamiania
Po poprawnym podłączeniu karty do komputera i zainstalowaniu sterowników, aplikacja konguracyjna będzie
uruchamiane wraz z systemem a jego ikona będzie wi-
10
doczna w obszarze powiadamiania (obok zegara)� Wygląd
tej ikony zmienia się w zależności od stanu karty i/lub połączenia z siecią bezprzewodową�
Tryb Client (stacja bezprzewodowa):
Karta nie jest podłączona do komputera�
Karta nie jest połączona z siecią bezprzewodową lub
transmisja została wyłączona�
Karta jest połączona z siecią bezprzewodową o dobrej
sile sygnału�
Karta jest połączona z siecią bezprzewodową o normalnej sile sygnału�
Karta jest połączona z siecią bezprzewodową o słabej
sile sygnału�
Tryb AP (punkt dostępowy):
Karta nie jest podłączona do komputera�
Przygotowywanie karty do pracy�
Karta gotowa do pracy�
Dwukrotne kliknięcie tej ikony powoduje otwarcie głównego okna aplikacji konguracyjnej�
Kliknięcie prawym przyciskiem myszy na ikonie powoduje
wyświetlenie menu kontekstowego:
■ Uruchom narzędzie konguracji – otwarcie główne-
go okna aplikacji konguracyjnej�
Page 11

■
Przełącz – przełączenie trybu działania karty:
•stacja bezprzewodowa (przełącz do trybu Client),
•punkt dostępowy (przełącz do trybu AP)
•stacja bezprzewodowa i punkt dostępowy
(przełącz do trybu AP Client +) – Windows 7�
■ Wyjście – zamknięcie ikony aplikacji konguracyjnej�
Główne okno – Tryb Client
W trybie Client karta działa jako normalna karta bezprzewodowa i możliwe jest podłączanie się do sieci bezprzewodowych znajdujących się w zasięgu�
1
2
2� Kliknij ikonę
nych sieci w oknie Site Survey�
Wybierz odpowiednią sieć poprzez dwukrotne kliknięcie
3�
na nazwie lub zaznacz sieć i kliknij przycisk (Connect)�
4� Jeżeli sieć nie była zabezpieczona połączenie zostanie
nawiązane automatycznie, a parametry połączenia wyświetlone będą w panelu pomocniczym�
W przypadku połączenia z siecią zabezpieczoną, otworzy
się dodatkowe okno do konguracji parametrów sieci –
Prole� W tym oknie zwerykuj wybrany typ zabezpieczenia, a następnie kliknij ikonę (Następny) i wprowadź
hasło zabezpieczeń� Ponownie kliknij ikonę (Następ-
ny), aby zapisać wprowadzone ustawienia i nawiązać
połączenie� Parametry aktywnego połączenia widoczne
będą w panelu pomocniczym�
(Rescan) aby odświeżyć listę dostęp-
PL
Pasek zakładek – kliknij na ikonie zakładki, aby wy-
1
świetlić jej zawartość w nowym oknie�
Panel informacyjny – w tej części znajdują się infor-
2
macje o aktywnym połączeniu
Podstawowa konguracja połączenia
1� Kliknij ikonę (Site Survey) w pasku zakładek, aby
wyświetlić nowe okno z dostępnymi sieciami bezprzewodowymi�
Dane techniczne
Obsługiwane standardy: IEEE 802�11n (Draft 2�0), IEEE
802�11g, IEEE 802�11b
Układ: Ralink RT5370N
Kanały (częstotliwości): UE 1–13 (2,412-2,472 GHz), USA
1–11 (2,412-2,462 GHz), Japonia 1-14 (2,412-2,484 GHz)
Interfejs: USB
Zabezpieczenia: WPA/WPA2, WPA-PSK/WPA2-PSK, WEP
64/128bit, 802�1X, WPS
11
Page 12

Page 13

WLAN USB
ADAPTER 11n
Conectividad inalámbrica de alta velocidad
MT4208
Guía rápida
Page 14

Introducción ���������������������������������������������������������������������������� 14
Contenido del paquete ������������������������������������������������������� 14
Requisitos del sistema ��������������������������������������������������������� 14
Precauciones de seguridad ������������������������������������������������ 15
Instalación de los controladores y utilidades �������������� 15
Utilidad de conguración ��������������������������������������������������� 16
ES
Icono en la bandeja del sistema ��������������������������������������� 16
Modo cliente (estación inalámbrica): ����������������������������� 16
AP mode (access point): ������������������������������������������������������ 16
Ventana principal - el modo de cliente ������������������������� 17
Conguración básica de la conexión ����������������������������� 17
Especicación ������������������������������������������������������������������������� 17
14
Introducción
MT4208 USB adaptador, fácil de instalar en una red alto
rendimiento� El adaptador se puede utilizar en el modo
Ad-Hoc establecer conexiones peer-to-peer con otros
adaptadores para compartir archivos, o en modo infraestructura para proporcionar Acceso a Internet en redes
domésticas o de ocina con un acceso punto o un router�
El adaptador USB MT4208 soporta 802�11n compatible
conectividad con una velocidad de datos máxima de 150
Mbps� con un rico conjunto de características, también
puede interoperar con 802�11b (hasta 11 Mbps) y los productos 802�11g (hasta 54 Mbps) en casa o la ocina� Independientemente de la modalidad, los datos permanecen
seguros gracias a WEP, WPA (algoritmo TKIP) o WPA2 (algoritmo AES) protocolos de cifrado�
Contenido del paquete
1� Adaptador USB inalámbrico
2� Manuales, controladores y utilidades en CD
3� Guía de instalación rápida
Requisitos del sistema
■ Un ordenador portátil / PC de escritorio con un puerto
USB espacio
■
Al menos un procesador de 300 MHz y 32 MB de memoria
Page 15

■ Windows Vista 32/64, Win7 32/64, Win8
■ CD-ROM Drive
■
Un punto de acceso 802�11n, 802�11gy 802�11b (para la infraestructura Mode) u otra 802�11n, 802�11g, o Adaptador
inalámbrico 802�11b (por Ad-Hoc, Peer-to-peer modo�)
Precauciones de seguridad
■ No utilice ni guarde el dispositivo en lugares con polvo,
donde la humedad es alta o en temperaturas extremas�
■
No utilice el aparato con las manos mojadas para evitar la
riesgo de daños en el dispositivo o una descarga eléctrica�
■ No limpie el aparato con productos químicos, tales
como bencina o detergentes - Siempre limpie el aparato con un paño suave, paño seco�
■ Desconec te el dispositivo del equipo antes de la de limpieza�
■ No modique o arreglar usted mismo el dispositivo de
ninguna manera, podría anular la garantía�
■ No deje caer ni sacuda bruscamente el dispositivo�
Instalación de los controladores y utilidades
1� Encienda su PC, dejar que el sistema operativo arrancar
completamente y acceder al sistema� Conecte el adaptador inalámbrico al conector USB� Si el nuevo hardware encontrado Aparece el Asistente, haga clic en el
botón Cancelar�
2� Inserte el CD suministrado en la unidad de CD-ROM� El
comienzo menú se abrirá automáticamente� En Windows ES Vista y Windows 7, es posible que también
deba hacer clic en Run: Autorun.exe en la ventana de
reproducción automática� Al poner en marcha el menú
de inicio, puede que tenga que hacer clic en el botón
Permitir (Windows Vista) o Sí (Windows 7) en la cuenta
de usuario ventana de control, e introduzca el nombre
y la contraseña de el usuario con privilegios de administrador, si la corriente usuario no se les concedió�
3� Si la ventana del menú no se inicia automáticamente,
seleccione menú Inicio> Ejecutar (en Windows Vista
y 7 sistemas: Inicio> Todos los programas> Acceso-
rios> Ejecutar)� en el campo Abrir de la ventana Ejecutar, escriba X: \ Autorun.exe (donde X es la letra de la
unidad óptica) y pulse Intro�
4� Seleccione la opción de instalación para ejecutar el ins-
talador�
5� Lea el acuerdo de licencia y acéptelo seleccionando
Acepto los términos del contrato de licencia� Haga clic
en Siguiente>.
6� Si desea instalar los drivers junto con el software (re-
comendado), seleccione el controlador de instalación
y Opción Utilidad WLAN Ralink� Si desea instalar el
conductor solo, haga clic en Instalar controlador solamente� Haga clic en Siguiente>�
7� (Sólo Windows 2000/XP) Si desea utilizar el software
15
ES
Page 16

suministra con el adaptador (recomendado), seleccione la opción Herramienta de conguración de Ralink
y haga clic en Siguiente>� Si desea utilizar el Asistente
de red inalámbrica del sistema, seleccione la opción
Herramienta de conguración de Microsoft Zero y
haga clic en Siguiente>�
8� Haga clic en Instalar para instalar los controladores y
ES
utilidades�
9� Si es necesario reiniciar el equipo, seleccione Sí, Deseo
reiniciar mi equipo ahora, para reiniciar el equipo después de la instalación, o no, voy a reiniciar mi equipo
más tarde, al reiniciar el equipo más tarde�
10� Haga clic en Finalizar para completar el trabajo del
instalador�
Utilidad de conguración
Icono en la bandeja del sistema
Cuando el adaptador está conectado correctamente al ordenador y los drivers instalados, la herramienta se iniciara
con el arranque del sistema, y su icono se mostrará en la
bandeja del sistema (junto al reloj)� El icono cambia según para el adaptador y/o conexión de red inalámbrica
de estado�
Modo cliente (estación inalámbrica):
El adaptador no está conectado a la computadora�
16
O bien el adaptador no está conectado a una red
inalámbrica o la transmisión está apagado�
El adaptador está conectado a una red inalámbrica
y la intensidad de la señal es buena�
El adaptador está conectado a una red inalámbrica
y la intensidad de la señal es normal�
El adaptador está conectado a una red inalámbrica
y la intensidad de la señal es pobre�
AP mode (access point):
El adaptador no está conectado a la computadora
Preparando adaptador para su uso
Adaptador listo para funcionar�
Haga doble clic en el icono para abrir la herramienta de
conguración ventana principal� Haga clic en el icono
para mostrar el contexto menú:
■ Ejecute la utilidad de conguración - abrir la ventana
principal de la utilidad�
■ Cambie a ... Mode - cambiar el modo de funciona-
miento del adaptador:
• estación inalámbrica (cambia a modo de cliente)
• Punto de acceso (Cambiar al modo de AP)
• Punto de estación y de acceso inalámbrico (Switch
to AP Client + mode) - Windows 7�
■ Salir - cerrar el icono de la utilidad de conguración�
Page 17

Ventana principal - el modo de cliente
En el modo de cliente, el adaptador funciona como una
radio normal, adaptador� Es posible conectarse a redes
inalámbricas en la gama�
1
2
barra de pestañas - haga clic en la pestaña icono para
1
visualizar el contenido en una nueva ventana�
Panel de información - en este apartado contiene in-
2
formación sobre la conexión activa
Conguración básica de la conexión
1� Haga clic en el icono (Site Survey) en la barra de
pestañas para mostrar una nueva ventana con las redes
inalámbricas disponibles�
2�
Haga clic en el icono (Volver a explorar) para actua-
lizar la lista de disponibles redes de la inspección del lugar�
3�
Seleccione la red adecuada, haga doble clic en el nombre,
o seleccione la red y haga clic en el icono (Conectar)�
4� Si la red no está asegurada, se establece la conexión
automáticamente y los parámetros de conexión son se
muestra en el panel de información�
En el caso de una conexión de red segura, se muestra un
adicional de la ventana para congurar los parámetros de
red - Perles� En esta ventana, verique el tipo de seguridad y a continuación, haga clic en el icono (Siguiente)
para introducir una contraseña de seguridad� Vuelva a
hacer clic en el icono (Siguiente) para guardar la conguración y conectarse� Parámetros de la conexión activa
serán visibles en el panel de información�
Especicación
Estándares soportados: IEEE 802�11n, IEEE 802�11g, IEEE
802�11b
Chipset: Ralink RT5370N
Canales (frecuencias): UE 1–13 (2,412-2,472 GHz)
EE�UU� 1–11 (2,412-2,462 GHz)
Japón 1-14 (2,412-2,484 GHz)
Interfaz: USB
Seguridad: WPA/WPA2, WPA-PSK/WPA2-PSK, WEP
64/128-bit, 802�1x, WPS
Las funciones y especicaciones tecnicas del dispositivo estan sujetas a cambio sin previo aviso.
Para soporte tecnico visite www.media-tech.eu.
17
ES
Page 18

Page 19

WLAN USB
ADAPTER 11n
Nagy sebességű, vezeték nélküli kapcsolat
MT4208
Rövid áttekintő
Page 20

Bemutatás �������������������������������������������������������������������������������� 20
A csomga tartalma ���������������������������������������������������������������� 20
Rendszerkövetelmények ���������������������������������������������������� 20
Biztonsági előrások ��������������������������������������������������������������� 21
Driver és segédprogram telepítése �������������������������������� 21
Konguráció ���������������������������������������������������������������������������� 22
Ikon a rendszertálcán ����������������������������������������������������������� 22
Kliens mód (vezeték nélküli állomás): ���������������������������� 22
AP mód (access point): �������������������������������������������������������� 22
HU
Fő ablak – Kliens mód ���������������������������������������������������������� 22
A kapcsolat alapkongurációja ���������������������������������������� 23
Specikáció������������������������������������������������������������������������������ 23
20
Bemutatás
Az MT4208 egy nagy teljesítményű, könnyen telepíthető
USB-s hálózati adapter� Az adapter használható Ad-Hoc
módban peer-to-peer kapcsaolat létrehozásához fájlmegosztáshoz más adapterekkel, vagy infrastruktúra módban,
hogy biztosítsa az otthoni internet hozzáférést, vagy akár
irodai hálózatokhoz router vagy AP használatával�
Az MT4208 USB-s adapter kezeli a 802�11n kompatibilis
kapcsolatot, maximálisan 150 Mbps adatátviteli sebességgel� Továbbá támogatja a: 802�11b-t11 Mbps adatátviteli sebességig 802�11g-t 54 Mbps adatátviteli sebességig
Titkosítási protokollok: WEP, WPA (TKIP algoritmus) vagy
WPA2 (AES algoritmus)�
A csomga tartalma
1� Vezeték nélküli USB-s adapter
2� Használati utasítás, driverek, segédprogramok CD-n
3� Gyors áttekintő
Rendszerkövetelmények
■ Egy laptop /asztali PC egy sazabad USB porttal
■ Legalább 300MHz-es processzor és 32MB memória
■ Windows Vista 32/64, Win7 32/64, Win8
■ CD-ROM meghajjtó
■ Egy 802�11n, 802�11g vagy 802�11b Access Point (az
Page 21

infrastruktúra módhoz) vagy másik 802�11n, 802�11g
vagy 802�11b vezeték nélküli adapter (Ad-Hoc-hoz; Peer-to-Peer hálózatmódhoz)
Biztonsági előrások
■ Ne használja ill� tárolja az eszközt poros, párás vagy ma-
gas/nagyon alacsony hőmérsékletű helyen�
■ Vizes kézzel ne nyúljon a készülékhez, az eszköz is meg-
rongálódhat, vagy akár áramütést is szenvedhet�
■ Az eszköz tisztításához ne használjon vegyszert, puha
száraz ronggyalbtörölje le�
■ Tisztításkor húzza ki az eszközt a számítógépből�
■ Ne alakítsa át az eszközt, az ugyanis a garancia elvesz-
tését vonja maga után�
■ Ne dobálja, vagy rázza az eszközt
Driver és segédprogram telepítése
1� Kapcsolja be a számítógépét, hagyja, hogy az operáci-
ós rendszer teljesen betöltődjön, és lépjen be ha szükséges� Csatlakoztassa a vezeték nélküli adaptert a számítógépe egy szabad USB portjához� Ha megjelenik az
új hardver varázsoló ablak, kattintson a mégse gombra�
2� Helyezze be a mellékelt CD-t a CD-ROM meghajtóba�
A start menü automatikusan elindul� Windows Vista és
Windows 7 alatt lehetséges hogy rá kell kattintania a
futtatásra: Autorun.exe az AutoPlay ablakban� Start
menü indításakor lehetésges hogy az engedélyezés
(Windows Vista) vagy igenre (Windows 7) kell kattintania a felhasználói ók ellenőrző ablakában és be kell
írnia a nevet és a jelszót a rendszergazdai jogosultságokkal�
3�
Ha a menü ablak nem indul automatikusan válassza:
Start menü > Futtatás (Windows Vista és 7 rendszer
esetén: Start > Minden program >Kellékel > Futta-
tás)� A nyílt mezőbe rja be: X:\Autorun�exe (ahol X az op-
tikai meghajtó betűjele) majd nyomja meg az Enter-t�
4� Válassza a telepítés opciót a telepítő futtatásához
5�
Olvassa el a felhasználói megállapodást és fogadja el
azokat az „I accept the terms of the license agreement
option” választásával� Kattintson a következő-re>�
6� Ha a drivereket a szoftverrel együtt szeretné telepíteni
(ajánlott) válassza a Driver telepítése és Ralink WLAN
segédprogram (Istall driver and Ralink WLAN Utility)
lehetőséget option� Ha csak a telepítőt szeretné instal-
lálni kattintson a következőrre: Next >�
7� (csak Windows 2000/X) Ha szeretné használni a szoft-
vert a mellékelt adapterrel (ajánlott) válassza a Ralink
kongurációs eszköz (Ralink Conguration Tool)
lehetőséget és kattintson a következőre Next>� Ha a
rendszer vezeték nélküli hálózatok varázslóját szeret-
né használni válassza a Microsoft Zero Congura-
tion Tool lehetőséget, majd kattintson a következőre
Next>.
21
HU
Page 22

8� Kattintson a telepítésre (Install) a driverek és a segéd-
programok installálásához�
9� Ha szükséges a számítógép újraindítása válassza a Yes,
I want to restart my computer now, (igen, most szeretném újraindítani a számítógépet), hogy újraindítsa
a számítógépet a telepítés után, vagy No, I will restart
my computer later,-t a számítógép később történő újraindításához
10� kattintson a Finish (Befejezés)-re a telepítés végén�
HU
Konguráció
Ikon a rendszertálcán
Mikor az adapter csatlakoztatva lett és megfelelően telepítésre került a számítógépre és a kongurációs segédlet
indul a rendszerrel, és az ikon megjelenik a tálcán (az óra
mellett)� Az ikon az adapter és/vagy a vezeték nélküli hálózati kapcsolat függvényében változik�
Kliens mód (vezeték nélküli állomás):
Az adapter nincs a számítógéphez csatlakoztatva�
Vagy az adapter nem csatlakozik a vezeték nélküli há-
lózathoz, vagy az átvitel ki van kapcsolva�
Az adapter csatlakozik a vezeték nélküli hálózathoz és
a jelerősség jó�
Az adapter csatlakozik a vezeték nélküli hálózathoz és
a jelerősség normális�
22
Az adapter csatlakozik a vezeték nélküli hálózathoz és
a jelerősség alacsony
AP mód (access point):
Az adapter nincs a számítógéphez csatlakoztatva�
Adapter felkészítése a működésre
Az adapter készen áll a működésre�
Az ikonra való dupla kattintással hívható elő a kongurációs segédlet� Az ikonon jobb kattintással megjeleníthető
a helyi menü:
■ Launch Cong Utility – segédprogram főablak meg-
nyitás�
■ Switch to...Mode – kapcsolás az adapter működési
módok között:
• vezeték nélküli állomás (kapcsolás kliens módra)
• access point (kapcsolás AP módra)
• vezeték nélküli állomás és access point (kapcsolás
AP Client+ módra) – Windows 7�
■ Exit – bezárás
Fő ablak – Kliens mód
Kliens módban az adapter normál vezeték nélküli adapterként működik� Lehetőséget biztosít hogy a hatótávon
belüli vezeték nélküli hálózatokhoz csatlakozhasson�
Page 23

hoz� Az aktív kapcsolat paraméterei lesznek láthatóak az
1
információs panelen�
2
cimke oszlop – kattintson a cimke ikonra, hogy meg-
1
jelenjen az adott ikon tartalma egy új ablakban�
Információs panel – ebben a részben talál informáci-
2
ókat az aktív kapcsolatokról�
A kapcsolat alapkongurációja
1� Kattintson erre az ikonra (Site Survey) hogy az elérhető kapcsolatok megjelenjenek egy új ablakban�
2� Erre az ikonra kattintva
tő hálózatok listáját�
3�
Dupla kattintással csatlakoztathat a kiválsztott hálózathoz, vagy kattintson az ikonra a csatalkozáshoz�
4� Ha a hálózat nem védett jelszóval a kapcsolat létrejön
automatikusan, és a kapcsolat paraméterei az információs
panelen megjelennek� Ha olyan hálózatot választott, ami
jelszóval védett, megjeleneik a hálózat paramétereinek
kongurálása ablak� Ebben az ablakban azonosíthatja a
biztonság típusát majd kattintson a (Next) ikonra hogy
beírja a biztonsági jelszót� Ismételten a (Next) ikonra
kattintva mentheti beállításait és csatlakozhat a hálózat-
(Rescan) rissítheti az ezlérhe-
Specikáció
Támogatott szabványok: IEEE 802�11n, IEEE 802�11g,
IEEE 802�11b
Chipset: Ralink RT5370N
Csatornák (frekvenciák): EU 1–13 (2,412-2,472 GHz)
USA 1–11 (2,412-2,462 GHz)
Japán 1-14 (2,412-2,484 GHz)
Interfész: USB
Biztonság: WPA/WPA2, WPA-PSK/WPA2-PSK, WEP
64/128-bit, 802�1x, WPS
A specikáció és a termék megjelenése előzetes értesítés
nélkül változhatnak.
Technikai támogatásért látogasson el www.media-tech.eu
honlapra.
23
HU
Page 24

Nota em Protecção Ambiental:
Após a implementação da directiva comunitária 2002/96/EU no sistema legal nacional, o seguinte aplica-se: Todos os aparelhos eléctricos e electrónicos não podem ser despejados juntamente com o lixo doméstico
Consumidores estão obrigados por lei a colocar os aparelhos eléctricos e electrónicos sem uso em locais públicos especícos para este efeito ou no ponto de venda. Os detalhes para este processo são denidos por lei
pelos respectivos países. Este símbolo no produto, o manual de instruções ou a embalagem indicam que o produto está sujeito a estes regulamentos. Reciclando, reutilizando os materiais dos seus velhos aparelhos, esta
a fazer uma enorme contribuição para a protecção do ambiente.
P
Not om miljöskydd:
Efter implementeringen av EU direktiv 2002/96/EU i den nationella lagstiftningen, gäller följande: Elekriska och elektroniska apparater får inte avyttras med hushållsavfall.
Konsumenter är skyldiga att återlämna elektriska och elektroniska apparater vid slutet av dess livslängd till, för detta ändamål, oentliga uppsamlingsplatser. Detaljer för detta denieras via den nationella
lagstiftningen i respektive land. Denna symbol på produkten, instruktionsmanualen eller på förpackningen indikerar att produkten innefattas av denna bestämmelse. Genom återvinning och återanvändning av
material bidrar du till att skydda miljön och din omgivning.
S
Ympäristönsuojelua koskeva ohje:
Siitä lähtien, kun Euroopan unionin direktiivi 2002/96/EU otetaan käyttöön kansallisessa lainsäädännössä, pätevät seuraavat määräykset: Sähkö- ja elektroniikkalaitteita ei saa hävittää talousjätteen mukana.
Kuluttajalla on lain mukaan velvollisuus toimittaa sähkö- ja elektroniikkalaitteet niiden käyttöiän päätyttyä niille varattuihin julkisiin keräyspisteisiin tai palauttaa ne myyntipaikkaan. Tähän liittyvistä yksityiskohdista
säädetään kulloisenkin osavaltion laissa. Näistä määräyksistä mainitaan myös tuotteen symbolissa, käyttöohjeessa tai pakkauksessa. Uudelleenkäytöllä, materiaalien uudelleenkäytöllä tai muilla vanhojen laitteiden
uudelleenkäyttötavoilla on tärkeä vaikutus yhteisen ympäristömme suojelussa.
FIN
Informasjon om beskyttelse av milj¢et:
Etter implementering av EU-direktiv 2002/96/EU i det nasjonale lovverk, er f¢lgende gjort gjeldende: Elektrisk og elektronisk utstyr skal ikke kastes sammen med husholdningsavfall. Forbrukere er pålagt ved lov å
returnere elektrisk og elektronisk utstyr ved enden av levetiden til oentlige oppsamlingspunkter, oppsatt for dette formål eller til utsalgssteder for slikt utstyr. Detaljer rundt dette er denert i lovverket i det respektive
land.Dette symbolet på produktet, bruksanvisningen eller forpakningen forteller at et produkt faller inn under disse betingelsene. Ved resirkulering, gjenbruk av materialet eller på andre måter å nyttiggj¢re gammelt
utstyr bidrar du på en viktig måte til å beskytte vårt felles milj¢!
N
Wskazówki dotyczące ochrony środowiska:
Od czasu wprowadzenia europejskiej dyrektywy 2002/96/EU do prawa narodowego obowiazują następujące ustalenia: Urzadzeń elektrycznych i elektronicznych nie należy wyrzucać wraz z innymi odpadami
domowymi. Użytkownik zobowiązany jest, zepsute lub niepotrzebne już urządzenia elektryczne i elektroniczne odnieść do specjalnego punktu, wyrzucić do specjalnego kontenera lub ewentualnie odnieść urządzenie
do sprzedawcy. Szczegółowe kwestie regulują przepisy prawne danego kraju. Informuje o tym symbol przekreślonego kosza na śmieci umieszczony na opakowaniu produktu lub w instrukcji. Segregując śmieci
przeznaczone do recyklingu pomagasz chronić środowisko naturalne. Jeżeli niniejszy produkt jest wyposażony w baterie lub akumulatory, pamiętaj, że po zużyciu należy je dostarczyć do odpowiedniego punktu
przyjmującego zużyte akumulatory i baterie. Nie wolno ich wyrzucać wraz z odpadami komunalnymi.
PL
Környezetvédelmi tudnivalók:
Az európai irányelvek 2002/96/EU ajánlása szerint, a megjelölt idoponttól kezdve, minden EU-s tagállamban érvényesek a következok: A leselejtezett elektromos és elektronikus készülékeket nem szabad a háztartási
szemétbe dobni. Az elhasznált és muködésképtelen elektromos és elektronikus készülékek gyujtésére törvényi eloírás kötelez mindenkit, ezért azokat el kell szállítani egy kijelölt gyujto helyre vagy visszavinni a vásárlás
helyére. A termék csomagolásán feltüntetett szimbólum egyértelmu jelzést ad erre vonatkozóan a felhasználónak. A régi készülékek begyujtése, visszaváltása vagy bármilyen formában történo újra- hasznosítása közös
hozzájárulás környezetünk védelméhez.
H
Ochrana životního prostredí:
Evropská smernice 2002/96/EU stanovuje: Elektrické a elektronické prístroje se nesmí vhazovat do domácího odpadu. Elektrické a elektronické prístroje musí být zlikvidovány podle zákona na místech k tomu urcených.
Recyklací nebo jiným zpusobem zpracování výrazne prispíváte k ochrane našeho životního prostredí!
CZ
Ochrana životného prostredia:
Európska smernica 20002/96/EU stanovuje: Elektrické a elektronické zariadenia sa nesmú vyhadzovat do domáceho odpadu. Spotrebitel je zo zákona povinný zlikvidovat elektrické a elektronické zariadenia na miesta
k tomu urcené. Symbolizuje to obrázok v návode na použitie, alebo na balení výrobku. Recykláciou, alebo inými formami využitia starých prístrojov prispievate v znacnej miere k ochrane vášho životného prostredia.
SK
Hinweis zum Umweltschutz:
Ab dem Zeitpunkt der Umsetzung der europäischen Richtlinie 2002/96/EU in nationales Recht gilt folgendes: Elektrische und elektronische Geräte dürfen nicht mit dem Hausmüll entsorgt werden. Der Verbraucher ist
gesetzlich verpichtet, elektrische und elektronische Geräte am Ende ihrer Lebensdauer an den dafür eingerichteten, öentlichen Sammelstellen oder an die Verkaufstelle zurückzugeben. Einzelheiten dazu regelt das
jeweilige Landesrecht. Das Symbol auf dem Produkt, der Gebrauchsanleitung oder der Verpackung weist auf diese Bestimmungen hin. Mit der Wiederverwertung, der stoichen Verwertung oder anderer Formen der
Verwertung von Altgeräten leisten Sie einen wichtigen Beitrag zum Schutz unserer Umwelt. In Deutschland gelten oben genannte Entsorgungsregeln, laut Batterieverordnung, für Batterien und Akkus entsprechend.
D
Note on environmental protection:
After the implementation of the European Directive 2002/96/EU in the national legal system, the following applies: Electrical and electronic devices may not be disposed of with domestic waste. Consumers are obliged
by law to return electrical and electronic devices at the end of their service lives to the public collecting points set up for this purpose or point of sale. Details to this are dened by the national law of the respective
country. This symbol on the product, the instruction manual or the package indicates that a product is subject to these regulations. By recycling, reusing the materials or other forms of utilising old devices, you are
making an important contribution to protecting our environment.
GB
Remarques concernant la protection de l'environnement:
Conformément à la directive européenne 2002/96/CE, et an d'atteindre un certain nombre d'objectifs en matière de protection de l'environnement, les règles suivantes doivent être appliquées. Elles concernent les
déchets d'équipement électriques et électroniques. Le pictogramme "picto" présent sur le produit, son manuel d'utilisation ou son emballage indique que le produit est soumis à cette réglementation. Le consommateur
doit retourner le produit usager aux points de collecte prévus à cet eet. Il peut aussi le remettre à un revendeur. En permettant enn le recyclage des produits, le consommateur contribuera à la protection de notre
environnement. C'est un acte écologique.
F
Nota sobre la protección medioambiental:
Después de la puesta en marcha de la directiva Europea 2002/96/EU en el sistema legislativo nacional, Se aplicara lo siguiente: Los aparatos eléctricos y electrónicos, así como las pilas y las pilas recargables, no se deben
evacuar en la basura doméstica. El usuario está legalmente obligado a llevar los aparatos eléctricos y electrónicos, así como pilas y pilas recargables, al nal de su vida útil a los puntos de recogida comunales o a
devolverlos al lugar donde los adquirió. Los detalles quedaran denidos por la ley de cada país. El símbolo en el producto, en las instrucciones de uso o en el embalaje hace referencia a ello. Gracias al reciclaje, al reciclaje
del material o a otras formas de reciclaje de aparatos usados, contribuye Usted de forma importante a la protección de nuestro medio ambiente.
E
Informazioni per protezione ambientale:
Dopo l'implementazione della Direttiva Europea 2002/96/EU nel sistema legale nazionale, ci sono le seguenti applicazioni: I dispositivi elettrici ed elettronici non devono essere considerati riuti domestici. I consumatori
sono obbligati dalla legge a restituire I dispositivi elettrici ed elettronici alla ne della loro vita utile ai punti di raccolta collerici preposti per questo scopo o nei punti vendita. Dettagli di quanto riportato sono deniti
dalle leggi nazionali di ogni stato. Questo simbolo sul prodotto, sul manuale d'istruzioni o sull'imballo indicano che questo prodotto è soggetto a queste regole. Dal riciclo, e re-utilizzo del material o altre forme di utilizzo
di dispositivi obsoleti, voi renderete un importante contributo alla protezione dell'ambiente.
I
Notitie aangaande de bescherming van het milieu:
Ten gevolge van de invoering van de Europese Richtlijn 2002/96/EU in het nationaal juridisch system, is het volgende van toepassing: Electrische en electronische toestellen mogen niet weggegooid worden tesamen met
het huishoudelijk afval. Consumenten zijn wettelijk verplicht om electrische en elctronische apparaten op het einde van gebruik in te dienen bij openbare verzamelplaatsen speciaal opgezet voor dit doeleinde of bij een
verkooppunt. Verdere specicaties aangaande dit onderwerp zijn omschreven door de nationale wet van het betreende land. Dit symbool op het product, de gebruiksaanwijzing of de verpakking duidt erop dat het
product onderworpen is aan deze richtlijnen. Door te recycleren, hergebruiken van materialen of andere vormen van hergebruiken van oude toestellen, levert u een grote bijdrage aan de bescherming van het mileu.
NL
Anvisninger til beskyttelse af milj¢et:
Efter implementeringen af det europÒiske direktiv 2002/96/EU i det nationale lovgivningssystem gÒlder f¢lgende: Elektriske og elektroniske apparater må ikke bortskaes med husholdningsaaldet. Forbrugeren er
ved afslutningen af elektriske og elektroniske apparaters levetid lovmÒssigt forpligtet til at aevere disse på de dertil indrettede oentlige indsamlingssteder eller hos sÒlgeren. Enkeltheder vedr¢rende dette fastlÒgges
af de respektive landes nationale lovgivning. Dette symbol på produktet, betjeningsvejledningen eller emballagen viser, at produktet er underlagt disse bestemmelser. Med genanvendelse, genanvendelse af materialer
eller andre former for genbrug af gamle apparater yder du et vigtigt bidrag til beskyttelse af vores milj¢.
DK
Page 25

Nota em Protecção Ambiental:
Após a implementação da directiva comunitária 2002/96/EU no sistema legal nacional, o seguinte aplica-se: Todos os aparelhos eléctricos e electrónicos não podem ser despejados juntamente com o lixo doméstico
Consumidores estão obrigados por lei a colocar os aparelhos eléctricos e electrónicos sem uso em locais públicos especícos para este efeito ou no ponto de venda. Os detalhes para este processo são denidos por lei
pelos respectivos países. Este símbolo no produto, o manual de instruções ou a embalagem indicam que o produto está sujeito a estes regulamentos. Reciclando, reutilizando os materiais dos seus velhos aparelhos, esta
a fazer uma enorme contribuição para a protecção do ambiente.
P
Not om miljöskydd:
Efter implementeringen av EU direktiv 2002/96/EU i den nationella lagstiftningen, gäller följande: Elekriska och elektroniska apparater får inte avyttras med hushållsavfall.
Konsumenter är skyldiga att återlämna elektriska och elektroniska apparater vid slutet av dess livslängd till, för detta ändamål, oentliga uppsamlingsplatser. Detaljer för detta denieras via den nationella
lagstiftningen i respektive land. Denna symbol på produkten, instruktionsmanualen eller på förpackningen indikerar att produkten innefattas av denna bestämmelse. Genom återvinning och återanvändning av
material bidrar du till att skydda miljön och din omgivning.
S
Ympäristönsuojelua koskeva ohje:
Siitä lähtien, kun Euroopan unionin direktiivi 2002/96/EU otetaan käyttöön kansallisessa lainsäädännössä, pätevät seuraavat määräykset: Sähkö- ja elektroniikkalaitteita ei saa hävittää talousjätteen mukana.
Kuluttajalla on lain mukaan velvollisuus toimittaa sähkö- ja elektroniikkalaitteet niiden käyttöiän päätyttyä niille varattuihin julkisiin keräyspisteisiin tai palauttaa ne myyntipaikkaan. Tähän liittyvistä yksityiskohdista
säädetään kulloisenkin osavaltion laissa. Näistä määräyksistä mainitaan myös tuotteen symbolissa, käyttöohjeessa tai pakkauksessa. Uudelleenkäytöllä, materiaalien uudelleenkäytöllä tai muilla vanhojen laitteiden
uudelleenkäyttötavoilla on tärkeä vaikutus yhteisen ympäristömme suojelussa.
FIN
Informasjon om beskyttelse av milj¢et:
Etter implementering av EU-direktiv 2002/96/EU i det nasjonale lovverk, er f¢lgende gjort gjeldende: Elektrisk og elektronisk utstyr skal ikke kastes sammen med husholdningsavfall. Forbrukere er pålagt ved lov å
returnere elektrisk og elektronisk utstyr ved enden av levetiden til oentlige oppsamlingspunkter, oppsatt for dette formål eller til utsalgssteder for slikt utstyr. Detaljer rundt dette er denert i lovverket i det respektive
land.Dette symbolet på produktet, bruksanvisningen eller forpakningen forteller at et produkt faller inn under disse betingelsene. Ved resirkulering, gjenbruk av materialet eller på andre måter å nyttiggj¢re gammelt
utstyr bidrar du på en viktig måte til å beskytte vårt felles milj¢!
N
Wskazówki dotyczące ochrony środowiska:
Od czasu wprowadzenia europejskiej dyrektywy 2002/96/EU do prawa narodowego obowiazują następujące ustalenia: Urzadzeń elektrycznych i elektronicznych nie należy wyrzucać wraz z innymi odpadami
domowymi. Użytkownik zobowiązany jest, zepsute lub niepotrzebne już urządzenia elektryczne i elektroniczne odnieść do specjalnego punktu, wyrzucić do specjalnego kontenera lub ewentualnie odnieść urządzenie
do sprzedawcy. Szczegółowe kwestie regulują przepisy prawne danego kraju. Informuje o tym symbol przekreślonego kosza na śmieci umieszczony na opakowaniu produktu lub w instrukcji. Segregując śmieci
przeznaczone do recyklingu pomagasz chronić środowisko naturalne. Jeżeli niniejszy produkt jest wyposażony w baterie lub akumulatory, pamiętaj, że po zużyciu należy je dostarczyć do odpowiedniego punktu
przyjmującego zużyte akumulatory i baterie. Nie wolno ich wyrzucać wraz z odpadami komunalnymi.
PL
Környezetvédelmi tudnivalók:
Az európai irányelvek 2002/96/EU ajánlása szerint, a megjelölt idoponttól kezdve, minden EU-s tagállamban érvényesek a következok: A leselejtezett elektromos és elektronikus készülékeket nem szabad a háztartási
szemétbe dobni. Az elhasznált és muködésképtelen elektromos és elektronikus készülékek gyujtésére törvényi eloírás kötelez mindenkit, ezért azokat el kell szállítani egy kijelölt gyujto helyre vagy visszavinni a vásárlás
helyére. A termék csomagolásán feltüntetett szimbólum egyértelmu jelzést ad erre vonatkozóan a felhasználónak. A régi készülékek begyujtése, visszaváltása vagy bármilyen formában történo újra- hasznosítása közös
hozzájárulás környezetünk védelméhez.
H
Ochrana životního prostredí:
Evropská smernice 2002/96/EU stanovuje: Elektrické a elektronické prístroje se nesmí vhazovat do domácího odpadu. Elektrické a elektronické prístroje musí být zlikvidovány podle zákona na místech k tomu urcených.
Recyklací nebo jiným zpusobem zpracování výrazne prispíváte k ochrane našeho životního prostredí!
CZ
Ochrana životného prostredia:
Európska smernica 20002/96/EU stanovuje: Elektrické a elektronické zariadenia sa nesmú vyhadzovat do domáceho odpadu. Spotrebitel je zo zákona povinný zlikvidovat elektrické a elektronické zariadenia na miesta
k tomu urcené. Symbolizuje to obrázok v návode na použitie, alebo na balení výrobku. Recykláciou, alebo inými formami využitia starých prístrojov prispievate v znacnej miere k ochrane vášho životného prostredia.
SK
25
 Loading...
Loading...