Page 1
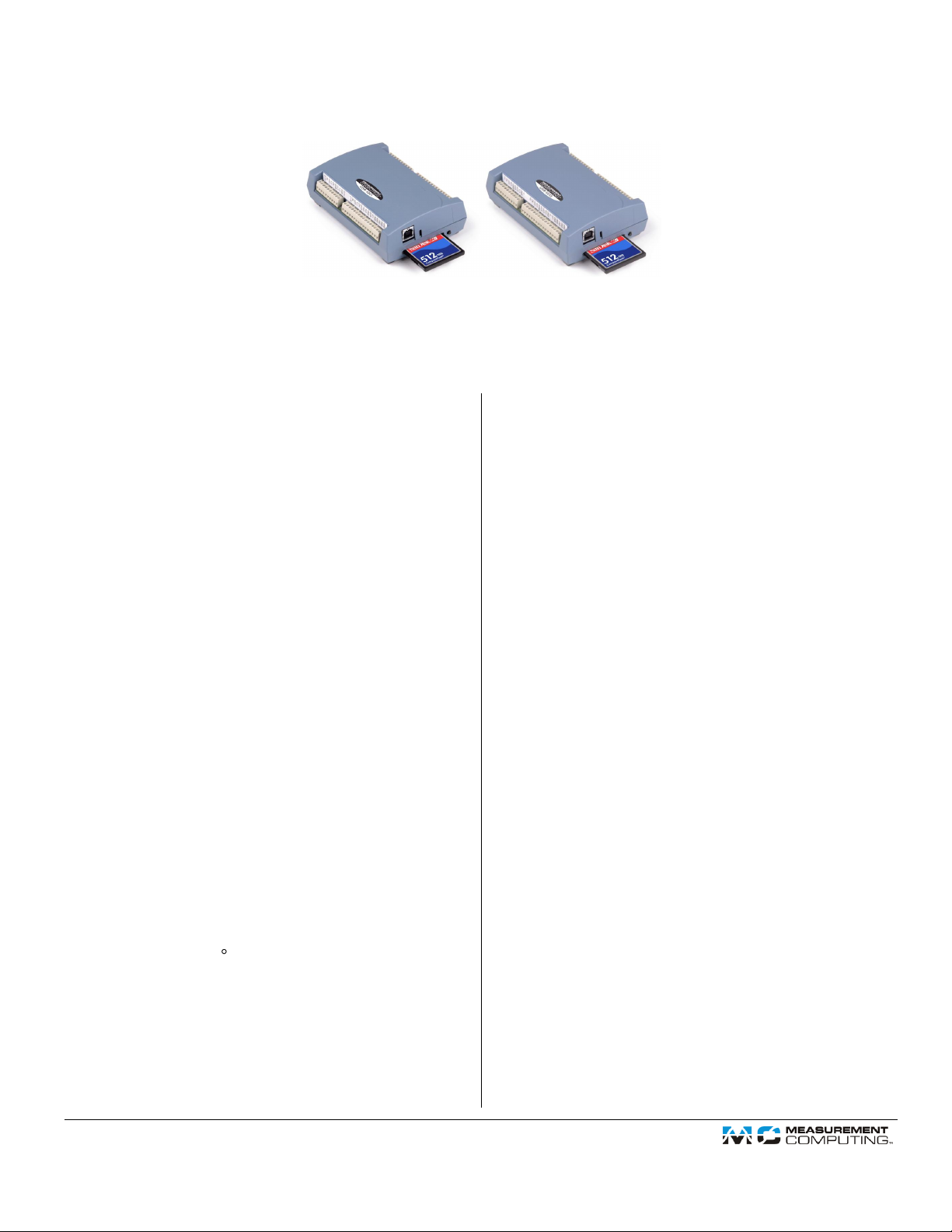
Notes on installing and using the USB-5201
and USB-5203 data logging devices
Thank you for purchasing the USB-5201 or USB-5203 device from Measurement Computing! Please read this sheet to help you set
up your new USB-based data acquisition and data logging device.
Use InstaCal to configure and test your device before you acquire and log data. After logging data, download and convert the data
from the memory card with TracerDAQ®. You can optionally use InstaCal to copy or convert data directly from the data logging
device.
3. Click on the Data Logger > Alarm Setup tab if you want
Configuring channel sensors
1. From the InstaCal main form, double-click on the name
of the device to open the Board Configuration dialog.
2. Configure the sensor options for your data logger
channels.
USB-5203: Select a sensor category using the
CH(n-n) tabs for each pair of analog input channels
— choices are RTD, thermistor, thermocouple, and
semiconductor — and configure the settings that are
enabled for the selected sensor.
USB-5201: Click on the TC Type tab and select a
thermocouple type for each analog input channel.
Configuring data logging options
1. Click on the Data Logger > Logger Data tab and select
your data logging preferences:
Select the time format, time zone, and temperature
units to apply to converted files.
Format the flash storage (required for initial use):
Right-click on the device name in Windows
Explorer and select Format.
When operating a logging device installed with
firmware version 2.12 and earlier, click on the
Format Storage button on the Logger Data tab.
2. Click on the Data Logger > Logger Setup tab and select
your data logging options:
Set up each analog channel to log either temperature
measurements ( C) or raw resistance/voltage
measurements.
Select CJC data and/or time stamp data options to
log this data in addition to the channel
measurements.
Select the mode to start logging data.
Enter the interval (seconds) between samples and
the file number of the first file logged.
to set up the alarm options. Each digital I/O bit is
independently configurable as an alarm output. The input
to each alarm is one of the temperature input channels.
Set the following:
Select the channel number to use as the alarm input.
Set the output type (active high or low) of the alarm
bit when an alarm is triggered.
Select the threshold condition that triggers the alarm.
Specify the format of the logged alarm data
(temperature or raw). This setting is independent of
the format selected on the Logger Setup tab.
4. To save the configuration settings to your hard drive,
click on the Saved Configurations tab and enter a name
to save the settings in the Configuration Name text box.
5. Click on the OK button at the bottom of the Board
Configuration window. A dialog prompts you to write
the new configuration settings to the board.
6. Click Yes to write the settings to the USB device. All
logging options are stored on the USB device in nonvolatile memory in EEPROM, and are loaded when you
connect external power to the device.
After configuring the sensor and logging options, the device
performs a self-calibration.
Testing the data logging device
Before logging data, verify the sensor options by running
InstaCal's Temperature Test. To run this test, select Analog
from the Test menu on the InstaCal main form.
Logging data
External power is required to log data. Disconnect the USB
cable from the device, and connect the supplied external
power supply. The logging options that are stored on the
device are loaded. You are now ready to log data!
DS USB-520x.doc
Document Revision 5, March, 2010 Copyright © 2006-2010 Measurement Computing Corporation
Page 2
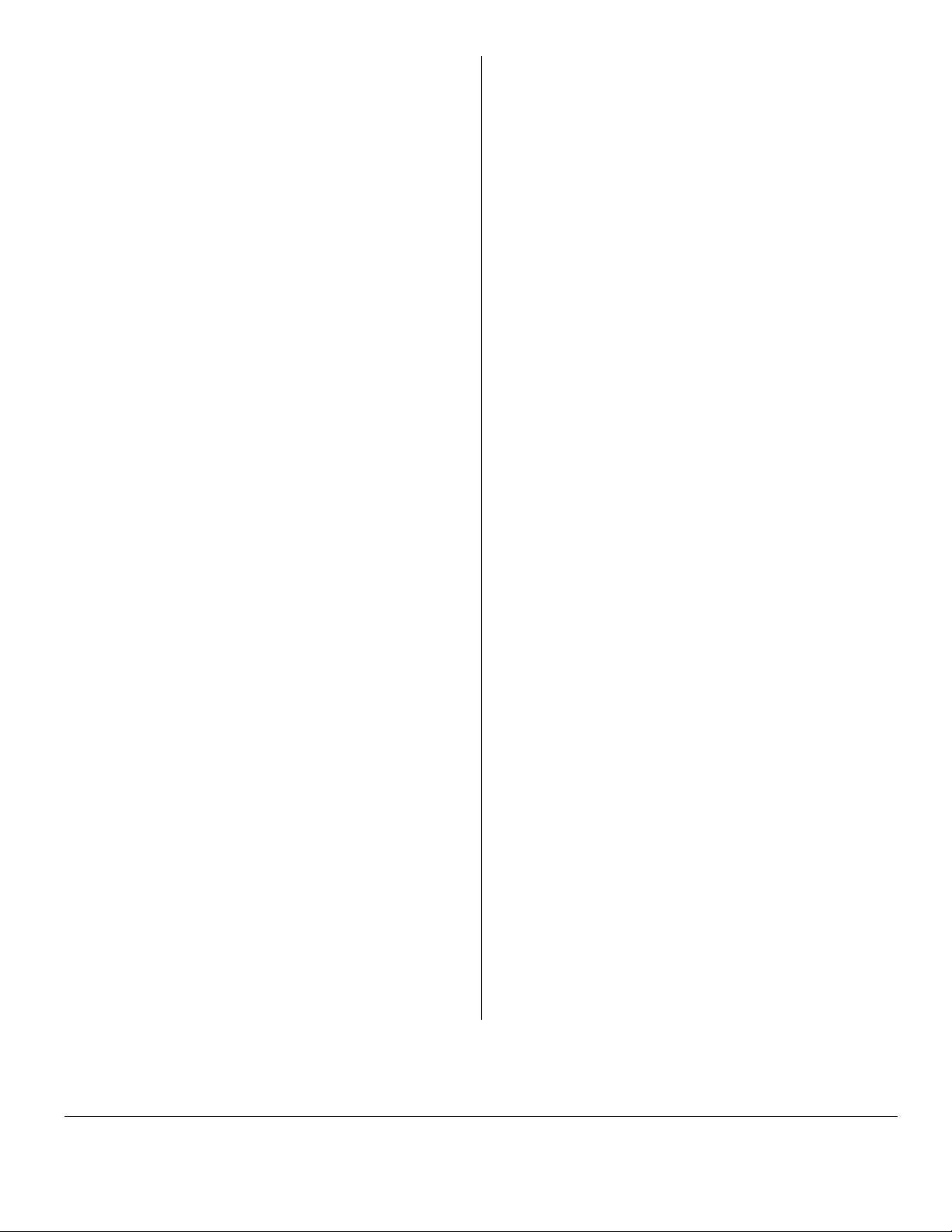
Ending a data logging session
To end a data logging session, press and hold the data logging
button until the LED turns off. To prevent data loss, do not
remove the memory card from the logging device while the
device is logging data.
Disconnecting the device from the computer
Use the Unplug or Eject icon on the computer's taskbar to
safely stop the device before you disconnect it: right-click on
the icon, select the device and click Stop. Windows notifies
you when it is safe to disconnect the device from your
computer. You don't need to shut down your computer to
disconnect the logging device.
Devices installed with firmware revision 2.12 and earlier
and all devices on Windows 2000: the Unplug or Eject icon
does not appear in the taskbar when the device is connected
to the USB port.
Do not disconnect the device from the computer when the
device's LED is flashing (transferring data), or data may be
lost. When you disconnect the device, an Unsafe Removal of
Device warning may appear. However, no data is lost on the
device when you remove the device when the LED is steady
green. This information applies to all logging devices,
regardless of the firmware version installed.
How data is stored on the memory card
Data is stored on the memory card in binary files. After
logging measurements, you can transfer the files to your
computer by reconnecting the logging device to a USB port
on your computer or by removing the CompactFlash (CF)
card from the device and using a card reader connected to
your computer.
You can use InstaCal to download and convert log files
directly from the logging device to .csv or .txt format.
You can also set preferences to apply to converted data
You can use TracerDAQ to download, convert, and plot
.csv data on a strip chart.
The logging device appears as a Mass Storage Device when
connected to a USB port on your computer, so you can copy
files using Windows Explorer.
Note: When operating a device installed with firmware
revision 2.12 and earlier, copy the files using a CF card
reader.
Downloading and converting data using InstaCal
You can use InstaCal to copy and convert log files directly
from the data logging device.
This procedure can be extremely slow if you are running
Windows 2000 and your logger device has firmware version
2.12 or earlier. For best performance using older firmware
versions, use a CF card reader to read data from the memory
card.
To copy/convert data using InstaCal:
1. After logging data, reconnect the data logging device to a
USB port or hub on your computer.
2. Run InstaCal and double-click on the name of the data
logging device from the InstaCal main form. The Board
Configuration dialog opens.
3. Click on the Data Logger tab.
The Logger Data tab displays by default. Use this tab to
select which binary file to copy or convert, and to set the
preferences to apply to converted data.
4. To copy a file, click on the name of a binary file and
click the Copy button.
A Browse for Folder dialog opens for you to select the
destination where you want to store the copied file.
5. To convert a file, select the options that you want to
apply to the converted file (time format, time zone, and
temperature unit) and click on the Convert button.
A Convert Log File dialog opens for you to select the
following options:
The destination name and path where you want to
store the converted file.
The type of file to convert to (*.csv or *.txt). When
converting to a text file you can also select the
delimiter character used to separate fields in the
converted file. When converting to an Excel *.csv
file the delimiter character defaults to comma.
The range of the file to convert — you can convert
the entire file, or specify a range of data to convert
using the date and time list boxes.
6. Click on the OK button to convert the file.
7. Click on the OK button to close the Board
Configuration dialog and return to InstaCal's main form.
A dialog opens for you to save your settings to the
configuration file.
For additional information about the data logging device,
refer to the device's hardware manual. You can download this
manual when you install the software from the Measurement
Computing Data Acquisition Software CD.
Page 2
Page 3

*324699C-01*
Importing and plotting .csv and binary data using TracerDAQ®
Assigning a drive letter to the mass storage device
You can plot .csv and binary log file data on TracerDAQ's
strip chart:
1. To run TracerDAQ, click on
Start►Programs►Measurement
Computing►TracerDAQ►TracerDAQ.
2. To run the strip chart, highlight it on the main
TracerDAQ dialog, and then click the Run button.
Importing and plotting binary files on the strip chart
1. From the File menu select Import ►Data Logger File to
open the Import Data Logger File dialog.
2. In the Source file text box, click on the Browse… button,
navigate to the directory containing the file
3. Select the file to import and click on the Open button to
return to the Import Data Logger File dialog.
To learn how to select channels and set other options for
plotting logger file data on the strip chart, refer to the
"Plotting data from a logger file (.bin) on the strip chart"
topic in the TracerDAQ help file.
Importing and plotting a .csv file on the strip chart
1. From the File menu select Import ►Text File (.txt, .csv)
to open the Import Text File dialog opens.
2. In the Source file text box, click on the Browse… button
and navigate to the directory containing the file.
3. Select the file to import and click on the Open button to
open the File Preview dialog.
This dialog shows a preview of the selected file's
contents. Use this dialog to identify the number of header
rows in the text file, review the column data in the file,
and check the delimiter character used to separate data in
the file.
4. When you are done with the File Preview dialog
settings, click the OK button to return to the Import Text
File dialog.
When installed with version 3 firmware and later, the logging
device appears as a Mass Storage Device in Windows
Explorer.
If your computer is on a network with shared drive letters,
you should assign the highest available drive letter to the
network drive when you map it. If you map the network drive
to the first available drive letter after the local drive and CDROM drives, your system may not recognize the new drive.
If you need to assign a different drive letter to the mass
storage device, do the following:
1. Right-click on My Computer and select Manage.
2. Under Computer Management (Local), click on Disk
Management.
A list of drives appears in the right pane of the window.
3. Right-click on the new drive, and select Change Drive
Letter and Paths.
4. Click on Change, and select a drive letter for the mass
storage device from the drop-down list. This letter must
not be assigned to a mapped network drive.
5. Click on OK, and then click on OK again to assign the
drive letter.
For more information, refer to the Microsoft® Help and
Support topic New drive or mapped network drive not
available in Windows Explorer. This topic is available at
support.microsoft.com/kb/297694/en-us.
To learn how to select channels and set other options for
plotting .csv file data on the strip chart, refer to the "Plotting
data from a text file (.txt, .csv) on the strip chart" topic in the
TracerDAQ help file.
Page 3
 Loading...
Loading...