McGraw-Hill Tablet PC User Manual

Team LiBTeam LiB
Brought to You by
Like the book? Buy it!
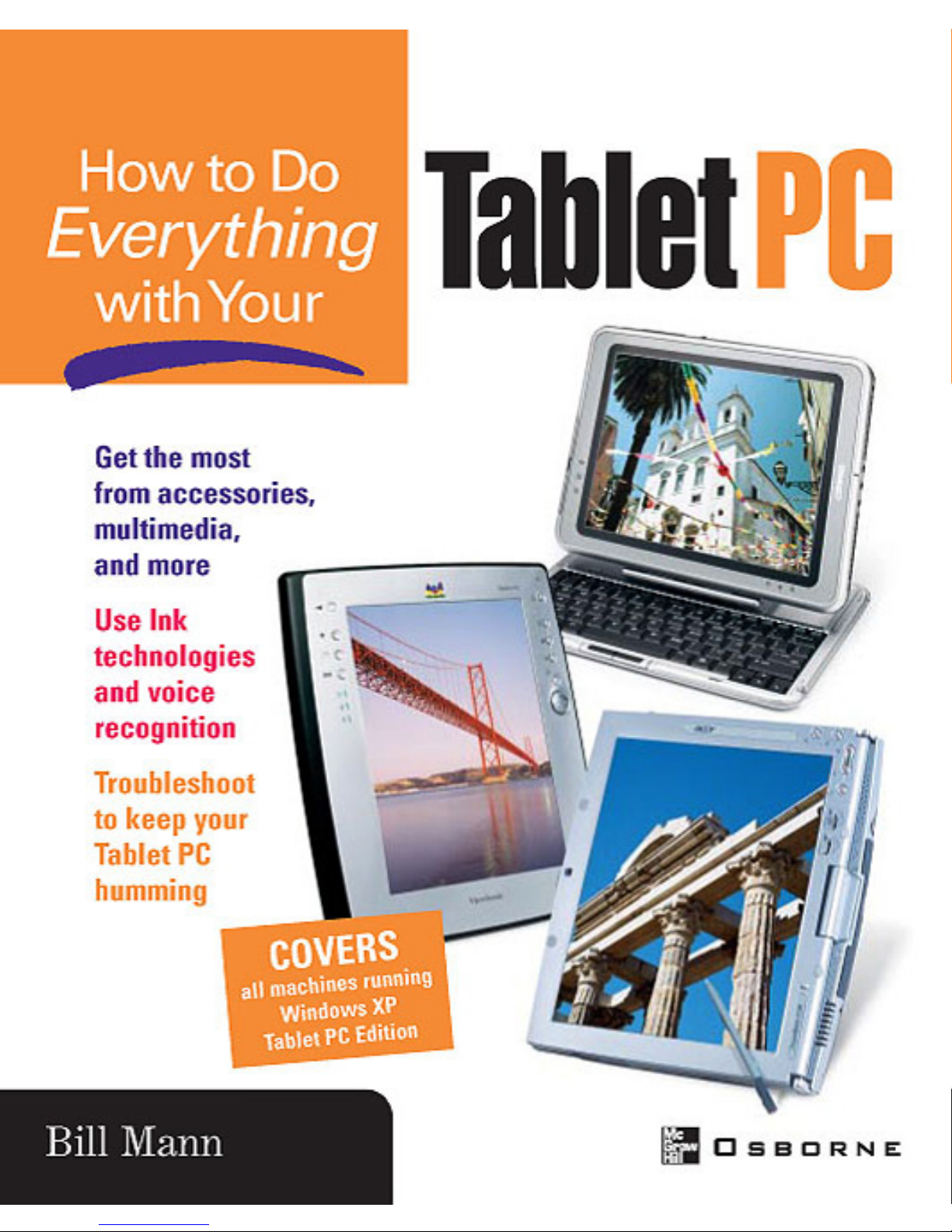

Tablet PC
Bill Mann
McGraw-Hill/Osborne
New York Chicago San Francisco
Lisbon London Madrid Mexico City
Milan New Delhi San Juan
Seoul Singapore Sydney Toronto
HowTo8 (8) / How to Do Everything with Your Tablet PC / Mann / 222771-0 / Front Matter
blind folio 1
Color profile: Generic CMYK printer profile
Composite Default screen
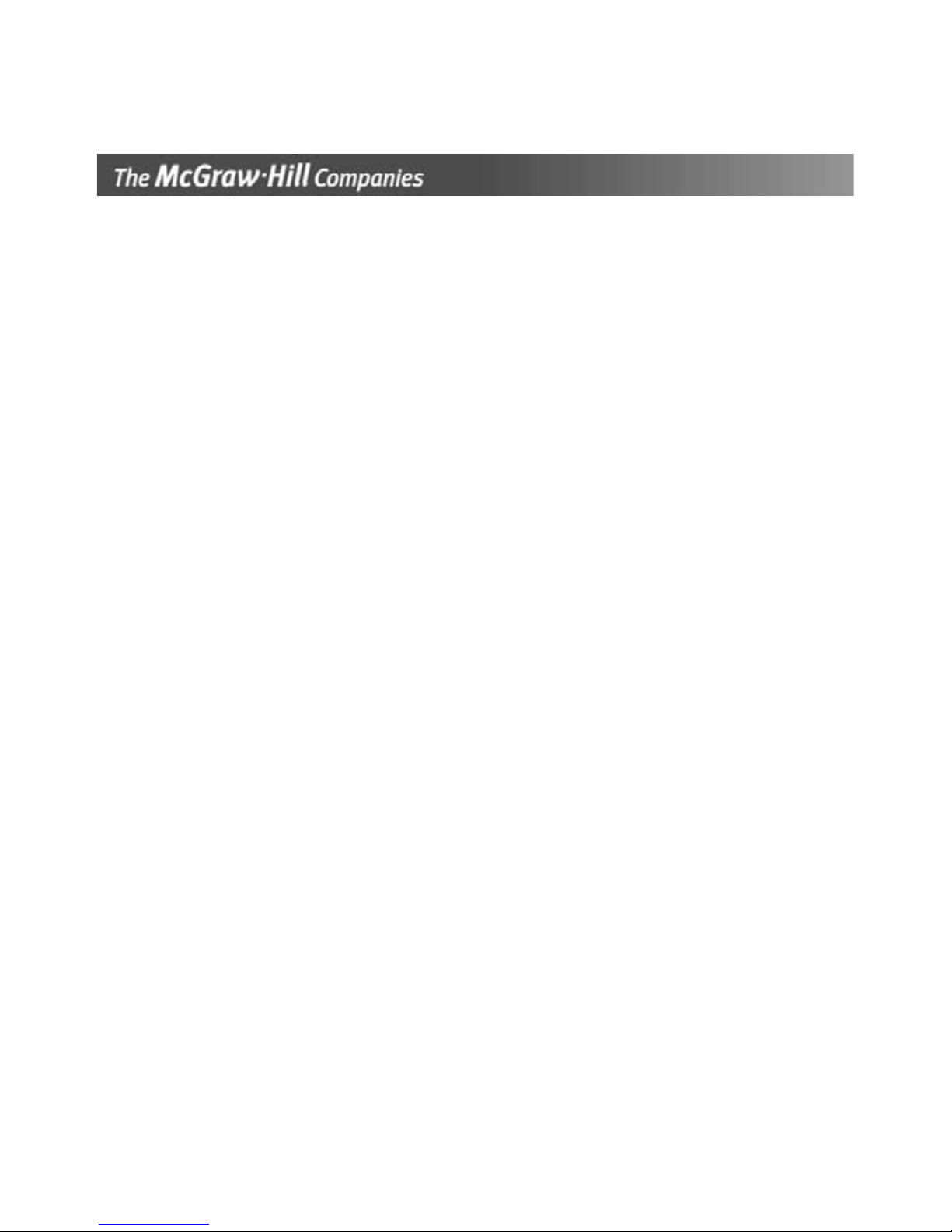
Copyright © 2003 by The McGraw-Hill Companies, Inc.]. All rights reserved. Manufactured in the United States of America. Except
as permitted under the United States Copyright Act of 1976, no part of this publication may be reproduced or distributed in any form or
by any means, or stored in a database or retrieval system, without the prior written permission of the publisher.
0-07-223047-8
The material in this eBook also appears in the print version of this title: 0-07-222771-0.
All trademarks are trademarks of their respective owners. Rather than put a trademark symbol after every occurrence of a trademarked name, we use names in an editorial fashion only, and to the benefit of the trademark owner, with no intention of infringement of the trademark. Where such designations appear in this book, they have been printed with initial caps.
McGraw-Hill eBooks are available at special quantity discounts to use as premiums and sales promotions, or for use in corporate
training programs. For more information, please contact George Hoare, Special Sales, at george_hoare@mcgraw-hill.com or (212)
904-4069.
TERMS OF USE
This is a copyrighted work and The McGraw-Hill Companies, Inc. (“McGraw-Hill”) and its licensors reserve all rights in and to the
work. Use of this work is subject to these terms. Except as permitted under the Copyright Act of 1976 and the right to store and
retrieve one copy of the work, you may not decompile, disassemble, reverse engineer, reproduce, modify, create derivative works
based upon, transmit, distribute, disseminate, sell, publish or sublicense the work or any part of it without McGraw-Hill’s prior consent. You may use the work for your own noncommercial and personal use; any other use of the work is strictly prohibited. Your
right to use the work may be terminated if you fail to comply with these terms.
THE WORK IS PROVIDED “AS IS”. McGRAW-HILL AND ITS LICENSORS MAKE NO GUARANTEES OR WARRANTIES
AS TO THE ACCURACY, ADEQUACY OR COMPLETENESS OF OR RESULTS TO BE OBTAINED FROM USING THE
WORK, INCLUDING ANY INFORMATION THAT CAN BE ACCESSED THROUGH THE WORK VIA HYPERLINK OR
OTHERWISE, AND EXPRESSLY DISCLAIM ANY WARRANTY, EXPRESS OR IMPLIED, INCLUDING BUT NOT LIMITED
TO IMPLIED WARRANTIES OF MERCHANTABILITY OR FITNESS FOR A PARTICULAR PURPOSE. McGraw-Hill and its
licensors do not warrant or guarantee that the functions contained in the work will meet your requirements or that its operation will
be uninterrupted or error free. Neither McGraw-Hill nor its licensors shall be liable to you or anyone else for any inaccuracy, error
or omission, regardless of cause, in the work or for any damages resulting therefrom. McGraw-Hill has no responsibility for the content of any information accessed through the work. Under no circumstances shall McGraw-Hill and/or its licensors be liable for any
indirect, incidental, special, punitive, consequential or similar damages that result from the use of or inability to use the work, even
if any of them has been advised of the possibility of such damages. This limitation of liability shall apply to any claim or cause whatsoever whether such claim or cause arises in contract, tort or otherwise.
DOI: 10.1036/0072230478
ebook_copyright 7.5x9.qxd 7/8/03 8:44 AM Page 1
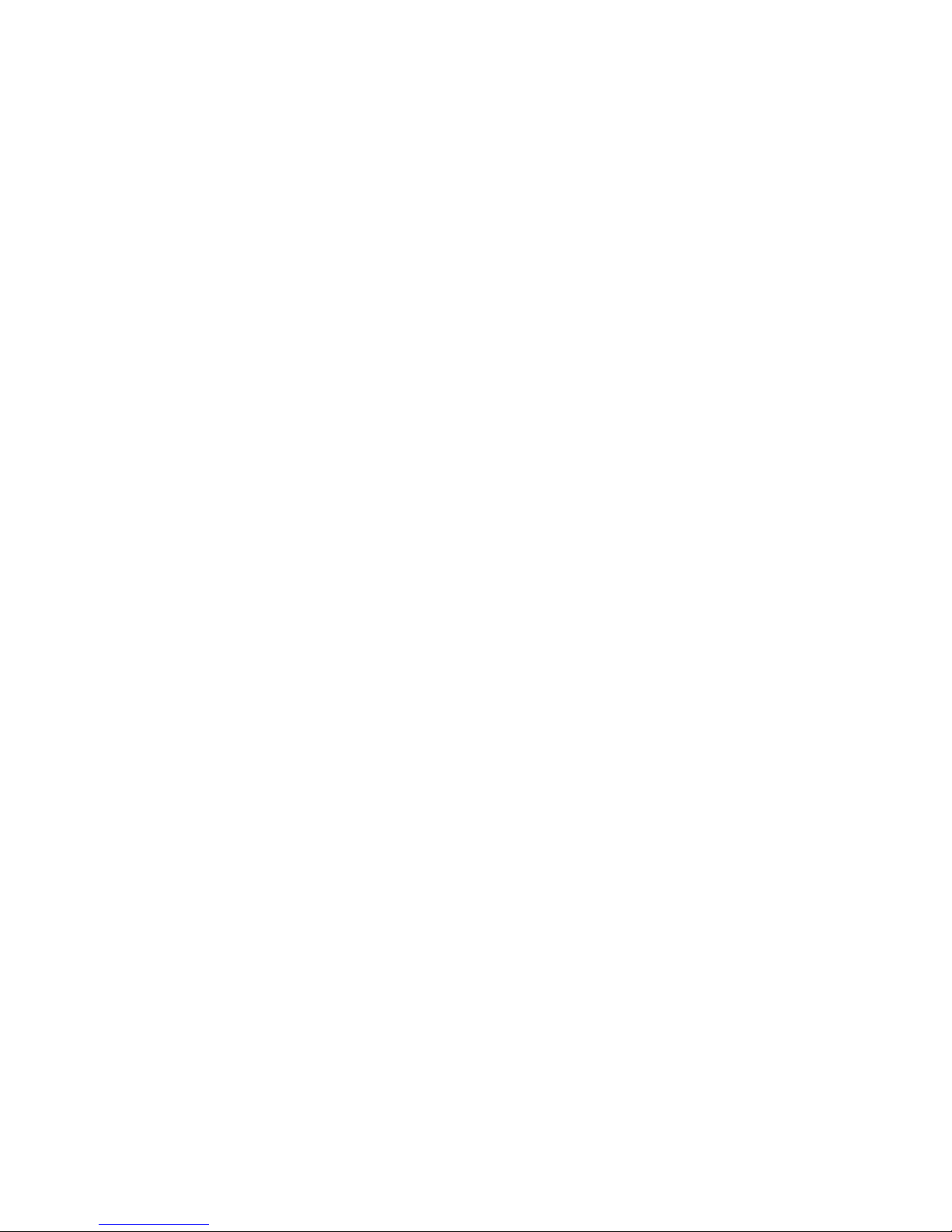
This book is for Patti and Jenn, who once again put up
with the crazy hours and endless evenings at the keyboard I
put in to get this project done. You two are great. In addition,
this book is dedicated to the newest member of our household,
Lightning the kitten, for her clear love for my Tablet PC and
the many “paragraphs” she typed into the manuscript when
I wasn’t looking.
HowTo8 (8) / How to Do Everything with Your Tablet PC / Mann / 222771-0 / Front Matter
Blind Folio FM:3
Color profile: Generic CMYK printer profile
Composite Default screen
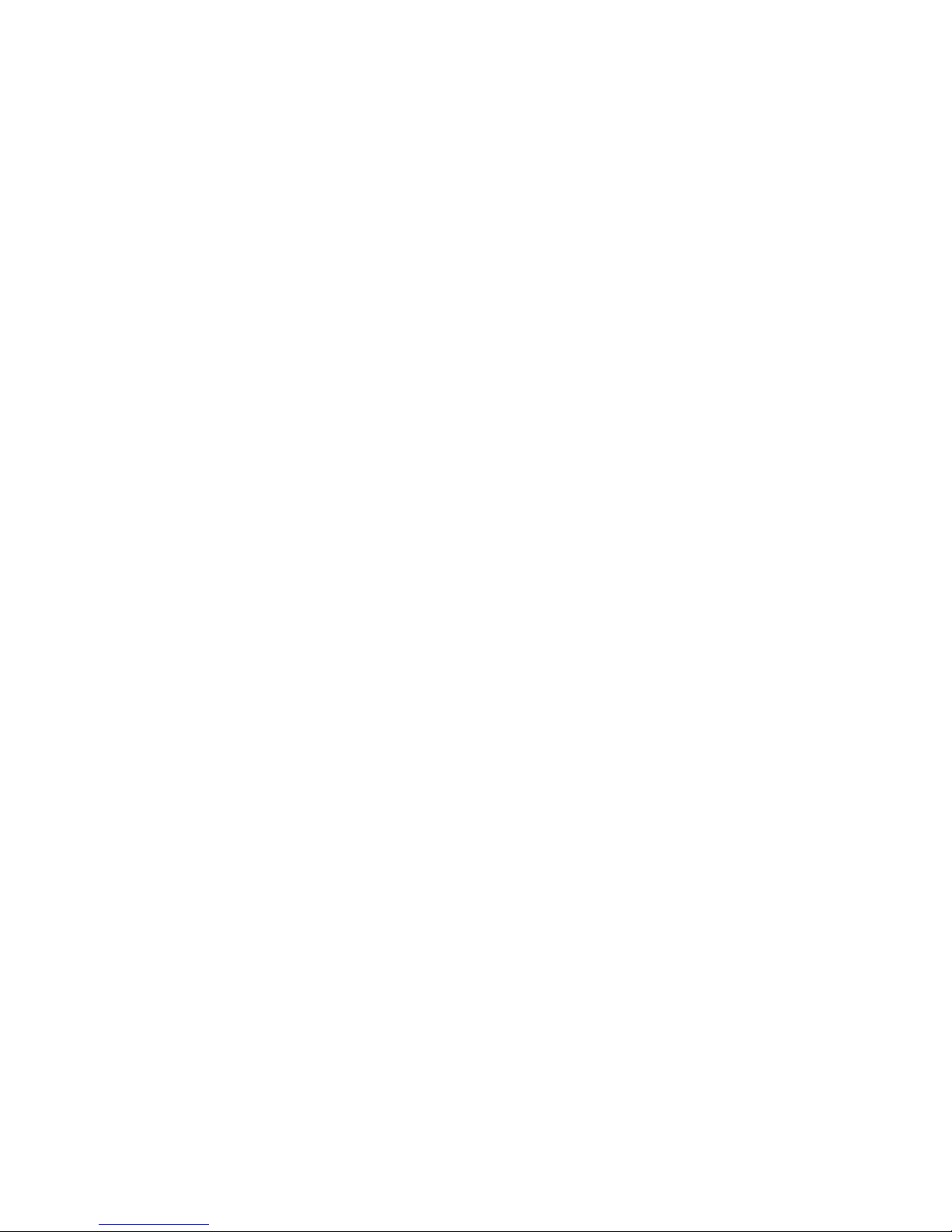
About the Author
Bill Mann (Bedford, NH) is the author of more than a dozen books, plus numerous
technology articles for publications including Internet World, TECH Edge, Palm
Power, and Computer Bits. Bill’s past projects for McGraw-Hill/Osborne include I
Want My MP3! How to Download, Rip, & Play Digital Music and Genealogy Online
Special America Online Edition. He specializes in mobile and wireless gadgets, and
has written about most of the major handheld and wireless devices available in the
U.S. When not writing, Bill spends his time with his family and plays far too many
computer games.
About the Technical Editor
Chris De Herrera is webmaster of Tablet PC Talk (http://www.tabletpctalk.com),
a leading resource on Tablet PC news. His website, CEWindows.NET
(http://www.cewindows.net), assists users of Pocket PCs and Windows CE
devices. He has been recognized for the past five years as a Microsoft Most
Valuable Professional for Mobile Devices, which include the Pocket PC and
SmartPhone. You can contact Chris at chrisd@tabletpctalk.com.
HowTo8 (8) / How to Do Everything with Your Tablet PC / Mann / 222771-0 / Front Matter
Blind Folio FM:4
Color profile: Generic CMYK printer profile
Composite Default screen
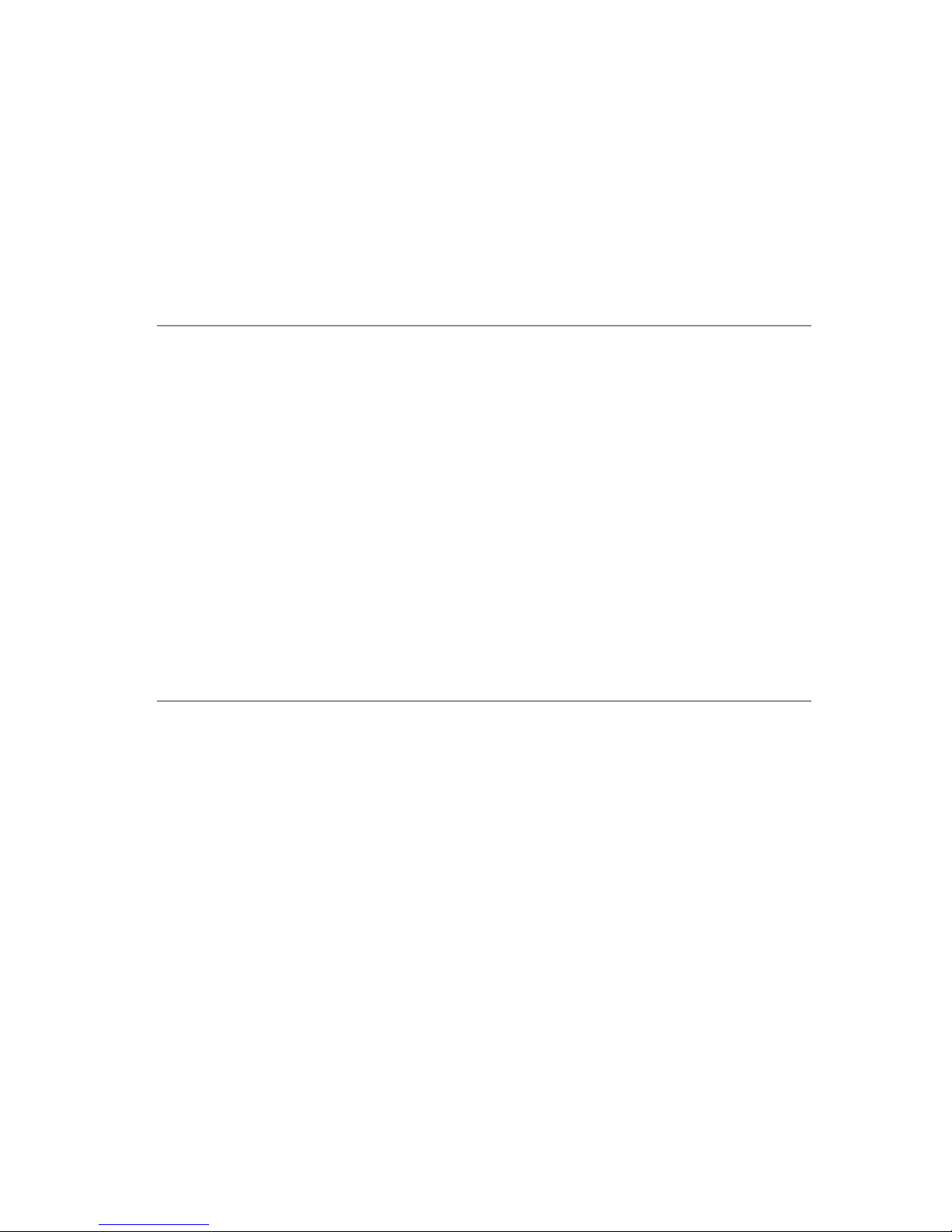
Contents
Acknowledgments . . . . . . . . . . . . . . . . . . . . . . . . . . . . . . . . . . . . . . . . . . xi
Introduction . . . . . . . . . . . . . . . . . . . . . . . . . . . . . . . . . . . . . . . . . . . . . . . xiii
PART I
Get Acquainted with Your Tablet PC
CHAPTER 1 Meet Your Tablet PC . . . . . . . . . . . . . . . . . . . . . . . . . . . . . . . . . . . . 3
Examine Your Tablet PC Hardware . . . . . . . . . . . . . . . . . . . . . . . . . . . . . . 4
Turn Your Tablet PC On and Off . . . . . . . . . . . . . . . . . . . . . . . . . . . . . . . . 6
Use the Pen to Control Your Tablet PC . . . . . . . . . . . . . . . . . . . . . . . . . . . 7
Work with the Windows Desktop . . . . . . . . . . . . . . . . . . . . . . . . . . . . . . . 9
Examine the Items on the Desktop . . . . . . . . . . . . . . . . . . . . . . . . 10
Find Your Way Around Windows . . . . . . . . . . . . . . . . . . . . . . . . . . . . . . . 11
Learn About the Taskbar . . . . . . . . . . . . . . . . . . . . . . . . . . . . . . . . 11
Learn About the Start Menu . . . . . . . . . . . . . . . . . . . . . . . . . . . . . 12
CHAPTER 2
Explore Your Tablet PC . . . . . . . . . . . . . . . . . . . . . . . . . . . . . . . . . . 15
Take Notes with Your Tablet PC . . . . . . . . . . . . . . . . . . . . . . . . . . . . . . . . 16
Enter Text with the Pen . . . . . . . . . . . . . . . . . . . . . . . . . . . . . . . . . . . . . . . 18
Change the Screen Orientation for Comfort and Usability . . . . . . . . . . . . 20
Post a Handwritten Reminder on the Screen . . . . . . . . . . . . . . . . . . . . . . . 20
Draw Pictures on the Screen . . . . . . . . . . . . . . . . . . . . . . . . . . . . . . . . . . . 22
Try Out the Enhanced Microsoft Reader . . . . . . . . . . . . . . . . . . . . . . . . . . 24
Play a Game on Your Tablet PC Using the Pen . . . . . . . . . . . . . . . . . . . . . 26
PART II
Set Up Your Tablet PC
CHAPTER 3 Configure the Tablet PC for Your Needs . . . . . . . . . . . . . . . . . . . . . 31
Import Your Old Files and Settings . . . . . . . . . . . . . . . . . . . . . . . . . . . . . . 32
Decide How You Will Transfer Your Files and Settings . . . . . . . . 32
Put the Files and Settings Transfer Wizard to Work . . . . . . . . . . . 33
Configure the Windows Interface . . . . . . . . . . . . . . . . . . . . . . . . . . . . . . . 34
Configure Accessibility Options . . . . . . . . . . . . . . . . . . . . . . . . . . 35
Configure Language and Regional Options . . . . . . . . . . . . . . . . . 36
Configure the Windows Desktop . . . . . . . . . . . . . . . . . . . . . . . . . . 37
Customize the Taskbar . . . . . . . . . . . . . . . . . . . . . . . . . . . . . . . . . . 44
Configure the Start Menu . . . . . . . . . . . . . . . . . . . . . . . . . . . . . . . 47
Change Folder Views . . . . . . . . . . . . . . . . . . . . . . . . . . . . . . . . . . . 48
Configure the Explorer Bar . . . . . . . . . . . . . . . . . . . . . . . . . . . . . . 50
Configure Your Tablet PC Hardware . . . . . . . . . . . . . . . . . . . . . . . . . . . . . 52
Configure the Tablet and Pen . . . . . . . . . . . . . . . . . . . . . . . . . . . . 52
Configure the Keyboard . . . . . . . . . . . . . . . . . . . . . . . . . . . . . . . . . 56
Configure the Mouse . . . . . . . . . . . . . . . . . . . . . . . . . . . . . . . . . . . 58
Configure Your Display . . . . . . . . . . . . . . . . . . . . . . . . . . . . . . . . . 58
v
HowTo8 (8) / How to Do Everything with Your Tablet PC / Mann / 222771-0 /Front Matter
Color profile: Generic CMYK printer profile
Composite Default screen
For more information about this title, click here.
Copyright 2003 by The McGraw-Hill Companies, Inc. Click Here for Terms of Use.
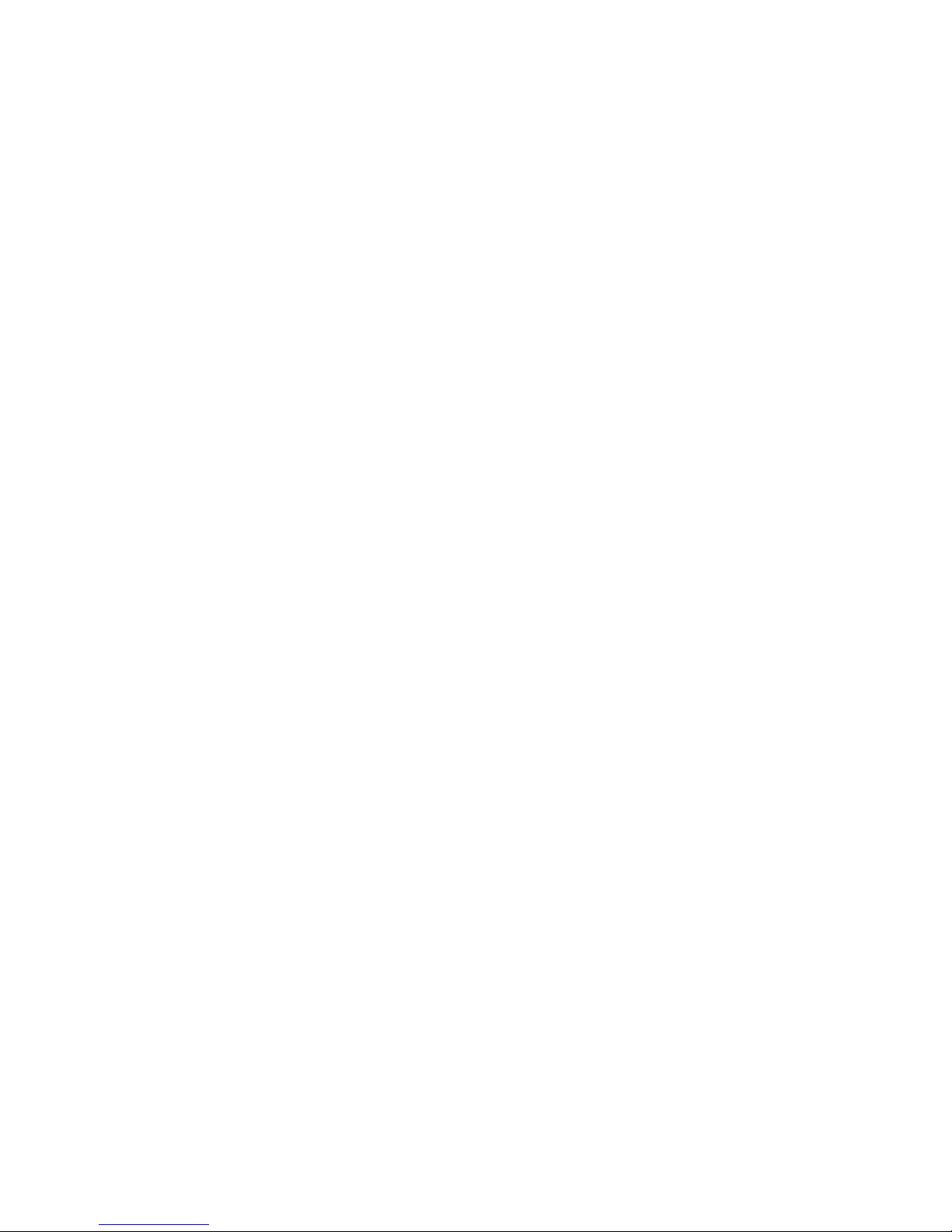
CHAPTER 4 Use Windows XP Tablet PC Edition . . . . . . . . . . . . . . . . . . . . . . . . . 63
Create and Manage User Accounts . . . . . . . . . . . . . . . . . . . . . . . . . . . . . . 64
Modify Existing Accounts and Create New Ones . . . . . . . . . . . . . 65
Add Password Protection for User Accounts . . . . . . . . . . . . . . . . 68
Easily Share Your Tablet PC with Fast User Switching . . . . . . . . 70
Manage Files and Folders . . . . . . . . . . . . . . . . . . . . . . . . . . . . . . . . . . . . . 72
Understand File and Folder Properties . . . . . . . . . . . . . . . . . . . . . 72
Manage Your Folders . . . . . . . . . . . . . . . . . . . . . . . . . . . . . . . . . . . 73
Manage Your Files . . . . . . . . . . . . . . . . . . . . . . . . . . . . . . . . . . . . . 76
Manage Programs and Components . . . . . . . . . . . . . . . . . . . . . . . . . . . . . 77
Get Your CD-ROM Drive Connected . . . . . . . . . . . . . . . . . . . . . . 78
Install Programs . . . . . . . . . . . . . . . . . . . . . . . . . . . . . . . . . . . . . . . 78
Install Components . . . . . . . . . . . . . . . . . . . . . . . . . . . . . . . . . . . . 78
Remove Programs . . . . . . . . . . . . . . . . . . . . . . . . . . . . . . . . . . . . . 80
Remove Components . . . . . . . . . . . . . . . . . . . . . . . . . . . . . . . . . . . 82
Find Stuff with the Search Companion . . . . . . . . . . . . . . . . . . . . . . . . . . . 82
Search for Files and Folders . . . . . . . . . . . . . . . . . . . . . . . . . . . . . 83
Use More Advanced Search Techniques . . . . . . . . . . . . . . . . . . . . 84
Work with the Recycle Bin . . . . . . . . . . . . . . . . . . . . . . . . . . . . . . . . . . . . 87
CHAPTER 5
Manage Your Tablet PC Hardware . . . . . . . . . . . . . . . . . . . . . . . . . . 91
Install and Remove Hardware . . . . . . . . . . . . . . . . . . . . . . . . . . . . . . . . . . 93
Install Plug-and-Play Hardware . . . . . . . . . . . . . . . . . . . . . . . . . . . 93
Install Non-Plug-and-Play Hardware . . . . . . . . . . . . . . . . . . . . . . 94
Remove Plug-and-Play Hardware . . . . . . . . . . . . . . . . . . . . . . . . . 95
Remove Non-Plug-and-Play Hardware . . . . . . . . . . . . . . . . . . . . . 96
Manage Hardware . . . . . . . . . . . . . . . . . . . . . . . . . . . . . . . . . . . . . . . . . . . 96
Manage Sound, Speech, and Audio Devices . . . . . . . . . . . . . . . . . 96
Manage Printers and Other Hardware . . . . . . . . . . . . . . . . . . . . . . 99
Use Device Manager . . . . . . . . . . . . . . . . . . . . . . . . . . . . . . . . . . . 100
Check the Status of Your Hardware . . . . . . . . . . . . . . . . . . . . . . . 102
Update Hardware Device Drivers . . . . . . . . . . . . . . . . . . . . . . . . . 102
Set Up Hardware Profiles . . . . . . . . . . . . . . . . . . . . . . . . . . . . . . . . . . . . . 104
CHAPTER 6
Connect to Peripheral Devices . . . . . . . . . . . . . . . . . . . . . . . . . . . . 107
Choose Between Peripheral Formats and Connectors . . . . . . . . . . . . . . . . 108
Choose Between Firewire and USB . . . . . . . . . . . . . . . . . . . . . . . 109
Choose Among External, PC Card, or CompactFlash Peripherals . . 109
Connect to Printers and Faxes . . . . . . . . . . . . . . . . . . . . . . . . . . . . . . . . . . 110
Work with Printers . . . . . . . . . . . . . . . . . . . . . . . . . . . . . . . . . . . . . 110
Work with Faxes . . . . . . . . . . . . . . . . . . . . . . . . . . . . . . . . . . . . . . 116
Connect to Scanners and Digital Cameras . . . . . . . . . . . . . . . . . . . . . . . . 119
Work with Scanners . . . . . . . . . . . . . . . . . . . . . . . . . . . . . . . . . . . . 120
Work with Digital Cameras . . . . . . . . . . . . . . . . . . . . . . . . . . . . . . 121
Connect to Other Peripherals . . . . . . . . . . . . . . . . . . . . . . . . . . . . . . . . . . . 124
CHAPTER 7
Set Up an Internet Connection for Your Tablet PC . . . . . . . . . . . . . . 125
Install and Configure Dial-Up Connections . . . . . . . . . . . . . . . . . . . . . . . 127
Configure Your Dial-Up Connection . . . . . . . . . . . . . . . . . . . . . . . 127
Create and Use Dialing Rules . . . . . . . . . . . . . . . . . . . . . . . . . . . . 127
vi How to Do Everything with Your Tablet PC
HowTo8 (8) / How to Do Everything with Your Tablet PC / Mann / 222771-0 / Front Matter
Color profile: Generic CMYK printer profile
Composite Default screen
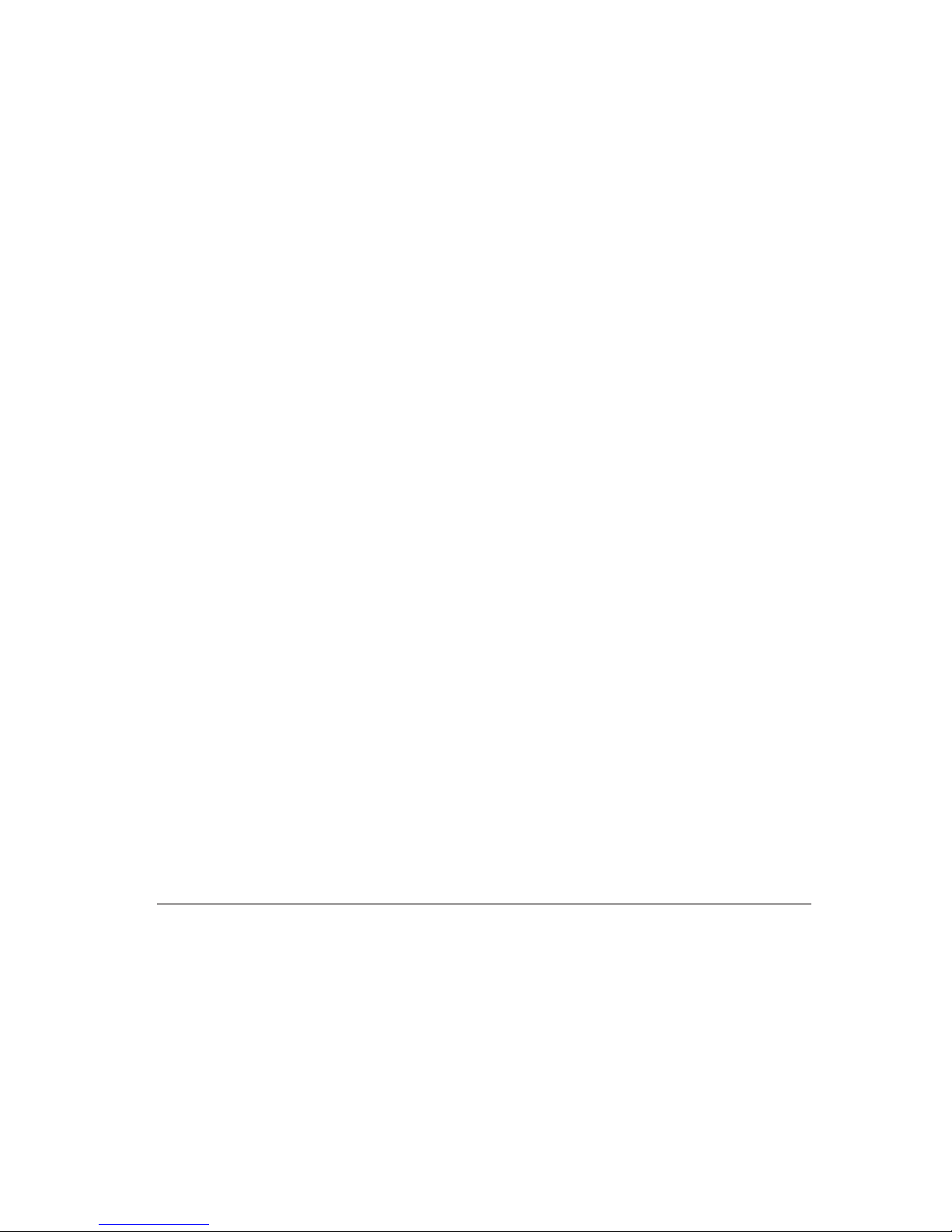
Install and Configure Broadband Connections . . . . . . . . . . . . . . . . . . . . . 133
Understand the Types of Broadband Connections . . . . . . . . . . . . 133
Install Your Broadband Connection . . . . . . . . . . . . . . . . . . . . . . . 135
Configure Your Broadband Connection . . . . . . . . . . . . . . . . . . . . 135
Connect to the Internet . . . . . . . . . . . . . . . . . . . . . . . . . . . . . . . . . . . . . . . 136
Use the Internet Applications Installed on Your Tablet PC . . . . . . . . . . . . 137
Explore Internet Explorer . . . . . . . . . . . . . . . . . . . . . . . . . . . . . . . 137
Explore Outlook Express . . . . . . . . . . . . . . . . . . . . . . . . . . . . . . . . 144
Work with Windows Messenger . . . . . . . . . . . . . . . . . . . . . . . . . . 150
Use Remote Desktop to Control Another Computer . . . . . . . . . . . 156
CHAPTER 8
Use Your Tablet PC on a Network . . . . . . . . . . . . . . . . . . . . . . . . . . 159
Use Your Tablet PC on a Corporate Network . . . . . . . . . . . . . . . . . . . . . . 161
Make the Physical Connection . . . . . . . . . . . . . . . . . . . . . . . . . . . 161
Make the Logical Connection . . . . . . . . . . . . . . . . . . . . . . . . . . . . 161
Check the Status of a Connection . . . . . . . . . . . . . . . . . . . . . . . . . 164
Connect to the Internet Across the Network . . . . . . . . . . . . . . . . . 165
Use Your Tablet PC on a Home Network . . . . . . . . . . . . . . . . . . . . . . . . . 165
Make Network Connections . . . . . . . . . . . . . . . . . . . . . . . . . . . . . 166
Build a Simple Home Network . . . . . . . . . . . . . . . . . . . . . . . . . . . . . . . . . 170
Figure Out What Hardware You Need . . . . . . . . . . . . . . . . . . . . . 172
Buy and Install the Hardware . . . . . . . . . . . . . . . . . . . . . . . . . . . . 173
Connect the Computers . . . . . . . . . . . . . . . . . . . . . . . . . . . . . . . . . 173
Run the Network Setup Wizard on Each Computer . . . . . . . . . . . 174
Troubleshoot Network Adapter Problems . . . . . . . . . . . . . . . . . . . 177
CHAPTER 9
Go Wireless . . . . . . . . . . . . . . . . . . . . . . . . . . . . . . . . . . . . . . . . . . . 181
Understand Wireless Networking Basics . . . . . . . . . . . . . . . . . . . . . . . . . 182
What’s the Big Deal about Wireless? . . . . . . . . . . . . . . . . . . . . . . 183
Get the Terminology Straight . . . . . . . . . . . . . . . . . . . . . . . . . . . . 184
What about Security? . . . . . . . . . . . . . . . . . . . . . . . . . . . . . . . . . . . 186
Other Things to Know about Wireless Networking . . . . . . . . . . . 186
Connect Your Tablet PC to an Existing Wireless Network . . . . . . . . . . . . 190
Build a Simple Wireless Network . . . . . . . . . . . . . . . . . . . . . . . . . . . . . . . 193
Decide How You Will Handle Security . . . . . . . . . . . . . . . . . . . . . 194
Figure Out What Hardware You Need . . . . . . . . . . . . . . . . . . . . . 194
Buy and Install the Hardware . . . . . . . . . . . . . . . . . . . . . . . . . . . . 195
PART III
Put Your Tablet PC to Work
CHAPTER 10 Understand Handwritten Input on the Tablet PC . . . . . . . . . . . . . . . 199
Understand Handwritten Input Basics . . . . . . . . . . . . . . . . . . . . . . . . . . . . 200
Understand Tablet PC Digital Ink . . . . . . . . . . . . . . . . . . . . . . . . . . . . . . . 204
Learn Why Digital Ink Looks So Good . . . . . . . . . . . . . . . . . . . . . 204
Understand Characteristics of Digital Ink . . . . . . . . . . . . . . . . . . . 206
Understand Tablet PC Handwriting Recognition . . . . . . . . . . . . . . . . . . . 209
Understand Gestures . . . . . . . . . . . . . . . . . . . . . . . . . . . . . . . . . . . 211
Learn How to Get Better Handwriting Recognition . . . . . . . . . . . 215
Contents vii
HowTo8 (8) / How to Do Everything with Your Tablet PC / Mann / 222771-0 / Front Matter
Color profile: Generic CMYK printer profile
Composite Default screen
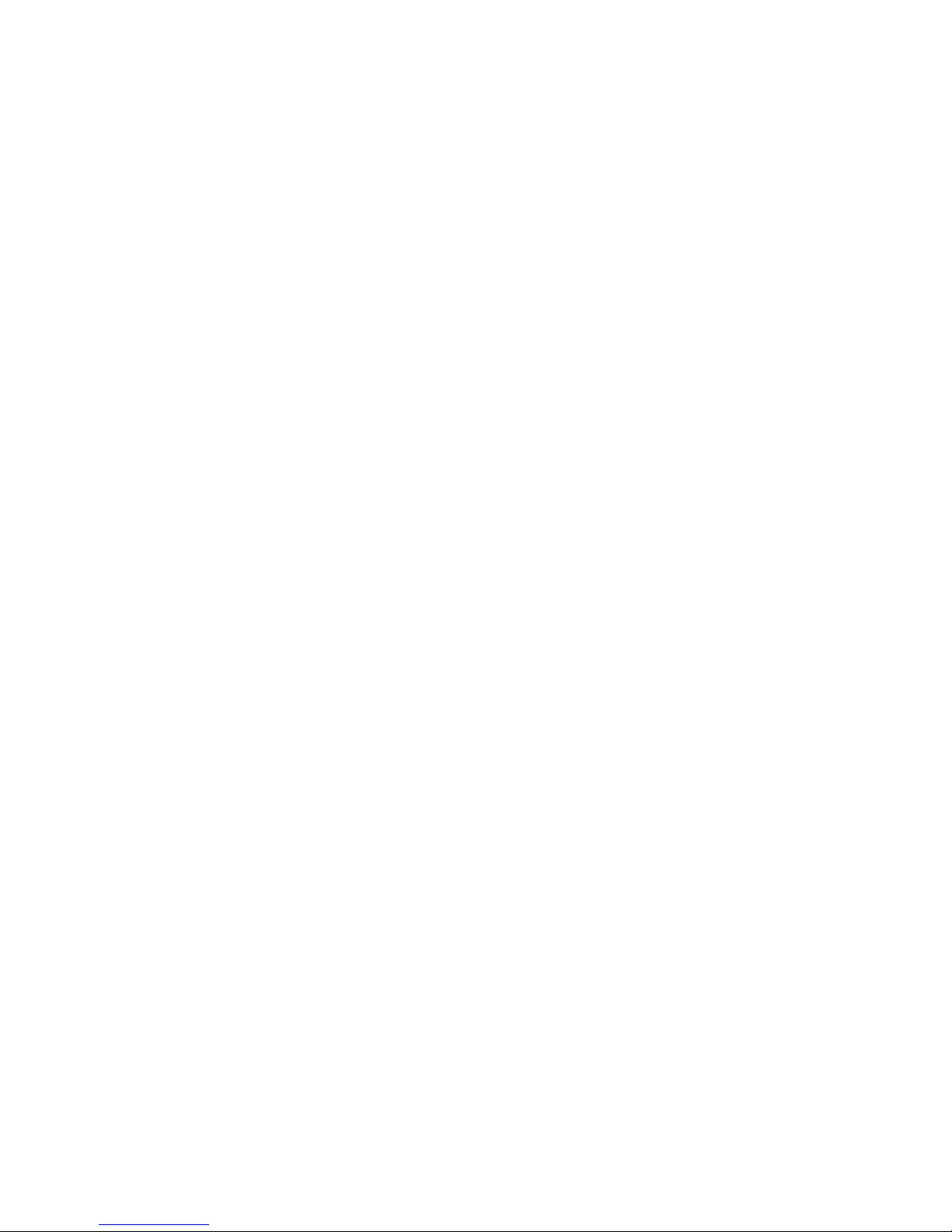
CHAPTER 11 Take Advantage of Accessories . . . . . . . . . . . . . . . . . . . . . . . . . . . . 219
Explore the Accessories Folder . . . . . . . . . . . . . . . . . . . . . . . . . . . . . . . . . 220
The Accessibility Folder . . . . . . . . . . . . . . . . . . . . . . . . . . . . . . . . 220
The Communications Folder . . . . . . . . . . . . . . . . . . . . . . . . . . . . . 224
The Entertainment Folder . . . . . . . . . . . . . . . . . . . . . . . . . . . . . . . 224
The System Tools Folder . . . . . . . . . . . . . . . . . . . . . . . . . . . . . . . . 226
Other Common Accessories . . . . . . . . . . . . . . . . . . . . . . . . . . . . . 228
Try the Snipping Tool . . . . . . . . . . . . . . . . . . . . . . . . . . . . . . . . . . 234
CHAPTER 12
Get the Most from Those Multimedia Applications . . . . . . . . . . . . . 241
Use Windows Media Player . . . . . . . . . . . . . . . . . . . . . . . . . . . . . . . . . . . 242
Upgrade to Media Player 9 . . . . . . . . . . . . . . . . . . . . . . . . . . . . . . 242
Start Using the Media Player . . . . . . . . . . . . . . . . . . . . . . . . . . . . . 244
Play Audio CDs . . . . . . . . . . . . . . . . . . . . . . . . . . . . . . . . . . . . . . . 246
View a Video Clip . . . . . . . . . . . . . . . . . . . . . . . . . . . . . . . . . . . . . 248
Listen to an Internet Radio Station . . . . . . . . . . . . . . . . . . . . . . . . 248
Stock Your Media Library . . . . . . . . . . . . . . . . . . . . . . . . . . . . . . . 250
Play Content from Your Media Library . . . . . . . . . . . . . . . . . . . . . 252
Learn to Skin Your Media Player . . . . . . . . . . . . . . . . . . . . . . . . . 253
Try These Media Player 9 Tips and Tricks . . . . . . . . . . . . . . . . . . 255
Take a Quick Look at Windows Movie Maker . . . . . . . . . . . . . . . . . . . . . 257
An Introduction to Windows Movie Maker . . . . . . . . . . . . . . . . . . 257
Should You Upgrade to Movie Maker 2? . . . . . . . . . . . . . . . . . . . 259
Sketch, Annotate, Draw, and Collaborate with Corel Grafigo . . . . . . . . . 263
Make Your Tablet PC a Digital Sketchbook with Alias SketchBook . . . . 264
CHAPTER 13
Use Journal and Other Cool Tablet PC Programs . . . . . . . . . . . . . . . 267
Take Advantage of Windows Journal . . . . . . . . . . . . . . . . . . . . . . . . . . . . 268
Learn All the Journal Fundamentals with the Journal Tutorial . . . 268
Explore Some Advanced Journal Topics . . . . . . . . . . . . . . . . . . . . 270
Apply These Tips to Work More Efficiently . . . . . . . . . . . . . . . . . 273
Use the Tablet PC Input Panel for Pen Input . . . . . . . . . . . . . . . . . . . . . . . 273
Explore the Different Pen Input Modes . . . . . . . . . . . . . . . . . . . . . 274
Experiment with Write Anywhere . . . . . . . . . . . . . . . . . . . . . . . . . 276
Customize the Input Panel . . . . . . . . . . . . . . . . . . . . . . . . . . . . . . . 276
Make Corrections to Your Entries . . . . . . . . . . . . . . . . . . . . . . . . . 277
Try These Input Panel Tips . . . . . . . . . . . . . . . . . . . . . . . . . . . . . . 279
Read Your Favorite Magazines on Your Tablet PC with Zinio Reader . . . 280
Explore the World of eBooks with the Enhanced Microsoft Reader . . . . . 281
Configure the Tablet PC Buttons to Work with
Microsoft Reader . . . . . . . . . . . . . . . . . . . . . . . . . . . . . . . . . . . . 283
Download Free eBooks . . . . . . . . . . . . . . . . . . . . . . . . . . . . . . . . . 285
Activate Microsoft Reader and Shop for eBooks . . . . . . . . . . . . . 287
Experience Mobile Collaboration with Groove . . . . . . . . . . . . . . . . . . . . . 288
Enhance Your Productivity with FranklinCovey TabletPlanner . . . . . . . . 291
Stay in Sync with Corporate Data . . . . . . . . . . . . . . . . . . . . . . . . . 293
Tie All Your Information Together with eBinder . . . . . . . . . . . . . 294
View a Demo and Download a Trial Version . . . . . . . . . . . . . . . . 294
Try Your Hand at These Tablet PC Power Toys . . . . . . . . . . . . . . . . . . . . 295
Thumbnail View . . . . . . . . . . . . . . . . . . . . . . . . . . . . . . . . . . . . . . 296
Tablet Pool . . . . . . . . . . . . . . . . . . . . . . . . . . . . . . . . . . . . . . . . . . . 297
viii How to Do Everything with Your Tablet PC
HowTo8 (8) / How to Do Everything with Your Tablet PC / Mann / 222771-0 / Front Matter
Color profile: Generic CMYK printer profile
Composite Default screen
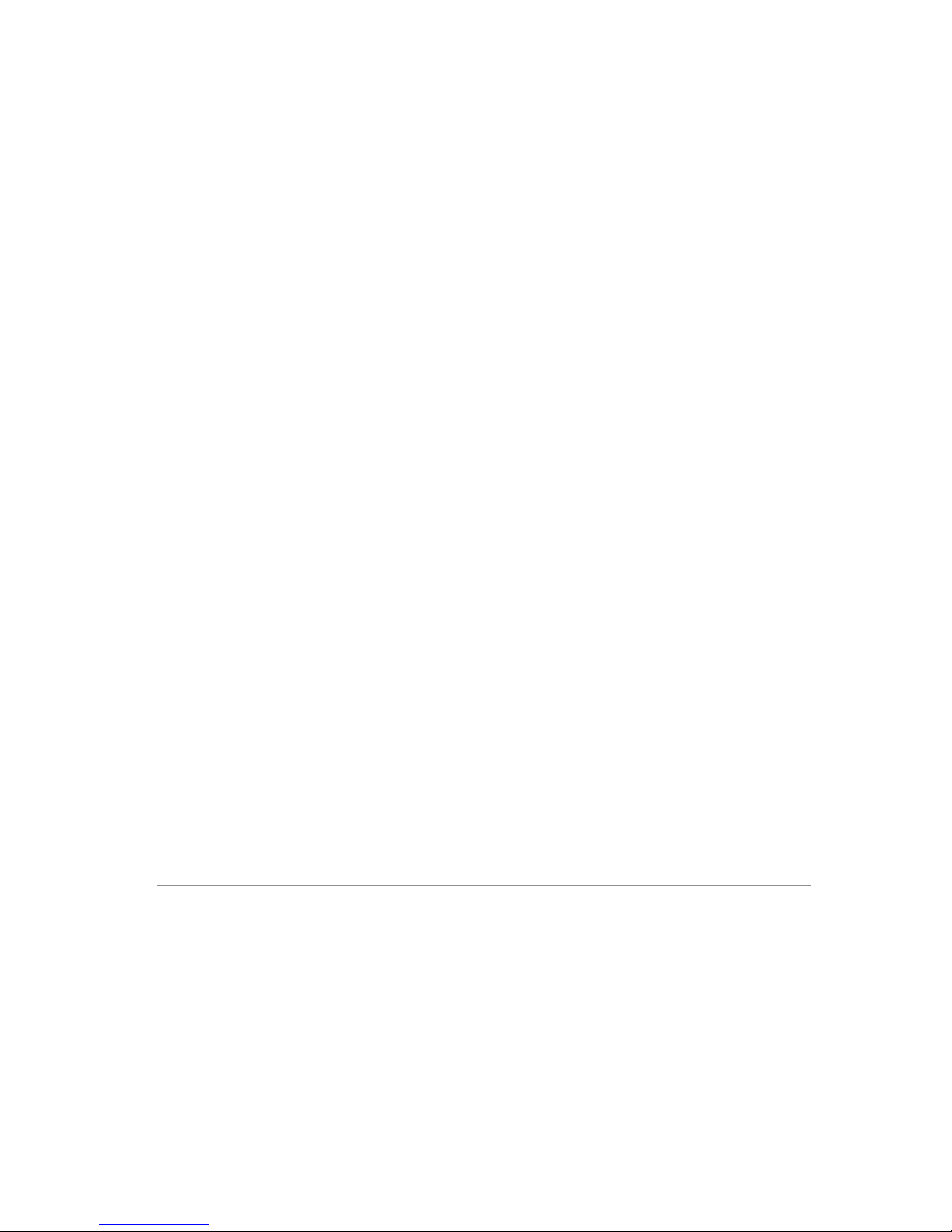
Puzzle Game . . . . . . . . . . . . . . . . . . . . . . . . . . . . . . . . . . . . . . . . . 298
Tic Tac Toe . . . . . . . . . . . . . . . . . . . . . . . . . . . . . . . . . . . . . . . . . . 300
CHAPTER 14
Extend Office XP with the Tablet Pack . . . . . . . . . . . . . . . . . . . . . . . 303
Download and Install the Office XP Pack for Tablet PC . . . . . . . . . . . . . . 305
Uninstall the Tablet Pack . . . . . . . . . . . . . . . . . . . . . . . . . . . . . . . . 309
Repair Your Tablet Pack Installation . . . . . . . . . . . . . . . . . . . . . . . 309
Use Handwriting in Word Documents . . . . . . . . . . . . . . . . . . . . . . . . . . . . 309
Add Handwritten Content in an Ink Drawing and
Writing Area . . . . . . . . . . . . . . . . . . . . . . . . . . . . . . . . . . . . . . . 310
Add Handwritten Comments with the Ink
Comment Command . . . . . . . . . . . . . . . . . . . . . . . . . . . . . . . . . 311
Use Handwriting in E-mail . . . . . . . . . . . . . . . . . . . . . . . . . . . . . . 312
Use Handwriting in Excel Spreadsheets . . . . . . . . . . . . . . . . . . . . . . . . . . 316
Use Handwriting in PowerPoint . . . . . . . . . . . . . . . . . . . . . . . . . . . . . . . . 317
Add Ink While Editing . . . . . . . . . . . . . . . . . . . . . . . . . . . . . . . . . 317
Add Ink While Presenting . . . . . . . . . . . . . . . . . . . . . . . . . . . . . . . 317
Take Advantage of the Tablet Pack Extension for Windows Journal . . . . 320
Use Journal Information in Outlook XP . . . . . . . . . . . . . . . . . . . . 320
Insert Outlook Meeting Information into a Journal Note . . . . . . . 321
CHAPTER 15
Talk to Your Tablet PC . . . . . . . . . . . . . . . . . . . . . . . . . . . . . . . . . . . 325
Understand Speech Recognition Basics . . . . . . . . . . . . . . . . . . . . . . . . . . 326
Check Out This Speech Recognition Timeline . . . . . . . . . . . . . . . 326
Learn a Little about How Speech Recognition Works . . . . . . . . . 329
Discover the Types of Speech Recognition Systems . . . . . . . . . . . 329
Use Tablet PC Speech Recognition . . . . . . . . . . . . . . . . . . . . . . . . . . . . . . 330
Train the Speech Recognizer . . . . . . . . . . . . . . . . . . . . . . . . . . . . . 330
Run the Speech Tutorial . . . . . . . . . . . . . . . . . . . . . . . . . . . . . . . . 333
Start Using Speech Recognition in Your Daily Work . . . . . . . . . . 334
Use These Tips for Speech Recognition in Specific Applications . . . . . . 337
Speak to Microsoft Office Applications . . . . . . . . . . . . . . . . . . . . 337
Speak to Internet Explorer . . . . . . . . . . . . . . . . . . . . . . . . . . . . . . . 338
Speak to Windows Journal . . . . . . . . . . . . . . . . . . . . . . . . . . . . . . 338
Try These General Speech Recognition Tips . . . . . . . . . . . . . . . . 339
Try These Advanced Speech Recognition Options . . . . . . . . . . . . 340
PART IV
Fix What Ails Your Tablet PC
CHAPTER 16 Prevent Problems with Regular Maintenance . . . . . . . . . . . . . . . . . 349
Maintain Your Tablet PC Hardware . . . . . . . . . . . . . . . . . . . . . . . . . . . . . 351
Maintain Your Disk Drive . . . . . . . . . . . . . . . . . . . . . . . . . . . . . . . . . . . . . 354
Detect and Deal with Disk Errors . . . . . . . . . . . . . . . . . . . . . . . . . 354
Defragment Your Hard Disk . . . . . . . . . . . . . . . . . . . . . . . . . . . . . 355
Free Disk Space with Disk Cleanup . . . . . . . . . . . . . . . . . . . . . . . 358
Schedule Maintenance Tasks . . . . . . . . . . . . . . . . . . . . . . . . . . . . . . . . . . . 364
Maintain Optimum Performance . . . . . . . . . . . . . . . . . . . . . . . . . . . . . . . . 367
Add Memory . . . . . . . . . . . . . . . . . . . . . . . . . . . . . . . . . . . . . . . . . 367
Tune Display Settings . . . . . . . . . . . . . . . . . . . . . . . . . . . . . . . . . . 367
Adjust Processor and Memory Settings . . . . . . . . . . . . . . . . . . . . 369
Resize the Paging File . . . . . . . . . . . . . . . . . . . . . . . . . . . . . . . . . . 370
Contents ix
HowTo8 (8) / How to Do Everything with Your Tablet PC / Mann / 222771-0 / Front Matter
Color profile: Generic CMYK printer profile
Composite Default screen
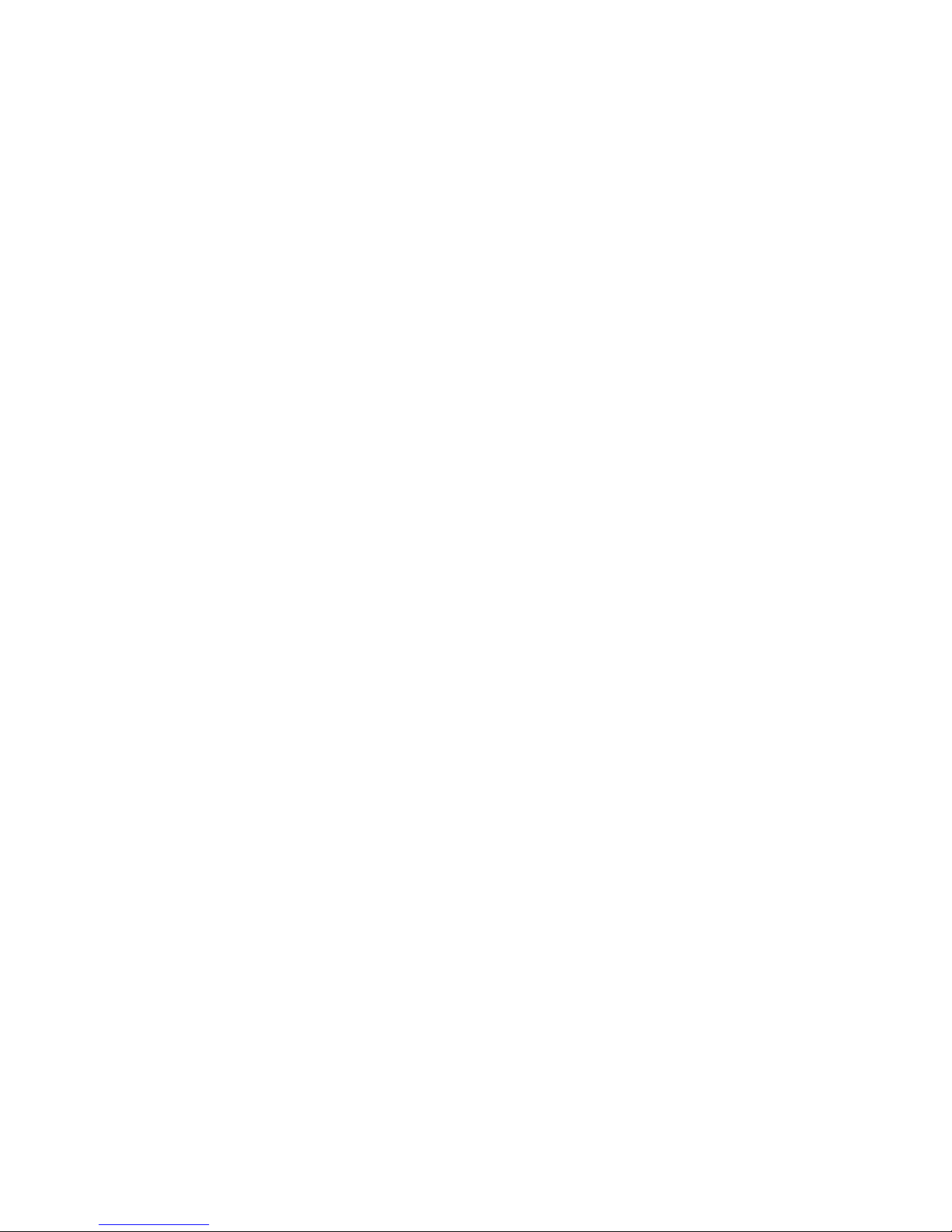
CHAPTER 17 Back Up Your Tablet PC . . . . . . . . . . . . . . . . . . . . . . . . . . . . . . . . . . 373
Understand Your Tablet PC Backup Options . . . . . . . . . . . . . . . . . . . . . . 375
Use Backup to Protect Your System and Personal Data . . . . . . . . . . . . . . 375
Let the Backup or Restore Wizard Do the Work . . . . . . . . . . . . . . 376
Use Automated System Recovery . . . . . . . . . . . . . . . . . . . . . . . . . 378
Use the Advanced Backup Mode . . . . . . . . . . . . . . . . . . . . . . . . . 379
Use System Restore to Quickly Recover from Problems . . . . . . . . . . . . . 380
Configure System Restore . . . . . . . . . . . . . . . . . . . . . . . . . . . . . . . 380
Create a Restore Point . . . . . . . . . . . . . . . . . . . . . . . . . . . . . . . . . . 382
Return the System to a Previous Restore Point . . . . . . . . . . . . . . . 383
Undo the Return to a Previous Restore Point . . . . . . . . . . . . . . . . 384
Prepare Your Tablet PC for Possible Problems . . . . . . . . . . . . . . . . . . . . . 384
Prepare a System Recovery Disk . . . . . . . . . . . . . . . . . . . . . . . . . . 384
Configure Startup and Recovery Settings . . . . . . . . . . . . . . . . . . . 385
Consider Using a Portable Automatic Backup System . . . . . . . . . 386
CHAPTER 18
Use the Tablet PC’s Tools to Solve Problems . . . . . . . . . . . . . . . . . . 389
Get Familiar with the Help and Support Center . . . . . . . . . . . . . . . . . . . . 390
Get Right to It with the Fixing a Problem Link . . . . . . . . . . . . . . . 390
Run Dr. Watson When Required . . . . . . . . . . . . . . . . . . . . . . . . . . 392
Use Windows Update to Fix Problems . . . . . . . . . . . . . . . . . . . . . 393
Solve Problems with the Troubleshooters . . . . . . . . . . . . . . . . . . . 398
Get Your Old Programs to Run on Your Tablet PC . . . . . . . . . . . . 398
Use Other Tools for Diagnosing Problems . . . . . . . . . . . . . . . . . . . . . . . . 400
Investigate Problems with System Information . . . . . . . . . . . . . . . 400
Solve Specific Problems . . . . . . . . . . . . . . . . . . . . . . . . . . . . . . . . . . . . . . 401
Office XP Pack for Tablet PC Security Warning Appears
in Journal . . . . . . . . . . . . . . . . . . . . . . . . . . . . . . . . . . . . . . . . . . 402
Terminate Hung Programs with Windows Task Manager . . . . . . . . 403
Do a Reset to Recover from a Hung Tablet PC . . . . . . . . . . . . . . . 405
Make the Tablet Buttons Work . . . . . . . . . . . . . . . . . . . . . . . . . . . 406
Identify and Deal with Resource Problems . . . . . . . . . . . . . . . . . . 406
Repair Windows Problems with the Windows XP Setup Wizard . 409
Get Help with Remote Assistance . . . . . . . . . . . . . . . . . . . . . . . . . . . . . . . 410
Prepare Your Computer to Receive Remote Assistance . . . . . . . . 412
Request Remote Assistance . . . . . . . . . . . . . . . . . . . . . . . . . . . . . . 414
Participate in the Remote Assistance Session . . . . . . . . . . . . . . . . 416
Index . . . . . . . . . . . . . . . . . . . . . . . . . . . . . . . . . . . . . . . . . . . . . . . . . . . . 419
x How to Do Everything with Your Tablet PC
HowTo8 (8) / How to Do Everything with Your Tablet PC / Mann / 222771-0 / Front Matter
Color profile: Generic CMYK printer profile
Composite Default screen
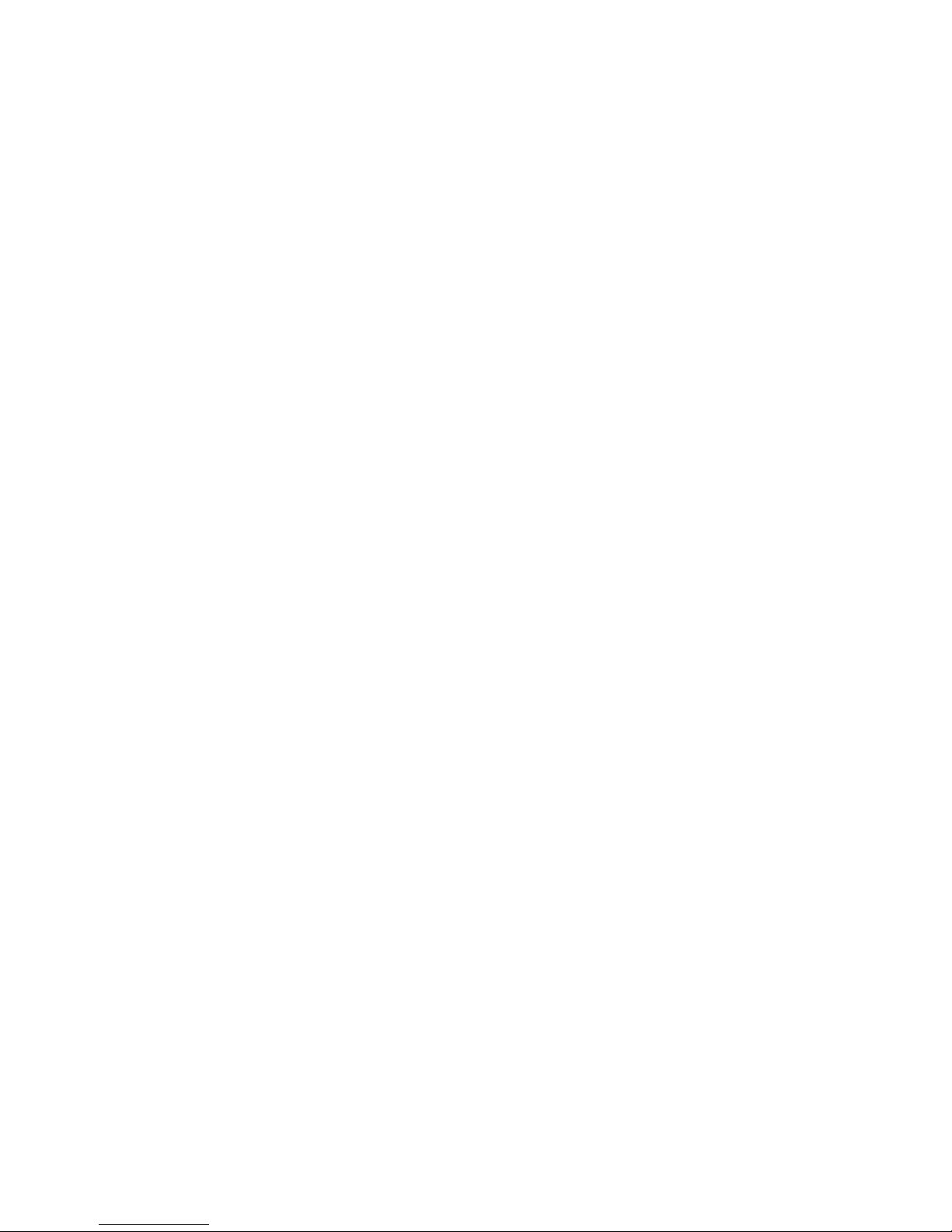
Acknowledgments
I want to thank everyone at McGraw-Hill/Osborne who was involved in this
project, in particular Megg, Jenn, Carolyn, and Tana. It was a pleasure to work
with you, and I hope to do so again. In owe Tina a big thank you for getting me
the hardware I needed to do the project, and Chris the same for this tech editing.
Margot, thanks for handling this and all my other book projects. Last, but certainly
not least, my sincere thanks to all the folks who provided me with the information
(and the cool toys!) I needed to do the job.
xi
HowTo8 (8) / How to Do Everything with Your Tablet PC / Mann / 222771-0 /Front Matter
Color profile: Generic CMYK printer profile
Composite Default screen
Copyright 2003 by The McGraw-Hill Companies, Inc. Click Here for Terms of Use.
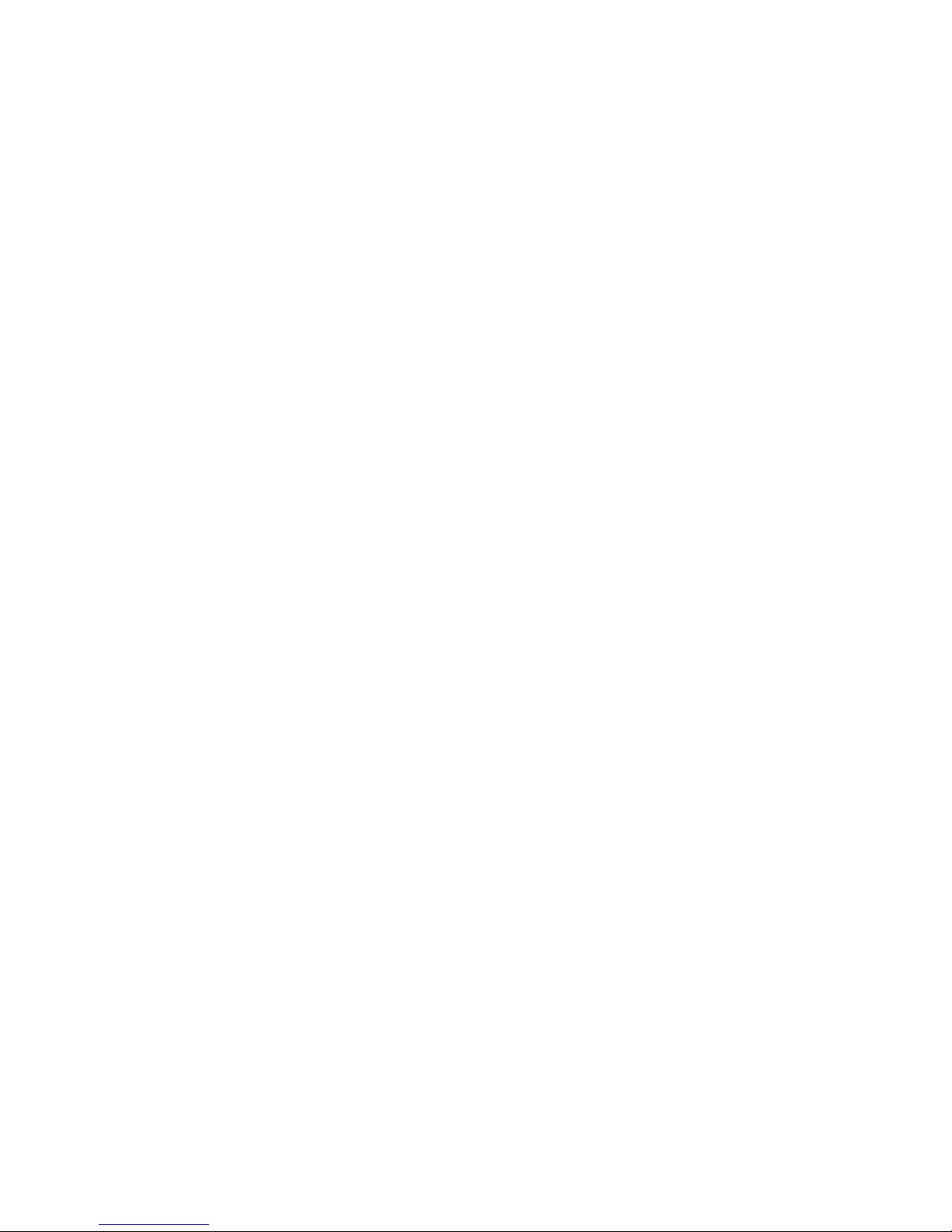
This page intentionally left blank.
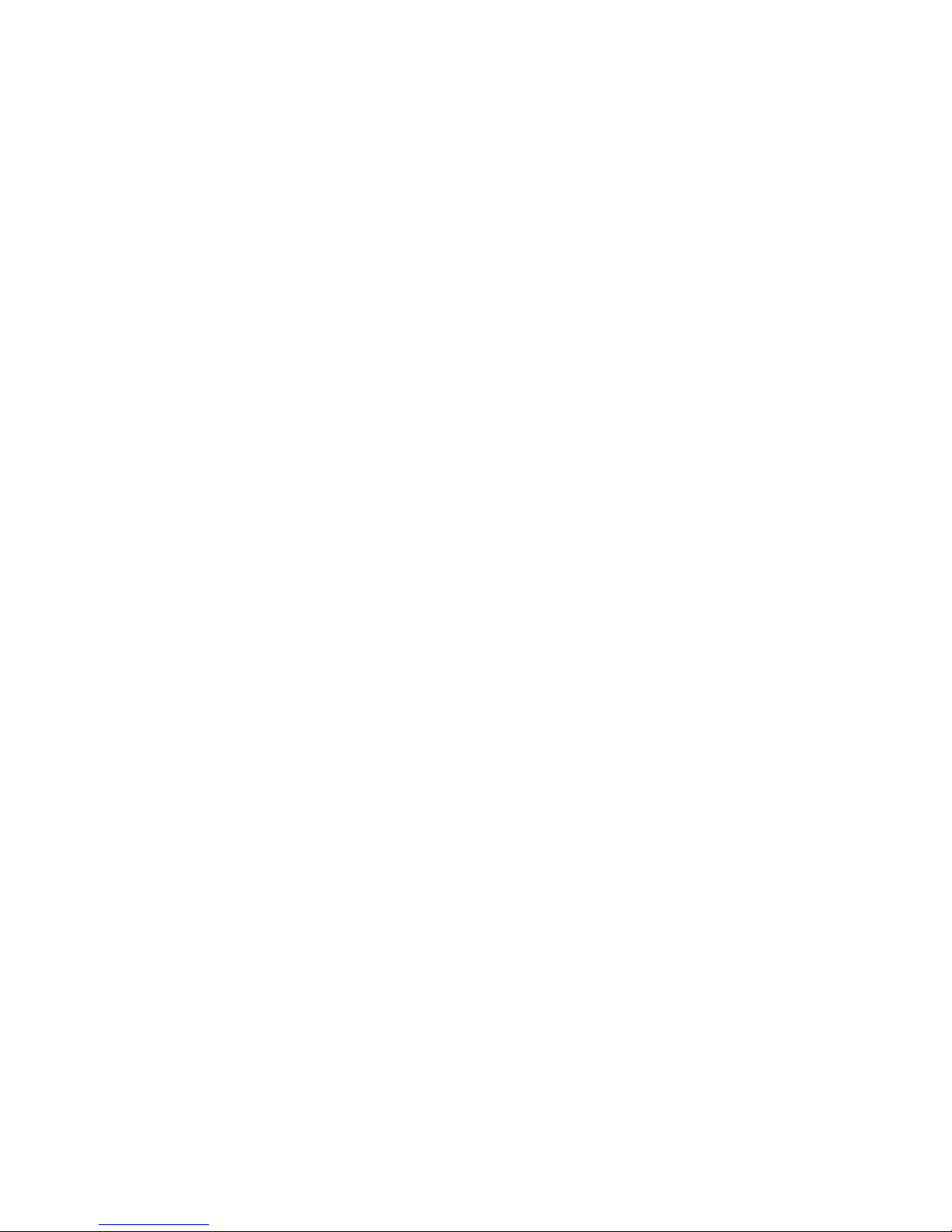
Introduction
The Tablet PCs are finally here. We’ve been hearing about them for years—small,
light, capable machines that you can write on as if they were a pad of paper or
a personal digital assistant. These three-pound powerhouses run a version of
Windows XP, so you can use them like high-end notebook computers and run all
your favorite applications. But you can also use them like virtually endless digital
notebooks or sketchbooks, entering information with a digital pen in environments
where a desktop or notebook computer just won’t cut it. You can even talk to them.
People have built tablet computers before. Some were ill-conceived, some
were underpowered, most were just ahead of their time. Even so, tablet computers
have found some niches where their unique characteristics have made them the
computer of choice. Now Microsoft and its partners have built the first Tablet PCs
that provide real benefits for general users like you and me.
Tablet PCs stake out a unique place in the market. They give you much of the
convenience of a personal digital assistant (PDA) like the Palm or Pocket PC
devices, but have the power to do real work. And with pen and voice for input,
you don’t have to do that work by sitting down and typing somewhere. If you need
to be able to take serious processing power with you wherever you go, or if you
spend a lot of time taking notes in meetings (where regular notebook computers
and the tappety-tap of their keyboards have become unwelcome), the Tablet PC
may be exactly what you need.
This book is meant to be your guide to the new breed of Tablet PC. This isn’t
some encyclopedic reference guide that covers every possible aspect of using a
Tablet PC. Instead, it is designed to be your guide to the things that you’ll need
to know to set up, use, and maintain your new machine. Beyond that, this book
introduces many of the new applications designed to take advantage of the
capabilities of the Tablet PC. I think you’ll find that this book tells you how to
do everything you’re likely to do with your machine.
I’ve divided the book into four parts. In Part I, “Get Acquainted with Your
Tablet PC,” you’ll do exactly that. We start at the very beginning, by examining
your Tablet PC and figuring out how to start it up, using the pen in lieu of a mouse,
and navigating around the user interface. Once you have the bare basics down, we
get down to work with a whirlwind tour of some of the unique benefits of the
Tablet PC. But this is no lecture—we fire up applications like Windows Journal,
the Tablet PC Input Panel, even a game. You get to experience for yourself some
of what makes the Tablet PC special.
xiii
HowTo8 (8) / How to Do Everything with Your Tablet PC / Mann / 222771-0 /Front Matter
Color profile: Generic CMYK printer profile
Composite Default screen
Copyright 2003 by The McGraw-Hill Companies, Inc. Click Here for Terms of Use.
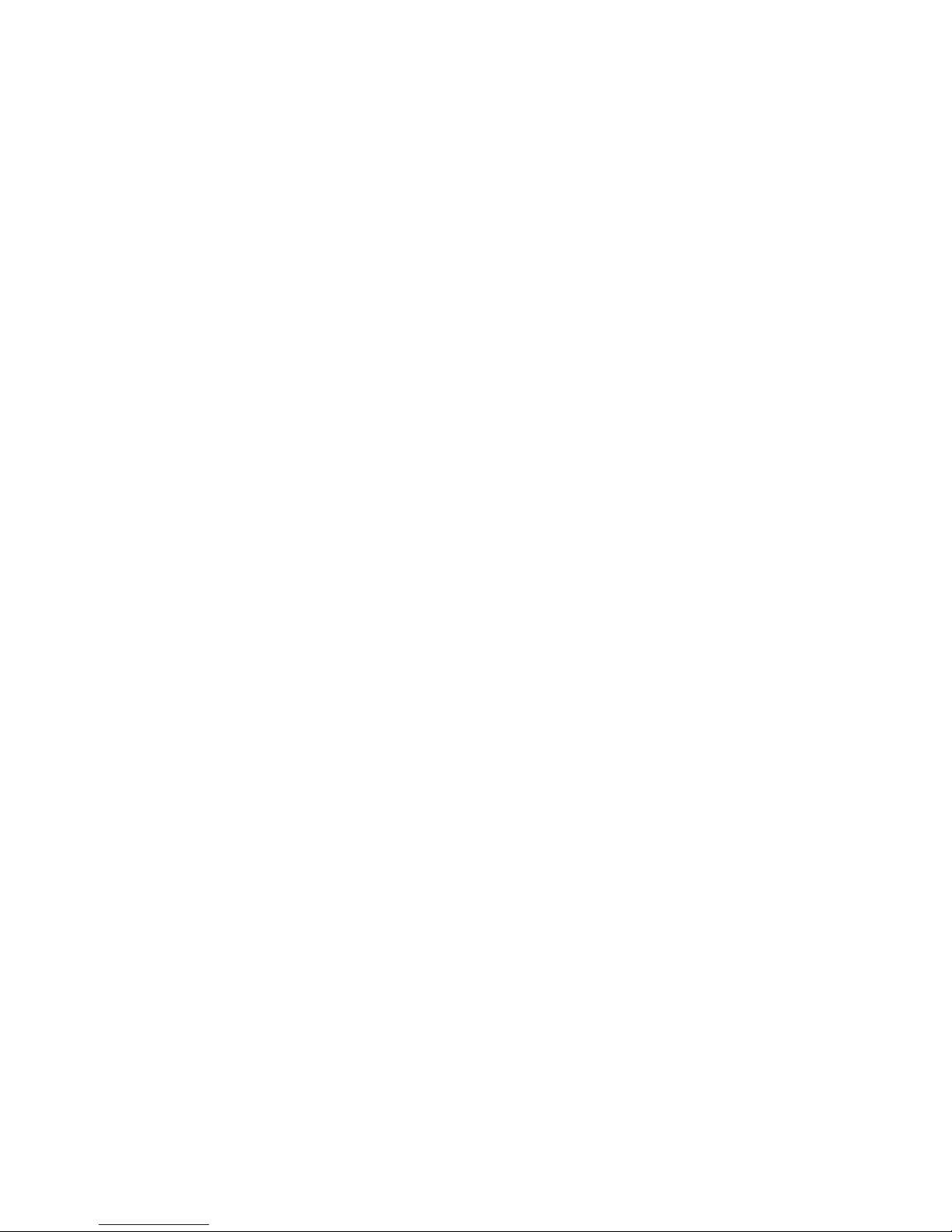
xiv How to Do Everything with Your Tablet PC
HowTo8 (8) / How to Do Everything with Your Tablet PC / Mann / 222771-0 / Front Matter
In Part II, “Set Up Your Tablet PC,” we’ll get into the nitty-gritty aspects of
owning and using a Tablet PC. By the end of this section, you’ll be able to
configure your software and manage your hardware, and generally set up your
shiny new Tablet PC to work the way you want it to. You’ll also be able to get
your Tablet PC connected to wired and wireless networks, as well as the Internet.
Imagine yourself sitting in a meeting with wireless access to the company
network, all on a machine scarcely much bigger or heavier than this book. Even
better, imagine yourself surfing the Web on your Tablet PC while sipping a glass
of wine in front of the fireplace.
In Part III, “Put Your Tablet PC to Work,” you’ll get to roll up your sleeves
and put your machine to work with the utilities and applications that come on your
Tablet PC. You’ll revisit the applications you played with in Chapter 2, but this
time you’ll learn how to use them in your day-to-day work. You’ll also get a tour
of some great applications that were either modified to work better on the Tablet
PC or written specifically for this new class of machine. Handwritten input and
spoken input are the two aspects of the Tablet PC designed to make using the
machine a more natural experience for us human beings. This is the part of the
book where you really learn about handwriting and speech recognition, including
lots of tips for getting the most from them in your work.
In Part IV, “Fix What Ails Your Tablet PC,” we look at preventive maintenance
on your new toy, as well as the all-important task of backing up your system.
Think about it: A Tablet PC is meant to be used more often, in more places, and
under more circumstances than any personal computer that came before it.
Knowing how to back up, maintain, and fix your Tablet PC could come in very
handy.
As I hope you can tell from this introduction, I’ve written this book in a casual,
easy-to-read style. It’s designed so that, to the extent possible, each chapter stands
alone. You can certainly read the book cover to cover, and I encourage you to at
least read the introduction to each chapter. But if you’re looking for specific
information, you can skip around without worry. To make the book more useful
to you, I’ve included certain helpful design elements. They are:
■
How to sidebars How to sidebars provide step-by-step instructions on
completing a particular task. They can be particularly important tasks, or
just tasks that are related to a subject we’re discussing in the chapter.
■
Did You Know sidebars Did You Know sidebars contain extra
information. They’re usually background info like historical notes or other
interesting tidbits.
Color profile: Generic CMYK printer profile
Composite Default screen
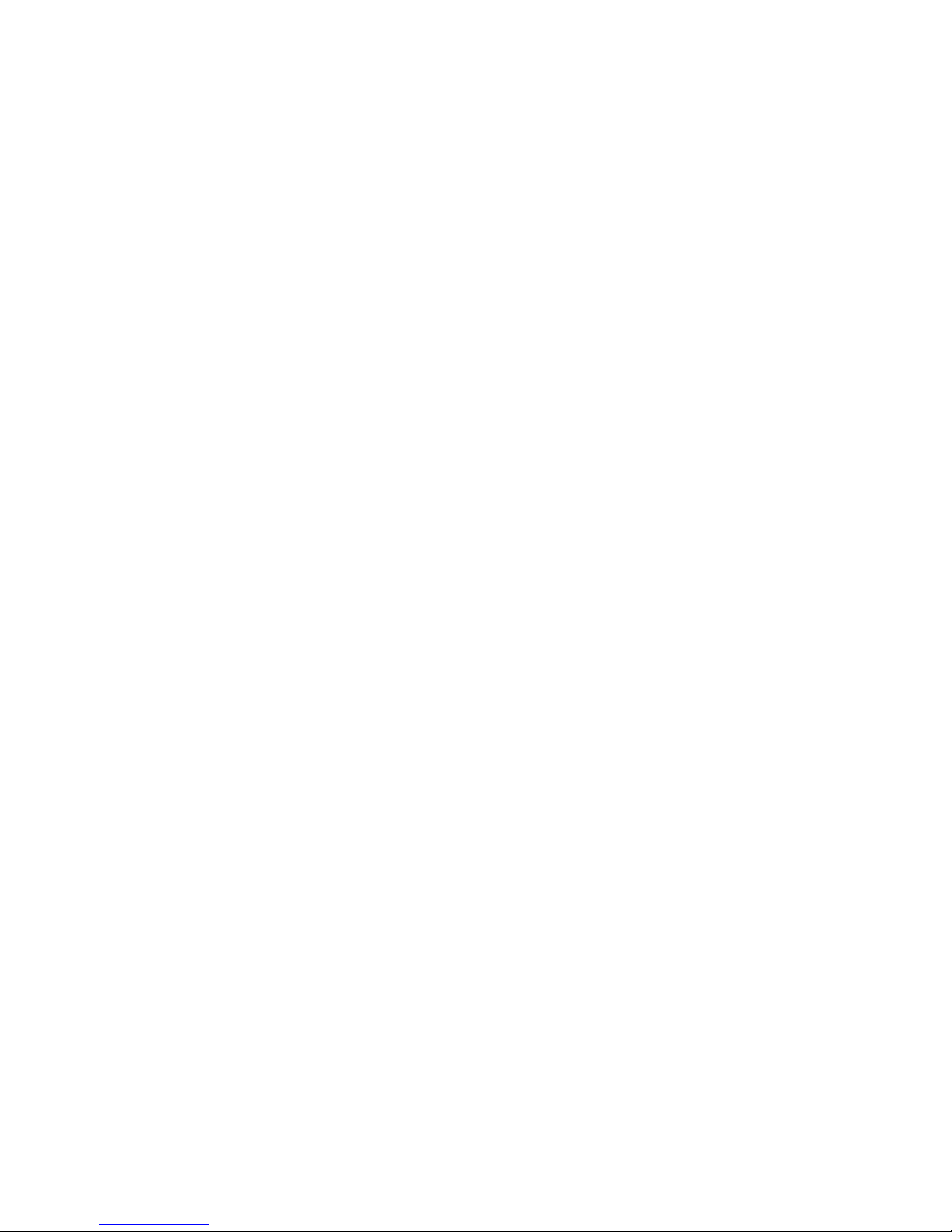
■
Note icons Note icons provide helpful information related to the topic at
hand. Be sure to read any Note you come across.
■
Tip icons Tip icons describe ways to make better use of an application or
feature, as well as anything else that might make things easier.
■
Shortcut icons Shortcut icons provide quicker/easier ways to do things.
They’re good to read if you want to make the best use of your Tablet PC.
■
Caution icons Caution icons flag things you need to be aware of. Always
read these to avoid potential problems.
And with that, you’re ready to learn how to do everything with your Tablet PC.
If you have any thoughts on the book, or the Tablet PC in general, I would love to
hear them. You can reach me by e-mail at: books@techforyou.com. Or you can
visit my web site at: http://www.techforyou.com.
Introduction xv
HowTo8 (8) / How to Do Everything with Your Tablet PC / Mann / 222771-0 / Front Matter
Color profile: Generic CMYK printer profile
Composite Default screen
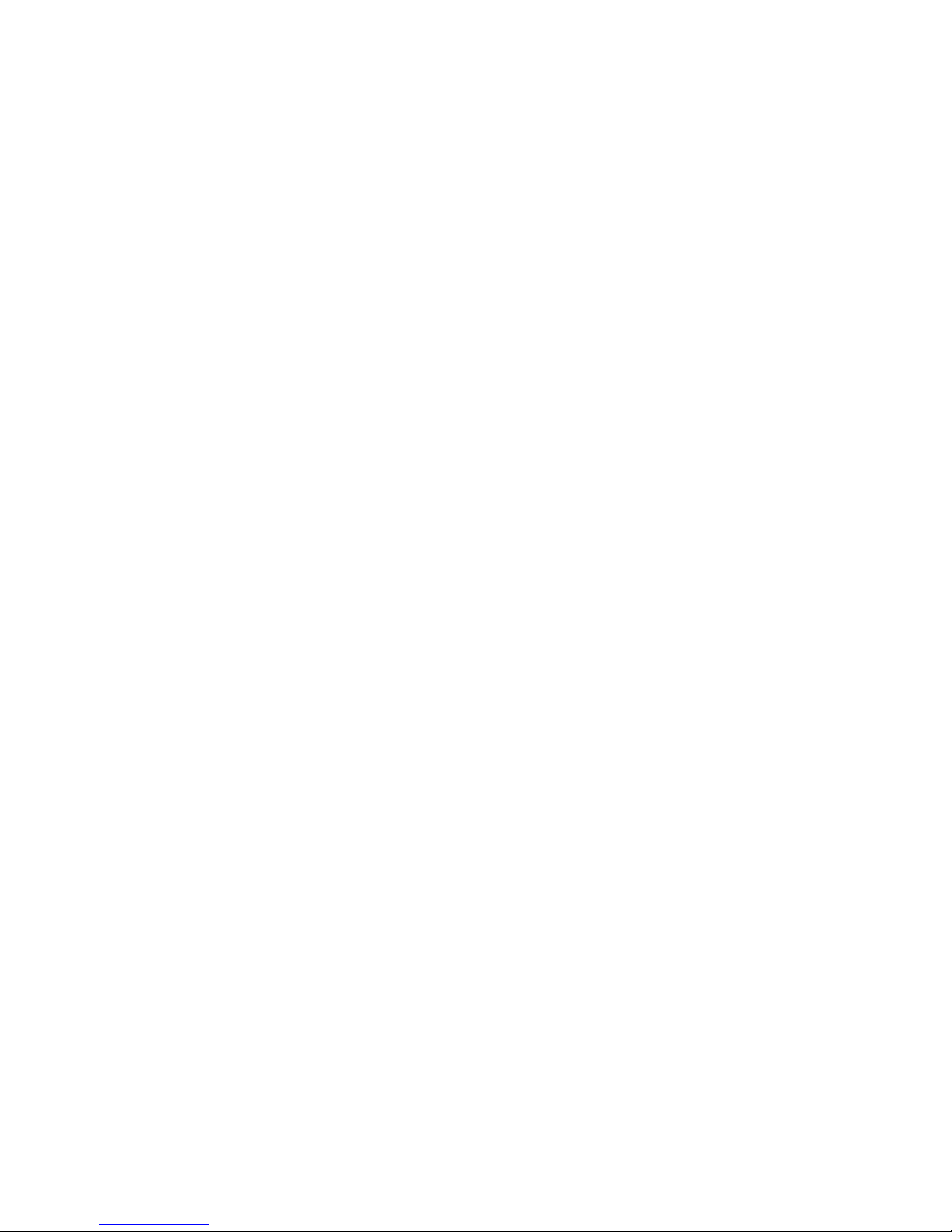
This page intentionally left blank.

HowTo8 (8) / How to Do Everything with Your Tablet PC / Mann / 222771-0 / Chapter 1
blind folio 1
Par t I
Get Acquainted
with Your
Tablet PC
Color profile: Generic CMYK printer profile
Composite Default screen
Copyright 2003 by The McGraw-Hill Companies, Inc. Click Here for Terms of Use.
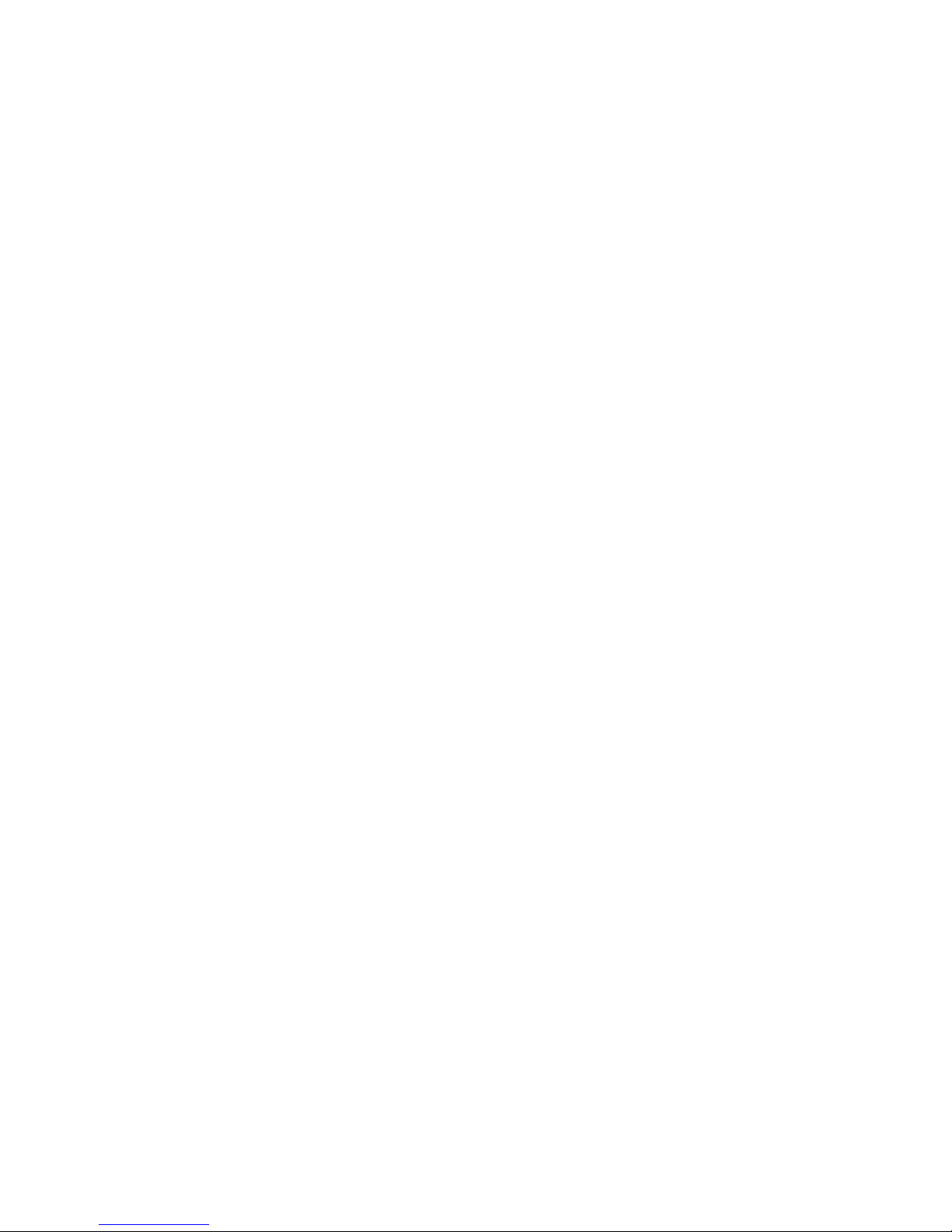
This page intentionally left blank.

HowTo8 (8) / How to Do Everything with Your Tablet PC / Mann / 222771-0 / Chapter 1
blind folio 3
Chapter 1
Meet Your
Tablet PC
Color profile: Generic CMYK printer profile
Composite Default screen
Copyright 2003 by The McGraw-Hill Companies, Inc. Click Here for Terms of Use.
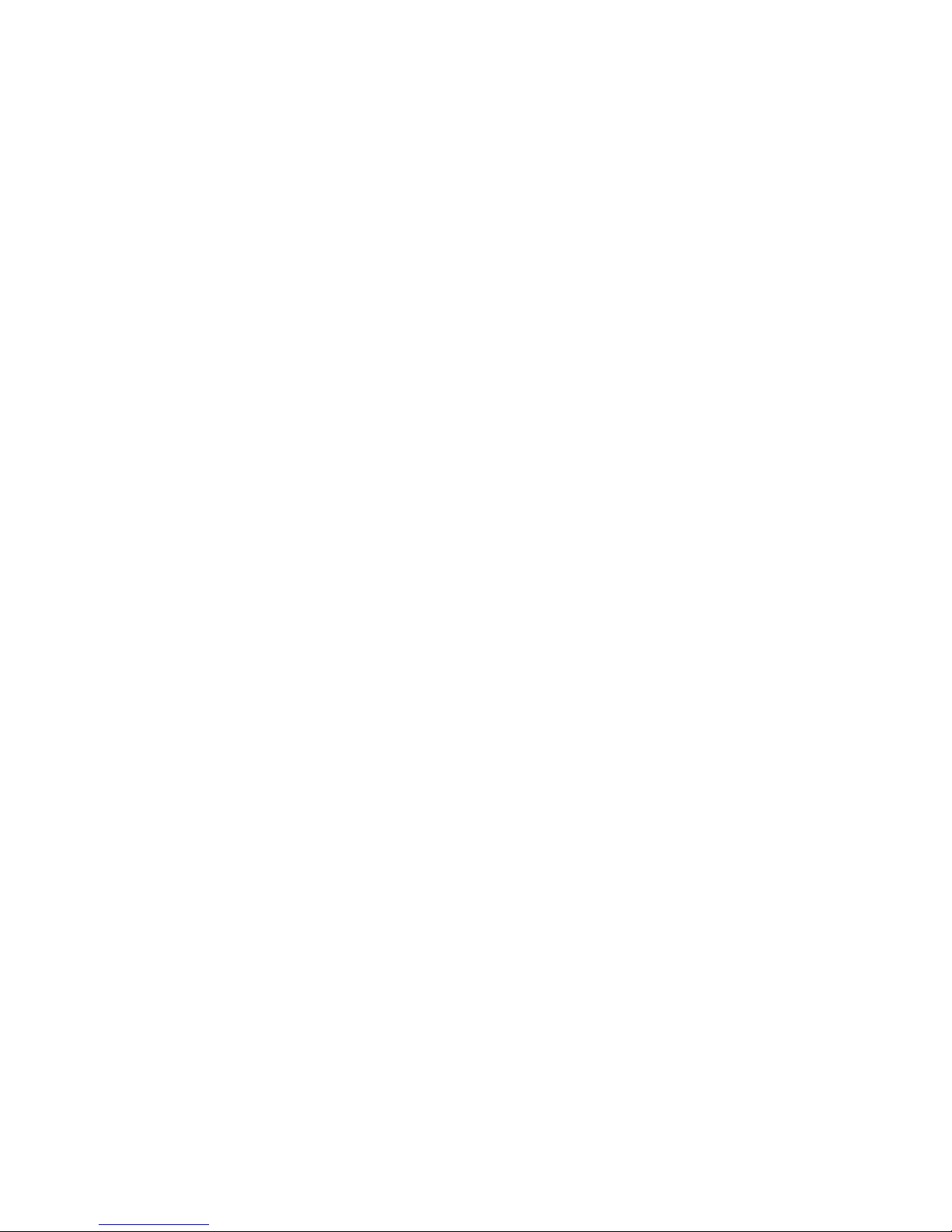
How to…
■
Examine Your Tablet PC Hardware
■
Turn Your Tablet PC On and Off
■
Understand Docking, Undocking, and Converting Your Tablet PC
■
Use the Pen to Control Your Tablet PC
■
Work with the Windows Desktop
■
Find Your Way Around Windows
The Tablet PC is a bid by Microsoft and its partners to evolve the notebook
computer into something more usable, more practical, more natural than the
machines most people use today. Since you’re reading this book, you’ve probably
bought yourself a Tablet PC, or had one provided to you by the IT department of
your company. Whichever the case may be, I’m going to assume that you want to
get the most out of your new toy (or burden, or tool) that you can.
Throughout the book, we’ll explore the capabilities and benefits of the Tablet
PC hardware and software. To do that, you’ll need a basic understanding of your
Tablet PC and the Windows XP Tablet PC Edition operating system that runs on
it. So let’s start at the beginning, by investigating that shiny new machine.
Examine Your Tablet PC Hardware
When you take your Tablet PC out of the box, spend a few minutes looking it over.
Depending on the style of machine you have, your new Tablet PC may look like
an ultralight notebook computer. Or it may look like nothing so much as a small
flat-panel display that came off its stand. But whatever your new machine looks
like, somewhere among all the accoutrements of a modern notebook computer—
a spare battery, charger, cables, and whatnot—is a digital pen. This pen, and the
digital ink that “flows” from it, are what make Tablet PCs unique. You’ll learn the
basics of how to use this pen later in this chapter, in the section, “Use the Pen to
Control Your Tablet PC.”
4 How to Do Everything with Your Tablet PC
HowTo8 (8) / How to Do Everything with Your Tablet PC / Mann / 222771-0 / Chapter 1
Color profile: Generic CMYK printer profile
Composite Default screen
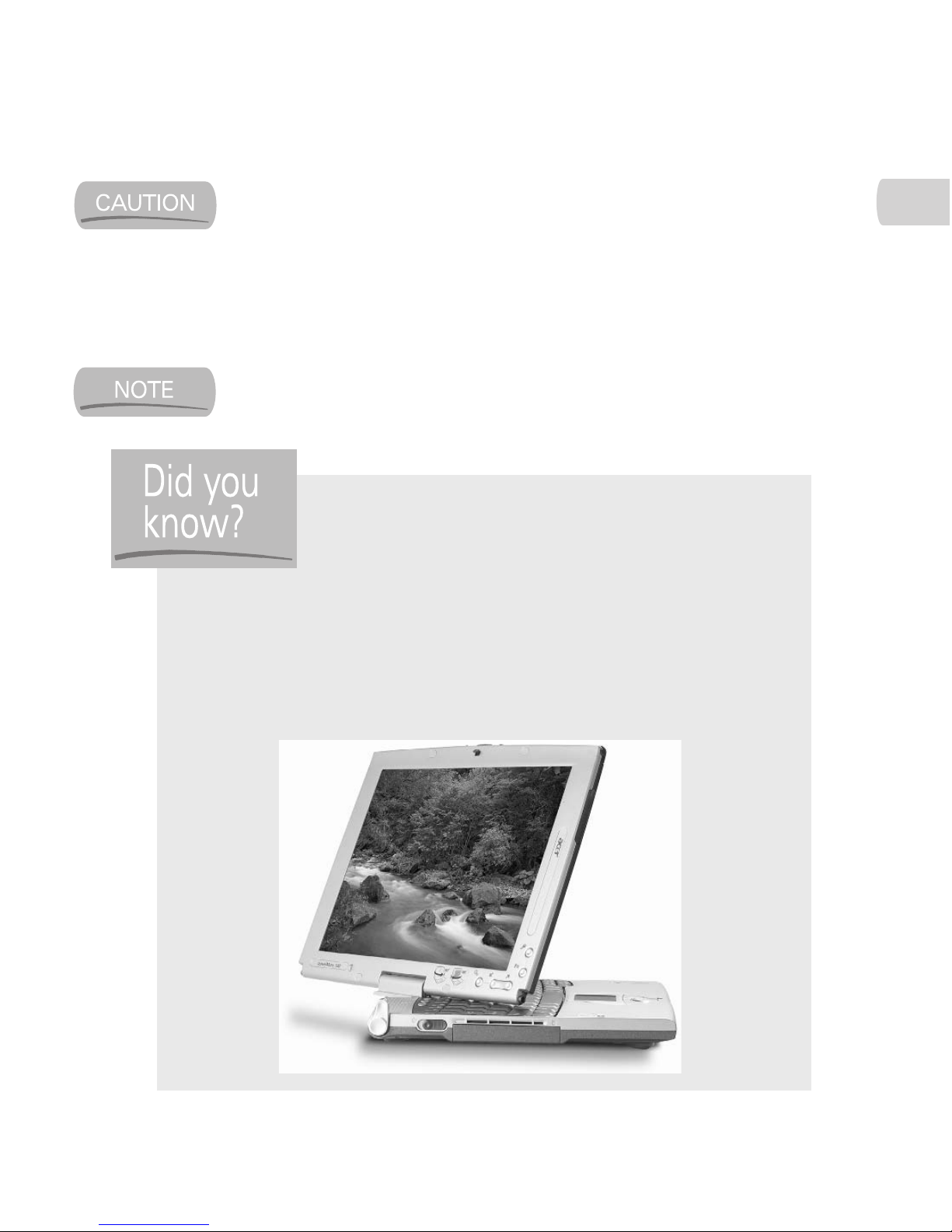
CHAPTER 1: Meet Your Tablet PC 5
HowTo8 (8) / How to Do Everything with Your Tablet PC / Mann / 222771-0 / Chapter 1
1
Throughout this book, when I refer to digital pen (or just pen), I always
mean the digital pen that came with your Tablet PC or any other digital
pen designed specifically to work with your Tablet PC. There are two types
of Tablet PC pens, so the pen from someone else’s machine might not work
for yours. A regular ballpoint pen or even a stylus from your Pocket PC
device definitely won’t work with your Tablet PC. They can, however, make
a mess of your machine’s screen, so make sure you use the correct pen.
Digital ink and using the pen to write with it are covered in Chapter 10.
Tablet PCs Come in
Many Shapes and Sizes?
While the kinds of Tablet PCs we’re talking about in this book all have to
conform to certain requirements defined by Microsoft, those requirements
leave room for a lot of variety. Tablet PCs come in two basic forms:
convertibles and slates. A convertible Tablet PC, like the Acer TravelMate
C100 shown next, has a built-in keyboard and can function like a regular
notebook, as well as a tablet.
Color profile: Generic CMYK printer profile
Composite Default screen
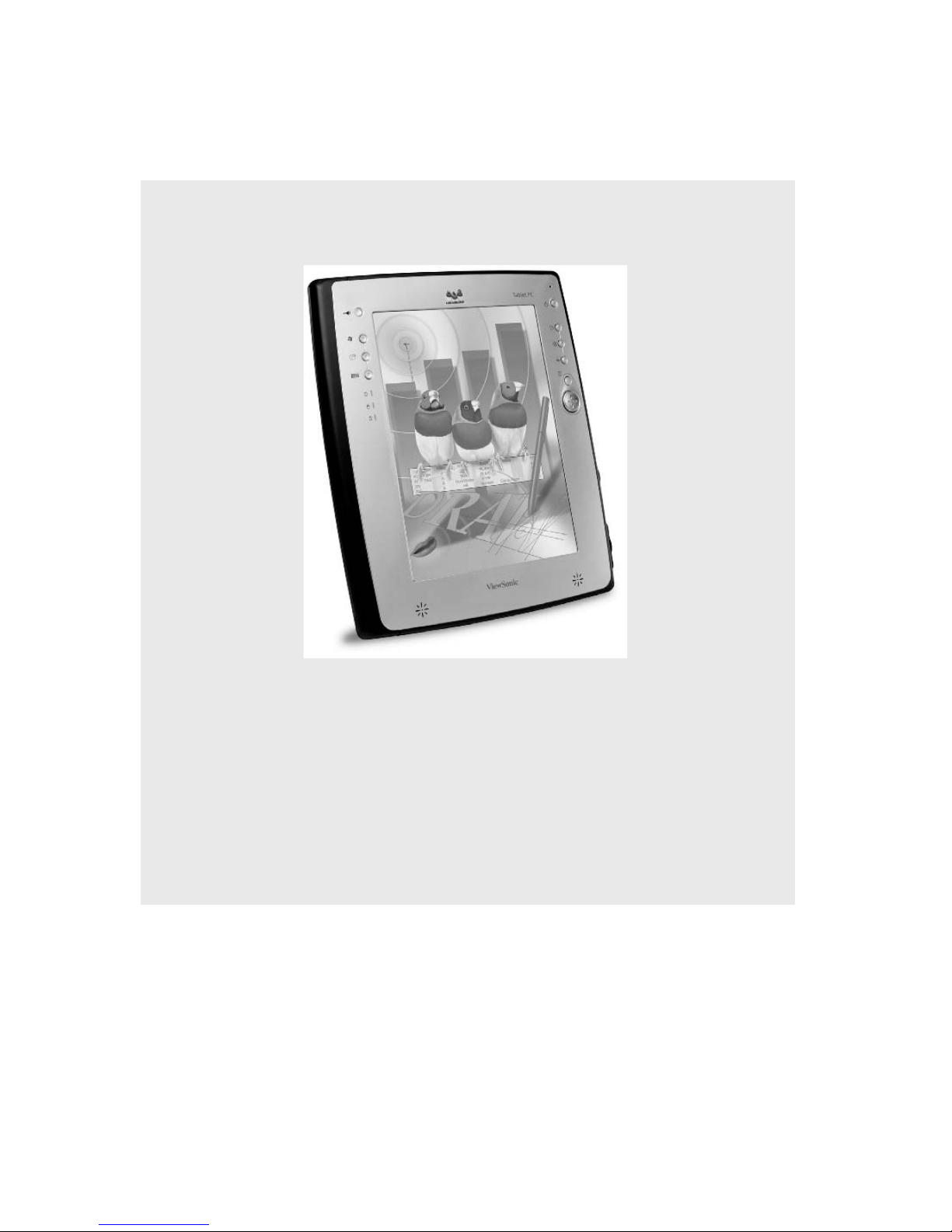
6 How to Do Everything with Your Tablet PC
HowTo8 (8) / How to Do Everything with Your Tablet PC / Mann / 222771-0 / Chapter 1
Turn Your Tablet PC On and Off
It’s time to turn on your Tablet PC. To do so, you must first provide power to the
machine. If you bought the machine yourself, the package it came in should have
instructions for providing power. If you are using a Tablet PC provided by the
The slate machines, such as the ViewSonic V1100 shown next, which are
sometimes also called pure tablets, don’t have built-in keyboards.
Some machines, like the Compaq Tablet PC TC1000 from Hewlett-Packard,
are even more chameleon-like and can be used as both a slate and a convertible.
Scattered throughout this book you’ll find descriptions of still other styles of
Tablet PCs, including machines designed for specialized uses or with other
unique features.
A docking station is an add-on for many Tablet PCs. These docks support
the Tablet PC when you are using it at your desk, usually providing additional
disk drives and ports for connecting to a wired network or other peripherals.
For slates, the dock can also provide connections to a keyboard and mouse.
Color profile: Generic CMYK printer profile
Composite Default screen
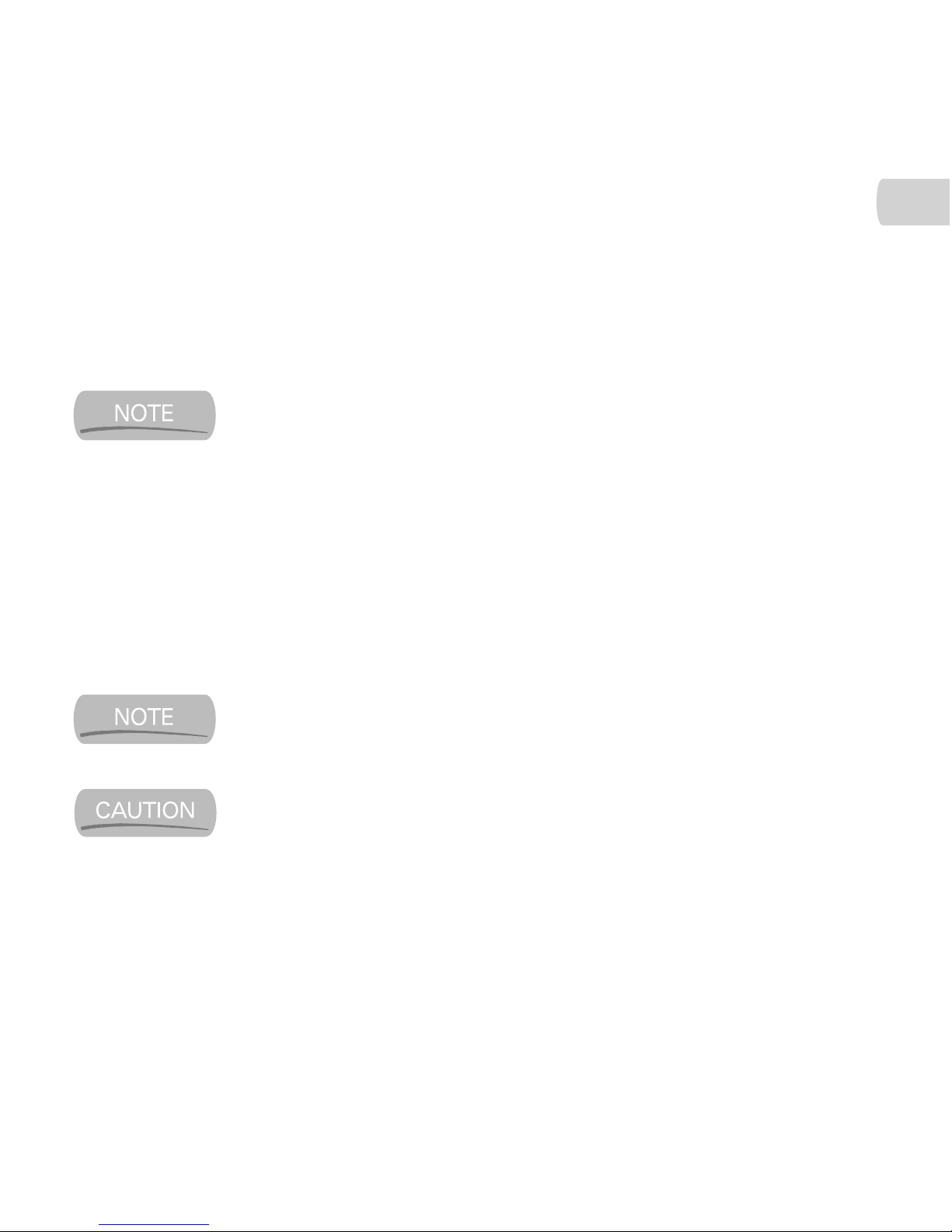
corporate IT department, the system should already be connected to power (and
the battery likely already charged).
Your Tablet PC should also have instructions for turning it on. The location of
a Tablet PC power switch isn’t something that’s specified by Microsoft, so you’ll
have to consult the documentation that came with your particular computer. Once
you flip the switch, your Tablet PC will go through its startup procedure. While
Tablet PCs are designed to resume from Standby mode in just a few seconds,
starting from scratch usually takes a minute or two.
If this is the first time anyone has turned on your Tablet PC, Windows
will walk you through some setup procedures. Just follow the onscreen
instructions and answer the questions and you should be done with that
process in a short while. If you are required to enter a username and
password, make sure you record this information so you can actually log
onto your computer when the time comes.
Once you get past any initial setup steps, you’re ready to log on to your
computer. If Windows asks for it, enter your username and password. If the
Windows Welcome Screen appears, use the pen that came with your Tablet PC
to tap the icon that has your username. After a minute or two, you will see the
Windows desktop.
If your Tablet PC is connected to a corporate network, it may be set up
to use a smart card for security. Your network administrators will need
to provide you with information on how to use the smart card.
You should not try to turn off your Tablet PC by flipping the power switch,
unplugging the machine from the wall, or anything like that. If you don’t
want to risk losing data and generally playing havoc with your system,
you need to follow the proper procedure when you want to turn off your
Tablet PC. This procedure is covered later in the chapter, in the section,
“Turn Off Your Tablet PC.”
Use the Pen to Control Your Tablet PC
In the previous section, I asked you to use the pen to tap an icon. That’s the most
basic way to use the Tablet PC pen. But you can use the pen to do more than just
tap—it can completely replace the mouse.
CHAPTER 1: Meet Your Tablet PC 7
HowTo8 (8) / How to Do Everything with Your Tablet PC / Mann / 222771-0 / Chapter 1
1
Color profile: Generic CMYK printer profile
Composite Default screen
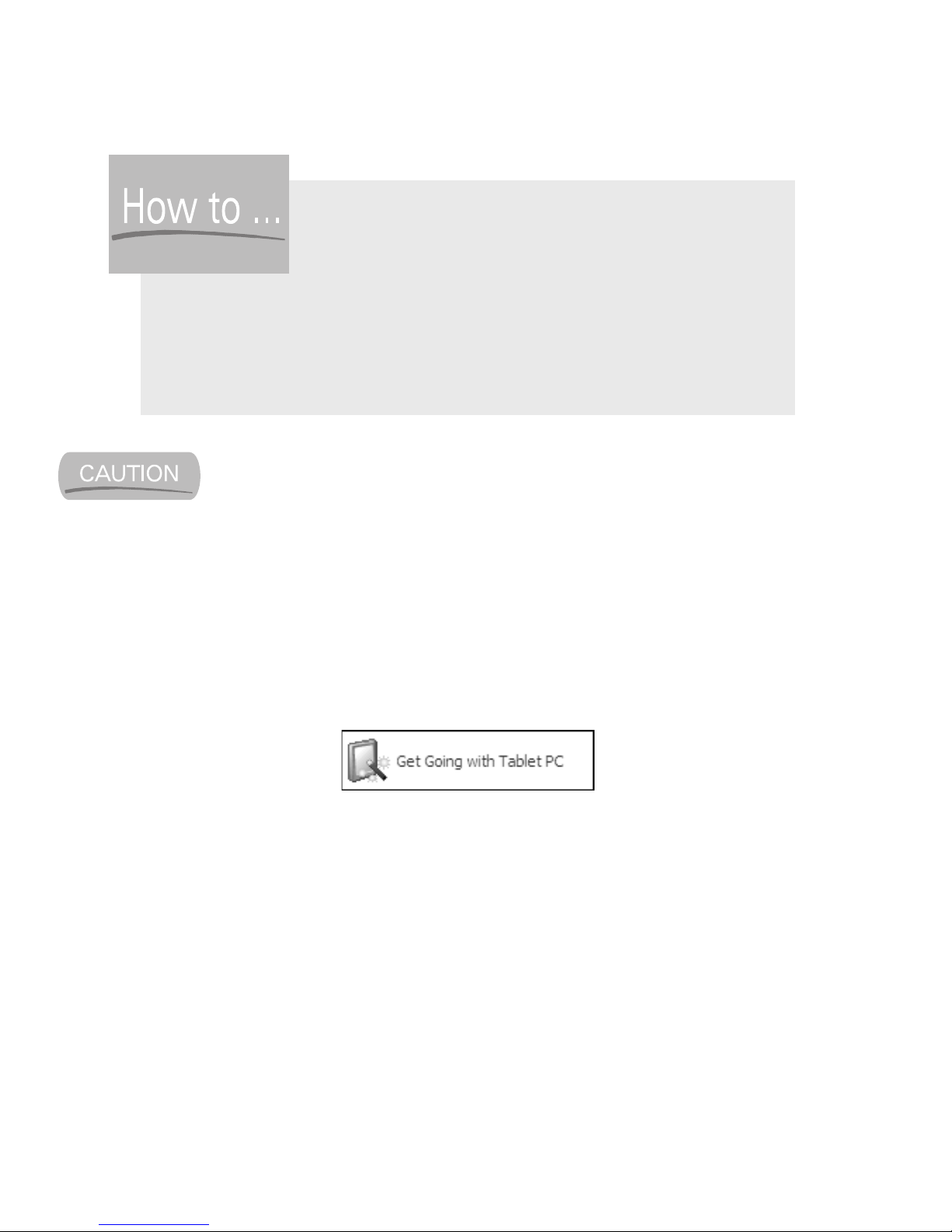
I usually recommend that people play with new hardware or software to
get a feel for it, but not when it comes to using the Tablet PC pen. While
it isn’t hard to do, and the different actions soon seem perfectly natural,
if you don’t learn to use the pen the right way, right away, you’ll have
trouble using your Tablet PC.
The best way to learn to use the pen as a mouse replacement is to work through
one of the tutorials that come installed on Tablet PCs. The tutorial you’ll use is
named Get Going With Tablet PC, and you can run it by tapping Start | Get Going
With Tablet PC. The icon for this tutorial is on the left side of the menu that appears
when you tap Start, as shown next.
The first six screens of this tutorial are all you really need to go through to
learn to use the pen instead of a mouse. Starting with tips for holding the pen
(see Figure 1-1), the tutorial shows you how to single-tap (I’ll call this tapping in
this book), double-tap, and right-tap (also called press and hold). These actions
correspond to left-clicking, double-clicking, and right-clicking with a mouse.
One additional mouse-like capability of the Tablet PC pen is the ability to
hover. In Microsoft Windows XP, if you point the mouse at an icon on a toolbar
without clicking or moving it, the mouse is said to be hovering over the icon.
When the mouse pointer hovers over an icon, Windows can display a tooltip, or
other descriptive information related to that icon.
For the Tablet PC pen, the equivalent of hovering the mouse pointer over an
icon is hovering the pen tip over that icon. Because of the way they’re designed,
8 How to Do Everything with Your Tablet PC
HowTo8 (8) / How to Do Everything with Your Tablet PC / Mann / 222771-0 / Chapter 1
Find Out What Kind
of Pen You Have
Now that you know there are two types of pens, you’re probably wondering
which kind your favorite Tablet PC has. If you’re still shopping for a Tablet PC,
your best bet is to ask. If you already have the Tablet PC, there are a few things
you can do. The easiest is to see if your pen contains a battery. If it does, your
pen (and the digitizer in the Tablet PC itself) is from FinePoint.
Color profile: Generic CMYK printer profile
Composite Default screen
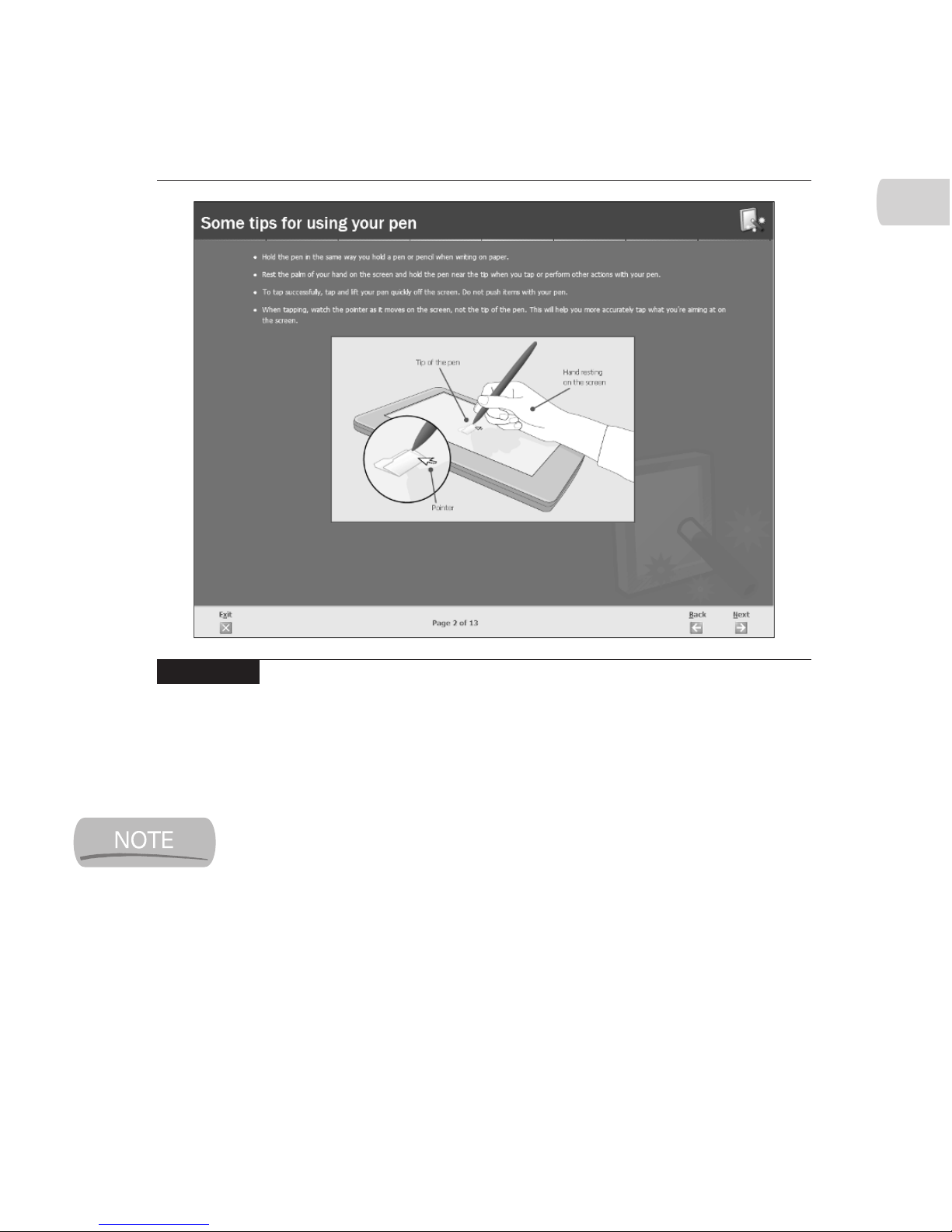
Tablet PCs can detect their pens without the pen tip touching the screen. To make
this happen, you just need to place the tip of the pen close to the screen without
touching it.
Since the Tablet PC is sensitive to the pen and not to you, you can rest
your hand on the screen while using the pen, making it much easier
to hover.
Now that you’re trained in using the pen instead of a mouse, you’re ready to
start exploring Windows XP Tablet PC edition.
Work with the Windows Desktop
The Windows desktop occupies the majority of the screen and is designed to look
a lot like a real-world desktop. It’s a work space where you can open files, run
CHAPTER 1: Meet Your Tablet PC 9
HowTo8 (8) / How to Do Everything with Your Tablet PC / Mann / 222771-0 / Chapter 1
1
FIGURE 1-1 The Get Going with Tablet PC tutorial teaches you how to use the pen in
place of a mouse.
Color profile: Generic CMYK printer profile
Composite Default screen
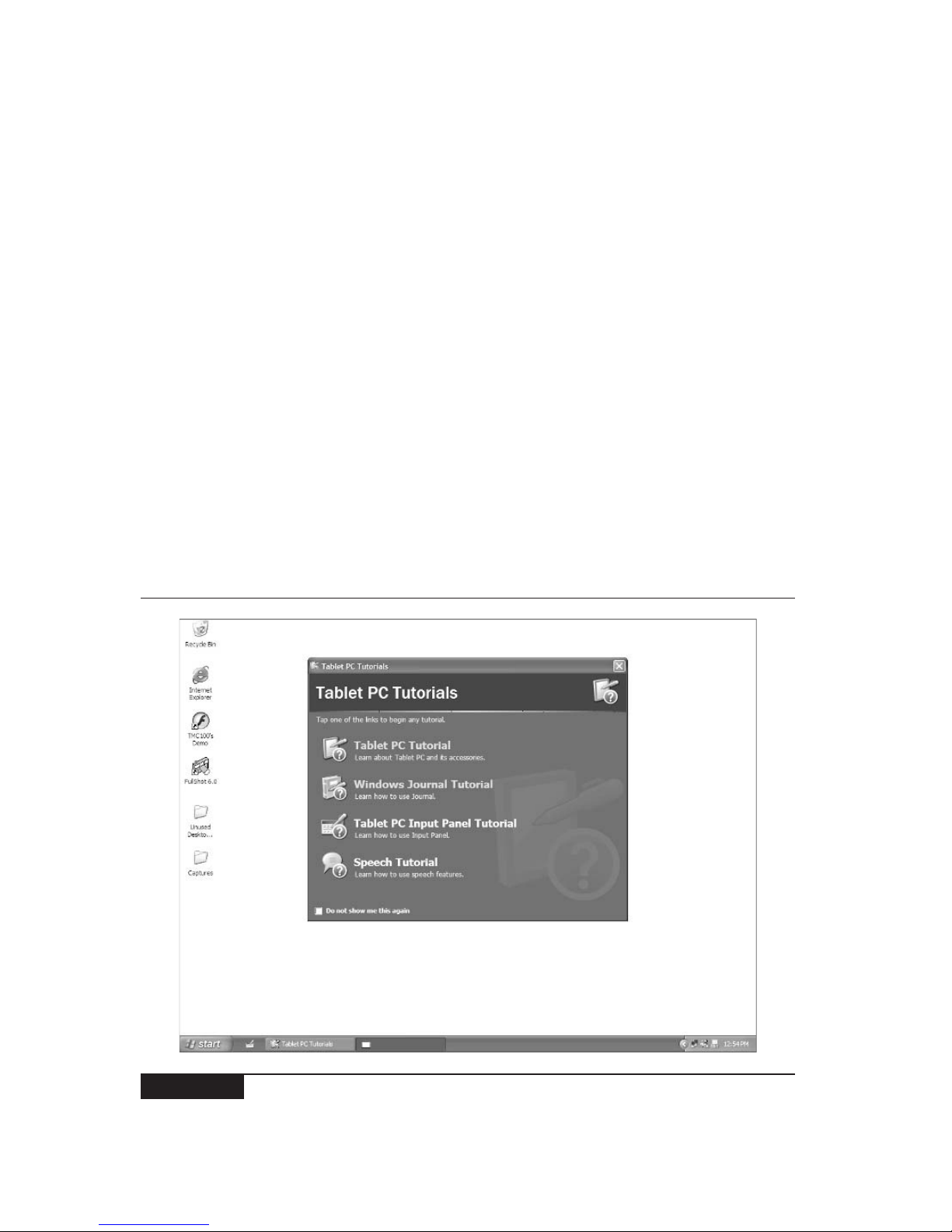
applications, and generally do your work. When you’re working with Windows,
you can imagine that whatever you are working on is lying on top of the desk
where you can get at it. Figure 1-2 shows what my Tablet PC screen looks like
when I start my system. What you see will vary—each manufacturer sets things up
a little differently. Also, I’ve been using my computer for some time, so I’ve made
changes to the default layout and installed additional programs to suit my needs.
Examine the Items on the Desktop
On your Tablet PC desktop, you’ll likely see a window (a rectangular area of the
screen surrounded by a frame and containing information related to a specific
activity) containing one or more Tablet PC tutorials. The window is in the center
of Figure 1-2. You’ll certainly see some icons, small pictures representing programs,
files, or commands, that you can activate. The pictures often serve as a visual
shorthand to give you an idea of what they represent.
For example, one icon you’ll see on the desktop is the Recycle Bin. This icon
looks like a little office trash can with a recycling symbol on its side. You can tell
10 How to Do Everything with Your Tablet PC
HowTo8 (8) / How to Do Everything with Your Tablet PC / Mann / 222771-0 / Chapter 1
FIGURE 1-2 This Windows XP Tablet PC edition desktop shows some icons, the
taskbar, and an open window.
Color profile: Generic CMYK printer profile
Composite Default screen
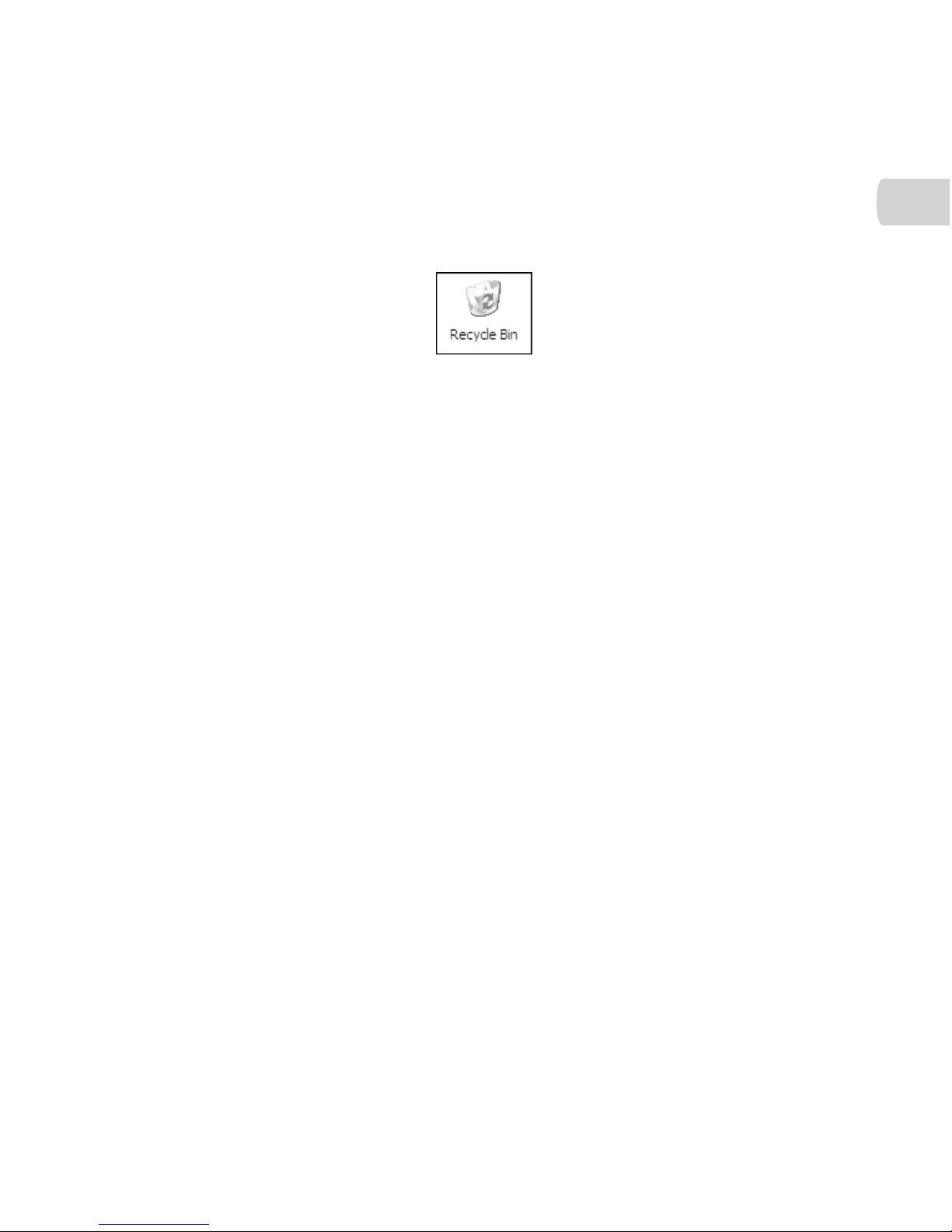
CHAPTER 1: Meet Your Tablet PC 11
HowTo8 (8) / How to Do Everything with Your Tablet PC / Mann / 222771-0 / Chapter 1
1
at a glance, without reading the icon’s title, that the Recycle Bin is a place to discard
things. In Figure 1-2, all the icons are lined up along the left edge of the desktop,
but they could be placed anywhere, as shown next.
The other thing you can see on the desktop in Figure 1-2 is the taskbar, which
is covered in more detail later in the chapter, in the section, “Learn About the
Taskbar.”
Find Your Way Around Windows
Navigation around the Windows XP Tablet PC edition is virtually the same as
with previous versions of Windows. The only difference is that you can navigate
with the pen in addition to, or in place of, the mouse. With Windows XP Tablet PC
edition, you can use the mouse and the pen interchangeably without any restrictions.
Having said all that, two aspects of Windows XP that you may not be familiar
with are the taskbar and the Start menu.
Learn About the Taskbar
The Windows taskbar is one of the key components of the Windows XP user
interface. The taskbar is a row of buttons and icons that appears in a bar along one
side of the screen, usually the bottom. By default, your Tablet PC should start out
with the taskbar visible at the bottom of the screen. Figure 1-3 shows the taskbar.
Proceeding from left to right, the taskbar is divided into five sections: the Start
button, the Tablet PC Input Panel icon, the Quick Launch toolbar, an area holding
buttons for each running application, and the notification area.
■
Start button The Start button opens the Start menu and is covered in
detail in the “Learn About the Start Menu” section later in this chapter.
■
Tablet PC Input Panel icon This icon activates the Tablet PC Input
Panel (a tool that allows you to enter text into Windows applications
by writing or speaking it instead of typing it), which is covered in more
detail in Chapters 2, 10, and 15.
■
Quick Launch toolbar The Quick Launch toolbar is an area containing
icons for applications that you can start with a single tap of the pen. This
Color profile: Generic CMYK printer profile
Composite Default screen
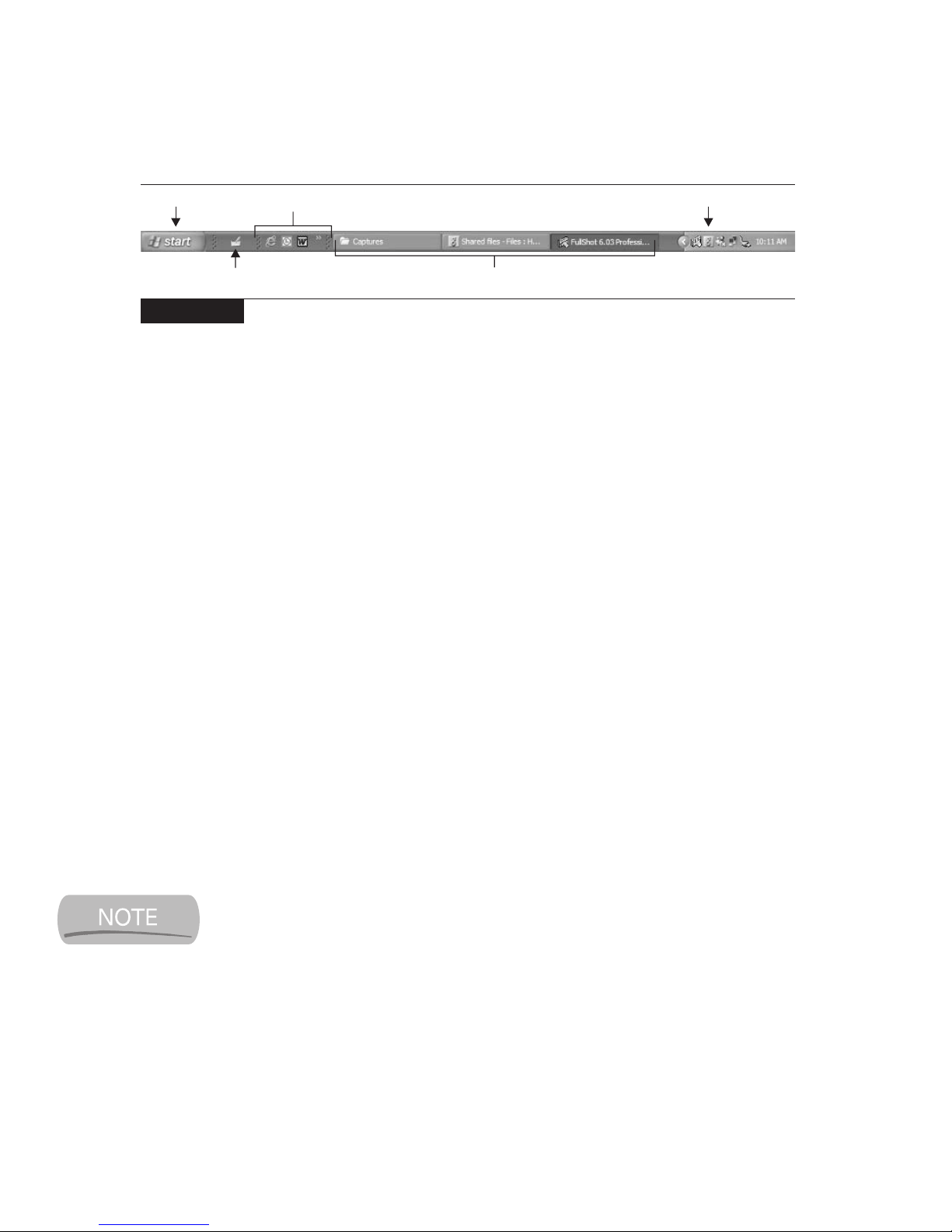
12 How to Do Everything with Your Tablet PC
HowTo8 (8) / How to Do Everything with Your Tablet PC / Mann / 222771-0 / Chapter 1
area is not normally visible on the taskbar, but I recommend you activate it.
It’s a quick way to start the programs you use frequently.
■
Application buttons The area to the right of the Quick Launch toolbar
contains buttons representing each program that’s running. Tap a button to
bring the corresponding program into view. If you have several instances
of a particular program running simultaneously, Windows will group
them under a single button for easier handling. When you tap this button,
Windows displays a small menu you can use to choose which of the
grouped instances of the program you want to see.
■ Notification area At the end of the taskbar is the Notification area, a
place where Windows can provide information on the status of your computer.
Learn About the Start Menu
The Start menu is the launching point for most programs on any PC running
Windows XP. The Start menu is the menu that appears when you tap the Start button
on the Windows taskbar. This menu, which looks something like Figure 1-4, is
divided into two columns. The left column contains icons that start specific programs
and the All Programs menu (the Program menu), while the right column contains
icons that open specific folders, as well as special tools like the Control Panel, Help
and Support (online help), Search, and the DOS Command Line.
If you’ve customized your Start menu, it may look significantly different
than the one shown in Figure 1-4, and therefore, it may function somewhat
differently.
The eight Start menu sections shown in Figure 1-4 are listed here:
■
Pinned item list The pinned item list appears at the top of the left column.
It contains program icons ( pinned items) that remain in place unless you
explicitly move them.
FIGURE 1-3 Although relatively few people do so, you can customize the taskbar in
several ways.
Tablet PC Input Panel icon Running applications
Start button
Quick Launch toolbar
Notification area
Color profile: Generic CMYK printer profile
Composite Default screen
 Loading...
Loading...