Page 1
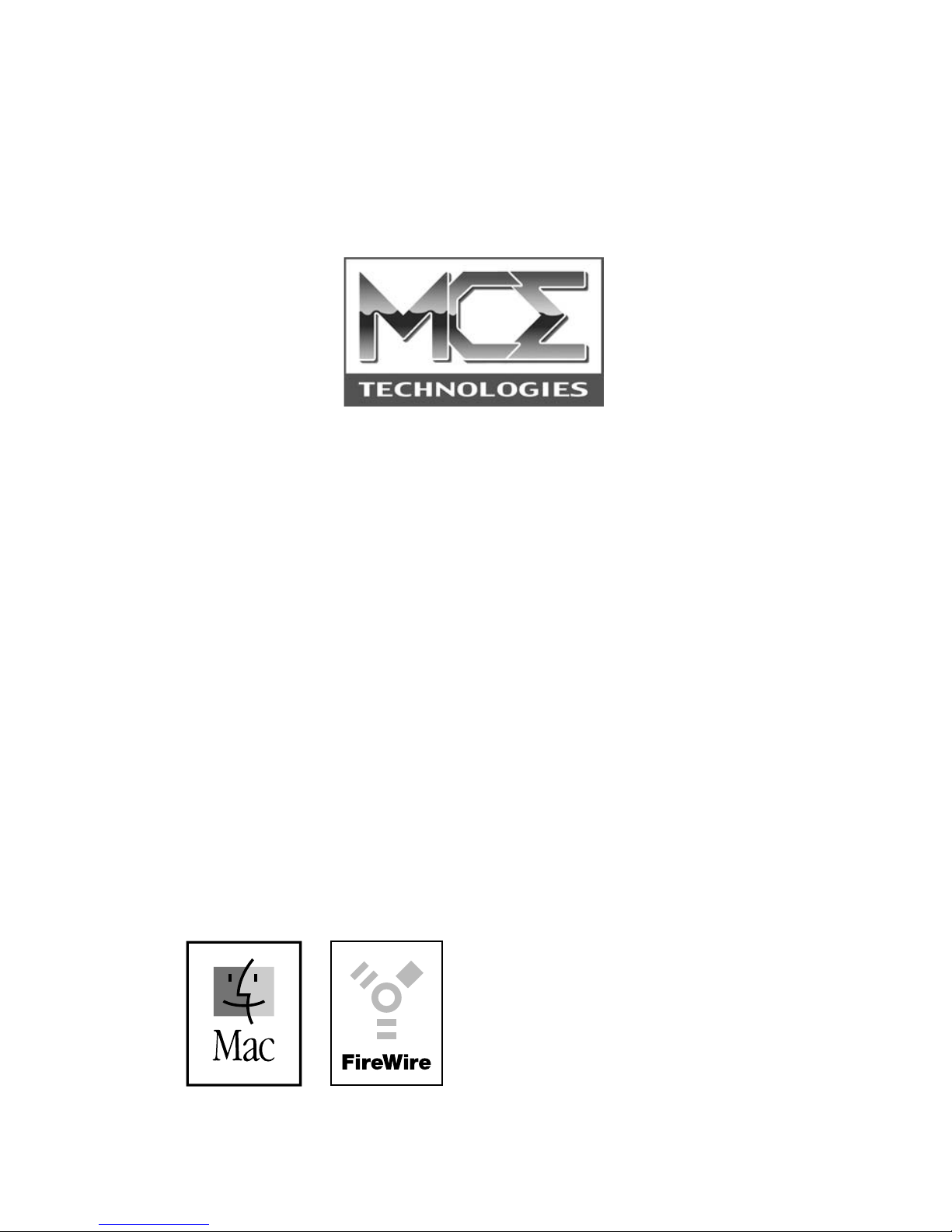
Lucid-24
Portable FireWire
CD-RW Drive
User’s Guide
http://www.mcetech.com
Page 2
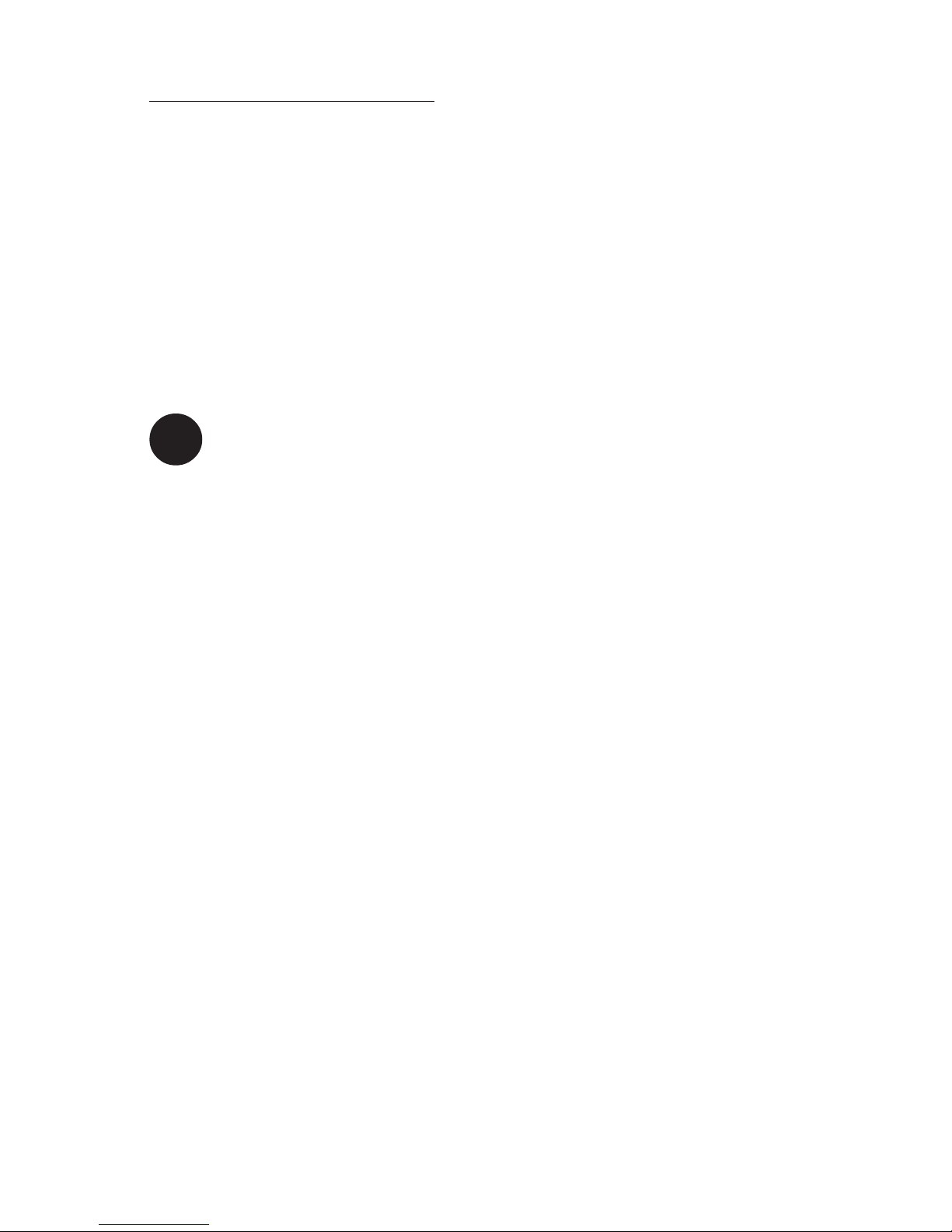
MCE Lucid-24 User’s Guide
1
Thank you for purchasing the Lucid-24 24x10x24 Portable FireWire CD-RW
Drive. We at MCE Technologies are confident that your new drive will enrich
your Macintosh computing experience.
Package Contents
1- MCE Lucid-24 24x10x24 Portable FireWire CD-RW Drive
1- 6 pin to 6 pin FireWire cable
1- Toast Lite (v5.0 or later) CD-recording software
1- User’s Guide
Important Note: If your Lucid was delivered to you in extreme hot or
cold environmental conditions, it is best to allow the Lucid to acclimate to room temperature prior to using it in order to prevent damage.
Roxio Toast Installation, Mac OS 8.6 to 9.2.x
1. Insert the Roxio Toast CD into your CD/DVD-ROM drive
2. Open the Toast Folder
3. Select the desired language
4. Double-click on the installer icon
5. Restart your computer.
After installation, please read the Roxio Toast PDF User’s Guide located in the
Toast folder for instructions on how to get the most use out of the software.
Providing Power to the Lucid-24 CD-RW Drive
In order to operate the Lucid-24 CD-RW drive, the FireWire ports on your Mac
must supply power. All Macs with built-in FireWire ports do supply power to
the FireWire bus. However, some FireWire ports based on CardBus or PCI
cards do not supply bus power and so an optional AC adapter is required to
power the Lucid-24. This part is sold separately. Please contact MCE Technologies at (949) 458-0800 for more information.
!
Page 3
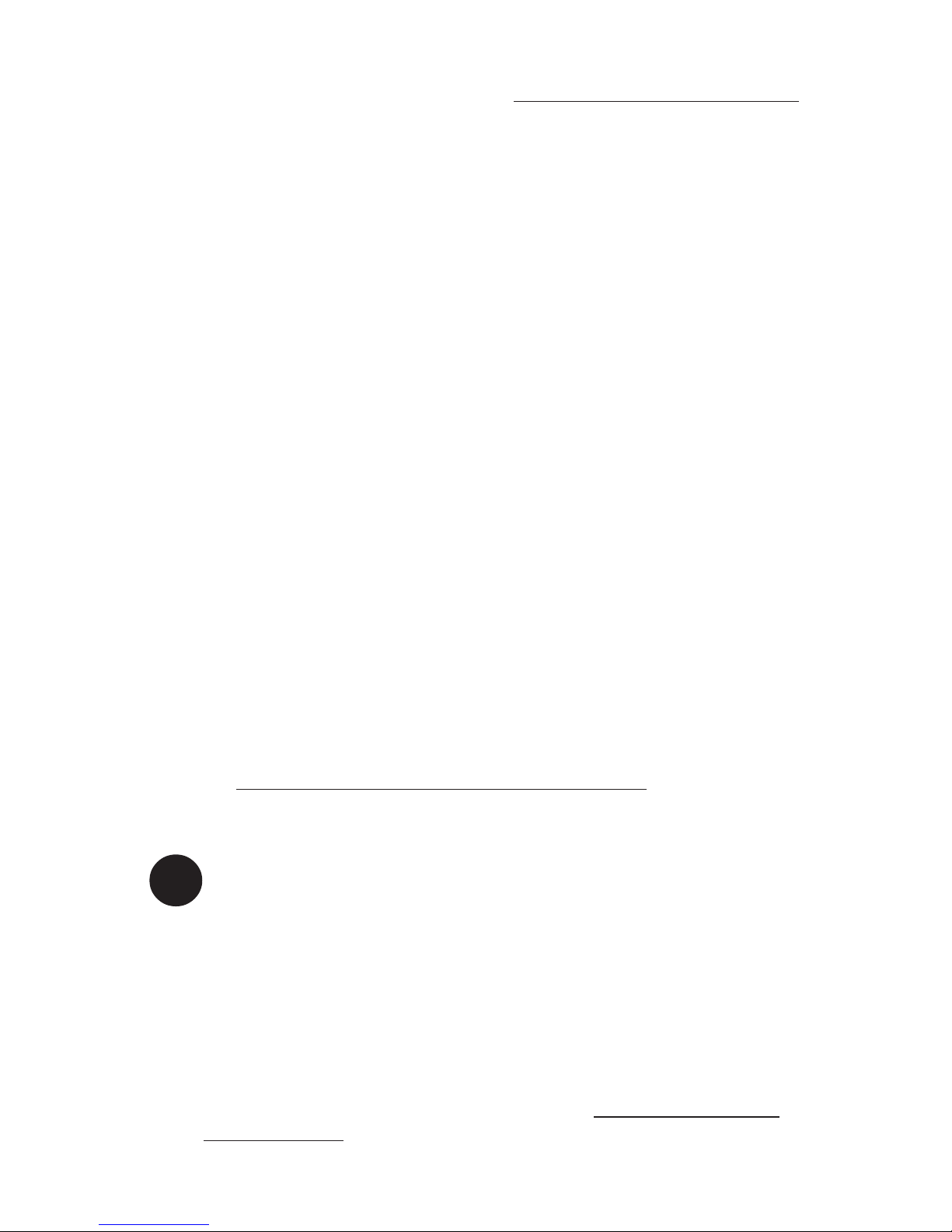
2
MCE Lucid-24 User’s Guide
.
Connecting the MCE Lucid-24 CD-RW Drive
1. Make sure the Lucid’s rear On/Off switch is in the “ON” position.
2. Connect the FireWire cable to the Lucid’s rear FireWire port.
3. Connect the other end of the FireWire cable to your Mac’s FireWire port.
4. If your Mac is not already on, start your Mac.
5. Your Lucid is now ready to use!
Using the Lucid-24 CD-RW Drive
1. Press the tray-eject button on the front of the Lucid and the tray will eject.
2. You may now insert a CD-R, CD-RW or CD-ROM disc.
3. Close the Tray. Your Mac will either mount the CD to the desktop if it
contains data, or, if it contains no data, handle it according to the specific
CD-recording software you are using.
Disconnecting the Lucid-24 CD-RW Drive
1. Eject any CD which is mounted on the Mac’s Desktop by dragging
its icon to the trash or by pressing Command-Y (in Mac OS 8.6 – 9.2.x) or
Command-E (in Mac OS X).
2. You may now safely disconnect the Lucid-24 drive from your Mac.
Toast or iTunes?
If you are debating on whether to use Toast or Apple’s iTunes and/or Disc
Burner for your CD-Recording needs, please visit the following web site for
assistance:http://www.roxio.com/en/support/toast/itunes.html. This web site
contains very sound information about Toast and iTunes/Disc Burner as well as
tips on how you can use them together.
Note: If you plan to use Toast along with iTunes/Disc Burner then,
using the “Extensions Manager” control panel, disable the “FireWire
Authoring Support” extension.
Using the Lucid-24 with iTunes/Disc Burner and Mac OS 9.1 to 9.2.x
If you would like to use your Lucid with Apple’s iTunes and Disc Burner
software, you will need to have the latest versions (at the time of printing) of
the following software items:
• Apple iTunes (currently v2.0.3), available from http://www.apple.com/
itunes/download/
!
Page 4

MCE Lucid-24 User’s Guide
3
• Apple Authoring Support Update (currently 1.1.5) available from http://
docs.info.apple.com/article.html?artnum= 120006
• Apple Disc Burner (currently 1.0.1) available from http://
docs.info.apple.com/article.html?artnum=75106
Mac OS 9.2.x automatically includes Disc Burner v1.0.2. Disc Burner v1.0.1 is
for those users using Mac OS 9.1. (Upgrading to Mac OS 9.2.x is highly
recommended.)
Note: Many systems ship with the iTunes and Disc Burner programs
preloaded. Check the version you have as it may already be current.
Lastly, download the “MCE-L24CDR” Authoring Support File for Mac OS 9.1
to Mac OS 9.2.x from the MCE web site at http://www.mcetech.com/
drivers.html and drop the “MCE-L24CDR” Authoring Support File into the
“Authoring Support Files” folder located in the “Extensions” folder within your
“System Folder”.
Remove the “MatsushitaCDR” file from the “Authoring Support Files” folder
but keep it safely on your hard drive in another location such as a folder on
your Desktop. (When you next update your system software it is recommended
to first go back and replace the “MCE-L24CDR” file with the
“MatsushitaCDR” file.)
Restart your machine and you are ready to use Apple’s iTunes and Disc Burner
software in conjunction with the Lucid under Mac OS v9.1 to 9.2.x.
Using the Lucid-24 with iTunes under Mac OS X
Perform he following steps in order to use the Lucid-24 CD-RW with iTunes
under Mac OS X:
1. Under Mac OS 9.2.x, download the “MCE-L24CDR.device-plugin” file
for Mac OS X from the MCE website at http://www.mcetech.com/
drivers.html.
2. While still within Mac OS 9.2.x, open the following folders: System/
Library/PrivateFrameworks/DiscRecording.framework/Versions/A/
Resources/DevicePlugIns
3. Drop the “MCE-L24CDR.device-plugin” file into the “DevicePlugIns”
folder.
4. Remove the “MatsushitaCDR.device-plugin” file from this folder but keep
!
Page 5

4
MCE Lucid-24 User’s Guide
it safely on your hard drive in another location such as a folder on your
Desktop. (When you next update your system software it is recommended
to first go back and replace the “MCE-L24CDR.device-plugin” file with
the “MatsushitaCDR.device-plugin” file. This must be done under Mac
OS 9.2.x as well.)
5. Restart your Mac under Mac OS X and you will now be able to use the
Lucid-24 Drive with iTunes.
Finder Burning under Mac OS X
Finder Burning with the Lucid-24 is supported with Mac OS X (10.1.2 or later).
Follow these steps to burn CD’s at the Finder level using the Lucid-24:
1. Simply insert a blank CD-R or CD-RW disc into the Lucid-24 and a dialog
box will appear on your desktop saying that the disc needs to be prepared.
2. Click “Prepare” and a CD-R or CD-RW icon will appear on the Desktop.
3. Simply drag the files you wish to save onto the CD-R or CD-RW icon.
4. When you are finished, select “Burn CD” under the “File” menu and the
data you’ve selected will be recorded to the disc.
Page 6

Warranty Information
This is your MCE Technologies, LLC (MCE) one year limited warranty. The original purchaser
(Purchaser) must present proof of purchase and proof of purchase date (Bill of Sale) to obtain
warranty service.
This product is warranted by MCE to be free from defects in material and workmanship for one (1)
year from the date of purchase by the Purchaser.
Purchaser's sole remedy under an MCE warranty shall be, at MCE's sole election, refund, repair or
replacement as provided in this warranty. An MCE warranty shall not apply to any failure or defect
caused by misuse, abnormal use, neglect, abuse, alteration, improper installation, unauthorized repair
or modification, improper testing, accident or causes external to the product such as but not limited
to excessive heat or humidity, power failure, or surges, or improper installation, or damage arising
from improper packaging during transport; and damage resulting from causes, including without
limitation, lack of technical skill, competence, or experience of the user. This warranty shall not be
enlarged, diminished or affected by, and no liability shall arise out of, MCE's rendering of technical
advice or providing information to Purchaser. Service by anyone other than MCE authorized service
personnel voids any MCE warranty. MCE makes no representations or warranties, express or
implied, regarding the fitness of a product for any particular purpose, or that a product is compatible
with any particular hardware or software.
MCE's sole and exclusive maximum liability for any claim by Purchaser arising out of Purchaser's
purchase of a product and/or the above warranty shall not in any event exceed the actual amount
paid by Purchaser for the product. In no event shall MCE be liable for any direct, indirect,
incidental, collateral, exemplary, consequential or special damages or losses arising out of
Purchaser's purchase and/or use of products, including, without limitation, loss of use, profits,
goodwill or savings, or loss of data, data files, or programs that may have been stored by a user of
the product.
Continued use or possession of a product after expiration of its warranty period shall be conclusive
evidence that the warranty is fulfilled to the full satisfaction of Purchaser.
MCE shall honor the terms of an MCE warranty as described herein, provided that the defective
product is sent in its original packaging to MCE, together with a copy of the invoice on which the
product appears, transportation and insurance prepaid, within the warranty period, and if the product
is found by MCE to be defective within the terms of the warranty. Prior to returning any product to
MCE, Purchaser must obtain a Return Merchandise Authorization (RMA) number from MCE. No
product shall be accepted for return, repair or replacement without an RMA number visibly written
on the outside of its original packaging or comparable packaging affording an equal degree of
protection. MCE does not pay shipping charges for merchandise shipped back to MCE. Prior to
returning the product, Purchaser must, if possible, remove any and all programs and data from any
storage media. Replacement products and parts used to repair products may be similar new or other
than new items. Replaced products and parts shall become the property of MCE. If any product
returned by Purchaser to MCE for repair or replacement is not defective within this warranty, MCE
shall so advise Purchaser and thereafter MCE shall handle such products in accordance with
Purchaser's instructions and at Purchaser's cost, after reimbursement to MCE by Purchaser of freight
charges at then current rates, and examination and testing expenses at then current rates ($60.00 per
hour as of January 2001). Prices, terms and conditions are subject to change without notice.
Non-defective purchases which are returned to MCE must be returned within thirty (30) days of purchase. For non-defective purchases which are returned or refused by the Purchaser, MCE will, at its
discretion, issue a credit or refund for the purchase price of the goods, less all shipping charges incurred
in the shipment and a restocking fee of no less than fifteen percent (15%) of the price of the goods.
Page 7

MCE Technologies, LLC
Irvine, California, USA
Technical Support
(949)458-0800
support@mcetech.com
Sales
(800)500-0622
sales@mcetech.com
http://www.mcetech.com
Copyright © 2002 MCE Technologies, LLC. All rights reserved.
MCE, the MCE Technologies logo, and Lucid-24 are trademarks of MCE
Technologies, LLC.
Apple, Mac, the Mac OS logo, Macintosh, PowerBook, iBook, and Drive
Setup are trademarks of Apple Computer, Inc. registered in the U.S. and
other countries.
Products and company names are trademarks of their respective companies, and are mentioned for informational purposes only and constitute
neither an endorsement nor a recommendation.
Every effort has been made to ensure that the information in this manual
is accurate. MCE Technologies, LLC is not responsible for printing or
clerical errors. Information in this document is subject to change without
notice and does not represent a commitment on the part of MCE Tech-
nologies, LLC.
Rev. 0228a
 Loading...
Loading...