McCormack Audio UDP-1 Instruction Manual

Beyond
Your
Expectations
Within
Your Reach
UDP -1
Universal Disc Player
McCORMACK
AUDIO CORPORTATION OF VIRGINIA
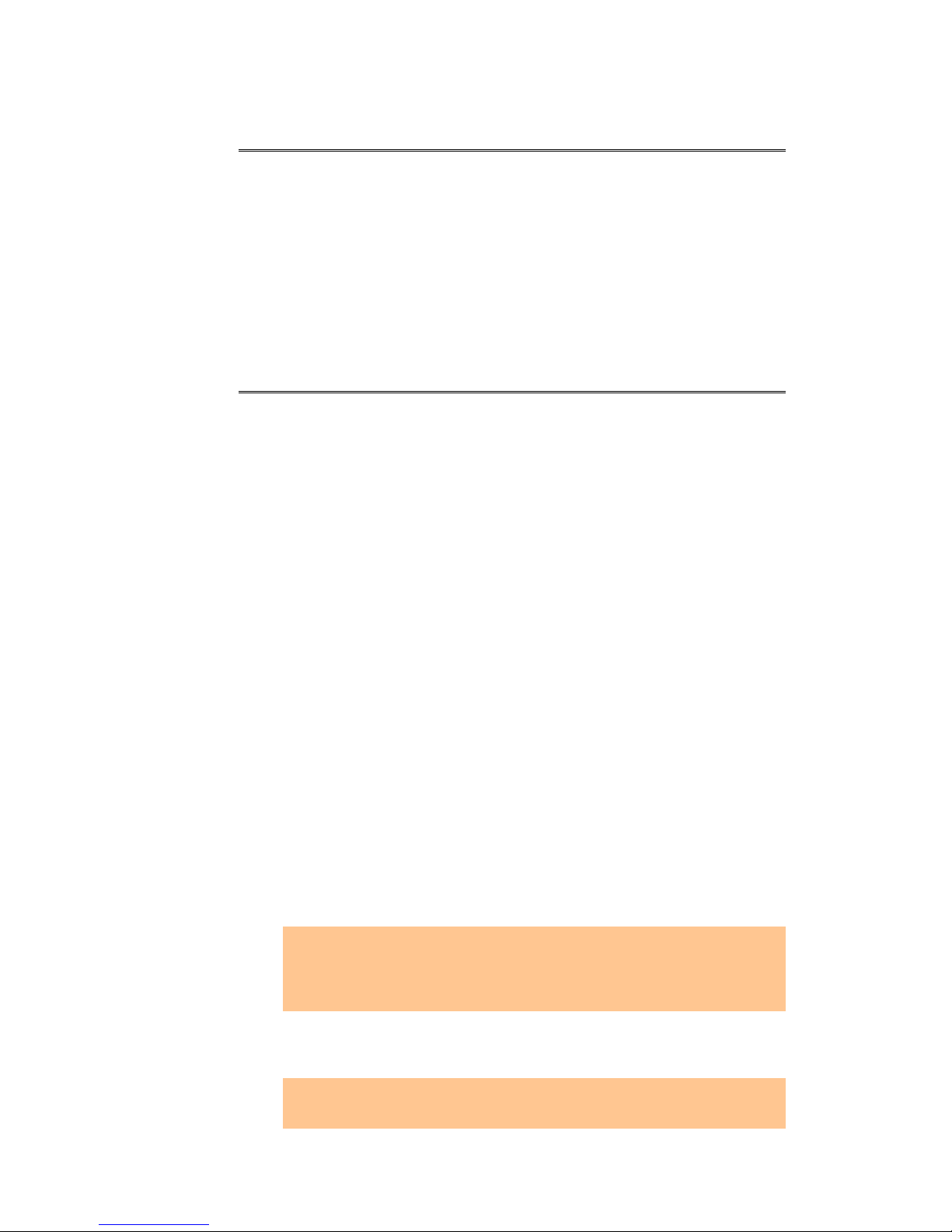
INTRODUCTION
Thank you for purchasing the UDP-1 Universal Disc Player. This player is manufactured with top
quality, highly reliable component parts. We are confident that you will be well satisfied with its
sonic performance and find pleasure in its functional beauty.
Before you enjoy these experiences, however, please take a few minutes to read this Owner’s
Manual and acquaint yourself with the instructions for optimal operation. This will ensure your
listening pleasure today, and for many years to come.
BEFORE YOU START
UNPACKING - Be sure to save the original box and packing materials. Store them in a dry
environment. It is best to use the original packaging should you need to transport or ship the
UDP-1.
CONNECTIONS
Before making any connections, place the UDP-1 as close as possible to its final installation
location, while leaving yourself access to the rear panel.
ANALOG AUDIO CONNECTIONS
The UDP-1 provides eight RCA-type analog audio output connectors: one (L/R) 2CH (stereo), and
a 5.1CH set (FRONT L/R, SURROUND L/R, CENTER, and SUBWOOFER). For optimal reproduction
of high-resolution recordings (such as DVD-A, 24/96 DVD, and SACD) connect these multichannel analog outputs directly to the analog inputs of a high-end multi-channel analog
preamplifier, such as the McCormack MAP-1. If the player is to be used exclusively for stereo
playback, connect the 2CH outputs to your preamplifier or integrated amplifier.
DIGITAL AUDIO CONNECTIONS
The UDP-1 provides both optical and coaxial digital outputs for connection to an external DAC or
surround-sound processor (SSP). Note, however, that many high-resolution discs will only allow
output of a down-sampled (CD quality) digital output. To assure full-resolution playback of all
discs, you must use the analog outputs.
VIDEO CONNECTIONS
There are three types of video outputs on the UDP-1, labeled S-VIDEO OUT, VIDE O OUT
(composite video), and COMPONENT VIDEO OUT. These diff er in the quality of video
performance. Composite video is a widely available standard that will be present on most
television monitors. S-Video offers better picture quality, and Component Video offers the best
picture quality. You should use the highest quality connection that your monitor can accept.
Whatever quality of connection i s chosen, video switches degrade picture quality, so for best
picture quality with the chosen connection type, the UDP-1 should be connected directly to your
video monitor rather than routing through a video switcher or the video switching built in to an
SSP or AV receiver. If you do decide to use the video switching in an SSP or receiver, note that in
most cases you will need to make the same kind of connection between the receiver and monitor
as used between the UDP-1 and the SSP/receiver (Composite, S-V ideo, or Component).
If using the component video connection, be careful to match the colors of the jacks and
cables for correct connection.
The UDP-1 uses copy protection technology. Do not connect it to your TV via a VCR
using AV cables, as the picture will not appear properly on your TV. (This player may
also not be compatible with some combination TV/VCRs for the same reason.)
AC POWER CONNECTION
After Audio and Video connections are completed, the supplied AC power cord should be plugged
into the AC inlet on the back of the UDP-1 and then into an AC power outlet.
Before unplugging the UDP-1 from the AC power outlet, switch it into standby using
either the front panel STANDBY button, or the remote control, and wait for the -OFF-
message to disappear from the player's display.
UDP-1 Owner’s Manual
1
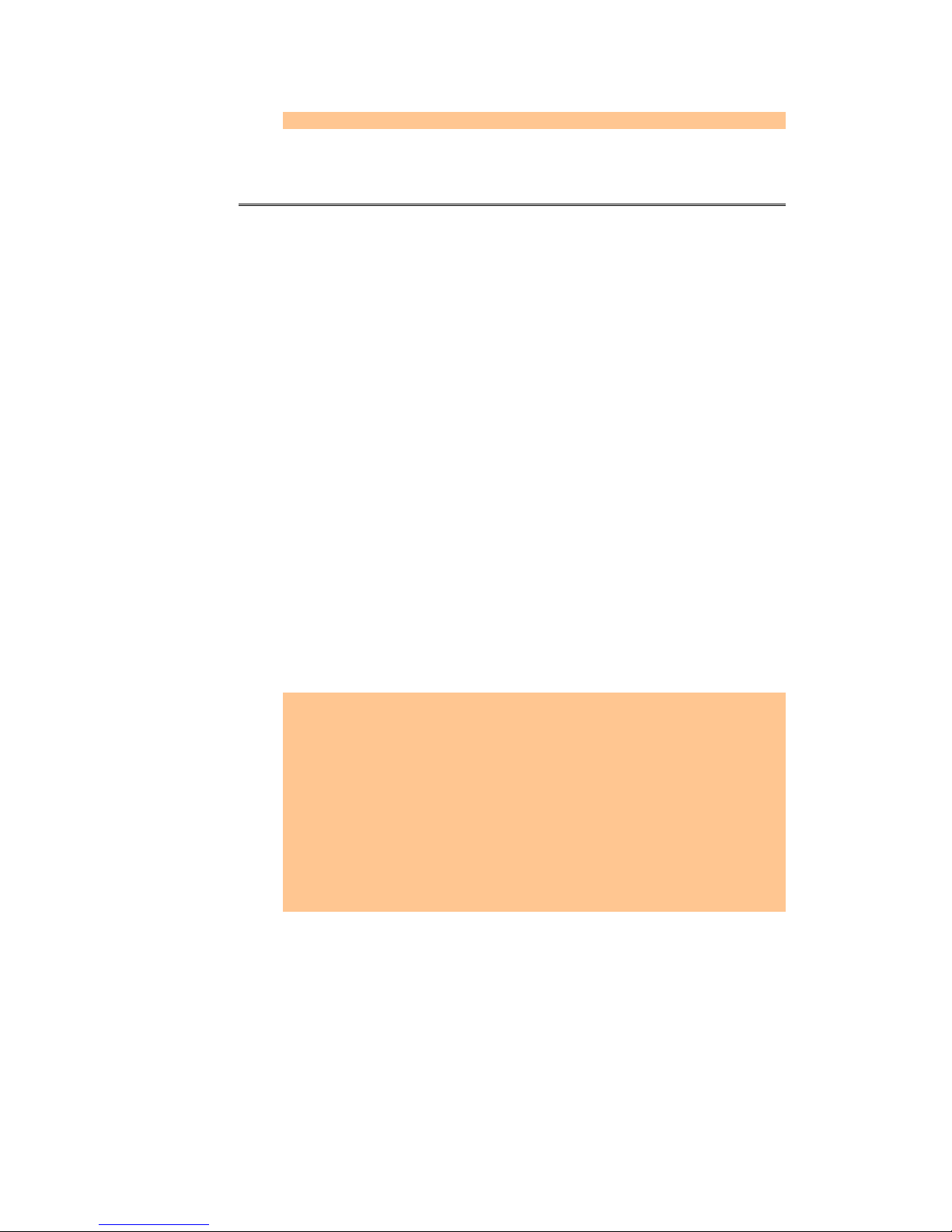
2
Do not plug the UDP-1 into a switched power outlet on another component.
When all connections are made, move the UDP-1 to its permanent location. Check again to be
certain that all plugs are fully inserted, making tight connections.
CONTROLS
FRONT PANEL CONTROLS
All front panel and remote controls are “tactile” switches that operate by pressing and releasing.
The following controls are on the front panel:
STANDBY - This button will toggle the UDP-1 in and out of Standby Mode. In Standby Mode
all displays are turned off except for the Standby indicator light.
O/C – Press to open or close the disc tray.
STOP (
) – Press to stop playback.
PAUSE (
PLAY (/)– Press to initiate or resume playback.
PROGRESSIVE – This switch toggles the UDP-1 between progressive scan and interlaced
video output. The indicator lights when progressive scan is selected (note: progressive scan is
available only through the component video output).
VIDEO OFF – This switch toggles the video output on and off. The indicator lights when
video is switched off.
<< - Press this switch to jump to the beginning of the current chapter or track. Press
again immediately to jump to the previous chapter or track. Press and hol d this switch for fast
reverse scanning.
>>
fast reverse scanning.
About progressive scan video
Compared to interlace video, progressive scan video effectively doubles the scanning rate of the
picture, resulting in a very stable, flicker-free image.
Progressive scan video is available only from the component video output. Use the
PROGRESSIVE button on the front panel to switch the component video output between
interlace and progressive. With a DVD-Video disc you can do this during playback, or when the
disc is stopped. For other types of disc, the player must be stopped.
If you connect a TV that is not compatible with a progressive scan signal and switch the
When set to progressive, there is no video output from the VIDEO and S-VIDEO jacks.
Some TVs display 4:3 material incorrectly in progressive scan mode. This player has an
You can't switch the video output when a display screen is on-screen.
The picture on some TVs may momentarily break up when you switch the video output
This player is compatibl e with progressive video Macro Vision System Copy Guard. Consumers
should note that not all high definition television sets are fully compatible with this product and
may cause artifacts to be displayed in the pictur e. In case of progressive scan picture problems, it
is recommended that the user switch progressive scan off.
) – Press to pause playback. Pressing again will resume playback.
- Press this switch to jump to the next chapter or track. Press and hold this switch for
player to progressive, you will not be able to see any picture at all. In this case, press
the PROGRESSIVE button on the front panel to switch back to interlace (the
PROGRESSIVE indicator should be unlit).
If you want to display video on more than one monitor simultaneously, make sure that
the video output is set to interlace.
Auto Progressive setting to correct this problem. See the Video Output Settings section
for more information.
of this player.
REMOTE CONTROL
The wireless remote transmitter controls all functions of the UDP-1. The controls are functionally
grouped together with groups of butto ns to control playback, navigate menus and set up
programmed playback, adjust player function, and control your television if yours is among the
pre-programmed brands (see list below).
UDP-1 Owner’s Manual
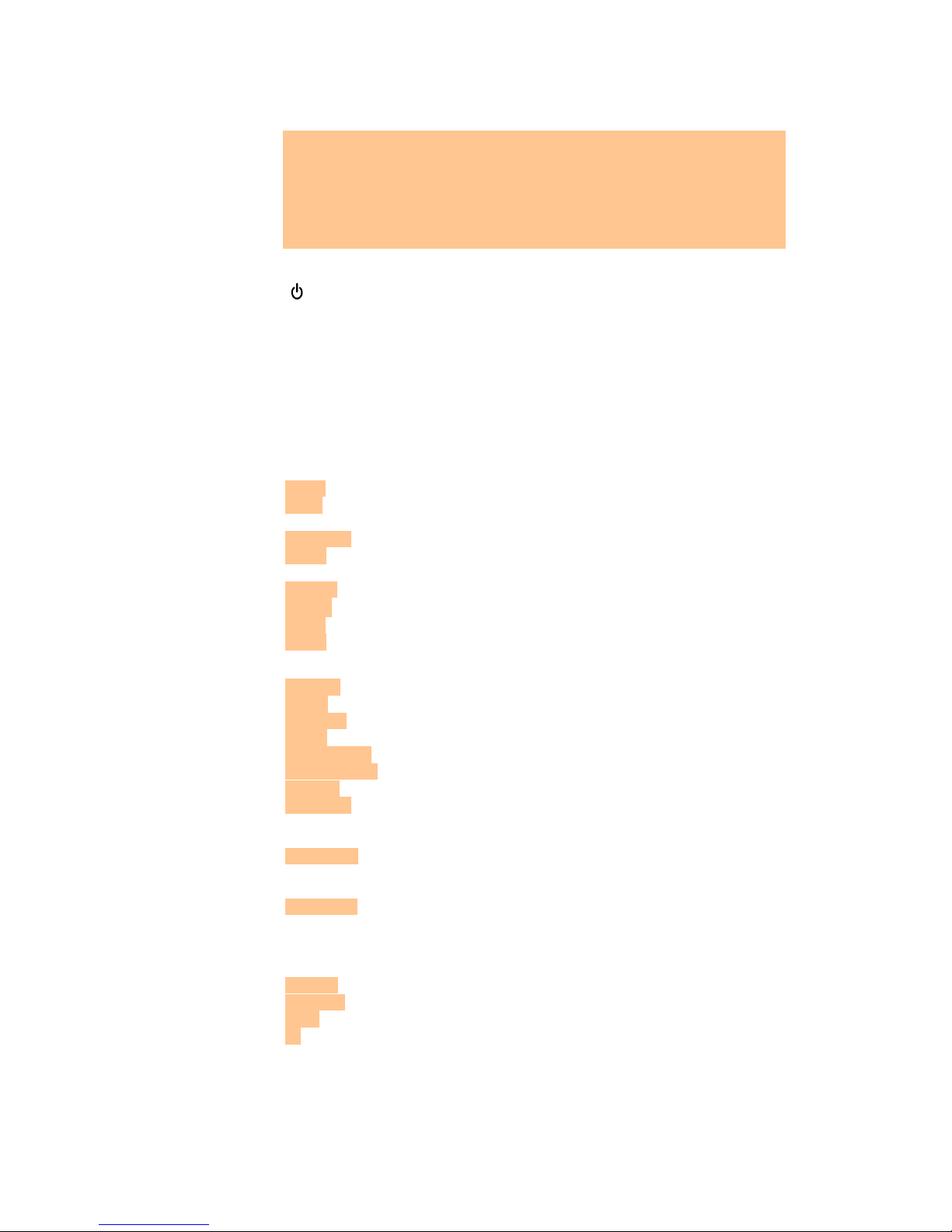
3
When using the remote control, keep in mind the following points:
There must be no obstacles between the remote control and the sensor on the player.
The remote has a range of about 23 feet.
Remote operation may be unreliable if the sensor is in strong sunlight or fluorescent
light.
Remote controls for different devices can sometimes interfere with each other.
Replace the batt eries if remote operation becomes erratic or the operating range falls
off.
BASIC PLAYBACK CONTROL BUTTONS
- Press to switch the UDP-1 on or into standby
OPEN/CLOSE - Press to open or close the disc tray
/ - Press to start or resume playback
- Press to pause playback; press again to restart
- Press to stop playback.
- Press to jump to the start of the previous / next chapter / track
- Use for reverse/forward slow mot ion playback, frame reverse/advance and
reverse/forward scanning.
Number buttons – For entering a track/chapter number and in some cases a menu option.
MENU NAVIGATION/PROGRAMMING BUTTONS
SETUP - Press to display (or exit) the on-screen display.
MENU - Press to display a DVD disc menu, or the Disc Navigator if a DVD-RW, CD, Video CD
or MP3 disc is loaded.
TOP MENU - Press to display the top menu of a DVD disc.
ENTER & Joystick - Use to navigate on-screen displays and menus. Press ENTER to select
an option or execute a command.
RETURN - Press to return to a previous menu screen.
- These buttons can be used to move to a previous/next menu page.
CLEAR - Press to clear a numeric entry.
ENTER - Press to select an option or execute a command.
PLAYER FUNCTION BUTTONS
DISPLAY - Press to display information about the disc playing.
AUDIO - Press to select the audio channel or language.
SUBTITLE - Press to select a subtitle display.
ANGLE - Press to change the camera angle during DVD multi-angle scene playback.
MULTI-SPEED – Use this dial around the joystick for scanning and slow motion control.
VIDEO ADJUST - Press to display Video Adjust menu (to select/modify video pre-sets).
DIMMER - Press to change the display brightness.
JOG MODE - Press to toggle jog mode on/off. When on, use the MULTI-SPEED dial to
advance or reverse frames.
Jog indicator - Lights when MULTI-SPEED dial is in jog mode.
PLAY MODE - Press to display the Play Mode menu where you can select programming
functions, set repeats, and search. You can also get to the Play Mode menu by pressing
SETUP and selecting Play Mode.
SURROUND - Press to activate/cancel TruSurround.
TV CONTROL BUTTONS
The following buttons can be used to control your television set. The remote must first be
programmed to your TV per instructions below for these controls to work.
VOLUME - Use to adjust the volume on your TV set.
CHANNEL - Use to select TV channel.
FUNC - Press FUNC to select the TV for remote control operation.
TV - Press TV to turn the TV's power on or put in to standby.
Setting up the Remote to control your TV
1. Input the Manufacturer code. While holding down the CLEAR button, input the two-digit
code from the table below that corresponds to the make of your TV. For example, If you have
a Pioneer TV, press and hold CLEAR, then press 0, 0 on the remote control.
UDP-1 Owner’s Manual
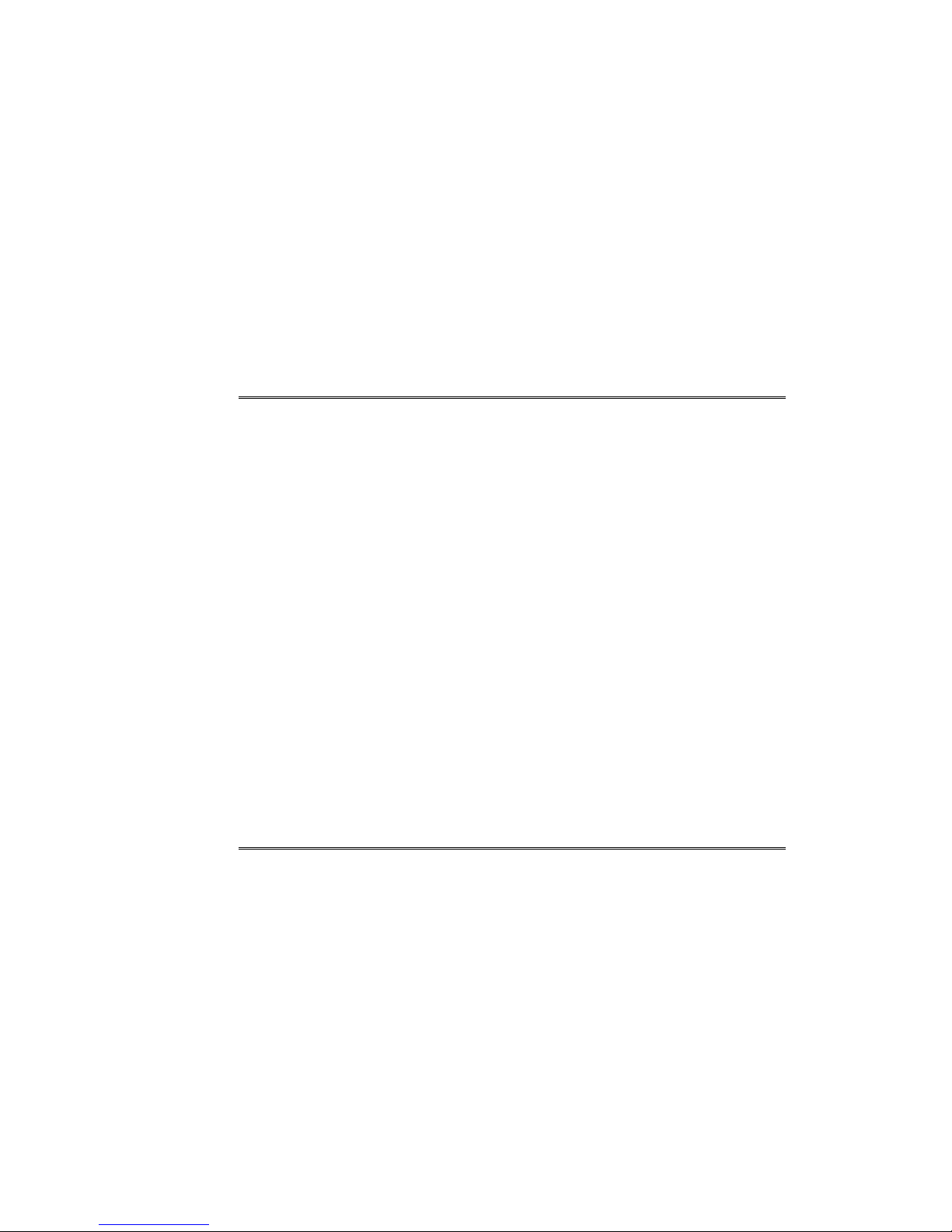
4
2. Confirm that the TV is responding to the programmed code. On the remote, press the TV
button. If the TV switches on (or into standby if it was on), then you have the correct code. If
nothing happens when you press the TV button, start again from step 1 using a different
code. Some manufacturers have several codes. Try each until you find the one that works.
Preset code list
00 PIONEER1 01 RCA1 02 SHARP3 03 ZENITH1
04 SONY 05 TOSHIBA1 06 HITACHI1 07 PHILIPS
08 PANASONIC1 09 MITSUBISHI 10 GOLDSTAR1 11 GE1
12 MAGNAVOX1 13 JVC1 14 SANYO2 15 RCA2
16 RCA3 17 RCA4 18 RCA5 19 SHARP1
20 ZENITH12 21 SANYO1 22 PANASONIC2 23 GOLDSTAR2
24 HITACHI2 25 HITACHI3 26 TOSHIBA2 27 SHARP2
28 GE2 29 MAGNAVOX2 30 TOSHIBA3 31 HITACHI4
32 JVC2 33 FUJITSU 34 PIONEER2 35 GRANDIENTE
DISPLAY
The UDP-1 display has nine indicators showing the status of the player, a twelve-character
alpha/numeric (A/N) display and six indicators to describe the content of the display.
Status Indicators
PRGSVE – lights when the video output is progressive scan.
V-PART – lights when playing the video part of a DVD.
5.1CH – lights when analog 5.1 channel output is selected (in setup).
DTS – lights when a DTS soundtrack is playing. “DTS” is a trademark of Digital Theater
Systems, Inc.
DD – lights when a Dolby Digital soundtrack is playing. “Dolby” is a trademark of Dolby
Laboratories
CCCC – lights during multi-angle scenes on a DVD.
GUI – (graphical user interface) lights when a menu is displayed on-screen.
/ - lights when a disc is playing.
– lights when a disc is paused.
ÍÍÍÍ – lights when TruSurround is active. “TruSurround” is a trademark of SRS Labs, Inc.
Content Indicators
GRP – when lit this indicates that the A/N display is showing a DVD-A group number.
TITLE – when lit this indicates that the A/N display is showing a DVD-V title number.
TRK – when lit this indicates that the A/N display is showing a track number.
CHP – when lit this indicates that the A/N display is showing a DVD chapter number.
REMAIN – when lit this indicates that the A/N display is showing the time or number of
tracks/titles/chapters remaining.
SETTING UP YOUR UDP-1
If you are using you r UDP-1 strictly as a stereo audio player (for CD, DVDA and SACD) connected
via its 2-channel analog outputs, you are ready to begin playing discs. If you will be using it for a
multi-channel system, or have connected it via the digital outputs, or will be using it as part of a
home-theater system, you will want to take a few minutes to set it up properly for your system.
This is done through selections made from on-screen menus, so you will need to have a video
display of some kind connected to complete this process. When navigating the menus, use the
“joystick” part of the remote control to move about the screen, and press ENTER to select an
option. Before continuing, make sure that you've loaded the batteries in the remote control.
When you switch the UDP-1 on for the fi rst time, you should see a welcome screen displayed on
your TV. From here you can set up the player to work with the kind of TV you have, then either
use the Initial Settings or the Setup Navigator to make additional settings.
1. Press ENTER to move on to the next screen.
2. Use the Joystick (left /right) to select either 'Wide screen (16:9)' or 'Standard size screen
(4:3)' according to the kind of TV you have, then press ENTER.
3. Press ENTER again to finish setting up for your screen type.
UDP-1 Owner’s Manual
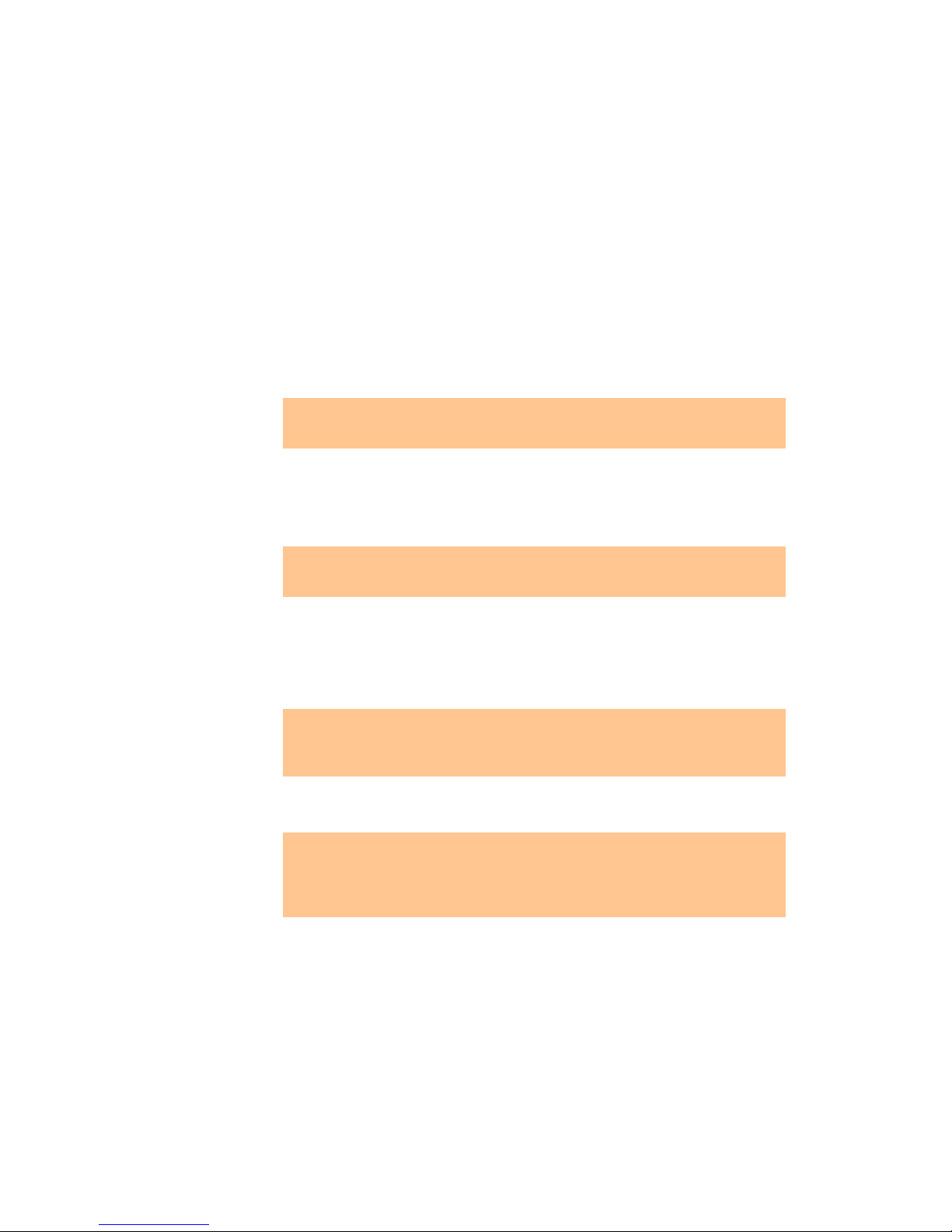
5
CONTINUE SETUP
Press SETUP to bring up the Settings Menus.
From this point you can select the Setup Navigator for a quick, guided setup or Initial Settings for
a more complete setup. If you have a Stereo installation, use the Setup Navigator (instructions
are provided in Appendix 1 of this manual). If you have a multi-channel installation, we
recommend that you choose Initial Settings in order to optimize the performance of your system.
INITIAL SETTINGS
The Initial Settings menu is where you set pref erences for language, audio and video output, etc.
If a menu option is grayed out it means that it cannot be changed at the current time. This is
usually because a disc is playing. Stop the disc, then change the setting.
The procedure is the same for each of the categories in the Initial Settings menu.
1. Select the setup category from the list on the left, then select an item from the menu list to
the right.
2. Make the setting you want.
3. Go to the next item to change on the list on the left.
Note, the default settings are shown in bold type below.
This UDP-1 features a screen saver. If the player i s stopped or paused and no button is
pressed for five minutes, the screen saver starts.
DIGITAL AUDIO OUTPUT SETTING S
This group of settings only needs to be made if you have connected one of the digital outputs of
the UDP-1 to an SSP or AV receiver.
Digital Audio Out - On/Off
If at any time you need to switch off the digital audio output, set to Off, otherwise leave it On.
The setting applies to both optical and coaxial outputs. These can't be switched
individually.
There is no digital output with SACDs and some DVD-A discs regardless of this setting.
Dolby Digital Out - Dolby Digital/Dolby Digital>PCM
If your SSP or AV receiver is Dolby Digital compatible, set to Dolby Digital, otherwise set to Dolby
Digital > PCM.
DTS Out – DTS/DTS>PCM
If your SSP or AV receiver has a built-in DTS decoder, set DTS, otherwise set to DTS > PCM (DTS
audio is converted to more compatible PCM audio).
If you set to DTS with the UDP-1 connected to a non-DTS compatible device, noise will
be output when you play a DTS disc.
This setti ng applies only to DTS audio on DVDs. DTS-CDs always output DTS digital
audio, regardless of this setting.
Linear PCM Out– Down Sample On/Down Sample Off
If your SSP or AV receiver is compatible with high sampling rates (96 kHz), set to Down Sample
Off, otherwise set to Down Sample On (96 kHz audio is converted to a more compatible 48 kHz).
Even when set to Down Sample Off, some discs will still output down-sampled audio
through the digital outputs (you can only get full sampling rate audio for these discs
through the analog outputs).
High sampling rate DVD-Audio discs (192kHz or 176.2kHz) automatically output down-
sampled audio through the digital ou tputs.
MPEG Out – MPEG/MPEG>PCM
If your SSP or AV receiver is compatible with MPEG audio, set this to MPEG, otherwise set it to
MPEG>PCM (MPEG audio is converted to more compatible PCM audio).
VIDEO OUTPUT SETTINGS
TV Screen – 4:3(LetterBox)/4:3(Pan&Scan)/16:9(Wide)
If you have a wide-screen TV, select the 16:9 (Wide) setting - wide-screen DVD software is then
shown using the full screen area. When playing software recorded in conventional (4:3) fo rmat,
the settings on your TV will determine how the material is presented - see the manual that came
with your TV for details on what options are available.
If you have a conventional TV, select either 4:3 (Letter Box) or 4:3 (Pan & Scan). In Letter Box
mode, wide-screen software is shown with black bars at the top and bottom of the screen. Pan &
UDP-1 Owner’s Manual
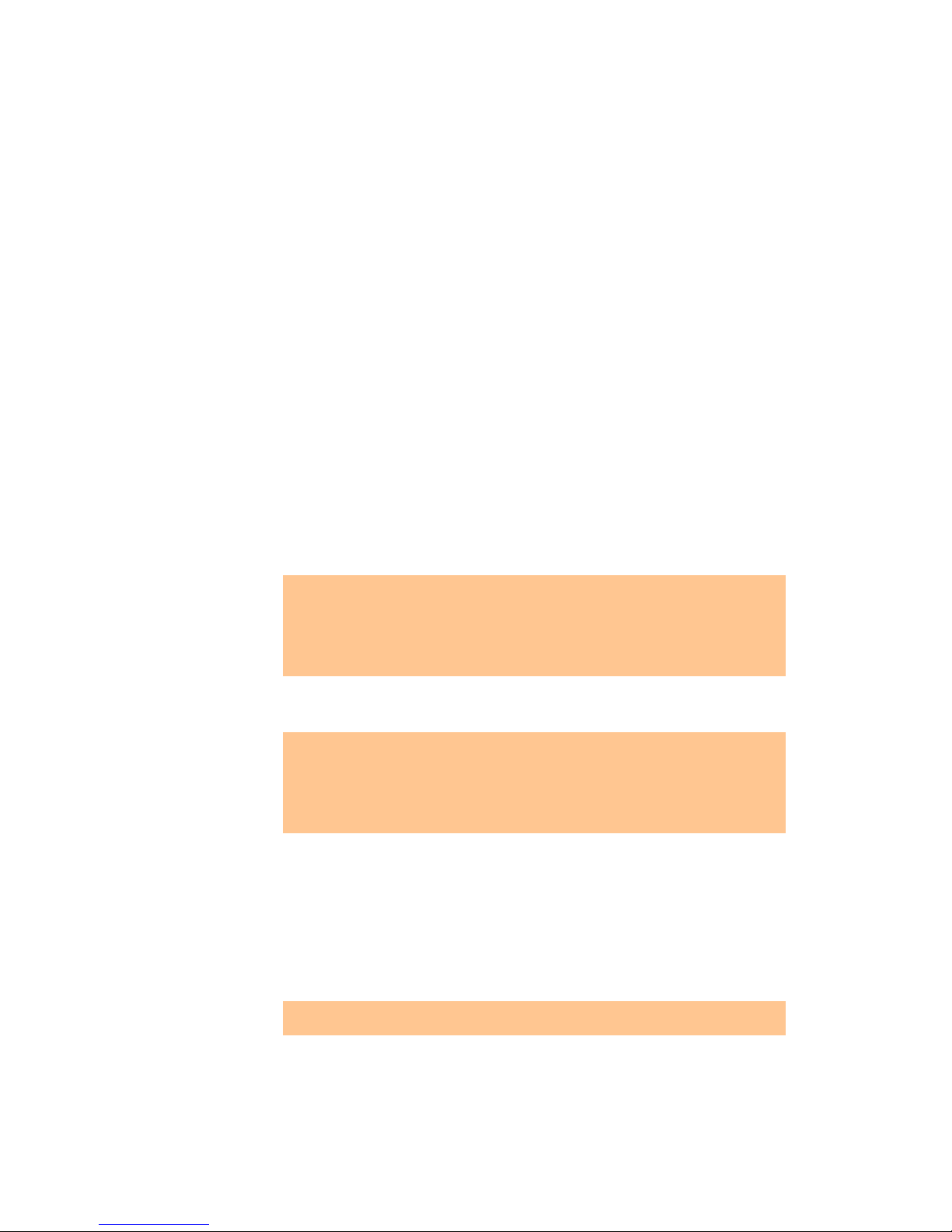
Scan crops the sides off wide-screen material to make it fit the 4:3 screen (so even though the
image looks larger on the screen, you're actually seeing less of the picture).
Auto Progressive – On/Off
You only need to make this setting if you connected the UDP-1 to your TV using component video
outputs. When set to On, 16:9 format DVD-Video discs are output as progressive video, while
4:3 format discs are output as interlaced video. DVD-RW, DVD-Audio and Video CD discs are
always output as 4:3 interlace video. This corrects a problem with some TVs that display 4:3
material stretched when fed a progressive scan signal. If you do not experience this problem you
can leave this setting as Off.
S-Video Out - S1/S2
You only need to make this setting if you connected the UDP-1 to your TV using the S-Video
output. If the picture is stretched or distorted on the default S2 setting, try changing it to S1.
Still Picture – Field/Frame/Auto
The UDP-1 uses one of two processes when displaying a still frame from a DVD disc. The default
Auto setting automatically chooses the best setting each time.
• Field - produces a stable, generally shake-free image
• Frame - produces a sharper image, but more prone to shake than field stills
LANGUAGE SETTINGS
Audio Language - English
This setting is your preferred audio language for DVD-Video discs. If the language you specify
here is recorded on a disc, the system automatical ly plays the disc in that language.
Listed languages include English, French, German, Italian, Spanish, and Dutch in addition to
“Other Language”. The DVD-Video format recognizes 136 different languages. Select Other
Language if you want to specify a language other than those listed. See the language code list in
Appendix 2 for codes to enter for other languages.
You can switch between the languages recorded on a DVD disc during playback using
the AUDIO button. (Doing so does not affect this setting.)
Some DVD discs set the audio language automatically when loaded, overriding the audio
language you set in the Initial Settings menu.
Discs with two or more audio languages usually allow you to select the audio language
from the disc menu. Press TOP MENU to access the disc menu.
Subtitle Language - English
This setting is your preferred subtitle language for DVD-Video discs. If the language you specify
here is recorded on a disc, the system automatically plays the disc with those subtitles.
You can change or switch off the subtitles on a DVD disc during playback using the
SUBTITLE button. (Doing so does not affect this setting.)
Some DVD discs set the subtitle language automatically when loaded, overriding the
subtitle language you set in the Initial Settings menu.
Discs with two or more subtitle languages usually allow you to select the subtitle
language from the disc menu. Press TOP MENU to access the disc menu.
Auto Language – On/Off
When set to On, the UDP-1 always selects the default audio language on a DVD-Video disc
(French dialog for a French movie, for example), and displays subtitles in your preferred subtitle
language only if that is set to something different. In other words, movies in your native language
won't have any subtitles, while foreign language movies will be shown with subtitles.
Set to Off to have the UDP-1 play disc s strictly according to your Audio Language and Subtitle
Language settings.
For Auto Language to work, the Audio Language and Subtitle Language settings must be the
same.
You can still switch audio and subtitle language on playback using the AUDIO and
SUBTITLE buttons.
DVD Menu Language – English/w/Subtitle Lang./other Language
Some multilingual discs have disc menus in several languages. This setting specifies in which
language the disc menus should appear. Set to w/Subtitle Lang. for menus to appear in the same
language as your Subtitle Language.
UDP-1 Owner’s Manual
6

7
Subtitle Display – On/Off/Assist Subtitle
When set to On, the UDP-1 displays subtitles according to the Subtitle Language and Auto
Language settings. Set to Assist Subtitle to have the player display the ext ra assistive subtitles
recorded on some DVD discs. Set to Off to switch subtitles o ff altogether.
Display Settings
OSD Language – English
This sets the language for the UDP-1's on-screen displays.
On Screen Display – On/Off
This sets whether operat ion displays are shown on-screen (Play, Resume, Scan and so on.)
Angle Indicator - On/Off
If you prefer not to see the camera icon on-screen during multi-angle scenes on DVD discs,
change this setting to Off.
Background - Logo/Black
This setting determines the display when the player is stopped.
Screen Saver – On/Off
If a constant image is displayed on a conventional CRT-type TV, it can 'burn in' leaving a ghost
image on the screen. Leave set to On to make sure that a constant image is not displayed for a
dangerously long time.
OPTIONS
Parental Lock - Off, default country code: us (2119)
Some DVD Video discs feature a Parental Lock level. If your player is set to a lower level than the
disc, the disc won't play. This gives you some control over what your children watch on your UDP1, but note:
Not all discs that you may consider inappropriate for your children use the Parental Lock
feature. These discs will always play without requiring the password first.
Some discs also support the Country Code feature. The player will not play certain scenes on
these discs, depending on the country code you set.
Before you can set the Parental Lock level or the Country Code you must register a password. As
the password owner, you can change the Parental Lock level or Country Code whenever you like.
You can also ch ange the password.
Registering a new password
You must register a password before you can change the Parental Lock level or enter a Country
Code.
1. Select 'Password'.
2. Use the number buttons to enter a 4-digit password. The numbers you enter show up as
asterisks (*) on-screen.
3. Press ENTER to register the password and return to the Options menu screen. If you
forget your password, you can reset the system then register a new one. See Appendix 3. for
instructions on resetting the UDP-1.
Changing your password
1. Select Password Chan ge
2. Use the number buttons to enter your existing password, then press ENTER. The numbers
appear as asterisks as you enter them.
3. Enter a new password.
4. Press ENTER to register the new password and return to the Options menu screen.
Setting/changing the Parental Lock level
1. Select 'Level Change'.
2. Use number buttons to enter your password, th en press ENTER.
3. Select a new level by moving the joystick left to lock more levels (more discs will require
the password); move right to unlock levels. You can't lock level 1.
4. Press ENTER to set the new level and return to the Options menu screen.
Setting/changing the Country Code
1. Select 'Country Code'.
2. Use number buttons to enter your password, th en press ENTER.
3. Select a country code. There are two ways you can do this.
• Select by code letter: Use the joystick (up/down) to change the cou ntry code.
UDP-1 Owner’s Manual
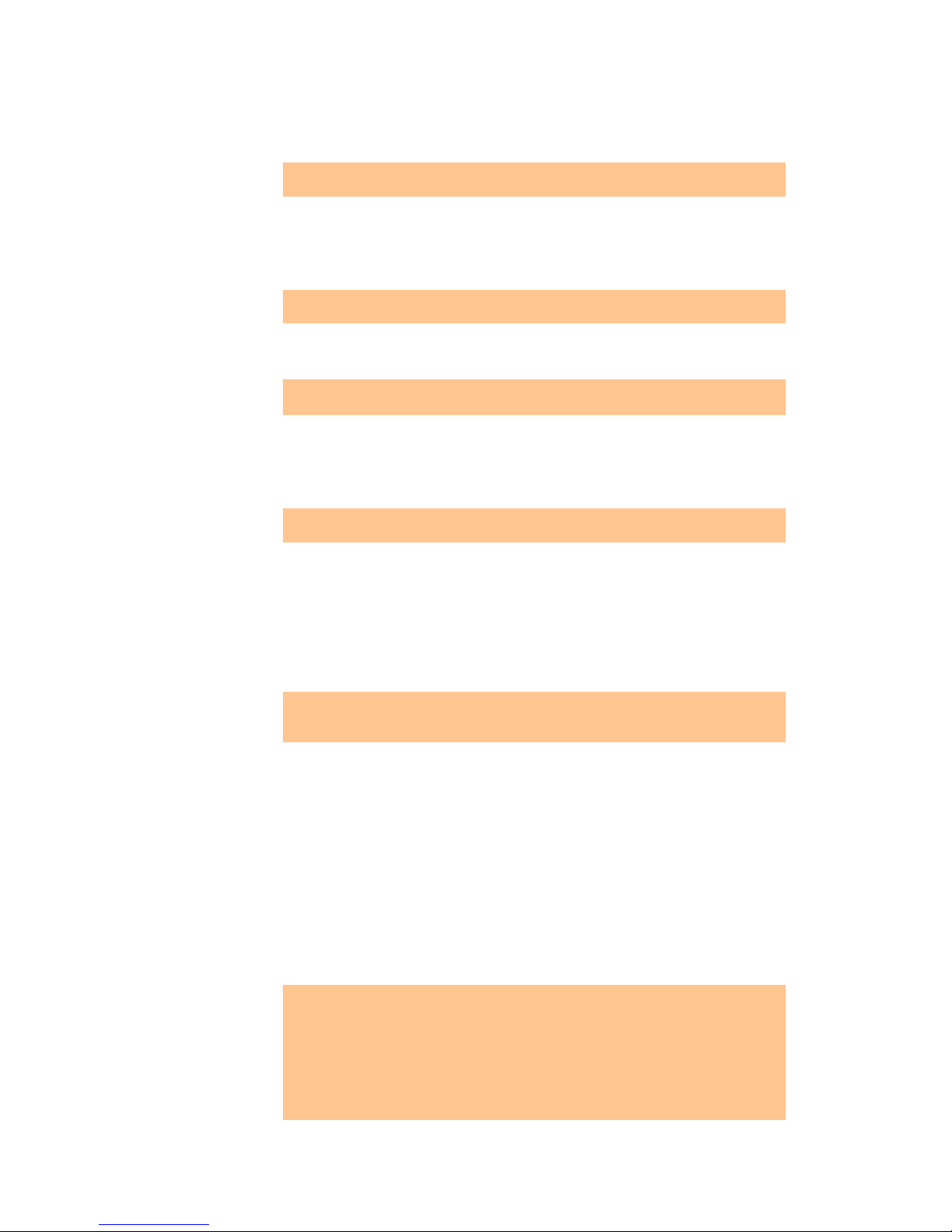
8
• Select by code number: Move the joystick right then use the number buttons to
enter the 4-digit country code (you can find the Country code list in Appendix 2).
4. Press ENTER to set the new Country Code and return to the Options menu screen.
Changing the country code does not take effect until the next disc is loaded (or the
current disc is reloaded).
Bonus Group
Some DVD-Audio discs have an extra 'bonus' group that requires a 4-digit key number to access.
See the disc packaging for details and the key number.
When you play a DVD-Audio disc that has a bonus group, the key number input screen appears
automatically. You can also access the same screen here.
If you eject the disc, switch the power off, or unplug the UDP-1, you will need to re-
enter the key number.
Auto Disc Menu – On/Off
This specifies whether the menu (Top menu) is automatically displayed after loading a disc. Set to
On if you want the menu displayed automatically, or Off if you don't want it displayed.
Some DVD discs display a menu automaticall y regardless of this setting. If you press /
(PLAY) while a disc is loading, this setting is ignored.
Group Playback – All/Single
DVD-Audio discs can h ave up to 9 groups of tracks. When set to Single, the selected group plays
and then the disc stops, or returns to the menu screen. Use Group Search to select the group to
play. (You cannot use the track skip
Set to All to play all the groups on a disc consecutively.
If you select a group from the disc menu, only that group will play even if the UDP-1 is
set to All. If you stop playback, all groups will play again when you restart playback.
DVD Playback Mode - DVD-Audio/DVD-Video
Some DVD-Audio discs contain DVD-Video content in addition to the DVD-Audio. Set to DVDVideo to play a DVD-Audio disc as if it were a DVD-Video disc. Note that in this case only the
DVD-Video part of the disc will play.
SACD Playback - 2ch Area/Multi-ch Area/CD Area
SACD discs can be divided up into several different areas - stereo audio (2ch Area), multi-channel
audio (Multi-ch Area) and, for hybrid SACDs, standard CD audio (CD Area). Select which you
want to listen to.
If you select an area that isn't on the disc that is loaded, a different area of the disc will
play. For example, if you c hoose standard CD audio but the disc loaded is not a hybrid
SACD, the stereo SACD audio will play.
CD Playback – PCM Playback/DTS CD Playback
When set to PCM Playback, playback is optimized for standard audio CDs. You can also play DTS
CDs, however you may notice some noise when a DTS CD starts playing. Also, speakers that were
set to Small in the Speaker Installation screen are automatically set to Large.
When set to DTS CD Playback, playback is optimized for DTS CDs. In this mode you cannot play
standard audio CDs through the analog outputs. Change the setting back to PCM Playback to play
standard CDs.
SPEAKERS
Audio Output Mode - 2 Channel/5.1 Channel
If you connected the UDP-1 to your amplifier using the 5.1 channel analog outputs (front,
surround, center and subwoofer outs), set this to 5.1 Channel; if you connected only the stereo
outs, set to 2 Channel.
Even if you set Audio Output Mode to 5.1 Channel, you'll only get sound from all
speakers when playing a multi- channel DVD-Audio disc, SACD, or Dolby Digital or DTS
encoded DVD disc.
When set to 5.1 Channel, only the front left/right channels are output from the AUDIO
OUT (2ch) jacks. Change to 2 Channel if you want to listen to downmixed stereo audio
(for example, because you are listening through the TV's built-in speakers).
When set to 5.1 Channel there is no digital output when playing DVD-Audio.
If you set to 2 Channel, Dolby Digital , DTS and MPEG audio is mixed down to two
or scan buttons in this mode.)
UDP-1 Owner’s Manual
 Loading...
Loading...