Page 1

Guida dell’utente
Page 2

Page 3

Sommario
Introduzione 3
McAfee SecurityCenter .........................................................................................................5
Funzioni di SecurityCenter.........................................................................................6
Utilizzo di SecurityCenter...........................................................................................7
Risoluzione o esclusione dei problemi di protezione ............................................17
Utilizzo degli avvisi....................................................................................................21
Visualizzazione di eventi...........................................................................................27
McAfee VirusScan................................................................................................................29
Funzioni di VirusScan ...............................................................................................30
Scansione del computer............................................................................................31
Utilizzo dei risultati della scansione........................................................................37
Tipi di scansione........................................................................................................40
Utilizzo di ulteriori protezioni..................................................................................43
Impostazione della protezione da virus ..................................................................47
McAfee Personal Firewall ...................................................................................................65
Funzioni di Personal Firewall...................................................................................66
Avvio del firewall........................................................................................................69
Utilizzo degli avvisi....................................................................................................71
Gestione degli avvisi informativi..............................................................................75
Configurazione della protezione del firewall..........................................................77
Gestione dei programmi e delle autorizzazioni .....................................................87
Gestione delle connessioni a computer ..................................................................95
Gestione dei servizi di sistema ...............................................................................103
Registrazione, monitoraggio e analisi ...................................................................109
Informazioni sulla protezione Internet .................................................................119
McAfee QuickClean...........................................................................................................121
Funzioni di QuickClean ..........................................................................................122
Pulitura del computer .............................................................................................123
Deframmentazione del computer .........................................................................127
Pianificazione di un'attività....................................................................................128
McAfee Shredder ...............................................................................................................135
Funzioni di Shredder...............................................................................................136
Eliminazione definitiva di file, cartelle e dischi....................................................137
McAfee Network Manager................................................................................................139
Funzioni di Network Manager ...............................................................................140
Informazioni sulle icone di Network Manager.....................................................141
Impostazione di una rete gestita............................................................................143
Gestione remota della rete......................................................................................149
Monitoraggio delle reti............................................................................................155
McAfee EasyNetwork ........................................................................................................159
Funzioni di EasyNetwork........................................................................................160
Impostazione di EasyNetwork ...............................................................................161
Condivisione e invio di file .....................................................................................167
Condivisione di stampanti......................................................................................173
i
Page 4

ii Sommario
Riferimento ........................................................................................................................175
Glossario 176
Informazioni su McAfee 191
Licenza......................................................................................................................191
Copyright..................................................................................................................192
Assistenza clienti e supporto tecnico ..............................................................................193
Utilizzo del tecnico virtuale di McAfee..................................................................194
Indice 205
Page 5

C APITOLO 1
Introduzione
Per ottimizzare la protezione del computer, McAfee offre una
combinazione di tecnologie firewall, di scansione antivirus e di
protezione da spyware. VirusScan Plus consente di proteggere il
computer dai virus, di monitorare il traffico su Internet per
individuare eventuali attività sospette e di bloccare i programmi
spyware che tentano di compromettere l'integrità dei dati
personali.
In questo capitolo
McAfee SecurityCenter....................................................................5
McAfee VirusScan ............................................................................29
McAfee Personal Firewall ................................................................65
McAfee QuickClean .........................................................................121
McAfee Shredder..............................................................................135
McAfee Network Manager...............................................................139
McAfee EasyNetwork.......................................................................159
Riferimento.......................................................................................175
Informazioni su McAfee ..................................................................191
Assistenza clienti e supporto tecnico.............................................193
3
Page 6

Page 7
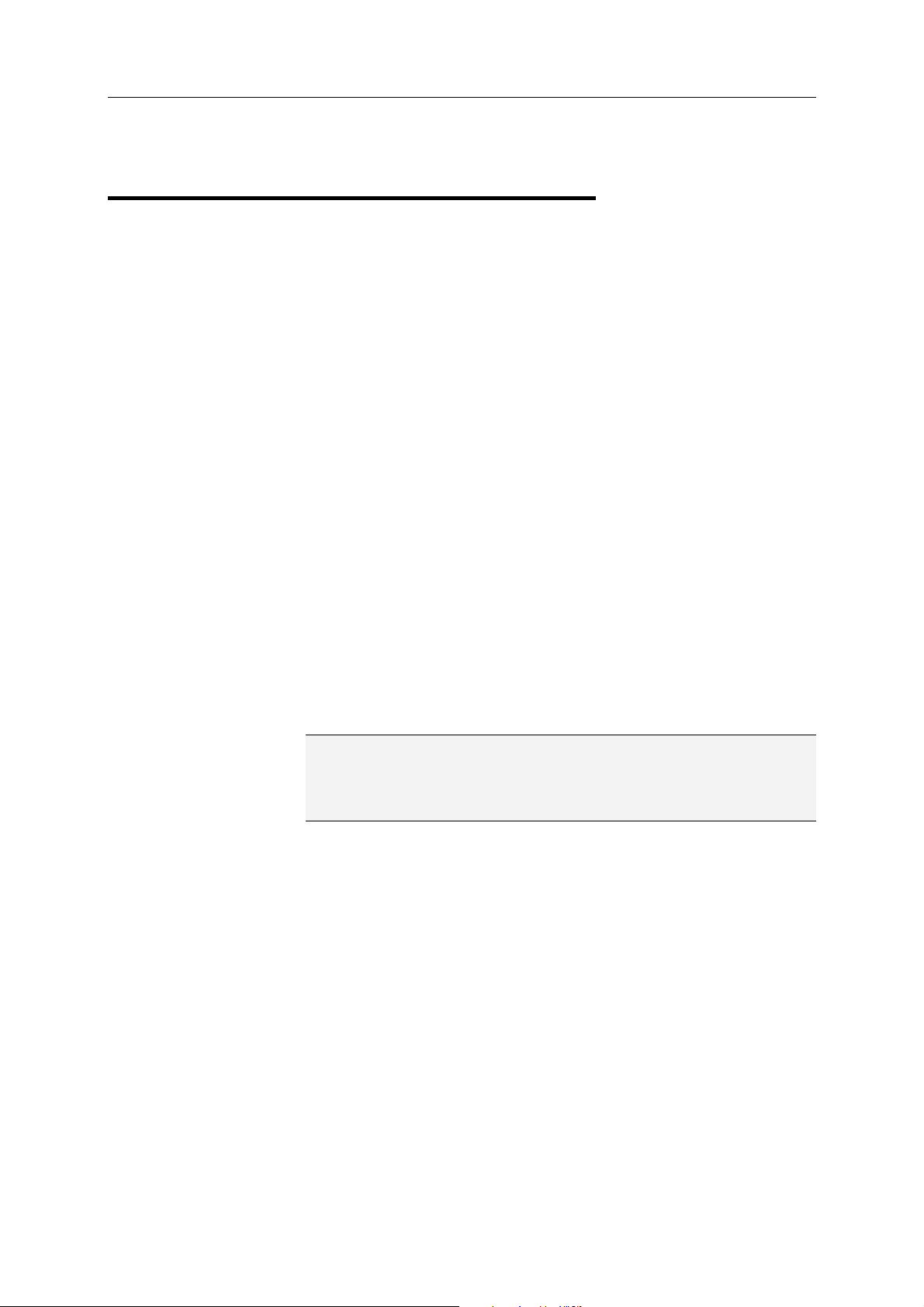
C APITOLO 2
McAfee SecurityCenter
McAfee SecurityCenter consente di monitorare lo stato della
protezione del computer, stabilire immediatamente se i servizi di
protezione del computer relativi a virus, spyware, posta
elettronica e firewall sono aggiornati e intervenire sulle eventuali
vulnerabilità dei sistemi di protezione utilizzati. Fornisce inoltre
gli strumenti e i controlli di navigazione necessari per coordinare
e gestire tutte le aree di protezione del computer.
Prima di iniziare a configurare e gestire la protezione del
computer, è opportuno esaminare l'interfaccia di SecurityCenter
e assicurarsi di comprendere la differenza tra stato della
protezione, categorie di protezione e servizi di protezione.
Quindi, per assicurarsi di avere a disposizione la protezione
McAfee più recente, è necessario aggiornare SecurityCenter.
5
Dopo aver completato le attività iniziali di configurazione,
utilizzare SecurityCenter per monitorare lo stato della protezione
del computer. Nel caso in cui rilevi un problema di protezione,
SecurityCenter lo segnala per consentire all'utente di risolverlo o
ignorarlo, in base alla gravità. È anche disponibile un registro
eventi in cui è possibile esaminare gli eventi di SecurityCenter, ad
esempio eventuali modifiche di configurazione della scansione
antivirus.
Nota: SecurityCenter notifica la presenza di problemi di
protezione, critici e non critici, non appena vengono rilevati. Se
occorre assistenza nel rilevare i problemi di protezione, è
possibile avviare il tecnico virtuale di McAfee.
In questo capitolo
Funzioni di SecurityCenter .............................................................6
Utilizzo di SecurityCenter ...............................................................7
Risoluzione o esclusione dei problemi di protezione ..................17
Utilizzo degli avvisi ..........................................................................21
Visualizzazione di eventi .................................................................27
Page 8

6 McAfee VirusScan Plus
Funzioni di SecurityCenter
Stato di protezione
semplificato
Aggiornamenti automatici
Avvisi in tempo reale
Consente un controllo semplificato dello stato della protezione
del computer, la verifica della disponibilità di aggiornamenti e la
risoluzione dei problemi di protezione.
SecurityCenter esegue automaticamente il download e
l'installazione degli aggiornamenti dei programmi. Le nuove
versioni dei programmi McAfee vengono automaticamente
distribuite al computer in uso non appena risultano disponibili,
purché l'abbonamento sia valido, in modo tale da garantire una
protezione sempre aggiornata.
Gli avvisi di protezione notificano all'utente la presenza di
epidemie di virus e di minacce per la protezione.
Page 9

C APITOLO 3
Utilizzo di SecurityCenter
Prima di iniziare a utilizzare SecurityCenter, esaminare i
componenti e le aree di configurazione da utilizzare per gestire lo
stato della protezione del computer. Per ulteriori informazioni
sulla terminologia utilizzata nell'immagine, vedere le sezioni
Informazioni sullo stato della protezione (pagina 8) e Informazioni
sulle categorie di protezione (pagina 9). Esaminare quindi le
informazioni relative al proprio account McAfee e verificare la
validità del proprio abbonamento.
7
In questo capitolo
Informazioni sullo stato della protezione .....................................8
Informazioni sulle categorie di protezione ...................................9
Informazioni sui servizi di protezione ...........................................10
Gestione degli abbonamenti...........................................................11
Aggiornamento di SecurityCenter..................................................13
Page 10

8 McAfee VirusScan Plus
Informazioni sullo stato della protezione
Lo stato della protezione del computer in uso è riportato in
un'apposita area del riquadro SecurityCenter. Lo stato indica se il
computer è completamente protetto contro le minacce per la
protezione più recenti e se può subire gli effetti causati, ad
esempio, da un attacco informatico esterno, da un altro
programma di protezione o da un programma che accede a
Internet.
Lo stato della protezione del computer può essere rosso, giallo o
verde.
Stato della
protezione
Rosso Il computer non è protetto. L'area dello stato
Descrizione
della protezione del riquadro SecurityCenter è
rossa e indica che il computer non è protetto.
SecurityCenter segnala la presenza di almeno
un problema critico di protezione.
Per ottenere una protezione completa, è
necessario risolvere tutti i problemi critici in
ciascuna categoria di protezione. Lo stato della
categoria del problema, anch'esso visualizzato
in rosso, è impostato su
Per informazioni su come risolvere i problemi di
protezione, consultare la sezione
dei problemi di protezione
Giallo Il computer è parzialmente protetto. L'area
dello stato della protezione del riquadro
SecurityCenter è gialla e indica che il computer
non è protetto. SecurityCenter segnala la
presenza di almeno un problema non critico di
protezione.
Per ottenere una protezione completa, è
necessario risolvere o ignorare i problemi non
critici associati a ogni categoria di protezione.
Per informazioni su come risolvere o ignorare i
problemi di protezione, vedere
esclusione dei problemi di protezione
(pagina 17).
Verde Il computer è completamente protetto. L'area
dello stato della protezione del riquadro
SecurityCenter è verde e indica che il computer
è protetto. SecurityCenter non segnala alcun
problema di protezione critico o non critico.
Necessaria azione.
Risoluzione
(pagina 18).
Risoluzione o
In ogni categoria di protezione sono elencati i
servizi che proteggono il computer.
Page 11

McAfee VirusScan Plus 9
Informazioni sulle categorie di protezione
I servizi di protezione di SecurityCenter sono suddivisi in quattro
categorie: Computer e file, Internet e rete, Posta elettronica e MI
e Controllo genitori. Queste categorie consentono di identificare
e configurare i servizi di protezione del computer.
Per configurare i servizi di protezione di una determinata
categoria e visualizzare i problemi di protezione rilevati per tali
servizi, è sufficiente fare clic sulla categoria. Se lo stato di
protezione del computer è rosso o giallo, per una o più categorie
viene visualizzato il messaggio Necessaria azione o Attenzione,
che indica che SecurityCenter ha rilevato un problema all'interno
della categoria. Per ulteriori informazioni sullo stato della
protezione, consultare la sezione
protezione
Categoria di
protezione Descrizione
Computer e file La categoria Computer e file consente di
(pagina 8).
configurare i seguenti servizi di protezione:
Protezione da virus
Protezione da spyware
SystemGuards
Protezione di Windows
Stato del computer
Informazioni sullo stato della
Internet e rete La categoria Internet e rete consente di
configurare i seguenti servizi di protezione:
Protezione firewall
Protezione da phishing
Protezione dell'identità
Posta elettronica e MI La categoria Posta elettronica e MI consente
di configurare i seguenti servizi di
protezione:
Protezione da virus posta elettronica
Protezione MI da virus
Protezione posta elettronica da spyware
Protezione MI da spyware
Protezione da posta indesiderata
Controllo genitori La categoria Controllo genitori consente di
configurare i seguenti servizi di protezione:
Blocco contenuti
Page 12

10 McAfee VirusScan Plus
Informazioni sui servizi di protezione
I servizi di protezione rappresentano i vari componenti da
configurare per proteggere il computer e i file. Ogni servizio di
protezione corrisponde direttamente a un programma McAfee.
Quando si installa il programma VirusScan, ad esempio, nel
sistema vengono attivati i seguenti servizi di protezione:
protezione da virus, protezione da spyware, SystemGuards e
scansione script. Per ottenere informazioni dettagliate su questi
servizi di protezione, consultare la Guida di VirusScan.
Quando si installa un programma, tutti i servizi di protezione ad
esso associati vengono attivati per impostazione predefinita. I
servizi di protezione possono tuttavia essere disattivati in
qualsiasi momento. Se ad esempio si installa Parental Controls, i
servizi Blocco contenuti e Protezione dell'identità vengono
entrambi attivati. Se non si desidera utilizzare il servizio di
protezione Blocco contenuti, è possibile disattivarlo
completamente. È anche possibile disattivare temporaneamente
un servizio di protezione durante l'esecuzione di attività di
configurazione o di manutenzione.
Page 13

McAfee VirusScan Plus 11
Gestione degli abbonamenti
Ogni prodotto McAfee acquistato è accompagnato da un
abbonamento che consente di utilizzare il prodotto su un
determinato numero di computer per un determinato periodo di
tempo. La durata dell'abbonamento varia in base all'acquisto, ma
in genere inizia quando il prodotto viene attivato. L'attivazione è
semplice e gratuita: occorre soltanto una connessione a Internet,
ma è molto importante in quanto dà diritto a ricevere gli
aggiornamenti periodici e automatici del prodotto, che
consentono di mantenere il computer protetto dalle minacce più
recenti.
L'attivazione in genere avviene quando il prodotto viene
installato, tuttavia, se si decide di rimandarla, ad esempio perché
non si dispone di una connessione a Internet, è possibile
effettuarla entro 15 giorni. Se non si effettua l'attivazione entro 15
giorni, i prodotti non riceveranno gli aggiornamenti
fondamentali né eseguiranno le scansioni. L'utente viene inoltre
informato periodicamente, tramite messaggi visualizzati sullo
schermo, dell'imminente scadenza dell'abbonamento. In questo
modo è possibile evitare interruzioni della protezione
rinnovando l'abbonamento in anticipo o impostando il rinnovo
automatico nel sito Web di McAfee.
Se in SecurityCenter viene visualizzato un collegamento che
richiede di eseguire l'attivazione, significa che l'abbonamento
non è stato attivato. Per visualizzare la data di scadenza
dell'abbonamento, è possibile controllare la pagina dell'account.
Come accedere all'account McAfee
SecurityCenter consente di accedere facilmente alle informazioni
relative al proprio account McAfee.
1 Nella sezione Attività comuni, fare clic su Account.
2 Accedere al proprio account McAfee.
Come attivare il prodotto
L'attivazione in genere avviene quando si installa il prodotto, in
caso contrario viene visualizzato un collegamento in
SecurityCenter che richiede di eseguire l'attivazione. L'utente
riceve inoltre notifiche periodiche.
Nella sezione Informazioni su SecurityCenter del riquadro
Home di SecurityCenter, fare clic su Attivare
l'abbonamento.
Suggerimento: è inoltre possibile attivare l'abbonamento
dall'avviso visualizzato periodicamente.
Page 14
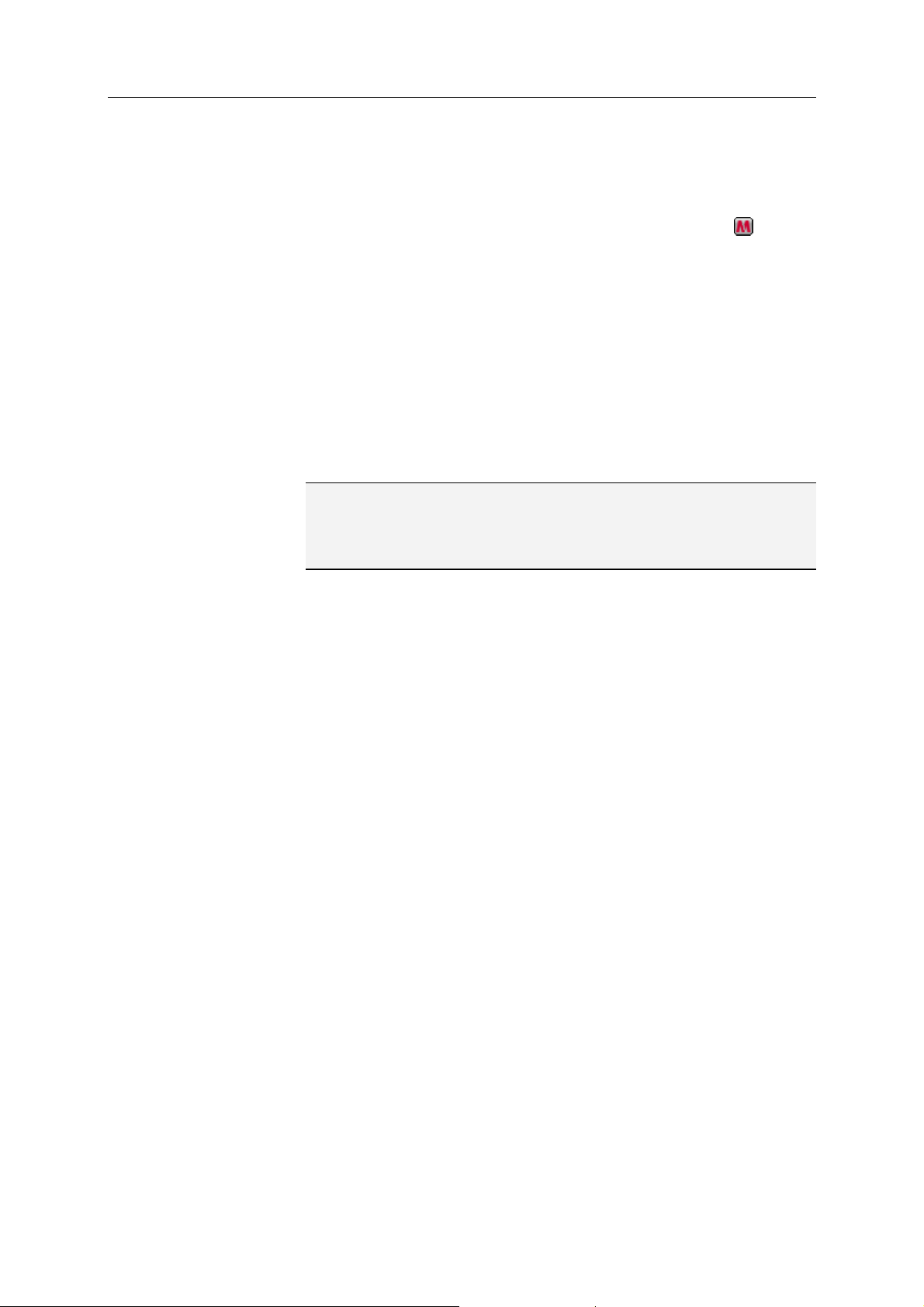
12 McAfee VirusScan Plus
Come verificare l'abbonamento
È necessario verificare il proprio abbonamento per accertarsi che
non sia scaduto.
Fare clic con il pulsante destro del mouse sull'icona
di
SecurityCenter nell'area di notifica, all'estremità destra della
barra delle applicazioni, quindi scegliere Verifica
abbonamento.
Come rinnovare l'abbonamento
Poco prima della scadenza dell'abbonamento, viene visualizzato
un collegamento in SecurityCenter che richiede di rinnovare
l'abbonamento. McAfee avverte inoltre periodicamente
dell'imminente scadenza tramite degli avvisi.
Nella sezione Informazioni su SecurityCenter del riquadro
Home di SecurityCenter, fare clic su Rinnova.
Suggerimento: è inoltre possibile rinnovare l'abbonamento dal
messaggio di notifica che viene visualizzato periodicamente. In
alternativa, andare alla pagina dell'account in cui è possibile
effettuare il rinnovo o impostare il rinnovo automatico.
Page 15
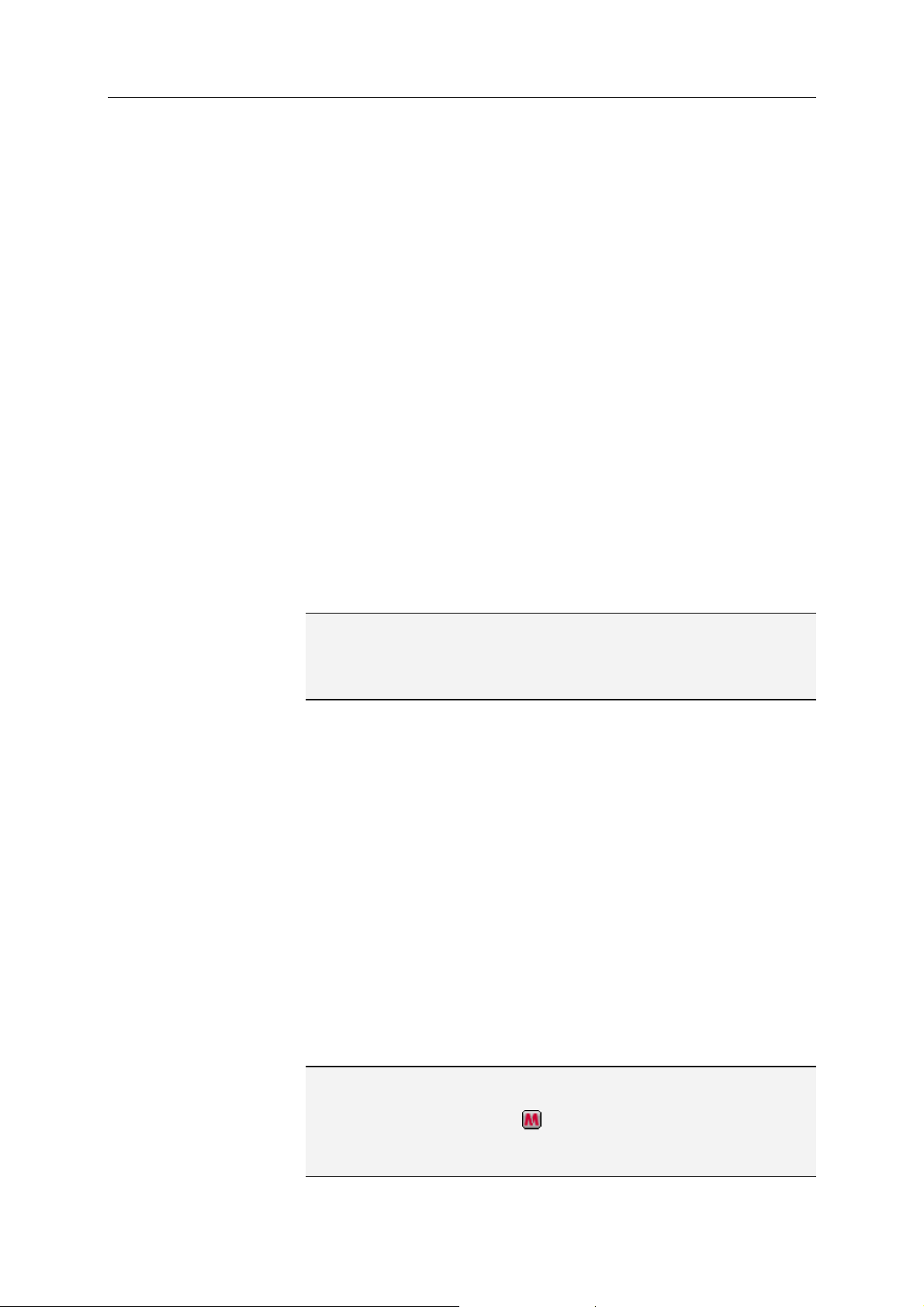
C APITOLO 4
13
Aggiornamento di SecurityCenter
Per garantire che i programmi McAfee registrati in uso siano
sempre aggiornati, SecurityCenter verifica ogni quattro ore la
disponibilità di aggiornamenti in linea ed eventualmente li
installa. In base ai programmi installati e attivati, gli
aggiornamenti in linea possono includere le definizioni più
recenti dei virus nonché gli aggiornamenti della protezione della
privacy o da hacker, posta indesiderata e spyware. È possibile
verificare la disponibilità di aggiornamenti in qualsiasi momento
durante l'intervallo predefinito di quattro ore. Mentre
SecurityCenter verifica la disponibilità di aggiornamenti, è
possibile proseguire con altre attività.
Benché non sia consigliato, è possibile modificare la modalità
con cui SecurityCenter verifica e installa gli aggiornamenti. Ad
esempio, è possibile configurare SecurityCenter in modo tale da
scaricare ma non installare gli aggiornamenti o per ricevere una
notifica prima di eseguire il download o l'installazione degli
aggiornamenti. È inoltre possibile disattivare l'aggiornamento
automatico.
Nota: se il prodotto McAfee è stato installato da un CD, è
necessario effettuare l'attivazione entro 15 giorni, in caso
contrario i prodotti non riceveranno aggiornamenti fondamentali
né eseguiranno scansioni.
In questo capitolo
Come verificare la disponibilità di aggiornamenti .......................13
Come configurare gli aggiornamenti automatici .........................14
Come disattivare gli aggiornamenti automatici ...........................15
Come verificare la disponibilità di aggiornamenti
Per impostazione predefinita, quando si è connessi a Internet,
SecurityCenter verifica automaticamente la disponibilità di
aggiornamenti ogni quattro ore, tuttavia è possibile effettuare
manualmente la verifica durante l'intervallo di quattro ore. Se gli
aggiornamenti automatici sono stati disattivati, è responsabilità
dell'utente verificare periodicamente la disponibilità di
aggiornamenti.
Nel riquadro SecurityCenter, fare clic su Aggiorna.
Suggerimento: per verificare la disponibilità di aggiornamenti
senza avviare SecurityCenter, è possibile fare clic con il pulsante
destro del mouse sull'icona di SecurityCenter nell'area di
notifica all'estremità destra della barra delle applicazioni e quindi
fare clic su Aggiornamenti.
Page 16

14 McAfee VirusScan Plus
Come configurare gli aggiornamenti automatici
Per impostazione predefinita, quando si è connessi a Internet,
SecurityCenter esegue automaticamente la ricerca e
l'installazione degli aggiornamenti ogni quattro ore. Se si
desidera modificare il funzionamento predefinito, è possibile
configurare SecurityCenter in modo tale che esegua
automaticamente il download degli aggiornamenti e quindi
visualizzi un avviso quando gli aggiornamenti sono pronti per
l'installazione o per ricevere una notifica prima di scaricare gli
aggiornamenti.
Nota: SecurityCenter indica che gli aggiornamenti sono pronti
per essere scaricati o installati mediante un avviso. In base
all'avviso è possibile scaricare, installare o posticipare gli
aggiornamenti. Quando si aggiorna un programma a partire da
un avviso, è possibile che venga richiesto di verificare
l'abbonamento prima di procedere al download e
all'installazione. Per ulteriori informazioni, vedere Utilizzo degli
avvisi (pagina 21).
1 Aprire il riquadro di configurazione di SecurityCenter.
In che modo?
1. Nella sezione Attività comuni, fare clic su Home.
2. Nel riquadro a destra, in Informazioni su
SecurityCenter, fare clic su Configura.
2 Nel riquadro di configurazione di SecurityCenter, in Gli
aggiornamenti automatici non sono attivi, fare clic su
Attiva e quindi su Avanzate.
3 Fare clic su uno dei seguenti pulsanti:
Installa automaticamente gli aggiornamenti e avvisa
quando i servizi vengono aggiornati (consigliato)
Scarica automaticamente gli aggiornamenti e avvisa
quando sono pronti per l'installazione
Avvisa prima di scaricare aggiornamenti
4 Fare clic su OK.
Page 17

McAfee VirusScan Plus 15
Come disattivare gli aggiornamenti automatici
Se si disattivano gli aggiornamenti automatici, l'utente dovrà
verificare periodicamente la disponibilità di aggiornamenti per
assicurarsi che il computer disponga della protezione più
aggiornata. Per informazioni sulla verifica manuale della
disponibilità di aggiornamenti, vedere
disponibilità di aggiornamenti
(pagina 13).
Come verificare la
1 Aprire il riquadro di configurazione di SecurityCenter.
In che modo?
1. Nella sezione Attività comuni, fare clic su Home.
2. Nel riquadro a destra, in Informazioni su
SecurityCenter, fare clic su Configura.
2 Nel riquadro di configurazione di SecurityCenter, in Gli
aggiornamenti automatici sono attivi, fare clic su
Disattiva.
3 Nella finestra di dialogo di conferma, fare clic su Sì.
Suggerimento: per attivare gli aggiornamenti automatici, fare clic
sul pulsante Attiva o deselezionare l'opzione Disattiva
l'aggiornamento automatico e consenti la ricerca manuale
di aggiornamenti nel riquadro Opzioni di aggiornamento.
Page 18

Page 19

C APITOLO 5
Risoluzione o esclusione dei problemi di protezione
SecurityCenter notifica la presenza di problemi di protezione,
critici e non critici, non appena vengono rilevati. I problemi
critici di protezione richiedono un intervento immediato e
comportano il passaggio dello stato della protezione a rosso. I
problemi non critici di protezione non richiedono un intervento
immediato e, a seconda del tipo di problema, possono influire
sullo stato della protezione. Per raggiungere uno stato della
protezione verde, è necessario risolvere tutti i problemi critici e
risolvere oppure ignorare tutti i problemi non critici. Se occorre
assistenza nel rilevare i problemi di protezione, è possibile
avviare il tecnico virtuale di McAfee. Per ulteriori informazioni sul
tecnico virtuale di McAfee, consultare la relativa Guida.
In questo capitolo
17
Risoluzione dei problemi di protezione ........................................18
Esclusione dei problemi di protezione ..........................................19
Page 20
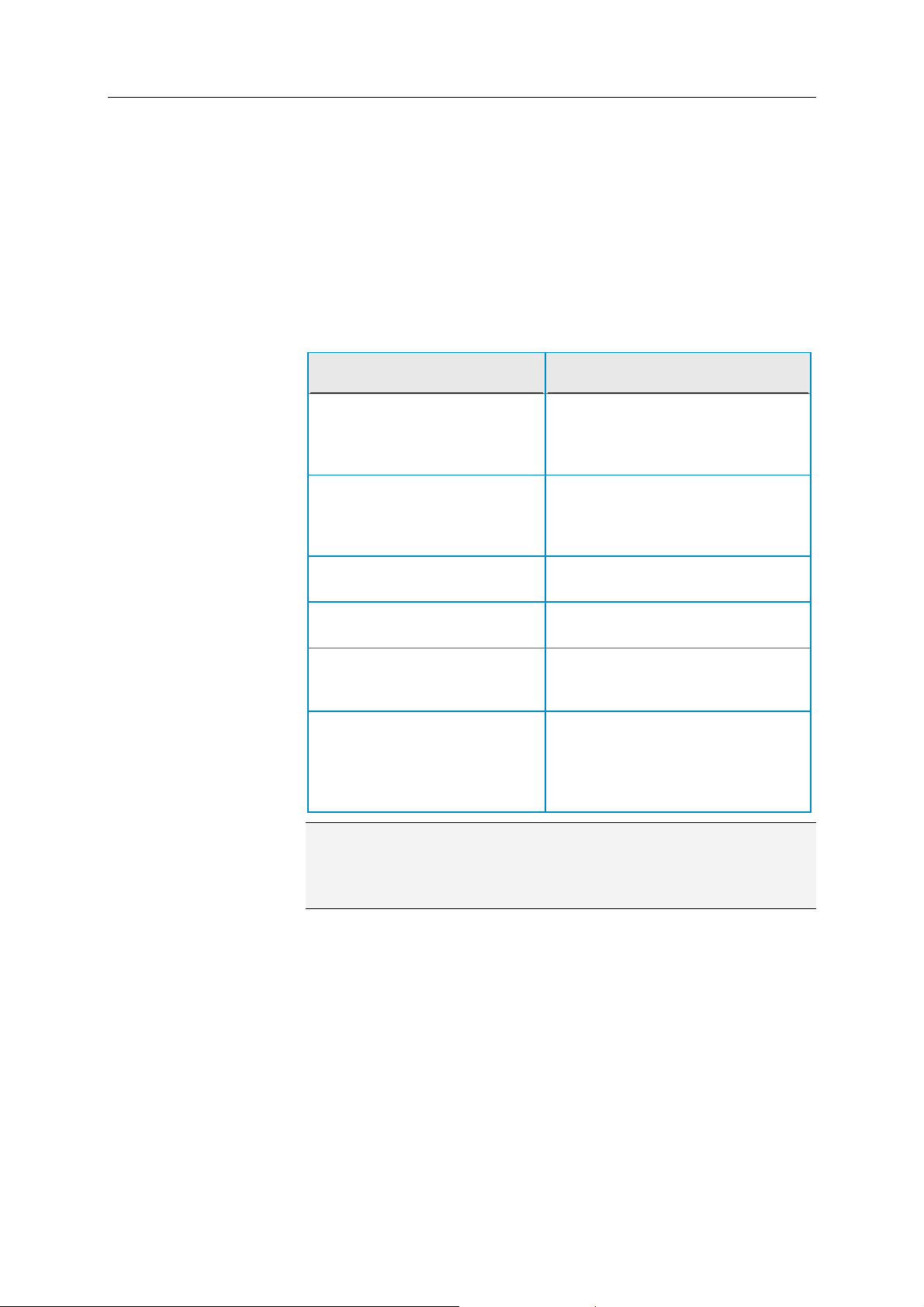
18 McAfee VirusScan Plus
Risoluzione dei problemi di protezione
Nella maggior parte dei casi, i problemi di protezione possono
essere risolti automaticamente, tuttavia alcuni problemi
richiedono un intervento manuale. Se ad esempio la funzione
Protezione firewall è disattivata, SecurityCenter può attivarla
automaticamente, ma se la funzione non è installata, sarà
necessario installarla. Nella tabella seguente sono riportate
alcune altre azioni che è possibile intraprendere per risolvere
manualmente i problemi di protezione:
Problema Azione
Non è stata eseguita alcuna
scansione completa negli ultimi
30 giorni.
Eseguire una scansione manuale del
computer. Per ulteriori
informazioni, consultare la Guida di
VirusScan.
I file delle firme per i
rilevamenti (DAT) non sono
aggiornati.
Un programma non è stato
installato.
Un programma non presenta
tutti i componenti necessari.
Un programma non è stato
attivato e non può ricevere tutti
i servizi di protezione.
Abbonamento scaduto. Verificare lo stato del proprio
Aggiornare manualmente la
protezione. Per ulteriori
informazioni, consultare la Guida di
VirusScan.
Installare il programma dal sito Web
di McAfee o da CD.
Reinstallare il programma dal sito
Web di McAfee o da CD.
Attivare il programma sul sito Web
di McAfee.
account sul sito Web di McAfee. Per
ulteriori informazioni, vedere
Gestione degli abbonamenti
(pagina 11).
Nota: spesso un unico problema di protezione influisce su più
categorie di protezione. In questo caso, se il problema viene
risolto per una categoria, verrà risolto anche per tutte le altre
categorie di protezione.
Page 21

McAfee VirusScan Plus 19
Risoluzione automatica dei problemi di protezione
SecurityCenter è in grado di risolvere automaticamente la
maggior parte dei problemi di protezione. Le modifiche
apportate da SecurityCenter alla configurazione durante la
risoluzione automatica dei problemi di protezione non vengono
aggiunte nel registro eventi. Per ulteriori informazioni sugli
eventi, consultare la sezione
Visualizzazione degli eventi (pagina
27).
1 Nella sezione Attività comuni, fare clic su Home.
2 Nel riquadro SecurityCenter, nell'area dello stato della
protezione, fare clic su Correggi.
Come risolvere manualmente i problemi di protezione
Se uno o più problemi di protezione non vengono risolti tramite
la procedura automatica, è possibile intervenire manualmente.
1 Nella sezione Attività comuni, fare clic su Home.
2 Nel riquadro SecurityCenter, fare clic sulla categoria di
protezione per cui SecurityCenter ha rilevato il problema.
3 Fare clic sul collegamento accanto alla descrizione del
problema.
Esclusione dei problemi di protezione
Se SecurityCenter rileva un problema non critico è possibile
risolverlo o ignorarlo. Alcuni problemi non critici, ad esempio se
Anti-Spam o Parental Controls non è installato, vengono
automaticamente ignorati. I problemi ignorati vengono riportati
nell'area delle informazioni sulle categorie di protezione del
riquadro Home di SecurityCenter solo se lo stato della protezione
del computer è verde. Se un problema viene ignorato e
successivamente si decide di visualizzarlo nell'area delle
informazioni sulle categorie di protezione anche se lo stato della
protezione non è verde, sarà possibile visualizzarlo.
Come ignorare un problema di protezione
Se SecurityCenter rileva un problema non critico che non si
desidera risolvere, è possibile ignorarlo. I problemi ignorati
vengono rimossi dall'area delle informazioni sulle categorie di
protezione di SecurityCenter.
1 Nella sezione Attività comuni, fare clic su Home.
2 Nel riquadro SecurityCenter, fare clic sulla categoria di
protezione per cui il problema è stato rilevato.
3 Fare clic sul collegamento Ignora accanto al problema di
protezione.
Page 22

20 McAfee VirusScan Plus
Come visualizzare o nascondere i problemi ignorati
In base alla gravità, i problemi di protezione possono essere
visualizzati o nascosti.
1 Aprire il riquadro Opzioni di avviso.
In che modo?
1. Nella sezione Attività comuni, fare clic su Home.
2. Nel riquadro a destra, nella sezione Informazioni su
SecurityCenter, fare clic su Configura.
3. In Avvisi, fare clic su Avanzate.
2 Nel riquadro Configurazione di SecurityCenter, fare clic su
Problemi ignorati.
3 Nel riquadro Problemi ignorati, effettuare le seguenti
operazioni:
Per ignorare un problema, selezionare la relativa casella di
controllo.
Per visualizzare un problema nell'area delle informazioni
sulle categorie di protezione, deselezionare la relativa
casella di controllo.
4 Fare clic su OK.
Suggerimento: per ignorare un problema è anche possibile fare
clic sul collegamento Ignora accanto al problema rilevato
nell'area delle informazioni sulle categorie di protezione.
Page 23

C APITOLO 6
Utilizzo degli avvisi
Gli avvisi sono piccole finestre popup che vengono visualizzate
nell'angolo inferiore destro dello schermo quando si verificano
determinati eventi di SecurityCenter. Un avviso fornisce
informazioni dettagliate su un evento, oltre a consigli e opzioni
per la risoluzione dei problemi che possono essere associati a tale
evento. Alcuni avvisi contengono inoltre dei collegamenti a
informazioni aggiuntive sull'evento. Tali collegamenti
reindirizzano l'utente al sito Web globale di McAfee oppure
consentono di inviare informazioni a McAfee per la risoluzione
dei problemi.
Esistono tre tipi di avvisi: rosso, giallo e verde.
Tipo di
avviso
Rosso Un avviso rosso è una notifica critica che richiede
21
Descrizione
una risposta da parte dell'utente. Gli avvisi rossi
vengono visualizzati quando SecurityCenter non è
in grado di individuare automaticamente la
risoluzione di un problema di protezione.
Giallo Un avviso giallo è una notifica non critica che di
solito richiede una risposta da parte dell'utente.
Verde Un avviso verde è una notifica non critica che non
richiede una risposta da parte dell'utente. Gli avvisi
verdi forniscono informazioni di base su un evento.
Non è possibile disabilitare gli avvisi, poiché hanno un ruolo
chiave nel monitoraggio e nella gestione dello stato di protezione.
Tuttavia, è possibile impostare la visualizzazione di determinati
tipi di avvisi informativi e configurare altre opzioni di avviso (ad
esempio, se SecurityCenter deve riprodurre un suono quando
viene visualizzato un avviso oppure se visualizzare la schermata
iniziale di McAfee all'avvio).
In questo capitolo
Mostrare e nascondere gli avvisi informativi ................................22
Configurazione delle opzioni di avviso..........................................24
Page 24

22 McAfee VirusScan Plus
Mostrare e nascondere gli avvisi informativi
Gli avvisi informativi avvisano l'utente quando si verificano degli
eventi che non rappresentano una minaccia per la protezione del
computer. Ad esempio, se è stata impostata la Protezione
firewall, per impostazione predefinita verrà visualizzato un avviso
informativo ogni volta che un programma installato sul computer
viene autorizzato all'accesso a Internet. Qualora non si desideri
che venga visualizzato un tipo specifico di avviso informativo, è
possibile nasconderlo. Se non si desidera che venga visualizzato
alcun avviso, è possibile nasconderli tutti. È inoltre possibile
nascondere tutti gli avvisi informativi quando si esegue un gioco
in modalità a schermo intero sul computer. Al termine del gioco,
quando si esce dalla modalità a schermo intero, SecurityCenter
riprende la visualizzazione degli avvisi informativi.
Se si nasconde per errore un avviso informativo, sarà possibile
visualizzarlo di nuovo in qualsiasi momento. Per impostazione
predefinita, SecurityCenter mostra tutti gli avvisi informativi.
Come mostrare o nascondere gli avvisi informativi
È possibile configurare SecurityCenter in modo da mostrare
alcuni avvisi informativi e nasconderne altri, oppure nascondere
tutti gli avvisi informativi.
1 Aprire il riquadro Opzioni di avviso.
In che modo?
1. Nella sezione Attività comuni, fare clic su Home.
2. Nel riquadro a destra, nella sezione Informazioni su
SecurityCenter, fare clic su Configura.
3. In Avvisi, fare clic su Avanzate.
2 Nel riquadro Configurazione di SecurityCenter, fare clic su
Avvisi informativi.
3 Nel riquadro Avvisi informativi, effettuare le seguenti
operazioni:
Per visualizzare un avviso informativo, deselezionare la
relativa casella di controllo.
Per nascondere un avviso informativo, selezionare la
relativa casella di controllo.
Per nascondere tutti gli avvisi informativi, selezionare la
casella di controllo Non visualizzare avvisi informativi.
Page 25

McAfee VirusScan Plus 23
4 Fare clic su OK.
Suggerimento: è inoltre possibile nascondere un avviso
informativo selezionando la casella di controllo Non
visualizzare questo messaggio in futuro nella finestra
dell'avviso stesso. In tal modo, sarà possibile visualizzare
nuovamente l'avviso informativo deselezionando la casella di
controllo appropriata nel riquadro Avvisi informativi.
Come mostrare o nascondere gli avvisi informativi durante una
sessione di gioco
È possibile nascondere gli avvisi informativi quando si esegue un
gioco in modalità a schermo intero sul computer. Al termine del
gioco, quando si esce dalla modalità a schermo intero,
SecurityCenter riprende la visualizzazione degli avvisi
informativi.
1 Aprire il riquadro Opzioni di avviso.
In che modo?
1. Nella sezione Attività comuni, fare clic su Home.
2. Nel riquadro a destra, nella sezione Informazioni su
SecurityCenter, fare clic su Configura.
3. In Avvisi, fare clic su Avanzate.
2 Nel riquadro Opzioni di avviso, selezionare o deselezionare la
casella di controllo Visualizza avvisi informativi quando
viene rilevata la modalità di gioco.
3 Fare clic su OK.
Page 26

24 McAfee VirusScan Plus
Configurazione delle opzioni di avviso
L'aspetto e la frequenza degli avvisi vengono configurati da
SecurityCenter; tuttavia, l'utente può modificare alcune opzioni
di avviso di base. Ad esempio, è possibile riprodurre un suono
quando vengono visualizzati gli avvisi oppure nascondere
l'avviso della schermata iniziale all'avvio di Windows. È inoltre
possibile nascondere gli avvisi che avvertono gli utenti di
epidemie di virus e altre minacce per la protezione nella
community online.
Come riprodurre un suono con gli avvisi
Se si desidera ricevere un segnale acustico quando si verifica un
avviso, è possibile configurare SecurityCenter in modo da
riprodurre un suono al verificarsi di ciascun avviso.
1 Aprire il riquadro Opzioni di avviso.
In che modo?
1. Nella sezione Attività comuni, fare clic su Home.
2. Nel riquadro a destra, nella sezione Informazioni su
SecurityCenter, fare clic su Configura.
3. In Avvisi, fare clic su Avanzate.
2 Nel pannello Opzioni di avviso, nella sezione Audio,
selezionare la casella di controllo Riproduci un suono
quando si verifica un avviso.
Come nascondere la schermata iniziale all'avvio
Per impostazione predefinita, la schermata iniziale di McAfee
viene visualizzata brevemente all'avvio di Windows per avvisare
l'utente che sul computer è attiva la protezione offerta da
SecurityCenter. È tuttavia possibile nascondere la schermata
iniziale qualora non si desideri che venga visualizzata.
1 Aprire il riquadro Opzioni di avviso.
In che modo?
1. Nella sezione Attività comuni, fare clic su Home.
2. Nel riquadro a destra, nella sezione Informazioni su
SecurityCenter, fare clic su Configura.
3. In Avvisi, fare clic su Avanzate.
2 Nel pannello Opzioni di avviso, nella sezione Schermata
iniziale, deselezionare la casella di controllo Mostra la
schermata iniziale di McAfee all'avvio di Windows.
Suggerimento: è possibile mostrare nuovamente la schermata
iniziale in qualsiasi momento selezionando la casella di controllo
Mostra la schermata iniziale di McAfee all'avvio di Windows.
Page 27

McAfee VirusScan Plus 25
Come nascondere gli avvisi sulle epidemie di virus
È possibile nascondere gli avvisi che notificano agli utenti
epidemie di virus e altre minacce per la protezione nella
community online.
1 Aprire il riquadro Opzioni di avviso.
In che modo?
1. Nella sezione Attività comuni, fare clic su Home.
2. Nel riquadro a destra, nella sezione Informazioni su
SecurityCenter, fare clic su Configura.
3. In Avvisi, fare clic su Avanzate.
2 Nel riquadro Opzioni di avviso, deselezionare la casella di
controllo Avvisa quando viene rilevato un virus o una
minaccia per la protezione.
Suggerimento: è possibile mostrare gli avvisi sulle epidemie di
virus in qualsiasi momento selezionando la casella di controllo
Avvisa quando viene rilevato un virus o una minaccia per la
protezione.
Come nascondere i messaggi sulla protezione
È possibile nascondere le notifiche relative alla protezione di più
computer della rete domestica. Tali messaggi forniscono
informazioni relative all'abbonamento, al numero di computer
che è possibile proteggere mediante l'abbonamento e
all'estensione dell'abbonamento per proteggere ulteriori
computer.
1 Aprire il riquadro Opzioni di avviso.
In che modo?
1. Nella sezione Attività comuni, fare clic su Home.
2. Nel riquadro a destra, nella sezione Informazioni su
SecurityCenter, fare clic su Configura.
3. In Avvisi, fare clic su Avanzate.
2 Nel riquadro Opzioni di avviso deselezionare la casella di
controllo Mostra avvisi su virus o altri messaggi sulla
protezione.
Suggerimento: è possibile visualizzare tali avvisi in qualsiasi
momento selezionando la casella di controllo Mostra avvisi su
virus o altri messaggi sulla protezione.
Page 28

Page 29

C APITOLO 7
Visualizzazione di eventi
Un evento è un'azione o una modifica della configurazione che si
verifica nell'ambito di una categoria di protezione e i relativi
servizi di protezione. Diversi servizi di protezione registrano tipi
di eventi differenti. Ad esempio, SecurityCenter registra un
evento se si attiva o disattiva un servizio di protezione; Virus
Protection registra un evento ogni volta che un virus viene
rilevato e rimosso; Firewall Protection registra un evento ogni
volta che viene bloccato un tentativo di connessione a Internet.
Per ulteriori informazioni sulle categorie di protezione, vedere
Informazioni sulle categorie di protezione
È possibile visualizzare eventi durante la risoluzione dei problemi
di configurazione e la revisione delle operazioni eseguite da altri
utenti. Molti genitori utilizzano il registro eventi per monitorare il
comportamento dei propri figli su Internet. È possibile
visualizzare gli eventi recenti se si desidera esaminare solo gli
ultimi 30 eventi verificatisi, tutti gli eventi se si desidera
esaminare un elenco completo di tutti gli eventi verificatisi.
Quando si visualizzano tutti gli eventi, SecurityCenter avvia il
registro eventi, in cui gli eventi sono ordinati in base alla
categoria di protezione nell'ambito della quale si sono verificati.
27
(pagina 9).
In questo capitolo
Visualizzazione degli eventi recenti ...............................................27
Come visualizzare tutti gli eventi ...................................................27
Visualizzazione degli eventi recenti
È possibile visualizzare gli eventi recenti se si desidera esaminare
solo gli ultimi 30 eventi verificatisi.
Nella sezione Attività comuni, fare clic su Visualizza eventi
recenti.
Come visualizzare tutti gli eventi
È possibile visualizzare tutti gli eventi se si desidera esaminare un
elenco completo di tutti gli eventi verificatisi.
1 Nella sezione Attività comuni, fare clic su Visualizza eventi
recenti.
2 Nel riquadro Eventi recenti, fare clic su Visualizza registro.
3 Nel riquadro a sinistra del registro eventi, fare clic sul tipo di
eventi che si desidera visualizzare.
Page 30

Page 31

C APITOLO 8
McAfee VirusScan
I servizi di rilevamento e protezione avanzati di VirusScan
difendono i dati e il computer dell'utente dalle minacce più
recenti per la protezione, da virus, trojan horse, cookie che
registrano le informazioni, spyware, adware e altri programmi
potenzialmente indesiderati. La protezione si estende oltre i file e
le cartelle sul desktop, puntando alle minacce provenienti da
diversi punti d'accesso, tra cui messaggi di posta elettronica,
messaggi immediati e il Web.
Con VirusScan, la protezione del computer è immediata e
costante e non richiede tediose procedure amministrative.
Mentre l'utente lavora, gioca, naviga sul Web o controlla la posta
elettronica, VirusScan viene eseguito in background,
controllando, analizzando e rilevando i danni potenziali in tempo
reale. Il software pianifica scansioni complete periodiche del
computer, utilizzando una gamma più complessa di opzioni.
Grazie alla sua flessibilità, VirusScan offre all'utente la possibilità
di personalizzare questo funzionamento, se lo desidera; in caso
contrario, il computer resta comunque protetto.
29
Con il normale utilizzo, virus, worm e altre minacce potenziali
possono infiltrarsi nel computer. In questo caso, VirusScan avvisa
l'utente della minaccia, ma la gestisce in sua vece, pulendo o
mettendo in quarantena gli elementi infetti prima che si verifichi
qualsiasi danno. In rari casi, potrebbero essere necessarie alcune
ulteriori operazioni. In questa eventualità, VirusScan consente
all'utente di decidere sul da farsi: eseguire una nuova scansione
al successivo avvio del computer, mantenere l'elemento rilevato
oppure rimuoverlo.
Nota: SecurityCenter notifica la presenza di problemi di
protezione, critici e non critici, non appena vengono rilevati. Se
occorre assistenza nel rilevare i problemi di protezione, è
possibile avviare il tecnico virtuale di McAfee.
In questo capitolo
Funzioni di VirusScan......................................................................30
Scansione del computer..................................................................31
Utilizzo dei risultati della scansione ..............................................37
Tipi di scansione ..............................................................................40
Utilizzo di ulteriori protezioni ........................................................43
Impostazione della protezione da virus ........................................47
Page 32

30 McAfee VirusScan Plus
Funzioni di VirusScan
Estesa protezione antivirus
Opzioni di scansione in
funzione delle risorse
Riparazioni automatiche
Sospensione delle attività
in modalità a schermo
intero
Consente di proteggere l'utente e il computer dalle minacce alla
protezione più recenti, inclusi virus, Trojan, tracking cookie,
spyware, adware e altri programmi potenzialmente indesiderati. La
protezione si estende oltre i file e le cartelle sul desktop, puntando
alle minacce provenienti da diversi punti d'accesso, tra cui
messaggi di posta elettronica, messaggi immediati e il Web. Non
sono necessarie tediose procedure amministrative.
Se lo si desidera è possibile personalizzare le opzioni di scansione,
ma anche se ciò non avviene il computer rimane protetto. Se si
riscontrano problemi di lentezza della scansione, è possibile
disattivare l'opzione che richiede il minimo utilizzo delle risorse
del computer, tenendo presente che sarà assegnata maggiore
priorità alla protezione antivirus rispetto alle altre attività.
Se VirusScan rileva una minaccia per la protezione durante
l'esecuzione di una scansione, tenterà di gestirla automaticamente
in base al tipo di minaccia. In tal modo, è possibile rilevare e
neutralizzare gran parte delle minacce senza l'interazione
dell'utente. In rari casi, VirusScan può non essere in grado di
neutralizzare autonomamente una minaccia. In questa eventualità,
VirusScan consente all'utente di decidere sul da farsi: eseguire una
nuova scansione al successivo avvio del computer, mantenere
l'elemento rilevato oppure rimuoverlo.
Quando sul computer si riproducono film, videogiochi o si
eseguono altre applicazioni che occupano l'intero schermo,
VirusScan sospende alcune attività, quali ad esempio le scansioni
manuali.
Page 33

C APITOLO 9
Scansione del computer
Ancora prima di avviare SecurityCenter per la prima volta, la
protezione da virus in tempo reale di VirusScan inizia a
proteggere il computer da virus potenzialmente dannosi, Trojan
e altre minacce per la protezione. A meno che non si disattivi la
protezione da virus in tempo reale, VirusScan monitora
costantemente il computer per rilevare la presenza di eventuali
attività di virus, eseguendo la scansione dei file a ogni accesso da
parte dell'utente o del computer e utilizzando le opzioni di
scansione in tempo reale impostate. Per garantire la protezione
del computer dalle più recenti minacce per la protezione, lasciare
attivata la protezione da virus in tempo reale e impostare una
pianificazione per l'esecuzione di scansioni manuali periodiche
più approfondite. Per ulteriori informazioni sull'impostazione
delle opzioni di scansione, consultare
protezione da virus (pagina 47).
31
Impostazione della
VirusScan offre una serie di opzioni di scansione più dettagliate
per la protezione antivirus, consentendo all'utente di eseguire
periodicamente scansioni più approfondite. In SecurityCenter è
possibile eseguire una scansione completa, rapida,
personalizzata o pianificata. È anche possibile eseguire scansioni
manuali in Esplora risorse senza interrompere le altre attività. La
scansione in SecurityCenter offre il vantaggio di modificare
immediatamente le opzioni di scansione. Tuttavia, la scansione
da Esplora risorse offre un approccio comodo alla protezione del
computer.
Se si esegue una scansione da SecurityCenter o da Esplora
risorse, al termine è comunque possibile visualizzarne i risultati.
La visualizzazione dei risultati di una scansione consente di
determinare se VirusScan ha rilevato, riparato o messo in
quarantena virus, Trojan, spyware, adware, cookie e altri
programmi potenzialmente indesiderati. I risultati di una
scansione possono essere visualizzati in modo differente. Ad
esempio è possibile visualizzare un riepilogo di base dei risultati
della scansione o informazioni dettagliate quali lo stato e il tipo di
infezione nonché statistiche generali sulla scansione e sul
rilevamento.
In questo capitolo
Come analizzare il PC ......................................................................32
Come visualizzare i risultati della scansione.................................35
Page 34

32 McAfee VirusScan Plus
Come analizzare il PC
VirusScan offre una serie completa di opzioni di scansione per la
protezione antivirus, inclusa la scansione in tempo reale, che
monitora costantemente il computer per rilevare la presenza di
eventuali attività di minaccia, la scansione manuale da Esplora
risorse e la scansione completa, rapida, personalizzata o
pianificata da SecurityCenter.
Per... Procedere come segue...
Avviare la scansione in
tempo reale in modo da
controllare
costantemente il
computer per rilevare la
presenza di eventuali
attività di virus,
analizzando i file ogni
volta che vengono aperti
dall'utente o dal
computer
1. Aprire il riquadro di configurazione
File e computer.
In che modo?
1. Nel riquadro di sinistra,
fare clic su Menu
avanzato.
2. Fare clic su Configura.
3. Nel riquadro Configura,
fare clic su Computer e
file.
Avviare una scansione
rapida per analizzare
rapidamente il computer
alla ricerca di minacce
Avviare una scansione
completa per analizzare
a fondo il computer alla
ricerca di minacce
2. In Protezione da virus, fare clic su
Attiva.
Nota: la scansione in tempo reale è
attivata per impostazione predefinita.
1. Nel Menu standard, fare clic su
Esegui scansione.
2. Nel riquadro Opzioni di scansione, in
Scansione rapida, fare clic su
1. Nel Menu standard, fare clic su
Avvia.
Esegui scansione.
2. Nel riquadro Opzioni di scansione, in
Scansione completa, fare clic su
Avvia.
Page 35

McAfee VirusScan Plus 33
Per... Procedere come segue...
Avviare una scansione
personalizzata in base
alle proprie
impostazioni
1. Nel Menu standard, fare clic su
Esegui scansione.
2. Nel riquadro Opzioni di scansione, in
Consenti scelta, fare clic su
3. Personalizzare la scansione
selezionando o deselezionando le
seguenti opzioni:
Avvia.
Tutte le minacce in tutti i file
Virus sconosciuti
File di archivio
Spyware e potenziali minacce
Tracking cookie
Programmi di mascheramento
Avviare una scansione
manuale per rilevare
eventuali minacce in file,
cartelle o unità
4. Fare clic su
1. Aprire Esplora risorse.
2. Fare clic con il pulsante destro del
mouse sul file, la cartella o l'unità,
quindi scegliere
Avvia.
Esegui scansione.
Page 36

34 McAfee VirusScan Plus
Per... Procedere come segue...
Avviare una scansione
pianificata per
analizzare
periodicamente il
computer alla ricerca di
minacce
1. Aprire il riquadro Scansione
pianificata.
In che modo?
1. Nella sezione Attività
comuni, fare clic su
Home.
2. Nel riquadro
SecurityCenter, fare clic
su Computer e file.
3. Nell'area Computer e file,
fare clic su Configura.
4. Nel riquadro di
configurazione Computer
e file, verificare che la
protezione antivirus sia
attivata, quindi fare clic su
Avanzate.
5. Fare clic su Scansione
pianificata nel riquadro
Protezione da virus.
2. Selezionare Attiva scansione
pianificata
3. Per ridurre la quantità di risorse del
processore normalmente utilizzata per
la scansione, selezionare Esegui
.
scansione utilizzando risorse del
computer minime
4. Selezionare uno o più giorni.
5. Specificare un orario di inizio.
6. Fare clic su
OK.
.
I risultati della scansione sono visualizzati nell'avviso di
completamento della scansione. Nei risultati è incluso il numero
di elementi sottoposti a scansione, rilevati, riparati, messi in
quarantena e rimossi. Per ulteriori informazioni sui risultati della
scansione o per gestire gli elementi infetti, fare clic su Visualizza
dettagli scansione.
Nota: per maggiori informazioni sulle opzioni di scansione,
vedere Tipi di scansione (pagina 40).
Page 37

McAfee VirusScan Plus 35
Come visualizzare i risultati della scansione
Al termine di una scansione, è possibile visualizzare i risultati per
determinare gli elementi rilevati durante la scansione e
analizzare lo stato attuale di protezione del computer. Nei
risultati della scansione è possibile visualizzare se VirusScan ha
rilevato, riparato o messo in quarantena virus, Trojan, spyware,
adware, cookie e altri programmi potenzialmente indesiderati.
Nel menu standard o avanzato, fare clic su Esegui scansione,
quindi eseguire una delle seguenti operazioni.
Per... Procedere come segue...
Visualizzare i risultati
della scansione
nell'avviso
Visualizzare i risultati della scansione
nell'avviso di completamento della
scansione.
Visualizzare maggiori
informazioni sui risultati
della scansione
Visualizzare un riepilogo
rapido dei risultati della
scansione
Visualizzare le statistiche
di scansione e
rilevamento
Visualizzare i dettagli
sugli elementi rilevati, lo
stato e il tipo di
infezione
Visualizzare i dettagli
sulla scansione più
recente
Fare clic su
scansione
della scansione.
Scegliere l'icona
completata
barra delle applicazioni.
Fare doppio clic sull'icona
completata
barra delle applicazioni.
1. Fare doppio clic sull'icona
completata
barra delle applicazioni.
2. Fare clic su
Scansione completa, Scansione rapida,
Scansione personalizzata o Scansione
manuale.
Fare doppio clic sull'icona
completata
barra delle applicazioni e visualizzare i
dettagli della scansione più recente in
Analisi oppure nel riquadro Scansione
completa, Scansione rapida, Scansione
personalizzata o Scansione manuale.
Visualizza dettagli
nell'avviso di completamento
Scansione
nell'area di notifica della
Scansione
nell'area di notifica della
Scansione
nell'area di notifica della
Dettagli nel riquadro
Scansione
nell'area di notifica della
Page 38

Page 39

C APITOLO 10
Utilizzo dei risultati della scansione
Se VirusScan rileva una minaccia per la protezione durante
l'esecuzione di una scansione, tenterà di gestirla
automaticamente in base al tipo di minaccia. Se, ad esempio,
VirusScan rileva un virus, Trojan o tracking cookie sul computer,
tenta di pulire il file infetto. VirusScan mette sempre in
quarantena un file prima di tentare di pulirlo. Se non è pulito, il
file viene messo in quarantena.
Per alcune minacce alla protezione, VirusScan non riesce a pulire
o mettere in quarantena un file. In questo caso, viene richiesto
all'utente di gestire la minaccia. In base al tipo di minaccia è
possibile adottare diverse azioni correttive. Se, ad esempio, viene
rilevato un virus in un file, ma VirusScan non riesce a pulire o
mettere in quarantena il file, l'accesso al file viene negato. Se
vengono rilevati dei cookie, ma VirusScan non è in grado di
pulirli o metterli in quarantena, l'utente può decidere se
rimuoverli o considerarli affidabili. Se vengono rilevati
programmi potenzialmente indesiderati, VirusScan non adotta
alcuna azione automatica e l'utente può decidere di mettere in
quarantena il programma o considerarlo affidabile.
37
Quando gli elementi vengono messi in quarantena, vengono
crittografati e quindi isolati in una cartella per impedire ai file,
programmi o cookie di danneggiare il computer. Gli elementi in
quarantena possono essere ripristinati o rimossi. Nella maggior
parte dei casi, è possibile eliminare un cookie in quarantena
senza alcuna ripercussione sul sistema. Tuttavia, se VirusScan ha
messo in quarantena un programma riconosciuto e utilizzato
dall'utente, può essere opportuno ripristinarlo.
In questo capitolo
Come gestire virus e Trojan ............................................................38
Come utilizzare programmi potenzialmente indesiderati ..........38
Come utilizzare i file messi in quarantena ....................................39
Come utilizzare i programmi e i cookie in quarantena ...............39
Page 40

38 McAfee VirusScan Plus
Come gestire virus e Trojan
Se VirusScan rileva un virus o un Trojan in un file sul computer,
tenta di pulire il file. Se l'operazione di pulizia non riesce, cerca di
metterlo in quarantena. Se anche questa operazione non riesce,
l'accesso al file viene negato (solo scansioni in tempo reale).
1 Aprire il riquadro Risultati della scansione.
In che modo?
1. Fare doppio clic sull'icona Scansione completata
nell'area di notifica a destra della barra delle
applicazioni.
2. Nel riquadro Stato della scansione: Scansione
manuale, fare clic su Visualizza risultati.
2 Nell'elenco dei risultati della scansione, fare clic su Virus e
Trojan.
Nota: per utilizzare i file messi in quarantena da VirusScan,
vedere Come utilizzare i file messi in quarantena (pagina 39).
Come utilizzare programmi potenzialmente
indesiderati
Se VirusScan rileva un programma potenzialmente indesiderato
sul computer, è possibile rimuovere il programma o considerarlo
affidabile. Se non si conosce il programma, è consigliabile
rimuoverlo. La rimozione del programma potenzialmente
indesiderato non implica l'eliminazione effettiva dal sistema
bensì la messa in quarantena, per impedire al programma di
causare danni al computer o ai file.
1 Aprire il riquadro Risultati della scansione.
In che modo?
1. Fare doppio clic sull'icona Scansione completata
nell'area di notifica a destra della barra delle
applicazioni.
2. Nel riquadro Stato della scansione: Scansione
manuale, fare clic su Visualizza risultati.
2 Nell'elenco dei risultati della scansione, fare clic su
Programmi potenzialmente indesiderati.
3 Selezionare un programma potenzialmente indesiderato.
4 Nella sezione Desidero, fare clic su Rimuovi o Considera
affidabile.
5 Confermare l'opzione selezionata.
Page 41

McAfee VirusScan Plus 39
Come utilizzare i file messi in quarantena
Quando i file infetti vengono messi in quarantena, sono
crittografati e quindi spostati in una cartella per impedire ai file
di danneggiare il computer. I file in quarantena possono quindi
essere ripristinati o rimossi.
1 Aprire il riquadro File in quarantena.
In che modo?
1. Nel riquadro di sinistra, fare clic su Menu avanzato.
2. Fare clic su Ripristina.
3. Fare clic su File.
2 Selezionare un file in quarantena
3 Eseguire una delle seguenti operazioni:
Per riparare il file infetto e ripristinarlo nel percorso
originale sul computer, fare clic su Ripristina.
Per rimuovere il file infetto dal computer, fare clic su
Rimuovi.
4 Fare clic su Sì per confermare l'opzione selezionata.
Suggerimento: è possibile ripristinare o rimuovere più file
contemporaneamente.
Come utilizzare i programmi e i cookie
in quarantena
Quando i programmi potenzialmente indesiderati o i cookie
traccianti vengono messi in quarantena, sono crittografati e
quindi spostati in una cartella per impedire loro di danneggiare il
computer. Gli elementi in quarantena possono quindi essere
ripristinati o rimossi. Nella maggior parte dei casi, è possibile
eliminare un elemento in quarantena senza alcuna ripercussione
sul sistema.
1 Aprire il riquadro Programmi e cookie in quarantena.
In che modo?
Page 42

40 McAfee VirusScan Plus
Tipi di scansione
1. Nel riquadro di sinistra, fare clic su Menu avanzato.
2. Fare clic su Ripristina.
3. Fare clic su Programmi e cookie.
2 Selezionare un programma o cookie in quarantena.
3 Eseguire una delle seguenti operazioni:
Per riparare il file infetto e ripristinarlo nel percorso
originale sul computer, fare clic su Ripristina.
Per rimuovere il file infetto dal computer, fare clic su
Rimuovi.
4 Fare clic su Sì per confermare l'operazione.
Suggerimento: è possibile ripristinare o rimuovere più
programmi e cookie contemporaneamente.
VirusScan offre una serie completa di opzioni di scansione per la
protezione antivirus, inclusa la scansione in tempo reale, che
monitora costantemente il computer per rilevare la presenza di
eventuali attività di minaccia, la scansione manuale da Esplora
risorse e la possibilità di eseguire una scansione completa, rapida
o personalizzata da SecurityCenter o di personalizzare le
eventuali scansioni pianificate. La scansione in SecurityCenter
offre il vantaggio di modificare immediatamente le opzioni di
scansione.
Scansione in tempo reale
La protezione antivirus in tempo reale controlla costantemente il
computer per rilevare la presenza di eventuali attività di virus,
analizzando i file ogni volta che vengono aperti dall'utente o dal
computer. Per accertarsi che il computer resti protetto contro le
minacce più recenti, attivare la protezione antivirus in tempo
reale e pianificare scansioni manuali periodiche più complete.
È possibile impostare opzioni predefinite per la scansione in
tempo reale, tra cui la scansione dei virus sconosciuti e il
controllo delle eventuali minacce contenute nei cookie e nelle
unità di rete. È inoltre possibile sfruttare la protezione da
sovrascrittura del buffer, che è attivata per impostazione
predefinita (tranne se si utilizza un sistema operativo Windows
Vista a 64 bit). Per maggiori informazioni, vedere
delle opzioni di scansione in tempo reale
(pagina 48).
Impostazione
Page 43

McAfee VirusScan Plus 41
Scansione rapida
La scansione rapida consente di controllare i processi, i file
Windows di importanza fondamentale e altre aree vulnerabili sul
computer al fine di rilevare la presenza di eventuali attività di
minaccia.
Scansione completa
La scansione completa consente di esaminare minuziosamente
l'intero computer per rilevare l'eventuale presenza di virus,
spyware e altre minacce per la protezione sul PC.
Scansione personalizzata
La scansione personalizzata consente di configurare le
impostazioni di scansione preferite per il controllo delle attività
di minaccia sul PC. Le opzioni di scansione personalizzata
comprendono il controllo delle minacce in tutti i file, nei file di
archivio e nei cookie, oltre alla scansione di virus sconosciuti,
spyware e programmi di mascheramento.
È possibile impostare opzioni predefinite per le scansioni
personalizzate, tra cui la scansione di virus sconosciuti, file di
archivio, spyware, minacce potenziali, tracking cookie e
programmi di mascheramento. È anche possibile eseguire la
scansione utilizzando risorse del computer minime. Per maggiori
informazioni, vedere
personalizzata (pagina 51).
Impostazione delle opzioni di scansione
Scansione manuale
La scansione manuale consente di controllare rapidamente
l'eventuale presenza di minacce in file, cartelle e unità da Esplora
risorse.
Page 44

42 McAfee VirusScan Plus
Scansione pianificata
Le scansioni pianificate eseguono una ricerca accurata dei virus e
di altre minacce nel computer in qualsiasi giorno e ora della
settimana. Le scansioni pianificate consentono di controllare
l'intero computer utilizzando le opzioni di scansione predefinite.
Per impostazione predefinita, VirusScan esegue una scansione
pianificata una volta alla settimana. Se si riscontrano problemi di
lentezza della scansione, si consideri la disattivazione
dell'opzione che richiede il minimo utilizzo delle risorse del
computer, tenendo in mente che sarà assegnata maggiore
priorità alla protezione antivirus rispetto alle altre attività. Per
maggiori informazioni, vedere
Pianificazione di una scansione
(pagina 54).
Nota: per istruzioni su come avviare l'opzione di scansione più
adeguata alle proprie esigenze, vedere Come analizzare il PC
(pagina 32).
Page 45

C APITOLO 11
Utilizzo di ulteriori protezioni
In aggiunta alla protezione da virus in tempo reale, VirusScan
offre la protezione avanzata da script, spyware e allegati di posta
elettronica e di messaggistica immediata potenzialmente
dannosi. Per impostazione predefinita, la protezione con
scansione script, spyware, posta elettronica e messaggistica
immediata è attiva e in funzione.
Protezione con scansione script
La scansione script rileva gli script potenzialmente dannosi e ne
impedisce l'esecuzione sul computer o nel browser Web.
Controlla eventuali attività sospette del computer, ad esempio
uno script che crea, copia o elimina dei file oppure apre il registro
di sistema di Windows, avvisando l'utente prima che si verifichi
qualsiasi danno.
43
Protezione da spyware
La protezione da spyware rileva eventuale spyware, adware e altri
programmi potenzialmente indesiderati. Lo spyware è un
software che può essere segretamente installato sul computer per
controllare il comportamento dell'utente, raccogliere dati
personali e interferire persino con il controllo del computer da
parte dell'utente, installando software aggiuntivo oppure
reindirizzando l'attività del browser.
Protezione della posta elettronica
La protezione della posta elettronica rileva le attività sospette nei
messaggi e negli allegati di posta elettronica inviati.
Protezione della messaggistica immediata
La protezione della messaggistica immediata consente di rilevare
le potenziali minacce per la sicurezza contenute negli allegati ai
messaggi immediati ricevuti. Impedisce inoltre la condivisione di
dati personali nei programmi di messaggistica immediata.
In questo capitolo
Avviare la protezione con scansione script ...................................44
Come avviare la protezione antispyware.......................................44
Come avviare la protezione della posta elettronica .....................45
Come avviare la protezione della messaggistica immediata.......45
Page 46

44 McAfee VirusScan Plus
Avviare la protezione con scansione script
Attivare la scansione script per rilevare gli script potenzialmente
dannosi e impedirne l'esecuzione sul computer. La scansione
script avvisa quando uno script tenta di creare, copiare o
eliminare dei file sul computer oppure di apportare modifiche al
registro di sistema di Windows.
1 Aprire il riquadro di configurazione File e computer.
In che modo?
1. Nel riquadro sinistro, fare clic su Menu avanzato.
2. Fare clic su Configura.
3. Nel riquadro Configura, fare clic su Computer e file.
2 In Protezione con scansione script, fare clic su Attiva.
Nota: sebbene sia possibile disattivare la protezione con
scansione script in qualsiasi momento, in tal modo si renderà il
computer vulnerabile agli script dannosi.
Come avviare la protezione antispyware
Attivare la protezione da spyware per rilevare e rimuovere
spyware, adware e altri programmi potenzialmente indesiderati
che raccolgono e trasmettono informazioni senza
l'autorizzazione dell'utente o a sua insaputa.
1 Aprire il riquadro di configurazione File e computer.
In che modo?
1. Nel riquadro sinistro, fare clic su Menu avanzato.
2. Fare clic su Configura.
3. Nel riquadro Configura, fare clic su Computer e file.
2 In Protezione con scansione script, fare clic su Attiva.
Nota: sebbene sia possibile disattivare la protezione da spyware
in qualsiasi momento, in tal modo si renderà il computer
vulnerabile ai programmi potenzialmente indesiderati.
Page 47

McAfee VirusScan Plus 45
Come avviare la protezione della posta
elettronica
Attivare la protezione della posta elettronica per rilevare worm e
le potenziali minacce contenute nei messaggi di posta elettronica
in uscita (SMTP) e in arrivo (POP3), nonché negli allegati.
1 Aprire il riquadro di configurazione Posta elettronica e MI.
In che modo?
1. Nel riquadro sinistro, fare clic su Menu avanzato.
2. Fare clic su Configura.
3. Nel riquadro Configura, fare clic su Posta elettronica
e MI.
2 In Protezione della posta elettronica, fare clic su Attiva.
Nota: sebbene sia possibile disattivare la protezione della posta
elettronica in qualsiasi momento, in tal modo si renderà il
computer vulnerabile alle minacce della posta elettronica.
Come avviare la protezione della messaggistica
immediata
Attivare la protezione della messaggistica immediata per rilevare
le minacce per la sicurezza che possono essere contenute negli
allegati ai messaggi immediati in arrivo.
1 Aprire il riquadro di configurazione Posta elettronica e MI.
In che modo?
1. Nel riquadro sinistro, fare clic su Menu avanzato.
2. Fare clic su Configura.
3. Nel riquadro Configura, fare clic su Posta elettronica
e MI.
2 In Protezione messaggistica immediata, fare clic su Attiva.
Nota: sebbene sia possibile disattivare la protezione della
messaggistica immediata in qualsiasi momento, in tal modo si
renderà il computer vulnerabile agli allegati dei messaggi
immediati.
Page 48

Page 49

C APITOLO 12
Impostazione della protezione da virus
È possibile impostare diverse opzioni per la scansione
pianificata, personalizzata e in tempo reale. Ad esempio, poiché
la protezione in tempo reale controlla ininterrottamente il
computer, è possibile selezionare una determinata serie di
opzioni di scansione di base, riservando una serie di opzioni di
scansione più completa alla protezione manuale su richiesta.
È anche possibile decidere in che modo VirusScan eseguirà il
controllo e la gestione delle modifiche potenzialmente non
autorizzate o indesiderate sul PC utilizzando i moduli
SystemGuard e gli elenchi di elementi affidabili. I moduli
SystemGuard controllano, registrano, segnalano e gestiscono le
modifiche potenzialmente non autorizzate apportate al registro
di sistema di Windows oppure ai file di sistema importanti sul
computer. Le modifiche non autorizzate al registro di sistema e ai
file possono nuocere al computer, comprometterne la protezione
e danneggiare file di sistema importanti. È possibile utilizzare il
riquadro Elementi affidabili per impostare come affidabili o
rimuovere le regole di rilevamento delle modifiche apportate a
file o al registro di sistema (SystemGuard), programmi o
sovraccarichi del buffer. Se l'utente imposta l'elemento come
affidabile e richiede di non ricevere notifiche future sulla relativa
attività, l'elemento viene aggiunto a un elenco di elementi
affidabili e VirusScan non rileva più o non invia più notifiche
all'utente in merito all'attività di tale elemento.
47
In questo capitolo
Impostazione delle opzioni di scansione in tempo reale ............48
Impostazione delle opzioni di scansione personalizzata ............51
Pianificazione di una scansione .....................................................54
Utilizzo delle opzioni SystemGuard...............................................55
Utilizzo degli elenchi di elementi affidabili...................................62
Page 50

48 McAfee VirusScan Plus
Impostazione delle opzioni di scansione
in tempo reale
Quando l'utente avvia la protezione antivirus in tempo reale,
VirusScan utilizza una serie predefinita di opzioni per la
scansione dei file. È tuttavia possibile modificare le opzioni
predefinite in base alle proprie esigenze.
Per modificare le opzioni di scansione in tempo reale, è
necessario decidere quali elementi saranno controllati da
VirusScan durante una scansione, nonché i percorsi e i tipi di file
sottoposti a scansione. Ad esempio, è possibile determinare se
VirusScan deve controllare virus o cookie sconosciuti, che i siti
Web possono utilizzare per tenere traccia del comportamento
dell'utente, e se deve sottoporre a scansione le unità di rete
mappate al computer in uso o semplicemente le unità locali.
L'utente può inoltre determinare quali tipi di file vengono
sottoposti a scansione (tutti i file oppure solo i file di programma
e i documenti, in cui viene rilevata la maggior parte dei virus).
Quando si modificano le opzioni di scansione in tempo reale è
inoltre necessario stabilire l'importanza della protezione dal
sovraccarico del buffer sul computer in uso. Un buffer è una
parte di memoria utilizzata per contenere temporaneamente
informazioni sul computer. I sovraccarichi del buffer possono
verificarsi quando la quantità di informazioni memorizzate nel
buffer da programmi o processi sospetti supera la capacità dello
stesso. In questo caso, il computer diviene vulnerabile agli
attacchi.
Page 51

McAfee VirusScan Plus 49
Come impostare le opzioni di scansione in tempo reale
L'utente può impostare le opzioni di scansione in tempo reale in
modo da personalizzare gli elementi controllati da VirusScan
durante una scansione in tempo reale, nonché i percorsi e i tipi di
file sottoposti a scansione. Tra le opzioni disponibili è inclusa la
scansione di virus sconosciuti e tracking cookie, nonché la
protezione dal sovraccarico del buffer. È inoltre possibile
configurare la scansione in tempo reale per controllare le unità di
rete mappate al computer in uso.
1 Aprire il riquadro Scansione in tempo reale.
In che modo?
1. Nella sezione Attività comuni, fare clic su Home.
2. Nel riquadro SecurityCenter, fare clic su Computer e
file.
3. Nell'area Computer e file, fare clic su Configura.
4. Nel riquadro di configurazione Computer e file,
verificare che la protezione antivirus sia attivata,
quindi fare clic su Avanzate.
2 Specificare le opzioni di scansione in tempo reale desiderate,
quindi fare clic su OK.
Per... Procedere come segue...
Rilevare virus sconosciuti e
nuove varianti di virus noti
Rilevare i cookie
Rilevare virus e altre
minacce potenziali sulle
unità connesse alla rete
Proteggere il computer
contro i sovraccarichi del
buffer
Specificare i tipi di file da
analizzare
Selezionare
sconosciuti
Selezionare
cookie
Selezionare
su unità di rete
Selezionare
Cerca virus
.
Cerca e rimuovi
.
Esegui scansione
.
Attiva protezione
dal sovraccarico del buffer
Fare clic su
(consigliato)
programma e documenti
Tutti i file
o Solo file di
.
.
Page 52

50 McAfee VirusScan Plus
Come interrompere la protezione antivirus in tempo reale
In rari casi, potrebbe essere opportuno sospendere
temporaneamente la scansione in tempo reale (ad esempio, per
modificare alcune opzioni di scansione oppure per risolvere
problemi legati alle prestazioni). Se la protezione antivirus in
tempo reale è disattivata, il computer non è protetto e lo stato di
protezione di SecurityCenter è rosso. Per ulteriori informazioni
sullo stato di protezione, vedere "Informazioni sullo stato della
protezione" nella guida di SecurityCenter.
È possibile disattivare temporaneamente la protezione da virus in
tempo reale, quindi specificare l'orario di ripristino. La
protezione può essere ripristinata automaticamente dopo un
intervallo di 15, 30, 45 o 60 minuti, al riavvio del computer oppure
mai.
1 Aprire il riquadro di configurazione File e computer.
In che modo?
1. Nel riquadro di sinistra, fare clic su Menu avanzato.
2. Fare clic su Configura.
3. Nel riquadro Configura, fare clic su Computer e file.
2 In Protezione da virus, fare clic su Disattiva.
3 Nella finestra di dialogo, scegliere quando ripristinare la
scansione in tempo reale.
4 Fare clic su OK.
Page 53

McAfee VirusScan Plus 51
Impostazione delle opzioni di scansione
personalizzata
La protezione antivirus personalizzata consente di eseguire la
scansione dei file su richiesta. Quando si avvia una scansione
personalizzata, VirusScan rileva l'eventuale presenza di virus e di
altri elementi potenzialmente dannosi sul computer, utilizzando
una gamma più completa di opzioni di scansione. Per modificare
le opzioni di scansione personalizzata, è necessario decidere
quali elementi saranno controllati da VirusScan durante una
scansione. Ad esempio, è possibile configurare la ricerca e
l'analisi di virus sconosciuti, di programmi potenzialmente
indesiderati, come spyware o adware, di programmi di
mascheramento e rootkit, che possono concedere l'accesso non
autorizzato al computer, e dei cookie, che vengono utilizzati dai
siti Web per tenere traccia del comportamento dell'utente.
L'utente può inoltre stabilire il tipo di file su cui eseguire il
controllo. Ad esempio, è possibile determinare se VirusScan deve
controllare tutti i file oppure solo i file di programma e i
documenti, in cui viene rilevata la maggior parte dei virus. È
inoltre possibile stabilire se includere i file di archivio (ad
esempio, i file .zip) nella scansione.
Per impostazione predefinita, VirusScan controlla tutte le unità e
le cartelle sul computer in uso e su tutte le unità di rete ogni volta
che viene eseguita una scansione personalizzata. Tuttavia, è
possibile modificare i percorsi predefiniti in base alle proprie
esigenze. Ad esempio, è possibile eseguire la scansione solo di file
di importanza critica, degli elementi presenti sul desktop oppure
di quelli contenuti nella cartella Programmi. Se l'utente non
desidera essere responsabile dell'avvio di ogni scansione
personalizzata, è possibile impostare una pianificazione
periodica delle scansioni. Le scansioni pianificate consentono di
controllare l'intero computer utilizzando le opzioni di scansione
predefinite. Per impostazione predefinita, VirusScan esegue una
scansione pianificata una volta alla settimana.
Se si riscontrano problemi di lentezza della scansione, si
consideri la disattivazione dell'opzione che richiede il minimo
utilizzo delle risorse del computer, tenendo in mente che sarà
assegnata maggiore priorità alla protezione antivirus rispetto alle
altre attività.
Nota: quando sul computer si riproducono film, videogiochi o si
eseguono altre applicazioni che occupano l'intero schermo,
VirusScan sospende alcune attività, tra cui gli aggiornamenti
automatici e le scansioni personalizzate.
Page 54

52 McAfee VirusScan Plus
Come impostare le opzioni di scansione personalizzata
L'utente può impostare le opzioni di scansione personalizzata in
modo da personalizzare gli elementi controllati da VirusScan
durante una scansione personalizzata, nonché i percorsi e i tipi di
file sottoposti a scansione. Tra le opzioni disponibili è inclusa la
scansione di virus sconosciuti, archivi di file, spyware e
programmi potenzialmente indesiderati, cookie, rootkit e
programmi di mascheramento. È inoltre possibile impostare il
percorso di scansione personalizzata in cui VirusScan dovrà
rilevare l'eventuale presenza di virus e altri elementi dannosi. È
possibile analizzare tutti i file, le cartelle e le unità del computer
oppure limitare la scansione a cartelle e unità specifiche.
1 Aprire il riquadro Scansione personalizzata.
In che modo?
1. Nella sezione Attività comuni, fare clic su Home.
2. Nel riquadro SecurityCenter, fare clic su Computer e
file.
3. Nell'area Computer e file, fare clic su Configura.
4. Nel riquadro di configurazione Computer e file,
verificare che la protezione antivirus sia attivata,
quindi fare clic su Avanzate.
5. Fare clic su Scansione manuale nel riquadro
Protezione da virus.
2 Specificare le opzioni di scansione personalizzata desiderate,
quindi fare clic su OK.
Per... Procedere come segue...
Rilevare virus sconosciuti e
nuove varianti di virus noti
Rilevare e rimuovere i virus
nei file .zip e in altri file di
archivio
Rilevare spyware, adware e
altri programmi
potenzialmente indesiderati
Rilevare i cookie
Selezionare
sconosciuti
Selezionare
archivio
Selezionare
Cerca virus
.
Analizza file di
.
Cerca spyware e
potenziali minacce
Selezionare
cookie
Cerca e rimuovi
.
.
Rilevare rootkit e
programmi di
mascheramento che
possono modificare e
sfruttare i file di sistema di
Windows esistenti
Selezionare
mascherati
Cerca programmi
.
Page 55

McAfee VirusScan Plus 53
Per... Procedere come segue...
Utilizzare una quantità
minore di risorse del
processore per le scansioni,
assegnando maggiore
priorità ad altre attività
(quali la navigazione su
Internet o l'apertura di
documenti)
Selezionare
Esegui scansione
utilizzando risorse del
computer minime
.
Specificare i tipi di file da
analizzare
Fare clic su
Tutti i file
(consigliato)
o Solo file di
programma e documenti
3 Fare clic su Percorso predefinito da sottoporre a
scansione, quindi selezionare o deselezionare i percorsi che
si desidera analizzare o ignorare, infine fare clic su OK:
Per... Procedere come segue...
Analizzare tutti i file e le
cartelle sul computer
Analizzare file, cartelle e
unità specifiche sul
computer
Analizzare i file di sistema
critici
Selezionare
computer
Deselezionare la casella di
controllo
e selezionare una o più cartelle o
unità.
Deselezionare la casella di
controllo
computer
casella di controllo
sistema importanti
Risorse del
.
Risorse del computer
Risorse del
, quindi selezionare la
File di
.
.
Page 56

54 McAfee VirusScan Plus
Pianificazione di una scansione
È possibile pianificare le scansioni per una ricerca accurata dei
virus e di altre minacce nel computer in qualsiasi giorno e ora
della settimana. Le scansioni pianificate consentono di
controllare l'intero computer utilizzando le opzioni di scansione
predefinite. Per impostazione predefinita, VirusScan esegue una
scansione pianificata una volta alla settimana. Se si riscontrano
problemi di lentezza della scansione, si consideri la
disattivazione dell'opzione che richiede il minimo utilizzo delle
risorse del computer, tenendo in mente che sarà assegnata
maggiore priorità alla protezione antivirus rispetto alle altre
attività.
È possibile pianificare le scansioni per una ricerca accurata dei
virus e di altre minacce nell'intero computer utilizzando le
opzioni di scansione predefinite. Per impostazione predefinita,
VirusScan esegue una scansione pianificata una volta alla
settimana.
1 Aprire il riquadro Scansione pianificata.
In che modo?
1. Nella sezione Attività comuni, fare clic su Home.
2. Nel riquadro SecurityCenter, fare clic su Computer e
file.
3. Nell'area Computer e file, fare clic su Configura.
4. Nel riquadro di configurazione Computer e file,
verificare che la protezione antivirus sia attivata,
quindi fare clic su Avanzate.
5. Fare clic su Scansione pianificata nel riquadro
Protezione da virus.
2 Selezionare Attiva scansione pianificata.
3 Per ridurre la quantità di risorse del processore normalmente
utilizzata per la scansione, selezionare Esegui scansione
utilizzando risorse del computer minime.
4 Selezionare uno o più giorni.
5 Specificare un orario di inizio.
6 Fare clic su OK.
Suggerimento: è possibile ripristinare la pianificazione
predefinita facendo clic su Ripristina.
Page 57

McAfee VirusScan Plus 55
Utilizzo delle opzioni SystemGuard
I moduli SystemGuard controllano, registrano, segnalano e
gestiscono le modifiche potenzialmente non autorizzate
apportate al registro di sistema di Windows oppure ai file di
sistema importanti sul computer. Le modifiche non autorizzate al
registro di sistema e ai file possono nuocere al computer,
comprometterne la protezione e danneggiare file di sistema
importanti.
Le modifiche del registro di sistema e dei file sono comuni e si
verificano periodicamente sul computer. Poiché molte di esse
sono innocue, le impostazioni predefinite dei moduli
SystemGuard sono configurate in modo da offrire una protezione
affidabile, intelligente e reale contro le modifiche non autorizzate
e potenzialmente dannose. Ad esempio, quando i moduli
SystemGuard rilevano modifiche non comuni che rappresentano
una minaccia potenzialmente significativa, tali attività vengono
immediatamente segnalate e registrate. Le modifiche comuni,
ma comunque potenzialmente dannose, vengono solamente
registrate. Il controllo delle modifiche standard o a basso rischio
è comunque disattivato per impostazione predefinita. È possibile
configurare la tecnologia SystemGuard in modo da estenderne la
protezione a qualsiasi ambiente desiderato.
Esistono tre tipi di SystemGuard: SystemGuard programmi,
SystemGuard Windows e SystemGuard browser.
SystemGuard programmi
Il modulo SystemGuard programmi rileva le modifiche
potenzialmente non autorizzate apportate al registro di sistema
del computer e ad altri file di importanza fondamentale per
Windows. Tra questi importanti elementi del registro di sistema e
file sono incluse le installazioni di ActiveX, gli elementi del menu
di avvio, gli hook di esecuzione della shell di Windows e le chiavi
ShellServiceObjectDelayLoad. Monitorando tali file, la tecnologia
SystemGuard programmi arresta i programmi ActiveX (scaricati
da Internet) nonché i programmi spyware e potenzialmente
indesiderati che possono essere automaticamente eseguiti
all'avvio di Windows.
Page 58

56 McAfee VirusScan Plus
SystemGuard Windows
Anche il modulo SystemGuard Windows rileva le modifiche
potenzialmente non autorizzate apportate al registro di sistema
del computer e ad altri file di importanza fondamentale per
Windows. Tra questi importanti elementi del registro di sistema e
file sono inclusi i gestori dei menu, i file DLL appInit e i file host
di Windows. Monitorando questi file, la tecnologia SystemGuard
Windows contribuisce a prevenire l'invio e la ricezione di
informazioni non autorizzate o personali dal computer a
Internet. Consente inoltre di arrestare programmi sospetti che
possono apportare modifiche non desiderate all'aspetto e al
funzionamento di programmi importanti per l'utente e i suoi
familiari.
SystemGuard browser
Come i moduli SystemGuard programmi e SystemGuard
Windows, anche il modulo SystemGuard browser rileva le
modifiche potenzialmente non autorizzate apportate al registro
di sistema del computer e ad altri file di importanza
fondamentale per Windows. SystemGuard browser, tuttavia,
controlla le modifiche apportate a elementi del registro di
sistema e file, come i componenti aggiuntivi, gli URL e le aree di
protezione di Internet Explorer. Monitorando questi file, la
tecnologia SystemGuard browser contribuisce a prevenire le
attività del browser non autorizzate, come il reindirizzamento a
siti Web sospetti, le modifiche apportate alle impostazioni e alle
opzioni del browser all'insaputa dell'utente e l'impostazione non
desiderata di siti Web sospetti come affidabili.
Come attivare la protezione SystemGuard
Attivare la protezione SystemGuards per rilevare e avvisare
l'utente delle modifiche potenzialmente non autorizzate
apportate al registro di sistema di Windows e ai file sul computer
in uso. Le modifiche non autorizzate al registro di sistema e ai file
possono nuocere al computer, comprometterne la protezione e
danneggiare file di sistema importanti.
1 Aprire il riquadro di configurazione File e computer.
In che modo?
1. Nel riquadro sinistro, fare clic su Menu avanzato.
2. Fare clic su Configura.
3. Nel riquadro Configura, fare clic su Computer e file.
2 In Protezione SystemGuard, fare clic su Attiva.
Nota: è possibile disattivare la protezione SystemGuard facendo
clic su Disattiva.
Page 59

McAfee VirusScan Plus 57
Come configurare le opzioni SystemGuard
Utilizzare il riquadro SystemGuard per configurare le opzioni di
protezione, registrazione e avviso contro modifiche non
autorizzate del registro di sistema e dei file, associate a file e
programmi di Windows nonché a Internet Explorer. Le modifiche
non autorizzate al registro di sistema e ai file possono nuocere al
computer, comprometterne la protezione e danneggiare file di
sistema importanti.
1 Aprire il riquadro SystemGuard.
In che modo?
1. Nella sezione Attività comuni, fare clic su Home.
2. Nel riquadro SecurityCenter, fare clic su Computer e
file.
3. Nell'area Computer e file, fare clic su Configura.
4. Nel riquadro di configurazione Computer e file,
verificare che la protezione SystemGuard sia attivata,
quindi fare clic su Avanzate.
2 Selezionare un tipo di SystemGuard dall'elenco.
SystemGuard programmi
SystemGuard Windows
SystemGuard browser
3 In Desidero, effettuare una delle seguenti operazioni:
Per rilevare, registrare e segnalare modifiche non
autorizzate apportate al registro di sistema e ai file
associate ai moduli SystemGuard programmi, Windows e
browser, fare clic su Mostra avvisi.
Per rilevare e registrare modifiche non autorizzate
apportate al registro di sistema e ai file associate ai moduli
SystemGuard programmi, Windows e browser, fare clic su
Registra solo le modifiche.
Per disattivare il rilevamento delle modifiche non
autorizzate apportate al registro di sistema e ai file
associate ai moduli SystemGuard programmi, Windows e
browser, fare clic su Disattiva SystemGuard.
Nota: per ulteriori informazioni sui tipi di SystemGuard, vedere
Informazioni sui tipi di SystemGuard (pagina 58).
Page 60

58 McAfee VirusScan Plus
Informazioni sui tipi di SystemGuard
I moduli SystemGuard rilevano le modifiche potenzialmente non
autorizzate apportate al registro di sistema del computer e ad
altri file di importanza fondamentale per Windows. Esistono tre
tipi di SystemGuard: SystemGuard programmi, SystemGuard
Windows e SystemGuard browser.
SystemGuard programmi
La tecnologia SystemGuard programmi blocca i programmi
ActiveX sospetti (scaricati da Internet), nonché i programmi
spyware e potenzialmente indesiderati in grado di avviarsi
automaticamente all'avvio di Windows.
SystemGuard Rileva...
Installazioni di
ActiveX
Modifiche non autorizzate al registro di
sistema per le installazioni di ActiveX che
possono nuocere al computer,
comprometterne la protezione e
danneggiare file di sistema importanti.
Elementi di
avvio
Hook di
esecuzione
della shell di
Windows
Chiave
ShellServiceOb
jectDelayLoad
SystemGuard Windows
Programmi spyware, adware o
potenzialmente indesiderati che possono
apportare modifiche ai file per gli elementi
di avvio, consentendo l'esecuzione di
programmi sospetti all'avvio del computer.
Programmi spyware, adware o
potenzialmente indesiderati in grado di
installare gli hook di esecuzione della shell
di Windows per impedire la corretta
esecuzione dei programmi di protezione.
Programmi spyware, adware o
potenzialmente indesiderati in grado di
apportare modifiche alla chiave
ShellServiceObjectDelayLoad del registro di
sistema, consentendo l'esecuzione di file
pericolosi all'avvio del computer.
Page 61

McAfee VirusScan Plus 59
La tecnologia SystemGuard Windows consente di impedire al
computer l'invio e la ricezione di informazioni non autorizzate o
personali su Internet. Consente inoltre di bloccare programmi
sospetti che possono apportare modifiche non desiderate
all'aspetto e al funzionamento di programmi importanti per
l'utente e i suoi familiari.
SystemGuard Rileva...
Gestori dei
menu di scelta
rapida
DLL AppInit Modifiche non autorizzate alle DDL appInit del
Modifiche non autorizzate al registro di
sistema per i gestori dei menu di scelta rapida
di Windows che possono incidere sull'aspetto e
sul comportamento dei menu di Windows. I
menu di scelta rapida consentono di eseguire
azioni sul computer, ad esempio fare clic sui
file con il pulsante destro del mouse.
registro di sistema di Windows in grado di
consentire l'esecuzione di file potenzialmente
pericolosi all'avvio del computer.
File hosts di
Windows
Shell di
Winlogon
Chiave
UserInit di
Winlogon
Protocolli
Windows
Layered
Service
Provider di
Winsock
Programmi spyware, adware o potenzialmente
indesiderati in grado di apportare modifiche
non autorizzate al file hosts di Windows,
consentendo il reindirizzamento del browser a
siti Web sospetti e il blocco degli
aggiornamenti del software.
Programmi spyware, adware o potenzialmente
indesiderati in grado di apportare modifiche al
registro di sistema per la shell di Winlogon,
consentendo la sostituzione di Esplora risorse
di Windows con altri programmi.
Programmi spyware, adware o potenzialmente
indesiderati in grado di apportare modifiche
alla chiave UserInit di Winlogon del registro di
sistema, consentendo l'esecuzione di
programmi sospetti quando l'utente esegue
l'accesso a Windows.
Programmi spyware, adware o potenzialmente
indesiderati in grado di apportare modifiche al
registro di sistema per i protocolli Windows
che si riflettono sulle modalità di invio e
ricezione di informazioni su Internet del
computer.
Programmi spyware, adware o potenzialmente
indesiderati in grado di apportare modifiche al
registro di sistema per gli LSP (Layered Service
Provider) di Winsock, al fine di intercettare e
modificare le informazioni inviate e ricevute su
Internet.
Page 62

60 McAfee VirusScan Plus
SystemGuard Rileva...
Comandi Apri
della shell di
Windows
Modifiche non autorizzate ai comandi Apri
della shell di Windows che possono
determinare l'esecuzione di worm e di altri
programmi potenzialmente pericolosi sul
computer.
Utilità di
pianificazione
condivisa
Windows
Messenger
Service
File Win.ini di
Windows
SystemGuard browser
Programmi spyware, adware o potenzialmente
indesiderati in grado di apportare modifiche al
registro di sistema e ai file per l'Utilità di
pianificazione condivisa, consentendo
l'esecuzione di file potenzialmente pericolosi
all'avvio del computer.
Programmi spyware, adware o potenzialmente
indesiderati in grado di apportare modifiche al
registro di sistema per Windows Messenger
Service, consentendo la visualizzazione di
pubblicità non richiesta e l'esecuzione in
modalità remota di programmi sul computer.
Programmi spyware, adware o potenzialmente
indesiderati in grado di apportare modifiche al
file Win.ini, consentendo l'esecuzione di
programmi sospetti all'avvio del computer.
La tecnologia SystemGuard browser consente di impedire attività
del browser non autorizzate, come il reindirizzamento a siti Web
sospetti, le modifiche apportate a impostazioni e opzioni del
browser all'insaputa dell'utente e l'impostazione indesiderata di
siti Web sospetti come affidabili.
SystemGuard Rileva...
Oggetti helper
browser
Barre di Internet
Explorer
Componenti
aggiuntivi di
Internet Explorer
Programmi spyware, adware o
potenzialmente indesiderati in grado di
utilizzare gli oggetti helper del browser per
tenere traccia delle abitudini di navigazione
sul Web dell'utente e visualizzare pubblicità
non richiesta.
Modifiche non autorizzate al registro di
sistema per le barre di Internet Explorer, ad
esempio Cerca e Preferiti, che possono
incidere sull'aspetto e sul comportamento
di Internet Explorer.
Programmi spyware, adware o
potenzialmente indesiderati in grado di
installare componenti aggiuntivi di Internet
Explorer per tenere traccia delle abitudini di
navigazione sul Web dell'utente e
visualizzare pubblicità non richiesta.
Page 63

McAfee VirusScan Plus 61
SystemGuard Rileva...
ShellBrowser di
Internet Explorer
Modifiche non autorizzate al registro di
sistema per il componente ShellBrowser di
Internet Explorer che possono incidere
sull'aspetto e sul comportamento del
browser Web in uso.
WebBrowser di
Internet Explorer
Hook di ricerca
URL di Internet
Explorer
URL di Internet
Explorer
Restrizioni di
Internet Explorer
Aree di protezione
di Internet
Explorer
Modifiche non autorizzate al registro di
sistema per il componente WebBrowser di
Internet Explorer che possono incidere
sull'aspetto e sul comportamento del
browser in uso.
Programmi spyware, adware o
potenzialmente indesiderati in grado di
apportare modifiche al registro di sistema
per gli hook di ricerca degli URL di Internet
Explorer, consentendo il reindirizzamento
del browser a siti Web sospetti durante le
ricerche su Internet.
Programmi spyware, adware o
potenzialmente indesiderati in grado di
apportare modifiche al registro di sistema
per gli URL di Internet Explorer che si
riflettono sulle impostazioni del browser.
Programmi spyware, adware o
potenzialmente indesiderati in grado di
apportare modifiche al registro di sistema
per le restrizioni di Internet Explorer che si
riflettono sulle impostazioni e sulle opzioni
del browser.
Programmi spyware, adware o
potenzialmente indesiderati in grado di
apportare modifiche al registro di sistema
per le aree di protezione di Internet
Explorer, consentendo l'esecuzione di file
potenzialmente pericolosi all'avvio del
computer.
Siti attendibili di
Internet Explorer
Criterio di
Internet Explorer
Programmi spyware, adware o
potenzialmente indesiderati in grado di
apportare modifiche al registro di sistema
per i siti attendibili di Internet Explorer,
consentendo al browser di considerare
affidabili siti Web sospetti.
Programmi spyware, adware o
potenzialmente indesiderati in grado di
apportare modifiche al registro di sistema
per i criteri di Internet Explorer che si
riflettono sulle impostazioni e sul
comportamento del browser.
Page 64

62 McAfee VirusScan Plus
Utilizzo degli elenchi di elementi affidabili
Se VirusScan rileva una modifica al registro di sistema o ai file
(SystemGuard), un programma o un sovraccarico del buffer,
avvisa l'utente di impostarlo come affidabile o rimuoverlo. Se
l'utente imposta l'elemento come affidabile e richiede di non
ricevere notifiche future sulla relativa attività, l'elemento viene
aggiunto a un elenco di elementi affidabili e VirusScan non rileva
più o non invia più notifiche all'utente in merito all'attività di tale
elemento. Se un elemento è stato aggiunto a un elenco di
elementi affidabili, l'utente può comunque decidere di bloccarne
l'attività. Il blocco impedisce all'elemento di essere eseguito o di
apportare modifiche al computer senza informare l'utente ogni
volta che viene fatto un tentativo. L'elemento può anche essere
rimosso dall'elenco di elementi affidabili. Quando si rimuove
l'elemento, VirusScan è in grado di rilevarne nuovamente
l'attività.
Come gestire gli elenchi di elementi affidabili
Utilizzare il riquadro Elementi affidabili per impostare come
affidabili o bloccare gli elementi precedentemente rilevati e
considerati affidabili. È inoltre possibile rimuovere un elemento
dall'elenco di elementi affidabili in modo da consentirne il
rilevamento da parte di VirusScan.
1 Aprire il riquadro Elementi affidabili.
In che modo?
1. Nella sezione Attività comuni, fare clic su Home.
2. Nel riquadro SecurityCenter, fare clic su Computer e
file.
3. Nell'area Computer e file, fare clic su Configura.
4. Nel riquadro di configurazione Computer e file,
verificare che la protezione antivirus sia attivata,
quindi fare clic su Avanzate.
5. Nel riquadro Protezione da virus, fare clic su Elementi
affidabili.
2 Selezionare uno dei seguenti tipi di elementi affidabili:
SystemGuard programmi
SystemGuard Windows
SystemGuard browser
Programmi affidabili
Sovraccarichi del buffer affidabili
Page 65

McAfee VirusScan Plus 63
3 In Desidero, effettuare una delle seguenti operazioni:
Per consentire all'elemento rilevato di apportare
modifiche al registro di sistema di Windows o a file di
sistema critici sul computer senza informare l'utente, fare
clic su Affidabile.
Per impedire all'elemento rilevato di apportare modifiche
al registro di sistema di Windows o a file di sistema critici
sul computer senza informare l'utente, fare clic su Blocca.
Per rimuovere l'elemento rilevato dall'elenco di elementi
affidabili, fare clic su Rimuovi.
4 Fare clic su OK.
Nota: per ulteriori informazioni sui tipi di elementi affidabili,
vedere Informazioni sui tipi di elementi affidabili (pagina 63).
Informazioni sui tipi di elementi affidabili
I SystemGuard del riquadro Elementi affidabili rappresentano le
modifiche precedentemente non autorizzate al registro di
sistema e ai file rilevate da VirusScan che l'utente ha scelto di
consentire da un avviso o dal riquadro Risultati della scansione.
Vi sono cinque tipi di elementi affidabili che è possibile gestire
dal riquadro Elementi affidabili: SystemGuard programmi,
SystemGuard Windows, SystemGuard browser, programmi
affidabili e sovraccarichi del buffer affidabili.
Opzione Descrizione
SystemGuard
programmi
I SystemGuard programmi del riquadro Elementi
affidabili rappresentano le modifiche
precedentemente non autorizzate al registro di
sistema e ai file rilevate da VirusScan che l'utente ha
scelto di consentire da un avviso o dal riquadro
Risultati della scansione.
I SystemGuard programmi rilevano le modifiche
non autorizzate al registro di sistema e ai file
associate alle installazioni ActiveX, agli elementi di
avvio, agli hook di esecuzione della shell di
Windows e all'attività ShellServiceObjectDelayLoad.
Tali tipi di modifiche non autorizzate al registro di
sistema e ai file possono nuocere al computer,
comprometterne la protezione e danneggiare file di
sistema importanti.
Page 66

64 McAfee VirusScan Plus
Opzione Descrizione
SystemGuard
Windows
I SystemGuard Windows del riquadro Elementi
affidabili rappresentano le modifiche
precedentemente non autorizzate al registro di
sistema e ai file rilevate da VirusScan che l'utente ha
scelto di consentire da un avviso o dal riquadro
Risultati della scansione.
I SystemGuard Window rilevano modifiche non
autorizzate al registro di sistema e ai file associate ai
gestori dei menu di scelta rapida, ai DLL appInit, al
file hosts di Windows, alla shell di Winlogon, agli
LSP (Layered Service Provider) di Winsock e così
via. Tali tipi di modifiche non autorizzate al registro
di sistema e ai file possono ripercuotersi sulle
modalità di invio e ricezione delle informazioni su
Internet da parte del computer, modificare l'aspetto
e il comportamento dei programmi e consentire
l'esecuzione di programmi sospetti sul computer.
SystemGuard
browser
Programmi
affidabili
Sovraccarichi del
buffer affidabili
I SystemGuard browser del riquadro Elementi
affidabili rappresentano le modifiche
precedentemente non autorizzate al registro di
sistema e ai file rilevate da VirusScan che l'utente ha
scelto di consentire da un avviso o dal riquadro
Risultati della scansione.
I SystemGuard browser rilevano modifiche non
autorizzate al registro di sistema o altro
comportamento indesiderato associato agli oggetti
helper del browser, ai componenti aggiuntivi di
Internet Explorer, agli URL di Internet Explorer, alle
aree di protezione di Internet Explorer e così via.
Tali tipi di modifiche non autorizzate al registro
possono indurre attività del browser indesiderate
come il reindirizzamento a siti Web sospetti, la
modifica di impostazioni e opzioni del browser e
l'impostazione involontaria di siti Web sospetti
come siti affidabili.
I programmi affidabili sono programmi
potenzialmente indesiderati rilevati da VirusScan
che l'utente ha deciso di considerare come affidabili
da un avviso o dal riquadro Risultati della
scansione.
I sovraccarichi del buffer affidabili rappresentano
attività precedentemente indesiderate rilevate da
VirusScan ma che l'utente ha deciso di considerare
come affidabili da un avviso o dal riquadro Risultati
della scansione.
I sovraccarichi del buffer possono nuocere al
computer e danneggiare i file. I sovraccarichi del
buffer si verificano quando la quantità di
informazioni memorizzate nel buffer da programmi
o processi sospetti supera la capacità dello stesso.
Page 67

C APITOLO 13
McAfee Personal Firewall
Personal Firewall offre una protezione avanzata per il computer e
per i dati personali. Personal Firewall consente di stabilire una
barriera tra il computer in uso e Internet, monitorando il traffico
Internet alla ricerca di attività sospette, senza richiedere
interazione da parte dell'utente.
Nota: SecurityCenter notifica la presenza di problemi di
protezione, critici e non critici, non appena vengono rilevati. Se
occorre assistenza nel rilevare i problemi di protezione, è
possibile avviare il tecnico virtuale di McAfee.
In questo capitolo
65
Funzioni di Personal Firewall .........................................................66
Avvio del firewall ..............................................................................69
Utilizzo degli avvisi ..........................................................................71
Gestione degli avvisi informativi ....................................................75
Configurazione della protezione del firewall ................................77
Gestione dei programmi e delle autorizzazioni ............................87
Gestione delle connessioni a computer.........................................95
Gestione dei servizi di sistema........................................................103
Registrazione, monitoraggio e analisi............................................109
Informazioni sulla protezione Internet .........................................119
Page 68

66 McAfee VirusScan Plus
Funzioni di Personal Firewall
Livelli di protezione
standard e personalizzati
Consigli in tempo reale
Gestione intelligente
dell'accesso per i
programmi
Protezione durante
l'esecuzione di giochi
Protezione all'avvio del
computer
Controllo delle porte dei
servizi di sistema
Gestione delle connessioni
del computer
Protezione contro le intrusioni e le attività sospette mediante le
impostazioni di protezione predefinite o personalizzabili del
firewall.
Il firewall offre l'opportunità di ricevere in maniera dinamica
alcuni consigli che aiutano a decidere a quali programmi
consentire l'accesso a Internet e se ritenere affidabile il traffico di
rete.
Gestione dell'accesso a Internet per i programmi, mediante avvisi
e registri degli eventi, e configurazione delle autorizzazioni di
accesso per programmi specifici.
È possibile impedire la visualizzazione di avvisi relativi a tentativi
di intrusione e attività sospette che possono distrarre l'utente
durante l'esecuzione di giochi a schermo intero.
Protegge il computer da tentativi di intrusione, programmi e
traffico di rete indesiderati all'avvio di Windows®.
Gestione delle porte dei servizi di sistema aperte e chiuse
necessarie per alcuni programmi.
È possibile consentire e bloccare le connessioni tra il proprio
computer e altri computer.
Integrazione delle
informazioni di
HackerWatch
Blocca firewall
Ripristina firewall
Rilevamento avanzato di
Trojan
Registrazione eventi
Monitoraggio del traffico
Internet
Prevenzione delle
intrusioni
Rilevamento di sequenze generali di attività di hacker e intrusioni
attraverso il sito Web di HackerWatch, che inoltre fornisce dati
aggiornati sulla protezione in relazione ai programmi presenti sul
computer, nonché statistiche globali sugli eventi di protezione e
sulle porte Internet.
Consente di bloccare immediatamente tutto il traffico in ingresso
e in uscita tra il computer e Internet.
Ripristina immediatamente le impostazioni di protezione originali
del firewall.
Consente di rilevare e bloccare applicazioni potenzialmente
dannose, come i Trojan, che potrebbero diffondere i dati personali
dell'utente su Internet.
Tiene traccia degli eventi in ingresso, in uscita e di intrusione più
recenti.
Analisi delle mappe che illustrano l'origine degli attacchi dannosi
e del traffico a livello mondiale. Inoltre, è possibile individuare
informazioni dettagliate sui proprietari e dati geografici relativi
agli indirizzi IP di origine. Il firewall consente inoltre di analizzare
il traffico in ingresso e in uscita, monitorare l'utilizzo della
larghezza di banda dei programmi e le attività dei programmi.
Aumenta la protezione della privacy contro possibili minacce
Internet. Mediante una funzionalità di tipo euristico, viene offerto
un terzo livello di protezione bloccando gli elementi che
presentano i sintomi di un attacco o le caratteristiche di un
tentativo di intrusione.
Page 69

McAfee VirusScan Plus 67
Analisi complessa del
traffico
Consente di analizzare il traffico Internet in ingresso e in uscita,
nonché le connessioni dei programmi, compresi quelli
attivamente in ascolto di connessioni aperte. In questo modo è
possibile rilevare i programmi vulnerabili a un'eventuale
intrusione e intervenire di conseguenza.
Page 70

Page 71

C APITOLO 14
Avvio del firewall
Una volta installato il firewall, il computer è protetto da
intrusioni e da traffico di rete indesiderato. Inoltre l'utente è
pronto a gestire gli avvisi e l'accesso Internet in ingresso e in
uscita di programmi noti e sconosciuti. Sono automaticamente
selezionati i suggerimenti intelligenti e il livello di protezione
Automatica (con l'opzione che consente per i programmi
l'accesso a Internet solo in uscita).
È anche possibile disattivare il firewall dal riquadro
Configurazione di Internet e rete ma, in questo caso, il computer
non sarà più protetto da intrusioni e da traffico di rete
indesiderato e l'utente non potrà gestire in maniera efficace le
connessioni Internet in ingresso e in uscita. Pertanto, la
protezione firewall deve essere disattivata solo temporaneamente
e in caso di necessità. Il firewall può essere anche attivato dal
pannello Configurazione di Internet e rete.
69
Il firewall disattiva automaticamente Windows® Firewall e
imposta se stesso come firewall predefinito.
Nota: per configurare Personal Firewall, aprire il riquadro
Configurazione di Internet e rete.
In questo capitolo
Avvio della protezione firewall .......................................................69
Come arrestare la protezione firewall............................................70
Avvio della protezione firewall
È possibile attivare il firewall per proteggere il computer dalle
intrusioni e dal traffico di rete indesiderato, nonché per gestire le
connessioni Internet in ingresso e in uscita.
1 Nel riquadro McAfee SecurityCenter, fare clic su Internet e
rete, quindi su Configura.
2 Nel riquadro Configurazione di Internet e rete, in La
protezione firewall è disattivata, fare clic su Attiva.
Page 72

70 McAfee VirusScan Plus
Come arrestare la protezione firewall
È possibile disattivare il firewall se non si desidera proteggere il
computer dalle intrusioni e dal traffico di rete indesiderato. Se il
firewall è disattivato, non è possibile gestire le connessioni
Internet in ingresso o in uscita.
1 Nel riquadro McAfee SecurityCenter, fare clic su Internet e
rete, quindi su Configura.
2 Nel riquadro Configurazione di Internet e rete, in La
protezione firewall è attivata, fare clic su Disattiva.
Page 73

C APITOLO 15
Utilizzo degli avvisi
Il firewall utilizza una serie di avvisi che facilitano la gestione
della protezione da parte dell'utente. Questi avvisi possono
essere raggruppati in tre tipi principali:
Avviso rosso
Avviso giallo
Avviso verde
Gli avvisi possono anche contenere informazioni utili per
decidere come gestire gli avvisi o ottenere informazioni sui
programmi in esecuzione sul computer.
In questo capitolo
Informazioni sugli avvisi .................................................................72
71
Page 74

72 McAfee VirusScan Plus
Informazioni sugli avvisi
Il firewall prevede tre tipi principali di avvisi. Alcuni avvisi,
inoltre, includono informazioni utili all'apprendimento o al
reperimento di informazioni relative ai programmi in esecuzione
sul computer.
Avviso rosso
L'avviso rosso viene visualizzato quando il firewall rileva, e quindi
blocca, un Trojan sul computer e suggerisce una scansione per la
ricerca di altre minacce. Un Trojan ha l'aspetto di un programma
legittimo, ma può consentire l'accesso non autorizzato al
computer, provocarne malfunzionamenti e danneggiarlo. Questo
tipo di avviso può verificarsi su tutti i livelli di protezione.
Avviso giallo
Il tipo più comune di avviso è quello giallo, che informa l'utente
quando il firewall rileva un'attività di programma o un evento di
rete. In questi casi, l'avviso descrive l'attività di programma o
evento di rete e fornisce una o più opzioni che richiedono una
risposta da parte dell'utente. Ad esempio, l'avviso Nuova
connessione di rete viene visualizzato quando un computer su
cui è installato il firewall è connesso a una nuova rete. È possibile
specificare il livello di affidabilità che si desidera assegnare alla
nuova rete, che verrà quindi visualizzato nell'elenco delle reti. Se
sono attivati i suggerimenti intelligenti, i programmi noti
vengono aggiunti automaticamente al riquadro Autorizzazioni
programmi.
Avviso verde
Nella maggior parte dei casi, un avviso verde fornisce
informazioni di base su un evento, senza richiedere alcuna
risposta da parte dell'utente. Gli avvisi verdi sono disattivati per
impostazione predefinita.
Page 75

McAfee VirusScan Plus 73
Assistenza per l'utente
Molti avvisi firewall contengono ulteriori informazioni che
consentono di gestire con facilità la protezione del computer, tra
cui:
Ulteriori informazioni su questo programma: viene
avviato il sito Web di protezione globale di McAfee che
fornisce informazioni su un programma che il firewall ha
rilevato sul computer.
Informa McAfee di questo programma: vengono inviate
informazioni a McAfee su un file sconosciuto rilevato sul
computer dal firewall.
McAfee suggerisce: vengono forniti suggerimenti per la
gestione degli avvisi. Ad esempio, un avviso può suggerire
di concedere l'accesso a un programma.
Page 76

Page 77

C APITOLO 16
Gestione degli avvisi informativi
Il firewall consente di visualizzare o nascondere gli avvisi
informativi quando rileva un tentativo di intrusione o un'attività
sospetta nel corso di determinati eventi, ad esempio durante
l'esecuzione di giochi a schermo intero.
In questo capitolo
Visualizzazione degli avvisi durante l'esecuzione di giochi .......75
Nascondi avvisi informativi ............................................................76
Visualizzazione degli avvisi durante
l'esecuzione di giochi
75
È possibile consentire la visualizzazione degli avvisi informativi
del firewall quando vengono rilevati tentativi di intrusione o
attività sospette durante l'esecuzione di giochi a schermo intero.
1 Nel riquadro McAfee SecurityCenter, fare clic su Menu
avanzato.
2 Fare clic su Configura.
3 Nel riquadro Configurazione di SecurityCenter, fare clic su
Avanzate nella sezione Avvisi.
4 Nel riquadro Opzioni di avviso, selezionare Visualizza avvisi
informativi quando viene rilevata la modalità di gioco.
5 Fare clic su OK.
Page 78

76 McAfee VirusScan Plus
Nascondi avvisi informativi
È possibile impedire la visualizzazione degli avvisi informativi del
firewall quando vengono rilevati tentativi di intrusione o attività
sospette.
1 Nel riquadro McAfee SecurityCenter, fare clic su Menu
avanzato.
2 Fare clic su Configura.
3 Nel riquadro Configurazione di SecurityCenter, fare clic su
Avanzate nella sezione Avvisi.
4 Nel riquadro Configurazione di SecurityCenter, fare clic su
Avvisi informativi.
5 Nel riquadro Avvisi informativi, effettuare una delle seguenti
operazioni:
Selezionare Non visualizzare avvisi informativi per
nascondere tutti gli avvisi informativi.
Cancellare un avviso da nascondere.
6 Fare clic su OK.
Page 79

C APITOLO 17
Configurazione della protezione del firewall
Il firewall prevede alcuni metodi per gestire la protezione e
personalizzare la modalità di risposta agli eventi e agli avvisi
relativi alla protezione.
Dopo avere installato il firewall per la prima volta, il livello di
protezione del computer viene impostato su Automatica e per i
programmi in uso è consentito l'accesso a Internet solo in uscita.
Il firewall fornisce tuttavia altri livelli, a partire da quelli
maggiormente restrittivi per arrivare a quelli più permissivi.
Offre inoltre l'opportunità di ricevere suggerimenti concernenti
gli avvisi e l'accesso a Internet dei programmi.
In questo capitolo
77
Gestione dei livelli di protezione del firewall ................................78
Configurazione dei suggerimenti intelligenti per gli avvisi.........80
Ottimizzazione della protezione firewall.......................................82
Blocco e ripristino del firewall ........................................................85
Page 80

78 McAfee VirusScan Plus
Gestione dei livelli di protezione del firewall
I livelli di protezione del firewall controllano in che misura
l'utente desidera gestire gli avvisi e rispondere agli stessi. Gli
avvisi vengono visualizzati quando il firewall rileva traffico di rete
indesiderato e connessioni a Internet in ingresso e in uscita. Per
impostazione predefinita, il livello di protezione del firewall è
impostato su Automatica, con accesso solo in uscita.
Se è impostato il livello di protezione Automatica e sono attivati i
suggerimenti intelligenti, gli avvisi gialli offrono la possibilità di
consentire o bloccare l'accesso per i programmi sconosciuti che
richiedono l'accesso in ingresso. Anche se gli avvisi verdi sono
disattivati per impostazione predefinita, vengono visualizzati al
rilevamento di programmi noti e l'accesso è automaticamente
consentito. Dopo aver ottenuto l'accesso, un programma sarà in
grado di creare connessioni in uscita e di ascoltare connessioni in
ingresso non richieste.
In genere, più il livello di protezione è restrittivo (Mascheramento
e Standard), maggiore sarà il numero di opzioni e avvisi
visualizzati che, a loro volta, dovranno essere gestiti dall'utente.
Nella tabella che segue sono riportati i tre livelli di protezione del
firewall, a partire dal più restrittivo:
Livello Descrizione
Mascheramento Blocca tutte le connessioni a Internet in ingresso,
escluse le porte aperte, nascondendo la presenza del
computer su Internet. Il firewall avvisa quando un
nuovo programma tenta di stabilire una connessione
a Internet in uscita oppure riceve una richiesta di
connessione in ingresso. I programmi bloccati e
aggiunti sono visualizzati nel riquadro Autorizzazioni
programmi.
Standard Esegue il monitoraggio delle connessioni in ingresso e
in uscita e visualizza un avviso quando un nuovo
programma tenta di accedere a Internet. I programmi
bloccati e aggiunti sono visualizzati nel riquadro
Autorizzazioni programmi.
Automatica Consente ai programmi l'accesso a Internet in
ingresso e in uscita (completo) o solo in uscita. Il
livello di protezione predefinito è Automatica e ai
programmi è consentito solo l'accesso in uscita.
Se a un programma viene consentito l'accesso
completo, il firewall lo considera automaticamente
affidabile e lo aggiunge all'elenco dei programmi
consentiti nel riquadro Autorizzazioni programmi.
Se a un programma è consentito solo l'accesso in
uscita, il firewall lo considera automaticamente
affidabile solo quando effettua una connessione a
Internet in uscita. Una connessione in ingresso non
viene automaticamente considerata affidabile.
Page 81

McAfee VirusScan Plus 79
Il firewall offre inoltre la possibilità di reimpostare
immediatamente il livello di protezione su Automatica,
consentendo l'accesso solo in uscita, dal riquadro Ripristina le
impostazioni predefinite del firewall.
Come impostare il livello di protezione su Mascheramento
Il livello di protezione del firewall può essere impostato su
Mascheramento per bloccare tutte le connessioni di rete in
ingresso, fatta eccezione per le porte aperte, e nascondere la
presenza del computer su Internet.
1 Nel riquadro McAfee SecurityCenter fare clic su Internet e
rete, quindi su Configura.
2 Nel riquadro Configurazione di Internet e rete, in Protezione
firewall abilitata, fare clic su Avanzate.
3 Nel riquadro Livello di protezione, spostare il dispositivo di
scorrimento in modo tale che Mascheramento venga
visualizzato come livello corrente.
4 Fare clic su OK.
Nota: in modalità Mascheramento, il firewall avvisa l'utente
quando nuovi programmi richiedono la connessione a Internet in
uscita o ricevono richieste di connessione in ingresso.
Impostazione del livello di protezione su Standard
È possibile impostare il livello di protezione su Standard per
monitorare le connessioni in ingresso e in uscita e per ricevere un
avviso quando nuovi programmi tentano di effettuare l'accesso a
Internet.
1 Nel riquadro McAfee SecurityCenter, fare clic su Internet e
rete, quindi su Configura.
2 Nel riquadro Configurazione di Internet e rete, in La
protezione firewall è attivata, fare clic su Avanzate.
3 Nel riquadro Livello di protezione, spostare il dispositivo di
scorrimento in modo tale che Standard venga visualizzato
come livello corrente.
4 Fare clic su OK.
Page 82

80 McAfee VirusScan Plus
Come impostare il livello di protezione su Automatica
Il livello di protezione del firewall può essere impostato su
Automatica per consentire l'accesso completo o l'accesso alla
rete solo in uscita.
1 Nel riquadro McAfee SecurityCenter fare clic su Internet e
rete, quindi su Configura.
2 Nel riquadro Configurazione di Internet e rete, in Protezione
firewall abilitata, fare clic su Avanzate.
3 Nel riquadro Livello di protezione, spostare il dispositivo di
scorrimento in modo tale che Automatica venga visualizzato
come livello corrente.
4 Eseguire una delle seguenti operazioni:
Per consentire l'accesso completo alla rete in ingresso e in
uscita, selezionare Consenti accesso completo.
Per consentire l'accesso alla rete solo in uscita, selezionare
Autorizza solo accesso in uscita.
5 Fare clic su OK.
Nota: Autorizza solo accesso in uscita è l'opzione predefinita.
Configurazione dei suggerimenti intelligenti per
gli avvisi
È possibile configurare il firewall in modo tale da includere,
escludere o visualizzare suggerimenti negli avvisi quando i
programmi tentano di accedere a Internet. L'attivazione dei
suggerimenti intelligenti aiuta a decidere la modalità di gestione
degli avvisi.
Se i suggerimenti intelligenti sono attivati e il livello di protezione
è impostato su Automatica con accesso consentito solo in uscita,
il firewall consente automaticamente i programmi noti e blocca i
programmi potenzialmente pericolosi.
Se i suggerimenti intelligenti sono disattivati, il firewall non
consente né blocca l'accesso a Internet e non fornisce indicazioni
nell'avviso.
Se è impostata l'opzione di visualizzazione dei suggerimenti
intelligenti, un avviso chiede di consentire o bloccare l'accesso e
viene fornito un suggerimento nell'avviso.
Page 83

McAfee VirusScan Plus 81
Come attivare i suggerimenti intelligenti
È possibile attivare i suggerimenti intelligenti per fare in modo
che il firewall consenta o blocchi automaticamente programmi e
avvisi nel caso in cui rilevi programmi non riconosciuti e
potenzialmente pericolosi.
1 Nel riquadro McAfee SecurityCenter fare clic su Internet e
rete, quindi su Configura.
2 Nel riquadro Configurazione di Internet e rete, in Protezione
firewall abilitata, fare clic su Avanzate.
3 Nel riquadro Livello di protezione, in Suggerimenti
intelligenti, selezionare Applica suggerimenti intelligenti.
4 Fare clic su OK.
Come disattivare i suggerimenti intelligenti
È possibile disattivare i suggerimenti intelligenti per fare in modo
che il firewall consenta o blocchi i programmi e avvisi nel caso in
cui rilevi programmi non riconosciuti e potenzialmente
pericolosi. Gli avvisi non includono tuttavia suggerimenti sulla
gestione dell'accesso per i programmi. Se rileva un nuovo
programma sospetto o noto come potenziale minaccia, il firewall
impedisce automaticamente al programma di accedere a
Internet.
1 Nel riquadro McAfee SecurityCenter fare clic su Internet e
rete, quindi su Configura.
2 Nel riquadro Configurazione di Internet e rete, in Protezione
firewall abilitata, fare clic su Avanzate.
3 Nel riquadro Livello di protezione, in Suggerimenti
intelligenti, selezionare Non applicare suggerimenti
intelligenti.
4 Fare clic su OK.
Come visualizzare i suggerimenti intelligenti
È possibile visualizzare i suggerimenti intelligenti in modo tale da
mostrare solo un suggerimento negli avvisi per decidere se
consentire o bloccare programmi non riconosciuti o
potenzialmente pericolosi.
1 Nel riquadro McAfee SecurityCenter fare clic su Internet e
rete, quindi su Configura.
2 Nel riquadro Configurazione di Internet e rete, in Protezione
firewall abilitata, fare clic su Avanzate.
3 Nel riquadro Livello di protezione, in Suggerimenti
intelligenti, selezionare Mostra suggerimenti intelligenti.
4 Fare clic su OK.
Page 84

82 McAfee VirusScan Plus
Ottimizzazione della protezione firewall
La protezione di un computer può risultare compromessa per
diverse ragioni. Ad esempio, alcuni programmi potrebbero
tentare di connettersi a Internet all'avvio di Windows®. Inoltre,
utenti particolarmente esperti potrebbero rintracciare il
computer, inviando un ping, per stabilire se è connesso a una
rete. Potrebbero anche inviare informazioni al computer
mediante il protocollo UDP sotto forma di unità di messaggi
(datagrammi). Il firewall difende il computer da questo tipo di
intrusioni consentendo all'utente di bloccare l'accesso a Internet
da parte dei programmi all'avvio di Windows, bloccando le
richieste di ping che consentono ad altri utenti di rilevare i
computer connessi a una rete e di impedire ad altri utenti di
inviare informazioni al computer sotto forma di unità di
messaggi (datagrammi).
Le impostazioni di installazione standard includono il
rilevamento automatico dei tentativi di intrusione più comuni, ad
esempio attacchi o vulnerabilità che causano negazioni del
servizio (DoS, Denial of Service). L'utilizzo di tali impostazioni
garantisce la protezione dell'utente contro attacchi e scansioni,
tuttavia è possibile disattivare il rilevamento automatico per uno
o più attacchi o scansioni nel riquadro Rilevamento delle
intrusioni.
Come proteggere il computer durante l'avvio
È possibile proteggere il computer durante l'avvio di Windows
per bloccare nuovi programmi che non avevano accesso a
Internet durante l'avvio e che adesso lo richiedono. Il firewall
visualizza gli avvisi rilevanti per i programmi che avevano
richiesto l'accesso a Internet, che è possibile consentire o
bloccare.
1 Nel riquadro McAfee SecurityCenter fare clic su Internet e
rete, quindi su Configura.
2 Nel riquadro Configurazione di Internet e rete, in Protezione
firewall abilitata, fare clic su Avanzate.
3 Nel riquadro Livello di protezione, in Impostazioni
protezione, selezionare Attiva protezione durante l'avvio
di Windows.
4 Fare clic su OK.
Nota: finché è abilitata la protezione all'avvio, le connessioni
risultano bloccate e non viene registrata alcuna intrusione.
Page 85

McAfee VirusScan Plus 83
Come configurare le impostazioni di richieste ping
È possibile consentire o impedire ad altri utenti del computer di
rilevare il computer sulla rete.
1 Nel riquadro McAfee SecurityCenter fare clic su Internet e
rete, quindi su Configura.
2 Nel riquadro Configurazione di Internet e rete, in Protezione
firewall abilitata, fare clic su Avanzate.
3 Nel riquadro Livello di protezione, in Impostazioni
protezione, effettuare una delle seguenti operazioni:
Selezionare Consenti richieste ping ICMP per
consentire il rilevamento del computer sulla rete mediante
richieste ping.
Deselezionare Consenti richieste ping ICMP per
impedire il rilevamento del computer sulla rete mediante
richieste ping.
4 Fare clic su OK.
Come configurare le impostazioni UDP
È possibile consentire ad altri utenti della rete di inviare unità di
messaggi (datagrammi) al computer in uso mediante il protocollo
UDP. Tale operazione può tuttavia essere eseguita solo se è stata
chiusa una porta dei servizi di sistema per bloccare tale
protocollo.
1 Nel riquadro McAfee SecurityCenter fare clic su Internet e
rete, quindi su Configura.
2 Nel riquadro Configurazione di Internet e rete, in Protezione
firewall abilitata, fare clic su Avanzate.
3 Nel riquadro Livello di protezione, in Impostazioni
protezione, effettuare una delle seguenti operazioni:
Selezionare Attiva rilevamento UDP per consentire ad
altri utenti di inviare unità di messaggi (datagrammi) al
proprio computer.
Deselezionare Attiva rilevamento UDP per impedire ad
altri utenti di inviare unità di messaggi (datagrammi) al
proprio computer.
4 Fare clic su OK.
Page 86

84 McAfee VirusScan Plus
Come configurare il rilevamento intrusioni
È possibile rilevare i tentativi di intrusione per proteggere il
computer da attacchi e scansioni non autorizzate. Le
impostazioni standard del firewall includono il rilevamento
automatico dei tentativi di intrusione più comuni, quali gli
attacchi di negazione di servizio (DoS, Denial of Service) o lo
sfruttamento dei punti deboli, tuttavia è possibile disattivare il
rilevamento automatico per uno o più attacchi o scansioni.
1 Nel riquadro McAfee SecurityCenter fare clic su Internet e
rete, quindi su Configura.
2 Nel riquadro Configurazione di Internet e rete, in Protezione
firewall abilitata, fare clic su Avanzate.
3 Nel riquadro Firewall, fare clic su Rilevamento delle
intrusioni.
4 In Rileva tentativi di intrusione, effettuare una delle
seguenti operazioni:
Selezionare un nome per rilevare automaticamente
l'attacco o la scansione.
Deselezionare un nome per disattivare il rilevamento
automatico dell'attacco o della scansione.
5 Fare clic su OK.
Come configurare le impostazioni relative allo stato della
protezione firewall
È possibile configurare il firewall in modo che ignori la mancata
segnalazione di problemi specifici del computer a
SecurityCenter.
1 Nella sezione Informazioni su SecurityCenter del riquadro
McAfee SecurityCenter, fare clic su Configura.
2 Nel riquadro Configurazione di SecurityCenter, nella sezione
Stato protezione, fare clic su Avanzate.
3 Nel riquadro Problemi ignorati, selezionare una o più delle
seguenti opzioni:
La protezione firewall è disattivata.
Il servizio firewall non è in esecuzione.
La protezione firewall non è installata nel computer.
Windows Firewall non è attivo.
Il firewall in uscita non è installato nel computer.
4 Fare clic su OK.
Page 87

McAfee VirusScan Plus 85
Blocco e ripristino del firewall
Il blocco consente di bloccare immediatamente tutte le
connessioni di rete, sia in ingresso che in uscita, compreso
l'accesso a siti Web, posta elettronica e aggiornamenti della
protezione. Il blocco equivale a scollegare i cavi di rete del
computer. È possibile utilizzare questa impostazione per
bloccare le porte aperte nel riquadro Servizi di sistema e isolare e
risolvere un problema nel computer.
Come bloccare immediatamente il firewall
È possibile bloccare il firewall per bloccare immediatamente
tutto il traffico di rete tra il computer e le reti, compresa Internet.
1 Nella sezione Attività comuni del riquadro McAfee
SecurityCenter, fare clic su Blocca firewall.
2 Nel riquadro Blocca firewall, fare clic su Attiva blocco
firewall.
3 Fare clic su Sì per confermare.
Suggerimento: per bloccare il firewall è anche possibile fare clic
con il pulsante destro del mouse sull'icona di SecurityCenter
nell'area di notifica all'estrema destra della barra delle
applicazioni, quindi fare clic su Collegamenti rapidi e infine su
Blocca firewall.
Come sbloccare immediatamente il firewall
È possibile sbloccare il firewall per consentire immediatamente
tutto il traffico di rete tra il computer e le reti, compresa Internet.
1 Nella sezione Attività comuni del riquadro McAfee
SecurityCenter, fare clic su Blocca firewall.
2 Nel riquadro Blocco attivato, fare clic su Disattiva blocco
firewall.
3 Fare clic su Sì per confermare.
Page 88

86 McAfee VirusScan Plus
Come ripristinare le impostazioni del firewall
È possibile ripristinare rapidamente le impostazioni di
protezione originali del firewall. La funzione di ripristino
reimposta il livello di protezione su Automatica e consente
l'accesso alla rete solo in uscita, attiva i suggerimenti intelligenti,
ripristina l'elenco dei programmi predefiniti e le relative
autorizzazioni nel riquadro Autorizzazioni programmi, rimuove
gli indirizzi IP affidabili ed esclusi e ripristina i servizi di sistema,
le impostazioni del registro eventi e il rilevamento intrusioni.
1 Nel riquadro McAfee SecurityCenter, fare clic su Ripristina le
impostazioni predefinite del firewall.
2 Nel riquadro Ripristina le impostazioni predefinite della
protezione firewall, fare clic su Ripristina impostazioni
predefinite.
3 Fare clic su Sì per confermare.
4 Fare clic su OK.
Page 89

C APITOLO 18
Gestione dei programmi e delle autorizzazioni
Personal Firewall consente di gestire e di creare autorizzazioni di
accesso per programmi già esistenti e nuovi che richiedono
accesso a Internet in ingresso e in uscita. Il firewall consente di
controllare l'accesso completo o solo in uscita per i programmi,
ma anche di bloccare qualsiasi tipo di accesso.
In questo capitolo
Autorizzazione di accesso a Internet per i programmi ...............88
Autorizzazione per l'accesso solo in uscita ai programmi...........90
Blocco dell'accesso a Internet per i programmi ...........................92
Rimozione delle autorizzazioni di accesso per i programmi ......93
Informazioni sui programmi ..........................................................94
87
Page 90

88 McAfee VirusScan Plus
Autorizzazione di accesso a Internet
per i programmi
Alcuni programmi, quali i browser Internet, devono
necessariamente accedere a Internet per funzionare in modo
corretto.
Personal Firewall consente di utilizzare la pagina Autorizzazioni
programmi per:
Consentire l'accesso per i programmi
Consentire solo l'accesso in uscita per i programmi
Bloccare l'accesso per i programmi
È inoltre possibile consentire l'accesso completo e solo in uscita a
Internet per un programma dal registro Eventi in uscita ed Eventi
recenti.
Come autorizzare l'accesso completo per un programma
È possibile consentire a un programma bloccato esistente nel
computer di avere accesso completo a Internet in ingresso e in
uscita.
1 Nel riquadro McAfee SecurityCenter fare clic su Internet e
rete, quindi su Configura.
2 Nel riquadro Configurazione di Internet e rete, in Protezione
firewall abilitata, fare clic su Avanzate.
3 Nel riquadro Firewall, fare clic su Autorizzazioni
programmi.
4 In Autorizzazioni programmi, selezionare un programma
contrassegnato con Bloccato o Solo accesso in uscita.
5 In Azione, fare clic su Autorizza accesso.
6 Fare clic su OK.
Page 91

McAfee VirusScan Plus 89
Come autorizzare l'accesso completo per un nuovo programma
È possibile consentire a un nuovo programma del computer di
avere accesso completo a Internet in ingresso e in uscita.
1 Nel riquadro McAfee SecurityCenter fare clic su Internet e
rete, quindi su Configura.
2 Nel riquadro Configurazione di Internet e rete, in Protezione
firewall abilitata, fare clic su Avanzate.
3 Nel riquadro Firewall, fare clic su Autorizzazioni
programmi.
4 In Autorizzazioni programmi, fare clic su Aggiungi
programma autorizzato.
5 Nella finestra di dialogo Aggiungi programma, cercare e
selezionare il programma che si desidera aggiungere, quindi
fare clic su Apri.
Nota: è possibile modificare le autorizzazioni di un programma
appena aggiunto in modo analogo a quello di un programma
esistente, selezionandolo e quindi facendo clic su Autorizza solo
accesso in uscita o su Blocca accesso in Azione.
Come autorizzare l'accesso completo dal registro Eventi recenti
È possibile autorizzare un programma esistente bloccato,
visualizzato nel registro Eventi recenti, in modo che abbia
accesso completo a Internet in ingresso e in uscita.
1 Nel riquadro McAfee SecurityCenter, fare clic su Menu
avanzato.
2 Fare clic su Rapporti e registri.
3 In Eventi recenti, selezionare la descrizione dell'evento,
quindi fare clic su Autorizza accesso.
4 Nella finestra di dialogo Autorizzazioni programmi, fare clic
su Sì per confermare.
Argomenti correlati
Come visualizzare gli eventi in uscita (pagina 111)
Page 92

90 McAfee VirusScan Plus
Come autorizzare l'accesso completo dal registro Eventi in
uscita
È possibile autorizzare un programma esistente bloccato,
visualizzato nel registro Eventi in uscita in modo che abbia
accesso completo a Internet in ingresso e in uscita.
1 Nel riquadro McAfee SecurityCenter, fare clic su Menu
avanzato.
2 Fare clic su Rapporti e registri.
3 In Eventi recenti, fare clic su Visualizza registro.
4 Fare clic su Internet e rete, quindi su Eventi in uscita.
5 Selezionare un programma, quindi in Desidero, fare clic su
Autorizza accesso.
6 Nella finestra di dialogo Autorizzazioni programmi, fare clic
su Sì per confermare.
Autorizzazione per l'accesso solo in uscita ai
programmi
Alcuni programmi del computer richiedono l'accesso a Internet
in uscita. Il firewall consente di configurare le autorizzazioni dei
programmi per consentire l'accesso a Internet solo in uscita.
Come autorizzare l'accesso solo in uscita per un programma
È possibile autorizzare un programma per l'accesso a Internet
solo in uscita.
1 Nel riquadro McAfee SecurityCenter fare clic su Internet e
rete, quindi su Configura.
2 Nel riquadro Configurazione di Internet e rete, in Protezione
firewall abilitata, fare clic su Avanzate.
3 Nel riquadro Firewall, fare clic su Autorizzazioni
programmi.
4 In Autorizzazioni programmi, selezionare un programma
contrassegnato con Bloccato o Accesso completo.
5 In Azione, fare clic su Autorizza solo accesso in uscita.
6 Fare clic su OK.
Page 93

McAfee VirusScan Plus 91
Come autorizzare l'accesso solo in uscita dal registro Eventi
recenti
È possibile autorizzare un programma esistente bloccato,
visualizzato nel registro Eventi recenti in modo che abbia accesso
a Internet solo in uscita.
1 Nel riquadro McAfee SecurityCenter, fare clic su Menu
avanzato.
2 Fare clic su Rapporti e registri.
3 In Eventi recenti, selezionare la descrizione dell'evento,
quindi fare clic su Autorizza solo accesso in uscita.
4 Nella finestra di dialogo Autorizzazioni programmi, fare clic
su Sì per confermare.
Come autorizzare l'accesso solo in uscita dal registro Eventi in
uscita
È possibile autorizzare un programma esistente bloccato,
visualizzato nel registro Eventi in uscita in modo che abbia
accesso a Internet solo in uscita.
1 Nel riquadro McAfee SecurityCenter, fare clic su Menu
avanzato.
2 Fare clic su Rapporti e registri.
3 In Eventi recenti, fare clic su Visualizza registro.
4 Fare clic su Internet e rete, quindi su Eventi in uscita.
5 Selezionare un programma, quindi in Desidero, fare clic su
Autorizza solo accesso in uscita.
6 Nella finestra di dialogo Autorizzazioni programmi, fare clic
su Sì per confermare.
Page 94

92 McAfee VirusScan Plus
Blocco dell'accesso a Internet per i programmi
Personal Firewall consente di impedire ai programmi l'accesso a
Internet. Accertarsi che il blocco di un programma non
interrompa la connessione di rete o non impedisca a un altro
programma che richiede l'accesso a Internet di funzionare in
modo corretto.
Come bloccare l'accesso per un programma
È possibile bloccare un programma in modo che non abbia
accesso a Internet in ingresso e in uscita.
1 Nel riquadro McAfee SecurityCenter fare clic su Internet e
rete, quindi su Configura.
2 Nel riquadro Configurazione di Internet e rete, in Protezione
firewall abilitata, fare clic su Avanzate.
3 Nel riquadro Firewall, fare clic su Autorizzazioni
programmi.
4 In Autorizzazioni programmi, selezionare un programma
contrassegnato con Accesso completo o Solo accesso in
uscita.
5 In Azione, fare clic su Blocca accesso.
6 Fare clic su OK.
Come bloccare l'accesso per un nuovo programma
È possibile bloccare un nuovo programma in modo che non
abbia accesso a Internet in ingresso e in uscita.
1 Nel riquadro McAfee SecurityCenter fare clic su Internet e
rete, quindi su Configura.
2 Nel riquadro Configurazione di Internet e rete, in Protezione
firewall abilitata, fare clic su Avanzate.
3 Nel riquadro Firewall, fare clic su Autorizzazioni
programmi.
4 In Autorizzazioni programmi, fare clic su Aggiungi
programma bloccato.
5 Nella finestra di dialogo Aggiungi programma, cercare e
selezionare il programma che si desidera aggiungere, quindi
fare clic su Apri.
Nota: per modificare le autorizzazioni di un programma appena
aggiunto, selezionare il programma e fare clic su Autorizza solo
accesso in uscita o su Autorizza accesso in Azione.
Page 95

McAfee VirusScan Plus 93
Come bloccare l'accesso dal registro Eventi recenti
È possibile bloccare un programma visualizzato nel registro
Eventi recenti in modo che non abbia accesso a Internet in
ingresso e in uscita.
1 Nel riquadro McAfee SecurityCenter, fare clic su Menu
avanzato.
2 Fare clic su Rapporti e registri.
3 In Eventi recenti, selezionare la descrizione dell'evento,
quindi fare clic su Blocca accesso.
4 Nella finestra di dialogo Autorizzazioni programmi, fare clic
su Sì per confermare.
Rimozione delle autorizzazioni di accesso
per i programmi
Prima di rimuovere un'autorizzazione per un programma,
accertarsi che l'eliminazione non influisca sulla funzionalità del
computer o della connessione di rete.
Come rimuovere un'autorizzazione per un programma
È possibile rimuovere un programma in modo che non abbia
accesso a Internet in ingresso e in uscita.
1 Nel riquadro McAfee SecurityCenter fare clic su Internet e
rete, quindi su Configura.
2 Nel riquadro Configurazione di Internet e rete, in Protezione
firewall abilitata, fare clic su Avanzate.
3 Nel riquadro Firewall, fare clic su Autorizzazioni
programmi.
4 Selezionare un programma in Autorizzazioni programmi.
5 In Azione, fare clic su Rimuovi autorizzazione programma.
6 Fare clic su OK.
Nota: Personal Firewall impedisce all'utente di modificare alcuni
programmi visualizzando in grigio e disattivando determinate
azioni.
Page 96

94 McAfee VirusScan Plus
Informazioni sui programmi
Se non si è certi dell'autorizzazione da applicare per un
programma, è possibile reperire informazioni relative al
programma sul sito Web HackerWatch di McAfee.
Come reperire informazioni sui programmi
È possibile reperire informazioni sui programmi sul sito Web
HackerWatch di McAfee per decidere se consentire o bloccare
l'accesso a Internet in ingresso e in uscita.
Nota: accertarsi di essere connessi a Internet affinché il browser
possa avviare il sito Web HackerWatch di McAfee, che fornisce
informazioni aggiornate su programmi, requisiti di accesso a
Internet e minacce per la protezione.
1 Nel riquadro McAfee SecurityCenter fare clic su Internet e
rete, quindi su Configura.
2 Nel riquadro Configurazione di Internet e rete, in Protezione
firewall abilitata, fare clic su Avanzate.
3 Nel riquadro Firewall, fare clic su Autorizzazioni
programmi.
4 Selezionare un programma in Autorizzazioni programmi.
5 In Azione, fare clic su Ulteriori informazioni.
Come reperire informazioni sui programma dal registro Eventi
in uscita
Mediante il registro Eventi in uscita, è possibile ottenere le
informazioni sui programmi presenti sul sito Web HackerWatch
di McAfee e decidere per quali programmi consentire o bloccare
l'accesso a Internet in ingresso e in uscita.
Nota: accertarsi di essere connessi a Internet affinché il browser
possa avviare il sito Web HackerWatch di McAfee, che fornisce
informazioni aggiornate su programmi, requisiti di accesso a
Internet e minacce per la protezione.
1 Nel riquadro McAfee SecurityCenter, fare clic su Menu
avanzato.
2 Fare clic su Rapporti e registri.
3 In Eventi recenti selezionare un evento, quindi fare clic su
Visualizza registro.
4 Fare clic su Internet e rete, quindi su Eventi in uscita.
5 Selezionare un indirizzo IP, quindi fare clic su Ulteriori
informazioni.
Page 97

C APITOLO 19
Gestione delle connessioni a computer
È possibile configurare il firewall in modo tale da gestire
connessioni remote specifiche a computer mediante la creazione
di regole, basate sugli indirizzi IP, associate ai computer remoti. I
computer associati a indirizzi IP affidabili si possono considerare
idonei alla connessione al computer in uso mentre gli indirizzi IP
sconosciuti, sospetti o inattendibili, possono essere esclusi dalla
connessione al computer.
Quando si consente una connessione, accertarsi che il computer
considerato affidabile sia protetto. Se infatti tale computer fosse
infetto per la presenza di un worm o di un altro meccanismo, il
computer in uso potrebbe essere vulnerabile all'infezione.
McAfee consiglia inoltre di proteggere con un firewall e un
programma antivirus aggiornato anche i computer considerati
affidabili. Il firewall non registra il traffico né genera avvisi relativi
a eventi provenienti da indirizzi IP affidabili inclusi nell'elenco
Reti.
95
I computer associati a indirizzi IP sconosciuti, sospetti o
inattendibili possono essere esclusi dalla connessione al
computer.
Poiché il firewall blocca tutto il traffico indesiderato, di solito non
è necessario escludere un indirizzo IP. È opportuno farlo solo
quando si è certi che una connessione a Internet comporti una
minaccia. Assicurarsi di non bloccare indirizzi IP importanti,
quali il server DNS o DHCP o altri server del provider di servizi
Internet.
In questo capitolo
Informazioni sulle connessioni a computer .................................96
Esclusione delle connessioni a computer .....................................100
Page 98

96 McAfee VirusScan Plus
Informazioni sulle connessioni a computer
Le connessioni a computer sono connessioni create tra altri
computer di qualsiasi rete e il computer in uso. È possibile
aggiungere, modificare e rimuovere gli indirizzi IP inclusi
nell'elenco Reti. Tali indirizzi IP sono associati alle reti per le
quali si desidera assegnare un livello di affidabilità durante la
connessione al computer in uso: Affidabile, Standard e Pubblica.
Livello Descrizione
Affidabile
Il firewall consente il traffico da un indirizzo IP al
computer in uso attraverso qualsiasi porta. L'attività tra il
computer associato a un indirizzo IP affidabile e quello in
uso non viene filtrata o analizzata dal firewall. Per
impostazione predefinita, nell'elenco
come affidabile la prima rete privata rilevata dal firewall.
Un esempio di rete affidabile è rappresentato da uno o più
computer presenti nella rete locale o domestica.
Reti viene elencata
Standard
Il firewall controlla il traffico da un solo indirizzo IP
(escludendo gli altri computer in tale rete) durante la
connessione al computer in uso e consente o blocca
l'accesso in base alle regole configurate nell'elenco
Servizi di sistema. Il firewall registra il traffico e genera
avvisi relativi a eventi provenienti da indirizzi IP standard.
Un esempio di rete standard è rappresentato da uno o più
computer presenti in una rete aziendale.
Pubblica
Il firewall controlla il traffico proveniente da una rete
pubblica in base alle regole configurate nell'elenco
Servizi di sistema. Un esempio di rete pubblica è
rappresentato da una rete Internet presso un Internet
café, un albergo o un aeroporto.
Quando si consente una connessione, accertarsi che il computer
considerato affidabile sia protetto. Se infatti tale computer fosse
infetto per la presenza di un worm o di un altro meccanismo, il
computer in uso potrebbe essere vulnerabile all'infezione.
McAfee consiglia inoltre di proteggere con un firewall e un
programma antivirus aggiornato anche i computer considerati
affidabili.
Page 99

McAfee VirusScan Plus 97
Come aggiungere una connessione a computer
È possibile aggiungere una connessione a un computer affidabile,
standard o pubblico con i relativi indirizzi IP.
1 Nel riquadro McAfee SecurityCenter fare clic su Internet e
rete, quindi su Configura.
2 Nel riquadro Configurazione di Internet e rete, in Protezione
firewall abilitata, fare clic su Avanzate.
3 Nel riquadro Firewall, fare clic su Reti.
4 Nel riquadro Reti, fare clic su Aggiungi.
5 Se la connessione al computer è configurata su una rete IPv6,
selezionare la casella di controllo IPv6.
6 In Aggiungi regola, effettuare una delle seguenti operazioni:
Selezionare Singolo e immettere l'indirizzo IP nella
casella Indirizzo IP.
Selezionare Intervallo e immettere gli indirizzi IP iniziale
e finale nelle caselle Da indirizzo IP e A indirizzo IP. Se
la connessione al computer è configurata su una rete IPv6,
immettere l'indirizzo IP iniziale e la lunghezza del prefisso
nelle caselle Da indirizzo IP e Lunghezza prefisso.
7 In Tipo, effettuare una delle seguenti operazioni:
Selezionare Affidabile per indicare che la connessione al
computer è affidabile, ad esempio nel caso di un computer
in una rete domestica.
Selezionare Standard per specificare che solo la
connessione al computer in uso, e non ad altri computer
della stessa rete, è affidabile (ad esempio, un computer in
una rete aziendale).
Selezionare Pubblica per specificare che la connessione al
computer è pubblica, ad esempio se il computer è in un
albergo, aeroporto o Internet café.
8 Se un servizio di sistema utilizza Condivisione connessione
Internet (ICS, Internet Connection Sharing), è possibile
aggiungere il seguente intervallo di indirizzi IP: da 192.168.0.1
a 192.168.0.255.
9 Facoltativamente, selezionare La regola scade tra e
immettere il numero di giorni in cui applicare la regola.
10 Se lo si desidera, digitare una descrizione della regola.
11 Fare clic su OK.
Nota: per ulteriori informazioni su Condivisione connessione
Internet (ICS, Internet Connection Sharing), vedere Come
configurare un nuovo servizio di sistema.
Page 100

98 McAfee VirusScan Plus
Come aggiungere un computer dal registro Eventi in ingresso
È possibile aggiungere una connessione a computer affidabile o
standard con il relativo indirizzo IP dal registro Eventi in ingresso.
1 Nella sezione Attività comuni del riquadro McAfee
SecurityCenter, fare clic su Menu avanzato.
2 Fare clic su Rapporti e registri.
3 In Eventi recenti, fare clic su Visualizza registro.
4 Fare clic su Internet e rete, quindi su Eventi in ingresso.
5 Selezionare un indirizzo IP di origine e in Desidero, effettuare
una delle seguenti operazioni:
Fare clic su Aggiungi questo indirizzo IP come
Affidabile per aggiungere il computer come Affidabile
nell'elenco Reti.
Fare clic su Aggiungi questo indirizzo IP come
Standard per aggiungere la connessione al computer
come Standard all'elenco Reti.
6 Fare clic su Sì per confermare.
Come modificare una connessione a computer
È possibile modificare una connessione a un computer affidabile,
standard o pubblico con i relativi indirizzi IP.
1 Nel riquadro McAfee SecurityCenter fare clic su Internet e
rete, quindi su Configura.
2 Nel riquadro Configurazione di Internet e rete, in Protezione
firewall abilitata, fare clic su Avanzate.
3 Nel riquadro Firewall, fare clic su Reti.
4 Selezionare un indirizzo IP nel riquadro Reti, quindi fare clic
su Modifica.
5 Se la connessione al computer è configurata su una rete IPv6,
selezionare la casella di controllo IPv6.
6 In Modifica regola, effettuare una delle seguenti operazioni:
Selezionare Singolo e immettere l'indirizzo IP nella
casella Indirizzo IP.
Selezionare Intervallo e immettere gli indirizzi IP iniziale
e finale nelle caselle Da indirizzo IP e A indirizzo IP. Se
la connessione al computer è configurata su una rete IPv6,
immettere l'indirizzo IP iniziale e la lunghezza del prefisso
nelle caselle Da indirizzo IP e Lunghezza prefisso.
 Loading...
Loading...