Page 1

Käyttöopas
Page 2

Page 3

Sisältö
Johdanto 3
McAfee SecurityCenter .........................................................................................................5
SecurityCenterin ominaisuudet .................................................................................6
SecurityCenterin käyttäminen ...................................................................................7
Suojausongelmien korjaaminen ja ohittaminen....................................................17
Hälytysten käsitteleminen ........................................................................................21
Tapahtumien näyttäminen ......................................................................................27
McAfee VirusScan................................................................................................................29
VirusScan-ohjelman ominaisuudet.........................................................................30
Tietokoneen tarkistaminen ......................................................................................31
Tarkistuksen tulosten käyttäminen .........................................................................37
Tarkistustavat.............................................................................................................40
Lisäsuojauksen käyttäminen....................................................................................43
Virustorjunnan määrittäminen................................................................................47
McAfee Personal Firewall ...................................................................................................65
Personal Firewallin ominaisuudet ...........................................................................66
Palomuurin käynnistäminen....................................................................................67
Hälytysten käsitteleminen ........................................................................................69
Tiedottavien hälytysten hallinta ..............................................................................71
Palomuurisuojauksen asetusten määrittäminen ...................................................73
Ohjelmien ja käyttöoikeuksien hallinta...................................................................85
Tietokoneyhteyksien hallinta ...................................................................................95
Järjestelmäpalveluiden hallinta .............................................................................103
Kirjaus, valvonta ja analyysi....................................................................................109
Perehtyminen Internet-tietoturvaan.....................................................................119
McAfee QuickClean...........................................................................................................121
QuickCleanin toiminnot .........................................................................................122
Tietokoneen puhdistaminen..................................................................................123
Tietokoneen eheyttäminen ....................................................................................127
Tehtävän ajoittaminen............................................................................................129
McAfee Shredder ...............................................................................................................135
Shredderin toiminnot .............................................................................................136
Tiedostojen, kansioiden ja levyjen tuhoaminen ..................................................136
McAfee Network Manager ................................................................................................139
Network Managerin ominaisuudet........................................................................140
Network Managerin kuvakkeiden toiminta ..........................................................141
Hallitun verkon määrittäminen .............................................................................143
Verkon etähallinta ...................................................................................................149
Verkkojen valvonta ..................................................................................................155
McAfee EasyNetwork ........................................................................................................159
EasyNetworkin ominaisuudet................................................................................160
EasyNetworkin asentaminen .................................................................................161
Tiedostojen jakaminen ja lähettäminen ...............................................................165
Tulostinten jakaminen............................................................................................171
i
Page 4

ii Sisältö
Opas ....................................................................................................................................173
Sanasto 174
Tietoja McAfeesta 189
Käyttöoikeus.............................................................................................................189
Copyright..................................................................................................................190
Asiakaspalvelu ja tekninen tuki........................................................................................191
McAfee Virtual Technician -palvelun käyttö ........................................................192
Hakemisto 202
Page 5

L UKU 1
Johdanto
3
Suojaa tietokoneesi McAfeen palomuuri-, virustarkistus- ja
vakoiluohjelmien torjuntatekniikkojen avulla. VirusScan Plusin
avulla voit suojata tietokoneesi viruksia vastaan, valvoa
Internetin tietoliikennettä epäilyttävien tapahtumien varalta ja
estää vakoiluohjelmia vaarantamasta henkilökohtaisten tietojesi
eheyden.
Tässä luvussa
McAfee SecurityCenter.......................................................... 5
McAfee VirusScan ..................................................................29
McAfee Personal Firewall ......................................................65
McAfee QuickClean ............................................................... 121
McAfee Shredder....................................................................135
McAfee Network Manager.....................................................139
McAfee EasyNetwork.............................................................159
Opas.........................................................................................173
Tietoja McAfeesta................................................................... 189
Asiakaspalvelu ja tekninen tuki ............................................191
Page 6

Page 7

L UKU 2
McAfee SecurityCenter
McAfee SecurityCenterin avulla voit valvoa tietokoneesi
turvallisuustilaa, nähdä heti, ovatko tietokoneesi virus-,
vakoiluohjelma- ja palomuurisuojapalvelut ajan tasalla sekä
korjata mahdollisia tietoturva-aukkoja. Se tarjoaa tarvittavat
työkalut ja hallintaohjelmat tietokoneesi suojauksen
kokonaisvaltaiseen koordinointiin ja hallintaan.
Ennen tietokoneesi suojauksen määrittämistä ja hallintaa
tarkastele SecurityCenter-käyttöliittymää ja varmista, että
ymmärrät miten suojaustila, suojausluokat ja suojauspalvelut
eroavat toisistaan. Päivitä sitten SecurityCenter varmistaaksesi,
että käytössäsi on viimeisin McAfeelta saatavilla oleva suoja.
Kun alkumääritykset on tehty, valvo tietokoneesi suojauksen tilaa
SecurityCenterillä. Jos SecurityCenter havaitsee
suojausongelman, se antaa hälytyksen. Voit joko korjata
ongelman tai jättää sen huomioimatta (vakavuuden mukaan).
Voit myös tarkastella SecurityCenter-tapahtumia, kuten
virustarkistusasetusten muutoksia, tapahtumalokista.
5
Huomautus: SecurityCenter raportoi kriittiset ja ei-kriittiset
suojausongelmat heti, kun se havaitsee ne. Jos tarvitset apua
suojausongelmien selvittämisessä, voit käyttää McAfee Virtual
Technician -palvelua.
Tässä luvussa
SecurityCenterin ominaisuudet ...........................................6
SecurityCenterin käyttäminen.............................................. 7
Suojausongelmien korjaaminen ja ohittaminen ................17
Hälytysten käsitteleminen ....................................................21
Tapahtumien näyttäminen...................................................27
Page 8

6 McAfee VirusScan Plus
SecurityCenterin ominaisuudet
Yksinkertaistettu
suojaustila
Automaattiset päivitykset
ja uudet tuoteversiot
Reaaliaikaiset hälytykset
Voit helposti tarkastaa tietokoneesi suojaustilan, etsiä päivityksiä
ja korjata tietoturva-aukkoja.
SecurityCenter lataa ja asentaa ohjelmien päivitykset
automaattisesti. Kun uusi McAfee-ohjelmistoversio on saatavilla,
se toimitetaan automaattisesti tietokoneeseen tilauksesi
voimassaolon ajan, jotta suojauksesi on aina ajan tasalla.
Suojaushälytykset ilmoittavat merkittävistä virusesiintymistä ja
tietoturvauhista.
Page 9

L UKU 3
SecurityCenterin käyttäminen
Ennen SecurityCenterin käyttöä tarkasta ne komponentit ja
määritysalueet, joita aiot käyttää tietokoneesi suojaustilan
hallintaan. Lisätietoja tässä kuvassa käytetyistä termeistä on
kohdissa
toiminta (sivu 9). Voit sitten tarkastaa McAfee-tilisi tiedot ja
vahvistaa tilauksesi voimassaolon.
Suojauksen tilan toiminta (sivu 8) ja Suojausluokkien
7
Tässä luvussa
Suojauksen tilan toiminta .....................................................8
Suojausluokkien toiminta .....................................................9
Suojauspalveluiden toiminta................................................10
Tilausten hallinta ...................................................................11
SecurityCenterin päivittäminen ...........................................13
Page 10

8 McAfee VirusScan Plus
Suojauksen tilan toiminta
Tietokoneesi suojauksen tila näkyy SecurityCenter Koti-ikkunan
suojauksen tila -kohdassa. Siitä käy ilmi, onko tietokoneesi
suojattu viimeisimmiltä tietoturvauhilta. Tila voi muuttua
ulkoisten tietoturvahyökkäysten, muiden tietoturvaohjelmien ja
Internet-yhteyttä käyttävien ohjelmien vaikutuksesta.
Tietokoneesi suojauksen tila voi olla punainen, keltainen tai
vihreä.
Suojauksen tila Kuvaus
Punainen Tietokonetta ei ole suojattu. SecurityCenter
Koti-ikkunan suojauksen tila -kohdan punainen
väri tarkoittaa, että tietokonettasi ei ole suojattu.
SecurityCenter ilmoittaa ainakin yhdestä
kriittisestä tietoturvaongelmasta.
Jokaisen suojausluokan kriittiset
tietoturvaongelmat tulee korjata, jotta
täydellinen suojaus on mahdollista
(ongelmaluokka on asetettu
pakollinen
Lisätietoja suojausongelmien korjaamisesta on
kohdassa
(sivu 18).
-tilaan, joka on myös punainen).
Suojausongelmien korjaaminen
Toiminto on
Keltainen Tietokoneesi on osittain suojattu.
SecurityCenter Koti-ikkunan suojauksen tila
-kohdan keltainen väri tarkoittaa, että
tietokonettasi ei ole suojattu. SecurityCenter
ilmoittaa ainakin yhdestä ei-kriittisestä
tietoturvaongelmasta.
Jokaisen suojausluokan ei-kriittiset
tietoturvaongelmat tulee korjata tai ohittaa,
jotta täydellinen suojaus on mahdollista.
Lisätietoja suojausongelmien korjaamisesta ja
ohittamisesta on kohdassa
korjaaminen ja ohittaminen
Vihreä Tietokoneesi on täysin suojattu. SecurityCenter
Koti-ikkunan suojauksen tila -kohdan vihreä
väri tarkoittaa, että tietokoneesi on suojattu.
SecurityCenter ei ilmoita yhdestäkään
kriittisestä tai ei-kriittisestä
tietoturvaongelmasta.
Jokaisessa suojausluokassa on luettelo
tietokonettasi suojaavista palveluista.
Suojausongelmien
(sivu 17).
Page 11

McAfee VirusScan Plus 9
Suojausluokkien toiminta
SecurityCenterin suojauspalvelut voidaan jakaa neljään
luokkaan: tietokone ja tiedostot, Internet ja verkko, sähköposti ja
pikaviestit ja käytönvalvonta-asetukset. Näiden luokkien avulla
voit selata tietokonettasi suojaavia tietoturvapalveluita ja
määrittää niiden asetuksia.
Napsauttamalla luokan nimeä voit määrittää siihen kuuluvien
palveluiden asetuksia ja tarkastella palveluiden havaitsemia
tietoturvaongelmia. Jos tietokoneesi suojauksen tila on punainen
tai keltainen, vähintään yhdessä luokassa on näkyvillä Toiminto
on pakollinen- tai Huomio-viesti. Tämä tarkoittaa sitä, että
SecurityCenter on havainnut ongelman kyseisessä luokassa.
Lisätietoja suojauksen tilasta on kohdassa
toiminta
Suojausluokat Kuvaus
Tietokone ja tiedostot Tietokone ja tiedostot -luokassa voit
(sivu 8).
määrittää seuraavien suojauspalveluiden
asetuksia:
Virustentorjunta
Vakoiluohjelmien torjunta
SystemGuards
Windows-suojaus
Tietokoneen kunto
Suojauksen tilan
Internet ja verkko Internet ja verkko -luokassa voit määrittää
seuraavien suojauspalveluiden asetuksia:
Palomuurin suojaus
Phishing-huijausten torjunta
Henkilöllisyyden suojaus
Sähköposti ja
pikaviestit
Käytönvalvonta
-asetukset
Sähköposti ja pikaviestit -luokassa voit
määrittää seuraavien suojauspalveluiden
asetuksia:
Sähköpostin virussuojaus
Pikaviestiohjelmien virustorjunta
Sähköpostin vakoiluohjelmien suojaus
Pikaviestiohjelmien vakoiluohjelmien
suojaus
Roskapostin torjunta
Käytönvalvonta-asetukset-luokassa voit
määrittää seuraavien suojauspalveluiden
asetuksia:
Sisällön estäminen
Page 12

10 McAfee VirusScan Plus
Suojauspalveluiden toiminta
Suojauspalvelut ovat erilaisia suojauskomponentteja. Voit
suojata tietokoneesi ja tiedostosi määrittämällä niiden asetuksia.
Suojauspalvelut vastaavat McAfeen ohjelmistoja. Esimerkiksi kun
asennat VirusScan-ohjelman, seuraavat suojauspalvelut tulevat
käyttöön: virustentorjunta, vakoiluohjelmien torjunta ja
komentosarjatarkistukset. Tarkempia tietoja suojauspalveluista
löytyy VirusScan-ohjeesta.
Oletusarvoisesti kaikki asennettuun ohjelmaan liittyvät
suojauspalvelut ovat käytössä. Suojauspalveluita voi kuitenkin
poistaa käytöstä milloin tahansa. Esimerkiksi kun asennat
käytönvalvonta-asetukset, sisällön estäminen ja henkilöllisyyden
suojaus ovat käytössä. Jos et aio käyttää sisällön estämispalvelua,
voit poistaa sen käytöstä kokonaan. Voit myös poistaa
suojauspalveluita käytöstä väliaikaisesti, kun teet asennus- tai
huoltotoimenpiteitä.
Page 13

McAfee VirusScan Plus 11
Tilausten hallinta
Jokaisen hankitun McAfee-tietoturvatuotteen mukana
toimitetaan tilaus, joka oikeuttaa sinut tuotteen käyttöön tietyssä
määrässä tietokoneita tietyn ajan. Tilauksen pituus vaihtelee
hankitun tuotteen mukaan, mutta se alkaa tavallisesti tuotteen
aktivointihetkellä. Aktivointi on helppoa ja maksutonta, tarvitset
siihen vain Internet-yhteyden. Sen suorittaminen on kuitenkin
tärkeätä, sillä se oikeuttaa sinut säännöllisiin ja automaattisiin
tuotepäivityksiin, jotka suojaavat tietokonettasi uusimmilta
uhilta.
Aktivointi suoritetaan tavallisesti tuotteen asennuksen
yhteydessä, mutta jos päätät odottaa (esimerkiksi jos sinulla ei
ole Internet-yhteyttä), sinulla on aktivointiin 15 päivää aikaa. Jos
et aktivoi tuotteitasi 15 päivän kuluessa, niihin ei enää toimiteta
tärkeitä päivityksiä, eivätkä ne enää pysty suorittamaan
tarkistuksia. Ilmoitamme sinulle myös säännöllisesti (näyttöön
tulevien ilmoitusten muodossa), ennen kuin tilauksesi
voimassaoloaika on päättymässä. Näin voit välttää suojauksesi
keskeytymisen ja uudistaa tilauksesi aikaisemmin tai ottaa
automaattisen uudistamisen sivustossamme käyttöön.
Jos näyttöön tulee linkki, jossa SecurityCenter kehottaa sinua
aktivoimaan tilauksesi, sitä ei ole aktivoitu. Voit tarkistaa
tilauksesi viimeisen voimassaolopäivän tilisivultasi.
McAfee-tilisi käyttäminen
Voit tarkastella McAfee-tilisi tietoja (tilisivuasi) helposti
SecurityCenterin avulla.
1 Valitse Yleiset tehtävät -kohdasta Oma tili.
2 Kirjaudu sisään McAfee-tiliisi.
Aktivoi tuotteesi
Aktivointi suoritetaan tavallisesti tuotteen asennuksen
yhteydessä. Jos näin ei kuitenkaan ole, näyttöön tulee
SecurityCenterin linkki, jossa sinua kehotetaan aktivoimaan
tuotteesi. Ilmoitamme sinulle tästä myös säännöllisesti.
Valitse SecurityCenterin Koti-ikkunan SecurityCenterin
tiedot -kohdasta Aktivoi tilauksesi.
Vihje: Voit suorittaa aktivoinnin myös napsauttamalla
säännöllisesti näyttöön tulevaa ilmoitusta.
Page 14

12 McAfee VirusScan Plus
Vahvista tilaus
Voit vahvistaa tilauksesi varmistaaksesi, että se on voimassa.
Napsauta SecurityCenter-kuvaketta
hiiren
kakkospainikkeella tehtäväpalkin oikeassa reunassa olevalla
Windowsin ilmaisinalueella ja napsauta sitten Vahvista
tilaus-kohtaa.
Uudista tilauksesi
Hieman ennen tilauksesi viimeistä voimassaolopäivää näyttöön
tulee SecurityCenterin linkki, jossa sinua kehotetaan
uudistamaan tuotteesi. Ilmoitamme sinulle viimeisen
voimassaolopäivän lähestymisestä myös säännöllisesti näyttöön
tulevilla ilmoituksilla.
Valitse SecurityCenterin Koti-ikkunan SecurityCenterin
tiedot -kohdasta Uudista.
Vihje: Voit uudistaa tuotteesi tilauksen myös napsauttamalla
säännöllisesti näyttöön tulevaa ilmoitusta. Tilisivullasi voit myös
uudistaa tilauksesi tai ottaa automaattisen uudistamisen
käyttöön.
Page 15

L UKU 4
13
SecurityCenterin päivittäminen
SecurityCenter varmistaa, että rekisteröimäsi McAfee-ohjelmistot
ovat ajan tasalla, tarkistamalla ja asentamalla uusimmat
Internet-päivitykset neljän tunnin välein. Asennettujen ja
aktivoitujen ohjelmistojen mukaan Internet-päivityksiin
saattavat kuulua uusimmat virusmääritykset sekä tietomurto-,
roskaposti-, vakoiluohjelma- ja tietoturvasuojauspäivitykset. Jos
haluat tarkistaa päivitykset oletuksena asetettua neljää tuntia
aikaisemmin, voit tehdä sen koska tahansa. Sillä välin kun
SecurityCenter tarkistaa päivityksiä, voit suorittaa muita tehtäviä.
Voit myös muuttaa SecurityCenterin päivitysten tarkistus- ja
asennusasetuksia. Tämä ei kuitenkaan ole suositeltavaa. Voit
esimerkiksi muuttaa asetuksia niin, että SecurityCenter lataa
päivitykset, mutta ei asenna niitä. Halutessasi SecurityCenter voi
myös antaa huomautuksen ennen päivitysten lataamista ja
asentamista. Voit myös kytkeä automaattisen päivityksen pois
käytöstä.
Huomautus: Jos asensit McAfee-tuotteesi CD-levyltä, ne on
aktivoitava 15 päivän kuluessa. Muussa tapauksessa niihin ei
enää toimiteta tärkeitä päivityksiä, eivätkä ne enää pysty
suorittamaan tarkistuksia.
Tässä luvussa
Tarkista päivitykset ................................................................13
Määritä automaattiset päivitykset........................................14
Poista automaattiset päivitykset käytöstä ...........................14
Tarkista päivitykset
Oletusasetuksena SecurityCenter tarkistaa päivitykset neljän
tunnin välein, kun tietokone on liitettynä Internetiin. Voit myös
halutessasi tarkistaa päivitykset ennen kuin neljä tuntia on
kulunut edellisestä tarkistuksesta. Jos olet kytkenyt
automaattisen päivityksen pois käytöstä, on säännöllinen
päivitysten tarkistus omalla vastuullasi.
Valitse SecurityCenterin Koti-ikkunan kohta Päivitä.
Vihje: Voit tarkistaa päivitykset käynnistämättä SecurityCenteriä.
Napsauta tehtäväpalkin oikeassa reunassa olevan ilmaisinalueen
SecurityCenter-kuvaketta hiiren oikealla painikkeella ja valitse
Päivitykset.
Page 16

14 McAfee VirusScan Plus
Määritä automaattiset päivitykset
Oletusasetuksena SecurityCenter tarkistaa ja asentaa päivitykset
neljän tunnin välein, kun tietokoneesi on liitettynä Internetiin.
Jos haluat muuttaa oletusasetuksia, voit määrittää
SecurityCenterin lataamaan päivitykset automaattisesti ja
ilmoittamaan, kun päivitykset voidaan asentaa. Voit myös
määrittää SecurityCenterin antamaan huomautuksen ennen
päivitysten lataamista.
Huomautus: SecurityCenter ilmoittaa valmiista päivityksistä
antamalla hälytyksen. Hälytyksen jälkeen voit joko ladata tai
asentaa päivitykset tai lykätä niitä. Jos päivität ohjelmistoja
hälytyksen yhteydessä, sinua voidaan pyytää vahvistamaan
tilauksesi ennen päivitysten lataamista ja asentamista. Lisätietoja
on kohdassa Hälytysten käsitteleminen (sivu 21).
1 Avaa SecurityCenter-asetusikkuna.
Miten?
1. Valitse Yleiset tehtävät -kohdasta Koti.
2. Valitse oikeanpuoleisen ruudun SecurityCenterin
tiedot -kohdasta Määritä.
2 Napsauta SecurityCenter-asetusikkunan Automaattiset
päivitykset eivät ole käytössä -kohdasta Käytössä ja sitten
Lisäasetukset.
3 Napsauta yhtä seuraavista painikkeista:
Asenna päivitykset automaattisesti ja ilmoita, kun
palvelut päivitetään (suositus)
Lataa päivitykset automaattisesti ja ilmoita, kun ne
ovat valmiina asennettaviksi
Ilmoita ennen päivitysten lataamista.
4 Valitse OK.
Poista automaattiset päivitykset käytöstä
Jos kytket automaattisen päivityksen pois käytöstä, on
säännöllinen päivitysten tarkistus omalla vastuullasi. Ilman
päivityksiä tietokoneessasi ei ole uusinta tietoturvasuojaa.
Lisätietoja manuaalisesta päivitysten tarkistamisesta on kohdassa
Etsi päivityksiä (sivu 13).
1 Avaa SecurityCenter-asetusikkuna.
Miten?
Page 17

McAfee VirusScan Plus 15
1. Valitse Yleiset tehtävät -kohdasta Koti.
2. Valitse oikeanpuoleisen ruudun SecurityCenterin
tiedot -kohdasta Määritä.
2 Napsauta SecurityCenter-asetusikkunan Automaattiset
päivitykset ovat käytössä-kohdasta Ei käytössä.
3 Valitse vahvistusvalintaikkunasta Kyllä.
Vihje: Voit kytkeä automaattisen päivityksen käyttöön
napsauttamalla Käytössä-painiketta tai poistamalla
Päivitysvalinnat-ikkunan valinnan Poista automaattinen
päivitystoiminto käytöstä ja anna minun tarkistaa
päivitykset manuaalisesti.
Page 18

Page 19

L UKU 5
Suojausongelmien korjaaminen ja ohittaminen
SecurityCenter raportoi kriittiset ja ei-kriittiset suojausongelmat
heti, kun se havaitsee ne. Kriittiset suojausongelmat vaativat
välittömiä toimenpiteitä ja vaarantavat suojauksen tilan (väri
muuttuu punaiseksi). Ei-kriittiset ongelmat eivät vaadi välittömiä
toimenpiteitä, mutta ne voivat vaarantaa suojauksen tilan
(ongelmatyypin mukaan). Jotta saat suojauksen tilan vihreäksi,
sinun täytyy ratkaista kaikki kriittiset ongelmat ja joko ratkaista
tai ohittaa kaikki ei-kriittiset ongelmat. Jos tarvitset apua
suojausongelmien selvittämisessä, voit käyttää McAfee Virtual
Technician -palvelua. Lisätietoja McAfee Virtual Technician
-palvelusta löydät McAfee Virtual Technician -ohjeesta.
Tässä luvussa
Suojausongelmien korjaaminen...........................................18
Suojausongelmien ohittaminen ...........................................19
17
Page 20

18 McAfee VirusScan Plus
Suojausongelmien korjaaminen
Suurin osa turvallisuusongelmista voidaan korjata
automaattisesti. Jotkin ongelmat saattavat kuitenkin vaatia
toimenpiteitä. Esimerkiksi jos palomuurisuojaus on kytketty pois
käytöstä, SecurityCenter voi kytkeä sen automaattisesti takaisin
käyttöön, mutta jos palomuurisuojausta ei ole asennettu, se
täytyy asentaa. Seuraavassa taulukossa on esitetty joitakin
mahdollisia toimenpiteitä, joilla vikoja voidaan korjata
manuaalisesti.
Ongelma Toimenpide
Tietokoneelle ei ole suoritettu
täydellistä tarkistusta viimeisen
30 päivän aikana.
Tarkista tietokone manuaalisesti.
Lisätietoja on VirusScan-ohjeessa.
DAT-virusmääritystiedostot
ovat vanhentuneet.
Ohjelmaa ei ole asennettu. Asenna ohjelma
Ohjelmasta puuttuu
komponentteja.
Ohjelmaa ei ole aktivoitu, eikä
se tarjoa täydellistä suojaa.
Tilauksesi voimassaoloaika on
päättynyt.
Päivitä suoja manuaalisesti.
Lisätietoja on VirusScan-ohjeessa.
McAfee-verkkosivuilta tai
CD-levyltä.
Asenna ohjelma uudelleen
McAfee-verkkosivuilta tai
CD-levyltä.
Aktivoi ohjelma
McAfee-verkkosivuilla.
Tarkista tilisi tilanne
McAfee-verkkosivuilta. Lisätietoja
on kohdassa
(sivu 11).
Tilausten hallinta
Huomautus: Yksittäinen suojausongelma saattaa usein vaikuttaa
useampaan suojausluokkaan. Tällaisessa tilanteessa ongelman
korjaaminen yhdessä suojausluokassa poistaa sen myös muista
luokista.
Korjaa suojausongelmat automaattisesti
SecurityCenter voi korjata useimmat suojausongelmat
automaattisesti. SecurityCenterin automaattisen korjauksen
yhteydessä tekemät muutokset asetuksiin eivät kirjaudu
tapahtumalokiin. Lisätietoja tapahtumista on kohdassa
Tapahtumien tarkastelu (sivu 27).
1 Valitse Yleiset tehtävät -kohdasta Koti.
2 Napsauta SecurityCenterin Koti-ikkunan suojauksen tila
-kohdan Korjaa-painiketta.
Page 21

McAfee VirusScan Plus 19
Korjaa suojausongelmat manuaalisesti
Jos ongelman korjaus ei onnistu automaattisesti, voit korjata sen
manuaalisesti.
1 Valitse Yleiset tehtävät -kohdasta Koti.
2 Napsauta SecurityCenterin Koti-ikkunassa sitä
suojausluokkaa, jossa SecurityCenter ilmoittaa ongelman
olevan.
3 Napsauta ongelman kuvauksen perässä olevaa linkkiä.
Suojausongelmien ohittaminen
Jos SecurityCenter havaitsee ei-kriittisen ongelman, sen voi joko
korjata tai ohittaa. Muut ei-kriittiset ongelmat (jos esimerkiksi
roskapostinesto- tai käytönvalvonta-asetuspalvelua ei ole
asennettu) ohitetaan automaattisesti. Ohitetut ongelmat eivät
näy SecurityCenterin Koti-ikkunan suojausluokan tietoalueessa,
ellei tietokoneesi suojauksen tila ole vihreä. Jos ohitat ongelman,
saat sen halutessasi myöhemmin näkyviin suojausluokan
tietoalueeseen, vaikka tietokoneen suojauksen tila ei olisikaan
vihreä.
Ohita suojausongelma
Jos SecurityCenter havaitsee ei-kriittisen ongelman, jota et aio
korjata, voit ohittaa sen. Ongelman ohittaminen poistaa
ongelman SecurityCenterin suojausluokan tietoalueesta.
1 Valitse Yleiset tehtävät -kohdasta Koti.
2 Napsauta SecurityCenterin Koti-ikkunassa sitä
suojausluokkaa, jossa SecurityCenter ilmoittaa ongelman
olevan.
3 Napsauta suojausongelman vieressä olevaa Ohita-linkkiä.
Page 22

20 McAfee VirusScan Plus
Ohitettujen ongelmien näyttäminen tai piilottaminen
Ongelman vakavuuden mukaan voit näyttää tai piilottaa ohitetun
suojausongelman.
1 Avaa Hälytysasetukset-ikkuna.
Miten?
1. Valitse Yleiset tehtävät -kohdasta Koti.
2. Valitse oikeanpuoleisen ruudun SecurityCenterin
tiedot -kohdasta Määritä.
3. Valitse Hälytykset-kohdasta Lisäasetukset.
2 Valitse SecurityCenter-asetusikkunasta Ohitetut ongelmat.
3 Toimi Ohitetut ongelmat -ikkunassa seuraavasti:
Voit ohittaa ongelman valitsemalla sen valintaruudun.
Voit ilmoittaa ongelmasta suojausluokan tietoalueessa
poistamalla kyseisen valintaruudun valinnan.
4 Valitse OK.
Vihje: Voit ohittaa ongelman myös napsauttamalla
suojausluokan tietoalueessa ilmoitetun ongelman vieressä olevaa
Ohita-linkkiä.
Page 23

L UKU 6
Hälytysten käsitteleminen
Hälytykset ovat pieniä ponnahdusikkunoita, jotka näkyvät
näytön oikeassa alareunassa tiettyjen
SecurityCenter-tapahtumien yhteydessä. Hälytyksessä on
yksityiskohtaista tietoa tapahtumasta sekä suosituksia ja
ongelmien ratkaisuja, jotka saattavat liittyä tapahtumaan.
Joissakin hälytyksissä on myös linkkejä tapahtuman lisätietoihin.
Näiden linkkien avulla voit ladata McAfeen yleisen Web-sivuston
tai lähettää McAfeelle tietoja vianmääritystä varten.
Hälytyksiä on kolmea eri tyyppiä: punainen, keltainen ja vihreä.
Hälytystyyppi Kuvaus
Punainen Punainen hälytys on kriittinen ilmoitus, joka vaatii
21
käyttäjän antaman vastauksen. Tämä hälytys
esiintyy silloin, kun SecurityCenter ei voi
määrittää suojausongelman korjausta
automaattisesti.
Keltainen Keltainen hälytys on ei-kriittinen ilmoitus, joka
yleensä vaatii käyttäjän antaman vastauksen.
Vihreä Vihreä hälytys on ei-kriittinen ilmoitus, joka ei
yleensä vaadi käyttäjän antamaa vastausta.
Vihreät hälytykset välittävät perustietoa
tapahtumasta.
Koska hälytykset ovat tärkeitä suojaustilan valvonnassa ja
hallinnassa, käyttäjä ei voi poistaa niitä käytöstä. Käyttäjä voi
kuitenkin määrittää, minkä tyyppiset tiedottavat hälytykset
tulevat näkyviin. Lisäksi käyttäjä voi määrittää joitakin
hälytysasetuksia (esimerkiksi soittaako SecurityCenter äänen
hälytyksen esiintyessä tai näyttääkö se McAfee-aloitusnäytön
käynnistyksen yhteydessä).
Tässä luvussa
Tiedottavien hälytysten näyttäminen ja piilottaminen .....22
Hälytysasetusten määrittäminen .........................................23
Page 24

22 McAfee VirusScan Plus
Tiedottavien hälytysten näyttäminen ja
piilottaminen
Tiedottavat hälytykset ilmoittavat tapahtumista, jotka eivät ole
uhkia tietokoneen turvallisuudelle. Jos käytössä on esimerkiksi
palomuurisuojaus, näyttöön tulee oletusarvoisesti tiedottava
hälytys aina, kun tietokoneessa oleva ohjelma on myöntänyt
luvan Internet-yhteyden muodostamiseen. Jos et halua nähdä
tietyntyyppisiä tiedottavia hälytyksiä, voit piilottaa ne. Voit myös
piilottaa kaikki tiedottavat hälytykset. Voit piilottaa kaikki
tiedottavat hälytykset myös silloin, kun pelaat peliä tietokoneen
koko näyttöruudulla. Kun lopetat pelin palaamisen ja palaat koko
näytön tilasta normaaliin tilaan, SecurityCenter alkaa taas
näyttää tiedottavia hälytyksiä.
Jos piilotat tiedottavat hälytykset vahingossa, voit palauttaa ne
milloin tahansa. Oletuksen mukaan SecurityCenter näyttää kaikki
tiedottavat hälytykset.
Näytä tai piilota tiedottavat hälytykset
Voit määrittää SecurityCenterin siten, että tietyt tiedottavat
hälytykset näytetään ja muuntyyppiset tiedottavat hälytykset
piilotetaan tai että kaikki tiedottavat hälytykset piilotetaan.
1 Avaa Hälytysasetukset-ikkuna.
Miten?
1. Valitse Yleiset tehtävät -kohdasta Koti.
2. Valitse oikeanpuoleisen ruudun SecurityCenterin
tiedot -kohdasta Määritä.
3. Valitse Hälytykset-kohdasta Lisäasetukset.
2 Valitse SecurityCenter-asetusikkunasta Tiedottavat
hälytykset.
3 Toimi Tiedottavat hälytykset -ikkunassa seuraavasti:
Saat tiedottavan hälytyksen näkyviin poistamalla sen
valintaruudun valinnan.
Voit piilottaa tiedottavan hälytyksen valitsemalla sen
valintaruudun.
Voit piilottaa kaikki tiedottavat hälytykset valitsemalla Älä
näytä tiedottavia hälytyksiä -valintaruudun.
4 Valitse OK.
Vihje:Voit piilottaa tiedottavan hälytyksen myös valitsemalla
hälytysikkunan Älä näytä tätä hälytystä uudelleen
-valintaruudun. Saat tiedottavan hälytyksen uudelleen näkyviin
poistamalla Tiedottavat hälytykset -ikkunan kyseisen
valintaruudun valinnan.
Page 25

McAfee VirusScan Plus 23
Näytä tai piilota tiedottavat hälytykset pelejä pelattaessa
Voit piilottaa tiedottavat hälytykset, kun pelaat peliä tietokoneen
koko näyttöruudulla. Kun lopetat pelin palaamisen ja palaat koko
näytön tilasta normaaliin tilaan, SecurityCenter alkaa taas
näyttää tiedottavia hälytyksiä.
1 Avaa Hälytysasetukset-ikkuna.
Miten?
1. Valitse Yleiset tehtävät -kohdasta Koti.
2. Valitse oikeanpuoleisen ruudun SecurityCenterin
tiedot -kohdasta Määritä.
3. Valitse Hälytykset-kohdasta Lisäasetukset.
2 Valitse Hälytysasetukset-ikkunasta Näytä tiedottavat
hälytykset, kun tietokoneen havaitaan olevan pelitilassa
-valintaruutu tai poista sen valinta.
3 Valitse OK.
Hälytysasetusten määrittäminen
SecurityCenter määrittää hälytysten ilmestymisen ja
toistumistiheyden. Käyttäjä voi kuitenkin määrittää joitakin
perushälytysasetuksia. Voit esimerkiksi määrittää, että
SecurityCenter soittaa äänen hälytyksen esiintyessä tai että
aloitusnäyttövaroitus piilotetaan Windowsin käynnistyksen
yhteydessä. Voit myös piilottaa hälytykset, jotka ilmoittavat
online-yhteisön virusesiintymistä ja muista tietoturvauhista.
Soita ääni hälytyksen esiintyessä
Jos haluat kuulla äänimerkin hälytyksen yhteydessä, voit
määrittää SecurityCenterin soittamaan hälytysäänen.
1 Avaa Hälytysasetukset-ikkuna.
Miten?
1. Valitse Yleiset tehtävät -kohdasta Koti.
2. Valitse oikeanpuoleisen ruudun SecurityCenterin
tiedot -kohdasta Määritä.
3. Valitse Hälytykset-kohdasta Lisäasetukset.
2 Valitse Hälytysasetukset-ikkunan Ääni-kohdasta Soita ääni
hälytyksen esiintyessä -valintaruutu.
Page 26

24 McAfee VirusScan Plus
Piilota aloitusnäyttö käynnistyksessä
Oletusasetuksena McAfeen aloitusnäyttö on hetken aikaa
näytöllä Windowsin käynnistyksen yhteydessä merkkinä siitä,
että SecurityCenter suojaa tietokonettasi. Voit kuitenkin piilottaa
aloitusnäytön halutessasi.
1 Avaa Hälytysasetukset-ikkuna.
Miten?
1. Valitse Yleiset tehtävät -kohdasta Koti.
2. Valitse oikeanpuoleisen ruudun SecurityCenterin
tiedot -kohdasta Määritä.
3. Valitse Hälytykset-kohdasta Lisäasetukset.
2 Poista Hälytysasetukset-ikkunan Aloitusnäyttö-kohdasta
valinta Näytä McAfee-aloitusnäyttö Windowsin
käynnistyessä.
Vihje: Saat aloitusnäytön taas näkyviin milloin tahansa
valitsemalla Näytä McAfee-aloitusnäyttö Windowsin
käynnistyessä.
Piilota virusesiintymähälytykset
Voit piilottaa hälytykset, jotka ilmoittavat online-yhteisön
virusesiintymistä ja muista tietoturvauhista.
1 Avaa Hälytysasetukset-ikkuna.
Miten?
1. Valitse Yleiset tehtävät -kohdasta Koti.
2. Valitse oikeanpuoleisen ruudun SecurityCenterin
tiedot -kohdasta Määritä.
3. Valitse Hälytykset-kohdasta Lisäasetukset.
2 Poista Hälytysasetukset-ikkunasta valinta Hälytä virus- tai
tietoturvauhista.
Vihje: Saat virusesiintymähälytykset takaisin näkyviin
valitsemalla Hälytä virus- tai tietoturvauhista.
Piilota tietoturvailmoitukset
Voit piilottaa tietoturvailmoitukset, jotka liittyvät muiden
kotiverkossasi olevien tietokoneiden suojaamiseen. Näissä
ilmoituksissa on tietoja tilauksestasi, sen avulla suojattavissa
olevien tietokoneiden määrästä ja tilauksen laajentamisesta
muihin tietokoneisiin.
1 Avaa Hälytysasetukset-ikkuna.
Miten?
Page 27

McAfee VirusScan Plus 25
1. Valitse Yleiset tehtävät -kohdasta Koti.
2. Valitse oikeanpuoleisen ruudun SecurityCenterin
tiedot -kohdasta Määritä.
3. Valitse Hälytykset-kohdasta Lisäasetukset.
2 Poista Hälytysasetukset-ikkunasta valinta Näytä
virustiedotteet tai muut turvavaroitukset.
Vihje: Saat nämä tietoturvailmoitukset takaisin näkyviin
valitsemalla Näytä virustiedotteet tai muut turvavaroitukset.
Page 28

Page 29

L UKU 7
Tapahtumien näyttäminen
Tapahtuma on toimenpide tai asetusmuutos, joka tehdään
suojausluokassa ja luokkaan liittyvissä palveluissa.
Suojauspalvelut tallentavat erityyppisiä tapahtumia. Esimerkiksi
SecurityCenter tallentaa tapahtuman, kun suojauspalvelu
otetaan käyttöön tai poistetaan käytöstä. Virussuojaus tallentaa
tapahtuman aina, kun virus havaitaan tai poistetaan.
Palomuurisuojaus taas tallentaa tapahtuman aina, kun
Internet-yhteysyritys estetään. Lisätietoja suojausluokista on
kohdassa
Voit tarkastella tapahtumia etsiessäsi ratkaisuja asetusongelmiin,
tai kun tarkastat muiden käyttäjien tekemiä toimintoja. Monet
vanhemmat valvovat lastensa Internetin käyttöä tapahtumalokin
avulla. Voit tarkastella äskettäisiä tapahtumia, jos haluat nähdä
viimeisten 30 päivän tapahtumat. Voit tarkastella kaikkia
tapahtumia, jos haluat nähdä kattavan luettelon kaikista
tapahtumista. Kun tarkastelet kaikkia tapahtumia, SecurityCenter
käynnistää tapahtumalokin, joka järjestelee tapahtumat
suojausluokkien mukaan.
Suojausluokkien toiminta (sivu 9).
27
Tässä luvussa
Tarkastele äskettäisiä tapahtumia........................................27
Tarkastele kaikkia tapahtumia.............................................. 27
Tarkastele äskettäisiä tapahtumia
Voit tarkastella äskettäisiä tapahtumia, jos haluat nähdä vain
viimeisten 30 päivän tapahtumat.
Napsauta Yleiset tehtävät -kohdasta Tarkastele äskettäisiä
tapahtumia.
Tarkastele kaikkia tapahtumia
Voit tarkastella kaikkia tapahtumia, jos haluat nähdä kattavan
luettelon kaikista tapahtumista.
1 Napsauta Yleiset tehtävät -kohdasta Tarkastele äskettäisiä
tapahtumia.
2 Valitse Viimeisimmät tapahtumat -ruudun kohta Näytä loki.
3 Napsauta haluamaasi tapahtumatyyppiä tapahtumalokin
vasemmassa ikkunassa.
Page 30

Page 31

L UKU 8
McAfee VirusScan
VirusScan-ohjelman edistykselliset tunnistus- ja suojapalvelut
antavat tietokoneellesi suojan uusimpia turvallisuusuhkia, kuten
viruksia, troijalaisia, seurantaevästeitä, vakoiluohjelmia,
mainosohjelmia ja muita ei-toivottuja ohjelmia vastaan.
VirusScan suojaa pöytä- tai kannettavaa tietokonettasi
tiedostojen ja kansioiden lisäksi myös muiden tulokohtien, kuten
sähköpostin, pikaviestien ja Web-sivustojen kautta tulevilta
uhilta.
VirusScan suojaa tietokonettasi välittömästi ja jatkuvasti (ilman
hankalaa valvontaa). VirusScan valvoo, tarkistaa ja havaitsee
mahdolliset vahingot reaaliajassa samalla, kun työskentelet,
selaat Webiä tai luet sähköpostia. Perusteelliset, kehittyneempiä
asetuksia käyttävät tarkistukset tehdään säännöllisen aikataulun
mukaan. Voit muuttaa VirusScanin toimintaa haluamaksesi. Jos
et kuitenkaan halua tehdä muutoksia, tietokoneesi pysyy
suojattuna.
29
Virukset, madot ja muut mahdolliset uhat voivat tunkeutua
tietokoneeseesi normaalissa käyttötilanteessa. Jos näin tapahtuu,
VirusScan ilmoittaa uhasta, mutta huolehtii siitä yleensä
puolestasi. Se joko puhdistaa saastuneet kohteet tai siirtää ne
karanteeniin, ennen kuin vahinkoa tapahtuu. Joskus, vaikkakin
harvoin, saattaa olla tarvetta jatkotoimenpiteille. Tällaisessa
tilanteessa VirusScan antaa sinun päättää, mitä tehdään
(tarkistetaanko uudelleen käynnistyksen yhteydessä,
säilytetäänkö havaittu kohde vai poistetaanko havaittu kohde).
Huomautus: SecurityCenter raportoi kriittiset ja ei-kriittiset
suojausongelmat heti, kun se havaitsee ne. Jos tarvitset apua
suojausongelmien selvittämisessä, voit käyttää McAfee Virtual
Technician -palvelua.
Tässä luvussa
VirusScan-ohjelman ominaisuudet .....................................30
Tietokoneen tarkistaminen...................................................31
Tarkistuksen tulosten käyttäminen......................................37
Tarkistustavat .........................................................................40
Lisäsuojauksen käyttäminen ................................................43
Virustorjunnan määrittäminen ............................................47
Page 32

30 McAfee VirusScan Plus
VirusScan-ohjelman ominaisuudet
Perusteellinen virussuoja
Resurssitietoiset
tarkistusasetukset
Automaattinen korjaus
Tehtävien pysäyttäminen
koko näytön tilassa
Suojaa itseäsi ja tietokonettasi uusimmilta tietoturvauhilta, kuten
troijalaisilta, seurantaevästeiltä, vakoilu- ja mainosohjelmilta sekä
muilta mahdollisesti ei-toivotuilta ohjelmilta. VirusScan suojaa
pöytäkonettasi tai kannettavaa tietokonettasi tiedostojen ja
kansioiden lisäksi myös muiden tulokohtien, kuten sähköpostin,
pikaviestien ja Web-sivustojen, kautta tulevilta uhilta. Hankalaa
valvontaa ei tarvita.
Mukauta tarkistusasetuksia mielesi mukaan. Jos et kuitenkaan
halua tehdä muutoksia, tietokoneesi pysyy suojattuna. Jos
tarkistusnopeus on hidas, voit kytkeä mahdollisimman vähäisen
resurssien kulutuksen pois käytöstä. Huomaa kuitenkin, että tällöin
virussuojaukseen käytetään enemmän resursseja kuin muihin
tehtäviin.
Jos VirusScan havaitsee turvallisuusuhan tarkistuksen aikana, se
yrittää käsitellä uhan automaattisesti uhkatyypin mukaan. Näin
useimmat uhat voidaan havaita ja neutraloida ilman käyttäjän
toimenpiteitä. Joskus, vaikkakin harvoin, VirusScan ei välttämättä
pysty neutraloimaan uhkaa itse. Tällaisessa tapauksessa VirusScan
antaa sinun päättää, mitä tehdään (tarkistetaanko uudelleen
käynnistyksen yhteydessä, säilytetäänkö havaittu kohde vai
poistetaanko havaittu kohde).
Kun katsot elokuvia, pelaat pelejä tai käytät jotain muuta
toimintoa, joka käyttää tietokoneen koko näyttöruutua, VirusScan
pysäyttää tietyt tehtävät, kuten manuaalisen tarkistuksen.
Page 33

L UKU 9
Tietokoneen tarkistaminen
VirusScanin reaaliaikainen virustorjunta alkaa suojella
tietokonetta mahdollisesti haitallisilta viruksilta, troijalaisilta ja
muilta tietoturvauhilta jo ennen kuin SecurityCenter
käynnistetään ensimmäisen kerran. Ellet poista reaaliaikaista
virustorjuntaa käytöstä, VirusScan tarkkailee tietokonetta
jatkuvasti mahdollisten virusten varalta ja tarkistaa tiedostot aina
määrittämiesi reaaliaikaisten tarkistusasetusten avulla, kun
tiedostoja käytetään. Jos haluat varmistaa, että tietokoneesi pysyy
suojattuna uusimmilta turvallisuusuhilta vastaan, pidä
reaaliaikainen virustorjunta käytössä ja laadi säännöllinen
aikataulu perusteellisempia manuaalisia tarkistuksia varten.
Lisätietoja tarkistuksen määrittämisestä on kohdassa
Virustorjunnan määrittäminen (sivu 47).
VirusScanissa on tavallista kattavammat tarkistusasetukset,
joiden avulla voit ajoittain tarkistaa tietokoneen tavallista
tarkemmin. SecurityCenterissä voit suorittaa täydellisen, nopean,
mukautetun tai ajoitetun tarkistuksen. Voit myös käynnistää
manuaalisen tarkistuksen Windowsin Resurssienhallinnasta
työskennellessäsi. Kun suoritat tarkistuksen SecurityCenterissä,
voit muuttaa tarkistusasetuksia käytön aikana. Windowsin
Resurssienhallinnassa sen sijaan on kätevät tietoturvatoiminnot.
31
Voit tarkastella molemmissa tapauksissa tarkistuksen tuloksia
tarkistuksen jälkeen. Tarkistuksen tuloksissa näkyy, onko
VirusScan havainnut, korjannut tai eristänyt viruksia, troijalaisia,
vakoiluohjelmia, mainosohjelmia, evästeitä tai muita mahdollisia
haittaohjelmia. Voit tarkastella tarkistuksen tuloksia useissa
muodoissa. Voit esimerkiksi valita tarkistuksen tulosten
perusyhteenvedon tai yksityiskohtaiset tiedot, kuten tartunnan
tilan ja tyypin. Voit myös tarkastella yleisiä tarkistustilastoja.
Tässä luvussa
Tarkista tietokone ..................................................................32
Näytä tarkistuksen tulokset...................................................35
Page 34

32 McAfee VirusScan Plus
Tarkista tietokone
VirusScan tarjoaa virustorjuntaan monipuolisia
tarkistusasetuksia, joita ovat muun muassa reaaliaikainen
tarkistus (joka valvoo tietokonetta jatkuvasti uhkien varalta),
Resurssienhallinnan manuaalinen tarkistus sekä
SecurityCenterin täydellinen, nopea, mukautettu ja ajoitettu
tarkistus.
Toiminto Toimenpide
Reaaliaikaisen
tarkistuksen
käynnistäminen, jos
haluat valvoa
tietokonetta jatkuvasti
virusten varalta ja
tarkistaa tiedostot aina,
kun niitä avataan.
1. Avaa Tietokone ja tiedostot
-asetusikkuna.
Miten?
1. Valitse
vasemmanpuoleisesta
ruudusta Lisävalikko.
2. Valitse Määritä.
Pikatarkistuksen
käynnistäminen ja
tietokoneen
tarkistaminen nopeasti
uhkien varalta
Täydellisen tarkistuksen
käynnistäminen ja
tietokoneen
tarkistaminen
perusteellisesti uhkien
varalta
3. Valitse Määritä-ruudusta
Tietokone ja tiedostot.
2. Valitse Virustorjunta-kohdassa
Käytössä.
Huomaa: Reaaliaikainen tarkistus
otetaan oletusarvoisesti käyttöön.
1. Valitse Perusvalikosta
2. Valitse Pikatarkistus-kohdassa
olevasta Tarkistusasetukset-ruudusta
Tarkista.
Käynnistä.
1. Valitse Perusvalikosta
2. Valitse Täydellinen tarkistus
-kohdassa olevasta
Tarkistusasetukset-ruudusta
Käynnistä
.
Tarkista.
Page 35

McAfee VirusScan Plus 33
Toiminto Toimenpide
Omiin asetuksiin
perustuvan mukautetun
tarkistuksen
käynnistäminen
1. Valitse Perusvalikosta
2. Valitse Anna minun valita -kohdassa
olevasta Tarkistusasetukset-ruudusta
Käynnistä
3. Mukauta tarkistusta valitsemalla
seuraavat asetukset tai poistamalla
niiden valinnat:
.
Tarkista.
Kaikki uhat kaikissa
tiedostoissa
Tuntemattomat virukset
Arkistotiedostot
Vakoiluohjelmat ja mahdolliset
uhat
Seurantaevästeet
Manuaalisen
tarkistuksen
käynnistäminen
tiedostoissa, kansioissa
tai asemissa olevien
uhkien tarkistamiseksi
Vaikeasti havaittavat ohjelmat
4. Valitse
1. Avaa Windowsin Resurssienhallinta.
2. Napsauta tiedostoa, kansiota tai
asemaa hiiren kakkospainikkeella ja
valitse sitten
Käynnistä.
Tarkista.
Page 36

34 McAfee VirusScan Plus
Toiminto Toimenpide
Käynnistä ajoitettu
tarkistus, joka tarkistaa
tietokoneesi
säännöllisesti uhkien
varalta
1. Avaa Ajoitettu tarkistus -ikkuna.
Miten?
1. Valitse Yleiset tehtävät
-kohdasta Koti.
2. Napsauta
SecurityCenterin
Koti-ikkunan Tietokone
ja tiedostot -painiketta.
3. Napsauta Internet ja
verkko -tietoalueen
Määritä-painiketta.
4. Varmista Tietokone ja
tiedostot
-määritysikkunasta, että
virustorjunta on käytössä,
ja napsauta
Lisäasetukset-painiketta.
5. Napsauta
Virustorjunta-ikkunan
kohtaa Ajoitettu
tarkistus.
2. Valitse Ota käyttöön ajoitettu
tarkistus
3. Voit vähentää tarkistukseen
käytettävää prosessoritehoa valitsemalla
.
Tarkista minimiresursseilla.
4. Valitse vähintään yksi päivä.
5. Määritä aloitusaika.
6. Valitse
OK.
Tarkistuksen tulokset näkyvät Tarkistus on päättynyt -ikkunassa.
Tuloksissa näkyvät tarkistettujen, havaittujen, korjattujen,
eristettyjen ja poistettujen kohteiden lukumäärät. Lisätietoja
tarkistuksen tuloksista ja saastuneiden kohteiden
käsittelemisestä saat valitsemalla Näytä tarkistuksen lisätiedot.
Huomautus: Lisätietoja tarkistusasetuksista on kohdassa
Tarkistustavat (sivu 40).
Page 37

McAfee VirusScan Plus 35
Näytä tarkistuksen tulokset
Kun tarkistus on suoritettu, voit tarkastella tuloksia ja määrittää
tietokoneen suojauksen tilan. Tarkistuksen tuloksissa näkyy,
onko VirusScan havainnut, korjannut tai eristänyt viruksia,
troijalaisia, vakoiluohjelmia, mainosohjelmia, evästeitä tai muita
mahdollisia haittaohjelmia.
Valitse Perus- tai Lisävalikosta Tarkista ja valitse yksi seuraavista
vaihtoehdoista:
Toiminto Toimenpide
Tarkistuksen tulosten
tarkasteleminen
hälytysikkunassa
Tarkastele tuloksia Tarkistus on päättynyt
-ikkunassa.
Tarkistuksen tuloksia
koskevien lisätietojen
näyttäminen
Tarkistuksen tulosten
yhteenvedon
tarkasteleminen
Tarkistus- ja
tunnistustilastojen
tarkasteleminen
Havaittujen kohteiden,
tartunnan tilan ja
tartunnan tyypin
tietojen tarkasteleminen
Viimeisimmän
tarkistuksen tietojen
tarkasteleminen
Valitse Tarkistus on päättynyt -ikkunassa
Näytä tarkistuksen lisätiedot.
Napsauta tehtäväpalkin ilmaisinalueen
Tarkistus on päättynyt -kuvaketta.
Kaksoisnapsauta ilmaisinalueen
Tarkistus on päättynyt -kuvaketta.
1. Kaksoisnapsauta ilmaisinalueen
Tarkistus on päättynyt -kuvaketta.
2. Valitse Täydellinen tarkistus-,
Pikatarkistus-, Mukautettu tarkistus- tai
Manuaalinen tarkistus -ruudusta
Kaksoisnapsauta ilmaisinalueen
Tiedot.
Tarkistus on suoritettu -kuvaketta ja
tarkastele viimeisimmän tarkistuksen
tuloksia Täydellinen tarkistus-,
Pikatarkistus-, Mukautettu tarkistus- tai
Manuaalinen tarkistus -ruudun
Tarkistuksesi-kohdassa.
Page 38

Page 39

L UKU 10
Tarkistuksen tulosten käyttäminen
Jos VirusScan havaitsee turvallisuusuhan tarkistuksen aikana, se
yrittää käsitellä uhan automaattisesti uhkatyypin mukaan. Jos
VirusScan esimerkiksi havaitsee viruksen, troijalaisen tai
seurantaevästeen, VirusScan yrittää puhdistaa saastuneen
tiedoston. VirusScan eristää tiedoston aina, ennen kuin se yrittää
puhdistaa sen. Jos tiedosto ei ole puhdas, se eristetään.
Joidenkin tietoturvauhkien tapauksessa VirusScan ei ehkä voi
puhdistaa tai eristää tiedostoa. Tällaisissa tapauksissa VirusScan
kehottaa käyttäjää käsittelemään uhan. Voit toimia eri tavoin
uhan tyypin mukaan. Jos VirusScan esimerkiksi havaitsee
tiedostossa viruksen, muttei onnistu puhdistamaan tai
eristämään tiedostoa, VirusScan estää tiedoston käyttämisen. Jos
VirusScan havaitsee seurantaevästeitä, muttei onnistu
puhdistamaan tai eristämään evästeitä, voit poistaa evästeet tai
määrittää ne luotettaviksi. Jos VirusScan havaitsee mahdollisia
haittaohjelmia, VirusScan ei suorita automaattisia toimia. Voit
itse eristää ohjelmat tai määrittää ne luotettaviksi.
37
Kun VirusScan eristää kohteita, se salaa kohteet ja eristää ne
sitten kansioon, jotta tiedostot, ohjelmat tai evästeet eivät voi
vahingoittaa tietokonetta. Voit palauttaa tai poistaa eristettyjä
kohteita. Useimmissa tapauksissa eristetyn evästeen poistaminen
ei vaikuta järjestelmään. Jos VirusScan on kuitenkin eristänyt
ohjelman, jonka tunnistat ja jota käytät, on suositeltavaa
palauttaa ohjelma.
Tässä luvussa
Virusten ja troijalaisten käsitteleminen ...............................37
Mahdollisten haittaohjelmien käsitteleminen.................... 38
Eristettyjen tiedostojen käsitteleminen ...............................38
Eristettyjen ohjelmien ja evästeiden käsitteleminen .........39
Virusten ja troijalaisten käsitteleminen
Jos VirusScan havaitsee tietokoneessa olevassa tiedostossa
viruksen tai troijalaisen, se yrittää puhdistaa tiedoston. Jos
VirusScan ei pysty puhdistamaan tiedostoa, ohjelma yrittää
eristää tiedoston. Jos myös eristäminen epäonnistuu, VirusScan
estää tiedoston käyttämisen (vain reaaliaikaista tarkistusta
käytettäessä).
1 Avaa Tarkistuksen tulokset -ikkuna.
Miten?
Page 40

38 McAfee VirusScan Plus
1. Kaksoisnapsauta tehtäväpalkin oikeassa reunassa
olevalla ilmaisinalueella sijaitsevaa Tarkistus on
päättynyt -kuvaketta.
2. Valitse Tarkistuksen edistyminen: Manuaalinen
tarkistus -ikkunassa Näytä tulokset.
2 Valitse tarkistuksen tulosten luettelosta Virukset ja
troijalaiset.
Huomautus: Lisätietoja VirusScanin eristämien tiedostojen
käsittelemisestä on kohdassa Eristettyjen tiedostojen
käsitteleminen (sivu 38).
Mahdollisten haittaohjelmien käsitteleminen
Jos VirusScan havaitsee tietokoneessa mahdollisen
haittaohjelman, voit joko poistaa ohjelman tai määrittää sen
luotettavaksi. Jos et tunne ohjelmaa, suosittelemme sen
poistamista. Mahdollisen haittaohjelman poistaminen ei poista
ohjelmaa järjestelmästä. Poistaminen eristää ohjelman, jotta se ei
voi vahingoittaa tietokonetta tai tiedostoja.
1 Avaa Tarkistuksen tulokset -ikkuna.
Miten?
1. Kaksoisnapsauta tehtäväpalkin oikeassa reunassa
olevalla ilmaisinalueella sijaitsevaa Tarkistus on
päättynyt -kuvaketta.
2. Valitse Tarkistuksen edistyminen: Manuaalinen
tarkistus -ikkunassa Näytä tulokset.
2 Valitse tarkistuksen tulosten luettelosta Mahdolliset
haittaohjelmat.
3 Valitse mahdollinen haittaohjelma.
4 Valitse Haluan-kohdassa Poista tai Luota.
5 Vahvista valinta.
Eristettyjen tiedostojen käsitteleminen
Kun VirusScan eristää saastuneita tiedostoja, se salaa tiedostot ja
eristää ne sitten kansioon, jotta tiedostot eivät voi vahingoittaa
tietokonetta. Voit palauttaa tai poistaa eristettyjä tiedostoja.
1 Avaa Eristetyt tiedostot -ikkuna.
Miten?
Page 41
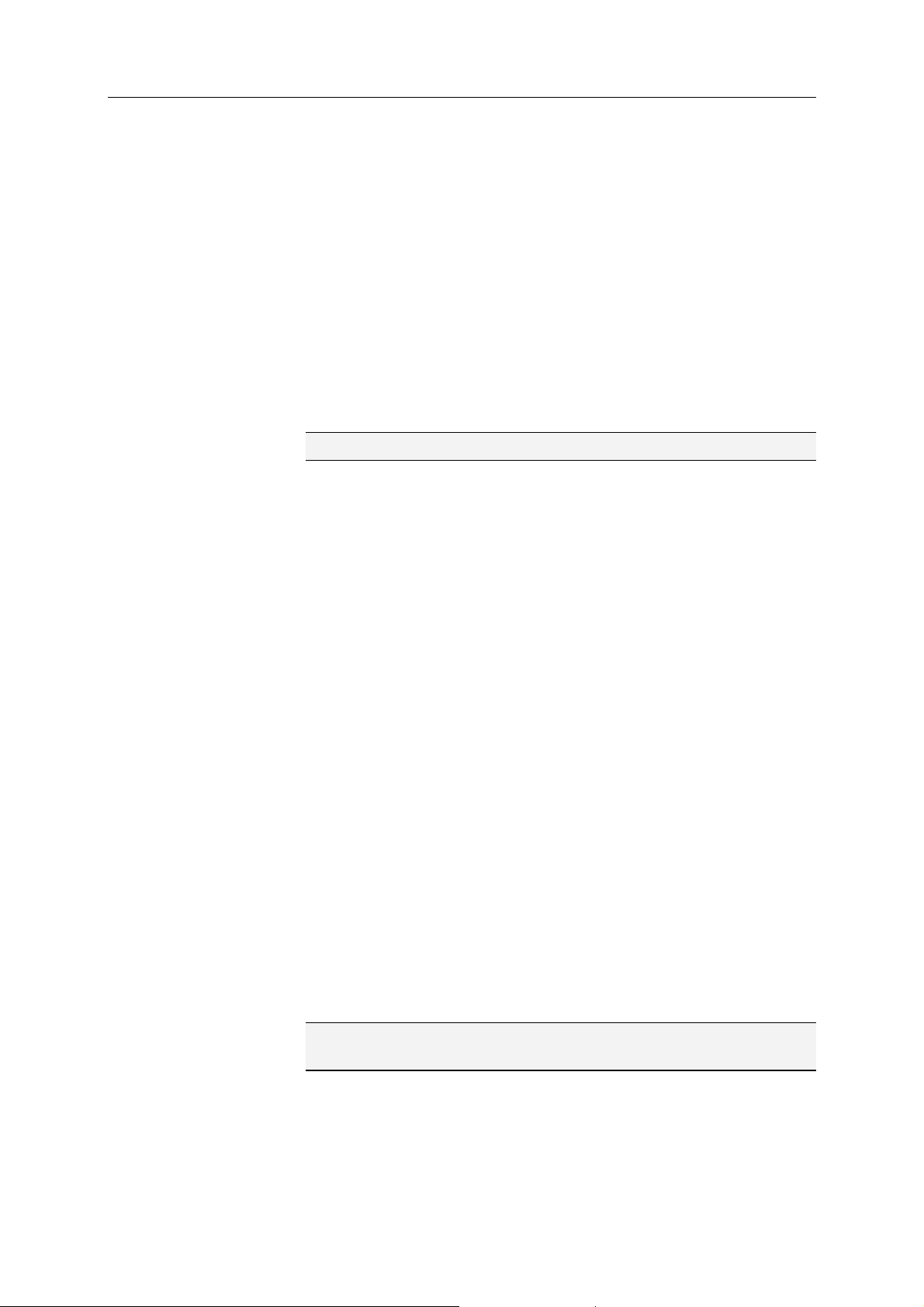
McAfee VirusScan Plus 39
1. Valitse vasemmanpuoleisesta ruudusta Lisävalikko.
2. Valitse Palauta.
3. Valitse Tiedostot.
2 Valitse eristetty tiedosto.
3 Valitse jokin seuraavista:
Jos haluat korjata eristetyn tiedoston ja palauttaa sen
alkuperäiseen kansioon, valitse Palauta.
Jos haluat poistaa saastuneet tiedostot tietokoneesta,
valitse Poista.
4 Vahvista valinta valitsemalla Kyllä.
Vihje: Voit palauttaa tai poistaa useita tiedostoja samanaikaisesti.
Eristettyjen ohjelmien ja evästeiden
käsitteleminen
Kun VirusScan eristää mahdollisia haittaohjelmia tai
seurantaevästeitä, se salaa tiedostot ja eristää ne sitten kansioon,
jotta ohjelmat tai evästeet eivät voi vahingoittaa tietokonetta. Voit
sitten palauttaa tai poistaa eristettyjä kohteita. Useimmissa
tapauksissa eristetyn evästeen tai ohjelman poistaminen ei
vaikuta järjestelmään.
1 Avaa eristetyt ohjelmat ja seurantaevästeet -ikkuna.
Miten?
1. Valitse vasemmanpuoleisesta ruudusta Lisävalikko.
2. Valitse Palauta.
3. Valitse Ohjelmat ja evästeet.
2 Valitse eristetty ohjelma tai eväste.
3 Valitse jokin seuraavista:
Jos haluat korjata eristetyn tiedoston ja palauttaa sen
alkuperäiseen kansioon, valitse Palauta.
Jos haluat poistaa saastuneet tiedostot tietokoneesta,
valitse Poista.
4 Vahvista toiminto valitsemalla Kyllä.
Vihje: Voit palauttaa tai poistaa useita ohjelmia tai evästeitä
samanaikaisesti.
Page 42

40 McAfee VirusScan Plus
Tarkistustavat
VirusScan tarjoaa virustorjuntaan monipuolisia
tarkistusasetuksia, joita ovat muun muassa reaaliaikainen
tarkistus (joka valvoo tietokonetta jatkuvasti uhkien varalta),
Resurssienhallinnan manuaalinen tarkistus, mahdollisuus
suorittaa täydellinen, nopea tai mukautettu tarkistus
SecurityCenterissä ja ajoitettujen tarkistusten suoritusaikojen
mukauttaminen. Kun suoritat tarkistuksen SecurityCenterissä,
voit muuttaa tarkistusasetuksia käytön aikana.
Reaaliaikainen tarkistus:
Reaaliaikainen virustorjunta valvoo virustoimintaa
tietokoneessasi jatkuvasti. Se tarkistaa tiedostot aina, kun niitä
avataan. Jos haluat varmistaa, että tietokoneesi pysyy suojattuna
uusimmilta turvallisuusuhilta, pidä reaaliaikainen virustorjunta
käytössä ja laadi säännöllinen aikataulu perusteellisempia
manuaalisia tarkistuksia varten.
Voit määrittää reaaliaikaisen tarkistuksen oletusasetukset, joihin
kuuluvat muun muassa tarkistukset tuntemattomien virusten
varalta sekä seurantaevästeissä ja verkkoasemissa olevien uhkien
tunnistaminen. Voit hyödyntää myös puskurin ylivuotosuojausta,
joka otetaan oletusarvoisesti käyttöön (paitsi jos käytät 64-bittistä
Windows Vista -käyttöjärjestelmää). Lisätietoja on kohdassa
Reaaliaikaisen tarkistuksen asetusten määrittäminen (sivu 48).
Pikatarkistus
Pikatarkistuksen avulla voit tarkistaa käynnissä olevat prosessit,
tärkeät Windowsin tiedostot ja muut tietokoneen haavoittuvat
alueet uhkien varalta.
Täydellinen tarkistus
Täydellisen tarkistuksen avulla voit tarkistaa koko tietokoneen
perusteellisesti virusten, vakoiluohjelmien ja muiden
tietoturvauhkien varalta.
Mukautettu tarkistus
Mukautettua tarkistusta käytettäessä voit valita omat
tarkistusasetuksesi tietokoneessa olevien uhkien etsimistä varten.
Mukautettuihin tarkistusasetuksiin kuuluvat muun muassa
uhkien etsiminen kaikista tiedostoista, arkistotiedostoista ja
evästeistä, mutta tarkistuksen piiriin kuuluvat myös
tuntemattomat virukset, vakoiluohjelmat ja vaikeasti havaittavat
ohjelmat.
Page 43

McAfee VirusScan Plus 41
Voit määrittää mukautetun tarkistuksen oletusasetukset, joihin
kuuluvat muun muassa tarkistukset tuntemattomien virusten,
arkistotiedostojen, vakoiluohjelmien ja mahdollisten uhkien,
seurantaevästeiden ja vaikeasti havaittavien ohjelmien varalta.
Voit suorittaa tarkistuksen myös käyttämällä mahdollisimman
vähän tietokoneen resursseja. Lisätietoja on kohdassa
Mukautetun tarkistuksen asetusten määrittäminen
(sivu 51).
Manuaalinen tarkistus
Manuaalisen tarkistuksen avulla voit tarkistaa tiedostot, kansiot
ja asemat Resurssienhallinnasta nopeasti uhkien varalta.
Tarkistuksen ajoittaminen
Ajoitettujen tarkistusten avulla voit tarkistaa tietokoneesi
virusten ja uhkien varalta perusteellisesti minä päivänä ja mihin
aikaan tahansa. Ajoitetut tarkistukset tarkistavat aina koko
tietokoneen käyttäen oletusasetuksia. Oletusasetuksena
VirusScan suorittaa ajoitetun tarkistuksen kerran viikossa. Jos
tarkistusnopeus on hidas, voit kytkeä mahdollisimman vähäisen
resurssien kulutuksen pois käytöstä. Huomaa kuitenkin, että
tällöin virussuojaukseen käytetään enemmän resursseja kuin
muihin tehtäviin. Lisätietoja on kohdassa
ajoittaminen
(sivu 54)
Tarkistuksen
Huomaa: Valitse itsellesi sopivin tarkistusasetus perehtymällä
kohtaan Tarkista tietokone (sivu 32)
Page 44

Page 45

L UKU 11
Lisäsuojauksen käyttäminen
Reaaliaikaisen virustorjunnan lisäksi VirusScan antaa lisäsuojaa
komentosarjoja, vakoiluohjelmia ja mahdollisesti haitallisia
sähköposti- ja pikaviestien liitetiedostoja vastaan. Oletuksen
mukaan komentosarjojen tarkistus sekä vakoiluohjelma-,
sähköposti- ja pikaviestisuojaus on käytössä ja suojaa
tietokonetta.
Komentosarjatarkistussuojaus
Komentosarjatarkistussuojaus havaitsee mahdollisesti haitalliset
komentosarjat ja estää niiden suorittamisen tietokoneessa tai
selaimessa. Se valvoo komentosarjan epäilyttävää toimintaa
(esimerkiksi kun komentosarjan suorittaminen johtaa tiedostojen
luomiseen, kopiointiin ja poistamiseen tai Windows-rekisterin
avaamiseen) ja varoittaa, ennen kuin vahinkoja pääsee
tapahtumaan.
43
Vakoiluohjelmien torjunta
Vakoiluohjelmien torjunta havaitsee vakoilu- ja mainosohjelmat
sekä muut mahdolliset ei-toivotut ohjelmat. Vakoiluohjelma on
tietokoneeseen salaa asennettu ohjelma, joka tarkkailee
tietokoneen käyttöä, kerää henkilökohtaisia tietoja ja häiritsee
jopa tietokoneen toimintaa asentamalla lisäohjelmia tai
ohjaamalla selaimen toimintaa.
Sähköpostisuojaus
Sähköpostisuojaus valvoo lähtevien sähköpostiviestien ja
liitetiedostojen epäilyttävää toimintaa.
Pikaviestisuojaus
Pikaviestisuojaus tunnistaa saapuvien pikaviestien
liitetiedostojen potentiaaliset suojausuhat. Se myös estää
pikaviestiohjelmia jakamasta henkilökohtaisia tietoja.
Tässä luvussa
Käynnistä komentosarjatarkistussuojaus............................44
Käynnistä vakoiluohjelmasuojaus........................................44
Käynnistä sähköpostisuojaus ...............................................45
Käynnistä pikaviestisuojaus..................................................45
Page 46

44 McAfee VirusScan Plus
Käynnistä komentosarjatarkistussuojaus
Kun otat komentosarjatarkistussuojauksen käyttöön,
virustorjuntaohjelmisto havaitsee mahdollisesti haitalliset
komentosarjat ja estää niiden suorittamisen tietokoneessa.
Komentosarjatarkistussuojaus hälyttää, kun komentosarja yrittää
luoda, kopioida tai poistaa tiedostoja tai yrittää muuttaa
Windowsin rekisteriä.
1 Avaa Tietokone ja tiedostot -asetusikkuna.
Miten?
1. Valitse vasemmanpuoleisesta ruudusta Lisävalikko.
2. Valitse Määritä.
3. Valitse Määritä-ruudusta Tietokone ja tiedostot.
2 Valitse Komentosarjatarkistussuojaus-kohdassa Käytössä.
Huomaa: Voit poistaa komentosarjatarkistussuojauksen käytöstä
milloin tahansa. Tämä ei kuitenkaan ole suotavaa, sillä tällöin
tietokone altistuu haitallisille komentosarjoille.
Käynnistä vakoiluohjelmasuojaus
Kun otat vakoiluohjelmasuojauksen käyttöön,
virustorjuntaohjelmisto havaitsee ja poistaa vakoilu- ja
mainosohjelmat sekä muut mahdolliset ei-toivotut ohjelmat,
jotka keräävät ja lähettävät tietoja käyttäjän tietämättä.
1 Avaa Tietokone ja tiedostot -asetusikkuna.
Miten?
1. Valitse vasemmanpuoleisesta ruudusta Lisävalikko.
2. Valitse Määritä.
3. Valitse Määritä-ruudusta Tietokone ja tiedostot.
2 Valitse Komentosarjatarkistussuojaus-kohdassa Käytössä.
Huomaa: Voit poistaa vakoiluohjelmasuojauksen käytöstä milloin
tahansa. Tämä ei kuitenkaan ole suotavaa, sillä tällöin tietokone
altistuu mahdollisille haittaohjelmille.
Page 47

McAfee VirusScan Plus 45
Käynnistä sähköpostisuojaus
Kun otat sähköpostisuojauksen käyttöön, virustorjuntaohjelma
havaitsee lähtevien (SMTP) ja saapuvien (POP3)
sähköpostiviestien ja tiedostoliitteiden sisältämät madot ja
mahdolliset uhat.
1 Avaa Sähköposti ja pikaviesti -asetusikkuna.
Miten?
1. Valitse vasemmanpuoleisesta ruudusta Lisävalikko.
2. Valitse Määritä.
3. Valitse Määritä-ruudusta Sähköposti ja pikaviestit.
2 Valitse Sähköpostisuojaus-kohdasta Käytössä.
Huomaa: Voit poistaa sähköpostisuojauksen käytöstä milloin
tahansa. Tämä ei kuitenkaan ole suotavaa, sillä tällöin tietokone
altistuu sähköpostiuhille.
Käynnistä pikaviestisuojaus
Kun otat pikaviestisuojauksen käyttöön, virustorjuntaohjelmisto
havaitsee saapuvien pikaviestien liitetiedostoihin liittyvät
tietoturvauhat.
1 Avaa Sähköposti ja pikaviesti -asetusikkuna.
Miten?
1. Valitse vasemmanpuoleisesta ruudusta Lisävalikko.
2. Valitse Määritä.
3. Valitse Määritä-ruudusta Sähköposti ja pikaviestit.
2 Valitse Pikaviestisuojaus-kohdasta Käytössä.
Huomaa: Voit poistaa pikaviestisuojauksen käytöstä milloin
tahansa. Tämä ei kuitenkaan ole suotavaa, sillä tällöin tietokone
altistuu haitallisille pikaviestien liitetiedostoille.
Page 48

Page 49

L UKU 12
Virustorjunnan määrittäminen
Voit määrittää ajoitetulle, mukautetulle ja reaaliaikaiselle
tarkistukselle erilaiset asetukset. Esimerkki: Koska reaaliaikainen
suojaus valvoo tietokonetta jatkuvasti, voit valita sille tietyt
perustarkistusasetukset. Voit määrittää kattavammat
tarkistusasetukset manuaaliselle, tarvittaessa suoritettavalle
suojaukselle.
Voit määrittää myös sen, miten haluat VirusScanin valvovan ja
hallitsevan mahdollisesti luvattomia tai ei-toivottuja muutoksia
tietokoneessa SystemGuards- ja Luotetut luettelot -toimintojen
avulla. SystemGuards-toiminnot valvovat, kirjaavat, raportoivat
ja hallitsevat Windowsin rekisteriin tai tärkeimpiin
järjestelmätiedostoihin tehtyjä mahdollisesti luvattomia
muutoksia. Luvattomat rekisteri- ja tiedostomuutokset voivat
vahingoittaa tietokonettasi ja arvokkaita järjestelmätiedostoja
sekä vaarantaa tietokoneesi tietoturvan. Luotetut luettelot
-toiminnon avulla voit määrittää, haluatko luottaa tiedostoihin
tai rekisteriin tehtyjä muutoksia (SystemGuard), ohjelmia tai
puskurin ylivuotoja havaitseviin sääntöihin tai poistaa ne. Jos
luotat kohteeseen etkä halua, että siitä ilmoitetaan jatkossa,
kohde lisätään luotettujen kohteiden luetteloon eikä VirusScan
enää havaitse sitä tai ilmoita sen toiminnasta.
47
Tässä luvussa
Reaaliaikaisen tarkistuksen asetusten määrittäminen ...... 48
Mukautettujen tarkistusasetusten määrittäminen............. 51
Tarkistuksen ajoittaminen ....................................................54
SystemGuards-toimintojen asetukset..................................55
Luotettujen luetteloiden käyttäminen.................................62
Page 50

48 McAfee VirusScan Plus
Reaaliaikaisen tarkistuksen asetusten
määrittäminen
Kun käynnistät reaaliaikaisen virustorjunnan, VirusScan käyttää
vakioasetuksia tiedostojen tarkistukseen. Voit kuitenkin muuttaa
vakioasetuksia tarpeittesi mukaan.
Kun muutat reaaliaikaisen tarkistuksen asetuksia, sinun täytyy
päättää, mitä tarkistuksia VirusScan tekee sekä mitä
sijaintipaikkoja ja tiedostotyyppejä tarkistetaan. Voit esimerkiksi
määrittää, etsiikö VirusScan tuntemattomia viruksia tai evästeitä,
joilla verkkosivut seuraavat Internetin käyttöäsi, tai tarkistaako se
tietokoneeseesi yhdistettyjä verkkoasemia vai ainoastaan
paikallisia asemia. Voit myös määrittää, mitä tiedostotyyppejä
tarkistetaan (kaikki tiedostot tai vain ohjelmatiedostot ja
asiakirjat, joissa virukset useimmin havaitaan).
Reaaliaikaisen virustorjunnan asetuksissa on myös valinta sille,
onko tietokoneesi puskurin ylivuotosuojaus tarpeellinen. Puskuri
on muistin osa, jota käytetään tallentamaan tietokoneen tietoja
väliaikaisesti. Puskurin ylivuoto voi tapahtua, jos ohjelmien tai
prosessien käyttämä puskurin määrä ylittää puskurin
kapasiteetin. Puskurin ylivuototilanteessa tietokoneesi on altis
tietoturvahyökkäyksille.
Määritä reaaliaikaisen tarkistuksen asetukset
Voit määrittää, mitä VirusScan etsii reaaliaikaisen tarkistuksen
aikana. Lisäksi voit määrittää tarkistettavat tiedostojen
sijaintipaikat ja tiedostotyypit. Asetuksiin kuuluu esimerkiksi
tuntemattomien virusten ja seurantaevästeiden tarkistus sekä
puskurin ylivuotosuoja. Voit myös määrittää reaaliaikaisen
tarkistuksen käsittämään tietokoneeseesi yhdistetyt
verkkoasemat.
1 Avaa Reaaliaikainen tarkistus -ikkuna.
Miten?
1. Valitse Yleiset tehtävät -kohdasta Koti.
2. Napsauta SecurityCenterin Koti-ikkunan Tietokone
ja tiedostot -painiketta.
Page 51

McAfee VirusScan Plus 49
3. Napsauta Internet ja verkko -tietoalueen
Määritä-painiketta.
4. Varmista Tietokone ja tiedostot -määritysikkunasta,
että virustorjunta on käytössä, ja napsauta
Lisäasetukset-painiketta.
2 Määritä reaaliaikaisen tarkistuksen asetukset ja napsauta OK.
Toiminto Toimenpide
Tuntemattomien virusten ja
tunnettujen virusten uusien
muunnelmien
havaitseminen
Valitse
Tarkista
tuntemattomat virukset
.
Evästeiden havaitseminen
Virusten ja mahdollisten
uhkien havaitseminen
verkkoasemilta
Tietokoneen suojaaminen
puskurin ylivuodoilta
Tarkistettavien
tiedostotyyppien
määrittäminen
Valitse
seurantaevästeet
Valitse
Valitse
ylivuotosuojaus
Valitse joko
(suositus)
ohjelmatiedostot ja
asiakirjat
Tarkista ja poista
.
Tarkista verkkoasemat.
Ota käyttöön puskurin
.
Kaikki tiedostot
tai Vain
.
Lopeta reaaliaikainen virustorjunta
Joissakin tilanteissa reaaliaikainen tarkistus voi olla tarpeen
pysäyttää (esimerkiksi kun joitakin tarkistusasetuksia muutetaan
tai kun etsitään ratkaisua suorituskykyongelmaan). Kun
reaaliaikainen virustorjunta on pois käytöstä, tietokoneesi ei ole
suojattu ja SecurityCenterin suojauksen tila on punainen.
Lisätietoja suojauksen tilasta löytyy SecurityCenter-ohjeen
kohdasta Suojauksen tilan toiminta.
Page 52

50 McAfee VirusScan Plus
Voit poistaa reaaliaikaisen virustorjunnan tilapäisesti käytöstä ja
määrittää ajankohdan, jolloin se otetaan taas käyttöön. Voit
jatkaa virustorjuntaa automaattisesti 15, 30, 45 tai 60 minuutin
kuluttua tai tietokoneen uudelleenkäynnistyksen jälkeen. Voit
myös valita, että virustentorjuntaa ei oteta käyttöön koskaan.
1 Avaa Tietokone ja tiedostot -asetusikkuna.
Miten?
1. Valitse vasemmanpuoleisesta ruudusta Lisävalikko.
2. Valitse Määritä.
3. Valitse Määritä-ruudusta Tietokone ja tiedostot.
2 Valitse Virustorjunta-kohdasta Ei käytössä.
3 Valitse valintaikkunassa ajankohta, jolloin reaaliaikaista
tarkastusta jatketaan.
4 Valitse OK.
Page 53

McAfee VirusScan Plus 51
Mukautettujen tarkistusasetusten määrittäminen
Mukautetulla virustorjunnalla voit tarkistaa tiedostoja
halutessasi. Kun aloitat mukautetun tarkistuksen, VirusScan etsii
tietokoneestasi viruksia ja muita mahdollisesti haitallisia kohteita
käyttäen kattavia tarkistusasetuksia. Kun muutat mukautetun
tarkistuksen asetuksia, sinun täytyy päättää, mitä tarkistuksia
VirusScan tekee. Voit esimerkiksi määrittää, etsiikö VirusScan
tuntemattomia viruksia, mahdollisesti ei-toivottuja ohjelmia,
kuten vakoilu- ja mainosohjelmia, vaikeasti havaittavia ohjelmia
ja tietomurto-ohjelmistoja, jotka mahdollistavat tietokoneen
luvattoman käytön, tai seurantaevästeitä, joiden avulla sivustot
voivat seurata toimintaasi. Sinun täytyy myös päättää, minkä
tyyppiset tiedostot tarkistetaan. Voit esimerkiksi määrittää,
tarkistaako VirusScan kaikki tiedostot vai vain ohjelmatiedostot ja
asiakirjat (virukset havaitaan yleensä näissä tiedostoissa). Voit
myös määrittää, tarkistetaanko arkistotiedostot (kuten
.zip-tiedostot).
Oletusasetuksena VirusScan tarkistaa kaikki tietokoneesi asemat
ja hakemistot sekä kaikki verkkoasemat jokaisen mukautetun
tarkistuksen yhteydessä. Voit kuitenkin muuttaa tarkistuskohteita
tarpeittesi mukaan. Voit esimerkiksi tarkistaa vain tietokoneen
tärkeimmät tiedostot, työpöydällä olevat tiedostot tai Program
Files -kansiossa olevat tiedostot. Jos et halua olla itse vastuussa
jokaisen mukautetun tarkistuksen aloittamisesta, voit myös laatia
säännöllisen tarkistusaikataulun. Ajoitetut tarkistukset tarkistavat
aina koko tietokoneen käyttäen oletusasetuksia.
Oletusasetuksena VirusScan suorittaa ajoitetun tarkistuksen
kerran viikossa.
Jos tarkistusnopeus on hidas, voit kytkeä mahdollisimman
vähäisen resurssien kulutuksen pois käytöstä. Huomaa kuitenkin,
että tällöin virussuojaukseen käytetään enemmän resursseja kuin
muihin tehtäviin.
Huomaa: Kun katsot elokuvia, pelaat pelejä tai käytät jotain
muuta toimintoa, joka käyttää tietokoneen koko näyttöruutua,
VirusScan pysäyttää tietyt tehtävät, kuten automaattisen
päivityksen ja mukautetun tarkistuksen.
Page 54

52 McAfee VirusScan Plus
Määritä mukautetun tarkistuksen asetukset
Voit määrittää, mitä VirusScan etsii mukautetun tarkistuksen
aikana. Lisäksi voit määrittää tarkistettavat tiedostojen
sijaintipaikat ja tiedostotyypit. Asetuksiin kuuluu esimerkiksi
tuntemattomien virusten, arkistotiedostojen, vakoiluohjelmien,
ei-toivottujen ohjelmien, seurantaevästeiden,
tietomurto-ohjelmistojen ja vaikeasti havaittavien ohjelmien
tarkistus. Voit myös määrittää paikan, mistä VirusScan etsii
viruksia ja muita vahingollisia kohteita mukautetun tarkistuksen
aikana. Voit tarkistaa kaikki tietokoneesi tiedostot, kansiot ja
asemat tai voit rajoittaa tarkistuksen tiettyihin kansioihin ja
asemiin.
1 Avaa Mukautettu tarkistus -ikkuna.
Miten?
1. Valitse Yleiset tehtävät -kohdasta Koti.
2. Napsauta SecurityCenterin Koti-ikkunan Tietokone
ja tiedostot -painiketta.
3. Napsauta Internet ja verkko -tietoalueen
Määritä-painiketta.
4. Varmista Tietokone ja tiedostot -määritysikkunasta,
että virustorjunta on käytössä, ja napsauta
Lisäasetukset-painiketta.
5. Napsauta Virustorjunta-ikkunan kohtaa
Manuaalinen tarkistus.
2 Määritä mukautetun tarkistuksen asetukset ja napsauta OK.
Toiminto Toimenpide
Tuntemattomien virusten ja
tunnettujen virusten uusien
muunnelmien
havaitseminen
Virusten tunnistaminen ja
poistaminen
.zip-tiedostoista ja muista
pakatuista tiedostoista
Vakoilu- ja
mainosohjelmien sekä
muiden mahdollisten
ei-toivottujen ohjelmien
havaitseminen
Valitse
Tarkista
tuntemattomat virukset
Valitse
arkistotiedostot
Valitse
Tarkista
.
Tarkista
vakoiluohjelmat ja
mahdolliset uhat
.
.
Evästeiden havaitseminen
Valitse
Tarkista ja poista
seurantaevästeet
.
Page 55

McAfee VirusScan Plus 53
Toiminto Toimenpide
Windowsin
järjestelmätiedostoja
mahdollisesti muuttavien ja
hyödyntävien
tietomurto-ohjelmistojen ja
vaikeasti havaittavien
ohjelmien havaitseminen
Valitse
Tarkista
piilo-ohjelmat
.
Tarkistuksiin käytettävän
prosessoritehon
vähentäminen ja muiden
tehtävien priorisointi
(esimerkiksi Web-selaus ja
asiakirjojen avaaminen)
Tarkistettavien
tiedostotyyppien
määrittäminen
Valitse
Tarkista käyttämällä
mahdollisimman vähän
tietokoneen resursseja
Valitse joko
(suositus)
Kaikki tiedostot
tai Vain
.
ohjelmatiedostot ja
asiakirjat
.
3. Valitse Oletustarkistussijainti, valitse tarkistettavat tai
ohitettavat sijainnit tai poista niiden valinnat, ja valitse OK.
Toiminto Toimenpide
Kaikkien tietokoneesi
tiedostojen ja kansioiden
tarkistaminen
Tiettyjen tiedostojen,
kansioiden ja asemien
tarkistaminen
Tärkeimpien
järjestelmätiedostojen
tarkistaminen
Valitse
Poista
-valintaruudun valinta ja valitse
vähintään yksi kansio tai asema.
Poista
-valintaruudun valinta ja valitse
(Oma)Tietokone.
(Oma)Tietokone
(Oma)Tietokone
Tärkeät järjestelmätiedostot
-valintaruutu.
Page 56

54 McAfee VirusScan Plus
Tarkistuksen ajoittaminen
Voit laatia tarkistusaikataulun, jonka mukaan ajoitettu tarkistus
voidaan tehdä minä päivänä ja mihin aikaan tahansa. Ajoitetut
tarkistukset tarkistavat aina koko tietokoneen käyttäen
oletusasetuksia. Oletusasetuksena VirusScan suorittaa ajoitetun
tarkistuksen kerran viikossa. Jos tarkistusnopeus on hidas, voit
kytkeä mahdollisimman vähäisen resurssien kulutuksen pois
käytöstä. Huomaa kuitenkin, että tällöin virussuojaukseen
käytetään enemmän resursseja kuin muihin tehtäviin.
Ajoita tarkistuksia, jotka tarkistavat koko tietokoneen
perusteellisesti virusten ja muiden uhkien varalta käyttäen
oletusasetuksia. Oletusasetuksena VirusScan suorittaa ajoitetun
tarkistuksen kerran viikossa.
1 Avaa Ajoitettu tarkistus -ikkuna.
Miten?
1. Valitse Yleiset tehtävät -kohdasta Koti.
2. Napsauta SecurityCenterin Koti-ikkunan Tietokone
ja tiedostot -painiketta.
3. Napsauta Internet ja verkko -tietoalueen
Määritä-painiketta.
4. Varmista Tietokone ja tiedostot -määritysikkunasta,
että virustorjunta on käytössä, ja napsauta
Lisäasetukset-painiketta.
5. Napsauta Virustorjunta-ikkunan kohtaa Ajoitettu
tarkistus.
2 Valitse Ota käyttöön ajoitettu tarkistus.
3 Voit vähentää tarkistukseen käytettävää prosessoritehoa
valitsemalla Tarkista minimiresursseilla.
4 Valitse vähintään yksi päivä.
5 Määritä aloitusaika.
6 Valitse OK.
Vihje: Voit palauttaa oletusasetukset valitsemalla Palauta.
Page 57

McAfee VirusScan Plus 55
SystemGuards-toimintojen asetukset
SystemGuards-toiminnot valvovat, kirjaavat, raportoivat ja
hallitsevat Windowsin rekisteriin tai tärkeimpiin
järjestelmätiedostoihin tehtyjä mahdollisesti luvattomia
muutoksia. Luvattomat rekisteri- ja tiedostomuutokset voivat
vahingoittaa tietokonettasi ja arvokkaita järjestelmätiedostoja
sekä vaarantaa tietokoneesi tietoturvan.
Rekisteri- ja tiedostomuutokset ovat tavallisia, ja niitä tapahtuu
tietokoneessasi säännöllisesti. Koska suurin osa muutoksista on
vaarattomia, SystemGuardsin oletusasetukset on määritetty
suojaamaan tietokonettasi älykkäästi ja luotettavasti
mahdollisesti vaarallisilta luvattomilta muutoksilta. Esimerkiksi
havaitessaan tavallisesta poikkeavia ja mahdollisesti vaarallisia
muutoksia SystemGuards raportoi niistä ja kirjaa ne lokiin.
Tavalliset, mutta mahdollisesti vaaralliset muutokset kirjataan
vain lokiin. Oletusasetuksena kuitenkin tavallisten ja matalan
riskitason muutosten valvonta on pois käytöstä.
SystemGuards-teknologia voidaan määrittää suojaamaan mitä
tahansa ympäristöä.
SystemGuards-toimintoja on kolmea eri tyyppiä: ohjelmien,
Windowsin ja selainten SystemGuards-toiminnot.
Ohjelmien SystemGuards-toiminnot
Ohjelmien SystemGuards-toiminnot havaitsevat tietokoneesi
rekisterin ja muiden tärkeiden Windowsin tiedostojen
mahdollisesti luvattomat muutokset. Tärkeitä rekisterimerkintöjä
ja tiedostoja ovat esimerkiksi ActiveX-asennusmerkinnät,
käynnistysmerkinnät, Windows Shell Execute Hook -ohjelmat
sekä Shell Service Object Delay Load -luettelot. Ohjelmien
SystemGuards-toiminnot valvovat niitä ja pysäyttävät
epäilyttävät ActiveX-ohjelmat (Internetistä ladatut),
vakoiluohjelmat ja ei-toivotut ohjelmat, jotka voivat käynnistyä
automaattisesti Windowsin käynnistyksen yhteydessä.
Windowsin SystemGuards-toiminnot
Windowsin SystemGuards-toiminnot havaitsevat tietokoneesi
rekisterin ja muiden tärkeiden Windowsin tiedostojen
mahdollisesti luvattomat muutokset. Tärkeitä rekisterimerkintöjä
ja tiedostoja ovat esimerkiksi pikavalikon käsittelijät, AppInit
DLL-tiedostot sekä Windowsin Hosts-tiedostot. Windowsin
SystemGuards-toiminnot valvovat niitä ja estävät tietokonettasi
lähettämästä tai vastaanottamasta luvattomia ja henkilökohtaisia
tietoja Internetin välityksellä. Suojaukset auttavat myös
pysäyttämään ohjelmia, jotka voivat muuttaa tärkeitten
ohjelmiesi ulkonäköä ja toimintaa.
Page 58

56 McAfee VirusScan Plus
Selaimen SystemGuards-toiminnot
Ohjelmien ja Windowsin SystemGuards-toimintojen tavoin myös
selainten SystemGuards-toiminnot havaitsevat tietokoneesi
rekisterin ja muiden tärkeiden Windowsin tiedostojen
mahdollisesti luvattomat muutokset. Selaimen
SystemGuards-toiminnot valvovat muutoksia tärkeisiin
rekisterimerkintöihin ja tiedostoihin, kuten Internet Explorerin
laajennuksiin, Internet Explorerin URL-osoitteisiin ja Internet
Explorerin suojausvyöhykkeisiin. SystemGuards-teknologia
auttaa estämään selaimen luvatonta toimintaa, kuten käyttäjän
ohjaamista epäilyttäviin Web-sivustoihin, selaimen asetusten ja
määritysten luvatonta muuttamista ja epäilyttävien sivustojen
tulkintaa luotettaviksi.
Ota SystemGuards-suojaus käyttöön
Kun SystemGuards-suojaus on käytössä, se havaitsee ja varoittaa
Windowsin rekisterin ja tiedostojen mahdollisesti luvattomista
muutoksista. Luvattomat rekisteri- ja tiedostomuutokset voivat
vahingoittaa tietokonettasi ja arvokkaita järjestelmätiedostoja
sekä vaarantaa tietokoneesi tietoturvan.
1 Avaa Tietokone ja tiedostot -asetusikkuna.
Miten?
1. Valitse vasemmanpuoleisesta ruudusta Lisävalikko.
2. Valitse Määritä.
3. Valitse Määritä-ruudusta Tietokone ja tiedostot.
2 Valitse SystemGuard-suojaus-kohdassa Käytössä.
Huomautus: Voit poistaa SystemGuard-suojauksen käytöstä
valitsemalla Ei käytössä.
Määritä SystemGuards-asetukset
Voit määrittää Windowsin tiedostoihin, ohjelmiin ja Internet
Exploreriin liittyvien luvattomien rekisteri- ja tiedostomuutosten
suojaus-, kirjaus- ja hälytysasetukset SystemGuards-ikkunassa.
Luvattomat rekisteri- ja tiedostomuutokset voivat vahingoittaa
tietokonettasi ja arvokkaita järjestelmätiedostoja sekä vaarantaa
tietokoneesi tietoturvan.
Page 59

McAfee VirusScan Plus 57
1 Avaa SystemGuards-ikkuna.
Miten?
1. Valitse Yleiset tehtävät -kohdasta Koti.
2. Napsauta SecurityCenterin Koti-ikkunan Tietokone
ja tiedostot -painiketta.
3. Napsauta Internet ja verkko -tietoalueen
Määritä-painiketta.
4. Varmista Tietokone ja tiedostot -määritysikkunasta,
että SystemGuard-suojaus on käytössä, ja napsauta
Lisäasetukset-painiketta.
2 Valitse luettelosta SystemGuards-tyyppi.
Ohjelmien SystemGuards-toiminnot
Windowsin SystemGuards-toiminnot
Selaimen SystemGuards-toiminnot
3 Suorita jokin seuraavista toimenpiteistä Haluan-kohdassa:
Jos haluat havaita, kirjata ja raportoida ohjelmien,
Windowsin ja selainten SystemGuards-toimintoihin
liittyviä luvattomia rekisteri- ja tiedostomuutoksia, valitse
Näytä hälytykset.
Jos haluat havaita ja kirjata ohjelmien, Windowsin ja
selainten SystemGuards-toimintoihin liittyviä luvattomia
rekisteri- ja tiedostomuutoksia, valitse Muutokset
ainoastaan kirjataan lokiin.
Jos haluat poistaa käytöstä ohjelmien, Windowsin ja
selainten SystemGuards-toimintoihin liittyvien
luvattomien rekisteri- ja tiedostomuutosten
haivaitsemisen, valitse Muutokset ainoastaan kirjataan
lokiin.
Huomaa: Katso lisätietoja SystemGuards-tyypeistä kohdasta
Tietoja SystemGuards-tyypeistä (sivu 58).
Page 60

58 McAfee VirusScan Plus
Tietoja SystemGuards-tyypeistä
SystemGuards-toiminnot havaitsevat tietokoneesi rekisterin ja
muiden tärkeiden Windowsin tiedostojen mahdollisesti
luvattomat muutokset. SystemGuards-toimintoja on kolmea eri
tyyppiä: ohjelmien, Windowsin ja selainten
SystemGuards-toiminnot.
Ohjelmien SystemGuards-toiminnot
Ohjelmien SystemGuards-toiminnot pysäyttävät epäilyttävät
ActiveX-ohjelmat (Internetistä ladatut), vakoiluohjelmat ja
ei-toivotut ohjelmat, jotka voivat käynnistyä automaattisesti
Windowsin käynnistyksen yhteydessä.
Havaitsee...
SystemGuard-toiminto
ActiveX-asennukset Luvattomat ActiveX-asennusten
rekisterimuutokset, jotka voivat
vahingoittaa tietokonettasi ja
arvokkaita järjestelmätiedostoja sekä
vaarantaa tietokoneesi tietoturvan.
Käynnistettävät kohteet Vakoilu-, mainos-, ja muut
haittaohjelmat, jotka voivat muuttaa
käynnistettäviä kohteita, mikä
mahdollistaa epäilyttävien ohjelmien
suorittamisen Windowsin
käynnistyksen yhteydessä.
Windows Shell Execute Hook
-ohjelmat
Shell Service Object Delay
Load -luettelo
Windowsin SystemGuards-toiminnot
Vakoilu- ja mainosohjelmat tai muut
mahdolliset haittaohjelmat, jotka
voivat asentaa Shell Execute Hook
-ohjelmia estääkseen
tietoturvaohjelmia toimimasta.
Vakoilu-, mainos- ja muut
haittaohjelmat, jotka voivat muuttaa
rekisterin Shell Service Object Delay
Load -toimintoja, mikä mahdollistaa
epäilyttävien ohjelmien
suorittamisen Windowsin
käynnistyksen yhteydessä.
Page 61

McAfee VirusScan Plus 59
Windowsin SystemGuards-toiminnot estävät tietokonettasi
lähettämästä tai vastaanottamasta luvattomia ja henkilökohtaisia
tietoja Internetin välityksellä. Suojaukset auttavat myös
pysäyttämään ohjelmia, jotka voivat muuttaa tärkeitten
ohjelmiesi ulkonäköä ja toimintaa.
SystemGuard-toiminto Kohde
Pikavalikon käsittelijät Luvattomat pikavalikon
käsittelijöiden muutokset, jotka
voivat muuttaa Windowsin
valikoiden ulkoasua ja toimintaa.
Pikavalikot mahdollistavat erilaiset
tietokoneen toiminnot, kuten
tiedostojen napsauttamisen hiiren
kakkospainikkeella.
AppInit DLL -tiedostot Windowsin appInit DLL -tiedostojen
luvattomat rekisterimuutokset
saattavat mahdollistaa haitallisten
ohjelmien suorittamisen tietokoneen
käynnistyksen yhteydessä.
Windowsin Hosts-tiedosto Vakoilu-, mainos- ja muut
haittaohjelmat voivat muuttaa
Windowsin Hosts-tiedostoa, mikä
mahdollistaa selaimen ohjaamisen
epäilyttäville Web-sivustoille ja
ohjelmistopäivitysten estämisen.
Winlogon
-käyttöliittymä
Winlogon User Init
-asetukset
Windows
-protokollat
Vakoilu-, mainos- ja muut
haittaohjelmat voivat muuttaa
Winlogon-käyttöliittymän rekisteriä,
mikä mahdollistaa sen, että toiset
ohjelmat korvaavat Windowsin
Resurssienhallinnan.
Vakoilu-, mainos- ja muut
haittaohjelmat voivat muuttaa
Winlogon User Init
-rekisteriasetuksia, mikä
mahdollistaa epäilyttävien ohjelmien
suorittamisen Windowsiin
kirjautumisen yhteydessä.
Vakoilu-, mainos- ja muut
haittaohjelmat voivat muuttaa
Windows-protokollien
rekisteriasetuksia, mikä vaikuttaa
siihen, miten tietokoneesi lähettää ja
vastaanottaa tietoja Internetistä.
Winsock-kerrostettujen
palvelujen tarjoajat
Vakoilu-, mainos- ja muut
haittaohjelmat voivat asentaa
Winsock LSP:n rekisterimuutoksia,
mikä mahdollistaa Internetiin
lähettämiesi ja sieltä
vastaanottamiesi tietojen
kaappaamisen ja muuttamisen.
Page 62

60 McAfee VirusScan Plus
SystemGuard-toiminto Kohde
Windows-käyttöliittymän
avoimet komennot
Luvattomat muutokset
Windows-käyttöliittymän avoimiin
komentoihin voivat mahdollistaa
matojen ja muiden haittaohjelmien
suorittamisen tietokoneellasi.
Shared Task Scheduler
-rekisteriavain
Windows Messenger
-palvelu
Windowsin Win.ini-tiedosto Vakoilu-, mainos- ja muut
Selaimen SystemGuards-toiminnot
Vakoilu-, mainos- ja muut
haittaohjelmat voivat tehdä
muutoksia Shared Task Scheduler
-rekisteriavaimeen, mikä
mahdollistaa vahingollisten
ohjelmien suorittamisen tietokoneen
käynnistyksen yhteydessä.
Vakoilu-, mainos- ja muut
haittaohjelmat voivat muuttaa
Windows Messenger -palvelun
rekisteriasetuksia, mikä mahdollistaa
ei-toivotut mainosten esittämisen ja
ohjelmien etäsuorittamisen
tietokoneellasi.
haittaohjelmat voivat muuttaa
Win.ini-tiedostoa, mikä mahdollistaa
epäilyttävien ohjelmien
suorittamisen tietokoneen
käynnistyksen yhteydessä.
Selainten SystemGuards-teknologia auttaa estämään selaimen
luvatonta toimintaa, kuten käyttäjän ohjaamista epäilyttäviin
Web-sivustoihin, selaimen asetusten ja määritysten luvatonta
muuttamista ja epäilyttävien sivustojen tulkintaa luotettaviksi.
SystemGuard-toiminto Havaitsee...
Selainapuohjelman objektit Vakoilu-, mainos- ja muut
haittaohjelmat, jotka voivat käyttää
selainapuohjelmien objekteja
Web-selauksen seuraamiseen ja
ei-toivottujen mainosten
esittämiseen.
Internet Explorerin palkit Internet Explorerin palkkiohjelmien
(kuten Haku ja Suosikit) luvattomat
rekisterimuutokset, jotka voivat
muuttaa Internet Explorerin
ulkonäköä ja toimintaa.
Internet Explorerin
laajennukset
Vakoilu-, mainos- ja muut
haittaohjelmat, jotka voivat asentaa
Internet Explorerin laajennuksia.
Laajennukset seuraavat Web-selausta
ja esittävät ei-toivottuja mainoksia.
Page 63

McAfee VirusScan Plus 61
SystemGuard-toiminto Havaitsee...
Internet Explorer
ShellBrowser
Internet Explorer ShellBrowserin
luvattomat rekisterimuutokset, jotka
voivat muuttaa Web-selaimesi
ulkonäköä ja toimintaa.
Internet Explorer
WebBrowser
Internet Explorer URL
Search Hook -objektit
Internet Explorerin
URL-osoitteet
Internet Explorerin
rajoitukset
Internet Explorerin
suojausvyöhykkeet
Internet Explorer WebBrowserin
luvattomat rekisterimuutokset, jotka
voivat muuttaa Web-selaimesi
ulkonäköä ja toimintaa.
Vakoilu-, mainos- ja muut
haittaohjelmat, jotka voivat tehdä
muutoksia Internet Explorer URL
Search Hook -objektien rekistereihin,
mikä mahdollistaa selaimesi
ohjaamisen epäilyttäville
Web-sivustoille, kun haet tietoja
Webistä.
Vakoilu-, mainos- ja muut
haittaohjelmat, jotka voivat muuttaa
Internet Explorerin URL-osoitteiden
rekisteriä, mikä vaikuttaa selaimen
asetuksiin.
Vakoilu-, mainos- ja muut
haittaohjelmat, jotka voivat muuttaa
Internet Explorerin rajoitusten
rekisteriä, mikä vaikuttaa selaimen
asetuksiin.
Vakoilu-, mainos- ja muut
haittaohjelmat, jotka voivat tehdä
muutoksia Internet Explorerin
suojausvyöhykkeisiin, mikä
mahdollistaa vahingollisten
ohjelmien suorittamisen tietokoneen
käynnistyksen yhteydessä.
Internet Explorerin
luotettavat sivustot
Internet Explorer -käytäntö Vakoilu-, mainos- ja muut
Vakoilu-, mainos- ja muut
haittaohjelmat, jotka voivat muuttaa
Internet Explorerin luotettavien
sivustojen rekisteriasetuksia niin, että
selaimesi luottaa epäilyttäviin
Web-sivustoihin.
haittaohjelmat, jotka voivat muuttaa
Internet Explorer -käytäntöjen
rekisteriä, mikä vaikuttaa selaimen
ulkonäköön ja toimintaan.
Page 64

62 McAfee VirusScan Plus
Luotettujen luetteloiden käyttäminen
Jos VirusScan havaitsee tiedosto- tai rekisterimuutoksen
(SystemGuard), ohjelman tai puskurin ylivuodon, se pyytää joko
luottamaan kohteeseen tai poistamaan sen. Jos luotat kohteeseen
etkä halua, että siitä ilmoitetaan jatkossa, kohde lisätään
luotettujen luetteloon. Luotettujen luettelossa olevan kohteen
toiminnan estäminen on myös mahdollista. Estäminen estää
kohteen suorittamisen ja sen tekemät muutokset tietokoneeseesi
ilman, että yrityksistä ilmoitetaan. Voit myös poistaa kohteen
luotettujen luettelosta. Kun kohde on poistettu luettelosta,
VirusScan voi taas havaita sen toiminnan.
Luotettujen luetteloiden hallinta
Luotetut luettelot -ikkunassa voit merkitä kohteita luotetuiksi tai
estää aikaisemmin luotetuiksi merkittyjä kohteita. Voit myös
poistaa kohteen luotettujen luettelosta, jotta VirusScan havaitsee
kohteen.
1 Avaa Luotetut luettelot -ikkuna.
Miten?
1. Valitse Yleiset tehtävät -kohdasta Koti.
2. Napsauta SecurityCenterin Koti-ikkunan Tietokone
ja tiedostot -painiketta.
3. Napsauta Internet ja verkko -tietoalueen
Määritä-painiketta.
4. Varmista Tietokone ja tiedostot -määritysikkunasta,
että virustorjunta on käytössä, ja napsauta
Lisäasetukset-painiketta.
5. Napsauta Virustorjunta-ikkunan kohtaa Luotetut
luettelot.
2 Valitse yksi seuraavista luettelotyypeistä:
Ohjelmien SystemGuards-suojaukset
Windows SystemGuards-suojaukset
Selaimen SystemGuards-toiminnot
Luotetut ohjelmat
Luotetut puskurin ylivuodot
3 Suorita jokin seuraavista toimenpiteistä Haluan-kohdassa:
Jotta havaittu ohjelma voi tehdä muutoksia Windowsin
rekisteritietoihin tai kriittisiin järjestelmätiedostoihin
ilmoittamatta käyttäjälle, valitse Luota.
Voit estää havaittua ohjelmaa tekemästä muutoksia
Windowsin rekisteritietoihin tai kriittisiin
järjestelmätiedostoihin valitsemalla Estä.
Page 65

McAfee VirusScan Plus 63
Voit poistaa havaitun ohjelman luotettujen luettelosta
valitsemalla Poista.
4 Valitse OK.
Huomaa: Lisätietoja luotettujen luetteloiden tyypeistä on
kohdassa Tietoja luotettujen luetteloiden tyypeistä (sivu 63).
Tietoja luotettujen luetteloiden tyypeistä
Luotetut luettelot -ikkunan SystemGuards-toiminnot ilmaisevat
VirusScan-ohjelman aiemmin havaitsemia luvattomia rekisterija tiedostomuutoksia, jotka olet hyväksynyt hälytyksessä tai
Tarkistuksen tulokset -ikkunassa. Luotetut luettelot -ikkunassa
on viisi erityyppistä ja hallittavaa luotettua luetteloa: Ohjelmien
SystemGuard-toiminnot, Windows SystemGuards, Selaimen
SystemGuards, Luotetut ohjelmat ja Luotetut puskurin ylivuodot.
Toiminto Kuvaus
Ohjelmien
SystemGuards
-suojaukset
Luotetut luettelot -ikkunan ohjelmien
SystemGuards-toiminnot ilmaisevat
VirusScan-ohjelman aiemmin havaitsemia
luvattomia rekisteri- ja tiedostomuutoksia, jotka
olet hyväksynyt hälytyksessä tai Tarkistuksen
tulokset -ikkunassa.
Windows
SystemGuards
-suojaukset
Ohjelmien SystemGuards-toiminnot
havaitsevat ActiveX-asennusmerkintöihin,
käynnistysmerkintöihin, Windows shell execute
hook -ohjelmiin ja Shell Service Object Delay
Load -toimintoihin liittyvät luvattomat rekisterija tiedostomuutokset. Tämän tyyppiset
luvattomat rekisteri- ja tiedostomuutokset
voivat vahingoittaa tietokonettasi ja arvokkaita
järjestelmätiedostoja sekä vaarantaa
tietokoneesi tietoturvan.
Luotetut luettelot -ikkunan Windows
SystemGuards-toiminnot ilmaisevat
VirusScan-ohjelman aiemmin havaitsemia
luvattomia rekisteri- ja tiedostomuutoksia, jotka
olet hyväksynyt hälytyksessä tai Tarkistuksen
tulokset -ikkunassa.
Windows SystemGuards -toiminnot havaitsevat
pikavalikon käsittelijöihin, AppInit DLL
-tiedostoihin, Windowsin Hosts-tiedostoihin,
Winlogon-käyttöliittymään, Winsock LSP:hen
ym. liittyvät luvattomat rekisteri- ja
tiedostomuutokset. Tämän tyyppiset luvattomat
rekisteri- ja tiedostomuutokset voivat muuttaa
ohjelmien ulkoasua ja toimintaa, vaikuttaa
siihen, miten tietokone lähettää tietoja
Internetiin ja miten tietokone vastaanottaa
tietoja, sekä sallia epäilyttävien ohjelmien
suorittamisen tietokoneessa.
Page 66

64 McAfee VirusScan Plus
Toiminto Kuvaus
Selaimen
SystemGuards
-toiminnot
Luotetut luettelot -ikkunan selaimen
SystemGuards-toiminnot ilmaisevat
VirusScan-ohjelman aiemmin havaitsemia
luvattomia rekisteri- ja tiedostomuutoksia, jotka
olet hyväksynyt hälytysikkunassa tai
Tarkistuksen tulokset -ikkunassa.
Selaimen SystemGuards-toiminnot havaitsevat
selainapuohjelmien objekteihin, Internet
Explorerin laajennuksiin, Internet Explorerin
URL-osoitteisiin, Internet Explorerin
suojausvyöhykkeisiin ym. liittyvät luvattomat
rekisteri- ja tiedostomuutokset. Tämän
tyyppiset luvattomat rekisteri- ja
tiedostomuutokset voivat muuttaa selaimen
asetuksia ja määrityksiä ja vaikuttaa selaimen
toimintaan niin, että käyttäjä ohjataan
epäilyttäviin Web-sivustoihin ja että selain
tulkitsee epäilyttävät sivustot luotettaviksi.
Luotetut
ohjelmat
Luotetut
puskurin
ylivuodot
Luotetut ohjelmat ovat VirusScan-ohjelman
aiemmin havaitsemia mahdollisesti
ei-toivottuja ohjelmia, jotka olet hyväksynyt
hälytysikkunassa tai Tarkistuksen tulokset
-ikkunassa.
Luotetut puskurin ylivuodot ovat
VirusScan-ohjelman aiemmin havaitsemia
luvattomia toimenpiteitä, jotka olet hyväksynyt
hälytysikkunassa tai Tarkistuksen tulokset
-ikkunassa.
Puskurin ylivuodot voivat vahingoittaa
tietokonetta ja tiedostoja. Puskurin ylivuoto
tapahtuu, jos ohjelmien tai prosessien käyttämä
puskurin määrä ylittää puskurin kapasiteetin.
Page 67

L UKU 13
McAfee Personal Firewall
Personal Firewall on edistynyt tapa suojata tietokonetta ja
henkilökohtaisia tietoja. Personal Firewall muodostaa muurin
tietokoneen ja Internetin välille ja valvoo
Internet-tietoliikennettä taustalla epäilyttävien tapahtumien
varalta.
Huomautus: SecurityCenter raportoi kriittiset ja ei-kriittiset
suojausongelmat heti, kun se havaitsee ne. Jos tarvitset apua
suojausongelmien selvittämisessä, voit käyttää McAfee Virtual
Technician -palvelua.
Tässä luvussa
65
Personal Firewallin ominaisuudet .......................................66
Palomuurin käynnistäminen ................................................67
Hälytysten käsitteleminen ....................................................69
Tiedottavien hälytysten hallinta...........................................71
Palomuurisuojauksen asetusten määrittäminen ............... 73
Ohjelmien ja käyttöoikeuksien hallinta ...............................85
Tietokoneyhteyksien hallinta ............................................... 95
Järjestelmäpalveluiden hallinta............................................103
Kirjaus, valvonta ja analyysi..................................................109
Perehtyminen Internet-tietoturvaan ...................................119
Page 68

66 McAfee VirusScan Plus
Personal Firewallin ominaisuudet
Vakio ja mukautettu
tietoturvataso
Reaaliaikaisia suosituksia
Ohjelmien käytön älykäs
hallinta
Pelaamisen suojaus
Tietokoneen
käynnistyssuojaus
Järjestelmäpalveluporttien
valvonta
Tietokoneyhteyksien
hallinta
HackerWatchin yhdistetyt
tiedot
Suojaudu tunkeutumiselta ja epäilyttäviltä tapahtumilta
palomuurin vakioasetusten tai mukautettujen suojausasetusten
avulla.
Saat halutessasi toiminnallisia suosituksia, jotka auttavat sinua
päättämään, pitääkö ohjelmille myöntää oikeus muodostaa yhteys
Internetiin tai voiko tietoliikenteeseen luottaa.
Hallitse ohjelmien Internet-käyttöä hälytyksien ja
tapahtumalokien avulla ja määritä käyttöoikeudet haluamillesi
ohjelmille.
Pelaamisen suojaus estää tietomurtoyrityksiä ja epäilyttäviä
tapahtumia koskevia hälytyksiä häiritsemästä sinua pelatessasi
koko näytön tilassa.
Suojaa tietokonettasi tietomurtoyrityksiltä, ei-toivotuilta
ohjelmilta ja tietoliikenteeltä jo Windowsin® käynnistymisen
yhteydessä.
Hallitse avattuja ja suljettuja järjestelmäpalveluportteja, joita
jotkin ohjelmat vaativat.
Salli ja estä etäyhteyksiä oman tietokoneesi ja muiden
tietokoneiden välillä.
Seuraa hakkereiden toimintaa ja tietomurtoja
HackerWatch-verkkosivuston kautta. Sivusto tarjoaa aina ajan
tasalla olevia tietoja tietokoneesi ohjelmista, maailmanlaajuisista
tietoturvatapahtumista ja Internet-porttitilastoista.
Lukitse palomuuri
Palomuurin palauttaminen
Troijalaisten tehokas
tunnistaminen
Tapahtumien kirjaus
Internet-tietoliikenteen
valvonta
Tietomurtojen estäminen
Kehittynyt
tietoliikenneanalyysi
Estä kaikki tietokoneesi ja Internetin välinen saapuva ja lähtevä
tietoliikenne välittömästi.
Palauta Firewallin alkuperäiset suojausasetukset välittömästi.
Havaitse ja estä mahdollisesti haitallisia sovelluksia, kuten
troijalaisia, lähettämästä henkilökohtaisia tietojasi Internetiin.
Seuraa äskettäistä tulevaa ja lähtevää tietoliikennettä sekä
tietomurtotapahtumia.
Voit tarkastella maailmanlaajuisia karttoja, jotka kuvaavat
vihamielisiä hyökkäyksiä ja tietoliikennettä. Lisäksi voit hakea
yksityiskohtaisia tietoja IP-lähdeosoitteiden omistajista ja niiden
maantieteellisestä sijainnista. Analysoi saapuvaa ja lähtevää
tietoliikennettä, valvo ohjelmien käyttämää kaistanleveyttä ja
ohjelmatapahtumia.
Suojaa yksityisyyttäsi mahdollisilta Internet-uhkilta. Tarjoamme
kolmannen suojauskerroksen käyttämällä heuristista
menetelmää, joka estää hyökkäyksiä tai tietomurtoyrityksiä
muistuttavat kohteet.
Tarkastele saapuvaa ja lähtevää Internet-tietoliikennettä sekä
ohjelmien muodostamia yhteyksiä, myös niitä, jotka kuuntelevat
aktiivisesti avoimia yhteyksiä. Näin voit tunnistaa tietomurroille
alttiit ohjelmat ja ryhtyä tarvittaviin toimenpiteisiin.
Page 69

L UKU 14
Palomuurin käynnistäminen
Palomuurin käynnistämisen jälkeen tietokone on suojattu
tietomurroilta ja ei-toivotulta tietoliikenteeltä. Olet lisäksi valmis
käsittelemään hälytyksiä ja hallitsemaan tunnettujen ja
tuntemattomien ohjelmien saapuvaa ja lähtevää
Internet-käyttöä. Suositukset ja Automaattinen-suojaustaso
(jossa ohjelmille on sallittu vain lähtevä Internet-liikenne) ovat
automaattisesti käytössä.
Voit poistaa palomuurin käytöstä Internet- ja verkkomääritykset
-ikkunasta, mutta tällöin tietokone ei ole suojassa tietomurroilta
ja ei-toivotulta tietoliikenteeltä, etkä myöskään voi hallita
saapuvia ja lähteviä Internet-yhteyksiä tehokkaasti. Jos sinun on
poistettava palomuurisuojaus käytöstä, tee se väliaikaisesti ja
vain silloin, kun se on aivan välttämätöntä. Voit ottaa palomuurin
käyttöön myös Internet- ja verkkomääritykset -ikkunasta.
67
Palomuuri poistaa Windowsin® palomuurin automaattisesti
käytöstä ja asettaa itsensä oletuspalomuuriksi.
Huomaa: Määritä palomuuri avaamalla Internet ja verkko
-asetusikkuna.
Tässä luvussa
Palomuurisuojauksen käynnistäminen...............................67
Palomuurisuojauksen pysäyttäminen .................................68
Palomuurisuojauksen käynnistäminen
Voit ottaa palomuurin käyttöön suojaamaan tietokoneettasi
tietomurroilta ja ei-toivotulta tietoliikenteeltä sekä auttamaan
sinua hallitsemaan saapuvia ja lähteviä Internet-yhteyksiä.
1 Valitse McAfee SecurityCenter -ikkunassa Internet ja verkko
ja valitse sitten Määritä.
2 Valitse Internet- ja verkkomääritykset -ikkunan
Palomuurisuojaus ei ole käytössä -kohdasta Käytössä.
Page 70

68 McAfee VirusScan Plus
Palomuurisuojauksen pysäyttäminen
Voit poistaa palomuurin käytöstä, jos et halua suojata
tietokonetta tietomurroilta ja ei-toivotulta tietoliikenteeltä. Kun
palomuurisuojaus on poistettu käytöstä, et voi hallita saapuvia ja
lähteviä Internet-yhteyksiä.
1 Valitse McAfee SecurityCenter -ikkunassa Internet ja verkko
ja valitse sitten Määritä.
2 Valitse Internet- ja verkkomääritykset -ikkunan
Palomuurisuojaus on käytössä -kohdasta Ei käytössä.
Page 71

L UKU 15
Hälytysten käsitteleminen
Palomuuri käyttää erilaisia hälytyksiä auttaakseen sinua
hallitsemaan tietoturvaa. Nämä hälytykset voidaan jakaa
kolmeen eri ryhmään:
Punaiset hälytykset
Keltaiset hälytykset
Vihreät hälytykset
Hälytyksissä on myös tietoja, jotka auttavat käyttäjää
päättämään, miten hälytyksiä pitää käsitellä tai miten
tietokoneessa käytettävistä ohjelmista voi saada tietoja.
Tässä luvussa
Tietoja hälytyksistä ................................................................70
69
Page 72

70 McAfee VirusScan Plus
Tietoja hälytyksistä
Palomuurissa on kolme perushälytystyyppiä. Joissakin
hälytyksissä on myös tietoja, jotka helpottavat tietokoneessa
suoritettavien ohjelmien käytön oppimista tai niihin liittyvien
tietojen hankkimista.
Punaiset hälytykset
Punainen hälytys tarkoittaa, että palomuuri havaitsee ja estää
tietokoneessa olevan troijalaisen ja suosittelee tietokoneen
tarkistamista uusien uhkien välttämiseksi. Troijalainen näyttää
luvalliselta ohjelmalta, mutta se voi aiheuttaa tietokoneelle
vahinkoa tai sallia tietokoneen luvattoman käytön. Hälytys
esiintyy kaikilla tietoturvatasoilla.
Keltaiset hälytykset
Keltainen hälytys on yleisin hälytystyyppi. Se ilmoittaa
palomuurin havaitsemista ohjelmatoiminnoista ja
verkkotapahtumista. Keltainen hälytys kuvaa ohjelmatoiminnon
tai verkkotapahtuman, ja se voi ehdottaa eri menettelytapoja.
Näyttöön tulee esimerkiksi Uusi verkkoyhteys -hälytys, kun
tietokone, johon palomuuri on asennettu, kytketään uuteen
verkkoon. Voit määrittää uuden verkon luotettavuuden tason,
minkä jälkeen verkko tulee näkyviin Verkot-luetteloon. Jos
suositukset on otettu käyttöön, tunnetut ohjelmat lisätään
automaattisesti Ohjelmien käyttöoikeudet -ikkunaan.
Vihreät hälytykset
Useimmissa tapauksissa vihreä hälytys antaa perustietoja
tapahtumasta eikä vaadi käyttäjän vastausta. Vihreät hälytykset
poistetaan oletusarvoisesti käytöstä.
Käyttäjätuki
Monissa palomuurin hälytyksissä on lisätietoja, jotka auttavat
sinua hallitsemaan tietokoneen tietoturvaa. Niihin kuuluvat
muun muassa seuraavat:
Lisää tietoja tästä ohjelmasta: Avaa McAfeen
maailmanlaajuinen tietoturvaa käsittelevä Web-sivusto,
jos haluat saada lisätietoja ohjelmasta, jonka palomuuri on
havainnut tietokoneessa.
Kerro McAfeelle tästä ohjelmasta: Lähetä McAfeelle
tietoja tuntemattomasta tiedostosta, jonka palomuuri on
havainnut tietokoneessa.
McAfee suosittelee: Hälytysten käsittelyyn liittyviä
neuvoja. Hälytys voi esimerkiksi suositella, että myönnät
ohjelmalle käyttöoikeudet.
Page 73

L UKU 16
Tiedottavien hälytysten hallinta
Voit määrittää, näytetäänkö vai piilotetaanko tiedottavat
hälytykset, jotka palomuuri lähettää havaittuaan
tietomurtoyrityksiä tai epäilyttäviä tapahtumia tiettyjen
tapahtumien aikana, kuten pelattaessa koko näytön tilassa.
Tässä luvussa
Näytä hälytykset pelaamisen aikana.................................... 71
Piilota tiedottavat hälytykset.................................................72
Näytä hälytykset pelaamisen aikana
Voit määrittää, näytetäänkö tiedottavat hälytykset, jotka
palomuuri lähettää havaittuaan tietomurtoyrityksiä tai
epäilyttäviä tapahtumia, kun tietokoneella pelataan koko näytön
tilassa.
71
1 Valitse McAfee SecurityCenter -ikkunasta Lisävalikko.
2 Valitse Määritä.
3 Valitse SecurityCenter-asetusikkunan Hälytykset-kohdasta
Lisäasetukset.
4 Valitse Hälytysasetukset-ikkunasta Näytä tiedottavat
hälytykset, kun tietokoneen havaitaan olevan pelitilassa.
5 Valitse OK.
Page 74

72 McAfee VirusScan Plus
Piilota tiedottavat hälytykset
Voit piilottaa tiedottavat hälytykset, jotka palomuuri lähettää
havaittuaan tietomurtoyrityksen tai epäilyttävän tapahtuman.
1 Valitse McAfee SecurityCenter -ikkunasta Lisävalikko.
2 Valitse Määritä.
3 Valitse SecurityCenter-asetusikkunan Hälytykset-kohdasta
Lisäasetukset.
4 Valitse SecurityCenter-asetusikkunasta Tiedottavat
hälytykset.
5 Toimi Tiedottavat hälytykset -ikkunassa seuraavasti:
Piilota tiedottavat hälytykset valitsemalla Älä näytä
tiedottavia hälytyksiä.
Tyhjennä poistettava viesti.
6 Valitse OK.
Page 75

L UKU 17
Palomuurisuojauksen asetusten määrittäminen
Palomuurin avulla voit hallita tietoturvaa eri tavoilla sekä
mukauttaa tapaa, jolla tietoturvatapahtumiin ja hälytyksiin
vastataan.
Kun olet asentanut palomuurin ensimmäisen kerran,
tietokoneen suojaustasoksi on määritetty Automaattinen ja
ohjelmien vain lähtevät yhteydet on sallittu. Palomuurissa on
kuitenkin myös muita tasoja, jotka vaihtelevat erittäin
rajoittavista erittäin salliviin.
Halutessasi voit saada palomuurilta myös hälytyksiin ja
ohjelmien Internet-käyttöön liittyviä suosituksia.
Tässä luvussa
73
Palomuurin tietoturvatasojen hallinta ................................74
Hälytyksiin liittyvien suositusten asetusten
määrittäminen........................................................................77
Palomuurin suojauksen optimointi .....................................79
Palomuurin lukitseminen ja palauttaminen ....................... 82
Page 76

74 McAfee VirusScan Plus
Palomuurin tietoturvatasojen hallinta
Palomuurin suojaustasojen avulla voit määrittää, kuinka paljon
haluat hallita hälytyksiä ja miten haluat vastata hälytyksiin. Nämä
hälytykset tulevat näkyviin, kun palomuuri havaitsee ei-toivottua
tietoliikennettä sekä saapuvia ja lähteviä Internet-yhteyksiä.
Oletuksena palomuurin suojausasetukseksi on määritetty
Automaattinen ja lähtevän tietoliikenteen sallivat käyttöoikeudet.
Kun Automaattinen-tietoturvataso on asetettu ja suositukset on
otettu käyttöön, keltaiset hälytykset antavat mahdollisuuden
sallia käyttöoikeudet tuntemattomille, saapuvaa yhteyttä
tarvitseville ohjelmille tai estää ne. Vaikka vihreät hälytykset
poistetaan oletusarvoisesti käytöstä, ne tulevat näyttöön
tunnettujen ohjelmien havaitsemisen yhteydessä, ja
käyttöoikeudet myönnetään automaattisesti. Kun käyttöoikeudet
on myönnetty, ohjelma voi muodostaa lähteviä yhteyksiä ja
kuunnella pyytämättömiä saapuvia yhteyksiä.
Yleisesti voidaan sanoa, että rajoittavien tietoturvatasojen
(Vaikeasti havaittava ja Normaali) kohdalla käytetään enemmän
asetuksia ja näytetään enemmän hälytyksiä, joihin käyttäjän on
vastattava.
Seuraavassa taulukossa kuvataan palomuurin kolme
suojaustasoa erittäin rajoittavasta vähiten rajoittavaan:
Taso Kuvaus
Vaikeasti
havaittava
Normaali Palomuuri valvoo saapuvia ja lähteviä
Automaattinen Palomuuri sallii joko saapuvat ja lähtevät tai vain
Estää kaikki saapuvat Internet-yhteydet (paitsi
avoimet portit) ja estää muita näkemästä
tietokonettasi Internetissä. Palomuuri hälyttää, kun
uudet ohjelmat yrittävät muodostaa yhteyden
Internetiin tai vastaanottavat saapuvia
yhteyspyyntöjä. Estetyt ja lisätyt ohjelmat näkyvät
Ohjelmien käyttöoikeudet -ikkunassa.
verkkoyhteyksiä ja ilmoittaa käyttäjälle, kun uudet
ohjelmat yrittivät muodostaa yhteyden Internetiin.
Estetyt ja lisätyt ohjelmat näkyvät Ohjelmien
käyttöoikeudet -ikkunassa.
lähtevät Internet-yhteydet. Oletussuojaustaso on
Automaattinen ja vain ohjelmien lähtevät yhteydet
on sallittu.
Jos ohjelmalle on myönnetty täydet käyttöoikeudet,
palomuuri luottaa automaattisesti kyseiseen
ohjelmaan ja lisää sen Ohjelmien käyttöoikeudet
-ikkunan sallittujen ohjelmien luetteloon.
Jos ohjelmalle on myönnetty vain lähtevän liikenteen
käyttöoikeudet, palomuuri luottaa automaattisesti
kyseiseen ohjelmaan silloin, kun se muodostaa
lähtevän Internet-yhteyden. Saapuville yhteyksille ei
myönnetä automaattisesti käyttöoikeuksia.
Page 77

McAfee VirusScan Plus 75
Palomuuri antaa sinulle myös mahdollisuuden palauttaa
tietoturvataso välittömästi Automaattinen-tasoksi (ja myöntää
vain lähtevien yhteyksien käyttöoikeudet) Palauta palomuurin
oletusasetukset -ikkunassa.
Suojaustason määrittäminen Vaikeasti havaittava -tasolle
Voit estää kaikki saapuvat yhteydet määrittämällä palomuurin
tietoturvatasoksi Vaikeasti havaittava, jos haluat estää muita
näkemästä tietokonetta Internetissä.
1 Valitse McAfee SecurityCenter -ikkunasta Internet ja verkko
ja valitse Määritä.
2 Valitse Internet- ja verkkomääritykset -ikkunan
Palomuurisuojaus on käytössä -kohdasta Lisäasetukset.
3 Siirrä Tietoturvataso-ikkunan liukusäädintä siten, että sen
nykyisenä tasona on Vaikeasti havaittava.
4 Valitse OK.
Huomautus: Piilotustilassa palomuuri ilmoittaa, kun uudet
ohjelmat pyytävät lähtevän yhteyden sallimista tai vastaanottavat
saapuvan liikenteen pyyntöjä.
Suojaustason määrittäminen Normaali-tasolle
Voit määrittää palomuurin suojaustasoksi Normaali, jos haluat
palomuurin valvovan saapuvia ja lähteviä yhteyksiä ja hälyttävän,
kun uudet ohjelmat yrittävät käyttää Internetiä.
1 Valitse McAfee SecurityCenter -ikkunassa Internet ja verkko
ja valitse sitten Määritä.
2 Valitse Internet- ja verkkomääritykset -ikkunan
Palomuurisuojaus on käytössä -kohdasta Lisäasetukset.
3 Siirrä Tietoturvataso-ikkunan liukusäädintä siten, että sen
nykyisenä tasona on Normaali.
4 Valitse OK.
Page 78

76 McAfee VirusScan Plus
Suojaustason määrittäminen Automaattinen-tasolle
Voit määrittää palomuurin suojaustasoksi Automaattinen, jos
haluat sallia täydet käyttöoikeudet tai vain lähtevän
verkkoliikenteen.
1 Valitse McAfee SecurityCenter -ikkunasta Internet ja verkko
ja valitse Määritä.
2 Valitse Internet- ja verkkomääritykset -ikkunan
Palomuurisuojaus on käytössä -kohdasta Lisäasetukset.
3 Siirrä Tietoturvataso-ikkunan liukusäädintä siten, että sen
nykyisenä tasona on Automaattinen.
4 Valitse jokin seuraavista:
Voit sallia saapuvan ja lähtevän liikenteen valitsemalla
Salli kaikki käyttö.
Voit sallia pelkästään lähtevän liikenteen valitsemalla Salli
vain lähtevä käyttö.
5 Valitse OK.
Huomautus: Salli vain lähtevä käyttö on oletusasetus.
Page 79

McAfee VirusScan Plus 77
Hälytyksiin liittyvien suositusten asetusten
määrittäminen
Voit määrittää, miten haluat palomuurin hälyttävän ohjelmista,
jotka yrittävät muodostaa Internet-yhteyden. Palomuuri voi lisätä
suosituksia hälytyksiin, jättää ne pois tai näyttää ne. Suositusten
ottaminen käyttöön auttaa sinua päättämään, miten hälytyksiä
kannattaa käsitellä.
Kun suositukset on otettu käyttöön (ja tietoturvatasoksi on
asetettu Automaattinen ja vain lähtevät yhteydet on sallittu),
palomuuri sallii tunnetut ohjelmat ja estää mahdollisesti
vaaralliset ohjelmat automaattisesti.
Kun suositukset on poistettu käytöstä, palomuuri ei myönnä tai
estä Internetin käyttöä eikä se myöskään anna
toimenpidesuosituksia.
Kun suositusten arvoksi on asetettu Näytä, palomuuri kehottaa
sallimaan tai estämään yhteyksiä ja antaa suosituksia.
Ota suositukset käyttöön
Voit ottaa suositukset käyttöön, jotta palomuuri voi myöntää tai
estää ohjelmien käyttöoikeudet sekä hälyttää tunnistamattomista
ja mahdollisesti vaarallisista ohjelmista.
1 Valitse McAfee SecurityCenter -ikkunasta Internet ja verkko
ja valitse Määritä.
2 Valitse Internet- ja verkkomääritykset -ikkunan
Palomuurisuojaus on käytössä -kohdasta Lisäasetukset.
3 Valitse Tietoturvataso-ikkunan Suositukset-kohdasta Käytä
suosituksia.
4 Valitse OK.
Page 80

78 McAfee VirusScan Plus
Poista suositukset käytöstä
Voit poistaa suositukset käytöstä, jotta palomuuri voi myöntää tai
estää ohjelmien käyttöoikeudet sekä hälyttää tunnistamattomista
ja mahdollisesti vaarallisista ohjelmista. Et kuitenkaan saa
hälytyksiä ohjelmien käyttöoikeuksien käsittelyyn liittyvistä
suosituksista. Jos palomuuri havaitsee uuden ohjelman, jota se
pitää epäilyttävänä tai jonka tiedetään olevan mahdollisesti
vaarallinen, se estää automaattisesti ohjelmaa käyttämästä
Internetiä.
1 Valitse McAfee SecurityCenter -ikkunasta Internet ja verkko
ja valitse Määritä.
2 Valitse Internet- ja verkkomääritykset -ikkunan
Palomuurisuojaus on käytössä -kohdasta Lisäasetukset.
3 Valitse Tietoturvataso-ikkunan Suositukset-kohdasta Älä
käytä suosituksia.
4 Valitse OK.
Näytä suositukset
Voit määrittää, että vain hälytysten suositukset tulevat näkyviin,
jotta voit päättää, myönnetäänkö vai estetäänkö
tunnistamattomat sekä mahdollisesti vaaralliset ohjelmat.
1 Valitse McAfee SecurityCenter -ikkunasta Internet ja verkko
ja valitse Määritä.
2 Valitse Internet- ja verkkomääritykset -ikkunan
Palomuurisuojaus on käytössä -kohdasta Lisäasetukset.
3 Valitse Tietoturvataso-ikkunan Suositukset-kohdasta Näytä
suositukset.
4 Valitse OK.
Page 81

McAfee VirusScan Plus 79
Palomuurin suojauksen optimointi
Tietokoneen suojaus voi pettää monesta syystä. Jotkin ohjelmat
voivat esimerkiksi yrittää muodostaa Internet-yhteyden
Windowsin® käynnistyessä. Kokeneet tietokoneen käyttäjät
voivat määrittää, onko tietokoneesi verkossa, lähettämällä
ping-pyynnön tietokoneeseesi. He voivat myös lähettää
tietokoneellesi tietoja UDP-protokollan avulla viestiyksiköiden
(datagrammien) muodossa. Palomuuri suojaa tietokonettasi
tällaisilta tietomurroilta antamalla sinulle mahdollisuuden estää
ohjelmia muodostamasta Internet-yhteyttä Windowsin
käynnistyessä, estää ping-pyynnöt, joiden avulla muut käyttäjät
voivat havaita tietokoneesi verkossa ja estää muita käyttäjiä
lähettämästä tietoja tietokoneellesi viestiyksiköiden
(datagrammien) muodossa.
Vakioasennusasetuksiin kuuluu muun muassa tavallisimpien
tietomurtoyritysten, kuten palvelunestohyökkäysten tai
tietoturva-aukkojen, automaattinen tunnistaminen. Käyttämällä
vakioasennusasetuksia voit varmistaa, että tietokoneesi on
suojattu näitä hyökkäyksiä ja tarkistuksia vastaan. Tietomurtojen
havainnointi -ikkunassa voit kuitenkin myös poistaa yhden tai
usean hyökkäyksen tai tarkistuksen automaattisen tunnistuksen
käytöstä.
Suojaa tietokonetta käynnistyksen aikana
Voit suojata tietokonetta Windowsin käynnistyessä ja estää uusia
ohjelmia, joilla ei ole – mutta jotka nyt tarvitsevat – Internetin
käyttöoikeuksia käynnistyksen aikana. Palomuuri näyttää niitä
ohjelmia koskevat hälytykset, jotka pyysivät Internetin
käyttöoikeuksia. Voit päättää, myönnätkö vai estätkö oikeudet.
1 Valitse McAfee SecurityCenter -ikkunasta Internet ja verkko
ja valitse Määritä.
2 Valitse Internet- ja verkkomääritykset -ikkunan
Palomuurisuojaus on käytössä -kohdasta Lisäasetukset.
3 Valitse Tietoturvataso-ikkunan Suojausasetukset-kohdasta
Ota suojaus käyttöön Windowsin käynnistyessä.
4 Valitse OK.
Huomaa: Estettyjä yhteyksiä ja tietomurtoja ei kirjata, jos
käynnistyssuojaus on käytössä.
Page 82

80 McAfee VirusScan Plus
Määritä ping-pyyntöjen asetukset
Voit sallia tai estää sen, onko tietokoneesi verkossa muiden
tietokonekäyttäjien tunnistettavissa.
1 Valitse McAfee SecurityCenter -ikkunassa Internet ja verkko
ja valitse sitten Määritä.
2 Valitse Internet- ja verkkomääritykset -ikkunan
Palomuurisuojaus on käytössä -kohdasta Lisäasetukset.
3 Valitse Tietoturvataso-ikkunan Suojausasetukset-kohdasta
jompikumpi seuraavista:
Valitse Salli ICMP ping -pyynnöt, jos haluat sallia
verkossa olevan tietokoneen havaitsemisen
ping-pyyntöjen avulla.
Poista Salli ICMP ping -pyynnöt -kohdan valinta, jos
haluat estää verkossa olevan tietokoneen havaitsemisen
ping-pyyntöjen avulla.
4 Valitse OK.
Määritä UDP-asetukset
Voit antaa muille verkossa olevien tietokoneiden käyttäjille luvan
lähettää viestiyksiköitä (datagrammeja) tietokoneellesi
UDP-protokollan avulla. Tämä on kuitenkin mahdollista vain
silloin, jos olet sulkenut järjestelmäpalveluportin tämän
protokollan estämiseksi.
1 Valitse McAfee SecurityCenter -ikkunasta Internet ja verkko
ja valitse Määritä.
2 Valitse Internet- ja verkkomääritykset -ikkunan
Palomuurisuojaus on käytössä -kohdasta Lisäasetukset.
3 Valitse Tietoturvataso-ikkunan Suojausasetukset-kohdasta
jompikumpi seuraavista:
Voit antaa muille verkossa olevien tietokoneiden
käyttäjille luvan lähettää viestiyksiköitä (datagrammeja)
tietokoneellesi valitsemalla Ota UDP-seuranta käyttöön.
Poista Ota UDP-seuranta käyttöön -valintaruudun
valinta, jos haluat estää muita verkossa olevien
tietokoneiden käyttäjiä lähettämästä viestiyksiköitä
(datagrammeja) tietokoneellesi.
4 Valitse OK.
Page 83

McAfee VirusScan Plus 81
Määritä tietomurtojen havainnoinnin asetukset
Tietomurtoja havainnoimalla voit suojata tietokonetta
hyökkäyksiltä ja luvattomilta tarkistuksilta. Palomuurin
vakioasetuksiin kuuluu yleisimpien tietomurtoyritysten
(esimerkiksi palvelunestohyökkäysten ja tietoturva-aukkojen)
automaattinen tunnistus. Voit kuitenkin myös poistaa yhden tai
usean hyökkäyksen tai tarkistuksen automaattisen tunnistuksen
käytöstä.
1 Valitse McAfee SecurityCenter -ikkunassa Internet ja verkko
ja valitse sitten Määritä.
2 Valitse Internet- ja verkkomääritykset -ikkunan
Palomuurisuojaus on käytössä -kohdasta Lisäasetukset.
3 Valitse Firewall-ikkunasta Tietomurtojen havainnointi.
4 Valitse Tunnista tietomurtoyritykset -kohdasta
jompikumpi seuraavista:
Valitse nimi hyökkäyksen tai tarkistuksen automaattista
havainnointia varten.
Poista nimi, jos haluat poistaa hyökkäyksen tai
tarkistuksen automaattisen havainnoinnin käytöstä.
5 Valitse OK.
Määritä palomuurin suojauksen tilan asetukset
Voit määrittää palomuurin asetukset niin, että tiettyjä
tietokoneen ongelmia ei raportoida SecurityCenteriin.
1 Valitse McAfee SecurityCenter -ikkunan SecurityCenterin
tiedot -kohdasta Määritä.
2 Valitse SecurityCenter-asetusikkunan Suojauksen tila
-kohdasta Lisäasetukset.
3 Valitse Ohitetut ongelmat -ikkunasta vähintään yksi
seuraavista vaihtoehdoista:
Palomuurisuojaus ei ole käytössä.
Palomuuripalvelu ei ole käytössä.
Palomuurisuojausta ei ole asennettu tietokoneeseen.
Windowsin palomuuri on poistettu käytöstä.
Lähtevää palomuuria ei ole asennettu
tietokoneeseen.
4 Valitse OK.
Page 84

82 McAfee VirusScan Plus
Palomuurin lukitseminen ja palauttaminen
Lukitus estää kaikki lähtevät ja saapuvat verkkoyhteydet, mukaan
lukien yhteydet Web-sivustoihin, sähköpostiin ja
tietoturvapäivityksiin. Lukituksella on sama vaikutus kuin
tietokoneen verkkokaapeleiden irrottamisella. Tällä asetuksella
voit estää Järjestelmäpalvelut-ikkunassa avoinna olevat portit
sekä eristää ja määrittää tietokoneessa ilmenevät viat.
Lukitse palomuuri välittömästi
Palomuurin lukitseminen estää välittömästi kaiken tietokoneen
ja verkkojen välisen tietoliikenteen, Internet mukaan lukien.
1 Valitse McAfee SecurityCenter -ikkunan Yleiset tehtävät
-kohdasta Lukitse palomuuri.
2 Valitse Lukitse palomuuri -ikkunasta Ota palomuurin
lukitus käyttöön.
3 Vahvista valintasi valitsemalla Kyllä.
Vihje: Voit lukita palomuurin myös napsauttamalla tehtäväpalkin
oikeassa reunassa sijaitsevalla ilmaisinalueella olevaa
SecurityCenter-kuvaketta hiiren kakkospainikkeella,
valitsemalla Pikalinkit ja napsauttamalla Lukitse palomuuri.
Poista palomuurin lukitus välittömästi
Palomuurin lukituksen poistaminen sallii kaiken tietokoneen ja
verkkojen välisen tietoliikenteen, Internet mukaan lukien.
1 Valitse McAfee SecurityCenter -ikkunan Yleiset tehtävät
-kohdasta Lukitse palomuuri.
2 Valitse Lukitus käytössä -ikkunasta Poista palomuurin
lukitus käytöstä.
3 Vahvista valintasi valitsemalla Kyllä.
Page 85

McAfee VirusScan Plus 83
Palauta palomuurin asetukset
Voit palauttaa palomuurin alkuperäiset suojausasetukset
nopeasti. Tämä muuttaa suojaustason takaisin Automaattiseksi ja
sallii vain lähtevän tietoliikenteen, ottaa Suositukset käyttöön,
palauttaa oletusarvoisten ohjelmien luettelon ja niiden
käyttöoikeudet Ohjelmien käyttöoikeudet -ruudussa, poistaa
luotettavat ja estetyt IP-osoitteet sekä palauttaa
järjestelmäpalvelut, tapahtumalokin asetukset ja tietomurtojen
havainnoinnin.
1 Valitse McAfee SecurityCenter -ikkunasta Palauta
palomuurin oletusasetukset.
2 Valitse Palauta palomuurin oletusasetukset -ikkunasta
Palauta oletusasetukset.
3 Vahvista valintasi valitsemalla Kyllä.
4 Valitse OK.
Page 86

Page 87

L UKU 18
Ohjelmien ja käyttöoikeuksien hallinta
Firewallin avulla voit luoda käyttöoikeuksia nykyisille ja uusille
ohjelmille, jotka vaativat saapuvia ja lähteviä Internet-yhteyksiä,
ja hallita niitä. Firewallin avulla voit hallita ohjelmien kaikkea tai
vain lähtevää tietoliikennettä. Ohjelmien käyttöoikeudet voidaan
myös estää.
Tässä luvussa
Ohjelmien Internet-käyttöoikeuden salliminen.................86
Vain lähtevän tietoliikenteen käyttöoikeuksien
myöntäminen.........................................................................88
Ohjelmien Internet-käyttöoikeuden estäminen.................90
Ohjelmien käyttöoikeuksien poistaminen ..........................92
Perehtyminen ohjelmiin .......................................................92
85
Page 88

86 McAfee VirusScan Plus
Ohjelmien Internet-käyttöoikeuden salliminen
Jotkin ohjelmat, kuten Internet-selaimet, vaativat
Internet-käyttöoikeutta toimiakseen kunnolla.
Firewallin Ohjelmien käyttöoikeudet -sivulla voit
sallia ohjelmien käytön
sallia vain lähtevän tietoliikenteen
estää ohjelmien käytön.
Voit myöntää ohjelmille täydelliset tai vain lähtevän
tietoliikenteen käyttöoikeudet myös lähtevien ja äskettäisten
tapahtumien lokeista.
Myönnä ohjelmalle täydet käyttöoikeudet
Voit myöntää tietokoneessa olevalle estetylle ohjelmalle
täydelliset ja lähtevän tietoliikenteen käyttöoikeudet.
1 Valitse McAfee SecurityCenter -ikkunasta Internet & verkko
ja valitse Määritä.
2 Valitse Internet- ja verkkomääritykset -ikkunan
Palomuurisuojaus on käytössä -kohdasta Lisäasetukset.
3 Valitse Firewall-ikkunasta Ohjelmien käyttöoikeudet.
4 Valitse Ohjelmien käyttöoikeudet -kohdasta ohjelma, jonka
asetuksena on Estetty tai Vain lähtevien yhteyksien
käyttöoikeudet.
5 Valitse Toiminto-kohdasta Myönnä käyttöoikeudet.
6 Valitse OK.
Page 89

McAfee VirusScan Plus 87
Myönnä uudelle ohjelmalle täydet käyttöoikeudet
Voit myöntää tietokoneessa olevalle uudelle ohjelmalle
täydelliset saapuvan ja lähtevän tietoliikenteen käyttöoikeudet.
1 Valitse McAfee SecurityCenter -ikkunasta Internet & verkko
ja valitse Määritä.
2 Valitse Internet- ja verkkomääritykset -ikkunan
Palomuurisuojaus on käytössä -kohdasta Lisäasetukset.
3 Valitse Firewall-ikkunasta Ohjelmien käyttöoikeudet.
4 Valitse Ohjelmien käyttöoikeudet -kohdasta Lisää sallittu
ohjelma.
5 Hae ja valitse Lisää ohjelma -valintaikkunasta ohjelma,
jonka haluat lisätä, ja valitse Avaa.
Huomautus: Voit muuttaa juuri lisätyn ohjelman käyttöoikeuksia
samalla tavalla kuin nykyisen ohjelman käyttöoikeuksia: valitse
ohjelma ja sitten Toiminto-kohdasta Myönnä vain lähtevien
yhteyksien käyttöoikeudet tai Estä käyttöoikeudet.
Myönnä täydet käyttöoikeudet äskettäisten tapahtumien
lokista
Voit myöntää äskettäisten tapahtumien lokissa olevalle estetylle
ohjelmalle täydelliset saapuvan ja lähtevän tietoliikenteen
käyttöoikeudet.
1 Valitse McAfee SecurityCenter -ikkunasta Lisävalikko.
2 Valitse Raportit ja lokit.
3 Valitse ensin tapahtuman kuvaus Äskettäiset tapahtumat
-ikkunasta ja sitten Myönnä käyttöoikeudet.
4 Vahvista valintasi Ohjelmien käyttöoikeudet
-valintaikkunassa valitsemalla Kyllä.
Page 90

88 McAfee VirusScan Plus
Liittyvät aiheet
Tarkastele lähteviä tapahtumia (sivu 111)
Myönnä täydet käyttöoikeudet lähtevien tapahtumien lokista
Voit myöntää lähtevien tapahtumien lokissa olevalle estetylle
ohjelmalle täydelliset saapuvan ja lähtevän tietoliikenteen
käyttöoikeudet.
1 Valitse McAfee SecurityCenter -ikkunasta Lisävalikko.
2 Valitse Raportit ja lokit.
3 Valitse Äskettäiset tapahtumat -kohdasta Tarkastele lokia.
4 Valitse Internet & verkko ja valitse sitten Lähtevät
tapahtumat.
5 Valitse ohjelma ja napsauta Haluan-kohdassa Myönnä
käyttöoikeudet.
6 Vahvista valintasi Ohjelmien käyttöoikeudet
-valintaikkunassa valitsemalla Kyllä.
Vain lähtevän tietoliikenteen käyttöoikeuksien
myöntäminen
Jotkin tietokoneeseen asennetut ohjelmat vaativat lähteviä
Internet-yhteyksiä. Firewallin avulla voit myöntää ohjelmille vain
lähtevän tietoliikenteen käyttöoikeudet.
Myönnä ohjelmalle vain lähtevän tietoliikenteen
käyttöoikeudet
Voit myöntää ohjelmalle vain lähtevän tietoliikenteen
käyttöoikeudet.
1 Valitse McAfee SecurityCenter -ikkunasta Internet & verkko
ja valitse Määritä.
2 Valitse Internet- ja verkkomääritykset -ikkunan
Palomuurisuojaus on käytössä -kohdasta Lisäasetukset.
3 Valitse Firewall-ikkunasta Ohjelmien käyttöoikeudet.
4 Valitse Ohjelmien käyttöoikeudet -kohdasta ohjelma, jonka
asetuksena on Estetty tai Täydet käyttöoikeudet.
5 Valitse Toiminto-kohdasta Myönnä vain lähtevien
yhteyksien käyttöoikeudet.
6 Valitse OK.
Page 91

McAfee VirusScan Plus 89
Myönnä vain lähtevän tietoliikenteen oikeudet äskettäisten
tapahtumien lokista
Voit myöntää äskettäisten tapahtumien lokissa olevalle estetylle
ohjelmalle vain lähtevän tietoliikenteen käyttöoikeudet.
1 Valitse McAfee SecurityCenter -ikkunasta Lisävalikko.
2 Valitse Raportit ja lokit.
3 Valitse ensin tapahtuman kuvaus Äskettäiset tapahtumat
-ikkunasta ja sitten Myönnä vain lähtevien yhteyksien
käyttöoikeudet.
4 Vahvista valintasi Ohjelmien käyttöoikeudet
-valintaikkunassa valitsemalla Kyllä.
Myönnä vain lähtevän tietoliikenteen käyttöoikeudet lähtevien
tapahtumien lokista
Voit myöntää lähtevien tapahtumien lokissa olevalle estetylle
ohjelmalle vain lähtevän tietoliikenteen käyttöoikeudet.
1 Valitse McAfee SecurityCenter -ikkunasta Lisävalikko.
2 Valitse Raportit ja lokit.
3 Valitse Äskettäiset tapahtumat -kohdasta Tarkastele lokia.
4 Valitse Internet & verkko ja valitse sitten Lähtevät
tapahtumat.
5 Valitse ohjelma ja Haluan-kohdasta Myönnä vain lähtevien
yhteyksien käyttöoikeudet.
6 Vahvista valintasi Ohjelmien käyttöoikeudet
-valintaikkunassa valitsemalla Kyllä.
Page 92

90 McAfee VirusScan Plus
Ohjelmien Internet-käyttöoikeuden estäminen
Firewall antaa sinulle mahdollisuuden estää ohjelmia
käyttämästä Internetiä. Varmista, että ohjelman estäminen ei
vaikuta häiritsevästi verkkoyhteyteen tai johonkin muuhun
ohjelmaan, joka vaatii Internet-käyttöoikeutta toimiakseen
kunnolla.
Estä ohjelman käyttöoikeudet
Voit estää ohjelman saapuvan ja lähtevän tietoliikenteen.
1 Valitse McAfee SecurityCenter -ikkunasta Internet & verkko
ja valitse Määritä.
2 Valitse Internet- ja verkkomääritykset -ikkunan
Palomuurisuojaus on käytössä -kohdasta Lisäasetukset.
3 Valitse Firewall-ikkunasta Ohjelmien käyttöoikeudet.
4 Valitse Ohjelmien käyttöoikeudet -kohdasta ohjelma, jonka
asetuksena on Täydet käyttöoikeudet tai Vain lähtevien
yhteyksien käyttöoikeudet.
5 Valitse Toiminto-kohdasta Estä käyttöoikeudet.
6 Valitse OK.
Estä uuden ohjelman käyttöoikeudet
Voit estää uuden ohjelman saapuvan ja lähtevän tietoliikenteen.
1 Valitse McAfee SecurityCenter -ikkunasta Internet & verkko
ja valitse Määritä.
2 Valitse Internet- ja verkkomääritykset -ikkunan
Palomuurisuojaus on käytössä -kohdasta Lisäasetukset.
3 Valitse Firewall-ikkunasta Ohjelmien käyttöoikeudet.
4 Valitse Ohjelmien käyttöoikeudet -kohdasta Lisää estetty
ohjelma.
5 Hae ja valitse Lisää ohjelma -valintaikkunasta ohjelma, jonka
haluat lisätä, ja valitse Avaa.
Huomautus: Voit muuttaa juuri lisätyn ohjelman käyttöoikeuksia
valitsemalla ohjelman ja napsauttamalla Toiminto-kohdassa
Myönnä vain lähtevien yhteyksien käyttöoikeudet tai
Myönnä käyttöoikeudet.
Page 93

McAfee VirusScan Plus 91
Estä käyttöoikeudet äskettäisten tapahtumien lokista
Voit estää äskettäisten tapahtumien lokissa olevan ohjelman
saapuvan ja lähtevän tietoliikenteen käyttöoikeudet.
1 Valitse McAfee SecurityCenter -ikkunasta Lisävalikko.
2 Valitse Raportit ja lokit.
3 Valitse ensin tapahtuman kuvaus Äskettäiset tapahtumat
-ikkunasta ja sitten Estä käyttöoikeudet.
4 Vahvista valintasi Ohjelmien käyttöoikeudet
-valintaikkunassa valitsemalla Kyllä.
Page 94

92 McAfee VirusScan Plus
Ohjelmien käyttöoikeuksien poistaminen
Varmista ennen ohjelman käyttöoikeuksien poistamista, että
tämä ei vaikuta tietokoneen toimintaan tai verkkoyhteyteen.
Poista ohjelman käyttöoikeudet
Voit poistaa ohjelman saapuvan ja lähtevän tietoliikenteen
käyttöoikeudet.
1 Valitse McAfee SecurityCenter -ikkunasta Internet & verkko
ja valitse Määritä.
2 Valitse Internet- ja verkkomääritykset -ikkunan
Palomuurisuojaus on käytössä -kohdasta Lisäasetukset.
3 Valitse Firewall-ikkunasta Ohjelmien käyttöoikeudet.
4 Valitse Ohjelmien käyttöoikeudet -kohdasta ohjelma.
5 Valitse Toiminto-kohdasta Poista ohjelman
käyttöoikeudet.
6 Valitse OK.
Huomautus: Firewall estää muuttamasta joitakin ohjelmia
himmentämällä tai poistamalla käytöstä joitakin toimintoja.
Perehtyminen ohjelmiin
Jos et ole varma, mitä ohjelmien käyttöoikeuksia kannattaa
käyttää, saat lisätietoja ohjelmasta McAfeen
HackerWatch-sivustosta.
Hanki ohjelmatietoja
Saat ohjelmatietoja McAfeen HackerWatch-sivustosta, joiden
avulla voit päättää, haluatko myöntää vai estää ohjelmien
saapuvan ja lähtevän tietoliikenteen käyttöoikeudet.
Huomautus: Varmista, että olet muodostanut Internet-yhteyden
ja että selain käynnistää McAfeen HackerWatch-sivuston. Siinä
on ajan tasalla olevia tietoja ohjelmista, Internet-käytön
vaatimuksista ja tietoturvauhkista.
1 Valitse McAfee SecurityCenter -ikkunasta Internet & verkko
ja valitse Määritä.
2 Valitse Internet- ja verkkomääritykset -ikkunan
Palomuurisuojaus on käytössä -kohdasta Lisäasetukset.
3 Valitse Firewall-ikkunasta Ohjelmien käyttöoikeudet.
4 Valitse Ohjelmien käyttöoikeudet -kohdasta ohjelma.
5 Valitse Toiminto-kohdasta Lisätietoja.
Page 95

McAfee VirusScan Plus 93
Hae ohjelmatietoja lähtevien tapahtumien lokista
Lähtevien tapahtumien lokista saat ohjelmatietoja McAfeen
HackerWatch-sivustosta. Niiden avulla voit päättää, haluatko
myöntää vai estää tiettyjen ohjelmien saapuvan ja lähtevän
tietoliikenteen käyttöoikeudet.
Huomautus: Varmista, että olet muodostanut Internet-yhteyden
ja että selain käynnistää McAfeen HackerWatch-sivuston. Siinä
on ajan tasalla olevia tietoja ohjelmista, Internet-käytön
vaatimuksista ja tietoturvauhista.
1 Valitse McAfee SecurityCenter -ikkunasta Lisävalikko.
2 Valitse Raportit ja lokit.
3 Valitse Äskettäiset tapahtumat -kohdasta tapahtuma ja
napsauta Tarkastele lokia.
4 Valitse Internet & verkko ja valitse sitten Lähtevät
tapahtumat.
5 Valitse ensin IP-osoite ja sitten Lisätietoja.
Page 96

Page 97

L UKU 19
Tietokoneyhteyksien hallinta
Voit määrittää palomuurin hallitsemaan tietokoneen
etäyhteyksiä luomalla etätietokoneiden IP-osoitteisiin perustuvia
sääntöjä. Tietokoneille, joiden IP-osoitteet ovat luotettavia,
voidaan myöntää lupa muodostaa yhteys käyttäjän
tietokoneeseen, kun taas tietokoneita, joiden IP-osoitteet ovat
tuntemattomia, epäilyttäviä tai epäluotettavia, voidaan estää
muodostamasta yhteys käyttäjän tietokoneeseen.
Varmista yhteyttä sallittaessa, että luotettava tietokone on
turvallinen. Jos luotettavassa tietokoneessa on mato tai se on
saanut muun tartunnan, tietokoneesi saattaa olla altis
tartunnoille. Tämän lisäksi McAfee suosittelee, että suojaat
luotettavan tietokoneen myös palomuurilla ja ajan tasalla
olevalla virustorjuntaohjelmalla. Palomuuri ei kirjaa
tietoliikennettä tai luo tapahtumahälytyksiä Verkot-luettelossa
oleville luotettaville IP-osoitteille.
95
Voit estää tuntemattomiin, epäilyttäviin tai epäluotettaviin
IP-osoitteisiin yhteydessä olevia tietokoneita muodostamasta
yhteyttä tietokoneeseesi.
Palomuuri estää kaiken ei-toivotun liikenteen, joten IP-osoitteita
ei tavallisesti tarvitse estää erikseen. IP-osoitteet on estettävä
erikseen vain silloin, kun olet varma siitä, että tietty
Internet-yhteys on vaarallinen. Varmista, että et estä tärkeitä
IP-osoitteita, kuten DNS- tai DHCP-palvelinta, tai muita
Internet-palveluntarjoajan palvelimia.
Tässä luvussa
Tietoja tietokoneyhteyksistä .................................................96
Tietokoneyhteyksien estäminen ..........................................100
Page 98

96 McAfee VirusScan Plus
Tietoja tietokoneyhteyksistä
Tietokoneyhteydet ovat yhteyksiä, jotka luot verkossa olevien
tietokoneiden ja oman tietokoneesi välille. Voit lisätä, muokata ja
poistaa IP-osoitteita Verkot-luettelossa. Nämä IP-osoitteet
liittyvät verkkoihin, joiden luotettavuuden tason haluat
määrittää, kun niiden ja oman tietokoneesi välille muodostetaan
yhteys: Luotettu, Vakio ja Julkinen.
Taso Kuvaus
Luotettu
Palomuuri sallii IP-osoitteesta peräisin olevan liikenteen
kaikkien porttien kautta. Palomuuri ei suodata eikä
analysoi luotettavaa IP-osoitetta käyttävän tietokoneen ja
käyttäjän tietokoneen välisiä tapahtumia. Oletusarvoisesti
ensimmäinen palomuurin löytämä yksityinen verkko
merkitään
luotettavasta verkosta on paikallis- tai kotiverkossa oleva
tietokone.
Verkot-luettelossa luotettavaksi. Esimerkki
Vakio
Julkinen
Palomuuri valvoo IP-osoitteesta peräisin olevaa
tietoliikennettä (mutta ei muista verkossa olevista
tietokoneista peräisin olevaa tietoliikennettä), kun
verkosta muodostetaan yhteys tietokoneeseen. Palomuuri
sallii tai estää tietoliikenteen
Järjestelmäpalvelut
perusteella. Palomuuri kirjaa tietoliikenteen lokiin ja luo
tapahtumahälytyksiä tavallisista IP-osoitteista peräisin
oleville tapahtumille. Esimerkki tavallisesta verkosta on
yritysverkossa oleva tietokone.
Palomuuri valvoo julkisen verkon tietoliikennettä
Järjestelmäpalvelut
perusteella. Esimerkki julkisesta verkosta on kahvilan,
hotellin tai lentokentän Internet-verkko.
-luettelossa olevien sääntöjen
-luettelossa olevien sääntöjen
Varmista yhteyttä sallittaessa, että luotettava tietokone on
turvallinen. Jos luotettavassa tietokoneessa on mato tai se on
saanut muun tartunnan, tietokoneesi saattaa olla altis
tartunnoille. Tämän lisäksi McAfee suosittelee, että suojaat
luotettavan tietokoneen myös palomuurilla ja ajan tasalla
olevalla virustorjuntaohjelmalla.
Page 99

McAfee VirusScan Plus 97
Lisää tietokoneyhteys
Voit lisätä luotettavan, vakion tai julkisen tietokoneyhteyden ja
siihen liittyvän IP-osoitteen.
1 Valitse McAfee SecurityCenter -ikkunasta Internet ja verkko
ja valitse Määritä.
2 Valitse Internet- ja verkkomääritykset -ikkunan
Palomuurisuojaus on käytössä -kohdasta Lisäasetukset.
3 Valitse Palomuuri-ikkunasta Verkot.
4 Valitse Verkot-ikkunasta Lisää.
5 Jos tietokoneyhteys on IPv6-verkossa, valitse
IPv6-valintaruutu.
6 Toimi Lisää sääntö -kohdassa seuraavasti:
Valitse Yksi ja kirjoita IP-osoite IP-osoite-ruutuun.
Valitse Alue ja kirjoita aloitus- ja lopetusosoitteet
IP-osoitteesta- ja IP-osoitteeseen-kenttiin. Jos
tietokoneyhteys on IPv6-verkossa, kirjoita IP-aloitusosoite
ja etuliitteen pituus IP-osoitteesta- ja Etuliitteen pituus
-ruutuihin.
7 Toimi Tyyppi-kohdassa seuraavasti:
Valitse Luotettu, jos haluat osoittaa, että tämä
tietokoneyhteys (esimerkiksi kotiverkossa oleva tietokone)
on luotettava.
Valitse Vakio, jos haluat osoittaa, että tämä
tietokoneyhteys (esimerkiksi yritysverkossa oleva
tietokone, mutta eivät muut samassa verkossa olevat
tietokoneet) on luotettava.
Valitse Julkinen, jos haluat osoittaa, että tämä
tietokoneyhteys (esimerkiksi Internet-kahvilassa,
hotellissa tai lentokentällä oleva tietokone) on julkinen.
8 Jos järjestelmäpalvelu käyttää Internet Connection Sharing
(ICS) -yhteyttä, voit lisätä IP-osoitealueeksi 192.168.0.1 -
192.168.0.255.
9 Valitse vaihtoehtoisesti Säännön voimassaoloaika päättyy
ja anna päivien määrä, jonka haluat säännön olevan
voimassa.
10 Voit kirjoittaa myös kuvauksen säännöstä.
11 Valitse OK.
Huomautus: Lisätietoja Internet Connection Sharing (ICS)
-yhteydestä on kohdassa Määritä uusi järjestelmäpalvelu.
Page 100

98 McAfee VirusScan Plus
Lisää tietokone saapuvien tapahtumien lokista
Voit lisätä luotettavan tai tavallisen tietokoneyhteyden ja siihen
liittyvän IP-osoitteen saapuvien tapahtumien lokista.
1 Valitse McAfee SecurityCenter -ikkunan Yleiset tehtävät
-kohdasta Lisävalikko.
2 Valitse Raportit ja lokit.
3 Valitse Äskettäiset tapahtumat -kohdasta Tarkastele lokia.
4 Valitse Internet ja verkko ja valitse sitten Saapuvat
tapahtumat.
5 Valitse IP-lähdeosoite ja toimi Haluan-kohdassa seuraavasti:
Valitse Lisää tämä IP-osoite määrittämällä sen
tyypiksi Luotettu, jos haluat lisätä tämän tietokoneen
Verkot-luetteloon merkinnällä Luotettu.
Valitse Lisää tämä IP-osoite määrittämällä sen
tyypiksi Vakio, jos haluat lisätä tämän tietokoneen
Verkot-luetteloon merkinnällä Vakio.
6 Vahvista valintasi valitsemalla Kyllä.
Muokkaa tietokoneyhteyttä
Voit muokata luotettavaa, vakiota tai julkista tietokoneyhteyttä ja
siihen liittyvää IP-osoitetta.
1 Valitse McAfee SecurityCenter -ikkunasta Internet ja verkko
ja valitse Määritä.
2 Valitse Internet- ja verkkomääritykset -ikkunan
Palomuurisuojaus on käytössä -kohdasta Lisäasetukset.
3 Valitse Palomuuri-ikkunasta Verkot.
4 Valitse Verkot-ikkunasta ensin IP-osoite ja sitten Muokkaa.
5 Jos tietokoneyhteys on IPv6-verkossa, valitse
IPv6-valintaruutu.
6 Toimi Muokkaa sääntöä -kohdassa seuraavasti:
Valitse Yksi ja kirjoita IP-osoite IP-osoite-ruutuun.
Valitse Alue ja kirjoita aloitus- ja lopetusosoitteet
IP-osoitteesta- ja IP-osoitteeseen-kenttiin. Jos
tietokoneyhteys on IPv6-verkossa, kirjoita IP-aloitusosoite
ja etuliitteen pituus IP-osoitteesta- ja Etuliitteen pituus
-ruutuihin.
7 Toimi Tyyppi-kohdassa seuraavasti:
Valitse Luotettu, jos haluat osoittaa, että tämä
tietokoneyhteys (esimerkiksi kotiverkossa oleva tietokone)
on luotettava.
 Loading...
Loading...