Page 1
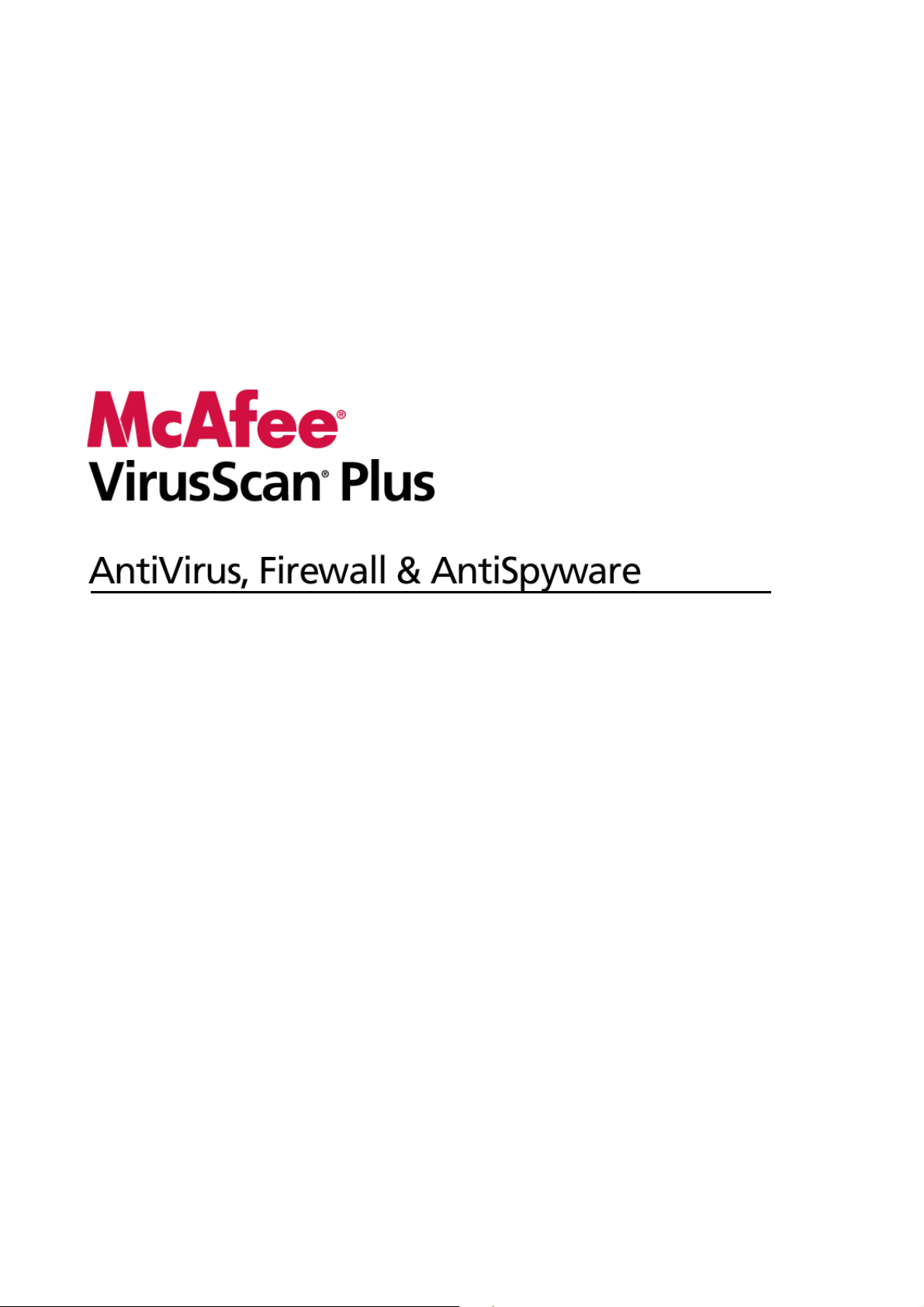
Gebruikershandleiding
Page 2
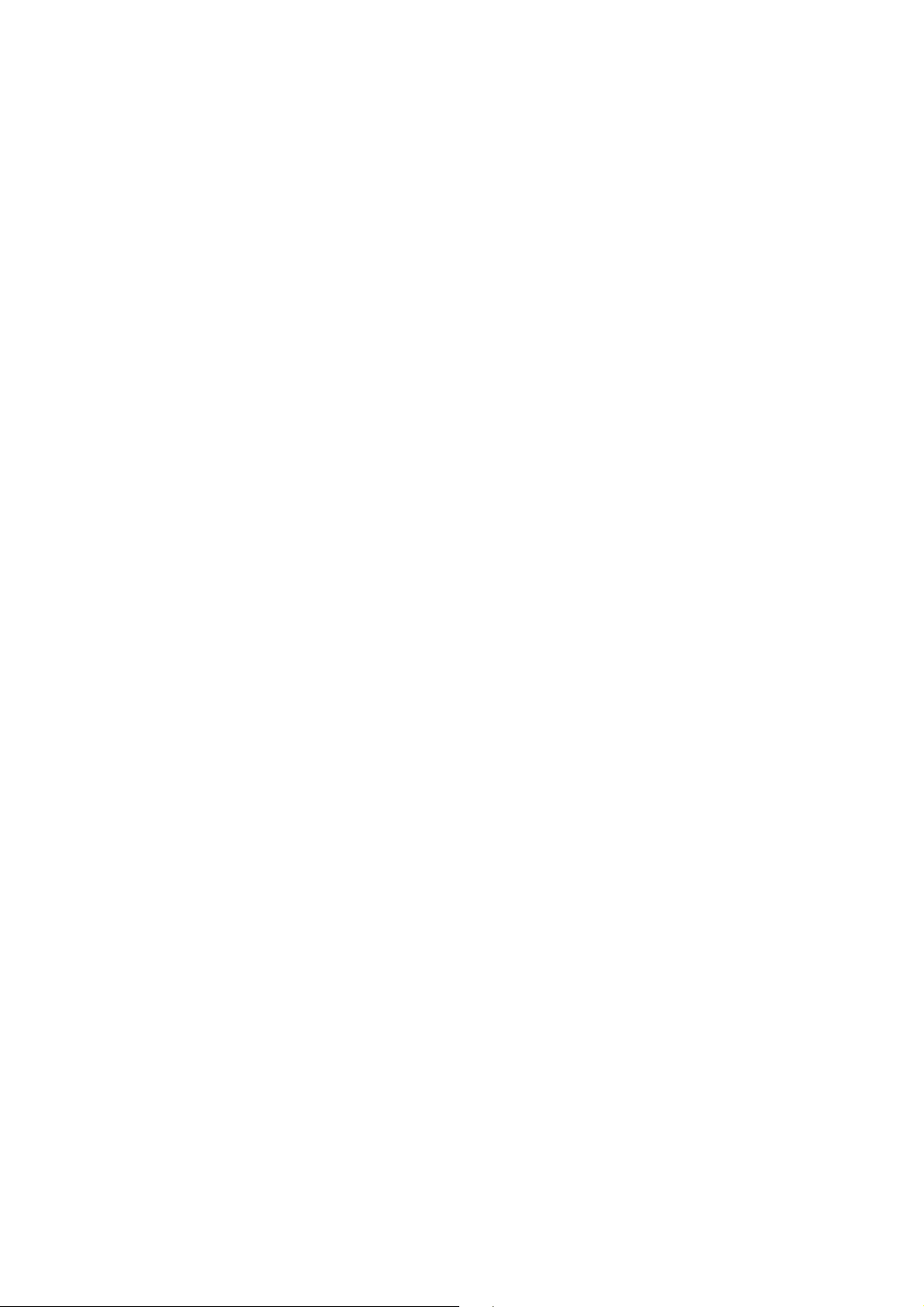
Page 3
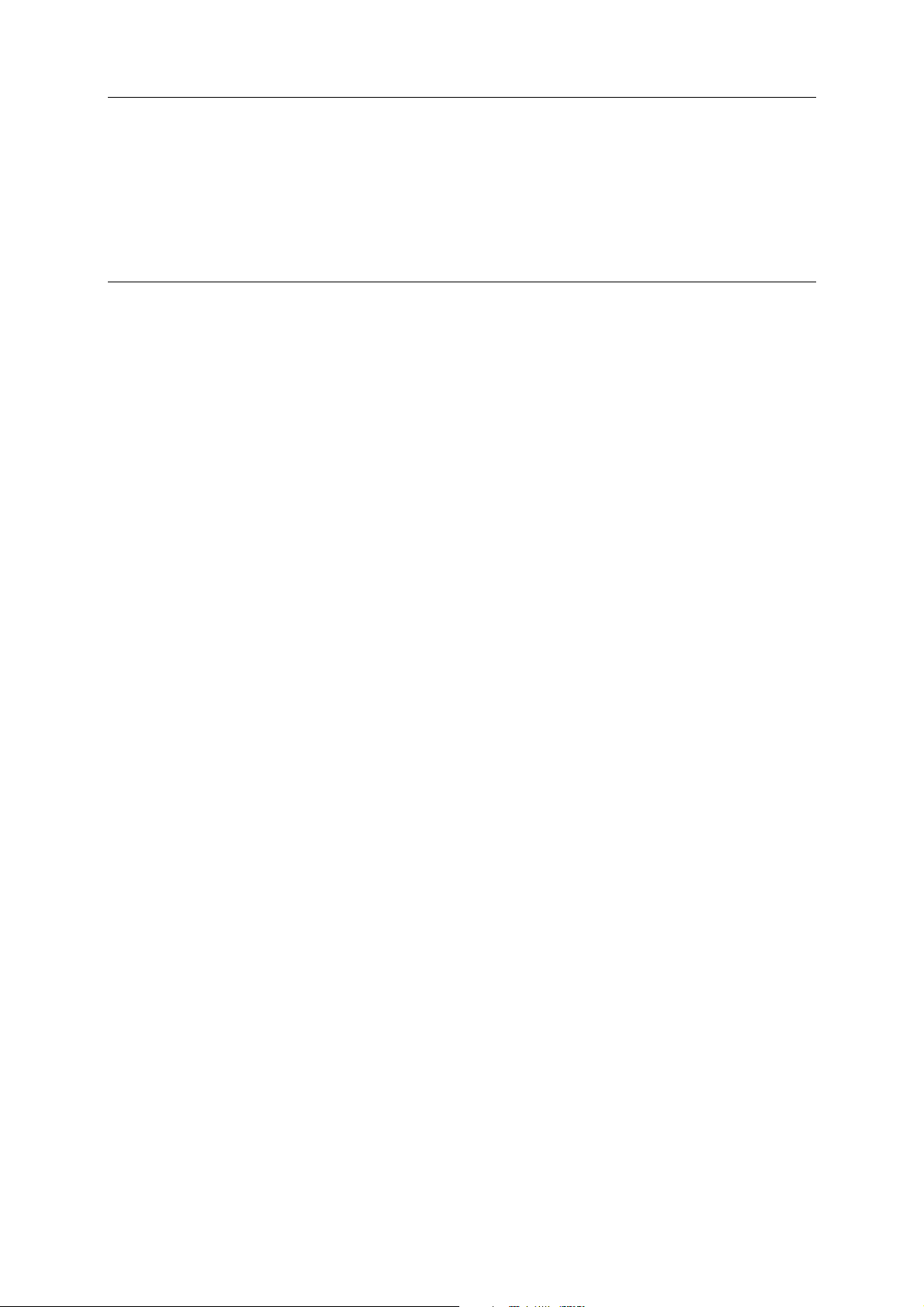
Inhoud
Inleiding 3
McAfee SecurityCenter .........................................................................................................5
SecurityCenter-functies ..............................................................................................6
SecurityCenter gebruiken ...........................................................................................7
Beveiligingsproblemen oplossen of negeren..........................................................17
Werken met waarschuwingen ..................................................................................23
Gebeurtenissen weergeven.......................................................................................29
McAfee VirusScan................................................................................................................31
VirusScan-functies.....................................................................................................32
De computer scannen ...............................................................................................33
Werken met scanresultaten ......................................................................................39
Typen scans................................................................................................................43
Aanvullende beveiliging gebruiken .........................................................................45
Virusbeveiliging instellen..........................................................................................49
McAfee Personal Firewall ...................................................................................................69
Functies van Personal Firewall.................................................................................70
Firewall starten ..........................................................................................................73
Werken met waarschuwingen ..................................................................................75
Informatieve waarschuwingen beheren .................................................................79
Het beveiligingsniveau van Firewall configureren.................................................81
Programma's en toegangsregels beheren ...............................................................93
Computerverbindingen beheren ...........................................................................103
Systeemservices beheren ........................................................................................113
Logbestanden, controles en analyses ....................................................................119
Informatie over internetbeveiliging.......................................................................131
McAfee QuickClean...........................................................................................................133
Functies van QuickClean ........................................................................................134
De computer opschonen ........................................................................................135
De computer defragmenteren................................................................................139
Taken plannen .........................................................................................................140
McAfee Shredder ...............................................................................................................145
Functies van Shredder ............................................................................................146
Bestanden, mappen en schijven vernietigen........................................................146
McAfee Network Manager ................................................................................................149
Functies van Network Manager .............................................................................150
Informatie over pictogrammen van Network Manager.......................................151
Een beheerd netwerk instellen...............................................................................153
Het netwerk op afstand beheren............................................................................161
Uw netwerken controleren .....................................................................................167
McAfee EasyNetwork ........................................................................................................171
Functies van EasyNetwork......................................................................................172
EasyNetwork instellen.............................................................................................173
Bestanden delen en versturen................................................................................179
Printers delen ...........................................................................................................185
i
Page 4

ii Inhoud
Naslag .................................................................................................................................187
Verklarende woordenlijst 188
McAfee 203
Licentie .....................................................................................................................203
Copyright..................................................................................................................204
Klant- en technische ondersteuning ...............................................................................205
McAfee Virtual Technician gebruiken ...................................................................206
Index 217
Page 5
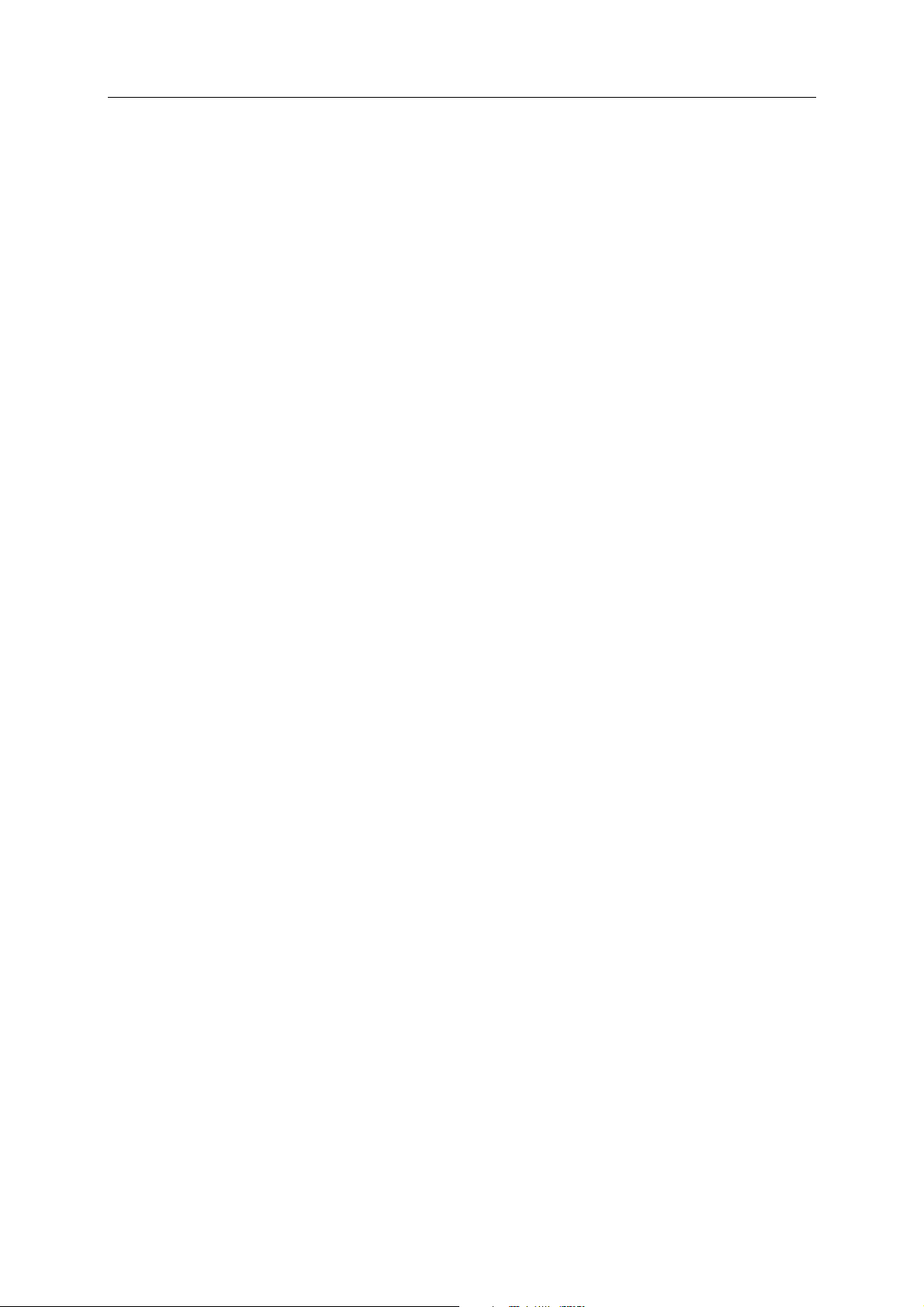
H OOFDSTUK 1
Inleiding
3
Ultiem beveiligingspakket tegen virusbedreigingen dankzij de
combinatie van McAfee-technologieën op het gebied van
firewalls, virusscans en spywarebeveiliging. U kunt VirusScan
Plus gebruiken om virussen te weren op uw computer,
internetverkeer te controleren op verdachte activiteiten en
spyware te blokkeren zodat uw persoonlijke gegevens geen
gevaar lopen.
In dit hoofdstuk
McAfee SecurityCenter ....................................................................5
McAfee VirusScan ............................................................................31
McAfee Personal Firewall ................................................................69
McAfee QuickClean .........................................................................133
McAfee Shredder..............................................................................145
McAfee Network Manager...............................................................149
McAfee EasyNetwork.......................................................................171
Naslag................................................................................................187
McAfee...............................................................................................203
Klant- en technische ondersteuning..............................................205
Page 6
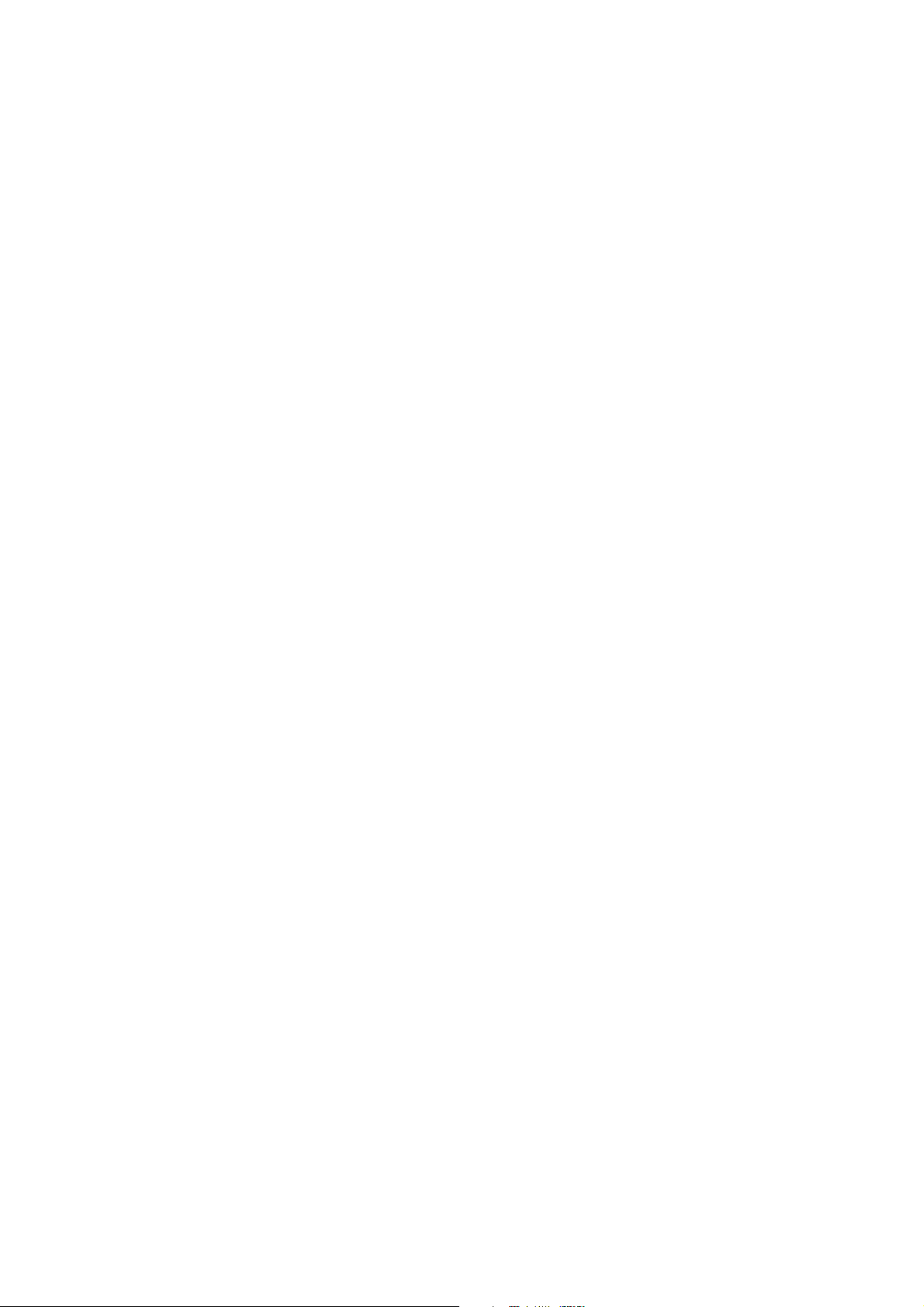
Page 7
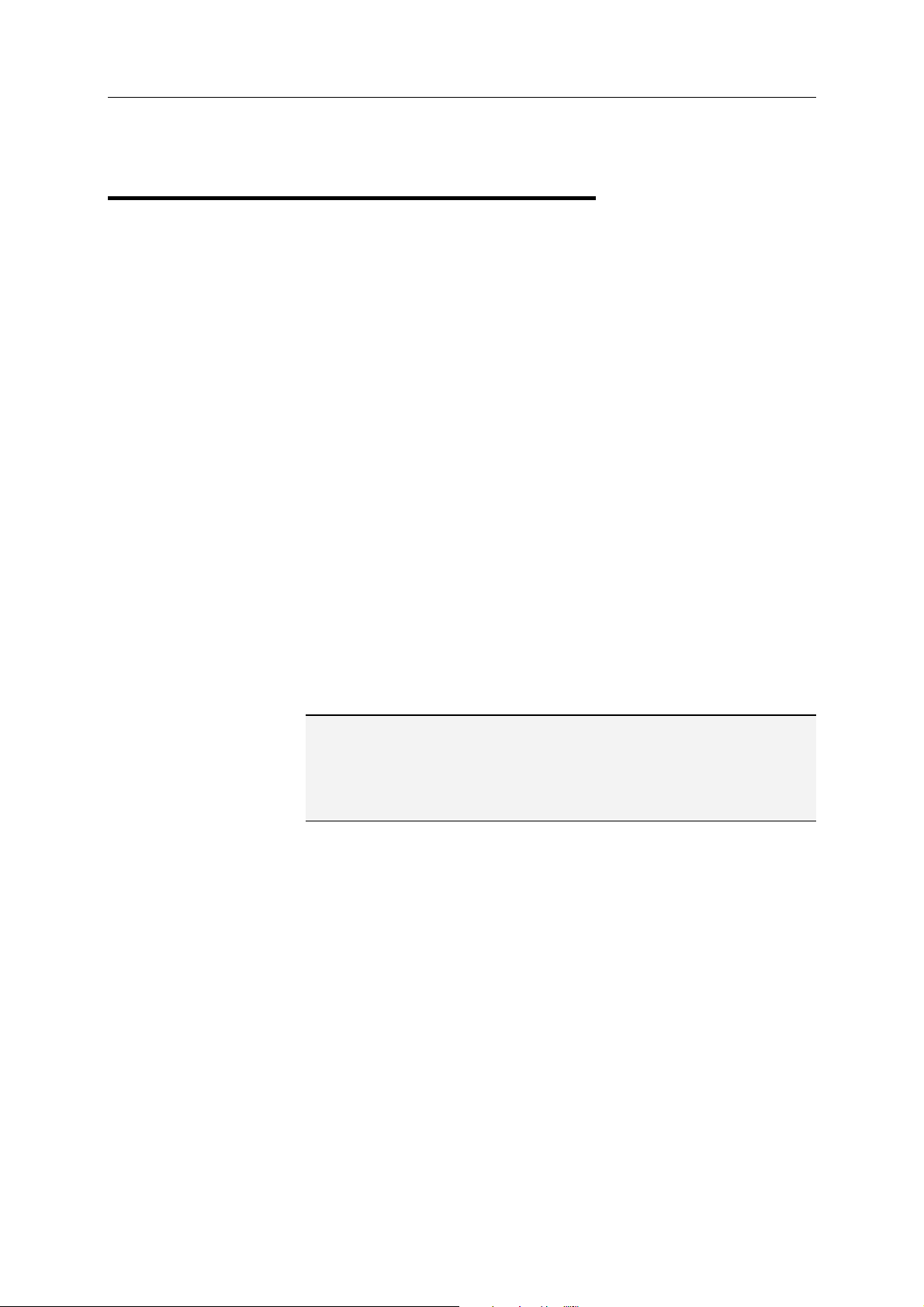
H OOFDSTUK 2
McAfee SecurityCenter
Met McAfee SecurityCenter kunt u de beveiligingsstatus van uw
computer bijhouden, direct zien of de beveiligingsservices voor
virussen, spyware, e-mail en de firewall op uw computer zijn
bijgewerkt en kunt u beveiligingsproblemen oplossen. Het biedt
alle navigatiehulpmiddelen voor het coördineren en beheren van
alle gebieden van computerbeveiliging.
Voordat u begint met de configuratie en het beheer van de
beveiliging van uw computer, moet u de interface van
SecurityCenter bekijken en nagaan of u het verschil begrijpt
tussen de beveiligingsstatus, de beveiligingscategorieën en de
beveiligingsservices. Werk vervolgens SecurityCenter bij, zodat u
over de meest recente beveiliging van McAfee kunt beschikken.
5
Na het voltooien van de eerste configuratietaken kunt u
SecurityCenter gebruiken voor het bijhouden van de
beveiligingsstatus van de computer. Als SecurityCenter een
beveiligingsprobleem vaststelt, ontvangt u hierover een
waarschuwing, zodat u het probleem kunt oplossen of negeren
(op basis van de ernst ervan). U kunt ook de
SecurityCenter-gebeurtenissen, zoals wijzigingen in de
configuratie voor virusscans, in een gebeurtenislogboek bekijken.
Opmerking: SecurityCenter stelt u op de hoogte van kritieke en
niet-kritieke beveiligingsproblemen zodra deze worden
vastgesteld. Als u hulp nodig hebt bij het analyseren van
beveiligingsproblemen, kunt u McAfee Virtual Technician
uitvoeren.
In dit hoofdstuk
SecurityCenter-functies ..................................................................6
SecurityCenter gebruiken................................................................7
Beveiligingsproblemen oplossen of negeren ................................17
Werken met waarschuwingen ........................................................23
Gebeurtenissen weergeven .............................................................29
Page 8
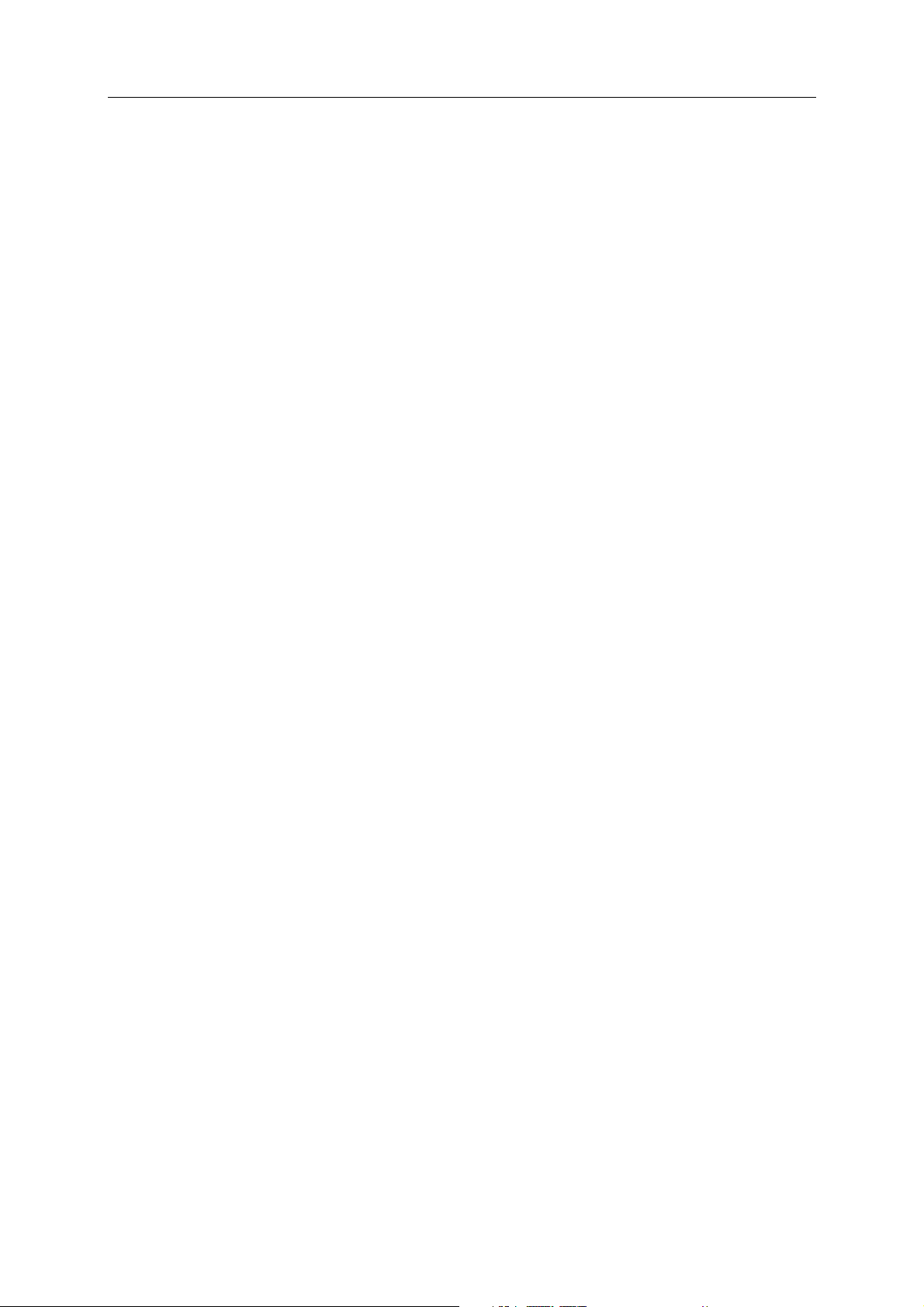
6 McAfee VirusScan Plus
SecurityCenter-functies
Vereenvoudigde
beveiligingsstatus
Automatische updates en
upgrades
Realtimewaarschuwingen
Hiermee kunt u gemakkelijk de beveiligingsstatus van de
computer inspecteren, op updates controleren en
beveiligingsproblemen oplossen.
SecurityCenter downloadt en installeert automatisch updates voor
al uw programma´s. Wanneer er een nieuwe versie van een
McAfee-programma beschikbaar is, ontvangt u die automatisch
gedurende de looptijd van uw abonnement. Zo bent u er zeker van
dat uw beveiliging altijd up-to-date is.
Door middel van beveiligingswaarschuwingen wordt u op de
hoogte gebracht van nieuwe virusuitbraken en veiligheidsrisico´s.
Page 9
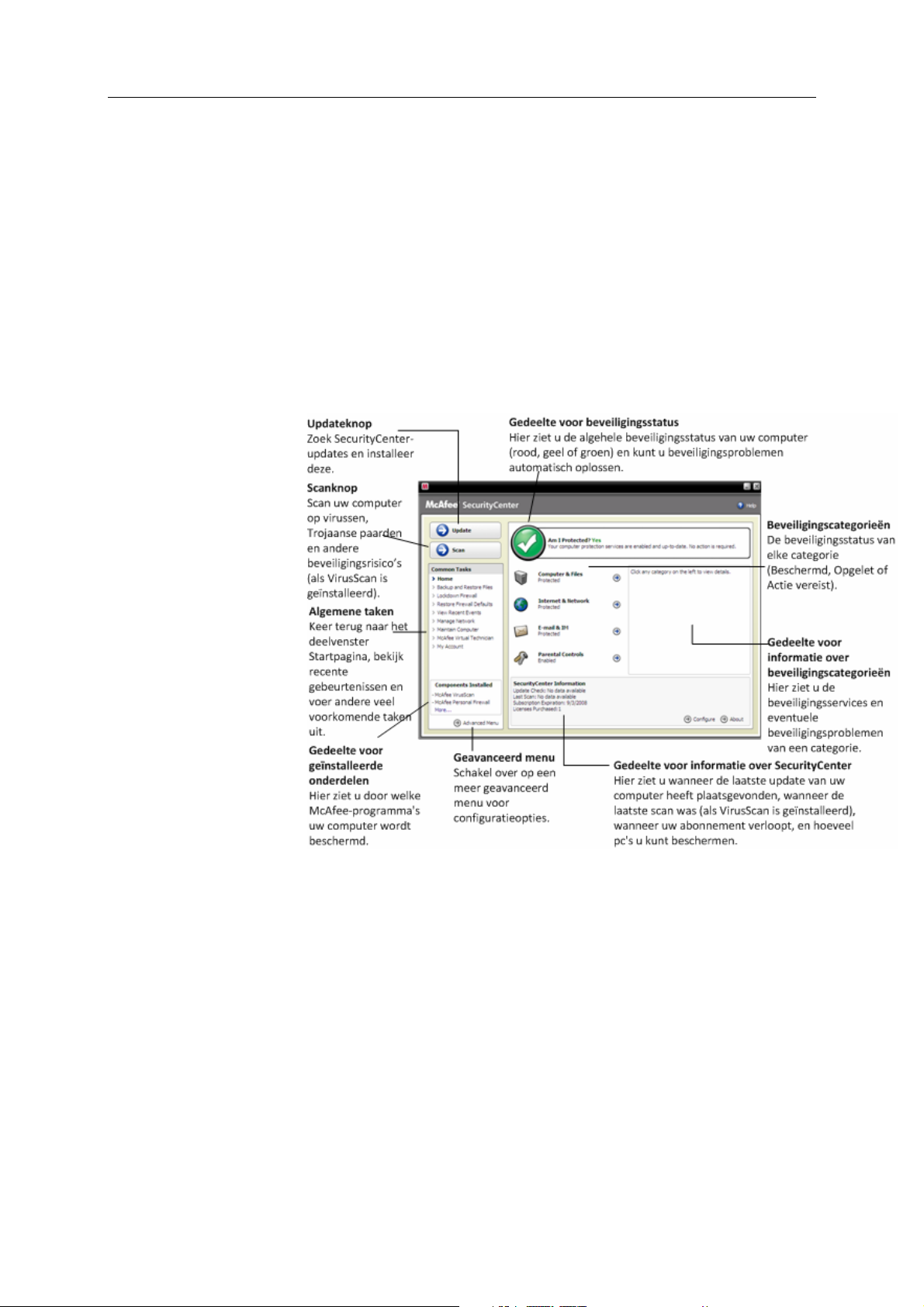
H OOFDSTUK 3
SecurityCenter gebruiken
Voordat u SecurityCenter gaat gebruiken, moet u de onderdelen
en configuratiegebieden bestuderen voor het beheer van de
beveiligingsstatus van de computer. Zie
begrijpen (pagina 8) en De beveiligingscategorieën begrijpen
(pagina 9) voor meer informatie over de terminologie die in deze
afbeelding wordt gebruikt. Vervolgens kunt u uw
McAfee-accountinformatie controleren en nagaan of uw
abonnement nog geldig is.
7
De beveiligingsstatus
In dit hoofdstuk
De beveiligingsstatus begrijpen......................................................8
De beveiligingscategorieën begrijpen............................................9
De beveiligingsservices begrijpen ..................................................10
Uw abonnementen beheren ...........................................................11
SecurityCenter bijwerken................................................................13
Page 10
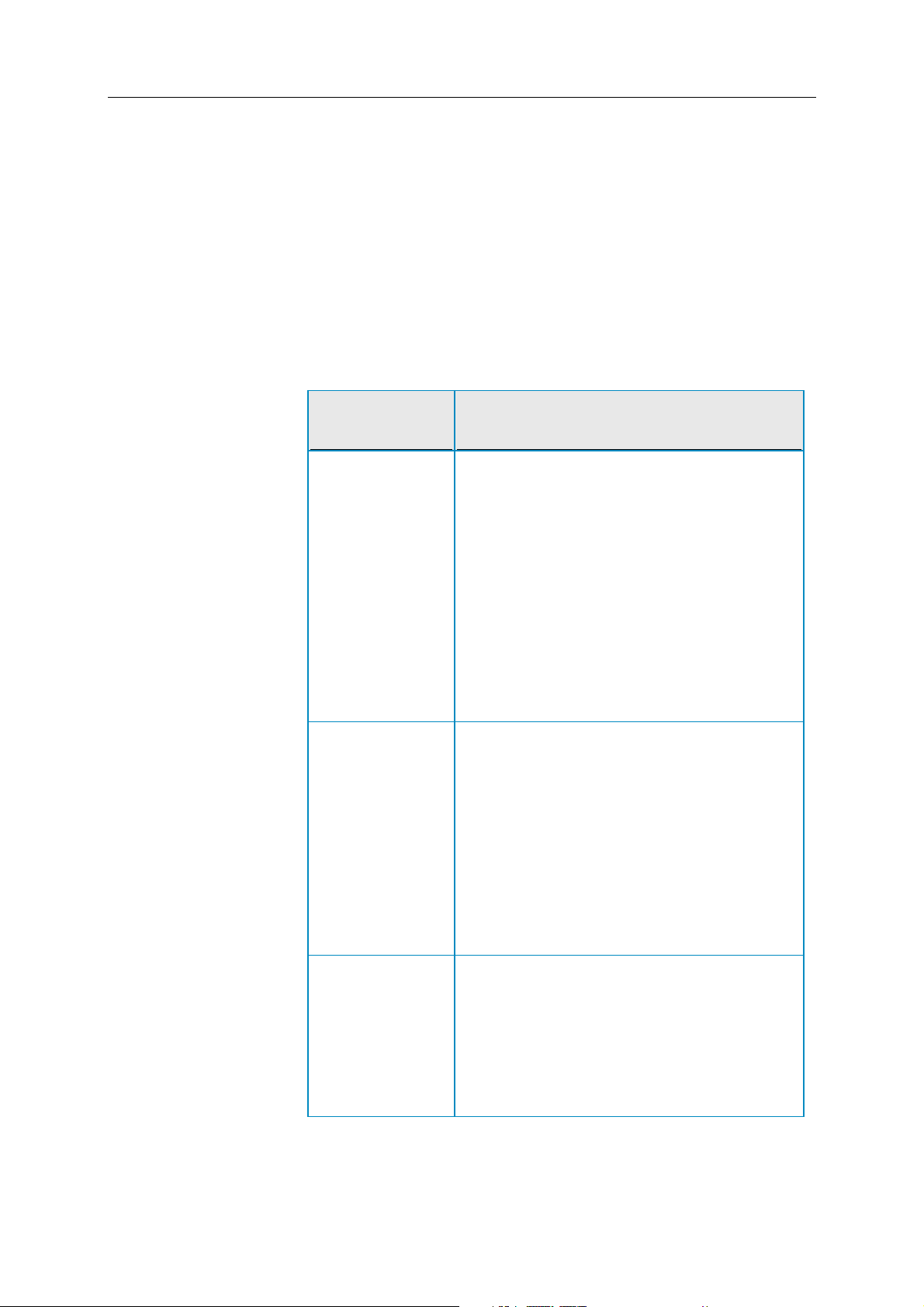
8 McAfee VirusScan Plus
De beveiligingsstatus begrijpen
De beveiligingsstatus van de computer wordt weergegeven in het
beveiligingsstatusgebied van het deelvenster Startpagina van
SecurityCenter. Hier wordt aangeduid of de computer volledig is
beschermd tegen de meest recente veiligheidsrisico's of kan
worden beïnvloed door zaken als externe aanvallen op de
beveiliging, andere beveiligingsprogramma's en programma's die
toegang hebben tot internet.
De beveiligingsstatus van de computer kan rood, geel of groen
zijn.
Beveiligingsstatus
Rood Uw computer is niet beschermd. Het
Beschrijving
beveiligingsstatusgebied op het deelvenster
Startpagina van SecurityCenter Home is rood en
duidt aan dat u niet beveiligd bent.
SecurityCenter meldt dat u ten minste één
kritiek beveiligingsprobleem hebt.
Als u over volledige beveiliging wilt beschikken,
moet u alle kritieke beveiligingsproblemen in
elke beveiligingscategorie oplossen (de status
van de probleemcategorie wordt ingesteld op
Actie vereist, tevens in rood). Zie
Beveiligingsproblemen oplossen (pagina 18)
voor informatie over het oplossen van
beveiligingsproblemen.
Geel Uw computer is gedeeltelijk beschermd. Het
beveiligingsstatusgebied in het deelvenster
Startpagina van SecurityCenter is geel en duidt
aan dat u niet beveiligd bent. SecurityCenter
meldt dat u ten minste één niet-kritiek
beveiligingsprobleem hebt.
Voor volledige beveiliging moet u de
niet-kritieke beveiligingsproblemen in elke
beveiligingscategorie oplossen of negeren. Zie
Beveiligingsproblemen oplossen of negeren
(pagina 17) voor informatie over het oplossen of
negeren van beveiligingsproblemen.
Groen Uw computer is volledig beschermd. Het
beveiligingsstatusgebied in het deelvenster
Startpagina van SecurityCenter is groen en duidt
aan dat u beveiligd bent. SecurityCenter meldt
geen kritieke of niet-kritieke
beveiligingsproblemen.
In elke beveiligingscategorie worden de services
vermeld die uw computer beveiligen.
Page 11

McAfee VirusScan Plus 9
De beveiligingscategorieën begrijpen
De beveiligingsservices van SecurityCenter zijn onderverdeeld in
vier categorieën: Computer en bestanden, Internet en netwerk,
E-mail en expresberichten en Ouderlijk toezicht. Met behulp van
deze categorieën kunt u door de beveiligingsservices navigeren
die uw computer beschermen, en deze configureren.
Klik op een categorienaam om de bijbehorende
beveiligingsservices te configureren en eventuele
beveiligingsproblemen weer te geven die voor deze services zijn
gevonden. Als de beveiligingsstatus van de computer rood of geel
is, wordt voor een of meer categorieën het bericht Actie vereist of
Opgelet weergegeven, waarmee wordt aangeduid dat
SecurityCenter een probleem binnen deze categorie heeft
vastgesteld. Zie
meer informatie over de beveiligingsstatus.
Beveiligingscategorie Beschrijving
Computer en bestanden In de categorie Computer en bestanden
De beveiligingsstatus begrijpen (pagina 8) voor
kunt u de volgende beveiligingsservices
configureren:
Virusbeveiliging
Spywarebeveiliging
SystemGuards
Beveiliging van Windows
Pc-status
Internet en netwerk In de categorie Internet en netwerk kunt u
de volgende beveiligingsservices
configureren:
Firewallbeveiliging
Phishing-beveiliging
Bescherming van de identiteit
E-mail en
expresberichten
Ouderlijk toezicht In de categorie Ouderlijk toezicht kunt u
In de categorie E-mail en expresberichten
kunt u de volgende beveiligingsservices
configureren:
E-mailvirusbeveiliging
IM-virusbeveiliging
E-mailspywarebeveiliging
IM-spywarebeveiliging
Spambeveiliging
de volgende beveiligingsservices
configureren:
Inhoud blokkeren
Page 12
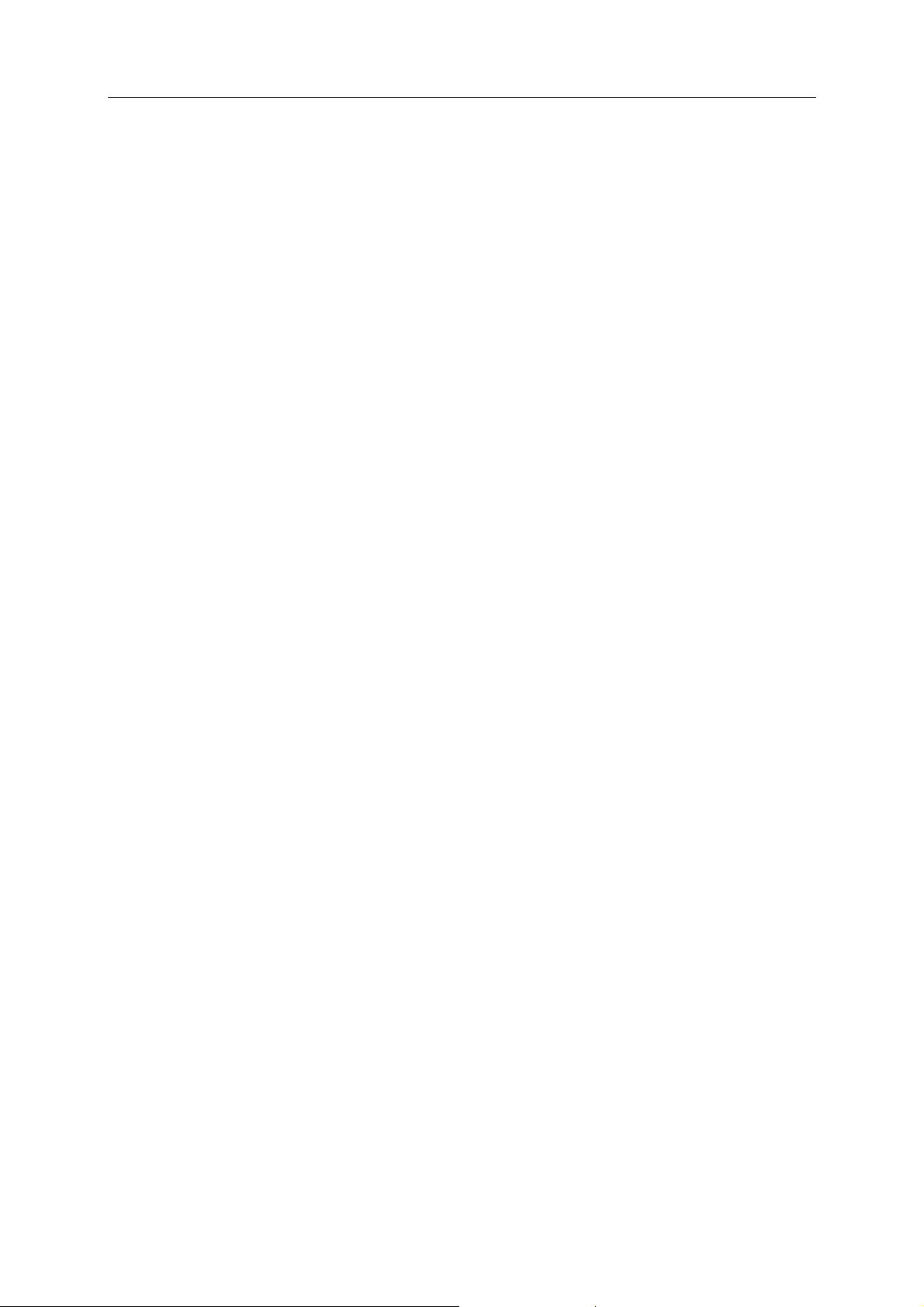
10 McAfee VirusScan Plus
De beveiligingsservices begrijpen
Beveiligingsservices zijn de verschillende onderdelen van
SecurityCenter die u configureert om de computer te beveiligen.
Beveiligingsservices komen rechtstreeks overeen met
McAfee-programma's. Als u bijvoorbeeld VirusScan installeert,
zijn de volgende beveiligingsservices na installatie beschikbaar:
virusbeveiliging, spywarebeveiliging, SystemGuards en scripts
scannen. Raadpleeg de Help van VirusScan voor gedetailleerde
informatie over specifieke beveiligingsservices.
Alle beveiligingsservices die met een programma verband
houden, zijn standaard ingeschakeld als u het programma
installeert; u kunt echter op elk gewenst moment een
beveiligingsservice uitschakelen. Als u bijvoorbeeld Ouderlijk
toezicht installeert, zijn Inhoud blokkeren en Bescherming van
de identiteit beide ingeschakeld. Als u de beveiligingsservice
Inhoud blokkeren niet wilt gebruiken, kunt u deze volledig
uitschakelen. U kunt tijdens het uitvoeren van installaties of
onderhoudstaken een beveiligingsservice tijdelijk uitschakelen.
Page 13
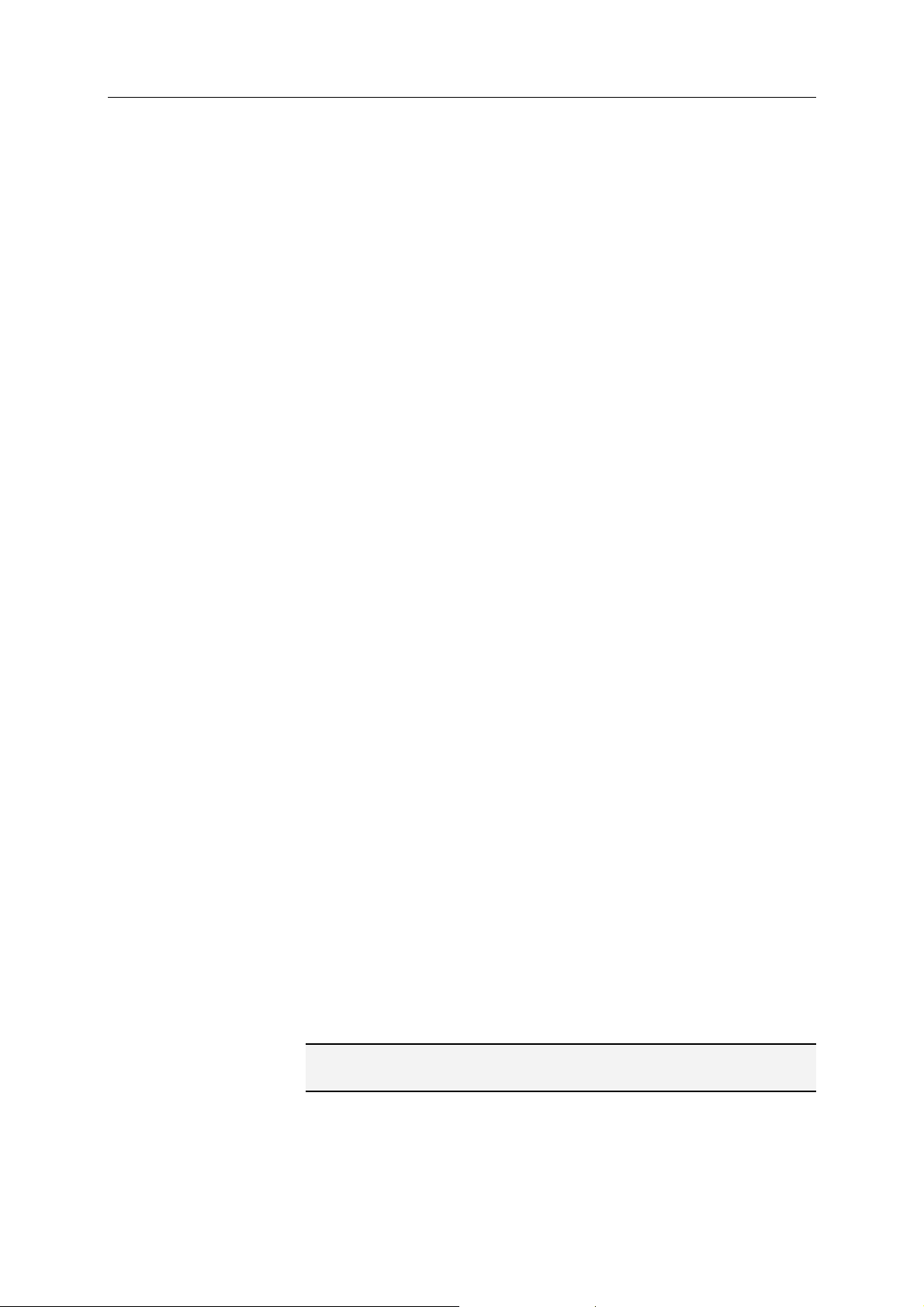
McAfee VirusScan Plus 11
Uw abonnementen beheren
Bij elk beveiligingsproduct van McAfee dat u aanschaft, wordt
een abonnement geleverd waarmee u het product op een
bepaald aantal computers gedurende een bepaalde periode kunt
gebruiken. De duur van uw abonnement hangt af van wat u hebt
aangeschaft, maar begint gewoonlijk wanneer u het product
activeert. Activeren is eenvoudig en gratis – u hebt alleen een
internetverbinding nodig – maar is erg belangrijk, omdat u
daarmee recht krijgt op regelmatige, automatische
productupdates die uw computer beschermen tegen de nieuwste
bedreigingen.
Activeren gebeurt normaal gesproken bij het installeren van het
product, maar als u besluit te wachten (als u bijvoorbeeld geen
internetverbinding hebt), hebt u 15 dagen de tijd om te activeren.
Als u uw producten niet binnen 15 dagen activeert, ontvangt u
geen belangrijke updates meer en worden er geen scans meer
uitgevoerd. U wordt ook regelmatig gewaarschuwd (via
schermmeldingen) voordat uw abonnement bijna afloopt. Zo
vermijdt u hiaten in uw beveiliging door het product op tijd te
verlengen of door automatische verlenging in te stellen op onze
website.
Als u een koppeling in SecurityCenter ziet waarin u wordt
gevraagd uw product te activeren, is uw abonnement nog niet
geactiveerd. Als u de vervaldatum van uw abonnement wilt zien,
bekijkt u de accountpagina.
Toegang tot uw McAfee-account
U hebt gemakkelijk toegang tot de McAfee-accountgegevens (uw
accountpagina) vanuit SecurityCenter.
1 Klik op Mijn account onder Algemene taken.
2 Meld u aan bij uw McAfee-account.
Uw product activeren
Activeren gebeurt normaal gesproken bij het installeren van uw
product. Als dat niet is gebeurd, ziet u een koppeling in
SecurityCenter waarin u wordt gevraagd te activeren. U krijgt
regelmatig bericht hierover.
Klik in het deelvenster SecurityCenter Home onder
SecurityCenter-informatie op Activeer uw abonnement.
Tip: u kunt uw abonnement ook activeren via de waarschuwing
die regelmatig verschijnt.
Page 14
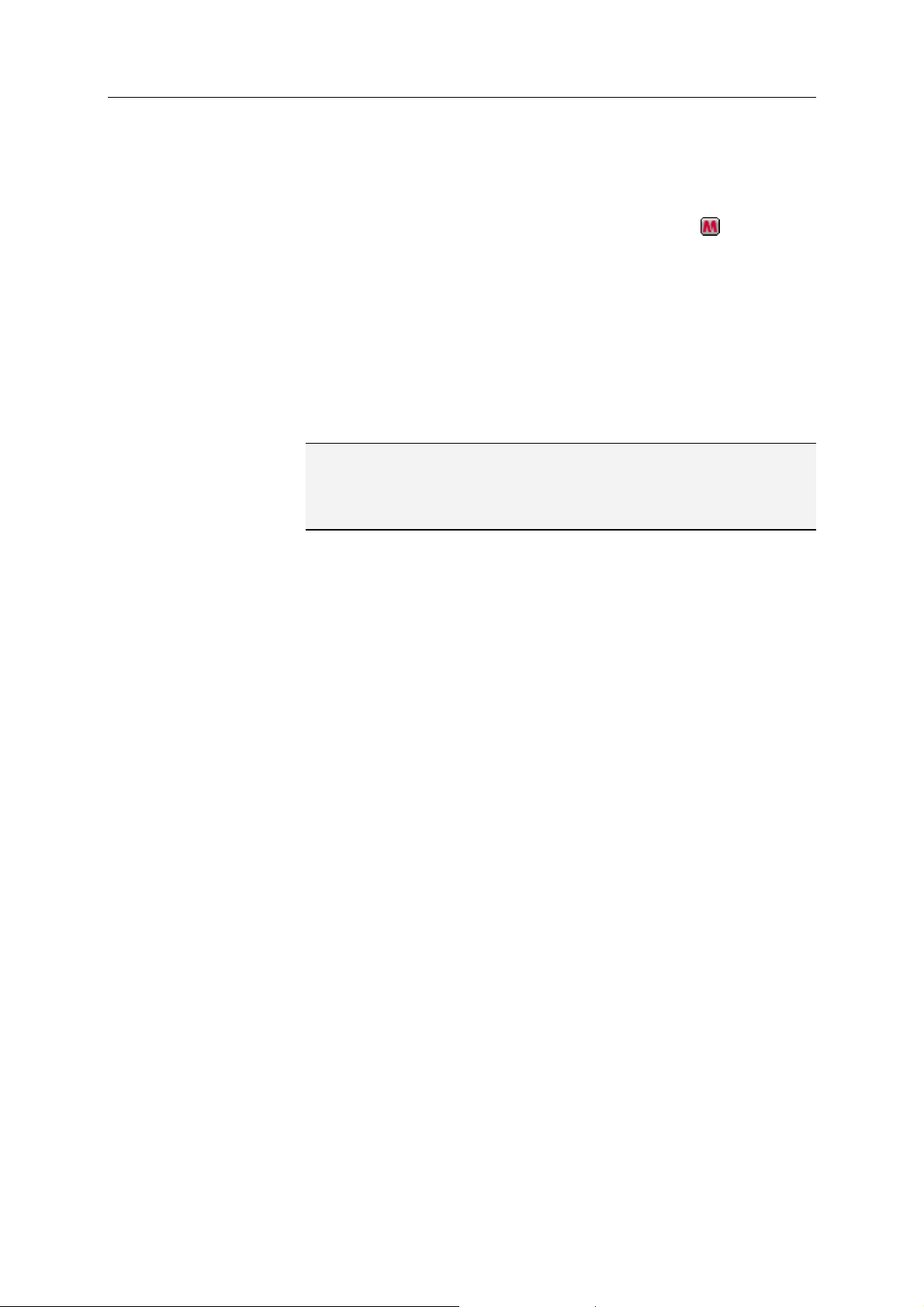
12 McAfee VirusScan Plus
Uw abonnement controleren
U moet regelmatig de geldigheid van uw abonnement
controleren.
Klik met de rechtermuisknop op het pictogram
van het
SecurityCenter in het systeemvak, uiterst rechts op de
taakbalk en klik vervolgens op Abonnement controleren.
Uw abonnement verlengen
Vlak voordat uw abonnement afloopt, ziet u een koppeling in
SecurityCenter waarin u wordt gevraagd te verlengen. U krijgt
ook regelmatig bericht over een komende vervaldatum.
Klik in het deelvenster SecurityCenter Home onder
SecurityCenter-informatie op Verlengen.
Tip: u kunt uw product ook verlengen via de melding die
regelmatig verschijnt. Of u gaat naar uw accountpagina waar u
kunt verlengen of de functie Automatische verlenging kunt
instellen.
Page 15
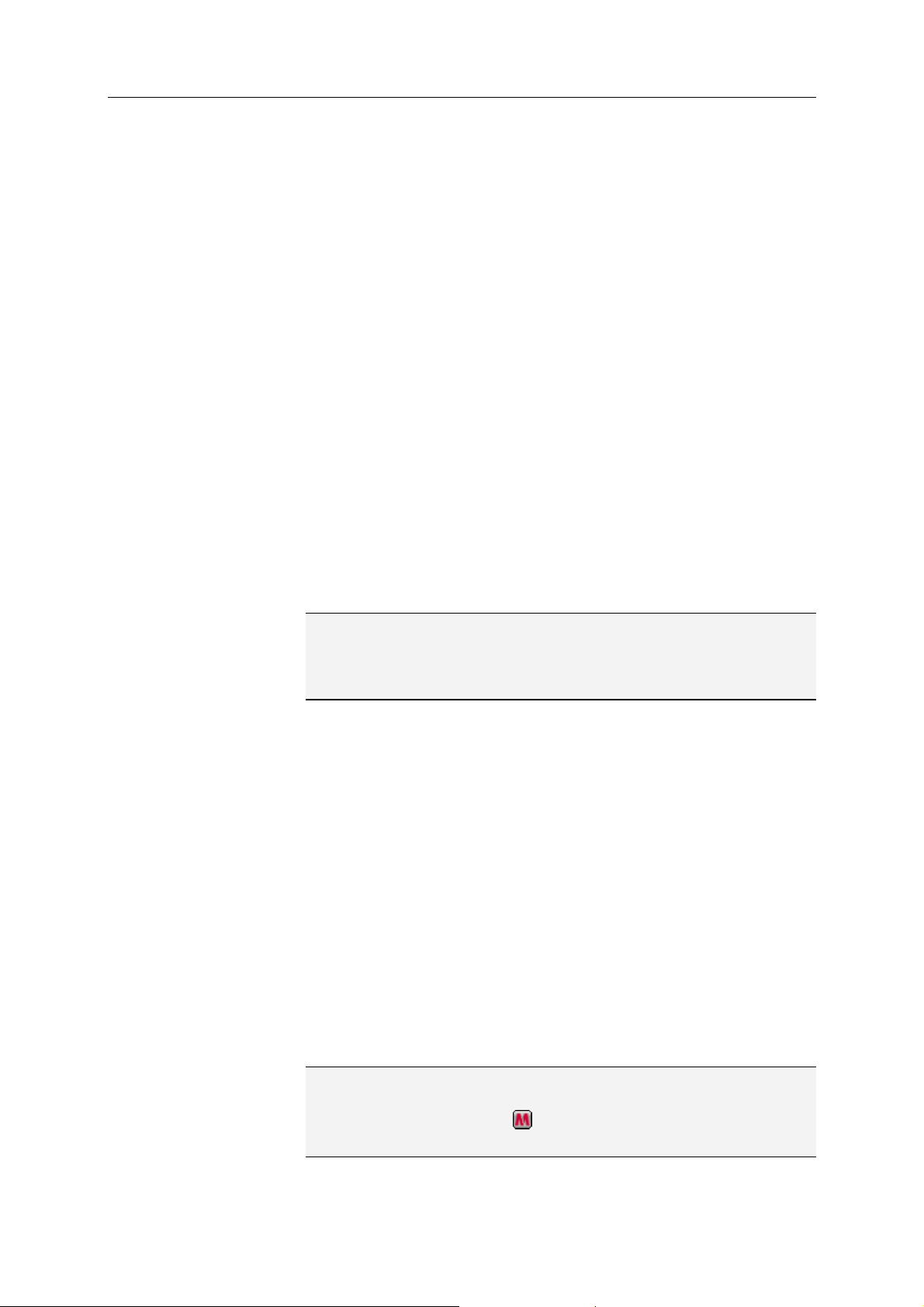
H OOFDSTUK 4
13
SecurityCenter bijwerken
SecurityCenter zorgt ervoor dat uw geregistreerde
McAfee-programma's up-to-date blijven doordat het programma
elke vier uur op online updates controleert en deze installeert.
Afhankelijk van de programma's die u hebt geïnstalleerd en
geactiveerd, kunnen online updates de meest recente
virusdefinitiebestanden bevatten en upgrades voor de beveiliging
tegen hackers, spam, spyware of bescherming van uw privacy. Als
u binnen de standaardperiode van vier uur op updates wilt
controleren, kunt u dat op elk gewenst moment doen. Terwijl er
in SecurityCenter naar updates wordt gezocht, kunt u doorgaan
met andere taken.
Hoewel dit niet wordt aanbevolen, kunt u de manier wijzigen
waarop SecurityCenter op updates controleert en deze installeert.
U kunt SecurityCenter bijvoorbeeld configureren voor het
downloaden maar niet installeren van updates, of voor het
weergeven van een waarschuwing voordat updates worden
gedownload of geïnstalleerd. U kunt het automatisch bijwerken
ook uitschakelen.
Opmerking: als u uw McAfee-product hebt geïnstalleerd vanaf
een cd, moet u het binnen 15 dagen activeren; anders ontvangt u
geen belangrijke updates voor uw producten en worden er geen
scans uitgevoerd.
In dit hoofdstuk
Controleren op updates ..................................................................13
Automatische updates configureren..............................................14
Automatische updates uitschakelen ..............................................14
Controleren op updates
SecurityCenter controleert standaard elke vier uur op updates
wanneer uw computer een internetverbinding heeft; u kunt, als u
dat wilt, ook binnen de periode van vier uur op updates
controleren. Als u automatische updates hebt uitgeschakeld, is
het uw eigen verantwoordelijkheid om regelmatig op updates te
controleren.
Klik in het deelvenster Startpagina van SecurityCenter op
Bijwerken.
Tip: u kunt controleren op updates zonder SecurityCenter te
starten door met de rechtermuisknop op het
SecurityCenter-pictogram in het systeemvak geheel rechts op
de taakbalk te klikken, en vervolgens op Updates te klikken.
Page 16
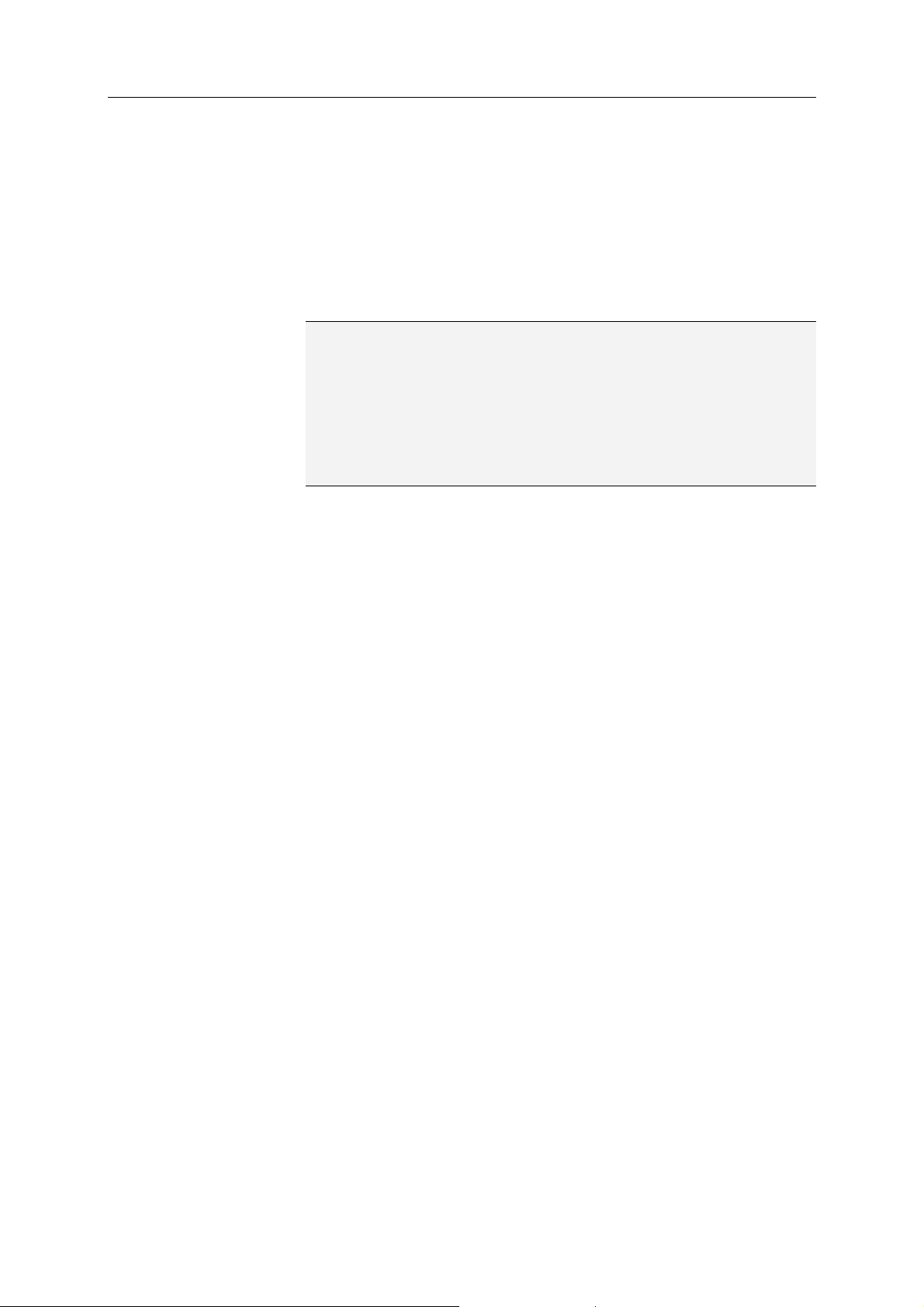
14 McAfee VirusScan Plus
Automatische updates configureren
SecurityCenter controleert standaard automatisch elke vier uur
op updates en installeert deze als uw computer verbinding heeft
met internet. Als u dit standaardgedrag wilt wijzigen, kunt u
SecurityCenter configureren om updates automatisch te
downloaden en u te melden wanneer de updates gereed zijn om
te worden geïnstalleerd, of om u een melding te geven voordat de
updates worden gedownload.
Opmerking: SecurityCenter stelt u met behulp van een
waarschuwing op de hoogte als updates kunnen worden
gedownload of geïnstalleerd. Vanuit de waarschuwing kunt u de
updates downloaden of installeren, of de updates uitstellen. Als u
programma's bijwerkt vanuit een waarschuwing, wordt u
mogelijk gevraagd om uw abonnement te controleren voordat u
kunt downloaden en installeren. Zie Werken met
waarschuwingen (pagina 23) voor meer informatie.
1 Open het configuratiedeelvenster van SecurityCenter.
Hoe?
1. Klik op Startpagina onder Algemene taken.
2. Klik in het rechterdeelvenster, onder
SecurityCenter-informatie, op Configureren.
2 Klik in het configuratiedeelvenster van SecurityCenter , onder
Automatische updates zijn uitgeschakeld, op Aan, en klik
vervolgens op Geavanceerd.
3 Klik op een van de volgende knoppen:
De updates automatisch installeren en een
waarschuwing weergeven wanneer mijn services zijn
bijgewerkt (aanbevolen)
De updates automatisch downloaden en een
waarschuwing weergeven wanneer ze gereed zijn voor
installatie
Een waarschuwing weergeven voordat updates
worden gedownload
4 Klik op OK.
Automatische updates uitschakelen
Als u automatische updates uitschakelt, is het uw eigen
verantwoordelijkheid om regelmatig op updates te controleren.
Anders beschikt uw computer niet over de meest recente
beveiliging. Zie
Controleren op updates (pagina 13) voor
informatie over het handmatig controleren op updates.
1 Open het configuratiedeelvenster van SecurityCenter.
Hoe?
Page 17

McAfee VirusScan Plus 15
1. Klik op Startpagina onder Algemene taken.
2. Klik in het rechterdeelvenster, onder
SecurityCenter-informatie, op Configureren.
2 Klik in het configuratiedeelvenster van SecurityCenter, onder
Automatische updates zijn ingeschakeld, op Uit.
3 Klik op Ja in het bevestigingsdialoogvenster.
Tip: u schakelt automatische updates in door op de knop Aan te
klikken of door de optie Automatisch bijwerken uitschakelen
en handmatige controle op updates toestaan uit te schakelen
in het deelvenster Update-opties.
Page 18
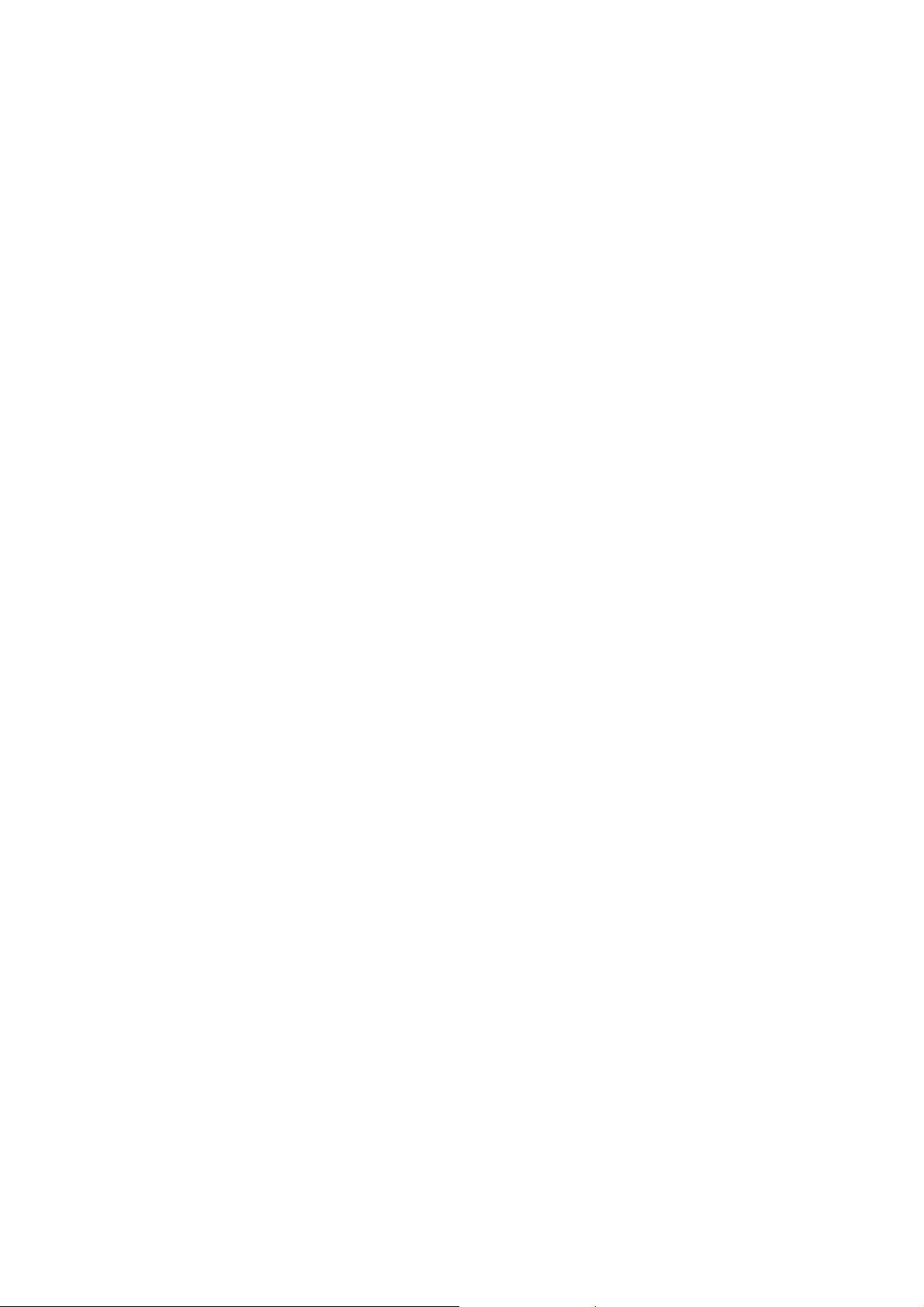
Page 19
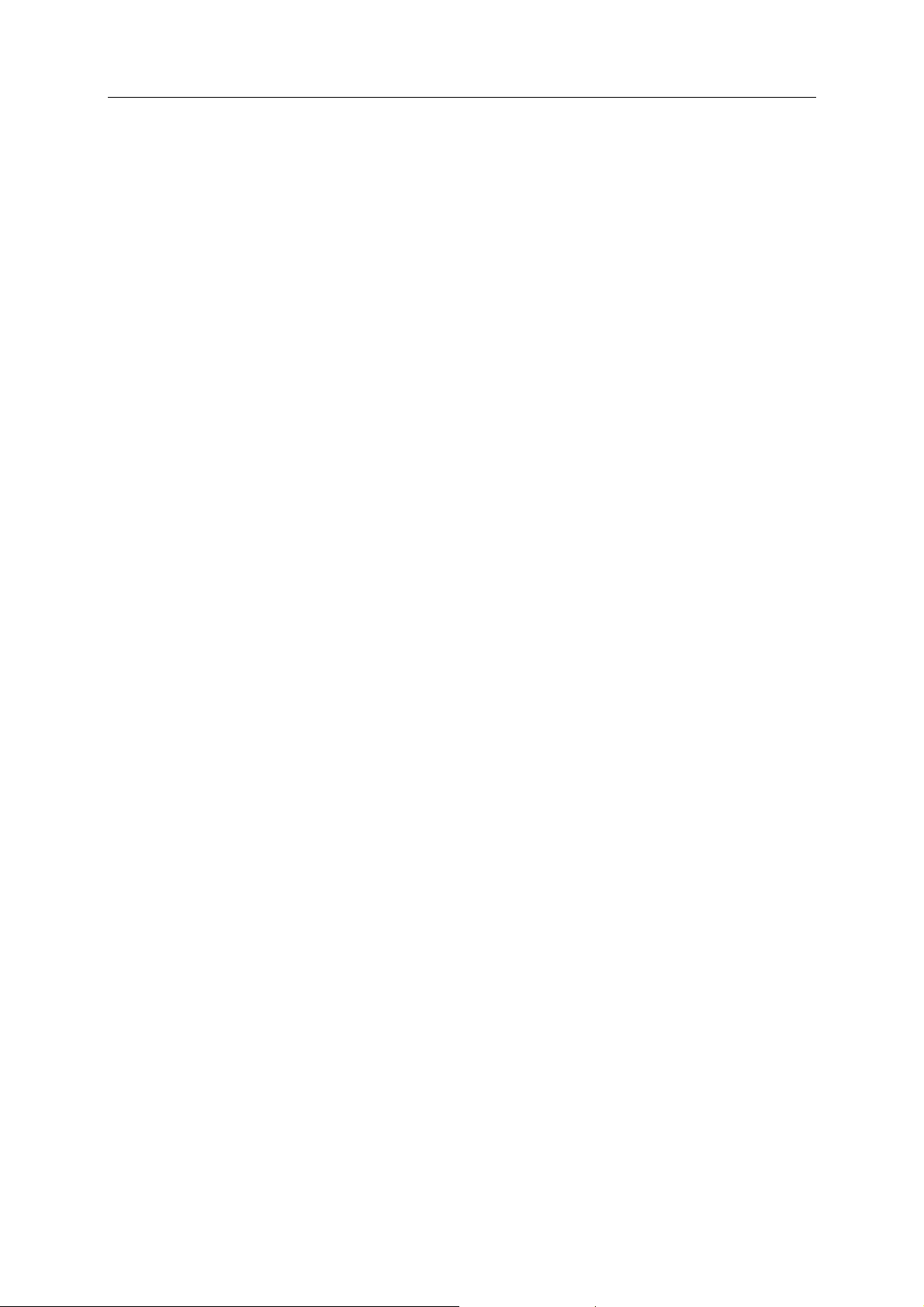
H OOFDSTUK 5
Beveiligingsproblemen oplossen of negeren
SecurityCenter stelt u op de hoogte van kritieke en niet-kritieke
beveiligingsproblemen zodra deze worden vastgesteld. Voor
kritieke beveiligingsproblemen is onmiddellijk actie vereist
omdat deze uw beveiligingsstatus in gevaar brengen (de kleur
wordt gewijzigd in rood). Voor niet-kritieke problemen is geen
onmiddellijke actie vereist; deze kunnen de beveiligingsstatus in
gevaar brengen, maar dat hoeft niet het geval te zijn (dit is
afhankelijk van het type probleem). Als u een groene
beveiligingsstatus wilt bereiken, moet u alle kritieke problemen
oplossen en alle niet-kritieke problemen oplossen of negeren. Als
u hulp nodig hebt bij het analyseren van beveiligingsproblemen,
kunt u McAfee Virtual Technician uitvoeren. Raadpleeg de Help
van McAfee Virtual Technician voor meer informatie over McAfee
Virtual Technician.
17
In dit hoofdstuk
Beveiligingsproblemen oplossen ...................................................18
Beveiligingsproblemen negeren.....................................................20
Page 20
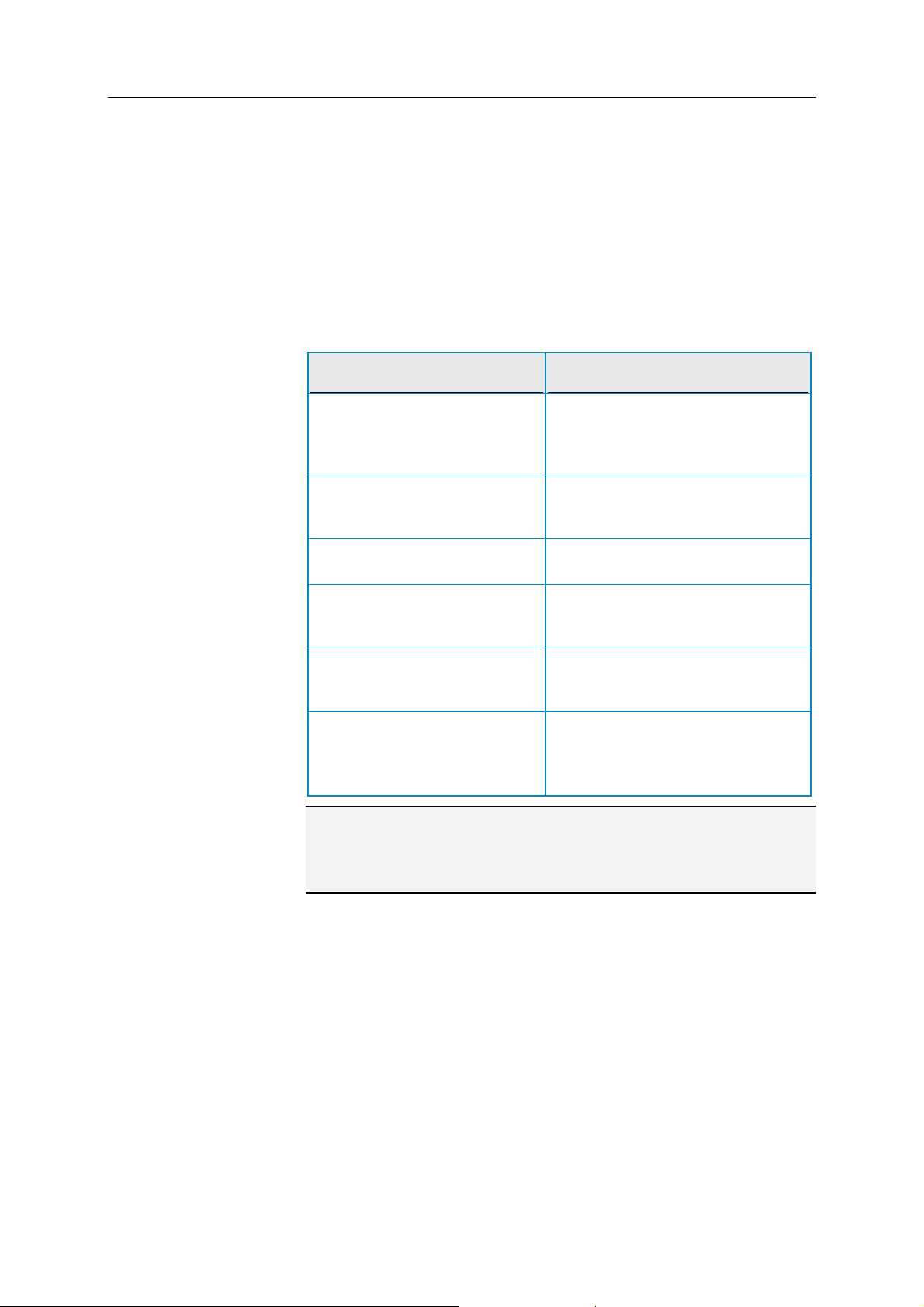
18 McAfee VirusScan Plus
Beveiligingsproblemen oplossen
De meeste beveiligingsproblemen worden automatisch opgelost;
voor andere problemen moet u echter actie ondernemen. Als
Firewallbeveiliging bijvoorbeeld is uitgeschakeld, kunt u dit
automatisch door SecurityCenter laten inschakelen. Als
Firewallbeveiliging echter niet is geïnstalleerd, moet u het eerst
installeren. In de volgende tabel worden enkele acties beschreven
die u kunt ondernemen voor het handmatig oplossen van
problemen:
Probleem Actie
In de afgelopen 30 dagen is uw
computer niet volledig gescand.
Voer handmatig een scan uit voor
de computer. Raadpleeg de Help
van VirusScan voor meer
informatie.
Uw handtekeningbestanden
voor detectie (DAT's) zijn
verouderd.
Een programma is niet
geïnstalleerd.
Bepaalde onderdelen ontbreken
voor een programma.
Een programma is niet
geactiveerd en kan daarom niet
volledig worden beveiligd.
Uw abonnement is verlopen. Controleer uw accountstatus op de
Werk de beveiliging handmatig bij.
Raadpleeg de Help van VirusScan
voor meer informatie.
Installeer het programma vanaf de
website of de cd-rom van McAfee.
Installeer het programma opnieuw
vanaf de website of de cd-rom van
McAfee.
Activeer het programma op de
McAfee-website.
McAfee-website. Zie
abonnementen beheren
11) voor meer informatie.
Uw
(pagina
Opmerking: één beveiligingsprobleem is meestal van invloed op
meerdere beveiligingscategorieën. In dat geval wordt het
probleem voor alle categorieën opgelost als u het in één
beveiligingscategorie herstelt.
Beveiligingsproblemen automatisch herstellen
SecurityCenter kan de meeste beveiligingsproblemen
automatisch oplossen. De wijzigingen in de configuratie die door
SecurityCenter worden aangebracht bij het automatisch oplossen
van problemen, worden niet in het gebeurtenislogboek
vastgelegd. Zie
Gebeurtenissen weergeven (pagina 29) voor meer
informatie over gebeurtenissen.
1 Klik op Startpagina onder Algemene taken.
2 Klik in het deelvenster Startpagina van SecurityCenter, in het
beveiligingsgebied, op Herstellen.
Page 21
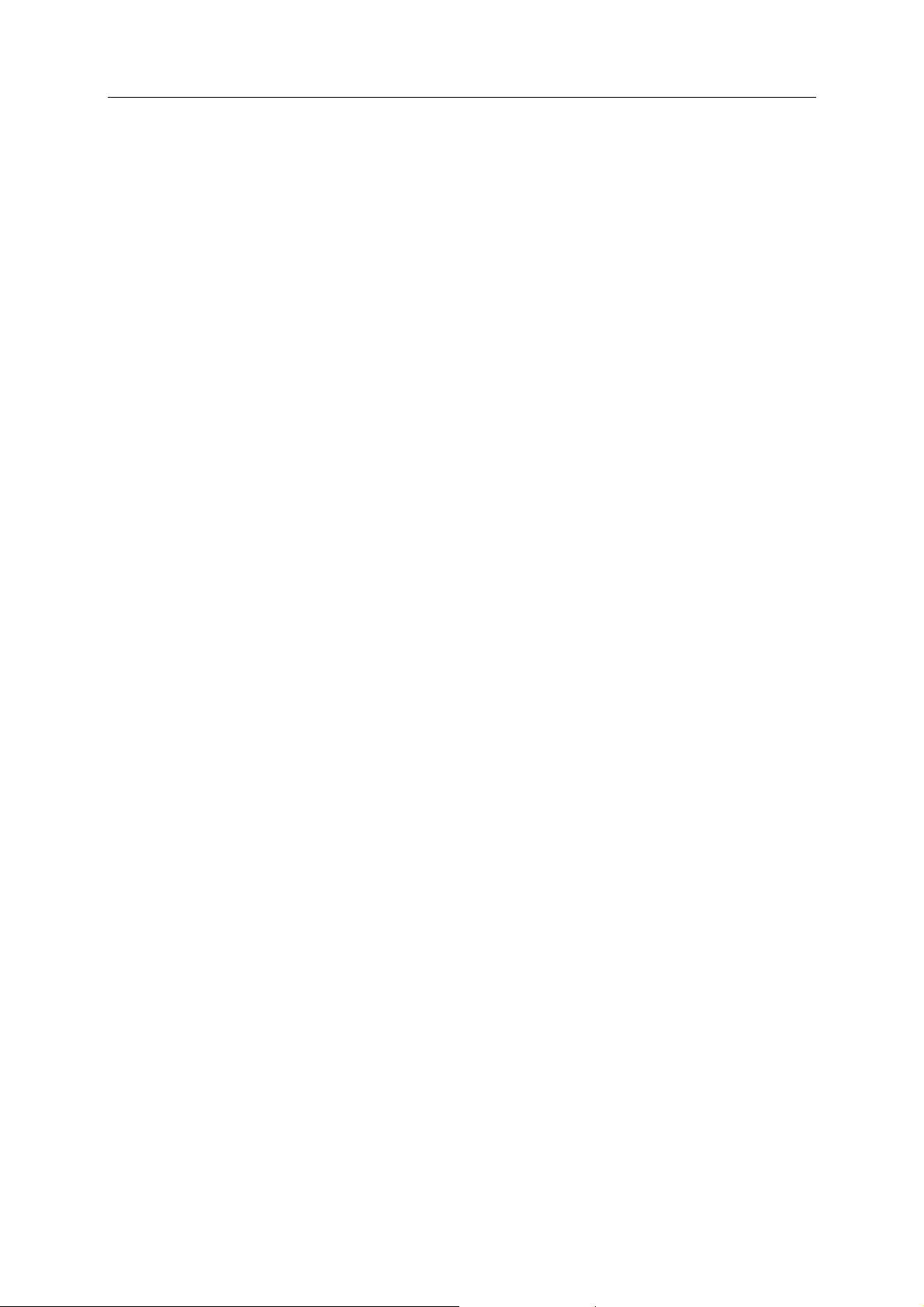
McAfee VirusScan Plus 19
Beveiligingsproblemen handmatig herstellen
Als een of meer beveiligingsproblemen blijven bestaan nadat u
deze automatisch hebt opgelost, kunt u de problemen handmatig
herstellen.
1 Klik op Startpagina onder Algemene taken.
2 Klik in het deelvenster Startpagina van SecurityCenter op de
beveiligingscategorie waarin SecurityCenter het probleem
heeft gemeld.
3 Klik op de koppeling na de beschrijving van het probleem.
Page 22

20 McAfee VirusScan Plus
Beveiligingsproblemen negeren
Als door SecurityCenter een niet-kritiek probleem wordt
vastgesteld, kunt u het oplossen of negeren. Andere niet-kritieke
problemen (die bijvoorbeeld ontstaan als er geen Anti-Spam of
Ouderlijk toezicht is geïnstalleerd) worden automatisch
genegeerd. Genegeerde problemen worden alleen weergegeven
in het gebied met beveiligingscategorie-informatie van het
deelvenster Startpagina van SecurityCenter als de
beveiligingsstatus van de computer groen is. Als u een probleem
negeert en later besluit dat u het wilt weergeven in het gebied met
beveiligingscategorie-informatie, zelfs als de beveiligingsstatus
van de computer niet groen is, kunt u het genegeerde probleem
alsnog weergeven.
Een beveiligingsprobleem negeren
Als door SecurityCenter een niet-kritiek probleem wordt
vastgesteld dat u niet wilt oplossen, kunt u het negeren. Als u het
probleem negeert, wordt het verwijderd uit het gebied met
beveiligingscategorie-informatie in SecurityCenter.
1 Klik op Startpagina onder Algemene taken.
2 Klik in het deelvenster Startpagina van SecurityCenter op de
beveiligingscategorie waarin het probleem is vastgesteld.
3 Klik op de koppeling Negeren naast het
beveiligingsprobleem.
Page 23
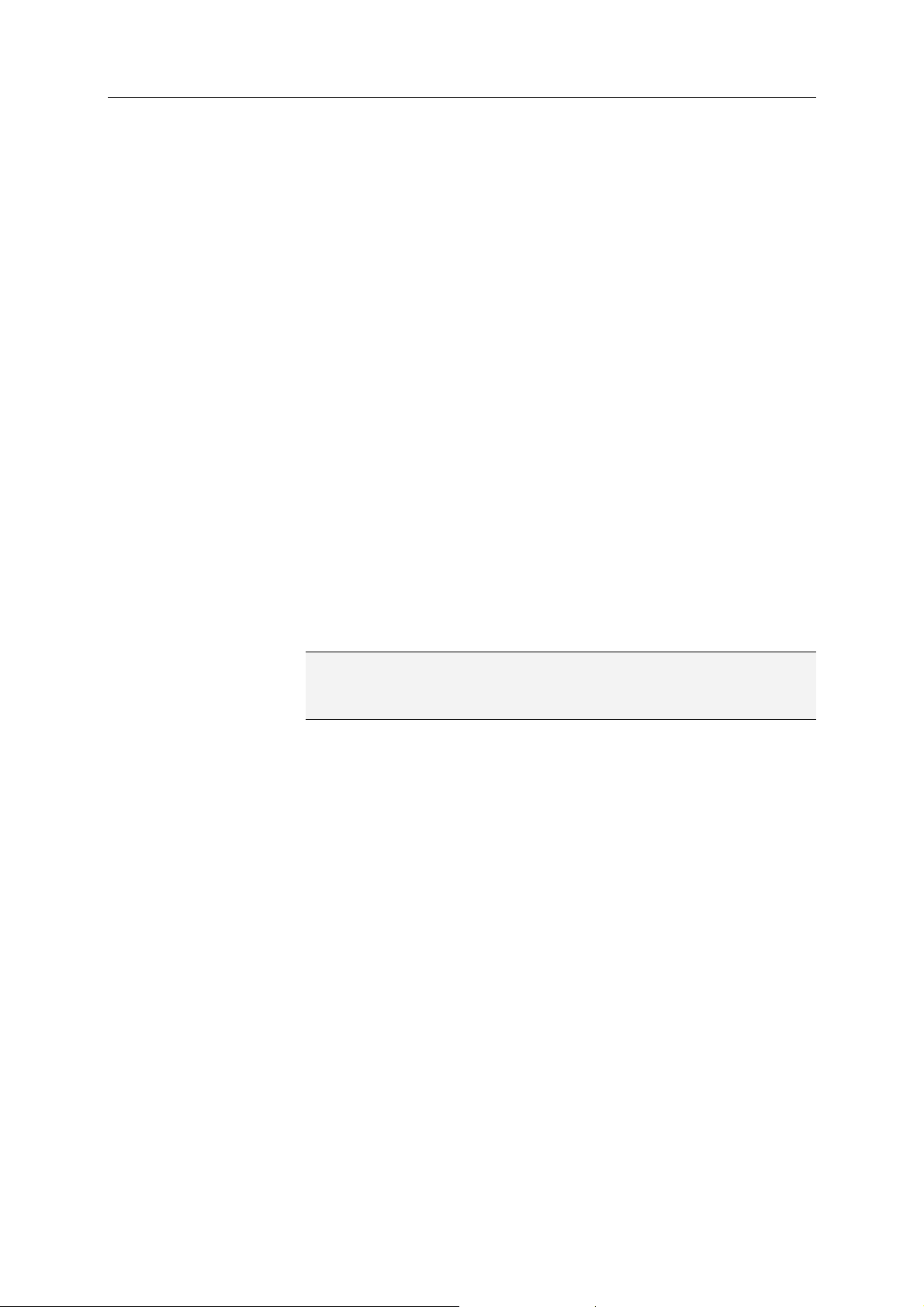
McAfee VirusScan Plus 21
Genegeerde problemen weergeven of verbergen
U kunt een genegeerd beveiligingsprobleem, afhankelijk van de
ernst hiervan, weergeven of verbergen.
1 Open het deelvenster Waarschuwingsopties.
Hoe?
1. Klik op Startpagina onder Algemene taken.
2. Klik in het rechterdeelvenster, onder
SecurityCenter-informatie, op Configureren.
3. Klik op Geavanceerd onder Waarschuwingen.
2 Klik in het configuratiedeelvenster van SecurityCenter op
Genegeerde problemen.
3 Ga in het deelvenster Genegeerde problemen op een van de
volgende manieren te werk:
Als u een probleem wilt negeren, schakelt u het
bijbehorende selectievakje in.
Als u een probleem wilt rapporteren in het gebied met
beveiligingscategorie-informatie, schakelt u het
bijbehorende selectievakje uit.
4 Klik op OK.
Tip: u kunt een probleem ook negeren door op de koppeling
Negeren naast het gemelde probleem te klikken in het gebied
met beveiligingscategorie-informatie.
Page 24
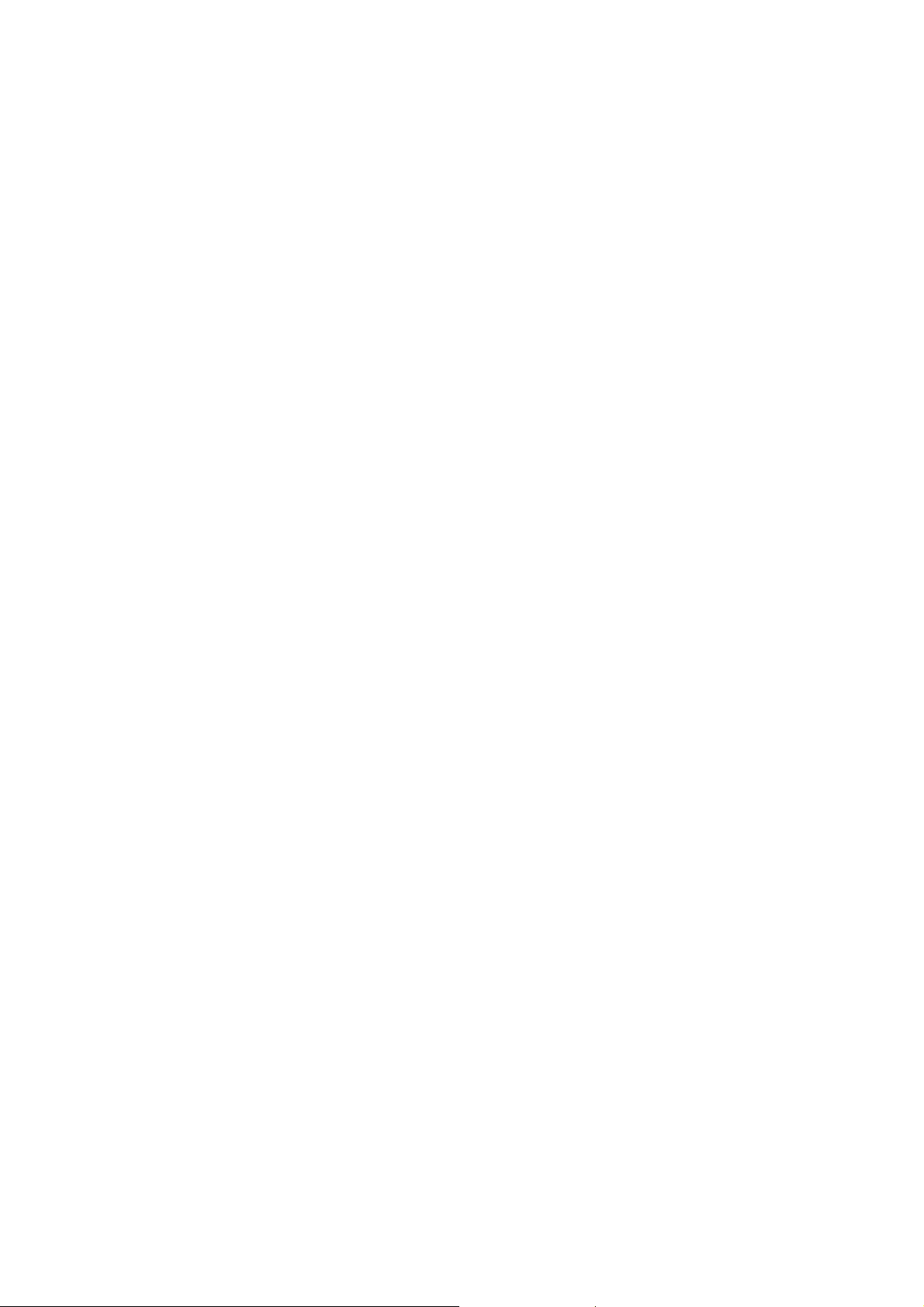
Page 25
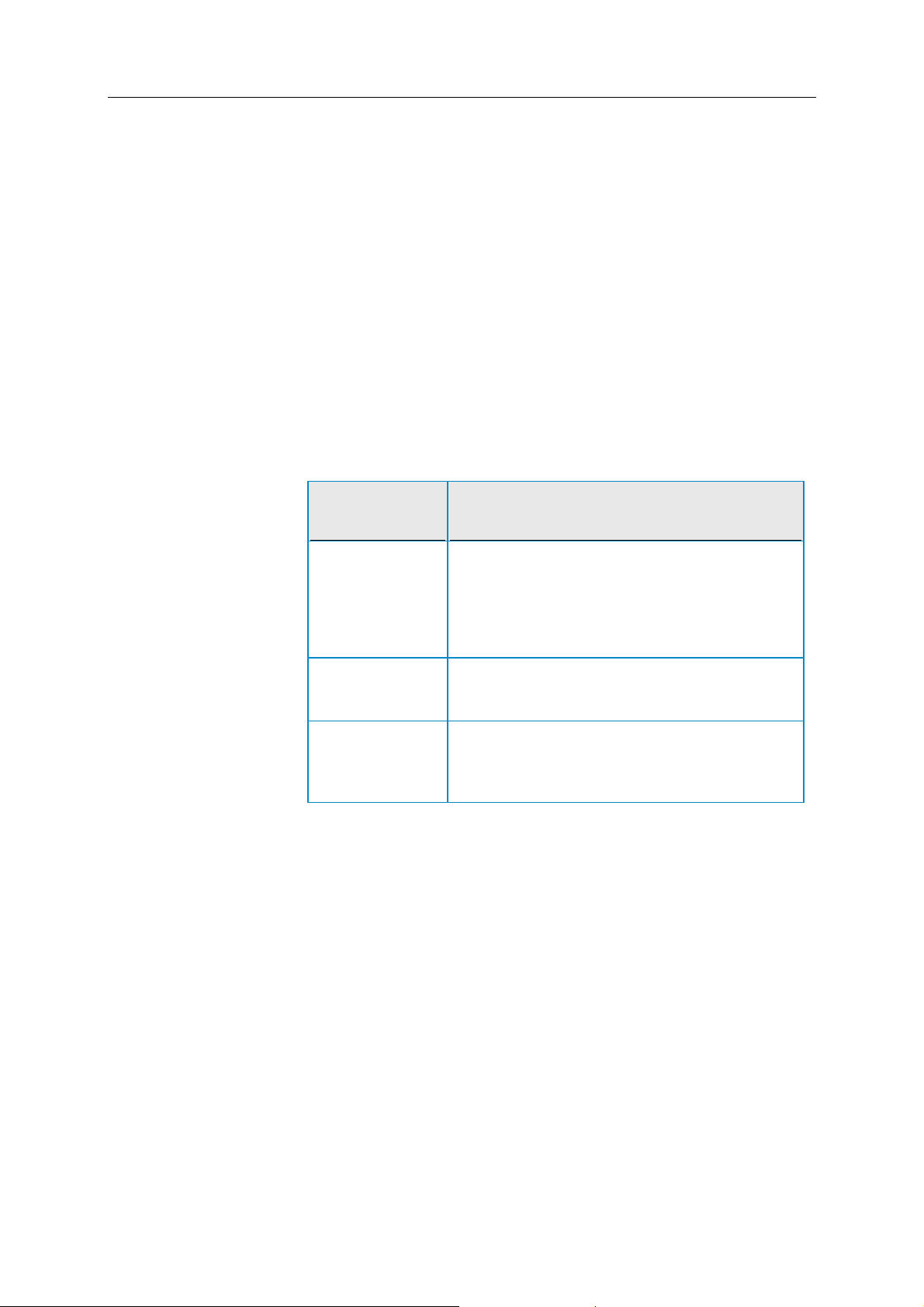
H OOFDSTUK 6
Werken met waarschuwingen
Waarschuwingen zijn kleine pop-upvensters die worden
weergegeven in de rechterbenedenhoek van het scherm als
bepaalde SecurityCenter-gebeurtenissen plaatsvinden. In een
waarschuwing ziet u gedetailleerde informatie over een
gebeurtenis en aanbevelingen en opties voor het oplossen van
problemen die mogelijk aan de gebeurtenis zijn gekoppeld.
Bepaalde waarschuwingen kunnen ook koppelingen bevatten
naar aanvullende informatie over de gebeurtenis. Met deze
koppelingen kunt u de wereldwijde website van McAfee openen
of informatie verzenden naar McAfee voor probleemoplossing.
Er zijn drie typen waarschuwingen: rood, geel en groen.
23
Type
waarschuwing
Rood Een rode waarschuwing is een kritieke melding
Geel Een gele waarschuwing is een niet-kritieke
Groen Een groene waarschuwing is een niet-kritieke
Beschrijving
waarbij een reactie van u vereist is. Rode
waarschuwingen vinden plaats als
SecurityCenter niet kan vaststellen hoe een
beveiligingsprobleem automatisch kan worden
opgelost.
melding waarbij meestal een reactie van u vereist
is.
melding waarbij geen reactie van u vereist is. In
groene waarschuwingen ziet u eenvoudige
informatie over een gebeurtenis.
Omdat waarschuwingen een cruciale rol spelen bij het bewaken
en beheren van de beveiligingsstatus, kunt u deze niet
uitschakelen. U kunt echter wel bepalen of bepaalde typen
informatieve waarschuwingen worden weergegeven en u kunt
bepaalde andere waarschuwingsopties instellen (zoals of
SecurityCenter een geluid afspeelt bij een waarschuwing of het
startscherm van McAfee wordt weergegeven bij het opstarten).
In dit hoofdstuk
Informatiewaarschuwingen weergeven en verbergen .................24
Waarschuwingsopties configureren ..............................................25
Page 26
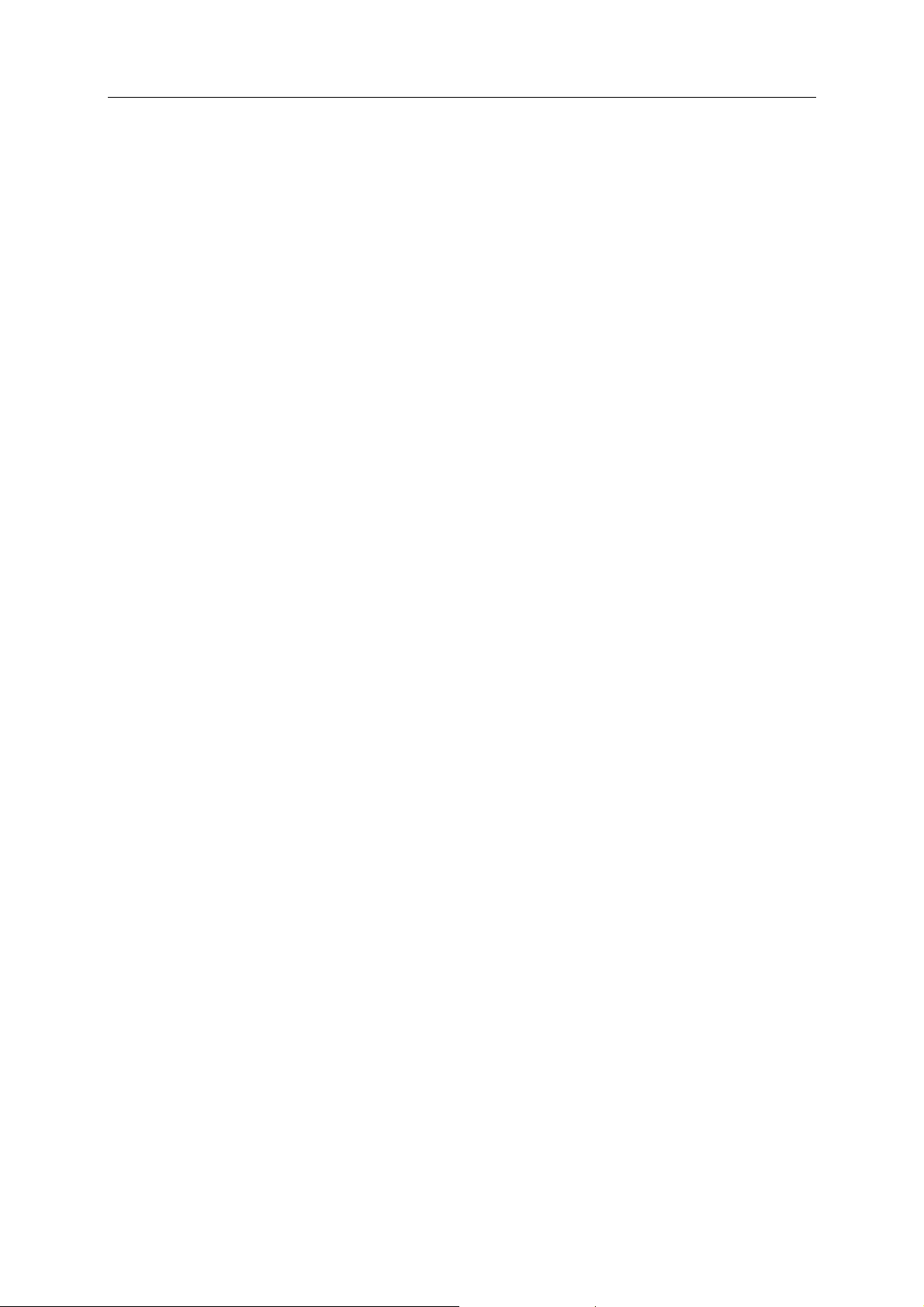
24 McAfee VirusScan Plus
Informatiewaarschuwingen weergeven en
verbergen
Informatiewaarschuwingen worden weergegeven wanneer er
gebeurtenissen optreden die de beveiliging van uw computer niet
in gevaar brengen. Als u bijvoorbeeld Firewallbeveiliging instelt,
wordt er standaard een informatiewaarschuwing weergegeven als
aan een programma op uw computer toegang tot internet wordt
verleend. Als u wilt dat bepaalde typen
informatiewaarschuwingen niet worden weergegeven, kunt u
deze verbergen. Als u wilt dat geen enkele
informatiewaarschuwing wordt weergegeven, kunt u deze geheel
verbergen. U kunt ook alle informatiewaarschuwingen verbergen
als u een spel in de modus Volledig scherm op de computer
speelt. Als u klaar bent met het spel en de modus Volledig scherm
uitschakelt, worden de informatiewaarschuwingen opnieuw door
SecurityCenter weergegeven.
Als u een informatiewaarschuwing ongewild hebt verborgen,
kunt u deze op elk moment opnieuw weergeven. Door
SecurityCenter worden standaard alle
informatiewaarschuwingen weergegeven.
Informatiewaarschuwingen weergeven of verbergen
U kunt SecurityCenter configureren op weergave van bepaalde
informatiewaarschuwingen, terwijl andere worden verborgen, of
u kunt alle informatiewaarschuwingen verbergen.
1 Open het deelvenster Waarschuwingsopties.
Hoe?
1. Klik op Startpagina onder Algemene taken.
2. Klik in het rechterdeelvenster, onder
SecurityCenter-informatie, op Configureren.
3. Klik op Geavanceerd onder Waarschuwingen.
2 Klik in het configuratiedeelvenster van SecurityCenter op
Informatiewaarschuwingen.
3 Ga in het deelvenster Informatiewaarschuwingen op een van
de volgende manieren te werk:
Als u een informatiewaarschuwing wilt weergeven,
schakelt u het bijbehorende selectievakje uit.
Als u een informatiewaarschuwing wilt verbergen, schakelt
u het bijbehorende selectievakje in.
Schakel het selectievakje Informatieve waarschuwingen
niet weergeven in als u alle informatiewaarschuwingen
wilt verbergen.
Page 27
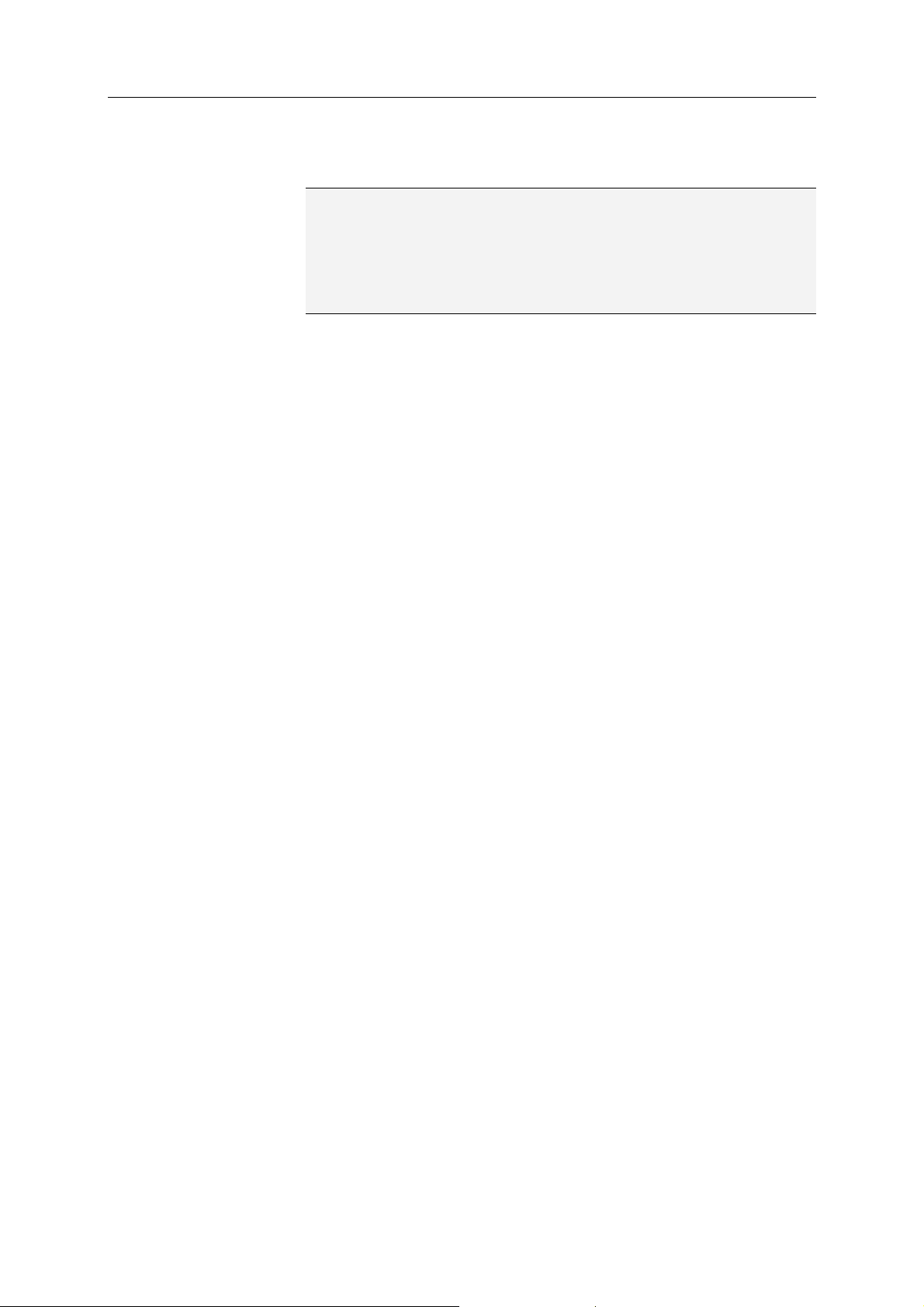
McAfee VirusScan Plus 25
4 Klik op OK.
Tip: u kunt een informatiewaarschuwing ook verbergen door het
selectievakje Deze waarschuwing niet meer tonen in de
waarschuwing zelf in te schakelen. Als u dit doet, kunt u de
informatiewaarschuwing opnieuw weergeven door het
bijbehorende selectievakje uit te schakelen in het deelvenster
Informatiewaarschuwingen.
Informatiewaarschuwingen weergeven of verbergen bij het
spelen van spelletjes
U kunt informatiewaarschuwingen verbergen als u een spel in de
modus Volledig scherm op de computer speelt. Als u klaar bent
met het spel en de modus Volledig scherm uitschakelt, worden de
informatiewaarschuwingen opnieuw door SecurityCenter
weergegeven.
1 Open het deelvenster Waarschuwingsopties.
Hoe?
1. Klik op Startpagina onder Algemene taken.
2. Klik in het rechterdeelvenster, onder
SecurityCenter-informatie, op Configureren.
3. Klik op Geavanceerd onder Waarschuwingen.
2 Schakel in het deelvenster Waarschuwingsopties de optie
Informatiewaarschuwingen weergeven wanneer de
spelletjesmodus wordt gedetecteerd in of uit.
3 Klik op OK.
Waarschuwingsopties configureren
Het uiterlijk en de frequentie van waarschuwingen wordt door
SecurityCenter ingesteld; u kunt echter enkele basisopties voor
waarschuwingen aanpassen. U kunt bijvoorbeeld een geluid
laten afspelen bij waarschuwingen of voorkomen dat het
opstartscherm wordt weergegeven als Windows wordt opgestart.
U kunt ook waarschuwingen verbergen over nieuwe virussen en
andere beveiligingsrisico's binnen de online gemeenschap.
Page 28
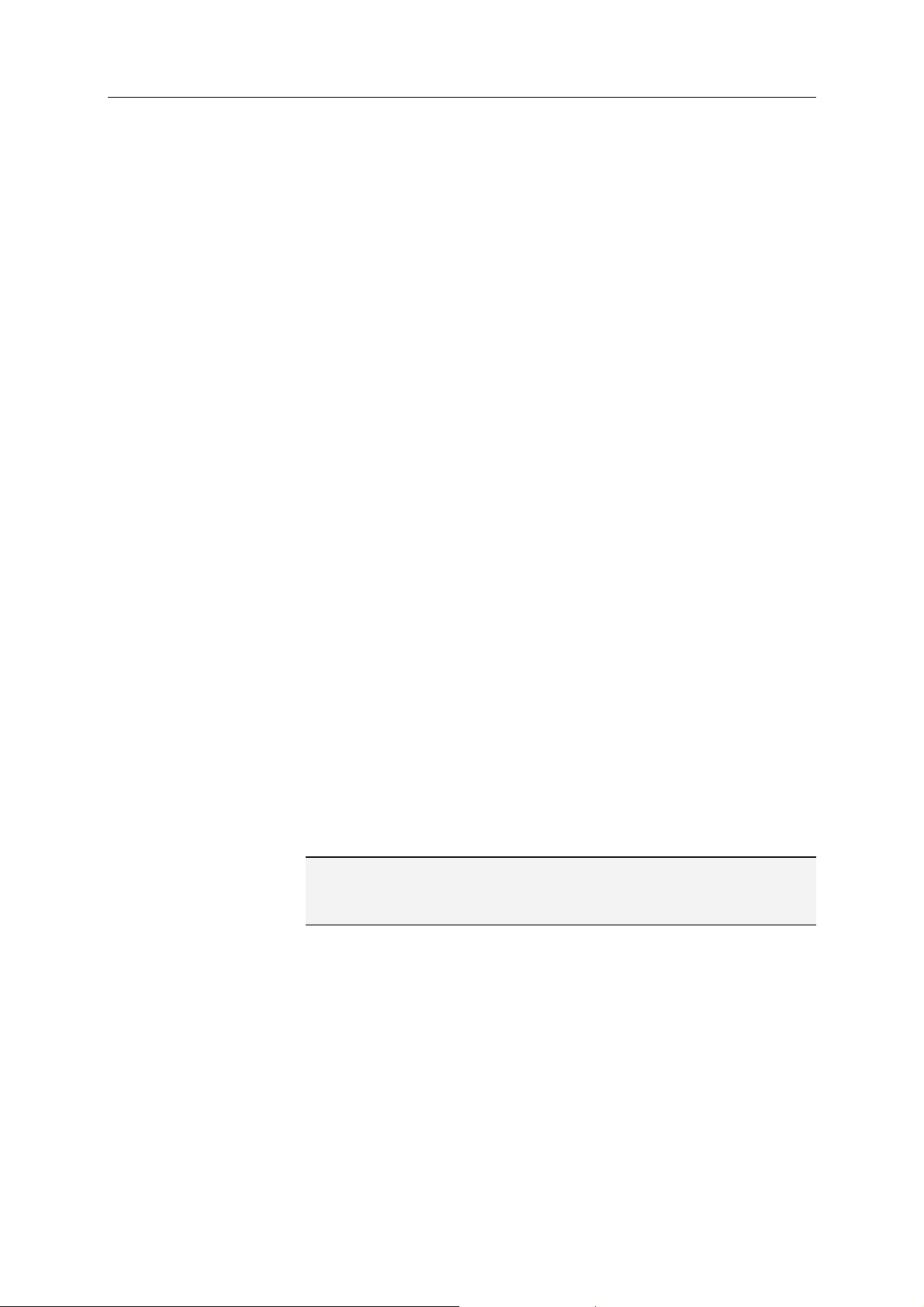
26 McAfee VirusScan Plus
Een geluid afspelen bij waarschuwingen
Als u wilt horen dat een waarschuwing wordt weergegeven, kunt
u SecurityCenter configureren op het afspelen van een geluid bij
elke waarschuwing.
1 Open het deelvenster Waarschuwingsopties.
Hoe?
1. Klik op Startpagina onder Algemene taken.
2. Klik in het rechterdeelvenster, onder
SecurityCenter-informatie, op Configureren.
3. Klik op Geavanceerd onder Waarschuwingen.
2 Schakel in het deelvenster Waarschuwingsopties, onder
Geluid, het selectievakje Geluid afspelen wanneer er een
waarschuwing optreedt in.
Het opstartscherm verbergen bij het opstarten
Het opstartscherm van McAfee wordt standaard kort
weergegeven bij het opstarten van Windows, waarmee wordt
aangeduid dat SecurityCenter uw computer beschermt. U kunt
de weergave van het opstartscherm echter voorkomen als u dat
wilt.
1 Open het deelvenster Waarschuwingsopties.
Hoe?
1. Klik op Startpagina onder Algemene taken.
2. Klik in het rechterdeelvenster, onder
SecurityCenter-informatie, op Configureren.
3. Klik op Geavanceerd onder Waarschuwingen.
2 Schakel in het deelvenster Waarschuwingsopties, onder
Opstartscherm, het selectievakje Opstartscherm van
McAfee weergeven bij opstarten van Windows uit.
Tip: u kunt het opstartscherm op elk willekeurig tijdstip opnieuw
weergeven door het selectievakje Opstartscherm van McAfee
weergeven bij opstarten van Windows in te schakelen.
Page 29
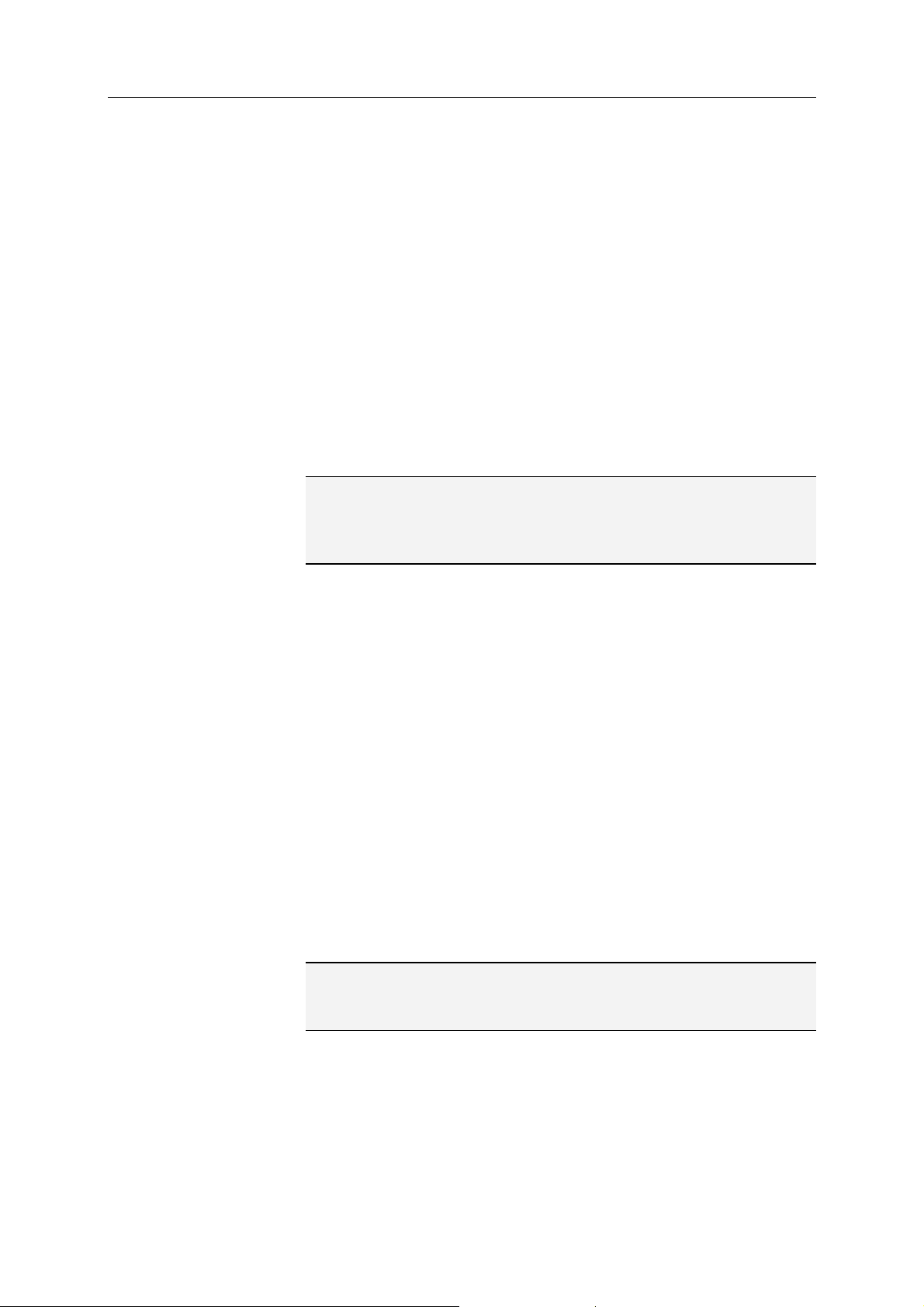
McAfee VirusScan Plus 27
Waarschuwingen voor virusuitbraken verbergen
U kunt waarschuwingen over virusuitbraken en andere
beveiligingsrisico's binnen de online gemeenschap verbergen.
1 Open het deelvenster Waarschuwingsopties.
Hoe?
1. Klik op Startpagina onder Algemene taken.
2. Klik in het rechterdeelvenster, onder
SecurityCenter-informatie, op Configureren.
3. Klik op Geavanceerd onder Waarschuwingen.
2 Schakel het selectievakje Waarschuw mij wanneer een
virus of een veiligheidsrisico optreedt in het deelvenster
Waarschuwingsopties uit.
Tip: u kunt waarschuwingen over virusuitbraken op elk gewenst
moment weergeven door het selectievakje Waarschuw mij
wanneer een virus of een veiligheidsrisico optreedt in te
schakelen.
Beveiligingsberichten verbergen
U kunt beveiligingsberichten over het beveiligen van meerdere
computers in uw thuisnetwerk verbergen. Die berichten bevatten
informatie over uw abonnement, het aantal computers dat u kunt
beschermen met uw abonnement en hoe u uw abonnement kunt
uitbreiden om nog meer computers te beschermen.
1 Open het deelvenster Waarschuwingsopties.
Hoe?
1. Klik op Startpagina onder Algemene taken.
2. Klik in het rechterdeelvenster, onder
SecurityCenter-informatie, op Configureren.
3. Klik op Geavanceerd onder Waarschuwingen.
2 Schakel in het deelvenster Waarschuwingsopties het
selectievakje Virusadviezen of andere
beveiligingsberichten weergeven uit.
Tip: u kunt deze beveiligingsberichten op elk moment laten
weergeven door het selectievakje Virusadviezen of andere
beveiligingsberichten weergeven in te schakelen.
Page 30
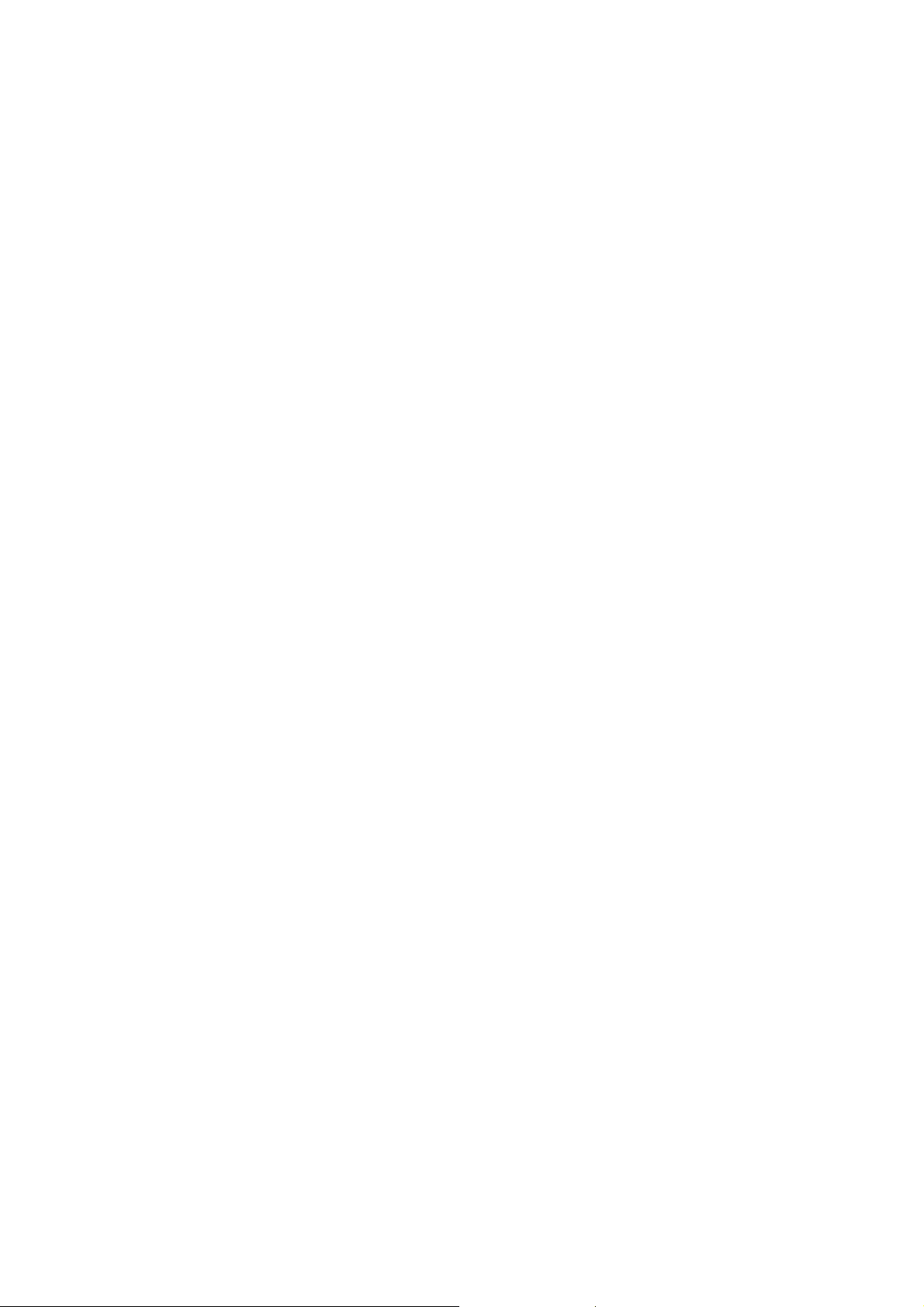
Page 31

H OOFDSTUK 7
Gebeurtenissen weergeven
Een gebeurtenis is een actie of configuratiewijziging die
plaatsvindt binnen een beveiligingscategorie en bijbehorende
beveiligingsservices. Door verschillende beveiligingsservices
worden verschillende typen gebeurtenissen vastgelegd.
SecurityCenter legt bijvoorbeeld een gebeurtenis vast als een
beveiligingsservice wordt in- of uitgeschakeld; Virusbeveiliging
legt een gebeurtenis vast als een virus wordt vastgesteld en
verwijderd, en Firewallbeveiliging legt een gebeurtenis vast als
een poging tot een internetverbinding wordt geblokkeerd. Zie
Beveiligingscategorieën begrijpen (pagina 9) voor meer
informatie over beveiligingscategorieën.
U kunt gebeurtenissen weergeven bij het oplossen van
configuratieproblemen en het controleren van bewerkingen die
door andere gebruikers zijn uitgevoerd. Veel ouders gebruiken
het gebeurtenislogboek om het gedrag van hun kinderen op
internet bij te houden. U kunt recente gebeurtenissen weergeven
als u alleen de laatste 30 gebeurtenissen wilt bekijken. U kunt alle
gebeurtenissen weergeven als u een uitgebreide lijst met alle
gebeurtenissen die hebben plaatsgevonden wilt bekijken. Als u
alle gebeurtenissen weergeeft, wordt het gebeurtenislogboek
door SecurityCenter geopend, waarin de gebeurtenissen worden
gesorteerd op basis van de beveiligingscategorie waarin deze
hebben plaatsgevonden.
29
In dit hoofdstuk
Recente gebeurtenissen weergeven ...............................................29
Alle gebeurtenissen weergeven ......................................................30
Recente gebeurtenissen weergeven
U kunt recente gebeurtenissen weergeven als u alleen de laatste
30 gebeurtenissen wilt bekijken.
Klik onder Algemene taken op Recente gebeurtenissen
weergeven.
Page 32

30 McAfee VirusScan Plus
Alle gebeurtenissen weergeven
U kunt alle gebeurtenissen weergeven als u een uitgebreide lijst
met alle gebeurtenissen die hebben plaatsgevonden wilt
bekijken.
1 Klik onder Algemene taken op Recente gebeurtenissen
weergeven.
2 Klik in het deelvenster Recente gebeurtenissen op Logboek
weergeven.
3 Klik in het linkerdeelvenster van het gebeurtenislogboek op
het type gebeurtenis dat u wilt weergeven.
Page 33

H OOFDSTUK 8
McAfee VirusScan
De geavanceerde detectie- en beveiligingsservices van VirusScan
beschermen u en uw computer tegen de meest recente
beveiligingsrisico's, zoals Trojaanse paarden, trackingcookies,
spyware, adware en andere mogelijk ongewenste programma's.
De beveiliging gaat verder dan de bestanden en mappen op uw
pc, want er worden tevens bedreigingen voorkomen die via
andere toegangspunten verlopen, waaronder e-mails,
expresberichten en internet.
Met VirusScan wordt uw computer onmiddellijk en voortdurend
beveiligd (geen lastig beheer vereist). Tijdens het werken, spelen,
surfen op het web of het lezen van e-mail, wordt de beveiliging op
de achtergrond uitgevoerd, waarbij de bewaking, het scannen en
het vaststellen van mogelijk gevaar in real-time wordt uitgevoerd.
Uitgebreide scans worden volgens een schema uitgevoerd,
waarbij uw computer regelmatig wordt gecontroleerd met behulp
van een meer geavanceerde verzameling opties. VirusScan biedt
u flexibiliteit om dit gedrag aan te passen aan uw wensen; als u
dit niet wilt doen, is uw computer desondanks beveiligd.
31
Bij normaal computergebruik kunnen virussen, wormen en
andere mogelijke gevaren uw computer binnendringen. Als dit
het geval is, wordt u door VirusScan op de hoogte gesteld van de
bedreiging, waarbij deze meestal door het programma wordt
afgehandeld, dat geïnfecteerde items opschoont of in
quarantaine plaatst voordat kwaad kan geschieden. Hoewel dit
zelden het geval is, kan aanvullende actie vereist zijn. In
dergelijke gevallen laat VirusScan u bepalen wat er moet
gebeuren (een nieuwe scan uitvoeren als u de computer opnieuw
opstart, het vastgestelde item behouden of het vastgestelde item
verwijderen).
Opmerking: SecurityCenter stelt u op de hoogte van kritieke en
niet-kritieke beveiligingsproblemen zodra deze worden
vastgesteld. Als u hulp nodig hebt bij het analyseren van
beveiligingsproblemen, kunt u McAfee Virtual Technician
uitvoeren.
In dit hoofdstuk
VirusScan-functies ...........................................................................32
De computer scannen .....................................................................33
Werken met scanresultaten ............................................................39
Typen scans ......................................................................................43
Aanvullende beveiliging gebruiken ................................................45
Virusbeveiliging instellen ................................................................49
Page 34

32 McAfee VirusScan Plus
VirusScan-functies
Uitgebreide
virusbescherming
Brongevoelige scanopties
Automatisch herstellen
Taken pauzeren in de
modus Volledig scherm
Bescherm uzelf en uw computer tegen de nieuwste
beveiligingsrisico’s, waaronder virussen, Trojaanse paarden,
trackingcookies, spyware, adware en andere mogelijk ongewenste
programma’s. De beveiliging gaat verder dan de bestanden en
mappen op uw pc, want er worden ook bedreigingen voorkomen
die via andere toegangspunten verlopen, waaronder e-mails,
expresberichten en internet. Er is geen omslachtig beheer vereist.
U kunt scanopties aan uw wensen aanpassen, maar als u dat niet
doet, blijft uw computer beschermd. Als de scansnelheden laag
liggen, kunt u de optie voor het gebruik van minimale
computerbronnen uitschakelen, maar daarbij wordt aan
virusbeveiliging hogere prioriteit verleend dan aan andere taken.
Als VirusScan een beveiligingsrisico vaststelt tijdens een real-time
of handmatige scan, probeert het programma deze dreiging
automatisch af te handelen op basis van het type risico. Op deze
manier kunnen de meeste risico's worden vastgesteld en
uitgeschakeld zonder uw tussenkomst. Hoewel dit zelden
voorkomt, kan VirusScan mogelijk een risico niet op eigen kracht
uitschakelen. In dergelijke gevallen laat VirusScan u bepalen wat er
moet gebeuren (een nieuwe scan uitvoeren als u de computer
opnieuw opstart, het vastgestelde item behouden of het
vastgestelde item verwijderen).
Als u bijvoorbeeld films bekijkt, spellen speelt op uw computer of
een andere activiteit uitvoert die het volledige computerscherm in
beslag neemt, wordt een aantal taken door VirusScan gepauzeerd,
waaronder automatische updates en handmatige scans.
Page 35

H OOFDSTUK 9
De computer scannen
Zelfs voordat u SecurityCenter voor het eerst start, beschermt de
real-time virusbeveiliging van VirusScan uw computer
onmiddellijk tegen mogelijk schadelijke virussen, Trojaanse
paarden en andere beveiligingsrisico's. Als u real-time
virusbeveiliging hebt ingeschakeld, wordt uw computer
voortdurend door VirusScan gecontroleerd op virusactiviteit en
worden bestanden telkens gescand als deze op uw computer
worden geopend, met behulp van de door u ingestelde opties
voor real-time scannen. Als u ervoor wilt zorgen dat uw computer
beveiligd is tegen de meest recente beveiligingsrisico's, is het aan
te raden om de real-time virusbeveiliging ingeschakeld te laten
en een schema in te stellen voor regelmatige, meer uitgebreide
handmatig scans. Zie voor meer informatie over het instellen van
scanopties
33
Virusbeveiliging instellen (pagina 49).
VirusScan biedt een uitgebreidere verzameling scanopties voor
virusbeveiliging, waarmee u regelmatig meer diepgaande scans
kunt uitvoeren. U kunt een volledige, snelle, aangepaste of
geplande scan uitvoeren vanuit SecurityCenter. U kunt ook
tijdens uw werkzaamheden handmatige scans uitvoeren in
Windows Verkenner. Het scannen in SecurityCenter biedt het
voordeel dat u mogelijkheden hebt om de scanopties op elk
gewenst moment direct te wijzigen. Het scannen vanuit Windows
Verkenner biedt echter een gemakkelijke manier om
computerbeveiliging toe te passen.
Of u nu een scan uitvoert vanuit SecurityCenter of Windows
Explorer, u kunt de scanresultaten naderhand altijd weergeven. U
kunt de scanresultaten bestuderen om na te gaan of VirusScan
virussen, Trojaanse paarden, spyware, adware, cookies of
mogelijk ongewenste programma's heeft vastgesteld, hersteld of
in quarantaine heeft geplaatst. U kunt de resultaten van een scan
op verschillende manieren weergeven. U kunt bijvoorbeeld een
eenvoudig overzicht van scanresultaten weergeven of
gedetailleerde informatie, zoals de infectiestatus en het
infectietype. U kunt ook algemene scan- en detectiestatistieken
weergeven.
In dit hoofdstuk
Uw pc scannen .................................................................................34
Scanresultaten weergeven ..............................................................37
Page 36

34 McAfee VirusScan Plus
Uw pc scannen
VirusScan biedt een complete verzameling scanopties voor
virusbeveiliging, waaronder real-time scannen (waarmee uw pc
voortdurend wordt gecontroleerd op bedreigingen), handmatig
scannen vanuit Windows Verkenner en volledig, snel, aangepast
of gepland scannen vanuit SecurityCenter.
Om... Doet u het volgende...
Real-time
virusbeveiliging te
starten om uw computer
voortdurend te laten
controleren op
virusactiviteit;
bestanden worden
telkens gescand als deze
op uw computer worden
geopend
1. Open het configuratiedeelvenster van
Computer en bestanden.
Hoe?
1. Klik in het
linkerdeelvenster op
menu Geavanceerd.
2. Klik op Configureren.
3. Klik in het
configuratiedeelvenster
op Computer en
bestanden.
Een snelle scan te
starten om uw computer
snel op bedreigingen te
controleren
Een volledige scan te
starten om uw computer
op bedreigingen te
controleren
2. Klik onder Virusbeveiliging op
Aan.
Opmerking: Real-time scannen is
standaard ingeschakeld.
1. Klik op
2. Klik in het deelvenster Scanopties
onder Snel scannen op
1. Klik op
2. Klik in het deelvenster Scanopties
onder Volledig scannen op
Scannen in het menu Basis.
Starten.
Scannen in het menu Basis.
Starten.
Page 37

McAfee VirusScan Plus 35
Om... Doet u het volgende...
Een aangepaste scan te
starten op basis van uw
eigen instellingen
1. Klik op
2. Klik in het deelvenster Scanopties
onder Laat mij kiezen op
3. Een scan aanpassen door ongedaan
maken of selecteren:
Scannen in het menu Basis.
Starten.
Alle bedreigingen in alle
bestanden
Onbekend virussen
Archiefbestanden
Spyware en mogelijke
bedreigingen
Trackingcookies
Stealth-programma's
Een handmatige scan te
starten om bestanden,
mappen of stations te
controleren op
bedreigingen
4. Klik op
1. Open Windows Verkenner.
2. Klik met de rechtermuisknop op een
bestand, een map of station en klik
vervolgens op
Start.
Scannen.
Page 38

36 McAfee VirusScan Plus
Om... Doet u het volgende...
Een geplande scan te
starten om uw computer
regelmatig op
bedreigingen te
controleren
1. Open het deelvenster Geplande scan.
Hoe?
1. Klik op Startpagina
onder Algemene taken.
2. Klik in het deelvenster
Startpagina van
SecurityCenter op
Computer en
bestanden.
3. Klik in het gedeelte voor
gegevens van Computer
en bestanden op
Configureren.
4. Controleer in het
configuratiedeelvenster
van Computer en
bestanden of de
virusbeveiliging is
ingeschakeld en klik
vervolgens op
Geavanceerd.
5. Klik in het deelvenster
Virusbeveiliging op
Geplande scan.
2. Schakel Gepland scannen
inschakelen
3. Schakel
computerbronnen
hoeveelheid processorkracht te
beperken die normaal gesproken voor
het scannen wordt gebruikt.
4. Selecteer een of meer dagen.
5. Geef een begintijd op.
6. Klik op
in.
Scannen met minimale
in om de
OK.
De scanresultaten worden weergegeven in de waarschuwing Scan
voltooid. De resultaten omvatten het aantal gescande,
vastgestelde, herstelde, in quarantaine geplaatste en verwijderde
items. Klik op Scandetails weergeven voor meer informatie over
de scanresultaten of het werken met geïnfecteerde items.
Opmerking: zie Typen scans (pagina 43) als u meer wilt weten over
scanopties.
Page 39

McAfee VirusScan Plus 37
Scanresultaten weergeven
Als een scan is voltooid, geeft u de resultaten weer om te bepalen
wat tijdens de scan is gevonden en om de huidige
beveiligingsstatus van de computer te analyseren. De
scanresultaten tonen of VirusScan virussen, Trojaanse paarden,
spyware, adware, cookies of mogelijk ongewenste programma's
heeft vastgesteld, hersteld of in quarantaine heeft geplaatst.
Klik in het menu Basis of Geavanceerd op Scannen en voer een
van de volgende handelingen uit:
Om... Doet u het volgende...
Scanresultaten weer te
geven in de
waarschuwing
Raadpleeg de scanresultaten in de
waarschuwing Scan voltooid.
Meer informatie te
bekijken over
scanresultaten
Een snel overzicht weer
te geven van de
scanresultaten
De scan- en
detectiestatistieken weer
te geven
Gedetailleerde
informatie weer te geven
over vastgestelde items,
infectiestatus en -type
Informatie te bekijken
over uw laatste scan
Klik op
waarschuwing Scan voltooid.
Wijs het pictogram
het systeemvak op de taakbalk.
Dubbelklik op het pictogram
voltooid
taakbalk.
1. Dubbelklik op het pictogram
voltooid
taakbalk.
2. Klik op
Volledige scan, Snelle scan, Aangepaste
scan of Handmatige scan.
Dubbelklik op het pictogram
voltooid
taakbalk en bekijk informatie over uw
laatste scan in het deelvenster Volledige
scan, Snelle scan, Aangepaste scan of
Handmatige scan.
Scandetails weergeven in de
Scan voltooid aan in
Scan
in het systeemvak op de
Scan
in het systeemvak op de
Details in het deelvenster
Scan
in het systeemvak op de
Page 40

Page 41

H OOFDSTUK 10
Werken met scanresultaten
Als VirusScan een beveiligingsrisico vaststelt tijdens een real-time
of handmatige scan, probeert het programma deze dreiging
automatisch af te handelen op basis van het type risico. Als
VirusScan bijvoorbeeld een virus, een Trojaans paard of een
trackingcookie op de computer vaststelt, probeert het
programma om het geïnfecteerde bestand op te schonen.
VirusScan plaatst een bestand altijd in quarantaine voordat het
wordt opgeschoond. Als het bestand geïnfecteerd is, wordt het in
quarantaine geplaatst.
Bij bepaalde beveiligingsrisico's is VirusScan mogelijk niet in
staat om een bestand op te schonen of in quarantaine te
plaatsen. In dat geval wordt u gevraagd om de bedreiging verder
af te handelen. U kunt verschillende stappen ondernemen op
basis van het type bedreiging. Als bijvoorbeeld een virus is
vastgesteld, maar VirusScan het bestand niet kan opschonen of in
quarantaine plaatsen, wordt verdere toegang tot het bestand
ontzegd. Als er trackingcookies worden vastgesteld, maar
VirusScan de cookies niet kan opschonen of in quarantaine
plaatsen, kunt u besluiten of u deze wilt verwijderen of als
vertrouwd wilt markeren. Als mogelijk ongewenste programma's
worden vastgesteld, onderneemt VirusScan geen automatische
actie; in plaats hiervan kunt u besluiten om het programma in
quarantaine te plaatsen of als vertrouwd aan te duiden.
39
Als VirusScan items in quarantaine plaatst, worden deze
gecodeerd en vervolgens afgezonderd in een map, zodat wordt
voorkomen dat de bestanden, programma's of cookies de
computer kunnen schaden. U kunt de items in quarantaine
terugzetten of verwijderen. In de meeste gevallen kunt u een in
quarantaine geplaatste cookie verwijderen zonder dat dit van
invloed is op het systeem. Als VirusScan echter een programma in
quarantaine heeft geplaatst dat u kent en gebruikt, moet u
overwegen om het te herstellen.
In dit hoofdstuk
Werken met virussen en Trojaanse paarden.................................40
Werken met mogelijk ongewenste programma's .........................40
Werken met in quarantaine geplaatste bestanden.......................41
Werken met bestanden en cookies in quarantaine ......................41
Page 42

40 McAfee VirusScan Plus
Werken met virussen en Trojaanse paarden
Als VirusScan een virus of een Trojaans paard in een bestand op
de computer vaststelt, probeert het programma het bestand op te
schonen. Als het bestand niet kan worden opgeschoond, probeert
VirusScan het in quarantaine te plaatsen. Als ook dit mislukt,
wordt toegang tot het bestand geweigerd (alleen bij real-time
scans).
1 Open het deelvenster Scanresultaten.
Hoe?
1. Dubbelklik op het pictogram Scan voltooid in het
systeemvak uiterst rechts op de taakbalk.
2. Klik in het deelvenster Voortgang van scannen:
handmatige scan op Resultaten weergeven.
2 Klik in de lijst met scanresultaten op Virussen en Trojaanse
paarden.
Opmerking: zie Werken met in quarantaine geplaatste bestanden
(pagina 41) voor informatie over het werken met bestanden die in
quarantaine zijn geplaatst.
Werken met mogelijk ongewenste programma's
Als VirusScan een mogelijk ongewenst programma op de
computer vaststelt, kunt u het programma verwijderen of als
vertrouwd aanmerken. Als u het programma niet herkent, raden
we u aan om te overwegen het programma te verwijderen. Als u
het mogelijk ongewenste programma verwijdert, wordt dit echter
niet van het systeem verwijderd. Verwijderen betekent in dit
geval dat het programma in quarantaine wordt geplaatst,
waarmee wordt voorkomen dat het aan de computer of
bestanden schade kan aanrichten.
1 Open het deelvenster Scanresultaten.
Hoe?
1. Dubbelklik op het pictogram Scan voltooid in het
systeemvak uiterst rechts op de taakbalk.
2. Klik in het deelvenster Voortgang van scannen:
handmatige scan op Resultaten weergeven.
2 Klik in de lijst met scanresultaten op Mogelijk ongewenste
programma's.
3 Selecteer een mogelijk ongewenst programma.
4 Klik onder Ik wil op Verwijderen of Vertrouwen.
5 Bevestig de geselecteerde optie.
Page 43

McAfee VirusScan Plus 41
Werken met in quarantaine geplaatste bestanden
Als VirusScan geïnfecteerde bestanden in quarantaine plaatst,
worden deze gecodeerd en vervolgens naar een map verplaatst,
zodat wordt voorkomen dat de bestanden de computer kunnen
schaden. U kunt de bestanden in quarantaine terugzetten of
verwijderen.
1 Open het deelvenster Bestanden in quarantaine.
Hoe?
1. Klik in het linkerdeelvenster op menu Geavanceerd.
2. Klik op Herstellen.
3. Klik op Bestanden.
2 Selecteer een bestand dat in quarantaine is geplaatst.
3 Voer een van de volgende handelingen uit:
Klik op Herstellen als u het geïnfecteerde bestand wilt
herstellen en terugzetten op de oorspronkelijke locatie op
uw computer.
Klik op Verwijderen om het geïnfecteerde bestand van de
computer te verwijderen.
4 Klik op Ja om de geselecteerde optie te bevestigen.
Tip: u kunt meerdere bestanden tegelijkertijd herstellen of
verwijderen.
Werken met bestanden en cookies in quarantaine
Als VirusScan mogelijk ongewenste programma's of
trackingcookies in quarantaine plaatst, worden deze gecodeerd
en verplaatst naar een beveiligde map, zodat wordt voorkomen
dat de programma's of cookies schade kunnen toebrengen aan
de computer. U kunt de items in quarantaine herstellen of
verwijderen. In de meeste gevallen kunt u een cookie in
quarantaine verwijderen zonder dat dit invloed heeft op het
systeem.
1 Open het deelvenster In quarantaine geplaatste programma's
en trackingcookies.
Hoe?
Page 44

42 McAfee VirusScan Plus
1. Klik in het linkerdeelvenster op menu Geavanceerd.
2. Klik op Herstellen.
3. Klik op Programma's en cookies.
2 Selecteer een programma of cookie in quarantaine.
3 Voer een van de volgende handelingen uit:
Klik op Herstellen als u het geïnfecteerde bestand wilt
herstellen en terugzetten op de oorspronkelijke locatie op
uw computer.
Klik op Verwijderen om het geïnfecteerde bestand van de
computer te verwijderen.
4 Klik op Ja om de bewerking te bevestigen.
Tip: u kunt meerdere programma's en cookies tegelijkertijd
herstellen of verwijderen.
Page 45

McAfee VirusScan Plus 43
Typen scans
VirusScan biedt een complete verzameling scanopties voor
virusbeveiliging, waaronder real-time scannen (waarmee uw pc
voortdurend wordt gecontroleerd op bedreigingen), handmatig
scannen vanuit Windows Verkenner en de mogelijkheid om een
volledige, snelle of aangepaste scan uit te voeren vanuit
SecurityCenter of in te stellen wanneer geplande scans moeten
worden uitgevoerd. Het scannen in SecurityCenter biedt het
voordeel dat u mogelijkheden hebt om de scanopties op elk
gewenst moment direct te wijzigen.
Real-time scannen:
Bij real-time virusbeveiliging wordt uw computer voortdurend
gecontroleerd op virusactiviteit en worden bestanden telkens
gescand als deze op uw computer worden geopend. Als u ervoor
wilt zorgen dat uw computer beveiligd is tegen de meest recente
beveiligingsrisico's, is het aan te raden om de real-time
virusbeveiliging ingeschakeld te laten en een schema in te stellen
voor regelmatige, meer uitgebreide handmatig scans.
U kunt standaardopties instellen voor real-time scannen,
waaronder scannen op onbekende virussen, en controleren op
bedreigingen in trackingcookies en op netwerkstations. U kunt
ook gebruikmaken van bescherming voor overschrijding van de
bufferlimiet, die standaard is ingeschakeld (behalve als u de
64-bits versie van het besturingsprogramma Windows Vista
gebruikt). U vindt hierover meer informatie in
scanopties instellen (pagina 50).
Snel scannen
Met Snel scannen kunt u controleren op bedreigende activiteiten
in processen, kritieke Windows-bestanden en op andere
verdachte plekken op uw computer.
Volledig scannen
Met Volledig scannen kunt u de hele computer grondig
controleren op virussen, spyware en andere bedreigingen die
zich ergens op uw pc bevinden.
Aangepast scannen
Met Aangepast scannen kunt u zelf instellingen kiezen om uw pc
te controleren op verdachte activiteiten. De opties voor
Aangepast scannen bestaan onder andere uit het controleren op
bedreigingen in alle bestanden, in archiefbestanden en in
cookies, naast scannen op onbekende virussen, spyware en
stealth-programma's.
Real-time
Page 46

44 McAfee VirusScan Plus
U kunt standaardopties instellen voor aangepast scannen,
waaronder scannen op onbekende virussen, archiefbestanden en
spyware, en mogelijke bedreigingen, trackingcookies en
stealth-programma's. U kunt ook scannen met het gebruik van
minimale computerbronnen. U vindt hierover meer informatie in
Aangepaste scanopties instellen (pagina 53).
Handmatig scannen
Met Handmatig scannen kunt u bestanden, mappen en stations
vanuit Windows Verkenner snel controleren op bedreigingen.
Scans plannen
U kunt scans plannen om de computer grondig te controleren op
virussen en andere bedreigingen op elke willekeurige dag van de
week en elk tijdstip. Bij de geplande scans wordt de volledige
computer altijd gecontroleerd met de standaardopties voor
scannen. Door VirusScan wordt standaard eenmaal per week een
geplande scan uitgevoerd. Als de scansnelheden volgens u laag
liggen, kunt u besluiten om de optie voor het gebruik van
minimale computerbronnen uit te schakelen, maar daarbij wordt
aan virusbeveiliging hogere prioriteit verleend dan aan andere
taken. Zie voor meer informatie
Een scan plannen (pagina 56)
Opmerking: als u wilt weten hoe u de geschiktste scanoptie voor
u kunt starten, bekijkt u Uw pc scannen (pagina 34)
Page 47

H OOFDSTUK 11
Aanvullende beveiliging gebruiken
Naast real-time virusbeveiliging biedt VirusScan geavanceerde
beveiliging tegen scripts, spyware en mogelijk schadelijke
bijlagen bij e-mail en expresberichten. Het scannen van scripts,
spyware, e-mails en expresberichten is standaard ingeschakeld
ter beveiliging van uw computer.
Beveiliging via Scripts scannen
Scripts scannen stelt mogelijk schadelijke scripts vast en
voorkomt dat deze op de computer of in uw webbrowser worden
uitgevoerd. Hiermee wordt uw computer gecontroleerd op
verdachte scriptactiviteiten, zoals een script dat bestanden
maakt, kopieert of verwijdert of dat het Windows-register opent.
U ontvangt een waarschuwing als schade wordt toegebracht.
45
Spywarebeveiliging
Spywarebeveiliging stelt spyware, adware en andere mogelijk
ongewenste programma's vast. Spyware is software die in het
geheim op uw computer kan worden geïnstalleerd om uw gedrag
bij te houden, om persoonlijke gegevens te verzamelen en zelfs
uw beheer van de computer te beïnvloeden, via de installatie van
aanvullende software of het omleiden van browseractiviteiten.
E-mailbeveiliging
E-mailbeveiliging stelt verdachte activiteit in e-mails en bijlagen
vast die u verzendt.
Beveiliging van expresberichten
Via beveiliging van expresberichten worden mogelijk
beveiligingsrisico's vastgesteld in bijlagen bij de expresberichten
die u ontvangt. Er wordt tevens voorkomen dat persoonlijke
gegevens worden uitgewisseld via programma's voor
expresberichten.
In dit hoofdstuk
Beveiliging via Scripts scannen starten..........................................46
Spywarebeveiliging starten .............................................................46
E-mailbeveiliging starten ................................................................47
Beveiliging van expresberichten starten........................................47
Page 48

46 McAfee VirusScan Plus
Beveiliging via Scripts scannen starten
Schakel beveiliging via Scripts scannen in om mogelijk
schadelijke scripts vast te stellen en te voorkomen dat deze op de
computer worden uitgevoerd. Met beveiliging via Scripts scannen
ontvangt u een waarschuwing als een script probeert om
bestanden op uw computer te maken, te kopiëren of hiervan te
verwijderen, of om wijzigingen aan te brengen in het
Windows-register.
1 Open het configuratiedeelvenster van Computer en
bestanden.
Hoe?
1. Klik in het linkerdeelvenster op menu Geavanceerd.
2. Klik op Configureren.
3. Klik in het configuratiedeelvenster op Computer en
bestanden.
2 Klik onder Beveiliging via Scripts scannen op Aan.
Opmerking: hoewel u beveiliging via Scripts scannen op elk
moment kunt uitschakelen, is uw computer hierdoor kwetsbaar
voor schadelijke scripts.
Spywarebeveiliging starten
Als u spywarebeveiliging inschakelt worden spyware, adware en
andere mogelijk ongewenste programma's die gegevens
verzamelen en verzenden zonder uw toestemming, vastgesteld
en verwijderd.
1 Open het configuratiedeelvenster van Computer en
bestanden.
Hoe?
1. Klik in het linkerdeelvenster op menu Geavanceerd.
2. Klik op Configureren.
3. Klik in het configuratiedeelvenster op Computer en
bestanden.
2 Klik onder Beveiliging via Scripts scannen op Aan.
Opmerking: hoewel u spywarebeveiliging op elk moment kunt
uitschakelen, is uw computer hierdoor kwetsbaar voor mogelijk
ongewenste programma's.
Page 49

McAfee VirusScan Plus 47
E-mailbeveiliging starten
Als u e-mailbeveiliging inschakelt, kunt u wormen en mogelijke
bedreigingen in uitgaande (SMTP) en binnenkomende (POP3)
e-mailberichten en bijlagen vaststellen.
1 Open het deelvenster voor configuratie van e-mail en
expresberichten.
Hoe?
1. Klik in het linkerdeelvenster op menu Geavanceerd.
2. Klik op Configureren.
3. Klik in het configuratiedeelvenster op E-mail en
expresberichten.
2 Klik onder E-mailbeveiliging op Aan.
Opmerking: hoewel u e-mailbeveiliging op elk moment kunt
uitschakelen, is uw computer hierdoor kwetsbaar voor
bedreigingen via e-mail.
Beveiliging van expresberichten starten
Als u beveiliging van expresberichten inschakelt, kunt u
beveiligingsrisico's vaststellen in bijlagen bij binnenkomende
expresberichten.
1 Open het deelvenster voor configuratie van e-mail en
expresberichten.
Hoe?
1. Klik in het linkerdeelvenster op menu Geavanceerd.
2. Klik op Configureren.
3. Klik in het configuratiedeelvenster op E-mail en
expresberichten.
2 Klik onder Beveiliging van expresberichten op Aan.
Opmerking: hoewel u beveiliging van expresberichten op elk
moment kunt uitschakelen, is uw computer hierdoor kwetsbaar
voor schadelijke bijlagen bij expresberichten.
Page 50

Page 51

H OOFDSTUK 12
Virusbeveiliging instellen
U kunt verschillende opties instellen voor gepland, aangepast en
real-time scannen. Omdat de computer bij real-time beveiliging
voortdurend wordt bewaakt, kunt u bijvoorbeeld een bepaalde
reeks eenvoudige scanopties instellen, waarbij u een
uitgebreidere reeks scanopties reserveert voor handmatige
beveiliging op verzoek.
U bepaalt ook hoe VirusScan mogelijk onbevoegde of
ongewenste wijzigingen op uw pc moet controleren en beheren
met behulp van SystemGuards en Vertrouwde adressen.
SystemGuards zorgen voor het bewaken en beheren van mogelijk
niet-gemachtige wijzigingen die in het Windows-register of in
kritieke systeembestanden op de computer worden aangebracht
en leggen gegevens hierover vast in logboeken en rapporten.
Onbevoegde wijzigingen in het register en in bestanden kunnen
uw computer schade toebrengen, de beveiliging van uw
computer in gevaar brengen en waardevolle systeembestanden
beschadigen. U kunt Vertrouwde adressen gebruiken om te
bepalen wanneer u regels als vertrouwd wilt aanmerken of wilt
verwijderen waarmee u bestands- of registerwijzigingen
(SystemGuard) en programma- of bufferoverschrijdingen kunt
opsporen. Als u het item vertrouwt en aangeeft dat u geen
verdere meldingen wilt ontvangen over de activiteit ervan, wordt
het item toegevoegd aan een lijst met vertrouwde items en wordt
het door VirusScan niet langer vastgesteld en ontvangt u geen
verdere meldingen over de activiteit ervan.
49
In dit hoofdstuk
Opties voor real-time scannen instellen........................................50
Aangepaste scanopties instellen.....................................................53
Een scan plannen .............................................................................56
SystemGuard-opties gebruiken ......................................................57
Lijsten met vertrouwde items gebruiken.......................................64
Page 52

50 McAfee VirusScan Plus
Opties voor real-time scannen instellen
Als u real-time virusbeveiliging inschakelt, wordt door VirusScan
een standaardverzameling opties gebruikt voor het scannen van
bestanden; u kunt de standaardopties echter volledig aan uw
wensen aanpassen.
Als u de opties voor real-time scans wilt wijzigen, moet u
beslissingen nemen over de items die door VirusScan worden
gecontroleerd tijdens een scan, en moet u de locatie en het type
van bestanden opgeven die moeten worden gescand. U kunt
bijvoorbeeld bepalen of VirusScan moet scannen op onbekende
virussen of op cookies die websites kunnen gebruiken om uw
gedrag bij te houden; u kunt tevens instellen of het programma
aan uw computer toegewezen netwerkstations moet scannen of
alleen lokale stations. U kunt ook instellen welk type bestanden
wordt gescand (alle bestanden of alleen programmabestanden en
documenten, omdat daarin de meeste virussen worden
aangetroffen).
Als u de opties voor real-time scans wijzigt, moet u ook bepalen
of uw computer over bescherming voor overschrijding van de
bufferlimiet moet beschikken. Een buffer is een gedeelte van het
geheugen dat wordt gebruikt voor het tijdelijk opslaan van
computergegevens. Overschrijdingen van de bufferlimiet kunnen
plaatsvinden wanneer de hoeveelheid informatie die verdachte
programma's of processen in een buffer opslaan de capaciteit
van de buffer overschrijdt. Als dit gebeurt, is uw computer
kwetsbaarder voor aanvallen.
Opties voor real-time scannen instellen
Via het instellen van de opties voor real-time scannen, kunt u
aanpassen welke items VirusScan zoekt tijdens een real-time
scan, en kunt u de locaties en bestandstypen opgeven die worden
gescand. De opties zijn onder andere het scannen op onbekende
virussen en trackingcookies en het instellen van bescherming
voor overschrijding van bufferlimieten. U kunt real-time scannen
ook instellen op het controleren van netwerkstations die aan uw
computer zijn toegewezen.
1 Open het deelvenster Real-time scannen.
Hoe?
Page 53

McAfee VirusScan Plus 51
1. Klik op Startpagina onder Algemene taken.
2. Klik in het deelvenster Startpagina van SecurityCenter
op Computer en bestanden.
3. Klik in het gedeelte voor gegevens van Computer en
bestanden op Configureren.
4. Controleer in het configuratiedeelvenster van
Computer en bestanden of de virusbeveiliging is
ingeschakeld en klik op Geavanceerd.
2 Geef de opties voor real-time scannen op en klik op OK.
Om... Doet u het volgende...
Onbekende virussen en
nieuwe varianten van
bekende virussen vast te
stellen
Selecteer
Scannen op
onbekende virussen
.
Cookies op te sporen
Virussen en andere
mogelijke bedreigingen vast
te stellen op stations die
met het netwerk verbonden
zijn
De computer te beschermen
tegen overschrijdingen van
bufferlimieten
Aan te geven welke
bestandstypen moeten
worden gescand
Selecteer
scannen en verwijderen
Selecteer
scannen
Selecteer
Trackingcookies
.
Netwerkstations
.
Bescherming
overschrijding bufferlimiet
inschakelen
Klik op
Alle bestanden
(aanbevolen)
.
of op Alleen
programmabestanden en
documenten
.
Page 54

52 McAfee VirusScan Plus
Real-time virusbeveiliging stoppen
Hoewel dit zelden het geval is, kan het voorkomen dat u real-time
scannen tijdelijk wilt uitschakelen (bijvoorbeeld om bepaalde
scanopties te wijzigen of om een probleem in verband met de
prestaties op te lossen). Als u de real-time virusbeveiliging
uitschakelt, is de computer niet beveiligd en is de
beveiligingsstatus van SecurityCenter rood. Zie 'De
beveiligingsstatus begrijpen' in de Help van SecurityCenter voor
meer informatie over de beveiligingsstatus.
U kunt real-time virusbeveiliging tijdelijk stoppen en opgeven
wanneer u de service wilt hervatten. U kunt de beveiliging
automatisch laten hervatten na 15, 30, 45 of 60 minuten, als de
computer opnieuw wordt gestart, of nooit.
1 Open het configuratiedeelvenster van Computer en
bestanden.
Hoe?
1. Klik in het linkerdeelvenster op menu Geavanceerd.
2. Klik op Configureren.
3. Klik in het configuratiedeelvenster op Computer en
bestanden.
2 Klik onder Virusbeveiliging op Uit.
3 Selecteer de optie voor het hervatten van real-time scannen in
het dialoogvenster.
4 Klik op OK.
Page 55

McAfee VirusScan Plus 53
Aangepaste scanopties instellen
Bij aangepaste virusbeveiliging kunt u bestanden op verzoek
scannen. Als u een aangepaste scan start, wordt de computer
door VirusScan gecontroleerd op virussen en andere mogelijk
schadelijke items met een meer uitgebreide verzameling
scanopties. Als u de opties voor aangepaste scans wilt wijzigen,
moet u bepalen waar VirusScan tijdens een scan op controleert.
U kunt bijvoorbeeld bepalen of VirusScan onbekende virussen
zoekt, mogelijk ongewenste programma's zoals spyware of
adware, stealth-programma's en rootkits (die ongemachtigde
toegang tot uw computer kunnen verlenen) en cookies die
websites kunnen gebruiken om uw gedrag bij te houden. U moet
ook beslissingen nemen over het soort bestanden dat wordt
gecontroleerd. U kunt bijvoorbeeld instellen of VirusScan alle
bestanden controleert of alleen programmabestanden en
documenten (omdat daarin de meeste virussen worden
aangetroffen). U kunt ook instellen of archiefbestanden
(bijvoorbeeld .zip-bestanden) in de scan worden opgenomen.
VirusScan controleert standaard alle stations en mappen op uw
computer en alle netwerkstations als een aangepaste scan wordt
uitgevoerd; u kunt echter de standaardlocaties geheel aan uw
eisen en wensen aanpassen. U kunt bijvoorbeeld alleen kritieke
pc-bestanden scannen, items op het bureaublad of items in de
map met programmabestanden. U kunt een regelmatig schema
instellen voor de scans of besluiten dat u de aangepaste scans
telkens zelf wilt starten. Bij de geplande scans wordt de volledige
computer altijd gecontroleerd met de standaardopties voor
scannen. Door VirusScan wordt standaard eenmaal per week een
geplande scan uitgevoerd.
Als de scansnelheden volgens u laag liggen, kunt u besluiten om
de optie voor het gebruik van minimale computerbronnen uit te
schakelen, maar daarbij wordt aan virusbeveiliging hogere
prioriteit verleend dan aan andere taken.
Opmerking: als u bijvoorbeeld films bekijkt, spellen speelt op uw
computer of een andere activiteit uitvoert die het volledige
computerscherm in beslag neemt, wordt een aantal taken door
VirusScan gepauzeerd, waaronder automatische updates en
aangepaste scans.
Page 56

54 McAfee VirusScan Plus
Opties voor aangepaste scans instellen
Via het instellen van de opties voor aangepast scannen, kunt u
aanpassen welke items VirusScan zoekt tijdens een aangepaste
scan, en kunt u de locaties en bestandstypen opgeven die worden
gescand. Opties zijn onder andere het scannen op onbekende
virussen, bestandsarchieven, spyware en mogelijk ongewenste
programma's, trackingcookies, rootkits en stealth-programma's.
Via het instellen van de locaties voor aangepast scannen, bepaalt
u ook waar VirusScan zoekt naar virussen en andere schadelijke
items tijdens een aangepaste scan. U kunt alle bestanden,
mappen en stations op de computer scannen of het scannen
beperken tot bepaalde mappen en stations.
1 Open het deelvenster Aangepast scannen.
Hoe?
1. Klik op Startpagina onder Algemene taken.
2. Klik in het deelvenster Startpagina van SecurityCenter
op Computer en bestanden.
3. Klik in het gedeelte voor gegevens van Computer en
bestanden op Configureren.
4. Controleer in het configuratiedeelvenster van
Computer en bestanden of de virusbeveiliging is
ingeschakeld en klik vervolgens op Geavanceerd.
5. Klik in het deelvenster Virusbeveiliging op Handmatig
scannen.
2 Geef de opties voor aangepast scannen op en klik op OK.
Om... Doet u het volgende...
Onbekende virussen en
nieuwe varianten van
bekende virussen vast te
stellen
Virussen in zip-bestanden
en andere archiefbestanden
vast te stellen en te
verwijderen
Spyware, adware en andere
mogelijk ongewenste
programma's vast te stellen
Selecteer
onbekende virussen
Selecteer
scannen
Selecteer
Scannen op
.
Archiefbestanden
.
Scannen op spyware
en mogelijke bedreigingen
.
Cookies op te sporen
Rootkits en
stealth-programma's vast te
stellen die bestaande
systeembestanden van
Windows kunnen wijzigen
en uitbuiten
Selecteer
Trackingcookies
scannen en verwijderen
Selecteer
Scannen op
verborgen programma's
.
.
Page 57

McAfee VirusScan Plus 55
Om... Doet u het volgende...
Minder processorkracht te
gebruiken voor scans en een
hogere prioriteit te verlenen
aan andere taken (zoals
surfen op het web en het
openen van documenten)
Selecteer
Scannen met
minimale computerbronnen
.
Aan te geven welke
bestandstypen moeten
worden gescand
Klik op
(aanbevolen)
Alle bestanden
of op Alleen
programmabestanden en
documenten
.
3 Klik op Standaardlocatie voor scannen en selecteer of maak
de selectie ongedaan van de locaties die u wilt scannen of
overslaan en klik daarna op OK:
Om... Doet u het volgende...
Alle bestanden en mappen
op de computer te scannen
Specifieke bestanden,
mappen en stations op de
computer te scannen
Kritieke systeembestanden
te scannen
Selecteer
Schakel het selectievakje
(Deze)Computer
selecteer een of meer mappen en
stations.
Schakel het selectievakje
(Deze)Computer
het selectievakje
systeembestanden
(Deze)Computer.
uit en
uit en schakel
Kritieke
in.
Page 58

56 McAfee VirusScan Plus
Een scan plannen
U kunt scans plannen om de computer grondig te controleren op
virussen en andere bedreigingen op elke willekeurige dag van de
week en elk tijdstip. Bij de geplande scans wordt de volledige
computer altijd gecontroleerd met de standaardopties voor
scannen. Door VirusScan wordt standaard eenmaal per week een
geplande scan uitgevoerd. Als de scansnelheden volgens u laag
liggen, kunt u besluiten om de optie voor het gebruik van
minimale computerbronnen uit te schakelen, maar daarbij wordt
aan virusbeveiliging hogere prioriteit verleend dan aan andere
taken.
Plan scans om de gehele computer grondig te controleren op
virussen en andere bedreigingen met behulp van uw
standaardscanopties. Door VirusScan wordt standaard eenmaal
per week een geplande scan uitgevoerd.
1 Open het deelvenster Geplande scan.
Hoe?
1. Klik op Startpagina onder Algemene taken.
2. Klik in het deelvenster Startpagina van SecurityCenter
op Computer en bestanden.
3. Klik in het gedeelte voor gegevens van Computer en
bestanden op Configureren.
4. Controleer in het configuratiedeelvenster van
Computer en bestanden of de virusbeveiliging is
ingeschakeld en klik vervolgens op Geavanceerd.
5. Klik in het deelvenster Virusbeveiliging op Geplande
scan.
2 Schakel Gepland scannen inschakelen in.
3 Schakel Scannen met minimale computerbronnen in om
de hoeveelheid processorkracht te beperken die normaal
gesproken voor het scannen wordt gebruikt.
4 Selecteer een of meer dagen.
5 Geef een begintijd op.
6 Klik op OK.
Tip: als u het standaardschema wilt herstellen, klikt u op
Opnieuw instellen.
Page 59

McAfee VirusScan Plus 57
SystemGuard-opties gebruiken
SystemGuards zorgen voor het bewaken en beheren van mogelijk
niet-gemachtige wijzigingen die in het Windows-register of in
kritieke systeembestanden op de computer worden aangebracht
en leggen gegevens hierover vast in logboeken en rapporten.
Onbevoegde wijzigingen in het register en in bestanden kunnen
uw computer schade toebrengen, de beveiliging van uw
computer in gevaar brengen en waardevolle systeembestanden
beschadigen.
Wijzigingen in het register en bestanden komen normaal
gesproken veel voor op een computer. Omdat de meeste
wijzigingen geen schade toebrengen, zijn de
standaardinstellingen van SystemGuards geconfigureerd met het
oog op het bieden van betrouwbare, slimme en realistische
beveiliging tegen onbevoegde wijzigingen die potentieel grote
schade kunnen toebrengen. Als SystemGuards bijvoorbeeld
wijzigingen vaststellen die ongebruikelijk zijn en mogelijk een
grote bedreiging vormen, wordt deze activiteit onmiddellijk
gerapporteerd en in een logboek vastgelegd. Wijzigingen die vrij
algemeen zijn, maar die toch tot schade zouden kunnen leiden,
worden alleen in een logboek vastgelegd. Het controleren op
standaardwijzigingen of wijzigingen die geen gevaar opleveren, is
echter standaard uitgeschakeld. De SystemGuards-technologie
kan worden geconfigureerd om een groter beveiligingsgebied te
omvatten.
Er zijn drie typen SystemGuards: SystemGuards voor
programma's, SystemGuards voor Windows en SystemGuards
voor browsers.
SystemGuards voor programma's
SystemGuards voor programma's stellen mogelijk onbevoegde
wijzigingen vast in het register van de computer en andere
kritieke bestanden die van essentieel belang zijn voor Windows.
Deze belangrijke registeritems en -bestanden zijn onder andere
ActiveX-installaties, opstartitems,
Windows-shell-uitvoeringshooks en Vertraagd laden
Shell-serviceobjecten. De SystemGuards-technologie voor
programma's controleert deze items en stopt verdachte
ActiveX-programma's (die van internet zijn gedownload) en
spyware, en mogelijk ongewenste programma's die automatisch
kunnen worden gestart als Windows wordt gestart.
Page 60

58 McAfee VirusScan Plus
SystemGuards voor Windows
SystemGuards voor Windows stellen tevens mogelijk onbevoegde
wijzigingen vast in het register van de computer en andere
kritieke bestanden die van essentieel belang zijn voor Windows.
Deze belangrijke registeritems en -bestanden zijn onder andere
handlers voor contextmenu's, appInit DLL's en het hosts-bestand
van Windows. De SystemGuards-technologie houdt deze items
bij en voorkomt dat uw computer onbevoegde of persoonlijke
gegevens via internet verzendt of ontvangt. Deze stopt tevens
verdachte programma's die ongewenste wijzingen kunnen
aanbrengen in het uiterlijk en gedrag van de programma's die
van groot belang zijn voor u en uw gezin.
SystemGuards voor browsers
Net als SystemGuards voor programma's en Windows stellen
SystemGuards voor browsers mogelijk onbevoegde wijzigingen
vast in het register van de computer en andere kritieke bestanden
die van essentieel belang zijn voor Windows. SystemGuards voor
browsers houden wijzigingen bij in belangrijke registeritems en
-bestanden zoals invoegtoepassingen voor Internet Explorer,
URL's voor Internet Explorer en beveiligingszones voor Internet
Explorer. De SystemGuards-technologie voor browsers houdt
deze items bij en helpt onbevoegde browseractiviteit te
voorkomen, zoals het doorleiden naar verdachte websites,
wijzigingen in browserinstellingen en -opties die u niet hebt
goedgekeurd en het instellen van verdachte websites als
vertrouwde websites.
Beveiliging via SystemGuards inschakelen
U kunt beveiliging via SystemGuards inschakelen, zodat mogelijk
onbevoegde wijzigingen in het Windows-register en in bestanden
op de computer kunnen worden vastgesteld en u hiervan op de
hoogte wordt gebracht. Onbevoegde wijzigingen in het register
en in bestanden kunnen uw computer schade toebrengen, de
beveiliging van uw computer in gevaar brengen en waardevolle
systeembestanden beschadigen.
1 Open het configuratiedeelvenster van Computer en
bestanden.
Hoe?
1. Klik in het linkerdeelvenster op menu Geavanceerd.
2. Klik op Configureren.
3. Klik in het configuratiedeelvenster op Computer en
bestanden.
2 Klik onder SystemGuard-beveiliging op Aan.
Opmerking: u kunt SystemGuard-beveiliging uitschakelen door
op Uit te klikken.
Page 61

McAfee VirusScan Plus 59
Opties voor SystemGuards configureren
Gebruik het deelvenster SystemGuards om de opties voor
beveiliging, logboekregistratie en waarschuwingen tegen
onbevoegde wijzigingen in het register en in bestanden in
verband met Windows-bestanden, -programma's en Internet
Explorer in te stellen. Onbevoegde wijzigingen in het register en
in bestanden kunnen uw computer schade toebrengen, de
beveiliging van uw computer in gevaar brengen en waardevolle
systeembestanden beschadigen.
1 Open het deelvenster SystemGuards.
Hoe?
1. Klik op Startpagina onder Algemene taken.
2. Klik in het deelvenster Startpagina van SecurityCenter
op Computer en bestanden.
3. Klik in het gedeelte voor gegevens van Computer en
bestanden op Configureren.
4. Controleer in het configuratiedeelvenster van
Computer en bestanden of de
SystemGuard-beveiliging is ingeschakeld en klik
vervolgens op Geavanceerd.
2 Selecteer een type SystemGuard in de lijst.
SystemGuards voor programma's
SystemGuards voor Windows
SystemGuards voor browsers
3 Ga op een van de volgende manieren te werk onder Ik wil:
Klik op Waarschuwingen weergeven om onbevoegde
wijzigingen in het register en in bestanden die zijn
gekoppeld aan de SystemGuards voor bestanden, voor
Windows en voor browsers vast te stellen en hierover
informatie op te slaan in logboekbestanden en rapporten.
Klik op Wijzigingen alleen vastleggen in logboek om
onbevoegde wijzigingen in het register en in bestanden die
zijn gekoppeld aan de SystemGuards voor bestanden, voor
Windows en voor browsers vast te stellen en hierover
informatie op te slaan in logboekbestanden.
Klik op SystemGuards uitschakelen om het vaststellen
van onbevoegde wijzigingen in het register en in
bestanden die zijn gekoppeld aan de SystemGuards voor
bestanden, voor Windows en voor browsers uit te
schakelen.
Opmerking: zie Informatie over typen SystemGuards (pagina 60)
voor meer informatie over typen SystemGuards.
Page 62

60 McAfee VirusScan Plus
Informatie over typen SystemGuards
SystemGuards stellen mogelijk onbevoegde wijzigingen vast in
het register van de computer en andere kritieke bestanden die
van essentieel belang zijn voor Windows. Er zijn drie typen
SystemGuards: SystemGuards voor programma's, SystemGuards
voor Windows en SystemGuards voor browsers
SystemGuards voor programma's
De SystemGuards-technologie voor programma's stopt verdachte
ActiveX-programma's (die van internet zijn gedownload) en
spyware, en mogelijk ongewenste programma's die automatisch
kunnen worden gestart als Windows wordt gestart.
SystemGuard Spoort de volgende items op...
ActiveX-installaties Onbevoegde registerwijzigingen in
ActiveX-installaties die uw computer schade
kunnen toebrengen, de beveiliging van uw
computer in gevaar kunnen brengen en
waardevolle systeembestanden kunnen
beschadigen.
Opstartitems Spyware, adware en andere mogelijk ongewenste
programma's die bestandswijzigingen in
opstartitems kunnen installeren, zodat verdachte
programma's kunnen worden uitgevoerd
wanneer u uw computer opstart.
Windows-shelluitvoeringshooks
Vertraagd laden
Shell-serviceobject
SystemGuards voor Windows
Spyware, adware en andere mogelijk ongewenste
programma's die
Windows-shell-uitvoeringshooks kunnen
installeren om te voorkomen dat
beveiligingsprogramma's correct worden
uitgevoerd.
Spyware, adware en andere mogelijk ongewenste
programma's die registerwijzigingen kunnen
aanbrengen in het Vertraagd laden
Shell-serviceobject, zodat schadelijke bestanden
kunnen worden uitgevoerd wanneer u uw
computer opstart.
Page 63

McAfee VirusScan Plus 61
De SystemGuards-technologie voorkomt dat uw computer
onbevoegde of persoonlijke gegevens via internet verzendt of
ontvangt. Deze stopt tevens verdachte programma's die
ongewenste wijzingen kunnen aanbrengen in het uiterlijk en
gedrag van de programma's die van groot belang zijn voor u en
uw gezin.
SystemGuard Spoort de volgende items op...
Handlers voor
contextmenu
AppInit DLL's Onbevoegde registerwijzigingen in Windows
Onbevoegde registerwijzigingen in handlers
voor Windows-contextmenu's die de
weergave en het gedrag van
Windows-menu's kunnen beïnvloeden. Met
behulp van contextmenu's kunt u
bewerkingen op uw computer uitvoeren,
zoals door met de rechtermuisknop op
bestanden te klikken.
appInit DLL's die tot gevolg kunnen hebben
dat mogelijk schadelijke bestanden worden
uitgevoerd wanneer u uw computer opstart.
Hosts-bestand
van Windows
Winlogon-shell Spyware, adware en andere mogelijk
Winlogon
UserInit
Windowsprotocollen
Spyware, adware en mogelijk ongewenste
programma's die onbevoegde wijzigingen in
uw Windows-hostsbestand kunnen
aanbrengen, waardoor uw browser wordt
doorgestuurd naar verdachte websites en
software-updates worden geblokkeerd.
ongewenste programma's die
registerwijzigingen kunnen aanbrengen in
de Winlogon-shell, zodat andere
programma's Windows Verkenner kunnen
vervangen.
Spyware, adware en andere mogelijk
ongewenste programma's die
registerwijzigingen kunnen aanbrengen in
Winlogon UserInit, zodat verdachte
programma's kunnen worden uitgevoerd als
u zich bij Windows aanmeldt.
Spyware, adware en andere mogelijk
ongewenste programma's die
registerwijzigingen kunnen aanbrengen in
Windows-protocollen, wat invloed heeft op
de manier waarop uw computer informatie
naar internet verzendt en van internet
ontvangt.
Gelaagde
serviceproviders
van Winsock
Spyware, adware en andere mogelijk
ongewenste programma's die
registerwijzigingen kunnen installeren in
gelaagde serviceproviders van Winsock,
waardoor informatie die u verzendt naar en
ontvangt van internet kan worden
onderschept en gewijzigd.
Page 64

62 McAfee VirusScan Plus
SystemGuard Spoort de volgende items op...
Open-opdrachten
voor
Windows-shell
Onbevoegde wijzigingen in
open-opdrachten voor Windows-shell die
wormen en andere schadelijke programma's
de mogelijkheid kunnen bieden om op uw
computer te worden uitgevoerd.
Gedeelde
taakplanner
Windows
Messenger
Service
Win.ini-bestand
van Windows
SystemGuards voor browsers
Spyware, adware en andere mogelijk
ongewenste programma's die register- en
bestandswijzigingen kunnen aanbrengen in
de gedeelde taakplanner, zodat mogelijk
schadelijke bestanden kunnen worden
uitgevoerd wanneer u uw computer opstart.
Spyware, adware en andere mogelijk
ongewenste programma's die
registerwijzigingen kunnen aanbrengen in
de Windows Messenger Service, waardoor
ongevraagde advertenties en van afstand
bestuurde programma's op uw computer
kunnen worden uitgevoerd.
Spyware, adware en andere mogelijk
ongewenste programma's die wijzigingen
kunnen aanbrengen in het Win.ini-bestand,
zodat verdachte programma's kunnen
worden uitgevoerd wanneer u uw computer
opstart.
De SystemGuards-technologie voor browsers helpt onbevoegde
browseractiviteit te voorkomen, zoals het doorleiden naar
verdachte websites, wijzigingen in browserinstellingen en -opties
die u niet hebt goedgekeurd en het instellen van verdachte
websites als vertrouwde websites.
SystemGuard Spoort de volgende items op...
Browser
Helper-objecten
Internet
Explorer-balken
Internet
Explorer-softwareto
evoegingen
Spyware, adware en andere mogelijk
ongewenste programma's die Browser
Helper-objecten kunnen gebruiken om te
registreren welke websites u bezoekt en
ongevraagde advertenties te vertonen.
Onbevoegde registerwijzigingen in de lijst
met balken in Internet Explorer, zoals
Zoeken en Favorieten, die de weergave en
het gedrag van Internet Explorer kunnen
beïnvloeden.
Spyware, adware en andere mogelijk
ongewenste programma's die Internet
Explorer-softwaretoevoegingen kunnen
installeren om te registreren welke
websites u bezoekt en ongevraagde
advertenties te vertonen.
Page 65

McAfee VirusScan Plus 63
SystemGuard Spoort de volgende items op...
Internet Explorer
ShellBrowser
Onbevoegde registerwijzigingen in de
Internet Explorer ShellBrowser die de
weergave en het gedrag van uw
webbrowser kunnen beïnvloeden.
Internet Explorerwebbrowser
Internet
Explorer-hooks voor
zoeken van URL's
Internet
Explorer-URL's
Internet
Explorer-restricties
Beveiligde zones in
Internet Explorer
Onbevoegde registerwijzigingen in de
Internet Explorer-webbrowser die de
weergave en het gedrag van uw
webbrowser kunnen beïnvloeden.
Spyware, adware en andere mogelijk
ongewenste programma's die
registerwijzigingen kunnen aanbrengen in
Internet Explorer-hooks voor het zoeken
van URL's, waardoor uw browser wordt
doorgestuurd naar verdachte websites
wanneer u op internet zoekt.
Spyware, adware en andere mogelijk
ongewenste programma's die
registerwijzigingen kunnen aanbrengen in
URL's van Internet Explorer, die de
instellingen van uw browser beïnvloeden.
Spyware, adware en andere mogelijk
ongewenste programma's die
registerwijzigingen kunnen aanbrengen in
Internet Explorer-restricties, die de
instellingen en opties van uw browser
beïnvloeden.
Spyware, adware en andere mogelijk
ongewenste programma's die
registerwijzigingen kunnen aanbrengen in
beveiligde zones in Internet Explorer,
zodat mogelijk schadelijke bestanden
kunnen worden uitgevoerd wanneer u uw
computer opstart.
Vertrouwde sites
van Internet
Explorer
Internet
Explorer-policy
Spyware, adware en andere mogelijk
ongewenste programma's die
registerwijzigingen kunnen aanbrengen in
vertrouwde websites van Internet
Explorer, waardoor uw webbrowser
verdachte websites gaat vertrouwen.
Spyware, adware en andere mogelijk
ongewenste programma's die
registerwijzigingen kunnen aanbrengen in
policy's van Internet Explorer, die de
weergave en het gedrag van uw browser
beïnvloeden.
Page 66

64 McAfee VirusScan Plus
Lijsten met vertrouwde items gebruiken
Als VirusScan een wijziging in een bestand of het register
(SystemGuard), in een programma, of een overschrijding van de
bufferlimiet vaststelt, wordt u gevraagd om het item als
vertrouwd aan te merken of te verwijderen. Als u het item
vertrouwt en aangeeft dat u geen verdere meldingen wilt
ontvangen over de activiteit ervan, wordt het item toegevoegd
aan een lijst met vertrouwde items en wordt het door VirusScan
niet langer vastgesteld en ontvangt u geen verdere meldingen
over de activiteit ervan. Als u een item hebt toegevoegd aan een
lijst met vertrouwde items, maar u de activiteit ervan wilt
blokkeren, kunt u dit doen. Als u het item blokkeert, kan het niet
worden uitgevoerd of kan het geen wijzigingen aanbrengen op de
computer zonder dat u eerst een melding ontvangt als een poging
hiertoe wordt gedaan. U kunt een item ook verwijderen uit een
lijst met vertrouwde items. Als u een item verwijdert, kan
VirusScan de activiteit ervan opnieuw vaststellen.
Lijsten met vertrouwde items beheren
Gebruik het deelvenster Lijsten met vertrouwde items om items
als vertrouwd aan te merken of items te blokkeren die eerder zijn
vastgesteld en als vertrouwd zijn aangemerkt. U kunt een item
ook verwijderen uit een lijst met vertrouwde items, zodat het
opnieuw door VirusScan kan worden vastgesteld.
1 Open het deelvenster Lijsten met vertrouwde items.
Hoe?
1. Klik op Startpagina onder Algemene taken.
2. Klik in het deelvenster Startpagina van SecurityCenter
op Computer en bestanden.
3. Klik in het gedeelte voor gegevens van Computer en
bestanden op Configureren.
4. Controleer in het configuratiedeelvenster van
Computer en bestanden of de virusbeveiliging is
ingeschakeld en klik vervolgens op Geavanceerd.
5. Klik in het deelvenster Virusbeveiliging op Lijsten met
vertrouwde items.
2 Selecteer een van de typen lijsten met vertrouwde items:
SystemGuards voor programma's
SystemGuards voor Windows
SystemGuards voor browsers
Vertrouwde programma's
Overschrijding van limieten van vertrouwde buffers
Page 67

McAfee VirusScan Plus 65
3 Ga op een van de volgende manieren te werk onder Ik wil:
Klik op Vertrouwen als u wilt toestaan dat een vastgesteld
item wijzigingen aanbrengt in het Windows-register of
kritieke systeembestanden op de computer zonder dat u
hiervan op de hoogte wordt gesteld.
Klik op Blokkeren als u wilt voorkomen dat een
vastgesteld item wijzigingen aanbrengt in het
Windows-register of kritieke systeembestanden op de
computer zonder dat u hiervan op de hoogte wordt
gesteld.
Klik op Verwijderen om het vastgestelde item te
verwijderen uit de lijsten met vertrouwde items.
4 Klik op OK.
Opmerking: zie Informatie over typen lijsten met vertrouwde
items (pagina 65) voor meer informatie over typen lijsten met
vertrouwde items.
Informatie over typen lijsten met vertrouwde items
SystemGuards in het deelvenster Lijsten met vertrouwde items
vertegenwoordigen eerder door VirusScan vastgestelde en
onbevoegde wijzigingen in het register en bestanden, die u echter
hebt toegestaan vanuit een waarschuwing of vanuit het
deelvenster Scanresultaten. Er zijn vijf typen lijsten met
vertrouwde items die u kunt beheren vanuit het deelvenster
Lijsten met vertrouwde items: SystemGuards voor programma's,
SystemGuards voor Windows, SystemGuards voor browsers,
Vertrouwde programma's en Overschrijdingen van limieten van
vertrouwde buffers.
Optie Beschrijving
SystemGuards
voor
programma's
SystemGuards voor programma's in het
deelvenster Lijsten met vertrouwde items
vertegenwoordigen eerder door VirusScan
vastgestelde en onbevoegde wijzigingen in
het register en bestanden, die u echter hebt
toegestaan vanuit een waarschuwing of
vanuit het deelvenster Scanresultaten.
SystemGuards voor programma's stellen
onbevoegde wijzigingen in het register en in
bestanden vast in verband met
ActiveX-installaties, opstartitems,
Windows-shell-uitvoeringshooks en
activiteit van het Vertraagd laden
Shell-serviceobject. Deze typen onbevoegde
wijzigingen in het register en in bestanden
kunnen uw computer schade toebrengen, de
beveiliging van uw computer in gevaar
brengen en waardevolle systeembestanden
beschadigen.
Page 68

66 McAfee VirusScan Plus
Optie Beschrijving
SystemGuards
voor Windows
SystemGuards voor Windows in het
deelvenster Lijsten met vertrouwde items
vertegenwoordigen eerder door VirusScan
vastgestelde en onbevoegde wijzigingen in
het register en bestanden, die u echter hebt
toegestaan vanuit een waarschuwing of
vanuit het deelvenster Scanresultaten.
SystemGuards voor Windows stellen
onbevoegde wijzigingen vast in het register
en in bestanden in verband met handlers
voor contextmenu's, appInit DLL's, het
hosts-bestand van Windows, de
Winlogon-shell, gelaagde serviceproviders
van Winsocks enzovoort. Deze typen
onbevoegde wijzigingen in het register en in
bestanden kunnen van invloed zijn op de
manier waarop uw computer gegevens
verzendt en ontvangt via internet, kunnen
het uiterlijk en gedrag van programma's
wijzigen en kunnen ervoor zorgen dat
verdachte programma's op uw computer
worden uitgevoerd.
SystemGuards
voor browsers
Vertrouwde
programma's
SystemGuards voor browsers in het
deelvenster Lijsten met vertrouwde items
vertegenwoordigen eerder door VirusScan
vastgestelde en onbevoegde wijzigingen in
het register en bestanden, die u echter hebt
toegestaan vanuit een waarschuwing of
vanuit het deelvenster Scanresultaten.
SystemGuards voor browsers stellen
onbevoegde wijzigingen in het register en
ander ongewenst gedrag vast in verband met
Browser Helper-objecten,
softwaretoevoegingen voor Internet
Explorer, URL's van Internet Explorer,
beveiligingszones van Internet Explorer
enzovoort. Dit type onbevoegde wijzigingen
in het register kan resulteren in ongewenst
browsergedrag zoals het doorleiden naar
verdachte websites, wijzigingen in
browserinstellingen en -opties en het
instellen van verdachte websites als
vertrouwde websites.
Vertrouwde programma's zijn mogelijk
ongewenste programma's die eerder door
VirusScan zijn vastgesteld, maar die u hebt
aangeduid als vertrouwd vanuit een
waarschuwing of vanuit het deelvenster
Scanresultaten.
Page 69

McAfee VirusScan Plus 67
Optie Beschrijving
Overschrijding
van limieten van
vertrouwde
buffers
Overschrijding van limieten van vertrouwde
buffers zijn ongewenste activiteiten die
eerder door VirusScan zijn vastgesteld, maar
die u hebt aangeduid als vertrouwd vanuit
een waarschuwing of vanuit het deelvenster
Scanresultaten.
Overschrijdingen van bufferlimieten kunnen
uw computer schade toebrengen en
bestanden beschadigen. Overschrijdingen
van bufferlimieten vinden plaats wanneer de
hoeveelheid informatie die verdachte
programma's of processen in een buffer
opslaan de capaciteit van de buffer
overschrijdt.
Page 70

Page 71

H OOFDSTUK 13
McAfee Personal Firewall
Personal Firewall biedt geavanceerde beveiliging voor uw
computer en uw persoonlijke gegevens. Personal Firewall vormt
een barrière tussen uw computer en internet, waarbij het
internetverkeer wordt gecontroleerd op verdachte activiteiten,
zonder dat hiervan melding wordt gemaakt.
Opmerking: SecurityCenter stelt u op de hoogte van kritieke en
niet-kritieke beveiligingsproblemen zodra deze worden
vastgesteld. Als u hulp nodig hebt bij het analyseren van
beveiligingsproblemen, kunt u McAfee Virtual Technician
uitvoeren.
In dit hoofdstuk
69
Functies van Personal Firewall .......................................................70
Firewall starten.................................................................................73
Werken met waarschuwingen ........................................................75
Informatieve waarschuwingen beheren ........................................79
Het beveiligingsniveau van Firewall configureren .......................81
Programma's en toegangsregels beheren......................................93
Computerverbindingen beheren ...................................................103
Systeemservices beheren ................................................................113
Logbestanden, controles en analyses ............................................119
Informatie over internetbeveiliging ...............................................131
Page 72

70 McAfee VirusScan Plus
Functies van Personal Firewall
Standaard- en aangepaste
beveiligingsniveaus
Realtime-aanbevelingen
Intelligent toegangsbeheer
voor programma's
Gamebeveiliging
Opstartbeveiliging
Controle van
systeemservicepoorten
Computerverbindingen
beheren
Geïntegreerde
HackerWatch-informatie
U kunt zich beschermen tegen inbraken en verdachte activiteiten
met behulp van de standaardbeveiligingsinstellingen van Firewall.
U kunt deze instellingen ook aanpassen.
Dynamische aanbevelingen bieden u hulp om te bepalen of
programma's verbinding met internet mogen maken of dat
netwerkverkeer kan worden vertrouwd.
Via waarschuwingen en gebeurtenislogboeken kunt u de
internettoegang voor programma's beheren. Ook kunt u de
toegangsrechten voor specifieke programma's configureren.
Hiermee verbergt u waarschuwingen over inbraakpogingen en
verdachte activiteiten tijdens het spelen van schermvullende
games.
Bescherm uw computer tegen inbraakpogingen, ongewenste
programma’s en netwerkverkeer zodra u Windows® opstart.
Hiermee beheert u open en gesloten systeemservicepoorten die
nodig zijn voor sommige programma's.
Hiermee kunt u verbindingen tussen uw computer en andere,
externe computers toestaan en blokkeren.
Deze functie brengt wereldwijde patronen van hack- en
inbraakpogingen in kaart en verschaft de meest actuele informatie
over programma's op uw computer en over wereldwijde
beveiligingsgebeurtenissen en biedt statistische gegevens van
internetpoorten.
Firewall vergrendelen
Standaardinstellingen van
Firewall herstellen
Geavanceerde opsporing
van Trojaanse paarden
Gebeurtenisregistratie
Internetverkeer
controleren
Inbraakpreventie
Hiermee blokkeert u onmiddellijk al het inkomend en uitgaand
verkeer tussen uw computer en internet.
U kunt de oorspronkelijke beveiligingsinstellingen van Firewall
onmiddellijk weer herstellen.
Hiermee spoort u mogelijk kwaadaardige toepassingen, zoals
Trojaanse paarden, op en verhindert u dat deze uw persoonlijke
gegevens naar internet overbrengen.
Hiermee volgt u recente inkomende en uitgaande gebeurtenissen
en inbraakgebeurtenissen.
Met wereldkaarten wordt de bron van vijandige aanvallen en
vijandig verkeer aangeven. Verder vindt u gedetailleerde contacten eigenaargegevens en geografische gegevens van de
bron-IP-adressen. Ook kunt u inkomend en uitgaand verkeer
analyseren en de bandbreedte en activiteiten van programma's
controleren.
Bescherm uw privacy tegen mogelijke internetbedreigingen. Met
behulp van heuristische functionaliteit bieden we een derde
beschermingslaag door items te blokkeren die de kenmerken van
een aanval of een hackpoging vertonen.
Page 73

McAfee VirusScan Plus 71
Geavanceerde
verkeersanalyse
U kunt inkomend en uitgaand internetverkeer en inkomende en
uitgaande programmaverbindingen analyseren, waaronder
programma's die actief luisteren naar geopende verbindingen.
Hiermee kunt u zien welke programma's kwetsbaar zijn voor
inbraak en kunt u zo nodig actie ondernemen.
Page 74

Page 75

H OOFDSTUK 14
Firewall starten
Zodra u Firewall hebt geïnstalleerd, is uw computer beschermd
tegen inbraak en ongewenst netwerkverkeer. Bovendien kunt u
dan reageren op waarschuwingen en kunt u inkomende en
uitgaande internettoegang voor bekende en onbekende
programma's beheren. Slimme aanbevelingen en het
beveiligingsniveau Automatisch (met de ingeschakelde optie om
programma's alleen uitgaande internettoegang te bieden) zijn
automatisch ingeschakeld.
Het is mogelijk om Firewall uit te schakelen via het deelvenster
Internet- en netwerkconfiguratie. Uw computer is dan echter niet
langer beschermd tegen inbraak en ongewenst netwerkverkeer.
Bovendien is het dan niet meer mogelijk om inkomende en
uitgaande netwerkverbindingen op effectieve wijze te beheren.
Als u de firewall moet uitschakelen, doe dat dan tijdelijk en
uitsluitend wanneer het nodig is. U kunt Firewall ook weer
inschakelen via het deelvenster Internet- en netwerkconfiguratie.
73
Wanneer Windows® Firewall is geïnstalleerd, wordt deze
automatisch door Firewall uitgeschakeld en wordt Firewall
ingesteld als de standaardfirewall.
Opmerking: Als u Firewall wilt configureren, opent u het
deelvenster Netwerk en internetconfiguratie.
In dit hoofdstuk
Firewallbescherming starten ..........................................................73
Firewallbescherming stoppen ........................................................74
Firewallbescherming starten
U kunt Firewall inschakelen om uw computer te beschermen
tegen inbraak en ongewenst netwerkverkeer. Ook kunt u er in- en
uitgaande internetverbindingen mee beheren.
1 Klik in het deelvenster McAfee SecurityCenter op Internet en
netwerk en klik vervolgens op Configureren.
2 Klik in het deelvenster Internet- en netwerkconfiguratie onder
Firewallbescherming is uitgeschakeld op Aan.
Page 76

74 McAfee VirusScan Plus
Firewallbescherming stoppen
U kunt Firewall uitschakelen als u uw computer niet meer wilt
beschermen tegen inbraak en ongewenst netwerkverkeer. Als
Firewall is uitgeschakeld, kunt u inkomende en uitgaande
netwerkverbindingen niet beheren.
1 Klik in het deelvenster McAfee SecurityCenter op Internet en
netwerk en klik vervolgens op Configureren.
2 Klik in het deelvenster Internet- en netwerkconfiguratie onder
Firewallbescherming is ingeschakeld op Uit.
Page 77

H OOFDSTUK 15
Werken met waarschuwingen
Firewall kent een breed scala aan waarschuwingen dat u
ondersteunt bij het beheren van uw beveiliging. Deze
waarschuwingen kunnen worden ingedeeld in drie basistypen:
Rode waarschuwingen
Gele waarschuwingen
Groene waarschuwingen
Waarschuwingen kunnen ook informatie bevatten op basis
waarvan u kunt bepalen hoe de desbetreffende waarschuwing
moet worden afgehandeld. Daarnaast kunnen waarschuwingen
informatie bevatten waarmee u informatie kunt ophalen over
programma's die op uw computer worden uitgevoerd.
In dit hoofdstuk
75
Informatie over waarschuwingen ..................................................76
Page 78

76 McAfee VirusScan Plus
Informatie over waarschuwingen
Firewall kent drie basistypen waarschuwingen. Sommige van
deze waarschuwingen bevatten informatie die u laat weten hoe u
meer te weten kunt komen over programma's die op uw
computer worden uitgevoerd.
Rode waarschuwingen
Een rode waarschuwing wordt weergegeven als Firewall een
Trojaans paard op uw computer detecteert en blokkeert.
Vervolgens wordt u aangeraden om uw computer op andere
bedreigingen te scannen. Trojaanse paarden lijken legitieme
programma's, maar deze programma's kunnen de werking van
uw computer onderbreken, gegevens beschadigen en toegang tot
uw gegevens verlenen aan onbevoegde personen. Deze
waarschuwing wordt op alle beveiligingsniveaus weergegeven.
Gele waarschuwingen
Gele waarschuwingen zijn het meest gangbaar en informeren u
over een activiteit van een programma of een netwerkgebeurtenis
die door Firewall is gedetecteerd. In dat geval wordt de
programma-activiteit of netwerkgebeurtenis in de waarschuwing
beschreven. Ook worden een aantal opties aangeboden waarop u
moet reageren. De waarschuwing Nieuwe netwerkverbinding
verschijnt bijvoorbeeld als een computer waarop Firewall is
geïnstalleerd, wordt aangesloten op een nieuw netwerk. U kunt
het vertrouwensniveau opgeven dat u wilt toekennen aan dit
nieuwe netwerk, waarna het in uw lijst met netwerken wordt
weergegeven. Als Slimme aanbevelingen is ingeschakeld, worden
bekende programma's automatisch toegevoegd aan het
deelvenster Programmamachtigingen.
Groene waarschuwingen
Groene waarschuwingen bevatten meestal basisinformatie over
een gebeurtenis en vergen geen handelingen van de gebruiker.
Groene waarschuwingen zijn standaard uigeschakeld.
Page 79

McAfee VirusScan Plus 77
Hulp voor gebruikers
Veel Firewall-waarschuwingen bevatten aanvullende informatie
die u bij het beheren van de beveiliging van uw computer van
dienst kan zijn, waaronder:
Meer informatie over dit programma: hiermee start u
de McAfee-website over mondiale beveiliging, zodat er
informatie kan worden opgehaald over een programma
dat Firewall op uw computer heeft gedetecteerd.
McAfee op de hoogte stellen van dit programma:
hiermee kunt u informatie over een onbekend bestand dat
door Firewall op uw computer is gedetecteerd, naar
McAfee verzenden.
McAfee raadt aan: hiermee geeft u advies weer over hoe
waarschuwingen moeten worden afgehandeld. Het kan
bijvoorbeeld zijn dat u via een bericht wordt aangeraden
om een programma toegang te verlenen.
Page 80

Page 81

H OOFDSTUK 16
Informatieve waarschuwingen beheren
Met Firewall kunt u informatieve berichten weergeven of
verbergen die worden gegenereerd als inbraakpogingen of
verdachte activiteiten worden gedetecteerd tijdens bepaalde
gebeurtenissen, bijvoorbeeld als u een game schermvullend
speelt.
In dit hoofdstuk
Waarschuwingen weergeven tijdens het spelen van games........79
Informatieve waarschuwingen verbergen.....................................80
Waarschuwingen weergeven tijdens het spelen
van games
79
U kunt opgeven dat informatieve berichten van Firewall worden
weergegeven als inbraakpogingen of verdachte activiteiten
worden gedetecteerd terwijl u schermvullend games speelt.
1 Klik in het deelvenster McAfee SecurityCenter op Menu
Geavanceerd.
2 Klik op Configureren.
3 Klik in het deelvenster voor configuratie van SecurityCenter
op Geavanceerd onder Waarschuwingen.
4 Selecteer in het deelvenster Waarschuwingsopties de optie
Informatiewaarschuwingen weergeven wanneer de
spelletjesmodus wordt gedetecteerd.
5 Klik op OK.
Page 82

80 McAfee VirusScan Plus
Informatieve waarschuwingen verbergen
U kunt opgeven dat informatieve berichten van Firewall over
inbraakpogingen en verdachte activiteiten die worden
gedetecteerd, niet worden weergegeven .
1 Klik in het deelvenster McAfee SecurityCenter op Menu
Geavanceerd.
2 Klik op Configureren.
3 Klik in het deelvenster voor configuratie van SecurityCenter
op Geavanceerd onder Waarschuwingen.
4 Klik in het deelvenster voor configuratie van SecurityCenter
op Informatiewaarschuwingen.
5 Ga in het deelvenster Informatiewaarschuwingen op een van
de volgende manieren te werk:
Selecteer Informatieve waarschuwingen niet
weergeven als u alle informatieve waarschuwingen wilt
verbergen.
Als u een afzonderlijke waarschuwing wilt verbergen,
schakelt u deze waarschuwing uit.
6 Klik op OK.
Page 83

H OOFDSTUK 17
Het beveiligingsniveau van Firewall configureren
Firewall biedt een aantal methoden voor het beheren van de
beveiliging, waarbij u de wijze waarop er op
beveiligingsgebeurtenissen en waarschuwingen moet worden
gereageerd, kunt aanpassen.
Als u Firewall voor het eerst installeert, wordt het
beveiligingsniveau voor de bescherming van uw computer
ingesteld op Automatisch en wordt aan de programma's op de
computer alleen uitgaande toegang tot internet toegestaan.
Firewall biedt echter ook andere beveiligingsniveaus die
uiteenlopen van zeer restrictief tot zeer tolerant.
Daarnaast biedt Firewall u de mogelijkheid om aanbevelingen bij
waarschuwingen en bij internettoegang voor programma's weer
te geven.
81
In dit hoofdstuk
Beveiligingsniveaus van Firewall beheren ....................................82
Slimme aanbevelingen configureren voor waarschuwingen ......85
Firewall-beveiliging optimaliseren ................................................87
Firewall vergrendelen en problemen oplossen.............................90
Page 84

82 McAfee VirusScan Plus
Beveiligingsniveaus van Firewall beheren
Met de beveiligingsniveaus van Firewall kunt u bepalen in welke
mate u waarschuwingen wit beheren en erop wilt reageren. Deze
waarschuwingen verschijnen als ongewenst netwerkverkeer of
ongewenste ingaande en uitgaande internetverbindingen worden
gedetecteerd. Het beveiligingsniveau van Firewall is standaard
ingesteld op Automatisch waarbij alleen uitgaande toegang is
toegestaan.
Als het beveiligingsniveau is ingesteld op Automatisch en als
Slimme aanbevelingen is ingeschakeld, bieden gele
waarschuwingen de optie om toegang toe te staan of te blokkeren
voor onbekende programma's die inkomende toegang vereisen.
Hoewel groene waarschuwingen standaard zijn uitgeschakeld,
verschijnen ze wanneer bekende programma's worden
gedetecteerd en wordt er automatisch toegang verleend. Als
toegang wordt verleend, mag een programma uitgaande
verbindingen maken en luisteren naar ongevraagde inkomende
verbindingen.
Over het algemeen geldt dat hoe restrictiever het
beveiligingsniveau is (Stealth en Standaard), hoe meer opties en
waarschuwingen er worden weergegeven, die u vervolgens moet
afhandelen.
In de volgende tabel worden de drie beveiligingsniveaus van
Firewall beschreven, van het meest tot het minst strikte:
Niveau Beschrijving
Stealth Hiermee blokkeert u alle inkomende
internetverbindingen, met uitzondering van open
poorten, en verbergt u de aanwezigheid van uw computer
op het internet. De firewall waarschuwt u wanneer nieuwe
programma’s proberen een uitgaande internetverbinding
te maken of aanvragen voor inkomende verbindingen
ontvangen. Geblokkeerde en toegevoegde programma's
worden weergegeven in het deelvenster
Programmamachtigingen.
Standaard Hiermee controleert u inkomende en uitgaande
verbindingen en wordt u gewaarschuwd wanneer nieuwe
programma's proberen internettoegang te krijgen.
Geblokkeerde en toegevoegde programma's worden
weergegeven in het deelvenster Programmamachtigingen.
Page 85

McAfee VirusScan Plus 83
Niveau Beschrijving
Automatisch Programma's krijgen inkomende en uitgaande (volledige)
internettoegang of alleen uitgaande internettoegang. Het
standaardbeveiligingsniveau is Automatisch, waarbij voor
programma's alleen uitgaande toegang is toegestaan.
Als u een programma volledige toegang verleent, wordt
het automatisch door Firewall vertrouwd en aan de lijst
met toegestane programma's in het deelvenster
Programmamachtigingen toegevoegd.
Als u een programma alleen uitgaande toegang verleent,
wordt het door Firewall alleen automatisch vertrouwd als
het een uitgaande internetverbinding start. Inkomende
verbindingen worden niet automatisch vertrouwd.
Met Firewall is het ook mogelijk om het beveiligingsniveau
Automatisch direct in te stellen (en alleen uitgaande toegang toe
te staan) in het deelvenster Standaardwaarden van firewall
herstellen.
Beveiligingsniveau instellen op Stealth
U kunt het beveiligingsniveau van Firewall instellen op Stealth.
Hiermee blokkeert u alle inkomende internetverbindingen, met
uitzondering van open poorten, en verbergt u de aanwezigheid
van uw computer op het internet.
1 Klik in het deelvenster McAfee SecurityCenter op Internet en
netwerk en klik vervolgens op Configureren.
2 Klik in het deelvenster Internet- en netwerkconfiguratie onder
Firewallbescherming is ingeschakeld op Geavanceerd.
3 Verplaats de schuifregelaar in het deelvenster
Beveiligingsniveau zodat Stealth wordt weergegeven als het
huidige niveau.
4 Klik op OK.
Opmerking: in de modus Stealth ontvangt u een waarschuwing
van Firewall als nieuwe programma's uitgaande
internetverbindingen aanvragen of aanvragen voor inkomende
verbindingen ontvangen.
Page 86

84 McAfee VirusScan Plus
Beveiligingsniveau instellen op Standaard
Als u het beveiligingsniveau instelt op Standaard, worden
inkomende en uitgaande internetverbindingen gecontroleerd en
wordt u gewaarschuwd wanneer nieuwe programma's
internettoegang proberen te krijgen.
1 Klik in het deelvenster McAfee SecurityCenter op Internet en
netwerk en klik vervolgens op Configureren.
2 Klik in het deelvenster Internet- en netwerkconfiguratie onder
Firewallbescherming is ingeschakeld op Geavanceerd.
3 Verplaats de schuifregelaar in het deelvenster
Beveiligingsniveau zodat Standaard wordt weergegeven als
het huidige niveau.
4 Klik op OK.
Beveiligingsniveau instellen op Automatisch
U kunt het beveiligingsniveau van Firewall instellen op
Automatisch om volledige of alleen uitgaande internettoegang te
verlenen.
1 Klik in het deelvenster McAfee SecurityCenter op Internet en
netwerk en klik vervolgens op Configureren.
2 Klik in het deelvenster Internet- en netwerkconfiguratie onder
Firewallbescherming is ingeschakeld op Geavanceerd.
3 Verplaats de schuifregelaar in het deelvenster
Beveiligingsniveau zodat Automatisch wordt weergegeven
als het huidige niveau.
4 Voer een van de volgende handelingen uit:
Selecteer Volledige toegang toestaan om uitgaande en
inkomende netwerktoegang (volledige toegang) te
verlenen.
Selecteer Alleen uitgaande toegang toestaan om alleen
uitgaande netwerktoegang te verlenen.
5 Klik op OK.
Opmerking:Alleen uitgaande toegang toestaan is de
standaardinstelling.
Page 87

McAfee VirusScan Plus 85
Slimme aanbevelingen configureren voor
waarschuwingen
U kunt Firewall instellen om waarschuwingen die worden
gegenereerd als programma's proberen toegang tot internet te
krijgen, toe te voegen, uit te sluiten of weer te geven. Slimme
aanbevelingen bieden u hulp om te besluiten hoe u moet
reageren op waarschuwingen.
Als Slimme aanbevelingen wordt toegepast (en als het
beveiligingsniveau is ingesteld op Automatisch waarbij alleen
uitgaande toegang is toegestaan), staat Firewall automatisch
bekende programma's toe en worden mogelijk schadelijke
programma's geblokkeerd.
Als Slimme aanbevelingen niet wordt toegepast, wordt
internettoegang niet automatisch toegestaan of geblokkeerd en
worden er ook geen aanbevelingen gedaan in de waarschuwing.
Als Slimme aanbevelingen is ingesteld op Weergeven, wordt u via
een waarschuwing gevraagd om toegang te verlenen of te
blokkeren en krijgt u aanbevelingen in de waarschuwing.
Slimme aanbevelingen inschakelen
U kunt Slimme aanbevelingen inschakelen zodat Firewall
programma's automatisch toestaat of blokkeert en u waarschuwt
voor onbekende en mogelijk schadelijke programma's.
1 Klik in het deelvenster McAfee SecurityCenter op Internet en
netwerk en klik vervolgens op Configureren.
2 Klik in het deelvenster Internet- en netwerkconfiguratie onder
Firewallbescherming is ingeschakeld op Geavanceerd.
3 Selecteer in het deelvenster Beveiligingsniveau, onder
Slimme aanbevelingen, de optie Slimme aanbevelingen
toepassen.
4 Klik op OK.
Page 88

86 McAfee VirusScan Plus
Slimme aanbevelingen uitschakelen
U kunt Slimme aanbevelingen uitschakelen. Programma's
worden in dat geval automatisch door Firewall toegestaan of
geblokkeerd en u ontvangt waarschuwingen voor onbekende en
mogelijk schadelijke programma's. De waarschuwingen bevatten
echter geen aanbevelingen hoe u de toegang voor programma's
het beste kunt afhandelen. Als een nieuw programma wordt
gedetecteerd dat verdacht is of dat bekend staat als potentieel
schadelijk, wordt voor dat programma automatisch de toegang
tot internet geblokkeerd.
1 Klik in het deelvenster McAfee SecurityCenter op Internet en
netwerk en klik vervolgens op Configureren.
2 Klik in het deelvenster Internet- en netwerkconfiguratie onder
Firewallbescherming is ingeschakeld op Geavanceerd.
3 Selecteer in het deelvenster Beveiligingsniveau, onder
Slimme aanbevelingen, de optie Slimme aanbevelingen
niet toepassen.
4 Klik op OK.
Slimme aanbevelingen weergeven
U kunt instellen dat Slimme aanbevelingen alleen een
aanbeveling weergeeft in de waarschuwingen, zodat u kunt
besluiten of u onbekende en potentieel schadelijke programma's
toestaat of blokkeert.
1 Klik in het deelvenster McAfee SecurityCenter op Internet en
netwerk en klik vervolgens op Configureren.
2 Klik in het deelvenster Internet- en netwerkconfiguratie onder
Firewallbescherming is ingeschakeld op Geavanceerd.
3 Selecteer in het deelvenster Beveiligingsniveau, onder
Slimme aanbevelingen, de optie Slimme aanbevelingen
weergeven.
4 Klik op OK.
Page 89

McAfee VirusScan Plus 87
Firewall-beveiliging optimaliseren
De veiligheid van uw computer kan op vele manieren in gevaar
komen. Er zijn bijvoorbeeld programma's die proberen om
toegang tot internet te krijgen wanneer Windows® wordt gestart.
Verder zijn er handige computergebruikers die uw computer
kunnen traceren (of een ping kunnen uitvoeren) om vast te
stellen of deze op een netwerk is aangesloten. Ze kunnen ook,
met behulp van het UDP-protocol, informatie naar uw computer
sturen in de vorm van berichteenheden (datagrammen). Firewall
beschermt uw computer tegen dit type inbraken, doordat u
programma's kunt blokkeren die toegang zoeken tot internet als
Windows wordt gestart. U kunt daardoor pingaanvragen
blokkeren die andere gebruikers helpen om uw computer in een
netwerk te detecteren, waardoor u voorkomt dat andere
gebruikers informatie naar uw computer sturen in de vorm van
berichteenheden (datagrammen).
Bij de standaardinstallatie-instellingen worden de meest
voorkomende inbraakpogingen, zoals Denial of
Service-aanvallen en -misbruik, voorkomen. Met de
standaardinstallatie-instellingen bent u beschermd tegen
dergelijke aanvallen en scans. Via het deelvenster
'Inbraakdetectie' kunt u echter de automatische detectie voor
een of meer aanvallen of scans uitschakelen.
Computer beveiligen tijdens het opstarten
U kunt uw computer beveiligen terwijl Windows opstart door
nieuwe programma's te blokkeren die geen internettoegang
hadden tijdens het opstarten, maar die dat nu wel nodig hebben.
Firewall toont relevante waarschuwingen voor programma's die
tijdens het opstarten toegang tot internet hebben aangevraagd. U
kunt de toegang toestaan of blokkeren.
1 Klik in het deelvenster McAfee SecurityCenter op Internet en
netwerk en klik vervolgens op Configureren.
2 Klik in het deelvenster Internet- en netwerkconfiguratie onder
Firewallbescherming is ingeschakeld op Geavanceerd.
3 Selecteer in het deelvenster Beveiligingsniveau onder
Beveiligingsinstellingende optie Beveiliging inschakelen
tijdens het starten van Windows.
4 Klik op OK.
Opmerking: als opstartbeveiliging is ingeschakeld, worden
geblokkeerde verbindingen en inbraken niet geregistreerd.
Page 90

88 McAfee VirusScan Plus
Instellingen voor pingaanvragen configureren
U kunt toestaan of voorkomen dat uw computer op het netwerk
kan worden gedetecteerd door andere computergebruikers.
1 Klik in het deelvenster McAfee SecurityCenter op Internet en
netwerk en klik vervolgens op Configuratie.
2 Klik in het deelvenster & Netwerkconfiguratie onder
Firewallbescherming is ingeschakeld op Geavanceerd.
3 In het deelvenster 'Beveiligingsniveau', onder
Beveiligingsinstellingen, gaat u op een van de volgende
manieren te werk:
Selecteer ICMP-pingaanvragen toestaan als u wilt
toestaan dat uw computer op het netwerk kan worden
gedetecteerd door middel van pingaanvragen.
Maak de selectie van ICMP-pingaanvragen toestaan
ongedaan als u wilt voorkomen dat uw computer op het
netwerk kan worden gedetecteerd door middel van
pingaanvragen.
4 Klik op OK.
UDP-instellingen configureren
U kunt gebruikers van andere netwerkcomputers toestaan
berichteenheden (datagrammen) naar uw computer te sturen,
met behulp van het UDP-protocol. Dat kan echter alleen als u
een systeemservicepoort hebt gesloten om dit protocol te
blokkeren.
1 Klik in het deelvenster McAfee SecurityCenter op Internet en
netwerk en klik vervolgens op Configureren.
2 Klik in het deelvenster Internet- en netwerkconfiguratie onder
Firewallbescherming is ingeschakeld op Geavanceerd.
3 In het deelvenster 'Beveiligingsniveau', onder
Beveiligingsinstellingen, gaat u op een van de volgende
manieren te werk:
Selecteer UDP-tracking inschakelen om andere
computergebruikers toe te staan berichteenheden
(datagrammen) naar uw computer te sturen.
Schakel het selectievakje UDP-tracking inschakelen uit
om te voorkomen dat andere computergebruikers
berichteenheden (datagrammen) naar uw computer
sturen.
4 Klik op OK.
Page 91

McAfee VirusScan Plus 89
Inbraakdetectie configureren
U kunt inbraakpogingen detecteren om uw computer te
beschermen tegen aanvallen en niet-geautoriseerde scans. Bij de
standaard Firewallinstelling worden de meest voorkomende
inbraakpogingen, zoals Denial of Service-aanvallen en -misbruik,
voorkomen. Maar u kunt het automatisch detecteren van één of
meer aanvallen of scans ook uitschakelen.
1 Klik in het deelvenster McAfee SecurityCenter op Internet en
netwerk en klik vervolgens op Configuratie.
2 Klik in het deelvenster & Netwerkconfiguratie onder
Firewallbescherming is ingeschakeld op Geavanceerd.
3 Klik op Inbraakdetectie in het deelvenster Firewall.
4 Ga onder Pogingen tot indringing detecteren op een van de
volgende manieren te werk:
Selecteer een naam als u de aanval of scan automatisch
wilt laten detecteren.
Wis een naam als u het automatisch detecteren van de
aanval of scan wilt uitschakelen.
5 Klik op OK.
De instellingen van de beveiligingsstatus van Firewall
configureren
U kunt Firewall zo configureren dat specifieke problemen op uw
computer niet gerapporteerd worden aan het SecurityCenter.
1 Klik in het deelvenster McAfee SecurityCenter onder
SecurityCenter-informatie op Configureren.
2 Klik in het configuratiedeelvenster van SecurityCenter onder
Beveiligingsstatus op Geavanceerd.
3 Selecteer in het deelvenster Genegeerde problemen een of
meer van de volgende opties:
Firewallbescherming is uitgeschakeld.
Firewallservice wordt niet uitgevoerd.
Firewallbescherming is niet geïnstalleerd op uw
computer.
Uw Windows Firewall is uitgeschakeld.
Geen uitgaande firewall geïnstalleerd op uw
computer.
4 Klik op OK.
Page 92

90 McAfee VirusScan Plus
Firewall vergrendelen en problemen oplossen
Vergrendelen blokkeert alle inkomende en uitgaande
netwerkverbindingen, waaronder toegang tot websites, e-mail en
beveiligingsupdates. Vergrendelen heeft hetzelfde effect als het
loskoppelen van de netwerkkabels op uw computer. U kunt deze
instelling gebruiken om open poorten te blokkeren in het
deelvenster Systeemservices en om u te helpen een probleem op
uw computer te isoleren en op te lossen.
Firewall onmiddellijk vergrendelen
U kunt Firewall vergrendelen om direct al het netwerkverkeer
tussen uw computer en elk netwerk, inclusief internet, te
blokkeren.
1 Klik in het deelvenster McAfee SecurityCenter onder
Algemene taken op Firewall vergrendelen.
2 Klik in het deelvenster Firewall vergrendelen op Firewall
vergrendelen inschakelen.
3 Klik op Ja om te bevestigen.
Tip: u kunt de Firewall ook vergrendelen door met de
rechtermuisknop te klikken op het pictogram van het
SecurityCenter in het systeemvak helemaal rechts op de
taakbalk. Klik vervolgens op Snelkoppelingen en op Firewall
vergrendelen.
Firewall onmiddellijk ontgrendelen
U kunt Firewall ontgrendelen om direct al het netwerkverkeer toe
te staan tussen uw computer en elk netwerk, inclusief internet.
1 Klik in het deelvenster McAfee SecurityCenter onder
Algemene taken op Firewall vergrendelen.
2 Klik in het deelvenster Firewall vergrendelen op Firewall
vergrendelen uitschakelen.
3 Klik op Ja om te bevestigen.
Page 93

McAfee VirusScan Plus 91
Firewall opnieuw op de standaardwaarden instellen
U kunt Firewall opnieuw op de oorspronkelijke
beveiligingsinstellingen instellen. Dit stelt de
beveiligingsinstelling in op Automatisch en verleent alleen
uitgaande toegang, schakelt Slimme aanbevelingen in, herstelt de
lijst met standaardprogramma's en de toestemming hiervoor in
het deelvak Programmamachtigingen, verwijdert vertrouwde en
verboden IP-adressen en herstelt systeemservices, instellingen
voor het gebeurtenislogboek en inbraakdetectie.
1 Klik in het deelvenster McAfee SecurityCenter op
Standaardwaarden van Firewall herstellen.
2 Klik in het deelvenster Standaardwaarden van firewall
herstellen op Standaardwaarden herstellen.
3 Klik op Ja om te bevestigen.
4 Klik op OK.
Page 94

Page 95

H OOFDSTUK 18
Programma's en toegangsregels beheren
Met Firewall kunt u toegangsregels instellen en beheren voor
bestaande en nieuwe programma's die inkomende en uitgaande
internettoegang nodig hebben. Met Firewall kunt u volledige
toegang of alleen uitgaande toegang verlenen voor programma's.
U kunt de toegang voor programma's ook blokkeren.
In dit hoofdstuk
Internettoegang voor programma's toestaan ...............................94
Alleen uitgaande toegang voor programma's toestaan ...............96
Internettoegang voor programma's blokkeren.............................98
Toegangsrechten voor programma's verwijderen........................99
Informatie over programma's.........................................................100
93
Page 96

94 McAfee VirusScan Plus
Internettoegang voor programma's toestaan
Sommige programma's, zoals internetbrowsers, hebben toegang
tot internet nodig om naar behoren te kunnen functioneren.
In Firewall kunt u via de pagina 'Programmamachtigingen' het
volgende doen:
Toegang voor programma's toestaan
Alleen uitgaande toegang voor programma's toestaan
Toegang voor programma's blokkeren
Het is ook mogelijk om een programma volledige toegang en
alleen uitgaande toegang te verlenen vanuit de logboeken
'Uitgaande gebeurtenissen' en 'Recente gebeurtenissen'.
Volledige toegang voor een programma toestaan
U kunt inkomende en uitgaande internettoegang volledig
toestaan voor een bestaand geblokkeerd programma op uw
computer.
1 Klik in het deelvenster McAfee SecurityCenter op Internet en
netwerk en klik vervolgens op Configuratie.
2 Klik in het deelvenster & Netwerkconfiguratie onder
Firewallbescherming is ingeschakeld op Geavanceerd.
3 Klik in het deelvenster 'Firewall' op
Programmamachtigingen.
4 Selecteer onder Programmamachtigingen een programma
met Geblokkeerd of Alleen uitgaande toegang.
5 Klik onder Actie op Toegang toestaan.
6 Klik op OK.
Page 97

McAfee VirusScan Plus 95
Volledige toegang voor een nieuw programma toestaan
U kunt inkomende en uitgaande internettoegang volledig
toestaan voor een nieuw programma op uw computer.
1 Klik in het deelvenster McAfee SecurityCenter op Internet en
netwerk en klik vervolgens op Configuratie.
2 Klik in het deelvenster & Netwerkconfiguratie onder
Firewallbescherming is ingeschakeld op Geavanceerd.
3 Klik in het deelvenster 'Firewall' op
Programmamachtigingen.
4 Klik onder Programmamachtigingen op Toegestaan
programma toevoegen.
5 Zoek via het dialoogvenster Programma toevoegen naar het
programma dat u wilt toevoegen en klik vervolgens op Open.
Opmerking: het wijzigen van machtigingen van nieuw
toegevoegde programma's gaat op dezelfde manier als bij
bestaande programma's: selecteer het programma en klik
vervolgens onder Actie op Alleen uitgaande toegang toestaan
of op Toegang blokkeren.
Volledige toegang toestaan vanuit het logboek voor recente
gebeurtenissen
U kunt inkomende en uitgaande internettoegang volledig
toestaan voor een bestaand geblokkeerd programma dat wordt
weergegeven in het logboek voor recente gebeurtenissen.
1 Klik in het deelvenster McAfee SecurityCenter op het menu
Geavanceerd.
2 Klik op Rapporten en logboeken.
3 Selecteer de beschrijving van de gebeurtenis onder Recente
gebeurtenissen en klik vervolgens op Toegang toestaan.
4 Klik in het dialoogvenster Programmamachtigingen op Ja om
te bevestigen.
Verwante onderwerpen
Uitgaande gebeurtenissen weergeven (pagina 121)
Page 98

96 McAfee VirusScan Plus
Volledige toegang toestaan vanuit het logboek voor uitgaande
gebeurtenissen
U kunt inkomende en uitgaande internettoegang volledig
toestaan voor een bestaand geblokkeerd programma dat wordt
weergegeven in het logboek voor uitgaande gebeurtenissen.
1 Klik in het deelvenster McAfee SecurityCenter op het menu
Geavanceerd.
2 Klik op Rapporten en logboeken.
3 Klik onder Recente gebeurtenissen op Logboek weergeven.
4 Klik op Internet en netwerk en vervolgens op Uitgaande
gebeurtenissen.
5 Selecteer een programma en klik onder Ik wil op Toegang
toestaan.
6 Klik in het dialoogvenster Programmamachtigingen op Ja om
te bevestigen.
Alleen uitgaande toegang voor programma's
toestaan
Sommige programma's op uw computer hebben uitgaande
toegang tot internet nodig. U kunt in Firewall
programmamachtigingen configureren om alleen uitgaande
toegang tot internet toe te staan.
Alleen uitgaande toegang voor een programma toestaan
U kunt een programma alleen uitgaande toegang tot internet
toestaan.
1 Klik in het deelvenster McAfee SecurityCenter op Internet en
netwerk en klik vervolgens op Configuratie.
2 Klik in het deelvenster & Netwerkconfiguratie onder
Firewallbescherming is ingeschakeld op Geavanceerd.
3 Klik in het deelvenster 'Firewall' op
Programmamachtigingen.
4 Selecteer onder Programmamachtigingen een programma
met Geblokkeerd of Volledige toegang.
5 Klik onder Actie op Alleen uitgaande toegang toestaan.
6 Klik op OK.
Page 99

McAfee VirusScan Plus 97
Alleen uitgaande toegang toestaan vanuit het logboek voor
recente gebeurtenissen
U kunt alleen uitgaande internettoegang toestaan voor een
bestaand geblokkeerd programma dat wordt weergegeven in het
logboek voor recente gebeurtenissen.
1 Klik in het deelvenster McAfee SecurityCenter op het menu
Geavanceerd.
2 Klik op Rapporten en logboeken.
3 Selecteer de beschrijving van de gebeurtenis onder Recente
gebeurtenissen en klik vervolgens op Alleen uitgaande
toegang toestaan.
4 Klik in het dialoogvenster Programmamachtigingen op Ja om
te bevestigen.
Alleen uitgaande toegang toestaan vanuit het logboek voor
uitgaande gebeurtenissen
U kunt alleen uitgaande internettoegang toestaan voor een
bestaand geblokkeerd programma dat wordt weergegeven in het
logboek voor uitgaande gebeurtenissen.
1 Klik in het deelvenster McAfee SecurityCenter op het menu
Geavanceerd.
2 Klik op Rapporten en logboeken.
3 Klik onder Recente gebeurtenissen op Logboek weergeven.
4 Klik op Internet en netwerk en vervolgens op Uitgaande
gebeurtenissen.
5 Selecteer een programma en klik onder Ik wil op Alleen
uitgaande toegang toestaan.
6 Klik in het dialoogvenster Programmamachtigingen op Ja om
te bevestigen.
Page 100

98 McAfee VirusScan Plus
Internettoegang voor programma's blokkeren
Met Firewall kunt u de internettoegang voor bepaalde
programma's blokkeren. Controleer dat het blokkeren van een
programma niet tot gevolg heeft dat uw netwerkverbinding wordt
onderbroken, of dat een programma dat verbinding met internet
nodig heeft, niet meer naar behoren kan functioneren.
Toegang voor een programma blokkeren
U kunt inkomende en uitgaand internettoegang blokkeren voor
een programma.
1 Klik in het deelvenster McAfee SecurityCenter op Internet en
netwerk en klik vervolgens op Configuratie.
2 Klik in het deelvenster & Netwerkconfiguratie onder
Firewallbescherming is ingeschakeld op Geavanceerd.
3 Klik in het deelvenster 'Firewall' op
Programmamachtigingen.
4 Selecteer onder Programmamachtigingen een programma
met Volledige toegang of Alleen uitgaande toegang.
5 Klik onder Actie op Toegang blokkeren.
6 Klik op OK.
Toegang voor een nieuw programma blokkeren
U kunt inkomende en uitgaand internettoegang blokkeren voor
een nieuw programma.
1 Klik in het deelvenster McAfee SecurityCenter op Internet en
netwerk en klik vervolgens op Configuratie.
2 Klik in het deelvenster & Netwerkconfiguratie onder
Firewallbescherming is ingeschakeld op Geavanceerd.
3 Klik in het deelvenster 'Firewall' op
Programmamachtigingen.
4 Klik onder Programmamachtigingen op Geblokkeerd
programma toevoegen.
5 Zoek in het dialoogvenster Programma toevoegen naar het
programma dat u wilt toevoegen en klik vervolgens op Open.
Opmerking: voor het wijzigen van machtigingen van nieuw
toegevoegde programma's; selecteer het programma en klik
vervolgens onder Actie op Alleen uitgaande toegang toestaan
of op Toegang toestaan.
 Loading...
Loading...