Page 1
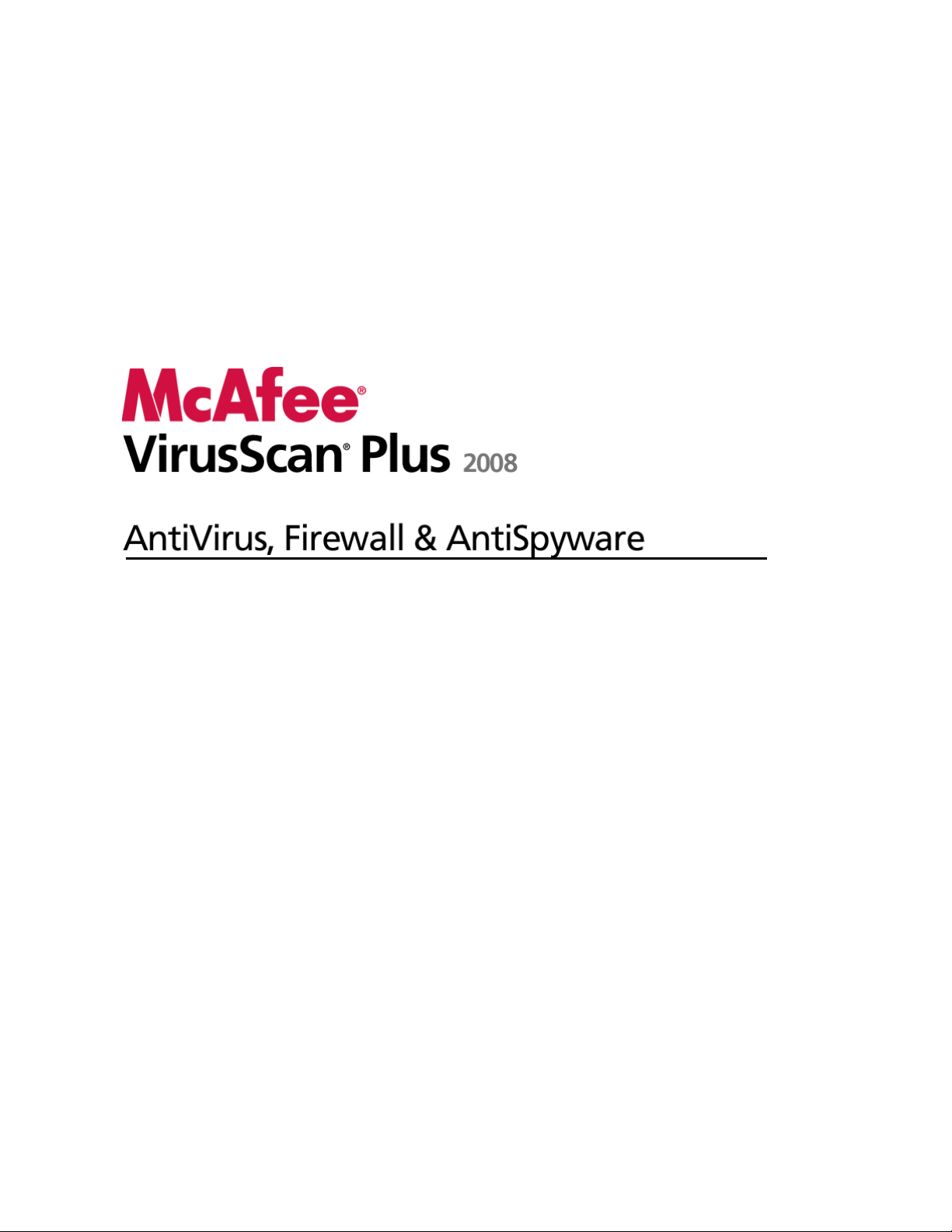
Guide de l'utilisateur
Page 2
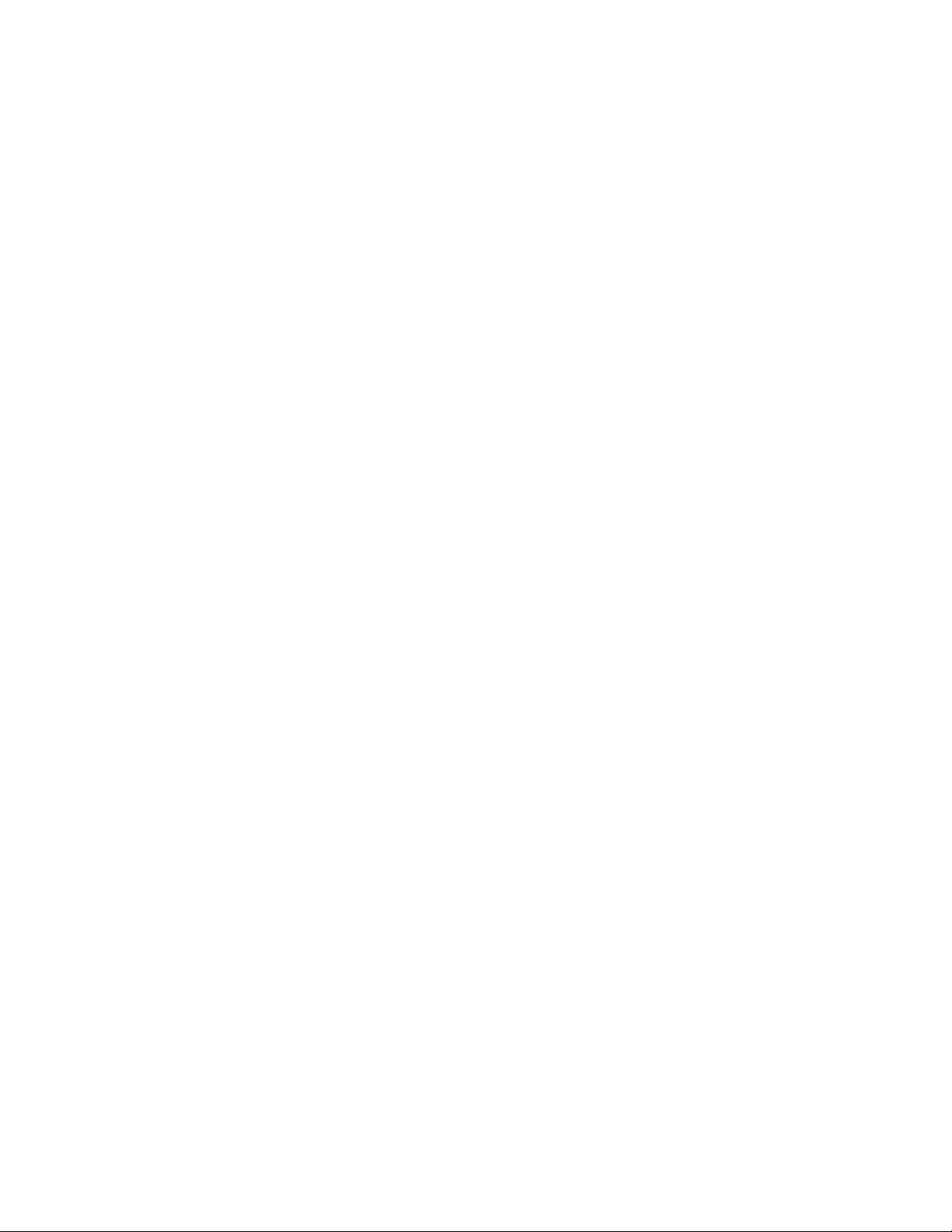
Page 3
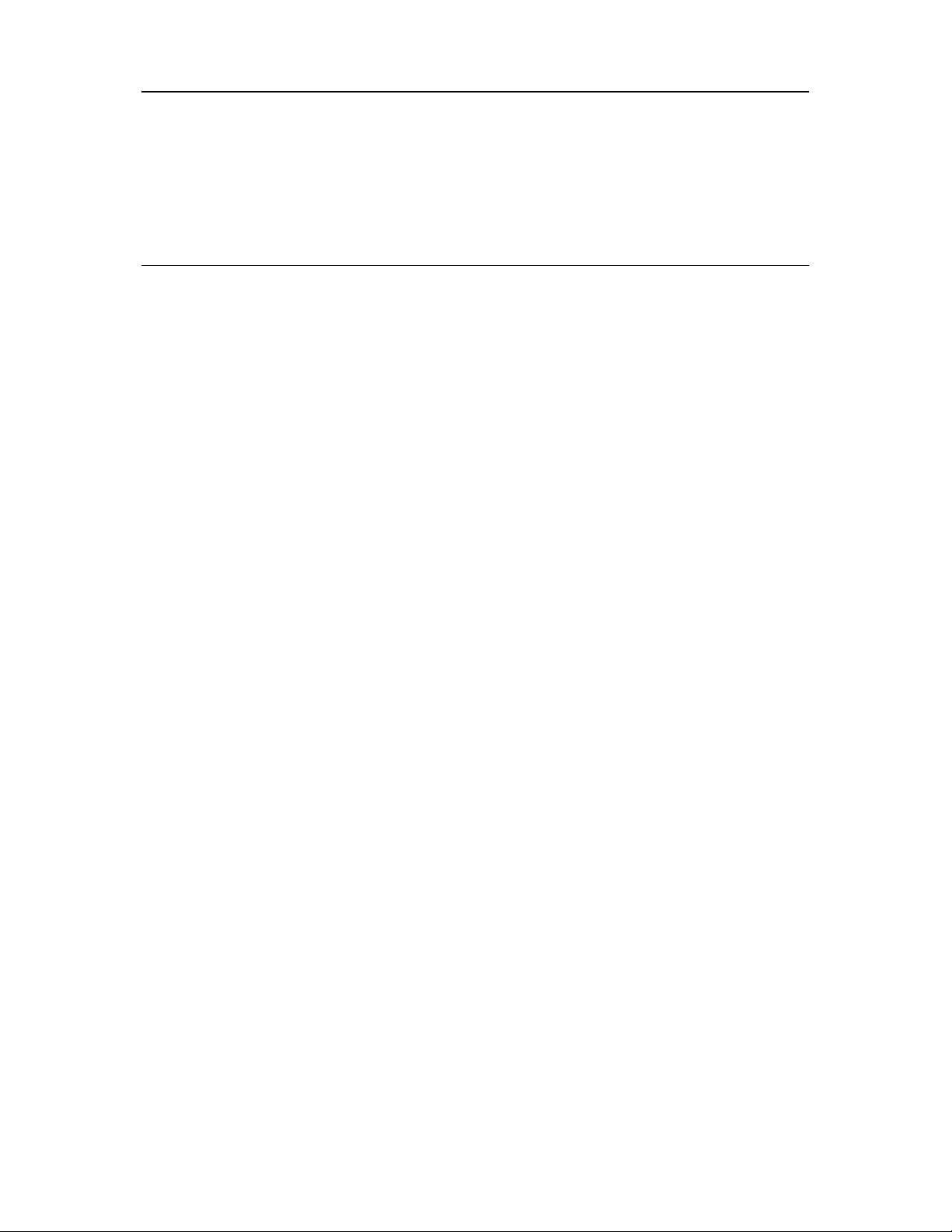
Table des matières
Introduction 3
McAfee SecurityCenter.......................................................................................................5
Fonctions de SecurityCenter....................................................................................6
Utilisation de SecurityCenter................................................................................... 7
Mise à jour de SecurityCenter ................................................................................13
Résoudre ou ignorer des problèmes de protection ..............................................17
Utilisation des alertes .............................................................................................23
Affichage des événements ......................................................................................29
McAfee VirusScan .............................................................................................................31
Fonctions de VirusScan ..........................................................................................32
Démarrage de la protection antivirus en temps réel ............................................33
Démarrage de la protection supplémentaire........................................................35
Configuration de la protection antivirus............................................................... 39
Analyse de votre ordinateur ...................................................................................57
Exploitation des résultats d'analyse.......................................................................61
McAfee Personal Firewall.................................................................................................65
Fonctions de Personal Firewall.............................................................................. 66
Démarrage du pare-feu .......................................................................................... 69
Utilisation des alertes .............................................................................................71
Gestion des alertes de type Informations.............................................................. 75
Configuration de la protection par pare-feu......................................................... 77
Gestion des programmes et des autorisations...................................................... 91
Gestion des services système ............................................................................... 103
Gestion des connexions informatiques............................................................... 109
Consignation, surveillance et analyse ................................................................. 117
Obtention d'informations sur la sécurité Internet .............................................127
McAfee QuickClean ........................................................................................................129
Fonctions de QuickClean ..................................................................................... 130
Nettoyage de votre ordinateur .............................................................................131
Défragmentation de votre ordinateur ................................................................. 134
Programmation d'une tâche ................................................................................ 135
McAfee Shredder............................................................................................................. 141
Fonctions de Shredder.......................................................................................... 142
Broyage de fichiers, dossiers et disques............................................................... 143
McAfee Network Manager.............................................................................................. 145
Fonctionnalités de Network Manager ................................................................. 146
Présentation des icônes de Network Manager.................................................... 147
Configuration d'un réseau géré............................................................................ 149
Gestion à distance du réseau................................................................................157
McAfee EasyNetwork...................................................................................................... 163
Fonctionnalités d'EasyNetwork........................................................................... 164
Configuration de EasyNetwork ............................................................................ 165
Partage et envoi des fichiers ................................................................................. 171
Partage d'imprimantes ......................................................................................... 177
i
Page 4
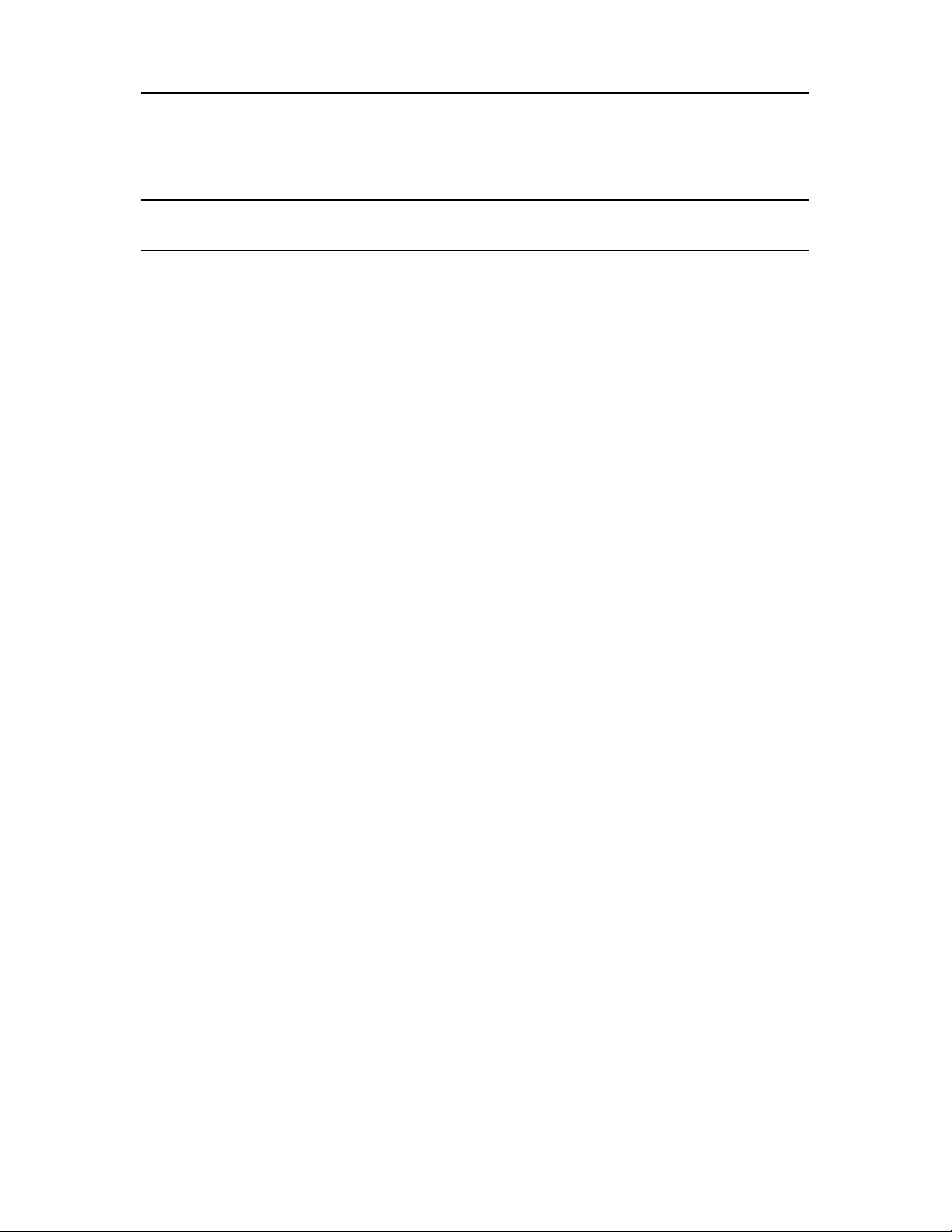
ii Table des matières
Référence.........................................................................................................................180
Glossaire 181
A propos de McAfee 197
Copyright ............................................................................................................... 197
Licence...................................................................................................................198
Service clientèle et support technique .......................................................................... 199
Utilisation de McAfee Virtual Technician ...........................................................200
Assistance et téléchargements ............................................................................. 201
Index 210
Page 5
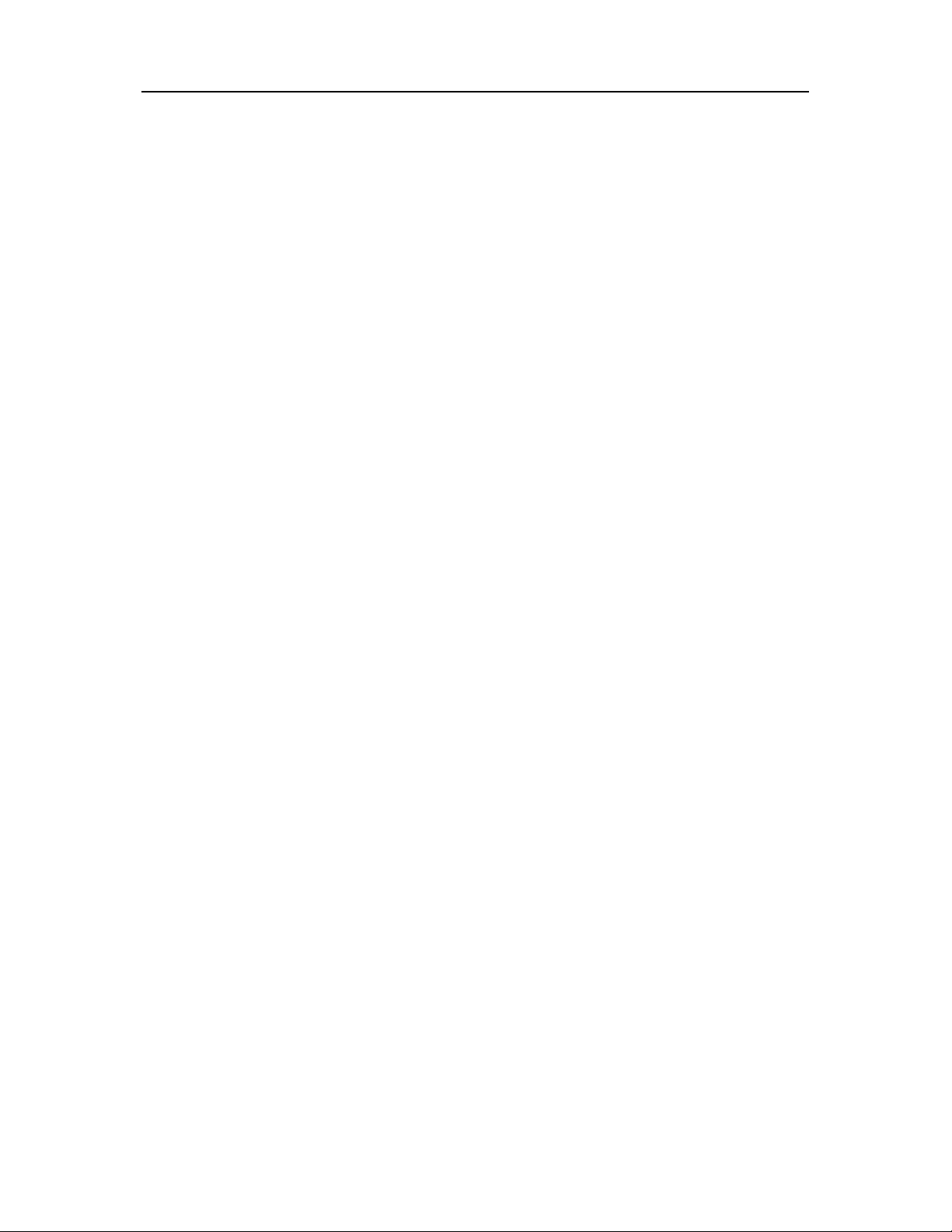
C HAPITRE 1
Introduction
McAfee VirusScan Plus offre une sécurité PC proactive pour
prévenir les attaques malveillantes. Ainsi, vous pouvez protéger
ce qui est important pour vous et naviguer sur Internet, effectuer
des recherches et télécharger des fichiers en ligne en toute
confiance. Grâce aux classifications de sécurité Internet de
McAfee SiteAdvisor, vous évitez les sites Web à risque. Ce service
offre également une protection contre les attaques sur plusieurs
fronts, en associant des technologies antivirus, de détection des
logiciels espions et de pare-feu. Le service de sécurité McAfee
fournit en continu les logiciels les plus récents : ainsi, votre
protection est toujours à jour. À présent, vous pouvez facilement
ajouter et gérer les fonctions de sécurité sur plusieurs PC, à votre
domicile. En outre, grâce aux performances améliorées du
produit, vous êtes protégé sans être dérangé.
3
Contenu de ce chapitre
McAfee SecurityCenter ...............................................5
McAfee VirusScan .......................................................31
McAfee Personal Firewall ...........................................65
McAfee QuickClean.....................................................129
McAfee Shredder.........................................................141
McAfee Network Manager..........................................145
McAfee EasyNetwork ..................................................163
Référence .....................................................................180
A propos de McAfee ....................................................197
Service clientèle et support technique ......................199
Page 6
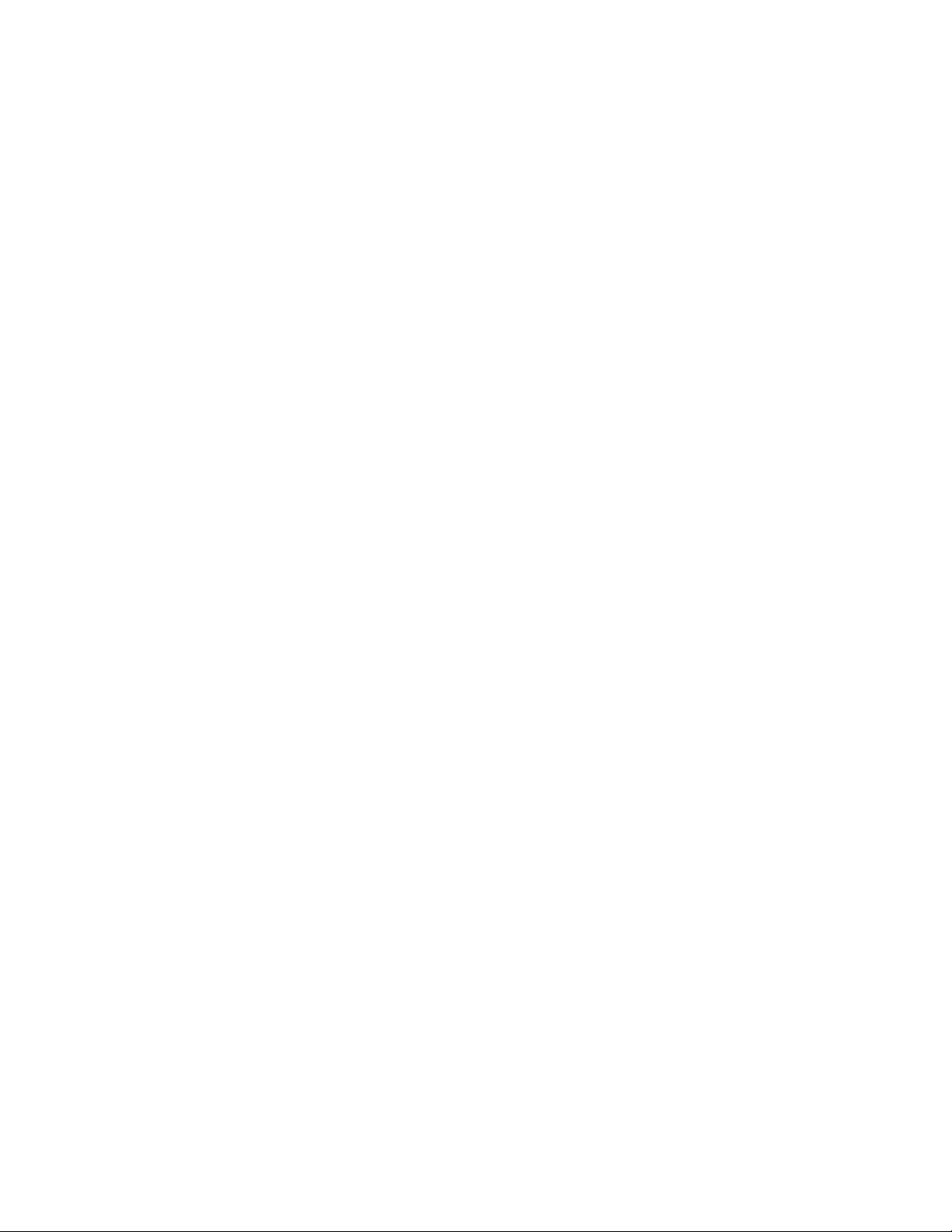
Page 7
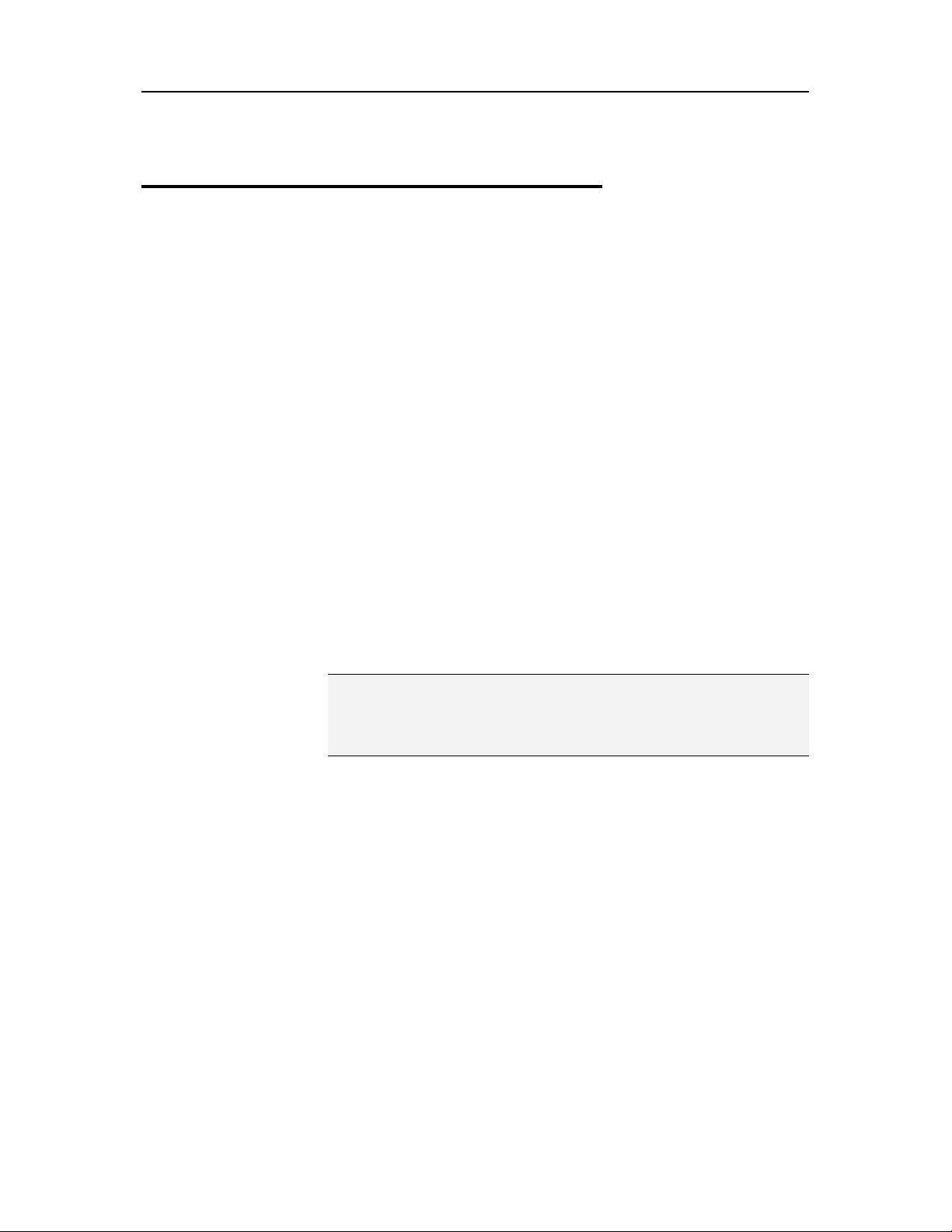
C HAPITRE 2
McAfee SecurityCenter
McAfee SecurityCenter vous permet de surveiller l'état de la
sécurité de votre ordinateur, de savoir instantanément si vos
services de protection contre les virus, logiciels espions et
messages électroniques et de protection par pare-feu sont à jour
et d'agir sur certaines failles de sécurité. Il fournit les outils de
navigation et commandes nécessaires et contrôle votre besoin de
coordonner et gérer tous les secteurs de la protection de votre
ordinateur.
Avant de commencer à configurer et gérer la protection de votre
ordinateur, étudiez l'interface de SecurityCenter et veillez à bien
distinguer état de protection, catégories de protection et services
de protection. Ensuite, mettez à jour SecurityCenter pour
disposer de la protection McAfee la plus récente disponible.
5
Après la configuration initiale, vous utilisez SecurityCenter pour
surveiller l'état de protection de votre ordinateur. Si
SecurityCenter détecte un problème de protection, il vous alerte
pour que vous puissiez corriger ou ignorer le problème (selon sa
gravité). Vous pouvez aussi analyser les événements liés à
SecurityCenter, comme les changements de configuration de
l'analyse antivirus, dans un journal des événements.
Remarque : SecurityCenter rapporte les problèmes de protection,
qu'ils soient critiques ou non, dès qu'il les détecte. Si vous avez
besoin d'aide dans le diagnostic de vos problèmes de protection,
vous pouvez exécuter McAfee Virtual Technician.
Contenu de ce chapitre
Fonctions de SecurityCenter......................................6
Utilisation de SecurityCenter.....................................7
Mise à jour de SecurityCenter ....................................13
Résoudre ou ignorer des problèmes de protection ..17
Utilisation des alertes .................................................23
Affichage des événements ..........................................29
Page 8
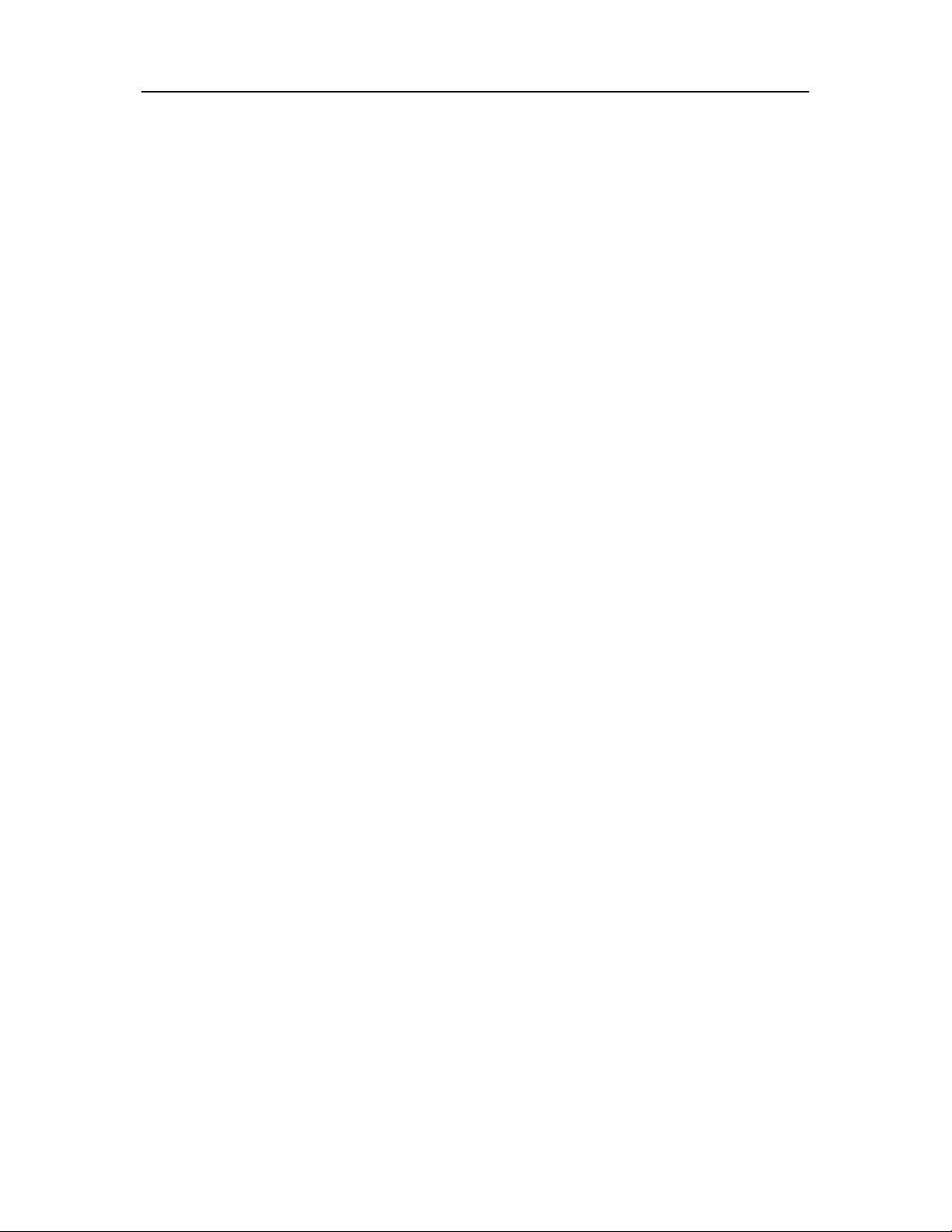
6 McAfee VirusScan Plus
Fonctions de SecurityCenter
SecurityCenter propose les fonctionnalités suivantes :
État de protection simplifié
Consultez facilement le niveau de protection de votre ordinateur,
vérifiez la présence de mises à jour et réglez les problèmes de
protection potentiels.
Mises à jour et mises à niveau automatisées
Téléchargez et installez automatiquement les mises à jour de vos
programmes enregistrés. Lorsqu'une nouvelle version d'un
programme McAfee enregistré est disponible, vous l'obtenez sans
frais pendant toute la durée de votre abonnement. Vous
bénéficiez ainsi d'une protection à jour en permanence.
Alertes en temps réel
Les alertes de sécurité vous avertissent des nouvelles épidémies
virales et des menaces de sécurité, et permettent de supprimer,
neutraliser ou mieux connaître la menace.
Page 9
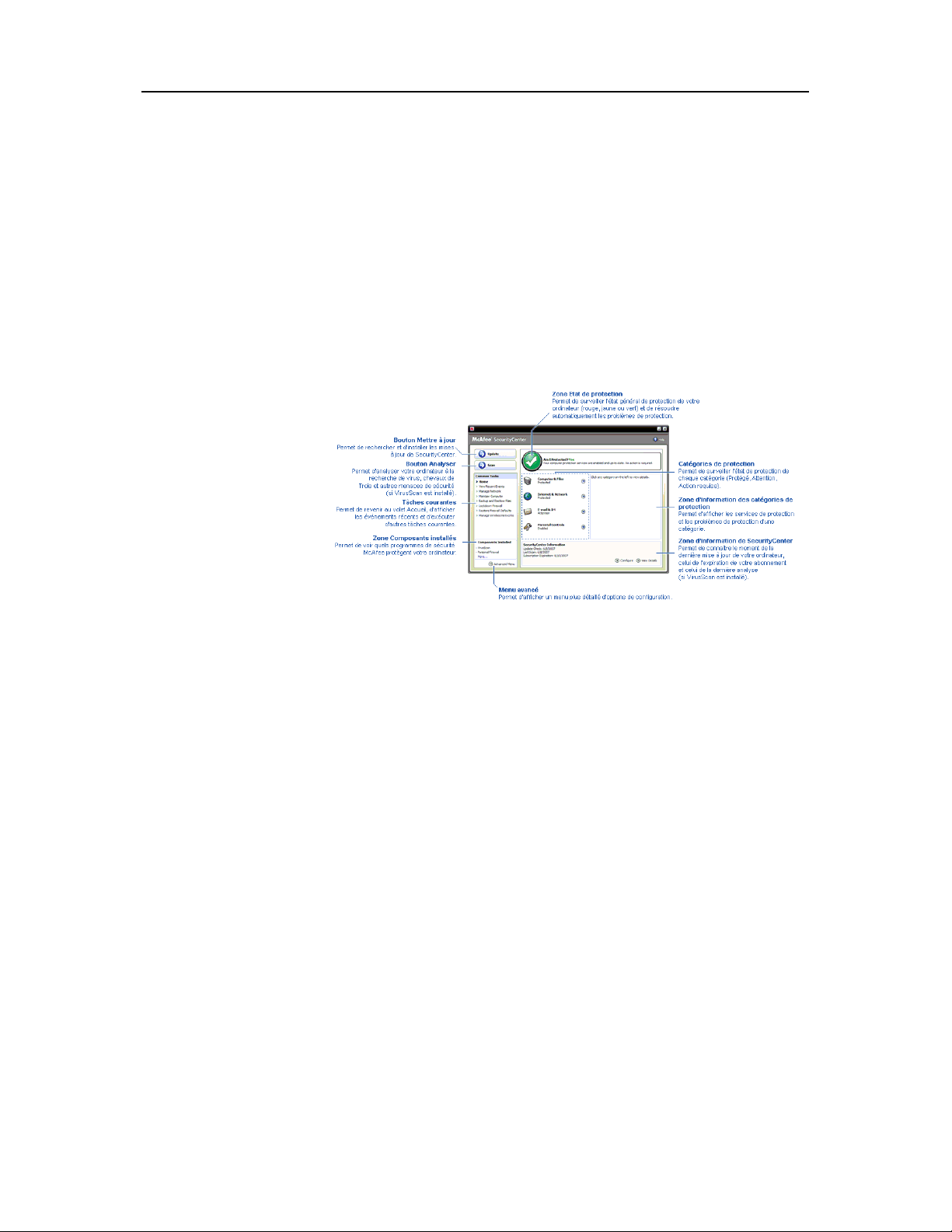
C HAPITRE 3
Utilisation de SecurityCenter
Avant de commencer à utiliser SecurityCenter, passez en revue
les composants et domaines de configuration que vous allez
utiliser pour gérer l'état de protection de votre ordinateur. Pour
plus d'informations sur la terminologie utilisée dans cette image,
consultez
Explications sur les catégories de protection (page 9). Ensuite,
vous pouvez contrôler les données de votre compte McAfee et
vérifier la validité de votre abonnement.
Explications sur l'état de protection (page 8) et
7
Contenu de ce chapitre
Explications sur l'état de protection..........................8
Explications sur les catégories de protection............9
Explications sur les services de protection................10
Gestion de votre compte McAfee...............................11
Page 10
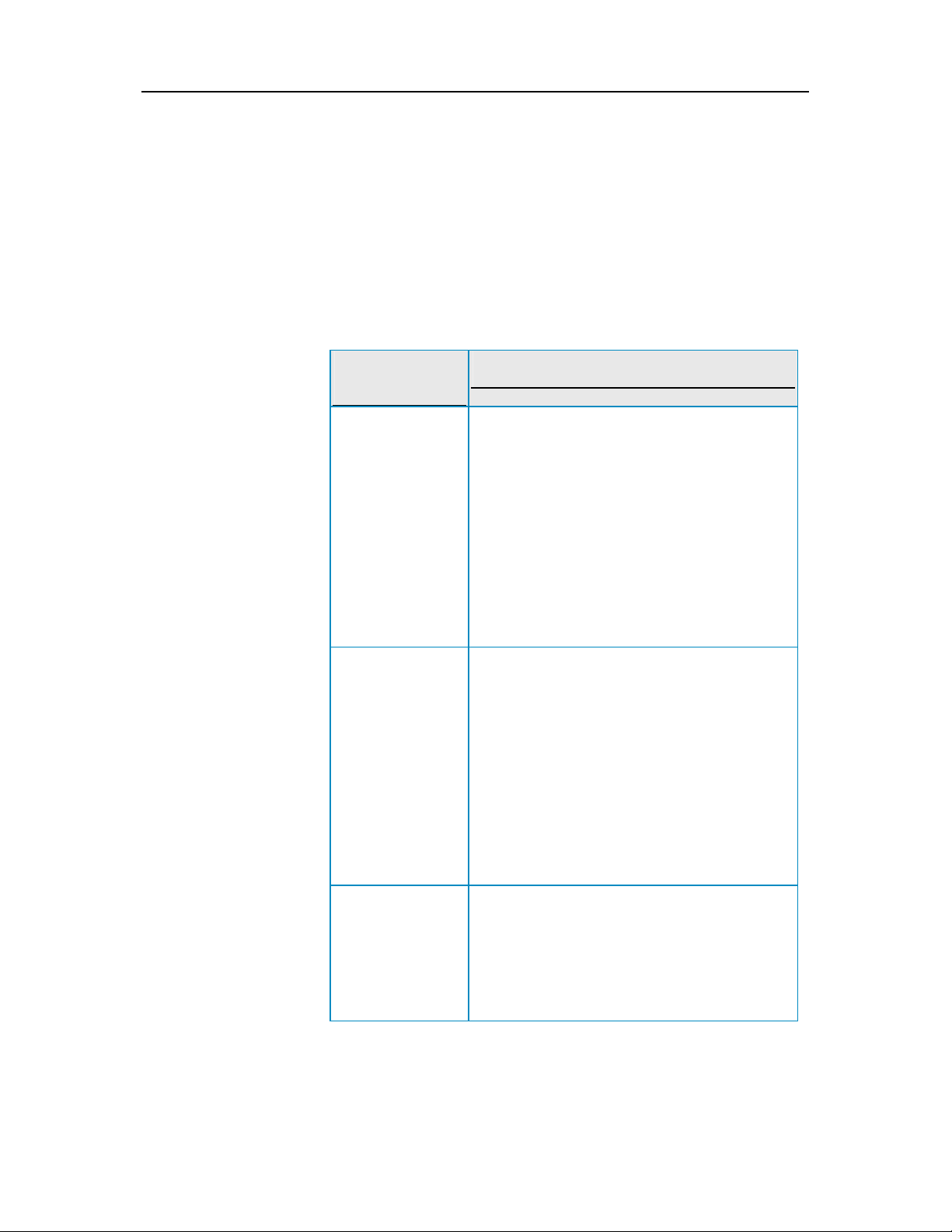
8 McAfee VirusScan Plus
Explications sur l'état de protection
L'état de protection de votre ordinateur s'affiche dans la zone
d'état de protection dans le volet Accueil de SecurityCenter. Il
indique si votre ordinateur est entièrement protégé contre les
menaces les plus récentes et peut être influencé par des attaques
externes, d'autres programmes de sécurité et des programmes
accédant à Internet.
L'état de protection de votre ordinateur peut être rouge, jaune ou
vert.
Etat de
protection
Rouge Votre ordinateur n'est pas protégé. La zone
Description
d'état de protection du volet Accueil de
SecurityCenter est rouge et indique que vous
n'êtes pas protégé. SecurityCenter rapporte au
moins un problème de sécurité critique.
Pour obtenir une protection complète, vous
devez corriger tous les problèmes de sécurité
critiques dans chaque catégorie de protection
(l'état de la catégorie de problèmes est mis à
Action requise, également en rouge). Pour
plus d'informations sur la correction des
problèmes de protection, consultez
des problèmes de protection
Jaune Votre ordinateur est partiellement protégé. La
zone d'état de protection du volet Accueil de
SecurityCenter est jaune et indique que vous
n'êtes pas protégé. SecurityCenter rapporte au
moins un problème de sécurité non critique.
Pour obtenir une protection complète, vous
devez corriger ou ignorer les problèmes de
sécurité non critiques associés à chaque
catégorie de protection. Pour plus
d'informations sur la façon de corriger ou
ignorer des problèmes de protection, consultez
Résolution
(page 18).
Résoudre ou ignorer des problèmes de
protection
(page 17).
Vert Votre ordinateur est entièrement protégé. La
zone d'état de protection du volet Accueil de
SecurityCenter est verte et indique que vous êtes
protégé. SecurityCenter ne rapporte aucun
problème de sécurité, critique ou non critique.
Chaque catégorie de protection énumère les
services qui protègent votre ordinateur.
Page 11
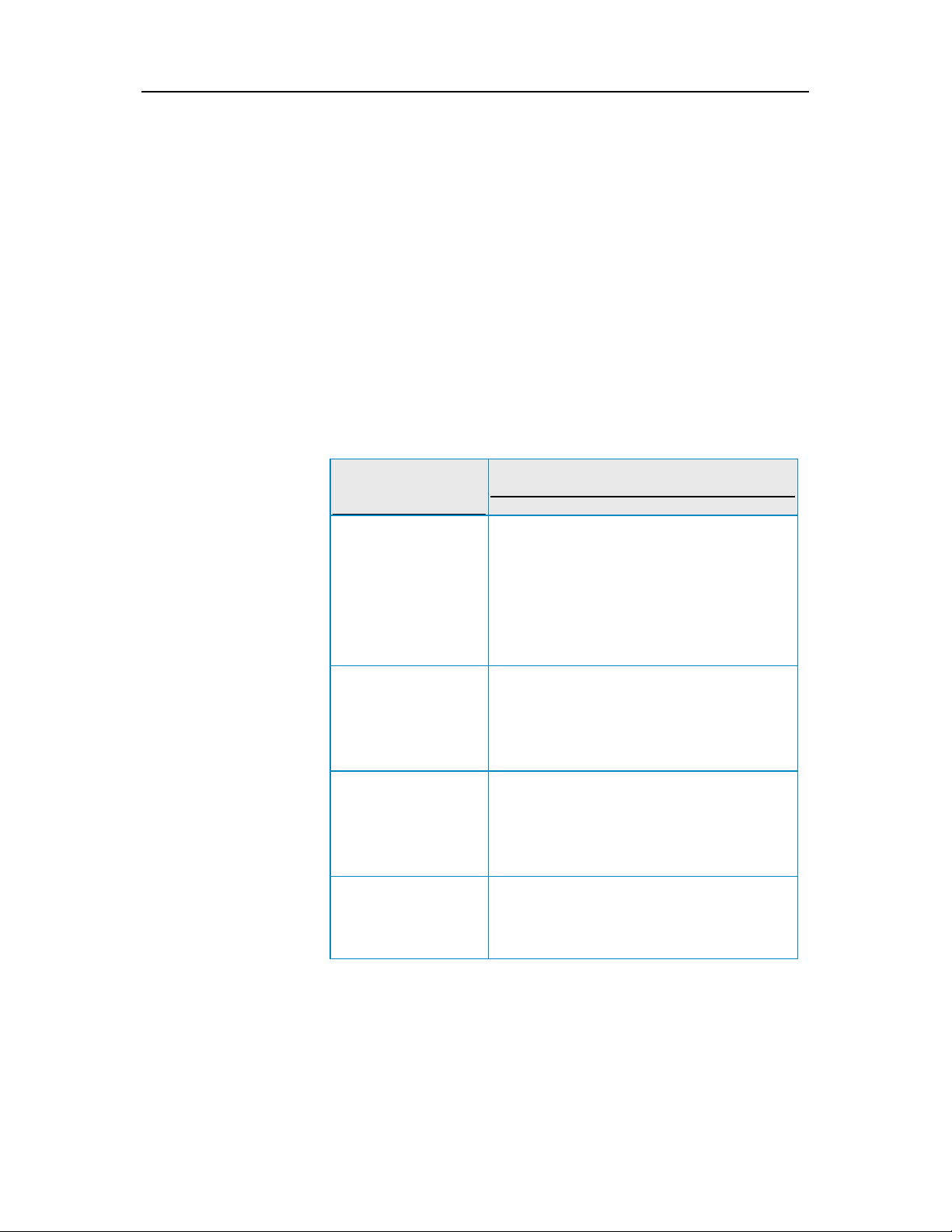
Chapitre 3 Introduction 9
Explications sur les catégories de protection
Les services de protection de SecurityCenter sont divisés en
quatre catégories : ordinateur & fichiers, internet & réseau, e-mail
& messagerie instantanée et contrôle parental. Ces catégories
vous aident à parcourir et configurer les services de sécurité qui
protègent votre ordinateur.
Cliquez sur le nom d'une catégorie pour en configurer les
services de protection et voir les problèmes de sécurité éventuels
détectés pour ces services. Si l'état de protection de votre
ordinateur est rouge ou jaune, une ou plusieurs catégories
affichent un message Action requise ou Attention, indiquant que
SecurityCenter a détecté un problème dans les catégories en
question. Pour plus d'informations sur l'état de protection,
consultez
Explications sur l'état de protection (page 8).
Catégorie de
protection
Ordinateur & fichiers La catégorie Ordinateur & fichiers permet de
Réseau & Internet La catégorie Réseau & Internet permet de
E-mail & IM La catégorie E-mail & IM permet de
Contrôle parental La catégorie Contrôle parental permet de
Description
configurer les services de protection
suivants :
Protection antivirus
Protection PUP
Moniteurs système
Protection Windows
configurer les services de protection
suivants :
Protection par pare-feu
Protection des données personnelles
configurer les services de protection suivants
:
Protection des e-mails
Protection antispam
configurer les services de protection
suivants :
Blocage de contenu
Page 12
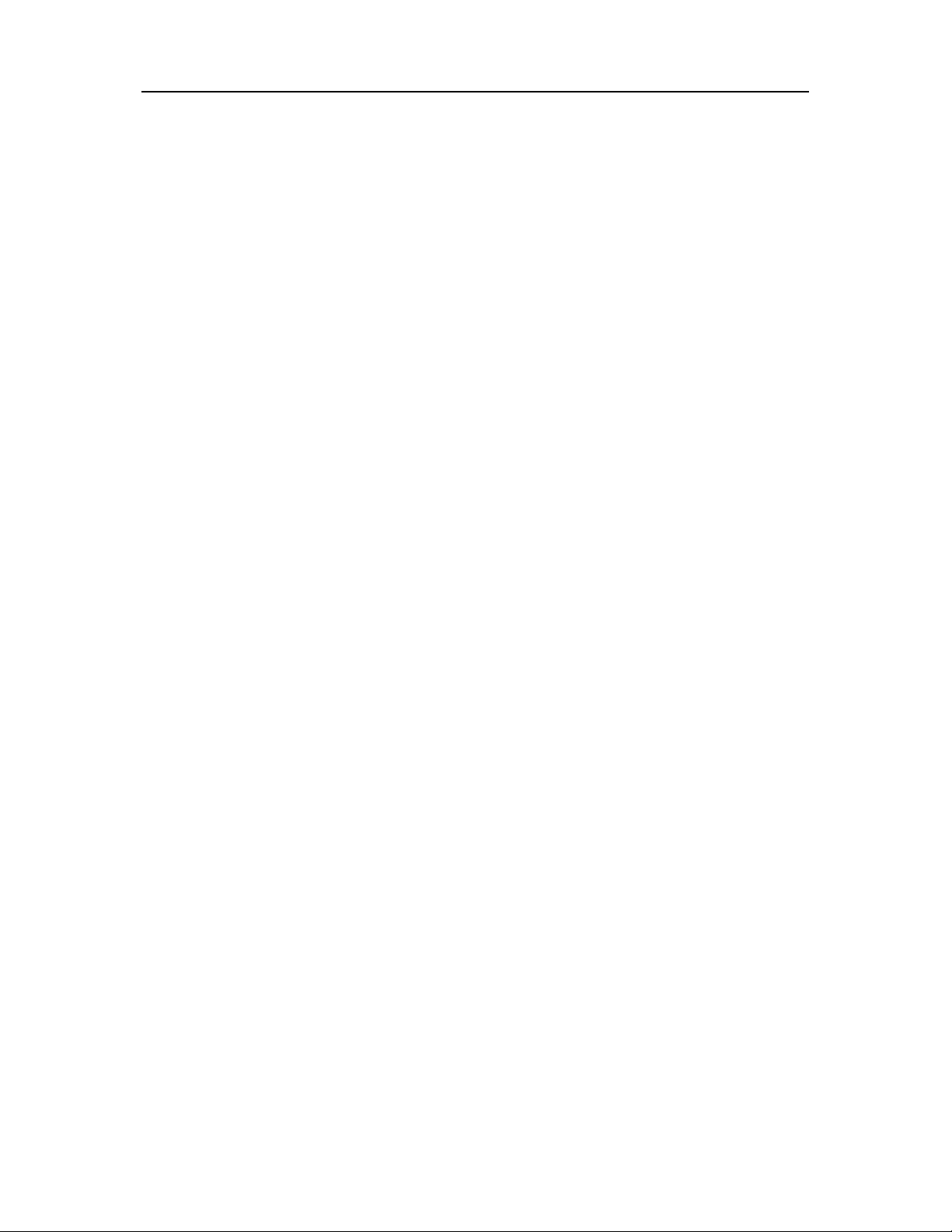
10 McAfee VirusScan Plus
Explications sur les services de protection
Les services de protection sont les composants essentiels de
SecurityCenter que vous configurez pour protéger votre
ordinateur. Les services de protection correspondent
directement à des programmes McAfee. Par exemple, lorsque
vous installez VirusScan, les services de protection suivants
deviennent disponibles : Protection antivirus, Protection PUP,
Moniteurs système et Protection Windows. Pour des
informations détaillées sur ces services de protection particuliers,
consultez l'aide de VirusScan.
Par défaut, tous les services de protection associés à un
programme sont activés lorsque vous installez ce programme ;
cependant, vous pouvez désactiver un service de protection à
tout moment. Par exemple, si vous installez Privacy Service, les
services Blocage de contenu et Protection des données
personnelles sont tous deux activés. Si vous ne souhaitez pas
utiliser le service de protection Blocage de contenu, vous pouvez
le désactiver entièrement. Vous pouvez aussi désactiver
temporairement un service de protection pendant des tâches de
configuration ou de maintenance.
Page 13
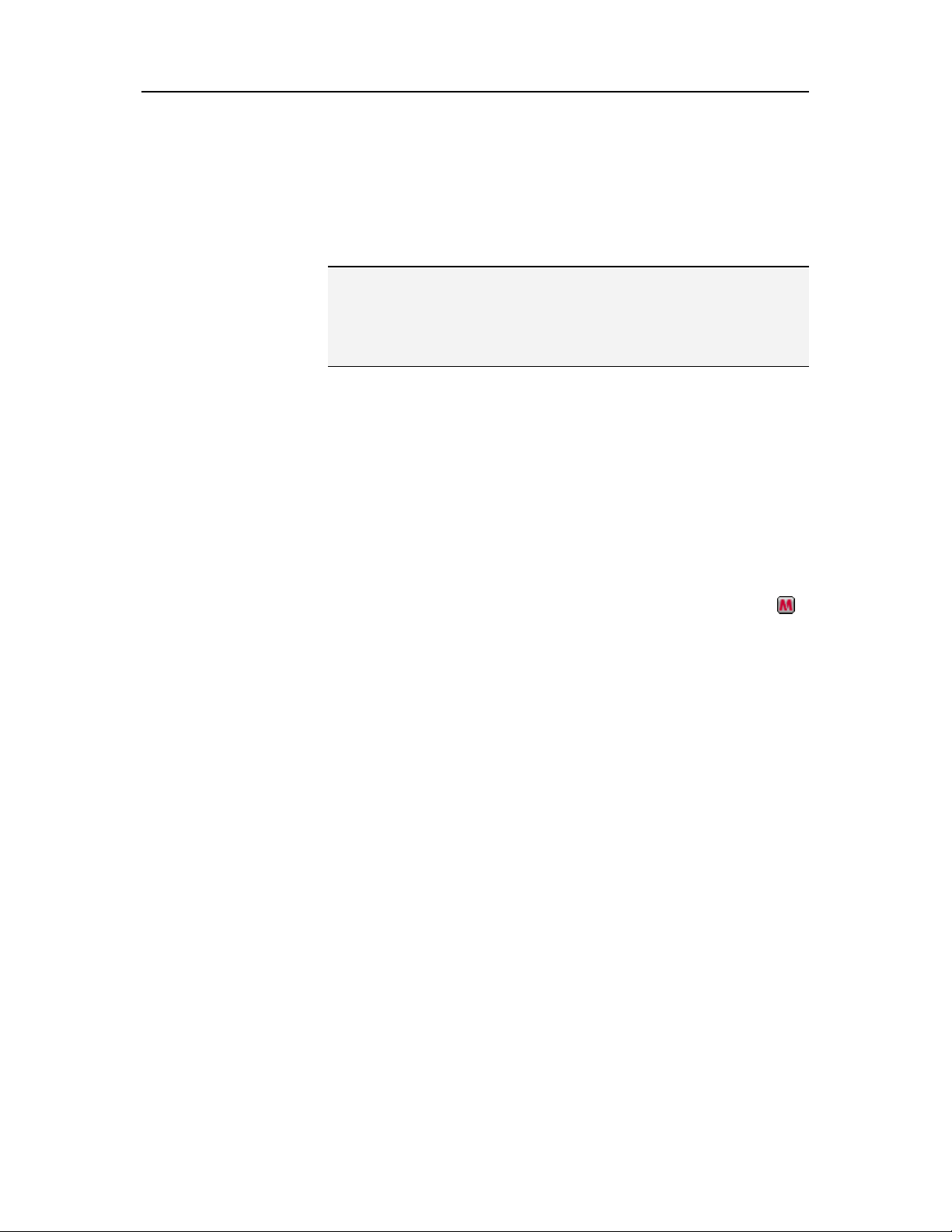
Chapitre 3 Introduction 11
Gestion de votre compte McAfee
À partir de SecurityCenter, vous pouvez facilement accéder aux
données de votre compte pour les consulter et vérifier l'état
actuel de votre abonnement.
Remarque : Si vous avez installé vos programmes McAfee à partir
d'un CD, vous devez les enregistrer sur le site Web de McAfee
pour configurer ou mettre à jour votre compte McAfee. C'est
indispensable pour pouvoir bénéficier des mises à jour régulières
automatiques des programmes.
Gérer votre compte McAfee
Vous pouvez facilement accéder aux données de votre compte
McAfee (Mon compte) à partir de SecurityCenter.
1 Sous Tâches courantes, cliquez sur Mon compte.
2 Connectez-vous à votre compte McAfee.
Vérifier votre abonnement
Vous pouvez vérifier votre abonnement pour vous assurer qu'il
n'a pas encore expiré.
Cliquez avec le bouton droit sur l'icône de SecurityCenter
dans la zone de notification à l'extrême droite de la barre des
tâches, puis cliquez sur Vérifier l'abonnement.
Page 14
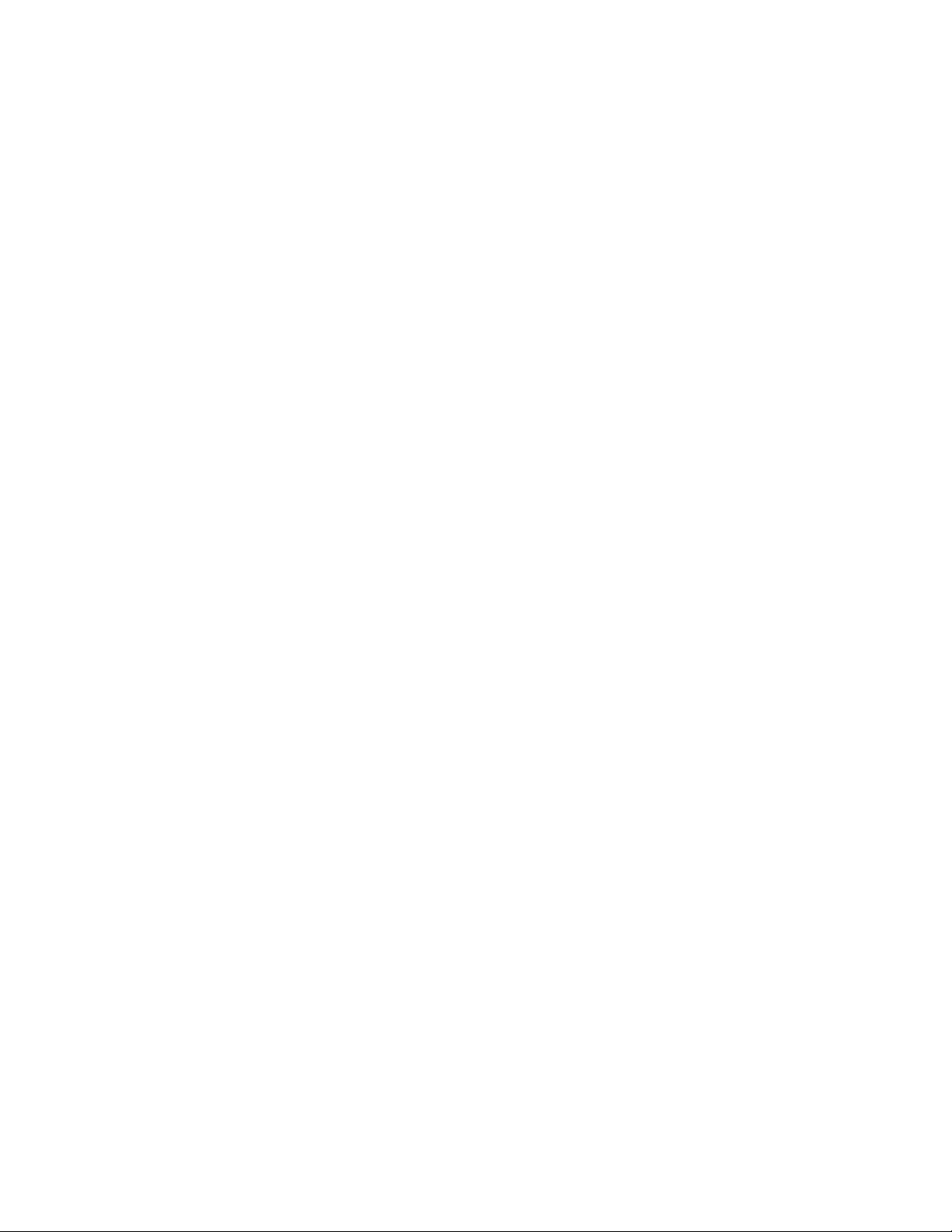
Page 15
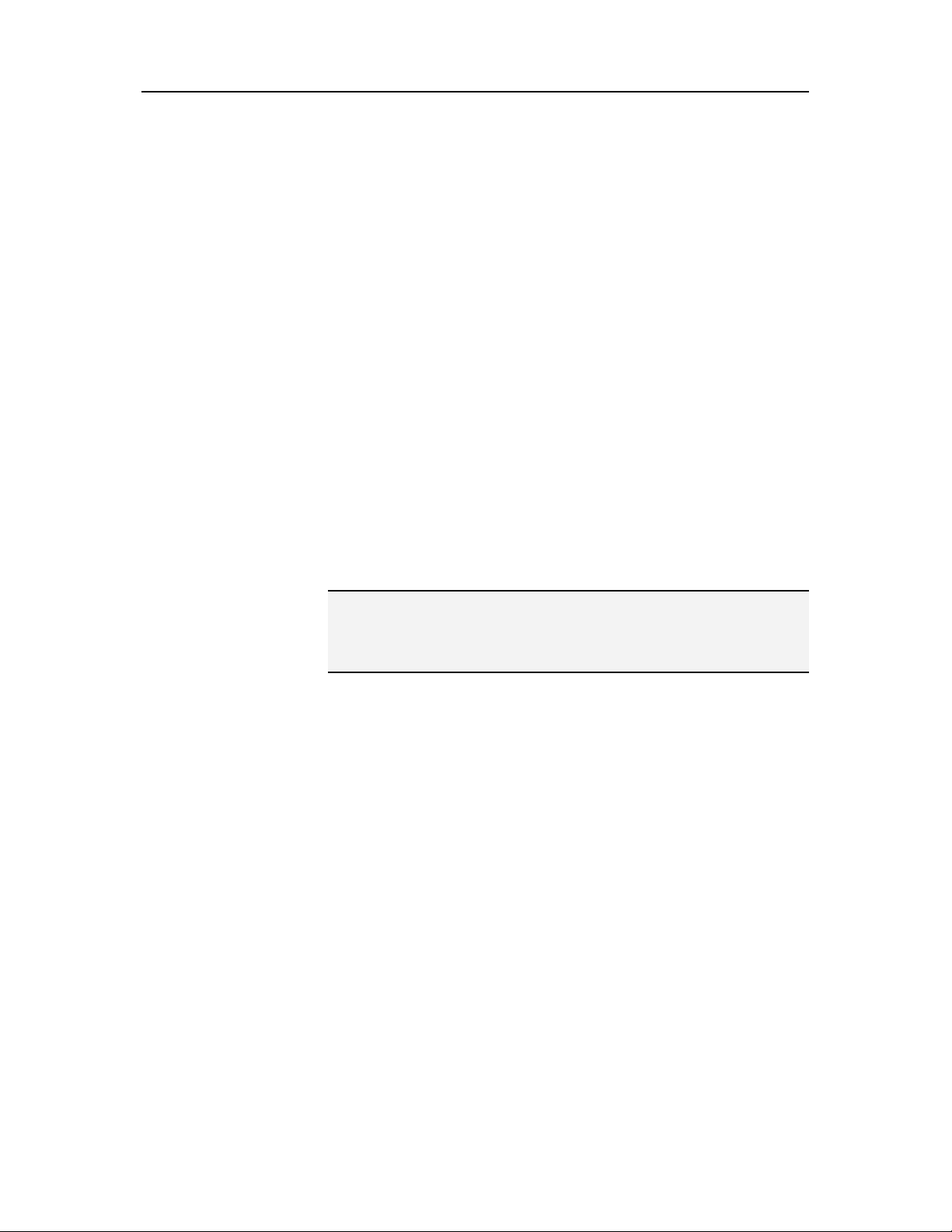
C HAPITRE 4
Mise à jour de SecurityCenter
SecurityCenter garantit la mise à jour permanente de vos
programmes McAfee enregistrés en vérifiant toutes les quatre
heures si des mises à jour sont disponibles en ligne et en les
installant le cas échéant. Selon les programmes installés et
enregistrés, les mises à jour en ligne peuvent inclure les
définitions de virus les plus récentes ainsi que les mises à jour des
protections contre les pirates, le spam et les logiciels espions et la
protection de votre confidentialité. Si vous souhaitez vérifier
l'existence de mises à jour avant l'échéance de l'intervalle par
défaut, vous pouvez le faire à tout moment. Pendant que
SecurityCenter recherche des mises à jour, vous pouvez
continuer à travailler.
Bien que cela ne soit pas recommandé, vous pouvez modifier la
façon dont SecurityCenter recherche et installe les mises à jour.
Par exemple, vous pouvez configurer SecurityCenter pour qu'il
télécharge les mises à jour sans les installer ou qu'il vous avertisse
avant de télécharger ou d'installer des mises à jour. Vous pouvez
aussi désactiver la mise à jour automatique.
13
Remarque : Si vous avez installé vos programmes McAfee à partir
d'un CD, vous ne pourrez bénéficier des mises à jour régulières
automatiques de ces programmes que lorsque vous les aurez
enregistrés sur le site Web de McAfee.
Contenu de ce chapitre
Rechercher des mises à jour.......................................14
Configurer les mises à jour automatiques.................14
Désactiver les mises à jour automatiques .................15
Page 16

14 McAfee VirusScan Plus
Rechercher des mises à jour
Par défaut, SecurityCenter recherche automatiquement des
mises à jour toutes les quatre heures lorsque votre ordinateur est
connecté à Internet ; cependant, si vous souhaitez rechercher des
mises à jour avant que les quatre heures soient écoulées, vous
pouvez le faire. Si vous avez désactivé les mises à jour
automatiques, il vous incombe de vérifier régulièrement si des
mises à jour sont disponibles.
Dans le volet Accueil de SecurityCenter, cliquez sur Mettre à
jour.
Conseil : Vous pouvez rechercher des mises à jour sans lancer
SecurityCenter en cliquant avec le bouton droit sur l'icône de
SecurityCenter dans la zone de notification à l'extrême droite
de la barre des tâches, puis en cliquant sur Mises à jour.
Configurer les mises à jour automatiques
Par défaut, SecurityCenter vérifie et installe automatiquement les
mises à jour à intervalles de quatre heures lorsque vous êtes
connecté à Internet. Si vous souhaitez modifier ce comportement
par défaut, vous pouvez configurer SecurityCenter pour qu"il
télécharge automatiquement les mises à jour puis vous avertisse
lorsqu'elles sont prêtes à être installées ou pour qu'il vous
avertisse avant de télécharger les mises à jour.
Remarque : SecurityCenter vous avertit par des alertes lorsque
des mises à jour sont prêtes à être téléchargées ou installées. Ces
alertes vous permettent de télécharger ou installer les mises à
jour, ou de les postposer. Lorsque vous mettez à jour vos
programmes à partir d'une alerte, vous serez peut-être invité à
vérifier votre abonnement avant de télécharger et installer les
mises à jour. Pour plus d'informations, consultez Utilisation des
alertes (page 23).
1 Ouvrez le volet de configuration SecurityCenter.
Comment ?
1. Sous Tâches courantes, cliquez sur Page d'accueil.
2. Dans le volet de droite, sous SecurityCenter -
Informations, cliquez sur Configurer.
2 Dans le volet Configuration de SecurityCenter, sous Des
mises à jour automatiques sont désactivées, cliquez sur
Activé, puis sur Avancé.
3 Selon le cas, cliquez sur l'un des boutons suivants :
Installer automatiquement les mises à jour de mes
services et m'avertir de l'opération une fois terminée
(recommandé)
Page 17
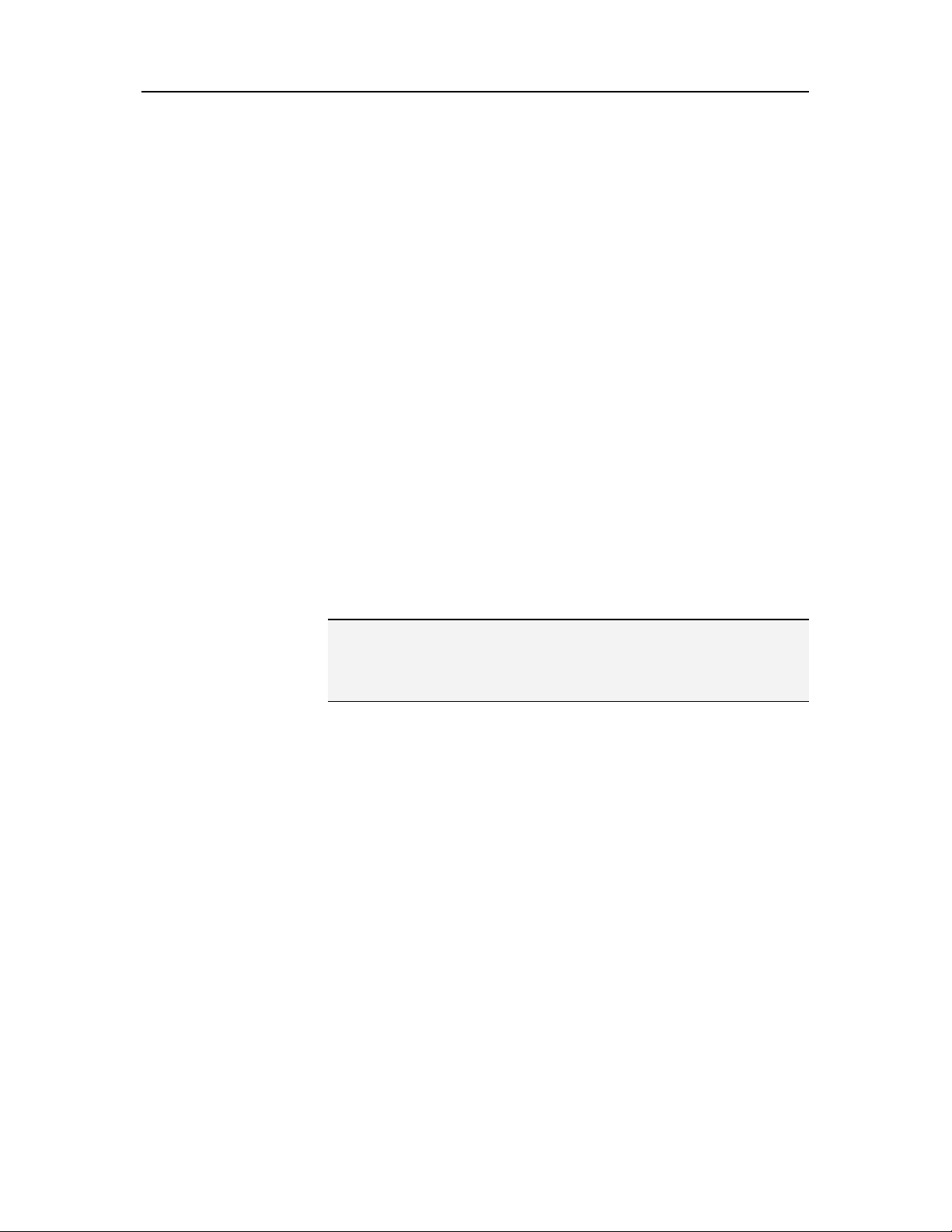
Chapitre 4 Introduction 15
Télécharger automatiquement les mises à jour et
m'avertir de la possibilité de les installer
M'avertir avant de télécharger une mise à jour
4 Cliquez sur OK.
Désactiver les mises à jour automatiques
Si vous désactivez les mises à jour automatiques, il vous incombe
de vérifier régulièrement si des mises à jour sont disponibles,
faute de quoi votre ordinateur ne disposera pas de la protection
la plus récente. Pour plus d'informations sur la recherche
manuelle de mises à jour, consultez
(page 14).
1 Ouvrez le volet de configuration SecurityCenter.
Comment ?
1. Sous Tâches courantes, cliquez sur Page d'accueil.
2. Dans le volet de droite, sous SecurityCenter -
Informations, cliquez sur Configurer.
Rechercher des mises à jour
2 Dans le volet Configuration de SecurityCenter, sous Des
mises à jour automatiques sont activées, cliquez sur
Désactivé.
Conseil : Pour activer les mises à jour automatiques, cliquez sur
le bouton Activé ou désélectionnez Désactiver les mises à jour
automatiques et me laisser les vérifier manuellement dans le
volet Options de mise à jour.
Page 18
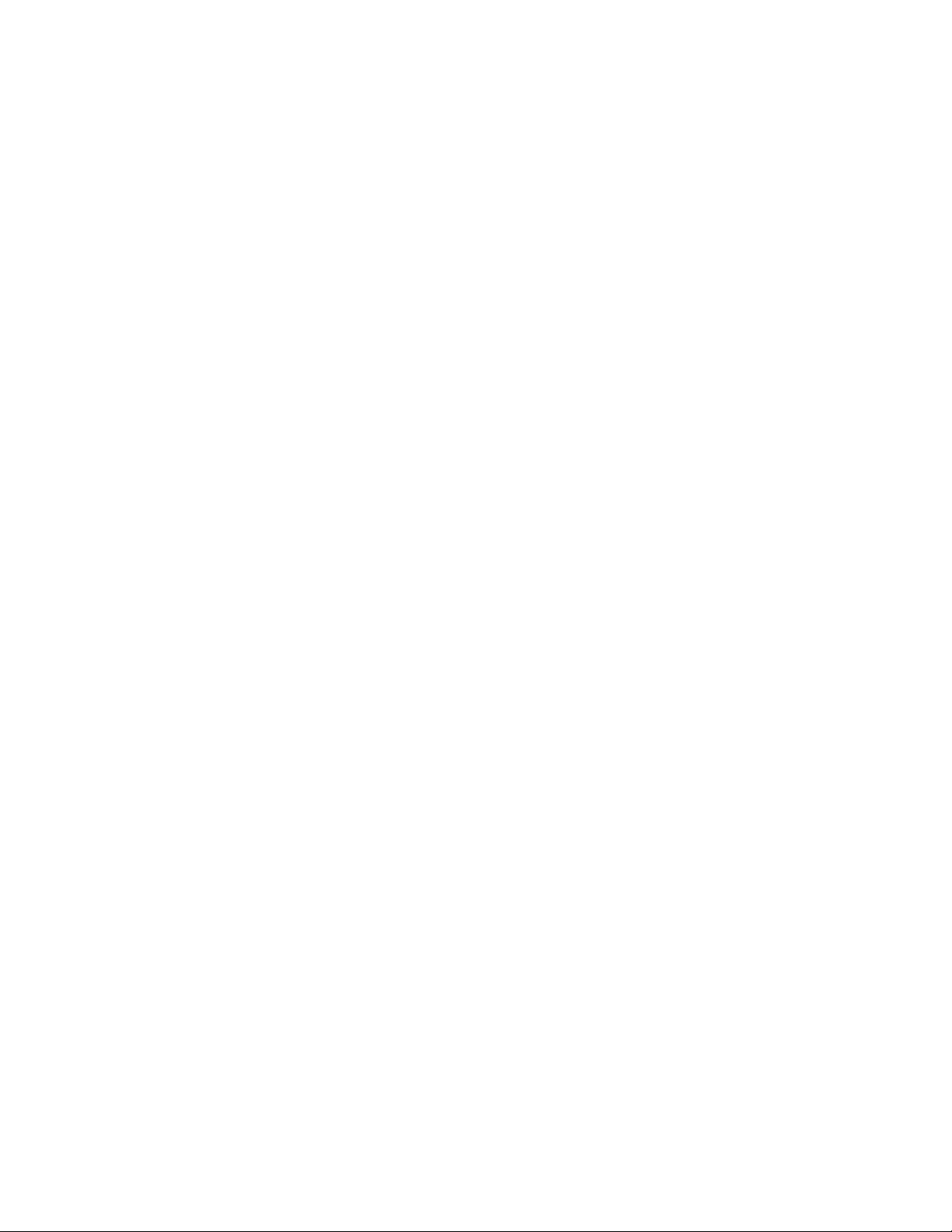
Page 19
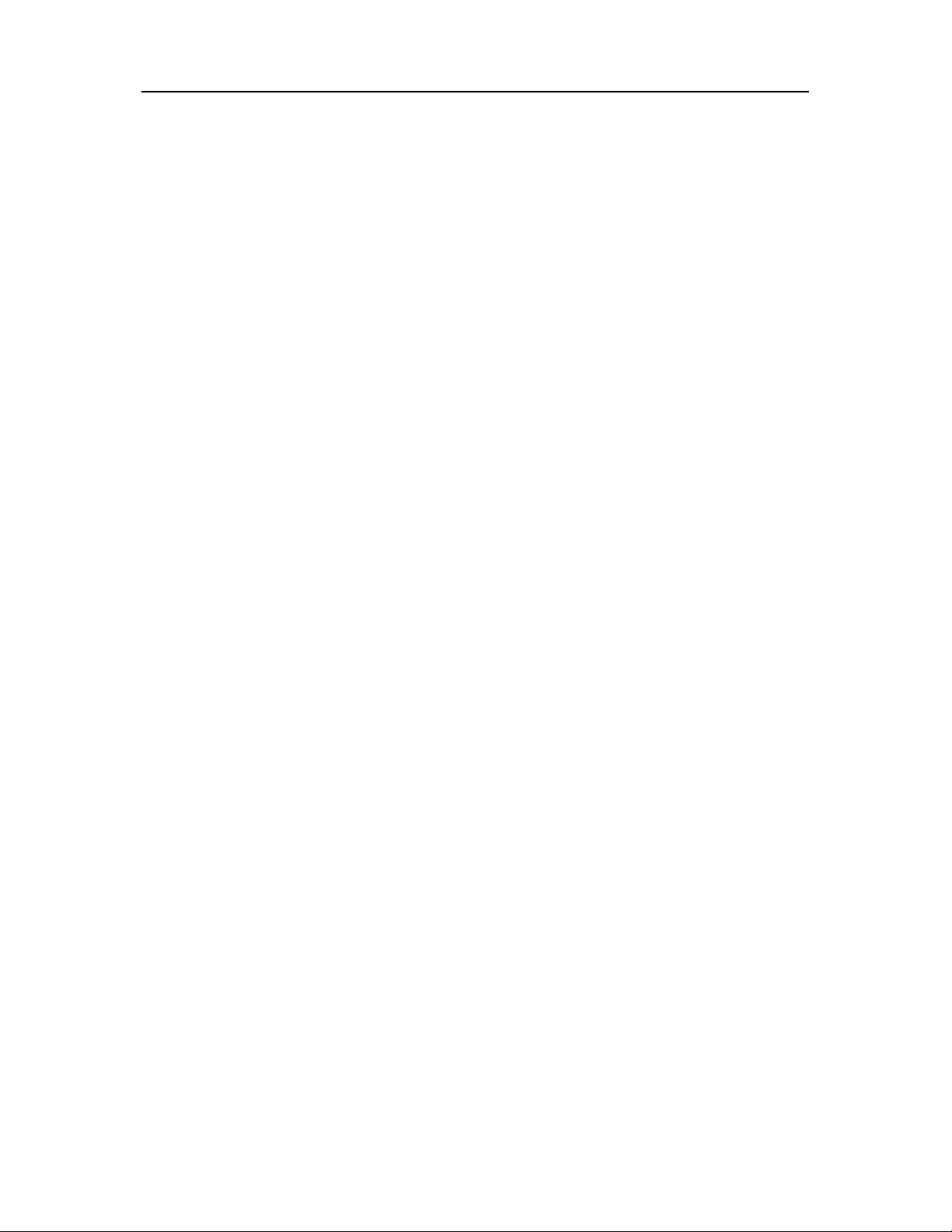
C HAPITRE 5
Résoudre ou ignorer des problèmes de protection
SecurityCenter rapporte les problèmes de protection, qu'ils
soient critiques ou non, dès qu'il les détecte. Les problèmes de
protection critiques exigent une action immédiate et
compromettent votre état de protection (qui passe au rouge). Les
problèmes de protection non critiques n'exigent pas d'action
immédiate et peuvent ou non compromettre votre état de
protection (selon le type de problème). Pour obtenir un état de
protection vert, vous devez corriger tous les problèmes critiques
et résoudre ou ignorer tous les problèmes non critiques. Si vous
avez besoin d'aide dans le diagnostic de vos problèmes de
protection, vous pouvez exécuter McAfee Virtual Technician.
Pour plus d'informations sur McAfee Virtual Technician,
consultez l'aide de McAfee Virtual Technician.
Contenu de ce chapitre
17
Résolution des problèmes de protection...................18
Ignorer des problèmes de protection ........................20
Page 20
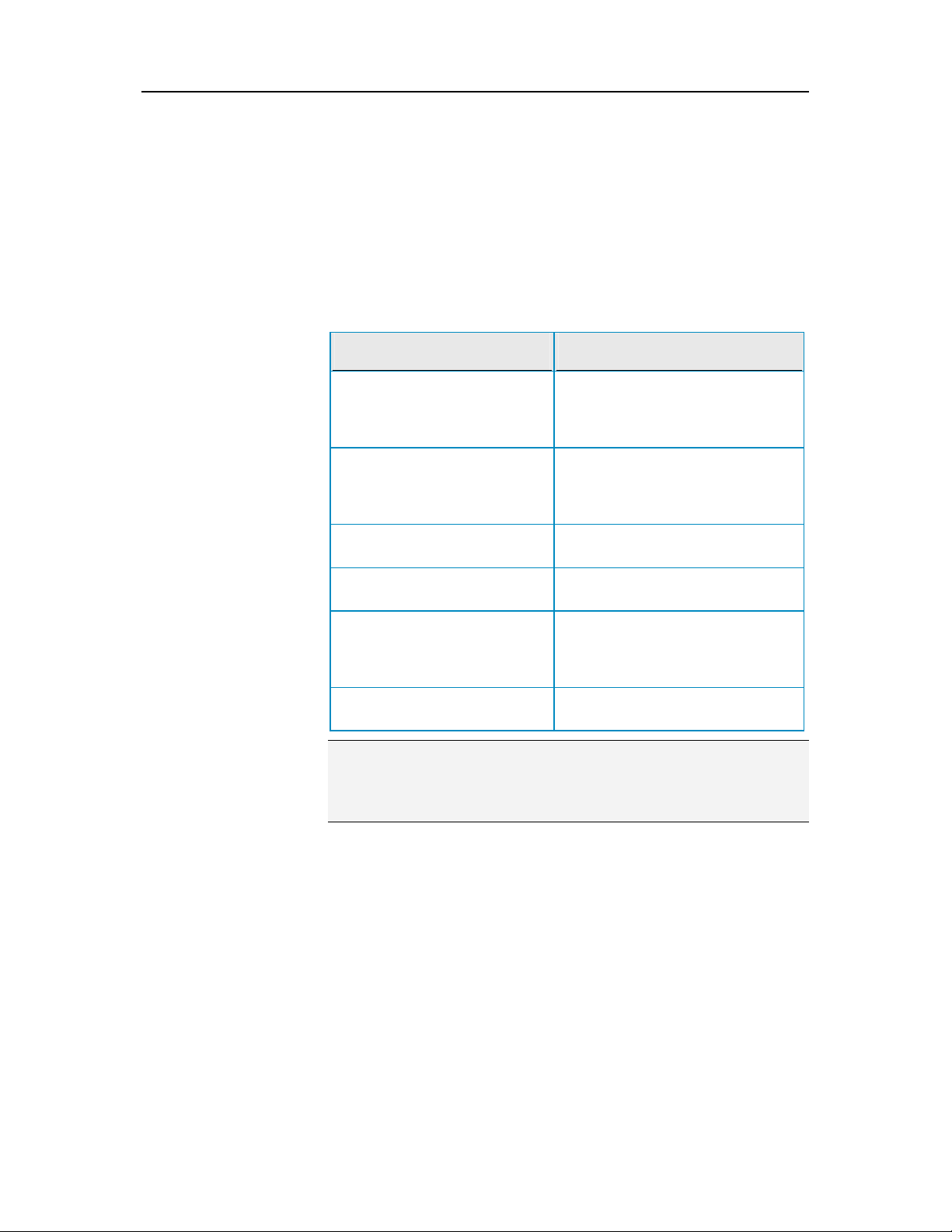
18 McAfee VirusScan Plus
Résolution des problèmes de protection
La plupart des problèmes de sécurité peuvent être corrigés
automatiquement ; cependant, certains problèmes peuvent
exiger une action de votre part. Par exemple, si le programme
Protection par pare-feu est désactivé, SecurityCenter peut
l'activer automatiquement ; en revanche, s'il n'est pas installé,
c'est vous qui devez l'installer. Le tableau qui suit décrit certaines
autres actions que vous pouvez entreprendre lors de la résolution
manuelle de problèmes de protection :
Problème Action
L'analyse complète de votre
ordinateur n'a pas été exécutée
depuis au moins 30 jours.
Analysez manuellement votre
ordinateur. Pour plus
d'informations, consultez l'aide de
VirusScan.
Vos fichiers de signatures de
détection ne sont pas à jour.
Un programme n'est pas
installé.
Des composants d'un
programme sont manquants.
Un programme n'est pas
enregistré et ne peut pas
bénéficier d'une protection
complète.
Un programme a expiré. Vérifiez l'état de votre compte sur le
Actualisez manuellement votre
protection. Pour plus
d'informations, consultez l'aide de
VirusScan.
Installez le programme à partir du
site Web ou du CD de McAfee.
Réinstallez le programme à partir du
site Web ou du CD de McAfee.
Enregistrez le programme sur le site
Web de McAfee.
site Web de McAfee.
Remarque : Souvent, un même problème de protection affecte
plusieurs catégories de protection. Dans ce cas, sa résolution
dans une catégorie résout le problème dans toutes les autres
catégories.
Résolution automatique des problèmes de protection
SecurityCenter peut résoudre automatiquement la plupart des
problèmes de protection. Les changements de configuration
effectués par SecurityCenter lors de la résolution automatique de
problèmes de protection ne sont pas enregistrés dans le journal
des événements. Pour plus d'informations sur les événements,
consultez
Affichage des événements (page 29).
1 Sous Tâches courantes, cliquez sur Page d'accueil.
2 Dans le volet Accueil de SecurityCenter, dans la zone d'état de
protection, cliquez sur Corriger.
Page 21
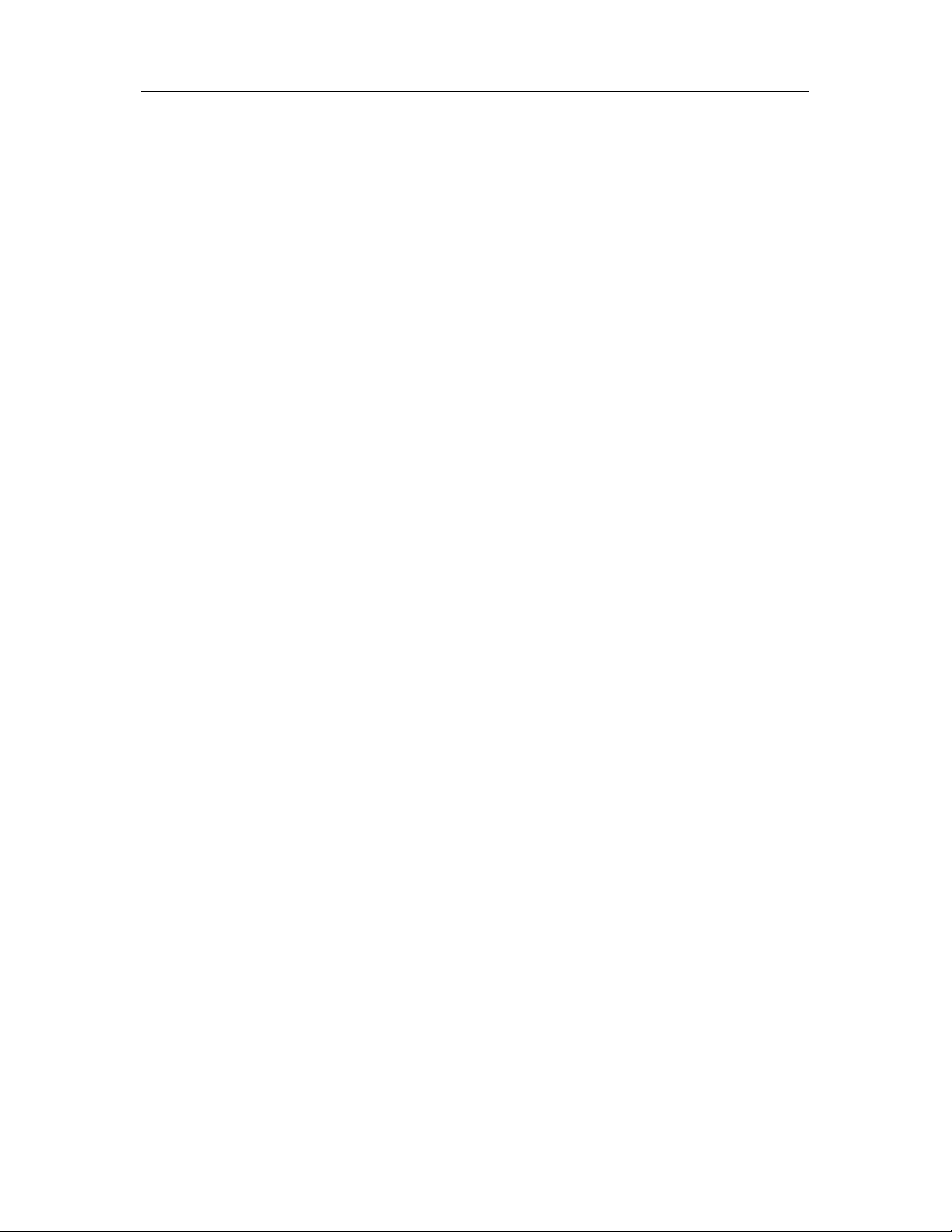
Chapitre 5 Introduction 19
Résolution manuelle des problèmes de protection
Si un ou plusieurs problèmes de protection persistent après une
tentative de correction automatique, vous pouvez les résoudre
manuellement.
1 Sous Tâches courantes, cliquez sur Page d'accueil.
2 Dans le volet Accueil de SecurityCenter, cliquez sur la
catégorie de protection où SecurityCenter a rapporté le
problème.
3 Cliquez sur le lien qui suit la description du problème.
Page 22
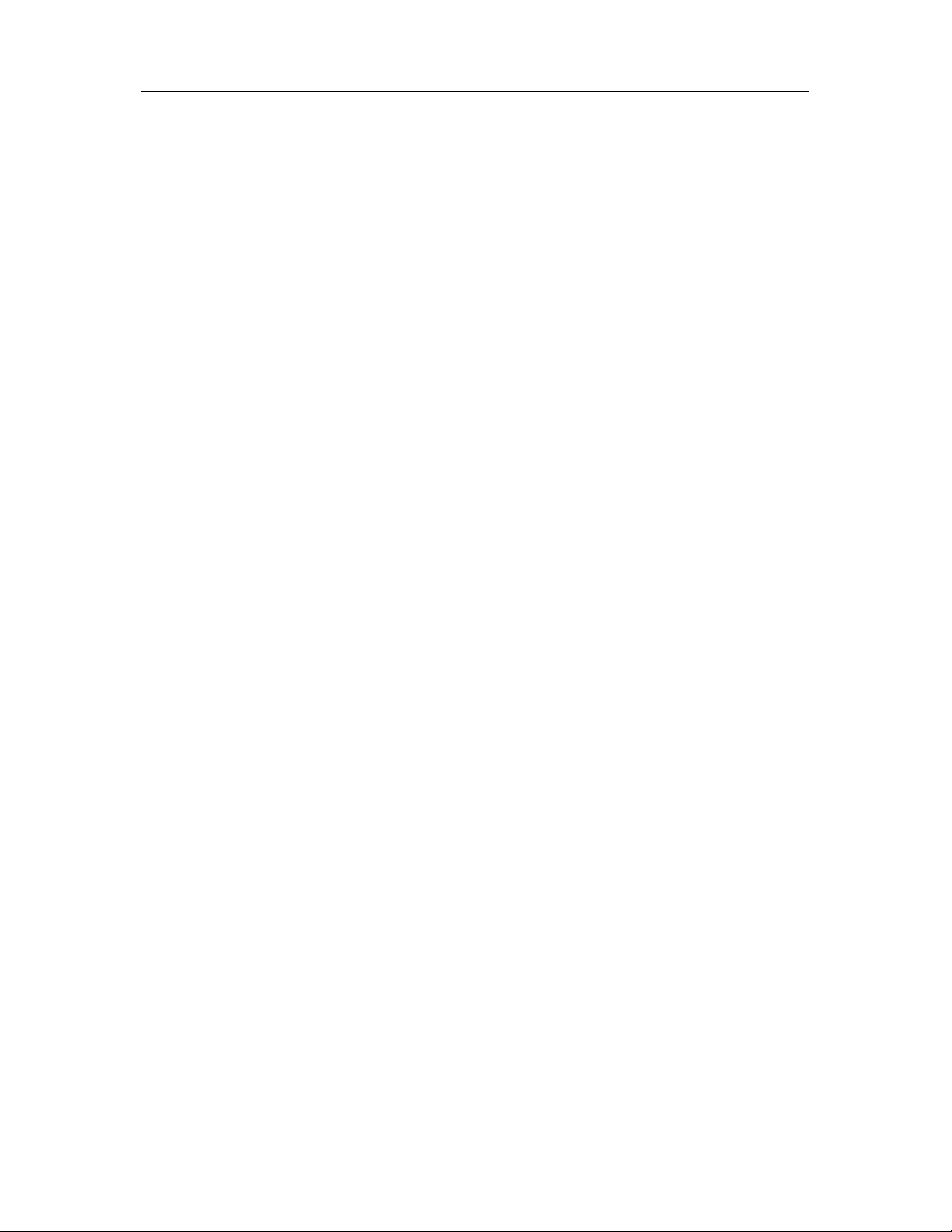
20 McAfee VirusScan Plus
Ignorer des problèmes de protection
Si SecurityCenter détecte un problème non critique, vous pouvez
le corriger ou l'ignorer. D'autres problèmes non critiques (par
exemple, si Antispam ou Privacy Service ne sont pas installés)
sont automatiquement ignorés. Les problèmes ignorés
n'apparaissent dans la zone d'information des catégories de
protection dans le volet Accueil de SecurityCenter que si l'état de
protection de votre ordinateur est vert. Si vous ignorez un
problème, mais décidez ensuite de l'afficher dans la zone
d'information des catégories de problème alors que l'état de
protection de votre ordinateur n'est pas vert, vous pouvez l'y faire
apparaître.
Ignorer un problème de protection
Si SecurityCenter détecte un problème non critique que vous ne
souhaitez pas corriger, vous pouvez l'ignorer. Un problème
ignoré est supprimé de la zone d'information des catégories de
protection dans SecurityCenter.
1 Sous Tâches courantes, cliquez sur Page d'accueil.
2 Dans le volet Accueil de SecurityCenter, cliquez sur la
catégorie de protection où est rapporté le problème.
3 Cliquez sur le lien Ignorer face au problème de protection.
Afficher ou masquer des problèmes ignorés
Selon sa gravité, vous pouvez afficher ou masquer un problème
de protection ignoré.
1 Ouvrez le volet Options d'alerte.
Comment ?
1. Sous Tâches courantes, cliquez sur Page d'accueil.
2. Dans le volet de droite, sous SecurityCenter -
Informations, cliquez sur Configurer.
3. Sous Alertes, cliquez sur Avancé.
2 Dans le volet Configuration de SecurityCenter, cliquez sur
Problèmes ignorés.
3 Dans le volet Problèmes ignorés, effectuez l'une des
opérations suivantes :
Pour ignorer un problème, activez sa case à cocher.
Pour faire apparaître un problème dans la zone
d'information des catégories de protection, désactivez sa
case à cocher.
Page 23
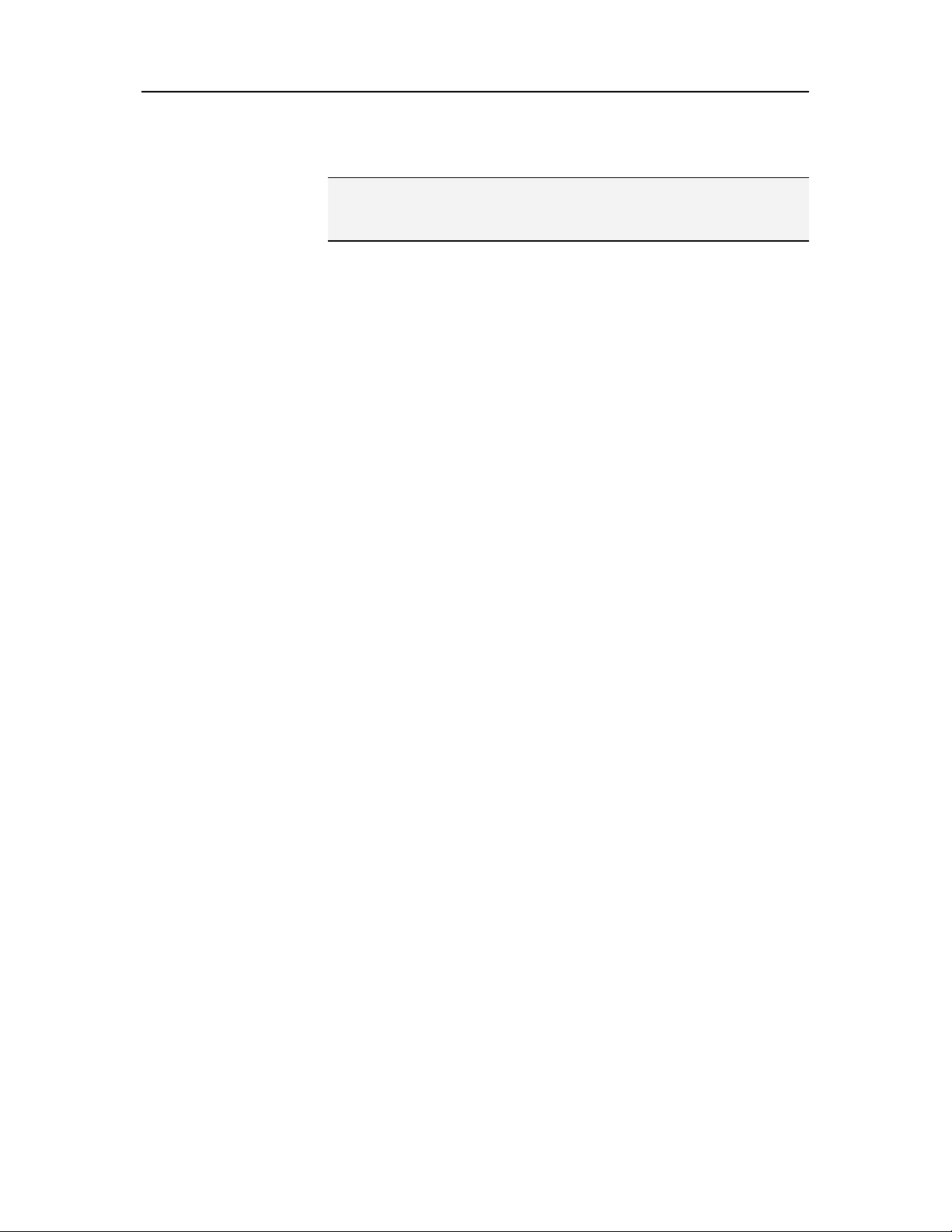
Chapitre 5 Introduction 21
4 Cliquez sur OK.
Conseil : Vous pouvez aussi ignorer un problème en cliquant sur
le lien Ignorer face au problème en question dans la zone
d'information des catégories de protection.
Page 24
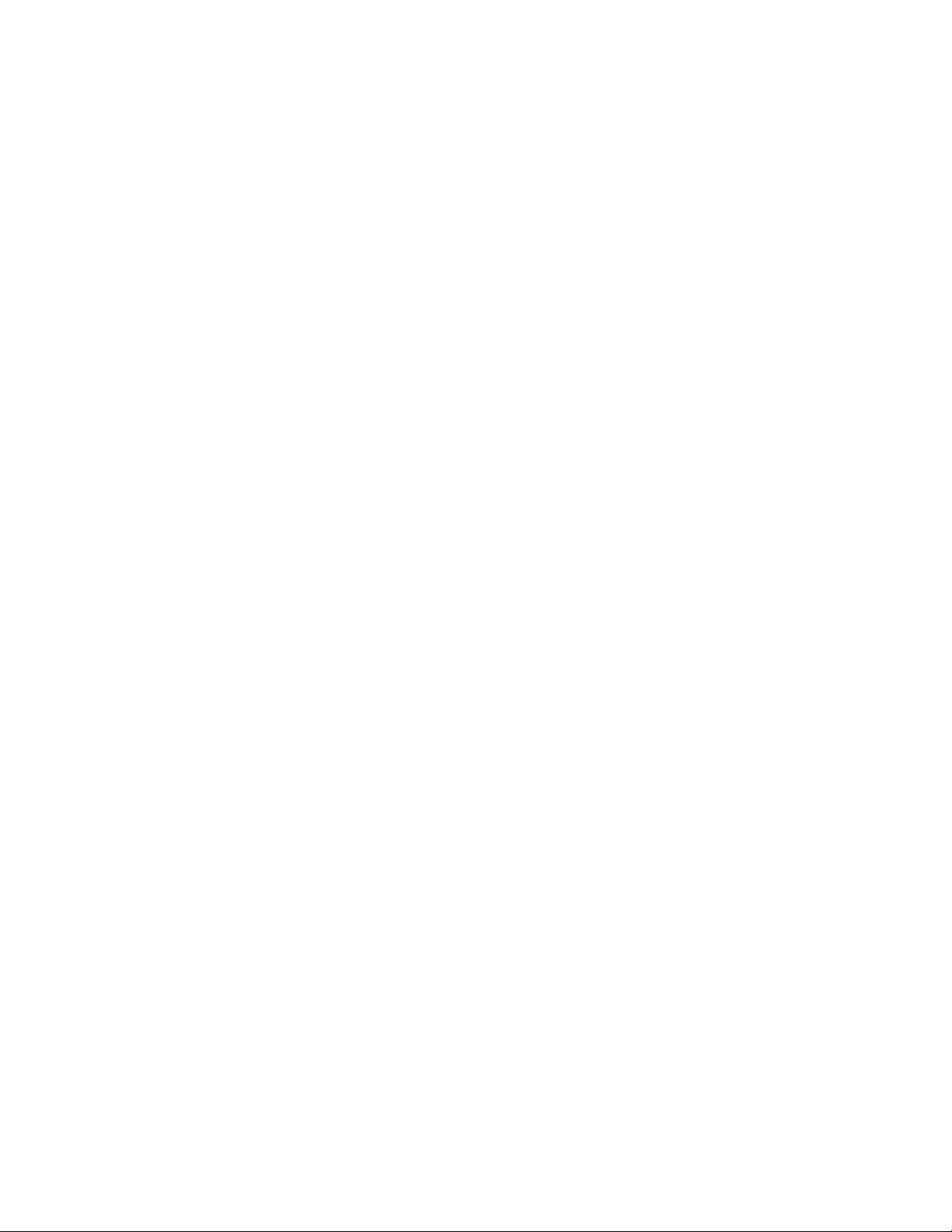
Page 25
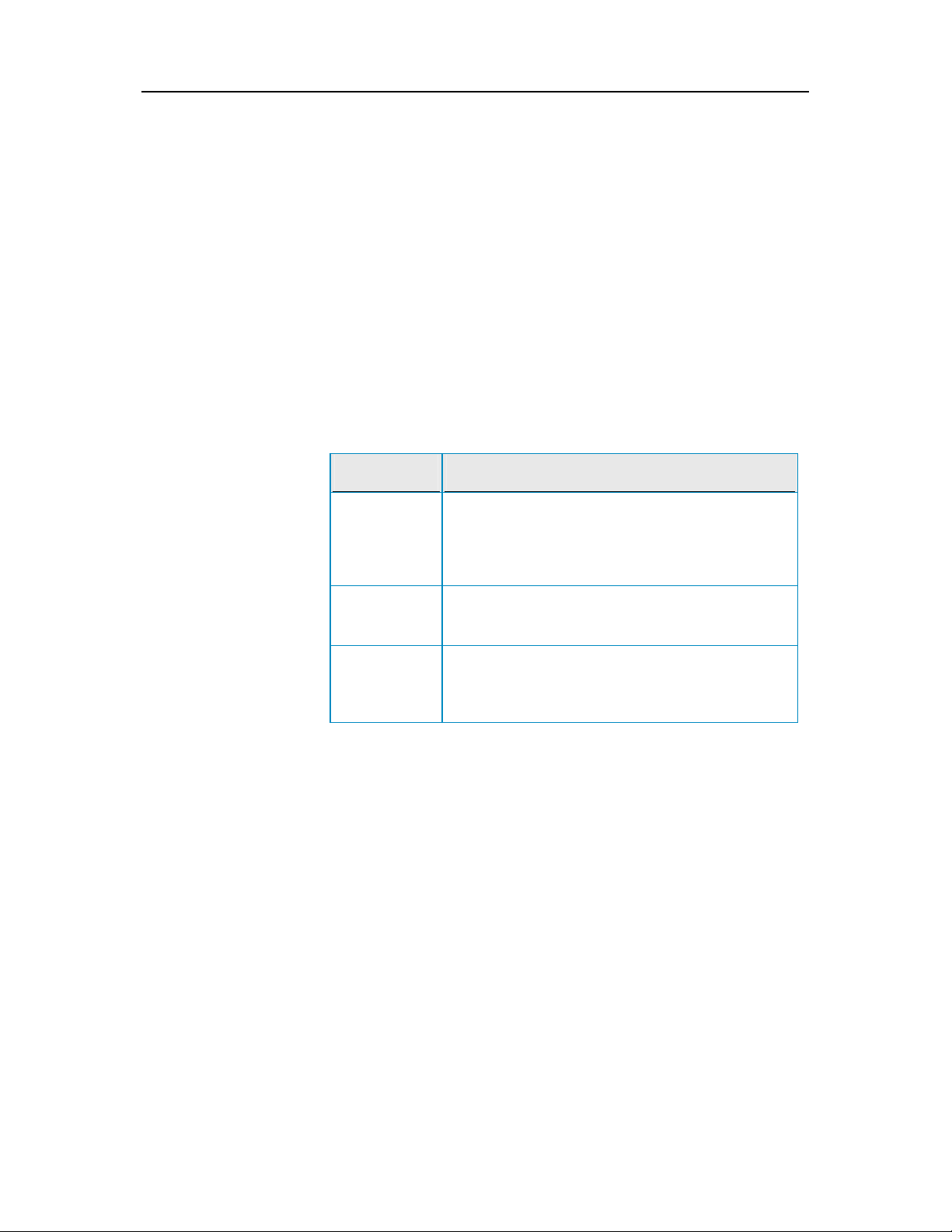
C HAPITRE 6
Utilisation des alertes
Les alertes sont des petites boîtes de dialogue en superposition
qui apparaissent dans l'angle inférieur droit de l'écran lorsque
certains événements se produisent dans SecurityCenter. Une
alerte fournit des informations détaillées sur un événement ainsi
que des recommandations et des options de résolution des
problèmes éventuellement associés à l'événement. Certaines
alertes contiennent également des liens vers des informations
complémentaires sur l'événement. Ces liens permettent d'ouvrir
le site Web global de McAfee ou d'envoyer des informations à
McAfee à des fins de dépannage.
Il y a trois types d'alertes : rouge, jaune et verte.
Type d'alerte Description
Rouge Une alerte rouge constitue une indication critique
23
qui nécessite une réponse de votre part. Elle se
produit lorsque SecurityCenter ne peut pas
déterminer comment résoudre automatiquement
un problème de protection.
Jaune Une alerte jaune constitue une indication non
critique qui nécessite généralement une réponse de
votre part.
Verte Une alerte verte constitue une indication non
critique qui ne nécessite pas de réponse de votre
part. Les alertes vertes fournissent des informations
de base sur un événement.
Les alertes jouent un rôle important dans la surveillance et la
gestion de votre état de protection ; c'est pourquoi vous ne
pouvez pas les désactiver. En revanche, vous pouvez définir si
certains types d'alertes d'information doivent apparaître et
configurer d'autres options d'alerte (par exemple l'émission ou
non d'un son lorsque SecurityCenter produit une alerte ou
l'affichage ou non de l'écran d'accueil de McAfee au démarrage).
Contenu de ce chapitre
Affichage et masquage d'alertes d'information ........24
Configuration des options d'alerte ............................26
Page 26
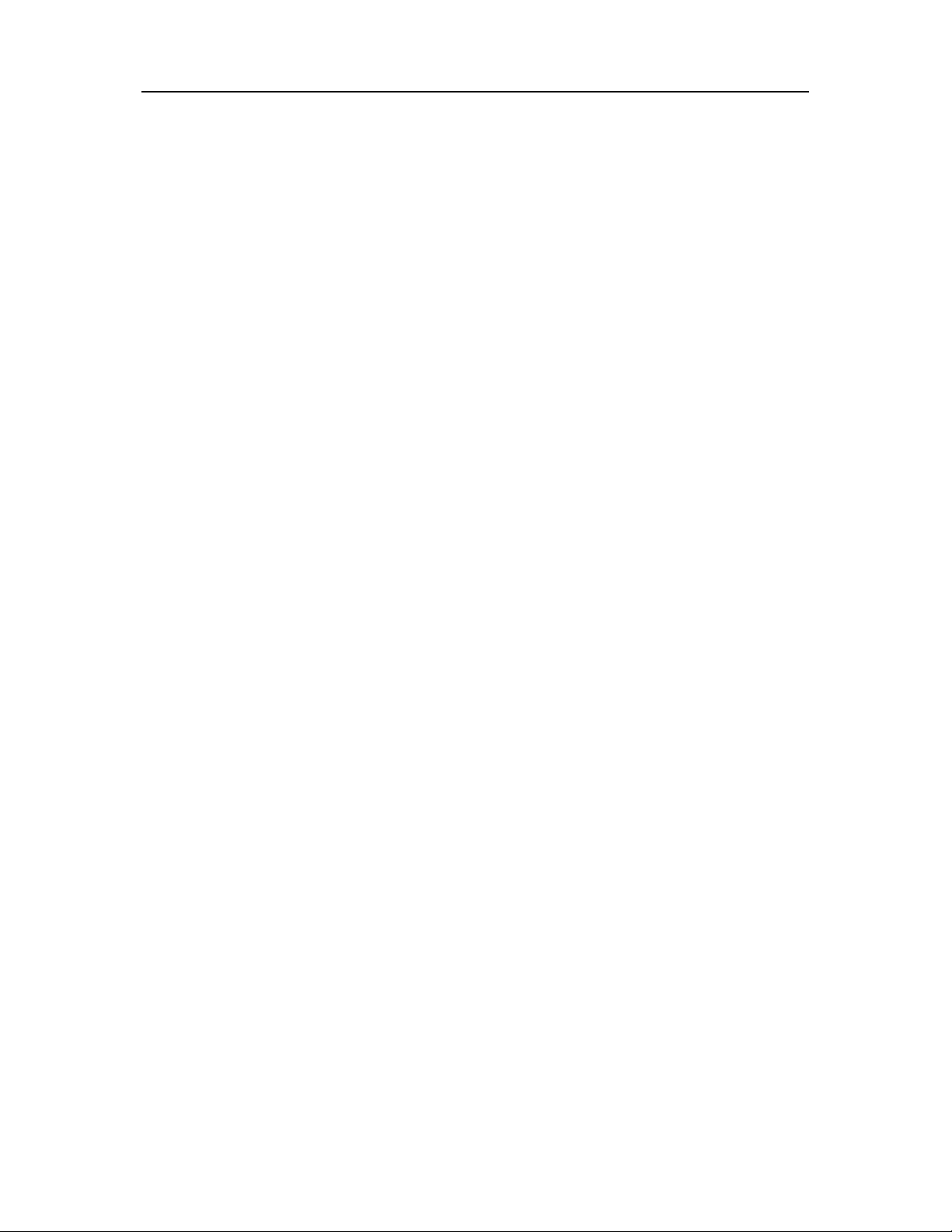
24 McAfee VirusScan Plus
Affichage et masquage d'alertes d'information
Les alertes d'information font état d'événements qui ne
menacent pas la sécurité de l'ordinateur. Par exemple, si vous
avez configuré la Protection par pare-feu, une alerte
d'information s'affiche par défaut lorsqu'un programme installé
sur votre ordinateur reçoit l'autorisation d'accéder à Internet. Si
vous ne voulez pas afficher un type d'alerte d'information
spécifique, vous pouvez la masquer. Si vous ne voulez afficher
aucune alerte d'information, vous pouvez les masquer toutes.
Vous pouvez aussi masquer toutes les alertes d'information
lorsque vous jouez à un jeu en plein écran sur votre ordinateur.
Lorsque vous avez terminé de jouer et quittez le mode plein
écran, SecurityCenter recommence à afficher les alertes
d'information.
Si vous masquez involontairement une alerte d'information, vous
pouvez la réafficher à tout moment. Par défaut, SecurityCenter
affiche toutes les alertes d'information.
Afficher ou masquer des alertes d'information
Vous pouvez configurer SecurityCenter pour qu'il affiche
certaines alertes d'information et pas d'autres, ou pour qu'il
masque toutes les alertes d'information.
1 Ouvrez le volet Options d'alerte.
Comment ?
1. Sous Tâches courantes, cliquez sur Page d'accueil.
2. Dans le volet de droite, sous SecurityCenter -
Informations, cliquez sur Configurer.
3. Sous Alertes, cliquez sur Avancé.
2 Dans le volet Configuration de SecurityCenter, cliquez sur
Alertes d'information.
3 Dans le volet Alertes d'information, effectuez l'une des
opérations suivantes :
Pour afficher une alerte d'information, désactivez sa case à
cocher.
Pour masquer une alerte d'information, activez sa case à
cocher.
Pour masquer toutes les alertes d'information, activez la
case à cocher Ne pas afficher les alertes d'information.
Page 27
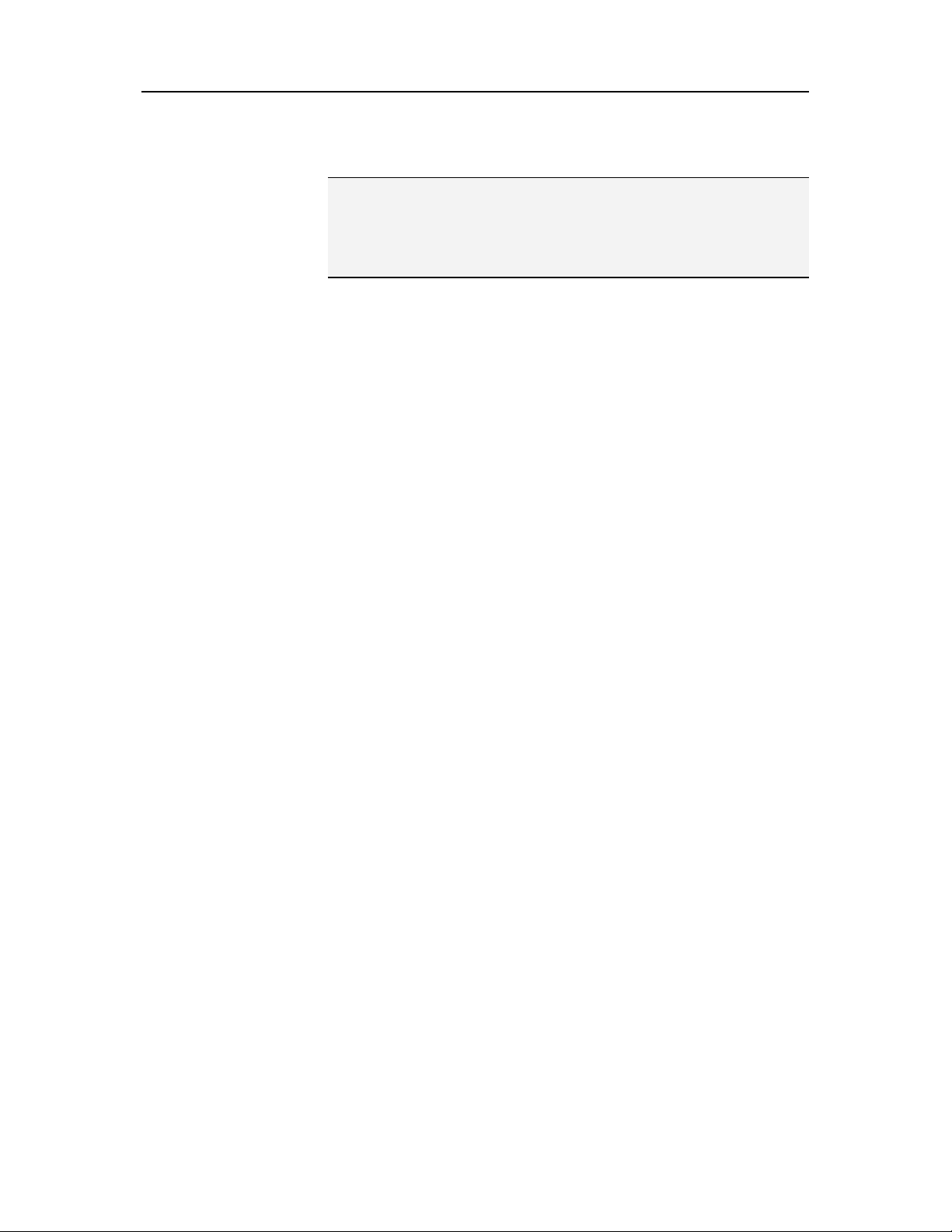
Chapitre 6 Introduction 25
4 Cliquez sur OK.
Conseil : Vous pouvez également masquer une alerte
d'information en activant la case Ne plus afficher cette alerte
dans l'alerte même. Dans ce cas, vous pouvez réafficher l'alerte
d'information en désactivant la case à cocher appropriée dans le
volet Alertes d'information.
Afficher ou masquer des alertes d'information pendant un jeu
Vous pouvez masquer les alertes d'information lorsque vous
jouez à un jeu en plein écran sur votre ordinateur. Lorsque vous
avez terminé de jouer et quittez le mode plein écran,
SecurityCenter recommence à afficher les alertes d'information.
1 Ouvrez le volet Options d'alerte.
Comment ?
1. Sous Tâches courantes, cliquez sur Page d'accueil.
2. Dans le volet de droite, sous SecurityCenter -
Informations, cliquez sur Configurer.
3. Sous Alertes, cliquez sur Avancé.
2 Dans le volet Options d'alerte, activez ou désactivez la case
Afficher les alertes d'information en mode jeu.
3 Cliquez sur OK.
Page 28
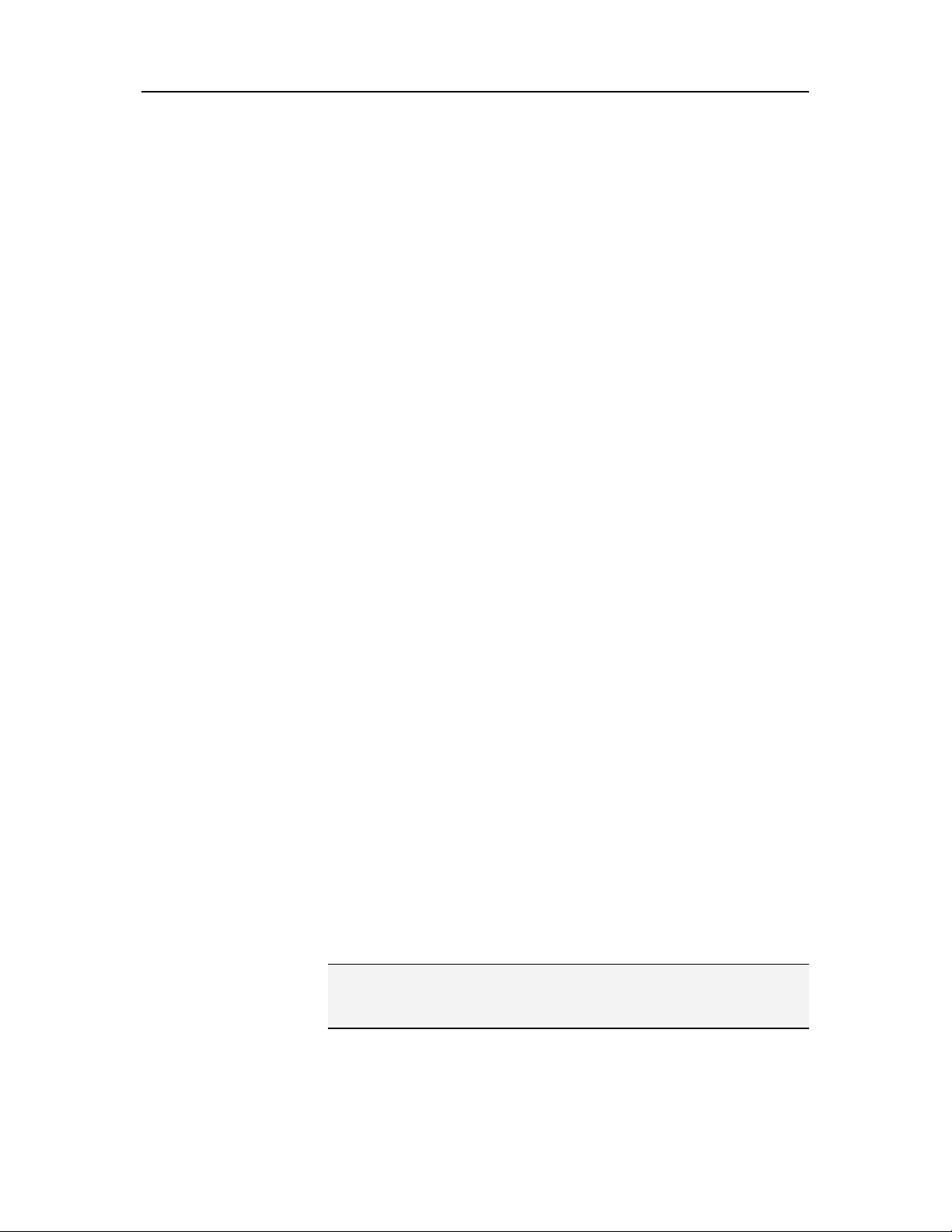
26 McAfee VirusScan Plus
Configuration des options d'alerte
L'apparence et la fréquence des alertes sont configurées par
SecurityCenter ; cependant, vous pouvez régler certaines options
de base des alertes. Par exemple, vous pouvez activer l'émission
d'un son lorsqu'une alerte est produite ou masquer l'écran
d'accueil au démarrage de Windows. Vous pouvez aussi masquer
les alertes qui vous avertissent des épidémies virales et des autres
menaces pour la sécurité dans la communauté en ligne.
Emettre un son en cas d’alerte
Si vous souhaitez recevoir une indication audible qu'une alerte
s'est produite, vous pouvez configurer SecurityCenter pour qu'il
produise un son à chaque alerte.
1 Ouvrez le volet Options d'alerte.
Comment ?
1. Sous Tâches courantes, cliquez sur Page d'accueil.
2. Dans le volet de droite, sous SecurityCenter -
Informations, cliquez sur Configurer.
3. Sous Alertes, cliquez sur Avancé.
2 Dans le volet Options d'alerte, sous Son, activez la case à
cocher Emettre un son en cas d’alerte.
Masquer l'écran d'accueil au démarrage
Par défaut, l'écran d'accueil de McAfee apparaît brièvement au
démarrage de Windows, vous indiquant que SecurityCenter
protège votre ordinateur. Cependant, vous pouvez masquer
l'écran d'accueil si vous ne voulez pas qu'il apparaisse.
1 Ouvrez le volet Options d'alerte.
Comment ?
1. Sous Tâches courantes, cliquez sur Page d'accueil.
2. Dans le volet de droite, sous SecurityCenter -
Informations, cliquez sur Configurer.
3. Sous Alertes, cliquez sur Avancé.
2 Dans le volet Options d'alerte, sous Écran d'accueil,
désactivez la case à cocher Afficher l'écran d'accueil
McAfee au démarrage de Windows.
Conseil : Vous pouvez réafficher l'écran d'accueil à tout moment
en activant la case à cocher Afficher l'écran d'accueil McAfee
au démarrage de Windows.
Page 29
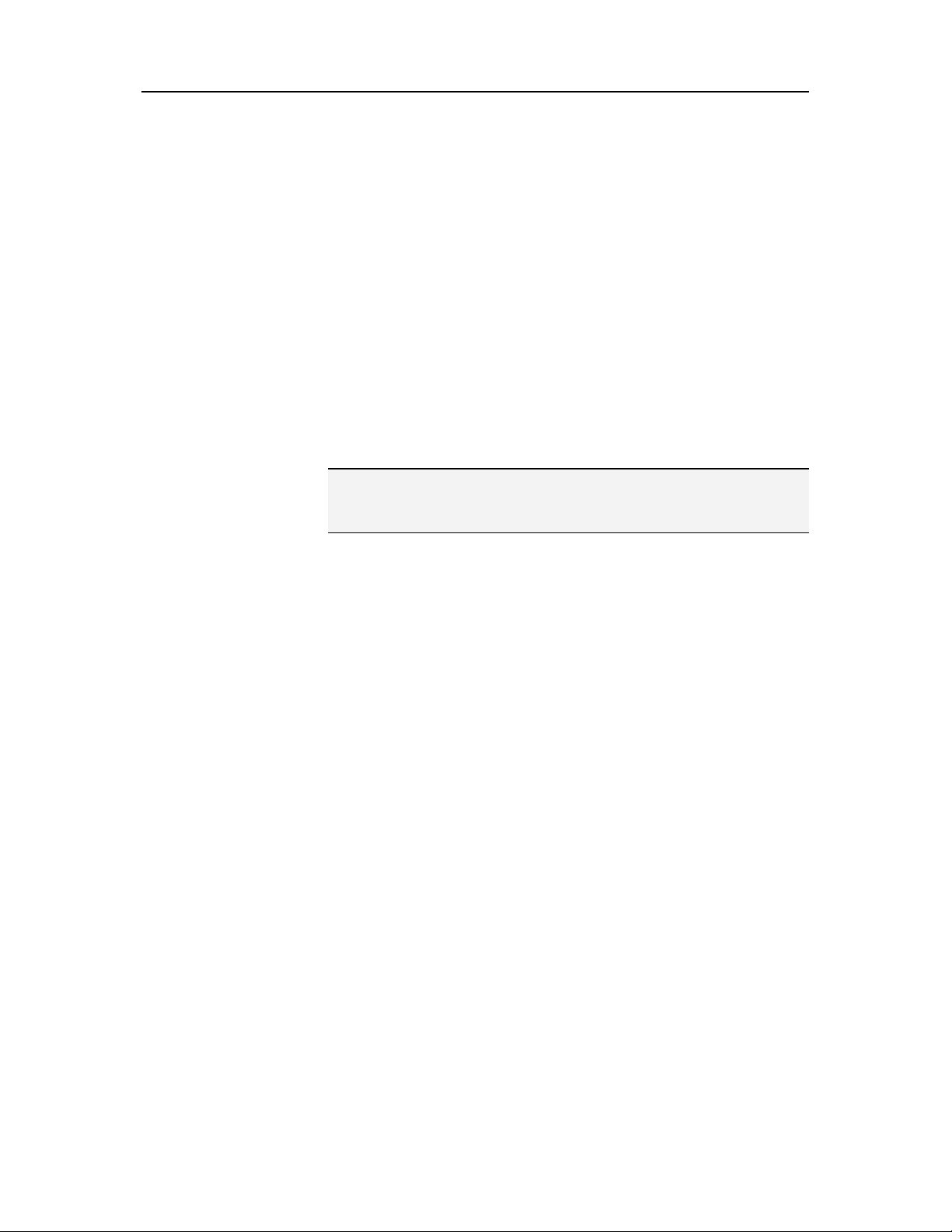
Chapitre 6 Introduction 27
Masquer les alertes d'attaque virale
Vous pouvez masquer les alertes qui vous avertissent des
épidémies virales et des autres menaces pour la sécurité dans la
communauté en ligne.
1 Ouvrez le volet Options d'alerte.
Comment ?
1. Sous Tâches courantes, cliquez sur Page d'accueil.
2. Dans le volet de droite, sous SecurityCenter -
Informations, cliquez sur Configurer.
3. Sous Alertes, cliquez sur Avancé.
2 Dans le volet Options d'alerte, désactivez la case M'avertir en
cas d'apparition d'un virus ou d'une menace
informatique.
Conseil : Vous pouvez afficher les alertes d'attaque virale à tout
moment en activant la case M'avertir en cas d'apparition d'un
virus ou d'une menace informatique.
Page 30

Page 31

C HAPITRE 7
Affichage des événements
Un événement est une action ou un changement de
configuration qui se produit dans une catégorie de protection et
les services de protection correspondants. Différents services de
protection enregistrent différents types d'événements. Par
exemple, SecurityCenter enregistre un événement si un service
de protection est activé ou désactivé ; Virus Protection enregistre
un événement chaque fois qu'un virus est détecté et supprimé ; et
Firewall Protection enregistre un événement chaque fois qu'une
tentative de connexion à Internet est bloquée. Pour plus
d'informations sur les catégories de protection, consultez
Explications des catégories de protection (page 9).
Vous pouvez afficher les événements lorsque vous tentez de
résoudre des problèmes de configuration et analysez les
opérations effectuées par les autres utilisateurs. Nombre de
parents utilisent le journal des événements pour surveiller le
comportement de leurs enfants sur Internet. Vous affichez les
événements récents si vous ne souhaitez examiner que les 30
derniers événements survenus. Vous affichez tous les
événements si vous souhaitez examiner une liste complète des
événements survenus. Lorsque vous visualisez tous les
événements, SecurityCenter lance le journal des événements, qui
trie les événements selon la catégorie de protection dans laquelle
ils se sont produits.
29
Contenu de ce chapitre
Afficher les événements récents.................................29
Afficher tous les événements......................................30
Afficher les événements récents
Vous affichez les événements récents si vous ne souhaitez
examiner que les 30 derniers événements survenus.
Sous Tâches courantes, cliquez sur Afficher les
événements récents.
Page 32

30 McAfee VirusScan Plus
Afficher tous les événements
Vous affichez tous les événements si vous souhaitez examiner
une liste complète des événements survenus.
1 Sous Tâches courantes, cliquez sur Afficher les
événements récents.
2 Dans le volet Evénements récents, cliquez sur Afficher le
fichier journal.
3 Dans le volet gauche du journal des événements, cliquez sur
le type d'événements à afficher.
Page 33

C HAPITRE 8
McAfee VirusScan
VirusScan offre des services avancés de détection et de protection
défendant votre ordinateur contre les menaces les plus récentes
contre la sécurité : virus, chevaux de Troie, cookies de suivi,
logiciels espions, logiciels publicitaires et autres programmes
potentiellement indésirables. La protection s'étend au-delà des
fichiers et dossiers de votre ordinateur de bureau, pour contrer
les menaces provenant de différents points d'entrée, dont le
courrier électronique, la messagerie instantanée et le Web.
Avec VirusScan, la protection de votre ordinateur est immédiate
et constante (pas d'administration fastidieuse). Pendant que vous
travaillez, jouez, naviguez sur le Web ou contrôlez votre courrier
électronique, la protection s'exécute à l'arrière-plan pour
surveiller, analyser et détecter des risques en temps réel. Des
analyses complètes sont exécutées à intervalles programmés
pour vérifier votre ordinateur avec un ensemble plus sophistiqué
d'options. VirusScan vous offre la possibilité de personnaliser ce
comportement si vous le souhaitez ; dans le cas contraire, votre
ordinateur reste protégé.
31
Utilisé normalement, votre ordinateur est exposé aux virus, vers
et autres menaces potentielles. Si une menace se présente,
VirusScan vous en avertit, mais y fait normalement face pour
vous en nettoyant ou en mettant en quarantaine les éléments
infectés avant que votre ordinateur puisse subir un quelconque
dommage. Dans de rare cas, une action complémentaire de votre
part peut être exigée. Dans ces cas, VirusScan vous laisse décider
que faire (réanalyser au prochain démarrage de l'ordinateur,
conserver l'élément détecté ou le supprimer).
Remarque : SecurityCenter rapporte les problèmes de protection,
qu'ils soient critiques ou non, dès qu'il les détecte. Si vous avez
besoin d'aide dans le diagnostic de vos problèmes de protection,
vous pouvez exécuter McAfee Virtual Technician.
Contenu de ce chapitre
Fonctions de VirusScan ..............................................32
Démarrage de la protection antivirus en temps réel 33
Démarrage de la protection supplémentaire............35
Configuration de la protection antivirus...................39
Analyse de votre ordinateur .......................................57
Exploitation des résultats d'analyse ..........................61
Page 34

32 McAfee VirusScan Plus
Fonctions de VirusScan
VirusScan propose les fonctionnalités suivantes.
Protection complète anti-virus
VirusScan offre des services avancés de détection et de protection
défendant votre ordinateur contre les menaces les plus récentes
contre la sécurité : virus, chevaux de Troie, cookies de suivi,
logiciels espions, logiciels publicitaires et autres programmes
potentiellement indésirables. La protection s'étend au-delà des
fichiers et dossiers de votre ordinateur de bureau, pour contrer
les menaces provenant de différents points d'entrée, dont le
courrier électronique, la messagerie instantanée et le Web.
Aucune administration fastidieuse.
Options d'analyse économes en ressources
Si l'analyse est lente, vous pouvez désactiver l'option afin de
minimiser l'utilisation des ressources de l'ordinateur, mais
sachez qu'une plus haute priorité sera accordée à la protection
anti-virus qu'aux autres tâches. VirusScan vous offre la possibilité
de personnaliser les options d'analyse en temps réel et manuelle
si vous le souhaitez ; dans le cas contraire, votre ordinateur reste
protégé.
Réparations automatiques
Si VirusScan détecte une menace lors d'une analyse en temps réel
ou d'une analyse manuelle, il tente de la traiter automatiquement
en fonction du type de menace. De cette façon, la plupart des
menaces peuvent être détectées et neutralisées sans que vous
deviez intervenir. Dans de rares cas, VirusScan ne pourra
peut-être pas neutraliser lui-même une menace. Dans ces cas,
VirusScan vous laisse décider que faire (réanalyser au prochain
démarrage de l'ordinateur, conserver l'élément détecté ou le
supprimer).
Suspension de tâches en mode plein écran
Lorsque vous regardez un film, jouez ou effectuez toute autre
activité sur votre ordinateur qui occupe la totalité de l'écran,
VirusScan suspend un certain nombre de tâches, y compris les
mises à jour automatiques et les analyses manuelles.
Page 35

Chapitre 8 Introduction 33
Démarrage de la protection antivirus en temps réel
VirusScan offre deux types de protection antivirus : en temps réel
et manuelle La protection antivirus en temps réel surveille en
permanence votre ordinateur pour déceler toute activité virale,
en analysant les fichiers chaque fois que vous ou votre ordinateur
y accédez. La protection antivirus manuelle vous permet
d'analyser des fichiers à la demande. Pour garantir que votre
ordinateur reste protégé contre les menaces les plus récentes,
laissez la protection antivirus en temps réel activée et
programmez des analyses manuelles régulières plus complètes.
Par défaut, VirusScan effectue une analyse programmée une fois
par semaine. Pour en savoir plus sur l'analyse en temps réel et
l'analyse manuelle, consultez
57).
Exceptionnellement, vous voudrez suspendre temporairement
l'analyse en temps réel (par exemple, pour changer certaines
options d'analyse ou résoudre un problème de performance).
Lorsque la protection antivirus en temps réel est désactivée, votre
ordinateur n'est pas protégé et votre état de protection
SecurityCenter passe au rouge. Pour plus d'informations sur
l'état de protection, consultez « Explications sur l'état de
protection » dans l'aide de SecurityCenter.
Analyse de votre ordinateur (page
Démarrer la protection antivirus en temps réel
Par défaut, la protection antivirus en temps réel est activée et
protège votre ordinateur contre les virus, chevaux de Troie et
autres menaces pour la sécurité. Si vous désactivez la protection
antivirus en temps réel, vous devez la réactiver pour rester
protégé.
1 Ouvrez le volet Configuration Ordinateur & fichiers.
Comment ?
1. Dans le volet gauche, cliquez sur Menu Avancé.
2. Cliquez sur Configurer.
3. Dans la fenêtre de configuration, cliquez sur
Ordinateur & fichiers.
2 Sous Protection anti-virus, cliquez sur Activé.
Page 36

34 McAfee VirusScan Plus
Arrêter la protection antivirus en temps réel
Vous pouvez désactiver temporairement la protection antivirus
en temps réel et spécifier quand elle doit reprendre. La protection
peut être automatiquement réactivée après 15, 30, 45 ou 60
minutes, au redémarrage de l'ordinateur ou jamais.
1 Ouvrez le volet Configuration Ordinateur & fichiers.
Comment ?
1. Dans le volet gauche, cliquez sur Menu Avancé.
2. Cliquez sur Configurer.
3. Dans la fenêtre de configuration, cliquez sur
Ordinateur & fichiers.
2 Sous Protection anti-virus, cliquez sur Désactivé.
3 Dans la boîte de dialogue, sélectionnez l'option de reprise de
l'analyse en temps réel.
4 Cliquez sur OK.
Page 37

C HAPITRE 9
Démarrage de la protection supplémentaire
Outre la protection antivirus en temps réel, VirusScan offre une
protection avancée contre les scripts, logiciels espions et les
pièces jointes potentiellement nocives dans le courrier
électronique et la messagerie instantanée. Par défaut, l'analyse de
scripts, la protection contre les logiciels espions et la protection
du courrier électronique et des messages instantanés sont
activées et protègent votre ordinateur.
Analyse de scripts
L'analyse de scripts détecte les scripts potentiellement nocifs et
les empêche de s'exécuter sur votre ordinateur. Elle surveille
votre ordinateur pour déceler toute activité suspecte de scripts,
comme les scripts qui créent, copient ou suppriment des fichiers
ou qui ouvrent votre registre Windows, et vous avertit avant que
votre ordinateur puisse subir un quelconque dommage.
35
Protection contre les logiciels espions
La protection contre les logiciels espions détecte les logiciels
espions, logiciels publicitaires et autres applications
potentiellement indésirables. Les logiciels espions sont des
logiciels qui peuvent être installés à votre insu sur votre
ordinateur pour surveiller votre comportement, collecter des
informations personnelles et même interférer dans le contrôle de
l'ordinateur en installant d'autres logiciels ou en redirigeant
l'activité du navigateur.
Protection des e-mails
La protection des e-mails détecte toute activité suspecte dans les
e-mails et les pièces jointes que vous envoyez et recevez.
Protection de la messagerie instantanée
La protection de la messagerie instantanée détecte des menaces
potentielles pour la sécurité provenant de pièces jointes à des
messages instantanés que vous recevez. Elle empêche aussi les
programmes de messagerie instantanée de partager des
informations personnelles.
Contenu de ce chapitre
Lancer l'analyse de scripts..........................................36
Démarrer la protection contre les logiciels espions .36
Démarrer la protection des e-mails...........................37
Démarrer la protection de la messagerie instantanée 37
Page 38

36 McAfee VirusScan Plus
Lancer l'analyse de scripts
Activez la protection par analyse de scripts pour détecter les
scripts potentiellement nocifs et les empêcher de s'exécuter sur
votre ordinateur. Cette protection vous avertit lorsqu'un script
tente de créer, copier ou supprimer des fichiers sur votre
ordinateur, ou d'effectuer des modifications dans le registre de
Windows.
1 Ouvrez le volet Configuration Ordinateur & fichiers.
Comment ?
1. Dans le volet gauche, cliquez sur Menu Avancé.
2. Cliquez sur Configurer.
3. Dans la fenêtre de configuration, cliquez sur
Ordinateur & fichiers.
2 Sous Protection des analyses de scripts, cliquez sur Activé.
Remarque : Bien que vous puissiez désactiver l'analyse des
scripts à tout moment, cela laisse l'ordinateur vulnérable aux
scripts nuisibles.
Démarrer la protection contre les logiciels espions
Activez la protection contre les logiciels espions pour détecter et
supprimer les logiciels espions et publicitaires ainsi que tout
programme potentiellement indésirable qui collecte et transmet
des informations à votre insu ou sans votre autorisation.
1 Ouvrez le volet Configuration Ordinateur & fichiers.
Comment ?
1. Dans le volet gauche, cliquez sur Menu Avancé.
2. Cliquez sur Configurer.
3. Dans la fenêtre de configuration, cliquez sur
Ordinateur & fichiers.
2 Sous Protection des analyses de scripts, cliquez sur Activé.
Remarque : Bien que vous puissiez désactiver la protection
contre les logiciels espions à tout moment, cela laisse l'ordinateur
vulnérable aux programmes potentiellement indésirables.
Page 39

Chapitre 9 Introduction 37
Démarrer la protection des e-mails
Activez la protection des e-mails pour détecter les vers ainsi que
les menaces potentielles dans les messages électroniques
sortants (SMTP) et entrants (POP3) et leurs pièces jointes.
1 Ouvrez le volet Configuration E-mail & IM.
Comment ?
1. Dans le volet gauche, cliquez sur Menu Avancé.
2. Cliquez sur Configurer.
3. Dans la fenêtre de configuration, cliquez sur E-mail &
IM.
2 Sous Protection de la messagerie, cliquez sur Activé.
Remarque : Bien que vous puissiez désactiver la protection des
e-mails à tout moment, cela laisse l'ordinateur vulnérable aux
menaces par e-mail.
Démarrer la protection de la
messagerie instantanée
Activez la protection de la messagerie instantanée pour détecter
les menaces pour la sécurité se cachant dans les pièces jointes
aux messages instantanés.
1 Ouvrez le volet Configuration E-mail & IM.
Comment ?
1. Dans le volet gauche, cliquez sur Menu Avancé.
2. Cliquez sur Configurer.
3. Dans la fenêtre de configuration, cliquez sur E-mail &
IM.
2 Sous Protection de la messagerie instantanée, cliquez sur
Activé.
Remarque : Bien que vous puissiez désactiver la protection de la
messagerie instantanée à tout moment, cela laisse l'ordinateur
vulnérable aux pièces jointes nuisibles des messages instantanés.
Page 40

Page 41

C HAPITRE 10
Configuration de la protection antivirus
VirusScan offre deux types de protection antivirus : en temps réel
et manuelle La protection antivirus en temps réel analyse les
fichiers à chaque fois que vous ou votre ordinateur y accédez. La
protection antivirus manuelle vous permet d'analyser des fichiers
à la demande. Vous pouvez définir différentes options pour
chaque type de protection. Par exemple, puisque la protection en
temps réel surveille en permanence votre ordinateur, vous
pourriez sélectionner un certain ensemble d'options d'analyse de
base et garder un choix d'options plus complet pour la protection
manuelle à la demande.
Contenu de ce chapitre
Configuration des options d'analyse en temps réel .40
Configuration des options d'analyse manuelle ........42
Utilisation des options SystemGuards ......................46
Utilisation des listes approuvées ...............................53
39
Page 42

40 McAfee VirusScan Plus
Configuration des options d'analyse en temps
réel
Lorsque vous activez la protection antivirus en temps réel,
VirusScan utilise un ensemble d'options par défaut pour analyser
les fichiers ; cependant, vous pouvez changer les options par
défaut pour les adapter à vos besoins.
Pour changer les options d'analyse en temps réel, vous devez
prendre des décisions concernant la cible des contrôles effectués
par VirusScan, ainsi que l'emplacement et les types de fichiers
analysés. Par exemple, vous pouvez déterminer si VirusScan doit
vérifier les virus inconnus ou les cookies que les sites Web
peuvent utiliser pour suivre vos activités, et s'il doit analyser les
disques réseau mappés sur votre ordinateur ou uniquement les
disques locaux. Vous pouvez aussi définir les types de fichiers à
analyser (tous les fichiers ou uniquement les fichiers
programmes et les documents, car c'est là que se trouvent la
plupart des virus).
Lorsque vous changez les options d'analyse en temps réel, vous
devez aussi spécifier s'il est important de protéger votre
ordinateur contre les débordements de mémoire tampon. Une
mémoire tampon est une section de mémoire utilisée pour
stocker temporairement des informations. Les débordements de
mémoire tampon peuvent survenir lorsque la masse
d'informations que des processus ou programmes suspects
stockent dans une mémoire tampon dépasse la capacité de la
mémoire. Lorsque cela se produit, l'ordinateur devient plus
vulnérable aux attaques.
Configurer les options d'analyse en temps réel
Vous configurez les options d'analyse en temps réel pour
personnaliser la cible des contrôles effectués par VirusScan lors
d'une analyse en temps réel, ainsi que l'emplacement et les types
de fichiers à analyser. Les options comprennent l'analyse des
virus inconnus et des cookies ainsi que la protection contre les
débordements de mémoire tampon. Vous pouvez aussi
configurer l'analyse en temps réel pour vérifier les disque réseau
mappés sur votre ordinateur.
1 Ouvrez le volet Analyse en temps réel.
Comment ?
Page 43

Chapitre 10 Introduction 41
1. Sous Tâches courantes, cliquez sur Page d'accueil.
2. Dans le volet Accueil de SecurityCenter, cliquez sur
Ordinateur & fichiers.
3. Dans la zone d'informations Ordinateurs & Fichiers,
cliquez sur Configurer.
4. Dans le volet Configuration Ordinateur & fichiers,
vérifiez que la protection antivirus est activée, puis
cliquez sur Avancé.
2 Spécifiez les options d'analyse en temps réel, puis cliquez sur
OK.
Pour... Opération à exécuter...
Détecter les virus inconnus
et les nouvelles variantes de
virus connus
Détecter les cookies Activez la case à cocher
Activez la case à cocher
Recherche heuristique de
virus inconnus
.
Rechercher et supprimer les
cookies de suivi
.
Détecter les virus et autres
menaces potentielles sur les
disques connectés à votre
réseau
Protéger votre ordinateur
contre les débordements de
mémoire tampon
Préciser les types de fichiers
à analyser
Activez la case à cocher
les lecteurs réseau
Activez la case à cocher
Analyser
.
Activer la
protection contre le
débordement de tampon
Cliquez sur
(recommandé)
Tous les fichiers
ou sur Fichiers
.
programme et documents
uniquement
.
Page 44

42 McAfee VirusScan Plus
Configuration des options d'analyse manuelle
La protection antivirus manuelle vous permet d'analyser des
fichiers à la demande. Lorsque vous lancez une analyse manuelle,
VirusScan cherche sur votre ordinateur les virus et autres
éléments potentiellement nuisibles en utilisant une palette
d'options d'analyse plus complète. Pour changer les options
d'analyse manuelle, vous devez décider ce que VirusScan doit
rechercher lors d'une analyse. Par exemple, vous pouvez
déterminer si VirusScan doit rechercher les virus inconnus, les
programmes potentiellement indésirables tels que les logiciels
espions ou publicitaires, les programmes furtifs tels que les
rootkits qui peuvent octroyer un accès non autorisé à votre
ordinateur, et les cookies que les sites Web peuvent utiliser pour
suivre vos activités. Vous devez aussi spécifier les types de fichiers
à vérifier. Par exemple, vous pouvez spécifier si VirusScan doit
vérifier tous les fichiers ou uniquement les fichiers programmes
et les documents (car c'est là que se trouvent la plupart des virus).
Vous pouvez aussi déterminer si l'analyse doit inclure les fichiers
d'archive (par exemple les fichiers .zip).
Par défaut, VirusScan analyse tous les disques et dossiers de votre
ordinateur chaque fois qu'il effectue une analyse manuelle ; vous
pouvez cependant modifier les emplacements par défaut pour les
adapter à vos besoins. Par exemple, vous pouvez limiter l'analyse
aux fichiers système critiques, aux éléments placés sur votre
bureau ou à ceux de votre dossier Program Files. À moins de
vouloir lancer vous-même chaque analyse manuelle, vous
pouvez programmer des analyses régulières. Les analyses
programmées vérifient toujours la totalité de l'ordinateur avec les
options d'analyse par défaut. Par défaut, VirusScan effectue une
analyse programmée une fois par semaine.
Si vous trouvez que l'analyse est lente, vous pouvez envisager de
désactiver l'option afin de minimiser l'utilisation des ressources
de l'ordinateur, mais sachez qu'une plus haute priorité sera
accordée à la protection antivirus qu'aux autres tâches.
Remarque : Lorsque vous regardez un film, jouez ou effectuez
toute autre activité sur votre ordinateur qui occupe la totalité de
l'écran, VirusScan suspend un certain nombre de tâches, y
compris les mises à jour automatiques et les analyses manuelles.
Page 45

Chapitre 10 Introduction 43
Configurer les options d'analyse manuelle
Vous configurez les options d'analyse manuelle pour
personnaliser la cible des contrôles effectués par VirusScan lors
d'une analyse manuelle, ainsi que l'emplacement et les types de
fichiers à analyser. Les options comprennent la recherche de
virus inconnus, l'analyse des fichiers d'archive, la recherche de
logiciels espions, de programmes potentiellement indésirables,
de cookies de suivi, de rootkits et de programmes furtifs.
1 Ouvrez le volet Analyse manuelle.
Comment ?
1. Sous Tâches courantes, cliquez sur Page d'accueil.
2. Dans le volet Accueil de SecurityCenter, cliquez sur
Ordinateur & fichiers.
3. Dans la zone d'informations Ordinateurs & Fichiers,
cliquez sur Configurer.
4. Dans le volet Configuration Ordinateur & fichiers,
vérifiez que la protection antivirus est activée, puis
cliquez sur Avancé.
5. Dans la fenêtre Protection antivirus, cliquez sur
Analyse manuelle.
2 Spécifiez les options d'analyse manuelle, puis cliquez sur OK.
Pour... Opération à exécuter...
Détecter les virus inconnus
et les nouvelles variantes de
virus connus
Détecter et supprimer les
virus dans les fichiers .zip et
autres fichiers d'archive
Détecter les logiciels
espions, logiciels
publicitaires et autres
applications
potentiellement
indésirables.
Détecter les cookies Activez la case à cocher
Activez la case à cocher
Recherche heuristique de
virus inconnus
Activez la case à cocher
.
Analyse
des fichiers .zip et autres
fichiers d'archive
Activez la case à cocher
.
Rechercher les logiciels
espions et les programmes
potentiellement indésirables
.
Rechercher et supprimer les
Détecter les rootkits et les
programmes furtifs pouvant
altérer et exploiter les
fichiers système Windows
existants
cookies de suivi
Activez la case à cocher
Rechercher les rootkits et
autres programmes furtifs
.
.
Page 46

44 McAfee VirusScan Plus
Réduire l'utilisation du
processeur pour les analyses
tout en donnant une plus
haute priorité aux autres
tâches (comme la
navigation Web ou
l'ouverture de documents)
Préciser les types de fichiers
à analyser
Activez la case à cocher
Analyser
en utilisant un minimum de
ressources informatiques
Cliquez sur
(recommandé)
Tous les fichiers
ou sur Fichiers
.
programme et documents
uniquement
.
Configurer l'emplacement de l'analyse manuelle
Vous définissez l'emplacement de l'analyse manuelle pour
spécifier où VirusScan doit rechercher des virus et autres
éléments nuisibles lors d'une analyse manuelle. Vous pouvez
analyser tous les fichiers, dossiers et disques de votre ordinateur
ou limiter l'analyse à des dossiers et disques spécifiques.
1 Ouvrez le volet Analyse manuelle.
Comment ?
1. Sous Tâches courantes, cliquez sur Page d'accueil.
2. Dans le volet Accueil de SecurityCenter, cliquez sur
Ordinateur & fichiers.
3. Dans la zone d'informations Ordinateurs & Fichiers,
cliquez sur Configurer.
4. Dans le volet Configuration Ordinateur & fichiers,
vérifiez que la protection antivirus est activée, puis
cliquez sur Avancé.
5. Dans la fenêtre Protection antivirus, cliquez sur
Analyse manuelle.
2 Cliquez sur Emplacement par défaut à analyser.
3 Spécifiez l'emplacement d'analyse manuelle, puis cliquez sur
OK.
Pour... Opération à exécuter...
Analyser tous les fichiers
et dossiers de votre
ordinateur
Analyser des fichiers,
dossiers et disques
spécifiques sur votre
ordinateur
Activez la case à cocher
Poste de travail.
Désactivez la case à
cocher
Poste de travail
et sélectionnez un ou
plusieurs dossiers ou
disques.
Page 47

Chapitre 10 Introduction 45
Analyser les fichiers
système critiques
Désactivez la case à
cocher Poste de travail
et activez la case à cocher
Fichiers système
critiques
.
Programmer une analyse
Programmez des analyses pour procéder à une analyse
approfondie de votre ordinateur à la recherche de virus et
d'autres menaces à tout moment de la semaine. Les analyses
programmées vérifient toujours la totalité de l'ordinateur avec les
options d'analyse par défaut. Par défaut, VirusScan effectue une
analyse programmée une fois par semaine. Si vous trouvez que
l'analyse est lente, vous pouvez envisager de désactiver l'option
afin de minimiser l'utilisation des ressources de l'ordinateur,
mais sachez qu'une plus haute priorité sera accordée à la
protection antivirus qu'aux autres tâches.
1 Ouvrez le volet Analyse programmée.
Comment ?
1. Sous Tâches courantes, cliquez sur Page d'accueil.
2. Dans le volet Accueil de SecurityCenter, cliquez sur
Ordinateur & fichiers.
3. Dans la zone d'informations Ordinateurs & Fichiers,
cliquez sur Configurer.
4. Dans le volet Configuration Ordinateur & fichiers,
vérifiez que la protection antivirus est activée, puis
cliquez sur Avancé.
5. Dans le volet Protection antivirus, cliquez sur Analyse
programmée.
2 Sélectionnez Autoriser une analyse programmée.
3 Pour réduire la puissance de calcul normalement utilisée
pour une analyse, sélectionnez Analyser en utilisant un
minimum de ressources informatiques.
4 Sélectionnez un ou plusieurs jours.
5 Spécifiez une heure de début.
6 Cliquez sur OK.
Conseil : Vous pouvez rétablir le programme par défaut en
cliquant sur Réinitialiser.
Page 48

46 McAfee VirusScan Plus
Utilisation des options SystemGuards
SystemGuards permet de surveiller, consigner, rapporter et gérer
les modifications potentiellement non autorisées apportées au
registre de Windows ou à des fichiers système critiques sur votre
ordinateur. Les modifications non autorisées apportées au
registre et aux fichiers risquent de nuire à votre ordinateur, de
compromettre la sécurité informatique et d'endommager de
précieux fichiers système.
Les modifications du registre et des fichiers sont courantes et se
produisent fréquemment sur votre ordinateur. La plupart de ces
modifications étant inoffensives, les réglages par défaut de
SystemGuards sont configurés pour offrir une protection fiable,
intelligente et réaliste contre les modifications non autorisées
présentant un risque significatif. Par exemple, lorsque
SystemGuards détecte des changements inhabituels et
présentant une menace potentiellement importante, cette
activité est immédiatement signalée et consignée. Les
modifications plus courantes mais constituant néanmoins un
risque potentiel sont uniquement consignées. En revanche, la
surveillance des changements standard à faible risque est
désactivée par défaut. La technologie SystemGuards peut être
configurée pour étendre sa protection à tout environnement que
vous souhaitez.
Il y a trois types de SystemGuards : SystemGuards Programme,
SystemGuards Windows et SystemGuards Navigateur.
SystemGuard Programme
Les SystemGuards Programme détectent les modifications
potentiellement non autorisées apportées au registre de votre
ordinateur et à d'autres fichiers critiques essentiels pour
Windows. Ces éléments du registre et fichiers importants
comprennent les installations ActiveX, les éléments de
démarrage, les shell execute hooks de Windows et les shell service
object delay loads. En surveillant ces éléments, la technologie
SystemGuards Programme bloque les programmes ActiveX
suspects (téléchargés depuis Internet) en plus des logiciels
espions et des applications potentiellement indésirables pouvant
se lancer automatiquement au démarrage de Windows.
Page 49

Chapitre 10 Introduction 47
SystemGuards Windows
Les SystemGuards Windows détectent aussi les modifications
potentiellement non autorisées apportées au registre de votre
ordinateur et à d'autres fichiers critiques essentiels pour
Windows. Ces éléments du registre et fichiers importants
comprennent les gestionnaires de menus contextuels, les DLL
appInit et le fichier hosts Windows. En surveillant ces éléments,
la technologie SystemGuards Windows vous aide à éviter que
votre ordinateur envoie et reçoive des informations non
autorisées ou personnelles via Internet. Elle peut aussi aider à
bloquer les programmes suspects pouvant modifier l'apparence
et le comportement des programmes importants pour vous et
votre famille.
SystemGuard Navigateur
Comme les SystemGuards Programme et Windows, les
SystemGuards Navigateur détectent les modifications
potentiellement non autorisées apportées au registre de votre
ordinateur et à d'autres fichiers critiques essentiels pour
Windows. Ces SystemGuards surveillent cependant les
modifications apportées à des éléments du registre et fichiers
importants tels que les extensions pour Internet Explorer, les
URL Internet Explorer et les zones de sécurité Internet Explorer.
En surveillant ces éléments, la technologie SystemGuards
Navigateur aide à empêcher les activités non autorisées dans le
navigateur, comme la redirection vers des sites Web suspects, les
modifications des paramètres et options du navigateur à votre
insu, et l'approbation indésirable de sites Web suspects.
Activer la protection SystemGuards
Activez la protection SystemGuards pour détecter et signaler les
modifications potentiellement non autorisées du registre
Windows et des fichiers système sur votre ordinateur. Les
modifications non autorisées apportées au registre et aux fichiers
risquent de nuire à votre ordinateur, de compromettre la sécurité
informatique et d'endommager de précieux fichiers système.
1 Ouvrez le volet Configuration Ordinateur & fichiers.
Comment ?
1. Dans le volet gauche, cliquez sur Menu Avancé.
2. Cliquez sur Configurer.
3. Dans la fenêtre de configuration, cliquez sur
Ordinateur & fichiers.
2 Sous Protection SystemGuard, cliquez sur Activé.
Remarque : Vous pouvez désactiver la protection SystemGuards
en cliquant sur Désactivé.
Page 50

48 McAfee VirusScan Plus
Configuration des options SystemGuards
Utilisez le volet SystemGuards pour configurer les options de
protection, consignation et alerte contre les modifications non
autorisées du registre et des fichiers liées aux fichiers et programmes
Windows ainsi qu'à Internet Explorer. Les modifications non autorisées
apportées au registre et aux fichiers risquent de nuire à votre
ordinateur, de compromettre la sécurité informatique et
d'endommager de précieux fichiers système.
1 Ouvrez le volet SystemGuards.
Comment ?
1. Sous Tâches courantes, cliquez sur Page d'accueil.
2. Dans le volet Accueil de SecurityCenter, cliquez sur
Ordinateur & fichiers.
3. Dans la zone d'informations Ordinateurs & Fichiers,
cliquez sur Configurer.
4. Dans le volet Configuration Ordinateur & fichiers,
vérifiez que la protection SystemGuard est activée,
puis cliquez sur Avancé.
2 Sélectionnez un type de protection SystemGuards dans la
liste.
SystemGuard Programme
SystemGuards Windows
SystemGuard Navigateur
3 Sous Je souhaite, effectuez l'une des actions suivantes :
Pour détecter, consigner et signaler les modifications non
autorisées du registre et des fichiers liées aux
SystemGuards Programme, Windows et Navigateur,
cliquez sur Afficher les alertes.
Pour détecter et consigner les modifications non
autorisées du registre et des fichiers liées aux
SystemGuards Programme, Windows et Navigateur,
cliquez sur Consigner uniquement les modifications.
Pour désactiver la détection de modifications non
autorisées du registre et des fichiers liées aux
SystemGuards Programme, Windows et Navigateur,
cliquez sur Désactiver SystemGuard.
Remarque : Pour plus d'informations sur les types de
SystemGuards, consultez À propos des types de SystemGuards
(page 49).
Page 51

Chapitre 10 Introduction 49
À propos des types de SystemGuards
Les SystemGuards détectent les modifications potentiellement
non autorisées apportées au registre de votre ordinateur et à
d'autres fichiers critiques essentiels pour Windows. Il y a trois
types de SystemGuards : SystemGuards Programme,
SystemGuards Windows et SystemGuards Navigateur
SystemGuard Programme
La technologie SystemGuards Programme bloque les
programmes ActiveX suspects (téléchargés depuis Internet) en
plus des logiciels espions et des applications potentiellement
indésirables pouvant se lancer automatiquement au démarrage
de Windows.
SystemGuard Détection
Installations
ActiveX
Les modifications non autorisées apportées
au registre des installations ActiveX risquent
de nuire à votre ordinateur, de
compromettre la sécurité informatique et
d'endommager de précieux fichiers
système.
Éléments de
démarrage
Shell Execute
Hooks de
Windows
Shell Service
Object Delay
Load
SystemGuards Windows
Logiciels espions, publicitaires et autres
programmes potentiellement indésirables
pouvant apporter des modifications de
fichiers dans les éléments de démarrage
pour permettre à des programmes suspects
de s'exécuter au démarrage de votre
ordinateur.
Logiciels espions, publicitaires et autres
programmes potentiellement indésirables
pouvant installer des programmes dans le
Shell Windows (Shell Execute Hooks) pour
empêcher le bon fonctionnement des
programmes de sécurité.
Logiciels espions, publicitaires et autres
programmes potentiellement indésirables
pouvant apporter des modification de
registre à la charge de retard de l'objet de
service du Shell pour permettre à des
fichiers nuisibles de s'exécuter au
démarrage de votre ordinateur.
Page 52

50 McAfee VirusScan Plus
La technologie SystemGuards Windows vous aide à éviter que
votre ordinateur envoie et reçoive des informations non
autorisées ou personnelles via Internet. Elle peut aussi aider à
bloquer les programmes suspects pouvant modifier l'apparence
et le comportement des programmes importants pour vous et
votre famille.
SystemGuard Détection
Gestionnaires
de menus
contextuels
DLL AppInit Modifications de registre non autorisées
Modifications de registre non autorisées
apportées aux gestionnaires de menus
contextuels et pouvant affecter l'apparence et
le comportement des menus Windows. Les
menus contextuels permettent d'effectuer
diverses actions sur votre ordinateur, comme
un clic droit sur un fichier.
apportées aux DLL AppInit de Windows et
pouvant entraîner l'exécution de fichiers
potentiellement nuisibles au démarrage de
votre ordinateur.
Fichier Hosts
Windows
Shell Winlogon Logiciels espions, publicitaires et autres
Clé UserInit de
Winlogon
Protocoles
Windows
Fournisseurs
de services en
couche
(Layered
Service
Providers ou
LSP) Winsock
Logiciels espions, publicitaires et programmes
potentiellement indésirables pouvant apporter
des modifications non autorisées à votre fichier
Hosts Windows pour permettre la redirection
de votre navigateur vers des sites Web suspects
et bloquer les mises à jour de logiciels.
programmes potentiellement indésirables
pouvant modifier le registre du Shell Winlogon
pour permettre à d'autres programmes de se
substituer à l'Explorateur Windows.
Logiciels espions, publicitaires et autres
programmes potentiellement indésirables
pouvant modifier le registre de Winlogon User
Init pour permettre à des programmes suspects
de s'exécuter lorsque vous vous connectez à
Windows.
Logiciels espions, publicitaires et autres
programmes potentiellement indésirables
pouvant modifier le registre des protocoles
Windows et affecter ainsi la manière dont votre
ordinateur envoie et reçoit des informations
sur Internet.
Logiciels espions, publicitaires et autres
programmes potentiellement indésirables
pouvant modifier le registre des fournisseurs
de services en couche (Winsock Layered
Service Providers - LSP) pour intercepter et
modifier les informations envoyées et reçues
sur Internet.
Page 53

Chapitre 10 Introduction 51
Commandes
Open Shell
Windows
Gestionnaire
de tâches
programmées
Windows
Messenger
Service
Fichier
Windows
Win.ini
SystemGuard Navigateur
Modifications non autorisées aux commandes
Open Shell de Windows pouvant entraîner
l'exécution de vers ou d'autres programmes
nuisibles sur votre ordinateur.
Logiciels espions, publicitaires et autres
programmes potentiellement indésirables
pouvant apporter des modifications au registre
et aux fichiers du gestionnaire de tâches
partagées pour autoriser des fichiers nuisibles à
s'exécuter au démarrage de votre ordinateur.
Logiciels espions, publicitaires et autres
programmes potentiellement indésirables
pouvant modifier le registre de Windows
Messenger Service et ouvrir la voie aux
publicités intempestives et aux programmes
exécutés à distance.
Logiciels espions, publicitaires et autres
programmes potentiellement indésirables
pouvant modifier le fichier Win.ini et permettre
à des programmes suspects de s'exécuter au
démarrage de votre ordinateur.
La technologie SystemGuards Navigateur aide à empêcher les
activités non autorisées dans le navigateur, comme la redirection
vers des sites Web suspects, les modifications des paramètres et
options du navigateur à votre insu, et l'approbation indésirable
de sites Web suspects.
SystemGuard Détection
Browser Helper
Objects (BHO)
Barres Internet
Explorer
Modules Internet
Explorer
complémentaires
ShellBrowser
Internet Explorer
Logiciels espions, publicitaires ou autres
programmes potentiellement indésirables
pouvant utiliser les "browser helper objects"
pour suivre les actions de navigation et
afficher des publicités de manière
intempestive.
Modifications non autorisées apportées au
registre des programmes de la barre Internet
Explorer, tels que Rechercher et Favoris,
pouvant affecter l'apparence et le
comportement d'Internet Explorer.
Logiciels espions, publicitaires ou autres
programmes potentiellement indésirables
pouvant installer des modules Internet
Explorer complémentaires pour suivre les
actions de navigation et afficher des
publicités de manière intempestive.
Modifications non autorisées apportées au
registre du ShellBrowser Internet Explorer et
pouvant affecter l'apparence et le
comportement de votre navigateur Web.
Page 54

52 McAfee VirusScan Plus
WebBrowser
Internet Explorer
URL Search
Hooks Internet
Explorer
URL Internet
Explorer
Restrictions
Internet Explorer
Zones de sécurité
Internet Explorer
Modifications non autorisées apportées au
registre du navigateur Web Internet Explorer
et pouvant affecter l'apparence et le
comportement de votre navigateur Web.
Logiciels espions, publicitaires ou
programmes potentiellement indésirables
pouvant modifier le registre des "Internet
Explorer URL Search Hooks" et autoriser
ainsi la redirection de votre navigateur vers
des sites Web suspects lorsque vous
effectuez des recherches sur Internet.
Logiciels espions, publicitaires et autres
programmes potentiellement nuisibles
pouvant modifier le registre des URL
d'Internet Explorer et affecter ainsi les
paramètres du navigateur.
Logiciels espions, publicitaires et autres
programmes potentiellement nuisibles
pouvant modifier le registre des restrictions
d'Internet Explorer et affecter ainsi les
paramètres et options du navigateur.
Logiciels espions, publicitaires et autres
programmes potentiellement indésirables
pouvant modifier le registre des zones de
sécurité d'Internet Explorer et permettre à
des fichiers nuisibles de s'exécuter au
démarrage de votre ordinateur.
Sites de confiance
d'Internet
Explorer
Stratégie Internet
Explorer
Logiciels espions, publicitaires et autres
programmes potentiellement indésirables
pouvant modifier le registre des sites
autorisés d'Internet Explorer pour permettre
à votre navigateur d'afficher des sites Web
suspects.
Logiciels espions, publicitaires et autres
programmes potentiellement nuisibles
pouvant modifier le registre des stratégies
d'Internet Explorer et affecter ainsi
l'apparence et le comportement du
navigateur.
Page 55

Chapitre 10 Introduction 53
Utilisation des listes approuvées
Si VirusScan détecte une modification de fichier ou de registre
(SystemGuard), un programme suspect ou un débordement de
mémoire tampon, il vous invite à l'approuver ou à le supprimer.
Si vous approuvez l'élément et indiquez que vous ne voulez plus
être alerté de son activité, l'élément est ajouté à une liste
approuvée et VirusScan ne le détecte plus ou ne vous avertit plus
de son activité. Si un élément a été ajouté à une liste approuvée,
mais que vous décidez d'en bloquer les activités, vous pouvez le
faire. Le blocage de l'élément l'empêche de s'exécuter ou de
modifier votre ordinateur sans que vous soyez averti de chaque
tentative. Vous pouvez aussi supprimer un élément d'une liste
approuvée. La suppression d'un élément permet à VirusScan de
détecter à nouveau les activités de cet élément.
Gestion des listes approuvées.
Utilisez le volet Listes approuvées pour approuver ou bloquer des
éléments qui ont été précédemment détectés et approuvés. Vous
pouvez aussi supprimer un élément d'une liste approuvée afin
que VirusScan le détecte à nouveau.
1 Ouvrez le volet Listes approuvées.
Comment ?
1. Sous Tâches courantes, cliquez sur Page d'accueil.
2. Dans le volet Accueil de SecurityCenter, cliquez sur
Ordinateur & fichiers.
3. Dans la zone d'informations Ordinateurs & Fichiers,
cliquez sur Configurer.
4. Dans le volet Configuration Ordinateur & fichiers,
vérifiez que la protection antivirus est activée, puis
cliquez sur Avancé.
5. Dans le volet Protection antivirus, cliquez sur Listes
approuvées.
2 Sélectionnez un des types de listes approuvées suivants :
SystemGuard Programme
SystemGuards Windows
SystemGuard Navigateur
Programmes autorisés
Débordements de mémoire tampon approuvés
3 Sous Je souhaite, effectuez l'une des actions suivantes :
Pour autoriser l'élément détecté à modifier le registre de
Windows ou des fichiers système critiques sur votre
ordinateur sans que vous en soyez averti, cliquez sur
Autoriser.
Page 56

54 McAfee VirusScan Plus
Pour bloquer l'élément détecté et l'empêcher de modifier
le registre de Windows ou des fichiers système critiques
sur votre ordinateur sans que vous en soyez averti, cliquez
sur Bloquer.
Pour supprimer l'élément des listes approuvées, cliquez
sur Supprimer.
4 Cliquez sur OK.
Remarque : Pour plus d'informations sur les types de listes
approuvées, consultez À propos des types de listes approuvées
(page 54).
À propos des types de listes approuvées
Les SystemGuards dans le volet Listes approuvées représentent
des modifications non autorisées au registre et aux fichiers que
VirusScan a détectées précédemment, mais que vous avez choisi
d'autoriser à partir d'une alerte ou du volet Résultats de l’analyse.
Il y a cinq types de listes approuvées que vous pouvez gérer dans
le volet Listes approuvées : SystemGuards Programme,
SystemGuards Windows, SystemGuards Navigateur, Programmes
approuvés et Débordements de mémoire tampon approuvés.
Option Description
SystemGuard
Programme
Les SystemGuards Programme dans le volet
Listes approuvées représentent des
modifications non autorisées au registre et aux
fichiers que VirusScan a détectées
précédemment, mais que vous avez choisi
d'autoriser à partir d'une alerte ou du volet
Résultats de l’analyse.
Les SystemGuards Programme détectent les
modifications du registre et des fichiers système
associées aux installations ActiveX, éléments de
démarrage, shell execute hooks de Windows et
shell service object delay loads. Ces types de
modifications non autorisées du registre et des
fichiers système risquent de nuire à votre
ordinateur, de compromettre la sécurité
informatique et d'endommager de précieux
fichiers système.
Page 57

Chapitre 10 Introduction 55
SystemGuards
Windows
SystemGuard
Navigateur
Les SystemGuards Windows dans le volet Listes
approuvées représentent des modifications non
autorisées au registre et aux fichiers que
VirusScan a détectées précédemment, mais que
vous avez choisi d'autoriser à partir d'une alerte
ou du volet Résultats de l’analyse.
Les SystemGuards Windows détectent les les
modifications du registre et des fichiers système
associées aux gestionnaires de menus
contextuels, aux DLL appInit, au fichier Hosts
de Windows, au shell Winlogon, aux Winsock
Layered Service Providers (LSP), etc. Ces types
de modifications non autorisées du registre et
des fichiers système peuvent affecter la façon
dont votre ordinateur envoie et reçoit des
informations via Internet, changer l'apparence
et le comportement de programmes et autoriser
des programmes suspects à s'exécuter sur votre
ordinateur.
Les SystemGuards Navigateur dans le volet
Listes approuvées représentent des
modifications non autorisées au registre et aux
fichiers que VirusScan a détectées
précédemment, mais que vous avez choisi
d'autoriser à partir d'une alerte ou du volet
Résultats de l’analyse.
Les SystemGuards Navigateur détectent les
modifications non autorisées du registre et
autres comportements indésirables associés aux
Browser Helper Objects, aux extensions Internet
Explorer, aux URL Internet Explorer, aux zones
de sécurité Internet Explorer, etc. Ces types de
modifications non autorisées peuvent entraîner
des activités indésirables dans le navigateur,
comme la redirection vers des sites Web
suspects, les modifications des paramètres et
options du navigateur, et l'approbation de sites
Web suspects.
Programmes
autorisés
Les programmes approuvés sont des
programmes potentiellement indésirables que
VirusScan a détectés précédemment, mais que
vous avez choisi d'autoriser à partir d'une alerte
ou du volet Résultats de l'analyse.
Page 58

56 McAfee VirusScan Plus
Débordement
s de mémoire
tampon
approuvés
Les débordements de mémoire tampon
approuvés représentent des activités
indésirables que VirusScan a détectées
précédemment, mais que vous avez choisi
d'autoriser à partir d'une alerte ou du volet
Résultats de l'analyse.
Les débordements de mémoire tampon peuvent
nuire à votre ordinateur et endommager des
fichiers. Les débordements de mémoire tampon
surviennent lorsque la masse d'informations
que des processus ou programmes suspects
stockent dans une mémoire tampon dépasse la
capacité de la mémoire.
Page 59

C HAPITRE 11
Analyse de votre ordinateur
Lorsque vous lancez SecurityCenter pour la première fois, la
protection antivirus en temps réel de VirusScan commence à
protéger votre ordinateur contre les virus, chevaux de Troie et
autres menaces potentiellement nuisibles. À moins que vous
désactiviez la protection antivirus en temps réel, VirusScan
surveille en permanence votre ordinateur pour déceler toute
activité virale, en analysant les fichiers chaque fois que vous ou
votre ordinateur y accédez, en utilisant les options d'analyse en
temps réel que vous avez définies. Pour garantir que votre
ordinateur reste protégé contre les menaces les plus récentes,
laissez la protection antivirus en temps réel activée et
programmez des analyses manuelles régulières plus complètes.
Pour en savoir plus sur la configuration des options d'analyse en
temps réel et d'analyse manuelle, consultez
protection antivirus
VirusScan offre une palette plus détaillée d'options d'analyse
pour la protection antivirus manuelle, vous permettant ainsi
d'exécuter périodiquement des analyses plus poussées. Vous
pouvez lancer des analyses manuelles à partir de SecurityCenter,
en ciblant des emplacement spécifiques selon un programme
défini. Cependant, vous pouvez aussi exécuter des analyses
manuelles en cours de travail directement dans l'Explorateur
Windows. L'analyse dans SecurityCenter offre l'avantage de
permettre de changer les options d'analyse sur le moment.
L'analyse à partir de l'Explorateur Windows, en revanche, offre
une approche pratique de la sécurité informatique.
57
Configuration de la
(page 39).
Que vous lanciez une analyse manuelle à partir de SecurityCenter
ou de l'Explorateur Windows, vous pouvez consulter les résultats
de l'analyse une fois celle-ci terminée. Vous pouvez consulter les
résultats d'une analyse pour déterminer si VirusScan a détecté,
réparé ou mis en quarantaine des virus, chevaux de Troie,
logiciels espions, logiciels publicitaires, cookies et autres
programmes potentiellement indésirables. Les résultats d'une
analyse peuvent s'afficher de différentes manières. Par exemple,
vous pouvez afficher un résumé des résultats ou des informations
détaillées telles que le statut et le type de l'infection. Vous pouvez
aussi afficher des statistiques générales d'analyse et de détection.
Contenu de ce chapitre
Analyser votre ordinateur...........................................58
Afficher les résultats de l'analyse ...............................59
Page 60

58 McAfee VirusScan Plus
Analyser votre ordinateur
Vous pouvez exécuter une analyse manuelle à partir du menu
Avancé ou du menu de base de SecurityCenter. Si vous lancez
une analyse à partir du menu Avancé, vous pouvez confirmer les
options d'analyse manuelle avant de commencer. Si vous lancez
une analyse à partir du menu de base, VirusScan lance
immédiatement l'analyse, en utilisant les options d'analyse
existantes. Vous pouvez aussi exécuter une analyse dans
l'Explorateur Windows en utilisant les options d'analyse
existantes.
Effectuez l'une des opérations suivantes :
Analyser dans SecurityCenter
Pour... Opération à exécuter...
Analyser avec les
paramètres existants
Cliquez sur Analyser dans le menu de
base.
Analyser avec des
paramètres différents
Cliquez sur
Avancé, sélectionnez les emplacements à
analyser, sélectionnez les options
d'analyse et cliquez sur
maintenant
Analyser dans le menu
Analyser
.
Analyser dans l'Explorateur Windows
1. Ouvrez l'Explorateur Windows.
2. Cliquez avec le bouton droit sur un fichier, dossier ou
disque, puis cliquez sur Analyser.
Remarque : Les résultats d'analyse apparaissent dans l'alerte
Analyse terminée. Ces résultats comprennent le nombre
d'éléments analysés, détectés, réparés, mis en quarantaine et
supprimés. Cliquez sur Afficher les détails de l'analyse pour en
savoir plus sur les résultats d'analyse ou gérer les éléments
infectés.
Page 61

Chapitre 11 Introduction 59
Afficher les résultats de l'analyse
Lorsqu'une analyse manuelle se termine, vous pouvez en afficher
les résultats pour déterminer ce que l'analyse a décelé et
connaître l'état de protection actuel de votre ordinateur. Les
résultats d'analyse indiquent si VirusScan a détecté, réparé ou
mis en quarantaine des virus, chevaux de Troie, logiciels espions,
logiciels publicitaires, cookies et autres programmes
potentiellement indésirables.
Dans le menu de base ou le menu avancé, cliquez sur
Analyser, puis effectuez l'une des opérations suivantes :
Pour... Opération à exécuter...
Afficher les résultats
d'analyse dans l'alerte
Affichez les résultats d'analyse dans
l'alerte Analyse terminée.
Afficher davantage
d'informations sur les
résultats d'analyse
Afficher un bref
résumé des résultats
d'analyse
Afficher des
statistiques d'analyse
et de détection
Afficher des détails sur
les éléments détectés,
l'état d'infection et le
type d'infection.
Cliquez sur
l'analyse
terminée.
Pointez sur l'icône
dans la zone de notification de votre
barre des tâches.
Double-cliquez sur l'icône
terminée
de votre barre des tâches.
Double-cliquez sur l'icône
terminée
de votre barre des tâches, puis cliquez
Afficher les résultats dans le
sur
volet Progression de l'analyse : Analyse
manuelle.
Afficher les détails de
dans l'alerte Analyse
Analyse terminée
Analyse
dans la zone de notification
Analyse
dans la zone de notification
Page 62

Page 63

C HAPITRE 12
Exploitation des résultats d'analyse
Si VirusScan détecte une menace lors d'une analyse en temps réel
ou d'une analyse manuelle, il tente de la traiter automatiquement
en fonction du type de menace. Par exemple, si VirusScan détecte
un virus, un cheval de Troie ou un cookie de suivi sur votre
ordinateur, il tente de nettoyer le fichier infecté. S'il n'y parvient
pas, il le met en quarantaine.
Pour certaines menaces, il se peut que VirusScan ne réussisse pas
à nettoyer ni à mettre en quarantaine un fichier. Dans ce cas,
VirusScan vous invite à gérer la menace en question. Vous avez le
choix entre différentes actions selon le type de menace. Par
exemple, si un virus est détecté dans un fichier, mais que
VirusScan ne parvient pas à nettoyer ce fichier ni à le mettre en
quarantaine, il y refuse tout accès. Si des cookies de suivi sont
détectés, mais que VirusScan ne réussit pas à nettoyer ou mettre
en quarantaine les cookies, vous pouvez décider de les supprimer
ou de les autoriser. Si des programmes potentiellement
indésirables sont détectés, VirusScan n'effectue aucune action
automatique ; il vous laisse décider de les mettre en quarantaine
ou de les autoriser.
61
Lorsque VirusScan met des éléments en quarantaine, il les chiffre
et les isole dans un dossier pour empêcher les fichiers,
programmes ou cookies de nuire à votre ordinateur. Vous pouvez
restaurer ou supprimer les éléments mis en quarantaine. Dans la
plupart des cas, vous pouvez supprimer un cookie en
quarantaine sans affecter votre système ; en revanche, si
VirusScan a mis en quarantaine un programme que vous
connaissez et utilisez, envisagez de le restaurer.
Contenu de ce chapitre
Gérer les virus et chevaux de Troie ............................62
Gérer les programmes potentiellement indésirables 62
Gérer des fichiers en quarantaine..............................63
Gérer des programmes et cookies en quarantaine ...63
Page 64

62 McAfee VirusScan Plus
Gérer les virus et chevaux de Troie
Si VirusScan détecte un virus ou un cheval de Troie sur votre
ordinateur lors d'une analyse en temps réel ou d'une analyse
manuelle, il tente de nettoyer le fichier. S'il n'y parvient pas,
VirusScan tente de le mettre en quarantaine. Si cette tentative
échoue également, il bloque l'accès au fichier (uniquement lors
d'une analyse en temps réel).
1 Ouvrez le volet Résultats de l'analyse.
Comment ?
1. Double-cliquez sur l'icône Analyse terminée dans la
zone de notification à l'extrême droite de votre barre
des tâches.
2. Dans le volet Progression de l'analyse : Analyse
manuelle, cliquez sur Afficher les résultats.
2 Dans la liste des résultats d'analyse, cliquez sur Virus et
chevaux de Troie.
Remarque : Pour gérer les fichiers mis en quarantaine par
VirusScan, consultez Gérer les fichiers mis en quarantaine (page
63).
Gérer les programmes potentiellement
indésirables
Si VirusScan détecte un programme potentiellement indésirable
sur votre ordinateur lors d'une analyse en temps réel ou
manuelle, vous avez le choix de supprimer ou d'autoriser le
programme. La suppression du programme potentiellement
indésirable ne l'efface pas de votre système. Elle met le
programme en quarantaine pour l'empêcher d'endommager
votre ordinateur ou vos fichiers.
1 Ouvrez le volet Résultats de l'analyse.
Comment ?
1. Double-cliquez sur l'icône Analyse terminée dans la
zone de notification à l'extrême droite de votre barre
des tâches.
2. Dans le volet Progression de l'analyse : Analyse
manuelle, cliquez sur Afficher les résultats.
2 Dans la liste des résultats d'analyse, cliquez sur Programmes
potentiellement indésirables.
3 Sélectionnez un programme potentiellement indésirable.
4 Sous Je souhaite, cliquez sur Supprimer ou Autoriser.
5 Confirmez votre choix.
Page 65

Chapitre 12 Introduction 63
Gérer des fichiers en quarantaine
Lorsque VirusScan met en quarantaine des fichiers infectés, il les
chiffre et les isole dans un dossier pour empêcher les fichiers de
nuire à votre ordinateur. Vous pouvez ensuite choisir de restaurer
ou de supprimer les fichiers en quarantaine.
1 Ouvrez le volet Fichiers mis en quarantaine.
Comment ?
1. Dans le volet gauche, cliquez sur Menu Avancé.
2. Cliquez sur Restaurer.
3. Cliquez sur Fichiers.
2 Sélectionnez un fichier en quarantaine.
3 Effectuez l'une des opérations suivantes :
Pour réparer le fichier infecté et le remettre à son
emplacement d'origine sur votre ordinateur, cliquez sur
Restaurer.
Pour supprimer le fichier infecté de votre ordinateur,
cliquez sur Supprimer.
4 Cliquez sur Oui pour confirmer votre choix.
Conseil : Vous pouvez restaurer ou supprimer plusieurs fichiers à
la fois.
Gérer des programmes et cookies en quarantaine
Lorsque VirusScan met en quarantaine des programmes
potentiellement indésirables ou des cookies de suivi, il les chiffre
et les isole dans un dossier protégé pour empêcher ces
programmes ou cookies de nuire à votre ordinateur. Vous pouvez
ensuite choisir de restaurer ou de supprimer les éléments mis en
quarantaine. Le plus souvent, vous pouvez supprimer un élément
en quarantaine sans affecter votre système.
1 Ouvrez le volet Programmes mis en quarantaine et cookies de
suivi.
Comment ?
Page 66

64 McAfee VirusScan Plus
1. Dans le volet gauche, cliquez sur Menu Avancé.
2. Cliquez sur Restaurer.
3. Cliquez sur Programmes et cookies.
2 Sélectionnez un programme ou cookie en quarantaine.
3 Effectuez l'une des opérations suivantes :
Pour réparer le fichier infecté et le remettre à son
emplacement d'origine sur votre ordinateur, cliquez sur
Restaurer.
Pour supprimer le fichier infecté de votre ordinateur,
cliquez sur Supprimer.
4 Cliquez sur Oui pour confirmer l'opération.
Conseil : Vous pouvez restaurer ou supprimer plusieurs
programmes et cookies à la fois.
Page 67

C HAPITRE 13
McAfee Personal Firewall
Personal Firewall offre à votre ordinateur et à vos données
personnelles une protection avancée. Personal Firewall établit
une barrière entre votre ordinateur et Internet. Il surveille
silencieusement le trafic Internet et signale toute activité
suspecte.
Remarque : SecurityCenter rapporte les problèmes de protection,
qu'ils soient critiques ou non, dès qu'il les détecte. Si vous avez
besoin d'aide dans le diagnostic de vos problèmes de protection,
vous pouvez exécuter McAfee Virtual Technician.
Contenu de ce chapitre
Fonctions de Personal Firewall..................................66
Démarrage du pare-feu ..............................................69
Utilisation des alertes .................................................71
Gestion des alertes de type Informations..................75
Configuration de la protection par pare-feu.............77
Gestion des programmes et des autorisations..........91
Gestion des services système .....................................103
Gestion des connexions informatiques.....................109
Consignation, surveillance et analyse .......................117
Obtention d'informations sur la sécurité Internet ...127
65
Page 68

66 McAfee VirusScan Plus
Fonctions de Personal Firewall
Personal Firewall propose les fonctionnalités suivantes :
Niveaux de protection standard et personnalisés
Protégez-vous contre les intrusions et activités suspectes avec les
paramètres de protection par défaut ou personnalisables du
pare-feu.
Recommandations en temps réel
Recevez des recommandations, de manière dynamique, pour
vous aider à déterminer si vous devez autoriser l'accès de certains
programmes à Internet ou si vous pouvez faire confiance au trafic
réseau.
Gestion intelligente de l'accès des programmes
Gérez l'accès à Internet des programmes, via un système d'alertes
et de journaux d'événements, et configurez des autorisations
d'accès pour des programmes spécifiques dans le volet
Autorisations des programmes du pare-feu.
Protection de vos séances de jeu
Empêchez les alertes concernant les tentatives d'intrusion et les
activités suspectes de vous distraire au cours de vos séances de
jeu en plein écran.
Protection au démarrage de l'ordinateur
Dès que Windows® s'ouvre, le pare-feu protège votre ordinateur
contre les tentatives d'intrusion ainsi que contre les programmes
et le trafic réseau indésirables.
Contrôle du port de service système
Gérez les ports de service système ouverts et fermés requis par
certains programmes.
Gestion des connexions informatiques
Autorisez et bloquez les connexions à distance entre d'autres
ordinateurs et le vôtre.
Intégration des informations de HackerWatch
Enregistrez les schémas de piratage et d'intrusion généraux via le
site Web de HackerWatch, qui fournit également des
informations de sécurité récentes sur les programmes installés
sur votre ordinateur, ainsi que des statistiques globales sur les
événements de sécurité et les ports Internet.
Verrouillage du pare-feu
Bloquez instantanément tout le trafic entrant et sortant entre
votre ordinateur et Internet.
Page 69

Chapitre 13 Introduction 67
Rétablissement des paramètres du pare-feu
Rétablissez instantanément les paramètres de protection
d'origine du pare-feu
Détection avancée des chevaux de Troie
Détectez et empêchez les applications potentiellement nuisibles,
telles que les chevaux de Troie, de transmettre vos données
personnelles sur Internet.
Consignation des événements
Enregistrez les événements récents en matière de trafic entrant et
sortant et d'intrusions.
Surveillance du trafic Internet
Consultez des cartes mondiales indiquant la source des attaques
et du trafic malveillants. Obtenez également des informations
détaillées sur le propriétaire, ainsi que des données
géographiques sur les adresses IP émettrices. Vous pouvez en
outre analyser le trafic entrant et sortant, et surveiller la bande
passante et l'activité des programmes.
Prévention des intrusions
Protégez votre confidentialité des menaces venant d'Internet
Grâce à cette fonctionnalité de type heuristique, McAfee apporte
un troisième niveau de protection en bloquant les éléments qui
présentent des symptômes d'attaques ou des caractéristiques de
tentatives de piratage.
Analyse du trafic améliorée
Analysez aussi bien le trafic Internet entrant et sortant que les
connexions des programmes, y compris ceux qui écoutent activement
les connexions ouvertes. Vous saurez ainsi quels sont les programmes
vulnérables et vous pourrez prendre les mesures nécessaires.
Page 70

Page 71

C HAPITRE 14
Démarrage du pare-feu
Dès que vous installez le pare-feu, votre ordinateur est protégé
contre les intrusions et contre le trafic réseau indésirable. De
plus, vous êtes prêt à traiter les alertes et à gérer les accès Internet
entrants et sortants des programmes connus et inconnus. Les
recommandations intelligentes et le niveau de sécurité Fiable
(avec l'option sélectionnée pour ne permettre aux programmes
qu'un accès sortant à Internet) sont automatiquement activés.
Vous pouvez désactiver le pare-feu depuis le volet Internet &
Configuration réseau mais, dans ce cas, votre ordinateur n'est
plus protégé contre les intrusions et le trafic réseau indésirable, et
vous ne pouvez plus gérer efficacement les connexions Internet
entrantes et sortantes. La désactivation de la protection par
pare-feu doit être provisoire et exceptionnelle. Vous pouvez aussi
activer le pare-feu depuis le volet Internet & Configuration
réseau.
69
Le pare-feu désactive automatiquement le pare-feu Windows®
pour devenir le pare-feu par défaut.
Remarque : pour configurer le pare-feu, ouvrez le volet Internet
et Configuration réseau.
Contenu de ce chapitre
Activation de la protection par pare-feu ...................69
Désactivation de la protection par pare-feu .............70
Activation de la protection par pare-feu
Vous pouvez activer le pare-feu pour protéger votre ordinateur
contre les intrusions et contre le trafic réseau indésirable, ainsi
que pour gérer les connexions Internet entrantes et sortantes.
1 Dans le volet McAfee SecurityCenter, cliquez sur Réseau &
Internet, puis cliquez sur Configurer.
2 Dans le volet Internet & Configuration réseau, sous La
protection par pare-feu est désactivée, cliquez sur Activer.
Page 72

70 McAfee VirusScan Plus
Désactivation de la protection par pare-feu
Vous pouvez désactiver le pare-feu si vous ne souhaitez plus
protéger votre ordinateur contre les intrusions et le trafic réseau
indésirable. Lorsque le pare-feu est désactivé, vous ne pouvez pas
gérer les connexions Internet entrantes et sortantes.
1 Dans le volet McAfee SecurityCenter, cliquez sur Réseau &
Internet, puis cliquez sur Configurer.
2 Dans le volet Internet & Configuration réseau, sous La
protection par pare-feu est activée, cliquez sur Désactiver.
Page 73

C HAPITRE 15
Utilisation des alertes
Le pare-feu utilise un ensemble d'alertes pour vous aider à gérer
votre sécurité. Ces alertes peuvent être classées en trois
catégories principales :
Alerte rouge
Alerte jaune
Alerte verte
Les alertes peuvent aussi contenir les informations nécessaires
pour vous aider à décider comment traiter les alertes ou à
s'informer sur les programmes exécutés sur votre ordinateur.
Contenu de ce chapitre
A propos des alertes ....................................................72
71
Page 74

72 McAfee VirusScan Plus
A propos des alertes
Le pare-feu dispose de trois types d'alertes de base. De même,
certaines alertes incluent des informations qui vous aideront à en
savoir plus ou à obtenir des informations sur les programmes qui
s'exécutent sur votre ordinateur.
Alerte rouge
Une alerte rouge s'affiche si le pare-feu détecte, puis bloque, un
cheval de Troie sur votre ordinateur et vous recommande
d'effectuer une recherche d'autres menaces éventuelles. Un
cheval de Troie semble être un programme légitime. Toutefois, il
peut interrompre, endommager ou permettre un accès non
autorisé à votre ordinateur. Cette alerte se produit à tous les
niveaux de sécurité, sauf Ouvrir.
Alerte jaune
Le type d'alerte le plus courant est l'alerte jaune, qui vous
informe d'une activité d'un programme ou d'un événement de
réseau détecté par le pare-feu. L'alerte décrit l'activité de
programme ou l'événement de réseau, puis propose une ou deux
options qui exigent votre réponse. Par exemple, l'alerte Nouveau
réseau détecté s'affiche lorsqu'un ordinateur équipé du pare-feu
est connecté à un nouveau réseau. Vous pouvez choisir
d'autoriser ou non le réseau. Si vous l'autorisez, le pare-feu
autorise le trafic émanant de tout ordinateur se trouvant sur le
réseau et l'adresse de celui-ci est ajoutée à la liste Adresses IP
autorisées. Si les recommandations intelligentes sont activées,
des programmes sont ajoutés dans le volet Autorisations de
programme.
Alerte verte
Dans la plupart des cas, les alertes vertes fournissent des
informations de base concernant un événement et ne requièrent
aucune réponse. Les alertes vertes sont désactivées par défaut et
se produisent généralement lorsque les niveaux de sécurité
Standard, Fiable, Elevé et Furtif sont définis.
Assistance utilisateur
Les alertes du pare-feu contiennent généralement des
informations complémentaires pour vous aider à gérer la sécurité
de votre ordinateur, comme par exemple :
En savoir plus sur ce programme : ouvre le site Web de
sécurité de McAfee pour vous permettre d'obtenir des
informations sur un programme que le pare-feu a détecté
sur votre ordinateur.
Page 75

Chapitre 15 Introduction 73
Informer McAfee de ce programme : envoie à McAfee
des informations sur un fichier inconnu que le pare-feu a
détecté sur votre ordinateur.
McAfee vous recommande de : affiche des informations
concernant le traitement des alertes. Par exemple, une
alerte peut vous recommander d'autoriser l'accès à
Internet d'un programme.
Page 76

Page 77

C HAPITRE 16
Gestion des alertes de type Informations
Le pare-feu vous permet d'afficher ou de masquer des alertes
d'information lorsqu'il détecte des tentatives d'intrusion ou une
activité suspecte lors de certains événements, par exemple
pendant un jeu en plein écran.
Contenu de ce chapitre
Afficher des alertes durant une session de jeu..........75
Masquer les alertes de type Informations.................76
Afficher des alertes durant une session de jeu
Vous pouvez autoriser l'affichage des alertes d'information du
pare-feu lorsque celui-ci détecte des tentatives d'intrusion ou
une activité suspecte pendant un jeu en plein écran.
75
1 Dans le volet McAfee SecurityCenter, cliquez sur Menu
Avancé.
2 Cliquez sur Configurer.
3 Dans le volet Configuration de SecurityCenter, sous Alertes,
cliquez sur Avancé.
4 Dans le volet Options d'alerte, sélectionnez Afficher les
alertes d'information en mode jeu.
5 Cliquez sur OK.
Page 78

76 McAfee VirusScan Plus
Masquer les alertes de type Informations
Vous pouvez empêcher l'affichage des alertes d'information du
pare-feu lorsque celui-ci détecte des tentatives d'intrusion ou
une activité suspecte.
1 Dans le volet McAfee SecurityCenter, cliquez sur Menu
Avancé.
2 Cliquez sur Configurer.
3 Dans le volet Configuration de SecurityCenter, sous Alertes,
cliquez sur Avancé.
4 Dans le volet Configuration de SecurityCenter, cliquez sur
Alertes d'information.
5 Dans le volet Alertes d'information, vous pouvez soit :
Sélectionner Ne pas afficher les alertes d'information
pour masquer les alertes d'information.
Désélectionner une alerte à masquer.
6 Cliquez sur OK.
Page 79

C HAPITRE 17
Configuration de la protection par pare-feu
Le pare-feu offre diverses méthodes pour gérer votre sécurité et
pour personnaliser la manière dont vous souhaitez réagir aux
événements et alertes de sécurité.
Après l'installation initiale du pare-feu, le niveau de sécurité de
l'ordinateur est défini à Fiable et vos programmes ne bénéficient
que d'un accès sortant à Internet. Cependant, le pare-feu
propose d'autres niveaux, du plus restrictif au plus permissif.
Le pare-feu vous donne en outre la possibilité de recevoir des
recommandations concernant les alertes et l'accès à Internet des
programmes.
Contenu de ce chapitre
Gestion des niveaux de sécurité du pare-feu ............78
Configuration des recommandations intelligentes
pour les alertes .........................................................83
Optimisation de la sécurité du pare-feu....................85
Verrouillage et restauration du pare-feu ...................88
77
Page 80

78 McAfee VirusScan Plus
Gestion des niveaux de sécurité du pare-feu
Les niveaux de sécurité du pare-feu déterminent dans quelle
mesure vous voulez gérer et répondre aux alertes. Ces alertes
apparaissent lorsque le pare-feu détecte un trafic réseau et des
connexions Internet entrantes et sortantes indésirables. Par
défaut, le niveau de sécurité du pare-feu est défini à Fiable,
n'autorisant qu'un accès sortant.
Lorsque le niveau de sécurité Fiable est configuré et que les
recommandations intelligentes sont activées, des alertes jaunes
offrent le choix d'autoriser ou d'interdire l'accès aux programmes
inconnus qui demandent un accès entrant. Lorsque des
programmes connus sont détectés, des alertes vertes
apparaissent à titre informatif et l'accès à ces programmes est
automatiquement autorisé. Lorsqu'un programme bénéficie
d'une autorisation d'accès, il peut créer des connexions sortantes
et être à l’écoute des connexions entrantes non sollicitées.
D'une manière générale, plus un niveau de sécurité est restrictif
(Furtif et Elevé), plus le nombre d'options et d'alertes affichées, et
donc le nombre d'interventions de votre part, est important.
Le tableau qui suit décrit les six niveaux de sécurité du pare-feu,
du plus restrictif au plus laxiste :
Niveau Description
Verrouiller Bloque toutes les connexions réseau entrantes et
sortantes, notamment l'accès à des sites Web, des e-mails
et des mises à jour de sécurité. Cette opération équivaut à
vous déconnecter d'Internet. Vous pouvez utiliser ce
paramètre pour bloquer des ports que vous avez
configurés comme ouverts dans le volet Services système.
Furtif Bloque toutes les connexions Internet entrantes, à
l'exception des ports ouverts, masquant ainsi la présence
de votre ordinateur sur Internet. Le pare-feu vous avertit
lorsque de nouveaux programmes tentent des connexions
Internet sortantes ou reçoivent des demandes de
connexion entrantes. Les programmes bloqués et ajoutés
s'affichent dans le volet Autorisations de programme.
Elevé Vous avertit lorsque de nouveaux programmes tentent des
connexions Internet sortantes ou reçoivent des demandes
de connexion entrantes. Les programmes bloqués et
ajoutés s'affichent dans le volet Autorisations de
programme. Lorsque le niveau de sécurité Elevé est activé,
un programme ne demande que le type d'accès dont il a
besoin à ce moment précis (accès uniquement sortant,
par exemple), que vous pouvez alors autoriser ou
interdire. Ultérieurement, si le programme demande une
connexion à la fois entrante et sortante, vous pouvez lui
accorder un accès complet depuis le volet Autorisations
de programme.
Page 81

Chapitre 17 Introduction 79
Standard Surveille les connexions entrantes et sortantes et vous
envoie une alerte lorsque de nouveaux programmes
tentent d'accéder à Internet. Les programmes bloqués et
ajoutés s'affichent dans le volet Autorisations de
programme.
Fiable Octroie aux programmes des accès Internet soit entrants
et sortants (complets) ou sortants uniquement. Le niveau
de sécurité par défaut est Fiable, avec l'option
sélectionnée pour n'autoriser qu'un accès sortant.
Si un programme bénéficie d'un accès complet, le
pare-feu le considère automatiquement comme fiable et
l'ajoute à la liste des programmes autorisés dans le volet
Autorisations de programme.
Si un programme ne bénéficie que d'un accès sortant, le
pare-feu le considère automatiquement comme fiable
uniquement lorsqu'il établit une connexion Internet
sortante. Une connexion entrante n'est pas
automatiquement approuvée.
Ouvert Autorise toutes les connexions Internet entrantes et
sortantes.
Le pare-feu vous permet également de rétablir immédiatement le
niveau de sécurité Fiable (et autoriser les accès sortants
uniquement) depuis le volet Restaurer les paramètres de
protection par défaut du pare-feu.
Activation du niveau de sécurité Verrouillage
Vous pouvez définir le niveau de sécurité du pare-feu à
Verrouillage pour bloquer toutes les connexions réseau entrantes
et sortantes.
1 Dans le volet McAfee SecurityCenter, cliquez sur Réseau &
Internet, puis cliquez sur Configurer.
2 Dans le volet Internet & Configuration réseau, sous La
protection par pare-feu est activée, cliquez sur Avancé.
3 Dans le volet Niveau de sécurité, faites glisser le curseur
jusqu'à ce que le niveau actuel affiché soit Verrouillage.
4 Cliquez sur OK.
Page 82

80 McAfee VirusScan Plus
Activation du niveau de sécurité Furtif
Vous pouvez définir le niveau de sécurité du pare-feu à Furtif
pour bloquer toutes les connexions réseau entrantes, à
l'exception des ports ouverts, de manière à masquer la présence
de votre ordinateur sur Internet.
1 Dans le volet McAfee SecurityCenter, cliquez sur Réseau &
Internet, puis cliquez sur Configurer.
2 Dans le volet Internet & Configuration réseau, sous La
protection par pare-feu est activée, cliquez sur Avancé.
3 Dans le volet Niveau de sécurité, faites glisser le curseur
jusqu'à ce que le niveau actuel affiché soit Furtif.
4 Cliquez sur OK.
Remarque : En mode Furtif, le pare-feu vous avertit lorsque de
nouveaux programmes demandent une connexion Internet
sortante ou reçoivent des demandes de connexion entrantes.
Activation du niveau de sécurité Elevé
Vous pouvez définir le niveau de sécurité à Elevé pour être averti
lorsque de nouveaux programmes tentent des connexions
Internet sortantes ou reçoivent des demandes de connexion
entrantes.
1 Dans le volet McAfee SecurityCenter, cliquez sur Réseau &
Internet, puis cliquez sur Configurer.
2 Dans le volet Internet & Configuration réseau, sous La
protection par pare-feu est activée, cliquez sur Avancé.
3 Dans le volet Niveau de sécurité, faites glisser le curseur
jusqu'à ce que le niveau actuel affiché soit Elevé.
4 Cliquez sur OK.
Remarque : En mode Elevé, un programme ne demande que le
type d'accès dont il a besoin à ce moment précis (accès
uniquement sortant, par exemple), que vous pouvez alors
autoriser ou interdire. Ultérieurement, si le programme demande
une connexion à la fois entrante et sortante, vous pouvez lui
accorder un accès complet depuis le volet Autorisations de
programme.
Page 83

Chapitre 17 Introduction 81
Activation du niveau de sécurité Standard
Vous pouvez définir le niveau de sécurité à Standard pour
surveiller les connexions entrantes et sortantes et être averti
lorsque de nouveaux programmes tentent d’accéder à Internet.
1 Dans le volet McAfee SecurityCenter, cliquez sur Réseau &
Internet, puis cliquez sur Configurer.
2 Dans le volet Internet & Configuration réseau, sous La
protection par pare-feu est activée, cliquez sur Avancé.
3 Dans le volet Niveau de sécurité, faites glisser le curseur
jusqu'à ce que le niveau actuel affiché soit Standard.
4 Cliquez sur OK.
Activation du niveau de sécurité Faible
Vous pouvez définir le niveau de sécurité du pare-feu à Fiable
pour autoriser soit un accès complet soit un accès réseau sortant
uniquement.
1 Dans le volet McAfee SecurityCenter, cliquez sur Réseau &
Internet, puis cliquez sur Configurer.
2 Dans le volet Internet & Configuration réseau, sous La
protection par pare-feu est activée, cliquez sur Avancé.
3 Dans le volet Niveau de sécurité, faites glisser le curseur
jusqu'à ce que le niveau actuel affiché soit Faible.
4 Effectuez l'une des opérations suivantes :
Pour autoriser un accès réseau complet entrant et sortant,
sélectionnez Autoriser l’accès total.
Pour autoriser un accès réseau sortant uniquement,
sélectionnez Autoriser l'accès sortant uniquement.
5 Cliquez sur OK.
Remarque : L'option Autoriser l'accès sortant uniquement est
l'option par défaut.
Page 84

82 McAfee VirusScan Plus
Activation du niveau de sécurité Ouvert
Vous pouvez définir le niveau de sécurité du pare-feu à Ouvert
pour autoriser toutes les connexions réseau entrantes et
sortantes.
1 Dans le volet McAfee SecurityCenter, cliquez sur Réseau &
Internet, puis cliquez sur Configurer.
2 Dans le volet Internet & Configuration réseau, sous La
protection par pare-feu est activée, cliquez sur Avancé.
3 Dans le volet Niveau de sécurité, faites glisser le curseur
jusqu'à ce que le niveau actuel affiché soit Ouvert.
4 Cliquez sur OK.
Page 85

Chapitre 17 Introduction 83
Configuration des recommandations intelligentes
pour les alertes
Vous pouvez configurer le pare-feu pour inclure, exclure ou
afficher les recommandations sous forme d'alertes lorsque des
programmes tentent d'accéder à Internet. Les recommandations
intelligentes vous aident à savoir comment traiter une alerte.
Lorsque les recommandations intelligentes sont activées (et que
le niveau de sécurité Elevé est activé, avec accès sortant
uniquement), le pare-feu autorise ou bloque automatiquement
les programmes connus et affiche dans l'alerte une
recommandation lorsqu'il détecte des programmes
potentiellement dangereux.
Lorsque les recommandations intelligentes sont désactivées, le
pare-feu n'autorise ni ne bloque l'accès à Internet et ne suggère
pas non plus la conduite à tenir.
Lorsque les recommandations intelligentes sont définies à
Afficher uniquement, une alerte vous invite à autoriser ou
bloquer l'accès, mais recommande un plan d'action.
Activation des recommandations intelligentes
Vous pouvez activer les recommandations intelligentes pour que
le pare-feu autorise ou bloque automatiquement les programmes
et vous avertisse concernant les programmes non reconnus et
potentiellement dangereux.
1 Dans le volet McAfee SecurityCenter, cliquez sur Réseau &
Internet, puis cliquez sur Configurer.
2 Dans le volet Internet & Configuration réseau, sous La
protection par pare-feu est activée, cliquez sur Avancé.
3 Dans le volet Niveau de sécurité, sous Recommandations
intelligentes, sélectionnez Activer les recommandations
intelligentes.
4 Cliquez sur OK.
Page 86

84 McAfee VirusScan Plus
Désactivation des recommandations intelligentes
Vous pouvez désactiver les recommandations intelligentes pour
que le pare-feu autorise ou bloque les programmes et vous
avertisse concernant les programmes non reconnus et
potentiellement dangereux. Dans ce cas, cependant, les alertes
ne contiennent aucune recommandation quant au traitement de
l'accès des programmes. Si le pare-feu détecte un nouveau
programme suspect ou connu comme étant une menace
possible, il bloque automatiquement l'accès à Internet du
programme.
1 Dans le volet McAfee SecurityCenter, cliquez sur Réseau &
Internet, puis cliquez sur Configurer.
2 Dans le volet Internet & Configuration réseau, sous La
protection par pare-feu est activée, cliquez sur Avancé.
3 Dans le volet Niveau de sécurité, sous Recommandations
intelligentes, sélectionnez Désactiver les
recommandations intelligentes.
4 Cliquez sur OK.
Affichage des recommandations intelligentes uniquement
Vous pouvez afficher les recommandations intelligentes de sorte
que les alertes ne fassent que suggérer une conduite à tenir et
vous laissent décider d'autoriser ou non l'accès aux programmes
non reconnus et potentiellement dangereux.
1 Dans le volet McAfee SecurityCenter, cliquez sur Réseau &
Internet, puis cliquez sur Configurer.
2 Dans le volet Internet & Configuration réseau, sous La
protection par pare-feu est activée, cliquez sur Avancé.
3 Dans le volet Niveau de sécurité, sous Recommandations
intelligentes, sélectionnez Afficher uniquement.
4 Cliquez sur OK.
Page 87

Chapitre 17 Introduction 85
Optimisation de la sécurité du pare-feu
La sécurité de votre ordinateur peut être mise en péril de
différentes manières. Par exemple, certains programmes peuvent
tenter de se connecter à Internet avant le lancement de
Windows®. En outre, des utilisateurs expérimentés peuvent
envoyer une requête ping à votre ordinateur pour savoir s'il est
connecté à un réseau. Le pare-feu vous protège contre ces deux
types d'intrusions en permettant d'activer la protection au
démarrage et de bloquer les requêtes ping ICMP. Le premier
paramètre interdit aux programmes d'accéder à Internet au
démarrage de Windows, et le second bloque les requêtes ping
grâce auxquelles d'autres utilisateurs peuvent détecter votre
ordinateur sur un réseau.
Les paramètres d'installation standard incluent la détection
automatique des tentatives d'intrusion les plus courantes,
comme les attaques par déni de service ou l'utilisation des failles.
L'utilisation des paramètres d'installation standard garantit une
protection contre les attaques et les accès indésirables. Toutefois,
vous pouvez désactiver la détection automatique de certains
types d'attaques ou d'accès dans le volet Détection des
intrusions.
Protection de votre ordinateur au démarrage
Vous pouvez protéger votre ordinateur au démarrage de
Windows de manière à bloquer les nouveaux programmes qui ne
bénéficiaient pas de l'accès à Internet et le demandent
maintenant. Le pare-feu affiche des alertes appropriées pour les
programmes ayant demandé l’accès, que vous pouvez alors
autoriser ou bloquer. Pour pouvoir utiliser cette option, votre
niveau de sécurité ne doit pas être défini sur Ouvert ou sur
Verrouillage.
1 Dans le volet McAfee SecurityCenter, cliquez sur Réseau &
Internet, puis cliquez sur Configurer.
2 Dans le volet Internet & Configuration réseau, sous La
protection par pare-feu est activée, cliquez sur Avancé.
3 Dans le volet Niveau de sécurité, sous Paramètres de
sécurité, sélectionnez Activer la protection au démarrage.
4 Cliquez sur OK.
Remarque : les connexions et les intrusions bloquées ne sont pas
consignées lorsque la protection au démarrage est activée.
Page 88

86 McAfee VirusScan Plus
Configuration des paramètres de requête ping
Vous pouvez autoriser ou empêcher la détection de votre
ordinateur sur le réseau par d'autres utilisateurs.
1 Dans le volet McAfee SecurityCenter, cliquez sur Réseau &
Internet, puis cliquez sur Configurer.
2 Dans le volet Internet & Configuration réseau, sous La
protection par pare-feu est activée, cliquez sur Avancé.
3 Dans le volet Niveau de sécurité, sous Paramètres de
sécurité, effectuez l'une des actions suivantes :
Sélectionnez Autoriser les requêtes ping ICMP pour
autoriser la détection de votre ordinateur sur le réseau à
l'aide de requêtes ping.
Décochez la case Autoriser les requêtes ping ICMP pour
empêcher la détection de votre ordinateur sur le réseau à
l'aide de requêtes ping.
4 Cliquez sur OK.
Configuration de la détection des intrusions
Vous pouvez détecter les tentatives d'intrusion afin de protéger
votre ordinateur contre les attaques et les recherches non
autorisées. Les paramètres d'installation standard incluent la
détection automatique des tentatives d'intrusion les plus
courantes, comme les attaques par déni de service ou l'utilisation
des failles ; toutefois, vous pouvez désactiver la détection
automatique de certains types d'attaques ou d'accès.
1 Dans le volet McAfee SecurityCenter, cliquez sur Réseau &
Internet, puis cliquez sur Configurer.
2 Dans le volet Internet & Configuration réseau, sous La
protection par pare-feu est activée, cliquez sur Avancé.
3 Dans le volet Pare-feu, cliquez sur Détection des intrusions.
4 Sous Détecter les tentatives d’intrusion, effectuez l'une des
actions suivantes :
Sélectionnez un nom pour détecter automatiquement
l'attaque ou effectuer une analyse.
Désélectionnez un nom pour désactiver la détection ou
l'analyse automatique.
5 Cliquez sur OK.
Page 89

Chapitre 17 Introduction 87
Configurer les paramètres relatifs à l'état de la protection par
pare-feu.
Vous pouvez configurer le pare-feu pour ignorer que des
problèmes spécifiques à votre ordinateur ne sont pas signalés à
SecurityCenter.
1 Dans le volet McAfee SecurityCenter, sous SecurityCenter -
Informations, cliquez sur Configurer.
2 Dans le volet Configuration de SecurityCenter, sous Etat de
protection, cliquez sur Avancé.
3 Dans le volet Problèmes ignorés, sélectionnez une ou
plusieurs des options suivantes :
La protection par pare-feu est désactivée.
Le pare-feu est configuré sur le niveau de sécurité
Ouvert.
Le service de pare-feu ne fonctionne pas.
La protection par pare-feu n'est pas installée sur
votre ordinateur.
Votre pare-feu Windows est désactivé.
Le pare-feu en sortie n'est pas installé sur votre
ordinateur.
4 Cliquez sur OK.
Page 90

88 McAfee VirusScan Plus
Verrouillage et restauration du pare-feu
Le Verrouillage bloque instantanément tout le trafic réseau
entrant et sortant pour vous aider à isoler et résoudre un
problème sur votre ordinateur.
Verrouillage instantané du pare-feu
Vous pouvez verrouiller le pare-feu pour qu'il bloque
instantanément tout le trafic réseau entre votre ordinateur et
Internet.
1 Dans le volet McAfee SecurityCenter, sous Tâches
courantes, cliquez sur Verrouiller le pare-feu.
2 Dans le volet Verrouiller le pare-feu, cliquez sur
Verrouillage.
3 Cliquez sur Oui pour confirmer.
Conseil : Vous pouvez aussi verrouiller le pare-feu en cliquant
avec le bouton droit sur l'icône de SecurityCenter dans la zone
de notification à l'extrême droite de la barre des tâches, puis en
cliquant sur Liens rapides et sur Verrouiller le pare-feu.
Déverrouillage instantané du pare-feu
Vous pouvez déverrouiller le pare-feu pour qu'il autorise
instantanément tout le trafic réseau entre votre ordinateur et
Internet.
1 Dans le volet McAfee SecurityCenter, sous Tâches
courantes, cliquez sur Verrouiller le pare-feu.
2 Dans le volet Verrouillage activé, cliquez sur Déverrouiller.
3 Cliquez sur Oui pour confirmer.
Page 91

Chapitre 17 Introduction 89
Restaurer les paramètres du pare-feu
Vous pouvez restaurer rapidement les paramètres de protection
définis à l'origine pour le pare-feu. Cette opération rétablit le
niveau de sécurité Fiable et autorise un accès réseau sortant
uniquement, active les recommandations intelligentes, rétablit la
liste des programmes et de leurs autorisations par défaut dans le
volet Autorisations de programme, supprime les adresses IP
approuvées et interdites, et restaure les services système, les
paramètres de consignation des événements et la détection des
intrusions.
1 Dans le volet McAfee SecurityCenter, cliquez sur Restaurer
les paramètres par défaut du pare-feu.
2 Dans le volet Restaurer les paramètres de protection par
défaut du pare-feu, cliquez sur Paramètres par défaut.
3 Cliquez sur Oui pour confirmer.
Conseil : Vous pouvez aussi restaurer les paramètres par défaut
du pare-feu en cliquant avec le bouton droit sur l'icône de
SecurityCenter dans la zone de notification à l'extrême droite
de la barre des tâches, puis en cliquant sur Liens rapides et sur
Restaurer les paramètres par défaut du pare-feu.
Page 92

Page 93

C HAPITRE 18
Gestion des programmes et des autorisations
Le pare-feu vous permet de gérer et de créer des autorisations
d'accès pour les programmes (nouveaux et existants) nécessitant
des accès Internet entrants et sortants. Le pare-feu vous permet
d'accorder aux programmes un accès total ou sortant
uniquement. Vous pouvez également bloquer l’accès des
programmes.
Contenu de ce chapitre
Autorisation de l'accès Internet des programmes 92
Autorisation de l'accès sortant uniquement des programmes
......................................................................................95
Blocage de l'accès Internet des programmes............97
Suppression des autorisations d'accès de certains programmes
......................................................................................99
En savoir plus sur les programmes ............................100
91
Page 94

92 McAfee VirusScan Plus
Autorisation de l'accès Internet des
programmes
Certains programmes, comme les navigateurs Internet, doivent
accéder à Internet pour fonctionner correctement.
Le pare-feu vous permet d'utiliser la page Autorisations de
programme pour :
Autoriser l'accès des programmes
Autoriser l'accès sortant uniquement des programmes
Bloquer l'accès des programmes
Vous pouvez également autoriser un accès complet ou un accès
sortant uniquement d'un programme depuis le journal des
événements sortants ou des événements récents.
Autoriser l'accès total d'un programme
Vous pouvez octroyer à un programme actuellement bloqué sur
votre ordinateur un accès à Internet complet, entrant et sortant.
1 Dans le volet McAfee SecurityCenter, cliquez sur Réseau &
Internet, puis cliquez sur Configurer.
2 Dans le volet Internet & Configuration réseau, sous La
protection par pare-feu est activée, cliquez sur Avancé.
3 Dans le volet Firewall, cliquez sur Autorisations de
programme.
4 Sous Autorisations de programme, sélectionnez un
programme défini sur Bloqué ou sur Accès sortant
uniquement.
5 Sous Action, cliquez sur Autoriser l'accès.
6 Cliquez sur OK.
Page 95

Chapitre 18 Introduction 93
Autoriser l'accès total d'un nouveau programme
Vous pouvez octroyer à un nouveau programme sur votre
ordinateur un accès à Internet complet, entrant et sortant.
1 Dans le volet McAfee SecurityCenter, cliquez sur Réseau &
Internet, puis cliquez sur Configurer.
2 Dans le volet Internet & Configuration réseau, sous La
protection par pare-feu est activée, cliquez sur Avancé.
3 Dans le volet Firewall, cliquez sur Autorisations de
programme.
4 Sous Autorisations de programme, cliquez sur Ajouter un
programme autorisé.
5 Dans la boîte de dialogue d'Ajout de programmes,
recherchez et sélectionnez le programme à ajouter, puis
cliquez sur Ouvrir.
Remarque : Vous pouvez modifier les autorisations définies pour
un programme récemment ajouté comme vous le feriez pour un
autre programme, en sélectionnant le programme voulu puis en
cliquant sur Autoriser l'accès sortant uniquement ou sur
Bloquer l'accès sous Action.
Autoriser un accès total depuis le journal des événements
récents
Vous pouvez octroyer à un programme actuellement bloqué
apparaissant dans le journal des événements récents un accès à
Internet complet, entrant et sortant.
1 Dans le volet McAfee SecurityCenter, cliquez sur Menu
Avancé.
2 Cliquez sur Rapports & journaux.
3 Sous Evénements récents, sélectionnez la description de
l'événement, puis cliquez sur Autoriser l’accès.
4 Dans la boîte de dialogue Autorisations de programme,
cliquez sur Oui pour confirmer.
Rubriques connexes
Afficher les événements sortants (page 119)
Page 96

94 McAfee VirusScan Plus
Autoriser un accès total depuis le journal des événements
sortants
Vous pouvez octroyer à un programme actuellement bloqué
apparaissant dans le journal des événements sortants un accès à
Internet complet, entrant et sortant.
1 Dans le volet McAfee SecurityCenter, cliquez sur Menu
Avancé.
2 Cliquez sur Rapports & journaux.
3 Sous Evénements récents, cliquez sur Afficher le journal.
4 Cliquez sur Réseau & Internet, puis sur Evénements
sortants.
5 Sélectionnez un programme et, sous Je souhaite, cliquez sur
Autoriser l'accès.
6 Dans la boîte de dialogue Autorisations de programme,
cliquez sur Oui pour confirmer.
Page 97

Chapitre 18 Introduction 95
Autorisation de l'accès sortant uniquement des
programmes
Certains programmes se trouvant sur votre ordinateur
nécessitent un accès sortant à Internet. Le pare-feu vous permet
de configurer les autorisations de programme pour autoriser
l'accès Internet sortant uniquement.
Autoriser l'accès sortant uniquement d'un programme
Vous pouvez accorder à un programme un accès Internet sortant
uniquement.
1 Dans le volet McAfee SecurityCenter, cliquez sur Réseau &
Internet, puis cliquez sur Configurer.
2 Dans le volet Internet & Configuration réseau, sous La
protection par pare-feu est activée, cliquez sur Avancé.
3 Dans le volet Firewall, cliquez sur Autorisations de
programme.
4 Sous Autorisations de programme, sélectionnez un
programme défini sur Bloqué ou sur Accès total.
5 Sous Action, cliquez sur Autoriser l'accès sortant
uniquement.
6 Cliquez sur OK.
Autoriser un accès sortant uniquement depuis le journal des
événements récents
Vous pouvez octroyer à un programme actuellement bloqué
apparaissant dans le journal des événements récents un accès à
Internet sortant uniquement.
1 Dans le volet McAfee SecurityCenter, cliquez sur Menu
Avancé.
2 Cliquez sur Rapports & journaux.
3 Sous Evénements récents, sélectionnez la description de
l'événement, puis cliquez sur Autoriser l'accès sortant
uniquement.
4 Dans la boîte de dialogue Autorisations de programme,
cliquez sur Oui pour confirmer.
Page 98

96 McAfee VirusScan Plus
Autoriser un accès sortant uniquement depuis le journal des
événements sortants
Vous pouvez octroyer à un programme actuellement bloqué
apparaissant dans le journal des événements sortants un accès à
Internet sortant uniquement.
1 Dans le volet McAfee SecurityCenter, cliquez sur Menu
Avancé.
2 Cliquez sur Rapports & journaux.
3 Sous Evénements récents, cliquez sur Afficher le journal.
4 Cliquez sur Réseau & Internet, puis sur Evénements
sortants.
5 Sélectionnez un programme et, sous Je souhaite, cliquez sur
Autoriser l'accès sortant uniquement.
6 Dans la boîte de dialogue Autorisations de programme,
cliquez sur Oui pour confirmer.
Page 99

Chapitre 18 Introduction 97
Blocage de l'accès Internet des programmes
Le pare-feu vous permet d'empêcher les programmes d'accéder à
Internet. Assurez-vous que le blocage de l'accès d'un programme
n'interrompe pas votre connexion réseau ou un autre
programme devant accéder à Internet pour pouvoir fonctionner
correctement.
Blocage de l'accès d'un programme
Vous pouvez interdire à un programme tout accès Internet
entrant et sortant.
1 Dans le volet McAfee SecurityCenter, cliquez sur Réseau &
Internet, puis cliquez sur Configurer.
2 Dans le volet Internet & Configuration réseau, sous La
protection par pare-feu est activée, cliquez sur Avancé.
3 Dans le volet Firewall, cliquez sur Autorisations de
programme.
4 Sous Autorisations de programme, sélectionnez un
programme défini sur Accès total ou sur Accès sortant
uniquement.
5 Sous Action, cliquez sur Bloquer l'accès.
6 Cliquez sur OK.
Blocage de l'accès d'un nouveau programme
Vous pouvez interdire à un nouveau programme tout accès
Internet entrant et sortant.
1 Dans le volet McAfee SecurityCenter, cliquez sur Réseau &
Internet, puis cliquez sur Configurer.
2 Dans le volet Internet & Configuration réseau, sous La
protection par pare-feu est activée, cliquez sur Avancé.
3 Dans le volet Firewall, cliquez sur Autorisations de
programme.
4 Sous Autorisations de programme, cliquez sur Ajouter un
programme bloqué.
5 Dans la boîte de dialogue d'ajout de programmes, recherchez
et sélectionnez le programme à ajouter, puis cliquez sur
Ouvrir.
Remarque : Vous pouvez modifier les autorisations définies pour
un nouveau programme en sélectionnant le programme voulu
puis en cliquant sur Autoriser l'accès sortant uniquement ou
sur Autoriser l'accès sous Action.
Page 100

98 McAfee VirusScan Plus
Bloquer l'accès depuis le journal des événements récents
Vous pouvez empêcher un programme apparaissant dans le
journal des événements récents d'accéder à Internet, tant en
entrée qu'en sortie.
1 Dans le volet McAfee SecurityCenter, cliquez sur Menu
Avancé.
2 Cliquez sur Rapports & journaux.
3 Sous Evénements récents, sélectionnez la description de
l'événement, puis cliquez sur Bloquer l’accès.
4 Dans la boîte de dialogue Autorisations de programme,
cliquez sur Oui pour confirmer.
 Loading...
Loading...