Page 1
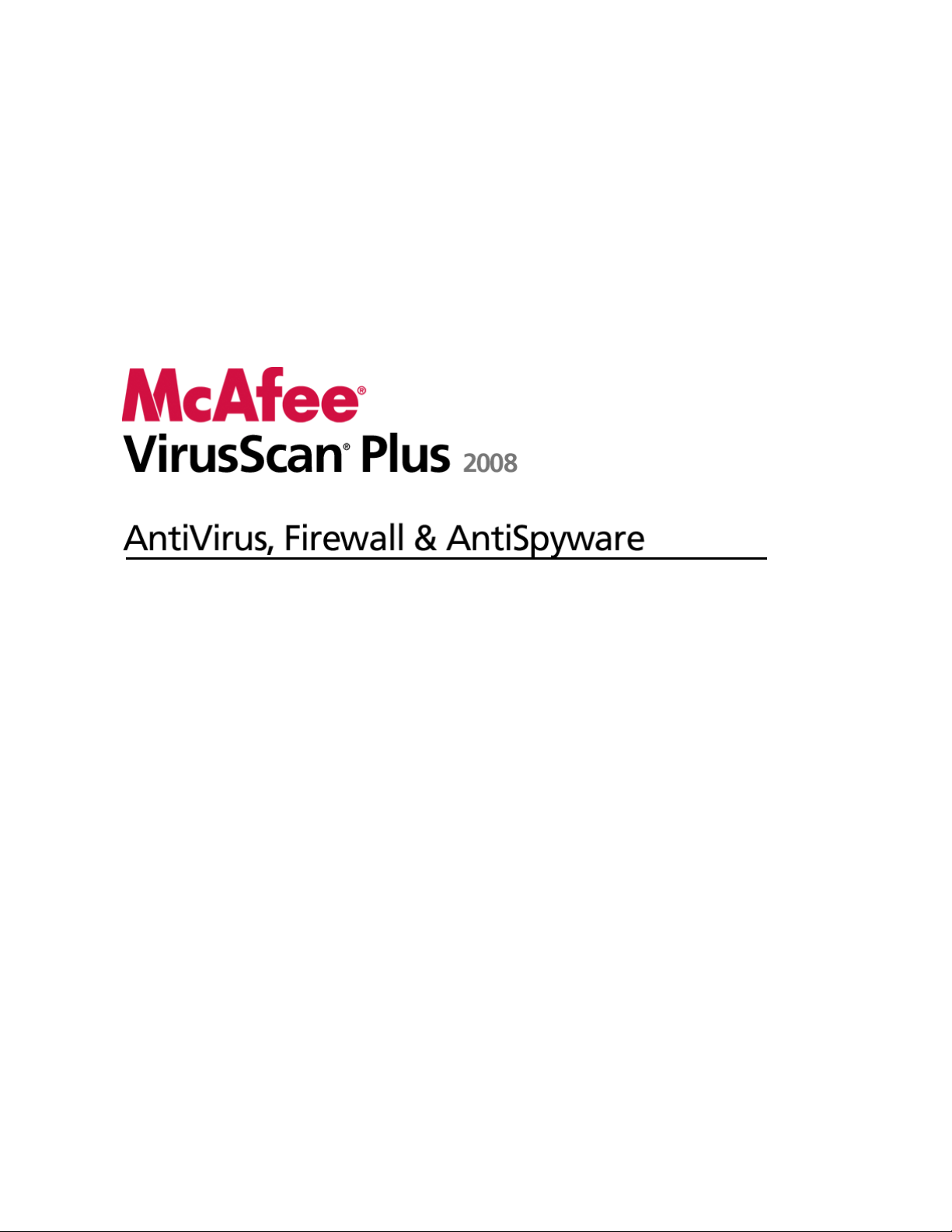
Benutzerhandbuch
Page 2
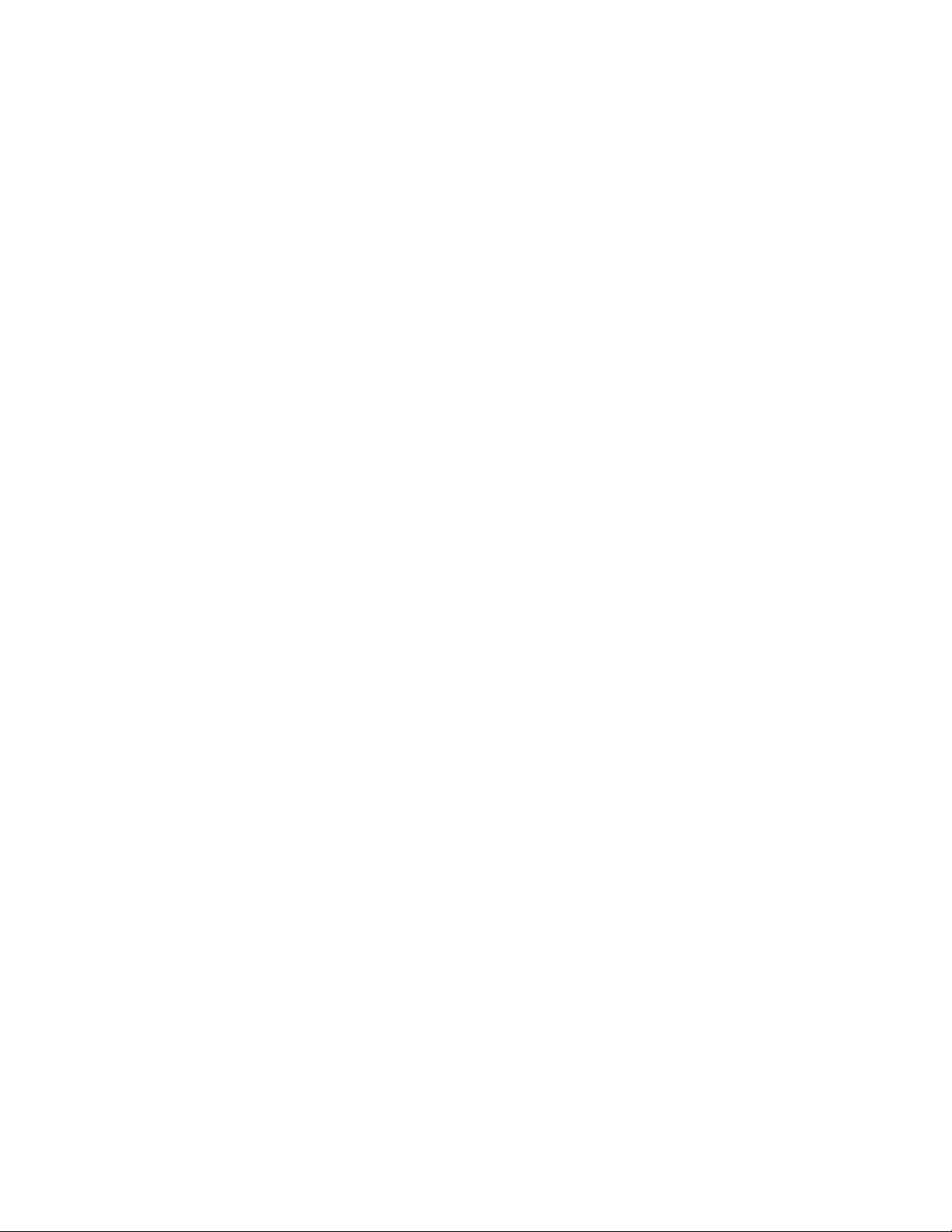
Page 3
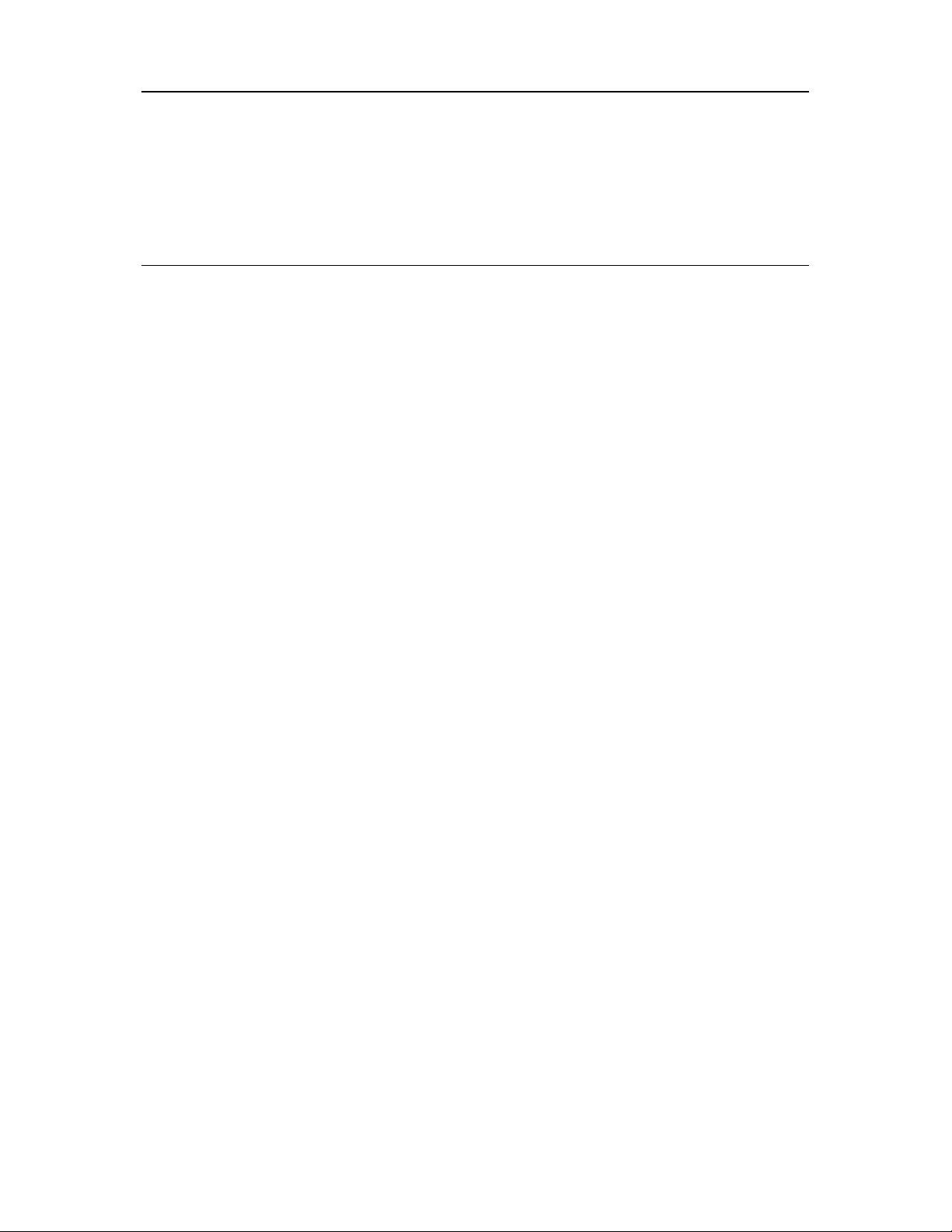
Inhalt
Einführung 3
McAfee SecurityCenter.......................................................................................................5
SecurityCenter-Funktionen...................................................................................... 6
Verwenden von SecurityCenter ............................................................................... 7
SecurityCenter-Updates......................................................................................... 13
Beheben oder Ignorieren von Sicherheitsproblemen .......................................... 17
Arbeiten mit Warnungen........................................................................................ 23
Anzeigen von Ereignissen....................................................................................... 29
McAfee VirusScan .............................................................................................................31
VirusScan-Funktionen............................................................................................33
Start des Echtzeit-Virenschutzes............................................................................ 35
Aktivieren des zusätzlichen Schutzes ....................................................................37
Einrichten des Virenschutzes................................................................................. 41
Überprüfen des Computers.................................................................................... 59
Arbeiten mit Prüfergebnissen ................................................................................ 63
McAfee Personal Firewall................................................................................................. 67
Personal Firewall-Funktionen................................................................................ 68
Starten von Firewall ................................................................................................ 71
Arbeiten mit Warnungen........................................................................................ 73
Informationswarnungen verwalten....................................................................... 77
Firewall-Schutz konfigurieren................................................................................79
Programme und Berechtigungen verwalten ......................................................... 93
Systemdienste verwalten...................................................................................... 105
Computerverbindungen verwalten ..................................................................... 111
Protokollierung, Überwachung und Analyse ...................................................... 121
Weitere Informationen zu Internet Security....................................................... 135
McAfee QuickClean ........................................................................................................ 137
QuickClean-Funktionen....................................................................................... 138
Bereinigen Ihres Computers ................................................................................ 139
Defragmentieren Ihres Computers...................................................................... 143
Planen eines Tasks ................................................................................................144
McAfee Shredder............................................................................................................. 151
Shredder-Funktionen ........................................................................................... 152
Vernichten von Dateien, Ordnern und Datenträgern ........................................153
McAfee Network Manager.............................................................................................. 155
Network Manager-Funktionen ............................................................................ 156
Erläuterungen zu den Network Manager-Symbolen.......................................... 157
Einrichten eines verwalteten Netzwerks............................................................. 159
Remote-Verwaltung des Netzwerks..................................................................... 169
McAfee EasyNetwork...................................................................................................... 175
EasyNetwork-Funktionen .................................................................................... 176
EasyNetwork einrichten ....................................................................................... 177
Dateien freigeben und senden.............................................................................183
Drucker freigeben .................................................................................................189
i
Page 4
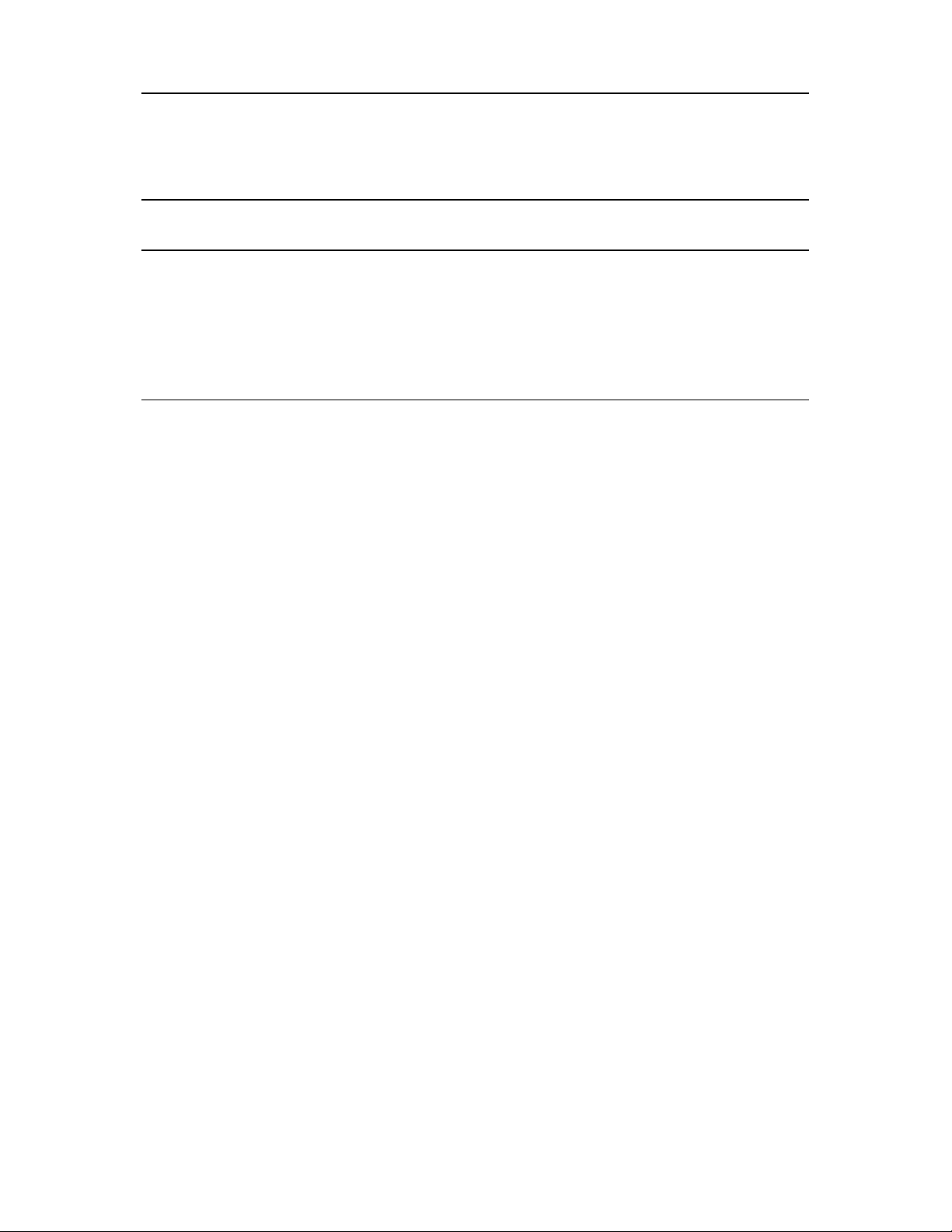
ii Inhalt
Referenz...........................................................................................................................192
Glossar 193
Info zu McAfee 209
Copyright ............................................................................................................... 209
Lizenz .....................................................................................................................210
Kundendienst und technischer Support....................................................................... 211
Verwenden des McAfee Virtual Technician ........................................................212
Support und Downloads....................................................................................... 213
Index 222
Page 5
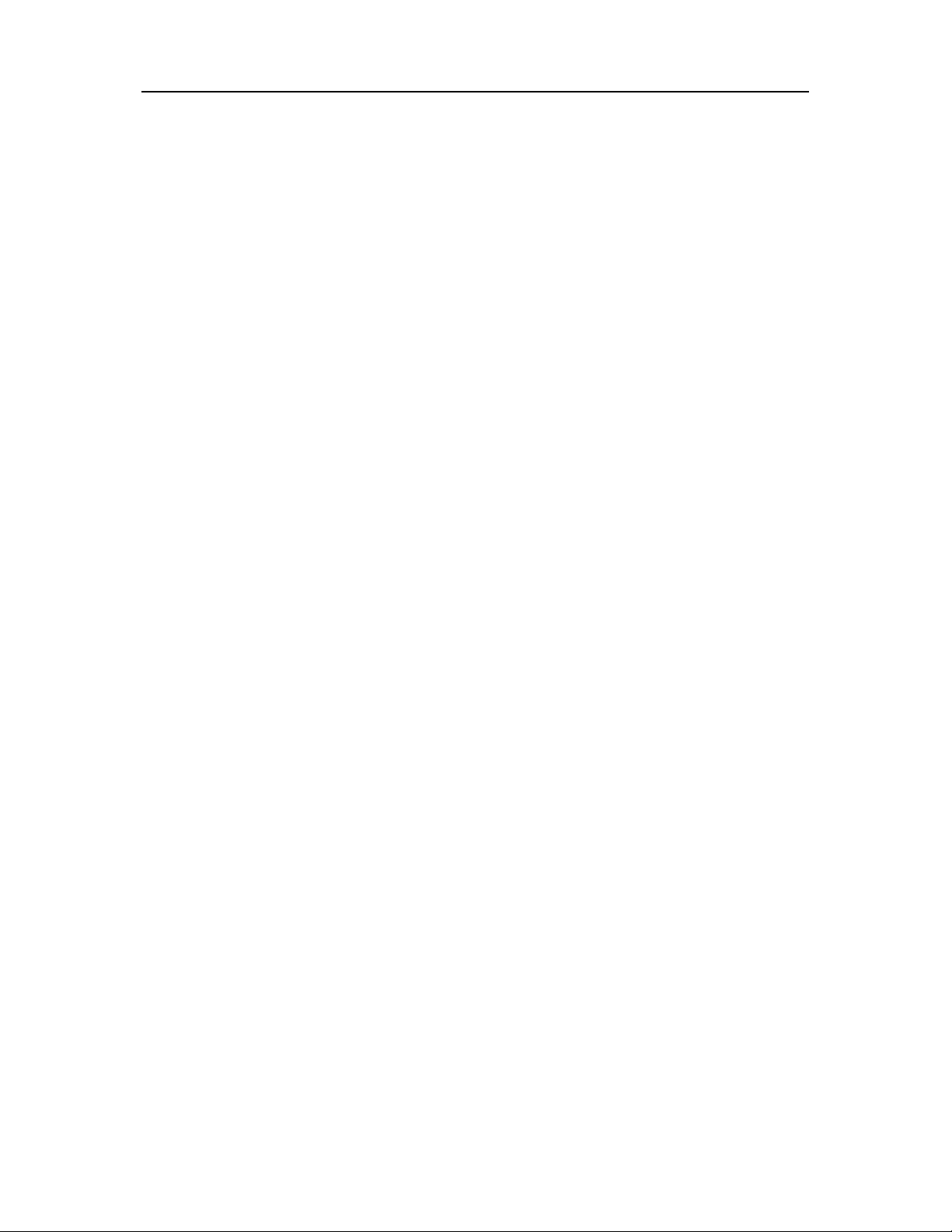
K APITEL 1
Einführung
McAfee VirusScan Plus bietet proaktive PC-Sicherheit zur
Vermeidung von bösartigen Angriffen, damit Sie schützen, was
Sie schätzen und gleichzeitig mit Sicherheit surfen, suchen und
Dateien herunterladen können. Mithilfe der
Sicherheitsbewertung durch den McAfee SiteAdvisor können Sie
unsichere Websites meiden. Dieser Service bietet auch Sicherheit
gegen vielfältige Angriffe durch die Integration von Technologien
zum Schutz vor Viren, Spyware und für den Firewall-Schutz. Der
McAfee-Sicherheitsservice liefert die neuesten Updates für
Software, damit Ihr Schutz nie veraltet. So können Sie ganz
einfach für mehrere Privat-PCs Sicherheitsabonnements
hinzufügen und verwalten. Die verbesserte Leistung erlaubt
zudem Schutz, ohne Sie zu stören.
3
In diesem Kapitel
McAfee SecurityCenter ........................................................ 5
McAfee VirusScan ................................................................ 31
McAfee Personal Firewall .................................................... 67
McAfee QuickClean.............................................................. 137
McAfee Shredder.................................................................. 151
McAfee Network Manager................................................... 155
McAfee EasyNetwork ........................................................... 175
Referenz ................................................................................ 192
Info zu McAfee ..................................................................... 209
Kundendienst und technischer Support ............................ 211
Page 6
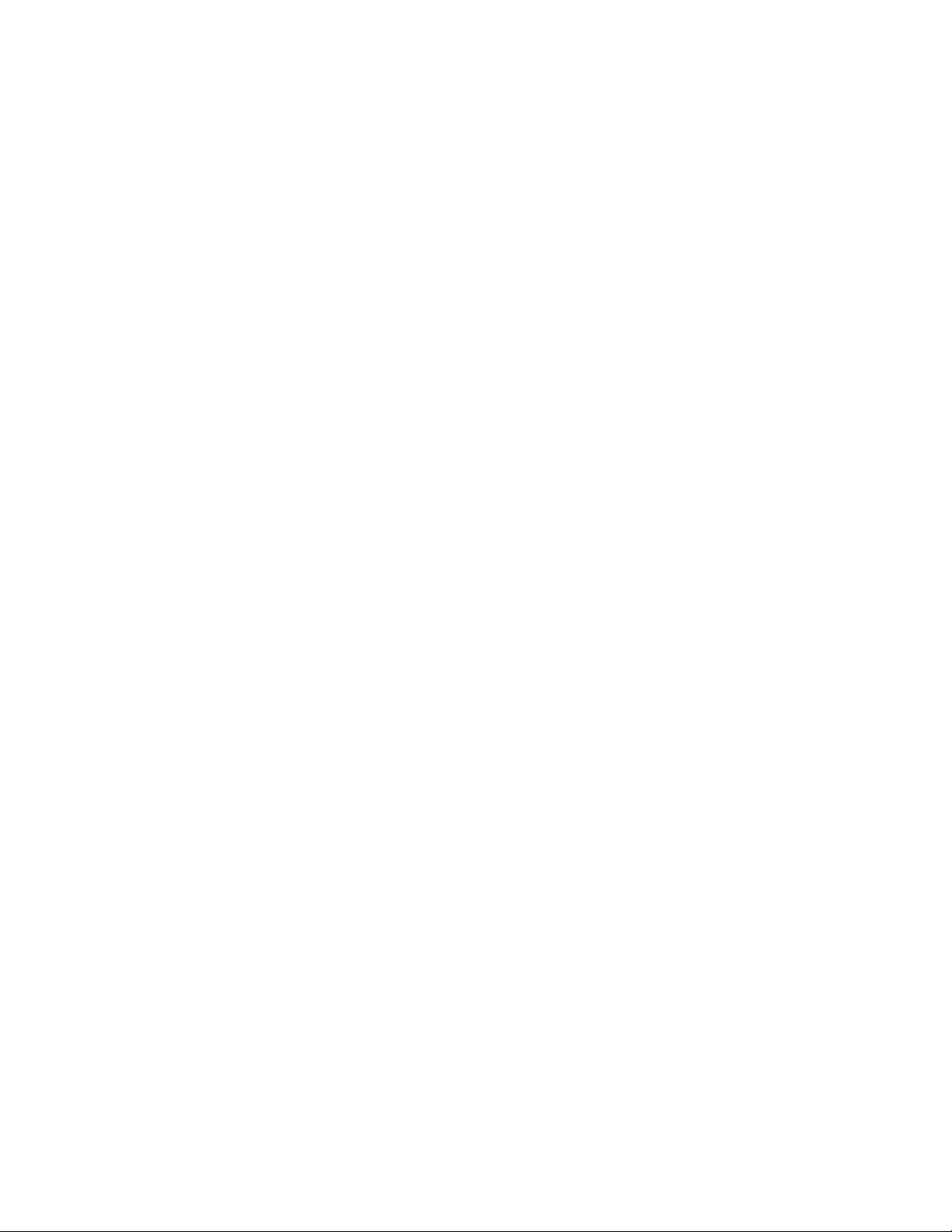
Page 7
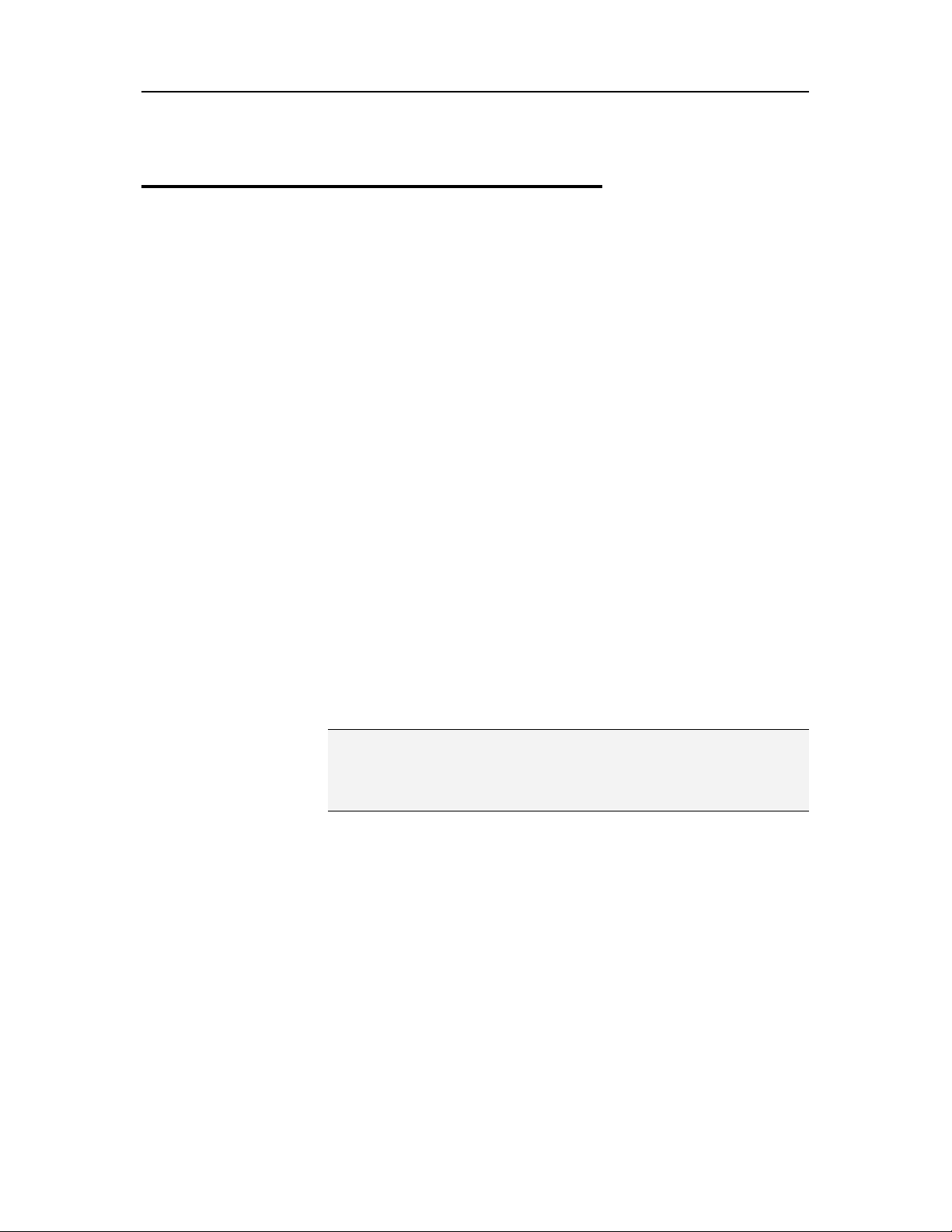
K APITEL 2
McAfee SecurityCenter
McAfee SecurityCenter ermöglicht es Ihnen, den
Sicherheitsstatus Ihres PCs zu überwachen, um sofort zu
erkennen, ob die McAfee-Dienste zum Schutz vor Viren und
Spyware sowie für E-Mails und die Firewall auf dem neuesten
Stand sind, und in Bezug auf mögliche Sicherheitsschwachstellen
aktiv zu werden. Es bietet Navigationstools und Steuerelemente,
die Sie für die Koordination und Verwaltung aller Bereiche Ihres
PC-Schutzes benötigen.
Bevor Sie mit der Konfiguration und Verwaltung Ihres
PC-Schutzes beginnen, prüfen Sie die
SecurityCenter-Benutzeroberfläche und vergewissern sich, dass
Sie den Unterschied zwischen dem Schutzstatus,
Schutzkategorien und Schutzdiensten verstehen. Aktualisieren
Sie dann SecurityCenter, um sicherzustellen, dass Sie über den
neuesten verfügbaren Schutz von McAfee verfügen.
5
Nachdem Ihre ursprünglichen Konfigurations-Tasks
abgeschlossen sind, verwenden Sie SecurityCenter, um den
Schutzstatus Ihres PCs zu überwachen. Wenn SecurityCenter ein
Sicherheitsproblem erkennt, warnt es Sie, damit Sie das Problem
entweder beheben oder ignorieren können (je nach
Schweregrad). Sie können außerdem SecurityCenter-Ereignisse
in einem Ereignisprotokoll überprüfen, wie
Konfigurationsänderungen an Viren-Scans.
Hinweis: SecurityCenter meldet kritische und nichtkritische
Sicherheitsprobleme, sobald diese erkannt wurden. Wenn Sie
Hilfe bei der Diagnose Ihrer Sicherheitsprobleme benötigen,
können Sie den McAfee Virtual Technician ausführen.
In diesem Kapitel
SecurityCenter-Funktionen ................................................ 6
Verwenden von SecurityCenter .......................................... 7
SecurityCenter-Updates...................................................... 13
Beheben oder Ignorieren von Sicherheitsproblemen....... 17
Arbeiten mit Warnungen..................................................... 23
Anzeigen von Ereignissen.................................................... 29
Page 8
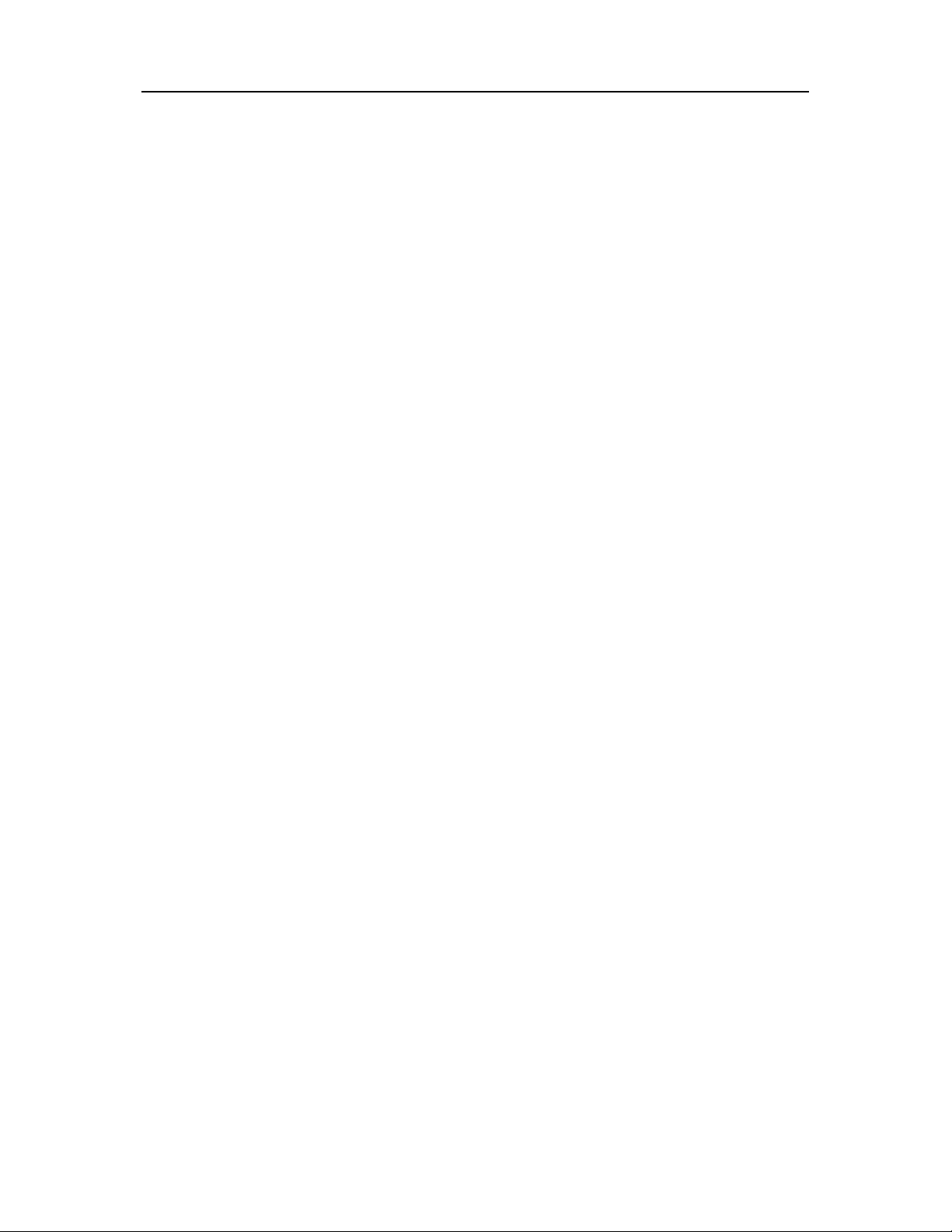
6 McAfee VirusScan Plus
SecurityCenter-Funktionen
SecurityCenter bietet folgende Funktionen:
Vereinfachter Schutzstatus
Vereinfacht es, den Schutzstatus Ihres Computers zu prüfen,
nach Updates zu suchen und potentielle Sicherheitsrisiken zu
beseitigen.
Automatische Updates und Upgrades
Laden Sie Updates für Ihre registrierten Programme automatisch
herunter, und installieren Sie sie. Wenn eine neue Version eines
registrierten McAfee-Programms verfügbar wird, erhalten Sie
diese während der Laufzeit Ihres Abonnements kostenlos, sodass
gewährleistet wird, dass Sie stets über den aktuellsten Schutz
verfügen.
Warnungen in Echtzeit
Sicherheitswarnungen benachrichtigen Sie über den Ausbruch
neuer Viren und Sicherheitsbedrohungen. Sie bieten auch
Optionen zum Entfernen und Neutralisieren der Bedrohung und
enthalten weitere Informationen dazu.
Page 9
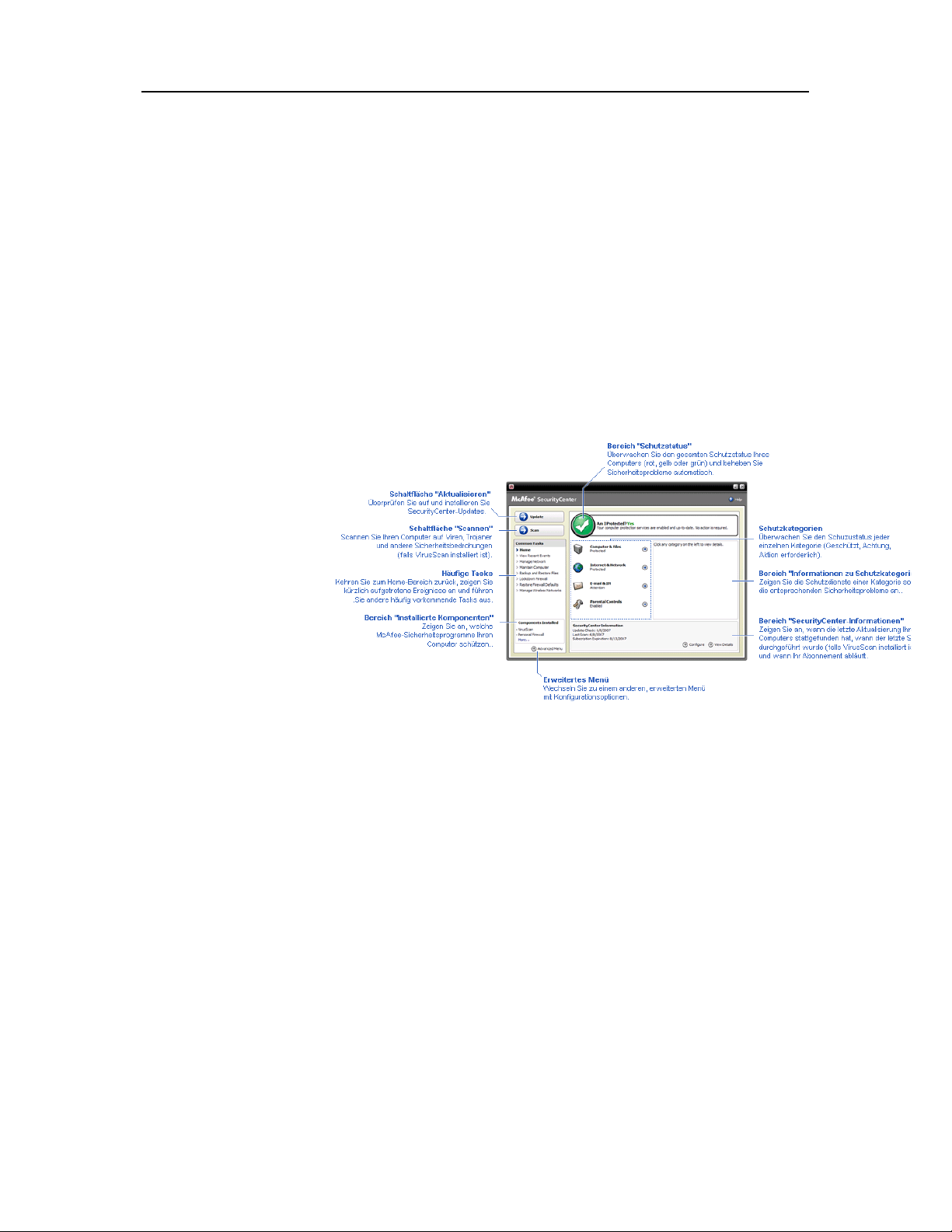
K APITEL 3
Verwenden von SecurityCenter
Bevor Sie mit der Verwendung von SecurityCenter beginnen,
überprüfen Sie die Komponenten und Konfigurationsbereiche,
die Sie für die Verwaltung des Schutzstatus Ihres Computers
verwenden werden. Weitere Informationen zu der in diesem Bild
verwendeten Terminologie finden Sie unter
Schutzstatus
(Seite 9). Sie können dann Ihre McAfee-Kontoinformationen und
die Gültigkeit Ihres Abonnements überprüfen.
(Seite 8) und Erläuterungen zu den Schutzkategorien
7
Erläuterungen zum
In diesem Kapitel
Erläuterungen zum Schutzstatus........................................ 8
Erläuterungen zu den Schutzkategorien............................ 9
Erläuterungen zu Schutzdiensten....................................... 10
Verwalten Ihres McAfee-Kontos ......................................... 11
Page 10
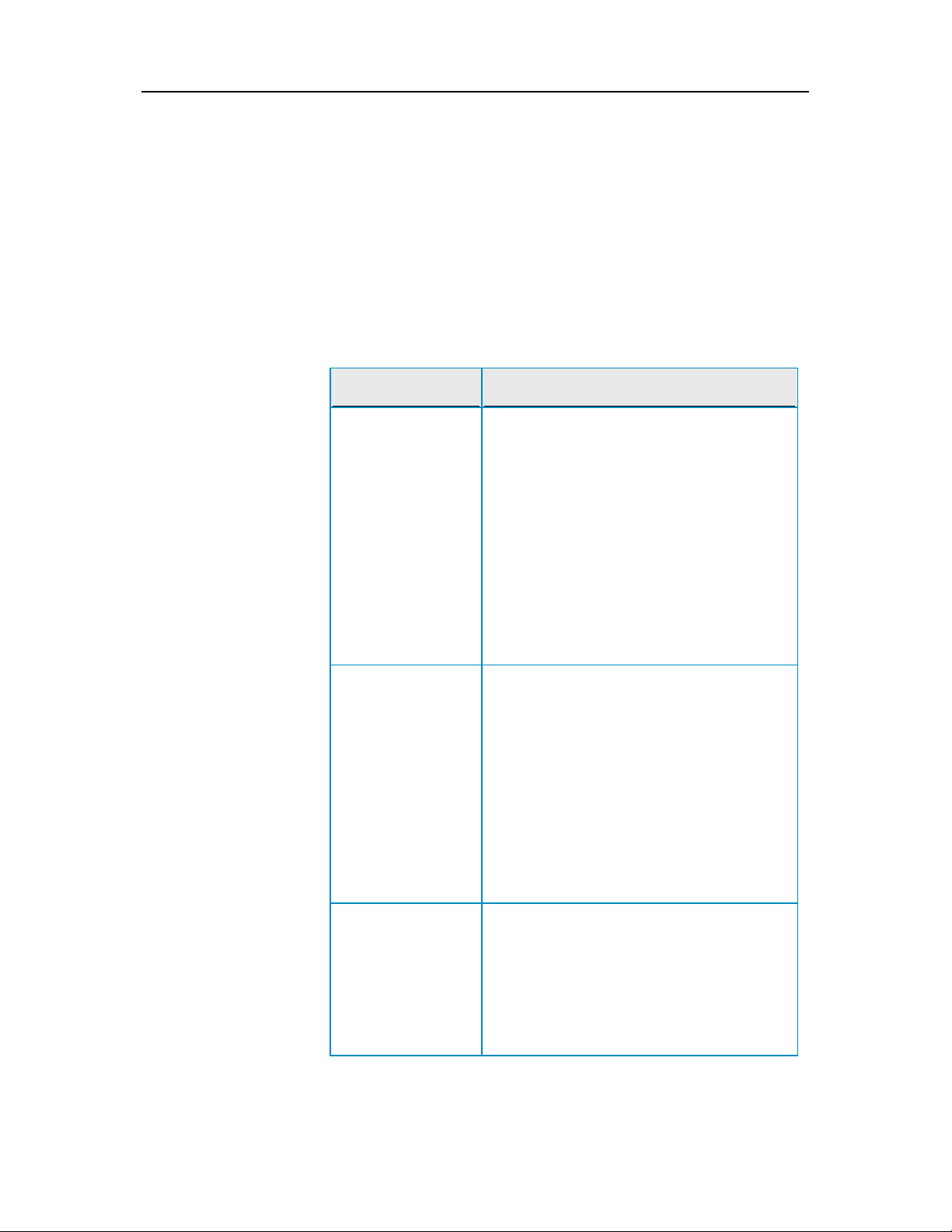
8 McAfee VirusScan Plus
Erläuterungen zum Schutzstatus
Der Schutzstatus Ihres Computers wird im Bereich
"Schutzstatus" im Home-Bereich von SecurityCenter angezeigt.
Er gibt an, ob Ihr Computer umfassend gegen die neuesten
Sicherheitsbedrohungen geschützt ist, und kann von Dingen wie
externen Sicherheitsangriffen, anderen Sicherheitsprogrammen
und Programmen, die auf das Internet zugreifen, beeinflusst
werden.
Der Schutzstatus Ihres Computers kann "rot", "gelb" oder "grün"
sein.
Sicherheitsstatus Beschreibung
Rot Ihr Computer ist nicht geschützt. Der Bereich
"Schutzstatus" im Home-Bereich von
SecurityCenter ist rot und gibt an, dass Sie
nicht geschützt sind. SecurityCenter meldet
mindestens ein kritisches Sicherheitsproblem.
Um umfassenden Schutz zu erhalten, müssen
Sie alle kritischen Sicherheitsprobleme in
jeder Schutzkategorie lösen (der Status der
Problemkategorien wird auf
erforderlich
Informationen zum Beheben von
Sicherheitsproblemen finden Sie unter
gesetzt, ist also rot).
Beheben von Sicherheitsproblemen (Seite
18).
Aktion
Gelb Ihr Computer ist teilweise geschützt. Der
Bereich "Schutzstatus" im Home-Bereich von
SecurityCenter ist gelb und gibt an, dass Sie
nicht geschützt sind. SecurityCenter meldet
mindestens ein nichtkritisches
Sicherheitsproblem.
Um umfassenden Schutz zu erhalten, müssen
Sie nichtkritische Sicherheitsprobleme in
jeder Schutzkategorie beheben oder
ignorieren. Informationen zum Beheben oder
Ignorieren von Sicherheitsproblemen finden
Sie unter
Sicherheitsproblemen
Grün Ihr Computer ist umfassend geschützt. Der
Bereich "Schutzstatus" im Home-Bereich von
SecurityCenter ist grün und gibt an, dass Sie
geschützt sind. SecurityCenter meldet keine
kritischen oder nichtkritischen
Sicherheitsprobleme.
In jeder Schutzkategorie werden die Dienste
aufgelistet, die Ihren Computer schützen.
Beheben oder Ignorieren von
(Seite 17).
Page 11
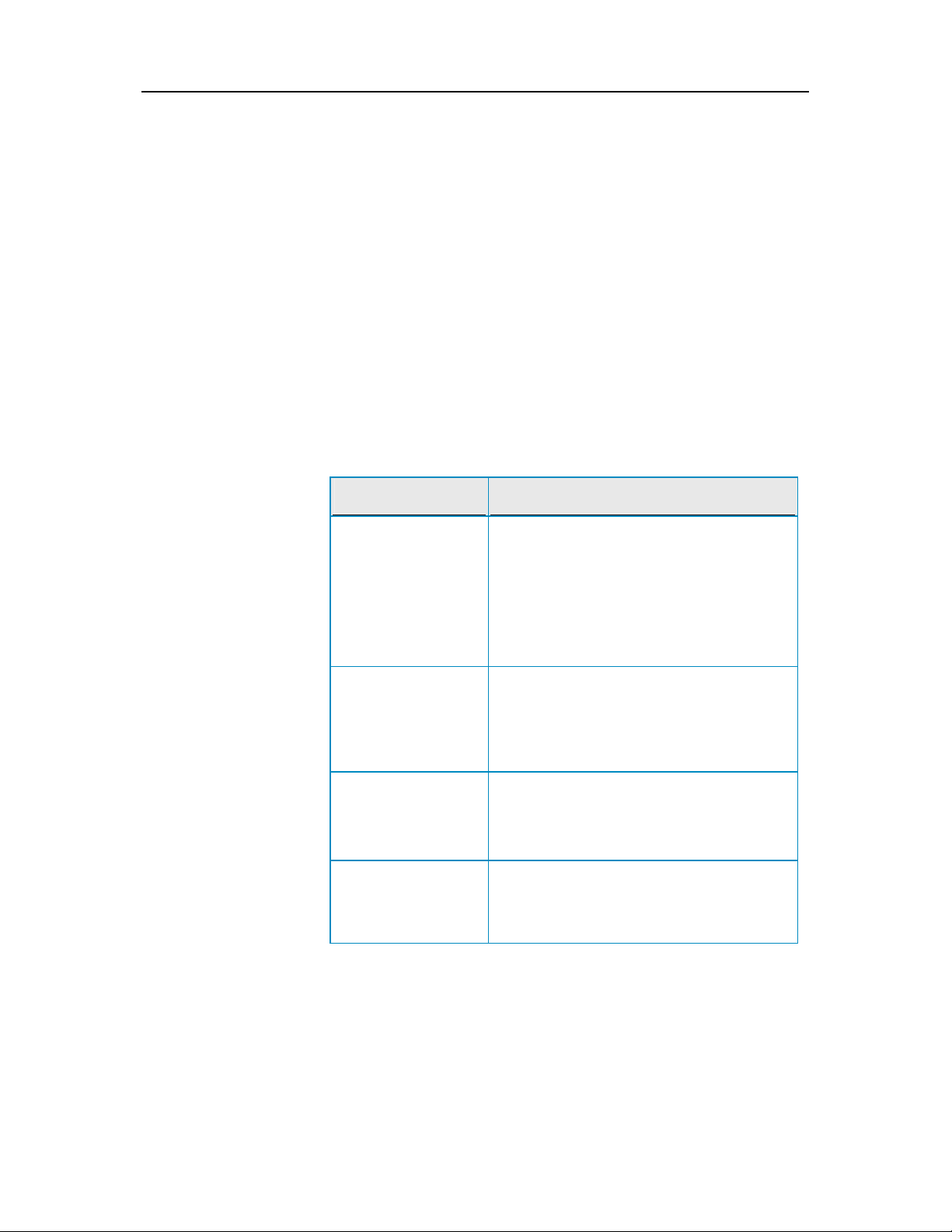
Kapitel 3 Einführung 9
Erläuterungen zu den Schutzkategorien
Die Schutzdienste von SecurityCenter sind in die folgenden vier
Kategorien unterteilt: Computer & Dateien, Internet & Netzwerk,
E-Mail & IM sowie Kindersicherungen. Diese Kategorien helfen
Ihnen dabei, die Sicherheitsdienste, die Ihren Computer
schützen, zu durchsuchen und zu konfigurieren.
Sie können auf einen Kategorienamen klicken, um seine
Schutzdienste zu konfigurieren und sämtliche für diese Dienste
erkannten Sicherheitsprobleme anzuzeigen. Wenn der
Schutzstatus Ihres Computers "rot" oder "gelb" lautet, zeigen
eine oder mehrere Kategorien eine Meldung Aktion erforderlich
oder Achtung an, was darauf hinweist, dass SecurityCenter ein
Problem innerhalb dieser Kategorie erkannt hat. Weitere
Informationen zum Schutzstatus finden Sie unter
zum Schutzstatus
Schutzkategorie Beschreibung
Computer & Dateien Die Kategorie "Computer & Dateien"
Internet & Netzwerk Die Kategorie "Internet & Netzwerk"
E-Mail & IM Die Kategorie "E-Mail & IM" ermöglicht die
Parental Controls
(Kindersicherung)
(Seite 8).
ermöglicht die Konfiguration der folgenden
Schutzdienste:
Virenschutz
PUP-Schutz
Systemüberwachung
Windows-Schutz
ermöglicht die Konfiguration der folgenden
Schutzdienste:
Firewall-Schutz
Schutz der Identität
Konfiguration der folgenden Schutzdienste:
E-Mail-Schutz
Spam-Schutz
Die Kategorie "Kindersicherungen"
ermöglicht die Konfiguration der folgenden
Schutzdienste:
Inhaltsblockierung
Erläuterungen
Page 12
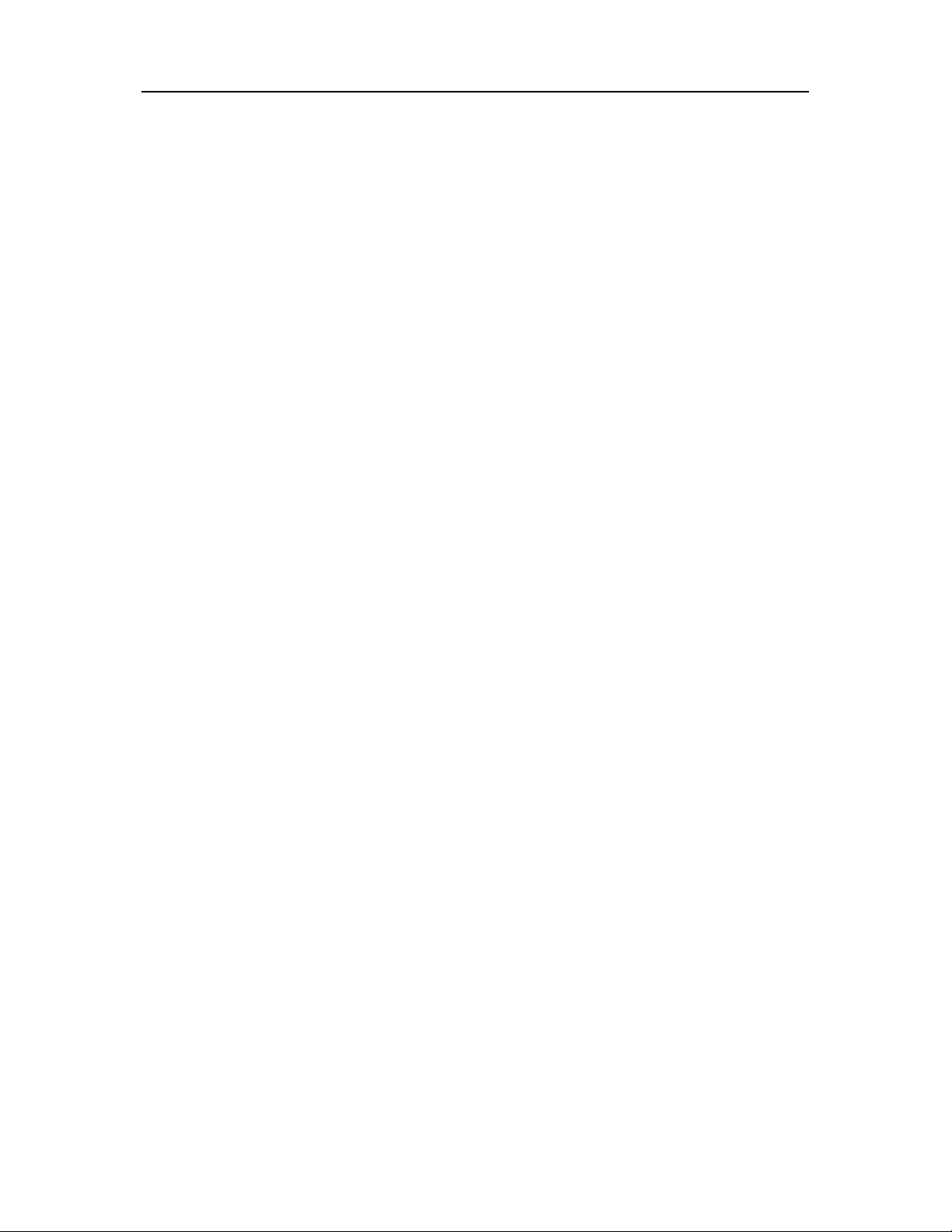
10 McAfee VirusScan Plus
Erläuterungen zu Schutzdiensten
Schutzdienste sind Core-SecurityCenter-Komponenten, die Sie
zum Schutz Ihres Computers konfigurieren können.
Schutzdienste entsprechen direkt McAfee-Programmen. Wenn
Sie beispielsweise VirusScan installieren, werden die folgenden
Schutzdienste verfügbar: Virenschutz, PUP-Schutz,
Systemüberwachung und Windows-Schutz. Detaillierte
Informationen zu diesen speziellen Schutzdiensten finden Sie in
der VirusScan-Hilfe.
Standardmäßig sind bei der Installation des Programms alle mit
einem Programm verknüpften Schutzdienste aktiviert. Sie
können einen Schutzdienst jedoch jederzeit deaktivieren. Wenn
Sie beispielsweise Privacy Service installieren, werden sowohl die
Inhaltsblockierung als auch der Identitätsschutz aktiviert. Wenn
Sie den Schutzdienst für die Inhaltsblockierung nicht verwenden
möchten, können Sie ihn vollständig deaktivieren. Sie können
einen Schutzdienst auch temporär deaktivieren, während Sie
Setup- oder Wartungsaufgaben ausführen.
Page 13
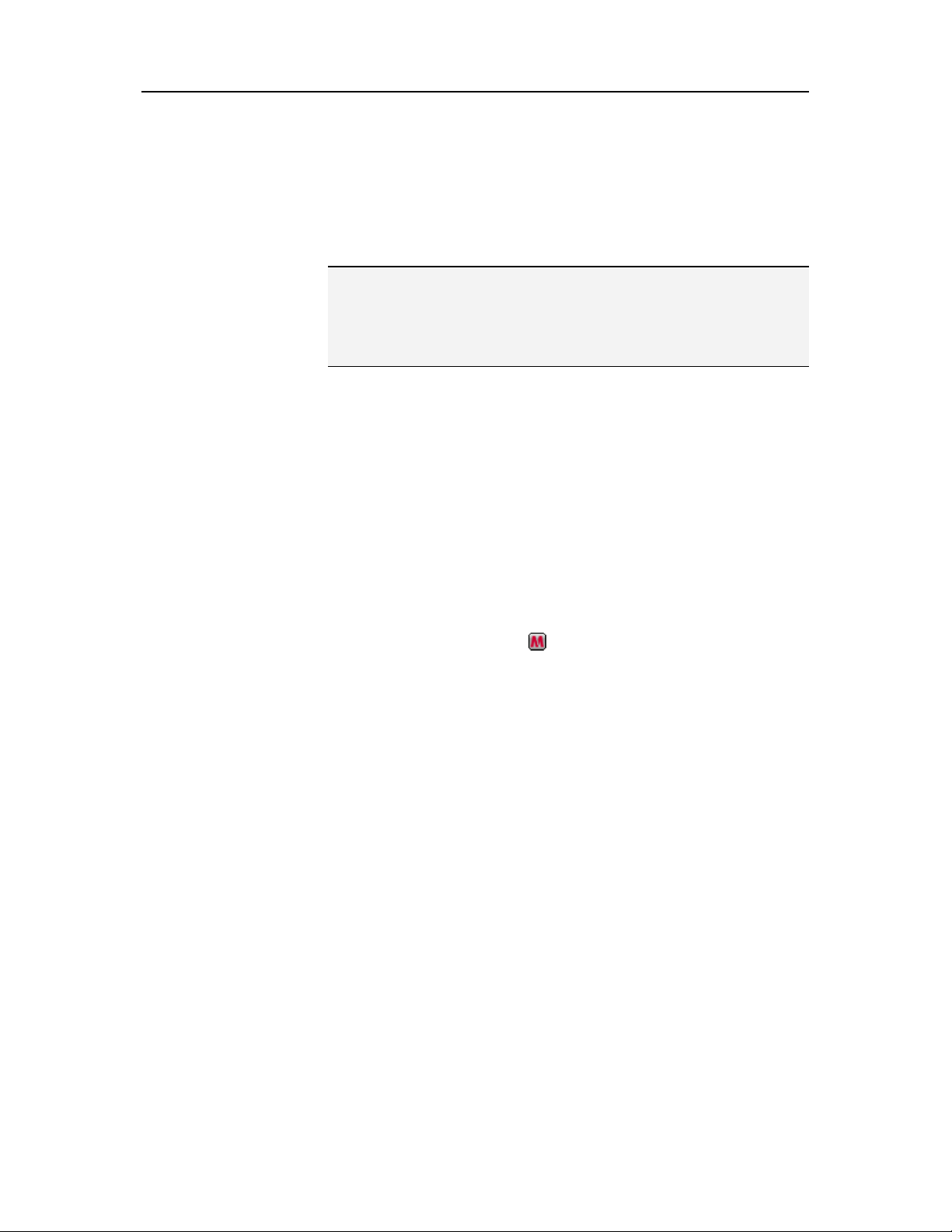
Kapitel 3 Einführung 11
Verwalten Ihres McAfee-Kontos
Verwalten Sie Ihr McAfee-Konto über SecurityCenter, indem Sie
einfach auf Ihre Kontoinformationen zugreifen, diese überprüfen
und Ihren aktuellen Abonnementstatus prüfen.
Hinweis: Wenn Sie Ihre McAfee-Programme von einer CD
installiert haben, müssen Sie diese auf der McAfee-Website
registrieren, um Ihr McAfee-Konto einzurichten oder zu
aktualisieren. Nur dann haben Sie Anrecht auf regelmäßige
automatische Programm-Updates.
Verwalten Ihres McAfee-Kontos
Sie können über SecurityCenter einfach auf Ihre
McAfee-Kontoinformationen (Mein Konto) zugreifen.
1 Klicken Sie unter Häufige Tasks auf Mein Konto.
2 Melden Sie sich bei Ihrem McAfee-Konto an.
Überprüfen Ihres Abonnements
Sie können Ihr Abonnement überprüfen, um sicherzustellen,
dass es noch nicht abgelaufen ist.
Klicken Sie im Benachrichtigungsbereich rechts auf der
Symbolleiste mit der rechten Maustaste auf das
SecurityCenter-Symbol
, und klicken Sie anschließend auf
Abonnement überprüfen.
Page 14
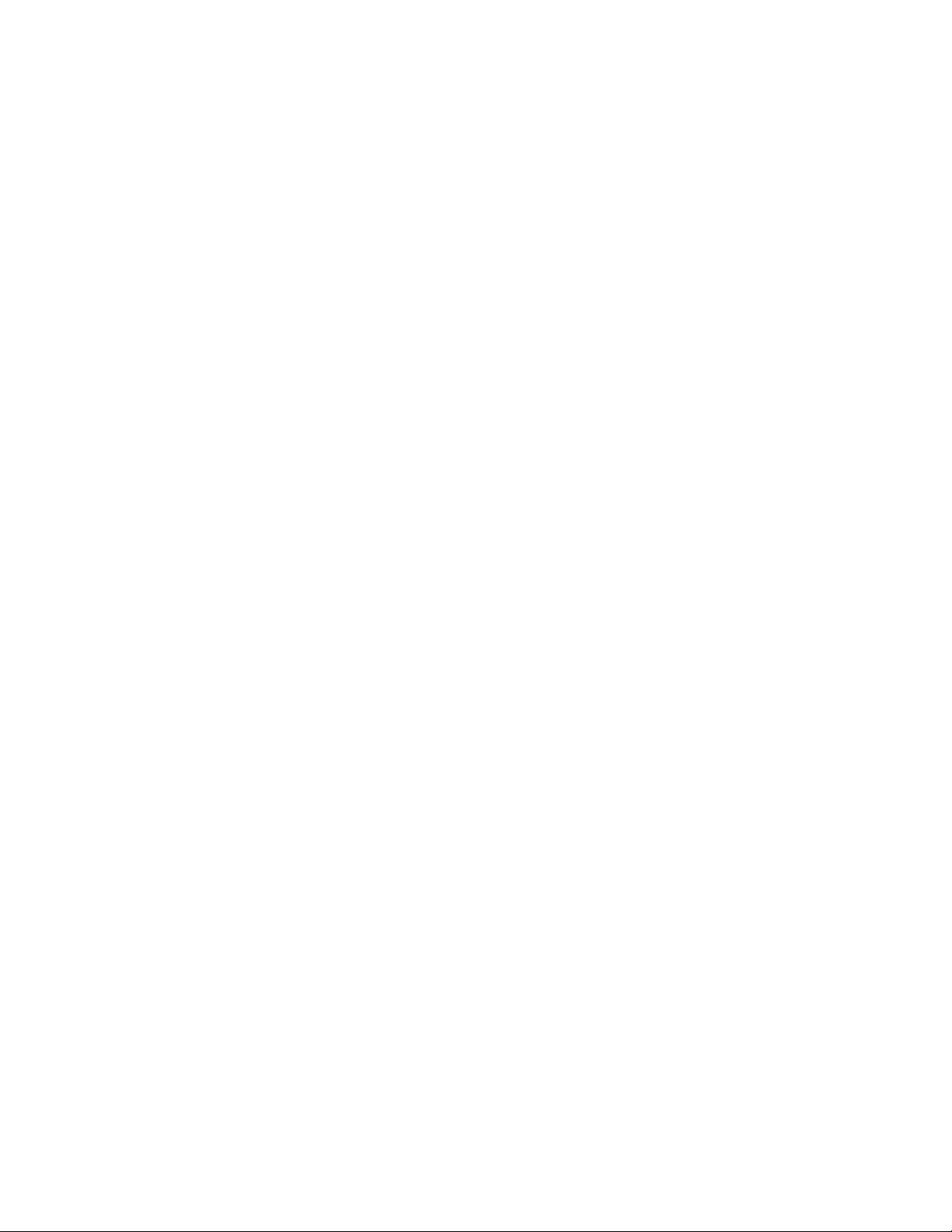
Page 15
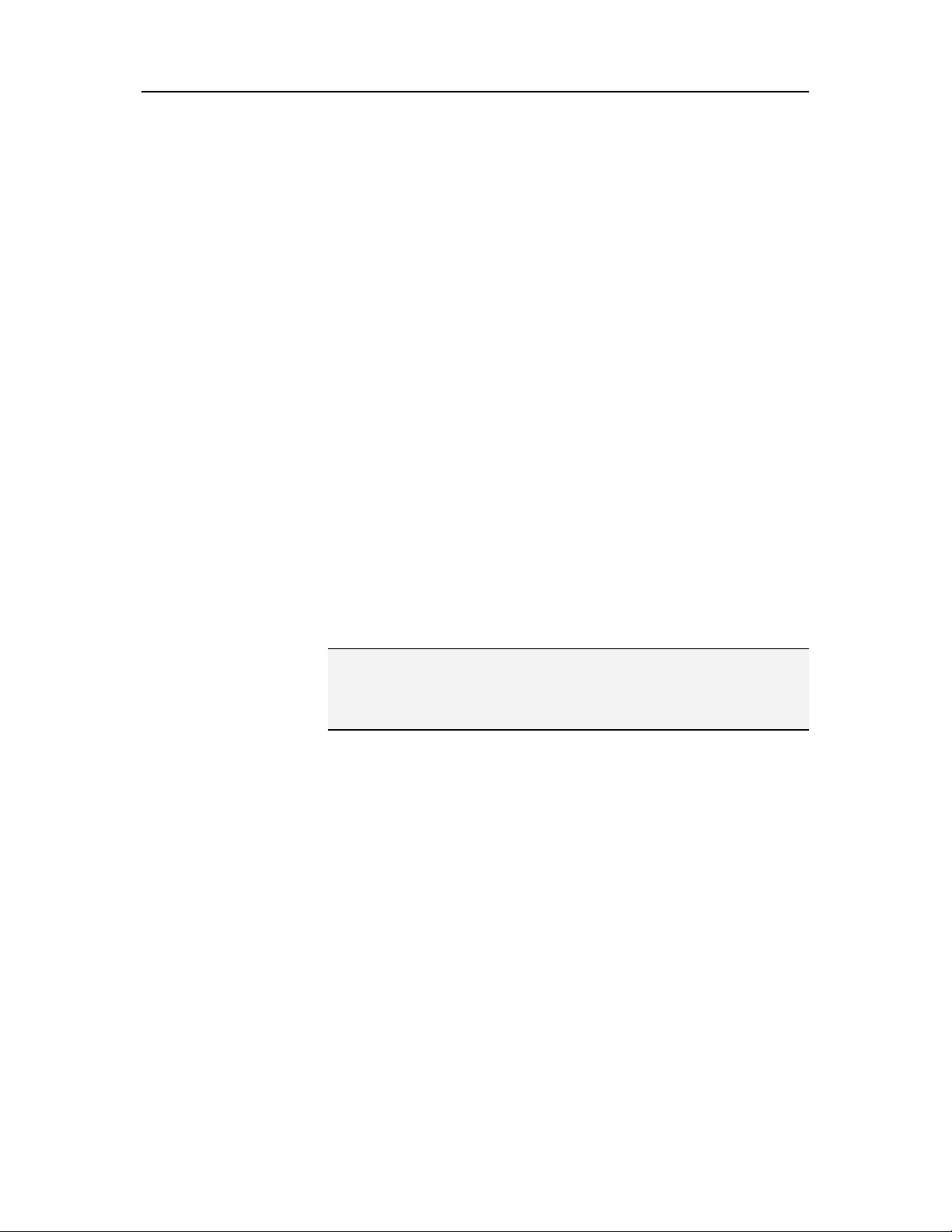
K APITEL 4
SecurityCenter-Updates
Das SecurityCenter stellt sicher, dass Ihre registrierten
McAfee-Programme auf aktuellem Stand sind, indem alle vier
Stunden nach Online-Updates gesucht wird und diese installiert
werden. Online-Updates können, in Abhängigkeit der von Ihnen
installierten und registrierten Programme, Upgrades der
neuesten Virusdefinitionen und Upgrades für den Schutz vor
Hackern, Spam und Spyware oder für den Datenschutz
enthalten. Wenn Sie innerhalb dieser vier Stunden selbst nach
Updates suchen wollen, können Sie dies jederzeit tun. Während
das SecurityCenter nach Updates sucht, können Sie weiterhin
andere Aufgaben durchführen.
Obwohl es nicht empfohlen wird, können Sie die Einstellungen,
nach denen das SecurityCenter nach Updates sucht und diese
installiert, ändern. Sie können das SecurityCenter beispielsweise
auch so konfigurieren, dass Updates heruntergeladen, aber nicht
installiert werden oder dass Sie benachrichtigt werden, bevor
Updates heruntergeladen oder installiert werden. Sie können
automatische Updates auch deaktivieren.
13
Hinweis: Falls Sie Ihre McAfee-Programme von einer CD
installiert haben, erhalten Sie regelmäßige, automatische
Updates für die Programme nur, wenn Sie diese vorher auf der
McAfee-Website registriert haben.
In diesem Kapitel
Suche nach Updates ............................................................ 14
Konfigurieren automatischer Updates............................... 14
Deaktivieren von automatischen Updates......................... 15
Page 16
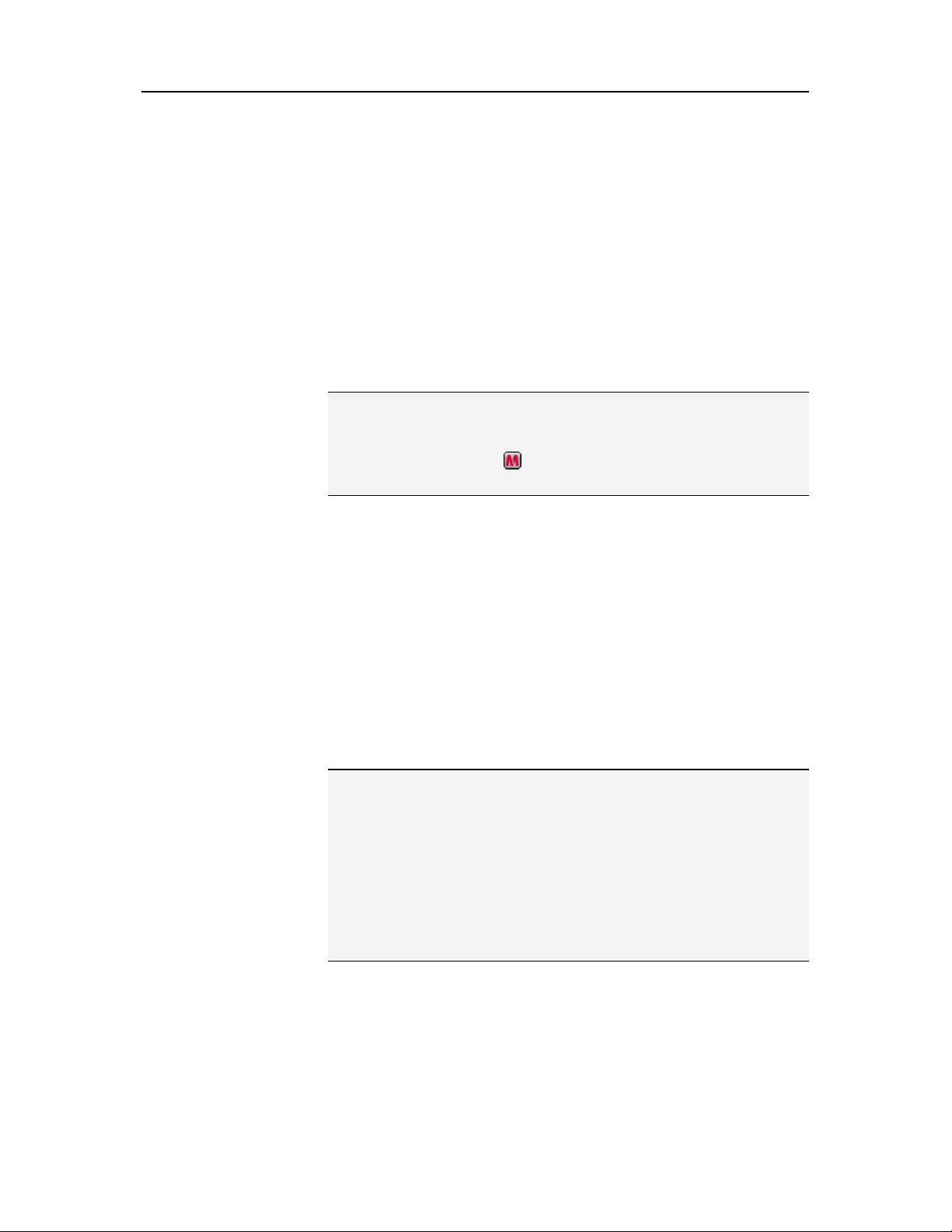
14 McAfee VirusScan Plus
Suche nach Updates
Das SecurityCenter sucht standardmäßig alle vier Stunden
automatisch nach Updates, wenn Ihr Computer an das Internet
angeschlossen ist. Wenn Sie innerhalb dieser vier Stunden nach
Updates suchen wollen, ist dies auch möglich. Wenn Sie die
automatischen Updates deaktiviert haben, liegt es in Ihrer
Verantwortung, regelmäßig nach Updates zu suchen.
Klicken Sie im Fenster "Startseite" des SecurityCenter auf
Update.
Tipp: Sie können auch nach Updates suchen, ohne das
SecurityCenter zu starten, indem Sie mit der rechten Maustaste
im Benachrichtigungsbereich rechts neben der Taskleiste auf das
SecurityCenter-Symbol und anschließend auf Updates
klicken.
Konfigurieren automatischer Updates
In der Standardeinstellung sucht das SecurityCenter automatisch
alle vier Stunden nach neuen Updates und installiert sie, sofern
Ihr Computer mit dem Internet verbunden ist. Wenn Sie diese
Standardeinstellung ändern wollen, können Sie das
SecurityCenter so konfigurieren, dass Updates automatisch
heruntergeladen werden und Sie dann benachrichtigt werden,
wenn die Updates zur Installation bereit sind oder dass Sie vor
dem Herunterladen der Updates benachrichtigt werden.
Hinweis: Das SecurityCenter informiert Sie durch eine Warnung,
wenn Updates zum Herunterladen oder zur Installation
bereitstehen. Bei den Warnungen haben Sie die Option, die
Updates herunterzuladen oder zu installieren oder die
Installation auf einen späteren Zeitpunkt zu verschieben. Wenn
Sie Ihre Programme von einer Warnung aus aktualisieren,
werden Sie möglicherweise aufgefordert, vor dem Herunterladen
und der Installation Ihr Abonnement prüfen zu lassen. Weitere
Informationen erhalten Sie unter Arbeiten mit Warnungen (Seite
23).
1 Öffnen Sie den SecurityCenter-Konfigurationsbereich.
Wie?
Page 17
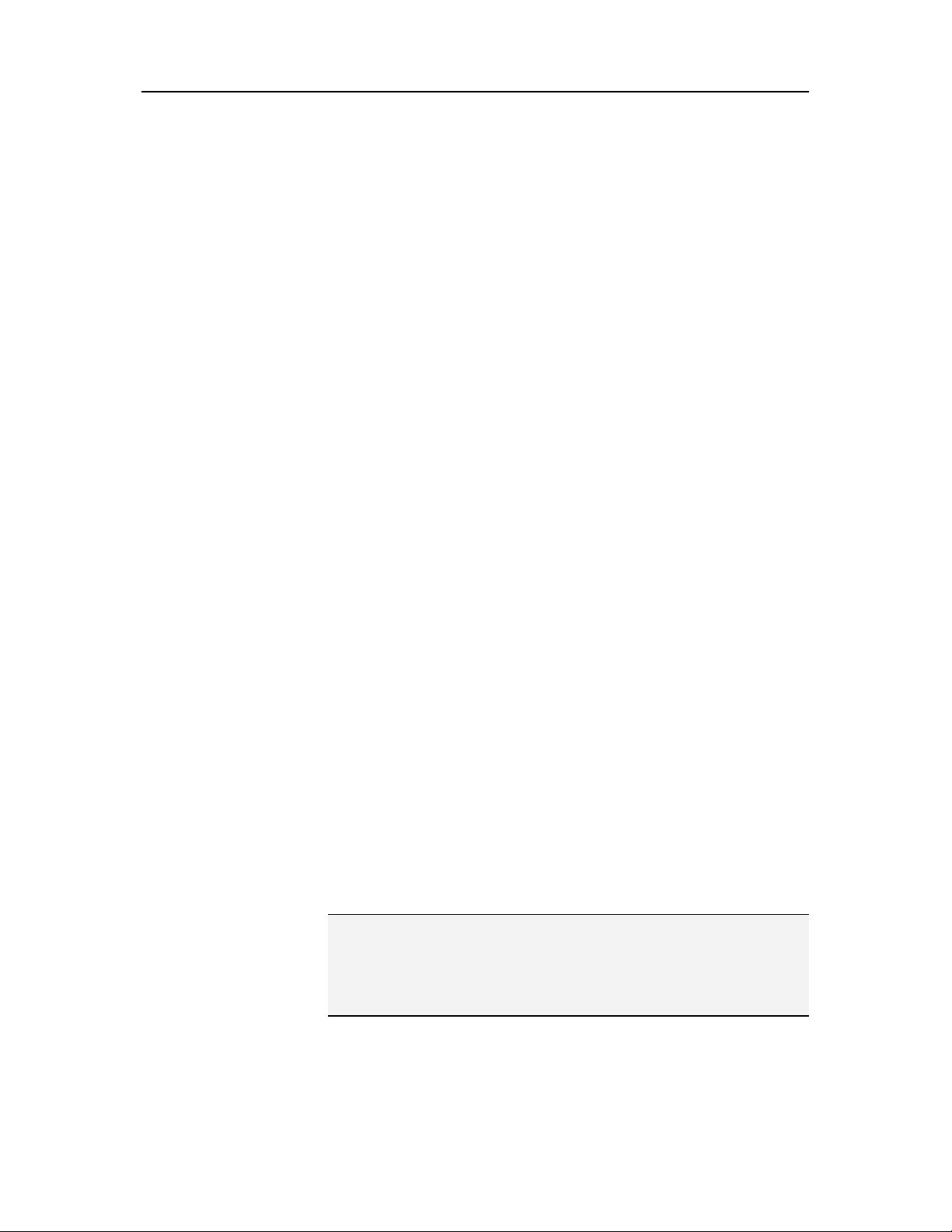
Kapitel 4 Einführung 15
1. Klicken Sie unter Häufige Tasks auf Home.
2. Klicken Sie im rechten Bereich unter
SecurityCenter-Informationen auf die Option
Konfigurieren.
2 Klicken Sie im SecurityCenter-Konfigurationsbereich unter
Automatische Updates deaktiviert auf Ein und
anschließend auf Erweitert.
3 Klicken Sie auf eine der folgenden Schaltflächen:
Updates automatisch installieren und
benachrichtigen, wenn meine Dienste aktualisiert
werden (empfohlene Einstellung)
Updates automatisch herunterladen und
benachrichtigen, wenn das Installationsprogramm
startbereit ist
Vor dem Herunterladen von Updates benachrichtigen
4 Klicken Sie auf OK.
Deaktivieren von automatischen Updates
Wenn Sie die automatischen Updates deaktivieren, liegt es in
Ihrer Verantwortung, regelmäßig nach Updates zu suchen.
Andernfalls verfügt Ihr Computer nicht über den neuesten
Sicherheitsschutz. Weitere Informationen zur manuellen Suche
nach Updates erhalten Sie unter
1 Öffnen Sie den SecurityCenter-Konfigurationsbereich.
Wie?
1. Klicken Sie unter Häufige Tasks auf Home.
2. Klicken Sie im rechten Bereich unter
SecurityCenter-Informationen auf die Option
Konfigurieren.
2 Klicken Sie im SecurityCenter-Konfigurationsbereich unter
Automatische Updates aktiviert auf Aus.
Tipp: Sie können die automatischen Updates aktivieren, indem
Sie auf Ein klicken oder indem Sie im Bereich
"Update-Optionen" die Auswahl Automatische Updates
deaktivieren und manuelle Suche nach Updates zulassen
aufheben.
Prüfen auf Updates (Seite 14).
Page 18
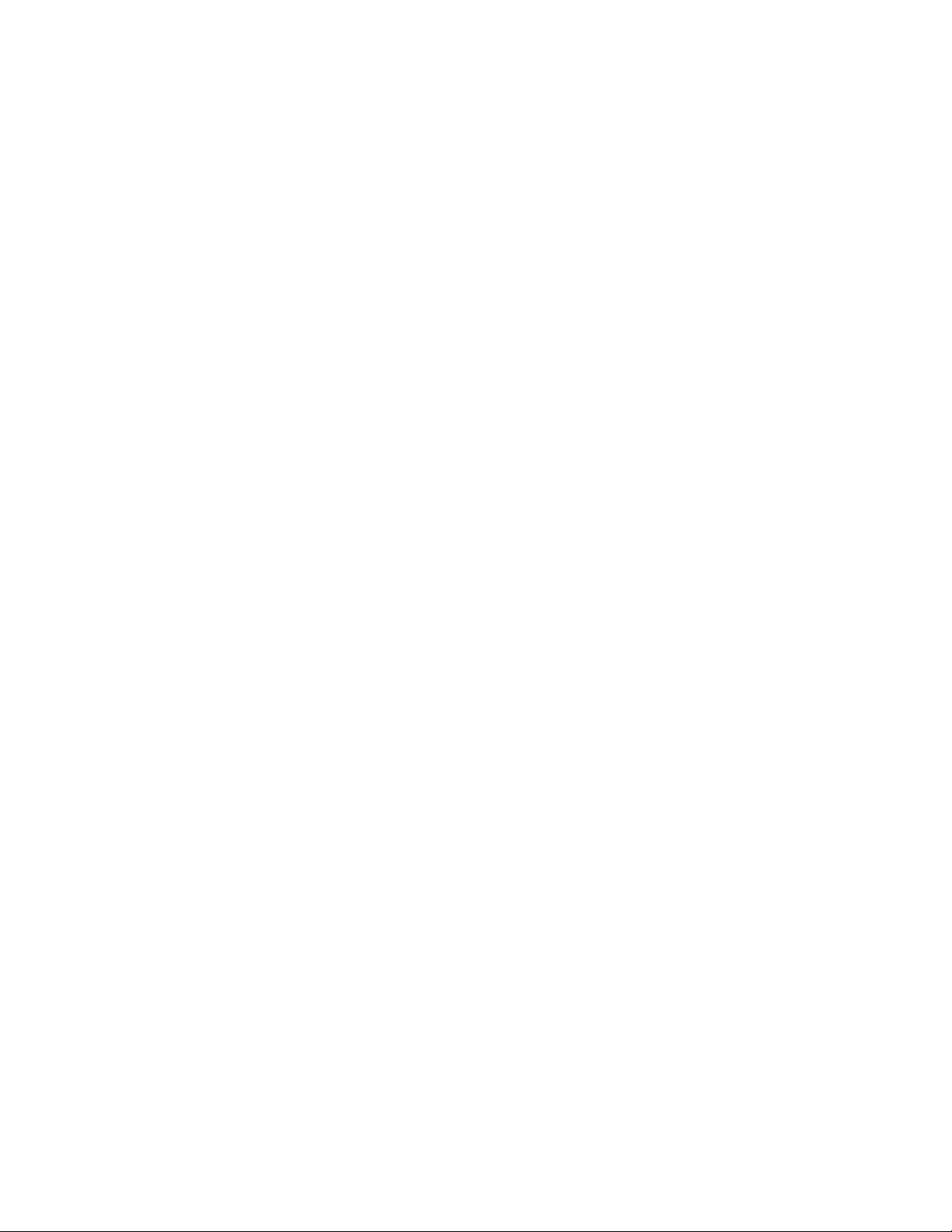
Page 19
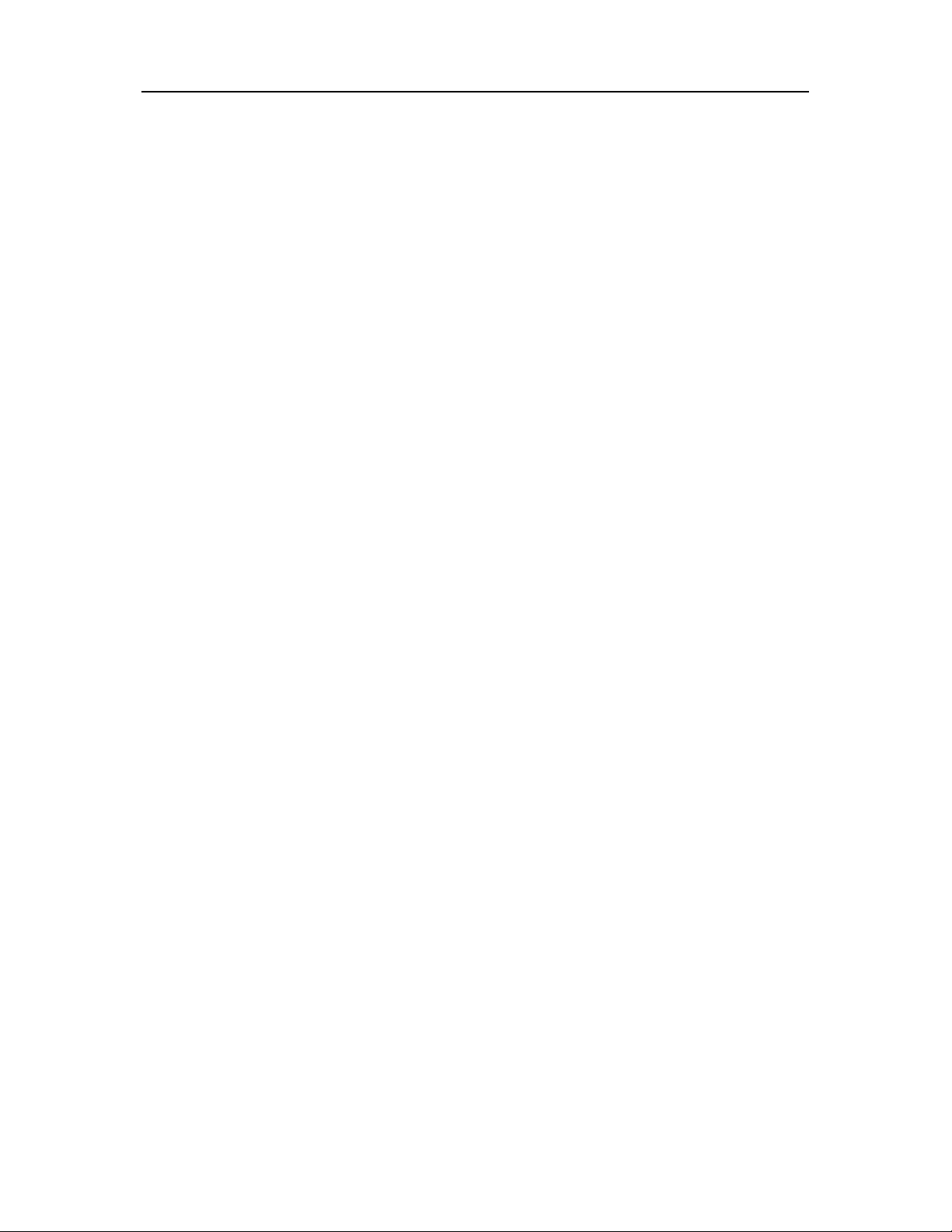
K APITEL 5
Beheben oder Ignorieren von Sicherheitsproblemen
Das SecurityCenter meldet alle kritischen und nichtkritischen
Sicherheitsprobleme, sobald sie erkannt werden. Kritische
Sicherheitsprobleme erfordern unverzügliche Maßnahmen und
gefährden Ihren Sicherheitsstatus (die Farbe wechselt zu rot).
Nichtkritische Sicherheitsprobleme erfordern keine
unverzüglichen Maßnahmen und gefährden möglicherweise
Ihren Sicherheitsstatus (in Abhängigkeit von der Art des
Problems). Um den Sicherheitsstatus der Kategorie "grün" zu
erhalten, müssen Sie alle kritischen Probleme beheben und alle
nichtkritischen Probleme beheben oder ignorieren. Wenn Sie
Hilfe bei der Diagnose Ihrer Sicherheitsprobleme benötigen,
können Sie den McAfee Virtual Technician starten. Weitere
Informationen zum McAfee Virtual Technician erhalten Sie im
Hilfebereich des McAfee Virtual Technician.
17
In diesem Kapitel
Beheben von Sicherheitsproblemen .................................. 18
Ignorieren von Sicherheitsproblemen................................ 20
Page 20
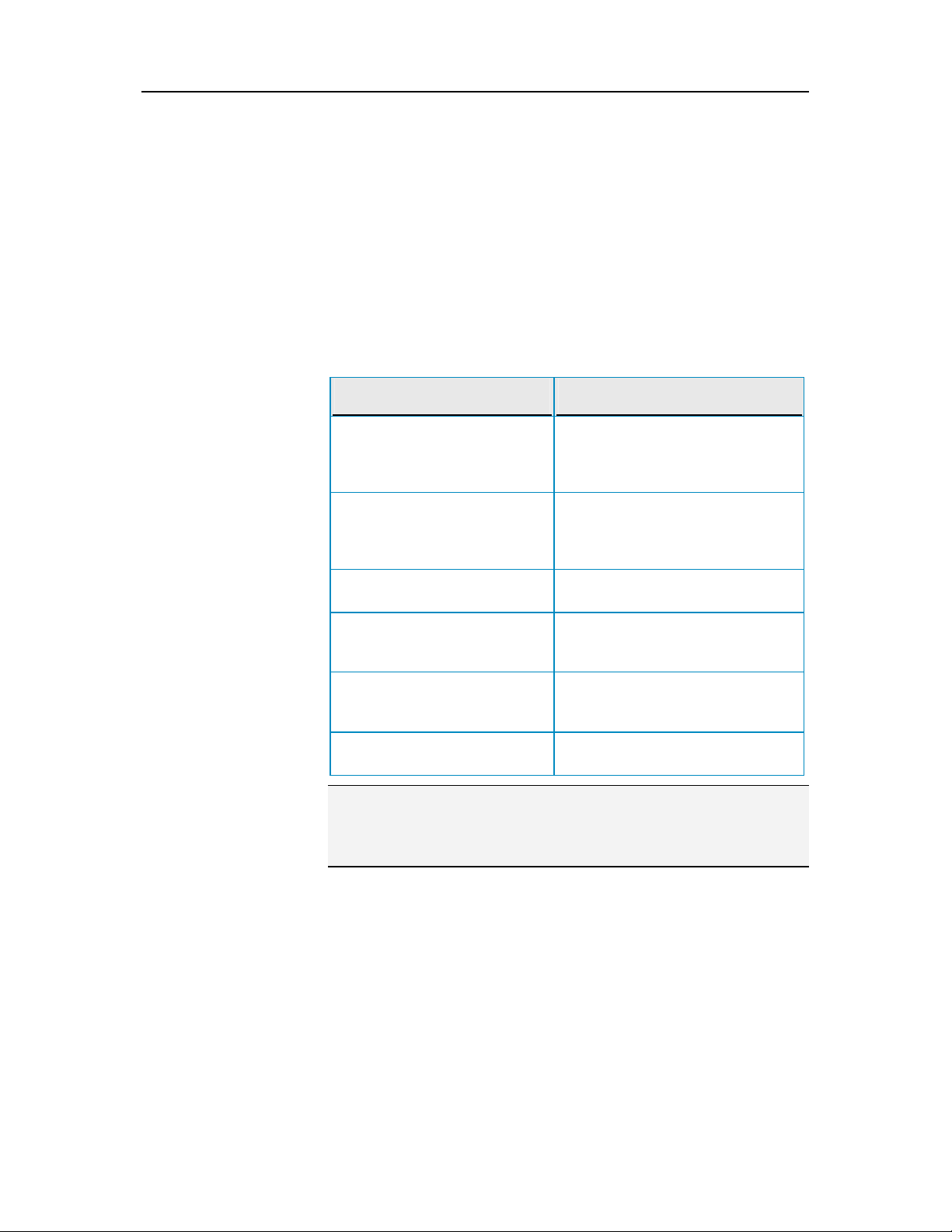
18 McAfee VirusScan Plus
Beheben von Sicherheitsproblemen
Die meisten Sicherheitsprobleme können automatisch behoben
werden. Bei einigen Problemen müssen Sie jedoch selbst
Maßnahmen ergreifen. Wenn z. B. der Firewall-Schutz deaktiviert
ist, kann das SecurityCenter diesen automatisch aktivieren. Wenn
der Firewall-Schutz jedoch nicht installiert ist, müssen Sie ihn
installieren. In der folgenden Tabelle werden einige andere
Maßnahmen beschrieben, die Sie unternehmen können, wenn
Sie Sicherheitsprobleme manuell beheben:
Problem: Maßnahme
Während der vergangenen 30
Tage wurde keine Überprüfung
Ihres Computers durchgeführt.
Überprüfen Sie Ihren Computer
manuell. Weitere Informationen
finden Sie im Hilfebereich von
VirusScan.
Ihre
Entdeckungssignaturdateien
(DATs) sind veraltet.
Ein Programm ist nicht
installiert.
Bei einem Programm fehlen
Komponenten.
Ein Programm ist nicht
registriert und erhält keinen
vollständigen Schutz.
Ein Programm ist abgelaufen. Überprüfen Sie Ihren Kontostatus
Aktualisieren Sie Ihren Schutz
manuell. Weitere Informationen
finden Sie im Hilfebereich von
VirusScan.
Installieren Sie das Programm von
der McAfee-Website oder der CD.
Installieren Sie das Programm von
der McAfee-Website oder der CD
erneut.
Registrieren Sie das Programm auf
der McAfee-Website.
auf der McAfee-Website.
Hinweis: In vielen Fällen wirkt sich ein Sicherheitsproblem auf
mehrere Schutzkategorien aus. In diesem Fall wird es bei der
Behebung des Problems in einer Kategorie in allen Kategorien
gelöscht.
Page 21
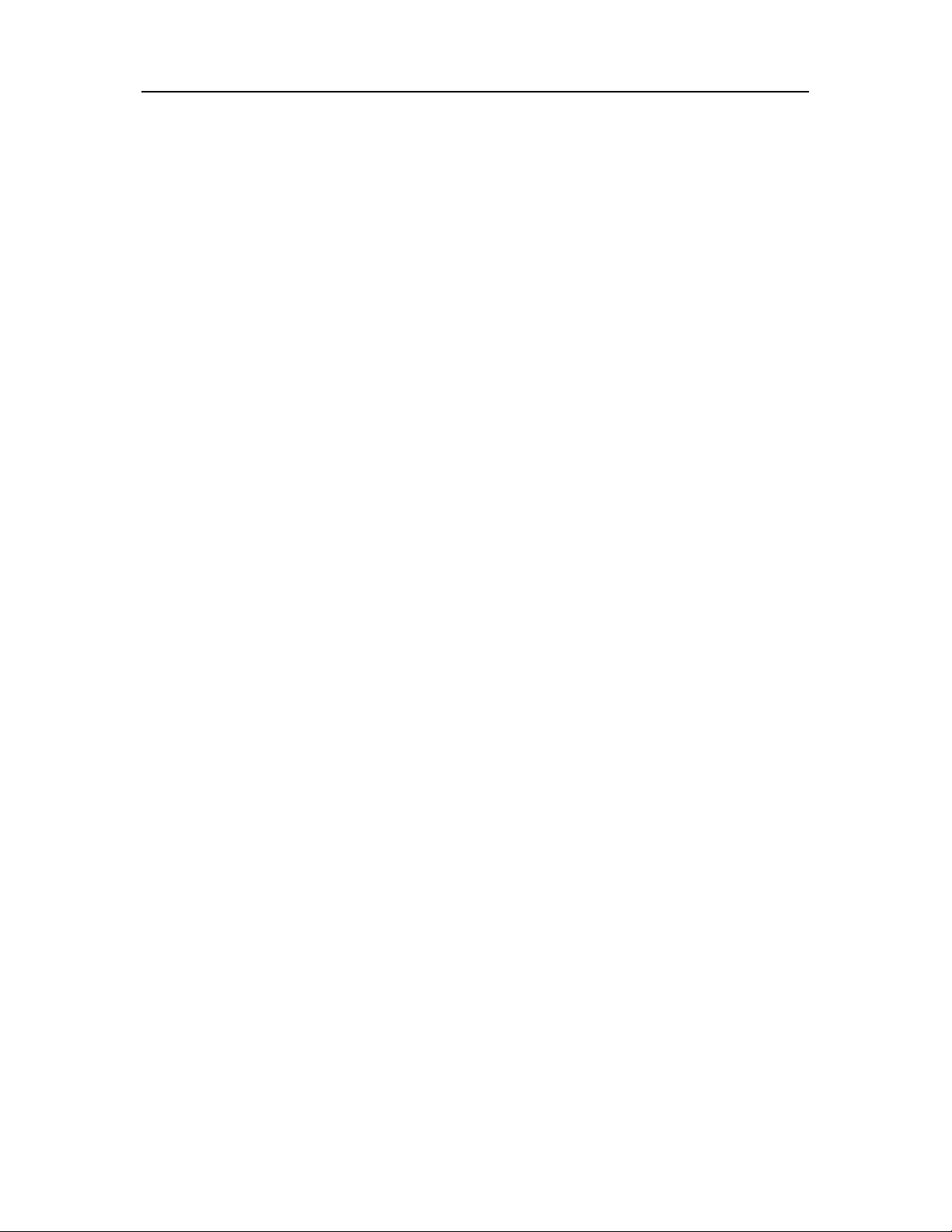
Kapitel 5 Einführung 19
Automatisches Beheben von Sicherheitsproblemen
Das SecurityCenter kann die meisten Sicherheitsprobleme
automatisch beheben. Die Änderungen der Konfiguration, die
das SecurityCenter während der automatischen Behebung von
Sicherheitsproblemen vornimmt, werden nicht im
Ereignisprotokoll aufgezeichnet. Weitere Informationen zu
Ereignissen finden Sie unter
Ereignisse anzeigen (Seite 29).
1 Klicken Sie unter Häufige Tasks auf Home.
2 Klicken Sie im Bereich "SecurityCenter Home" im
Schutzstatusbereich auf Beheben.
Manuelles Beheben von Sicherheitsproblemen
Falls Probleme weiterhin bestehen, nachdem Sie versucht haben,
sie automatisch zu beheben, können Sie die Probleme manuell
beheben.
1 Klicken Sie unter Häufige Tasks auf Home.
2 Klicken Sie im Bereich "SecurityCenter Home" auf die
Schutzkategorie, in der das SecurityCenter das Problem
meldet.
3 Klicken Sie auf den Link hinter der Problembeschreibung.
Page 22
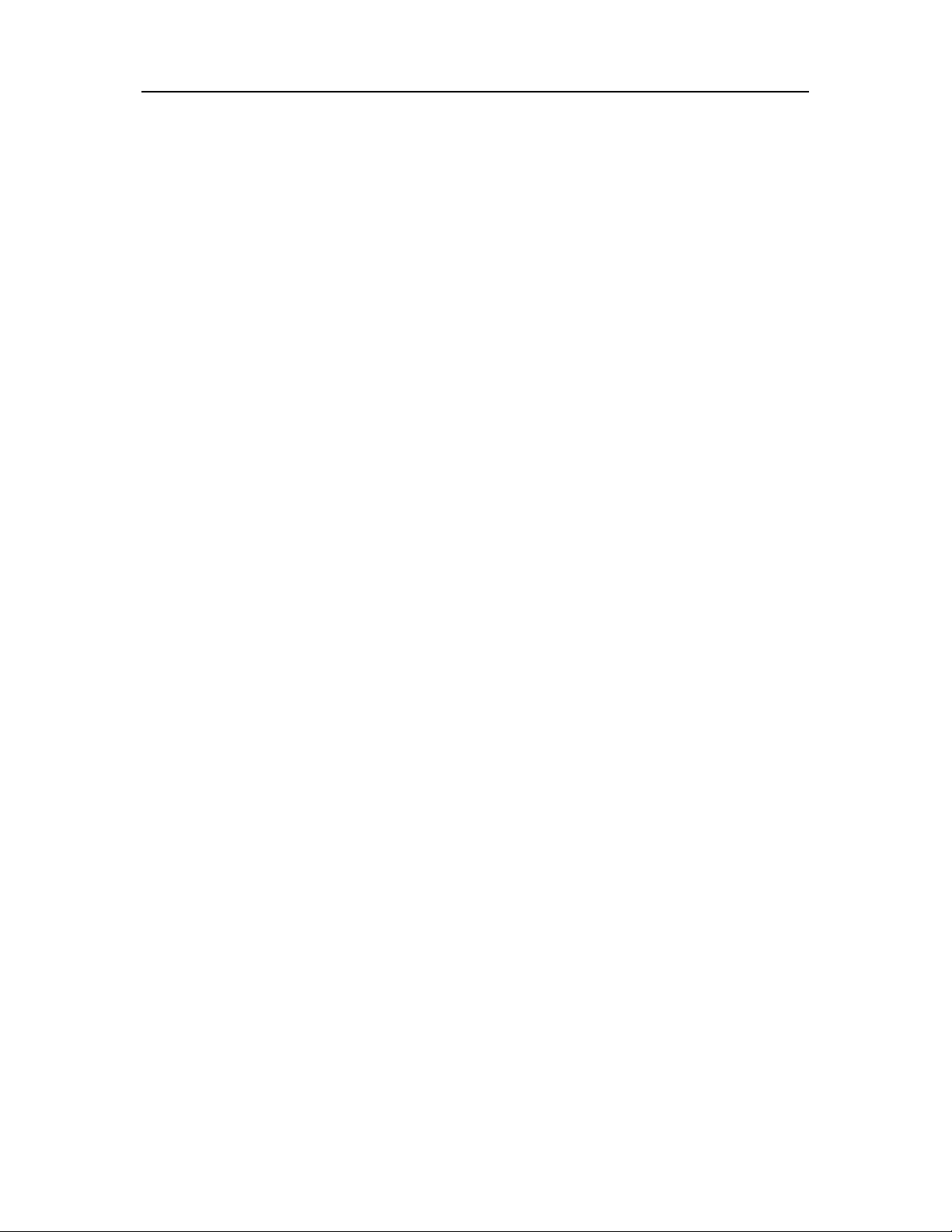
20 McAfee VirusScan Plus
Ignorieren von Sicherheitsproblemen
Wenn das SecurityCenter ein nichtkritisches Problem erkennt,
haben Sie die Option, es zu beheben oder zu ignorieren. Andere
nichtkritische Probleme (z. B. wenn Anti-Spam oder Privacy
Service nicht installiert sind) werden automatisch ignoriert.
Ignorierte Probleme werden im Informationsbereich für
Schutzkategorien im Bereich "SecurityCenter Home" nicht
angezeigt, es sei denn, der Schutzstatus Ihres Computers hat die
Kategorie "grün". Wenn Sie ein Problem ignorieren und später
entscheiden, dass es im Informationsbereich für
Schutzkategorien angezeigt werden soll, auch wenn der
Schutzstatus Ihres Computers nicht die Kategorie "grün"
aufweist, können Sie das ignorierte Problem anzeigen lassen.
Ignorieren eines Sicherheitsproblems
Wenn das SecurityCenter ein nichtkritisches Problem erkennt,
das Sie nicht beheben wollen, können Sie es ignorieren. Wenn Sie
das Problem ignorieren, wird das Problem im
Informationsbereich für Schutzkategorien im SecurityCenter
nicht mehr angezeigt.
1 Klicken Sie unter Häufige Tasks auf Home.
2 Klicken Sie im Bereich "SecurityCenter Home" auf die
Schutzkategorie, in der das Problem gemeldet wird.
3 Klicken Sie neben dem Sicherheitsproblem auf den Link
Ignorieren.
Anzeigen oder Verbergen von ignorierten Problemen
In Abhängigkeit von deren Schweregrad kann man ignorierte
Sicherheitsprobleme anzeigen lassen oder verbergen.
1 Öffnen Sie den Bereich "Warnoptionen".
Wie?
Page 23
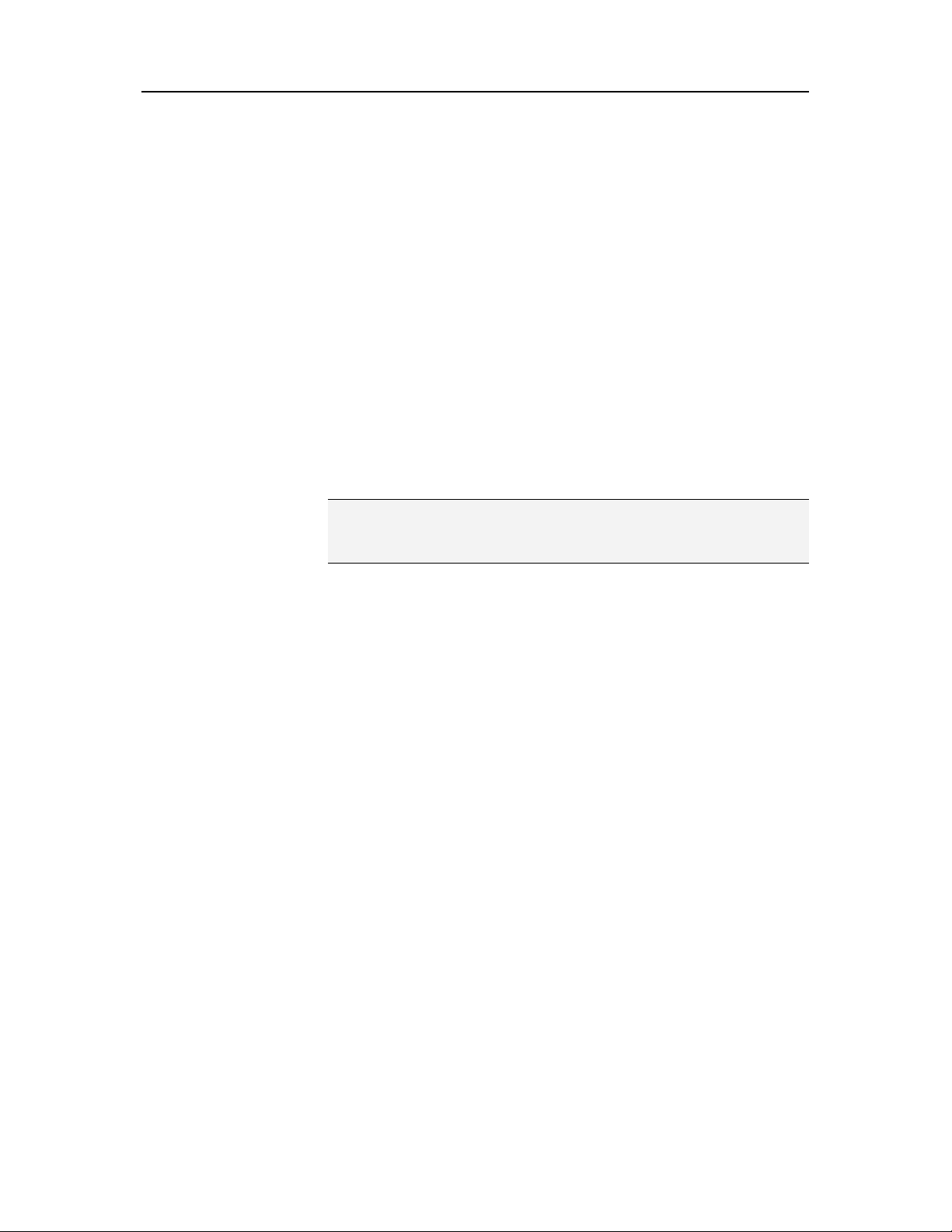
Kapitel 5 Einführung 21
1. Klicken Sie unter Häufige Tasks auf Home.
2. Klicken Sie im rechten Bereich unter
SecurityCenter-Informationen auf die Option
Konfigurieren.
3. Klicken Sie unter Warnungen auf Erweitert.
2 Klicken Sie im Bereich "SecurityCenter-Konfiguration" auf
Ignorierte Probleme.
3 Führen Sie im Bereich "Ignorierte Probleme" einen der
folgenden Schritte aus:
Um ein Problem zu ignorieren, wählen Sie das
entsprechende Kontrollkästchen aus.
Um ein Problem im Informationsbereich für
Schutzkategorien zu melden, deaktivieren Sie das
entsprechende Kontrollkästchen.
4 Klicken Sie auf OK.
Tipp: Sie können ein Problem auch ignorieren, indem Sie auf den
Link Ignorieren neben dem gemeldeten Problem im
Informationsbereich für Schutzkategorien klicken.
Page 24
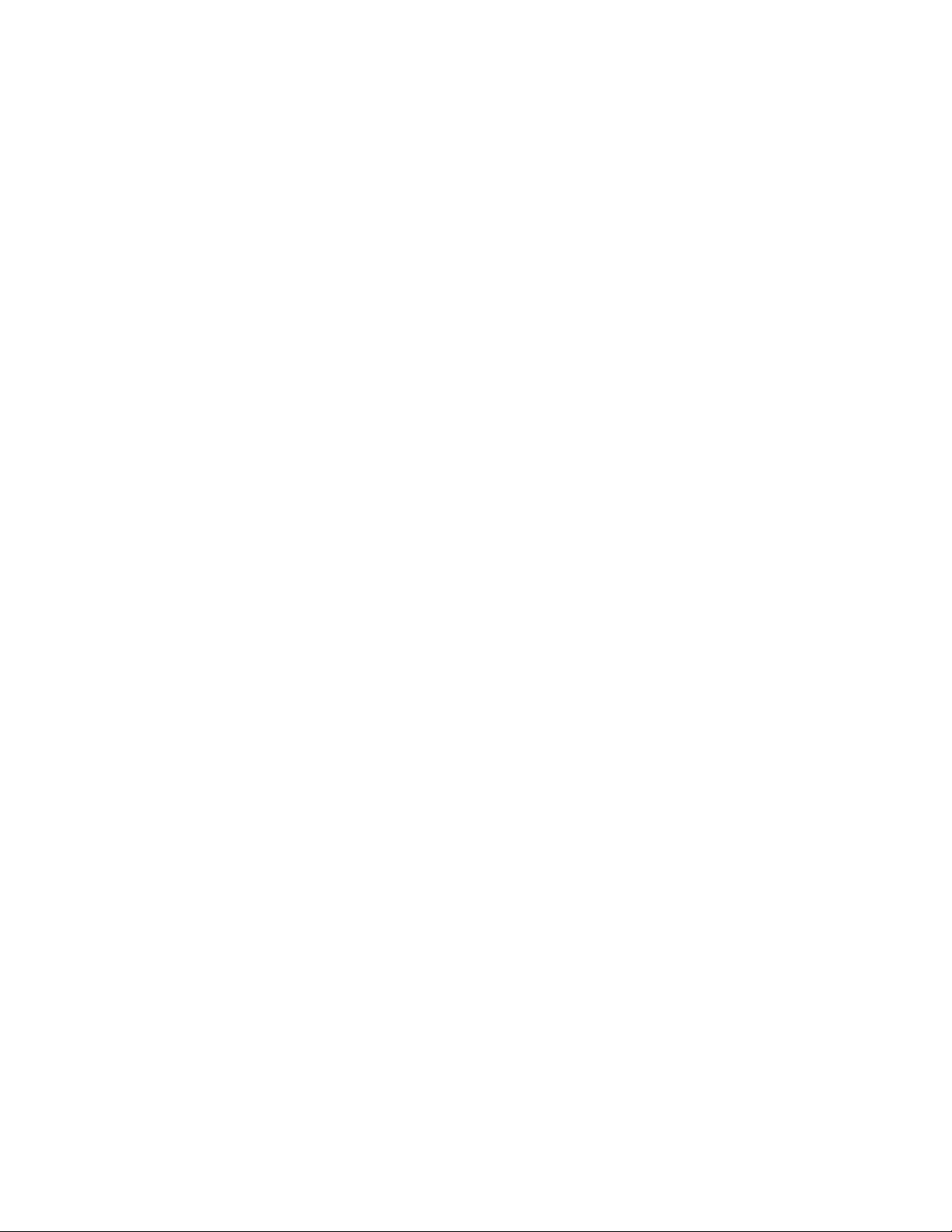
Page 25
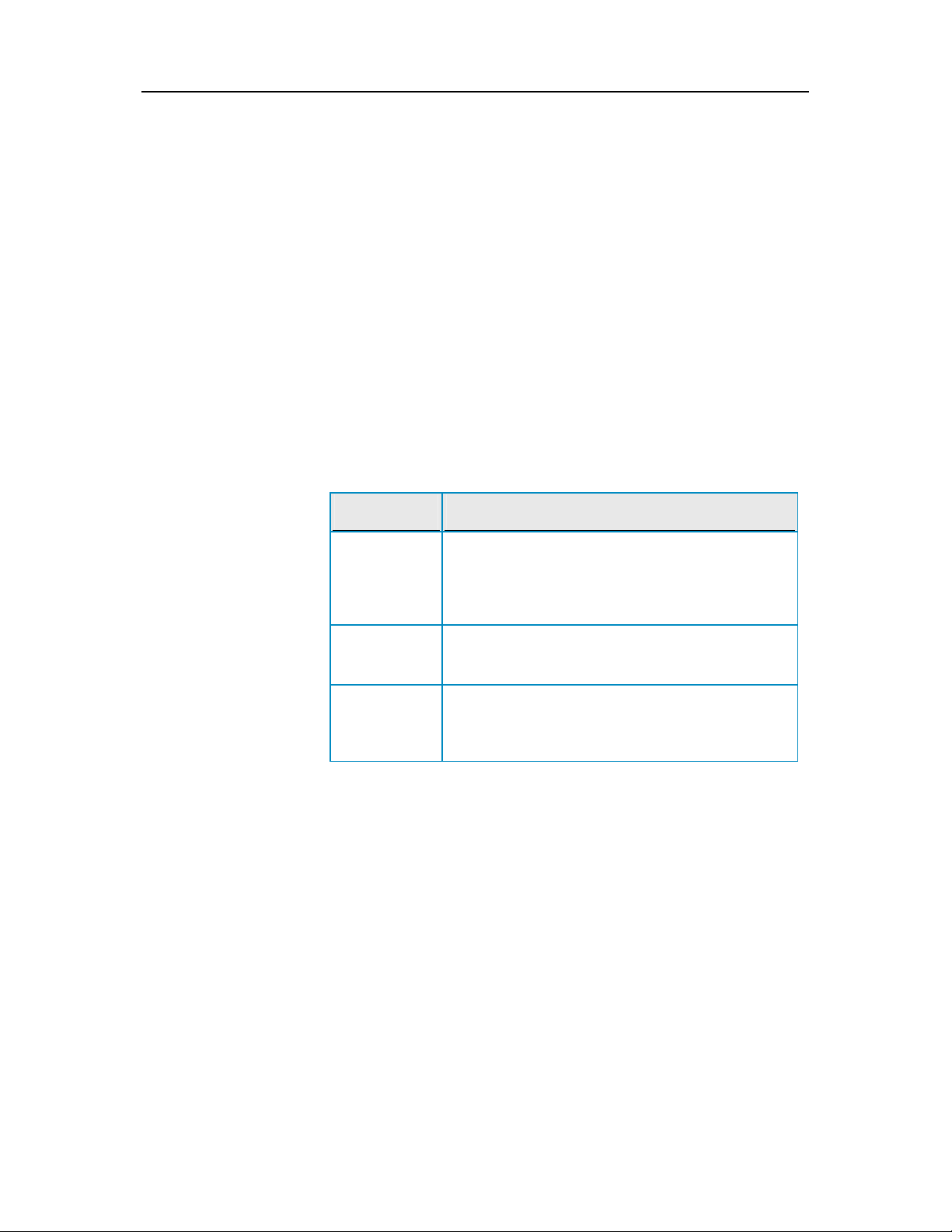
K APITEL 6
Arbeiten mit Warnungen
Warnungen sind kleine Popup-Dialogfelder, die am rechten
unteren Rand Ihres Bildschirmes erscheinen, wenn bestimmte
SecurityCenter-Ereignisse auftreten. Eine Warnung gibt
detallierte Informationen zu einem Ereignis sowie Empfehlungen
und Optionen zur Lösung der Probleme, die mit dem Ereignis
verknüpft sein könnten. Einige Warnungen enthalten auch Links
zu zusätzlichen Informationen über das Ereignis. Mit diesen
Links können Sie die globale McAfee-Website öffnen oder
Informationen zur Problembehebung an McAfee senden.
Es gibt drei Warntypen: rot, gelb und grün.
Warntyp: Beschreibung
Rot Eine rote Warnung ist eine kritische
23
Benachrichtigung, bei der ein Eingreifen Ihrerseits
erforderlich ist. Rote Warnungen erscheinen, wenn
das SecurityCenter das Sicherheitsproblem nicht
automatisch beheben kann.
Gelb Eine gelbe Warnung ist eine nichtkritische
Benachrichtigung, bei der in der Regel kein
Eingreifen Ihrerseits erforderlich ist.
Grün Eine grüne Warnung ist eine nichtkritische
Benachrichtigung, bei der kein Eingreifen Ihrerseits
erforderlich ist. Grüne Warnungen geben
grundlegende Informationen zu einem Ereignis.
Da Warnungen eine wichtige Rolle bei der Überwachung und der
Verwaltung Ihres Schutzstatus spielen, können sie nicht
deaktiviert werden. Sie können jedoch steuern, ob bestimmte
Typen von Informationswarnungen erscheinen und einige
andere Warnoptionen konfigurieren (so z. B. ob das
SecurityCenter bei Warnungen ein Audiosignal ausgibt oder beim
Start den Splash-Bildschirm von McAfee anzeigt).
In diesem Kapitel
Anzeigen und Verbergen von Informationswarnungen.... 24
Konfigurieren von Warnoptionen....................................... 26
Page 26
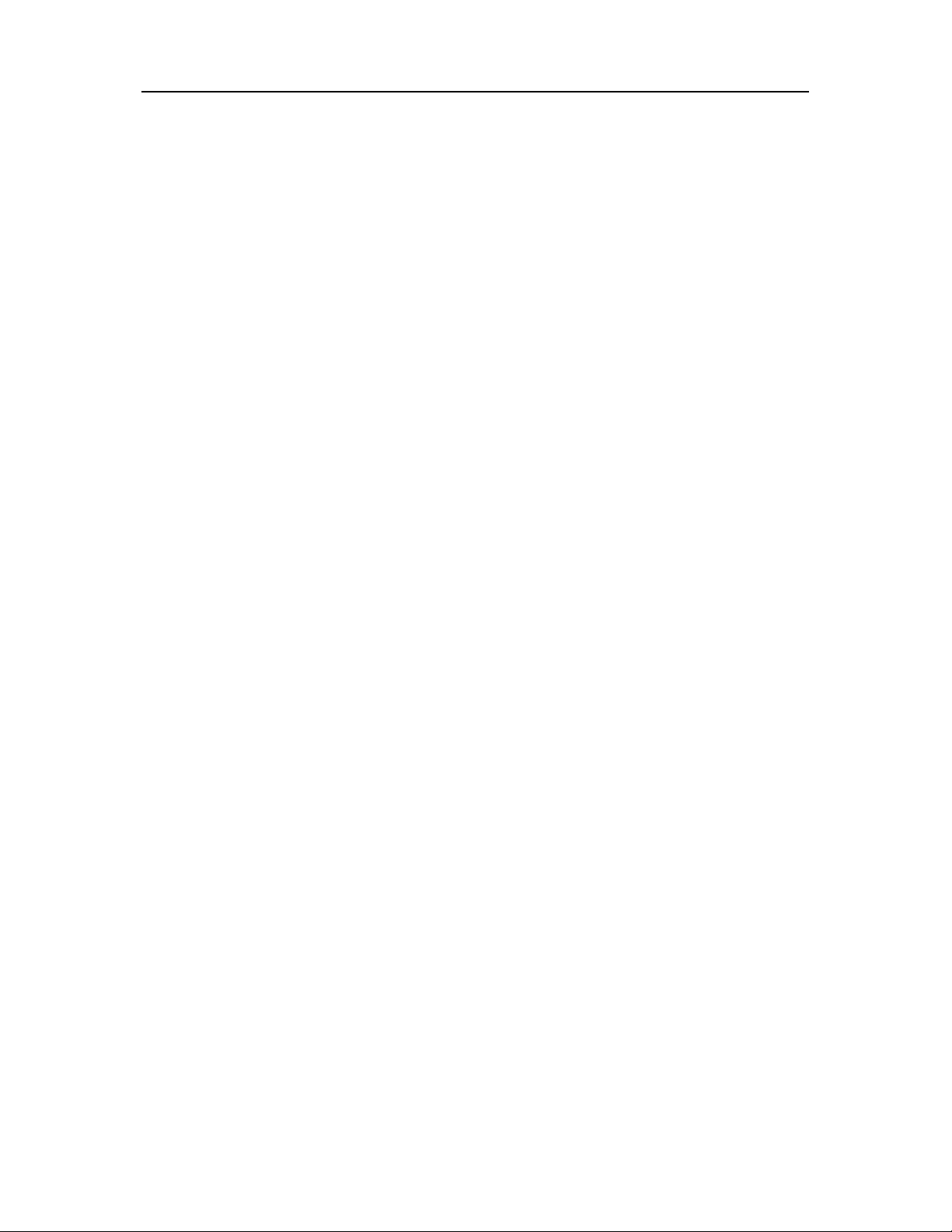
24 McAfee VirusScan Plus
Anzeigen und Verbergen von
Informationswarnungen
Informationswarnungen benachrichtigen Sie bei Ereignissen, die
für die Sicherheit Ihres Computers keine Bedrohung darstellen.
Wenn Sie z. B. den Firewall-Schutz eingestellt haben, erscheint
jedes Mal, wenn einem Programm auf Ihrem Computer der
Zugang zum Internet gewährt wird, standardmäßig eine
Informationswarnung. Wenn Sie nicht wollen, dass ein
spezifischer Typ von Informationswarnungen angezeigt wird,
können Sie diese verbergen. Wenn Sie nicht wollen, dass
Informationswarnungen angezeigt werden, können Sie diese alle
verbergen. Sie können auch alle Informationswarnungen
verbergen, wenn Sie auf Ihrem Computer ein Spiel im
Vollbildschirmmodus spielen. Wenn Sie mit dem Spiel fertig sind
und den Vollbildschirmmodus verlassen, beginnt das
SecurityCenter, die Informationswarnungen anzuzeigen.
Wenn Sie fälschlicherweise eine Informationswarnung verborgen
haben, können Sie sie jederzeit wieder anzeigen. Im
Standardmodus zeigt das SecurityCenter alle
Informationswarnungen an.
Anzeigen und Verbergen von Informationswarnungen
Sie können das SecurityCenter so konfigurieren, dass einige
Informationswarnungen angezeigt und andere verborgen
werden, oder so, dass alle Informationswarnungen verborgen
werden.
1 Öffnen Sie den Bereich "Warnoptionen".
Wie?
1. Klicken Sie unter Häufige Tasks auf Home.
2. Klicken Sie im rechten Bereich unter
SecurityCenter-Informationen auf die Option
Konfigurieren.
3. Klicken Sie unter Warnungen auf Erweitert.
2 Klicken Sie im Bereich "SecurityCenter-Konfiguration" auf
Informationswarnungen.
3 Führen Sie im Bereich "Informationswarnungen" einen der
folgenden Schritte aus:
Um eine Informationswarnung anzuzeigen, deaktivieren
Sie das entsprechende Kontrollkästchen.
Um eine Informationswarnung zu verbergen, aktivieren
Sie das entsprechende Kontrollkästchen.
Page 27
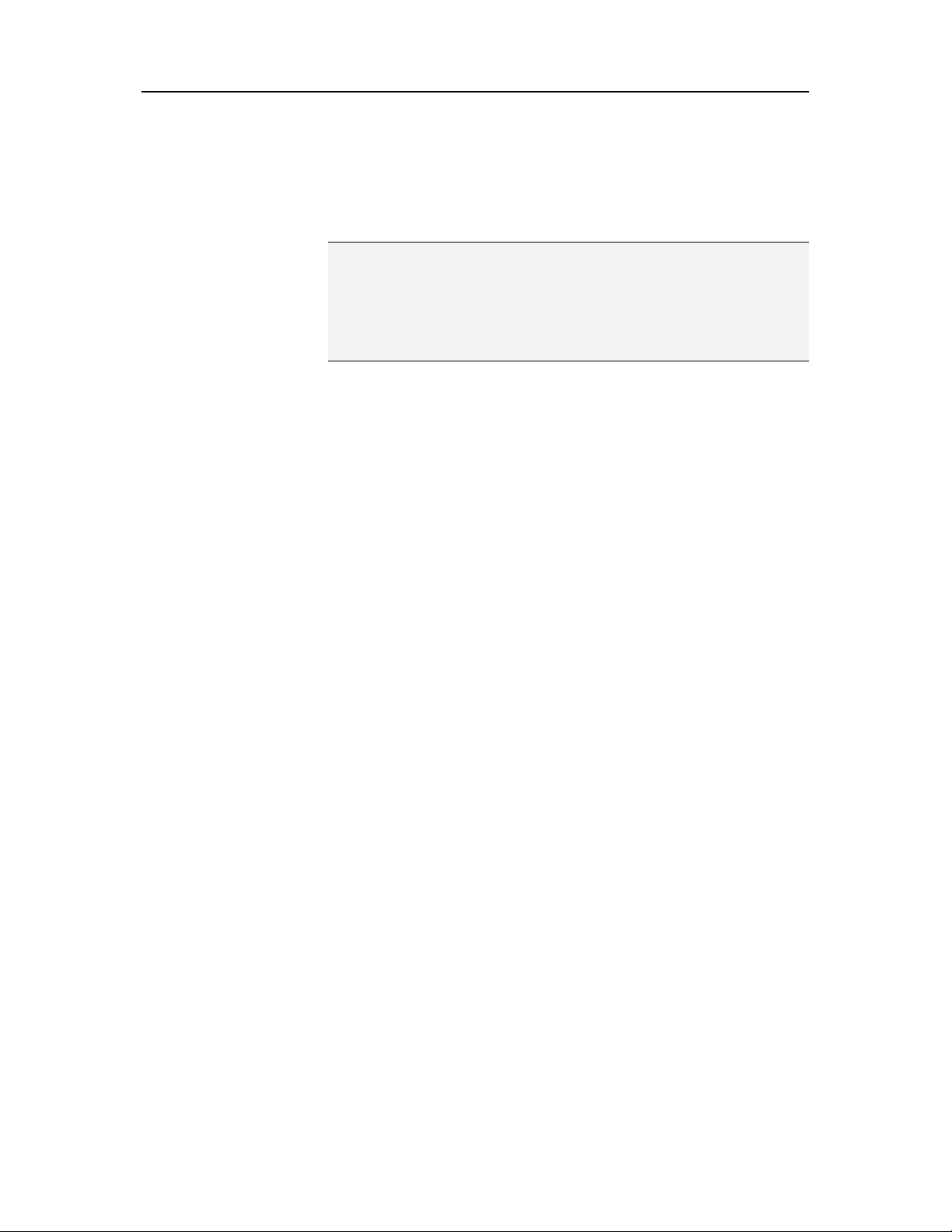
Kapitel 6 Einführung 25
Um alle Informationswarnungen zu verbergen, aktivieren
Sie das Kontrollkästchen Informationswarnungen nicht
anzeigen.
4 Klicken Sie auf OK.
Tipp: Sie können die Informationswarnungen auch verbergen,
indem Sie das Kontrollkästchen Diese Warnung nicht mehr
anzeigen in der Warnung selbst aktivieren. Wenn Sie dies tun,
können Sie die Informationswarnung wieder anzeigen lassen,
indem Sie das entsprechende Kontrollkästchen im Bereich
"Informationswarnungen" deaktivieren.
Anzeigen und Verbergen von Informationswarnungen
während eines Spieles
Sie können Informationswarnungen verbergen, wenn Sie auf
Ihrem Computer ein Spiel im Vollbildschirmmodus spielen.
Wenn Sie das Spiel beendet haben und den Vollbildschirmmodus
verlassen, beginnt das SecurityCenter, die
Informationswarnungen anzuzeigen.
1 Öffnen Sie den Bereich "Warnoptionen".
Wie?
1. Klicken Sie unter Häufige Tasks auf Home.
2. Klicken Sie im rechten Bereich unter
SecurityCenter-Informationen auf die Option
Konfigurieren.
3. Klicken Sie unter Warnungen auf Erweitert.
2 Aktivieren oder deaktivieren Sie im Bereich "Warnoptionen"
die Option Informationswarnungen einblenden, wenn
Gaming-Modus erkannt wird.
3 Klicken Sie auf OK.
Page 28
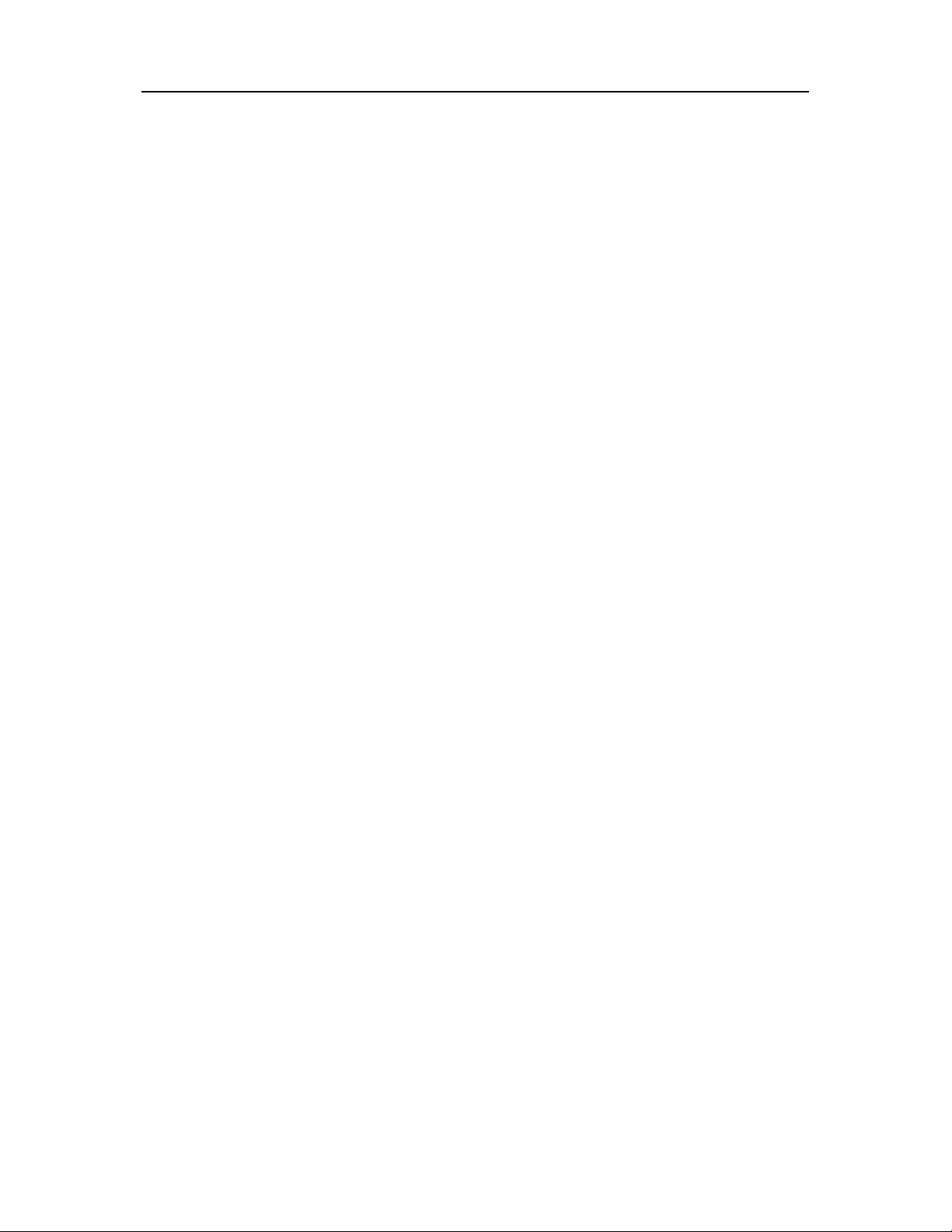
26 McAfee VirusScan Plus
Konfigurieren von Warnoptionen
Das Erscheinungsbild und die Häufigkeit von Warnungen wird
durch das SecurityCenter konfiguriert. Sie können jedoch einige
grundlegende Warnoptionen einstellen. Sie haben beispielsweise
die Möglichkeit, mit Warnungen ein Audiosignal ausgeben zu
lassen oder den Splash-Bildschirm beim Start von Windows zu
verbergen. Sie können auch Warnungen verbergen, die Sie über
Virenausbrüche und andere Sicherheitsbedrohungen in der
Online-Community informieren.
Bei Warnungen ein Audiosignal ausgeben
Wenn Sie bei Warnungen ein akustisches Signal erhalten
möchten, können Sie das SecurityCenter so konfigurieren, dass
bei jeder Warnung ein Audiosignal ausgegeben wird.
1 Öffnen Sie den Bereich "Warnoptionen".
Wie?
1. Klicken Sie unter Häufige Tasks auf Home.
2. Klicken Sie im rechten Bereich unter
SecurityCenter-Informationen auf die Option
Konfigurieren.
3. Klicken Sie unter Warnungen auf Erweitert.
2 Wählen Sie im Bereich "Warnoptionen" unter Audiosignal
das Kontrollkästchen Akustisches Signal bei Warnungen
ausgeben aus.
Splash-Bildschirm beim Starten verbergen
Standardmäßig erscheint beim Start von Windows kurz der
Splash-Bildschirm von McAfee, wodurch Sie informiert werden,
dass Ihr Computer durch das SecurityCenter geschützt wird. Sie
haben jedoch die Möglichkeit, den Splash-Bildschirm zu
verbergen, wenn Sie ihn nicht angezeigt haben wollen.
1 Öffnen Sie den Bereich "Warnoptionen".
Wie?
1. Klicken Sie unter Häufige Tasks auf Home.
2. Klicken Sie im rechten Bereich unter
SecurityCenter-Informationen auf die Option
Konfigurieren.
3. Klicken Sie unter Warnungen auf Erweitert.
2 Deaktivieren Sie im Bereich "Warnoptionen" unter
Splash-Bildschirm das Kontrollkästchen
Page 29
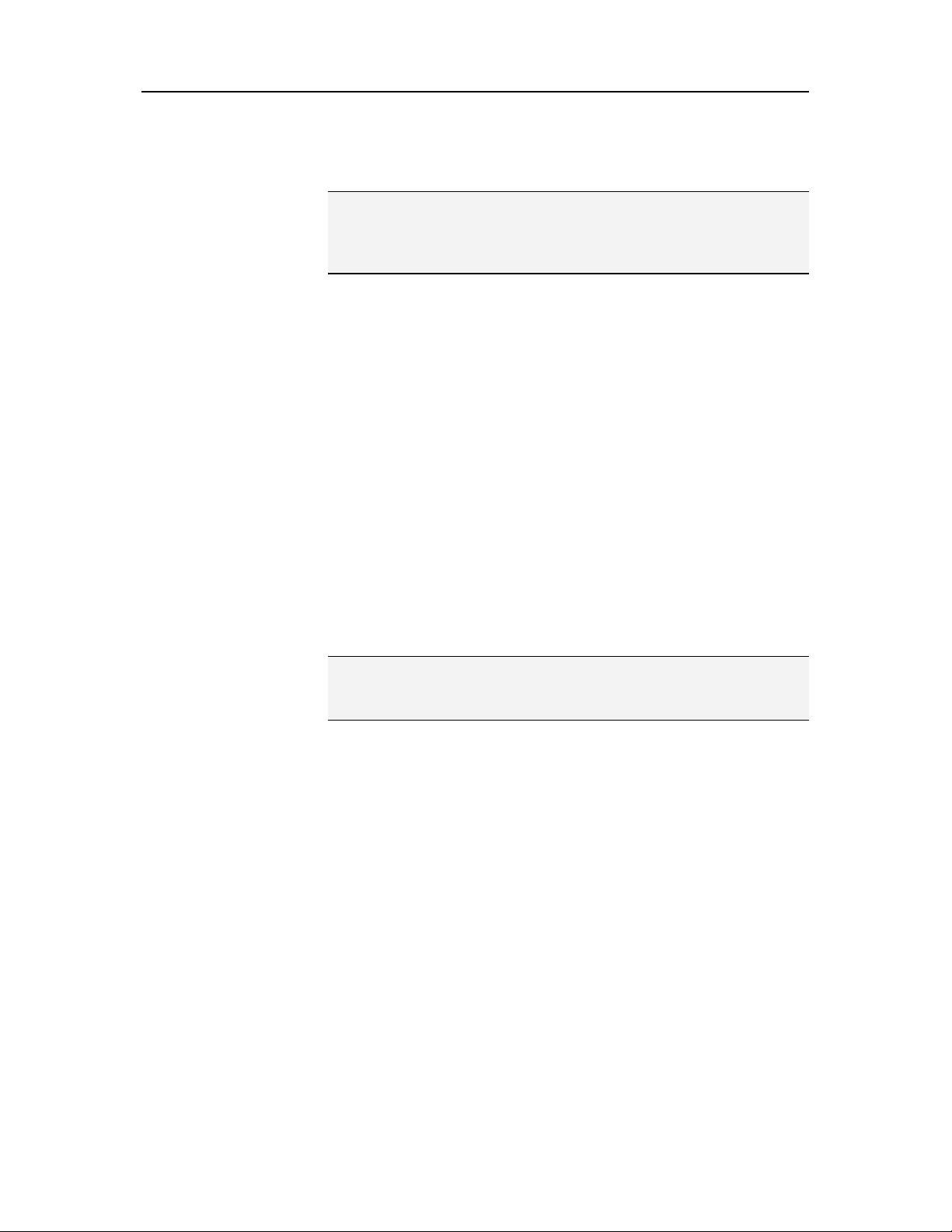
Kapitel 6 Einführung 27
Splash-Bildschirm von McAfee beim Starten von
Windows anzeigen.
Tipp: Sie können den Splash-Bildschirm jederzeit wieder
anzeigen lassen, indem Sie das Kontrollkästchen
Splash-Bildschirm von McAfee beim Starten von Windows
anzeigen aktivieren.
Virenausbruchswarnungen verbergen
Sie können Warnungen verbergen, die Sie über Virenausbrüche
und andere Sicherheitsbedrohungen in der Online-Community
informieren.
1 Öffnen Sie den Bereich "Warnoptionen".
Wie?
1. Klicken Sie unter Häufige Tasks auf Home.
2. Klicken Sie im rechten Bereich unter
SecurityCenter-Informationen auf die Option
Konfigurieren.
3. Klicken Sie unter Warnungen auf Erweitert.
2 Deaktivieren Sie im Bereich "Warnoptionen" das
Kontrollkästchen Bei Viren oder Sicherheitsbedrohungen
benachrichtigen.
Tipp: Sie können die Warnungen für Virenausbrüche jederzeit
wieder anzeigen, indem Sie das Kontrollkästchen Bei Viren oder
Sicherheitsbedrohungen benachrichtigen aktivieren.
Page 30
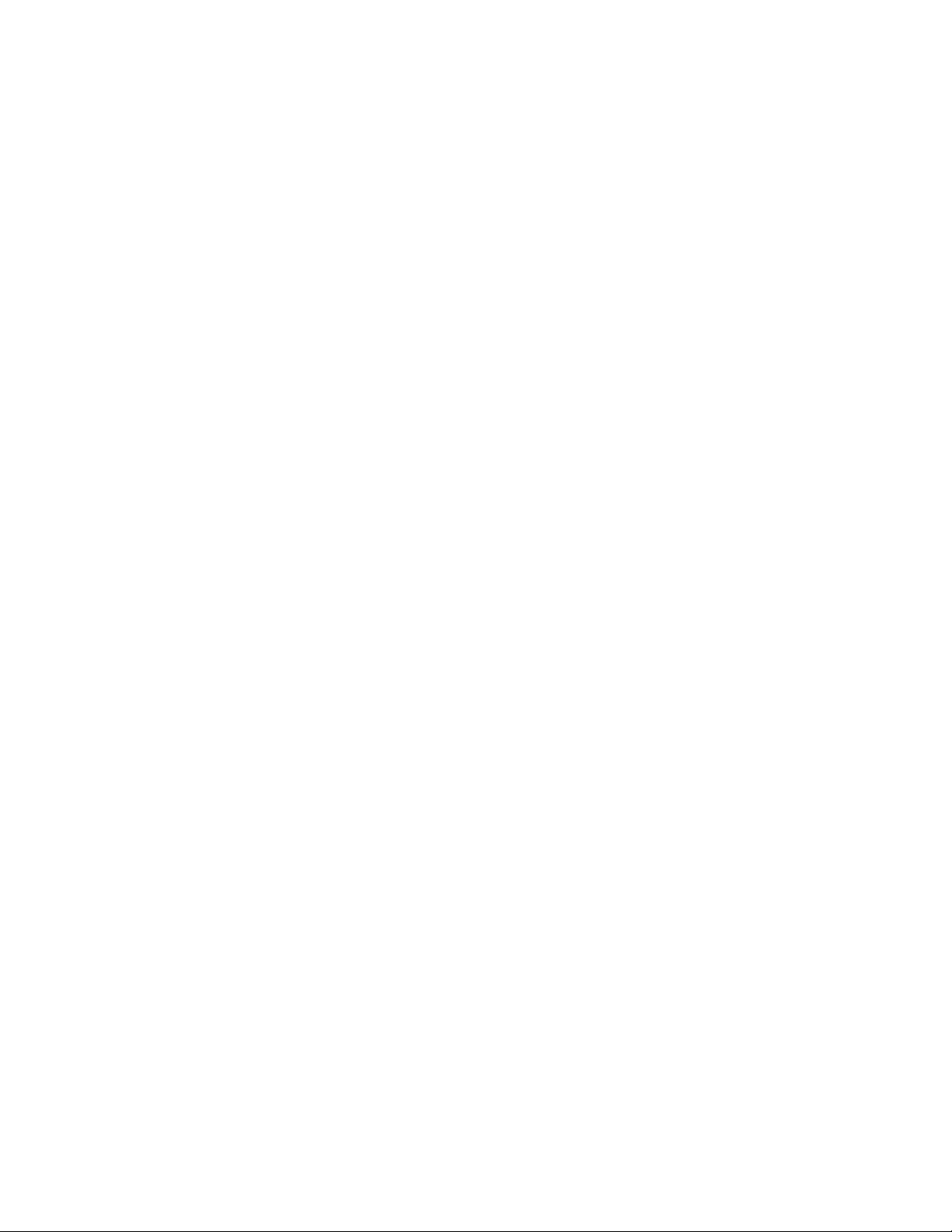
Page 31

K APITEL 7
Anzeigen von Ereignissen
Ein Ereignis ist eine Aktion oder eine Änderung der Konfiguration
in einer Schutzkategorie und den damit verbundenen
Schutzdiensten. Verschiedene Schutzdienste erfassen
verschiedene Typen von Ereignissen. Das SecurityCenter erfasst
beispielsweise ein Ereignis, wenn ein Schutzdienst aktiviert oder
deaktiviert wird. Der Virenschutz erfasst jedes Mal ein Ereignis,
wenn ein Virus erkannt und entfernt wird. Der Firewall-Schutz
erfasst jedes Mal ein Ereignis, wenn der Versuch einer
Internetverbindung blockiert wird. Weitere Informationen zu
Schutzkategorien finden Sie unter
Schutzkategorien
Sie können Ereignisse anzeigen, wenn Sie
Konfigurationsprobleme behandeln und wenn Sie von anderen
Anwendern durchgeführte Vorgänge überprüfen. Viele Eltern
verwenden die Ereignisprotokolle, um das Online-Verhalten Ihrer
Kinder zu überwachen. Lassen Sie sich die zuletzt aufgetretenen
Ereignisse anzeigen, um die letzten 30 aufgetretenen Ereignisse
zu untersuchen. Lassen Sie sich alle aufgetretenen Ereignisse
anzeigen, um eine umfassende Liste aller aufgetretenen
Ereignisse zu untersuchen. Wenn Sie alle Ereignisse anzeigen,
startet das SecurityCenter ein Ereignisprotokoll, in dem die
Ereignisse nach der Schutzkategorie, in der sie aufgetreten sind,
sortiert sind.
29
Erläuterungen zu den
(Seite 9).
In diesem Kapitel
Zuletzt aufgetretene Ereignisse anzeigen........................... 29
Alle Ereignisse anzeigen ...................................................... 30
Zuletzt aufgetretene Ereignisse anzeigen
Lassen Sie sich die zuletzt aufgetretenen Ereignisse anzeigen, um
die letzten 30 aufgetretenen Ereignisse zu untersuchen.
Klicken Sie unter Häufige Tasks auf Aktuelle Ereignisse
anzeigen.
Page 32

30 McAfee VirusScan Plus
Alle Ereignisse anzeigen
Lassen Sie sich alle aufgetretenen Ereignisse anzeigen, um eine
umfassende Liste aller aufgetretenen Ereignisse zu untersuchen.
1 Klicken Sie unter Häufige Tasks auf Aktuelle Ereignisse
anzeigen.
2 Klicken Sie im Fenster "Zuletzt aufgetretene Ereignisse" auf
Protokoll anzeigen.
3 Klicken Sie im linken Bereich des Ereignisprotokolls auf den
Typ von Ereignis, den Sie anzeigen möchten.
Page 33

K APITEL 8
McAfee VirusScan
Die erweiterten Prüf- und Schutzdienste von VirusScan schützen
Sie und Ihren Computer vor den neuesten
Sicherheitsbedrohungen, wie Viren, Trojanern,
Verfolgungscookies, Spyware, Adware und anderen potentiell
unerwünschten Programmen. Der Schutz geht über die Dateien
und Ordner auf Ihrem Desktop hinaus und ist auf Bedrohungen
aus verschiedenen Eintrittspunkten gerichtet, so auch E-Mail,
Instant Messaging-Nachrichten und Internet.
Durch VirusScan ist Ihr Computer unmittelbar und permanent
geschützt, ohne dass mühsame Verwaltung nötig ist. Während
Sie arbeiten, spielen, im Netz surfen oder Ihre E-Mail lesen, läuft
es im Hintergrund und überwacht, durchsucht und erkennt
potentielle Bedrohungen in Echtzeit. Umfassende Scans werden
nach Zeitplan durchgeführt und untersuchen Ihren Computer
regelmäßig unter Verwendung ausgefeilter Optionen. VirusScan
bietet Ihnen die Möglichkeit, diese Vorgänge individuell
anzupassen, wenn Sie dies wünschen. Wenn Sie das nicht wollen,
ist Ihr Computer trotzdem weiterhin geschützt.
31
Bei der normalen Nutzung eines Computers können Viren,
Würmer und andere potentielle Bedrohungen auf Ihren
Computer gelangen. Wenn dies vorkommt, informiert VirusScan
Sie über diese Bedrohung, normalerweise behandelt es das
Problem jedoch selbst, indem die infizierten Elemente gesäubert
oder in Quarantäne verschoben werden, bevor Schaden auftritt.
Obwohl dies selten vorkommt, müssen gelegentlich weitere
Maßnahmen ergriffen werden. In diesen Fällen gibt VirusScan
Ihnen die Möglichkeit, über weitere Schritte zu entscheiden
(erneuter Scan beim nächsten Start des Computers, das erkannte
Element behalten oder Entfernen des erkannten Elements).
Hinweis: SecurityCenter meldet kritische und nichtkritische
Sicherheitsprobleme, sobald diese erkannt wurden. Wenn Sie
Hilfe bei der Diagnose Ihrer Sicherheitsprobleme benötigen,
können Sie den McAfee Virtual Technician ausführen.
Page 34

32 McAfee VirusScan Plus
In diesem Kapitel
VirusScan-Funktionen......................................................... 33
Start des Echtzeit-Virenschutzes ........................................ 35
Aktivieren des zusätzlichen Schutzes ................................. 37
Einrichten des Virenschutzes.............................................. 41
Überprüfen des Computers................................................. 59
Arbeiten mit Prüfergebnissen ............................................. 63
Page 35

Kapitel 8 Einführung 33
VirusScan-Funktionen
VirusScan bietet die folgenden Funktionen.
Umfassenden Virenschutz
Die erweiterten Prüf- und Schutzdienste von VirusScan schützen
Sie und Ihren Computer vor den neuesten
Sicherheitsbedrohungen, wie Viren, Trojanern,
Verfolgungscookies, Spyware, Adware und anderen potentiell
unerwünschten Programmen. Der Schutz geht über die Dateien
und Ordner auf Ihrem Desktop hinaus und ist auf Bedrohungen
aus verschiedenen Eintrittspunkten gerichtet, so auch E-Mail,
Instant Messaging-Nachrichten und Internet. Mühsame
Verwaltung ist nicht erforderlich.
Scan-Optionen mit Erkennung der Ressourcen
Falls es zu langsamen Scan-Geschwindigkeiten kommen sollte,
können Sie diese Option deaktivieren, um minimale Ressourcen
des Computers zu nutzen. Beachten Sie jedoch, dass so dem
Virenschutz eine höhere Priorität gegeben wird als anderen
Aufgaben. VirusScan bietet Ihnen die Möglichkeit, Optionen für
Echtzeit- und manuelle Scans anzupassen, wenn Sie dies
wünschen. Wenn Sie das nicht wollen, ist Ihr Computer trotzdem
weiterhin geschützt.
Automatische Reparaturen
Wenn VirusScan während eines Echtzeit- oder manuellen Scans
eine Sicherheitsbedrohung erkennt, versucht es, diese
Bedrohung je nach Bedrohungstyp automatisch zu beheben. Auf
diese Art werden die meisten Bedrohungen erkannt und
neutralisiert, ohne dass Sie eingreifen müssen. Obwohl dies
selten auftritt, kann es vorkommen, dass VirusScan eine
Bedrohung nicht selbständig neutralisieren kann. In diesen
Fällen gibt VirusScan Ihnen die Möglichkeit, über weitere Schritte
zu entscheiden (erneuter Scan beim nächsten Start des
Computers, das erkannte Element behalten oder Entfernen des
erkannten Elements).
Anhalten von Tasks im Vollbildschirmmodus
Wenn Sie gerne Filme sehen, Spiele auf dem Computer spielen
oder andere Aktivitäten ausführen, die den gesamten Bildschirm
beanspruchen, hält VirusScan verschiedene Tasks an, wie z. B.
automatische Updates und manuelle Scans.
Page 36

34 McAfee VirusScan Plus
Page 37

Kapitel 8 Einführung 35
Start des Echtzeit-Virenschutzes
VirusScan bietet zwei Arten des Virenschutzes: Echtzeit-Scans
und manuelle Scans. Der Echtzeit-Virenschutz überwacht Ihren
Computer permanent bezüglich Virenaktivität und durchsucht
Dateien jedes Mal, wenn Sie oder Ihr Computer darauf zugreifen.
Mit dem manuellen Virenschutz können Sie Dateien nach Bedarf
auf Viren durchsuchen. Um sicherzugehen, dass Ihr Computer
vor den neuesten Sicherheitsbedrohungen geschützt bleibt,
lassen Sie den Echtzeit-Virenschutz eingeschaltet und richten Sie
einen Zeitplan für regelmäßige, umfassendere manuelle Scans
ein. Standardmäßig führt VirusScan einmal wöchentlich einen
Scan durch. Weitere Informationen zu Echtzeit- und manuellen
Scans finden Sie unter
Obwohl dies selten auftritt, kann es vorkommen, dass Sie die
Echtzeit-Scans kurzzeitig stoppen möchten (z. B. um einige
Scan-Optionen zu ändern oder um ein Leistungsproblem zu
beheben). Wenn der Echtzeit-Virenschutz deaktiviert ist, ist Ihr
Computer nicht geschützt, und der Schutzstatus Ihres
SecurityCenter ist rot. Weitere Informationen zum Schutzstatus
finden Sie unter "Erläuterungen zum Schutzstatus" im
Hilfebereich des SecurityCenter.
Überprüfen Ihres Computers (Seite 59).
Starten des Echtzeit-Virenschutzes
Standardmäßig ist der Echtzeit-Virenschutz eingeschaltet und
schützt Ihren Computer vor Viren, Trojanern und anderen
Sicherheitsbedrohungen. Wenn Sie den Echtzeit-Virenschutz
ausschalten, müssen Sie ihn wieder einschalten, um geschützt zu
bleiben.
1 Öffnen Sie den Konfigurationsbereich für "Computer und
Dateien".
Wie?
1. Klicken Sie im linken Bereich auf das Menü Erweitert.
2. Klicken Sie auf Konfigurieren.
3. Klicken Sie im Fenster "Konfigurieren" auf Computer
& Dateien.
2 Klicken Sie unter Virenschutz auf Ein.
Page 38

36 McAfee VirusScan Plus
Anhalten des Echtzeit-Virenschutzes
Sie können den Echtzeit-Virenschutz vorübergehend ausschalten
und dann spezifizieren, wenn er wieder eingeschaltet ist. Sie
können den Schutz automatisch nach 15, 30, 45 oder 60 Minuten,
bei Neustart des Computers oder gar nicht wieder einstellen.
1 Öffnen Sie den Konfigurationsbereich für "Computer und
Dateien".
Wie?
1. Klicken Sie im linken Bereich auf das Menü Erweitert.
2. Klicken Sie auf Konfigurieren.
3. Klicken Sie im Fenster "Konfigurieren" auf Computer
& Dateien.
2 Klicken Sie unter Virenschutz auf Aus.
3 Wählen Sie im Dialogfeld, wann der Echtzeit-Scan wieder
aufgenommen werden soll.
4 Klicken Sie auf OK.
Page 39

K APITEL 9
Aktivieren des zusätzlichen Schutzes
Zusätzlich zum Echtzeit-Virenschutz bietet VirusScan erweiterten
Schutz gegen Skripts, Spyware und potentiell gefährliche
Anhänge von E-Mails und Instant Messaging-Nachrichten.
Standardmäßig sind Skriptprüfungen und der Schutz vor
Spyware und von E-Mail und Instant Messaging-Nachrichten
eingeschaltet und schützen Ihren Computer.
Skriptprüfungen
Die Skriptprüfung erkennt potentiell gefährliche Skripts und
verhindert, dass diese auf Ihrem Computer ausgeführt werden.
Sie bewacht Ihren Computer bezüglich verdächtiger
Skriptaktivitäten, wie z. B. ein Skript, dass Dateien erstellt, kopiert
oder löscht oder Ihre Windows-Registrierung öffnet, und warnt
Sie, bevor ein Schaden entsteht.
37
Spyware-Schutz
Spyware-Schutz erkennt Spyware, Adware und andere potentiell
unerwünschte Programme. Spyware ist Software, die unbemerkt
auf Ihrem Computer installiert wird, um Ihr Verhalten zu
beobachten, persönliche Informationen zu sammeln oder sogar
um in die Steuerung Ihres Computers einzugreifen, indem
zusätzliche Software installiert wird oder Ihr Browser umgeleitet
wird.
E-Mail-Schutz
Der E-Mail-Schutz erkennt verdächtige Aktivitäten in den E-Mails
und Anhängen, die Sie senden und empfangen.
Instant Messaging-Schutz
Der Instant Messaging-Schutz erkennt Sicherheitsbedrohungen
von Instant Messaging-Nachrichten, die Sie erhalten. Er
verhindert auch die Herausgabe von persönlichen Informationen
durch Instant Messaging-Programme.
Page 40

38 McAfee VirusScan Plus
In diesem Kapitel
Skriptprüfungen starten ...................................................... 38
Spyware-Schutz starten....................................................... 38
E-Mail-Schutz starten.......................................................... 39
Instant Messaging-Schutz starten ...................................... 39
Skriptprüfungen starten
Schalten Sie die Skriptprüfung ein, um potentiell gefährliche
Skripts zu erkennen und zu verhindern, dass diese auf Ihrem
Computer ausgeführt werden. Die Skriptprüfung warnt Sie, wenn
ein Skript versucht, auf Ihrem Computer Dateien zu erstellen, zu
kopieren oder zu löschen oder Veränderungen in Ihrer
Windows-Registrierung vorzunehmen.
1 Öffnen Sie den Konfigurationsbereich für "Computer und
Dateien".
Wie?
1. Klicken Sie im linken Bereich auf das Menü Erweitert.
2. Klicken Sie auf Konfigurieren.
3. Klicken Sie im Fenster "Konfigurieren" auf Computer
& Dateien.
2 Klicken Sie unter Skriptprüfung auf Ein.
Hinweis: Obwohl Sie die Skriptprüfung jederzeit ausschalten
können, ist Ihr Computer dadurch nicht mehr vor gefährlichen
Skripts geschützt.
Spyware-Schutz starten
Stellen Sie den Spyware-Schutz ein, um Spyware, Adware und
andere potentiell unerwünschte Programme, die Ihre Daten ohne
Ihr Wissen und Ihre Zustimmung sammeln und weiterleiten, zu
erkennen.
1 Öffnen Sie den Konfigurationsbereich für "Computer und
Dateien".
Wie?
Page 41

Kapitel 9 Einführung 39
1. Klicken Sie im linken Bereich auf das Menü Erweitert.
2. Klicken Sie auf Konfigurieren.
3. Klicken Sie im Fenster "Konfigurieren" auf Computer
& Dateien.
2 Klicken Sie unter Skriptprüfung auf Ein.
Hinweis: Obwohl Sie den Spyware-Schutz jederzeit ausschalten
können, ist Ihr Computer dadurch nicht mehr vor potentiell
unerwünschten Programmen geschützt.
E-Mail-Schutz starten
Stellen Sie den E-Mail-Schutz ein, um Bedrohungen in
eingehenden (POP3) und ausgehenden (SMTP)
E-Mail-Nachrichten und Anhängen zu erkennen.
1 Öffnen Sie den Konfigurationsbereich für "E-Mail & IM".
Wie?
1. Klicken Sie im linken Bereich auf das Menü Erweitert.
2. Klicken Sie auf Konfigurieren.
3. Klicken Sie im Fenster "Konfigurieren" auf E-Mail &
IM.
2 Klicken Sie unter E-Mail-Schutz auf Ein.
Hinweis: Obwohl Sie den E-Mail-Schutz jederzeit ausschalten
können, ist Ihr Computer dadurch nicht mehr vor gefährlichen
E-Mail-Bedrohungen geschützt.
Instant Messaging-Schutz starten
Schalten Sie den Instant Messaging-Schutz ein, um
Sicherheitsbedrohungen, die in eingehenden Instant
Messaging-Anhängen enthalten sein können, zu erkennen.
1 Öffnen Sie den Konfigurationsbereich für "E-Mail & IM".
Wie?
Page 42

40 McAfee VirusScan Plus
1. Klicken Sie im linken Bereich auf das Menü Erweitert.
2. Klicken Sie auf Konfigurieren.
3. Klicken Sie im Fenster "Konfigurieren" auf E-Mail &
IM.
2 Klicken Sie unter Instant Messaging-Schutz auf Ein.
Hinweis: Obwohl Sie den Instant Messaging-Schutz jederzeit
ausschalten können, ist Ihr Computer dadurch nicht mehr vor
anfälligen oder gefährlichen Instant Messaging-Anhängen
geschützt.
Page 43

K APITEL 10
Einrichten des Virenschutzes
VirusScan bietet zwei Arten des Virenschutzes: Echtzeit-Scans
und manuelle Scans. Beim Echtzeit-Virenschutz werden alle
Dateien überprüft, auf die Sie oder Ihr Computer zugreifen. Mit
dem manuellen Virenschutz können Sie Dateien nach Bedarf auf
Viren durchsuchen. Sie können für die verschiedenen
Schutztypen unterschiedliche Optionen einstellen. Da Ihr
Computer mit dem Echtzeit-Schutz permanent überwacht wird,
können Sie dafür beispielsweise bestimmte grundlegende
Scan-Optionen einstellen und umfassendere Scan-Optionen für
die manuellen Scans nach Bedarf reservieren.
In diesem Kapitel
41
Einstellung der Echtzeit-Scan-Optionen............................ 42
Festlegen der Optionen für manuelle Scans...................... 44
Verwenden von SystemGuards-Optionen ......................... 48
Verwenden von Listen mit vertrauenswürdigen Elementen
............................................................................................... 55
Page 44

42 McAfee VirusScan Plus
Einstellung der Echtzeit-Scan-Optionen
Wenn Sie den Echtzeit-Virenschutz starten, nutzt VirusScan
Standardeinstellungen für die Überprüfung von Dateien. Sie
können diese Standardoptionen jedoch nach Ihren Bedürfnissen
anpassen.
Um die Optionen für Echtzeit-Scans zu verändern, müssen Sie
entscheiden, wonach VirusScan während eines Scans suchen soll,
wo danach gesucht werden soll und welche Dateitypen
durchsucht werden sollen. Sie können beispielsweise festlegen,
ob VirusScan nach unbekannten Viren oder Cookies, die
Websites zur Verfolgung Ihres Verhaltens nutzen können, suchen
soll und ob Netzlaufwerke, die Ihrem Computer zugeordnet sind,
oder nur lokale Laufwerke durchsucht werden sollen. Sie können
auch festlegen, welche Dateitypen überprüft werden sollen (alle
Dateien oder nur Programmdateien und Dokumente, da dort die
meisten Viren erkannt werden).
Wenn Sie die Optionen für Echtzeit-Scans ändern, müssen Sie
auch festlegen, ob Pufferüberlaufschutz für Ihren Computer
wichtig ist. Ein Puffer ist ein Teil eines Speichers, der dazu
genutzt wird, Informationen des Computers kurzzeitig zu
speichern. Pufferüberläufe können auftreten, wenn die Menge an
Informationen, die verdächtige Programme oder Prozesse in
einem Puffer speichern, die Kapazität des Puffers übersteigt.
Wenn dies auftritt, wird Ihr Computer anfälliger für Angriffe auf
die Sicherheit.
Einstellen der Optionen für Echtzeit-Scans
Die Optionen für Echtzeit-Scans können eingestellt werden, um
anzupassen, wonach VirusScan während eines Echtzeit-Scans
suchen soll, wo danach gesucht werden soll und welche
Dateitypen durchsucht werden sollen. Die Optionen umfassen
die Suche nach unbekannten Viren und Verfolgungscookies und
die Bereitstellung von Pufferüberlaufschutz. Sie können die
Echtzeit-Scans auch so konfigurieren, dass Netzlaufwerke, die
Ihrem Computer zugeordnet sind, durchsucht werden.
1 Öffnen Sie das Fenster für Echtzeit-Scans.
Wie?
Page 45

Kapitel 10 Einführung 43
1. Klicken Sie unter Häufige Tasks auf Home.
2. Klicken Sie im Bereich "SecurityCenter Home" auf
Computer & Dateien.
3. Klicken Sie im Bereich für die Informationen zu
"Computer & Dateien" auf Konfigurieren.
4. Vergewissern Sie sich im Bereich "Computer &
Dateikonfiguration", dass der Virenschutz aktiviert ist,
und klicken Sie anschließend auf Erweitert.
2 Geben Sie Ihre Optionen für Echtzeit-Scans ein, und klicken
Sie auf OK.
Ziel Aktion
Erkennen unbekannter
Viren und neuer
Variationen bekannter Viren
Cookies erkennen Aktivieren Sie das Kontrollkästchen
Aktivieren Sie das Kontrollkästchen
Mithilfe von Heuristik auf
unbekannte Viren prüfen
.
Nachverfolgungscookies
suchen und entfernen
.
Erkennen von Viren und
anderen potentiellen
Bedrohungen auf
Laufwerken, die mit dem
Netzwerk verbunden sind
Schutz des Computers vor
Pufferüberläufen
Geben Sie an, welche
Dateitypen geprüft werden
sollen.
Aktivieren Sie das Kontrollkästchen
Netzlaufwerke überprüfen
Aktivieren Sie das Kontrollkästchen
.
Pufferüberlaufschutz
aktivieren
Klicken Sie auf
(empfohlen)
.
Alle Dateien
oder auf die Option
Nur Programmdateien und
Dokumente
.
Page 46

44 McAfee VirusScan Plus
Festlegen der Optionen für manuelle Scans
Mit dem manuellen Virenschutz können Sie Dateien nach Bedarf
auf Viren durchsuchen. Wenn Sie einen manuellen Scan
beginnen, untersucht VirusScan unter Verwendung
umfassenderer Scan-Optionen Ihren Computer auf Viren und
andere potentiell gefährliche Elemente. Um die Optionen für
manuelle Scans zu ändern, müssen Sie entscheiden, wonach
VirusScan während eines Scans suchen soll. Sie können z. B.
festlegen, ob VirusScan nach unbekannten Viren, nach potentiell
unerwünschten Programmen, wie Spyware oder Adware, nach
Stealth-Programmen, wie z. B. Rootkits, das unerlaubten Zugriff
auf Ihren Computer gewähren kann, oder nach Cookies, die
Websites zur Verfolgung Ihres Verhaltens nutzen, suchen soll. Sie
müssen auch entscheiden, welche Dateitypen untersucht werden
sollen. Sie können z. B. festlegen, ob VirusScan alle Dateitypen
oder nur Programmdateien und Dokumente (da dort die meisten
Viren erkannt werden) durchsuchen soll. Sie können außerdem
entscheiden, ob Archivdateien (z. B. ZIP-Dateien) in den Scan mit
einbezogen werden sollen.
Standardmäßig durchsucht VirusScan alle Laufwerke und Ordner
auf Ihrem Computer bei jedem manuellen Scan. Sie können die
Standardeinstellungen jedoch nach Ihren Bedürfnissen
verändern. Sie können beispielsweise lediglich kritische
Systemdateien, Elemente auf Ihrem Desktop oder Elemente in
Ihrem Ordner für Programmdateien durchsuchen lassen. Wenn
Sie nicht selbst für die manuellen Scans verantwortlich sein
wollen, können Sie einen Zeitplan für regelmäßige Scans
einrichten. Geplante Scans durchsuchen Ihren gesamten
Computer nach den Standard-Scan-Optionen. Standardmäßig
führt VirusScan einmal wöchentlich einen Scan durch.
Falls es zu langsamen Scan-Geschwindigkeiten kommen sollte,
können Sie diese Option deaktivieren, um minimale Ressourcen
des Computers zu nutzen. Beachten Sie jedoch, dass so dem
Virenschutz eine höhere Priorität gegeben wird als anderen
Aufgaben.
Hinweis: Wenn Sie gerne Filme sehen, Spiele auf dem Computer
spielen oder andere Aktivitäten ausführen, die den gesamten
Bildschirm beanspruchen, hält VirusScan verschiedene Tasks an,
wie z. B. automatische Updates und manuelle Scans.
Page 47

Kapitel 10 Einführung 45
Festlegen der Optionen für manuelle Scans
Die Optionen für manuelle Scans können eingestellt werden, um
anzupassen, wonach VirusScan während eines manuellen Scans
suchen soll, wo danach gesucht werden soll und welche
Dateitypen durchsucht werden sollen. Die Optionen umfassen
die Suche nach unbekannten Viren, Dateiarchiven, Spyware und
potentiell unerwünschten Programmen, Verfolgungscookies,
Rootkits und Stealth-Programmen.
1 Öffnen Sie den Bereich "manueller Scan".
Wie?
1. Klicken Sie unter Häufige Tasks auf Home.
2. Klicken Sie im Bereich "SecurityCenter Home" auf
Computer & Dateien.
3. Klicken Sie im Bereich für die Informationen zu
"Computer & Dateien" auf Konfigurieren.
4. Vergewissern Sie sich im Bereich "Computer &
Dateikonfiguration", dass der Virenschutz aktiviert ist,
und klicken Sie auf Erweitert.
5. Klicken Sie im Fenster "Virenschutz" auf Manueller
Scan.
2 Geben Sie Ihre Optionen für manuelle Scans ein, und klicken
Sie auf OK.
Ziel Aktion
Erkennen unbekannter
Viren und neuer
Variationen bekannter Viren
Erkennen und Entfernen
von Viren in .zip- und
anderen Archivdateien.
Spyware, Adware und
andere potentiell
unerwünschte Programme
erkennen
Cookies erkennen Aktivieren Sie das Kontrollkästchen
Aktivieren Sie das Kontrollkästchen
Mithilfe von Heuristik auf
unbekannte Viren prüfen
Aktivieren Sie das Kontrollkästchen
.
.zip-Dateien und andere
Archivdateien scannen
Aktivieren Sie das Kontrollkästchen
.
Auf Spyware und potentiell
unerwünschte Programme
prüfen
.
Nachverfolgungscookies
Rootkits und
Stealth-Programme, die
existierende
Windows-Systemdateien
ändern und ausnutzen
können, erkennen
suchen und entfernen
Aktivieren Sie das Kontrollkästchen
Auf Rootkits und andere
Stealth-Programme prüfen
.
.
Page 48

46 McAfee VirusScan Plus
Weniger Prozessorleistung
für Scans nutzen und
anderen Tasks (z. B. Surfen
im Netz, Öffnen von
Dokumenten) höhere
Priorität geben
Geben Sie an, welche
Dateitypen geprüft werden
sollen.
Aktivieren Sie das Kontrollkästchen
Durchsuchen unter
Verwendung minimaler
Ressourcen
Klicken Sie auf Alle Dateien
(empfohlen)
.
oder auf die Option
Nur Programmdateien und
Dokumente
.
Festlegen der Optionen für manuelle Scans
Sie stellen den Ort für den manuellen Scan ein, um festzulegen,
wo VirusScan während eines manuellen Scans nach Viren und
anderen gefährlichen Elementen sucht. Sie können alle Dateien,
Ordner und Laufwerke auf Ihrem Computer durchsuchen oder
die Suche auf bestimmte Ordner und Laufwerke begrenzen.
1 Öffnen Sie den Bereich "manueller Scan".
Wie?
1. Klicken Sie unter Häufige Tasks auf Home.
2. Klicken Sie im Bereich "SecurityCenter Home" auf
Computer & Dateien.
3. Klicken Sie im Bereich für die Informationen zu
"Computer & Dateien" auf Konfigurieren.
4. Vergewissern Sie sich im Bereich "Computer &
Dateikonfiguration", dass der Virenschutz aktiviert ist,
und klicken Sie auf Erweitert.
5. Klicken Sie im Fenster "Virenschutz" auf Manueller
Scan.
2 Klicken Sie auf Zu prüfender Standard-Speicherort.
3 Geben Sie den Ort für manuelle Scans ein, und klicken Sie auf
OK.
Ziel Aktion
Überprüfen aller Dateien
und Ordner auf Ihrem
Computer
Bestimmte Dateien,
Ordner und Laufwerke auf
Ihrem Computer
durchsuchen
Aktivieren Sie das
Kontrollkästchen
Computer
Deaktivieren Sie das
Kontrollkästchen
Computer
Sie einen oder mehrere
Ordner oder Laufwerke.
(Mein)
.
(Mein)
, und wählen
Page 49

Kapitel 10 Einführung 47
Kritische Systemdateien
überprüfen
Deaktivieren Sie das
Kontrollkästchen (Mein)
Computer
aktivieren Sie das
Kontrollkästchen
, und
Kritische
Systemdateien
.
Einen Scan planen
Sie können für einen beliebigen Tag der Woche und eine
beliebige Zeit einen Scan zur gründlichen Überprüfung Ihres
Computers nach Viren und anderen Bedrohungen planen.
Geplante Scans durchsuchen Ihren gesamten Computer nach
den Standard-Scan-Optionen. Standardmäßig führt VirusScan
einmal wöchentlich einen Scan durch. Falls es zu langsamen
Scan-Geschwindigkeiten kommen sollte, können Sie diese
Option deaktivieren, um minimale Ressourcen des Computers zu
nutzen. Beachten Sie jedoch, dass so dem Virenschutz eine
höhere Priorität gegeben wird als anderen Aufgaben.
1 Öffnen Sie den Bereich "Geplante Scans".
Wie?
1. Klicken Sie unter Häufige Tasks auf Home.
2. Klicken Sie im Bereich "SecurityCenter Home" auf
Computer & Dateien.
3. Klicken Sie im Bereich für die Informationen zu
"Computer & Dateien" auf Konfigurieren.
4. Vergewissern Sie sich im Bereich "Computer &
Dateikonfiguration", dass der Virenschutz aktiviert ist,
und klicken Sie auf Erweitert.
5. Klicken Sie im Fenster "Virenschutz" auf Geplanter
Scan.
2 Wählen Sie die Option Planmäßige Überprüfung
aktivieren.
3 Zur Reduzierung der Prozessorleistung, die normalerweise
zur Überprüfung genutzt wird, wählen Sie die Option
Durchsuchen unter Verwendung minimaler Ressourcen.
4 Wählen Sie einen oder mehrere Tage.
5 Geben Sie eine Startzeit ein.
6 Klicken Sie auf OK.
Tipp: Um den Standardzeitplan wiederherzustellen, klicken Sie
auf Zurücksetzen.
Page 50

48 McAfee VirusScan Plus
Verwenden von SystemGuards-Optionen
SystemGuards überwacht, protokolliert, berichtet über und
verwaltet nicht autorisierte Veränderungen in der
Window-Registrierung oder in kritischen Systemdateien auf
Ihrem Computer. Nicht autorisierte Veränderungen in der
Registrierung und Dateien können Ihren Computer schädigen,
die Sicherheit gefährden und wichtige Systemdateien
beschädigen.
Veränderungen in der Registrierung und in Dateien sind häufig
und kommen regelmäßig auf Ihrem Computer vor. Da viele
dieser Veränderungen harmlos sind, ist SystemGuards
standardmäßig so konfiguriert, dass zuverlässiger, intelligenter
und realer Schutz gegen nicht autorisierte Veränderungen, die
eine signifikante potentielle Bedrohung darstellen, geboten wird.
Wenn SystemGuards beispielsweise Veränderungen, die
ungewöhnlich sind und eine potentiell signifikante Bedrohung
darstellen, erkennt, wird diese Aktivität sofort berichtet und
protokolliert. Veränderungen, die häufiger sind, aber trotzdem
eine potentielle Beschädigung darstellen, werden nur
protokolliert. Die Überwachung von standardmäßigen und
risikoarmen Veränderungen ist jedoch im Standardmodus
deaktiviert. Die SystemGuards-Technologie kann so konfiguriert
werden, dass der Schutz auf eine beliebige von Ihnen gewünschte
Umgebung erweitert wird.
Es gibt drei SystemGuards-Typen: SystemGuards für Programme,
Windows SystemGuards und Browser SystemGuards.
SystemGuards für Programme
SystemGuards für Programme erkennt potentiell nicht
autorisierte Veränderungen in der Registrierung Ihres Computers
und in anderen kritischen Dateien, die von entscheidender
Bedeutung für Windows sind. Zu den wichtigen Elementen der
Registrierung und Dateien gehören ActiveX-Installationen,
Startup-Elemente, Windows Shell Execute Hooks und Shell
Service Object Delay Loads. Durch die Überwachung dieser
Elemente stoppt die SystemGuards-Technologie für Programme
verdächtige ActiveX-Programme (aus dem Internet) sowie
Spyware und potentiell unerwünschte Programme, die
automatisch beim Start von Windows gestartet werden können.
Windows SystemGuards
Page 51

Kapitel 10 Einführung 49
Windows SystemGuards erkennt potentiell nicht autorisierte
Veränderungen in der Registrierung Ihres Computers und in
anderen kritischen Dateien, die von entscheidender Bedeutung
für Windows sind. Zu diesen wichtigen Elementen der
Registrierung gehören Kontextmenü-Handler, AppInit DLLs und
die Windows-Hostdatei. Durch die Überwachung dieser
Elemente hilft die Windows SystemGuards-Technologie zu
verhindern, dass Ihr Computer nicht autorisierte oder
persönliche Informationen über das Internet sendet oder
empfängt. So wird auch verhindert, dass verdächtige Programme
unerwünschte Veränderungen im Erscheinungsbild und
Verhalten der für Sie und Ihre Familie wichtigen Programme
vornehmen.
Browser SystemGuards
Ähnlich wie SystemGuards für Programme und Windows
SystemGuards erkennt Browser SystemGuards potentiell nicht
autorisierte Veränderungen in der Registrierung Ihres Computers
und in anderen kritischen Dateien, die von entscheidender
Bedeutung für Windows sind. Browser SystemGuards überwacht
jedoch Veränderungen bei wichtigen Elementen der
Registrierung und Dateien, wie Internet Explorer Add-ons,
Internet Explorer-URLs und Internet Explorer-Sicherheitszonen.
Durch die Überwachung dieser Elemente hilft die Browser
SystemGuards-Technologie dabei, nicht autorisierte
Browseraktivitäten, wie die Umleitung zu verdächtigen Websites,
Änderungen der Browsereinstellungen und -optionen ohne Ihr
Wissen und unerwünschtes Vertrauen in verdächtige Websites,
zu verhindern.
Aktivieren des SystemGuards-Schutzes
Aktivieren Sie den SystemGuards-Schutz, um potentiell nicht
autorisierte Veränderungen in der Windows-Registrierung und in
Dateien auf Ihrem Computer zu erkennen und davor zu warnen.
Nicht autorisierte Veränderungen in der Registrierung und
Dateien können Ihren Computer schädigen, die Sicherheit
gefährden und wichtige Systemdateien beschädigen.
1 Öffnen Sie den Konfigurationsbereich für "Computer und
Dateien".
Wie?
Page 52

50 McAfee VirusScan Plus
1. Klicken Sie im linken Bereich auf das Menü Erweitert.
2. Klicken Sie auf Konfigurieren.
3. Klicken Sie im Fenster "Konfigurieren" auf Computer
& Dateien.
2 Klicken Sie unter SystemGuard auf Ein.
Hinweis: Sie können den SystemGuard-Schutz deaktivieren,
indem sie auf Aus klicken.
Konfigurieren von SystemGuards-Optionen
Nutzen Sie das SystemGuards-Fenster, um die Optionen für den Schutz,
Protokollierung und Warnungen vor nicht autorisierten Einträgen in die
Registrierung und Dateien in Bezug auf Windows-Dateien, Programme
und Internet Explorer zu konfigurieren. Nicht autorisierte
Veränderungen in der Registrierung und Dateien können Ihren
Computer schädigen, die Sicherheit gefährden und wichtige
Systemdateien beschädigen.
1 Öffnen Sie das Fenster "SystemGuards".
Wie?
1. Klicken Sie unter Häufige Tasks auf Home.
2. Klicken Sie im Bereich "SecurityCenter Home" auf
Computer & Dateien.
3. Klicken Sie im Bereich für die Informationen zu
"Computer & Dateien" auf Konfigurieren.
4. Vergewissern Sie sich im Bereich "Computer &
Dateikonfiguration", dass der SystemGuard-Schutz
aktiviert ist, und klicken Sie auf Erweitert.
2 Wählen Sie einen SystemGuards-Typ aus der Liste aus.
SystemGuards für Programme
Windows SystemGuards
Browser SystemGuards
3 Führen Sie unter Ich möchte einen der folgenden Schritte
aus:
Klicken Sie auf Warnungen anzeigen, um nicht
autorisierte Veränderungen in der Registrierung und in
Dateien in Bezug auf SystemGuards für Programme,
Windows und Browser SystemGuards zu erkennen, zu
protokollieren und zu berichten.
Klicken Sie auf Änderungen nur protokollieren, um
nicht autorisierte Veränderungen in der Registrierung und
in Dateien in Bezug auf SystemGuards für Programme,
Windows und Browser SystemGuards zu erkennen und zu
protokollieren.
Page 53

Kapitel 10 Einführung 51
Klicken Sie auf SystemGuard deaktivieren, um die
Erkennung von nicht autorisierten Veränderungen in der
Registrierung und in Dateien in Bezug auf SystemGuards
für Programme, Windows und Browser SystemGuards zu
deaktivieren.
Hinweis: Weitere Informationen zu SystemGuards-Typen finden
Sie unter Info zu SystemGuards-Typen (Seite 51).
Info zu SystemGuards-Typen
SystemGuards erkennt potentiell nicht autorisierte
Veränderungen in der Registrierung Ihres Computers und in
anderen kritischen Dateien, die von entscheidender Bedeutung
für Windows sind. Es gibt drei SystemGuards-Typen:
SystemGuards für Programme, Windows SystemGuards und
Browser SystemGuards
SystemGuards für Programme
Die SystemGuards-Technologie für Programme stoppt
verdächtige ActiveX-Programme (aus dem Internet) sowie
Spyware und potentiell unerwünschte Programme, die
automatisch beim Start von Windows gestartet werden können.
SystemGuard Erkennt...
ActiveX-Install
ationen
Startelemente Spyware, Adware und andere potentiell
Windows Shell
Execute Hooks
Shell Service
Object Delay
Load
Nicht autorisierte Veränderungen der
Registrierung von ActiveX-Installationen,
die Ihren Computer schädigen, die
Sicherheit gefährden und wichtige
Systemdateien beschädigen können.
unerwünschte Programme, die
Dateiänderungen für Startup-Elemente
installieren können, wodurch beim Start
Ihres Computers verdächtige Programme
ausgeführt werden können.
Spyware, Adware oder andere potentiell
unerwünschte Programme, die Windows
Shell Execute Hooks installieren können,
um das korrekte Ausführen von
Sicherheitsprogrammen zu verhindern.
Spyware, Adware und andere potentiell
unerwünschte Programme, die Änderungen
der Registrierung für die Shell Service Object
Delay Load vornehmen können, wodurch
beim Start Ihres Computers gefährliche
Dateien geöffnet werden können.
Windows SystemGuards
Page 54

52 McAfee VirusScan Plus
Die Windows SystemGuards-Technologie hilft zu verhindern,
dass Ihr Computer nicht autorisierte oder persönliche
Informationen über das Internet sendet oder empfängt. So wird
auch verhindert, dass verdächtige Programme unerwünschte
Veränderungen im Erscheinungsbild und Verhalten der für Sie
und Ihre Familie wichtigen Programme vornehmen.
SystemGuard Erkennt...
KontextmenüHandler
AppInit DLLs Nicht autorisierte Veränderungen in Windows
Nicht autorisierte Veränderungen bei Windows
Kontextmenü-Handlern, die das
Erscheinungsbild und das Verhalten von
Windows-Menüs beeinflussen können.
Kontextmenüs ermöglichen bestimmte
Aktionen auf Ihrem Computer, wie z. B. das
Klicken mit der rechten Maustaste auf Dateien.
AppInit DLLs, wodurch beim Start Ihres
Computers möglicherweise potentiell
gefährliche Dateien geöffnet werden.
Windows-Host
datei
Winlogon-Shell Spyware, Adware oder andere potentiell
Winlogon User
Init
Windows-Prot
okolle
Spyware, Adware und potentiell unerwünschte
Programme, die nicht autorisierte
Veränderungen in Ihrer Windows-Hostdatei
vornehmen können, wodurch Ihr Browser auf
verdächtige Websites umgeleitet werden kann
und Software-Updates blockiert werden
können.
unerwünschte Programme, die Änderungen in
der Registrierung für Winlogon-Shell
vornehmen können, wodurch Windows
Explorer durch andere Programme ersetzt
werden kann.
Spyware, Adware und andere potentiell
unerwünschte Programme, die Änderungen in
der Registrierung für Winlogon User Init
vornehmen können, wodurch beim Einloggen
bei Windows verdächtige Programme
ausgeführt werden können.
Spyware, Adware oder andere potentiell
unerwünschte Programme, die Änderungen in
der Registrierung für Windows-Protokolle
vornehmen können, wodurch die Art und
Weise, mit der Ihr Computer Informationen
über das Internet sendet und empfängt,
beinflusst wird.
Winsock
Layered
Service
Provider
Spyware, Adware oder andere potentiell
unerwünschte Programme, die Änderungen in
der Registrierung für Winsock Layered Service
Providers (LSPs) installieren können, um
Informationen, die über das Internet gesendet
und empfangen werden, abzufangen und zu
verändern.
Page 55

Kapitel 10 Einführung 53
Windows Shell
Open
Commands
Shared Task
Scheduler
Windows
Messenger-Die
nst
Windows-Date
i "Win.ini"
Browser SystemGuards
Nicht autorisierte Änderungen bei Windows
Shell Open Commands, wodurch Würmer und
andere gefährliche Programme auf Ihrem
Computer gestartet werden können.
Spyware, Adware und andere potentiell
unerwünschte Programme, die Änderungen in
der Registrierung und in Dateien für den
Shared Task Scheduler vornehmen können,
wodurch beim Start Ihres Computers potentiell
gefährliche Dateien geöffnet werden können.
Spyware, Adware und andere potentiell
unerwünschte Programme, die Änderungen in
der Registrierung für den Windows
Messenger-Dienst vornehmen können,
wodurch unerwünschte Werbung und
ferngesteuerte Programme auf Ihren Computer
gelangen können.
Spyware, Adware und andere potentiell
unerwünschte Programme, die Änderungen in
der Windows-Datei "Win.ini" vornehmen
können, wodurch beim Start Ihres Computers
verdächtige Programme ausgeführt werden
können.
Die Browser SystemGuards-Technologie hilft dabei, nicht
autorisierte Browseraktivitäten, wie die Umleitung zu
verdächtigen Websites, Änderungen der Browsereinstellungen
und -optionen ohne Ihr Wissen und unerwünschtes Vertrauen in
verdächtige Websites, zu verhindern.
SystemGuard Erkennt...
Browserhilfsobjek
te
Internet
Explorer-Leisten
Internet Explorer
Add-ons
Internet Explorer
ShellBrowser
Spyware, Adware und andere potentiell
unerwünschte Programme, die
Browserhilfsobjekte verwenden können, um
Browseraktivitäten zu verfolgen und
unerwünschte Werbung anzuzeigen.
Nicht autorisierte Änderungen in der
Registrierung für Internet
Explorer-Leisten-Programme, wie Suchen
und Favoriten, die das Erscheinungsbild
und das Verhalten von Internet Explorer
beeinflussen können.
Spyware, Adware und andere potentiell
unerwünschte Programme, die Internet
Explorer Add-ons installieren können, um
Browseraktivitäten zu verfolgen und
unerwünschte Werbung anzuzeigen.
Nicht autorisierte Veränderungen bei
Internet Explorer ShellBrowser, die das
Erscheinungsbild und das Verhalten von
Webbrowsern beeinflussen können.
Page 56

54 McAfee VirusScan Plus
Internet Explorer
WebBrowser
Internet Explorer
– URL-Suchhooks
Internet
Explorer-URLs
Internet
Explorer-Einschrä
nkungen
Internet
Explorer-Sicherhe
itszonen
Nicht autorisierte Veränderungen bei
Internet Explorer WebBrowser, die das
Erscheinungsbild und das Verhalten Ihres
Browsers beeinflussen können.
Spyware, Adware und andere potentiell
unerwünschte Programme, die Änderungen
in der Registrierung von Internet Explorer –
URL-Suchhooks vornehmen können,
wodurch Ihr Browser beim Surfen auf
verdächtige Websites umgeleitet werden
kann.
Spyware, Adware oder andere potentiell
unerwünschte Programme, die Änderungen
in der Registrierung für Internet
Explorer-URLs vornehmen können,
wodurch Browsereinstellungen beeinflusst
werden.
Spyware, Adware oder andere potentiell
unerwünschte Programme, die Änderungen
in der Registrierung für Internet
Explorer-Einschränkungen vornehmen
können, wodurch Browsereinstellungen und
-optionen beeinflusst werden.
Spyware, Adware und andere potentiell
unerwünschte Programme, die Änderungen
in der Registrierung für die Internet
Explorer-Sicherheitszonen vornehmen
können, wodurch beim Start Ihres
Computers potentiell gefährliche Dateien
geöffnet werden können.
Internet Explorer
–
Vertrauenswürdig
e Sites
Internet
Explorer-Richtlini
e
Spyware, Adware oder andere potentiell
unerwünschte Programme, die Änderungen
in der Registrierung für Internet Explorer –
Vertrauenswürdige Sites vornehmen
können, wodurch Ihr Browser verdächtigen
Websites vertrauen könnte.
Spyware, Adware oder andere potentiell
unerwünschte Programme, die Änderungen
in der Registrierung für Internet
Explorer-Richtlinien vornehmen können,
die das Erscheinungsbild und das Verhalten
Ihres Browsers beeinflussen können.
Page 57

Kapitel 10 Einführung 55
Verwenden von Listen mit vertrauenswürdigen
Elementen
Wenn VirusScan eine Veränderung in Dateien oder in der
Registrierung (SystemGuard), einem Programm oder
Pufferüberlauf erkennt, werden Sie aufgefordert, diesem zu
vertrauen oder es zu entfernen. Wenn Sie dem Element vertrauen
und angeben, dass Sie zukünftig keine Benachrichtigungen über
dessen Aktivität erhalten möchten, wird das Element der Liste
mit vertrauenswürdigen Elementen hinzugefügt, und VirusScan
erkennt es nicht mehr und informiert Sie nicht über dessen
Aktivität. Wenn Sie ein Element der Liste mit vertrauenswürdigen
Elementen hinzugefügt haben, aber entscheiden, dass Sie dessen
Aktivität blockieren wollen, können Sie dies tun. Durch das
Blockieren wird verhindert, dass das Element aktiv wird oder
Änderungen an Ihrem Computer vornimmt, ohne dass Sie jedes
Mal informiert werden, wenn der Versuch unternommen wird.
Sie können ein Element auch von der Liste vertrauenswürdiger
Elemente entfernen. Durch das Entfernen erkennt VirusScan
wieder Aktivitäten des Elements.
Verwalten von Listen mit vertrauenswürdigen Elementen
Verwenden Sie das Fenster "Liste mit vertrauenswürdigen
Elementen", um Elementen, die zuvor erkannt und der Liste
hinzugefügt wurden, zu vertrauen oder sie zu blockieren. Sie
können ein Element auch von der Liste vertrauenswürdiger
Elemente entfernen, damit VirusScan dieses wieder erkennt.
1 Öffnen Sie das Fenster "Liste mit vertrauenswürdigen
Elementen".
Wie?
1. Klicken Sie unter Häufige Tasks auf Home.
2. Klicken Sie im Bereich "SecurityCenter Home" auf
Computer & Dateien.
3. Klicken Sie im Bereich für die Informationen zu
"Computer & Dateien" auf Konfigurieren.
4. Vergewissern Sie sich im Bereich "Computer &
Dateikonfiguration", dass der Virenschutz aktiviert ist,
und klicken Sie auf Erweitert.
5. Klicken Sie im Fenster "Virenschutz" auf Liste mit
vertrauenswürdigen Elementen.
2 Wählen Sie einen der folgenden Listentypen:
SystemGuards für Programme
Windows SystemGuards
Page 58

56 McAfee VirusScan Plus
Browser SystemGuards
Vertrauenswürdige Programme
Vertrauenswürdige Pufferüberläufe
3 Führen Sie unter Ich möchte einen der folgenden Schritte
aus:
Um dem erkannten Element Eingriffe in die
Windows-Registrierung oder in kritische Systemdateien
auf Ihrem Computer zu erlauben, ohne Sie zu
benachrichtigen, klicken Sie auf Vertrauen.
Um zu verhindern, dass das erkannte Element Eingriffe in
die Windows-Registrierung oder in kritische
Systemdateien auf Ihrem Computer vornimmt, ohne Sie
zu benachrichtigen, klicken Sie auf Blockieren.
Um Elemente aus den Listen mit vertrauenswürdigen
Elementen zu entfernen, klicken Sie auf Entfernen.
4 Klicken Sie auf OK.
Hinweis: Weitere Informationen zu den Listentypen finden Sie
unter Info zu Typen von Listen mit vertrauenswürdigen Elementen
(Seite 57).
Page 59

Kapitel 10 Einführung 57
Info zu Typen von Listen mit vertrauenswürdigen Elementen
SystemGuards im Bereich der Listen mit vertrauenswürdigen
Elementen zeigt zuvor nicht autorisierte Veränderungen in der
Registrierung und in Dateien an, die durch VirusScan erkannt
wurden, die Sie jedoch nach einer Warnung oder im Bereich
"Prüfergebnisse" erlaubt haben. Es gibt fünf Typen von Listen mit
vertrauenswürdigen Elementen, die Sie über den Bereich der
Listen mit vertrauenswürdigen Elementen verwalten können:
SystemGuards für Programme, Windows SystemGuards, Browser
SystemGuards, vertrauenswürdige Programme und
vertrauenswürdige Pufferüberläufe.
Option Beschreibung
SystemGuards
für
Programme
SystemGuards für Programme im Bereich der
Liste mit vertrauenswürdigen Elemente
repräsentiert zuvor nicht autorisierte
Veränderungen in der Registrierung und in
Dateien, die durch VirusScan erkannt wurden,
die Sie jedoch nach einer Warnung oder im
Bereich "Prüfergebnisse" erlaubt haben.
SystemGuards für Programme erkennt nicht
autorisierte Änderungen in Bezug auf
ActiveX-Installationen, Startup-Elemente,
Windows Shell Execute Hooks und Shell Service
Object Delay Loads. Diese Arten der nicht
autorisierten Veränderung in der Registrierung
und in Dateien können Ihren Computer
schädigen, die Sicherheit gefährden und
wichtige Systemdateien beschädigen.
Windows
SystemGuards
Windows SystemGuards im Bereich der Liste
mit vertrauenswürdigen Elementen
repräsentiert zuvor nicht autorisierte
Veränderungen in der Registrierung und in
Dateien, die durch VirusScan erkannt wurden,
die Sie jedoch nach einer Warnung oder im
Bereich "Prüfergebnisse" erlaubt haben.
Windows SystemGuards erkennt nicht
autorisierte Änderungen in der Registrierung
und in Dateien in Bezug auf
Kontextmenü-Handler, AppInit DLLs, die
Windows-Hostdatei, Winlogon Shell, Winsock
Layered Service Providers (LSPs) usw. Diese
Arten der nicht autorisierten Veränderung in
der Registrierung und in Dateien können die Art
und Weise, mit der Ihr Computer Informationen
über das Internet sendet und empfängt, und das
Erscheinungsbild und das Verhalten von
Programmen verändern sowie verdächtige
Programme auf Ihrem Computer zulassen.
Page 60
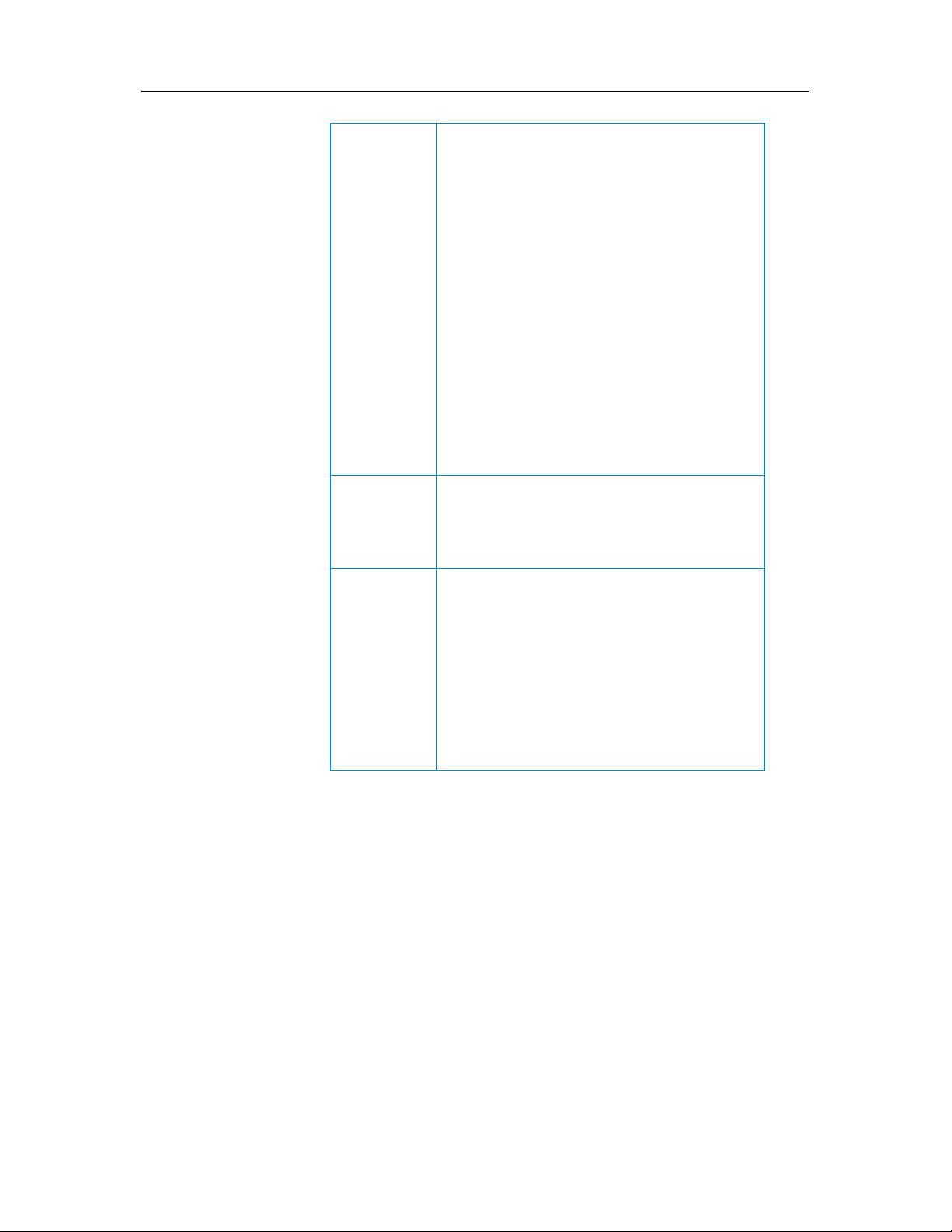
58 McAfee VirusScan Plus
Browser
SystemGuards
Vertrauenswü
rdige
Programme
Vertrauenswü
rdige
Pufferüberläuf
e
Browser SystemGuards im Bereich der Liste mit
vertrauenswürdigen Elemente repräsentiert
zuvor nicht autorisierte Veränderungen in der
Registrierung und in Dateien, die durch
VirusScan erkannt wurden, die Sie jedoch nach
einer Warnung oder im Bereich
"Prüfergebnisse" erlaubt haben.
Browser SystemGuards erkennt nicht
autorisierte Änderungen in der Registrierung
und anderes unerwünschtes Verhalten in Bezug
auf Browserhilfsobjekte, Internet Explorer
Add-ons, Internet Explorer-URLs, Internet
Explorer-Sicherheitszonen usw. Diese Arten der
nicht autorisierten Änderungen in der
Registrierung können zu unerwünschten
Browseraktivitäten, wie der Umleitung zu
verdächtigen Websites, Änderungen der
Browsereinstellungen und -optionen und
unerwünschtem Vertrauen verdächtiger
Websites führen.
Vertrauenswürdige Programme sind potentiell
unerwünschte Programme, die durch VirusScan
erkannt wurden, denen Sie jedoch nach einer
Warnung oder im Bereich "Prüfergebnisse"
vertraut haben.
Vertrauenswürdige Pufferüberläufe sind
potentiell unerwünschte Aktivitäten, die durch
VirusScan erkannt wurden, denen Sie jedoch
nach einer Warnung oder im Bereich
"Prüfergebnisse" vertraut haben.
Pufferüberläufe können Ihren Computer und
Dateien beschädigen. Pufferüberläufe treten
auf, wenn die Menge an Informationen, die
verdächtige Programme oder Prozesse in einem
Puffer speichern, die Kapazität des Puffers
übersteigt.
Page 61

K APITEL 11
Überprüfen des Computers
Wenn Sie das SecurityCenter zum ersten Mal starten, beginnt der
Echtzeit-Virenschutz von VirusScan, Ihren Computer vor
potentiell gefährlichen Viren, Trojanern und anderen
Sicherheitsbedrohungen zu schützen. Wenn Sie den
Echtzeit-Virenschutz nicht deaktivieren, überwacht VirusScan
nach den von Ihnen eingestellten Optionen für die
Echtzeit-Scans Ihren Computer permanent bezüglich
Virenaktivität und durchsucht Dateien jedes Mal, wenn Sie oder
Ihr Computer darauf zugreifen. Um sicherzugehen, dass Ihr
Computer vor den neuesten Sicherheitsbedrohungen geschützt
bleibt, lassen Sie den Echtzeit-Virenschutz eingeschaltet und
richten Sie einen Zeitplan für regelmäßige, umfassendere
manuelle Scans ein. Weitere Informationen zu Optionen für
Echtzeit- und manuelle Scans finden Sie unter
Virenschutzes
(Seite 41).
59
Einstellen des
VirusScan bietet eine Reihe detaillierterer Scan-Optionen für den
manuellen Virenschutz, wodurch Sie regelmäßig ausführlichere
Scans durchführen können. Sie können manuelle Scans vom
SecurityCenter aus starten und so nach einem Zeitplan
bestimmte Orte durchsuchen. Sie können manuelle Scans aber
auch während Sie arbeiten direkt im Windows Explorer
ausführen. Scans im SecurityCenter haben den Vorteil, dass Sie
die Scan-Optionen sofort ändern können. Scans im Windows
Explorer bieten dafür einen bequemen Zugang zur
Computersicherheit.
Sie können die Ergebnisse der Überprüfung am Ende einsehen,
egal ob Sie die manuellen Scans vom SecurityCenter oder vom
Windows Explorer ausführen. Anhand der Ergebnisse können Sie
feststellen, ob VirusScan Viren, Trojaner, Spyware, Adware,
Cookies und andere potentiell unerwünschte Programme
erkennt, repariert oder in Quarantäne verschoben hat. Die
Ergebnisse eines Scans können auf verschiedene Art und Weise
dargestellt werden. Sie können z. B. eine einfache
Zusammenfassung der Ergebnisse oder detaillierte
Informationen, wie Infektionsstatus und-typ, betrachten.
Außerdem haben Sie die Möglichkeit, allgemeine
Scan-Statistiken anzuzeigen.
Page 62

60 McAfee VirusScan Plus
In diesem Kapitel
Überprüfen Ihres Computers.............................................. 60
Prüfergebnisse anzeigen...................................................... 61
Überprüfen Ihres Computers
Sie können einen manuellen Scan entweder vom Menü
"Erweitert" oder "Grundlagen" im SecurityCenter aus
durchführen. Wenn Sie einen Scan vom Menü "Erweitert" aus
durchführen, haben Sie die Möglichkeit, zuvor die Optionen für
manuelle Scans zu bestätigen. Wenn Sie einen Scan vom Menü
"Grundlagen" aus durchführen, beginnt VirusScan sofort unter
Verwendung der eingestellten Scan-Optionen. Sie können einen
Scan unter Verwendung der eingestellten Scan-Optionen auch
vom Windows Explorer aus durchführen.
Führen Sie einen der folgenden Vorgänge aus:
Scannen im SecurityCenter
Ziel Aktion
Scannen mit
vorhandenen
Einstellungen
Scannen mit
veränderten
Einstellungen
Klicken Sie im Menü "Grundlagen" auf
Scannen.
Klicken Sie im Menü "Erweitert" auf
Scannen, wählen Sie die zu prüfenden
Orte und die Scan-Optionen und klicken
Sie anschließend auf
Überprüfen
.
Jetzt
Scannen in Windows Explorer
1. Öffnen Sie Windows Explorer.
2. Klicken Sie mit der rechten Maustaste auf ein
Laufwerk, einen Ordner oder eine Datei, und klicken
Sie dann auf Scannen.
Hinweis: Die Ergebnisse der Überprüfung erscheinen in der
Warnung "Scan abgeschlossen". Die Ergebnisse beinhalten die
Anzahl der geprüften, erkannten, reparierten, in Quarantäne
verschobenen und entfernten Elemente. Klicken Sie auf
Scan-Details anzeigen, um Genaueres über die
Scan-Ergebnisse zu erfahren oder um mit den infizierten
Elementen zu arbeiten.
Page 63

Kapitel 11 Einführung 61
Prüfergebnisse anzeigen
Wenn ein manueller Scan beendet ist, können Sie die Ergebnisse
betrachten, um festzustellen, was durch die Überprüfung
gefunden wurde, und um den gegenwärtigen Schutzstatus Ihres
Computers zu analysieren. Anhand der Ergebnisse können Sie
feststellen, ob VirusScan Viren, Trojaner, Spyware, Adware,
Cookies und andere potentiell unerwünschte Programme
erkennt, repariert oder in Quarantäne verschoben hat.
Klicken Sie im Menü "Grundlagen" oder "Erweitert" auf
Scannen, und führen Sie anschließend einen der folgenden
Schritte aus...
Ziel Aktion
Ergebnisse der
Überprüfung in der
Warnung betrachten
Ergebnisse der Überprüfung in der
Warnung "Scan abgeschlossen"
betrachten.
Weitere Informationen
über die Ergebnisse
betrachten
Anzeigen der
Kurzzusammenfassung
der Ergebnisse eines
Scans
Scan-Statistik
betrachten
Details zu erkannten
Elementen,
Infektionsstatus und
-typ betrachten.
Klicken Sie in der Warnung "Scan
abgeschlossen" auf
anzeigen
Richten Sie den Mauszeiger auf das
Symbol
Benachrichtigungsbereich Ihrer
Taskleiste.
Doppelklicken Sie auf das Symbol
.
Scan abgeschlossen im
abgeschlossen
Benachrichtigungsbereich Ihrer
Taskleiste.
Doppelklicken Sie auf das Symbol
abgeschlossen
Benachrichtigungsbereich Ihrer
Taskleiste, und klicken Sie anschließend
Ergebnisse anzeigen im Bereich
auf
"Prüfungsfortschritt: manueller Scan".
Scan-Details
Scan
im
Scan
im
Page 64

Page 65

K APITEL 12
Arbeiten mit Prüfergebnissen
Wenn VirusScan während der Ausführung eines Echtzeit- oder
manuellen Scans eine Sicherheitsbedrohung feststellt, versucht
es, die Bedrohung automatisch entsprechend dem
Bedrohungstyp zu behandeln. Findet VirusScan beispielsweise
Viren, Trojaner oder Verfolgungscookies auf Ihrem Computer,
versucht es, die infizierte Datei zu säubern. Ist die Säuberung der
Datei nicht möglich, isoliert VirusScan sie.
Bei einigen Sicherheitsbedrohungen ist VirusScan unter
Umständen nicht in der Lage, eine Datei erfolgreich zu säubern
oder zu isolieren. In diesem Falle fordert VirusScan Sie auf, die
Bedrohung zu behandeln. Sie können, je nach Bedrohungstyp,
verschiedene Aktionen durchführen. Wenn beispielsweise ein
Virus in einer Datei gefunden wird, VirusScan die Datei aber
nicht erfolgreich säubern oder isolieren kann, verweigert es den
weiteren Zugang. Wenn Verfolgungscookies gefunden werden,
VirusScan die Cookies aber nicht erfolgreich entfernen oder
isolieren kann, können Sie auswählen, ob Sie sie löschen oder
ihnen vertrauen möchten. Wenn potentiell unerwünschte
Programme erkannt werden, ergreift VirusScan keine
automatischen Maßnahmen, sondern überlässt Ihnen die
Entscheidung, ob Sie das Programm isolieren oder ihm vertrauen
möchten.
63
Wenn VirusScan Elemente in Quarantäne verschiebt,
verschlüsselt und isoliert es sie in einem Ordner, um zu
verhindern, dass die Dateien, Programme oder Cookies Ihren
Computer schädigen. Sie können die isolierten Elemente
wiederherstellen oder entfernen. In den meisten Fällen können
Sie ein isoliertes Cookie löschen, ohne Ihr System zu
beeinträchtigen; falls VirusScan jedoch ein Programm isoliert hat,
das Sie kennen und benutzen, sollten Sie es wiederherstellen.
In diesem Kapitel
Work with viruses and Trojans............................................ 64
Arbeiten mit potentiell unerwünschten Programmen...... 64
Arbeiten mit isolierten Dateien........................................... 65
Arbeiten mit isolierten Programmen und Cookies............ 65
Page 66

64 McAfee VirusScan Plus
Work with viruses and Trojans
Wenn VirusScan während eines Echtzeit- oder manuellen Scans
einen Virus oder Trojaner in einer Datei auf Ihrem Computer
erkennt, versucht es, die Datei zu säubern. Ist die Säuberung der
Datei nicht möglich, versucht VirusScan, sie zu isolieren. Falls
dies ebenfalls nicht gelingt, wird der Zugriff auf die Datei
verweigert (nur bei Echtzeit-Scans).
1 Öffnen Sie den Bereich "Scan-Ergebnisse".
Wie?
1. Doppelklicken Sie auf das Symbol Scan
abgeschlossen im Benachrichtigungsbereich ganz
rechts auf Ihrer Taskleiste.
2. Über den Scan-Fortschritt: Bereich "Manueller Scan",
klicken Sie auf Ergebnisse anzeigen.
2 Klicken sie in der Liste der Scan-Ergebnisse auf Viren und
Trojaner.
Hinweis: Um mit den Dateien, die VirusScan isoliert hat, zu
arbeiten, gehen Sie auf Arbeiten mit isolierten Dateien (Seite 65).
Arbeiten mit potentiell unerwünschten
Programmen
Wenn VirusScan während eines Echtzeit- oder manuellen Scans
ein potentiell unerwünschtes Programm auf Ihrem Computer
erkennt, können sie das Programm entweder entfernen oder ihm
vertrauen. Wenn Sie das potentiell unerwünschte Programm
entfernen, wird es nicht vollständig aus Ihrem System gelöscht.
Stattdessen wird das Programm durch das Entfernen isoliert,
damit es Ihren Computer und Ihre Dateien nicht schädigen kann.
1 Öffnen Sie den Bereich "Scan-Ergebnisse".
Wie?
1. Doppelklicken Sie auf das Symbol Scan
abgeschlossen im Benachrichtigungsbereich ganz
rechts auf Ihrer Taskleiste.
2. Über den Scan-Fortschritt: Bereich "Manueller Scan",
klicken Sie auf Ergebnisse anzeigen.
2 Klicken Sie in der Liste der Scan-Ergebnisse auf Potentiell
unerwünschte Programme.
3 Wählen Sie ein möglicherweise unerwünschtes Programm
aus.
4 Klicken Sie unter Ich möchte entweder auf Entfernen oder
auf Vertrauen.
5 Bestätigen Sie die ausgewählte Option.
Page 67

Kapitel 12 Einführung 65
Arbeiten mit isolierten Dateien
Wenn VirusScan infizierte Dateien isoliert, verschlüsselt und
verschiebt es sie anschließend in einen Ordner, um zu
verhindern, dass die Dateien Ihren Computer schädigen. Sie
können die isolierten Dateien wiederherstellen oder entfernen.
1 Öffnen des Bereichs "Isolierte Dateien".
Wie?
1. Klicken Sie im linken Bereich auf das Menü Erweitert.
2. Klicken Sie auf Wiederherstellen.
3. Klicken Sie auf Dateien.
2 Wählen Sie eine isolierte Datei aus.
3 Führen Sie einen der folgenden Vorgänge aus:
Klicken Sie auf Wiederherstellen, um die infizierte Datei
zu reparieren und sie an Ihren ursprünglichen Speicherort
auf Ihrem Computer zurückzuverschieben.
Um die infizierte Datei von Ihrem Computer zu entfernen,
klicken Sie auf Remove.
4 Klicken Sie zur Bestätigung der ausgewählten Option auf Ja.
Tipp:Sie können mehrere Dateien gleichzeitig wiederherstellen
oder entfernen.
Arbeiten mit isolierten Programmen und Cookies
Wenn VirusScan potentiell unerwünschte Programme oder
Verfolgungscookies isoliert, verschlüsselt und verschiebt es sie
anschließend in einen geschützten Ordner, um zu verhindern,
dass die Programme oder Cookies Ihren Computer schädigen. Sie
können die isolierten Elemente dann wiederherstellen oder
entfernen. In den meisten Fällen können Sie ein isoliertes
Element löschen, ohne Ihr System zu beeinträchtigen.
1 Öffnen des Bereichs "Isolierte Programme und
Verfolgungscookies".
Wie?
Page 68
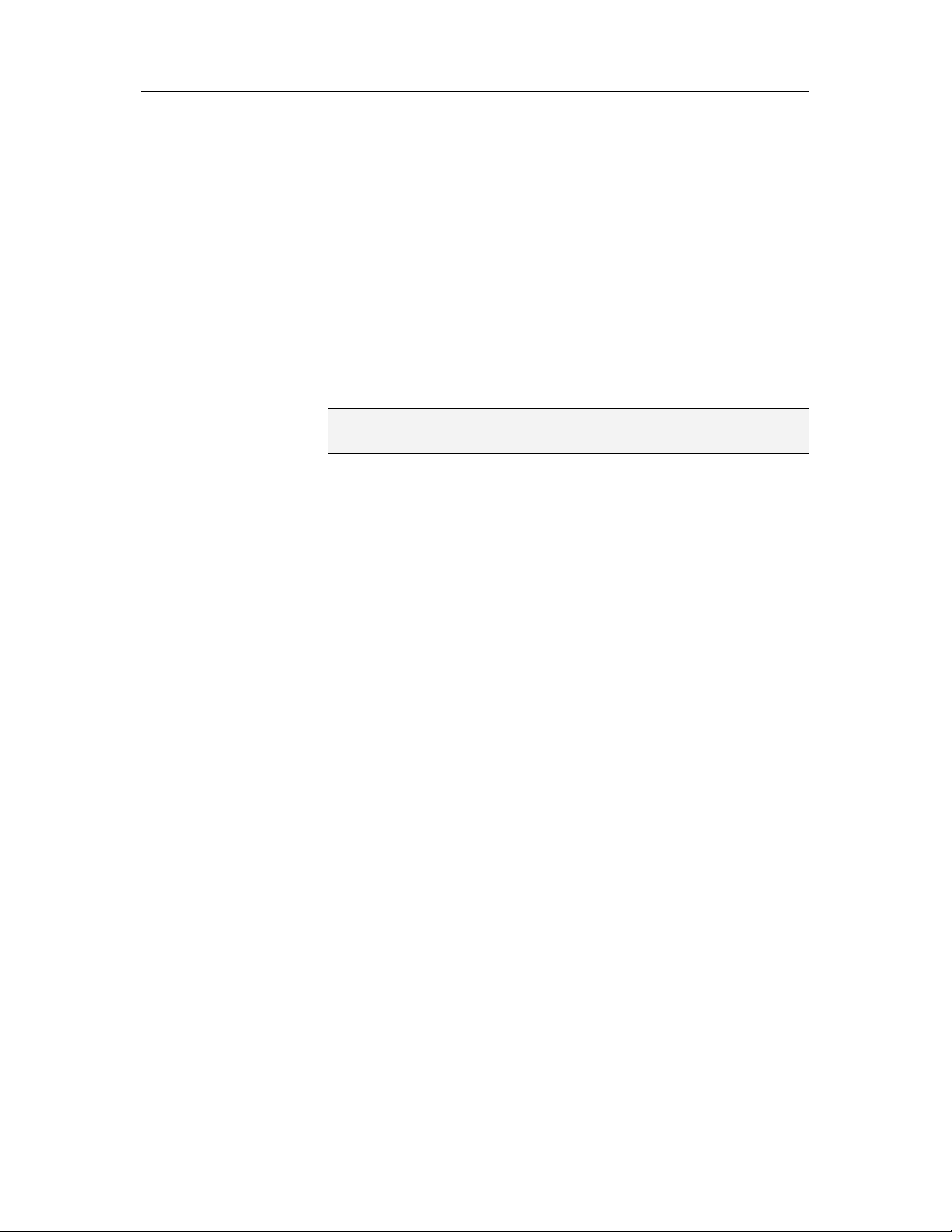
66 McAfee VirusScan Plus
1. Klicken Sie im linken Bereich auf das Menü Erweitert.
2. Klicken Sie auf Wiederherstellen.
3. Klicken Sie auf Programme und Cookies.
2 Wählen Sie ein isoliertes Programm oder Cookie aus.
3 Führen Sie einen der folgenden Vorgänge aus:
Klicken Sie auf Wiederherstellen, um die infizierte Datei
zu reparieren und sie an ihren ursprünglichen Speicherort
auf Ihrem Computer zurückzuverschieben.
Um die infizierte Datei von Ihrem Computer zu entfernen,
klicken Sie auf Entfernen.
4 Bestätigen Sie den Vorgang, indem Sie auf Ja klicken.
Tipp:Sie können mehrere Dateien gleichzeitig wiederherstellen
oder entfernen.
Page 69

K APITEL 13
McAfee Personal Firewall
Personal Firewall bietet umfangreichen Schutz für Ihren
Computer und Ihre persönlichen Daten. Personal Firewall
errichtet eine Barriere zwischen Ihrem Computer und dem
Internet. Dabei wird der Internetdatenverkehr im Hintergrund
auf verdächtige Aktivitäten überwacht.
Hinweis: SecurityCenter meldet kritische und nichtkritische
Sicherheitsprobleme, sobald diese erkannt wurden. Wenn Sie
Hilfe bei der Diagnose Ihrer Sicherheitsprobleme benötigen,
können Sie den McAfee Virtual Technician ausführen.
In diesem Kapitel
Personal Firewall-Funktionen............................................. 68
Starten von Firewall ............................................................. 71
Arbeiten mit Warnungen..................................................... 73
Informationswarnungen verwalten.................................... 77
Firewall-Schutz konfigurieren............................................. 79
Programme und Berechtigungen verwalten...................... 93
Systemdienste verwalten..................................................... 105
Computerverbindungen verwalten .................................... 111
Protokollierung, Überwachung und Analyse..................... 121
Weitere Informationen zu Internet Security...................... 135
67
Page 70

68 McAfee VirusScan Plus
Personal Firewall-Funktionen
Personal Firewall bietet folgende Funktionen:
Standard- und angepasste Sicherheitsstufen
Schützen Sie sich mithilfe der standardmäßigen oder
angepassten Einstellungen von Firewall vor
Eindringungsversuchen und verdächtigen Aktivitäten.
Echtzeit-Empfehlungen
Lassen Sie sich dynamisch Empfehlungen anzeigen, um zu
ermitteln, ob Programmen Internetzugriff gewährt werden oder
Netzwerkverkehr als vertrauenswürdig eingestuft werden soll.
Intelligente Zugriffsverwaltung für Programme
Verwalten Sie den Internetzugriff für Programme über
Warnungen und Ereignisprotokolle, und konfigurieren Sie
Zugriffsberechtigungen für bestimmte Programme.
Gaming-Schutz
Verhindern Sie, dass Warnungen zu Eindringungsversuchen und
verdächtigen Aktivitäten während des Spielens im Vollbildmodus
angezeigt werden.
Schutz beim Hochfahren des Computers
Sobald Windows® gestartet wird, schützt Firewall Ihren
Computer vor Eindringungsversuchen, unerwünschten
Programmen und unerwünschtem Netzwerkverkehr.
Systemdienstanschlüsse steuern
Verwalten Sie offene und geschlossene Systemdienstanschlüsse,
die für einige Programme erforderlich sind.
Computerverbindungen verwalten
Lassen Sie Verbindungen zwischen Ihrem und anderen
Computern zu, oder blockieren Sie diese.
Integration von HackerWatch-Informationen
Verfolgen Sie weltweite Hacking- und Eindringungsmuster über
die HackerWatch-Website, auf der außerdem aktuelle
Sicherheitsinformationen zu den Programmen auf Ihrem
Computer sowie globale Sicherheitsereignisse und Statistiken zu
Internetanschlüssen zur Verfügung gestellt werden.
Firewall sperren
Sperren Sie umgehend den gesamten ein- und ausgehenden
Netzwerkverkehr zwischen Ihrem Computer und dem Internet.
Page 71

Kapitel 13 Einführung 69
Firewall wiederherstellen
Stellen Sie umgehend die ursprünglichen
Sicherheitseinstellungen für Firewall wieder her.
Erweiterte Erkennung von Trojanern
Erkennen und blockieren Sie potentiell schädliche Anwendungen
wie Trojaner, damit Ihre persönlichen Daten nicht in das Internet
gelangen.
Ereignisprotokollierung
Verfolgen Sie den zuletzt registrierten eingehenden und
ausgehenden Datenverkehr sowie die zuletzt registrierten
Eindringungsversuche.
Internetverkehr überwachen
Zeigen Sie geografische Karten an, mit deren Hilfe Sie weltweit
die Quelle von feindlichen Angriffen und feindlichen
Datenverkehrs ausfindig machen können. Zudem werden
detaillierte Eigentümerinformationen und geografische Daten für
Ursprungs-IP-Adressen bereitgestellt. Des Weiteren können Sie
ein- und ausgehenden Datenverkehr analysieren sowie die
Programmbandbreite und die Programmaktivität überwachen.
Eindringschutz
Schützen Sie Ihre persönlichen Daten vor möglichen
Bedrohungen aus dem Internet. Durch die Verwendung
Heuristik-ähnlicher Funktionen bietet McAfee eine dritte
Sicherheitsstufe, mit deren Hilfe alle Objekte blockiert werden,
die Angriffssymptome oder Eigenschaften von Hacker-Angriffen
aufweisen.
Detaillierte Datenverkehrsanalyse
Überprüfen Sie sowohl ein- als auch ausgehenden Internetverkehr und
Programmverbindungen, einschließlich derer, die aktiv offene
Verbindungen überwachen. Dies ermöglicht Ihnen, Programme zu
erkennen, die möglicherweise ein Risiko darstellen, und entsprechende
Gegenmaßnahmen zu ergreifen.
Page 72

Page 73

K APITEL 14
Starten von Firewall
Ihr Computer ist direkt nach der Installation von Firewall vor
versuchtem Eindringen und unerwünschtem
Internetdatenverkehr geschützt. Darüber hinaus können Sie von
Firewall Warnungen erhalten sowie den Zugriff auf eingehende
und ausgehende Internetverbindungen bekannter und
unbekannter Programme verwalten. Empfehlungen und die
Sicherheitsstufe "Vertrauenswürdige Sicherheit" (wobei
Programmen nur ausgehender Internetzugriff erlaubt wird)
werden automatisch aktiviert.
Sie können Firewall zwar im Bereich "Internet &
Netzwerkkonfiguration" deaktivieren, jedoch ist Ihr Computer
dann nicht mehr gegen versuchtes Eindringen und
unerwünschten Internetdatenverkehr geschützt. Außerdem sind
Sie dann nicht mehr in der Lage, eingehende und ausgehende
Internetverbindungen effektiv zu verwalten. Daher sollten Sie
den Firewall-Schutz nur vorübergehend und nur wenn absolut
notwendig deaktivieren. Sie können Firewall auch im Bereich
"Internet & Netzwerkkonfiguration" aktivieren.
71
Firewall deaktiviert automatisch die Windows® Firewall und
richtet sich selbsttätig als Standard-Firewall ein.
Hinweis: Öffnen Sie zum Konfigurieren von Firewall den Bereich
"Netzwerk- & Internetkonfiguration".
In diesem Kapitel
Aktivieren des Firewall-Schutzes ........................................ 71
Deaktivieren des Firewall-Schutzes.................................... 72
Aktivieren des Firewall-Schutzes
Das Aktivieren der Firewall schützt Ihren Computer vor
versuchtem Eindringen und unerwünschtem
Internetdatenverkehr und ermöglicht die Verwaltung
eingehender und ausgehender Internetverbindungen.
1 Klicken Sie im Bereich "McAfee SecurityCenter" auf Internet
& Netzwerk und dann auf Konfigurieren.
2 Klicken Sie im Bereich "Internet & Netzwerkkonfiguration"
unter Firewall-Schutz auf Ein.
Page 74

72 McAfee VirusScan Plus
Deaktivieren des Firewall-Schutzes
Sie können Firewall deaktivieren, wenn Sie Ihren Computer nicht
vor versuchtem Eindringen und unerwünschtem
Internetdatenverkehr schützen möchten. Wenn Firewall
deaktiviert ist, können Sie die eingehenden und ausgehenden
Internetverbindungen nicht verwalten.
1 Klicken Sie im Bereich "McAfee SecurityCenter" auf Internet
& Netzwerk und dann auf Konfigurieren.
2 Klicken Sie im Bereich "Internet & Netzwerkkonfiguration"
unter Firewall-Schutz aktiviert auf Aus.
Page 75

K APITEL 15
Arbeiten mit Warnungen
Firewall unterstützt Sie mit verschiedenen Warnungen bei der
Verwaltung Ihrer Sicherheit. Diese Warnungen können in drei
grundlegende Typen unterteilt werden:
Rote Warnungen
Gelbe Warnungen
Grüne Warnungen
Warnungen können auch Empfehlungen dazu enthalten, wie Sie
bei angezeigten Warnungen vorgehen sollten oder weitere
Informationen zu den auf Ihrem Computer ausgeführten
Programmen abrufen können.
In diesem Kapitel
Informationen zu Warnungen ............................................ 74
73
Page 76

74 McAfee VirusScan Plus
Informationen zu Warnungen
Firewall verfügt über drei allgemeine Warnungstypen. Einige
Warnungen enthalten Hinweise, wie sie weitere Informationen
zu den auf Ihrem Computer ausgeführten Programmen erhalten
können.
Rote Warnungen
Die rote Warnung wird angezeigt, wenn Firewall einen Trojaner
auf Ihrem Computer erkennt und dann blockiert. Sie sollten Ihr
System in jedem Fall nach weiteren Bedrohungen scannen.
Trojaner tarnen sich als legale Programme und können zu
Schäden an Ihrem Computer sowie zu Systemabstürzen führen.
Außerdem können sie Unbefugten Zugriff auf Ihren Computer
gewähren. Diese Warnung wird bei jeder Sicherheitsstufe
angezeigt, außer bei der Sicherheitsstufe "Offen".
Gelbe Warnungen
Der häufigste Warnungstyp ist die gelbe Warnung, in der Sie über
von Firewall erkannte Programmaktivitäten oder
Netzwerkereignisse informiert werden. Wenn dies auftritt,
enthält die Warnung eine Beschreibung der Programmaktivität
oder des Netzwerkereignisses und bietet eine oder mehrere
Optionen, die Ihr Eingreifen erfordern. Beispielsweise wird die
Warnung Neues Netzwerk gefunden angezeigt, wenn ein
Computer, auf dem Firewall installiert ist, mit einem neuen
Netzwerk verbunden wird. Sie können entscheiden, ob das
Netzwerk vertrauenswürdig oder nicht vertrauenswürdig ist.
Wenn das Netzwerk vertrauenswürdig ist, gestattet Firewall den
Datenverkehr von anderen Computern in diesem Netzwerk, und
das Netzwerk wird dem Bereich "Vertrauenswürdige
IP-Adressen" hinzugefügt. Wenn die Option "Empfehlungen"
aktiviert ist, werden Programme zum Bereich
"Programmberechtigungen" hinzugefügt.
Grüne Warnungen
In den meisten Fällen enthalten grüne Warnungen allgemeine
Angaben zu einem Ereignis, und es ist kein Eingreifen Ihrerseits
erforderlich. Grüne Warnungen sind standardmäßig deaktiviert
und treten in der Regel nur dann auf, wenn die Sicherheitsstufen
"Standardsicherheit", "Vertrauenswürdige Sicherheit",
"Eingeschränkte Sicherheit" und "Stealth" festgelegt sind.
Hilfe für Benutzer
Viele Firewall-Warnungen enthalten zusätzliche Informationen,
die Sie bei der Verwaltung der Sicherheit Ihres Computers
unterstützen. Hierzu gehören die folgenden Meldungen:
Page 77

Kapitel 15 Einführung 75
Weitere Informationen über dieses Programm: Startet
die McAfee-Website zur globalen Sicherheit, auf der Sie
Informationen zu einem Programm finden, das Firewall
auf Ihrem Computer erkannt hat.
Informieren Sie McAfee über dieses Programm:
Senden Sie Informationen über eine unbekannte Datei,
die Firewall auf Ihrem Computer erkannt hat, an McAfee.
McAfee-Empfehlung: Empfehlungen zur Handhabung
von Warnungen. Beispielsweise kann eine Warnung
empfehlen, dass Sie den Zugriff für ein Programm
zulassen.
Page 78

Page 79

K APITEL 16
Informationswarnungen verwalten
Firewall ermöglicht Ihnen das Anzeigen oder Ausblenden von
Informationswarnungen, wenn Eindringungsversuche oder
verdächtige Aktivitäten während bestimmter Ereignisse erkannt
werden, beispielsweise während ein Spiel im Vollbildmodus
angezeigt wird.
In diesem Kapitel
Warnungen während eines Spiels anzeigen ...................... 77
Informationswarnungen verbergen ................................... 78
Warnungen während eines Spiels anzeigen
Sie können zulassen, dass Informationswarnungen von Firewall
auch während eines Spiels im Vollbildmodus angezeigt werden,
wenn Firewall einen Eindringungsversuch oder verdächtige
Aktivitäten feststellt.
77
1 Klicken Sie im Bereich "McAfee SecurityCenter" auf das Menü
Erweitert.
2 Klicken Sie auf Konfigurieren.
3 Klicken Sie im Bereich "SecurityCenter-Konfiguration" unter
Warnungen auf die Option Erweitert.
4 Wählen Sie im Bereich "Warnoptionen" die Option
Informationswarnungen einblenden, wenn
Gaming-Modus erkannt wird aus.
5 Klicken Sie auf OK.
Page 80

78 McAfee VirusScan Plus
Informationswarnungen verbergen
Sie können verhindern, dass Informationswarnungen von
Firewall angezeigt werden, wenn Firewall einen
Eindringungsversuch oder verdächtige Aktivitäten feststellt.
1 Klicken Sie im Bereich "McAfee SecurityCenter" auf das Menü
Erweitert.
2 Klicken Sie auf Konfigurieren.
3 Klicken Sie im Bereich "SecurityCenter-Konfiguration" unter
Warnungen auf die Option Erweitert.
4 Klicken Sie im Bereich "SecurityCenter-Konfiguration" auf die
Option Informationswarnungen.
5 Führen Sie im Bereich "Informationswarnungen" einen der
folgenden Schritte aus:
Wählen Sie Informationswarnungen nicht anzeigen,
um alle Informationswarnungen auszublenden.
Wählen Sie die auszublendende Warnung aus.
6 Klicken Sie auf OK.
Page 81

K APITEL 17
Firewall-Schutz konfigurieren
Firewall bietet verschiedene Methoden zur Verwaltung Ihrer
Sicherheit und zum Anpassen der Art und Weise, wie auf
Sicherheitsereignisse und -warnungen reagiert werden soll.
Nach der Erstinstallation von Firewall wird die Sicherheitsstufe
"Vertrauenswürdige Sicherheit" für Ihren Computer festgelegt,
und für Ihre Programme wird der ausgehende Zugriff auf das
Internet zugelassen. Dennoch bietet Ihnen Firewall auch andere
Sicherheitsstufen an, die von "Verbindung schließen" (sehr
restriktiv) bis "Offen" (sehr tolerant) reichen.
Darüber hinaus kann Firewall Empfehlungen bei Warnungen
und dem Internetzugriff von Programmen anzeigen.
In diesem Kapitel
79
Firewall-Sicherheitsstufen verwalten ................................. 80
Empfehlungen für Warnungen konfigurieren ................... 85
Firewall-Sicherheit optimieren........................................... 87
Firewall sperren und wiederherstellen............................... 90
Page 82

80 McAfee VirusScan Plus
Firewall-Sicherheitsstufen verwalten
Mithilfe der Sicherheitsstufen von Firewall können Sie steuern,
inwieweit Sie Warnungen verwalten und wie Sie diese behandeln
möchten. Diese Warnungen werden angezeigt, wenn
unerwünschter Netzwerkverkehr sowie ein- und ausgehende
Internetverbindungen erkannt werden. Standardmäßig ist in
Firewall die Sicherheitsstufe "Vertrauenswürdige Sicherheit"
festgelegt, bei der nur ausgehender Zugriff zulässig ist.
Wenn die Sicherheitsstufe "Vertrauenswürdige Sicherheit"
festgelegt und die Option "Empfehlungen" aktiviert ist, können
Sie bei gelben Warnungen den eingehenden Zugriff für
unbekannte Programme gewähren oder blockieren. Bei
bekannten Programmen werden grüne Informationsmeldungen
angezeigt, und der Zugriff wird automatisch gewährt. Durch
Gewähren des Zugriffs kann ein Programm ausgehende
Verbindungen herstellen und unaufgefordert eingehende
Verbindungen überwachen.
Allgemein gilt, je restriktiver eine Sicherheitsstufe ("Stealth" und
"Eingeschränkte Sicherheit"), desto größer ist die Anzahl an
Optionen und Warnungen, die angezeigt werden und Ihr
Eingreifen erforderlich machen.
In der folgenden Tabelle werden die sechs Sicherheitsstufen von
Firewall beschrieben, beginnend mit der restriktivsten:
Stufe Beschreibung
Verbindung
schließen
Stealth Alle eingehenden Netzwerkverbindungen (mit Ausnahme
Alle ein- und ausgehenden Netzwerkverbindungen
einschließlich des Zugriffs auf Websites, E-Mails und
Sicherheitsupdates werden blockiert. Diese
Sicherheitsstufe hat die gleichen Auswirkungen wie das
Trennen Ihrer Internetverbindung. Sie können diese
Einstellung verwenden, um Ports zu blockieren, die im
Bereich "Systemdienste" als geöffnet konfiguriert sind.
offener Ports) werden blockiert, und Ihr Computer ist im
Internet nicht sichtbar. Wenn ein neues Programm
versucht, eine ausgehende Internetverbindung
herzustellen, oder Internetverbindungsanforderungen
erhält, werden Sie von der Firewall benachrichtigt.
Blockierte und hinzugefügte Programme werden im
Bereich "Programmberechtigungen" angezeigt.
Page 83

Kapitel 17 Einführung 81
Eingeschränkt
e Sicherheit
Standardsiche
rheit
Vertrauenswü
rdige
Sicherheit
Wenn ein neues Programm versucht, eine ausgehende
Internetverbindung herzustellen, oder
Internetverbindungsanforderungen erhält, werden Sie
benachrichtigt. Blockierte und hinzugefügte Programme
werden im Bereich "Programmberechtigungen"
angezeigt. Bei der Sicherheitsstufe "Eingeschränkte
Sicherheit" fordert ein Programm nur den Zugriffstyp an,
den es zum aktuellen Zeitpunkt benötigt. So wird
beispielsweise ausgehender Zugriff angefordert, den Sie
entweder gewähren oder blockieren können. Benötigt das
Programm zu einem späteren Zeitpunkt sowohl eine
eingehende als auch eine ausgehende Verbindung,
können Sie im Bereich "Programmberechtigungen" den
Vollzugriff für das Programm gewähren.
Eingehende und ausgehende Verbindungen werden
überwacht. Wenn ein neues Programm versucht, auf das
Internet zuzugreifen, werden Sie benachrichtigt.
Blockierte und hinzugefügte Programme werden im
Bereich "Programmberechtigungen" angezeigt.
Gewährt Programmen entweder eingehenden und
ausgehenden Zugriff (Vollzugriff) oder nur ausgehenden
Zugriff auf das Internet. Standardmäßig ist die
Sicherheitsstufe "Vertrauenswürdige Sicherheit" festgelegt
und die Option ausgewählt, bei der nur ausgehender
Zugriff für Programme zulässig ist.
Wenn einem Programm Vollzugriff gewährt wird, stuft
Firewall dieses automatisch als vertrauenswürdig ein und
fügt es im Bereich "Programmberechtigungen" der Liste
der zulässigen Programme hinzu.
Wenn einem Programm nur ausgehender Zugriff gewährt
wird, stuft Firewall dieses nur dann als vertrauenswürdig
ein, wenn eine ausgehende Internetverbindung
hergestellt wird. Eingehende Verbindungen werden nicht
automatisch als vertrauenswürdig eingestuft.
Öffnen Gewährt Zugriff für alle eingehenden und ausgehenden
Internetverbindungen.
Im Bereich "Standardwerte für Firewall-Schutz wiederherstellen"
können Sie die Sicherheitsstufe umgehend wieder auf
"Vertrauenswürdige Sicherheit" zurücksetzen (und so
ausschließlich ausgehenden Zugriff gewähren).
Page 84

82 McAfee VirusScan Plus
Festlegen der Sicherheitsstufe "Verbindung schließen"
Wenn Sie die Firewall-Sicherheitsstufe auf "Verbindung
schließen" festlegen, werden sämtliche eingehenden und
ausgehenden Internetverbindungen blockiert.
1 Klicken Sie im Bereich "McAfee SecurityCenter" auf Internet
& Netzwerk und dann auf Konfigurieren.
2 Klicken Sie im Bereich "Internet & Netzwerkkonfiguration"
unter Firewall-Schutz aktiviert auf Erweitert.
3 Stellen Sie den Schieberegler im Bereich "Sicherheitsstufe"
so, dass Verbindung schließen als aktuelle Sicherheitsstufe
angezeigt wird.
4 Klicken Sie auf OK.
Die Sicherheitsstufe "Stealth"
Sie können die Firewall-Sicherheitsstufe auf "Stealth" festlegen,
um alle eingehenden Netzwerkverbindungen (mit Ausnahme
offener Ports) zu blockieren, damit Ihr Computer im Internet
nicht sichtbar ist.
1 Klicken Sie im Bereich "McAfee SecurityCenter" auf Internet
& Netzwerk und dann auf Konfigurieren.
2 Klicken Sie im Bereich "Internet & Netzwerkkonfiguration"
unter Firewall-Schutz aktiviert auf Erweitert.
3 Stellen Sie den Schieberegler im Bereich "Sicherheitsstufe"
so, dass Stealth als aktuelle Sicherheitsstufe angezeigt wird.
4 Klicken Sie auf OK.
Hinweis: Im Stealth-Modus werden Sie von Firewall
benachrichtigt, wenn ein neues Programm versucht, eine
ausgehende Internetverbindung herzustellen oder eingehende
Internetverbindungsanforderungen erhält.
Page 85

Kapitel 17 Einführung 83
Festlegen der Sicherheitsstufe "Eingeschränkte Sicherheit"
Wenn Sie die Sicherheitsstufe "Eingeschränkte Sicherheit"
festlegen, werden Sie informiert, wenn neue Programme
versuchen, auf das Internet zuzugreifen oder über eingehende
Verbindungen Anfragen erhalten.
1 Klicken Sie im Bereich "McAfee SecurityCenter" auf Internet
& Netzwerk und dann auf Konfigurieren.
2 Klicken Sie im Bereich "Internet & Netzwerkkonfiguration"
unter Firewall-Schutz aktiviert auf Erweitert.
3 Stellen Sie den Schieberegler im Bereich "Sicherheitsstufe"
so, dass Eingeschränkte Sicherheit als aktuelle
Sicherheitsstufe angezeigt wird.
4 Klicken Sie auf OK.
Hinweis: Im Modus "Eingeschränkte Sicherheit" fordert ein
Programm nur den Zugriffstyp an, den es zum aktuellen
Zeitpunkt benötigt. So wird beispielsweise der Zugriff auf eine
ausgehende Internetverbindung angefordert, den Sie entweder
gewähren oder blockieren können. Benötigt das Programm zu
einem späteren Zeitpunkt sowohl eine eingehende als auch eine
ausgehende Verbindung, können Sie den uneingeschränkten
Zugriff für das Programm im Bereich
"Programmberechtigungen" zulassen.
Festlegen der Sicherheitsstufe "Standardsicherheit"
Wenn Sie die Sicherheitsstufe "Standardsicherheit" festlegen,
werden eingehende und ausgehende Verbindungen überwacht,
und Sie werden benachrichtigt, wenn neue Programme
versuchen, auf das Internet zuzugreifen.
1 Klicken Sie im Bereich "McAfee SecurityCenter" auf Internet
& Netzwerk und dann auf Konfigurieren.
2 Klicken Sie im Bereich "Internet & Netzwerkkonfiguration"
unter Firewall-Schutz aktiviert auf Erweitert.
3 Stellen Sie den Schieberegler im Bereich "Sicherheitsstufe"
so, dass Standardsicherheit als aktuelle Sicherheitsstufe
angezeigt wird.
4 Klicken Sie auf OK.
Page 86

84 McAfee VirusScan Plus
Die Sicherheitsstufe "Vertrauenswürdige Sicherheit"
Sie können die Firewall-Sicherheitsstufe "Vertrauenswürdige
Sicherheit" festlegen, um entweder Vollzugriff oder nur
ausgehenden Netzwerkzugriff zu gewähren.
1 Klicken Sie im Bereich "McAfee SecurityCenter" auf Internet
& Netzwerk und dann auf Konfigurieren.
2 Klicken Sie im Bereich "Internet & Netzwerkkonfiguration"
unter Firewall-Schutz aktiviert auf Erweitert.
3 Stellen Sie den Schieberegler im Bereich "Sicherheitsstufe"
so, dass Vertrauenswürdige Sicherheit als aktuelle
Sicherheitsstufe angezeigt wird.
4 Führen Sie einen der folgenden Schritte aus:
Wenn Sie uneingeschränkten eingehenden und
ausgehenden Netzwerkzugriff gewähren möchten, wählen
Sie Vollzugriff zulassen aus.
Wenn Sie nur ausgehenden Netzwerkzugriff gewähren
möchten, wählen Sie Nur ausgehenden Zugriff zulassen
aus.
5 Klicken Sie auf OK.
Hinweis: Bei Nur ausgehenden Zugriff zulassen handelt es sich
um die Standardoption.
Festlegen der Sicherheitsstufe "Offen"
Wenn Sie die Firewall-Sicherheitsstufe auf "Offen" festlegen,
werden sämtliche eingehenden und ausgehenden
Internetverbindungen zugelassen.
1 Klicken Sie im Bereich "McAfee SecurityCenter" auf Internet
& Netzwerk und dann auf Konfigurieren.
2 Klicken Sie im Bereich "Internet & Netzwerkkonfiguration"
unter Firewall-Schutz aktiviert auf Erweitert.
3 Stellen Sie den Schieberegler im Bereich "Sicherheitsstufe"
so, dass Offen als aktuelle Sicherheitsstufe angezeigt wird.
4 Klicken Sie auf OK.
Page 87

Kapitel 17 Einführung 85
Empfehlungen für Warnungen konfigurieren
Sie können Firewall so konfigurieren, dass bei einer Warnung
bezüglich eines Programms, das auf das Internet zuzugreifen
versucht, Empfehlungen eingeschlossen, ausgeschlossen oder in
der Warnung angezeigt werden. Das Aktivieren der Option
"Empfehlungen" unterstützt Sie bei der richtigen
Vorgehensweise bei Warnungen.
Wenn die Option "Empfehlungen" aktiviert ist (die
Sicherheitsstufe "Vertrauenswürdige Sicherheit" lautet und die
Option für ausgehenden Zugriff aktiviert ist), wird der Zugriff für
bekannte Programme automatisch von Firewall gewährt oder
blockiert. Darüber hinaus wird in der Warnung eine Empfehlung
angezeigt, wenn ein potentiell schädliches Programm erkannt
wird.
Ist die Option "Empfehlungen" hingegen deaktiviert, wird der
Internetzugriff von Firewall nicht automatisch gewährt oder
blockiert, und es werden keine erforderlichen Maßnahmen
empfohlen.
Wenn für Empfehlungen die Option "Nur Anzeige" festgelegt ist,
werden Sie in einer Warnung dazu aufgefordert, den Zugriff zu
gewähren oder zu blockieren, erhalten aber eine Empfehlung
bezüglich der erforderlichen Maßnahmen.
Empfehlungen aktivieren
Sie können die Option "Empfehlungen" aktivieren, damit
Programme von Firewall automatisch zugelassen oder blockiert
werden. Darüber hinaus werden Sie benachrichtigt, wenn
unbekannte oder potentiell schädliche Programme erkannt
werden.
1 Klicken Sie im Bereich "McAfee SecurityCenter" auf Internet
& Netzwerk und dann auf Konfigurieren.
2 Klicken Sie im Bereich "Internet & Netzwerkkonfiguration"
unter Firewall-Schutz aktiviert auf Erweitert.
3 Wählen Sie im Bereich "Sicherheitsstufe" unter
Empfehlungen die Option Empfehlungen aktivieren aus.
4 Klicken Sie auf OK.
Page 88

86 McAfee VirusScan Plus
Empfehlungen deaktivieren
Sie können die Option "Empfehlungen" deaktivieren, damit
Programme von Firewall zugelassen oder blockiert werden.
Darüber hinaus werden Sie benachrichtigt, wenn unbekannte
oder potentiell schädliche Programme erkannt werden. Diese
Warnungen schließen jedoch keine Empfehlungen für den
Programmzugriff ein. Wenn Firewall ein neues Programm
erkennt, das verdächtig erscheint oder bei dem es sich um ein
bekanntes schädliches Programm handelt, blockiert Firewall
automatisch den Zugriff dieses Programms auf das Internet.
1 Klicken Sie im Bereich "McAfee SecurityCenter" auf Internet
& Netzwerk und dann auf Konfigurieren.
2 Klicken Sie im Bereich "Internet & Netzwerkkonfiguration"
unter Firewall-Schutz aktiviert auf Erweitert.
3 Wählen Sie im Bereich "Sicherheitsstufe" unter
Empfehlungen die Option Empfehlungen deaktivieren
aus.
4 Klicken Sie auf OK.
Nur Empfehlungen anzeigen
Sie können Empfehlungen anzeigen, damit in Warnungen nur
eine Empfehlung für die zu ergreifenden Maßnahmen angezeigt
wird und Sie entscheiden können, ob Sie unbekannte oder
potentiell schädliche Programme zulassen oder blockieren
möchten.
1 Klicken Sie im Bereich "McAfee SecurityCenter" auf Internet
& Netzwerk und dann auf Konfigurieren.
2 Klicken Sie im Bereich "Internet & Netzwerkkonfiguration"
unter Firewall-Schutz aktiviert auf Erweitert.
3 Wählen Sie im Bereich "Sicherheitsstufe" unter
Empfehlungen die Option Nur Anzeige aus.
4 Klicken Sie auf OK.
Page 89

Kapitel 17 Einführung 87
Firewall-Sicherheit optimieren
Die Sicherheit Ihres Computers kann auf viele Arten gefährdet
werden. Beispielsweise können einige Programme versuchen,
eine Verbindung mit dem Internet herzustellen, bevor
Windows® hochgefahren ist. Technisch versierte Anwender
können einen trace- oder ping-Befehl an Ihren Computer
senden, um festzustellen, ob er an ein Netzwerk angeschlossen
ist. Mit Firewall können Sie sich gegen beide Arten des
Eindringens schützen, indem Sie einen Schutz beim Hochfahren
des Computers aktivieren und ping-Anforderungen blockieren.
Der erste Schutzmechanismus blockiert den Zugriff von
Programmen auf das Internet beim Hochfahren von Windows.
Der zweite Mechanismus blockiert ping-Anforderungen, mit
denen andere Benutzer feststellen können, ob Ihr Computer mit
dem Internet verbunden ist.
Zu den standardmäßigen Installationseinstellungen gehören das
automatische Erkennen der am häufigsten auftretenden
Einbruchsversuche, z. B. Denial-of-Service-Attacken oder
Exploits (Programme oder Scripts, die Sicherheitslücken von
Programmen ausnutzen). Das Verwenden der standardmäßigen
Installationseinstellungen gewährleistet, dass Sie vor diesen
Angriffen und Prüfungen geschützt sind. Im Fenster zur
Eindringungserkennung ("Intrusion Detection") haben Sie
jedoch die Möglichkeit, das automatisch Erkennen von Angriffen
oder Prüfungen zu deaktivieren.
Computer während des Hochfahrens schützen
Sie können Ihren Computer bereits beim Starten von Windows
schützen, um neue Programme zu blockieren, die zuvor nicht
über Internetzugriff verfügt haben und diesen während des
Hochfahrens anfordern. Firewall zeigt die entsprechenden
Warnungen für die Programme an, die Internetzugriff
angefordert haben, den Sie nun gewähren oder blockieren
können. Für diese Option darf Ihre Sicherheitsstufe jedoch nicht
auf "Offen" oder "Verbindung schließen" eingestellt sein.
1 Klicken Sie im Bereich "McAfee SecurityCenter" auf Internet
& Netzwerk und dann auf Konfigurieren.
2 Klicken Sie im Bereich "Internet & Netzwerkkonfiguration"
unter Firewall-Schutz aktiviert auf Erweitert.
3 Wählen Sie im Bereich "Sicherheitsstufe" unter
Sicherheitseinstellungen die Option Schutz beim
Hochfahren aktivieren aus.
4 Klicken Sie auf OK.
Hinweis: Wenn der Schutz beim Hochfahren aktiviert ist, werden
keine blockierten Verbindungen und Eindringungsversuche
protokolliert.
Page 90

88 McAfee VirusScan Plus
Einstellungen für Pinganforderungen konfigurieren
Sie können die Erkennung Ihres Computers im Netzwerk durch
andere Computerbenutzer erlauben oder verhindern.
1 Klicken Sie im Bereich "McAfee SecurityCenter" auf Internet
& Netzwerk und dann auf Konfigurieren.
2 Klicken Sie im Bereich "Internet & Netzwerkkonfiguration"
unter Firewall-Schutz aktiviert auf Erweitert.
3 Führen Sie im Bereich "Sicherheitsstufe" unter
Sicherheitseinstellungen einen der folgenden Schritte aus:
Aktivieren Sie ICMP-Pinganforderungen zulassen, um
die Erkennung Ihres Computers im Netzwerk durch das
Senden von Pinganforderungen zu gestatten.
Deaktivieren Sie ICMP-Pinganforderungen zulassen,
um die Erkennung Ihres Computers im Netzwerk durch
das Senden von Pinganforderungen zu verhindern.
4 Klicken Sie auf OK.
Erkennung von Eindringungsversuchen konfigurieren
Sie können die Erkennung von Eindringungsversuchen
aktivieren, um Ihren Computer vor Angriffen und nicht
autorisierten Scans zu schützen. Zu den standardmäßigen
Firewall-Einstellungen gehören das automatische Erkennen der
am häufigsten auftretenden Eindringungsversuche, wie
beispielsweise DoS-Angriffe (Denial of Service) oder Exploits. Sie
können die automatische Erkennung jedoch für eine oder
mehrere Angriffe oder Scans deaktivieren.
1 Klicken Sie im Bereich "McAfee SecurityCenter" auf Internet
& Netzwerk und dann auf Konfigurieren.
2 Klicken Sie im Bereich "Internet & Netzwerkkonfiguration"
unter Firewall-Schutz aktiviert auf Erweitert.
3 Klicken Sie im Bereich "Firewall" auf Intrusionserkennung.
4 Führen Sie unter Intrusionsversuche erkennen einen der
folgenden Schritte aus:
Wählen Sie einen Namen, um einen Angriff oder
Scan-Versuch automatisch zu erkennen.
Entfernen Sie einen Namen, um die automatische
Erkennung eines Angriffs oder Scan-Versuchs zu
deaktivieren.
5 Klicken Sie auf OK.
Page 91

Kapitel 17 Einführung 89
Statuseinstellungen für den Firewall-Schutz konfigurieren
Sie können Firewall so konfigurieren, dass ignoriert wird, wenn
bestimmte Probleme auf Ihrem Computer nicht an das
SecurityCenter gemeldet werden.
1 Klicken Sie im Bereich "McAfee SecurityCenter" unter
SecurityCenter-Informationen auf die Option
Konfigurieren.
2 Klicken Sie im Bereich "SecurityCenter-Konfiguration" unter
Schutzstatus auf die Option Erweitert.
3 Wählen Sie im Bereich "Ignorierte Probleme" eine oder
mehrere der folgenden Optionen aus:
Der Firewall-Schutz ist deaktiviert.
Die Firewall ist auf die Sicherheitsstufe "Offen"
eingestellt.
Der Firewall-Dienst wird nicht ausgeführt.
Auf Ihrem Computer ist kein Firewall-Schutz
vorhanden.
Ihre Windows-Firewall ist deaktiviert.
Auf Ihrem Computer ist keine Firewall für
ausgehenden Datenverkehr vorhanden.
4 Klicken Sie auf OK.
Page 92

90 McAfee VirusScan Plus
Firewall sperren und wiederherstellen
Durch das Sperren wird sämtlicher eingehender und
ausgehender Netzwerkdatenverkehr blockiert, um Ihnen das
Isolieren und Beheben von Problemen auf Ihrem Computer zu
erleichtern.
Firewall sofort sperren
Sie können Firewall sperren, um den gesamten Netzwerkverkehr
zwischen Ihrem Computer und dem Internet umgehend zu
blockieren.
1 Klicken Sie im Bereich "McAfee SecurityCenter" unter
Häufige Tasks auf die Option Firewall sperren.
2 Klicken Sie im Bereich "Firewall sperren" auf Sperren.
3 Klicken Sie zur Bestätigung auf Ja.
Tipp: Sie können Firewall auch sperren, indem Sie mit der
rechten Maustaste im Benachrichtigungsbereich ganz rechts auf
der Taskleiste auf das Symbol "SecurityCenter" klicken.
Klicken Sie anschließend auf Direkte Links und dann auf
Firewall sperren.
Firewall-Sperre sofort aufheben
Sie können die Firewall-Sperre aufheben, um sämtlichen
Netzwerkverkehr zwischen Ihrem Computer und dem Internet
direkt freizugeben.
1 Klicken Sie im Bereich "McAfee SecurityCenter" unter
Häufige Tasks auf Firewall sperren.
2 Klicken Sie im Bereich "Sperrung aktiviert" auf Sperre
aufheben.
3 Klicken Sie zur Bestätigung auf Ja.
Page 93

Kapitel 17 Einführung 91
Firewall-Standardeinstellungen wiederherstellen
Sie können die Standard-Sicherheitseinstellungen der Firewall
schnell und einfach wiederherstellen. Diese Wiederherstellung
bewirkt Folgendes: Festlegung Ihrer Sicherheitsstufe auf
"Vertrauenswürdig" und Gewährung nur ausgehenden
Netzwerkzugriffs, Aktivierung der Empfehlungen,
Wiederherstellung der Liste der Standardprogramme und ihrer
Berechtigungen im Bereich "Programmberechtigungen",
Entfernung der vertrauenswürdigen und der gesperrten
IP-Adressen sowie die Wiederherstellung der Systemdienste, der
Ereignisprotokolleinstellungen und der Intrusionserkennung.
1 Klicken Sie im Bereich "McAfee SecurityCenter" auf das Menü
Standardwerte für Firewall wiederherstellen.
2 Klicken Sie im Bereich "Standardwerte für Firewall-Schutz
wiederherstellen" auf Standardeinstellungen
wiederherstellen.
3 Klicken Sie zur Bestätigung auf Ja.
Tipp: Sie können die Standardeinstellungen der Firewall auch
wiederherstellen, indem Sie mit der rechten Maustaste rechts
neben der Taskleiste im Benachrichtigungsbereich auf das
Symbol "SecurityCenter" klicken. Klicken Sie auf Direkte
Links und dann auf Standardwerte für Firewall
wiederherstellen.
Page 94

Page 95

K APITEL 18
Programme und Berechtigungen verwalten
Mit Firewall können Sie Zugriffsberechtigungen für bereits
vorhandene und neue Programme, die Zugriff auf eingehende
und ausgehende Internetverbindungen benötigen, verwalten und
erstellen. Sie können Programmen den vollständigen Zugriff oder
nur den Zugriff auf ausgehende Verbindungen gewähren.
Alternativ können Sie den Zugriff auf Internetverbindungen für
Programme dauerhaft blockieren.
In diesem Kapitel
Internetzugriff für Programme gewähren .......................... 94
Gewähren von nur ausgehendem Zugriff für Programme 97
Internetzugriff für Programme blockieren......................... 99
Zugriffsberechtigungen für Programme entfernen........... 101
Weitere Informationen zu Programmen abrufen.............. 102
93
Page 96

94 McAfee VirusScan Plus
Internetzugriff für Programme gewähren
Einige Programme, wie z. B. Internetbrowser, müssen auf das
Internet zugreifen können, um ihre eigentliche Funktion
ausführen zu können.
Dazu können Sie im Bereich "Programmberechtigungen" von
Firewall die folgenden Einstellungen vornehmen:
Programmen den Zugriff auf Internetverbindungen
gewähren
Programmen nur den Zugriff auf ausgehende
Verbindungen gewähren
Programmen den Zugriff auf Internetverbindungen
sperren
Die können Programmen vollständigen oder nur ausgehenden
Zugriff auch über die Protokolle "Ausgehende Ereignisse" und
"Zuletzt aufgetretene Ereignisse" gewähren.
Vollständigen Zugriff für ein Programm gewähren
Sie können einem bestehenden, blockierten Programm auf Ihrem
Computer vollständigen eingehenden und ausgehenden
Internetzugriff gewähren.
1 Klicken Sie im Bereich "McAfee SecurityCenter" auf Internet
& Netzwerk und dann auf Konfigurieren.
2 Klicken Sie im Bereich "Internet & Netzwerkkonfiguration"
unter Firewall-Schutz aktiviert auf Erweitert.
3 Klicken Sie im Bereich "Firewall" auf
Programmberechtigungen.
4 Wählen Sie unter Programmberechtigungen ein Programm
mit dem Status Blockiert oder Nur ausgehender Zugriff
aus.
5 Klicken Sie unter Aktion auf Zugriff gewähren.
6 Klicken Sie auf OK.
Page 97

Kapitel 18 Einführung 95
Vollständigen Zugriff für ein neues Programm gewähren
Sie können einem neuen Programm auf Ihrem Computer
vollständigen eingehenden und ausgehenden Internetzugriff
gewähren.
1 Klicken Sie im Bereich "McAfee SecurityCenter" auf Internet
& Netzwerk und dann auf Konfigurieren.
2 Klicken Sie im Bereich "Internet & Netzwerkkonfiguration"
unter Firewall-Schutz aktiviert auf Erweitert.
3 Klicken Sie im Bereich "Firewall" auf
Programmberechtigungen.
4 Klicken Sie unter Programmberechtigungen auf Erlaubtes
Programm hinzufügen.
5 Wählen Sie im Dialogfeld Programm hinzufügen das
Programm aus, das Sie hinzufügen möchten, und klicken Sie
dann auf Öffnen.
Hinweis: Sie können die Berechtigungen eines neu hinzugefügten
Programms auf die gleiche Weise wie die eines bereits
vorhandenen Programms ändern. Dazu wählen Sie das
Programm aus und klicken dann unter Aktion auf Nur
ausgehenden Zugriff gewähren oder Zugriff blockieren.
Vollständigen Zugriff aus dem Protokoll "Zuletzt aufgetretene
Ereignisse" gewähren
Sie können einem gesperrten Programm, das im Protokoll
"Zuletzt aufgetretene Ereignisse" angezeigt wird, vollständigen
Zugriff auf eingehende und ausgehende Internetverbindungen
gewähren.
1 Klicken Sie im Bereich "McAfee SecurityCenter" auf das Menü
Erweitert.
2 Klicken Sie auf Berichte & Protokolle.
3 Wählen Sie unter Zuletzt aufgetretene Ereignisse die
Ereignisbeschreibung aus, und klicken Sie dann auf Zugriff
gewähren.
4 Klicken Sie im Dialogfeld "Programmberechtigungen" zur
Bestätigung auf Ja.
Verwandte Themen
Ausgehende Ereignisse anzeigen (Seite 124)
Page 98

96 McAfee VirusScan Plus
Vollständigen Zugriff aus dem Protokoll "Ausgehende
Ereignisse" gewähren
Sie können einem gesperrten Programm, das im Protokoll
"Ausgehende Ereignisse" angezeigt wird, vollständigen Zugriff
auf eingehende und ausgehende Internetverbindungen
gewähren.
1 Klicken Sie im Bereich "McAfee SecurityCenter" auf das Menü
Erweitert.
2 Klicken Sie auf Berichte & Protokolle.
3 Klicken Sie unter Zuletzt aufgetretene Ereignisse auf
Protokoll anzeigen.
4 Klicken Sie auf Internet & Netzwerk und anschließend auf
Ausgehende Ereignisse.
5 Wählen Sie ein Programm aus, und klicken Sie unter Ich
möchte auf Zugriff gewähren.
6 Klicken Sie im Dialogfeld "Programmberechtigungen" zur
Bestätigung auf Ja.
Page 99

Kapitel 18 Einführung 97
Gewähren von nur ausgehendem Zugriff für
Programme
Einige Programme auf Ihrem Computer benötigen Zugriff auf
ausgehende Internetverbindungen. Sie können die
Programmberechtigungen in der Firewall so konfigurieren, dass
der Zugriff nur auf ausgehende Internetverbindungen gewährt
wird.
Ausgehenden Zugriff für ein Programm zulassen
Sie können für ein Programm ausgehenden Internetzugriff
zulassen.
1 Klicken Sie im Bereich "McAfee SecurityCenter" auf Internet
& Netzwerk und dann auf Konfigurieren.
2 Klicken Sie im Bereich "Internet & Netzwerkkonfiguration"
unter Firewall-Schutz aktiviert auf Erweitert.
3 Klicken Sie im Bereich "Firewall" auf
Programmberechtigungen.
4 Wählen Sie unter Programmberechtigungen ein Programm
mit dem Status Blockiert oder Vollständig aus.
5 Klicken Sie unter Aktion auf Nur ausgehenden Zugriff
gewähren.
6 Klicken Sie auf OK.
Nur ausgehenden Zugriff über das Protokoll "Zuletzt
aufgetretene Ereignisse" zulassen
Sie können für ein vorhandenes, blockiertes Programm, das im
Protokoll "Zuletzt aufgetretene Ereignisse" aufgeführt ist, nur
ausgehenden Internetzugriff zulassen.
1 Klicken Sie im Bereich "McAfee SecurityCenter" auf das Menü
Erweitert.
2 Klicken Sie auf Berichte & Protokolle.
3 Wählen Sie unter Zuletzt aufgetretene Ereignisse eine
Ereignisbeschreibung aus, und klicken Sie dann auf Nur
ausgehenden Zugriff gewähren.
4 Klicken Sie im Dialogfeld "Programmberechtigungen" zur
Bestätigung auf Ja.
Page 100

98 McAfee VirusScan Plus
Nur ausgehenden Zugriff aus dem Protokoll "Ausgehende
Ereignisse" gewähren
Sie können einem gesperrten Programm, das im Protokoll
"Ausgehende Ereignisse" angezeigt wird, Zugriff nur auf
ausgehende Internetverbindungen gewähren.
1 Klicken Sie im Bereich "McAfee SecurityCenter" auf das Menü
Erweitert.
2 Klicken Sie auf Berichte & Protokolle.
3 Klicken Sie unter Zuletzt aufgetretene Ereignisse auf
Protokoll anzeigen.
4 Klicken Sie auf Internet & Netzwerk und anschließend auf
Ausgehende Ereignisse.
5 Wählen Sie ein Programm aus, und klicken Sie unter Ich
möchte auf Nur ausgehenden Zugriff gewähren.
6 Klicken Sie im Dialogfeld "Programmberechtigungen" zur
Bestätigung auf Ja.
 Loading...
Loading...