Page 1
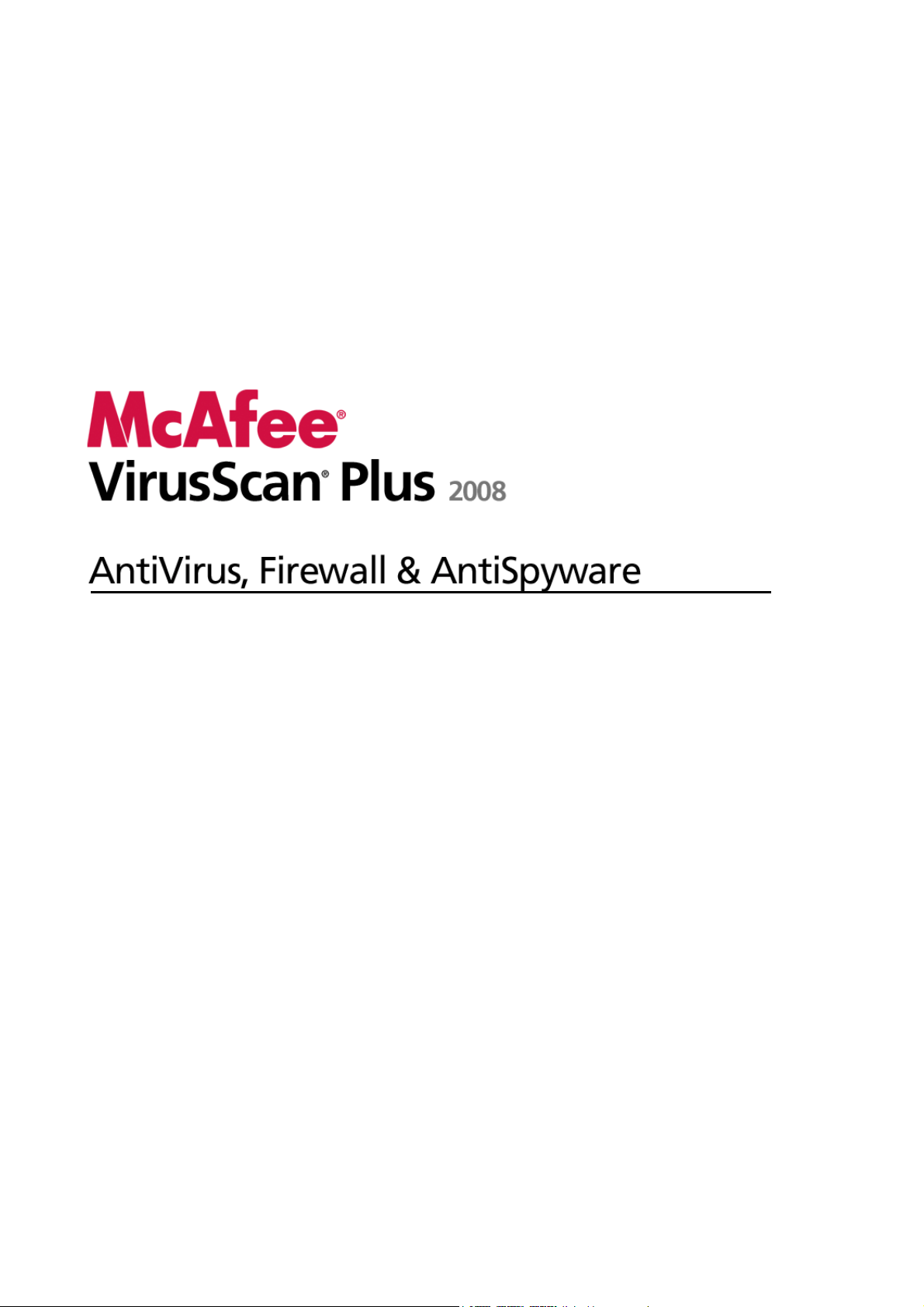
Kullanıcı Kılavuzu
Page 2
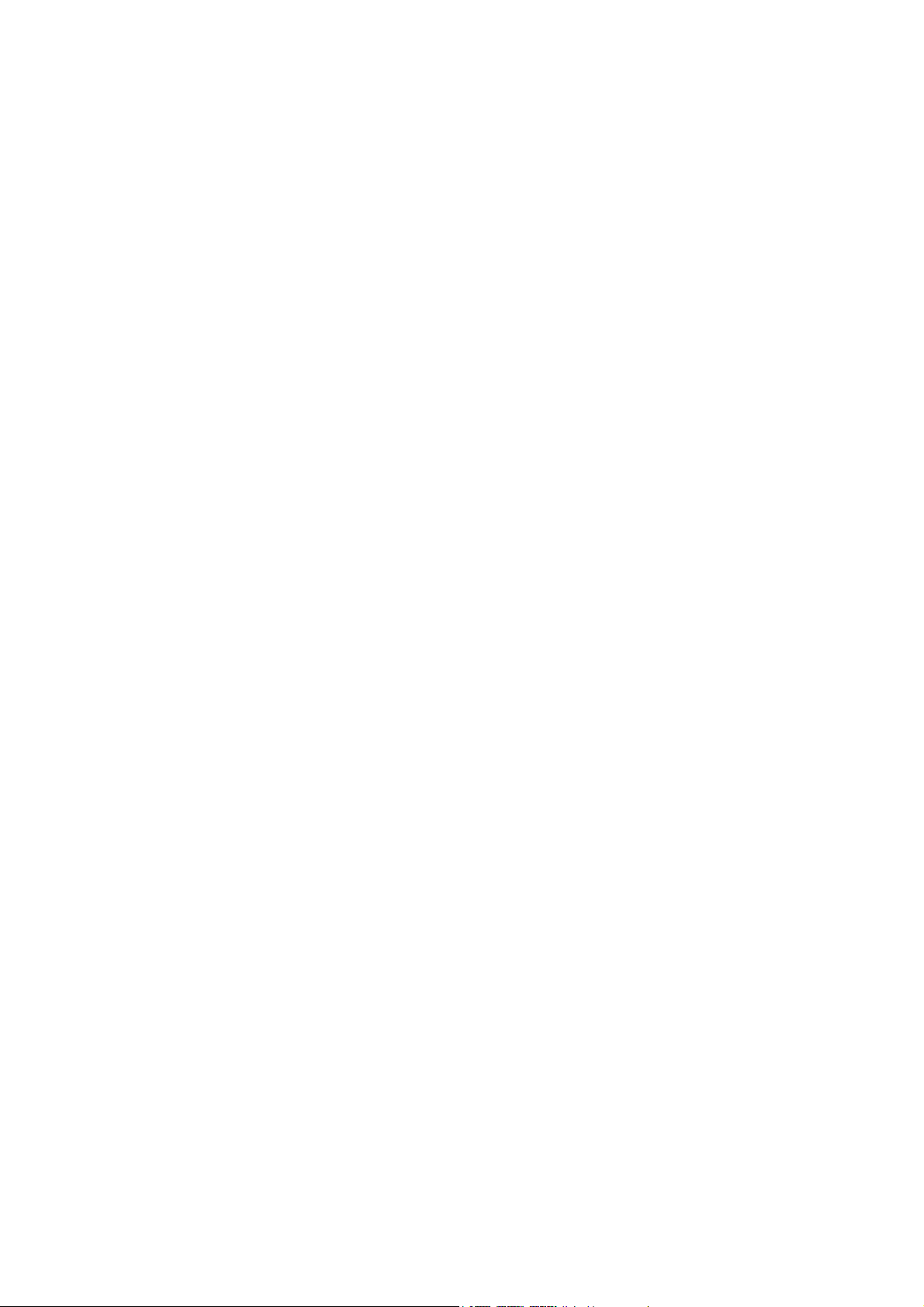
Page 3
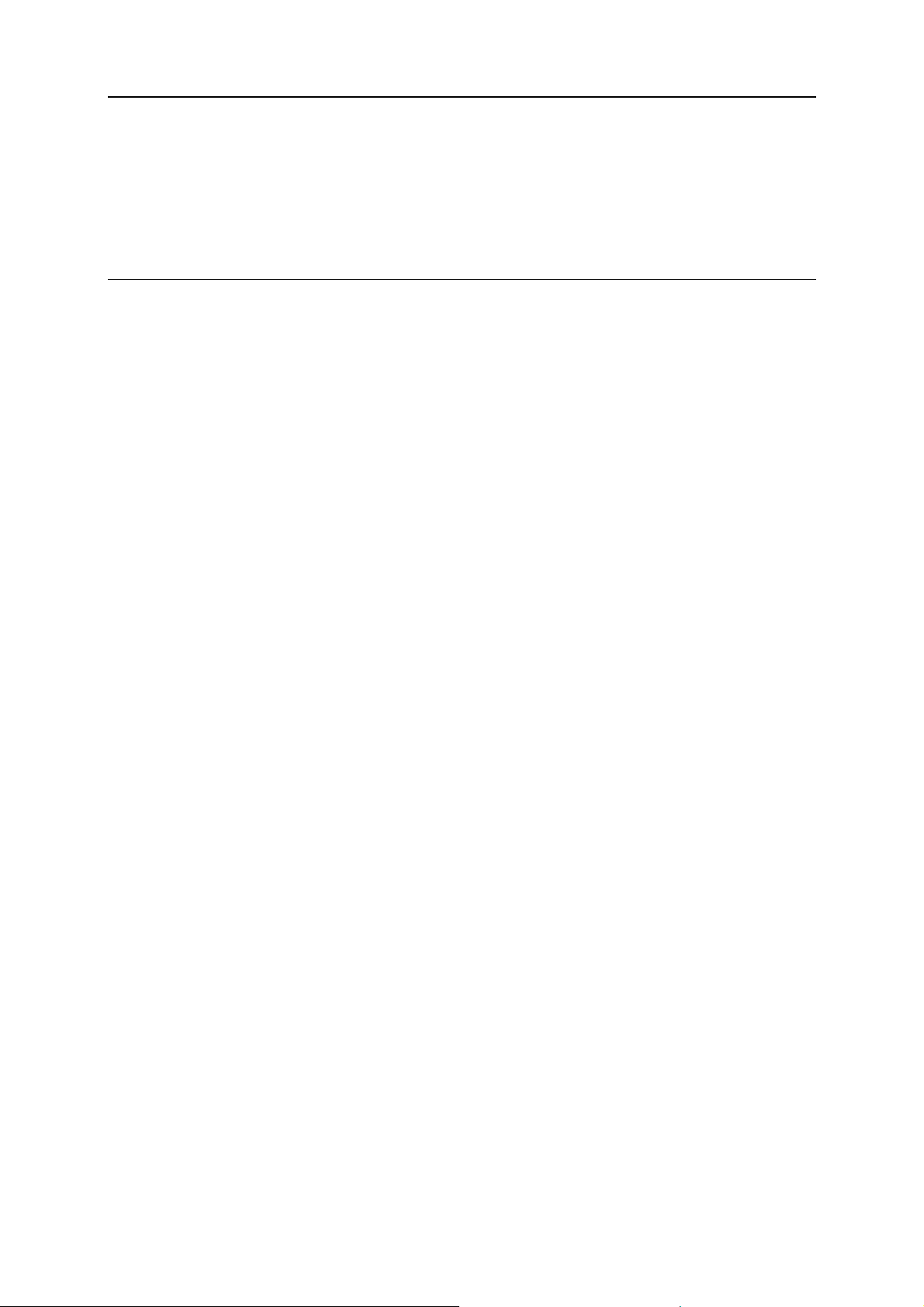
İçindekiler
Giriş 3
McAfee SecurityCenter ...................................................................................................5
SecurityCenter özellikleri ....................................................................................... 6
SecurityCenter'ı kullanma......................................................................................7
SecurityCenter'ı güncelleştirme ...........................................................................13
Koruma sorunlarını onarma veya yok sayma ......................................................17
Uyarılarla çalışma ................................................................................................21
Olayları görüntüleme ...........................................................................................27
McAfee VirusScan.........................................................................................................29
VirusScan özellikleri............................................................................................. 30
Gerçek zamanlı virüsten korumayı başlatma....................................................... 31
Ek korumayı başlatma ......................................................................................... 33
Virüsten korumayı ayarlama ................................................................................37
Bilgisayarınızı tarama .......................................................................................... 55
Tarama sonuçlarıyla çalışma............................................................................... 59
McAfee Personal Firewall ............................................................................................. 63
Personal Firewall özellikleri .................................................................................64
Firewall'u başlatma ..............................................................................................67
Uyarılarla çalışma ................................................................................................69
Bilgi uyarılarını yönetme ...................................................................................... 71
Firewall korumasını yapılandırma........................................................................ 73
Programları ve izinleri yönetme ........................................................................... 85
Sistem hizmetlerini yönetme................................................................................ 93
Bilgisayar bağlantılarını yönetme......................................................................... 99
Günlüğe kaydetme, izleme ve analiz .................................................................107
Internet güvenliği hakkında bilgi alma................................................................ 117
McAfee QuickClean ....................................................................................................119
QuickClean özellikleri ........................................................................................120
Bilgisayarınızı temizleme ...................................................................................121
Bilgisayarınızı birleştirme................................................................................... 124
Görev zamanlama .............................................................................................125
McAfee Shredder ........................................................................................................131
Shredder özellikleri ............................................................................................ 132
Dosyaları, klasörleri ve diskleri parçalama ........................................................133
McAfee Network Manager...........................................................................................135
Network Manager özellikleri............................................................................... 136
Network Manager simgeleri hakkında bilgi ........................................................137
Yönetilen bir ağ kurma.......................................................................................139
Ağı uzaktan yönetme .........................................................................................145
McAfee EasyNetwork..................................................................................................149
EasyNetwork özellikleri......................................................................................150
EasyNetwork'ü ayarlama ...................................................................................151
Dosyaları paylaşma ve gönderme ..................................................................... 157
Yazıcıları paylaşma ...........................................................................................163
i
Page 4
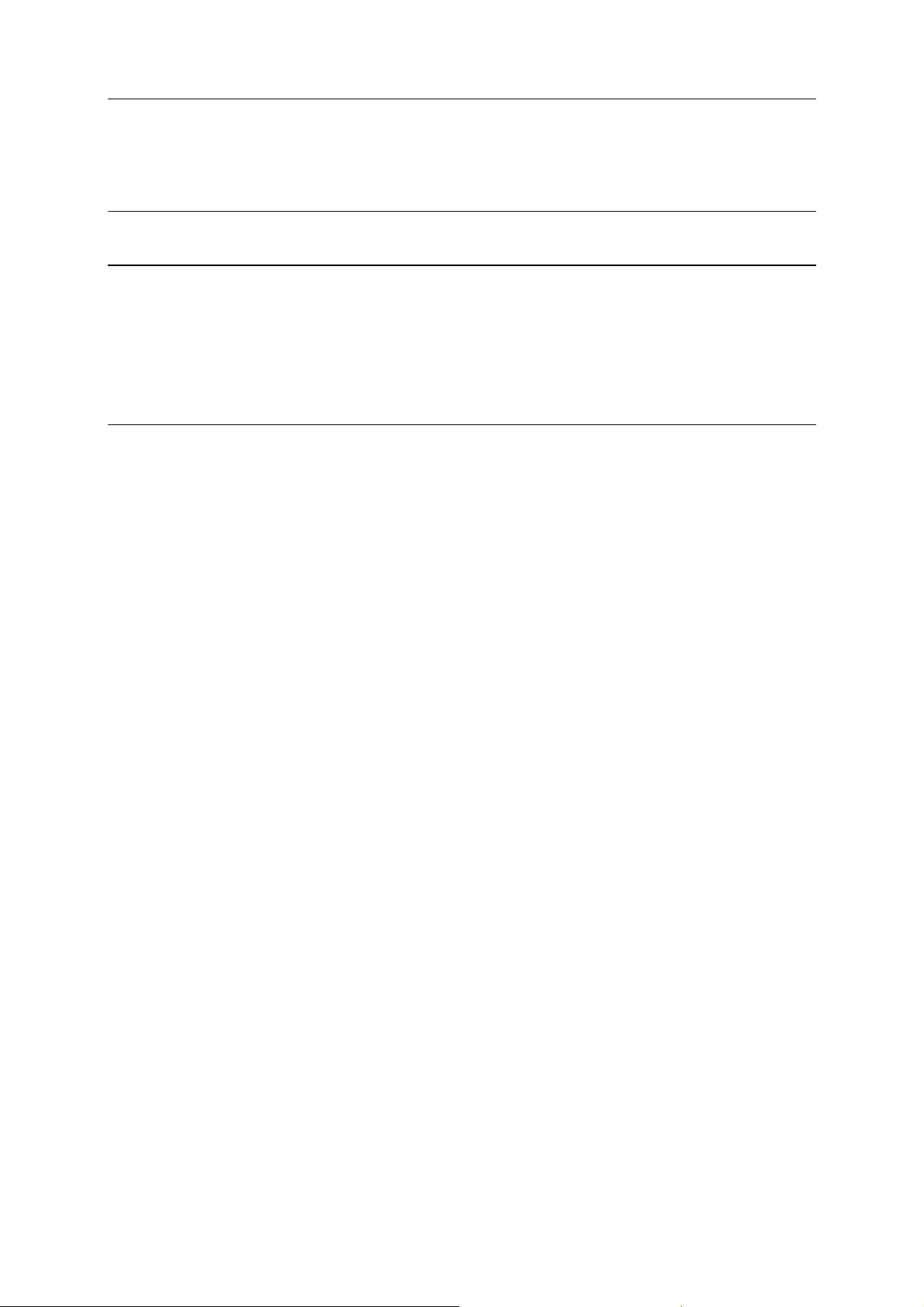
ii İçindekiler
Başvuru....................................................................................................................... 165
Sözlük 166
McAfee Hakkında 181
Telif Hakkı..........................................................................................................181
Lisans ................................................................................................................182
Müşteri Desteği ve Teknik Destek...............................................................................183
McAfee Virtual Technician'ı kullanma................................................................ 184
Destek ve Yüklemeler........................................................................................ 185
Dizin 193
Page 5
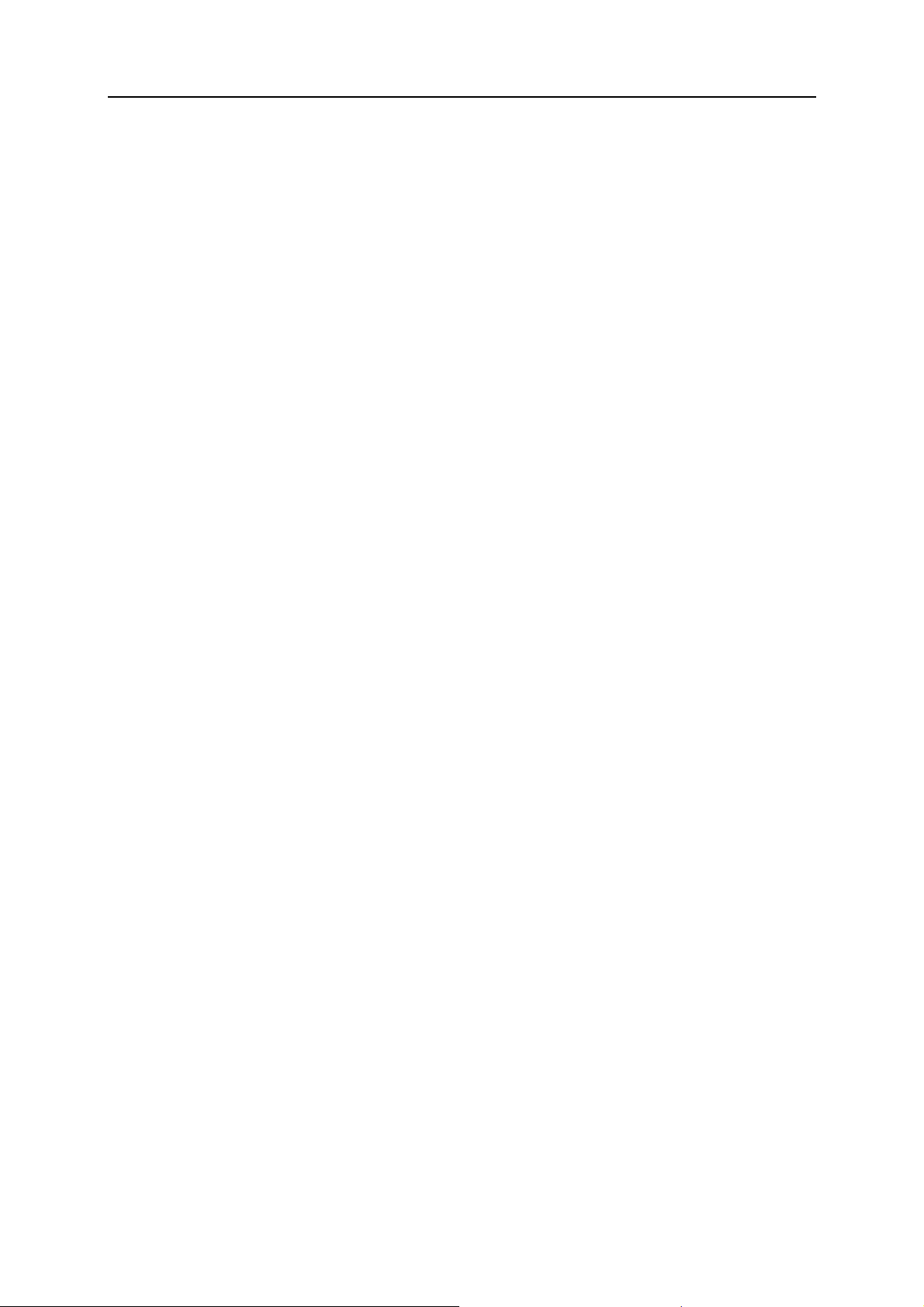
B ÖLÜM 1
Giriş
3
McAfee VirusScan Plus kötü niyetli saldırıları engellemek için etkin
bilgisayar güvenliği sunar; böylece hem değer verdiğiniz şeyleri
korurken hem de çevrimiçi ortamda güven içinde gezinebilir,
arama yapabilir ve dosyalar yükleyebilirsiniz. McAfee
SiteAdvisor'ın Web güvenlik derecelendirmeleri, güvenli olmayan
Web sitelerinden uzak durmanıza yardımcı olur. Bu hizmet, aynı
zamanda virüsten koruma, casus yazılım koruması ve güvenlik
duvarı teknolojilerini tümleştirerek çok yönlü saldırılara karşı
güvenlik sağlar. McAfee'nin güvenlik hizmeti, sürekli en son
yazılım ve tehdit güncelleştirmelerini aktarır ve böylece
korumanızın süresi hiçbir zaman geçmez. Şimdi evinizde güvenliği
birden çok bilgisayar için kolayca ekleyebilir ve yönetebilirsiniz.
Ayrıca, gelişmiş performansı sayesinde sizi rahatsız etmeden
korur.
Bu bölümde
McAfee SecurityCenter..............................................5
McAfee VirusScan .....................................................29
McAfee Personal Firewall..........................................63
McAfee QuickClean...................................................119
McAfee Shredder.......................................................131
McAfee Network Manager .........................................135
McAfee EasyNetwork ................................................149
Başvuru .....................................................................165
McAfee Hakkında ......................................................181
Müşteri Desteği ve Teknik Destek .............................183
Page 6
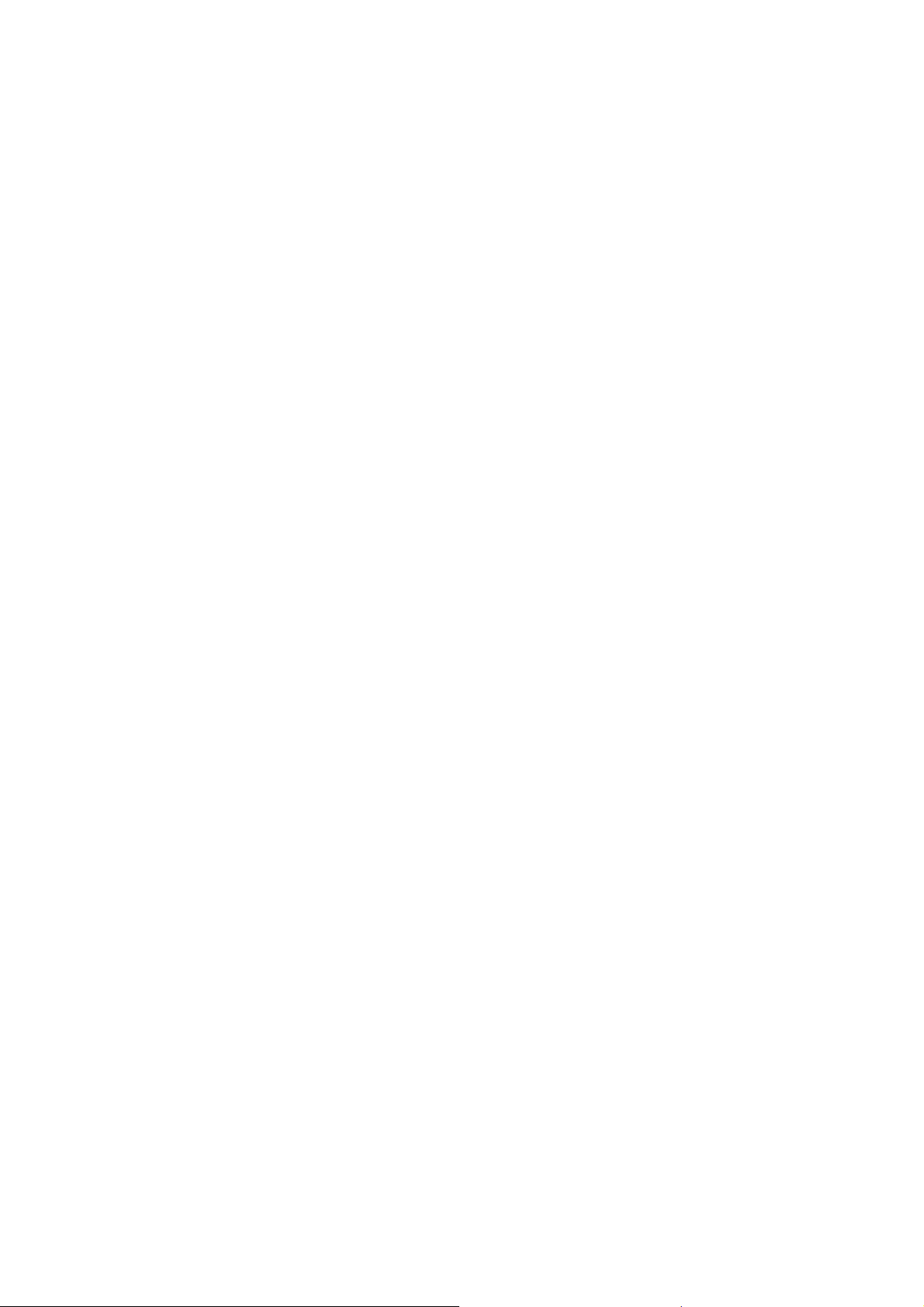
Page 7
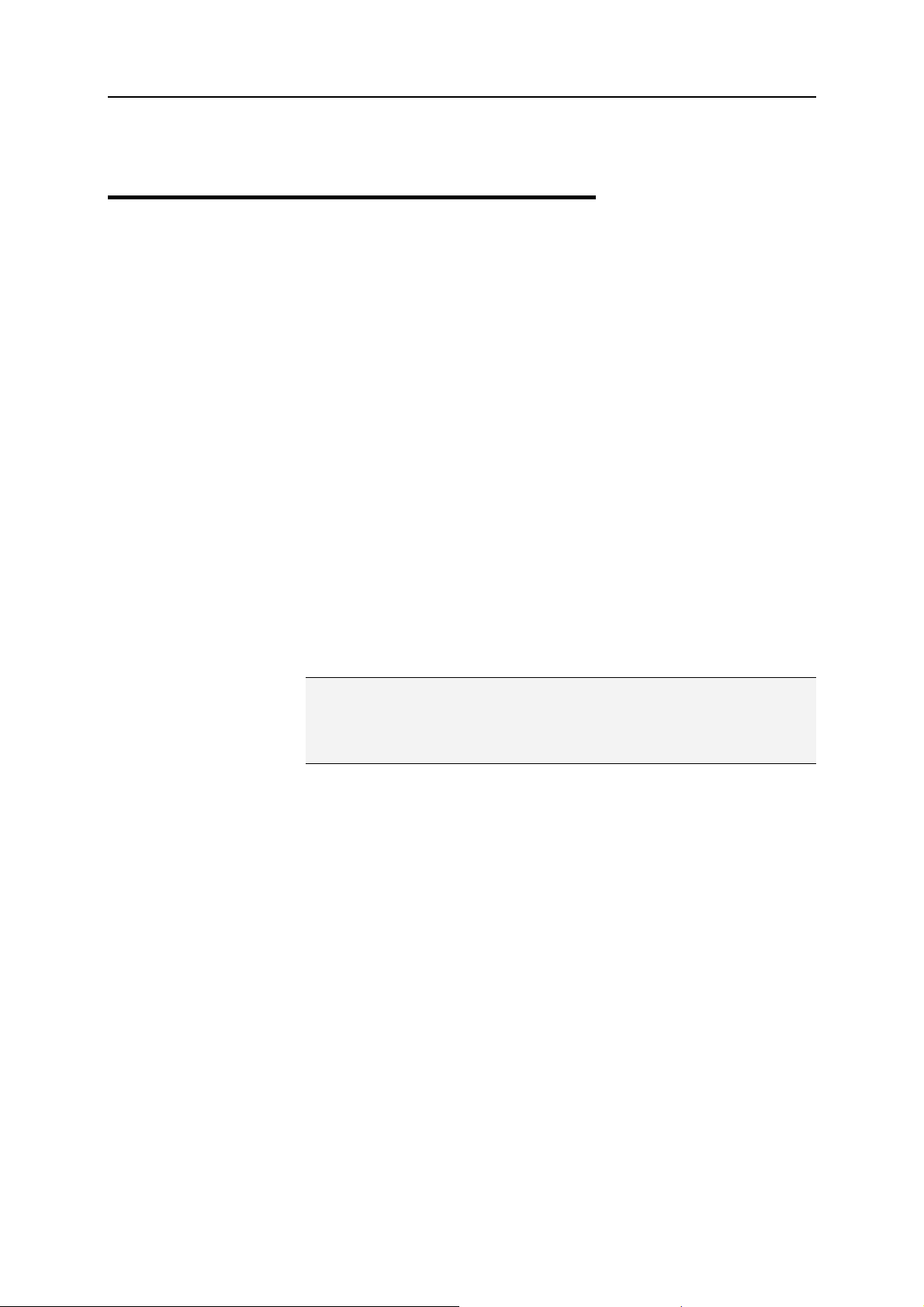
B ÖLÜM 2
McAfee SecurityCenter
McAfee SecurityCenter, bilgisayarınızın güvenlik durumunu
izlemenize, bilgisayarınızdaki virüs, casus yazılım, e-posta ve
güvenlik duvarı koruma hizmetlerinin güncel olup olmadığını
anında öğrenmenize, olası güvenlik açıklarını düzeltmenize olanak
verir. Bilgisayarınızda tüm koruma alanlarını koordine etmek ve
yönetmek için gereksinim duyduğunuz gezinti araçlarını ve
denetimlerini sağlar.
Bilgisayarınızın korumasını yapılandırmaya ve yönetmeye
başlamadan önce, SecurityCenter arabirimini inceleyin ve korunma
durumu, korunma kategorileri ve korunma hizmetleri arasındaki
farkı bildiğinizden emin olun. Sonra McAfee tarafından sunulan en
son korumaya sahip olmak için SecurityCenter'ı güncelleştirin.
5
Başlangıç yapılandırması görevlerini tamamlay
bilgisayarınızın korunma durumunu izlemek için SecurityCenter'ı
kullanın. SecurityCenter bir sorun algılarsa, sorunu çözmeniz veya
yok saymanız (önem düzeyine göre) için sizi uyarır. Ayrıca olay
günlüğünde, virüs taraması yapılandırma değişiklikleri gibi
SecurityCenter olaylarını da inceleyebilirsiniz.
Not: SecurityCenter, kritik ve kritik olmayan korunma sorunlarını
algıladığı anda bildirir. Korunma sorunlarınızı belirleme konusunda
yardıma ihtiyaç duyarsanız, McAfee Virtual Technician'ı
çalıştırabilirsiniz.
ınca,
Bu bölümde
SecurityCenter özellikleri ...........................................6
SecurityCenter'ı kullanma..........................................7
SecurityCenter'ı güncelleştirme .................................13
Koruma sorunlarını onarma veya yok sayma ............17
Uyarılarla çalışma......................................................21
Olayları görüntüleme .................................................27
Page 8
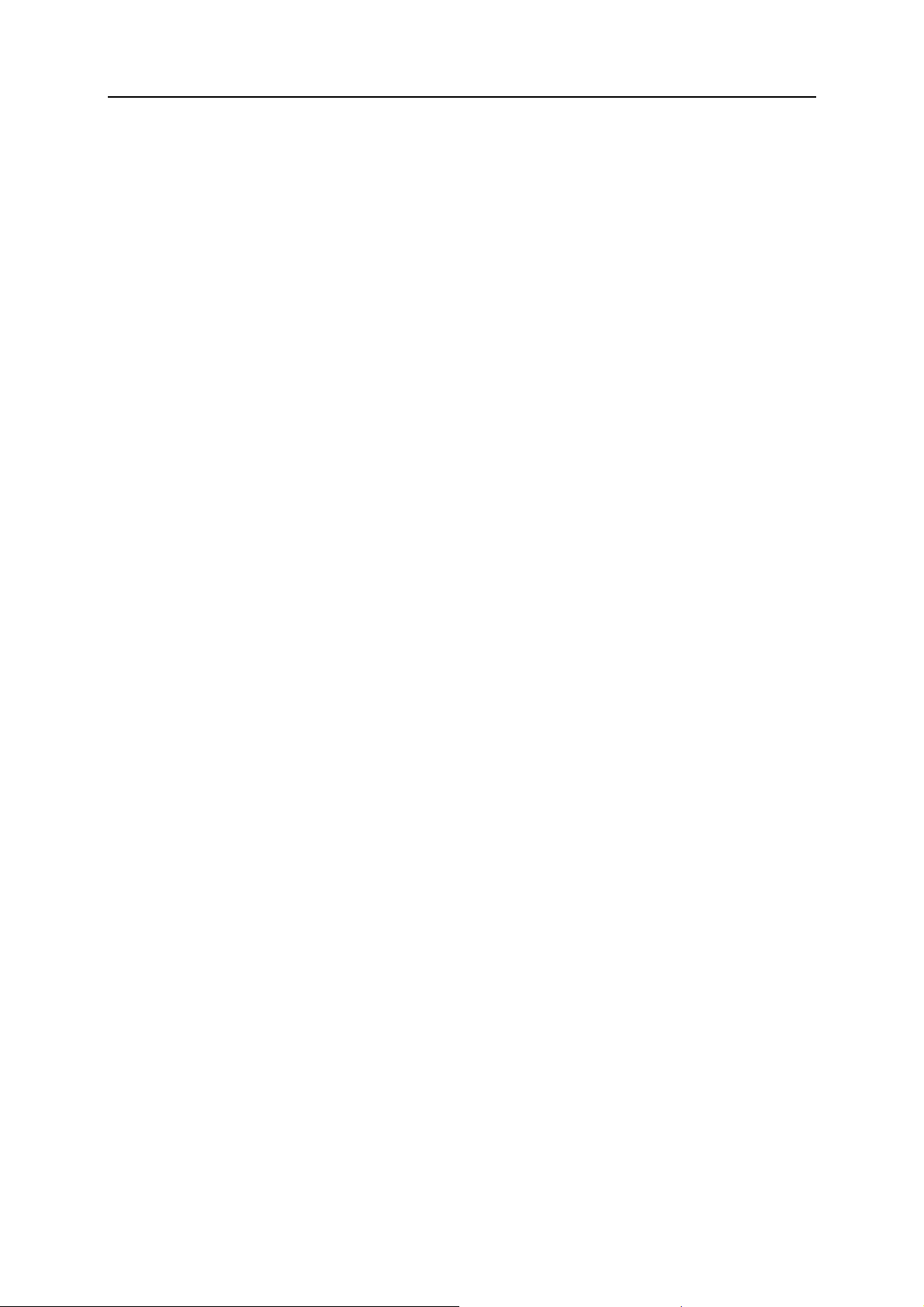
6 McAfee VirusScan Plus
SecurityCenter özellikleri
SecurityCenter şu özellikleri sunar:
Basitleştirilmiş koruma durumu
Kolayca bilgisayarınızın korunma durumunu inceleyin,
güncelleştirmeleri denetleyin ve olası korunma sorunlarını düzeltin.
Otomatik güncelleştirmeler ve yükseltmeler
Kayıtlı programlarınız için güncelleştirmeleri otomatik olarak
yükleyip kurun. Kayıtlı McAfee programının yeni bir sürümü
çıktığında, aboneliğiniz geçerli olduğu sürece bunu ücretsiz olarak
edinerek, her zaman en güncel korumaya sahip olduğunuzdan
emin olursunuz.
Gerçek zamanlı uyarılar
Güvenlik uyarıları, size acil virüs saldırılarını ve güvenlik tehditlerini
bildirir; tehdidi ortadan kaldırmak, etkisiz hale getirmek veya
bununla ilgili ayrıntılı bilgi almak için seçenekler sunar.
Page 9
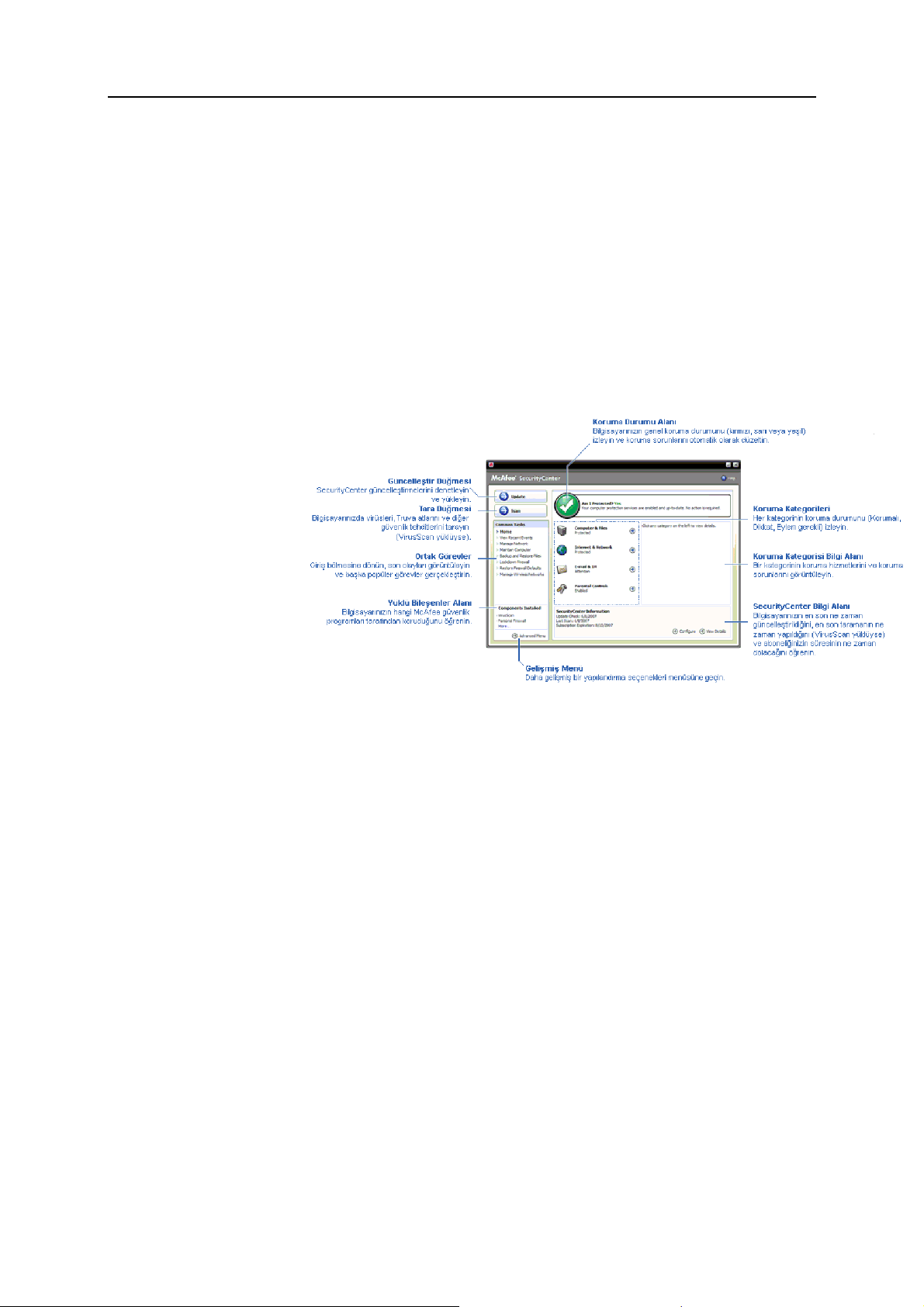
B ÖLÜM 3
SecurityCenter'ı kullanma
SecurityCenter'ı kullanmaya başlamadan önce, bilgisayarınızın
korunma durumunu yönetmek için kullanacağınız bileşenleri ve
yapılandırma alanlarını inceleyin. Bu görüntüde kullanılan
terminoloji hakkında ayrıntılı bilgi için bkz.
hakkında bilgi
9). Sonra, McAfee hesabı bilgilerinizi inceleyebilir ve aboneliğinizin
geçerliliğini doğrulayabilirsiniz.
7
Koruma durumu
(sayfa 8) ve Koruma kategorileri hakkında bilgi (sayfa
Bu bölümde
Koruma durumu hakkında bilgi..................................8
Koruma kategorileri hakkında bilgi.............................9
Koruma hizmetleri hakkında bilgi...............................10
McAfee hesabınızı yönetme ......................................11
Page 10
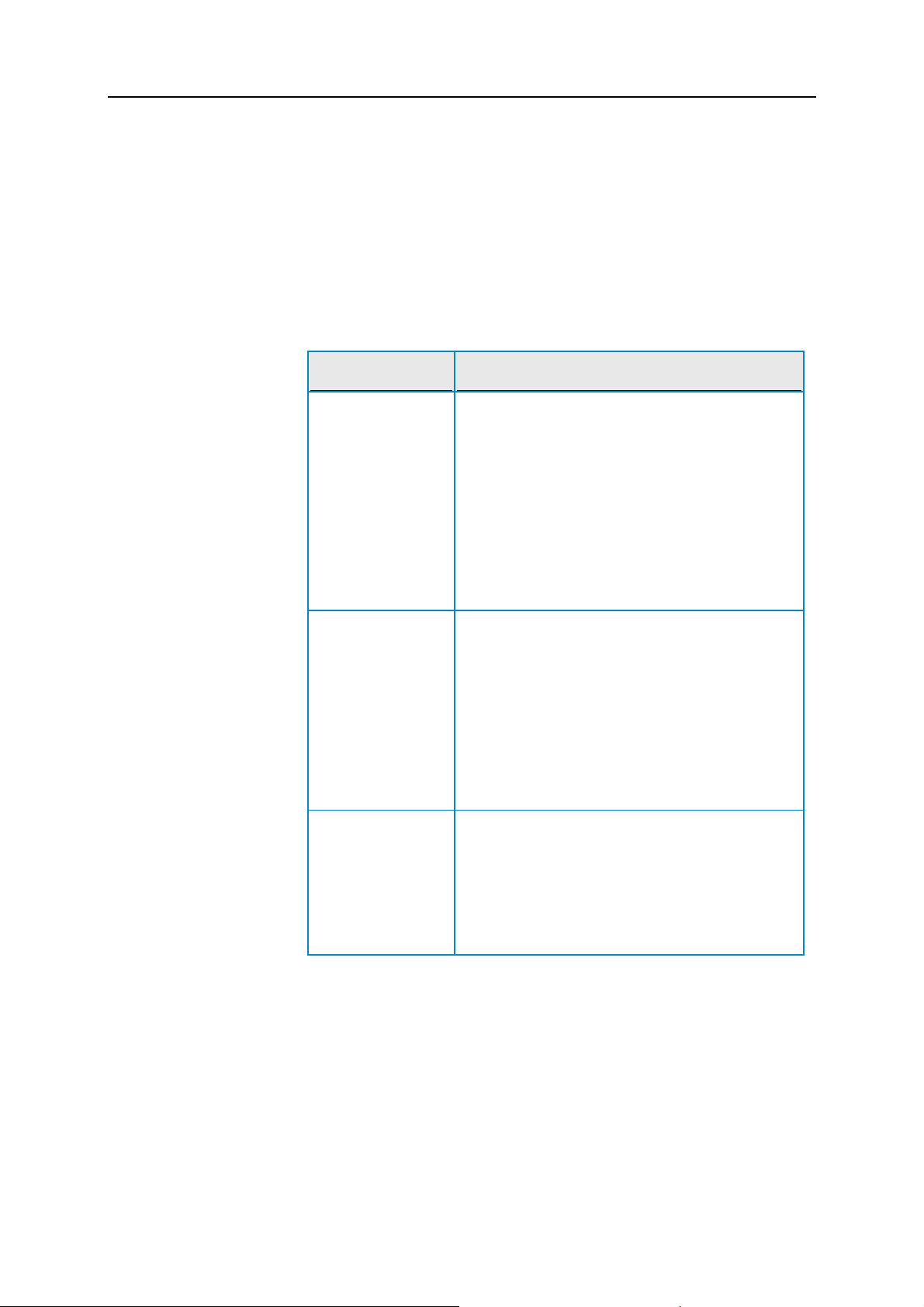
8 McAfee VirusScan Plus
Koruma durumu hakkında bilgi
Bilgisayarınızın koruma durumu, SecurityCenter Giriş
bölmesindeki koruma durumu alanında gösterilir. Burada,
bilgisayarınızın en son güvenlik tehditlerinden tam olarak korunup
korunmadığı ve dış güvenlik saldırıları, diğer güvenlik programları
ve Internet'e erişebilen programlar gibi etkilere açık olup olmadığı
belirtilir.
Bilgisayarınızın koruma durumu kırmızı, sarı veya yeşil olabilir.
Koruma Durumu Açıklama
Kırmızı Bilgisayarınız korunmuyor. SecurityCenter Giriş
bölmesindeki koruma durumu alanı kırmızıdır ve
korunmadığınızı belirtir. SecurityCenter, en az bir
kritik güvenlik sorunu bildirir.
Tam korumaya ulaşmak için her bir koruma
kategorisindeki tüm kritik güvenlik sorunlarını
düzeltmeniz gerekir (sorun kategorisinin durumu
yine kırmızı renkte
ayarlıdır). Koruma sorunlarını düzeltme hakkında
bilgi için bkz.
18).
Eylem Gerekli seçeneğine
Koruma sorunlarını onarma (sayfa
Sarı Bilgisayarınız kısmen korunuyor. SecurityCenter
Giriş bölmesindeki koruma durumu alanı sarıdır
ve korunmadığınızı belirtir. SecurityCenter, en az
bir kritik olmayan güvenlik sorunu bildirir.
Tam korumaya ulaşmak için her bir koruma
kategorisiyle ilişkili kritik olmayan güvenlik
sorunlarını düzeltmeniz veya yok saymanız
gerekir. Koruma sorunlarını düzeltme veya yok
sayma hakkında bilgi için bkz.
sorunlarını onarma veya yok sayma
Yeşil Bilgisayarınız tam olarak korunuyor.
SecurityCenter Giriş bölmesindeki koruma
durumu alanı yeşildir ve korunduğunuzu belirtir.
SecurityCenter, kritik veya kritik olmayan
güvenlik sorunu bildirmez.
Her koruma kategorisinde, bilgisayarınızı
koruyan hizmetler listelenir.
Koruma
(sayfa 17).
Page 11
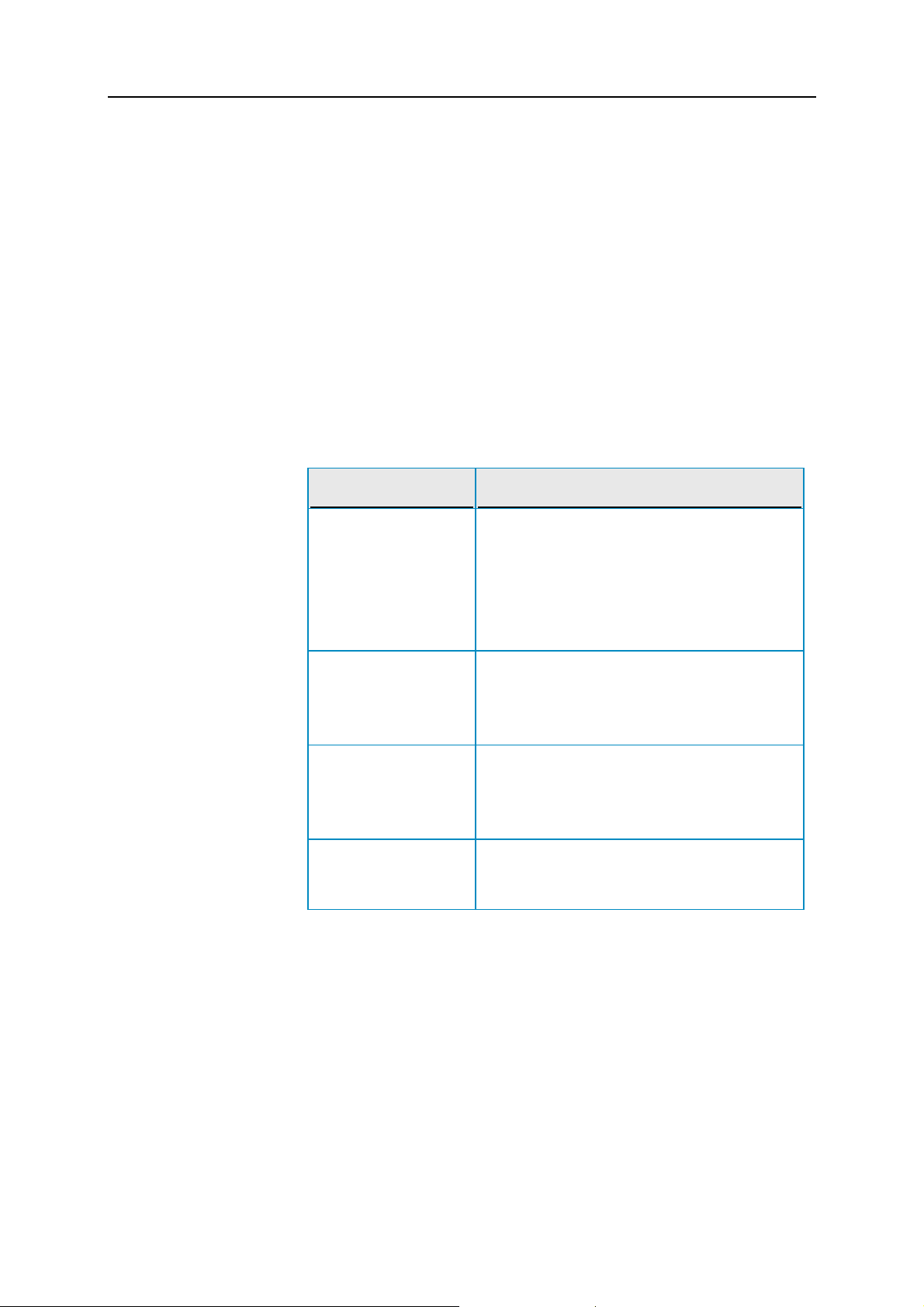
Bölüm 3 Giriş 9
Koruma kategorileri hakkında bilgi
SecurityCenter'ın koruma hizmetleri dört kategoriye ayrılır:
Bilgisayar ve Dosyalar, Internet ve Ağ, E-posta ve Anlık İleti,
Ebeveyn Denetimleri. Bu kategoriler, bilgisayarınızı koruyan
güvenlik hizmetlerine göz atmanıza ve bunları yapılandırmanıza
yardımcı olur.
Koruma hizmetlerini yapılandırmak için bir kategori adını tıklatır ve
varsa bu hizmetlerle ilgili algılanan güvenlik sorunlarını
görüntülersiniz. Bilgisayarınızın koruma durumu kırmızı veya sarı
ise, bir veya birkaç kategoride Eylem Gerekli veya Dikkat iletisi
görüntülenir; bu, SecurityCenter'ın bu kategori içinde bir sorun
algıladığını gösterir. Koruma durumu hakkında ayrıntılı bilgi için
bkz.
Koruma durumu hakkında bilgi (sayfa 8).
Koruma Kategorisi Açıklama
Bilgisayar ve Dosyalar Bilgisayar ve Dosyalar kategorisi, şu koruma
hizmetlerini yapılandırmanızı sağlar:
Virüsten Koruma
PUP Koruması
Sistem Monitörleri
Windows Koruması
Internet ve Ağ Internet ve Ağ kategorisi, şu koruma
hizmetlerini yapılandırmanızı sağlar:
Güvenlik Duvarı Koruması
Kimlik Koruma
E-posta ve Anlık İleti E-posta ve Anlık İleti kategorisi, şu koruma
hizmetlerini yapılandırmanızı sağlar:
E-posta Koruması
Spam'den Korunma
Ebeveyn Denetimleri Ebeveyn Denetimleri kategorisi, şu koruma
hizmetlerini yapılandırmanızı sağlar:
İçerik Engelleme
Page 12
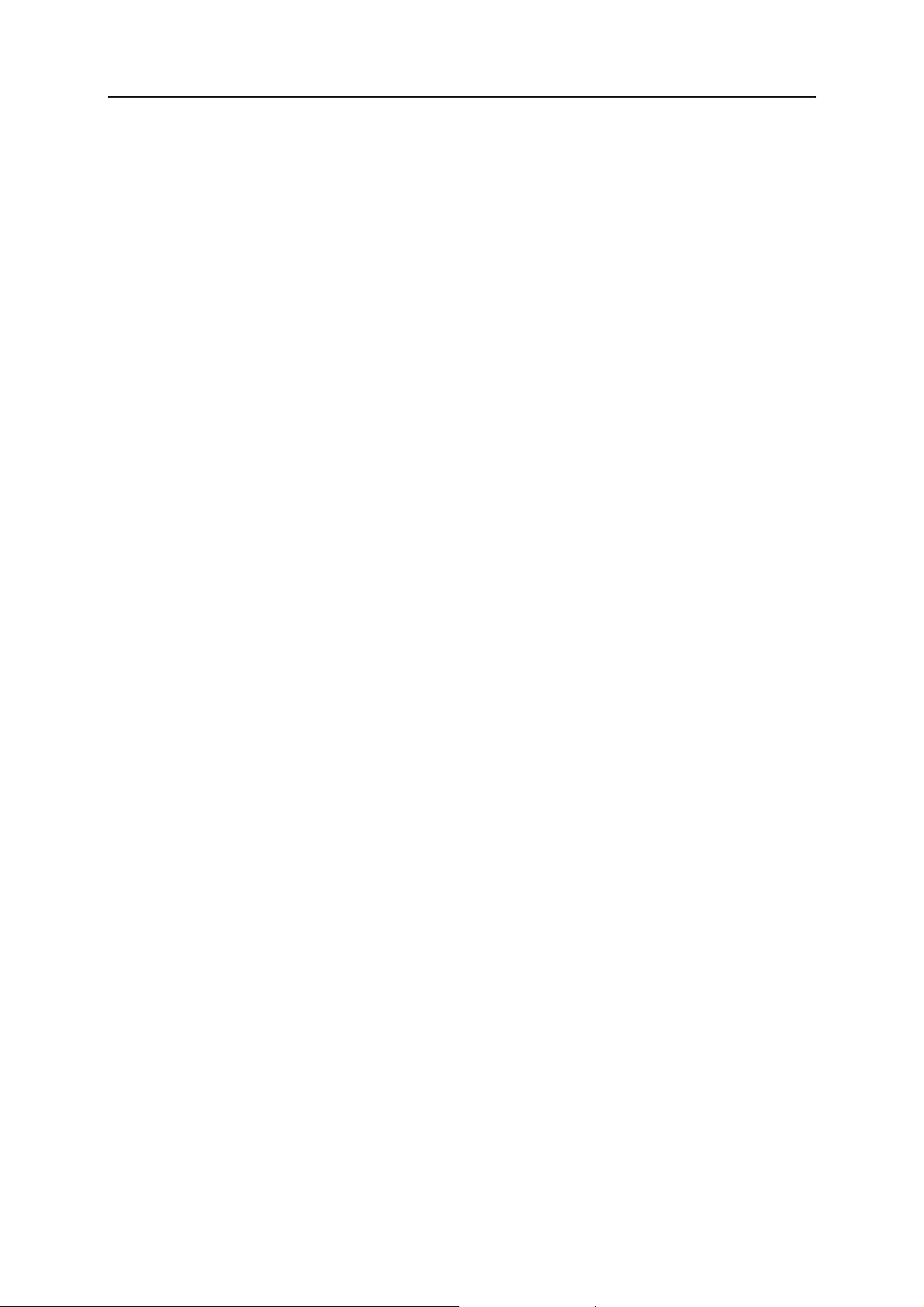
10 McAfee VirusScan Plus
Koruma hizmetleri hakkında bilgi
Koruma hizmetleri, bilgisayarınızı korumak için yapılandırdığınız
temel SecurityCenter bileşenleridir. Koruma hizmetleri, doğrudan
McAfee programlarıyla ilişkilidir. Örneğin VirusScan yüklediğinizde,
şu koruma hizmetlerini kullanabilirsiniz: Virüsten Koruma, PUP
Koruması, Sistem Monitörleri ve Windows Koruması. Bu özel
koruma hizmetleri hakkında ayrıntılı bilgi için VirusScan yardımına
bakın.
Varsayılan olarak, bir programı yüklediğinizde bu programla ilişkili
tüm koruma hizmetleri etkindir; ancak istediğiniz zaman koruma
hizmetini devre dışı bırakabilirsiniz. Örneğin Privacy Service
yüklerseniz, İçerik Engelleme ve Kimlik Koruma etkindir. İçerik
Engelleme koruma hizmetini kullanmayı düşünmüyorsanız, bunu
tamamen devre dışı bırakabilirsiniz. Ayrıca ayar veya bakım
görevleri gerçekleştirirken de bir koruma hizmetini geçici olarak
devre dışı bırakabilirsiniz.
Page 13
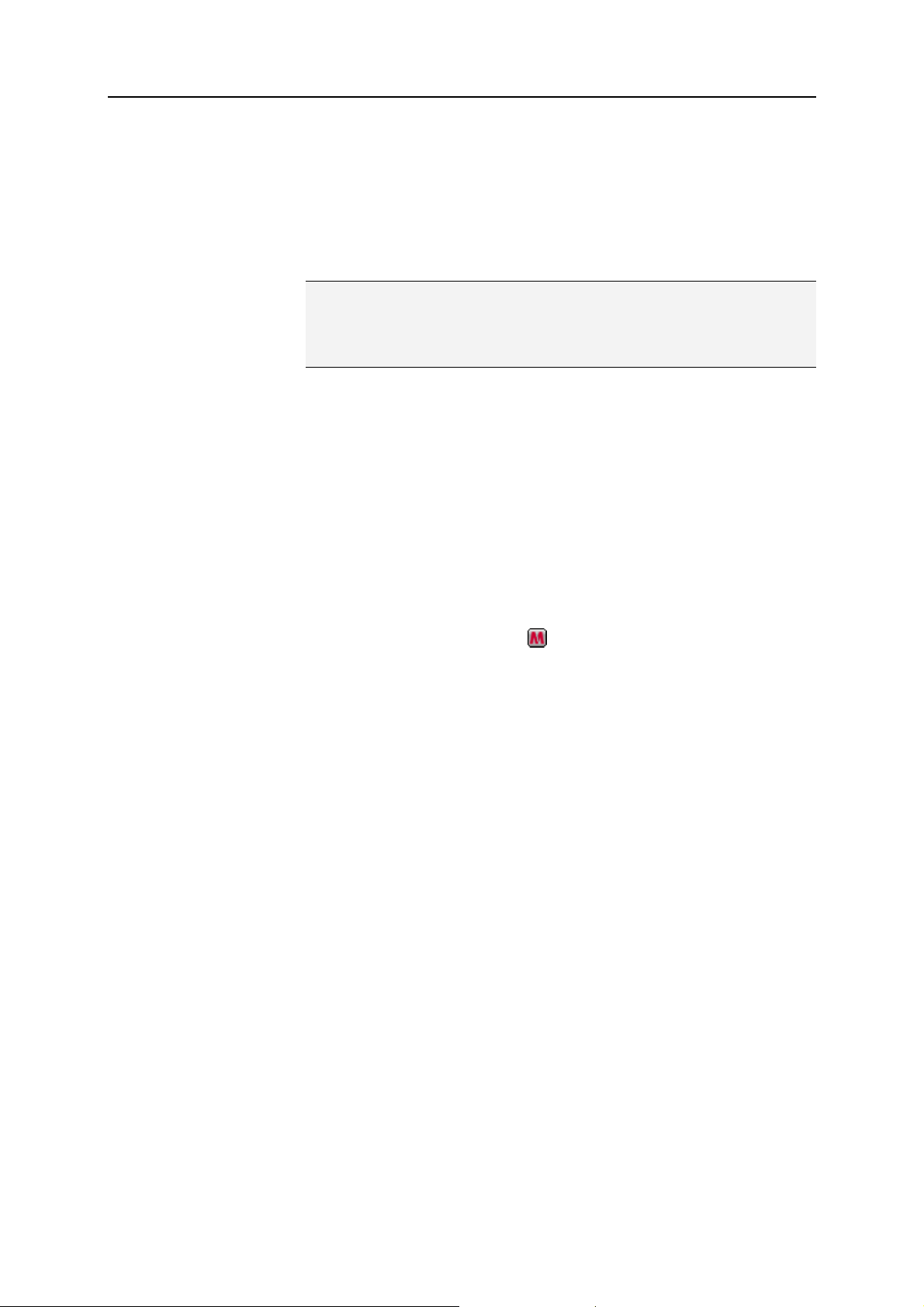
Bölüm 3 Giriş 11
McAfee hesabınızı yönetme
Hesap bilgilerinize kolayca erişip bunları inceleyerek ve geçerli
abonelik durumunuzu doğrulayarak, SecurityCenter'dan McAfee
hesabınızı yönetin.
Not: McAfee programlarınızı CD'den yüklediyseniz, McAfee
hesabınızı ayarlamak veya güncelleştirmek için bunları McAfee
Web sitesinden kaydettirmelisiniz. Ancak bundan sonra düzenli ve
otomatik program güncelleştirmeleri yapabilirsiniz.
McAfee hesabınızı yönetme
McAfee hesap bilgilerinize (Hesabım), SecurityCenter'dan kolayca
erişebilirsiniz.
1 Ortak Görevler altında Hesabım'ı tıklatın.
2 McAfee hesabınızda oturumu açın.
Aboneliğinizi doğrulama
Süresinin sona ermediğinden emin olmak için aboneliğinizi
doğrularsınız.
Görev çubuğunun sağ ucundaki bildirim alanında bulunan
SecurityCenter simgesini
sağ tıklatın ve sonra Aboneliği
Doğrula'yı tıklatın.
Page 14
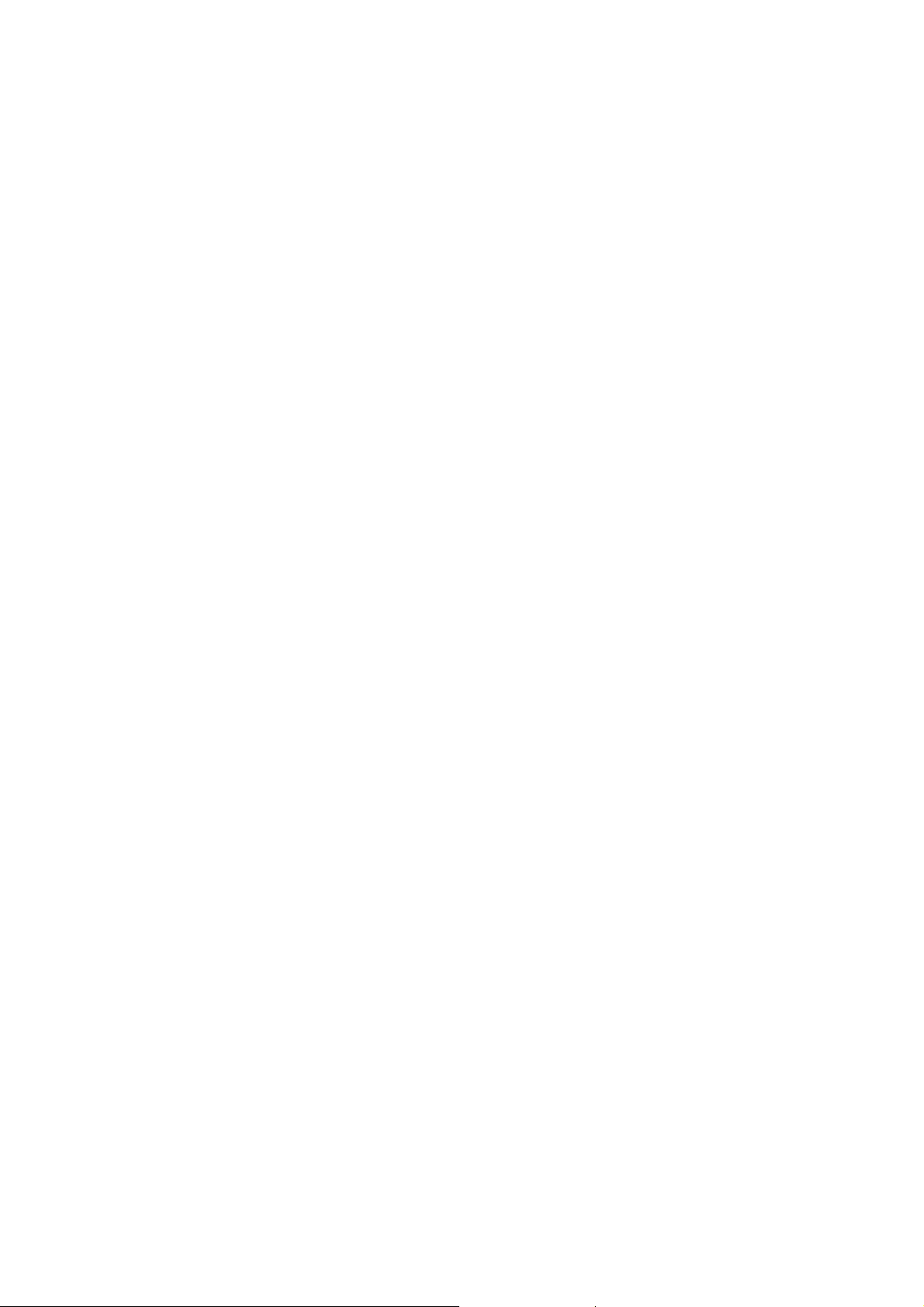
Page 15
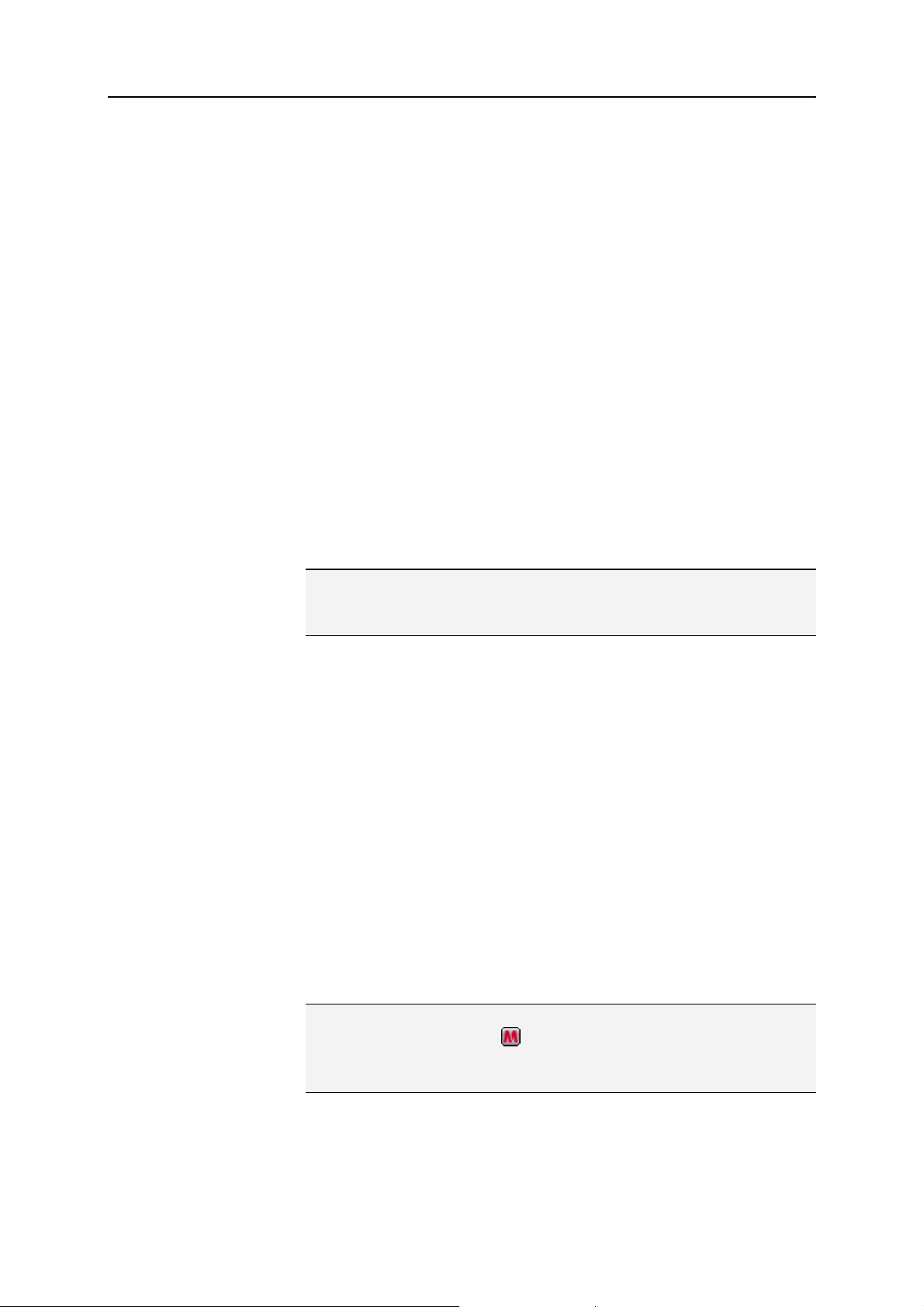
B ÖLÜM 4
SecurityCenter'ı güncelleştirme
SecurityCenter, dört saatte bir çevrimiçi güncelleştirmeleri
denetleyip yükleyerek, kayıtlı McAfee programlarınızın güncel
olmasını sağlar. yüklediğiniz veya kaydettirdiğiniz programlara
bağlı olarak, çevrimiçi güncelleştirmeler en son virüs tanımlarını ve
korsan, spam, casus yazılım veya gizlilik koruması yükseltmelerini
içerebilir. Varsayılan dört saatlik süre içinde güncelleştirmeleri
denetlemek istiyorsanız, bunu istediğiniz zaman yapabilirsiniz.
SecurityCenter güncelleştirmeleri denetlerken, siz başka görevler
gerçekleştirmeye devam edebilirsiniz.
Bu önerilmese de, SecurityCenter'ın güncelleştirmeleri denetleme
ve yükleme biçimini değiştirebilirsiniz. Örneğin, SecurityCenter'ı
güncelleştirmeleri yükleyecek ancak kurmayacak ya da
güncelleştirmeleri yüklemeden veya kurmadan önce size bildirecek
şekilde yapılandırabilirsiniz. Ayrıca otomatik güncelleştirmeyi devre
dışı bırakabilirsiniz.
13
Not: McAfee programlarınızı CD'den yüklediyseniz, McAfee Web
sitesinden bunları kaydettirene kadar, bu programlar için düzenli
ve otomatik güncelleştirmeleri alamazsınız.
Bu bölümde
Güncelleştirmeleri denetleme ....................................13
Otomatik güncelleştirmeleri yapılandırma..................14
Otomatik güncelleştirmeleri devre dışı bırakma.........14
Güncelleştirmeleri denetleme
Varsayılan olarak, bilgisayarınız Internet'e bağlı olduğunda,
SecurityCenter dört saatte bir güncelleştirmeleri otomatik olarak
denetler; ancak dört saatlik süre içinde güncelleştirmeleri
denetlemek isterseniz, bunu yapabilirsiniz. Otomatik
güncelleştirmeleri devre dışı bıraktıysanız, güncelleştirmeleri
düzenli olarak denetlemek sizin sorumluluğunuzdadır.
SecurityCenter Giriş bölmesinde Güncelleştir'i tıklatın.
İpucu: Görev çubuğunun sağ ucundaki bildirim alanında bulunan
SecurityCenter simgesini sağ tıklatıp, ardından
Güncelleştirmeler'i tıklatarak, SecurityCenter'ı başlatmadan
güncelleştirmeleri denetleyebilirsiniz.
Page 16
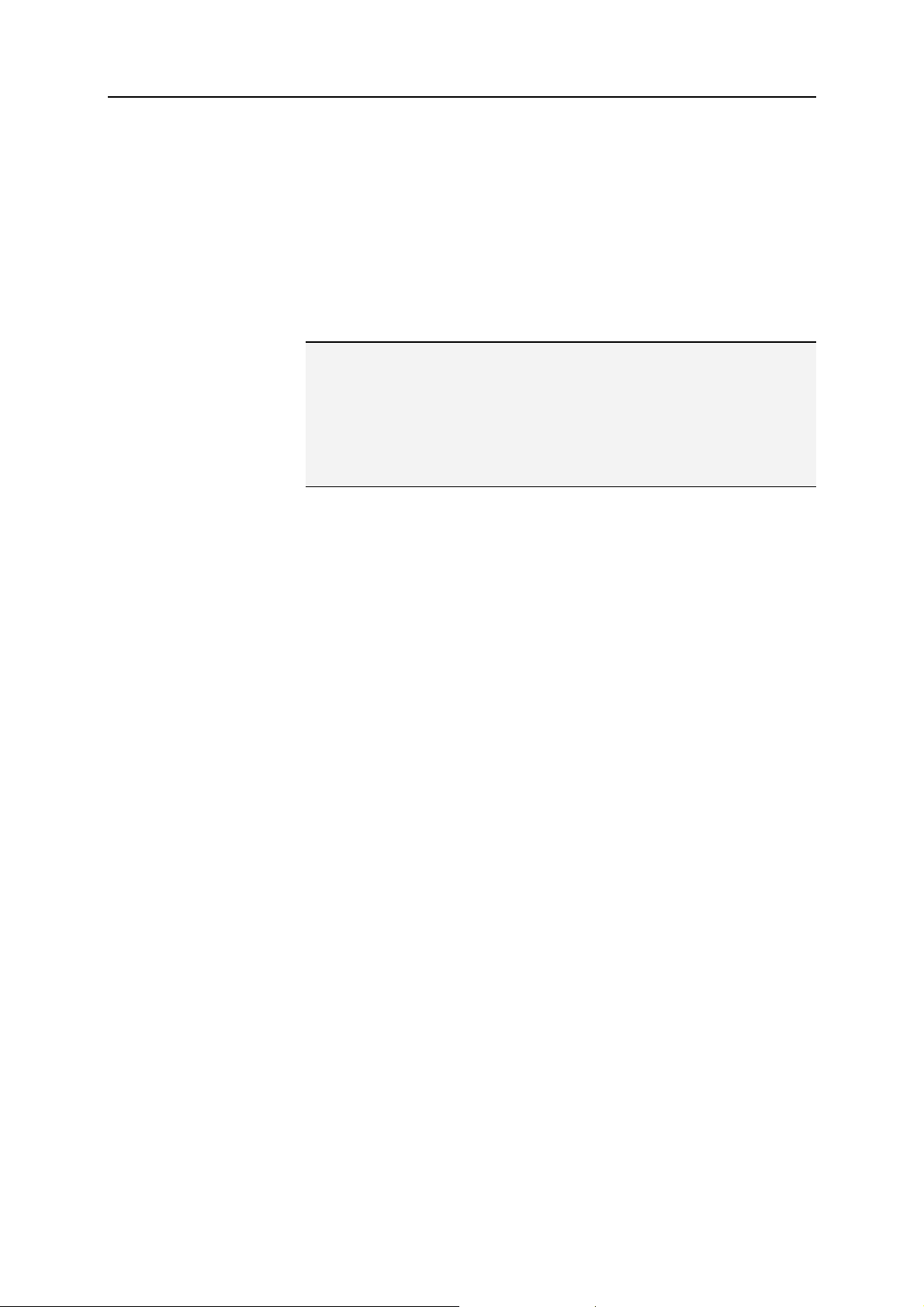
14 McAfee VirusScan Plus
Otomatik güncelleştirmeleri yapılandırma
Varsayılan olarak, bilgisayarınız Internet'e bağlı olduğunda,
SecurityCenter dört saatte bir güncelleştirmeleri otomatik olarak
denetler ve yükler. Bu varsayılan davranışı değiştirmek isterseniz,
güncelleştirmeleri otomatik olarak yükleyip ardından
güncelleştirmeler kurulmak üzere hazır olunca size bunu bildirecek
veya güncelleştirmeleri yüklemeden önce bildirecek şekilde
SecurityCenter'ı yapılandırabilirsiniz.
Not: Güncelleştirmeler karşıdan yüklenmek veya kurulmak üzere
hazır olunca, SecurityCenter uyarıları kullanarak bunu size bildirir.
Uyarılardan güncelleştirmeleri yükleyebilir veya kurabilir ya da
güncelleştirmeleri erteleyebilirsiniz. Programlarınızı uyarıdan
güncelleştirince, güncelleştirmeyi yükleyip kurmadan önce
aboneliğinizi doğrulamanız istenebilir. Ayrıntılı bilgi için bkz.
Uyarılarla çalışma (sayfa 21).
1 SecurityCenter Yapılandırma bölmesini açın.
Nasıl?
1. Ortak Görevler bölümünde Giriş'i tıklatın.
2. Sağdaki bölmede, SecurityCenter Bilgisi altında
Yapılandır'ı tıklatın.
2 SecurityCenter Yapılandırma bölmesinde, Otomatik
güncelleştirmeler devre dışı altında Açık'ı ve sonra
Gelişmiş'i tıklatın.
3 Aşağıdaki düğmelerden birini tıklatın:
Güncelleştirmeler otomatik olarak yükle ve hizmetlerim
güncelleştirildiğinde bana bildir (önerilir)
Güncelleştirmeleri otomatik olarak karş
ıdan yükle ve
yüklemeye hazır olduğunda bana bildir
Güncelleştirmeleri karşıdan yüklemeden önce bana
bildir
4 Tamam'ı tıklatın.
Otomatik güncelleştirmeleri devre dışı bırakma
Otomatik güncelleştirmeleri devre dışı bırakırsanız,
güncelleştirmeleri düzenli olarak denetlemek sizin
sorumluluğunuzdadır; aksi halde, bilgisayarınızda en son güvenlik
koruması olmaz. Güncelleştirmeleri el ile denetleme hakkında
ayrıntılı bilgi için bkz.
Güncelleştirmeleri denetleme (sayfa 13).
1 SecurityCenter Yapılandırma bölmesini açın.
Nasıl?
Page 17
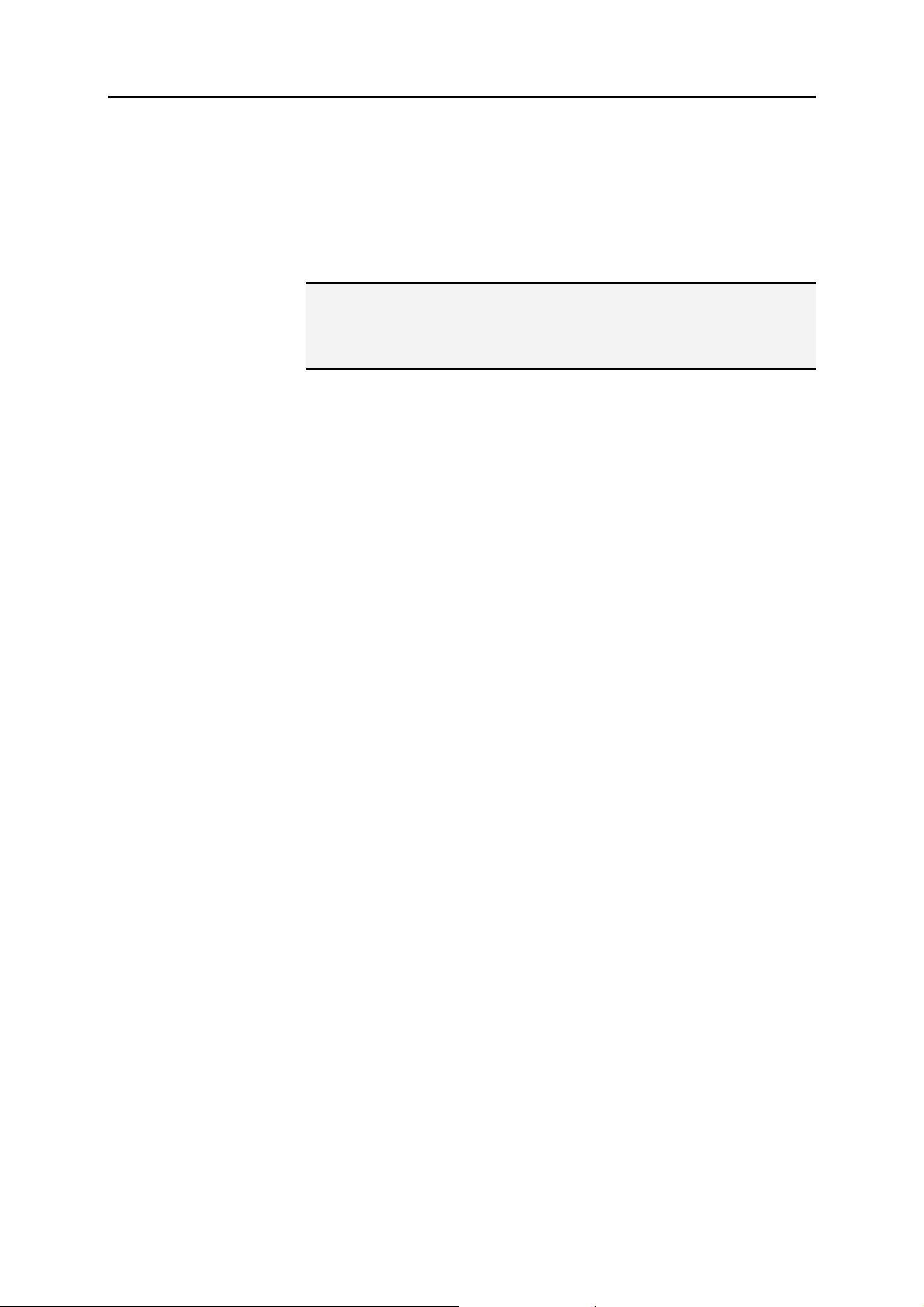
Bölüm 4 Giriş 15
1. Ortak Görevler bölümünde Giriş'i tıklatın.
2. Sağdaki bölmede, SecurityCenter Bilgisi altında
Yapılandır'ı tıklatın.
2 SecurityCenter Yapılandırma bölmesinde, Otomatik
güncelleştirmeler etkin altında Kapalı'yı tıklatın.
İpucu: Açık düğmesini tıklatarak veya Güncelleştirme Seçenekleri
bölmesinde Otomatik güncelleştirmeyi devreden çıkar ve
güncelleştirmeleri el ile denetlememe izin ver'in işaretini
kaldırarak otomatik güncelleştirmeleri etkinleştirirsiniz.
Page 18
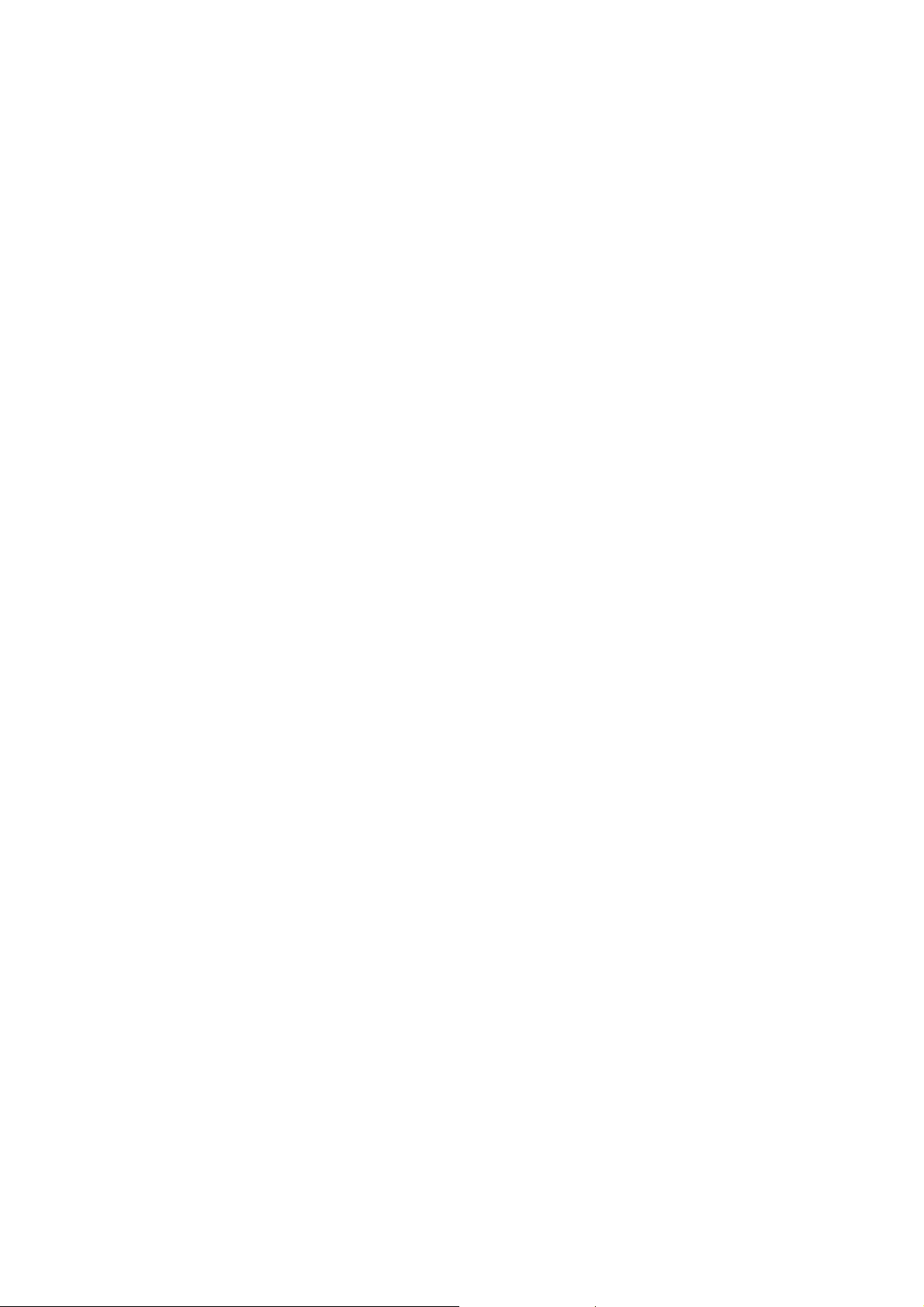
Page 19
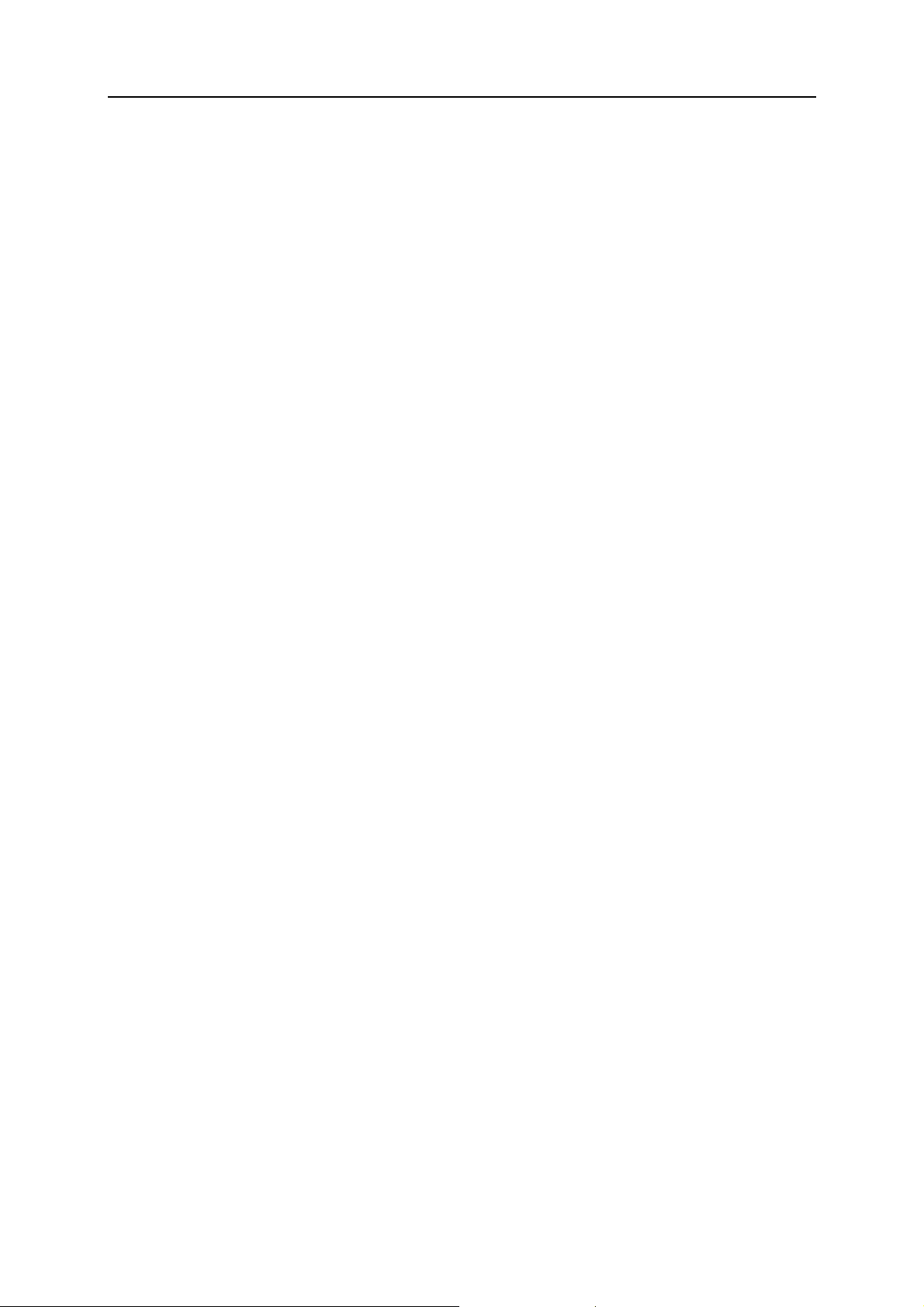
B ÖLÜM 5
Koruma sorunlarını onarma veya yok sayma
SecurityCenter, kritik ve kritik olmayan korunma sorunlarını
algıladığı anda bildirir. Kritik sorunlarla hemen ilgilenilmesi gerekir
ve bunlar koruma durumunuzu tehlikeye atar (rengi kırmızıya
dönüşür). Kritik olmayan sorunlarla hemen ilgilenilmesi gerekmez
ve bunlar koruma durumunuzu tehlikeye atabilir veya atmayabilir
(sorunun türüne göre). Yeşil koruma durumuna ulaşmak için tüm
kritik sorunları düzeltmeniz ve tüm kritik olmayan sorunları
düzeltmeniz veya yok saymanız gerekir. Korunma sorunlarınızı
belirleme konusunda yardıma ihtiyaç duyarsanız, McAfee Virtual
Technician'ı çalıştırabilirsiniz. McAfee Virtual Technician hakkında
ayrıntılı bilgi için McAfee Virtual Technician yardımına bakın.
Bu bölümde
Koruma sorunlarını onarma.......................................18
Koruma sorunlarını yok sayma..................................20
17
Page 20

18 McAfee VirusScan Plus
Koruma sorunlarını onarma
Güvenlik sorunlarının çoğu otomatik olarak düzeltilebilir; ancak
bazı sorunlarla sizin ilgilenmeniz gerekebilir. Örneğin Güvenlik
Duvarı Koruması devre dışıysa, SecurityCenter bunu otomatik
olarak etkinleştirebilir; ancak Güvenlik Duvarı Koruması yüklü
değilse bunu yüklemeniz gerekir. Aşağıdaki tabloda, koruma
sorunlarını el ile düzeltirken gerçekleştirebileceğiniz diğer bazı
eylemler açıklanmaktadır:
Sorun Eylem
Son 30 gün içinde
bilgisayarınızda tam tarama
yapılmadı.
Bilgisayarınızı el ile tarayın. Ayrıntılı
bilgi için VirusScan yardımına bakın.
Algılama imza dosyalarınız
(DAT) eski.
Bir program yüklü değil. Programı McAfee Web sitesinden
Bir programın bileşenleri eksik. Programı McAfee Web sitesinden
Bir program kayıtlı değil ve tam
koruma alamıyor.
Programın süresi geçmiş. Hesap durumunuzu McAfee Web
Korumanızı el ile güncelleştirin.
Ayrıntılı bilgi için VirusScan
yardımına bakın.
veya CD'den yükleyin.
veya CD'den yeniden yükleyin.
Programı McAfee Web sitesinde
kaydettirin.
sitesinde denetleyin.
Not: Genellikle bir tek koruma sorunu birden çok koruma
kategorisini etkiler. Bu durumda, sorunu bir kategoride
düzelttiğinizde, bu sorun diğer tüm kategorilerden silinir.
Koruma sorunlarını otomatik olarak onarma
SecurityCenter, koruma sorunlarının çoğunu otomatik olarak
düzeltebilir. SecurityCenter'ın koruma sorunlarını otomatik olarak
düzeltirken yaptığı yapılandırma değişiklikleri, olay günlüğüne
kaydedilmez. Olaylar hakkında ayrıntılı bilgi için bkz.
görüntüleme
(sayfa 27).
Olayları
1 Ortak Görevler bölümünde Giriş'i tıklatın.
2 SecurityCenter Giriş bölmesinde, koruma durumu alanında
Onar'ı tıklatın.
Page 21
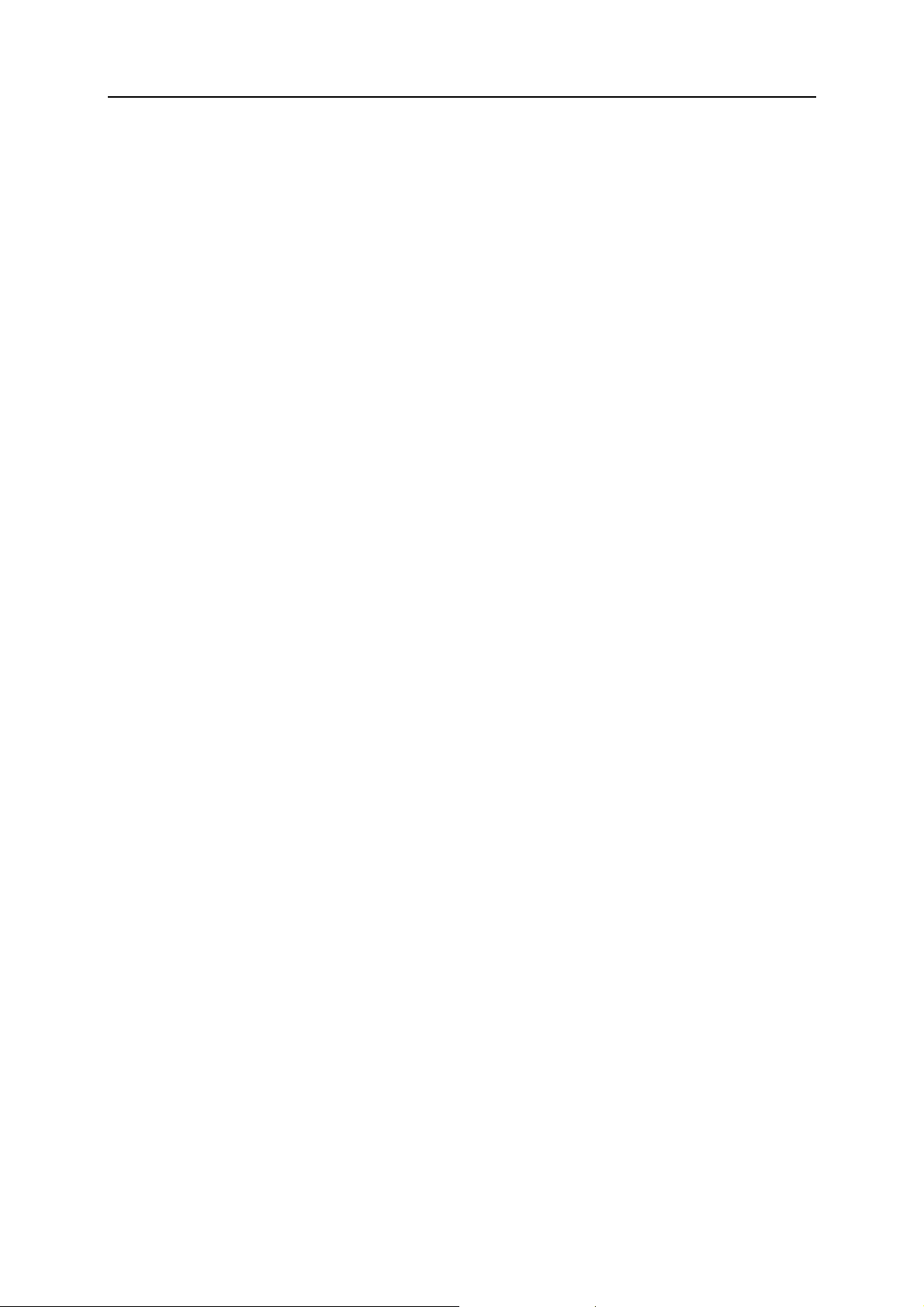
Bölüm 5 Giriş 19
Koruma sorunlarını el ile onarma
Otomatik olarak düzeltmeyi denedikten sonra bir veya birkaç
koruma sorunu devam ederse, bunları el ile düzeltebilirsiniz.
1 Ortak Görevler bölümünde Giriş'i tıklatın.
2 SecurityCenter Giriş bölmesinde, SecurityCenter'ın sorunu
bildirdiği koruma kategorisini tıklatın.
3 Sorun açıklamasının yanındaki bağlantıyı tıklatın.
Page 22
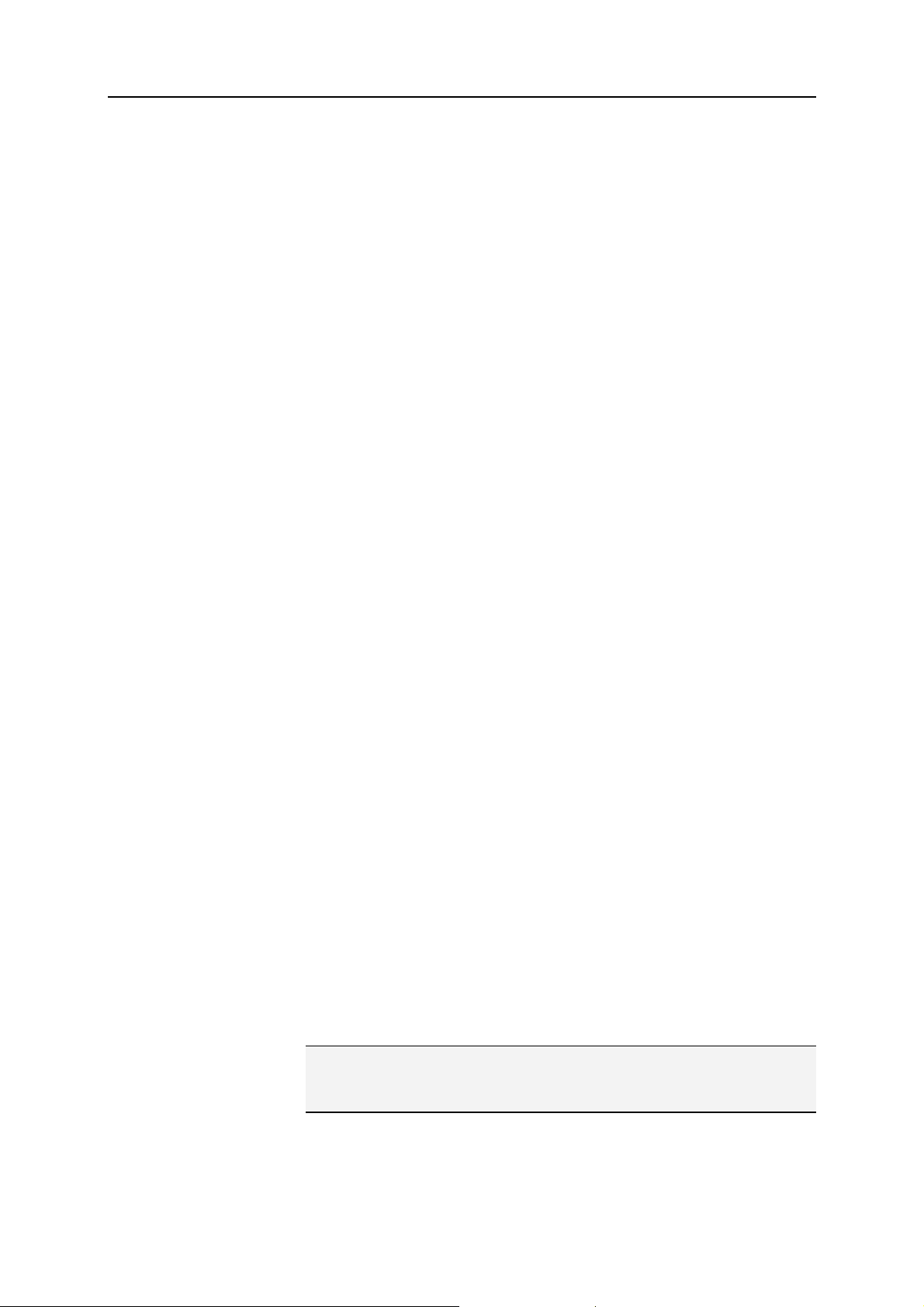
20 McAfee VirusScan Plus
Koruma sorunlarını yok sayma
SecurityCenter kritik olmayan bir sorun algılarsa, bunu düzeltebilir
veya yok sayabilirsiniz. Diğer kritik olmayan sorunlar (örneğin,
Anti-Spam veya Privacy Service yüklü değilse) otomatik olarak yok
sayılır. Bilgisayarınızın koruma durumu yeşil olmadığı sürece, yok
sayılan sorunlar SecurityCenter Giriş bölmesindeki koruma
kategorisi alanında gösterilmez. Bir sorunu önce yok sayıp, daha
sonra bilgisayarınızın koruma durumu yeşil olmasa bile bunun
koruma kategorisi bilgi alanında görüntülenmesini istediğinize
karar verirseniz, yok sayılan sorunu gösterebilirsiniz.
Koruma sorununu yok sayma
SecurityCenter kritik olmayan bir sorun algılarsa ve bunu
düzeltmeyi düşünmüyorsanız yok sayabilirsiniz. Yok saydığınızda,
sorun SecurityCenter'da koruma kategorisi bilgi alanından
kaldırılır.
1 Ortak Görevler bölümünde Giriş'i tıklatın.
2 SecurityCenter Giriş bölmesinde, sorunun bildirildiği koruma
kategorisini tıklatın.
3 Koruma sorununun yanındaki Yoksay bağlantısını tıklatın.
Yok sayılan sorunları gösterme veya gizleme
Önem düzeyine bağlı olarak, yok sayılan koruma sorununu
gösterebilir veya gizleyebilirsiniz.
1 Uyarı Seçenekleri bölmesini açın.
Nasıl?
1. Ortak Görevler bölümünde Giriş'i tıklatın.
2. Sağdaki bölmede, SecurityCenter Bilgisi altında
Yapılandır'ı tıklatın.
3. Uyarılar altında Gelişmiş'i tıklatın.
2 SecurityCenter Yapılandırma bölmesinde Yoksayılan
Sorunlar'ı tıklatın.
3 Yoksayılan Sorunlar bölmesinde aşağıdakileri yapın:
Bir sorunu yok saymak için onay kutusunu işaretleyin.
Koruma kategorisi bilgi alan
ında bir sorunu bildirmek için
onay kutusunun işaretini kaldırın.
4 Tamam'ı tıklatın.
İpucu: Koruma kategorisi bilgi alanında bildirilen sorunun
yanındaki Yoksay bağlantısını tıklatarak da sorunu yok
sayabilirsiniz.
Page 23
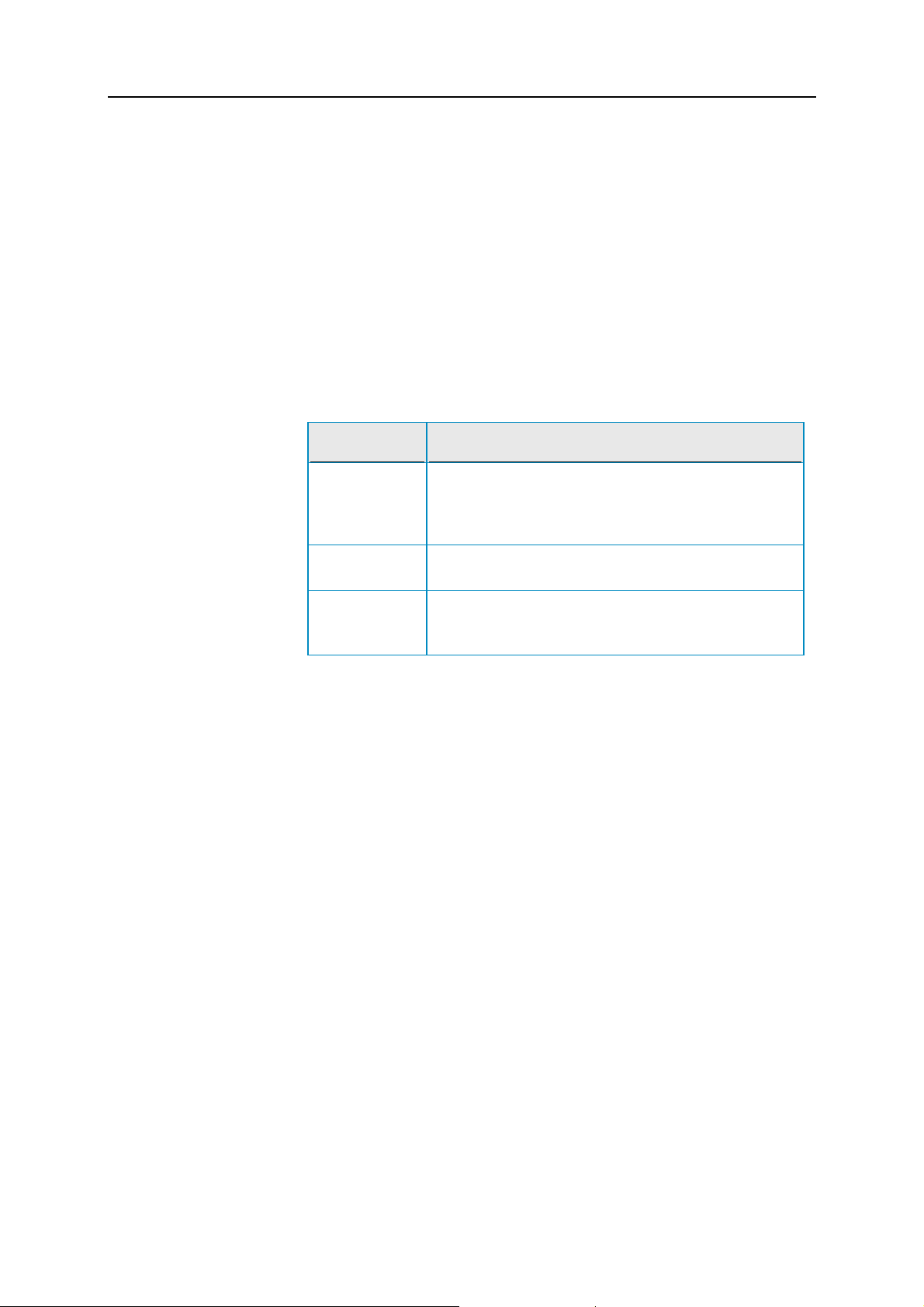
B ÖLÜM 6
Uyarılarla çalışma
Uyarılar, belirli SecurityCenter olayları gerçekleştiğinde,
ekranınızın sağ alt köşesinde açılan küçük iletişim kutularıdır.
Uyarı, olay hakkında ayrıntılı bilgilerin yanı sıra, olayla ilişkili
olabilecek sorunları çözmeye yönelik öneriler ve seçenekler de
sağlar. Bazı uyarılar, olayla ilgili ek bilgilere bağlantılar da içerir. Bu
bağlantılar, McAfee'nin genel Web sitesini açmanızı veya sorunu
gidermek için McAfee'ye bilgi göndermenizi sağlar.
Üç tür uyarı vardır: kırmızı, sarı ve yeşil.
Uyarı Türü Açıklama
Kırmızı Kırmızı uyarı, sizden yanıt vermenizi isteyen kritik bir
21
bildirimdir. SecurityCenter koruma sorununun
otomatik olarak nasıl çözüleceğini belirleyemediği
zaman kırmızı uyarılar oluşur.
Sarı Sarı uyarı, genellikle sizden yanıt vermenizi isteyen
kritik olmayan bir bildirimdir.
Yeşil Yeşil uyarı, genellikle sizden yanıt vermenizi
istemeyen kritik olmayan bir bildirimdir. Yeşil uyarılar,
olayla ilgili temel bilgiler verir.
Uyarılar koruma durumunuzun izlenmesi ve yönetilmesinde çok
önemli bir rol oynadığı için bunları devre dışı bırakamazsınız.
Ancak belirli bilgi uyarılarının görüntülenip görüntülenmemesini
kontrol edebilir ve diğer bazı uyarı seçeneklerini
yapılandırabilirsiniz (SecurityCenter'ın uyarıyla birlikte ses çıkarıp
çıkarmayacağı veya başlangıçta McAfee giriş ekranını
görüntüleyip görüntülemeyeceği gibi).
Bu bölümde
Bilgi uyarılarını gösterme ve gizleme.........................22
Uyarı seçeneklerini yapılandırma ..............................24
Page 24
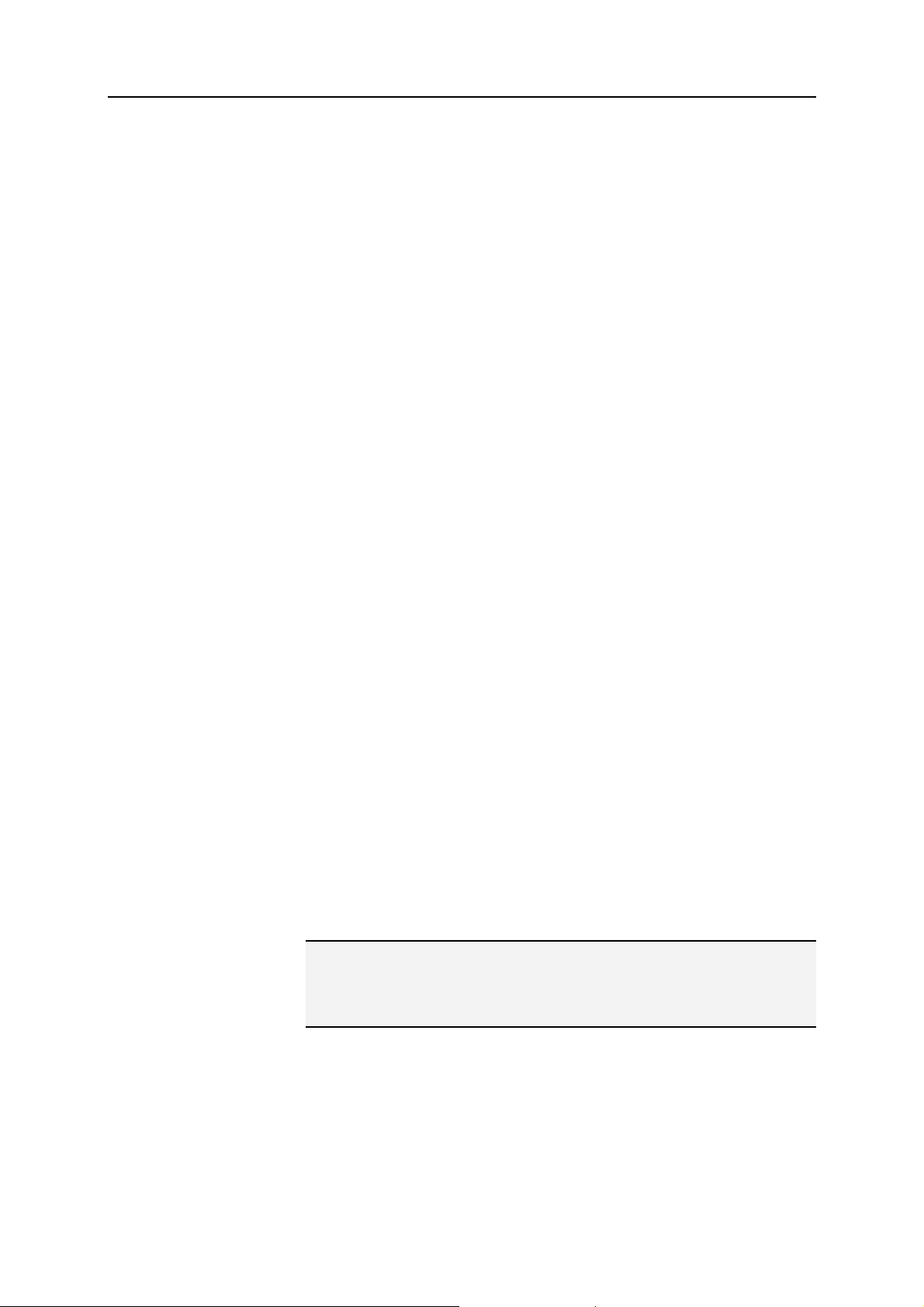
22 McAfee VirusScan Plus
Bilgi uyarılarını gösterme ve gizleme
Bilgi uyarıları, bilgisayarınızın güvenliğini tehdit etmeyen olaylar
olduğunda bunu size bildirir. Örneğin, Güvenlik Duvarı korumasını
ayarladıysanız, bilgisayarınızdaki bir programa Internet erişimi
verildiğinde varsayılan olarak bilgi uyarısı görüntülenir. Belirli bir
bilgi uyarısı türünün görüntülenmesini istemiyorsanız bunu
gizleyebilirsiniz. Hiçbir bilgi uyarısının görüntülenmesini
istemiyorsanız tümünü gizleyebilirsiniz. Bilgisayarınızda tam ekran
modunda oyun oynarken de tüm bilgi uyarılarını gizleyebilirsiniz.
Oyununuz bitince tam ekran modundan çıktığınızda,
SecurityCenter bilgi uyarılarını yeniden görüntülemeye başlar.
Bir bilgi uyarısını yanlışlı
kla gizlediyseniz, bunu istediğiniz zaman
yeniden gösterebilirsiniz. Varsayılan olarak, SecurityCenter tüm
bilgi uyarılarını gösterir.
Bilgi uyarılarını gösterme veya gizleme
SecurityCenter'ı, bazı bilgi uyarılarını gösterecek veya gizleyecek
ya da tüm bilgi uyarılarını gizleyecek şekilde yapılandırabilirsiniz.
1 Uyarı Seçenekleri bölmesini açın.
Nasıl?
1. Ortak Görevler bölümünde Giriş'i tıklatın.
2. Sağdaki bölmede, SecurityCenter Bilgisi altında
Yapılandır'ı tıklatın.
3. Uyarılar altında Gelişmiş'i tıklatın.
2 SecurityCenter Yapılandırma bölmesinde Bilgi Uyarıları'nı
ın.
tıklat
3 Bilgi Uyarıları bölmesinde aşağıdakileri yapın:
Bir bilgi uyarısını göstermek için onay kutusunu temizleyin.
Bir bilgi uyarısını gizlemek için onay kutusunu işaretleyin.
Tüm bilgi uyarılarını gizlemek için Bilgi uyarılarını
gösterme onay kutusunu işaretleyin.
4 Tamam'ı tıklatın.
İpucu: Uyarının içinden Bu uyarıyı bir daha gösterme onay
kutusunu işaretleyerek de bilgi uyarısını gizleyebilirsiniz. Bunu
yaptığınızda, Bilgi Uyarıları bölmesinde uygun onay kutusunun
işaretini kaldırarak, bilgi uyarısını yeniden gösterebilirsiniz.
Page 25
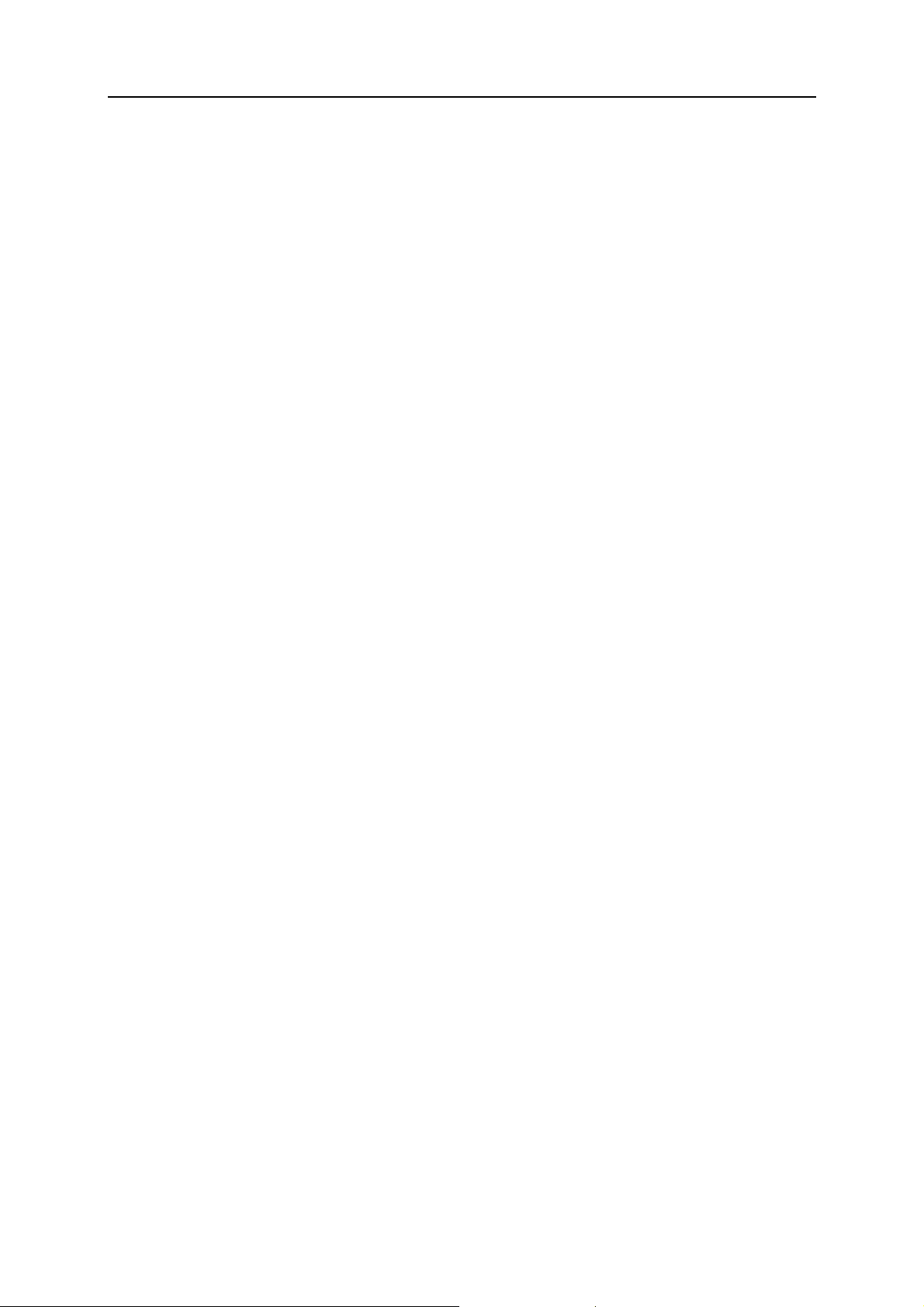
Bölüm 6 Giriş 23
Oyun oynarken bilgi uyarılarını gösterme veya gizleme
Bilgisayarınızda tam ekran modunda oyun oynarken de bilgi
uyarılarını gizleyebilirsiniz. Oyununuz bitince tam ekran modundan
çıktığınızda, SecurityCenter bilgi uyarılarını yeniden
görüntülemeye başlar.
1 Uyarı Seçenekleri bölmesini açın.
Nasıl?
1. Ortak Görevler bölümünde Giriş'i tıklatın.
2. Sağdaki bölmede, SecurityCenter Bilgisi altında
Yapılandır'ı tıklatın.
3. Uyarılar altında Gelişmiş'i tıklatın.
2 Uyarı Seçenekleri bölmesinde Oyun modu algılandığı
bilgilendirme uyarılarını göster onay kutusunu işaretleyin
veya işaretini kaldırın.
3 Tamam'ı tıklatın.
nda
Page 26
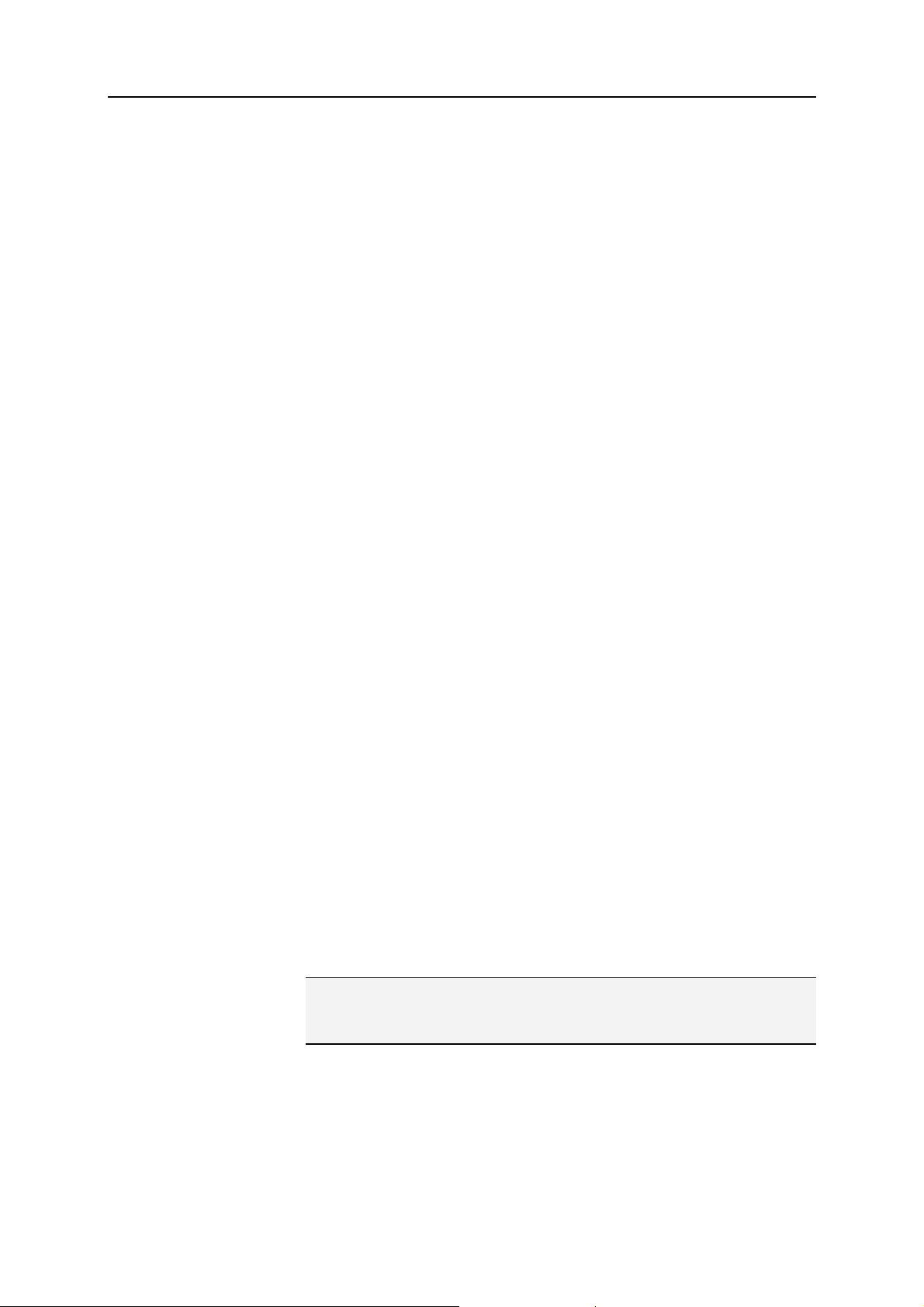
24 McAfee VirusScan Plus
Uyarı seçeneklerini yapılandırma
Uyarıların görünümü ve sıklığı, SecurityCenter tarafından
yapılandırılır; ancak bazı temel uyarı seçeneklerini
ayarlayabilirsiniz. Örneğin, uyarılarla birlikte sesi açabilir veya
Windows başlatıldığında giriş ekranı uyarısının görüntülenmesini
engelleyebilirsiniz. Size çevrimiçi topluluktaki virüs saldırılarını ve
diğer güvenlik tehditlerini bildiren uyarıları da gizleyebilirsiniz.
Uyarılarla birlikte sesi açma
Uyarının size sesle birlikte bildirilmesini istiyorsanız, her uyarıyla
birlikte ses çıkarması için SecurityCenter'ı yapılandırabilirsiniz.
1 Uyarı Seçenekleri bölmesini açın.
Nasıl?
1. Ortak Görevler bölümünde Giriş'i tıklatın.
2. Sağdaki bölmede, SecurityCenter Bilgisi altında
Yapılandır'ı tıklatın.
3. Uyarılar altında Gelişmiş'i tıklatın.
2 Uyarı Seçenekleri bölmesinde, Ses altında Bir uyarı
oluştuğunda ses çal onay kutusunu işaretleyin.
Başlangıçta giriş ekranını gizleme
Varsayılan olarak, Windows başlatıldığında, SecurityCenter'ın
bilgisayarınızı koruduğunu size bildiren McAfee giriş ekranı kısaca
görüntülenir. Ancak bunun görüntülenmesini istemiyorsanız giriş
ekranını gizleyebilirsiniz.
1 Uyarı Seçenekleri bölmesini açın.
Nasıl?
1. Ortak Görevler bölümünde Giriş'i tıklatın.
2. Sağdaki bölmede, SecurityCenter Bilgisi altında
Yapılandır'ı tıklatın.
3. Uyarılar altında Gelişmiş'i tıklat
ın.
2 Uyarı Seçenekleri bölmesinde, Giriş Ekranı altında Windows
başlangıcında McAfee giriş ekranını göster onay kutusunun
işaretini kaldırın.
İpucu: Windows başlangıcında McAfee giriş ekranını göster
onay kutusunu işaretleyerek, istediğiniz zaman giriş ekranını
yeniden gösterebilirsiniz.
Virüs saldırısı uyarılarını gizleme
Size çevrimiçi topluluktaki virüs saldırılarını ve diğer güvenlik
tehditlerini bildiren uyarıları gizleyebilirsiniz.
1 Uyarı Seçenekleri bölmesini açın.
Nasıl?
Page 27
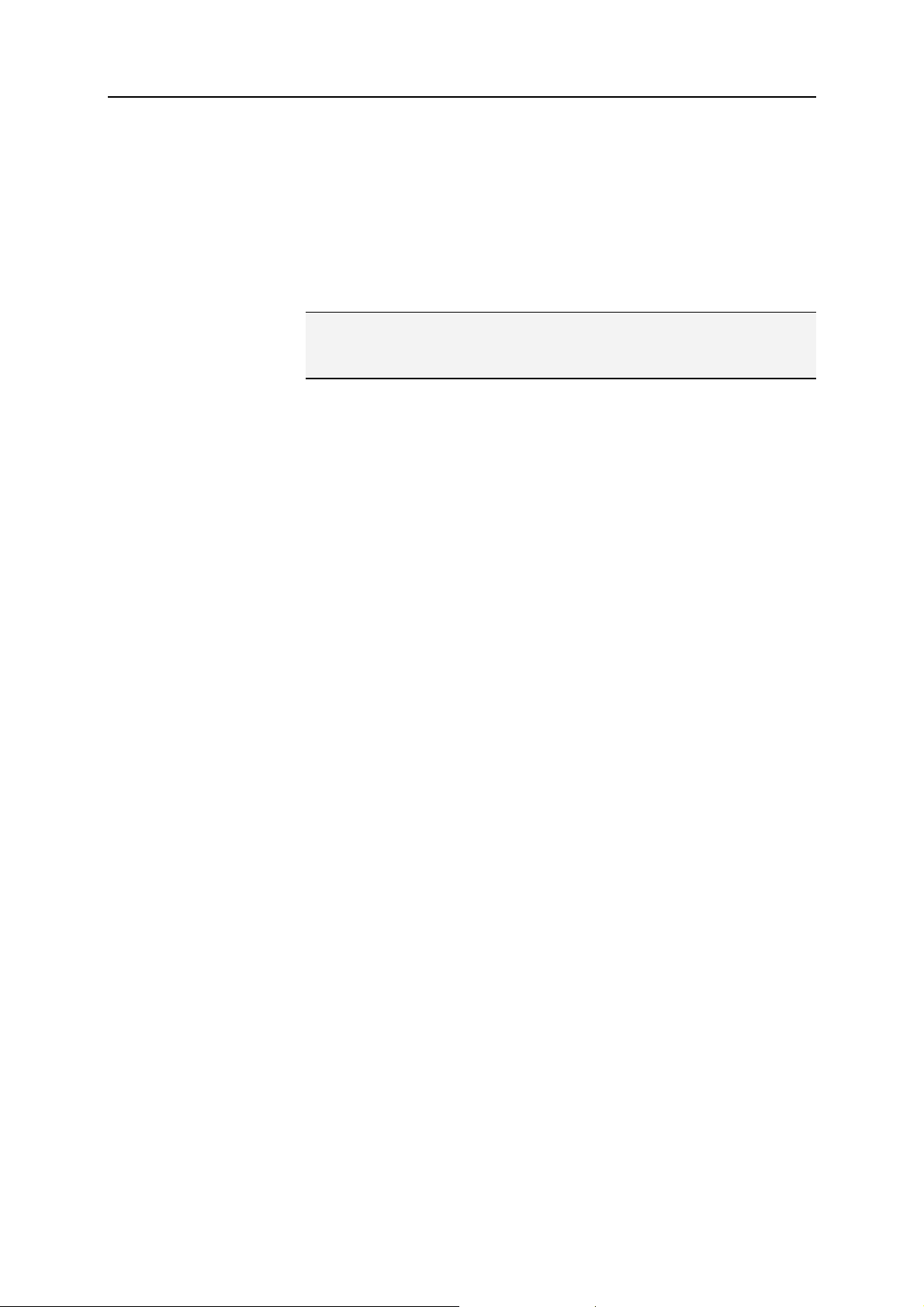
Bölüm 6 Giriş 25
1. Ortak Görevler bölümünde Giriş'i tıklatın.
2. Sağdaki bölmede, SecurityCenter Bilgisi altında
Yapılandır'ı tıklatın.
3. Uyarılar altında Gelişmiş'i tıklatın.
2 Uyarı Seçenekleri bölmesinde Virüs veya güvenlik tehditi
oluştuğunda beni uyar onay kutusunun işaretini kaldırın.
İpucu: Virüs veya güvenlik tehditi oluştuğunda beni uyar onay
kutusunu işaretleyerek, istediğiniz zaman virüs saldırısı uyarılarını
yeniden gösterebilirsiniz.
Page 28
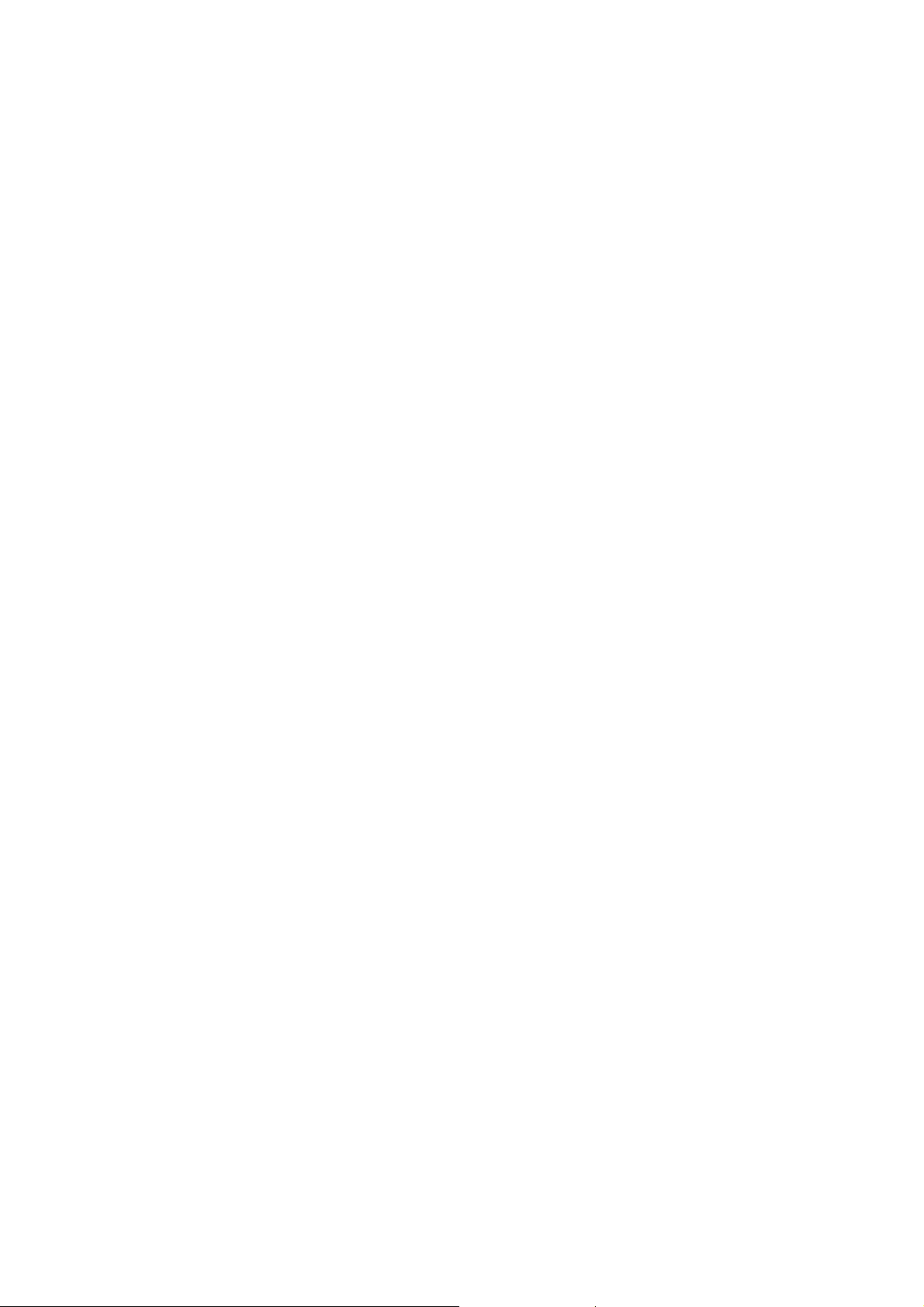
Page 29
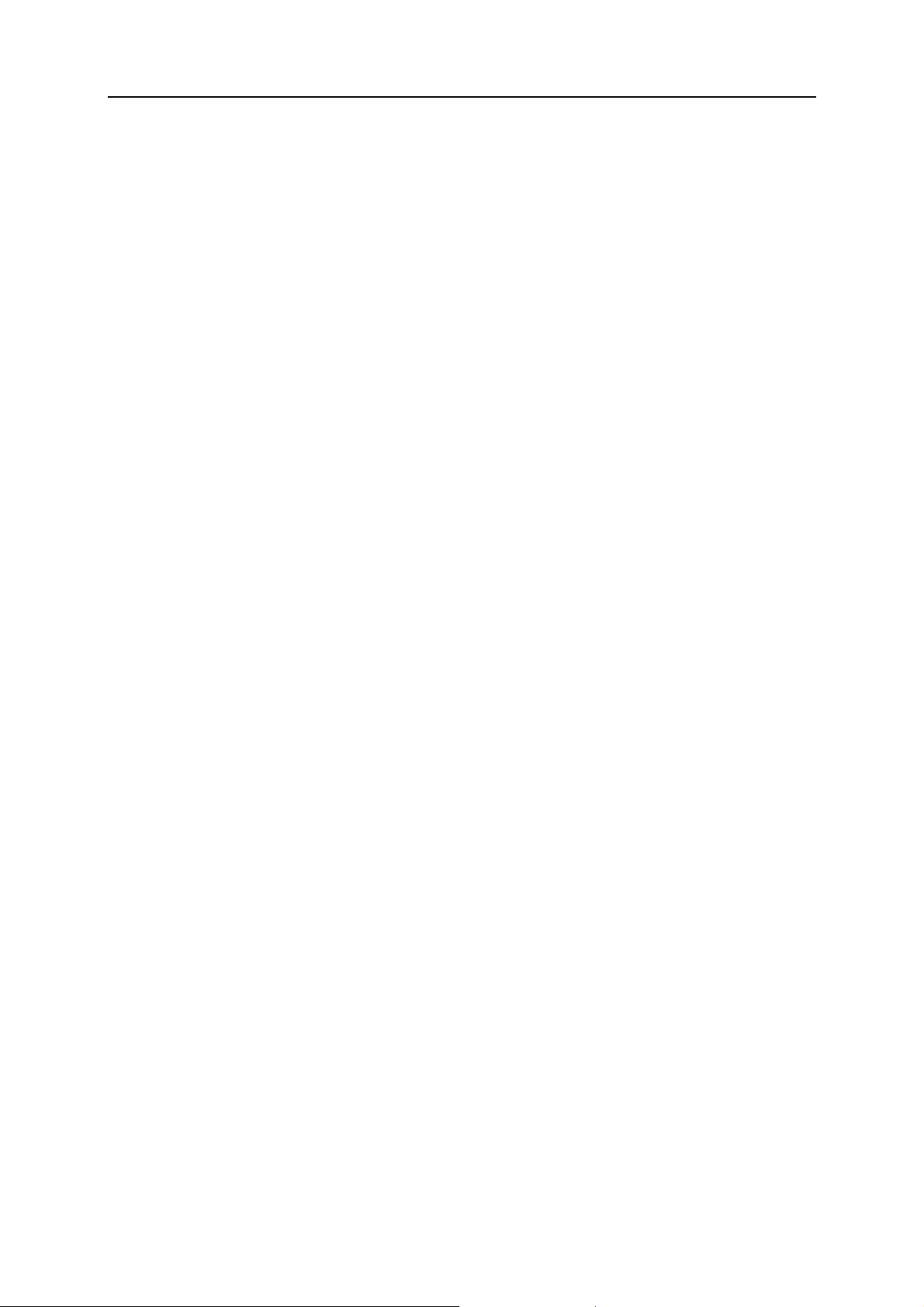
B ÖLÜM 7
Olayları görüntüleme
Olay, koruma kategorisinde ve ilişkili koruma hizmetlerinde
gerçekleşen eylem veya yapılandırma değişikliğidir. Farklı koruma
hizmetleri, farklı türde olayları kaydeder. Örneğin, bir koruma
hizmeti etkinleştirilir veya devre dışı bırakılırsa, SecurityCenter
olay kaydeder; Virus Protection, virüs algılandığında ve
kaldırıldığında olay kaydeder; Firewall Protection ise, Internet'e
bağlanma denemesi engellendiğinde olay kaydeder. Koruma
kategorileri hakkında ayrıntılı bilgi için bkz.
hakkında bilgi (sayfa 9).
Yapılandırma sorunlarını giderirken ve başka kullanıcılar
tarafından gerçekleştirilen işlemleri incelerken olayları
görüntüleyebilirsiniz. Pek çok ebeveyn, çocuklarının Internet'teki
davranış biçimini izlemek için olay günlüğünü kullanır. Yalnızca
gerçekleşen en son 30 olayı incelemek istiyorsanız son olayları
görüntülersiniz. Gerçekleşen tüm olayların kapsamlı listesini
incelemek istiyorsanız tüm olayları görüntülersiniz. Tüm olayları
görüntülediğinizde, SecurityCenter olayları gerçekleştikleri koruma
kategorisine göre sıralayan olay günlüğünü başlatır.
27
Koruma kategorileri
Bu bölümde
Son olayları görüntüleme...........................................27
Tüm olayları görüntüleme..........................................27
Son olayları görüntüleme
Yalnızca gerçekleşen en son 30 olayı incelemek istiyorsanız son
olayları görüntülersiniz.
Ortak Görevler altında Son Olayları Görüntüle'yi tıklatın.
Tüm olayları görüntüleme
Gerçekleşen tüm olayların kapsamlı listesini incelemek istiyorsanız
tüm olayları görüntülersiniz.
1 Ortak Görevler altında Son Olayları Görüntüle'yi tıklatın.
2 Son Olaylar bölmesinde Günlüğü Görüntüle'yi tıklatın.
3 Olay günlüğünün soldaki bölmesinde, görüntülemek istediğiniz
olay türlerini tıklatın.
Page 30
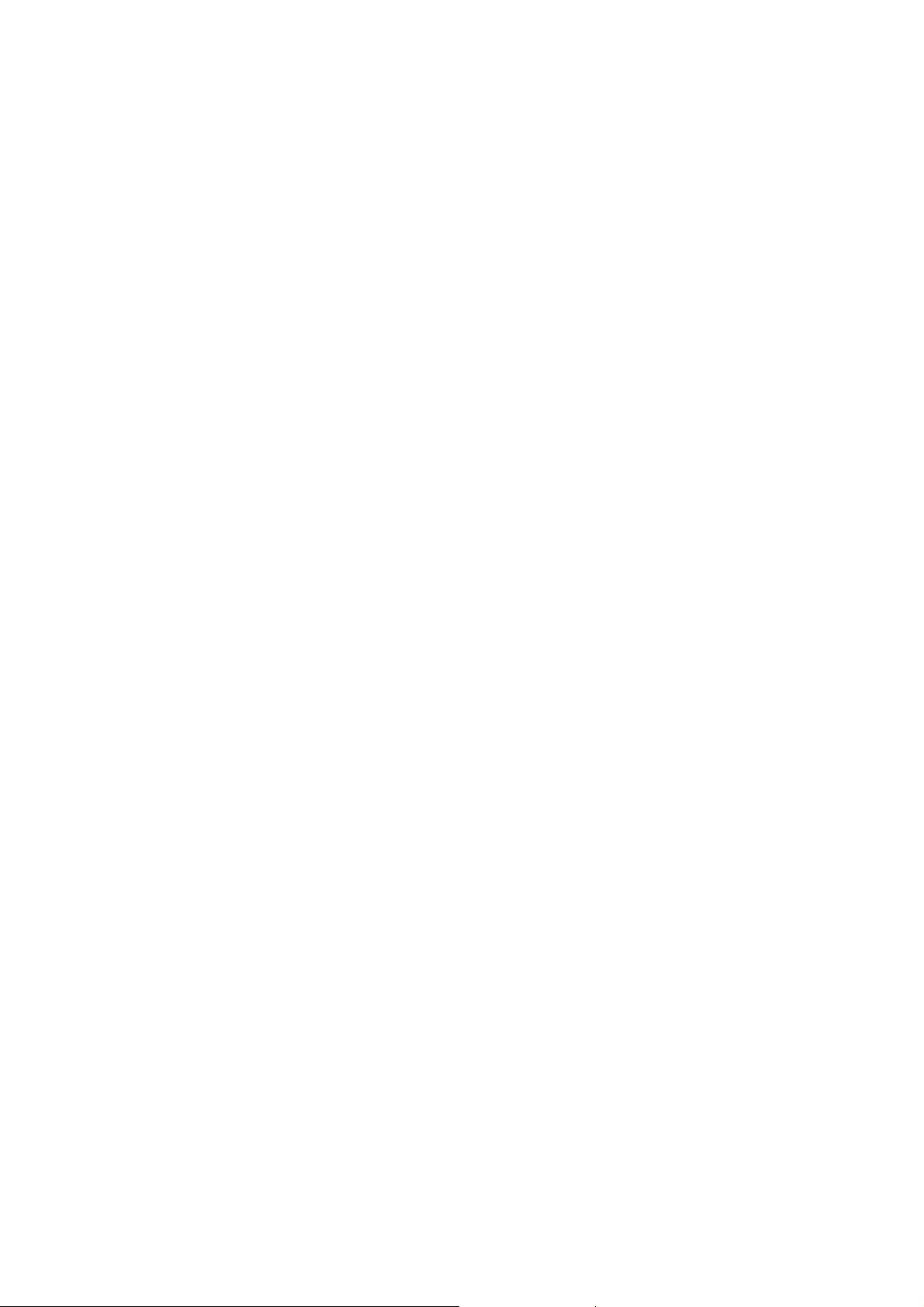
Page 31

B ÖLÜM 8
McAfee VirusScan
VirusScan'in gelişmiş algılama ve koruma hizmetleri, sizi ve
bilgisayarınızı virüsler, Truva atları, izleme tanımlama bilgileri,
casus yazılımlar, reklam yazılımlar ve diğer olası istenmeyen
programlar gibi en son güvenlik tehditlerinden korur. Koruma,
masaüstü bilgisayarınızdaki dosya ve klasörlerin ötesine geçerek,
e-posta, anlık iletiler ve Web gibi farklı giriş noktalarından gelen
tehditleri hedefler.
VirusScan ile bilgisayarınızda anında ve sürekli koruma sağlanır
(zahmetli yönetim gerekmez). Siz çalışırken, oyun oynarken,
Web'de gezinirken veya e-postanızı kontrol ederken, program arka
planda çalışır ve olası zararları gerçek zamanlı izler, tarar ve
algılar. Kapsamlı taramalar zamanlamaya göre çalışır ve birtakım
gelişmiş seçenekler kullanarak bilgisayarınızı düzenli olarak
denetler. VirusScan, isterseniz size bu davran
esnekliği sağlar; ancak özelleştirme yapmasanız da bilgisayarınız
korunur.
29
ışı özelleştirme
Normal bilgisayar kullanımı sırasında virüsler, solucanlar ve diğer
olası tehditler bilgisayarınıza sızabilir. VirusScan, bu durumda size
tehdidi bildirir ve genellikle bunu sizin için ele alarak herhangi bir
zarara yol açmadan virüs bulaşan öğeleri temizler veya
karantinaya alır. Nadiren daha fazla işlem gerekebilir. VirusScan,
bu tür durumlarda ne yapılması gerektiğine (bilgisayarınızı bir daha
başlattığınızda yeniden tarama yapmak, algılanan öğeyi saklamak
veya algılanan öğeyi kaldırmak) karar vermenize olanak tanır.
Not: SecurityCenter, kritik ve kritik olmayan korunma sorunlarını
algıladığı anda bildirir. Korunma sorunlarınızı belirleme konusunda
yardıma ihtiyaç duyarsanız, McAfee Virtual Technician'ı
çalıştırabilirsiniz.
Bu bölümde
VirusScan özellikleri...................................................30
Gerçek zamanlı virüsten korumayı başlatma.............31
Ek korumayı başlatma ...............................................33
Virüsten korumayı ayarlama......................................37
Bilgisayarınızı tarama ................................................55
Tarama sonuçlarıyla çalışma.....................................59
Page 32

30 McAfee VirusScan Plus
VirusScan özellikleri
VirusScan aşağıdaki özellikleri sunar.
Kapsamlı virüsten koruma
VirusScan'in gelişmiş algılama ve koruma hizmetleri, sizi ve
bilgisayarınızı virüsler, Truva atları, izleme tanımlama bilgileri,
casus yazılımlar, reklam yazılımlar ve diğer olası istenmeyen
programlar gibi en son güvenlik tehditlerinden korur. Koruma,
masaüstü bilgisayarınızdaki dosya ve klasörlerin ötesine geçerek,
e-posta, anlık iletiler ve Web gibi farklı giriş noktalarından gelen
tehditleri hedefler. Zahmetli yönetim gerektirmez.
Kaynakları bilen tarama seçenekleri
Tarama hızı yavaşlarsa, minimum bilgisayar kaynağının
kullanılması için seçeneği devre dışı bırakabilirsiniz; ancak virüs
korumasına diğer görevlerden daha fazla öncelik tanınacağını
unutmayın. VirusScan, isterseniz size gerçek zamanlı ve el ile
tarama seçeneklerini özelleştirme esnekliği sağlar; ancak
özelleştirme yapmasanız da bilgisayarınız korunur.
Otomatik düzeltmeler
VirusScan gerçek zamanlı veya el ile tarama çalıştırırken bir
güvenlik tehdidi algılarsa, tehdit türüne göre tehdidi otomatik olarak
ele almayı dener. Bu yolla, pek çok tehdit algılanabilir ve sizin
müdahaleniz olmadan etkisiz hale getirilebilir. Nadiren VirusScan
tehdidi kendi başına etkisiz hale getiremeyebilir. VirusScan, bu tür
durumlarda ne yapılması gerektiğine (bilgisayarınızı bir daha
başlattığınızda yeniden tarama yapmak, algılanan öğeyi saklamak
veya algılanan öğeyi kaldırmak) karar vermenize olanak tanır.
Tam ekran modunda görevleri duraklatma
Film izlemek, bilgisayarınızda oyun oynamak gibi şeylerin veya
bilgisayar ekranınızın tamamını kaplayan herhangi bir etkinliğin
keyfini çıkarırken, VirusScan otomatik güncelleştirmeler ve el ile
taramalar gibi çeşitli görevleri duraklatır.
Page 33

Bölüm 8 Giriş 31
Gerçek zamanlı virüsten korumayı başlatma
VirusScan iki tür virüsten koruma sağlar: gerçek zamanlı ve el ile.
Gerçek zamanlı virüsten koruma, siz veya bilgisayarınız dosyalara
erişince bunları tarayarak, bilgisayarınızda virüs etkinliğini sürekli
izler. El ile virüsten koruma, istediğinizde dosyaları sizin
taramanıza olanak verir. Bilgisayarınızın en son güvenlik
tehditlerine karşı korunduğundan emin olmak için gerçek zamanlı
virüsten korumayı açık bırakın ve düzenli, daha kapsamlı el ile
taramalar için zamanlama yapın. Varsayılan olarak, VirusScan
haftada bir kez zamanlanan tarama gerçekleştirir. Gerçek zamanlı
ve el ile tarama hakkında ayrıntılı bilgi için bkz.
tarama
(sayfa 55).
Nadiren gerçek zamanlı taramayı geçici olarak durdurmak
isteyebilirsiniz (örneğin bazı tarama seçeneklerini değiştirmek veya
bir performans sorununu gidermek için). Gerçek zamanlı virüsten
koruma deve dışı bırakıldığında, bilgisayarınız korunmaz ve
SecurityCenter koruma durumunuz kırmızı olur. Koruma durumu
hakkında ayrıntılı bilgi için SecurityCenter yardımında bkz.
"Koruma durumu hakkında bilgi".
Bilgisayarınızı
Gerçek zamanlı virüsten korumayı başlatma
Varsayılan olarak, gerçek zamanlı virüsten koruma açıktır ve
bilgisayarınızı virüslerden, Truva atlarından ve diğer güvenlik
tehditlerinden korur. Gerçek zamanlı virüsten korumayı
kapattığınızda, korunmak için bunu yeniden açmanız gerekir.
1 Bilgisayar ve Dosyalar Yapılandırma bölmesini açın.
Nasıl?
1. Soldaki bölmede Gelişmiş Menü'yü tıklatın.
2. Yapılandır'ı tıklatın.
3. Yapılandır bölmesinde Bilgisayar ve Dosyalar'ı tıklatın.
2 Virüsten koruma altında Açık'ı tıklatın.
Gerçek zamanlı virüsten korumayı durdurma
Gerçek zamanlı virüsten korumayı kapatabilir ve sonra yeniden
devam edeceği zamanı belirtebilirsiniz. Bilgisayarınız yeniden
başlatıldıktan 15, 30, 45 veya 60 dakika sonra korumayı otomatik
olarak devam ettirebilir veya hiçbir zaman devam
ettirmeyebilirsiniz.
1 Bilgisayar ve Dosyalar Yapılandırma bölmesini açın.
Nasıl?
Page 34

32 McAfee VirusScan Plus
2 Virüsten koruma altında Kapalı'yı tıklatın.
3 İletişim kutusunda, gerçek zamanlı taramanın devam edeceği
4 Tamam'ı tıklatın.
1. Soldaki bölmede Gelişmiş Menü'yü tıklatın.
2. Yapılandır'ı tıklatın.
3. Yapılandır bölmesinde Bilgisayar ve Dosyalar'ı tıklatın.
zamanı seçin.
Page 35

B ÖLÜM 9
Ek korumayı başlatma
VirusScan, gerçek zamanlı virüsten korumanın yanı sıra, komut
dosyalarına, casus yazılımlara ve olası zararlı e-posta ve anlık ileti
eklerine karşı gelişmiş koruma sağlar. Varsayılan olarak, komut
dosyası tarama özelliği, casus yazılım, e-posta ve anlık ileti
koruması açıktır ve bilgisayarınızı korur.
Komut dosyası tarama
Komut dosyası tarama koruması, olası zararlı komut dosyalarını
algılar ve bunların bilgisayarınızda çalışmasını engeller.
Bilgisayarınızda, dosyalar oluşturan, kopyalayan veya silen ya da
Windows kayıt defterini açan komut dosyaları gibi şüpheli komut
dosyası etkinliklerini izler ve herhangi bir zarar oluşmadan sizi
uyarır.
33
Casus yazılım koruması
Casus yazılım koruması, casus yazılımlar, reklam yazılımlar ve
diğer olası istenmeyen programları algılar. Casus yazılım,
davranışınızı izlemek, kişisel bilgilerinizi toplamak ve hatta ek
yazılımlar yükleyerek veya tarayıcı etkinliğinizin yönünü
değiştirerek bilgisayarınızın kontrolünü ele geçirmek için gizlice
bilgisayarınıza yüklenebilen yazılımdır.
E-posta koruması
E-posta koruması, gönderdiğiniz ve aldığınız e-posta iletileri ve
eklerindeki şüpheli etkinliği algılar.
Anlık ileti koruması
Anlık ileti koruması, aldığınız anlık ileti eklerindeki olası güvenlik
tehditlerini algılar. Ayrıca, anlık ileti programlarının kişisel bilgileri
paylaşmasını engeller.
Bu bölümde
Komut dosyası tarama korumasını başlatma ............34
Casus yazılım korumasını başlatma..........................34
E-posta korumasını başlatma....................................34
Anlık ileti korumasını başlatma..................................35
Page 36

34 McAfee VirusScan Plus
Komut dosyası tarama korumasını başlatma
Olası zararlı komut dosyalarını algılaması ve bunların
bilgisayarınızda çalışmasını engellemesi için komut dosyası
tarama korumasını açın. Komut dosyası tarama koruması, bir
komut dosyası bilgisayarınızda dosyalar oluşturmaya,
kopyalamaya veya silmeye ya da Windows kayıt defterinde
değişiklik yapmaya çalıştığında bunu size bildirir.
1 Bilgisayar ve Dosyalar Yapılandırma bölmesini açın.
Nasıl?
1. Soldaki bölmede Gelişmiş Menü'yü tıklatın.
2. Yapılandır'ı tıklatın.
3. Yapı
landır bölmesinde Bilgisayar ve Dosyalar'ı tıklatın.
2 Komut dosyası tarama koruması altında Açık'ı tıklatın.
Not: İstediğiniz zaman komut dosyası tarama korumasını
kapatabilmenize karşın, bunu yaparsanız bilgisayarınız zararlı
komut dosyalarına karşı korumasız kalır.
Casus yazılım korumasını başlatma
Casus yazılımları, reklam yazılımları ve sizin bilginiz veya izniniz
olmadan bilgi toplayan ve ileten diğer olası istenmeyen programları
algılaması ve kaldırması için casus yazılım korumasını açın.
1 Bilgisayar ve Dosyalar Yapılandırma bölmesini açın.
Nasıl?
1. Soldaki bölmede Gelişmiş Menü'yü tıklatın.
2. Yapılandır'ı tıklatın.
3. Yapılandır bölmesinde Bilgisayar ve Dosyalar'ı tıklatın.
2 Komut dosyası tarama koruması altında Açık'ı t
ıklatın.
Not: İstediğiniz zaman casus yazılım korumasını kapatabilmenize
karşın, bunu yaparsanız bilgisayarınız olası istenmeyen
programlara karşı korumasız kalır.
E-posta korumasını başlatma
Solucanların yanı sıra giden (SMTP) ve gelen (POP3) e-posta
iletileri ve eklerindeki olası tehditleri algılaması için e-posta
korumasını açın.
1 E-posta ve Anlık İleti Yapılandırma bölmesini açın.
Nasıl?
Page 37

Bölüm 9 Giriş 35
1. Soldaki bölmede Gelişmiş Menü'yü tıklatın.
2. Yapılandır'ı tıklatın.
3. Yapılandır bölmesinde E-posta ve Anlık İleti'yi tıklatın.
2 E-posta koruması altında Açık'ı tıklatın.
Not: İstediğiniz zaman e-posta korumasını kapatabilmenize karşın,
bunu yaparsanız bilgisayarınız e-posta tehditlerine karşı korumasız
kalır.
Anlık ileti korumasını başlatma
Gelen anlık ileti eklerinde bulunabilen güvenlik tehditlerini
algılaması için anlık ileti korumasını açın.
1 E-posta ve Anlık İleti Yapılandırma bölmesini açın.
Nasıl?
1. Soldaki bölmede Gelişmiş Menü'yü tıklatın.
2. Yapılandır'ı tıklatın.
3. Yapılandır bölmesinde E-posta ve Anlık İleti'yi tıklatın.
2 Anlık İleti koruması altında Açık'ı tıklatın.
Not: İstediğiniz zaman anlık ileti korumasını kapatabilmenize
karşın, bunu yaparsanız bilgisayarınız zararlı anlık ileti eklerine
karşı korumasız kalır.
Page 38

Page 39

B ÖLÜM 10
Virüsten korumayı ayarlama
VirusScan iki tür virüsten koruma sağlar: gerçek zamanlı ve el ile.
Gerçek zamanlı virüsten koruma, siz veya bilgisayarınız dosyalara
erişince bunları tarar. El ile virüsten koruma, istediğinizde dosyaları
sizin taramanıza olanak verir. Her koruma türü için farklı
seçenekler ayarlayabilirsiniz. Örneğin, gerçek zamanlı koruma
bilgisayarınızı sürekli izlediği için isteğe bağlı el ile korumaya
yönelik daha kapsamlı tarama seçeneklerini ayırarak, temel
tarama seçeneklerinden oluşan bir grubu seçebilirsiniz.
Bu bölümde
Gerçek zamanlı tarama seçeneklerini ayarlama........38
El ile tarama seçeneklerini ayarlama.........................40
Sistem Koruması seçeneklerini kullanma..................44
Güvenilenler listelerini kullanma ................................51
37
Page 40

38 McAfee VirusScan Plus
Gerçek zamanlı tarama seçeneklerini ayarlama
Gerçek zamanlı virüsten korumayı başlattığınızda, VirusScan
dosyaları taramak için varsayılan birtakım seçenekler kullanır;
ancak varsayılan seçenekleri gereksinimlerinize uygun şekilde
değiştirebilirsiniz.
Gerçek zamanlı tarama seçeneklerini değiştirmek için tarama
sırasında VirusScan'in neleri denetleyeceğini, tarayacağı
konumları ve dosya türlerini belirlemeniz gerekir. Örneğin,
VirusScan'in davranışınızı izlemek için Web siteleri tarafından
kullanılan bilinmeyen virüsleri veya tanımlama bilgilerini denetleyip
denetlemeyeceğini ve bilgisayarınızla veya yalnızca yerel
sürücülerle eşleştirilen ağ sürücülerini tarayıp taramayacağını
belirleyebilirsiniz. Hangi dosya türlerinin (tüm dosyalar veya
yalnızca çoğu virüsün algılandı
belgeler) taranacağını da belirleyebilirsiniz.
Gerçek zamanlı tarama seçeneklerini değiştirirken,
bilgisayarınızda arabellek taşması koruması olmasının önemli olup
olmadığını da belirlemeniz gerekir. Arabellek, bilgisayar bilgilerini
geçici olarak tutmak için kullanılan bellek bölümüdür. Arabellek
taşmaları, şüpheli programların ve işlemlerin arabellekte
depoladığı bilgi miktarı arabellek kapasitesini aştığı zaman
gerçekleşebilir. Bu olursa, bilgisayarınız güvenlik saldırılarına açık
hale gelir.
Gerçek zamanlı tarama seçeneklerini ayarlama
ğı yer olan program dosyaları ve
Gerçek zamanlı tarama sırasında VirusScan'in neleri arayacağını,
tarayacağı konumları ve dosya türlerini özelleştirmek için gerçek
zamanlı tarama seçeneklerini ayarlarsınız. Seçenekler, bilinmeyen
virüsleri ve tanımlama bilgilerini taramanın yanı sıra, arabellek
taşma koruması sağlamayı içerir. Gerçek zamanlı taramayı,
bilgisayarınızla eşleştirilen ağ sürücülerini denetlemesi için de
yapılandırabilirsiniz.
1 Gerçek Zamanlı Tarama bölmesini açın.
Nasıl?
Page 41

Bölüm 10 Giriş 39
1. Ortak Görevler bölümünde Giriş'i tıklatın.
2. SecurityCenter Giriş bölmesinde Bilgisayar ve
Dosyalar'ı tıklatın.
3. Bilgisayar ve Dosyalar bilgi alanında Yapılandır'ı
tıklatın.
4. Bilgisayar ve Dosyalar Yapılandırma bölmesinde,
virüsten korumanın etkin olduğundan emin olun ve
sonra Gelişmiş'i tıklatın.
2 Gerçek zamanlı tarama seçeneklerinizi belirtin ve sonra
Tamam'ı tıklatın.
Bunu yapmak için... Bunu yapın...
Bilinmeyen virüsleri ve
bilinen virüslerin yeni
türevlerini algılamak
Sezgisel yöntem kullanarak
bilinmeyen virüsleri tara
kutusunu işaretleyin.
onay
Tanımlama bilgilerini
algılamak
Ağınıza bağlı sürücülerde
virüsleri ve diğer olası
tehditleri algılamak
Bilgisayarınızı arabellek
taşmalarından korumak
Hangi dosya türlerinin
taranacağını belirtmek
İzleme tanımlama bilgilerini
tara ve temizle
işaretleyin.
onay kutusunu
Ağ sürücülerini tara onay
kutusunu işaretleyin.
Arabellek taşması korumasını
etkinleştir
işaretleyin.
onay kutusunu
Tüm dosyalar (önerilir) veya
Yalnızca program dosyaları ve
belgeler
'i tıklatın.
Page 42

40 McAfee VirusScan Plus
El ile tarama seçeneklerini ayarlama
El ile virüsten koruma, istediğinizde dosyaları sizin taramanıza
olanak verir. El ile taramayı başlattığınızda, VirusScan daha
kapsamlı birtakım tarama seçenekleri kullanarak bilgisayarınızda
virüsleri ve diğer olası zararlı öğeleri denetler. El ile tarama
seçeneklerini değiştirmek için VirusScan'in tarama sırasında neleri
denetleyeceğini belirlemeniz gerekir. Örneğin, VirusScan'in
virüsleri, casus yazılım veya reklam yazılım gibi olası istenmeyen
programları, bilgisayarınıza yetkisiz erişim verebilen köke inme
programları gibi hayalet programları ve Web sitelerinin
davranışınızı izlemek için kullanabileceği tanımlama bilgilerini
arayıp aramayacağını belirleyebilirsiniz. Denetlenen dosya türlerini
de belirlemeniz gerekir. Örneğin, VirusScan'in tüm dosyaları m
yoksa yalnızca program dosyaları ve belgeleri mi (burası çoğu
virüsün algılandığı yer olduğu için) belirleyebilirsiniz. Taramaya
arşiv dosyalarının (örneğin .zip dosyaları) eklenip eklenmeyeceğini
de belirtebilirsiniz.
Varsayılan olarak, VirusScan her el ile tarama çalıştırdığında,
bilgisayarınızdaki tüm sürücüleri ve klasörleri denetler; ancak
varsayılan konumları, gereksinimlerinize uygun olarak
değiştirebilirsiniz. Örneğin, yalnızca kritik sistem dosyalarını,
masaüstünüzdeki öğeleri veya Program Files klasöründeki öğeleri
tarayabilirsiniz. Her el ile taramayı kendiniz başlatmak
istemiyorsanız, taramalar için düzenli zamanlama
ayarlayabilirsiniz. Zamanlanan taramalar, her zaman varsayılan
tarama seçeneklerini kullanarak tüm bilgisayarınızı denetler.
Varsayılan olarak, VirusScan haftada bir kez zamanlanan tarama
gerçekleştirir.
ı
Tarama hız
ının yavaşladığını fark ederseniz, minimum bilgisayar
kaynağının kullanılması için seçeneği devre dışı bırakmayı
düşünün; ancak virüs korumasına diğer görevlerden daha fazla
öncelik tanınacağını unutmayın.
Not: Film izlemek, bilgisayarınızda oyun oynamak gibi şeylerin
veya bilgisayar ekranınızın tamamını kaplayan herhangi bir
etkinliğin keyfini çıkarırken, VirusScan otomatik güncelleştirmeler
ve el ile taramalar gibi çeşitli görevleri duraklatır.
El ile tarama seçeneklerini ayarlama
El ile tarama sırasında VirusScan'in neleri arayacağını, tarayacağı
konumları ve dosya türlerini özelleştirmek için el ile tarama
seçeneklerini ayarlarsınız. Seçenekler; bilinmeyen virüsleri, dosya
arşivlerini, casus yazılımları ve olası istenmeyen programları,
izleme tanımlama bilgilerini, köke inme programlarını ve hayalet
programları içerir.
1 El İle Tarama bölmesini açın.
Nasıl?
Page 43

Bölüm 10 Giriş 41
1. Ortak Görevler bölümünde Giriş'i tıklatın.
2. SecurityCenter Giriş bölmesinde Bilgisayar ve
Dosyalar'ı tıklatın.
3. Bilgisayar ve Dosyalar bilgi alanında Yapılandır'ı
tıklatın.
4. Bilgisayar ve Dosyalar Yapılandırma bölmesinde,
virüsten korumanın etkin olduğundan emin olun ve
Gelişmiş'i tıklatın.
5. Virüsten Koruma bölmesinde El İle Tarama'yı tıklatın.
2 El ile tarama seçeneklerinizi belirtin ve sonra Tamam'ı tıklatın.
Bunu yapmak için... Bunu yapın...
Bilinmeyen virüsleri ve
bilinen virüslerin yeni
türevlerini algılamak
Sezgisel yöntem kullanarak
bilinmeyen virüsleri tara
kutusunu işaretleyin.
onay
.Zip ve diğer arşiv
dosyalarındaki virüsleri
algılamak ve kaldırmak
Casus yazılımlar, reklam
yazılımlar ve diğer olası
istenmeyen programları
algılamak
Tanımlama bilgilerini
algılamak
Varolan Windows sistem
dosyalarını değiştirebilen ve
kullanabilen köke inme
programlarını ve hayalet
programları algılamak
Taramalar için daha az
işlemci gücü kullanmak diğer
görevlere (Web'de gezinme
veya dosyalar açma gibi)
daha yüksek öncelik tanımak
Hangi dosya türlerinin
taranacağını belirtmek
.zip ve diğer arşiv dosyalarını
tara
onay kutusunu işaretleyin.
Casus yazılım ve olası
istenmeyen programları tara
onay kutusunu işaretleyin.
İzleme tanımlama bilgilerini
tara ve temizle
işaretleyin.
onay kutusunu
Köke inme programları ve
diğer hayalet programları tara
onay kutusunu işaretleyin.
En az bilgisayar kaynağı
kullanarak tara
işaretleyin.
onay kutusunu
Tüm dosyalar (önerilir) veya
Yalnızca program dosyaları ve
belgeler
'i tıklatın.
Page 44

42 McAfee VirusScan Plus
El ile tarama konumunu ayarlama
El ile tarama sırasında VirusScan'in virüsleri ve diğer zararlı
öğeleri nerede arayacağını belirlemek için el ile tarama konumunu
ayarlarsınız. Bilgisayarınızdaki tüm dosyalar, klasörler ve
sürücüleri tarayabilir veya tarama işlemini belirli klasörler ve
sürücülerle sınırlandırabilirsiniz.
1 El İle Tarama bölmesini açın.
Nasıl?
1. Ortak Görevler bölümünde Giriş'i tıklatın.
2. SecurityCenter Giriş bölmesinde Bilgisayar ve
Dosyalar'ı tıklatın.
3. Bilgisayar ve Dosyalar bilgi alanında Yapılandır'ı
tıklatın.
4. Bilgisayar ve Dosyalar Yapılandırma bölmesinde,
virüsten korumanın etkin olduğundan emin olun ve
Gelişmiş'i tıklat
ın.
5. Virüsten Koruma bölmesinde El İle Tarama'yı tıklatın.
2 Taranacak Varsayılan Konum'u tıklatın.
3 El ile tarama konumunu belirtin ve sonra Tamam'ı tıklatın.
Bunu yapmak için... Bunu yapın...
Bilgisayarınızdaki tüm
dosya ve klasörleri
taramak
Bilgisayarınızdaki belirli
dosyalar, klasörler ve
sürücüleri taramak
Kritik sistem dosyalarını
taramak
Bilgisayarım onay
kutusunu işaretleyin.
Bilgisayarım onay
kutusunun işaretini kaldırın
ve bir veya birkaç klasör
veya sürücü seçin.
Bilgisayarım onay
kutusunun işaretini kaldırın
ve sonra
Dosyaları
işaretleyin.
Kritik Sistem
onay kutusunu
Page 45

Bölüm 10 Giriş 43
Bir tarama zamanlama
Haftanın herhangi bir gününde ve saatinde bilgisayarınızda
virüsleri ve diğer tehditleri kapsamlı olarak denetlemek için
taramalar zamanlayın. Zamanlanan taramalar, her zaman
varsayılan tarama seçeneklerini kullanarak tüm bilgisayarınızı
denetler. Varsayılan olarak, VirusScan haftada bir kez zamanlanan
tarama gerçekleştirir. Tarama hızının yavaşladığını fark ederseniz,
minimum bilgisayar kaynağının kullanılması için seçeneği devre
dışı bırakmayı düşünün; ancak virüs korumasına diğer görevlerden
daha fazla öncelik tanınacağını unutmayın.
1 Zamanlanan Tarama bölmesini açın.
Nasıl?
1. Ortak Görevler bölümünde Giriş'i tıklatın.
2. SecurityCenter Giriş
bölmesinde Bilgisayar ve
Dosyalar'ı tıklatın.
3. Bilgisayar ve Dosyalar bilgi alanında Yapılandır'ı
tıklatın.
4. Bilgisayar ve Dosyalar Yapılandırma bölmesinde,
virüsten korumanın etkin olduğundan emin olun ve
Gelişmiş'i tıklatın.
5. Virüsten Koruma bölmesinde Zamanlanan Tarama'yı
tıklatın.
2 Zamanlanan taramayı etkinleştir'i seçin.
3 Normalde tarama işlemi için kullanılan işlemci miktarını
azaltmak için En az bilgisayar kaynağı kullanarak tara'yı
seçin.
4 Bir veya birkaç gün seçin.
5 Başlangıç zamanını belirtin.
6 Tamam'ı tı
klatın.
İpucu: Sıfırla'yı tıklatarak varsayılan zamanlamayı geri
yükleyebilirsiniz.
Page 46

44 McAfee VirusScan Plus
Sistem Koruması seçeneklerini kullanma
Sistem Koruması, bilgisayarınızda Windows kayıt defterinde veya
kritik sistem dosyalarında yapılan olası yetkisiz değişiklikleri izler,
günlüğe kaydeder, bildirir ve yönetir. Yetkisiz kayıt defteri ve dosya
değişiklikleri, bilgisayarınıza zarar verebilir, güvenliğini tehlikeye
atabilir ve değerli sistem dosyalarını bozabilir.
Kayıt defteri ve dosya değişiklikleri yaygındır ve bilgisayarınızda
düzenli olarak gerçekleşebilir. Değişikliklerin pek çoğu zararsız
olduğu için Sistem Koruması'nın varsayılan ayarları, önemli zarar
olasılığı bulunan yetkisiz değişikliklere karşı güvenilir, akıllı ve
somut koruma sağlamak üzere yap
Koruması yaygın olmayan ve önemli bir tehdit oluşturma olasılığı
bulunan değişiklikler algıladığında, etkinlik hemen bildirilir ve
günlüğe kaydedilir. Daha yaygın olan ancak yine de zarar verme
olasılığı bulunan değişiklikler yalnızca günlüğe kaydedilir. Ancak
standart ve düşük riskli değişikliklerin izlenmesi varsayılan olarak
devre dışıdır. Sistem Koruması teknolojisinin korumasını,
istediğiniz herhangi bir ortamı kapsayacak şekilde
yapılandırabilirsiniz.
Üç tür Sistem Koruması vardır: Program Sistem Koruması,
Windows Sistem Koruması ve Tarayıcı Sistem Koruması.
ılandırılmıştır. Örneğin, Sistem
Program Sistem Koruması
Program Sistem Koruması, bilgisayarınızın kayıt defterindeki ve
Windows tarafından kullanılan diğer kritik dosyalardaki olası
yetkisiz değişiklikleri algılar. Bu önemli kayıt defteri öğeleri ve
dosyaları; ActiveX yüklemelerini, başlangıç öğelerini, Windows
kabuk yürütme kancalarını ve kabuk hizmeti nesne gecikme
yüklemelerini içerir. Program Sistem Koruması teknolojisi, bunları
izleyerek şüpheli ActiveX programlarının (Internet'ten yüklenen)
yanı sıra casus yazılımları ve Windows başlatıldığında otomatik
olarak açılabilen olası istenmeyen programları durdurur.
Windows Sistem Koruması
Windows Sistem Koruması da bilgisayarınızın kayıt defterindeki ve
Windows tarafından kullanılan diğer kritik dosyalardaki olası
yetkisiz değişiklikleri algılar. Bu önemli kayıt defteri öğeleri ve
dosyalar; içerik menüsü işleyicileri, appInit DLL dosyaları ve
Windows hosts dosyasını içerir. Windows Sistem Koruması
teknolojisi, bunları izleyerek bilgisayarınızın Internet üzerinden
yetkisiz veya kişisel bilgileri gönderip almasını engellemeye
yardımcı olur. Ayrıca siz ve aileniz için önemli olan programların
görünümünde ve davranışında istenmeyen değişiklikler yapabilen
şüpheli programları durdurmaya yardımcı olur.
Page 47

Bölüm 10 Giriş 45
Tarayıcı Sistem Koruması
Program ve Windows Sistem Koruması gibi Sistem Koruması da
bilgisayarınızın kayıt defterindeki ve Windows tarafından kullanılan
diğer kritik dosyalardaki olası yetkisiz değişiklikleri algılar. Ancak
Tarayıcı Sistem Koruması; Internet Explorer eklentileri, Internet
Explorer URL'leri ve Internet Explorer güvenlik bölgeleri gibi önemli
kayıt defteri öğeleri ve dosyalarındaki değişiklikleri izler. Tarayıcı
Sistem Koruması teknolojisi, bunları izleyerek şüpheli Web
sitelerine yeniden yönlendirme, tarayıcı ayarlarında ve
seçeneklerinde habersiz değişiklik yapma ve şüpheli Web
sitelerine istenmeyen şekilde güvenme gibi yetkisiz tarayıcı
etkinliğini engellemeye yardımcı olur.
Sistem Koruması'nı etkinleştirme
Bilgisayarınızda olası istenmeyen Windows kayıt defteri ve dosya
değişikliklerini algılayıp size bildirmesi için Sistem Koruması'nı
etkinleştirin. Yetkisiz kayıt defteri ve dosya değişiklikleri,
bilgisayarınıza zarar verebilir, güvenliğini tehlikeye atabilir ve
değerli sistem dosyalarını bozabilir.
1 Bilgisayar ve Dosyalar Yapılandırma bölmesini açın.
Nasıl?
1. Soldaki bölmede Gelişmiş Menü'yü tıklatın.
2. Yapılandır'ı tıklatın.
3. Yapılandır bölmesinde Bilgisayar ve Dosyalar'ı tıklatın.
Sistem Koruması altında Açık'ı tıklatın.
2
Not: Kapalı'yı tıklatarak Sistem Koruması'nı devre dışı
bırakabilirsiniz.
Sistem Koruması seçeneklerini yapılandırma
Windows dosyaları, programları ve Internet Explorer ile ilişkili yetkisiz
kayıt defteri ve dosya değişikliklerine karşı koruma, günlüğe kaydetme ve
uyarı seçeneklerini yapılandırmak için Sistem Koruması bölmesini
kullanın. Yetkisiz kayıt defteri ve dosya değişiklikleri, bilgisayarınıza zarar
verebilir, güvenliğini tehlikeye atabilir ve değerli sistem dosyalarını
bozabilir.
Page 48

46 McAfee VirusScan Plus
1 Sistem Koruması bölmesini açın.
2 Listeden Sistem Koruması türünü seçin.
Nasıl?
1. Ortak Görevler bölümünde Giriş'i tıklatın.
2. SecurityCenter Giriş bölmesinde Bilgisayar ve
Dosyalar'ı tıklatın.
3. Bilgisayar ve Dosyalar bilgi alanında Yapılandır'ı
tıklatın.
4. Bilgisayar ve Dosyalar Yapılandırma bölmesinde, Siste
Koruması'nın etkin olduğundan emin olun ve Gelişmiş'i
tıklatın.
Program Sistem Koruması
Windows Sistem Koruması
Tarayıcı Sistem Koruması
3 Şunu yapmak istiyorum altında aşağ
ıdakilerden birini
gerçekleştirin:
Program, Windows ve Tarayıcı Sistem Koruması ile ilişkili
yetkisiz kayıt defteri ve dosya değişikliklerini algılamak,
günlüğe kaydetmek ve bildirmek için Uyarıları göster'i
tıklatın.
Program, Windows ve Tarayıcı Sistem Koruması ile ilişkili
yetkisiz kayıt defteri ve dosya değişikliklerini algılamak ve
günlüğe kaydetmek için Değişiklikleri yalnızca günlüğe
kaydet'i tıklatın.
Program, Windows ve Tarayıcı Sistem Koruması ile ilişkili
yetkisiz kayıt defteri ve dosya değişikliklerini algılama
özelliğini devre dışı b
ırakmak için Bu Sistem Koruması’nı
devre dışı bırak'ı tıklatın.
Not: Sistem Koruması türleri hakkında ayrıntılı bilgi için bkz. Sistem
Koruması türleri hakkında (sayfa 47).
Page 49

Bölüm 10 Giriş 47
Sistem Koruması türleri hakkında
Sistem Koruması, bilgisayarınızın kayıt defterindeki ve Windows
tarafından kullanılan diğer kritik dosyalardaki olası yetkisiz
değişiklikleri algılar. Üç tür Sistem Koruması vardır: Program
Sistem Koruması, Windows Sistem Koruması ve Tarayıcı Sistem
Koruması
Program Sistem Koruması
Program Sistem Koruması teknolojisi, şüpheli ActiveX
programlarının (Internet'ten yüklenen) yanı sıra casus yazılımları
ve Windows başlatıldığında otomatik olarak açılabilen olası
istenmeyen programları durdurur.
Sistem
Koruması
ActiveX
Yüklemeleri
Başlangıç
Öğeleri
Windows
Kabuk Yürütme
Kancaları
Kabuk Hizmeti
Nesne
Gecikme
Yükleme
Windows Sistem Koruması
Şunları algılar...
Bilgisayarınıza zarar verebilen, güvenliğini
tehlikeye atabilen ve değerli sistem
dosyalarını bozabilen ActiveX yüklemelerinde
yapılan yetkisiz kayıt defteri değişiklikleri.
Başlangıç öğelerine dosya değişiklikleri
yükleyerek, bilgisayarınızı başlattığınızda
şüpheli programların çalışmasına izin
verebilen casus yazılımlar, reklam yazılımlar
ve diğer olası istenmeyen programlar.
Güvenlik programlarının düzgün şekilde
çalışmasını engellemek için Windows kabuk
yürütme kancaları yükleyebilen casus
yazılımlar, reklam yazılımlar veya diğer olası
istenmeyen programlar.
Kabuk hizmeti nesne gecikme yüklemesi
üzerinde kayıt defteri değişiklikleri yaparak,
bilgisayarınızı başlattığınızda zararlı
dosyaların çalışmasına izin verebilen casus
yazılımlar, reklam yazılımlar veya diğer olası
istenmeyen programlar.
Page 50

48 McAfee VirusScan Plus
Windows Sistem Koruması teknolojisi, bilgisayarınızın Internet
üzerinden yetkisiz veya kişisel bilgileri gönderip almasını
engellemeye yardımcı olur. Ayrıca siz ve aileniz için önemli olan
programların görünümünde ve davranışında istenmeyen
değişiklikler yapabilen şüpheli programları durdurmaya yardımcı
olur.
Sistem
Koruması
İçerik Menüsü
İşleyicileri
AppInit DLL'ler Bilgisayarınızı başlattığınızda olası zararlı
Windows Hosts
Dosyası
Winlogon
Kabuğu
Şunları algılar...
Windows menülerinin görünümünü ve
davranışını etkileyebilen Windows içerik
menüsü işleyicilerinde yapılan yetkisiz kayıt
defteri değişiklikleri. İçerik menüleri,
bilgisayarınızda dosyaları sağ tıklatmak gibi
eylemler gerçekleştirmenize izin verir.
dosyaların çalışmasına izin verebilen Windows
appInit DLL dosyalarında yapılan yetkisiz kayıt
defteri değişiklikleri.
Windows Hosts dosyanızda yetkisiz değişiklikler
yaparak, tarayıcınızın şüpheli Web sitelerine
yönlendirilmesine ve yazılım
güncelleştirmelerinin engellenmesine izin
verebilen casus yazılımlar, reklam yazılımlar ve
olası istenmeyen programlar.
Winlogon kabuğu üzerinde kayıt defteri
değişiklikleri yaparak, diğer programların
Windows Explorer yerine geçmesine izin
verebilen casus yazılımlar, reklam yazılımlar
veya diğer olası istenmeyen programlar.
Winlogon
Kullanıcı
Başlatma
Windows
Protokolleri
Winsock
Katmanlı
Hizmet
Sağlayıcıları
Windows
Kabuk Açma
Komutları
Winlogon kullanıcı başlatma üzerinde kayıt
defteri değişiklikleri yaparak, Windows oturumu
açtığınızda şüpheli programların çalışmasına
izin verebilen casus yazılımlar, reklam yazılımlar
veya diğer olası istenmeyen programlar.
Windows protokolleri üzerinde kayıt defteri
değişiklikleri yaparak, bilgisayarınızın Internet'te
bilgi gönderme ve alma biçimini etkileyebilen
casus yazılımlar, reklam yazılımlar veya diğer
olası istenmeyen programlar.
Internet'te gönderip aldığınız bilgileri ele
geçirmek ve değiştirmek için Winsock Katmanlı
Hizmet Sağlayıcıları (LSP) üzerine kayıt defteri
değişiklikleri yükleyebilen casus yazılımlar,
reklam yazılımlar veya diğer olası istenmeyen
programlar.
Solucanların ve diğer zararlı programların
bilgisayarınızda çalışmasına izin verebilen
Windows kabuk açma komutları üzerinde
yapılan yetkisiz değişiklikler.
Page 51

Bölüm 10 Giriş 49
Paylaşılan
Görev
Zamanlayıcı
Windows
Messenger
Hizmeti
Windows
Win.ini Dosyası
Tarayıcı Sistem Koruması
Paylaşılan görev zamanlayıcı üzerinde kayıt
defteri ve dosya değişiklikleri yaparak,
bilgisayarınızı başlattığınızda olası zararlı
dosyaların çalışmasına izin verebilen casus
yazılımlar, reklam yazılımlar veya diğer olası
istenmeyen programlar.
Windows messenger hizmeti üzerinde kayıt
defteri değişiklikleri yaparak, bilgisayarınızda
istenmeyen reklamlara ve uzaktan çalıştırılan
programlara izin verebilen casus yazılımlar,
reklam yazılımlar veya diğer olası istenmeyen
programlar.
Win.ini dosyasında değişiklikler yaparak,
bilgisayarınızı başlattığınızda şüpheli
programların çalışmasına izin verebilen casus
yazılımlar, reklam yazılımlar ve diğer olası
istenmeyen programlar.
Tarayıcı Sistem Koruması teknolojisi, şüpheli Web sitelerine
yeniden yönlendirme, tarayıcı ayarlarında ve seçeneklerinde
habersiz değişiklik yapma ve şüpheli Web sitelerine istenmeyen
şekilde güvenme gibi yetkisiz tarayıcı etkinliğini engellemeye
yardımcı olur.
Sistem Koruması Şunları algılar...
Tarayıcı Yardımcı
Nesneleri
Internet Explorer
Çubukları
Internet Explorer
Eklentileri
Internet Explorer
ShellBrowser
Internet Explorer
Web Tarayıcısı
Web'de gezinmeyi izlemek ve istenmeyen
reklamları göstermek için tarayıcı yardımcı
nesneleri kullanabilen casus yazılımlar,
reklam yazılımlar ve diğer olası istenmeyen
programlar.
Internet Explorer'ın görünümünü ve
davranışını etkileyebilen Ara ve Sık
Kullanılanlar gibi Internet Explorer Çubuğu
programlarında yapılan yetkisiz kayıt defteri
değişiklikleri.
Web'de gezinmeyi izlemek ve istenmeyen
reklamları göstermek için Internet Explorer
eklentileri yükleyebilen casus yazılımlar,
reklam yazılımlar ve diğer olası istenmeyen
programlar.
Web tarayıcınızın görünümünü ve
davranışını etkileyebilen Internet Explorer
shell browser üzerinde yapılan yetkisiz kayıt
defteri değişiklikleri.
Tarayıcınızın görünümünü ve davranışını
etkileyebilen Internet Explorer Web tarayıcısı
üzerinde yapılan yetkisiz kayıt defteri
değişiklikleri.
Page 52

50 McAfee VirusScan Plus
Internet Explorer
URL Arama
Kancaları
Internet Explorer
URL'leri
Internet Explorer
Kısıtlamaları
Internet Explorer
Güvenlik Bölgeleri
Internet Explorer
Güvenilir Siteleri
Internet Explorer URL arama kancalarında
kayıt defteri değişiklikleri yaparak,
tarayıcınızın Web'de arama yaparken şüpheli
Web sitelerine yönlendirilmesine izin
verebilen casus yazılımlar, reklam yazılımlar
ve diğer olası istenmeyen programlar.
Internet Explorer URL'lerinde kayıt defteri
değişiklikleri yaparak tarayıcı ayarlarını
etkileyebilen casus yazılımlar, reklam
yazılımlar veya diğer olası istenmeyen
programlar.
Internet Explorer kısıtlamaları üzerinde kayıt
defteri değişiklikleri yaparak, tarayıcı
ayarlarını ve seçeneklerini etkileyebilen
casus yazılımlar, reklam yazılımlar veya diğer
olası istenmeyen programlar.
Internet Explorer güvenlik bölgeleri üzerinde
kayıt defteri değişiklikleri yaparak,
bilgisayarınızı başlattığınızda olası zararlı
dosyaların çalışmasına izin verebilen casus
yazılımlar, reklam yazılımlar veya diğer olası
istenmeyen programlar.
Internet Explorer güvenilir siteleri üzerinde
kayıt defteri değişiklikleri yaparak,
tarayıcınızın şüpheli Web sitelerine
güvenmesine izin verebilen casus yazılımlar,
reklam yazılımlar veya diğer olası
istenmeyen programlar.
Internet Explorer
İlkesi
Internet Explorer ilkelerinde kayıt defteri
değişiklikleri yaparak, tarayıcınızın
görünümünü ve davranışını etkileyebilen
casus yazılımlar, reklam yazılımlar veya diğer
olası istenmeyen programlar.
Page 53

Bölüm 10 Giriş 51
Güvenilenler listelerini kullanma
VirusScan bir dosya veya kayıt defteri değişikliği (Sistem
Koruması), program veya arabellek taşması algılarsa, buna
güvenmenizi veya bunu kaldırmanızı ister. Öğeye güvenir ve bu
etkinlik hakkında başka bildirim almak istemediğinizi belirtirseniz,
öğe güvenilenler listesine eklenir ve VirusScan artık bunu
algılamaz ve etkinliği hakkında size bildirimde bulunmaz. Bir öğeyi
güvenilenler listesine ekledikten sonra etkinliğini engellemek
istediğinize karar verirseniz bunu yapabilirsiniz. Engellendiğinde,
öğenin çalışması veya her girişimde bulunduğunda size
bildirmeden bilgisayarınızda değişiklik yapması önlenir. Bir öğeyi
güvenilenler listesinden de kaldırabilirsiniz. Kaldırıldığında,
VirusScan öğenin etkinliğini yeniden algılayabilir.
Güvenilenler listelerini yönetme
Önceden algılanan ve güvenilen öğelere güvenmek veya bunları
engellemek için Güvenilenler Listeleri bölmesini kullanın. Bir öğeyi
VirusScan'in yeniden algılaması için güvenilenler listesinden de
kaldırabilirsiniz.
1 Güvenilenler Listeleri bölmesini açın.
Nasıl?
1. Ortak Görevler bölümünde Giriş'i tıklatın.
2. SecurityCenter Giriş bölmesinde Bilgisayar ve
Dosyalar'ı tıklatın.
3. Bilgisayar ve Dosyalar bilgi alanında Yapılandır'ı
tıklatın.
4. Bilgisayar ve Dosyalar Yapılandırma bölmesinde,
virüsten korumanın etkin olduğundan emin olun ve
Gelişmiş'i tıklatın.
5. Virüsten Koruma bölmesinde Güvenilenler Listeleri'ni
tıklatın.
2 Aşağıdaki güvenilenler listesi türlerinden birini seçin:
Program Sistem Koruması
Windows Sistem Koruması
Tarayıcı Sistem Koruması
Güvenilen Programlar
Güvenilen Arabellek Taşmaları
3 Şunu yapmak istiyorum altında aşağıdakilerden birini
gerçekleştirin:
Algılanan öğenin Windows kayıt defterinde veya
bilgisayarınızdaki kritik sistem dosyalarında size
bildirmeden değişiklik yapmasına izin vermek için Güven'i
tıklatın.
Page 54

52 McAfee VirusScan Plus
4 Tamam'ı tıklatın.
Not: Güvenilenler listesi türleri hakkında ayrıntılı bilgi için bkz.
Güvenilenler listesi türleri hakkında (sayfa 52).
Güvenilenler listesi türleri hakkında
Güvenilenler Listeleri bölmesindeki Sistem Koruması, VirusScan
tarafından önceden algılanan ancak sizin uyarıdan veya Tarama
sonuçları bölmesinden izin vermeyi seçtiğiniz, yetkisiz kayıt defteri
ve dosya değişikliklerini yansıtır. Güvenilenler Listeleri
bölmesinden yönetebileceğiniz beş tür güvenilenler listesi türü
vardır: Program Sistem Koruması, Windows Sistem Koruması,
Tarayıcı Sistem Koruması, Güvenilen Programlar ve Güvenilen
Arabellek Taşmaları.
Algılanan öğenin Windows kayıt defterinde veya
bilgisayarınızdaki kritik sistem dosyalarında size
bildirmeden değişiklik yapmasını engellemek için Engelle'yi
tıklatın.
Algılanan öğeyi güvenilenler listelerinden kaldırmak için
Kaldır'ı tıklatın.
Seçenek Açıklama
Program
Sistem
Koruması
Güvenilenler Listeleri bölmesindeki Program
Sistem Koruması, önceden VirusScan tarafından
algılanan ancak sizin uyarıdan veya Tarama
Sonuçları bölmesinden izin vermeyi seçtiğiniz,
yetkisiz kayıt defteri ve dosya değişikliklerini
yansıtır.
Program Sistem Koruması; ActiveX yüklemeleri,
başlangıç öğeleri, Windows kabuk yürütme
kancaları ve kabuk hizmeti nesne gecikme
yükleme etkinliğiyle ilişkili yetkisiz kayıt defteri ve
dosya değişikliklerini algılar. Bu türde yetkisiz
kayıt defteri ve dosya değişiklikleri,
bilgisayarınıza zarar verebilir, güvenliğini
tehlikeye atabilir ve değerli sistem dosyalarını
bozabilir.
Page 55

Bölüm 10 Giriş 53
Windows
Sistem
Koruması
Tarayıcı
Sistem
Koruması
Güvenilenler Listeleri bölmesindeki Windows
Sistem Koruması, VirusScan tarafından önceden
algılanan ancak sizin uyarıdan veya Tarama
Sonuçları bölmesinden izin vermeyi seçtiğiniz,
yetkisiz kayıt defteri ve dosya değişikliklerini
yansıtır.
Windows Sistem Koruması; içerik menüsü
işleyicileri, appInit DLL dosyaları, Windows hosts
dosyası, Winlogon kabuğu, Winsock Katmanlı
Hizmet Sağlayıcıları (LSP) vb. ile ilişkili yetkisiz
kayıt defteri ve dosya değişikliklerini algılar. Bu
türde yetkisiz kayıt defteri ve dosya değişiklikleri,
bilgisayarınızın Internet'te bilgi gönderme ve
alma biçimini etkileyebilir, programların
görünümünü ve davranışını değiştirebilir ve
şüpheli programları
çalışmasına izin verebilir.
Güvenilenler Listeleri bölmesindeki Tarayıcı
Sistem Koruması, VirusScan tarafından önceden
algılanan ancak sizin uyarıdan veya Tarama
Sonuçları bölmesinden izin vermeyi seçtiğiniz,
yetkisiz kayıt defteri ve dosya değişikliklerini
yansıtır.
Tarayıcı Sistem Koruması; Tarayıcı yardımcı
nesneleri, Internet Explorer eklentileri, Internet
Explorer URL'leri, Internet Explorer güvenlik
bölgeleri vb. ile ilişkili yetkisiz kayıt defteri
değişikliklerini ve diğer istenmeyen davranışı
algılar. Bu türde yetkisiz kayıt defteri
değişiklikleri, şüpheli Web sitelerine yeniden
yönlendirme, tarayıcı ayarlarında ve
seçeneklerinde değişiklikler ve şüpheli Web
sitelerine güvenme gibi istenmeyen tarayıc
etkinliğine neden olabilir.
n bilgisayarınızda
ı
Güvenilen
Programlar
Güvenilen
Arabellek
Taşmaları
Güvenilen programlar, VirusScan tarafından
önceden algılanan ancak sizin uyarıdan veya
Tarama Sonuçları bölmesinden izin vermeyi
seçtiğiniz olası istenmeyen programlardır.
Güvenilen arabellek taşmaları, VirusScan
tarafından algılanan ancak sizin uyarıdan veya
Tarama Sonuçları bölmesinden izin vermeyi
seçtiğiniz istenmeyen etkinliği yansıtır.
Arabellek taşmaları bilgisayarınıza zarar verebilir
ve dosyalarınızı bozabilir. Arabellek taşmaları,
şüpheli programların ve işlemlerin arabellekte
depoladığı bilgi miktarı arabellek kapasitesini
aştığı zaman gerçekleşir.
Page 56

Page 57

B ÖLÜM 11
Bilgisayarınızı tarama
SecurityCenter'ı ilk kez başlattığınızda, VirusScan'in gerçek
zamanlı virüsten koruması, bilgisayarınızı olası zararlı virüslerden,
Truva atlarından ve diğer güvenlik tehditlerinden korumaya başlar.
Gerçek zamanlı virüsten korumayı devre dışı bırakmadığınız
sürece, VirusScan ayarladığınız gerçek zamanlı tarama
seçeneklerini kullanarak, siz veya bilgisayarınız dosyalara erişince
bunları tarar ve bilgisayarınızda virüs etkinliğini sürekli izler.
Bilgisayarınızın en son güvenlik tehditlerine karşı korunduğundan
emin olmak için gerçek zamanlı virüsten korumayı açık bırakın ve
düzenli, daha kapsamlı el ile taramalar için zamanlama yap
Gerçek zamanlı ve el ile tarama seçeneklerini ayarlama hakkında
ayrıntılı bilgi için bkz.
VirusScan, düzenli aralıklarla daha kapsamlı taramalar
çalıştırmanıza olanak vererek, el ile virüsten korumaya yönelik
daha ayrıntılı tarama seçenekleri sunar. SecurityCenter'dan, ayarlı
zamanlamaya göre belirli konumları hedefleyen el ile taramalar
çalıştırabilirsiniz. Ancak el ile taramaları, çalıştığınız sırada
doğrudan Windows Gezgini'nden de çalıştırabilirsiniz.
SecurityCenter'da tarama yapmak, tarama seçeneklerini anında
değiştirme avantajı sağlar. Windows Gezgini'nden tarama yapmak
ise bilgisayar güvenliği açısından rahat bir yaklaşım sunar.
55
ın.
Virüsten korumayı ayarlama (sayfa 37).
El ile taramayı ister SecurityCenter'dan isterseniz Windows
Gezgini'nden çalıştırın, işlem tamamlandığında tarama sonuçlarını
görüntüleyebilirsiniz. VirusScan'in virüs, truva atı, casus yazıl
reklam yazılım, tanımlama bilgisi ve başka olası istenmeyen
program algılayıp algılamadığını, onarıp onarmadığını veya
karantinaya alıp almadığını belirlemek için tarama sonuçlarını
görüntülersiniz. Tarama sonuçları farklı yollarla görüntülenebilir.
Örneğin, tarama sonuçlarının temel özetini veya virüs bulaşma
durumu ve türü gibi ayrıntılı bilgileri görüntüleyebilirsiniz. Ayrıca,
genel tarama ve algılama istatistiklerini de görüntüleyebilirsiniz.
ım,
Bu bölümde
Bilgisayarınızı tarama ................................................56
Tarama sonuçlarını görüntüleme...............................56
Page 58

56 McAfee VirusScan Plus
Bilgisayarınızı tarama
SecurityCenter'da Gelişmiş veya Temel menüden el ile tarama
çalıştırabilirsiniz. Gelişmiş menüden tarama çalıştırırsanız, tarama
öncesinde el ile tarama seçeneklerinizi onaylayabilirsiniz. Temel
menüden tarama çalıştırırsanız, VirusScan varolan tarama
seçeneklerini kullanarak hemen taramayı başlatır. Ayrıca, varolan
tarama seçeneklerini kullanarak Windows Gezgini'nden de tarama
çalıştırabilirsiniz.
Aşağıdakilerden birini gerçekleştirin:
SecurityCenter'da tarama
Bunu yapmak için... Bunu yapın...
Varolan ayarları
kullanarak tarama
yapmak
Temel menüde
Tara'yı tıklatın.
Değiştirilen ayarları
kullanarak tarama
yapmak
Gelişmiş menüde
taranacak konumları seçin, tarama
seçeneklerini belirleyin ve sonra
Tara
'yı tıklatın.
Tara'yı tıklatın,
Şimdi
Windows Gezgini'nde tarama
1. Windows Gezgini'ni açın.
2. Dosyayı, klasörü veya sürücüyü sağ tıklatın ve sonra
Tara'yı tıklatın.
Not: Tarama sonuçları, Tarama tamamlandı uyarısında
görüntülenir. Sonuçlar; taranan, algılanan, onarılan, karantinaya
alınan ve kaldırılan öğelerin sayısını içerir. Tarama sonuçları
hakkında ayrıntılı bilgi almak veya virüslü öğeler üzerinde çalışmak
için Tarama ayrıntılarını görüntüle'yi tıklatın.
Tarama sonuçlarını görüntüleme
El ile tarama bitince, taramada neler bulunduğunu belirlemek ve
bilgisayarınızın geçerli koruma durumunu analiz etmek için
sonuçları görüntülersiniz. Tarama sonuçları size VirusScan'in
virüs, truva atı, casus yazılım, reklam yazılım, tanımlama bilgisi ve
başka olası istenmeyen program algılayıp algılamadığını, onarıp
onarmadığını veya karantinaya alıp almadığını söyler.
Temel veya Gelişmiş menüde Tara'yı tıklatın ve sonra
aşağıdakilerden birini yapın:
Bunu yapmak için... Bunu yapın...
Tarama sonuçlarını
uyarıda görüntülemek
Tarama sonuçlarını, Tarama tamamlandı
uyarısında görüntüleyin.
Page 59

Bölüm 11 Giriş 57
Tarama sonuçları
hakkında ayrıntılı bilgi
görüntülemek
Tarama sonuçlarının
hızlı özetini
görüntülemek
Tarama ve algılama
istatistiklerini
görüntülemek
Algılanan öğeler,
bulaşma durumu ve
türü hakkında ayrıntılı
bilgi görüntülemek
Tarama tamamlandı uyarısında
ayrıntılarını görüntüle
Görev çubuğunuzdaki bildirim alanında
Tarama tamamlandı simgesi
gidin.
Görev çubuğunuzdaki bildirim alanında
Tarama tamamlandı
tıklatın.
Görev çubuğunuzdaki bildirim alanında
Tarama tamamlandı
tıklatın ve sonra Tarama İlerleyişi: El İle
Tarama bölmesinde
Görüntüle
'yi tıklatın.
simgesini çift
simgesini çift
Sonuçları
Tarama
'yi tıklatın.
'ne
Page 60

Page 61

B ÖLÜM 12
Tarama sonuçlarıyla çalışma
VirusScan gerçek zamanlı veya el ile tarama çalıştırırken bir
güvenlik tehdidi algılarsa, tehdit türüne göre tehdidi otomatik olarak
ele almayı dener. Örneğin, VirusScan bilgisayarınızda bir virüs,
Truva atı veya izleme tanımlama bilgisi algılarsa, virüslü dosyayı
temizlemeyi dener. VirusScan dosyayı temizleyemezse
karantinaya alır.
Bazı güvenlik tehditlerinde, VirusScan dosyayı başarıyla
temizleyemeyebilir veya karantinaya alamayabilir. Bu durumda,
VirusScan sizden güvenlik tehdidini ele almanızı ister. Tehdit
türüne bağlı olarak farklı eylemler gerçekleştirebilirsiniz. Örneğin
bir dosyada virüs algılanırsa ancak VirusScan dosyayı başarıyla
temizleyemez veya karantinaya alamazsa, buna erişimi reddeder.
Tanımlama bilgileri algılanırsa ancak VirusScan tanımlama
bilgilerini başarıyla temizleyemez veya karantinaya alamazsa,
bunları kaldırma veya bunlara güvenme kararını siz verebilirsiniz.
Olası istenmeyen programlar algılanırsa, VirusScan otomatik
eylem gerçekleştirmez; bunun yerine, programı karantinaya alma
veya programa güvenme kararını size bırakır.
59
VirusScan öğeleri karantinaya alınca, bunları şifreler ve sonra
dosyaların, programların veya tanımlama bilgilerinin bilgisayarınıza
zarar vermesini engellemek için bunları bir klasörde izole eder.
Karantinadaki öğeleri geri yükleyebilir veya kaldırabilirsiniz.
Genellikle karantinadaki bir tanımlama bilgisini bilgisayarınızı
etkilemeden silebilirsiniz; ancak VirusScan bildiğiniz ve
kullandığınız bir programı karantinaya almışsa bunu geri yüklemeyi
düşünün.
Bu bölümde
Virüsler ve Truva atlarıyla çalışma.............................59
Olası istenmeyen programlarla çalışma ....................60
Karantinadaki dosyalarla çalışma..............................60
Karantinadaki programlar ve tanımlama bilgileriyle çalışma 61
Virüsler ve Truva atlarıyla çalışma
VirusScan gerçek zamanlı tarama veya el ile tarama sırasında
bilgisayarınızdaki bir dosyada virüs veya Truva atı algılarsa,
dosyayı temizlemeyi dener. VirusScan dosyayı temizleyemezse
karantinaya almayı dener. Bu da başarısız olursa, dosyaya erişim
reddedilir (yalnızca gerçek zamanlı taramalarda).
1 Tarama Sonuçları bölmesini açın.
Nasıl?
Page 62

60 McAfee VirusScan Plus
2 Tarama sonuçları listesinde Virüsler ve Truva Atları'nı tıklatın.
Not: VirusScan'in karantinaya aldığı dosyalarla çalışmak için bkz.
Karantinadaki dosyalarla çalışma (sayfa 60).
Olası istenmeyen programlarla çalışma
VirusScan gerçek zamanlı tarama veya el ile tarama sırasında
bilgisayarınızda olası istenmeyen bir program algılarsa, programı
kaldırabilir veya programa güvenebilirsiniz. Olası istenmeyen
program kaldırıldığında, gerçekte sisteminizden silinmez. Kaldırma
işlemi, programı karantinaya alarak bilgisayarınıza veya
dosyalarınıza daha fazla zarar vermesini engeller.
1 Tarama Sonuçları bölmesini açın.
1. Görev çubuğunuzun en sağındaki bildirim alanında
Tarama tamamlandı simgesini çift tıklatın.
2. Tarama İlerleyişi: El İle Tarama bölmesinde Sonuçları
Görüntüle'yi tıklatın.
Nasıl?
1. Görev çubuğunuzun en sağındaki bildirim alanında
Tarama tamamlandı simgesini çift tıklatın.
2. Tarama İlerleyişi: El İle Tarama bölmesinde Sonuçları
Görüntüle'yi tıklatın.
2 Tarama sonuçları listesinde Olası İstenmeyen Programlar'ı
ıklatın.
t
3 Olası istenmeyen programı seçin.
4 Şunu yapmak istiyorum altında Kaldır'ı veya Güven'i tıklatın.
5 Belirlediğiniz seçeneği onaylayın.
Karantinadaki dosyalarla çalışma
VirusScan virüslü dosyaları karantinaya alınca, bunları şifreler ve
sonra dosyaların bilgisayarınıza zarar vermesini engellemek için
bunları bir klasöre taşır. Daha sonra karantinadaki dosyaları geri
yükleyebilir veya kaldırabilirsiniz.
1 Karantinadaki Dosyalar bölmesini açın.
Nasıl?
1. Soldaki bölmede Gelişmiş Menü'yü tıklatın.
2. Geri Yükle'yi tıklatın.
3. Dosyalar'ı tıklatın.
2 Karantinadaki bir dosyayı seçin.
3 Aşağıdakilerden birini gerçekleştirin:
Virüslü dosyayı onarıp bilgisayarınızdaki özgün konumuna
döndürmek için Geri Yükle'yi tıklatın.
Page 63

Bölüm 12 Giriş 61
Virüslü dosyayı bilgisayarınızdan kaldırmak için Kaldır'ı
tıklatın.
4 Belirlediğiniz seçimi onaylamak için Evet'i tıklatın.
İpucu: Birden çok dosyayı aynı anda geri yükleyebilir veya
kaldırabilirsiniz.
Karantinadaki programlar ve tanımlama bilgileriyle
çalışma
VirusScan olası istenmeyen programları veya izleme tanımlama
bilgilerini karantinaya alınca, bunları şifreler ve sonra programların
veya tanımlama bilgilerinin bilgisayarınıza zarar vermesini
engellemek için bunları korunan bir klasöre taşır. Daha sonra
karantinadaki öğeleri geri yükleyebilir veya kaldırabilirsiniz.
Genellikle karantinadaki öğeyi sisteminizi etkilemeden silebilirsiniz.
1 Karantinadaki Programlar ve İzleme Tanımlama Bilgileri
bölmesini açın.
Nasıl?
1. Soldaki bölmede Gelişmiş Menü'yü tıklatın.
2. Geri Yükle'yi tıklatın.
3. Programlar ve Tanımlama Bilgileri'ni tıklatın.
2 Karantinadaki bir programı veya tanımlama bilgisini seçin.
3 Aşağıdakilerden birini gerçekleştirin:
Virüslü dosyayı onarıp bilgisayarınızdaki özgün konumuna
döndürmek için Geri Yükle'yi tıklatın.
Virüslü dosyayı bilgisayarınızdan kaldırmak için Kaldır'ı
tıklatın.
4 İşlemi onaylamak için Evet'i tıklatın.
İpucu: Birden çok programı ve tanımlama bilgisini aynı anda geri
yükleyebilir veya kaldırabilirsiniz.
Page 64

Page 65

B ÖLÜM 13
McAfee Personal Firewall
Personal Firewall, bilgisayarınız ve kişisel verileriniz için gelişmiş
koruma sağlar. Personal Firewall, bilgisayarınızla Internet arasında
bir engel oluşturarak, şüpheli etkinliklere karşı Internet trafiğini
sessizce izler.
Not: SecurityCenter, kritik ve kritik olmayan korunma sorunlarını
algıladığı anda bildirir. Korunma sorunlarınızı belirleme konusunda
yardıma ihtiyaç duyarsanız, McAfee Virtual Technician'ı
çalıştırabilirsiniz.
Bu bölümde
Personal Firewall özellikleri .......................................64
Firewall'u başlatma ....................................................67
Uyarılarla çalışma......................................................69
Bilgi uyarılarını yönetme ............................................71
Firewall korumasını yapılandırma..............................73
Programları ve izinleri yönetme .................................85
Sistem hizmetlerini yönetme......................................93
Bilgisayar bağlantılarını yönetme...............................99
Günlüğe kaydetme, izleme ve analiz.........................107
Internet güvenliği hakkında bilgi alma........................117
63
Page 66

64 McAfee VirusScan Plus
Personal Firewall özellikleri
Personal Firewall aşağıdaki özellikleri sunar.
Standart ve özel koruma düzeyleri
Firewall'un varsayılan veya özelleştirilebilir koruma ayarlarını
kullanarak, izinsiz girişlerden ve şüpheli etkinliklerden korunun.
Gerçek zamanlı öneriler
Programlara Internet erişim izni vermeniz veya ağ trafiğine
güvenmeniz gerekip gerekmediğini belirlemenize yardımcı olan
dinamik öneriler alın.
Programlar için akıllı erişim yönetimi
Uyarılar ve Olay Günlükleri ile programların Internet erişimini
yönetin ve belirli programların erişim izinlerini yapılandırın.
Oyun koruması
İzinsiz giriş denemeleri ve şüpheli etkinliklerle ilgili uyarıların, tam
ekranda oyun oynarken dikkatinizi dağıtmasını engeller.
Bilgisayar başlangıç koruması
Windows® başlar başlamaz, Firewall bilgisayarın
ızı izinsiz giriş
denemelerinden, istenmeyen programlardan ve ağ trafiğinden
korur.
Sistem hizmeti portunu kontrol etme
Bazı programlar için gereken açık ve kapalı sistem hizmeti
portlarını yönetin.
Bilgisayar bağlantılarını yönetme
Başka bilgisayarlarla kendi bilgisayarınız arasında uzak
bağlantılara izin verin ve bunları engelleyin.
HackerWatch bilgi tümleşmesi
Bilgisayarınızdaki programlar hakkında güncel güvenlik bilgilerinin
yanı sıra genel güvenlik olayları ve Internet port istatistikleri de
veren HackerWatch'un Web sitesi aracılığıyla, genel korsanlık
hareketlerini ve izinsiz giriş desenlerini izleyin.
Firewall'u kilitleme
Bilgisayarınız ve Internet arasındaki tüm gelen ve giden trafiği
anında engelleyin.
Firewall'u geri yükleme
Firewall'un özgün koruma ayarlarını anında geri yükleyin.
Page 67

Bölüm 13 Giriş 65
Gelişmiş Truva atı algılama
Truva atları gibi olası zararlı uygulamaları algılayıp, bunların kişisel
verilerinizi Internet'e göndermesini engelleyin.
Olay günlüğü kaydetme
En son gelen ve giden Internet trafiğini, izinsiz giriş olaylarını
izleyin.
Internet trafiğini izleme
Saldırıların kaynağını ve trafiği gösteren dünya haritalarını
inceleyin. Bunun yanı sıra, IP adreslerinin kaynağını bulmak için
ayrıntılı kullanıcı bilgilerine ve coğrafi verilere ulaşın. Ayrıca, gelen
ve giden trafiği analiz edin; program bant genişliğini ve program
etkinliğini izleyin.
İzinsiz giri
şleri engelleme
Gizliliğinizi olası Internet tehditlerinden koruyun. McAfee, sezgisel
işlevler kullanarak saldırı belirtileri veya korsanlık girişimi özellikleri
sergileyen öğeleri engelleyip, üçüncü bir koruma katmanı sağlar.
Karmaşık trafik analizi
Açık bağlantıları etkin şekilde dinleyenler de dahil, gelen ve giden Internet
trafiğini ve program bağlantılarını inceleyin. Bu özellik, izinsiz girişlere
karşı hassas olan programları görmenize ve gerekeni yapmanıza olanak
verir.
Page 68

Page 69

B ÖLÜM 14
Firewall'u başlatma
Firewall yüklendikten sonra, bilgisayarınız izinsiz girişlerden ve
istenmeyen ağ trafiğinden korunur. Ayrıca uyarıları işleyebilir;
bilinen ve bilinmeyen programların gelen ve giden Internet erişimini
yönetebilirsiniz. Akıllı Öneriler ve Güvenilen güvenlik düzeyi
(programların yalnızca giden Internet erişimine izin verme
seçeneği belirlenmiş) otomatik olarak etkinleştirilir.
Internet ve Ağ Yapılandırması bölmesinden Firewall'u devre dışı
bırakabilirsiniz; ancak bu durumda bilgisayarınız izinsiz girişlerden
ve istenmeyen ağ trafiğinden korunmaz ve siz gelen ve giden
Internet bağlantılarını etkili şekilde yönetemezsiniz. Güvenlik
duvarı korumasını kaldırmanız gerekirse, bunu yalnızca zorunlu
durumlarda ve geçici olarak yapın. Firewall'u aynı zamanda
Internet ve A
67
ğ Yapılandırması panelinden de etkinleştirebilirsiniz.
Firewall, Windows® Güvenlik Duvarı'nı otomatik olarak devre dışı
bırakır ve kendisini varsayılan güvenlik duvarı olarak ayarlar.
Not: Firewall'u yapılandırmak için, Internet ve Ağ Yapılandırması
bölmesini açın.
Bu bölümde
Güvenlik duvarı korumasını başlatma .......................67
Güvenlik duvarı korumasını durdurma.......................68
Güvenlik duvarı korumasını başlatma
Bilgisayarınızı izinsiz girişlerden ve istenmeyen ağ trafiğinden
korumak, gelen ve giden Internet bağlantılarını yönetmek için
Firewall'u etkinleştirebilirsiniz.
1 McAfee SecurityCenter bölmesinde Internet ve Ağ'ı ve sonra
Yapılandır'ı tıklatın.
2 Internet ve Ağ Yapılandırması bölmesinde, Güvenlik Duvarı
koruması devre dışı altında Açık'ı tıklatın.
Page 70

68 McAfee VirusScan Plus
Güvenlik duvarı korumasını durdurma
Bilgisayarınızı izinsiz girişlerden ve istenmeyen ağ trafiğinden
korumak istemiyorsanız Firewall'u devre dışı bırakabilirsiniz.
Firewall devre dışı bırakıldığında, gelen ve giden Internet
bağlantılarını yönetemezsiniz.
1 McAfee SecurityCenter bölmesinde Internet ve Ağ'ı ve sonra
2 Internet ve Ağ Yapılandırması bölmesinde, Güvenlik Duvarı
Yapılandır'ı tıklatın.
koruma etkin altında Kapalı'yı tıklatın.
Page 71

B ÖLÜM 15
Uyarılarla çalışma
Firewall, güvenliğinizi yönetmenize yardımcı olmak için birtakım
uyarılar yapar. Bu uyarılar, üç temel gruba ayrılabilir:
Kırmızı uyarı
Sarı uyarı
Yeşil uyarı
Uyarılar, uyarıları nasıl işleyeceğinize karar vermenize veya
bilgisayarınızda çalışan programlar hakkında bilgi almanıza
yardımcı olan bilgiler de içerebilir.
Bu bölümde
Uyarılar hakkında.......................................................70
69
Page 72

70 McAfee VirusScan Plus
Uyarılar hakkında
Firewall'da üç temel uyarı türü vardır. Ayrıca, bazı uyarılar
bilgisayarınızda çalışan programları öğrenmenize veya bunlarla
ilgili bilgi almanıza yardımcı olan bilgiler içerir.
Kırmızı uyarı
Firewall bilgisayarınızda bir Truva atı algılayıp engellediğinde, ek
tehditlere karşı tarama yapmanızı öneren bir kırmızı uyarı
görüntülenir. Truva atı yasal program gibi görünür ancak
bilgisayarınızı bozabilir, ona zarar verebilir ve yetkisiz erişim
sağlayabilir. Bu uyarı, Açık seçeneği dışındaki tüm güvenlik
düzeylerinde gerçekleşir.
Sarı uyarı
En yaygın uyarı türü, Firewall tarafından algılanan bir program
etkinliğini veya ağ olayını size bildiren sarı uyarıdır. Bu
oluştuğunda, uyarı program etkinliğini veya ağ olayını açıklar ve
sonra size yanıt vermenizi gerektiren bir veya birkaç seçenek
sunar. Örneğin, Firewall yüklü bir bilgisayar yeni bir ağa
bağlandığında, Yeni Ağ Algılandı uyarısı görüntülenir. Ağa
güvenmeyi veya onu engellemeyi seçebilirsiniz. Ağa güvenmeyi
seçerseniz, Firewall bu ağ üzerindeki tüm bilgisayarlardan gelen
trafiğe izin verir ve ağı Güvenilen IP Adresleri arasına ekler. Akıllı
Öneriler etkinse, programlar Program İzinleri bölmesine eklenir.
Yeşil uyarı
Pek çok durumda, yeşil uyarı bir olayla ilgili temel bilgiler verir ve
sizden yanıt vermenizi istemez. Yeşil uyarılar varsayılan olarak
devre dışıdır ve genellikle Standart, Güvenilen, Sıkı ve Gizli
güvenlik düzeyleri ayarlandığında gerçekleşir.
Kullanıcı Yardımı
Pek çok Firewall uyarısı, bilgisayarınızın güvenliğini yönetmenize
yardım etmek için aşağıdaki gibi ek bilgiler içerir:
Bu program hakkında ek bilgi al: Firewall'un
bilgisayarınızda algıladığı bir program hakkında bilgi almak
için, McAfee'nin genel güvenlik Web sitesini başlatın.
Bu program hakkında McAfee'yi bilgilendir: Firewall'un
bilgisayarınızda algıladığı bilinmeyen bir dosya hakkında
McAfee'ye bilgi gönderin.
McAfee önerisi: Uyarıların işlenmesiyle ilgili önerilerdir.
Örneğin, uyarı size programa erişim izni vermenizi
önerebilir.
Page 73

B ÖLÜM 16
Bilgi uyarılarını yönetme
Firewall, örneğin tam ekranda oyun gibi belirli olaylar sırasında
izinsiz giriş denemeleri veya şüpheli etkinlik algılarsa, bilgi
uyarılarını görüntülemenize veya gizlemenize olanak verir.
Bu bölümde
Oyun sırasında uyarıları görüntüleme .......................71
Bilgi uyarılarını gizleme..............................................71
Oyun sırasında uyarıları görüntüleme
Tam ekranda oyun oynarken Firewall tarafından izinsiz giriş
denemeleri veya şüpheli etkinlik algılandığında, bilgi uyarılarının
görüntülenmesine izin verebilirsiniz.
71
1 McAfee SecurityCenter bölmesinde Gelişmiş Menü'yü tıklatın.
2 Yapılandır'ı tıklatın.
3 SecurityCenter Yapılandırma bölmesinde, Uyarılar altında
Gelişmiş'i tıklatın.
4 Uyarı Seçenekleri bölmesinde Oyun modu algılandığında
bilgilendirme uyarılarını göster'i seçin.
5 Tamam'ı tıklatın.
Bilgi uyarılarını gizleme
Firewall tarafından izinsiz giriş denemeleri veya şüpheli etkinlik
algılandığında, bilgi uyarılarının görüntülenmesini
engelleyebilirsiniz.
1 McAfee SecurityCenter bölmesinde Gelişmiş Menü'yü tıklatın.
2 Yapılandır'ı tıklatın.
3 SecurityCenter Yapılandırma bölmesinde, Uyarılar altında
Gelişmiş'i tıklatın.
4 SecurityCenter Yapılandırma bölmesinde Bilgi Uyarıları'nı
tıklatın.
5 Bilgi Uyarıları bölmesinde, aşağıdakilerden birini gerçekleştirin:
Tüm bilgi uyarı
larını gizlemek için Bilgi uyarılarını
gösterme'yi seçin.
Gizlemek için uyarının işaretini temizleyin.
6 Tamam'ı tıklatın.
Page 74

Page 75

B ÖLÜM 17
Firewall korumasını yapılandırma
Firewall, güvenliğinizi yönetmek, güvenlik olayları ve uyarılara
yanıt verme biçiminizi istediğiniz gibi değiştirmek için çeşitli
yöntemler sunar.
Firewall'u ilk kez yüklediğinizde, bilgisayarınızın koruma düzeyi
Güvenilen seçeneğine ayarlıdır ve programlarınızın yalnızca giden
Internet erişimine izin verilir. Ancak Firewall, kısıtlayıcı ile açık
arasında değişen başka düzeyler de sunar.
Firewall, size uyarılar ve programların Internet erişimi hakkında
öneriler alma fırsatı da sunar.
Bu bölümde
Firewall güvenlik düzeylerini yönetme .......................74
Akıllı Önerileri uyarılar için yapılandırma ...................78
Firewall güvenliğini iyileştirme ...................................80
Firewall'u kilitleme ve geri yükleme ...........................83
73
Page 76

74 McAfee VirusScan Plus
Firewall güvenlik düzeylerini yönetme
Firewall'un güvenlik düzeyleri, uyarıları ne düzeyde yönetmek ve
bunlara ne kadar yanıt vermek istediğinizi kontrol eder. Program
istenmeyen ağ trafiği, gelen ve giden Internet bağlantıları
algıladığında bu uyarılar görüntülenir. Varsayılan olarak,
Firewall'un güvenlik düzeyi yalnızca giden erişimine izin veren
Güvenilen seçeneğine ayarlıdır.
Güvenilen güvenlik düzeyi ayarlıysa ve Akıllı Öneriler etkinse, sarı
uyarılar gelen erişimi gerektiren bilinmeyen programlara erişim izni
vermek veya erişimi engellemek için seçenek sunar. Bilinen
programlar algılandığında, yeşil bilgi uyarıları görüntülenir ve
otomatik olarak erişim izni verilir. Erişim izni verilmesi, programın
giden bağlantılar oluşturmasına ve istenmeyen gelen bağlantıları
dinlemesine olanak verir.
Genel olarak, güvenlik düzeyi ne kadar kı
sıtlayıcıysa (Gizli ve
Sıkı), görüntülenen ve dolayısıyla sizin tarafınızdan işlenmesi
gereken seçeneklerin ve uyarıların sayısı o kadar artar.
Aşağıdaki tabloda, en kısıtlayıcı olandan en az kısıtlayıcı olana
kadar, Firewall'un altı güvenlik düzeyi açıklanmaktadır:
Düzey Açıklama
Kilitle Web sitelerine, e-postalara ve güvenlik güncelleştirmelerine
erişim dahil olmak üzere tüm gelen ve giden ağ
bağlantılarını engeller. Bu güvenlik düzeyi, Internet
bağlantınızın kaldırılmasıyla aynı sonucu verir. Bu ayarı
kullanarak, Sistem Hizmetleri bölmesinde açık olarak
ayarladığınız portları engelleyebilirsiniz.
Gizli Açık portlar dışında tüm gelen Internet bağlantılarını
engeller ve bilgisayarınızın Internet'teki varlığını gizler.
Güvenlik duvarı, yeni programlar giden Internet bağlantıları
denediğinde veya gelen bağlantı istekleri aldığında sizi
uyarır. Engellenen ve eklenen programlar, Program İzinleri
bölmesinde görüntülenir.
Sıkı Yeni programlar giden Internet bağlantıları denediğinde
veya gelen bağlantı istekleri aldığında sizi uyarır.
Engellenen ve eklenen programlar, Program İzinleri
bölmesinde görüntülenir. Güvenlik düzeyi Sıkı seçeneğine
ayarlandığında, program yalnızca o sırada gerekli olan
erişim türünü ister (örneğin yalnızca giden erişimi); buna
izin verebilir veya engelleyebilirsiniz. Daha sonra program
hem gelen hem de giden bağlantısı kurmak isterse,
Program İzinleri bölmesinden bu programa tam erişim izni
verebilirsiniz.
Standart Gelen ve giden bağlantıları izler ve yeni programlar
Internet'e erişmeye çalıştığında sizi uyarır. Engellenen ve
eklenen programlar, Program İzinleri bölmesinde
görüntülenir.
Page 77

Bölüm 17 Giriş 75
Güvenilen Programlara gelen ve giden (tam) veya yalnızca giden
Internet erişimi izni verir. Varsayılan güvenlik düzeyi,
programların yalnızca giden erişimine izin verme seçeneği
belirlenmiş durumda Güvenilen olarak ayarlıdır.
Bir programa tam erişim izni verilirse, Firewall programa
otomatik olarak güvenir ve bunu Program İzinleri
bölmesinde izin verilen programlar listesine ekler.
Bir programa yalnızca giden erişim izni verilirse, Firewall
yalnızca giden Internet bağlantısı yaparken programa
otomatik olarak güvenir. Gelen bağlantıya otomatik olarak
güvenilmez.
Aç Tüm gelen ve giden Internet bağlantılarına izin verir.
Firewall, aynı zamanda Güvenlik Duvarı Koruması Varsayılanlarını
Geri Yükle bölmesinden, güvenlik düzeyinizi anında Güvenilen
seçeneğine sıfırlamanıza (ve yalnızca giden erişimine izin
vermenize) olanak verir.
Güvenlik düzeyini Kilitle seçeneğine ayarlama
Tüm gelen ve giden ağ bağlantılarını engellemek için Firewall'un
güvenlik düzeyini Kilitle seçeneğine ayarlayabilirsiniz.
1 McAfee SecurityCenter bölmesinde Internet ve Ağ'ı, ardından
Yapılandır'ı tıklatın.
2 Internet ve Ağ Yapılandırması bölmesinde, Güvenlik Duvarı
koruma etkin altında Gelişmiş'i tıklatın.
3 Güvenlik Düzeyi bölmesinde, Kilitle seçeneğinin geçerli düzey
olarak görüntüleneceği şekilde kaydırma çubuğunu hareket
ettirin.
4 Tamam'ı tıklatın.
Güvenlik düzeyini Gizli seçeneğine ayarlama
Açık portlar dışında tüm gelen ağ bağlantılarını engellemek ve
bilgisayarınızın Internet'teki varlığını gizlemek için Firewall'un
güvenlik düzeyini Gizli seçeneğine ayarlayabilirsiniz.
1 McAfee SecurityCenter bölmesinde Internet ve Ağ'ı, ardından
Yapılandır'ı tıklatın.
2 Internet ve Ağ Yapılandırması bölmesinde, Güvenlik Duvarı
koruma etkin altında Gelişmiş'i tıklatın.
3 Güvenlik Düzeyi bölmesinde, Gizli seçeneğinin geçerli düzey
olarak görüntüleneceği şekilde kaydırma çubuğunu hareket
ettirin.
4 Tamam
'ı tıklatın.
Not: Gizli modunda, yeni programlar giden Internet bağlantısı
istediğinde veya gelen bağlantı istekleri aldığında Firewall sizi
uyarır.
Page 78

76 McAfee VirusScan Plus
Güvenlik düzeyini Sıkı seçeneğine ayarlama
Yeni programlar giden Internet bağlantıları kurmaya çalıştığında
veya gelen bağlantı istekleri aldığında uyarı almak için Firewall'un
güvenlik düzeyini Sıkı seçeneğine ayarlayabilirsiniz.
1 McAfee SecurityCenter bölmesinde Internet ve Ağ'ı, ardından
2 Internet ve Ağ Yapılandırması bölmesinde, Güvenlik Duvarı
3 Güvenlik Düzeyi bölmesinde, Sıkı seçeneğinin geçerli düzey
4 Tamam'ı tıklatın.
Not: Sıkı modunda, program yalnızca o sırada gerekli olan erişim
türünü ister (örneğin yalnızca giden erişimi); buna izin verebilir
veya engelleyebilirsiniz. Program daha sonra hem gelen hem de
giden bağlantısı kurmak isterse, Program İzinleri bölmesinden bu
programa tam erişim izni verebilirsiniz.
Güvenlik düzeyini Standart seçeneğine ayarlama
Yapılandır'ı tıklatın.
koruma etkin altında Gelişmiş'i tıklatın.
olarak görüntüleneceği şekilde kaydı
rma çubuğunu hareket
ettirin.
Gelen ve giden bağlantıları izlemek ve yeni programlar Internet'e
erişmeye çalıştığında uyarı almak için güvenlik düzeyini Standart
seçeneğine ayarlayabilirsiniz.
1 McAfee SecurityCenter bölmesinde Internet ve Ağ'ı, ardından
Yapılandır'ı tıklatın.
2 Internet ve Ağ Yapılandırması bölmesinde, Güvenlik Duvarı
koruma etkin altında Gelişmiş'i tıklatın.
3 Güvenlik Düzeyi bölmesinde, Standart seçeneğinin geçerli
düzey olarak görüntüleneceği şekilde kaydırma çubuğunu
hareket ettirin.
4 Tamam'ı tıklatın.
Güvenlik düzeyini Güvenilen seçeneğine ayarlama
Tam erişim veya yalnızca giden ağ erişimi izni vermek için
Firewall'un güvenlik düzeyini Güvenilen seçeneğine
ayarlayabilirsiniz.
1 McAfee SecurityCenter bölmesinde Internet ve Ağ'ı, ardından
Yapılandır'ı tıklatın.
2 Internet ve Ağ Yapılandırması bölmesinde, Güvenlik Duvarı
koruma etkin altında Gelişmiş'i tıklatın.
3 Güvenlik Düzeyi bölmesinde, Güvenilen seçeneğinin geçerli
düzey olarak görüntüleneceği şekilde kaydırma çubuğunu
hareket ettirin.
4 Aşağıdakilerden birini gerçekleştirin:
Tam gelen ve giden ağ erişimi izni vermek için Tam
Erişime İzin Ver'i seçin.
Page 79

Bölüm 17 Giriş 77
Yalnızca giden ağ erişimi izni vermek için Yalnızca Giden
Erişimine İzin Ver'i seçin.
5 Tamam'ı tıklatın.
Not: Yalnızca Giden Erişimine İzin Ver, varsayılan seçenektir.
Güvenlik düzeyini Açık seçeneğine ayarlama
Tüm gelen ve giden ağ bağlantılarına izin vermek için Firewall'un
güvenlik düzeyini Aç seçeneğine ayarlayabilirsiniz.
1 McAfee SecurityCenter bölmesinde Internet ve Ağ'ı, ardından
Yapılandır'ı tıklatın.
2 Internet ve Ağ Yapılandırması bölmesinde, Güvenlik Duvarı
koruma etkin altında Gelişmiş'i tıklatın.
3 Güvenlik Düzeyi bölmesinde, Açık seçeneğinin geçerli düzey
olarak görüntüleneceği şekilde kaydırma çubuğunu hareket
ettirin.
4 Tamam'ı tıklatın.
Page 80

78 McAfee VirusScan Plus
Akıllı Önerileri uyarılar için yapılandırma
Herhangi bir program Internet'e erişmeye çalıştığında, uyarılara
öneriler eklemesi, eklememesi veya görüntülemesi için Firewall'u
yapılandırabilirsiniz. Akıllı Önerilerin etkinleştirilmesi, uyarıları nasıl
işleyeceğinize karar vermenize yardımcı olur.
Akıllı Öneriler etkinleştirildiğinde (ve güvenlik düzeyi yalnızca giden
erişimi etkin olarak Güvenilen seçeneğine ayarlandığında),
Firewall bilinen programlara otomatik olarak izin verir veya
engeller; olası tehlikeli programlar algıladığında, uyarının içinde bir
öneri görüntüler.
Akıllı Öneriler devre dışı bırakıldığında, Firewall Internet erişimine
izin vermez veya engellemez; uyarının içinde bir eylem planı
önermez.
Akıllı Öneriler Yalnızca Görüntüle seçeneğine ayarlandığında,
uyarıyla erişime izin vermeniz veya engellemeniz istenir, ancak
uyarının içinde bir eylem planı da önerilir.
Akıllı Önerileri etkinleştirme
Firewall'un otomatik olarak programlara erişim izni vermesi veya
engellemesi ve tanınmayan ve tehlikeli olması olası programlar
hakkında sizi uyarması için Akıllı Öneriler'i etkinleştirebilirsiniz.
1 McAfee SecurityCenter bölmesinde Internet ve Ağ'ı, ardından
Yapılandır'ı tıklatın.
2 Internet ve Ağ Yapılandırması bölmesinde, Güvenlik Duvarı
koruma etkin altında Gelişmiş'i tıklatın.
3 Güvenlik Düzeyi bölmesinde, Akıllı Öneriler'in altında Akıllı
Önerileri Etkinleştir'i seçin.
4 Tamam'ı tıklat
ın.
Akıllı Önerileri devre dışı bırakma
Firewall'un programlara erişim izni vermesi veya engellemesi ve
tanınmayan ve tehlikeli olması olası programlar hakkında sizi
uyarması için Akıllı Öneriler'i devre dışı bırakabilirsiniz. Ancak
uyarılar, programlara erişim izni verme hakkında herhangi bir öneri
içermez. Firewall şüpheli veya tehdit olasılığı olduğu bilinen yeni
bir program algılarsa, programın Internet'e erişmesini otomatik
olarak engeller.
1 McAfee SecurityCenter bölmesinde Internet ve Ağ'ı, ardından
Yapılandır'ı tıklatın.
2 Internet ve Ağ Yapılandırması bölmesinde, Güvenlik Duvarı
koruma etkin altında Gelişmiş'i tıklatın.
3 Güvenlik Düzeyi bölmesinde, Akıllı Öneriler'in altında Akıllı
Önerileri Devre Dışı Bırak'ı seçin.
4 Tamam'ı tıklatın.
Page 81

Bölüm 17 Giriş 79
Akıllı Önerileri yalnızca görüntüleme
Uyarıların yalnızca eylem planı önerilerinde bulunması ve böylece
tanınmayan ve tehlikeli olması olası programlara izin verme veya
engelleme kararını verebilmeniz için Akıllı Öneriler'i
görüntüleyebilirsiniz.
1 McAfee SecurityCenter bölmesinde Internet ve Ağ'ı, ardından
Yapılandır'ı tıklatın.
2 Internet ve Ağ Yapılandırması bölmesinde, Güvenlik Duvarı
koruma etkin altında Gelişmiş'i tıklatın.
3 Güvenlik Düzeyi bölmesinde, Akıllı Öneriler'in altında
Yalnızca Görüntüle'yi seçin.
4 Tamam'ı t
ıklatın.
Page 82

80 McAfee VirusScan Plus
Firewall güvenliğini iyileştirme
Bilgisayarınızın güvenliği çeşitli şekillerde tehlikeye girebilir.
Örneğin, bazı programlar Windows® başlamadan Internet'e
bağlanmaya çalışabilir. Ayrıca deneyimli bilgisayar kullanıcıları,
bilgisayarınızın ağa bağlı olup olmadığını belirlemek için onu
izleyebilirler (ping işlemi yapabilirler). Firewall, başlangıç
korumasını etkinleştirmenize ve ping isteklerini engellemenize
olanak vererek, her iki izinsiz giriş türüne karşı sizi korur. Birinci
ayar Windows başlarken programların Internet'e erişmelerini
engeller; ikinci ayar ise başka kullanıcıların ağ üzerinde
bilgisayarınızı algılamaları
engeller.
Standart yükleme ayarları, Hizmet Reddi saldırıları veya
suiistimaller gibi en yaygın saldırı denemelerine karşı otomatik
algılama özelliği içerir. Standart yükleme ayarlarının kullanılması,
bu saldırılara ve taramalara karşı korunmanızı sağlar; ancak
İzinsiz Giriş Tespiti bölmesinde, bir veya daha fazla saldırı ya da
tarama için otomatik algılamayı devre dışı bırakabilirsiniz.
Başlatma sırasında bilgisayarınızı koruma
na yardımcı olan ping isteklerini
Başlangıçta Internet erişimi bulunmayan ve şimdi buna gerek
duyan yeni programları engellemek için Windows başlarken
bilgisayarınızı koruyabilirsiniz. Firewall, Internet'e erişmek isteyen
programlar için uygun uyarılar görüntülenir; böylece bunlara izin
verebilir veya engelleyebilirsiniz. Bu seçeneği kullanabilmeniz için,
güvenlik düzeyiniz Açık veya Kilitle seçeneğine ayarlı olmamalıdır.
1 McAfee SecurityCenter bölmesinde Internet ve Ağ'ı, ardından
Yapılandır'ı tıklatın.
2 Internet ve Ağ Yapılandırması bölmesinde, Güvenlik Duvarı
koruma etkin altında Gelişmiş'i tıklatın.
3
Güvenlik Düzeyi bölmesinde, Güvenlik Ayarları altında
Başlangıç korumasını etkinleştir'i seçin.
4 Tamam'ı tıklatın.
Not: Başlangıç koruması etkinleştirildiğinde, engellenen bağlantılar
ve izinsiz girişler günlüğe kaydedilmez.
Page 83

Bölüm 17 Giriş 81
Ping isteği ayarlarını yapılandırma
Ağ üzerinde bilgisayarınızın diğer bilgisayar kullanıcıları tarafından
tespit edilmesine izin verebilir veya engelleyebilirsiniz.
1 McAfee SecurityCenter bölmesinde Internet ve Ağ'ı, ardından
Yapılandır'ı tıklatın.
2 Internet ve Ağ Yapılandırması bölmesinde, Güvenlik Duvarı
koruma etkin altında Gelişmiş'i tıklatın.
3 Güvenlik Düzeyi bölmesinde, Güvenlik Ayarları'nın altında
aşağıdakilerden birini gerçekleştirin:
Ping istekleri kullanarak bilgisayarınız
ın ağ üzerinde
algılanmasına izin vermek için ICMP ping isteklerine izin
ver'i seçin.
Ping istekleri kullanarak bilgisayarınızın ağ üzerinde
algılanmasını önlemek için ICMP ping isteklerine izin ver'i
temizleyin.
4 Tamam'ı tıklatın.
İzinsiz giriş tespitini yapılandırma
Bilgisayarınızı saldırılardan ve yetkisiz taramalardan korumak için
izinsiz giriş denemelerini tespit edebilirsiniz. Standart Firewall
ayarı, Hizmet Reddi saldırıları veya suiistimaller gibi en yaygın
saldırı denemelerine karşı otomatik algılama özelliği içerir; ancak
bir veya daha çok saldırı veya tarama için otomatik algılamayı
devre dışı bırakabilirsiniz.
1 McAfee SecurityCenter bölmesinde Internet ve Ağ'ı, ardından
Yapılandır'ı tıklatın.
2 Internet ve Ağ Yapılandırması bölmesinde, Güvenlik Duvarı
koruma etkin altında Geliş
miş'i tıklatın.
3 Güvenlik Duvarı bölmesinde İzinsiz Giriş Tespiti'ni tıklatın.
4 İzinsiz Giriş Denemelerini Tespit Et altında, aşağıdakilerden
birini gerçekleştirin:
Otomatik olarak algılanacak saldırı veya taramanın adını
seçin.
Saldırı veya taramanın otomatik olarak algılanmasını devre
dışı bırakmak için adını temizleyin.
5 Tamam'ı tıklatın.
Page 84

82 McAfee VirusScan Plus
Firewall Koruma Durumu ayarlarını yapılandırma
Firewall'u, bilgisayarınızda ortaya çıkan ve SecurityCenter'a
bildirilmeyen belirli sorunları yok sayması için yapılandırabilirsiniz.
1 McAfee SecurityCenter bölmesinde, SecurityCenter Bilgisi
2 SecurityCenter Yapılandırma bölmesinde, Koruma Durumu
3 Yoksayılan Sorunlar bölmesinde, aşağıdaki seçeneklerden
altında Yapılandır'ı tıklatın.
altında Gelişmiş'i tıklatın.
birini veya birkaçını belirleyin:
Güvenlik Duvarı koruması devre dışı.
Güvenlik duvarı Açık güvenlik düzeyine ayarlı.
Güvenlik duvarı hizmeti çalışmıyor.
Güvenlik Duvarı Koruması bilgisayarınızda yüklü değil.
Windows Güvenlik Duvarı devre dışı.
Giden güvenlik duvarı bilgisayarınızda yüklü değil.
4 Tamam'ı tıklatın.
Page 85

Bölüm 17 Giriş 83
Firewall'u kilitleme ve geri yükleme
Kilitleme işlemi, tüm gelen ve giden ağ trafiğini anında
engelleyerek, bilgisayarınızdaki bir sorunu izole etmenize ve
gidermenize yardımcı olur.
Firewall'u anında kilitleme
Bilgisayarınız ve Internet arasındaki tüm ağ trafiğini anında
engellemek için Firewall'u kilitleyebilirsiniz.
1 McAfee SecurityCenter bölmesinde, Ortak Görevler altında
Güvenlik Duvarını Kilitle'yi tıklatın.
2 Güvenlik Duvarını Kilitle bölmesinde Kilitle'yi tıklatın.
3 Onaylamak için Evet'i tıklatın.
İpucu: Görev çubuğunun sağ ucundaki bildirim alanında bulunan
SecurityCenter simgesini sağ tıklatıp, ardından Hızlı
Bağlantılar'ı ve sonra Güvenlik Duvarını Kilitle'yi tıklatarak da
Firewall'u kilitleyebilirsiniz.
Firewall'un kilidini anında açma
Bilgisayarınız ve Internet arasındaki tüm ağ trafiğine anında izin
vermek için Firewall'un kilidini açabilirsiniz.
1 McAfee SecurityCenter bölmesinde, Ortak Görevler altında
Güvenlik Duvarını Kilitle'yi tıklatın.
2 Kilit Etkin bölmesinde Kilidi Aç'ı tıklatın.
3 Onaylamak için Evet'i tıklatın.
Page 86

84 McAfee VirusScan Plus
Firewall ayarlarını geri yükleme
Firewall'u hızla özgün koruma ayarlarına geri yükleyebilirsiniz. Bu
geri yükleme işlemi, güvenlik düzeyinizi Güvenilen seçeneğine
sıfırlar ve yalnızca giden ağ erişimi izni verir, Akıllı Öneriler'i
etkinleştirir, varsayılan programların ve izinlerinin listesini Program
İzinleri bölmesinde geri yükler, güvenilen ve yasaklı IP adreslerini
kaldırır ve sistem hizmetlerini, olay günlüğü ayarlarını ve izinsiz
giriş tespitini geri yükler.
1 McAfee SecurityCenter bölmesinde Güvenlik Duvarı
2 Güvenlik Duvarı Koruması Varsayılanlarını Geri Yükle
Varsayılanlarını Geri Yükle'yi tıklatın.
bölmesinde Varsayılanları Geri Yükle'yi tıklatın.
3 Onaylamak için Evet'i tıklat
ın.
İpucu: Görev çubuğunun sağ ucundaki bildirim alanında bulunan
SecurityCenter simgesini sağ tıklatıp, ardından Hızlı
Bağlantılar'ı ve sonra Güvenlik Duvarı Varsayılanlarını Geri
Yükle'yi tıklatarak da Firewall'un varsayılan ayarlarını geri
yükleyebilirsiniz.
Page 87

B ÖLÜM 18
Programları ve izinleri yönetme
Firewall, gelen ve giden Internet erişimi isteyen mevcut ve yeni
programları yönetmenize ve bunlar için erişim izinleri
oluşturmanıza olanak verir. Firewall, programların tam erişim veya
yalnızca giden erişimini kontrol etmenizi sağlar. Ayrıca,
programların erişimini engelleyebilirsiniz.
Bu bölümde
Programlara Internet erişim izni verme......................86
Programlara yalnızca giden erişim izni verme...........88
Programların Internet erişimini engelleme.................89
Programların erişim izinlerini kaldırma.......................91
Programlar hakkında bilgi alma .................................92
85
Page 88

86 McAfee VirusScan Plus
Programlara Internet erişim izni verme
Internet tarayıcıları gibi bazı programların düzgün çalışabilmesi için
Internet'e erişmeleri gerekir.
Firewall, Program İzinleri sayfasını kullanarak aşağıdakileri
yapmanıza olanak verir:
Bir programa Giden Olaylar ve Son Olaylar günlüğünden tam ve
yalnızca giden Internet erişim izni de verebilirsiniz.
Bir programa tam erişim izni verme
Bilgisayarınızdaki engellenen bir programa tam gelen ve giden
Internet erişim izni verebilirsiniz.
Programlara erişim izni vermek
Programlara yalnızca giden erişim izni vermek
Programların erişimini engellemek
1 McAfee SecurityCenter bölmesinde Internet ve Ağ'ı, ardından
Yapılandır'ı tıklatın.
2 Internet ve Ağ Yapılandırması bölmesinde, Güvenlik Duvarı
koruma etkin altında Gelişmiş'i tıklatın.
3 Güvenlik Duvarı bölmesinde Program İzinleri'ni tıklatın.
4 Program İzinleri'nin altında, Engellenen veya Yalnızca
Giden Erişimi seçeneğine ayarlı bir program seçin.
5 Eylem altında Erişime İzin Ver'i t
6 Tamam'ı tıklatın.
ıklatın.
Yeni bir programa tam erişim izni verme
Bilgisayarınızdaki yeni bir programa tam gelen ve giden Internet
erişim izni verebilirsiniz.
1 McAfee SecurityCenter bölmesinde Internet ve Ağ'ı, ardından
Yapılandır'ı tıklatın.
2 Internet ve Ağ Yapılandırması bölmesinde, Güvenlik Duvarı
koruma etkin altında Gelişmiş'i tıklatın.
3 Güvenlik Duvarı bölmesinde Program İzinleri'ni tıklatın.
4 Program İzinleri altında İzin Verilen Program Ekle'yi tıklatın.
5 Program Ekle iletişim kutusunda, eklemek istediğiniz
programa gidip seçin ve sonra Aç'ı tıklatın.
Not: Yeni eklenen programın izinlerini, mevcut bir programın izinleri
gibi değiştirebilirsiniz; bunun için programı seçin ve sonra Eylem
altında Yalnızca Giden Erişimine İzin Ver'i veya Erişimi
Engelle'yi tıklatın.
Page 89

Bölüm 18 Giriş 87
Son Olaylar günlüğünden tam erişim izni verme
Son Olaylar günlüğünde görüntülenen engellenen bir programa
tam gelen ve giden Internet erişim izni verebilirsiniz.
1 McAfee SecurityCenter bölmesinde Gelişmiş Menü'yü tıklatın.
2 Raporlar ve Günlükler'i tıklatın.
3 Son Olaylar altında, olay açıklamasını seçin ve ardından
Erişime İzin Ver'i tıklatın.
4 Onaylamak için Program İzinleri iletişim kutusunda Evet'i
tıklatın.
İlgili konular
Giden olayları görüntüleme (sayfa 109)
Giden Olaylar günlüğünden tam erişim izni verme
Giden Olaylar günlüğünde görüntülenen engellenen bir programa
tam gelen ve giden Internet erişim izni verebilirsiniz.
1 McAfee SecurityCenter bölmesinde Gelişmiş Menü'yü tıklatın.
2 Raporlar ve Günlükler'i tıklatın.
3 Son Olaylar bölümünde, Günlüğü Görüntüle'yi tıklatın.
4 Internet ve Ağ'ı tıklatın ve sonra Giden Olaylar'ı tıklatın.
5 Bir program seçin ve Şunu yapmak istiyorum altında Erişime
İzin Ver'i tıklatın.
6 Onaylamak için Program İzinleri iletişim kutusunda Evet'i
tıklatın.
Page 90

88 McAfee VirusScan Plus
Programlara yalnızca giden erişim izni verme
Bilgisayarınızda bulunan bazı programlar, giden Internet erişim izni
ister. Firewall, programı yalnızca giden Internet erişim izni verecek
şekilde yapılandırmanızı sağlar.
Bir programa yalnızca giden erişim izni verme
Bir programa yalnızca giden Internet erişim izni verebilirsiniz.
1 McAfee SecurityCenter bölmesinde Internet ve Ağ'ı, ardından
2 Internet ve Ağ Yapılandırması bölmesinde, Güvenlik Duvarı
3 Güvenlik Duvarı bölmesinde Program İzinleri'ni tıklatın.
4 Program İzinleri altında, Engellenen veya Tam Erişim
Yapılandır'ı tıklatın.
koruma etkin altında Gelişmiş'i tıklatın.
seçeneğine ayarlı bir program seçin.
5 Eylem altında Yalnızca Giden Erişimine İzin Ver'i tı
6 Tamam'ı tıklatın.
klatın.
Son Olaylar günlüğünden yalnızca giden erişim izni verme
Son Olaylar günlüğünde görüntülenen engellenen bir programa
yalnızca giden Internet erişim izni verebilirsiniz.
1 McAfee SecurityCenter bölmesinde Gelişmiş Menü'yü tıklatın.
2 Raporlar ve Günlükler'i tıklatın.
3 Son Olaylar altında olay açıklamasını seçin ve sonra Yalnızca
Giden Erişimine İzin Ver'i tıklatın.
4 Onaylamak için Program İzinleri iletişim kutusunda Evet'i
tıklatın.
Giden Olaylar günlüğünden yalnızca giden erişim izni verme
Giden Olaylar günlüğünde görüntülenen engellenen bir programa
yalnızca giden Internet erişim izni verebilirsiniz.
1 McAfee SecurityCenter bölmesinde Gelişmiş Menü'yü tıklatın.
2 Raporlar ve Günlükler'i tıklatın.
3 Son Olaylar bölümünde, Günlüğü Görüntüle'yi tıklatın.
4 Internet ve Ağ'ı tıklatın ve sonra Giden Olaylar'ı tıklatın.
5 Bir program seçin ve Şunu yapmak istiyorum altında
Yalnızca Giden Erişimine İzin Ver'i tıklatın.
6 Onaylamak için Program İzinleri iletişim kutusunda Evet'i
tıklatın.
Page 91

Bölüm 18 Giriş 89
Programların Internet erişimini engelleme
Firewall, programların Internet'e erişmesini engellemenize olanak
verir. Bir programı engellediğinizde, bunun ağ bağlantınıza veya
düzgün çalışabilmesi için Internet erişimine gereksinim duyan
başka bir programa engel olmayacağından emin olun.
Bir programın erişimini engelleme
Bir programın gelen ve giden Internet erişimini engelleyebilirsiniz.
1 McAfee SecurityCenter bölmesinde Internet ve Ağ'ı, ardından
Yapılandır'ı tıklatın.
2 Internet ve Ağ Yapılandırması bölmesinde, Güvenlik Duvarı
koruma etkin altında Gelişmiş'i tıklatın.
3 Güvenlik Duvarı bölmesinde Program İzinleri'ni tıklatın.
4 Program İzinleri altında, Tam Erişim veya Yalnızca Giden
Erişimi seçeneğine ayarlı bir program seçin.
5 Eylem altında Erişimi Engelle'yi tı
6 Tamam'ı tıklatın.
klatın.
Yeni bir programın erişimini engelleme
Yeni bir programın gelen ve giden Internet erişimini
engelleyebilirsiniz.
1 McAfee SecurityCenter bölmesinde Internet ve Ağ'ı, ardından
Yapılandır'ı tıklatın.
2 Internet ve Ağ Yapılandırması bölmesinde, Güvenlik Duvarı
koruma etkin altında Gelişmiş'i tıklatın.
3 Güvenlik Duvarı bölmesinde Program İzinleri'ni tıklatın.
4 Program İzinleri altında Engellenen Program Ekle'yi tıklatın.
5 Program Ekle iletişim kutusunda, eklemek istediğiniz programa
gidip seçin ve sonra Aç'ı tıklatın.
Not: Yeni eklenen programın izinlerini değiştirebilirsiniz; bunun için
programı seçin ve sonra Eylem altında Yalnızca Giden Erişimine
İzin Ver'i veya Erişime İzin Ver'i tıklatın.
Page 92

90 McAfee VirusScan Plus
Son Olaylar günlüğünden erişimi engelleme
Son Olaylar günlüğünde görüntülenen bir programın gelen ve
giden Internet erişimini engelleyebilirsiniz.
1 McAfee SecurityCenter bölmesinde Gelişmiş Menü'yü tıklatın.
2 Raporlar ve Günlükler'i tıklatın.
3 Son Olaylar altında olay açıklamasını seçin ve sonra Erişimi
4 Onaylamak için Program İzinleri iletişim kutusunda Evet'i
Engelle'yi tıklatın.
tıklatın.
Page 93

Bölüm 18 Giriş 91
Programların erişim izinlerini kaldırma
Bir program iznini kaldırmadan önce, izin kaldırılınca
bilgisayarınızın işlevlerinin veya ağ bağlantınızın
etkilenmeyeceğinden emin olun.
Program iznini kaldırma
Bir programın gelen ve giden Internet erişimini kaldırabilirsiniz.
1 McAfee SecurityCenter bölmesinde Internet ve Ağ'ı, ardından
Yapılandır'ı tıklatın.
2 Internet ve Ağ Yapılandırması bölmesinde, Güvenlik Duvarı
koruma etkin altında Gelişmiş'i tıklatın.
3 Güvenlik Duvarı bölmesinde Program İzinleri'ni tıklatın.
4 Program İzinleri altında bir program seçin.
5 Eylem altında Program İznini Kaldır'ı tıklatın.
6 Tamam'ı tıklatı
n.
Not: Firewall, belirli eylemleri karartarak veya devre dışı bırakarak,
bazı programları değiştirmenizi önler.
Page 94

92 McAfee VirusScan Plus
Programlar hakkında bilgi alma
Hangi program iznini uygulamanız gerektiğinden emin
olamıyorsanız, McAfee'nin HackerWatch Web sitesinden
programla ilgili bilgi alabilirsiniz.
Program bilgilerini alma
Gelen ve giden Internet erişimine izin verme veya engelleme kararı
verebilmek için McAfee'nin HackerWatch Web sitesinden program
bilgileri alabilirsiniz.
Not: Tarayıcınızın, McAfee'nin programlar, Internet erişimi
gereksinimleri ve güvenlik tehditleri hakkında güncel bilgiler sunan
HackerWatch Web sitesini açabilmesi için Internet'e
bağlandığınızdan emin olun.
1 McAfee SecurityCenter bölmesinde Internet ve Ağ'ı, ardından
2 Internet ve Ağ Yapılandırması bölmesinde, Güvenlik Duvarı
Yapılandır'ı tıklatın.
koruma etkin altında Gelişmiş'i tıklatın.
3 Güvenlik Duvarı bölmesinde Program İzinleri'ni tıklatın.
4 Program İzinleri altında bir program seçin.
5 Eylem altında Ek Bilgi'yi tıklatın.
Giden Olaylar günlüğünden program bilgilerini alma
Giden Olaylar günlüğünde, hangi programların gelen ve giden
Internet erişimine izin vereceğinize karar verebilmek için
McAfee'nin HackerWatch Web sitesinden program bilgileri
alabilirsiniz.
Not: Tarayıcınızın, McAfee'nin programlar, Internet erişimi
gereksinimleri ve güvenlik tehditleri hakkında güncel bilgiler sunan
HackerWatch Web sitesini açabilmesi için Internet'e
bağlandığınızdan emin olun.
1 McAfee SecurityCenter bölmesinde Gelişmiş Menü'yü tıklatın.
2 Raporlar ve Günlükler'i tıklatın.
3 Son Olaylar altında bir olay seçin ve sonra Günlüğü
Görüntüle'yi tıklatın.
4 Internet ve Ağ'ı tıklatın ve sonra Giden Olaylar'ı tıklatın.
5 Bir IP adresi seçin ve sonra Ek bilgi'yi tıklatın.
Page 95

B ÖLÜM 19
Sistem hizmetlerini yönetme
Düzgün çalışabilmeleri için, bazı programların (Web sunucuları ve
dosya paylaşımı sunucu programları dahil) atanmış sistem hizmeti
portları aracılığıyla, başka bilgisayarlardan istenmeyen bağlantıları
kabul etmeleri gerekir. Sisteminizde güvenli olmama olasılığı
bulunan kaynakları temsil ettikleri için, Firewall genellikle bu sistem
hizmeti portlarını kapatır. Ancak uzak bilgisayarlardan bağlantıları
kabul etmek için, sistem hizmeti portları açık olmalıdır.
Bu bölümde
Sistem hizmeti portlarını yapılandırma ......................94
93
Page 96

94 McAfee VirusScan Plus
Sistem hizmeti portlarını yapılandırma
Sistem hizmeti portları, bilgisayarınızda bir hizmete uzak ağ erişimi
izni verecek veya engelleyecek şekilde yapılandırılabilir.
Aşağıdaki listede, yaygın sistem hizmetleri ve ilişkili portları
gösterilmektedir:
Dosya Aktarım Protokolü (FTP) Portları 20-21
Posta Sunucusu (IMAP) Portu 143
Posta Sunucusu (POP3) Portu 110
Posta Sunucusu (SMTP) Portu 25
Microsoft Directory Server (MSFT DS) Portu 445
Microsoft SQL Server (MSFT SQL) Portu 1433
Ağ Saati Protokolü Portu 123
Uzak Masaüstü / Uzaktan Yardım / Terminal Server (RDP)
Uzaktan Yordam Çağrıları (RPC) Portu 135
Güvenli Web Sunucusu (HTTPS) Portu 443
Evrensel Tak ve Kullan (UPNP) Portu 5000
Web Sunucusu (HTTP) Portu 80
Windows Dosya Paylaşımı (NETBIOS) Portları 137-139
Portu 3389
Sistem hizmeti portları, bilgisayarın Internet bağlantısını aynı ağ
ığıyla kendisine bağlı başka bilgisayarlarla paylaşmasına izin
aracıl
verecek şekilde de yapılandırılabilir. Internet Bağlantısı Paylaşımı
(ICS) olarak adlandırılan bu bağlantı, bağlantıyı paylaşan
bilgisayarın ağ üzerindeki diğer bilgisayarlar için Internet'e açılan
bir ağ geçidi görevi görmesine olanak verir.
Not: Bilgisayarınızda Web veya FTP sunucusu bağlantılarını kabul
eden bir uygulama varsa, bağlantıyı paylaşan bilgisayarın ilişkili
sistem hizmeti portunu açması ve bu portlar için gelen bağlantıların
iletilmesine izin vermesi gerekebilir.
Page 97

Bölüm 19 Giriş 95
Mevcut sistem hizmeti portuna erişim izni verme
Mevcut bir portu, bilgisayarınızda bir ağ hizmetine uzak erişim izni
vermesi için açabilirsiniz.
Not: Açık sistem hizmeti portu, bilgisayarınızı Internet güvenliği
tehditlerine açabilir; bu nedenle yalnızca gerekli olursa bir port
açın.
1 McAfee SecurityCenter bölmesinde Internet ve Ağ'ı, ardından
Yapılandır'ı tıklatın.
2 Internet ve Ağ Yapılandırması bölmesinde, Güvenlik Duvarı
koruma etkin altında Gelişmiş'i tıklatın.
3 Güvenlik Duvarı bölmesinde Sistem Hizmetleri'ni tıklatın.
4 Sistem Hizmeti Portu Aç altında portunu açmak için bir
sistem hizmeti seçin.
5 Tamam'ı tıklatın.
Mevcut sistem hizmeti portuna erişimi engelleme
Mevcut bir portu, bilgisayarınızda bir hizmete uzak ağ erişimini
engellemesi için kapatabilirsiniz.
1 McAfee SecurityCenter bölmesinde Internet ve Ağ'ı, ardından
Yapılandır'ı tıklatın.
2 Internet ve Ağ Yapılandırması bölmesinde, Güvenlik Duvarı
koruma etkin altında Gelişmiş'i tıklatın.
3 Güvenlik Duvarı bölmesinde Sistem Hizmetleri'ni tıklatın.
4 Sistem Hizmeti Portu Aç altında, portunu kapatmak için
sistem hizmetinin işaretini temizleyin.
5 Tamam'ı tıklatın.
Yeni bir sistem hizmeti portunu yapılandırma
Bilgisayarınızda, bilgisayarınızdan uzaktan erişime izin vermeyi
veya engellemeyi açıp kapatabileceğiniz yeni bir ağ hizmet portu
yapılandırabilirsiniz.
1 McAfee SecurityCenter bölmesinde Internet ve Ağ'ı, ardından
Yapılandır'ı tıklatın.
2 Internet ve Ağ Yapılandırması bölmesinde, Güvenlik Duvarı
koruma etkin altında Gelişmiş'i tıklatın.
3 Güvenlik Duvarı bölmesinde Sistem Hizmetleri'ni tıklatın.
4 Ekle'yi tıklatın.
5 Sistem Hizmetleri bölmesinde, Bağlantı Noktaları ve Sistem
Hizmetleri altında şunları girin:
Program adı
Gelen TCP/IP portları
Page 98

96 McAfee VirusScan Plus
6 Bu portun etkinlik bilgilerini, ağda Internet bağlantınızı
7 İsterseniz, yeni yapılandırmaya açıklama ekleyebilirsiniz.
8 Tamam'ı tıklatın.
Not: Bilgisayarınızda Web veya FTP sunucusu bağlantılarını kabul
eden bir uygulama varsa, bağlantıyı paylaşan bilgisayarın ilişkili
sistem hizmeti portunu açması ve bu portlar için gelen bağlantıların
iletilmesine izin vermesi gerekebilir. Internet Bağlantısı Paylaşımı
(ICS) özelliğini kullanıyorsanız, Güvenilen IP Adresleri listesine
güvenilen bilgisayar bağlantısı da eklemeniz gerekebilir. Ayrıntılı
bilgi için bkz. Güvenilen bilgisayar bağlantısı ekleme
Sistem hizmeti portunu değiştirme
Giden TCP/IP portları
Gelen UDP portları
Giden UDP portları
paylaşan başka bir Windows bilgisayarına göndermek
isterseniz, Bu bağlantı noktası üzerindeki ağ etkinliğini
Internet Bağlantısı Paylaşımı kullanan ağ kullanıcılarına
iletin seçeneğini belirleyin.
Mevcut sistem hizmeti portuyla ilgili gelen ve giden ağ erişimi
bilgilerini değiştirebilirsiniz.
Not: Port bilgisi yanlış girilirse, sistem hizmeti başarısız olur.
1 McAfee SecurityCenter bölmesinde Internet ve Ağ'ı, ardından
Yapılandır'ı tıklatın.
2 Internet ve Ağ Yapılandırması bölmesinde, Güvenlik Duvarı
koruma etkin altında Gelişmiş'i tıklatın.
3 Güvenlik Duvarı bölmesinde Sistem Hizmetleri'ni tıklatın.
4 Bir sistem hizmeti seçin ve sonra Düzenle'yi tıklatın.
5 Sistem Hizmetleri bölmesinde, Bağlantı Noktaları ve Sistem
Hizmetleri altında şunları girin:
Program adı
Gelen TCP/IP portları
Giden TCP/IP portları
Gelen UDP portları
Giden UDP portları
Page 99

Bölüm 19 Giriş 97
6 Bu portun etkinlik bilgilerini, ağda Internet bağlantınızı
paylaşan başka bir Windows bilgisayarına göndermek
isterseniz, Bu bağlantı noktası üzerindeki ağ etkinliğini
Internet Bağlantısı Paylaşımı kullanan ağ kullanıcılarına
iletin seçeneğini belirleyin.
7 İsterseniz, değiştirilen yapılandırmaya açıklama
ekleyebilirsiniz.
8 Tamam'ı tıklatın.
Sistem hizmeti portunu kaldırma
Mevcut bir sistem hizmeti portunu bilgisayarınızdan
kaldırabilirsiniz. Kaldırdıktan sonra, uzak bilgisayarlar artık
bilgisayarınızdaki ağ hizmetine erişemez.
1 McAfee SecurityCenter bölmesinde Internet ve Ağ'ı, ardından
Yapılandır'ı tıklatın.
2 Internet ve Ağ Yapılandırması bölmesinde, Güvenlik Duvarı
koruma etkin altında Gelişmiş'i tıklatın.
3 Güvenlik Duvarı bölmesinde Sistem Hizmetleri'ni tıklatın.
4 Bir sistem hizmeti seçin ve Kaldır'ı tıklatın.
5 Onaylamak için açılan sorgu penceresinde Evet'i t
ıklatın.
Page 100

 Loading...
Loading...