Page 1

Podręcznik użytkownika
Page 2

Page 3

Spis treści
Wprowadzenie 3
Program McAfee SecurityCenter...................................................................................................5
Funkcje programu SecurityCenter.......................................................................................6
Korzystanie z programu SecurityCenter..............................................................................7
Aktualizowanie oprogramowania SecurityCenter .............................................................13
Naprawianie lub ignorowanie problemów dotyczących ochrony......................................17
Praca z alertami..................................................................................................................23
Przeglądanie zdarzeń .........................................................................................................29
McAfee VirusScan.......................................................................................................................31
Funkcje programu VirusScan ............................................................................................33
Włączanie ochrony przed wirusami w czasie rzeczywistym .............................................34
Uruchamianie dodatkowej ochrony...................................................................................37
Konfigurowanie ochrony przed wirusami .........................................................................41
Skanowanie komputera......................................................................................................59
Wykonywanie operacji na wynikach skanowania .............................................................63
McAfee Personal Firewall ...........................................................................................................67
Funkcje programu Personal Firewall.................................................................................68
Uruchamianie programu Firewall......................................................................................71
Praca z alertami..................................................................................................................73
Zarządzanie alertami informacyjnymi ...............................................................................77
Konfigurowanie ochrony programu Firewall ....................................................................79
Zarządzanie programami i uprawnieniami ........................................................................93
Zarządzanie usługami systemowymi...............................................................................105
Zarządzanie połączeniami z komputerem........................................................................111
Rejestrowanie, monitorowanie i analiza..........................................................................121
Informacje o bezpieczeństwie internetowym...................................................................133
McAfee QuickClean ..................................................................................................................135
Funkcje programu QuickClean........................................................................................136
Oczyszczanie komputera .................................................................................................137
Defragmentowanie komputera.........................................................................................141
Planowanie zadania..........................................................................................................142
Program McAfee Shredder ........................................................................................................149
Funkcje programu Shredder.............................................................................................150
Niszczenie plików, folderów i zawartości dysków..........................................................151
Program McAfee Network Manager..........................................................................................153
Funkcje programu Network Manager..............................................................................154
Ikony programu Network Manager .................................................................................155
Konfigurowanie zarządzanej sieci ...................................................................................157
Zdalne zarządzanie siecią ................................................................................................165
Program McAfee EasyNetwork .................................................................................................171
Funkcje programu EasyNetwork .....................................................................................172
Konfigurowanie programu EasyNetwork........................................................................173
Udostępnianie i wysyłanie plików...................................................................................179
Udostępnianie drukarek ...................................................................................................185
i
Page 4

ii Spis treści
Opis............................................................................................................................................187
Słownik 188
Informacje o firmie McAfee 203
Copyright .........................................................................................................................203
Licencja............................................................................................................................204
Biuro obsługi klienta i pomoc techniczna..................................................................................205
Korzystanie z narzędzia McAfee Virtual Technician......................................................206
Pomoc techniczna i produkty do pobrania.......................................................................207
Indeks 215
Page 5

R OZDZIAŁ 1
Wprowadzenie
Program McAfee VirusScan Plus zapewnia profilaktyczną ochronę
komputera w celu zapobiegania szkodliwym atakom, umożliwiając
chronienie wartościowych danych, jak również bezstresowe przeglądanie
i przeszukiwanie sieci Web oraz pobieranie plików z Internetu. Oceny
bezpieczeństwa witryn sieci Web udostępniane przez program McAfee
SiteAdvisor ułatwiają unikanie niebezpiecznych witryn. Ta usługa chroni
też przed wielokierunkowymi atakami dzięki połączeniu zapory oraz
technologii chroniących przed wirusami i oprogramowaniem
szpiegującym. Usługa zabezpieczeń nieustannie dostarcza najnowsze
oprogramowanie, aby ochrona była zawsze aktualna. Teraz można łatwo
dodawać zabezpieczenia dla wielu komputerów w domu i zarządzać
nimi. Ponadto poprawiona wydajność umożliwia ochronę, nie
przeszkadzając użytkownikowi.
3
W tym rozdziale
Program McAfee SecurityCenter.......................................5
McAfee VirusScan.............................................................31
McAfee Personal Firewall..................................................67
McAfee QuickClean...........................................................135
Program McAfee Shredder ................................................149
Program McAfee Network Manager..................................153
Program McAfee EasyNetwork .........................................171
Opis .................................................................................... 187
Informacje o firmie McAfee ..............................................203
Biuro obsługi klienta i pomoc techniczna..........................205
Page 6

Page 7

R OZDZIAŁ 2
Program McAfee
SecurityCenter
Program McAfee SecurityCenter umożliwia monitorowanie stanu
zabezpieczeń komputera, przedstawia na bieżąco informacje o tym, czy
usługi ochrony przed wirusami, oprogramowaniem szpiegującym,
ochrona poczty e-mail oraz zapora są aktualne, a także podejmuje
odpowiednie działania w celu zabezpieczenia przez powstaniem
potencjalnych luk w zabezpieczeniach. Zawiera narzędzia i elementy
nawigacyjne potrzebne do koordynowania wszystkich obszarów ochrony
komputera i zarządzania nimi.
Przed rozpoczęciem konfigurowania mechanizmów ochrony komputera i
zarządzania nimi należy zapoznać się z interfejsem oprogramowania
SecurityCenter i przeanalizować różnice między stanami ochrony, jej
rodzajami oraz usługami. Następnie należy zaktualizować program
SecurityCenter w celu uzyskania z firmy McAfee najnowszej wersji
mechanizmów ochronnych.
5
Po zakończeniu wstępnych zadań konfiguracyjnych można używać
programu SecurityCenter do monitorowania stanu ochrony komputera.
Jeśli ten pakiet wykryje problem dotyczący ochrony, ostrzega
użytkownika, aby ten mógł go wyeliminować lub zignorować (w
zależności od stopnia zagrożenia). Można również przeglądać w
dzienniku zdarzenia programu SecurityCenter, takie jak zmiany w
konfiguracji skanowania w poszukiwaniu wirusów.
Uwaga: Program SecurityCenter zgłasza krytyczne i niekrytyczne
problemy dotyczące ochrony natychmiast po ich wykryciu. Jeśli
potrzebna jest pomoc w diagnozowaniu problemów dotyczących
ochrony, można uruchomić narzędzie McAfee Virtual Technician.
W tym rozdziale
Funkcje programu SecurityCenter .....................................6
Korzystanie z programu SecurityCenter ............................7
Aktualizowanie oprogramowania SecurityCenter .............13
Naprawianie lub ignorowanie problemów dotyczących ochrony
............................................................................................17
Praca z alertami..................................................................23
Przeglądanie zdarzeń..........................................................29
Page 8

6 McAfee VirusScan Plus
Funkcje programu SecurityCenter
Program SecurityCenter jest wyposażony w następujące funkcje:
Uproszczone informacje o stanie ochrony
Łatwe przeglądanie informacji o stanie ochrony komputera, sprawdzanie
dostępności aktualizacji i usuwanie potencjalnych problemów
związanych z ochroną.
Zautomatyzowane aktualizacje i uaktualnienia
Automatyczne pobieranie i instalowanie aktualizacji zarejestrowanych
programów. Gdy tylko zostaje udostępniona nowa wersja
zarejestrowanego programu firmy McAfee, użytkownik w okresie
subskrypcji otrzymuje ją bezpłatnie w sposób automatyczny, co zapewnia
ciągłą skuteczną ochronę przed najnowszymi zagrożeniami.
Wyświetlanie na bieżąco alertów
Alerty zabezpieczeń powiadamiają o epidemiach wirusowych i
zagrożeniach bezpieczeństwa oraz umożliwiają usunięcie,
zneutralizowanie zagrożenia i uzyskanie dodatkowych informacji na jego
temat.
Page 9

R OZDZIAŁ 3
Korzystanie z programu SecurityCenter
Przed rozpoczęciem korzystania z programu SecurityCenter należy
zapoznać się ze wszystkimi składnikami i obszarami konfiguracji, które
służą do zarządzania stanem ochrony komputera. Aby uzyskać więcej
informacji na temat terminologii użytej na tej ilustracji, zobacz część
działa stan ochrony
(strona 9). Następnie można przejrzeć informacje na temat konta McAfee
i sprawdzić ważność subskrypcji.
(strona 8) i część Jak działają kategorie ochrony
7
Jak
W tym rozdziale
Jak działa stan ochrony ......................................................8
Jak działają kategorie ochrony ...........................................9
Jak działają usługi ochrony ................................................ 10
Zarządzanie kontem McAfee .............................................11
Page 10

8 McAfee VirusScan Plus
Jak działa stan ochrony
Informacje o stanie ochrony komputera są widoczne w obszarze stanu
ochrony w okienku Początek programu SecurityCenter. W tym miejscu
można się dowiedzieć, czy komputer jest całkowicie chroniony przed
najnowszymi zagrożeniami bezpieczeństwa i czy na jego stan mogą mieć
wpływ zewnętrzne ataki, inne programy zabezpieczające oraz programy,
które korzystają z sieci Internet.
Stanowi ochrony komputera mogą odpowiadać kolory: czerwony, żółty
lub zielony.
Stan ochrony Opis
Czerwony Komputer nie jest chroniony. Obszar stanu ochrony w
okienku Początek programu SecurityCenter jest
czerwony, co oznacza, że komputer nie jest
chroniony. Program SecurityCenter zgłasza co
najmniej jeden problem z zabezpieczeniami o
znaczeniu krytycznym.
W celu uzyskania pełnej ochrony należy
wyeliminować wszystkie problemy z
zabezpieczeniami o znaczeniu krytycznym należące
do wszystkich kategorii ochrony (stan kategorii
problemu jest wyświetlany jako
podjęcie działania
czerwonym). Aby uzyskać więcej informacji na temat
sposobu rozwiązywania problemów z ochroną, zobacz
Naprawianie problemów dotyczących
część
ochrony
Żółty Komputer jest częściowo chroniony. Obszar stanu
ochrony w okienku Początek programu
SecurityCenter jest żółty, co oznacza, że komputer nie
jest chroniony. Program SecurityCenter zgłasza co
najmniej jeden problem z zabezpieczeniami o
znaczeniu mniejszym niż krytyczne.
W celu uzyskania pełnej ochrony należy
wyeliminować lub zignorować niekrytyczne problemy
z zabezpieczeniami należące do wszystkich kategorii
ochrony. Aby uzyskać więcej informacji na temat
sposobu rozwiązywania lub ignorowania problemów z
zabezpieczeniami, zobacz część
(strona 18).
Wymagane jest
, również w kolorze
Naprawianie lub
ignorowanie problemów dotyczących
ochrony
(strona 17).
Zielony Komputer jest w pełni chroniony. Obszar stanu
ochrony w okienku Początek programu
SecurityCenter jest zielony, co oznacza, że komputer
jest chroniony. Program SecurityCenter nie zgłasza
żadnego problemu z zabezpieczeniami o znaczeniu
krytycznym lub mniejszym.
Poszczególne kategorie ochrony zawierają listy usług,
które chronią komputer.
Page 11

Rozdział 3 Wprowadzenie 9
Jak działają kategorie ochrony
Usługi ochrony oprogramowania SecurityCenter dzielą się na cztery
kategorie: Komputer i pliki, Internet i sieć, Poczta e-mail i wiadomości
błyskawiczne oraz Funkcje ochrony rodzicielskiej. Te kategorie ułatwiają
przeglądanie i konfigurowanie usług związanych z zabezpieczeniami,
które chronią komputer.
Po kliknięciu nazwy kategorii można skonfigurować należące do niej
usługi związane z zabezpieczeniami oraz wyświetlić informacje o
problemach wykrytych przez te usługi. Jeśli stan ochrony komputera jest
czerwony lub żółty, co najmniej w jednej kategorii jest wyświetlany
komunikat Wymagane jest podjęcie działania lub Uwaga, co wskazuje na
wykrycie problemu w danej kategorii przez program SecurityCenter. Aby
uzyskać więcej informacji na temat stanu ochrony, zobacz część
działa stan ochrony (strona 8).
Jak
Kategoria ochrony Opis
Komputer i pliki Kategoria Komputer i pliki umożliwia
skonfigurowanie następujących usług ochrony:
Ochrona przed wirusami
Ochrona przed programami potencjalnie
niepożądanymi
Monitory systemu
Ochrona systemu Windows
Internet i sieć Kategoria Internet i sieć umożliwia
skonfigurowanie następujących usług ochrony:
Ochrona przy użyciu zapory
Ochrona tożsamości
Poczta e-mail i
wiadomości
błyskawiczne
Funkcje ochrony
rodzicielskiej
Kategoria Poczta e-mail i wiadomości
błyskawiczne umożliwia skonfigurowanie
następujących usług ochrony:
Ochrona poczty e-mail
Ochrona przed spamem
Kategoria Funkcje ochrony rodzicielskiej
umożliwia skonfigurowanie następujących usług
ochrony:
Blokowanie zawartości
Page 12

10 McAfee VirusScan Plus
Jak działają usługi ochrony
Usługi ochrony są podstawowymi składnikami programu SecurityCenter.
Są one konfigurowane przez użytkownika w celu zapewnienia ochrony
komputera. Usługi ochrony odpowiadają bezpośrednio programom firmy
McAfee. Na przykład po zainstalowaniu programu VirusScan stają się
dostępne następujące usługi: Ochrona przed wirusami, Ochrona przed
programami potencjalnie niepożądanymi, Monitory systemu oraz
Ochrona systemu Windows. Aby uzyskać szczegółowe informacje na
temat tych konkretnych usług ochrony, zobacz Pomoc oprogramowania
VirusScan.
Domyślnie wszystkie usługi ochrony związane z programem są włączone
po jego zainstalowaniu, można jednak każdą z nich wyłączyć w
dowolnym momencie. Na przykład po zainstalowaniu programu Privacy
Service są włączane usługi Blokowanie zawartości oraz Ochrona
tożsamości. Jeśli użytkownik nie zamierza używać usługi Blokowanie
zawartości, może wy
wyłączyć usługę ochrony, wykonując zadania konfiguracyjne lub
konserwacyjne.
łączyć ją całkowicie. Można również tymczasowo
Page 13

Rozdział 3 Wprowadzenie 11
Zarządzanie kontem McAfee
Kontem McAfee można łatwo zarządzać za pomocą programu
SecurityCenter, uzyskując dostęp do informacji o koncie i przeglądając je
oraz sprawdzając bieżący stan subskrypcji.
Uwaga: Jeśli programy firmy McAfee zostały zainstalowane z dysku
CD, należy zarejestrować je w witrynie sieci Web firmy McAfee, aby
umożliwić skonfigurowanie lub zaktualizowanie konta McAfee. Tylko
wtedy użytkownik jest upoważniony do otrzymywania regularnych
automatycznych aktualizacji programu.
Zarządzanie kontem McAfee
Dostęp do informacji o koncie McAfee (Moje konto) można łatwo
uzyskać za pomocą programu SecurityCenter.
1 W obszarze Typowe zadania kliknij opcję Moje konto.
2 Zaloguj się na koncie McAfee.
Weryfikowanie subskrypcji
Weryfikacja subskrypcji ma na celu upewnienie się, że jej okres nie
minął.
Kliknij prawym przyciskiem myszy ikonę programu SecurityCenter
znajdującą się w obszarze powiadomień, z boku po prawej stronie
paska zadań, następnie kliknij polecenie Weryfikuj
subskrypcję.
Page 14

Page 15

R OZDZIAŁ 4
Aktualizowanie oprogramowania SecurityCenter
Program SecurityCenter zapewnia najnowszą wersję zarejestrowanych
programów firmy McAfee poprzez sprawdzanie ich dostępności i
instalowanie aktualizacji w trybie online co cztery godziny. W zależności
od zainstalowanych i zarejestrowanych programów aktualizacje online
mogą obejmować najnowsze definicje wirusów oraz uaktualnienia
dotyczące działalności hakerów, spamu, programów szpiegujących oraz
ochrony prywatności. Sprawdzenie dostępności aktualizacji jest możliwe
w dowolnym momencie w trakcie domyślnego okresu czterogodzinnego.
Gdy program SecurityCenter sprawdza dostępność aktualizacji,
użytkownik może kontynuować wykonywanie innych zadań.
Sposób, w jaki program SecurityCenter sprawdza i instaluje aktualizacje,
można zmienić, ale nie jest to zalecane. Na przykład można
skonfigurować program SecurityCenter tak, aby aktualizacje były
pobierane, ale nie instalowane, bądź aby użytkownik był powiadamiany
przed pobraniem lub zainstalowaniem aktualizacji. Można również
wyłączyć automatyczne aktualizowanie.
13
Uwaga: Jeśli programy firmy McAfee zostały zainstalowane z dysku
CD, regularne, automatyczne aktualizacje tych programów nie będą
dostępne do momentu zarejestrowania ich na witrynie sieci Web firmy
McAfee.
W tym rozdziale
Sprawdzanie dostępności aktualizacji................................13
Konfigurowanie automatycznych aktualizacji...................14
Wyłączanie automatycznych aktualizacji ..........................14
Sprawdzanie dostępności aktualizacji
Domyślnie program SecurityCenter automatycznie sprawdza dostępność
aktualizacji co cztery godziny, gdy komputer jest podłączony do sieci
Internet. Użytkownik może jednak sprawdzić dostępność aktualizacji w
dowolnym momencie. Po wyłączeniu automatycznych aktualizacji należy
regularnie sprawdzać dostępność aktualizacji.
W okienku Początek programu SecurityCenter kliknij przycisk
Aktualizuj.
Wskazówka: Dostępność aktualizacji można sprawdzać bez
konieczności uruchamiania programu SecurityCenter, klikając prawym
przyciskiem myszy ikonę programu SecurityCenter znajdującą się w
obszarze powiadomień, z boku po prawej stronie paska zadań, a
następnie klikając polecenie Aktualizacje.
Page 16

14 McAfee VirusScan Plus
Konfigurowanie automatycznych aktualizacji
Gdy komputer jest podłączony do Internetu, program SecurityCenter
domyślnie co cztery godziny automatycznie sprawdza, czy są dostępne
aktualizacje, i instaluje je. Aby zmienić ten domyślny sposób działania,
można skonfigurować program SecurityCenter do automatycznego
pobierania aktualizacji i powiadamiania użytkownika, gdy aktualizacje są
gotowe do zainstalowania, lub do powiadamiania przed pobraniem
aktualizacji.
Uwaga: W celu sygnalizowania gotowości aktualizacji do pobrania lub
zainstalowania program SecurityCenter używa alertów. Z poziomu
alertów można pobrać aktualizacje, zainstalować je lub odroczyć. W
przypadku aktualizowania programów z poziomu alertu może się pojawić
monit o zweryfikowanie subskrypcji przed pobraniem i zainstalowaniem
aktualizacji. Aby uzyskać więcej informacji, zobacz Praca z alertami
(strona 23).
1 Otwórz okienko Konfiguracja programu SecurityCenter.
Jak to zrobić?
1. W obszarze Typowe zadania kliknij opcję Strona
główna.
2. W prawym okienku w obszarze SecurityCenter —
informacje kliknij polecenie Konfiguruj.
2 W okienku Konfiguracja programu SecurityCenter w obszarze
Opcja automatycznych aktualizacji jest wyłączona
kliknij przycisk Włączone, a następnie kliknij przycisk
Zaawansowane.
3 Kliknij jeden z poniższych przycisków:
Instaluj aktualizacje automatycznie i powiadamiaj
mnie, gdy usługi zostaną zaktualizowane
(zalecane)
Pobieraj aktualizacje automatycznie i powiadamiaj
mnie, gdy są gotowe do zainstalowania
Powiadamiaj przed pobieraniem aktualizacji
4 Kliknij przycisk OK.
Wyłączanie automatycznych aktualizacji
Wyłączywszy automatyczne aktualizacje, użytkownik sam odpowiada za
regularne sprawdzanie dostępności aktualizacji — w przeciwnym razie
komputer nie będzie mieć najnowszych zabezpieczeń. Aby uzyskać
informacje na temat ręcznego sprawdzania dostępności aktualizacji,
zobacz
Sprawdzanie aktualizacji (strona 13).
1 Otwórz okienko Konfiguracja programu SecurityCenter.
Jak to zrobić?
Page 17

Rozdział 4 Wprowadzenie 15
1. W obszarze Typowe zadania kliknij opcję Strona
główna.
2. W prawym okienku w obszarze SecurityCenter —
informacje kliknij polecenie Konfiguruj.
2 W okienku Konfiguracja programu SecurityCenter w obszarze
Opcja automatycznych aktualizacji jest włączona
kliknij przycisk Wyłączone.
Wskazówka: Automatyczne aktualizacje włącza się przez kliknięcie
przycisku Włączone bądź wyczyszczenie pola wyboru Wyłącz
aktualizacje automatyczne i zezwól na ręczne
sprawdzanie aktualizacji w okienku Opcje aktualizacji.
Page 18

Page 19

R OZDZIAŁ 5
Naprawianie lub ignorowanie problemów dotyczących
ochrony
Program SecurityCenter zgłasza krytyczne i niekrytyczne problemy
dotyczące ochrony natychmiast po ich wykryciu. Krytyczne problemy
dotyczące ochrony wymagają niezwłocznego działania i powodują
obniżenie stanu ochrony (kolor jest zmieniany na czerwony).
Niekrytyczne problemy dotyczące ochrony nie wymagają niezwłocznego
działania i nie muszą, choć mogą, skutkować obniżeniem stanu ochrony
(zależy to od typu problemu). Aby osiągnąć zielony stan ochrony, należy
naprawić wszystkie problemy krytyczne oraz naprawić lub zignorować
wszystkie problemy niekrytyczne. Jeśli potrzebna jest pomoc w
diagnozowaniu problemów dotyczących ochrony, można uruchomić
narzędzie McAfee Virtual Technician. Aby uzyskać więcej informacji na
temat narzędzia McAfee Virtual Technician, zobacz Pomoc tego
narzędzia.
17
W tym rozdziale
Naprawianie problemów dotyczących ochrony .................18
Ignorowanie problemów dotyczących ochrony .................20
Page 20

18 McAfee VirusScan Plus
Naprawianie problemów dotyczących ochrony
Większość problemów dotyczących zabezpieczeń jest naprawiana
automatycznie, ale niektóre problemy wymagają interwencji
użytkownika. Na przykład, jeśli ochrona przy użyciu zapory jest
wyłączona, program SecurityCenter może ją włączyć automatycznie, lecz
jeśli nie jest zainstalowana, trzeba ją zainstalować samodzielnie. W
poniższej tabeli opisano kilka innych działań podejmowanych w
przypadku ręcznego naprawiania problemów dotyczących ochrony:
Problem Action (Akcja)
Pełne skanowanie systemu nie
zostało wykonane w przeciągu
ostatnich 30 dni.
Ręczne przeskanowanie komputera. Aby
uzyskać więcej informacji, zobacz
Pomoc narzędzia VirusScan.
Pliki sygnatur wykrywania (DAT)
są nieaktualne.
Program nie jest zainstalowany. Instalacja programu z witryny sieci Web
Brakuje pewnych składników
programu.
Program nie jest zarejestrowany i
nie może uzyskać pełnej ochrony.
Ważność programu wygasła. Sprawdzenie stanu swojego konta w
Ręczna aktualizacja zabezpieczeń. Aby
uzyskać więcej informacji, zobacz
Pomoc narzędzia VirusScan.
firmy McAfee lub dysku CD.
Ponowna instalacja programu z witryny
sieci Web firmy McAfee lub dysku CD.
Rejestracja programu w witrynie sieci
Web firmy McAfee.
witrynie sieci Web firmy McAfee.
Uwaga: Często jeden problem dotyczący ochrony jest związany z
więcej niż jedną kategorią ochrony. W takim przypadku naprawienie
problemu w jednej kategorii powoduje usunięcie go z pozostałych
kategorii.
Automatyczne naprawianie problemów dotyczących ochrony
Program SecurityCenter automatycznie naprawia większość problemów
dotyczących ochrony. Zmiany konfiguracji wprowadzane przez program
SecurityCenter podczas automatycznego naprawiania problemów
dotyczących ochrony nie są rejestrowane w dzienniku zdarzeń. Aby
uzyskać więcej informacji na temat zdarzeń, zobacz
zdarzeń
(strona 29).
Przeglądanie
1 W obszarze Typowe zadania kliknij opcję Strona główna.
2 W okienku Strona główna programu SecurityCenter w obszarze stanu
ochrony kliknij przycisk Napraw.
Page 21

Rozdział 5 Wprowadzenie 19
Ręczne naprawianie problemów dotyczących ochrony
Jeśli jakieś problemy występują nadal mimo prób ich automatycznego
naprawienia, można je naprawić ręcznie.
1 W obszarze Typowe zadania kliknij opcję Strona główna.
2 W okienku Strona główna programu SecurityCenter kliknij kategorię
ochrony, której dotyczy problem zgłaszany przez program
SecurityCenter.
3 Kliknij łącze znajdujące się po opisie problemu.
Page 22

20 McAfee VirusScan Plus
Ignorowanie problemów dotyczących ochrony
Problem niekrytyczny wykryty przez program SecurityCenter można
naprawić lub zignorować. Inne problemy niekrytyczne (np. brak
zainstalowanego oprogramowania antyspamowego lub produktu Privacy
Service) są ignorowane automatycznie. Zignorowane problemy nie są
wyświetlane w obszarze informacji danej kategorii ochrony w okienku
Strona główna programu SecurityCenter, chyba że stan ochrony
komputera jest zielony. Jeśli użytkownik zdecyduje, że zignorowany
problem jednak powinien być wyświetlany w obszarze informacji danej
kategorii ochrony, gdy stan ochrony komputera nie jest zielony, może
włączyć jego wyświetlanie.
Ignorowanie problemu dotyczącego ochrony
Jeśli użytkownik nie chce naprawić problemu niekrytycznego wykrytego
przez program SecurityCenter, może go zignorować. Zignorowanie
spowoduje usunięcie problemu z obszaru informacji danej kategorii
ochrony w oknie programu SecurityCenter.
1 W obszarze Typowe zadania kliknij opcję Strona główna.
2 W okienku Strona główna programu SecurityCenter kliknij kategorię
ochrony, której dotyczy zgłoszony problem.
3 Kliknij łącze Ignoruj znajdujące się obok tego problemu
dotyczącego ochrony.
Wyświetlanie lub ukrywanie zignorowanych problemów
Zignorowany problem dotyczący ochrony można wyświetlać lub
ukrywać, w zależności od stopnia zagrożenia.
1 Otwórz okienko Opcje alertów.
Jak to zrobić?
1. W obszarze Typowe zadania kliknij opcję Strona
główna.
2. W prawym okienku w obszarze SecurityCenter —
informacje kliknij polecenie Konfiguruj.
3. W obszarze Alerty kliknij przycisk Zaawansowane.
2 W okienku Konfiguracja programu SecurityCenter kliknij opcję
Zignorowane problemy.
3 W okienku Zignorowane problemy wykonaj następujące czynności:
Aby ignorować problem, zaznacz jego pole wyboru.
Aby problem był zgłaszany w obszarze informacji danej kategorii
ochrony, wyczyść jego pole wyboru.
Page 23

Rozdział 5 Wprowadzenie 21
4 Kliknij przycisk OK.
Wskazówka: Problem można zignorować także przez kliknięcie łącza
Ignoruj znajdującego się obok zgłoszonego problemu w obszarze
informacji danej kategorii ochrony.
Page 24

Page 25

R OZDZIAŁ 6
Praca z alertami
23
Alerty to małe wyskakujące okna dialogowe wyświetlane w prawym
dolnym rogu ekranu, gdy wystąpią określone zdarzenia programu
SecurityCenter. Alert udostępnia szczegółowe informacje o zdarzeniu, a
także zalecenia i opcje dotyczące rozwiązywania problemów, które mogą
być związane z danym zdarzeniem. Niektóre alerty zawierają też łącza do
dodatkowych informacji o zdarzeniu. Łącza te umożliwiają otwarcie
ogólnoświatowej witryny sieci Web firmy McAfee lub wysłanie
informacji do firmy McAfee w celu uzyskania rozwiązania problemu.
Dostępne są trzy typy alertów: czerwony, żółty i zielony.
Typ alertu Opis
Czerwony Czerwony alert to krytyczne powiadomienie, które
wymaga reakcji użytkownika. Czerwone alerty występują,
gdy program SecurityCenter nie może określić, jak
automatycznie rozwiązać dany problem dotyczący
ochrony.
Żółty Żółty alert to niekrytyczne powiadomienie, które
zazwyczaj wymaga odpowiedzi ze strony użytkownika.
Zielony Zielony alert to niekrytyczne powiadomienie, które nie
wymaga reakcji użytkownika. Zielone alerty udostępniają
podstawowe informacje o zdarzeniu.
Ponieważ alerty są tak istotne dla monitorowania stanu ochrony i
zarządzania nim, nie można ich wyłączyć. Można jednak określić, czy
alerty informacyjne pewnych typów mają być wyświetlane, a także
skonfigurować niektóre opcje alertów (na przykład, czy program
SecurityCenter ma odtwarzać dźwięk, wyświetlając alert, lub czy podczas
uruchamiania systemu ma być wyświetlany ekran powitalny programu
firmy McAfee).
W tym rozdziale
Wyświetlanie i ukrywanie alertów informacyjnych...........24
Konfigurowanie opcji alertów............................................26
Page 26

24 McAfee VirusScan Plus
Wyświetlanie i ukrywanie alertów informacyjnych
Alerty informacyjne powiadamiają o wystąpieniu zdarzeń, które nie
powodują zagrożenia bezpieczeństwa komputera. Na przykład, jeśli
została skonfigurowana ochrona przy użyciu zapory, alert informacyjny
jest domyślnie wyświetlany za każdym razem, gdy jakiś program na
komputerze uzyska dostęp do Internetu. Jeśli alert informacyjny pewnego
typu nie ma być wyświetlany, można go ukryć. Jeśli żadne alerty
informacyjne nie mają być wyświetlane, można ukryć je wszystkie.
Można też ukryć wszystkie alerty informacyjne na czas korzystania z gier
w trybie pełnoekranowym. Gdy użytkownik zakończy grę i zamknie tryb
pełnoekranowy, program SecurityCenter ponownie zacznie wyświetlać
alerty informacyjne.
Jeśli jakiś alert informacyjny zostanie ukryty przez pomyłkę, w każdej
chwili można ponownie włączy
SecurityCenter wyświetla wszystkie alerty informacyjne.
Wyświetlanie lub ukrywanie alertów informacyjnych
ć jego wyświetlanie. Domyślnie program
Program SecurityCenter można skonfigurować tak, aby wyświetlał
niektóre alerty informacyjne, a ukrywał inne, lub aby ukrywał wszystkie
alerty informacyjne.
1 Otwórz okienko Opcje alertów.
Jak to zrobić?
1. W obszarze Typowe zadania kliknij opcję Strona
główna.
2. W prawym okienku w obszarze SecurityCenter —
informacje kliknij polecenie Konfiguruj.
3. W obszarze Alerty kliknij przycisk Zaawansowane.
2 W okienku Konfiguracja programu SecurityCenter kliknij opcję
Alerty informacyjne.
3 W okienku Alerty informacyjne wykonaj następujące czynności:
Aby alert informacyjny był wyświetlany, wyczyść odpowiadające
mu pole wyboru.
Aby ukryć alert informacyjny, zaznacz odpowiadające mu pole
wyboru.
Aby ukryć wszystkie alerty informacyjne, zaznacz pole wyboru
Nie pokazuj alertów informacyjnych.
4 Kliknij przycisk OK.
Wskazówka: Alert informacyjny można ukryć także przez zaznaczenie
pola wyboru Nie wyświetlaj tego alertu ponownie w samym
oknie alertu. Aby później ponownie włączyć wyświetlanie tego alertu
informacyjnego, należy wyczyścić odpowiednie pole wyboru w okienku
Alerty informacyjne.
Page 27

Rozdział 6 Wprowadzenie 25
Wyświetlanie lub ukrywanie alertów informacyjnych na czas
korzystania z gier
Alerty informacyjne można ukryć na czas korzystania z gier w trybie
pełnoekranowym na komputerze. Gdy użytkownik zakończy grę i
zamknie tryb pełnoekranowy, program SecurityCenter ponownie zacznie
wyświetlać alerty informacyjne.
1 Otwórz okienko Opcje alertów.
Jak to zrobić?
1. W obszarze Typowe zadania kliknij opcję Strona
główna.
2. W prawym okienku w obszarze SecurityCenter —
informacje kliknij polecenie Konfiguruj.
3. W obszarze Alerty kliknij przycisk Zaawansowane.
2 W okienku Opcje alertów zaznacz lub wyczyść pole wyboru Pokaż
alerty informacyjne, gdy zostanie wykryty tryb gier.
3 Kliknij przycisk OK.
Page 28

26 McAfee VirusScan Plus
Konfigurowanie opcji alertów
Wygląd i częstotliwość alertów są konfigurowane przez program
SecurityCenter; można jednak zmieniać niektóre podstawowe opcje
alertów. Na przykład można włączyć odtwarzanie dźwięku wraz z
alertem lub wyłączyć wyświetlanie ekranu powitalnego alertu podczas
uruchamiania systemu Windows. Można też ukryć alerty powiadamiające
o epidemiach wirusowych i innych zagrożeniach bezpieczeństwa
społeczności online.
Włączanie odtwarzania dźwięku podczas wyświetlania alertów
Jeśli wyświetleniu alertu ma towarzyszyć sygnał dźwiękowy, można
skonfigurować program SecurityCenter do odtwarzania dźwięku w
przypadku każdego alertu.
1 Otwórz okienko Opcje alertów.
Jak to zrobić?
1. W obszarze Typowe zadania kliknij opcję Strona
główna.
2. W prawym okienku w obszarze SecurityCenter —
informacje kliknij polecenie Konfiguruj.
3. W obszarze Alerty kliknij przycisk Zaawansowane.
2 W okienku Opcje alertów w obszarze Dźwięk zaznacz pole wyboru
Odtwórz dźwięk przy wystąpieniu alertu.
Ukrywanie ekranu powitalnego podczas uruchamiania
Domyślnie podczas uruchamiania systemu Windows jest przez krótką
chwilę wyświetlany ekran powitalny programu firmy McAfee,
powiadamiając użytkownika, że komputer jest chroniony przez program
SecurityCenter. Ekran ten można jednak ukryć, jeśli się nie chce, by był
wyświetlany.
1 Otwórz okienko Opcje alertów.
Jak to zrobić?
1. W obszarze Typowe zadania kliknij opcję Strona
główna.
2. W prawym okienku w obszarze SecurityCenter —
informacje kliknij polecenie Konfiguruj.
3. W obszarze Alerty kliknij przycisk Zaawansowane.
2 W okienku Opcje alertów w obszarze Ekran powitalny wyczyść
pole wyboru Pokazuj ekran powitalny firmy McAfee przy
uruchamianiu systemu Windows.
Wskazówka: W każdej chwili można ponownie włączyć wyświetlanie
ekranu powitalnego, zaznaczając pole wyboru Pokazuj ekran
powitalny firmy McAfee przy uruchamianiu systemu
Windows.
Page 29

Rozdział 6 Wprowadzenie 27
Ukrywanie alertów o epidemiach wirusowych
Alerty powiadamiające o epidemiach wirusowych i innych zagrożeniach
bezpieczeństwa społeczności online można ukryć.
1 Otwórz okienko Opcje alertów.
Jak to zrobić?
1. W obszarze Typowe zadania kliknij opcję Strona
główna.
2. W prawym okienku w obszarze SecurityCenter —
informacje kliknij polecenie Konfiguruj.
3. W obszarze Alerty kliknij przycisk Zaawansowane.
2 W okienku Opcje alertów wyczyść pole wyboru Powiadom, gdy
pojawi się wirus lub zagrożenie bezpieczeństwa.
Wskazówka: W każdej chwili można ponownie włączyć wyświetlanie
alertów o epidemiach wirusowych, zaznaczając pole wyboru
Powiadom, gdy pojawi się wirus lub zagrożenie
bezpieczeństwa.
Page 30

Page 31

R OZDZIAŁ 7
Przeglądanie zdarzeń
Zdarzenie jest akcją lub zmianą konfiguracji, która ma miejsce w ramach
kategorii ochrony i jest związana z usługami ochrony. W przypadku
różnych usług ochrony są rejestrowane różnego typu zdarzenia. Na
przykład program SecurityCenter rejestruje zdarzenie, jeśli usługa
ochrony zostanie włączona lub wyłączona, funkcja ochrony przed
wirusami rejestruje zdarzenie za każdym razem, gdy wirus zostanie
wykryty i usunięty, a funkcja ochrony przy użyciu zapory rejestruje
zdarzenie za każdym razem, gdy zostanie zablokowana próba
ustanowienia połączenia internetowego. Aby uzyskać więcej informacji
na temat kategorii ochrony, zobacz
(strona 9).
Zdarzenia można przeglądać w celu rozwiązywania problemów z
konfiguracją i przeglądania operacji wykonywanych przez innych
użytkowników. Wielu rodziców monitoruje zachowania swoich dzieci w
Internecie właśnie za pomocą dziennika zdarzeń. Jeśli chce się sprawdzić
tylko ostatnie 30 zdarzeń, można wyświetlić tylko ostatnie zdarzenia.
Jeśli chce się sprawdzić pełną listę wszystkich zdarzeń, można
wyświetlić wszystkie zdarzenia. Dla potrzeb wyświetlenia wszystkich
zdarzeń program SecurityCenter uruchamia dziennik zdarzeń
posortowany według kategorii ochrony, w których dane zdarzenia miały
miejsce.
29
Jak działają kategorie ochrony
W tym rozdziale
Wyświetlanie ostatnich zdarzeń.........................................29
Wyświetlanie wszystkich zdarzeń......................................30
Wyświetlanie ostatnich zdarzeń
Jeśli chce się sprawdzić tylko ostatnie 30 zdarzeń, można wyświetlić
tylko ostatnie zdarzenia.
W obszarze Typowe zadania kliknij opcję Przeglądaj
ostatnie zdarzenia.
Page 32

30 McAfee VirusScan Plus
Wyświetlanie wszystkich zdarzeń
Jeśli chce się sprawdzić pełną listę wszystkich zdarzeń, można
wyświetlić wszystkie zdarzenia.
1 W obszarze Typowe zadania kliknij opcję Przeglądaj
ostatnie zdarzenia.
2 W okienku Ostatnie zdarzenia kliknij opcję Wyświetl dziennik.
3 W lewym okienku okna dziennika zdarzeń kliknij typ zdarzeń, które
chcesz przejrzeć.
Page 33

R OZDZIAŁ 8
McAfee VirusScan
Zaawansowane usługi wykrywania i ochrony udostępniane przez
program VirusScan bronią użytkownika i jego komputer przed
najnowszymi zagrożeniami bezpieczeństwa, takimi jak wirusy, konie
trojańskie, śledzące pliki cookie, oprogramowanie szpiegujące,
oprogramowanie reklamowe i inne potencjalnie niepożądane programy.
Ochrona wykracza poza pliki i foldery znajdujące się na komputerze,
eliminując zagrożenia z różnych punktów wejścia — poczty e-mail,
wiadomości błyskawicznych i sieci Web.
Dzięki programowi VirusScan ochrona komputera działa
natychmiastowo i stale (nie są wymagane żadne uciążliwe czynności
administracyjne). Gdy użytkownik pracuje, korzysta z gier, przegląda
sieć Web i sprawdza pocztę e-mail, program ten działa w tle,
monitorując, skanując i wykrywając potencjalne zagrożenia w czasie
rzeczywistym. Okresowo, według harmonogramu, jest wykonywane
wszechstronne skanowanie w celu sprawdzenia komputera przy użyciu
bardziej zaawansowanego zestawu opcji. Sposób działania programu
VirusScan w tym zakresie można dostosowywać, lecz jeśli użytkownik
nie skorzysta z tej moż
31
liwości, komputer i tak będzie chroniony.
Podczas normalnego użytkowania komputera mogą się do niego dostać
wirusy, robaki i inne potencjalne źródła zagrożenia. Gdy tak się stanie,
program VirusScan powiadamia użytkownika o zagrożeniu, ale zwykle
sam sobie radzi z problemem, czyszcząc i poddając kwarantannie
zainfekowane elementy, zanim dojdzie do uszkodzenia systemu. Czasami
mogą być konieczne dodatkowe działania. W takich przypadkach
program VirusScan pozostawia użytkownikowi decyzję, co robić
(ponownie wykonać skanowanie po następnym uruchomieniu komputera,
zachować wykryty element czy usunąć go).
Uwaga: Program SecurityCenter zgłasza krytyczne i niekrytyczne
problemy dotyczące ochrony natychmiast po ich wykryciu. Jeśli
potrzebna jest pomoc w diagnozowaniu problemów dotyczących
ochrony, można uruchomić narzędzie McAfee Virtual Technician.
Page 34

32 McAfee VirusScan Plus
W tym rozdziale
Funkcje programu VirusScan.............................................33
Włączanie ochrony przed wirusami w czasie
rzeczywistym ................................................................34
Uruchamianie dodatkowej ochrony ...................................37
Konfigurowanie ochrony przed wirusami.......................... 41
Skanowanie komputera ...................................................... 59
Wykonywanie operacji na wynikach skanowania .............63
Page 35

Rozdział 8 Wprowadzenie 33
Funkcje programu VirusScan
Program VirusScan jest wyposażony w następujące funkcje.
Wszechstronna ochrona przed wirusami
Zaawansowane usługi wykrywania i ochrony udostępniane przez
program VirusScan bronią użytkownika i jego komputer przed
najnowszymi zagrożeniami bezpieczeństwa, takimi jak wirusy, konie
trojańskie, śledzące pliki cookie, oprogramowanie szpiegujące,
oprogramowanie reklamowe i inne potencjalnie niepożądane programy.
Ochrona wykracza poza pliki i foldery znajdujące się na komputerze,
eliminując zagrożenia z różnych punktów wejścia — poczty e-mail,
wiadomości błyskawicznych i sieci Web. Nie są wymagane żadne
uciążliwe czynności administracyjne.
Opcje skanowania z rozpoznawaniem zasobów
Jeśli skanowanie przebiega powoli, można wyłączyć opcję używania
minimalnych zasobów komputera, pamiętając jednak, że wówczas
ochrona przed wirusami będzie miała priorytet przed innymi zadaniami.
Program VirusScan umożliwia dostosowywanie opcji skanowania w
czasie rzeczywistym i skanowania ręcznego, lecz jeśli użytkownik nie
skorzysta z tej możliwości, komputer i tak będzie chroniony.
Automatyczne naprawy
Jeśli podczas skanowania w czasie rzeczywistym lub skanowania
ręcznego aplikacja VirusScan wykryje zagrożenie bezpieczeństwa,
próbuje automatycznie je usunąć w sposób odpowiedni dla rodzaju
zagrożenia. Dzięki temu większość zagrożeń może być wykrywana i
neutralizowana bez udziału użytkownika. Czasami program VirusScan
może nie być w stanie zneutralizować zagrożenia. W takich przypadkach
program VirusScan pozostawia użytkownikowi decyzję, co robić
(ponownie wykonać skanowanie po następnym uruchomieniu komputera,
zachować wykryty element czy usunąć go).
Wstrzymywanie zadań w trybie pełnoekranowym
Podczas oglądanie filmów i korzystania z gier lub podczas wykonywania
innych czynności, które zajmują cały ekran komputera, program
VirusScan wstrzymuje pewną liczbę zadań, w tym aktualizacje
automatyczne i skanowanie ręczne.
Page 36

34 McAfee VirusScan Plus
Włączanie ochrony przed wirusami w czasie
rzeczywistym
Program VirusScan zapewnia dwa rodzaje ochrony przed wirusami: w
czasie rzeczywistym i ręczną. Ochrona przed wirusami w czasie
rzeczywistym stale monitoruje komputer pod kątem działalności
wirusów, skanując pliki za każdym razem, gdy użytkownik lub jego
komputer próbuje uzyskać do nich dostęp. Ręczna ochrona przed
wirusami pozwala na skanowanie plików na żądanie. Aby mieć pewność,
że komputer jest chroniony przed najnowszymi zagrożeniami
bezpieczeństwa, należy pozostawić włączoną ochronę przed wirusami w
czasie rzeczywistym i skonfigurować harmonogram regularnego, bardziej
wszechstronnego skanowania ręcznego. Domyślnie raz w tygodniu
uruchamiane jest w programie VirusScan skanowanie zaplanowane. Aby
uzyskać więcej informacji na temat skanowania w czasie rzeczywistym i
ręcznego, zobacz
Czasami może być konieczne tymczasowe zatrzymanie skanowania w
czasie rzeczywistym (na przykład po to, by zmienić jakieś opcje
skanowania lub rozwiązać problem dotyczący wydajności). Jeśli ochrona
przed wirusami w czasie rzeczywistym jest wyłączona, komputer nie jest
chroniony i w programie SecurityCenter jest sygnalizowany czerwony
stan ochrony. Aby uzyskać więcej informacji na temat stanu ochrony,
zobacz „Jak działa stan ochrony” w Pomocy programu SecurityCenter.
Skanowanie komputera (strona 59).
Włączanie ochrony przed wirusami w czasie
rzeczywistym
Domyślnie ochrona przed wirusami w czasie rzeczywistym jest włączona
i chroni komputer przed wirusami, końmi trojańskimi i innymi
zagrożeniami bezpieczeństwa. Jeśli ochrona przed wirusami w czasie
rzeczywistym zostanie wyłączona, trzeba ją włączyć z powrotem, aby
komputer był chroniony.
1 Otwórz okienko konfiguracji Komputer i pliki.
Jak to zrobić?
1. W okienku po lewej stronie kliknij opcję Menu
zaawansowane.
2. Kliknij przycisk Konfiguruj.
3. W okienku konfiguracji kliknij opcję Komputer i pliki.
2 W polu Ochrona przed wirusami kliknij opcję Włączona.
Page 37

Rozdział 8 Wprowadzenie 35
Zatrzymywanie ochrony przed wirusami w czasie
rzeczywistym
Ochronę przed wirusami w czasie rzeczywistym można tymczasowo
wyłączyć, a następnie określić, kiedy ma zostać wznowiona. Ochrona
może zostać wznowiona automatycznie po 15, 30, 45 lub 60 minutach,
gdy komputer zostanie uruchomiony ponownie lub nigdy.
1 Otwórz okienko konfiguracji Komputer i pliki.
Jak to zrobić?
1. W okienku po lewej stronie kliknij opcję Menu
zaawansowane.
2. Kliknij przycisk Konfiguruj.
3. W okienku konfiguracji kliknij opcję Komputer i pliki.
2 W polu Ochrona przed wirusami kliknij opcję Wyłączona.
3 W oknie dialogowym wybierz, kiedy skanowanie w czasie
rzeczywistym ma zostać wznowione.
4 Kliknij przycisk OK.
Page 38

Page 39

R OZDZIAŁ 9
Uruchamianie dodatkowej ochrony
Oprócz ochrony przed wirusami w czasie rzeczywistym program
VirusScan zapewnia zaawansowaną ochronę przed skryptami,
oprogramowaniem szpiegującym, potencjalnie szkodliwymi
wiadomościami oraz załącznikami przesyłanymi przez komunikatory
internetowe. Funkcje skanowania skryptów, oprogramowania
szpiegującego, wiadomości e-mail i wiadomości błyskawicznych są
domyślnie włączone i zapewniają ochronę komputera.
Ochrona przez skanowanie skryptów
Ochrona przez skanowanie skryptów wykrywa potencjalnie szkodliwe
skrypty i uniemożliwia ich wykonywanie na komputerze. Funkcja
monitoruje komputer w poszukiwaniu podejrzanej aktywności skryptów,
takiej jak tworzenie, kopiowanie i usuwanie plików czy otwieranie
rejestru systemu Windows, a następnie ostrzega użytkownika przed
mogącym wystąpić uszkodzeniem.
37
Ochrona przed oprogramowaniem szpiegującym
Ochrona przed oprogramowaniem szpiegującym wykrywa
oprogramowanie szpiegujące, reklamowe i inne potencjalnie niepożądane
programy. Oprogramowanie szpiegujące to potajemnie zainstalowane na
komputerze programy, które monitorują zachowanie użytkownika,
zbierają informacje osobiste, a nawet ograniczają kontrolę nad
komputerem poprzez instalowanie dodatkowego oprogramowania czy
przekierowanie żądań przeglądarki.
Ochrona poczty e-mail
Ochrona poczty e-mail wykrywa podejrzaną aktywność w wysyłanych i
odbieranych wiadomościach e-mail oraz załącznikach.
Ochrona wiadomości błyskawicznych
Ochrona wiadomości błyskawicznych wykrywa potencjalnie
niebezpieczne zagrożenia w odbieranych załącznikach przesyłanych
przez komunikatory. Funkcja blokuje także programy wiadomości
błyskawicznych przed udostępnianiem informacji osobistych.
W tym rozdziale
Uruchamianie ochrony przez skanowanie skryptów..........38
Uruchamianie ochrony przed oprogramowaniem
szpiegującym......................................................................38
Uruchamianie ochrony poczty e-mail ................................39
Uruchamianie ochrony wiadomości błyskawicznych........39
Page 40

38 McAfee VirusScan Plus
Uruchamianie ochrony przez skanowanie
skryptów
Włączenie ochrony przez skanowanie skryptów umożliwia wykrywanie
potencjalnie szkodliwych skryptów i uniemożliwia ich wykonywanie na
komputerze. Ochrona przez skanowanie skryptów ostrzega użytkownika,
gdy skrypt próbuje utworzyć, skopiować lub usunąć pliki na komputerze
bądź wprowadzić zmiany w rejestrze systemu Windows.
1 Otwórz okienko konfiguracji Komputer i pliki.
Jak to zrobić?
1. W okienku po lewej stronie kliknij opcję Menu
zaawansowane.
2. Kliknij przycisk Konfiguruj.
3. W okienku konfiguracji kliknij opcję Komputer i pliki.
2 W polu Ochrona przez skanowanie skryptów kliknij opcję
Włączona.
Uwaga: Ochronę przez skanowanie skryptów można wyłączyć w
dowolnym momencie, jednak spowoduje to, że komputer będzie
narażony na działanie szkodliwych skryptów.
Uruchamianie ochrony przed oprogramowaniem
szpiegującym
Włączenie ochrony przed oprogramowaniem szpiegującym umożliwia
wykrywanie i usuwanie programów szpiegujących i reklamowych oraz
innych potencjalnie niepożądanych programów, które gromadzą i
wysyłają dane bez wiedzy i zgody użytkowników.
1 Otwórz okienko konfiguracji Komputer i pliki.
Jak to zrobić?
1. W okienku po lewej stronie kliknij opcję Menu
zaawansowane.
2. Kliknij przycisk Konfiguruj.
3. W okienku konfiguracji kliknij opcję Komputer i pliki.
2 W polu Ochrona przez skanowanie skryptów kliknij opcję
Włączona.
Uwaga: Ochronę przed oprogramowaniem szpiegującym można
wyłączyć w dowolnym momencie, jednak spowoduje to, że komputer
będzie narażony na działanie potencjalnie niepożądanych programów.
Page 41

Rozdział 9 Wprowadzenie 39
Uruchamianie ochrony poczty e-mail
Włączenie ochrony poczty e-mail umożliwia wykrywanie robaków, a
także potencjalnych zagrożeń w wychodzących (SMTP) i
przychodzących (POP3) wiadomościach e-mail oraz załącznikach.
1 Otwórz okienko konfiguracji Poczta e-mail i wiadomości
błyskawiczne.
Jak to zrobić?
1. W okienku po lewej stronie kliknij opcję Menu
zaawansowane.
2. Kliknij przycisk Konfiguruj.
3. W okienku konfiguracji kliknij opcję Poczta e-mail i
wiadomości błyskawiczne.
2 W polu Ochrona poczty e-mail kliknij opcję Włączona.
Uwaga: Ochronę poczty e-mail można wyłączyć w dowolnym
momencie, jednak spowoduje to, że komputer będzie narażony na
działanie zagrożeń w wiadomościach e-mail.
Uruchamianie ochrony wiadomości
błyskawicznych
Włączenie ochrony wiadomości błyskawicznych umożliwia wykrywanie
zagrożeń bezpieczeństwa w wychodzących i przychodzących
załącznikach przesyłanych przez komunikatory internetowe.
1 Otwórz okienko konfiguracji Poczta e-mail i wiadomości
błyskawiczne.
Jak to zrobić?
1. W okienku po lewej stronie kliknij opcję Menu
zaawansowane.
2. Kliknij przycisk Konfiguruj.
3. W okienku konfiguracji kliknij opcję Poczta e-mail i
wiadomości błyskawiczne.
2 Pod polu Ochrona wiadomości błyskawicznych kliknij
opcję Włączona.
Uwaga: Ochronę wiadomości błyskawicznych można wyłączyć w
dowolnym momencie, jednak spowoduje to, że komputer będzie
narażony na działanie szkodliwych załączników przesyłanych przez
komunikatory internetowe.
Page 42

Page 43

R OZDZIAŁ 10
Konfigurowanie ochrony przed wirusami
Program VirusScan zapewnia dwa rodzaje ochrony przed wirusami:
skanowanie w czasie rzeczywistym i ręczne. Funkcja ochrony przed
wirusami w czasie rzeczywistym skanuje pliki za każdym razem, gdy
użytkownik lub system próbują uzyskać do nich dostęp. Ręczna ochrona
przed wirusami pozwala na skanowanie plików na żądanie. Dla każdego
rodzaju ochrony można ustawić różne opcje. Na przykład, ponieważ
ochrona w czasie rzeczywistym ciągle monitoruje komputer, to można
wybrać dla niej pewien podstawowy zestaw opcji skanowania,
zachowując bardziej szeroki zestaw opcji skanowania dla ochrony
ręcznej, uruchamianej na żądanie.
W tym rozdziale
Ustawianie opcji skanowania w czasie rzeczywistym .......42
Ustawianie opcji skanowania ręcznego..............................44
Korzystanie z opcji aplikacji SystemGuard .......................48
Używanie list zaufanych ....................................................55
41
Page 44

42 McAfee VirusScan Plus
Ustawianie opcji skanowania w czasie
rzeczywistym
Po uruchomieniu ochrony przed wirusami w czasie rzeczywistym
program VirusScan używa domyślnego zestawu opcji, które użytkownik
może zmienić stosownie do swoich potrzeb.
Aby zmienić opcje skanowania w czasie rzeczywistym, należy podjąć
decyzję dotyczącą tego, co będzie sprawdzane przez program VirusScan
podczas skanowania oraz określić lokalizacje i typy skanowanych
plików. Na przykład można określić, czy program VirusScan ma szukać
nieznanych wirusów lub plików cookie, których witryny sieci Web mogą
używać do śledzenia zachowania użytkownika, lub czy ma skanować
dyski sieciowe zmapowane na komputerze czy tylko dyski lokalne.
Można także określić, jakie typy plików mają być skanowane (wszystkie
pliki czy tylko pliki programów i dokumentów, w których wykrywanych
jest najwięcej wirusów).
Zmieniając opcje skanowania w czasie rzeczywistym, należy także
określić, czy ma zostać włączona funkcja ochrony bufora przed
przepełnieniem. Bufor to części pamięci używana przez komputer do
tymczasowego przechowywania danych. Przepe
występować, gdy ilość informacji przechowywanych w buforze przez
podejrzane programy lub procesy przekracza pojemność buforu. W
przypadku wystąpienia takiego przepełnienia, komputer staje się bardziej
narażony na ataki na zabezpieczenia.
Ustawianie opcji skanowania w czasie rzeczywistym
łnienia buforów mogą
Opcje skanowania w czasie rzeczywistym ustawia się, aby dostosować to,
czego program VirusScan będzie szukał podczas skanowania w czasie
rzeczywistym, oraz określić lokalizacje i typy skanowanych plików.
Opcje obejmują skanowanie nieznanych wirusów i śledzenie plików
cookie, a także ochronę przed przepełnieniem bufora. Można też
skonfigurować skanowanie w czasie rzeczywistym tak, aby były
sprawdzane dyski sieciowe zmapowane na komputerze.
1 Otwórz okienko Skanowanie w czasie rzeczywistym.
Jak to zrobić?
Page 45

Rozdział 10 Wprowadzenie 43
1. W obszarze Typowe zadania kliknij opcję Strona
główna.
2. W okienku Początek programu SecurityCenter kliknij opcję
Komputer i pliki.
3. W obszarze informacji kategorii Komputer i pliki kliknij
opcję Konfiguruj.
4. Upewnij się, że w okienku konfiguracji Komputer i pliki jest
włączona ochrona przed wirusami, a następnie kliknij
przycisk Zaawansowane.
2 Określ opcje skanowania w czasie rzeczywistym, a następnie kliknij
przycisk OK.
Aby...
Wykrywać nieznane wirusy i
nowe warianty znanych
wirusów
Wykrywać pliki cookie
Wykrywać wirusy i inne
potencjalne zagrożenia na
dyskach sieciowych
Chronić komputer przed
przepełnieniem bufora
Określić typy plików, które
będą skanowane
Wykonaj następujące
czynności:
Zaznacz pole wyboru Skanuj w
poszukiwaniu nieznanych
wirusów przy użyciu
heurystyk
Zaznacz pole wyboru Skanuj i
.
usuwaj śledzące pliki
cookie
Zaznacz pole wyboru Skanuj dyski
sieciowe
Zaznacz pole wyboru Włącz
.
.
ochronę przed
przepełnieniem buforu
Zaznacz opcję Wszystkie pliki
(zalecane)
lub Tylko pliki
programów i dokumenty
.
.
Page 46

44 McAfee VirusScan Plus
Ustawianie opcji skanowania ręcznego
Ręczna ochrona przed wirusami pozwala na skanowanie plików na
żądanie. Po uruchomieniu skanowania ręcznego program VirusScan
sprawdza komputer w poszukiwaniu wirusów i innych potencjalnie
szkodliwych elementów przy użyciu szerszego zestawu opcji
skanowania. Aby zmienić opcje skanowania ręcznego, należy podjąć
decyzję dotyczącą tego, co będzie sprawdzane przez program VirusScan
podczas skanowania. Na przykład można określić, czy program
VirusScan ma szukać nieznanych wirusów, potencjalnie niepożądanych
programów (takich jak oprogramowanie szpiegujące i reklamowe),
programów typu stealth (takich jak rootkit, które mogą przyznawać
nieupoważniony dostęp do komputera) oraz plików cookie (których
witryny sieci Web mogą używać do śledzenia zachowania użytkownika).
Należy także zdecydować o tym, jakie typu plików mają być sprawdzane.
Na przykład można określić, czy program VirusScan ma sprawdzać
wszystkie pliki czy tylko pliki programów i dokumentów (w których
wykrywanych jest najwięcej wirusów). Oprócz tego można określić, czy
mają
być skanowane pliki archiwów (np. pliki ZIP).
Domyślnie program VirusScan po uruchomieniu skanowania ręcznego
sprawdza wszystkie dyski i foldery w komputerze, jednak domyślne
lokalizacje można zmienić, dostosowując je do własnych potrzeb. Na
przykład można skanować tylko krytyczne pliki systemowe, elementy
znajdujące się na pulpicie lub w folderze Program Files. Jeśli użytkownik
nie chce być odpowiedzialny za samodzielne uruchamianie skanowania
ręcznego, może skonfigurować uruchamianie skanowania według
harmonogramu. Zaplanowane skanowania zawsze sprawdzają cały
komputer, używając domyślnych opcji skanowania. Domyślnie raz w
tygodniu uruchamiane jest w programie VirusScan skanowanie
zaplanowane.
Jeśli szybkość skanowania będzie mała, można rozważyć wyłączenie
opcji używania minimalnych zasobów komputera, jednak należy
pamiętać, że zadanie ochrony przed wirusami będzie miało wyższy
priorytet niż inne zadania wykonywane na komputerze.
Uwaga: Podczas oglądanie filmów i korzystania z gier lub podczas
wykonywania innych czynności, które zajmują cały ekran komputera,
program VirusScan wstrzymuje pewną liczbę zadań, w tym aktualizacje
automatyczne i skanowanie ręczne.
Ustawianie opcji skanowania ręcznego
Opcje skanowania ręcznego ustawia się, aby dostosować to, czego
program VirusScan będzie szukał podczas skanowania ręcznego, oraz
określić lokalizacje i typy skanowanych plików. Opcje obejmują
skanowanie nieznanych wirusów, plików archiwów, oprogramowania
szpiegującego i potencjalnie niepożądanych programów, śledzenie
plików cookie oraz programów typu rootkit i stealth.
1 Otwórz okienko Skanowanie ręczne.
Jak to zrobić?
Page 47
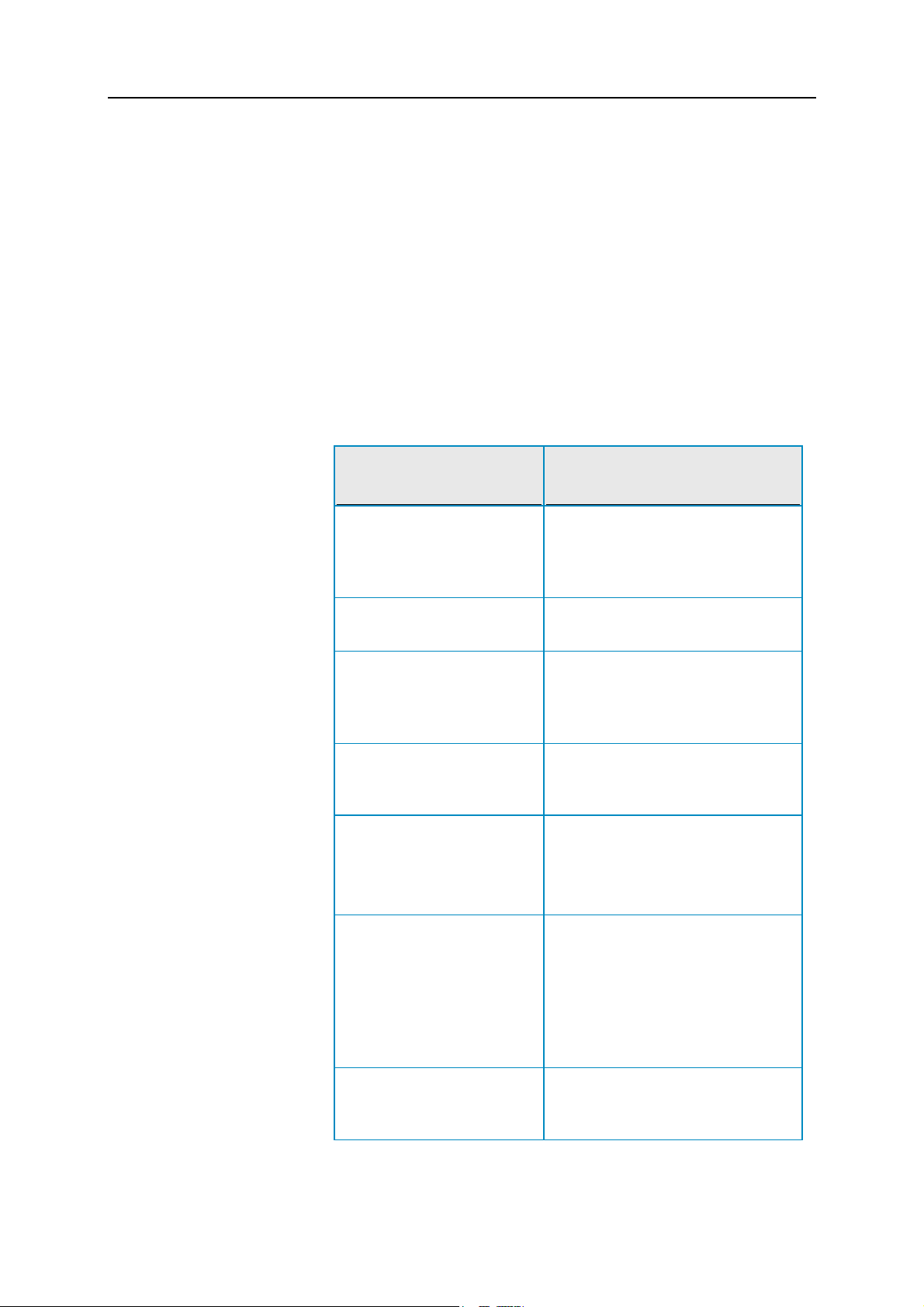
Rozdział 10 Wprowadzenie 45
1. W obszarze Typowe zadania kliknij opcję Strona
główna.
2. W okienku Początek programu SecurityCenter kliknij opcję
Komputer i pliki.
3. W obszarze informacji kategorii Komputer i pliki kliknij
opcję Konfiguruj.
4. Upewnij się, że w okienku konfiguracji Komputer i pliki jest
włączona ochrona przed wirusami, a następnie kliknij
przycisk Zaawansowane.
5. Kliknij opcję Skanowanie ręczne w okienku Ochrona
przed wirusami.
2 Określ opcje skanowania ręcznego, a następnie kliknij przycisk OK.
Aby...
Wykrywać nieznane wirusy i
nowe warianty znanych
wirusów
Wykrywać i usuwać wirusy w
plikach ZIP i innych archiwach
Wykrywać oprogramowanie
szpiegujące, reklamowe i inne
potencjalnie niepożądane
programy
Wykrywać pliki cookie
Wykrywać programy typu
rootkit i stealth, które mogą
zmienić i wykorzystać
istniejące pliki systemu
Windows
Wykonaj następujące
czynności:
Zaznacz pole wyboru Skanuj w
poszukiwaniu nieznanych
wirusów przy użyciu
heurystyk
Zaznacz pole wyboru Skanuj pliki
.zip i inne pliki archiwów
Zaznacz pole wyboru Skanuj w
.
.
poszukiwaniu programów
szpiegujących i potencjalnie
niepożądanych
Zaznacz pole wyboru Skanuj i
.
usuwaj śledzące pliki
cookie
Zaznacz pole wyboru Skanuj w
.
poszukiwaniu programów
typu rootkit i stealth
.
Wykorzystywać mniejszą moc
obliczeniową procesora
podczas skanowania,
umożliwiając innym zadaniom
(takim jak przeglądanie sieci
Web czy otwieranie
dokumentów) uzyskanie
wyższego priorytetu
Określić typy plików, które
będą skanowane
Zaznacz pole wyboru Skanuj,
używając minimalnej ilości
zasobów komputera
Zaznacz opcję Wszystkie pliki
(zalecane)
lub Tylko pliki
programów i dokumenty
.
.
Page 48

46 McAfee VirusScan Plus
Ustawianie lokalizacji skanowania ręcznego
Lokalizację skanowania ręcznego ustawia się, aby określić, gdzie
program VirusScan będzie szukał wirusów i innych szkodliwych
elementów podczas skanowania ręcznego. Można skanować wszystkie
pliki, foldery i dyski w komputerze lub ograniczyć skanowanie do
konkretnych folderów i dysków.
1 Otwórz okienko Skanowanie ręczne.
Jak to zrobić?
1. W obszarze Typowe zadania kliknij opcję Strona
główna.
2. W okienku Początek programu SecurityCenter kliknij opcję
Komputer i pliki.
3. W obszarze informacji kategorii Komputer i pliki kliknij
opcję Konfiguruj.
4. Upewnij się, że w okienku konfiguracji Komputer i pliki jest
włączona ochrona przed wirusami, a następnie kliknij
przycisk Zaawansowane.
5. Kliknij opcję Skanowanie ręczne w okienku Ochrona
przed wirusami.
2 Kliknij opcję Domyślna lokalizacja do skanowania.
3 Określ lokalizację skanowania ręcznego, a następnie kliknij przycisk
OK.
Aby...
Skanować wszystkie pliki i
foldery w komputerze
Skanować konkretne pliki,
foldery i dyski w komputerze
Wykonaj następujące
czynności:
Zaznacz pole wyboru (Mój)
Komputer
Usuń zaznaczenie pola
wyboru
.
(Mój)
Komputer i wybierz
jeden albo więcej folderów
lub dysków.
Skanować krytyczne pliki
systemowe
Usuń zaznaczenie pola
wyboru
(Mój)
Komputer i zaznacz pole
wyboru
systemowe
Krytyczne pliki
.
Page 49

Rozdział 10 Wprowadzenie 47
Planowanie skanowania
Możliwe jest zaplanowanie skanowania na dowolną godzinę i dzień
tygodnia w celu kompleksowego sprawdzenia komputera pod kątem
obecności wirusów i innych zagrożeń. Zaplanowane skanowania zawsze
sprawdzają cały komputer, używając domyślnych opcji skanowania.
Domyślnie raz w tygodniu uruchamiane jest w programie VirusScan
skanowanie zaplanowane. Jeśli szybkość skanowania będzie mała, można
rozważyć wyłączenie opcji używania minimalnych zasobów komputera,
jednak należy pamiętać, że zadanie ochrony przed wirusami będzie miało
wyższy priorytet niż inne zadania wykonywane na komputerze.
1 Otwórz okienko Zaplanowane skanowanie.
Jak to zrobić?
1. W obszarze Typowe zadania kliknij opcję Strona
główna.
2. W okienku Początek programu SecurityCenter kliknij opcję
Komputer i pliki.
3. W obszarze informacji kategorii Komputer i pliki kliknij
opcję
Konfiguruj.
4. Upewnij się, że w okienku konfiguracji Komputer i pliki jest
włączona ochrona przed wirusami, a następnie kliknij
przycisk Zaawansowane.
5. Kliknij opcję Zaplanowane skanowanie w okienku
Ochrona przed wirusami.
2 Zaznacz opcję Włącz zaplanowane skanowanie.
3 Aby zmniejszyć moc obliczeniową procesora wykorzystywaną
normalnie do skanowania, zaznacz opcję Skanuj, używając
minimalnej ilości zasobów komputera.
4 Wybierz jeden lub większą liczbę dni.
5 Określ godzinę rozpoczęcia.
6 Kliknij przycisk OK.
Wskazówka: Domyślny harmonogram można przywrócić, klikając
przycisk Resetuj.
Page 50

48 McAfee VirusScan Plus
Korzystanie z opcji aplikacji SystemGuard
Aplikacje SystemGuard monitorują, rejestrują w dzienniku i raportują
potencjalnie nieupoważnione zmiany wykonane w rejestrze systemu
Windows lub w krytycznych plikach systemowych oraz umożliwiają
zarządzanie tymi zmianami. Nieuprawnione zmiany w rejestrze i plikach
mogą spowodować uszkodzenie komputera, obniżenie poziomu jego
zabezpieczeń lub zniszczenie cennych plików systemowych.
Zmiany w rejestrze i plikach są operacjami typowymi i często
występującymi na komputerze. Ponieważ wiele takich zmian jest
niebezpiecznych, domyślne ustawienia aplikacji SystemGuard są tak
skonfigurowane, aby zapewnić pewną, inteligentną i rzeczywistą ochronę
przed nieupoważnionymi zmianami, które wydają się być niebezpieczne.
Na przykład gdy aplikacje SystemGuard wykryją zmiany, które są
nietypowe i stwarzają potencjalnie znaczne zagrożenie, ich aktywność
jest natychmiast rejestrowana w dzienniku i tworzone są raporty. Zmiany,
które są bardziej typowe, ale ciągle stwarzają pewną potencjalną
możliwość powstania uszkodzeń, są
monitorowanie zmian typowych i o niskim zagrożeniu jest domyślnie
wyłączone. Technologia aplikacji SystemGuard może zostać
skonfigurowana w celu rozciągnięcia ochrony na dowolne środowisko.
tylko rejestrowane. Natomiast
Istnieją trzy rodzaje aplikacji SystemGuard: Programowi strażnicy
systemu, aplikacje SystemGuard z kategorii Windows oraz Strażnicy
systemu dla przeglądarki.
Programowi strażnicy systemu
Programowi strażnicy systemu wykrywają potencjalnie nieupoważnione
zmiany w rejestrze komputera i innych plikach krytycznych, które mają
zasadnicze znaczenie dla systemu Windows. Te ważne elementy rejestru
i pliki obejmują instalacje formantów ActiveX, elementy uaktywniane
podczas uruchamiania systemu, uchwyty uruchamiania powłoki systemu
Windows oraz opóźnione ładowanie obiektów usług powłoki.
Monitorując te elementy, Programowi strażnicy systemu oprócz
oprogramowania szpiegującego i potencjalnie niepożądanych programów
zatrzymują także podejrzane formanty ActiveX (pobrane z Internetu),
które mogą uruchamiać się automatycznie wraz ze startem systemu
Windows.
Page 51

Rozdział 10 Wprowadzenie 49
Aplikacje SystemGuard z kategorii Windows
Aplikacje SystemGuard z kategorii Windows także wykrywają
potencjalnie nieupoważnione zmiany w rejestrze komputera i innych
plikach krytycznych, które mają zasadnicze znaczenie dla systemu
Windows. Te ważne elementy rejestru i pliki obejmują programy obsługi
menu kontekstowego, biblioteki DLL AppInit oraz plik Hosts systemu
Windows. Monitorując te elementy, aplikacje SystemGuard z kategorii
Windows pomagają w zapobieganiu przed wysyłaniem i odbieraniem
nieupoważnionych informacji z komputera przez Internet. Oprócz tego
pomagają także w zatrzymywaniu podejrzanych programów, które
wprowadzają niepożądane zmiany do wyglądu i działania programów
ważnych dla użytkowników komputera.
Strażnicy systemu dla przeglądarki
Strażnicy systemu dla przeglądarki, podobnie jak aplikacje z kategorii
Program i Windows, także wykrywają potencjalnie nieupoważnione
zmiany w rejestrze komputera i innych plikach krytycznych, które mają
zasadnicze znaczenie dla systemu Windows. Strażnicy systemu dla
przeglądarki monitorują także zmiany w ważnych pozycjach rejestru i
plikach, takich jak dodatki do programu Internet Explorer, adresy URL
programu Internet Explorer oraz strefy zabezpieczeń programu Internet
Explorer. Monitorując te elementy, Strażnicy systemu dla przeglądarki
pomagają w zapobieganiu nieupoważnionym działaniom przeglądarki,
takim jak przekierowania do podejrzanych witryn sieci Web, zmiany
opcji i ustawień przeglądarki bez wiedzy użytkownika czy niepożądane
dodawanie podejrzanych witryn sieci Web do zaufanych.
Włącz ochronę za pomocą aplikacji SystemGuard
Włączenie aplikacji SystemGuard umożliwia wykrywanie potencjalnie
nieupoważnionych zmian w rejestrze systemu Windows i plikach
komputera oraz ostrzeganie przed takimi zmianami. Nieuprawnione
zmiany w rejestrze i plikach mogą spowodować uszkodzenie komputera,
obniżenie poziomu jego zabezpieczeń lub zniszczenie cennych plików
systemowych.
1 Otwórz okienko konfiguracji Komputer i pliki.
Jak to zrobić?
1. W okienku po lewej stronie kliknij opcję Menu
zaawansowane.
2. Kliknij przycisk Konfiguruj.
3. W okienku konfiguracji kliknij opcję Komputer i pliki.
2 W polu Ochrona przez program SystemGuard kliknij opcję
Włączona.
Uwaga: Ochronę przez program SystemGuard można wyłączyć,
klikając opcję Wyłączone.
Page 52

50 McAfee VirusScan Plus
Konfigurowanie opcji aplikacji SystemGuard
Do konfigurowania opcji ochrony i ostrzegania przed nieupoważnionymi
zmianami w rejestrze i plikach związanych z plikami systemu Windows,
programami i przeglądarką Internet Explorer oraz rejestrowania tych zmian w
dzienniku służy okienko Programy SystemGuard. Nieuprawnione zmiany w
rejestrze i plikach mogą spowodować uszkodzenie komputera, obniżenie
poziomu jego zabezpieczeń lub zniszczenie cennych plików systemowych.
1 Otwórz okienko Programy SystemGuard.
Jak to zrobić?
1. W obszarze Typowe zadania kliknij opcję Strona
główna.
2. W okienku Początek programu SecurityCenter kliknij opcję
Komputer i pliki.
3. W obszarze informacji kategorii Komputer i pliki kliknij
opcję Konfiguruj.
4. Upewnij się, że w okienku konfiguracji Komputer i pliki
ochrona przez program SystemGuard jest włączona, a
następnie kliknij przycisk Zaawansowane.
2 Wybierz z listy typ aplikacji SystemGuard.
Programowi strażnicy systemu
Aplikacje SystemGuard z kategorii Windows
Strażnicy systemu dla przeglądarki
3 W obszarze Działanie wykonaj jedną z następujących czynności:
Aby wykrywać, rejestrować i raportować nieupoważnione zmiany
w rejestrze i plikach skojarzone z aplikacjami SystemGuard z
kategorii Program, Windows i Przeglądarka, kliknij opcję Pokaż
alerty.
Aby wykrywać i rejestrować nieupoważ
nione zmiany w rejestrze
i plikach skojarzone z aplikacjami SystemGuard z kategorii
Program, Windows i Przeglądarka, kliknij opcję Rejestruj
tylko zmiany.
Aby wyłączyć wykrywanie nieupoważnionych zmian w rejestrze
i plikach skojarzone z aplikacjami SystemGuard z kategorii
Program, Windows i Przeglądarka, kliknij opcję Wyłącz ten
program SystemGuard.
Uwaga: Aby uzyskać więcej informacji na temat aplikacji
SystemGuard, zobacz Rodzaje aplikacji SystemGuard — informacje
(strona 51).
Page 53

Rozdział 10 Wprowadzenie 51
Rodzaje aplikacji SystemGuard — informacje
Aplikacje SystemGuard wykrywają potencjalnie nieupoważnione zmiany
w rejestrze komputera i innych plikach krytycznych, które mają
zasadnicze znaczenie dla systemu Windows. Istnieją trzy rodzaje
aplikacji SystemGuard: Programowi strażnicy systemu, aplikacje
SystemGuard z kategorii Windows oraz Strażnicy systemu dla
przeglądarki.
Programowi strażnicy systemu
Programowi strażnicy systemu oprócz oprogramowania szpiegującego i
potencjalnie niepożądanych programów zatrzymują także podejrzane
formanty ActiveX (pobrane z Internetu), które mogą uruchamiać się
automatycznie wraz ze startem systemu Windows.
SystemGuard Wykrywa...
Instalacje
formantów
ActiveX
Nieuprawnione zmiany w rejestrze dotyczące
instalacji formantów ActiveX, które mogą
spowodować uszkodzenie komputera, obniżenie
poziomu jego zabezpieczeń lub zniszczenie
cennych plików systemowych.
Elementy
uaktywniane
podczas
uruchamiania
systemu
Uchwyty
uruchamiania
powłoki systemu
Windows
Shell Service
Object Delay
Load
(Opóźnione
ładowanie
obiektów usług
powłoki)
Aplikacje SystemGuard z kategorii Windows
Oprogramowanie szpiegujące, oprogramowanie
reklamowe oraz inne potencjalnie niepożądane
programy, które mogą instalować pliki
zmieniające elementy uaktywniane podczas
uruchamiania systemu, umożliwiając
uruchamianie podejrzanych programów podczas
uruchamiania komputera.
Oprogramowanie szpiegujące, oprogramowanie
reklamowe oraz inne potencjalnie niepożądane
programy, które mogą instalować uchwyty
uruchamiania powłoki systemu Windows, aby
uniemożliwić prawidłowe działanie programów
zabezpieczających.
Oprogramowanie szpiegujące, oprogramowanie
reklamowe oraz inne potencjalnie niepożądane
programy, które mogą wprowadzać zmiany w
rejestrze dotyczące opóźnionego ładowania
obiektów usług powłoki, umożliwiając
uruchamianie szkodliwych plików podczas
uruchamiania komputera.
Page 54

52 McAfee VirusScan Plus
Aplikacje SystemGuard z kategorii Windows pomagają w zapobieganiu
przed wysyłaniem i odbieraniem nieupoważnionych informacji z
komputera przez Internet. Oprócz tego pomagają także w zatrzymywaniu
podejrzanych programów, które wprowadzają niepożądane zmiany do
wyglądu i działania programów ważnych dla użytkowników komputera.
SystemGuard Wykrywa...
Programy
obsługi menu
kontekstowego
Nieuprawnione zmiany w rejestrze dotyczące
programów obsługi menu kontekstowego w systemie
Windows, które mogą spowodować zmianę wyglądu
i zachowania tych menu. Menu kontekstowe
umożliwiają wykonywanie na komputerze różnych
akcji, na przykład po kliknięciu pliku prawym
przyciskiem myszy.
Biblioteki DLL
AppInit
Plik Hosts
systemu
Windows
Powłoka
Winlogon
Winlogon User
Init
Nieuprawnione zmiany w rejestrze dotyczące
bibliotek AppInit_DLL w systemie Windows, które
mogą umożliwić uruchamianie potencjalnie
szkodliwych plików przy uruchomieniu komputera.
Oprogramowanie szpiegujące, oprogramowanie
reklamowe i potencjalnie niepożądane programy,
które mogą wprowadzać nieuprawnione zmiany w
pliku Hosts systemu Windows, co umożliwi
przekierowywanie przeglądarki do podejrzanych
witryn sieci Web oraz blokowanie aktualizacji
oprogramowania.
Oprogramowanie szpiegujące, oprogramowanie
reklamowe oraz inne potencjalnie niepożądane
programy, które mogą wprowadzać zmiany w
rejestrze dotyczące powłoki Winlogon, umożliwiając
zastępowanie przeglądarki Windows Explorer przez
inne programy.
Oprogramowanie szpiegujące, oprogramowanie
reklamowe oraz inne potencjalnie niepożądane
programy, które mogą wprowadzać zmiany w
rejestrze dotyczące usługi Winlogon User Init,
umożliwiając uruchamianie podejrzanych
programów podczas logowania użytkownika do
systemu Windows.
Protokoły
systemu
Windows
Dostawcy usługi
warstwowej
(Winsock)
Oprogramowanie szpiegujące, oprogramowanie
reklamowe oraz inne potencjalnie niepożądane
programy, które mogą wprowadzać zmiany w
rejestrze dotyczące protokołów systemu Windows,
wpływając na sposób wysyłania i odbierania
informacji między komputerem a Internetem.
Oprogramowanie szpiegujące, oprogramowanie
reklamowe oraz inne potencjalnie niepożądane
programy, które mogą wprowadzać zmiany w
rejestrze dotyczące dostawców usługi warstwowej
(LSP) Winsock, aby przechwytywać i zmieniać
informacje wysyłane i odbierane przez Internet.
Page 55

Rozdział 10 Wprowadzenie 53
Polecenia
Otwórz powłoki
systemu
Windows
Udostępniony
harmonogram
zadań
Usługa Posłaniec
systemu
Windows
Plik win.ini
systemu
Windows
Strażnicy systemu dla przeglądarki
Nieuprawnione zmiany w poleceniach Otwórz
powłoki systemu Windows, które mogą umożliwić
uruchamianie na komputerze robaków i innych
szkodliwych programów.
Oprogramowanie szpiegujące, oprogramowanie
reklamowe oraz inne potencjalnie niepożądane
programy, które mogą wprowadzać zmiany w
rejestrze i plikach dotyczących Udostępnionego
harmonogramu zadań, umożliwiając uruchamianie
potencjalnie szkodliwych plików podczas
uruchamiania komputera.
Oprogramowanie szpiegujące, oprogramowanie
reklamowe oraz inne potencjalnie niepożądane
programy, które mogą wprowadzać zmiany w
rejestrze dotyczące usługi Windows Messenger,
umożliwiając wyświetlanie niechcianych reklam i
zdalne uruchamianie programów na komputerze.
Oprogramowanie szpiegujące, oprogramowanie
reklamowe oraz inne potencjalnie niepożądane
programy, które mogą wprowadzać zmiany w pliku
Win.ini, umożliwiając uruchamianie podejrzanych
programów podczas uruchamiania komputera.
Strażnicy systemu dla przeglądarki pomagają w zapobieganiu
nieupoważnionym działaniom przeglądarki, takim jak przekierowania do
podejrzanych witryn sieci Web, zmiany opcji i ustawień przeglądarki bez
wiedzy użytkownika czy niepożądane dodawanie podejrzanych witryn
sieci Web do zaufanych.
SystemGuard Wykrywa...
Obiekty pomocnicze
przeglądarki
Paski przeglądarki
Internet Explorer
Dodatki do
programu Internet
Explorer
Oprogramowanie szpiegujące, oprogramowanie
reklamowe oraz inne potencjalnie niepożądane
programy, które mogą używać obiektów
pomocniczych przeglądarki do śledzenia
przeglądanych stron sieci Web i wyświetlania
niechcianych reklam.
Nieuprawnione zmiany w rejestrze dotyczące
programów na pasku programu Internet Explorer,
takich jak Szukaj i Ulubione, które mogą
spowodować zmianę wyglądu i zachowania
programu Internet Explorer.
Oprogramowanie szpiegujące, oprogramowanie
reklamowe oraz inne potencjalnie niepożądane
programy, które mogą instalować dodatki do
programu Internet Explorer, aby śledzić
przeglądane strony sieci Web i pokazywać
niechciane reklamy.
Obiekt
ShellBrowser
przeglądarki
Internet Explorer
Nieuprawnione zmiany w rejestrze dotyczące
obiektu ShellBrowser przeglądarki Internet
Explorer, które mogą spowodować zmianę
wyglądu i zachowania przeglądarki internetowej.
Page 56

54 McAfee VirusScan Plus
Obiekt WebBrowser
przeglądarki
Internet Explorer
Uchwyty
wyszukiwania
adresów URL
przeglądarki
Internet Explorer
Adresy URL
przeglądarki
Internet Explorer
Ograniczenia
przeglądarki
Internet Explorer
Nieuprawnione zmiany w rejestrze dotyczące
obiektu Web Browser przeglądarki Internet
Explorer, które mogą spowodować zmianę
wyglądu i zachowania przeglądarki.
Oprogramowanie szpiegujące, oprogramowanie
reklamowe oraz inne potencjalnie niepożądane
programy, które mogą wprowadzać zmiany w
rejestrze dotyczące uchwytów wyszukiwania
adresów URL w przeglądarce Internet Explorer,
umożliwiając przekierowywanie przeglądarki do
podejrzanych witryn sieci Web podczas
przeszukiwania Internetu.
Oprogramowanie szpiegujące, oprogramowanie
reklamowe oraz inne potencjalnie niepożądane
programy, które mogą wprowadzać zmiany w
rejestrze dotyczące adresów URL programu
Internet Explorer, zmieniając ustawienia
przeglądarki.
Oprogramowanie szpiegujące, oprogramowanie
reklamowe oraz inne potencjalnie niepożądane
programy, które mogą wprowadzać zmiany w
rejestrze dotyczące ograniczeń programu Internet
Explorer, zmieniając ustawienia i opcje
przeglądarki.
Strefy zabezpieczeń
przeglądarki
Internet Explorer
Zaufane witryny
przeglądarki
Internet Explorer
Zasady przeglądarki
Internet Explorer
Oprogramowanie szpiegujące, oprogramowanie
reklamowe oraz inne potencjalnie niepożądane
programy, które mogą wprowadzać zmiany w
rejestrze dotyczące stref zabezpieczeń programu
Internet Explorer, umożliwiając uruchamianie
potencjalnie szkodliwych plików podczas
uruchamiania komputera.
Oprogramowanie szpiegujące, oprogramowanie
reklamowe oraz inne potencjalnie niepożądane
programy, które mogą wprowadzać zmiany w
rejestrze dotyczące zaufanych witryn przeglądarki
Internet Explorer, powodując, że przeglądarka
będzie traktowała podejrzane witryny sieci Web
jako zaufane.
Oprogramowanie szpiegujące, oprogramowanie
reklamowe oraz inne potencjalnie niepożądane
programy, które mogą wprowadzać zmiany w
rejestrze dotyczące zasad przeglądarki Internet
Explorer, zmieniając wygląd i zachowanie
przeglądarki.
Page 57

Rozdział 10 Wprowadzenie 55
Używanie list zaufanych
Jeśli program VirusScan wykryje zmianę w rejestrze lub pliku
(SystemGuard), program lub przepełnienie bufora, wyświetli monit o
zaufanie wykrytemu elementowi bądź jego usunięcie. Jeśli użytkownik
ufa elementowi i wskaże, że nie chce być ponownie powiadamiany o
takiej aktywności, element zostanie dodany do listy zaufanych
elementów, a program VirusScan nie będzie w przyszłości wykrywał ani
powiadamiał o takiej aktywności. Jeśli element zostanie dodany do listy
zaufanych, ale użytkownik zdecyduje, że chce blokować jego aktywność,
możliwe jest późniejsze jego usunięcie z listy. Blokowanie zapobiega
przed uruchomianiem elementu lub wprowadzaniem zmian w
komputerze bez powiadomienia za każdym razem, gdy podejmowana jest
taka próba. Element może zostać także usunięty z listy zaufanych.
Usunięcie spowoduje, że program VirusScan będzie ponownie wykrywał
aktywność takiego elementu.
Zarządzanie listami zaufanych
Opcje w okienku Listy zaufanych umożliwiają zezwolenie lub
zablokowanie działania elementów, które zostały już wcześniej wykryte i
dodane do zaufanych. Można również usuwać elementy z listy — wtedy
program VirusScan wykryje je od nowa.
1 Otwórz okienko Listy zaufanych
Jak to zrobić?
1. W obszarze Typowe zadania kliknij opcję Strona
główna.
2. W okienku Początek programu SecurityCenter kliknij opcję
Komputer i pliki.
3. W obszarze informacji kategorii Komputer i pliki kliknij
opcję Konfiguruj.
4. Upewnij się, że w okienku konfiguracji Komputer i pliki jest
włączona ochrona przed wirusami, a następnie kliknij
przycisk Zaawansowane.
5. Kliknij opcję Listy zaufanych w okienku Ochrona przed
wirusami.
2 Zaznacz jeden z następujących typów list zaufanych elementów:
Programowi strażnicy systemu
Aplikacje SystemGuard z kategorii Windows
Strażnicy systemu dla przeglądarki
Zaufane programy
Zaufane przepełnienia buforu
Page 58

56 McAfee VirusScan Plus
3 W obszarze Działanie wykonaj jedną z następujących czynności:
Aby zezwolić wykrytemu elementowi na wprowadzanie zmian w
rejestrze systemu Windows lub kluczowych plikach systemowych
na komputerze bez powiadamiania Cię, zaznacz opcję Ufaj.
Aby zablokować wykrytemu elementowi możliwość
wprowadzania zmian w rejestrze systemu Windows lub
kluczowych plikach systemowych na komputerze bez
powiadamiania Cię, zaznacz opcję Zablokuj.
Aby usunąć wykryty element z listy zaufanych, zaznacz opcję
Usuń.
4 Kliknij przycisk OK.
Uwaga: Aby uzyskać więcej informacji na temat rodzajów list
zaufanych, zobacz Typy list zaufanych — informacje (strona 56).
Typy list zaufanych — informacje
Wpisy aplikacji SystemGuard znajdujące się w okienku Listy zaufanych
adresów ukazują wcześniejsze nieautoryzowane modyfikacje rejestru i
plików wykryte przez program VirusScan, które użytkownik dopuścił z
poziomu komunikatu alertu lub okienka Wyniki wyszukiwania. Opcje
zawarte w okienku umożliwiają zarządzanie pięcioma rodzajami list:
Programowi strażnicy systemu, Aplikacje SystemGuards z kategorii
Windows, Strażnicy systemu dla przeglądarki, Zaufane programy i
Zaufane przepełnienia buforu.
Opcja Opis
Programowi
strażnicy
systemu
Wpisy programowych strażników systemu znajdujące
się w okienku Listy zaufanych adresów ukazują
wcześniejsze nieautoryzowane modyfikacje rejestru i
plików wykryte przez program VirusScan, które
użytkownik dopuścił z poziomu komunikatu alertu
lub okienka Wyniki wyszukiwania.
Strażnicy ci wykrywają nieuprawnione zmiany w
rejestrze i plikach związane z instalacją formantów
ActiveX, elementami uaktywnianymi podczas
uruchamiania systemu, uchwytami uruchamiania
powłoki systemu Windows oraz opóźnionym
ładowaniem obiektów usług powłoki. Opisane zmiany
mogą spowodować uszkodzenie komputera, obniżenie
poziomu jego bezpieczeństwa lub zniszczenie
cennych plików systemowych.
Page 59

Rozdział 10 Wprowadzenie 57
Aplikacje
SystemGuard z
kategorii
Windows
Strażnicy
systemu dla
przeglądarki
Wpisy aplikacji SystemGuard z kategorii Windows
znajdujące się w okienku Listy zaufanych adresów
ukazują wcześniejsze nieautoryzowane modyfikacje
rejestru i plików wykryte przez program VirusScan,
które użytkownik dopuścił z poziomu komunikatu
alertu lub okienka Wyniki wyszukiwania.
Aplikacje te wykrywają nieuprawnione zmiany w
rejestrze i plikach związane z programami obsługi
menu kontekstowych, bibliotekami DLL inicjowania
aplikacji, plikiem Hosts systemu Windows, powłoką
Winlogon, dostawcami usługi warstwowej (LSP)
Winsock itd. Opisane zmiany mogą wpływać na
wysyłanie i odbieranie informacji między
komputerem a Internetem oraz wygląd i działanie
programów, a także umożliwiać uruchamianie
podejrzanych programów na komputerze.
Wpisy strażników systemu dla przeglądarki
znajdujące się w okienku Listy zaufanych adresów
ukazują wcześniejsze nieautoryzowane modyfikacje
rejestru i plików wykryte przez program VirusScan,
które użytkownik dopuścił z poziomu komunikatu
alertu lub okienka Wyniki wyszukiwania.
Strażnicy ci wykrywają nieuprawnione zmiany w
rejestrze i inne podejrzane zachowania związane z
obiektami pomocniczymi przeglądarek, dodatkami do
przeglądarki Internet Explorer, adresami URL
otwieranymi w przeglądarce Internet Explorer,
strefami zabezpieczeń przeglądarki Internet Explorer
itd. Opisane zmiany mogą prowadzić do
wykonywania niepożądanych operacji w
przeglądarce, takich jak przekierowywanie do
podejrzanych witryn sieci Web, modyfikowanie
ustawień i opcji przeglądarki czy obdarzanie
zaufaniem podejrzanych witryn sieci Web.
Zaufane
programy
Zaufane
przepełnienia
buforu
Zaufane programy to potencjalnie niepożądane
programy wykryte przez aplikację VirusScan, wobec
których z poziomu komunikatu alertu lub okienka
Wyniki wyszukiwania użytkownik określił relację
zaufania.
Zaufane przepełnienia buforu to wcześniejsze
niepożądane działania wykryte przez program
VirusScan, wobec których z poziomu komunikatu
alertu lub okienka Wyniki wyszukiwania użytkownik
określił relację zaufania.
Przepełnienia buforów mogą spowodować
uszkodzenie komputera i zniszczenie plików.
Przepełnienia buforów występują, gdy ilość
informacji przechowywanych w buforze przez
podejrzane programy lub procesy przekracza
pojemność buforu.
Page 60

58 McAfee VirusScan Plus
Page 61

R OZDZIAŁ 11
Skanowanie komputera
Podczas pierwszego uruchomienia programu SecurityCenter moduł
ochrony antywirusowej w czasie rzeczywistym zawarty w aplikacji
VirusScan zaczyna chronić komputer przed potencjalnie szkodliwymi
wirusami, koniami trojańskimi i innymi zagrożeniami bezpieczeństwa.
Jeśli ów moduł ochrony pozostanie włączony, aplikacja na bieżąco
monitoruje komputer w poszukiwaniu objawów aktywności wirusów,
skanując pliki w reakcji na każdą operację dostępu. Skanowanie odbywa
się przy użyciu opcji skanowania w czasie rzeczywistym ustawionych
przez użytkownika. Aby mieć pewność, że komputer jest skutecznie
chroniony przez najnowszymi zagrożeniami, moduł powinien być cały
czas włączony, a dodatkowo należy przygotować harmonogram
regularnych, bardziej kompleksowych skanowań ręcznych. Aby uzyskać
więcej informacji na temat konfigurowania opcji skanowania w czasie
rzeczywistym i skanowania ręcznego, zobacz
przed wirusami
59
Konfigurowanie ochrony
(strona 41).
Aplikacja VirusScan zawiera zestaw bardziej szczegółowych opcji
skanowania przeznaczonych dla wariantu ręcznej ochrony
antywirusowej. Umożliwiają one okresowe przeprowadzanie sesji
skanowania rozszerzonego. Skanowania ręczne można inicjować z
poziomu programu SecurityCenter, wybierając określone lokalizacje
zgodnie z ustalonym harmonogramem. W razie potrzeby skanowanie
takie można zainicjować również z poziomu Eksploratora Windows, w
trakcie pracy. Zaletą inicjowania skanowania z programu SecurityCenter
jest możliwość zmiany opcji skanowania w trakcie sesji, jednak
skanowanie za pośrednictwem Eksploratora Windows jest wygodniejsze
z perspektywy bezpieczeństwa komputera.
W obu przypadkach po zakończeniu skanowania można obejrzeć jego
wyniki. Dzięki temu można ustalić, czy program VirusScan wykrył,
naprawił lub poddał kwarantannie wirusy, konie trojańskie,
oprogramowanie szpiegujące, oprogramowanie reklamowe, pliki cookie
lub inne potencjalnie szkodliwe programy. Rezultaty skanowania mogą
być wyświetlane na różne sposoby. Można na przykład obejrzeć
sumaryczne (ogólne) wyniki sesji albo szczegółowe informacje,
obejmujące np. stan i rodzaj infekcji. Aplikacja pozwala również
wyświetlić zbiorcze statystyki skanowania i wykrywania.
W tym rozdziale
Skanowanie komputera ...................................................... 60
Wyświetl wyniki skanowania ............................................61
Page 62
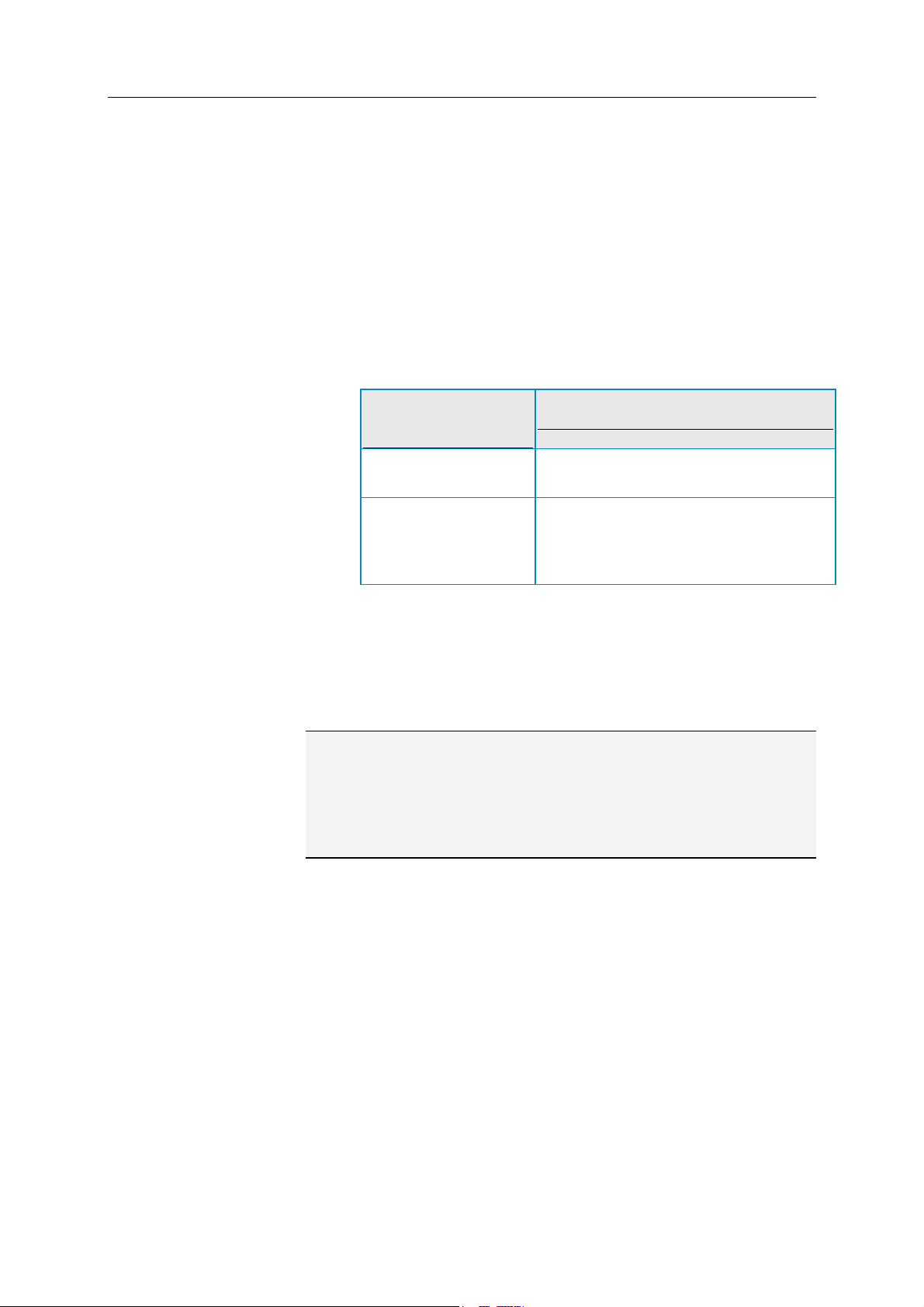
60 McAfee VirusScan Plus
Skanowanie komputera
Ręczne skanowanie komputera można zainicjować zarówno z
zaawansowanego, jak i podstawowego menu programu SecurityCenter.
W przypadku menu zaawansowanego przed rozpoczęciem skanowania
można potwierdzić jego ustawienia. W przypadku menu podstawowego
skanowanie rozpoczyna się natychmiast, z użyciem aktualnie
ustawionych opcji skanowania. Skanowanie z poziomu Eksploratora
Windows również bazuje na istniejących ustawieniach.
Wykonaj jedną z następujących czynności:
Skanowanie z poziomu programu SecurityCenter
Aby...
Skanować przy użyciu
istniejących ustawień
Skanować przy użyciu
zmodyfikowanych
ustawień
Wykonaj następujące czynności:
W menu podstawowym kliknij opcję
Skanuj.
W menu zaawansowanym kliknij opcję
Skanuj, zaznacz lokalizacje, które chcesz
przeskanować, wybierz opcje skanowania i
kliknij przycisk
Skanuj teraz.
Skanowanie z poziomu Eksploratora Windows
1. Otwórz Eksploratora Windows.
2. Kliknij prawym przyciskiem myszy żądany plik, folder lub
dysk, a następnie kliknij przycisk Skanuj.
Uwaga: Wyniki skanowania są wyświetlane w oknie alertu Skanowanie
zostało zakończone. W wynikach znajdują się informacje o liczbie
obiektów zeskanowanych, wykrytych, naprawionych, poddanych
kwarantannie i usuniętych. Aby uzyskać więcej informacji o wynikach
skanowania lub wykonać operacje na zainfekowanych plikach, kliknij
przycisk Wyświetl szczegóły skanowania.
Page 63

Rozdział 11 Wprowadzenie 61
Wyświetl wyniki skanowania
Po zakończeniu skanowania ręcznego można wyświetlić jego wyniki i
zobaczyć dzięki temu, jakie zagrożenia zostały wykryte oraz jaki jest
obecny stan ochrony komputera. Wyniki pokazują, czy program
VirusScan wykrył, naprawił lub poddał kwarantannie wirusy, konie
trojańskie, oprogramowanie szpiegujące, oprogramowanie reklamowe,
pliki cookie czy inne potencjalnie szkodliwe programy.
W menu podstawowym lub zaawansowanym kliknij polecenie
Skanuj, a następnie wykonaj jedną z następujących operacji:
Aby...
Wyświetlić wyniki
skanowania w oknie
alertu
Wyświetlić dokładniejsze
informacje o wynikach
skanowania
Wyświetlić streszczenie
wyników skanowania
Wyświetlić statystykę
skanowania i wykrywania
Wyświetlić szczegółowe
informacje o wykrytych
elementach oraz stanie i
rodzaju infekcji
Wykonaj następujące czynności:
Obejrzyj wyniki skanowania w oknie alertu
Skanowanie zostało zakończone.
W oknie alertu Skanowanie zostało
zakończone kliknij przycisk
szczegóły skanowania
Na pasku zadań w obszarze powiadomień
umieść wskaźnik myszy na ikonie
Wyświetl
.
Skanowanie zostało
zakończone
Na pasku zadań w obszarze powiadomień
kliknij dwukrotnie ikonę
zostało zakończone
Na pasku zadań w obszarze powiadomień
kliknij dwukrotnie ikonę
zostało zakończone
okienku Postęp skanowania: Skanowanie
ręczne kliknij przycisk
wyniki
.
Skanowanie
.
Skanowanie
, a następnie w
Wyświetl
.
Page 64

Page 65

R OZDZIAŁ 12
Wykonywanie operacji na wynikach skanowania
Jeśli podczas skanowania w czasie rzeczywistym lub skanowania
ręcznego aplikacja VirusScan wykryje zagrożenie bezpieczeństwa,
próbuje automatycznie je usunąć w sposób odpowiedni dla rodzaju
zagrożenia. Na przykład w reakcji na wykryty wirus, konia trojańskiego
lub śledzący plik cookie próbuje wyczyścić zainfekowany plik. Jeśli nie
można wykonać czyszczenia, plik jest poddawany kwarantannie.
W przypadku niektórych zagrożeń aplikacja VirusScan może nie być w
stanie ani wyczyścić pliku, ani poddać go kwarantannie. Wtedy
wyświetla monit o podjęcie działania przez samego użytkownika. Wybór
zależy od rodzaju zagrożenia. Jeśli na przykład w pliku został wykryty
wirus, w razie niepowodzenia obu operacji aplikacja blokuje do niego
dostęp. W przypadku śledzących plików cookie użytkownik może
zdecydować o ich usunięciu lub obdarzeniu zaufaniem. Gdy zostaną
wykryte potencjalnie niepożądane programy, aplikacja VirusScan
automatycznie nie podejmuje żadnych działań, pozostawiaj
użytkownikowi wybór między ustanowieniem relacji zaufania a
poddaniem programu kwarantannie.
63
ąc
Kwarantanna polega na zaszyfrowaniu, a następnie odizolowaniu plików,
programów czy plików cookie w osobnym folderze, dzięki czemu nie
zagrażają one już komputerowi. Elementy poddane kwarantannie można
przywracać lub trwale usuwać. Przeważnie pliki cookie poddane
kwarantannie można usunąć bez szkody dla systemu, jeśli jednak
kwarantanna będzie dotyczyła programu, który użytkownik zna i z
którego korzysta, warto rozważyć jego przywrócenie.
W tym rozdziale
Wykonywanie operacji na wirusach i koniach trojańskich 64
Wykonywanie operacji na potencjalnie niepożądanych
programach.........................................................................64
Wykonywanie operacji na plikach poddanych kwarantannie
............................................................................................65
Wykonywanie operacji na programach i plikach cookie
poddanych kwarantannie....................................................66
Page 66

64 McAfee VirusScan Plus
Wykonywanie operacji na wirusach i koniach
trojańskich
Jeśli podczas skanowania w czasie rzeczywistym lub skanowania
ręcznego aplikacja VirusScan wykryje w pliku na komputerze wirusa lub
konia trojańskiego, próbuje wyczyścić taki plik. Jeśli jest to niemożliwe,
próbuje poddać go kwarantannie. Jeśli również ta operacja kończy się
niepowodzeniem, blokuje dostęp do takiego pliku (dotyczy tylko
skanowań w czasie rzeczywistym).
1 Otwórz okienko Wyniki skanowania.
Jak to zrobić?
1. Na pasku zadań w obszarze powiadomień (prawy koniec
paska) kliknij dwukrotnie ikonę Skanowanie zostało
zakończone.
2. W okienku Postęp skanowania: Skanowanie ręczne kliknij
przycisk Wyświetl wyniki.
2 Na liście wyników skanowania zaznacz pozycję Wirusy i konie
trojańskie.
Uwaga: Informacje o możliwych działaniach na plikach poddanych
kwarantannie przez program VirusScan znajdują się w części
Wykonywanie operacji na plikach poddanych kwarantannie
(strona 65).
Wykonywanie operacji na potencjalnie
niepożądanych programach
Jeśli podczas skanowania w czasie rzeczywistym lub skanowania
ręcznego aplikacja VirusScan wykryje na komputerze potencjalnie
niepożądany program, oferuje możliwość usunięcia go lub obdarzenia
zaufaniem. Usunięcie programu w rzeczywistości nie powoduje
wykasowania go z komputera, a jedynie poddanie kwarantannie, tak aby
nie uszkodził komputera lub plików.
1 Otwórz okienko Wyniki skanowania.
Jak to zrobić?
Page 67

Rozdział 12 Wprowadzenie 65
1. Na pasku zadań w obszarze powiadomień (prawy koniec
paska) kliknij dwukrotnie ikonę Skanowanie zostało
zakończone.
2. W okienku Postęp skanowania: Skanowanie ręczne kliknij
przycisk Wyświetl wyniki.
2 Na liście wyników skanowania zaznacz pozycję Potencjalnie
niepożądane programy.
3 Zaznacz potencjalnie niepożądany program.
4 W obszarze Działanie zaznacz opcję Usuń lub Ufaj.
5 Potwierdź zaznaczenie opcji.
Wykonywanie operacji na plikach poddanych
kwarantannie
Kwarantanna zainfekowanych plików polega na ich zaszyfrowaniu, a
następnie przeniesieniu do osobnego folderu, skąd nie zagrażają już
komputerowi. Pliki poddane kwarantannie można przywracać lub trwale
usuwać.
1 Otwórz okienko Pliki poddane kwarantannie.
Jak to zrobić?
1. W okienku po lewej stronie kliknij opcję Menu
zaawansowane.
2. Kliknij opcję Przywróć.
3. Kliknij opcję Pliki.
2 Zaznacz plik poddany kwarantannie.
3 Wykonaj jedną z następujących czynności:
Aby naprawić zainfekowany plik i przywrócić go do pierwotnej
lokalizacji na komputerze, zaznacz opcję Przywróć.
Aby usunąć zainfekowany plik z komputera, zaznacz opcję
Usuń.
4 Kliknij przycisk Tak, aby potwierdzić wybór opcji.
Wskazówka: W jednym kroku można przywrócić lub usunąć kilka
plików.
Page 68

66 McAfee VirusScan Plus
Wykonywanie operacji na programach i plikach
cookie poddanych kwarantannie
Kwarantanna potencjalnie niepożądanych programów lub śledzących
plików cookie polega na ich zaszyfrowaniu, a następnie przeniesieniu do
chronionego folderu, skąd nie zagrażają już komputerowi. Elementy
poddane kwarantannie można przywracać lub trwale usuwać. Najczęściej
usunięcie takiego elementu nie powoduje negatywnych skutków w
systemie.
1 Otwórz okienko Programy w folderze kwarantanny i śledzące pliki
cookie.
Jak to zrobić?
1. W okienku po lewej stronie kliknij opcję Menu
zaawansowane.
2. Kliknij opcję Przywróć.
3. Kliknij opcję Programy i pliki cookie.
2 Zaznacz program lub plik poddany kwarantannie.
3 Wykonaj jedną z następujących czynności:
Aby naprawić zainfekowany plik i przywrócić go do pierwotnej
lokalizacji na komputerze, zaznacz opcję Przywróć.
Aby usunąć zainfekowany plik z komputera, zaznacz opcję
Usuń.
4 Kliknij przycisk Tak, aby potwierdzi
Wskazówka: W jednym kroku można przywrócić lub usunąć kilka
programów/plików cookie.
ć operację.
Page 69

R OZDZIAŁ 13
McAfee Personal Firewall
Program Personal Firewall zapewnia zaawansowaną ochronę komputera i
danych osobistych. Program Personal Firewall tworzy barierę między
komputerem a Internetem, dyskretnie monitorując ruch internetowy w
poszukiwaniu podejrzanych działań.
Uwaga: Program SecurityCenter zgłasza krytyczne i niekrytyczne
problemy dotyczące ochrony natychmiast po ich wykryciu. Jeśli
potrzebna jest pomoc w diagnozowaniu problemów dotyczących
ochrony, można uruchomić narzędzie McAfee Virtual Technician.
W tym rozdziale
Funkcje programu Personal Firewall .................................68
Uruchamianie programu Firewall ......................................71
Praca z alertami..................................................................73
Zarządzanie alertami informacyjnymi ...............................77
Konfigurowanie ochrony programu Firewall.....................79
Zarządzanie programami i uprawnieniami.........................93
Zarządzanie usługami systemowymi .................................105
Zarządzanie połączeniami z komputerem..........................111
Rejestrowanie, monitorowanie i analiza ............................121
Informacje o bezpieczeństwie internetowym.....................133
67
Page 70

68 McAfee VirusScan Plus
Funkcje programu Personal Firewall
Program Personal Firewall zawiera poniższe funkcje.
Standardowy poziomy ochrony i poziomy niestandardowe
Ochrona przed włamaniami i podejrzanymi działaniami z użyciem
domyślnych ustawień programu Firewall lub ustawień niestandardowych.
Wyświetlane na bieżąco zalecenia
Otrzymywanie na bieżąco zaleceń pomaga w określeniu, czy programom
należy przyznać dostęp do Internetu oraz, czy dany ruch sieciowy jest
godny zaufania.
„Inteligentne” zarządzanie dostępem programów
Zarządzanie dostępem programów do Internetu za pośrednictwem
alertów i dzienników zdarzeń lub konfigurowanie uprawnień dostępu dla
określonych aplikacji.
Niezakłócanie korzystania z gier
Zapobieganie wyświetlaniu alertów dotyczących prób włamania i
podejrzanych działań w trakcie korzystania z gier na pełnym ekranie.
Ochrona komputera podczas uruchamiania
Podczas uruchamiania systemu Windows® program Firewall chroni
komputer użytkownika przed próbami włamania, niepożądanymi
programami i niepożądanym ruchem sieciowym.
Nadzorowanie portów usług systemowych
Zarządzanie otwartymi i zamkniętymi portami usług systemowych
wymaganymi przez niektóre aplikacje.
Zarządzanie połączeniami z komputerem
Zezwalanie na zdalne połączenia między komputerem użytkownika a
innymi komputerami oraz blokowanie takich połączeń.
Kompleksowe informacje w witrynie HackerWatch
Śledzenie pochodzących z całego świata wzorców ataków i włamań za
pośrednictwem witryny HackerWatch, która dostarcza najświeższych
wiadomości o programach działających na komputerze użytkownika oraz
kompleksowych statystyk zdarzeń dotyczących bezpieczeństwa i portów
internetowych.
Blokowanie programu Firewall
Natychmiastowe zablokowanie całego przychodzącego i wychodzącego
ruchu sieciowego między komputerem użytkownika a Internetem.
Przywracanie ustawień programu Firewall
Natychmiastowe przywrócenie pierwotnych ustawień ochrony programu
Firewall.
Page 71

Rozdział 13 Wprowadzenie 69
Zaawansowane wykrywanie koni trojańskich
Wykrywanie i blokowanie dostępu do Internetu potencjalnie złośliwych
aplikacji, takich jak konie trojańskie, oraz zapobiegania przekazywaniu
przez nie danych osobistych użytkownika.
Rejestrowanie zdarzeń
Śledzenie przychodzącego i wychodzącego ruchu sieciowego w ostatnim
czasie oraz najnowszych zdarzeń związanych z włamaniami.
Monitorowanie ruchu internetowego
Możliwość przeglądania map geograficznych całego świata, które
przedstawiają źródła wrogich ataków i ruchu na całym świecie. Ponadto
można uzyskać szczegółowe informacje na temat właściciela oraz dane
geograficzne źródłowych adresów IP. Można również analizować ruch
przychodzący i wychodzący oraz monitorować wykorzystanie
przepustowości przez programy i ich działanie.
Ochrona przed włamaniami
Ochrona prywatności użytkownika przed możliwymi zagrożeniami
płynącymi z Internetu. Za pomocą
funkcji zbliżonych do heurystycznych
firma McAfee zapewnia trójwarstwową ochronę przez blokowanie
elementów wykazujących symptomy ataków lub cechy charakterystyczne
dla prób włamań.
Zaawansowana analiza ruchu
Sprawdzanie przychodzącego i wychodzącego ruchu internetowego oraz
połączeń programów, m.in. takich, które aktywnie „nasłuchują” w oczekiwaniu
na otwarcie połączeń. Umożliwia to zauważenie programów, które mogą być
narażone na włamania, i podjęcie w stosunku do nich odpowiednich działań.
Page 72

Page 73

R OZDZIAŁ 14
Uruchamianie programu Firewall
Po zainstalowaniu programu Firewall komputer będzie chroniony przed
włamaniami i niepożądanym ruchem sieciowym. Ponadto można
obsługiwać alerty i zarządzać dostępem dla przychodzących i
wychodzących połączeń z Internetem znanych i nieznanych programów.
Automatycznie są włączone funkcja Inteligentne zalecenia i poziom
zabezpieczeń Zaufany (z wybraną opcją zezwolenia programom na
dostęp do Internetu tylko dla ruchu wychodzącego).
Jeśli zapora zostanie wyłączona w okienku Konfiguracja sieci i Internetu,
komputer przestanie być chroniony przed włamaniami i niepożądanym
ruchem sieciowym oraz nie będzie możliwe skuteczne zarządzanie
przychodzącymi i wychodzącymi połączeniami internetowymi. Jeśli
trzeba wyłączyć ochronę programu Firewall, należy to robić tymczasowo
i tylko w razie potrzeby. Zaporę można również wyłączyć w panelu
Konfiguracja sieci i Internetu.
71
Zapora automatycznie wyłącza zapor
ę systemu Windows® i staje się
zaporą domyślną.
Uwaga: Aby skonfigurować program Firewall, należy otworzyć
okienko Konfiguracja Internetu i sieci.
W tym rozdziale
Włączanie ochrony przy użyciu zapory .............................71
Wyłączanie ochrony przy użyciu zapory ...........................72
Włączanie ochrony przy użyciu zapory
Włączenie ochrony programu Firewall zabezpiecza komputer przed
włamaniami i niepożądanym ruchem sieciowym oraz pomaga w
zarządzaniu wychodzącymi i przychodzącymi połączeniami
internetowymi.
1 W okienku McAfee SecurityCenter kliknij najpierw przycisk
Internet i sieć, a następnie przycisk Konfiguruj.
2 W okienku Konfiguracja Internetu i sieci, w obszarze Ochrona
przy użyciu zapory jest wyłączona kliknij przycisk Włącz.
Page 74

72 McAfee VirusScan Plus
Wyłączanie ochrony przy użyciu zapory
Program Firewall można wyłączyć, jeśli zabezpieczanie komputera przed
włamaniami i niepożądanym ruchem sieciowym jest zbędne. Po
wyłączeniu programu Firewall nie można zarządzać przychodzącymi i
wychodzącymi połączeniami internetowymi.
1 W okienku McAfee SecurityCenter kliknij najpierw przycisk
Internet i sieć, a następnie przycisk Konfiguruj.
2 W okienku Konfiguracja Internetu i sieci, w obszarze Ochrona
przy użyciu zapory jest włączona kliknij przycisk Wyłącz.
Page 75

R OZDZIAŁ 15
Praca z alertami
Zapora wykorzystuje szereg alertów pomagających zarządzać
bezpieczeństwem użytkownika. Alerty te można podzielić na trzy
podstawowe typy:
Czerwony alert
Żółty alert
Zielony alert
Alerty mogą także zawierać informacje pomocne w podjęciu reakcji na
nie lub uzyskaniu informacji o programach działających na komputerze.
W tym rozdziale
Informacje o alertach..........................................................74
73
Page 76

74 McAfee VirusScan Plus
Informacje o alertach
Zapora wykorzystuje trzy podstawowe typy alertów. Ponadto w
niektórych alertach są zawarte informacje pomagające uzyskać
informacje o programach działających na komputerze użytkownika.
Czerwony alert
Czerwony alert zostaje wyświetlony, gdy przy użyciu zapory wykryto a
następnie zablokowano konia trojańskiego na komputerze użytkownika i
zawiera zalecenie wykonania skanowania w celu wykrycia dodatkowych
zagrożeń. Koń trojański sprawia wrażenie normalnego programu, lecz
może zakłócić pracę komputera użytkownika, uszkodzić go lub
umożliwić nieautoryzowany dostęp do niego. Ten alert występuje na
wszystkich poziomach zabezpieczeń oprócz poziomu Otwarty.
Żółty alert
Najczęściej występujący typ alertu to żółty alert, który informuje o
działaniu aplikacji lub zdarzeniu sieciowym wykrytym przez program
Firewall. Po zaistnieniu takiej sytuacji alert podaje opis działania
aplikacji lub zdarzenia sieciowego, a następnie wyświetla jedną lub kilka
opcji, które wymagają podjęcia wyboru przez użytkownika. Na przykład
alert Wykryto nową sieć jest wyświetlany, gdy komputer z
zainstalowanym programem Firewall został podłączony do nowej sieci.
Można wybrać czy ufać lub nie ufać tej sieci. Jeśli sieć zostanie określona
jako zaufana, zapora zezwala na ruch z dowolnego komputera w tej sieci,
a jej adres jest dodawany do listy Zaufane adresy IP. Jeśli inteligentne
zalecenia są włączone, programy są dodawane do listy w okienku
Uprawnienia programów.
Zielony alert
W większości przypadków zielony alert zawiera podstawowe informacje
o zdarzeniu i nie wymaga reakcji. Zielone alerty są domyślnie wyłączone
i zwykle występują na poziomach zabezpieczeń Standardowy, Zaufany,
Wysoki i Ukryty.
Pomoc dla użytkownika
W wielu alertach programu Firewall zawarte są dodatkowe informacje
pomagające zarządzać bezpieczeństwem komputera użytkownika, m.in.:
Więcej informacji na temat tego programu: Przejście
do witryny firmy McAfee poświęconej globalnemu
bezpieczeństwu, gdzie można uzyskać informacje o programie
wykrytym przez zaporę na komputerze użytkownika.
Poinformuj firmę McAfee o tym programie:
Przesłanie informacji do firmy McAfee o nieznanym pliku
wykrytym przez zaporę na komputerze użytkownika.
Page 77

Rozdział 15 Wprowadzenie 75
Firma McAfee zaleca: Porada na temat postępowania z
alertami. Alert może np. zawierać zalecenie zezwolenia
programowi na dostęp do Internetu.
Page 78

Page 79

R OZDZIAŁ 16
Zarządzanie alertami informacyjnymi
Podczas korzystania z programu Firewall można wyświetlać lub ukrywać
alerty informacyjne, które są wyświetlane po wykryciu prób włamań lub
podejrzanej aktywności podczas określonych zdarzeń, np. w trakcie
korzystania z gier na pełnym ekranie.
W tym rozdziale
Wyświetlanie alertów podczas korzystania z gier..............77
Ukrywanie alertów informacyjnych...................................78
Wyświetlanie alertów podczas korzystania z gier
Można zezwolić na wyświetlane alertów programu Firewall dotyczących
wykrycia prób włamań lub podejrzanej aktywności zaistniałej w trakcie
korzystania z gier na pełnym ekranie.
77
1 W okienku McAfee SecurityCenter kliknij opcję Menu
zaawansowane.
2 Kliknij przycisk Konfiguruj.
3 W okienku Konfiguracja programu SecurityCenter, w obszarze
Alerty kliknij przycisk Zaawansowane.
4 W okienku Opcje alertów wybierz opcję Pokazuj alerty
informacyjne, gdy zostanie wykryty tryb gier.
5 Kliknij przycisk OK.
Page 80

78 McAfee VirusScan Plus
Ukrywanie alertów informacyjnych
Można wyłączyć wyświetlanie alertów informacyjnych programu
Firewall dotyczących wykrycia prób włamań lub podejrzanej aktywności.
1 W okienku McAfee SecurityCenter kliknij opcję Menu
zaawansowane.
2 Kliknij przycisk Konfiguruj.
3 W okienku Konfiguracja programu SecurityCenter, w obszarze
Alerty kliknij przycisk Zaawansowane.
4 W okienku Konfiguracja programu SecurityCenter kliknij opcję
Alerty informacyjne.
5 W okienku Alerty informacyjne wykonaj jedną z następujących
czynności:
Wybierz opcję Nie pokazuj alertów informacyjnych,
aby ukryć wszystkie alerty informacyjne.
Aby ukryć dany alert, usuń zaznaczenie jego pola wyboru.
6 Kliknij przycisk OK.
Page 81

R OZDZIAŁ 17
Konfigurowanie ochrony programu Firewall
Zapora oferuje wiele metod zarządzania bezpieczeństwem i dostosowania
sposobu reakcji na zdarzenia i alerty dotyczące bezpieczeństwa.
Po zainstalowaniu programu Firewall po raz pierwszy ustawiany jest
poziom zabezpieczeń komputera Zaufany, a aplikacje mają zezwolenie na
dostęp do Internetu tylko dla ruchu wychodzącego. Jednak zapora
udostępnia również inne poziomy, od bardzo restrykcyjnego do bardzo
tolerancyjnego.
Zapora umożliwia również odbieranie zaleceń dotyczących alertów i
dostępu programów do Internetu.
W tym rozdziale
Zarządzanie poziomami zabezpieczeń programu Firewall 80
Konfigurowanie inteligentnych zaleceń dla alertów..........85
Optymalizacja zabezpieczeń programu Firewall ...............87
Blokowanie i odblokowywanie zapory..............................90
79
Page 82

80 McAfee VirusScan Plus
Zarządzanie poziomami zabezpieczeń programu
Firewall
Poziomy zabezpieczeń programu Firewall określają zakres zarządzania i
reagowania na alerty. Alerty pojawiają się, gdy wykryje on niepożądany
ruch sieciowy lub przychodzące i wychodzące połączenia internetowe.
Domyślnie ustawiany jest poziom zabezpieczeń Zaufany, który zezwala
na dostęp do Internetu tylko dla ruchu wychodzącego.
W przypadku ustawienia poziomu zabezpieczeń Zaufany i włączenia
funkcji Inteligentne zalecenia żółte alerty są wyposażone w opcję
zezwalania na dostęp lub jego blokowania nieznanym programom, która
wymagają dostępu dla ruchu przychodzącego. W przypadku wykrycia
znanych programów są wyświetlane zielone alerty informacyjne i
następuje automatyczne zezwolenie na dostęp. Przyznanie dostępu
umożliwia programowi nawiązywanie połączeń wychodzących i
nasłuchiwanie w oczekiwaniu na połączenia przychodzące.
Ogólnie rzecz biorąc, im bardziej restrykcyjny poziom zabezpieczeń
(poziom Ukryty i Wysoki), tym więcej jest wyświetlanych opcji i
alertów, na które musi zareagować
użytkownik.
W poniższej tabeli opisano sześć poziomów zabezpieczeń programu
Firewall, począwszy od najbardziej restrykcyjnego do najbardziej
tolerancyjnego:
Poziom Opis
Blokada Blokowanie wszystkich przychodzących i wychodzących
połączeń sieciowych, w tym dostępu do witryn sieci Web, poczty
e-mail oraz aktualizacji zabezpieczeń. Zastosowanie tego
poziomu zabezpieczeń powoduje takie same skutki, jak
wyłączenie połączenia z Internetem. Ustawienie to można
wykorzystać do zablokowania portów ustawionych jako otwarte
w okienku Usługi systemowe.
Ukryty Blokowanie wszystkich przychodzących połączeń sieciowych z
wyjątkiem otwartych portów, które powoduje ukrycie obecności
komputera w Internecie. Zapora wyświetla alerty, gdy nowe
programy próbują nawiązać połączenia wychodzące lub
otrzymują żądania połączeń przychodzących. Zablokowane i
dodane programy są wyświetlane w okienku Uprawnienia
programów.
Wysoki Wyświetlanie alertów, gdy nowe programy próbują nawiązać
połączenia wychodzące lub otrzymują żądania połączeń
przychodzących. Zablokowane i dodane programy są
wyświetlane w okienku Uprawnienia programów. W przypadku
ustawienia poziomu zabezpieczeń na Wysoki program żąda tylko
tego typu dostępu, który jest mu aktualnie potrzebny, np. dostępu
tylko do połączeń wychodzących, który użytkownik może
przyznać lub zablokować. Później, jeśli program wymaga
zarówno połączeń przychodzących, jak i wychodzących, można
zezwolić mu na pełny dostęp w okienku Uprawnienia
programów.
Page 83

Rozdział 17 Wprowadzenie 81
Standardowy Monitorowanie połączeń przychodzących i wychodzących oraz
wyświetlanie alertów, gdy nowe programy próbują uzyskać
dostęp do Internetu. Zablokowane i dodane programy są
wyświetlane w okienku Uprawnienia programów.
Zaufany Zezwolenie programom na dostęp do Internetu albo dla połączeń
przychodzących i wychodzących (pełny), albo tylko dla ruchu
wychodzącego. Domyślnym poziomem zabezpieczeń jest
Zaufany z wybraną opcją zezwolenia programom na dostęp do
Internetu tylko dla ruchu wychodzącego.
Jeśli dana aplikacja ma przyznany pełny dostęp, program
Firewall automatycznie uznaje ją za zaufaną i umieszcza na liście
dozwolonych aplikacji w okienku Uprawnienia programów.
Jeśli dana aplikacja ma przyznany dostęp tylko dla ruchu
wychodzącego, program Firewall automatycznie uznaje ją za
zaufaną tylko przy nawiązywaniu wychodzącego połączenia z
Internetem. Połączenie przychodzące nie jest automatycznie
uznawane za zaufane.
Otwarty Zezwalanie na wszystkie przychodzące i wychodzące połączenia
internetowe.
Program Firewall umożliwia również natychmiastowe przywrócenie
standardowego poziomu zabezpieczeń, czyli Zaufany (dostęp do
Internetu tylko dla ruchu wychodzącego), w okienku Przywróć
ustawienia domyślne ochrony przy użyciu zapory.
Ustawianie poziomu zabezpieczeń na poziom Blokada
Można ustawić poziom zabezpieczeń programu Firewall na Blokada, aby
blokować wszystkie przychodzące i wychodzące połączenia sieciowe.
1 W okienku McAfee SecurityCenter kliknij kategorię Internet i
sieć, a następnie opcję Konfiguruj.
2 W okienku Konfiguracja kategorii Internet i sieć w obszarze
Zapora jest włączona kliknij opcję Zaawansowane.
3 W okienku Poziom zabezpieczeń przesuń suwak tak, aby bieżącym
poziomem był poziom Blokada.
4 Kliknij przycisk OK.
Page 84

82 McAfee VirusScan Plus
Ustawienie poziomu zabezpieczeń na Ukryty
Można ustawić poziom zabezpieczeń programu Firewall na Ukryty, aby
blokować wszystkie przychodzące połączenia sieciowe z wyjątkiem
otwartych portów, co powoduje ukrycie obecności komputera w
Internecie.
1 W okienku McAfee SecurityCenter kliknij kategorię Internet i
sieć, a następnie opcję Konfiguruj.
2 W okienku Konfiguracja kategorii Internet i sieć w obszarze
Zapora jest włączona kliknij opcję Zaawansowane.
3 W okienku Poziom zabezpieczeń przesuń suwak tak, aby bieżącym
poziomem był poziom Ukryty.
4 Kliknij przycisk OK.
Uwaga: W trybie Ukryty program Firewall wyświetla alert, gdy nowe
aplikacje żądają nawiązania wychodzącego połączenia internetowego lub
otrzymują żądania nawiązania połączenia przychodzącego.
Ustawianie poziomu zabezpieczeń na Wysoki
Można ustawić poziom zabezpieczeń programu Firewall na Wysoki, aby
otrzymywać alerty, gdy nowe aplikacje próbują nawiązać połączenia
wychodzące lub otrzymują żądania połączeń przychodzących.
1 W okienku McAfee SecurityCenter kliknij kategorię Internet i
sieć, a następnie opcję Konfiguruj.
2 W okienku Konfiguracja kategorii Internet i sieć w obszarze
Zapora jest włączona kliknij opcję Zaawansowane.
3 W okienku Poziom zabezpieczeń przesuń suwak tak, aby bieżącym
poziomem był poziom Wysoki.
4 Kliknij przycisk OK.
Uwaga: W trybie Wysoki program żąda tylko tego typu dostępu, który
jest mu aktualnie potrzebny, np. dostępu tylko do połączeń
wychodzących, który użytkownik może przyznać lub zablokować. Jeśli
program wymaga później zarówno połączeń przychodzących, jak i
wychodzących, można przyznać mu pełny dostęp w okienku
Uprawnienia programów.
Page 85

Rozdział 17 Wprowadzenie 83
Ustawianie poziomu zabezpieczeń na Standardowy
Można ustawić poziom zabezpieczeń na Standardowy, aby zapora
monitorowała połączenia przychodzące i wychodzące oraz wyświetlała
alerty, gdy nowe programy próbują uzyskać dostęp do Internetu.
1 W okienku McAfee SecurityCenter kliknij kategorię Internet i
sieć, a następnie opcję Konfiguruj.
2 W okienku Konfiguracja kategorii Internet i sieć w obszarze
Zapora jest włączona kliknij opcję Zaawansowane.
3 W okienku Poziom zabezpieczeń przesuń suwak tak, aby bieżącym
poziomem był poziom Standardowy.
4 Kliknij przycisk OK.
Ustawianie poziomu zabezpieczeń na poziom Zaufanie
Można ustawić poziom zabezpieczeń programu Firewall na Zaufany, aby
zezwalać albo na pełny dostęp do sieci, albo na dostęp do sieci tylko dla
połączeń wychodzących.
1 W okienku McAfee SecurityCenter kliknij kategorię Internet i
sieć, a następnie opcję Konfiguruj.
2 W okienku Konfiguracja kategorii Internet i sieć w obszarze
Zapora jest włączona kliknij opcję Zaawansowane.
3 W okienku Poziom zabezpieczeń przesuń suwak tak, aby bieżącym
poziomem był poziom Zaufanie.
4 Wykonaj jedną z następujących czynności:
Aby zezwolić na pełny dostęp do sieci dla połączeń
przychodzących i wychodzących, wybierz opcję Zezwalaj na
pełny dostęp.
Aby zezwolić na dostęp do sieci tylko dla połącze
ń
wychodzących, wybierz opcję Zezwalaj na dostęp tylko
dla wychodzących.
5 Kliknij przycisk OK.
Uwaga: Domyślna opcja to Zezwalaj na dostęp tylko dla
wychodzących.
Page 86

84 McAfee VirusScan Plus
Ustawienie poziomu zabezpieczeń na poziom Otwarty
Można ustawić poziom zabezpieczeń programu Firewall na Otwarty, aby
zezwalać na wszystkie przychodzące i wychodzące połączenia sieciowe.
1 W okienku McAfee SecurityCenter kliknij kategorię Internet i
sieć, a następnie opcję Konfiguruj.
2 W okienku Konfiguracja kategorii Internet i sieć w obszarze
Zapora jest włączona kliknij opcję Zaawansowane.
3 W okienku Poziom zabezpieczeń przesuń suwak tak, aby bieżącym
poziomem był poziom Otwarty.
4 Kliknij przycisk OK.
Page 87
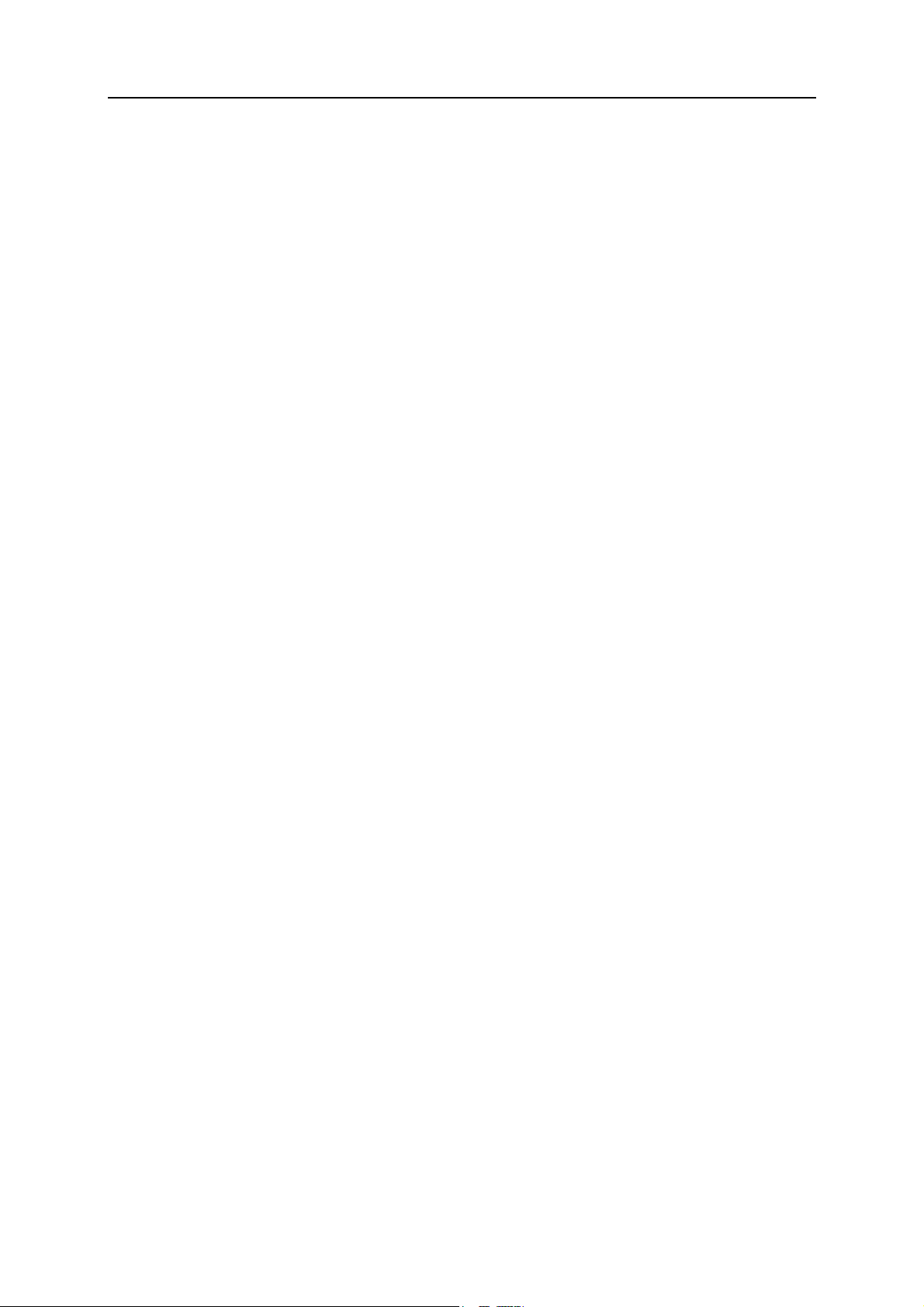
Rozdział 17 Wprowadzenie 85
Konfigurowanie inteligentnych zaleceń dla
alertów
Program Firewall można skonfigurować tak, aby uwzględniał, wykluczał
lub wyświetlał w alertach zalecenia dotyczące wszystkich programów
próbujących uzyskać dostęp do Internetu. Włączenie inteligentnych
zaleceń pomaga w podejmowaniu decyzji dotyczących reakcji na alerty.
Po włączeniu funkcji Inteligentne zalecenia (gdy poziom zabezpieczeń
jest ustawiony na Zaufany z włączonym dostępem do Internetu tylko dla
połączeń wychodzących) program Firewall automatycznie przepuszcza
lub blokuje programy i informuje użytkownika o nierozpoznanych i
potencjalnie niebezpiecznych programach.
Jeśli funkcja Inteligentne zalecenia jest wyłączona, program Firewall nie
przepuszcza automatycznie programów i nie blokuje dostępu do Internetu
oraz nie sugeruje żadnych działań w alertach.
Jeśli dla funkcji Inteligentne zalecenia jest wybrane ustawienie Tylko
wyświetl, pojawia się monit o zezwolenie na dostęp lub zablokowanie go
wraz z sugestiami dotyczącymi dalszych działań.
Włączanie funkcji Inteligentne zalecenia
Można włączyć funkcję Inteligentne zalecenia, aby program Firewall
automatycznie zezwalał aplikacjom na dostęp do Internetu lub blokował
go oraz wyświetlał alerty dotyczące nierozpoznanych lub potencjalnie
niebezpiecznych aplikacji.
1 W okienku McAfee SecurityCenter kliknij kategorię Internet i
sieć, a następnie opcję Konfiguruj.
2 W okienku Konfiguracja kategorii Internet i sieć w obszarze
Zapora jest włączona kliknij opcję Zaawansowane.
3 W okienku Poziom zabezpieczeń, w obszarze Inteligentne
zalecenia wybierz opcję Włącz inteligentne zalecenia.
4 Kliknij przycisk OK.
Page 88
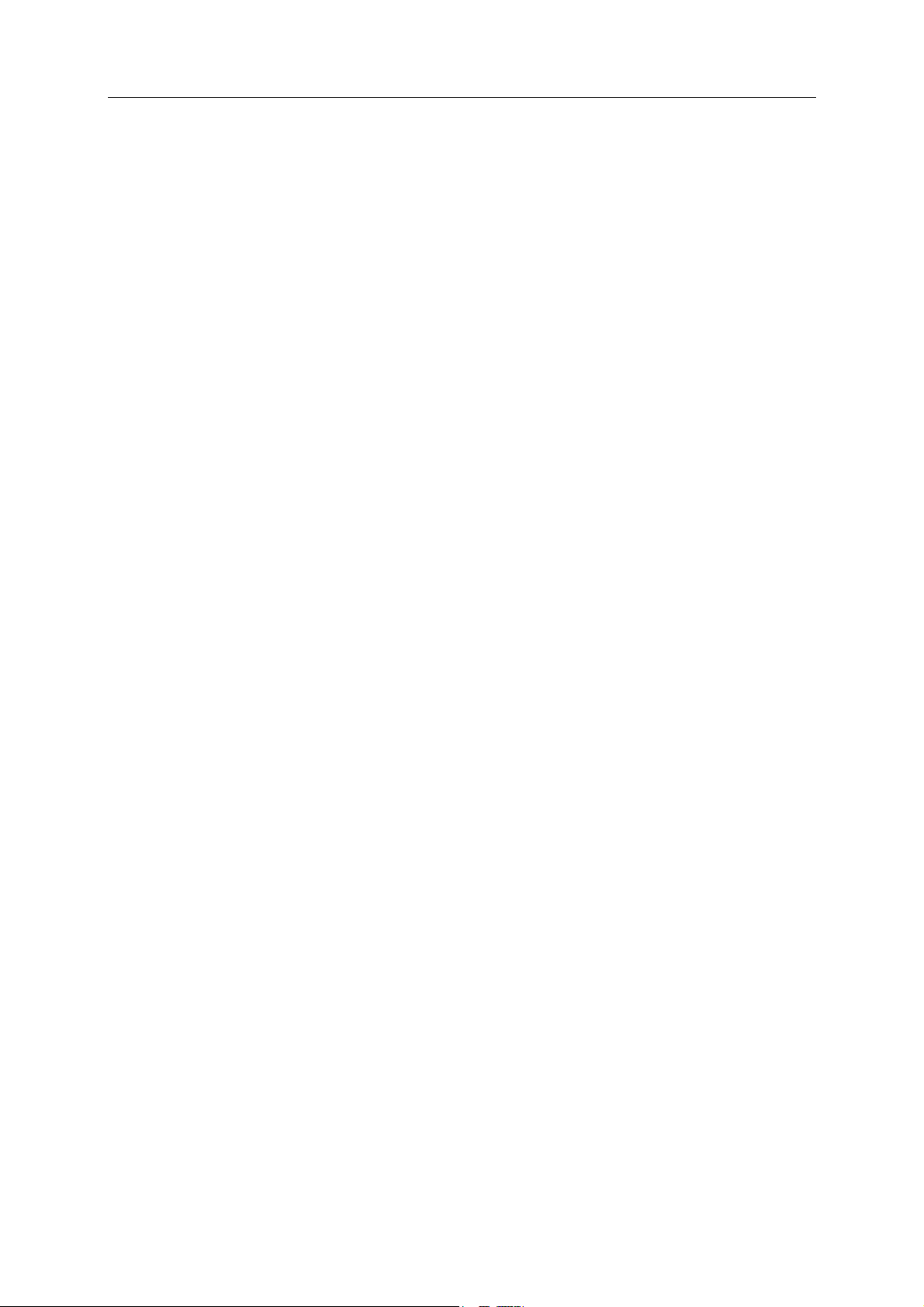
86 McAfee VirusScan Plus
Wyłączanie funkcji Inteligentne zalecenia
Można wyłączyć funkcję Inteligentne zalecenia, aby program Firewall
zezwalał aplikacjom na dostęp do Internetu lub blokował go oraz
wyświetlał alerty dotyczące nierozpoznanych lub potencjalnie
niebezpiecznych aplikacji. Jednak w takim przypadku alerty nie
zawierają żadnych sugestii dotyczących obsługi dostępu aplikacji do
Internetu. Jeśli program Firewall wykryje nową aplikację, która jest
podejrzana lub stanowi ewentualne zagrożenie, automatycznie zablokuje
jej dostęp do Internetu.
1 W okienku McAfee SecurityCenter kliknij kategorię Internet i
sieć, a następnie opcję Konfiguruj.
2 W okienku Konfiguracja kategorii Internet i sieć w obszarze
Zapora jest włączona kliknij opcję Zaawansowane.
3 W okienku Poziom zabezpieczeń, w obszarze Inteligentne
zalecenia wybierz opcję Wyłącz inteligentne zalecenia.
4 Kliknij przycisk OK.
Wyświetlanie tylko inteligentnych zaleceń
Można włączyć wyświetlanie w alertach inteligentnych zaleceń, które
podpowiadają tylko odpowiednie działania, ale to użytkownik decyduje o
przepuszczeniu lub zablokowaniu nierozpoznanych lub potencjalnie
niebezpiecznych aplikacji.
1 W okienku McAfee SecurityCenter kliknij kategorię Internet i
sieć, a następnie opcję Konfiguruj.
2 W okienku Konfiguracja kategorii Internet i sieć w obszarze
Zapora jest włączona kliknij opcję Zaawansowane.
3 W okienku Poziom zabezpieczeń, w obszarze Inteligentne
zalecenia wybierz opcję Tylko wyświetl.
4 Kliknij przycisk OK.
Page 89

Rozdział 17 Wprowadzenie 87
Optymalizacja zabezpieczeń programu Firewall
Istnieje wiele zagrożeń bezpieczeństwa komputera. Na przykład niektóre
programy mogą próbować połączyć się z Internetem przed
uruchomieniem systemu Windows®. Ponadto zaawansowani
użytkownicy mogą sprawdzić, czy komputer użytkownika jest połączony
z siecią, używając polecenia ping. Program Firewall zapewnia obronę
przed obydwoma typami włamań, umożliwiając włączenie ochrony
podczas rozruchu i zablokowanie żądań ping. Pierwsze ustawienie
blokuje dostęp programów do Internetu podczas uruchamiania systemu
Windows, a drugie blokuje żądania ping umożliwiające innym
użytkownikom wykrycie obecności danego komputera w sieci.
Do standardowych ustawień instalacji należy automatyczne wykrywanie
najbardziej typowych prób włamań, np. ataków typu DoS (odmowa
usługi) czy prób z użyciem programów wykorzystujących luki w
zabezpieczeniach. Korzystanie ze standardowych ustawień instalacji
gwarantuje ochronę przed tymi atakami i próbami skanowania
komputera, jednak ochronę tę moż
włamań.
Ochrona komputera podczas uruchamiania
na wyłączyć w okienku Wykrywanie
Można chronić komputer podczas uruchamiania systemu Windows i
blokować nowe programy, które wcześniej nie wymagały dostępu do
Internetu podczas uruchamiania, a teraz wymagają. Zapora wyświetla
alerty dla programów, które zażądały dostępu do Internetu, przy czym
dostęp ten można przyznać lub zablokować. Aby użyć tej opcji, poziom
zabezpieczeń musi być ustawiony na Otwarty lub Blokada.
1 W okienku McAfee SecurityCenter kliknij kategorię Internet i
sieć, a następnie opcję Konfiguruj.
2 W okienku Konfiguracja kategorii Internet i sieć w obszarze
Zapora jest włączona kliknij opcję Zaawansowane.
3 W okienku Poziom zabezpieczeń, w obszarze Ustawienia
zabezpieczeń wybierz opcję Włącz ochronę podczas
uruchamiania.
4 Kliknij przycisk OK.
Uwaga: Zablokowane połączenia i włamania nie są rejestrowane, gdy
włączona jest ochrona podczas uruchamiania.
Page 90

88 McAfee VirusScan Plus
Konfigurowanie ustawień żądania ping
Można zezwolić innym użytkownikom na wykrywanie tego komputera w
sieci lub uniemożliwić to.
1 W okienku McAfee SecurityCenter kliknij kategorię Internet i
sieć, a następnie opcję Konfiguruj.
2 W okienku Konfiguracja kategorii Internet i sieć w obszarze
Zapora jest włączona kliknij opcję Zaawansowane.
3 W okienku Poziom zabezpieczeń, w obszarze Ustawienia
zabezpieczeń wykonaj jedną z następujących czynności:
Wybierz opcję Zezwalaj na żądania ICMP ping, aby
umożliwić wykrywanie komputera w sieci za pomocą żądań ping.
Usuń zaznaczenie opcji Zezwalaj na żądania ICMP ping,
aby uniemożliwić wykrycie komputera w sieci za pomocą żądań
ping.
4 Kliknij przycisk OK.
Konfiguracja wykrywania włamań
Można wykrywać próby włamań w celu ochrony komputera przed
atakami i nieautoryzowanym skanowaniem. Standardowe ustawienia
zapory uwzględniają automatyczne wykrywanie najczęściej spotykanych
prób włamań, takich jak ataki typu DoS (odmowa usługi) czy próby z
użyciem programów wykorzystujących luki w zabezpieczeniach. Można
jednak wyłączyć automatyczne wykrywanie jednego lub większej liczby
ataków bądź prób skanowania.
1 W okienku McAfee SecurityCenter kliknij kategorię Internet i
sieć, a następnie opcję Konfiguruj.
2 W okienku Konfiguracja kategorii Internet i sieć w obszarze
Zapora jest włączona kliknij opcję Zaawansowane.
3 W okienku Zapora kliknij opcję Wykrywanie włamań.
4 W obszarze Wykryj próby włamań wykonaj jedną z
następujących czynności:
Wybierz nazwę, aby automatycznie wykryć atak lub skanowanie.
Usuń nazwę, aby wyłą
czyć automatyczne wykrywanie ataku lub
skanowania.
5 Kliknij przycisk OK.
Page 91

Rozdział 17 Wprowadzenie 89
Konfiguracja ustawień stanu ochrony przy użyciu zapory
Można tak skonfigurować zaporę, aby określone problemy były
ignorowane i nie były zgłaszane do programu SecurityCenter.
1 W okienku McAfee SecurityCenter w obszarze SecurityCenter
— informacje kliknij opcję Konfiguruj.
2 W okienku Konfiguracja programu SecurityCenter w obszarze Stan
ochrony kliknij opcję Zaawansowane.
3 W okienku Zignorowane problemy wybierz jedną lub więcej
następujących opcji:
Ochrona przy użyciu zapory jest wyłączona.
W zaporze ustawiono poziom zabezpieczeń
Otwarty.
Usługa zapory nie została uruchomiona.
Ochrona przy użyciu zapory nie jest zainstalowana
na komputerze.
Zapora systemu Windows jest wyłączona.
Ochrona ruchu wychodzącego za pomocą zapory
nie jest zainstalowana na komputerze.
4 Kliknij przycisk OK.
Page 92

90 McAfee VirusScan Plus
Blokowanie i odblokowywanie zapory
Blokada natychmiast blokuje cały przychodzący i wychodzący ruch
sieciowy, aby ułatwić odizolowanie komputera i rozwiązanie problemu.
Natychmiastowe zablokowanie zapory
Przy użyciu zapory można natychmiast zablokować cały ruch sieciowy
między komputerem a Internetem.
1 W obszarze Typowe zadania okienka McAfee SecurityCenter
kliknij opcję Zablokuj zaporę.
2 W okienku Blokada zapory kliknij opcję Blokada.
3 Kliknij przycisk Tak, aby potwierdzić ustawienie.
Wskazówka: Zaporę można też zablokować, klikając prawym
przyciskiem myszy ikonę programu SecurityCenter znajdującą się w
obszarze powiadomień w prawej części paska zadań, a następnie klikając
polecenia Szybkie łącza i Zablokuj zaporę.
Natychmiastowe odblokowanie zapory
Przy użyciu zapory można natychmiast odblokować cały ruch sieciowy
między komputerem a Internetem.
1 W obszarze Typowe zadania okienka McAfee SecurityCenter
kliknij opcję Zablokuj zaporę.
2 W okienku Blokada włączona kliknij opcję Odblokuj.
3 Kliknij przycisk Tak, aby potwierdzić ustawienie.
Page 93

Rozdział 17 Wprowadzenie 91
Przywracanie ustawień zapory
Można szybko przywrócić pierwotne ustawienia ochrony przy pomocy
zapory. Powoduje to przywrócenie poziomu zabezpieczeń Zaufany,
przyznawanie dostępu tylko dla połączeń wychodzących, włączenie
inteligentnych zaleceń, przywrócenie listy domyślnych programów i ich
uprawnień w okienku Uprawnienia programów, wyczyszczenie listy
zaufanych i zabronionych adresów IP oraz przywrócenie usług
systemowych, ustawień dziennika zdarzeń i wykrywania włamań.
1 W okienku McAfee SecurityCenter kliknij opcję Przywróć
ustawienia domyślne zapory.
2 W okienku Przywróć ustawienia domyślne ochrony przy użyciu
zapory kliknij opcję Przywróć ustawienia domyślne.
3 Kliknij przycisk Tak, aby potwierdzić ustawienie.
Wskazówka: Ustawienia domyślne zapory można też przywrócić,
klikając prawym przyciskiem myszy ikonę programu SecurityCenter
znajdującą się w obszarze powiadomień w prawej części paska zadań, a
następnie klikając polecenia Szybkie łącza i Przywróć
ustawienia domyślne zapory.
Page 94

Page 95

R OZDZIAŁ 18
Zarządzanie programami i uprawnieniami
Zapora umożliwia zarządzanie i tworzenie uprawnień dostępu dla
istniejących i nowych programów wymagających dostępu do Internetu
dla ruchu przychodzącego i wychodzącego. Zapora umożliwia
kontrolowanie pełnego dostępu dla programów lub dostępu tylko dla
połączeń wychodzących. Można również zablokować dostęp programów
do Internetu.
W tym rozdziale
Przyznawanie dostępu programów do Internetu ................94
Zezwalanie programom na dostęp tylko dla połączeń
wychodzących....................................................................97
Blokowanie dostępu programów do Internetu ...................99
Usuwanie praw dostępu programów..................................101
Informacje o programach ................................................... 102
93
Page 96
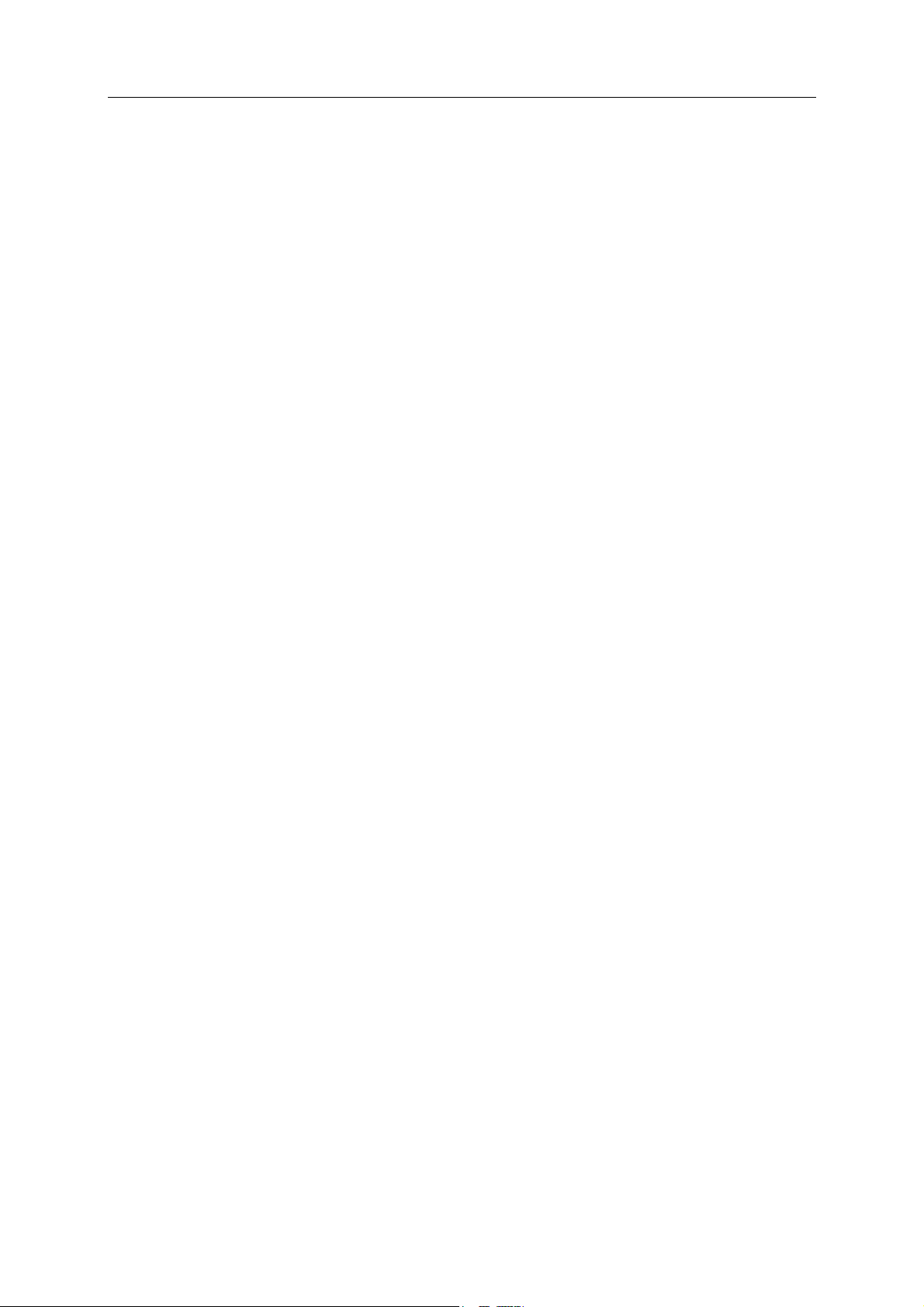
94 McAfee VirusScan Plus
Przyznawanie dostępu programów do Internetu
Niektóre programy, na przykład przeglądarki internetowe, do
prawidłowego funkcjonowania wymagają dostępu do Internetu.
Zapora umożliwia użycie strony Uprawnienia programów w celu:
Zezwalania na dostęp dla programów
Zezwalania programom na dostęp tylko dla połączeń
wychodzących
Zablokowania programom dostępu
Na pełny dostęp i dostęp tylko dla połączeń wychodzących do Internetu
można zezwolić z poziomu dziennika Zdarzenia wychodzące i dziennika
Ostatnie zdarzenia.
Zezwalanie programowi na pełny dostęp
Można zezwolić istniejącemu na komputerze zablokowanemu
programowi na pełny dostęp do przychodzących i wychodzących
połączeń internetowych.
1 W okienku McAfee SecurityCenter kliknij kategorię Internet i
sieć, a następnie opcję Konfiguruj.
2 W okienku Konfiguracja kategorii Internet i sieć w obszarze
Zapora jest włączona kliknij opcję Zaawansowane.
3 W okienku Zapora kliknij opcję Uprawnienia programów.
4 W obszarze Uprawnienia programów wybierz program z
opcją Zablokowane lub Prawa dostępu tylko dla
wychodzących.
5 W obszarze Akcja kliknij opcję Zezwalaj na dostęp.
6 Kliknij przycisk OK.
Page 97
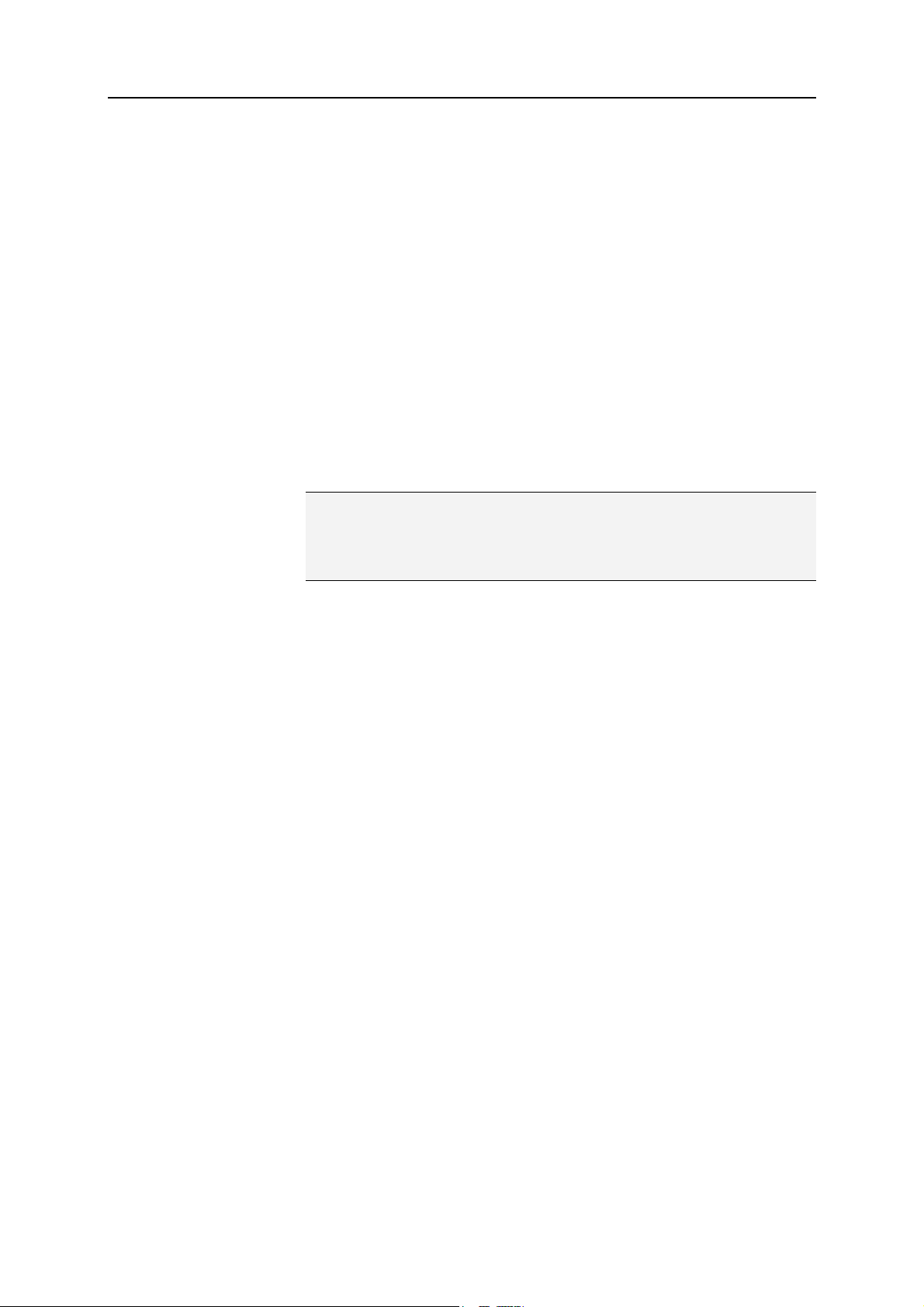
Rozdział 18 Wprowadzenie 95
Zezwalanie nowemu programowi na pełny dostęp
Można zezwolić nowemu na komputerze zablokowanemu programowi na
pełny dostęp do przychodzących i wychodzących połączeń
internetowych.
1 W okienku McAfee SecurityCenter kliknij kategorię Internet i
sieć, a następnie opcję Konfiguruj.
2 W okienku Konfiguracja kategorii Internet i sieć w obszarze
Zapora jest włączona kliknij opcję Zaawansowane.
3 W okienku Zapora kliknij opcję Uprawnienia programów.
4 W obszarze Uprawnienia programów kliknij opcję Dodaj
dozwolony program.
5 W oknie dialogowym Dodawanie programu znajdź i wybierz
program, który chcesz dodać, a następnie kliknij przycisk Otwórz.
Uwaga: Uprawnienia nowo dodanego programu można zmienić tak, jak
w przypadku istniejącego programu, wybierając program, a następnie w
obszarze Akcja klikając opcję Zezwalaj na dostęp tylko dla
wychodzących lub Blokuj dostęp.
Zezwalanie na pełny dostęp z poziomu dziennika Ostatnie
zdarzenia
Można zezwolić istniejącemu zablokowanemu programowi
pojawiającemu się w dzienniku Ostatnie zdarzenia na pełny dostęp do
przychodzących i wychodzących połączeń internetowych.
1 W okienku McAfee SecurityCenter kliknij opcję Menu
zaawansowane.
2 Kliknij opcję Raporty i dzienniki.
3 W okienku Ostatnie zdarzenia wybierz opis zdarzenia, a
następnie kliknij opcję Zezwalaj na dostęp.
4 W oknie dialogowym Uprawnienia programów kliknij przycisk Tak,
aby potwierdzić.
Tematy pokrewne
Wyświetlanie zdarzeń wychodzących (strona 123)
Page 98

96 McAfee VirusScan Plus
Zezwalanie na pełny dostęp z poziomu dziennika Zdarzenia
wychodzące
Można zezwolić istniejącemu zablokowanemu programowi
pojawiającemu się w dzienniku Zdarzenia wychodzące na pełny dostęp
do przychodzących i wychodzących połączeń internetowych.
1 W okienku McAfee SecurityCenter kliknij opcję Menu
zaawansowane.
2 Kliknij opcję Raporty i dzienniki.
3 W obszarze Ostatnie zdarzenia kliknij opcję Wyświetl
dziennik.
4 Kliknij opcję Internet i sieć, a następnie opcję Zdarzenia
wychodzące.
5 Wybierz program i w obszarze Działanie kliknij opcję Zezwalaj
na dostęp.
6 W oknie dialogowym Uprawnienia programów kliknij przycisk Tak,
aby potwierdzić.
Page 99

Rozdział 18 Wprowadzenie 97
Zezwalanie programom na dostęp tylko dla
połączeń wychodzących
Niektóre programy na komputerze wymagają dostępu do Internetu dla
połączeń wychodzących. Korzystając z zapory, można zezwalać
programom na dostęp do Internetu tylko dla połączeń wychodzących.
Zezwalanie programowi na dostęp tylko dla połączeń
wychodzących
Można tak skonfigurować zaporę, aby zezwolić programowi tylko na
dostęp do Internetu dla połączeń wychodzących.
1 W okienku McAfee SecurityCenter kliknij kategorię Internet i
sieć, a następnie opcję Konfiguruj.
2 W okienku Konfiguracja kategorii Internet i sieć w obszarze
Zapora jest włączona kliknij opcję Zaawansowane.
3 W okienku Zapora kliknij opcję Uprawnienia programów.
4 W obszarze Uprawnienia programów wybierz program z
opcją Zablokowane lub Pełny dostęp.
5 W obszarze Akcja kliknij przycisk Zezwalaj na dostęp tylko
dla wychodzących.
6 Kliknij przycisk OK.
Zezwalanie na dostęp tylko dla połączeń wychodzących z
dziennika Ostatnie zdarzenia
Można zezwolić istniejącemu zablokowanemu programowi
pojawiającemu się w dzienniku Ostatnie zdarzenia na pełny dostęp do
Internetu tylko dla połączeń wychodzących.
1 W okienku McAfee SecurityCenter kliknij opcję Menu
zaawansowane.
2 Kliknij opcję Raporty i dzienniki.
3 W okienku Ostatnie zdarzenia wybierz opis zdarzenia, a
następnie kliknij opcję Zezwalaj na dostęp tylko dla
wychodzących.
4 W oknie dialogowym Uprawnienia programów kliknij przycisk Tak,
aby potwierdzić.
Page 100

98 McAfee VirusScan Plus
Zezwalanie na dostęp tylko dla połączeń wychodzących z
poziomu dziennika Zdarzenia wychodzące
Można zezwolić istniejącemu zablokowanemu programowi
pojawiającemu się w dzienniku Zdarzenia wychodzące na pełny dostęp
do Internetu tylko dla połączeń wychodzących.
1 W okienku McAfee SecurityCenter kliknij opcję Menu
zaawansowane.
2 Kliknij opcję Raporty i dzienniki.
3 W obszarze Ostatnie zdarzenia kliknij opcję Wyświetl
dziennik.
4 Kliknij opcję Internet i sieć, a następnie opcję Zdarzenia
wychodzące.
5 Wybierz program i w obszarze Działanie kliknij opcję Zezwalaj
na dostęp tylko dla wychodzących.
6 W oknie dialogowym Uprawnienia programów kliknij przycisk Tak,
aby potwierdzić.
 Loading...
Loading...