Page 1
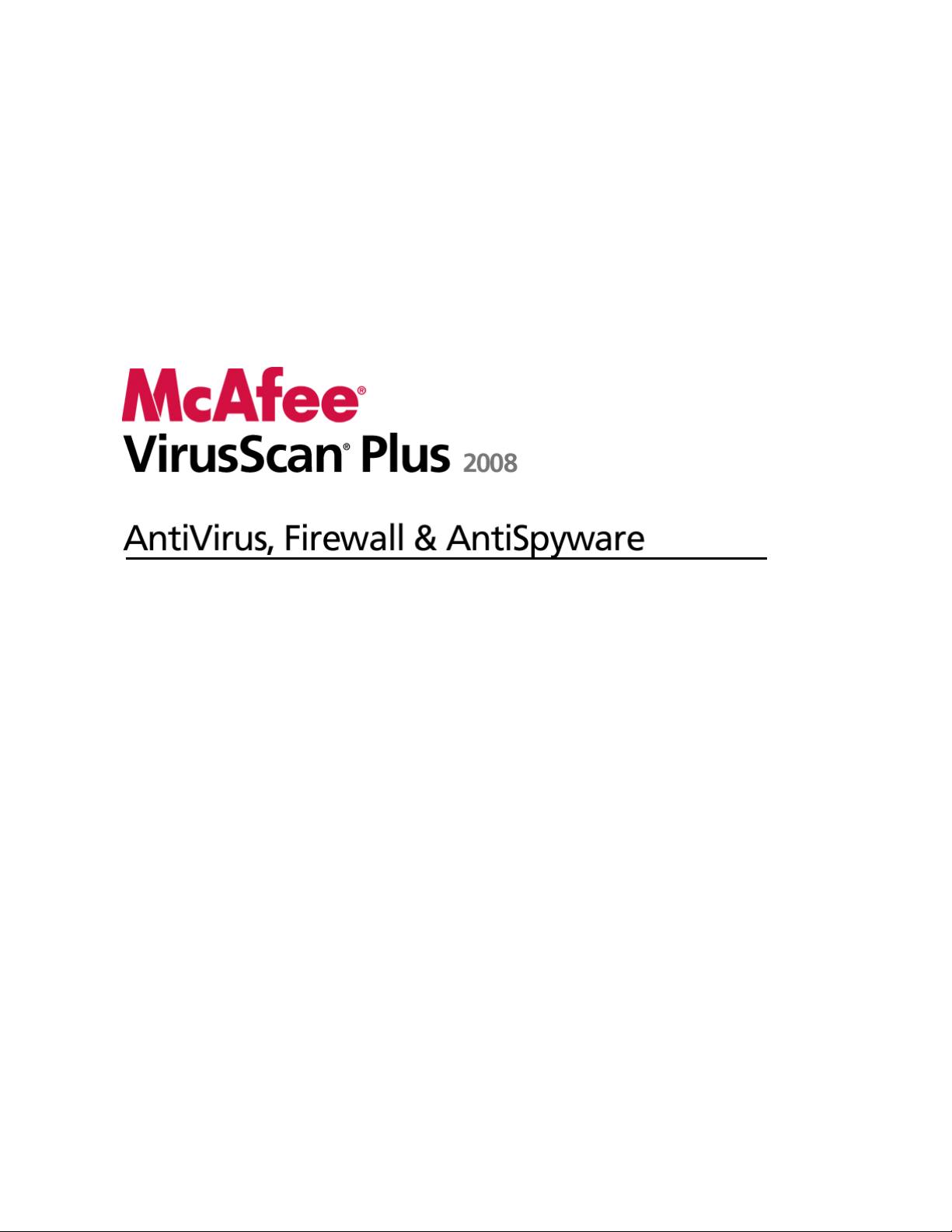
Guía del usuario
Page 2
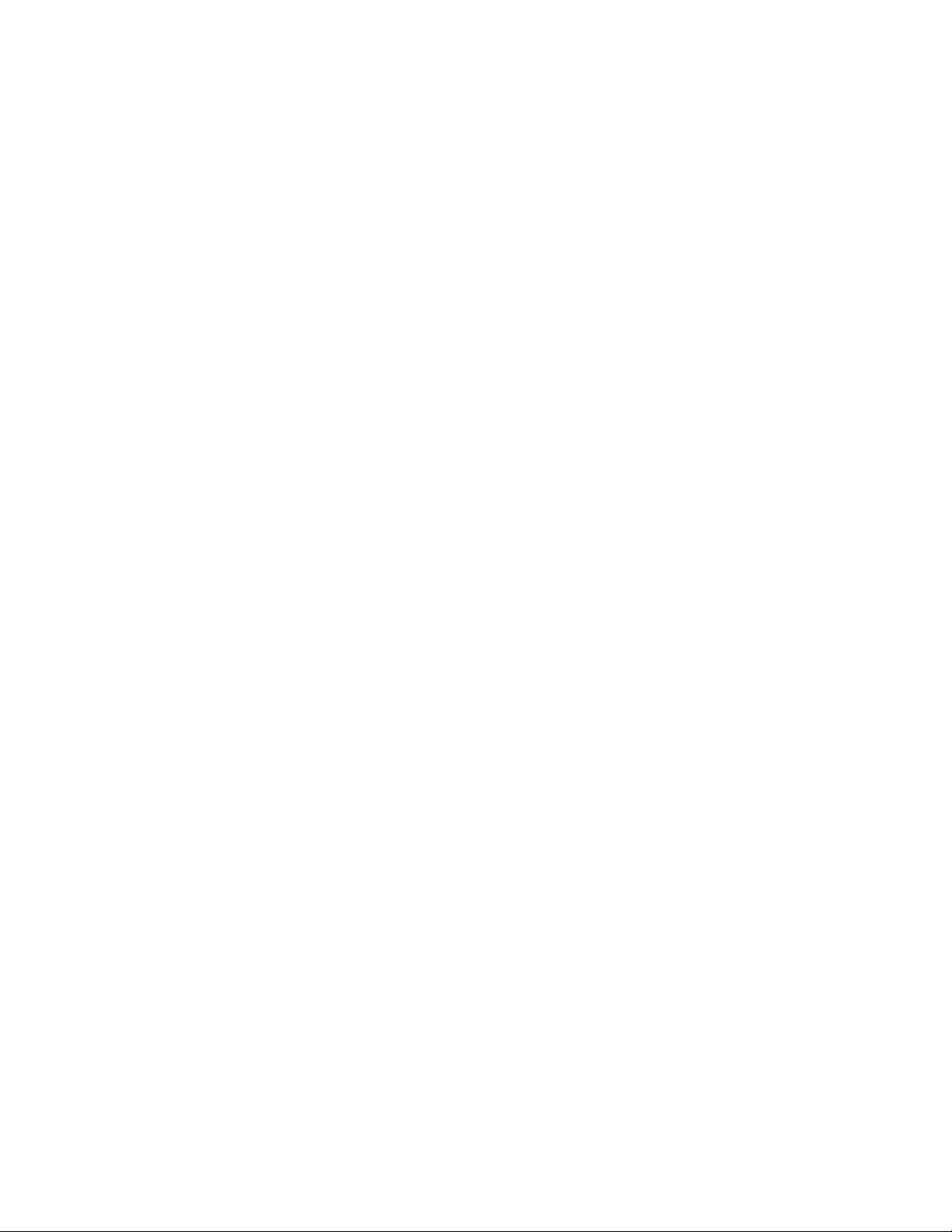
Page 3
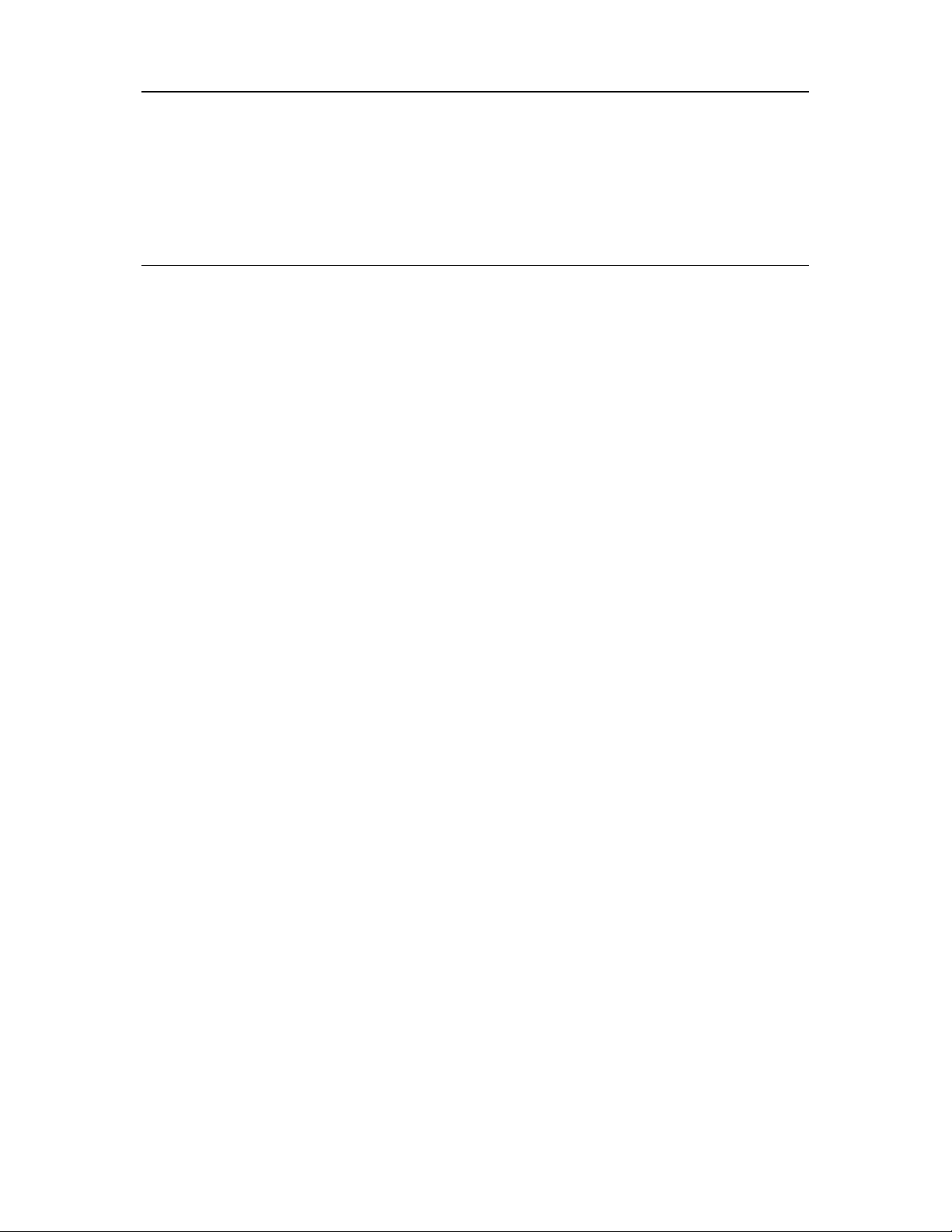
Contenido
Introducción 3
McAfee SecurityCenter.......................................................................................................5
Funciones de SecurityCenter ................................................................................... 6
Uso de SecurityCenter ..............................................................................................7
Actualización de SecurityCenter............................................................................13
Solucionar u omitir problemas de protección ...................................................... 17
Trabajar con alertas ................................................................................................ 23
Visualización de eventos......................................................................................... 29
McAfee VirusScan .............................................................................................................31
Funciones de VirusScan..........................................................................................32
Inicio de la protección contra virus en tiempo real.............................................. 33
Inicio de protección adicional................................................................................35
Configurar la protección frente a virus..................................................................39
Exploración del equipo........................................................................................... 57
Trabajar con los resultados de análisis.................................................................. 61
McAfee Personal Firewall.................................................................................................65
Personal Firewall incluye........................................................................................ 66
Iniciar el cortafuegos...............................................................................................69
Trabajar con alertas ................................................................................................ 71
Gestionar las alertas informativas..........................................................................75
Configurar la protección del cortafuegos..............................................................77
Gestionar programas y permisos ...........................................................................91
Gestionar los servicios del sistema ......................................................................103
Gestionar conexiones de equipo..........................................................................109
Registro, supervisión y análisis ............................................................................ 119
Obtener más información sobre la seguridad en Internet................................. 129
McAfee QuickClean ........................................................................................................ 131
Características de QuickClean .............................................................................132
Limpiando el equipo............................................................................................. 133
Desfragmentación del equipo..............................................................................137
Planificación de una tarea .................................................................................... 138
McAfee Shredder............................................................................................................. 143
Características de Shredder.................................................................................. 144
Purga de archivos, carpetas y discos.................................................................... 145
McAfee Network Manager.............................................................................................. 147
Funciones de Network Manager..........................................................................148
Descripción de los iconos de Network Manager ................................................ 149
Configuración de una red gestionada..................................................................151
Gestión remota de la red....................................................................................... 159
McAfee EasyNetwork...................................................................................................... 165
Funciones de EasyNetwork .................................................................................. 166
Configuración de EasyNetwork............................................................................ 167
Compartir y enviar archivos................................................................................. 173
Compartir impresoras...........................................................................................179
i
Page 4
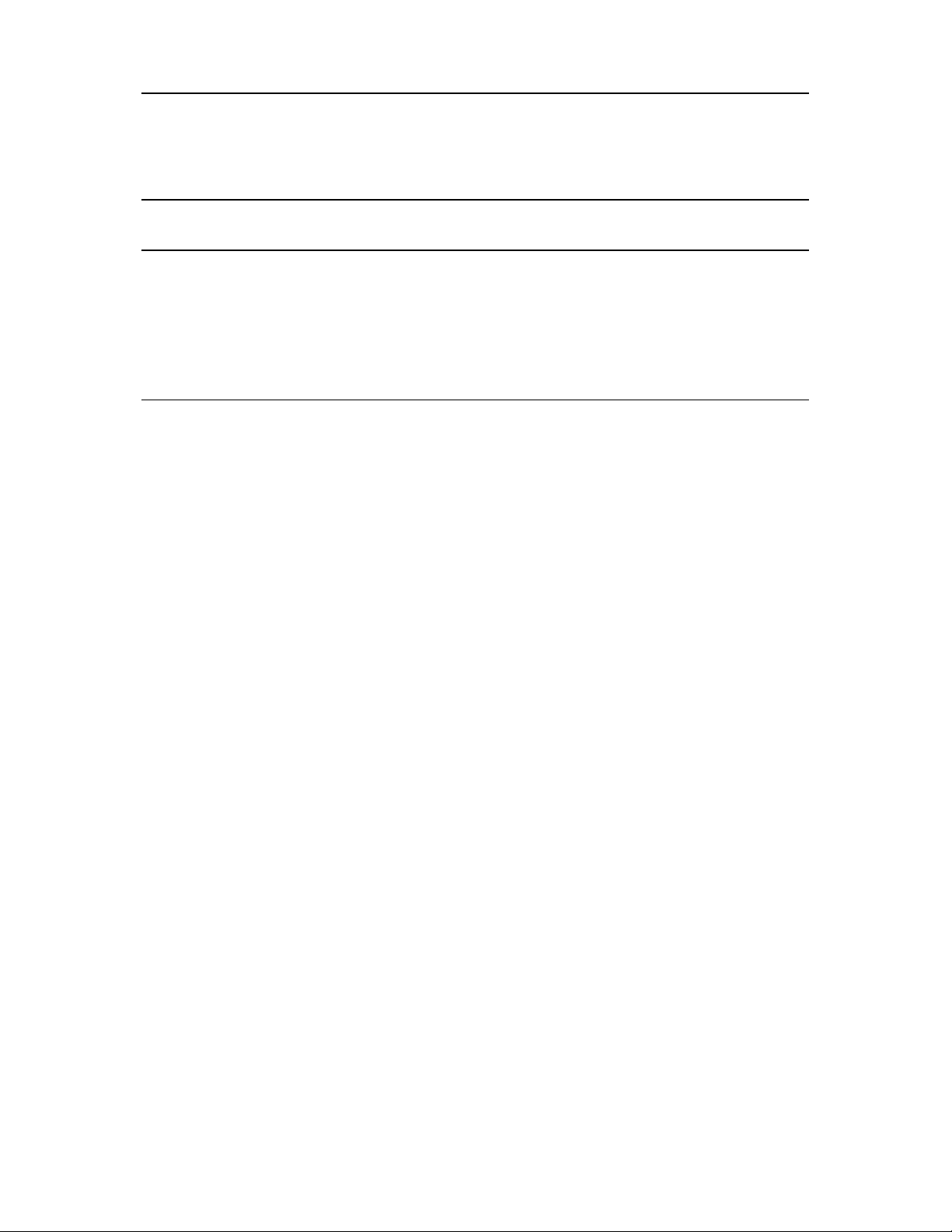
ii Contenido
Referencia........................................................................................................................ 182
Glosario 183
Acerca de McAfee 199
Copyright ............................................................................................................... 199
Licencia.................................................................................................................. 200
Servicio al cliente y soporte técnico .............................................................................. 201
Utilización de McAfee Virtual Technician........................................................... 202
Soporte técnico y Descargas................................................................................. 202
Índice 212
Page 5

C APÍTULO 1
Introducción
McAfee VirusScan Plus ofrece seguridad proactiva para el equipo
para evitar ataques malintencionados y mantener a salvo todo lo
que es importante, así como navegar, buscar y descargar archivos
en línea con confianza. Con las valoraciones de seguridad Web de
McAfee SiteAdvisor, podrá evitar los sitios Web no seguros. Este
servicio brinda igualmente seguridad contra ataques de diversa
naturaleza a través de la combinación de tecnologías antivirus,
antisoftware espía y cortafuegos. El servicio de seguridad de
McAfee pone a su disposición de manera continuada el software
más reciente para que la protección nunca quede desfasada.
Ahora podrá agregar y gestionar con facilidad en casa la
seguridad de varios equipos. Además, el rendimiento mejorado
aporta protección sin molestarle.
3
En este capítulo
McAfee SecurityCenter ...............................................5
McAfee VirusScan .......................................................31
McAfee Personal Firewall ...........................................65
McAfee QuickClean.....................................................131
McAfee Shredder.........................................................143
McAfee Network Manager..........................................147
McAfee EasyNetwork ..................................................165
Referencia....................................................................182
Acerca de McAfee........................................................199
Servicio al cliente y soporte técnico...........................201
Page 6
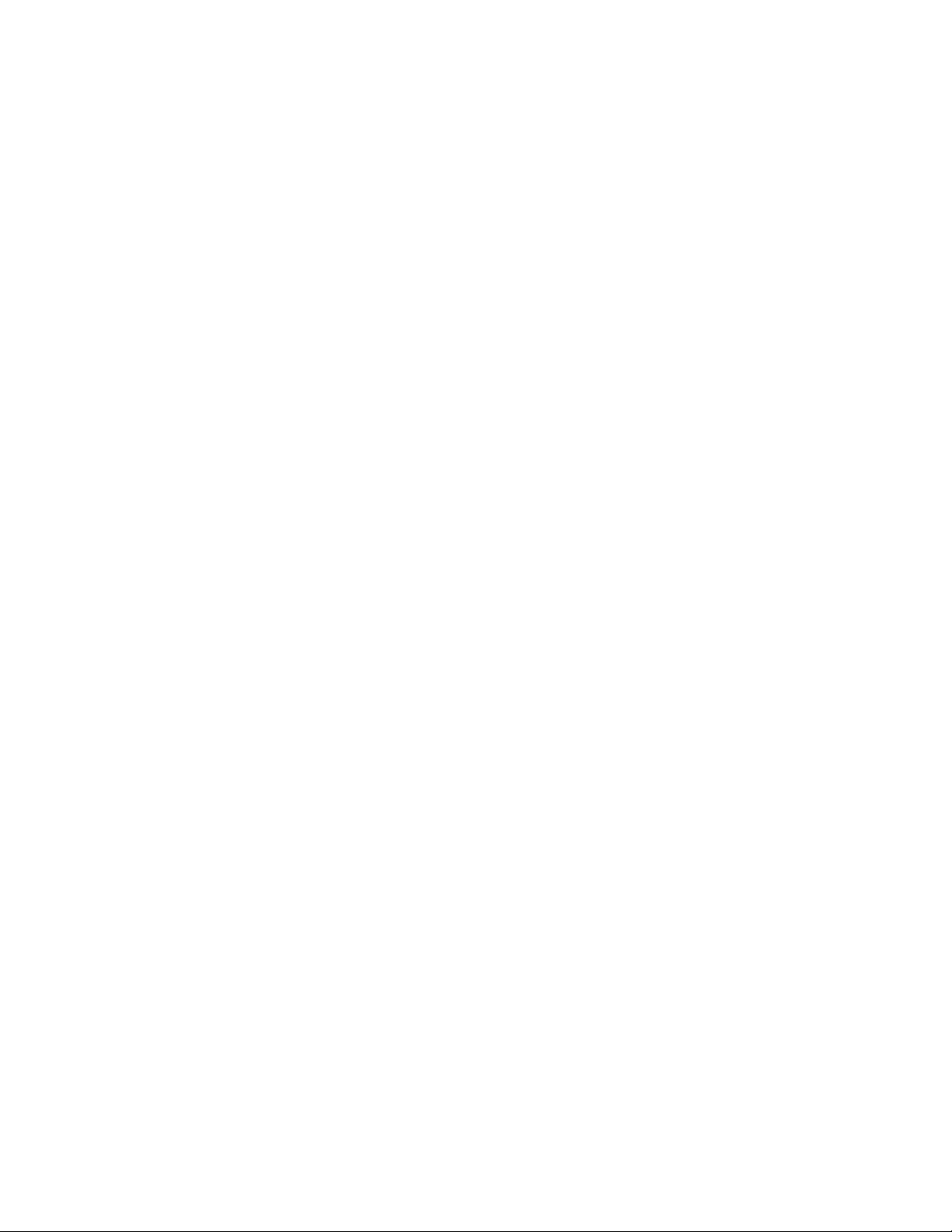
Page 7
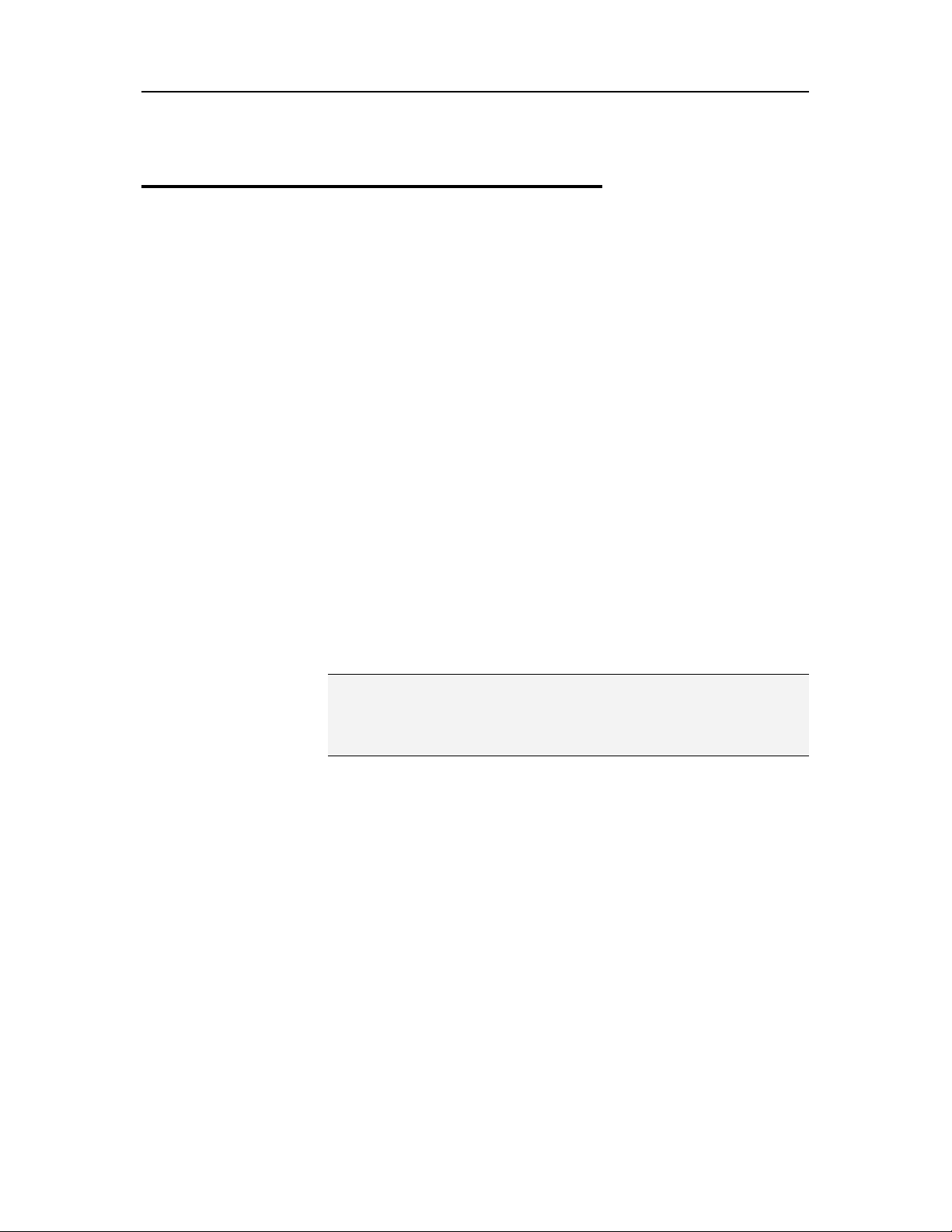
C APÍTULO 2
McAfee SecurityCenter
McAfee SecurityCenter le permite supervisar el estado de la
configuración de seguridad de su equipo, saber al instante si los
servicios de protección de virus, programas espía, correo
electrónico y cortafuegos de su equipo están actualizados y
actuar en vulnerabilidades potenciales de la seguridad. Ofrece las
herramientas y controles de navegación necesarios para
coordinar y gestionar todas las áreas de protección de su equipo.
Antes de comenzar a configurar y gestionar la protección de su
equipo, revise la interfaz de SecurityCenter y asegúrese de que
comprende la diferencia entre estado de protección, categorías
de protección y servicios de protección. A continuación, actualice
SecurityCenter para asegurarse de que dispone de la protección
más reciente disponible de McAfee.
5
Después de finalizar las tareas de configuración iniciales, puede
utilizar SecurityCenter para supervisar el estado de protección de
su equipo. Si SecurityCenter detecta un problema de protección,
le avisará, de modo que pueda solucionar u omitir el problema
(según su gravedad). Además, en el registro de eventos puede
revisar los eventos de SecurityCenter, como cambios de
configuración en el análisis de virus.
Nota: SecurityCenter informa de los problemas de protección
críticos y no críticos tan pronto como los detecta. Si necesita
ayuda para diagnosticar sus problemas de protección, puede
ejecutar McAfee Virtual Technician.
En este capítulo
Funciones de SecurityCenter .....................................6
Uso de SecurityCenter ................................................7
Actualización de SecurityCenter................................13
Solucionar u omitir problemas de protección..........17
Trabajar con alertas ....................................................23
Visualización de eventos ............................................29
Page 8

6 McAfee VirusScan Plus
Funciones de SecurityCenter
SecurityCenter ofrece las funciones siguientes:
Estado de protección simplificado
Facilita la comprobación del estado de protección de su equipo,
la verificación de actualizaciones y la solución de problemas de
protección potenciales.
Actualizaciones y mejoras automatizadas
Descarga e instala de manera automática las actualizaciones de
sus programas registrados. Cuando una nueva versión de un
programa registrado de McAfee está disponible, se obtiene sin
cargo durante el período en el que la suscripción tenga validez,
garantizando así que siempre tenga una protección actualizada.
Alertas en tiempo real
Las alertas de seguridad indican la aparición de emergencias de
virus y amenazas contra la seguridad y ofrecen opciones para
eliminar la amenaza, neutralizarla u obtener más información
sobre ella.
Page 9
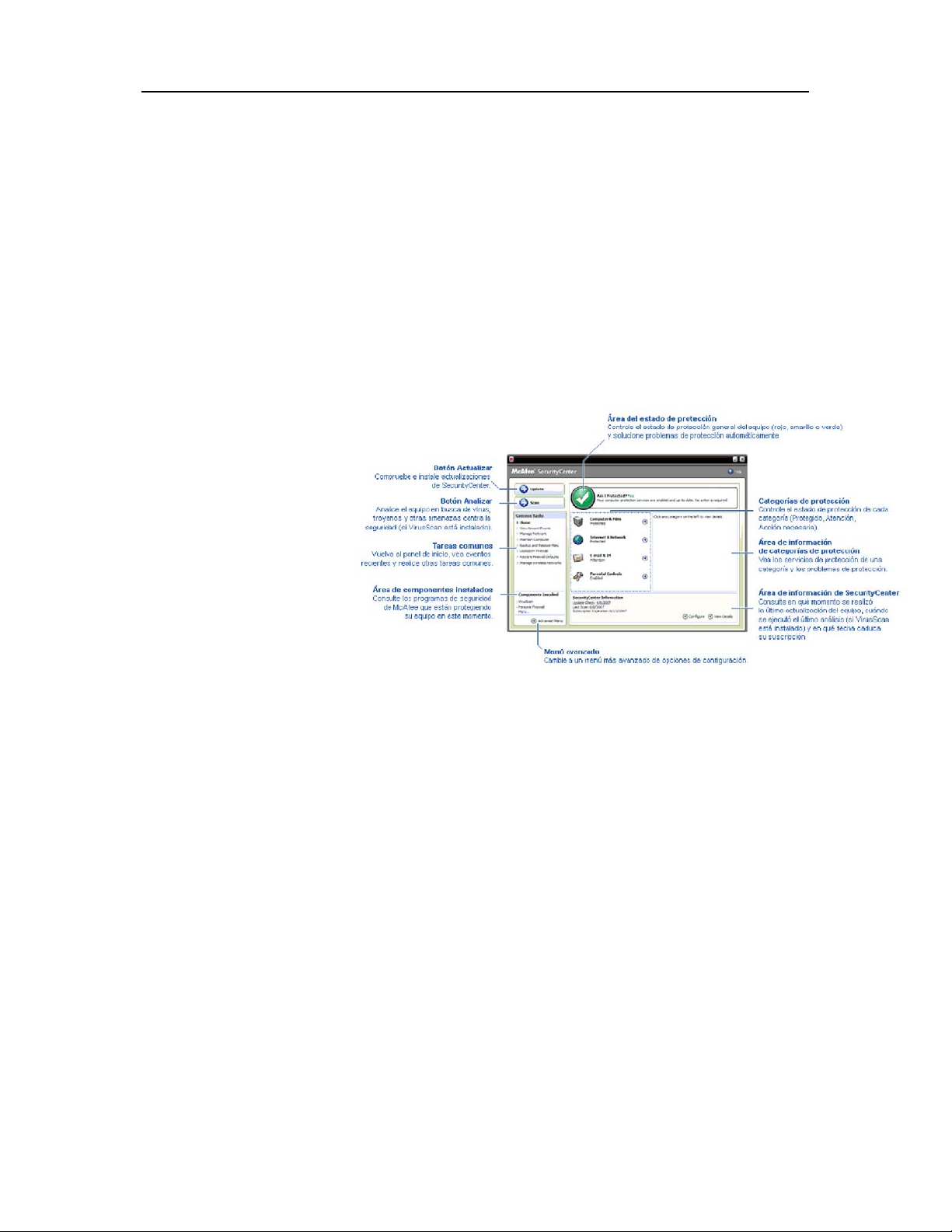
C APÍTULO 3
Uso de SecurityCenter
Antes de comenzar a utilizar SecurityCenter, revise los
componentes y las áreas de configuración que se utilizarán para
gestionar el estado de protección de su equipo. Si desea obtener
más información sobre la terminología utilizada en esta imagen,
consulte
Descripción de las categorías de protección (página 9). A
continuación, puede revisar la información de su cuenta de
McAfee y verificar la validez de su suscripción.
7
Descripción del estado de protección (página 8) y
En este capítulo
Descripción del estado de protección.......................8
Descripción de las categorías de protección.............9
Descripción de los servicios de protección...............10
Gestión de su cuenta de McAfee................................11
Page 10
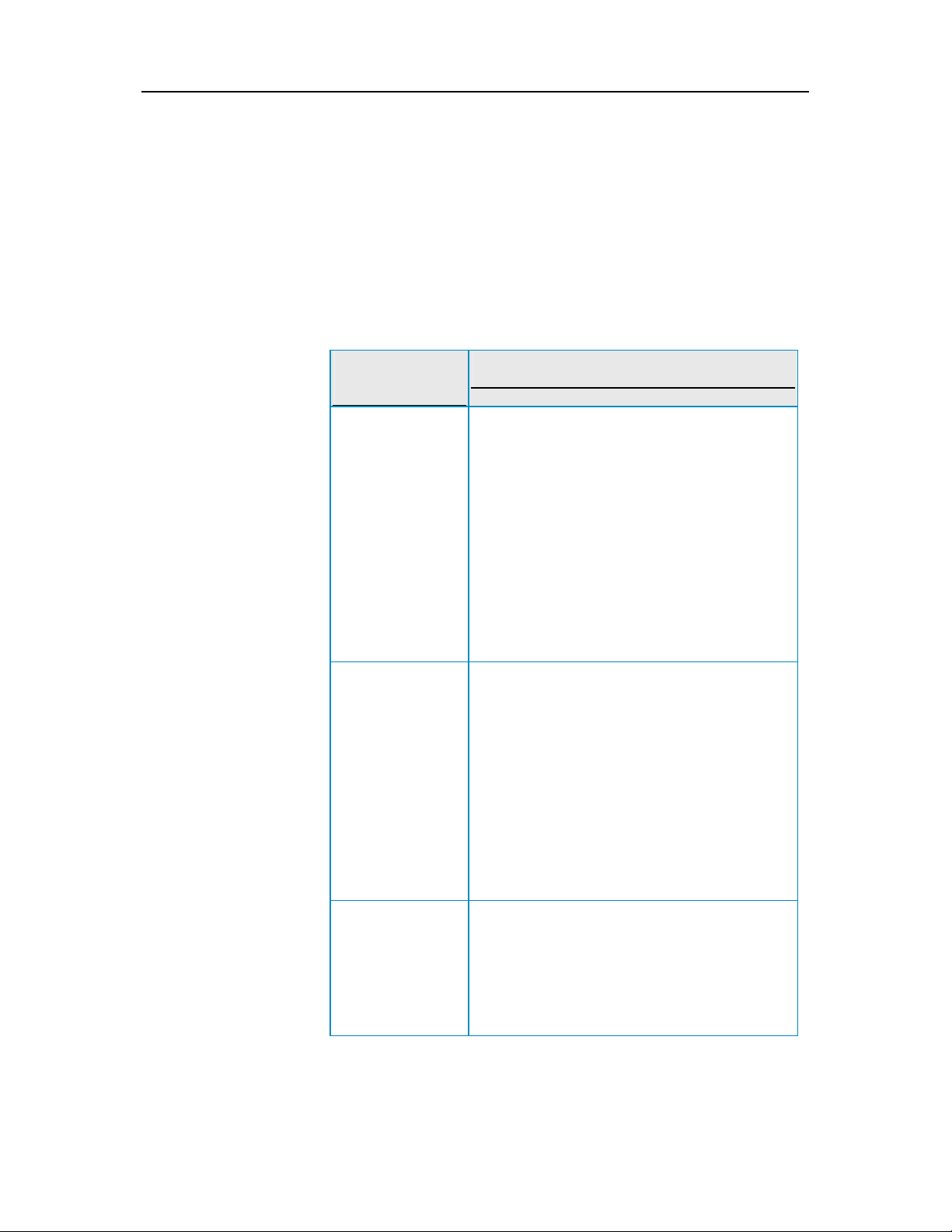
8 McAfee VirusScan Plus
Descripción del estado de protección
El estado de protección de su equipo se muestra en la zona de
estado de protección en el panel Inicio de SecurityCenter. Indica
si su equipo está totalmente protegido contra las últimas
amenazas de seguridad y puede verse influido por ataques
externos contra la seguridad, otros programas de seguridad y los
programas que tienen acceso a Internet.
El estado de protección de su equipo puede ser de color rojo,
amarillo o verde.
Estado de
protección
Roja Su equipo no está protegido. La zona de estado
Descripción
de protección del panel Inicio de SecurityCenter
tiene color rojo e indica que no está protegido.
SecurityCenter informa sobre, al menos, un
problema de seguridad crítico.
Para contar con una protección completa, debe
solucionar todos los problemas de seguridad
críticos de cada categoría de protección (en el
estado de la categoría de problema se indica
Acción necesaria, también en rojo). Para
obtener más información sobre cómo
solucionar problemas de protección, consulte
Solución de problemas de protección
18).
Amarilla Su equipo está parcialmente protegido. La zona
de estado de protección del panel Inicio de
SecurityCenter tiene color amarillo e indica que
no está protegido. SecurityCenter informa
sobre, al menos, un problema de seguridad no
crítico.
Para contar con una protección completa, debe
solucionar u omitir los problemas de seguridad
no críticos asociados con cada categoría de
protección. Para obtener más información
sobre cómo solucionar u omitir problemas de
protección, consulte
problemas de protección
Solucionar u omitir
(página 17).
(página
Verde Su equipo está totalmente protegido. La zona de
estado de protección del panel Inicio de
SecurityCenter tiene color verde e indica que
está protegido. SecurityCenter no informa sobre
problemas de seguridad críticos o no críticos.
Cada categoría de protección muestra los
servicios que protegen su equipo.
Page 11
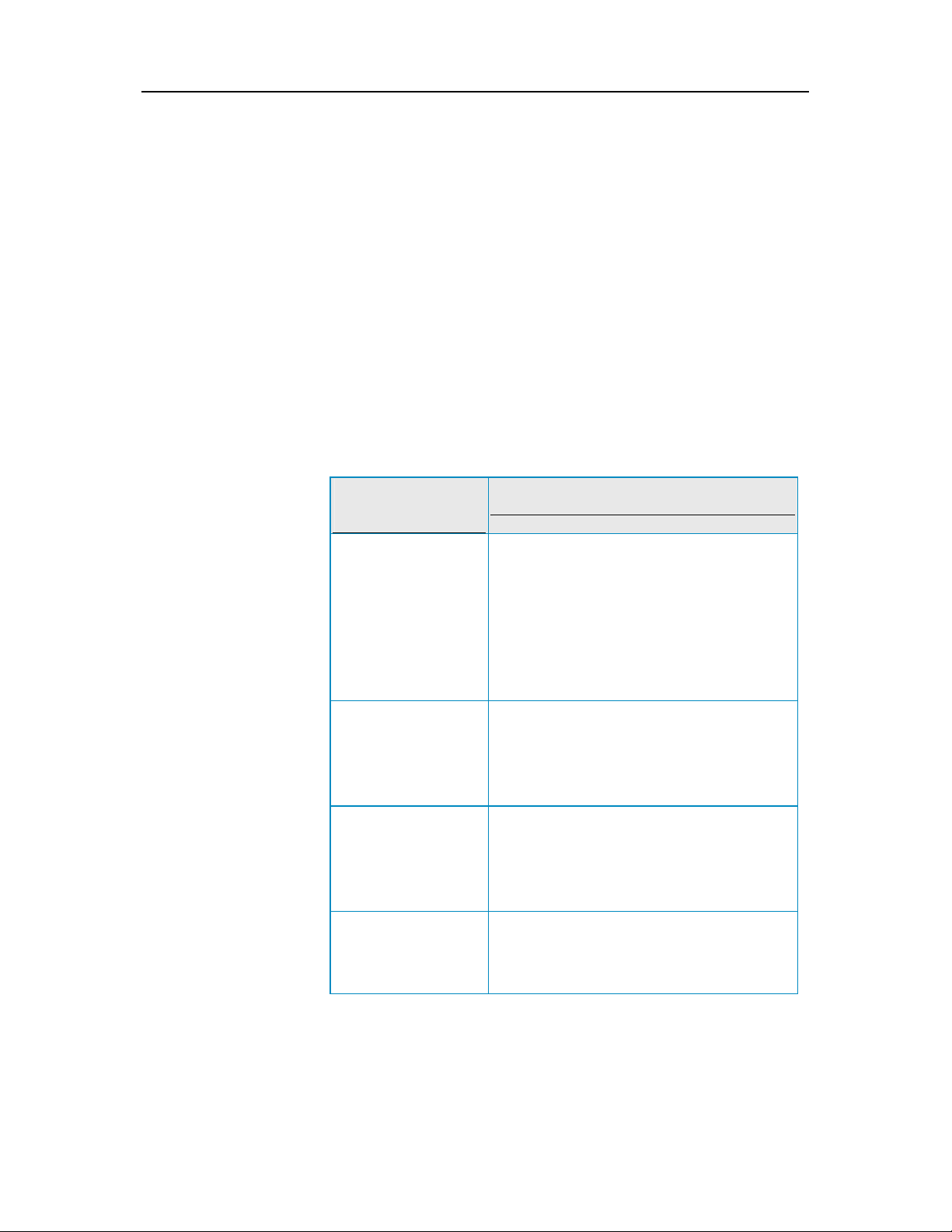
Capítulo 3 Introducción 9
Descripción de las categorías de protección
Los servicios de protección de SecurityCenter se dividen en
cuatro categorías: Equipo y archivos, Internet y redes, correo
electrónico y MI y control parental. Estas categorías le ayudan a
explorar y configurar los servicios de seguridad que protegen su
equipo.
Debe hacer clic en un nombre de categoría para configurar sus
servicios de protección y visualizar cualquier problema de
seguridad detectado en esos servicios. Si el estado de protección
de su equipo es de color rojo o amarillo, una o varias categorías
muestran un mensaje de Acción necesaria o Atención, quiere
decir que SecurityCenter ha detectado un problema en la
categoría. Si desea obtener más información sobre estados de
protección, consulte
8).
Descripción del estado de protección (página
Categoría de
protección
Equipo y archivos La categoría Equipo y archivos le permite
Internet y redes La categoría Internet y redes le permite
Correo electrónico y
MI
Control parental La categoría Control Parental le permite
Descripción
configurar los siguientes servicios de
protección:
Protección contra virus
Protección contra programas
potencialmente no deseados (PUP)
Monitores del sistema
Protección de Windows
configurar los siguientes servicios de
protección:
Protección por cortafuegos
Protección de la identidad
La categoría Correo electrónico y MI le
permite configurar los siguientes servicios de
protección:
Protección de correo electrónico
Protección contra spam
configurar los siguientes servicios de
protección:
Bloqueo de contenido
Page 12
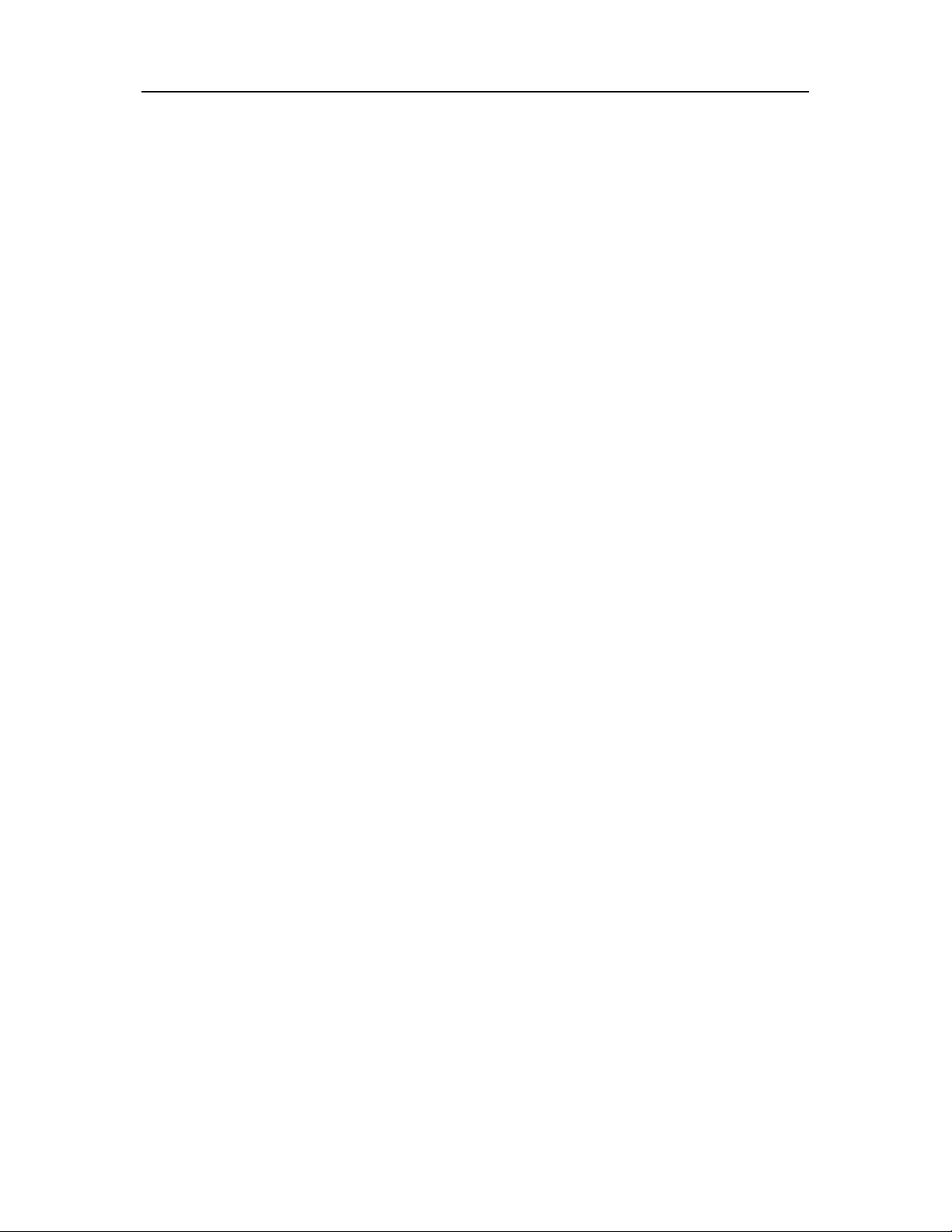
10 McAfee VirusScan Plus
Descripción de los servicios de protección
Los servicios de protección son los componentes principales de
SecurityCenter que se configuran para proteger a los equipos. Los
servicios de protección se corresponden directamente con los
programas de McAfee. Por ejemplo, cuando se instala VirusScan,
están disponibles los siguientes servicios de protección:
Protección antivirus, Protección contra programas
potencialmente no deseados (PUP), Monitores del sistema y
Protección de Windows. Si desea obtener información más
detallada acerca de estos servicios de protección en particular,
consulte la ayuda de VirusScan.
De manera predeterminada, todos los servicios de protección
asociados con un programa se activan al instalarlo; sin embargo,
los servicios de protección se pueden desactivar en cualquier
momento. Por ejemplo, si se instala Privacy Service, se activan los
servicios Bloqueo de contenido y Protección de la identidad. Si
no tiene intención de utilizar el servicio de protección Bloqueo de
contenido, puede desactivarlo por completo. También es posible
desactivar un servicio de protección de manera temporal,
mientras se realizan tareas de mantenimiento o configuración.
Page 13
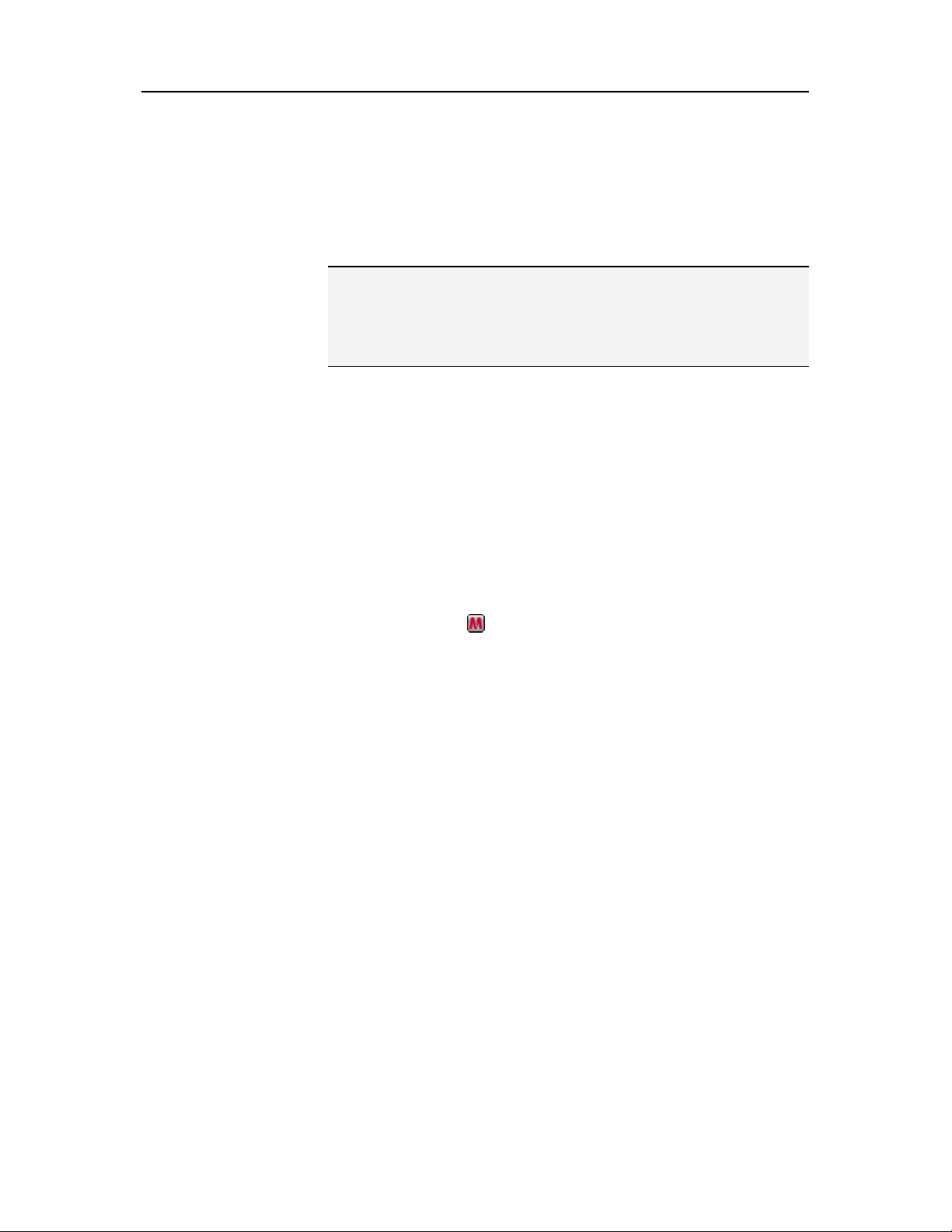
Capítulo 3 Introducción 11
Gestión de su cuenta de McAfee
Desde SecurityCenter puede gestionar su cuenta de McAfee y
acceder de forma sencilla a la información de su cuenta y
revisarla, además de verificar el estado actual de su suscripción.
Nota: si instaló sus programas de McAfee desde un CD, debe
registrarlos primero en el sitio Web de McAfee para poder
configurar o actualizar su cuenta de McAfee. Será sólo entonces
cuando tendrá derecho a recibir las actualizaciones automáticas
y regulares de los programas.
Gestione su cuenta de McAfee
Desde SecurityServer puede acceder fácilmente a la información
de su cuenta de McAfee (Mi cuenta).
1 En Tareas comunes, haga clic en Mi cuenta.
2 Inicie sesión en su cuenta de McAfee.
Comprobación de su suscripción
Ha de comprobar su suscripción para asegurarse de que aún no
ha caducado.
Haga clic con el botón derecho del ratón en el icono de
SecurityCenter
que aparece en el área de notificación de
Windows en el extremo derecho de la barra de tareas y, a
continuación, haga clic en Verificar suscripción.
Page 14
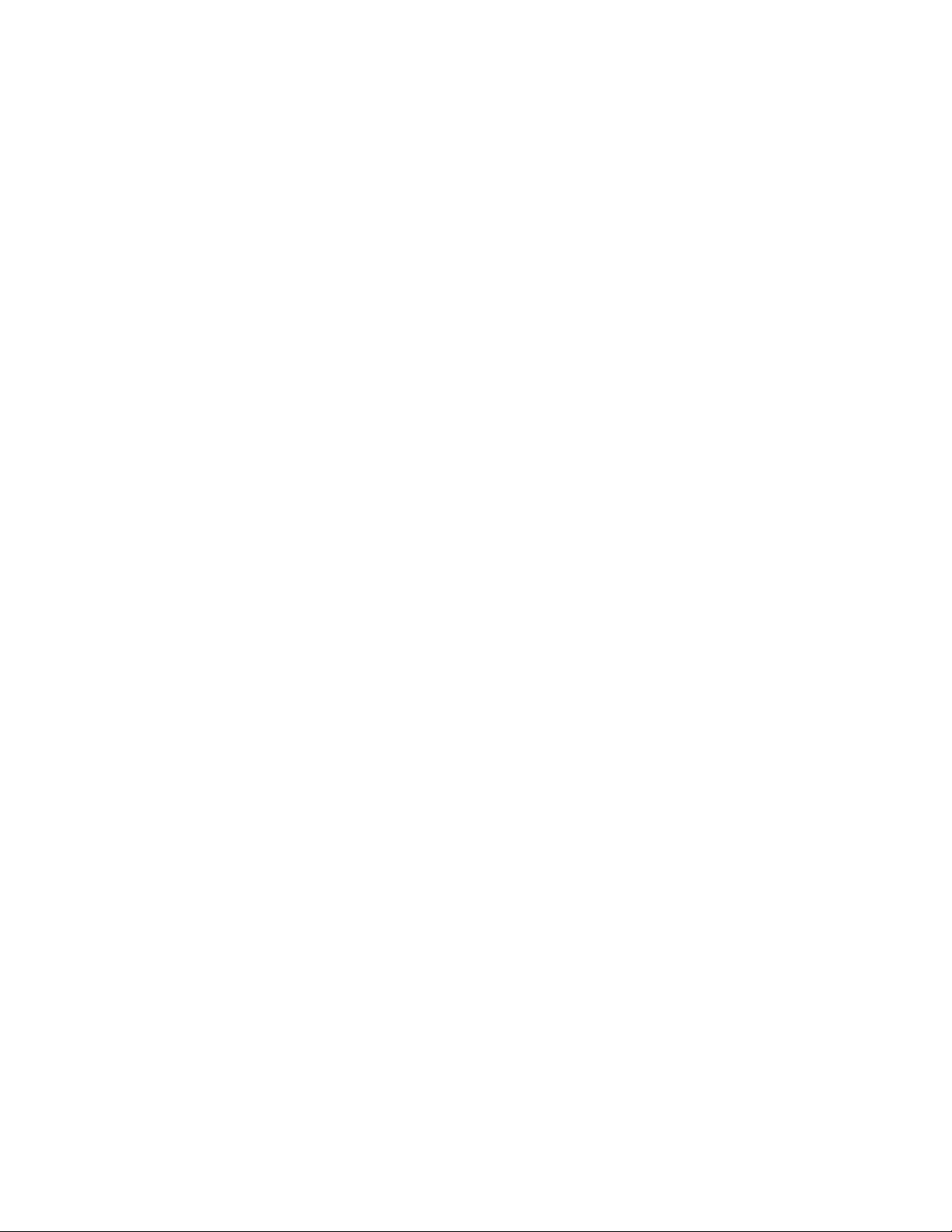
Page 15
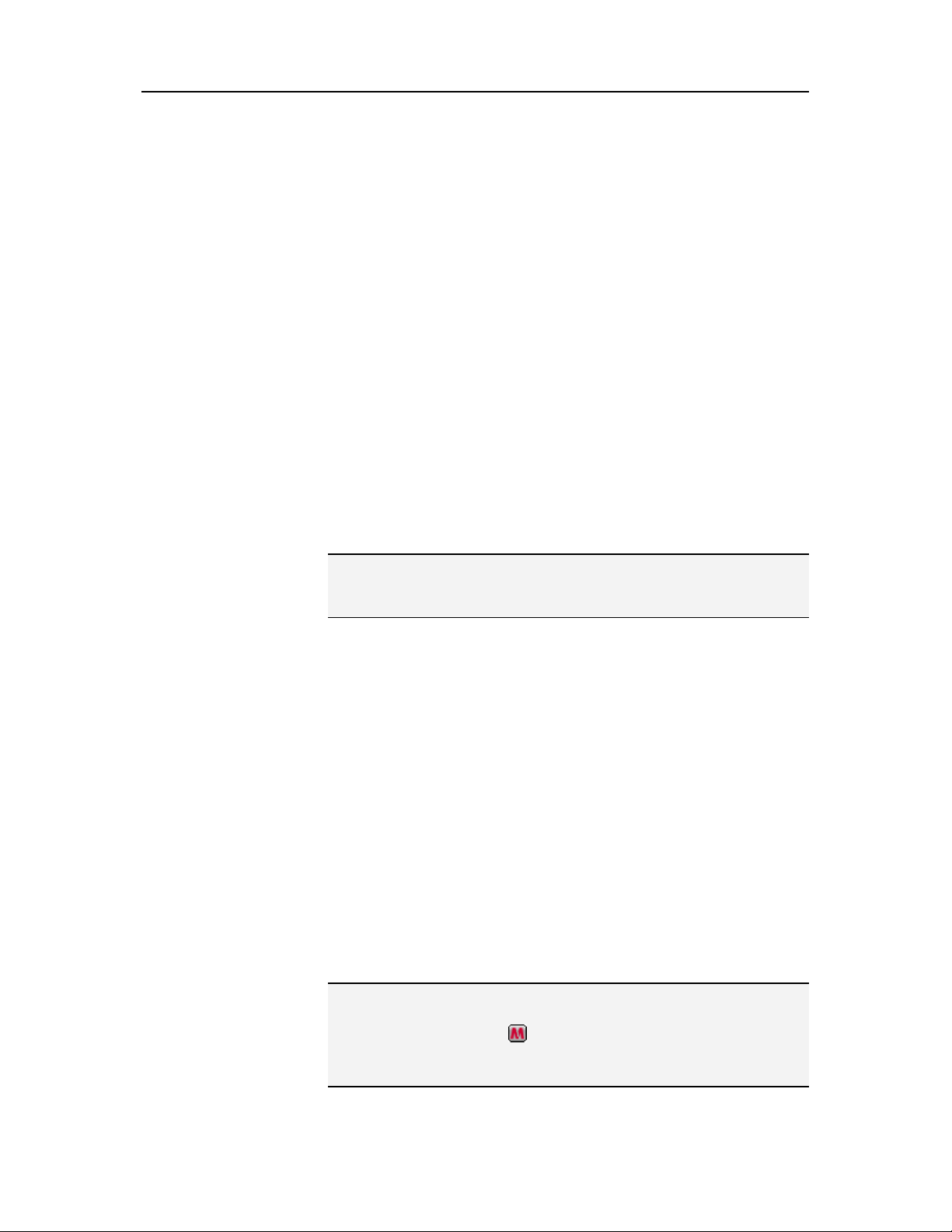
C APÍTULO 4
Actualización de SecurityCenter
SecurityCenter asegura que sus programas registrados de McAfee
están actualizados buscando e instalando actualizaciones en
línea cada cuatro horas. En función de los programas que tenga
instalados y registrados, las actualizaciones en línea pueden
incluir las definiciones de virus más recientes y actualizaciones
para la protección contra piratas informáticos, spam, programas
espía o para la privacidad. Si desea buscar actualizaciones antes
del período predeterminado de cuatro horas, puede hacerlo en
cualquier momento. Mientras SecurityCenter comprueba si hay
actualizaciones, puede seguir realizando otras tareas.
Aunque no es recomendable, puede modificar la forma en la que
SecurityCenter busca e instala actualizaciones. Por ejemplo,
puede configurar SecurityCenter para descargar las
actualizaciones pero no para instalarlas o para notificarle antes
de descargar o instalar las actualizaciones. También es posible
desactivar las actualizaciones automáticas.
13
Nota: si instaló sus programas de McAfee desde un CD, no podrá
recibir las actualizaciones automáticas y regulares para sus
programas hasta que no los registre en el sitio Web de McAfee.
En este capítulo
Comprobar actualizaciones .......................................13
Configurar actualizaciones automáticas...................14
Desactivar las actualizaciones automáticas..............14
Comprobar actualizaciones
De manera predeterminada, SecurityCenter comprueba
automáticamente si hay actualizaciones cada cuatro horas si su
equipo está conectado a Internet; sin embargo, si desea buscar
actualizaciones antes del período predeterminado de cuatro
horas, puede hacerlo. Si ha desactivado las actualizaciones
automáticas, es su responsabilidad comprobar las
actualizaciones de manera periódica.
En el panel Inicio de SecurityCenter, haga clic en Actualizar.
Sugerencia: también puede comprobar si hay actualizaciones sin
ejecutar SecurityCenter haciendo clic con el botón derecho en el
icono de SecurityCenter en el área de notificación, situada en
el extremo derecho de la barra de tareas y haciendo clic a
continuación en Actualizaciones.
Page 16
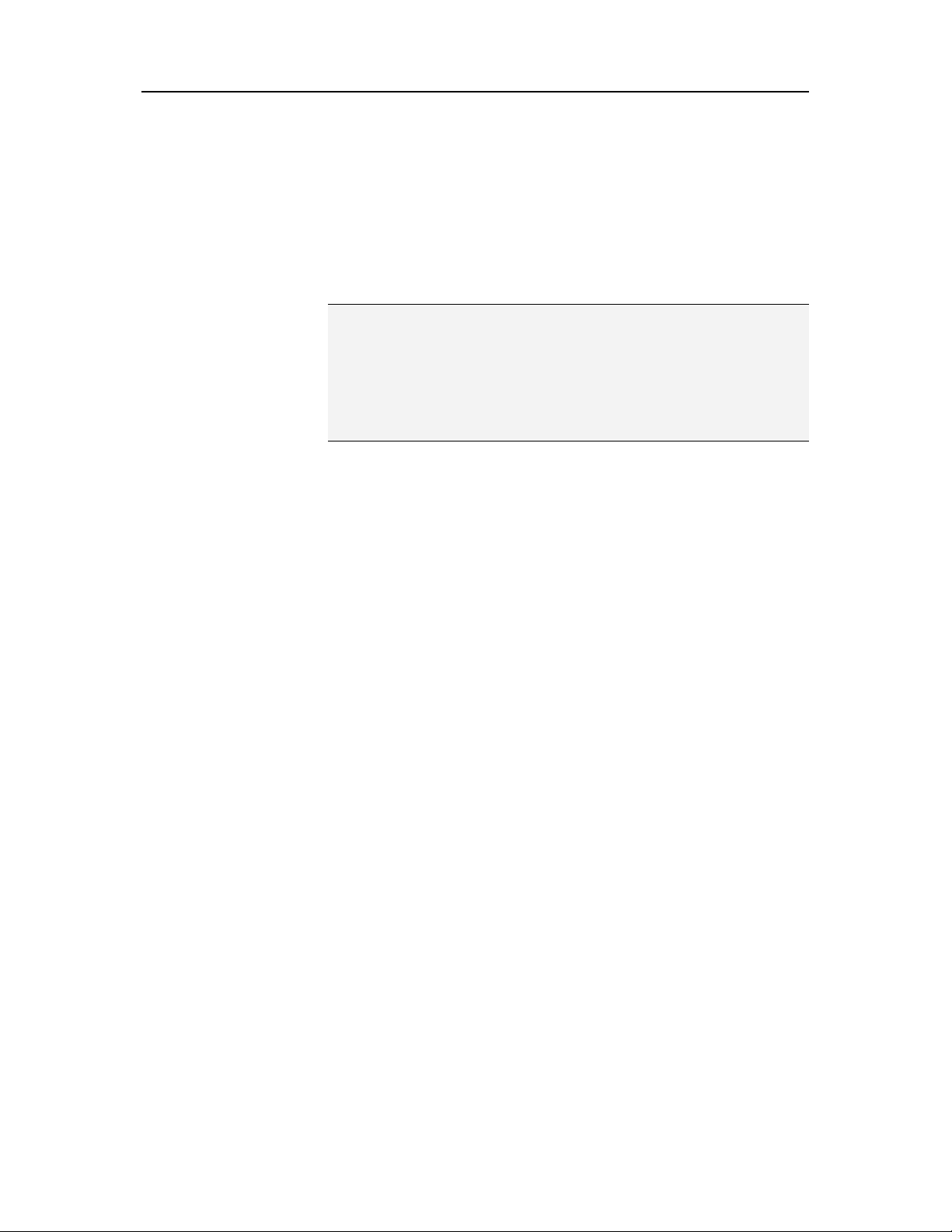
14 McAfee VirusScan Plus
Configurar actualizaciones automáticas
De forma predeterminada, SecurityCenter comprueba e instala
cada cuatro horas cuando su equipo está conectado a Internet. Si
desea modificar este hábito predeterminado, puede configurar
SecurityCenter para descargar las actualizaciones de manera
automática y notificarle cuando las notificaciones estén listas
para ser instaladas o notificarle antes de descargarlas.
Nota: SecurityCenter le notifica mediante alertas cuando hay
actualizaciones listas para ser descargadas o instaladas. Desde las
alertas puede descargar o instalar las actualizaciones o
posponerlas. Cuando se actualiza un programa desde una alerta,
es posible que se le solicite verificar su suscripción antes de
descargarla e instalarla. Para obtener más información, consulte
Trabajar con alertas (página 23).
1 Abrir el panel de Configuración de SecurityCenter.
¿Cómo?
1. En Tareas comunes, haga clic en Inicio.
2. En el panel de la derecha, en Información de
SecurityCenter, haga clic en Configurar.
2 En el panel Configuración de SecurityCenter, bajo
Actualizaciones automáticas desactivadas, haga clic en
Activar y, a continuación, haga clic en Opciones avanzadas.
3 Haga clic en uno de los botones siguientes:
Instalar actualizaciones automáticamente y
notificarme cuando mis servicios estén actualizados
(recomendado)
Descargar actualizaciones automáticamente y
notificarme cuando estén listas para su instalación
Notificarme antes de descargar cualquier
actualización
4 Haga clic en Aceptar.
Desactivar las actualizaciones automáticas
Si desactiva las actualizaciones automáticas, es su
responsabilidad comprobar las actualizaciones de manera
periódica; de lo contrario, su equipo no dispondrá de la
protección de seguridad más actualizada. Para obtener
información sobre cómo buscar actualizaciones de manera
manual, consulte
Comprobar actualizaciones (página 13).
1 Abrir el panel de Configuración de SecurityCenter.
¿Cómo?
Page 17
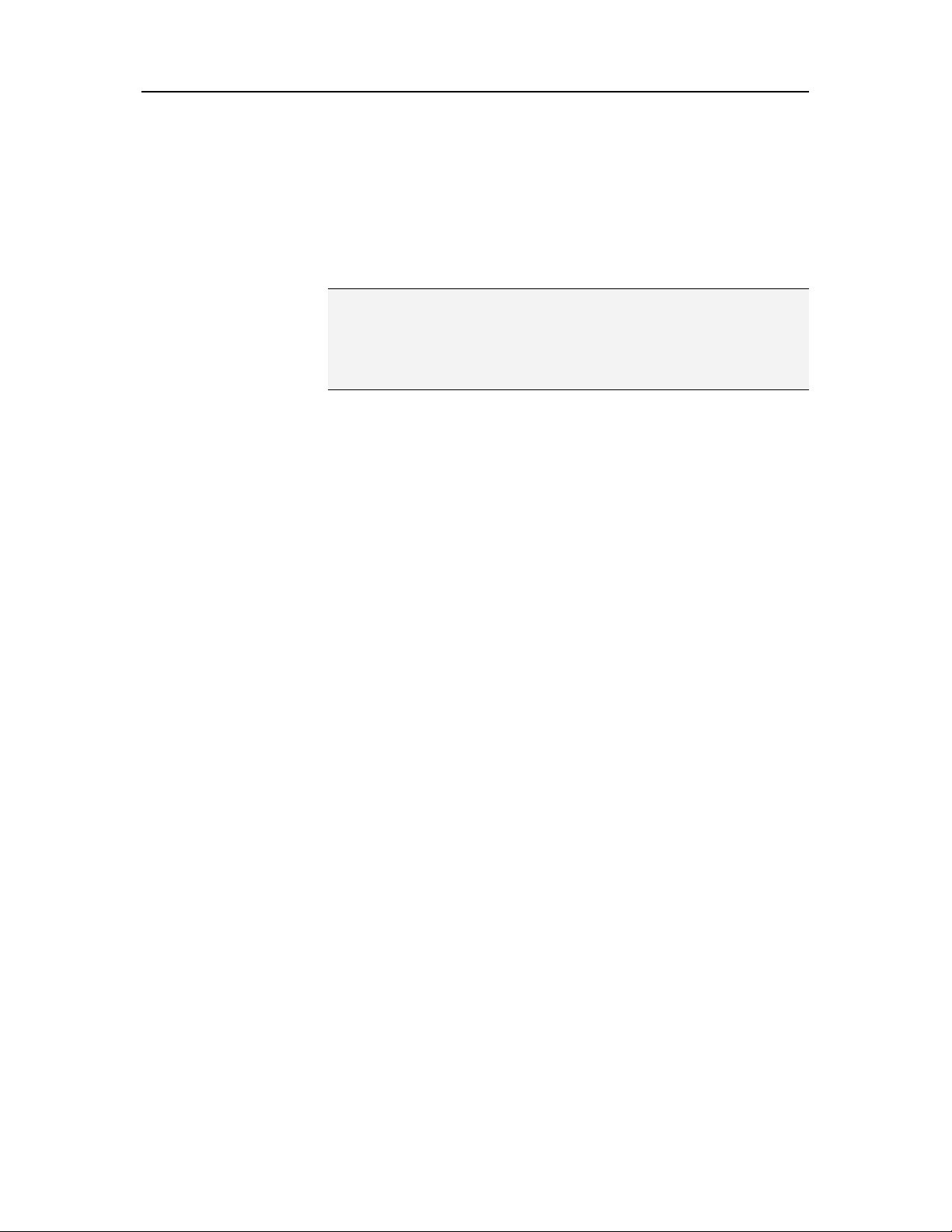
Capítulo 4 Introducción 15
1. En Tareas comunes, haga clic en Inicio.
2. En el panel de la derecha, en Información de
SecurityCenter, haga clic en Configurar.
2 En el panel Configuración de SecurityCenter, bajo
Actualizaciones automáticas activadas, haga clic en
Desactivar.
Sugerencia: Las actualizaciones automáticas se activan haciendo
clic en el botón Activar o desactivando la opción Desactivar la
actualización automática y permitirme comprobar
manualmente las actualizaciones del panel Opciones de
actualización.
Page 18
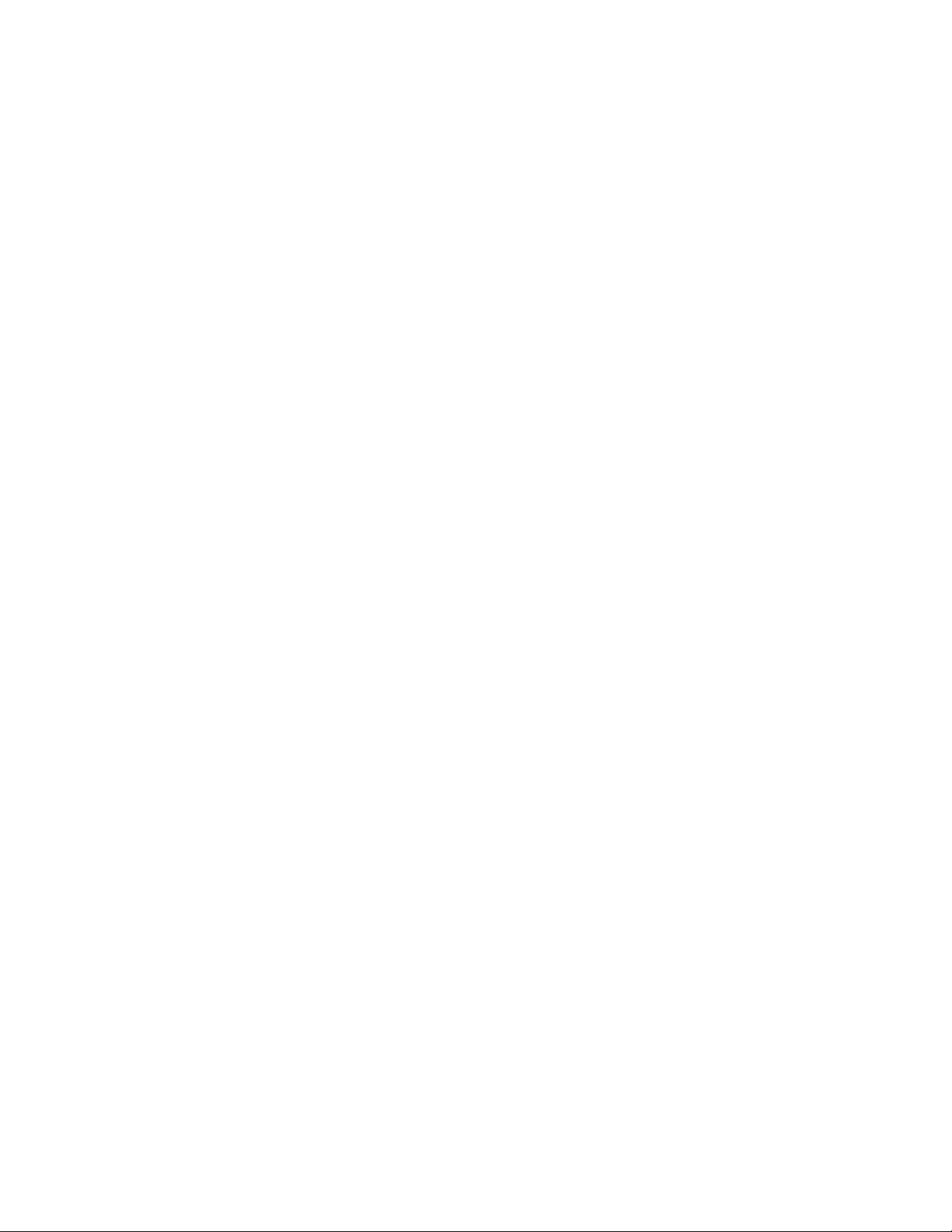
Page 19
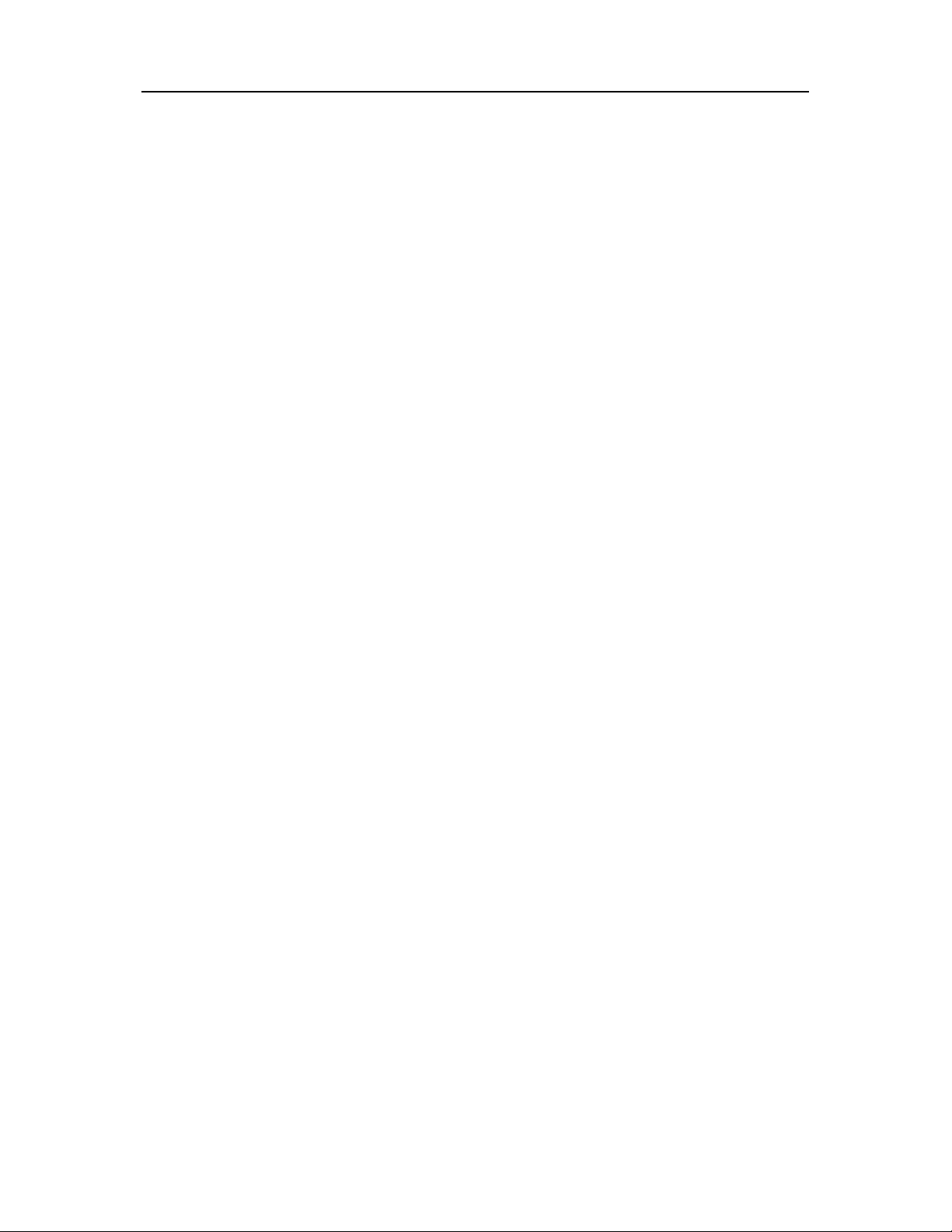
C APÍTULO 5
Solucionar u omitir problemas de protección
SecurityCenter informa de los problemas de protección críticos y
no críticos tan pronto como los detecta. Los problemas de
protección críticos requieren una acción inmediata y ponen en
peligro su estado de protección (el color cambia a rojo). Los
problemas de protección no críticos no requieren acciones
inmediatas y pueden poner en peligro o no su estado de
protección (dependiendo del tipo de problema). Para conseguir
un estado de protección de color verde, debe solucionar todos los
problemas críticos y solucionar u omitir todos los problemas que
no sean críticos. Si necesita ayuda para diagnosticar sus
problemas de protección, puede ejecutar
Technician
Virtual Technician, consulte la ayuda de McAfee Virtual
Technician.
. Si desea obtener más información sobre McAfee
En este capítulo
McAfee Virtual
17
Solución de problemas de protección.......................18
Omitir problemas de protección................................20
Page 20
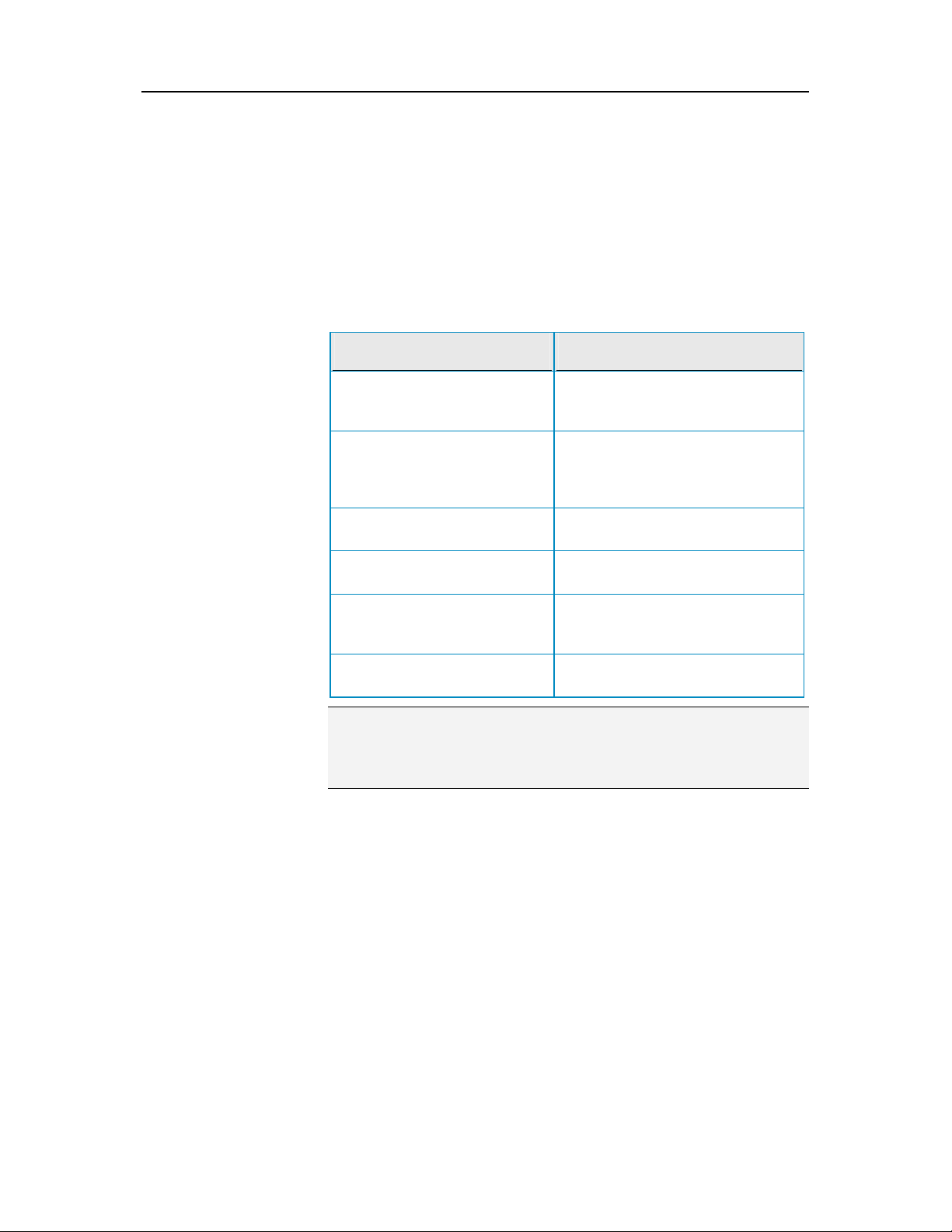
18 McAfee VirusScan Plus
Solución de problemas de protección
La mayoría de problemas de seguridad pueden solucionarse de
manera automática; sin embargo, algunos problemas requieren
que tome medidas. Por ejemplo, si la Protección del cortafuegos
está desactivada, SecurityCenter puede activarla de manera
automática; sin embargo, si la Protección del cortafuegos no está
instalada, debe instalarla. La siguiente tabla indica algunas de las
acciones posibles que puede tener que realizar a la hora de
solucionar problemas de protección de manera manual:
Problema Acción
No se ha realizado un análisis
completo del equipo en los
últimos 30 días.
Analizar el equipo manualmente.
Para obtener más información,
consulte la ayuda de VirusScan.
Los archivos de definiciones
(DAT) no están actualizados.
No está instalado un programa. Instale el programa desde el sitio
Le faltan componentes a un
programa.
Un programa no está registrado
y no puede recibir protección
total.
Un programa ha caducado. Compruebe el estado de su cuenta
Actualice la protección de manera
manual. Para obtener más
información, consulte la ayuda de
VirusScan.
Web o el CD de McAfee.
Reinstale el programa desde el sitio
Web o el CD de McAfee.
Registre el programa en el sitio Web
de McAfee.
en el sitio Web de McAfee.
Nota: a menudo, un único problema de protección afecta a más
de una categoría de protección. En este caso, solucionar el
problema en una categoría lo borra del resto de categorías de
protección.
Solucionar problemas de protección automáticamente
SecurityCenter puede solucionar la mayoría de problemas de
protección automáticamente. Los cambios de configuración que
SecurityCenter realiza al solucionar de manera automática los
problemas de protección no se guardan en el registro de eventos.
Si desea obtener más información sobre los eventos, consulte
Visualización de eventos (página 29).
1 En Tareas comunes, haga clic en Inicio.
2 En el panel Inicio de SecurityCenter, en la zona de estado de
protección, haga clic en Solucionar.
Page 21
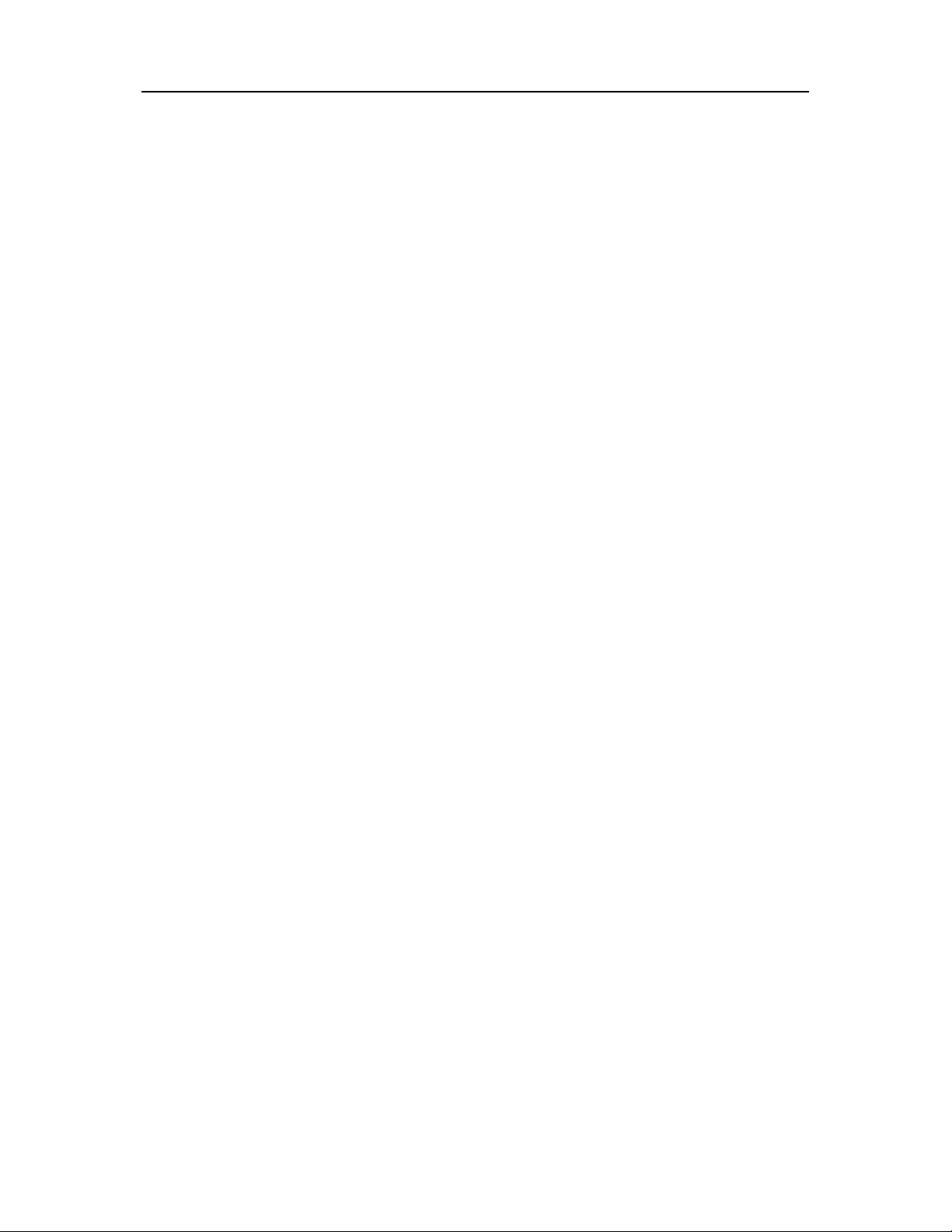
Capítulo 5 Introducción 19
Solucionar problemas de protección manualmente
Si uno o más problemas persisten después de haber intentado
solucionarlos de manera automática, puede solucionarlos
manualmente.
1 En Tareas comunes, haga clic en Inicio.
2 En el panel Inicio de SecurityCenter, haga clic en la categoría
de protección en la que SecurityCenter ha clasificado el
problema.
3 Haga clic en el enlace que sigue a la descripción del
problema.
Page 22
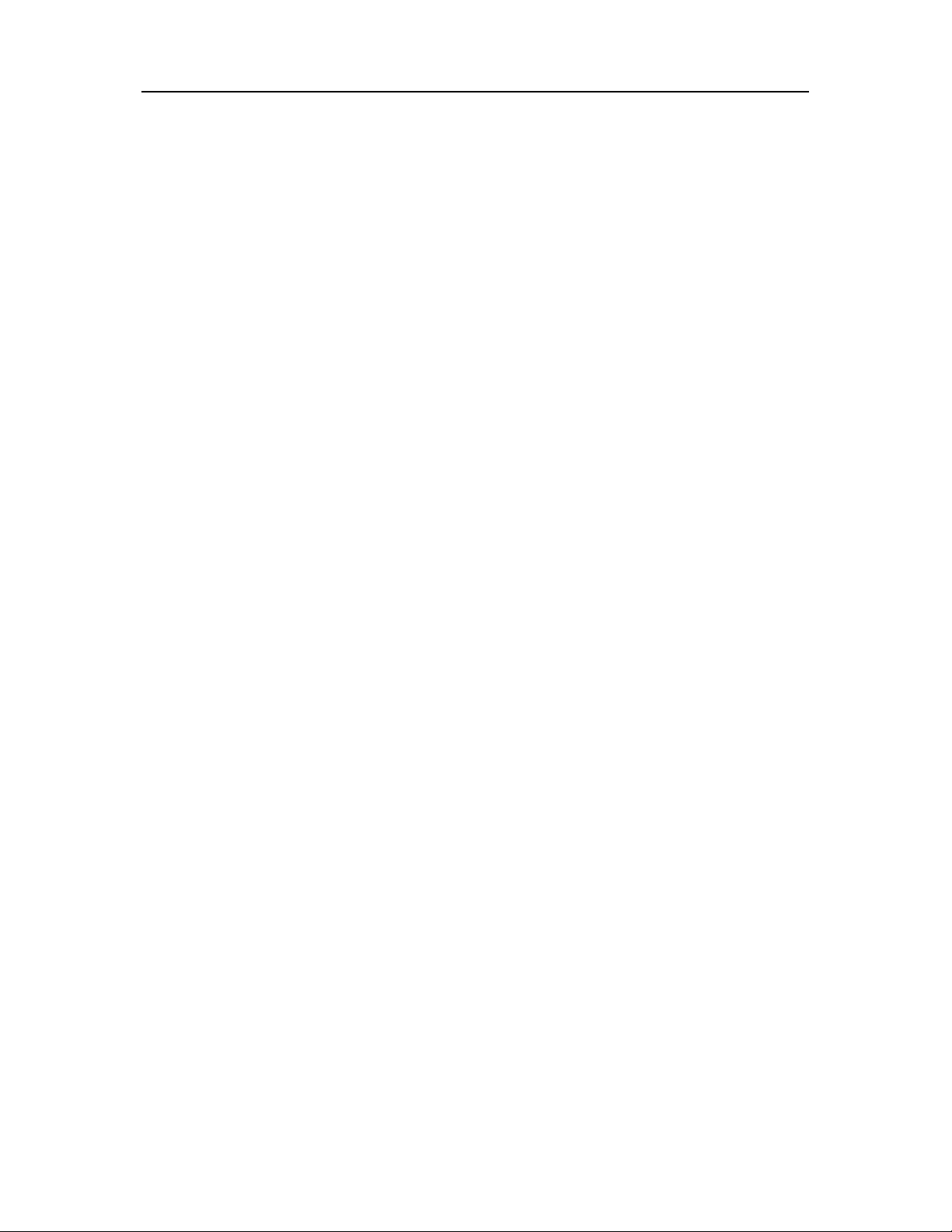
20 McAfee VirusScan Plus
Omitir problemas de protección
Si SecurityCenter detecta un problema no crítico, puede
solucionarlo u omitirlo. Otros problemas no críticos (por
ejemplo, si los servicios Anticorreo basura o Privacy Service no
están instalados) se omiten de manera automática. Los
problemas omitidos no se muestran en la zona de información de
la categoría de protección del panel Inicio de SecurityCenter a
menos que el estado de protección del equipo tenga color verde.
Si un problema se omite, pero más tarde desea que aparezca en
la zona de información de la categoría de protección incluso si el
estado de protección de su equipo no tiene color verde, puede
mostrar el problema omitido.
Omitir un problema de protección
Si SecurityCenter detecta un problema no crítico que no tiene
intención de solucionar, puede omitirlo. Al omitirlo, el problema
desaparece de la zona de información de la categoría de
protección de SecurityCenter.
1 En Tareas comunes, haga clic en Inicio.
2 En el panel Inicio de SecurityCenter, haga clic en la categoría
de protección en la que el problema ha sido clasificado.
3 Haga clic en el enlace Omitir que se encuentra junto al
problema de protección.
Mostrar u ocultar problemas omitidos
Dependiendo de su gravedad, los problemas de protección
omitidos pueden mostrarse u ocultarse.
1 Abra el panel Opciones de alerta.
¿Cómo?
1. En Tareas comunes, haga clic en Inicio.
2. En el panel de la derecha, en Información de
SecurityCenter, haga clic en Configurar.
3. En Alertas, haga clic en Opciones avanzadas.
2 En el panel Configuración de SecurityCenter, haga clic en
Problemas omitidos.
3 En el panel Problemas omitidos, haga lo siguiente:
Para ignorar un problema, marque su casilla de
verificación.
Para notificar sobre la existencia de un problema en la
zona de información de la categoría de protección,
desactive esta casilla de verificación.
Page 23
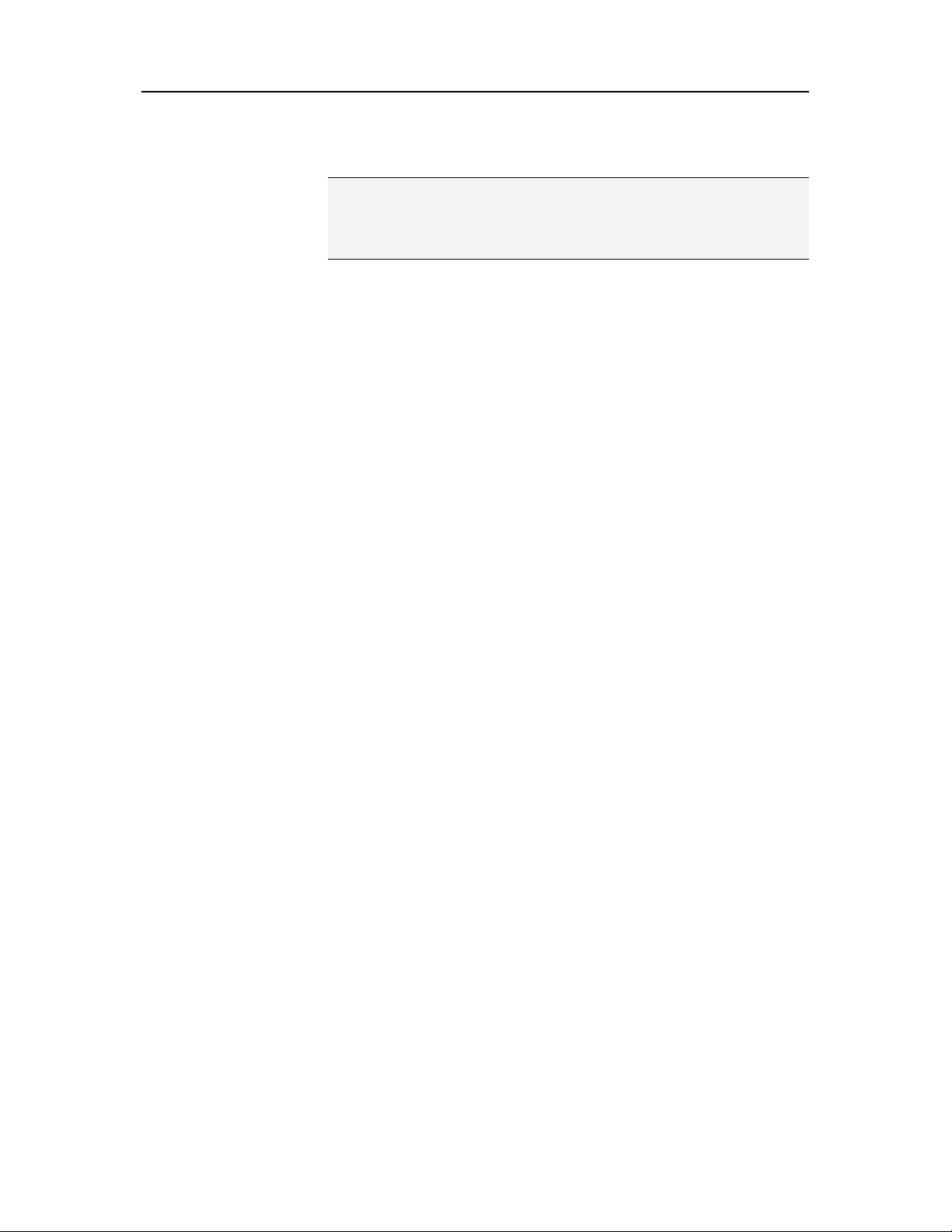
Capítulo 5 Introducción 21
4 Haga clic en Aceptar.
Sugerencia: además, también puede omitir un problema
haciendo clic en el enlace Omitir que se encuentra junto al
problema notificado en la zona de información de la categoría de
protección.
Page 24
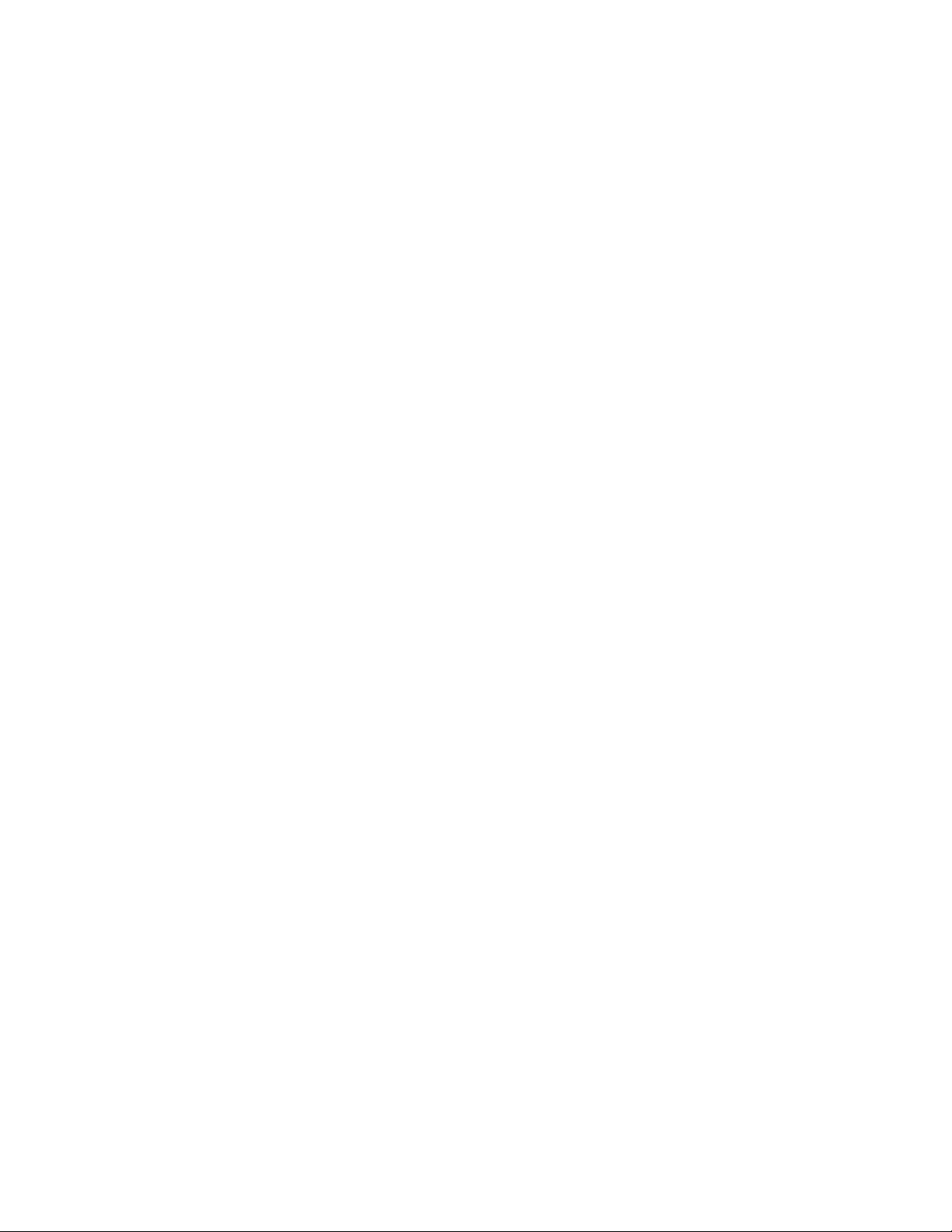
Page 25
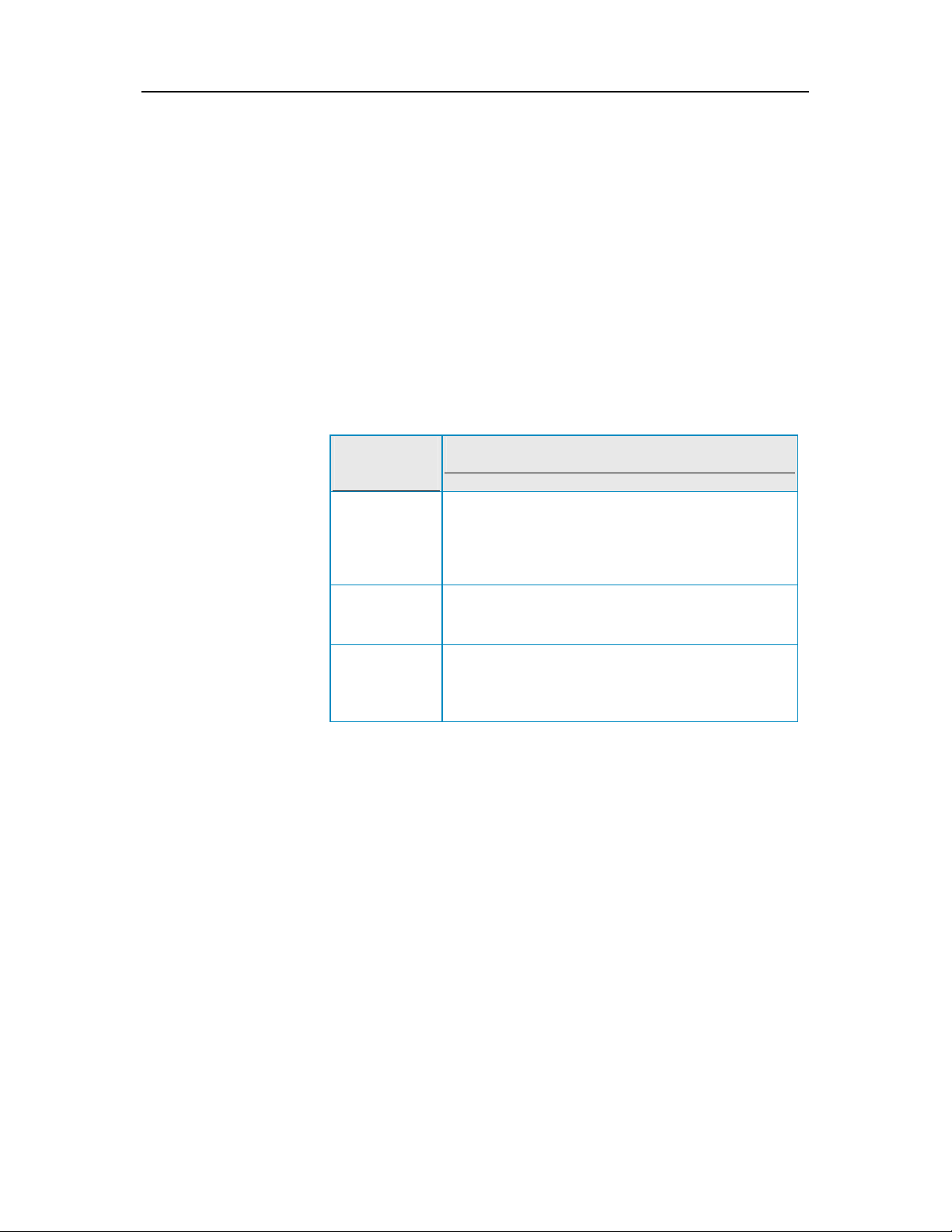
C APÍTULO 6
Trabajar con alertas
Las alertas son pequeños cuadros de diálogo emergentes que
aparecen en la esquina inferior derecha de la pantalla cuando se
producen determinados eventos de SecurityCenter. Una alerta
proporciona información detallada acerca de un evento así como
recomendaciones y opciones para resolver problemas que
pueden estar asociados al evento. Algunas alertas también
contienen enlaces a información adicional sobre el evento. Estos
enlaces le permiten abrir el sitio Web global de McAfee o enviar
información a McAfee para resolver problemas.
Hay tres tipos de alertas: roja, amarilla y verde.
23
Tipo de
alerta
Roja Una alerta roja es una notificación crítica que
Amarilla Una alerta amarilla es una notificación no crítica
Verde Una alerta verde es una notificación no crítica que
Descripción
requiere una respuesta del usuario. Las alertas rojas
se producen cuando SecurityCenter no puede
determinar automáticamente cómo solucionar un
problema de protección.
que normalmente requiere una respuesta del
usuario.
no requiere una respuesta del usuario. Las alertas
verdes proporcionan información básica sobre un
evento.
Debido a que las alertas juegan un papel muy importante en la
supervisión y gestión de su estado de protección, no es posible
desactivarlas. Sin embargo, puede controlar cuando pueden
aparecer determinados tipos de alertas informativas y configurar
otras opciones de alerta (como, por ejemplo, si SecurityCenter
debe emitir un sonido cuando emite una alerta o si se debe
mostrar la pantalla de bienvenida de McAfee al iniciar).
En este capítulo
Mostrar y ocultar alertas informativas.......................24
Configuración de las opciones de alerta ...................26
Page 26

24 McAfee VirusScan Plus
Mostrar y ocultar alertas informativas
Las alertas informativas le indican cuando se producen eventos
que no suponen amenazas para la seguridad de su equipo. Por
ejemplo, si ha configurado la Protección del cortafuegos,
aparecerá una alerta informativa de manera predeterminada
cuando a un programa de su equipo se le haya permitido acceder
a Internet. Si no desea que aparezca un determinado tipo de
alerta informativa, puede ocultarla. Si no desea que aparezca
ninguna alerta informativa, puede ocultarlas todas. También
puede ocultar todas las alertas informativas cuando está jugando
a pantalla completa en su equipo. Al finalizar el juego y salir del
modo de pantalla completa, SecurityCenter comienza a mostrar
de nuevo las alertas informativas.
Si por error oculta una alerta informativa, puede mostrarla de
nuevo en cualquier momento. De manera predeterminada,
SecurityCenter muestra todas las alertas informativas.
Muestre u oculte alertas informativas
Puede configurar SecurityCenter para que muestre algunas
alertas informativas y que oculte otras o para ocultar todas las
alertas informativas.
1 Abra el panel Opciones de alerta.
¿Cómo?
1. En Tareas comunes, haga clic en Inicio.
2. En el panel de la derecha, en Información de
SecurityCenter, haga clic en Configurar.
3. En Alertas, haga clic en Opciones avanzadas.
2 En el panel Configuración de SecurityCenter, haga clic en
Alertas informativas.
3 En el panel Alertas informativas, haga lo siguiente:
Para mostrar una alerta informativa, desactive su casilla de
verificación.
Para ocultar una alerta informativa, marque su casilla de
verificación.
Para ocultar todas las alertas informativas, seleccione la
casilla de verificación No mostrar alertas informativas.
4 Haga clic en Aceptar.
Sugerencia: también puede ocultar una alerta informativa al
seleccionar la casilla de verificación No volver a mostrar esta
alerta en la misma alerta. Si lo hace, puede mostrar de nuevo la
alerta informativa desactivando la casilla de verificación
apropiada en el panel Alertas informativas.
Page 27
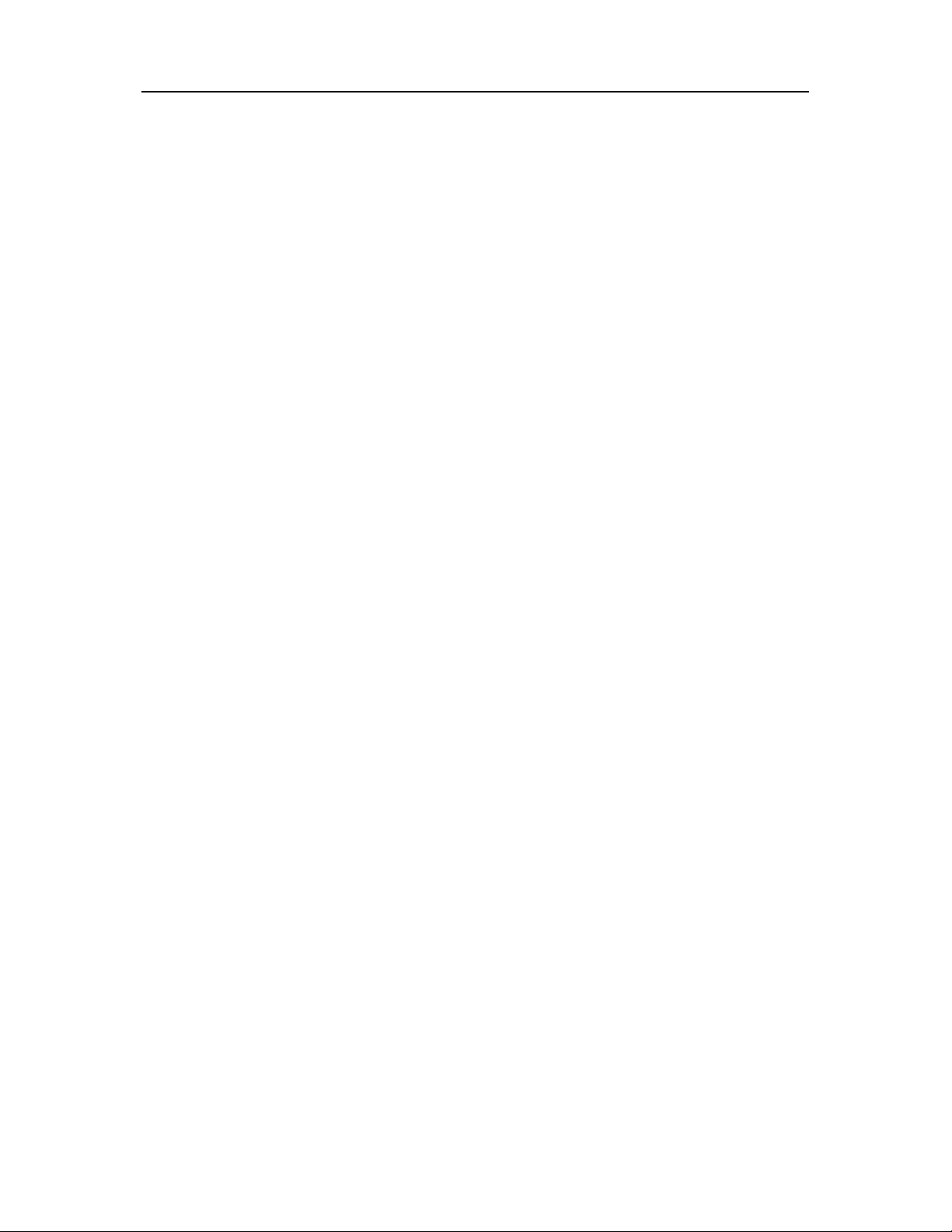
Capítulo 6 Introducción 25
Muestre u oculte alertas informativas al jugar
También puede ocultar las alertas informativas cuando está
jugando a pantalla completa en su equipo. Al finalizar el juego y
salir del modo de pantalla completa, SecurityCenter comienza a
mostrar de nuevo las alertas informativas.
1 Abra el panel Opciones de alerta.
¿Cómo?
1. En Tareas comunes, haga clic en Inicio.
2. En el panel de la derecha, en Información de
SecurityCenter, haga clic en Configurar.
3. En Alertas, haga clic en Opciones avanzadas.
2 En el panel Opciones de alerta, seleccione o desactive la
casilla de verificación Mostrar alertas informativas cuando
se detecte el modo de juegos.
3 Haga clic en Aceptar.
Page 28
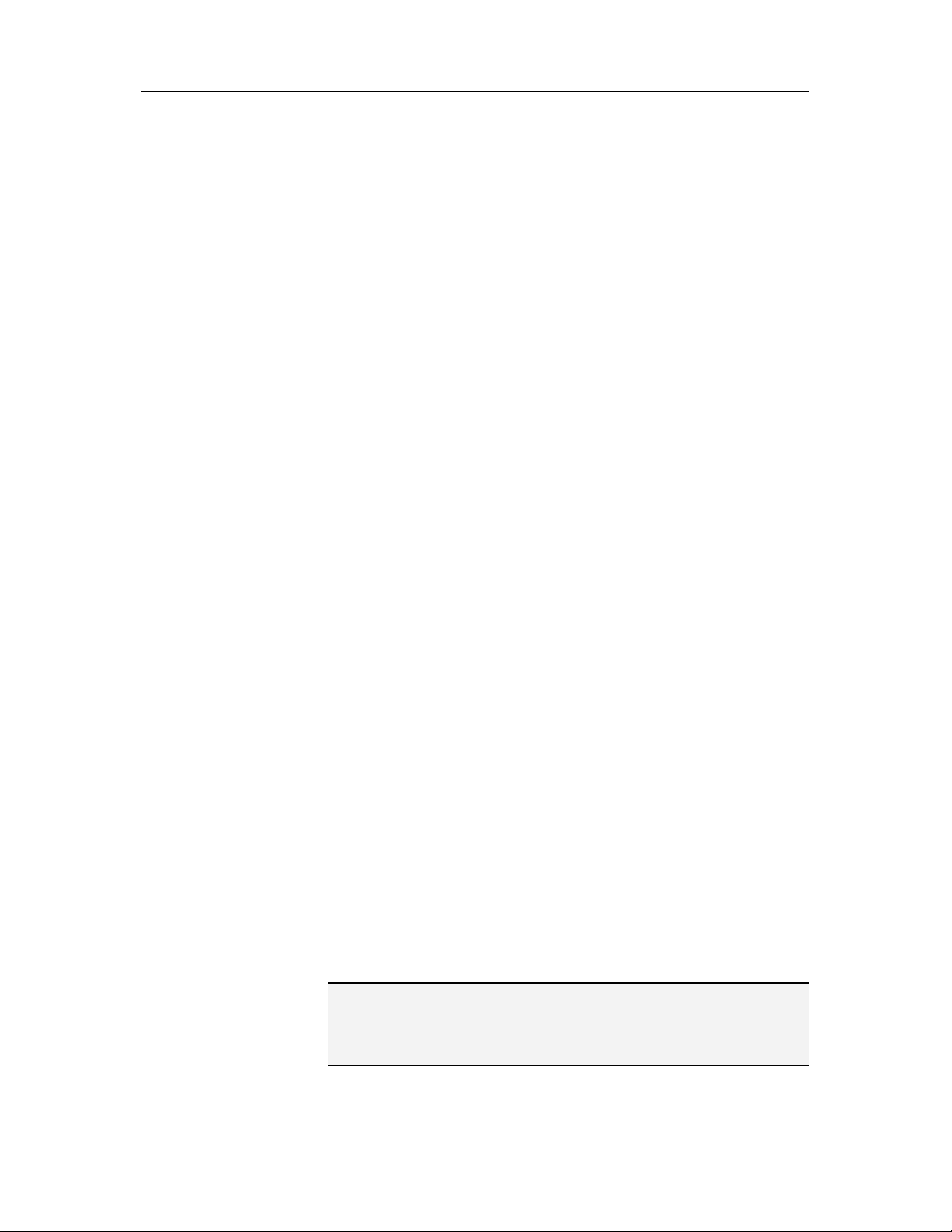
26 McAfee VirusScan Plus
Configuración de las opciones de alerta
SecurityCenter configura la apariencia y la frecuencia de las
alertas; sin embargo, puede ajustar algunas opciones de alerta
básicas. Por ejemplo, se puede emitir un sonido junto con las
alertas u ocultar la pantalla de bienvenida cuando se inicia
Windows. También puede ocultar las alertas que le informan
sobre nuevos virus y otras amenazas de seguridad de la
comunidad en línea.
Emitir un sonido junto con las alertas
Si desea recibir una indicación audible que le indique que ha
aparecido una alerta, SecurityCenter puede configurarse para
que emita un sonido con cada alerta.
1 Abra el panel Opciones de alerta.
¿Cómo?
1. En Tareas comunes, haga clic en Inicio.
2. En el panel de la derecha, en Información de
SecurityCenter, haga clic en Configurar.
3. En Alertas, haga clic en Opciones avanzadas.
2 En el panel Opciones de alerta, bajo Sonido, seleccione la
casilla de verificación Reproducir un sonido cuando se
produzca una alerta.
Ocultar la pantalla de bienvenida al iniciar
De manera predeterminada, la pantalla de bienvenida de McAfee
aparece brevemente cuando Windows se inicia, indicándole que
SecurityCenter está protegiendo su equipo. Sin embargo, puede
ocultar la pantalla de bienvenida si no desea que aparezca.
1 Abra el panel Opciones de alerta.
¿Cómo?
1. En Tareas comunes, haga clic en Inicio.
2. En el panel de la derecha, en Información de
SecurityCenter, haga clic en Configurar.
3. En Alertas, haga clic en Opciones avanzadas.
2 En el panel Opciones de alerta, bajo Pantalla de bienvenida,
desactive la casilla de verificación Mostrar la pantalla de
bienvenida de McAfee al iniciar Windows.
Sugerencia: en cualquier momento puede mostrar la pantalla de
bienvenida de nuevo seleccionando la casilla de verificación
Mostrar la pantalla de bienvenida de McAfee al iniciar
Windows.
Page 29

Capítulo 6 Introducción 27
Ocultar alertas de nuevos virus
Puede ocultar las alertas que le informan sobre nuevos virus y
otras amenazas de seguridad de la comunidad en línea.
1 Abra el panel Opciones de alerta.
¿Cómo?
1. En Tareas comunes, haga clic en Inicio.
2. En el panel de la derecha, en Información de
SecurityCenter, haga clic en Configurar.
3. En Alertas, haga clic en Opciones avanzadas.
2 En el panel Opciones de alerta, desactive la casilla de
verificación Avisarme cuando se produzca un brote de
virus o una amenaza para la seguridad.
Sugerencia: puede mostrar las alertas de brotes de virus en
cualquier momento seleccionando la casilla de verificación
Avisarme cuando se produzca un brote de virus o una
amenaza para la seguridad.
Page 30
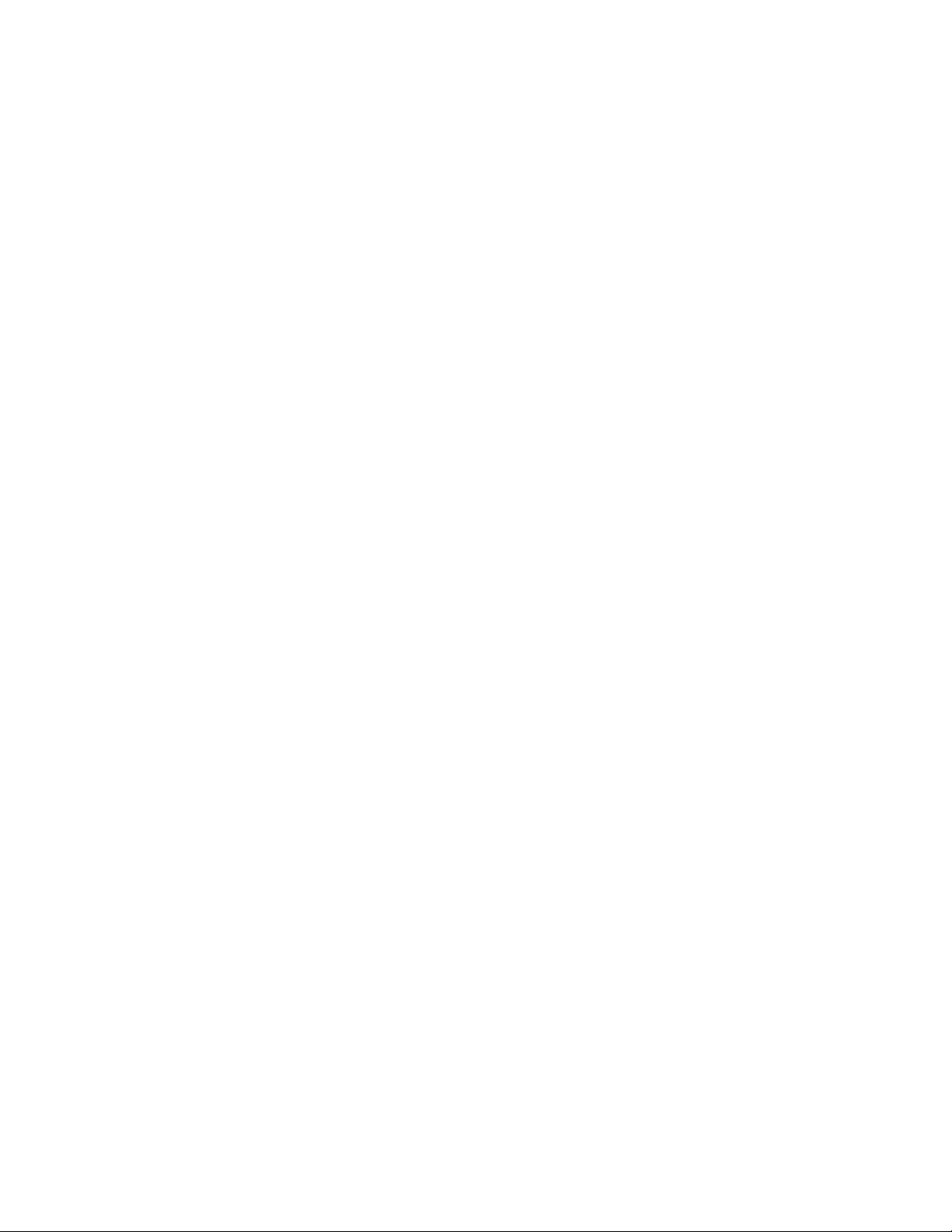
Page 31

C APÍTULO 7
Visualización de eventos
Un evento es una acción o un cambio de configuración que se
produce en una categoría de protección y en sus servicios de
protección relacionados. Los diferentes servicios de protección
registran diferentes tipos de eventos. Por ejemplo, SecurityCenter
registra un evento si un servicio de protección está activado o
desactivado; la Protección antivirus registra un evento cada vez
que se detecta y elimina un virus; y la Protección del cortafuegos
registra un evento cada vez que se bloquea un intento de
conexión a Internet. Si desea obtener más información sobre
categorías de protección, consulte
de protección
Puede visualizar los eventos al resolver problemas de
configuración y al revisar operaciones realizadas por otros
usuarios. Muchos padres utilizan el registro de eventos para
supervisar los hábitos de sus hijos en Internet. Puede visualizar
los eventos recientes si desea examinar únicamente los últimos
30 eventos ocurridos. Puede visualizar todos los eventos si desea
examinar una lista detallada de todos los eventos ocurridos. Al
visualizar todos los eventos, SecurityCenter abre el registro de
eventos, que muestra los eventos según la categoría de
protección en la que se produjeron.
29
Descripción de las categorías
(página 9).
En este capítulo
Ver eventos recientes ..................................................29
Visualizar todos los eventos .......................................29
Ver eventos recientes
Puede visualizar los eventos recientes si desea examinar
únicamente los últimos 30 eventos ocurridos.
Bajo Tareas comunes, haga clic en Ver eventos recientes.
Visualizar todos los eventos
Puede visualizar todos los eventos si desea examinar una lista
detallada de todos los eventos ocurridos.
1 Bajo Tareas comunes, haga clic en Ver eventos recientes.
2 En el panel Eventos recientes, haga clic en Ver registro.
3 En el panel de la izquierda del registro de eventos, haga clic
en el tipo de eventos que desea visualizar.
Page 32

Page 33

C APÍTULO 8
McAfee VirusScan
Los servicios avanzados de detección y protección de VirusScan
le defienden a usted y a su equipo de las últimas amenazas para
la seguridad, tales como virus, troyanos, cookies de rastreo,
software espía, software publicitario y otros programas
potencialmente no deseados. La protección se amplía más allá de
los archivos y carpetas de su equipo de sobremesa, centrándose
en las amenazas desde diferentes puntos de entrada, tales como
el correo electrónico, los mensajes instantáneos e Internet.
Con VirusScan, la protección de su equipo es inmediata y
constante (no es necesario realizar tareas de administración
tediosas). Al trabajar, jugar, navegar por Internet o comprobar su
correo electrónico, se ejecuta en segundo plano, supervisando,
analizando y detectando daños potenciales en tiempo real. Los
análisis exhaustivos se realizan de manera programada y
comprueban su equipo periódicamente utilizando un conjunto
de opciones más sofisticado. VirusScan le ofrece la flexibilidad de
personalizar este hábito si así lo desea; pero, en caso contrario, su
equipo continúa protegido.
31
Con el uso normal del equipo, virus, gusanos y otras amenazas
potenciales pueden infiltrarse en su equipo. Si esto ocurre,
VirusScan le notifica la amenaza, pero normalmente la gestiona
por usted: limpiando o poniendo en cuarentena los elementos
infectados antes de que se produzca cualquier daño. Aunque no
es muy común, en ocasiones puede ser necesario realizar
acciones adicionales. En estos casos, VirusScan le permite decidir
qué hacer (volver a analizar el equipo la próxima vez que se
reinicie, guardar el elemento detectado o eliminarlo).
Nota: SecurityCenter informa de los problemas de protección
críticos y no críticos tan pronto como los detecta. Si necesita
ayuda para diagnosticar sus problemas de protección, puede
ejecutar McAfee Virtual Technician.
En este capítulo
Funciones de VirusScan .............................................32
Inicio de la protección contra virus en tiempo real..33
Inicio de protección adicional ...................................35
Configurar la protección frente a virus......................39
Exploración del equipo...............................................57
Trabajar con los resultados de análisis......................61
Page 34

32 McAfee VirusScan Plus
Funciones de VirusScan
VirusScan ofrece las funciones siguientes.
Protección antivirus más completa
Los servicios avanzados de detección y protección de VirusScan
le defienden a usted y a su equipo de las últimas amenazas para
la seguridad, tales como virus, troyanos, cookies de rastreo,
software espía, software publicitario y otros programas
potencialmente no deseados. La protección se amplía más allá de
los archivos y carpetas y de su equipo de sobremesa, centrándose
en las amenazas desde diferentes puntos de entrada, tales como
el correo electrónico, los mensajes instantáneos e Internet. No es
necesario realizar tareas de administración tediosas.
Opciones de análisis sensibles a los recursos
Si experimenta unas velocidades de análisis muy lentas, puede
desactivar la opción que utiliza menos recursos del equipo, pero
tenga en cuenta que se le asignará una mayor prioridad a la
protección antivirus que a otras tareas. VirusScan le ofrece la
flexibilidad de personalizar las opciones de análisis manual y en
tiempo real si así lo desea; pero, en caso contrario, su equipo
continúa protegido.
Reparaciones automáticas
Si VirusScan detecta una amenaza para la seguridad al ejecutar
un análisis manual o en tiempo real, intentará gestionar la
amenaza de manera automática según el tipo de amenaza. De
esta manera, es posible detectar y neutralizar la mayoría de
amenazas sin la necesidad de su intervención. Aunque no es muy
frecuente, es posible que VirusScan no pueda neutralizar una
amenaza por su cuenta. En estos casos, VirusScan le permite
decidir qué hacer (volver a analizar el equipo la próxima vez que
se reinicie, guardar el elemento detectado o eliminarlo).
Detener tareas en modo de pantalla completa
al realizar actividades lúdicas como ver películas, jugar en el
equipo o cualquier otra actividad que ocupe toda la pantalla,
VirusScan detiene varias tareas, como las actualizaciones
automáticas y los análisis manuales.
Page 35

Capítulo 8 Introducción 33
Inicio de la protección contra virus en tiempo real
VirusScan ofrece dos tipos de protección contra virus: en tiempo
real y manual. La protección contra virus en tiempo real
supervisa constantemente el equipo en busca de virus y analiza
los archivos cada vez que usted o su equipo acceden a ellos. La
protección manual contra virus le permite analizar los archivos
libremente. Para asegurarse de que su equipo permanece
protegido contra las amenazas de seguridad más recientes, active
la protección contra virus en tiempo real y programe análisis
manuales periódicos más exhaustivos. De manera
predeterminada, VirusScan realiza un análisis programado una
vez a la semana. Para obtener más información acerca del
análisis en tiempo real y manual, consulte
(página 57).
Aunque no es habitual, en ocasiones es posible que desee detener
el análisis en tiempo real (por ejemplo, para cambiar algunas
opciones del análisis o para resolver un problema de
rendimiento). Cuando la protección contra virus en tiempo real
está desactivada, su equipo no está protegido y su estado de
protección en SecurityCenter es de color rojo. Para obtener más
información sobre el estado de protección, consulte "Descripción
del estado de protección" en la ayuda de SecurityCenter.
Analizar su equipo
Inicie la protección contra virus en tiempo real
De manera predeterminada, la protección contra virus en tiempo
real está activada y protege su equipo contra virus, troyanos y
otras amenazas para la seguridad. Si desactiva la protección
contra virus en tiempo real, debe activarla de nuevo para seguir
protegido.
1 Abra el panel de Configuración de Equipo y archivos.
¿Cómo?
1. En el panel izquierdo, haga clic en Menú Avanzado.
2. Haga clic en Configurar.
3. En el panel Configurar, haga clic en Equipo y
Archivos.
2 En Protección antivirus, haga clic en Activado.
Page 36

34 McAfee VirusScan Plus
Detener la protección contra virus en tiempo real
Es posible desactivar temporalmente la protección contra virus
en tiempo real y, a continuación, indicar cuando se debe
reanudar. Puede reanudar la protección de manera automática
pasados 15, 30, 45 ó 60 minutos, cuando se reinicie el equipo o
nunca.
1 Abra el panel de Configuración de Equipo y archivos.
¿Cómo?
1. En el panel izquierdo, haga clic en Menú Avanzado.
2. Haga clic en Configurar.
3. En el panel Configurar, haga clic en Equipo y
Archivos.
2 En Protección antivirus, haga clic en Desactivado.
3 En el cuadro de diálogo, seleccione cuando se debe reanudar
el análisis en tiempo real.
4 Haga clic en Aceptar.
Page 37

C APÍTULO 9
Inicio de protección adicional
Además de la protección contra virus en tiempo real, VirusScan
ofrece avanzada contra secuencias de comandos, programas
espía y adjuntos de correos electrónicos y mensajes instantáneos
potencialmente peligrosos. De manera predeterminada, están
activados y protegen su equipo el análisis de secuencias de
comandos y la protección contra programas espía, correo
electrónico y mensajería instantánea.
Protección de análisis de secuencias de comandos
La protección de análisis de secuencias de comandos detecta las
secuencias de comandos potencialmente peligrosas y evita que
se ejecuten en su equipo. Supervisa su equipo en busca de
actividades sospechosas en las secuencias de comandos, tales
como una secuencia de comandos que crea, copia o elimina
archivos o que abre el registro de Windows y, consecuentemente,
le informa de ello antes de que se produzca cualquier daño.
35
Protección contra software espía
La protección contra software espía detecta software espía,
software publicitario y otros programas potencialmente no
deseados. Los programas espías son aplicaciones que se pueden
instalar en su equipo de forma encubierta para supervisar sus
hábitos, recopilar información personal e incluso interferir en el
control de su equipo instalando programas adicionales o
redirigiendo la actividad de los navegadores.
Protección de correo electrónico
La protección de correo electrónico detecta las actividades
sospechosas en el correo electrónico y los archivos adjuntos
enviados y recibidos.
Protección de mensajería instantánea
La protección de mensajería instantánea detecta potenciales
amenazas contra la seguridad provenientes de adjuntos a
mensajes instantáneos que se han recibido. Además, evita que los
programas de mensajería instantánea compartan información
personal.
Page 38
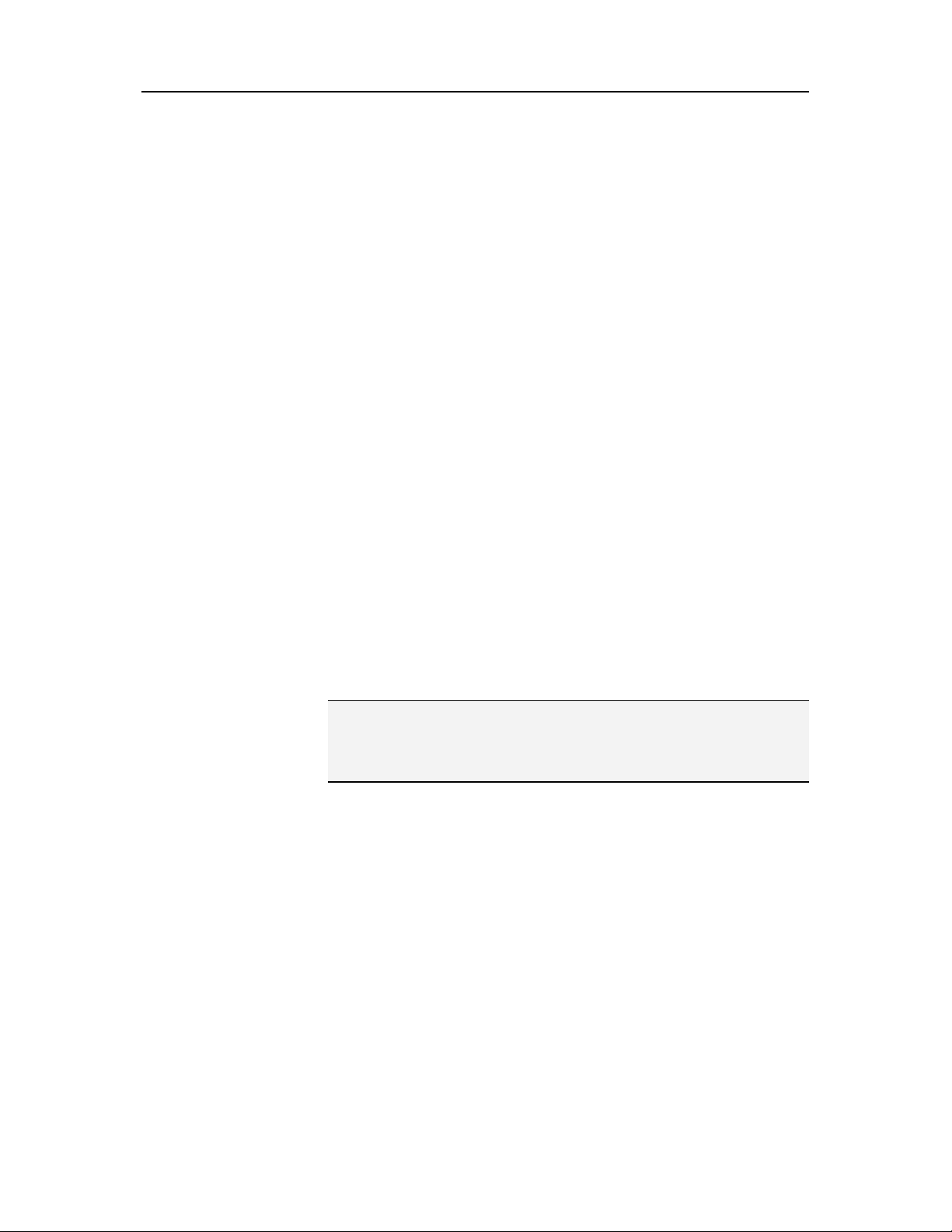
36 McAfee VirusScan Plus
En este capítulo
Inicie la protección de análisis de secuencias de comandos
......................................................................................36
Inicie la protección contra software espía ................36
Inicie la protección de correo electrónico.................37
Inicie la protección de mensajería instantánea........37
Inicie la protección de análisis de secuencias de
comandos
Active la protección de análisis de secuencias de comandos para
detectar las secuencias de comandos potencialmente peligrosas y
evitar que se ejecuten en su equipo. La protección de análisis de
secuencias de comandos le indica cuando una secuencia de
comandos intenta crear archivos en su equipo, copiarlos o
eliminarlos o cuando realiza cambios en el registro de Windows.
1 Abra el panel de Configuración de Equipo y archivos.
¿Cómo?
1. En el panel izquierdo, haga clic en Menú Avanzado.
2. Haga clic en Configurar.
3. En el panel Configurar, haga clic en Equipo y
Archivos.
2 En Protección de análisis de secuencias de comandos,
haga clic en Activado.
Nota: aunque en cualquier momento es posible desactivar la
protección de análisis de secuencias de comandos, si lo hace deja
a su equipo en una posición vulnerable ante secuencias de
comandos dañinas.
Inicie la protección contra software espía
Active la protección contra software espía para detectar y
eliminar software espía, software publicitario y otros programas
potencialmente no deseados que recopilan y transmiten
información sin su conocimiento o permiso.
1 Abra el panel de Configuración de Equipo y archivos.
¿Cómo?
Page 39

Capítulo 9 Introducción 37
1. En el panel izquierdo, haga clic en Menú Avanzado.
2. Haga clic en Configurar.
3. En el panel Configurar, haga clic en Equipo y
Archivos.
2 En Protección de análisis de secuencias de comandos,
haga clic en Activado.
Nota: aunque en cualquier momento es posible desactivar la
protección contra software espía, si lo hace deja a su equipo en
una posición vulnerable ante programas potencialmente no
deseados.
Inicie la protección de correo electrónico
Active la protección de correo electrónico para detectar gusanos,
así como otras amenazas peligrosas en los mensajes y adjuntos
de correo electrónico salientes (SMTP) y entrantes (POP3).
1 Abrir el panel de configuración de Correo electrónico y MI.
¿Cómo?
1. En el panel izquierdo, haga clic en Menú Avanzado.
2. Haga clic en Configurar.
3. En el panel Configurar, haga clic en Correo
electrónico y MI.
2 En Protección de correo electrónico, haga clic en
Activado.
Nota: aunque en cualquier momento es posible desactivar la
protección de correo electrónico, si lo hace deja a su equipo en
una posición vulnerable ante amenazas de correo electrónico.
Inicie la protección de mensajería instantánea
Active la protección de mensajería instantánea para detectar
amenazas contra la seguridad que puedan incluirse como
adjuntos en los mensajes instantáneos entrantes.
1 Abrir el panel de configuración de Correo electrónico y MI.
¿Cómo?
Page 40

38 McAfee VirusScan Plus
1. En el panel izquierdo, haga clic en Menú Avanzado.
2. Haga clic en Configurar.
3. En el panel Configurar, haga clic en Correo
electrónico y MI.
2 En Protección de mensajería instantánea, haga clic en
Activado.
Nota: aunque en cualquier momento es posible desactivar la
protección de mensajería instantánea, si lo hace deja a su equipo
en una posición vulnerable ante los adjuntos dañinos de los
mensajes instantáneos.
Page 41
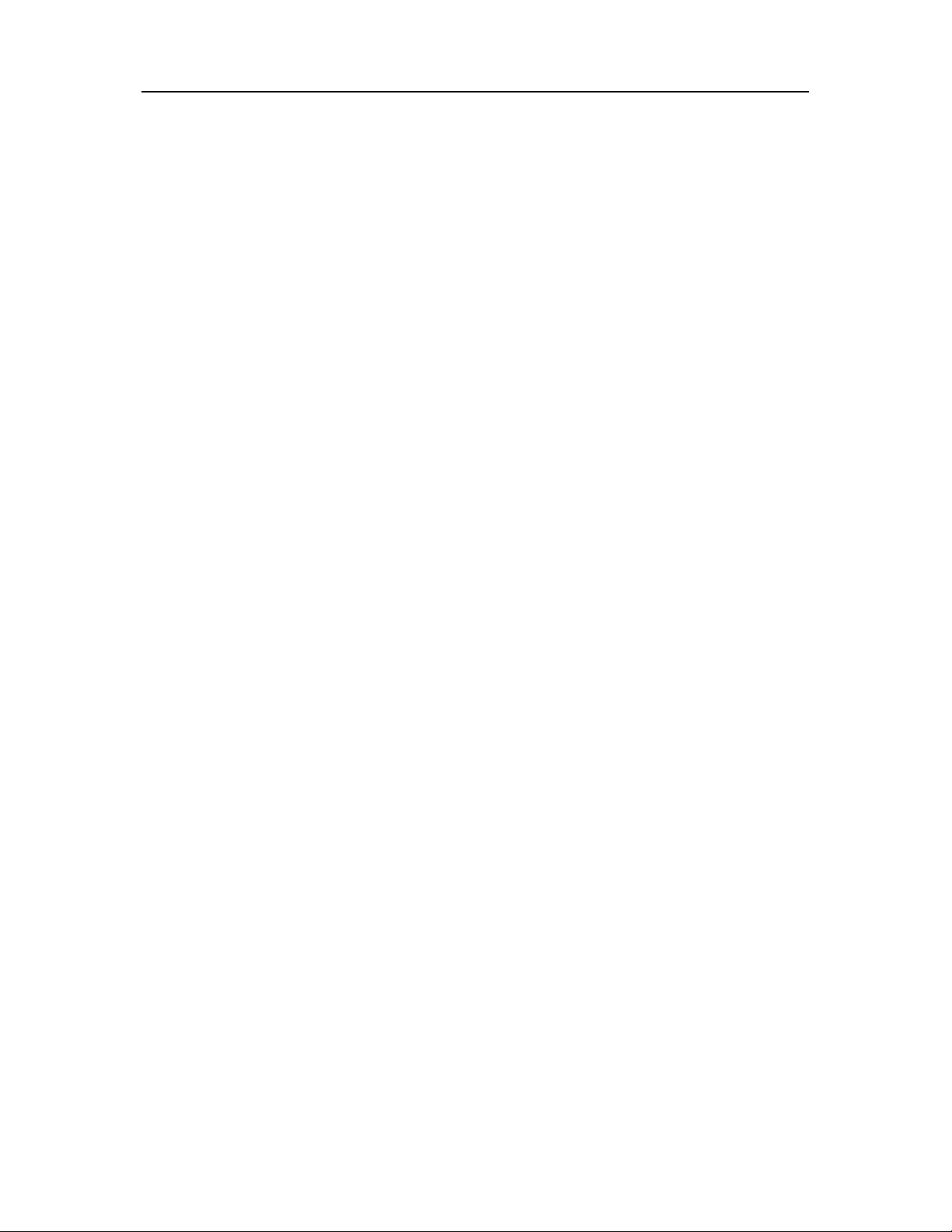
C APÍTULO 10
Configurar la protección frente a virus
VirusScan ofrece dos tipos de protección contra virus: en tiempo
real y manual. La protección frente a virus en tiempo real
examina los archivos cada vez que el usuario o el equipo accede a
ellos. La protección manual contra virus le permite analizar los
archivos libremente. Puede definir opciones distintas para cada
tipo de protección. Por ejemplo, debido a que la protección en
tiempo real supervisa constantemente su equipo, puede
seleccionar un grupo determinado de opciones de análisis
básico, reservar un conjunto más exhaustivo de opciones de
análisis para la protección manual, bajo demanda.
En este capítulo
Configuración de opciones de análisis en tiempo real 40
Configuración de las opciones de análisis manual...42
Utilización de las opciones de Guardianes del sistema 46
Uso de listas de confianza ..........................................53
39
Page 42

40 McAfee VirusScan Plus
Configuración de opciones de análisis en tiempo
real
Al iniciar la protección contra virus en tiempo real, para analizar
los archivos VirusScan utiliza un conjunto de opciones
predeterminado; sin embargo, usted puede cambiar las opciones
predeterminadas para ajustarlas a sus necesidades.
Para cambiar las opciones de análisis en tiempo real, debe
decidir qué es lo que debe comprobar VirusScan durante un
análisis, así como las ubicaciones y los tipos de archivo que debe
analizar. Por ejemplo, puede determinar si VirusScan ha de
buscar virus desconocidos o las cookies que los sitios Web
pueden utilizar para realizar un seguimiento de tus hábitos y si
analiza las unidades de red que están asignadas a su equipo o
únicamente las unidades locales. También puede determinar qué
tipo de archivos analiza (todos los archivos o únicamente los
documentos y los archivos de programa, dado que es donde más
virus se detectan).
Al cambiar las opciones de análisis en tiempo real, también debe
decidir si es importante que su equipo cuente con protección
contra desbordamiento de búfer. Un búfer es una porción de
memoria utilizado para guardar datos informáticos de manera
temporal. Los desbordamientos del búfer se pueden producir
cuando la cantidad de programas o de procesos de información
sospechosos almacenada en un búfer supera su capacidad.
Cuando esto ocurre, su equipo se vuelve más vulnerable a los
ataques contra la seguridad.
Configure las opciones de análisis en tiempo real
Debe configurar las opciones de análisis en tiempo real para
personalizar lo que busca VirusScan durante un análisis en
tiempo real, así como las ubicaciones y los tipos de archivo
analizados. Las opciones incluyen el análisis en busca de virus
desconocidos y cookies de rastreo, así como ofrecer protección
contra desbordamiento de búfer. Además, también puede
configurar el análisis en tiempo real para comprobar las unidades
de red que están asignadas a su equipo.
1 Abra el panel de análisis en tiempo real.
¿Cómo?
Page 43

Capítulo 10 Introducción 41
1. En Tareas comunes, haga clic en Inicio.
2. En el panel Inicio de SecurityCenter, haga clic en
Equipo y archivos.
3. En la zona información Equipo y archivos, haga clic en
Configurar.
4. En el panel Configuración de Equipo y archivos,
asegúrese de que la protección contra virus está
activada y luego haga clic en Avanzada.
2 Especifique sus opciones de análisis en tiempo real y, a
continuación, haga clic en Aceptar.
Para... Hacer esto...
Detecte virus desconocidos
y nuevas variantes de virus
conocidos
Detecte las cookies Seleccione la casilla de verificación
Seleccione la casilla de verificación
Buscar virus nuevos
desconocidos con la opción
de heurística
.
Analizar y eliminar las
cookies de rastreo
.
Detecte virus y otras
amenazas potenciales en las
unidades que están
conectadas en su red
Proteja su equipo de los
desbordamientos del búfer
Especifique qué tipo de
archivos desea analizar
Seleccione la casilla de verificación
Analizar unidades de red
Seleccione la casilla de verificación
.
Activar protección contra
desbordamiento de búfer
Haga clic en
(recomendado)
Todos los archivos
o en
.
Solamente archivos de
programas y documentos
.
Page 44

42 McAfee VirusScan Plus
Configuración de las opciones de análisis manual
La protección manual contra virus le permite analizar los
archivos libremente. Cuando se inicia un análisis manual,
VirusScan comprueba su equipo en busca de virus y otros
elementos potencialmente peligrosos utilizando un conjunto de
opciones más exhaustivo. Para modificar las opciones de análisis
manual, debe decidir qué es lo que debe comprobar VirusScan
durante un análisis. Por ejemplo, puede determinar si VirusScan
busca virus desconocidos, programas potencialmente no
deseados, tales como programas espía o software publicitario;
programas furtivos, tales como kits de raíz que pueden ofrecer
acceso no autorizado a su equipo y las cookies utilizadas por los
sitios Web para realizar un seguimiento de su hábitos. Además,
debe decidir qué tipo de archivos se van a comprobar. Por
ejemplo, puede determinar si VirusScan ha de comprobar todos
los archivos o únicamente archivos y documentos (dado que es
ahí donde se detecta la mayoría de virus). También puede
determinar qué archivos de almacenamiento (por ejemplo,
archivos .zip) se incluirán en el análisis.
De manera predeterminada, VirusScan comprueba todas las
unidades y carpetas de su equipo cada vez que ejecuta un análisis
manual; sin embargo, puede ajustar las ubicaciones
predeterminadas a sus necesidades. Por ejemplo, puede analizar
únicamente archivos de sistema importantes, elementos del
escritorio o elementos de la carpeta Archivos de programa. A
menos que se responsabilice usted mismo de iniciar cada análisis
manual, puede establecer una programación periódica para
realizar análisis. Los análisis programados siempre comprueban
el equipo al completo mediante las opciones predeterminadas de
análisis. De manera predeterminada, VirusScan realiza un
análisis programado una vez a la semana.
Si cree que está experimentando unas velocidades de análisis
muy lentas, considere la posibilidad de desactivar la opción que
utiliza menos recursos del equipo, pero tenga en cuenta que se le
asignará una mayor prioridad a la protección antivirus que a
otras tareas.
Nota: al realizar actividades lúdicas como ver películas, jugar en
el equipo o cualquier otra actividad que ocupe toda la pantalla,
VirusScan detiene varias tareas, como las actualizaciones
automáticas y los análisis manuales.
Page 45

Capítulo 10 Introducción 43
Configurar opciones de análisis manual
Debe configurar las opciones de análisis manual para
personalizar lo que VirusScan busca durante un análisis manual,
así como las ubicaciones y los tipos de archivo analizados. Las
opciones incluyen el análisis en busca de virus desconocidos,
archivos, programas espía y programas potencialmente no
deseados, cookies de rastreo, kits de raíz y programas furtivos.
1 Abra el panel Análisis manual.
¿Cómo?
1. En Tareas comunes, haga clic en Inicio.
2. En el panel Inicio de SecurityCenter, haga clic en
Equipo y archivos.
3. En la zona información Equipo y archivos, haga clic en
Configurar.
4. En el panel Configuración de Equipo y archivos,
asegúrese de que la protección contra virus está
activada y haga clic en Avanzada.
5. Haga clic en Análisis manual en el panel Protección
antivirus.
2 Especifique sus opciones de análisis manual y, a
continuación, haga clic en Aceptar.
Para... Hacer esto...
Detecte virus desconocidos
y nuevas variantes de virus
conocidos
Detecte y elimine los virus
de los archivos .zip y otros
archivos de
almacenamiento
Detecte software espía,
software publicitario y otros
programas potencialmente
no deseados
Detecte las cookies Seleccione la casilla de verificación
Seleccione la casilla de verificación
Buscar virus nuevos
desconocidos con la opción
de heurística
Seleccione la casilla de verificación
.
Buscar en archivos .zip y
otros archivos de
almacenamiento
Seleccione la casilla de verificación
.
Buscar software espía y
programas potencialmente
no deseados
.
Analizar y eliminar las
Detecte los kits de raíz y los
programas furtivos que
pueden alterar y obtener
archivos de sistema de
Windows
cookies de rastreo
Seleccione la casilla de verificación
Buscar kits de raíz y otros
programas furtivos
.
.
Page 46

44 McAfee VirusScan Plus
Para... Hacer esto...
Utilice menos potencia del
procesador durante el
análisis y dé más prioridad a
otras tareas (tales como
navegar en Internet o abrir
documentos)
Seleccione la casilla de verificación
Análisis utilizando mínimos
recursos del equipo
.
Especifique qué tipo de
archivos desea analizar
Haga clic en
(recomendado)
Todos los archivos
o en
Solamente archivos de
programas y documentos
.
Configurar ubicación de análisis manual
Usted configura la ubicación del análisis manual para determinar
dónde va a realizar la búsqueda VirusScan de virus y otros
elementos peligrosos durante un análisis manual. Es posible
analizar todos los archivos, carpetas y unidades de su ordenador
o puede restringir el análisis a determinadas carpetas y unidades.
1 Abra el panel Análisis manual.
¿Cómo?
1. En Tareas comunes, haga clic en Inicio.
2. En el panel Inicio de SecurityCenter, haga clic en
Equipo y archivos.
3. En la zona información Equipo y archivos, haga clic en
Configurar.
4. En el panel Configuración de Equipo y archivos,
asegúrese de que la protección contra virus está
activada y haga clic en Avanzada.
5. Haga clic en Análisis manual en el panel Protección
antivirus.
2 Haga clic en Ubicación predeterminada para el análisis.
3 Especifique su ubicación de análisis manual y, a
continuación, haga clic en Aceptar.
Para... Hacer esto...
Analice todos los archivos
y carpetas de su equipo
Seleccione la casilla de
verificación
(Mi)
Equipo.
Analice archivos, carpetas
y unidades determinadas
de su equipo
Desactive la casilla de
verificación
y seleccione una o más
unidades o carpetas.
(Mi) Equipo
Page 47

Capítulo 10 Introducción 45
Para... Hacer esto...
Analizar archivos de
sistema importantes
Desactive la casilla de
verificación
y, a continuación,
seleccione la casilla de
verificación
(Mi) Equipo
Archivos de
sistema importantes
.
Planificar un análisis
Planifique análisis para comprobar a fondo su equipo en busca
de virus y otras amenazas en cualquier momento de cualquier día
de la semana. Los análisis programados siempre comprueban el
equipo al completo mediante las opciones predeterminadas de
análisis. De manera predeterminada, VirusScan realiza un
análisis programado una vez a la semana. Si cree que está
experimentando unas velocidades de análisis muy lentas,
considere la posibilidad de desactivar la opción que utiliza
menos recursos del equipo, pero tenga en cuenta que se le
asignará una mayor prioridad a la protección antivirus que a
otras tareas.
1 Abra el panel Análisis programado.
¿Cómo?
1. En Tareas comunes, haga clic en Inicio.
2. En el panel Inicio de SecurityCenter, haga clic en
Equipo y archivos.
3. En la zona información Equipo y archivos, haga clic en
Configurar.
4. En el panel Configuración de Equipo y archivos,
asegúrese de que la protección contra virus está
activada y haga clic en Avanzada.
5. Haga clic en Análisis programado en el panel
Protección antivirus.
2 Seleccione Activar análisis programado.
3 Para reducir la cantidad de potencia del procesador que se
utiliza normalmente para los análisis, seleccione Análisis
utilizando mínimos recursos del equipo.
4 Seleccione uno o más días.
5 Especifique una hora de inicio.
6 Haga clic en Aceptar.
Sugerencia: puede restablecer la programación predeterminada
haciendo clic en Restablecer.
Page 48

46 McAfee VirusScan Plus
Utilización de las opciones de Guardianes del
sistema
Guardianes del sistema supervisa, registra y gestiona los cambios
potencialmente no autorizados realizados en el registro de
Windows o en archivos de sistema importantes en su equipo e
informa sobre ellos. Los cambios no autorizados en el registro y
en archivos pueden causar daños en el equipo, poner en riesgo la
seguridad y dañar archivos importantes del sistema.
Los cambios en el registro y en los archivos son comunes y
normalmente se producen en su equipo. Debido a que muchos
son inofensivos, los ajustes predeterminados de Guardianes del
sistema están configurados para ofrecer una protección fiable,
inteligente y real contra los cambios no autorizados que
supongan un gran potencial de peligrosidad. Por ejemplo,
cuando Guardianes del sistema detecta los cambios no comunes
y que presentan una amenaza potencialmente significativa, se
informa sobre la actividad de manera inmediata y se añade al
registro. Los cambios que sean más comunes, pero que aún
impliquen algún potencial peligroso, sólo se incluyen en el
registro. Sin embargo, la supervisión de los cambios estándar y de
bajo riesgo está, de manera predeterminada, desactivada. La
tecnología Guardianes del sistema puede configurarse para
ampliar su protección a cualquier entorno que desee.
Hay tres tipos de Guardianes del sistema: Guardianes del sistema
de programas, Guardianes del sistema de Windows y Guardianes
del sistema de navegadores.
Guardianes del sistema de programas
Los Guardianes del sistema de programas detectan los cambios
no autorizados potencialmente en el registro de su equipo y en
otros archivos importantes esenciales para Windows. Estos
importantes elementos y archivos del registro incluyen
instalaciones de ActiveX, elementos de inicio, hooks de ejecución
en shell de Windows y las cargas retrasadas de objeto de servicio
de Shell. Al supervisarlos, la tecnología Guardianes del sistema de
programas detiene los programas sospechosos con ActiveX
(descargados de Internet), además de los programas espía y los
programas potencialmente no deseados que se ejecutan de
manera automática cuando Windows se inicia.
Guardianes del sistema de Windows
Page 49

Capítulo 10 Introducción 47
Los Guardianes del sistema de Windows también detectan los
cambios no autorizados potencialmente en el registro de su
equipo y en otros archivos importantes esenciales para Windows.
Estos importantes elementos y archivos del registro incluyen
identificadores de menús contextuales, applnit DLLs y el archivo
hosts de Windows. Al supervisar estos elementos, la tecnología
Guardianes del sistema ayuda a evitar que su equipo envíe y
reciba información personal o no autorizada a través de Internet.
También contribuye a detener los programas sospechosos que
pueden traer cambios no deseados en relación con la apariencia
y los hábitos de los programas que son importantes para usted y
su familia.
Guardianes del sistema de navegadores
Al igual que los Guardianes del sistema de programa y de
Windows, los Guardianes del sistema de navegadores detectan
los cambios no autorizados potencialmente en el registro de su
equipo y en otros archivos importantes esenciales para Windows.
Sin embargo, los Guardianes del sistema de navegadores
supervisan los cambios de elementos importantes del registro y
de archivos como los complementos de Internet Explorer, las
URL de Internet Explorar y las zonas de seguridad de Internet
Explorer. Al supervisar este sistema, la tecnología de los
Guardianes del sistema de navegadores ayuda a evitar la
actividad no autorizada en los navegadores como la redirección a
sitios Web sospechosos, cambios en los ajustes y en las opciones
del navegador sin la formación adecuada y la confianza no
autorizada en sitios Web sospechosos.
Active la protección Guardianes del sistema
Activa la protección de Guardianes del sistema para detectar los
cambios potencialmente no autorizados en el registro de
Windows y en los archivos de su equipo e informarle de ellos. Los
cambios no autorizados en el registro y en archivos pueden
causar daños en el equipo, poner en riesgo la seguridad y dañar
archivos importantes del sistema.
1 Abra el panel de Configuración de Equipo y archivos.
¿Cómo?
1. En el panel izquierdo, haga clic en Menú Avanzado.
2. Haga clic en Configurar.
3. En el panel Configurar, haga clic en Equipo y
Archivos.
2 En Protección del guardián del sistema, haga clic en
Activado.
Nota: es posible desactivar la protección de los Guardianes del
sistema haciendo clic en Desactivar.
Page 50

48 McAfee VirusScan Plus
Configure las opciones de Guardianes del sistema
Utilice el panel Guardianes del sistema para configurar las opciones de
protección, registro y alertas de los cambios de registro y de archivo no
autorizados asociados con los archivos y programas de Windows e
Internet Explorer. Los cambios no autorizados en el registro y en
archivos pueden causar daños en el equipo, poner en riesgo la
seguridad y dañar archivos importantes del sistema.
1 Abra el panel Guardianes del sistema.
¿Cómo?
1. En Tareas comunes, haga clic en Inicio.
2. En el panel Inicio de SecurityCenter, haga clic en
Equipo y archivos.
3. En la zona información Equipo y archivos, haga clic en
Configurar.
4. En el panel Configuración de Equipo y archivos,
asegúrese de que la protección del Guardián del
sistema está activada y haga clic en Avanzada.
2 Seleccione un tipo de Guardián del sistema de la lista.
Guardianes del sistema de programas
Guardianes del sistema de Windows
Guardianes del sistema de navegadores
3 En Deseo, elija una de las siguientes opciones:
Para detectar y registrar cambios no autorizados en el
registro y archivos asociados con los Guardianes del
sistema de programa, de Windows y de navegadores e
informar sobre ellos, haga clic en Mostrar alertas.
Para detectar y registrar cambios no autorizados en el
registro y archivos asociados con los Guardianes del
sistema de programa, de Windows y de navegadores, haga
clic en Sólo cambios de registro.
Para desactivar la detección de cambios no autorizados en
el registro y archivos asociados con los Guardianes del
sistema de programa, de Windows y de navegador, haga
clic en Desactivar el Guardián del sistema.
Nota: para obtener más información sobre los tipos de
Guardianes del sistema, consulte Acerca de los tipos de
Guardianes del sistema (página 49).
Page 51

Capítulo 10 Introducción 49
Acerca de los tipos de Guardianes del sistema
Los Guardianes del sistema detectan los cambios no autorizados
potencialmente en el registro de su equipo y en otros archivos
importantes esenciales para Windows. Hay tres tipos de
Guardianes del sistema: Guardianes del sistema de programas,
Guardianes del sistema de Windows y Guardianes del sistema de
navegadores
Guardianes del sistema de programas
La tecnología Guardianes del sistema de programas detiene los
programas sospechosos con ActiveX (descargados de Internet),
además de los programas espía y los programas potencialmente
no deseados que se ejecutan de manera automática cuando
Windows se inicia.
guardián del
sistema
Instalaciones
de ActiveX
Elementos de
inicio
Hooks de
ejecución en
Shell de
Windows
Carga
retrasada de
objeto de
servicio de
Shell
Detecta...
Los cambios no autorizados en las
instalaciones de ActiveX que pueden causar
daños en el equipo, ponen en riesgo su
seguridad y dañar archivos importantes del
sistema.
El software espía, el software publicitario y
los programas potencialmente no deseados
que pueden instalar cambios en archivos de
los elementos de inicio, lo que permite que
se ejecuten programas sospechosos al
iniciar el equipo.
El software espía, el software publicitario y
otros programas potencialmente no
deseados que pueden instalar hooks de
ejecución en shell de Windows para impedir
que se inicien los programas de seguridad.
El software espía, el software publicitario y
otros programas potencialmente no
deseados que pueden realizar cambios en el
registro para la carga retrasada de objeto de
servicio de shell, lo que permite que se
ejecuten archivos dañinos al iniciar el
equipo.
Guardianes del sistema de Windows
Page 52

50 McAfee VirusScan Plus
La tecnología Guardianes del sistema ayuda a evitar que su
equipo envíe y reciba información personal o no autorizada a
través de Internet. También contribuye a detener los programas
sospechosos que pueden traer cambios no deseados en relación
con la apariencia y los hábitos de los programas que son
importantes para usted y su familia.
guardián del
sistema
Identificadores
de menús
contextuales
AppInit DLLs Los cambios no autorizados en el registro para
Archivo Hosts
de Windows
Shell Winlogon El software espía, el software publicitario y
Detecta...
Los cambios no autorizados en el registro para
identificadores de menús contextuales de
Windows que pueden afectar a la apariencia y
comportamiento de los menús de Windows.
Los menús contextuales permiten realizar
acciones en el equipo, tales como hacer clic
con el botón derecho en los archivos.
appInit DLLs de Windows que pueden permitir
en principio que se ejecuten archivos dañinos
al iniciar el equipo.
El software espía, el software publicitario y los
programas potencialmente no deseados que
pueden realizar cambios no autorizados en el
archivo hosts de Windows, lo que permite
redireccionar el navegador a sitios Web
sospechosos y bloquear actualizaciones de
software.
otros programas potencialmente no deseados
que pueden realizar cambios en el registro de
shell de Winlogon, lo que permite que otros
programas sustituyan a Windows Explorer.
Winlogon User
Init
Protocolos
Windows
Proveedores de
servicios por
niveles de
Winsock
El software espía, el software publicitario y
otros programas potencialmente no deseados
que pueden realizar cambios en el registro de
Winlogon user init, lo que permite que se
ejecuten programas sospechosos al iniciar la
sesión en Windows.
El software espía, el software publicitario y
otros programas potencialmente no deseados
que pueden realizar cambios en el registro de
protocolos de Windows, lo que afecta a la
forma en la que el equipo envía y recibe
información a través de Internet.
El software espía, el software publicitario y
otros programas potencialmente no deseados
que pueden instalar cambios en el registro de
proveedores de servicios por niveles (LSP)
Winsock para interceptar y modificar la
información que se envía y se recibe a través de
Internet.
Page 53

Capítulo 10 Introducción 51
guardián del
sistema
Comandos de
apertura de
Shell de
Windows
Planificador de
tareas
compartidas
Windows
Messenger
Service
Archivo Win.ini
de Windows
Guardianes del sistema de navegadores
Detecta...
Los cambios no autorizados a comandos de
apertura de shell de Windows que pueden
permitir que se ejecuten gusanos y otros
programas dañinos en el equipo.
El software espía, el software publicitario y
otros programas potencialmente no deseados
que pueden realizar cambios en los archivos y
el registro del planificador de tareas
compartidas, lo que permite que se ejecuten
archivos potencialmente dañinos al iniciar el
equipo.
El software espía, el software publicitario y
otros programas potencialmente no deseados
que pueden realizar cambios en el registro de
Windows messenger service, lo que permite
que haya anuncios no solicitados y programas
de ejecución remota en el equipo.
El software espía, el software publicitario y los
programas potencialmente no deseados que
pueden realizar cambios en el archivo Win.ini,
lo que permite que se ejecuten programas
sospechosos al iniciar el equipo.
La tecnología de los Guardianes del sistema de navegadores
ayuda a evitar la actividad no autorizada en los navegadores
como la redirección a sitios Web sospechosos, cambios en los
ajustes y en las opciones del navegador sin la formación
adecuada y la confianza no autorizada en sitios Web
sospechosos.
guardián del
sistema
Objetos de ayuda
del navegador
Barras de Internet
Explorer
Complementos
de Internet
Explorer
Detecta...
El software espía, el software publicitario y
los programas potencialmente no deseados
que pueden utilizar objetos del ayudante del
navegador para rastrear navegaciones en la
Web y mostrar anuncios no solicitados.
Los cambios no autorizados en el registro
para programas de la barra de Internet
Explorar tales como Buscar y Favoritos que
pueden afectar a la apariencia y
comportamiento de Internet Explorer.
El software espía, el software publicitario y
los programas potencialmente no deseados
que pueden instalar complementos de
Internet Explorer para rastrear navegaciones
en la Web y mostrar anuncios no solicitados.
Page 54

52 McAfee VirusScan Plus
guardián del
sistema
ShellBrowser de
Internet Explorer
WebBrowser de
Internet Explorer
Hook de
búsqueda de
direcciones URL
de Internet
Explorer
Direcciones URL
de Internet
Explorer
Restricciones de
Internet Explorer
Detecta...
Los cambios no autorizados en el registro
para el shell browser de Internet Explorer
que pueden afectar a la apariencia y
comportamiento del navegador Web.
Los cambios no autorizados en el registro
para el navegador Web de Internet Explorer
que pueden afectar a la apariencia y
comportamiento del navegador.
El software espía, el software publicitario y
otros programas potencialmente no
deseados que pueden realizar cambios no
autorizados en el registro de los hooks de
búsqueda de direcciones URL de Internet
Explorer, lo que permite enviar el navegador
a sitios Web sospechosos cuando se hacen
búsquedas en Internet.
El software espía, el software publicitario y
otros programas potencialmente no
deseados que pueden realizar cambios en el
registro de las URL de Internet Explorer, lo
que afecta a la configuración del navegador.
El software espía, el software publicitario y
otros programas potencialmente no
deseados que pueden realizar cambios en el
registro de las restricciones de Internet
Explorer, lo que afecta a la configuración y a
las opciones del navegador.
Zonas de
seguridad de
Internet Explorer
Sitios de
confianza de
Internet Explorer
Directiva de
Internet Explorer
El software espía, el software publicitario y
otros programas potencialmente no
deseados que pueden realizar cambios en el
archivo de zonas de seguridad de Internet
Explorer, lo que permite que se ejecuten
archivos potencialmente dañinos al iniciar
el equipo.
El software espía, el software publicitario y
otros programas potencialmente no
deseados que pueden realizar cambios en el
registro de sitios de confianza de Internet
Explorer, lo que permite que el equipo
confíe en sitios Web sospechosos.
El software espía, el software publicitario y
otros programas potencialmente no
deseados que pueden realizar cambios en el
registro de directivas de Internet Explorer, lo
que afecta a la apariencia y comportamiento
del navegador.
Page 55

Capítulo 10 Introducción 53
Uso de listas de confianza
Si VirusScan detecta un cambio en un archivo o en registro
(Guardián del sistema), programa o desbordamiento de búfer, le
pedirá que lo añada a una lista de confianza o lo elimine. Si
confía en el elemento e indica que en el futuro no desea recibir
ninguna notificación sobre esta actividad, el elemento se añade a
una lista de confianza y VirusScan no lo detectará nunca más ni
nos notificará sobre su actividad. Si se ha añadido un elemento a
una lista de confianza pero decide bloquear esta actividad, puede
hacerlo. El bloqueo evita que el elemento se ejecute y realice
cambios en el ordenador sin notificarle cada vez que lo intenta.
También puede quitar un elemento de una lista de confianza. Al
quitarlo de la lista, VirusScan podrá detectar de nuevo la
actividad del elemento.
Gestión de listas de confianza
Utilice el panel Listas de confianza para confiar en elementos que
han sido detectados y en los que se ha confiado anteriormente o
para bloquearlos. También puede quitar un elemento de una lista
predeterminada para que VirusScan lo detecte de nuevo.
1 Abra el panel Listas de confianza.
¿Cómo?
1. En Tareas comunes, haga clic en Inicio.
2. En el panel Inicio de SecurityCenter, haga clic en
Equipo y archivos.
3. En la zona información Equipo y archivos, haga clic en
Configurar.
4. En el panel Configuración de Equipo y archivos,
asegúrese de que la protección contra virus está
activada y haga clic en Avanzada.
5. Haga clic en Listas de confianza en el panel
Protección antivirus.
2 Seleccione uno de los siguientes tipos de listas de confianza:
Guardianes del sistema de programas
Guardianes del sistema de Windows
Guardianes del sistema de navegadores
Programas definidos como fiables
Desbordamiento de búfer de confianza
3 En Deseo, elija una de las siguientes opciones:
Para que el objeto detectado pueda realizar cambios en el
registro de Windows o en archivos de sistema importantes
de su ordenador sin tener que notificárselo a usted, haga
clic en Confiar.
Page 56

54 McAfee VirusScan Plus
Para evitar que el objeto detectado pueda realizar cambios
en el registro de Windows o en archivos de sistema
importantes de su ordenador sin tener que notificárselo a
usted, haga clic en Bloquear.
Para eliminar el elemento detectado de las listas de
confianza, haga clic en Eliminar.
4 Haga clic en Aceptar.
Nota: para obtener más información sobre los tipos de listas de
confianza, consulte Acerca de los tipos de listas de confianza
(página 54).
Acerca de los tipos de listas de confianza
Los Guardianes del sistema del panel Listas de confianza
representan los cambios no autorizados en el registro y en
archivos que VirusScan ha detectado, pero a los que ha decidido
asignar desde una alerta o desde el panel de Resultados del
análisis. Hay cinco tipos de listas de confianza que pueden
gestionarse desde el panel Listas de confianza: Guardianes del
sistema de programas, Guardianes del sistema de Windows,
Guardianes del sistema de navegadores, Programas fiables y
Desbordamientos del búfer de confianza.
Opción Descripción
Guardianes
del sistema de
programas
Los Guardianes del sistema de programas del
panel Listas de confianza representan los
cambios no autorizados en el registro y en
archivos que VirusScan ha detectado, pero a los
que ha decidido asignar desde una alerta o
desde el panel de Resultados del análisis.
Los Guardianes del sistema de programas
detectan cambios no autorizados en el registro y
en archivos asociados con instalaciones de
ActiveX, elementos de inicio, hooks de
ejecución en shell de Windows y con la
actividad de carga retrasada de objeto de
servicio de shell. Estos tipos de cambios no
autorizados en el registro y en archivos pueden
causar daños en el equipo, poner en riesgo la
seguridad y dañar archivos importantes del
sistema.
Page 57

Capítulo 10 Introducción 55
Opción Descripción
Guardianes
del sistema de
Windows
Los Guardianes del sistema de Windows del
panel Listas de confianza representan los
cambios no autorizados en el registro y en
archivos que VirusScan ha detectado, pero a los
que ha decidido asignar desde una alerta o
desde el panel de Resultados del análisis.
Los Guardianes del sistema de Windows
detectan cambios no autorizados en el registro y
en archivos asociados con identificadores de
menús contextuales, applnit DLLs, el archivo
hosts de Windows, Shell Winlogon, proveedores
de servicios por niveles (LSP) Winsock, etc.
Estos tipos de cambios no autorizados en el
registro o en los archivos pueden afectar al
modo en que su ordenador envía y recibe la
información en Internet, cambiar la apariencia
y los hábitos de los programas y permitir la
ejecución de programas sospechosos en su
equipo.
Guardianes
del sistema de
navegadores
Programas
definidos
como fiables
Los Guardianes del sistema de navegadores del
panel Listas de confianza representan los
cambios no autorizados en el registro y en
archivos que VirusScan ha detectado, pero a los
que ha decidido asignar desde una alerta o
desde el panel de Resultados del análisis.
Los Guardianes del sistema de navegadores
detectan los cambios no autorizados en el
registro y otros hábitos no autorizados
asociados con objetos de ayuda del navegador,
complementos de Internet Explorer,
complementos de Internet Explorer, URL de
Internet Explorer, zonas de seguridad de
Internet Explorer, etc. Estos tipos de cambios no
autorizados en el registro pueden producir una
actividad no autorizada en los navegadores
como la redirección a sitios Web sospechosos,
cambios en los ajustes y en las opciones del
navegador y la confianza en sitios Web
sospechosos.
Los programas fiables son programas no
deseados potencialmente, detectados
previamente por VirusScan, pero en los que ha
decidido confiar a través de una alerta o a través
del panel Resultados del análisis.
Page 58

56 McAfee VirusScan Plus
Opción Descripción
Desbordamie
nto de búfer
de confianza
Los desbordamientos del búfer representan una
actividad no deseada anteriormente, detectada
por VirusScan, pero en los que ha decidido
confiar a través de una alerta o a través del
panel Resultados del análisis.
Los desbordamientos del búfer pueden causar
daños en el equipo y dañar archivos. Los
desbordamientos del búfer se producen cuando
la cantidad de programas o de procesos de
información sospechosos almacenada en un
búfer supera su capacidad.
Page 59

C APÍTULO 11
Exploración del equipo
Al iniciar SecurityCenter por primera vez, la protección frente a
virus en tiempo real de VirusScan comienza a proteger su equipo
de virus, troyanos y otras amenazas a la seguridad
potencialmente peligrosas. A menos que desactive la protección
frente a virus en tiempo real, VirusScan supervisa su equipo de
manera constante en busca de virus, analizando archivos cada
vez que usted o su equipo accede a ellos, utilizando las opciones
de análisis en tiempo real definidas por usted. Para asegurarse de
que su equipo permanece protegido contra las amenazas de
seguridad más recientes, active la protección contra virus en
tiempo real y programe análisis manuales periódicos más
exhaustivos. Para obtener más información acerca de definir las
opciones del análisis en tiempo real y manual, consulte
Configurar la protección frente a virus (página 39).
VirusScan ofrece un conjunto más detallado de opciones de
análisis para la protección manual frente a virus, permitiéndole
ejecutar de manera periódica análisis más amplios. Puede
realizar los análisis manuales desde SecurityCenter,
seleccionando ubicaciones específicas según un programa ya
definido. Sin embargo, también puede realizar análisis manuales
directamente en el Explorador de Windows mientras trabaja. El
análisis en SecurityCenter tiene la ventaja de poder cambiar las
opciones de análisis sin detener el análisis. Sin embargo, realizar
un análisis desde el Explorador de Windows aporta un enfoque
muy adecuado vinculado con la seguridad informática.
57
Ya realice un análisis manual desde SecurityCenter o desde el
Explorador de Windows, puede visualizar los resultados del
análisis cuando éste finalice. Los resultados de un análisis se
visualizan para determinar si VirusScan ha detectado, reparado o
puesto en cuarentena a virus, troyanos, programas espía,
software publicitario, cookies y otros programas potencialmente
no deseados. Los resultados de un análisis se pueden mostrar de
diferentes formas. Por ejemplo, puede ver un resumen sencillo de
los resultados de los análisis o información detallada, como el
estado de la infección y el tipo. También puede ver estadísticas
generales sobre el análisis y las detecciones.
En este capítulo
Analice su equipo........................................................58
Ver resultados del análisis ..........................................59
Page 60

58 McAfee VirusScan Plus
Analice su equipo
Puede realizar un análisis manual tanto desde el menú Avanzado
como Básico de SecurityCenter. Si realiza un análisis desde el
menú Avanzado, puede confirmar las opciones del análisis
manual antes de iniciarlo. Si realiza un análisis desde el menú
Básico, VirusScan comienza el análisis de manera inmediata,
utilizando las opciones de análisis ya existentes. También puede
realizar un análisis en Windows Explorer, mediante las opciones
de análisis existentes.
Siga uno de estos procedimientos:
Análisis en SecurityCenter
Para... Hacer esto...
Análisis con los ajustes
ya existentes
Haga clic en
Básico.
Analizar en el menú
Análisis con los ajustes
modificados
Haga clic en
Avanzado, seleccione las ubicaciones en
las que se va a realizar el análisis,
seleccione las opciones de análisis y, a
continuación, haga clic en
ahora
Analizar en el menú
Analizar
.
Realizar un análisis en el Explorador de Windows
1. Abra el Explorador de Windows.
2. Haga clic con el botón derecho en un archivo, carpeta
o unidad y, a continuación, haga clic en Analizar.
Nota: los resultados del análisis aparecen en la alerta de Análisis
finalizado. Los resultados incluyen el número de elementos
escaneados, detectados, reparados, puestos en cuarentena y
eliminados. Haga clic en Ver detalles del análisis para saber
más sobre los resultados del análisis o sobre cómo trabajar con
elementos infectados.
Page 61

Capítulo 11 Introducción 59
Ver resultados del análisis
Cuando finaliza un análisis manual, debe ver los resultados para
determinar qué se encontró y para analizar el estado de
protección actual de su equipo. Los resultados de un análisis le
indican si VirusScan ha detectado, reparado o puesto en
cuarentena a virus, troyanos, programas espía, software
publicitario, cookies y otros programas potencialmente no
deseados.
En el menú Básico o Avanzado, haga clic en Analizar y siga
uno de los siguientes pasos:
Para... Hacer esto...
Vea los resultados del
análisis en la alerta
Vea los resultados del análisis en la
alerta de Análisis finalizado.
Vea más información
sobre resultados de
análisis
Vea un resumen rápido
de los resultados de los
análisis
Vea las estadísticas
sobre análisis y
detección
Vea detalles sobre los
elementos detectados,
el estado y el tipo de
infección.
Haga clic en
en la alerta Análisis finalizado.
Remítase al
finalizado
de notificación de la barra de tareas.
Haga doble clic en el icono
finalizado
de notificación de la barra de tareas.
Haga doble clic en el icono
finalizado
de notificación de la barra de tareas y, a
continuación, haga clic en
resultados
análisis: Análisis manual.
Ver detalles de análisis
icono Análisis
que se encuentra en el área
Análisis
que se encuentra en el área
Análisis
que se encuentra en el área
Ver
en el panel Progreso del
Page 62
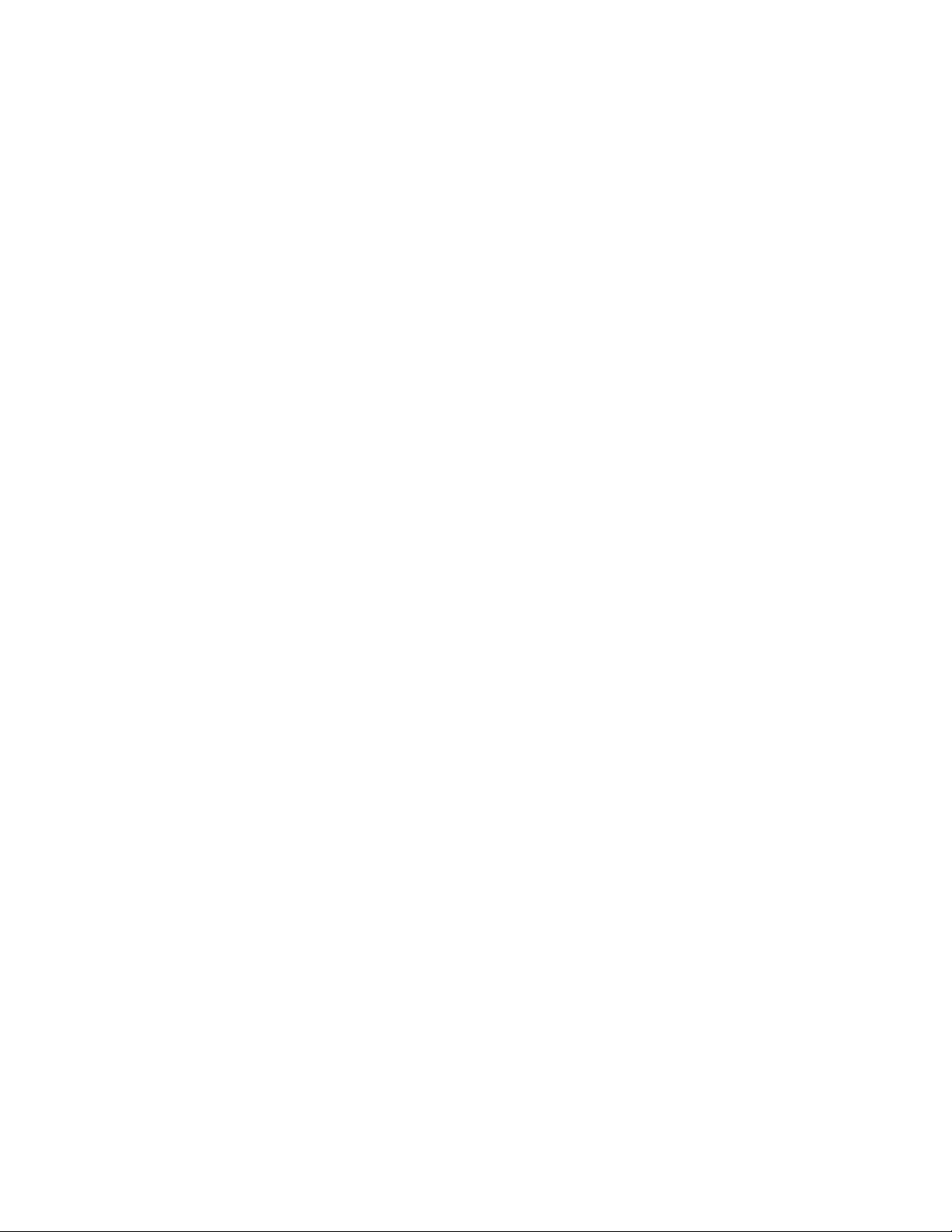
Page 63

C APÍTULO 12
Trabajar con los resultados de análisis
Si VirusScan detecta una amenaza para la seguridad al ejecutar
un análisis manual o en tiempo real, intentará gestionar la
amenaza de manera automática según el tipo de amenaza. Por
ejemplo, VirusScan intenta limpiar los archivos infectados si
detecta un virus, troyano o cookie de rastreo en su equipo. Si no
puede limpiar el archivo, VirusScan lo pone en cuarentena.
Cuando se enfrente a determinadas amenazas de seguridad,
VirusScan no podrá limpiar o poner en cuarentena
satisfactoriamente el archivo infectado. En este caso, VirusScan le
pedirá que gestione la amenaza. Puede realizar diferentes
acciones según el tipo de amenaza. Por ejemplo, si se detecta un
virus en un archivo pero VirusScan no puede limpiar o ponerlo
en cuarentena con éxito, también se denegará el acceso a dicho
archivo. Si se detectan cookies de rastreo pero VirusScan no
puede limpiarlas o ponerlas en cuarentena, puede decidir si
eliminarlas o aceptarlas como elemento de confianza. Si se
detectan programas potencialmente no deseados, VirusScan no
realiza ninguna acción automática; en cambio, le permite decidir
si poner el programa en cuarentena o clasificarlo como programa
de confianza.
61
Cuando VirusScan pone elementos en cuarentena, los cifra y aísla
en una carpeta para evitar que los archivos, programas o cookies
dañen su equipo. Puede restaurar o eliminar los elementos en
cuarentena. En la mayoría de los casos puede eliminar una
cookie en cuarentena sin que eso le afecte a su equipo, sin
embargo, si VirusScan ha puesto en cuarentena un programa que
usted reconoce y utiliza, considere la posibilidad de restaurarlo.
En este capítulo
Trabajo con virus y troyanos......................................62
Trabaje con programas potencialmente no deseados 62
Trabaje con archivos en cuarentena..........................63
Trabaje con programas y cookies en cuarentena .....63
Page 64

62 McAfee VirusScan Plus
Trabajo con virus y troyanos
Si VirusScan detecta un virus o un troyano en un archivo de su
equipo durante un análisis en tiempo real o manual, intentará
limpiar el archivo. Si no puede limpiar el archivo, VirusScan
intenta ponerlo en cuarentena. Si tampoco es posible realizar
esta acción, se deniega el acceso al archivo (sólo en análisis en
tiempo real).
1 Abra el panel Resultados del análisis.
¿Cómo?
1. Haga doble clic en el icono Análisis finalizado que se
encuentra en el área de notificación que se encuentra
en la zona más a la derecha de la barra de tareas.
2. En el panel Progreso del análisis: Análisis manual, haga
clic en Ver resultados.
2 En la lista de resultados del análisis, haga clic en Virus y
troyanos.
Nota: para trabajar con los archivos que VirusScan ha puesto en
cuarentena, consulte Trabajar con archivos en cuarentena (página
63).
Trabaje con programas potencialmente no
deseados
Si VirusScan detecta un programa potencialmente no deseado en
su equipo durante un análisis en tiempo real o manual, puede
eliminarlo o clasificarlo como programa de confianza. Eliminar el
programa potencialmente no deseado no lo borra realmente del
equipo. En cambio, al eliminarlo el programa se coloca en
cuarentena para evitar que dañe su equipo o sus archivos.
1 Abra el panel Resultados del análisis.
¿Cómo?
1. Haga doble clic en el icono Análisis finalizado que se
encuentra en el área de notificación que se encuentra
en la zona más a la derecha de la barra de tareas.
2. En el panel Progreso del análisis: Análisis manual, haga
clic en Ver resultados.
2 En la lista de resultados del análisis, haga clic en Programas
potencialmente no deseados.
3 Seleccione un programa potencialmente no deseado.
4 En Deseo, haga clic en Eliminar o Confiar.
5 Confirme su opción seleccionada.
Page 65

Capítulo 12 Introducción 63
Trabaje con archivos en cuarentena
Cuando VirusScan pone los archivos infectados en cuarentena,
los cifra y los coloca en una carpeta para evitar que dañen su
equipo. A continuación, puede restaurar o eliminar los archivos
en cuarentena.
1 Abra el panel Archivos en cuarentena.
¿Cómo?
1. En el panel izquierdo, haga clic en Menú Avanzado.
2. Haga clic en Restaurar.
3. Haga clic en Archivos.
2 Seleccione un archivo en cuarentena.
3 Siga uno de estos procedimientos:
Para reparar el archivo infectado y devolverlo a su
ubicación original en su equipo, haga clic en Restaurar.
Para eliminar el archivo infectado del equipo, haga clic en
Eliminar.
4 Haga clic en Sí para confirmar su opción seleccionada.
Sugerencia: puede restaurar o eliminar varios archivos al mismo
tiempo.
Trabaje con programas y cookies en cuarentena
Cuando VirusScan pone en cuarentena programas
potencialmente no deseados o cookies de rastreo, los cifra y
después los coloca en una carpeta protegida para evitar que los
programas o las cookies dañen el equipo. A continuación, puede
restaurar o eliminar los elementos en cuarentena. En la mayoría
de los casos puede eliminar un elemento en cuarentena sin que
su equipo se vea afectado por ello.
1 Abra el panel Programas en cuarentena y cookies de rastreo.
¿Cómo?
1. En el panel izquierdo, haga clic en Menú Avanzado.
2. Haga clic en Restaurar.
3. Haga clic en Programas y cookies.
2 Seleccione un programa o cookie en cuarentena.
3 Siga uno de estos procedimientos:
Para reparar el archivo infectado y devolverlo a su
ubicación original en su equipo, haga clic en Restaurar.
Para eliminar el archivo infectado del equipo, haga clic en
Eliminar.
Page 66

64 McAfee VirusScan Plus
4 Haga clic en Sí para confirmar la operación.
Sugerencia: puede restaurar o eliminar varios programas y
cookies al mismo tiempo.
Page 67

C APÍTULO 13
McAfee Personal Firewall
Personal Firewall ofrece protección avanzada para su equipo y
sus datos personales. Personal Firewall establece una barrera
entre su equipo e Internet y supervisa en segundo plano si se
realizan operaciones de tráfico de Internet que resulten
sospechosas.
Nota: SecurityCenter informa de los problemas de protección
críticos y no críticos tan pronto como los detecta. Si necesita
ayuda para diagnosticar sus problemas de protección, puede
ejecutar McAfee Virtual Technician.
En este capítulo
Personal Firewall incluye............................................66
Iniciar el cortafuegos ..................................................69
Trabajar con alertas ....................................................71
Gestionar las alertas informativas..............................75
Configurar la protección del cortafuegos..................77
Gestionar programas y permisos ...............................91
Gestionar los servicios del sistema ............................103
Gestionar conexiones de equipo................................109
Registro, supervisión y análisis ..................................119
Obtener más información sobre la seguridad en Internet 129
65
Page 68

66 McAfee VirusScan Plus
Personal Firewall incluye
Personal Firewall proporciona las siguientes características.
Niveles de protección estándar y personalizada
Protege contra las intrusiones y las actividades sospechosas
mediante la configuración de protección predeterminada o
personalizable del cortafuegos.
Recomendaciones en tiempo real
Reciba recomendaciones de forma dinámica para ayudarle a
determinar si debe concederse acceso a Internet a los programas
o si el tráfico de red es fiable.
Gestión de acceso inteligente para los programas
Gestione el acceso a Internet de los programas mediante alertas y
registros de eventos, y configure los permisos de acceso de
programas específicos.
Protección para juegos
Evite que las alertas de intentos de intrusión y de actividades
sospechosas lo distraigan cuando juegue en pantalla completa.
Protección al iniciar el equipo
Tan pronto como Windows® se inicia, el cortafuegos protege su
equipo contra los intentos de intrusión, los programas no
deseados y el tráfico de red.
Control de puertos de servicio del sistema
Gestione los puertos de servicio del sistema abiertos o cerrados
necesarios para algunos programas.
Gestión de conexiones de equipo
Permite o bloquee conexiones remotas entre otros equipos y su
propio equipo.
Integración de la información de HackerWatch
Rastree patrones globales de intrusión y piratería informática a
través del sitio Web de HackerWatch, que también proporciona
información de seguridad actual acerca de los programas de su
equipo, así como de eventos de seguridad globales y de
estadísticas de puertos de Internet.
Firewall bloqueado
Bloquee instantáneamente todo el tráfico de red entrante y
saliente entre el equipo e Internet.
Restaurar Firewall
Page 69

Capítulo 13 Introducción 67
Restaure al instante la configuración de protección original del
cortafuegos.
Detección avanzada de troyanos
Detecte y bloquee aplicaciones potencialmente
malintencionadas como, por ejemplo, troyanos, y evite que
pasen sus datos personales a Internet.
Registro de eventos
Rastree los eventos de intrusión, entrantes y salientes.
Control del tráfico de Internet
Revise mapas de todo el mundo que muestran el origen de los
ataques hostiles y el tráfico. También localiza información
detallada de propiedad y datos geográficos correspondientes a las
direcciones IP de origen. Además, analice el tráfico entrante y
saliente, controle el ancho de banda del programa y la actividad
del programa.
Prevención de intrusiones
Proteja su privacidad contra las posibles amenazas de Internet.
Gracias a la función heurística, McAfee proporciona un tercer
nivel de protección mediante el bloqueo de los elementos que
muestren indicios de ataque o intentos de piratería.
Análisis de tráfico sofisticado
Firewall revisa el tráfico entrante y saliente de Internet, así como las
conexiones de programas, incluidas aquéllas que están "a la escucha"
de conexiones abiertas. Esto permite a los usuarios ver los programas
que pueden ser susceptibles de intrusión y actuar en consecuencia.
Page 70

Page 71

C APÍTULO 14
Iniciar el cortafuegos
Desde el mismo momento en que instala el cortafuegos, su
equipo queda protegido contra las intrusiones y el tráfico de red
no deseado. Por otra parte, ya puede responder a las alertas y
gestionar el acceso entrante y saliente a Internet, tanto para
programas conocidos como desconocidos. Las recomendaciones
inteligentes y el nivel de seguridad fiable (con la opción para
permitir programas de acceso saliente a Internet seleccionada) se
activan automáticamente.
Si bien puede deshabilitar el cortafuegos desde el panel
Configuración de Internet y redes, su equipo ya no estará
protegido contra intrusiones y tráfico de red no deseado;
tampoco podrá gestionar de manera eficiente las conexiones de
Internet entrantes y salientes. Si tiene que deshabilitar la
protección del cortafuegos, hágalo de manera temporal y sólo
cuando sea realmente necesario. También puede habilitar el
cortafuegos desde el panel Configuración de Internet y redes.
69
El cortafuegos desactiva automáticamente el servidor de
seguridad de Windows y se establece como cortafuegos
predeterminado.
Nota: Para configurar el cortafuegos, abra el panel Configuración
de Internet y redes.
En este capítulo
Iniciar la protección de Firewall ................................69
Detener la protección de Firewall..............................70
Iniciar la protección de Firewall
Puede activar el cortafuegos para proteger su equipo contra
intrusiones y tráfico de red no deseado, así como gestionar las
conexiones a Internet entrantes y salientes.
1 En el panel McAfee SecurityCenter, haga clic en Internet y
redes y, a continuación en Configurar.
2 En el panel Configuración de Internet y redes, en La
protección por cortafuegos está desactivada, haga clic en
Activado.
Page 72

70 McAfee VirusScan Plus
Detener la protección de Firewall
Puede desactivar el cortafuegos si no desea proteger su equipo
contra intrusiones y tráfico de red no deseado. Cuando el
cortafuegos está desactivado, no se pueden gestionar las
conexiones entrantes y salientes de Internet.
1 En el panel McAfee SecurityCenter, haga clic en Internet y
redes y, a continuación en Configurar.
2 En el panel Configuración de Internet y redes, en La
protección por cortafuegos está activada, haga clic en
Desactivado.
Page 73

C APÍTULO 15
Trabajar con alertas
El cortafuegos emplea todo un abanico de alertas para que
gestione su seguridad con mayor facilidad. Las alertas se agrupan
en tres tipos básicos:
Alerta roja
Alerta amarilla
Alerta verde
Las alertas también pueden contener información de ayuda para
que el usuario pueda decidir mejor cómo ordenar las alertas o
bien obtener información relativa a los programas que se
ejecutan en su equipo.
En este capítulo
Acerca de las alertas ....................................................72
71
Page 74

72 McAfee VirusScan Plus
Acerca de las alertas
El cortafuegos dispone de tres tipos de alerta básicos. A su vez,
algunas alertas incluyen información relativa a los programas
que se ejecutan en su equipo o sobre cómo obtener información.
Alerta roja
Una alerta roja que aparece cuando el cortafuegos detecta, y
luego bloquea, un troyano en su equipo, y recomienda que
analice el equipo en busca de más amenazas. Los troyanos tienen
el aspecto de programas válidos, pero pueden trastornar o dañar
los equipos, así como proporcionar acceso no autorizado a ellos.
Esta alerta se produce en todos los niveles de seguridad, salvo en
Abrir.
Alerta amarilla
El tipo de alerta más habitual es la alerta amarilla, que
información activa de la actividad de un programa o un evento de
red detectado por cortafuegos. Cuando esto se produce, la alerta
describe la actividad del programa o el evento de red y, a
continuación, proporciona una o varias opciones que necesitan
respuesta. Por ejemplo, la alerta Nueva red detectada aparece
cuando un equipo con cortafuegos instalado se conecta a una red
nueva. Puede elegir entre confiar o no confiar en la red. Si la red
es fiable, el cortafuegos permite el tráfico desde cualquier otro
equipo de la red y la agrega a las Direcciones IP fiables. Si
Recomendaciones inteligentes está habilitada, los programas se
agregan al panel Permisos de programas.
Alerta verde
En la mayoría de los casos, una alerta verde proporciona
información básica acerca de un evento y no requiere ningún
tipo de respuesta. De forma predeterminada, las alertas verdes
están desactivadas y, por lo general, se producen cuando se
establecen los niveles de seguridad Estándar, Fiable, Estricta y
Furtivo.
Ayuda al usuario
Muchas alertas del cortafuegos contienen información adicional
para facilitarle la gestión de la seguridad de su equipo y consisten
en lo siguiente:
Obtener más información sobre este programa: Inicie
el sitio Web de seguridad global de McAfee para obtener
información acerca de un programa que el cortafuegos ha
detectado en su equipo.
Page 75

Capítulo 15 Introducción 73
Notifique a McAfee la existencia de este programa:
Envíe información a McAfee acerca de un archivo
desconocido que el cortafuegos ha detectado en su
equipo.
Recomendaciones de McAfee: Consejos sobre cómo
gestionar las alertas. Por ejemplo, una alerta le puede
recomendar que permita acceso a un programa.
Page 76
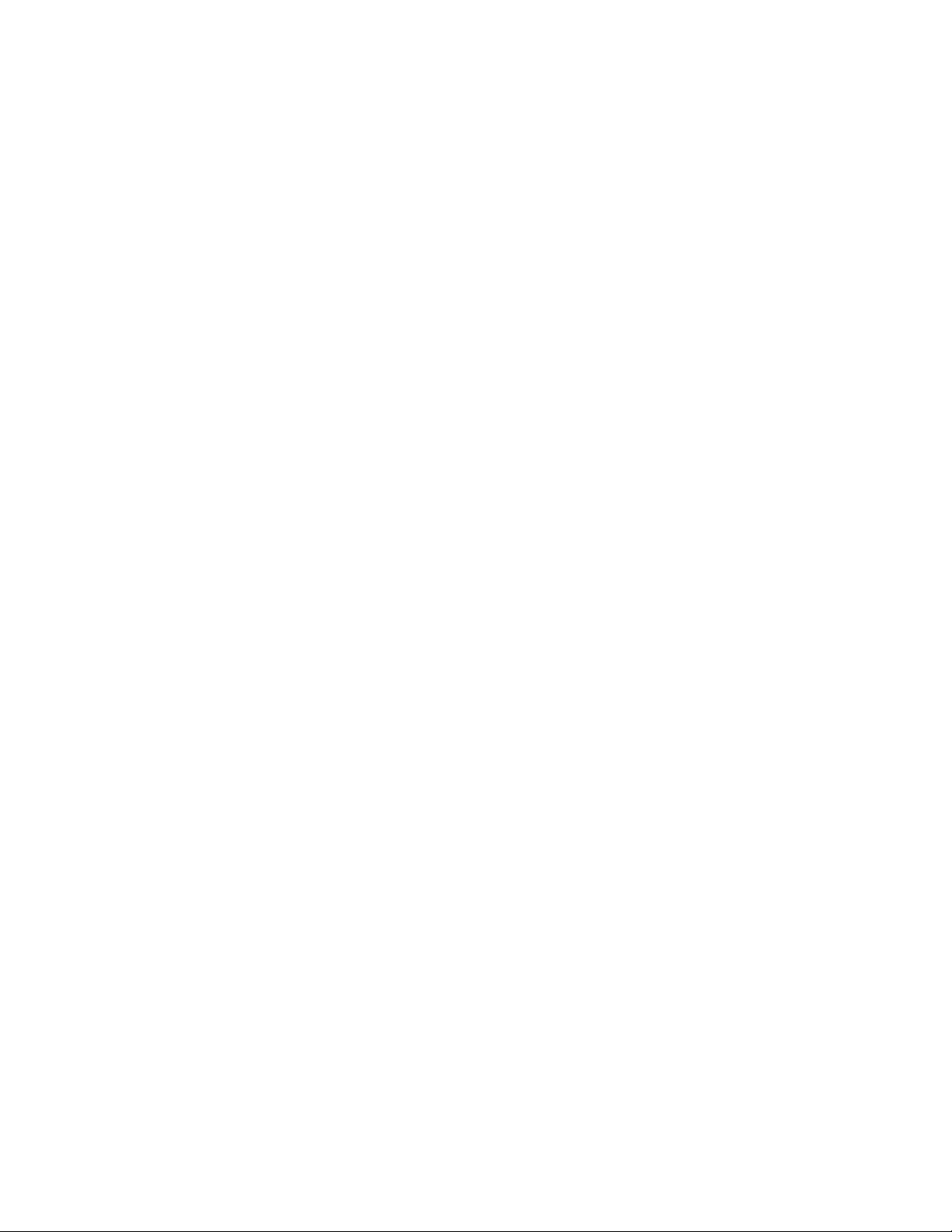
Page 77

C APÍTULO 16
Gestionar las alertas informativas
El cortafuegos permite visualizar u ocultar alertas de información
cuando detecta intentos de intrusión o actividad sospechosa
durante determinados eventos; por ejemplo, cuando se juega en
pantalla completa.
En este capítulo
Mostrar las alertas mientras se juega.........................75
Ocultar alertas informativas.......................................75
Mostrar las alertas mientras se juega
Puede permitir que las alertas de cortafuego informativas se
visualicen cuando detecta intentos de intrusión o actividad
sospechosa cuando se juega en pantalla completa.
75
1 En el panel McAfee SecurityCenter, haga clic en Menú
avanzado.
2 Haga clic en Configurar.
3 En el panel Configuración de SecurityCenter, en Acerca de
las alertas haga clic en Avanzado.
4 En el panel Opciones de alerta, seleccione Mostrar alertas
informativas cuando se detecte el modo de juegos.
5 Haga clic en Aceptar.
Ocultar alertas informativas
Puede evitar que las alertas de cortafuego informativas se
visualicen cuando detecte intentos de intrusión o una actividad
sospechosa.
1 En el panel McAfee SecurityCenter, haga clic en Menú
avanzado.
2 Haga clic en Configurar.
3 En el panel Configuración de SecurityCenter, en Acerca de
las alertas haga clic en Avanzado.
4 En el panel Configuración de SecurityCenter, haga clic en
Alertas informativas.
5 En el panel Alertas informativas, realice una de las siguientes
operaciones:
Seleccione No mostrar alertas informativas para que se
oculten todas las alertas informativas.
Page 78

76 McAfee VirusScan Plus
Despeje una alerta para ocultarla.
6 Haga clic en Aceptar.
Page 79

C APÍTULO 17
Configurar la protección del cortafuegos
El cortafuegos le ofrece varios métodos para gestionar su
seguridad y personalizar su respuesta a las alertas y los eventos
relacionados con la seguridad.
Después de instalar el cortafuegos por primera vez, el nivel de
seguridad de la protección de su equipo se establecerá en Fiable y
se permitirá un acceso a Internet únicamente saliente. A pesar de
ello, el cortafuegos proporciona otros niveles, desde el más
restrictivo al más permisivo.
El cortafuegos también le ofrece la posibilidad de recibir
recomendaciones sobre alertas y acceso a Internet para
programas.
En este capítulo
77
Gestionar los niveles de seguridad del cortafuegos..78
Configurar Recomendaciones inteligentes para alertas 83
Optimizar la seguridad del cortafuegos.....................85
Bloquear y restaurar el cortafuegos ...........................88
Page 80

78 McAfee VirusScan Plus
Gestionar los niveles de seguridad del
cortafuegos
Los niveles de seguridad del cortafuegos controlan el grado de
gestión y respuesta a las alertas. Estas alertas aparecen cuando se
detecta tráfico de red no deseado y conexiones de Internet
entrantes y salientes. De forma predeterminada, el nivel de
seguridad del cortafuegos se establece en Fiable, con acceso
únicamente saliente.
Cuando se establece el nivel de seguridad Fiable y las
recomendaciones inteligentes están activadas, las alertas
amarillas dan la opción de permitir o bloquear el acceso a
programas desconocidos que necesitan un acceso entrante.
Cuando se detectan programas conocidos, aparecen alertas
informativas de color verde y se les permite el acceso de forma
automática. Permitir el acceso a un programa significa permitirle
establecer conexiones salientes y escuchar conexiones entrantes
no solicitadas.
Por lo general, cuanto más restrictivo es un nivel de seguridad
(Furtiva y Estricta), mayor es el número de opciones y alertas que
se muestran y que, por consiguiente, deberá gestionar.
En la tabla siguiente se describen los seis niveles de seguridad del
cortafuegos, empezando por el más estricto y acabando por el
menos:
Nivel Descripción
Bloquear
tráfico
Furtivo Bloquea todas las conexiones de Internet entrantes, salvo
Estricta Alerta cuando un nuevo programa intente una conexión
Bloquea todas las conexiones de red entrantes y salientes,
incluido el acceso a los sitios Web, al correo electrónico y
a las actualizaciones de seguridad. Este nivel de seguridad
da el mismo resultado que si eliminara su conexión de
Internet. Puede utilizar esta opción para bloquear puertos
que haya definido como abiertos en el panel Servicios del
sistema.
los puertos abiertos y oculta la presencia del equipo en
Internet. El cortafuegos le alertará cuando un nuevo
programa intente una conexión saliente a Internet o si
recibe solicitudes de conexión entrantes. Los programas
bloqueados y agregados aparecen en el panel Permisos de
programas.
saliente a Internet o si recibe solicitudes de conexión
entrantes. Los programas bloqueados y agregados
aparecen en el panel Permisos de programas. Si el nivel de
seguridad está definido como Estricta, un programa sólo
solicita el tipo de acceso que necesita en ese momento,
por ejemplo acceso sólo saliente, que usted le puede
permitir o bloquear. Más adelante, si el programa solicita
tanto una conexión entrante como saliente, puede
permitir acceder desde el panel Permisos de programas.
Page 81

Capítulo 17 Introducción 79
Nivel Descripción
Estándar Controla las conexiones entrantes y salientes y le avisa
cuando un nuevo programa intente acceder a Internet.
Los programas bloqueados y agregados aparecen en el
panel Permisos de programas.
Fiable Permite que los programas tengan acceso entrante y
saliente (completo) o sólo saliente. El nivel de seguridad
predeterminado es Fiable con la opción para permitir que
los programas tengan acceso únicamente saliente
seleccionada.
Si se permite acceso completo a un programa, el
cortafuegos confiará automáticamente en él y lo agregará
a la lista de programas permitidos en el panel Permisos de
programa.
Si se permite acceso únicamente saliente a un programa,
el cortafuegos confiará automáticamente en él cuando
efectúan una conexión a Internet saliente únicamente. No
se confía automáticamente en una conexión entrante.
abierta Permite acceder a todas las conexiones de Internet
entrantes y salientes.
El cortafuegos también le permite restablecer de inmediato su
nivel de seguridad en Fiable (y permitir acceso únicamente
saliente) desde el panel Restaurar valores predeterminados de
protección del cortafuegos.
Definir el nivel de seguridad como Bloqueada
Puede establecer el nivel de seguridad de cortafuegos en
Bloquear tráfico para bloquear todas las conexiones de red
entrantes y salientes.
1 En el panel McAfee SecurityCenter, haga clic en Internet y
redes y, a continuación en Configurar.
2 En el panel Configuración de Internet y redes, en La
protección por cortafuegos está activada, haga clic en
Avanzadas.
3 En el panel Nivel de seguridad, mueva el control deslizante de
manera que aparezca Bloqueada como el nivel actual.
4 Haga clic en Aceptar.
Page 82

80 McAfee VirusScan Plus
Definir el nivel de seguridad como Furtiva
Puede establecer el nivel de seguridad del cortafuegos en Furtivo
para bloquear todas las conexiones de red entrantes, salvo los
puertos abiertos, y ocultar la presencia del equipo en Internet.
1 En el panel McAfee SecurityCenter, haga clic en Internet y
redes y, a continuación en Configurar.
2 En el panel Configuración de Internet y redes, en La
protección por cortafuegos está activada, haga clic en
Avanzadas.
3 En el panel Nivel de seguridad, mueva el control deslizante de
manera que aparezca Furtiva como el nivel actual.
4 Haga clic en Aceptar.
Nota: en el modo invisible, el cortafuegos le alerta cuando nuevos
programas solicitan una conexión de Internet saliente o reciben
solicitudes de conexión entrantes.
Definir el nivel de seguridad como Estricta
Puede establecer el nivel de seguridad del cortafuegos en Estricto
para recibir alertas cuando hay programas nuevos que intentan
conexiones salientes a Internet o reciben solicitudes de conexión
entrantes.
1 En el panel McAfee SecurityCenter, haga clic en Internet y
redes y, a continuación en Configurar.
2 En el panel Configuración de Internet y redes, en La
protección por cortafuegos está activada, haga clic en
Avanzadas.
3 En el panel Nivel de seguridad, mueva el control deslizante de
manera que aparezca Estricta como el nivel actual.
4 Haga clic en Aceptar.
Nota: en el modo Estricto, un programa sólo solicita el tipo de
acceso que necesita en esos momentos; por ejemplo, sólo acceso
saliente, que el usuario puede permitir o bloquear. Si el programa
solicita más adelante tanto una conexión entrante como saliente,
puede permitir acceder desde el panel Permisos de programas.
Page 83

Capítulo 17 Introducción 81
Definir el nivel de seguridad como Estándar
Puede establecer el nivel de seguridad en Estándar para controlar
las conexiones entrantes o salientes y que le alerte cuando
nuevos programas intenten acceder a Internet.
1 En el panel McAfee SecurityCenter, haga clic en Internet y
redes y, a continuación en Configurar.
2 En el panel Configuración de Internet y redes, en La
protección por cortafuegos está activada, haga clic en
Avanzadas.
3 En el panel Nivel de seguridad, mueva el control deslizante de
manera que aparezca Estándar como el nivel actual.
4 Haga clic en Aceptar.
Definir el nivel de seguridad como Fiable
Puede establecer el nivel de seguridad del cortafuegos en Fiable
para permitir un acceso completo o sólo un acceso saliente.
1 En el panel McAfee SecurityCenter, haga clic en Internet y
redes y, a continuación en Configurar.
2 En el panel Configuración de Internet y redes, en La
protección por cortafuegos está activada, haga clic en
Avanzadas.
3 En el panel Nivel de seguridad, mueva el control deslizante de
manera que aparezca Fiable como el nivel actual.
4 Siga uno de estos procedimientos:
Para permitir un acceso de red entrante y saliente
completo, seleccione Permitir acceso pleno.
Para permitir sólo el acceso saliente de la red, seleccione
Permitir sólo acceso saliente.
5 Haga clic en Aceptar.
Nota: la opción predeterminada es Permitir sólo acceso
saliente.
Page 84

82 McAfee VirusScan Plus
Definir el nivel de seguridad como Abierta
Puede establecer el nivel de seguridad del cortafuegos en Abrir
para permitir todas las conexiones de red entrantes y salientes.
1 En el panel McAfee SecurityCenter, haga clic en Internet y
redes y, a continuación en Configurar.
2 En el panel Configuración de Internet y redes, en La
protección por cortafuegos está activada, haga clic en
Avanzadas.
3 En el panel Nivel de seguridad, mueva el control deslizante de
manera que aparezca Abierta como el nivel actual.
4 Haga clic en Aceptar.
Page 85

Capítulo 17 Introducción 83
Configurar Recomendaciones inteligentes para
alertas
Puede configurar el cortafuegos para incluir, excluir o mostrar
recomendaciones en alertas cuando algún programa intenta
acceder a Internet. Al habilitar Recomendaciones inteligentes
obtendrá ayuda para decidir la manera cómo ordenar las alertas.
Cuando Recomendaciones inteligentes está activado (y el nivel
de seguridad está establecido en Fiable con sólo el acceso
saliente activado), el cortafuegos permite o bloquea
automáticamente los programas conocidos, y muestra en la
alerta una recomendación cuando detecta programas
potencialmente peligrosos.
Por el contrario, cuando Recomendaciones inteligentes está
desactivado, el cortafuegos ni permite ni bloquea el acceso a
Internet, ni recomienda ningún plan de acción en la alerta.
Cuando Recomendaciones inteligentes está establecido en Sólo
mostrar, una alerta solicita al usuario que permita o bloquee el
acceso, y recomienda un plan de acción en la alerta.
Habilitar Recomendaciones inteligentes
Puede activar Recomendaciones inteligentes para que el
cortafuegos permita o bloquee automáticamente programas y le
alerte sobre programas no reconocidos y potencialmente
peligrosos.
1 En el panel McAfee SecurityCenter, haga clic en Internet y
redes y, a continuación en Configurar.
2 En el panel Configuración de Internet y redes, en La
protección por cortafuegos está activada, haga clic en
Avanzadas.
3 En el panel Nivel de seguridad, en Recomendaciones
inteligentes, seleccione Habilitar Recomendaciones
inteligentes.
4 Haga clic en Aceptar.
Page 86

84 McAfee VirusScan Plus
Deshabilitar Recomendaciones inteligentes
Puede desactivar Recomendaciones inteligentes para que el
cortafuegos permita o bloquee programas y le alerte sobre
programas no reconocidos y potencialmente peligrosos. No
obstante, las alertas no incluirán ninguna recomendación acerca
de cómo tratar el acceso de los programas. Si el cortafuegos
detecta un programa nuevo que parece sospechoso o que se sabe
que puede ser una amenaza, bloqueará automáticamente el
acceso a Internet a este programa.
1 En el panel McAfee SecurityCenter, haga clic en Internet y
redes y, a continuación en Configurar.
2 En el panel Configuración de Internet y redes, en La
protección por cortafuegos está activada, haga clic en
Avanzadas.
3 En el panel Nivel de seguridad, en Recomendaciones
inteligentes, seleccione Deshabilitar Recomendaciones
inteligentes.
4 Haga clic en Aceptar.
Mostrar sólo recomendaciones inteligentes
Puede mostrar Recomendaciones inteligentes para que las alertas
proporcionen recomendaciones de plan de acción únicamente, a
fin de que el usuario pueda decidir si permitirá o bloqueará los
programas no reconocidos y potencialmente peligrosos.
1 En el panel McAfee SecurityCenter, haga clic en Internet y
redes y, a continuación en Configurar.
2 En el panel Configuración de Internet y redes, en La
protección por cortafuegos está activada, haga clic en
Avanzadas.
3 En el panel Nivel de seguridad, en Recomendaciones
inteligentes, seleccione Mostrar sólo.
4 Haga clic en Aceptar.
Page 87

Capítulo 17 Introducción 85
Optimizar la seguridad del cortafuegos
Existen muchas maneras de poner en peligro la seguridad de su
equipo. Por ejemplo, algunos programas pueden intentar
conectarse a Internet antes de que se inicie Windows®.
Asimismo, otros usuarios informáticos pueden lograr una
solicitud de ping en su equipo que les permita saber si está
conectado a una red. El cortafuegos le permite defenderse contra
estos dos tipos de intrusión porque le da la posibilidad de
deshabilitar la protección de inicio y de bloquear las solicitudes
de ping. La primera opción bloquea a los programas el acceso a
Internet cuando Windows se inicia y la segunda bloquea las
solicitudes de ping que permiten a otros usuarios detectar su
equipo en una red.
La configuración de instalación estándar incluye una detección
automática para los intentos de intrusión más comunes, como
los ataques de denegación de servicio o vulnerabilidades. Al
utilizar esta configuración se garantiza su protección contra estos
ataques y análisis. No obstante, puede deshabilitar la detección
automática de uno o varios ataques y análisis en el panel
Detección de intrusiones.
Proteger su equipo durante el inicio
Puede proteger su equipo cuando Windows se inicia, para
bloquear los programas nuevos que no tenían acceso a Internet
durante el arranque y ahora lo necesitan. El cortafuegos muestra
las alertas pertinentes para los programas que han solicitado
acceso a Internet, que el usuario puede permitir o bloquear. Para
utilizar esta opción, su nivel de seguridad no debe estar definido
como Abierta o Bloqueada.
1 En el panel McAfee SecurityCenter, haga clic en Internet y
redes y, a continuación en Configurar.
2 En el panel Configuración de Internet y redes, en La
protección por cortafuegos está activada, haga clic en
Avanzadas.
3 En el panel Nivel de seguridad, en Configuración de
seguridad, seleccione Habilite la protección al iniciar.
4 Haga clic en Aceptar.
Nota: Las conexiones e intrusiones bloqueadas no quedan
registradas mientras la protección al iniciar está habilitada.
Page 88

86 McAfee VirusScan Plus
Configurar solicitudes de ping
Puede permitir o evitar que otros usuarios de equipos detecten su
equipo en la red.
1 En el panel McAfee SecurityCenter, haga clic en Internet y
redes y, a continuación en Configurar.
2 En el panel Configuración de Internet y redes, en La
protección por cortafuegos está activada, haga clic en
Avanzadas.
3 En el panel Nivel de seguridad, en Configuración de
seguridad, realice una de las siguientes acciones:
Seleccione Permitir solicitudes de ping ICMP para
permitir que se detecte su equipo en la red mediante
solicitudes de ping.
Borre Permitir solicitudes de ping ICMP para impedir
que se detecte su equipo en la red mediante solicitudes de
ping.
4 Haga clic en Aceptar.
Configurar la detección de intrusiones
Puede detectar los intentos de intrusión para proteger su equipo
contra los ataques y los análisis no autorizados. La configuración
estándar el cortafuegos incluye la detección automática de los
intentos de intrusión más habituales como, por ejemplo, los
ataques de denegación de servicio o vulnerabilidades; no
obstante, puede desactivar la detección automática de uno o
varios ataques o análisis.
1 En el panel McAfee SecurityCenter, haga clic en Internet y
redes y, a continuación en Configurar.
2 En el panel Configuración de Internet y redes, en La
protección por cortafuegos está activada, haga clic en
Avanzadas.
3 En el panel Cortafuegos haga clic en Detección de
intrusiones.
4 En Detectar intentos de intrusión, realice una de las
siguientes opciones:
Seleccione un nombre para detectar el ataque o el análisis
de manera automática.
Borre un nombre para deshabilitar la detección
automática del ataque o el análisis.
5 Haga clic en Aceptar.
Page 89

Capítulo 17 Introducción 87
Configurar los estados de protección del cortafuegos
Puede configurar el cortafuegos para que no tenga en cuenta que
problemas específicos de su equipo no se notifican a
SecurityCenter.
1 En el panel McAfee SecurityCenter, en Información de
SecurityCenter, haga clic en Configurar.
2 En el panel Configuración de SecurityCenter, en Estado de
protección haga clic en Avanzado.
3 En el panel Problemas omitidos, seleccione una o más de las
opciones siguientes:
La protección del cortafuegos está desactivada.
El cortafuegos está configurado con nivel de
seguridad Abierta.
El servicio de cortafuegos no está en funcionamiento.
La protección del cortafuegos no está instalada en su
equipo.
Su cortafuegos de Windows está desactivado.
El cortafuegos saliente no está instalado en este
equipo.
4 Haga clic en Aceptar.
Page 90

88 McAfee VirusScan Plus
Bloquear y restaurar el cortafuegos
Bloquear tráfico bloquea al instante todo el tráfico de red
entrante y saliente para ayudarle a aislar y solucionar un
problema de su equipo.
Bloquear el cortafuegos de manera instantánea
Puede bloquear el cortafuegos para que bloquee al instante todo
el tráfico de red entre el equipo e Internet.
1 En el panel McAfee SecurityCenter, bajo Tareas comunes,
haga clic en Firewall bloqueado.
2 En el panel Bloquear cortafuegos haga clic en Bloquear.
3 Haga clic en Sí para confirmar.
Sugerencia: también puede bloquear el cortafuegos pulsando
con el botón derecho del ratón en el icono de SecurityCenter
en el área de notificación ubicada en el extremo derecho de la
barra de tareas y, a continuación, haciendo clic en Vínculos
rápidos y en Firewall bloqueado.
Desbloquear el cortafuegos de manera instantánea
Puede desbloquear el cortafuegos para que permita al instante
todo el tráfico de red entre el equipo e Internet.
1 En el panel McAfee SecurityCenter, bajo Tareas comunes,
haga clic en Firewall bloqueado.
2 En el panel Bloqueo activado, haga clic en Desbloquear.
3 Haga clic en Sí para confirmar.
Page 91

Capítulo 17 Introducción 89
Restaurar la configuración del cortafuegos
Puede restaurar el cortafuegos con su configuración de
protección original rápidamente. Esta restauración restablece el
nivel de seguridad en Fiable y permite sólo el acceso saliente de
red, activa las recomendaciones inteligentes, restaura la lista de
programas predeterminados y sus permisos en el panel Permisos
de programa, elimina las direcciones IP fiables y no permitidas y
restaura los servicios del sistema, la configuración del registro de
eventos y la detección de intrusiones.
1 En el panel McAfee SecurityCenter, haga clic en Restaurar
valores predeterminados del cortafuegos.
2 En el panel Restaurar valores predeterminados de protección
del cortafuegos, haga clic en Restaurar valores
predeterminados.
3 Haga clic en Sí para confirmar.
Sugerencia: también puede restaurar la configuración
predeterminada del cortafuegos pulsando con el botón derecho
del ratón en el icono de SecurityCenter en el área de
notificación ubicada en el extremo derecho de la barra de tareas
y, a continuación, haciendo clic en Vínculos rápidos y en
Restaurar valores predeterminados del cortafuegos.
Page 92

Page 93

C APÍTULO 18
Gestionar programas y permisos
El cortafuegos le permite gestionar y crear permisos de acceso
tanto para programas ya existentes como para programas nuevos
que soliciten acceso a Internet entrante y saliente. El cortafuegos
le permite controlar el acceso pleno o sólo saliente a estos
programas. Aunque también puede bloquearles el acceso.
En este capítulo
Permiso de acceso a Internet para los programas....92
Permiso para programas de sólo acceso saliente .....95
Bloquear el acceso a Internet a los programas .........97
Eliminar los permisos de acceso de los programas ..99
Obtener información sobre los programas ...............100
91
Page 94

92 McAfee VirusScan Plus
Permiso de acceso a Internet para los programas
Algunos programas, como los navegadores de Internet, necesitan
acceder a Internet para funcionar correctamente.
El cortafuegos le permite utilizar el panel Permisos de programas
para:
Permite el acceso a los programas
Permite a los programas sólo acceso saliente
Bloquear el acceso a los programas
También puede permitir que un programa tenga acceso pleno o
sólo saliente desde el registro Eventos salientes y eventos
recientes.
Conceder acceso pleno a un programa
Puede permitir que un programa bloqueado de su equipo tenga
acceso pleno entrante y saliente a Internet.
1 En el panel McAfee SecurityCenter, haga clic en Internet y
redes y, a continuación en Configurar.
2 En el panel Configuración de Internet y redes, en La
protección por cortafuegos está activada, haga clic en
Avanzadas.
3 En el panel Cortafuegos haga clic en Permisos de
programas.
4 En Permisos de programas, seleccione un programa con
Bloqueado o Acceso sólo saliente.
5 En Acción, haga clic en Permitir acceso.
6 Haga clic en Aceptar.
Page 95

Capítulo 18 Introducción 93
Conceder acceso pleno a un programa nuevo
Puede permitir que un programa nuevo de su equipo tenga
acceso pleno entrante y saliente a Internet.
1 En el panel McAfee SecurityCenter, haga clic en Internet y
redes y, a continuación en Configurar.
2 En el panel Configuración de Internet y redes, en La
protección por cortafuegos está activada, haga clic en
Avanzadas.
3 En el panel Cortafuegos haga clic en Permisos de
programas.
4 En Permisos de programas, haga clic en Agregar programa
con permiso.
5 En el cuadro de diálogo Agregar programa, navegue hasta el
programa que desee agregar y selecciónelo; a continuación,
haga clic en Abrir.
Nota: Puede modificar los permisos de un programa recién
agregado como lo haría con un programa ya existente, es decir,
seleccionando el programa y haciendo clic en Permitir sólo
acceso saliente o bien Bloquear acceso en Acción.
Permitir acceso pleno desde el registro Eventos recientes
Puede permitir que un programa bloqueado existente que
aparece en el registro de eventos recientes tenga acceso pleno
entrante y saliente a Internet.
1 En el panel McAfee SecurityCenter, haga clic en Menú
avanzado.
2 Haga clic en Informes & registros.
3 En Eventos recientes, seleccione la descripción del evento y
luego haga clic en Permitir acceso.
4 En el cuadro de diálogo Permisos de programa, haga clic en Sí
para confirmar.
Temas relacionados
Ver eventos salientes (página 121)
Page 96

94 McAfee VirusScan Plus
Permitir acceso pleno desde el registro Eventos salientes
Puede permitir que un programa bloqueado existente que
aparece en el registro de eventos salientes tenga acceso pleno
entrante y saliente a Internet.
1 En el panel McAfee SecurityCenter, haga clic en Menú
avanzado.
2 Haga clic en Informes & registros.
3 En Eventos recientes, haga clic en Ver registro.
4 Haga clic en Internet y redes y, a continuación, en Eventos
salientes.
5 Seleccione un programa y en Deseo, haga clic en Permitir
acceso.
6 En el cuadro de diálogo Permisos de programa, haga clic en Sí
para confirmar.
Page 97

Capítulo 18 Introducción 95
Permiso para programas de sólo acceso saliente
Algunos programas de su equipo necesitan un acceso a Internet
saliente. El cortafuegos le permite configurar permisos para que
sea posible el acceso sólo saliente a Internet.
Permitir a un programa sólo acceso saliente
Puede permitir que un programa tenga un acceso a Internet sólo
saliente.
1 En el panel McAfee SecurityCenter, haga clic en Internet y
redes y, a continuación en Configurar.
2 En el panel Configuración de Internet y redes, en La
protección por cortafuegos está activada, haga clic en
Avanzadas.
3 En el panel Cortafuegos haga clic en Permisos de
programas.
4 En Permisos de programas, seleccione un programa con
Bloqueado o Acceso pleno.
5 En Acción, haga clic en Permitir sólo acceso saliente.
6 Haga clic en Aceptar.
Permitir sólo acceso saliente desde el registro Eventos recientes
Puede permitir que un programa bloqueado existente que
aparece en el registro de eventos recientes tenga sólo acceso
saliente a Internet.
1 En el panel McAfee SecurityCenter, haga clic en Menú
avanzado.
2 Haga clic en Informes & registros.
3 En Eventos recientes, seleccione la descripción del evento y
luego haga clic en Permitir sólo acceso saliente.
4 En el cuadro de diálogo Permisos de programa, haga clic en Sí
para confirmar.
Page 98

96 McAfee VirusScan Plus
Permitir sólo acceso saliente desde el registro Eventos salientes
Puede permitir que un programa bloqueado existente que
aparece en el registro de eventos salientes tenga sólo acceso
saliente a Internet.
1 En el panel McAfee SecurityCenter, haga clic en Menú
avanzado.
2 Haga clic en Informes & registros.
3 En Eventos recientes, haga clic en Ver registro.
4 Haga clic en Internet y redes y, a continuación, en Eventos
salientes.
5 Seleccione un programa y en Deseo, haga clic en Permitir
sólo acceso saliente.
6 En el cuadro de diálogo Permisos de programa, haga clic en Sí
para confirmar.
Page 99

Capítulo 18 Introducción 97
Bloquear el acceso a Internet a los programas
El cortafuegos le permite bloquear los programas para que no
accedan a Internet. Asegúrese de que al bloquear un programa no
se va a interrumpir su conexión a Internet o la de otro programa
que necesite acceso a Internet para funcionar correctamente.
Bloquear el acceso a los programas
Puede bloquear un programa para que no tenga acceso entrante
ni saliente a Internet.
1 En el panel McAfee SecurityCenter, haga clic en Internet y
redes y, a continuación en Configurar.
2 En el panel Configuración de Internet y redes, en La
protección por cortafuegos está activada, haga clic en
Avanzadas.
3 En el panel Cortafuegos haga clic en Permisos de
programas.
4 En Permisos de programas, seleccione un programa con
Acceso pleno o Sólo acceso saliente.
5 En Acción, haga clic en Bloquear acceso.
6 Haga clic en Aceptar.
Bloquear el acceso a un nuevo programa
Puede bloquear un programa nuevo para que no tenga acceso
entrante ni saliente a Internet.
1 En el panel McAfee SecurityCenter, haga clic en Internet y
redes y, a continuación en Configurar.
2 En el panel Configuración de Internet y redes, en La
protección por cortafuegos está activada, haga clic en
Avanzadas.
3 En el panel Cortafuegos haga clic en Permisos de
programas.
4 En Permisos de programas, haga clic en Agregar programa
bloqueado.
5 En el cuadro de diálogo Agregar programa, navegue hasta el
programa que desee agregar y selecciónelo; a continuación,
haga clic en Abrir.
Nota: Puede modificar los permisos de un programa recién
agregado seleccionando el programa y haciendo clic en Permitir
sólo acceso saliente o bien Permitir acceso en Acción.
Page 100

98 McAfee VirusScan Plus
Bloquear el acceso desde el registro Eventos recientes
Puede bloquear un programa que aparezca en el registro Eventos
recientes para que no tenga acceso entrante ni saliente a
Internet.
1 En el panel McAfee SecurityCenter, haga clic en Menú
avanzado.
2 Haga clic en Informes & registros.
3 En Eventos recientes, seleccione la descripción del evento y
luego haga clic en Bloquear acceso.
4 En el cuadro de diálogo Permisos de programa, haga clic en Sí
para confirmar.
 Loading...
Loading...