Page 1

使用手冊
Page 2

Page 3

內容
McAfee Total Protection 3
McAfee SecurityCenter..................................................................................................................5
SecurityCenter 功能 ...........................................................................................................6
使用 SecurityCenter ...........................................................................................................7
修復或略過保護問題 .......................................................................................................15
使用警示 ...........................................................................................................................19
檢視事件 ...........................................................................................................................25
McAfee VirusScan.......................................................................................................................27
VirusScan 功能.................................................................................................................28
掃描您的電腦 ...................................................................................................................29
使用掃描結果 ...................................................................................................................33
掃描類型 ...........................................................................................................................36
使用其他的保護 ...............................................................................................................39
設定病毒防護 ...................................................................................................................43
McAfee Personal Firewall ...........................................................................................................57
Personal Firewall 功能 .....................................................................................................58
啟動防火牆 .......................................................................................................................59
使用警示 ...........................................................................................................................61
管理資訊警示 ...................................................................................................................63
設定防火牆保護 ...............................................................................................................65
管理程式及權限 ...............................................................................................................75
管理電腦連線 ...................................................................................................................83
管理系統服務 ...................................................................................................................91
記錄、監視及分析 ...........................................................................................................97
瞭解網際網路安全性 .....................................................................................................107
McAfee Anti-Spam ....................................................................................................................109
Anti-Spam 功能..............................................................................................................111
設定垃圾郵件偵測 .........................................................................................................113
篩選電子郵件 .................................................................................................................121
設定朋友 .........................................................................................................................123
設定您的 Webmail 帳戶...............................................................................................127
處理篩選後的電子郵件 .................................................................................................131
設定網路釣魚保護 .........................................................................................................133
McAfee Parental Controls..........................................................................................................135
Parental Controls 功能....................................................................................................136
保護您的孩子 .................................................................................................................137
保護網路上的資訊 .........................................................................................................153
保護密碼 .........................................................................................................................155
McAfee Backup and Restore .....................................................................................................159
Backup and Restore 功能 ...............................................................................................160
封存檔案 .........................................................................................................................161
與封存檔案一起運作 .....................................................................................................169
i
Page 4

ii 內容
McAfee QuickClean ..................................................................................................................175
QuickClean 功能............................................................................................................176
清理您的電腦 .................................................................................................................177
將電腦進行磁碟重組 .....................................................................................................180
排程工作 .........................................................................................................................181
McAfee Shredder .......................................................................................................................187
Shredder 功能.................................................................................................................188
銷毀檔案、資料夾及磁碟 .............................................................................................189
McAfee Network Manager ........................................................................................................191
Network Manager 功能 ..................................................................................................192
瞭解 Network Manager 圖示 ........................................................................................193
設定一個受管理網路 .....................................................................................................195
遠端管理網路 .................................................................................................................201
監視您的網路 .................................................................................................................205
McAfee EasyNetwork................................................................................................................209
EasyNetwork 功能..........................................................................................................210
設定 EasyNetwork..........................................................................................................211
共用和傳送檔案 .............................................................................................................217
共用印表機 .....................................................................................................................223
參考............................................................................................................................................226
字彙 227
關於 McAfee 241
授權 .................................................................................................................................241
所有權 .............................................................................................................................242
客戶及技術支援........................................................................................................................243
使用 McAfee Virtual Technician ...................................................................................243
索引 254
Page 5

McAfee Total Protection
Total Protection 是一套完整的防禦系統,不只能保護您電腦的安全,
還能在工作或玩線上遊戲時,為您和您的家庭提供保護。您可以使用
Total Protection 來保護您的電腦避免病毒、駭客及間諜軟體的攻擊,
監視可疑活動的網際網路流量、保護您家庭的隱私、封鎖有風險的網
站及其他更多。
在本章中
McAfee SecurityCenter......................................................5
McAfee VirusScan .............................................................27
McAfee Personal Firewall.................................................. 57
McAfee Anti-Spam ............................................................ 109
McAfee Parental Controls..................................................135
McAfee Backup and Restore .............................................159
McAfee QuickClean...........................................................175
McAfee Shredder ...............................................................187
McAfee Network Manager ................................................191
McAfee EasyNetwork ........................................................209
參考....................................................................................226
關於 McAfee.....................................................................241
客戶及技術支援................................................................243
3
Page 6

Page 7

第 1 章
McAfee SecurityCenter
McAfee SecurityCenter 可讓您監視電腦的安全狀態,立即了解您電腦
的病毒、間諜軟體、電子郵件與防火牆保護服務是否處於最新狀態,
並對潛在的安全性弱點進行處理。其提供您需要的瀏覽工具與控制
項,協調與管理您電腦保護的所有區域。
在您開始設定與管理電腦的保護之前,請查看 SecurityCenter 介面,
並確定您了解保護狀態、保護類別與保護服務之間的差異。然後,更
新 SecurityCenter 以確保您擁有 McAfee 的最新保護。
在您的初始設定工作完成後,您可以使用 SecurityCenter 來監視電腦
的保護狀態。若 SecurityCenter 偵測到保護問題,便會提出警示,您
就可以依嚴重性,對該問題進行修護或略過。您也可以在事件記錄檔
中查看 SecurityCenter 事件,例如病毒掃描設定變更。
5
附註: SecurityCenter 在偵測到重大與非重大的保護問題時都會回
報。若您需要協助診斷保護問題,可以執行 McAfee Virtual
Technician。
在本章中
SecurityCenter 功能.......................................................... 6
使用 SecurityCenter..........................................................7
修復或略過保護問題........................................................ 15
使用警示............................................................................ 19
檢視事件............................................................................ 25
Page 8
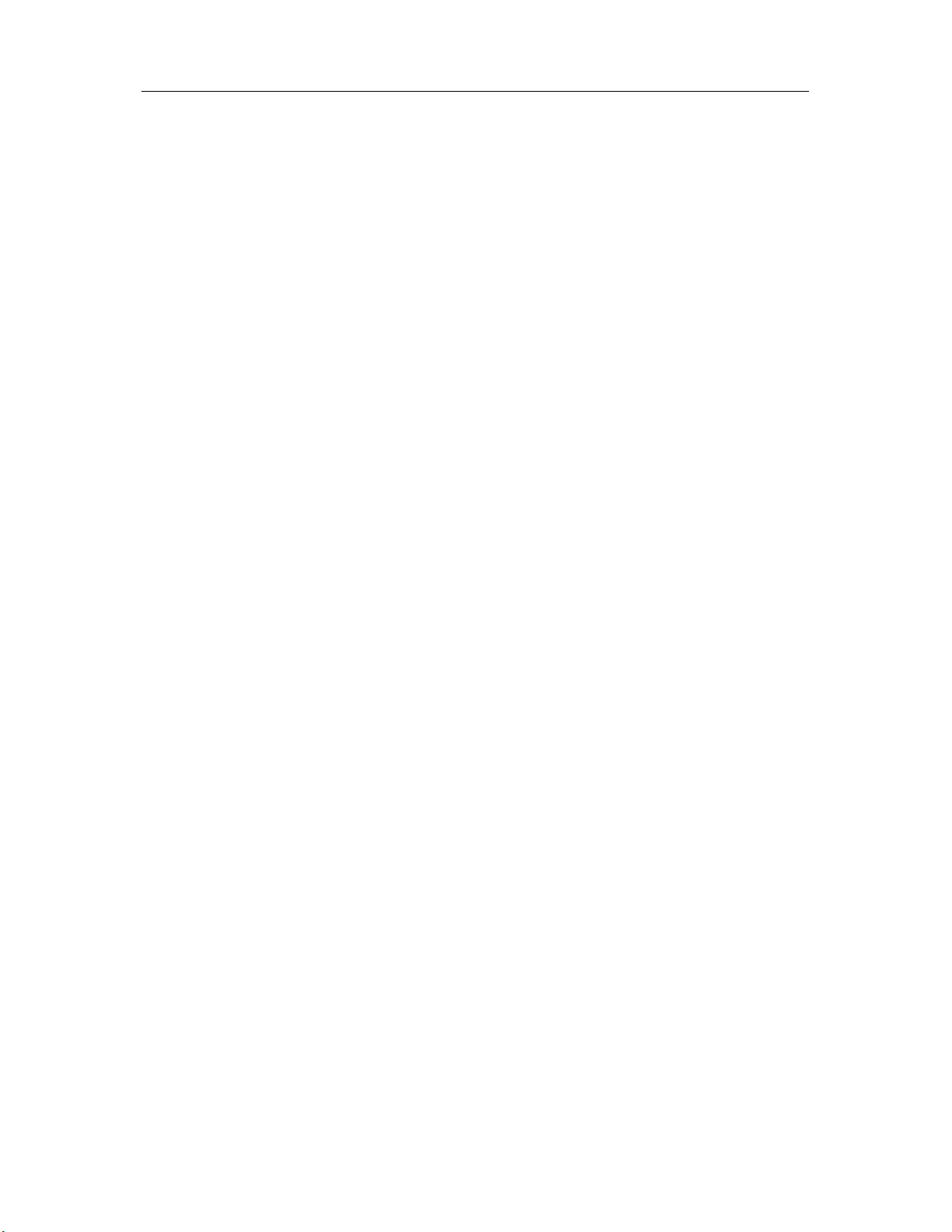
6 McAfee Total Protection
SecurityCenter 功能
簡化的保護狀態
自動更新與升級
即時警示
可讓您輕鬆檢視電腦的保護狀態、檢查是否有更新並修復保護問題。
SecurityCenter 會自動下載並安裝您程式的更新。在訂閱有效期間,當
有可用的新版 McAfee 程式時,其會自動傳送至您的電腦,確保您永
遠擁有最新的保護。
安全性警示會通知您緊急病毒爆發和安全性威脅。
Page 9

使用 SecurityCenter
在您開始使用 SecurityCenter 之前,請查看您將會用來管理電腦保護
狀態的元件與設定區域。如需此影像中使用之術語的詳細資訊,請參
閱
瞭解保護狀態 (第 8 頁) 與瞭解保護類別 (第 9 頁)。接著,您可
以查看 McAfee 帳戶資訊,並確認您的訂閱有效期間。
7
在本章中
瞭解保護狀態....................................................................8
瞭解保護類別....................................................................9
瞭解保護服務....................................................................10
管理您的訂閱....................................................................11
更新 SecurityCenter..........................................................13
Page 10

8 McAfee Total Protection
瞭解保護狀態
電腦的保護狀態會顯示於 [SecurityCenter 首頁] 窗格上的保護狀態
區域中。這裡會表示您電腦是否受到完全的保護以對抗最新的安全性
威脅,並會受到其他事件的影響,例如外部安全性攻擊、其他安全性
程式,與可存取網際網路的程式。
您電腦的保護狀態可以是紅色、黃色或綠色。
保護狀態 說明
紅色 您的電腦未受保護。[SecurityCenter 首頁] 窗格上
黃色 您的電腦受到部份保護。[SecurityCenter 首頁] 窗
的保護狀態區域為紅色,表示您並未受到保護。
SecurityCenter 至少回報一個重大安全性問題。
為達到完整的保護,您必須修復每個保護類別中的
所有重大安全性問題 (問題的類別狀態設為 [必要
動作] 時亦為紅色)。如需如何修復保護問題的相關
資訊,請參
格上的保護狀態區域為黃色,表示您並未受到保
護。SecurityCenter 至少回報一個非重大安全性問
題。
閱修復保護問題 (第 16 頁)。
為達到完整的保護,您必須修復或略過與每個保護
類別相關之非重大安全性問題。如需如何修復或略
過保護問題的相關資訊,請 參 閱
題
(第 15 頁)。
綠色 您的電腦受到完整保護。[SecurityCenter 首頁] 窗
格上的保護狀態區域為綠色,表示您已受到保護。
SecurityCenter 並未回報任何重大或非重大安全性
問題。
每個保護類別都會列出保護電腦的服務。
修復或略過保護問
Page 11

第 1 章 McAfee SecurityCenter 9
瞭解保護類別
SecurityCenter 的保護服務分為四個類別:電腦與檔案、網際網路與
網路、電子郵件與即時訊息,以及未成年保護。這些類別可協助您瀏
覽並設定保護電腦的安全性服務。
按一下類別名稱以設定其保護服務,並檢視這些服務所偵測到的安全
性問題。若您電腦的保護狀態為紅色或黃色、一或多個類別顯示 [必
要動作] 或 [注意] 訊息,就表示 SecurityCenter 在該類別中偵測到
問題。如需保護狀態的更多資訊,請參閱
保護類別 說明
電腦與檔案 「電腦與檔案」類別可讓您設定下列保護服務:
病毒防護
間諜軟體保護
SystemGuards
Windows 保護
個人電腦健全狀況
瞭解保護狀態 (第 8 頁)。
網際網路與網路 「網際網路與網路」類別可讓您設定下列保護服
務:
防火牆保護
網路釣魚保護
身份保護
電子郵件與即時訊息 「電子郵件與即時訊息」類別可讓您設定下列保
護服務:
電子郵件病毒保護
即時訊息病毒保護
電子郵件間諜軟體保護
即時訊息間諜軟體保護
垃圾郵件保護
未成年保護 「未成年保護」類別可讓您設定下列保護服務:
內容封鎖
Page 12

10 McAfee Total Protection
瞭解保護服務
保護服務是多種安全性元件,可讓您設定以保護電腦與檔案。保護服
務直接對應至 McAfee 程式。例如,當您安裝 VirusScan 時,將可
使用下列保護服務:病毒保護、間諜軟體保護、SystemGuards 和指
令碼掃描。如需這些特定保護服務的詳細資訊,請參閱<VirusScan
說明>。
依預設,安裝程式時會啟用與程式相關的所有保護服務,但是,您可
以隨時停用保護服務。例如,若您安裝「未成年保護」,會同時啟用
「內容封鎖」與「身份保護」。若您不打算使用「內容封鎖」保護服
務,您可以完全停用它。您也可以在執行安裝或維護工作時,暫時停
用保護服務。
Page 13

第 1 章 McAfee SecurityCenter 11
管理您的訂閱
您購買的每項 McAfee 保護產品皆會隨附一個訂閱,讓您能在特定
期間內於特定數量的電腦上使用該產品。訂閱時間的長度依您的購買
而有所不同,但通常會在您啟動產品時開始。啟動十分簡單而且免費
(只要網際網路連線即可),但十分重要,因為這能讓您接收定期、自
動的產品更新,讓您的電腦受到保護,避免最新威脅的攻擊。
通常在產品安裝後便可進行啟動,但若您決定要稍後再進行 (例如,
您沒有網際網路連線),您可以在 15 天內進行啟動。若您沒有在 15
天內進行啟動,您的產品將無法再收到重要更新或執行掃描。在您的
訂閱即將到期前,我們也將定期 (在螢幕上顯示訊息) 通知您。這
樣,您就可以儘早續訂或在我們的網站上設定自動續訂,以免中斷您
的保護。
若您在 SecurityCenter 中看到一個連結,提示您進行啟動,則表示您
的訂閱尚未啟動。若想知道您訂閱的到期日,可以查閱您的 [帳戶]
頁面。
存取您的 McAfee 帳戶
您可輕鬆地從 SecurityCenter 存取 McAfee 帳戶資訊 (您的 [帳戶]
頁面)。
1 按一下 [常見工作] 下的 [我的帳戶]。
2 登入您的 McAfee 帳戶。
啟動您的產品
在您安裝產品後通常需要進行啟動。如果沒有,則您將會在
SecurityCenter 中看到一個要求您啟動的連結。我們也會定期通知您。
在 [SecurityCenter 首頁] 窗格中,按一下 [SecurityCenter 資訊]
下的 [請啟動您的訂閱]。
秘訣:您也可以從定期顯示的警示中進行啟動。
確認您的訂閱
確認您的訂閱,以確保其尚未到期。
在工作列最右邊之通知區域中的 SecurityCenter 圖示
上按
一下滑鼠右鍵,然後按一下 [確認訂購]。
Page 14

12 McAfee Total Protection
續訂
在您的訂閱即將到期之前,您將會在 SecurityCenter 中看到提醒您續
訂的連結。我們也會定期以警示方式通知您即將到期。
在 [SecurityCenter 首頁] 窗格中,按一下 [SecurityCenter 資訊]
秘訣:您也可以從定期顯示的通知訊息中續訂您的產品。或前往您的
[帳戶] 頁面,在該頁面進行續訂或設定自動續訂。
下的 [續訂]。
Page 15

13
更新 SecurityCenter
SecurityCenter 每四小時會進行檢查並安裝線上更新,以確保您註冊
的 McAfee 程式是最新的。視您已安裝並啟動的程式而定,線上更
新可能包括最新的病毒定義與駭客、垃圾郵件、間諜軟體或隱私權保
護升級。若您要在預設的四小時期間檢查更新,您可以隨時這麼做。
您可以在 SecurityCenter 檢查是否有更新時,繼續執行其他工作。
雖然並不建議這麼做,但您可變更 SecurityCenter 檢查與安裝更新的
方式。例如,您可設定 SecurityCenter 下載但不安裝更新,或在下載
或安裝更新之前通知您。您也可以停用自動更新。
附註:若您是從 CD 安裝 McAfee 產品,您必須在 15 天內進行啟
動,否則您的產品將無法收到重要更新或執行掃描。
在本章中
檢查更新............................................................................ 13
設定自動更新....................................................................13
停用自動更新....................................................................14
檢查更新
依預設,當您的電腦連線到網際網路時,SecurityCenter 會每四小時
自動檢查更新。但是,若您想在四小時期間內檢查更新,您可以這麼
做。若您停用自動更新,則定期檢查更新將是您的責任。
在 [SecurityCenter 首頁] 窗格上,按一下 [更新]。
秘訣:您可在工作列最右邊之通知區域中的 SecurityCenter 圖示
上按一下滑鼠右鍵,然後按一下 [更新] 以檢查更新,無需啟動
SecurityCenter。
設定自動更新
依預設,SecurityCenter 會在您的電腦連線到網際網路時,每隔四小
時自動檢查並安裝更新。若要變更此預設行為,您可設定
SecurityCenter 來自動下載更新,然後,在準備安裝更新時通知您,
或下載更新前先通知您。
附註:SecurityCenter 會使用警示在準備下載或安裝更新時通知您。
您可以從警示下載或安裝更新,或將更新延期。當您從警示更新程式
時,可能會出現提示要求您在下載並進行安裝前先確認訂閱。如需詳
細資訊,請參閱使用警示 (第 19 頁)。
1 開啟 [SecurityCenter 設定] 窗格。
如何辦到?
Page 16

14 McAfee Total Protection
2 在 [SecurityCenter 設定] 窗格中,於 [自動更新已停用] 之下,
3 按一下底下其中一個按鈕:
4 按一下 [確定]。
停用自動更新
若您停用自動更新,則您有責任定期檢查更新;否則,您的電腦將無
法擁有最新的安全性保護。如需手動檢查更新的相關資訊,請參閱
查更新
1 開啟 [SecurityCenter 設定] 窗格。
1. 按一下 [常見工作] 下的 [首頁]。
2. 在 [SecurityCenter 資訊] 底下的右窗格中,按一下 [設
定]。
按一下 [開啟],然後按一下 [進階]。
自動安裝更新並在服務更新後通知我 (建議使用)
自動下載更新並在即將安裝時通知我
在下載任何更新之前通知我
檢
(第 13 頁)。
如何辦到?
1. 按一下 [常見工作] 下的 [首頁]。
2. 在 [SecurityCenter 資訊] 底下的右窗格中,按一下 [設
定]。
2 在 [SecurityCenter 設定] 窗格中,於 [自動更新已啟用] 之下,
按一下 [關閉]。
3 於確認對話方塊中,按一下 [是]。
秘訣:您可以按一下 [開啟] 按鈕或清除 [更新選項] 窗格上的 [停
用自動更新並讓我手動檢查更新],以啟用自動更新。
Page 17

修復或略過保護問題
SecurityCenter 在偵測到重大與非重大的保護問題時都會回報。重大
保護問題需要立即採取動作,並會變更您的保護狀態 (變更顏色為紅
色)。非重大保護問題不需要立即採取動作,可能會也可能不會變更
您的保護狀態 (依問題的類型而定)。為達到綠色的保護狀態,您必
須修復所有的重大問題,並修復或略過所有非重大問題。若您需要協
助診斷保護問題,可以執行 McAfee Virtual Technician。如 需 McAfee
Virtual Technician 的詳細資訊,請參閱<McAfee Virtual Technician
說明>。
在本章中
修復保護問題....................................................................16
略過保護問題....................................................................17
15
Page 18

16 McAfee Total Protection
修復保護問題
大部分的安全性問題可進行自動修復,但是,某些問題可能需要您採
取動作。例如,若停用防火牆保護,SecurityCenter 可自動將其啟用;
但是,若未安裝防火牆保護,則您必須進行安裝。下列表格說明當以
手動方式修復保護問題時,您可能需要採取的其他動作:
問題 動作
在過去 30 天內並未執行電腦的
完整掃描。
您的偵測簽章檔 (DAT) 已過期。 手動更新您的保護。如需詳細資訊,請
未安裝程式。 從 McAfee 網站或 CD 安裝程式。
程式遺失元件。 從 McAfee 網站或 CD 重新安裝程
程式尚未啟動,無法接收完整的保
護。
您的訂閱已到期。 在 McAfee 網站上檢查帳戶狀態。如
手動掃描您的電腦。如需詳細資訊,請
參閱<VirusScan 說明>。
參閱<VirusScan 說明>。
式。
在 McAfee 網站啟動程式。
需詳細資訊,請參閱
(第 11 頁)。
管理您的訂閱
附註:通常,一個保護問題會影響一個以上的保護類別。在這種情況
下,在一個類別中修復此問題會清除所有其他保護類別中的這個問
題。
自動修復保護問題
SecurityCenter 可自動修復大部分的保護問題。自動修復保護問題
時,SecurityCenter 所進行的設定變更並未記錄於事件記錄檔中。如
需事件的詳細資訊,請參閱
檢視事件 (第 25 頁)。
1 按一下 [常見工作] 下的 [首頁]。
2 在 [SecurityCenter 首頁] 窗格的保護狀態區域中,按一下 [修
復]。
手動修復保護問題
在您嘗試自動修復保護問題後,如果仍有一或多個問題存在,則您可
以手動修復這些問題。
1 按一下 [常見工作] 下的 [首頁]。
2 在 [SecurityCenter 首頁] 窗格上,按一下 SecurityCenter 回報
問題的保護類別。
3 按一下問題說明之後的連結。
Page 19

第 1 章 McAfee SecurityCenter 17
略過保護問題
若 SecurityCenter 偵測到一個非重大問題,您可以修復或略過它。其
他非重大問題 (例如,若未安裝 Anti-Spam 或「未成年保護」) 會自
動略過。除非您電腦的保護狀態為綠色,否則略過的問題不會顯示於
[SecurityCenter 首頁] 窗格的保護類別資訊區域中。若您略過問題,
但稍後決定要其出現於保護類別資訊區域 (即使您電腦的保護狀態
不是綠色),您仍可顯示略過的問題。
略過保護問題
若 SecurityCenter 偵測到一個您不想修復的非重大問題,您可以略過
它。略過它會將問題從 SecurityCenter 中的保護類別資訊區域移除。
1 按一下 [常見工作] 下的 [首頁]。
2 在 [SecurityCenter 首頁] 窗格上,按一下回報問題的保護類
別。
3 按一下保護問題旁的 [略過] 連結。
顯示或隱藏略過的問題
視其嚴重性而定,您可顯示或隱藏略過的保護問題。
1 開啟 [警示選項] 窗格。
如何辦到?
1. 按一下 [常見工作] 下的 [首頁]。
2. 在 [SecurityCenter 資訊] 底下的右窗格中,按一下 [設
定]。
3. 在 [警示] 下,按一下 [進階]。
2 在 [SecurityCenter 設定] 窗格上,按一下 [略過的問題]。
3 在 [略過的問題] 窗格上,執行下列動作:
若要略過問題,請選取其核取方塊。
若要回報保護類別資訊區域中的問題,請清除其核取方塊。
4 按一下 [確定]。
秘訣:您也可按一下保護類別資訊區域中、已回報問題旁的 [略過]
連結,以略過問題。
Page 20

Page 21

使用警示
19
當某些 SecurityCenter 事件發生時,您螢幕右下方所顯示的小型快顯
對話方塊為警示。警示會提供事件的詳細資訊以及建議與選項,以解
決可能與該事件相關聯的問題。某些警示也包含與事件相關的其他資
訊連結。這些連結可讓您啟動 McAfee 的全球網站,或將資訊傳送
至 McAfee 以進行疑難排解。
有三種警示類型:紅色、黃色和綠色。
警示類型 說明
紅色 紅色警示是需要您回應的重大通知。當 SecurityCenter
無法判定如何自動修復保護問題時,便會產生紅色警
示。
黃色 黃色警示是不嚴重的通知,通常會需要您的回應。
綠色 綠色警示是不需要您回應的非重大通知。綠色警示會提
供與事件相關的基本資訊。
因為警示在監視與管理您的保護狀態上扮演一個重要的角色,所以您
無法停用它們。但是,您可控制某些資訊警示類型是否顯示,以及設
定一些其他警示選項 (例如,SecurityCenter 是否在出現警示時播放
聲音,或在啟動時顯示 McAfee 片頭畫面)。
在本章中
顯示與隱藏資訊警示........................................................ 20
設定警示選項....................................................................22
Page 22

20 McAfee Total Protection
顯示與隱藏資訊警示
當您的電腦發生不具安全性威脅的事件時,資訊警示會通知您。例
如,若您已設定防火牆保護,則依預設,只要授與您電腦上的程式存
取網際網路權限時,便會顯示資訊警示。如果您不想顯示特定的資訊
警示類型,可將其隱藏。如果您不想顯示任何的資訊警示,可以隱藏
所有資訊警示。當您在電腦上以全螢幕模式進行遊戲時,也可以隱藏
所有的資訊警示。當您結束遊戲並退出全螢幕模式時,SecurityCenter
會開始再次顯示資訊警示。
若錯誤地隱藏某個資訊警示,您可以隨時再顯示它。依預設,
SecurityCenter 會顯示所有的資訊警示。
顯示或隱藏資訊警示
您可以設定 SecurityCenter 以顯示某些資訊警示並隱藏其他資訊警
示,或隱藏所有資訊警示。
1 開啟 [警示選項] 窗格。
如何辦到?
1. 按一下 [常見工作] 下的 [首頁]。
2. 在 [SecurityCenter 資訊] 底下的右窗格中,按一下 [設
定]。
3. 在 [警示] 下,按一下 [進階]。
2 在 [SecurityCenter 設定] 窗格上,按一下 [資訊警示]。
3 在 [資訊警示] 窗格上,執行下列動作:
若要顯示某個資訊警示,請清除其核取方塊。
若要隱藏某個資訊警示,請選取其核取方塊。
若要隱藏所有資訊警示,請選取 [請勿顯示資訊警示] 核取方
塊。
4 按一下 [確定]。
秘訣:您也可選取警示本身中的 [不要再顯示此警示] 核取方塊,來
隱藏某個資訊警示。若這麼做,則您可清除 [資訊警示] 窗格上適當
的核取方塊以再次顯示該資訊警示。
遊戲時顯示或隱藏資訊警示
當您在電腦上使用全螢幕模式進行遊戲時,可以隱藏資訊警示。當您
結束遊戲並退出全螢幕模式時,SecurityCenter 會開始再次顯示資訊
警示。
1 開啟 [警示選項] 窗格。
如何辦到?
Page 23

第 1 章 McAfee SecurityCenter 21
1. 按一下 [常見工作] 下的 [首頁]。
2. 在 [SecurityCenter 資訊] 底下的右窗格中,按一下 [設
定]。
3. 在 [警示] 下,按一下 [進階]。
2 在 [警示選項] 窗格上,選取或清除 [偵測到遊戲模式時,顯示資
訊警示] 核取方塊。
3 按一下 [確定]。
Page 24

22 McAfee Total Protection
設定警示選項
警示的外觀與頻率是由 SecurityCenter 所設定;但是您可以調整一些
基本的警示選項。例如,當 Windows 啟動時,您可在出現警示時播
放聲音,或隱藏片頭畫面警示。您也可以隱藏有關線上社群中病毒肆
虐及其他安全性威脅之通知的警示。
出現警示時播放聲音
若您要在警示發生時收到聲音的指示,您可以設定 SecurityCenter 在
每個警示出現時播放聲音。
1 開啟 [警示選項] 窗格。
如何辦到?
1. 按一下 [常見工作] 下的 [首頁]。
2. 在 [SecurityCenter 資訊] 底下的右窗格中,按一下 [設
定]。
3. 在 [警示] 下,按一下 [進階]。
2 在 [警示選項] 窗格上的 [聲音] 之下,選取 [出現警示時播放聲
音] 核取方塊。
在啟動時隱藏片頭畫面
依預設,啟動 Windows 時,McAfee 片頭畫面會有短暫地顯示,通
知您 SecurityCenter 正在保護電腦。但是,若您不想顯示片頭畫面,
則可將其隱藏。
1 開啟 [警示選項] 窗格。
如何辦到?
1. 按一下 [常見工作] 下的 [首頁]。
2. 在 [SecurityCenter 資訊] 底下的右窗格中,按一下 [設
定]。
3. 在 [警示] 下,按一下 [進階]。
2 在 [警示選項] 窗格上的 [片頭畫面] 之下,清 除 [Windows 啟動
時顯示 McAfee 片頭畫面] 核取方塊。
秘訣:您可選取 [Windows 啟動時顯示 McAfee 片頭畫面] 核取方
塊,於任何時間再次顯示片頭畫面。
隱藏病毒爆發警示
您可以隱藏有關線上社群中病毒肆虐及其他安全性威脅之通知的警
示。
1 開啟 [警示選項] 窗格。
如何辦到?
Page 25

第 1 章 McAfee SecurityCenter 23
1. 按一下 [常見工作] 下的 [首頁]。
2. 在 [SecurityCenter 資訊] 底下的右窗格中,按一下 [設
定]。
3. 在 [警示] 下,按一下 [進階]。
2 在 [警示選項] 窗格上,清除 [當出現病毒或安全性威脅時,請發
出警示給我] 核取方塊。
秘訣:您可以選取 [當出現病毒或安全性威脅時,請發出警示給我]
核取方塊,於任何時間顯示病毒爆發警示。
隱藏安全性訊息
您可隱藏有關保護您家庭網路上多部電腦的安全性通知。這些訊息提
供有關您的訂閱、您的訂閱可保護的電腦數量,以及如何增加您訂閱
可保護之電腦數量的資訊。
1 開啟 [警示選項] 窗格。
如何辦到?
1. 按一下 [常見工作] 下的 [首頁]。
2. 在 [SecurityCenter 資訊] 底下的右窗格中,按一下 [設
定]。
3. 在 [警示] 下,按一下 [進階]。
2 在 [警示選項] 窗格上,清除 [顯示病毒建議或其他安全性訊息]
核取方塊。
秘訣: 您可以選取 [顯示病毒建議或其他安全性訊息] 核取方塊,
隨時顯示這些安全性訊息。
Page 26

Page 27

檢視事件
25
事件是一個發生於保護類別及其相關保護服務內的動作或設定變
更。不同的保護服務記錄不同的事件類型。例如,SecurityCenter 記
錄啟用或停用保護服務的事件;Virus Protection 記錄每次偵測到病毒
及將其移除的事件;而 Firewall Protection 記錄每次嘗試網際網路連
線而遭到封鎖的事件。如需保護類別的詳細資訊,請參閱
別
(第 9 頁)。
瞭解保護類
疑難排解設定問題及查看其他使用者執行作業時,您可以檢視事件。
許多家長會使用事件記錄檔來監視其子女在網際網路上的行為。若您
只要檢查最近發生的 30 個事件,您可以檢視最近的事件。若要檢查
所有已發生事件的完整清單,您可以檢視所有事件。檢視所有事件
時,SecurityCenter 會啟動事件記錄檔,根據事件發生所在的保護類
別來排序事件。
在本章中
檢視最近的事件................................................................25
檢視所有事件....................................................................25
檢視最近的事件
若您只要檢查最近發生的 30 個事件,您可以檢視最近的事件。
按一下 [常見工作] 下的 [檢視最近的事件]。
檢視所有事件
若要檢查所有已發生事件的完整清單,您可以檢視所有事件。
1 按一下 [常見工作] 下的 [檢視最近的事件]。
2 在 [最近的事件] 窗格上,按一下 [檢視記錄檔]。
3 在事件記錄檔的左窗格,按一下您要檢視的事件類型。
Page 28

Page 29

第 2 章
McAfee VirusScan
VirusScan 的進階偵測與保護服務可保護您與您的電腦免於最新的
安全威脅,包括病毒、特洛伊病毒、追蹤 Cookie、間諜軟體、廣告
軟體及其他潛在的無用程式。保護將延伸到您的桌上型電腦中的檔案
和資料夾,專門針對來自不同進入點的威脅 (包括電子郵件、即時訊
息、網路) 提供保護。
使用 VirusScan,您電腦的保護是立即且持續的 (不需要冗長的管
理)。當您在工作、遊戲、瀏覽網頁或查閱電子郵件時,它會在背景
中執行,同步進行監視、掃描並偵測可能的危害。定期排定執行全方
位的掃描,使用更為複雜的選項組定期檢查您的電腦。VirusScan 提
供您自訂此行為的彈性 (若您要的話),若不要,您的電腦仍會受到
保護。
一般的電腦使用,病毒、蠕蟲及其他潛在威脅可能會潛入您的電腦。
若發生這樣的狀況,VirusScan 會通知您威脅的相關資訊,但通常會
幫您處理,在任何傷害發生之前清除或隔離受感染的項目。儘管不太
可能發生,但有時仍可能需要進一步的動作。在這些狀況下,
VirusScan 可讓您決定如何進行 (下次開啟電腦時重新掃描、保留偵
測到的項目或移除偵測到的項目)。
27
附註: SecurityCenter 在偵測到重大與非重大的保護問題時都會回
報。若您需要協助診斷保護問題,可以執行 McAfee Virtual
Technician。
在本章中
VirusScan 功能.................................................................28
掃描您的電腦....................................................................29
使用掃描結果....................................................................33
掃描類型............................................................................ 36
使用其他的保護................................................................39
設定病毒防護....................................................................43
Page 30

28 McAfee Total Protection
VirusScan 功能
全面的病毒保護
資源感知掃描選項
自動修復
在全螢幕模式下暫停工作
保護您自己與您的電腦以免於最新的安全性威脅,包括病毒、特洛伊
病毒、追蹤 Cookie、間諜軟體、廣告軟體及其他可能的無用程式。保
護將延伸到您桌上型電腦中的檔案和資料夾,專門針對來自不同進入
點的威脅 (包括電子郵件、即時訊息和 Web) 提供保護。不需要冗長
的管理。
請自訂掃描選項 (若您要的話),若不要,您的電腦仍會受到保護。若
您覺得掃描速度緩慢,可以停用選項以使用最少的電腦資源,但請記
住病毒防護的優先順序將高於其他工作。
在執行掃描時,若 VirusScan 偵測到一個安全性威脅,會依據威脅類
型來嘗試自動處理威脅。依此方法,大部分的威脅皆可在沒有您的介
入下進行偵測與消除。在極少數的情況下,VirusScan 可能無法自行消
除威脅。在這些狀況下,VirusScan 可讓您決定如何進行 (下次開啟電
腦時重新掃描、保留偵測到的項目或移除偵測到的項目)。
在您的電腦上觀看電影、玩遊戲或其他會佔用您整個電腦螢幕的活動
時,VirusScan 會暫停一些工作,例如手動掃描。
Page 31

掃描您的電腦
29
即使在您首次啟動 SecurityCenter 之前,VirusScan 的即時病毒防護
便會開始保護您的電腦,避免可能有害的病毒、特洛伊病毒及其他安
全性威脅的攻擊。除非您停用即時病毒防護,VirusScan 會持續監視
您電腦的病毒活動、在您或您的電腦每次存取檔案時掃描檔案、使用
您設定的即時掃描選項。為確保您的電腦持續受到保護以對抗最新的
安全性威脅,請開啟即時病毒防護並設定排程,以進行定期且更完整
的手動掃描。如需設定掃描選項的詳細資訊,請參閱
43 頁)。
VirusScan 提供一組更詳細的掃描選項供病毒防護使用,可讓您定期
執行更廣泛的掃描。您可以從 SecurityCenter 執行完整、快速、自訂
或排程的掃描。您也可以在工作時,在 Windows 檔案總管中執行手
動掃描。SecurityCenter 中的掃描提供在運作中即時變更掃描選項的
優勢。但是,從 Windows 檔案總管進行是獲得電腦安全性的一種便
利方法。
無論您是從 SecurityCenter 或 Windows 檔案總管執行掃描,您都可
以在掃描結束時檢視掃描結果。您可以檢視掃描結果,以決定
VirusScan 是否要對病毒、特洛伊病毒、間諜軟體、廣告軟體、Cookie
及其他潛在的無用程式進行偵測、修復或隔離。掃描結果可以不同方
式顯示。例如,您可檢視掃描結果的基本摘要或詳細資訊,例如感染
狀態與類型。您也可以檢視一般掃描與偵測統計資料。
設定病毒防護 (第
在本章中
掃描個人電腦....................................................................29
檢視掃描結果....................................................................31
掃描個人電腦
VirusScan 提供一組完整的掃描選項供病毒防護使用,包含即時掃描
(能持續監視您個人電腦上的威脅活動)、從 Windows 檔案總管執行
手動掃描、以及從 SecurityCenter 執行完整、快速、自訂或排程的掃
描。
若要... 執行此動作...
Page 32

30 McAfee Total Protection
若要... 執行此動作...
啟動即時掃描,持續監視
您電腦的病毒活動,在您
或電腦每次存取檔案時進
行掃描。
啟動 QuickScan 以快速
檢查您電腦的威脅
啟動 [完整掃描] 以全面
檢查您電腦的威脅
依據您自己的設定啟動
[自訂掃描]
1. 開啟 [電腦與檔案設定] 窗格。
如何辦到?
1. 按一下左窗格中的 [進階功
能表]。
2. 按一下 [設定]。
3. 在 [設定] 窗格上,按一下
[電腦與檔案]。
2. 在 [病毒保護] 之下,按一下 [開啟]。
附註:依預設會啟動即時掃描。
1. 按一下 [基本功能表] 上的 [掃描]。
2. 在 [掃描選項] 窗格中,按一下 [快速掃
描] 下的 [開始]。
1. 按一下 [基本功能表] 上的 [掃描]。
2. 在 [掃描選項] 窗格中,按一下 [完整掃
描] 下的 [開始]。
1. 按一下 [基本功能表] 上的 [掃描]。
2. 在 [掃描選項] 窗格中,按一下 [讓我選
擇] 下的 [開始]。
啟動 [手動掃描],檢查檔
案、資料夾或磁碟機中的
威脅
3. 使用清除或選取來自訂掃描:
所有檔案中的所有威脅
不明的病毒
封存檔案
間諜軟體和潛在的威脅
追蹤 Cookie
隱形程式
4. 按一下 [開始]。
1. 開啟 Windows 檔案總管。
2. 在檔案、資料夾或磁碟機上按一下滑鼠
右鍵,然後按一下 [掃描]。
Page 33

第 2 章 McAfee VirusScan 31
若要... 執行此動作...
啟動 [排程掃描],定期掃
描您電腦的威脅
1. 開啟 [排程掃描] 窗格。
如何辦到?
1. 按一下 [常見工作] 下的
[首頁]。
2. 在 [SecurityCenter 首頁] 窗
格上,按一下 [電腦與檔
案]。
3. 於 [電腦與檔案] 資訊區域
中,按一下 [設定]。
4. 在 [電腦與檔案設定] 窗格
上,確定病毒防護已啟用,
並按一下 [進階]。
5. 按一下 [病毒防護] 窗格中
的 [排程掃描]。
2. 選取 [啟用排程掃描]。
3. 若要降低一般用於掃描的處理器能力,
請選取 [使用最少的電腦資源進行掃描]。
4. 選取一天或多天。
5. 指定開始時間。
6. 按一下 [確定]。
掃描結果會顯示於「已完成掃描」的警示中。結果中包含已進行掃描、
偵測、修復、隔離及移除的項目數量。按一下 [檢視掃描的詳細資
料],可以瞭解掃描結果或處理感染項目的相關資訊。
附註:如需有關掃描選項的更多資訊,請參閱掃描類型 (第 36 頁)。
檢視掃描結果
當掃描結束時,您可以檢視結果以判斷掃描所找到的項目,並分析電
腦目前的保護狀態。掃描結果會告訴您 VirusScan 是否已偵測、修
復或隔離病毒、特洛伊病毒、間諜軟體、廣告軟體、Cookie 及其他
潛在的無用程式。
在 [基本功能表] 或 [進階功能表] 上,按一下 [掃描],然後執行下
列其中一項工作:
若要... 執行此動作...
檢視警示中的掃描結果 在「已完成掃描」的警示中檢視掃描結果。
Page 34

32 McAfee Total Protection
若要... 執行此動作...
檢視有關掃描結果的更多
資訊
檢視掃描結果的快速摘要 指向您工作列通知區域中的 [已完成掃描]
檢視掃描與偵測統計資料 按兩下您工作列通知區域中的 [已完成掃描]
檢視已偵測項目、感染狀
態與類型的相關詳細資料
檢視您最近掃描的詳細資料 按兩下您工作列通知區域中的 [已完成掃描]
按一下「已完成掃描」警示中的 [檢視掃描的
詳細資料]。
圖示。
圖示。
1. 按兩下您工作列通知區域中的 [已完成掃
描] 圖示。
2. 按一下 [完整掃描]、[快速掃描]、[自訂掃
描] 或 [手動掃描] 窗格中的 [詳細資料]。
圖示,然後檢視您 [完整掃描]、[快速掃描]、
[自訂掃描] 或 [手動掃描] 窗格中,[您的掃
描] 下最近掃描的詳細資料。
Page 35

使用掃描結果
33
在執行掃描時,若 VirusScan 偵測到一個安全性威脅,會依據威脅
類型來嘗試自動處理威脅。例如,若 VirusScan 在您的電腦上偵測
到病毒、特洛伊病毒或追蹤 Cookie,其會嘗試清除受感染的檔案。
VirusScan 總會在嘗試清除檔案前先進行隔離。若無法清除,則會隔
離該檔案。
對於某些安全性威脅,VirusScan 可能無法順利地清除或隔離檔案。
在這種情況中,VirusScan 會提示您處理威脅。您可依威脅類型,採
取不同的行動。例如,若於檔案中偵測到病毒,但 VirusScan 無法
順利地清除或隔離該檔案,則將拒絕對其進一步的存取。若偵測到追
蹤 Cookie,但 VirusScan 無法順利地清除或隔離該 Cookie,則您可
決定是否移除或信任該 Cookie。若偵測到潛在的無用程式,VirusScan
不會自動採取任何行動,而是讓您決定是否隔離或信任該程式。
當 VirusScan 隔離項目時,它會進行加密並將其隔離於資料夾中,
以防止檔案、程式或 Cookie 損害您的電腦。您可以還原或移除隔離
的項目。在大多數情況下,您可刪除隔離的 Cookie 而不會影響您的
系統,但是,若 VirusScan 已對您認得且使用的程式進行隔離,則
請考慮將其還原。
在本章中
處理病毒及特洛伊病毒.................................................... 33
處理潛在的無用程式........................................................ 34
處理隔離的檔案................................................................34
處理隔離的程式與 Cookie .............................................. 35
處理病毒及特洛伊病毒
若 VirusScan 在您電腦上的檔案中偵測到病毒或特洛伊病毒,其會
嘗試清除該檔案。若無法清除檔案,則 VirusScan 會試著進行隔離。
若此動作也失敗,則會拒絕存取該檔案 (僅適用於即時掃描)。
1 開啟 [掃描結果] 窗格。
如何辦到?
Page 36

34 McAfee Total Protection
2 於掃描結果清單中,按一下 [病毒及特洛伊病毒]。
附註:若要處理 VirusScan 已隔離的檔案,請參閱處理隔離的檔案
(第 34 頁)。
處理潛在的無用程式
若 VirusScan 在您的電腦上偵測到潛在的無用程式,您可以移除或
信任該程式。若您不熟悉該程式,建議您考慮將其移除。移除潛在的
無用程式並不會真的將其從您的系統中刪除。而是隔離該程式以防止
其對您的電腦或檔案造成損害。
1 開啟 [掃描結果] 窗格。
1. 按兩下您工作列最右方之通知區域中的 [掃描已完成] 圖
示。
2. 在 [掃描進度] 上:在 [手動掃描] 窗格中,按一下 [檢視
結果]。
如何辦到?
1. 按兩下您工作列最右方之通知區域中的 [掃描已完成] 圖
示。
2. 在 [掃描進度] 上:在 [手動掃描] 窗格中,按一下 [檢視
結果]。
2 於掃描結果清單中,按一下 [潛在的無用程式]。
3 選取一個潛在的無用程式。
4 在 [我要] 之下,按一下 [移除] 或 [信任]。
5 請確認您選取的選項。
處理隔離的檔案
當 VirusScan 隔離感染檔案時,其會進行加密並將檔案移至資料夾
中,以防止檔案損害您的電腦。之後,您可以還原或移除隔離檔案。
1 開啟 [隔離檔案] 窗格。
如何辦到?
1. 按一下左窗格中的 [進階功能表]。
2. 按一下 [還原]。
3. 按一下 [檔案]。
2 選取隔離的檔案。
3 執行下列其中一項:
若要修復感染的檔案,並將其送回原來在您電腦的位置,請按
一下 [還原]。
Page 37

第 2 章 McAfee VirusScan 35
若要將感染的檔案從您的電腦移除,請按一下 [移除]。
4 按一下 [是] 以確認您選取的選項。
秘訣:您可以同時還原或移除多個檔案。
處理隔離的程式與 Cookie
當 VirusScan 隔離潛在的無用程式或追蹤 Cookie 時,它會進行加密
並將其移至受保護的資料夾中,以防止程式或 Cookie 損害您的電
腦。之後,您可以還原或移除隔離的項目。在大多數情況下,您可刪
除隔離的項目而不會影響您的系統。
1 開啟 [隔離的程式及追蹤 Cookie] 窗格。
如何辦到?
1. 按一下左窗格中的 [進階功能表]。
2. 按一下 [還原]。
3. 按一下 [程式及 Cookie]。
2 選取隔離的程式或 Cookie。
3 執行下列其中一項:
若要修復感染的檔案,並將其送回原來在您電腦的位置,請按
一下 [還原]。
若要將感染的檔案從您的電腦移除,請按一下 [移除]。
4 按一下 [是] 以確認操作。
秘訣:您可以同時還原或移除多個程式與 Cookie。
Page 38

36 McAfee Total Protection
掃描類型
VirusScan 提供一組完整的掃描選項供病毒防護使用,包含即時掃描
(能持續監視您個人電腦上的威脅活動)、從 Windows 檔案總管執行
手動掃描、以及從 SecurityCenter 執行完整、快速、自訂掃描的能力,
或自訂排程掃描的時間。SecurityCenter 中的掃描提供在運作中即時
變更掃描選項的優勢。
即時掃描:
即時病毒防護會持續監視您電腦的病毒活動,在您或電腦每次存取檔
案時進行掃描。為確保您的電腦持續受到保護以對抗最新的安全性威
脅,請開啟即時病毒防護並設定排程,以進行定期且更完整的手動掃
描。
您可以設定即時掃描的預設選項,包含不明病毒的掃描,並檢查追蹤
Cookie 與網路磁碟機中的威脅。您也可以利用緩衝區溢位保護,其
依預設會啟用 (若您使用 Windows Vista 64 位元作業系統,則不在
此列)。如需更多資訊,請參閱
設定即時掃描選項 (第 44 頁)。
快速掃描
[快速掃描] 可讓您檢查程序、重要的 Windows 檔案及您電腦上其他
最脆弱區域中的威脅活動。
完整掃描
[完整掃描] 可讓您對整個電腦上的病毒、間諜軟體,及其他存在您
個人電腦上的安全性威脅進行完整的檢查。
自訂掃描
[自訂掃描] 可讓您選擇自己的掃描設定,檢查個人電腦上的威脅活
動。[自訂掃描] 選項除了掃描不明的病毒、間諜軟體和隱形程式外,
還檢查所有檔案中、封存檔案中、Cookie 中的威脅。
您可以設定自訂掃描的預設選項,包含不明病毒、封存檔案、間諜軟
體及潛在威脅、追蹤 cookie 與隱形程式中的掃描。您也可以使用最
少的電腦資源進行掃描。如需更多資訊,請參
46 頁)。
手動掃描
閱設定自訂掃描選項 (第
[手動掃描] 可讓您快速檢查 Windows 檔案總管之檔案、資料夾與運
作中磁碟機的威脅。
排程掃描
Page 39

第 2 章 McAfee VirusScan 37
[排程掃描] 會在一週內的任一天與任何時間,徹底檢查電腦中的病
毒及其他威脅。排定的掃描會永遠使用您預設的掃描選項來檢查整部
電腦。依預設,VirusScan 一週會執行一次排定的掃描。若您覺得掃
描速度緩慢,請考慮停用選項以使用最少的電腦資源,但請記住病毒
防護的優先順序將高於其他工作。如需更多資訊,請參閱
排程掃描
(第 48 頁)。
附註:如需有關啟動您最佳掃描選項的更多資訊,請參閱掃描個人電
腦 (第 29 頁)。
Page 40

Page 41

使用其他的保護
39
除了即時病毒防護外,VirusScan 提供進階的保護以對抗指令碼、間
諜軟體及可能有害的電子郵件與即時訊息附件的攻擊。依預設會啟用
指令碼掃描、間諜軟體、電子郵件及即時訊息保護並保護您的電腦。
指令碼掃描保護
指令碼掃描保護會偵測可能有害的指令碼,並防止它們在您的電腦或
Web 瀏覽器上執行。它會監視您電腦的可疑指令碼活動,例如建立、
複製或刪除檔案的指令碼,或開啟您的 Windows 登錄,並在發生任
何傷害之前警示您。
間諜軟體保護
間諜軟體保護會偵測間諜軟體、廣告軟體及其他潛在的無用程式。間
諜軟體可偷偷地安裝在您的電腦上以監視您的運作方式、收集個人資
訊,甚至安裝其他軟體以干擾您對電腦的控制權或重新導向瀏覽器活
動。
電子郵件保護
電子郵件保護會偵測您傳送之電子郵件及附件中的可疑活動。
即時訊息保護
即時訊息保護會偵測您所接收之即時訊息的潛在安全性威脅。它還可
以防止即時訊息程式共用個人資訊。
在本章中
啟動指令碼掃描防護........................................................ 39
啟動間諜軟體保護............................................................ 40
啟動電子郵件保護............................................................ 40
啟動即時訊息保護............................................................ 41
啟動指令碼掃描防護
開啟指令碼掃描保護以偵測可能有害的指令碼,並防止它們在您的電
腦上執行。當指令碼試著建立、複製或刪除您電腦上的檔案,或者變
更您的 Windows 登錄時,指令碼掃描保護就會警示您。
1 開啟 [電腦與檔案設定] 窗格。
如何辦到?
Page 42

40 McAfee Total Protection
2 在 [指令碼掃描保護] 之下,按一下 [開啟]。
附註:雖然您隨時都可以關閉指令碼掃描保護,但這麼做將使您的電
腦遭到有害的指令碼攻擊。
啟動間諜軟體保護
開啟間諜軟體保護以偵測及移除間諜軟體、廣告軟體,以及其他未經
您允許即逕自收集和傳輸資訊的潛在無用程式。
1 開啟 [電腦與檔案設定] 窗格。
1. 按一下左窗格中的 [進階功能表]。
2. 按一下 [設定]。
3. 在 [設定] 窗格上,按一下 [電腦與檔案]。
如何辦到?
1. 按一下左窗格中的 [進階功能表]。
2. 按一下 [設定]。
3. 在 [設定] 窗格上,按一下 [電腦與檔案]。
2 在 [間諜軟體保護] 之下,按一下 [開啟]。
附註:雖然您隨時都可以關閉間諜軟體防護,但這麼做將使您的電腦
遭到潛在無用程式的攻擊。
啟動電子郵件保護
開啟電子郵件保護以偵測蠕蟲,以及入埠 (POP3) 電子郵件訊息與附
件中的潛在威脅。
1 開啟 [電子郵件與即時訊息設定] 窗格。
如何辦到?
1. 按一下左窗格中的 [進階功能表]。
2. 按一下 [設定]。
3. 按一下 [設定] 窗格中的 [電子郵件與即時訊息]。
2 在 [電子郵件保護] 之下,按一下 [開啟]。
附註:雖然您隨時都可以關閉電子郵件保護,但這麼做將使您的電腦
遭到電子郵件威脅的攻擊。
Page 43

第 2 章 McAfee VirusScan 41
啟動即時訊息保護
開啟即時訊息保護以偵測可包含於入埠即時訊息附件中的安全性威
脅。
1 開啟 [電子郵件與即時訊息設定] 窗格。
如何辦到?
1. 按一下左窗格中的 [進階功能表]。
2. 按一下 [設定]。
3. 按一下 [設定] 窗格中的 [電子郵件與即時訊息]。
2 在 [即時訊息保護] 之下,按一下 [開啟]。
附註:雖然您隨時都可以關閉即時訊息保護,但這麼做將使您的電腦
遭到有害的即時訊息附件攻擊。
Page 44

Page 45

設定病毒防護
43
您可以對排程、自訂與即時掃描設定不同的選項。例如,由於即時防
護會持續地監視您的電腦,您可能選取某個基本掃描選項組,保留更
完整的掃描選項組以供手動指定的保護使用。
您也可以利用 SystemGuards 和 [信任清單],來決定您要 VirusScan
監視並管理您個人電腦上潛在未授權或不想要之變更的方式。
SystemGuards 會對您電腦上之 Windows 登錄或重要的系統檔案所
做之可能未經授權的變更進行監視、記錄、報告與管理。未經授權的
登錄與檔案變更可能會損壞您的電腦、危害其安全性並毀損極為重要
的系統檔案。您可使用 [信任清單] 來決定是否要信任或移除偵測到
之檔案或登錄變更 (SystemGuard)、程式或緩衝區溢位的規則。若您
信任該項目並表示不要收到有關其活動未來的通知,該項目將會新增
至信任的清單,且 VirusScan 不會再對該項目進行偵測或通知您其
活動的相關資訊。
在本章中
設定即時掃描選項............................................................ 44
設定自訂掃描選項............................................................ 46
排程掃描............................................................................ 48
使用 SystemGuard 選項.................................................. 49
使用信任的清單................................................................54
Page 46

44 McAfee Total Protection
設定即時掃描選項
當您啟動即時病毒防護時,VirusScan 會使用預設的選項組來掃描檔
案;但您可依需要變更預設選項。
若要變更即時掃描選項,您必須決定掃描期間 VirusScan 檢查的事
項為何,以及其掃描的位置與檔案類型。例如,您可以決定 VirusScan
是否要檢查網站可用來追蹤您運作方式的未知病毒或 Cookie,及其
是否掃描對應至您電腦的網路磁碟機,或只是本機磁碟機。您也可以
決定要掃描的檔案類型 (所有檔案,或僅只是程式檔案與文件,因為
這是最容易偵測到病毒之處)。
變更即時掃描選項時,您也必須決定您的電腦具有緩衝區溢位保護是
否重要。緩衝區是部分的記憶體,可用來暫時保留電腦資訊。當可疑
的程式或程序儲存於緩衝區的資料量超過緩衝區容量時,就會發生緩
衝區溢位。發生此情況時,您的電腦會更容易受到安全性攻擊。
設定即時掃描選項
您可設定即時掃描選項,以自訂即時掃描期間 VirusScan 檢查的事
項為何,以及其掃描的位置與檔案類型。選項包含對未知的病毒與追
蹤 Cookie 進行掃描,以及提供緩衝區溢位保護。您還可以設定即時
掃描,以檢查對應至您電腦的網路磁碟機。
1 開啟 [即時掃描] 窗格。
如何辦到?
1. 按一下 [常見工作] 下的 [首頁]。
2. 在 [SecurityCenter 首頁] 窗格上,按一下 [電腦與檔
案]。
3. 於 [電腦與檔案] 資訊區域中,按一下 [設定]。
4. 在 [電腦與檔案設定] 窗格上,確定病毒防護已啟用,然
後按一下 [進階]。
2 指定您的即時掃描選項,然後按一下 [確定]。
若要... 執行此動作...
偵測未知的病毒與已知病毒
的新變種
偵測 Cookie 選取 [掃描並移除追蹤 Cookie]。
偵測連接至您網路之磁碟機
上的病毒與其他潛在威脅
保護您的電腦以免於緩衝區
溢位
選取 [掃描不明的病毒]。
選取 [掃描網路磁碟機]。
選取 [啟用緩衝區溢位保護]。
Page 47

第 2 章 McAfee VirusScan 45
若要... 執行此動作...
指定要掃描的檔案類型 按一下 [所有檔案 (建議使用)] 或
[僅程式檔案及文件]。
停止即時病毒防護
在極少數的情況下,但仍可能要您暫時停止即時掃描 (例如,要變更
某些掃描選項,或疑難排解效能問題)。停用即時病毒防護時,將無
法保護您的電腦,且您的 SecurityCenter 保護狀態會是紅色的。如需
保護狀態的詳細資訊,請參閱 SecurityCenter 說明中的<瞭解保護狀
態>。
您可暫時關閉即時病毒防護,然後指定其恢復的時間。您可以選擇在
15、30、45 或 60 分鐘後自動恢復保護、在電腦重新啟動時或永遠
停止保護。
1 開啟 [電腦與檔案設定] 窗格。
如何辦到?
1. 按一下左窗格中的 [進階功能表]。
2. 按一下 [設定]。
3. 在 [設定] 窗格上,按一下 [電腦與檔案]。
2 在 [病毒保護] 之下,按一下 [關閉]。
3 在此對話方塊中,選取恢復即時掃描的時間。
4 按一下 [確定]。
Page 48

46 McAfee Total Protection
設定自訂掃描選項
自訂病毒防護可在您提出要求時掃描檔案。開始自訂掃描時,
VirusScan 會使用更完整的掃描選項組來檢查您電腦的病毒與其他
可能有害的項目。若要變更自訂掃描選項,您必須決定 VirusScan 在
掃瞄期間的檢查內容。例如,您可以決定 VirusScan 是否檢查未知
的病毒、潛在的無用程式 (例如間諜軟體或廣告軟體)、隱形程式和
Rootkit (可對您的電腦授與未授權的存取權) 以及網站可用來追蹤您
運作方式的 Cookie。您也必須決定要檢查的檔案類型。例如,您可
以決定 VirusScan 是否要檢查所有的檔案,或只是程式檔案與文件
(因為這是最容易偵測到病毒之處)。您也可以決定是否將封存檔 (例
如,.zip 檔) 包含在掃描之中。
依預設,VirusScan 會在每次執行自訂掃描時檢查您電腦及所有網路
磁碟機上的所有磁碟機與資料夾,但是您可以依需要變更預設位置。
例如,您可以只掃描重要的個人電腦檔案、桌面上的項目或您
Program Files 資料夾中的項目。除非您自己要負責啟動每次的自訂掃
描,否則您可以設定定期的掃描排程。排定的掃描會永遠使用預設的
掃描選項來檢查整部電腦。依預設,VirusScan 一週會執行一次排定
的掃描。
若您覺得掃描速度緩慢,請考慮停用選項以使用最少的電腦資源,但
請記住病毒防護的優先順序將高於其他工作。
附註:在您的電腦上觀看電影、玩遊戲或其他會佔用您整個電腦螢幕
的活動時,VirusScan 會暫停一些工作,包括自動更新與自訂掃描。
設定自訂掃描選項
您可以設定自訂掃描選項,以訂定自訂掃描期間 VirusScan 檢查的
事項為何,以及其掃描的位置與檔案類型。選項包含對未知的病毒、
檔案封存、間諜軟體與潛在的無用程式、追蹤 Cookie、rootkit 與隱
形程式進行掃描。您也可以設定自訂掃描位置,決定 VirusScan 於
自訂掃描期間檢查病毒與其它有害項目的位置。您可以掃描電腦上的
所有檔案、資料夾與磁碟機,或者限制只對特定的資料夾與磁碟機進
行掃描。
1 開啟 [自訂掃描] 窗格。
如何辦到?
Page 49

第 2 章 McAfee VirusScan 47
1. 按一下 [常見工作] 下的 [首頁]。
2. 在 [SecurityCenter 首頁] 窗格上,按一下 [電腦與檔
案]。
3. 於 [電腦與檔案] 資訊區域中,按一下 [設定]。
4. 在 [電腦與檔案設定] 窗格上,確定病毒防護已啟用,並
按一下 [進階]。
5. 按一下 [病毒防護] 窗格中的 [手動掃描]。
2 指定您的自訂掃描選項,然後按一下 [確定]。
若要... 執行此動作...
偵測未知的病毒與已知病毒
的新變種
偵測及移除 .zip 和其他封存
檔中的病毒
偵測間諜軟體、廣告軟體及其
他潛在的無用程式
偵測 Cookie 選取 [掃描並移除追蹤 Cookie]。
偵測到可能會改變及入侵現
有 Windows 系統檔案的
rootkit 與隱形程式
使用較少的處理器資源進行
掃描,同時讓其他工作 (例如
Web 瀏覽或開啟文件) 擁有
較高的優先權
指定要掃描的檔案類型 按一下 [所有檔案 (建議使用)] 或
選取 [掃描不明的病毒]。
選取 [掃描封存檔案]。
選取 [掃描間諜軟體及潛在的威脅]。
選取 [掃描隱形程式]。
選取 [使用最少的電腦資源進行掃
描]。
[僅程式檔案及文件]。
3. 按一下 [要掃描的預設位置],選取或清除您想要掃描或略過的
位置,然後再按一下 [確定]:
若要... 執行此動作...
對您電腦上的所有檔案與資
料夾進行掃描
對您電腦上特定的檔案、資料
夾與磁碟機進行掃描
掃描重要的系統檔案 清除 [(我的) 電腦] 核取方塊,然後
選取 [(我的)電腦]。
清除 [(我的) 電腦] 核取方塊,並選
取一或多個資料夾或磁碟機。
選取 [重要的系統檔案] 核取方塊。
Page 50

48 McAfee Total Protection
排程掃描
排定掃描的時程,在一週內的任一天與任何時間,徹底檢查電腦中的
病毒及其他威脅。排定的掃描會永遠使用預設的掃描選項來檢查整部
電腦。依預設,VirusScan 一週會執行一次排定的掃描。 若您覺得
掃描速度緩慢,請考慮停用選項以使用最少的電腦資源,但請記住病
毒防護的優先順序將高於其他工作。
使用您預設的掃描選項,排定會徹底檢查您整個電腦的病毒及其他威
脅的掃描。依預設,VirusScan 一週會執行一次排定的掃描。
1 開啟 [排程掃描] 窗格。
如何辦到?
1. 按一下 [常見工作] 下的 [首頁]。
2. 在 [SecurityCenter 首頁] 窗格上,按一下 [電腦與檔
案]。
3. 於 [電腦與檔案] 資訊區域中,按一下 [設定]。
4. 在 [電腦與檔案設定] 窗格上,確定病毒防護已啟用,並
按一下 [進階]。
5. 按一下 [病毒防護] 窗格中的 [排程掃描]。
2 選取 [啟用排程掃描]。
3 若要降低一般用於掃描的處理器能力,請選取 [使用最少的電腦
資源進行掃描]。
4 選取一天或多天。
5 指定開始時間。
6 按一下 [確定
]。
秘訣:您可以按一下 [重設] 來還原預設的排程。
Page 51

第 2 章 McAfee VirusScan 49
使用 SystemGuard 選項
SystemGuard 會對您電腦上之 Windows 登錄或重要的系統檔案所
做之可能未經授權的變更進行監視、記錄、報告與管理。未經授權的
登錄與檔案變更可能會損壞您的電腦、危害其安全性並毀損極為重要
的系統檔案。
您電腦上的登錄與檔案變更很常見且會定期發生。由於多數都是無害
的,因此 SystemGuard 所設定的預設值是以提供值得信賴、智慧型
及實境的保護,以防未經授權的變更所可能造成的嚴重傷害。例如,
當 SystemGuard 偵測到不尋常的變更且顯示潛在的嚴重威脅,就會
立即回報並記錄該活動。針對較常見、但仍可能造成某種程度毀害的
變更,則只會記錄。但是,依預設將會停用對標準與低風險變更的監
視。您可以設定 SystemGuard 技術,以延伸其保護至任何您想要的
地方。
有三種 SystemGuard 類型:程式 SystemGuard、Windows
SystemGuard 與瀏覽器 SystemGuard。
程式 SystemGuard
程式 SystemGuard 會偵測對電腦登錄及其他對 Windows 極為重要
之必要檔案所進行的可能未經授權變更。這些重要的登錄項目與檔案
包括 ActiveX 安裝、啟動項目、Windows Shell 執行攔截及 Shell 服
務物件延遲載入。藉由監視這些項目,當 Windows 啟動時,程式
SystemGuard 技術除了會停止可自動啟動的間諜軟體與潛在的無用
程式之外,還能停止可疑的 ActiveX 程式 (下載自網際網路)。
Windows SystemGuard
Windows SystemGuard 也會偵測對電腦登錄及其他對 Windows 極
為重要之必要檔案所進行的可能未經授權變更。這些重要的登錄項目
與檔案包括內容功能表處理程式、appInit DLL 及 Windows 主機檔
案。藉由監視這些項目,Windows SystemGuard 技術可協助保護您的
電腦,避免透過網際網路傳送與接收未經授權的資訊或個人資訊。它
還可以協助停止可疑的程式,這些程式可能會對您及您家庭之重要程
式的外觀與運作方式進行不必要的變更。
瀏覽器 SystemGuard
Page 52

50 McAfee Total Protection
就像程式與 Windows SystemGuard,瀏覽器 SystemGuard 也會偵測
對電腦登錄及其他對 Windows 極為重要之必要檔案進行的可能未
經授權變更。但是,瀏覽器 SystemGuard 會對像是 Internet Explorer
附加元件、Internet Explorer URL 與 Internet Explorer 安全區域等重
要的登錄項目與檔案變更進行監視。藉由監視這些項目,瀏覽器
SystemGuard 技術可協助防止未經授權的瀏覽器活動,例如重新導向
至可疑的網站、在您不知情的情況下變更瀏覽器設定值與選項,以及
信任可疑網站。
啟用 SystemGuard 保護
啟用 SystemGuard 保護以偵測並警示您電腦上可能未經授權的
Windows 登錄與檔案變更。未經授權的登錄與檔案變更可能會損壞
您的電腦、危害其安全性並毀損極為重要的系統檔案。
1 開啟 [電腦與檔案設定] 窗格。
如何辦到?
1. 按一下左窗格中的 [進階功能表]。
2. 按一下 [設定]。
3. 在 [設定] 窗格上,按一下 [電腦與檔案]。
2 在 [SystemGuard 保護] 之下,按一下 [開啟]。
附註:您可按一下 [關閉] 來停用 SystemGuard 保護。
設定 SystemGuard 選項
使用 [SystemGuard] 窗格來設定保護、記錄與警示選項,以對抗與 Windows
檔案、程式及 Internet Explorer 相關的未經授權登錄與檔案變更。未經授權
的登錄與檔案變更可能會損壞您的電腦、危害其安全性並毀損極為重要的系
統檔案。
1 開啟 [SystemGuard] 窗格。
如何辦到?
1. 按一下 [常見工作] 下的 [首頁]。
2. 在 [SecurityCenter 首頁] 窗格上,按一下 [電腦與檔
案]。
3. 於 [電腦與檔案] 資訊區域中,按一下 [設定]。
4. 在 [電腦與檔案設定] 窗格上,確定 SystemGuard 防護已
啟用,並按一下 [進階]。
2 從清單中選取 SystemGuard 類型。
程式 SystemGuard
Windows SystemGuard
瀏覽器 SystemGuard
Page 53

第 2 章 McAfee VirusScan 51
3 在 [我要] 之下,執行下列其中一項動作:
若要對與程式、Windows 及瀏覽器 SystemGuard 相關的未經
授權登錄與檔案變更進行偵測、記錄與報告,請按一下 [顯示
警示]。
若要對與程式、Windows 及瀏覽器 SystemGuard 相關的未經
授權登錄與檔案變更進行偵測與記錄,請按一下 [僅記錄變
更]。
若要停用與程式、Windows 及瀏覽器 SystemGuard 相關之
未經授權登錄與檔案變更的偵測,請按一下 [停用
SystemGuard]。
附註:如需 SystemGuard 類型的詳細資訊,請參閱關於 SystemGuard
類型 (第 51 頁)。
關於 SystemGuard 類型
SystemGuard 會偵測對電腦登錄及其他對 Windows 極為重要之必
要檔案所進行的可能未經授權變更。有三種 SystemGuard 類型:程
式 SystemGuard、Windows SystemGuard 與瀏覽器 SystemGuard。
程式 SystemGuard
當 Windows 啟動時,程式 SystemGuard 技術除了會停止可自動啟
動的間諜軟體與潛在的無用程式之外,還能停止可疑的 ActiveX 程
式 (下載自網際網路)。
SystemGuard
ActiveX 安裝 對「ActiveX 安裝」的登錄進行未經授權的變
啟動項目 間諜軟體、廣告軟體和其他潛在的無用程式會
Windows Shell
執行攔截
Shell 服務物件
延遲載入
Windows SystemGuard
偵測...
更,可能會損壞您的電腦、危害其安全性並毀
損極為重要的系統檔案。
針對「啟動」項目安裝檔案變更,以便在啟動
電腦時執行可疑的程式。
間諜軟體、廣告軟體和其他潛在的無用程式會
安裝「Windows Shell 執行攔截」,以阻礙安全
性程式正常執行。
間諜軟體、廣告軟體和其他潛在的無用程式會
對「Shell 服務物件延遲載入」的登錄進行變
更,以便在啟動電腦時執行有害的檔案。
Page 54

52 McAfee Total Protection
Windows SystemGuard 技術可協助保護您的電腦,避免透過網際網路
傳送與接收未經授權的或個人資訊。它還可以協助停止可疑的程式,
這些程式可能會對您及您家庭之重要程式的外觀與運作方式進行不
必要的變更。
SystemGuard
內容功能表處理
程式
AppInit DLLs
Windows 主機
檔案
Winlogon Shell
Winlogon User
Init
Windows 通訊
協定
偵測...
對「Windows 內容功能表處理程式」的登錄進行
未經授權的變更,可能會影響 Windows 功能表的
外觀與運作方式。內容功能表可讓您在電腦上執
行某些動作,例如用滑鼠右鍵按一下檔案。
對 Windows AppInit_DLL 的登錄進行未經授權
的變更,可能會在啟動電腦時執行可能有害的檔
案。
間諜軟體、廣告軟體和潛在的無用程式會在您的
Windows 主機檔案中進行未經授權的變更,以便
將您的瀏覽器重新導向至可疑的網站,並封鎖軟
體更新。
間諜軟體、廣告軟體和其他潛在的無用程式會對
Winlogon Shell 的登錄進行變更,以便讓其他程式
取代 Windows 檔案總管。
間諜軟體、廣告軟體和其他潛在的無用程式會對
Winlogon User Init 的登錄進行變更,以便在您登
入 Windows 時執行可疑的程式。
間諜軟體、廣告軟體和其他潛在的無用程式會對
「Windows 通訊協定」的登錄進行變更,以影響
您的電腦在網際網路上傳送與接收資訊的方式。
Winsock 階層
服務提供者
Windows Shell
Open Commands
共用工作排程器 間諜軟體、廣告軟體和其他潛在的無用程式會對
Windows
Messenger
Service
Windows
Win.ini 檔案
瀏覽器 SystemGuard
間諜軟體、廣告軟體和其他潛在的無用程式會對
「Winsock 階層服務提供者 (LSP)」安裝登錄變
更,以攔截並變更您在網際網路上傳送與接收的
資訊。
對 Windows Shell Open Command 進行未經授權
的變更,可能會讓蠕蟲及其他有害程式在您的電
腦上執行。
「共用工作排程器」的登錄與檔案進行變更,以
便在啟動電腦時執行可能有害的檔案。
間諜軟體、廣告軟體和其他潛在的無用程式會對
Windows Messenger Service 的登錄進行變更,以
便讓未經許可的廣告與遠端執行的程式進入您的
電腦。
間諜軟體、廣告軟體和其他潛在的無用程式會對
Win.ini 檔案進行變更,以便在啟動電腦時執行可
疑的程式。
Page 55

第 2 章 McAfee VirusScan 53
瀏覽器 SystemGuard 技術可協助防止未經授權的瀏覽器活動,例如
重新導向至可疑的網站、在您不知情的情況下變更瀏覽器設定值與選
項,以及信任可疑網站。
SystemGuard
瀏覽器協助程式物件 間諜軟體、廣告軟體和其他潛在的無用程式會
Internet Explorer
列
Internet Explorer
附加元件
Internet Explorer
ShellBrowser
Internet Explorer
WebBrowser
Internet Explorer
URL 搜尋攔截
偵測...
使用瀏覽器協助程式物件,以追蹤 Web 瀏覽
並顯示未經許可的廣告。
對 Internet Explorer 工具列程式 (例如 [搜尋]
和 [我的最愛]) 的登錄進行未經授權的變更,
可能會影響 Internet Explorer 的外觀與運作方
式。
間諜軟體、廣告軟體和其他潛在的無用程式會
安裝 Internet Explorer 附加元件,以追蹤 Web
瀏覽並顯示未經許可的廣告。
對 Internet Explorer Shell Browser 的登錄進行
未經授權的變更,可能會影響 Web 瀏覽器的
外觀與運作方式。
對 Internet Explorer Web 瀏覽器的登錄進行未
經授權的變更,可能會影響您瀏覽器的外觀與
運作方式。
間諜軟體、廣告軟體和其他潛在的無用程式會
對「 Internet Explorer URL 搜尋攔截」的登錄進
行變更,以便在您搜尋 Web 時將您的瀏覽器
重新導向至可疑的網站。
Internet Explorer
URL
Internet Explorer
限制
Internet Explorer
安全區域
Internet Explorer
信任的網站
Internet Explorer
原則
間諜軟體、廣告軟體和其他潛在的無用程式會
對 Internet Explorer URL 的登錄進行變更,以
影響瀏覽器設定。
間諜軟體、廣告軟體和其他潛在的無用程式會
對「Internet Explorer 限制」的登錄進行變更,
以影響瀏覽器設定與選項。
間諜軟體、廣告軟體和其他潛在的無用程式會
對「Internet Explorer 安全區域」的登錄進行變
更,以便在啟動電腦時執行可能有害的檔案。
間諜軟體、廣告軟體和其他潛在的無用程式會
對「Internet Explorer 信任的網站」的登錄進行
變更,以便讓瀏覽器信任可疑的網站。
間諜軟體、廣告軟體和其他潛在的無用程式會
對「Internet Explorer 原則」的登錄進行變更,
以便影響瀏覽器的外觀與運作方式。
Page 56

54 McAfee Total Protection
使用信任的清單
若 VirusScan 偵測到一個檔案或登錄變更 (SystemGuard)、程式或緩
衝區溢位,會提示您信任或移除該變更。若您信任該項目並表示不要
收到有關其活動未來的通知,該項目將會新增至信任的清單,且
VirusScan 不會再對該項目進行偵測或通知您其活動的相關資訊。若
某項目已新增至信任清單,但您決定要封鎖其活動,您可以這麼做。
封鎖可防止該項目在未告知您的情況下企圖執行或對您的電腦進行
任何變更。您也可將某個項目從信任的清單移除。移除可讓
VirusScan 再次偵測該項目的活動。
管理信任的清單
使用 [信任清單] 窗格以信任先前受到偵測的項目,或封鎖先前受到
信任的項目。您也可將某個項目從信任的清單移除,如此 VirusScan
便可以再次進行偵測。
1 開啟 [信任清單] 窗格。
如何辦到?
1. 按一下 [常見工作] 下的 [首頁]。
2. 在 [SecurityCenter 首頁] 窗格上,按一下 [電腦與檔
案]。
3. 於 [電腦與檔案] 資訊區域中,按一下 [設定]。
4. 在 [電腦與檔案設定] 窗格上,確定病毒防護已啟用,並
按一下 [進階]。
5. 按一下 [病毒防護] 窗格中的 [信任清單]。
2 選取下列其中一個信任清單類型:
程式 SystemGuard
Windows SystemGuard
瀏覽器 SystemGuard
信任的程式
信任的緩衝區溢位
3 在 [我要] 之下,執行下列其中一項動作:
若要讓偵測到的項目可以對您電腦上的 Windows 登錄或重
要系統檔案進行變更而不需通知您,請按一下 [信任]。
若要封鎖偵測到的項目以防止其對您電腦上的 Windows 登
錄或重要系統檔案進行變更而不通知您,請按一下 [封鎖]。
若要從信任的清單中移除偵測到的項目,請按一下 [移除]。
Page 57

第 2 章 McAfee VirusScan 55
4 按一下 [確定]。
附註:如需信任清單類型的詳細資訊,請參閱關於信任清單類型 (第
55 頁)。
關於信任清單類型
[信任清單] 窗格上的 SystemGuard 表示,VirusScan 先前偵測到的
未經授權登錄與檔案變更,但您已從警示或 [掃描結果] 窗格選擇允
許。有五種您可在 [信任清單] 窗格上進行管理的信任清單類型:程
式 SystemGuard、Windows SystemGuard、瀏覽器 SystemGuard、信
任的程式與信任的緩衝區溢位。
選項 說明
程式
SystemGuard
Windows
SystemGuard
瀏覽器
SystemGuard
[信任清單] 窗格上的程式 SystemGuard 表示,
VirusScan 先前已偵測到未經授權登錄與檔案變
更,但您已從警示或 [掃描結果] 窗格選擇允許。
程式 SystemGuard 偵測到與 ActiveX 安裝、啟動
項目、Windows shell 執行攔截及 Shell 服務物件
延遲載入活動相關的未經授權登錄與檔案變更。這
些未經授權的登錄與檔案變更類型可能會損壞您
的電腦、危害其安全性並毀損極為重要的系統檔
案。
[信任清單] 窗格上的 Windows SystemGuard 表
示,VirusScan 先前已偵測到未經授權登錄與檔案
變更,但您已從警示或 [掃描結果] 窗格選擇允許。
Windows SystemGuard 偵測到與內容功能表處理
程式、appInit DLL、Windows 主機檔案、Winlogon
Shell、Winsock 階層服務提供者 (LSP) 等相關的
未經授權登錄與檔案變更。這類未經授權登錄與檔
案變更可能會影響您的電腦在網際網路上傳送與
接收資訊的方法、變更程式的外觀與運作方式,並
讓可疑的程式在您的電腦上執行。
[信任清單] 窗格上的 瀏覽器 SystemGuard 表
示,VirusScan 先前已偵測到未經授權登錄與檔案
變更,但您已從警示或 [掃描結果] 窗格選擇允許。
瀏覽器 SystemGuard 偵測到與瀏覽器協助程式物
件、Internet Explorer 附加元件、Internet Explorer
URL 與 Internet Explorer 安全區域等相關的未經
授權登錄變更與其他不需要的運作方式。這類未經
授權登錄變更可能造成不想要的瀏覽器活動,例如
重新導向至可疑的網站、變更瀏覽器設定值與選
項,以及信任可疑的網站。
信任的程式 信任的程式為 VirusScan 先前所偵測到的潛在的
無用程式,但您已從警示或從 [掃描結果] 窗格選
擇信任。
Page 58

56 McAfee Total Protection
選項 說明
信任的緩衝區
溢位
信任緩衝區溢位表示,VirusScan 先前偵測到的可
能不需要的活動,但您已從警示或 [掃描結果] 窗
格選擇信任。
緩衝區溢位可能會損害您的電腦並毀損檔案。當可
疑的程式或程序儲存於緩衝區的資料量超過緩衝
區容量時,就會發生緩衝區溢位。
Page 59

第 3 章
McAfee Personal Firewall
Personal Firewall 為您的電腦和個人資料提供進階保護。Personal
Firewall 在您的電腦與網際網路之間建立了障礙,秘密監視網際網路
流量中是否有可疑的活動。
附註: SecurityCenter 在偵測到重大與非重大的保護問題時都會回
報。若您需要協助診斷保護問題,可以執行 McAfee Virtual
Technician。
在本章中
Personal Firewall 功能......................................................58
啟動防火牆........................................................................ 59
使用警示............................................................................ 61
管理資訊警示....................................................................63
設定防火牆保護................................................................65
管理程式及權限................................................................75
管理電腦連線....................................................................83
管理系統服務....................................................................91
記錄、監視及分析............................................................ 97
瞭解網際網路安全性........................................................ 107
57
Page 60

58 McAfee Total Protection
Personal Firewall 功能
標準及自訂保護等級
即時建議
程式的智慧型存取管理
遊戲保護
電腦啟動保護
系統服務通訊埠控制
管理電腦連線
HackerWatch 資訊整合
鎖定防火牆
還原防火牆
使用防火牆的預設值或可自訂的保護設定,來抵抗入侵及可疑的活動。
積極的接收建議可幫助您決定是否要允許程式網際網路存取權或是否
要信任網路流量。
透過警示及事件記錄來管理程式的網際網路存取權,並設定特定程式
的存取權。
在全螢幕的模式下進行遊戲時,防止入侵嘗試及可疑活動的警示干擾
您。
一旦啟動 Windows®,便會立即保護您的電腦免於入侵嘗試、無用程
式和網路流量的攻擊。
管理某些程式需要之開啟及關閉的系統服務連接埠。
允許和封鎖其他電腦與您電腦之間的遠端連線。
透過 HackerWatch 的網站追蹤全球的駭客活動及入侵嘗試,也會提供
關於電腦上程式的最新安全性資訊,以及全球安全性事件和網際網路
連接埠統計資料。
會立即封鎖電腦和網際網路之間的所有入埠和出埠流量。
立即還原防火牆的原始保護設定。
進階特洛伊病毒偵測
事件記錄
監視網際網路流量
入侵保護
精密的流量分析
偵測及封鎖可能的惡意應用程式 (如特洛伊病毒),阻止它們將您的個
人資料傳送到網際網路。
追蹤最近的入埠、出埠及入侵事件。
檢閱顯示惡意攻擊與流量之來源的全球地圖。此外,可尋找起始 IP 位
址的擁有者詳細資訊及地理位置資料。同時分析入埠及出埠流量、監
視程式頻寬及程式活動。
保護您的隱私,以抵禦可能的網際網路威脅。我們使用啟發式功能,
透過封鎖顯示攻擊徵兆或入侵企圖特徵的項目,提供第三層保護。
同時檢閱入埠及出埠網際網路流量與程式連線,包含正積極接聽開放
連線的連線。這可讓您看到容易遭到入侵的程式並對其採取行動。
Page 61

啟動防火牆
59
一旦安裝防火牆,就會保護您的電腦避免入侵以及無用的網路流量。
此外,您還可以處理警示,並管理已知或不明程式的入埠及出埠網際
網路存取。[自動建議] 及 [自動] 安全性等級 (已選取只允許程式進
行連出網際網路存取的選項) 會自動啟用。
雖然您可以從 [網際網路與網路設定] 窗格停用防火牆,但是停用後
將不再繼續保護電腦避免入侵及無用的網路流量,而且也將無法有效
管理入埠及出埠的網際網路連線。如果必須停用防火牆保護,請只在
需要時暫時停用。您也可以從 [網際網路與網路設定] 窗格啟用防火
牆。
這個防火牆會自動停用 Windows® 防火牆,並將自己設為預設防火
牆。
附註:若要設定防火牆,請開啟 [網際網路與網路設定] 窗格。
在本章中
啟動防火牆保護................................................................59
停止防火牆保護................................................................59
啟動防火牆保護
您可以啟用防火牆來保護您的電腦避免受到入侵以及無用的網路流
量,以及管理入埠及出埠的網際網路連線。
1 在 [McAfee SecurityCenter] 窗格上,按一下 [網際網路與網
路],然後按一下 [設定]。
2 在 [網際網路與網路設定] 窗格中的 [已停用防火牆保護] 底
下,按一下 [開啟]。
停止防火牆保護
如果您不想保護電腦避免受到入侵及無用的網路流量,可停用防火
牆。停用防火牆時,您將無法管理入埠或出埠的網際網路連線。
1 在 [McAfee SecurityCenter] 窗格上,按一下 [網際網路與網
路],然後按一下 [設定]。
2 在 [網際網路與網路設定] 窗格中的 [已啟用防火牆保護] 底
下,按一下 [關閉]。
Page 62

Page 63

使用警示
61
防火牆使用一系列警示,協助您管理安全性。這些警示可分成三種基
本類型:
紅色警示
黃色警示
綠色警示
警示也可能包含下列用途的資訊:協助您決定如何處理警示,或取得
在您電腦上執行之程式的相關資訊。
在本章中
關於警示............................................................................ 62
Page 64

62 McAfee Total Protection
關於警示
防火牆具有三個基本警示類型。有些警示包含的資訊也可協助您瞭解
或取得在您電腦上執行之程式的相關資訊。
紅色警示
當防火牆在您電腦上偵測到特洛伊病毒時,會出現紅色警示並封鎖特
洛伊病毒,然後建議您掃描其他威脅。特洛伊病毒看似合法的程式,
卻會干擾、損壞您的電腦,以及提供未經授權的存取電腦管道。這個
警示會發生在每一種安全性等級中。
黃色警示
最常見的警示類型是黃色警示,它會通知您防火牆偵測到的程式活動
或網路事件。發生黃色警示時,該警示會說明程式活動或網路事件,
然後提供您一或多個需要回應的選項。例如,當已安裝防火牆的電腦
連線至新網路時,[新的網路連線] 警示隨即顯示。您可以指定要指
派給此新網路的信任度,之後其會顯示於您的 [網路] 清單中。如果
已啟用 [自動建議],則已知的程式會自動新增至 [程式權限] 窗格。
綠色警示
在大多數的情況下,綠色警示會提供事件的基本相關資訊,且不需要
回應。依預設會停用綠色警示。
使用者幫助
許多防火牆警示包含其他可協助您管理電腦安全性的資訊,包括:
深入瞭解有關此程式的資訊:啟動 McAfee 的全球安全性網
站,取得防火牆在您電腦上偵測到的程式的相關資訊。
通知 McAfee 關於此程式的資訊:將防火牆在您電腦上偵測
到的不明檔案的相關資訊傳送至 McAfee。
McAfee 建議:有關處理警示的建議。例如,警示可能會建議
您允許程式存取。
Page 65

管理資訊警示
63
防火牆能讓您在它於特定事件期間 (例如,以全螢幕方式進行遊戲時)
偵測到入侵嘗試或可疑活動時,顯示或隱藏資訊警示。
在本章中
玩遊戲時顯示警示............................................................ 63
隱藏資訊警示....................................................................63
玩遊戲時顯示警示
您可以允許防火牆在您以全螢幕方式進行遊戲期間,在偵測到入侵嘗
試或可疑活動時顯示資訊警示。
1 在 [McAfee SecurityCenter] 窗格上,按一下 [進階功能表]。
2 按一下 [設定]。
3 在 [SecurityCenter 設定] 窗格上,按一下 [警示] 下的 [進階]。
4 在 [警示選項] 窗格上,選擇 [偵測到遊戲模式時,顯示資訊警
示]。
5 按一下 [確定]。
隱藏資訊警示
您可以防止防火牆在偵測到入侵嘗試或可疑的活動時,顯示資訊警
示。
1 在 [McAfee SecurityCenter] 窗格上,按一下 [進階功能表]。
2 按一下 [設定]。
3 在 [SecurityCenter 設定] 窗格上,按一下 [警示] 下的 [進階]。
4 在 [SecurityCenter 設定] 窗格上,按一下 [資訊警示]。
5 在 [資訊警示] 窗格上,執行下列其中一項動作:
選取 [請勿顯示資訊警示],隱藏所有資訊警示。
清除要隱藏的警示。
6 按一下 [確定]。
Page 66

Page 67

設定防火牆保護
65
防火牆提供一些方法,讓您管理安全性,以及設計您想要回應安全性
事件及警示的方式。
在第一次安裝防火牆之後,電腦的保護安全性等級會設為 [自動],
而且您的程式只可進行連出的網際網路存取。但是,防火牆還提供其
他等級,其範圍從完全限制到完全允許。
防火牆也讓您有機會接收有關警示及程式之網際網路存取權的建議。
在本章中
管理防火牆安全性等級.................................................... 66
設定警示的 [自動建議] ................................................... 69
最佳化防火牆安全性........................................................ 71
鎖定及還原防火牆............................................................ 74
Page 68

66 McAfee Total Protection
管理防火牆安全性等級
防火牆的安全性等級會控制您要管理及回應警示的程度。當防火牆偵
測到無用的網路流量以及入埠與出埠的網際網路連線時,這些警示就
會出現。防火牆的安全性等級預設會設為 [自動],並只具有連出存
取權。
設為 [自動] 安全性等級且啟用 [自動建議] 時,黃色警示會提供選
項,讓您允許或封鎖需要入埠存取的不明程式存取權。雖然依預設會
停用綠色警示,但在偵測到已知的程式時,綠色警示即會出現,並自
動允許存取。允許存取權可讓程式建立出埠連線,並監聽來路不明的
入埠連線。
通常,安全性等級越嚴格 (如 [隱形] 及 [標準]),所顯示且必須由您
處理的選項數及警示數就越多。
下表說明防火牆的三個安全性等級,從最嚴格到最寬鬆:
等級 說明
秘密 封鎖所有入埠網際網路連線 (開放的連接埠除外),並隱藏您
電腦在網際網路上的位置。防火牆會在新程式嘗試進行出埠
網際網路連線,或收到入埠連線要求時警示您。封鎖的和新
增的程式都會出現在 [程式權限] 窗格上。
標準 監視入埠與出埠連線,並在新程式嘗試存取網際網路時警示
您。封鎖的和新增的程式都會出現在 [程式權限] 窗格上。
自動 允許程式具有連入及連出 (完整) 存取權,或僅限連出網際網
路存取權。預設安全性等級是 [自動],且已選取允許程式具
有僅限連出存取權的選項。
如果允許程式具有完整存取權,則防火牆會自動信任它,並
將它新增到 [程式權限] 窗格上允許的程式清單中。
如果允許程式具有僅限連出存取權,則防火牆只有在程式進
行出埠網際網路連線時才自動信任它。不會自動信任入埠連
線。
防火牆也可讓您從 [還原防火牆預設值] 窗格,立即將安全性等級重
設為 [自動] (並允許僅限連出存取)。
Page 69

第 3 章 McAfee Personal Firewall 67
將安全性等級設為 [秘密]
您可以將防火牆安全性等級設為 [秘密],以封鎖所有入埠網際網路
連線 (開放的通訊埠除外),並隱藏您電腦在網際網路上的位置。
1 在 [McAfee SecurityCenter] 窗格上,按一下 [網際網路與網
路],然後按一下 [設定]。
2 在 [網際網路與網路設定] 窗格中的 [已啟用防火牆保護] 底
下,按一下 [進階]。
3 在 [安全性等級] 窗格上移動滑桿,讓 [秘密] 顯示為目前的等
級。
4 按一下 [確定]。
附註:在 [秘密] 模式中,防火牆會在新程式要求進行出埠網際網路
連線或接收入埠連線要求時警示您。
將安全性等級設為 [標準]
您可以將安全性等級設為 [標準],以監視入埠及出埠連線,並在新
程式嘗試存取網際網路時警示您。
1 在 [McAfee SecurityCenter] 窗格上,按一下 [網際網路與網
路],然後按一下 [設定]。
2 在 [網際網路與網路設定] 窗格中的 [已啟用防火牆保護] 底
下,按一下 [進階]。
3 在 [安全性等級] 窗格上移動滑桿,讓 [標準] 顯示為目前的等
級。
4 按一下 [確定]。
將安全性等級設為 [自動]
您可以將防火牆的安全性等級設為 [自動],以允許完整存取權或僅
限出埠網路存取權。
1 在 [McAfee SecurityCenter] 窗格上,按一下 [網際網路與網
路],然後按一下 [設定]。
2 在 [網際網路與網路設定] 窗格中的 [已啟用防火牆保護] 底
下,按一下 [進階]。
3 在 [安全性等級] 窗格上移動滑桿,讓 [自動] 顯示為目前的等
級。
4 執行下列其中一項:
若要允許完整入埠及出埠網路存取權,請選取 [允許完整存
取]。
若要允許僅限出埠網路存取,請選取 [允許僅限連出存取]。
Page 70

68 McAfee Total Protection
5 按一下 [確定]。
附註:[允許僅限連出存取] 是預設選項。
Page 71

第 3 章 McAfee Personal Firewall 69
設定警示的 [自動建議]
您可以將防火牆設為,當任何程式嘗試存取網際網路時,在警示中包
含、排除或顯示建議。啟用 [自動建議] 可協助您決定如何處理警示。
當套用 [自動建議] (且安全性等級設為 [自動],並已啟用僅限連出存
取權) 時,防火牆會自動允許已知的程式,並封鎖可能的危險程式。
未套用 [自動建議] 時,防火牆既不會允許或封鎖網際網路存取權,
也不會在警示中提供建議。
當 [自動建議] 設為 [顯示] 時,會有一個警示提示您允許或封鎖存
取權,而防火牆會於警示中提供建議。
啟用自動建議
您可以啟用防火牆的 [自動建議],自動允許或封鎖程式,並在發現
無法辨識和可能有危險的程式時,向您發出警示。
1 在 [McAfee SecurityCenter] 窗格上,按一下 [網際網路與網
路],然後按一下 [設定]。
2 在 [網際網路與網路設定] 窗格中的 [已啟用防火牆保護] 底
下,按一下 [進階]。
3 選取 [安全性等級] 窗格之 [自動建議] 下的 [套用自動建議]。
4 按一下 [確定]。
停用自動建議
您可以停用防火牆的 [自動建議],不要允許或封鎖程式,也不要在
發現無法辨識和可能有危險的程式時,向您發出警示。但是,警示會
排除有關處理程式存取權的任何建議。如果防火牆偵測到可疑或是已
知可能是威脅的新程式,它會自動封鎖程式存取網際網路。
1 在 [McAfee SecurityCenter] 窗格上,按一下 [網際網路與網
路],然後按一下 [設定]。
2 在 [網際網路與網路設定] 窗格中的 [已啟用防火牆保護] 底
下,按一下 [進階]。
3 選取 [安全性等級] 窗格之 [自動建議] 下的 [請勿套用自動建
議]。
4 按一下 [確定]。
Page 72

70 McAfee Total Protection
顯示自動建議
您可以顯示 [自動建議] 只在警示中顯示建議,讓您可以決定是否允
許或封鎖無法辨識和可能有危險的程式。
1 在 [McAfee SecurityCenter] 窗格上,按一下 [網際網路與網
2 在 [網際網路與網路設定] 窗格中的 [已啟用防火牆保護] 底
3 選取 [安全性等級] 窗格之 [自動建議] 下的 [顯示自動建議]。
4 按一下 [確定]。
路],然後按一下 [設定]。
下,按一下 [進階]。
Page 73

第 3 章 McAfee Personal Firewall 71
最佳化防火牆安全性
有多種可能會危及電腦安全性的方式。例如,有些程式會嘗試在
Windows® 啟動時連線至網際網路。此外,經驗老道的電腦使用者可
以追蹤 (或 Ping) 您的電腦,以判斷它是否已連線至網路。同時,他
們可以使用 UDP 通訊協定,以訊息單位格式 (資料包) 將資訊傳送
至您的電腦。防火牆會保護您的電腦避免這些入侵類型的攻擊,其方
式如下:允許您在 Windows 啟動時封鎖程式,使其無法存取網際網
路;允許您封鎖可協助其他使用者偵測您的電腦是否在網路上的
Ping 要求;以及允許您停用其他使用者使用訊息單位格式 (資料包)
將資訊傳送至您的電腦。
標準安裝設定包含自動偵測最常見的入侵嘗試,如拒絕服務攻擊或漏
洞攻擊。使用標準安裝設定可確保免於這些攻擊及掃描的威脅;不過
您可在 [入侵偵測] 窗格中停用一或多個攻擊或掃描的自動偵測。
啟動期間保護您的電腦
您可以在 Windows 啟動時封鎖新程式 (它們在啟動時不需要網際
網路存取權,但現在需要),藉以保護您的電腦。防火牆會針對要求
存取網際網路的程式顯示相關警示,您可以允許或封鎖其存取權。
1 在 [McAfee SecurityCenter] 窗格上,按一下 [網際網路與網
路],然後按一下 [設定]。
2 在 [網際網路與網路設定] 窗格中的 [已啟用防火牆保護] 底
下,按一下 [進階]。
3 選取 [安全性等級] 窗格之 [安全性設定] 下的 [在 Windows 啟
動期間啟用保護]。
4 按一下 [確定]。
附註:啟用啟動保護時,不會記錄已封鎖的連線及入侵。
設定 Ping 要求設定
您可以允許或防止其他電腦使用者偵測您的電腦是否在網路上。
1 在 [McAfee SecurityCenter] 窗格上,按一下 [網際網路與網
路],然後按一下 [設定]。
2 在 [網際網路與網路設定] 窗格中的 [已啟用防火牆保護] 底
下,按一下 [進階]。
3 在 [安全性等級] 窗格的 [安全性設定] 下,執行下列其中一項動
作:
選取 [允許 ICMP Ping 要求],允許使用 Ping 要求以偵測您
的電腦是否在網路上。
清除 [允許 ICMP Ping 要求],防止使用 Ping 要求來偵測您
的電腦是否在網路上。
Page 74

72 McAfee Total Protection
4 按一下 [確定]。
設定 UDP 設定
您可以允許其他網路電腦使用者使用 UDP 通訊協定將訊息單位
(資料包) 傳送至您的電腦。但是,您只能在同時關閉了系統服務通
訊埠來封鎖此通訊協定時,才能這麼做。
1 在 [McAfee SecurityCenter] 窗格上,按一下 [網際網路與網
2 在 [網際網路與網路設定] 窗格中的 [已啟用防火牆保護] 底
3 在 [安全性等級] 窗格的 [安全性設定] 下,執行下列其中一項動
4 按一下 [確定]。
設定入侵偵測
路],然後按一下 [設定]。
下,按一下 [進階]。
作:
選取 [啟用 UDP 追蹤],允許其他電腦使用者將訊息單位 (資
料包) 傳送至您的電腦。
清除 [啟用 UDP 追蹤],防止其他電腦使用者將訊息單位 (資
料包) 傳送至您的電腦。
您可以偵測入侵嘗試,避免您的電腦受到攻擊及未經授權的掃描。標
準的防火牆設定包括自動偵測最常見的入侵嘗試,像是「拒絕服務」
攻擊或入侵;不過,您可以停用一或多個攻擊或掃描的自動偵測。
1 在 [McAfee SecurityCenter] 窗格上,按一下 [網際網路與網
路],然後按一下 [設定]。
2 在 [網際網路與網路設定] 窗格中的 [已啟用防火牆保護] 底
下,按一下 [進階]。
3 在 [防火牆] 窗格上,按一下 [入侵偵測]。
4 在 [偵測入侵嘗試] 下,執行下列其中一項動作:
選取名稱以自動偵測攻擊或掃描。
清除名稱以停用自動偵測攻擊或掃描。
5 按一下 [確定]。
Page 75

第 3 章 McAfee Personal Firewall 73
設定防火牆保護狀態設定
您可以設定防火牆,略過您電腦上尚未向 SecurityCenter 報告的特定
問題。
1 在 [McAfee SecurityCenter] 窗格中,於 [SecurityCenter 資訊]
之下,按一下 [設定]。
2 在 [SecurityCenter 設定] 窗格上,按一下 [保護狀態] 下的 [進
階]。
3 在 [略過的問題] 窗格中,選取下列一個或多個選項:
已停用防火牆保護。
防火牆服務未執行。
防火牆保護未安裝在您的電腦上。
已停用 Windows 防火牆。
出埠防火牆未安裝在您的電腦上。
4 按一下 [確定]。
Page 76

74 McAfee Total Protection
鎖定及還原防火牆
立即鎖定會封鎖所有的入埠與出埠網路連線,包含對網站、電子郵件
及安全性更新的存取。鎖定的效果相當於中斷您電腦上的網路連線。
您可以使用這個設定,來封鎖您在 [系統服務] 窗格上設定為開啟的
通訊埠,並協助您對電腦上的問題進行隔離與疑難排解。
立即鎖定防火牆
您可以鎖定防火牆,立即封鎖電腦和任何網路 (包含網際網路) 間的
所有網路流量。
1 在 [McAfee SecurityCenter] 窗格中,於 [常見工作] 之下,按一
2 在 [鎖定防火牆] 窗格上,按一下 [啟用防火牆鎖定]。
3 按一下 [是] 確認。
秘訣:您也可以鎖定防火牆,方法是以滑鼠右鍵按一下工作列最右邊
通知區域中的 SecurityCenter 圖示 ,然後按一下 [快速連結],再
按一下 [鎖定防火牆]。
立即解除鎖定防火牆
下 [鎖定防火牆]。
您可以解除鎖定防火牆,立即允許電腦和任何網路 (包含網際網路)
間的所有網路流量。
1 在 [McAfee SecurityCenter] 窗格中,於 [常見工作] 之下,按一
下 [鎖定防火牆]。
2 按一下 [啟用鎖定] 窗格上的 [停用防火牆鎖定]。
3 按一下 [是] 確認。
還原防火牆設定
您可以迅速地將防火牆還原為原始保護設定。這會將您的安全性等級
重設為 [自動],並允許僅限連出網路存取權、啟用 [自動建議]、還
原 [程式權限] 窗格中的預設程式清單及其權限、移除信任及禁止的
IP 位址,並還原系統服務、事件記錄檔設定及入侵偵測。
1 在 [McAfee SecurityCenter] 窗格上,按一下 [還原防火牆預設
值]。
2 在 [還原防火牆保護預設值] 窗格上,按一下 [還原預設值]。
3 按一下 [是] 確認。
4 按一下 [確定]。
Page 77

管理程式及權限
75
防火牆可讓您為需要入埠及出埠網際網路存取權的現有程式與新程
式管理及建立存取權。防火牆可讓您控制程式的完整存取權或限出埠
存取權。您也可以封鎖程式的存取權。
在本章中
允許程式具有網際網路存取權........................................ 76
允許程式具有限出埠存取權............................................ 78
封鎖程式的網際網路存取權............................................ 79
移除程式的存取權............................................................ 81
瞭解程式............................................................................ 82
Page 78

76 McAfee Total Protection
允許程式具有網際網路存取權
有些程式 (如網際網路瀏覽器) 需要存取網際網路,才能正常運作。
防火牆可讓您使用 [程式權限] 頁面:
您也可以從出埠事件及最近的事件記錄檔允許程式具有完整及限出
埠網際網路存取權。
允許程式具有完整存取權
您可以允許您電腦上目前封鎖的程式具有完整的入埠及出埠網際網
路存取權。
1 在 [McAfee SecurityCenter] 窗格上,按一下 [網際網路與網
允許程式具有存取權
允許程式具有限出埠存取權
封鎖程式的存取權
路],然後按一下 [設定]。
2 在 [網際網路與網路設定] 窗格中的 [已啟用防火牆保護] 底
下,按一下 [進階]。
3 在 [防火牆] 窗格上,按一下 [程式權限]。
4 在 [程式權限] 下,選 取 具 有 [已封鎖] 或 [限出埠存取] 的程式。
5 在 [動作] 下,按一下 [允許存取]。
6 按一下 [確定]。
允許新程式具有完整存取權
您可以允許您電腦上的新程式具有完整的入埠及出埠網際網路存取
權。
1 在 [McAfee SecurityCenter] 窗格上,按一下 [網際網路與網
路],然後按一下 [設定]。
2 在 [網際網路與網路設定] 窗格中的 [已啟用防火牆保護] 底
下,按一下 [進階]。
3 在 [防火牆] 窗格上,按一下 [程式權限]。
4 在 [程式權限] 下,按一下 [新增允許的程式]。
5 在 [新增程式] 對話方塊上,瀏覽並選取您要新增的程式,然後
按一下 [開啟]。
附註:如同現有的程式一樣,您可以選取剛新增的程式,然後在 [動
作] 下,按一下 [允許限出埠存取] 或 [封鎖存取權],以變更該程式
的權限。
Page 79

第 3 章 McAfee Personal Firewall 77
從最近的事件記錄檔允許完整存取權
您可以允許出現在 [最近的事件] 記錄檔中目前封鎖的程式具有完
整的入埠及出埠網際網路存取權。
1 在 [McAfee SecurityCenter] 窗格上,按一下 [進階功能表]。
2 按一下 [報告與記錄]。
3 在 [最近的事件] 下,選取事件說明,然後按一下 [允取存取]。
4 在 [程式權限] 對話方塊中,按一下 [是] 以確認。
相關主題
檢視出埠事件 (第 99 頁)
從出埠事件記錄檔允許完整存取權
您可以允許出現在 [出埠事件] 記錄檔中目前封鎖的程式具有完整
的入埠及出埠網際網路存取權。
1 在 [McAfee SecurityCenter] 窗格上,按一下 [進階功能表]。
2 按一下 [報告與記錄]。
3 在 [最近的事件] 下,按一下 [檢視記錄檔]。
4 按一下 [網際網路與網路],然後按一下 [出埠事件]。
5 選取程式,並按一下 [我要] 下的 [允許存取]。
6 在 [程式權限] 對話方塊中,按一下 [是] 以確認。
Page 80

78 McAfee Total Protection
允許程式具有限出埠存取權
您電腦上有些程式需要出埠的網際網路存取權。防火牆可讓您將程式
權限設為允許限出埠的網際網路存取權。
允許程式具有限出埠存取權
您可以允許程式具有限出埠網際網路存取權。
1 在 [McAfee SecurityCenter] 窗格上,按一下 [網際網路與網
2 在 [網際網路與網路設定] 窗格中的 [已啟用防火牆保護] 底
3 在 [防火牆] 窗格上,按一下 [程式權限]。
4 在 [程式權限] 下,選取具有 [已封鎖] 或 [完整存取] 的程式。
5 在 [動作] 下,按一下 [允許限出埠存取]。
6 按一下 [確定]。
從最近的事件記錄檔允許限出埠存取權
路],然後按一下 [設定]。
下,按一下 [進階]。
您可以允許出現在 [最近的事件] 記錄檔中目前封鎖的程式具有限
出埠網際網路存取權。
1 在 [McAfee SecurityCenter] 窗格上,按一下 [進階功能表]。
2 按一下 [報告與記錄]。
3 在 [最近的事件] 下,選取事件說明,然後按一下 [允取限出埠存
取]。
4 在 [程式權限] 對話方塊中,按一下 [是] 以確認。
從出埠事件記錄檔允許限出埠存取權
您可以允許出現在 [出埠事件] 記錄檔中目前封鎖的程式具有限出
埠網際網路存取權。
1 在 [McAfee SecurityCenter] 窗格上,按一下 [進階功能表]。
2 按一下 [報告與記錄]。
3 在 [最近的事件] 下,按一下 [檢視記錄檔]。
4 按一下 [網際網路與網路],然後按一下 [出埠事件]。
5 選取程式,並按一下 [我要] 下的 [允許限出埠存取]。
6 在 [程式權限] 對話方塊中,按一下 [是] 以確認。
Page 81

第 3 章 McAfee Personal Firewall 79
封鎖程式的網際網路存取權
防火牆可讓您封鎖程式,使其無法存取網際網路。請確保封鎖程式不
會中斷您的網路連線或另一個需要存取網際網路才能正常運作的程
式。
封鎖程式的存取權
您可以防止程式具有入埠及出埠網際網路存取權。
1 在 [McAfee SecurityCenter] 窗格上,按一下 [網際網路與網
路],然後按一下 [設定]。
2 在 [網際網路與網路設定] 窗格中的 [已啟用防火牆保護] 底
下,按一下 [進階]。
3 在 [防火牆] 窗格上,按一下 [程式權限]。
4 在 [程式權限] 下,選取具有 [完整存取] 或 [限出埠存取] 的程
式。
5 在 [動作] 下,按一下 [封鎖存取權]。
6 按一下 [確定]。
封鎖新程式的存取權
您可以防止新程式具有入埠及出埠網際網路存取權。
1 在 [McAfee SecurityCenter] 窗格上,按一下 [網際網路與網
路],然後按一下 [設定]。
2 在 [網際網路與網路設定] 窗格中的 [已啟用防火牆保護] 底
下,按一下 [進階]。
3 在 [防火牆] 窗格上,按一下 [程式權限]。
4 在 [程式權限] 下,按一下 [新增封鎖的程式]。
5 在 [新增程式] 對話方塊上,瀏覽並選取您要新增的程式,然後
按一下 [開啟]。
附註:您可以選取剛新增的程式,然後在 [動作] 下,按一下 [允許
限出埠存取] 或 [允取存取],以變更該程式的權限。
Page 82

80 McAfee Total Protection
從最近的事件記錄檔封鎖存取權
您可以防止出現在 [最近的事件] 記錄檔中的程式具有入埠及出埠
網際網路存取權。
1 在 [McAfee SecurityCenter] 窗格上,按一下 [進階功能表]。
2 按一下 [報告與記錄]。
3 在 [最近的事件] 下,選取事件說明,然後按一下 [封鎖存取權]。
4 在 [程式權限] 對話方塊中,按一下 [是] 以確認。
Page 83

第 3 章 McAfee Personal Firewall 81
移除程式的存取權
移除程式權限之前,請確定沒有該權限並不會影響您的電腦功能或網
路連線。
移除程式權限
您可以移除程式,不讓它具有任何入埠及出埠網際網路存取權。
1 在 [McAfee SecurityCenter] 窗格上,按一下 [網際網路與網
路],然後按一下 [設定]。
2 在 [網際網路與網路設定] 窗格中的 [已啟用防火牆保護] 底
下,按一下 [進階]。
3 在 [防火牆] 窗格上,按一下 [程式權限]。
4 在 [程式權限] 下,選取一個程式。
5 在 [動作] 下,按一下 [移除程式權限]。
6 按一下 [確定]。
附註:防火牆會藉由將某些動作變灰及停用特定動作,來防止您修改
某些程式。
Page 84

82 McAfee Total Protection
瞭解程式
如果不確定要套用哪一個程式權限,您可以在 McAfee 的
HackerWatch 網站上取得程式的相關資訊。
取得程式資訊
您可以從 McAfee 的 HackerWatch 網站取得程式資訊,來決定要允
許或封鎖入埠及出埠網際網路存取權。
附註:請確定您已連線至網際網路,讓瀏覽器能夠啟動 McAfee 的
HackerWatch 網站,這個網站會提供有關程式、網際網路存取需求及
安全性威脅的最新資訊。
1 在 [McAfee SecurityCenter] 窗格上,按一下 [網際網路與網
2 在 [網際網路與網路設定] 窗格中的 [已啟用防火牆保護] 底
3 在 [防火牆] 窗格上,按一下 [程式權限]。
路],然後按一下 [設定]。
下,按一下 [進階]。
4 在 [程式權限] 下,選取一個程式。
5 在 [動作] 下,按一下 [深入瞭解]。
從出埠事件記錄檔取得程式資訊
從 [出埠事件] 記錄檔,您可以從 McAfee 的 HackerWatch 網站取
得程式資訊,來決定要允許或封鎖哪些程式具有入埠及出埠網際網路
存取權。
附註:請確定您已連線至網際網路,讓瀏覽器能夠啟動 McAfee 的
HackerWatch 網站,這個網站會提供有關程式、網際網路存取需求及
安全性威脅的最新資訊。
1 在 [McAfee SecurityCenter] 窗格上,按一下 [進階功能表]。
2 按一下 [報告與記錄]。
3 在 [最近的事件] 下選取事件,然後按一下 [檢視記錄]。
4 按一下 [網際網路與網路],然後按一下 [出埠事件]。
5 選取 IP 位址,然後按一下 [深入瞭解]。
Page 85

管理電腦連線
83
您可以根據網際網路通訊協定位址 (IP) 建立與遠端電腦相關的規
則,以設定防火牆來管理電腦的特定遠端連線。您可以信任與信任的
IP 位址相關的電腦連線至您的電腦,並禁止不明、可疑或不信任的
IP 連線至您的電腦。
允許連線時,請確定您信任的電腦是安全的。如果信任的電腦受到蠕
蟲或其他機制的感染,則您的電腦就可能會受到感染。此外,McAfee
建議您使用防火牆及最新的防毒程式來保護您信任的電腦。防火牆不
會針對 [網路] 清單中的信任 IP 位址記錄其傳來的流量或產生事件
警示。
您可以禁止使用不明、可疑或非信任 IP 位址的電腦連線到您的電
腦。
因為防火牆會封鎖所有無用的流量,通常就不需要禁止 IP 位址。您
只需要在確定某個網際網路連線會造成威脅時,才禁止該 IP 位址。
請確定您並未封鎖重要的 IP 位址,例如您的 DNS 伺服器或 DHCP
伺服器,或與 ISP 相關的其他伺服器。
在本章中
有關電腦連線....................................................................84
禁止電腦連線....................................................................87
Page 86

84 McAfee Total Protection
有關電腦連線
電腦連線是您在任何網路上其他電腦與您網路之間建立的連線。您可
以在 [網路] 清單上新增、編輯和移除 IP 位址。這些 IP 位址在連
線至您的電腦時,會與您要指定信任度的網路產生關聯:信任的、標
準及公用。
等級 說明
信任的
標準
公用
防火牆允許來自某 IP 的流量透過任何通訊埠到達您的電
腦。防火牆不會篩選或分析與信任的 IP 位址相關的電腦和您
電腦之間的活動。依預設,防火牆找到的第一個私人網路會
於 [網路] 清單中列為 [信任的]。[信任的] 網路的範例為您
本機或家用網路中的電腦。
當某 IP 連線至您的電腦時,防火牆會控制來自該 IP (但並非
來自該網路的其他電腦) 的流量,並根據 [系統服務] 清單中
的規則允許或封鎖。防火牆會記錄並產生來自標準 IP 位址的
事件警示。[標準] 網路的範例為您公司中的電腦。
防火牆會根據 [系統服務] 清單中的規則控制來自公用網路
的流量。[公用] 的範例為網咖、飯店或機場的網際網路。
允許連線時,請確定您信任的電腦是安全的。如果信任的電腦受到蠕
蟲或其他機制的感染,則您的電腦就可能會受到感染。此外,McAfee
建議您使用防火牆及最新的防毒程式來保護您信任的電腦。
新增電腦連線
您可以新增信任的、標準或公用連線及其相關的 IP 位址。
1 在 [McAfee SecurityCenter] 窗格上,按一下 [網際網路與網
路],然後按一下 [設定]。
2 在 [網際網路與網路設定] 窗格中的 [已啟用防火牆保護] 底
下,按一下 [進階]。
3 在 [防火牆] 窗格上,按一下 [網路]。
4 在 [網路] 窗格上,按一下 [新增]。
5 若該電腦連線至 IPv6 網路,請選取 [IPv6] 核取方塊。
6 在 [新增規則] 下,執行下列其中一項動作:
選取 [單一],然後在 [IP 位址] 方塊中輸入 IP 位址。
選取 [範圍],然後在 [自 IP 位址] 及 [至
IP 位址] 方塊
中,輸入開始及結束 IP 位址。若您的電腦連線至 IPv6 網
路,請在 [自 IP 位址] 及 [首碼長度] 方塊中,輸入開始 IP
位址及首碼長度。
7 在 [類型] 下,執行下列其中一項動作:
選取 [信任的],指定此電腦連線是受信任的 (例如,家用網路
中的電腦)。
Page 87

第 3 章 McAfee Personal Firewall 85
選取 [標準],指定此電腦連線 (且並非其網路上的其他電腦)
是受信任的 (例如,公司網路中的電腦)。
選取 [公用],指定此電腦連線是公用的 (例如,網咖、飯店或
機場中的電腦)。
8 如果某個系統服務會使用「網際網路連線共用」(ICS),則您可以
新增下列 IP 位址範圍:192.168.0.1 到 192.168.0.255。
9 (可選) 選擇 [規則到期日期],然後輸入實施規則的天數。
10 (可選) 輸入規則的說明。
11 按一下 [確定]。
附註:如需「網際網路連線共用」(ICS) 的相關資訊,請參閱<設定
新系統服務>。
從入埠事件記錄檔新增電腦
您可以從入埠事件記錄檔新增信任的或標準電腦連線及其相關的 IP
位址。
1 在 [McAfee SecurityCenter] 窗格中,按一下 [常見工作] 窗格上
的 [進階功能表]。
2 按一下 [報告與記錄]。
3 在 [最近的事件] 下,按一下 [檢視記錄檔]。
4 按一下 [網際網路與網路],然後按一下 [入埠事件]。
5 選取來源 IP 位址,並在 [我要] 之下,執行下列其中一項動作:
按一下 [將此 IP 新增為信任的],在您的 [網路] 清單中將此
電腦新增為 [信任的]。
按一下 [將此 IP 新增為標準],在您的 [網路] 清單中將此電
腦新增為 [標準]。
6 按一下 [是]
確認。
Page 88

86 McAfee Total Protection
編輯電腦連線
您可以編輯信任的、標準或公用連線及其相關的 IP 位址。
1 在 [McAfee SecurityCenter] 窗格上,按一下 [網際網路與網
2 在 [網際網路與網路設定] 窗格中的 [已啟用防火牆保護] 底
3 在 [防火牆] 窗格上,按一下 [網路]。
4 選取 [網路] 窗格上的 IP 位址,然後按一下 [編輯]。
5 若該電腦連線至 IPv6 網路,請選取 [IPv6] 核取方塊。
6 在 [編輯規則] 下,執行下列其中一項動作:
路],然後按一下 [設定]。
下,按一下 [進階]。
選取 [單一],然後在 [IP 位址] 方塊中輸入 IP 位址。
選取 [範圍],然後在 [自 IP 位址] 及
[至 IP 位址] 方塊
中,輸入開始及結束 IP 位址。若您的電腦連線至 IPv6 網
路,請在 [自 IP 位址] 及 [首碼長度] 方塊中,輸入開始 IP
位址及首碼長度。
7 在 [類型] 下,執行下列其中一項動作:
選取 [信任的],指定此電腦連線是受信任的 (例如,家用網路
中的電腦)。
選取 [標準],指定此電腦連線 (且並非其網路上的其他電腦)
是受信任的 (例如,公司網路中的電腦)。
選取 [公用],指定此電腦連線是公用的 (例如,網咖、飯店或
機場中的電腦)。
8 (可選) 勾選 [規則到期日期],然後輸入實施規則的天數。
9 (可選) 輸入規則的說明。
10 按一下 [確定]。
附註:您無法編輯防火牆從信任私人網路自動新增的預設電腦連線。
移除電腦連線
您可以移除信任的、標準或公用連線及其相關的 IP 位址。
1 在 [McAfee SecurityCenter] 窗格上,按一下 [網際網路與網
路],然後按一下 [設定]。
2 在 [網際網路與網路設定] 窗格中的 [已啟用防火牆保護] 底
下,按一下 [進階]。
3 在 [防火牆] 窗格上,按一下 [網路]。
4 選取 [網路] 窗格上的 IP 位址,然後按一下 [移除]。
5 按一下 [是] 確認。
Page 89

第 3 章 McAfee Personal Firewall 87
禁止電腦連線
您可以在 [禁止的 IP] 窗格中新增、編輯和移除禁止的 IP 位址。
您可以禁止使用不明、可疑或非信任 IP 位址的電腦連線到您的電
腦。
因為防火牆會封鎖所有無用的流量,通常就不需要禁止 IP 位址。您
只需要在確定某個網際網路連線會造成威脅時,才禁止該 IP 位址。
請確定您並未封鎖重要的 IP 位址,例如您的 DNS 伺服器或 DHCP
伺服器,或與 ISP 相關的其他伺服器。
新增禁止的電腦連線
您可以新增禁止的電腦連線及其相關的 IP 位址。
附註:請確定不要封鎖重要的 IP 位址,如您的 DNS 伺服器或
DHCP 伺服器,或與 ISP 相關的其他伺服器。
1 在 [McAfee SecurityCenter] 窗格上,按一下 [網際網路與網
路],然後按一下 [設定]。
2 在 [網際網路與網路設定] 窗格中的 [已啟用防火牆保護] 底
下,按一下 [進階]。
3 在 [防火牆] 窗格上,按一下 [禁止的 IP]。
4 在 [禁止的 IP] 窗格上,按一下 [新增]。
5 若該電腦連線至 IPv6 網路,請選取 [IPv6] 核取方塊。
6 在 [新增規則] 下,執行下列其中一項動作:
選取 [單一],然後在 [IP 位址] 方塊中輸入 IP 位址。
選取 [範圍],然後在 [自 IP 位址] 及 [至 IP 位址] 方塊
中,輸入開始及結束 IP
位址。若您的電腦連線至 IPv6 網
路,請在 [自 IP 位址] 及 [首碼長度] 方塊中,輸入開始 IP
位址及首碼長度。
7 (可選) 選擇 [規則到期日期],然後輸入實施規則的天數。
8 (可選) 輸入規則的說明。
9 按一下 [確定]。
10 按一下 [是] 確認。
Page 90

88 McAfee Total Protection
編輯禁止的電腦連線
您可以編輯禁止的電腦連線及其相關的 IP 位址。
1 在 [McAfee SecurityCenter] 窗格上,按一下 [網際網路與網
2 在 [網際網路與網路設定] 窗格中的 [已啟用防火牆保護] 底
3 在 [防火牆] 窗格上,按一下 [禁止的 IP]。
4 在 [禁止的 IP] 窗格上,按一下 [編輯]。
5 若該電腦連線至 IPv6 網路,請選取 [IPv6] 核取方塊。
6 在 [編輯規則] 下,執行下列其中一項動作:
路],然後按一下 [設定]。
下,按一下 [進階]。
選取 [單一],然後在 [IP 位址] 方塊中輸入 IP 位址。
選取 [範圍],然後在 [自 IP 位址] 及 [至
IP 位址] 方塊
中,輸入開始及結束 IP 位址。若您的電腦連線至 IPv6 網
路,請在 [自 IP 位址] 及 [首碼長度] 方塊中,輸入開始 IP
位址及首碼長度。
7 (可選) 選擇 [規則到期日期],然後輸入實施規則的天數。
8 (可選) 輸入規則的說明。
9 按一下 [確定]。
移除禁止的電腦連線
您可以移除禁止的電腦連線及其相關的 IP 位址。
1 在 [McAfee SecurityCenter] 窗格上,按一下 [網際網路與網
路],然後按一下 [設定]。
2 在 [網際網路與網路設定] 窗格中的 [已啟用防火牆保護] 底
下,按一下 [進階]。
3 在 [防火牆] 窗格上,按一下 [禁止的 IP]。
4 選取 [禁止的 IP] 窗格上的 IP 位址,然後按一下 [移除]。
5 按一下 [是] 確認。
Page 91

第 3 章 McAfee Personal Firewall 89
從入埠事件記錄檔禁止電腦
您可以從入埠事件記錄檔禁止電腦連線及其相關的 IP 位址。您可以
使用這個列出了所有入埠網際網路流量之 IP 位址的記錄,針對您懷
疑為可疑或不當之網際網路活動的來源,禁止其 IP 位址。
若您想要封鎖所有來自該 IP 位址的入埠網際網路流量,無論您的
[系統服務] 通訊埠是否為開啟或關閉,請將 IP 位址新增至您的 [禁
止的 IP] 清單。
1 在 [McAfee SecurityCenter] 窗格中,按一下 [常見工作] 下的
[進階功能表]。
2 按一下 [報告與記錄]。
3 在 [最近的事件] 下,按一下 [檢視記錄檔]。
4 按一下 [網際網路與網路],然後按一下 [入埠事件]。
5 選取來源 IP 位址,並按一下 [我要] 下的 [禁止此 IP]。
6 按一下 [是] 確認。
從入侵偵測事件記錄檔禁止電腦
您可以從出埠事件記錄檔禁止電腦連線及其相關的 IP 位址。
1 在 [McAfee SecurityCenter] 窗格中,按一下 [常見工作] 下的
[進階功能表]。
2 按一下 [報告與記錄]。
3 在 [最近的事件] 下,按一下 [檢視記錄檔]。
4 按一下 [網際網路與網路],然後按一下 [入侵偵測事件]。
5 選取來源 IP 位址,並按一下 [我要] 下的 [禁止此 IP]。
6 按一下 [是] 確認。
Page 92

Page 93

管理系統服務
91
若要正常運作,某些程式 (包括 Web 伺服器和檔案共用伺服器程式)
必須透過指定的系統服務通訊埠接受來自其他電腦之來路不明的連
線。通常,防火牆會關閉這些系統服務通訊埠,因為它們最有可能造
成您系統的不安全。但是,若要接受來自遠端電腦的連線,就必須開
放系統服務通訊埠。
在本章中
設定系統服務通訊埠........................................................ 92
Page 94

92 McAfee Total Protection
設定系統服務通訊埠
可以設定系統服務通訊埠,以允許或封鎖從遠端網路存取您電腦上的
服務。可對您 [網路] 清單中列為 [信任的]、[標準] 或 [公用] 的電
腦,開啟或關閉這些系統服務通訊埠。
以下清單會顯示常見的系統服務及其相關通訊埠:
常見的作業系統通訊埠 5357
檔案傳輸協定 (FTP) 通訊埠 20-21
郵件伺服器 (IMAP) 通訊埠 143
郵件伺服器 (POP3) 通訊埠 110
郵件伺服器 (SMTP) 通訊埠 25
Microsoft 目錄伺服器 (MSFT DS) 通訊埠 445
Microsoft SQL 伺服器 (MSFT SQL) 通訊埠 1433
網路時間協定通訊埠 123
遠端桌面/遠端協助/終端機伺服器 (RDP) 通訊埠 3389
遠端程序呼叫 (RPC) 通訊埠 135
安全的 Web 伺服器 (HTTPS) 通訊埠 443
通用隨插即用 (UPNP) 通訊埠 5000
Web
伺服器 (HTTP) 通訊埠 80
Windows 檔案共用 (NETBIOS) 通訊埠 137-139
也可以設定系統服務通訊埠,以允許電腦與透過相同網路連接的其他
電腦共用它的網際網路連線。此連線也稱為「網際網路連線共用」
(ICS),可讓共用連線的電腦充當通往網際網路的閘道,供其他網路
電腦使用。
附註:如果您的電腦上有應用程式會接受 Web 或 FTP 伺服器連
線,則共用該連線的電腦可能需要開放相關的系統服務通訊埠,並允
許轉送這些通訊埠的連入連線。
Page 95

第 3 章 McAfee Personal Firewall 93
允許存取現有的系統服務通訊埠
您可以開放現有的通訊埠,允許從遠端網路存取您電腦上的系統服
務。
附註:開放的系統服務通訊埠會讓您的電腦容易遭受網際網路的安全
性威脅,因此只應在需要時才開放通訊埠。
1 在 [McAfee SecurityCenter] 窗格上,按一下 [網際網路與網
路],然後按一下 [設定]。
2 在 [網際網路與網路設定] 窗格中的 [已啟用防火牆保護] 底
下,按一下 [進階]。
3 在 [防火牆] 窗格上,按一下 [系統服務]。
4 在 [開放系統服務通訊埠] 下,選取要開放其通訊埠的系統服務。
5 按一下 [編輯]。
6 執行下列其中一項:
若要開啟信任的、標準或公用網路 (例如,家用網路、公司網
路,或網際網路) 上任何電腦的通訊埠,請選取 [信任的、標
準及公用]。
若要開啟標準網路 (例如,公司網路) 上任何電腦的通訊埠,
請選取 [標準 (包括「信任的」)]。
7 按一下 [確定]。
封鎖對現有系統服務通訊埠的存取
您可以關閉現有的通訊埠,封鎖從遠端網路存取您電腦上的系統服
務。
1 在 [McAfee SecurityCenter] 窗格上,按一下 [網際網路與網
路],然後按一下 [設定]。
2 在 [網際網路與網路設定] 窗格中的 [已啟用防火牆保護] 底
下,按一下 [進階]。
3 在 [防火牆] 窗格上,按一下 [系統服務]。
4 在 [開放系統服務通訊埠] 下,清除您要關閉之系統服務旁的核
取方塊。
5 按一下 [確定]。
Page 96

94 McAfee Total Protection
設定新的系統服務通訊埠
您可以在電腦上設定新的網路服務通訊埠,開放或關閉以允許或封鎖
從遠端存取您的電腦。
1 在 [McAfee SecurityCenter] 窗格上,按一下 [網際網路與網
2 在 [網際網路與網路設定] 窗格中的 [已啟用防火牆保護] 底
3 在 [防火牆] 窗格上,按一下 [系統服務]。
4 按一下 [新增]。
5 在 [系統服務] 窗格中的 [新增系統服務規則] 下,輸入下列各
路],然後按一下 [設定]。
下,按一下 [進階]。
項:
系統服務名稱
系統服務類別
本機 TCP/IP 通訊埠
本機 UDP 通訊埠
6 執行下列其中一項:
若要開啟信任的、標準或公用網路 (例如,家用網路、公司網
路,或網際網路) 上任何電腦的通訊埠,請選取 [信任的、標
準及公用]。
若要開啟標準網路 (例如,公司網路) 上任何電腦的通訊埠,
請選取 [標準 (包括「信任的」)]。
7 如果您想將這個通訊埠的活動資訊傳送到其他共用網際網路連線
的 Windows 網路電腦,請選取 [將此通訊埠的網路活動轉寄到
使用「網際網路連線共用」的網路電腦上]。
8 選擇性地說明新設定。
9 按一下 [確定]。
附註:如果您的電腦上有程式會接受 Web 或 FTP 伺服器連線,則
共用該連線的電腦可能需要開放相關的系統服務通訊埠,並允許轉送
這些通訊埠的連入連線。如果您使用「網際網路連線共用」(ICS),
您也需要在 [網路] 清單上新增信任的電腦連線。如需相關資訊,請
參閱<新增電腦連線>。
Page 97

第 3 章 McAfee Personal Firewall 95
修改系統服務通訊埠
您可以修改關於現有系統服務通訊埠的入埠及出埠網路存取資訊。
附註:如果輸入不正確的通訊埠資訊,系統服務會失敗。
1 在 [McAfee SecurityCenter] 窗格上,按一下 [網際網路與網
路],然後按一下 [設定]。
2 在 [網際網路與網路設定] 窗格中的 [已啟用防火牆保護] 底
下,按一下 [進階]。
3 在 [防火牆] 窗格上,按一下 [系統服務]。
4 按一下系統服務旁的核取方塊,然後再按一下 [編輯]。
5 在 [系統服務] 窗格中的 [新增系統服務規則] 下,修改下列各
項:
系統服務名稱
本機 TCP/IP 通訊埠
本機 UDP 通訊埠
6 執行下列其中一項:
若要開啟信任的、標準或公用網路 (例如,家用網路、公司網
路,或網際網路) 上任何電腦的通訊埠,請選取 [信任的、標
準及公用]。
若要開啟標準網路 (例如,公司網路) 上任何電腦的通訊埠,
請選取
[標準 (包括「信任的」)]。
7 如果您想將這個通訊埠的活動資訊傳送到其他共用網際網路連線
的 Windows 網路電腦,請選取 [將此通訊埠的網路活動轉寄到
使用「網際網路連線共用」的網路電腦上]。
8 (可選) 說明已修改的設定。
9 按一下 [確定]。
Page 98

96 McAfee Total Protection
移除系統服務通訊埠
您可以將現有的系統服務通訊埠從電腦中移除。移除之後,遠端電腦
就不能再存取您電腦上的網路服務。
1 在 [McAfee SecurityCenter] 窗格上,按一下 [網際網路與網
2 在 [網際網路與網路設定] 窗格中的 [已啟用防火牆保護] 底
3 在 [防火牆] 窗格上,按一下 [系統服務]。
4 選取系統服務,然後按一下 [移除]。
5 提示時,按一下 [是] 以確認。
路],然後按一下 [設定]。
下,按一下 [進階]。
Page 99

記錄、監視及分析
防火牆為網際網路事件及流量提供詳盡且簡單易讀的記錄、監視及分
析。瞭解網際網路流量及事件可協助您管理網際網路連線。
在本章中
事件記錄............................................................................ 98
使用統計資料....................................................................100
追蹤網際網路流量............................................................ 101
監視網際網路流量............................................................ 104
97
Page 100

98 McAfee Total Protection
事件記錄
防火牆可讓您啟用或停用事件記錄,以及指定啟用後所要記錄的事件
類型。事件記錄可讓您檢視最近的入埠、出埠事件及入侵事件。
設定事件記錄檔設定
您可以指定及設定要記錄的防火牆事件類型。預設會針對所有事件及
活動啟用事件記錄。
1 在 [網際網路與網路設定] 窗格中的 [已啟用防火牆保護] 底
2 在 [防火牆] 窗格上,按一下 [事件記錄檔設定]。
3 如果尚未選取它,請選取 [啟用事件記錄]。
4 在 [啟用事件記錄] 下,選取或清除您要或不要記錄的事件類
下,按一下 [進階]。
型。事件類型包括:
封鎖的程式
ICMP Ping
來自禁止的 IP 位址的流量
系統服務通訊埠上的事件
不明通訊埠上的事件
入侵偵測 (IDS) 事件
5 若要防止記錄特定通訊埠的相關資訊,請選取 [請勿記錄下列通
訊埠上的事件],然後輸入以逗號隔開的通訊埠號碼,或以破折號
表示的通訊埠範圍。例如,137-139, 445, 400-5000。
6 按一下 [確定]。
檢視最近的事件
如果已啟用記錄,您可以檢視最近的事件。[最近的事件] 窗格會顯
示事件的日期及說明。它會顯示已明確封鎖,無法存取網際網路之程
式的活動。
在 [進階功能表] 的 [常見工作] 窗格下,按一下 [報告與記錄]
或 [檢視最近的事件]。或者,從 [基本功能表] 按一下 [常見工
作] 窗格下的 [檢視最近的事件]。
 Loading...
Loading...