Page 1

用户手册
Page 2
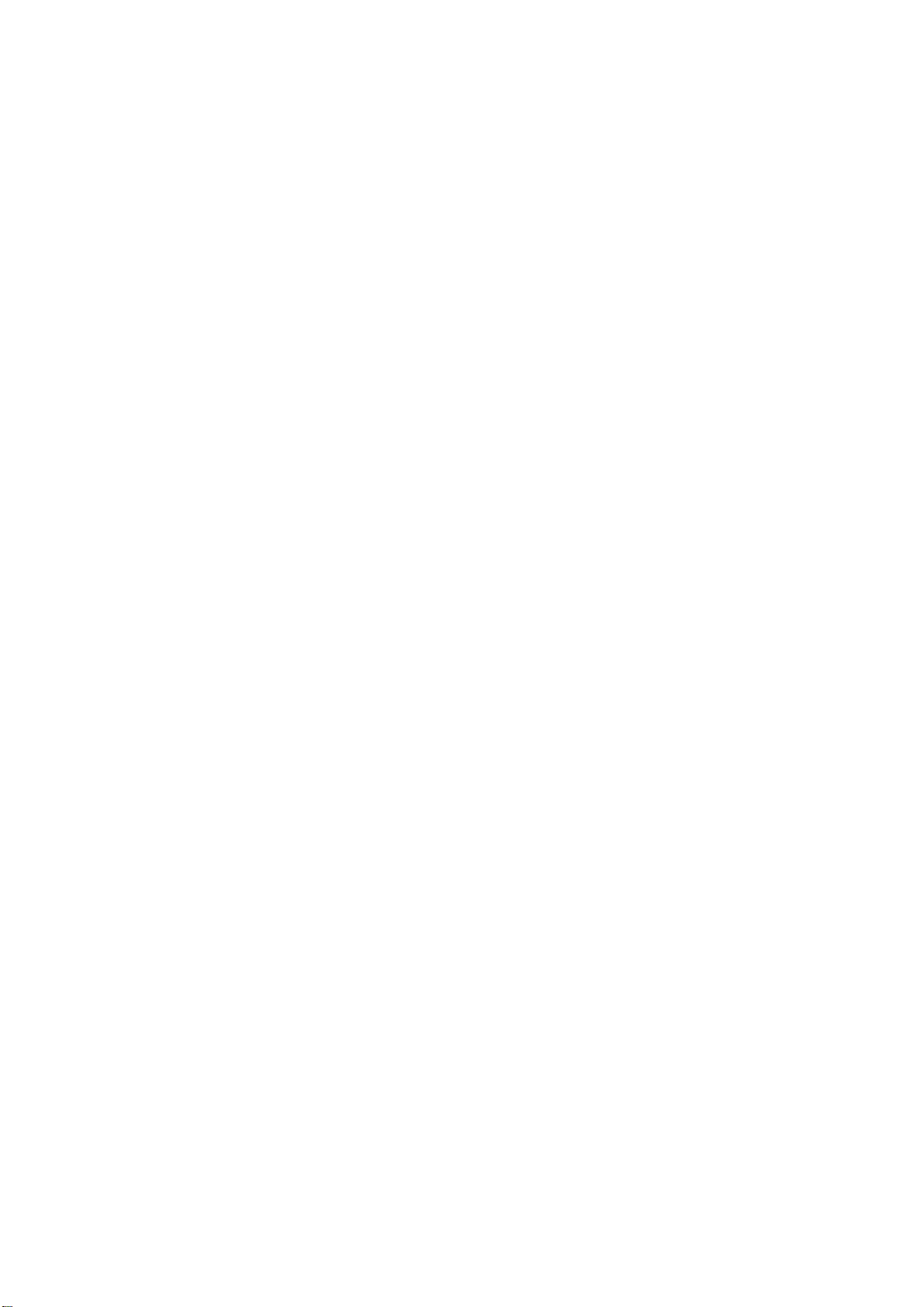
Page 3

目录
McAfee Total Protection 3
McAfee SecurityCenter..................................................................................................................5
SecurityCenter 功能 ...........................................................................................................6
使用 SecurityCenter ...........................................................................................................7
更新 SecurityCenter .........................................................................................................11
修复或忽略保护问题 .......................................................................................................13
使用警报 ...........................................................................................................................17
查看事件 ...........................................................................................................................23
McAfee VirusScan.......................................................................................................................25
VirusScan 功能.................................................................................................................26
启动实时病毒防护 ...........................................................................................................27
启动附加防护 ...................................................................................................................29
设置病毒防护 ...................................................................................................................33
扫描计算机 .......................................................................................................................49
处理扫描结果 ...................................................................................................................51
McAfee Personal Firewall ...........................................................................................................55
Personal Firewall 功能 .....................................................................................................56
启动 Firewall....................................................................................................................59
使用警报 ...........................................................................................................................61
管理信息警报 ...................................................................................................................63
配置 Firewall 保护 ..........................................................................................................65
管理程序和权限 ...............................................................................................................75
管理系统服务 ...................................................................................................................83
管理计算机连接 ...............................................................................................................89
记录、监视和分析 ...........................................................................................................97
了解 Internet 安全性.....................................................................................................107
McAfee Anti-Spam....................................................................................................................109
Anti-Spam 功能 ..............................................................................................................110
设置 Web 邮件帐户......................................................................................................111
设置朋友 .........................................................................................................................115
配置垃圾邮件检测 .........................................................................................................121
过滤电子邮件 .................................................................................................................129
处理过滤的电子邮件 .....................................................................................................133
配置网络钓鱼防护 .........................................................................................................135
McAfee Privacy Service ............................................................................................................137
Privacy Service 功能 ......................................................................................................138
设置家长监控 .................................................................................................................139
在 Web 上保护信息......................................................................................................153
保护密码 .........................................................................................................................155
McAfee Data Backup.................................................................................................................159
功能 .................................................................................................................................160
存档文件 .........................................................................................................................161
i
Page 4
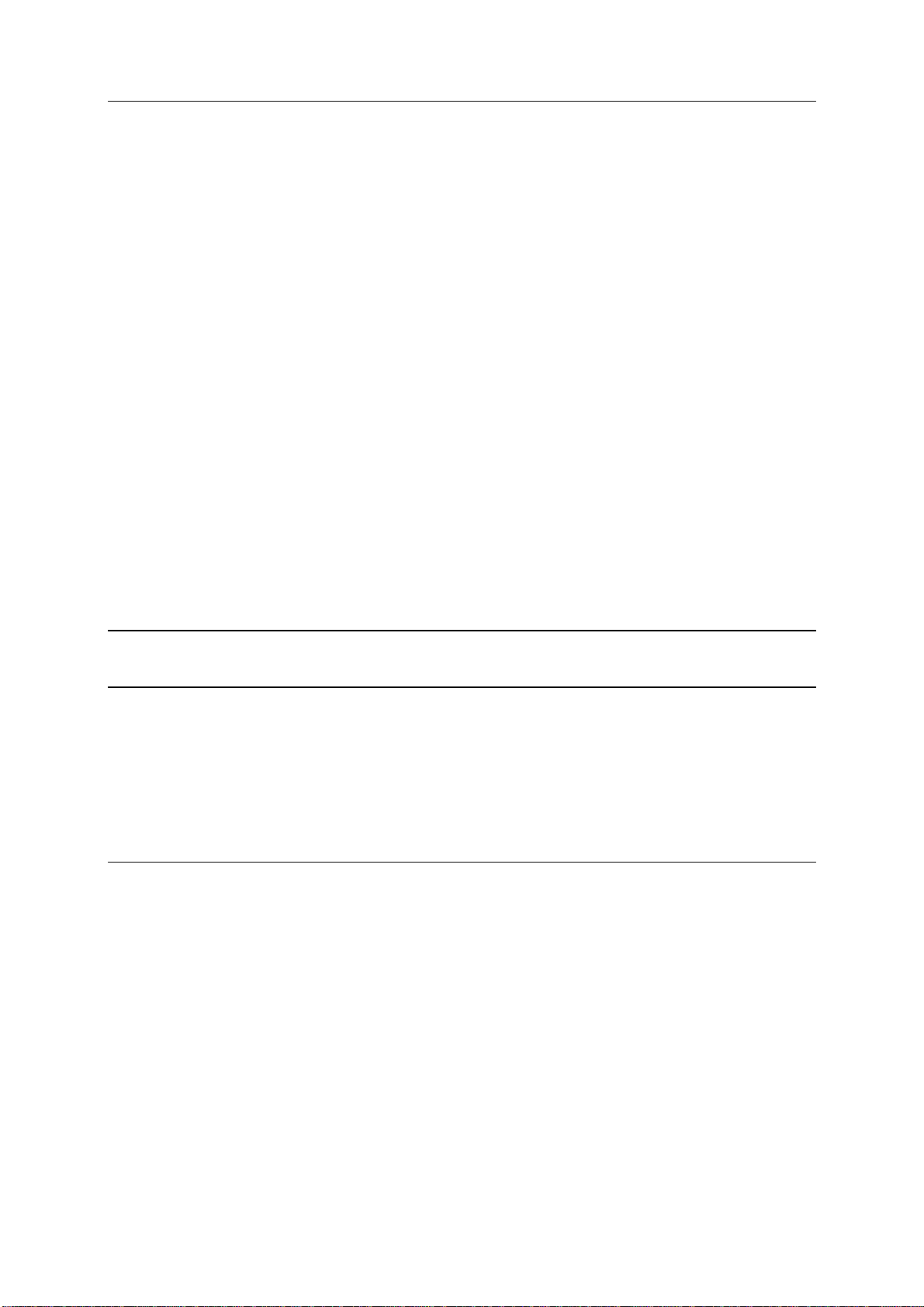
ii 目录
处理已存档的文件 .........................................................................................................169
McAfee QuickClean ..................................................................................................................175
QuickClean 功能 ............................................................................................................176
清理计算机 .....................................................................................................................177
对计算机进行碎片整理 .................................................................................................180
计划任务 .........................................................................................................................181
McAfee Shredder.......................................................................................................................187
Shredder 功能 .................................................................................................................188
清除文件、文件夹和磁盘 .............................................................................................189
McAfee Network Manager ........................................................................................................191
Network Manager 功能 ..................................................................................................192
了解 Network Manager 图标 ........................................................................................193
设置托管网络 .................................................................................................................195
远程管理网络 .................................................................................................................201
McAfee EasyNetwork................................................................................................................205
EasyNetwork 功能..........................................................................................................206
设置 EasyNetwork..........................................................................................................207
共享和发送文件 .............................................................................................................213
共享打印机 .....................................................................................................................219
参考............................................................................................................................................221
词汇表 222
关于 McAfee 235
版权 .................................................................................................................................235
许可 .................................................................................................................................236
客户服务和技术支持................................................................................................................237
使用 McAfee Virtual Technician ...................................................................................238
支持和下载 .....................................................................................................................239
索引 247
Page 5

第 1 章
McAfee Total Protection
McAfee Total Protection 提供全面的 12 合 1 主动型安全功能来保
护您重要的资产,并且通过 McAfee SiteAdvisor Plus 积极避免您的
PC 与危险的网站进行交互活动。通过持续不断地自动更新,McAfee
服务能够以最新的保护功能阻止在线黑客攻击。同时还提供备份与还
原功能,以应对计算机崩溃和环境灾难。
McAfee Total Protection 包括多用户“家长监控”,身份信息窃取、垃
圾邮件以及欺诈防护功能。有了 McAfee 的安全服务,您将始终拥
有最新的增强功能和威胁更新,以阻止病毒和间谍软件。McAfee Total
Protection 还融合了防火墙技术,可以抵制黑客攻击。
3
本章内容
McAfee SecurityCenter......................................................5
McAfee VirusScan.............................................................25
McAfee Personal Firewall..................................................55
McAfee Anti-Spam............................................................109
McAfee Privacy Service ....................................................137
McAfee Data Backup.........................................................159
McAfee QuickClean...........................................................175
McAfee Shredder...............................................................187
McAfee Network Manager ................................................191
McAfee EasyNetwork........................................................205
参考....................................................................................221
关于 McAfee.....................................................................235
客户服务和技术支持........................................................237
Page 6
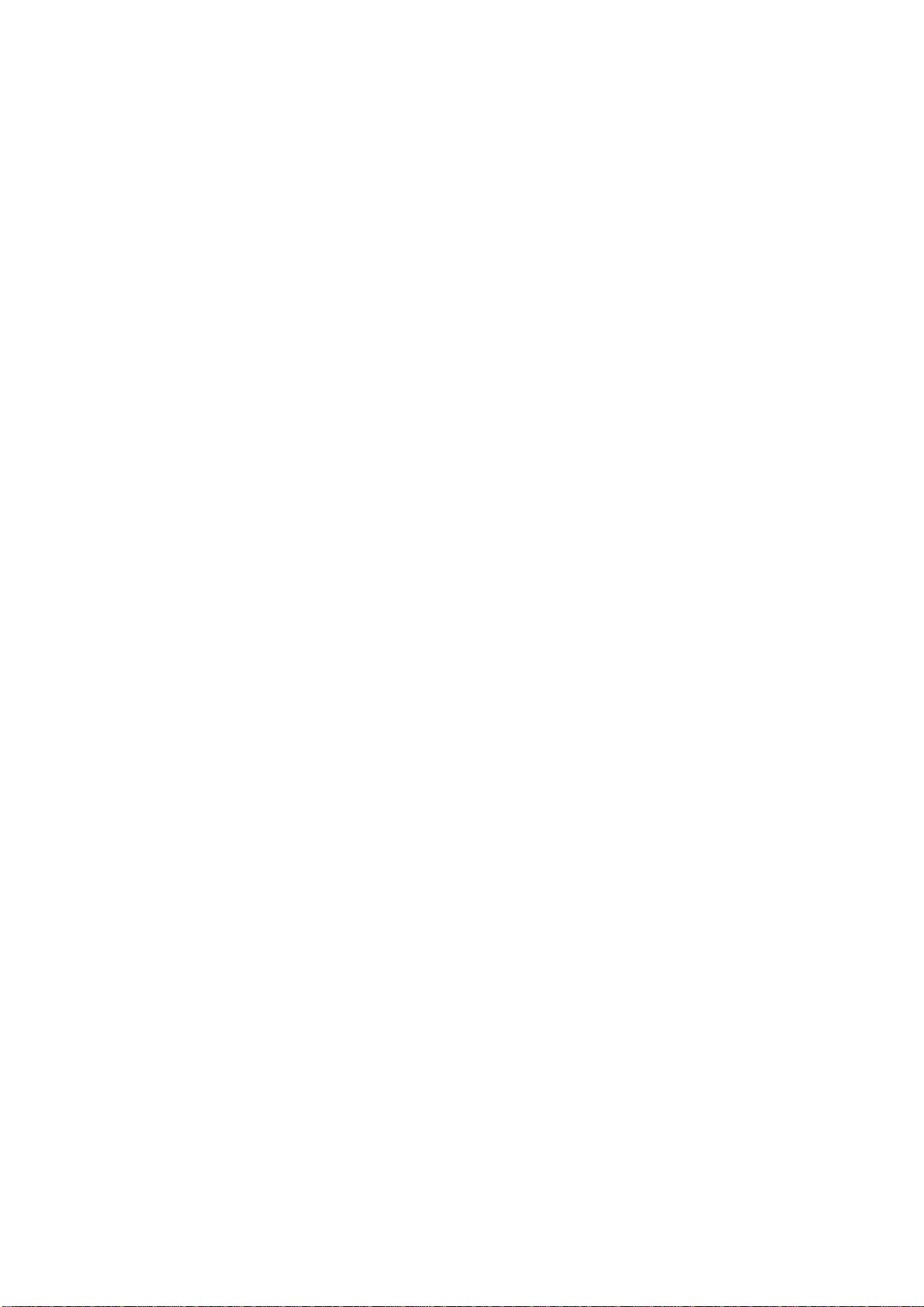
Page 7
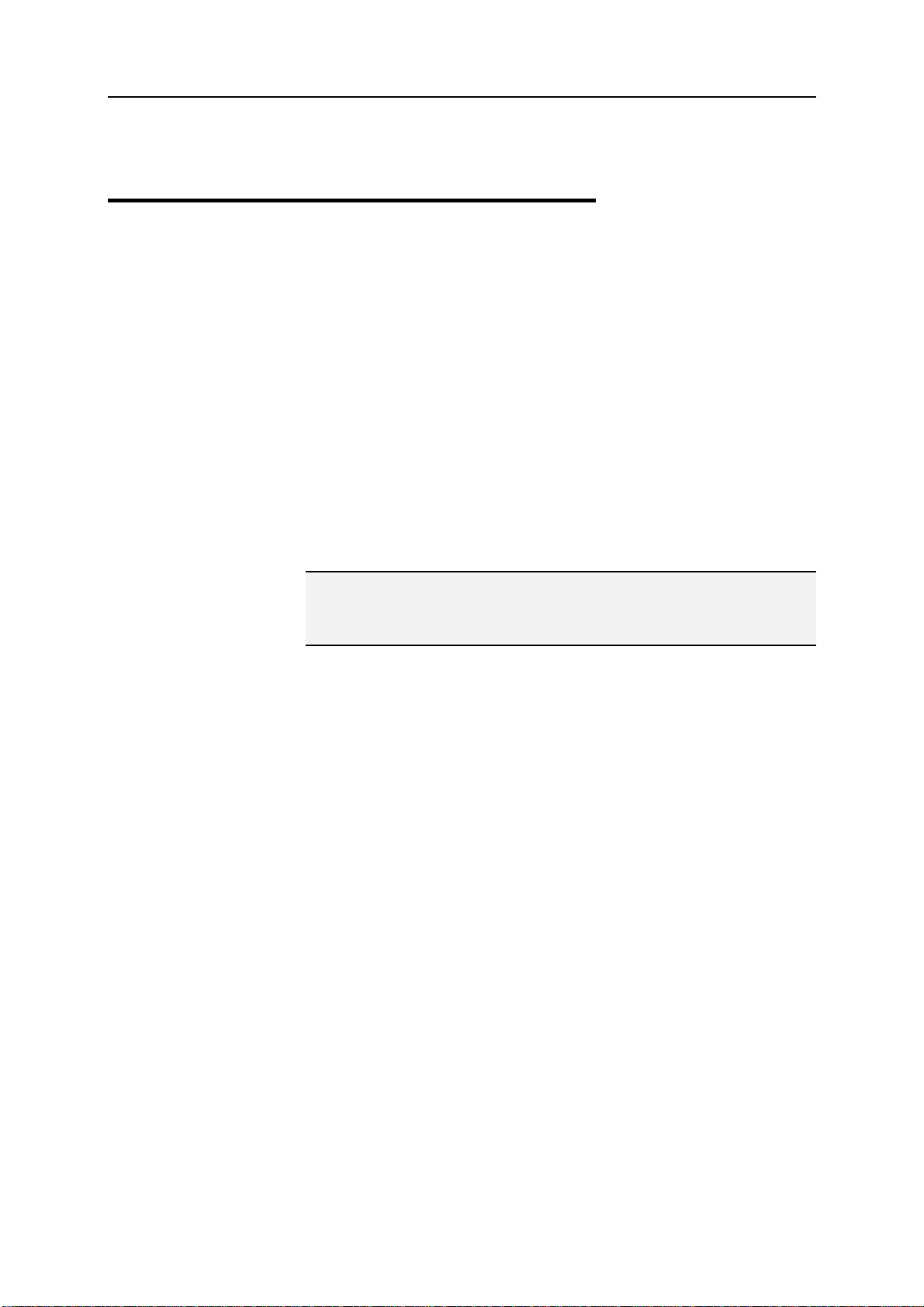
第 2 章
McAfee SecurityCenter
McAfee SecurityCenter 允许您监视计算机的安全状态,立即了解计算
机的病毒、间谍软件、电子邮件和防火墙保护服务是否是最新的,并
对可能的安全漏洞采取措施。它提供您所需的导航工具和控件以协调
和管理所有计算机保护区域。
在开始配置和管理计算机的保护之前,请查看 SecurityCenter 界面,
并确保您了解保护状态、保护类别和保护服务之间的差别。然后,更
新 SecurityCenter 以确保可以从 McAfee 获得最新的保护。
在完成最初的配置任务后,可以使用 SecurityCenter 监视您计算机的
保护状态。如果 SecurityCenter 检测到保护问题,它会提醒您,以便
您可以根据严重性修复或忽略该问题。您还可以在事件日志中查看
SecurityCenter 事件,如病毒扫描配置更改。
5
注意:在检测到重要和不重要的问题时,SecurityCenter 都会立即报
告。如果您需要帮助来诊断保护问题,则可以运行 McAfee Virtual
Technician。
本章内容
SecurityCenter 功能..........................................................6
使用 SecurityCenter..........................................................7
更新 SecurityCenter..........................................................11
修复或忽略保护问题........................................................13
使用警报............................................................................17
查看事件............................................................................23
Page 8
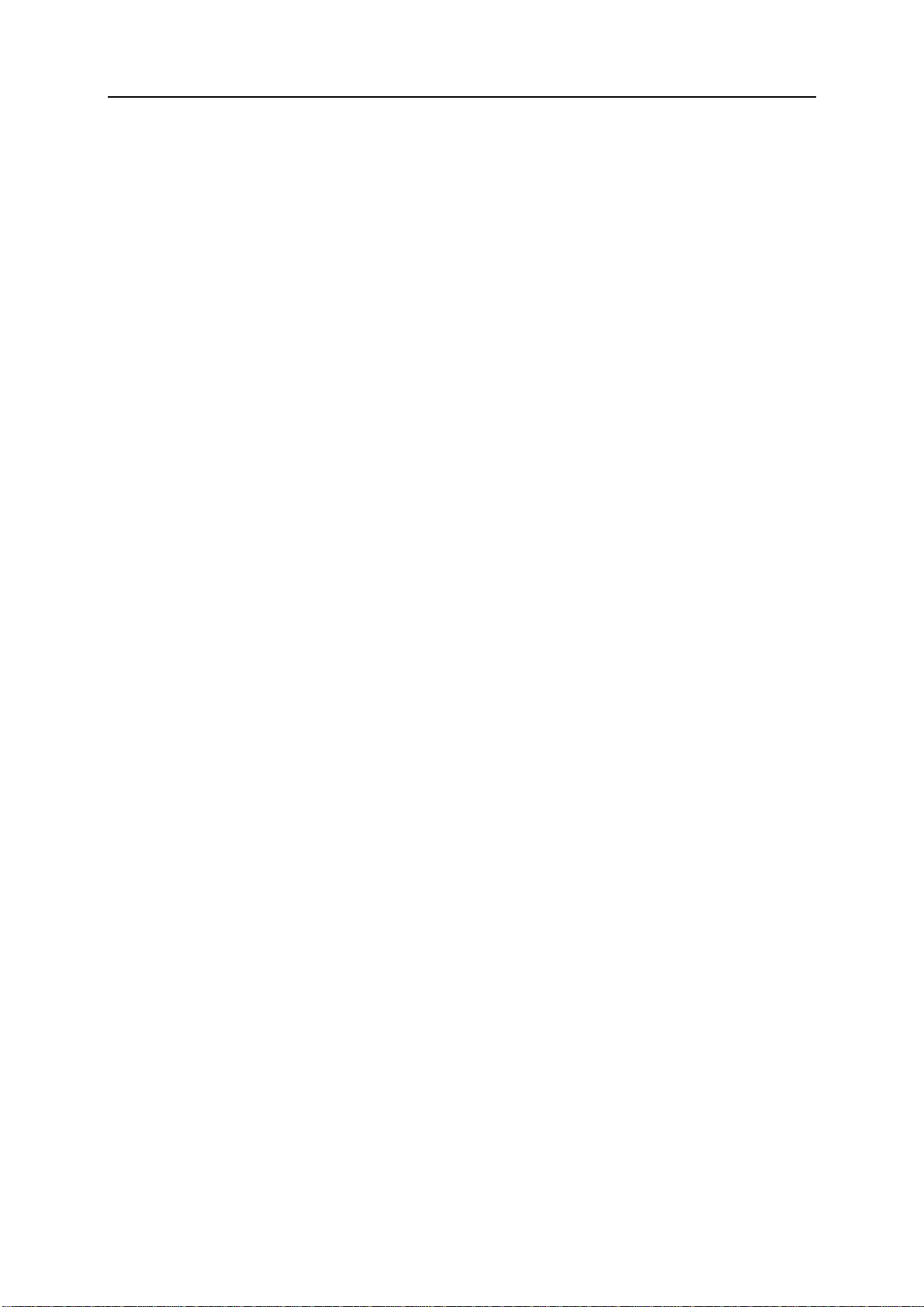
6 McAfee Total Protection
SecurityCenter 功能
SecurityCenter 提供以下功能:
简化的保护状态
轻松查看计算机的保护状态、检查更新和修复可能的保护问题。
自动更新和升级
自动下载和安装注册程序的更新。如果注册的 McAfee 程序有新版
本,则可在订购有效期间免费获得,确保您始终获得最新的保护。
实时警报
安全警报会将紧急病毒发作和安全威胁通知给您,并提供用于消除和
化解威胁以及了解威胁详细信息的选项。
Page 9
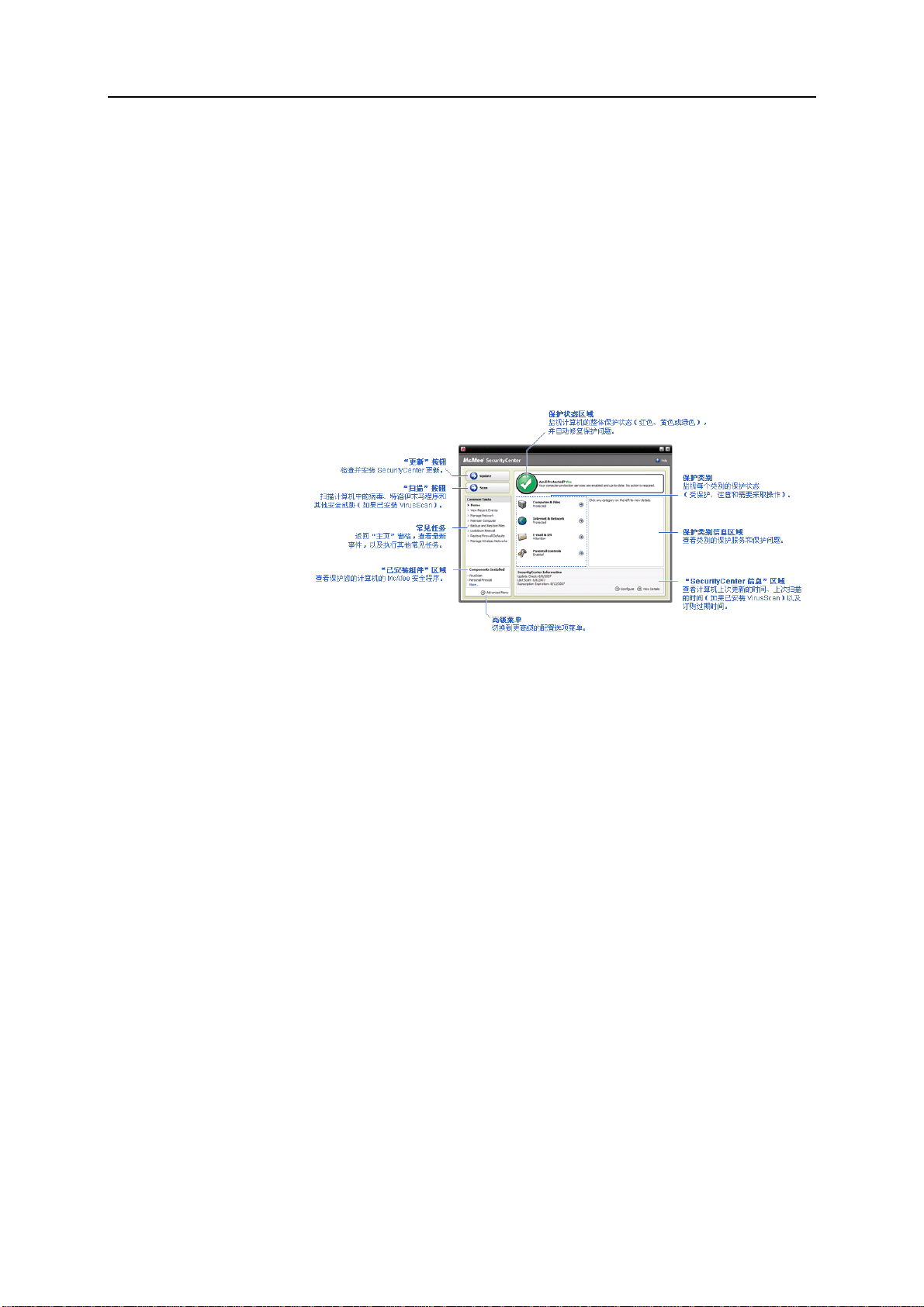
第 3 章
使用 SecurityCenter
在开始使用 SecurityCenter 前,请查看将用于管理计算机保护状态的
组件和配置区域。有关此映像中所使用技术的详细信息,请参阅
保护状态 (第 8 页)和了解保护类别 (第 9 页)。然后,您可以查看
McAfee 帐户信息并验证订购的有效性。
7
了解
本章内容
了解保护状态....................................................................8
了解保护类别....................................................................9
了解保护服务....................................................................9
管理 McAfee 帐户...........................................................10
Page 10
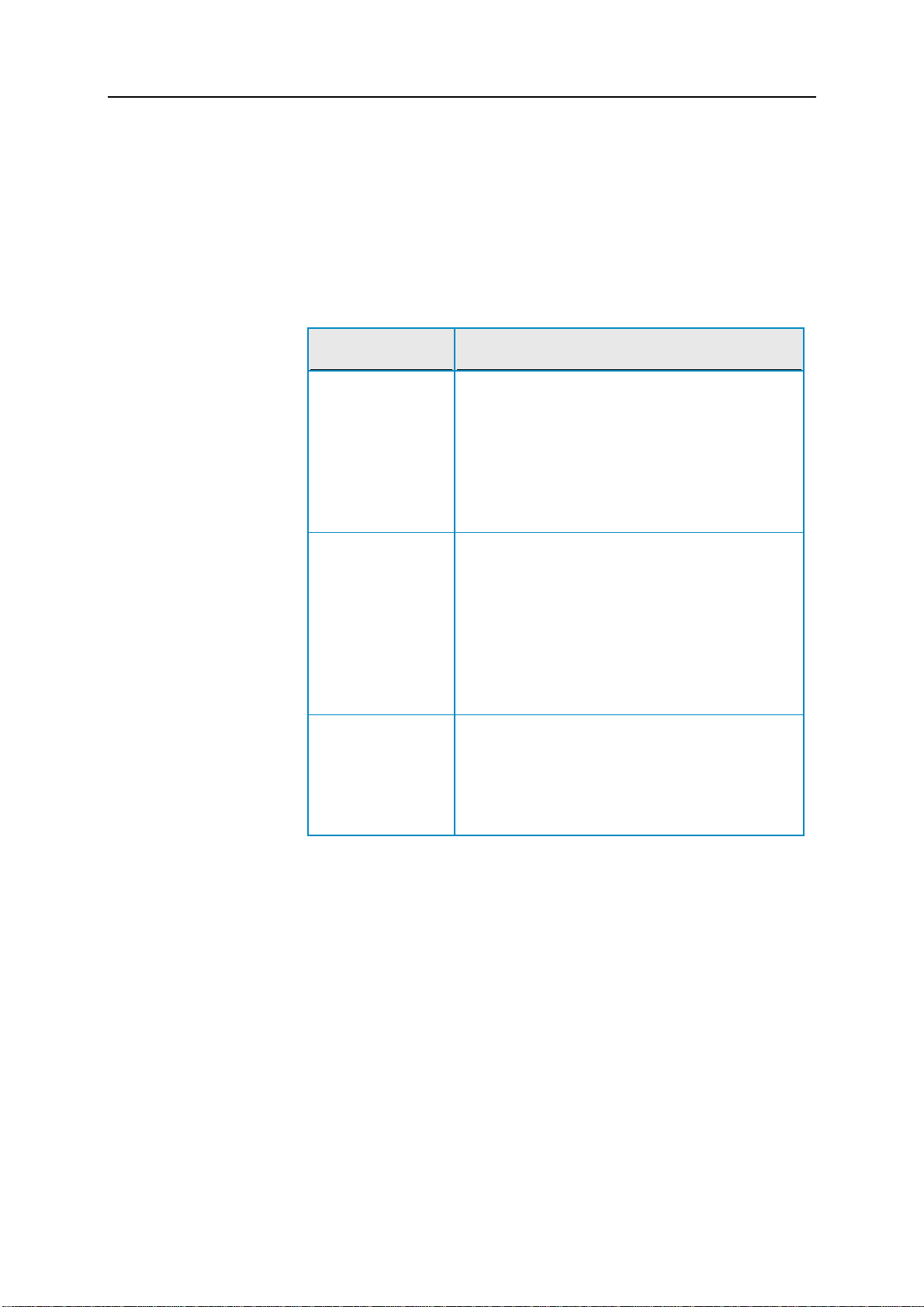
8 McAfee Total Protection
了解保护状态
您计算机的保护状态显示在 SecurityCenter 的“主页”窗格上的保护
状态区域。它表示您的计算机是否受到完全保护,可以抵御最新的安
全威胁,以及是否受外部安全攻击、其他安全程序以及访问 Internet
程序之类的事件影响。
您计算机的保护状态可能是红色、黄色和绿色。
保护状态 说明
红色 您的计算机未受保护。SecurityCenter 的“主页”窗格
上的保护状态区域为红色,表示您未受保护。
SecurityCenter 会至少报告一个重要安全问题。
要获取完全保护,您必须修复每个保护类别中的所
有重要安全问题(问题类别状态设置为“需要采取
操作”时也是红色)。有关如何修复保护问题的信
息,请参阅
修复保护问题 (第 14 页)。
黄色 您的计算机受到部分保护。SecurityCenter 的“主页”
窗格上的保护状态区域为黄色,表示您未受保护。
SecurityCenter 会至少报告一个不重要的安全问
题。
要获得完全保护,则必须修复或忽略与每个保护类
别关联的不重要的安全问题。有关如何修复或忽略
保护问题的信息,请参阅
13 页)。
绿色 您的计算机受到完全保护。SecurityCenter 的“主页”
窗格上的保护状态区域为绿色,表示您受到保护。
SecurityCenter 不会报告任何重要或不重要的安全
问题。
每个保护类别都会列出保护您计算机的服务。
修复或忽略保护问题 (第
Page 11
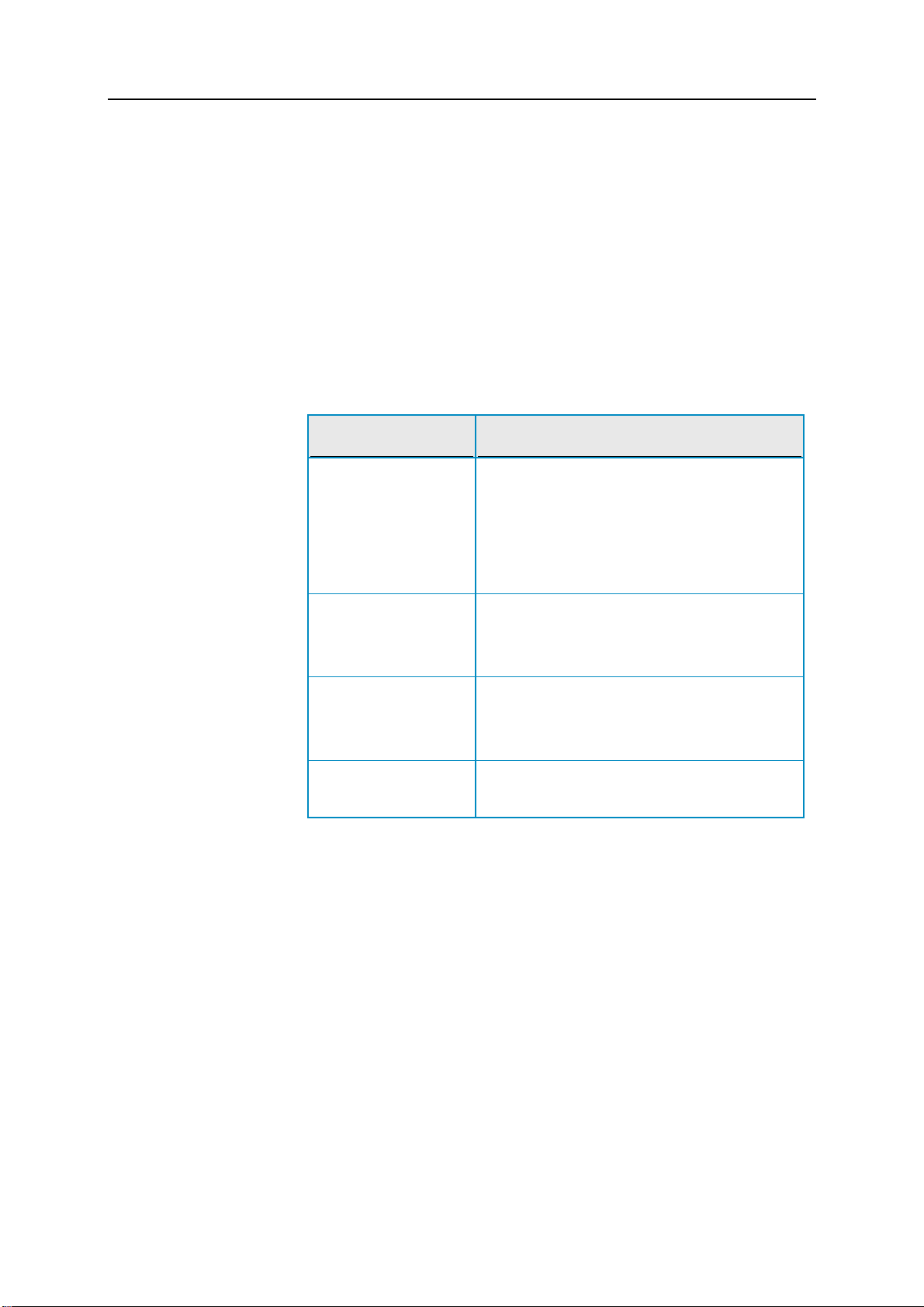
第 3 章 使用 SecurityCenter 9
了解保护类别
SecurityCenter 的保护服务分为四个类别:计算机和文件、Internet 和
网络、电子邮件和 IM 以及家长监控。这些类别有助于您浏览和配
置保护计算机的安全服务。
您可以单击类别名称配置其保护服务,并查看这些服务检测到的任何
安全问题。如果您的计算机保护状态为红色或黄色,则一个或多个类
别会显示“需要采取操作”或“注意”消息,表示 SecurityCenter 检
测到该类别的问题。有关保护状态的详细信息,请参阅
(第 8 页)。
保护类别 说明
计算机和文件 “计算机和文件”类别允许配置以下保护服务:
病毒防护
可能有害的程序防护
系统监视器
了解保护状态
Windows 保护
Internet 和网络 “Internet 和网络”类别允许配置以下保护服务:
防火墙保护
身份保护
电子邮件和 IM “电子邮件和 IM”类别允许配置以下保护服务:
电子邮件保护
垃圾邮件防护
家长监控 “家长监控”类别允许配置以下保护服务:
内容阻止
了解保护服务
保护服务是可以进行配置以保护您计算机的核心 SecurityCenter 组
件。保护服务直接与 McAfee 程序对应。例如,在安装 VirusScan 后,
可以使用下列保护服务:Virus 防护、可能有害的程序防护、系统监
视器和 Windows 保护。有关这些特定保护服务的详细信息,请参阅
VirusScan 帮助。
默认情况下,您在安装某个程序后,系统会启用与该程序关联的所有
保护服务;不过,您可以随时禁用保护服务。例如,如果安装 Privacy
Service,则会启用“内容阻止”和“身份保护”。如果您不打算使用“内
容阻止”保护服务,则可以将其完全禁用。您还可以在执行安装或维
护任务时临时禁用保护服务。
Page 12
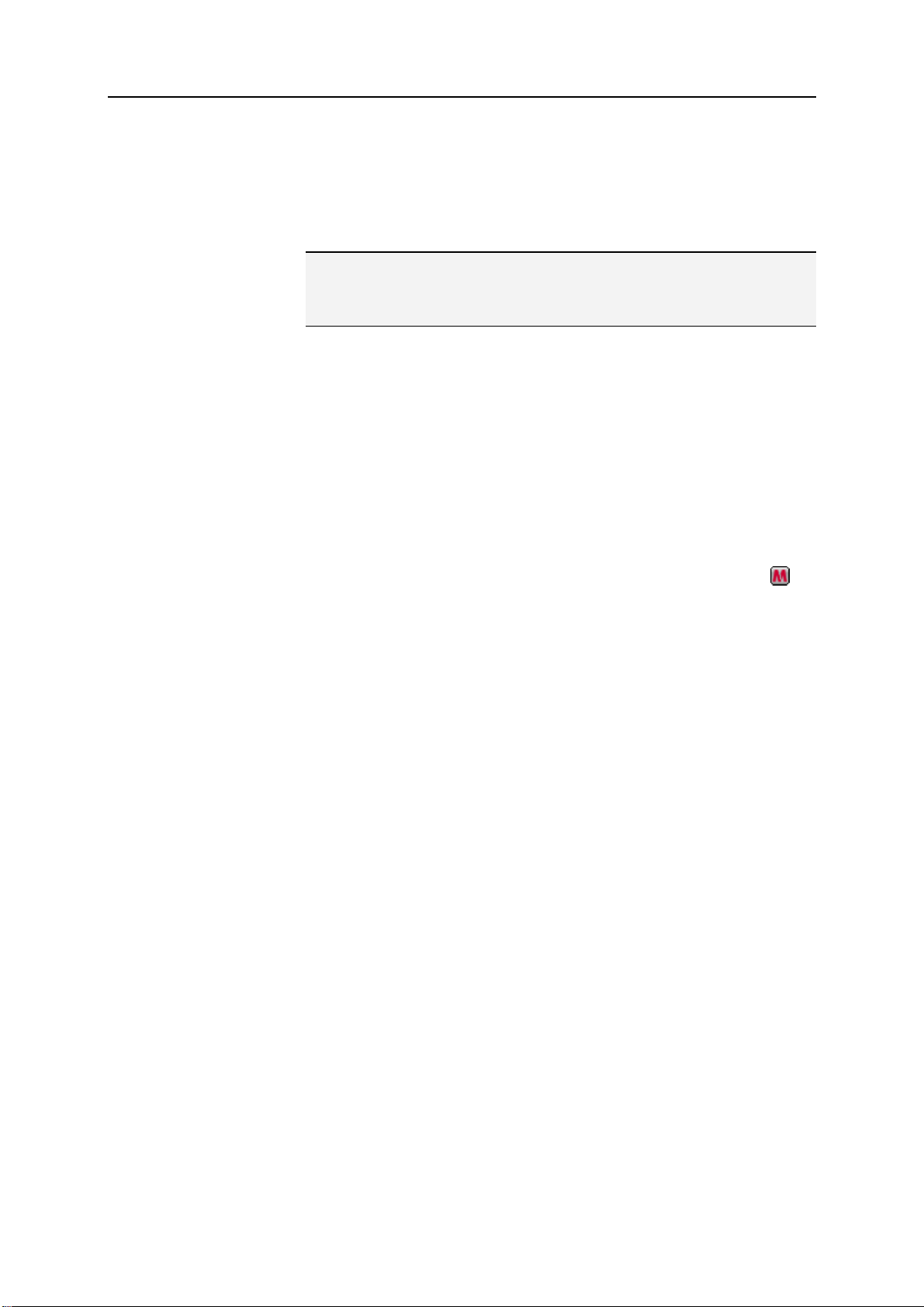
10 McAfee Total Protection
管理 McAfee 帐户
您可以轻松访问和查看帐户信息并验证您的最新订购状态来从
SecurityCenter 中管理 McAfee 帐户。
注意:如果您从光盘安装 McAfee 程序,则必须在 McAfee 网站注
册来创建或更新 McAfee 帐户。只有在注册后,您才有权定期自动
执行程序更新。
管理 McAfee 帐户
您可以轻松地从 SecurityCenter 访问 McAfee 帐户信息(我的帐
户)。
1 在“常见任务”下,单击“我的帐户”。
2 登录 McAfee 帐户。
验证您的订购
您可以通过验证订购来确保它没有过期。
右键单击任务栏最右侧通知区域中的 SecurityCenter 图标
然后单击“验证订购”。
,
Page 13

第 4 章
更新 SecurityCenter
SecurityCenter 会每隔四个小时检查和安装一次在线更新,从而确保
注册的 McAfee 程序是最新的。在线更新可能会包括最新的病毒定
义和黑客、垃圾邮件、间谍软件防护或隐私保护升级,这取决于您安
装和注册的程序。如果要在默认的四个小时期限内检查更新,则可以
随时更新。在 SecurityCenter 正在检查更新时,您可以执行其他任务。
您可以更改 SecurityCenter 检查和安装更新的方式,但并不建议这样
做。例如,您可以将 SecurityCenter 配置为下载更新但不安装,或在
下载或安装更新之前通知您。您还可以禁用自动更新。
注意:如果从光盘安装 McAfee 程序,则您无法接收这些程序的定
期自动更新,除非您在 McAfee 网站上注册。
11
本章内容
检查更新............................................................................11
配置自动更新....................................................................12
禁用自动更新....................................................................12
检查更新
默认情况下,SecurityCenter 会在计算机连接到 Internet 后每四小时
自动检查一次更新;不过,如果要在四小时内检查更新,则可以这样
做。如果禁用了自动更新,则需要定期检查更新。
在 SecurityCenter 的“主页”窗格中,单击“更新”。
提示:您可以检查更新而无须启动 SecurityCenter,方法是右键单击
任务栏最右侧通知区域中的 SecurityCenter 图标 ,然后单击“更
新”。
Page 14
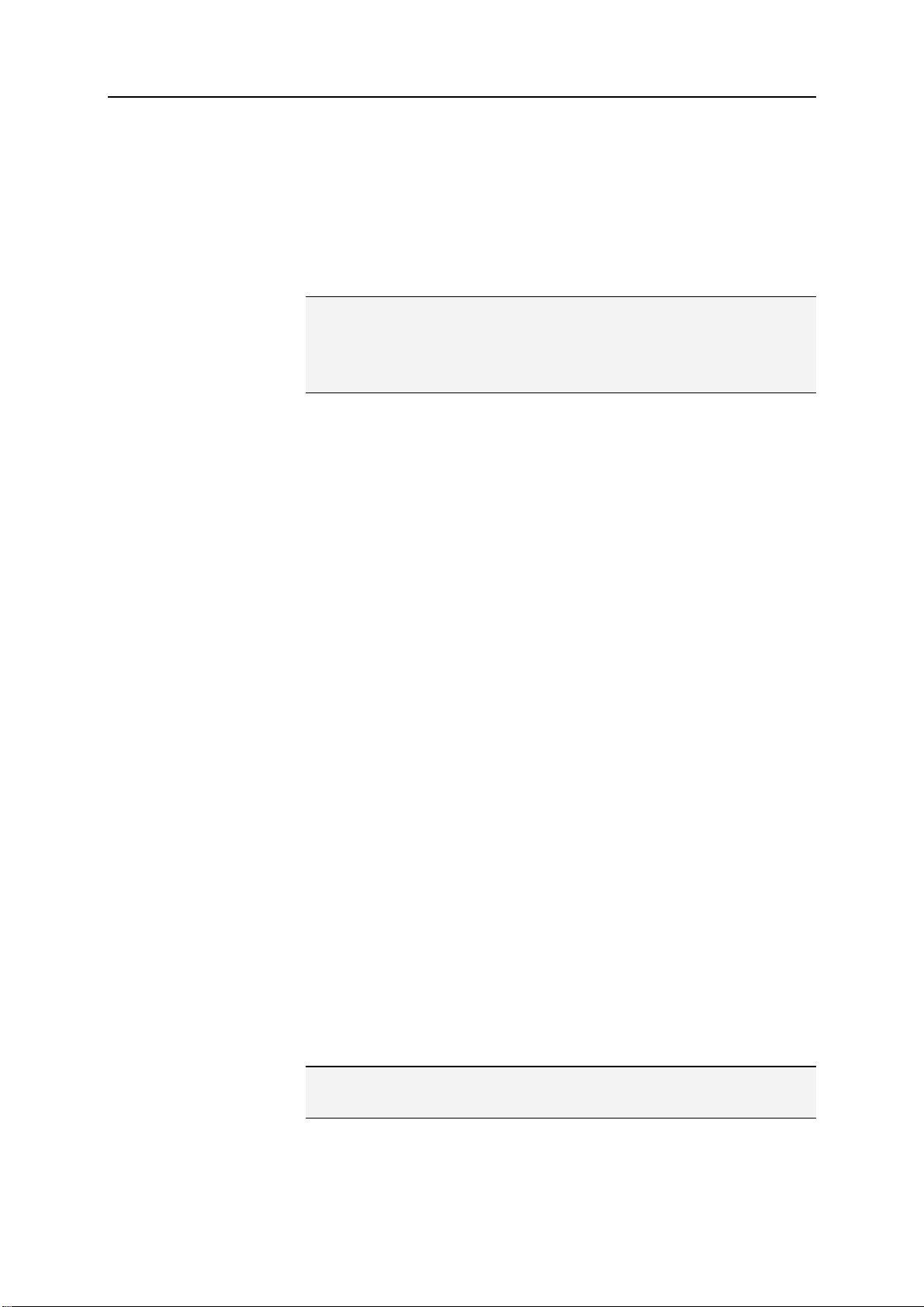
12 McAfee Total Protection
配置自动更新
默认情况下,SecurityCenter 会在计算机连接到 Internet 后每四小时
自动检查一次更新。如果要更改此默认行为,则可以将 SecurityCenter
配置为自动下载更新,然后在可以安装更新时通知您,或在下载更新
前通知您。
注意:SecurityCenter 会使用警报在可以下载或安装更新时通知您。
您可以在此警报中下载或安装更新,也可以推迟更新。在从警报中更
新程序时,系统可能会提示您在下载和安装前验证订购。有关详细信
息,请参阅使用警报 (第 17 页)。
1 打开“SecurityCenter 配置”窗格。
如何实现?
1. 在“常见任务”下,单击“主页”。
2. 在右侧窗格的“SecurityCenter 信息”下,单击“配置”。
2 在“SecurityCenter 配置”窗格的“禁用自动更新”下,单击“开”,
然后单击“高级”。
3 单击以下任一按钮:
自动安装更新并在服务更新后通知我(建议)
自动下载更新并在可以安装更新时通知我
下载任何更新之前都通知我
4 单击“确定”。
禁用自动更新
如果禁用自动更新,则您需要定期检测更新;否则,您的计算机不会
获得最新的安全保护。有关手动检查更新的信息,请参阅
(第 11 页)。
1 打开“SecurityCenter 配置”窗格。
如何实现?
1. 在“常见任务”下,单击“主页”。
2. 在右侧窗格的“SecurityCenter 信息”下,单击“配置”。
检查更新
2 在“SecurityCenter 配置”窗格的“已启用自动更新”下,单击
“关”。
提示:您以单击“开”按钮或清除“更新选项”窗格上的“禁用自动更新,
我将手动检查更新”来启用自动更新。
Page 15
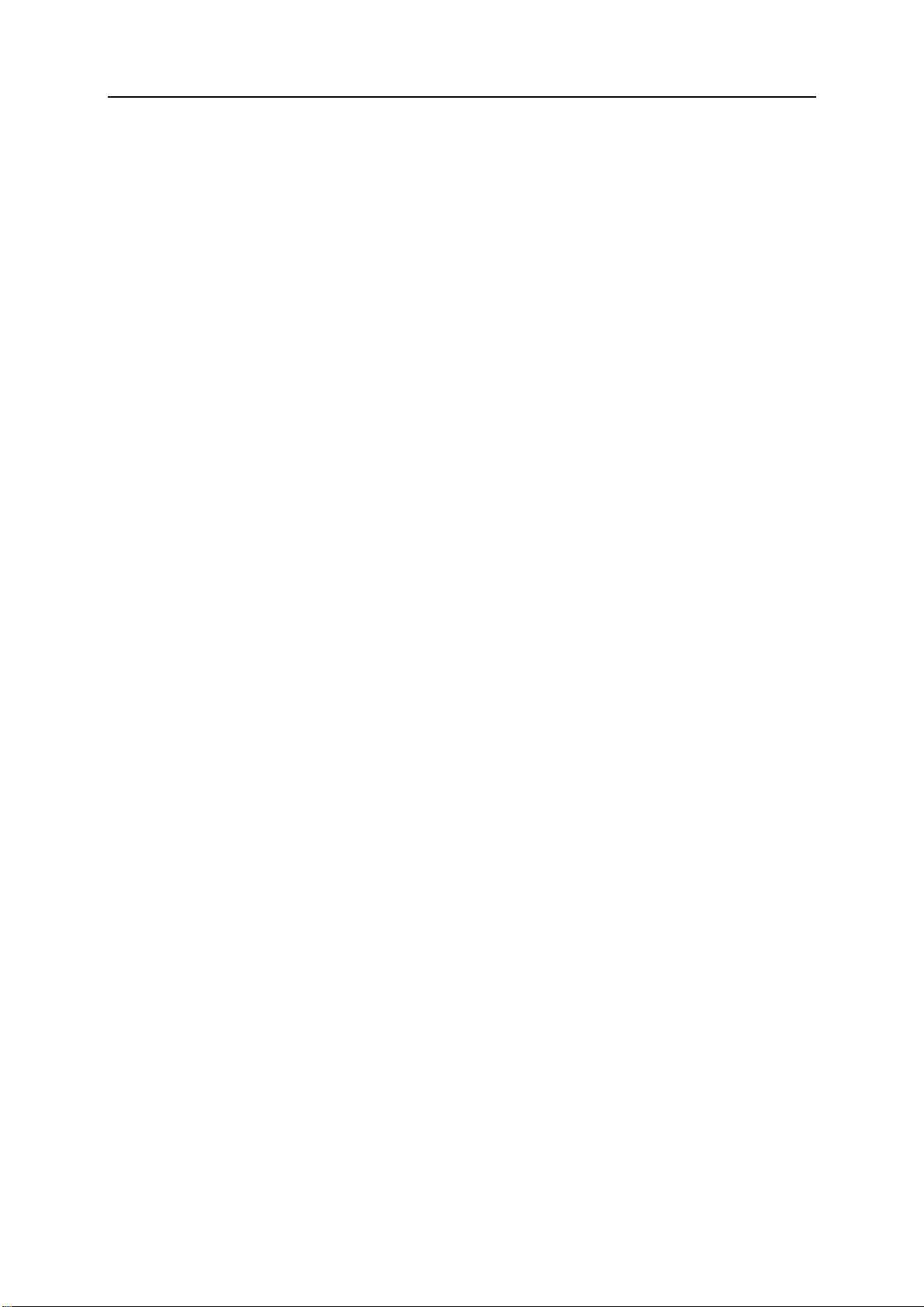
第 5 章
修复或忽略保护问题
在检测到重要和不重要的问题时,SecurityCenter 会立即报告。重要
保护问题需要立即采取操作,并且会更改保护状态(将颜色改为红
色)。不重要的保护问题不需要立即采取操作,可能会(也可能不会)
更改保护状态(取决于问题类型)。要获得绿色保护状态,您必须修
复所有重要问题,修复或忽略所有不重要的问题。如果您需要帮助来
诊断保护问题,则可以运行 McAfee Virtual Technician。有关 McAfee
Virtual Technician 的详细信息,请参阅 McAfee Virtual Technician 帮
助。
本章内容
修复保护问题....................................................................14
忽略保护问题....................................................................15
13
Page 16
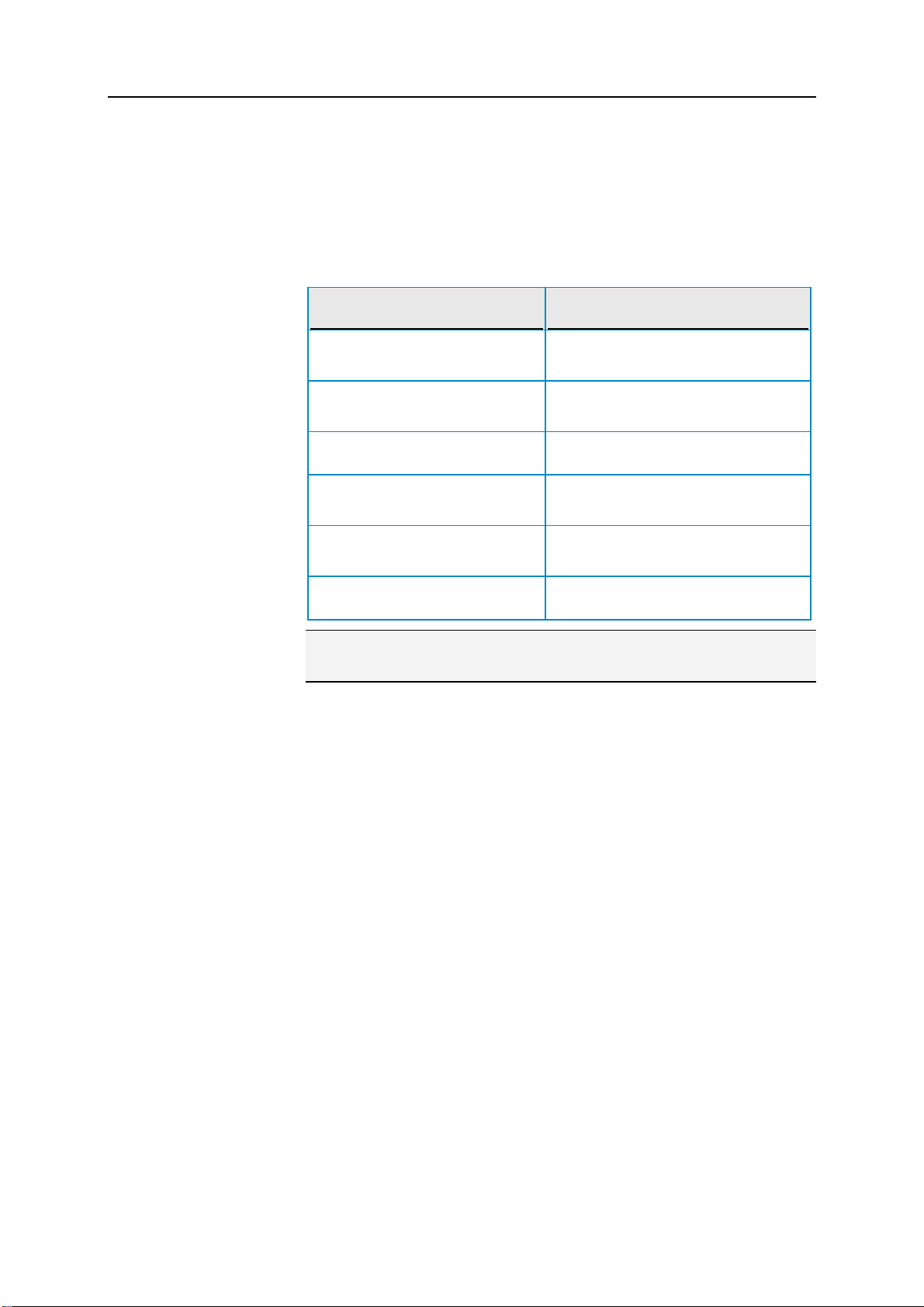
14 McAfee Total Protection
修复保护问题
大多数安全问题都可以自动修复;不过有些问题需要您采取操作。例
如,如果禁用了防火墙保护,则 SecurityCenter 会自动启用它;不过,
如果没有安装防火墙保护,则必须进行安装。下表介绍了一些在手动
修复保护问题时可能采取的其他操作:
问题 操作
在过去的 30 天内,您计算机尚未
进行完全扫描。
您的检测特征码文件 (DAT) 已
过期。
某个程序尚未安装。 从 McAfee 网站或光盘安装此程序。
某个程序缺少组件。 从 McAfee 网站或光盘重新安装此程
某个程序未注册,而且无法受到完
全保护。
某个程序已过期。 在 McAfee 网站上检查帐户状态。
手动扫描计算机。有关详细信息,请参
阅 VirusScan 帮助。
手动更新保护。有关详细信息,请参阅
VirusScan 帮助。
序。
在 McAfee 网站上注册此程序。
注意:通常,一个保护问题会影响多个保护类别。在此情况下,在一
个类别中修复问题会将其从所有其他保护类别中清除。
自动修复保护问题
SecurityCenter 可以自动修复大多数保护问题。事件日志不会记录
SecurityCenter 自动修复保护问题时所做的配置更改。有关事件的详
细信息,请参阅
查看事件 (第 23 页)。
1 在“常见任务”下,单击“主页”。
2 在 SecurityCenter 的“主页”窗格的保护状态区域中,单击“修
复”。
手动修复保护问题
如果在尝试自动修复一个或多个保护问题后这些问题依然存在,则可
以手动修复问题。
1 在“常见任务”下,单击“主页”。
2 在 SecurityCenter 的“主页”窗格中,单击 SecurityCenter 所报告
问题的保护类别。
3 单击问题描述后的链接。
Page 17
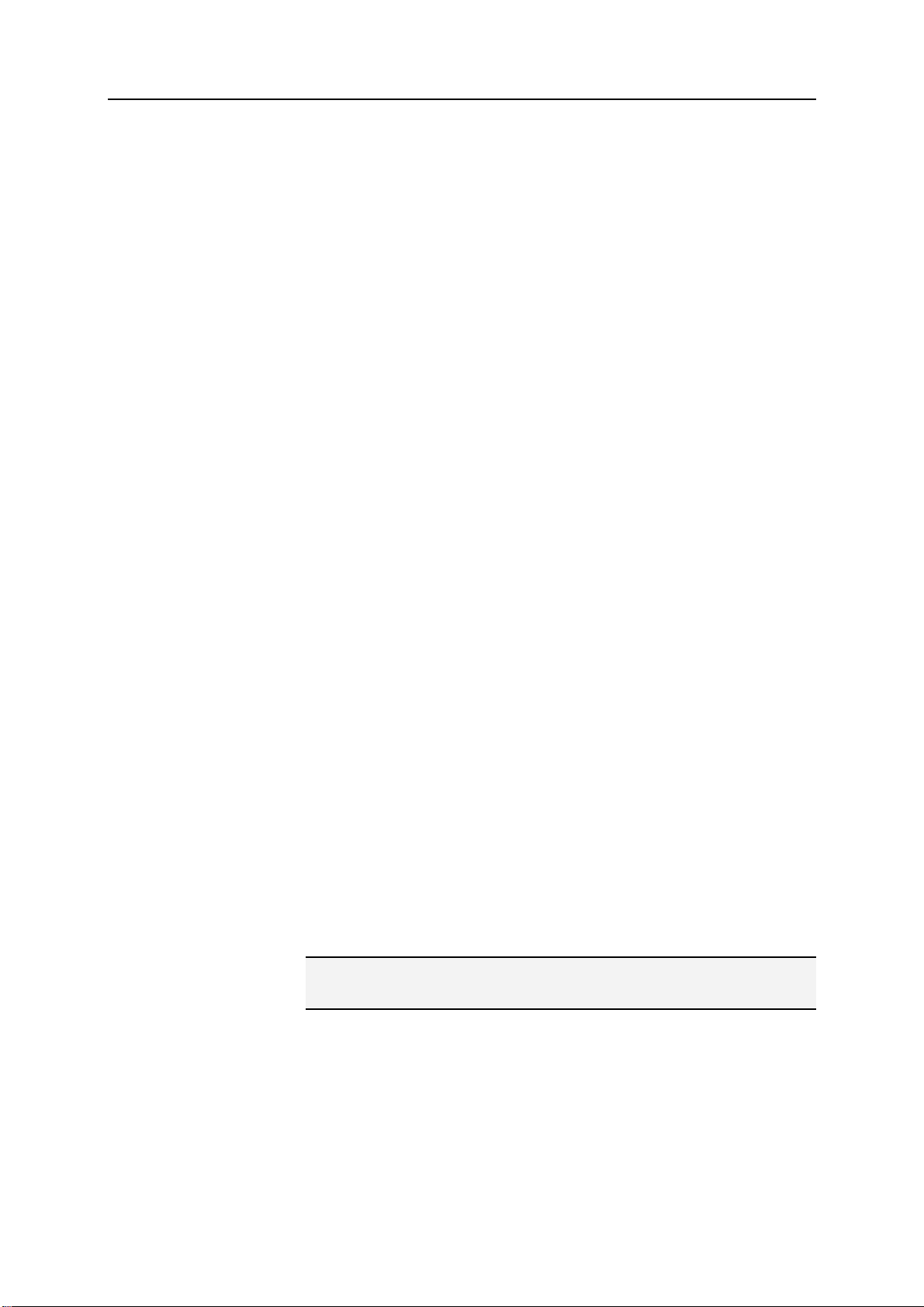
第 5 章 修复或忽略保护问题 15
忽略保护问题
如果 SecurityCenter 检测到不重要的问题,则可以修复或忽略此问
题。其他不重要的问题(如未安装 Anti-Spam 或 Privacy Service)
会自动忽略。已忽略的问题不会显示在 SecurityCenter 的“主页”窗格
上的保护类别信息区域中,除非计算机的保护状态为绿色。如果您忽
略了某个问题,但稍后决定希望此问题显示在保护类别信息区域(即
使计算机的保护状态不是绿色的),则可以显示已忽略的问题。
忽略保护问题
如果 SecurityCenter 检测到不重要的问题,而您并不打算修复,则可
以将其忽略。忽略此问题会从 SecurityCenter 中的保护类别信息区域
中将其删除。
1 在“常见任务”下,单击“主页”。
2 在 SecurityCenter 的“主页”窗格中,单击报告问题的保护类别。
3 单击保护问题旁的“忽略”链接。
显示或隐藏忽略的问题
根据问题的严重性,您可以显示或隐藏忽略的保护问题。
1 打开“警报选项”窗格。
如何实现?
1. 在“常见任务”下,单击“主页”。
2. 在右侧窗格的“SecurityCenter 信息”下,单击“配置”。
3. 在“警报”下,单击“高级”。
2 在“SecurityCenter 配置”窗格上,单击“忽略的问题”。
3 在“忽略的问题”窗格上,执行以下操作:
若要忽略问题,请选中其复选框。
若要在保护类别信息区域报告问题,请清除其复选框。
4 单击“确定”。
提示:您还可以单击保护类别信息区域中已报告问题旁的“忽略”链接
来忽略问题。
Page 18
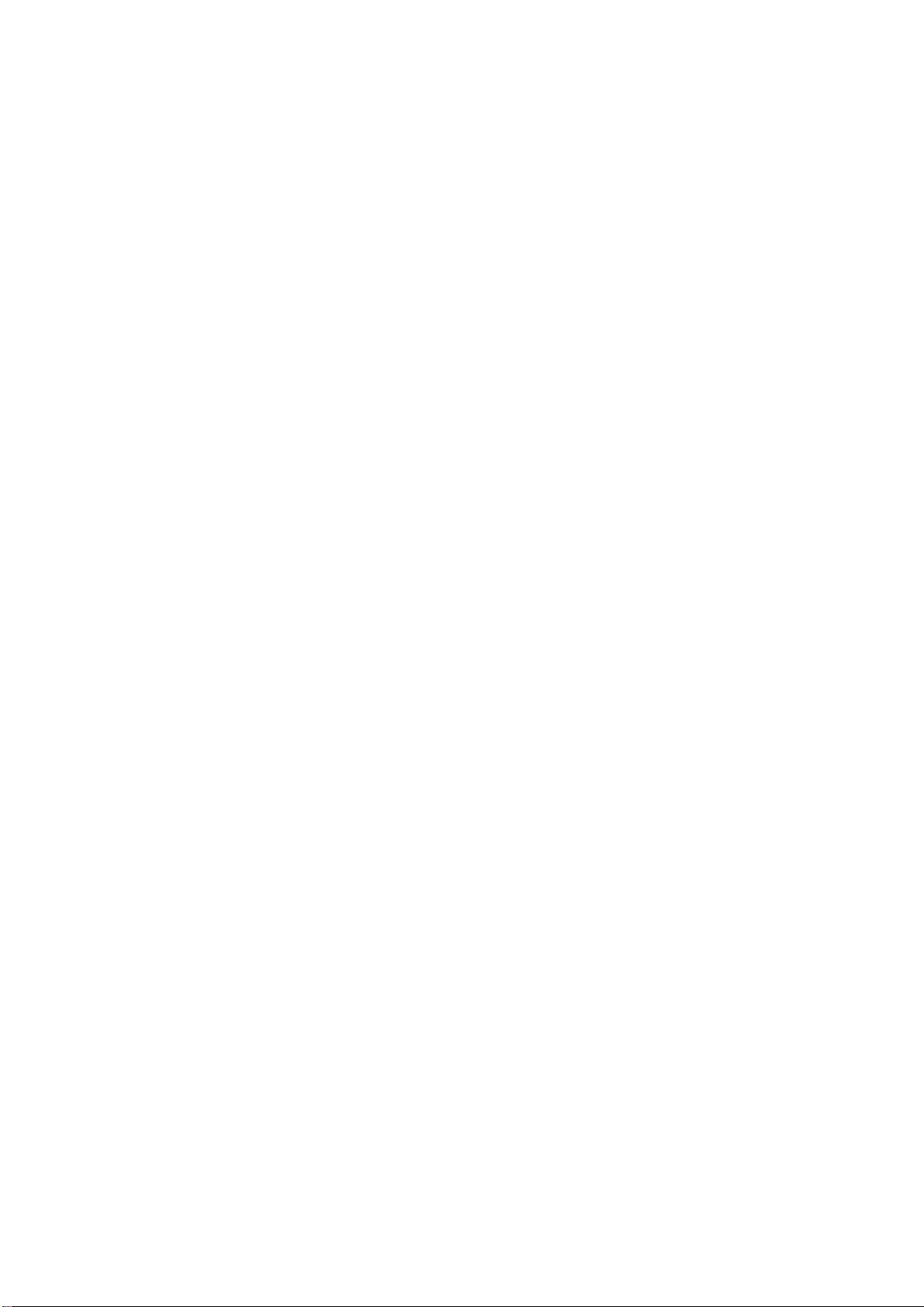
Page 19
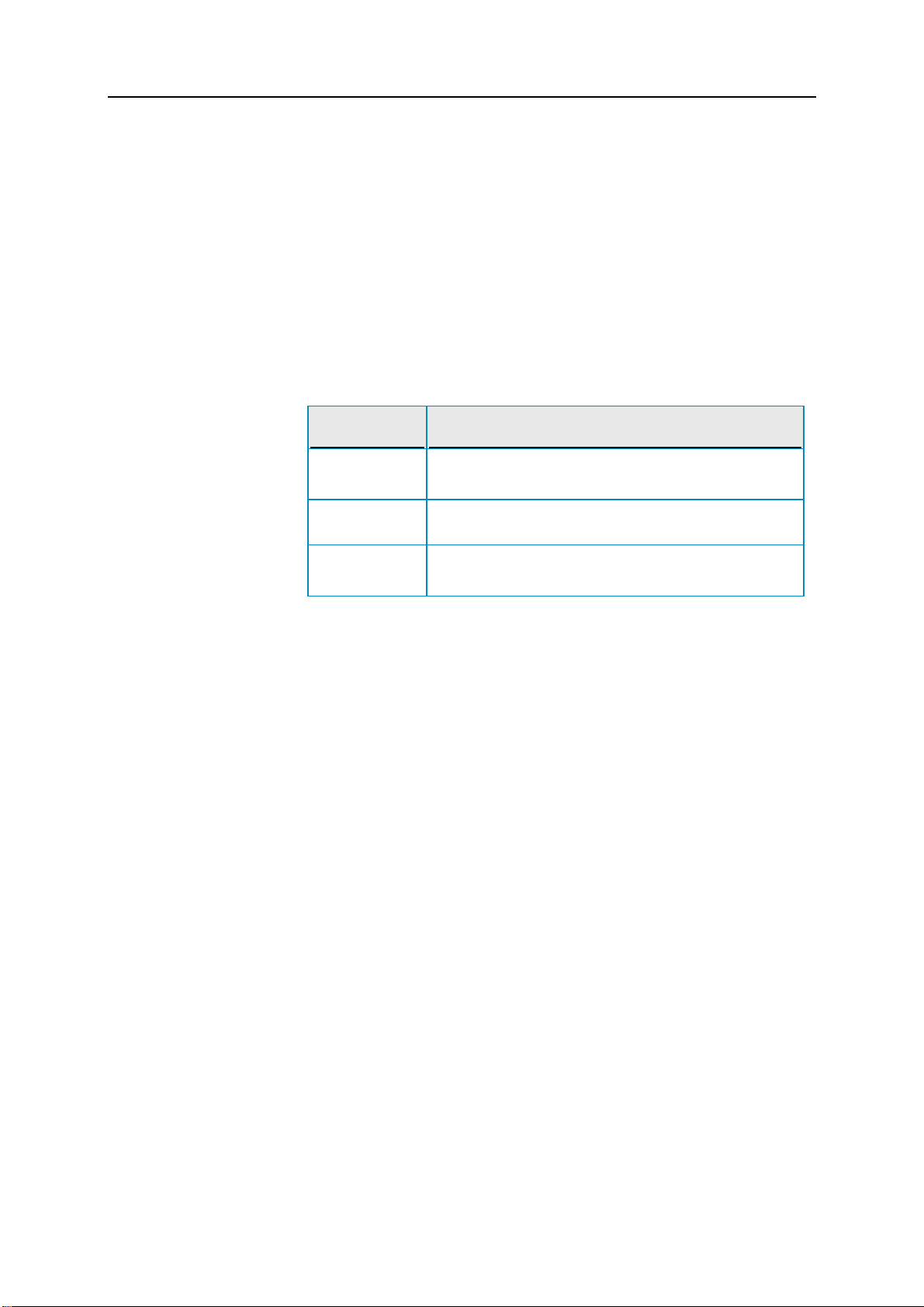
第 6 章
使用警报
17
警报是小型弹出式对话框,在发生某些 SecurityCenter 事件时会出现
在屏幕的右下脚。警报会提供有关事件的详细信息,以及提供可能与
事件关联的解决问题的建议和选项。有些警报还包含指向有关事件的
其他信息的链接。使用这些链接可以启动 McAfee 的全球网站,或
将信息发给 McAfee 来排除故障。
下面是三种类型的警报:红色警报、黄色警报和绿色警报。
警报类型 说明
红色 红色警报是要求您响应的重要通知。当 SecurityCenter
无法确定如何自动修复保护问题时,会产生红色警报。
黄色 黄色警报是不重要的通知,通常要求您进行响应。
绿色 绿色警报是不重要的通知,不要求您进行响应。绿色警
报提供有关事件的基本信息。
因为警报在监视和管理警报状态时起着非常重要的作用,所以您无法
禁用警报。不过,您可以控制是否显示某些类型的信息警报,以及配
置某些其他警报选项(如 SecurityCenter 是否在出现警报时播放声
音,或是否在启动时显示 McAfee 启动屏幕)。
本章内容
显示和隐藏信息警报........................................................18
配置警报选项....................................................................20
Page 20
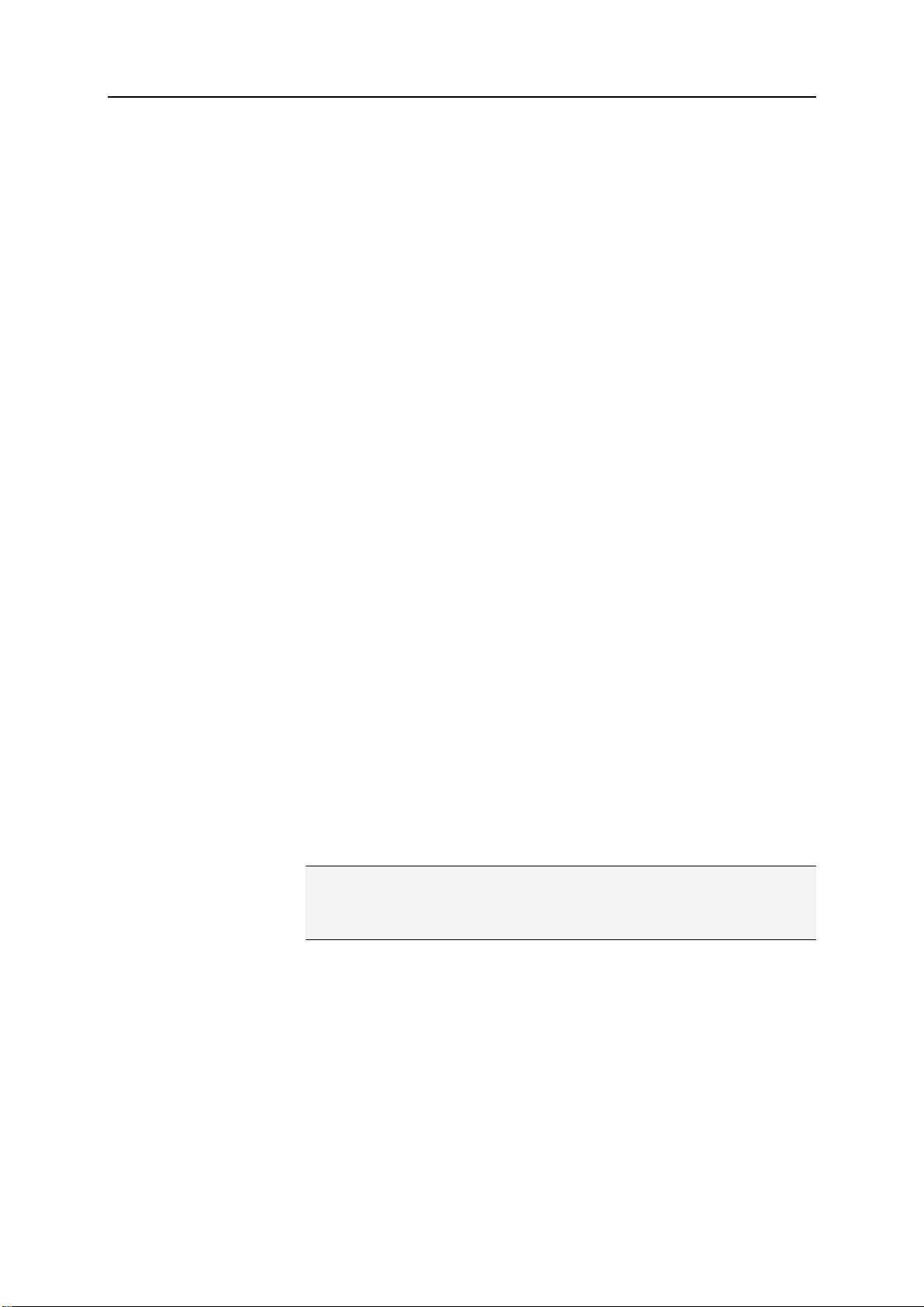
18 McAfee Total Protection
显示和隐藏信息警报
信息警报会在发生对计算机安全没有威胁的事件时通知您。例如,如
果设置了防火墙保护,则在默认情况下,会在对计算机上的程序授予
Internet 访问权限时出现信息警报。如果您不想显示特定类型的信息
警报,则可以将其隐藏。如果您不希望显示任何信息警报,则可以隐
藏所有警报。如果在计算机上以全屏模式玩游戏,还可以隐藏所有信
息警报。在游戏结束并退出全屏幕模式后,SecurityCenter 会再次开
始显示信息警报。
如果误隐藏了信息警报,则可以随时再次显示。默认情况下,
SecurityCenter 会显示所有信息警报。
显示或隐藏信息警报
您可以将 SecurityCenter 配置为显示某些信息警报并隐藏其他的信
息警报,也可以隐藏所有信息警报。
1 打开“警报选项”窗格。
如何实现?
1. 在“常见任务”下,单击“主页”。
2. 在右侧窗格的“SecurityCenter 信息”下,单击“配置”。
3. 在“警报”下,单击“高级”。
2 在“SecurityCenter 配置”窗格上,单击“信息警报”。
3 在“信息警报”窗格上,执行以下操作:
要显示信息警报,请清除其复选框。
若要隐藏信息警报,请选中其复选框。
要隐藏所有信息警报,请选中“不显示信息警报”复选框。
4 单击“确定”。
提示:您还可以选中警报本身的“不再显示此警报”复选框来隐藏某个
信息警报。如果隐藏了此警报,您可以清除“信息警报”窗格上相应复
选框来再次将其显示出来。
玩游戏时显示或隐藏信息警报
如果在计算机上以全屏模式玩游戏,可以隐藏信息警报。在游戏结束
并退出全屏幕模式后,SecurityCenter 会再次开始显示信息警报。
1 打开“警报选项”窗格。
如何实现?
Page 21
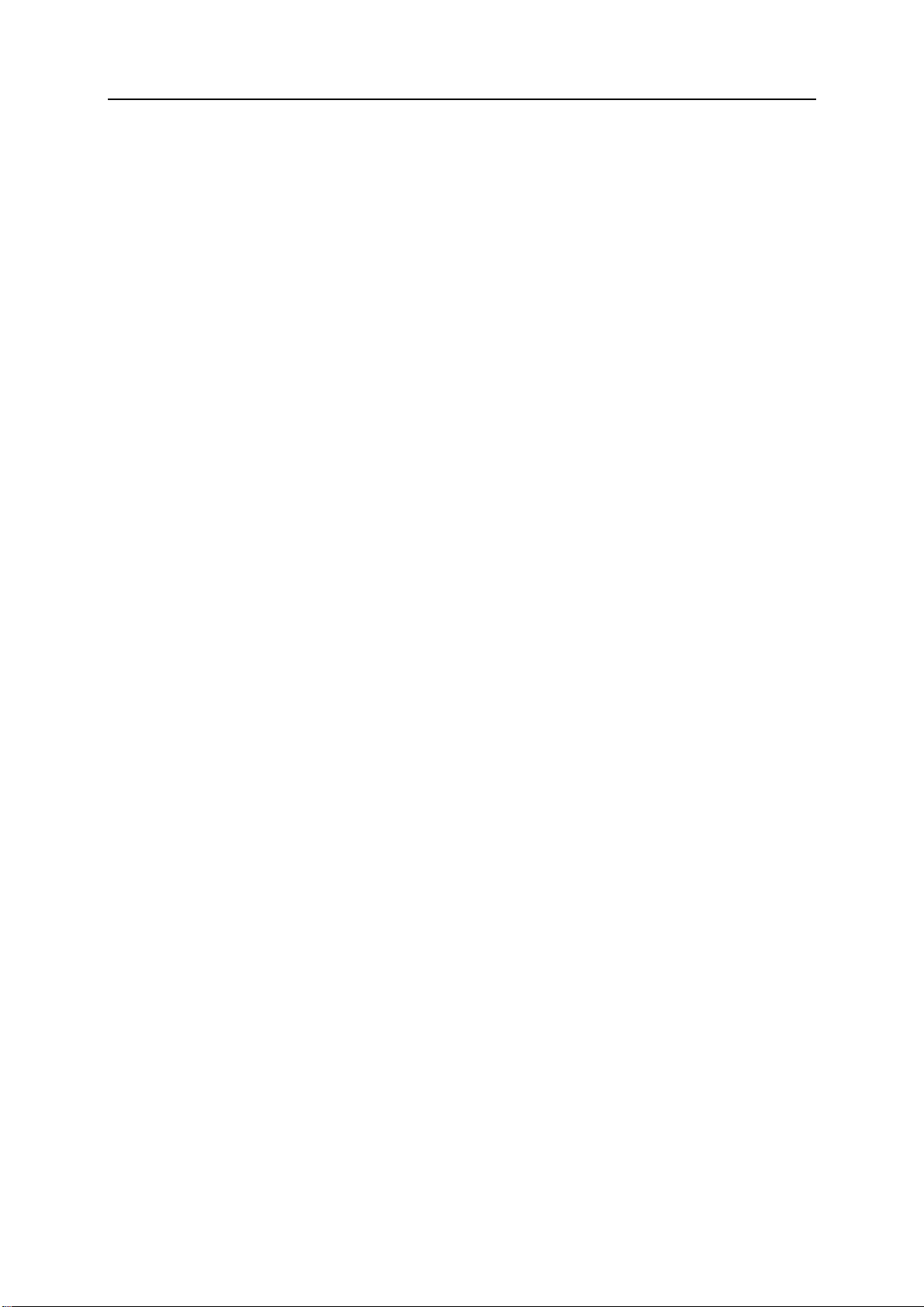
第 6 章 使用警报 19
1. 在“常见任务”下,单击“主页”。
2. 在右侧窗格的“SecurityCenter 信息”下,单击“配置”。
3. 在“警报”下,单击“高级”。
2 在“警报选项”窗格上,选中或清除“当检测到游戏模式时显示信
息警报”复选框。
3 单击“确定”。
Page 22
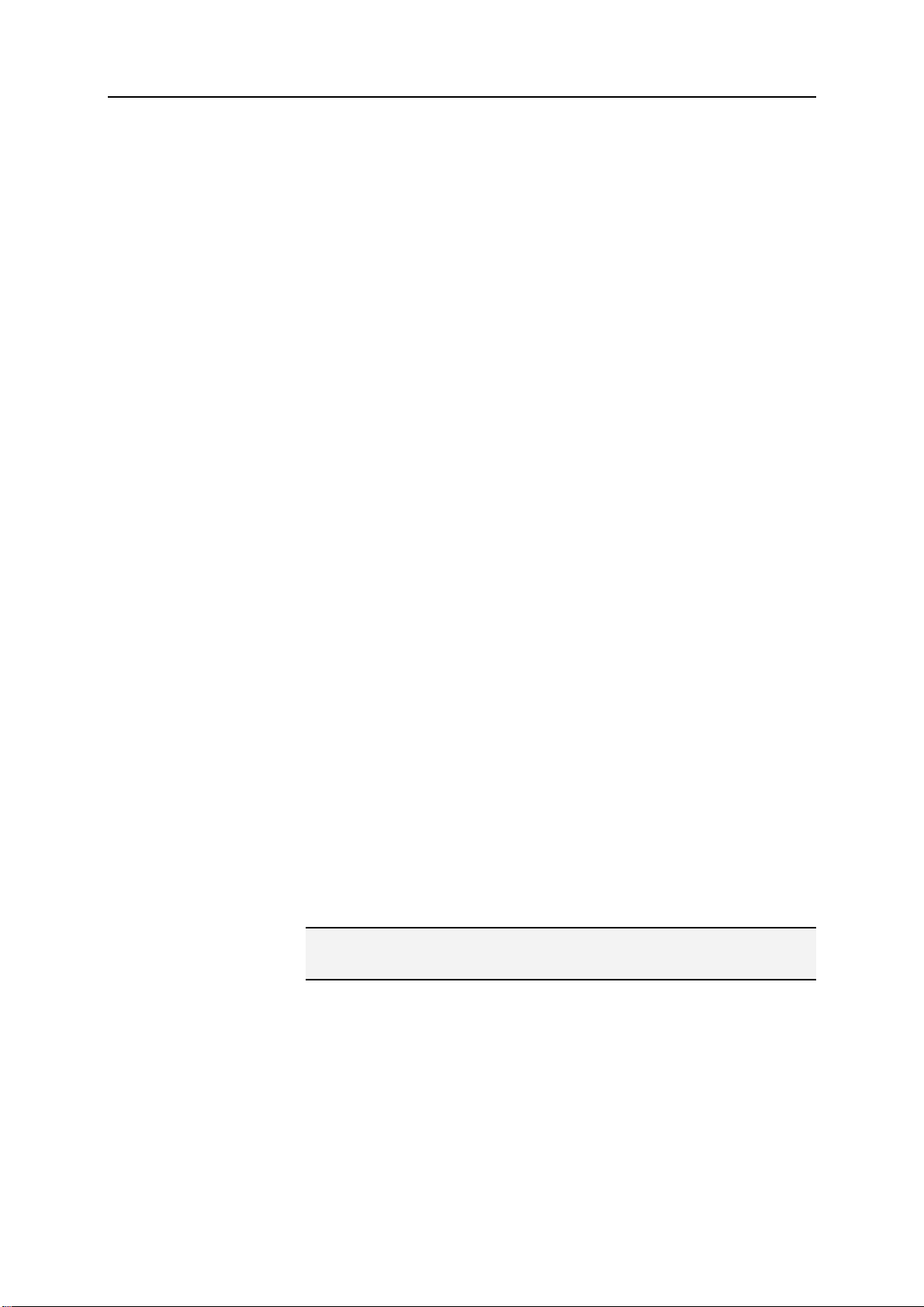
20 McAfee Total Protection
配置警报选项
警报的外观和频率由 SecurityCenter 配置;不过,您可以调整某些基
本的警报选项。例如,您可以在出现警报时播放声音,或在 Windows
启动时隐藏启动屏幕警报。您还可以隐藏在线社区中通知您有关病毒
发作和其他安全威胁的警报。
出现警报时播放声音
如果您希望在出现警报时收到音频提示,则可以将 SecurityCenter 配
置为在每次出现警报时播放声音。
1 打开“警报选项”窗格。
如何实现?
1. 在“常见任务”下,单击“主页”。
2. 在右侧窗格的“SecurityCenter 信息”下,单击“配置”。
3. 在“警报”下,单击“高级”。
2 在“警报选项”窗格的“声音”下,选中“出现警报时播放声音”复选
框。
隐藏启动时的启动屏幕
默认情况下,McAfee 会在 Windows 启动时短暂显示启动屏幕,通
知您 SecurityCenter 正在保护您的计算机。不过,如果不想显示启动
屏幕,可以将其隐藏起来。
1 打开“警报选项”窗格。
如何实现?
1. 在“常见任务”下,单击“主页”。
2. 在右侧窗格的“SecurityCenter 信息”下,单击“配置”。
3. 在“警报”下,单击“高级”。
2 在“警报选项”窗格的“启动屏幕”下,清除“Windows 启动时显示
McAfee 启动屏幕”复选框。
提示:您可以选中“Windows 启动时显示 McAfee 启动屏幕”复选框,
随时再次显示启动屏幕。
隐藏病毒发作警报
您可以隐藏在线社区中通知您有关病毒发作和其他安全威胁的警报。
1 打开“警报选项”窗格。
如何实现?
Page 23
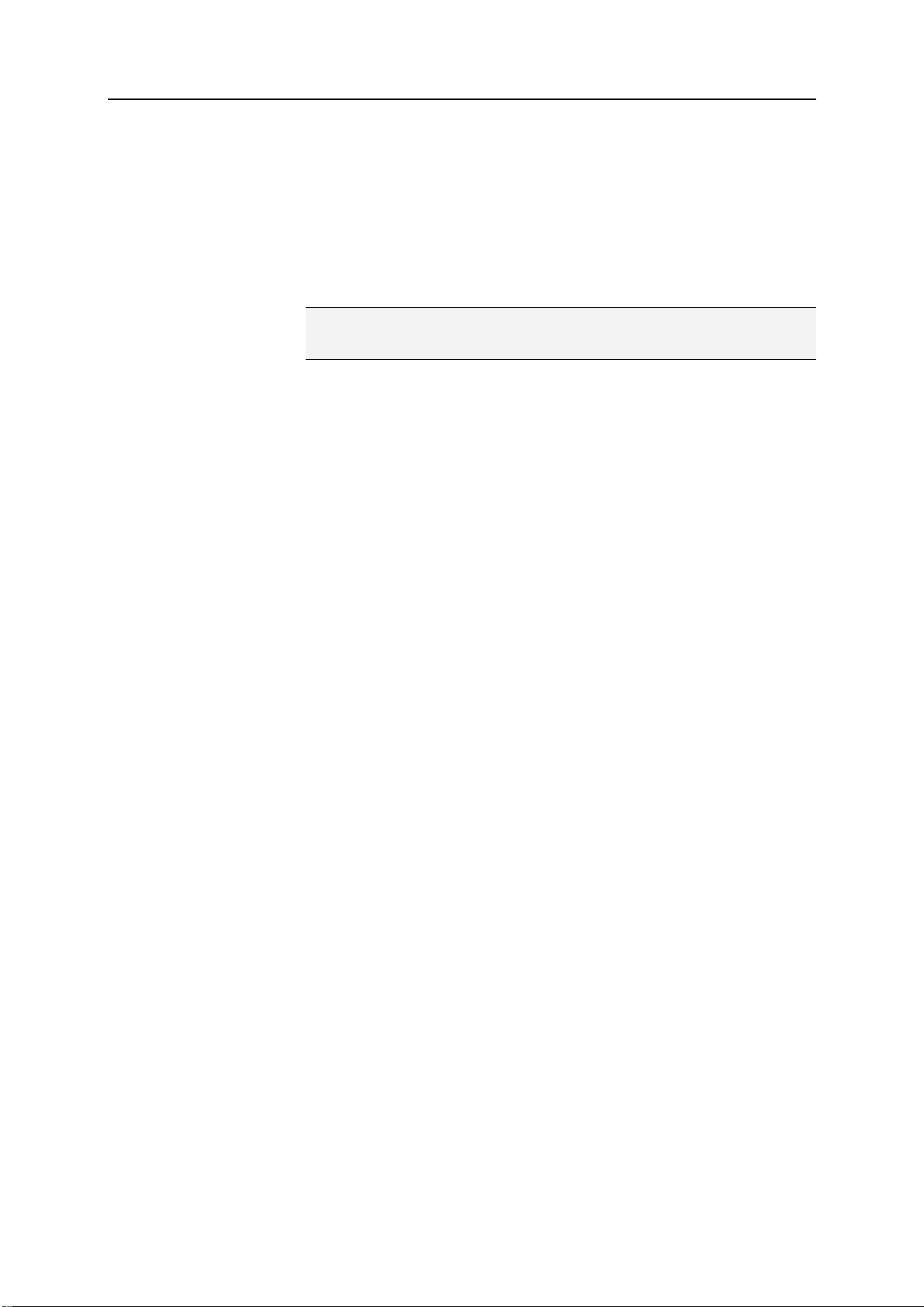
第 6 章 使用警报 21
1. 在“常见任务”下,单击“主页”。
2. 在右侧窗格的“SecurityCenter 信息”下,单击“配置”。
3. 在“警报”下,单击“高级”。
2 在“警报选项”窗格上,清除“当出现病毒或安全威胁时提醒我”复
选框。
提示:您可以选中“当出现病毒或安全威胁时提醒我”复选框随时显示
病毒发作警报。
Page 24
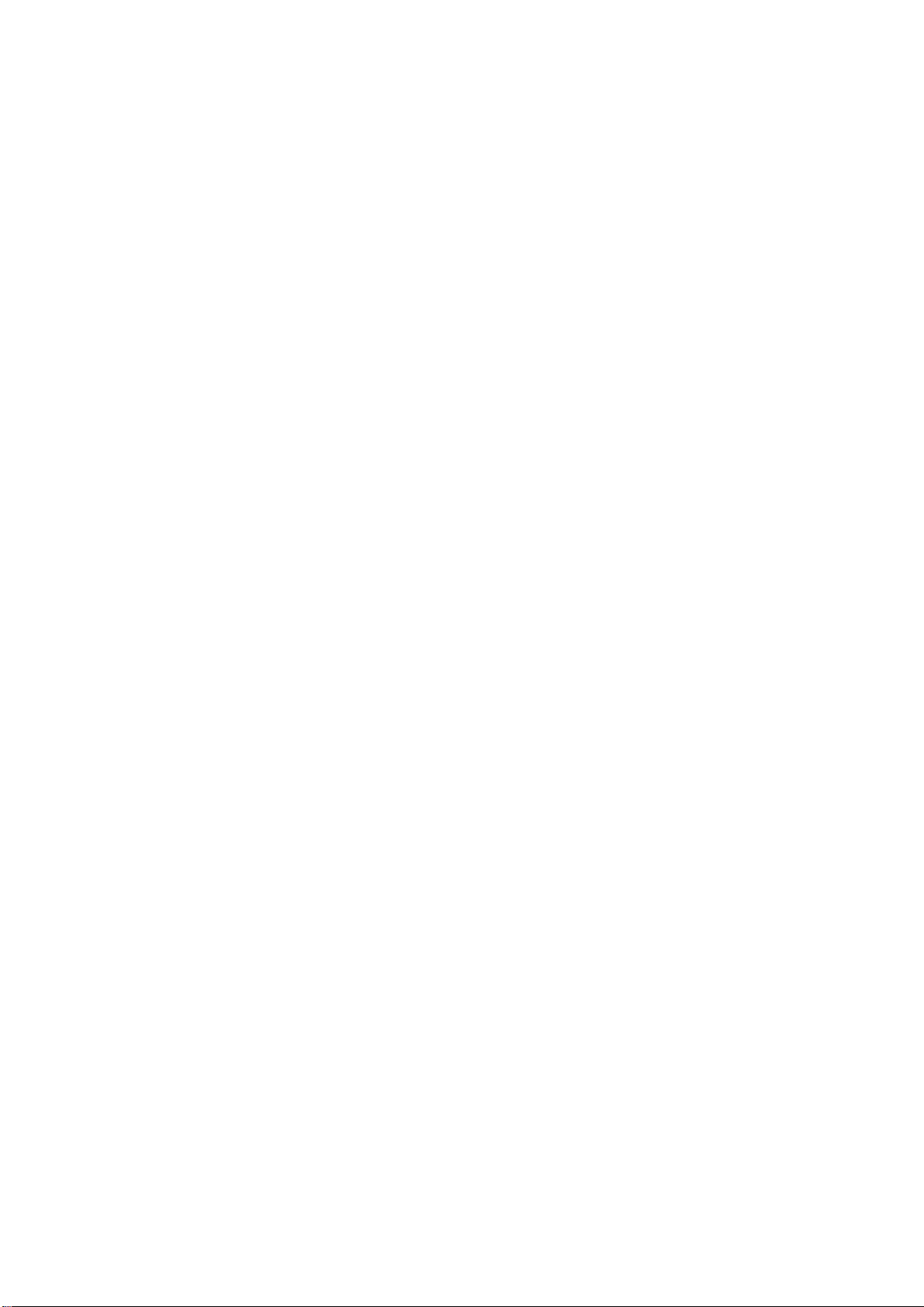
Page 25
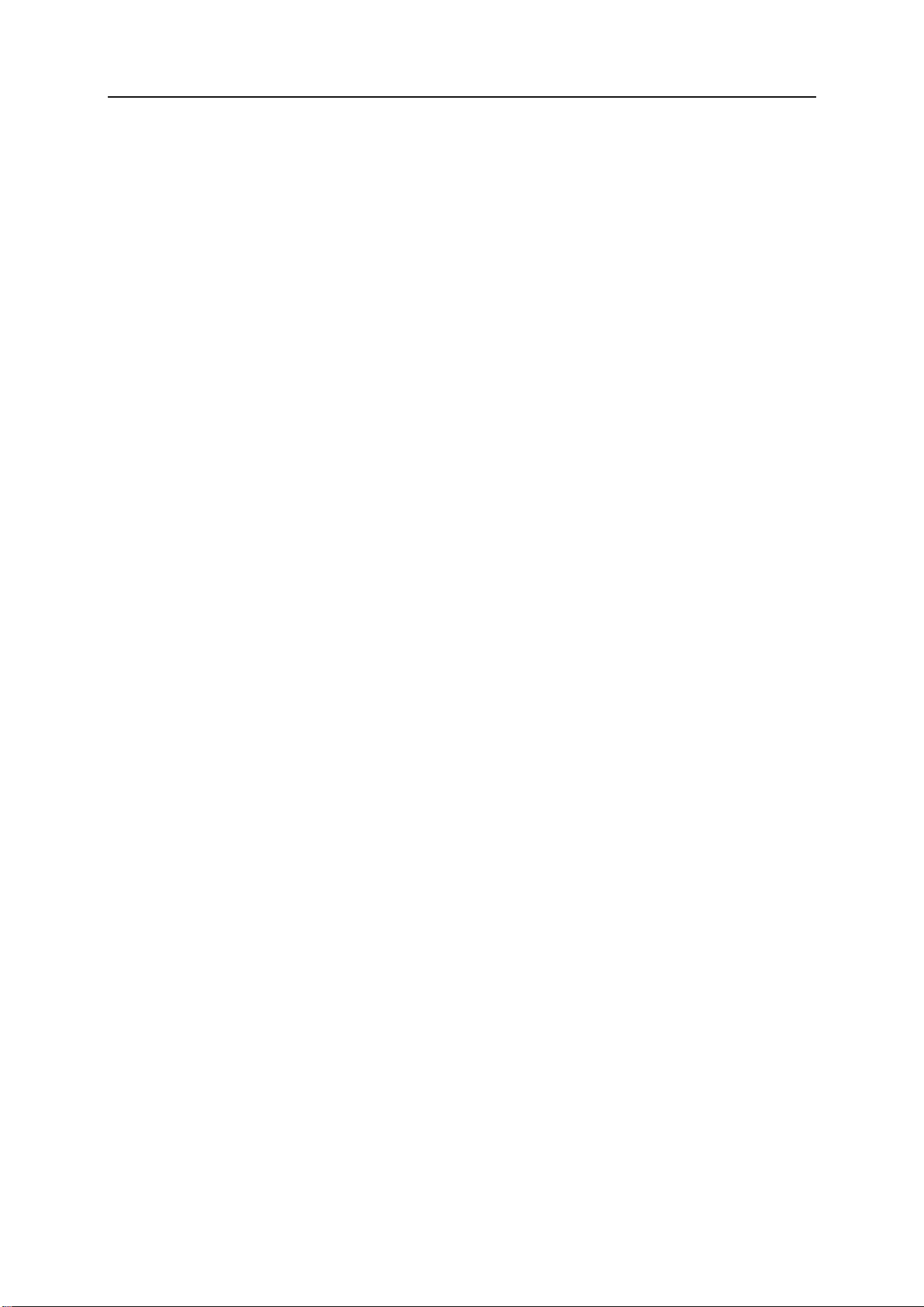
第 7 章
查看事件
23
事件是在保护类别及其相关保护服务中发生的操作或配置更改。不同
的保护服务会记录不同类型的事件。例如,SecurityCenter 会在启用
或禁用保护服务时记录事件;病毒防护会在每次检测到和删除病毒时
记录事件;而防火墙保护会在每次阻止 Internet 连接尝试时记录事
件。有关保护类别的详细信息,请参阅
了解保护状态 (第 9 页)。
您可以在解决配置问题和查看其他用户执行的操作时查看事件。许多
家长都使用事件日志来监视其孩子在 Internet 上的行为。如果您只检
查发生的最近 30 个事件,则可以查看最新事件。如果您要检查发生
的所有事件的全面列表,可以查看所有事件。在您查看所有事件时,
SecurityCenter 会启动事件日志,事件日志可以根据发生事件的保护
类别来对事件分类。
本章内容
查看最新事件....................................................................23
查看所有事件....................................................................23
查看最新事件
如果您只检查发生的最近 30 个事件,则可以查看最新事件。
在“常见任务”下,单击“查看最新事件”。
查看所有事件
如果您要检查发生的所有事件的全面列表,可以查看所有事件。
1 在“常见任务”下,单击“查看最新事件”。
2 在“最新事件”窗格上,单击“查看日志”。
3 在事件日志的左窗格中,单击要查看的事件类型。
Page 26
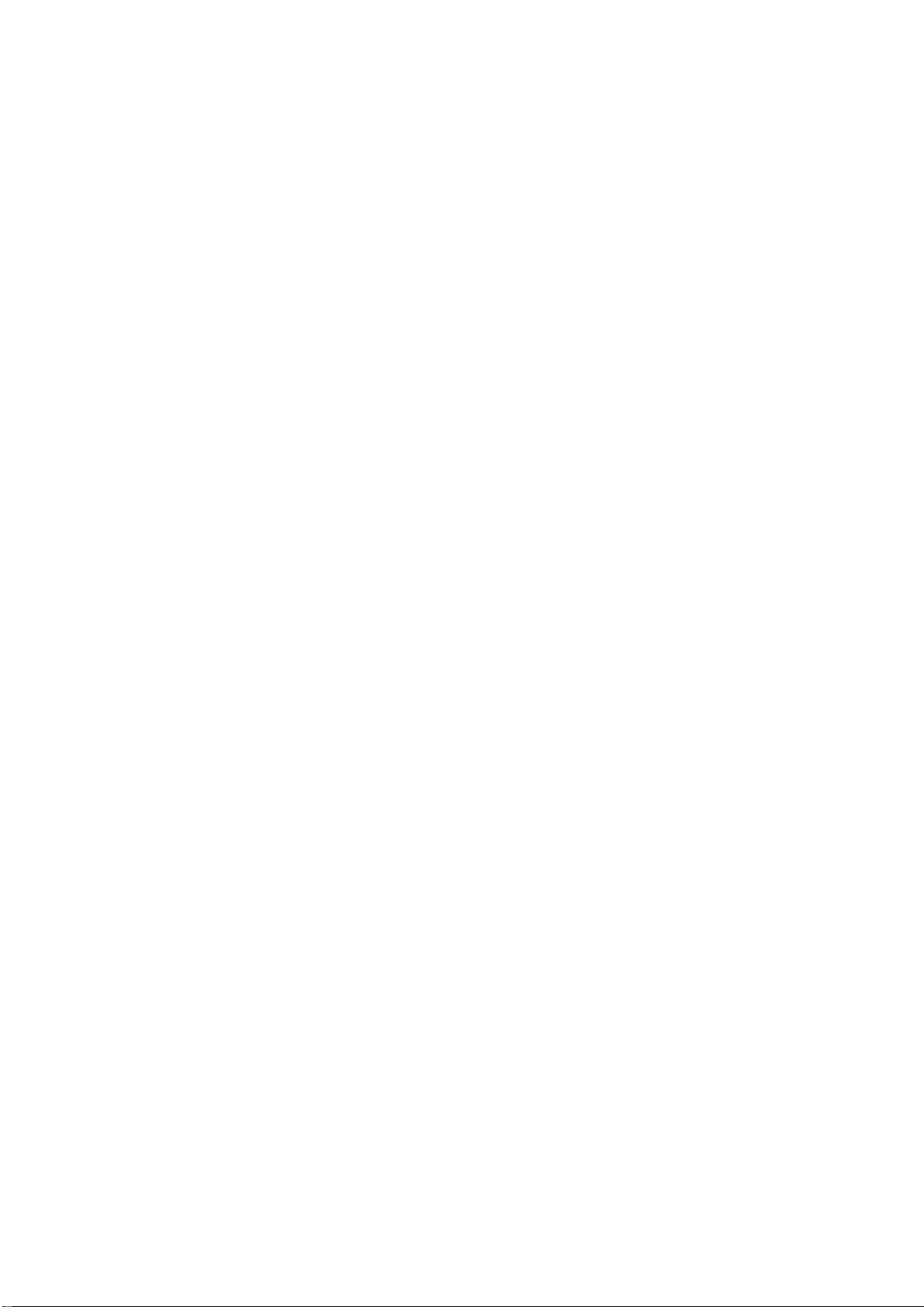
Page 27
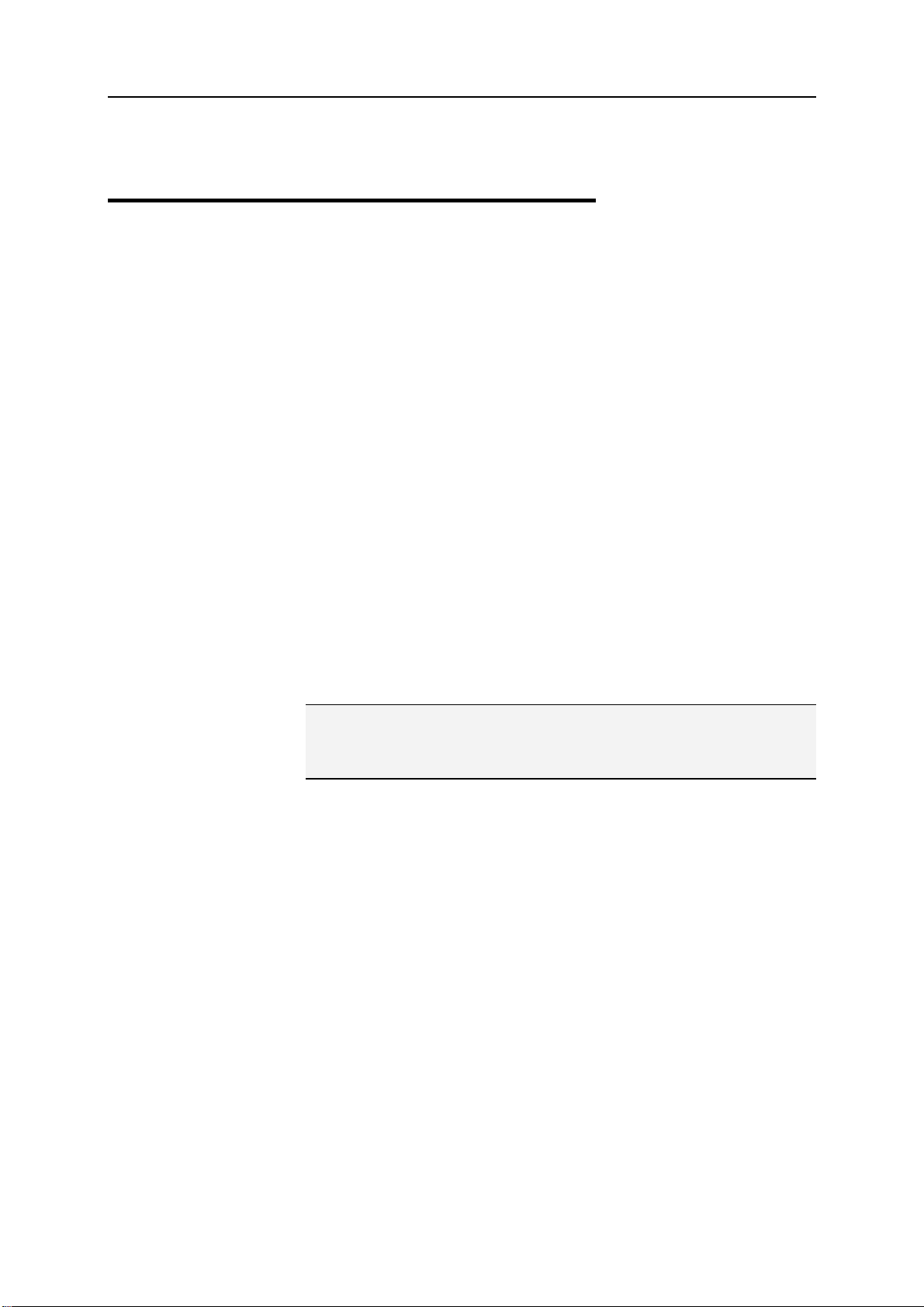
第 8 章
McAfee VirusScan
VirusScan 提供的高级检测和保护服务可以保护您和您的计算机免
受最新安全威胁的侵扰,这些威胁有病毒、特洛伊木马程序、跟踪
Cookie、间谍软件、广告软件以及其他可能的有害程序。其保护范围
可以扩展到桌面上的文件和文件夹之外,针对来自不同入口点(包括
电子邮件、即时消息和 Web)的威胁。
有了 VirusScan,您的计算机将会得到及时和持续的保护(无需繁杂
的管理)。当您工作、播放、浏览 Web 或检查电子邮件时,VirusScan
会在后台运行,实时监视、扫描和检测可能的损害。全面扫描会按计
划定期运行,使用一组高级选项检查计算机。如果您愿意,可以使用
VirusScan 灵活地自定义此行为;如果您不愿意,您的计算机仍会受
到保护。
25
正常使用计算机时,病毒、蠕虫和其他可能的威胁都可能会侵入您的
计算机。如果发生此情况,VirusScan 会不仅将有关威胁通知给您,
而且通常会进行处理,在发生任何损坏前清理或隔离感染的项目。有
时需要进一步采取操作,不过这种情况很少见。在这些情况下,
VirusScan 允许您决定所采取的操作(下次启动计算机时重新扫描,
保留检测到的项目或删除检测到的项目)。
注意:在检测到重要和不重要的问题时,SecurityCenter 都会立即报
告。如果您需要帮助来诊断保护问题,则可以运行 McAfee Virtual
Technician。
本章内容
VirusScan 功能 .................................................................26
启动实时病毒防护............................................................27
启动附加防护....................................................................29
设置病毒防护....................................................................33
扫描计算机........................................................................49
处理扫描结果....................................................................51
Page 28
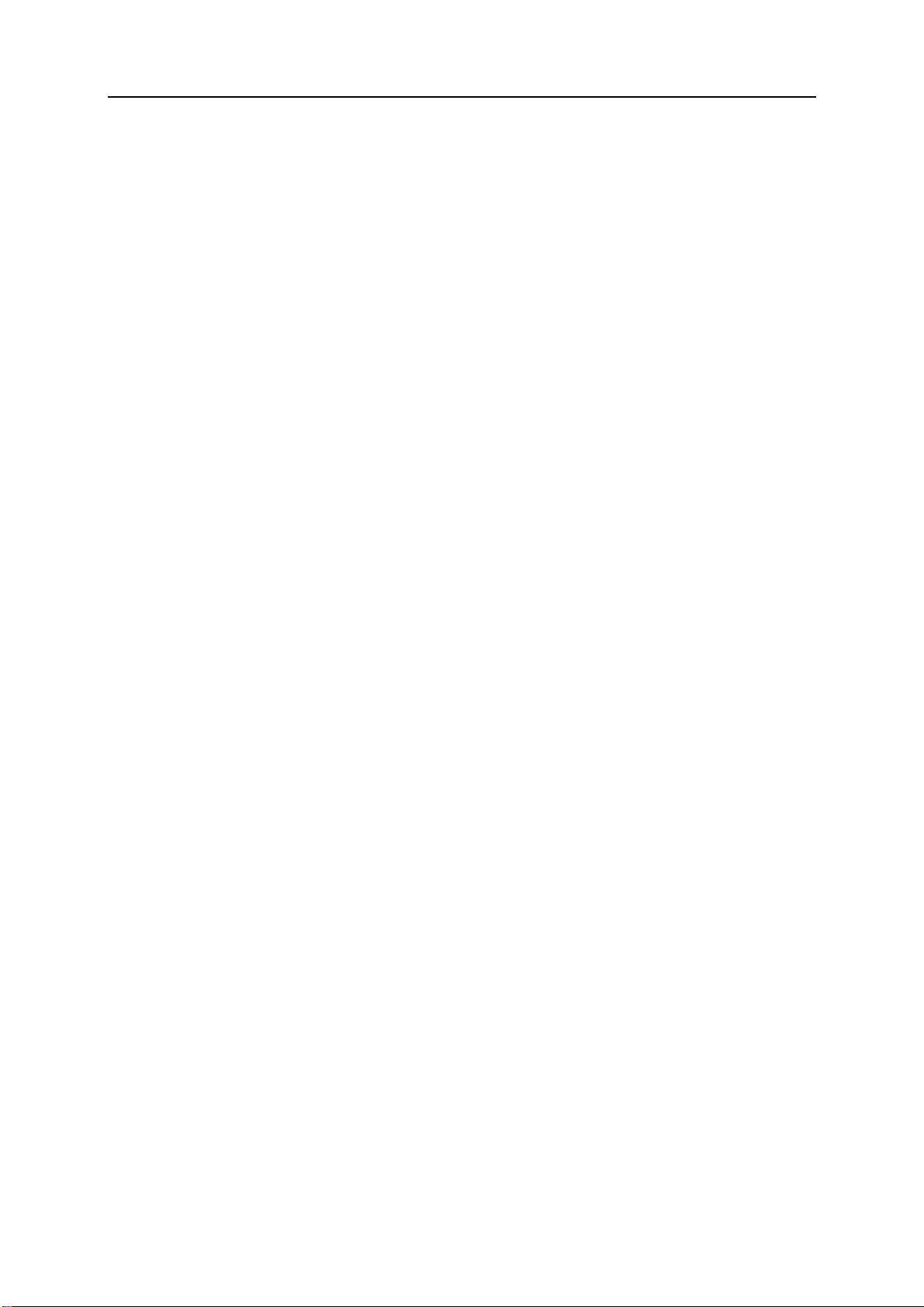
26 McAfee Total Protection
VirusScan 功能
VirusScan 提供以下功能。
全面病毒防护
VirusScan 提供的高级检测和保护服务可以保护您和您的计算机免
受最新安全威胁的侵扰,这些威胁有病毒、特洛伊木马程序、跟踪
Cookie、间谍软件、广告软件以及其他可能的有害程序。其保护范围
可以扩展到桌面上的文件和文件夹之外,抵御来自不同入口点(包括
电子邮件、即时消息和 Web)的威胁。无需繁杂的管理。
资源感知扫描选项
如果扫描速度很慢,则可以禁用此选项以使用最小计算机资源,但切
记授予病毒防护的优先级要高于其他任务的优先级。如果您愿意,可
以使用 VirusScan 灵活地自定义实时和手动扫描选项;如果您不愿
意,您的计算机仍会受到保护。
自动修复
在运行实时或手动扫描时,如果 VirusScan 检测到安全威胁,它会
尝试根据威胁类型自动处理威胁。通过这种方式,可以检测到并消除
大多数威胁,无须您的交互。VirusScan 也可能不会自行消除威胁,
但这种情况很少见。在这些情况下,VirusScan 允许您决定所采取的
操作(下次启动计算机时重新扫描,保留检测到的项目或删除检测到
的项目)。
在全屏幕模式下暂停任务
在享受某些活动(如在计算机上观看电影、玩游戏,或进行占用整个
计算机屏幕的活动),VirusScan 会暂停许多任务,包括自动更新和
手动扫描。
Page 29
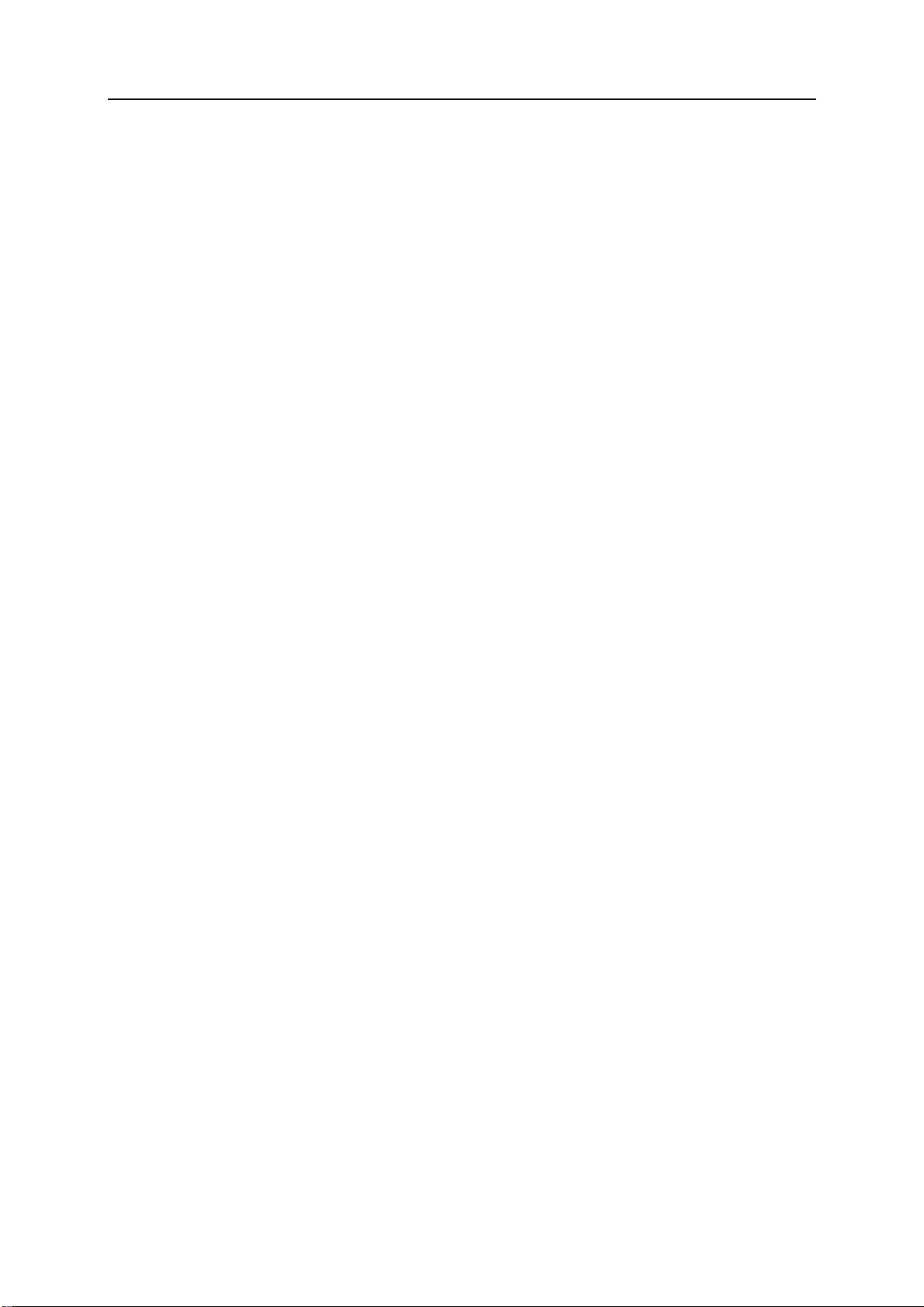
第 8 章 启动实时病毒防护 27
启动实时病毒防护
VirusScan 提供两种类型的病毒防护:实时和手动。实时病毒防护会
持续监视计算机中的病毒活动,每次您或您的计算机访问文件时都会
扫描文件。手动病毒防护允许您按需扫描文件。为确保您的计算机能
抵御最新的安全威胁,请将实时病毒防护打开,并建立一个计划以进
行定期的全面手动扫描。默认情况下,VirusScan 会每周执行计划扫
描一次。有关实时扫描和手动扫描的详细信息,请参阅
49 页)。
您有时可能会暂时停止实时扫描(如更改某些扫描选项,或解决性能
问题),但这种情况很少见。如果禁用了实时病毒防护,则您的计算
机会不受保护,而 SecurityCenter 保护状态变为红色。有关保护状态
的详细信息,请参阅 SecurityCenter 帮助中的“了解保护状态”。
启动实时病毒防护
扫描计算机 (第
默认情况下,系统会打开实时病毒防护,保护您的计算机免受病毒、
特洛伊木马程序和其他安全威胁的侵扰。如果您关闭实时病毒防护,
则必须再次将其打开,以便始终受到保护。
1 打开“计算机和文件配置”窗格。
如何实现?
1. 在左侧窗格上,单击“高级菜单”。
2. 单击“配置”。
3. 在“配置”窗格上,单击“计算机和文件”。
2 在“病毒防护”下,单击“开”。
停止实时病毒防护
您可以临时关闭实时病毒防护,然后指定继续保护的时间。您可以在
计算机重新启动后的 15、30、45 或 60 分钟后自动恢复保护,也可
以不恢复保护。
1 打开“计算机和文件配置”窗格。
如何实现?
Page 30
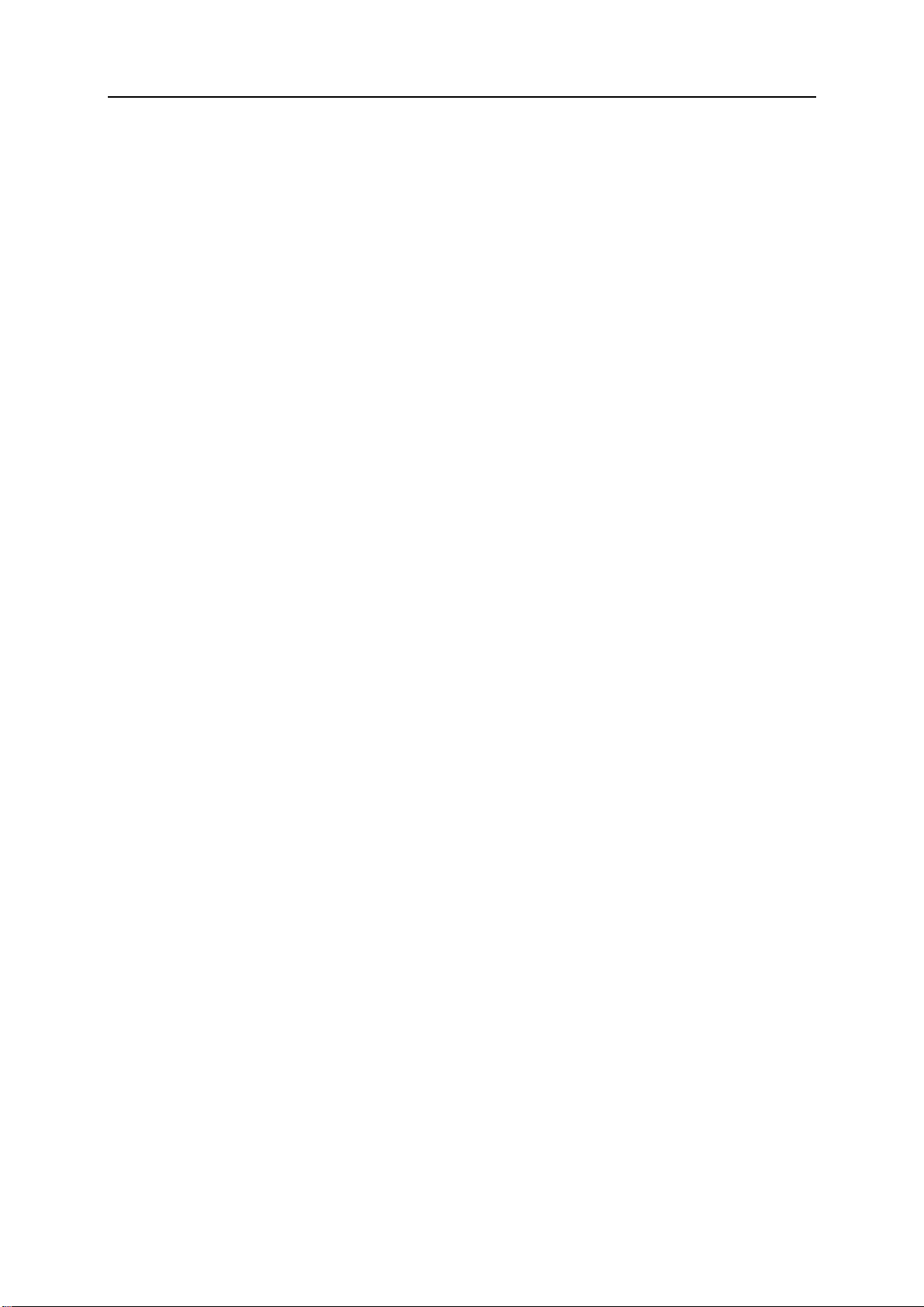
28 McAfee Total Protection
2 在“病毒防护”下,单击“关”。
3 在对话框中,选择恢复实时扫描的时间。
4 单击“确定”。
1. 在左侧窗格上,单击“高级菜单”。
2. 单击“配置”。
3. 在“配置”窗格上,单击“计算机和文件”。
Page 31
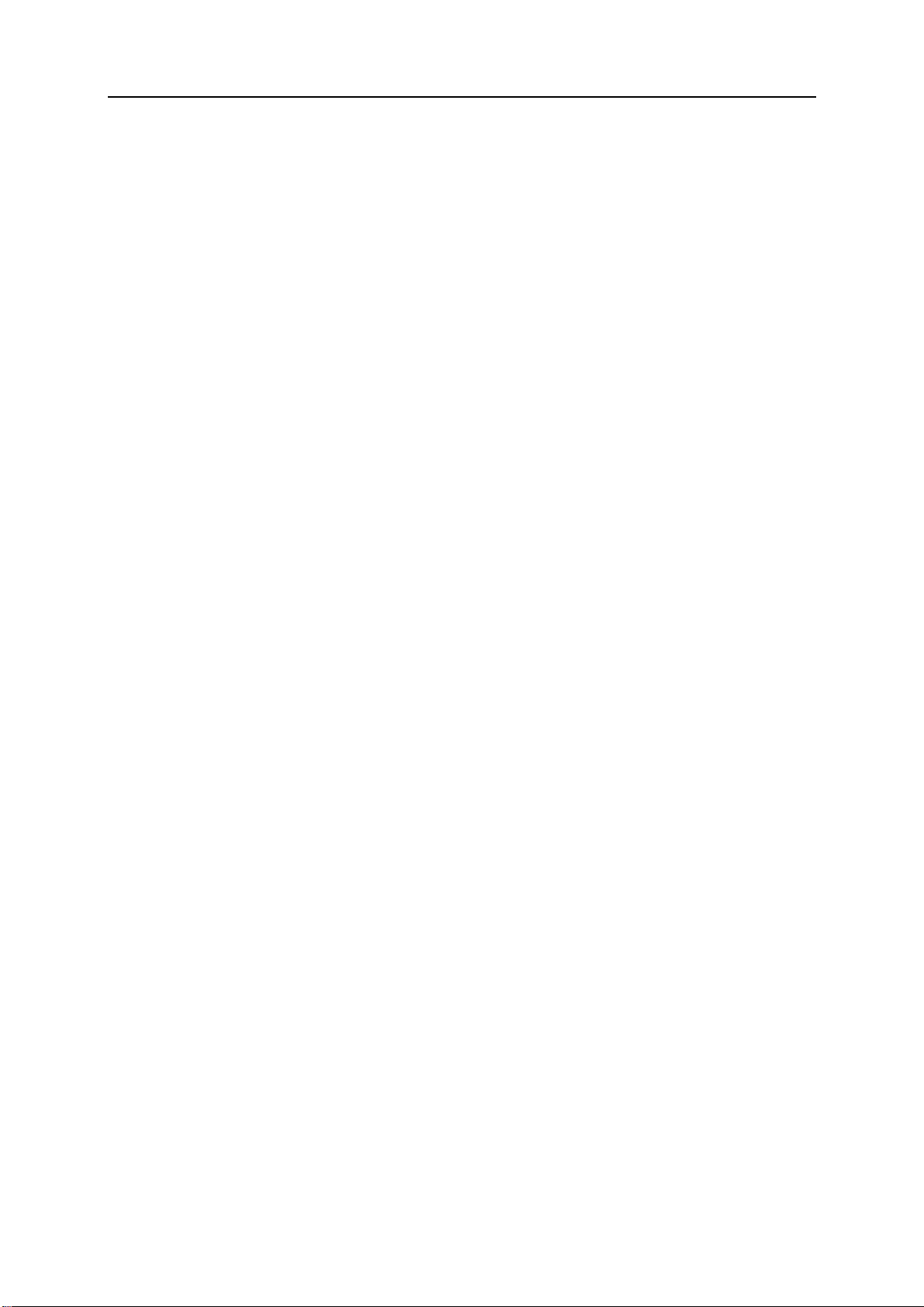
第 9 章
启动附加防护
29
除实时病毒防护外,VirusScan 还提供高级防护,抵御脚本、间谍软
件和可能有害电子邮件和即时消息附件。默认情况下,系统会打开脚
本扫描、间谍软件、电子邮件和即时消息保护,从而保护您的计算机。
脚本扫描防护
脚本扫描防护会检测可能有害的脚本,并防止这些脚本在计算机上运
行。它会监视计算机中是否有可疑的脚本活动(如创建、复制或删除
文件,或者打开 Windows 注册表的脚本),以及在任何损坏发生前
提醒您。
间谍软件防护
间谍软件防护会检测间谍软件、广告软件和其他可能有害的程序。间
谍软件是悄悄安装在您计算机上监视您行为的软件,它会收集个人信
息,甚至通过安装其他软件或重定向浏览器活动来妨碍您对计算机的
控制。
电子邮件保护
电子邮件保护会检测您收发的电子邮件和附件中的可疑活动。
即时消息保护
即时消息保护会检测您接收的即时消息附件中的可能安全威胁。它还
会防止即时消息程序共享个人信息。
本章内容
启动脚本扫描防护............................................................30
启动间谍软件防护............................................................30
启动电子邮件保护............................................................30
启动即时消息保护............................................................31
Page 32

30 McAfee Total Protection
启动脚本扫描防护
打开脚本扫描防护会检测可能有害的脚本,并防止这些脚本在计算机
上运行。脚本扫描防护会在某个脚本尝试创建、复制或删除计算机上
的文件,或者对 Windows 注册表进行更改时提醒您。
1 打开“计算机和文件配置”窗格。
2 在“脚本扫描防护”下,单击“开”。
注意:您可以随时关闭脚本扫描防护,但这样做会使有害脚本利用计
算机的漏洞。
如何实现?
1. 在左侧窗格上,单击“高级菜单”。
2. 单击“配置”。
3. 在“配置”窗格上,单击“计算机和文件”。
启动间谍软件防护
打开间谍软件防护会检测和删除间谍软件、广告软件和其他可能有害
的程序,这些程序会在您不知晓或未得您许可的情况下收集和传输信
息。
1 打开“计算机和文件配置”窗格。
如何实现?
1. 在左侧窗格上,单击“高级菜单”。
2. 单击“配置”。
3. 在“配置”窗格上,单击“计算机和文件”。
2 在“脚本扫描防护”下,单击“开”。
注意:您可以随时关闭间谍软件防护,但这样做会使可能有害的程序
利用计算机的漏洞。
启动电子邮件保护
关闭电子邮件保护会在出站 (SMTP) 和入站 (POP3) 电子邮件消息
和附件中检测蠕虫以及可能的威胁。
1 打开“电子邮件和 IM 配置”窗格。
如何实现?
Page 33

第 9 章 启动附加防护 31
1. 在左侧窗格上,单击“高级菜单”。
2. 单击“配置”。
3. 在“配置”窗格上,单击“电子邮件和 IM”。
2 在“电子邮件保护”下,单击“开”。
注意:您可以随时关闭电子邮件保护,但这样做会使电子邮件威胁利
用计算机的漏洞。
启动即时消息保护
打开即时消息保护会检测入站即时消息附件中可能包含的安全威胁。
1 打开“电子邮件和 IM 配置”窗格。
如何实现?
1. 在左侧窗格上,单击“高级菜单”。
2. 单击“配置”。
3. 在“配置”窗格上,单击“电子邮件和 IM”。
2 在“即时消息保护”下,单击“开”。
注意:您可以随时关闭即时消息保护,但这样做会使可能有害的即时
消息附件利用计算机的漏洞。
Page 34

Page 35

第 10 章
设置病毒防护
33
VirusScan 提供两种类型的病毒防护:实时和手动。实时病毒防护扫
描会在您或您的计算机每次访问文件时对其进行扫描。手动病毒防护
允许您按需扫描文件。您可以为每个类型的保护设置不同选项。例如,
因为实时保护会持续监视您的计算机,所以您可以选择一些基本扫描
选项,为手动、按需保护保留一组更全面的扫描选项。
本章内容
设置实时扫描选项............................................................34
设置手动扫描选项............................................................36
使用 SystemGuard 选项 ..................................................40
使用可信列表....................................................................46
Page 36
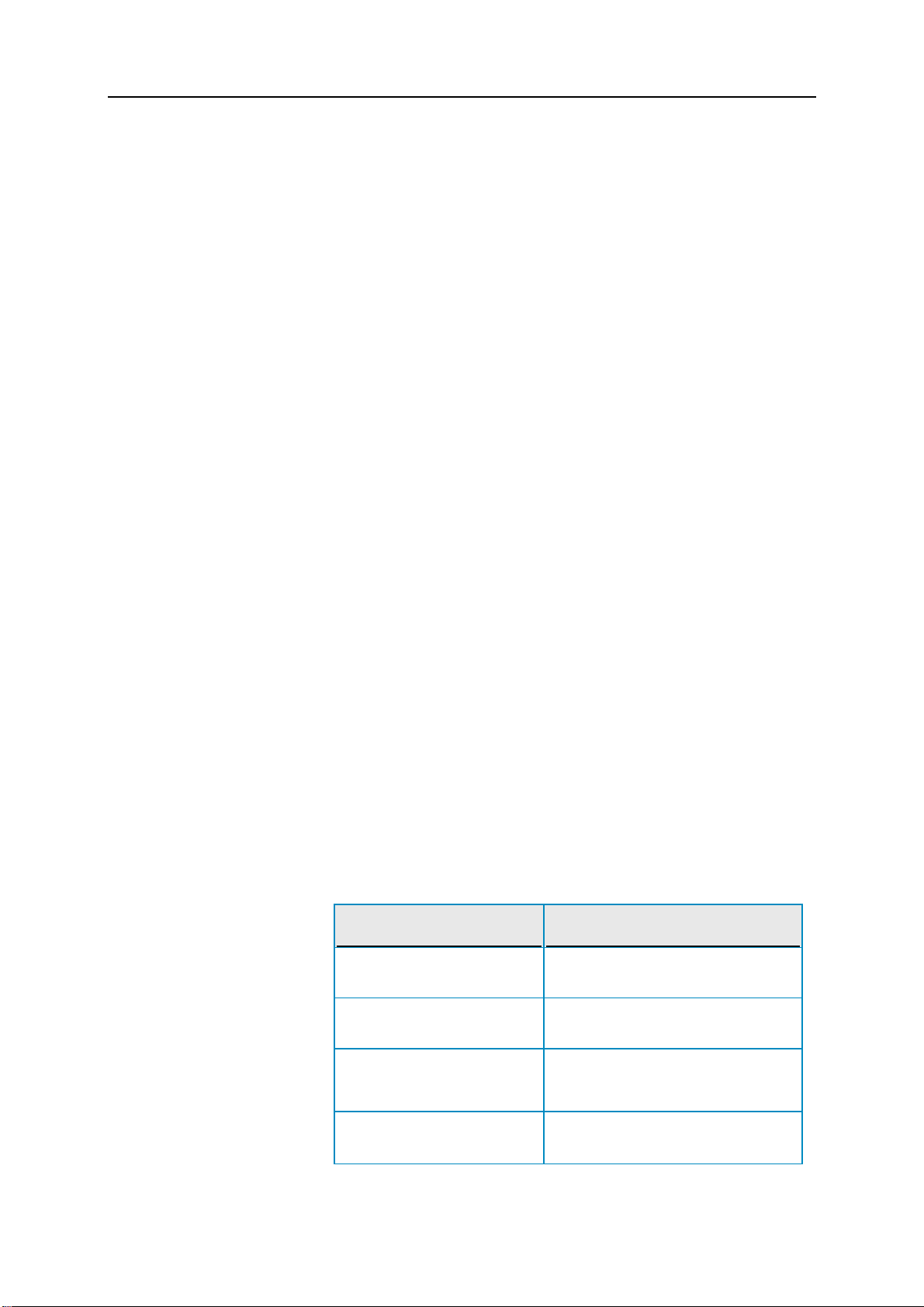
34 McAfee Total Protection
设置实时扫描选项
启动实时病毒防护后,VirusScan 会使用一组默认的选项扫描文件;
不过,您可以更改默认选项来满足您的需要。
要更改实时扫描选项,您必须确定 VirusScan 扫描时检查的内容以
及扫描的位置和文件类型。例如,您可以确定 VirusScan 是检查未
知的病毒还是网站用于跟踪您行为的 Cookie,以及是扫描映射到您
计算机的网络驱动器还是仅扫描本地驱动器。您还可以确定扫描文件
的类型(所有文件,或仅限程序文件和文档,因为这是检测大多数病
毒的位置)。
更改实时扫描选项后,您还必须确定在计算机上启用缓冲区溢出防护
是否重要。缓冲区是临时存放计算机信息的部分内存。在可疑程序或
进程存储在缓冲区中的信息量超过缓冲区容量时,会发生缓冲区溢
出。如果发生缓冲区溢出,您的计算机易遭安全攻击。
设置实时扫描选项
您可以设置实时扫描选项来自定义 VirusScan 在实时扫描时查找的
内容,以及扫描的位置和文件类型。这些选项包括扫描未知病毒,跟
踪 Cookie 以及提供缓冲区溢出防护。您还可以配置实时扫描来检查
映射到计算机的网络驱动器。
1 打开实时扫描窗格。
如何实现?
1. 在“常见任务”下,单击“主页”。
2. 在 SecurityCenter 的“主页”窗格上,单击“计算机和文
件”。
3. 在“计算机和文件”信息区域,单击“配置”。
4. 在“计算机和文件配置”窗格中,确保启用了病毒防护,然
后单击“高级”。
2 指定实时扫描选项,然后单击“确定”。
要... 执行此操作...
检测未知病毒和已知病毒的
新变种。
选中“使用启发式技术扫描未知病毒”
复选框。
检测 Cookie 选中“扫描和删除跟踪 Cookie”复选
框。
在连接到网络的驱动器上检
测病毒和其他可能的威胁。
防止计算机出现缓冲区溢出 选中“启用缓冲区溢出防护”复选框。
选中“扫描网络驱动器”复选框。
Page 37

第 10 章 设置病毒防护 35
要... 执行此操作...
指定要扫描的文件类型 单击“所有文件(建议)”或“仅限程序
文件和文档”。
Page 38
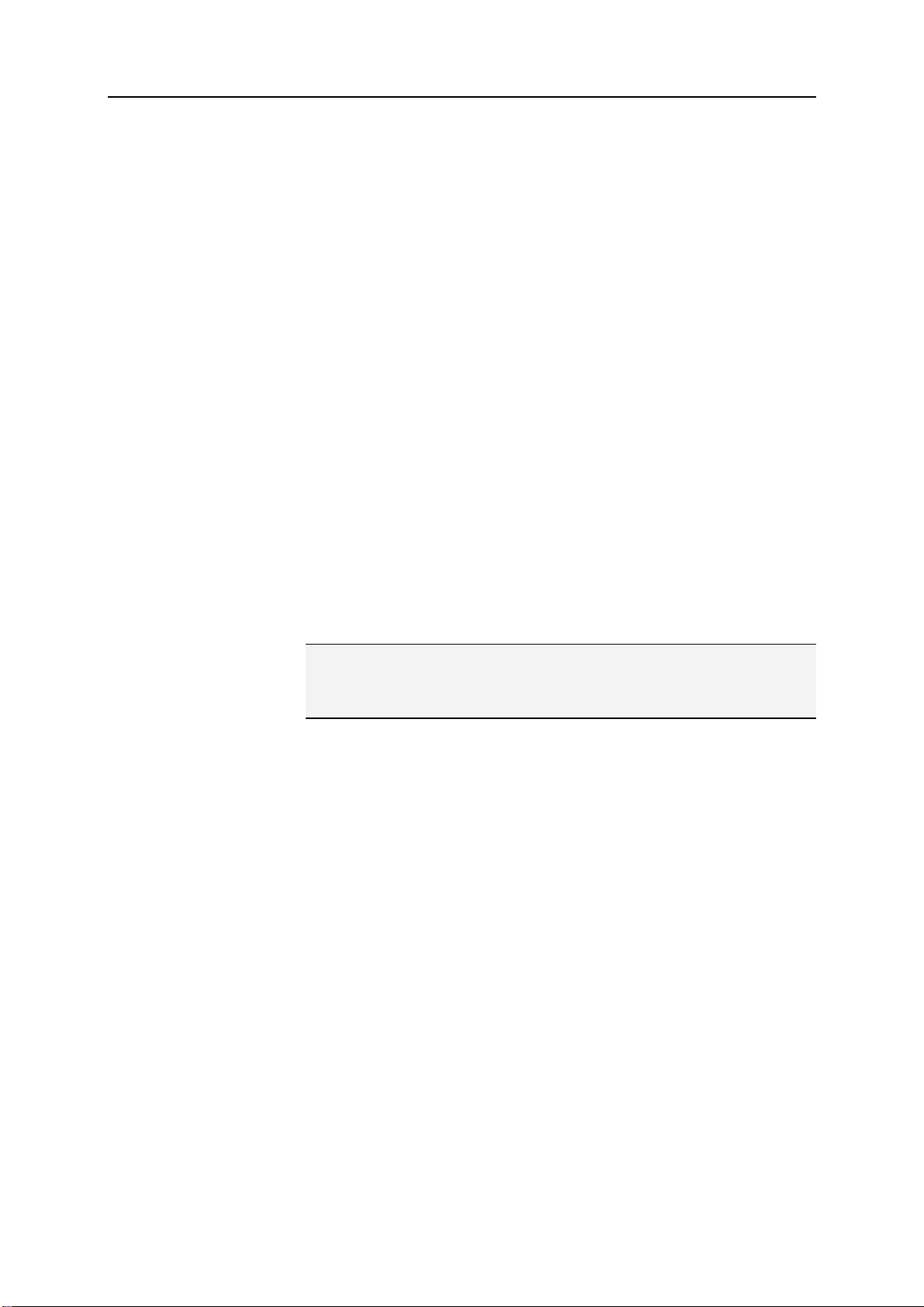
36 McAfee Total Protection
设置手动扫描选项
手动病毒防护允许您按需扫描文件。启动手动扫描后,VirusScan 会
使用一组更全面的扫描选项来检查计算机中是否有病毒和其他可能
有害的项目。要更改手动扫描选项,您必须确定 VirusScan 在扫描
时所检查的内容。例如,您可以确定 VirusScan 是否查找未知病毒、
可能有害的程序(如间谍软件或广告软件)、隐匿程序(如可以授予
对您计算机进行未经授权访问的 Rootkit)以及网站用于跟踪您行为
的 Cookie。您还必须确定所检查的文件类型。例如,您可以确定
VirusScan 是检查所有文件还是仅检查程序文件和文档(因为这是大
多数病毒所在的位置)。您还可以确定在扫描时是否包含存档文件
(如 .zip 文件)。
默认情况下,VirusScan 会在每次运行手动扫描时检查计算机上的所
有驱动器和文件夹;不过,您可以更改默认位置来满足您的需要。例
如,您可以只扫描重要的系统文件、桌面上的项目或程序文件夹中的
项目。除非您要自行启动每个手动扫描,否则可以设置定期扫描计划。
计划扫描始终会使用默认扫描选项来检查整个计算机。默认情况下,
VirusScan 会每周执行一次计划的扫描。
如果您发现扫描速度很慢,则可以考虑禁用此选项来使用最小计算机
资源,但切记授予病毒防护的优先级要高于其他任务的优先级。
注意:在享受某些活动(如在计算机上观看电影、玩游戏,或进行占
用整个计算机屏幕的活动),VirusScan 会暂停许多任务,包括自动
更新和手动扫描。
设置手动扫描选项
您可以设置手动扫描选项来自定义 VirusScan 在手动扫描时查找的
内容,以及扫描的位置和文件类型。这些选项包括扫描未知病毒、文
件存档、间谍软件和可能有害的程序、跟踪 Cookie、Rootkit 和隐匿
程序。
1 打开“手动扫描”窗格。
如何实现?
Page 39

第 10 章 设置病毒防护 37
1. 在“常见任务”下,单击“主页”。
2. 在 SecurityCenter 的“主页”窗格上,单击“计算机和文
件”。
3. 在“计算机和文件”信息区域,单击“配置”。
4. 在“计算机和文件配置”窗格中,确保启用了病毒防护,然
后单击“高级”。
5. 在“病毒防护”窗格中单击“手动扫描”。
2 指定手动扫描选项,然后单击“确定”。
要... 执行此操作...
检测未知病毒和已知病毒的
新变种。
检测和删除 .zip 和其他存档
文件中的病毒
检测间谍软件、广告软件和其
他可能有害的程序
检测 Cookie 选中“扫描和删除跟踪 Cookie”复选
检查可以更改和利用现有
Windows 系统文件中漏洞的
Rootkit 和隐匿程序。
使用较小的处理器处理能力
进行扫描,同时让其他任务
(如 Web 浏览或打开文档)
拥有较高的优先级。
指定要扫描的文件类型 单击“所有文件(建议)”或“仅限程序
选中“使用启发式技术扫描未知病毒”
复选框。
选中“扫描 .zip 和其他存档文件”复
选框。
选中“扫描间谍软件和可能有害的程
序”复选框。
框。
选中“扫描 Rootkit 和其他隐匿程序”
复选框。
选中“使用最小的计算机资源进行扫
描”复选框。
文件和文档”。
设置手动扫描位置
您可以设置手动扫描位置来确定 VirusScan 在手动扫描时查找病毒
和其他有害项目的位置。您可以扫描计算机上的所有文件、文件夹和
驱动器,也可以限定扫描特定的文件和驱动器。
1 打开“手动扫描”窗格。
如何实现?
Page 40

38 McAfee Total Protection
2 单击“默认扫描位置”。
3 指定手动扫描位置,然后单击“确定”。
1. 在“常见任务”下,单击“主页”。
2. 在 SecurityCenter 的“主页”窗格上,单击“计算机和文
件”。
3. 在“计算机和文件”信息区域,单击“配置”。
4. 在“计算机和文件配置”窗格中,确保启用了病毒防护,然
后单击“高级”。
5. 在“病毒防护”窗格中单击“手动扫描”。
要... 执行此操作...
扫描计算机上的所有文件和
文件夹
扫描计算机上特定的文件、
文件夹和驱动器。
扫描重要的系统文件 清除“(我的)电脑”复选框,
选中“我的电脑”复选框。
清除“(我的)电脑”复选框,
然后选择一个或多个文件或
驱动器。
然后选择“重要系统文件”复
选框。
计划扫描
计划扫描可以一周的任何时间和日期对计算机上的病毒和其他威胁
进行彻底的扫描。计划的扫描始终会使用默认扫描选项来检查整个计
算机。默认情况下,VirusScan 会每周执行一次计划的扫描。如果您
发现扫描速度很慢,则可以考虑禁用此选项来使用最小计算机资源,
但切记授予病毒防护的优先级要高于其他任务的优先级。
1 打开“计划的扫描”窗格。
如何实现?
Page 41

第 10 章 设置病毒防护 39
1. 在“常见任务”下,单击“主页”。
2. 在 SecurityCenter 的“主页”窗格上,单击“计算机和文
件”。
3. 在“计算机和文件”信息区域,单击“配置”。
4. 在“计算机和文件配置”窗格中,确保启用了病毒防护,然
后单击“高级”。
5. 在“病毒防护”窗格中单击“计划的扫描”。
2 选中“启用计划的扫描”。
3 要用较小的处理器处理能力来进行常规扫描,请选中“使用最小
的计算机资源进行扫描”。
4 选择一天或多天。
5 指定开始时间。
6 单击“确定”。
提示:您可以单击“重置”来恢复默认的计划。
Page 42
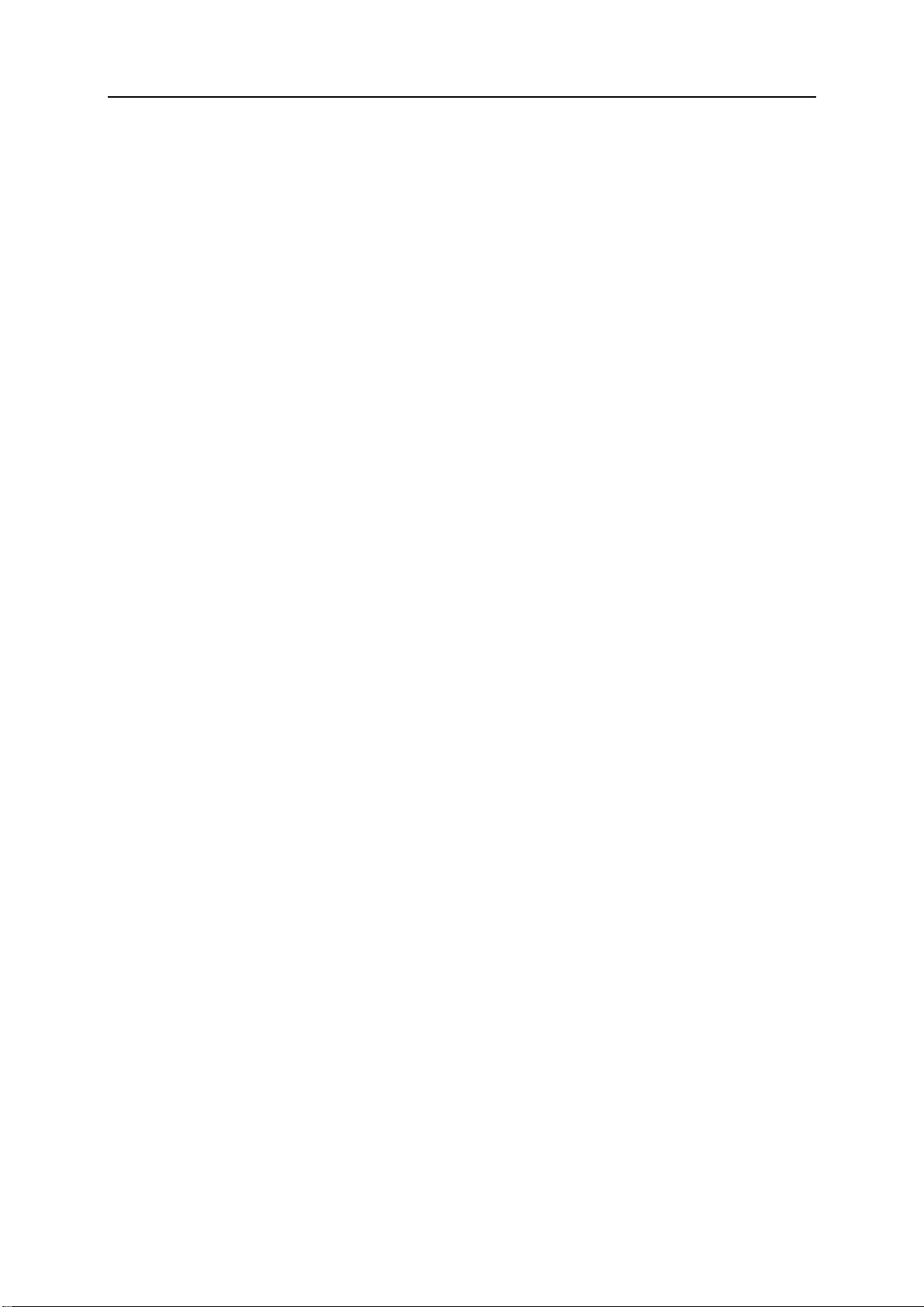
40 McAfee Total Protection
使用 SystemGuard 选项
SystemGuard 会监视、记录、报告和管理对 Windows 注册表或计算
机上的重要系统文件进行的可能未经授权的更改。对注册表和文件进
行未经授权的更改会损害您的计算机,危害其安全性并会损坏重要的
系统文件。
计算机上的注册表和文件发生更改很常见,而且会定期发生。因为许
多更改都是无害的,所以 SystemGuards 的默认设置配置为提供可靠
的、智能的实时防护,抵御可能造成很大损害的未经授权的更改。例
如,如果 SystemGuards 检测到不常见的更改并会造成可能的重大威
胁,则系统会立即报告和记录此活动。系统也会记录很常见但仍会造
成某些可能损害的更改。不过,默认情况下,系统会禁用对标准和低
风险更改的监视。可以将 SystemGuard 技术配置为将其保护范围扩
展到所需的任何环境。
下面是三种类型的 SystemGuard:程序 SystemGuard、Windows
SystemGuard 和浏览器 SystemGuard。
程序 SystemGuard
程序 SystemGuard 会检测对计算机的注册表以及 Windows 的其他
重要文件进行未经授权的更改。这些重要的注册表项和文件包括
ActiveX 安装、启动项目、Windows Shell 执行挂钩以及 Shell 服务
对象延迟加载。通过对这些项目进行监视,Program SystemGuard 技
术不仅可以阻止 Windows 启动时可自动启动的间谍软件和可能有
害的程序,而且可以阻止可疑的 ActiveX 程序(从 Internet 下载)。
Windows SystemGuard
Windows SystemGuard 还会检测对您计算机的注册表以及 Windows
的其他重要文件进行未经授权的更改。这些重要的注册表项和文件包
括上下文菜单处理程序、appInit DLLs 和 Windows Hosts 文件。通
过监视这些项目,Windows SystemGuard 技术有助于防止计算机通过
Internet 发送和接收未经授权的信息或个人信息。它还帮助阻止可以
程序,这些程序会对您和您家人重要的程序的外观和行为进行有害的
更改。
Page 43

第 10 章 设置病毒防护 41
浏览 SystemGuard
与程序和 Windows SystemGuard 类似,浏览器 SystemGuard 会检测
对您计算机的注册表以及 Windows 的其他重要文件进行可能的未
经授权的更改。不过,浏览器 SystemGuard 会监视对 Internet
Explorer 加载项、Internet Explorer URL 和 Internet Explorer 安全区
域等重要的注册表项和文件所进行的更改。通过监视这些项目,浏览
器 SystemGuard 技术可以帮助防止未经授权的浏览器活动,如重定
向到可疑网站、在您不知晓的情况下对浏览器设置和选项进行更改,
以及信任可疑网站。
启用 SystemGuard 保护
启用 SystemGuard 保护可以检测计算机上可能未经授权的
Windows 注册表和文件更改,并提醒您。对注册表和文件进行未经
授权的更改会损害您的计算机,危害其安全性并会损坏重要的系统文
件。
1 打开“计算机和文件配置”窗格
如何实现?
1. 在左侧窗格上,单击“高级菜单”。
2. 单击“配置”。
3. 在“配置”窗格上,单击“计算机和文件”。
2 在“SystemGuard 保护”下,单击“开”。
注意:您可以单击“关”来禁用 SystemGuard 保护。
配置 SystemGuard 选项
使用“SystemGuard”窗格可以配置保护、记录和提醒选项,防止与 Windows
文件、程序和 Internet Explorer 关联的未经授权的注册表和文件更改。对注
册表和文件进行未经授权的更改会损害您的计算机,危害其安全性并会损坏
重要的系统文件。
1 打开“SystemGuard”窗格。
如何实现?
1. 在“常见任务”下,单击“主页”。
2. 在 SecurityCenter 的“主页”窗格上,单击“计算机和文
件”。
3. 在“计算机和文件”信息区域,单击“配置”。
4. 在“计算机和文件配置”窗格中,确保启用了 SystemGuard
保护,然后单击“高级”。
2 从列表中选择 SystemGuard 类型。
程序 SystemGuard
Page 44

42 McAfee Total Protection
3 在“我想”下,执行以下任一操作:
注意:有 关 SystemGuard 类型的详细信息,请参阅关于 SystemGuard
类型 (第 42 页)。
关于 SystemGuard 类型
Windows SystemGuard
浏览 SystemGuard
要检测、记录和报告与程序、Windows 和浏览器
SystemGuard 关联的未经授权的注册表和文件更改,请单击
“显示警报”。
要检测和记录与程序、Windows 和浏览器 SystemGuard 关
联的未经授权的注册表和文件更改,请单击“只记录更改”。
要禁用对与程序、Windows 和浏览器 SystemGuard 关联的
未经授权的注册表和文件更改,请单击“禁用
SystemGuard”。
SystemGuard 会检测对您计算机的注册表以及 Windows 的其他重
要文件进行可能未经授权的更改。下面是三种类型的 SystemGuard:
程序 SystemGuard、Windows SystemGuard 和浏览器 SystemGuard
程序 SystemGuard
Program SystemGuard 技术不仅可以阻止 Windows 启动时启动的间
谍软件和可能有害的程序,而且可以阻止可疑的 ActiveX 程序(从
Internet 下载的程序)。
SystemGuard
ActiveX 安装 对 ActiveX 安装进行未经授权的注册表更改,
启动项目 间谍软件、广告软件和其他可能有害的程序,
Windows Shell
执行挂钩
检测...
这些更改会损害您的计算机,危害其安全性并
会损坏重要的系统文件。
这些程序可能对启动项目安装文件更改,从而
在启动计算机时运行可疑程序。
间谍软件、广告软件和其他可能有害的程序,
这些程序可能安装 Windows Shell 执行挂钩来
阻止安全程序正常运行。
Shell 服务对象
延迟加载
间谍软件、广告软件和其他可能有害的程序,
这些程序可能对 Shell 服务对象延迟加载进行
注册表更改,从而在启动计算机时运行有害文
件。
Page 45
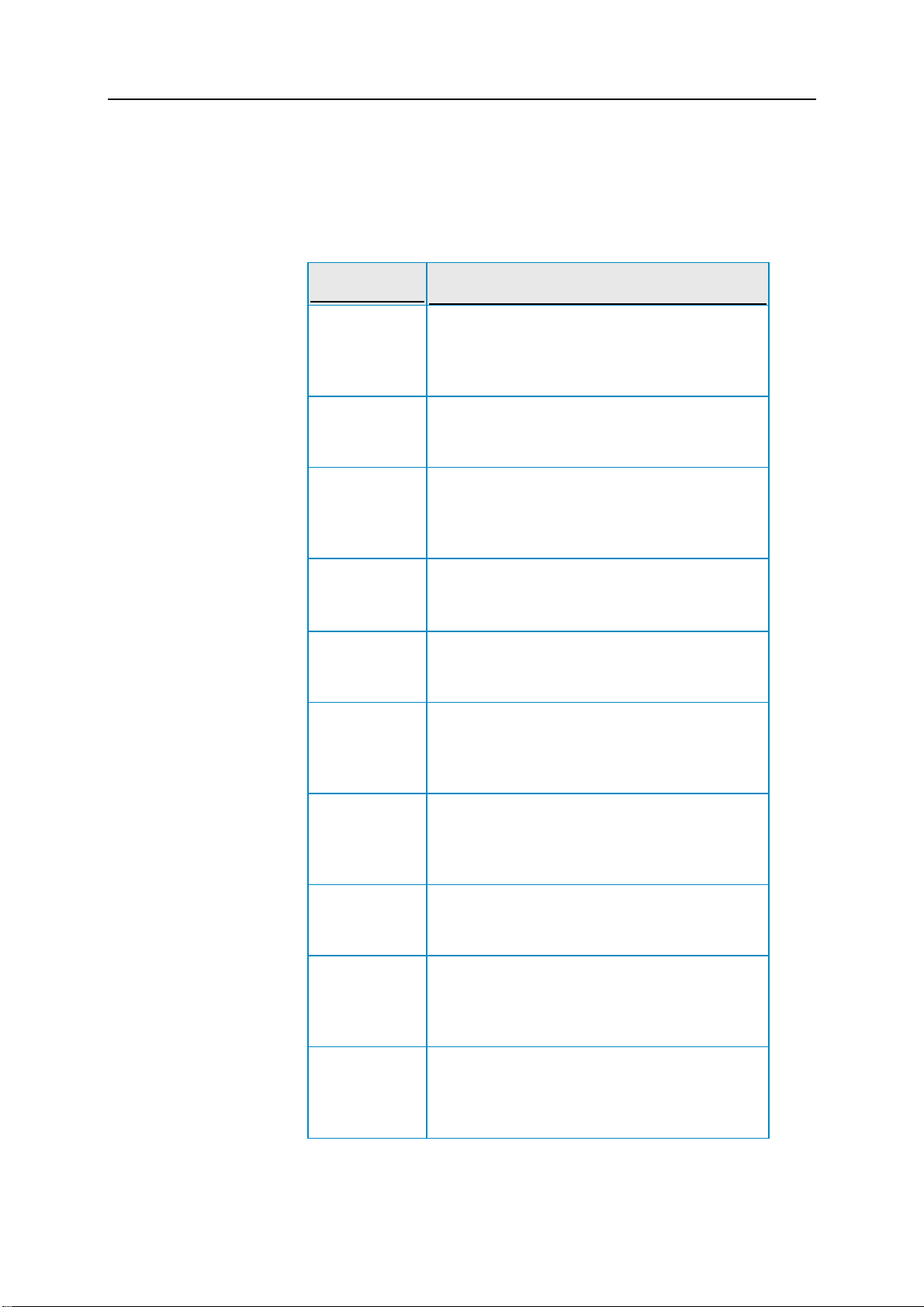
第 10 章 设置病毒防护 43
Windows SystemGuard
Windows SystemGuard 技术有助于防止计算机通过 Internet 发送和
接收未经授权的信息或个人信息。它还帮助阻止对您和您家人重要的
程序的外观和行为进行可能有害的更改。
SystemGuard
上下文菜单处理
程序
AppInit DLLs
Windows Hosts
文件
Winlogon Shell
Winlogon User
Init
Windows 协议 间谍软件、广告软件和其他可能有害的程序,这
检测...
对 Windows 上下文菜单处理程序进行未经授权
的注册表更改,这些更改可能会影响 Windows 菜
单的外观和行为。使用上下文菜单可以对计算机
执行操作,如右键单击文件。
对 Windows AppInit DLLs 进行未经授权的注册
表更改,这些更改可能会在启动计算机时运行可
能有害的文件。
间谍软件、广告软件和其他可能有害的程序,这
些程序可能对 Windows Hosts 文件进行未经授权
的更改,使您的浏览器重定向到可疑网站并阻止
软件更新。
间谍软件、广告软件和其他可能有害的程序,这
些程序可能对 Winlogon Shell 进行注册表更改,
从而使其他程序替代 Windows Explorer。
间谍软件、广告软件和其他可能有害的程序,这
些程序可能对 Winlogon User Init 进行注册表更
改,从而在您登录到 Windows 时运行可疑程序。
些程序可能对 Windows Protocols 进行注册表更
改,影响您的计算机在 Internet 上发送和接收信
息的方式。
Winsock 分层
服务提供者
Windows Shell
Open Command
共享任务计划程序 间谍软件、广告软件和其他可能有害的程序,这
Windows
Messenger 服务
间谍软件、广告软件和其他可能有害的程序,这
些程序可能对 Winsock 分层服务提供者 (LSP)
安装注册表更改,以拦截和更改通过 Internet 发
送和接收的信息。
对 Windows Shell Open Commands 所进行的未经
授权的更改,这些更改可能会使蠕虫和其他有害
程序在计算机上运行。
些程序可能对共享任务计划程序进行注册表和文
件更改,从而在启动计算机时运行可能有害的文
件。
间谍软件、广告软件和其他可能有害的程序,这
些程序可能对 Windows Messenger 服务进行注册
表更改,使未经请求的广告和远程运行的程序在
您计算机上运行。
Page 46
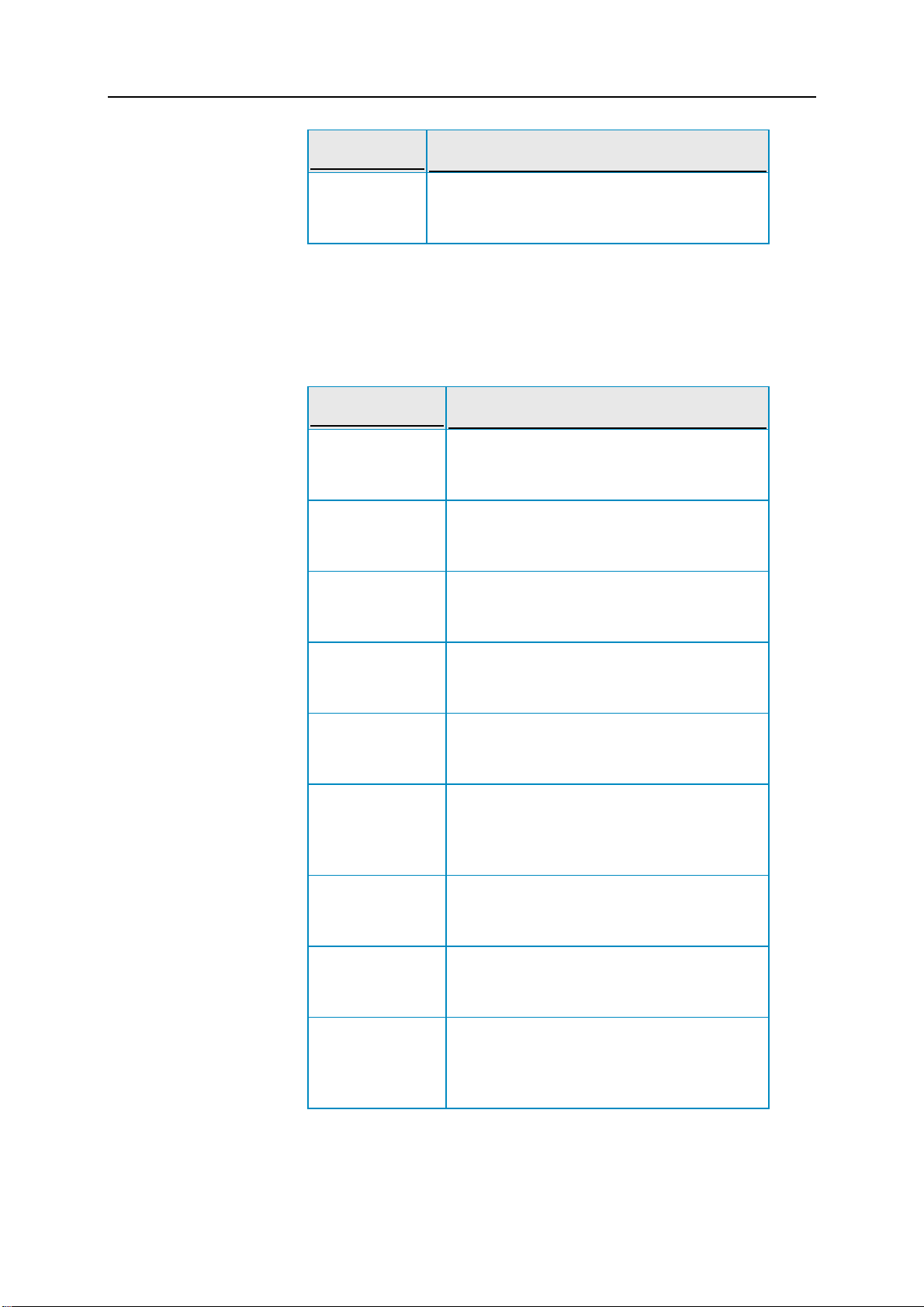
44 McAfee Total Protection
SystemGuard
Windows
Win.ini 文件
浏览器 SystemGuard
检测...
间谍软件、广告软件和其他可能有害的程序,这
些程序可能对 Win.ini 文件进行更改,从而在启
动计算机时运行可疑程序。
浏览器 SystemGuard 技术可以帮助防止未经授权的浏览器活动,如
重定向到可疑网站、在您不知晓的情况下对浏览器设置和选项进行更
改,以及对可疑网站进行不必要的信任。
SystemGuard
浏览器辅助对象 间谍软件、广告软件和其他可能有害的程序,
Internet Explorer
栏
Internet Explorer
加载项
检测...
这些程序可能使用浏览器辅助对象跟踪 Web
浏览并显示未经请求的广告。
对 Internet Explorer 栏程序(如“搜索”和“收藏
夹”)进行未经授权的注册表更改,这些更改可
能会影响 Internet Explorer 的外观和行为。
间谍软件、广告软件和其他可能有害的程序,
这些程序可能安装 Internet Explorer 加载项来
跟踪 Web 浏览并显示未经请求的广告。
Internet Explorer
ShellBrowser
Internet Explorer
WebBrowser
Internet Explorer
URL 搜索挂钩
Internet Explorer
URL
Internet Explorer
限制
Internet Explorer
安全区域
对 Internet Explorer Shell Browser 进行未经授
权的注册表更改,这些更改可能会影响 Web
浏览器的外观和行为。
对 Internet Explorer Web 浏览器进行未经授权
的注册表更改,这些更改可能会影响浏览器的
外观和行为。
间谍软件、广告软件和其他可能有害的程序,
这些程序可能对 Internet Explorer URL 搜索挂
钩进行注册表更改,使浏览器在搜索 Web 时
重定向到可疑的网站。
间谍软件、广告软件和其他可能有害的程序,
这些程序可能对 Internet Explorer URL 进行注
册表更改,从而影响浏览器设置。
间谍软件、广告软件和其他可能有害的程序,
这些程序可能对 Internet Explorer 限制进行注
册表更改,从而影响浏览器设置和选项。
间谍软件、广告软件和其他可能有害的程序,
这些程序可能对 Internet Explorer 安全区域进
行注册表更改,从而在启动计算机时运行可能
有害的文件。
Page 47
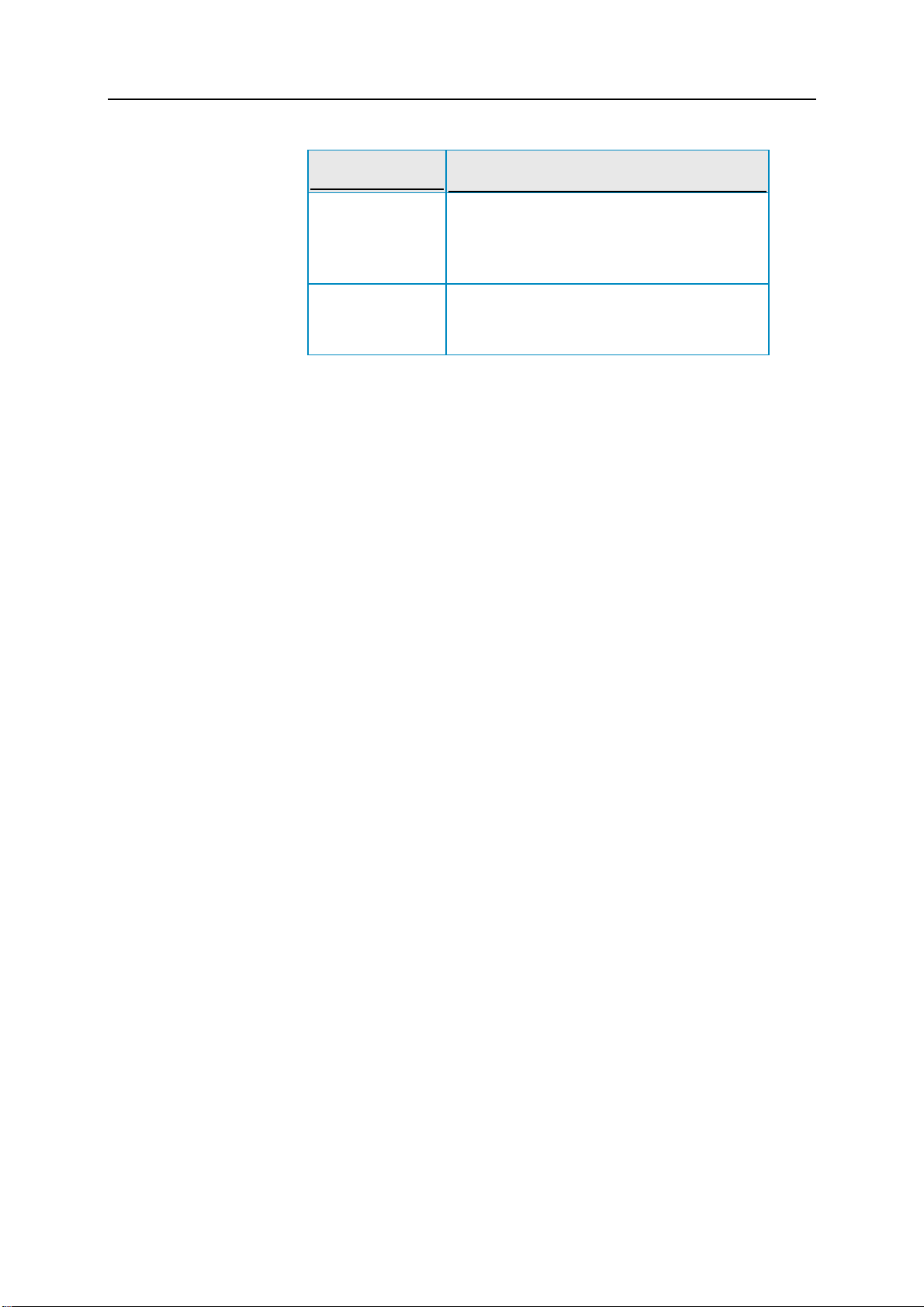
第 10 章 设置病毒防护 45
SystemGuard
Internet Explorer
受信任的站点
Internet Explorer
策略
检测...
间谍软件、广告软件和其他可能有害的程序,
这些程序可能对 Internet Explorer 受信任的站
点进行注册表更改,从而使浏览器信任可疑的
网站。
间谍软件、广告软件和其他可能有害的程序,
这些程序可能对 Internet Explorer 策略进行注
册表更改,从而影响浏览器的外观和行为。
Page 48

46 McAfee Total Protection
使用可信列表
如果 VirusScan 检测到文件或注册表更改 (SystemGuard)、程序或缓
冲区溢出,则会提示您信任或删除它。如果您信任此项目,并且指出
您不想接收将来有关其活动的通知,则此项目会添加到信任列表中,
而且 VirusScan 不再检测此项目或向您发送有关其活动的通知。如
果已将某个项目添加到信任的列表,但决定要阻止其活动,则可以进
行阻止。阻止操作会防止运行项目,或对您的计算机进行任何更改,
而不会在每次尝试进行更改时通知您。您还可以从信任列表中删除项
目。删除操作允许 VirusScan 再次检测项目活动。
管理可信列表
使用“可信列表”窗格可以信任或阻止以前已检测并信任的项目。您还
可以从可信列表中删除项目,以便 VirusScan 再次对其进行检测。
1 打开“可信列表”窗格。
如何实现?
1. 在“常见任务”下,单击“主页”。
2. 在 SecurityCenter 的“主页”窗格上,单击“计算机和文
件”。
3. 在“计算机和文件”信息区域,单击“配置”。
4. 在“计算机和文件配置”窗格中,确保启用了病毒防护,然
后单击“高级”。
5. 在“病毒防护”窗格中单击“可信列表”。
2 从下列信任列表类型中选择一个类型:
程序 SystemGuard
Windows SystemGuard
浏览 SystemGuard
可信的程序
可信的缓冲区溢出
3 在“我想”下,执行以下任一操作:
若要允许检测到的项目对计算机上的 Windows 注册表或重
要系统文件进行更改而不通知您,请单击“信任”。
若要阻止检测到的项目对计算机上的 Windows 注册表或重
要系统文件进行更改而不通知您,请单击“阻止”。
若要从可信列表中删除检测到的项目,请单击“删除”。
Page 49
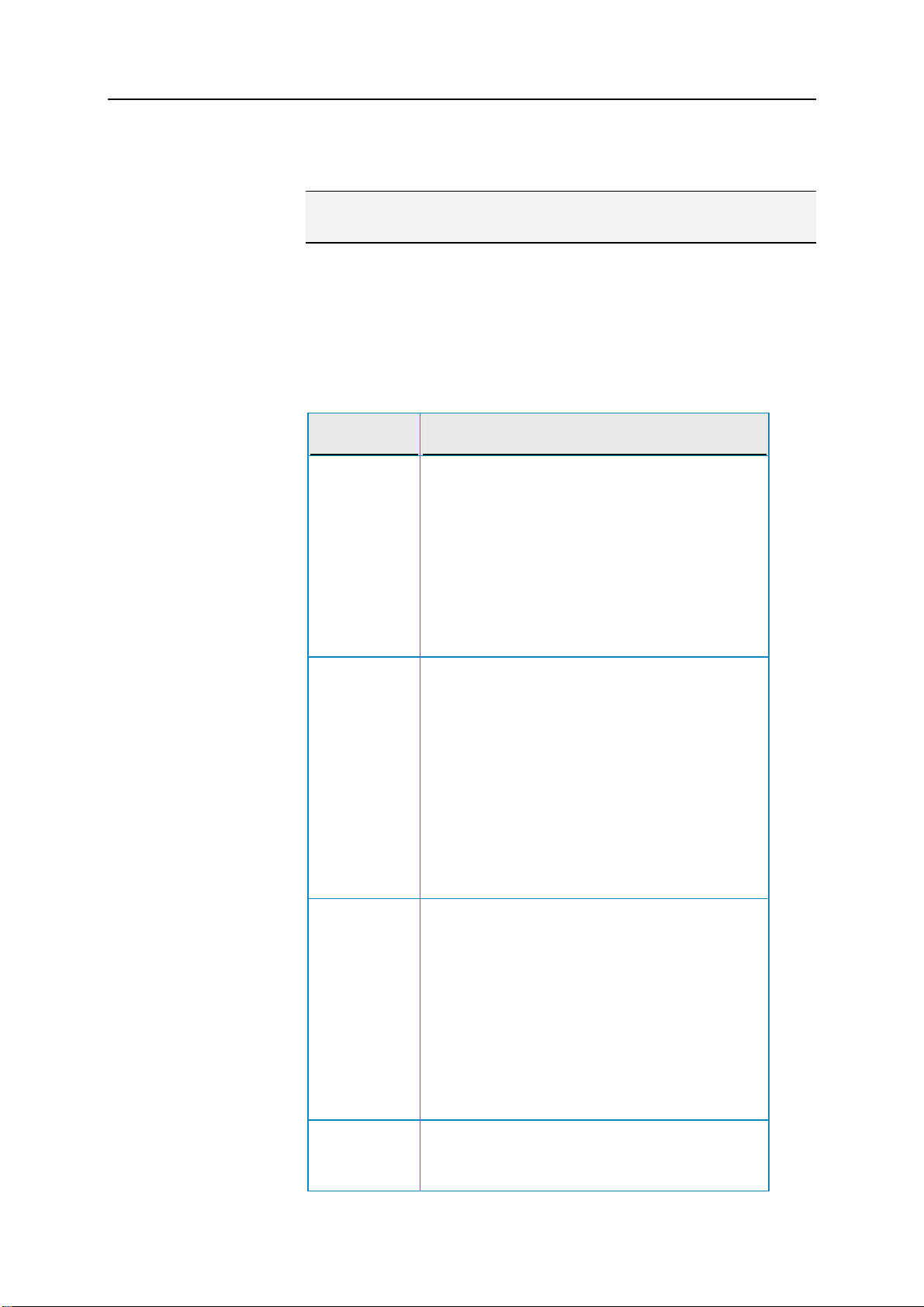
第 10 章 设置病毒防护 47
4 单击“确定”。
注意:有关可信列表类型的详细信息,请参阅关于可信列表类型 (第
47 页)。
关于可信列表类型
“可信列表”窗格中的 SystemGuard 表示,VirusScan 先前已检测未经
授权的注册表和文件更改,但您已从警报或“扫描结果”窗格中选择允
许。您可以在“可信列表”窗格中管理的五种类型的信任列表类型:
Program SystemGuard、Windows SystemGuard、浏 览 器 SystemGuard、
可信的程序和可信的缓冲区溢出。
选项 说明
程序
SystemGuard
Windows
SystemGuard
浏览
SystemGuard
“可信列表”窗格中的程序 SystemGuard 表示,
VirusScan 先前已检测未经授权的注册表和文件更
改,但您已从警报或“扫描结果”窗格中选择允许。
程序 SystemGuard 可以检测与 ActiveX 安装、启
动项目、Windows Shell 执行挂钩、Shell 服务对象
延迟加载相关的未经授权的注册表和文件更改。这
些类型的未经授权的注册表和文件更改会损害您
的计算机,危害其安全性并会损坏重要的系统文
件。
“可信列表”窗格中的 Windows SystemGuard 表
示,VirusScan 先前已检测未经授权的注册表和文
件更改,但您已从警报或“扫描结果”窗格中选择允
许。
Windows SystemGuards 可以检测与上下文菜单处
理程序、AppInit DLLs/Windows hosts 文件、
Winlogon Shell、Winsock 分层服务提供者 (LSP)
等关联的未经授权的注册表和文件更改。这些类型
的未经授权的注册表和文件更改可能会影响计算
机通过 Internet 发送和接收信息的方式,更改程序
的外观和行为以及允许在计算机上运行可疑程序。
“可信列表”窗格中的浏览器 SystemGuard 表示,
VirusScan 先前已检测未经授权的注册表和文件更
改,但您已从警报或“扫描结果”窗格中选择允许。
浏览器 SystemGuards 可以检测与浏览器辅助对
象、Internet Explorer 加载项、Internet Explorer
URL、Internet Explorer 安全区域等相关的未经授权
的注册表更改和其他有害行为。这些类型的未经授
权的注册表更改可以产生有害的浏览器活动,如重
定向到可疑网站,更改浏览器设置和选项以及信任
可疑网站。
可信的程序 可信程序是 VirusScan 先前检测到的可能有害的
程序,但您已从警报或“扫描结果”窗格中选择信
任。
Page 50

48 McAfee Total Protection
选项 说明
可信的缓冲区
溢出
可信的缓冲区溢出表示,VirusScan 先前已检测到
有害的程序,但您已从警报或“扫描结果”窗格中选
择信任。
缓冲区溢出可能会损害计算机并损坏文件。在可疑
程序或进程存储在缓冲区中的信息量超过缓冲区
容量时,会发生缓冲区溢出。
Page 51
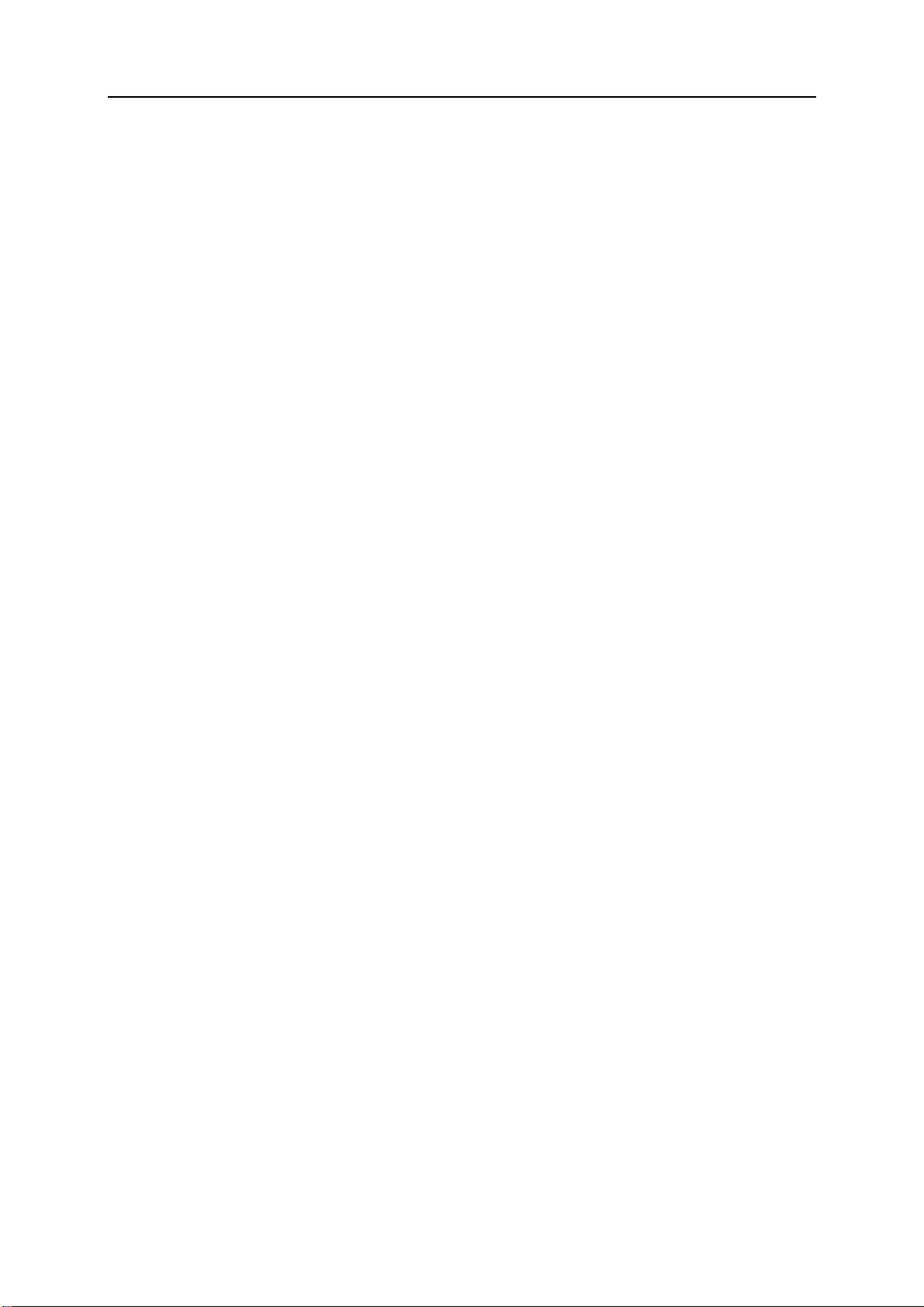
第 11 章
扫描计算机
49
首次启动 SecurityCenter 时,VirusScan 的实时病毒防护会开始保护
您的计算机免受可能有害病毒、特洛伊木马程序和其他安全威胁的侵
扰。除非禁用实时病毒防护,否则 VirusScan 会使用您设置的实时
扫描选项持续监视计算机中的病毒活动,每次您和您的计算机访问文
件时扫描这些文件。为确保您的计算机能抵御最新的安全威胁,请将
实时病毒防护打开,并建立一个计划以进行定期的全面手动扫描。有
关设置实时和手动扫描选项的详细信息,请参阅
页)。
VirusScan 提供一组详细的扫描选项供手动病毒防护使用,使您可以
定期运行更广泛的扫描。您可以从 SecurityCenter 中运行手动扫描,
根据设置的计划扫描特定的位置。不过,您还可以在工作时直接在
Windows 资源管理器中运行手动扫描。SecurityCenter 中扫描的优点
是可以动态更改扫描选项。不过,从 Windows Explorer 中进行扫描
是一种为计算机提供安全保护的便捷方法。
设置病毒防护 (第 33
不管是在 SecurityCenter 中还是在 Windows 资源管理器中运行手
动扫描,都可以在扫描完成后查看扫描结果。您可以查看扫描结果,
以确定 VirusScan 是否已检测到、修复了或隔离了病毒、特洛伊木
马程序、间谍软件、广告软件、Cookie 和其他可能有害的程序。可
以通过不同的方式来显示扫描结果。例如,您可以查看扫描结果的基
本摘要或详细信息,如感染状态和类型。您还可以查看常规扫描和检
测统计信息。
本章内容
扫描计算机........................................................................49
查看扫描结果....................................................................50
扫描计算机
您可以从 SecurityCenter 中的“高级”或“基本”菜单运行手动扫描。如
果从“高级”菜单中运行扫描,则可以在扫描前确认手动扫描选项。如
果从“基本”菜单中运行扫描,则 VirusScan 会使用现有的扫描选项立
即开始扫描。您还可以使用现有扫描选项在 Windows 资源管理器中
运行扫描。
执行下面某项操作:
在 SecurityCenter 中扫描
Page 52

50 McAfee Total Protection
要... 执行此操作...
使用现有设置扫描 在“基本”菜单上单击“扫描”。
使用已更改的设置进行
扫描
在“高级”菜单上单击“扫描”,选择要扫描的
位置,选择扫描选项,然后单击“立即扫描”。
在 Windows 资源管理器中扫描
1. 打开 Windows 资源管理器。
2. 右键单击文件、文件夹或驱动器,然后单击“扫描”。
注意:扫描结果会显示在“扫描已完成”警报中。扫描结果包含扫描、
检测、修复、隔离和删除的项目数。单击“查看扫描详细信息”以了解
扫描结果的详细信息,或处理感染病毒的项目。
查看扫描结果
手动扫描完成后,您可以查看结果来确定扫描所找到的项目并分析计
算机的当前保护状态。扫描结果可以确定 VirusScan 是否已检测到、
修复了或隔离了病毒、特洛伊木马程序、间谍软件、广告软件、Cookie
和其他可能有害的程序。
在“基本”菜单和“高级”菜单上,单击“扫描”,然后执行以下操
作:
要... 执行此操作...
查看警报中的扫描结果 查看“扫描已完成”警报中的扫描结果。
查看有关扫描结果的详
细信息
查看扫描结果的快速摘要 指向任务栏通知区域中的“扫描已完成”图
查看扫描和检测统计信息 双击任务栏通知区域中的“扫描已完成”图
查看有关检测到的项目、
感染状态和类型的详细
信息。
单击查看“扫描已完成”中的“查看扫描详
细信息”。
标。
标。
双击任务栏通知区域中的“扫描已完成”图
标,然后在“扫描进度”中单击“查看结果”。
“手动扫描”窗格。
Page 53

第 12 章
处理扫描结果
51
在运行实时或手动扫描时,如果 VirusScan 检测到安全威胁,它会
尝试根据威胁类型自动处理威胁。例如,如果 VirusScan 在计算机
上检测到病毒、特洛伊木马程序或跟踪 Cookie,它会尝试清理感染
病毒的文件。如果无法清理文件,则 VirusScan 会将其隔离。
对于某些安全威胁,VirusScan 可能无法成功清理或隔离文件。在此
情况下,VirusScan 会提示您处理威胁。您可以根据威胁类型采取不
同的操作。例如,如果在某个文件中检测到病毒,但 VirusScan 无
法成功清理或隔离文件,它会拒绝进一步访问该文件。如果检测到跟
踪 Cookie,但 VirusScan 无法成功清理或隔离 Cookie,则可以确定
是删除还是信任这些 Cookie。如果检测到可能有害的程序,则
VirusScan 不会采取任何自动操作;转而允许您确定是隔离还是信任
该程序。
如果 VirusScan 隔离项目,则它会将其加密并在文件夹中隔离,防
止文件、程序或 Cookie 损害您的计算机。您可以恢复或删除隔离的
项目。在大多数情况下,您可以删除隔离的 Cookie 而不会影响您的
系统;不过,如果 VirusScan 隔离了有用的程序,则可以考虑将其
恢复。
本章内容
处理病毒和特洛伊木马程序............................................51
处理可能有害的程序........................................................52
处理隔离的文件................................................................52
处理隔离的程序和 Cookie ..............................................53
处理病毒和特洛伊木马程序
在实时扫描或手动扫描时,如果 VirusScan 在计算机的文件中检测
到病毒或特洛伊木马程序,则会尝试将其清理。如果无法清理文件,
则 VirusScan 会尝试将其隔离。如果隔离也失败,则拒绝对此文件
进行访问(仅限实时扫描)。
1 打开“扫描结果”窗格。
如何实现?
Page 54
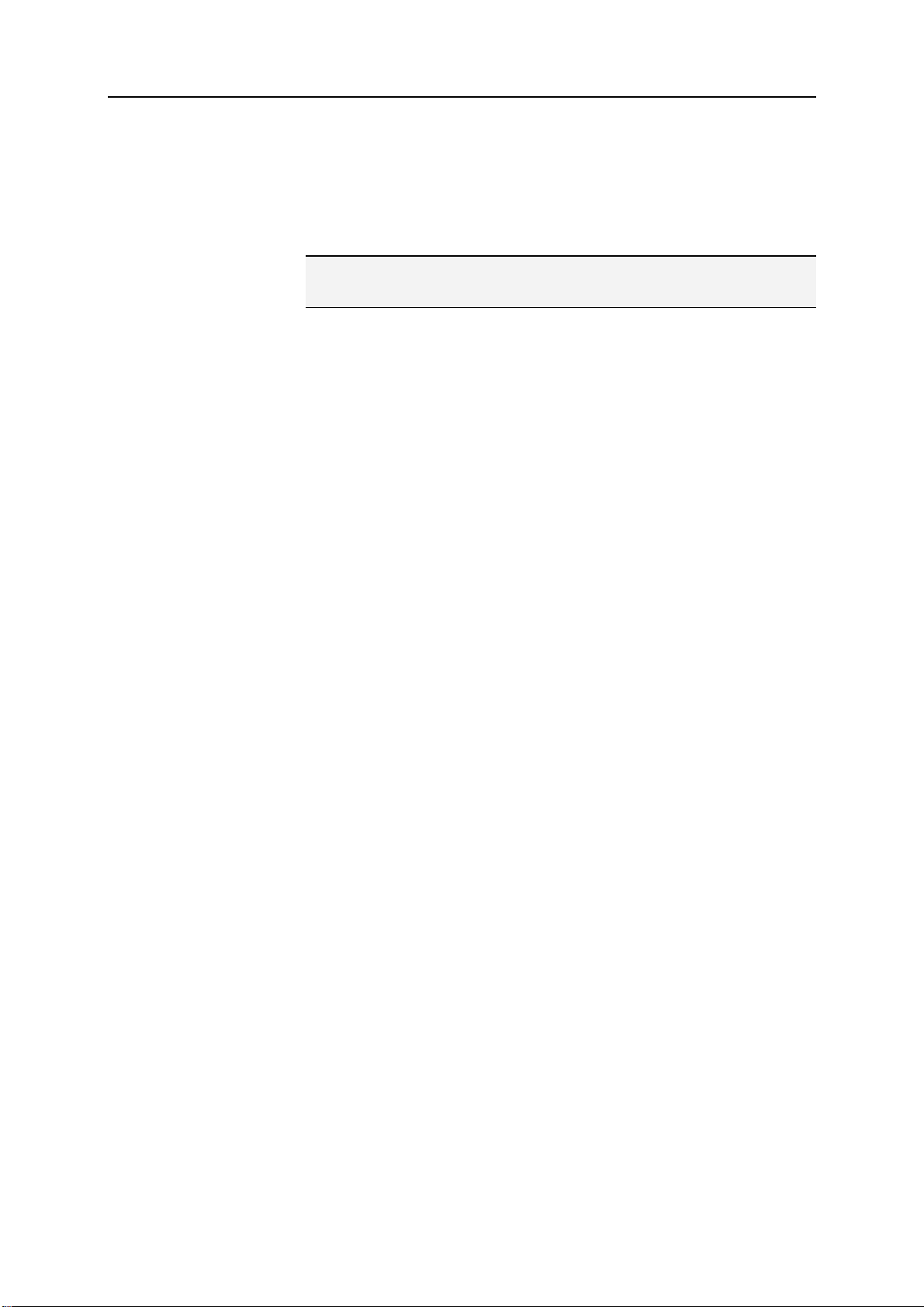
52 McAfee Total Protection
2 在扫描结果列表中,单击“病毒和特洛伊木马程序”。
注意:要处理 VirusScan 已隔离的文件,请参阅处理隔离的文件 (第
52 页)。
处理可能有害的程序
在实时扫描或手动扫描时,如果 VirusScan 在计算机上检测到可能
有害的程序,则可以删除或信任此程序。删除可能有害的程序不会从
系统中实际删除该程序。相反,删除操作会隔离程序,防止程序损害
计算机或文件。
1 打开“扫描结果”窗格。
1. 双击任务栏最右侧通知区域中的“扫描已完成”图标。
2. 在“扫描进度”中:在“手动扫描”窗格中,单击“查看结
果”。
如何实现?
1. 双击任务栏最右侧通知区域中的“扫描已完成”图标。
2. 在“扫描进度”中:在“手动扫描”窗格中,单击“查看结
果”。
2 在扫描结果列表中,单击“可能有害的程序”。
3 选择可能有害的程序。
4 在“我想”下面,单击“删除”或“信任”。
5 确认您所选的选项。
处理隔离的文件
如果 VirusScan 隔离感染病毒的文件,则会将其加密,然后移到文
件夹中,防止该文件损害您的计算机。然后,您可以恢复或删除隔离
的文件。
1 打开“隔离的文件”窗格。
如何实现?
1. 在左侧窗格上,单击“高级菜单”。
2. 单击“还原”。
3. 单击“文件”。
2 选择隔离的文件。
3 执行下面某项操作:
若要修复感染病毒的文件并将其恢复到计算机上的最初位
置,请单击“恢复”。
若要从计算机中删除感染病毒的文件,请单击“删除”。
Page 55

第 12 章 处理扫描结果 53
4 单击“是”确认所选的选项。
提示:您可以同时恢复或删除多个文件。
处理隔离的程序和 Cookie
VirusScan 在隔离可能有害的程序或跟踪 Cookie 时,会将其加密,
并移到受保护的文件夹,防止程序或 Cookie 损害您的计算机。然后,
您可以恢复或删除隔离的项目。在大多数情况下,您可以删除隔离的
项目而不会影响您的系统。
1 打开“隔离的程序”和“跟踪 Cookie”窗格。
如何实现?
1. 在左侧窗格上,单击“高级菜单”。
2. 单击“还原”。
3. 单击“程序和 Cookie”。
2 选择隔离的程序或 Cookie。
3 执行下面某项操作:
若要修复感染病毒的文件并将其恢复到计算机上的最初位
置,请单击“恢复”。
若要从计算机中删除感染病毒的文件,请单击“删除”。
4 单击“是”确认此操作。
提示:您可以同时恢复或删除多个程序和 Cookie。
Page 56
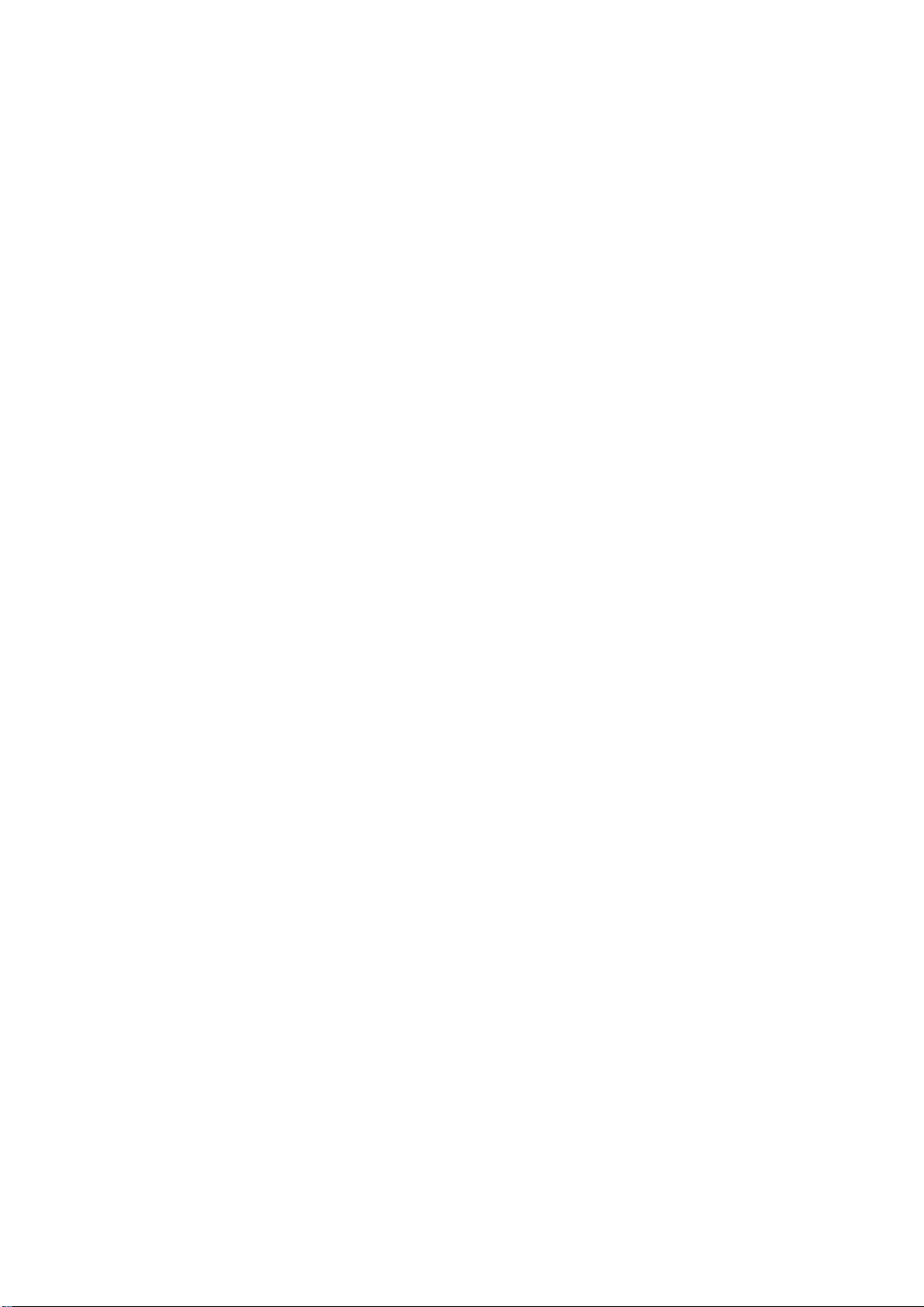
Page 57
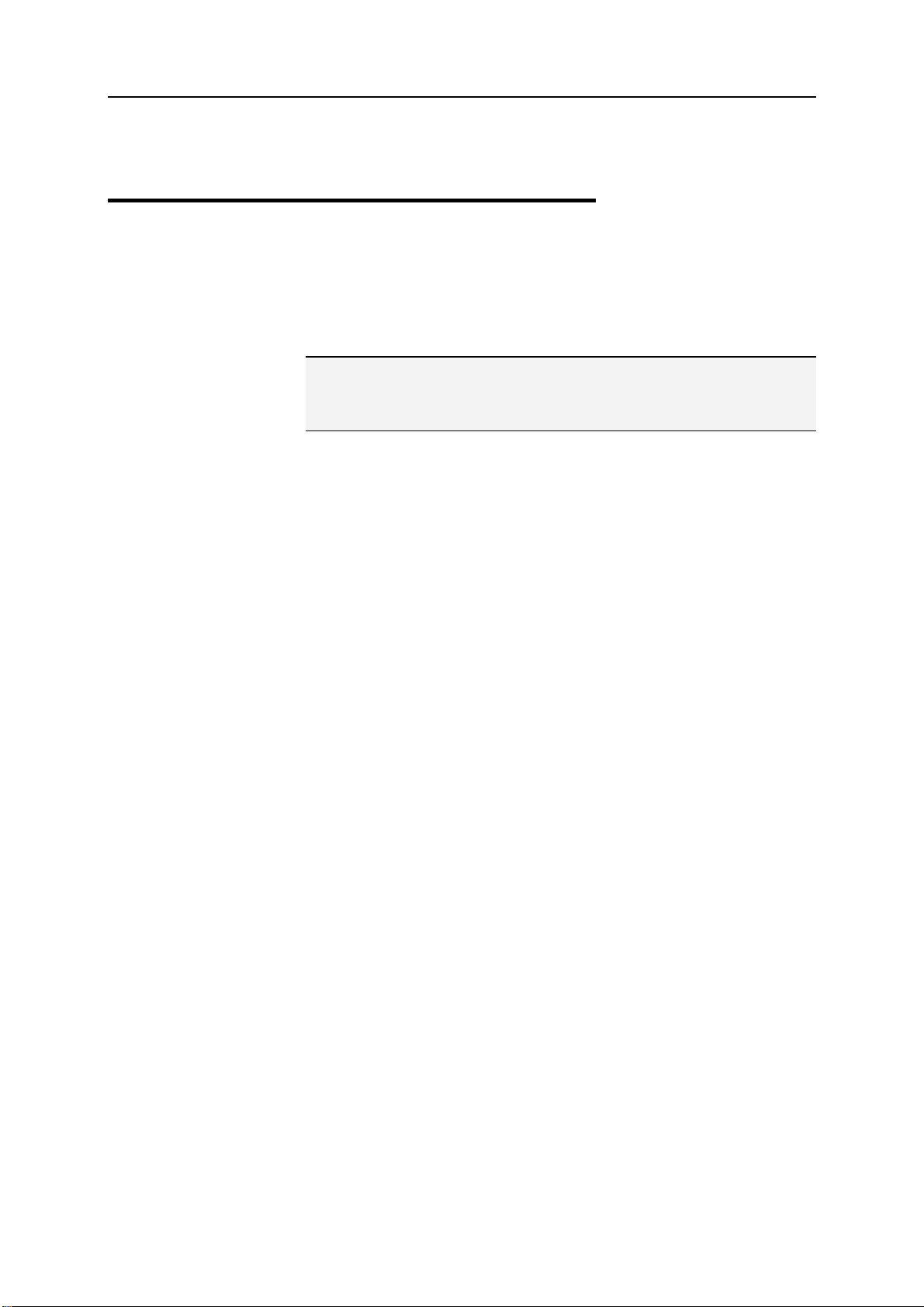
第 13 章
McAfee Personal Firewall
Personal Firewall 可以为计算机和个人数据提供高级保护。它可以在
您的计算机和 Internet 之间构筑一道屏障,悄无声息地监测 Internet
通讯是否存在可疑活动。
注意:在检测到重要和不重要的问题时,SecurityCenter 都会立即报
告。如果您需要帮助来诊断保护问题,则可以运行 McAfee Virtual
Technician。
本章内容
Personal Firewall 功能......................................................56
启动 Firewall ....................................................................59
使用警报............................................................................61
管理信息警报....................................................................63
配置 Firewall 保护 ..........................................................65
管理程序和权限................................................................75
管理系统服务....................................................................83
管理计算机连接................................................................89
记录、监视和分析............................................................97
了解 Internet 安全性 .......................................................107
55
Page 58

56 McAfee Total Protection
Personal Firewall 功能
Personal Firewall 提供以下功能。
标准和自定义保护级别
使用 Firewall 的默认或可自定义保护设置防止入侵和可疑活动。
实时建议
动态接收建议,帮助您确定是否应授予程序 Internet 访问权限,或是
否应信任网络通信量。
对程序进行智能访问管理
通过警报和事件日志管理程序的 Internet 访问权限,或为特定程序配
置访问权限。
游戏保护
在玩全屏游戏期间,可以防止有关入侵尝试和可疑活动的警报分散您
的注意力。
计算机启动保护
在 Windows® 启动后,Firewall 会保护您的计算机免受入侵尝试和
有害程序以及网络通讯的侵扰。
系统服务端口控制
管理某些程序所需的打开和关闭的系统服务端口。
管理计算机连接
允许或阻止其他计算机与您计算机之间的远程连接。
HackerWatch 信息集成
通过 HackerWatch 网站跟踪全局黑客攻击和入侵模式,该网站还提
供有关您计算机上程序的当前安全信息,以及提供全局安全事件和
Internet 端口统计信息。
锁定 Firewall
立即阻止您的计算机与 Internet 之间的所有入站和出站通讯。
恢复 Firewall
立即恢复 Firewall 的最初保护设置。
高级特洛伊木马程序检测
检测并阻止可能有恶意的应用程序(如特洛伊木马),以防个人信息
传播到 Internet。
Page 59

第 13 章 McAfee Total Protection 57
事件记录
跟踪最近的入站、出站和入侵事件。
监视 Internet 通讯
查看显示恶意攻击和通讯来源的世界地图。此外,此地图还会查找始
发 IP 地址的所有者信息和地理数据。另外,它还分析入站和出站通
讯,监视程序带宽使用情况和程序活动。
入侵防护
保护您的隐私免受可能的 Internet 威胁。McAfee 使用类似启发式的
功能,通过阻止具有攻击症状或黑客攻击企图特征的项目来提供第三
层保护。
高级通讯分析
查看入站和出站 Internet 通讯和程序连接,包括主动侦听打开连接的通讯
和连接。此功能允许您了解易遭入侵的程序,并对这些程序采取措施。
Page 60
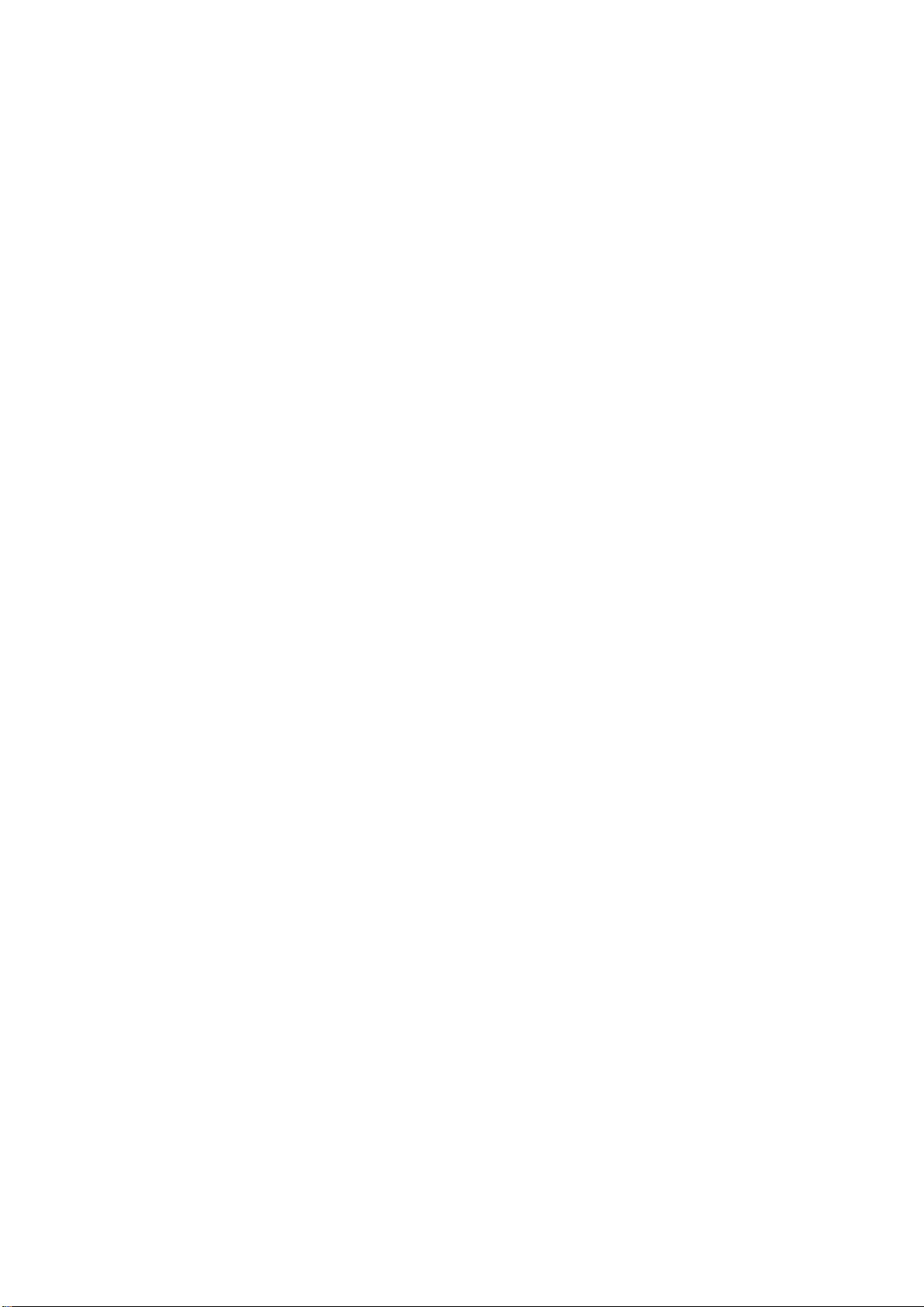
Page 61
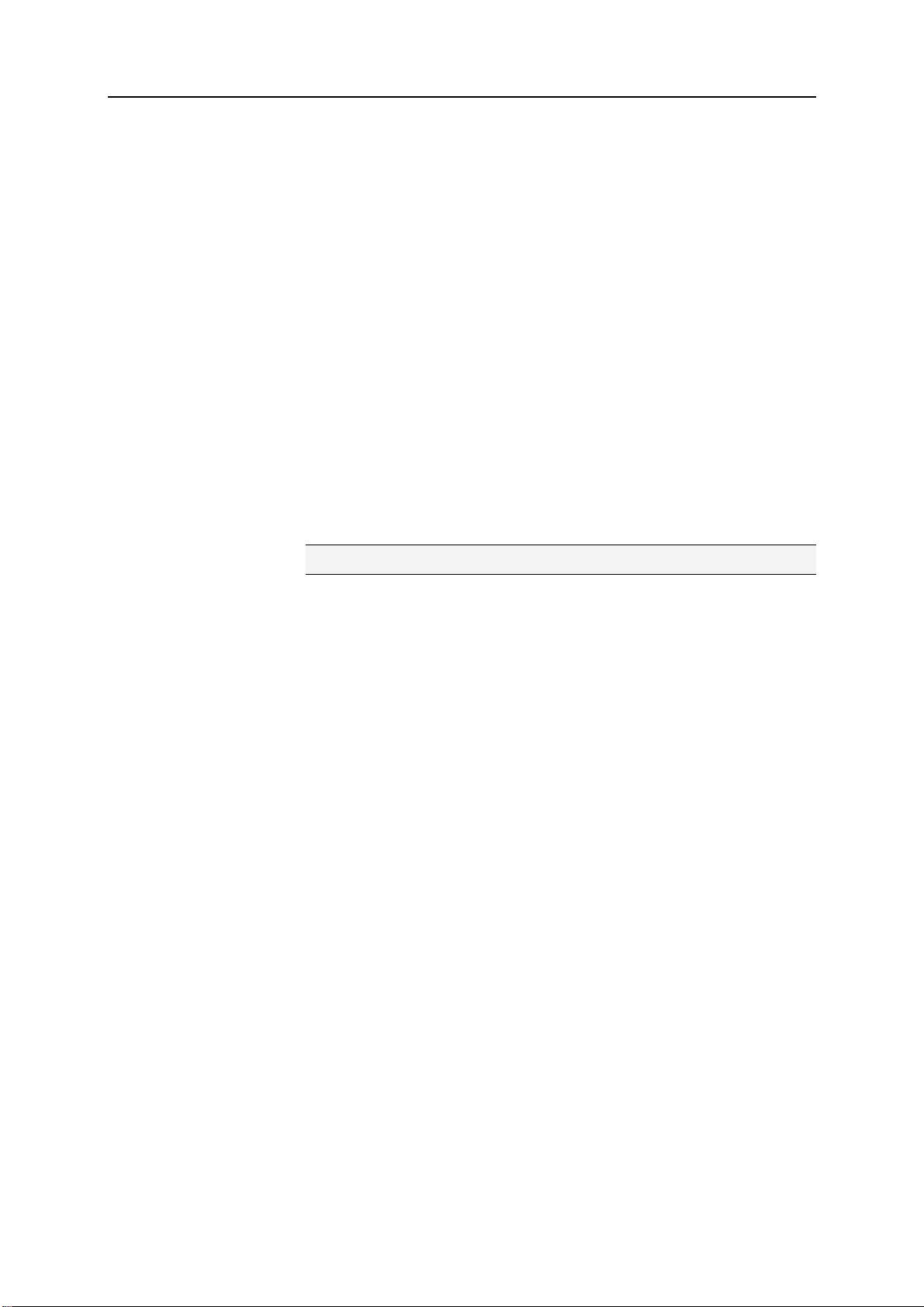
第 14 章
启动 Firewall
59
安装 Firewall 后,您的计算机便可以抵御入侵和有害网络通讯的损
害。此外,您可以随时处理警报并管理已知和未知程序的入站和出站
Internet 访问权限。系统会自动启用“智能建议”和“信任”安全级别(选
择此选项可以允许程序仅出站 Internet 访问权限)。
虽然可以在“Internet 和网络配置”窗格中禁用 Firewall,但您的计算
机将无法抵御入侵和有害网络通讯的损害,并且无法有效管理入站和
出站 Internet 连接。如果必须禁用防火墙保护,请将其临时禁用,而
且只在有必要时才禁用。您还可以在“Internet 和网络配置”窗格中启
用 Firewall。
Firewall 会自动禁用 Windows® Firewall 并将自身设置为默认防火
墙。
注意:要配置 Firewall,请打开“Internet 和网络配置”窗格。
本章内容
启动防火墙保护................................................................59
停止防火墙保护................................................................60
启动防火墙保护
您可以启用 Firewall 以保护您的计算机免受入侵和有害网络通讯的
侵扰,以及管理入站和出站 Internet 连接。
1 在“McAfee SecurityCenter”窗格上,单击“Internet 和网络”,然后
单击“配置”。
2 在“Internet 和网络配置”窗格的“已禁用防火墙保护”下,单击
“开”。
Page 62
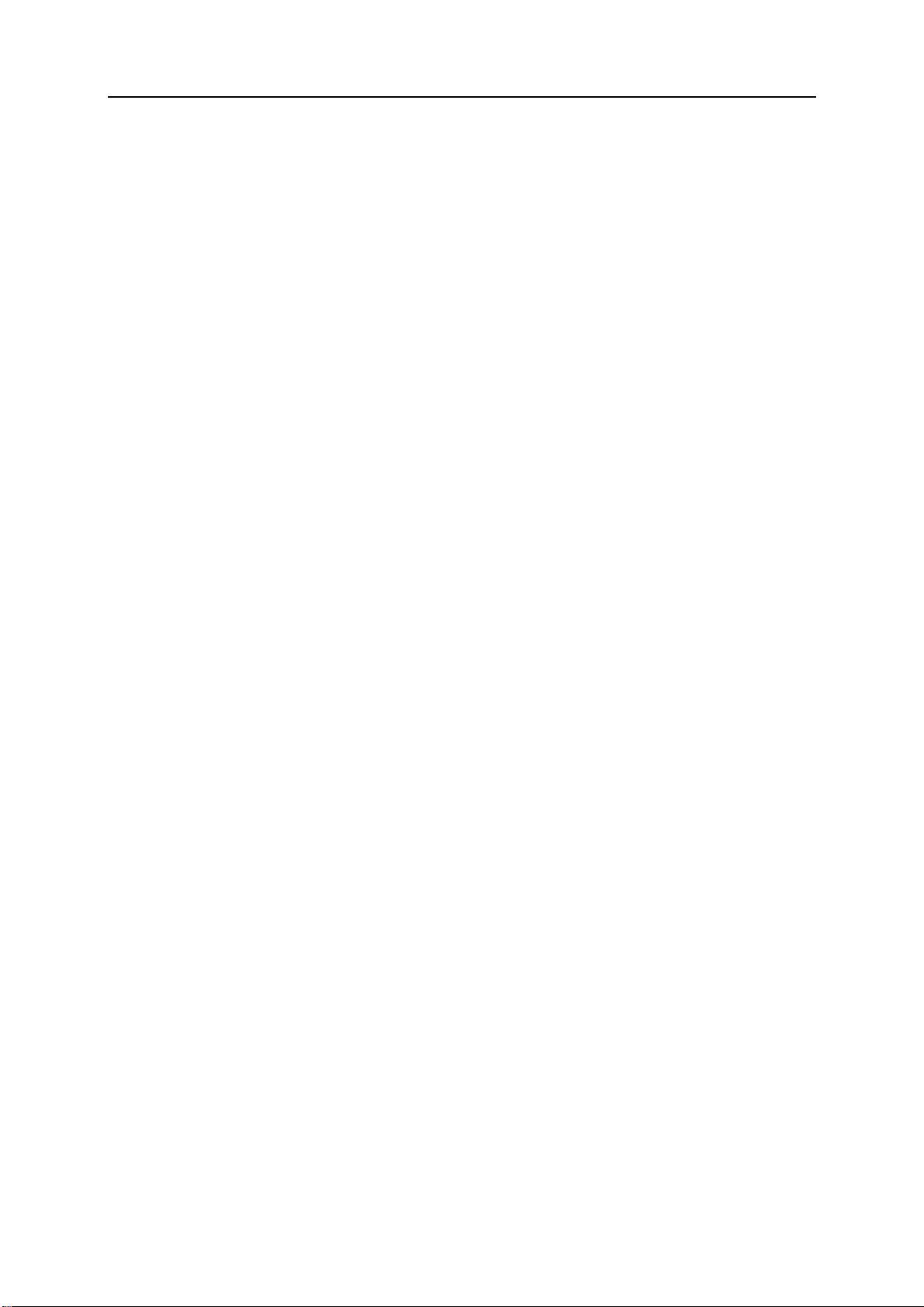
60 McAfee Total Protection
停止防火墙保护
如果您不想保护您的计算机免受入侵和有害网络通讯的侵扰,则可以
禁用 Firewall。如果禁用了 Firewall,则不能管理入站或出站 Internet
连接。
1 在“McAfee SecurityCenter”窗格上,单击“Internet 和网络”,然后
2 在“Internet 和网络配置”窗格的“已启用防火墙保护”下,单击
单击“配置”。
“关”。
Page 63
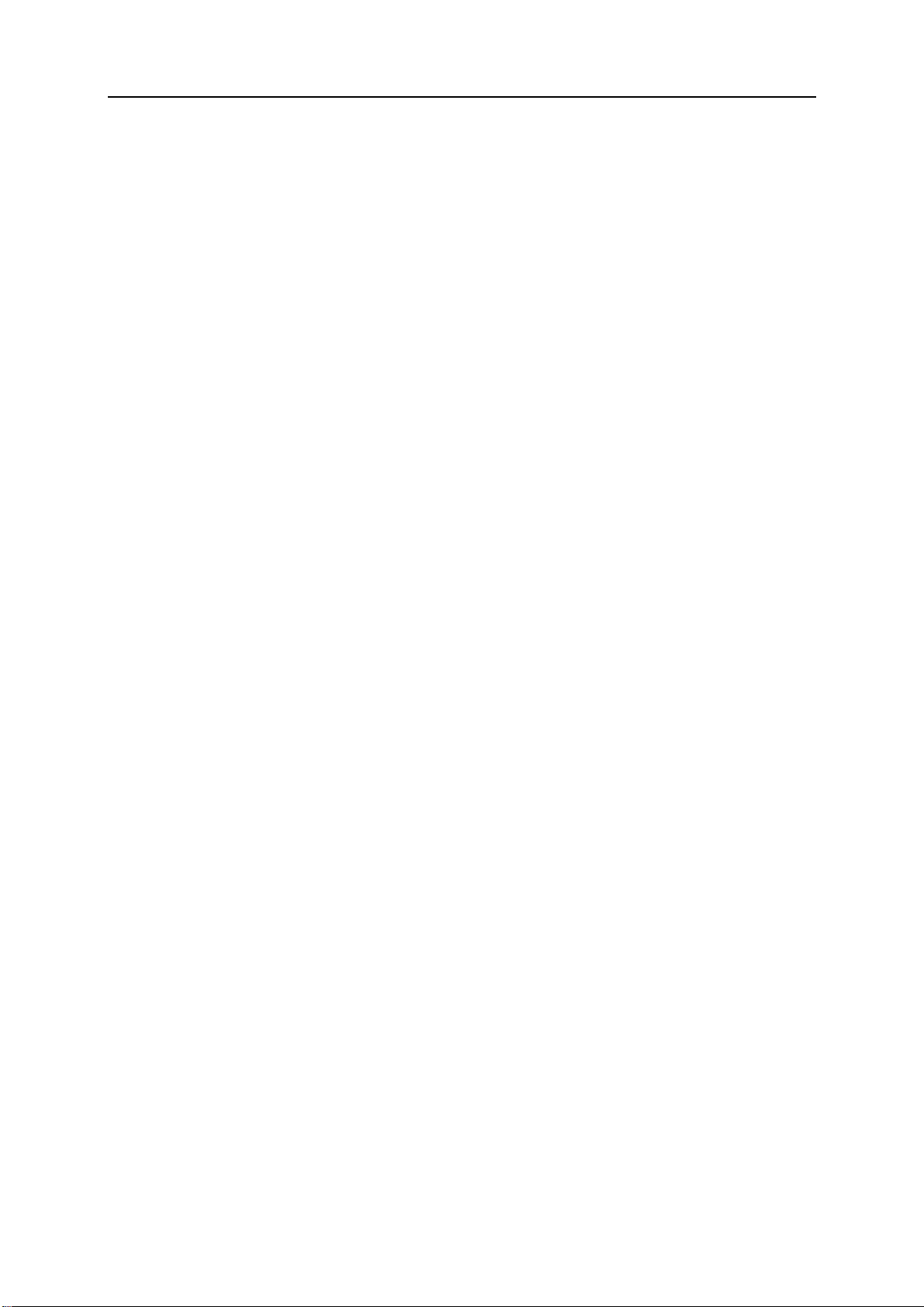
第 15 章
使用警报
61
Firewall 使用一组警报来帮助您管理安全性。这些警报可以分为三种
基本类型:
红色警报
黄色警报
绿色警报
警报还可以包含一些信息,帮助您确定如何处理警报或获取有关您计
算机上运行程序的信息。
本章内容
关于警报............................................................................62
Page 64

62 McAfee Total Protection
关于警报
Firewall 包含三种基本警报类型。有些警报包含的信息也可以帮助您
了解或获得在您计算机上运行的程序的有关信息。
红色警报
当 Firewall 在计算机上检测到特洛伊木马程序时,会显示红色警报,
拦截特洛伊木马程序,然后建议扫描其他威胁。特洛伊木马程序以合
法程序的身份出现,但可能会破坏、损害您的计算机,并对您的计算
机进行未经授权的访问。此警报会在“开放”级别外的每个安全级别出
现。
黄色警报
最常见的警报类型是黄色警报,将有关 Firewall 检测到的程序活动
或网络事件的信息通知给您。发生此警报时,此警报会描述程序活动
或网络事件,然后向您提供需要响应的一个或多个选项。例如,当安
装 Firewall 的计算机连接到新网络时,会显示“检测到新网络”警报。
您可以选择信任或不信任此网络。如果信任此网络,Firewall 允许来
自此网络上任何其他计算机的通讯,并将此网络添加到“可信的 IP
地址”。如果启用“智能建议”,则会将程序添加到“程序权限”窗格中。
绿色警报
在大多数情况下,绿色警报提供有关事件的基本信息,且不需要响应。
默认情况下会禁用绿色警报,通常会在设置“标准”、“信任”、“严格”
和“隐匿”安全级别后显示。
用户帮助
许多 Firewall 警报都包含其他信息来帮助您管理计算机的安全性,
它包含以下各项:
了解有关此程序的更多信息:连接到 McAfee 的全球安全网
站,以获取 Firewall 已在您计算机上检测到的程序的信息。
通知 McAfee 有关此程序的信息:将 Firewall 在计算机上检
测到的有关未知文件的信息发送给 McAfee。
McAfee 推荐:有关处理警报的建议。例如,警报可能建议您
允许某个程序的访问权限。
Page 65
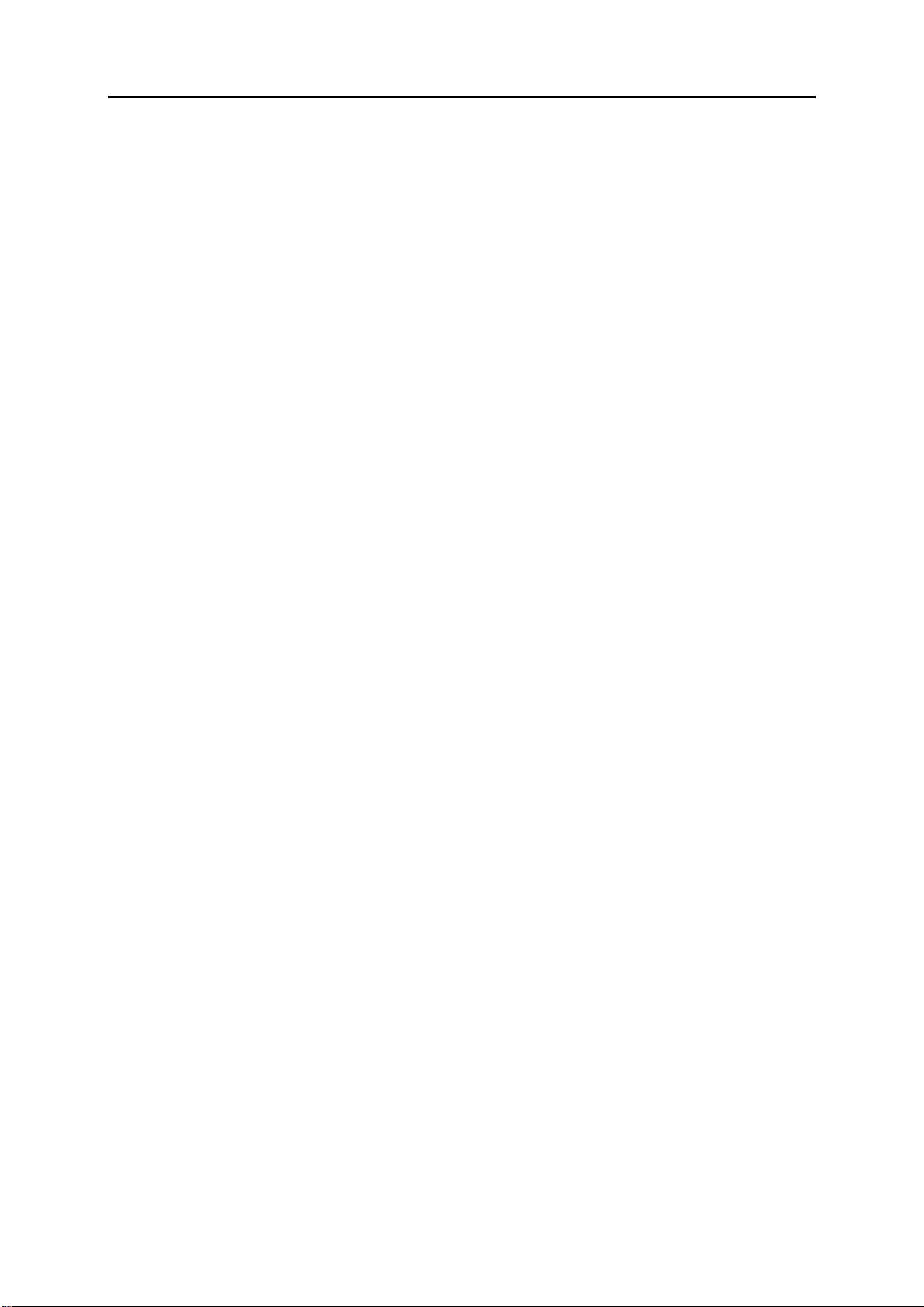
第 16 章
管理信息警报
在某些事件期间(如玩全屏游戏时),如果 Firewall 检测到入侵尝
试或可疑活动,则 Firewall 会允许您显示或隐藏信息警报。
本章内容
玩游戏时显示警报............................................................63
隐藏信息警报....................................................................63
玩游戏时显示警报
在玩全屏游戏时,您可以允许 Firewall 在检测到入侵尝试或可疑活
动时显示 Firewall 信息警报。
63
1 在“McAfee SecurityCenter”窗格上,单击“高级菜单”。
2 单击“配置”。
3 在“SecurityCenter 配置”窗格上,单击“警报”下的“高级”。
4 在“警报选项”窗格上,选中“当检测到游戏模式时显示信息警
报”。
5 单击“确定”。
隐藏信息警报
您可以防止 Firewall 在检测到入侵尝试或可疑活动时显示 Firewall
信息警报。
1 在“McAfee SecurityCenter”窗格上,单击“高级菜单”。
2 单击“配置”。
3 在“SecurityCenter 配置”窗格上,单击“警报”下的“高级”。
4 在“SecurityCenter 配置”窗格上,单击“信息警报”。
5 在“信息警报”窗格上,执行以下任一操作:
选择“不显示信息警报”以隐藏所有的信息警报。
取消选择要隐藏的警报。
6 单击“确定”。
Page 66

Page 67

第 17 章
配置 Firewall 保护
Firewall 提供一些方法来管理安全性以及定制要响应安全事件和警
报的方法。
首次安装 Firewall 后,您的计算机保护安全级别会设置为“信任”,
而且允许程序仅出站 Internet 访问。不过,Firewall 还提供了其他级
别,范围从高度严格到高度宽松。
Firewall 还使您有机会接收有关警报和程序的 Internet 访问权限的
建议。
本章内容
管理 Firewall 安全级别 ..................................................66
配置警报的“智能建议”................................................69
优化 Firewall 安全性 ......................................................71
锁定和恢复 Firewall ........................................................73
65
Page 68

66 McAfee Total Protection
管理 Firewall 安全级别
Firewall 的安全级别控制要管理和响应警报的程度。当它检测到有害
网络通讯以及入站和出站 Internet 连接时会显示这些警报。默认情况
下,Firewall 的安全级别设置为“信任”,而且具有仅出站访问权限。
在设置“信任”安全级别且启用了“智能建议”后,黄色警报提供的选项
可以允许或阻止需要入站访问权限的未知程序的访问。检测到已知的
程序时,会显示绿色信息警报,并会自动允许访问权限。允许访问权
限会使程序创建出站连接并侦听未经请求的入站连接。
通常,安全级别越严格(如“隐匿”和“严格”),则所显示且必须由您
处理的选项和警报数量就越多。
下表说明了 Firewall 的六个安全级别,依次为最严格的级别到最宽
松的级别:
级别 说明
锁定 阻止所有入站和出站网络连接,包括对网站、电子邮件和安
全更新的访问。此安全级别与取消 Internet 连接有相同的效
果。可以使用此设置阻止在“系统服务”窗格上设置为打开的端
口。
隐匿 阻止所有入站 Internet 连接(打开的端口除外),从而在
Internet 上隐藏您的计算机。防火墙会在新程序尝试进行出站
Internet 连接或接收入站连接请求时提示您。已阻止的程序和
已添加的程序都会显示在“程序权限”窗格中。
严格 在新程序尝试进行出站 Internet 连接或接收入站连接请求时
提示您。已阻止的程序和已添加的程序都会显示在“程序权限”
窗格中。如果将安全级别设置为“严格”,程序只请求它当时需
要的访问类型,如仅出站访问,您可以允许或阻止此访问权
限。稍后,如果此程序既需要入站连接,又需要出站连接,
则可以在“程序权限”窗格中允许此程序具有完全访问权限。
标准 监视入站和出站连接,并在新程序尝试访问 Internet 时提示
您。已阻止的程序和已添加的程序都会显示在“程序权限”窗格
中。
信任 允许程序具有入站和出站(完全)访问权限或仅出站 Internet
访问权限。默认的安全级别为“信任”,选择此选项可以允许程
序具有仅出站访问权限。
如果允许某个程序具有完全访问权限,则 Firewall 会自动信
任此程序,并将其添加到“程序权限”窗格的允许程序列表中。
如果允许某个程序具有仅出站访问权限,则仅在该程序进行
出站 Internet 连接时,Firewall 才会自动信任此程序。入站
连接不会自动被信任。
打开 允许所有入站和出站 Internet 连接。
Page 69

第 17 章 配置 Firewall 保护 67
Firewall 还允许在“恢复防火墙保护默认值”窗格中将安全级别立即
重置为“信任”(并允许仅出站访问权限)。
将安全级别设置为“锁定”
您可以将 Firewall 的安全级别设置为“锁定”以阻止所有入站和出站
网络连接。
1 在“McAfee SecurityCenter”窗格上,单击“Internet 和网络”,然后
单击“配置”。
2 在“Internet 和网络配置”窗格的“已启用防火墙保护”下,单击“高
级”。
3 在“安全级别”窗格上,移动滑块,直至“锁定”显示为当前级别。
4 单击“确定”。
将安全级别设置为“隐匿”
您可以将 Firewall 的安全级别设置为“隐匿”以阻止所有入站网络连
接(打开的端口除外),从而在 Internet 上隐藏您的计算机。
1 在“McAfee SecurityCenter”窗格上,单击“Internet 和网络”,然后
单击“配置”。
2 在“Internet 和网络配置”窗格的“已启用防火墙保护”下,单击“高
级”。
3 在“安全级别”窗格上,移动滑块,直至“隐匿”显示为当前级别。
4 单击“确定”。
注意:在“隐匿”模式下,Firewall 会在新程序请求出站 Internet 连接
或接收入站连接请求时提醒您。
将安全级别设置为“严格”
如果将 Firewall 安全级别设置为“严格”,以在新程序尝试进行出站
Internet 连接或接收入站连接请求时接收警报。
1 在“McAfee SecurityCenter”窗格上,单击“Internet 和网络”,然后
单击“配置”。
2 在“Internet 和网络配置”窗格的“已启用防火墙保护”下,单击“高
级”。
3 在“安全级别”窗格上,移动滑块,直至“严格”显示为当前级别。
4 单击“确定”。
注意:在“严格”模式下,程序只请求它当时需要的访问类型,如仅出
站访问,您可以允许或阻止此访问权限。稍后,如果此程序既需要入
站连接,又需要出站连接,则可以在“程序权限”窗格中允许此程序具
有完全访问权限。
Page 70

68 McAfee Total Protection
将安全级别设置为“标准”
您可以将安全级别设置为“标准”以监视入站和出站连接,并在新程序
尝试访问 Internet 时提醒您。
1 在“McAfee SecurityCenter”窗格上,单击“Internet 和网络”,然后
2 在“Internet 和网络配置”窗格的“已启用防火墙保护”下,单击“高
3 在“安全级别”窗格上,移动滑块,直至“标准”显示为当前级别。
4 单击“确定”。
将安全级别设置为“信任”
您可以将 Firewall 的安全级别设置为“信任”以允许完全访问权限或
仅出站网络访问权限。
1 在“McAfee SecurityCenter”窗格上,单击“Internet 和网络”,然后
单击“配置”。
级”。
单击“配置”。
2 在“Internet 和网络配置”窗格的“已启用防火墙保护”下,单击“高
级”。
3 在“安全级别”窗格上,移动滑块,直至“信任”显示为当前级别。
4 执行下面某项操作:
要允许完全入站和出站网络访问权限,请选择“允许完全访
问”。
要允许仅出站网络访问权限,请选择“仅允许出站访问”。
5 单击“确定”。
注意:“仅允许出站访问”是默认选项。
将安全级别设置为“开放”
您可以将 Firewall 的安全级别设置为“打开”以允许所有入站和出站
网络连接。
1 在“McAfee SecurityCenter”窗格上,单击“Internet 和网络”,然后
单击“配置”。
2 在“Internet 和网络配置”窗格的“已启用防火墙保护”下,单击“高
级”。
3 在“安全级别”窗格上,移动滑块,直至“开放”显示为当前级别。
4 单击“确定”。
Page 71

第 17 章 配置 Firewall 保护 69
配置警报的“智能建议”
您可以将 Firewall 配置为在任何程序尝试访问 Internet 时在警报中
包含、排除或显示建议。启用“智能建议”有助于确定如何处理警报。
如果启用了“智能建议”(且安全级别设为“信任”,启用了仅出站访问
权限),则 Firewall 会自动允许或阻止已知的程序,并在检测到可
能有危险的程序时,在警报中显示建议。
如果禁用“智能建议”,则 Firewall 既不会允许或阻止 Internet 访问,
也不会在警报中建议采用某个操作计划。
如果将“智能建议”设为“仅显示”时,则出现的警报会提示您允许或阻
止访问,而且会在警报中建议您采取某个操作计划。
启用“智能建议”
您可以为 Firewall 启用“智能建议”以自动允许或阻止程序,以及在
出现有关无法识别的和可能有危险的程序时提醒您。
1 在“McAfee SecurityCenter”窗格上,单击“Internet 和网络”,然后
单击“配置”。
2 在“Internet 和网络配置”窗格的“已启用防火墙保护”下,单击“高
级”。
3 在“安全级别”窗格的“智能建议”下,选择“启用智能建议”。
4 单击“确定”。
禁用“智能建议”
您可以为 Firewall 禁用“智能建议”以允许或阻止程序,以及在出现
有关无法识别的和可能有危险的程序时提醒您。不过,这些警报不包
含有关处理程序访问权限的任何建议。如果 Firewall 检测到新程序
可疑或已知是可能的威胁,则它会自动阻止此程序访问 Internet。
1 在“McAfee SecurityCenter”窗格上,单击“Internet 和网络”,然后
单击“配置”。
2 在“Internet 和网络配置”窗格的“已启用防火墙保护”下,单击“高
级”。
3 在“安全级别”窗格的“智能建议”下,选择“禁用智能建议”。
4 单击“确定”。
Page 72
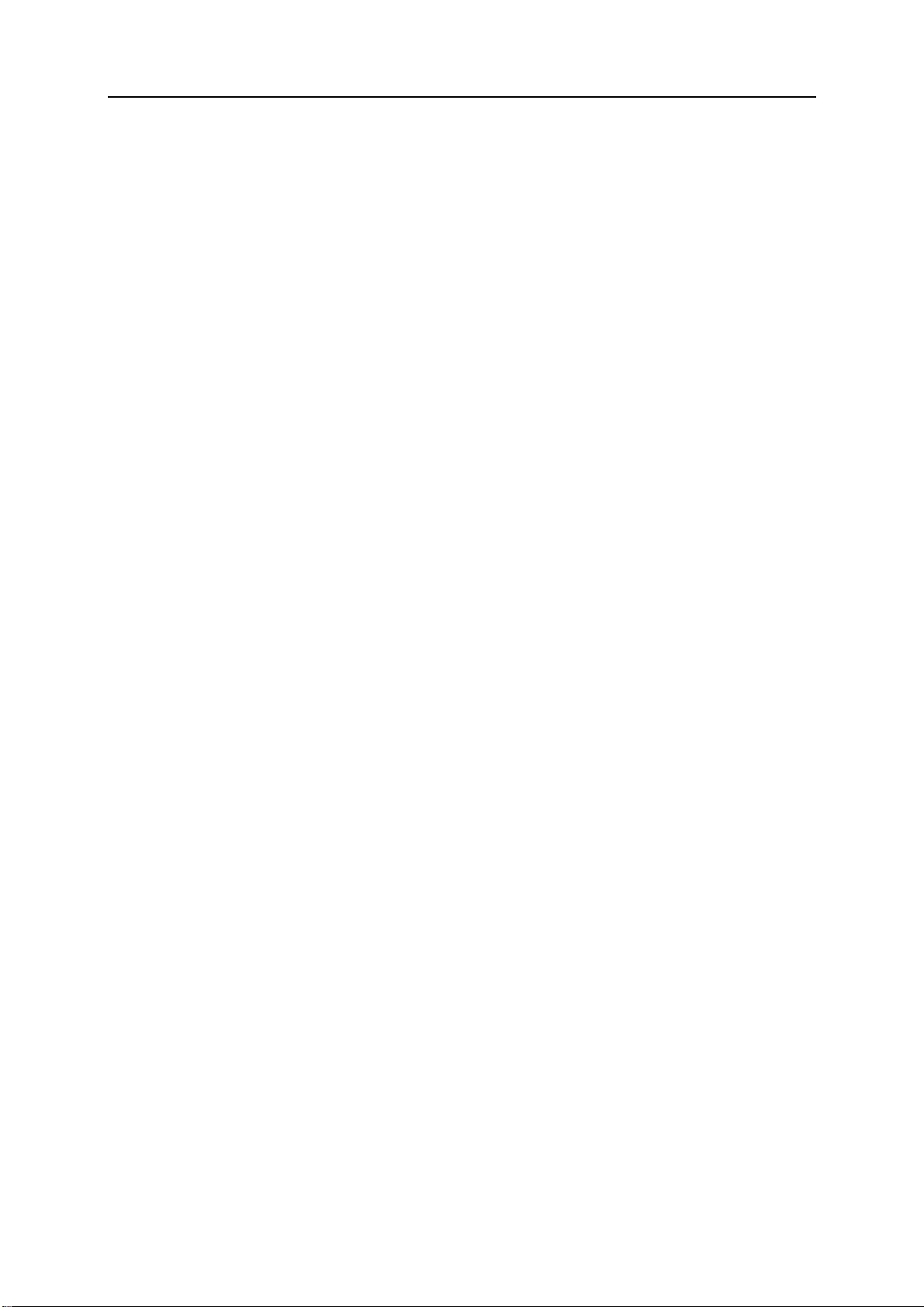
70 McAfee Total Protection
仅显示“智能建议”
您可以显示警报的“智能建议”,使其只提供操作计划建议,以便您可
以确定允许或阻止无法识别的和可能有危险的程序。
1 在“McAfee SecurityCenter”窗格上,单击“Internet 和网络”,然后
2 在“Internet 和网络配置”窗格的“已启用防火墙保护”下,单击“高
3 在“安全级别”窗格的“智能建议”下,选择“仅显示”。
4 单击“确定”。
单击“配置”。
级”。
Page 73

第 17 章 配置 Firewall 保护 71
优化 Firewall 安全性
有许多方法可以损害计算机的安全性。例如,某些程序可能会在
Windows® 启动前,尝试连接到 Internet。此外,有经验的计算机用
户也可以跟踪(或 ping)您的计算机,以确定它是否连接到网络上。
Firewall 支持启用启动时保护和阻止 ping 请求,从而防止两种类型
的入侵。第一个设置会阻止程序在 Windows 启动时访问 Internet,
而第二个设置会阻止 ping 请求,因为它会帮助其他用户检测您的计
算机是否在网络上。
标准安装设置包括自动检测最常见的入侵尝试,例如拒绝服务攻击或
漏洞利用。使用标准安装设置会确保您能抵御这些攻击和扫描;不过,
可以在“入侵检测”窗格上,禁用对一个或多个攻击或扫描进行自动检
测。
启动过程中保护计算机
您可以在 Windows 启动时阻止以前启动时没有但现在需要 Internet
访问权限的新程序来保护您的计算机。Firewall 会显示已请求访问
Internet 的程序的相关警报,您可以允许或阻止此访问。要使用此选
项,不得将安全级别设置为“开放”或“锁定”。
1 在“McAfee SecurityCenter”窗格上,单击“Internet 和网络”,然后
单击“配置”。
2 在“Internet 和网络配置”窗格的“已启用防火墙保护”下,单击“高
级”。
3 在“安全级别”窗格的“安全设置”下,选择“启用启动保护”。
4 单击“确定”。
注意:启用启动时保护后,不记录已阻止的连接和入侵。
配置 ping 请求设置
您可以允许或阻止网络上其他计算机用户检测您的计算机。
1 在“McAfee SecurityCenter”窗格上,单击“Internet 和网络”,然后
单击“配置”。
2 在“Internet 和网络配置”窗格的“已启用防火墙保护”下,单击“高
级”。
3 在“安全级别”窗格的“安全设置”下,执行以下任一操作:
选中“允许 ICMP ping 请求”以允许使用 ping 请求检测您的
计算机是否在网络上。
清除“允许 ICMP ping 请求”以禁止使用 ping 请求在网络上
检测您的计算机。
4 单击“确定”。
Page 74

72 McAfee Total Protection
配置入侵检测
您可以检测入侵尝试来保护计算机免遭攻击或未经授权的扫描。标准
Firewall 设置包括对最常见入侵尝试(如拒绝服务攻击或利用漏洞)
的自动检测,不过,您可以禁用对一个或多个攻击或扫描的自动检测。
1 在“McAfee SecurityCenter”窗格上,单击“Internet 和网络”,然后
2 在“Internet 和网络配置”窗格的“已启用防火墙保护”下,单击“高
3 在“Firewall”窗格上,单击“入侵检测”。
4 在“检测入侵尝试”下,执行以下任一操作:
5 单击“确定”。
配置 Firewall 的“保护状态”设置
单击“配置”。
级”。
选中名称以自动检测攻击或扫描。
清除名称以禁用自动检测攻击或扫描。
您可以将 Firewall 配置为忽略计算机上没有报告给 SecurityCenter
的特定问题。
1 在“McAfee SecurityCenter”窗格的“SecurityCenter 信息”下,单击
“配置”。
2 在“SecurityCenter 配置”窗格的“保护状态”下,单击“高级”。
3 在“忽略的问题”窗格中,选择下列一个或多个选项:
已禁用防火墙保护。
防火墙已设置为“开放”安全级别。
防火墙服务没有运行。
您的计算机未安装防火墙保护。
已禁用您的 Windows 防火墙。
您的计算机未安装出站防火墙。
4 单击“确定”。
Page 75

第 17 章 配置 Firewall 保护 73
锁定和恢复 Firewall
“锁定”功能会立即阻止所有入站和出站网络通讯,帮助您隔离和解决
计算机上的问题。
立即锁定 Firewall
您可以立即锁定 Firewall 以阻止您的计算机和 Internet 之间的所有
网路通讯。
1 在“McAfee SecurityCenter”窗格的“常见任务”下,单击“锁定
Firewall”。
2 在“锁定 Firewall”窗格上,单击“锁定”。
3 单击“是”进行确认。
提示:您还可以右键单击任务栏右侧通知区域的 SecurityCenter 图标
,依次单击“快速链接”、“锁定 Firewall”来锁定 Firewall。
立即解锁 Firewall
您可以立即对 Firewall 解锁以允许您的计算机和 Internet 之间的所
有网路通讯。
1 在“McAfee SecurityCenter”窗格的“常见任务”下,单击“锁定
Firewall”。
2 在“已启用锁定”窗格上,单击“解锁”。
3 单击“是”进行确认。
恢复 Firewall 设置
您可以快速将 Firewall 恢复到其最初的保护设置。此恢复功能会将
安全级别重置为“信任”,并允许仅出站网络访问权限,启用“智能建
议”,恢复“程序权限”窗格中默认程序及其权限的列表,删除信任和
禁止的 IP 地址,以及恢复系统服务、事件日志设置和入侵检测。
1 在“McAfee SecurityCenter”窗格上,单击“恢复防火墙默认值”。
2 在“恢复防火墙保护默认值”窗格上,单击“恢复默认值”。
3 单击“是”进行确认。
提示:您还可以右键单击任务栏右侧通知区域的 SecurityCenter 图标
,依次单击“快速链接”、“恢复防火墙默认值”来恢复 Firewall 的
默认设置。
Page 76

Page 77
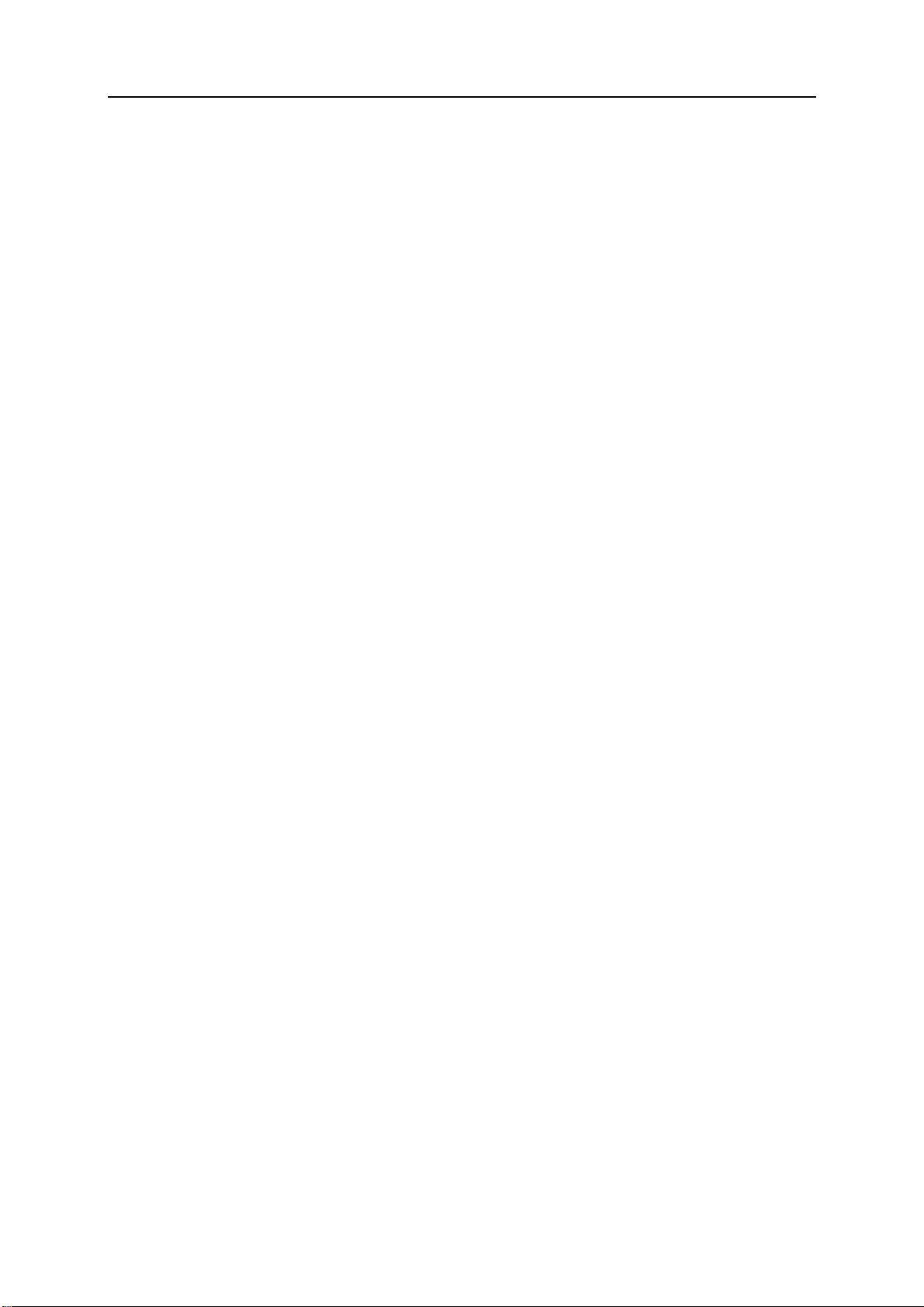
第 18 章
管理程序和权限
75
Firewall 允许为需要入站和出站 Internet 访问权限的现有程序和新
程序管理和创建访问权限。Firewall 允许控制程序的完全或仅出站访
问权限。您还可以阻止程序的访问权限。
本章内容
允许程序访问 Internet .....................................................76
允许程序具有仅出站访问权限........................................78
阻止程序的 Internet 访问权限 .......................................79
删除程序的访问权限........................................................81
了解程序............................................................................82
Page 78
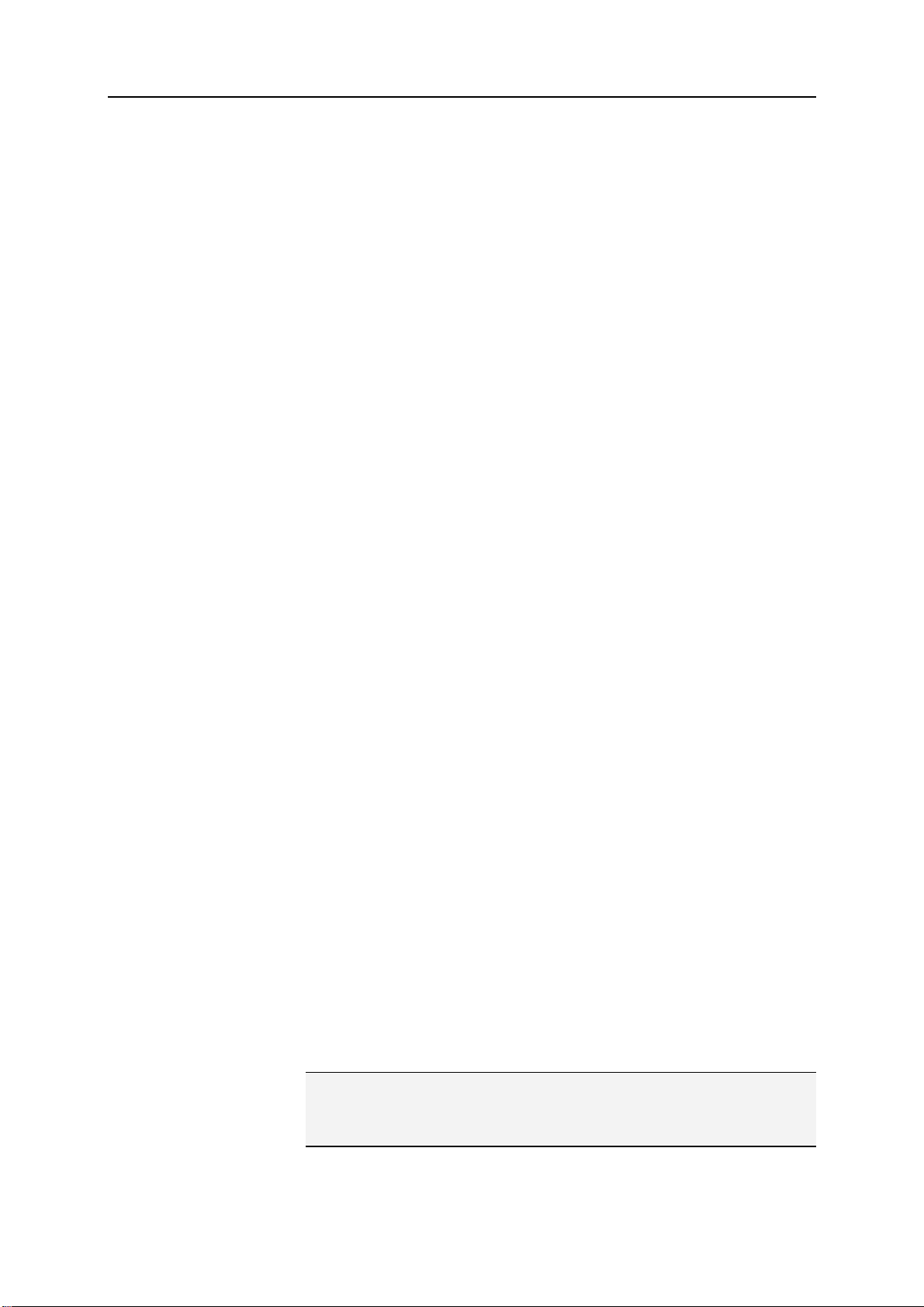
76 McAfee Total Protection
允许程序访问 Internet
某些程序(如 Internet 浏览器)需要访问 Internet 才能正常工作。
Firewall 允许使用“程序权限”页:
您还可以在“出站事件”和“最新事件”日志中允许程序具有完全和仅
出站 Internet 访问权限。
允许程序具有完全访问权限
您可以允许计算机上现有的已阻止程序具有完全入站和出站 Internet
访问权限。
1 在“McAfee SecurityCenter”窗格上,单击“Internet 和网络”,然后
允许程序具有访问权限
允许程序具有仅出站访问权限
阻止程序访问
单击“配置”。
2 在“Internet 和网络配置”窗格的“已启用防火墙保护”下,单击“高
级”。
3 在“Firewall”窗格上,单击“程序权限”。
4 在“程序权限”下,选择权限为“已阻止”或“仅出站访问”的程序。
5 在“操作”下,单击“允许访问”。
6 单击“确定”。
允许新程序具有完全访问权限
您可以允许计算机上的新程序具有完全入站和出站 Internet 访问权
限。
1 在“McAfee SecurityCenter”窗格上,单击“Internet 和网络”,然后
单击“配置”。
2 在“Internet 和网络配置”窗格的“已启用防火墙保护”下,单击“高
级”。
3 在“Firewall”窗格上,单击“程序权限”。
4 在“程序权限”下,单击“添加允许的程序”。
5 在“添加程序”对话框中,浏览并选择要添加的程序,然后单击
“打开”。
注意:您可以像更改现有程序的权限一样更改新添加程序的权限,方
法是先选择程序,然后单击“操作”下的“仅允许出站访问”或“阻止访
问”。
Page 79

第 18 章 管理程序和权限 77
从“最新事件”日志中允许完全访问权限
您可以允许“最近事件”日志中显示的现有已阻止程序具有完全入站
和出站 Internet 访问权限。
1 在“McAfee SecurityCenter”窗格上,单击“高级菜单”。
2 单击“报告和日志”。
3 在“最新事件”下,选择事件说明,然后单击“允许访问”。
4 在“程序权限”对话框中,单击“是”确认。
相关主题
查看出站事件 (第 99 页)
从“出站事件”日志中允许完全访问权限
您可以允许“出站事件”日志中显示的现有已阻止程序具有完全入站
和出站 Internet 访问权限。
1 在“McAfee SecurityCenter”窗格上,单击“高级菜单”。
2 单击“报告和日志”。
3 在“最新事件”下,单击“查看日志”。
4 单击“Internet 和网络”,然后单击“出站事件”。
5 选择程序,然后在“我想”下,单击“允许访问”。
6 在“程序权限”对话框中,单击“是”确认。
Page 80
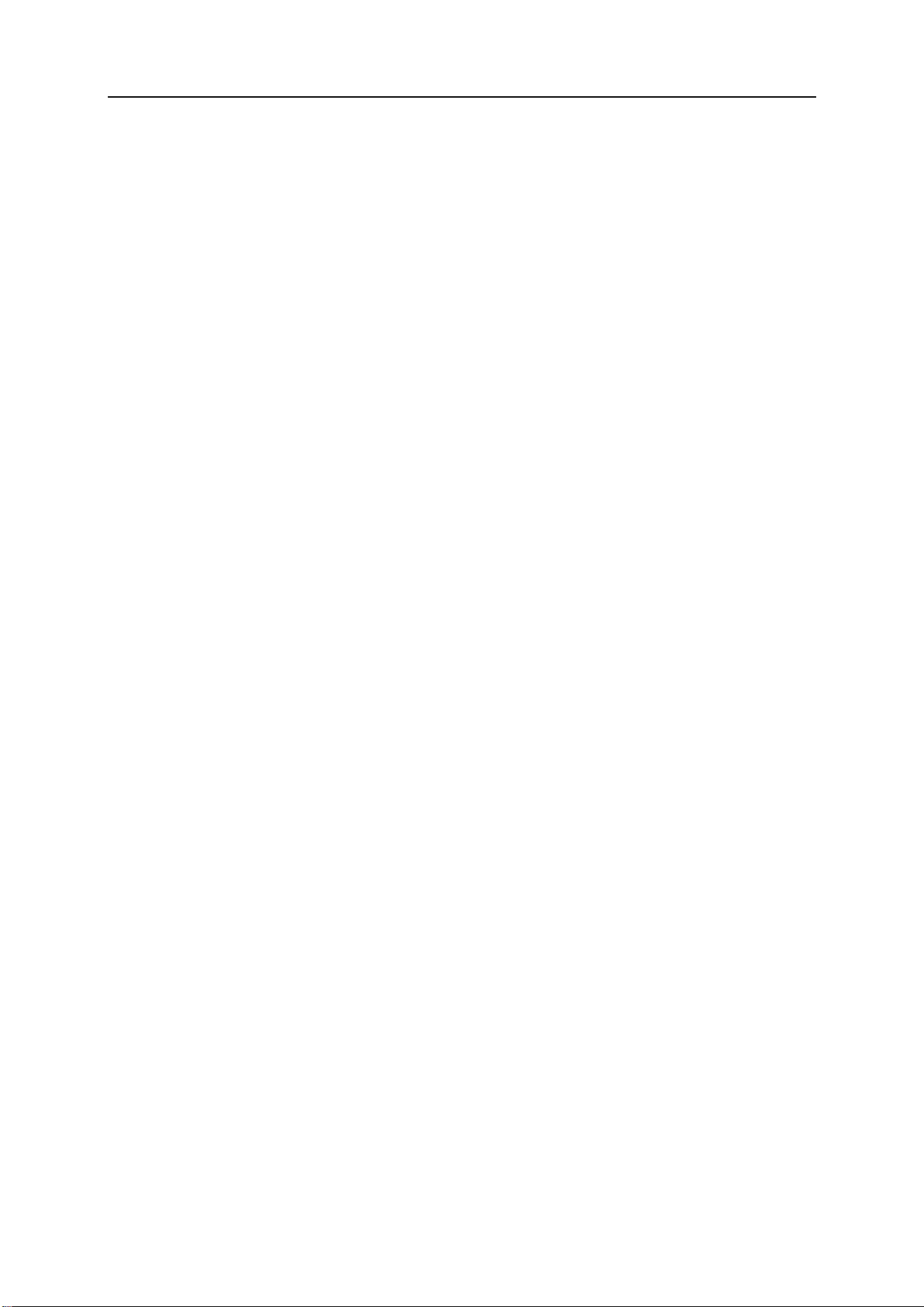
78 McAfee Total Protection
允许程序具有仅出站访问权限
计算机上的某些程序需要出站 Internet 访问权限。Firewall 允许配置
程序权限以允许仅出站 Internet 访问权限。
允许程序具有仅出站访问权限
您可以允许程序具有仅出站 Internet 访问权限。
1 在“McAfee SecurityCenter”窗格上,单击“Internet 和网络”,然后
2 在“Internet 和网络配置”窗格的“已启用防火墙保护”下,单击“高
3 在“Firewall”窗格上,单击“程序权限”。
4 在“程序权限”下,选择权限为“已阻止”或“完全访问”的程序。
5 在“操作”下,单击“仅允许出站访问”。
6 单击“确定”。
从“最新事件”日志中允许仅出站访问权限
单击“配置”。
级”。
您可以允许“最近事件”日志中显示的现有已阻止程序具有完全入站
和出站 Internet 访问权限。
1 在“McAfee SecurityCenter”窗格上,单击“高级菜单”。
2 单击“报告和日志”。
3 在“最新事件”下,选择事件说明,然后单击“仅允许出站访问”。
4 在“程序权限”对话框中,单击“是”确认。
从“出站事件”日志允许仅出站访问权限
您可以允许“出站事件”日志中显示的现有已阻止程序具有仅出站
Internet 访问权限。
1 在“McAfee SecurityCenter”窗格上,单击“高级菜单”。
2 单击“报告和日志”。
3 在“最新事件”下,单击“查看日志”。
4 单击“Internet 和网络”,然后单击“出站事件”。
5 选择程序,然后在“我想”下,单击“仅允许出站访问”。
6 在“程序权限”对话框中,单击“是”确认。
Page 81

第 18 章 管理程序和权限 79
阻止程序的 Internet 访问权限
Firewall 允许阻止程序访问 Internet。确保对程序执行阻止操作将不
会中断您的网络连接,或不会中断需要访问 Internet 才能正常工作的
其他程序。
阻止程序具有访问权限
您可以阻止程序具有入站和出站 Internet 访问权限。
1 在“McAfee SecurityCenter”窗格上,单击“Internet 和网络”,然后
单击“配置”。
2 在“Internet 和网络配置”窗格的“已启用防火墙保护”下,单击“高
级”。
3 在“Firewall”窗格上,单击“程序权限”。
4 在“程序权限”下,选择权限为“完全访问”或“仅出站访问”的程
序。
5 在“操作”下,单击“阻止访问”。
6 单击“确定”。
阻止新程序的访问权限
您可以阻止新程序具有入站和出站 Internet 访问权限。
1 在“McAfee SecurityCenter”窗格上,单击“Internet 和网络”,然后
单击“配置”。
2 在“Internet 和网络配置”窗格的“已启用防火墙保护”下,单击“高
级”。
3 在“Firewall”窗格上,单击“程序权限”。
4 在“程序权限”下,单击“添加阻止的程序”。
5 在“添加程序”对话框中,浏览并选择要添加的程序,然后单击
“打开”。
注意:您可以更改新添加程序的权限,方法是先选择程序,然后单击
“操作”下的“仅允许出站访问”或“允许访问”。
Page 82
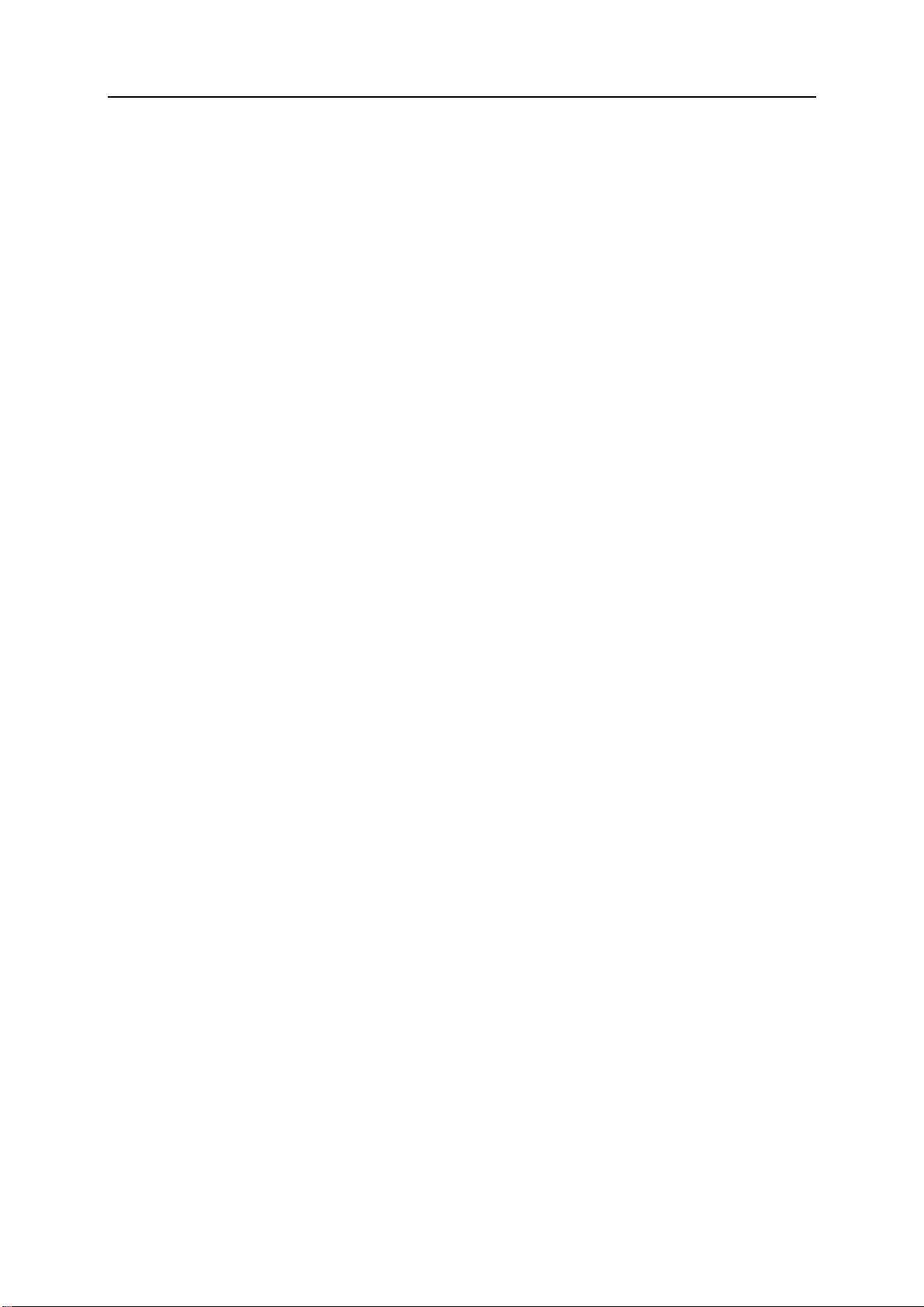
80 McAfee Total Protection
从“最新事件”日志阻止访问权限
您可以阻止“最新事件”日志中显示的程序具有入站和出站 Internet
访问权限。
1 在“McAfee SecurityCenter”窗格上,单击“高级菜单”。
2 单击“报告和日志”。
3 在“最新事件”下,选择事件说明,然后单击“阻止访问”。
4 在“程序权限”对话框中,单击“是”确认。
Page 83
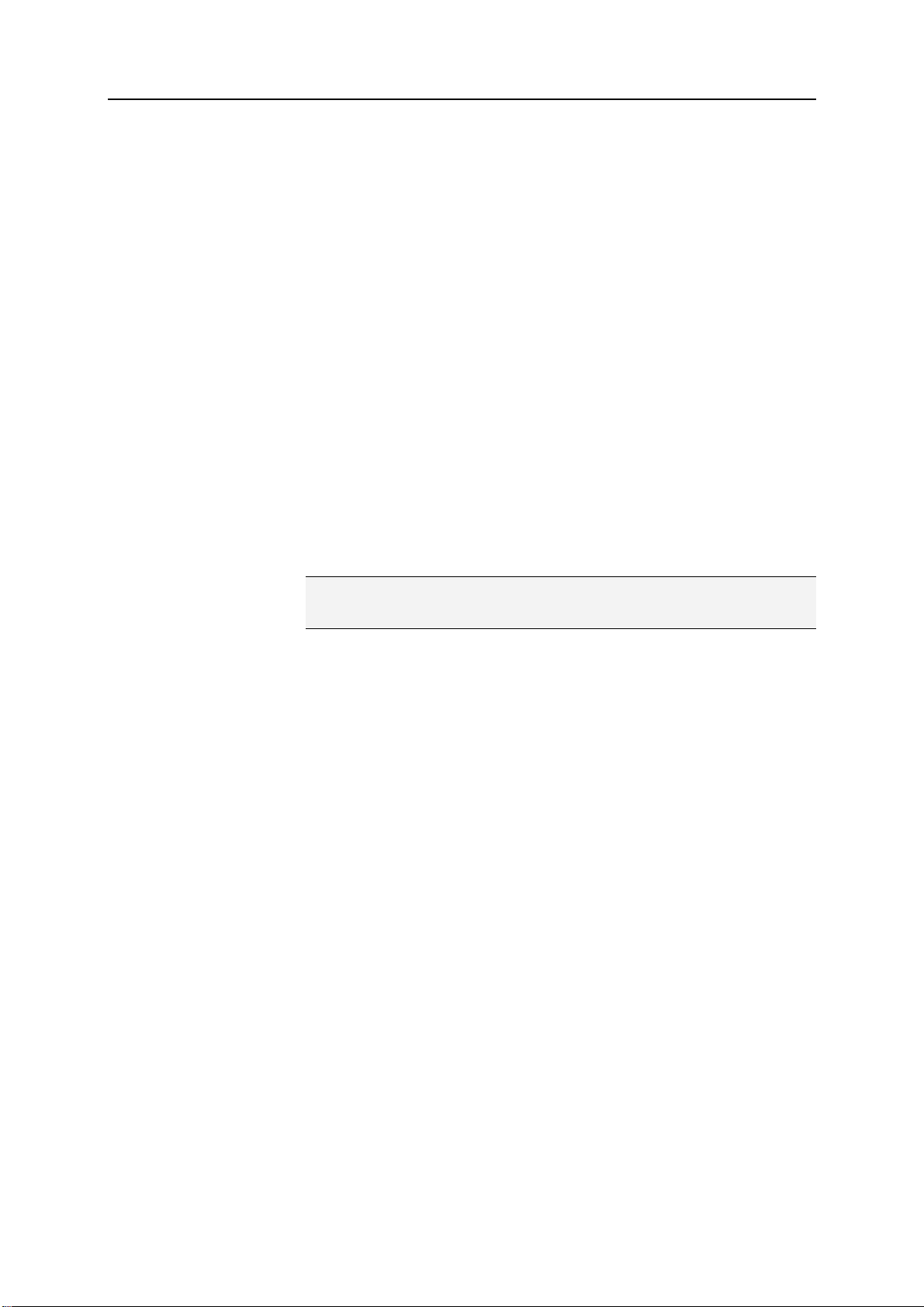
第 18 章 管理程序和权限 81
删除程序的访问权限
删除程序的权限之前,确保缺少此权限不会影响计算机的功能或网络
链接。
删除程序权限
您可以删除程序的入站和出站 Internet 访问权限。
1 在“McAfee SecurityCenter”窗格上,单击“Internet 和网络”,然后
单击“配置”。
2 在“Internet 和网络配置”窗格的“已启用防火墙保护”下,单击“高
级”。
3 在“Firewall”窗格上,单击“程序权限”。
4 在“程序权限”下,选择程序。
5 在“操作”下,单击“删除程序权限”。
6 单击“确定”。
注意:Firewall 会禁止通过使某些操作变灰以及将其禁用来修改某些
程序。
Page 84
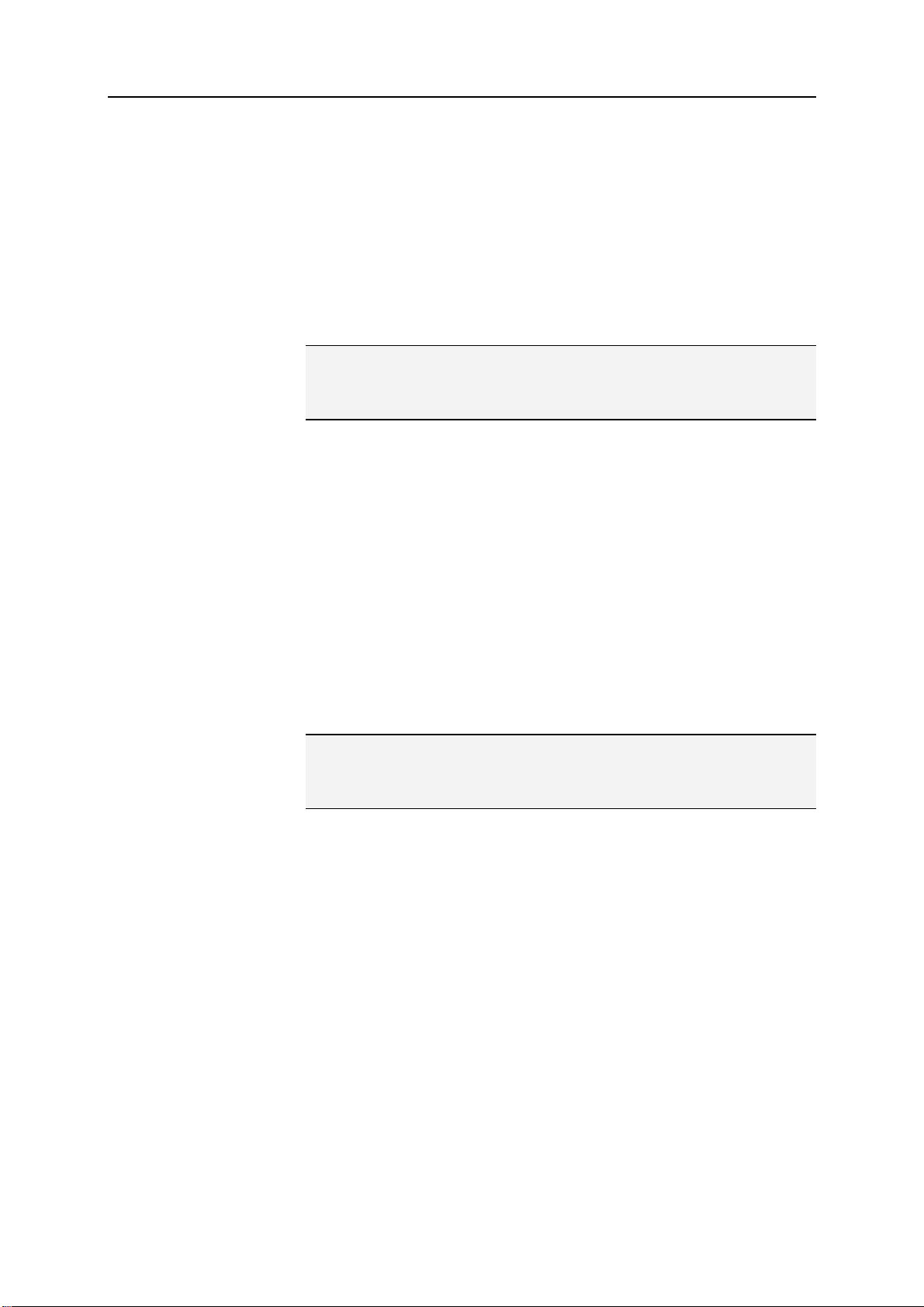
82 McAfee Total Protection
了解程序
如果您不确定所要应用的程序权限,可以在 McAfee 的
HackerWatch 网站上获取有关程序的信息。
获取程序信息
您可以从 McAfee 的 HackerWatch 网站获取程序信息,以确定是允
许还是阻止入站或出站 Internet 访问权限。
注意:确保已连接到 Internet,以便浏览器可以连接到 McAfee 的
HackerWatch 网站,此网站提供有关程序、Internet 访问要求和安全
威胁的最新信息。
1 在“McAfee SecurityCenter”窗格上,单击“Internet 和网络”,然后
2 在“Internet 和网络配置”窗格的“已启用防火墙保护”下,单击“高
单击“配置”。
级”。
3 在“Firewall”窗格上,单击“程序权限”。
4 在“程序权限”下,选择程序。
5 在“操作”下,单击“了解更多”。
从“出站事件”日志获取程序信息
在“出站事件”日志中,您可以从 McAfee 的 HackerWatch 网站获取
程序信息,以确定允许或阻止入站和出站 Internet 访问权限的程序。
注意:确保已连接到 Internet,以便浏览器可以连接到 McAfee 的
HackerWatch 网站,此网站提供有关程序、Internet 访问要求和安全
威胁的最新信息。
1 在“McAfee SecurityCenter”窗格上,单击“高级菜单”。
2 单击“报告和日志”。
3 在“最新事件”下,然后单击“查看日志”。
4 单击“Internet 和网络”,然后单击“出站事件”。
5 选择 IP 地址,然后单击“了解更多”。
Page 85
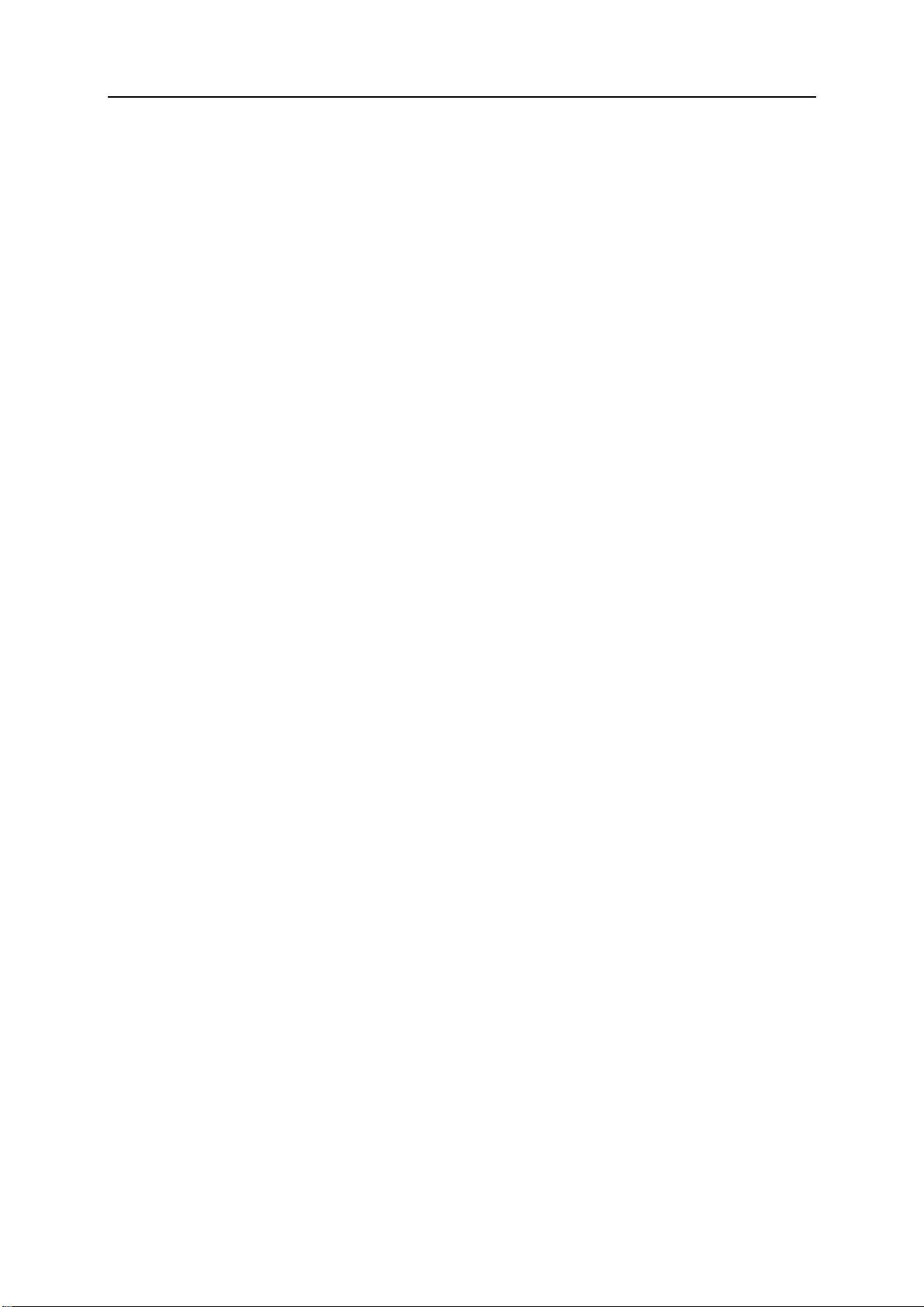
第 19 章
管理系统服务
83
某些程序(包括 Web 服务器和文件共享服务器程序)要能正常运行,
必须通过指定的系统服务端口接受来自其他计算机的未经请求的连
接。通常,Firewall 会关闭这些系统服务端口,因为这些是系统中最
容易受到攻击的端口。不过,要接受来自远程计算机的连接,必须打
开系统服务端口。
本章内容
配置系统服务端口............................................................84
Page 86

84 McAfee Total Protection
配置系统服务端口
可以将系统服务端口配置为允许或阻止对计算机上服务的远程网络
访问权限。
下面的列表显示常见的系统服务及其关联的端口:
文件传输协议 (FTP) 端口 20-21
邮件服务器 (IMAP) 端口 143
邮件服务器 (POP3) 端口 110
邮件服务器 (SMTP) 端口 25
Microsoft Directory Server (MSFT DS) 端口 445
Microsoft SQL Server (MSFT SQL) 端口 1433
网络时间协议端口 123
远程桌面/远程协助/终端服务器 (RDP) 端口 3389
远程过程调用 (RPC) 端口 135
安全 Web 服务器 (HTTPS) 端口 443
通用即插即用 (UPNP) 端口 5000
Web 服务器 (HTTP) 端口 80
Windows 文件共享 (NETBIOS) 端口 137-139
还可以将系统服务端口配置为允许某台计算机与通过同一网络连接
到它的其他计算机共享 Internet 连接。此连接(称为 Internet 连接
共享 (ICS))允许共享连接的计算机充当其他联网计算机连接到
Internet 的网关。
注意:如果您的计算机装有接受 Web 或 FTP 服务器连接的应用程
序,共享连接的计算机可能需要打开关联的系统服务端口,并允许转
发这些端口的入站连接。
Page 87

第 19 章 管理系统服务 85
允许访问现有的系统服务端口
您可以打开现有的端口来允许对计算机上的网络服务进行远程访问。
注意:打开的系统服务端口会使计算机易遭 Internet 安全威胁的攻
击,因此只有在必要时才打开端口。
1 在“McAfee SecurityCenter”窗格上,单击“Internet 和网络”,然后
单击“配置”。
2 在“Internet 和网络配置”窗格的“已启用防火墙保护”下,单击“高
级”。
3 在“Firewall”窗格上,单击“系统服务”。
4 在“打开系统服务端口”下,选择要打开其端口的系统服务。
5 单击“确定”。
阻止访问现有的系统服务端口
您可以关闭现有的端口来阻止计算机上的网络服务进行远程访问。
1 在“McAfee SecurityCenter”窗格上,单击“Internet 和网络”,然后
单击“配置”。
2 在“Internet 和网络配置”窗格的“已启用防火墙保护”下,单击“高
级”。
3 在“Firewall”窗格上,单击“系统服务”。
4 在“打开系统服务端口”下,清除要关闭其端口的系统服务。
5 单击“确定”。
配置新服务端口
您可以在计算机上配置新网络服务端口,然后可以打开或关闭此端口
来允许或阻止计算机上的远程访问权限。
1 在“McAfee SecurityCenter”窗格上,单击“Internet 和网络”,然后
单击“配置”。
2 在“Internet 和网络配置”窗格的“已启用防火墙保护”下,单击“高
级”。
3 在“Firewall”窗格上,单击“系统服务”。
4 单击“添加”。
5 在“系统服务”窗格的“端口和系统服务”下,输入以下内容:
程序名称
入站 TCP/IP 端口
出站 TCP/IP 端口
入站 UDP 端口
Page 88

86 McAfee Total Protection
6 如果您要将此端口活动信息发给共享 Internet 连接的其他联网
7 (可选)描述新配置。
8 单击“确定”。
注意:如果您的计算机装有接受 Web 或 FTP 服务器连接的应用程
序,共享连接的计算机可能需要打开关联的系统服务端口,并允许转
发这些端口的入站连接。如果您使用 Internet 连接共享 (ICS),还 需
要在“信任的 IP 地址”列表中添加信任的计算机连接。有关详细信
息,请参阅“添加信任的计算机连接”。
修改系统服务端口
您可以修改有关现有系统服务端口的入站和出站网络访问信息。
注意:如果输入的端口信息不正确,则系统服务失败。
出站 UDP 端口
Windows 计算机,请选择“将此端口上的网络活动转发给使用
Internet 连接共享的网络用户”。
1 在“McAfee SecurityCenter”窗格上,单击“Internet 和网络”,然后
单击“配置”。
2 在“Internet 和网络配置”窗格的“已启用防火墙保护”下,单击“高
级”。
3 在“Firewall”窗格上,单击“系统服务”。
4 选择系统服务,然后单击“编辑”。
5 在“系统服务”窗格的“端口和系统服务”下,输入以下内容:
程序名称
入站 TCP/IP 端口
出站 TCP/IP 端口
入站 UDP 端口
出站 UDP 端口
6 如果您要将此端口活动信息发给共享 Internet 连接的其他联网
Windows 计算机,请选择“将此端口上的网络活动转发给使用
Internet 连接共享的网络用户”。
(可选)描述修改的配置。
7
8 单击“确定”。
Page 89

第 19 章 管理系统服务 87
删除系统服务端口
您可以从计算机中删除现有的系统服务端口。删除端口后,远程计算
机便不能访问计算机上的网络服务。
1 在“McAfee SecurityCenter”窗格上,单击“Internet 和网络”,然后
单击“配置”。
2 在“Internet 和网络配置”窗格的“已启用防火墙保护”下,单击“高
级”。
3 在“Firewall”窗格上,单击“系统服务”。
4 选择系统服务,然后单击“删除”。
5 出现提示时,单击“是”确认。
Page 90

Page 91

第 20 章
管理计算机连接
89
您可以根据与远程计算机相关联的 Internet 协议地址 (IP) 创建规
则,将 Firewall 配置为管理与您计算机的特定远程连接。可以信任
与信任 IP 地址相关联的计算机连接到您的计算机,而 IP 未知、可
疑或不信任的计算机禁止连接到您的计算机。
允许连接时,确保您信任的计算机是安全的。如果信任的计算机通过
蠕虫或其他机制感染了病毒,您的计算机可能会易受感染。另外,
McAfee 还建议您信任的计算机应受防火墙和最新防病毒程序的保
护。Firewall 并不记录来自“可信的 IP 地址”列表中的 IP 地址的通
讯,也不为其生成事件警报。
可以禁止与未知、可疑或不信任 IP 相关联的计算机连接到您的计算
机。
因为 Firewall 会禁止所有有害的通讯,所以通常不需要禁止 IP 地
址。仅当您确信某个 Internet 连接会构成特定威胁时,才应禁止此 IP
地址。确保您没有阻止重要的 IP 地址,例如,DNS 或 DHCP 服务
器,或与 ISP 有关的其他服务器。根据您的安全设置,Firewall 可
以在检测到来自禁止计算机的事件时提醒您。
本章内容
信任计算机连接................................................................90
禁止计算机连接................................................................93
Page 92
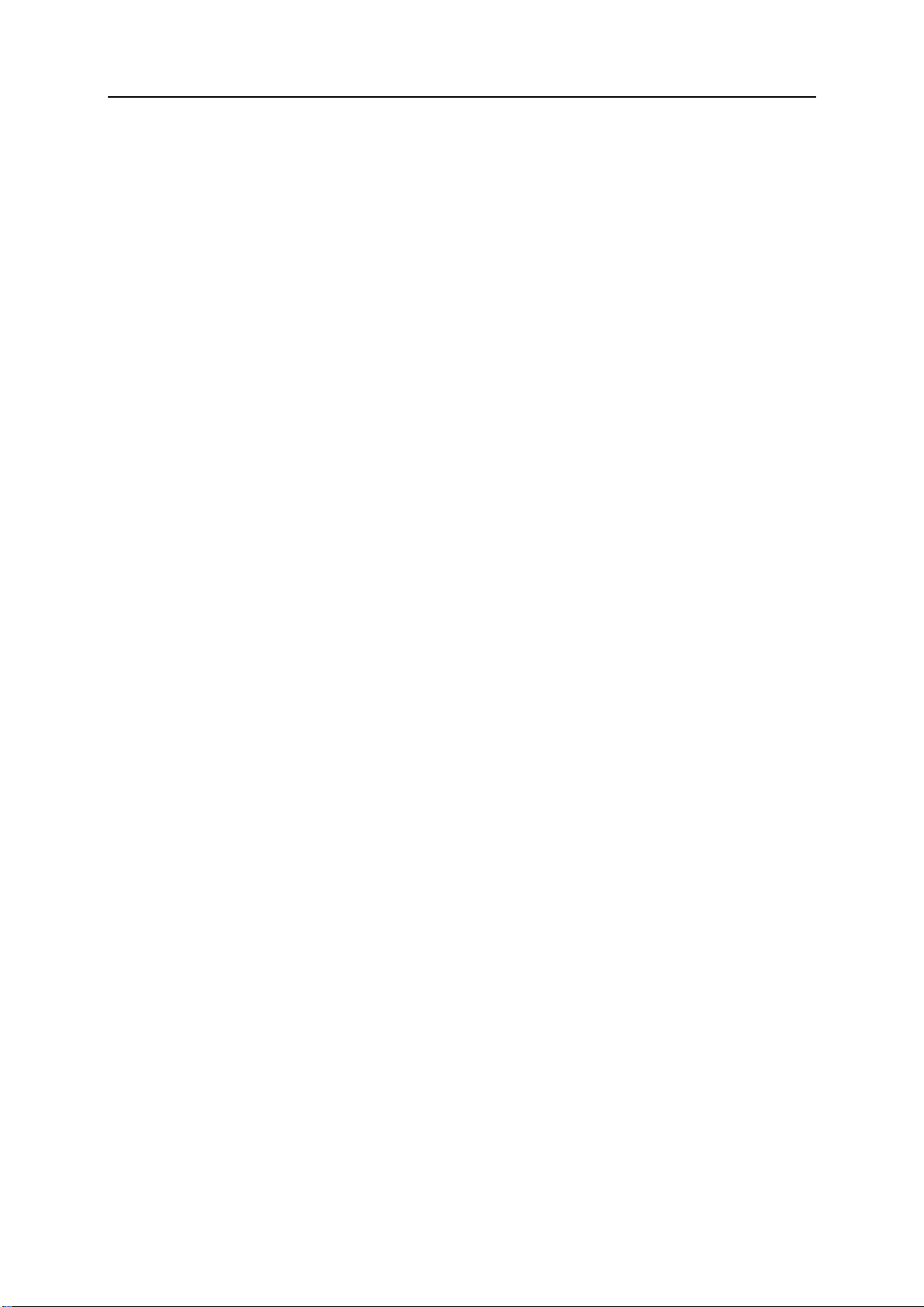
90 McAfee Total Protection
信任计算机连接
您可以在“信任的和禁止的 IP”窗格的“信任的 IP 地址”下,添加、编
辑和删除信任的 IP 地址。
在“信任的和禁止的 IP”窗格上的“信任的 IP 地址”列表中,可以允许
来自特定计算机的所有通讯到达您的计算机。Firewall 不会记录来自
“信任的 IP 地址”列表中显示的 IP 地址的通讯,也不为其生成事件
警报。
Firewall 会信任在此列表中选中的任何 IP 地址,并始终允许信任 IP
地址通过任何端口发来的通讯流经防火墙。Firewall 不会过滤或分析
与信任 IP 地址相关联的计算机和您计算机之间的活动。默认情况
下,“信任的 IP 地址”会列出 Firewall 找到的第一个专用网络。
允许连接时,确保您信任的计算机是安全的。如果信任的计算机通过
蠕虫或其他机制感染了病毒,您的计算机可能会易受感染。另外,
McAfee 还建议您信任的计算机应受防火墙和最新防病毒程序的保
护。
添加信任的计算机连接
您可以添加信任的计算机连接及其关联的 IP 地址。
1 在“McAfee SecurityCenter”窗格上,单击“Internet 和网络”,然后
单击“配置”。
2 在“Internet 和网络配置”窗格的“已启用防火墙保护”下,单击“高
级”。
3 在“Firewall”窗格上,单击“信任的和禁止的 IP”。
4 在“信任的和禁止的 IP”窗格上,选择“信任的 IP 地址”,然后
单击“添加”。
5 在“添加信任的 IP 地址规则”下,执行以下任一操作:
选择“单个 IP 地址”,然后输入 IP 地址。
选择“IP 地址范围”,然后在“自 IP 地址”和“至 IP 地址
”框
中,输入开始 IP 地址和结束 IP 地址。
Page 93
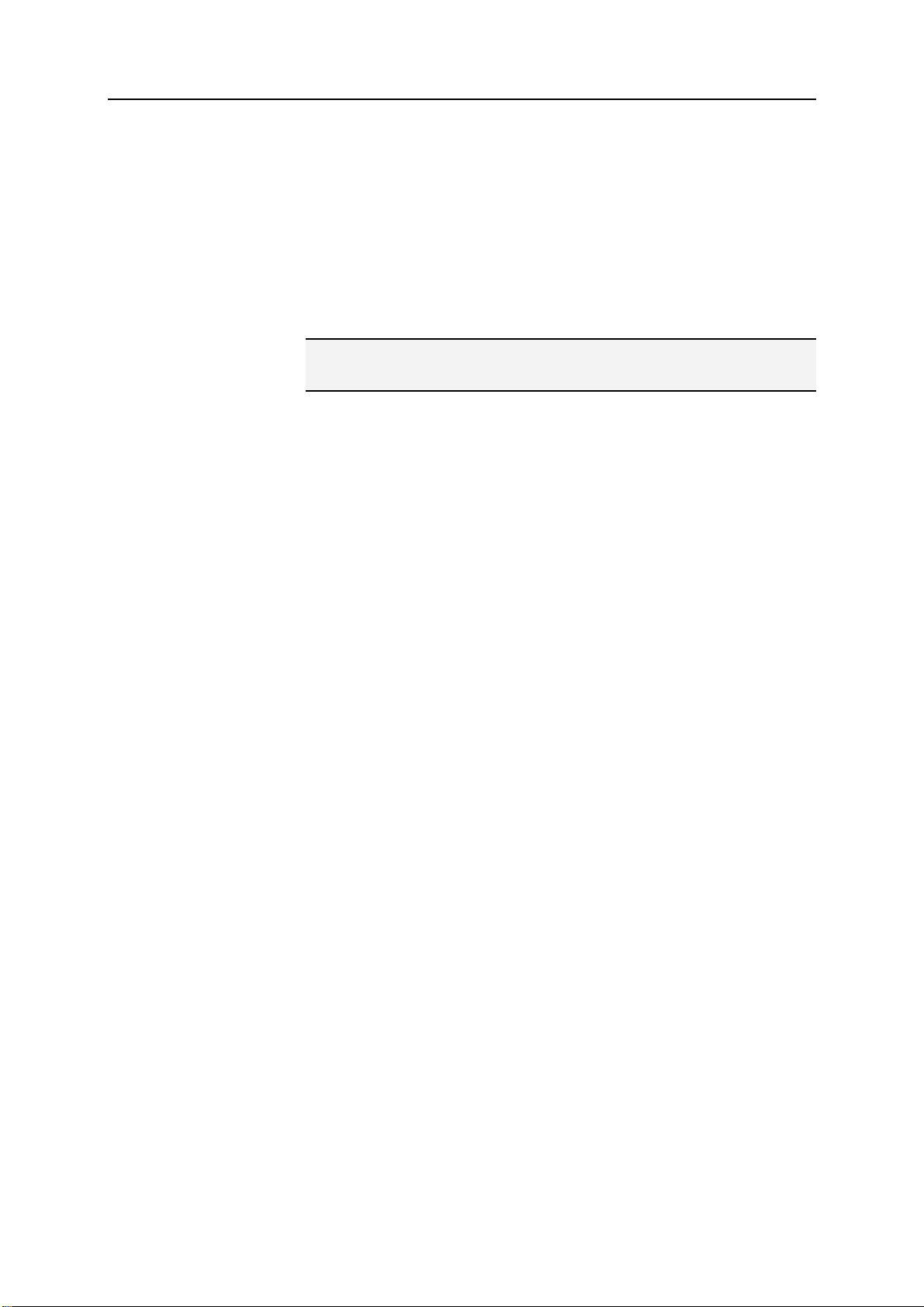
第 20 章 管理计算机连接 91
6 如果系统服务使用 Internet 连接共享 (ICS),则可以添加下列
IP 地址范围:192.168.0.1 到 192.168.0.255。
7 (可选)选中“规则过期时间”,然后输入实施此规则的天数。
8 (可选)键入规则的说明。
9 单击“确定”。
10 在“信任的和禁止的 IP”对话框中,单击“是”确认。
注意:有关 Internet 连接共享 (ICS) 的详细信息,请参阅“配置新系
统服务”。
从“入站事件”日志添加信任的计算机
您可以从“入站事件”日志添加信任的计算机连接及其关联的 IP 地
址。
1 在“McAfee SecurityCenter”窗格的“常见任务”窗格上下,单击“高
级菜单”。
2 单击“报告和日志”。
3 在“最新事件”下,单击“查看日志”。
4 单击“Internet 和网络”,然后单击“入站事件”。
5 选择源 IP 地址,然后在“我想”下单击“信任此地址”。
6 单击“是”进行确认。
编辑信任的计算机连接
您可以编辑信任的计算机连接及其关联的 IP 地址。
1 在“McAfee SecurityCenter”窗格上,单击“Internet 和网络”,然后
单击“配置”。
2 在“Internet 和网络配置”窗格的“已启用防火墙保护”下,单击“高
级”。
3 在“Firewall”窗格上,单击“信任的和禁止的 IP”。
4 在“信任的和禁止的 IP”窗格上,选择“信任的 IP 地址”。
5 选择 IP 地址,然后单击“编辑”。
6 在“编辑信任的 IP 地址”下,执行以下任一操作:
选择“单个 IP 地址”,然后输入 IP 地址。
选择“IP 地址范围”,然后在“自 IP 地址”和
中,输入开始 IP 地址和结束 IP 地址。
“至 IP 地址”框
Page 94

92 McAfee Total Protection
7 (可选)选中“规则过期时间”,并输入实施此规则的天数。
8 (可选)键入规则的说明。
9 单击“确定”。
注意:您不能编辑 Firewall 从信任专用网络中自动添加的默认计算
机连接。
删除信任的计算机连接
您可以删除信任的计算机连接及其关联的 IP 地址。
1 在“McAfee SecurityCenter”窗格上,单击“Internet 和网络”,然后
2 在“Internet 和网络配置”窗格的“已启用防火墙保护”下,单击“高
3 在“Firewall”窗格上,单击“信任的和禁止的 IP”。
4 在“信任的和禁止的 IP”窗格上,选择“信任的 IP 地址”。
单击“配置”。
级”。
5 选择 IP 地址,然后单击“删除”。
6 在“信任的和禁止的 IP”对话框中,单击“是”确认。
Page 95
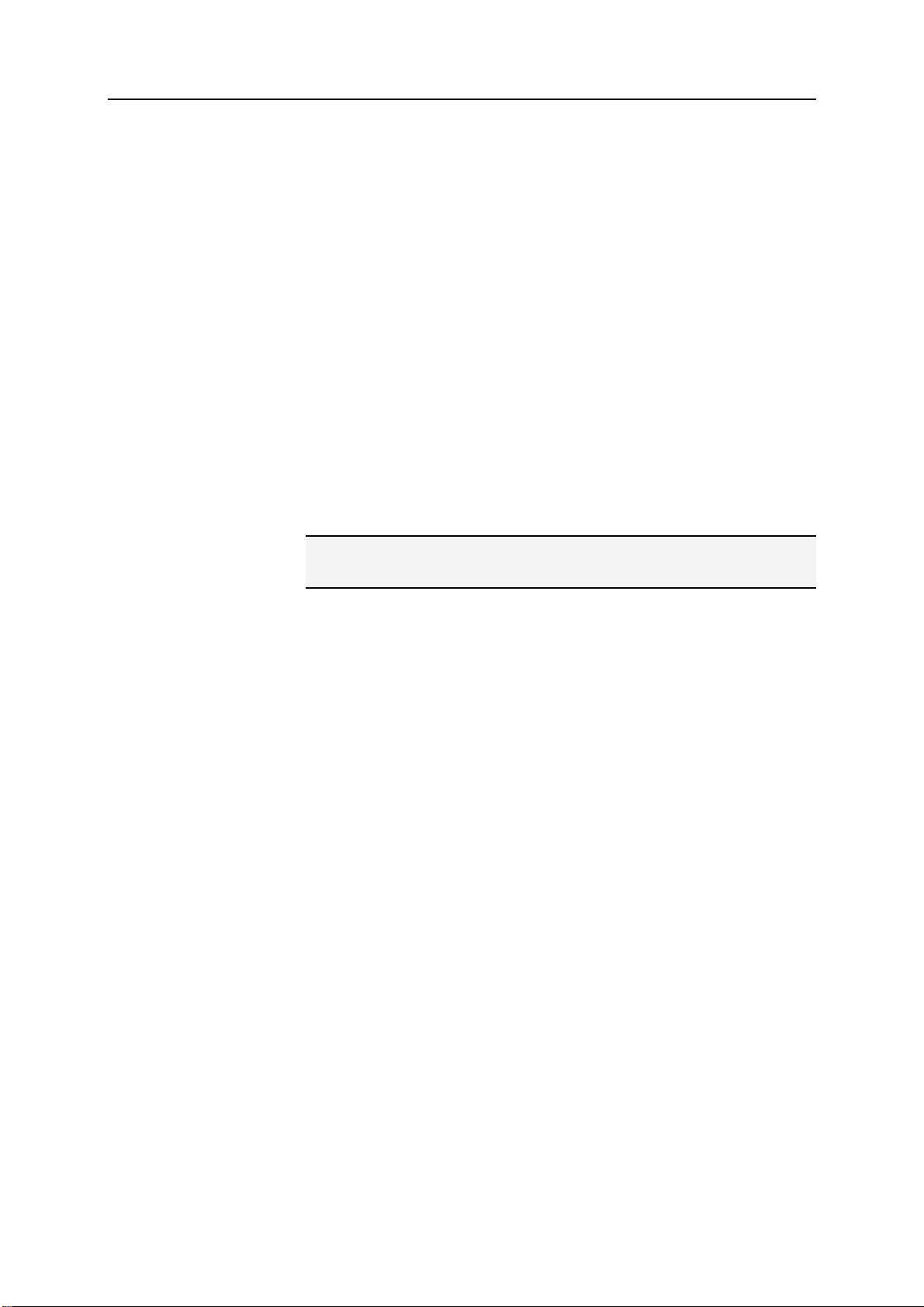
第 20 章 管理计算机连接 93
禁止计算机连接
您可以在“信任的和禁止的 IP”窗格的“禁止的 IP 地址”下,添加、编
辑和删除禁止的 IP 地址。
可以禁止与未知、可疑或不信任 IP 相关联的计算机连接到您的计算
机。
因为 Firewall 会禁止所有有害的通讯,所以通常不需要禁止 IP 地
址。仅当您确信某个 Internet 连接会构成特定威胁时,才应禁止此 IP
地址。确保您没有阻止重要的 IP 地址,例如,DNS 或 DHCP 服务
器,或与 ISP 有关的其他服务器。根据您的安全设置,Firewall 可
以在检测到来自禁止计算机的事件时提醒您。
添加禁止的计算机连接
您可以添加禁止的计算机连接及其关联的 IP 地址。
注意:确保您没有阻止重要的 IP 地址,例如,DNS 或 DHCP 服务
器或与 ISP 有关的其他服务器。
1 在“McAfee SecurityCenter”窗格上,单击“Internet 和网络”,然后
单击“配置”。
2 在“Internet 和网络配置”窗格的“已启用防火墙保护”下,单击“高
级”。
3 在“Firewall”窗格上,单击“信任的和禁止的 IP”。
4 在“信任的和禁止的 IP”窗格上,选择“禁止的 IP 地址”,然后
单击“添加”。
5 在“添加禁止的 IP 地址规则”下,执行以下任一操作:
选择“单个 IP 地址”,然后输入 IP 地址。
选择“IP 地址范围”,然后在“自 IP 地址”和“至 IP 地址”框
中,输入开始 IP 地址和结束 IP
地址。
6 (可选)选中“规则过期时间”,然后输入实施此规则的天数。
7 (可选)键入规则的说明。
8 单击“确定”。
9 在“信任的和禁止的 IP”对话框中,单击“是”确认。
Page 96
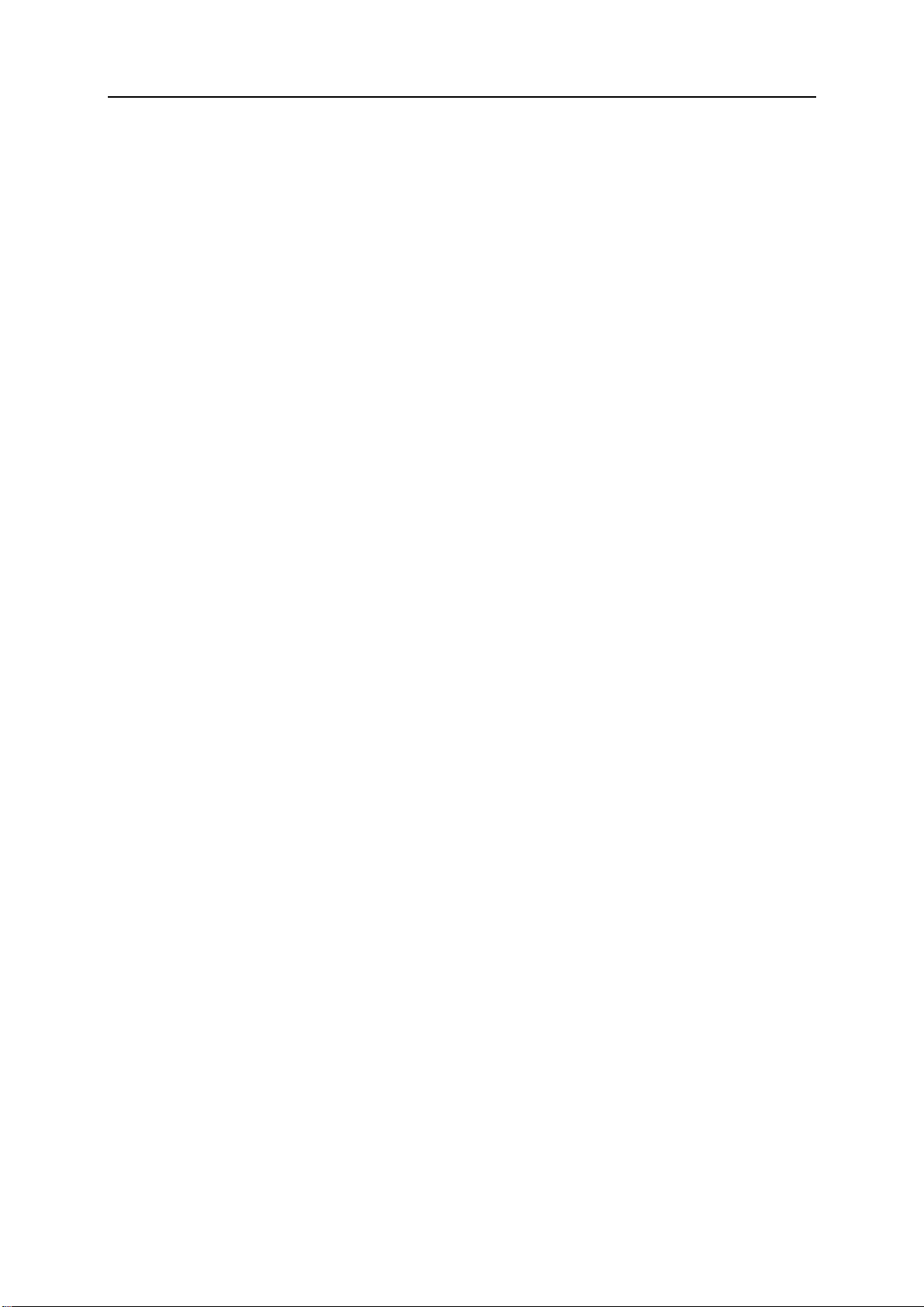
94 McAfee Total Protection
编辑禁止的计算机连接
您可以编辑禁止的计算机连接及其关联的 IP 地址。
1 在“McAfee SecurityCenter”窗格上,单击“Internet 和网络”,然后
2 在“Internet 和网络配置”窗格的“已启用防火墙保护”下,单击“高
3 在“Firewall”窗格上,单击“信任的和禁止的 IP”。
4 在“信任的和禁止的 IP”窗格上,选择“禁止的 IP 地址”,然后
5 在“编辑禁止的 IP 地址”下,执行以下任一操作:
单击“配置”。
级”。
单击“编辑”。
选择“单个 IP 地址”,然后输入 IP 地址。
选择“IP 地址范围”,然后在“自 IP 地址”和“至 IP 地址
”框
中,输入开始 IP 地址和结束 IP 地址。
6 (可选)选中“规则过期时间”,然后输入实施此规则的天数。
7 (可选)键入规则的说明。
8 单击“确定”。
删除禁止的计算机连接
您可以删除禁止的计算机连接及其关联的 IP 地址。
1 在“McAfee SecurityCenter”窗格上,单击“Internet 和网络”,然后
单击“配置”。
2 在“Internet 和网络配置”窗格的“已启用防火墙保护”下,单击“高
级”。
3 在“Firewall”窗格上,单击“信任的和禁止的 IP”。
4 在“信任的和禁止的 IP”窗格上,选择“禁止的 IP 地址”。
5 选择 IP 地址,然后单击“删除”。
6 在“信任的和禁止的 IP”对话框中,单击“是”确认。
Page 97
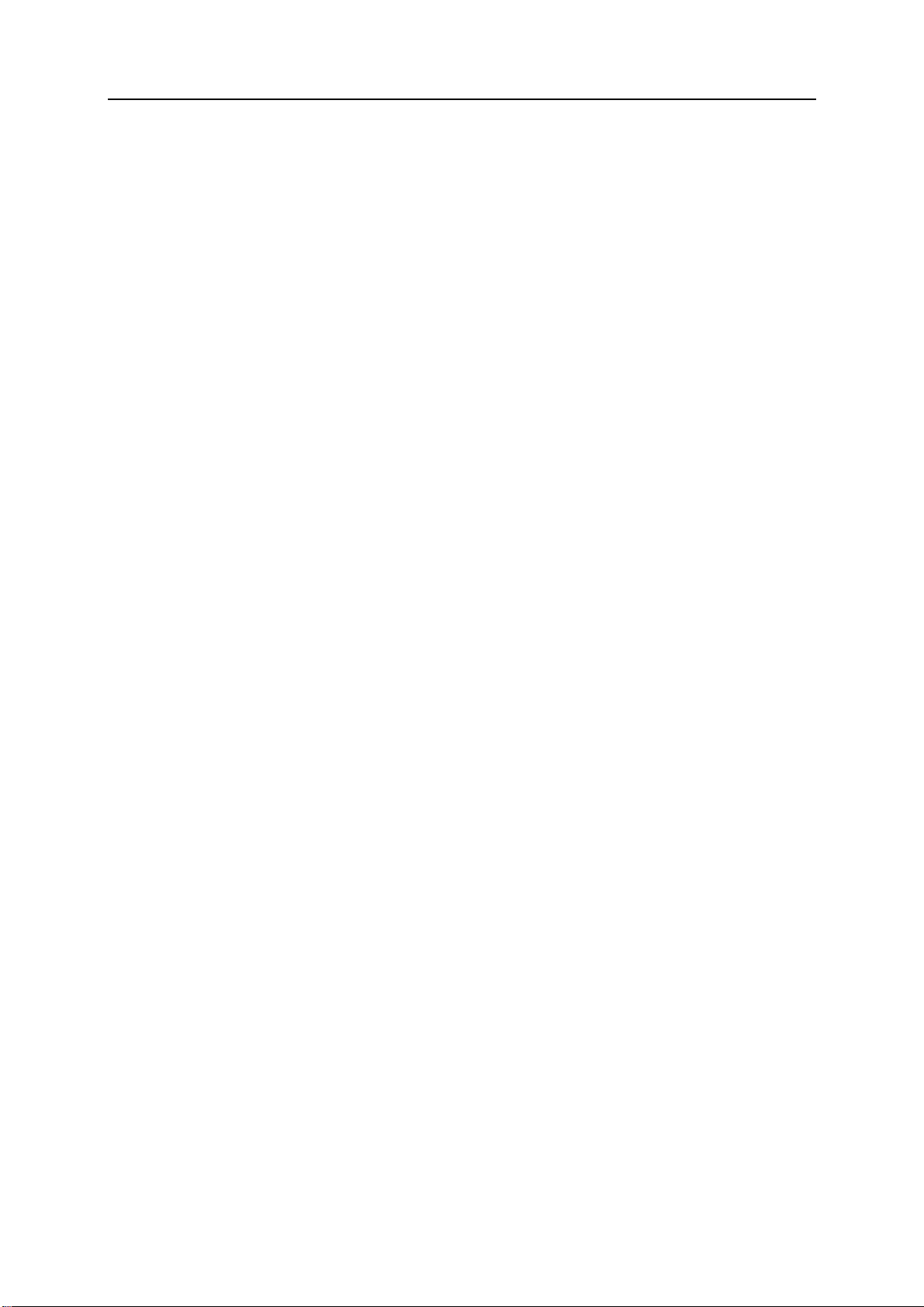
第 20 章 管理计算机连接 95
从“入站事件”日志禁止计算机
您可以从“入站事件”日志禁止计算机连接及其关联的 IP 地址。
“入站事件”日志中显示的 IP 地址都会被禁止。因此,除非计算机使
用蓄意打开的端口或包含已允许访问 Internet 的程序,否则禁用地址
不会增加额外的安全保护。
仅当一个或多个端口被蓄意打开,而且确信必须阻止某个地址访问打
开的端口时,才应该将该 IP 地址添加到“禁止的 IP 地址”列表中。
“入站事件”页面列出了所有 Internet 入站通讯的 IP 地址,可以使用
该页面禁止可疑的或有害的 Internet 活动的源 IP 地址。
1 在“McAfee SecurityCenter”窗格的“常见任务”下,单击“高级菜
单”。
2 单击“报告和日志”。
3 在“最新事件”下,单击“查看日志”。
4 单击“Internet 和网络”,然后单击“入站事件”。
5 选择源 IP 地址,然后在“我想”下单击“禁止此地址
6 在“添加禁止的 IP 地址规则”对话框,单击“是”确认。
”。
从“入侵检测事件”日志禁止计算机
您可以从“入侵检测事件”日志禁止计算机连接及其关联的 IP 地址。
1 在“McAfee SecurityCenter”窗格的“常见任务”下,单击“高级菜
单”。
2 单击“报告和日志”。
3 在“最新事件”下,单击“查看日志”。
4 单击“Internet 和网络”,然后单击“入侵检测事件”。
5 选择源 IP 地址,然后在“我想”下单击“禁止此地址”。
6 在“添加禁止的 IP 地址规则”对话框,单击“是”确认。
Page 98

Page 99
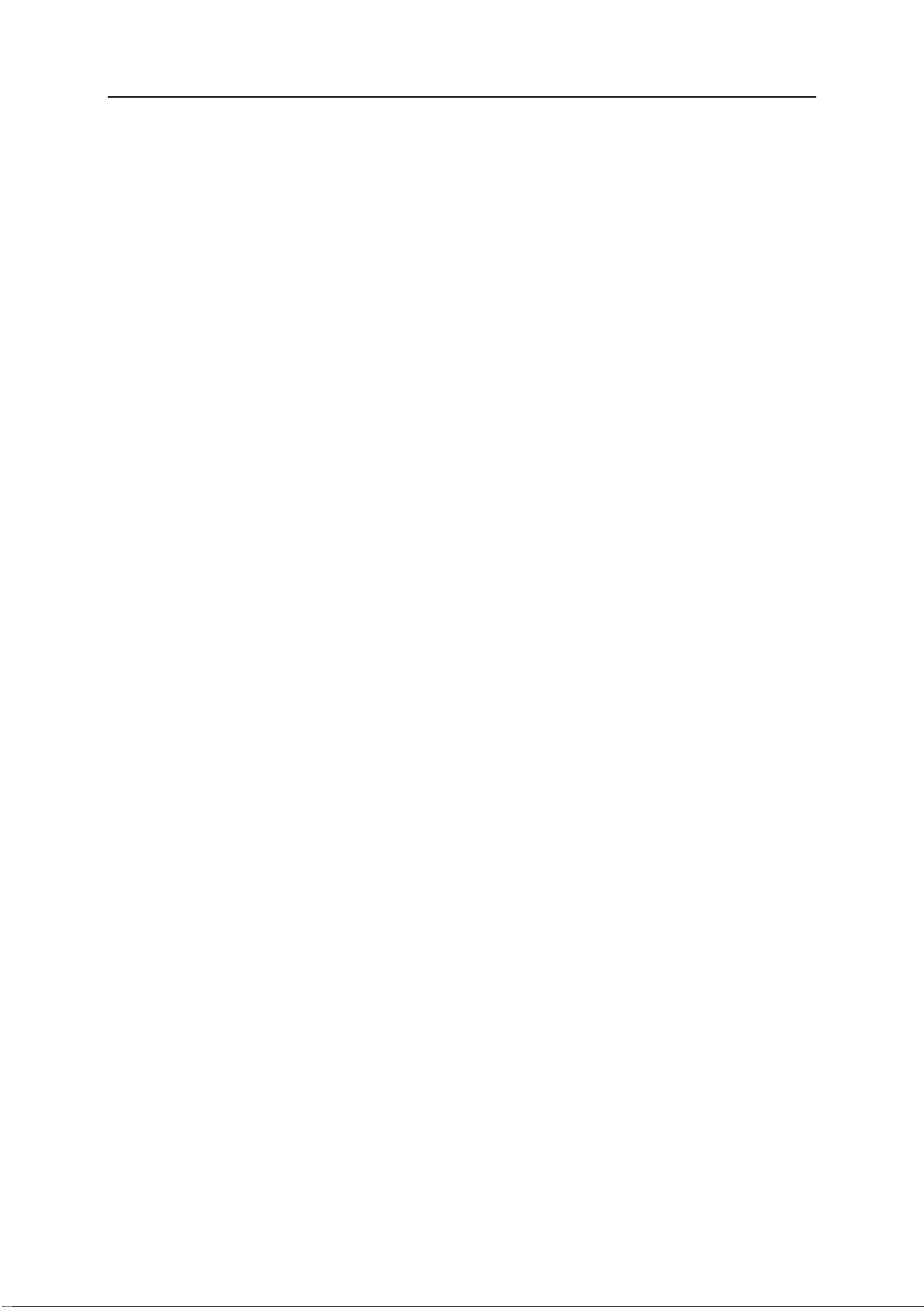
第 21 章
记录、监视和分析
Firewall 为 Internet 事件和通讯提供详细而易读的记录、监视和分
析。了解 Internet 通讯和事件有助于管理 Internet 连接。
本章内容
事件记录............................................................................98
使用统计信息....................................................................100
跟踪 Internet 通讯 ...........................................................101
监视 Internet 通讯 ...........................................................104
97
Page 100

98 McAfee Total Protection
事件记录
Firewall 允许启用或禁用事件记录,以及启用后要记录哪些事件类
型。使用事件记录可以查看最近的入站、出站事件以及入侵事件。
配置事件日志设置
您以指定和配置要记录的 Firewall 事件的类型。默认情况下,系统
会对所有事件和活动启用事件记录。
1 在“Internet 和网络配置”窗格的“已启用防火墙保护”下,单击“高
2 在“Firewall”窗格上,单击“事件日志设置”。
3 如果尚未选择,请选择“启用事件记录”。
4 在“启用事件记录”上,选中或清除想要(或不想)记录的事件类
级”。
型。事件类型包括:
阻止的程序
ICMP Ping
来自禁止 IP 地址的通讯
系统服务端口上的事件
未知端口上的事件
入侵检测 (IDS) 事件
5 要防止记录特定的端口,请选中“下列端口上的事件不作记录”,
然后输入逗号分隔的单个端口,或输入短横线分隔的端口范围。
例如,137-139, 445, 400-5000。
6 单击“确定”。
查看最新事件
如果已启用记录,则可以查看最新事件。“最新事件”窗格会显示事件
的日期和说明。它会显示已明确阻止访问 Internet 的程序的活动。
在“高级菜单”的“常见任务”窗格下,单击“报告和日志”或“查看
最新事件”。或者,在“基本菜单”的“常见任务”窗格下,单击“查
看最新事件”。
 Loading...
Loading...