Page 1

Uživatelská příručka
Page 2

Page 3
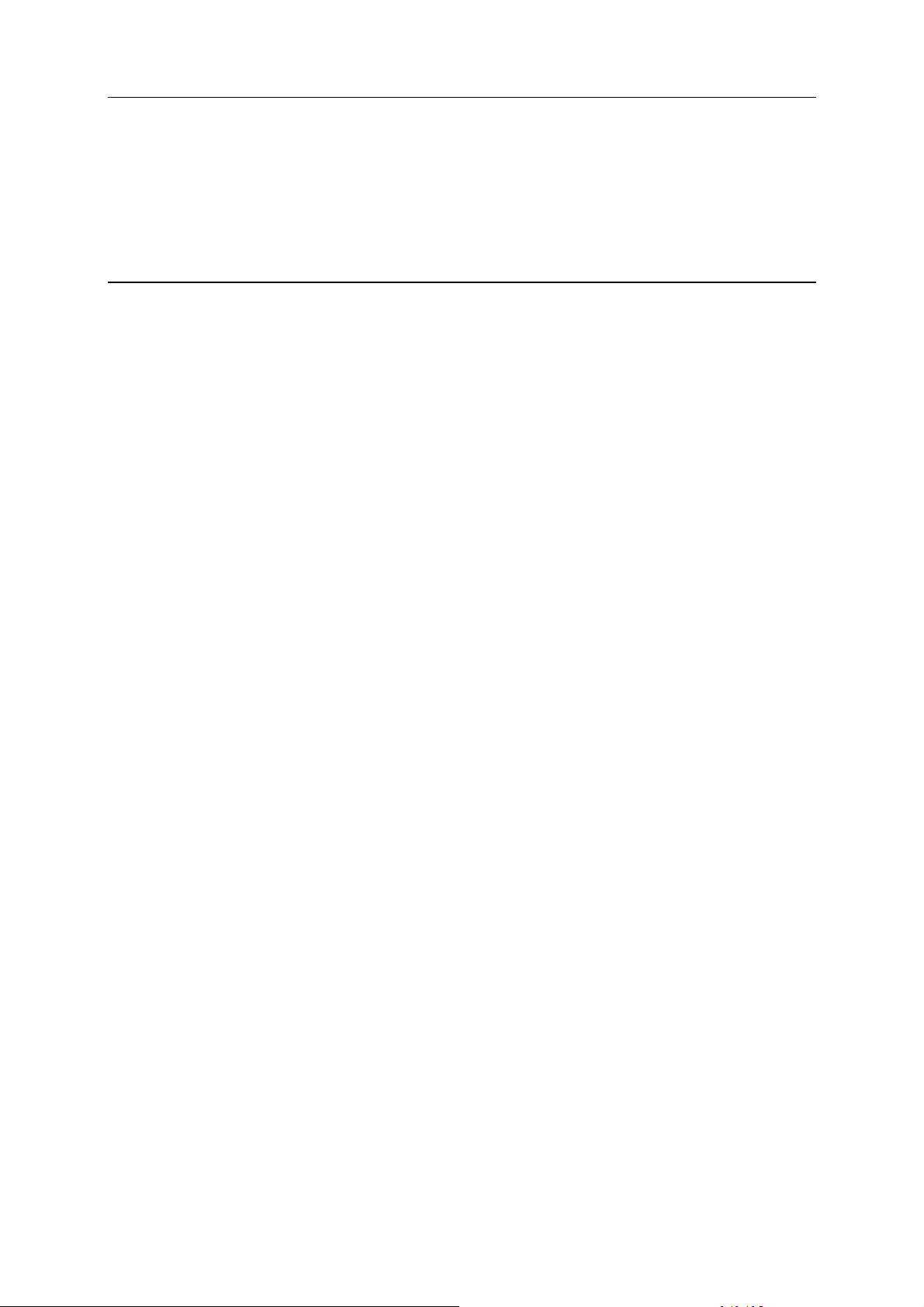
Obsah
McAfee Internet Security 3
McAfee SecurityCenter..................................................................................................................5
Funkce programu SecurityCenter ........................................................................................6
Použití programu SecurityCenter.........................................................................................7
Aktualizace programu SecurityCenter...............................................................................13
Vyřešení nebo ignorování potíží ochrany..........................................................................17
Práce s výstrahami .............................................................................................................21
Zobrazení událostí..............................................................................................................27
McAfee VirusScan.......................................................................................................................29
Funkce programu VirusScan .............................................................................................30
Spouštění ochrany proti virům v reálném čase..................................................................31
Spouštění další ochrany .....................................................................................................33
Nastavení ochrany proti virům ..........................................................................................37
Prohledávání počítače........................................................................................................55
Práce s výsledky prohledávání...........................................................................................59
McAfee Personal Firewall ...........................................................................................................63
Vlastnosti programu Personal Firewall..............................................................................64
Spuštění brány firewall ......................................................................................................67
Práce s výstrahami .............................................................................................................69
Správa informačních výstrah .............................................................................................71
Konfigurace ochrany bránou firewall ................................................................................73
Správa programů a oprávnění............................................................................................85
Správa systémových služeb ...............................................................................................95
Správa připojení počítače.................................................................................................101
Protokolování, sledování a analýza .................................................................................109
Získání informací o zabezpečení Internetu......................................................................119
McAfee Anti-Spam....................................................................................................................121
Funkce programu Anti-Spam...........................................................................................122
Nastavení účtů webové pošty ..........................................................................................123
Nastavení přátel ...............................................................................................................127
Konfigurace zjišťování nevyžádané pošty.......................................................................135
Filtrování e-mailové zprávy.............................................................................................143
Práce s filtrovanými e-mailovými zprávami....................................................................147
Konfigurace ochrany proti podvodné poště.....................................................................149
McAfee Privacy Service ............................................................................................................153
Funkce služby Privacy Service features ..........................................................................154
Nastavení rodičovské kontroly ........................................................................................155
Ochrana informací na webu.............................................................................................171
Ochrana hesel...................................................................................................................173
McAfee Data Backup.................................................................................................................177
Funkce..............................................................................................................................178
Archivace souborů ...........................................................................................................179
Práce s archivovanými soubory .......................................................................................187
McAfee QuickClean ..................................................................................................................193
Funkce programu QuickClean.........................................................................................194
Čištění počítače................................................................................................................195
Defragmentace počítače...................................................................................................198
i
Page 4
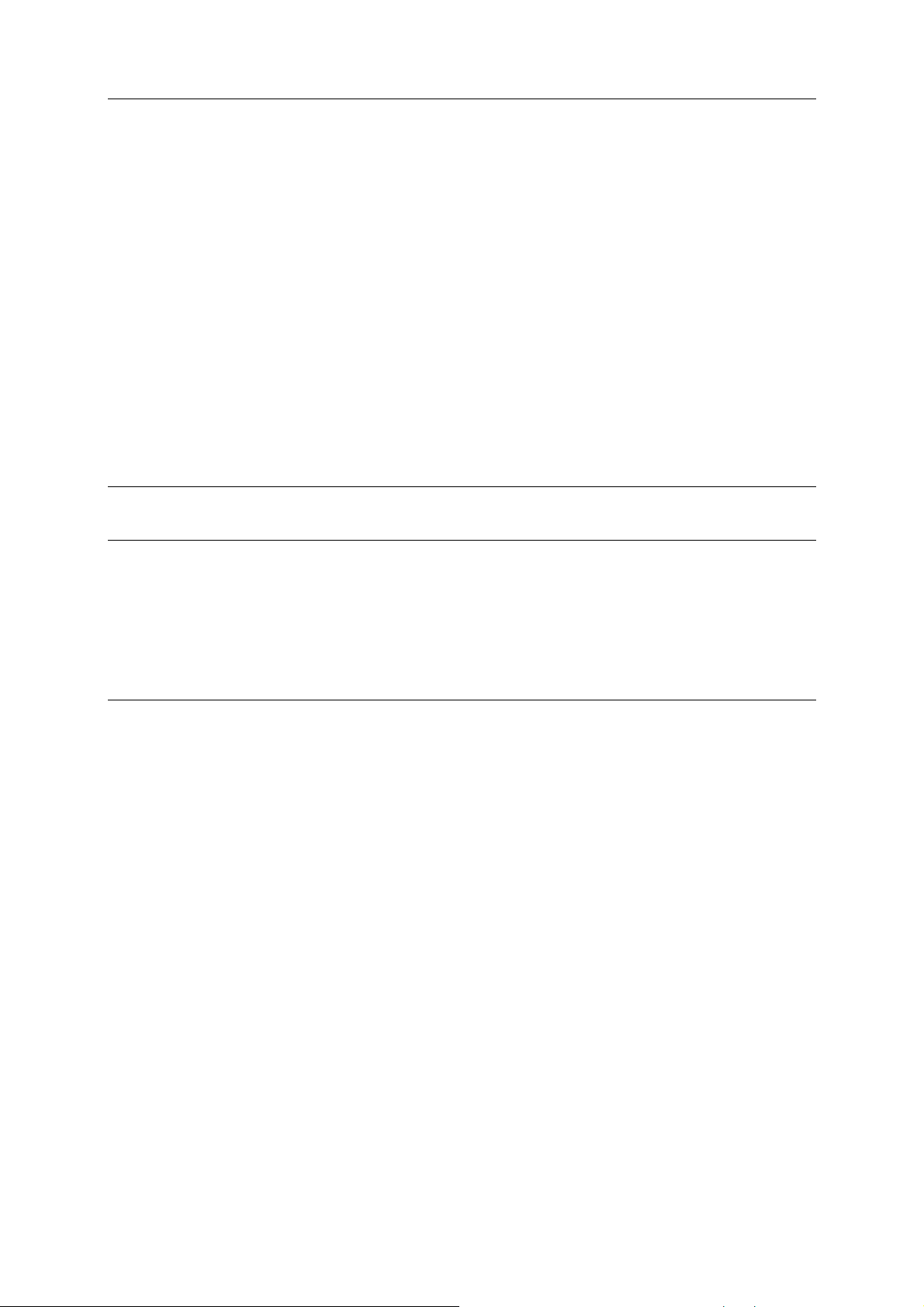
ii Obsah
Plánování úloh .................................................................................................................199
McAfee Shredder .......................................................................................................................205
Funkce programu Shredder..............................................................................................206
Skartace souborů, složek a disků .....................................................................................207
McAfee Network Manager ........................................................................................................209
Funkce programu Network Manager...............................................................................210
Vysvětlení ikon programu Network Manager .................................................................211
Nastavení spravované sítě................................................................................................213
Vzdálená správa sítě ........................................................................................................219
McAfee EasyNetwork................................................................................................................225
Funkce programu EasyNetwork ......................................................................................226
Nastavení programu EasyNetwork ..................................................................................227
Sdílení a odesílání souborů..............................................................................................233
Sdílení tiskáren ................................................................................................................239
Reference ...................................................................................................................................241
Slovníček 242
Informace o společnosti McAfee 257
Copyright .........................................................................................................................257
Licence.............................................................................................................................258
Služby pro zákazníky a technická podpora................................................................................259
Používání nástroje McAfee Virtual Technician...............................................................260
Podpora a položky ke stažení...........................................................................................261
Rejstřík 269
Page 5
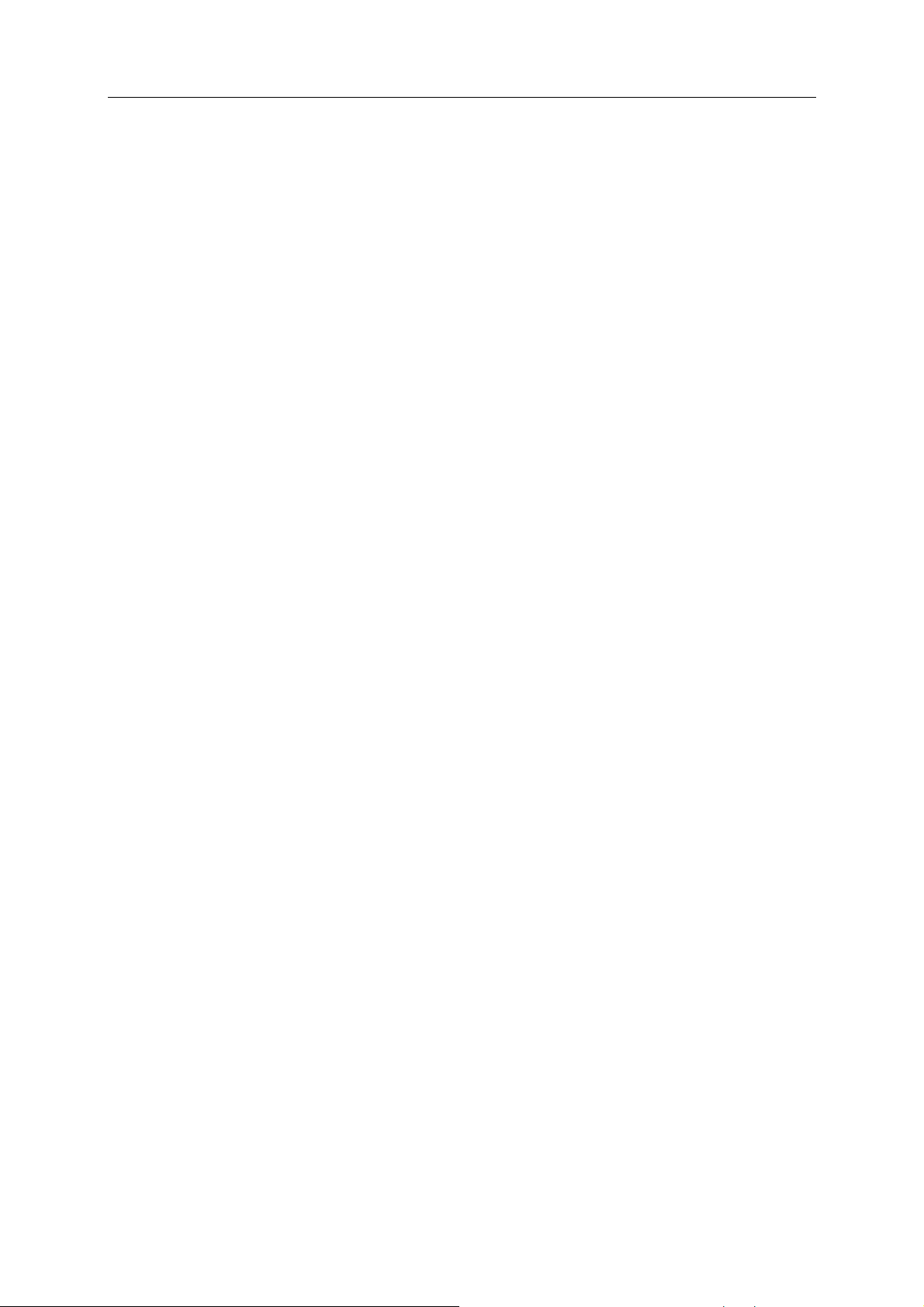
K APITOLA 1
McAfee Internet Security
McAfee Internet Security Suite a SiteAdvisor je aktivní a vždy aktuální
ochrana 10 v 1. Chrání ceněné informace, vaši identitu a počítač před viry,
spywarem, podvodnými e-maily a rychlými zprávami, hackery a síťovými
škůdci a provádí automatické zálohování důležitých souborů. Umožňuje
procházet web, využívat bankovní služby, e-mail a rychlé zprávy a
stahovat soubory s pocitem jistoty. Díky programu McAfee SiteAdvisor a
rodičovské kontrole se vy i členové vaší rodiny můžete vyhnout
nebezpečným webům. Služba zabezpečení McAfee neustále automaticky
poskytuje nejaktuálnější funkce, vylepšení a ochranu proti ohrožení. Sada
navíc obsahuje automatické funkce pro odstranění nepotřebných souborů
pro zvýšení výkonu počítače.
3
V této kapitole
McAfee SecurityCenter......................................................5
McAfee VirusScan.............................................................29
McAfee Personal Firewall..................................................63
McAfee Anti-Spam ............................................................121
McAfee Privacy Service ....................................................153
McAfee Data Backup.........................................................177
McAfee QuickClean...........................................................193
McAfee Shredder ...............................................................205
McAfee Network Manager ................................................209
McAfee EasyNetwork........................................................225
Reference ...........................................................................241
Informace o společnosti McAfee .......................................257
Služby pro zákazníky a technická podpora........................259
Page 6
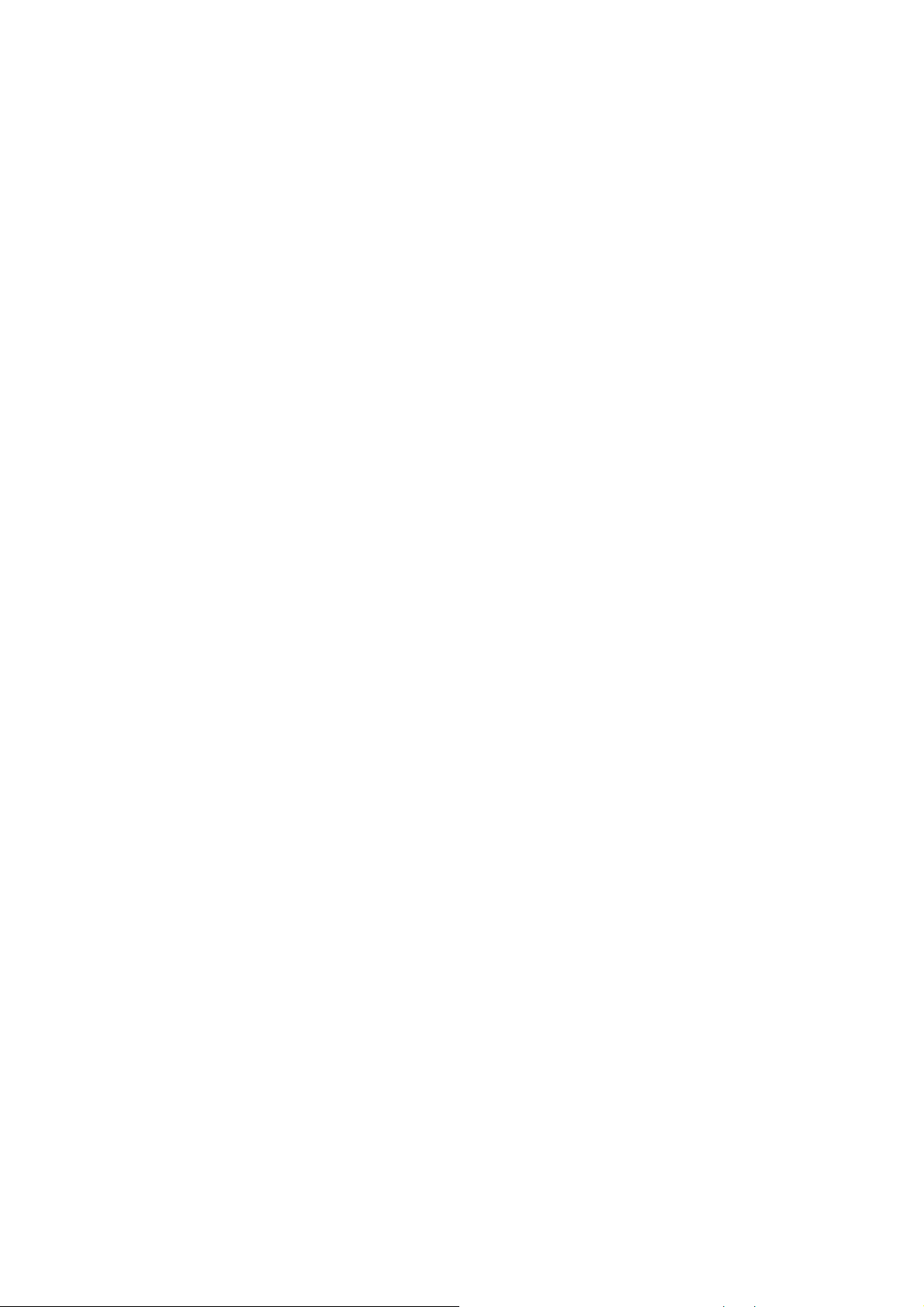
Page 7
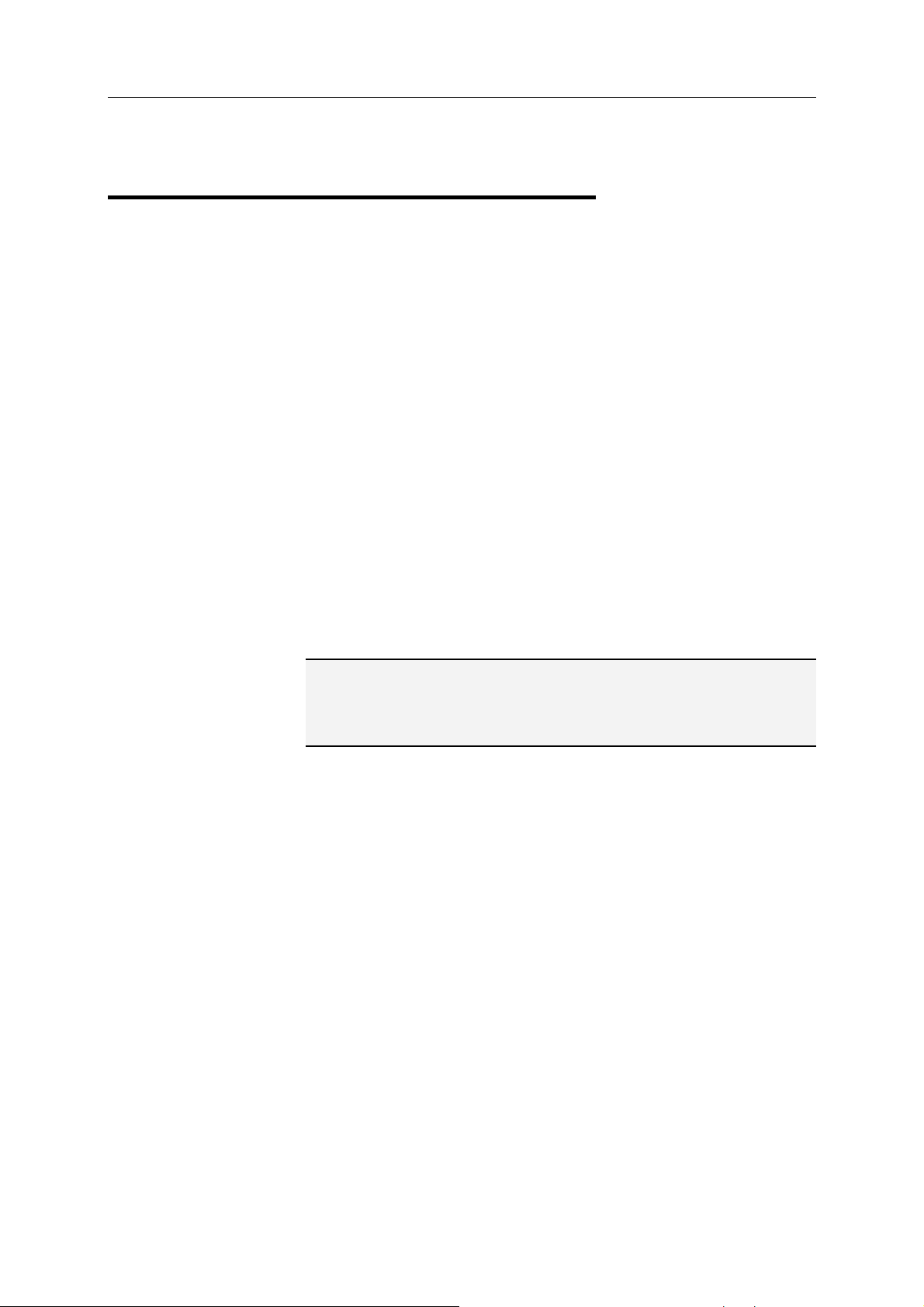
K APITOLA 2
McAfee SecurityCenter
Program McAfee SecurityCenter umožňuje sledovat stav zabezpečení
počítače, má okamžitý přehled o tom, zda je ochrana počítače proti virům,
spywaru, ochrana e-mailů a brána firewall aktuální, a reaguje na možná
slabá místa zabezpečení. Poskytuje také navigační nástroje a ovládací
prvky, které jsou pro koordinaci a správu všech oblastí ochrany počítače
potřeba.
Seznamte se s rozhraním programu Security Center před tím, než začnete
konfigurovat a spravovat ochranu počítače, a ujistěte se, zda chápete
rozdíly mezi pojmy stav ochrany, kategorie ochrany a služby ochrany.
Poté program SecurityCenter aktualizujte, abyste tak zajistili nejnovější
ochranu, kterou společnost McAfee může poskytnout.
Po dokončení počátečních úkolů konfigurace používejte program
SecurityCenter ke sledování stavu zabezpečení počítače. Zjistí-li program
SecurityCenter problém ochrany, upozorní uživatele, takže lze podle
závažnosti problém opravit nebo ignorovat. Události programu
SecurityCenter (jako jsou změny konfigurace vyhledávání virů) lze
zkontrolovat v protokolu událostí.
5
Poznámka: Program SecurityCenter informuje o závažných i méně
závažných problémech ochrany ihned, jakmile problémy zjistí.
Potřebujete-li pro stanovení problémů ochrany nápovědu, lze spustit
nástroj McAfee Virtual Technician.
V této kapitole
Funkce programu SecurityCenter ......................................6
Použití programu SecurityCenter.......................................7
Aktualizace programu SecurityCenter ...............................13
Vyřešení nebo ignorování potíží ochrany ..........................17
Práce s výstrahami..............................................................21
Zobrazení událostí..............................................................27
Page 8
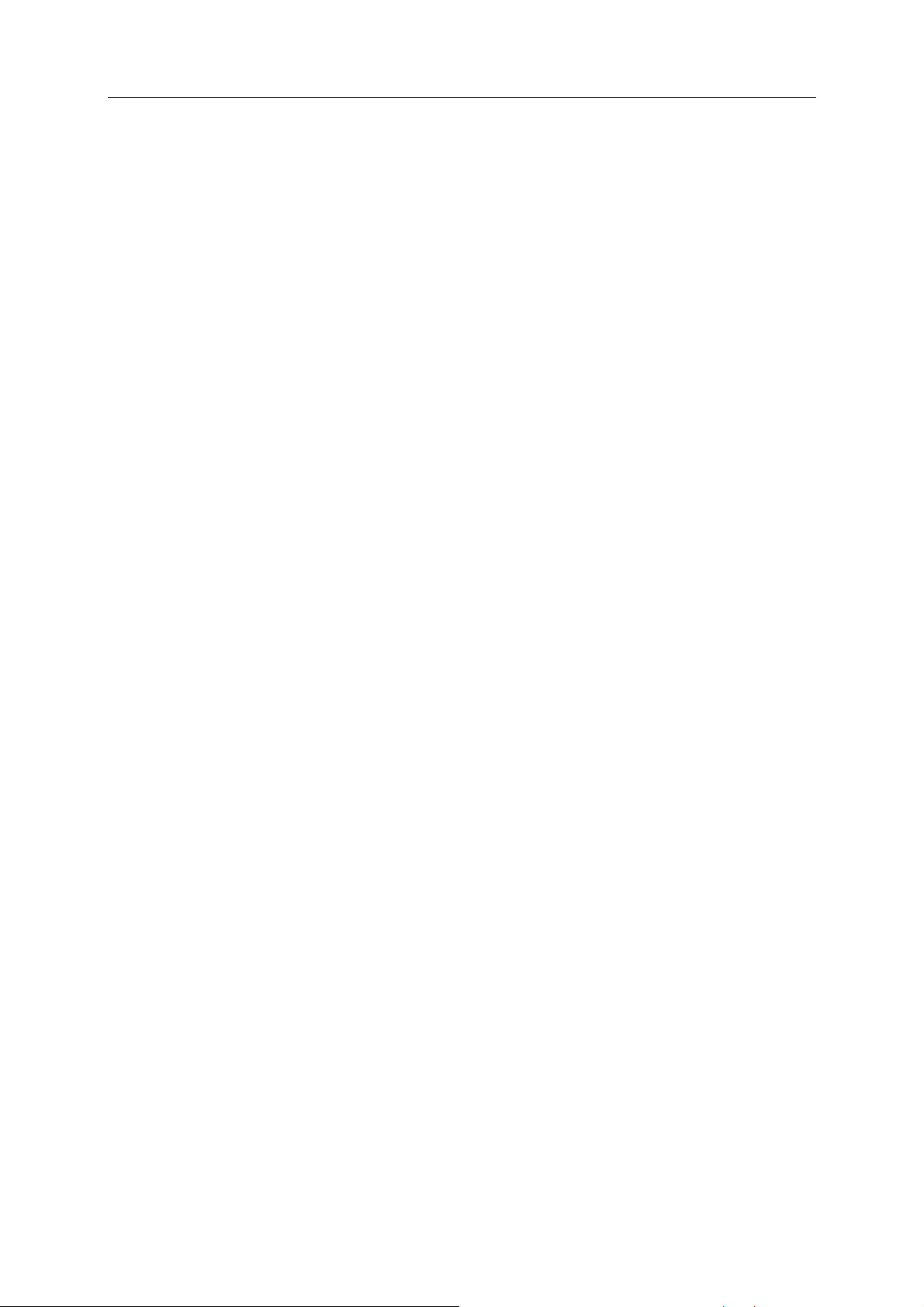
6 McAfee Internet Security
Funkce programu SecurityCenter
Program SecurityCenter nabízí tyto funkce:
Zjednodušený stav ochrany
Slouží ke snadné kontrole stavu zabezpečení počítače, zjišťování
aktualizací a odstraňování možných potíží se zabezpečením.
Automatické aktualizace a inovace
Automatické stahování a instalace aktualizací u registrovaných programů
uživatele. Jakmile je k dispozici nová verze zaregistrovaného programu
McAfee, získáte ji v průběhu platnosti předplatného zdarma. Vždy budete
mít zajištěnou aktuální ochranu.
Výstrahy v reálném čase
Bezpečnostní výstrahy upozorňují na mimořádné rozšíření virů a ohrožení
zabezpečení a nabízejí možnost hrozbu odstranit, neutralizovat nebo
poskytnou o hrozbě další informace.
Page 9
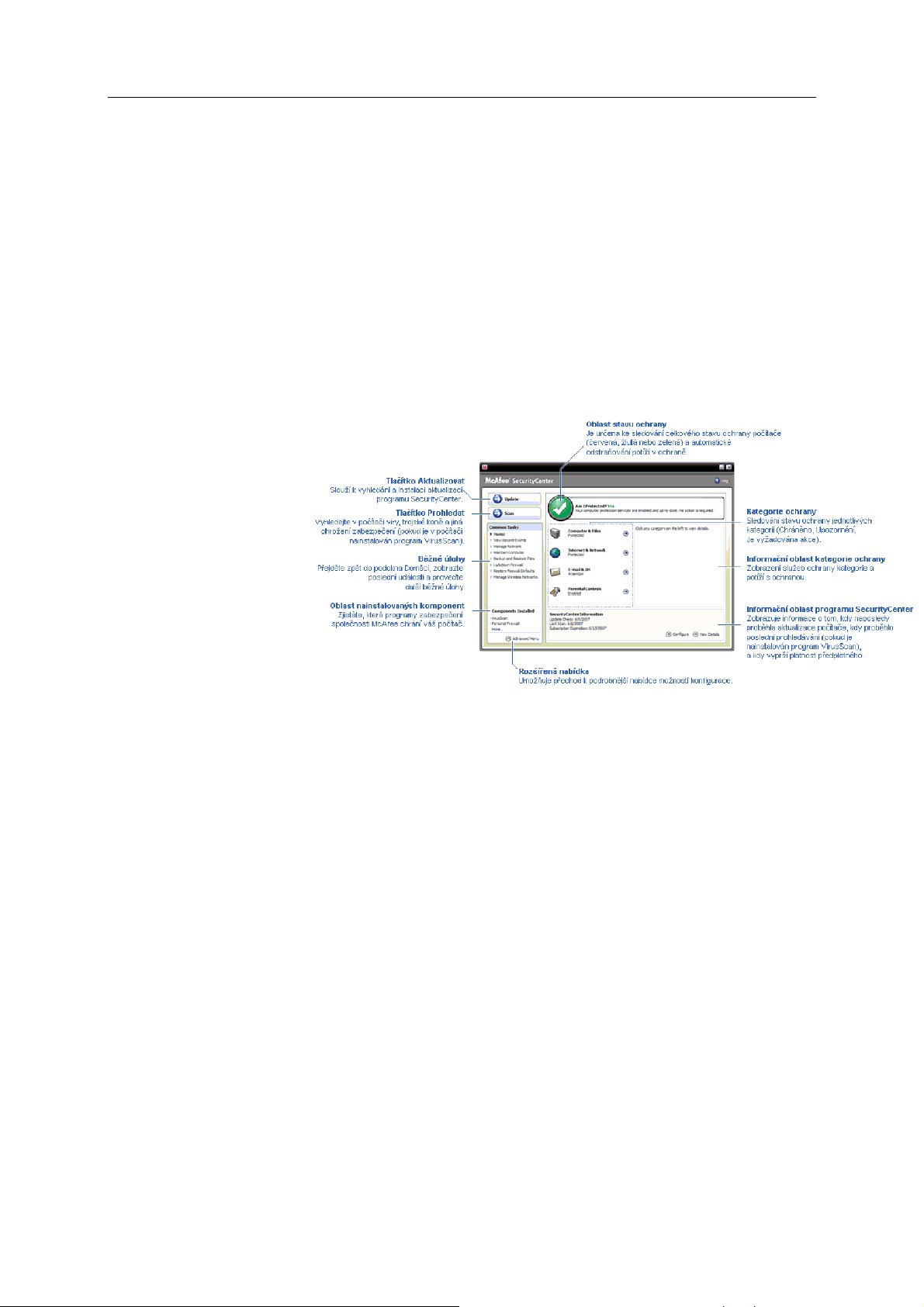
K APITOLA 3
Použití programu SecurityCenter
S komponenty a konfiguračními oblastmi programu SecurityCenter, které
budete používat ke správě stavu zabezpečení počítače, se seznamte dříve,
než začnete program používat. Další informace o terminologii, který byla v
tomto obrázku použita, naleznete v tématech
(stránka 8) a
zkontrolovat informace účtu McAfee a ověřit platnost vašeho
předplatného.
Vysvětlení kategorií ochrany (stránka 9). Poté můžete
7
Vysvětlení stavu ochrany
V této kapitole
Vysvětlení stavu ochrany ...................................................8
Vysvětlení kategorií ochrany .............................................9
Vysvětlení služeb ochrany .................................................10
Správa účtu McAfee...........................................................11
Page 10
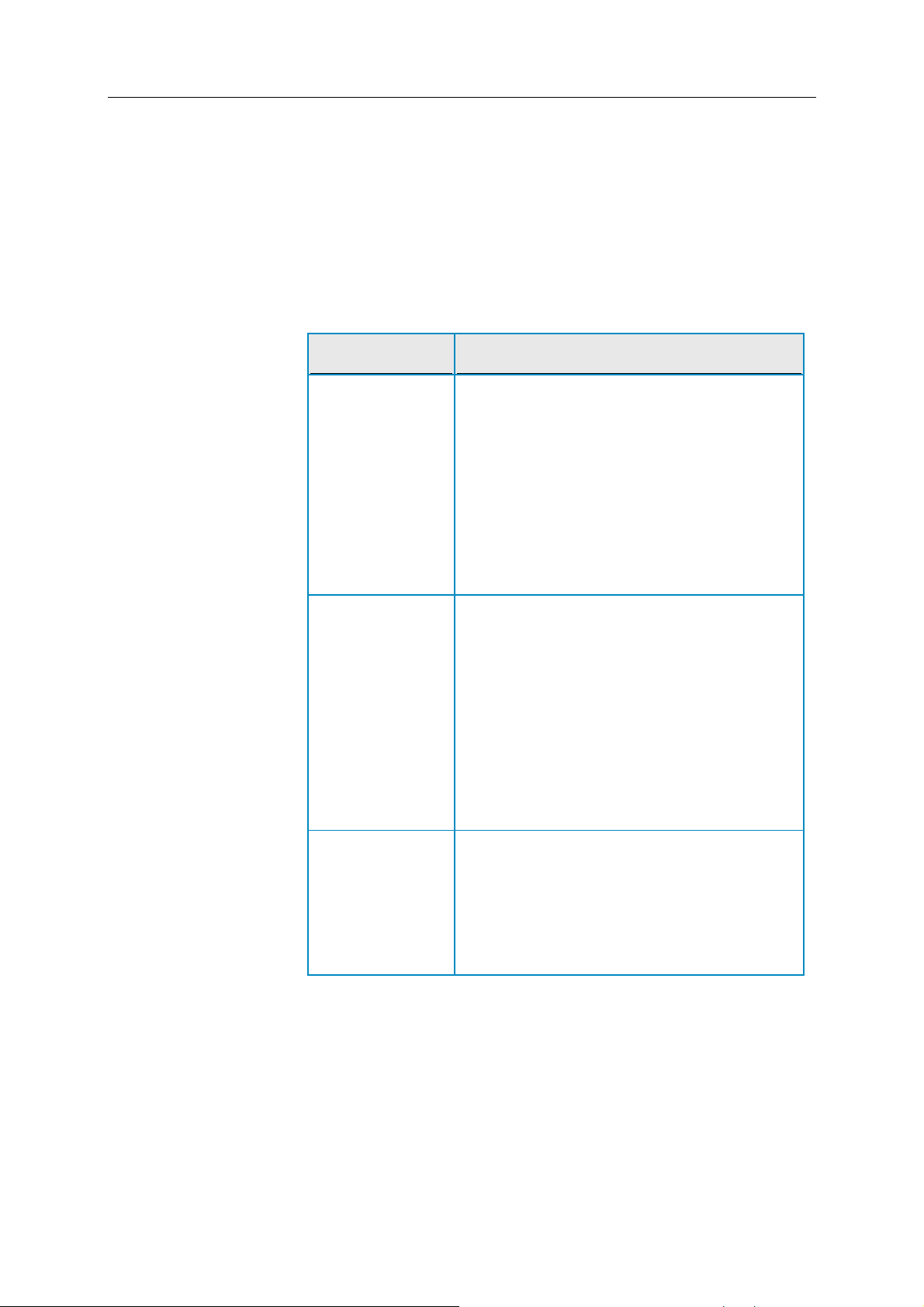
8 McAfee Internet Security
Vysvětlení stavu ochrany
Stav zabezpečení počítače se zobrazuje v oblasti stavu ochrany v podokně
Domácí programu SecurityCenter. Informuje o tom, zda je počítač proti
nejnovějším bezpečnostním hrozbám plně chráněn. Stav ovlivňují různé
okolnosti, mezi které patří vnější útoky na bezpečnost, jiné zabezpečovací
programy a programy, které mají přístup k síti Internet.
Stav ochrany počítače může být červený, žlutý nebo zelený.
Stav ochrany Popis
Červený Počítač není chráněn. Oblast stavu ochrany v podokně
Domácí programu SecurityCenter je červená a
oznamuje, že nejste chráněni. Program SecurityCenter
hlásí minimálně jeden závažný problém zabezpečení.
Plnou ochranu získáte tím, že opravíte všechny
závažné problémy zabezpečení ve všech kategoriích
ochrany (stav kategorie problému je nastaven na
možnost
červeně). Informace o tom, jakým způsobem lze
problémy s ochranou vyřešit, naleznete v tématu
Vyřešení potíží ochrany
Požadována akce a je také zobrazen
(stránka 18).
Žlutý Počítač je chráněn pouze částečně. Oblast stavu
ochrany v podokně Domácí programu SecurityCenter
je žlutá a oznamuje, že nejste chráněni. Program
SecurityCenter hlásí minimálně jeden méně závažný
problém zabezpečení.
Plnou ochranu získáte tím, že opravíte nebo budete
ignorovat méně závažné problémy zabezpečení
související s příslušnými kategoriemi ochrany.
Informace o tom, jakým způsobem lze problémy s
ochranou vyřešit nebo ignorovat, naleznete v části
Vyřešení nebo ignorování potíží ochrany
(stránka 17).
Zelený Počítač je plně chráněn. Oblast stavu ochrany v
podokně Domácí programu SecurityCenter je zelená a
oznamuje, že jste chráněni. Program SecurityCenter
nehlásí žádný závažný nebo méně závažný problém
zabezpečení.
Každá kategorie ochrany vypisuje seznam služeb, které
chrání počítač.
Page 11
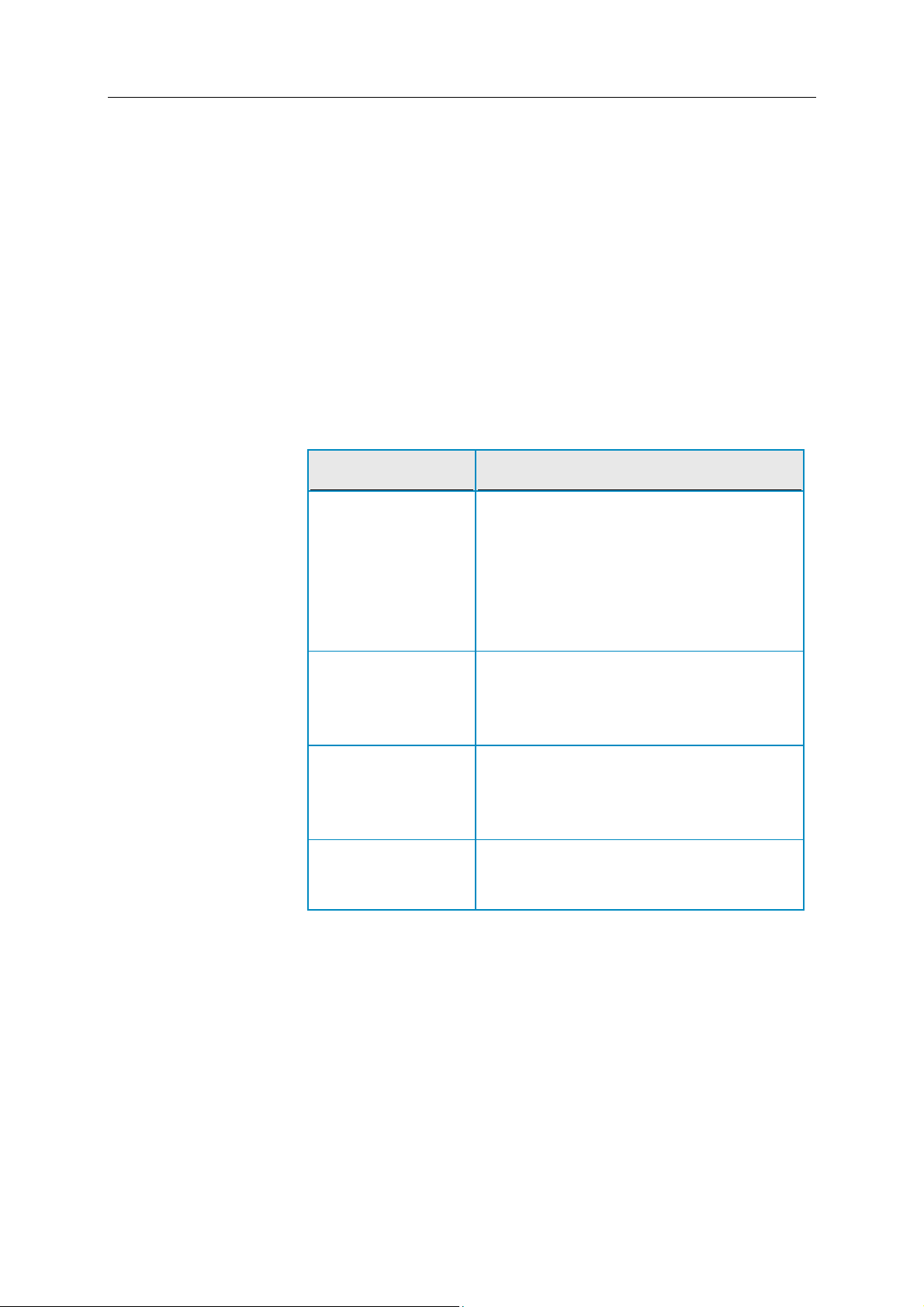
Kapitola 3 McAfee Internet Security 9
Vysvětlení kategorií ochrany
Služby ochrany programu SecurityCenter lze rozdělit do čtyř kategorií:
kategorie Počítač a soubory, Internet a sítě, E-mail a rychlé zprávy a
kategorie Rodičovská kontrola. Tyto kategorie pomáhají při procházení a
konfiguraci služeb zabezpečení, které chrání počítač.
Klepnutím na název kategorie nakonfigurujete služby ochrany této
kategorie a zobrazíte jakékoliv problémy zabezpečení, které byly pro tyto
služby zjištěny. Jestliže je stav ochrany počítače červený nebo žlutý, je v
jedné nebo více kategoriích zobrazena možnost Požadována akce nebo
zpráva Upozornění, které informují o tom, že program SecurityCenter
zjistil v této kategorii problém. Další informace o stavu ochrany naleznete
v části
Vysvětlení stavu ochrany (stránka 8).
Kategorie ochrany Popis
Počítač a soubory V kategorii Počítač a soubory lze nakonfigurovat
následující služby ochrany:
Antivirová ochrana
Ochrana proti nevyžádaným programům
(PUP)
Monitorování systému
Ochrana systému Windows
Internet a sítě V kategorii Internet a sítě lze nakonfigurovat
následující služby ochrany:
Ochrana brány firewall
Ochrana identity
E-mail a rychlé zprávy V kategorii E-mail a rychlé zprávy lze
nakonfigurovat následující služby ochrany:
Ochrana e-mailů
Ochrana proti nevyžádané poště
Rodičovská kontrola V kategorii Rodičovská kontrola lze
nakonfigurovat následující služby ochrany:
Blokování obsahu
Page 12
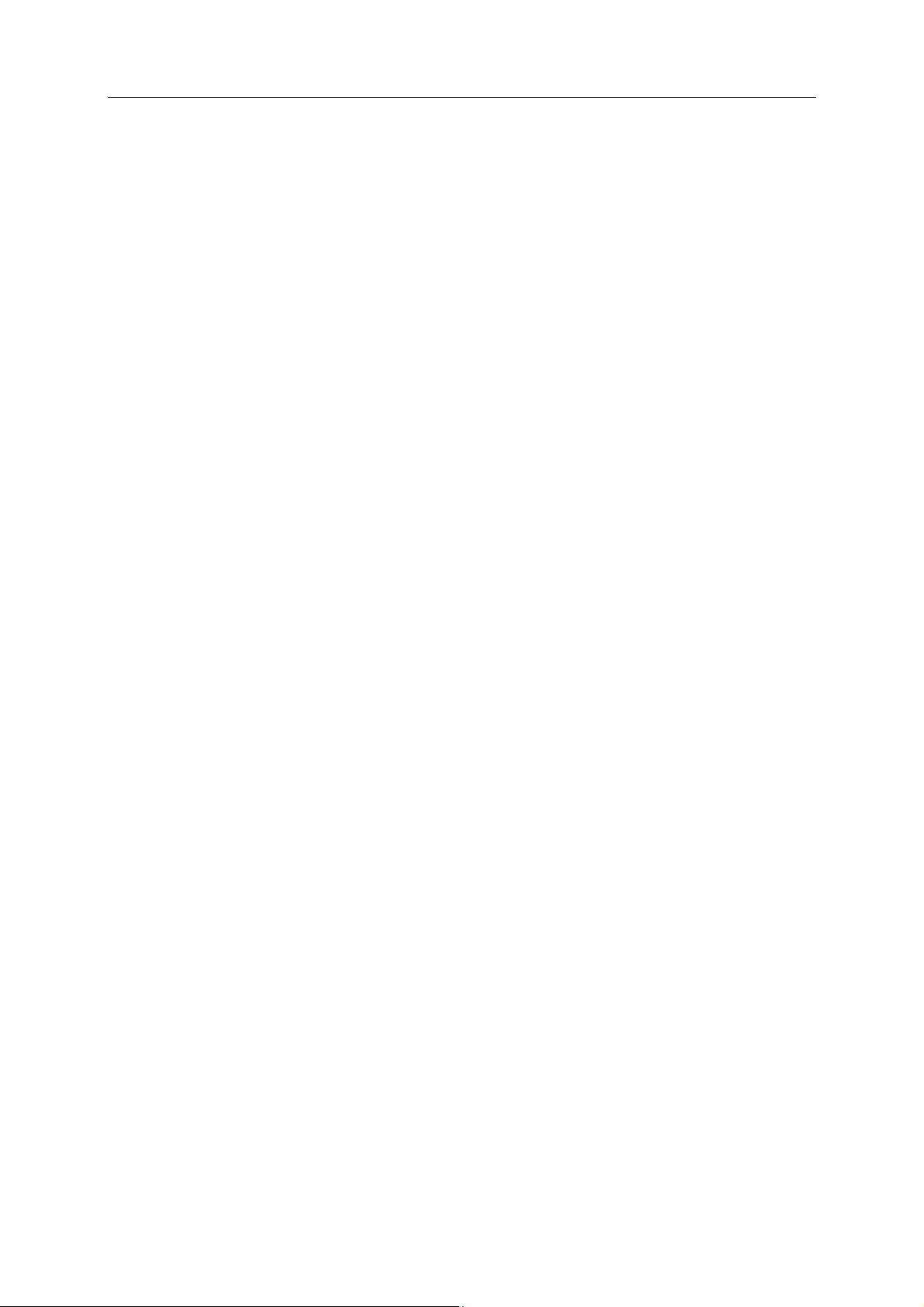
10 McAfee Internet Security
Vysvětlení služeb ochrany
Služby ochrany představují klíčové komponenty programu
SecurityCenter, které lze za účelem ochrany počítače nakonfigurovat.
Služby ochrany přímo odpovídají programům McAfee. Pokud například
nainstalujete program VirusScan, budou k dispozici následující služby
ochrany: Antivirová ochrana, Ochrana proti nevyžádaným programům
(PUP), Monitorování systému a služba Ochrana systému Windows.
Podrobné informace o jednotlivých službách ochrany naleznete v
nápovědě programu VirusScan.
Ve výchozím nastavení jsou při instalaci programu povoleny všechny
služby, které jsou programu přiřazeny. Jednotlivé služby ochrany však
můžete samozřejmě kdykoliv vypnout. Pokud například nainstalujete
službu Privacy Service, jsou povoleny služby Blokování obsahu a Ochrana
identity. Pokud službu Blokování obsahu nechcete používat, lze službu
úplně vypnout. Službu ochrany lze také dočasně vypnout tehdy, jestliže
provádíte úkoly jako je instalace nebo údržba.
Page 13
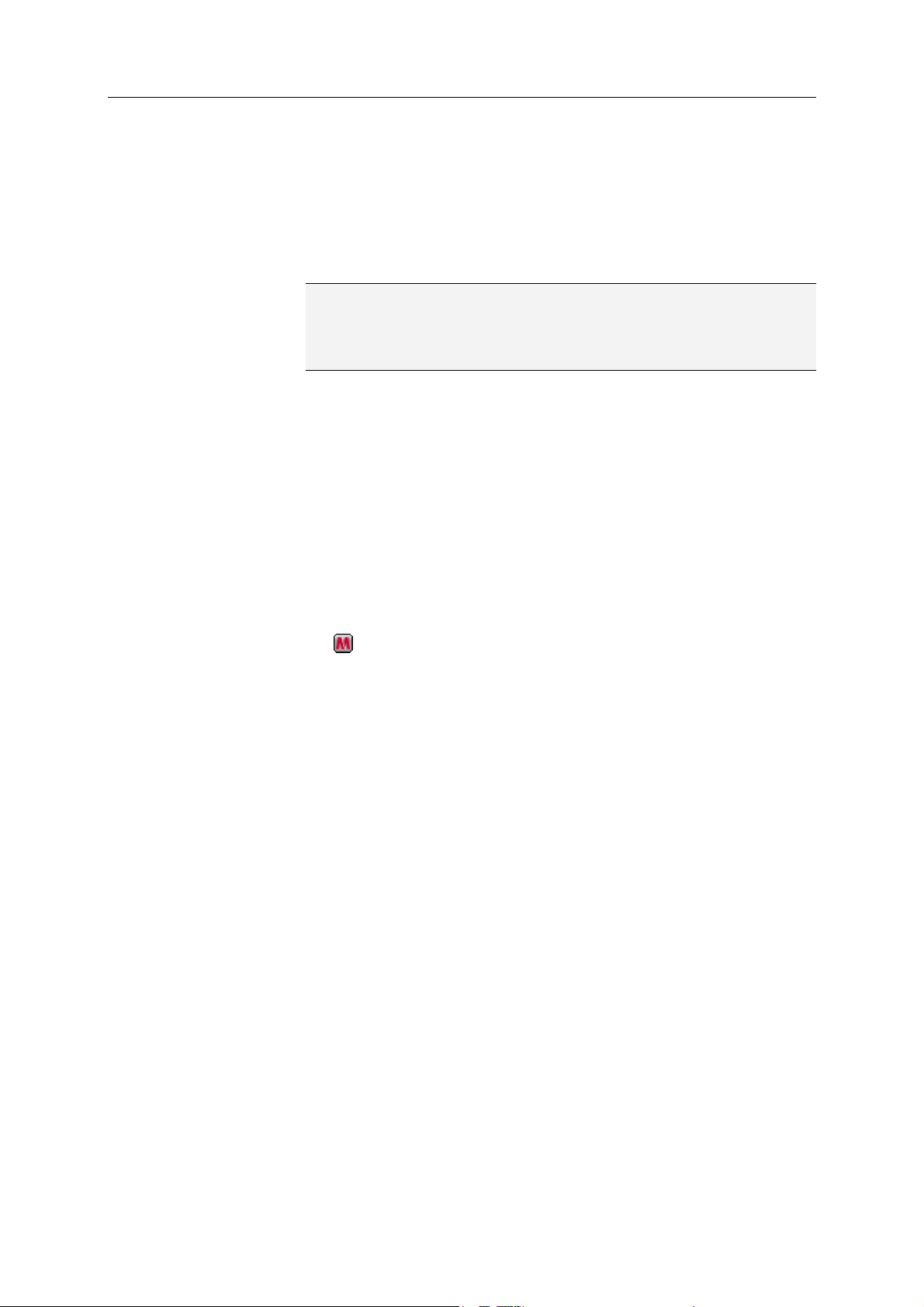
Kapitola 3 McAfee Internet Security 11
Správa účtu McAfee
Účet McAfee spravujte pomocí programu SecurityCenter, který nabízí
snadný přístup a kontrolu informací o účtu a ověření aktuálního stavu
předplatného.
Poznámka: Jestliže jste programy McAfee nainstalovali z disku CD a
chcete nastavit nebo aktualizovat váš účet McAfee, je třeba programy
zaregistrovat na webu McAfee. Pouze poté máte nárok na pravidelné a
automatické aktualizace programů.
Správa účtu McAfee – postup
Z programu SecurityCenter je přístup k informacím o účtu McAfee (Můj
účet) snadný.
1 V části Běžné úkoly klepněte na tlačítko Můj účet.
2 Přihlaste se k účtu McAfee.
Ověření předplatného
Ověření předplatného slouží k tomu, abyste se ujistili, zda předplatné
nevypršelo.
Klepněte pravým tlačítkem myši na ikonu programu SecurityCenter
v oznamovací oblasti systému Windows zcela vpravo na hlavním
panelu a potom klepněte na příkaz Ověřit předplatné.
Page 14
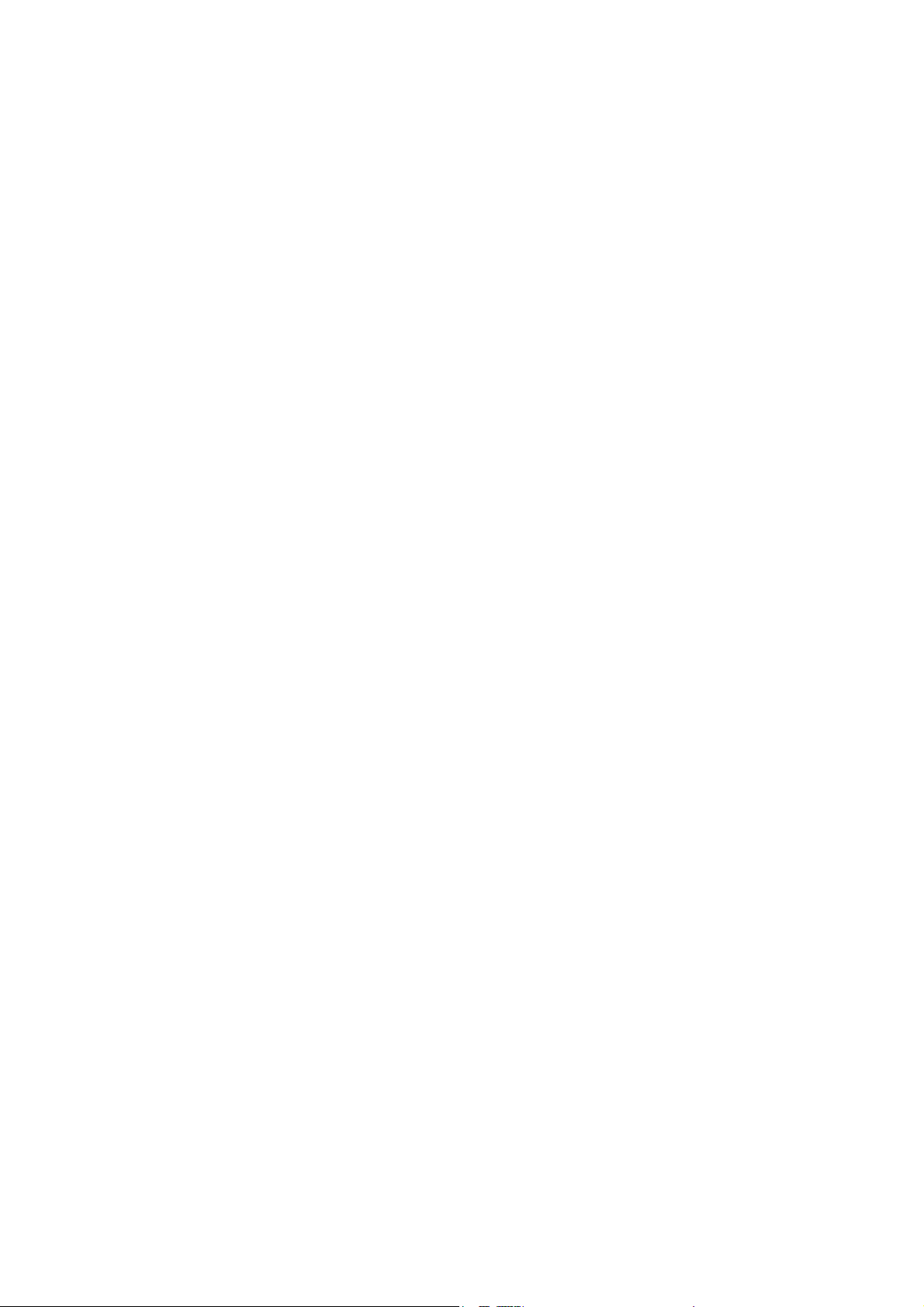
Page 15
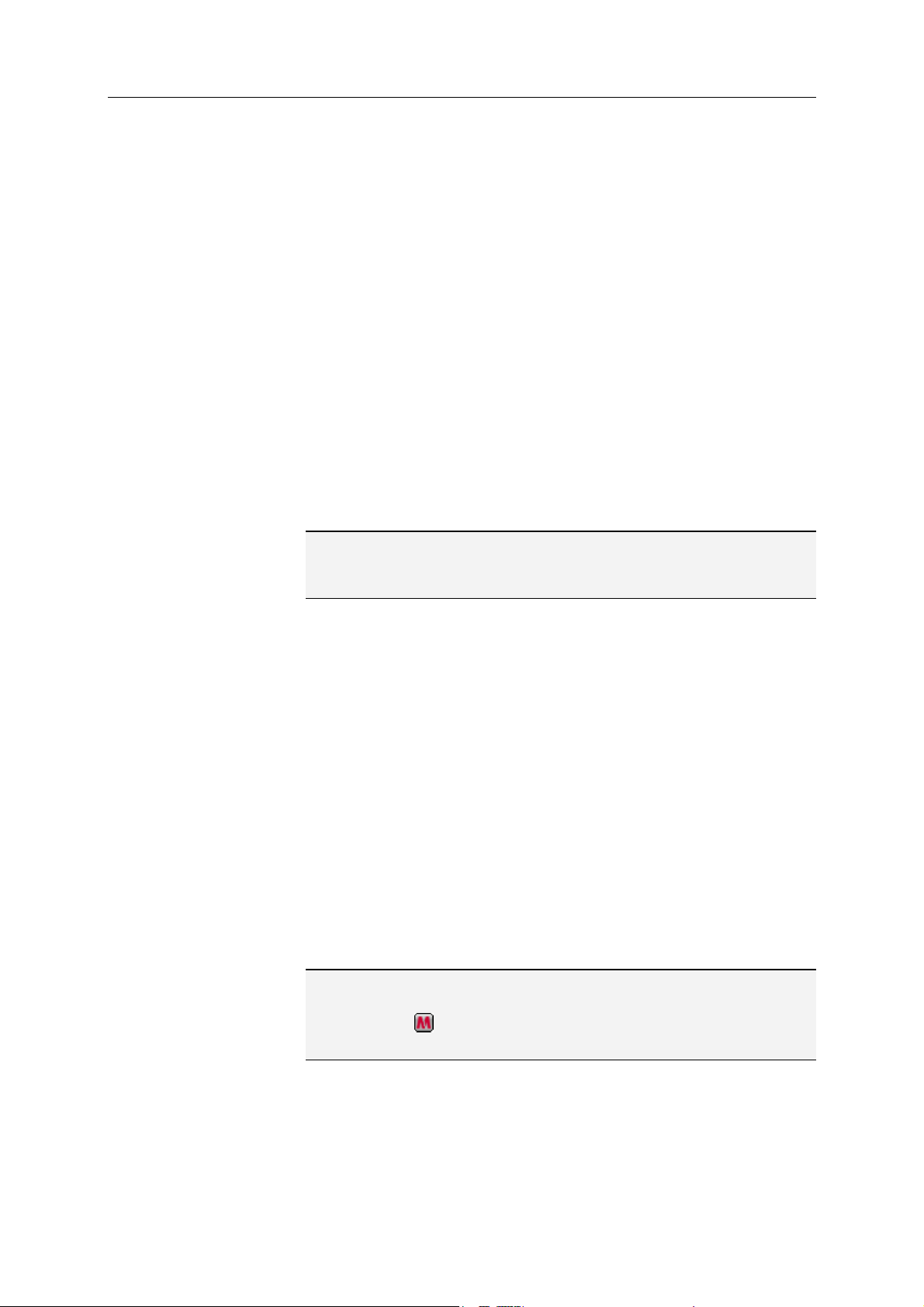
K APITOLA 4
Aktualizace programu SecurityCenter
Program SecurityCenter pomocí vyhledávání a instalace aktualizací online
každé čtyři hodiny zajišťuje, že jsou zaregistrované programy McAfee
aktuální. V závislosti na nainstalovaných a zaregistrovaných programech
mohou aktualizace online zahrnovat nejnovější definice virů a aktualizace
ochrany proti hackerům, nevyžádané poště, spywaru nebo ochrany proti
krádežím identity. Chcete-li aktualizace zjišťovat dříve, než je výchozí
interval čtyř hodin, lze tak učinit kdykoliv. Zatímco program Security
Center zjišťuje aktualizace, můžete pokračovat v provádění dalších úkolů.
I když lze změnit způsob, jakým program SecurityCenter kontroluje a
instaluje aktualizace, tento postup se nedoporučuje. Můžete například
program SecurityCenter nakonfigurovat tak, aby aktualizace stahoval ale
neinstaloval nebo aby vás před stahováním nebo instalací aktualizací
upozornil. Automatické aktualizace lze také vypnout.
13
Poznámka: Jestliže jste programy McAfee nainstalovali z disku CD, je
třeba programy zaregistrovat na webu McAfee a teprve poté budete
získávat pravidelné a automatické aktualizace těchto programů.
V této kapitole
Zjišťování aktualizací.........................................................13
Konfigurace automatických aktualizací.............................14
Zakázání automatických aktualizací ..................................14
Zjišťování aktualizací
Jestliže je počítač připojený k Internetu, zjišťuje ve výchozím nastavení
program SecurityCenter aktualizace automaticky každé čtyři hodiny;
pokud však chcete aktualizace zjišťovat dříve než jsou tyto čtyři hodiny, je
to možné. Pokud jsou automatické aktualizace vypnuty, je pravidelné
zjišťování aktualizací zodpovědností uživatele.
V podokně Domácí programu SecurityCenter klepněte na tlačítko
Aktualizovat.
Tip: Aktualizace lze zjišťovat, aniž by bylo potřeba spouštět program
SecurityCenter. Klepněte pravým tlačítkem myši na ikonu programu
SecurityCenter v oznamovací oblasti systému Windows zcela vpravo
na hlavním panelu a poté klepněte na možnost Aktualizace.
Page 16
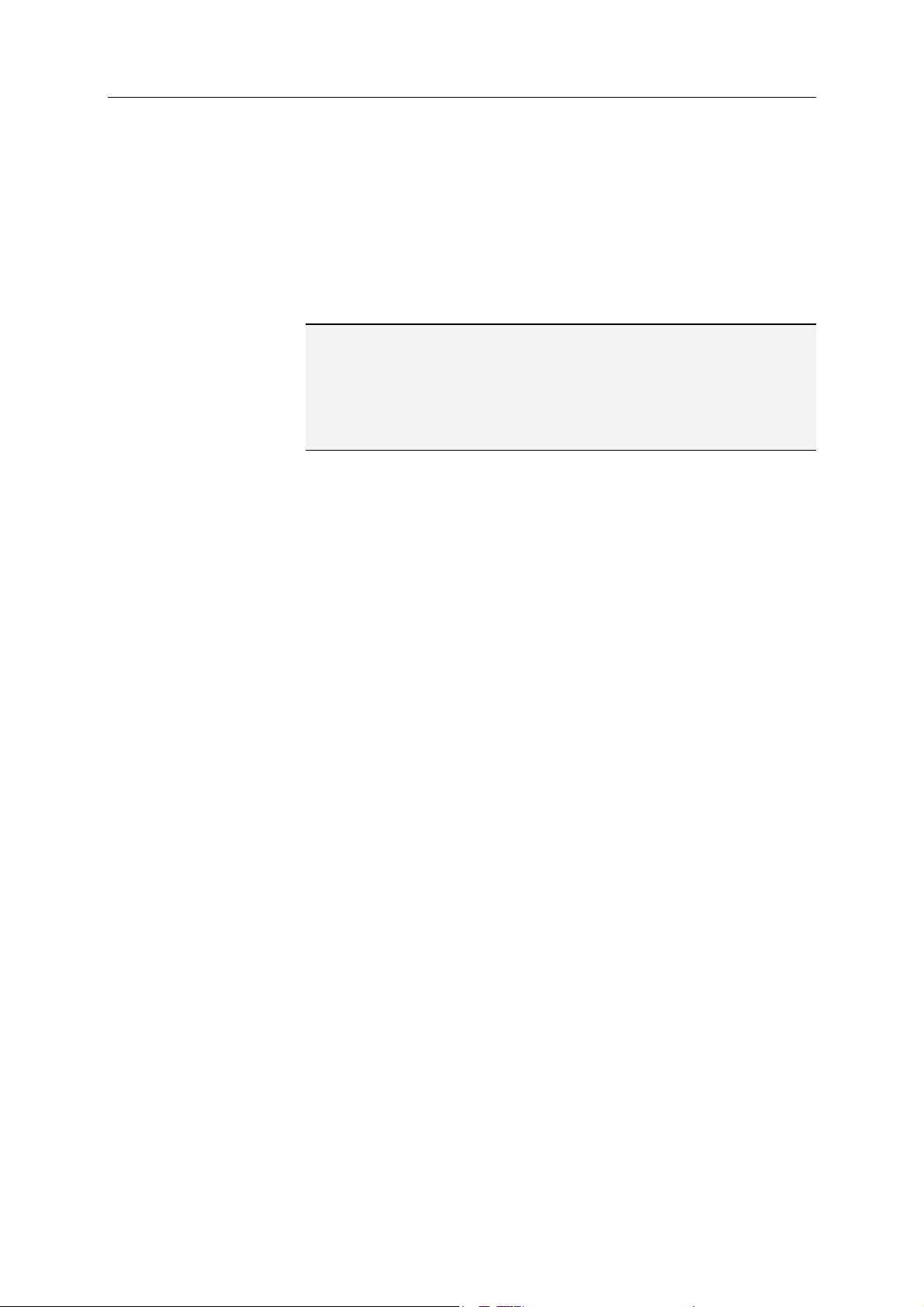
14 McAfee Internet Security
Konfigurace automatických aktualizací
Jestliže je počítač připojený k Internetu, program SecurityCenter
kontroluje a instaluje aktualizace automaticky každé čtyři hodiny.
Chcete-li toto výchozí chování změnit, lze program SecurityCenter
nakonfigurovat tak, aby aktualizace stahoval automaticky a poté uživatele
informoval o tom, že jsou aktualizace připraveny k instalaci, nebo aby
uživatele před stahováním aktualizací informoval.
Poznámka: Program SecurityCenter pomocí výstrah oznámí, že jsou
aktualizace připraveny ke stažení nebo že jsou nainstalovány. Pomocí
výstrah lze aktualizace stáhnout, nainstalovat nebo odložit. Jestliže
programy aktualizujete z výstrahy, můžete být před stahováním a instalací
vyzváni k ověření předplatného. Další informace naleznete v tématu Práce
s výstrahami (stránka 21).
1 Otevřete konfigurační podokno programu SecurityCenter.
Jak?
1. V části Běžné úkoly klepněte na tlačítko Domácí.
2. Klepněte v pravém podokně, v části Informace o
programu SecurityCenter, na tlačítko
Konfigurovat.
2 Klepněte v podokně Konfigurace programu SecurityCenter v rámci
položky Automatické aktualizace jsou zakázány na
možnost Zapnout a poté na položku Upřesnit.
3 Klepněte na jedno z následujících tlačítek:
Instalovat aktualizace automaticky a upozornit,
když budou služby aktualizovány (doporučeno)
Stahovat aktualizace automaticky a upozornit,
jakmile budou připraveny k instalaci
Upozornit před stahováním všech aktualizací
4 Klepněte na tlačítko OK.
Zakázání automatických aktualizací
Pokud vypnete automatické aktualizace, je pravidelné zjišťování
aktualizací vaší zodpovědností, jinak nebude mít počítač nejnovější
ochranu zabezpečení. Informace o ručním zjišťování aktualizací naleznete
v tématu
Zjišťování aktualizací (stránka 13).
1 Otevřete konfigurační podokno programu SecurityCenter.
Jak?
Page 17
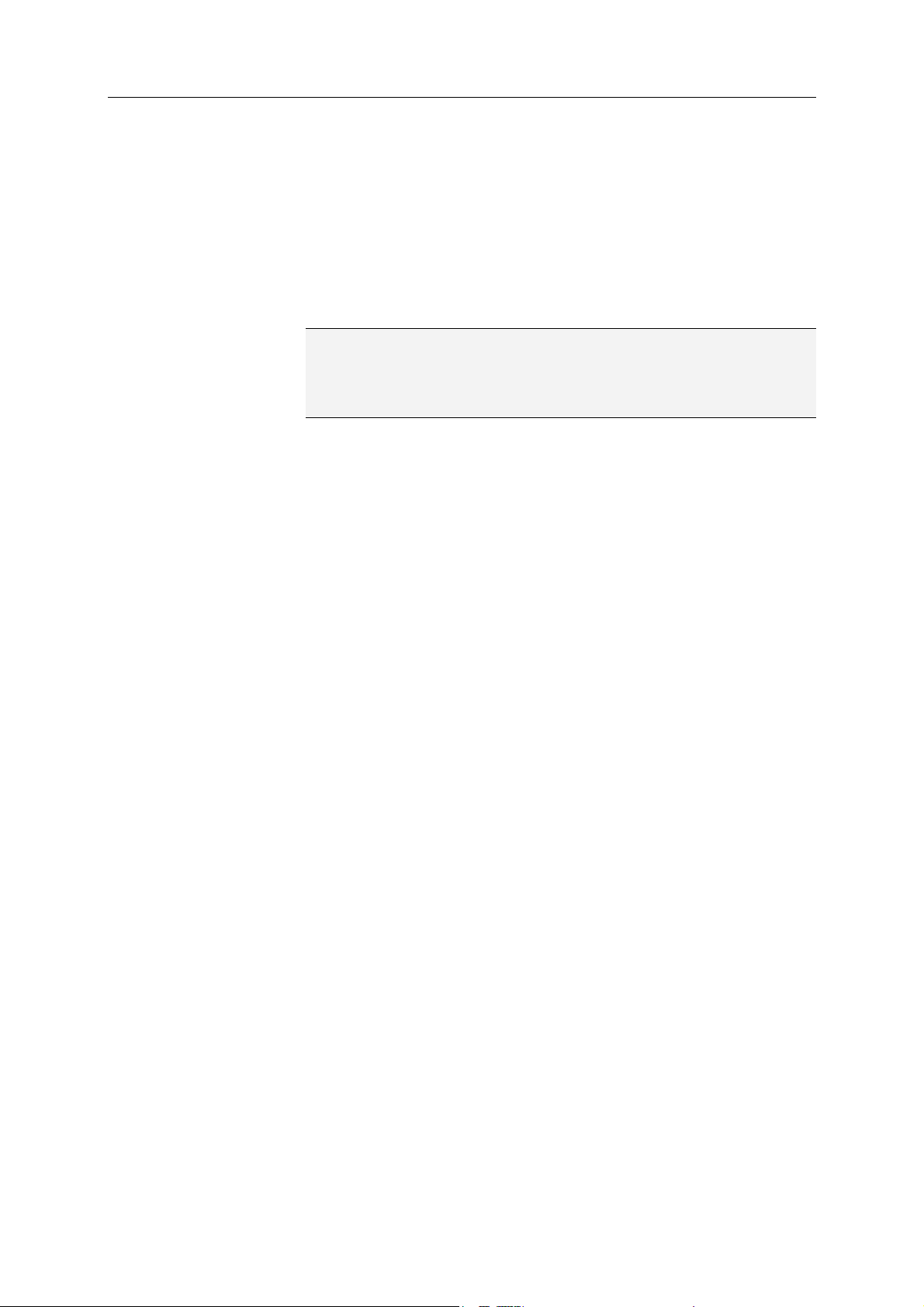
Kapitola 4 McAfee Internet Security 15
1. V části Běžné úkoly klepněte na tlačítko Domácí.
2. Klepněte v pravém podokně, v části Informace o
programu SecurityCenter, na tlačítko
Konfigurovat.
2 V programu SecurityCenter klepněte v podokně Konfigurace v rámci
položky Automatické aktualizace jsou povoleny na
možnost Vypnout.
Tip: Automatické aktualizace povolíte klepnutím na tlačítko Zapnout
nebo v podokně Možnosti aktualizace zrušte zaškrtnutí tlačítka Zakázat
automatické aktualizace a umožnit ruční kontrolu
aktualizací.
Page 18
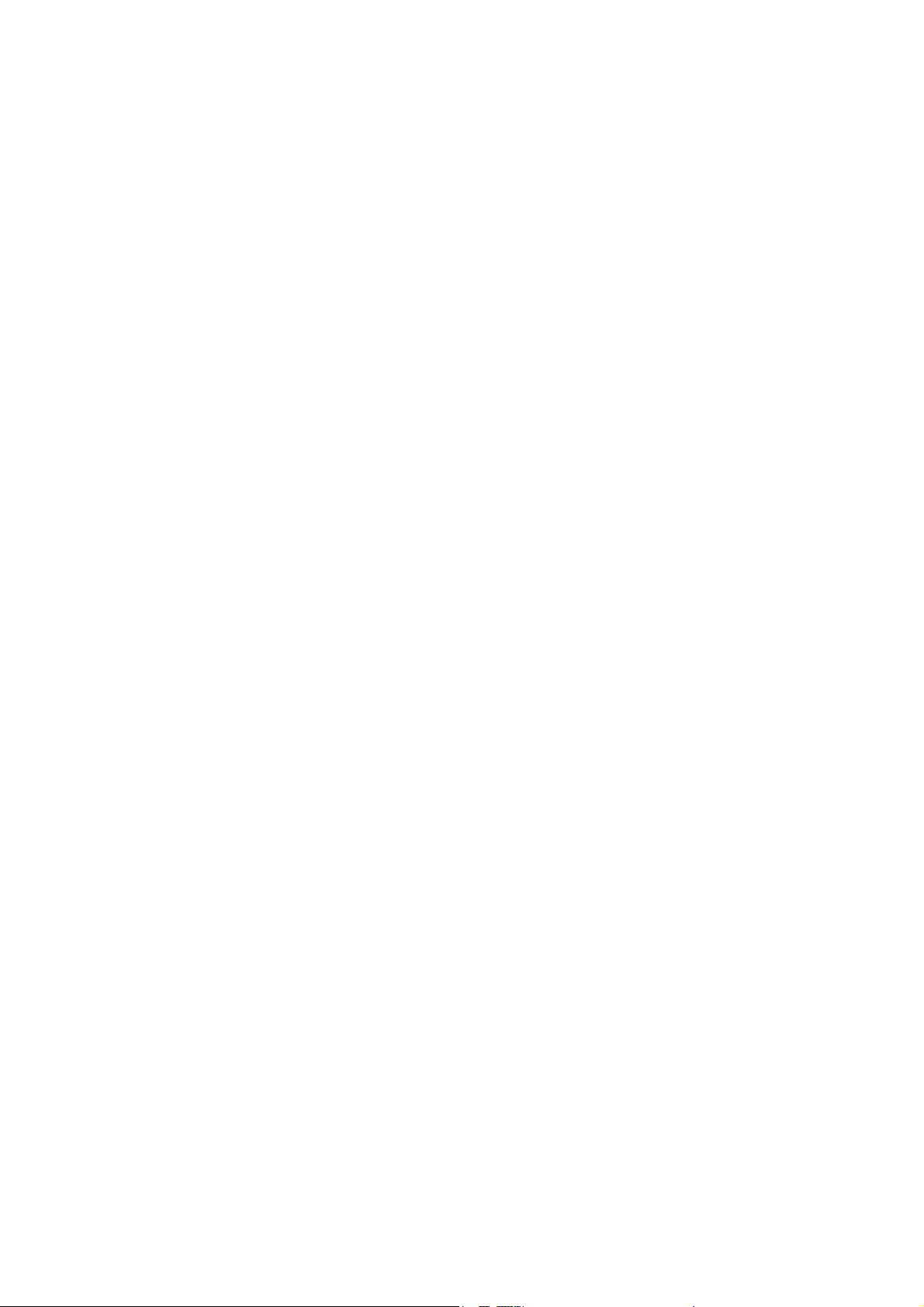
Page 19
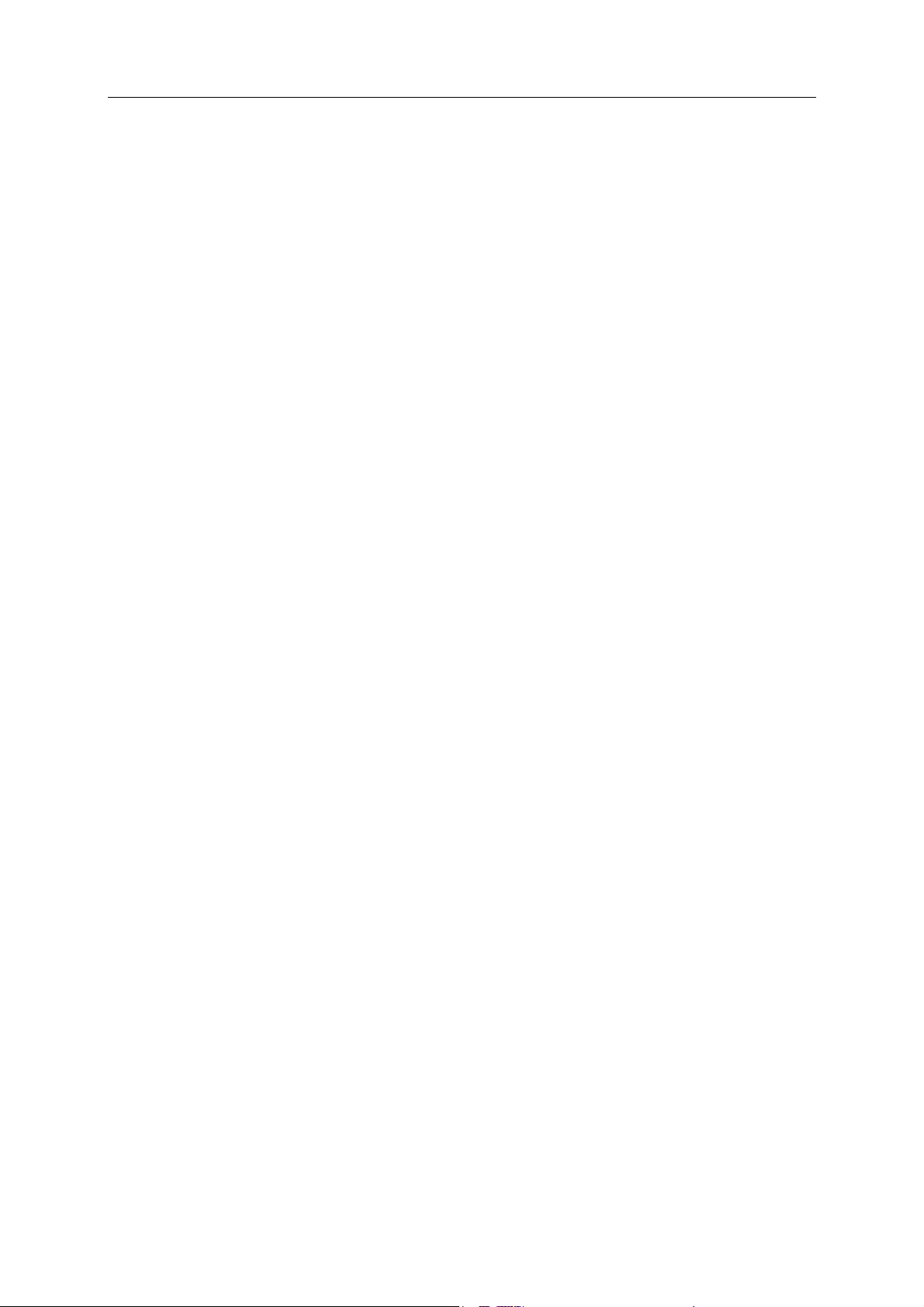
K APITOLA 5
Vyřešení nebo ignorování potíží ochrany
Program SecurityCenter informuje o závažných i méně závažných
problémech ochrany ihned, jakmile problémy zjistí. Závažné potíže
ochrany vyžadují okamžitou nápravu a ohrožují stav ochrany (změna
barvy stavu na červený). Méně závažné potíže ochrany nevyžadují
okamžitou nápravu a podle toho, o jaký typ problému se jedná, nemusí (ale
mohou) ohrozit stav ochrany. Chcete-li dosáhnout zeleného stavu ochrany,
je třeba vyřešit všechny závažné potíže a všechny méně závažné potíže
buď vyřešit nebo ignorovat. Potřebujete-li pro stanovení problémů
ochrany nápovědu, lze spustit nástroj McAfee Virtual Technician. Další
informace o nástroji McAfee Virtual Technician naleznete v nápovědě
nástroje McAfee Virtual Technician.
V této kapitole
Vyřešení potíží ochrany .....................................................18
Ignorování potíží ochrany ..................................................20
17
Page 20
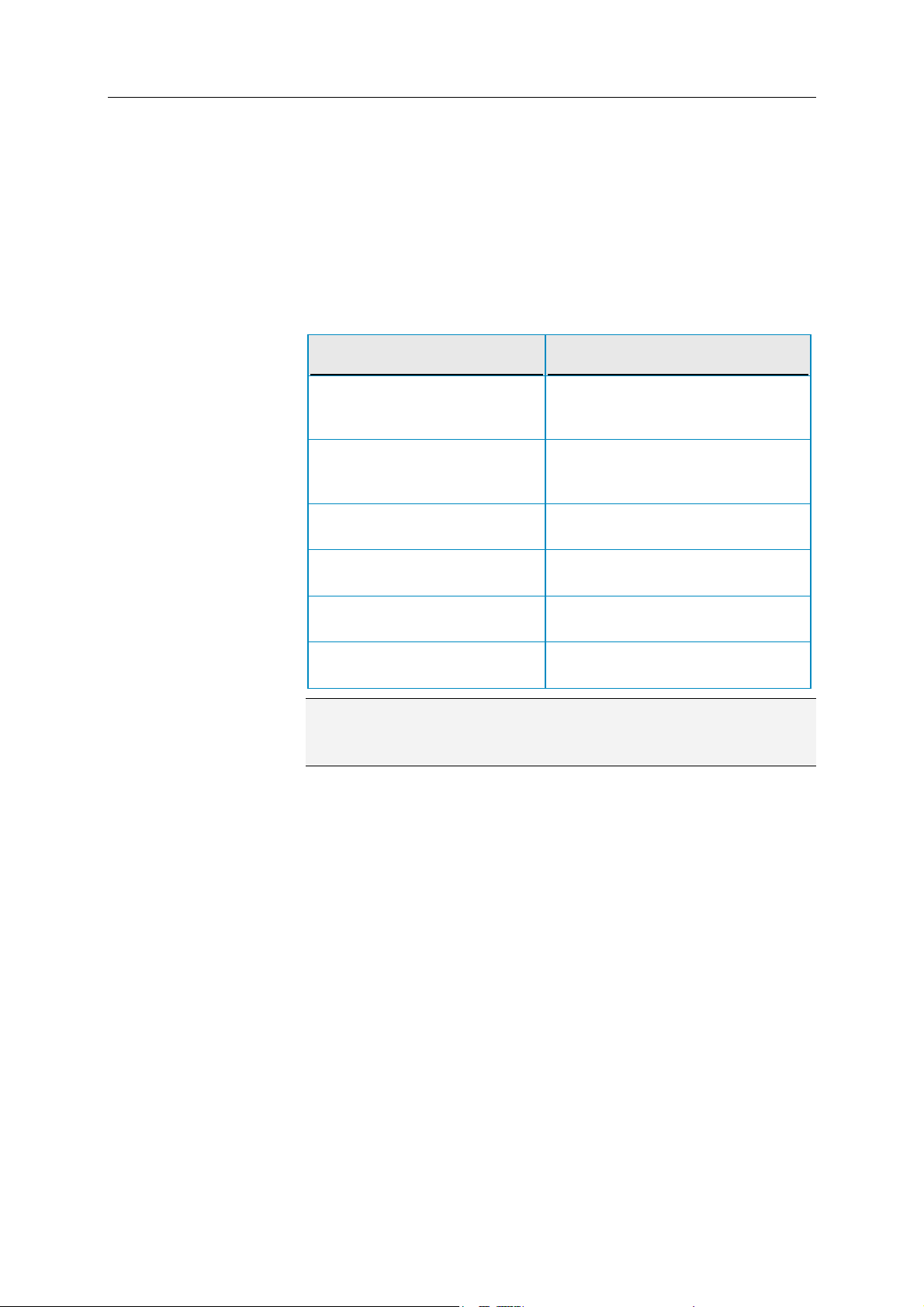
18 McAfee Internet Security
Vyřešení potíží ochrany
Většinu potíží zabezpečení lze vyřešit automaticky. Mohou se však
vyskytnout problémy, které vyžadují akci uživatele. Jestliže je například
služba Ochrana brány firewall vypnuta, může službu program
SecurityCenter zapnout automaticky. Pokud však služba Ochrana brány
firewall není nainstalována, je třeba službu nainstalovat. Následující
tabulka popisuje některé další akce, které můžete při ručním řešení potíží
ochrany provést:
Problém Akce
Během posledních 30 dnů nebylo
provedeno úplné prohledávání
počítače.
Prohledejte počítač ručně. Další
informace naleznete v nápovědě
programu VirusScan.
Soubory rozpoznávacích signatur
(DAT) jsou zastaralé.
Program není nainstalován. Nainstalujte program z webu McAfee
Některé komponenty programu
chybí.
Program není zaregistrován a
nemůže získat plnou ochranu.
Platnost programu vypršela. Zjistěte na webu McAfee stav vašeho
Aktualizujte ochranu ručně. Další
informace naleznete v nápovědě
programu VirusScan.
nebo z disku CD.
Program znovu nainstalujte z webu
McAfee nebo z disku CD.
Zaregistrujte program na webu McAfee.
účtu.
Poznámka: Často se stává, že má jediný problém ochrany vliv na více
kategorií ochrany. V takovém případě vyřešení problému v jedné kategorii
problém odstraní ze všech ostatních kategorií ochrany.
Vyřešení potíží ochrany automaticky
Většinu potíží s ochranou dokáže program SecurityCenter vyřešit
automaticky. Do protokolu událostí se nezaznamenávají konfigurační
změny, které program SecurityCenter provádí při automatické opravě
potíží ochrany. Další informace týkající se událostí naleznete v tématu
Zobrazování událostí
(stránka 27).
1 V části Běžné úkoly klepněte na tlačítko Domácí.
2 V programu SecurityCenter klepněte v podokně Domácí na možnost
Opravit.
Page 21
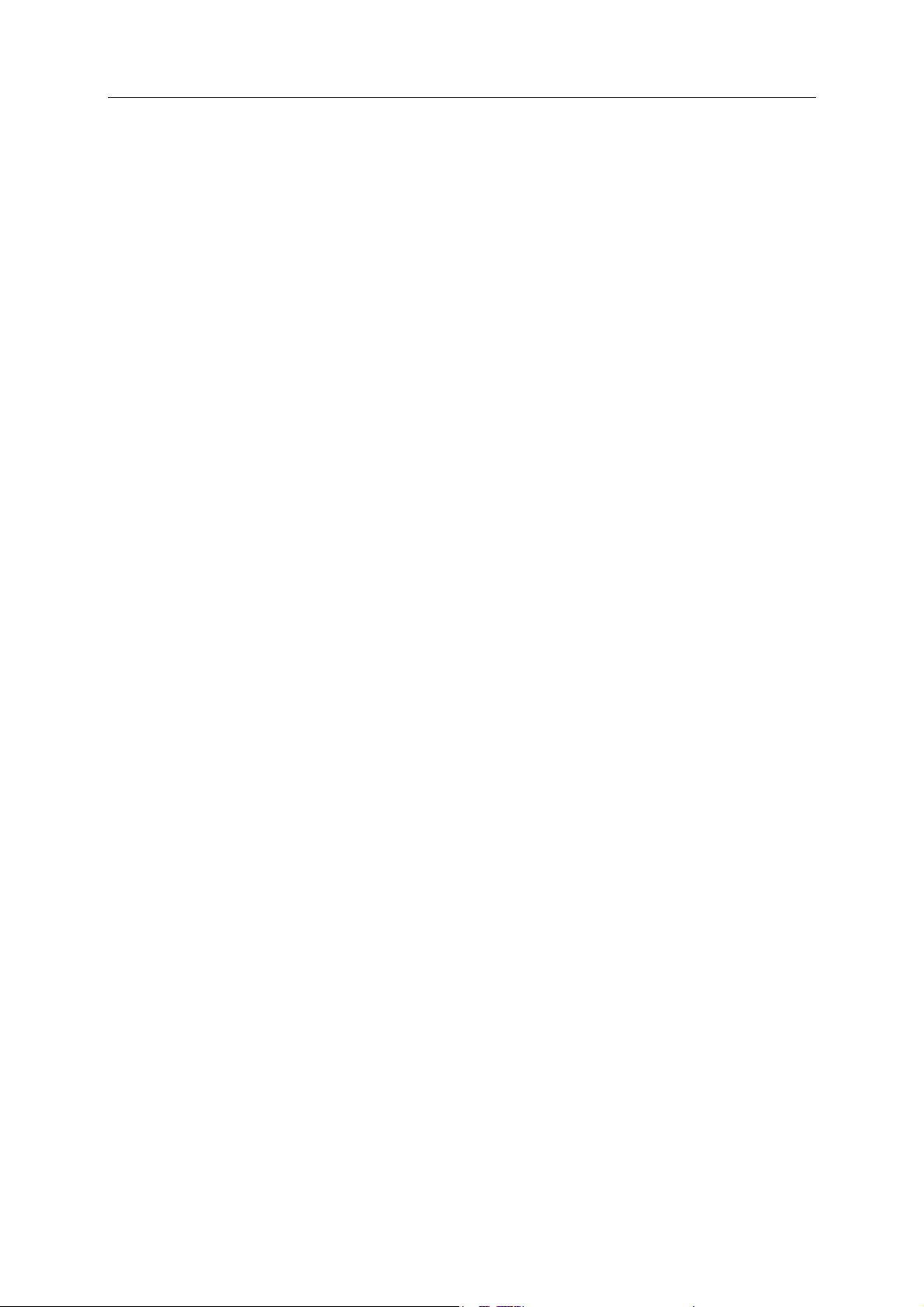
Kapitola 5 McAfee Internet Security 19
Vyřešení potíží ochrany ručně
Jestliže jeden nebo více problémů zůstávají i poté, co jste zkusili tyto
problémy vyřešit automaticky, lze problémy vyřešit ručně.
1 V části Běžné úkoly klepněte na tlačítko Domácí.
2 V podokně Domácí klepněte na kategorii ochrany, ve které hlásí
program SecurityCenter problémy.
3 Klepněte na odkaz, který následuje za popisem problému.
Page 22
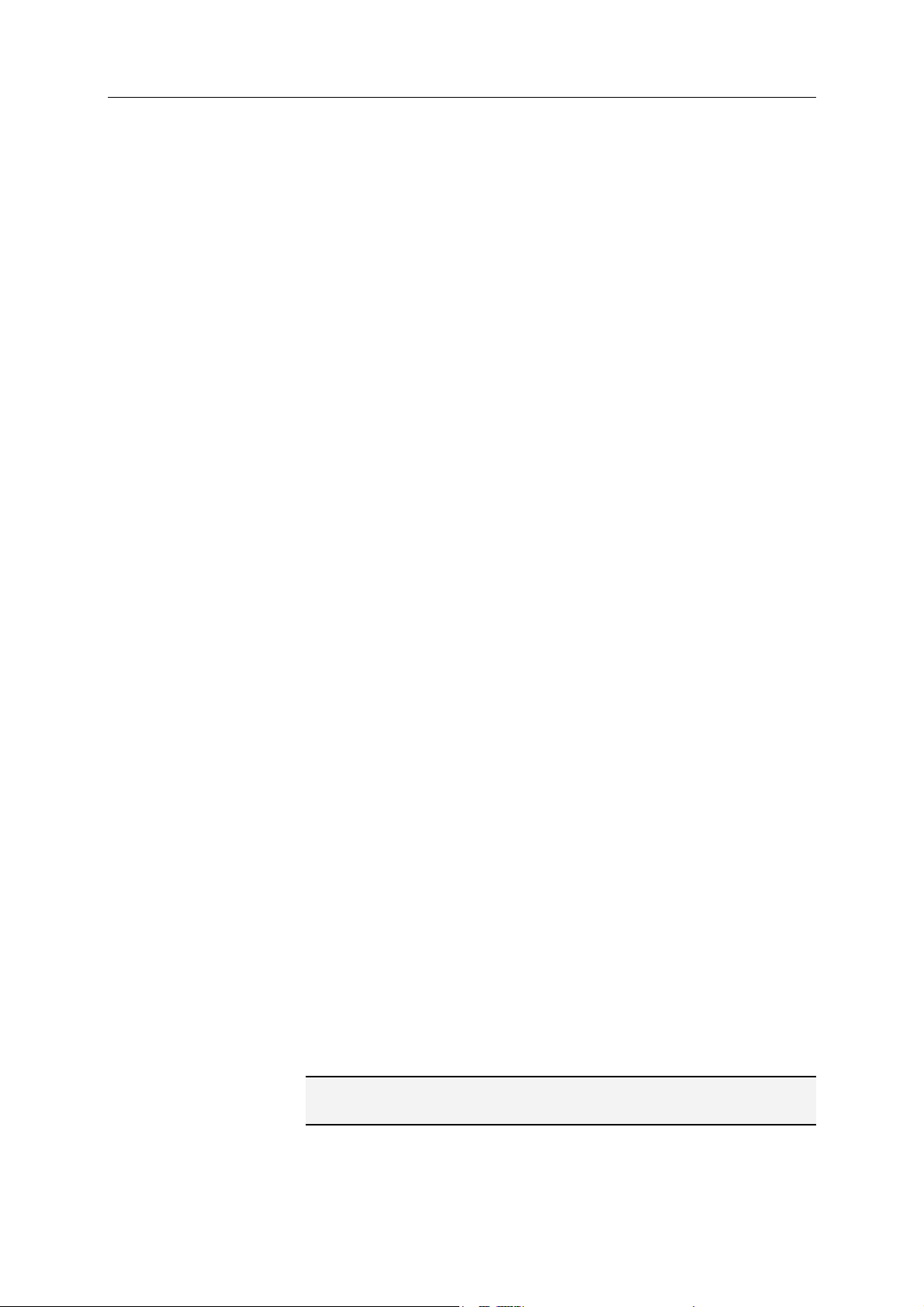
20 McAfee Internet Security
Ignorování potíží ochrany
Zjistí-li program SecurityCenter méně závažný problém, lze problém buď
vyřešit nebo ignorovat. Další méně závažné problémy jsou ignorovány
automaticky (například nenainstalovaná ochrana proti nevyžádané poště
nebo služba Privacy Service). Pokud je stav ochrany počítače zelený,
nejsou ignorované potíže v informační oblasti kategorie ochrany v
podokně Domácí zobrazovány. Ignorujete-li problém, ale později se
rozhodnete tento problém v informační oblasti kategorie ochrany
zobrazovat i v případě, že stav ochrany počítače není zelený, lze
ignorovaný problém zobrazit.
Ignorování problému ochrany
Zjistí-li program SecurityCenter méně závažný problém a problém
nechcete opravit, lze problém ignorovat. Jestliže problém ignorujete, bude
problém z informační oblasti kategorie ochrany programu SecurityCenter
odstraněn.
1 V části Běžné úkoly klepněte na tlačítko Domácí.
2 V podokně Domácí klepněte na kategorii ochrany, ve které je hlášen
problém.
3 Klepněte u problému ochrany na odkaz Ignorovat.
Zobrazení a skrytí ignorovaných potíží
V závislosti na závažnosti potíží lze ignorované potíže ochrany zobrazit
nebo skrýt.
1 Otevřete podokno Možnosti výstrah.
Jak?
1. V části Běžné úkoly klepněte na tlačítko Domácí.
2. Klepněte v pravém podokně, v části Informace o
programu SecurityCenter, na tlačítko
Konfigurovat.
3. Klepněte v části Výstrahy na položku Upřesnit.
2 V podokně Konfigurace programu SecurityCenter klepněte na
položku Ignorované problémy.
3 V podokně Ignorované problémy proveďte následující akce:
Chcete-li problém ignorovat, zaškrtněte políčko problému.
Chcete-li problém hlásit v informační oblasti kategorie ochrany,
zaškrtnutí políčka problému zrušte.
4 Klepněte na tlačítko OK.
Tip: Problém také lze ignorovat tím, že klepnete vedle problému, který je
hlášen v informační oblasti kategorie ochrany, na odkaz Ignorovat.
Page 23

K APITOLA 6
Práce s výstrahami
Výstrahy jsou malá automaticky otevíraná okna, která jsou zobrazována v
pravém dolním rohu obrazovky, jestliže dojde k jistým událostem
programu SecurityCenter. Výstrahy poskytují podrobné informace o
události a doporučení a možnosti, jakým způsobem lze problémy
související s událostí vyřešit. Součástí některých výstrah jsou také odkazy
na další informace o události. Tyto odkazy spouští globální web McAfee
nebo odesílají společnosti McAfee informace, které slouží k odstraňování
potíží.
Existují tři typy výstrah: červená, žlutá a zelená.
Typ výstrahy Popis
Červená Červená výstraha představuje závažné upozornění, které
21
vyžaduje reakci uživatele. Červená výstraha je zobrazena
tehdy, jestliže nedokáže program SecurityCenter určit, jak
lze vyřešit potíže automaticky.
Žlutá Žlutá výstraha je nezávažné upozornění, které zpravidla
vyžaduje reakci uživatele.
Zelená Zelená výstraha je méně závažné upozornění, které
zpravidla nevyžaduje reakci uživatele. Zelené výstrahy
poskytují základní informace o události.
Výstrahy mají při sledování a správě stavu ochrany důležitou úlohu a proto
je nelze zakázat. Lze však určit, zda budou určité typy informačních
výstrah zobrazovány a lze nakonfigurovat některé další možnosti výstrah
(jako například zda má program SecurityCenter přehrát s výstrahou zvuk
nebo při spuštění zobrazovat úvodní obrazovku McAfee).
V této kapitole
Zobrazování a skrytí informačních výstrah........................22
Konfigurace možností výstrah ...........................................24
Page 24
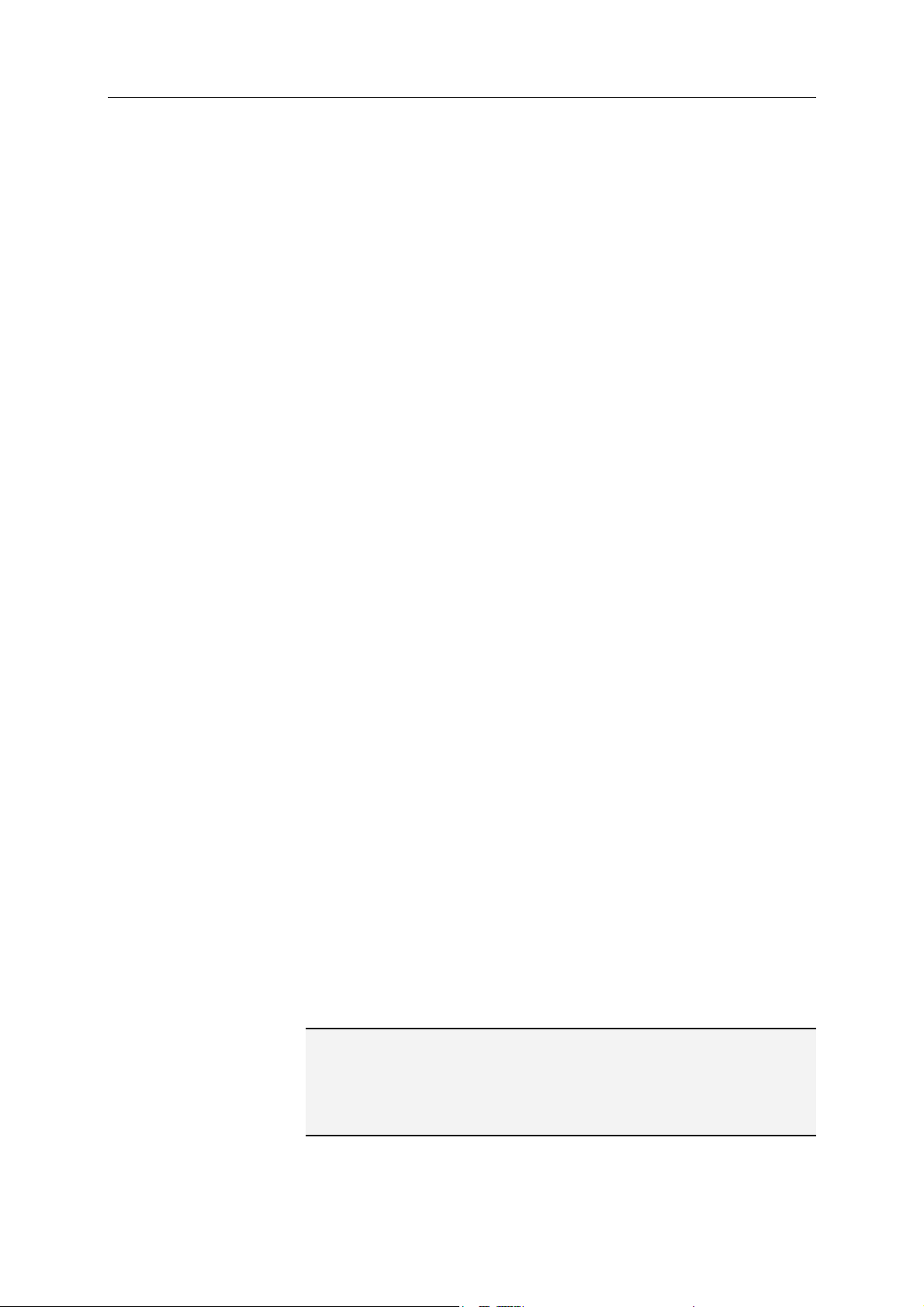
22 McAfee Internet Security
Zobrazování a skrytí informačních výstrah
Informační výstrahy upozorňují na vzniklé události, které neohrožují
zabezpečení počítače. Pokud jste například nastavili ochranu brány
firewall, objeví se ve výchozím nastavení informační výstraha pokaždé,
když je programu v počítači povolen přístup k Internetu. Pokud nechcete
určitý typ informační výstrahy zobrazovat, lze výstrahu skrýt. Pokud
nechcete zobrazovat všechny informační výstrahy, lze skrýt všechny
výstrahy. Všechny informační výstrahy lze také skrýt tehdy, jestliže
hrajete počítačovou hru v režimu zobrazení na celou obrazovku. Jestliže
ukončíte hru a režim zobrazení na celou obrazovku, začne program
SecurityCenter informační výstrahy opět zobrazovat.
Pokud informační výstrahu skryjete omylem, lze výstrahu kdykoliv opět
zobrazit. Program SecurityCenter zobrazuje ve výchozím nastavení
všechny informační výstrahy.
Zobrazení nebo skrytí informačních výstrah – postup
Program SecurityCenter lze nakonfigurovat tak, že bude zobrazovat
některé informační výstrahy a jiné bude skrývat, nebo že bude skrývat
všechny informační výstrahy.
1 Otevřete podokno Možnosti výstrah.
Jak?
1. V části Běžné úkoly klepněte na tlačítko Domácí.
2. Klepněte v pravém podokně, v části Informace o
programu SecurityCenter, na tlačítko
Konfigurovat.
3. Klepněte v části Výstrahy na položku Upřesnit.
2 V podokně Konfigurace programu SecurityCenter klepněte na
položku Informační výstrahy.
3 V podokně Informační výstrahy proveďte následující akce:
Chcete-li informační výstrahu zobrazovat, zrušte zaškrtnutí
políčka výstrahy.
Chcete-li informační výstrahu skrývat, políčko výstrahy
zaškrtněte.
Chcete-li skrývat všechny informační výstrahy, zaškrtněte políčko
Nezobrazovat informační výstrahy
.
4 Klepněte na tlačítko OK.
Tip: Jednotlivou informační výstrahu lze také skrýt zaškrtnutím políčka
Tuto výstrahu již příště nezobrazovat v samotné informační
výstraze. Jestliže jste výstrahu skryli, lze informační výstrahu opět zobrazit
tím, že zrušíte v podokně Informační výstrahy zaškrtnutí příslušného
políčka.
Page 25
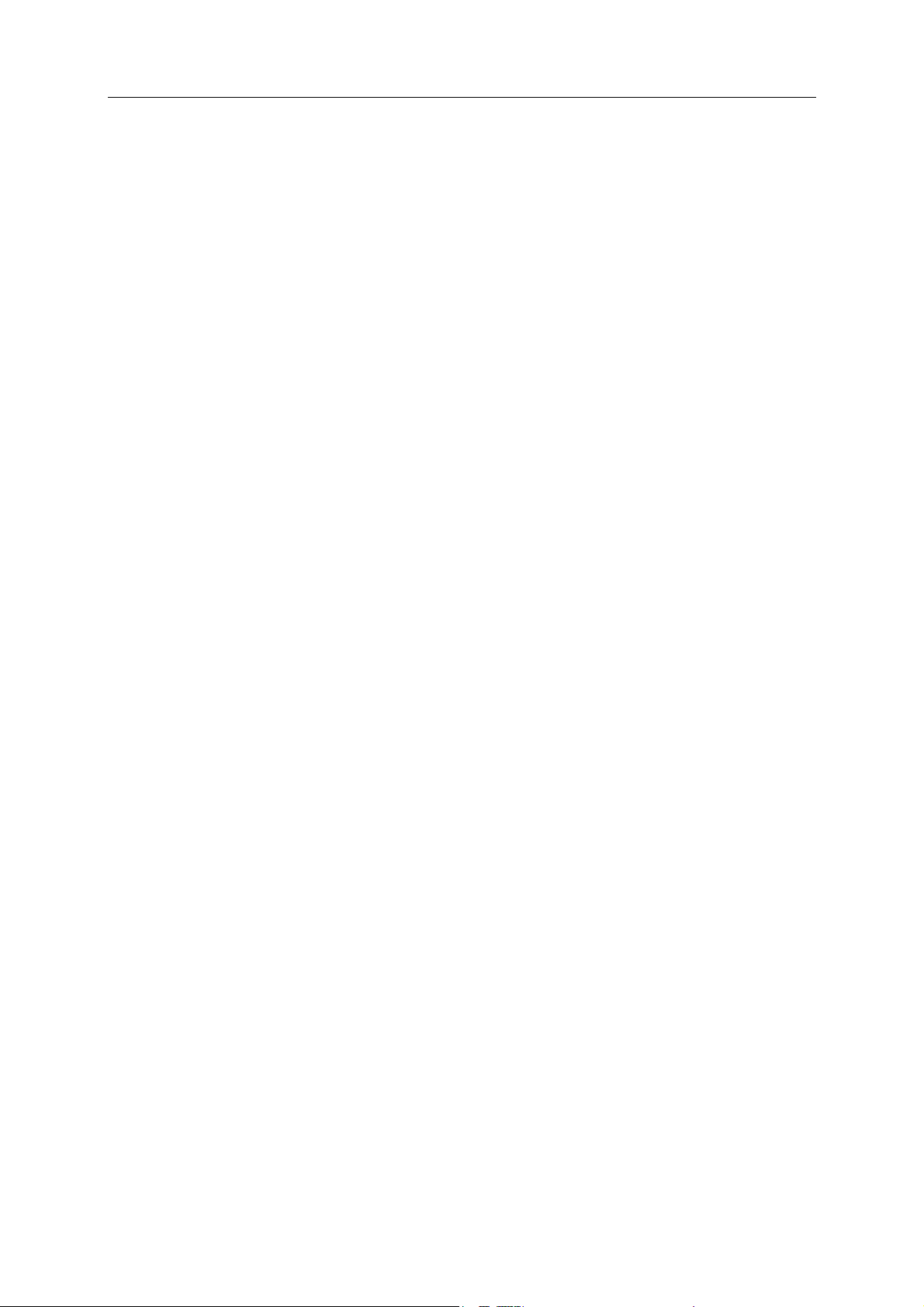
Kapitola 6 McAfee Internet Security 23
Zobrazení a skrytí informačních výstrah při hraní her
Informační výstrahy lze skrýt tehdy, jestliže hrajete počítačovou hru v
režimu zobrazení na celou obrazovku. Jestliže hru a režim zobrazení na
celou obrazovku ukončíte, začne program SecurityCenter informační
výstrahy opět zobrazovat.
1 Otevřete podokno Možnosti výstrah.
Jak?
1. V části Běžné úkoly klepněte na tlačítko Domácí.
2. Klepněte v pravém podokně, v části Informace o
programu SecurityCenter, na tlačítko
Konfigurovat.
3. Klepněte v části Výstrahy na položku Upřesnit.
2 V podokně Možnosti výstrah zaškrtněte nebo zrušte zaškrtnutí políčka
Zobrazit informační výstrahy, pokud je zjištěn herní
režim.
3 Klepněte na tlačítko OK.
Page 26
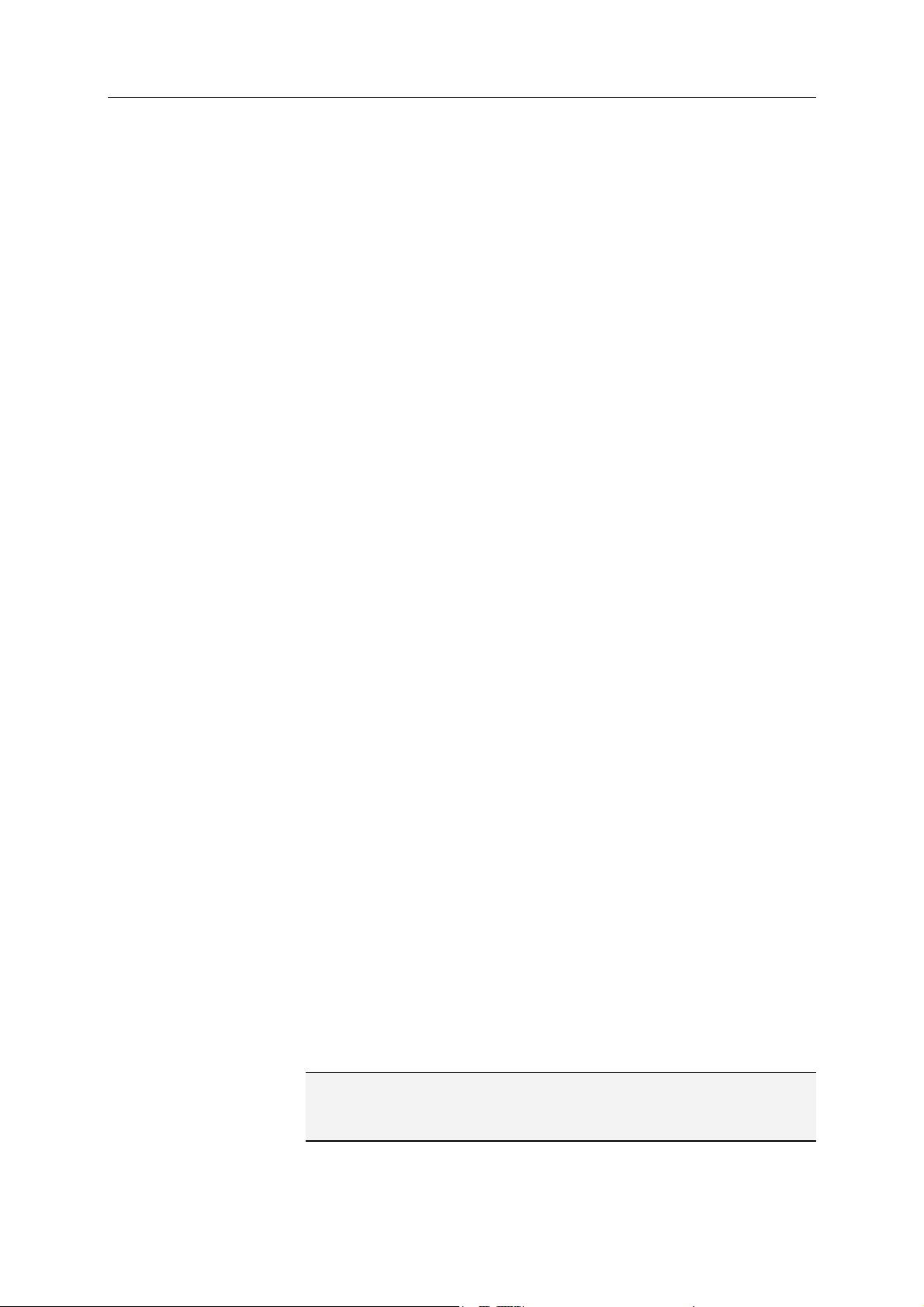
24 McAfee Internet Security
Konfigurace možností výstrah
Pomocí programu SecurityCenter lze konfigurovat vzhled a četnost
výstrah. Lze však upravit pouze některé základní možnosti výstrah.
Například můžete s výstrahami přehrát zvuk nebo skrýt při spouštění
systému Windows zobrazování výstrahy úvodní obrazovky. Lze také skrýt
výstrahy, které uživatele upozorňují na mimořádné rozšíření virů a další
bezpečnostní hrozby v komunitě online.
Přehrání zvuku při zobrazení výstrahy
Chcete-li být na výskyt výstrah slyšitelně upozorněni, lze program
SecurityCenter nastavit tak, aby byl s každou výstrahou přehrán určitý
zvuk.
1 Otevřete podokno Možnosti výstrah.
Jak?
1. V části Běžné úkoly klepněte na tlačítko Domácí.
2. Klepněte v pravém podokně, v části Informace o
programu SecurityCenter, na tlačítko
Konfigurovat.
3. Klepněte v části Výstrahy na položku Upřesnit.
2 Zaškrtněte v podokně Možnosti výstrah v rámci položky Zvuk
políčko Při zobrazení výstrahy přehrát zvuk.
Skrytí úvodní obrazovky při spuštění
Ve výchozím nastavení se při spuštění systému Windows krátce objeví
úvodní obrazovka McAfee, která uživatele informuje o tom, že počítač
chrání program SecurityCenter. Pokud však úvodní obrazovku nechcete
zobrazovat, lze tuto výstrahu skrýt.
1 Otevřete podokno Možnosti výstrah.
Jak?
1. V části Běžné úkoly klepněte na tlačítko Domácí.
2. Klepněte v pravém podokně, v části Informace o
programu SecurityCenter, na tlačítko
Konfigurovat.
3. Klepněte v části Výstrahy na položku Upřesnit.
2 V podokně Možnosti výstrah zrušte v rámci položky Úvodní
obrazovka zaškrtnutí políčka Při spuštění systému
Windows zobrazit úvodní obrazovku společnosti
McAfee.
Tip: Úvodní obrazovku lze kdykoliv zaškrtnutím políčka Při spuštění
systému Windows zobrazit úvodní obrazovku
společnosti McAfee opět zobrazit.
Page 27
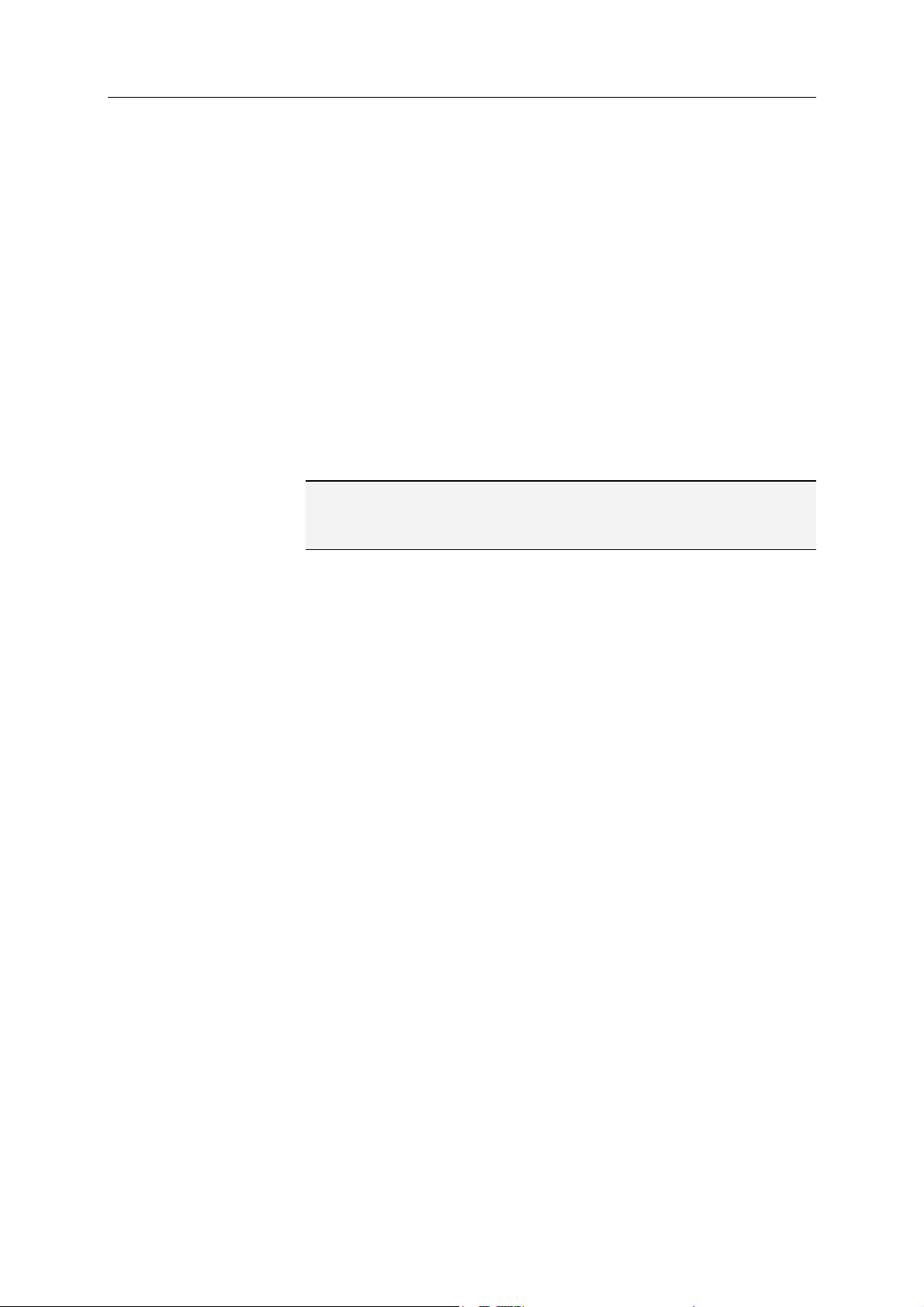
Kapitola 6 McAfee Internet Security 25
Skrytí výstrah na mimořádné rozšíření virů
Lze skrýt výstrahy, které uživatele upozorňují na mimořádné rozšíření virů
a další bezpečnostní hrozby v komunitě online.
1 Otevřete podokno Možnosti výstrah.
Jak?
1. V části Běžné úkoly klepněte na tlačítko Domácí.
2. Klepněte v pravém podokně, v části Informace o
programu SecurityCenter, na tlačítko
Konfigurovat.
3. Klepněte v části Výstrahy na položku Upřesnit.
2 Zrušte v podokně Možnosti výstrah zaškrtnutí políčka Upozornit,
dojde-li k ohrožení viry nebo k ohrožení zabezpečení..
Tip: Výstrahy na mimořádné rozšíření virů lze kdykoliv zaškrtnutím
políčka Upozornit, dojde-li k ohrožení viry nebo k ohrožení
zabezpečení. opět zobrazit.
Page 28
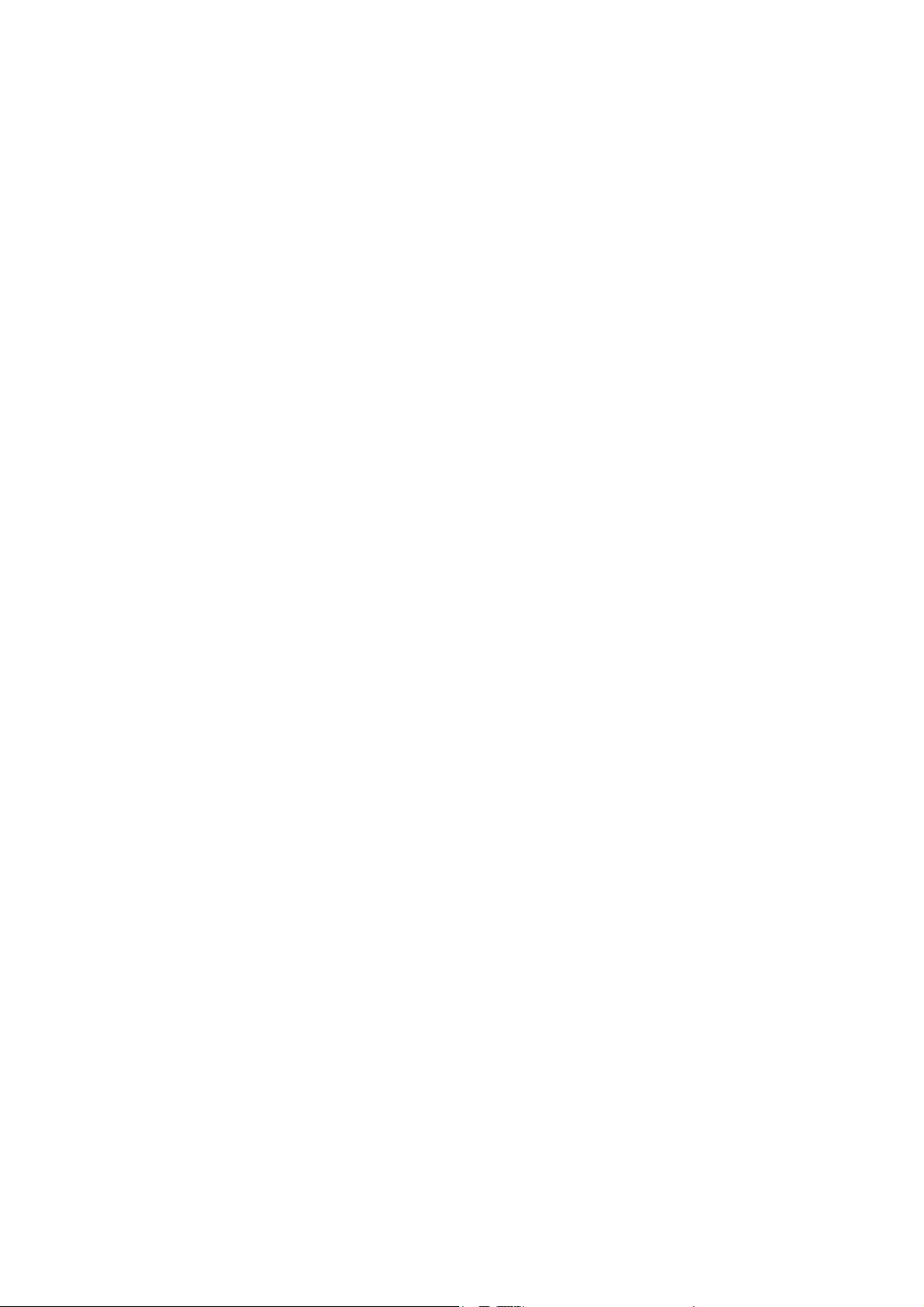
Page 29
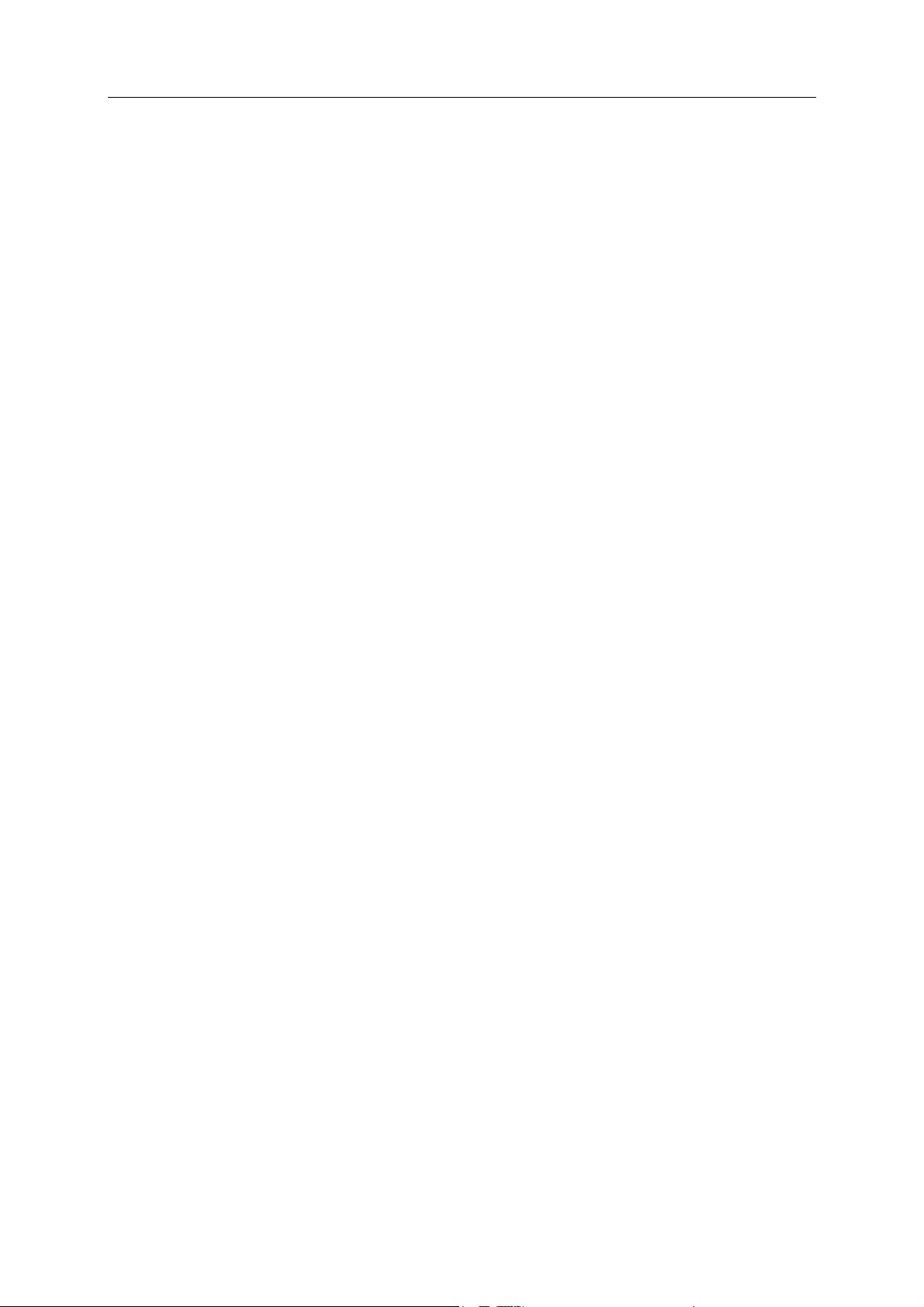
K APITOLA 7
Zobrazení událostí
Událost představuje akci nebo konfigurační změnu, ke které došlo v rámci
určité kategorie ochrany a souvisejících služeb ochrany. Různé služby
ochrany zaznamenávají různé typy událostí. Program SecurityCenter
například zaznamená událost tehdy, jestliže je služba ochrany povolena
nebo zakázána; ochrana proti virům zaznamená událost při každém zjištění
a odstranění viru a ochrana brány firewall zaznamená událost při každém
blokovaném pokusu o přístup k Internetu. Další informace o kategoriích
ochrany naleznete v tématu
Události lze zobrazit při řešení potíží s konfigurací a kontrole operací,
které prováděli jiní uživatelé. Mnoha rodičům protokol události slouží ke
sledování chování dětí na Internetu. Chcete-li zobrazit pouze posledních
30 událostí, ke kterým došlo, zobrazte nedávné události. Chcete-li
prozkoumat vyčerpávající seznam všech událostí, ke kterým došlo,
zobrazte všechny události. Jestliže zobrazujete všechny události, spustí
program SecurityCenter protokol událostí, ve kterém budou události
seřazeny podle kategorie ochrany, ve které k události došlo.
27
Vysvětlení kategorií ochrany (stránka 9).
V této kapitole
Zobrazení nedávných událostí............................................27
Zobrazení všech událostí....................................................27
Zobrazení nedávných událostí
Chcete-li zobrazit pouze posledních 30 událostí, ke kterým došlo, zobrazte
nedávné události.
V části Běžné úkoly klepněte na možnost Zobrazit nedávné
události.
Zobrazení všech událostí
Chcete-li prozkoumat vyčerpávající seznam všech událost, ke kterým
došlo, zobrazte všechny události.
1 V části Běžné úkoly klepněte na možnost Zobrazit nedávné
události.
2 V podokně Nedávné události klepněte na položku Zobrazit
protokol.
3 Klepněte v levém podokně protokolu událostí na typ událostí, které
chcete zobrazit.
Page 30
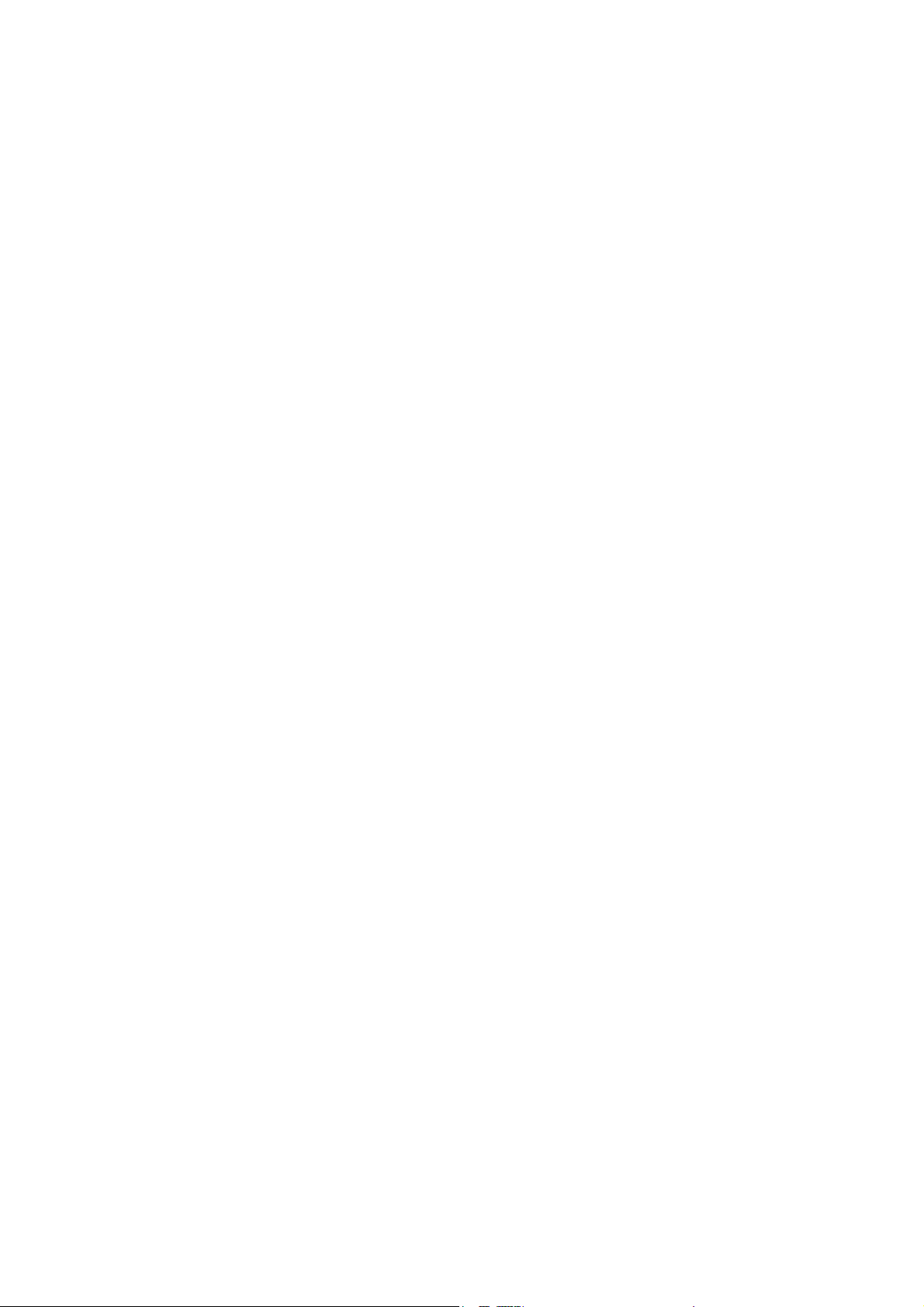
Page 31

K APITOLA 8
McAfee VirusScan
Pokročilá detekce a služby ochrany programu VirusScan chrání uživatele i
počítače proti nejnovějším bezpečnostním hrozbám, včetně virů, trojských
koní, sledovacích souborů cookie, spywaru, adwaru a dalších
potencionálně nežádoucích programů. Ochrana sahá dále než jen na
soubory a složky počítače a zaměřuje se na hrozby z různých vstupních
bodů, včetně e-mailů, rychlých zpráv a Internetu.
S programem VirusScan je ochrana počítače okamžitá a neustálá a
nevyžaduje únavné nastavování. Zatímco uživatel pracuje, hraje hry,
prochází Internet nebo kontroluje poštu, ochrana je spuštěna na pozadí a v
reálném čase sleduje, prohledává a zjišťuje možné hrozby. V pravidelných
intervalech jsou spouštěna vyčerpávající prohledávání, která kontrolují
počítač pomocí komplexnějších sad možností. Pokud uživatel chce, nabízí
program VirusScan pružné vlastní nastavení tohoto chování. Počítač však
zůstává chráněn i tehdy, jestliže tento případ nenastal.
29
Při běžném používání počítače mohou do počítače proniknout viry, červi a
další možné hrozby. Jestliže k tomuto dojde, program VirusScan uživatele
na hrozbu upozorní, ale obvykle situaci zvládne sám a nakažené položky
vymaže nebo př
škoda. V několika málo případech se může stát, že bude potřeba provést
další akce. V těchto případech umožní program VirusScan uživateli
rozhodnout o dalším postupu (prohledat znovu při dalším spuštění
počítače, zjištěné položky ponechat nebo odebrat).
Poznámka: Program SecurityCenter informuje o závažných i méně
závažných problémech ochrany ihned, jakmile problémy zjistí.
Potřebujete-li pro stanovení problémů ochrany nápovědu, lze spustit
nástroj McAfee Virtual Technician.
esune do karantény dříve, než je způsobena jakákoliv
V této kapitole
Funkce programu VirusScan.............................................. 30
Spouštění ochrany proti virům v reálném čase ..................31
Spouštění další ochrany......................................................33
Nastavení ochrany proti virům...........................................37
Prohledávání počítače ........................................................55
Práce s výsledky prohledávání...........................................59
Page 32

30 McAfee Internet Security
Funkce programu VirusScan
Program SecurityCenter nabízí tyto funkce.
Komplexní ochrana proti virům
Pokročilá detekce a služby ochrany programu VirusScan chrání uživatele i
počítače proti nejnovějším bezpečnostním hrozbám, včetně virů, trojských
koní, sledovacích souborů cookie, spywaru, adwaru a dalších
potencionálně nežádoucích programů. Ochrana sahá dále než jen na
soubory a složky počítače a zaměřuje se na hrozby z různých vstupních
bodů, včetně e-mailů, rychlých zpráv a Internetu. Nevyžaduje únavné
nastavování.
Možnosti prohledávání s minimálními nároky na
zdroje
Jestliže je prohledávání příliš pomalé, lze možnost prohledávání s
minimálními nároky na počítač zakázat. Vezměte však na vědomí, že
ochrana proti virům bude mít vyšší prioritu než jiné úkoly. Pokud uživatel
chce, nabízí program VirusScan pružné vlastní nastavení možností
prohledávání v reálném čase a ručního prohledávání. Počítač však zůstává
chráněn i tehdy, jestliže tento případ nenastal.
Automatické opravy
Jestliže program VirusScan zjistí ohrožení zabezpečení v průběhu
spuštěného prohledávání v reálném čase nebo ručního prohledávání,
pokusí se v závislosti na typu ohrožení zvládnout ohrožení automaticky.
Tímto způsobem lze bez zásahu uživatele zjistit a neutralizovat většinu
ohrožení. V několika málo případech se může stát, že program VirusScan
ohrožení sám neutralizovat nedokáže. V těchto případech umožní program
VirusScan uživateli rozhodnout o dalším postupu (prohledat znovu při
dalším spuštění počítače, zjištěné položky ponechat nebo odebrat).
Pozastavení úkolů v režimu zobrazení na celou
obrazovku
Program VirusScan určité množství úkolů (včetně automatických
aktualizací a ručního prohledávání) pozastavuje tehdy, jestliže uživatel
provádí jakékoliv aktivity, které zaberou celou obrazovku počítače, jako je
sledování filmů nebo hraní počítačových her.
Page 33

Kapitola 8 McAfee Internet Security 31
Spouštění ochrany proti virům v reálném čase
Program VirusScan nabízí dva typy ochrany proti virům: ochranu v
reálném čase a ruční ochranu. Ochrana proti virům v reálném čase
nepřetržitě sleduje počítač, zjišťuje aktivity virů a při každém přístupu k
souborům (uživatelem nebo počítačem) soubory prohledává. Ruční
ochrana proti virům umožňuje prohledávat soubory na požádání. Chcete-li
zajistit stálou ochranu počítače proti nejnovějším bezpečnostním hrozbám,
ponechte ochranu v reálném čase zapnutou a naplánujte spouštění
pravidelných a komplexnějších ručních prohledávání. Výchozím
intervalem prohledávání programu VirusScan je jednou za týden. Další
informace o prohledávání v reálném čase a o ručním prohledávání
naleznete v tématu
V několika málo případech se může stát, že budete chtít prohledávání v
reálném čase dočasně pozastavit (pokud chcete například některé možnosti
prohledávání změnit nebo vyřešit potíže s výkonem). Jestliže je vypnuta
ochrana proti virům v reálném čase, není počítač chráněn a stav ochrany
programu SecurityCenter je červený. Další informace o stavu ochrany
naleznete v nápovědě programu SecurityCenter v části Vysvětlení stavu
ochrany.
Prohledávání počítače (stránka 55).
Spuštění ochrany proti virům v reálném čase
Ochrana proti virům v reálném čase je ve výchozím nastavení zapnuta a
chrání počítač proti virům, trojským koním a dalším hrozbám zabezpečení.
Jestliže ochranu proti virům v reálném čase vypnete, je třeba ochranu opět
zapnout, chcete-li zůstat chráněni.
1 Otevřete konfigurační podokno Počítač a soubory.
Jak?
1. Klepněte v levém podokně na položku Rozšířená
nabídka.
2. Klepněte na tlačítko Konfigurovat.
3. V konfiguračním podokně klepněte na položku Počítač a
soubory.
2 V části Antivirová ochrana klepněte na Zapnout.
Zastavení ochrany proti virům v reálném čase
Ochranu proti virům v reálném čase lze dočasně vypnout a poté zadat, kdy
bude ochrana pokračovat. Ochranu lze automaticky obnovit po intervalu
15, 30, 45 nebo 60 minut, při restartování počítače nebo nikdy.
1 Otevřete konfigurační podokno Počítač a soubory.
Jak?
Page 34

32 McAfee Internet Security
1. Klepněte v levém podokně na položku Rozšířená
nabídka.
2. Klepněte na tlačítko Konfigurovat.
3. V konfiguračním podokně klepněte na položku Počítač a
soubory.
2 V rámci položky Antivirová ochrana klepněte na možnost
Vypnout.
3 Vyberte v dialogovém okně čas, kdy bude prohledávání v reálném
čase pokračovat.
4 Klepněte na tlačítko OK.
Page 35

K APITOLA 9
Spouštění další ochrany
Ochranu proti virům v reálném čase programu VirusScan doplňuje
pokročilá ochrana proti skriptům, spywaru a ochrana proti potencionálně
škodlivým e-mailům a přílohám rychlých zpráv. Ve výchozím nastavení
jsou prohledávání skriptů, ochrana proti spywaru,ochrana e-mailů a
rychlých zpráv zapnuty a chrání počítač.
Prohledávání skriptů
Prohledávání skriptů zjišťuje potencionálně škodlivé skripty a zabraňuje
tomu, aby byly tyto skripty spuštěny v počítači. Sleduje počítač a zjišťuje
aktivity podezřelých skriptů, jako jsou například skripty, které vytváří,
kopírují nebo odstraňují soubory, skripty otevírající registr systému
Windows, a upozorní uživatele dříve, než je způsobena jakákoliv škoda.
33
Ochrana proti spywaru
Ochrana proti spywaru zjišťuje spyware, adware a další potencionálně
nežádoucí programy. Spyware je software, který může být tajně
nainstalován do počítače za účelem sledování chování uživatele, získávání
osobních údajů nebo dokonce za účelem zásahu do ovládání počítače
pomocí instalace dodatečného softwaru a přesměrování aktivit prohlížeče.
Ochrana e-mailů
Ochrana e-mailů zjišťuje podezřelé aktivity v e-mailech a přijímaných a
odesílaných přílohách.
Ochrana rychlých zpráv
Ochrana rychlých zpráv zjišťuje potencionální hrozby zabezpečení, které
by mohly pocházet z přijímaných příloh rychlých zpráv. Ochrana také
zabraňuje tomu, aby programy rychlého zasílání zpráv sdílely osobní
informace uživatele.
V této kapitole
Spuštění prohledávání skriptů ............................................34
Spuštění ochrany proti spywaru.........................................34
Spuštění ochrany e-mailů...................................................34
Spuštění ochrany rychlých zpráv .......................................35
Page 36

34 McAfee Internet Security
Spuštění prohledávání skriptů
Chcete-li zjišťovat potencionálně škodlivé skripty a zabránit tomu, aby
byly tyto skripty spuštěny v počítači, zapněte prohledávání skriptů.
Prohledávání skriptů upozorní uživatele tehdy, jestliže se skript pokusí
vytvořit, kopírovat nebo odebrat soubory z počítače nebo provést změny v
registru systému Windows.
1 Otevřete konfigurační podokno Počítač a soubory.
Jak?
1. Klepněte v levém podokně na položku Rozšířená
nabídka.
2. Klepněte na tlačítko Konfigurovat.
3. V konfiguračním podokně klepněte na položku Počítač a
soubory.
2 V části Prohledávání skriptů klepněte na položku Zapnout.
Poznámka: I když můžete prohledávání skriptů kdykoliv vypnout, bude
po vypnutí počítač nedostatečně zabezpečený proti škodlivým skriptům.
Spuštění ochrany proti spywaru
Chcete-li zjišťovat a odstraňovat spyware, adware a další potencionálně
nežádoucí programy, které mohou bez vašeho povolení shromažďovat a
odesílat data, zapněte ochranu proti spywaru.
1 Otevřete konfigurační podokno Počítač a soubory.
Jak?
1. Klepněte v levém podokně na položku Rozšířená
nabídka.
2. Klepněte na tlačítko Konfigurovat.
3. V konfiguračním podokně klepněte na položku Počítač a
soubory.
2 V části Prohledávání skriptů klepněte na položku Zapnout.
Poznámka: I když můžete ochranu proti spywaru kdykoliv vypnout,
bude po vypnutí počítač nedostatečně zabezpečený proti potencionálně
nežádoucím programům.
Spuštění ochrany e-mailů
Chcete-li zjišťovat červy a potencionální hrozby v příchozích (POP3) a
odchozích (SMTP) e-mailových zprávách a přílohách, zapněte ochranu
e-mailů.
1 Otevřete konfigurační podokno E-maily a rychlé zprávy.
Jak?
Page 37

Kapitola 9 McAfee Internet Security 35
1. Klepněte v levém podokně na položku Rozšířená
nabídka.
2. Klepněte na tlačítko Konfigurovat.
3. V konfiguračním podokně klepněte na položku E-maily a
rychlé zprávy.
2 V části Ochrana e-mailů klepněte na položku Zapnout.
Poznámka: I když můžete ochranu e-mailů kdykoliv vypnout, bude po
vypnutí počítač nedostatečně zabezpečený proti škodlivým skriptům.
Spuštění ochrany rychlých zpráv
Chcete-li zjišťovat hrozby zabezpečení, které mohou být součástí příloh
příchozích rychlých zpráv, zapněte ochranu rychlých zpráv.
1 Otevřete konfigurační podokno E-maily a rychlé zprávy.
Jak?
1. Klepněte v levém podokně na položku Rozšířená
nabídka.
2. Klepněte na tlačítko Konfigurovat.
3. V konfiguračním podokně klepněte na položku E-maily a
rychlé zprávy.
2 V části Ochrana rychlých zpráv klepněte na možnost
Zapnout.
Poznámka: I když můžete ochranu rychlých zpráv kdykoliv vypnout,
bude po vypnutí počítač nedostatečně zabezpečený proti škodlivým
přílohám rychlých zpráv.
Page 38

Page 39

K APITOLA 10
Nastavení ochrany proti virům
Program VirusScan nabízí dva typy ochrany proti virům: ochranu v
reálném čase a ruční ochranu. Ochrana proti virům v reálném čase
prohledává soubory při každém přístupu k souborům (uživatelem nebo
počítačem). Ruční ochrana proti virům umožňuje prohledávat soubory na
požádání. Pro každý typ ochrany existují různé možnosti nastavení.
Příklad: protože ochrana v reálném čase nepřetržitě sleduje počítač, lze
vybrat pouze určitou sadu základních možností prohledávání a
komplexnější sadu možností prohledávání vyhradit pro ruční prohledávání
na požádání.
V této kapitole
Nastavení možností prohledávání v reálném čase..............38
Nastavení možností ručního prohledávání ......................... 40
Používání možností programu Ochrana systému...............44
Používání seznamů důvěryhodných položek .....................51
37
Page 40

38 McAfee Internet Security
Nastavení možností prohledávání v reálném čase
Při spuštění ochrany proti virům v reálném čase program VirusScan
používá pro prohledávání souborů výchozí sadu možností. Výchozí
možnosti však můžete změnit a přizpůsobit vašim potřebám.
Chcete-li změnit možnosti prohledávání v reálném čase, je třeba
rozhodnout o tom, co bude program VirusScan v průběhu prohledávání
kontrolovat. Dále je potřeba rozhodnout o umístěních a typech
prohledávaných souborů. Můžete například určit, zda bude program
VirusScan kontrolovat neznámé viry a soubory cookie používané weby ke
sledování chování uživatele, a zda bude program prohledávat síťové
jednotky, které jsou mapovány na počítač, nebo pouze místní jednotky.
Můžete také určit typy prohledávaných souborů (všechny soubory nebo
pouze programové soubory a dokumenty – nejčastější umístění zjištěných
virů).
Jestliže změníte možnost prohledávání v reálném čase, je třeba také určit,
zda je pro počítač důležitá ochrana proti přetečení vyrovnávací paměti.
Vyrovnávací paměť
informací počítače. K přetečení vyrovnávací paměti může dojít tehdy,
jestliže je množství informací ukládaných podezřelými programy nebo
procesy do vyrovnávací paměti větší, než je kapacita paměti. Jestliže
nastane tato situace, je počítač daleko více zranitelnější proti útokům na
zabezpečení.
Nastavení možností prohledávání v reálném čase – postup
je část paměti, která se používá k dočasnému ukládání
Nastavení možností prohledávání v reálném čase slouží k vlastnímu
nastavení cílů prohledávání v reálném čase programu VirusScan a k
nastavení umístění a typů prohledávaných souborů. Mezi možnosti patří
prohledávání za účelem zjišťování nových virů a sledovacích souborů
cookie i ochrana proti přetečení vyrovnávací paměti. Také lze
nakonfigurovat prohledávání v reálném čase tak, aby byly kontrolovány
síťové jednotky mapované na počítač.
1 Otevřete podokno Prohledávání v reálném čase.
Jak?
Page 41

Kapitola 10 McAfee Internet Security 39
1. V části Běžné úkoly klepněte na tlačítko Domácí.
2. V podokně Domácí programu SecurityCenter klepněte na
položku Počítač a soubory.
3. V informační oblasti položky Počítač a soubory klepněte na
tlačítko Konfigurovat.
4. V konfiguračním podokně Počítač a soubory zkontrolujte, zda
je ochrana proti virům povolena a poté klepněte na tlačítko
Upřesnit.
2 Určete možnosti prohledávání v reálném čase a poté klepněte na
tlačítko OK.
Akce Postup
Zjištění neznámých virů a
nových variant virů známých
Zaškrtněte políčko Hledat
neznámé viry pomocí
heuristiky
.
Zjišťování souborů cookie
Zjištění virů a dalších
potencionálních hrozeb na
jednotkách připojených k síti
Ochrana počítače proti přetečení
vyrovnávací paměti
Určení typů prohledávaných
souborů
Zaškrtněte políčko Prohledat a
odstranit sledovací soubory
cookie
Zaškrtněte políčko Prohledat
síťové jednotky
Zaškrtněte políčko Povolit
.
.
ochranu před přetečením
vyrovnávací paměti
Klepněte buď na tlačítko Všechny
soubory (doporučeno)
na tlačítko
Pouze programové
soubory a dokumenty
.
, nebo
.
Page 42

40 McAfee Internet Security
Nastavení možností ručního prohledávání
Ruční ochrana proti virům umožňuje prohledávat soubory na požádání.
Program VirusScan kontroluje při spuštění ručního prohledávání počítač
na přítomnost virů a dalších potencionálně škodlivých položek pomocí
komplexnější sady možností prohledávání. Chcete-li možnosti ručního
prohledávání změnit, je třeba rozhodnout o tom, co bude program
VirusScan v průběhu prohledávání kontrolovat. Můžete například určit,
zda bude program VirusScan zjišťovat neznámé viry, potencionálně
nežádoucí programy (jako je spyware, adware, utajené programy jako jsou
správcovské sady, které mohou povolit neoprávněný přístup k počítači) a
soubory cookie, které mohou weby používat ke sledování chování
uživatele. Je také třeba rozhodnout o typech kontrolovaných souborů.
Můžete například určit, zda bude program VirusScan kontrolovat všechny
soubory nebo pouze programové soubory a dokumenty (nejčastější
umístění zjištěných virů). Také lze určit, zda budou součástí prohledávání
archivní soubory (například soubory ZIP).
Program VirusScan kontroluje ve výchozím nastavení při spuštění ručního
prohledávání všechny jednotky a složky počítače; výchozí umístění však
můžete změnit a přizpůsobit vašim potřebám. Můžete například
prohledávat pouze důležité systémové soubory, položky pracovní plochy
nebo položky ve složce Program Files. Pokud nechcete být odpovědni za
inicializaci každého ručního prohledávání, lze nastavit pravidelné
opakování prohledávání. Naplánované prohledávání vždy zkontroluje celý
počítač pomocí výchozích možností prohledávání. Výchozím intervalem
prohledávání programu VirusScan je jednou za týden.
Jestliže zjistíte, že je prohledávání příliš pomalé, zvažte možnost
prohledávání s minimálními nároky na počítač zakázat. Vezměte však na
vědomí, že ochrana proti virům bude mít vyšší prioritu než jiné úkoly.
Poznámka: Program VirusScan určité množství úkolů (včetně
automatických aktualizací a ručního prohledávání) pozastavuje tehdy,
jestliže uživatel provádí jakékoliv aktivity, které zaberou celou obrazovku
počítače, jako je sledování filmů nebo hraní počítačových her.
Nastavení možností ručního prohledávání
Nastavení možností ručního prohledávání slouží k vlastnímu nastavení
cílů ručního prohledávání programu VirusScan a k nastavení umístění a
typů prohledávaných souborů. Mezi možnosti patří zjišťování neznámých
virů, archivních souborů, spywaru a potencionálně nežádoucích programů,
sledovacích souborů cookie, správcovských sad a utajených programů.
1 Otevřete podokno Ruční prohledávání.
Jak?
Page 43

Kapitola 10 McAfee Internet Security 41
1. V části Běžné úkoly klepněte na tlačítko Domácí.
2. V podokně Domácí programu SecurityCenter klepněte na
položku Počítač a soubory.
3. V informační oblasti položky Počítač a soubory klepněte na
tlačítko Konfigurovat.
4. V konfiguračním podokně Počítač a soubory zkontrolujte, zda
je ochrana proti virům povolena a poté klepněte na tlačítko
Upřesnit.
5. Klepněte v podokně Antivirová ochrana na možnost Ruční
prohledávání.
2 Určete možnosti ručního prohledávání a poté klepněte na tlačítko OK.
Akce Postup
Zjištění neznámých virů a
nových variant virů známých
Zaškrtněte políčko Hledat
neznámé viry pomocí
heuristiky
.
Zjištění a odstranění virů v
souborech ZIP a dalších
komprimovaných souborech
Zjištění spywaru, adwaru a
dalších potencionálně
nežádoucích programů
Zjišťování souborů cookie
Zjišťování správcovských sad a
utajených programů, které
mohou pozměnit a zneužít
stávající systémové soubory
systému Windows
Menší nároky na výkon
procesoru při prohledávání a
zároveň přiřazení vyšší priority
jiným úlohám, jako je
procházení sítě Internet nebo
otevírání dokumentů
Určení typů prohledávaných
souborů
Zaškrtněte políčko Prohledávat
soubory ZIP a další
komprimované soubory
Zaškrtněte políčko Hledat
.
spyware a potenciálně
nežádoucí programy
Zaškrtněte políčko Prohledat a
.
odstranit sledovací soubory
cookie
Zaškrtněte políčko Hledat
.
správcovské sady a jiné
utajené programy
Zaškrtněte políčko Prohledávat s
.
minimálními nároky na
počítač
Klepněte buď na tlačítko Všechny
soubory (doporučeno)
na tlačítko
soubory a dokumenty
.
, nebo
Pouze programové
.
Page 44

42 McAfee Internet Security
Nastavení umístění ručního prohledávání
Nastavením umístění ručního prohledávání určíte, kde bude v průběhu
ručního prohledávání program VirusScan vyhledávat viry a další škodlivé
položky. Můžete kontrolovat všechny soubory, složky a jednotky v
počítači nebo můžete prohledávání omezit pouze na určité složky a
jednotky.
1 Otevřete podokno Ruční prohledávání.
Jak?
1. V části Běžné úkoly klepněte na tlačítko Domácí.
2. V podokně Domácí programu SecurityCenter klepněte na
položku Počítač a soubory.
3. V informační oblasti položky Počítač a soubory klepněte na
tlačítko Konfigurovat.
4. V konfiguračním podokně Počítač a soubory zkontrolujte, zda
je ochrana proti virům povolena a poté klepněte na tlačítko
Upřesnit.
5. Klepněte v podokně Antivirová ochrana na možnost
Ruční
prohledávání.
2 Klepněte na položku Výchozí prohledávané umístění.
3 Určete umístění ručního prohledávání a poté klepněte na tlačítko OK.
Akce Postup
Prohledávání všech souborů a
složek v počítači
Prohledávání pouze určitých
souborů, složek a jednotek
počítače
Prohledávání důležitých
systémových souborů
Zaškrtněte políčko Tento
počítač
Zrušte zaškrtnutí políčka
Tento
jednu nebo více složek nebo
jednotek.
Zrušte zaškrtnutí políčka
Tento
zaškrtněte políčko
.
počítač a vyberte
počítač a poté
Důležité systémové
soubory
.
Page 45

Kapitola 10 McAfee Internet Security 43
Plánování prohledávání
Jestliže naplánujete prohledávání, dosáhnete kterýkoliv den a hodinu v
týdnu důkladného prohledávání počítače na přítomnost virů a dalších
hrozeb. Naplánované prohledávání vždy zkontroluje celý počítač pomocí
výchozích možností prohledávání. Výchozím intervalem prohledávání
programu VirusScan je jednou za týden. Jestliže zjistíte, že je prohledávání
příliš pomalé, zvažte možnost prohledávání s minimálními nároky na
počítač zakázat. Vezměte však na vědomí, že ochrana proti virům bude mít
vyšší prioritu než jiné úkoly.
1 Otevřete podokno Naplánované prohledání.
Jak?
1. V části Běžné úkoly klepněte na tlačítko Domácí.
2. V podokně Domácí programu SecurityCenter klepněte na
položku Počítač a soubory.
3. V informační oblasti položky Počítač a soubory klepněte na
tlačítko Konfigurovat.
4. V konfiguračním podokně Počítač a soubory zkontrolujte, zda
je ochrana proti virům povolena a poté klepněte na tlačítko
Upřesnit
.
5. Klepněte v podokně Antivirová ochrana na možnost
Naplánované prohledávání.
2 Vyberte možnost Povolit naplánování prohledávání.
3 Chcete-li snížit objem výkonu procesoru, který je obvykle pro
prohledávání využit, vyberte možnost Prohledávat s
minimálními nároky na počítač.
4 Vyberte jeden nebo více dnů.
5 Určete počátek spuštění.
6 Klepněte na tlačítko OK.
Tip: Výchozí naplánování obnovíte klepnutím na tlačítko Obnovit.
Page 46

44 McAfee Internet Security
Používání možností programu Ochrana systému
Program Ochrana systému sleduje, protokoluje, hlásí a spravuje
potenciálně neoprávněné změny provedené v registru systému Windows
nebo v důležitých systémových souborech v počítači. Neoprávněné změny
registru a souborů mohou poškodit počítač, ohrozit zabezpečení a poškodit
důležité systémové soubory.
Změny registru jsou běžné a v počítači ke změnám dochází pravidelně.
Hodně změn je neškodných a tak je výchozí nastavení programu Ochrana
systému nakonfigurováno tak, aby poskytovalo spolehlivou, inteligentní a
reálnou ochranu proti neoprávněným změnám, které mohou mít značný
potenciál uživatele poškodit. Pokud například program Ochrana systému
zjistí změny, které nejsou běžné a představují potencionálně závažnou
hrozbu, je tato aktivita okamžitě ohlášena a zapsána do protokolu. Běžnější
změny, které však přesto mají určitý potenciál škodit, jsou pouze
zaprotokolovány. Ve výchozím nastavení je vypnuto sledování
standardních změn a změn, které představují malé riziko. Rozsah
technologie programu Ochrana systému lze nakonfigurovat tak, aby
chránil jakékoliv prostředí podle přání uživatelů.
Program Ochrana systému má tři části: Ochrana systému, Ochrana
systému Windows a Ochrana prohlížeče.
Ochrana systému
Ochrana systému zjišťuje potencionálně neoprávněné změny v registru
počítače a dalších důležitých souborech, které jsou pro systém Windows
klíčové. Mezi tyto důležité položky registru a soubory patří instalace
ovládacích prvků Active X, položky Po spuštění, moduly přiřazení
spouštění systému Windows a načtení zpoždění objektu služby prostředí.
Technologie programu Ochrana systému sleduje tyto položky a zastavuje
podezřelé programy využívající ovládacích prvků Active X (stahované ze
sítě Internet). Navíc také zastavuje spyware a potencionálně nežádoucí
programy, které mohou být automaticky spuštěny při spuštění systému
Windows.
Ochrana systému Windows
Ochrana systému Windows také zjišťuje potencionálně neoprávněné
změny v registru počítače a dalších důležitých souborech, které jsou pro
systém Windows klíčové. Mezi tyto důležité položky registru a soubory
patří obsluhy místních nabídek, knihovny Applnit DLL a soubor hostitelů
systému Windows. Technologie Ochrany systému Windows sleduje tyto
položky a pomáhá tím zabránit tomu, aby počítač odeslal nebo přijal
neoprávněné nebo osobní informace pomocí sítě Internet. Také pomáhá
zastavit podezřelé programy, které mohou způsobit nežádoucí změny
vzhledu a chování programů, které jsou důležité pro vás i pro vaši rodinu.
Page 47

Kapitola 10 McAfee Internet Security 45
Ochrana prohlížeče
Stejně jako programy Ochrana systému a Ochrana systému Windows, také
Ochrana prohlížeče zjišťuje potencionálně neoprávněné změny v registru
počítače a dalších důležitých souborech, které jsou pro systém Windows
klíčové. Ochrana prohlížeče ovšem sleduje změny důležitých položek
registru a souborů jako jsou doplňky aplikace Internet Explorer, adresy
URL aplikace Internet Explorer a zóny zabezpečení aplikace Internet
Explorer. Ochrana prohlížeče sleduje tyto položky a pomáhá tím zabránit
neoprávněným aktivitám prohlížeče, jako je přesměrování na podezřelé
weby, změny nastavení a možností prohlížeče bez vědomí uživatele a
nežádoucí důvěřování podezřelým webům.
Povolení ochrany programu Ochrana systému
Chcete-li zjišťovat a být informováni o potencionálně neoprávněných
změnách v registru systému Windows a souborech, povolte ochranu
programu Ochrana systému. Neoprávněné změny registru a souborů
mohou poškodit počítač, ohrozit zabezpečení a poškodit důležité
systémové soubory.
1 Otevřete konfigurační podokno Počítač a soubory.
Jak?
1. Klepněte v levém podokně na položku Rozšířená
nabídka.
2. Klepněte na tlačítko Konfigurovat.
3. V konfiguračním podokně klepněte na položku Počítač a
soubory.
2 V části Ochrana systému klepněte na možnost Zapnout.
Poznámka: Ochranu programu Ochrana systému lze vypnout klepnutím
na tlačítko Vypnout.
Možnosti konfigurace programu Ochrana systému
Podokno programu Ochrana systému slouží ke konfiguraci ochrany,
protokolování a možností výstrah proti neoprávněným změnám registru a
souborů, které souvisí se soubory systému Windows, programy a aplikací Internet
Explorer. Neoprávněné změny registru a souborů mohou poškodit počítač, ohrozit
zabezpečení a poškodit důležité systémové soubory.
Page 48

46 McAfee Internet Security
1 Otevřete podokno programu Ochrana systému.
Jak?
1. V části Běžné úkoly klepněte na tlačítko Domácí.
2. V podokně Domácí programu SecurityCenter klepněte na
položku Počítač a soubory.
3. V informační oblasti položky Počítač a soubory klepněte na
tlačítko Konfigurovat.
4. V konfiguračním podokně Počítač a soubory zkontrolujte, zda
je program Ochrana systému povolen a poté klepněte na
tlačítko Upřesnit.
2 Vyberte ze seznamu typ ochrany programu Ochrana systému.
Ochrana systému
Ochrana systému Windows
Ochrana prohlížeče
3 V části Požadovaná akce proveďte jednu z následujících akcí:
Chcete-li zjišťovat, protokolovat a hlásit neoprávněné změny
registru a souborů, které souvisí s programy Ochrana systému,
Ochrana systému Windows a Ochrana prohlížeče, klepně
te na
možnost Zobrazit výstrahy.
Chcete-li zjišťovat a protokolovat neoprávněné změny registru a
souborů, které souvisí s programy Ochrana systému, Ochrana
systému Windows a Ochrana prohlížeče, klepněte na možnost
Změny pouze zapsat do protokolu.
Chcete-li vypnout zjišťování a protokolování neoprávněných změn
registru a souborů, které souvisí s programy Ochrana systému,
Ochrana systému Windows a Ochrana prohlížeče, klepněte na
možnost Zákaz programu Ochrana systému.
Poznámka: Další informace o součástech programu Ochrana systému
naleznete v tématu Součásti programu Ochrana systému (stránka 47).
Page 49

Kapitola 10 McAfee Internet Security 47
Součásti programu Ochrana systému
Součásti programu Ochrana systému zjišťují potencionálně neoprávněné
změny v registru počítače a dalších důležitých souborech, které jsou pro
systém Windows klíčové. Program Ochrana systému má tři části: Ochrana
systému, Ochrana systému Windows a Ochrana prohlížeče
Ochrana systému
Technologie programu Ochrana systému zastavuje podezřelé programy
využívající ovládacích prvků Active X (stahované ze sítě Internet). Navíc
také zastavuje spyware a potencionálně nežádoucí programy, které mohou
být automaticky spuštěny při spuštění systému Windows.
Ochrana
systému
Instalace prvku
ActiveX
Položky Po
spuštění
Moduly přiřazení
spouštění
prostředí
systému
Načtení zpoždění
objektu služby
prostředí
Ochrana systému Windows
Zjišťuje...
Neoprávněné změny instalací ovládacích prvků
ActiveX v registru, které mohou poškodit počítač,
ohrozit zabezpečení a poškodit důležité systémové
soubory.
Spyware, adware a další potencionálně nežádoucí
programy, které mohou nainstalovat soubory
měnící položky Po spuštění a umožnit tak spuštění
podezřelých programů při spuštění počítače.
Spyware, adware a další potenciálně nežádoucí
programy, které mohou nainstalovat moduly
přiřazení spouštění prostředí Windows a zabránit
tak zabezpečovacím programům ve správném
fungování.
Spyware, adware a další potencionálně nežádoucí
programy, které mohou provést změny v registru
pro načtení zpoždění objektu služby prostředí a
umožnit spuštění nebezpečných souborů při
spuštění počítače.
Technologie Ochrany systému Windows pomáhá zabránit tomu, aby
počítač pomocí sítě Internet odeslal nebo přijal neoprávněné nebo osobní
informace. Také pomáhá zastavit podezřelé programy, které mohou
způsobit nežádoucí změny vzhledu a chování programů, které jsou
důležité pro vás i pro vaši rodinu.
Ochrana
systému
Obsluha místních
nabídek
Zjišťuje...
Neoprávněné změny obsluhy místních nabídek
systému Windows v registru, které mohou mít vliv na
vzhled a chování nabídek systému Windows. Místní
nabídky v počítači, jako je například klepnutí pravým
tlačítkem myši na soubory, slouží k provádění
činností.
Page 50

48 McAfee Internet Security
Knihovny
Applnit DLL
Soubor hostitelů
systému
Windows
Prostředí
přihlašování k
systému
Windows
Přihlašování do
systému
Windows –
Inicializace
uživatele
Protokoly
systému
Windows
Zprostředkovatel
é služeb vrstvy
rozhraní
Winsock
Neoprávněné změny knihoven AppInit_DLL v
registru, které mohou umožnit spuštění potencionálně
škodlivých souborů při spuštění počítače.
Spyware, adware a potencionálně nežádoucí
programy, které mohou provést neoprávněné změny v
souboru hostitelů systému Windows a umožnit tak
přesměrování prohlížeče na podezřelé webové
stránky nebo blokování aktualizací softwaru.
Spyware, adware a další potencionálně nežádoucí
programy, které mohou v registru změnit prostředí
přihlašování k systému Windows a umožnit nahrazení
programu Průzkumník Windows jinými programy.
Spyware, adware a další potencionálně nežádoucí
programy, které mohou v registru změnit inicializaci
uživatele pro přihlašování k systému Windows a
umožnit spuštění podezřelých programů při
přihlašování k systému Windows.
Spyware, adware a další potencionálně nežádoucí
programy, které mohou v registru změnit protokoly
systému Windows a ovlivnit způsob odesílání a
přijímání informací z Internetu v počítači.
Spyware, adware a další potencionálně nežádoucí
programy, které mohou nainstalovat změny v registru
pro zprostředkovatele služeb vrstvy rozhraní Winsock
a zachytit a změnit informace odesílané a přijímané v
síti Internet.
Spuštění příkazů
prostředí systému
Windows
Plánovač
sdílených úloh
Služba Windows
Messenger
Soubor Win.ini
systému
Windows
Ochrana prohlížeče
Neoprávněné změny ve spuštění příkazů prostředí
systému Windows, které mohou umožnit spuštění
červů a dalších nebezpečných programů v počítači.
Spyware, adware a další potencionálně nežádoucí
programy, které mohou provést změny v registru a
souborech pro Plánovač sdílených úloh a umožnit
spuštění potencionálně nebezpečných souborů při
spuštění počítače.
Spyware, adware a další potencionálně nežádoucí
programy, které mohou provést v registru změny pro
službu Windows Messenger a umožnit v počítači
nevyžádanou reklamu a vzdáleně spuštěné programy.
Spyware, adware a další potencionálně nežádoucí
programy, které mohou změnit soubor win.ini a
umožnit tak spuštění podezřelých programů při
spuštění počítače.
Page 51

Kapitola 10 McAfee Internet Security 49
Ochrana prohlížeče pomáhá zabránit neoprávněným aktivitám prohlížeče,
jako je přesměrování na podezřelé weby, změny nastavení a možností
prohlížeče bez vědomí uživatele a nežádoucí důvěřování podezřelým
webům.
Ochrana
systému
Objekty BHO
(Browser Helper
Object)
Panely aplikace
Internet Explorer
Softwarové doplňky
aplikace Internet
Explorer
Internet Explorer
ShellBrowser
Internet Explorer
WebBrowser
Zjišťuje...
Spyware, adware a další potencionálně nežádoucí
programy, které mohou využívat objektů BHO
(browser helper objects) za účelem sledování
procházení Internetu a zobrazování nevyžádané
reklamy.
Neoprávněné změny v registru pro programy na
panelu aplikace Internet Explorer, jako jsou
možnosti Hledat a Oblíbené položky, které mohou
mít vliv na vzhled a chování aplikace Internet
Explorer.
Spyware, adware a další potencionálně nežádoucí
programy, které mohou instalovat doplňky
aplikace Internet Explorer za účelem sledování
procházení Internetu a zobrazování nevyžádané
reklamy.
Neoprávněné změny v registru pro aplikaci
Internet Explorer ShellBrowser, které mohou mít
vliv na vzhled a chování webového prohlížeče.
Neoprávněné změny v registru pro aplikaci
Internet Explorer WebBrowser, které mohou mít
vliv na vzhled a chování webového prohlížeče.
Moduly přiřazení
adres URL aplikaci
Internet Explorer
Adresy URL
aplikace Internet
Explorer
Omezení aplikace
Internet Explorer
Zóny zabezpečení
aplikace Internet
Explorer
Spyware, adware a další potencionálně nežádoucí
programy, které mohou v registru změnit moduly
přiřazení adres URL aplikace Internet Explorer a
při prohledávání webu umožnit přesměrování
prohlížeče na podezřelé webové stránky.
Spyware, adware a další potencionálně nežádoucí
programy, které mohou v registru provést změny
adres URL aplikace Internet Explorer a ovlivnit
tak nastavení prohlížeče.
Spyware, adware a další potencionálně nežádoucí
programy, které mohou v registru provést změny
omezení aplikace Internet Explorer a ovlivnit tak
nastavení a možnosti prohlížeče.
Spyware, adware a další potencionálně nežádoucí
programy, které mohou provést změny v registru
pro zóny zabezpečení aplikace Internet Explorer a
umožnit spuštění potencionálně nebezpečných
souborů při spuštění počítače.
Page 52

50 McAfee Internet Security
Důvěryhodné
servery aplikace
Internet Explorer
Zásady ochrany
osobních údajů
v aplikaci Internet
Explorer
Spyware, adware a další potencionálně nežádoucí
programy, které mohou v registru změnit
důvěryhodné servery aplikace Internet Explorer a
umožnit tak, aby prohlížeč důvěřoval podezřelým
webovým serverům.
Spyware, adware a další potencionálně nežádoucí
programy, které mohou v registru provést změny
zásad aplikace Internet Explorer a ovlivnit tak
vzhled a chování prohlížeče.
Page 53

Kapitola 10 McAfee Internet Security 51
Používání seznamů důvěryhodných položek
Jestliže program VirusScan zjistí změnu registru nebo souboru (pomocí
programu Ochrana systému), změnu programu nebo přetečení
vyrovnávací paměti, budete vyzváni k rozhodnutí, zda chcete položce
důvěřovat nebo položku odebrat. Jestliže položce důvěřujete a dáte najevo,
že již nechcete příště získávat upozornění na aktivity položky, bude
položka přidána do seznamu důvěryhodných položek a program
VirusScan tuto položku dále nebude zjišťovat a upozorňovat na její
aktivity. Jestliže byla položka přidána do seznamu důvěryhodných
položek, ale rozhodli jste se její aktivitu blokovat, lze tak učinit. Položce
bude díky blokování zabráněno ve spuštění nebo provádění jakýchkoliv
změn v počítači a zároveň nebudete při každém pokusu upozorňováni.
Položku lze také ze seznamu důvěryhodných položek odebrat. Jestliže
položku odeberete, umožníte tím opětovné zjišťování aktivit položky
programem VirusScan.
Správa seznamů důvěryhodných položek
Pomocí podokna Seznamy důvěryhodných položek určete, kterým dříve
zjištěným a důvěryhodným položkám chcete důvěřovat a které položky
chcete blokovat. Položku lze také ze seznamu důvěryhodných položek
odebrat, takže program VirusScan může tuto položku opět zjišťovat.
1 Otevřete podokno Seznamy důvěryhodných položek.
Jak?
1. V části Běžné úkoly klepněte na tlačítko Domácí.
2. V podokně Domácí programu SecurityCenter klepněte na
položku Počítač a soubory.
3. V informační oblasti položky Počítač a soubory klepněte na
tlačítko Konfigurovat.
4. V konfiguračním podokně Počítač a soubory zkontrolujte, zda
je ochrana proti virům povolena a poté klepněte na tlačítko
Upřesnit.
5. Klepněte v podokně Antivirová ochrana na možnost
Seznamy důvěryhodných položek.
2 Vyberte seznam z následujících typů seznamů důvěryhodných
položek:
Ochrana systému
Ochrana systému Windows
Ochrana prohlížeče
Důvěryhodné programy
Povolené přetečení vyrovnávací paměti
Page 54

52 McAfee Internet Security
3 V části Požadovaná akce proveďte jednu z následujících akcí:
Jestliže chcete zjištěné položce umožnit provést změny v registru
systému Windows nebo v důležitých systémových souborech bez
oznámení uživateli, klepněte na možnost Důvěřovat.
Jestliže chcete zjištěné položce blokovat provádění změn v registru
systému Windows nebo v důležitých systémových souborech bez
oznámení uživateli, klepněte na možnost Blokovat.
Chcete-li zjištěnou položku odebrat ze seznamů důvěryhodných
položek, klepněte na možnost Odebrat.
4 Klepněte na tlačítko OK.
Poznámka: Další informace o součástech programu Ochrana systému
naleznete v tématu Součásti programu Ochrana systému (stránka 52).
O typech seznamů důvěryhodných položek
Ochrana systému v podokně Seznamy důvěryhodných položek
představuje neoprávněné změny registru a souborů, které program
VirusScan zjistil dříve, ale které uživatel z výstrah nebo pomocí podokna
Výsledky prohledávání povolil. Existuje pět typů seznamů důvěryhodných
položek, které lze v podokně Seznamy důvěryhodných položek spravovat:
Ochrana systému, Ochrana systému Windows, Ochrana prohlížeče,
Důvěryhodné programy a Povolené přetečení vyrovnávací paměti.
Možnost Popis
Ochrana
systému
Ochrana systému v podokně Seznamy důvěryhodných
položek představuje neoprávněné změny registru a
souborů, které program VirusScan zjistil dříve, ale
které uživatel z výstrah nebo pomocí podokna
Výsledky prohledávání povolil.
Ochrana systému zjišťuje neoprávněné změny registru
a souborů související s instalacemi ovládacích prvků
ActiveX, položkami Po spuštění, moduly přiřazení
spouštění systému Windows a aktivitami načtení
zpoždění objektu služby prostředí. Tyto typy
neoprávněných změn registru a souborů mohou
poškodit počítač, ohrozit zabezpečení a poškodit
důležité systémové soubory.
Page 55

Kapitola 10 McAfee Internet Security 53
Ochrana
systému
Windows
Ochrana
prohlížeče
Ochrana systému Windows v podokně Seznamy
důvěryhodných položek představuje neoprávněné
změny registru a souborů, které program VirusScan
zjistil dříve, ale které uživatel z výstrah nebo pomocí
podokna Výsledky prohledávání povolil.
Ochrana systému Windows zjišťuje neoprávněné
změny registru a souborů související s obsluhami
místních nabídek, knihovnami AppInit_DLL,
souborem hostitelů systému Windows, prostředím
přihlašování k systému Windows, zprostředkovateli
služeb vrstvy rozhraní Winsock a podobně. Tyto typy
neoprávněných změn registru a souborů mohou mít
vliv na způsob, kterým počítač v síti Internet odesílá a
přijímá informace, změnit vzhled a chování programů
a umožnit, aby byly v počítači spuštěny podezřelé
programy.
Ochrana prohlížeče v podokně Seznamy
důvěryhodných položek představuje neoprávněné
změny registru a souborů, které program VirusScan
zjistil dříve, ale které uživatel z výstrah nebo pomocí
podokna Výsledky prohledávání povolil.
Ochrana prohlížeče zjišťuje neoprávněné změny
registru a souborů a další nevyžádané chování
související s objekty BHO (browser helper objects),
doplňky aplikace Internet Explorer, adresami URL
aplikace Internet Explorer a zónami zabezpečení
aplikace Internet Explorer a podobně. Tyto typy
neoprávněných změn registru mohou mít za následek
nevyžádanou aktivitu prohlížeče, jako je přesměrování
na podezřelé weby, změny nastavení a možností
prohlížeče a důvěřování podezřelým webům.
Důvěryhodné
programy
Povolené
přetečení
vyrovnávací
paměti
Důvěryhodné programy jsou potencionálně nežádoucí
programy, které program VirusScan zjistil dříve, ale
které uživatel označil z výstrahy nebo pomocí podokna
Výsledky prohledávání za důvěryhodné.
Povolené přetečení vyrovnávací paměti představuje
dříve nevyžádanou aktivitu, kterou program VirusScan
zjistil, ale kterou uživatel označil z výstrahy nebo
pomocí podokna Výsledky prohledávání za
důvěryhodnou.
Přetečení vyrovnávací paměti mohou poškodit počítač
a soubory. K přetečení vyrovnávací paměti dojde
tehdy, jestliže je množství informací ukládaných
podezřelými programy nebo procesy do vyrovnávací
paměti větší, než je kapacita paměti.
Page 56

Page 57

K APITOLA 11
Prohledávání počítače
Při prvním spuštění programu SecurityCenter začne ochrana proti virům v
reálném čase programu VirusScan chránit počítač proti potencionálně
škodlivým virům, trojským koním a dalším hrozbám zabezpečení. Pokud
není ochrana proti virům v reálném čase vypnuta, sleduje program
VirusScan neustále počítač, zjišťuje aktivity virů a při každém přístupu k
souborům (počítačem nebo uživatelem) soubory prohledává pomocí
uživatelem nastavených možností prohledávání v reálném čase. Chcete-li
zajistit stálou ochranu počítače proti nejnovějším bezpečnostním hrozbám,
ponechte ochranu v reálném čase zapnutou a naplánujte spouštění
pravidelných a komplexnějších ručních prohledávání. Další informace o
nastavení možností prohledávání v reálném čase a ručním prohledávání
naleznete v tématu
Pro ruční ochranu proti virům nabízí program VirusScan podrobnější sadu
možností prohledávání a umožňuje pravidelné spouštění komplexnějších
prohledávání. Ruční prohledávání lze spustit pomocí programu
SecurityCenter a zaměřit v rámci nastaveného harmonogramu na
specifická umístění. Ruční prohledávání lze také spustit přímo v průběhu
práce na počítači z programu Průzkumník Windows. Výhodou
prohledávání v programu SecurityCenter je možnost průběžně měnit
možnosti prohledávání. Prohledávání z programu Průzkumník Windows
zase nabízí pohodlnější přístup k zabezpečení počítače.
55
Nastavení ochrany proti virům (stránka 37).
Ať už spouštíte ruční prohledávání z programu SecurityCenter nebo z
programu Průzkumník Windows, výsledky prohledávání lze po dokončení
zobrazit. Zobrazení výsledků prohledávání slouží k určení toho, zda
program VirusScan zjistil, opravil nebo přesunul do karantény viry, trojské
koně, spyware, adware, soubory cookie a další potencionálně nežádoucí
programy. Výsledky prohledávání lze zobrazit různým způsobem. Lze
například zobrazit základní přehled výsledků prohledávání nebo podrobné
informace, jako je stav a typ nákazy. Další možností je zobrazení obecných
statistik prohledávání a zjišť
ování.
V této kapitole
Prohledávání počítače – postup..........................................56
Zobrazení výsledků prohledávání ......................................56
Page 58

56 McAfee Internet Security
Prohledávání počítače – postup
Ruční prohledávání lze spustit ze základní i rozšířené nabídky programu
SecurityCenter. Jestliže prohledávání spouštíte z rozšířené nabídky, lze
před prohledávání možnosti ručního prohledávání potvrdit. Jestliže
prohledávání spouštíte ze základní nabídky, spustí program VirusScan
prohledávání pomocí stávajících možností prohledávání ihned.
Prohledávání můžete také spustit z programu Průzkumník Windows.
Použity budou stávající možnosti prohledávání.
Proveďte jednu z následujících akcí:
Prohledávání v programu SecurityCenter
Akce Postup
Prohledávání za použití
stávajících nastavení
Klepněte v základní nabídce na položku
Prohledávat
.
Prohledávání za použití
změněných nastavení
Klepněte v rozšířené nabídce na možnost
Prohledávat
prohledávání a poté klepněte na položku
, vyberte cíl a možnosti
Prohledat nyní.
Prohledávání v programu Průzkumník Windows
1. Spusťte program Průzkumník Windows.
2. Klepněte na soubor, složku nebo jednotku pravým tlačítkem
myši a poté klepněte na příkaz Prohledávat.
Poznámka: Výsledky prohledávání se zobrazí ve výstraze Prohledávání
bylo dokončeno. Součástí výsledků jsou počty položek, které byly
prohledány, zjištěny, opraveny, přesunuty do karantény a odebrány.
Klepnutím na možnost Zobrazit podrobnosti prohledávání
zjistíte další informace o výsledcích prohledávání a o práci s nakaženými
položkami.
Zobrazení výsledků prohledávání
Zobrazení výsledků prohledávání po dokončení ručního prohledávání
slouží k určení nalezených výsledků a k analýze aktuálního stavu ochrany
počítače. Výsledky prohledávání slouží k určení toho, zda program
VirusScan zjistil, opravil nebo přesunul do karantény viry, trojské koně,
spyware, adware, soubory cookie a další potencionálně nežádoucí
programy.
Klepněte v základní nebo rozšířené nabídce na položku
Prohledávat a poté proveďte jednu z následujících akcí:
Akce Postup
Zobrazení výsledků
prohledávání ve výstraze
Zobrazte výsledky prohledávání ve výstraze
Prohledávání bylo dokončeno.
Page 59

Kapitola 11 McAfee Internet Security 57
Zobrazení další informací
o výsledcích prohledávání
Zobrazení rychlého
přehledu výsledků
prohledávání
Zobrazení statistik
prohledávání a zjišťování
Zobrazení podrobností o
zjištěných položkách,
stavu a typu nakažení.
Klepněte ve výstraze Prohledávání bylo
dokončeno na možnost
podrobnosti prohledávání
Ukažte na ikonu Prohledávání bylo
dokončeno
hlavního panelu.
Poklepejte na ikonu Prohledávání
v oznamovací oblasti
bylo dokončeno
hlavního panelu.
Poklepejte na ikonu Prohledávání
bylo dokončeno
hlavního panelu a poté klepněte v podokně
Průběh prohledávání: Ruční prohledávání na
položku
Zobrazit výsledky.
Zobrazit
.
v oznamovací oblasti
v oznamovací oblasti
Page 60

Page 61

K APITOLA 12
Práce s výsledky prohledávání
Jestliže program VirusScan zjistí ohrožení zabezpečení v průběhu
spuštěného prohledávání v reálném čase nebo ručního prohledávání,
pokusí se v závislosti na typu ohrožení zvládnout ohrožení automaticky.
Pokud například program VirusScan zjistí v počítači virus, trojského koně
nebo sledovací soubor cookie, pokusí se nakažený soubor vyčistit. Pokud
soubor nelze vyčistit, přesune program VirusScan soubor do karantény.
U některých hrozeb zabezpečení nemusí být možné soubor úspěšně
vyčistit nebo přesunout do karantény pomocí programu VirusScan. V
takovém případě vyzve program VirusScan k vyřešení hrozby uživatele. V
závislosti na typu hrozby může uživatel podniknout různé akce. Pokud má
například zjištěný virus formu souboru, ale soubor nelze pomocí programu
VirusScan úspěšně vyčistit nebo přesunout do karantény, bude odepřen
další přístup k souboru. Jsou-li zjištěny sledovací soubory cookie, ale tyto
soubory cookie nelze pomocí programu VirusScan úspěšně vyčistit nebo
přesunout do karantény, může uživatel rozhodnout, zda budou odebrány
nebo považovány za důvěryhodné. Jsou-li zjištěny potencionálně
nežádoucí programy, nepodnikne program VirusScan žádnou akci
automaticky. Namísto toho dá uživateli možnost rozhodnout, zda chce
program přesunout do karantény nebo programu důvěřovat.
59
Při přesunu položek do karantény program VirusScan tyto položky
zašifruje a izoluje ve složce, aby tak zabránil tomu, aby tyto soubory,
programy nebo soubory cookie poškodily počítač. Položky přesunuté do
karantény lze obnovit nebo odebrat. Ve většině případů lze soubor cookie,
který byl přesunut do karantény, odstranit, aniž by to mělo na systém
dopad. Pokud však program VirusScan přesunul do karantény program,
který znáte a používáte, zvažte možnost tento program obnovit.
V této kapitole
Práce s viry a trojskými koňmi...........................................59
Práce s potencionálně nežádoucími programy...................60
Práce se soubory v karanténě .............................................60
Práce s programy a soubory cookie v karanténě ................61
Práce s viry a trojskými koňmi
Pokud program VirusScan zjistí v počítači vir nebo trojského koně během
prohledávání v reálném čase nebo během ručního prohledávání, pokusí se
soubor vyčistit. Pokud soubor nelze vyčistit, pokusí se program VirusScan
soubor přesunout do karantény. Pokud se nezdaří i tato akce, bude odepřen
přístup k souboru (pouze u prohledávání v reálném čase).
1 Otevřete podokno Výsledky prohledávání.
Jak?
Page 62

60 McAfee Internet Security
1. Poklepejte na ikonu Prohledávání bylo dokončeno v
oznamovací oblasti zcela vpravo na hlavním panelu.
2. Klepněte v podokně Průběh prohledávání: Ruční prohledávání
na tlačítko Zobrazit výsledky.
2 Klepněte v seznamu výsledků prohledávání na položku Viry a
trojské koně.
Poznámka: Informace o práci se soubory, které program VirusScan
přesunul do karantény, naleznete v tématu Práce se soubory v
karanténě (stránka 60).
Práce s potencionálně nežádoucími programy
Pokud program VirusScan zjistí v počítači během prohledávání v reálném
čase nebo během ručního prohledávání potencionálně nežádoucí program,
můžete program odebrat nebo programu důvěřovat. Tím, že potencionálně
nežádoucí program odeberete, program ve skutečnosti ze systému
neodstraníte. Program bude namísto toho přesunut do karantény, aby bylo
programu zabráněno v poškozování počítače nebo souborů.
1 Otevřete podokno Výsledky prohledávání.
Jak?
1. Poklepejte na ikonu Prohledávání bylo dokončeno v
oznamovací oblasti zcela vpravo na hlavním panelu.
2. Klepněte v podokně Průběh prohledávání: Ruční prohledávání
na tlačítko Zobrazit výsledky.
2 Klepněte v seznamu výsledků prohledávání na položku
Potencionálně nežádoucí programy.
3 Vyberte potencionálně nežádoucí program.
4 V části Požadovaná akce klepněte buď na tlačítko Odebrat
nebo Důvěřovat.
5 Potvrď
te výběr.
Práce se soubory v karanténě
Při přesunu nakažených souborů do karantény program VirusScan tyto
soubory zašifruje a přesune do složky, aby tak zabránil tomu, aby tyto
soubory poškodily počítač. Soubory přesunuté do karantény lze poté
obnovit nebo odebrat.
1 Otevřete podokno Soubory v karanténě.
Jak?
Page 63

Kapitola 12 McAfee Internet Security 61
1. Klepněte v levém podokně na položku Rozšířená
nabídka.
2. Klepněte na tlačítko Obnovit.
3. Klepněte na možnost Soubory.
2 Vyberte soubor v karanténě.
3 Proveďte jednu z následujících akcí:
Chcete-li nakažený soubor opravit a vrátit do původního umístění
v počítači, klepněte na tlačítko Obnovit.
Chcete-li nakažený soubor odebrat z počítače, klepněte na tlačítko
Odebrat.
4 Klepnutím na tlačítko Ano potvrďte vybranou možnost.
Tip: Současně lze obnovit nebo odebrat více souborů.
Práce s programy a soubory cookie v karanténě
Při přesunu potencionálně nežádoucích programů nebo sledovacích
souborů cookie do karantény program VirusScan tyto položky zašifruje a
přesune do chráněné složky, aby tak zabránil tomu, aby tyto programy
nebo soubory cookie poškodily počítač. Položky přesunuté do karantény
lze poté obnovit nebo odebrat. Ve většině případů lze položku, která byla
přesunuta do karantény, odstranit, aniž by to mělo na systém dopad.
1 Otevřete podokno Programy a sledovací soubory cookie v karanténě.
Jak?
1. Klepněte v levém podokně na položku Rozšířená
nabídka.
2. Klepněte na tlačítko Obnovit.
3. Klepněte na možnost Programy a soubory cookie.
2 Vyberte program nebo soubor cookie v karanténě.
3 Proveďte jednu z následujících akcí:
Chcete-li nakažený soubor opravit a vrátit do původního umístění
v počítači, klepněte na tlačítko Obnovit.
Chcete-li nakažený soubor odebrat z po
čítače, klepněte na tlačítko
Odebrat.
4 Klepnutím na tlačítko Ano potvrďte operaci.
Tip: Současně lze obnovit nebo odebrat více programů a souborů cookie.
Page 64

Page 65

K APITOLA 13
McAfee Personal Firewall
Program Personal Firewall obsahuje rozšířenou ochranu počítače a
osobních dat. Program Personal Firewall vytváří bariéru mezi počítačem a
Internetem a skrytě v internetovém provozu vyhledává podezřelé aktivity.
Poznámka: Program SecurityCenter informuje o závažných i méně
závažných problémech ochrany ihned, jakmile problémy zjistí.
Potřebujete-li pro stanovení problémů ochrany nápovědu, lze spustit
nástroj McAfee Virtual Technician.
V této kapitole
Vlastnosti programu Personal Firewall..............................64
Spuštění brány firewall ......................................................67
Práce s výstrahami..............................................................69
Správa informačních výstrah..............................................71
Konfigurace ochrany bránou firewall ................................73
Správa programů a oprávnění ............................................85
Správa systémových služeb................................................95
Správa připojení počítače...................................................101
Protokolování, sledování a analýza....................................109
Získání informací o zabezpečení Internetu ........................119
63
Page 66

64 McAfee Internet Security
Vlastnosti programu Personal Firewall
Program Personal Firewall poskytuje následující funkce.
Standardní a vlastní úrovně ochrany
Pomocí výchozích nebo vlastních nastavení ochrany brány firewall se
můžete chránit proti vniknutí a podezřelým aktivitám.
Doporučení v reálném čase
Pomocí této možnosti můžete dynamicky přijímat doporučení, které vám
pomohou určit, zda je vhodné programům udělit přístup k Internetu nebo
zda je vhodné důvěřovat určitému síťovému provozu.
Inteligentní správa přístupu pro programy
Umožňuje správu přístupu programů k Internetu prostřednictvím výstrah
a protokolů událostí nebo konfiguraci oprávnění k přístupu pro určité
programy.
Ochrana herního prostředí
Zabraňuje tomu, aby výstrahy ohledně pokusů o průnik a podezřelých
aktivit vyrušovaly uživatele v průběhu hry v režimu celé obrazovky.
Ochrana při spouštění počítače
Před spuštěním systému Windows chrání brána firewall tento počítač před
pokusy o neoprávněné vniknutí, nežádoucími programy a síťovým
provozem.
Ovládání portů systémových služeb
Správa otevřených a uzavřených portů systémových služeb, které vyžadují
některé programy.
Správa připojení počítače
Povolení a zakázání vzdálených připojení ostatních počítačů k vašemu.
Integrace informací serveru HackerWatch
Sledování globálních vzorků napadání a neoprávněných vniknutí
prostřednictvím serveru HackerWatch, který také poskytuje informace o
zabezpečení programů v počítači a stejně tak globální události zabezpečení
a statistiku internetového portu.
Brána firewall s funkcí Uzamčení
Tato funkce okamžitě zablokuje veškerý příchozí a odchozí internetový
provoz mezi počítačem a Internetem.
Obnovení brány firewall
Okamžitě obnoví původní nastavení ochrany u brány firewall.
Page 67

Kapitola 13 McAfee Internet Security 65
Rozšířená detekce trojských koňů
Zjištění a blokování potenciálně nebezpečných aplikací, například
trojských koňů, před přístupem k Internetu a odesíláním vašich osobních
dat.
Protokolování událostí
Sleduje nedávná příchozí a odchozí neoprávněná vniknutí.
Sledování internetového provozu
Umožňuje prohlížet grafické mapy, na nichž je zobrazen zdroj
nepřátelských útoků a provozu. Dále můžete nalézt podrobné informace
o vlastníkovi zdrojové adresy IP a související zeměpisné údaje. Můžete
také analyzovat příchozí a odchozí provoz, sledovat pásmo nebo činnost
programů.
Prevence vniknutí
Chrání vaše soukromí před možnými internetovými hrozbami. Produkty
společnosti McAfee tvoří pomocí funkcí založených na heuristické
analýze třetí vrstvu ochrany tím, že blokují položky vykazující
charakteristiky útoku nebo pokusu o průnik do počítače.
Složitější analýzy provozu
Umožňují prohlížení příchozího i odchozího internetového provozu a připojení
programů včetně těch, které aktivně naslouchají otevřeným připojením. Díky
tomu lze rozpoznat programy, které se mohou stát cílem vniknutí, a adekvátně
reagovat.
Page 68

Page 69

K APITOLA 14
Spuštění brány firewall
Jakmile bránu firewall nainstalujete, bude počítač chráněn před
neoprávněným vniknutím a nežádoucím síťovým provozem. Můžete také
zpracovávat výstrahy a spravovat příchozí a odchozí internetová připojení
známých a neznámých programů. Funkce Inteligentní doporučení a
Úroveň důvěryhodného zabezpečení (s možností volby povolení programů
s pouze odchozím připojením k Internetu) jsou automaticky povoleny.
Ochranu bránou firewall lze v podokně Konfigurace sítě Internet zakázat,
počítač však již nebude chráněn před neoprávněným vniknutím a
nežádoucím síťovým provozem a nebude možné efektivně spravovat
příchozí a odchozí internetová připojení. Musíte-li ochranu bránou firewall
zakázat, zakažte ji dočasně a jen v nutných případech. Bránu firewall lze
povolit také v panelu Konfigurace Internetu a sítě.
Brána firewall automaticky zakáže Bránu firewall systému Windows a
nastaví se jako výchozí brána firewall.
67
Poznámka: Chcete-li nastavit bránu Firewall, otevřete podokno
Konfigurace Internetu a sítě.
V této kapitole
Spuštění ochrany bránou firewall.......................................67
Zakázání ochrany bránou firewall......................................68
Spuštění ochrany bránou firewall
Povolením brány firewall ochráníte počítač před průniky a nežádoucím
síťovým provozem. Pomocí brány firewall lze také spravovat příchozí a
odchozí připojení k Internetu.
1 V podokně programu McAfee SecurityCenter klepněte na položku
Internet a síť a potom klepněte na volbu Konfigurovat.
2 V podokně Konfigurace Internetu a sítě v části Ochrana brány
firewall je zakázána klepněte na možnost Zapnuto.
Page 70

68 McAfee Internet Security
Zakázání ochrany bránou firewall
Nechcete-li počítač chránit před pokusy o neoprávněné vniknutí a
nežádoucím síťovým provozem, bránu firewall můžete zakázat. Bez
ochrany brány firewall nelze spravovat příchozí a odchozí internetová
připojení.
1 V podokně programu McAfee SecurityCenter klepněte na položku
Internet a síť a potom klepněte na volbu Konfigurovat.
2 V podokně Konfigurace Internetu a sítě v části Ochrana brány
firewall je povolena klepněte na možnost Vypnuto.
Page 71

K APITOLA 15
Práce s výstrahami
K usnadnění správy zabezpečení používá brána firewall sadu výstrah. Tyto
výstrahy je možné rozdělit na tři základní typy:
Červená výstraha
Žlutá výstraha
Zelená výstraha
Výstrahy mohou také obsahovat informace, které uživateli usnadní
rozhodnutí, jak s výstrahami zacházet nebo jak získat informace o
programech spuštěných v počítači.
V této kapitole
Výstrahy.............................................................................70
69
Page 72

70 McAfee Internet Security
Výstrahy
Brána firewall obsahuje tři základní typy výstrah. Některé výstrahy také
obsahují informace, pomocí kterých se dozvíte o programech spuštěných v
počítači nebo o nich získáte informace.
Červená výstraha
Červená výstraha upozorňující na trojského koně se zobrazí, pokud brána
firewall v počítači zjistí a zablokuje trojského koně, a doporučí prohledat
počítač kvůli dalším ohrožením. Trojský kůň se jeví jako legitimní
program, ale může rušit, poškozovat nebo poskytnout neoprávněný přístup
k počítači. Tato výstraha se zobrazí ve všech úrovních zabezpečení, s
výjimkou úrovně Otevřené.
Žlutá výstraha
Většina obvyklých výstrah je žlutého typu. Informují o činnosti programu
nebo síťové události zjištěné bránou firewall. Nastane-li tento stav,
výstraha nejdříve popisuje příslušnou aktivitu programu nebo síťovou
událost a následuje několik možností, na které musíte reagovat. Po
připojení počítače s nainstalovanou bránou firewall do nové sítě se
například zobrazí výstraha Zjištěna nová síť. Můžete zvolit, zda síti
chcete nebo nechcete důvěřovat. Pokud je síť důvěryhodná, brána firewall
povolí provoz ze všech ostatních počítačů v síti a síť je přidána do seznamu
Důvěryhodné adresy IP. Pokud jsou povolena inteligentní doporučení,
jsou programy přidány do podokna Oprávnění programů.
Zelená výstraha
Zelená výstraha většinou poskytuje základní informace o události a
nevyžaduje odpověď. Zelené výstrahy se většinou vyskytují, pokud je
nastavena úroveň zabezpečení Standardní, Důvěřující, Vysoké nebo
Utajené.
Pomoc uživateli
Mnoho výstrah brány firewall obsahuje další informace usnadňující správu
zabezpečení počítače, které zahrnují následující informace:
Další informace o tomto programu: Chcete-li získat
informace o programu, který brána firewall v počítači zjistila,
navštivte globální web zabezpečení společnosti McAfee.
Informovat společnost McAfee o tomto programu:
Odešle společnosti McAfee informace o neznámém souboru, který
brána firewall v počítači zjistila.
Společnost McAfee doporučuje: Rada o zpracování
výstrah. Výstraha může například doporučit, abyste programu
udělili přístup.
Page 73

K APITOLA 16
Správa informačních výstrah
Brána firewall umožňuje zobrazit nebo skrýt výstrahy, jestliže detekuje
pokusy o průnik a podezřelé aktivity během určitých událostí, např.
v režimu celé obrazovky.
V této kapitole
Zobrazení výstrah při hraní her..........................................71
Skrytí informačních výstrah...............................................72
Zobrazení výstrah při hraní her
Bránu firewall můžete nechat zobrazovat informační výstrahy při zjištění
pokusu o průnik nebo podezřelé aktivity při hraní her v režimu celé
obrazovky.
71
1 V podokně McAfee SecurityCenter klepněte na položku Rozšířená
nabídka.
2 Klepněte na tlačítko Konfigurovat.
3 V podokně McAfee SecurityCenter klepněte v části Výstrahy na
položku Upřesnit.
4 V podokně Možnosti výstrah zvolte nastavení Zobrazit
informační výstrahy, pokud je zjištěn herní režim.
5 Klepněte na tlačítko OK.
Page 74

72 McAfee Internet Security
Skrytí informačních výstrah
Zobrazení výstrah brány firewall při zjištění pokusu o průnik nebo
podezřelé aktivity můžete zabránit.
1 V podokně McAfee SecurityCenter klepněte na položku Rozšířená
nabídka.
2 Klepněte na tlačítko Konfigurovat.
3 V podokně McAfee SecurityCenter klepněte v části Výstrahy na
položku Upřesnit.
4 V podokně Konfigurace programu SecurityCenter klepněte na
položku Výstrahy.
5 V podokně Informační výstrahy proveďte jednu z následujících akcí:
Zaškrtnutím políčka Skrýt informační výstrahy skryjete
všechny informační výstrahy.
Zrušte zaškrtnutí výstrahy, kterou chcete skrýt.
6 Klepněte na tlačítko OK.
Page 75

K APITOLA 17
Konfigurace ochrany bránou firewall
Brána firewall poskytuje několik způsobů ke správě zabezpečení a k
přizpůsobení požadované reakce na události a výstrahy zabezpečení.
Jestliže instalujete bránu firewall poprvé, úroveň ochrany zabezpečení je
nastavena na Důvěřující a programům je povoleno pouze odchozí
připojení k Internetu. Brána firewall však poskytuje další úrovně, od
vysoce omezujících až po vysoce tolerantní.
Brána firewall také poskytuje možnost zobrazení doporučení výstrah a
přístupu programů k Internetu.
V této kapitole
Správa úrovní zabezpečení brány firewall .........................74
Konfigurace inteligentních doporučení pro výstrahy.........78
Optimalizace zabezpečení brány firewall ..........................80
Uzamčení a obnovení brány firewall .................................83
73
Page 76

74 McAfee Internet Security
Správa úrovní zabezpečení brány firewall
Úroveň zabezpečení lze nastavit podle toho, do jaké míry chcete reagovat
na výstrahy. Tyto se se zobrazí, zjistí-li brána firewall nežádoucí síťový
provoz nebo příchozí a odchozí internetová připojení. Standardně je
zabezpečení brány firewall nastaveno na úroveň Důvěřující s pouze
odchozím přístupem k Internetu.
Je-li nastavena úroveň zabezpečení Důvěřující a jsou-li povolena
inteligentní doporučení, poskytuje žlutá výstraha možnosti povolení nebo
blokování přístupu neznámým programům, které vyžadují příchozí přístup
k Internetu. Jde-li o známé programy, zobrazí se zelená informační
výstraha a přístup je automaticky povolen. Po povolení přístupu mohou
programy vytvářet odchozí připojení a přijímat nevyžádaná příchozí
připojení.
Obecně platí, že čím je více úroveň zabezpečení omezující (např. úroveň
Utajené nebo Vysoké), tím větší je množství možností a výstrah, které jsou
zobrazovány a které musíte zpracovat.
Následující tabulka popisuje šest úrovní zabezpečení brány firewall – od
nejvíce omezujících k nejméně omezujícím:
Úroveň Popis
Uzamčení Brána firewall blokuje všechna příchozí a odchozí síťová připojení
včetně přístupu k webovým serverům, e-mailu a aktualizacím
zabezpečení. Tato úroveň zabezpečení má stejný výsledek jako
odpojení od Internetu. Pomocí tohoto nastavení lze zablokovat
porty nastavené jako otevřené v podokně Systémové služby.
Utajené Brána firewall blokuje všechna příchozí síťová připojení, zároveň
zcela skrývá přítomnost tohoto počítače v Internetu. Brána firewall
zobrazí výzvu, jakmile se nové programy pokusí o odchozí
Internetová připojení nebo obdrží požadavky na příchozí
připojení. Blokované a přidané programy se zobrazí v podokně
Oprávnění programů.
Vysoké Brána firewall zobrazí výzvu, jakmile se nové programy pokusí o
odchozí Internetová připojení nebo obdrží požadavky na příchozí
připojení. Blokované a přidané programy se zobrazí v podokně
Oprávnění programů. Je-li zabezpečení nastaveno na úroveň
Vysoké, požádá program pouze o typ přístupu, který momentálně
potřebuje (např. pouze odchozí přístup). Přístup můžete udělit
nebo blokovat. Pokud program později potřebuje příchozí i
odchozí připojení, můžete programu udělit úplný přístup
v podokně Oprávnění programů.
Standardní Brána firewall sleduje příchozí a odchozí připojení a zobrazí
výzvu, jakmile se nové programy pokusí o přístup. Blokované a
přidané programy se zobrazí v podokně Oprávnění programů.
Page 77

Kapitola 17 McAfee Internet Security 75
Důvěřující Tato úroveň zajišťuje programům buď příchozí i odchozí připojení
(plné), nebo pouze odchozí připojení k Internetu. Standardní
úrovní zabezpečení je Důvěřující s možností pouze odchozího
připojení programů k Internetu.
Je-li nastaven plný přístup k Internetu, brána firewall automaticky
programu věří a přidá jej do seznamu povolených programů
v podokně Oprávnění programů.
Je-li programu povoleno pouze odchozí připojení k Internetu,
brána firewall programu automaticky důvěřuje pouze pro navázání
odchozího připojení. Příchozí připojení k Internetu je automaticky
považováno za nedůvěryhodné.
Otevření Uděluje přístup všem příchozím a odchozím internetovým
připojením.
V podokně Obnovit výchozí nastavení ochrany bránou firewall lze také
okamžitě nastavit znovu aktuální úroveň zabezpečení na Důvěřující (a
udělit pouze odchozí přístup k Internetu).
Nastavení zabezpečení na úroveň Uzamčení
Nastavíte-li zabezpečení brány firewall na úroveň Uzamčení, budou
blokována všechna příchozí a odchozí síťová připojení.
1 V podokně McAfee SecurityCenter klepněte na položku Internet a
síť a na položku Konfigurovat.
2 V podokně Konfigurace Internetu a sítě v části Ochrana brány
firewall je povolena klepněte na položku Upřesnit.
3 V podokně Úroveň zabezpečení nastavte posuvník tak, aby se úroveň
Uzamčení zobrazila jako aktuální.
4 Klepněte na tlačítko OK.
Nastavení zabezpečení na úroveň Utajené
Nastavíte-li zabezpečení brány firewall na úroveň Utajené, budou
blokována všechna příchozí síťová připojení kromě otevřených portů,
čímž se skryje přítomnost počítače v Internetu.
1 V podokně McAfee SecurityCenter klepněte na položku Internet a
síť a na položku Konfigurovat.
2 V podokně Konfigurace Internetu a sítě v části Ochrana brány
firewall je povolena klepněte na položku Upřesnit.
3 V podokně Úroveň zabezpečení nastavte posuvník tak, aby se úroveň
Utajené zobrazila jako aktuální.
4 Klepněte na tlačítko OK.
Poznámka: V režimu Utajení zobrazí brána firewall při žádosti nových
programů o odchozí připojení k Internetu nebo o přijetí příchozího
připojení výstrahu.
Page 78

76 McAfee Internet Security
Nastavení zabezpečení na úroveň Vysoké
Nastavíte-li zabezpečení brány firewall na úroveň Vysoké, bude při
pokusu nového programu o odchozí internetové připojení nebo o přijetí
žádosti o příchozí připojení zobrazena výstraha.
1 V podokně McAfee SecurityCenter klepněte na položku Internet a
síť a na položku Konfigurovat.
2 V podokně Konfigurace Internetu a sítě v části Ochrana brány
firewall je povolena klepněte na položku Upřesnit.
3 V podokně Úroveň zabezpečení nastavte posuvník tak, aby se úroveň
Vysoké zobrazila jako aktuální.
4 Klepněte na tlačítko OK.
Poznámka: Je-li zabezpečení nastaveno na úroveň Vysoké, program
požádá pouze o typ přístupu, který momentálně potřebuje (např. pouze
odchozí přístup). Přístup lze povolit nebo blokovat. Pokud program
později potřebuje příchozí i odchozí připojení, můžete mu povolit úplný
přístup v podokně Oprávnění programů.
Nastavení zabezpečení na úroveň Standardní
Nastavíte-li zabezpečení brány firewall na úroveň Standardní, bude brána
firewall sledovat příchozí a odchozí připojení a zobrazí výstrahu, pokud se
nový program pokusí o přístup k Internetu.
1 V podokně McAfee SecurityCenter klepněte na položku Internet a
síť a na položku Konfigurovat.
2 V podokně Konfigurace Internetu a sítě v části Ochrana brány
firewall je povolena klepněte na položku Upřesnit.
3 V podokně Úroveň zabezpečení nastavte posuvník tak, aby se úroveň
Standardní zobrazila jako aktuální.
4 Klepněte na tlačítko OK.
Nastavení zabezpečení na úroveň Důvěřující
Nastavíte-li zabezpečení brány firewall na úroveň Důvěřující, bude
povolen úplný přístup nebo pouze odchozí přístup k síti.
1 V podokně McAfee SecurityCenter klepněte na položku Internet a
síť a na položku Konfigurovat.
2 V podokně Konfigurace Internetu a sítě v části Ochrana brány
firewall je povolena klepněte na položku Upřesnit.
3 V podokně Úroveň zabezpečení nastavte posuvník tak, aby se úroveň
Důvěřující zobrazila jako aktuální.
4 Proveďte jednu z následujících akcí:
Chcete-li povolit příchozí a odchozí přístup k síti, vyberte možnost
Povolit úplný přístup.
Chcete-li povolit pouze odchozí přístup k síti, vyberte možnost
Povolit pouze odchozí přístup.
Page 79

Kapitola 17 McAfee Internet Security 77
5 Klepněte na tlačítko OK.
Poznámka: Možnost Povolit pouze odchozí přístup je
nastavena jako výchozí.
Nastavení zabezpečení na úroveň Otevřené
Nastavíte-li zabezpečení brány firewall na úroveň Otevřené, budou
povolena všechna příchozí a odchozí síťová připojení.
1 V podokně McAfee SecurityCenter klepněte na položku Internet a
síť a na položku Konfigurovat.
2 V podokně Konfigurace Internetu a sítě v části Ochrana brány
firewall je povolena klepněte na položku Upřesnit.
3 V podokně Úroveň zabezpečení nastavte posuvník tak, aby se úroveň
Otevřené zobrazila jako aktuální.
4 Klepněte na tlačítko OK.
Page 80

78 McAfee Internet Security
Konfigurace inteligentních doporučení pro
výstrahy
Bránu firewall můžete nakonfigurovat tak, aby zahrnovala, vylučovala
nebo zobrazovala doporučení výstrah při pokusu programu o přístup k
Internetu. Povolení inteligentních doporučení umožňuje rozhodovat
o zpracování výstrah.
Jsou-li inteligentní doporučení povolena (a je nastavena úroveň
zabezpečení Důvěřující s povolením pouze odchozího přístupu), brána
automaticky povoluje nebo blokuje známé programy a při zjištění
potencionálně nebezpečných programů zobrazí výstrahu s doporučením.
Jsou-li inteligentní doporučení zakázána, brána firewall nepovoluje ani
neblokuje přístup k Internetu a nezobrazuje výstrahy s doporučeným
postupem.
Jsou-li inteligentní doporučení nastavena na režim Pouze zobrazit, zobrazí
se výzva k povolení nebo blokování přístupu, v níž je uveden i doporučený
postup.
Povolení inteligentních doporučení
Povolíte-li inteligentní doporučení, bude brána firewall automaticky
povolovat a blokovat programy a zobrazí upozornění na neznámé a
potencionálně nebezpečné programy.
1 V podokně McAfee SecurityCenter klepněte na položku Internet a
síť a na položku Konfigurovat.
2 V podokně Konfigurace Internetu a sítě v části Ochrana brány
firewall je povolena klepněte na položku Upřesnit.
3 V podokně Úroveň zabezpečení vyberte v části Inteligentní
doporučení možnost Povolit inteligentní doporučení.
4 Klepněte na tlačítko OK.
Zákaz inteligentních doporučení
Zakážete-li inteligentní doporučení, bude brána firewall povolovat a
blokovat programy a zobrazí upozornění na neznámé nebo potencionálně
nebezpečné programy. Výstrahy však nebudou obsahovat doporučení
týkající se udělování přístupu programům. Zjistí-li brána firewall nový
program, který je podezřelý nebo známý jako možné ohrožení, zabrání mu
automaticky v přístupu k Internetu.
1 V podokně McAfee SecurityCenter klepněte na položku Internet a
síť a na položku Konfigurovat.
2 V podokně Konfigurace Internetu a sítě v části Ochrana brány
firewall je povolena klepněte na položku Upřesnit.
3 V podokně Úroveň zabezpečení v části Inteligentní doporučení
vyberte možnost Zakázat inteligentní doporučení.
4 Klepněte na tlačítko OK.
Page 81

Kapitola 17 McAfee Internet Security 79
Pouze zobrazit inteligentní doporučení
Nastavíte-li zobrazení inteligentních doporučení ve výstraze pouze jako
doporučený postup, budete moci rozhodnout, zda chcete povolit nebo
blokovat neznámé a potencionálně nebezpečné programy.
1 V podokně McAfee SecurityCenter klepněte na položku Internet a
síť a na položku Konfigurovat.
2 V podokně Konfigurace Internetu a sítě v části Ochrana brány
firewall je povolena klepněte na položku Upřesnit.
3 V podokně Úroveň zabezpečení v části Inteligentní doporučení
vyberte možnost Pouze zobrazit.
4 Klepněte na tlačítko OK.
Page 82

80 McAfee Internet Security
Optimalizace zabezpečení brány firewall
Je mnoho způsobů, jak může být ohroženo zabezpečení počítače. Některé
programy se například pokouší o připojení k Internetu před spuštěním
systému Windows®. Zkušenější uživatelé mohou navíc trasováním
počítače (nebo odesláním příkazu ping) určit, zda je počítač připojen k síti.
Brána firewall umožňuje bránit se před oběma typy vniknutí tak, že
umožní povolit ochranu během spouštění a blokovat požadavky ping.
První nastavení blokuje přístup programů k Internetu během spuštění
systému Windows a druhé nastavení blokuje požadavky ping, které
pomáhají ostatním uživatelům zjistit váš počítač v síti.
Standardní nastavení instalace zahrnuje automatické zjišťování většiny
nejběžnějších pokusů o vniknutí, jako jsou například zneužití nebo útoky
pomocí pokusu o odmítnutí služby. Použití standardních nastavení
instalace zajistí, že budete chráněni před těmito útoky a prohledáváními.
Automatické zjišťování však můžete pro jeden nebo více útoků zakázat v
podokně
Ochrana počítače při spouštění
Zjišťování vniknutí.
Při spouštění systému Windows lze počítač ochránit blokováním nových
programů, které vyžadují přístup k Internetu během spouštění, i když jej
dříve neměly. Brána firewall zobrazuje výstrahy týkající se programů,
které požadovaly během spouštění přístup k Internetu. Můžete jim udělit
přístup nebo je zablokovat. Chcete-li použít tuto možnost, nesmí být
zabezpečení nastaveno na úroveň Otevřené nebo Uzamčené.
1 V podokně McAfee SecurityCenter klepněte na položku Internet a
síť a na položku Konfigurovat.
2 V podokně Konfigurace Internetu a sítě v části Ochrana brány
firewall je povolena klepněte na položku Upřesnit.
3 V podokně Úroveň zabezpečení v části Nastavení zabezpečení
vyberte možnost Povolit ochranu během spouštění.
4 Klepněte na tlačítko OK.
Poznámka: Pokud je povolena ochrana při spouštění, nejsou
protokolována zablokovaná připojení a vniknutí.
Page 83

Kapitola 17 McAfee Internet Security 81
Konfigurace nastavení požadavku ping
Lze povolit nebo zabránit zjištění přítomnosti počítače v síti ostatními
uživateli.
1 V podokně McAfee SecurityCenter klepněte na položku Internet a
síť a na položku Konfigurovat.
2 V podokně Konfigurace Internetu a sítě v části Ochrana brány
firewall je povolena klepněte na položku Upřesnit.
3 V podokně Úroveň zabezpečení v části Nastavení zabezpečení
proveďte jednu z následujících akcí:
Chcete-li umožnit detekci počítače v síti pomocí požadavků ping,
vyberte možnost Povolit požadavky ping ICMP.
Chcete-li zabránit detekci tohoto počítače v síti pomocí požadavků
ping, zakažte možnost Povolit požadavky ping ICMP.
4 Klepněte na tlačítko OK.
Konfigurace detekce vniknutí
Zjišťováním pokusů o vniknutí lze počítač chránit před útoky a
neoprávněným prohledáváním. Standardní nastavení brány firewall
zaručuje zjištění většiny nejobvyklejších pokusů o vniknutí, jako jsou
například zneužití nebo útoky pomocí pokusu o odmítnutí služby.
Automatické zjišťování však můžete pro některé útoky nebo prohledávání
zakázat.
1 V podokně McAfee SecurityCenter klepněte na položku Internet a
síť a na položku Konfigurovat.
2 V podokně Konfigurace Internetu a sítě v části Ochrana brány
firewall je povolena klepněte na položku Upřesnit.
3 V podokně Brána firewall klepněte na položku Zjišťování
vniknutí.
4 V podokně Zjišťovat pokusy o vniknutí proveďte jednu z
následujících akcí:
Chcete-li automaticky zjistit útok nebo prohledávání, zaškrtněte
políčko s jeho názvem
Chcete-li automatickou detekci útoku nebo prohledávání zakázat,
zaškrtnutí políčka zrušte.
5 Klepněte na tlačítko OK
.
Page 84

82 McAfee Internet Security
Konfigurace možností stavu ochrany bránou firewall
Bránu firewall lze nastavit tak, aby určité problémy v počítači nebyly
hlášeny programu SecurityCenter.
1 V podokně McAfee SecurityCenter v části Informace programu
SecurityCenter klepněte na tlačítko Konfigurovat.
2 V podokně Konfigurace programu SecurityCenter v části Stav
ochrany klepněte na položku Upřesnit.
3 V podokně Ignorované problémy vyberte jednu z následujících
možností:
Ochrana brány firewall je zakázána.
Úroveň zabezpečení brány firewall je nastavena na
Otevřená.
Služba brány firewall není spuštěna.
Brána firewall není v počítači nainstalována.
Brána firewall systému Windows je zakázána.
Brána firewall pro odchozí komunikaci není v
počítači nainstalována.
4 Klepněte na tlačítko OK.
Page 85

Kapitola 17 McAfee Internet Security 83
Uzamčení a obnovení brány firewall
Uzamčením brány firewall dojde k okamžitému zablokování všech
příchozích a odchozích síťových přenosů, což může usnadnit zjištění a
vyřešení problému v počítači.
Okamžité uzamčení brány firewall
Uzamčením brány firewall lze okamžitě zablokovat všechny síťové
přenosy mezi počítačem a Internetem.
1 V podokně McAfee SecurityCenter v části Běžné úkoly klepněte na
položku Uzamčení brány firewall.
2 V podokně Uzamčení brány firewall klepněte na tlačítko
Uzamknout.
3 Operaci potvrďte klepnutím na tlačítko Ano.
Tip: Bránu firewall lze uzamknout také klepnutím pravým tlačítkem na
ikonu programu SecurityCenter v oznamovací oblasti v pravé části
hlavního panelu a klepnutím na položky Rychlé odkazy a
Uzamknout bránu firewall.
Okamžité odemknutí brány firewall
Odemčením brány firewall lze okamžitě povolit všechny síťové přenosy
mezi počítačem a Internetem.
1 V podokně McAfee SecurityCenter v části Běžné úkoly klepněte na
položku Uzamčení brány firewall.
2 V podokně Uzamčení povoleno klepněte na tlačítko Odemknout.
3 Operaci potvrďte klepnutím na tlačítko Ano.
Page 86

84 McAfee Internet Security
Obnovení nastavení brány firewall
Bránu firewall lze rychle obnovit do původního nastavení ochrany.
Obnovením dojde k nastavení zabezpečení na úroveň Důvěřující, povolení
pouze odchozího přístupu k síti, povolení inteligentních doporučení,
obnovení seznamu výchozích programů a jejich oprávnění v podokně
Oprávnění programů, odebrání důvěryhodných a zakázaných adres IP a
obnovení systémových služeb, nastavení protokolu událostí a zjišťování
vniknutí.
1 V podokně McAfee SecurityCenter klepněte na tlačítko Obnovit
výchozí nastavení brány firewall.
2 V podokně Obnovení výchozího nastavení ochrany brány firewall
klepněte na tlačítko Obnovit výchozí nastavení.
3 Operaci potvrďte klepnutím na tlačítko Ano.
Tip: Výchozí nastavení brány firewall lze obnovit také klepnutím pravým
tlačítkem na ikonu programu SecurityCenter v oznamovací oblasti v
pravé části hlavního panelu a klepnutím na položky Rychlé odkazy a
Obnovit výchozí nastavení brány firewall.
Page 87

K APITOLA 18
Správa programů a oprávnění
Brána firewall umožňuje spravovat a vytvářet oprávnění přístupu
existujících a nových programů, které požadují příchozí a odchozí přístup
k Internetu. Brána firewall umožňuje udělit programům úplný přístup nebo
pouze odchozí přístup. Programům je také možné zablokovat přístup.
V této kapitole
Povolení přístupu programů k Internetu.............................86
Povolení pouze odchozího přístupu programů...................88
Blokování přístupu programů k Internetu..........................90
Odebrání přístupových oprávnění programů......................92
Získání informací o programech ........................................93
85
Page 88

86 McAfee Internet Security
Povolení přístupu programů k Internetu
Některé programy (například prohlížeče Internetu) potřebují ke správnému
fungování přístup k Internetu.
Brána firewall umožňuje pomocí stránky Oprávnění programů:
Povolit programům přístup
Povolit programům pouze odchozí přístup
Zablokovat programům přístup
Programům můžete povolit úplný přístup a pouze odchozí přístup také
pomocí protokolu Odchozí události a Nedávné události.
Povolení úplného přístupu programu
Dříve blokovanému programu v počítači lze udělit úplný příchozí a
odchozí přístup k Internetu.
1 V podokně McAfee SecurityCenter klepněte na položku Internet a
síť a na položku Konfigurovat.
2 V podokně Konfigurace Internetu a sítě v části Ochrana brány
firewall je povolena klepněte na položku Upřesnit.
3 V podokně Brána firewall klepněte na položku Oprávnění
programů.
4 V části Oprávnění programů vyberte program, který má
nastavenu možnost Blokováno nebo Pouze odchozí přístup.
5 V části Akce klepněte na možnost Povolit přístup.
6 Klepněte na tlačítko OK.
Povolení úplného přístupu nového programu
Novému programu v počítači lze udělit úplný příchozí a odchozí přístup k
Internetu.
1 V podokně McAfee SecurityCenter klepněte na položku Internet a
síť a na položku Konfigurovat.
2 V podokně Konfigurace Internetu a sítě v části Ochrana brány
firewall je povolena klepněte na položku Upřesnit.
3 V podokně Brána firewall klepněte na položku Oprávnění
programů.
4 V části Oprávnění programů klepněte na možnost Přidat
povolený program.
5 V dialogovém okně Přidání programu najděte a označte program,
který chcete přidat, a klepněte na tlačítko Otevřít.
Poznámka: Oprávnění nového programu můžete změnit stejně jako u
existujícího programu jeho vybráním a klepnutím na možnost Povolit
pouze odchozí přístup nebo Blokovat přístup v části Akce.
Page 89

Kapitola 18 McAfee Internet Security 87
Povolení úplného přístupu z protokolu Nedávné události
Blokovanému programu v počítači uvedenému v protokolu Nedávné
události lze povolit úplný příchozí a odchozí přístup k Internetu.
1 V podokně McAfee SecurityCenter klepněte na položku Rozšířená
nabídka.
2 Klepněte na položku Zprávy a protokoly.
3 V části Nedávné události vyberte popis události a klepněte na
tlačítko Povolit přístup.
4 V dialogovém okně Oprávnění programu potvrďte operaci klepnutím
na tlačítko Ano.
Příbuzná témata
Zobrazení odchozích událostí (stránka 111)
Povolení úplného přístupu z protokolu Odchozí události
Blokovanému programu v počítači uvedenému v protokolu Odchozí
události lze povolit úplný příchozí a odchozí přístup k Internetu.
1 V podokně McAfee SecurityCenter klepněte na položku Rozšířená
nabídka.
2 Klepněte na položku Zprávy a protokoly.
3 V části Nedávné události klepněte na položku Zobrazit
protokol.
4 Klepněte na položku Internet a síť a na položku Odchozí
události.
5 Vyberte program a v části Požadovaná akce klepněte na položku
Povolit přístup.
6 V dialogovém okně Oprávnění programu potvrďte operaci klepnutím
na tlačítko Ano.
Page 90

88 McAfee Internet Security
Povolení pouze odchozího přístupu programů
Některé programy v počítači vyžadují odchozí přístup k Internetu. Brána
firewall umožňuje nastavit oprávnění programu na povolení pouze
odchozího přístupu k Internetu.
Povolení pouze odchozího přístupu programu
Programu lze povolit pouze odchozí přístup k Internetu.
1 V podokně McAfee SecurityCenter klepněte na položku Internet a
síť a na položku Konfigurovat.
2 V podokně Konfigurace Internetu a sítě v části Ochrana brány
firewall je povolena klepněte na položku Upřesnit.
3 V podokně Brána firewall klepněte na položku Oprávnění
programů.
4 V části Oprávnění programů vyberte program, který má
nastavenu možnost Blokováno nebo Úplný přístup.
5 V části Akce klepněte na možnost Povolit pouze odchozí
přístup.
6 Klepněte na tlačítko OK.
Povolení pouze odchozího přístupu z protokolu Nedávné
události
Blokovanému programu v počítači uvedenému v protokolu Nedávné
události lze povolit pouze odchozí přístup k Internetu.
1 V podokně McAfee SecurityCenter klepněte na položku Rozšířená
nabídka.
2 Klepněte na položku Zprávy a protokoly.
3 V části Nedávné události vyberte popis události a klepněte na
tlačítko Povolit pouze odchozí přístup.
4 V dialogovém okně Oprávnění programu potvrďte operaci klepnutím
na tlačítko Ano.
Page 91

Kapitola 18 McAfee Internet Security 89
Povolení pouze odchozího přístupu z protokolu Odchozí
události
Blokovanému programu v počítači uvedenému v protokolu Odchozí
události lze povolit pouze odchozí přístup k Internetu.
1 V podokně McAfee SecurityCenter klepněte na položku Rozšířená
nabídka.
2 Klepněte na položku Zprávy a protokoly.
3 V části Nedávné události klepněte na položku Zobrazit
protokol.
4 Klepněte na položku Internet a síť a na položku Odchozí
události.
5 Vyberte program a v části Požadovaná akce klepněte na položku
Povolit pouze odchozí přístup.
6 V dialogovém okně Oprávnění programu potvrďte operaci klepnutím
na tlačítko Ano.
Page 92

90 McAfee Internet Security
Blokování přístupu programů k Internetu
Brána firewall umožňuje zablokovat programům přístup k Internetu.
Zkontrolujte, zda zablokování programu nepřeruší připojení k síti ani
připojení jiného programu, který požaduje ke správnému fungování
přístup k Internetu.
Blokování přístupu programu
Programu lze zablokovat příchozí a odchozí přístup k Internetu.
1 V podokně McAfee SecurityCenter klepněte na položku Internet a
síť a na položku Konfigurovat.
2 V podokně Konfigurace Internetu a sítě v části Ochrana brány
firewall je povolena klepněte na položku Upřesnit.
3 V podokně Brána firewall klepněte na položku Oprávnění
programů.
4 V části Oprávnění programů vyberte program, který má
nastavenu možnost Úplný přístup nebo Pouze odchozí
přístup.
5 V části Akce klepněte na možnost Blokovat přístup.
6 Klepněte na tlačítko OK.
Blokování přístupu nového programu
Novému programu lze zablokovat příchozí a odchozí přístup k Internetu.
1 V podokně McAfee SecurityCenter klepněte na položku Internet a
síť a na položku Konfigurovat.
2 V podokně Konfigurace Internetu a sítě v části Ochrana brány
firewall je povolena klepněte na položku Upřesnit.
3 V podokně Brána firewall klepněte na položku Oprávnění
programů.
4 V modulu Oprávnění programů klepněte na možnost Přidat
blokovaný program.
5 V dialogovém okně Přidání programu najděte a označte program,
který chcete přidat, a klepněte na tlačítko Otevřít.
Poznámka: Oprávnění nového programu můžete změnit jeho vybráním
a klepnutím na možnost Povolit pouze odchozí přístup nebo
Blokovat přístup v části Akce.
Page 93

Kapitola 18 McAfee Internet Security 91
Blokování přístupu z protokolu Nedávné události
Programu uvedenému v protokolu Nedávné události lze zablokovat
příchozí a odchozí přístup k Internetu.
1 V podokně McAfee SecurityCenter klepněte na položku Rozšířená
nabídka.
2 Klepněte na položku Zprávy a protokoly.
3 V části Nedávné události vyberte popis události a klepněte na
tlačítko Blokovat přístup.
4 V dialogovém okně Oprávnění programu potvrďte operaci klepnutím
na tlačítko Ano.
Page 94

92 McAfee Internet Security
Odebrání přístupových oprávnění programů
Než programu odeberete oprávnění, zkontrolujte, zda odebrání neovlivní
funkčnost počítače nebo připojení k síti.
Odebrání oprávnění programu
Programu lze odebrat oprávnění k příchozímu a odchozímu přístupu k
Internetu.
1 V podokně McAfee SecurityCenter klepněte na položku Internet a
síť a na položku Konfigurovat.
2 V podokně Konfigurace Internetu a sítě v části Ochrana brány
firewall je povolena klepněte na položku Upřesnit.
3 V podokně Brána firewall klepněte na položku Oprávnění
programů.
4 V části Oprávnění programů vyberte program.
5 V části Akce klepněte na možnost Odebrat oprávnění
programu.
6 Klepněte na tlačítko OK.
Poznámka: Brána firewall zabraňuje změnám některých programů
jejich ztemněním a znepřístupněním některých akcí.
Page 95

Kapitola 18 McAfee Internet Security 93
Získání informací o programech
Pokud si nejste jisti, která oprávnění programů použít, můžete informace o
programu získat na webovém serveru HackerWatch společnosti McAfee.
Získání informací o programu
Z webového serveru HackerWatch společnosti McAfee lze získat
informace o programu, které vám pomohou při rozhodování, zda programu
povolit či zakázat příchozí a odchozí přístup k síti.
Poznámka: Zkontrolujte, zda jste připojeni k Internetu, aby prohlížeč
mohl zobrazit webový server HackerWatch společnosti McAfee, který
poskytuje nejnovější informace o programech, požadavcích na připojení k
Internetu a ohrožení zabezpečení.
1 V podokně McAfee SecurityCenter klepněte na položku Internet a
síť a na položku Konfigurovat.
2 V podokně Konfigurace Internetu a sítě v části Ochrana brány
firewall je povolena klepněte na položku Upřesnit.
3 V podokně Brána firewall klepněte na položku Oprávnění
programů.
4 V části Oprávnění programů vyberte program.
5 V části Akce klepněte na možnost Další informace.
Získání informací o programu z protokolu Odchozí události
Z protokolu Odchozí události lze získat informace o programu z webového
serveru HackerWatch společnosti McAfee, které vám pomohou při
rozhodování, zda programu povolit či zakázat příchozí a odchozí přístup k
síti.
Poznámka: Zkontrolujte, zda jste připojeni k Internetu, aby prohlížeč
mohl zobrazit webový server HackerWatch společnosti McAfee, který
poskytuje nejnovější informace o programech, požadavcích na připojení k
Internetu a ohrožení zabezpečení.
1 V podokně McAfee SecurityCenter klepněte na položku Rozšířená
nabídka.
2 Klepněte na položku Zprávy a protokoly.
3 V části Nedávné události vyberte událost a klepněte na položku
Zobrazit protokol.
4 Klepněte na položku Internet a síť a na položku Odchozí
události.
5 Vyberte adresu IP a klepněte na tlačítko Další informace.
Page 96

Page 97

K APITOLA 19
Správa systémových služeb
Aby některé programy (včetně webových serverů a serverů pro sdílení
souborů) pracovaly správně, musí prostřednictvím vyhrazených portů
systémových služeb přijímat nevyžádaná připojení z jiných počítačů.
Brána firewall zpravidla tyto porty systémových služeb uzavře, protože
představují nejpravděpodobnější zdroj nebezpečí v systému. Aby bylo
možné přijímat připojení od vzdálených počítačů, musí však být tyto porty
systémových služeb otevřeny.
V této kapitole
Konfigurace portů systémových služeb .............................96
95
Page 98

96 McAfee Internet Security
Konfigurace portů systémových služeb
Nastavením portů systémových služeb lze povolit nebo zakázat vzdálený
síťový přístup ke službě v počítači.
V následujícím seznamu jsou uvedeny běžné systémové služby a
přidružené porty:
Protokol FTP (File Transfer Protocol), porty 20-21
Poštovní server (IMAP), port 143
Poštovní server (POP3), port 110
Poštovní server (SMTP), port 25
Server MSFT DS (Microsoft Directory Server), port 445
Server MSFT SQL (Microsoft SQL Server), port 1433
Protokol NTP (Network Time Protocol), port 123
Protokol RDP (Vzdálená plocha, Vzdálená pomoc a Terminálový
server), port 3389
Server RPC (Vzdálené volání procedur), port 135
Zabezpečený webový server (HTTPS), port 443
Server UPNP (Universal Plug and Play), port 5000
Webový server (HTTP), port 80
Rozhraní NETBIOS (Sdílení souborů v systému Windows), porty
137-139
Nastavením portů systémových služeb lze povolit sdílení připojení
počítače k Internetu s dalšími počítači, které se nachází ve stejné síti. Toto
připojení, známé jako služba Sdílení připojení k Internetu (ICS), umožňuje
počítači, který připojení sdílí, fungovat jako brána pro přístup k Internetu
pro ostatní počítače.
Poznámka: Je-li v počítači nainstalována aplikace, která přijímá
připojení k webovému serveru nebo serveru FTP, může být potřeba v
počítačích, které připojení sdílejí, otevřít příslušný port systémové služby a
povolit přesměrování příchozího připojení pro tyto porty.
Page 99

Kapitola 19 McAfee Internet Security 97
Povolení přístupu ke stávajícímu portu systémových služeb
Otevřením existujícího portu lze povolit vzdálený přístup k síťové službě v
počítači.
Poznámka: Otevřený port systémové služby může učinit počítač
zranitelný vůči bezpečnostním hrozbám na Internetu, proto porty otevírejte
pouze v případě nutnosti.
1 V podokně McAfee SecurityCenter klepněte na položku Internet a
síť a na položku Konfigurovat.
2 V podokně Konfigurace Internetu a sítě v části Ochrana brány
firewall je povolena klepněte na položku Upřesnit.
3 V podokně Brána firewall klepněte na položku Systémové
služby.
4 V okně Otevřít port systémové služby zaškrtněte políčko
systémové služby, jejíž port chcete otevřít.
5 Klepněte na tlačítko OK.
Blokování přístupu ke stávajícímu portu systémových služeb
Uzavřením existujícího portu lze zablokovat vzdálený síťový přístup ke
službě v počítači.
1 V podokně McAfee SecurityCenter klepněte na položku Internet a
síť a na položku Konfigurovat.
2 V podokně Konfigurace Internetu a sítě v části Ochrana brány
firewall je povolena klepněte na položku Upřesnit.
3 V podokně Brána firewall klepněte na položku Systémové
služby.
4 V okně Otevřít port systémové služby zrušte zaškrtnutí
políčka systémové služby, jejíž port chcete zavřít.
5 Klepněte na tlačítko OK.
Page 100

98 McAfee Internet Security
Konfigurace nového portu systémové služby
Otevřením nebo uzavřením nového portu síťové služby v počítači lze
povolit nebo zablokovat vzdálený přístup k počítači.
1 V podokně McAfee SecurityCenter klepněte na položku Internet a
síť a na položku Konfigurovat.
2 V podokně Konfigurace Internetu a sítě v části Ochrana brány
firewall je povolena klepněte na položku Upřesnit.
3 V podokně Brána firewall klepněte na položku Systémové
služby.
4 Klepněte na tlačítko Přidat.
5 V podokně Systémové služby v části Porty a systémové služby
zadejte následující údaje:
Název programu
Příchozí porty TCP/IP
Odchozí porty TCP/IP
Příchozí porty UDP
Odchozí porty UDP
6 Chcete-li informace o aktivitě portu posílat na jiný počítač v síti
Windows, který sdílí připojení k Internetu, vyberte možnost
Přeposlat síťovou aktivitu na tomto portu uživatelům
sítě, kteří používají službu Sdílení připojení k
Internetu.
7 Zadejte popis nové konfigurace (volitelné).
8 Klepněte na tlačítko OK.
Poznámka: Je-li v počítači nainstalována aplikace, která přijímá připojení
k webovému serveru nebo serveru FTP, může být potřeba v počítačích,
které připojení sdílejí, otevřít příslušný port systémové služby a povolit
přesměrování příchozího připojení pro tyto porty. Používáte-li službu
Sdílení připojení k Internetu (ICS), je také potřeba přidat připojení
důvěryhodného počítače do seznamu Důvěryhodné adresy IP. Další
informace naleznete v části Přidání připojení důvěryhodného počítače.
 Loading...
Loading...