
Brugerhåndbog
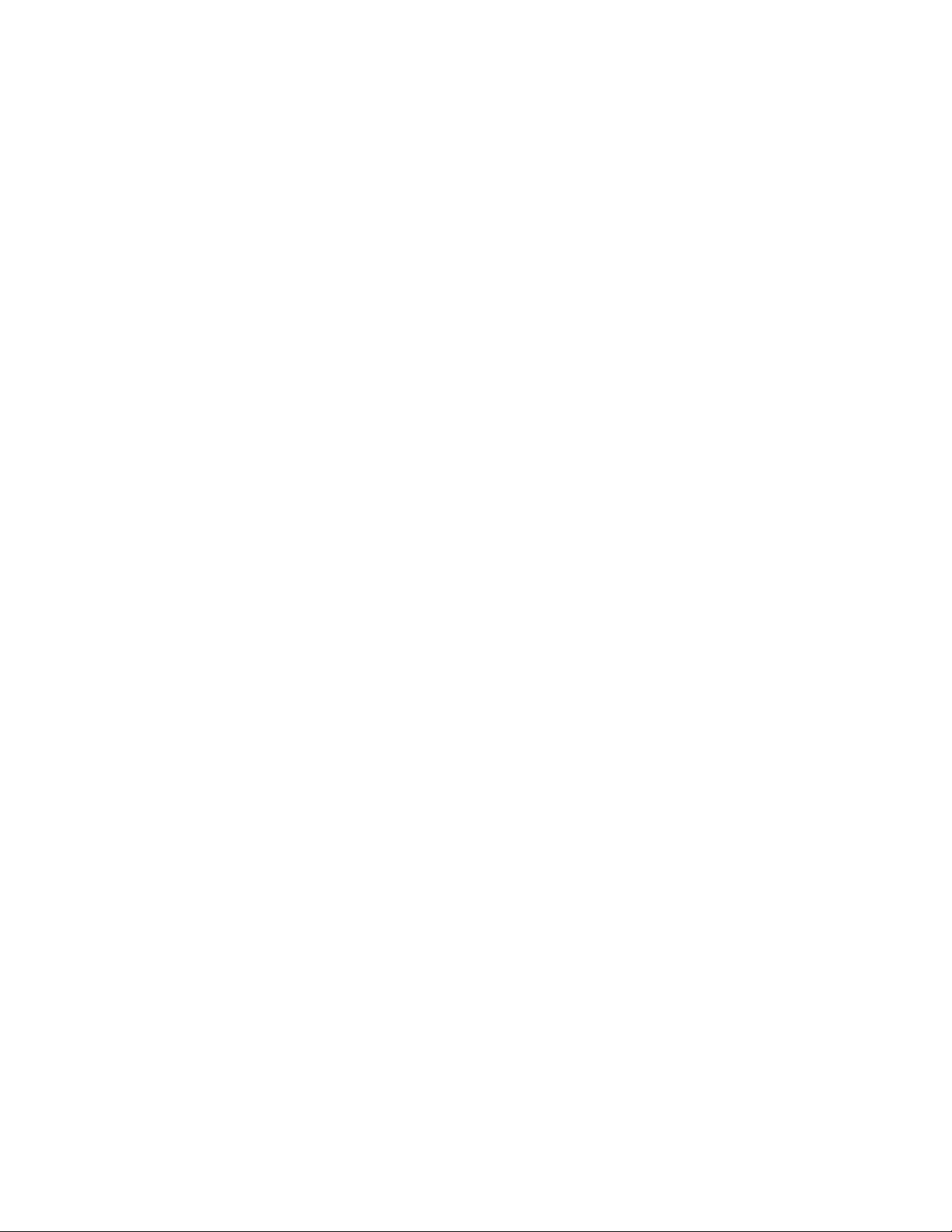
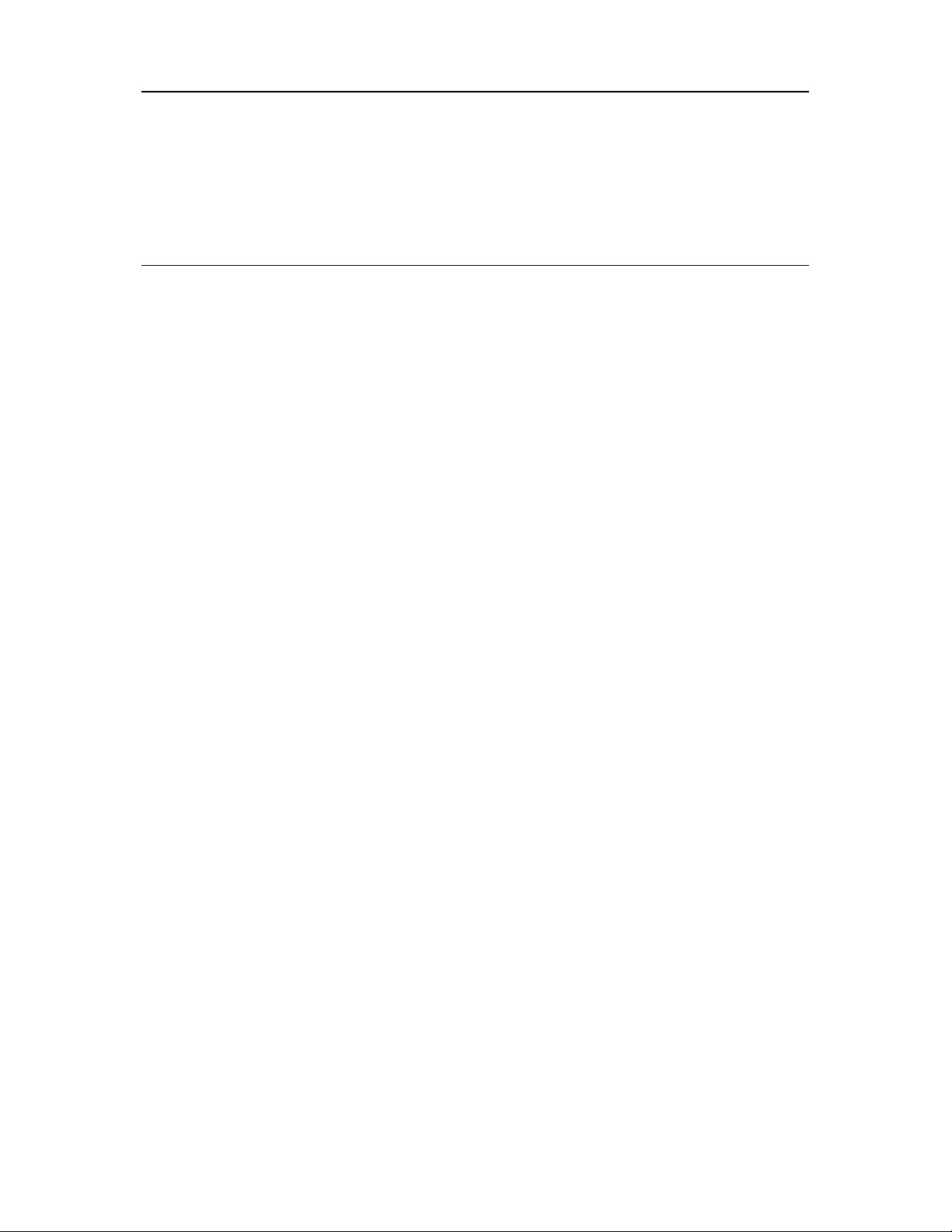
Indhold
McAfee Internet Security 3
McAfee SecurityCenter.......................................................................................................5
Funktioner i SecurityCenter..................................................................................... 6
Brug af SecurityCenter.............................................................................................. 7
Opdatere SecurityCenter ........................................................................................13
Løse eller ignorere beskyttelsesproblemer............................................................ 17
Arbejde med alarmer .............................................................................................. 23
Vise hændelser ........................................................................................................29
McAfee VirusScan .............................................................................................................31
Funktioner i VirusScan ........................................................................................... 32
Starte virusbeskyttelse i realtid .............................................................................. 33
Starte yderligere beskyttelse................................................................................... 35
Konfigurere virusbeskyttelse..................................................................................39
Scanne computeren................................................................................................ 57
Arbejde med scanningsresultater ..........................................................................61
McAfee Personal Firewall.................................................................................................65
Funktioner i Personal Firewall ...............................................................................66
Starte Firewall.......................................................................................................... 69
Arbejde med alarmer .............................................................................................. 71
Administrere oplysningsalarmer ...........................................................................75
Konfigurere Firewall-beskyttelse ........................................................................... 77
Administrere programmer og tilladelser............................................................... 89
Administrere systemtjenester ................................................................................ 99
Administrere computerforbindelser....................................................................105
Logføring, overvågning og analyse ...................................................................... 113
Få mere at vide om internetsikkerhed................................................................. 123
McAfee Anti-Spam.......................................................................................................... 125
Funktioner i Anti-Spam ........................................................................................ 126
Konfigurere webmail-konti ..................................................................................127
Konfigurere venner ............................................................................................... 131
Konfigurere spamregistrering ..............................................................................137
Filtrere e-mail........................................................................................................ 145
Arbejde med filtreret e-mail ................................................................................. 149
Konfigurere phishing-beskyttelse........................................................................ 151
McAfee Privacy Service................................................................................................... 155
Funktioner i Privacy Service................................................................................. 156
Konfigurere Forældrestyring................................................................................ 157
Beskytte oplysninger på internettet.....................................................................173
Beskytte adgangskoder ......................................................................................... 175
McAfee Data Backup ...................................................................................................... 179
Funktioner .............................................................................................................180
Arkivering af filer ................................................................................................... 181
Arbejde med arkiverede filer ................................................................................189
McAfee QuickClean ........................................................................................................195
Funktioner i QuickClean....................................................................................... 196
Rense computeren ................................................................................................197
Defragmentering af din computer....................................................................... 200
i
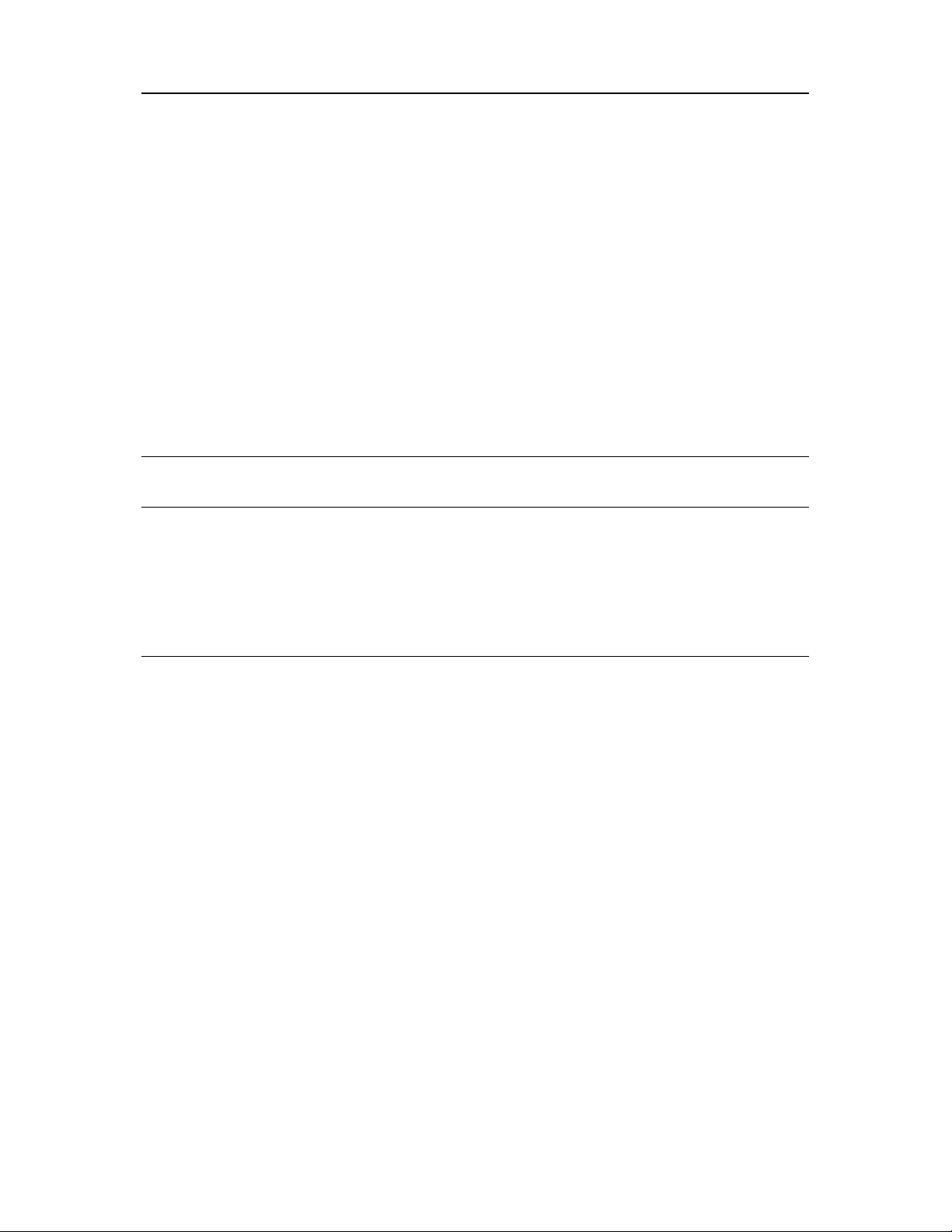
ii Indhold
Planlæg en opgave................................................................................................. 201
McAfee Shredder............................................................................................................. 207
Funktioner i Shredder........................................................................................... 208
Makulerer filer og indholdet af mapper og diske................................................ 209
McAfee Network Manager.............................................................................................. 211
Funktioner i Network Manager............................................................................ 212
Forklaring af ikoner i Network Manager.............................................................. 213
Konfigurere et administreret netværk .................................................................215
Administrere netværket eksternt ......................................................................... 223
McAfee EasyNetwork...................................................................................................... 229
Funktioner i EasyNetwork.................................................................................... 230
Konfigurere EasyNetwork..................................................................................... 231
Dele og sende filer................................................................................................. 237
Dele printere.......................................................................................................... 243
Reference......................................................................................................................... 245
Ordliste 246
Om McAfee 261
Copyright ............................................................................................................... 261
Licens ..................................................................................................................... 262
Kundeservice og teknisk support...................................................................................263
Brug af McAfee Virtual Technician ...................................................................... 264
Support og downloads.......................................................................................... 265
Indeks 274

K APITEL 1
McAfee Internet Security
McAfee® Internet Security Suite med SiteAdvisor er en proaktiv
10-i-1 opdateringssikkerhedspakke, der beskytter det, du holder
af, din identitet og din computer mod virus, spyware, svindel via
e-mail og onlinemeddelelser, hackere og internetsvindlere, og
som automatisk sikkerhedskopierer vigtige filer. Du kan trygt
søge på internettet, handle, ordne bankforretninger, sende e-mail
og onlinemeddelelser og downloade filer. McAfee SiteAdvisor og
Forældrestyring hjælper dig og din familie med at undgå usikre
websteder. McAfees sikkerhedstjeneste leverer løbende og
automatisk de sidste nye funktioner, forbedringer og trusselsdata.
Funktioner til pc-tune-up fjerner desuden unødvendige filer for
at sikre maksimal pc-effektivitet.
3
I dette kapitel
McAfee SecurityCenter ...............................................5
McAfee VirusScan .......................................................31
McAfee Personal Firewall ...........................................65
McAfee Anti-Spam ......................................................125
McAfee Privacy Service...............................................155
McAfee Data Backup................................................... 179
McAfee QuickClean.....................................................195
McAfee Shredder.........................................................207
McAfee Network Manager..........................................211
McAfee EasyNetwork ..................................................229
Reference .....................................................................245
Om McAfee ..................................................................261
Kundeservice og teknisk support...............................263
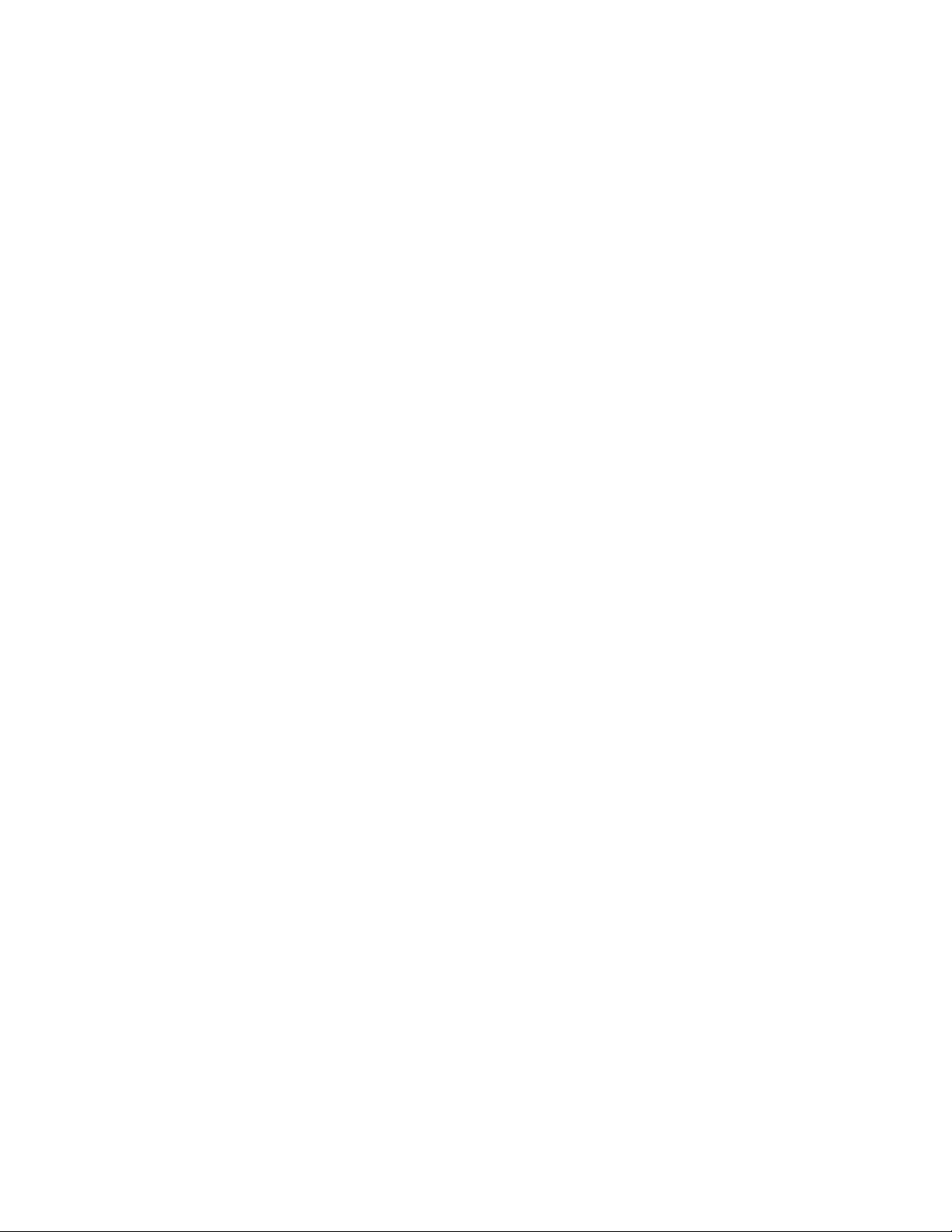
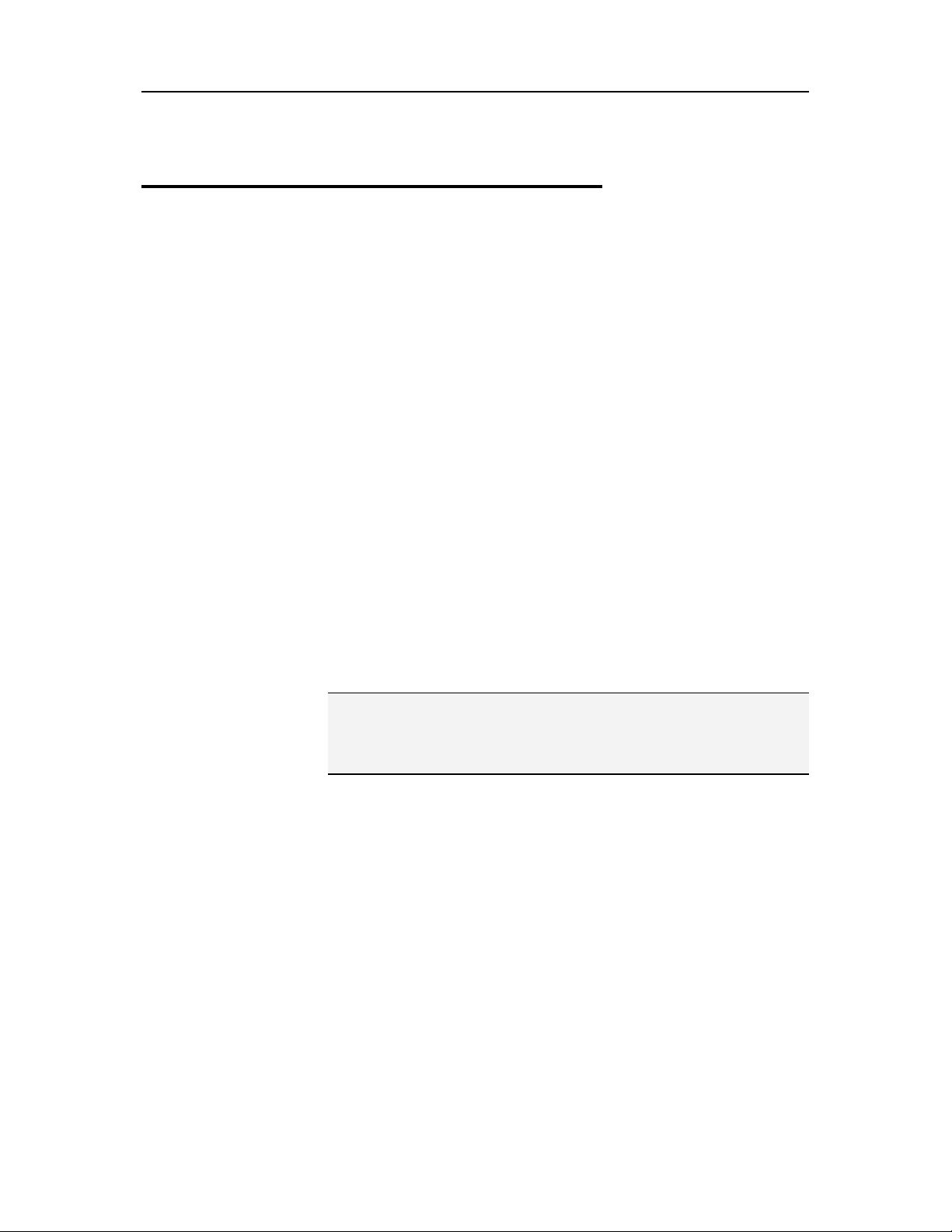
K APITEL 2
McAfee SecurityCenter
McAfee SecurityCenter giver dig mulighed for at overvåge
computerens sikkerhedsstatus, øjeblikketligt få oplyst, om
computerens virus-, spyware-, e-mail- og firewallbeskyttelsestjenester er opdaterede, og reagere over for
potentielle sikkerhedssårbarheder. Det indeholder de
navigationsværktøjer og kontrolelementer, du skal bruge til at
koordinere og administrere alle områder af computerens
beskyttelse.
Inden du begynder at konfigurere og administrere computerens
beskyttelse, bør du gennemgå grænsefladen i SecurityCenter og
sikre, at du forstår forskellen mellem beskyttelsesstatus,
beskyttelseskategorier og beskyttelsestjenester. Opdater derefter
SecurityCenter for at sikre, at du har den sidste nye beskyttelse fra
McAfee.
5
Når du har udført indledende konfigurationsopgaver, kan du
bruge SecurityCenter til at overvåge computerens
beskyttelsesstatus. Hvis SecurityCenter registrerer et
beskyttelsesproblem, advarer det dig, så du kan løse eller ignorere
problemet (afhængigt af dets alvor). Du kan gennemgå
SecurityCenter-hændelser, som f.eks. ændringer i
konfigurationen af virusscanning, i en hændelseslogfil.
Bemærk! SecurityCenter rapporterer kritiske og ikke-kritiske
beskyttelsesproblemer, så snart de registreres. Hvis du har brug
for hjælp til at diagnosticere beskyttelsesproblemer, kan du køre
McAfee Virtual Technician.
I dette kapitel
Funktioner i SecurityCenter....................................... 6
Brug af SecurityCenter................................................7
Opdatere SecurityCenter............................................13
Løse eller ignorere beskyttelsesproblemer................17
Arbejde med alarmer ..................................................23
Vise hændelser ............................................................29
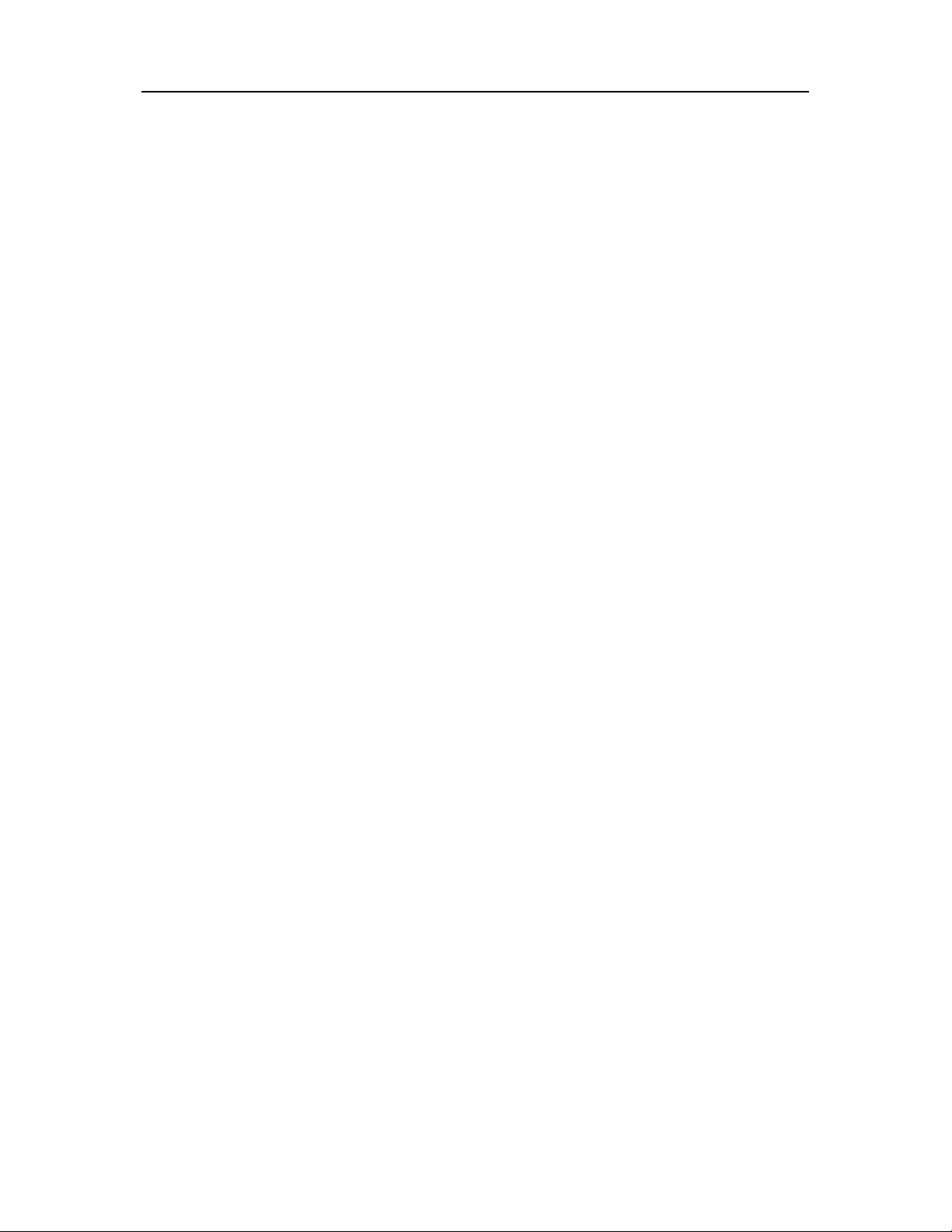
6 McAfee Internet Security
Funktioner i SecurityCenter
SecurityCenter indeholder følgende funktioner:
Forenklet beskyttelsesstatus
Se hurtigt computerens beskyttelsesstatus, søg efter
opdateringer, og løs potentielle beskyttelsesproblemer.
Automatiske opdateringer og opgraderinger
Download og installerer automatisk opdateringer af registrerede
programmer. Når en ny version af et registreret McAfee-program
er tilgængelig, får du den gratis i din abonnementsperiode, og du
er derved altid sikret opdateret beskyttelse.
Alarmer i realtid
Sikkerhedsalarmer underretter dig om virusudbrud og
sikkerhedstrusler og giver dig mulighed for at fjerne, neutralisere
eller få mere at vide om de enkelte trusler.
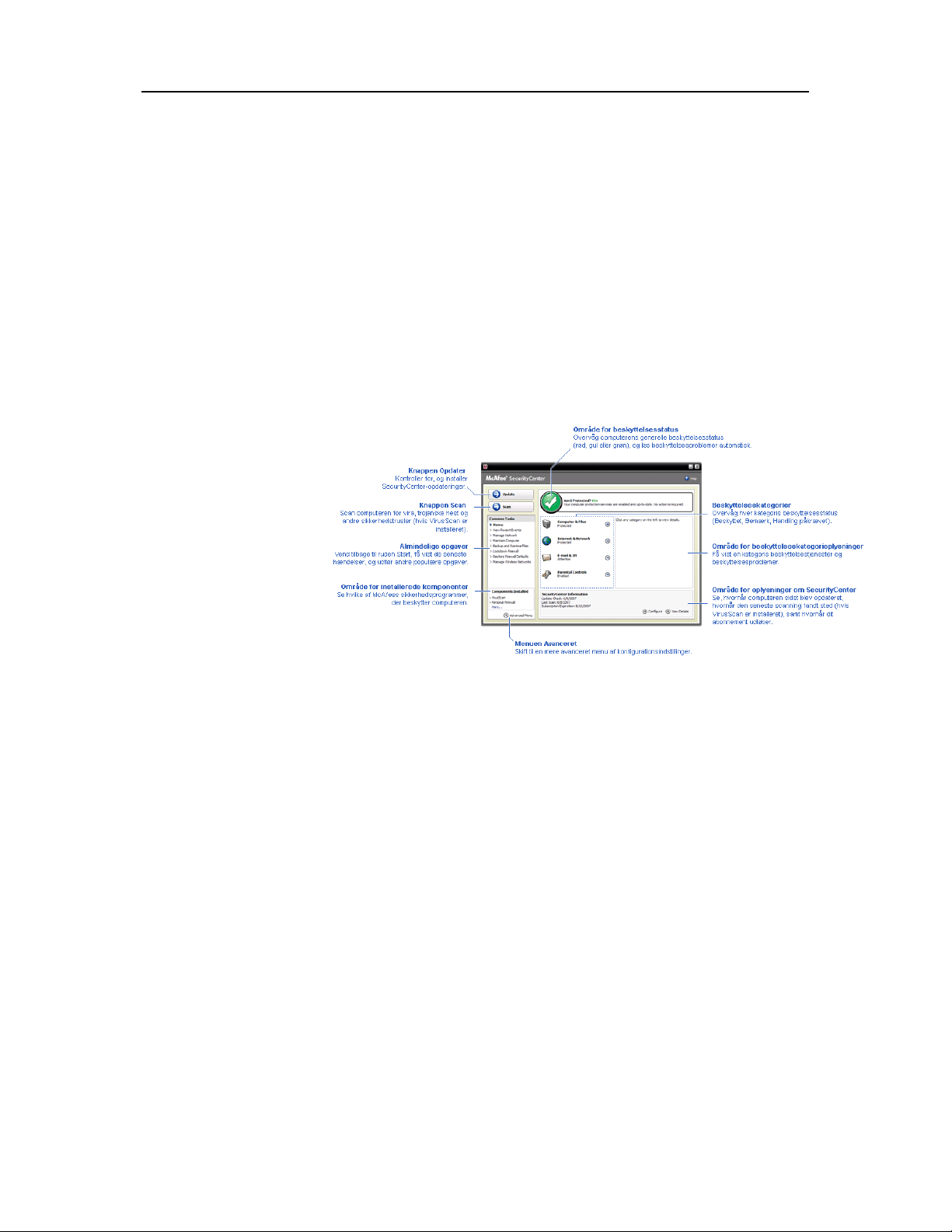
K APITEL 3
Brug af SecurityCenter
Inden du begynder at bruge SecurityCenter, skal du gennemgå de
komponenter og konfigurationsområder, du vil bruge til at
administrere computerens beskyttelsesstatus. Flere oplysninger
om den terminologi, der bruges i dette billede, finder du under
Forklaring af beskyttelsesstatus (side 8) og Forklaring af
beskyttelseskategorier
McAfee-kontooplysninger og kontrollere gyldigheden af dit
abonnement.
7
(side 9). Derefter kan du gennemgå dine
I dette kapitel
Forklaring af beskyttelsesstatus .................................8
Forklaring af beskyttelseskategorier ..........................9
Forklaring af beskyttelsestjenester ............................10
Administrere din McAfee-konto ................................11
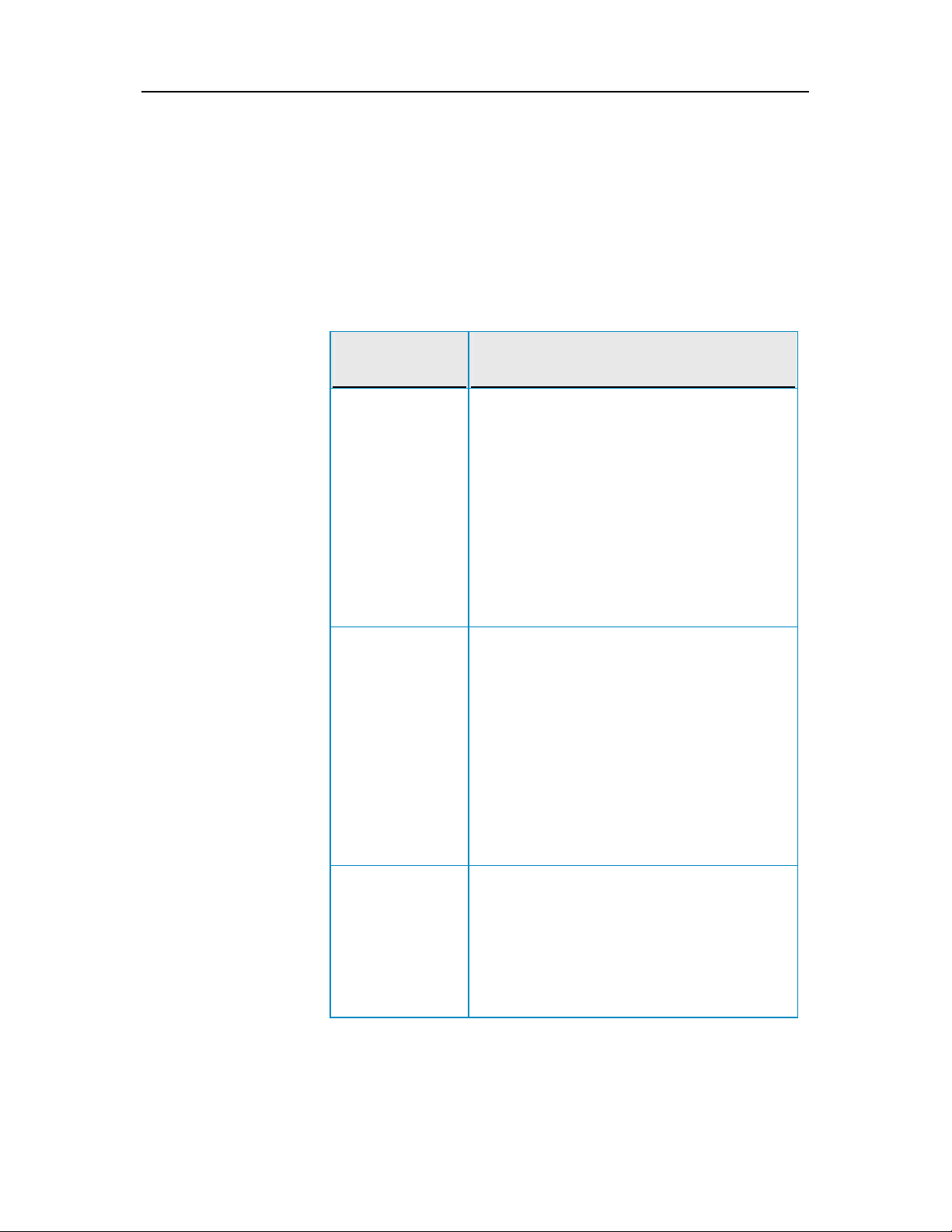
8 McAfee Internet Security
Forklaring af beskyttelsesstatus
Computerens beskyttelsesstatus vises i
beskyttelsesstatusområdet i startruden til SecurityCenter. Det
angives, om computeren er fuldt beskyttet mod de seneste
sikkerhedstrusler og kan påvirkes af ting, som f.eks. eksterne
sikkerhedsangreb, andre sikkerhedsprogrammer og programmer,
der benytter internettet.
Computerens beskyttelsesstatus kan være rød, gul eller grøn.
Beskyttelsesstatus
Rød Din computer er ikke beskyttet.
Beskrivelse
Beskyttelsesstatusområdet i startruden til
SecurityCenter er rødt og angiver, at
computeren ikke er beskyttet. SecurityCenter
rapporterer mindst ét kritisk
sikkerhedsproblem.
For at opnå fuld beskyttelse skal du løse alle
kritiske sikkerhedsproblemer i hver
beskyttelseskategori (kategoristatus for problem
er indstillet til
rødt). Oplysninger om, hvordan du løser
beskyttelsesproblemer, finder du under
Handling påkrævet, også med
Løsning af beskyttelsesproblemer
Gul Din computer er delvist beskyttet.
Beskyttelsesstatusområdet i startruden til
SecurityCenter er gult og angiver, at
computeren ikke er beskyttet. SecurityCenter
rapporterer mindst ét ikke-kritisk
sikkerhedsproblem.
For at opnå fuld beskyttelse skal du løse eller
ignorere de ikke-kritiske sikkerhedsproblemer i
hver beskyttelseskategori. Oplysninger om,
hvordan du løser eller ignorerer
beskyttelsesproblemer, finder du under
eller ignorere beskyttelsesproblemer
17).
(side 18).
Løse
(side
Grøn Din computer er fuldt beskyttet.
Beskyttelsesstatusområdet i startruden til
SecurityCenter er grønt og angiver, at
computeren er beskyttet. SecurityCenter
rapporterer ingen kritiske eller ikke-kritiske
sikkerhedsproblemer.
I hver beskyttelseskategori vises de tjenester, der
beskytter computeren.
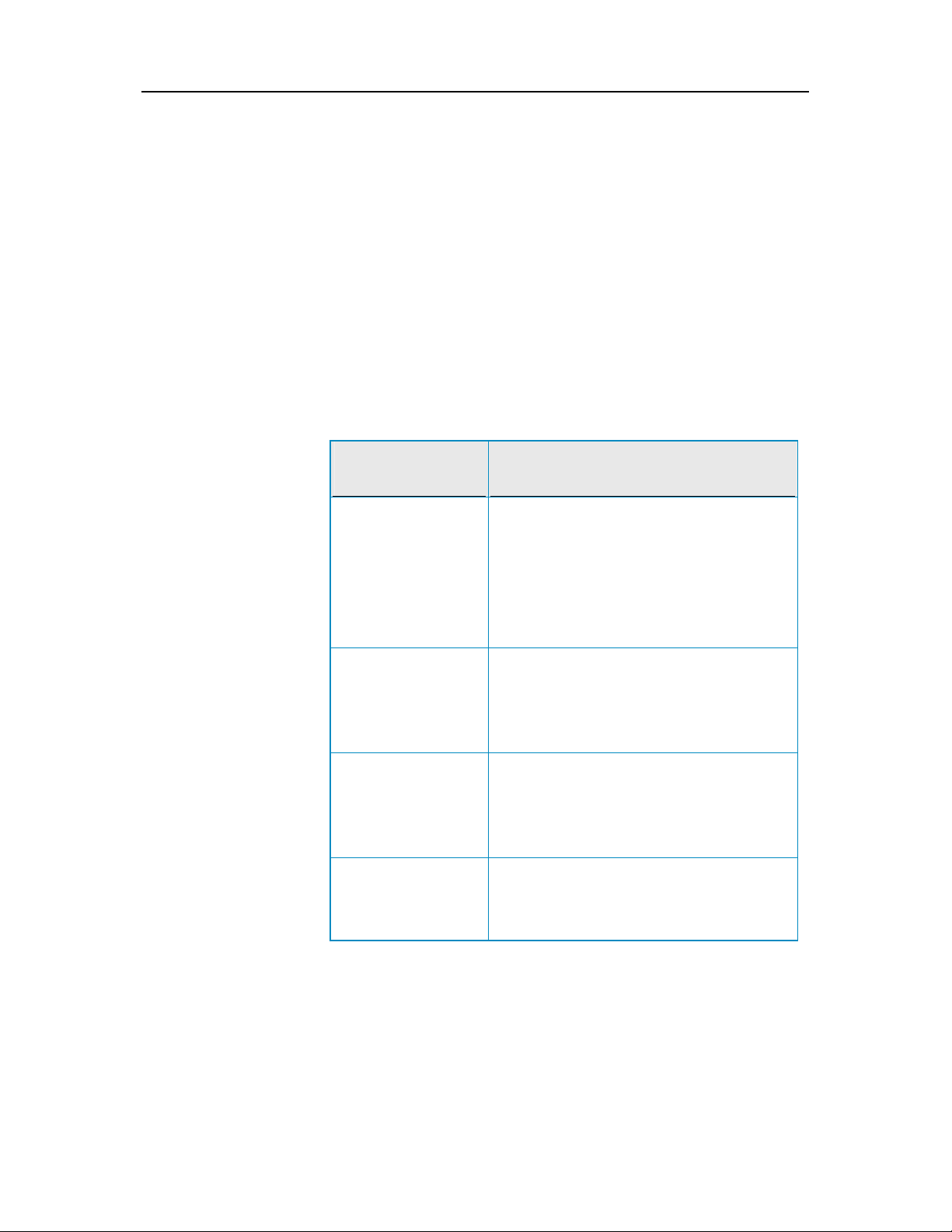
Kapitel 3 McAfee Internet Security 9
Forklaring af beskyttelseskategorier
Beskyttelsestjenesterne i SecurityCenter er opdelt i fire
kategorier: Computer & filer, Internet & netværk, E-mail & IM og
Forældrestyring. Disse kategorier hjælper dig med at gennemse
og konfigurere de sikkerhedstjenester, der beskytter computeren.
Du kan klikke på et kategorinavn for at konfigurere
beskyttelsestjenesterne og få vist de sikkerhedsproblemer, der
evt. er registreret for disse tjenester. Hvis computerens
beskyttelsesstatus er rød eller gul, vises meddelelsen Handling
påkrævet eller Bemærk i en eller flere kategorier for at vise, at
SecurityCenter har registreret et problem i kategorien. Flere
oplysninger om beskyttelsesstatus finder du under
beskyttelsesstatus
(side 8).
Forklaring af
Beskyttelseskategori
Computer & filer Kategorien Computer & filer giver dig
Internet & netværk Kategorien Internet & netværk giver dig
E-mail & IM Kategorien E-mail & IM giver dig mulighed
Forældrestyring Kategorien Forældrestyring giver dig
Beskrivelse
mulighed for at konfigurere følgende
beskyttelsestjenester:
Virusbeskyttelse
PUP-beskyttelse
Systemovervågning
Windows-beskyttelse
mulighed for at konfigurere følgende
beskyttelsestjenester:
Firewall-beskyttelse
Identitetsbeskyttelse
for at konfigurere følgende
beskyttelsestjenester:
E-mail-beskyttelse
Spambeskyttelse
mulighed for at konfigurere følgende
beskyttelsestjenester:
Indholdsblokering
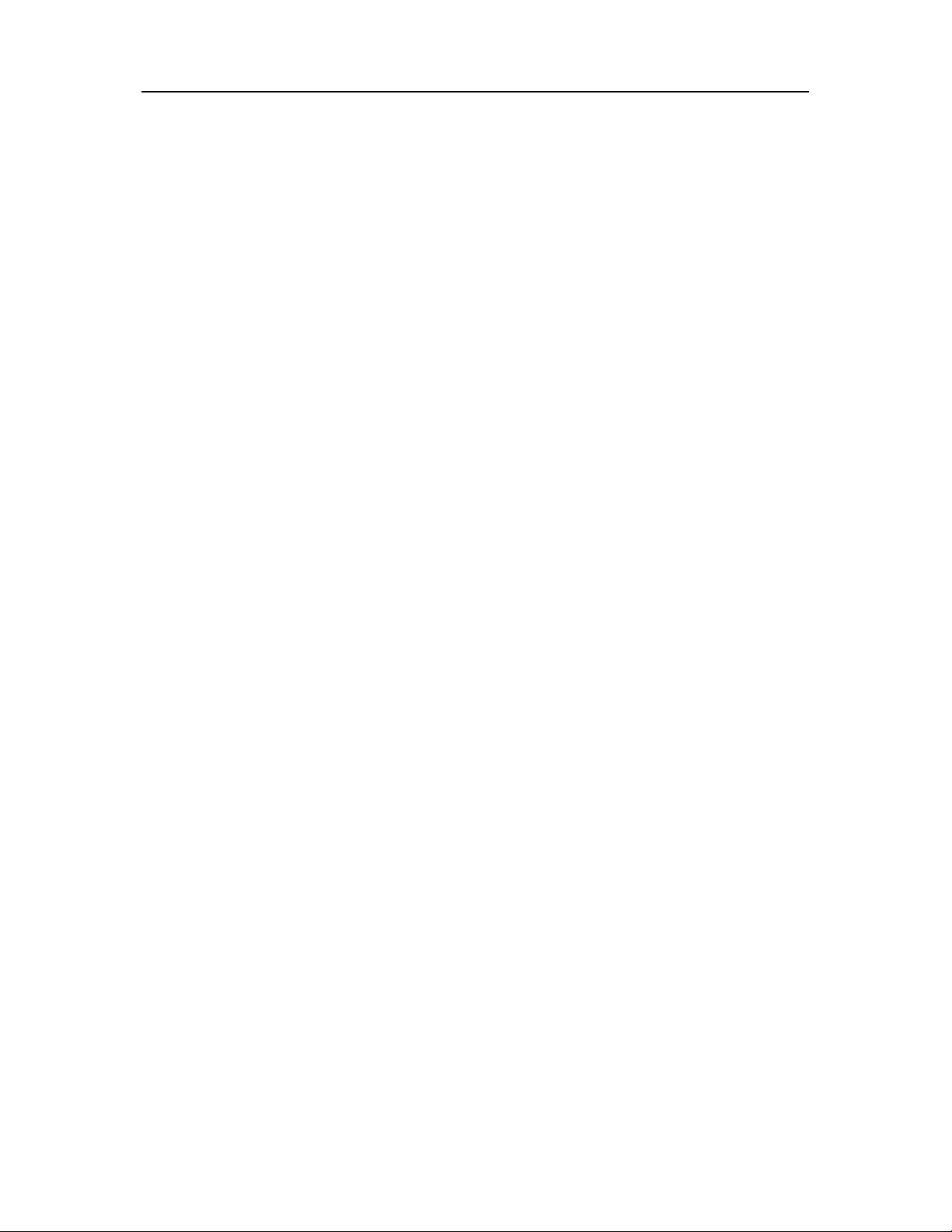
10 McAfee Internet Security
Forklaring af beskyttelsestjenester
Beskyttelsestjenester er kernekomponenterne i SecurityCenter,
som du konfigurerer for at beskytte computeren.
Beskyttelsestjenester svarer direkte til McAfee-programmer. Når
du installerer VirusScan, bliver følgende beskyttelsestjenester
f.eks. tilgængelige: Virusbeskyttelse, PUP-beskyttelse,
Systemovervågning og Windows-beskyttelse. Flere oplysninger
om disse beskyttelsestjenester finder du i VirusScan Hjælp.
Som standard aktiveres alle de beskyttelsestjenester, der er
knyttet til et program, når du installerer programmet. Du kan dog
til enhver tid deaktivere en beskyttelsestjeneste. Hvis du f.eks.
installerer Privacy Service, aktiveres både Indholdsblokering og
Identitetsbeskyttelse. Hvis du ikke vil bruge beskyttelsestjenesten
Indholdsblokering, kan du deaktivere den. Du kan også
midlertidigt deaktivere en beskyttelsestjeneste, mens du udfører
opsætnings- eller vedligeholdelsesopgaver.
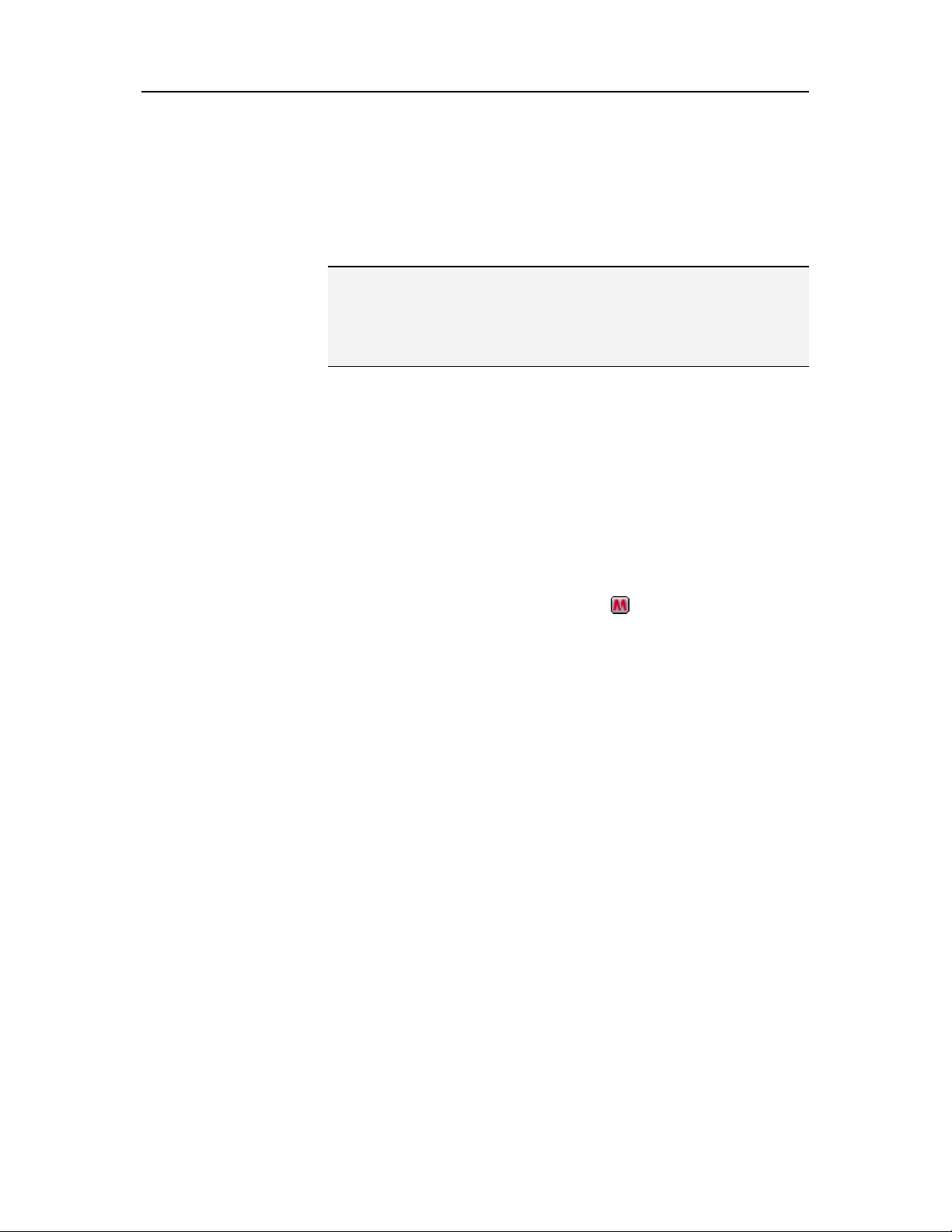
Kapitel 3 McAfee Internet Security 11
Administrere din McAfee-konto
Du kan administrere din McAfee-konto fra SecurityCenter, hvor
du nemt kan få adgang til og gennemgå dine kontooplysninger og
kontrollere din aktuelle abonnementsstatus.
Bemærk! Hvis du har installeret McAfee-programmerne fra en
cd, skal du registrere dem på McAfee-webstedet for at
konfigurere eller opdatere din McAfee-konto. Først når du har
gjort det, får du adgang til regelmæssige, automatiske
programopdateringer.
Administrere din McAfee-konto
Du kan nemt få adgang til dine McAfee-kontooplysninger (Min
konto) fra SecurityCenter.
1 Klik på Min konto under Almindelige opgaver.
2 Log ind på din McAfee-konto
Kontrollere dit abonnement
Du skal kontrollere dit abonnement for at sikre, at det endnu ikke
er udløbet.
Højreklik på ikonet SecurityCenter i meddelelsesområdet
længst til højre på proceslinjen, og klik derefter på Bekræft
abonnement.
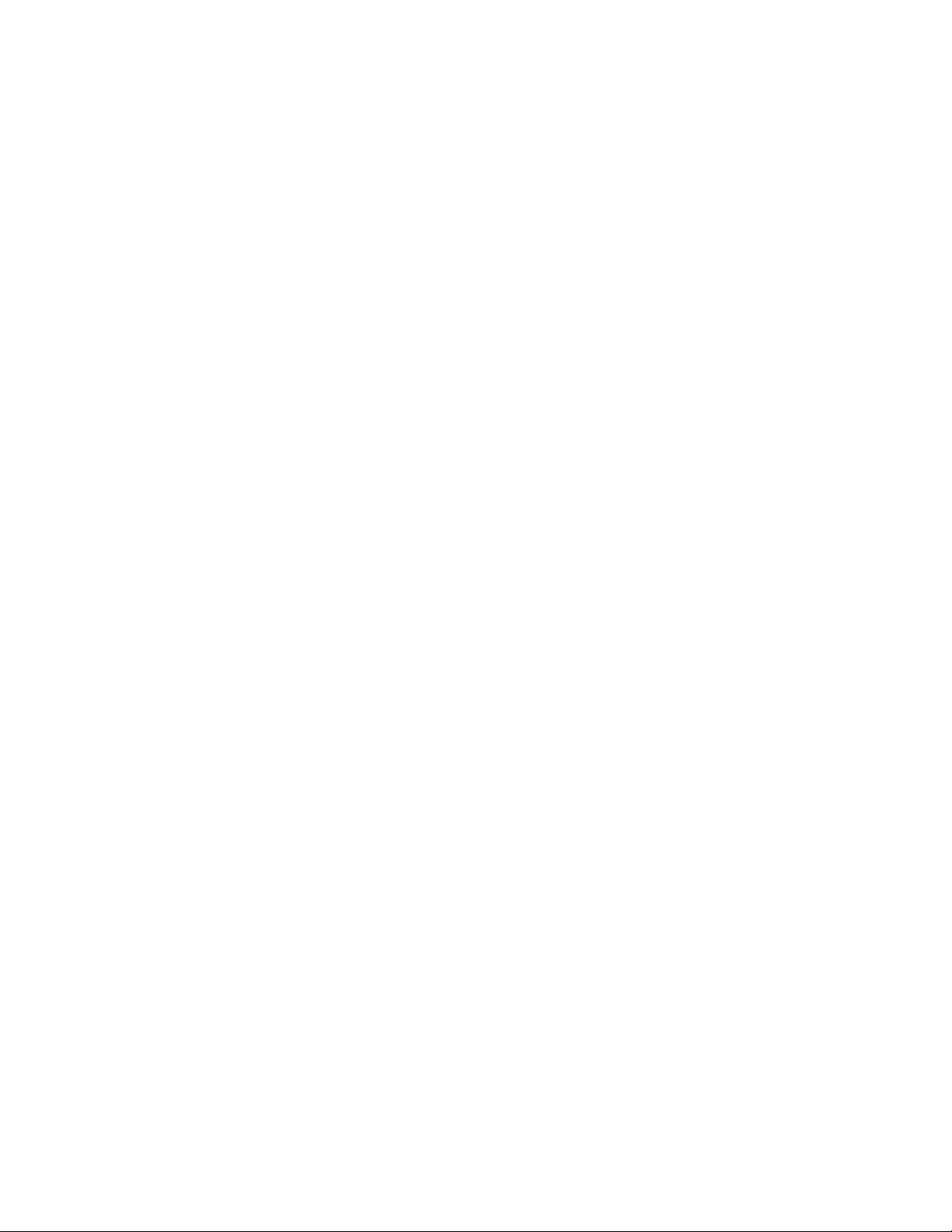
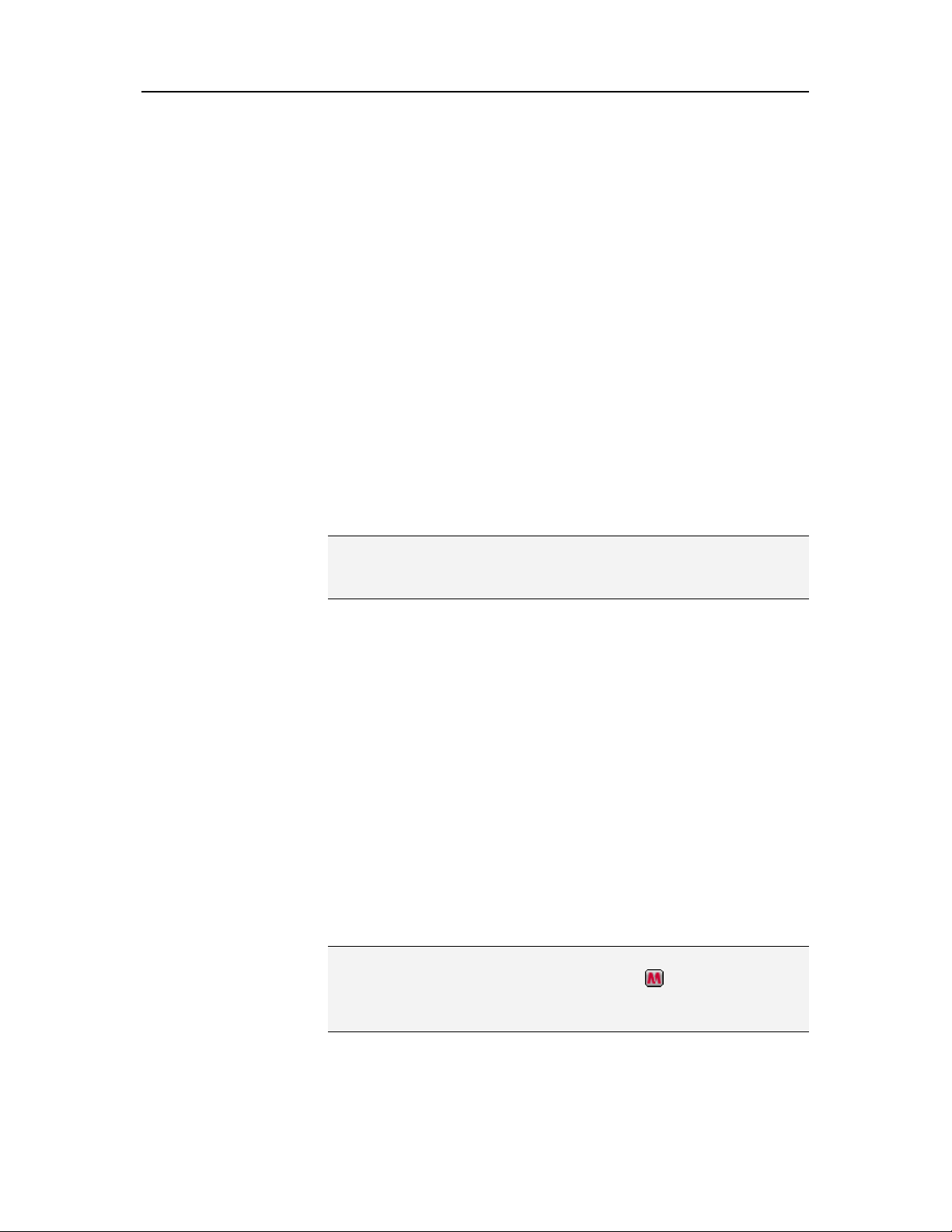
K APITEL 4
Opdatere SecurityCenter
SecurityCenter sikrer, at dine registrerede McAfee-programmer
er aktuelle, ved at søge efter og installere onlineopdateringer hver
fjerde time. Afhængigt af de programmer, du har installeret og
registreret, kan onlineopdateringer indeholde de nyeste
virusdefinitioner og opgraderinger af beskyttelse mod virus,
hackere, spam og spyware og af dine personlige oplysninger. Hvis
du vil søge efter opdateringer mere end hver fjerde time, kan du
gøre det på ethvert tidspunkt. Mens SecurityCenter søger efter
opdateringer, kan du foretage andre opgaver i programmet.
Selvom det ikke anbefales, kan du ændre den måde,
SecurityCenter søger efter og installerer opdateringer på. Du kan
f.eks. konfigurere SecurityCenter til at downloade, men ikke
installere opdateringer, eller underrette dig før download og
installation af opdateringer. Du kan også deaktivere automatisk
opdatering.
13
Bemærk! Hvis du har installeret McAfee-programmerne fra en
cd, skal du registrere dem på McAfee-webstedet for at modtage
regelmæssige, automatisk opdateringer til disse programmer.
I dette kapitel
Søge efter opdateringer ..............................................13
Konfigurere automatiske opdateringer .....................14
Deaktivere automatiske opdateringer.......................14
Søge efter opdateringer
Som standard søger SecurityCenter automatisk efter
opdateringer hver fjerde time, når computeren har forbindelse til
internettet. Hvis du vil søge efter opdateringer mere end hver
fjerde time, kan du gøre det. Hvis du har deaktiveret automatiske
opdateringer, er du ansvarlig for regelmæssigt at søge efter
opdateringer.
Klik derefter på Opdater i startruden til SecurityCenter.
Tip! Du kan søge efter opdateringer uden at starte SecurityCenter
ved at højreklikke på ikonet SecurityCenter i
meddelelsesområdet på proceslinjen og derefter klikke på
Opdateringer.
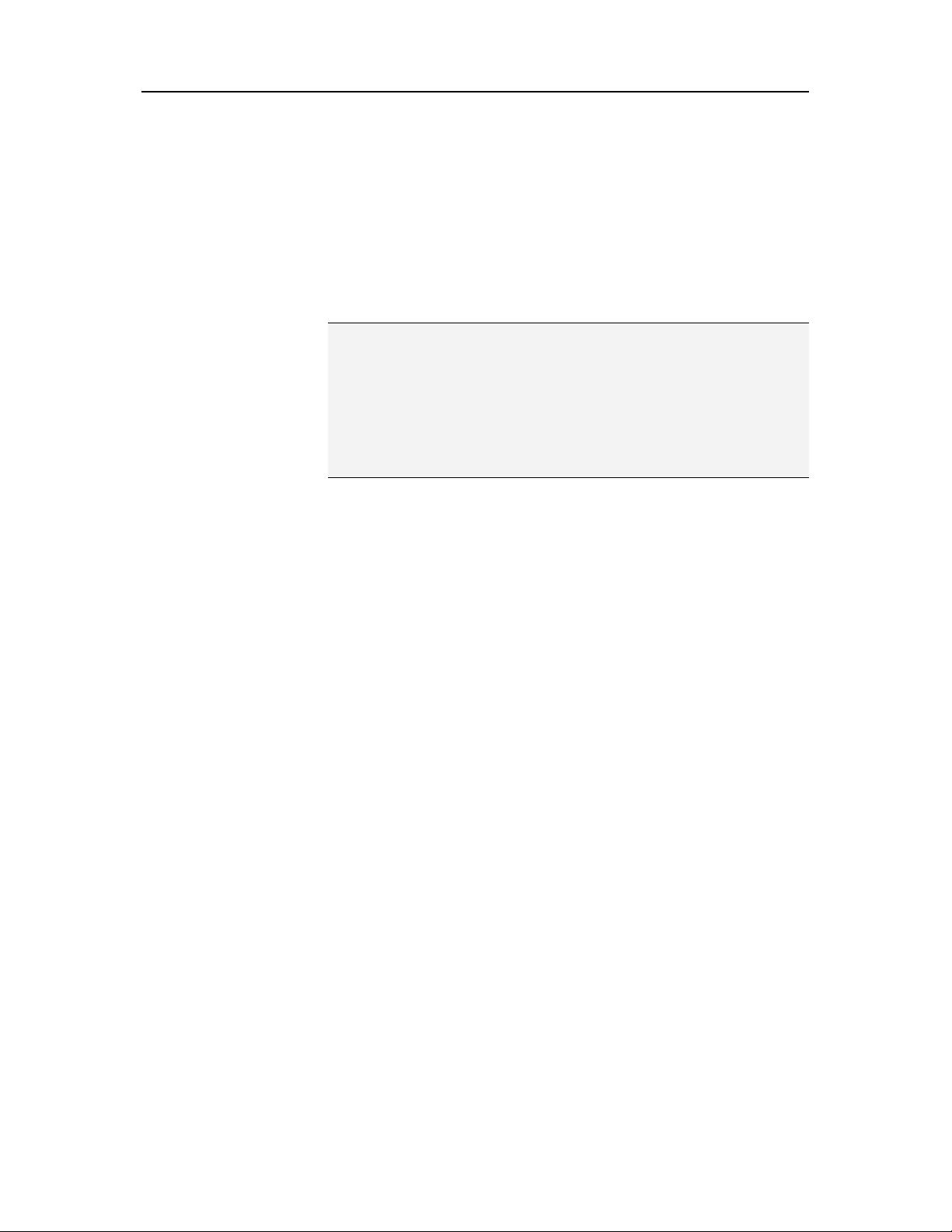
14 McAfee Internet Security
Konfigurere automatiske opdateringer
Som standard søger SecurityCenter automatisk efter og
installerer opdateringer hver fjerde time, når computeren har
forbindelse til internettet. Hvis du vil ændre denne
standardfunktion, kan du konfigurere SecurityCenter til
automatisk at downloade opdateringer og derefter give dig
besked, når opdateringerne er parate til at blive installeret, eller
give dig besked, inden opdateringerne downloades.
Bemærk! SecurityCenter underretter dig, når opdateringer er
parate til at blive downloadet eller installeret, ved hjælp af
alarmer. Fra disse alarmer kan du enten downloade eller
installere opdateringerne eller udskyde opdateringerne. Når du
opdaterer programmer fra en alarm, bliver du bedt om at
bekræfte dit abonnement, inden programmerne downloades og
installeres. Flere oplysninger finder du under Arbejde med
alarmer (side 23).
1 Åbn ruden Konfiguration af SecurityCenter.
Hvordan?
1. Klik på Start under Almindelige opgaver.
2. Klik på Konfigurer under Oplysninger om
SecurityCenter i ruden til højre.
2 Klik på Til under Automatiske opdateringer er deaktiveret
i ruden Konfiguration af SecurityCenter, og klik derefter på
Avanceret.
3 Klik på en af følgende knapper:
Installer opdateringerne automatisk, og giv mig
besked, når mine tjenester er opdateret (anbefales)
Download opdateringerne automatisk, og giv mig
besked, når de er klar til at blive installeret
Giv besked før download af opdateringer
4 Klik på OK.
Deaktivere automatiske opdateringer
Hvis du deaktiverer automatiske opdateringer, er du ansvarlig for
regelmæssigt at søge efter opdateringer. Ellers har din computer
ikke den nyeste sikkerhedsbeskyttelse. Flere oplysninger om at
søge efter opdateringer finder du under
(side 13).
Søge efter opdateringer
1 Åbn ruden Konfiguration af SecurityCenter.
Hvordan?
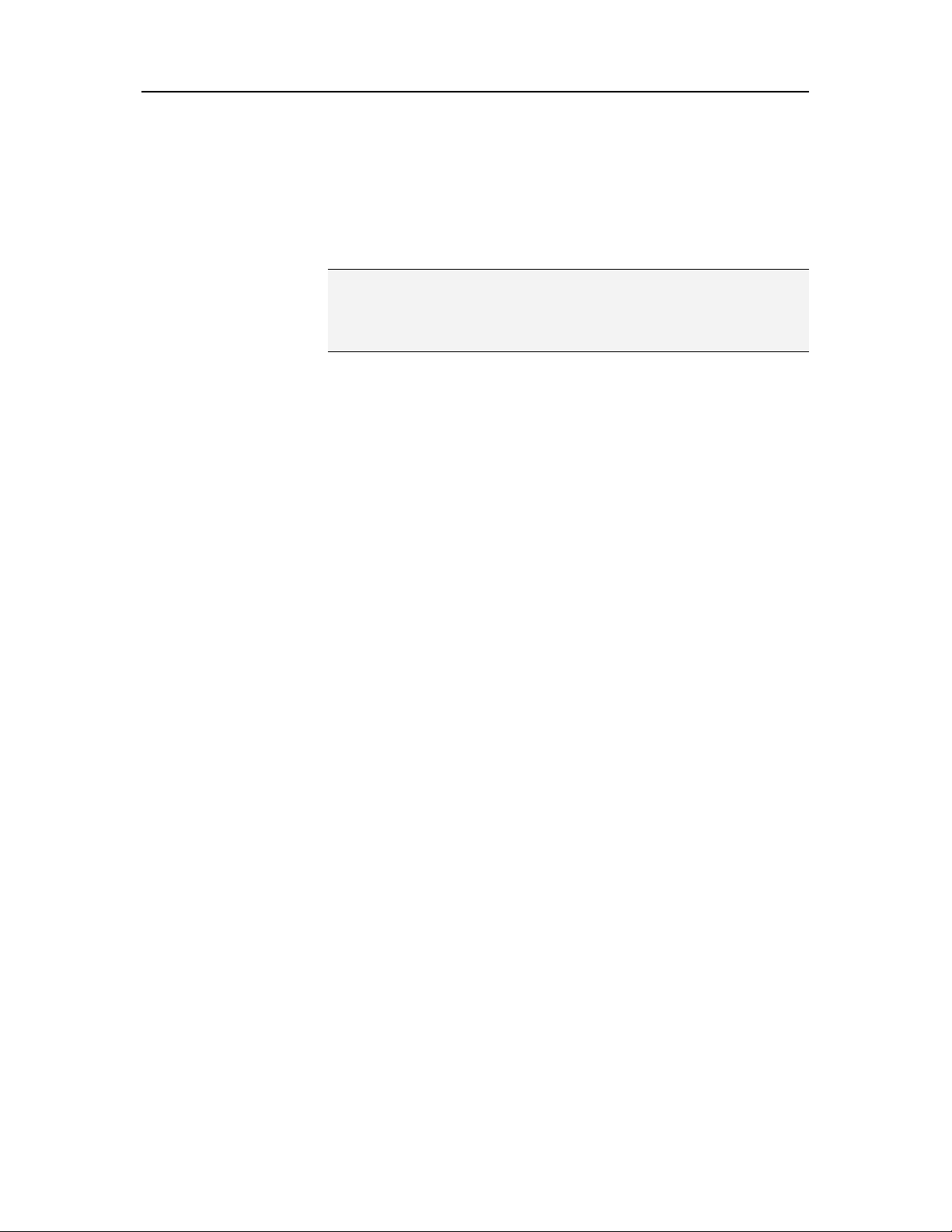
Kapitel 4 McAfee Internet Security 15
1. Klik på Start under Almindelige opgaver.
2. Klik på Konfigurer under Oplysninger om
SecurityCenter i ruden til højre.
2 Klik på Fra under Automatiske opdateringer er aktiveret i
ruden Konfiguration af SecurityCenter.
Tip! Du kan aktivere automatiske opdateringer ved at klikke på
knappen Til eller fjerne markeringen af Deaktiver automatisk
opdatering, og lad mig kontrollere for opdateringer manuelt
i ruden Opdateringsindstillinger.
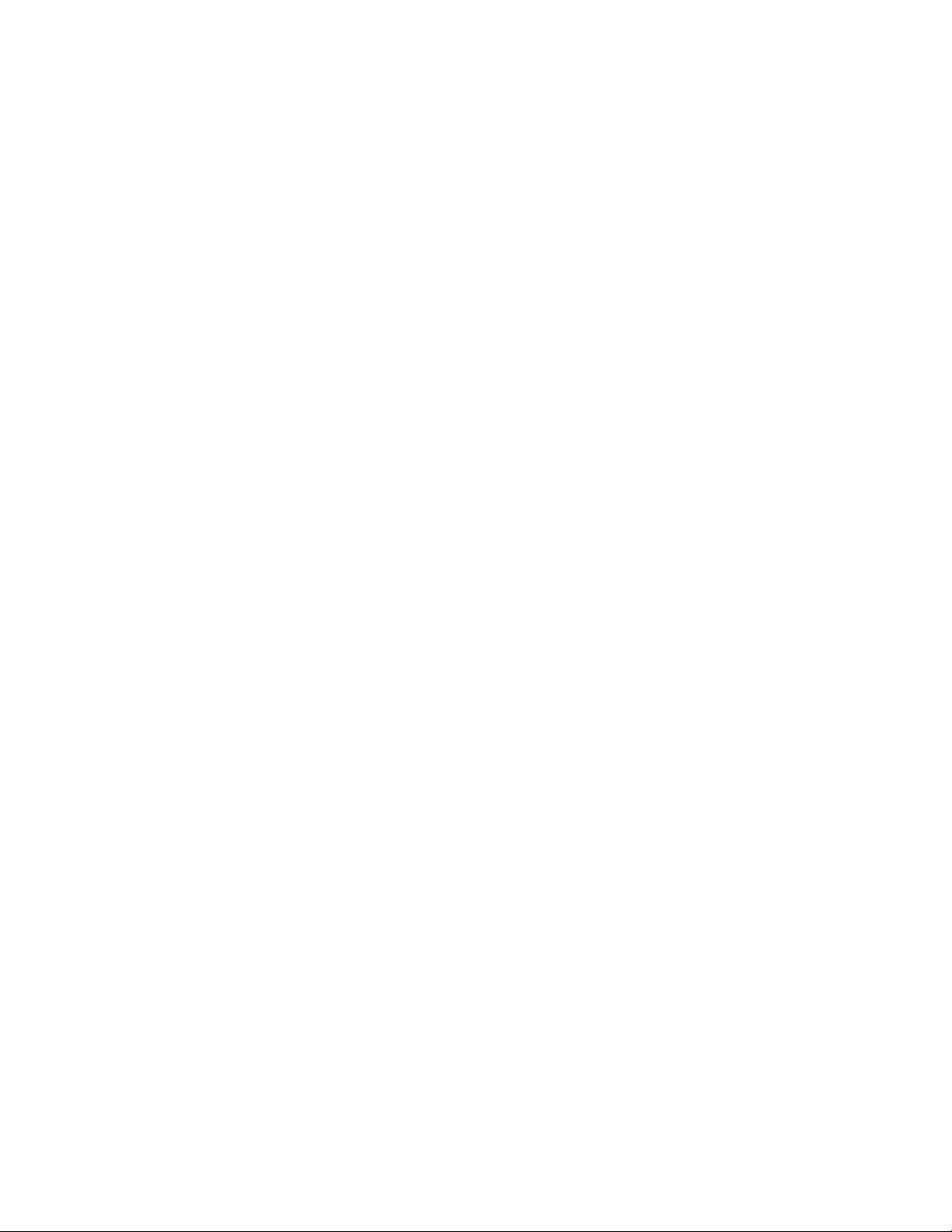

K APITEL 5
Løse eller ignorere beskyttelsesproblemer
SecurityCenter rapporterer kritiske og ikke-kritiske
beskyttelsesproblemer, så snart de registreres. Kritiske
beskyttelsesproblemer kræver øjeblikkelig handling og
kompromitterer din beskyttelsesstatus (ændrer farven til rød).
Ikke-kritiske beskyttelsesproblemer kræver ikke øjeblikkelig
handling og muligvis kompromittere din beskyttelsesstatus
(afhængigt af typen af problem). For at opnå grøn
beskyttelsesstatus skal du løse alle kritiske problemer og enten
løse eller ignorere alle ikke-kritiske problemer. Hvis du har brug
for hjælp til at diagnosticere beskyttelsesproblemer, kan du køre
McAfee Virtual Technician. Se Hjælp i McAfee Virtual Technician
for at få flere oplysninger om McAfee Virtual Technician.
I dette kapitel
Løse beskyttelsesproblemer .......................................18
Ignorere beskyttelsesproblemer ................................20
17
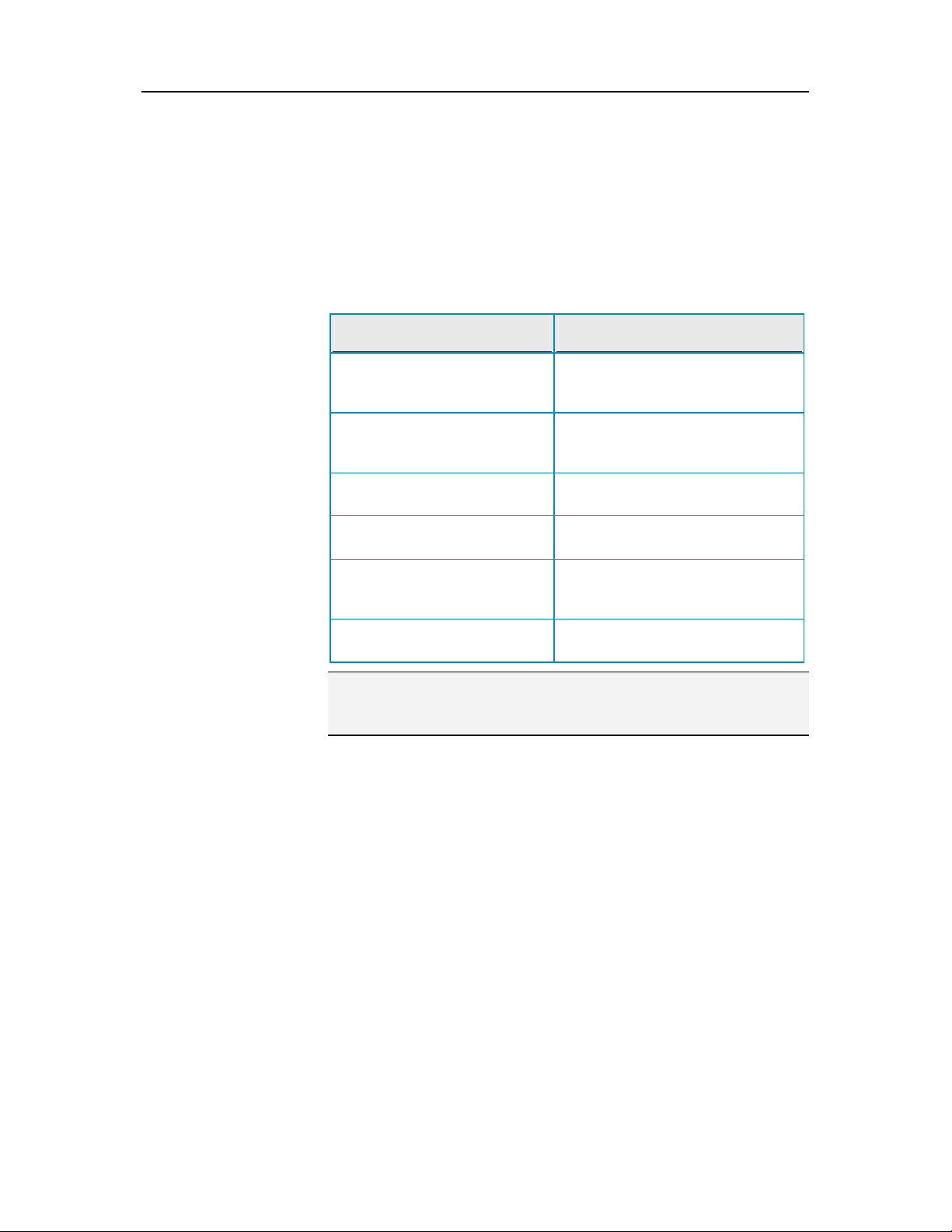
18 McAfee Internet Security
Løse beskyttelsesproblemer
De fleste sikkerhedsproblemer kan løses automatisk. Nogle
problemer kræver dog, at du foretager en handling. Hvis Firewallbeskyttelse f.eks. er deaktiveret, kan SecurityCenter aktivere den
automatisk. Hvis Firewall-beskyttelse ikke er installeret, skal du
dog installere den. I følgende tabel beskrives nogle af de
handlinger, du kan foretage, når du løser beskyttelsesproblemer
manuelt:
Problem Handling
Der er ikke udført en komplet
scanning af computeren inden
for de sidste 30 dage.
Scan computeren manuelt. Flere
oplysninger findes i VirusScan
Hjælp.
Dine virussignaturfiler er
forældede.
Et program er ikke installeret. Installer programmet fra McAfees
Komponenter mangler i et
program.
Et program er ikke registreret og
kan ikke modtage fuld
beskyttelse.
Et program er udløbet. Kontroller din kontostatus på
Opdater beskyttelsen manuelt. Flere
oplysninger findes i VirusScan
Hjælp.
websted eller en cd.
Installer programmet igen fra
McAfees websted eller en cd.
Registrer programmet på McAfees
websted.
McAfees websted.
Bemærk! Ofte påvirker et enkelt beskyttelsesproblem mere end
én beskyttelseskategori. I dette tilfælde fjernes problemet fra alle
andre beskyttelseskategorier, når du løser det.
Løse beskyttelsesproblemer automatisk
SecurityCenter kan løse de fleste beskyttelsesproblemer
automatisk. De konfigurationsændringer, som SecurityCenter
foretager, når beskyttelsesproblemer løses automatisk, registreres
ikke i hændelseslogfilen. Flere oplysninger om hændelser finder
du under Vise hændelser (side 29).
1 Klik på Start under Almindelige opgaver.
2 Klik på Reparer i i beskyttelsesstatusområdet i startruden til
SecurityCenter.
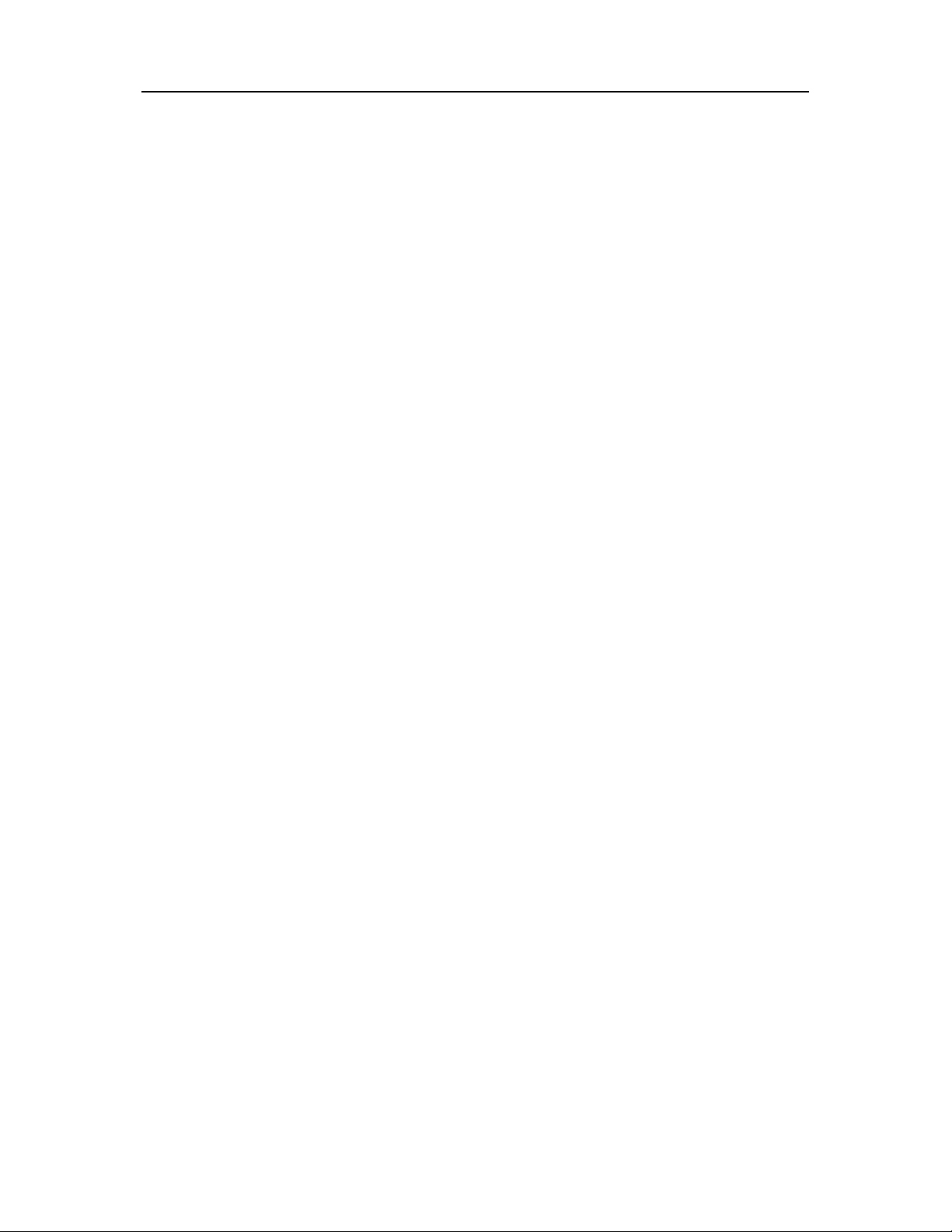
Kapitel 5 McAfee Internet Security 19
Løse beskyttelsesproblemer manuelt
Hvis et eller flere beskyttelsesproblemer stadig forekommer, når
du har forsøgt at løse dem automatisk, kan du løse problemerne
manuelt.
1 Klik på Start under Almindelige opgaver.
2 Klik på den beskyttelseskategori, SecurityCenter har
rapporteret problemet i, i startruden til SecurityCenter.
3 Klik på linket efter beskrivelsen af problemet.
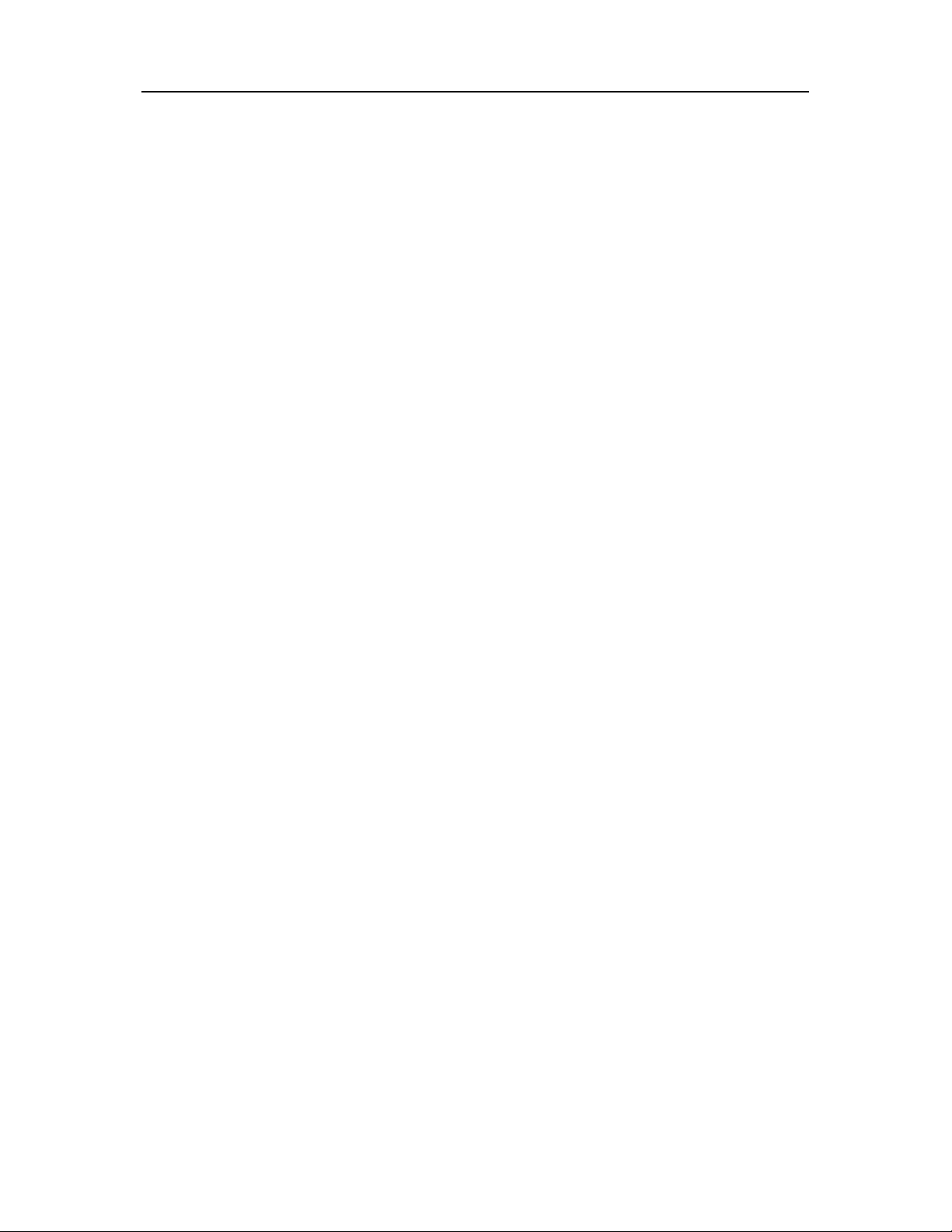
20 McAfee Internet Security
Ignorere beskyttelsesproblemer
Hvis SecurityCenter registrerer et ikke-kritiske problem, kan du
løse det eller ignorere det. Andre ikke-kritiske problemer (hvis
f.eks. Anti-Spam eller Privacy Service ikke er installeret) ignoreres
automatisk. Ignorerede problemer vises ikke i området med
oplysninger om beskyttelseskategori i startruden til
SecurityCenter, medmindre computerens beskyttelsesstatus er
grøn. Hvis du ignorerer et problem, men senere beslutter, at det
skal vises i området med oplysninger om beskyttelseskategori,
selvom computerens beskyttelsesstatus ikke er grøn, kan du få
vist det ignorerede problem.
Ignorere et beskyttelsesproblem
Hvis SecurityCenter registrerer et ikke-kritiske problem, som du
ikke vil løse, kan du ignorere det. Når et problem ignoreres,
fjernes det fra området med oplysninger om beskyttelseskategori
i SecurityCenter.
1 Klik på Start under Almindelige opgaver.
2 Klik på den beskyttelseskategori, SecurityCenter har
rapporteret problemet i, i startruden til SecurityCenter.
3 Klik på linket Ignorer ud for beskyttelsesproblemet.
Vise eller skjule ignorerede problemer
Afhængigt af alvoren kan du vise eller skjule et ignoreret
beskyttelsesproblem.
1 Åbn ruden Alarmindstillinger.
Hvordan?
1. Klik på Start under Almindelige opgaver.
2. Klik på Konfigurer under Oplysninger om
SecurityCenter i ruden til højre.
3. Under Alarmer skal du klikke på Avanceret.
2 Klik på Ignorerede problemer i ruden Konfiguration af
SecurityCenter .
3 I ruden Ignorerede problemer skal du foretage en af følgende
handlinger:
Marker dets afkrydsningsfelt for at ignorere et problem.
Fjern markeringen fra dets afkrydsningsfelt i området med
oplysninger om beskyttelseskategori for at rapportere et
problem.
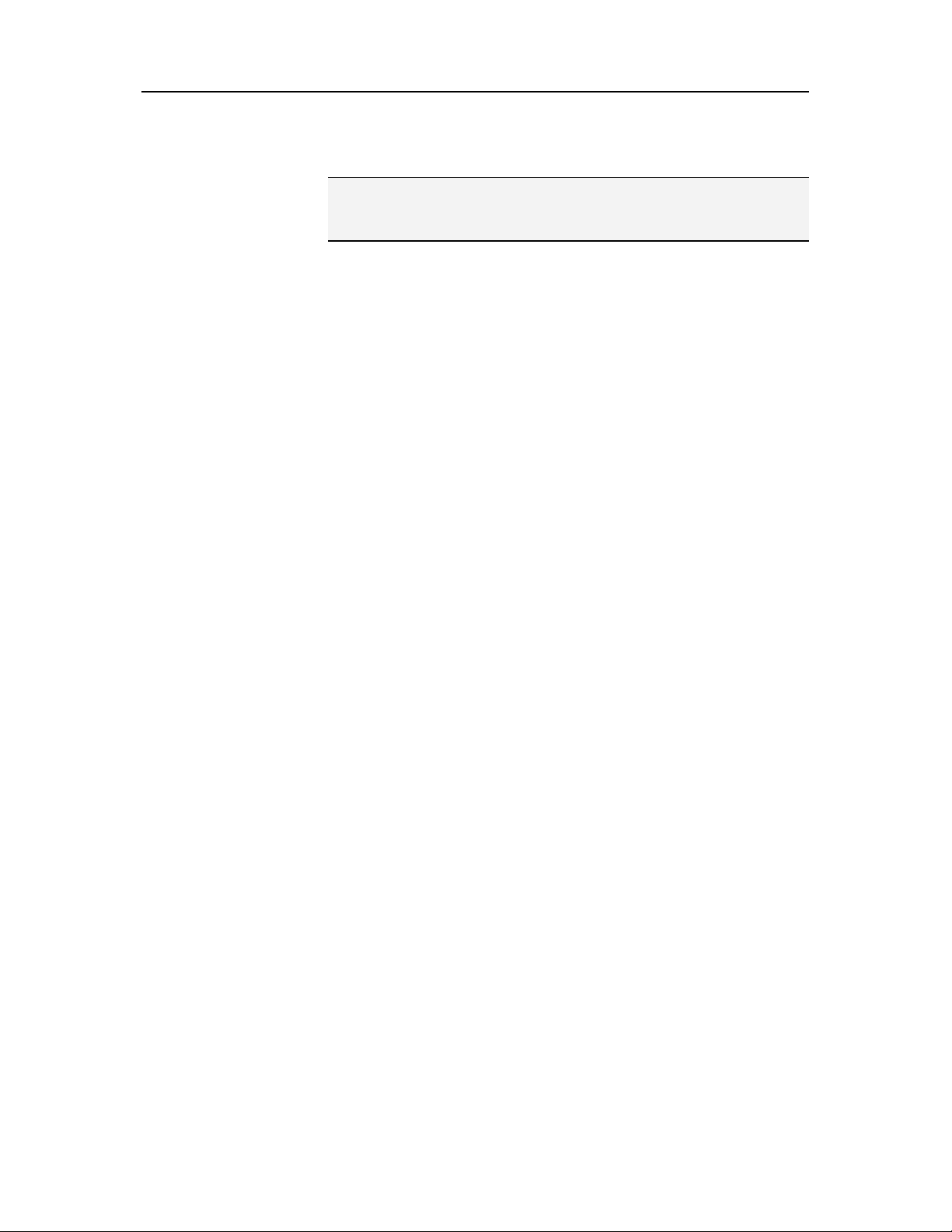
Kapitel 5 McAfee Internet Security 21
4 Klik på OK.
Tip! Du kan også ignorere et problem ved at klikke på linket
Ignorer ud for det rapporterede problem i området med
oplysninger om beskyttelseskategori.
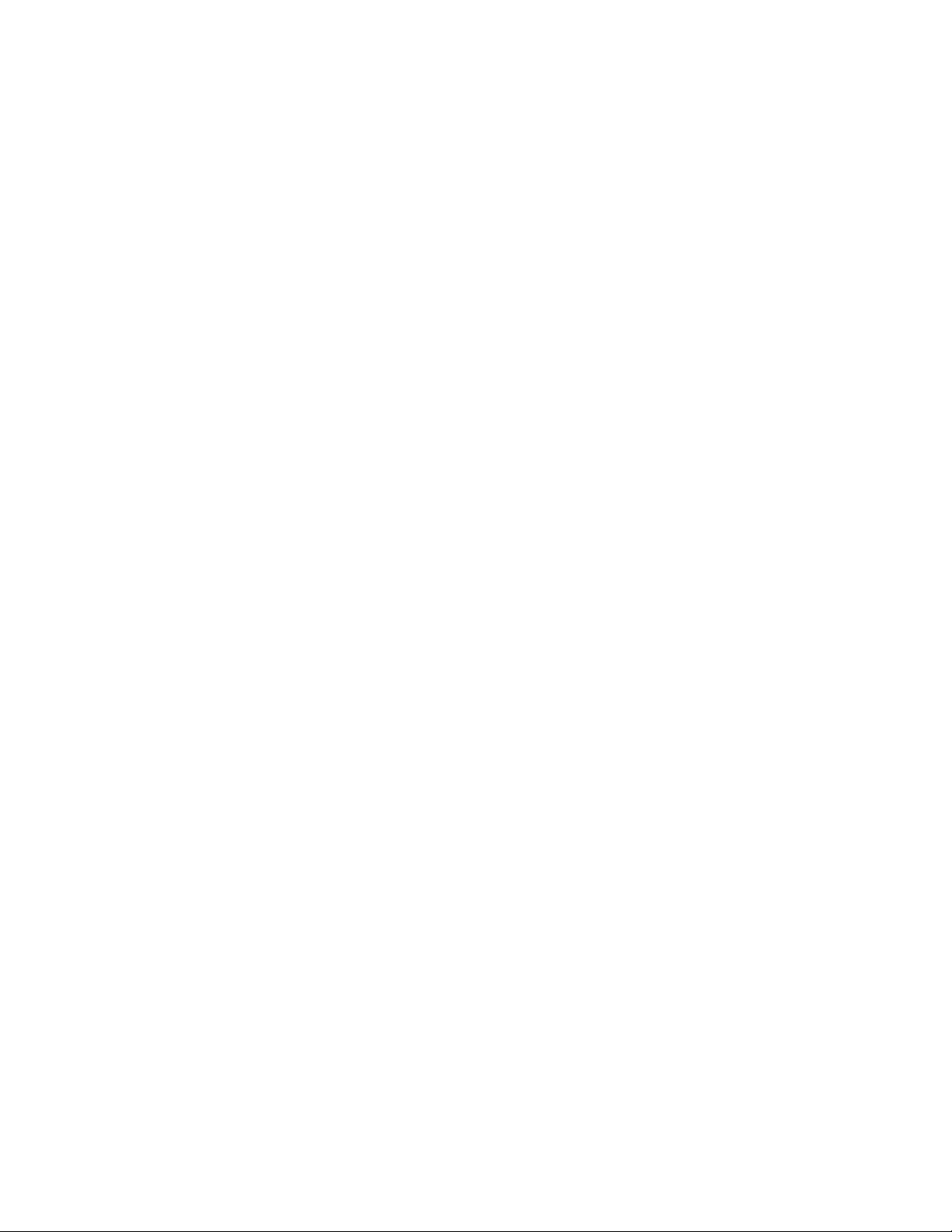
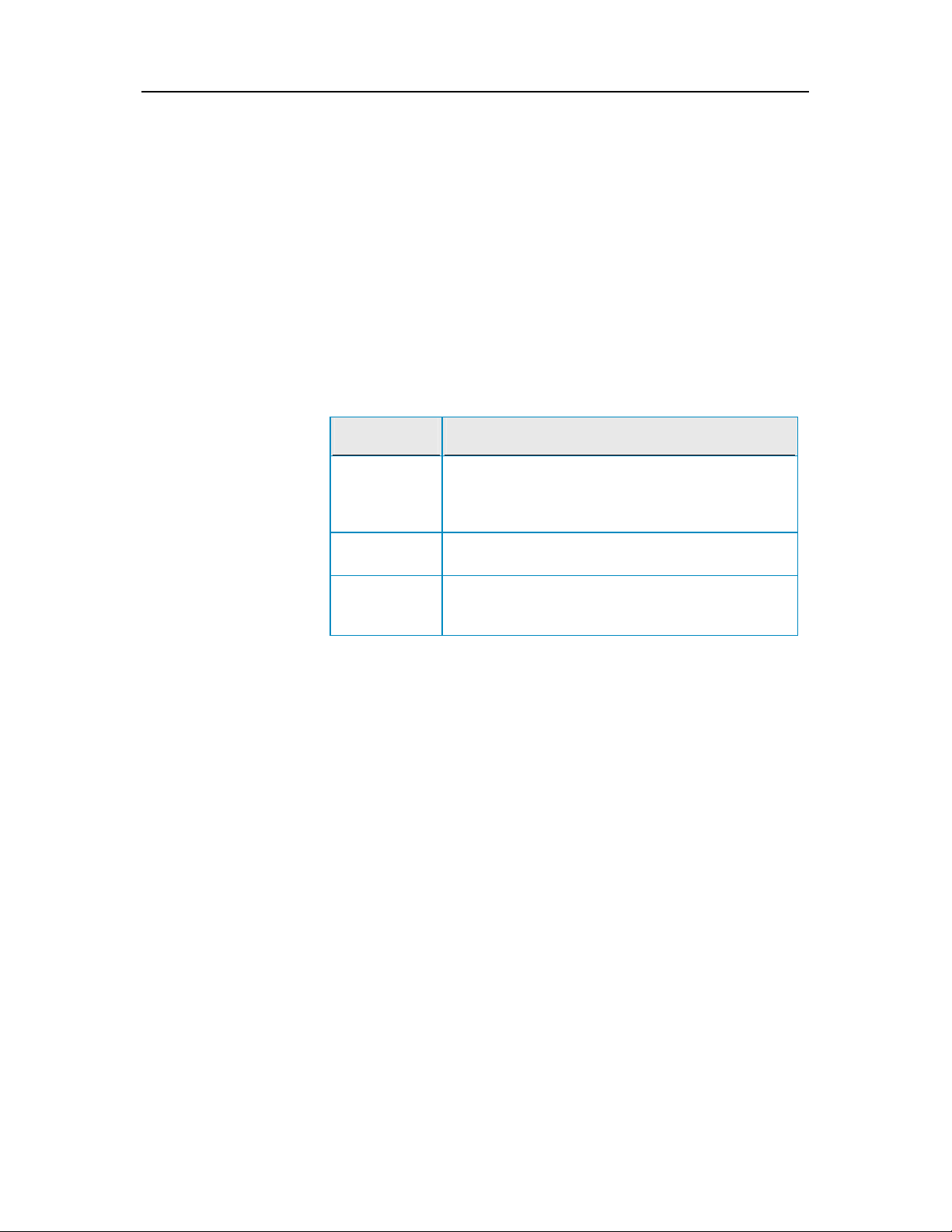
K APITEL 6
Arbejde med alarmer
Alarmer er små pop-up-dialogbokse, som vises i skærmens
nederste højre hjørne, når bestemte SecurityCenter-hændelser
forekommer. En alarm indeholder detaljerede oplysninger om en
hændelse samt anbefalinger og indstillinger, der kan løse de
problemer, der evt. er knyttet til hændelsen. Nogle alarmer
indeholder også links til yderligere oplysninger om hændelsen.
Med disse links kan du gå til McAfees globale websted eller sende
oplysninger til McAfee til fejlfinding.
Der findes følgende tre typer alarmer: rød, gul og grøn.
Alarmtype Beskrivelse
Rød En rød alarm er en kritisk besked, som kræver, at du
23
reagerer. Røde alarmer forekommer, når
SecurityCenter ikke kan afgøre, hvordan et
beskyttelsesproblem kan løses automatisk.
Gul En gul alarm er en ikke-kritisk besked, som ofte
kræver, at du reagerer.
Grøn En grøn alarm er en ikke-kritisk besked, som ikke
kræver, at du reagerer. Grønne alarmer giver
grundlæggende oplysninger om en hændelse.
Alarmer spiller en vigtig rolle i forbindelse med overvågning og
administration af din beskyttelsesstatus, og derfor kan du ikke
deaktivere dem. Du kan dog kontrollere, om visse typer
oplysningsalarmer skal vises, og konfigurere andre
alarmindstillinger (f.eks. om SecurityCenter skal afspille en lyd
sammen med en alarm eller vise McAfee-velkomstbilledet ved
opstart).
I dette kapitel
Vise og skjule oplysningsalarmer...............................24
Konfigurere alarmindstillinger...................................26
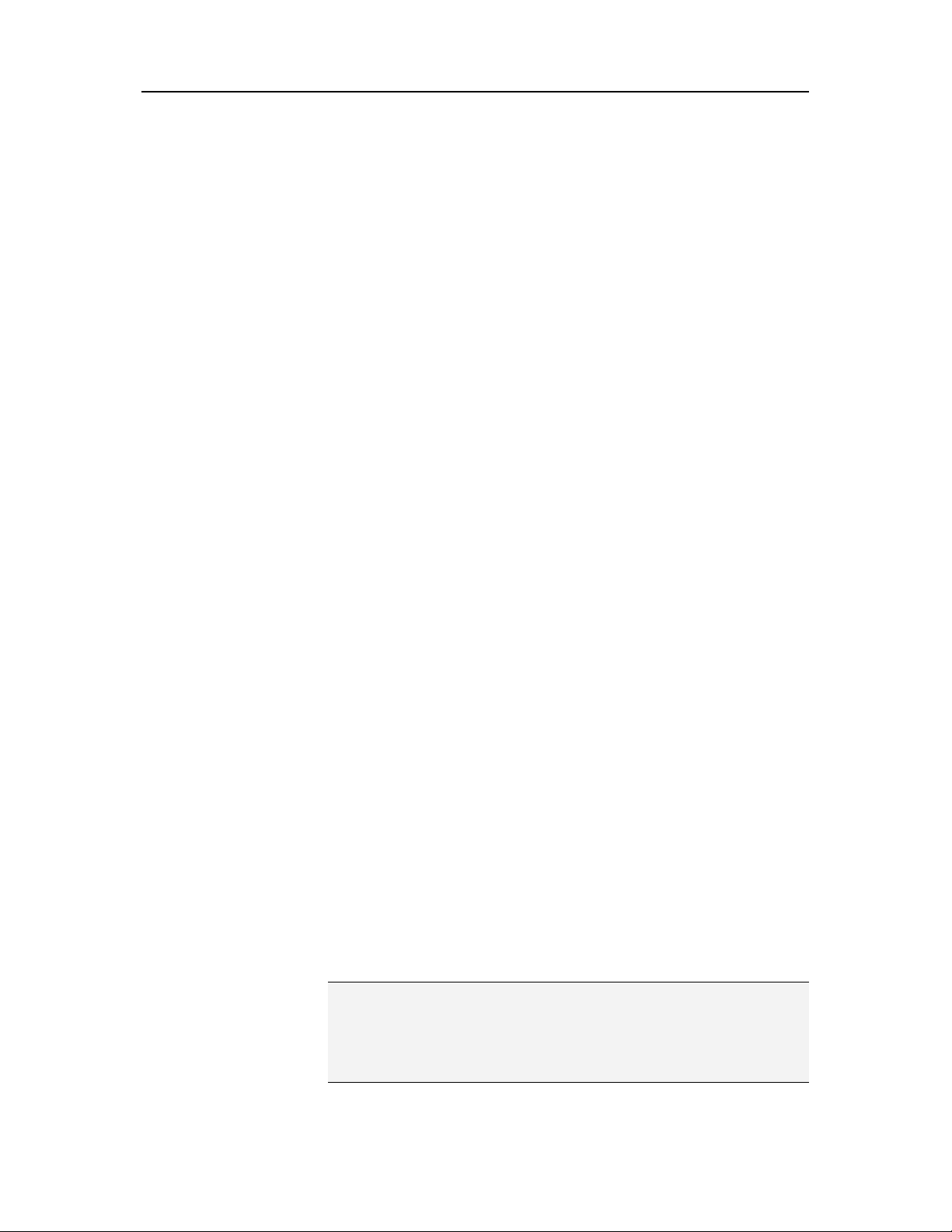
24 McAfee Internet Security
Vise og skjule oplysningsalarmer
Oplysningsalarmer giver dig besked om hændelser, som ikke
udgør nogen trusler mod din sikkerhed. Hvis du f.eks. har
konfigureret Firewall-beskyttelse, vises en oplysningsalarm som
standard, når et program på computeren gives adgang til
internettet. Hvis du ikke ønsker at få vist en bestemt type
oplysningsalarm, kan du skjule den. Hvis du ikke ønsker at få vist
nogen oplysningsalarmer, kan du skjule dem alle. Du kan også
skjule alle oplysningsalarmer, når du spiller et spil i
fuldskærmstilstand på computeren. Når du er færdig med at
spille spillet og afslutter fuldskærmstilstand, viser SecurityCenter
oplysningsalarmer igen.
Hvis du ved en fejl skjuler en oplysningsalarm, kan du til enhver
tid få den vist igen. Som standard viser SecurityCenter alle
oplysningsalarmer.
Vise eller skjule oplysningsalarmer
Du kan konfigurere SecurityCenter til at vise nogle
oplysningsalarmer og skjule andre eller til at skjule alle
oplysningsalarmer.
1 Åbn ruden Alarmindstillinger.
Hvordan?
1. Klik på Start under Almindelige opgaver.
2. Klik på Konfigurer under Oplysninger om
SecurityCenter i ruden til højre.
3. Under Alarmer skal du klikke på Avanceret.
2 Klik på Oplysningsalarmer i ruden Konfiguration af
SecurityCenter.
3 I Oplysningsalarmer skal du foretage en af følgende
handlinger:
Hvis du vil vise en oplysningsalarm, skal du fjerne
markeringerne i dens afkrydsningsfelt.
Hvis du vil skjule en oplysningsalarm, skal du markere
dens afkrydsningsfelt.
Hvis du vil skjule alle oplysningsalarmer, skal du markere
afkrydsningsfeltet Vis ikke oplysningsalarmer.
4 Klik på OK.
Tip! Du kan også skjule en oplysningsalarm ved at markere
afkrydsningsfeltet Vis ikke denne advarsel igen i selve alarmen.
Hvis du gør det, kan du få vist oplysningsalarmen igen ved at
fjerne markeringen i det pågældende afkrydsningsfelt i ruden
Oplysningsalarmer.
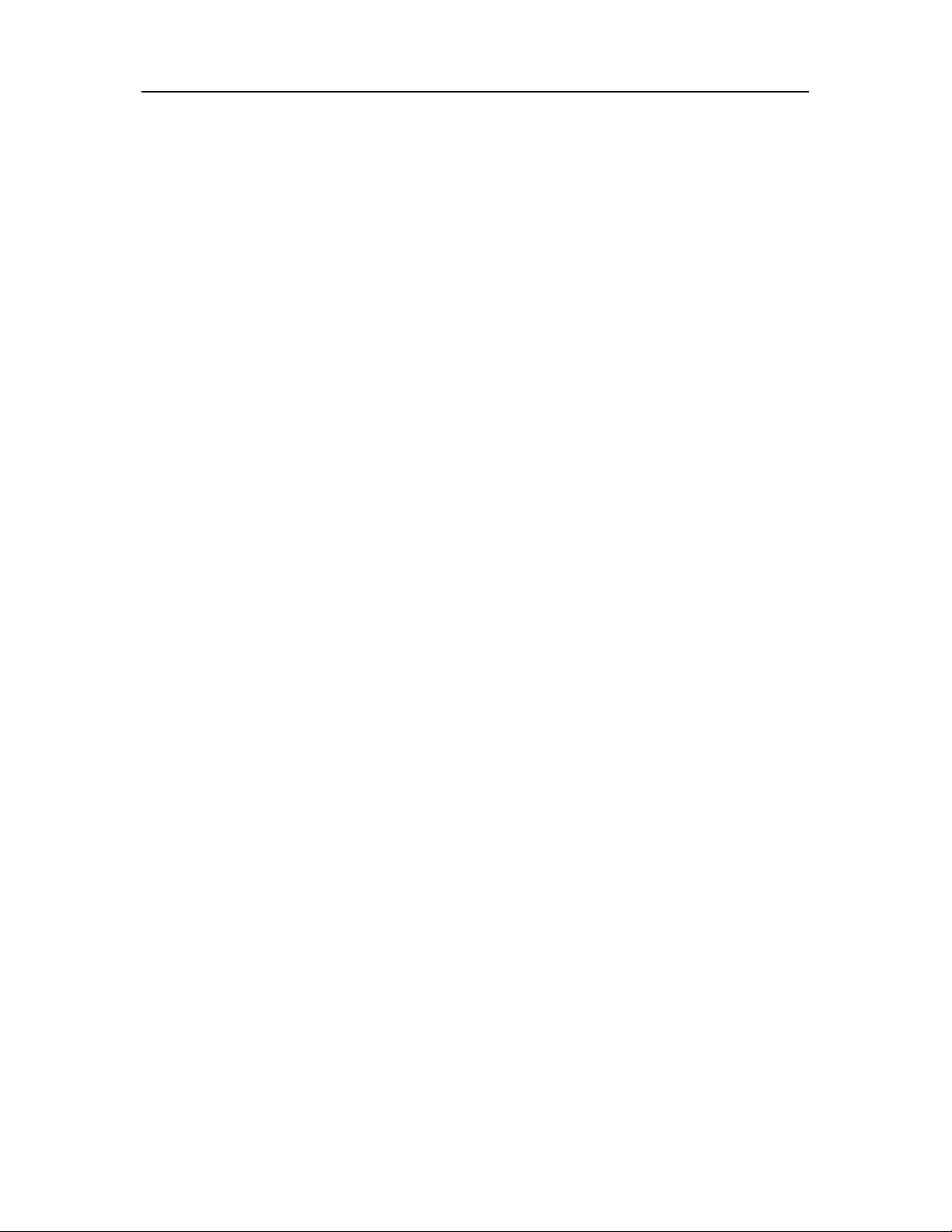
Kapitel 6 McAfee Internet Security 25
Vise eller skjule oplysningsalarmer under spil
Du kan også skjule oplysningsalarmer, når du spiller et spil i
fuldskærmstilstand på computeren. Når du er færdig med at
spille spillet og afslutter fuldskærmstilstand, viser SecurityCenter
oplysningsalarmer igen.
1 Åbn ruden Alarmindstillinger.
Hvordan?
1. Klik på Start under Almindelige opgaver.
2. Klik på Konfigurer under Oplysninger om
SecurityCenter i ruden til højre.
3. Under Alarmer skal du klikke på Avanceret.
2 Marker eller fjern markeringen i afkrydsningsfeltet Vis
oplysningsalarmer, når spilletilstand registreres i ruden
Alarmindstillinger.
3 Klik på OK.
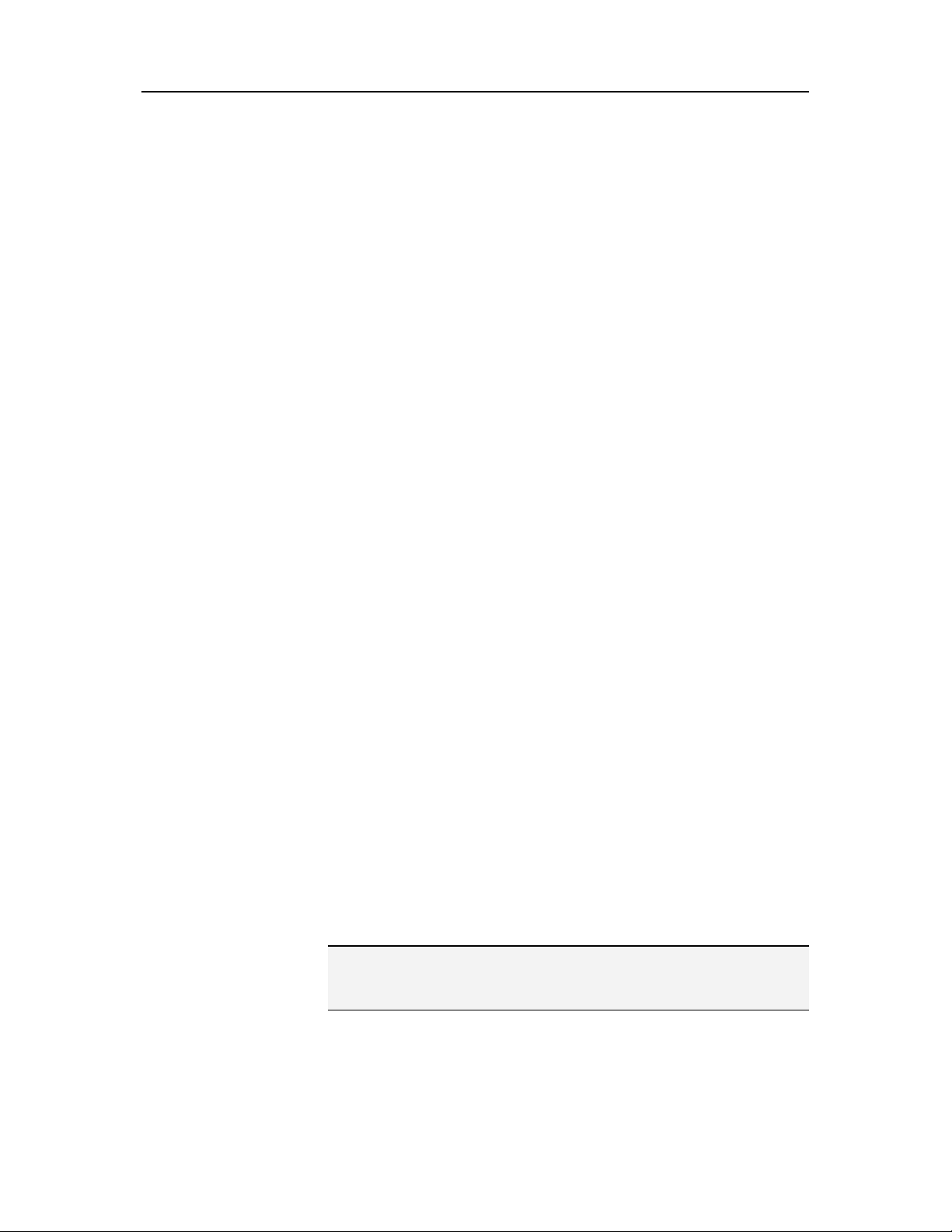
26 McAfee Internet Security
Konfigurere alarmindstillinger
Alarmernes udseende og frekvens konfigureres af SecurityCenter.
Du kan dog justere de grundlæggende alarmindstillinger. Du kan
f.eks. afspille en lyd med alarmer eller skjule
velkomstbilledalarmen, når Windows startes. Du kan også skjule
alarmer, der giver dig besked om virusudbrud og andre
sikkerhedstrusler på internettet.
Afspille en lyd med alarmer
Hvis du vil modtage en lydbesked, når en alarm forekommer, kan
du konfigurere SecurityCenter til at afspille en lyd med hver
alarm.
1 Åbn ruden Alarmindstillinger.
Hvordan?
1. Klik på Start under Almindelige opgaver.
2. Klik på Konfigurer under Oplysninger om
SecurityCenter i ruden til højre.
3. Under Alarmer skal du klikke på Avanceret.
2 Marker afkrydsningsfeltet Afspil en lyd, når der opstår en
alarm under Lyd i ruden Alarmindstillinger.
Skjule velkomstbilledet ved opstart
Som standard vises McAfee-velkomstbilledet kortvarigt, når
Windows startes, og giver dig besked om, at SecurityCenter
beskytter computeren. Du kan dog skjule velkomstbilledet, hvis
du ikke ønsker at få den vist.
1 Åbn ruden Alarmindstillinger.
Hvordan?
1. Klik på Start under Almindelige opgaver.
2. Klik på Konfigurer under Oplysninger om
SecurityCenter i ruden til højre.
3. Under Alarmer skal du klikke på Avanceret.
2 Fjern markeringen i afkrydsningsfeltet Vis McAfee-
velkomstskærmen, når Windows starter under
Velkomstbillede i ruden Alarmindstillinger.
Tip! Du kan til enhver tid få vist velkomstbilledet igen ved at
markere afkrydsningsfeltet Vis McAfee-velkomstskærmen, når
Windows starter.
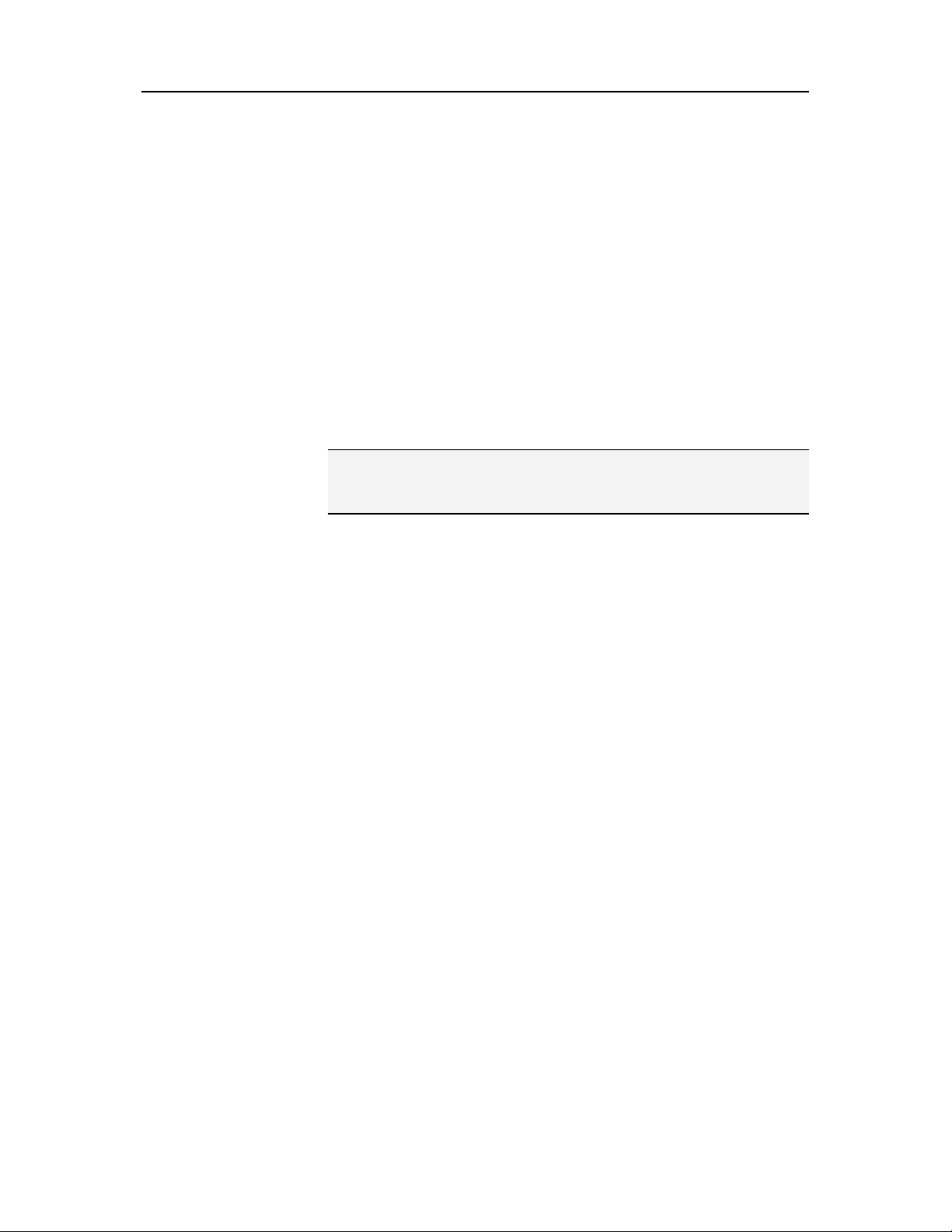
Kapitel 6 McAfee Internet Security 27
Skjule alarmer om virusudbrud
Du kan skjule alarmer, der giver dig besked om virusudbrud og
andre sikkerhedstrusler på internettet.
1 Åbn ruden Alarmindstillinger.
Hvordan?
1. Klik på Start under Almindelige opgaver.
2. Klik på Konfigurer under Oplysninger om
SecurityCenter i ruden til højre.
3. Under Alarmer skal du klikke på Avanceret.
2 Fjern markeringen i afkrydsningsfeltet Alarmer, når der
forekommer en virus eller sikkerhedstrussel i ruden
Alarmindstillinger.
Tip! Du kan til enhver tid få vist alarmer om virusudbrud ved at
markere afkrydsningsfeltet Alarmer, når der forekommer en
virus eller sikkerhedstrussel.
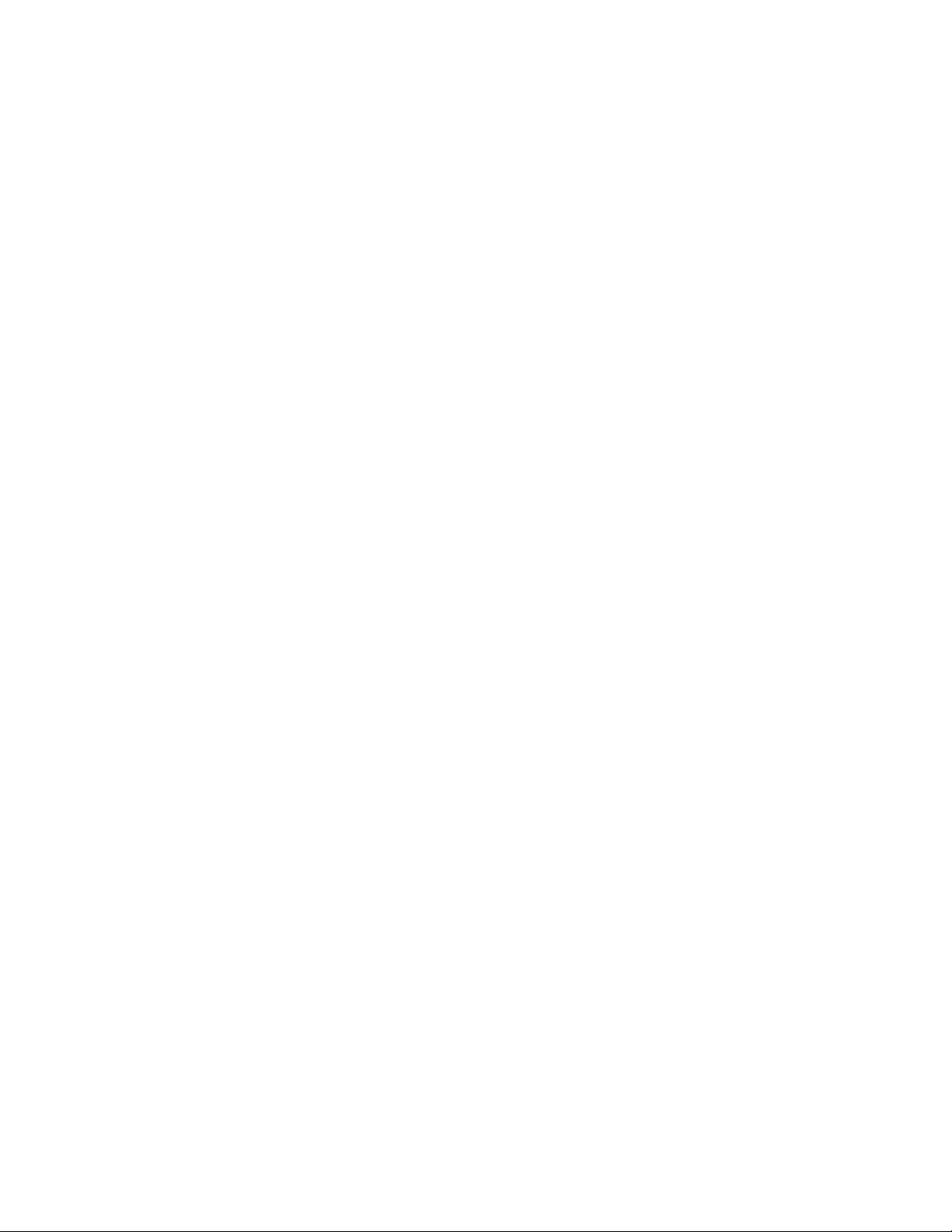

K APITEL 7
Vise hændelser
29
En hændelse er en handling eller konfigurationsændring, der
forekommer inden for en beskyttelseskategori og de tilknyttede
beskyttelsestjenester. Forskellige beskyttelsestjenester registrerer
forskellige typer hændelser. SecurityCenter registrerer en
hændelse, hvis en beskyttelsestjeneste er aktiveret eller
deaktiveret. Virusbeskyttelse registrerer en hændelse, hver gang
en virus registreres og fjernes. Firewall-beskyttelse registrerer en
hændelse, hver gang et forsøg på at oprette forbindelse til
internettet blokeres. Flere oplysninger om beskyttelseskategorier
finder du under
Forklaring af beskyttelseskategorier (side 9).
Du kan få vist hændelser, når du foretager fejlfinding af
konfigurationsproblemer og gennemgår handlinger, der er
foretaget af andre brugere. Mange forældre bruger
hændelseslogfilen til at overvåge børnenes adfærd på internettet.
Du kan få vist nylige hændelser, hvis du kun ønsker at undersøge
de sidste 30 hændelser, der er forekommet. Du kan få vist alle
hændelser, hvis du vil undersøge en omfattende liste over alle de
hændelser, der er forekommet. Når du får vist alle hændelser,
starter SecurityCenter hændelsesloggen, som sorterer hændelser
efter den beskyttelseskategori, de er forekommet i.
I dette kapitel
Vise de seneste hændelser..........................................29
Vise alle hændelser......................................................29
Vise de seneste hændelser
Du kan få vist nylige hændelser, hvis du kun ønsker at undersøge
de sidste 30 hændelser, der er forekommet.
Klik på Vis seneste hændelser under Almindelige opgaver.
Vise alle hændelser
Du kan få vist alle hændelser, hvis du vil undersøge en
omfattende liste over alle de hændelser, der er forekommet.
1 Klik på Vis seneste hændelser under Almindelige opgaver.
2 Klik på Vis logfil i ruden Seneste hændelser.
3 Klik på den type hændelse, du ønsker at få vist.


K APITEL 8
McAfee VirusScan
De avancerede registrerings- og beskyttelsestjenester i VirusScan
forsvarer dig og din computer mod de nyeste sikkerhedstrusler,
herunder virus, trojanske heste, sporingscookies, spyware,
adware og andre potentielt uønskede programmer. Beskyttelsen
udvides ud over filerne og mapperne på den stationære computer
og målrettes mod trusler fra forskellige indgange, herunder email, onlinemeddelelser og internettet.
Med VirusScan beskyttes computeren omgående og hele tiden
(der kræves ingen langsommelig administration). Mens du
arbejder, spiller, søger på internettet eller tjekker din e-mail,
køres programmet i baggrunden og overvåger, scanner og
registrerer potentiel skade i real tid. Omfattende scanninger
gennemføres efter en plan, så computeren jævnligt kontrolleres
ved hjælp af et mere avanceret sæt indstillinger. VirusScan giver
dig fleksibilitet til at tilpasse denne funktion, hvis du ønsker det.
Hvis du ikke ønsker det, forbliver computeren beskyttet.
31
Ved normal brug af en computer kan den blive infiltreret med
virus, orm og andre potentielle trusler. Hvis det forekommer,
giver VirusScan dig besked om truslen, men normalt håndterer
programmer truslen for dig og renser eller sætter inficerede
elementer i karantæne, inden der opstår skade. Selvom det er
sjældent, kan der være nødvendigt med yderligere handling. I
disse tilfælde lader VirusScan dig vælge, hvad du vil gøre (scanne
igen, næste gang comptueren startes, beholde det registrerede
element eller fjerne det registrerede element).
Bemærk! SecurityCenter rapporterer kritiske og ikke-kritiske
beskyttelsesproblemer, så snart de registreres. Hvis du har brug
for hjælp til at diagnosticere beskyttelsesproblemer, kan du køre
McAfee Virtual Technician.
I dette kapitel
Funktioner i VirusScan ...............................................32
Starte virusbeskyttelse i realtid ..................................33
Starte yderligere beskyttelse.......................................35
Konfigurere virusbeskyttelse......................................39
Scanne computeren....................................................57
Arbejde med scanningsresultater ..............................61

32 McAfee Internet Security
Funktioner i VirusScan
VirusScan indeholder følgende funktioner.
Omfattende virusbeskyttelse
De avancerede registrerings- og beskyttelsestjenester i VirusScan
forsvarer dig og din computer mod de nyeste sikkerhedstrusler,
herunder virus, trojanske heste, sporingscookies, spyware,
adware og andre potentielt uønskede programmer. Beskyttelsen
udvides ud over filerne og mapperne på den stationære computer
og målrettes mod trusler fra forskellige indgange, herunder email, onlinemeddelelser og internettet. Der kræves ingen
langsommelig administration.
Ressourcebevidste scanningsindstillinger
Hvis du oplever langsom scanningshastighed, kan du deaktivere
indstillingen for brug af færrest mulige computerressourcer. Du
skal dog være opmærksom på, at virusbeskyttelse prioriteres
højere end andre opgaver. VirusScan giver dig fleksibilitet til at
tilpasse indstillingerne for realtidsscanning og manuel scanning,
hvis du ønsker det. Hvis du ikke ønsker det, forbliver computeren
beskyttet.
Automatiske reparationer
Hvis VirusScan registrerer en sikkerhedstrussel under en
realtidsscanning eller en manuel scanning, forsøger programmet
at håndtere truslen automatisk i overensstemmelse med
trusselstypen. På den måde kan de fleste trusler registreres og
neutraliseres uden din medvirken. Selvom det er sjældent, kan
VirusScan ikke altid selv neutralisere en trussel. I disse tilfælde
lader VirusScan dig vælge, hvad du vil gøre (scanne igen, næste
gang computeren startes, beholde det registrerede element eller
fjerne det registrerede element).
Afbryde opgaver midlertidigt i fuldskærmstilstand
Når du f.eks. ser film, spiller spil eller udfører andre aktiviteter på
computeren, som fylder hele skærmen, standser VirusScan en
række opgaver midlertidigt, herunder automatiske opdateringer
og manuelle scanninger.

Kapitel 8 McAfee Internet Security 33
Starte virusbeskyttelse i realtid
VirusScan giver dig to typer virusbeskyttelse: realtidsbeskyttelse
og manuel beskyttelse. Virusbeskyttelse i realtid overvåger
konstant computeren for virusaktivitet og scanner filer, hver gang
du eller din computer forsøger at åbne dem. Manuel
virusbeskyttelse giver dig mulighed for at scanne filer, når du
ønsker det. Hvis du vil sikre, at computeren altid er beskyttet mod
de seneste sikkerhedstrusler, skal du lade virusbeskyttelse i
realtid være aktiveret og oprette en plan for regelmæssige og
mere omfattende manuelle scanninger. Som standard
gennemfører VirusScan en planlagt scanning en gang om ugen.
Flere oplysninger om realtidsscanning og manuel scanning finder
du under
Selvom det er sjældent, kan der forekomme tilfælde, hvor du
midlertidigt vil standse realtidsscanningen (f.eks. for at ændre
scanningsindstillinger eller fejlfinde et effektivitetsproblem). Når
virusbeskyttelse i realtid er deaktiveret, er din computer ikke
beskyttet, og beskyttelsesstatus i SecurityCenter er rød. Flere
oplysninger om beskyttelsesstatus finder du under "Forklaring af
beskyttelsesstatus" i SecurityCenter Hjælp.
Scanne computeren (side 57).
Starte virusbeskyttelse i realtid
Som standard er virusbeskyttelse i realtid aktiveret og beskytter
computeren mod virus, trojanske heste og andre
sikkerhedstrusler. Hvis du slår virusbeskyttelse i realtid fra, skal
du slå den til igen for at beskytte computeren.
1 Åbn konfigurationsruden Computer & filer.
Hvordan?
1. Klik på menuen Avanceret i den venstre rude.
2. Klik på Konfigurer.
3. Klik derefter på Computer & filer i ruden Konfigurer.
2 Under Virusbeskyttelse skal du klikke på Til.
Standse virusbeskyttelse i realtid
Du kan slå virusbeskyttelse i realtid fra midlertidigt og derefter
angive, hvornår den skal genstartes. Du kan automatisk genstarte
beskyttelse efter 15, 30, 45 eller 60 minutter, når computeren
genstartes, eller aldrig.
1 Åbn konfigurationsruden Computer & filer.
Hvordan?

34 McAfee Internet Security
1. Klik på menuen Avanceret i den venstre rude.
2. Klik på Konfigurer.
3. Klik derefter på Computer & filer i ruden Konfigurer.
2 Under Virusbeskyttelse skal du klikke på Fra.
3 Vælg, hvornår realtidsscanning skal genstartes, i
dialogboksen.
4 Klik på OK.

K APITEL 9
Starte yderligere beskyttelse
Ud over virusbeskyttelse i realtid giver VirusScan avanceret
beskyttelse mod scripts, spyware og potentielt skadelige
vedhæftede filer i e-mail og onlinemeddelelser. Som standard er
scriptscanning samt spyware-, e-mail- og
onlinemeddelelsesbeskyttelse aktiveret og beskytter computeren.
Scriptscanning
Scriptscanning registrerer potentielt skadelige scripts og
forhindrer dem i at køre på din computer. Funktionen overvåger
computeren for mistænkelig scriptaktivitet, f.eks. et script, der
opretter, kopierer eller sletter filer, eller som åbner din Windowsregistreringsdatabase, og giver dig besked, inden der opstår
skade.
Spywarebeskyttelse
35
Spywarebeskyttelse registrerer spyware, adware og andre
potentielt uønskede programmer. Spyware er software, der
hemmeligt kan installeres på din computer for at overvåge dine
aktiviteter, indsamle personlige oplysninger og endda gribe ind i
din kontrol over computeren ved at installere yderligere software
eller omdirigere browseraktivitet.
E-mail-beskyttelse
E-mail-beskyttelse registrerer mistænkelig aktivitet i de e-mailbeskeder og vedhæftede filer, du afsender og modtager.
Beskyttelse af onlinemeddelelser
Beskyttelse af onlinemeddelelser registrerer potentielle
sikkerhedstrusler i vedhæftede filer i onlinemeddelelser, som du
modtager. Funktionen forhindrer også IM-programmer i at dele
personlige oplysninger.
I dette kapitel
Starte scriptscanning ..................................................36
Starte spywarebeskyttelse ..........................................36
Starte e-mail-beskyttelse ............................................36
Starte beskyttelse af onlinemeddelelser.................... 37

36 McAfee Internet Security
Starte scriptscanning
Slå scriptscanning til for at registrere potentielt skadelige scripts
og forhindre dem i at køre på din computer. Scriptscanning giver
dig besked, når et script forsøger at oprette, kopiere eller slette
filer på computeren eller foretage ændringer i Windowsregistreringsdatabasen.
1 Åbn konfigurationsruden Computer & filer.
Hvordan?
1. Klik på menuen Avanceret i den venstre rude.
2. Klik på Konfigurer.
3. Klik derefter på Computer & filer i ruden Konfigurer.
2 Under Scriptscanning skal du klikke på Til.
Bemærk! Du kan til enhver tid slå scriptscanning fra, men
computeren bliver så sårbar over for skadelige scripts.
Starte spywarebeskyttelse
Slå spywarebeskyttelse til for at registrere og fjerne spyware,
adware og andre potentielt uønskede programmer, som samler
og sender data uden din viden eller tilladelse.
1 Åbn konfigurationsruden Computer & filer.
Hvordan?
1. Klik på menuen Avanceret i den venstre rude.
2. Klik på Konfigurer.
3. Klik derefter på Computer & filer i ruden Konfigurer.
2 Under Scriptscanning skal du klikke på Til.
Bemærk! Du kan til enhver tid slå spywarebeskyttelse fra, men
computeren bliver så sårbar over for potentielt uønskede
programmer.
Starte e-mail-beskyttelse
Slå e-mail-beskyttelse til for at registrere orm og potentielle
trusler i indgående (POP3) og udgående (SMTP) e-mail-beskeder
og vedhæftede filer.
1 Åbn konfigurationsruden E-mail & IM.
Hvordan?

Kapitel 9 McAfee Internet Security 37
1. Klik på menuen Avanceret i den venstre rude.
2. Klik på Konfigurer.
3. Klik derefter på E-mail & IM i ruden Konfigurer.
2 Under E-mail-beskyttelse skal du klikke på Til.
Bemærk! Du kan til enhver tid slå e-mail-beskyttelse fra, men
computeren bliver så sårbar over for e-mail-trusler.
Starte beskyttelse af onlinemeddelelser
Slå beskyttelse af onlinemeddelelser til for at registrere
sikkerhedstrusler i vedhæftede filer i indgående
onlinemeddelelser.
1 Åbn konfigurationsruden E-mail & IM.
Hvordan?
1. Klik på menuen Avanceret i den venstre rude.
2. Klik på Konfigurer.
3. Klik derefter på E-mail & IM i ruden Konfigurer.
2 Under Beskyttelse af onlinemeddelelser skal du klikke på
Til.
Bemærk! Du kan til enhver tid slå beskyttelse af
onlinemeddelelser fra, men computeren bliver så sårbar over for
skadelige vedhæftede filer i onlinemeddelelser.


K APITEL 10
Konfigurere virusbeskyttelse
VirusScan giver dig to typer virusbeskyttelse: realtidsbeskyttelse
og manuel beskyttelse. Virusbeskyttelse i realtid scanner filer,
hver gang du eller din computer forsøger at åbne dem. Manuel
virusbeskyttelse giver dig mulighed for at scanne filer, når du
ønsker det. Du kan angive forskellige indstillinger for hver type
beskyttelse. Da realtidsbeskyttelse konstant overvåger
computeren, kan du f.eks. vælge et bestemt sæt grundlæggende
scanningsindstillinger og reservere et mere omfattende sæt
scanningsindstillinger til manuel, on-demand-beskyttelse.
I dette kapitel
Vælge indstillinger for realtidsscanning....................40
Vælge indstillinger for manuel scanning...................42
Brug af indstillinger for systembeskyttelse................46
Brug af lister, der er tillid til ........................................53
39

40 McAfee Internet Security
Vælge indstillinger for realtidsscanning
Når du starter virusbeskyttelse i realtid, bruger VirusScan et
standardsæt indstillinger til at scanne filer. Du kan dog ændre
standardinstillingerne, så de opfylder dine behov.
Hvis du vil ændre indstillingerne for realtidsscanning, skal du
vælge, hvad VirusScan skal kontrollere for under en scanning, og
de placeringer og filtyper, der skal scannes. Du kan f.eks. vælge,
om VirusScan skal kontrollere for ukendte virus eller cookies,
som websteder kan bruge til at registrere dine aktiviteter, og om
programmet skal scanne netværksdrev, der er tilknyttet
computeren, eller kun lokale drev. Du kan også vælge, hvilke
typer filer der skal scannes (alle filer eller kun programfiler og
dokumenter, da de fleste virus registreres i disse filer).
Når du ændrer indstillingerne for realtidsscanning, skal du også
afgøre, om det er vigtigt for computeren, at beskyttelse for
bufferoverløb er aktiveret. En buffer er en del af hukommelsen,
som midlertidigt lagrer computerinformation. Bufferoverløb kan
forekomme, når den mængde oplysninger, som mistænkelig
programmer eller processer lagrer i en buffer, overstiger
bufferens kapacitet. Hvis det sker, bliver computeren sårbar over
for sikkerhedsangreb.
Vælge indstillinger for realtidsscanning
Du kan angive indstillinger for realtidsscanning for at tilpasse,
hvad VirusScan skal kontrollere for under en scanning, og de
placeringer og filtyper, der skal scannes. Indstillingerne omfatter
scanning for ukendte virus og sporingscookies samt beskyttelse
mod bufferoverløb. Du kan også konfigurere realtidsscanning til
at kontrollere netværksdrev, der er tilknyttet på computeren.
1 Åbn ruden Scanning i realtid.
Hvordan?
1. Klik på Start under Almindelige opgaver.
2. Klik på Computer & filer i startruden for
SecurityCenter.
3. Klik på Konfigurer i området Computer & filer.
4. Kontroller, at virusbeskyttelse er aktiveret i
konfigurationsruden Computer & filer, og klik derefter
på Avanceret.
2 Angiv de ønskede indstillinger for realtidsscanning, og klik
derefter på OK.
For at... Skal du...
Registrere ukendte virus og
nye varianter af kendte virus
Markere afkrydsningsfeltet
for ukendte virus ved hjælp
af heuristik
.
Scan

Kapitel 10 McAfee Internet Security 41
Registrere cookies
Registrere virus og andre
potentielle trusler på drev,
der er tilsluttet netværket
Beskytte computeren mod
bufferoverløb
Angive de filtyper, der skal
scannes
Markere afkrydsningsfeltet
og fjern sporingscookies
Markere afkrydsningsfeltet
netværksdrev
Markere afkrydsningsfeltet
.
Scan
.
Scan
Aktiver beskyttelse for
bufferoverløb
Klikke på Alle filer (anbefales)
eller
Kun programfiler og
dokumenter
.
.

42 McAfee Internet Security
Vælge indstillinger for manuel scanning
Manuel virusbeskyttelse giver dig mulighed for at scanne filer,
når du ønsker det. Når du starter en manuel scanning,
kontrollerer VirusScan computeren for virus og andre potentielt
skadelige elementer ved hjælp af et mere omfattende sæt
scanningsindstillinger. Hvis du vil ændre indstillingerne for
manuel scanning, skal du vælge, hvad VirusScan skal kontrollere
for under en scanning. Du kan f.eks. bestemme, om VirusScan
skal søge efter ukendte virus, potentielt uønskede programmer,
f.eks. spyware eller adware, skjulte programmer, f.eks. rootkits,
der kan give uautoriseret adgang til computeren, og cookies, som
websteder kan bruge til at spore dine aktiviteter. Du skal også
vælge, hvilke filtyper der skal kontrolleres. Du kan f.eks. vælge,
om VirusScan skal kontrollere alle filer eller kun programfiler og
dokumenter (da de fleste virus registreres i disse filer). Du kan
også vælge, om komprimerede filer (f.eks. .zip-filer) skal
medtages i scanningen.
Som standard kontrollerer VirusScan alle drev og mapper på
computeren, hver gang programmet kører en manuel scanning.
Du kan dog ændre standardplaceringerne, så de opfylder dine
behov. Du kan f.eks. vælge kun at scanne vigtige systemfiler,
elementer på skrivebordet eller elementer i mappen
Programmer. Medmindre du selv vil starte alle manuelle
scanninger, kan du definere en tidsplan for scanningerne.
Planlagte scanninger kontrollerer altid hele computeren ved
hjælp af standardindstillingerne for scanning. Som standard
gennemfører VirusScan en planlagt scanning en gang om ugen.
Hvis du oplever langsom scanningshastighed, kan du deaktivere
indstillingen for brug af færrest mulige computerressourcer. Du
skal dog være opmærksom på, at virusbeskyttelse prioriteres
højere end andre opgaver.
Bemærk! Når du f.eks. ser film, spiller spil eller udfører andre
aktiviteter på computeren, som fylder hele skærmen, standser
VirusScan en række opgaver midlertidigt, herunder automatiske
opdateringer og manuelle scanninger.
Vælge indstillinger for manuel scanning
Du kan angive indstillinger for manuel scanning for at tilpasse,
hvad VirusScan skal kontrollere for under en scanning, og de
placeringer og filtyper, der skal scannes. Indstillinger omfatter
scanning for ukendte virus, filarkiver, spyware og potentielt
uønskede programmer, sporingscookies, rootkits og skjulte
programmer.
1 Åbn ruden Manuel scanning.
Hvordan?

Kapitel 10 McAfee Internet Security 43
1. Klik på Start under Almindelige opgaver.
2. Klik på Computer & filer i startruden for
SecurityCenter.
3. Klik på Konfigurer i området Computer & filer.
4. Kontroller, at virusbeskyttelse er aktiveret i
konfigurationsruden Computer & filer, og klik derefter
på Avanceret.
5. Klik på Manuel scanning i ruden Virusbeskyttelse.
2 Angiv de ønskede indstillinger for manuel scanning, og klik
derefter på OK.
For at... Skal du...
Registrere ukendte virus og
nye varianter af kendte virus
Markere afkrydsningsfeltet
for ukendte virus ved hjælp
af heuristik
.
Scan
Registrere og fjerne virus i
.zip-filer og andre
komprimerede filer
Registrere spyware, adware
og andre potentielt
uønskede programmer
Registrere cookies
Registrere rootkits og skjulte
programmer, der kan ændre
og udnytte eksisterende
Windows-systemfiler
Bruge mindre
processorkraft til
scanninger, hvilket giver
højere prioritet til andre
opgaver (f.eks. surfing på
internettet eller åbning af
dokumenter)
Angive de filtyper, der skal
scannes
Markere afkrydsningsfeltet
Scan
.zip-filer og andre
komprimerede filer
Markere afkrydsningsfeltet
.
Scan
for spyware og potentielt
uønskede programmer
Markere afkrydsningsfeltet
og fjern sporingscookies
Markere afkrydsningsfeltet
.
Scan
.
Scan
for rootkits og andre skjulte
programmer
Markere afkrydsningsfeltet
.
Scan
ved brug af færrest mulige
computerressourcer
Klikke på
eller
dokumenter
Alle filer (anbefales)
Kun programfiler og
.
.

44 McAfee Internet Security
Vælge placering til manuel scanning
Du angiver placeringer til manuel scanning for at bestemme,
hvor VirusScan skal søge efter virus og andre skadelige elementer
under en manuel scanning. Du kan scanne alle filer, mapper og
drev på computeren, eller du kan begrænse scanningen til
bestemte mapper og drev.
1 Åbn ruden Manuel scanning.
Hvordan?
1. Klik på Start under Almindelige opgaver.
2. Klik på Computer & filer i startruden for
SecurityCenter.
3. Klik på Konfigurer i området Computer & filer.
4. Kontroller, at virusbeskyttelse er aktiveret i
konfigurationsruden Computer & filer, og klik derefter
på Avanceret.
5. Klik på Manuel scanning i ruden Virusbeskyttelse.
2 Klik på Standardplacering, der skal scannes.
3 Angiv placeringen til manuel scanning, og klik derefter på OK.
For at... Skal du...
Scanne alle filer og
mapper på computeren
Markere
afkrydsningsfeltet
(Min)
computer.
Scanne bestemte filer,
mapper og drev på
computeren
Scanne vigtige systemfiler Fjerne markeringen i
Fjerne markeringen i
afkrydsningsfeltet
computer
eller flere mapper eller et
eller flere drev.
afkrydsningsfeltet
computer
markere
afkrydsningsfeltet
Vigtige systemfiler
(Min)
og markere en
(Min)
og derefter
.

Kapitel 10 McAfee Internet Security 45
Planlægge en scanning
Planlæg scanninger for at tjekke din computer grundigt for virus
og andre trusler på enhver dag og ethvert tidspunkt i løbet af
ugen. Planlagte scanninger kontrollerer altid hele computeren
ved hjælp af standardindstillingerne for scanning. Som standard
gennemfører VirusScan en planlagt scanning en gang om ugen.
Hvis du oplever langsom scanningshastighed, kan du deaktivere
indstillingen for brug af færrest mulige computerressourcer. Du
skal dog være opmærksom på, at virusbeskyttelse prioriteres
højere end andre opgaver.
1 Åbn ruden Planlagt scanning.
Hvordan?
1. Klik på Start under Almindelige opgaver.
2. Klik på Computer & filer i startruden for
SecurityCenter.
3. Klik på Konfigurer i området Computer & filer.
4. Kontroller, at virusbeskyttelse er aktiveret i
konfigurationsruden Computer & filer, og klik derefter
på Avanceret.
5. Klik på Planlagt scanning i ruden Virusbeskyttelse.
2 Vælg Aktiver planlagt scanning.
3 Hvis du vil reducere den mængde processorkraft, der normalt
bruges til scanning, skal du vælge Scan ved brug af færrest
mulige computerressourcer.
4 Vælg en eller flere dage.
5 Angiv et starttidspunkt.
6 Klik på OK.
Tip! Du kan gendanne standardplanen ved at klikke på Nulstil.

46 McAfee Internet Security
Brug af indstillinger for systembeskyttelse
Systembeskyttelse overvåger, logger, rapporterer og
administrerer potentielt uautoriserede ændringer i Windowsdatabasen eller vigtige systemfiler på computeren. Uautoriserede
ændringer i registreringsdatabasen kan beskadige din computer,
ødelægge sikkerheden og beskadige værdifulde systemfiler.
Ændringer i registreringsdatabase og filer er almindelige og kan
forekomme regelmæssigt på computeren. Da mange af
ændringerne er uskadelige, er standardindstillingerne for
systembeskyttelse konfigureret til at sikre pålidelig, intelligent og
virkelig beskyttelse mod uautoriserede ændringer, der potentielt
kan medføre betydelig skade. Når systembeskyttelse f.eks.
registrerer ændringer, der er ualmindelige og repræsenterer en
potentielt væsentlig trussel, rapporteres og logges aktiviteten
omgående. Ændringer, der er mere almindelige, men som stadig
repræsenterer en potentiel skade, registreres kun i logfilen.
Overvågning for standardændringer med lav risiko er dog som
standard slået fra. Systembeskyttelsesteknologien kan
konfigureres, så dens beskyttelse udvides til ethvert miljø, du
ønsker.
Der findes tre typer systembeskyttelser: Programsystembeskyttelse, Windows-systembeskyttelse og Browsersystembeskyttelse.
Program-systembeskyttelse
Program-systembeskyttelse registrerer potentielt uautoriserede
ændringer i computerens registreringsdatabase og andre vigtige
filer, der er kritiske for Windows. Disse vigtige
registreringsdatabaseelementer og filer omfatter ActiveXinstallationer, opstartselementer, Windows Shell Execute Hooks
og Shell Service Object Delay Loads. Ved at overvåge disse
standser Program-systembeskyttelse mistænkelige ActiveXprogrammer (downloadet fra internettet) samt spyware og
potentielt uønskede programmer, som automatisk kan startes,
når Windows startes.

Kapitel 10 McAfee Internet Security 47
Windows-systembeskyttelse
Windows-systembeskyttelse registrerer også potentielt
uautoriserede ændringer i computerens registreringsdatabase og
andre vigtige filer, der er kritiske for Windows. Disse vigtige
registreringsdatabaseelementer og filer omfatter håndtering af
genvejsmenuer, appInit DLL-filer og Windows-værtsfilen. Ved at
overvåge disse hjælper Windows-systembeskyttelse med at
forhindre computeren i at sende og modtage uautoriserede eller
personlige oplysninger over internettet. Den hjælper også med at
stoppe mistænkelige programmer, der kan forårsage uønskede
ændringer i udseendet og funktionaliteten af de programmer,
som er vigtige for dig og din familie.
Browser-systembeskyttelse
Ligesom Program- og Windows-systembeskyttelse registrerer
Browser-systembeskyttelse også potentielt uautoriserede
ændringer i computerens registreringsdatabase og andre vigtige
filer, der er kritiske for Windows. Browser-systembeskyttelse
overvåger dog ændringer i vigtige registreringsdatabaseelementer
og filer, som f.eks. Internet Explorer-tilføjelsesprogrammer,
Internet Explorer-webadresser og Internet Explorersikkerhedszoner. Ved at overvåge disse hjælper Browsersystembeskyttelse med at forhindre uautoriseret
browseraktivitet, som f.eks. omdirigering til mistænkelige
websteder, ændringer i browserindstillinger uden din viden og
uønsket tillid til mistænkelige websteder.
Aktivere systembeskyttelse
Aktiver systembeskyttelse for at registrere og få besked om
potentielt uautoriserede ændringer i Windowsregistreringsdatabasen og filer på computeren. Uautoriserede
ændringer i registreringsdatabasen kan beskadige din computer,
ødelægge sikkerheden og beskadige værdifulde systemfiler.
1 Åbn konfigurationsruden Computer & filer.
Hvordan?
1. Klik på menuen Avanceret i den venstre rude.
2. Klik på Konfigurer.
3. Klik derefter på Computer & filer i ruden Konfigurer.
2 Under Systembeskyttelse skal du klikke på Til.
Bemærk! Du kan deaktivere systembeskyttelse ved at klikke på
Fra.

48 McAfee Internet Security
Konfigurere indstillinger for systembeskyttelse
Brug ruden Systembeskyttelse til at konfigurere indstillinger for
beskyttelse, logføring og alarmer vedrørende uautoriserede ændringer i
registreringsdatabasen og filer i forbindelse med Windows-filer,
programmer og Internet Explorer. Uautoriserede ændringer i
registreringsdatabasen kan beskadige din computer, ødelægge
sikkerheden og beskadige værdifulde systemfiler.
1 Åbn ruden Systembeskyttelse.
Hvordan?
1. Klik på Start under Almindelige opgaver.
2. Klik på Computer & filer i startruden for
SecurityCenter.
3. Klik på Konfigurer i området Computer & filer.
4. Kontroller, at systembeskyttelse er aktiveret i
konfigurationsruden Computer & Filer, og klik derefter
på Avanceret.
2 Vælg en type systembeskyttelse på listen.
Program-systembeskyttelse
Windows-systembeskyttelse
Browser-systembeskyttelse
3 Under Jeg ønsker at skal du udføre en af følgende
handlinger:
Hvis du vil registrere, logføre og rapportere uautoriserede
ændringer i registreringsdatabasen og filer i forbindelse
med Program-, Windows- og Browser-systembeskyttelser,
skal du klikke på Vis alarmer.
Hvis du vil registrere og logføre uautoriserede ændringer i
registreringsdatabasen og filer i forbindelse med Program, Windows- og Browser-systembeskyttelser, skal du klikke
på Logfør kun ændringer.
Hvis du vil deaktivere registrering af uautoriserede
ændringer i registreringsdatabasen og filer i forbindelse
med Program-, Windows- og Browser-systembeskyttelser,
skal du klikke på Deaktiver systembeskyttelse.
Bemærk! Flere oplysninger om systembeskyttelsestyper finder du
under Om systembeskyttelsestyper (side 49).

Kapitel 10 McAfee Internet Security 49
Om systembeskyttelsestyper
Systembeskyttelse registrerer potentielt uautoriserede ændringer
i computerens registreringsdatabase og andre vigtige filer, der er
kritiske for Windows. Der findes tre typer systembeskyttelser:
Program-systembeskyttelse, Windows-systembeskyttelse og
Browser-systembeskyttelse.
Program-systembeskyttelse
Program-systembeskyttelse standser mistænkelige ActiveXprogrammer (downloadet fra internettet) samt spyware og
potentielt uønskede programmer, som automatisk kan startes,
når Windows startes.
Systembeskyttelse
ActiveXinstallationer
Opstartseleme
nter
Windows Shell
Execute Hooks
Shell Service
Object Delay
Load
Windows-systembeskyttelse
Registrerer...
Uautoriserede ændringer i ActiveXinstallationer, der kan beskadige din
computer, ødelægge sikkerheden og
beskadige værdifulde systemfiler.
Spyware, adware og andre potentielt
uønskede programmer, der kan kan
installere fil- eller
registreringsdatabaseændringer til
startelementer, så mistænkelige
programmer kan køres, når du starter din
computer.
Spyware, adware og andre potentielt
uønskede programmer, der kan installere
Windows Shell Execute Hooks for at
forhindre sikkerhedsprogrammer i at køre
korrekt.
Spyware, adware og andre potentielt
uønskede programmer, der kan foretage
ændringer i registreringsdatabasen i
forbindelse med Shell Service Object Delay
Load, så skadelige filer kan afvikles, når du
starter din computer.

50 McAfee Internet Security
Windows-systembeskyttelse hjælper med at forhindre
computeren i at sende og modtage uautoriserede eller personlige
oplysninger over internettet. Den hjælper også med at stoppe
mistænkelige programmer, der kan forårsage uønskede
ændringer i udseendet og funktionaliteten af de programmer,
som er vigtige for dig og din familie.
Systembeskyttelse
Håndtering af
genvejsmenu
AppInit DLLfiler
Windows
værtsfiler
Winlogon Shell Spyware, adware og andre potentielt uønskede
Registrerer...
Uautoriserede ændringer i
registreringsdatabasen i forbindelse med
håndtering af genvejsmenuer i Windows, der
kan påvirke udseendet og funktionen af
Windows-menuerne. Med genvejsmenuer kan
du udføre handlinger på din computer, f.eks.
højreklikke på filer.
Uautoriserede ændringer i
registreringsdatabasen i forbindelse med
Windows AppInit_DLL-filer, der kan medføre,
at potentielt skadelige filer kan afvikles, når du
starter din computer.
Spyware, adware og potentielt uønskede
programmer, der kan foretage uautoriserede
ændringer i din Windows-værtsfil, hvilket gør
det muligt, at din browser kan omdirigere dig
til mistænkelige websteder og blokere
softwareopdateringer.
programmer, der kan foretage ændringer i
registreringsdatabasen i forbindelse med
Winlogon Shell, så andre programmer kan
erstatte Windows Stifinder.
Winlogon
Userinit
Windowsprotokoller
Winsock
Layered
Service
Providers
Spyware, adware og andre potentielt uønskede
programmer, der kan foretage ændringer i
registreringsdatabasen i forbindelse med
Winlogon User Init, så mistænkelige
programmer kan køre, når du logger på
Windows.
Spyware, adware og andre potentielt uønskede
programmer, der kan foretage ændringer i
registreringsdatabasen i forbindelse med
Windows-protokoller, så den måde, hvorpå din
computer sender og modtager oplysninger via
internettet, påvirkes.
Spyware, adware og andre potentielt uønskede
programmer, der kan foretage ændringer i
registreringsdatabasen i forbindelse med
Winsock Layered Service Providers (LSP'er) for
på den måde at opfange og ændre de
oplysninger, som du sender og modtager via
internettet.

Kapitel 10 McAfee Internet Security 51
Windows
Shellåbningskomm
andoer
SharedTaskSch
eduler
Windows
Messenger
Service
Windows-filen
win.ini
Browser-systembeskyttelse
Uautoriserede ændringer i Windows Shellåbningskommandoer, der kan give mulighed
for, at orme og andre skadelige programmer
kan køre på din computer.
Spyware, adware og andre potentielt uønskede
programmer, der kan foretage ændringer i
registreringsdatabasen i forbindelse med
Shared Task Scheduler, så skadelige filer kan
afvikles, når du starter din computer.
Spyware, adware og andre potentielt uønskede
programmer, der kan foretage ændringer i
registreringsdatabasen i forbindelse med
Windows Messenger Service, så uopfordrede
reklamer og eksternt afviklede programmer kan
køre på din computer.
Spyware, adware og andre potentielt uønskede
programmer, der kan foretage ændringer i
Win.ini-filen, så mistænkelige programmer kan
køres, når du starter din computer.
Browser-systembeskyttelse hjælper med at forhindre uautoriseret
browseraktivitet, som f.eks. omdirigering til mistænkelige
websteder, ændringer i browserindstillinger uden din viden og
uønsket tillid til mistænkelige websteder.
Systembeskyttelse
Browserhjælpeobj
ekter
Værktøjslinjer i
Internet Explorer
Internet Explorertilføjelsesprogram
mer
Internet Explorer
ShellBrowser
Registrerer...
Spyware, adware og andre potentielt
uønskede programmer, der kan bruge
browserhjælpeobjekter til at spore surfing
på internettet og vise uopfordrede reklamer.
Uautoriserede ændringer i
registreringsdatabasen i forbindelse med
programmer på Internet Explorerværktøjslinjen, f.eks. Søg og Foretrukne, der
kan påvirke udseendet og funktionen af
Internet Explorer.
Spyware, adware og andre potentielt
uønskede programmer, der kan installere
Internet Explorer-tilføjelsesprogrammer til
at spore surfing på internettet og vise
uopfordrede reklamer.
Uautoriserede ændringer i
registreringsdatabasen i forbindelse med
Internet Explorer ShellBrowser, der kan
påvirke udseendet og funktionen af din
webbrowser.

52 McAfee Internet Security
Internet Explorer
WebBrowser
Internet Explorer
URL Search
Hooks
Internet Explorer
URLer
Begrænsninger af
Internet Explorer
Sikkerhedszoner i
Internet Explorer
Uautoriserede ændringer i
registreringsdatabasen i forbindelse med
Internet Explorer-webbrowseren, der kan
påvirke udseendet og funktionen af din
webbrowser.
Spyware, adware og andre potentielt
uønskede programmer, der kan foretage
ændringer i registreringsdatabasen i
forbindelse med Internet Explorer URL
Search Hook, så din browser kan
omdirigeres til mistænkelige websteder, når
du søger på internettet.
Spyware, adware og andre potentielt
uønskede programmer, der kan foretage
ændringer i registreringsdatabasen i
forbindelse med Internet Explorer URLer,
som påvirker browserindstillingerne.
Spyware, adware og andre potentielt
uønskede programmer, der kan foretage
ændringer i registreringsdatabasen i
forbindelse med begrænsninger af Internet
Explorer, som påvirker
browserindstillingerne og -muligheder.
Spyware, adware og andre potentielt
uønskede programmer, der kan foretage
ændringer i registreringsdatabasen i
forbindelse med Sikkerhedszoner i Internet
Explorer, så potentielt skadelige filer kan
afvikles, når du starter din computer.
Websteder, der
har tillid til i
Internet Explorer
Internet Explorerregler
Spyware, adware og andre potentielt
uønskede programmer, der kan foretage
ændringer i registreringsdatabasen i
forbindelse med Websteder, du har tillid til i
Internet Explorer, så din browser har tillid til
mistænkelige websteder.
Spyware, adware og andre potentielt
uønskede programmer, der kan foretage
ændringer i registreringsdatabasen i
forbindelse med politikker i Internet
Explorer, som browserens udseende og
funktion.

Kapitel 10 McAfee Internet Security 53
Brug af lister, der er tillid til
Hvis VirusScan registrerer en fil- eller
registreringsdatabaseændring (systembeskyttelse), program eller
bufferoverløb, bliver du spurgt, om du har tillid til elementet eller
vil fjerne det. Hvis du har tillid til elementet og angiver, at du ikke
ønsker at modtage besked om dets aktivitet i fremtiden, føjes
elementet til en liste over elementer, der er tillid til. Derefter
registrerer VirusScan det ikke længere og giver dig ikke besked
om dets aktivitet. Hvis et element er føjet til en liste, du har tillid
til, men du ønsker at blokere dets aktivitet, kan du gøre det.
Blokering forhindrer elementet i at køre eller foretage ændringer i
computeren, uden at du får besked, hver gang der gøres et forsøg.
Du kan også fjerne et element fra en liste over elementer, der er
tillid til. Når du fjerner et element, kan VirusScan registrere dets
aktiviteter igen.
Administrere lister over elementer, der er tillid til
Brug ruden Lister, der er tillid til, til at tillade eller blokere
elementer, der tidligere er registreret og tilladt. Du kan også
fjerne et element fra en liste over elementer, der er tillid til, så
VirusScan registrerer det igen.
1 Åbn ruden Lister, der er tillid til.
Hvordan?
1. Klik på Start under Almindelige opgaver.
2. Klik på Computer & filer i startruden for
SecurityCenter.
3. Klik på Konfigurer i området Computer & filer.
4. Kontroller, at virusbeskyttelse er aktiveret i
konfigurationsruden Computer & filer, og klik derefter
på Avanceret.
5. Klik på Lister, der er tillid til i ruden Virusbeskyttelse.
2 Marker en af følgende typer af lister, der er tillid til:
Program-systembeskyttelse
Windows-systembeskyttelse
Browser-systembeskyttelse
Programmer, der er tillid til
Bufferoverløb, der er tillid til
3 Under Jeg ønsker at skal du udføre en af følgende
handlinger:
Hvis du vil tillade, at det registrerede element foretager
ændringer i Windows-registreringsdatabasen eller vigtige
systemfiler på computeren uden at give dig besked, skal
du klikke på Hav tillid til.

54 McAfee Internet Security
Hvis du vil forhindre, at det registrerede element foretager
ændringer i Windows-registreringsdatabasen eller vigtige
systemfiler på computeren uden at give dig besked, skal
du klikke på Bloker.
Hvis du vil fjerne det registrerede element fra listen over
elementer, der er tillid til, skal du klikke på Fjern:
4 Klik på OK.
Bemærk! Flere oplysninger om typer af lister, der er tillid til,
finder du under Om typer af lister, der er tillid til (side 54).
Om typer af lister, der er tillid til
Systembeskyttelse i ruden Lister, der er tillid til, viser tidligere
uautoriserede registreringsdatabase- og filændringer, som
VirusScan har registreret, men som du har valgt at tillade fra en
alarm eller fra ruden Scanningsresultater. Der findes fem typer af
lister, der er tillid til, som du kan administrere i ruden Lister, der
er tillid til: Program-systembeskyttelse, Windowssystembeskyttelse, Browser-systembeskyttelse, Programmer, der
er tillid til, og Bufferoverløb, der er tillid til.
Indstilling Beskrivelse
Programsystembeskytt
else
Program-systembeskyttelse i ruden Lister, der er
tillid til, viser tidligere uautoriserede
registreringsdatabase- og filændringer, som
VirusScan har registreret, men som du har valgt
at tillade fra en alarm eller fra ruden
Scanningsresultater.
Program-systembeskyttelse registrerer
uautoriserede registreringsdatabase- og
filændringer i forbindelse med ActiveXinstallationer, opstartselementer, Windows
Shell Execute Hooks og Shell Service Object
Delay Loads. Disse typer uautoriserede
registreringsdatabase- og filændringer kan
beskadige din computer, ødelægge sikkerheden
og beskadige værdifulde systemfiler.

Kapitel 10 McAfee Internet Security 55
Windowssystembeskytt
else
Browsersystembeskytt
else
Windows-systembeskyttelse i ruden Lister, der
er tillid til, viser tidligere uautoriserede
registreringsdatabase- og filændringer, som
VirusScan har registreret, men som du har valgt
at tillade fra en alarm eller fra ruden
Scanningsresultater.
Windows-systembeskyttelse registrerer
uautoriserede registreringsdatabase- og
filændringer i forbindelse med håndtering af
genvejsmenuer i Windows, appInit DLL-filer,
Windows-værtsfilen, Winlogon Shell, Winsock
Layered Service Providers (LSP'er) osv. Disse
typer uautoriserede registreringsdatabase- og
filændringer kan påvirke den måde,
computeren sender og modtager information
via internettet på, ændre programmers
udseende og funktion og tillade, at mistænkelige
programmer køres på computeren.
Browser-systembeskyttelse i ruden Lister, der er
tillid til, viser tidligere uautoriserede
registreringsdatabase- og filændringer, som
VirusScan har registreret, men som du har valgt
at tillade fra en alarm eller fra ruden
Scanningsresultater.
Browser-systembeskyttelse overvåger
uautoriserede registreringsdatabaseændringer
og andre uønskede aktiviteter i forbindelse med
browserhjælpeobjekter, Internet Explorertilføjelsesprogrammer, Internet Explorer URLer,
Internet Explorer-sikkerhedszoner osv. Disse
typer uautoriserede
registreringsdatabaseændringer kan resultere i
uønsket browseraktivitet, som f.eks.
omdirigering til mistænkelige websteder,
ændringer i browserindstillinger uden din viden
og uønsket tillid til mistænkelige websteder.
Programmer,
der er tillid til
Bufferoverløb,
der er tillid til
Programmer, der er tillid til, er potentielt
uønskede programmer, som VirusScan tidligere
har registreret, men som du har valgt at tillade
fra en alarm eller fra ruden Scanningsresultater.
Bufferoverløb, der er tillid til, er tidligere
uønsket aktivitet, som VirusScan har registreret,
men som du har valgt at tillade fra en alarm eller
fra ruden Scanningsresultater.
Bufferoverløb kan skade din computer og
beskadige filer. Bufferoverløb sker, når den
mængde oplysninger, som mistænkelig
programmer eller processer lagrer i en buffer,
overstiger bufferens kapacitet.

56 McAfee Internet Security

K APITEL 11
Scanne computeren
Første gang du starter SecurityCenter, begynder
virusbeskyttelsen i VirusScan at beskytte computeren mod
potentielt skadelige virus, trojanske heste og andre
sikkerhedstrusler i realtid. Medmindre du deaktiverer
virusbeskyttelse i realtid, overvåger VirusScan konstant
computeren for virusaktivitet og scanner filer, hver gang du eller
din computer forsøger at åbne dem, ved hjælp af de indstillinger
for realtidsscanning, du vælger. Hvis du vil sikre, at computeren
altid er beskyttet mod de seneste sikkerhedstrusler, skal du lade
virusbeskyttelse i realtid være aktiveret og oprette en plan for
regelmæssige og mere omfattende manuelle scanninger. Flere
oplysninger om realtidsscanning og manuel scanning finder du
under
VirusScan indeholder et mere detaljeret sæt
scanningsindstillinger for manuel virusbeskyttelse, som giver dig
mulighed for regelmæssigt at køre mere omfattende scanninger.
Du kan køre manuelle scanninger fra SecurityCenter og målrette
mod bestemte placeringer i henhold til en angivet plan. Du kan
også køre manuelle scanninger direkte i Windows Stifinder, mens
du arbejder. Ved scanning i SecurityCenter kan du skifte
scanningsindstillinger undervejs. Scanning fra Windows Stifinder
gør det dog nemt for dit at beskytte computerens sikkerhed.
57
Konfigurere virusbeskyttelse (side 39).
Uanset om du kører en manuel scanning fra SecurityCenter eller
Windows Stifinder, kan du få vist scanningsresultaterne efter
scanningen. Vis resultaterne af en scanning for at finde ud af, om
VirusScan har registreret, repareret eller sat virus, trojanske heste,
spyware, adware, cookies og andre potentielt uønskede
programmer i karantæne. Du kan få vist resultaterne af en
scanning på forskellige måder. Du kan f.eks. få vist et
grundlæggende resume af scanningsresultaterne eller detaljerede
oplysninger, som f.eks. infektionsstatus og -type. Du kan også få
vist generel scannings- og registreringsstatistik.
I dette kapitel
Scanne computeren....................................................58
Vise scanningsresultater.............................................58

58 McAfee Internet Security
Scanne computeren
Du kan køre en manuel scanning fra menuen Avanceret eller
Grundlæggende i SecurityCenter. Hvis du kører en scanning fra
menuen Avanceret, kan du bekræfte indstillingerne for manuel
scanning, inden scanningen startes. Hvis du kører en scanning
fra menuen Grundlæggende, starter VirusScan scanningen med
det samme ved brug af de eksisterende scanningsindstillinger. Du
kan også køre en scanning i Windows Stifinder ved brug af de
eksisterende scanningsindstillinger.
Nu kan du gøre følgende:
Scanne i SecurityCenter
For at... Skal du...
Scanne ved brug af
eksisterende
indstillinger
Klikke på
Grundlæggende.
Scan i menuen
Scanne ved brug af
ændrede indstillinger
Klikke på Scan i menuen Avanceret,
vælge de placeringer, der skal scannes,
vælge scanningsindstillinger og derefter
klikke på
Scan nu.
Scanne i Windows Stifinder
1. Åbn Windows Stifinder.
2. Højreklik på en fil, en mappe eller et drev, og klik
derefter på Scan.
Bemærk! Scanningsresultaterne vises i alarmen Scanning
fuldført. Resultaterne omfatter antallet af scannede, registrerede
og fjernede elementer og antallet af elementer i karantæne. Klik
på Vis scanningsoplysninger for at få flere oplysninger om
scanningsresultaterne eller bearbejde de inficerede elementer.
Vise scanningsresultater
Når en manuel scanning er udført, kan du få vist resultaterne for
at finde ud af, hvad scanningen har fundet, og for at analysere
computerens beskyttelsesstatus. Scanningsresultaterne fortæller
dig, om VirusScan har registreret, repareret eller sat virus,
trojanske heste, spyware, adware, cookies og andre potentielt
uønskede programmer i karantæne.
Klik på Scan i menuen Grundlæggende eller Avanceret, og
gør derefter følgende:
For at... Skal du...
Få vist
scanningsresultater i
alarmen
Vise scanningsresultater i alarmen
Scanning fuldført.

Kapitel 11 McAfee Internet Security 59
Få vist flere
oplysninger om
scanningsresultater
Få vist en hurtig
oversigt over
scanningsresultaterne
Få vist scannings- og
registreringsstatistik
Få vist detaljer om
registrerede elementer,
infektionsstatus og
type.
Klikke på
i alarmen Scanning fuldført.
Pege på ikonet
meddelelsesområdet på proceslinjen.
Dobbeltklikke på ikonet
fuldført
proceslinjen.
Dobbeltklikke på ikonet
fuldført
proceslinjen. Klik derefter på
resultater
Manuel scanning.
Vis scanningsoplysninger
Scanning fuldført i
Scanning
i meddelelsesområdet på
Scanning
i meddelelsesområdet på
Vis
i ruden Status for scanning:


K APITEL 12
Arbejde med scanningsresultater
Hvis VirusScan registrerer en sikkerhedstrussel under en
realtidsscanning eller en manuel scanning, forsøger programmet
at håndtere truslen automatisk i overensstemmelse med
trusselstypen. Hvis VirusScan f.eks. registrerer en virus, trojansk
hest eller sporingscookie på computeren, forsøger programmet at
rense den inficerede fil. Hvis VirusScan ikke kan rense filen,
sættes den i karantæne.
Ved nogle sikkerhedstrusler kan VirusScan evt. ikke rense en fil
eller sætte den i karantæne. I det tilfælde giver VirusScan dig
besked om, at du skal håndtere truslen. Du kan foretage
forskellige handlinger, afhængigt af trusselstypen. Hvis VirusScan
f.eks. har registreret en virus i en fil, men ikke kan rense den eller
sætte den i karantæne, tillades der ikke yderligere adgang til filen.
Hvis VirusScan registrerer sporingscookies, men ikke kan rense
dem eller sætte dem i karantæne, kan du vælge at fjerne dem eller
have tillid til dem. Hvis VirusScan registrerer potentielt uønskede
programmer, foretager VirusScan ingen automatiske handlinger.
I stedet får du mulighed for at vælge, om programmet skal i
karantæne, eller du har tillid til det.
61
Når VirusScan sætter elementer i karantæne, krypteres og isoleres
de i en mappe for at forhindre disse filer, programmer eller
cookies i at beskadige computeren. Du kan gendanne eller fjerne
elementer i karantæne. I de fleste tilfælde kan du slette en cookie
i karantæne, uden at det påvirker systemet. Hvis VirusScan har
sat et program, som du genkender og bruger, i karantæne, kan du
overveje at gendanne det.
I dette kapitel
Arbejde med virus og trojanske heste........................61
Arbejde med potentielt uønskede programmer .......62
Arbejde med filer i karantæne....................................62
Arbejde med programmer og cookies i karantæne...63
Arbejde med virus og trojanske heste
Hvis VirusScan registrerer en virus eller trojansk hest i en fil på
computeren under en realtidsscanning eller en manuel scanning,
forsøger programmet at rense filen. Hvis VirusScan ikke kan rense
filen, sættes den i karantæne. Hvis det mislykkes, tillades adgang
til filen ikke (kun ved realtidsscanning).
1 Åbn ruden Scanningsresultater.
Hvordan?

62 McAfee Internet Security
1. Dobbeltklik på ikonet Scanning fuldført i
meddelelsesområdet længst til højre på proceslinjen.
2. I ruden Status for scanning: Manuel scanning skal du
klikke på Vis resultater.
2 Klik på Virus og trojanske heste i ruden
Scanningsresultater.
Bemærk! Hvis du vil arbejde med filer, som VirusScan har sat i
karantæne, finder du flere oplysninger under Arbejde med filer i
karantæne (side 62).
Arbejde med potentielt uønskede programmer
Hvis VirusScan registrerer et potentielt uønsket program på
computeren under en realtidsscanning eller en manuel scanning,
kan du fjerne eller have tillid til programmet. Fjernelse af et
potentielt uønsket program sletter det ikke fra systemet. I stedet
sættes det i karantæne, så det ikke kan beskadige computeren
eller dine filer.
1 Åbn ruden Scanningsresultater.
Hvordan?
1. Dobbeltklik på ikonet Scanning fuldført i
meddelelsesområdet længst til højre på proceslinjen.
2. I ruden Status for scanning: Manuel scanning skal du
klikke på Vis resultater.
2 Klik på Potentielt uønskede programmer i ruden
Scanningsresultater.
3 Vælg et potentielt uønsket program.
4 Under Jeg ønsker at, skal du klikke på Fjern eller Hav tillid
til.
5 Bekræft den valgte indstilling.
Arbejde med filer i karantæne
Når VirusScan sætter inficerede filer i karantæne, krypteres og
isoleres de i en mappe for at forhindre disse filer i at beskadige
computeren. Du kan derefter gendanne eller fjerne filerne i
karantæne.
1 Åbn ruden Filer i karantæne.
Hvordan?

Kapitel 12 McAfee Internet Security 63
1. Klik på menuen Avanceret i den venstre rude.
2. Klik på Gendan.
3. Klik på Filer.
2 Vælg en fil, der er sat i karantæne.
3 Nu kan du gøre følgende:
Hvis du vil reparere den inficerede fil og flytte den tilbage
til dens oprindelige placering på computeren, skal du
klikke på Gendan.
Hvis du vil fjerne den inficerede fil fra computeren, skal du
klikke på Fjern.
4 Klik på Ja for at bekræfte den valgte indstilling.
Tip! Du kan gendanne eller fjerne flere filer på én gang.
Arbejde med programmer og cookies i
karantæne
Når VirusScan sætter potentielt uønskede programmer eller
sporingscookies i karantæne, krypteres de og flyttes derefter til en
beskyttet mappe for at forhindre disse programmer eller cookies i
at beskadige computeren. Du kan derefter gendanne eller fjerne
elementerne i karantæne. I de fleste tilfælde kan du slette et
element i karantæne, uden at det påvirker systemet.
1 Åbn ruden Programmer og sporingscookies i karantæne.
Hvordan?
1. Klik på menuen Avanceret i den venstre rude.
2. Klik på Gendan.
3. Klik på Programmer og Cookies.
2 Vælg et program eller en cookie, der er sat i karantæne.
3 Nu kan du gøre følgende:
Hvis du vil reparere den inficerede fil og flytte den tilbage
til dens oprindelige placering på computeren, skal du
klikke på Gendan.
Hvis du vil fjerne den inficerede fil fra computeren, skal du
klikke på Fjern.
4 Klik på Ja for at bekræfte handlingen.
Tip! Du kan gendanne eller fjerne flere programmer og cookies
på én gang.


K APITEL 13
McAfee Personal Firewall
Personal Firewall giver dig avanceret beskyttelse af din computer
og dine personlige data. Personal Firewall opstiller en barriere
mellem computeren og internettet og ligger i baggrunden og
overvåger, om der foregår mistænkelige aktiviteter i
internettrafikken.
Bemærk! SecurityCenter rapporterer kritiske og ikke-kritiske
beskyttelsesproblemer, så snart de registreres. Hvis du har brug
for hjælp til at diagnosticere beskyttelsesproblemer, kan du køre
McAfee Virtual Technician.
I dette kapitel
Funktioner i Personal Firewall...................................66
Starte Firewall..............................................................69
Arbejde med alarmer ..................................................71
Administrere oplysningsalarmer ...............................75
Konfigurere Firewall-beskyttelse ...............................77
Administrere programmer og tilladelser...................89
Administrere systemtjenester ....................................99
Administrere computerforbindelser..........................105
Logføring, overvågning og analyse ............................113
Få mere at vide om internetsikkerhed.......................123
65

66 McAfee Internet Security
Funktioner i Personal Firewall
Personal Firewall indeholder følgende funktioner.
Standard- og tilpassede beskyttelsesniveauer
Beskyt dig imod indtrængen og mistænkelig aktivitet med
Firewalls standardbeskyttelsesindstillinger, eller tilpas Firewall
efter dine egne sikkerhedsbehov.
Anbefalinger i realtid
Modtag anbefalinger dynamisk for at hjælpe dig med at afgøre,
hvilke programmer der skal tildeles internetadgang, eller om du
kan have tillid til netværkstrafik.
Intelligent administration af adgang for programmer
Administrer internetadgang for programmer via alarmer og
logfiler for hændelser, eller konfigurer tilladelser for bestemte
programmer.
Beskyttelse ved spil
Forhindrer, at alarmer om forsøg på indtrængen og mistænkelig
aktivitet forstyrrer dig, når du spiller i fuldskærmstilstand.
Beskyttelse ved start af computeren
Så snart Windows starter, beskytter Firewall computeren mod
forsøg på indtrængen, uønskede programmer og netværkstrafik.
Kontrol af systemtjenesteport
Administrer åbne og lukkede systemtjenesteporte, der kræves af
nogle programmer.
Administrer computerforbindelser
Tillad og bloker eksterne forbindelser mellem andre computere
og din computer.
Integration af HackerWatch-oplysninger
Spor globale hacking- og indtrængningsmønstre gennem
HackerWatchs websted, som også tilbyder de seneste
sikkerhedsoplysninger om programmer på computeren samt
statistikker over globale sikkerhedshændelser og internetporte.
Lås firewall
Blokerer øjeblikkeligt al ind- og udgående trafik imellem
computeren og internettet.
Gendan Firewall
Gendanner øjeblikkeligt de oprindelige beskyttelsesindstillinger
for Firewall.

Kapitel 13 McAfee Internet Security 67
Avanceret registrering af trojanske heste
Registrer og bloker potentielt skadelige programmer, som f.eks.
trojanske heste, fra at oprette forbindelse til internettet og sende
dine personlige oplysninger.
Logføring af hændelser
Viser seneste indgående og udgående hændelser samt forsøg på
indtrængen.
Overvågning af internettrafik
Se globale kort, der viser kilden til fjendtlige angreb og trafik
verden over. Desuden kan du finde detaljerede ejeroplysninger
og geografiske data for de afsendende IP-adresser. Du kan også
analysere ind- og udgående trafik og overvåge
programbåndbredde og programaktivitet.
Forhindring af indtrængen
Beskyt dine personlige oplysninger mod mulige internettrusler.
Vha. en heuristisk funktion giver McAfee et tredje lag af
beskyttelse ved at blokere elementer, der viser tegn på at være
angreb eller hackingforsøg.
Sofistikeret trafikanalyse
Se både ind- og udgående internettrafik og programforbindelser,
herunder dem, der aktivt lytter efter åbne forbindelser. Dette gør det
muligt for dig at se og reagere over for programmer, der kan være
sårbare over for indtrængen.


K APITEL 14
Starte Firewall
69
Når du har installeret Firewall, er computeren beskyttet mod
indtrængen og uønsket netværkstrafik. Desuden er du klar til at
håndtere alarmer og styre indgående og udgående
internetadgang for kendte og ukendte programmer. Smarte
anbefalinger og sikkerhedsniveauet Tillid (hvor kun udgående
internetadgang er tillade for programmer) aktiveres automatisk.
Selvom du kan deaktivere Firewall fra ruden Konfiguration af
Internet & netværk, vil computeren ikke længere være beskyttet
mod indtrængen og uønsket netværkstrafik, og du vil ikke kunne
styre indgående og udgående internetforbindelser. Hvis det er
nødvendigt at deaktivere firewall-beskyttelsen, skal det kun gøres
midlertidigt, og kun når det er nødvendigt. Du kan også
deaktivere Firewall fra panelet Konfiguration af Internet &
netværk.
Firewall deaktiverer automatisk Windows®-firewall'en og angiver
sig selv som standard-firewall.
Bemærk! Åbn ruden Konfiguration af Internet & netværk for at
konfigurere Firewall.
I dette kapitel
Starte firewall-beskyttelse ..........................................69
Stoppe firewall-beskyttelse ........................................70
Starte firewall-beskyttelse
Du kan aktivere Firewall for at beskytte din computer mod
indtrængen og uønsket netværkstrafik og for at styre indgående
og udgående internetforbindelser.
1 Klik på Internet & netværk i startruden for McAfee
SecurityCenter, og klik derefter på Konfigurer.
2 Klik på Til under Firewall-beskyttelse er deaktiveret i
ruden Konfiguration af Internet & netværk.

70 McAfee Internet Security
Stoppe firewall-beskyttelse
Du kan deaktivere Firewall, hvis du ikke vil beskytte din computer
mod indtrængen og uønsket netværkstrafik. Når Firewall er
deaktiveret, kan du ikke styre indgående og udgående
internetforbindelser.
1 Klik på Internet & netværk i startruden for McAfee
SecurityCenter, og klik derefter på Konfigurer.
2 Klik på Fra under Firewall-beskyttelse er aktiveret i ruden
Konfiguration af Internet & netværk.

K APITEL 15
Arbejde med alarmer
Firewall benytter lang række alarmer til at hjælpe dig med at
administrere din sikkerhed. Disse alarmer kan deles op i tre
grundlæggende typer:
Røde alarmer
Gule alarmer
Grønne alarmer
Alarmer kan også indeholde oplysninger, der kan hjælpe dig med
at beslutte, hvordan alarmerne skal håndteres, eller med at få
oplysninger om programmer, der kører på computeren.
I dette kapitel
Om alarmer..................................................................72
71

72 McAfee Internet Security
Om alarmer
Firewall har tre grundlæggende alarmtyper. Nogle alarmer
omfatter oplysninger, som kan hjælpe dig til at få mere at vide
eller få flere oplysninger om programmer, der kører på din
computer.
Røde alarmer
En rød alarm vises, når Firewall registrerer og derefter blokerer en
trojansk hest på din computer samt anbefaler, at du scanner for
yderligere trusler. En trojansk hest ser ud til at være et legitimt
program, men kan forstyrre, beskadige eller give uautoriseret
adgang til din computer. Denne alarm opstår på alle
sikkerhedsniveauer med undtagelse af Åbn.
Yellow alert
Den mest almindelige alarmtype er gule alarmer, som oplyser dig
om en programaktivitet eller netværkshændelse, som Firewall har
registreret. Når det sker, beskriver alarmen programaktiviteten
eller netværkshændelsen og giver dig derfor en eller flere
muligheder, der kræver svar fra dig. Alarmen Nyt netværk
registreret vises f.eks., når en computer, som Firewall er
installeret på, tilsluttes et nyt netværk. Du kan vælge at have tillid
til eller ikke at have tillid til netværket. Hvis der er tillid til
netværket, tillader Firewall trafik fra enhver anden computer på
netværket og føjes til IP-adresser, der er tillid til. Hvis funktionen
Smarte anbefalinger er aktiveret, føjes programmer til ruden
Programtilladelser.
Grønne alarmer
I de fleste tilfælde giver en grøn alarm grundlæggende
information omkring en hændelse og kræver ingen reaktion fra
dig. Grønne alarmer opstår som regel, når sikkerhedsniveauerne
Standard, Tillid, Høj og Skjult er valgt.
Hjælp
Mange Firewall-alarmer indeholder yderligere oplysninger, der
kan hjælpe dig med at administrere din computers sikkerhed,
som omfatter følgende:
Få flere oplysninger om dette program: Start McAfees
globale sikkerhedswebsted for at få oplysninger om et
program, som Firewall har registreret på din computer.
Fortæl McAfee om dette program: Send oplysninger til
McAfee om en ukendt fil, som Firewall har registreret på
din computer.

Kapitel 15 McAfee Internet Security 73
McAfee anbefaler: Råd om håndtering af alarmer. En
alarm kan for eksempel anbefale, at du giver et program
adgang.


K APITEL 16
Administrere oplysningsalarmer
Firewall gør det muligt for dig at få vist eller skjule
oplysningsalarmer, når programmet registrerer
indtrængningsforsøg eller mistænkelig aktivitet under
bestemte hændelser, f.eks. under spil i fuldskærmstilstand.
I dette kapitel
Vise alarmer, mens der spilles....................................75
Skjule oplysningsalarmer ...........................................76
Vise alarmer, mens der spilles
Du kan tillade, at Firewall-oplysningsalarmer vises, når Firewall
registrerer forsøg på indtrængen eller mistænkelig aktivitet under
spil i fuldskærmstilstand.
75
1 Klik på menuen Avanceret i McAfee SecurityCenter-ruden.
2 Klik på Konfigurer.
3 Klik på Avanceret under Alarmer i ruden Konfiguration af
SecurityCenter.
4 Vælg Vis oplysningsalarmer, når spilletilstand registreres
i ruden Alarmindstillinger.
5 Klik på OK.

76 McAfee Internet Security
Skjule oplysningsalarmer
Du kan forhindre, at Firewall-oplysningsalarmer vises, når
Firewall registrerer forsøg på indtrængen eller mistænkelig
aktivitet.
1 Klik på menuen Avanceret i McAfee SecurityCenter-ruden.
2 Klik på Konfigurer.
3 Klik på Avanceret under Alarmer i ruden Konfiguration af
SecurityCenter.
4 Klik på Oplysningsalarmer i ruden Konfiguration af
SecurityCenter.
5 I ruden Oplysningsalarmer skal du gøre et af følgende:
Vælg Vis ikke oplysningsalarmer for at skjule alle
oplysningsalarmer.
Vælg en alarmtype, der skal skjules.
6 Klik på OK.

K APITEL 17
Konfigurere Firewall-beskyttelse
Firewall indeholder en række metoder til at administrere din
sikkerhed og til at skræddersy den måde, hvorpå du vil reagere
over for sikkerhedshændelser og alarmer.
Når du har installeret Firewall første gang, er dit
beskyttelsesniveau indstillet til Tillidssikkerhed, og
programmerne tillades kun udgående internetadgang. Firewall
har dog andre niveauer, der går fra meget restriktivt til meget lavt.
Firewall gør det også muligt for dig at modtage anbefalinger om
alarmer og internetadgang for programmer.
I dette kapitel
Administrere Firewall-sikkerhedsniveauer...............78
Konfigurere smarte anbefalinger til alarmer.............82
Optimere Firewall-sikkerhed .....................................84
Låse og gendanne Firewall .........................................87
77

78 McAfee Internet Security
Administrere Firewall-sikkerhedsniveauer
Firewalls sikkerhedsniveauer styrer den grad, hvori du vil
administrere og reagere over for alarmer. Disse alarmer vises, når
Firewall registrerer uønsket netværkstrafik og indgående og
udgående internetforbindelser. Som standard er Firewalls
sikkerhedsniveau indstillet til Tillidssikkerhed med kun udgående
adgang.
Når sikkerhedsniveauet Tillidssikkerhed er angivet, og smarte
anbefalinger er aktiveret, giver gule alarmer mulighed for at
tillade eller blokere adgang for ukendte programmer, der kræver
indgående adgang. Når kendte programmer registreres, vises
grønne oplysningsalarmer, og der gives automatisk adgang. Når
der gives adgang, gives et program tilladelse til at oprette
udgående forbindelser og lytte efter uopfordrede indgående
forbindelser.
Generelt gælder det, at jo mere restriktivt sikkerhedsniveauet er
(Skjult og Høj), jo højere er antallet af indstillinger og alarmer, der
vises, og som du derfor skal håndtere.
I følgende tabel beskrives Firewalls seks sikkerhedsniveauer
startende fra det mest restriktive til det mindst restriktive:
Niveau Beskrivelse
Luk Blokerer for alle indgående og udgående
netværksforbindelser, herunder adgang til websteder, email og sikkerhedsopdateringer. Dette sikkerhedsniveau
giver det samme resultat, som hvis du afbryder din
forbindelse til internettet. Du kan bruge denne indstilling
til at blokere porte, som du har indstillet at være åbne i
ruden Systemtjenester.
Skjult Blokerer for alle indgående netværksforbindelser med
undtagelse af åbne porte og skjuler derved din computer
på internettet. Firewall giver dig besked, når nye
programmer forsøger at få udgående adgang til internettet
eller modtager indgående forbindelsesanmodninger.
Blokerede og tilføjede programmer vises i ruden
Programtilladelser.
Højt Giver dig besked, når nye programmer forsøger at få
udgående adgang til internettet eller modtager indgående
forbindelsesanmodninger. Blokerede og tilføjede
programmer vises i ruden Programtilladelser. Når
sikkerhedsniveauet er indstillet til Højt, anmoder et
program kun om den type adgang, som det har brug for på
det tidspunkt, f.eks. kun udgående adgang, som du kan
tillade eller blokere. Hvis programmet senere kræver både
en indgående og en udgående forbindelse, kan du give
programmet fuld adgang fra ruden Programtilladelser.

Kapitel 17 McAfee Internet Security 79
Standard Overvåger indgående og udgående forbindelser og giver
dig besked, når nye programmer forsøger at få adgang til
internettet. Blokerede og tilføjede programmer vises i
ruden Programtilladelser.
Tillidssikkerhed Tillader, at programmer har enten indgående og
udgående (fuld) eller kun udgående adgang til internettet.
Som standard sikkerhedsniveauet indstillet til
Tillidssikkerhed med kun udgående adgang.
Hvis et program tillades fuld adgang, har Firewall
automatisk tillid til det og føjer det til listen over tilladte
programmer i ruden Programtilladelser.
Hvis et program kun tillades udgående adgang, har
Firewall automatisk tillid til det, når det kun opretter en
udgående internetforbindelse. Firewall har ikke
automatisk tillid til en indgående internetforbindelse.
Åben Tillader alle indgående og udgående internetforbindelser.
Firewall tillader også, at du straks nulstiller dit sikkerhedsniveau
til Tillidssikkerhed (og kun tillader udgående adgang) i ruden
Gendan standardindstillinger for firewall-beskyttelse.
Indstille sikkerhedsniveau til Låst
Hvis du indstiller Firewall-sikkerhedsniveauet til Lås, blokeres
alle indgående og udgående forbindelser.
1 Klik på Internet & netværk i McAfee SecurityCenter-ruden,
og klik derefter på Konfigurer.
2 Klik på Avanceret under Firewall-beskyttelse er aktiveret i
ruden Konfiguration af Internet & netværk.
3 Bevæg skyderen i ruden Sikkerhedsniveau, så Låst vises som
det aktuelle niveau.
4 Klik på OK.

80 McAfee Internet Security
Indstille sikkerhedsniveau til Skjult
Du kan indstille Firewall-sikkerhedsniveauet til Skjult for at
blokere alle indgående netværksforbindelser med undtagelse af
åbne porte for at skjule derved din computer på internettet.
1 Klik på Internet & netværk i McAfee SecurityCenter-ruden,
og klik derefter på Konfigurer.
2 Klik på Avanceret under Firewall-beskyttelse er aktiveret i
ruden Konfiguration af Internet & netværk.
3 Bevæg skyderen i ruden Sikkerhedsniveau, så Skjult vises
som det aktuelle niveau.
4 Klik på OK.
Bemærk! I tilstanden Skjult giver Firewall dig besked, når nye
programmer forsøger at få udgående adgang til internettet eller
modtager indgående forbindelsesanmodninger.
Indstille sikkerhedsniveau til Højt
Når sikkerhedsniveauet er indstillet til Højt, giver Firewall dig
besked, når nye programmer forsøger at få udgående adgang til
internettet eller modtage indgående forbindelsesanmodninger.
1 Klik på Internet & netværk i McAfee SecurityCenter-ruden,
og klik derefter på Konfigurer.
2 Klik på Avanceret under Firewall-beskyttelse er aktiveret i
ruden Konfiguration af Internet & netværk.
3 Bevæg skyderen i ruden Sikkerhedsniveau, så Højt vises som
det aktuelle niveau.
4 Klik på OK.
Bemærk! I tilstanden Højt anmoder et program kun om den type
adgang, som det har brug for på det tidspunkt, f.eks. kun
udgående adgang, som du kan tillade eller blokere. Hvis
programmet senere kræver både en indgående og en udgående
forbindelse, kan du give programmet fuld adgang fra ruden
Programtilladelser.

Kapitel 17 McAfee Internet Security 81
Indstille sikkerhedsniveau til Standard
Du kan indstille sikkerhedsniveauet til Standard for at overvåge
indgående og udgående forbindelser og få besked, når nye
programmer forsøger at få internetadgang.
1 Klik på Internet & netværk i McAfee SecurityCenter-ruden,
og klik derefter på Konfigurer.
2 Klik på Avanceret under Firewall-beskyttelse er aktiveret i
ruden Konfiguration af Internet & netværk.
3 Bevæg skyderen i ruden Sikkerhedsniveau, så Standard vises
som det aktuelle niveau.
4 Klik på OK.
Indstille sikkerhedsniveau til Tillidssikkerhed
Du kan indstille Firewall-sikkerhedsniveauet til Tillidssikkerhed
for at tillade fuld adgang eller kun udgående adgang.
1 Klik på Internet & netværk i McAfee SecurityCenter-ruden,
og klik derefter på Konfigurer.
2 Klik på Avanceret under Firewall-beskyttelse er aktiveret i
ruden Konfiguration af Internet & netværk.
3 Bevæg skyderen i ruden Sikkerhedsniveau, så
Tillidssikkerhed vises som det aktuelle niveau.
4 Nu kan du gøre følgende:
Vælg Tillad fuld adgang, hvis du vil tillade fuld indgående
og udgående netværksadgang.
Vælg Tillad kun udgående adgang, hvis du kun vil tillade
udgående netværksadgang.
5 Klik på OK.
Bemærk! Tillad kun udgående adgang er
standardindstillingen.
Indstille sikkerhedsniveau til Åben
Du kan indstille Firewall-sikkerhedsniveauet til Åben for at tillade
indgående og udgående netværksforbindelser.
1 Klik på Internet & netværk i McAfee SecurityCenter-ruden,
og klik derefter på Konfigurer.
2 Klik på Avanceret under Firewall-beskyttelse er aktiveret i
ruden Konfiguration af Internet & netværk.
3 Bevæg skyderen i ruden Sikkerhedsniveau, så Åben vises som
det aktuelle niveau.
4 Klik på OK.

82 McAfee Internet Security
Konfigurere smarte anbefalinger til alarmer
Du kan konfigurere Firewall, så den inkluderer, udelukker eller
viser anbefalinger ved alarmer om programmer, der forsøger at få
adgang til internettet. Når smarte anbefalinger er aktiveret, får du
hjælp til at bestemme, hvordan du skal håndtere alarmer.
Når smarte anbefalinger er aktiveret (og sikkerhedsniveauet er
Tillidssikkerhed med kun udgående adgang), tillader eller
blokerer Firewall automatisk kendte programmer og viser en
anbefaling i alarmen, når den registrerer potentielt farlige
programmer.
Når smarte anbefalinger er deaktiveret, hverken tillader eller
blokerer Firewall internetadgang, og den anbefaler heller ikke en
fremgangsmåde i alarmen.
Når smarte anbefalinger er indstillet til Kun visning, giver en
alarm dig besked på at tillade eller blokere adgang, men anbefaler
en fremgangsmåde i alarmen.
Aktivere smarte anbefalinger
Hvis du aktiverer smarte anbefalinger, tillader eller blokerer
Firewall automatisk programmer og advarer dig om ikkegenkendte og potentielt farlige programmer.
1 Klik på Internet & netværk i McAfee SecurityCenter-ruden,
og klik derefter på Konfigurer.
2 Klik på Avanceret under Firewall-beskyttelse er aktiveret i
ruden Konfiguration af Internet & netværk.
3 Vælg Aktiver smarte anbefalinger i ruden Sikkerhedsniveau
under Smarte anbefalinger.
4 Klik på OK.
Deaktivere smarte anbefalinger
Hvis du deaktiverer smarte anbefalinger, tillader eller blokerer
Firewall programmer og advarer dig om ikke-genkendte og
potentielt farlige programmer. Alarmerne indeholder dog ikke
anbefalinger om at håndtere adgangen for programmer. Hvis
Firewall registrerer et nyt program, der forekommer mistænkeligt
eller er kendt som en mulig trussel, blokerer Firewall automatisk
programmet, så det ikke kan få adgang til internettet.
1 Klik på Internet & netværk i McAfee SecurityCenter-ruden,
og klik derefter på Konfigurer.
2 Klik på Avanceret under Firewall-beskyttelse er aktiveret i
ruden Konfiguration af Internet & netværk.
3 Vælg Deaktiver smarte anbefalinger i ruden
Sikkerhedsniveau under Smarte anbefalinger.
4 Klik på OK.

Kapitel 17 McAfee Internet Security 83
Vise kun smarte anbefalinger
Du kan få vist smarte anbefalinger for alarmerne for at få
anbefalinger til fremgangsmåden, så du kan vælge, om ikkegenkendte og potentielt farlige programmer skal tillades eller
blokeres.
1 Klik på Internet & netværk i McAfee SecurityCenter-ruden,
og klik derefter på Konfigurer.
2 Klik på Avanceret under Firewall-beskyttelse er aktiveret i
ruden Konfiguration af Internet & netværk.
3 Vælg Kun visning i ruden Sikkerhedsniveau under Smarte
anbefalinger.
4 Klik på OK.

84 McAfee Internet Security
Optimere Firewall-sikkerhed
Der er mange måder, din computers sikkerhed kan blive ødelagt
på. Nogle programmer kan f.eks. forsøge at oprette forbindelse til
internettet, før Windows® starter. Avancerede computerbrugere
kan desuden spore (eller pinge) din computer for at finde ud af,
om den er tilsluttet et netværk. Firewall beskytter dig mod begge
former for indtrængen ved at give dig mulighed for at aktivere
beskyttelse ved start og for at blokere ping-anmodninger. Den
første indstilling blokerer programmer fra at få adgang til
internettet, når Windows starter, og den anden blokerer pinganmodninger, der hjælper andre brugere med at registrere din
computer på et netværk.
Standardinstallationsindstillingerne inkluderer automatisk
registrering af de mest almindelige forsøg på indtrængen, som
f.eks. DoS-angreb (Denial of Service) eller udnyttelse. Vha.
standardinstallationsindstillingerne kan du sikre, at du er
beskyttet mod disse angreb og scanninger. Du kan dog deaktivere
automatisk registrering for et eller flere angreb eller scanninger i
ruden til registrering af indtrængen.
Beskytte computer under opstart
Du kan beskytte computeren, når Windows starter for at blokere
nye programmer, der ikke har, og som nu har brug for
internetadgang under start. Firewall viser de relevante alarmer
for programmer, der har anmodet om internetadgang, og du kan
give tilladelse eller blokere. Hvis du vil anvende denne indstilling,
må sikkerhedsniveauet ikke være indstillet på Åben eller Låst.
1 Klik på Internet & netværk i McAfee SecurityCenter-ruden,
og klik derefter på Konfigurer.
2 Klik på Avanceret under Firewall-beskyttelse er aktiveret i
ruden Konfiguration af Internet & netværk.
3 Vælg Aktiver beskyttelse ved start i ruden Sikkerhedsniveau
under Sikkerhedsindstillinger.
4 Klik på OK.
Bemærk! Blokerede forbindelser og indtrængen er ikke logført,
når beskyttelsen ved start er aktiveret.

Kapitel 17 McAfee Internet Security 85
Konfigurere indstillinger for ping-anmodninger
Du kan tillade eller forhindre registrering af computeren på
netværket af andre computerbrugere.
1 Klik på Internet & netværk i McAfee SecurityCenter-ruden,
og klik derefter på Konfigurer.
2 Klik på Avanceret under Firewall-beskyttelse er aktiveret i
ruden Konfiguration af Internet & netværk.
3 I ruden Sikkerhedsniveau under Sikkerhedsindstillinger
skal du gøre et af følgende:
Vælg Tillad ICMP-ping-anmodninger for at tillade
registrering af din computer på netværket ved hjælp af
ping-anmodninger.
Fjern markeringen i afkrydsningsfeltet Tillad ICMP-ping-
anmodninger for at tillade registrering af din computer
på netværket ved hjælp af ping-anmodninger.
4 Klik på OK.
Konfigurere registrering af indtrængen
Du kan registrere forsøg på indtrængen for at beskytte
computeren mod angreb og uautoriserede scanninger.
Standardindstillingen i Firewall inkluderer automatisk
registrering af de mest almindelige forsøg på indtrængen, som
f.eks. DoS-angreb (Denial of Service) eller udnyttelse. Du kan dog
deaktivere automatisk registrering for et eller flere angreb eller en
eller flere scanninger.
1 Klik på Internet & netværk i McAfee SecurityCenter-ruden,
og klik derefter på Konfigurer.
2 Klik på Avanceret under Firewall-beskyttelse er aktiveret i
ruden Konfiguration af Internet & netværk.
3 Klik på Registrering af indtrængen i fanen Firewall.
4 Under Registrer forsøg på indtrængen skal du gøre et af
følgende:
Vælg et navn, der automatisk skal registrere angrebet eller
scanningen.
Ryd et navn for at deaktivere automatisk registrering af
angrebet eller scanningen.
5 Klik på OK.

86 McAfee Internet Security
Konfigurere Firewall-indstillingerne for beskyttelsesstatus
Du kan konfigurere Firewall til at ignorere, at bestemte
problemer på din computer ikke rapporteres til SecurityCenter.
1 Klik på Konfigurer under Oplysninger om SecurityCenter
i McAfee SecurityCenter-ruden.
2 Klik på Avanceret under Beskyttelsesstatus i ruden
Konfiguration af SecurityCenter.
3 Vælg en eller flere af følgende muligheder i ruden Ignorerede
problemer:
Firewall-beskyttelsen er deaktiveret.
Firewallen er indstillet til sikkerhedsniveauet Åben.
Firewall-tjenesten kører ikke.
Firewall-beskyttelse er ikke installeret på
computeren.
Din Windows-firewall er deaktiveret.
Der er ikke installeret en udgående firewall på
computeren.
4 Klik på OK.

Kapitel 17 McAfee Internet Security 87
Låse og gendanne Firewall
Funktionen Lås blokerer omgående al indgående og udgående
netværkstrafik for at hjælpe dig med at isolere og fejlfinde et
problem på computeren.
Låse Firewall øjeblikkeligt
Du kan låse Firewall øjeblikkeligt for at blokere al netværkstrafik
mellem din computer og internettet.
1 I ruden McAfee SecurityCenter under Almindelige opgaver
skal du klikke på Lås firewall.
2 Klik på Lås i ruden Lås firewall.
3 Klik på Ja for at bekræfte.
Tip! Du kan også låse Firewall ved at højreklikke på
SecurityCenter-ikonet meddelelsesområdet længst til højre på
proceslinjen. Klik derefter på Direkte links, og klik på Lås
firewall.
Deaktivere låsning af Firewall øjeblikkeligt
Du kan øjeblikkeligt låse Firewall op for at tillade al
netværkstrafik mellem din computer og internettet.
1 I ruden McAfee SecurityCenter under Almindelige opgaver
skal du klikke på Lås firewall.
2 Klik på Lås op i ruden Låsning aktiveret.
3 Klik på Ja for at bekræfte.

88 McAfee Internet Security
Gendanne Firewall-indstillinger
Du kan hurtigt gendanne Firewalls oprindelige
beskyttelsesindstillinger. Denne gendannelse nulstiller
sikkerhedsniveauet til Tillidssikkerhed og tillader kun udgående
netværksadgang, aktiverer smarte anbefalinger, gendanner listen
over standardprogrammer og deres tilladelser i ruden
Programtilladelser, fjerner IP-adresser, der er tillid til, og forbudte
IP-adresser og gendanner systemtjenester, indstillinger for
hændelseslogfil og registrering af indtrængen.
1 Klik på Gendan standardindstillinger for firewall i McAfee
SecurityCenter-ruden.
2 Klik på Gendan standarder i ruden Gendan
standardindstillinger for firewall-beskyttelse.
3 Klik på Ja for at bekræfte.
Tip! Du kan også låse Firewall ved at højreklikke på
SecurityCenter-ikonet meddelelsesområdet længst til højre på
proceslinjen. Klik derefter på Direkte links, og klik på Gendan
standardindstillinger for firewall.

K APITEL 18
Administrere programmer og tilladelser
Firewall giver dig mulighed for at administrere og oprette
adgangstilladelser til eksisterende og nye programmer, der
kræver indgående og udgående internetadgang. Firewall giver dig
mulighed for at tildele fuld eller kun udgående adgang til
programmer. Du kan også blokere adgang for programmer.
I dette kapitel
Tillade internetadgang for programmer....................90
Tillade kun udgående adgang for programmer ........93
Blokere internetadgang for programmer ..................95
Fjerne adgangstilladelser for programmer................97
Om programmer .........................................................98
89

90 McAfee Internet Security
Tillade internetadgang for programmer
For nogle programmer, såsom internetbrowsere, er det
nødvendigt at have adgang til internettet, for at de kan fungere
korrekt.
Firewall giver dig mulighed for at bruge siden Programtilladelser
til at:
tildele adgang for programmer
tildele kun udgående adgang for programmer
blokere adgang for programmer
Du kan også tillade, at et program har fuld og kun udgående
internetadgang fra logfilen Udgående hændelser og Seneste
hændelser.
Tillade fuld adgang for et program
Du kan tillade, at et eksisterende blokeret program på
computeren får fuld indgående og udgående internetadgang.
1 Klik på Internet & netværk i McAfee SecurityCenter-ruden,
og klik derefter på Konfigurer.
2 Klik på Avanceret under Firewall-beskyttelse er aktiveret i
ruden Konfiguration af Internet & netværk.
3 Klik på Programtilladelser i ruden Firewall.
4 Vælg et program med Blokeret eller Kun udgående adgang
under Programtilladelser.
5 Klik på Tillad adgang under Handling .
6 Klik på OK.

Kapitel 18 McAfee Internet Security 91
Tillade fuld adgang for et nyt program
Du kan tillade, at et nyt program på computeren får fuld
indgående og udgående internetadgang.
1 Klik på Internet & netværk i McAfee SecurityCenter-ruden,
og klik derefter påKonfigurer.
2 Klik på Avanceret under Firewall-beskyttelse er aktiveret i
ruden Konfiguration af Internet & netværk.
3 Klik på Programtilladelser i ruden Firewall.
4 Klik på Tilføj tilladt program under Programtilladelser.
5 Søg efter og vælg de programmer, du vil tilføje, i dialogboksen
Tilføj program, og klik derefter på Åbn.
Bemærk! Du kan ændre tilladelserne for et nyligt tilføjet program
på samme måde som for et eksisterende program ved at vælge
programmet og derefter klikke på Tillad kun udgående adgang
eller Bloker adgang under Handling.
Tillade fuld adgang fra logfilen over seneste hændelser
Du kan tillade, at et eksisterende blokeret program, der vises i
logfilen over seneste hændelser, får fuld indgående og udgående
internetadgang.
1 Klik på menuen Avanceret i McAfee SecurityCenter-ruden.
2 Klik på Rapporter og logfiler.
3 Vælg hændelsesbeskrivelsen under Seneste hændelser, og
klik derefter på Tillad adgang.
4 Klik på Ja for at bekræfte i dialogboksen Programtilladelser.
Relaterede emner
Visne udgående hændelser (side 115)

92 McAfee Internet Security
Tillade fuld adgang fra logfilen over udgående hændelser
Du kan tillade, at et eksisterende blokeret program, der vises i
logfilen over udgående hændelser, får fuld indgående og
udgående internetadgang.
1 Klik på menuen Avanceret i McAfee SecurityCenter-ruden.
2 Klik på Rapporter og logfiler.
3 Klik på Vis logfil under Seneste hændelser.
4 Klik på Internet & netværk, og klik derefter på Udgående
hændelser.
5 Vælg et program, og klik på Tillad adgang under Jeg ønsker
at.
6 Klik på Ja for at bekræfte i dialogboksen Programtilladelser.

Kapitel 18 McAfee Internet Security 93
Tillade kun udgående adgang for programmer
Nogle programmer på din computer kræver udgående adgang til
internettet. Firewall giver dig mulighed for at konfigurere
programtilladelser til at tillade kun udgående adgang til
internettet.
Tillade kun af udgående adgang for et program
Du kan tillade, at et program har kun udgående adgang til
internettet.
1 Klik på Internet & netværk i McAfee SecurityCenter-ruden,
og klik derefter på Konfigurer.
2 Klik på Avanceret under Firewall-beskyttelse er aktiveret i
ruden Konfiguration af Internet & netværk.
3 Klik på Programtilladelser i ruden Firewall.
4 Vælg et program med Blokeret eller Fuld adgang under
Programtilladelser.
5 Klik på Tillad kun udgående adgang under Handling.
6 Klik på OK.
Tillade kun udgående adgang fra logfilen over seneste
hændelser
Du kan tillade, at et eksisterende blokeret program, der vises i
logfilen over seneste hændelser, får kun udgående
internetadgang.
1 Klik på menuen Avanceret i McAfee SecurityCenter-ruden.
2 Klik på Rapporter og logfiler.
3 Vælg hændelsesbeskrivelsen under Seneste hændelser, og
klik derefter på Tillad kun udgående adgang.
4 Klik på Ja for at bekræfte i dialogboksen Programtilladelser.

94 McAfee Internet Security
Tillade kun udgående adgang fra logfilen over udgående
hændelser
Du kan tillade, at et eksisterende blokeret program, der vises i
logfilen over udgående hændelser, får kun udgående
internetadgang.
1 Klik på menuen Avanceret i McAfee SecurityCenter-ruden.
2 Klik på Rapporter og logfiler.
3 Klik på Vis logfil under Seneste hændelser.
4 Klik på Internet & netværk, og klik derefter på Udgående
hændelser.
5 Vælg et program, og klik på Tillad kun udgående adgang
under Jeg ønsker at.
6 Klik på Ja for at bekræfte i dialogboksen Programtilladelser.

Kapitel 18 McAfee Internet Security 95
Blokere internetadgang for programmer
Firewall giver dig mulighed for at blokere programmer fra at få
adgang til internettet. Kontroller, at blokeringen af et program
ikke forstyrrer din netværksforbindelse eller et andet program,
der kræver adgang til internettet for at fungere korrekt.
Blokere adgang for program
Du kan blokere et program fra at have indgående og udgående
adgang til internettet.
1 Klik på Internet & netværk i McAfee SecurityCenter-ruden,
og klik derefter på Konfigurer.
2 Klik på Avanceret under Firewall-beskyttelse er aktiveret i
ruden Konfiguration af Internet & netværk.
3 Klik på Programtilladelser i ruden Firewall.
4 Vælg et program med Fuld adgang eller Kun udgående
adgang under Programtilladelser.
5 Klik på Bloker adgang under Handling.
6 Klik på OK.
Blokere adgang for et nyt program
Du kan blokere et nyt program fra at have indgående og
udgående adgang til internettet.
1 Klik på Internet & netværk i McAfee SecurityCenter-ruden,
og klik derefter på Konfigurer.
2 Klik på Avanceret under Firewall-beskyttelse er aktiveret i
ruden Konfiguration af Internet & netværk.
3 Klik på Programtilladelser i ruden Firewall.
4 Klik på Tilføj blokeret program under Programtilladelser.
5 Søg efter og vælg et program, du vil tilføje, i dialogboksen
Tilføj program, og klik derefter på Åbn.
Bemærk! Du kan ændre tilladelserne for et nyligt tilføjet program
på samme måde som for et eksisterende program ved at vælge
programmet og derefter klikke på Tillad kun udgående adgang
eller Tillad adgang under Handling.

96 McAfee Internet Security
Blokere af adgang fra logfilen over seneste hændelser
Du kan blokere et program, der vises i logfilen over seneste
hændelser, fra at få fuld indgående og udgående internetadgang.
1 Klik på menuen Avanceret i McAfee SecurityCenter-ruden.
2 Klik på Rapporter og logfiler.
3 Vælg hændelsesbeskrivelsen under Seneste hændelser, og
klik derefter på Bloker adgang.
4 Klik på Ja for at bekræfte i dialogboksen Programtilladelser.

Kapitel 18 McAfee Internet Security 97
Fjerne adgangstilladelser for programmer
Før du fjerner et programs tilladelse, skal du kontrollere, at det
ikke vil påvirke computerens funktionalitet eller
netværksforbindelsen.
Fjerne programtilladelse
Du kan blokere et program fra at have indgående og udgående
adgang til internettet.
1 Klik på Internet & netværk i McAfee SecurityCenter-ruden,
og klik derefter på Konfigurer.
2 Klik på Avanceret under Firewall-beskyttelse er aktiveret i
ruden Konfiguration af Internet & netværk.
3 Klik på Programtilladelser i ruden Firewall.
4 Vælg et program under Programtilladelser.
5 Klik på Fjern programtilladelse under Handling.
6 Klik på OK.
Bemærk! I nogle programmer forhindrer Firewall, at du foretager
ændringer, ved at nedtone og deaktivere handlinger.

98 McAfee Internet Security
Om programmer
Hvis du ikke er sikker på, hvilke programtilladelser du skal
anvende, kan du få oplysninger om programmet på McAfeewebstedet HackerWatch.
Indhente oplysninger om programmer
Du kan hente programoplysninger fra McAfees HackerWatchwebsted, så du kan beslutte, om indgående og udgående adgang
til internettet skal tillades eller blokeres.
Bemærk! Sørg for, at computeren har forbindelse til internettet,
så browseren starter McAfees HackerWatch-websted, som
indeholder opdaterede oplysninger om programmer, krav til
internetadgang og sikkerhedstrusler.
1 Klik på Internet & netværk i McAfee SecurityCenter-ruden,
og klik derefter på Konfigurer.
2 Klik på Avanceret under Firewall-beskyttelse er aktiveret i
ruden Konfiguration af Internet & netværk.
3 Klik på Programtilladelser i ruden Firewall.
4 Vælg et program under Programtilladelser.
5 Klik på Flere oplysninger under Handling.
Få programoplysninger fra logfilen over udgående hændelser
Fra logfilen over udgående hændelser kan du hente
programoplysninger fra McAfees HackerWatch-websted, så du
kan beslutte, om indgående og udgående adgang til internettet
skal tillades eller blokeres.
Bemærk! Sørg for, at computeren har forbindelse til internettet,
så browseren starter McAfees HackerWatch-websted, som
indeholder opdaterede oplysninger om programmer, krav til
internetadgang og sikkerhedstrusler.
1 Klik på menuen Avanceret i McAfee SecurityCenter-ruden.
2 Klik på Rapporter og logfiler.
3 Vælg en hændelse under Seneste hændelser, og klik på Vis
logfil.
4 Klik på Internet & netværk, og klik derefter på Udgående
hændelser.
5 Vælg en IP-adresse, og klik på Flere oplysninger.
 Loading...
Loading...