Page 1

Brukerhåndbok
Page 2
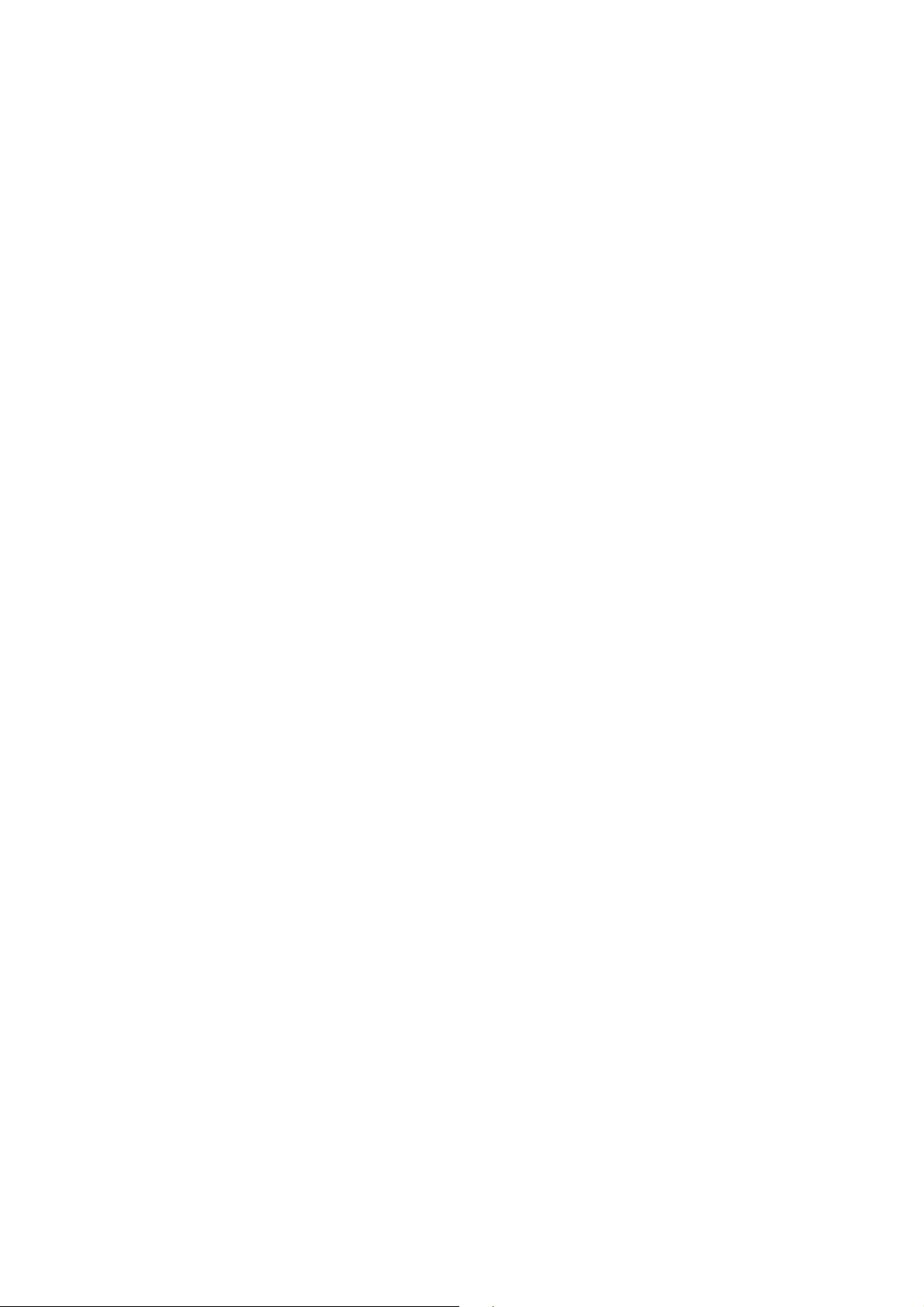
Page 3
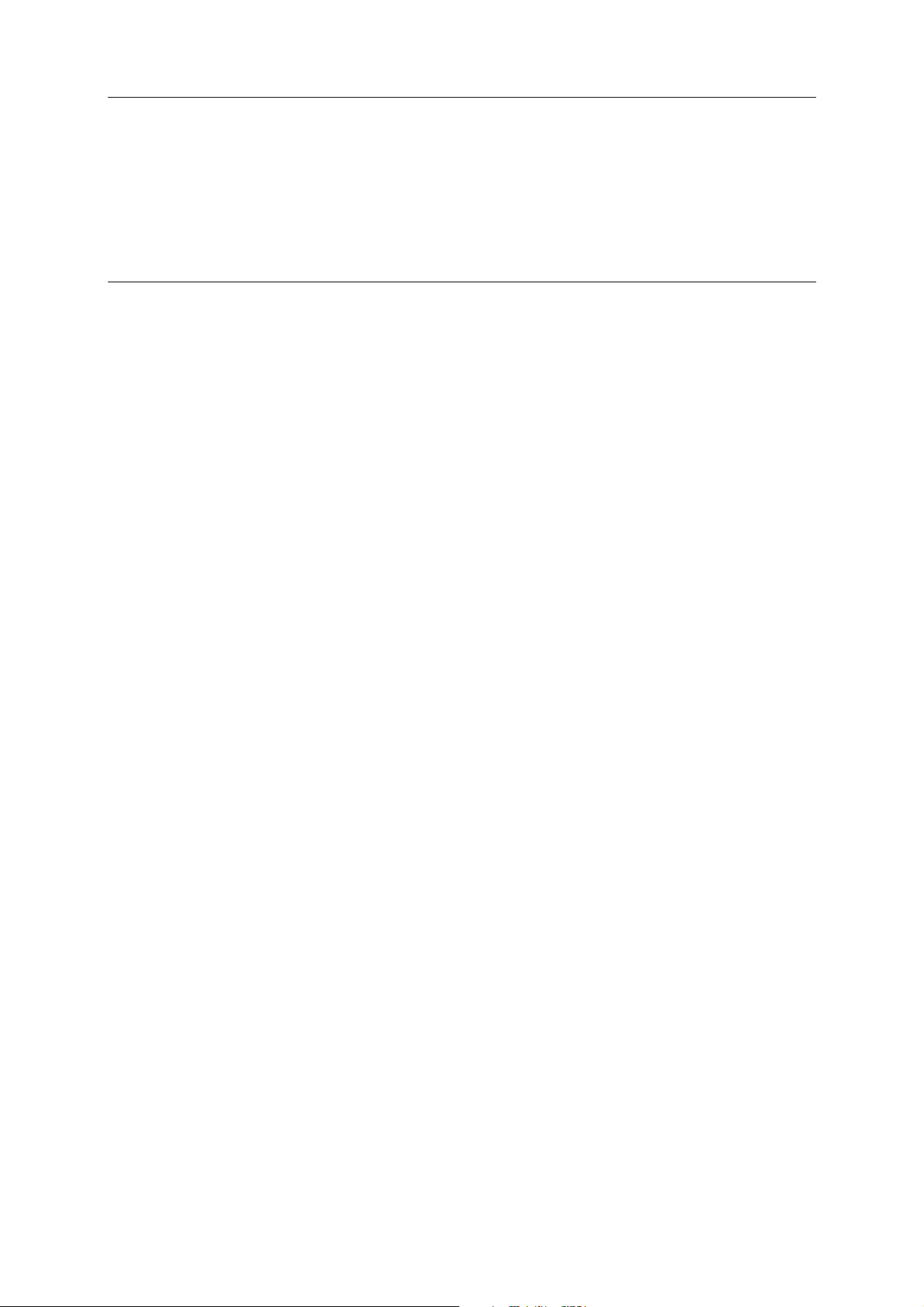
Innhold
McAfee Internet Security 3
McAfee SecurityCenter .........................................................................................................5
SecurityCenter-funksjoner .........................................................................................6
Bruke SecurityCenter ..................................................................................................7
Reparere eller ignorere beskyttelsesproblemer......................................................17
Arbeide med varsler...................................................................................................21
Vise hendelser ............................................................................................................27
McAfee VirusScan................................................................................................................29
VirusScan-funksjoner................................................................................................30
Gjennomsøke datamaskinen....................................................................................31
Arbeide med søkeresultater......................................................................................35
Søketyper....................................................................................................................38
Bruke tilleggsbeskyttelse...........................................................................................41
Konfigurere virusbeskyttelse ....................................................................................45
McAfee Personal Firewall ...................................................................................................63
Personal Firewall-funksjoner ...................................................................................64
Starte Firewall ............................................................................................................65
Arbeide med varsler...................................................................................................67
Håndtere informasjonsvarsler .................................................................................69
Konfigurere Firewall-beskyttelse .............................................................................71
Administrere programmer og tillatelser..................................................................81
Administrere datamaskintilkoblinger .....................................................................89
Behandle systemtjenester.........................................................................................97
Logge, overvåke og analysere .................................................................................103
Lære om Internett-sikkerhet ..................................................................................113
McAfee Anti-Spam ............................................................................................................115
Anti-Spam-funksjoner ............................................................................................117
Konfigurere spamoppdagelse ................................................................................119
E-postfiltrering.........................................................................................................127
Konfigurere venner..................................................................................................129
Konfigurere webpostkontoer..................................................................................133
Arbeide med filtrert e-post .....................................................................................137
Konfigurere beskyttelse mot phishing...................................................................139
McAfee Parental Controls.................................................................................................143
Funksjoner i Foreldrestyring ..................................................................................144
Beskytte barna dine .................................................................................................145
Beskytte opplysninger på Internett .......................................................................163
Beskytte passord ......................................................................................................165
McAfee Sikkerhetskopiering og gjenoppretting .............................................................169
Sikkerhetskopiering og gjenoppretting – funksjoner...........................................170
Arkivere filer .............................................................................................................171
Arbeide med arkiverte filer .....................................................................................181
McAfee QuickClean...........................................................................................................187
QuickClean-funksjoner...........................................................................................188
Rens av datamaskinen.............................................................................................189
Defragmentering av datamaskinen .......................................................................193
Planlegging av oppgave...........................................................................................195
i
Page 4
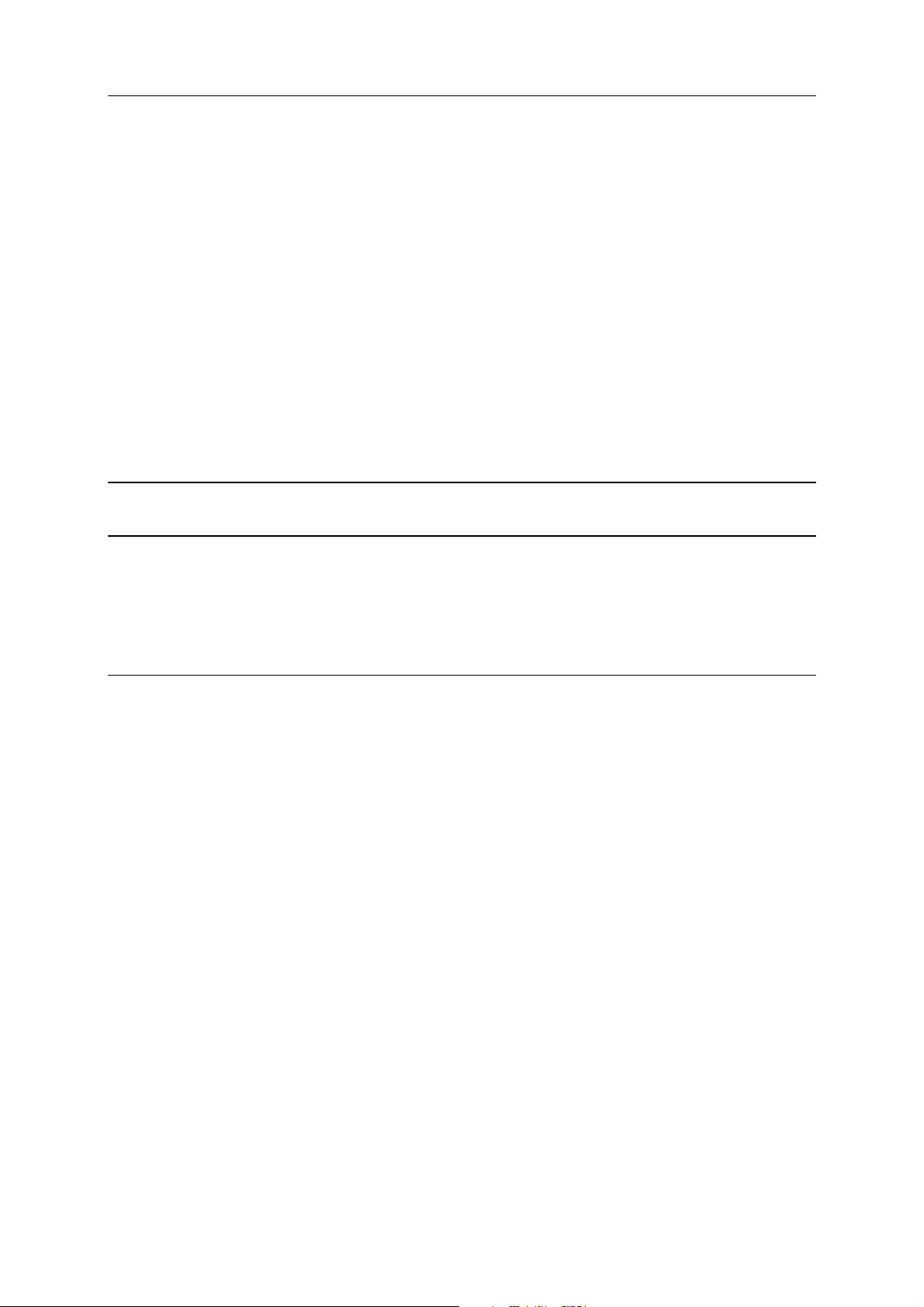
ii Innhold
McAfee Shredder ...............................................................................................................201
Shredder-funksjoner ...............................................................................................202
Makulering av filer, mapper og disker...................................................................202
McAfee Network Manager ................................................................................................205
Network Manager funksjoner.................................................................................206
Forstå Network Manager-ikoner............................................................................207
Sette opp et administrert nettverk .........................................................................209
Administrere nettverket eksternt ...........................................................................215
Overvåke nettverkene..............................................................................................221
McAfee EasyNetwork ........................................................................................................225
EasyNetwork funksjoner.........................................................................................226
Konfigurere EasyNetwork.......................................................................................227
Dele og sende filer ...................................................................................................233
Dele skrivere.............................................................................................................239
Referanse............................................................................................................................241
Liste 242
Om McAfee 255
Lisens ........................................................................................................................255
Copyright..................................................................................................................256
Kundestøtte og teknisk støtte...........................................................................................257
Bruke McAfee Virtuell tekniker ..............................................................................258
Indeks 268
Page 5

K APITTEL 1
McAfee Internet Security
Internet Security fungerer som et hjemmesikkerhetssystem for
datamaskinen, og beskytter deg og familien din mot de nyeste
truslene samtidig som Internett-opplevelsene blir tryggere. Du
kan bruke Internet Security til å beskytte datamaskinen mot
virus, hackere og spionprogrammer, overvåke Internett-trafikk
med tanke på mistenkelig aktivitet, beskytte familiens
personvern, rangere farlige webområder og annet.
I dette kapitlet
McAfee SecurityCenter..........................................................5
McAfee VirusScan ..................................................................29
McAfee Personal Firewall ......................................................63
McAfee Anti-Spam .................................................................115
McAfee Parental Controls .....................................................143
McAfee Sikkerhetskopiering og gjenoppretting..................169
McAfee QuickClean ............................................................... 187
McAfee Shredder....................................................................201
McAfee Network Manager.....................................................205
McAfee EasyNetwork............................................................. 225
Referanse.................................................................................241
Om McAfee .............................................................................255
Kundestøtte og teknisk støtte ...............................................257
3
Page 6
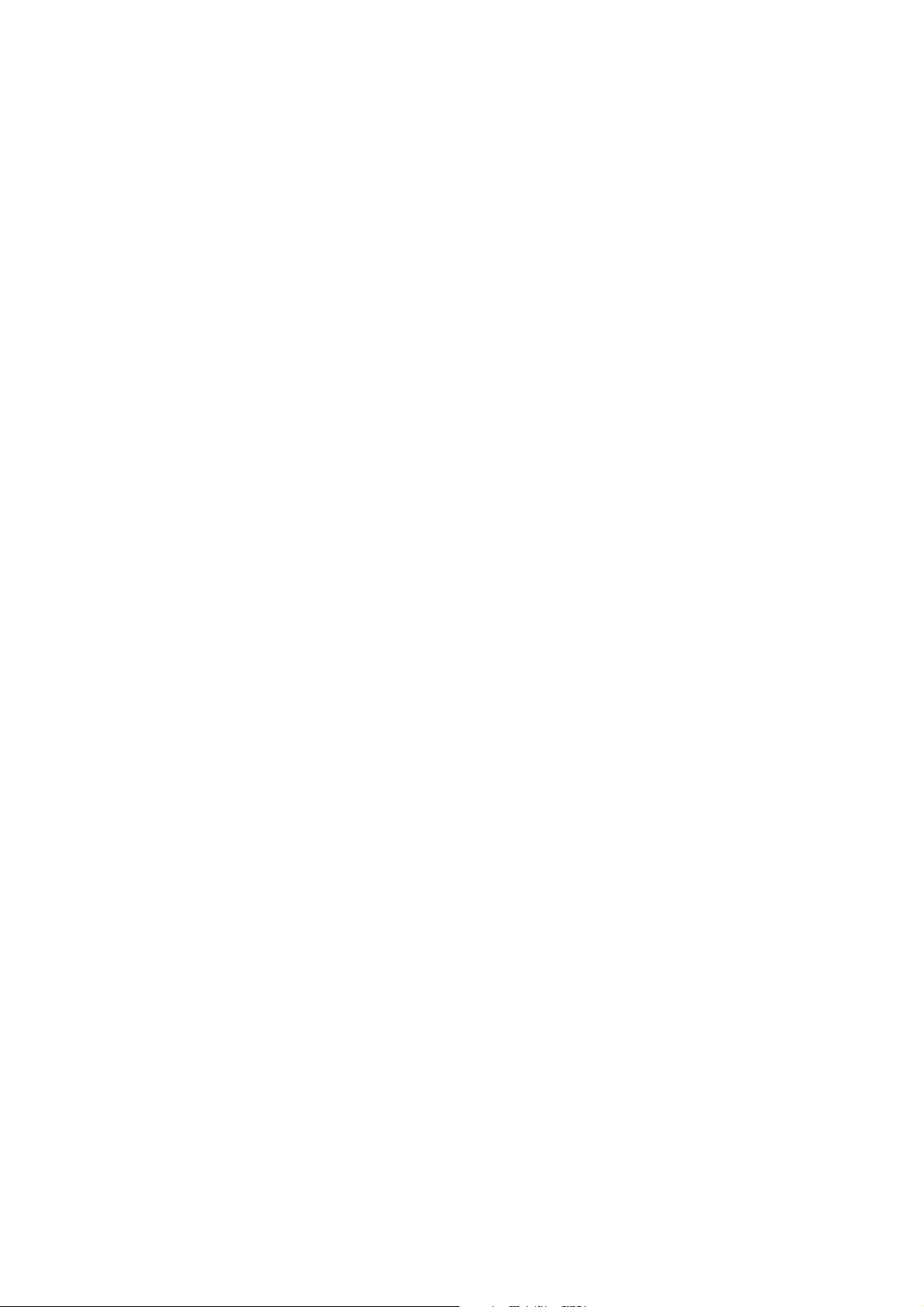
Page 7
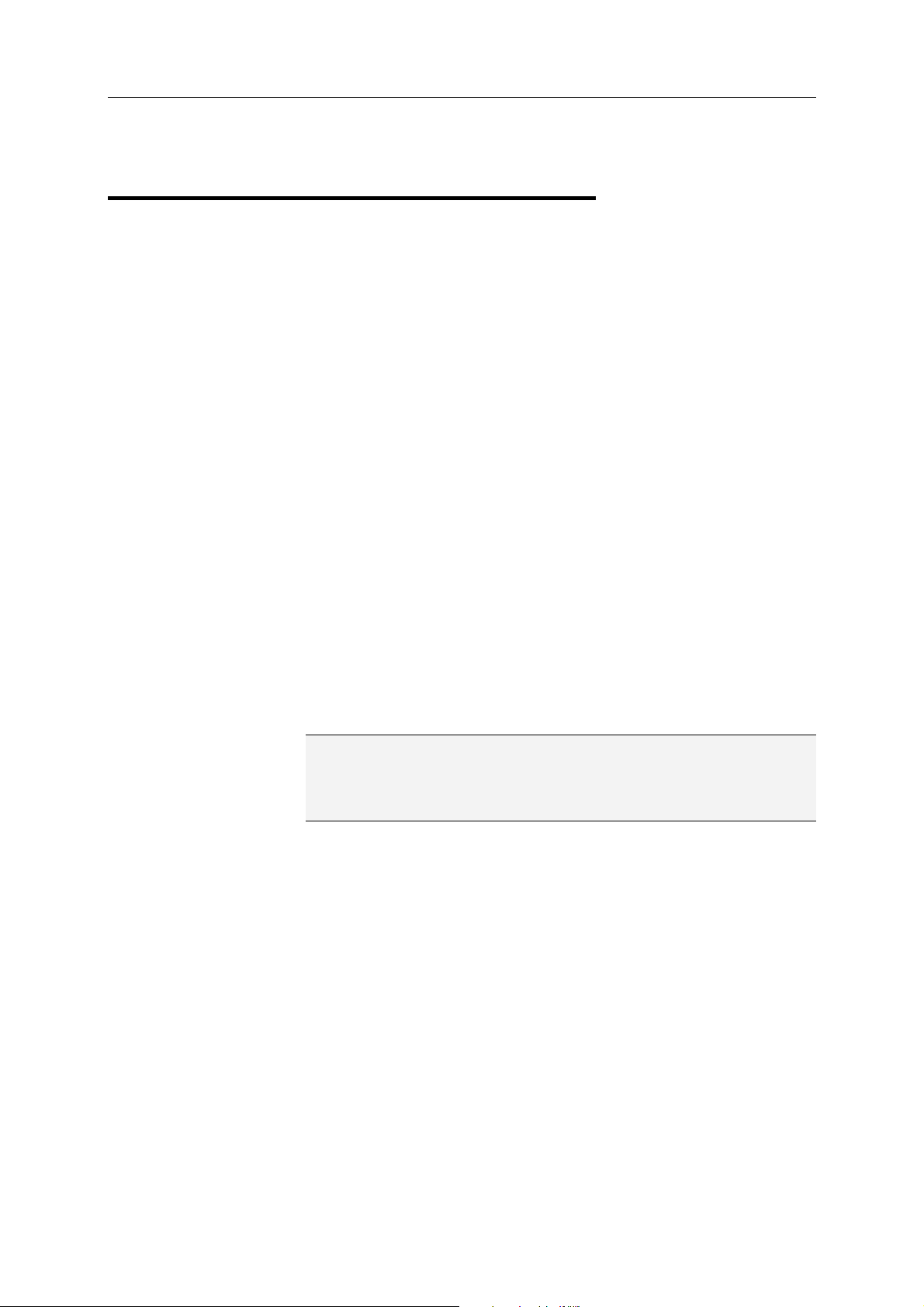
K APITTEL 2
McAfee SecurityCenter
McAfee SecurityCenter lar deg overvåke sikkerhetsstatusen til
datamaskinen din, øyeblikkelig finne ut om din datamaskins
tjenester for virus-, spionprogram-, e-post- og
brannmurbeskyttelse er oppdatert, og reparere potensielle
sikkerhetshull. Det gir deg navigeringsverktøyene og kontrollene
du trenger for å koordinere og administrere alle områder av din
datamaskins beskyttelse.
Før du starter konfigurering og administrering av din
datamaskins beskyttelse, gå gjennom
SecurityCenter-grensesnittet og forsikre deg om at du forstår
forskjellen mellom beskyttelsesstatus, beskyttelseskategorier og
beskyttelsestjenester. Oppdater deretter SecurityCenter for å
forsikre deg om at du har den siste tilgjengelige beskyttelsen fra
McAfee.
5
Etter at de første konfigurasjonsoppgavene er fullført, bruker du
SecurityCenter til å overvåke beskyttelsesstatusen til din
datamaskin. Hvis SecurityCenter oppdager et
beskyttelsesproblem varsler det deg slik at du enten kan fikse eller
ignorere problemet (avhengig av hvor alvorlig det er). Du kan
også gå gjennom hendelser i SecurityCenter, som
konfigurasjonsendringer i virusskanning, i en hendelseslogg.
Merknad: SecurityCenter rapporterer kritiske og ikke-kritiske
beskyttelsesproblemer så snart det oppdager dem. Hvis du
trenger hjelp til å diagnostisere beskyttelsesproblemene, kan du
kjøre McAfee Virtual Technician.
I dette kapitlet
SecurityCenter-funksjoner....................................................6
Bruke SecurityCenter.............................................................7
Reparere eller ignorere beskyttelsesproblemer ..................17
Arbeide med varsler ...............................................................21
Vise hendelser.........................................................................27
Page 8
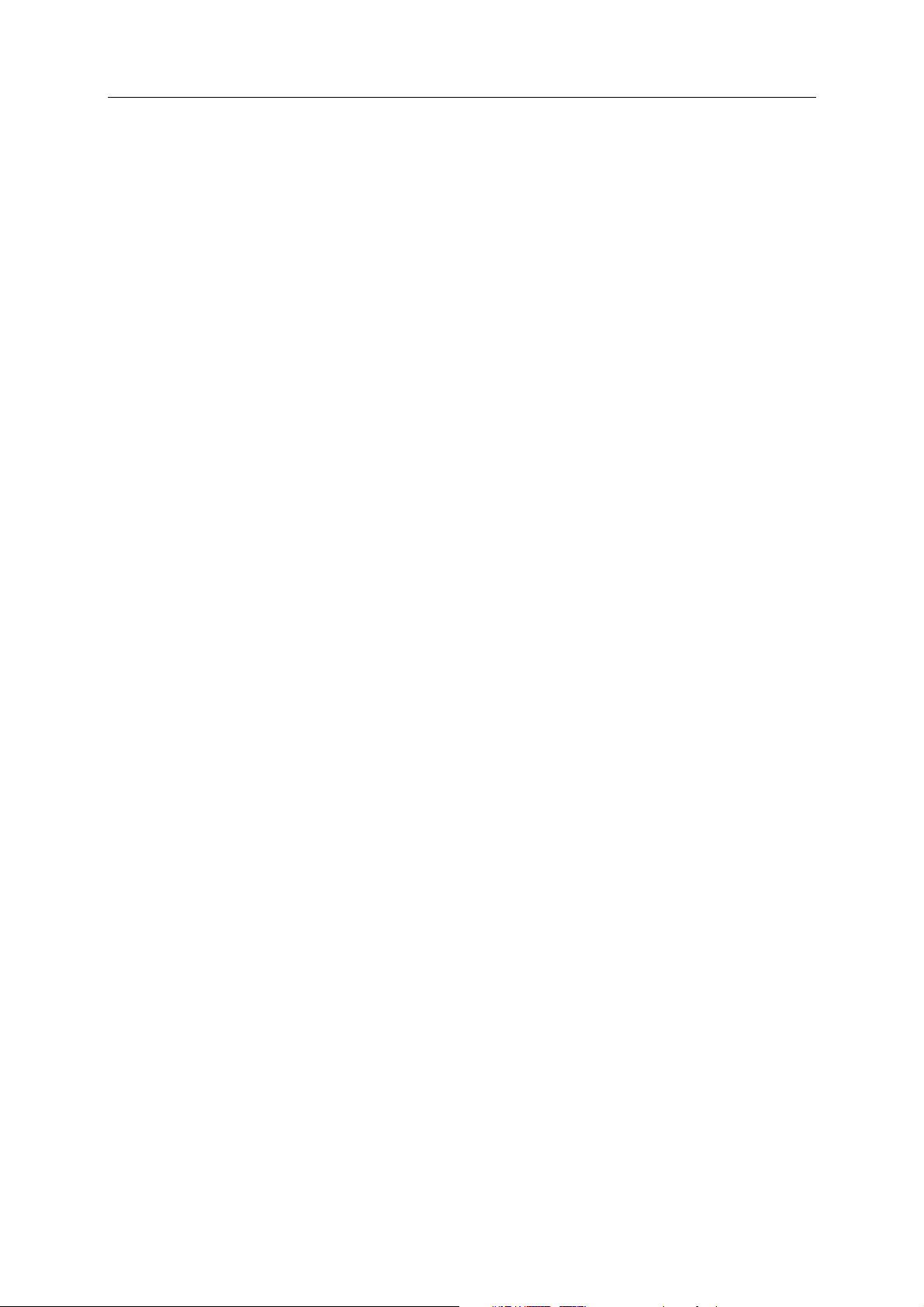
6 McAfee Internet Security
SecurityCenter-funksjoner
Forenklet
beskyttelsesstatus
Kontinuerlige
oppdateringer og
oppgraderinger
Sanntidsvarsler
Gjør det enkelt å gå gjennom datamaskinens sikkerhetsstatus, se
etter oppdateringer og fikse sikkerhetsproblemer.
SecurityCenter laster automatisk ned oppdateringer til
programmene og installerer dem. Når en ny versjon av et
McAfee-program er tilgjengelig, leveres det automatisk til
datamaskinen så lenge abonnementet ditt er gyldig, slik at du
alltid er sikret den mest oppdaterte beskyttelsen.
Sikkerhetsvarsler advarer deg om kritiske virusutbrudd og
sikkerhetstrusler.
Page 9
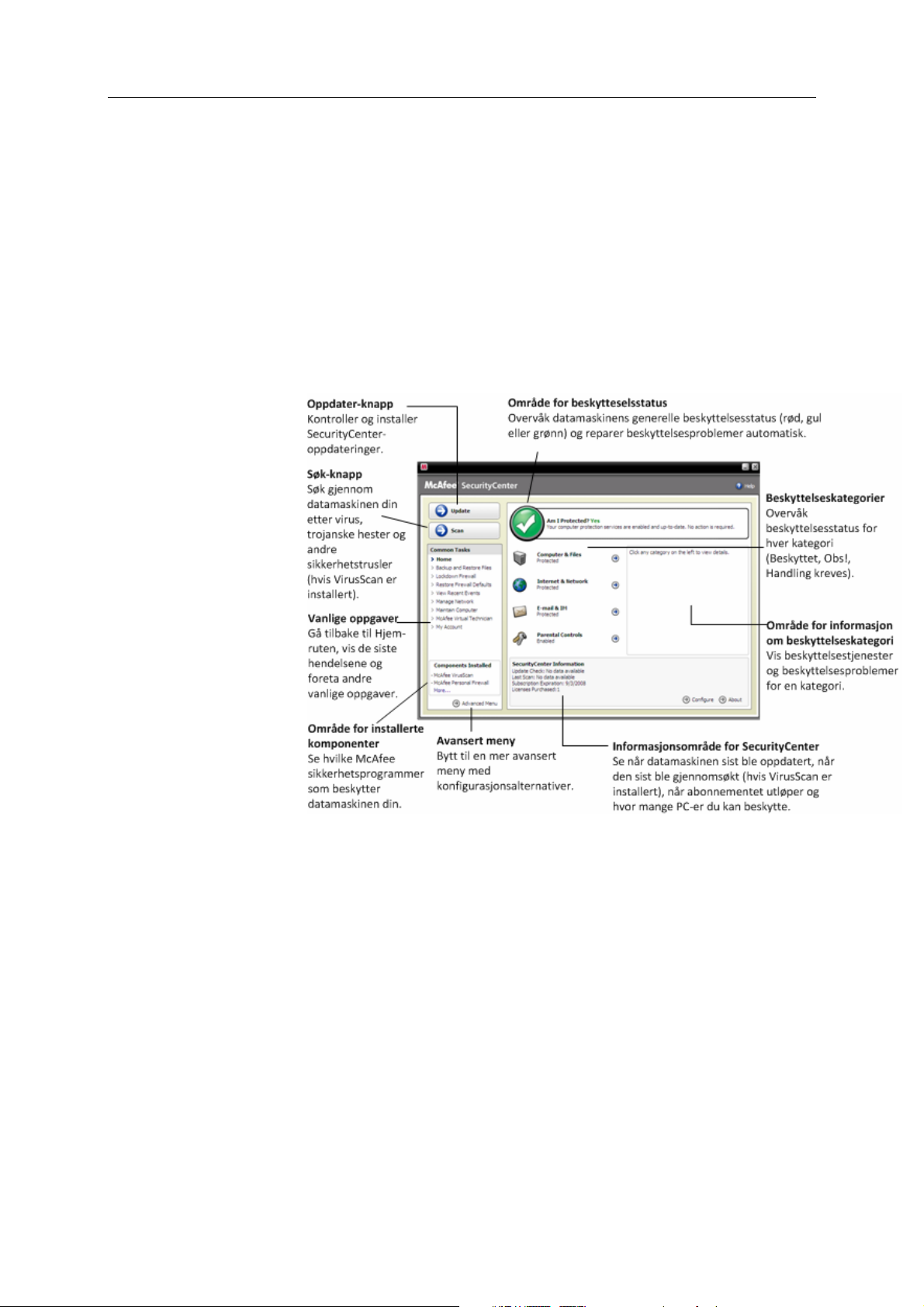
K APITTEL 3
Bruke SecurityCenter
Før du begynner å bruke SecurityCenter, gå gjennom
komponentene og konfigurasjonsområdene du skal bruke til å
administrere datamaskinens beskyttelsesstatus. For mer
informasjon om terminologien som er brukt i dette bildet, se
Forstå beskyttelsesstatus (side 8) og Forstå beskyttelseskategorier
(side 9). Du kan deretter gå gjennom kontoinformasjonen din for
McAfee og bekrefte abonnementet ditt.
7
I dette kapitlet
Forstå beskyttelsesstatus.......................................................8
Forstå beskyttelseskategorier................................................9
Forstå beskyttelsestjenester ..................................................10
Administrere abonnementer ................................................11
Oppdatere SecurityCenter ....................................................13
Page 10
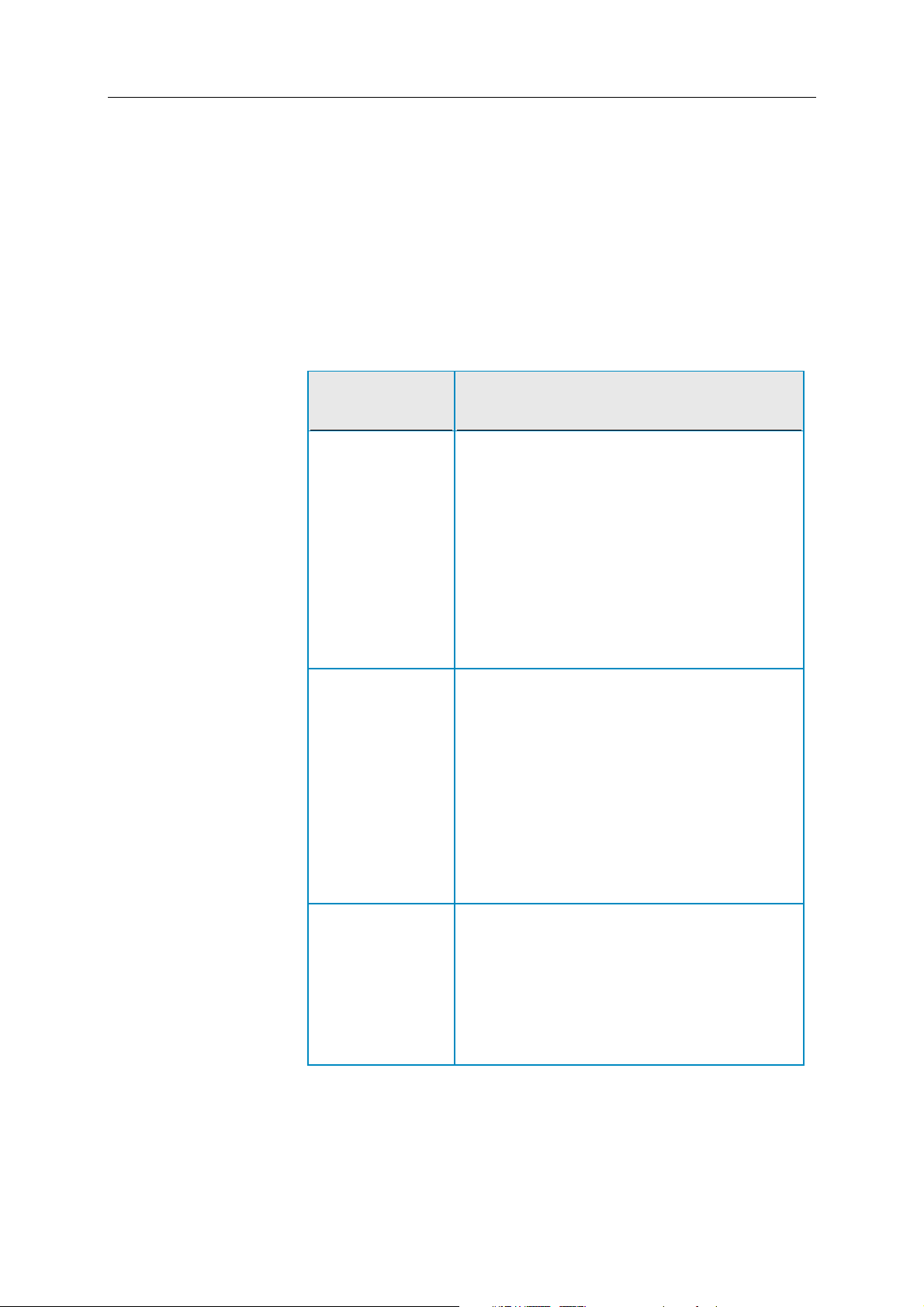
8 McAfee Internet Security
Forstå beskyttelsesstatus
Beskyttelsesstatusen til datamaskinen din vises i området for
beskyttelsesstatus i Hjem-ruten i SecurityCenter. Den viser om
datamaskinen din er fullstendig beskyttet mot de siste
sikkerhetstruslene og kan påvirkes av ting som eksterne
sikkerhetsangrep, andre sikkerhetsprogrammer og programmer
som har tilgang til Internett.
Beskyttelsesstatusen til din datamaskin kan være rød, gul eller
grønn.
Beskyttelsesstatus
Rød Datamaskinen er ikke beskyttet. Området for
Gul Datamaskinen er delvis beskyttet. Området for
Beskrivelse
beskyttelsesstatus i Hjem-ruten i SecurityCenter
er rød og viser at du ikke er beskyttet.
SecurityCenter rapporterer om minst ett kritisk
sikkerhetsproblem.
For å oppnå fullstendig beskyttelse må du
reparere alle kritiske sikkerhetsproblemer i hver
beskyttelseskategori (problemkategoriens status
er satt til
informasjon om hvordan du reparerer
beskyttelsesproblemer, se
beskyttelsesproblemer
beskyttelsesstatus i Hjem-ruten i SecurityCenter
er gul og viser at du ikke er beskyttet.
SecurityCenter rapporterer om minst ett
ikke-kritisk sikkerhetsproblem.
For å oppnå fullstendig beskyttelse må du
reparere eller ignorere de ikke-kritiske
sikkerhetsproblemene i hver
beskyttelseskategori. For informasjon om
hvordan du reparerer eller ignorerer
beskyttelsesproblemer, se
beskyttelsesproblemer
Handling kreves, også i rødt). For
Løse
(side 18).
Løse eller ignorere
(side 17).
Grønn Datamaskinen er fullstendig beskyttet. Området
for beskyttelsesstatus i Hjem-ruten i
SecurityCenter er grønn og viser at du er
beskyttet. SecurityCenter rapporterer ikke om
noen kritiske eller ikke-kritiske
sikkerhetsproblemer.
Hver beskyttelseskategori oppgir tjenestene som
beskytter datamaskinen din.
Page 11
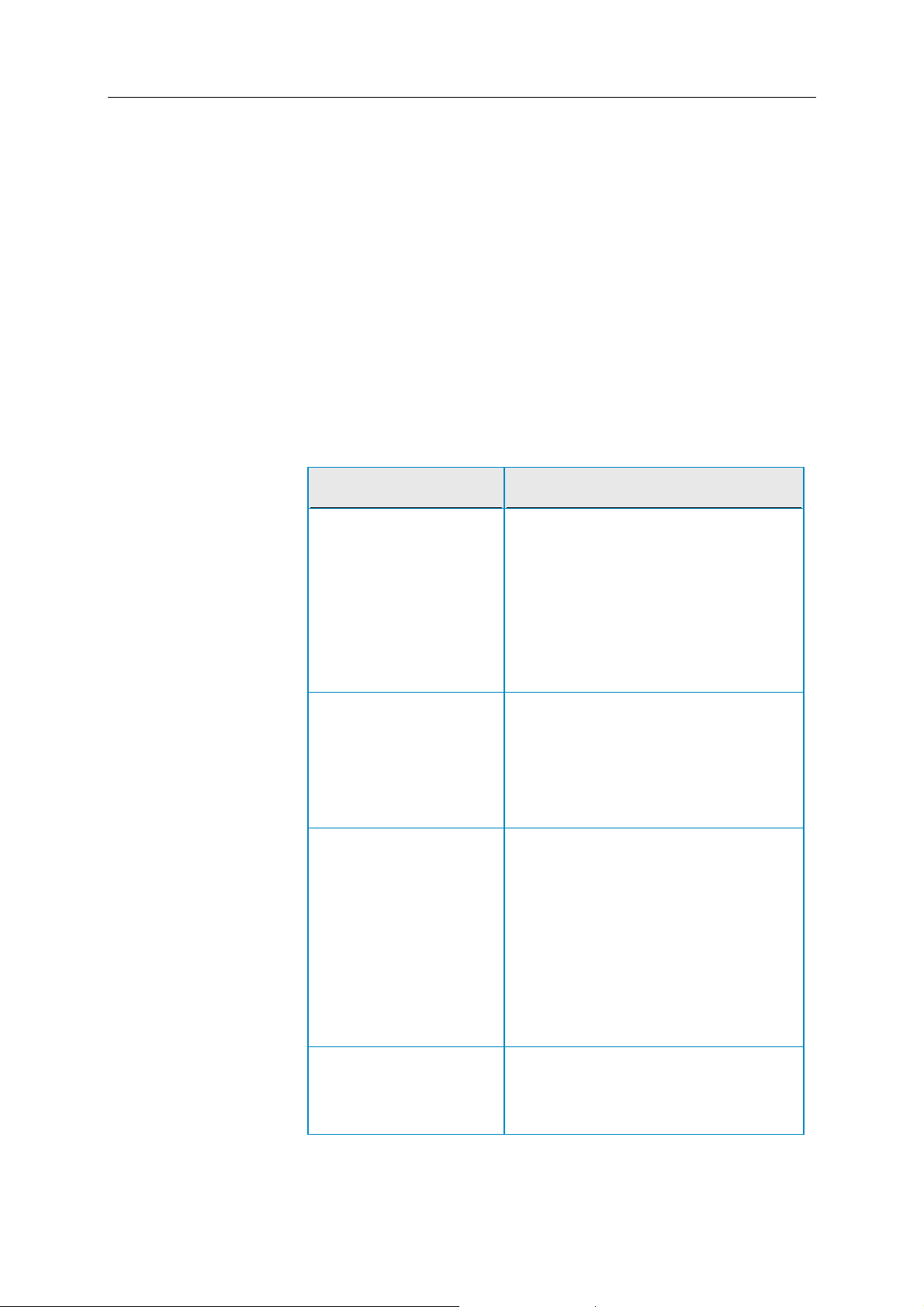
McAfee Internet Security 9
Forstå beskyttelseskategorier
SecurityCenters beskyttelsestjenester er delt inn i fire kategorier:
Datamaskin og filer, Internett og nettverk, E-post og
direktemeldinger og Foreldrestyring. Disse kategoriene hjelper
deg å bla gjennom og konfigurere sikkerhetstjenestene som
beskytter datamaskinen din.
Klikk et kategorinavn for å konfigurere beskyttelsestjenestene og
se sikkerhetsproblemer som er oppdaget for disse tjenestene.
Hvis beskyttelsesstatusen til datamaskinen din er rød eller gul, vil
en eller flere kategorier vise beskjeden Handling kreves eller Obs,
som indikerer at SecurityCenter har oppdaget et problem med
kategorien. For mer informasjon om beskyttelsesstatus, se
beskyttelsesstatus
Beskyttelseskategori Beskrivelse
Datamaskin og filer Kategorien Datamaskin og filer lar deg
(side 8).
konfigurere følgende
beskyttelsestjenester:
Virusbeskyttelse
Spionprogrambeskyttelse
SystemGuards
Windows-beskyttelse
PC-helse
Forstå
Internett og nettverk Kategorien Internett og nettverk lar deg
konfigurere følgende
beskyttelsestjenester:
Brannmurbeskyttelse
Beskyttelse mot phishing
Identitetsbeskyttelse
E-post og
direktemeldinger
Foreldrestyring Kategorien Foreldrestrying lar deg
Kategorien E-post og direktemeldinger
lar deg konfigurere følgende
beskyttelsestjenester:
E-postvirusbeskyttelse
Virusbeskyttelse for
direktemeldinger
Spionprogrambeskyttelse for e-post
Spionprogrambeskyttelse for
direktemeldinger
Spambeskyttelse
konfigurere følgende
beskyttelsestjenester:
Innholdsblokkering
Page 12

10 McAfee Internet Security
Forstå beskyttelsestjenester
Beskyttelsestjenester er de ulike kjernesikkerhetskomponentene
som du konfigurerer til å beskytte datamaskinen din.
Beskyttelsestjenester korresponderer direkte med
McAfee-programmer. For eksempel, når du installerer VirusScan,
blir følgende beskyttelsestjenester tilgjengelig: Virusbeskyttelse,
Spionprogrambeskyttelse, SystemGuards og skriptsøking. For
detaljert informasjon om disse bestemte beskyttelsestjenestene,
se Hjelp for VirusScan.
Som standardinnstilling er alle beskyttelsestjenester tilknyttet et
program aktivert når du installerer programmet. Du kan
imidlertid deaktivere en beskyttelsestjeneste når som helst. Hvis
du for eksempel installerer Foreldrestyring, vil både
Innholdsblokkering og Identitetsbeskyttelse være aktivert. Hvis
du ikke har tenkt å bruke beskyttelsestjenesten
Innholdsblokkering, kan du deaktivere den fullstendig. Du kan
også midlertidig deaktivere en beskyttelsestjeneste mens du
utfører installasjon eller vedlikeholdsoppgaver.
Page 13
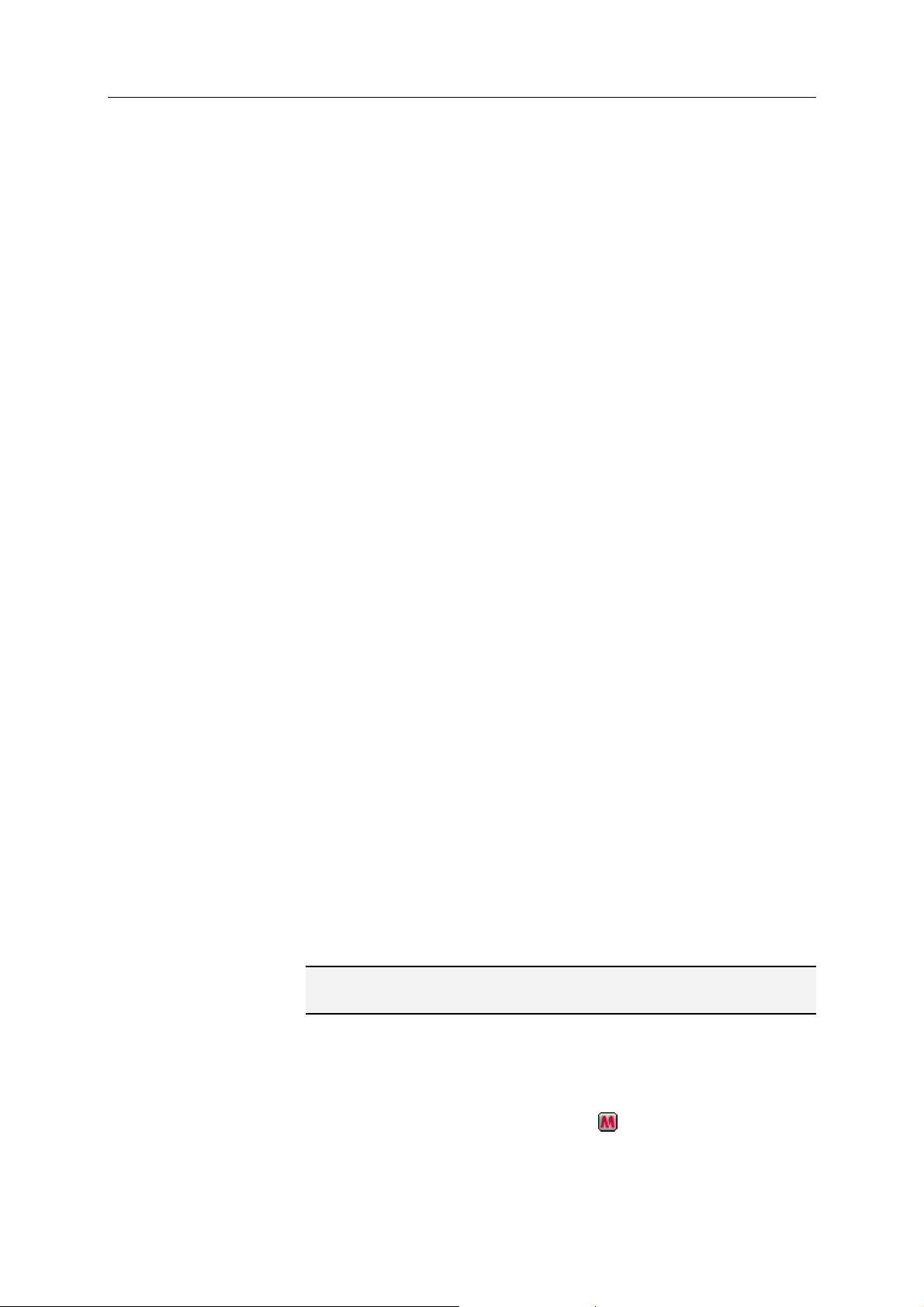
McAfee Internet Security 11
Administrere abonnementer
Til hvert McAfee-beskyttelsesprodukt du kjøper, følger det et
abonnement som lar deg bruke produktet på et bestemt antall
datamaskiner i en bestemt periode. Lengden på abonnementet
varierer avhengig av kjøpet ditt, men abonnementet starter
normalt når du aktiverer produktet. Aktivering er enkelt og
kostnadsfritt – du behøver bare en Internett-tilkobling – men det
er svært viktig, fordi det gir deg rett til å motta jevnlige,
automatiske produktoppdateringer som beskytter datamaskinen
mot de nyeste truslene.
Aktivering skjer normalt når produktet blir installert, men hvis du
vil vente (for eksempel hvis du ikke har Internett-tilkobling), kan
du gjøre det innen 15 dager. Hvis du ikke aktiverer innen 15
dager, vil ikke produktene lenger motta viktige oppdateringer
eller utføre søk. Du vil også bli varslet med jevne mellomrom
(med meldinger på skjermen) når abonnementet er i ferd med å
utløpe. På den måten kan du unngå avbrudd i beskyttelsen ved å
fornye det tidligere eller ved å opprette automatisk fornyelse på
webområdet vårt.
Hvis du ser en kobling i SecurityCenter som ber deg om å
aktivere, er ikke abonnementet aktivert. Du finner utløpsdatoen
for abonnementet på kontosiden din.
Få tilgang til McAfee-kontoen
Du kan enkelt få tilgang til informasjonen i McAfee-kontoen din
(kontosiden) fra SecurityCenter.
1 Under Vanlige oppgaver klikker du Min konto.
2 Logg på din McAfee-konto.
Aktivere produktet
Aktivering skjer normalt når du installerer produktet. Hvis dette
ikke skjer, vises en kobling i SecurityCenter som ber deg om å
aktivere. Du blir også varslet med jevne mellomrom.
I Hjem-ruten i SecurityCenter klikker du Aktiver
abonnementet ditt under SecurityCenter-informasjon.
Tips: Du kan også aktivere fra varselet som vises med jevne
mellomrom.
Bekreft abonnementet
Du bekrefter abonnementet for å kontrollere at det ikke har gått
ut.
Høyreklikk SecurityCenter-ikonet
i systemstatusfeltet helt
til høyre på oppgavelinjen, og klikk deretter på Bekreft
abonnement.
Page 14
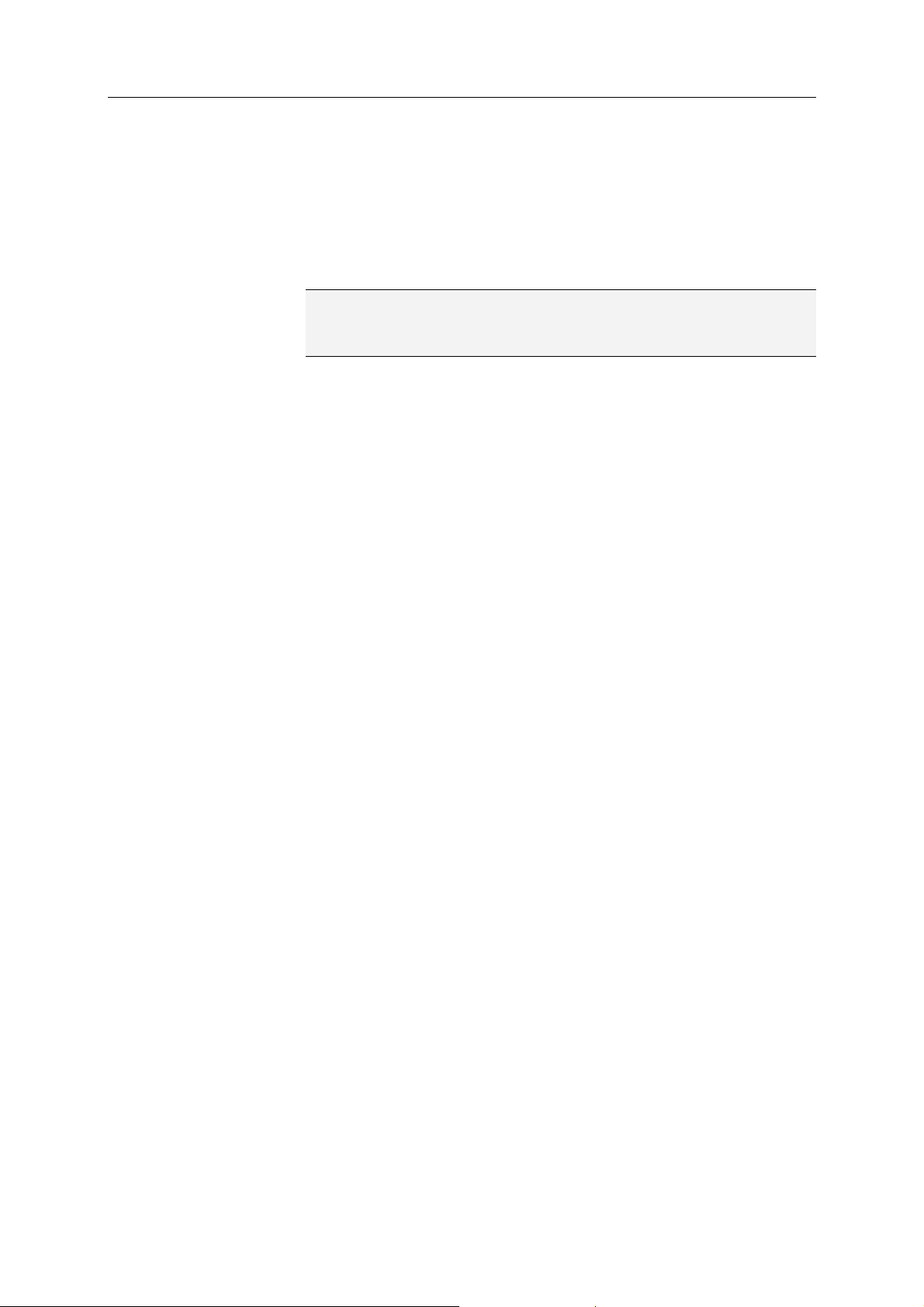
12 McAfee Internet Security
Fornye abonnementet
Kort tid før abonnementet utløper, vises en kobling i
SecurityCenter som ber deg om å fornye det. Du blir også varslet
med jevne mellomrom om at abonnementet snart utløper.
Klikk Forny i Hjem-ruten i SecurityCenter under
SecurityCenter-informasjon.
Tips: Du kan også fornye produktet fra varselsmeldingen som
vises med jevne mellomrom. Alternativt kan du gå til kontosiden
din, der du kan fornye eller opprette automatisk fornyelse.
Page 15
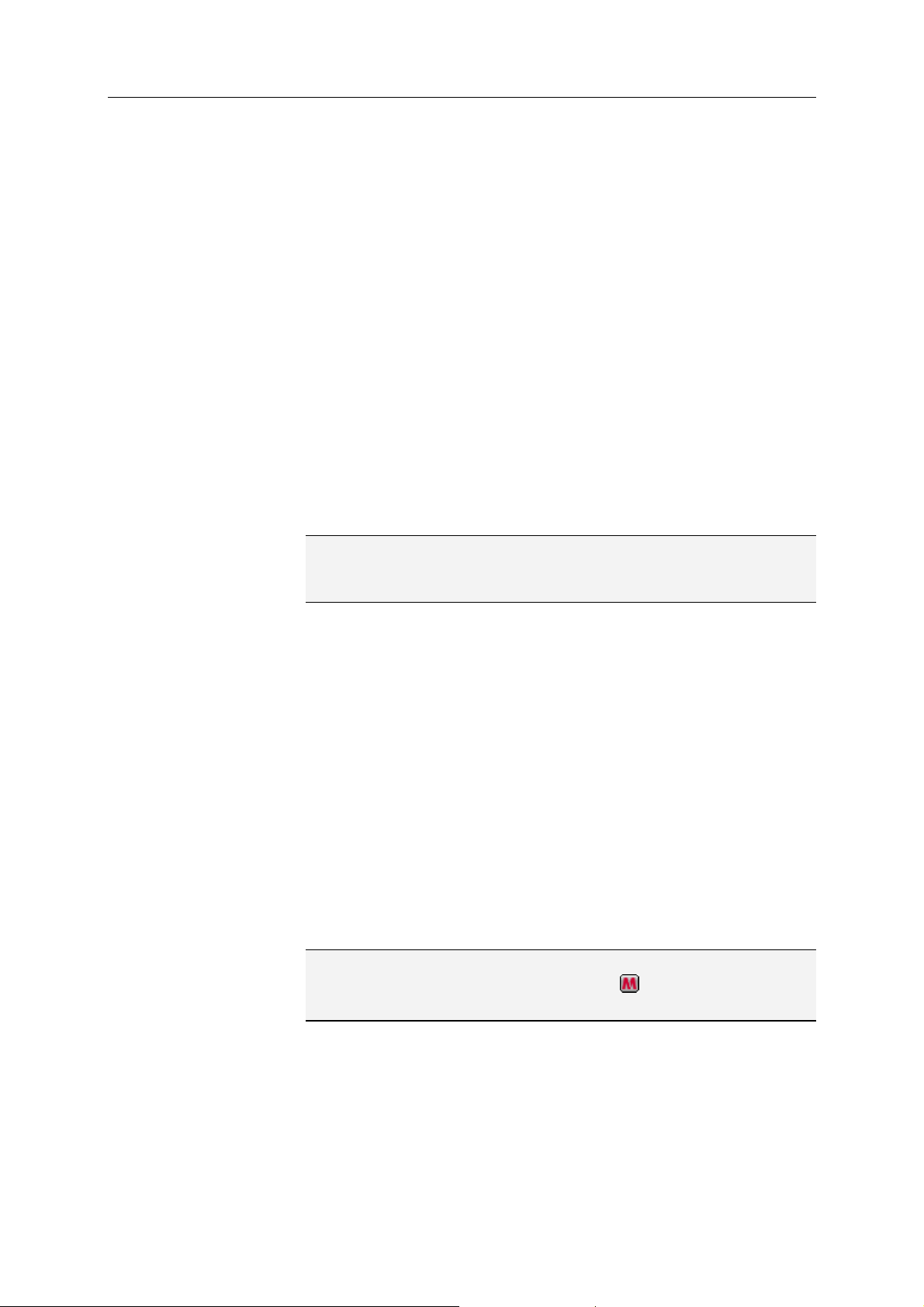
K APITTEL 4
13
Oppdatere SecurityCenter
SecurityCenter sørger for at dine registrerte McAfee-programmer
er oppdaterte ved å se etter og installere oppdateringer på nettet
hver fjerde time. Avhengig av programmene du har installert og
aktivert, kan oppdateringer fra Internett inkludere de siste
virusdefinisjonene og oppgraderinger for hacker-, spam-,
spionprogram- og personvernbeskyttelse. Hvis du ønsker å se
etter oppdateringer innenfor firetimersperioden som er standard,
kan du gjøre dette når som helst. Mens SecurityCenter ser etter
oppdateringer, kan du fortsette å utføre andre oppgaver.
Selv om det ikke anbefales, kan du endre måten SecurityCenter
ser etter eller installerer oppdateringer. For eksempel kan du
konfigurere SecurityCenter til å laste ned, men ikke installere
oppdateringer, eller si ifra før det laster ned eller installerer
oppdateringer. Du kan også deaktivere automatisk oppdatering.
Merk: Hvis du installerte McAfee-produktet fra en CD, må du
aktivere innen 15 dager, ellers vil ikke produktene lenger motta
viktige oppdateringer eller utføre søk.
I dette kapitlet
Se etter oppdateringer ...........................................................13
Konfigurere automatiske oppdateringer .............................14
Deaktivere automatiske oppdateringer ...............................14
Se etter oppdateringer
Som standardinnstilling ser SecurityCenter automatisk etter
oppdateringer hver fjerde time når datamaskinen din er tilkoblet
Internett; hvis du imidlertid ønsker å se etter oppdateringer
innenfor firetimersperioden kan du gjøre dette. Hvis du har
deaktivert automatiske oppdateringer er det ditt ansvar å se etter
oppdateringer med jevne mellomrom.
Klikk Oppdater i Hjem-ruten i SecurityCenter.
Tips: Du kan se etter oppdateringer uten å starte SecurityCenter
ved å høyreklikke SecurityCenter-ikonet i systemstatusfeltet
helt til høyre på oppgavelinjen, og så klikke på Oppdateringer.
Page 16
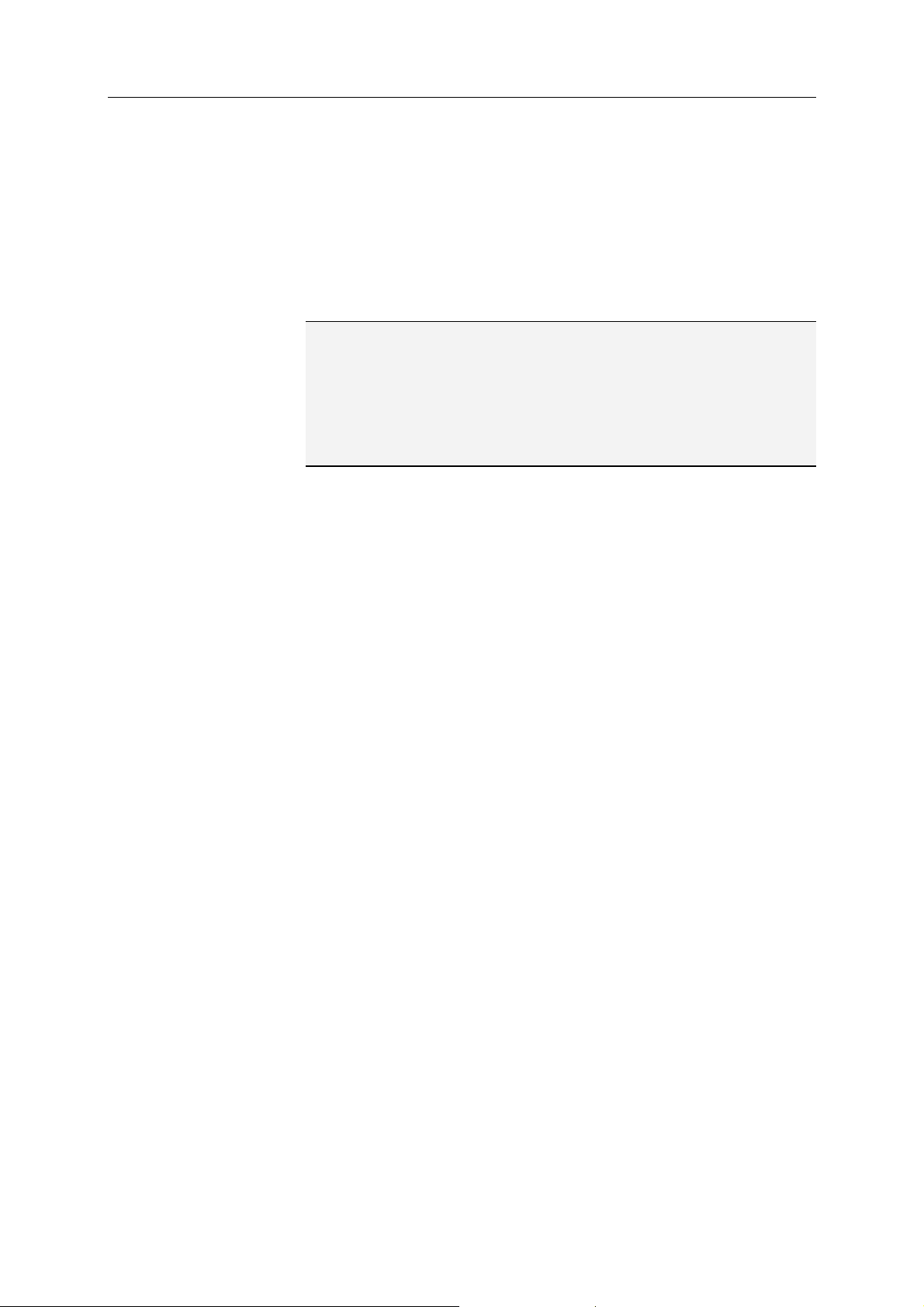
14 McAfee Internet Security
Konfigurere automatiske oppdateringer
Som standardinnstilling ser SecurityCenter automatisk etter
oppdateringer og installerer dem hver fjerde time når du er
tilkoblet Internett. Hvis du ønsker å endre denne
standardinnstilingen kan du konfigurere SecurityCenter til å
automatisk laste ned oppdateringer og gi beskjed når
oppdateringene er klare til å installeres, eller gi beskjed før
oppdateringer lastes ned.
Merknad: SecurityCenter gir deg beskjed via varsler når
oppdateringer er klare til å lastes ned eller installeres. Fra
varslene kan du enten laste ned eller installere oppdateringene,
eller utsette oppdateringene. Når du oppdaterer programmene
fra et varsel, kan det hende du må bekrefte abonnementet ditt før
du kan laste ned og installere. For mer informasjon, se Arbeide
med varsler (side 21).
1 Åpne konfigurasjonsruten for SecurityCenter
Hvordan?
1. Under Vanlige oppgaver klikker du Hjem.
2. Klikk Konfigurer i den høyre ruten under
SecurityCenter-informasjon.
2 I konfigurasjonsruten for SecurityCenter, under Automatiske
oppdateringer er deaktiverte, klikk på På, og klikk deretter
på Avansert.
3 Klikk én av følgende knapper:
Installer oppdateringene automatisk, og varsle meg
når tjenestene er oppdatert (anbefales)
Last ned oppdateringene automatisk, og varsle meg
når de er klare til å installeres
Varsle meg før oppdateringer lastes ned
4 Klikk OK.
Deaktivere automatiske oppdateringer
Hvis du deaktiverer automatiske oppdateringer er det ditt ansvar
å se etter oppdateringer med jevne mellomrom; hvis ikke vil ikke
datamaskinen ha den siste sikkerhetsbeskyttelsen. For
informasjon om hvordan du ser etter oppdateringer manuelt, se
Se etter oppdateringer (side 13).
1 Åpne konfigurasjonsruten for SecurityCenter
Hvordan?
Page 17
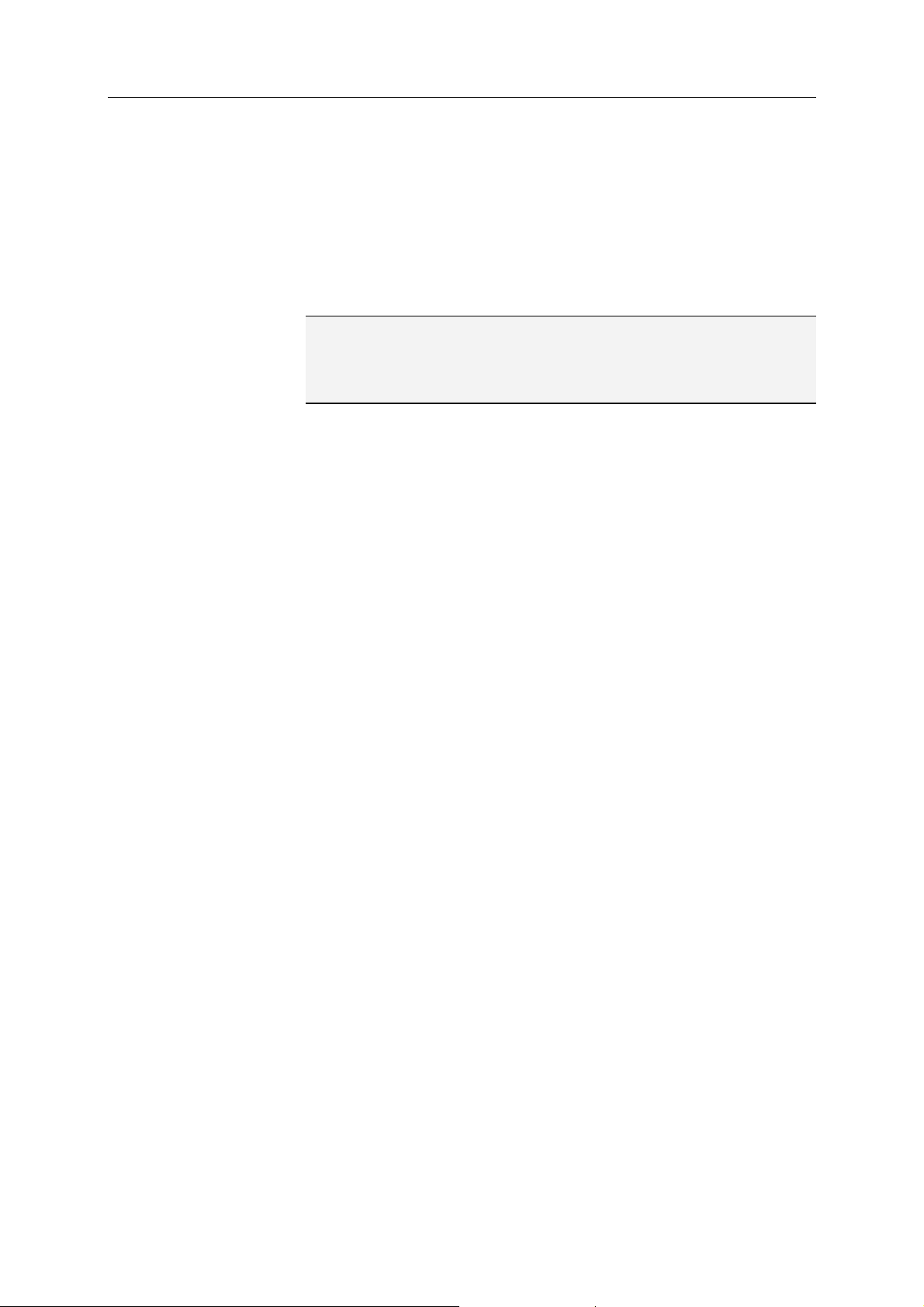
McAfee Internet Security 15
1. Under Vanlige oppgaver klikker du Hjem.
2. Klikk Konfigurer i den høyre ruten under
SecurityCenter-informasjon.
2 I konfigurasjonsruten for SecurityCenter, under Automatiske
oppdateringer er aktivert,klikker du Av.
3 I bekreftelsesdialogboksen klikker du Ja.
Tips: Du aktiverer automatiske oppdateringer ved å klikke
På-knappen eller ved å fjerne merket for Deaktiver automatisk
oppdatering og la meg se etter oppdateringer manuelt i
ruten for Oppdateringsalternativer.
Page 18
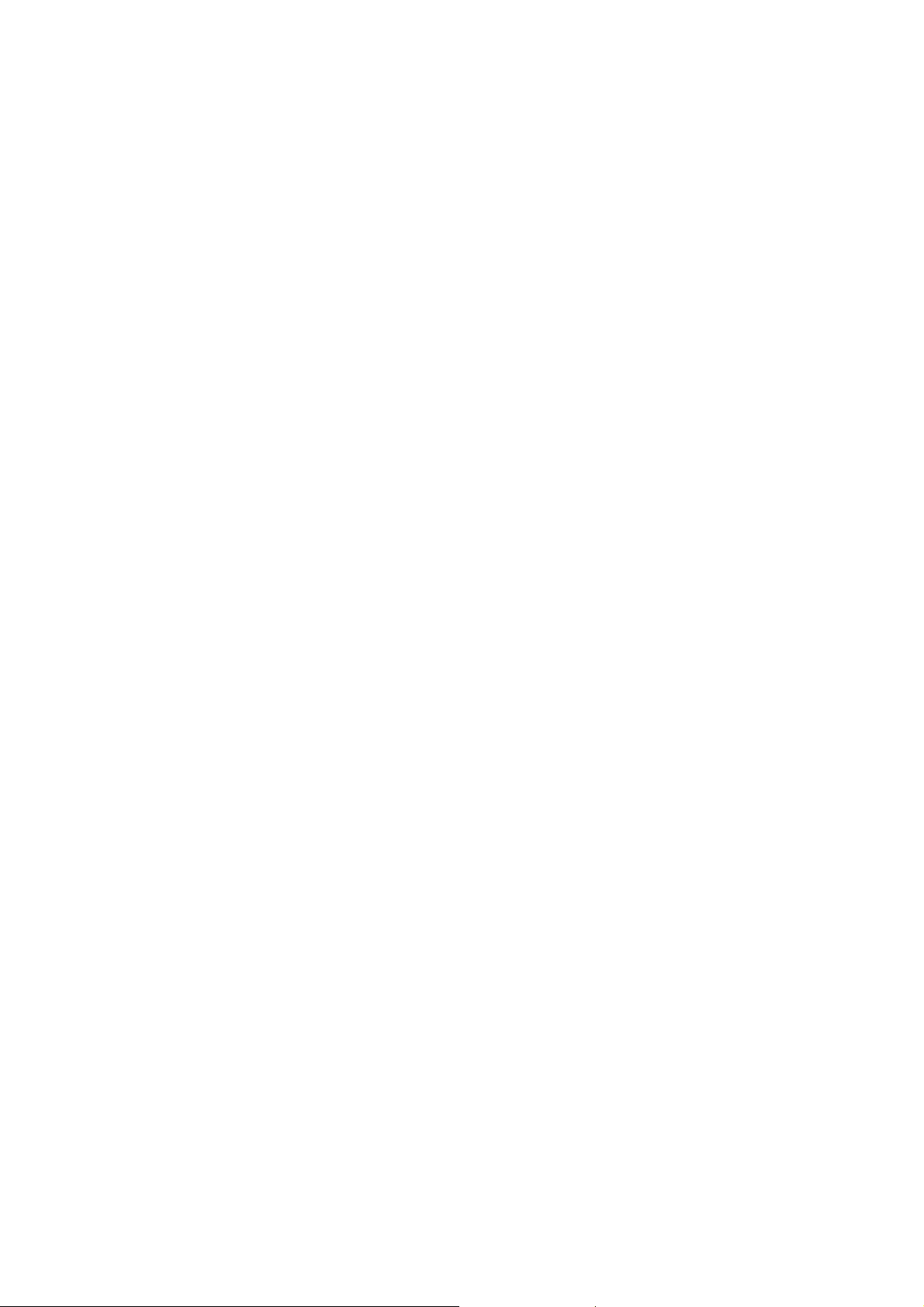
Page 19
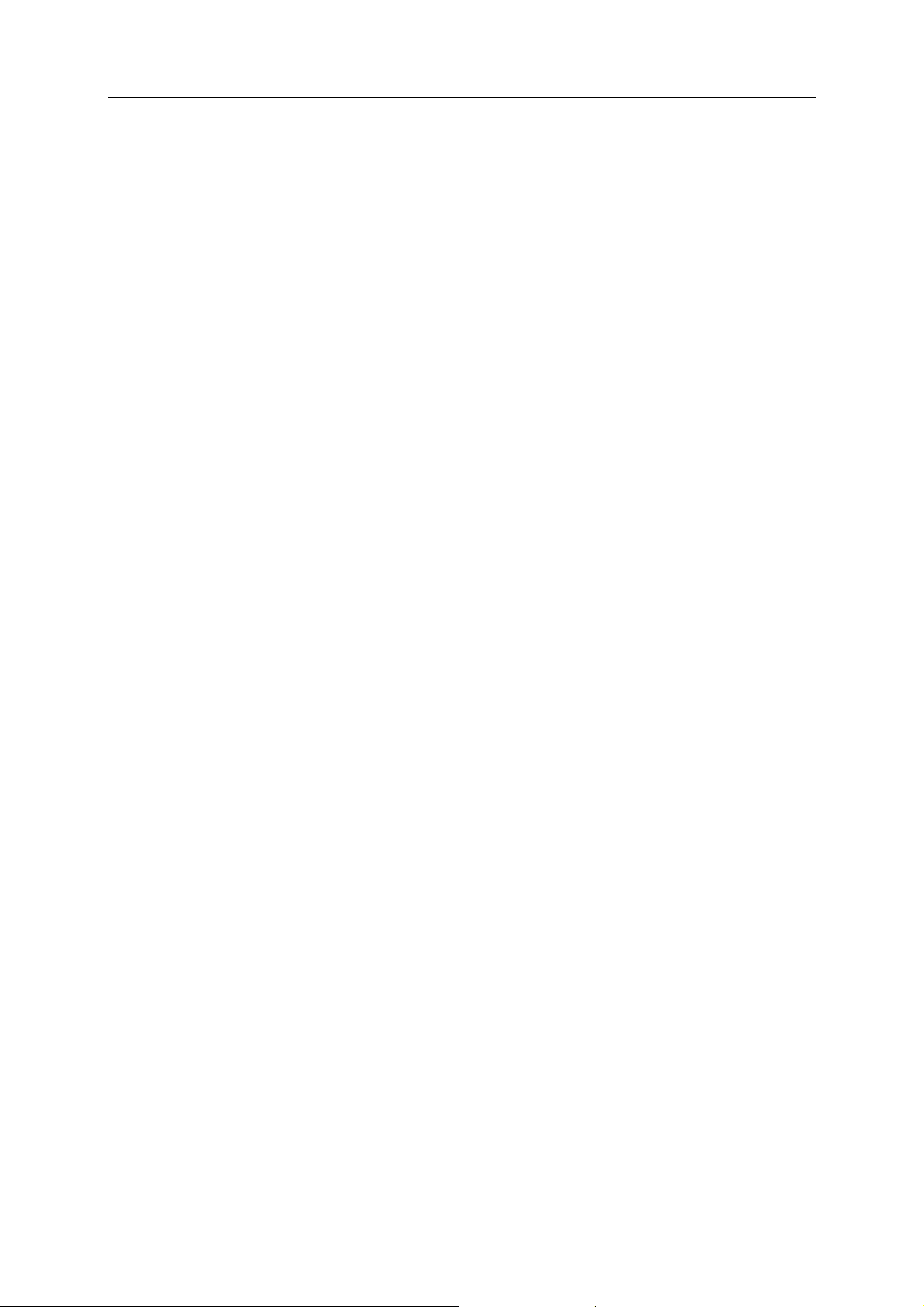
K APITTEL 5
Reparere eller ignorere beskyttelsesproblemer
SecurityCenter rapporterer kritiske og ikke-kritiske
beskyttelsesproblemer så snart det oppdager dem. Kritiske
beskyttelsesproblemer krever øyeblikkelig handling og kan sette
din beskyttelsesstatus på spill (endre fargen til rød). Ikke-kritiske
beskyttelsesproblemer krever ikke øyeblikkelig handling og kan
kanskje sette din beskyttelsesstatus på spill (avhengig av hva slags
type problem det dreier seg om). For å oppnå grønn
beskyttelsesstatus må du reparere alle kritiske problemer og
enten reparere eller ignorere alle ikke-kritiske problemer. Hvis du
trenger hjelp til å diagnostisere beskyttelsesproblemene, kan du
kjøre McAfee Virtuell Tekniker. For mer informasjon om McAfee
Virtuell tekniker, se Hjelp for McAfee Virtuell tekniker.
I dette kapitlet
17
Løse beskyttelsesproblemer..................................................18
Ignorere beskyttelsesproblemer...........................................19
Page 20
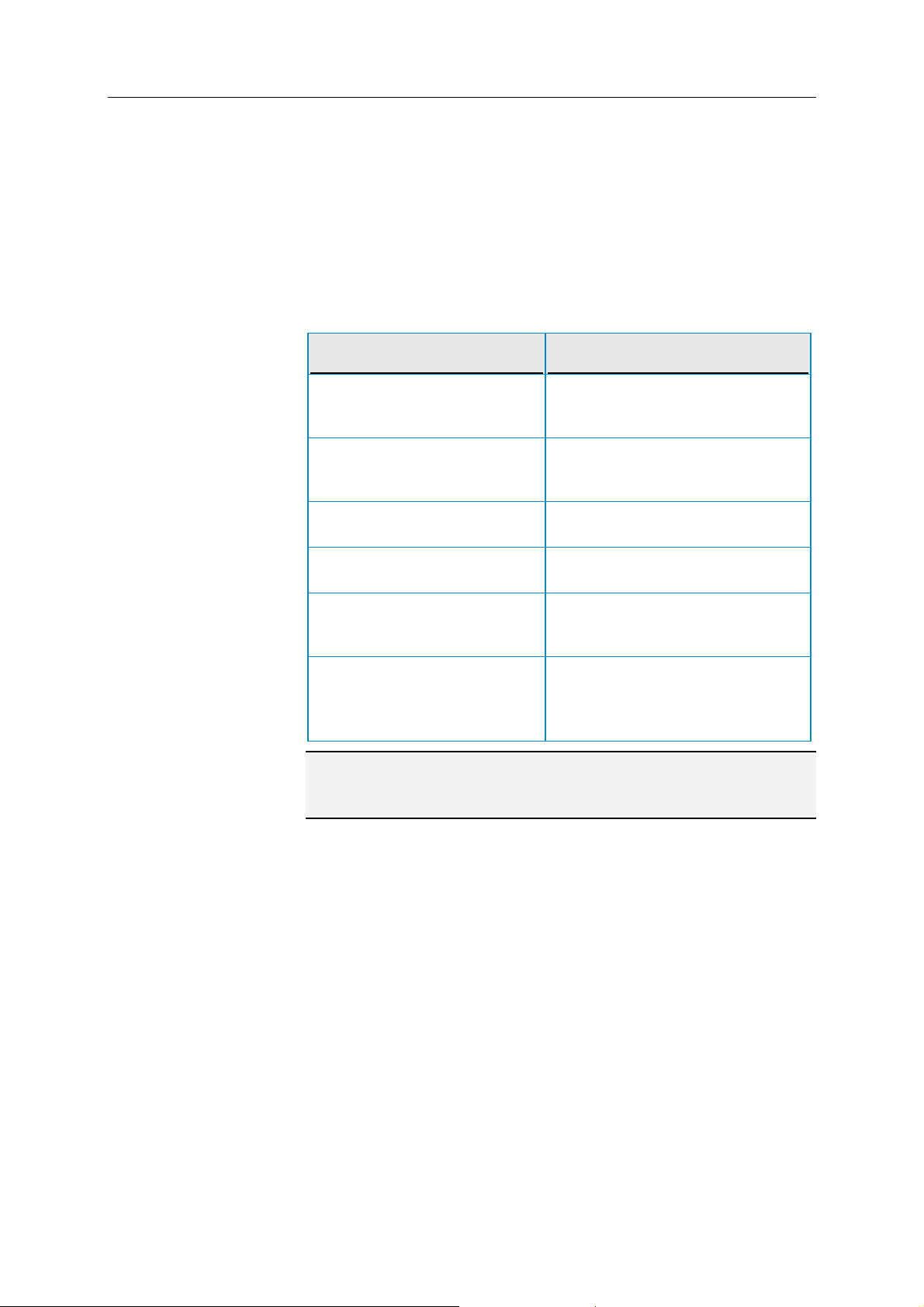
18 McAfee Internet Security
Løse beskyttelsesproblemer
De fleste sikkerhetsproblemer kan løses automatisk, men noen
problemer kan kreve at du foretar deg noe. Hvis for eksempel
Brannmurbeskyttelse er deaktivert, kan SecurityCenter aktivere
det automatisk, men hvis Brannmurbeskyttelse ikke er installert,
må du installere det. Følgende tabell beskriver noen andre
handlinger du kanskje må utføre for å løse beskyttelsesproblemer
manuelt:
Problem Handling
Det er ikke fullført et fullstendig
søk på datamaskinen de siste 30
dagene.
Kjør søk på datamaskinen manuelt.
Se Hjelp for VirusScan for mer
informasjon.
Oppdagelsessignaturfilene
(DAT-filene) er foreldet.
Et program er ikke installert. Installer programmet fra McAfees
Et program mangler
komponenter.
Et program er ikke aktivert, og
kan ikke motta fullstendig
beskyttelse.
Abonnementet er utløpt. Kontroller kontostatusen på
Oppdater beskyttelsen manuelt. Se
Hjelp for VirusScan for mer
informasjon.
webområde eller CD.
Installer programmet på nytt fra
McAfees webområde eller CD.
Aktiver programmet på McAfees
webområde.
McAfees webområde. Du finner mer
informasjon i
abonnementer
Administrere
(side 11).
Merk: Ofte vil ett enkelt beskyttelsesproblem ha innvirkning på
flere beskyttelseskategorier. I så fall fjernes problemer fra de
andre kategoriene når du løser det i én kategori.
Løse beskyttelsesproblemer automatisk
SecurityCenter kan løse de fleste beskyttelsesproblemene
automatisk. Konfigurasjonsendringene som SecurityCenter gjør
når det løser beskyttelsesproblemer automatisk, blir ikke
registrert i hendelsesloggen. For mer informasjon om varsler, se
Om varsler (side 27).
1 Under Vanlige oppgaver klikker du Hjem.
2 I området for beskyttelsesstatus i Hjem-ruten i SecurityCenter
klikker du Reparer.
Page 21
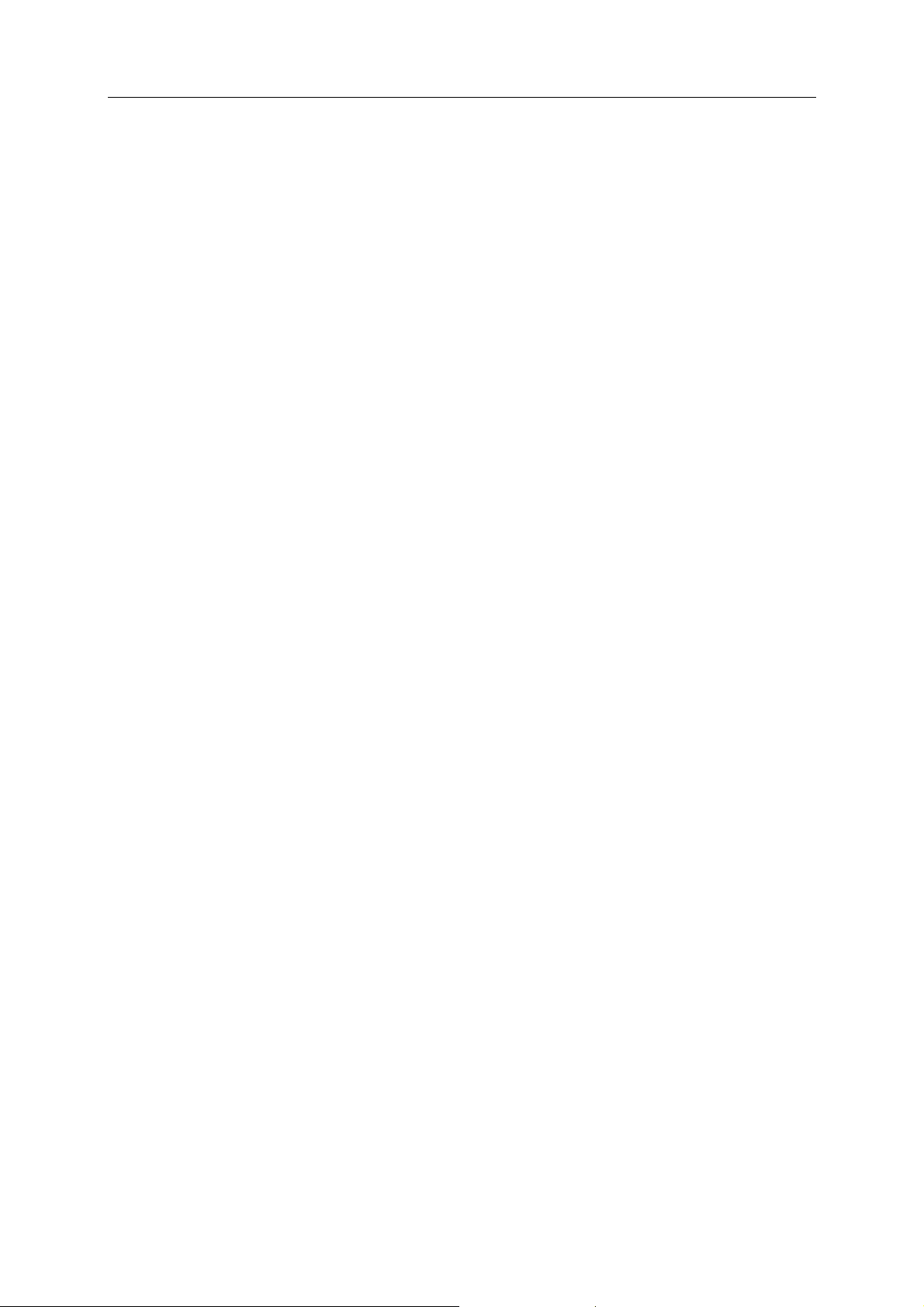
McAfee Internet Security 19
Løse beskyttelsesproblemer manuelt
Hvis ett eller flere beskyttelsesproblemer vedvarer etter at du har
forsøkt å løse dem automatisk, kan du løse problemene manuelt.
1 Under Vanlige oppgaver klikker du Hjem.
2 I Hjem-ruten i SecurityCenter klikker du på den
beskyttelseskategorien SecurityCenter rapporterer om
problemet i.
3 Klikk på koblingen etter beskrivelsen av problemet.
Ignorere beskyttelsesproblemer
Hvis SecurityCenter oppdager et ikke-kritisk problem kan du
enten løse eller ignorere det. Andre ikke-kritiske problemer (f.eks.
hvis Anti-Spam eller Foreldrestyring ikke er installert) ignoreres
automatisk. Ignorerte problemer vises ikke i
informasjonsområdet for beskyttelseskategorier i Hjem-ruten i
SecurityCenter med mindre beskyttelsesstatusen til
datamaskinen er grønn. Hvis du ignorerer et problem, men
senere vil at det skal vises i informasjonsområdet for
beskyttelseskategorier selv når beskyttelsesstatusen til
datamaskinen ikke er grønn, kan du vise det ignorerte problemet.
Ignorere et beskyttelsesproblem
Hvis SecurityCenter oppdager et ikke-kritisk problem du ikke har
planer om å løse, kan du ignorere det. Når du ignorerer
problemet fjernes det fra informasjonsområdet for
beskyttelseskategorier i SecurityCenter.
1 Under Vanlige oppgaver klikker du Hjem.
2 I Hjem-ruten i SecurityCenter klikker du på den
beskyttelseskategorien SecurityCenter rapporterer om
problemet i.
3 Klikk på Ignorer -koblingen ved siden av
beskyttelsesproblemet.
Page 22
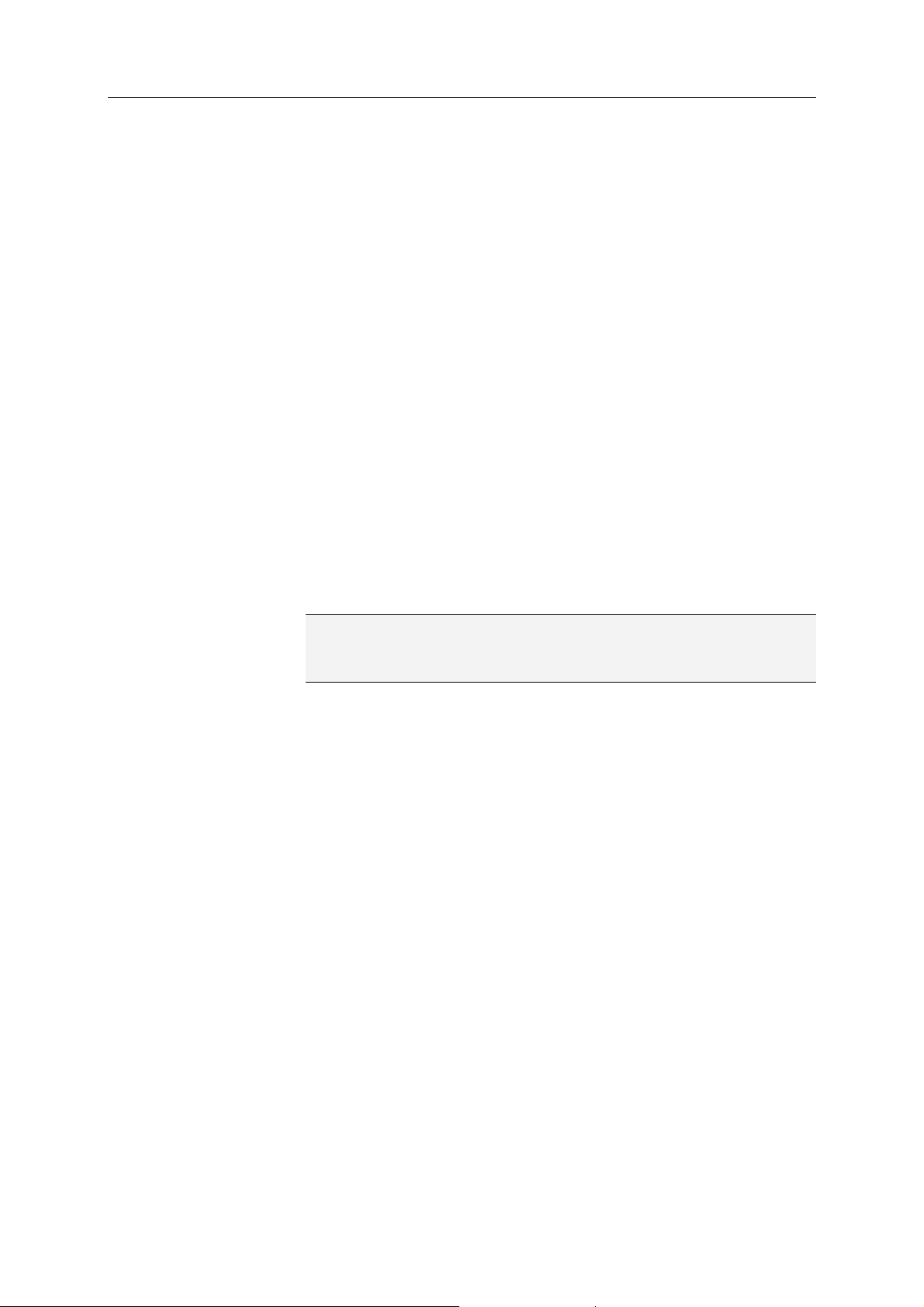
20 McAfee Internet Security
Vis eller skjul ignorerte problemer
Du kan vise eller skjule et ignorert beskyttelsesproblem, avhengig
av hvor alvorlig det er.
1 Åpne ruten Varslingsalternativer.
Hvordan?
1. Under Vanlige oppgaver klikker du Hjem.
2. Klikk Konfigurer i den høyre ruten under
SecurityCenter-informasjon.
3. Under Varsler klikker du Avansert.
2 I ruten SecurityCenter-konfigurasjon klikker du på Ignorerte
problemer.
3 I ruten Ignorerte problemer gjør du følgende:
Hvis du vil ignorere et problem merker du av i
avmerkingsboksen.
Hvis du vil rapportere et problem i informasjonsområdet
for beskyttelseskategorier, fjerner du merket i
avmerkingsboksen.
4 Klikk OK.
Tips: Du kan også ignorere et problem ved å klikke på
Ignorer-koblingen ved siden av det rapporterte problemet i
informasjonsområdet for beskyttelseskategorier.
Page 23
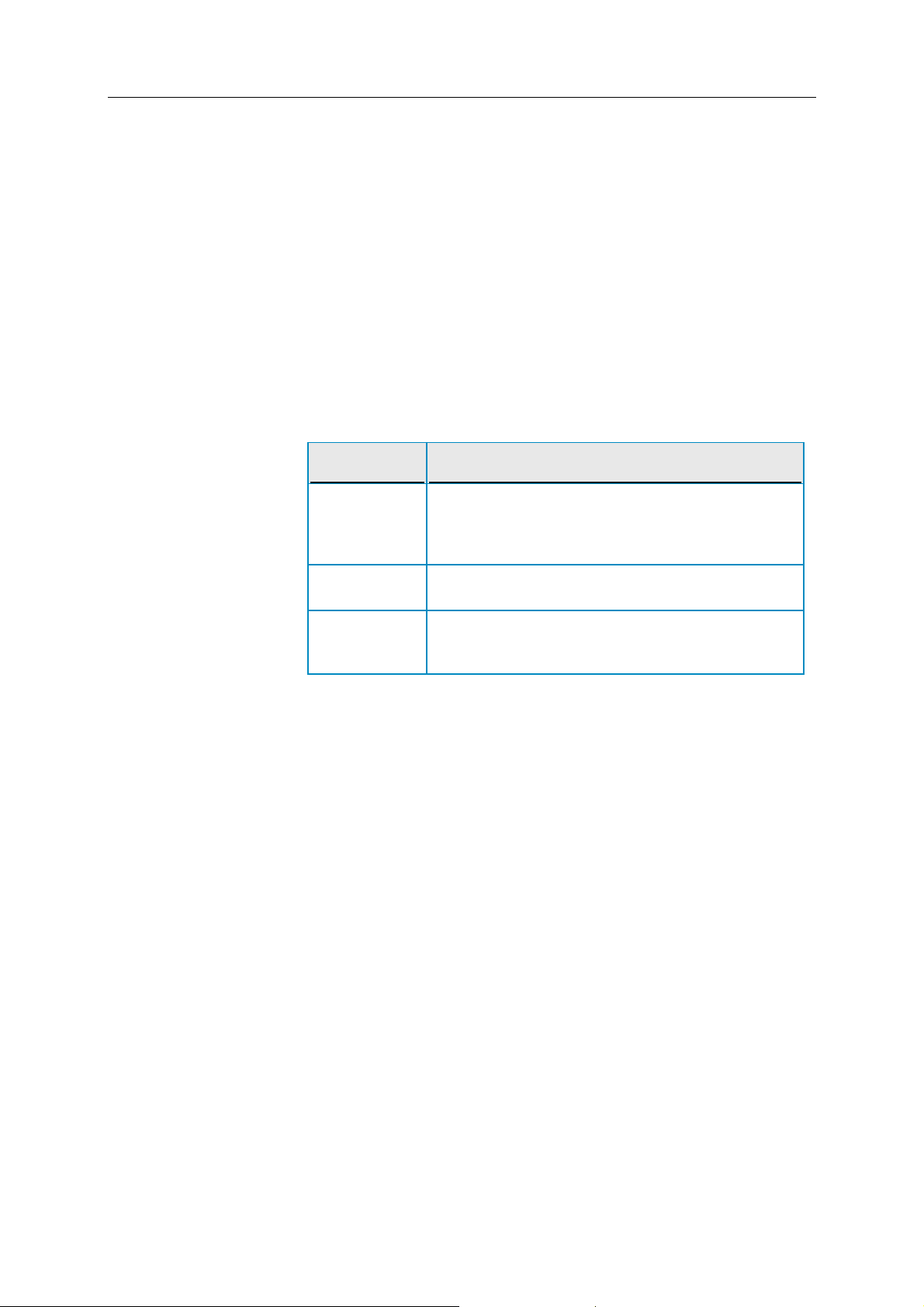
K APITTEL 6
Arbeide med varsler
Varsler er små popup-dialogbokser som vises i nederste høyre
hjørne av skjermen når SecurityCenter-hendelser oppstår. Et
varsel viser detaljert informasjon om en hendelse, samt
anbefalinger og valg for å løse problemer som kan være tilkyttet
hendelsen. Noen varsler inneholder også koblinger til ytterligere
informasjon om hendelsen. Disse koblingene lar deg starte
McAfees globale webområde eller sende informasjon til McAfee
for feilsøking.
Det finnes tre typer varsler: rød, gul og grønn.
Varseltype Beskrivelse
Rød Et rødt varsel er en kritisk melding som krever en
21
handling fra deg. Røde varsler oppstår når
SecurityCenter ikke kan fastslå hvordan det kan løse
et problem automatisk.
Gul Et gult varsel er en ikke-kritisk melding som
vanligvis krever en handling fra deg.
Grønn Et grønt varsel er en ikke-kritisk melding som ikke
krever en handling fra deg. Grønne varsler gir deg
grunnleggende informasjon om en hendelse.
Siden varsler er svært viktige når du overvåker og administrerer
beskyttelsesstatusen, kan du ikke deaktivere dem. Du kan
imidlertid bestemme om visse typer informasjonsvarsler skal
vises og konfigurere noen andre varslingsvalg (f.eks. om
SecurityCenter skal spille av en lyd med et varsel eller vise
McAfees velkomstskjerm ved oppstart).
I dette kapitlet
Vise og skjule informasjonsvarsler .......................................22
Konfigurere varslingsalternativer .........................................23
Page 24

22 McAfee Internet Security
Vise og skjule informasjonsvarsler
Informasjonsvarsler gir deg beskjed når det oppstår hendelser
som ikke utgjør en trussel mot datamaskinens sikkerhet. Hvis du
f.eks. har installert Brannmurbeskyttelse vises som standard et
informasjonsvarsel hver gang et program på datamaskinen blir
gitt tilgang til Internett. Hvis du ikke vil at en bestemt type
informasjonsvarsler skal vises, kan du skjule dem. Hvis du ikke vil
at noen informasjonsvarsler skal vises, kan du skjule alle. Du kan
også skjule alle informasjonsvarsler når du spiller spill i
fullskjermmodus på datamaskinen. Når du er ferdig med spillet
og går ut av fullskjermmodus fortsetter SecurityCenter å vise
informasjonsvarsler.
Hvis du skjuler et informasjonsvarsel ved et uhell, kan du vise det
igjen når som helst. Som standardinnstilling viser SecurityCenter
alle informasjonsvarsler.
Vise eller skjule informasjonsvarsler
Du kan konfigurere SecurityCenter til å vise noen
informasjonsvarsler og skjule andre, eller til å skjule alle
informasjonsvarsler.
1 Åpne ruten Varslingsalternativer.
Hvordan?
1. Under Vanlige oppgaver klikker du Hjem.
2. Klikk Konfigurer i den høyre ruten under
SecurityCenter-informasjon.
3. Under Varsler klikker du Avansert.
2 I ruten SecurityCenter-konfigurasjon klikker du på
Informasjonsvarsler.
3 I ruten Informasjonsvarsler gjør du følgende:
Hvis du vil vise et informasjonsvarsel, fjerner du merket i
avmerkingsboksen.
Hvis du vil skjule et informasjonsvarsel, merker du av i
avmerkingsboksen.
Hvis du vil skjule alle informasjonsvarsler merker du av i
boksen Ikke vis informasjonsvarsler.
4 Klikk OK.
Tips: Du kan også skjule et informasjonsvarsel ved å merke av i
boksen Ikke vis dette varslet igjen i selve varslet. Hvis du gjør
dette kan du vise informasjonsvarslet igjen ved å fjerne merket i
den korresponderende avmerkingsboksen i ruten
Informasjonsvarsler.
Page 25
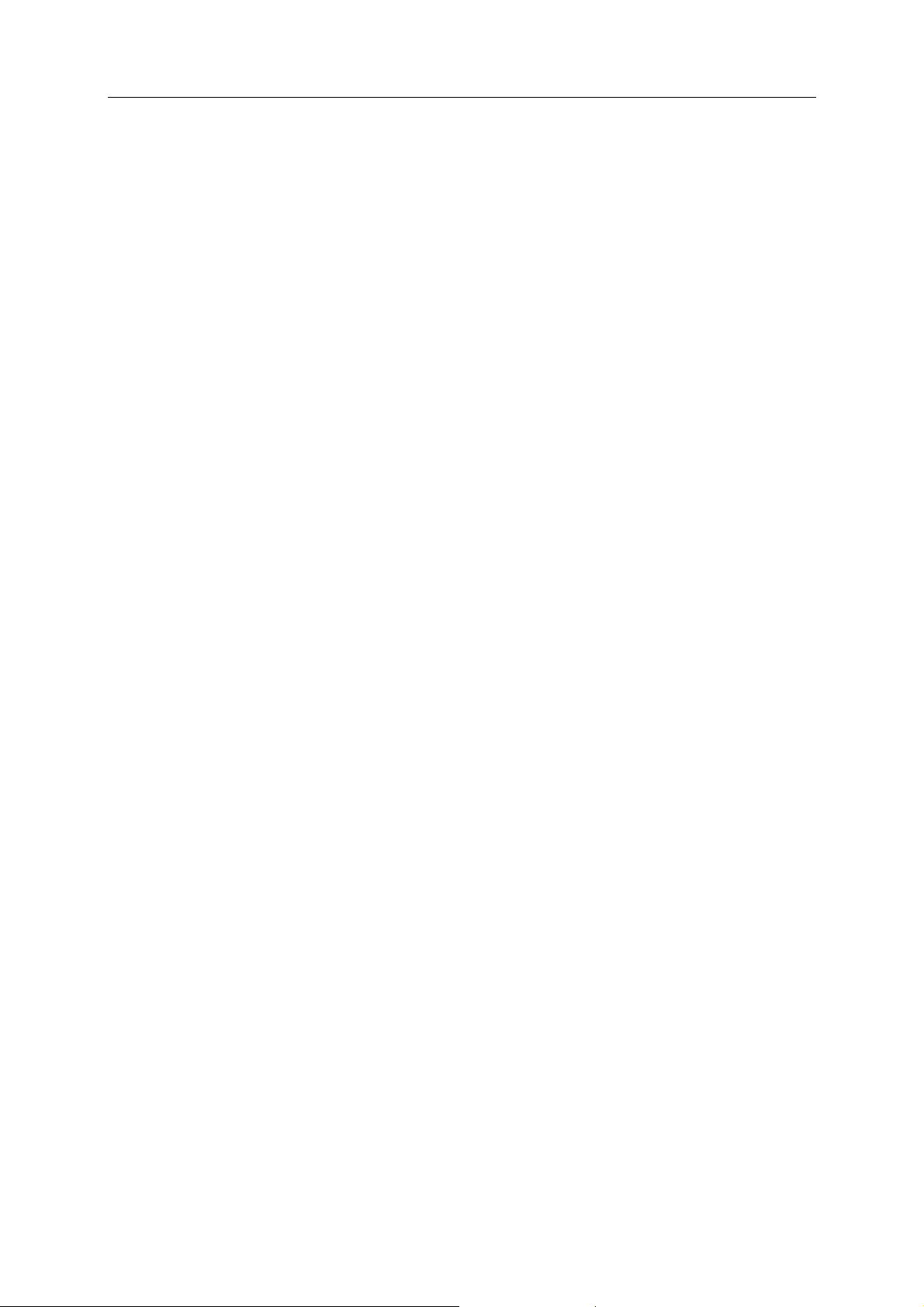
McAfee Internet Security 23
Vise eller skjule informasjonsvarsler når du spiller
Du kan skjule informasjonsvarsler når du spiller spill i
fullskjermmodus på datamaskinen. Når du er ferdig med spillet
og går ut av fullskjermmodus fortsetter SecurityCenter å vise
informasjonsvarsler igjen.
1 Åpne ruten Varslingsalternativer.
Hvordan?
1. Under Vanlige oppgaver klikker du Hjem.
2. Klikk Konfigurer i den høyre ruten under
SecurityCenter-informasjon.
3. Under Varsler klikker du Avansert.
2 I ruten Varslingsalternativer merker du av eller fjerner merket
i boksen Show informational alerts when gaming mode is
detected.
3 Klikk OK.
Konfigurere varslingsalternativer
Varslenes visning og hyppighet konfigureres av SecurityCenter;
du kan imidlertid justere noen grunnleggende
varslingsalternativer. Du kan f.eks. spille av en lyd med varsler
eller skjule velkomstskjermvarslet når Windows starter. Du kan
også skjule varsler som melder fra om virusutbrudd og andre
sikkerhetstrusler i Internett-samfunn.
Spille av en lyd med varsler
Hvis du vil ha en hørbar indikasjon på at et varsel har oppstått,
kan du konfigurere SecurityCenter til å spille av en lyd med hvert
varsel.
1 Åpne ruten Varslingsalternativer.
Hvordan?
1. Under Vanlige oppgaver klikker du Hjem.
2. Klikk Konfigurer i den høyre ruten under
SecurityCenter-informasjon.
3. Under Varsler klikker du Avansert.
2 Under Lyd i ruten Varslingsalternativer merker du av i boksen
for Spill av en lyd når det oppstår varsler.
Page 26
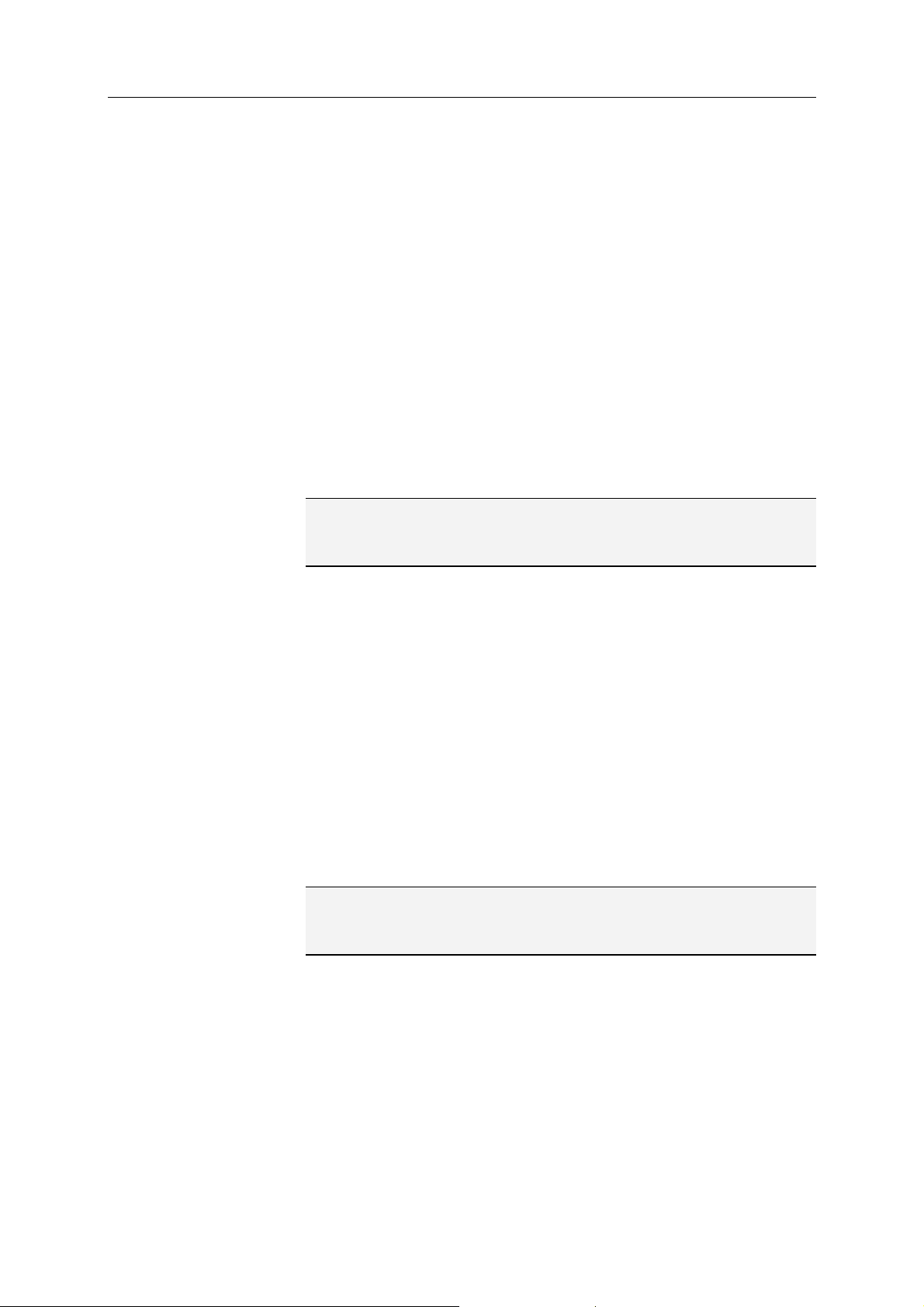
24 McAfee Internet Security
Skjule velkomstskjermen ved oppstart
Som standardinnstilling vises McAfees velkomstskjerm kort når
Windows starter, for å informere deg om at SecurityCenter
beskytter datamaskinen. Du kan imidlertid skjule
velkomstskjermen hvis du ikke vil at den skal vises.
1 Åpne ruten Varslingsalternativer.
Hvordan?
1. Under Vanlige oppgaver klikker du Hjem.
2. Klikk Konfigurer i den høyre ruten under
SecurityCenter-informasjon.
3. Under Varsler klikker du Avansert.
2 Under Velkomstskjerm i ruten Varslingsalternativer fjerner
du merket i boksen for Vis McAfees velkomstskjerm når
Windows starter.
Tips: Du kan når som helst vise velkomstskjermen igjen ved å
merke av i boksen for Vis McAfees velkomstskjerm når
Windows starter.
Skjule virusutbrudd-varsler
Du kan skjule varsler som melder fra om virusutbrudd og andre
sikkerhetstrusler i Internett-samfunn.
1 Åpne ruten Varslingsalternativer.
Hvordan?
1. Under Vanlige oppgaver klikker du Hjem.
2. Klikk Konfigurer i den høyre ruten under
SecurityCenter-informasjon.
3. Under Varsler klikker du Avansert.
2 I ruten Varslingsalternativer fjerner du merket i boksen Varsle
meg når det oppstår et virus eller en sikkerhetstrussel.
Tips: Du kan vise virusutbrudd-varsler når som helst ved å merke
av i boksen Varsle meg når det oppstår et virus eller en
sikkerhetstrussel.
Skjule sikkerhetsmeldinger
Du kan skjule sikkerhetsvarsler om å beskytte flere datamaskiner
på hjemmenettverket. Disse meldingene gir informasjon om
abonnementet, antall datamaskiner du kan beskytte med
abonnementet og hvordan du kan utvide abonnementet til å
beskytte enda flere datamaskiner.
1 Åpne ruten Varslingsalternativer.
Hvordan?
Page 27
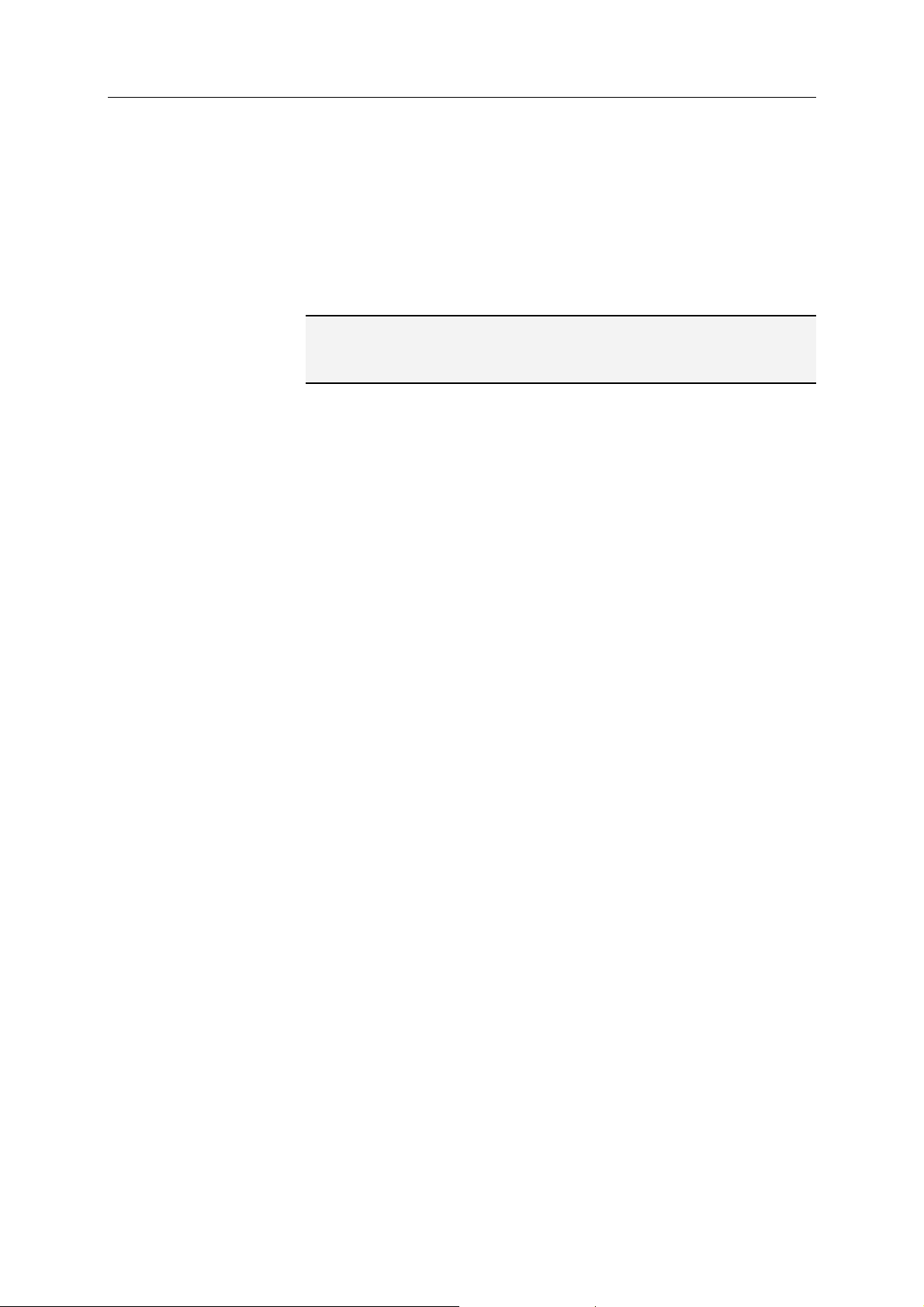
McAfee Internet Security 25
1. Under Vanlige oppgaver klikker du Hjem.
2. Klikk Konfigurer i den høyre ruten under
SecurityCenter-informasjon.
3. Under Varsler klikker du Avansert.
2 I ruten Varslingsalternativer fjerner du merket i boksen Vis
virusveiledninger eller andre sikkerhetsmeldinger.
Tips: Du kan vise disse sikkerhetsmeldingene når som helst ved å
merke av for Vis virusveiledninger eller andre
sikkerhetsmeldinger.
Page 28
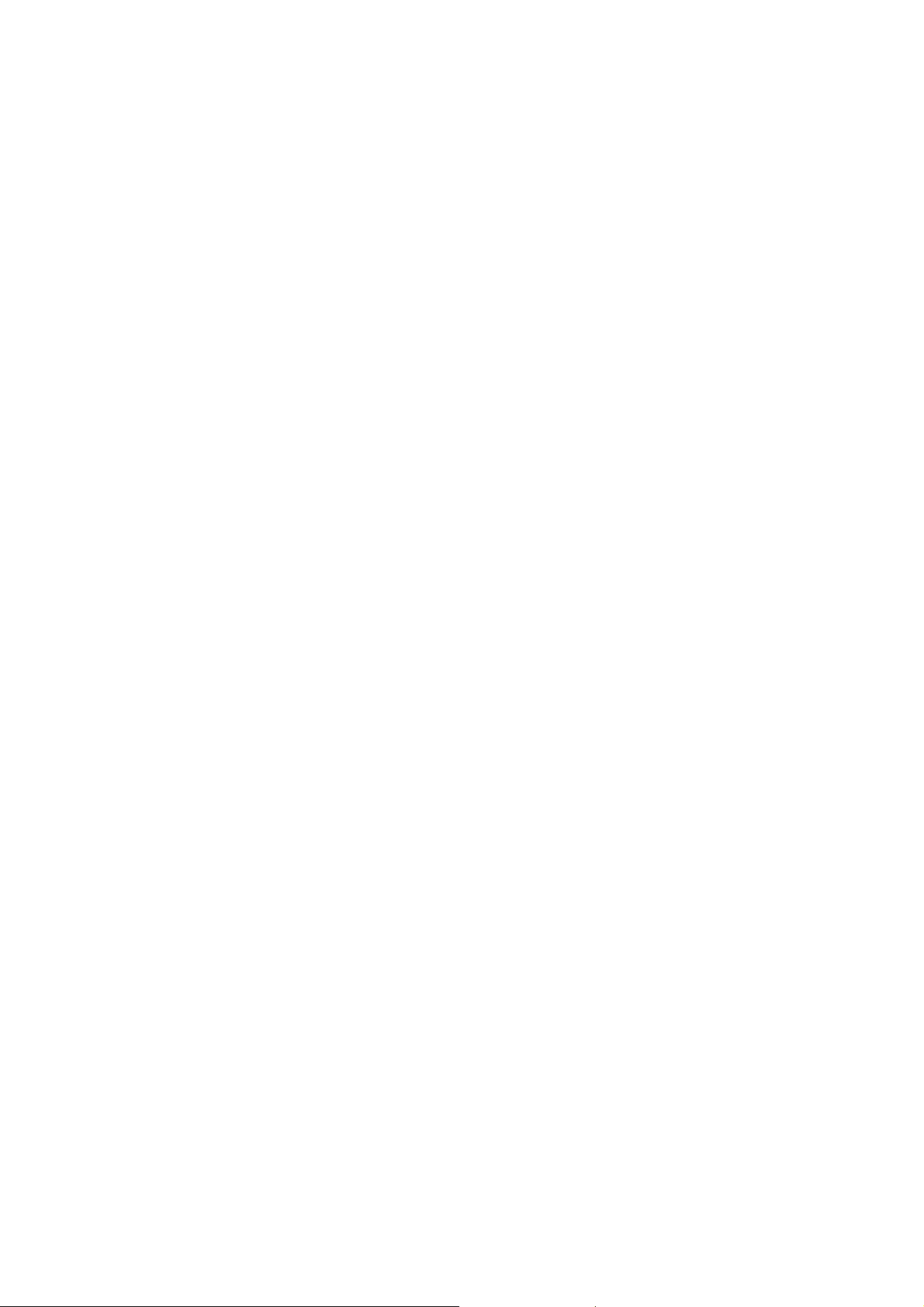
Page 29
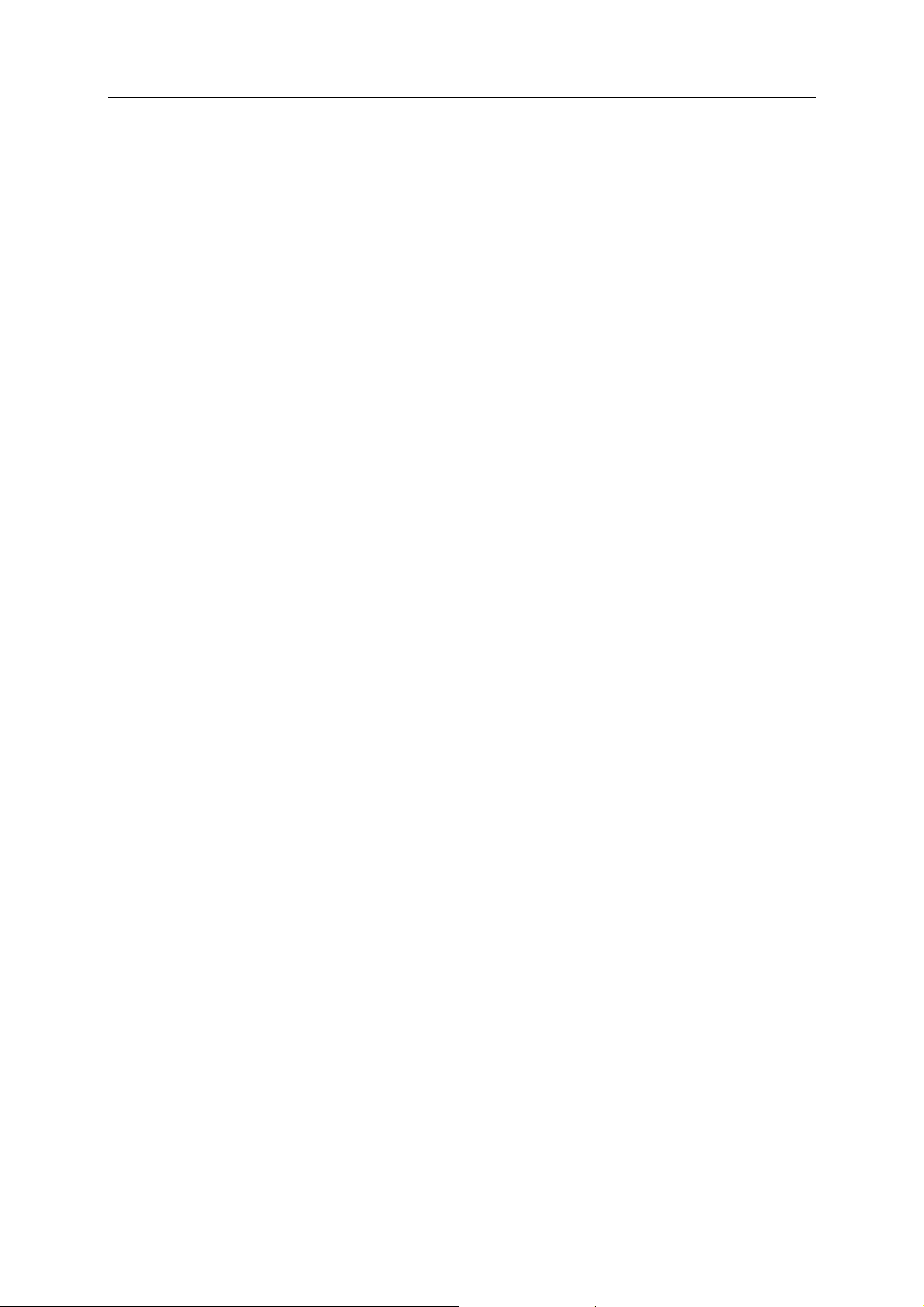
K APITTEL 7
Vise hendelser
27
En hendelse er en handling eller konfigurasjonsendring som
oppstår i en beskyttelseskategori og dens tilknyttede
beskyttelsestjenester. Ulike beskyttelsestjenester registrerer ulike
typer hendelser. For eksempel registrerer SecurityCenter en
hendelse hvis en beskyttelsestjeneste blir aktivert eller deaktivert;
Virusbeskyttelse registrerer en hendelse hver gang et virus blir
oppdaget og fjernet, og Brannmurbeskyttelse registrerer en
hendelse hver gang et forsøk på å koble til Internett blir blokkert.
For mer informasjon om beskyttelseskategorier, se
beskyttelseskategorier
Du kan se hendelser når du foretar feilsøking i
konfigureringsspørsmål og går gjennom handlinger utført av
andre brukere. Mange foreldre bruker hendelsesloggen til å
overvåke barnas oppførsel på Internett. Hvis du kun vil
undersøke de siste 30 hendelsene som har oppstått, viser du
nyeste hendelser. Hvis du vil undersøke en omfattende liste over
alle hendelser som har oppstått, viser du alle hendelser. Når du
viser alle hendelser, åpner SecurityCenter hendelsesloggen, som
sorterer hendelser etter beskyttelseskategoriene de oppsto i.
(side 9).
Forstå
I dette kapitlet
Vise nylige hendelser .............................................................27
Vise alle hendelser..................................................................28
Vise nylige hendelser
Hvis du kun vil undersøke de siste 30 hendelsene som har
oppstått, viser du nyeste hendelser.
Under Vanlige oppgaver, klikker du Vis nyeste hendelser.
Page 30

28 McAfee Internet Security
Vise alle hendelser
Hvis du vil undersøke en omfattende liste over alle hendelser som
har oppstått, viser du alle hendelser.
1 Under Vanlige oppgaver, klikker du Vis nyeste hendelser.
2 Klikk Vis logg i ruten Nylige hendelser.
3 I hendelsesloggens venstre rute klikker du hvilke typer
hendelser du vil vise.
Page 31

K APITTEL 8
McAfee VirusScan
VirusScan tilbyr avanserte tjenester for oppdagelse og beskyttelse
som forsvarer deg og din datamaskin mot de siste
sikkerhetstruslene, inkludert virus, trojanske hester,
informasjonskapsler for sporing, spion- og reklameprogrammer
og andre potensielt uønskede programmer. Med VirusScan
rekker beskyttelsen lenger enn filene og mappene på din
stasjonære eller bærbare datamaskin, og programmet går etter
trusler fra ulike inngangspunkt, inkludert e-post,
direktemeldinger og Internett.
Med VirusScan er beskyttelsen av datamaskinen din øyeblikkelig
og konstant (krever ingen langtekkelig administrering). Mens du
arbeider, spiller, surfer på Internett eller leser e-post kjører det i
bakgrunnen og overvåker, søker etter og oppdager potensielle
skader i sanntid. Omfattende søk gjennomføres etter tidsskjema
og sjekker datamaskinen din jevnlig ved bruk av et avansert sett
alternativer. VirusScan gir deg fleksibilitet til å tilpasse hvordan
programmet skal fungere, men selv om du ikke gjør det vil
datamaskinen din likevel være beskyttet.
29
Ved normal bruk av datamaskinen kan virus, ormer og and
potensielle trusler infiltrere datamaskinen. Dersom dette skjer
varsler VirusScan deg om trusselen, men vil vanligvis ta seg av
den for deg ved å fjerne eller isolere infiserte elementer før skade
oppstår. Selv om det er sjelden, kan videre handling noen ganger
være nødvendig. I slike tilfeller lar VirusScan deg bestemme hva
du skal gjøre (søke på nytt neste gang du slår på datamaskinen,
beholde det oppdagede elementet eller fjerne det oppdagede
elementet).
Merknad: SecurityCenter rapporterer kritiske og ikke-kritiske
beskyttelsesproblemer så snart det oppdager dem. Hvis du
trenger hjelp til å diagnostisere beskyttelsesproblemene, kan du
kjøre McAfee Virtual Technician.
I dette kapitlet
VirusScan-funksjoner ............................................................30
Gjennomsøke datamaskinen ................................................31
Arbeide med søkeresultater ..................................................35
Søketyper ................................................................................38
Bruke tilleggsbeskyttelse .......................................................41
Konfigurere virusbeskyttelse.................................................45
Page 32

30 McAfee Internet Security
VirusScan-funksjoner
Omfattende
virusbeskyttelse
Ressursbevisste
søkealternativer
Automatiske reparasjoner
Midlertidig stans av
oppgaver i
fullskjermmodus
Forsvar deg selv og datamaskinen mot de nyeste
sikkerhetstruslene, inkludert virus, trojanske hester,
sporingsinformasjonskapsler, spionprogrammer,
reklameprogrammer og andre potensielt uønskede programmer.
Beskyttelsen rekker lenger enn filene og mappene på din
datamaskin, og programmet går etter trusler fra ulike
inngangspunkt, inkludert e-post, direktemeldinger og Internett.
Krever ingen langtekkelig administrering.
Du kan tilpasse søkealternativene hvis du ønsker, men selv om du
ikke gjør det vil datamaskinen din likevel være beskyttet. Hvis du
opplever lav søkehastighet kan du deaktivere alternativet for
minimal bruk av datamaskinressurser, men husk at
virusbeskyttelse vil bli høyere prioritert enn andre oppgaver.
Hvis VirusScan oppdager en sikkerhetstrussel under et søk, vil det
automatisk forsøke å behandle trusselen etter hvilken type trussel
det er. På denne måten kan de fleste trusler oppdages og
nøytraliseres uten at du trenger å gjøre noe. Selv om det er sjelden,
hender det at VirusScan ikke kan nøytralisere en trussel selv. I slike
tilfeller lar VirusScan deg bestemme hva du skal gjøre (søke på nytt
neste gang du slår på datamaskinen, beholde det oppdagede
elementet eller fjerne det oppdagede elementet).
Når du gjør ting som å se film, spille dataspill eller annen aktivitet
som opptar hele dataskjermen, stopper VirusScan midlertidig en
rekke oppgaver, inkludert manuelle søk.
Page 33

K APITTEL 9
Gjennomsøke datamaskinen
Selv før du starter SecurityCenter første gang, begynner
sanntidsvirusbeskyttelsen i VirusScan å beskytte datamaskinen
mot potensielt skadelige virus, trojanske hester og andre
sikkerhetstrusler. Dersom du ikke deaktiverer
sanntidsvirusbeskyttelse, vil VirusScan kontinuerlig overvåke
datamaskinen for virusaktivitet og gjennomsøke filer hver gang
du eller datamaskinen åpner dem ved å bruke alternativene for
sanntidssøk som du har valgt. Du bør la sanntidsvirusbeskyttelse
være på og lage en tidsplan for faste, mer omfattende manuelle
søk for å sikre at datamaskinen er beskyttet mot de siste
sikkerhetstruslene. For mer informasjon om innstilling av
søkealternativer, kan du se
VirusScan tilbyr et detaljert sett søkealternativer for
virusbeskyttelse, som lar deg utføre mer omfattende søk
regelmessig. Du kan kjøre fulle, raske, egendefinerte eller
planlagte søk fra SecurityCenter. Du kan også utføre manuelle
søk i Windows Utforsker mens du arbeider. Søking i
SecurityCenter har den fordelen at du kan endre søkealternativer
i full fart. Søking fra Windows Utforsker tilbyr imidlertid en
praktisk tilnærming til datasikkerhet.
31
Konfigurere virusbeskyttelse (side 45).
Uansett om du utfører søk fra SecurityCenter eller Windows
Utforsker kan du se søkeresultatene når søket er ferdig. Du kan
bruke søkeresultatene for å se om VirusScan har oppdaget,
reparert eller isolert virus, trojanske hester, spion- og
reklameprogrammer, informasjonskapsler og andre potensielt
uønskede programmer. Søkeresultatene kan vises på flere måter.
Du kan for eksempel se et sammendrag av søkeresultatene eller
detaljert informasjon, som f.eks. infeksjonens status og type. Du
kan også se generell statistikk for søk og oppdagelser.
I dette kapitlet
Gjennomsøke PC-en..............................................................32
Vise søkeresultater .................................................................34
Page 34

32 McAfee Internet Security
Gjennomsøke PC-en
VirusScan inneholder et fullstendig sett søkealternativer for
virusbeskyttelse, inkludert sanntidssøk (som konstant overvåker
PC-en for trusselaktivitet), manuelt søk fra Windows Utforsker,
samt fullstendig, raskt, egendefinert eller planlagt søk fra
SecurityCenter.
For å... Gjør dette ...
Starte sanntidssøk for
konstant å overvåke
datamaskinen for
virusaktivitet og
gjennomsøke filer hver
gang du eller
datamaskinen bruker
dem
1. Åpne konfigurasjonsruten for
Datamaskin og filer
Hvordan?
1. Klikk på Avansert meny i
den venstre ruten.
2. Klikk på Konfigurer.
3. Klikk Datamaskin og
filer i Konfigurer-ruten.
Starte Hurtigskanning
for raskt å se etter trusler
på datamaskinen
Starte Komplett
skanning for grundig å
se etter trusler på
datamaskinen
Starte Egendefinert
skanning basert på dine
egne innstillinger
2. Klikk På under Virusbeskyttelse.
Merk: Sanntidssøk er som standard
deaktivert.
1. Klikk
2. Klikk
ruten Søkealternativer.
1. Klikk
2. Klikk
ruten Søkealternativer.
1. Klikk
2. Klikk
Søkealternativer.
3. Tilpass søket ved å merke eller fjerne
merket for følgende:
Søk i Grunnleggende-menyen.
Start under Hurtigskanning i
Søk i Grunnleggende-menyen.
Start under Komplett skanning i
Søk i Grunnleggende-menyen.
Start under La meg velge i ruten
Alle trusler i alle filer
Ukjente virus
Arkivfiler
Spionprogrammer og
potensielle trusler
Sporingsinformasjonskapsler
Skjulte programmer
4. Klikk
Start.
Page 35

McAfee Internet Security 33
For å... Gjør dette ...
Starte Manuell skanning
for å se etter trusler i
filer, mapper eller
stasjoner
1. Åpne Windows Utforsker.
2. Høyreklikk en fil, mappe eller stasjon
og klikk deretter
Søk.
Starte Planlagt skanning
som med jevne
mellomrom søker etter
trusler på datamaskinen
1. Åpne ruten for Planlagt søk.
Hvordan?
1. Under Vanlige oppgaver
klikker du Hjem.
2. Klikk Datamaskin og
filer i Hjem-ruten i
SecurityCenter.
3. I informasjonsdelen for
Datamaskin og filer
klikker du Konfigurer.
4. Kontroller at
virusbeskyttelse er
aktivert i ruten for
Datamaskin og filer, og
klikk deretter Avansert.
5. Klikk på Planlagt søk i
ruten Virusbeskyttelse.
2. Velg Aktiver planlagt søk.
3. For å redusere mengden
prosessorkraft som vanligvis brukes til
søking, velger du
Utfør søk med
minimal bruk av
datamaskinressurser
.
4. Velg en eller flere dager.
5. Spesifiser starttidspunkt.
6. Klikk
OK.
Søkeresultatene vises i varselet for Søk fullført. Resultatene består
av antallet gjennomsøkte, oppdagede, reparerte, ignorerte og
fjernede elementer. Klikk Vis søkedetaljer for å lese mer om
søkeresultatene eller arbeide med infiserte elementer.
Merk: Se Søketyper (side 38) for å lære mer om søkealternativer.
Page 36

34 McAfee Internet Security
Vise søkeresultater
Når et søk er ferdig kan du vise resultatene for å se hva søket fant
og for å analysere datamaskinens gjeldende beskyttelsesstatus.
Søkeresultatene forteller deg om VirusScan har oppdaget,
reparert eller isolert virus, trojanske hester, spion- og
reklameprogrammer, informasjonskapsler og andre potensielt
uønskede programmer.
I Grunnleggende- eller Avansert-meny klikker du Søk og gjør så
ett av følgende:
For å... Gjør dette ...
Vise søkeresultater i
varslet
Vise søkeresultater i varslet for Søk fullført.
Vise mer informasjon
om søkeresultater
Vise et kort sammendrag
av søkeresultatene
Vise statistikk for søk og
oppdagelse
Vise detaljer om
oppdagede elementer,
infeksjonsstatus og -type
Vise detaljer om det siste
søket
Klikk
Vis søkedetaljer i varslet for Søk
fullført.
Pek på ikonet for
systemstatusfeltet på oppgavelinjen.
Dobbelklikk
informasjonsdelen på oppgavelinjen.
1. Dobbelklikk
informasjonsdelen på oppgavelinjen.
2. Klikk
skanning, Hurtigskanning, Egendefinert
skanning eller Manuell skanning.
Dobbeltklikk ikonet
systemstatusfeltet på oppgavelinjen, og vis
detaljene for det siste søket under Ditt søk
i ruten Komplett skanning,
Hurtigskanning, Egendefinert skanning
eller Manuell skanning.
Detaljer i ruten Komplett
Søk fullført i
Søk fullført-ikonet i
Søk fullført-ikonet i
Søk fullført i
Page 37

K APITTEL 10
Arbeide med søkeresultater
Hvis VirusScan oppdager en sikkerhetstrussel under et søk, vil det
automatisk forsøke å behandle trusselen etter hvilken type trussel
det er. Hvis VirusScan for eksempel oppdager et virus, trojansk
hest eller informasjonskapsel for sporing på datamaskinen,
forsøker det å rense den infiserte filen. VirusScan isolerer alltid en
fil før det blir utført et renseforsøk. Hvis filen ikke kan renses, blir
den isolert.
Noen sikkerhetstrusler kan det hende VirusScan ikke kan rense
eller isolere. Hvis dette skjer, vil VirusScan be deg om å behandle
trusselen. Du kan foreta ulike handlinger avhengig av typen
trussel. Hvis for eksempel et virus blir oppdaget i en fil, og
VirusScan ikke kan rense eller isolere filen, nekter den adgang til
filen. Hvis informasjonskapsler for sporing blir oppdaget, og
VirusScan ikke kan rense eller isolere informasjonskapslene, kan
du bestemme om de skal fjernes eller klareres. Hvis potensielt
uønskede programmer blir oppdaget, foretar ikke VirusScan seg
noe umiddelbart. I stedet lar det deg bestemme om programmet
skal isoleres eller klareres.
35
Når VirusScan isolerer elementer, krypterer og isolerer det
elementene i en mappe for å hindre filene, programmene eller
informasjonskapslene fra å skade datamaskinen. Du kan
gjenopprette eller fjerne de isolerte elementene. I de fleste tilfeller
kan du slette en isolert informasjonskapsel uten å påvirke
systemet. Hvis VirusScan derimot har isolert et program du
gjenkjenner og bruker, bør du vurdere å gjenopprette det.
I dette kapitlet
Arbeide med virus og trojanske hester................................. 35
Arbeide med potensielt uønskede programmer .................36
Arbeide med isolerte filer ......................................................36
Arbeide med isolerte programmer og
informasjonskapsler .............................................................37
Arbeide med virus og trojanske hester
Hvis VirusScan oppdager et virus eller en trojansk hest på
datamaskinen, forsøker det å rense filen. Hvis filen ikke kan
renses, forsøker VirusScan å isolere den. Hvis dette heller ikke
går, nektes det adgang til filen (kun i sanntidssøk).
1 Åpne ruten Søkeresultater.
Hvordan?
Page 38

36 McAfee Internet Security
1. Dobbelklikk Søk fullført-ikonet i informasjonsdelen
helt til høyre på oppgavelinjen.
2. I Søkeframdrift: Ruten Manuelt søk, klikk på Vis
resultater.
2 I listen over søkeresultater klikker du Virus og trojanske
hester.
Merk: Hvis du vil arbeide med filene VirusScan har isolert, se
Arbeide med isolerte filer (side 36).
Arbeide med potensielt uønskede programmer
Hvis VirusScan oppdager et potensielt uønsket program på
datamaskinen, kan du enten fjerne eller klarere programmet.
Hvis du ikke gjenkjenner programmet, bør du vurdere å fjerne
det. Å fjerne et potensielt uønsket program sletter det ikke fra
systemet. I stedet isoleres programmet for å hindre at det skader
datamaskinen eller filer.
1 Åpne ruten Søkeresultater.
Hvordan?
1. Dobbelklikk Søk fullført-ikonet i informasjonsdelen
helt til høyre på oppgavelinjen.
2. I Søkeframdrift: Ruten Manuelt søk, klikk på Vis
resultater.
2 I listen over søkeresultater klikker du Potensielt uønskede
programmer.
3 Velg et potensielt uønsket program.
4 Under Jeg vil klikker du enten Fjern eller Klarer.
5 Bekreft valget.
Arbeide med isolerte filer
Når VirusScan isolerer infiserte filer, krypterer og flytter det filene
til en mappe for å hindre dem i å skade datamaskinen. Du kan
deretter gjenopprette eller fjerne de isolerte elementene.
1 Åpne ruten Isolerte filer.
Hvordan?
Page 39

McAfee Internet Security 37
1. Klikk på Avansert meny i den venstre ruten.
2. Klikk på Gjenopprett.
3. Klikk på Filer.
2 Velg en isolert fil.
3 Gjør ett av følgende:
Hvis du vil reparere den infiserte filen og flytte den tilbake
til sin opprinnelige plassering på datamaskinen, klikker du
Gjenopprett.
Hvis du vil fjerne den infiserte filen fra datamaskinen
klikker du Fjern.
4 Klikk Ja for å bekrefte valget.
Tips: Du kan gjenopprette eller fjerne flere filer samtidig.
Arbeide med isolerte programmer og
informasjonskapsler
Når VirusScan isolerer potensielt uønskede programmer eller
informasjonskapsler for sporing, krypterer og flytter det dem til
en beskyttet mappe for å hindre programmene eller
informasjonskapslene i å skade datamaskinen. Du kan
gjenopprette eller fjerne de isolerte elementene. I de fleste tilfeller
kan du slette et isolert element uten at det påvirker systemet.
1 Åpne ruten Isolerte programmer og informasjonskapsler for
sporing.
Hvordan?
1. Klikk på Avansert meny i den venstre ruten.
2. Klikk på Gjenopprett.
3. Klikk på Programmer og informasjonskapsler.
2 Velg et isolert program eller informasjonskapsel.
3 Gjør ett av følgende:
Hvis du vil reparere den infiserte filen og flytte den tilbake
til sin opprinnelige plassering på datamaskinen, klikker du
Gjenopprett.
Hvis du vil fjerne den infiserte filen fra datamaskinen
klikker du Fjern.
4 Klikk Ja for å bekrefte handlingen.
Tips: Du kan gjenopprette eller fjerne flere programmer og
informasjonskapsler samtidig.
Page 40

38 McAfee Internet Security
Søketyper
VirusScan inneholder et fullstendig sett søkealternativer for
virusbeskyttelse, inkludert sanntidssøk (som konstant overvåker
PC-en for trusselaktivitet), manuelt søk fra Windows Utforsker,
samt muligheten til å kjøre et fullstendig, raskt, egendefinert søk
fra SecurityCenter, eller angi når planlagte søk skal skje. Søking i
SecurityCenter har den fordelen at du kan endre søkealternativer
i full fart.
Sanntidssøk:
Sanntidsvirusbeskyttelse overvåker konstant datamaskinen for
virusaktivitet, og gjennomsøker filer hver gang du eller
datamaskinen din bruker dem. Du bør la
sanntidsvirusbeskyttelse være på og lage en tidsplan for faste,
mer omfattende manuelle søk for å sikre at datamaskinen er
beskyttet mot de siste sikkerhetstruslene.
Du kan angi standardalternativer for sanntidssøk, som inkluderer
søk etter ukjente virus og søk etter trusler i
sporingsinformasjonskapsler og på nettverksstasjoner. Du kan
også dra nytte av beskyttelse mot bufferoverløp, som er aktivert
som standard (bortsett fra hvis du bruker et 64-bits Windows
Vista-operativsystem). Se
(side 46) hvis du vil lære mer.
Hurtigskanning
Med Hurtigskanning kan du se etter trusselaktivitet i prosesser,
viktige Windows-filer og andre utsatte områder på datamaskinen.
Komplett skanning
Med Komplett skanning kan du grundig sjekke hele
datamaskinen for virus, spionprogrammer og andre
sikkerhetstrusler overalt på PC-en.
Egendefinert skanning
Med Egendefinert skanning kan du velge egne søkeinnstillinger
for sjekk etter trusselaktivitet på PC-en. Alternativene for
Egendefinert skanning inkluderer søk etter trusler i alle filer, i
arkivfiler samt i informasjonskapsler, i tillegg til søk etter ukjente
virus, spionvare og skjulte programmer.
Konfigurere søkealternativer i sanntid
Du kan angi standardalternativer for egendefinerte søk, som
inkluderer søk etter ukjente virus, arkivfiler, spionvare og
potensielle trusler, sporingsinformasjonskapsler og skjulte
programmer. Du kan også søke ved å bruke minimale
datamaskinressurser. Se
egendefinert søk
(side 48) hvis du vil lære mer.
Konfigurere alternativer for
Page 41

McAfee Internet Security 39
Manuell skanning
Med Manuell skanning kan du raskt se etter trusler i filer, mapper
og stasjoner fra Windows Utforsker.
Planlagt skanning
Planlagte søk gjennomfører grundige søk på datamaskinen etter
virus og andre trusler hvilken som helst dag og tidspunkt i uken.
Planlagte søk gjennomsøker alltid hele datamaskinen ved å bruke
standardinnstillingene for søk. Som standardinnstilling utfører
VirusScan et planlagt søk en gang i uken. Hvis du opplever lav
søkehastighet kan du deaktivere alternativet for minimal bruk av
datamaskinressurser, men husk at virusbeskyttelse vil bli høyere
prioritert enn andre oppgaver. Se
Planlegge et søk (side 51) hvis
du vil lære mer.
Merk: Se Gjennomsøke PC-en (side 32) for å lære hvordan du
starter søkealternativet som passer best for deg.
Page 42

Page 43

K APITTEL 11
Bruke tilleggsbeskyttelse
I tillegg til sanntidsvirusbeskyttelse gir VirusScan avansert
beskyttelse mot skript, spionprogrammer og potensielt skadelige
vedlegg til e-post og direktemeldinger. Som standardinnstilling er
skriptsøking, spionprogram-, e-post- og
direktemeldingsbeskyttelse slått på og beskytter datamaskinen.
Skriptsøkbeskyttelse
Skriptsøkbeskyttelse oppdager potensielt skadelige skript og
hindrer dem i å kjøre på datamaskinen eller i webleseren. Den
overvåker datamaskinen for mistenkelig skriptaktivitet, slik som
skript som oppretter, kopierer eller sletter filer eller åpner
Windows-registeret, og varsler deg før det oppstår skade.
41
Spionprogrambeskyttelse
Spionprogrambeskyttelse oppdager spionprogrammer og andre
potensielt uønskede programmer. Spionprogrammer er
programvare som installeres på datamaskinen i hemmelighet for
å overvåke din atferd, samle inn personlig informasjon og til og
med forstyrre din kontroll over datamaskinen ved å installere
tilleggsprogramvare eller omdirigere webleseraktivitet.
E-postbeskyttelse
E-postbeskyttelse oppdager mistenkelig aktivitet i e-post og
vedlegg du sender.
Direktemeldingsbeskyttelse
Direktemeldingsbeskyttelse oppdager potensielle
sikkerhetstrusler fra direktemeldingsvedlegg du mottar. Den
hindrer også direktemeldingsprogrammer i å dele personlig
informasjon.
I dette kapitlet
Starte skriptsøkbeskyttelse....................................................42
Starte spionprogrambeskyttelse...........................................42
Starte e-postbeskyttelse.........................................................43
Starte beskyttelse av direktemeldinger ................................43
Page 44

42 McAfee Internet Security
Starte skriptsøkbeskyttelse
Slå på skriptsøkbeskyttelse for å oppdage potensielt skadelige
skript og hindre dem i å kjøre på datamaskinen din.
Skriptsøkbeskyttelse varsler deg når et skript forsøker å lage,
kopiere eller slette filer på datamaskinen eller gjøre endringer i
Windows-registret.
1 Åpne konfigurasjonsruten for Datamaskin og filer
Hvordan?
1. Klikk på Avansert meny i den venstre ruten.
2. Klikk på Konfigurer.
3. Klikk Datamaskin og filer i Konfigurer-ruten.
2 Klikk På under Skriptsøkbeskyttelse.
Merk: Selv om du kan slå av skriptsøkbeskyttelse når som helst,
vil det gjøre at datamaskinen er sårbar overfor skadelige skript.
Starte spionprogrambeskyttelse
Slå på spionprogrambeskyttelse for å oppdage og fjerne spion- og
reklameprogrammer og andre potensielle uønskede programmer
som samler og overfører informasjon uten at du vet det eller har
tillat det.
1 Åpne konfigurasjonsruten for Datamaskin og filer
Hvordan?
1. Klikk på Avansert meny i den venstre ruten.
2. Klikk på Konfigurer.
3. Klikk Datamaskin og filer i Konfigurer-ruten.
2 Klikk På under Skriptsøkbeskyttelse.
Merk: Selv om du kan slå av spionprogrambeskyttelse når som
helst, vil det gjøre at datamaskinen er sårbar overfor skadelige
skript.
Page 45

McAfee Internet Security 43
Starte e-postbeskyttelse
Slå på e-post-beskyttelse for å oppdage både ormer og potensielle
trusler i utgående (SMTP) og innkommende (POP)
e-postmeldinger og vedlegg.
1 Åpne konfigurasjonsruten for E-post og direktemeldinger
Hvordan?
1. Klikk på Avansert meny i den venstre ruten.
2. Klikk på Konfigurer.
3. Klikk E-post og direktemeldinger i ruten Konfigurer.
2 Under E-postbeskyttelse klikker du På.
Merk: Selv om du kan slå av e-post-beskyttelse når som helst, vil
det gjøre at datamaskinen er sårbar overfor e-posttrusler.
Starte beskyttelse av direktemeldinger
Slå på beskyttelse av direktemeldinger for å oppdage
sikkerhetstrusler som kan være inkludert i innkommende
direktemeldingsvedlegg.
1 Åpne konfigurasjonsruten for E-post og direktemeldinger
Hvordan?
1. Klikk på Avansert meny i den venstre ruten.
2. Klikk på Konfigurer.
3. Klikk E-post og direktemeldinger i ruten Konfigurer.
2 Under Beskyttelse av direktemeldinger klikker du På.
Merk: Selv om du kan slå av beskyttelse av direktemeldinger når
som helst, vil det gjøre at datamaskinen er sårbar overfor
skadelige direktemeldingsvedlegg.
Page 46

Page 47

K APITTEL 12
Konfigurere virusbeskyttelse
Du kan angi ulike alternativer for planlagt søk, egendefinert søk
og sanntidssøk. For eksempel, siden sanntidsbeskyttelse
kontinuerlig overvåker datamaskinen, kan du velge et bestemt
sett grunnleggende søkealternativer og reservere et mer
omfattende sett søkealternativer for manuell beskyttelse på
forespørsel.
Du kan også bestemme hvordan VirusScan skal overvåke og
behandle potensielle uautoriserte eller uønskede endringer på
PC-en ved hjelp av SystemGuards og klarerte lister. Systemguards
overvåker, logger, rapporterer og administrerer potensielle
uautoriserte endringer som er gjort i Windows-registeret eller
kritiske systemfiler på datamaskinen. Uautoriserte endringer i
register og filer kan skade datamaskinen, sette sikkerheten på
spill og skade verdifulle systemfiler. Du kan bruke Klarerte lister
til å bestemme om du vil klarere eller fjerne regler som finner fileller registerendringer (SystemGuard), programmer eller
bufferoverløp. Hvis du klarerer elementet og sier at du ikke vil
motta flere meldinger om elementets aktivitet, blir elementet lagt
til i en klarert liste og VirusScan vil ikke lenger oppdage det eller
melde fra om aktiviteten til det.
45
I dette kapitlet
Konfigurere søkealternativer i sanntid ................................ 46
Konfigurere alternativer for egendefinert søk.....................48
Planlegge et søk ......................................................................51
Bruke alternativer for SystemGuards ...................................52
Bruke klarerte lister................................................................59
Page 48

46 McAfee Internet Security
Konfigurere søkealternativer i sanntid
Når du starter sanntids virusbeskyttelse bruker VirusScan
standardinnstilte alternativer for å gjennomsøke filer; du kan
imidlertid endre standardinnstillingene slik at de passer ditt
behov.
For å endre sanntids søkealternativer må du bestemme hva
VirusScan skal se etter under et søk, samt plasseringen og
filtypene det skal gjennomsøke. For eksempel kan du bestemme
om VirusScan søker etter ukjente virus eller informasjonskapsler
som brukes av webområder til å spore din atferd, og om det skal
søke på nettverkstasjoner som er tilordnet datamaskinen din eller
bare lokale stasjoner. Du kan også bestemme hva slags type filer
som skal gjennomsøkes (alle filer, eller kun programfiler og
dokumenter, siden det er der det oppdages flest virus).
Når du endrer sanntids søkealternativer må du også bestemme
om det er viktig for datamaskinen å ha beskyttelse mot
bufferoverløp. En buffer er en del av minnet som brukes til å
midlertidig lagre datainformasjon. Bufferoverløp kan forekomme
når mengden informasjon mistenkelige programmer eller
prosesser lagrer i en buffer overstiger bufferens kapasitet. Når
dette skjer, blir datamaskinen din mer sårbar overfor
sikkerhetsangrep.
Konfigurere alternativer for sanntidssøk
Du konfigurerer alternativer for sanntidssøk for å tilpasse hva
VirusScan søker etter under et sanntidssøk, samt plasseringene
og filtypene det gjennomsøker. Alternativer inkluderer å søke
etter ukjente virus og informasjonskapsler for sporing, samt
beskytte mot bufferoverløp. Du kan også konfigurere sanntidssøk
til å gjennomsøke nettverksstasjoner som er tilordnet
datamaskinen din.
1 Åpne ruten for Sanntidssøk.
Hvordan?
1. Under Vanlige oppgaver klikker du Hjem.
2. Klikk Datamaskin og filer i Hjem-ruten i
SecurityCenter.
3. I informasjonsdelen for Datamaskin og filer klikker du
Konfigurer.
4. Kontroller at virusbeskyttelse er aktivert i ruten for
Datamaskin og filer, og klikk deretter Avansert.
Page 49

McAfee Internet Security 47
2 Spesifiser alternativene for sanntidssøk og klikk deretter OK.
For å... Gjør dette ...
Oppdage ukjente virus og
nye varianter av kjente virus
Velg
Søk etter ukjente virus.
Oppdage
informasjonskapsler
Oppdage virus og andre
potensielle trusler på
stasjoner som er tilkoblet
nettverket ditt
Beskytte datamaskinen mot
bufferoverløp
Angi hvilke typer filer som
skal gjennomsøkes
Velg
Søk etter og fjern
informasjonskapsler for
sporing
Velg
nettverksstasjoner
Velg
bufferoverløp
Klikk enten
(anbefales)
.
Søk gjennom
.
Aktiver beskyttelse mot
.
Alle filer
eller Bare
programfiler og dokumenter
.
Stoppe sanntidsvirusbeskyttelse
Selv om det er sjelden, kan det hende at du ønsker å midlertidig
stoppe sanntidssøking (for eksempel for å endre søkealternativer
eller utføre feilsøking angående et ytelsesproblem). Når
sanntidsvirusbeskyttelse er deaktivert, er ikke datamaskinen din
beskyttet og beskyttelsesstatusen i SecurityCenter er rød. For mer
informasjon om beskyttelsesstatus, se Forstå beskyttelsesstatus i
Hjelp for SecurityCenter.
Du kan slå av sanntidsvirusbeskyttelse midlertidig og bestemme
når den skal starte igjen. Du kan automatisk gjenoppta
beskyttelse etter 15, 30, 45 eller 60 minutter, når du slår på
datamaskinen igjen eller aldri.
1 Åpne konfigurasjonsruten for Datamaskin og filer
Hvordan?
1. Klikk på Avansert meny i den venstre ruten.
2. Klikk på Konfigurer.
3. Klikk Datamaskin og filer i Konfigurer-ruten.
2 Klikk Av under Virusbeskyttelse.
3 I dialogboksen velger du når sanntidssøking skal gjenopptas.
4 Klikk OK.
Page 50

48 McAfee Internet Security
Konfigurere alternativer for egendefinert søk
Med egendefinert virusbeskyttelse kan du gjennomsøke filer på
forespørsel. Når du starter et egendefinert søk, gjennomsøker
VirusScan datamaskinen for virus og andre potensielt skadelige
elementer ved å bruke et mer omfattende sett søkealternativer.
Hvis du vil endre alternativene for egendefinert søk, må du
bestemme hva VirusScan skal se etter under et søk. Du kan for
eksempel bestemme om VirusScan skal se etter ukjente virus,
potensielt uønskede programmer som f.eks. spion- eller
reklameprogrammer, skjulte programmer og rootkits (som kan gi
uautorisert tilgang til datamaskinen), og informasjonskapsler
som webområder kan bruke til å spore atferden din. Du må også
bestemme hvilke typer filer som skal gjennomsøkes. For
eksempel kan du bestemme om VirusScan skal gjennomsøke alle
filer eller bare programfiler og dokumenter (siden det er her det
oppdages flest virus). Du kan også bestemme om komprimerte
filer (f.eks. .zip-filer) skal inkluderes i søket.
Som standard gjennomsøker VirusScan alle stasjoner og mapper
på datamaskinen og alle nettverksstasjoner hver gang det kjører
et egendefinert søk. Du kan imidlertid endre
standardplasseringene slik at de passer til ditt behov. Du kan for
eksempel gjennomsøke bare viktige PC-filer, elementer på
skrivebordet eller elementer i Programfiler-mappen. Hvis du ikke
vil ha ansvaret for å starte hvert egendefinerte søk selv, kan du
lage en fast tidsplan for søk. Planlagte søk gjennomsøker alltid
hele datamaskinen ved å bruke standardinnstillingene for søk.
Som standardinnstilling utfører VirusScan et planlagt søk en gang
i uken.
Hvis du opplever lav søkehastighet kan du deaktivere alternativet
for minimal bruk av datamaskinressurser, men husk at
virusbeskyttelse vil bli høyere prioritert enn andre oppgaver.
Merk: Når du gjør ting som å se film, spille dataspill eller annen
aktivitet som opptar hele dataskjermen, stopper VirusScan
midlertidig en rekke oppgaver, inkludert automatiske
oppdateringer og egendefinerte søk.
Page 51

McAfee Internet Security 49
Konfigurere alternativer for egendefinert søk
Du konfigurerer alternativer for egendefinert søk for å tilpasse
hva VirusScan søker etter under et egendefinert søk, samt
plasseringene og filtypene det gjennomsøker. Alternativer
inkluderer søk etter ukjente virus, komprimerte filer,
spionprogrammer og potensielt uønskede programmer,
informasjonskapsler for sporing, rootkits og skjulte programmer.
Du kan også angi en egendefinert plassering for søk for å
bestemme hvor VirusScan skal søke etter virus og andre skadelige
elementer under et egendefinert søk. Du kan gjennomsøke alle
filer, mapper og stasjoner på datamaskinen eller du kan begrense
søket til bestemte mapper og stasjoner.
1 Åpne ruten for egendefinert søk.
Hvordan?
1. Under Vanlige oppgaver klikker du Hjem.
2. Klikk Datamaskin og filer i Hjem-ruten i
SecurityCenter.
3. I informasjonsdelen for Datamaskin og filer klikker du
Konfigurer.
4. Kontroller at virusbeskyttelse er aktivert i ruten for
Datamaskin og filer, og klikk deretter Avansert.
5. Klikk på Manuelt søk i ruten Virusbeskyttelse.
2 Spesifiser alternativene for egendefinert søk og klikk deretter
OK.
For å... Gjør dette ...
Oppdage ukjente virus og
nye varianter av kjente virus
Oppdage og fjerne virus i
ZIP-filer og andre
komprimerte filer.
Oppdage spion- og
reklameprogrammer og
andre potensielle uønskede
programmer.
Oppdage
informasjonskapsler
Velg
Søk etter ukjente virus.
Velg
Søk i arkiverte filer.
Velg
Søk etter
spionprogrammer og
potensielle trusler
Velg
Søk etter og fjern
.
informasjonskapsler for
sporing
.
Oppdage rootkits og skjulte
programmer som kan endre
og utnytte eksisterende
systemfiler for Windows
Velg
Søk etter skjulte
programmer
.
Page 52

50 McAfee Internet Security
For å... Gjør dette ...
Bruke mindre
prossessorkraft for søk og
prioritere andre oppgaver
høyere (som f.eks.
weblesing eller åpning av
dokumenter)
Velg
Søk som bruker
minimale
datamaskinressurser
.
Angi hvilke typer filer som
skal gjennomsøkes
Klikk enten
(anbefales)
Alle filer
eller Bare
programfiler og dokumenter
3 Klikk Standard plassering som skal gjennomsøkes, merk
av eller fjern merket for plasseringer du vil gjennomsøke eller
hoppe over, og klikk deretter OK:
For å... Gjør dette ...
Gjennomsøke aller filer og
mapper på datamaskinen
Gjennomsøke bestemte
filer, mapper og stasjoner på
datamaskinen
Gjennomsøke kritiske
systemfiler
Velg
(Min)Datamaskin.
Fjern merket i boksen for
(Min)Datamaskin
eller flere mapper eller stasjoner.
Fjern merket i boksen for
(Min)Datamaskin
deretter av i boksen for
systemfiler
.
og velg en
og merk
Kritiske
.
Page 53

McAfee Internet Security 51
Planlegge et søk
Planlegg søk for å gjennomføre et grundig søk av datamaskinen
etter virus og andre trusler hvilken som helst dag og tidspunkt i
uken. Planlagte søk gjennomsøker alltid hele datamaskinen ved å
bruke standardinnstillingene for søk. Som standardinnstilling
utfører VirusScan et planlagt søk en gang i uken. Hvis du opplever
lav søkehastighet kan du deaktivere alternativet for minimal bruk
av datamaskinressurser, men husk at virusbeskyttelse vil bli
høyere prioritert enn andre oppgaver.
Planlegg søk som grundig gjennomsøker hele datamaskinen for
virus og andre trusler ved å bruke standardinnstillingene for søk.
Som standardinnstilling utfører VirusScan et planlagt søk en gang
i uken.
1 Åpne ruten for Planlagt søk.
Hvordan?
1. Under Vanlige oppgaver klikker du Hjem.
2. Klikk Datamaskin og filer i Hjem-ruten i
SecurityCenter.
3. I informasjonsdelen for Datamaskin og filer klikker du
Konfigurer.
4. Kontroller at virusbeskyttelse er aktivert i ruten for
Datamaskin og filer, og klikk deretter Avansert.
5. Klikk på Planlagt søk i ruten Virusbeskyttelse.
2 Velg Aktiver planlagt søk.
3 For å redusere mengden prosessorkraft som vanligvis brukes
til søking velger du Utfør søk med minimal bruk av
datamaskinressurser.
4 Velg en eller flere dager.
5 Spesifiser starttidspunkt.
6 Klikk OK.
Tips: Du kan gjenopprette standardtidsplanen ved å klikke
Tilbakestill.
Page 54

52 McAfee Internet Security
Bruke alternativer for SystemGuards
Systemguards overvåker, logger, rapporterer og administrerer
potensielle uautoriserte endringer som er gjort i
Windows-registret eller kritiske systemfiler på datamaskinen.
Uautoriserte endringer i register og filer kans kade datamaskinen,
sette sikkerheten på spill og skade verdifulle systemfiler.
Endringer i register og filer er vanlig og oppstår regelmessig på
datamaskinen. Siden mange er uskadelige, er SystemGuards'
standardinnstillinger konfigurert til å sørge for pålitelig,
intelligent og ekte beskyttelse mot uautoriserte endringer som
kan være skadelige. For eksempel, når SystemGuards oppdager
uvanlige endringer som kan være en mulig trussel, blir aktiviteten
øyeblikkelig rapportert og registrert. Mer vanlige endringer som
likevel kan være en trussel, blir kun registrert. Som
standardinnstilling er imidlertid overvåking av standardendringer
og endringer med lav risiko deaktivert.
SystemGuards-teknologien kan konfigureres til å utvide
beskyttelsen til et hvilket som helst miljø.
Det finnes tre typer SystemGuards: SystemGuards for
programmer, SystemGuards for Windows og SystemGuards for
webleser.
SystemGuards for programmer
SystemGuards for programmer oppdager potensielle uautoriserte
endringer i datamaskinens register og andre kritiske filer som er
viktige for Windows. Disse viktige registerelementene og filene er
bl.a. ActiveX-installasjoner, oppstartselementer, shell execute
hooks i Windows og shell service object delay loads. Ved å
overvåke disse stopper SystemGuards for programmer
mistenkelige ActiveX-programmer (nedlastet fra Internett) i
tillegg til spionprogrammer og potensielle uønskede programmer
som kan starte automatisk når Windows starter.
SystemGuards for Windows
SystemGuards for Windows oppdager også potensielle
uautoriserte endringer i datamaskinens register og andre kritiske
filer som er viktige for Windows. Disse viktige registerelementene
og filene er bl.a. hurtigmenystyring, appInit DLLs og Windows
Hosts-filen. Ved å overvåke disse hjelper SystemGuards for
Windows til med å hindre at datamaskinen din sender og mottar
uautorisert eller personlig informasjon over Internett. Det hjelper
også til med å stoppe programmer som kan komme med
uventede endringer i utseendet og atferden til programmer som
er viktige for deg og din familie.
Page 55

McAfee Internet Security 53
SystemGuards for webleser
Akkurat som SystemGuards for programmer og Windows
oppdager også SystemGuards for webleser potensielle
uautoriserte endringer i datamaskinens register og andre kritiske
filer som er viktige for Windows. SystemGuards for webleser
overvåker derimot endringer i viktige registerelementer og filer
som f.eks. Internet Explorer-tillegg, Internet Explorer URL-er og
Internett Explorer sikkerhetssoner. Ved å overvåke disse, hjelper
SystemGuards for webleser til med å hindre uautorisert
webleseraktivitet, som f.eks. videresending til mistenkelige
webområder, endringer i innstillinger og alternativer for webleser
uten at du vet om det, og uønsket klarering av mistenkelige
webområder.
Aktivere SystemGuards-beskyttelse
Aktiver SystemGuards-beskyttelse for å oppdage og bli varslet om
potensielle uautoriserte endringer i Windows-register og filer på
datamaskinen. Uautoriserte endringer i register og filer kan skade
datamaskinen, sette sikkerheten på spill og skade verdifulle
systemfiler.
1 Åpne konfigurasjonsruten for Datamaskin og filer
Hvordan?
1. Klikk på Avansert meny i den venstre ruten.
2. Klikk på Konfigurer.
3. Klikk Datamaskin og filer i Konfigurer-ruten.
2 Klikk På under SystemGuard-beskyttelse.
Merknad: Du kan deaktivere SystemGuard-beskyttelse ved å
klikke på Av.
Page 56

54 McAfee Internet Security
Konfigurere alternativer for SystemGuards
Bruk ruten SystemGuards for å konfigurere beskyttelses-,
logging- og varslingsalternativer mot uautoriserte register- og
filendringer tilknyttet Windows-filer og -programmer og Internett
Explorer. Uautoriserte endringer i register og filer kan skade
datamaskinen, sette sikkerheten på spill og skade verdifulle
systemfiler.
1 Åpne ruten SystemGuards.
Hvordan?
1. Under Vanlige oppgaver klikker du Hjem.
2. Klikk Datamaskin og filer i Hjem-ruten i
SecurityCenter.
3. I informasjonsdelen for Datamaskin og filer klikker du
Konfigurer.
4. Kontroller at SystemGuard-beskyttelse er aktivert i
ruten for Datamaskin og filer, og klikk deretter
Avansert.
2 Velg en SystemGuards-type fra listen.
SystemGuards for programmer
SystemGuards for Windows
SystemGuards for webleser
3 Under Jeg vil gjør du ett av følgende:
Hvis du vil oppdage, logge og rapportere uautoriserte
register- og filendringer tilknyttet SystemGuards for
programmer, Windows og webleser, klikker du på Vis
varsler.
Hvis du vil oppdage og logge uautoriserte register- og
filendringer tilknyttet SystemGuards for programmer,
Windows og webleser, klikker du på Bare logg endringer.
Hvis du vil deaktivere oppdaging av uautoriserte register-
og filendringer tilknyttet SystemGuards for programmer,
Windows og webleser, klikker du på Deaktiver
SystemGuard.
Merk: For mer informasjon om SystemGuards-typer, se Om
SystemGuards-typer (side 55).
Page 57

McAfee Internet Security 55
Om SystemGuards-typer
SystemGuards oppdager potensielle uautoriserte endringer i
datamaskinens register og andre kritiske filer som er viktige for
Windows. Det finnes tre typer SystemGuards: SystemGuards for
programmer, SystemGuards for Windows og SystemGuards for
webleser.
SystemGuards for programmer
SystemGuards for programmer stopper mistenkelige
ActiveX-programmer (nedlastet fra Internett) i tillegg til
spionprogrammer og potensielle uønskede programmer som kan
starte automatisk når Windows starter.
SystemGuard Oppdager...
ActiveX-installasjoner Uautoriserte registerendringer i
ActiveX-installasjoner som kan skade
datamaskinen, sette sikkerheten på spill og
skade verdifulle systemfiler.
Oppstartselementer Spion- og reklameprogrammer og andre
potensielle uønskede programmer som kan
installere filendringer i oppstartselementer
og lar mistenkelige programmer kjøre når
du starter datamaskinen.
Shell Execute Hooks i
Windows
Shell Service Object
Delay Load
SystemGuards for Windows
Spion- og reklameprogrammer eller andre
potensielt uønskede programmer som kan
installere shell execute hooks for å hindre
at sikkerhetsprogrammer kjøres.
Spion- og reklameprogrammer og andre
potensielt uønskede programmer som kan
skape registerendringer i shell service
object delay load og la skadelige filer kjøre
når du starter datamaskinen.
SystemGuards for Windows hjelper til med å hindre at
datamaskinen din sender og mottar uautorisert eller personlig
informasjon over Internett. Det hjelper også til med å stoppe
programmer som kan komme med uventede endringer i
utseendet og atferden til programmer som er viktige for deg og
din familie.
SystemGuard Oppdager...
Hurtigmenystyring Uautoriserte registerendringer i Windows
hurtigmenystyring som kan påvirke utseendet
og atferden til Windows-menyer.
Hurtigmenyer lar deg utføre handlinger på
datamaskinen, som f.eks. å høyreklikke filer.
Page 58

56 McAfee Internet Security
SystemGuard Oppdager...
AppInit DLLs Uautoriserte registerendringer i Windows
appInit DLLs som kan tillate potensielt
skadelige filer å kjøre når du starter
datamaskinen.
Windows Hosts-fil Spion- og reklameprogrammer og potensielt
uønskede programmer som kan skape
uautoriserte endringer i Windows hosts-filen,
tillate webleseren å omdirigeres til
mistenkelige webområder og blokkere
programoppdateringer.
Winlogon-skall Spion- og reklameprogrammer og andre
potensielt uønskede programmer som kan
skape registerendringer i Winlogon-skallet og
tillate andre programmer å erstatte Windows
Utforsker.
Winlogon User Init Spion- og reklameprogrammer og andre
potensielt uønskede programmer som kan
skape registerendringer i Winlogon user init og
lar mistenkelige programmer kjøre når du
logger på Windows.
Windows-protokoller Spion- og reklameprogrammer og andre
potensielt uønskede programmer som kan
skape registerendringer i Windows-protokoller
og påvirke måten datamaskinen sender og
mottar informasjon over Internett på.
Winsock Layered
Service Providers
Windows Shell Open
Commands
Shared Task
Scheduler
Windows
Messenger-tjenesten
Spion- og reklameprogrammer og andre
potensielt uønskede programmer som kan
installere registerendringer i Winsock Layered
Service Providers (LSPs) for å fange opp og
endre informasjon du sender og mottar over
Internett.
Uautoriserte endringer i Windows shell open
commands som kan tillate ormer og andre
skadelige programmer å kjøre på
datamaskinen.
Spion- og reklameprogrammer og andre
potensielt uønskede programmer som kan
skape register- og filendringer i shared task
scheduler og la potensielt skadelige filer kjøre
når du starter datamaskinen.
Spion- og reklameprogrammer og andre
potensielt uønskede programmer som kan
skape registerendringer i Windows
Messenger-tjenesten og tillate uønskede
reklamer og kjøre eksterne programmer på
datamaskinen.
Windows Win.ini-fil Spion- og reklameprogrammer og andre
potensielt uønskede programmer som kan
skape endringer i Win.ini-filen og la
mistenkelige programmer kjøre når du starter
datamaskinen.
Page 59

McAfee Internet Security 57
SystemGuards for webleser
SystemGuards for webleser hjelper til med å hindre uautorisert
webleseraktivitet, som f.eks. videresending til mistenkelige
webområder, endringer i innstillinger og alternativer for webleser
uten at du vet om det, og uønsket klarering av mistenkelige
webområder.
SystemGuard Oppdager...
Hjelpeobjekter for
weblesere
Spion- og reklameprogrammer og
andre potensielt uønskede
programmer som kan bruke
hjelpeobjekter for webleser til å spore
weblesing og vise uønsket reklame.
Internet
Explorer-verktøylinjer
Tillegg for Internet
Explorer
Internet Explorer
ShellBrowser
Internet Explorer
WebBrowser
Internet
Explorer-bindinger for
URL-søk
Uautoriserte registerendringer i
programmer for Internet
Explorer-verktøylinjer, som f.eks. Søk
og Favoritter, som kan påvirke
utseendet og atferden til Internet
Explorer.
Spion- og reklameprogrammer og
andre potensielt uønskede
programmer som kan installere tillegg
for Internet Explorer til å spore
weblesing og vise uønsket reklame.
Uautoriserte registerendringer i
Internet Explorer shell browser som
kan påvirke utseendet og atferden til
webleseren.
Uautoriserte registerendringer i
Internet Explorer Webleser som kan
påvirke utseendet og atferden til
webleseren.
Spion- og reklameprogrammer og
andre potensielt uønskede
programmer som kan skape
registerendringer i Internet
Explorer-bindinger for URL-søk og
tillate webleseren å bli omdirigert til
mistenkelige webområder når du
søker på nettet.
Internet
Explorer-URLer
Spion- og reklameprogrammer og
andre potensielt uønskede
programmer som kan skape
registerendringer i Internet Explorer
URL-er og påvirke innstillingene for
webleseren.
Page 60

58 McAfee Internet Security
SystemGuard Oppdager...
Internet
Explorer-begrensninger
Spion- og reklameprogrammer og
andre potensielt uønskede
programmer som kan skape
registerendringer i Internet Explorer
URL-er og påvirke innstillingene og
alternativene for webleseren.
Sikkerhetssoner i
Internet Explorer
Klarerte områder i
Internet Explorer
Internet Explorer-policy Spion- og reklameprogrammer og
Spion- og reklameprogrammer og
andre potensielt uønskede
programmer som kan skape
registerendringer i sikkerhetssoner i
Internet Explorer og la potensielt
skadelige filer kjøre når du starter
datamaskinen.
Spion- og reklameprogrammer og
andre potensielt uønskede
programmer som kan skape
registerendringer i klarerte områder i
Internet Explorer og tillate webleseren
å klarere mistenkelige webområder.
andre potensielt uønskede
programmer som kan skape
registerendringer i Internet
Explorer-policyer og påvirke utseendet
og atferden til webleseren.
Page 61

McAfee Internet Security 59
Bruke klarerte lister
Hvis VirusScan oppdager endringer i filer eller register
(SystemGuard), program eller bufferoverløp, blir du bedt om å
klarere eller fjerne det. Hvis du klarerer elementet og sier at du
ikke vil motta flere meldinger om elementets aktivitet, blir
elementet lagt til i en klarert liste og VirusScan vil ikke lenger
oppdage det eller melde fra om aktiviteten til det. Hvis et element
har blitt lagt til i en klarert liste, men du ønsker å blokkere
aktiviteten, kan du gjøre det. Å blokkere hindrer elementet fra å
kjøre eller foreta endringer på datamaskinen uten å melde fra
hver gang det blir gjort et forsøk. Du kan også fjerne et element
fra en klarert liste. Å fjerne et element gjør at VirusScan kan
oppdage elementets aktivitet igjen.
Behandle klarerte lister
Bruk ruten Klarerte lister for å klarere eller blokkere elementer
som tidligere har blitt oppdaget og klarert. Du kan også fjerne et
element fra en klarert liste slik at VirusScan kan oppdage det
igjen.
1 Åpne ruten Klarerte lister
Hvordan?
1. Under Vanlige oppgaver klikker du Hjem.
2. Klikk Datamaskin og filer i Hjem-ruten i
SecurityCenter.
3. I informasjonsdelen for Datamaskin og filer klikker du
Konfigurer.
4. Kontroller at virusbeskyttelse er aktivert i ruten for
Datamaskin og filer, og klikk deretter Avansert.
5. Klikk på Klarerte lister i ruten Virusbeskyttelse.
2 Velg en av følgende typer klarerte lister:
SystemGuards for programmer
SystemGuards for Windows
SystemGuards for webleser
Klarerte programmer
Klarerte bufferoverløp
3 Under Jeg vil gjør du ett av følgende:
Hvis du vil tillate det oppdagede elementet å foreta
endringer i Windows-registret eller kritiske systemfiler på
datamaskinen uten å melde fra, klikker du på Klarer.
Hvis du vil blokkere det oppdagede elementet fra å foreta
endringer i Windows-registret eller kritiske systemfiler på
datamaskinen uten å melde fra, klikker du på Blokker.
Page 62

60 McAfee Internet Security
For å fjerne det oppdagede elementet fra klarerte lister,
klikker du på Fjern.
4 Klikk OK.
Merk: For mer informasjon om typer av klarerte lister, se Om
typer av klarerte lister (side 60).
Om typer av klarerte lister
SystemGuards i ruten Klarerte lister viser tidligere uautoriserte
register- og filendringer som VirusScan har oppdaget, men som
du kan ha valgt å tillate fra et varsel eller fra ruten Søkeresultater.
Det finnes fem typer klarerte lister som du kan administrere i
ruten Klarerte lister: SystemGuards for programmer,
SystemGuards for Windows, SystemGuards for webleser, Klarerte
programmer og Klarerte bufferoverløp.
Alternativer Beskrivelse
SystemGuards for
programmer
SystemGuards for programmer i ruten Klarerte
lister viser tidligere uautoriserte register- og
filendringer som VirusScan har oppdaget, men
som du kan ha valgt å tillate fra et varsel eller fra
ruten Søkeresultater.
SystemGuards for
Windows
SystemGuards for programmer oppdager
uautoriserte register- og filendringer tilknyttet
ActiveX-installasjoner, oppstartselementer, shell
execute hooks i Windows og aktivitet i shell
service object delay load. Slike typer
uautoriserte endringer i register og filer kan
skade datamaskinen, sette sikkerheten på spill
og skade verdifulle systemfiler.
SystemGuards for programmer i ruten Klarerte
lister viser tidligere uautoriserte register- og
filendringer som VirusScan har oppdaget, men
som du kan ha valgt å tillate fra et varsel eller fra
ruten Søkeresultater.
SystemGuards for Windows oppdager
uautoriserte register- og filendringer tilknyttet
hurtigmenystyring, appInit DLLs, Windows
hosts-filen, Winlogon-skallet, Winsock Layered
Service Providers (LSPs) osv. Slike typer
uautoriserte register- og filendringer kan påvirke
måten datamaskinen sender og mottar
informasjon over Internett på, endre utseendet
og atferden til programmer og tillate
mistenkelige programmer å kjøre på
datamaskinen.
Page 63

McAfee Internet Security 61
Alternativer Beskrivelse
SystemGuards for
webleser
SystemGuards for webleser i ruten Klarerte lister
viser tidligere uautoriserte register- og
filendringer som VirusScan har oppdaget, men
som du kan ha valgt å tillate fra et varsel eller fra
ruten Søkeresultater.
SystemGuards for webleser oppdager
uautoriserte registerendringer og annen uønsket
atferd tilknyttet hjelpeobjekter for weblesere,
Internet Explorer-tillegg, Internet Explorer
URL-er, sikkerhetssoner i Internet Explorer osv.
Slike typer uautoriserte registerendringer kan
resultere i uønsket webleseraktivitet, slik som
omdirigering til mistenkelige webområder,
endringer i webleserens innstillinger og
alternativer og klarering av mistenkelige
webområder.
Klarerte
programmer
Klarerte
bufferoverløp
Klarerte programmer er potensielt uønskede
programmer som VirusScan tidligere har
oppdaget, men som du har valgt å klarere fra et
varsel eller fra ruten Søkeresultater.
Klarerte bufferoverløp er potensielt uønsket
aktivitet som VirusScan tidligere har oppdaget,
men som du har valgt å klarere fra et varsel eller
fra ruten Søkeresultater.
Bufferoverløp kan skade datamaskinen og
ødelegge filer. Bufferoverløp forekommer når
mengden informasjon mistenkelige
programmer eller prosesser lagrer i en buffer
overstiger bufferens kapasitet.
Page 64

Page 65

K APITTEL 13
McAfee Personal Firewall
Personal Firewall gir avansert beskyttelse til datamaskinen og
dine personlige opplysninger. Personal Firewall oppretter en
barriere mellom datamaskinen og Internett og overvåker all
Internett-trafikk i bakgrunnen.
Merknad: SecurityCenter rapporterer kritiske og ikke-kritiske
beskyttelsesproblemer så snart det oppdager dem. Hvis du
trenger hjelp til å diagnostisere beskyttelsesproblemene, kan du
kjøre McAfee Virtual Technician.
I dette kapitlet
Personal Firewall-funksjoner................................................64
Starte Firewall.........................................................................65
Arbeide med varsler ...............................................................67
Håndtere informasjonsvarsler..............................................69
Konfigurere Firewall-beskyttelse..........................................71
Administrere programmer og tillatelser ..............................81
Administrere datamaskintilkoblinger..................................89
Behandle systemtjenester .....................................................97
Logge, overvåke og analysere................................................103
Lære om Internett-sikkerhet.................................................113
63
Page 66

64 McAfee Internet Security
Personal Firewall-funksjoner
Standard og egendefinert
beskyttelsesnivå
Anbefalinger i sanntid
Intelligent
tilgangsadministrasjon for
programmer
Spillebeskyttelse
Beskyttelse ved oppstart
Kontroll av
systemtjenesteport
Administrerer
datamaskintilkoblinger
Integrasjon av
HackerWatch-informasjon
Beskyttelse mot inntrenging og mistenkelig aktivitet ved å bruke
Firewalls standard egendefinerte beskyttelsesinnstillinger
Motta dynamiske anbefalinger som hjelper deg å bestemme om
programmer skal få Internett-tilgang eller om du kan stole på
nettverkstrafikk.
Håndter Internett-tilgang for programmer via varsler og
hendelseslogger, og konfigurer tilgangstillatelser for spesifikke
programmer.
Forhindrer at varsler om inntrengingsforsøk og mistenkelige
aktiviteter distraherer deg mens du spiller i fullskjermmodus.
Beskytter datamaskinen mot inntrengingsforsøk, uønskede
programmer og nettverkstrafikk når Windows® starter.
Administrerer åpne og lukkede systemtjenesteporter som kreves
av visse programmer.
Tillater og blokkerer eksterne tilkoblinger mellom andre
datamaskiner og din datamaskin.
Sporer global hacking- og inntrengingsmønstre via HackerWatch's
webområde, som også gir oppdatert sikkerhetsinformasjon om
programmer på datamaskinen din og statistikk om globale
sikkerhetshendelser og Internett-port.
Sperr brannmur
Gjenopprette Firewall
Avanserte funksjoner for
oppdagelse av trojanske
hester
Hendelseslogging
Overvåke Internett-trafikk
Inntrengingshindring
Avansert trafikkanalyse
Blokkerer all innkommende og utgående trafikk umiddelbart
mellom datamaskinen og Internett.
Gjenoppretter umiddelbart Firewalls originale
beskyttelsesinnstillinger.
Oppdager og blokkerer potensielt skadelige programmer, som for
eksempel trojanske hester, fra å videresende dine personlige
opplysninger over Internett.
Sporer nylig innkommende, utgående og inntrengingshendelser.
Gå gjennom kart som viser kilden til aggressive angrep og
aggressiv trafikk over hele verden. I tillegg kan du få detaljert
eierinformasjon og geografiske data om de opprinnelige
IP-adressene. Analyserer også innkommende og utgående trafikk
og overvåker programbåndbredde og programaktivitet.
Beskytter ditt personvern fra mulige Internett-trusler. Ved hjelp av
heuristisklignende funksjonalitet tilbyr vi et tertiært
beskyttelseslag som blokkerer elementer som viser tegn på angrep
eller de samme karakteristikkene som hackerangrep.
Gjennomgår både innkommende og utgående Internett-trafikk og
programtilkoblinger, deriblant de som aktivt lytter etter åpne
tilkoblinger. Dette gir deg anledning til å se hvilke programmer
som kan være åpne for inntrenging, slik at du kan handle deretter.
Page 67

K APITTEL 14
Starte Firewall
65
Så snart du har installert Firewall, er datamaskinen din beskyttet
mot inntrenging og uønsket nettverkstrafikk. I tillegg er du klar til
å håndtere varsler og administrere innkommende og utgående
Internett-tilgang for kjente og ukjente programmer. Smarte
anbefalinger og automatisk sikkerhetsnivå (med alternativet satt
til å tillate programmer kun utgående tilgang til Internett)
aktiveres automatisk.
Du kan deaktivere Firewall i ruten Internett- og
nettverkskonfigurasjon, men da vil ikke datamaskinen din lenger
være beskyttet mot inntrenging og uønsket nettverkstrafikk, og
du kan ikke administrere innkommende og utgående
Internett-tilkoblinger på en effektiv måte. Hvis du må deaktivere
brannmurbeskyttelsen, bør du gjøre det midlertidig og bare når
det er nødvendig. Du kan også aktivere Firewall i panelet
Internett- og nettverkskonfigurasjon.
Firewall deaktiverer automatisk Windows® Firewall og angir seg
selv som standard brannmur.
Merk: Hvis du vil konfigurere Firewall, åpner du ruten Internett-
og nettverkskonfigurasjon.
I dette kapitlet
Starte brannmurbeskyttelse.................................................. 65
Stoppe brannmurbeskyttelse................................................ 66
Starte brannmurbeskyttelse
Du kan aktivere Firewall til å beskytte datamaskinen mot
inntrenging og uønsket trafikk i tillegg til at du får hjelp til å
administrere innkommende og utgående Internett-tilkoblinger.
1 Klikk på Internett- og nettverk i ruten McAfee
SecurityCenter, og klikk deretter på Konfigurer.
2 I ruten Internett- og nettverkskonfigurasjon, under
Firewall-beskyttelse deaktivert, klikker du på På.
Page 68

66 McAfee Internet Security
Stoppe brannmurbeskyttelse
Du kan deaktivere Firewall hvis du ikke ønsker å beskytte
datamaskinen fra inntrenging og uønsket trafikk. Hvis Firewall er
deaktivert, kan du ikke administrere innkommende eller
utgående Internett-tilkoblinger.
1 Klikk på Internett- og nettverk i ruten McAfee
SecurityCenter, og klikk deretter på Konfigurer.
2 I ruten Internett- og nettverkskonfigurasjon, under
Firewall-beskyttelse aktivert, klikker du på Av.
Page 69

K APITTEL 15
Arbeide med varsler
Firewall benytter et bredt spekter av varsler for å hjelpe deg å
administrere sikkerheten. Disse varslene kan grupperes i tre
grunnleggende typer:
Rødt varsel
Gult varsel
Grønt varsel
Varsler kan også inneholde informasjon som hjelper deg å finne
ut hvordan du skal håndtere varsler eller hvordan du kan få
informasjon om programmer som kjører på datamaskinen.
I dette kapitlet
Om varsler...............................................................................68
67
Page 70

68 McAfee Internet Security
Om varsler
Firewall har tre grunnleggende varseltyper. Noen varsler
inneholder også informasjon som hjelper deg å lære eller få
informasjon om programmer som kjører på datamaskinen din.
Rødt varsel
Et rødt varsel vises når Firewall oppdager og deretter blokkerer en
trojansk hest på datamaskinen din og anbefaler at du foretar et
søk etter flere trusler. Trojanere ser ut til å være legitime
programmer, men kan avbryte, skade eller gi uautorisert tilgang
til datamaskinen. Dette varselet forekommer på alle
sikkerhetsnivåer.
Gult varsel
Den vanligste varseltypen er et gult varsel. Det informerer deg om
en programaktivitet eller nettverkshendelse oppdaget av Firewall.
Når dette forekommer, beskriver varselet programaktiviteten
eller nettverkshendelsen, og gir deg deretter ett eller flere
alternativer som krever en handling fra deg. Varselet Ny
nettverkstilkobling vises for eksempel når en datamaskin med
Firewall installert kobles til et nytt nettverk. Du kan angi
sikkerhetsnivået du vil tilordne dette nye nettverket, og det vises
deretter i Nettverk-listen. Hvis Smarte anbefalinger er aktivert,
legges kjente programmer automatisk til i ruten for
programtillatelser.
Grønt varsel
I de fleste tilfeller gir et grønt varsel grunnleggende informasjon
om en hendelse uten at det er nødvendig å handle. Grønne
varsler deaktiveres som standard.
Brukerhjelp
Mange Firewall-varsler inneholder tilleggsinformasjon som
hjelper deg å administrere datamaskinens sikkerhet, noe som
omfatter følgende:
Finn ut mer om dette programmet: Start McAfees
globale webområde om sikkerhet for å få informasjon om
et program som Firewall har oppdaget på datamaskinen.
Fortell McAfee om dette programmet: Send
informasjon til McAfee om en ukjent fil som Firewall har
oppdaget på datamaskinen.
McAfee anbefaler: Råd om hvordan du håndterer varsler.
Et varsel kan for eksempel anbefale at du gir tilgang til et
program.
Page 71

K APITTEL 16
Håndtere informasjonsvarsler
Med Firewall kan du vise eller skjule informasjonsvarsler når
inntrengingsforsøk eller mistenkelige aktiviteter oppdages under
bestemte hendelser, for eksempel under fullskjermspilling.
I dette kapitlet
Vise varsler når du spiller ......................................................69
Skjule informasjonsvarsler....................................................69
Vise varsler når du spiller
Med Firewall kan du la informasjonsvarsler vises når
inntrengingsforsøk eller mistenkelig aktivitet oppdages under
fullskjermspilling.
69
1 I ruten McAfee SecurityCenter klikker du på Avansert meny.
2 Klikk på Konfigurer.
3 I ruten SecurityCenter-konfigurasjon klikker du Varsler under
Avansert.
4 I ruten Alternativer for varslinger velger du Vis
informasjonsvarsler når spillmodus er oppdaget.
5 Klikk OK.
Skjule informasjonsvarsler
Du kan forhindre at Firewall-informasjonsvarsler vises når
inntrengingsforsøk eller mistenkelig aktivitet oppdages.
1 I ruten McAfee SecurityCenter klikker du på Avansert meny.
2 Klikk på Konfigurer.
3 I ruten SecurityCenter-konfigurasjon klikker du Varsler under
Avansert.
4 I ruten SecurityCenter-konfigurasjon klikker du på
Informasjonsvarsler.
5 I ruten Informasjonsvarsler gjør du ett av følgende:
Velg Ikke vis informasjonsvarsler for å skjule alle
informasjonsvarsler.
Velg et varsel du vil skjule.
6 Klikk OK.
Page 72

Page 73

K APITTEL 17
Konfigurere Firewall-beskyttelse
Firewall tilbyr en rekke metoder for å administrere sikkerheten og
skreddersy måten du vil følge opp sikkerhetshendelser og varsler
på.
Når du installerer Firewall for første gang, settes
beskyttelsesnivået til Automatisk, og programmene tillates kun
utgående Internett-tilgang. Firewall tilbyr imidlertid andre
nivåer, fra svært restriktiv til svært lite restriktiv.
Firewall gir deg også muligheten til å motta anbefalinger om
varsler og Internett-tilgang for programmer.
I dette kapitlet
Administrere sikkerhetsnivåer i Firewall .............................72
Konfigurere Smarte anbefalinger for varsler .......................74
Optimalisere Firewall-sikkerhet ...........................................76
Sperre og gjenopprette Firewall ...........................................79
71
Page 74

72 McAfee Internet Security
Administrere sikkerhetsnivåer i Firewall
Firewalls sikkerhetsnivåer kontrollerer i hvilken grad du vil
administrere og reagere på varsler. Disse varslene vises når
Firewall oppdager uønsket nettverkstrafikk og innkommende og
utgående Internett-tilkoblinger Som standardinnstilling settes
Firewalls sikkerhetsnivå til Automatisk, med kun utgående
tilgang.
Når sikkerhetsnivået Automatisk er angitt og Smarte anbefalinger
er aktivert, gir gule varsler deg muligheten til å tillate eller
blokkere tilgang for ukjente programmer som krever
innkommende tilgang. Selv om grønne varsler er deaktiverte som
standard, vises de når kjente programmer oppdages og det gis
automatisk tilgang. Et program som gis tilgang, kan opprette
utgående tilkoblinger og lytte etter uanmodede innkommende
tilkoblinger.
Generelt sett er det slik at jo mer restriktivt sikkerhetsnivået
(Skjult og Standard) er, jo flere alternativer og varsler vises, som
du så må håndtere.
Den følgende tabellen beskriver Firewalls tre sikkerhetsnivåer, fra
det mest restriktive til det minst restriktive nivået:
Nivå Beskrivelse
Skjult Blokkerer alle inngående Internett-tilkoblinger, bortsett
fra åpne porter, og skjuler datamaskinen din på Internett.
Brannmuren varsler deg når nye programmer gjør forsøk
på utgående Internett-tilkoblinger eller mottar
forespørsler om inngående tilkobling. Blokkerte
programmer og programmer som er lagt til, vises i ruten
for programtillatelser.
Standard Overvåker innkommende og utgående tilkoblinger og
varsler når nye programmer prøver å få Internett-tilgang.
Blokkerte programmer og programmer som er lagt til,
vises i ruten for programtillatelser.
Automatisk Tillater programmene å ha enten innkommende og
utgående (full) eller bare utgående Internett-tilgang.
Standard sikkerhetsnivå er Automatisk med alternativet å
kun tillate programmer utgående tilgang.
Hvis et program tillates full tilgang, vil Firewall automatisk
klarere det og legge det til listen over tillatte programmer i
ruten Programtillatelser.
Hvis et program kun er tillatt utgående tilgang, vil Firewall
automatisk klarere det kun når det gjør en utgående
Internett-tilkobling. En inngående forbindelse klareres
ikke automatisk.
Med Firewall kan du også umiddelbart tilbakestille
sikkerhetsnivået til Automatisk (og tillate kun utgående tilgang) i
ruten Gjenopprett standardinnstillinger for brannmur.
Page 75

McAfee Internet Security 73
Angi sikkerhetsnivået til Skjult
Du kan stille Firewalls sikkerhetsnivå til Skjult for å blokkere alle
inngående nettverkstilkoblinger, bortsett fra åpne porter, for å
skjule datamaskinen din på Internett.
1 Klikk Internett og nettverk i ruten McAfee SecurityCenter,
og klikk deretter Konfigurer.
2 I ruten Internett- og nettverkskonfigurasjon, under
Brannmurbeskyttelse er aktivert, klikker du Avansert.
3 I Sikkerhetsnivå-ruten flytter du glidebryteren slik at Skjult
vises som gjeldende nivå.
4 Klikk OK.
Merk: I Skjult-modusen vil Firewall varsle deg når nye
programmer ber om utgående Internett-tilkobling eller mottar
forespørsler om inngående tilkoblinger.
Angi sikkerhetsnivået til Standard
Du kan angi sikkerhetsnivået til Standard for å overvåke
innkommende og utgående tilkoblinger og varsler når nye
programmer prøver å få Internett-tilgang.
1 Klikk på Internett- og nettverk i ruten McAfee
SecurityCenter, og klikk deretter på Konfigurer.
2 I ruten Internett- og nettverkskonfigurasjon, under
Firewall-beskyttelse aktivert, klikker du på Avansert.
3 I Sikkerhetsnivå-ruten flytter du glidebryteren slik at
Standard vises som gjeldende nivå.
4 Klikk OK.
Angi sikkerhetsnivået til Automatisk
Du kan sette sikkerhetsnivået for brannmuren til Automatisk for å
tillate enten full tilgang eller bare utgående nettverkstilgang.
1 Klikk Internett og nettverk i ruten McAfee SecurityCenter,
og klikk deretter Konfigurer.
2 I ruten Internett- og nettverkskonfigurasjon, under
Brannmurbeskyttelse er aktivert, klikker du Avansert.
3 I Sikkerhetsnivå-ruten flytter du glidebryteren slik at
Automatisk vises som gjeldende nivå.
Page 76

74 McAfee Internet Security
4 Gjør ett av følgende:
Velg Tillat full tilgang for å tillate full inngående og
utgående nettverkstilgang.
Velg Tillat bare utgående tilgang for å tillate bare
utgående nettverkstilgang.
5 Klikk OK.
Merk: Standardinnstillingen er Tillat bare utgående tilgang.
Konfigurere Smarte anbefalinger for varsler
Du kan konfigurere Firewall slik at varsler inkluderer, utelukker
eller viser anbefalinger når programmer prøver å få tilgang til
Internett. Ved å aktivere Smarte anbefalinger får du hjelp til å
finne ut hvordan du skal håndtere varsler.
Når Smarte anbefalinger er aktivert (og sikkerhetsnivået er satt til
Automatisk med kun utgående tilgang aktivert), tillater
brannmuren automatisk kjente programmer og blokkerer
potensielt farlige programmer.
Når Smarte anbefalinger er deaktivert, vil brannmuren hverken
tillate eller blokkere Internett-tilgang og heller ikke gi
anbefalinger i varslet.
Når Smarte anbefalinger er satt til Vis, vil et varsel be deg om å
tillate eller blokkere tilgang og anbefale en handlingsplan i
varselet.
Aktivere Smarte anbefalinger
Du kan aktivere Smarte anbefalinger for Firewall til å automatisk
tillate eller blokkere programmer, og varsle deg om ukjente og
potensielt farlige programmer.
1 Klikk Internett og nettverk i ruten McAfee SecurityCenter,
og klikk deretter Konfigurer.
2 I ruten Internett- og nettverkskonfigurasjon, under
Brannmurbeskyttelse er aktivert, klikker du Avansert.
3 I Sikkerhetsnivå-ruten velger du Bruk Smarte anbefalinger
under Smarte anbefalinger.
4 Klikk OK.
Page 77

McAfee Internet Security 75
Deaktivere Smarte anbefalinger
Du kan deaktivere Smarte anbefalinger for Firewall til å tillate
eller blokkere programmer og varsle deg om ukjente og potensielt
farlige programmer. Varslene vil imidlertid utelukke anbefalinger
om tilgangshåndtering for programmer. Hvis Firewall oppdager
et nytt program som er mistenkelig eller som er kjent for å være
en mulig trussel, blokkeres programmet automatisk fra å få
tilgang til Internett.
1 Klikk Internett og nettverk i ruten McAfee SecurityCenter,
og klikk deretter Konfigurer.
2 I ruten Internett- og nettverkskonfigurasjon, under
Brannmurbeskyttelse er aktivert, klikker du Avansert.
3 I Sikkerhetsnivå-ruten velger du Ikke bruk Smarte
anbefalinger under Smarte anbefalinger.
4 Klikk OK.
Vise smarte anbefalinger
Du kan vise Smarte anbefalinger for å vise bare en anbefaling i
varslene, slik du kan bestemme om du vil tillate eller blokkere
ukjente og potensielt farlige programmer.
1 Klikk Internett og nettverk i ruten McAfee SecurityCenter,
og klikk deretter Konfigurer.
2 I ruten Internett- og nettverkskonfigurasjon, under
Brannmurbeskyttelse er aktivert, klikker du Avansert.
3 I Sikkerhetsnivå-ruten velger du Vis Smarte anbefalinger
under Smarte anbefalinger.
4 Klikk OK.
Page 78

76 McAfee Internet Security
Optimalisere Firewall-sikkerhet
Sikkerheten på datamaskinen din kan settes på spill på mange
måter. Noen programmer kan for eksempel prøve å koble til
Internett når Windows® starter. I tillegg kan sofistikerte
datamaskinbrukere spore (eller pinge) datamaskinen for å finne
ut om den er koblet til et nettverk. De kan også sende
informasjon til datamaskinen din ved hjelp av UDP-protokollen i
form av meldingsenheter (datagrammer). Firewall beskytter
datamaskinen mot denne typen angrep ved å gjøre det mulig å
blokkere programmer fra å få tilgang til Internett når Windows
starter, blokkere pingforespørsler som hjelper andre brukere å
oppdage datamaskinen din på et nettverk og forhindre andre
brukere fra å sende informasjon til datamaskinen din i form av
meldingsenheter (datagrammer).
Standard installasjonspolicy omfatter automatisk oppdagelse av
de vanligste inntrengingsforsøkene, som tjenestenekt (Denial of
Service) eller sikkerhetshull. Bruk av standard installasjonspolicy
betyr at du beskyttes mot disse angrepene. Du kan imidlertid skru
av automatisk oppdagelse for ett eller flere angrep eller søk i
ruten for inntrengingsoppdagelse.
Beskytte datamaskinen under oppstart
Du kan beskytte datamaskinen når Windows starter opp ved å
blokkere nye programmer som ikke hadde, og nå trenger,
Internett-tilgang under oppstart. Firewall viser relevante varsler
for programmer som har bedt om Internett-tilgang. Disse kan du
tillate eller blokkere.
1 Klikk Internett og nettverk i ruten McAfee SecurityCenter,
og klikk deretter Konfigurer.
2 I ruten Internett- og nettverkskonfigurasjon, under
Brannmurbeskyttelse er aktivert, klikker du Avansert.
3 I Sikkerhetsnivå-ruten velger du Aktiver beskyttelse ved
oppstart av Windows under Sikkerhetsinnstillinger.
4 Klikk OK.
Merk: Blokkerte tilkoblinger og inntrenginger logges ikke når
beskyttelse under oppstart er aktivert.
Page 79

McAfee Internet Security 77
Konfigurere innstillinger for pingforespørsler
Du kan tillate eller forhindre at din datamaskin oppdages på
nettverket av andre datamaskiner.
1 Klikk på Internett- og nettverk i ruten McAfee
SecurityCenter, og klikk deretter på Konfigurer.
2 I ruten Internett- og nettverkskonfigurasjon, under
Firewall-beskyttelse aktivert, klikker du på Avansert.
3 Under Sikkerhetsinnstillinger i Sikkerhetsnivå-ruten gjør
du ett av følgende:
Velg Tillat ICMP-pingforespørsler for å tillate at
datamaskinen din oppdages på nettverket ved hjelp av
pingforespørsler.
Fjern merket for Tillat ICMP-pingforespørsler for å
hindre at datamaskinen din oppdages på nettverket ved
hjelp av pingforespørsler.
4 Klikk OK.
Konfigurere UDP-innstillinger
Du kan tillate at andre brukere av nettverksdatamaskiner sender
meldingsenheter (datagrammer) til datamaskinen din, ved hjelp
av UDP-protokollen. Du kan imidlertid bare gjøre dette hvis du
også har lukket en systemtjenesteport for å blokkere denne
protokollen.
1 Klikk Internett og nettverk i ruten McAfee SecurityCenter,
og klikk deretter Konfigurer.
2 I ruten Internett- og nettverkskonfigurasjon, under
Brannmurbeskyttelse er aktivert, klikker du Avansert.
3 Under Sikkerhetsinnstillinger i Sikkerhetsnivå-ruten gjør
du ett av følgende:
Velg Aktiver UDP-sporing for å gjøre det mulig for andre
datamaskinbrukere å sende meldingsenheter
(datagrammer) til din datamaskin.
Fjern avmerkingen for Aktiver UDP-sporing for å
forhindre andre datamaskinbrukere fra å sende
meldingsenheter (datagrammer) til din datamaskin.
4 Klikk OK.
Page 80

78 McAfee Internet Security
Konfigurere inntrengingsoppdagelse
Du kan beskytte datamaskinen fra angrep og uautoriserte søk ved
å oppdage inntrengningsforsøk. Standardinnstilling for Firewall
inkluderer automatisk oppdagelse av de mest vanlige
inntrengningsforsøkene, som Denial of Service-angrep eller
sikkerhetshull. Du kan imidlertid deaktivere automatisk
oppdagelsen for et eller flere angrep, eller søk.
1 Klikk på Internett- og nettverk i ruten McAfee
SecurityCenter, og klikk deretter på Konfigurer.
2 I ruten Internett- og nettverkskonfigurasjon, under
Firewall-beskyttelse aktivert, klikker du på Avansert.
3 I Brannmur-ruten klikker du Inntrengingsoppdagelse.
4 Under Oppdag forsøk på inntrenging gjør du ett av
følgende:
Velg et navn for å oppdage angrepet eller foreta et søk
automatisk.
Fjern merket for et navn hvis du vil deaktivere automatisk
angrepsoppdagelse eller søk.
5 Klikk OK.
Konfigurere beskyttelsesstatusinnstillinger for Firewall
Du kan konfigurere Firewall til å ignorere at spesifikke problemer
på datamaskinen ikke rapporteres til SecurityCenter.
1 Klikk Konfigurer i ruten McAfee SecurityCenter under
SecurityCenter-informasjon.
2 I ruten SecurityCenter-konfigurasjon klikker du
Beskyttelsesstatus under Avansert.
3 I ruten Ignorer problemene velger du ett eller flere av følgende
alternativer:
Brannmurbeskyttelse er deaktivert.
Brannmurtjeneste kjører ikke.
Brannmurbeskyttelse er ikke installert på
datamaskinen.
Windows-brannmur er deaktivert.
Utgående brannmur er ikke installert på
datamaskinen.
4 Klikk OK.
Page 81

McAfee Internet Security 79
Sperre og gjenopprette Firewall
Sperring blokkerer øyeblikkelig alle inngående og utgående
nettverkstilkoblinger, inkludert tilgang til webområder, e-post og
sikkerhetsoppdateringer. Sperring gir det samme resultatet som å
koble fra nettverkskablene på datamaskinen. Du kan bruke
denne innstillingen til å blokkere åpne porter i
Systemtjenester-ruten og til å hjelpe deg å isolere og feilsøke et
problem på datamaskinen din.
Sperre brannmur øyeblikkelig
Du kan sperre brannmuren for øyeblikkelig å blokkere all
nettverkstrafikk mellom datamaskinen og et hvilket som helst
nettverk, inkludert Internett.
1 Klikk Sperr Firewall under Vanlige oppgaver i ruten McAfee
SecurityCenter.
2 I ruten for brannmursperring klikker du Aktiver
brannmursperring.
3 Klikk Ja for å bekrefte.
Tips: Du kan også sperre Firewall ved å høyreklikke
SecurityCenter-ikonet i systemstatusfeltet til høyre for
oppgavelinjen. Klikk deretter Hurtiglinker og deretter Sperr
Firewall.
Oppheve sperring av brannmuren øyeblikkelig
Du kan oppheve brannmuren for øyeblikkelig å tillate all
nettverkstrafikk mellom datamaskinen og et hvilket som helst
nettverk, inkludert Internett.
1 Klikk Sperr Firewall under Vanlige oppgaver i ruten McAfee
SecurityCenter.
2 I ruten Sperrefunksjon aktivert klikker du Deaktiver
brannmursperring.
3 Klikk Ja for å bekrefte.
Page 82

80 McAfee Internet Security
Gjenopprette Firewall-innstillinger
Du kan raskt gjenopprette Firewalls opprinnelige
beskyttelsesinnstillinger. Dette gjenoppretter sikkerhetsnivået til
Automatisk og tillater bare utgående nettverkstilgang, aktiverer
Smarte anbefalinger, gjenoppretter listen over
standardprogrammer og deres tillatelser i ruten
Programtillatelser, fjerner klarerte og utestengte IP-adresser, og
gjenoppretter systemtjenester, innstillinger for hendelseslogg og
inntrengingsoppdagelse.
1 I ruten McAfee SecurityCenter klikker du Gjenopprett
standardinnstillinger for Firewall.
2 I ruten Gjenopprett standardinnstillinger for
brannmurbeskyttelse klikker du Gjenopprett
standardinnstillingene.
3 Klikk Ja for å bekrefte.
4 Klikk OK.
Page 83

K APITTEL 18
Administrere programmer og tillatelser
Firewall lar deg administrere og opprette tilgangstillatelser for
eksisterende og nye programmer som krever innkommende og
utgående Internett-tilgang. Med Firewall kan du kontroller om
programmer skal gis full eller bare utgående tilgang. Du kan også
blokkere tilgang for programmer.
I dette kapitlet
Tillat Internett-tilgang for programmer ..............................82
Tillat bare utgående tilgang til programmer .......................84
Blokkere Internett-tilgang for programmer ........................85
Fjerne tilgangstillatelser for programmer............................86
Lære om programmer............................................................87
81
Page 84

82 McAfee Internet Security
Tillat Internett-tilgang for programmer
Enkelte programmer, for eksempel Internett-lesere, trenger
tilgang til Internett for å fungere skikkelig.
Firewall lar deg bruke siden for programtillatelser for å:
Tillat tilgang for programmer
Tillat bare utgående tilgang til programmer
Blokkere tilgang for programmer
Du kan også tillate et program full og bare utgående tilgang fra
loggene for utgående hendelser og nylige hendelser.
Gi full tilgang til et program
Du kan gi et eksisterende blokkert program på datamaskinen full
inngående og utgående tilgang.
1 Klikk på Internett- og nettverk i ruten McAfee
SecurityCenter, og klikk deretter på Konfigurer.
2 I ruten Internett- og nettverkskonfigurasjon, under
Firewall-beskyttelse aktivert, klikker du på Avansert.
3 I Brannmur-ruten klikker du Programtillatelser.
4 Under Programtillatelser velger du et program med
Blokkert eller Bare utgående tilgang.
5 Under Handling klikker du Tillat tilgang.
6 Klikk OK.
Gi full tilgang til nytt et program
Du kan gi et nytt program på datamaskinen full inngående og
utgående tilgang.
1 Klikk på Internett- og nettverk i ruten McAfee
SecurityCenter, og klikk deretter på Konfigurer.
2 I ruten Internett- og nettverkskonfigurasjon, under
Firewall-beskyttelse aktivert, klikker du på Avansert.
3 I Brannmur-ruten klikker du Programtillatelser.
4 Under Programtillatelser klikker du Legg til tillatt
program.
5 I dialogboksen Legg til program blar du etter og velger
programmet du vil legge til, og klikker deretter på Åpne.
Merk: Du kan endre tillatelsene for et program du har lagt til, på
samme måte som for et eksisterende program. Dvs. du velger
programmet, og deretter klikker du Gi bare utgående tilgang
eller Blokker tilgang under Handling.
Page 85

McAfee Internet Security 83
Gi full tilgang fra loggen for nylige hendelser
Du kan gi et eksisterende blokkert program som vises i loggen
Nylige hendelser full inngående og utgående Internett-tilgang.
1 I ruten McAfee SecurityCenter klikker du på Avansert meny.
2 Klikk påRapporter og logger.
3 Under Nylige hendelser, velger du hendelsesbeskrivelsen, og
deretter klikker du Tillat tilgang.
4 I dialogboksen Programtillatelser, klikker du Ja for å bekrefte.
Beslektede emner
Vise utgående hendelser (side 105)
Gi full tilgang fra loggen Utgående hendelser
Du kan gi et eksisterende blokkert program som vises i loggen
Utgående hendelser full inngående og utgående
Internett-tilgang.
1 I ruten McAfee SecurityCenter klikker du på Avansert meny.
2 Klikk påRapporter og logger.
3 I Nylige hendelser klikker du på Vis logg.
4 Klikk på Nettverk & Internett, og klikk deretter på Utgående
hendelser.
5 Velg et program, og klikk Tillat tilgang under Jeg vil.
6 I dialogboksen Programtillatelser, klikker du Ja for å bekrefte.
Page 86

84 McAfee Internet Security
Tillat bare utgående tilgang til programmer
Noen programmer på datamaskinen krever utgående
Internett-tilgang. Med Firewall kan du konfigurere
programtillatelser til å tillate bare utgående Internett-tilgang.
Tillat bare utgående tilgang for et program
Du kan gi et program bare utgående Internett-tilgang.
1 Klikk på Internett- og nettverk i ruten McAfee
SecurityCenter, og klikk deretter på Konfigurer.
2 I ruten Internett- og nettverkskonfigurasjon, under
Firewall-beskyttelse aktivert, klikker du på Avansert.
3 I Brannmur-ruten klikker du Programtillatelser.
4 Under Programtillatelser velger du et program med
Blokkert eller Full tilgang.
5 Under Handling klikker du Tillat bare utgående tilgang.
6 Klikk OK.
Tillat bare utgående tilgang fra loggen Nylige hendelser
Du kan gi et eksisterende blokkert program som vises i loggen
Nylige hendelser bare utgående Internett-tilgang.
1 I ruten McAfee SecurityCenter klikker du på Avansert meny.
2 Klikk påRapporter og logger.
3 Under Nylige hendelser, velger du hendelsesbeskrivelsen, og
deretter klikker du Tillat bare utgående tilgang.
4 I dialogboksen Programtillatelser, klikker du Ja for å bekrefte.
Tillat bare utgående tilgang fra loggen for utgående hendelser
Du kan gi et eksisterende blokkert program som vises i loggen
Utgående hendelser bare utgående Internett-tilgang.
1 I ruten McAfee SecurityCenter klikker du på Avansert meny.
2 Klikk påRapporter og logger.
3 I Nylige hendelser klikker du på Vis logg.
4 Klikk på Nettverk & Internett, og klikk deretter på Utgående
hendelser.
5 Velg et program, og klikk Tillat bare utgående tilgang under
Jeg vil.
6 I dialogboksen Programtillatelser, klikker du Ja for å bekrefte.
Page 87

McAfee Internet Security 85
Blokkere Internett-tilgang for programmer
Med Firewall kan du blokkere programmer fra å få tilgang til
Internett. Kontroller at ikke nettverkstilkoblingen avbrytes eller at
et annet program som krever tilgang til Internett for å fungere
skikkelig, forstyrres når du blokkerer et program.
Blokkere tilgang for et program
Du kan blokkere et program fra å ha inngående og utgående
Internett-tilgang.
1 Klikk på Internett- og nettverk i ruten McAfee
SecurityCenter, og klikk deretter på Konfigurer.
2 I ruten Internett- og nettverkskonfigurasjon, under
Firewall-beskyttelse aktivert, klikker du på Avansert.
3 I Brannmur-ruten klikker du Programtillatelser.
4 Under Programtillatelser velger du et program med Full
tilgang eller Bare utgående tilgang.
5 Under Handling klikker du Blokker tilgang.
6 Klikk OK.
Blokkere tilgangen for et nytt program
Du kan blokkere et nytt program fra å ha inngående og utgående
Internett-tilgang.
1 Klikk på Internett- og nettverk i ruten McAfee
SecurityCenter, og klikk deretter på Konfigurer.
2 I ruten Internett- og nettverkskonfigurasjon, under
Firewall-beskyttelse aktivert, klikker du på Avansert.
3 I Brannmur-ruten klikker du Programtillatelser.
4 Under Programtillatelser klikker du Legg til blokkert
program.
5 I dialogboksen Legg til program, blar du etter og velger
programmet du vil legge til, og klikker deretter på Åpne.
Merk: Du kan endre tillatelsene for et program du har lagt til ved
å velge programmet, og deretter klikke på Tillat bare utgående
tilgang eller Tillat tilgang under Handling.
Page 88

86 McAfee Internet Security
Blokkere tilgang fra loggen for nylige hendelser
Du kan blokkere et program som vises i loggen Nylige hendelser
slik at det ikke vil ha inngående og utgående Internett-tilgang.
1 I ruten McAfee SecurityCenter klikker du på Avansert meny.
2 Klikk påRapporter og logger.
3 Under Nylige hendelser, velger du hendelsesbeskrivelsen, og
deretter klikker du Blokker tilgang.
4 I dialogboksen Programtillatelser, klikker du Ja for å bekrefte.
Fjerne tilgangstillatelser for programmer
Før du fjerner en programtillatelse, må du forsikre deg om at
fraværet av dette programmet ikke påvirker datamaskinens
funksjonalitet eller nettverkstilkoblingen din.
Fjerne en programtillatelse
Du kan fjerne et program fra å ha inngående eller utgående
Internett-tilgang.
1 Klikk på Internett- og nettverk i ruten McAfee
SecurityCenter, og klikk deretter på Konfigurer.
2 I ruten Internett- og nettverkskonfigurasjon, under
Firewall-beskyttelse aktivert, klikker du på Avansert.
3 I Brannmur-ruten klikker du Programtillatelser.
4 Under Programtillatelser velger du et program.
5 Under Handling klikker du Fjern programtillatelse.
6 Klikk OK.
Merk: Firewall hindrer deg i å endre enkelte programmer ved å
tone ned og deaktivere visse handlinger.
Page 89

McAfee Internet Security 87
Lære om programmer
Hvis du er usikker på hvilken programtillatelse du skal bruke, kan
du få informasjon om programmet på McAfees webområde
HackerWatch.
Få programinformasjon
Du kan få programinformasjon for å avgjøre om du skal tillate
eller blokkere inngående og utgående Internett-tilgang på
McAfees webområde HackerWatch.
Merknad: Pass på at du er koblet til Internett slik at webleseren
kan starte McAfees HackerWatch-webområde, som gir oppdatert
informasjon og programmer, Internett-tilgangskrav og
sikkerhetstrusler.
1 Klikk på Internett- og nettverk i ruten McAfee
SecurityCenter, og klikk deretter på Konfigurer.
2 I ruten Internett- og nettverkskonfigurasjon, under
Firewall-beskyttelse aktivert, klikker du på Avansert.
3 I Brannmur-ruten klikker du Programtillatelser.
4 Under Programtillatelser velger du et program.
5 Under Handling klikker du Mer informasjon.
Få programinformasjon fra loggen for utgående hendelser
Du kan få programinformasjon fra loggen Utgående hendelser for
å avgjøre for hvilke programmer du skal tillate eller blokkere
inngående og utgående Internett-tilgang på McAfees webområde
HackerWatch.
Merknad: Pass på at du er koblet til Internett slik at webleseren
kan starte McAfees HackerWatch-webområde, som gir oppdatert
informasjon og programmer, Internett-tilgangskrav og
sikkerhetstrusler.
1 I ruten McAfee SecurityCenter klikker du på Avansert meny.
2 Klikk påRapporter og logger.
3 Velg en hendelse under Nylige hendelser og klikk deretter på
Vis logg.
4 Klikk på Nettverk & Internett, og klikk deretter på Utgående
hendelser.
5 Velg en IP-adresse, og klikk deretter Lær mer.
Page 90

Page 91

K APITTEL 19
Administrere datamaskintilkoblinger
Du kan konfigurere Firewall til å administrere bestemte eksterne
tilkoblinger til datamaskinen ved å opprette regler basert på
Internett-protokolladresser (IP-adresser) som er tilknyttet
eksterne datamaskiner. Datamaskiner som er tilknyttet klarerte
IP-adresser, kan trygt tilkobles datamaskinen din, mens
datamaskiner som er tilknyttet IP-adresser som er ukjente,
mistenkelige eller mistrodde, kan bli utestengt fra å koble til
datamaskinen din.
Når du tillater en tilkobling, må du passe på at datamaskinen du
klarerer, er sikker. Hvis en klarert datamaskin er infisert med en
orm eller en annen mekanisme, kan datamaskinen din være
sårbar for infeksjon. McAfee anbefaler også at datamaskinen du
klarerer, er beskyttet av en brannmur og et oppdatert
antivirusprogram. Firewall logger ikke trafikk og genererer heller
ikke hendelsesvarsler fra klarerte IP-adresser i Nettverk-listen.
89
Du kan utestenge datamaskiner som er forbundet med ukjente,
mistenkelige eller mistrodde IP-adresser, fra å koble til
datamaskinen din.
Ettersom Firewall blokkerer all uønsket trafikk, er det vanligvis
ikke nødvendig å utestenge IP-adresser. Du bør bare utestenge en
IP-adresse når du er sikker på at en Internett-tilkobling utgjør en
trussel. Sørg for at du ikke blokkerer viktige IP-adresser, for
eksempel DNS- eller DHCP-tjeneren eller andre ISP-tjenere.
I dette kapitlet
Om datamaskintilkoblinger ..................................................90
Stenge ute datamaskintilkoblinger ...................................... 94
Page 92

90 McAfee Internet Security
Om datamaskintilkoblinger
Datamaskintilkoblinger er tilkoblingene som du oppretter
mellom andre datamaskiner i andre nettverk og ditt eget. Du kan
legge til, redigere og fjerne IP-adresser på Nettverk-listen. Disse
IP-adressene er tilknyttet nettverk som du ønsker å tilordne et
sikkerhetsnivå for når de kobler til datamaskinen din: Klarert,
Standard og Offentlig.
Nivå Beskrivelse
Klarert
Firewall tillater trafikk fra en IP-adresse å nå
datamaskinen via hvilken som helst port. Aktivitet mellom
datamaskinen som er tilknyttet en klarert IP-adresse, og
din datamaskin filtreres eller analyseres ikke av Firewall.
Som standard vises det første nettverket Firewall finner,
som Klarert i listen
nettverk er en datamaskin eller datamaskiner i ditt
lokalnettverk eller hjemmenettverk.
Nettverk. Et eksempel på et klarert
Standard
Offentlig
Firewall kontrollerer trafikk fra en IP-adresse (men ikke fra
andre datamaskiner i det nettverket) når den kobler til din
datamaskin, og tillater eller blokkerer den i henhold til
reglene listen
og genererer hendelsesvarsler fra standard-IP-adresser. Et
eksempel på et standardnettverk er en datamaskin eller
datamaskiner i et bedriftsnettverk.
Firewall kontrollerer trafikk fra et offentlig nettverk i
henhold til regelene i listen
eksempel på et offentlig nettverk er et Internett-nettverk i
en kafé, et hotell eller en flyplass.
Systemtjenester. Firewall logger trafikk
Systemtjenester. Et
Når du tillater en tilkobling, må du passe på at datamaskinen du
klarerer, er sikker. Hvis en klarert datamaskin er infisert med en
orm eller en annen mekanisme, kan datamaskinen din være
sårbar for infeksjon. McAfee anbefaler også at datamaskinen du
klarerer, er beskyttet av en brannmur og et oppdatert
antivirusprogram.
Page 93

McAfee Internet Security 91
Legge til en datamaskintilkobling
Du kan legge til en klarert, standard eller offentlig
datamaskintilkobling og tilkoblingens tilknyttede IP-adresse.
1 Klikk Internett og nettverk i ruten McAfee SecurityCenter,
og klikk deretter Konfigurer.
2 I ruten Internett- og nettverkskonfigurasjon, under
Brannmurbeskyttelse er aktivert, klikker du Avansert.
3 I Brannmur-ruten klikker du Nettverk.
4 I Nettverk-ruten klikker du Legg til.
5 Hvis datamaskintilkoblingen er på et IPv6-nettverk, merker du
av for IPv6.
6 Under Legg til regel gjør du ett av følgende:
Velg Enkel, og angi deretter IP-adressen i boksen
IP-adresse.
Velg Område og angi deretter start- og slutt-IP-adresser i
boksene Fra IP-adresse og Til IP-adresse. Hvis
datamaskintilkoblingen er på et IPv6-nettverk, angir du
start-IP-adressen og prefikslengden i boksene Fra
IP-adresse og Prefikslengde.
7 Under Type gjør du ett av følgende:
Velg Klarert for å angi at denne datamaskintilkoblingen er
klarert (for eksempel en datamaskin i et hjemmenettverk).
Velg Standard for å angi at denne datamaskintilkoblingen
(og ikke de andre datamaskinene i det samme nettverket),
er klarert (for eksempel en datamaskin i et
bedriftsnettverk).
Velg Offentlig for å angi at denne datamaskintilkoblingen
er offentlig (for eksempel en datamaskin i en
Internett-kafé, et hotell eller på en flyplass).
8 Hvis en systemtjeneste bruker deling av Internett-tilkobling
(ICS), kan du legge til følgende IP-adresseområde: 192.168.0.1
til 192.168.0.255.
9 Velg eventuelt Regel utløper om og angi hvor mange dager
regelen skal gjelde.
10 Skriv eventuelt inn en beskrivelse av regelen.
11 Klikk OK.
Merk: Du finner mer informasjon om deling av
Internett-tilkobling (ICS) i Konfigurere en ny systemtjeneste.
Page 94

92 McAfee Internet Security
Legge til en datamaskin fra loggen for innkommende
hendelser
Du kan legge til en klarert eller standard datamaskintilkobling og
koblingens tilknyttede IP-adresse fra loggen for innkommende
hendelser.
1 Klikk Avansert meny under Vanlige oppgaver i ruten McAfee
SecurityCenter.
2 Klikk Rapporter og logger.
3 I Nylige hendelser klikker du Vis logg.
4 Klikk Nettverk og Internett og deretter Innkommende
hendelser.
5 Velg en kilde-IP-adresse og gjør ett av følgende under Jeg vil:
Klikk Legg til denne IP-adressen som klarert for å legge
til denne datamaskinen som Klarert i listen Nettverk.
Klikk Legg til denne IP-adressen som standard for å
legge til denne datamaskintilkoblingen som Standard i
listen Nettverk.
6 Klikk Ja for å bekrefte.
Redigere en datamaskintilkobling
Du kan redigere en klarert, standard eller offentlig
datamaskintilkobling og tilkoblingens tilknyttede IP-adresse.
1 Klikk Internett og nettverk i ruten McAfee SecurityCenter,
og klikk deretter Konfigurer.
2 I ruten Internett- og nettverkskonfigurasjon, under
Brannmurbeskyttelse er aktivert, klikker du Avansert.
3 I Brannmur-ruten klikker du Nettverk.
4 I Nettverk-ruten velger du en IP-adresse, og klikker deretter
Rediger.
5 Hvis datamaskintilkoblingen er på et IPv6-nettverk, merker du
av for IPv6.
6 Under Rediger regel gjør du ett av følgende:
Velg Enkel, og angi deretter IP-adressen i boksen
IP-adresse.
Velg Område og angi deretter start- og slutt-IP-adresser i
boksene Fra IP-adresse og Til IP-adresse. Hvis
datamaskintilkoblingen er på et IPv6-nettverk, angir du
start-IP-adressen og prefikslengden i boksene Fra
IP-adresse og Prefikslengde.
Page 95

McAfee Internet Security 93
7 Under Type gjør du ett av følgende:
Velg Klarert for å angi at denne datamaskintilkoblingen er
klarert (for eksempel en datamaskin i et hjemmenettverk).
Velg Standard for å angi at denne datamaskintilkoblingen
(og ikke de andre datamaskinene i det samme nettverket),
er klarert (for eksempel en datamaskin i et
bedriftsnettverk).
Velg Offentlig for å angi at denne datamaskintilkoblingen
er offentlig (for eksempel en datamaskin i en
Internett-kafé, et hotell eller på en flyplass).
8 Merk eventuelt av for Regel utløper om, og angi hvor mange
dager regelen skal gjelde.
9 Skriv eventuelt inn en beskrivelse av regelen.
10 Klikk OK.
Merk: Du kan ikke redigere standard datamaskintilkobling som
Firewall automatisk har lagt til fra et klarert privat nettverk.
Fjerne en datamaskintilkobling
Du kan fjerne en klarert, standard eller offentlig
datamaskintilkobling og tilkoblingens tilknyttede IP-adresse.
1 Klikk Internett og nettverk i ruten McAfee SecurityCenter,
og klikk deretter Konfigurer.
2 I ruten Internett- og nettverkskonfigurasjon, under
Brannmurbeskyttelse er aktivert, klikker du Avansert.
3 I Brannmur-ruten klikker du Nettverk.
4 I Nettverk-ruten velger du en IP-adresse, og klikker deretter
Fjern.
5 Klikk Ja for å bekrefte.
Page 96

94 McAfee Internet Security
Stenge ute datamaskintilkoblinger
Du kan legge til, redigere og fjerne utestengte IP-adresser i ruten
Utestengte IP-adresser.
Du kan utestenge datamaskiner som er forbundet med ukjente,
mistenkelige eller mistrodde IP-adresser, fra å koble til
datamaskinen din.
Ettersom Firewall blokkerer all uønsket trafikk, er det vanligvis
ikke nødvendig å utestenge IP-adresser. Du bør bare utestenge en
IP-adresse når du er sikker på at en Internett-tilkobling utgjør en
trussel. Sørg for at du ikke blokkerer viktige IP-adresser, for
eksempel DNS- eller DHCP-tjeneren eller andre ISP-tjenere.
Legge til en utestengt datamaskintilkobling
Du kan legge til en utestengt datamaskintilkobling og
tilkoblingens tilknyttede IP-adresse.
Merk: Sørg for at du ikke blokkerer viktige IP-adresser, for
eksempel DNS- eller DHCP-tjeneren eller andre ISP-tjenere.
1 Klikk Internett og nettverk i ruten McAfee SecurityCenter,
og klikk deretter Konfigurer.
2 I ruten Internett- og nettverkskonfigurasjon, under
Brannmurbeskyttelse er aktivert, klikker du Avansert.
3 I Brannmur-ruten klikker du Utestengte IP-adresser.
4 I ruten Utestengte IP-adresser klikker du Legg til.
5 Hvis datamaskintilkoblingen er på et IPv6-nettverk, merker du
av for IPv6.
6 Under Legg til regel gjør du ett av følgende:
Velg Enkel, og angi deretter IP-adressen i boksen
IP-adresse.
Velg Område og angi deretter start- og slutt-IP-adresser i
boksene Fra IP-adresse og Til IP-adresse. Hvis
datamaskintilkoblingen er på et IPv6-nettverk, angir du
start-IP-adressen og prefikslengden i boksene Fra
IP-adresse og Prefikslengde.
7 Velg eventuelt Regel utløper om og angi hvor mange dager
regelen skal gjelde.
8 Skriv eventuelt inn en beskrivelse av regelen.
9 Klikk OK.
10 Klikk Ja for å bekrefte.
Page 97

McAfee Internet Security 95
Redigere en utestengt datamaskintilkobling
Du kan redigere en utestengt datamaskintilkobling og
tilkoblingens tilknyttede IP-adresse.
1 Klikk Internett og nettverk i ruten McAfee SecurityCenter,
og klikk deretter Konfigurer.
2 I ruten Internett- og nettverkskonfigurasjon, under
Brannmurbeskyttelse er aktivert, klikker du Avansert.
3 I Brannmur-ruten klikker du Utestengte IP-adresser.
4 I ruten Utestengte IP-adresser klikker du Rediger.
5 Hvis datamaskintilkoblingen er på et IPv6-nettverk, merker du
av for IPv6.
6 Under Rediger regel gjør du ett av følgende:
Velg Enkel, og angi deretter IP-adressen i boksen
IP-adresse.
Velg Område og angi deretter start- og slutt-IP-adresser i
boksene Fra IP-adresse og Til IP-adresse. Hvis
datamaskintilkoblingen er på et IPv6-nettverk, angir du
start-IP-adressen og prefikslengden i boksene Fra
IP-adresse og Prefikslengde.
7 Velg eventuelt Regel utløper om og angi hvor mange dager
regelen skal gjelde.
8 Skriv eventuelt inn en beskrivelse av regelen.
9 Klikk OK.
Fjerne en utestengt datamaskintilkobling
Du kan fjerne en utestengt datamaskintilkobling og tilkoblingens
tilknyttede IP-adresse.
1 Klikk Internett og nettverk i ruten McAfee SecurityCenter,
og klikk deretter Konfigurer.
2 I ruten Internett- og nettverkskonfigurasjon, under
Brannmurbeskyttelse er aktivert, klikker du Avansert.
3 I Brannmur-ruten klikker du Utestengte IP-adresser.
4 I ruten Utestengte IP-adresser velger du en IP-adresse, og
klikker deretter Fjern.
5 Klikk Ja for å bekrefte.
Page 98

96 McAfee Internet Security
Stenge ute en datamaskin fra loggen for innkommende
hendelser
Du kan stenge ute en datamaskintilkobling og tilkoblingens
tilknyttede IP-adresse fra loggen for innkommende hendelser.
Bruk denne loggen, som viser IP-adressene til all innkommende
Internett-trafikk, til å stenge ute en IP-adresse du tror er kilden til
mistenkelig eller uønsket Internett-aktivitet.
Legg til en IP-adresse i listen Utestengte IP-adresser hvis du vil
blokkere all innkommende Internett-trafikk fra denne
IP-adressen, uansett om systemtjenesteportene er åpne eller
lukkede.
1 Klikk Avansert meny under Vanlige oppgaver i ruten
McAfee SecurityCenter.
2 Klikk Rapporter og logger.
3 I Nylige hendelser klikker du Vis logg.
4 Klikk Nettverk og Internett og deretter Innkommende
hendelser.
5 Velg en kilde-IP-adresse, og klikk Utesteng denne
IP-adressen under Jeg vil.
6 Klikk Ja for å bekrefte.
Stenge ute en datamaskin fra loggen for
inntrengingsoppdagelseshendelser
Du kan stenge ute en datamaskintilkobling og tilkoblingens
tilknyttede IP-adresse fra loggen for
inntrengingsoppdagelseshendelser.
1 Klikk Avansert meny under Vanlige oppgaver i ruten
McAfee SecurityCenter.
2 Klikk Rapporter og logger.
3 I Nylige hendelser klikker du Vis logg.
4 Klikk Nettverk og Internett, og klikk deretter
Inntrengingsoppdagelseshendelser.
5 Velg en kilde-IP-adresse, og klikk Utesteng denne
IP-adressen under Jeg vil.
6 Klikk Ja for å bekrefte.
Page 99

K APITTEL 20
Behandle systemtjenester
For at enkelte programmer (for eksempel webtjenere og
tjenerprogrammer for fildeling) skal fungere riktig, må de godta
uanmodede tilkoblinger fra andre datamaskiner via angitte
systemtjenesteporter. Vanligvis lukker Firewall disse
systemtjenesteportene fordi de utgjør den største kilden til
sikkerhetshull og sårbarheter i systemet. For å godta tilkoblinger
fra eksterne datamaskiner må imidlertid systemtjenesteportene
være åpne.
I dette kapitlet
Konfigurere systemtjenesteporter........................................98
97
Page 100

98 McAfee Internet Security
Konfigurere systemtjenesteporter
Systemtjenesteporter kan konfigureres til å tillate eller blokkere
ekstern nettverkstilgang til en tjeneste på din datamaskin. Disse
systemtjenesteportene kan åpnes eller lukkes for datamaskiner
som er oppført som Klarert, Standard eller Offentlig i listen
Nettverk.
Listen nedenfor viser de vanlige systemtjenestene og dere
tilknyttede porter.
Vanlig operativsystemport 5357
Filoverføringsprotokollporter (FTP) 20-21
E-posttjenerport (IMAP) 143
E-posttjenerport (POP3) 110
E-posttjenerport (SMTP) 25
Microsofts katalogtjenerport (MSFT DS) 445
Microsoft SQL Server-port (MSFT SQL) 1433
Network Time Protocol Port 123
Port 3389 for Remote Desktop / Remote Assistance / Terminal
Server (RDP)
RPC-kallport (Remote Procedure Calls) 135
Sikker webtjenerport (HTTPS) 443
Universal Plug and Play-port (UPNP) 5000
Webtjenerport (HTTP) 80
Fildelingsporter i Windows (NETBIOS) 137-139
Systemtjenesteporter kan også konfigureres til å tillate at en
datamaskin deler Internett-tilkoblingene med andre
datamaskiner koblet til den gjennom det samme nettverket.
Denne forbindelsen, kjent som ICS (Internet Connection
Sharing), tillater at datamaskinen deler forbindelsen for å fungere
som en gateway til Internett for de andre datamaskinene i
nettverket.
Merk: Hvis datamaskinen har et program som tillater enten
Internett- eller FTP-servertilkoblinger, må datamaskinen som
deler tilkoblingen, åpne den tilknyttede systemtjenesteporten og
tillate videresending av innkommende tilkoblinger for disse
portene.
 Loading...
Loading...