Page 1

Guia do Usuário
Page 2

Page 3
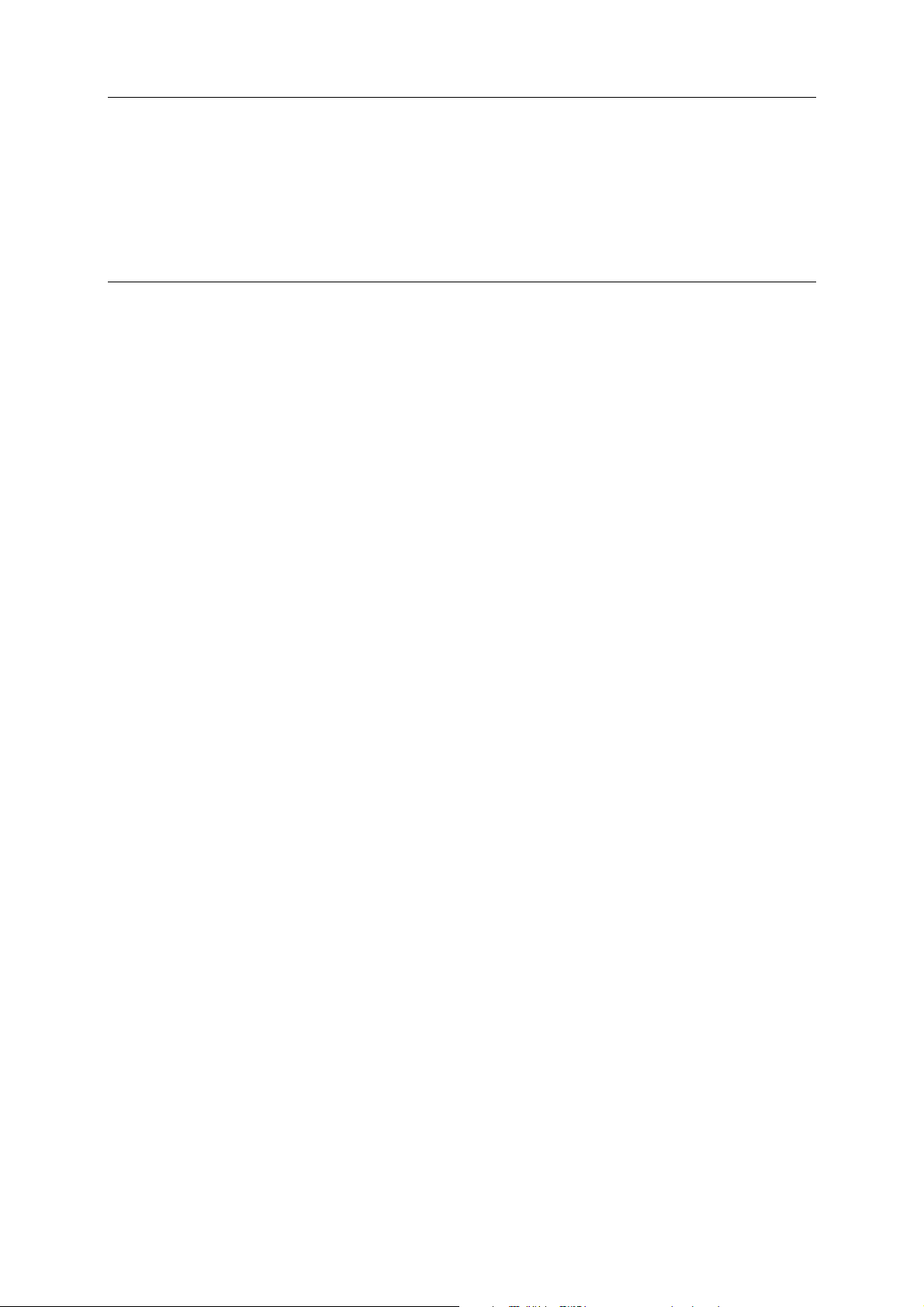
Conteúdo
McAfee Internet Security 3
McAfee SecurityCenter .........................................................................................................5
Recursos do SecurityCenter........................................................................................6
Usando o SecurityCenter............................................................................................7
Corrigindo ou ignorando problemas de proteção .................................................17
Trabalhando com alertas ..........................................................................................21
Visualização de eventos ............................................................................................27
McAfee VirusScan................................................................................................................29
Recursos do VirusScan ..............................................................................................30
Fazendo varredura no computador.........................................................................31
Trabalhando com resultados da varredura.............................................................37
Tipos de varredura.....................................................................................................40
Usando proteção adicional.......................................................................................43
Configurando a proteção contra vírus ....................................................................47
McAfee Personal Firewall ...................................................................................................65
Recursos do Personal Firewall..................................................................................66
Iniciando o Firewall...................................................................................................67
Trabalhando com alertas ..........................................................................................69
Gerenciando alertas informativos ...........................................................................73
Configurando a proteção do Firewall ......................................................................75
Gerenciando programas e permissões ....................................................................85
Gerenciando conexões do computador ..................................................................93
Gerenciando os serviços do sistema......................................................................101
Registro, monitoramento e análise........................................................................107
Saiba mais sobre segurança da Internet ...............................................................117
McAfee Anti-Spam ............................................................................................................119
Recursos do Anti-Spam...........................................................................................121
Configurando a detecção de spam ........................................................................123
Filtrando e-mail .......................................................................................................133
Configurando amigos..............................................................................................135
Configurando suas contas de Webmail.................................................................141
Trabalhando com e-mail filtrado...........................................................................147
Configurando a proteção contra phishing............................................................149
McAfee Parental Controls.................................................................................................153
Recursos do Parental Controls ...............................................................................154
Protegendo seus filhos ............................................................................................155
Protegendo informações na Web...........................................................................173
Protegendo senhas ..................................................................................................175
McAfee Backup and Restore.............................................................................................181
Recursos do Backup and Restore...........................................................................182
Arquivando arquivos ...............................................................................................183
Trabalhando com arquivos arquivados ................................................................193
McAfee QuickClean...........................................................................................................199
Recursos do QuickClean .........................................................................................200
Limpando o computador........................................................................................201
Desfragmentando o computador ..........................................................................205
Programando uma tarefa........................................................................................207
i
Page 4
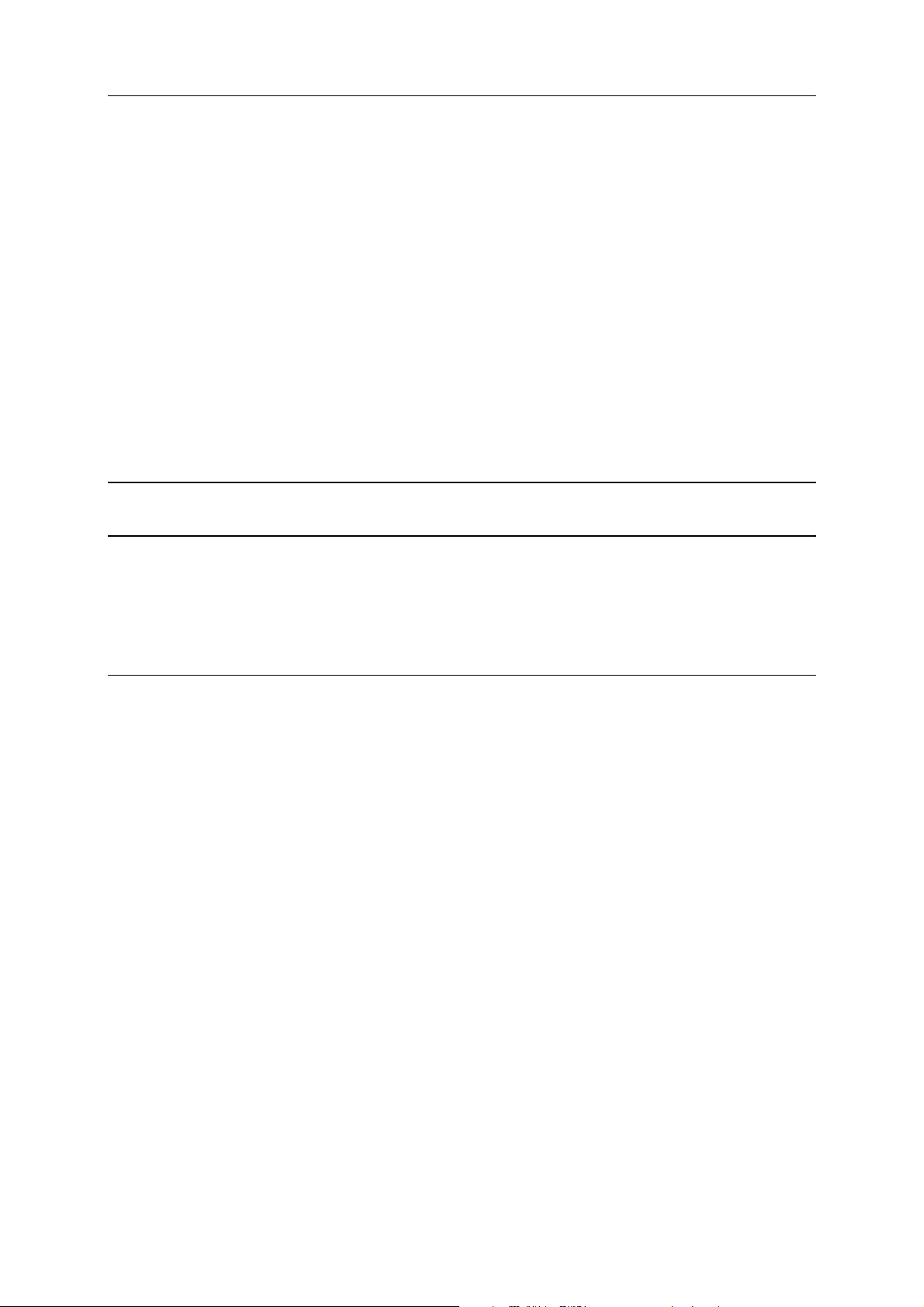
ii Conteúdo
McAfee Shredder ...............................................................................................................213
Recursos do Shredder .............................................................................................214
Destruindo arquivos, pastas e discos ....................................................................214
McAfee Network Manager................................................................................................217
Recursos do Network Manager ..............................................................................218
Noções básicas sobre os ícones do Network Manager ........................................219
Configurando uma rede gerenciada ......................................................................221
Gerenciando a rede remotamente.........................................................................229
Gerenciando as suas redes......................................................................................235
McAfee EasyNetwork ........................................................................................................239
Recursos do EasyNetwork.......................................................................................240
Configurando o EasyNetwork ................................................................................241
Compartilhando e enviando arquivos...................................................................247
Compartilhando impressoras ................................................................................253
Referência...........................................................................................................................255
Glossário 256
Sobre a McAfee 271
Licença......................................................................................................................271
Copyright..................................................................................................................272
Atendimento ao cliente e suporte técnico ......................................................................273
Utilizando o McAfee Virtual Technician ...............................................................274
Índice 284
Page 5
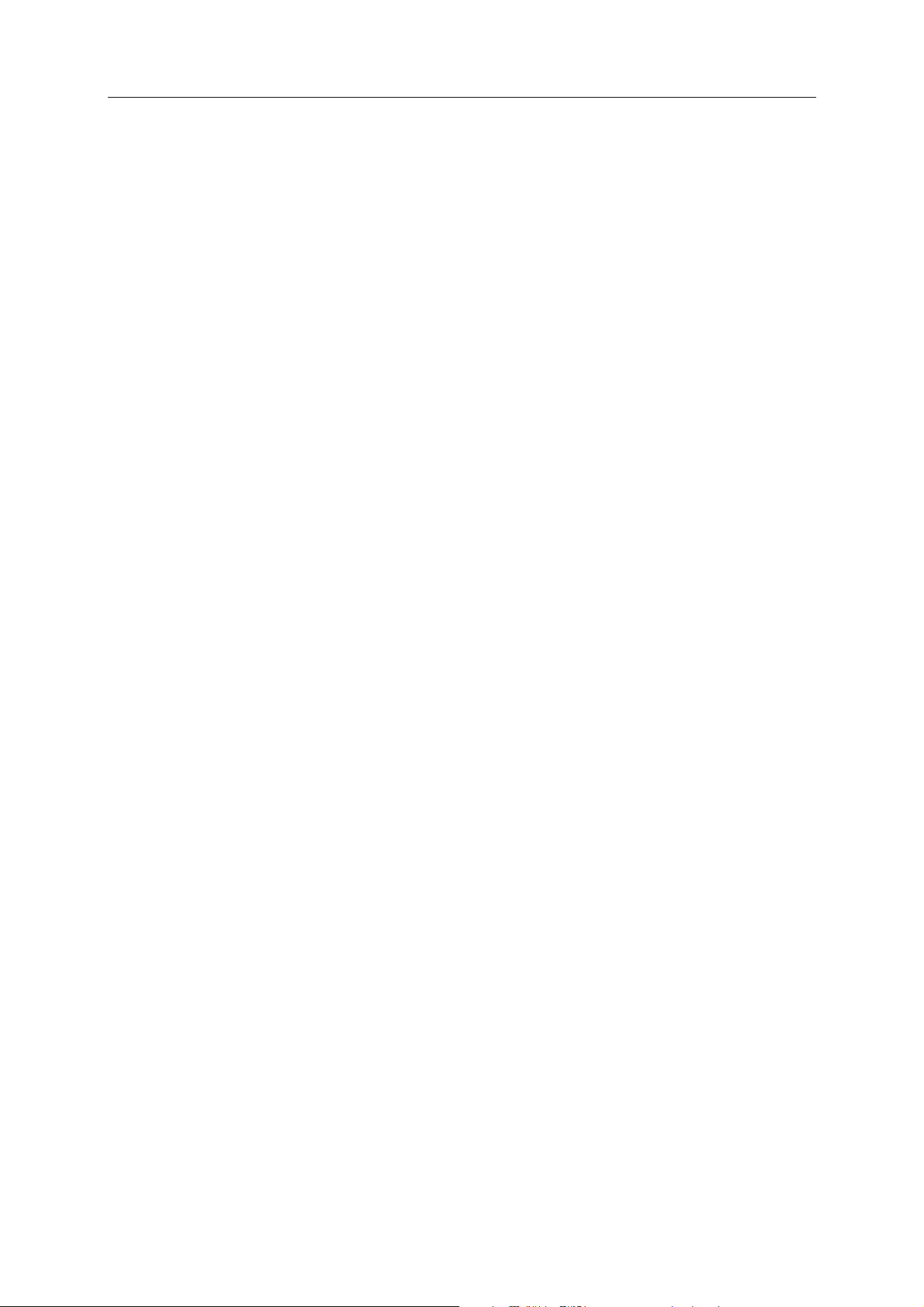
C APÍTULO 1
McAfee Internet Security
Como um sistema de segurança doméstico para o seu
computador, o Internet Security protege você e a sua família das
ameaças mais recentes, enquanto torna suas experiências on-line
mais seguras. Você pode usar o Internet Security para proteger
seu computador contra vírus, hackers e spyware; monitorar o
tráfego da Internet para verificar a presença de atividade
suspeita; proteger a privacidade da sua família; classificar sites
perigosos; e muito mais.
Neste capítulo
3
McAfee SecurityCenter....................................................................5
McAfee VirusScan ............................................................................29
McAfee Personal Firewall ................................................................65
McAfee Anti-Spam ...........................................................................119
McAfee Parental Controls ...............................................................153
McAfee Backup and Restore ...........................................................181
McAfee QuickClean .........................................................................199
McAfee Shredder..............................................................................213
McAfee Network Manager...............................................................217
McAfee EasyNetwork.......................................................................239
Referência .........................................................................................255
Sobre a McAfee.................................................................................271
Atendimento ao cliente e suporte técnico.....................................273
Page 6
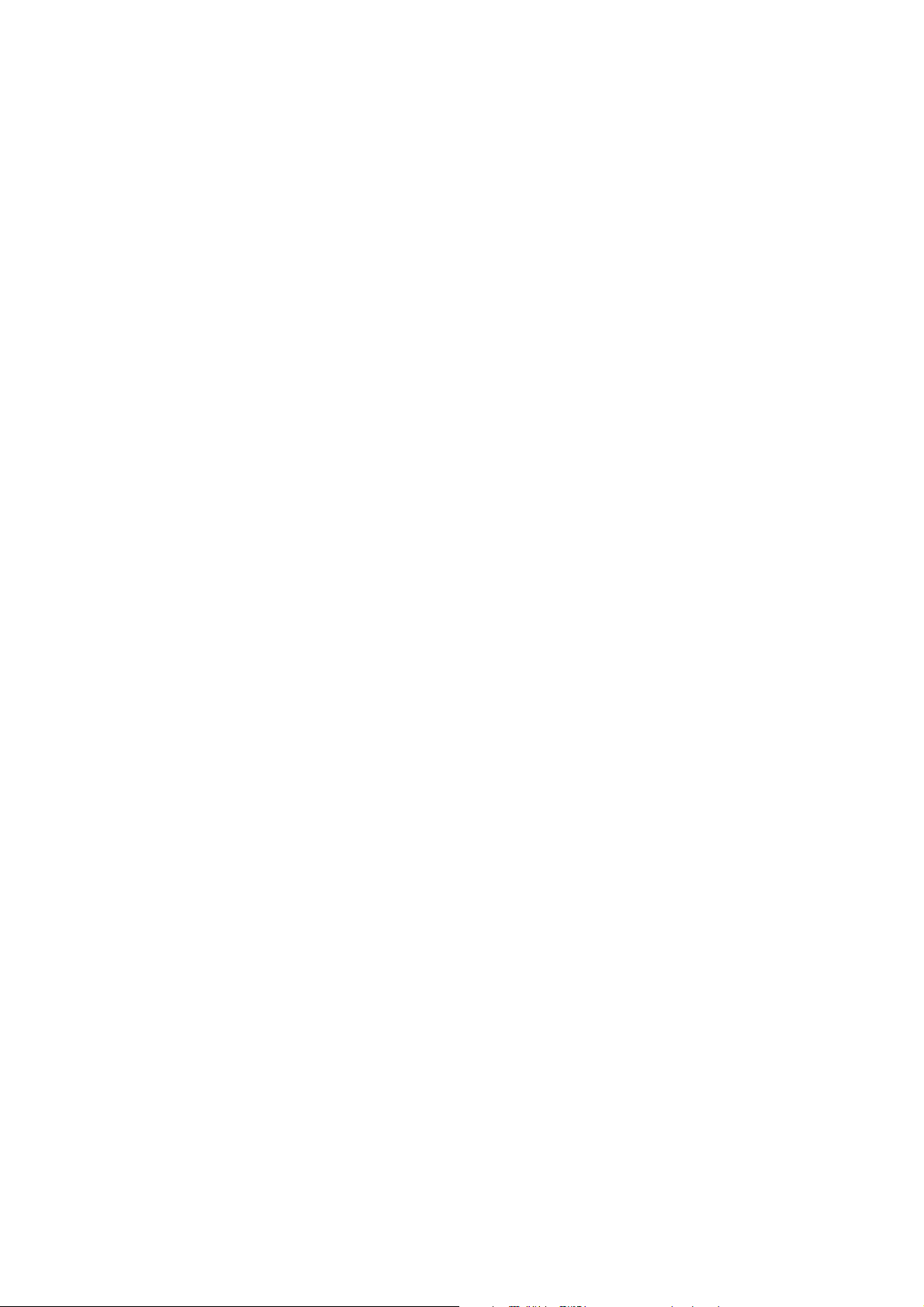
Page 7
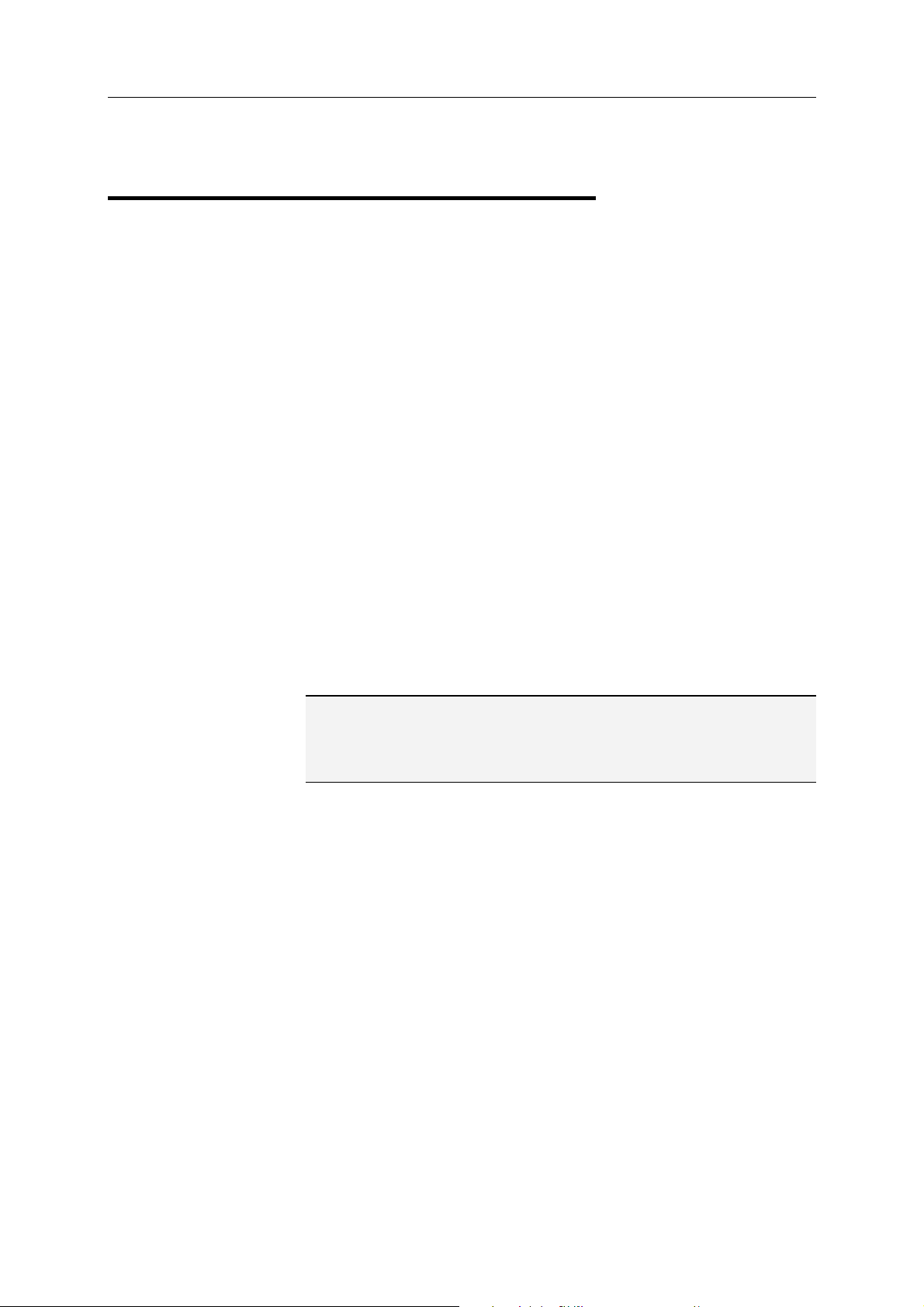
C APÍTULO 2
McAfee SecurityCenter
O McAfee SecurityCenter permite monitorar o status de
segurança do computador, saber instantaneamente se os serviços
de proteção contra vírus, spyware, e-mail e firewall do
computador estão atualizados e agir sobre possíveis
vulnerabilidades de segurança. Ele fornece as ferramentas e os
controles de navegação necessários para coordenar e gerenciar
todas as áreas de proteção do computador.
Antes de você começar a configurar e gerenciar a proteção do
computador, reveja a interface do SecurityCenter e verifique se
entende a diferença entre status, categorias e serviços de
proteção. Em seguida, atualize o SecurityCenter para garantir que
você tenha a proteção mais recente disponível da McAfee.
5
Após a conclusão das tarefas de configuração iniciais, você utiliza
o SecurityCenter para monitorar o status de proteção do
computador. Se o SecurityCenter detectar um problema de
proteção, ele o alertará para que possa corrigir ou ignorar o
problema (dependendo de sua gravidade). Também é possível
rever os eventos do SecurityCenter, como alterações na
configuração da varredura de vírus.
Observação: O SecurityCenter relata problemas de proteção
cruciais e não cruciais assim que os detecta. Se você precisar
ajudar a diagnosticar os problemas de proteção, poderá executar
o McAfee Virtual Technician.
Neste capítulo
Recursos do SecurityCenter ............................................................6
Usando o SecurityCenter ................................................................7
Corrigindo ou ignorando problemas de proteção........................17
Trabalhando com alertas ................................................................21
Visualização de eventos...................................................................27
Page 8
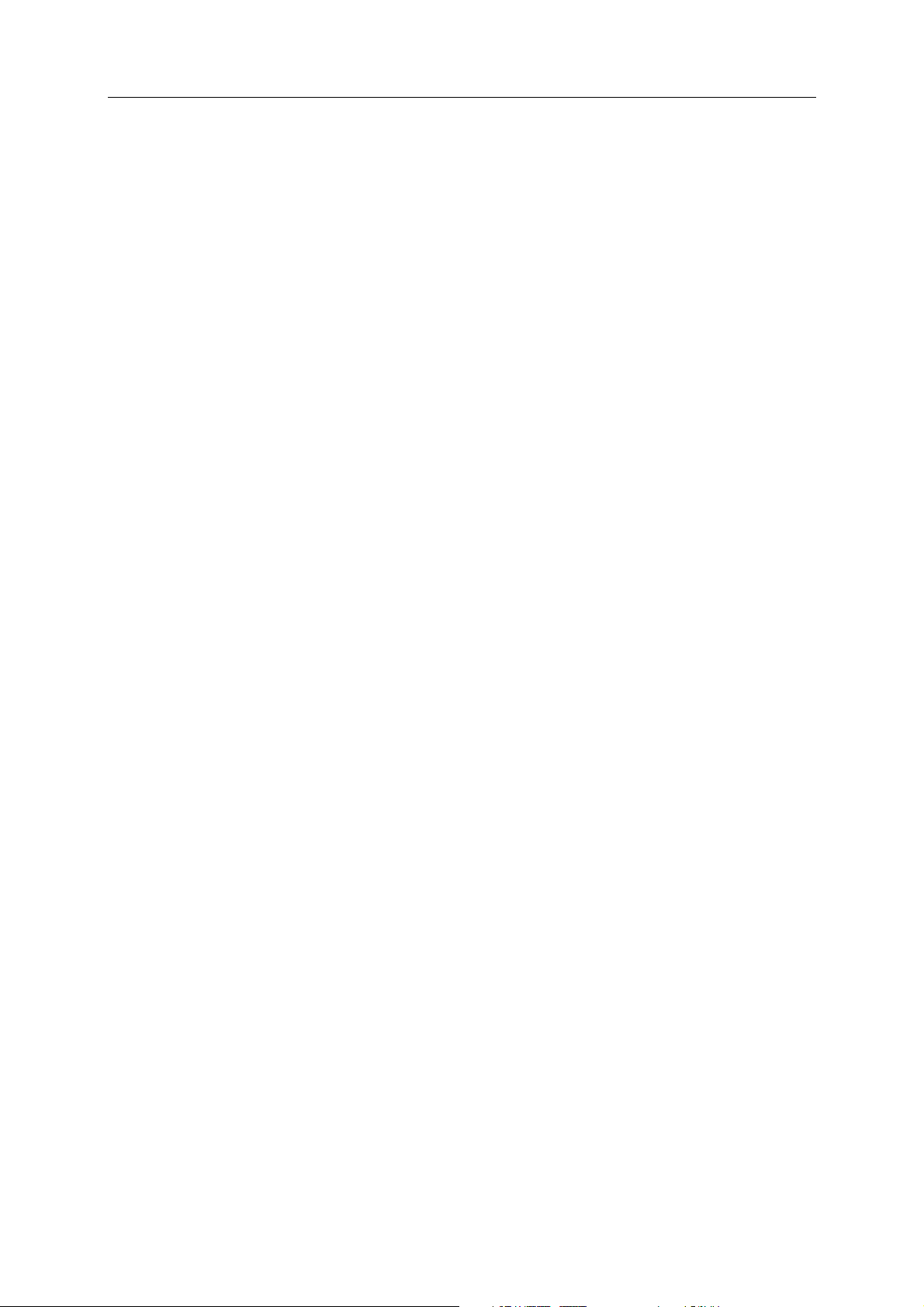
6 McAfee Internet Security
Recursos do SecurityCenter
Status de proteção
simplificado
Upgrades e atualizações
automáticos
Alertas em tempo real
Analise facilmente o status da proteção do computador, verifique
se há atualizações e corrija problemas de proteção.
O SecurityCenter faz download e instala automaticamente
atualizações para os programas. Quando houver uma nova versão
de um programa da McAfee disponível, essa versão será
disponibilizada automaticamente para seu computador, desde
que sua assinatura seja válida. Isso garante que você tenha sempre
a proteção mais recente.
Os alertas de segurança notificam sobre epidemias de vírus
emergenciais e ameaças à segurança.
Page 9

C APÍTULO 3
Usando o SecurityCenter
Antes de começar a usar o SecurityCenter, reveja os componentes
e as áreas de configuração que você usará para gerenciar o status
da proteção do computador. Para obter mais informações sobre a
terminologia usada nesta imagem, consulte
o status da proteção (página 8) e Noções básicas sobre categorias
de proteção
informações de sua conta da McAfee e verificar a validade de sua
assinatura.
(página 9). Em seguida, você pode rever as
7
Noções básicas sobre
Neste capítulo
Noções básicas sobre o status da proteção ...................................8
Noções básicas sobre categorias de proteção...............................9
Noções básicas sobre serviços de proteção...................................10
Gerenciando suas assinaturas ........................................................10
Atualizando o SecurityCenter .........................................................13
Page 10
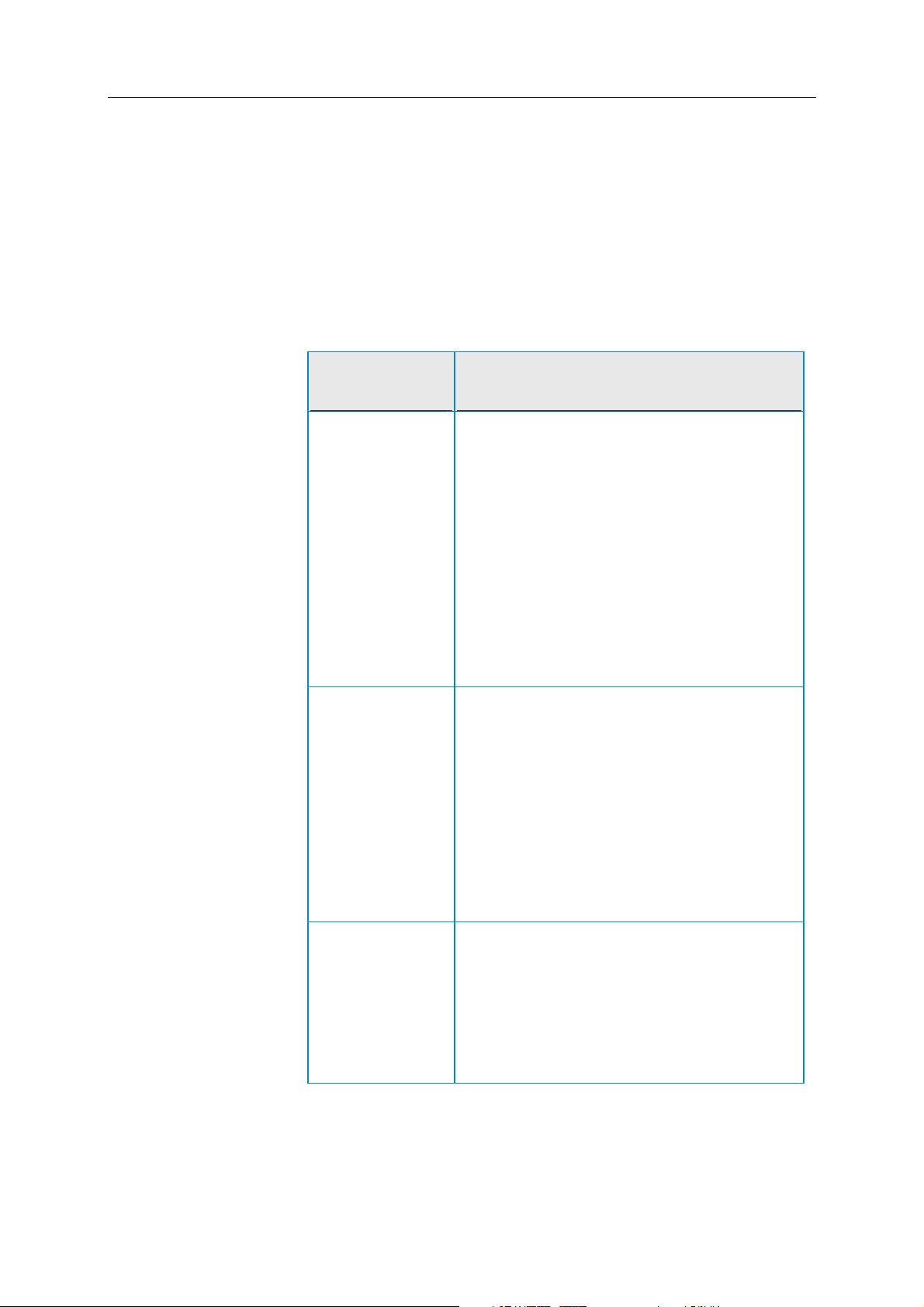
8 McAfee Internet Security
Noções básicas sobre o status da proteção
O status da proteção do computador é mostrado na área de
status da proteção, no painel Início do SecurityCenter. Ele indica
se o computador está totalmente protegido contra as ameaças de
segurança mais recentes e se pode ser influenciado por ataques
de segurança externos, outros programas de segurança e
programas que acessam a Internet.
O status pode ser vermelho, amarelo ou verde.
Status de
proteção
Vermelho Seu computador não está protegido. A área de
Amarelo Seu computador está parcialmente protegido. A
Descrição
status da proteção no painel Início do
SecurityCenter está em vermelho e indica que o
computador não está protegido. O
SecurityCenter relata pelo menos um problema
de segurança crucial.
Para obter a proteção total, é necessário corrigir
todos os problemas de segurança cruciais em
cada categoria de proteção (o status da
categoria do problema é definido como
necessária
informações sobre como corrigir problemas de
proteção, consulte
proteção
área de status da proteção no painel Início do
SecurityCenter está em amarelo e indica que o
computador não está protegido. O
SecurityCenter relata pelo menos um problema
de segurança não crucial.
Para obter proteção total, corrija ou ignore os
problemas de proteção não cruciais a cada
categoria de proteção. Para obter informações
sobre como corrigir ou ignorar problemas de
proteção, consulte
problemas de proteção
, também em vermelho). Para obter
Corrigindo problemas de
(página 18).
Corrigindo ou ignorando
(página 17).
Ação
Verde Seu computador está totalmente protegido. A
área de status da proteção no painel Início do
SecurityCenter está em verde e indica que o
computador está protegido. O SecurityCenter
não relata nenhum problema de segurança
crucial ou não crucial.
Cada categoria de proteção lista os serviços que
estão protegendo o computador.
Page 11
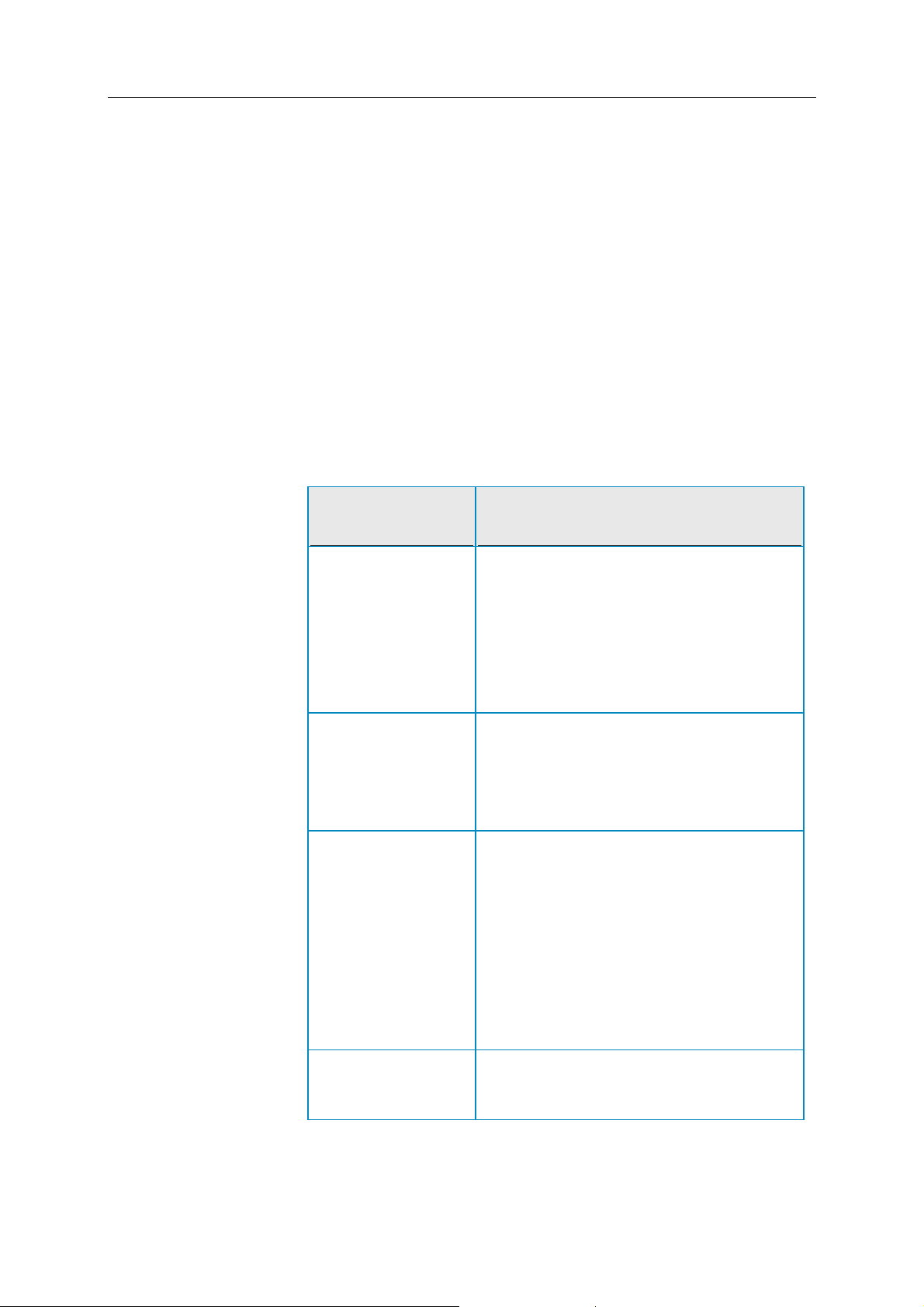
McAfee Internet Security 9
Noções básicas sobre categorias de proteção
Os serviços de proteção do SecurityCenter estão divididos em
quatro categorias: Computador e arquivos, Internet e rede,
E-mail e mensagens instantâneas e Controles dos pais. Essas
categorias ajudam a procurar e configurar os serviços de
segurança que protegem o computador.
Clique em um nome de categoria para configurar seus serviços de
proteção e exibir quaisquer problemas de segurança detectados
por esses serviços. Se o problema de proteção do computador for
vermelho ou amarelo, uma ou mais categorias exibirão a
mensagem Ação necessária ou Atenção, indicando que o
SecurityCenter detectou um problema dessa categoria. Para
obter mais informações sobre o status da proteção, consulte
Noções básicas sobre o status da proteção
Categoria da
proteção
Computador e
arquivos
Descrição
A categoria Computador e arquivos permite
configurar os seguintes serviços de proteção:
Proteção contra vírus
Proteção contra spyware
SystemGuards
Proteção do Windows
Funcionamento do PC
(página 8).
Internet e rede A categoria Internet e rede permite
configurar os seguintes serviços de proteção:
Proteção de firewall
Proteção contra phishing
Proteção de identidade
E-mail e mensagens
instantâneas
Controles dos pais A categoria Controles dos pais permite
A categoria E-mail e mensagens instantâneas
permite configurar os seguintes serviços de
proteção:
Proteção contra vírus em e-mails
Proteção contra vírus em mensagens
instantâneas
Proteção contra spyware em e-mails
Proteção contra spyware em mensagens
instantâneas
Proteção contra spam
configurar os seguintes serviços de proteção:
Bloqueio de conteúdo
Page 12
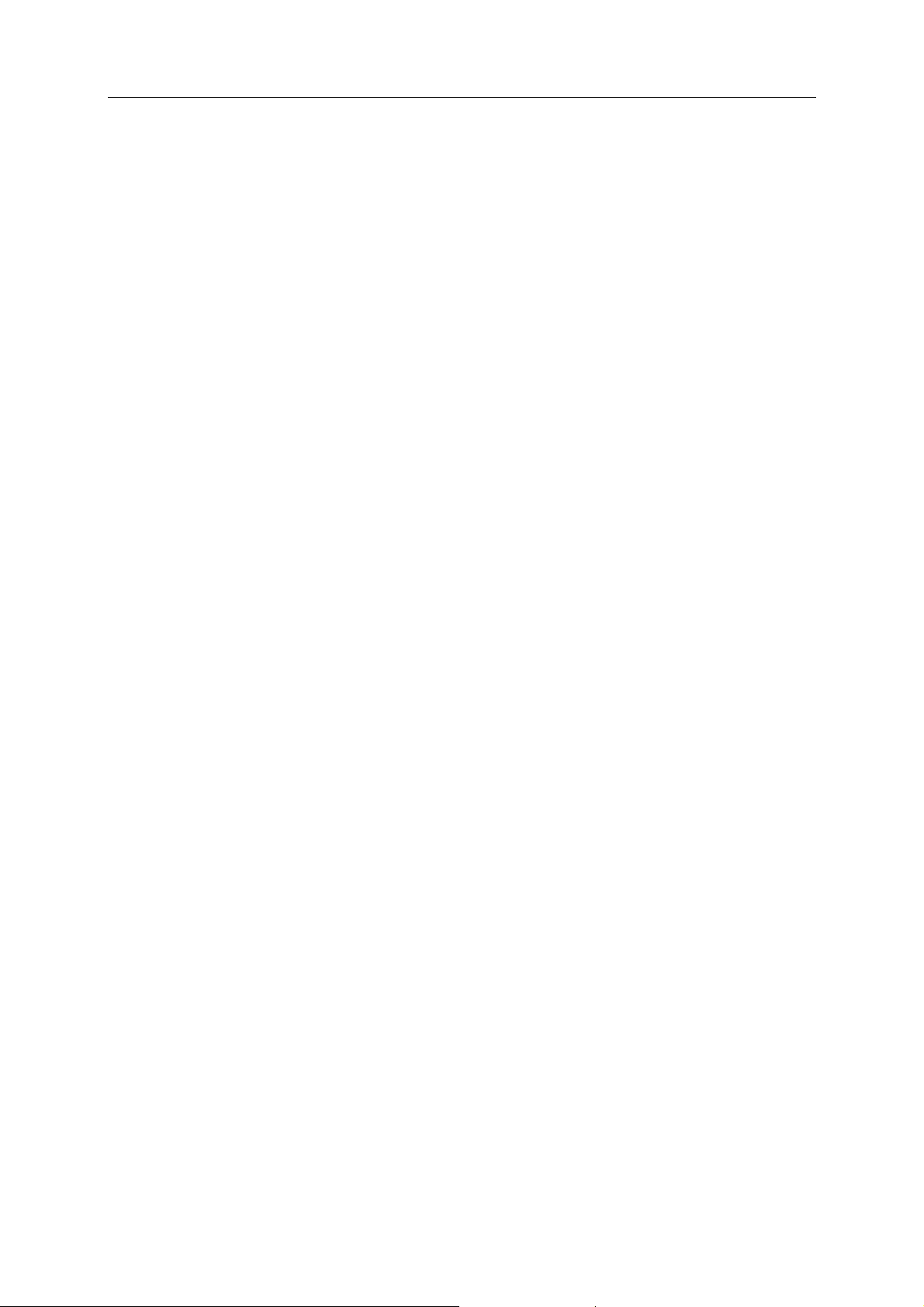
10 McAfee Internet Security
Noções básicas sobre serviços de proteção
Os serviços de proteção são os diversos componentes que você
configura para proteger o computador e os arquivos. Os serviços
de proteção correspondem diretamente a programas da McAfee.
Por exemplo, quando você instala o VirusScan, os seguintes
serviços de proteção tornam-se disponíveis: Proteção contra
vírus, Proteção contra spyware, SystemGuards e Varredura de
scripts. Para obter informações detalhadas sobre esses serviços
específicos de proteção, consulte a Ajuda do VirusScan.
Por padrão, todos os serviços de proteção associados a um
programa são ativados quando você instala o programa.
Entretanto, um serviço de proteção pode ser desativado a
qualquer momento. Por exemplo, se você instalar o Parental
Controls, o Bloqueio de conteúdo e a Proteção de identidade
serão ativados. Se não desejar utilizar o serviço de proteção
Bloqueio de conteúdo, você poderá desativá-lo totalmente. Você
também poderá desativar temporariamente um serviço de
proteção quando estiver executando tarefas de configuração ou
manutenção.
Gerenciando suas assinaturas
Cada produto de proteção da McAfee que você compra inclui
uma assinatura que permite usar o produto em um número
específico de computadores por um determinado período. O
período de validade da assinatura depende da compra, mas
geralmente começa quando o produto é ativado. A ativação é
simples e gratuita (tudo o que você precisa é uma conexão com a
Internet), mas é muito importante, pois concede a você o direito
de obter atualizações regulares e automáticas, que mantêm o
computador protegido contra as ameaças mais recentes.
Geralmente, a ativação ocorre quando o produto é instalado, mas
se você decidir esperar (por exemplo, se não tiver uma conexão
com a Internet), terá 15 dias para fazer a ativação. Se você não
fizer a ativação em 15 dias, os produtos não receberão mais
atualizações importantes nem executarão varreduras.
Enviaremos notificações periódicas (mensagens na tela) quando
sua assinatura estiver prestes a expirar. Dessa forma, você não
ficará desprotegido, pois poderá renovar a proteção
antecipadamente ou configurar a renovação automática em
nosso site.
Se for exibido um link no SecurityCenter perguntando se você
deseja realizar a ativação, sua assinatura não terá sido ativada.
Para saber a data de expiração de sua assinatura, consulte a
página Conta.
Page 13
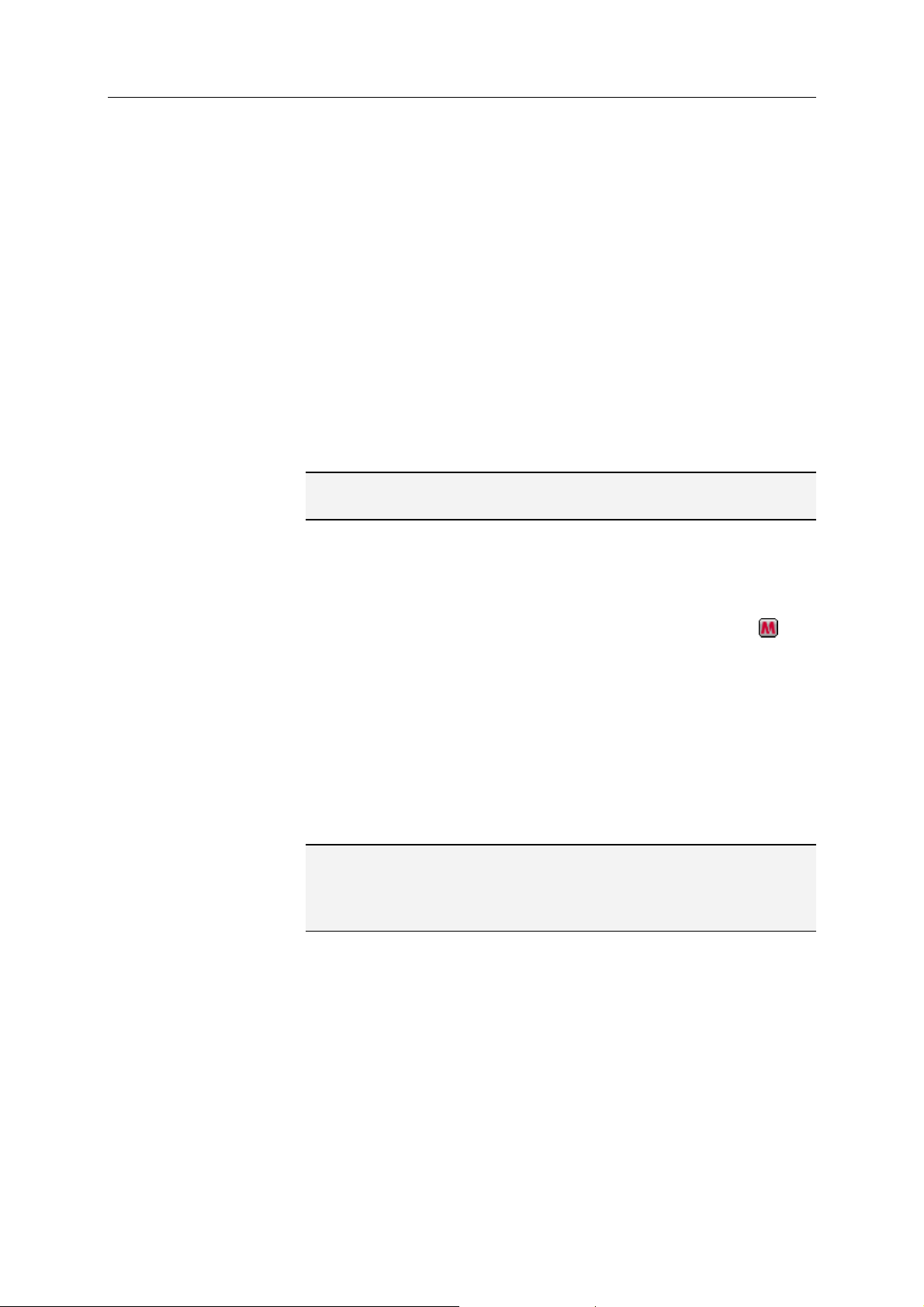
McAfee Internet Security 11
Acessar sua conta da McAfee
Você pode acessar facilmente as informações de sua conta da
McAfee (sua página Conta) no SecurityCenter.
1 Em Tarefas comuns, clique em Minha conta.
2 Efetue login em sua conta da McAfee.
Ativar seu produto
Geralmente, a ativação ocorre quando você instala o produto.
Porém, se não ocorrer, será exibido um link no SecurityCenter
perguntando se você deseja realizar a ativação. Enviaremos
notificações periódicas.
No painel Início do SecurityCenter, em Informações do
SecurityCenter, clique em Ative sua assinatura.
Dica: Também é possível ativá-la pelo alerta que é exibido
periodicamente.
Verificar a assinatura
Você verifica sua assinatura para garantir que ela ainda não tenha
expirado.
Clique com o botão direito no ícone do SecurityCenter
, na
área de notificação na extrema direita da barra de tarefas, e
clique em Verificar assinatura.
Renovar sua assinatura
Quando sua assinatura estiver prestes a expirar, será exibido um
link no SecurityCenter solicitando que ela seja renovada. Além
disso, enviaremos alertas periódicos sobre a expiração pendente.
No painel Início do SecurityCenter, em Informações do
SecurityCenter, clique em Renovar.
Dica: Você também pode renovar o produto a partir da
mensagem de notificação que é exibida periodicamente. Outra
alternativa é acessar a página Conta. Nessa página, você poderá
renovar sua assinatura ou configurar a renovação automática.
Page 14
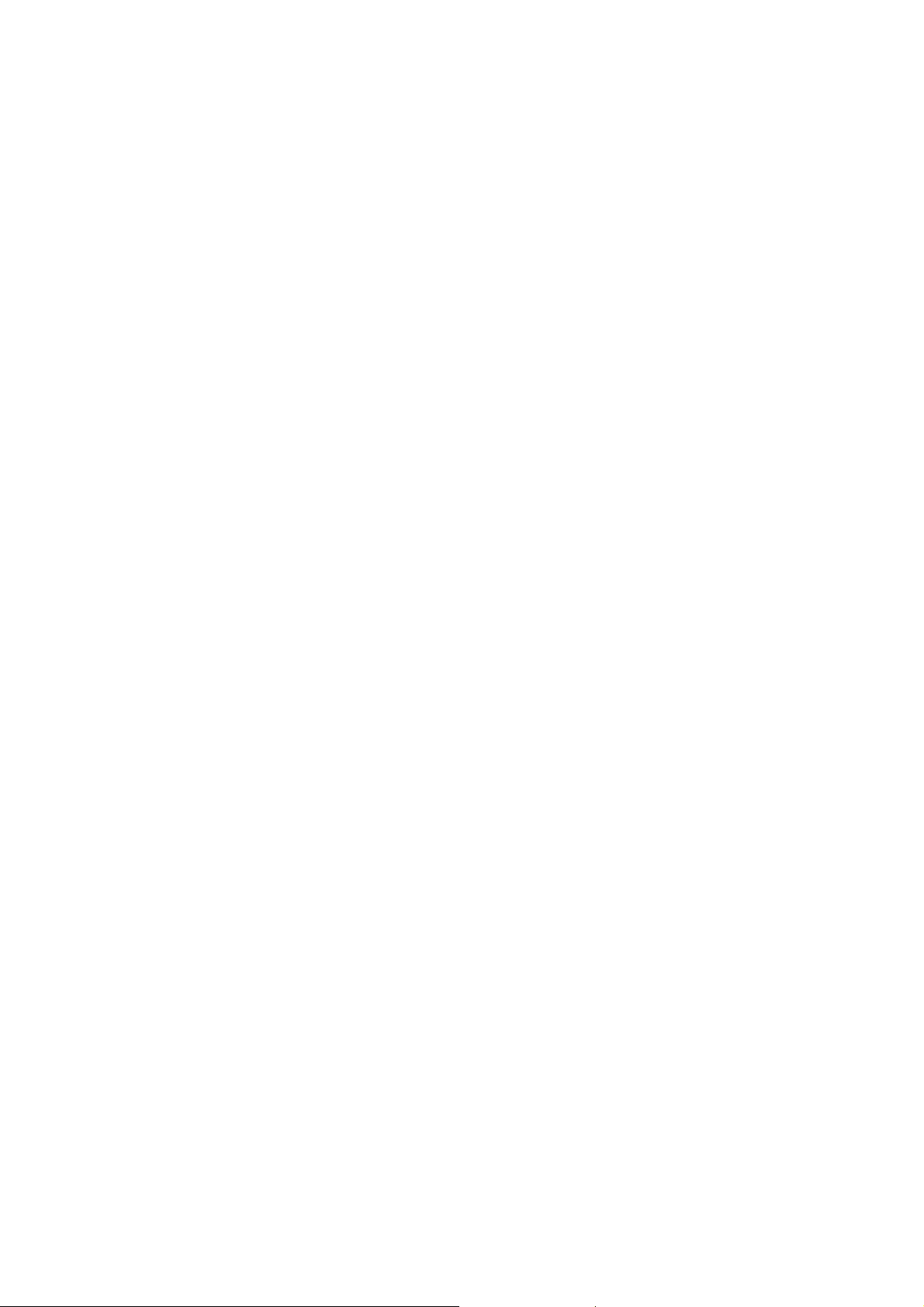
Page 15

C APÍTULO 4
13
Atualizando o SecurityCenter
O SecurityCenter garante que seus programas da McAfee
registrados sejam atuais, verificando e instalando as atualizações
on-line a cada quatro horas. Dependendo dos programas
instalados e ativados, as atualizações on-line podem incluir as
últimas definições de vírus e os upgrades de proteção contra
hackers, spams, spywares ou de privacidade. Se desejar verificar
as atualizações dentro do período padrão de quatro horas, você
poderá fazer isso a qualquer momento. Enquanto o
SecurityCenter está verificando as atualizações, você pode
continuar a executar outras tarefas.
Embora não seja recomendável, você poderá alterar a maneira
que o SecurityCenter verifica e instala as atualizações. Por
exemplo, você pode configurar o SecurityCenter para fazer o
download, mas não instalar as atualizações nem notificar a você
antes do download ou da instalação das atualizações. Também
pode desativar a atualização automática.
Observação: Se você tiver instalado um produto McAfee por um
CD, deverá ativá-lo em 15 dias ou os produtos não receberão
atualizações importantes nem executarão varreduras.
Neste capítulo
Verificar atualizações.......................................................................13
Configurar atualizações automáticas ............................................14
Desativar atualizações automáticas...............................................15
Verificar atualizações
Por padrão, o SecurityCenter verifica automaticamente se há
atualizações a cada quatro horas quando o computador está
conectado à Internet. Entretanto, se desejar verificar a existência
de atualizações dentro desse período, você poderá fazer isso. Se
você tiver desativado as atualizações automáticas, será sua
responsabilidade verificar regularmente se existem atualizações.
No painel Início do SecurityCenter, clique em Atualizar.
Dica: Você pode verificar se há atualizações sem iniciar o
SecurityCenter clicando com o botão direito do mouse no ícone
do SecurityCenter , na área de notificação na extrema mais à
direita da barra de tarefas, e clicando em Atualizações.
Page 16
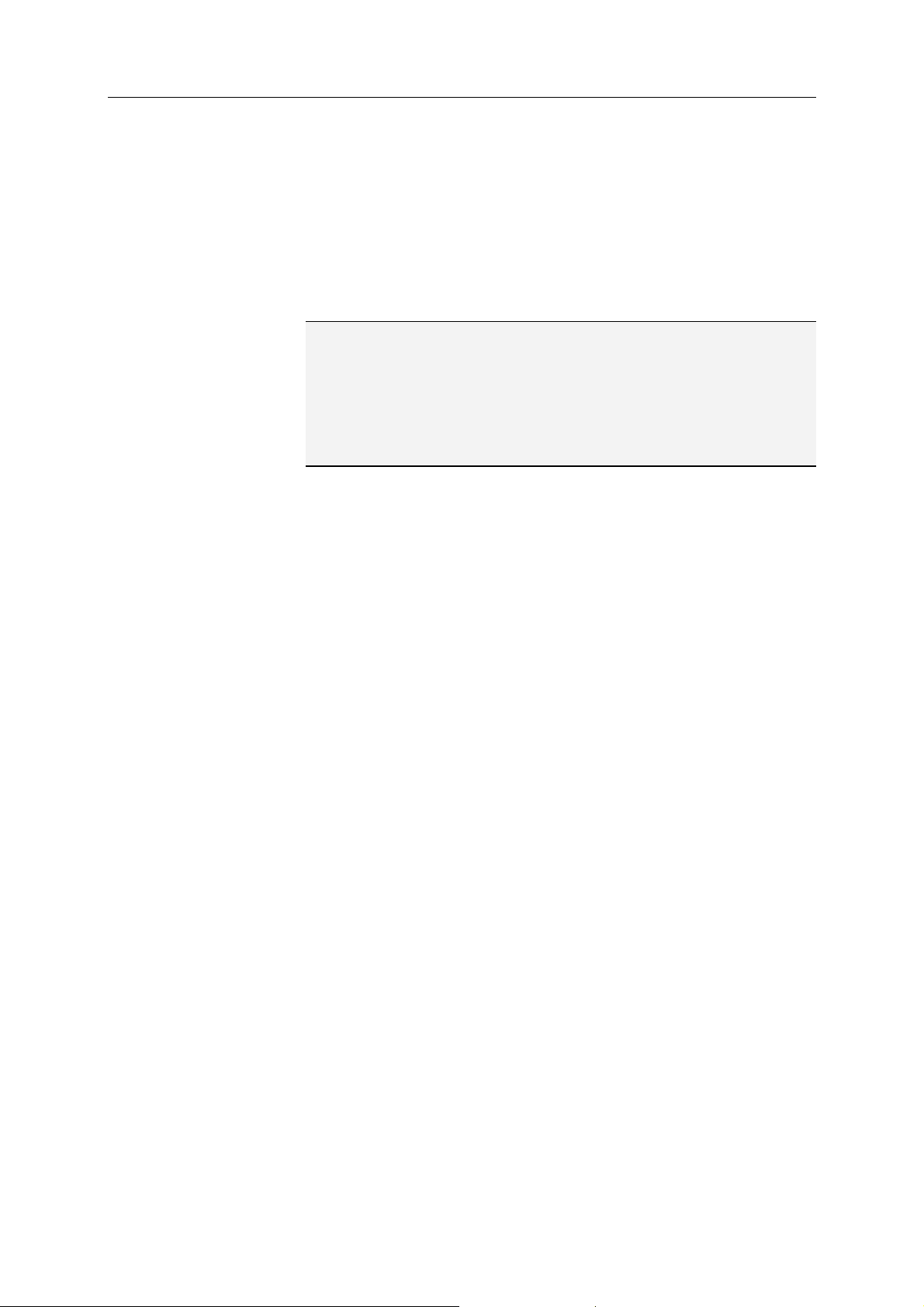
14 McAfee Internet Security
Configurar atualizações automáticas
Por padrão, o SecurityCenter verifica automaticamente e instala
as atualizações a cada quatro horas quando o computador está
conectado à Internet. Se desejar alterar esse comportamento
padrão, você poderá configurar o SecurityCenter para fazer
download automaticamente das atualizações e notificá-lo
quando as atualizações estiverem prontas para serem instaladas
ou notificá-lo antes de fazer o download das atualizações.
Observação: O SecurityCenter notifica quando as atualizações
estão prontas para serem baixadas ou instaladas usando alertas.
A partir dos alertas, você pode fazer download, instalar as
atualizações ou adiá-las. Ao atualizar os programas a partir de um
alerta, poderá ser solicitado que você verifique sua assinatura
antes de fazer o download e instalar. Para obter mais
informações, consulte Trabalhando com alertas (página 21).
1 Abra o painel Configuração do SecurityCenter.
Como?
1. Em Tarefas comuns, clique em Iniciar.
2. No painel da direita, em Informações do
SecurityCenter, clique em Configurar.
2 No painel Configuração do SecurityCenter, em Atualizações
automáticas desativadas, clique em Ativada e clique em
Avançado.
3 Clique em um dos seguintes botões:
Instalar as atualizações automaticamente e
notificar-me quando meus serviços estiverem
atualizados (recomendável)
Fazer o download das atualizações automaticamente
e notificar-me quando estiverem prontas para serem
instaladas
Notificar-me antes de fazer o download de
atualizações
4 Clique em OK.
Page 17
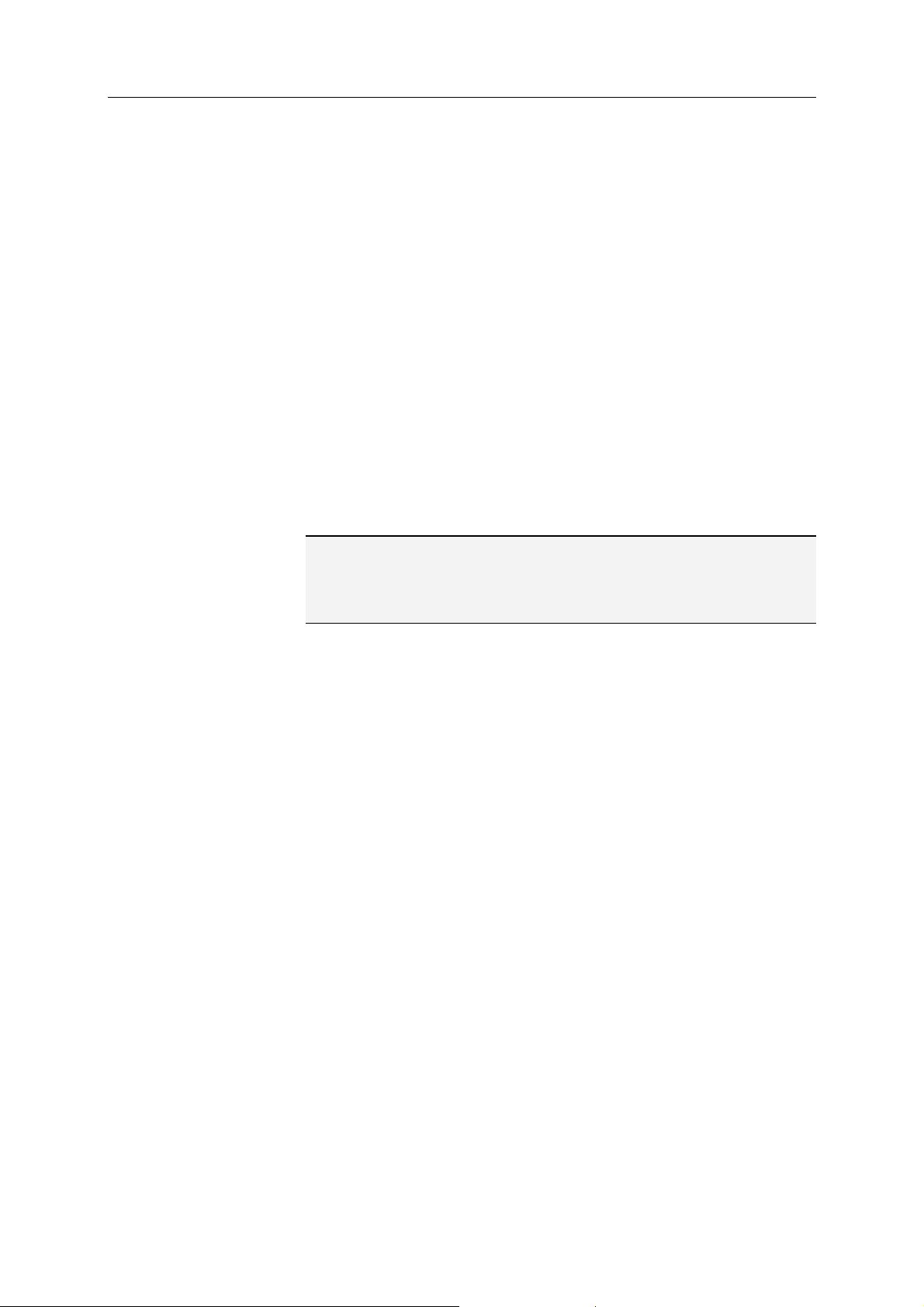
McAfee Internet Security 15
Desativar atualizações automáticas
Se você desativar as atualizações automáticas, será sua
responsabilidade verificar as atualizações regularmente. Caso
contrário, o computador não terá a proteção de segurança mais
recente. Para obter informações sobre como verificar
atualizações manualmente, consulte
Verificar atualizações
(página 13).
1 Abra o painel Configuração do SecurityCenter.
Como?
1. Em Tarefas comuns, clique em Iniciar.
2. No painel da direita, em Informações do
SecurityCenter, clique em Configurar.
2 No painel Configuração do SecurityCenter, em Atualizações
automáticas ativadas, clique em Desativada.
3 Na caixa de diálogo de confirmação, clique em Sim.
Dica: Para ativar as atualizações automáticas, clique no botão
Ativada ou desmarque Desativar a atualização automática e
permitir a verificação manual de atualizações no painel
Opções de atualização.
Page 18
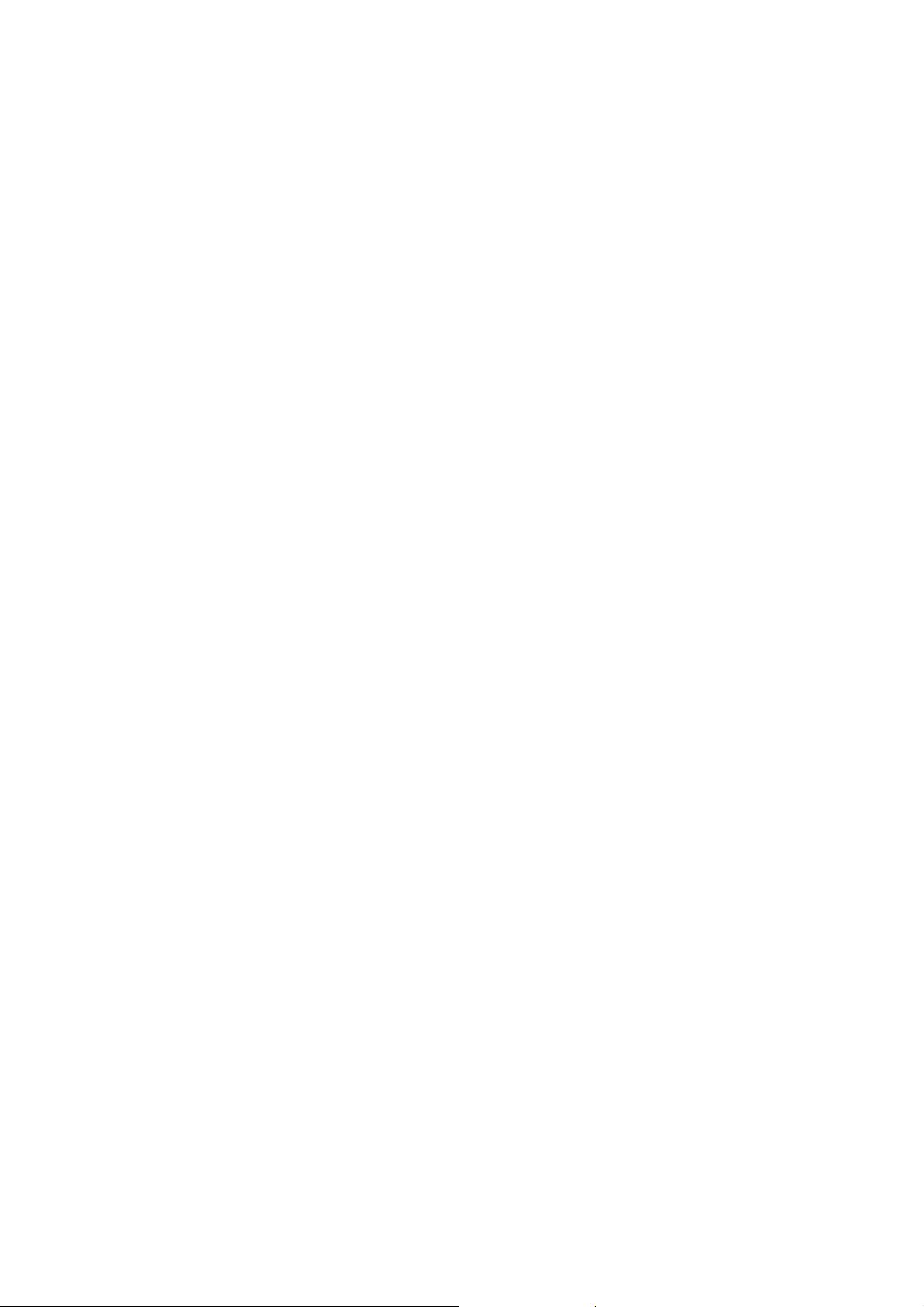
Page 19
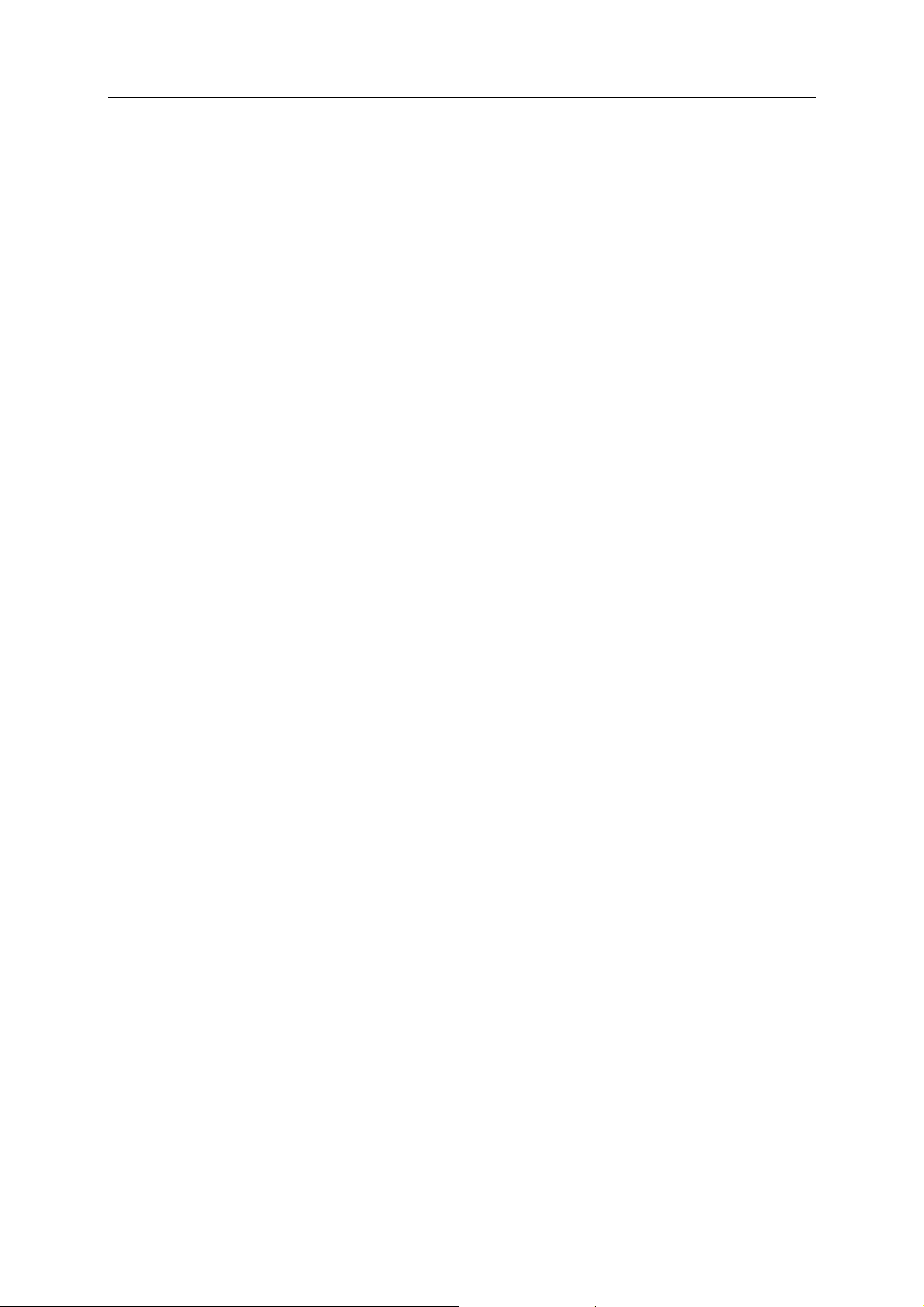
C APÍTULO 5
Corrigindo ou ignorando problemas de proteção
O SecurityCenter relata problemas de proteção cruciais e não
cruciais assim que os detecta. Os problemas de proteção cruciais
exigem ação imediata e comprometem o status da proteção
(alterando a cor para vermelho). Os problemas de proteção não
cruciais não exigem ação imediata e podem ou não comprometer
o status da proteção (dependendo do tipo de problema). Para
obter um status de proteção verde, corrija todos os problemas
importantes e corrija ou ignore todos os problemas não cruciais.
Se você precisar ajudar a diagnosticar os problemas de proteção,
poderá executar o McAfee Virtual Technician. Para obter mais
informações sobre o McAfee Virtual Technician, consulte a ajuda
do McAfee Virtual Technician.
Neste capítulo
17
Corrigindo problemas de proteção ................................................18
Ignorando problemas de proteção.................................................19
Page 20
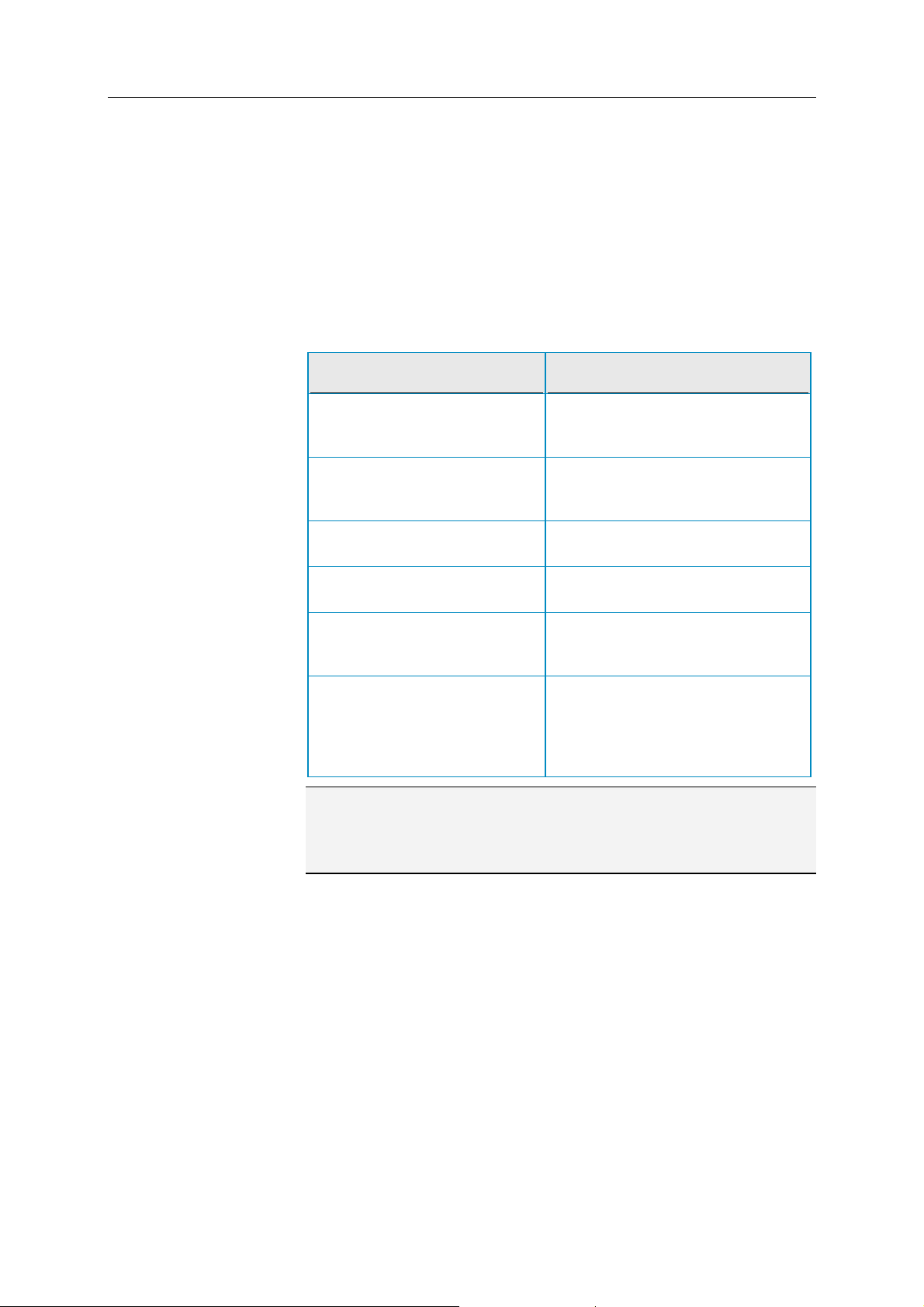
18 McAfee Internet Security
Corrigindo problemas de proteção
A maioria dos problemas de segurança pode ser corrigida
automaticamente. No entanto, alguns problemas exigem que
alguma ação seja executada. Por exemplo, se Proteção de firewall
estiver desativada, o SecurityCenter poderá ativá-la
automaticamente. No entanto, se não estiver instalada, você
deverá fazer isso. A tabela a seguir descreve outras ações que você
pode executar para corrigir problemas de proteção
manualmente.
Problema Ação
Nenhuma varredura integral foi
feita no computador nos
últimos 30 dias.
Varrer o computador manualmente.
Para obter mais informações,
consulte a ajuda do VirusScan.
Os arquivos de detecção de
assinatura (DATs) estão
desatualizados.
Algum programa não foi
instalado.
Estão faltando componentes em
um programa.
Algum programa não está
ativado e não pode receber
proteção total.
Sua assinatura expirou. Verificar o status da conta no site da
Atualizar a proteção manualmente.
Para obter mais informações,
consulte a ajuda do VirusScan.
Instalar o programa a partir do site
da McAfee ou do CD.
Instalar o programa novamente a
partir do site da McAfee ou do CD.
Ativar o programa no site da
McAfee.
McAfee. Para obter mais
informações, consulte
Gerenciando suas assinaturas
(página 10).
Observação: Muitas vezes, um único problema de proteção afeta
mais de uma categoria de proteção. Nesse caso, corrigir o
problema em uma categoria elimina-o de todas as outras
categorias de proteção.
Corrigir problemas de proteção automaticamente
O SecurityCenter pode corrigir a maioria dos problemas de
proteção automaticamente. As alterações na configuração
realizadas pelo SecurityCenter quando ele corrige
automaticamente os problemas de proteção não são
armazenadas no registro de eventos. Para obter mais
informações sobre eventos, consulte
Exibindo eventos (página
27).
1 Em Tarefas comuns, clique em Iniciar.
2 No painel Início do SecurityCenter, na área de status da
proteção, clique em Corrigir.
Page 21
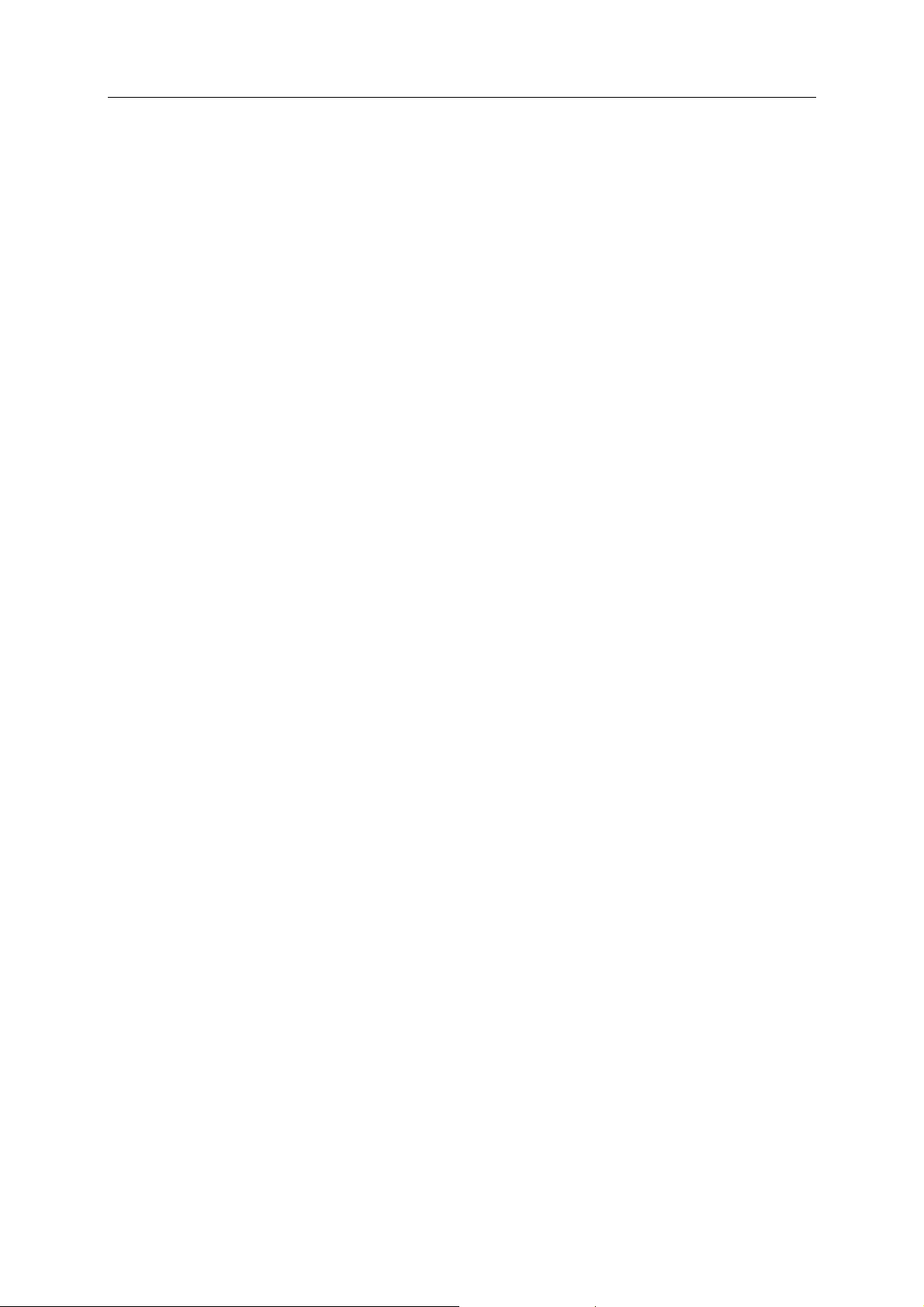
McAfee Internet Security 19
Corrigir problemas de proteção manualmente
Se um ou mais problemas de proteção persistirem depois de
tentar corrigi-los automaticamente, você poderá corrigir os
problemas manualmente.
1 Em Tarefas comuns, clique em Iniciar.
2 No painel Início do SecurityCenter, clique na categoria de
proteção em que o SecurityCenter relata o problema.
3 Clique no link após a descrição do problema.
Ignorando problemas de proteção
Se o SecurityCenter detectar um problema que não seja
importante, você poderá corrigi-lo ou ignorá-lo. Outros
problemas não importantes (por exemplo, se o Anti-Spam ou os
Controles dos Pais não estiverem instalados) serão
automaticamente ignorados. Os problemas ignorados não serão
mostrados na área de informações de categoria de proteção do
painel Início do SecurityCenter, a menos que o status da proteção
de seu computador seja verde. Se ignorar um problema, mas
decidir posteriormente que ele deve aparecer na área de
informações de categoria de proteção mesmo quando o status da
proteção de seu computador não for verde, você poderá mostrar
o problema ignorado.
Ignorar um problema de proteção
Se o SecurityCenter detectar um problema não crucial que você
não pretenda corrigir, será possível ignorá-lo. Ignorá-lo removerá
o problema da área de informações de categoria de proteção no
SecurityCenter.
1 Em Tarefas comuns, clique em Iniciar.
2 No painel Início do SecurityCenter, clique na categoria de
proteção em que o problema é relatado.
3 Clique no link Ignorar ao lado do problema de proteção.
Page 22
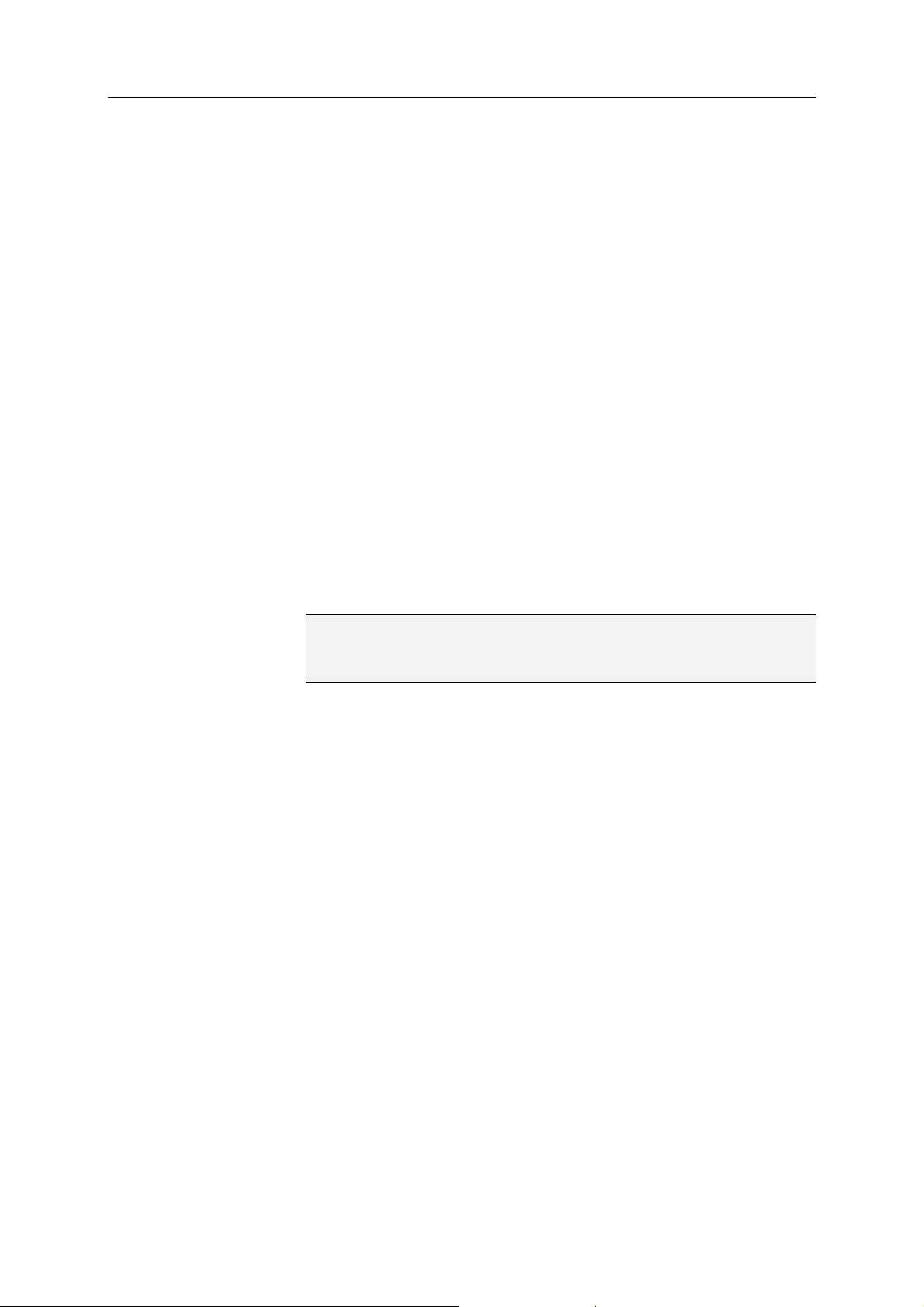
20 McAfee Internet Security
Mostrar ou ocultar problemas ignorados
Dependendo de sua gravidade, você pode mostrar ou ocultar um
problema de proteção ignorado.
1 Abra o painel Opções de alerta.
Como?
1. Em Tarefas comuns, clique em Iniciar.
2. No painel da direita, em Informações do
SecurityCenter, clique em Configurar.
3. Em Alertas, clique em Avançado.
2 No painel Configuração do SecurityCenter, clique em
Problemas ignorados.
3 No painel Problemas ignorados, faça o seguinte:
Para ignorar um problema, marque a respectiva caixa de
seleção.
Para relatar um problema na área de informações de
categoria de proteção, desmarque a caixa de seleção
correspondente.
4 Clique em OK.
Dica: Também é possível ignorar um problema clicando no link
Ignorar ao lado do problema relatado na área de informações de
categoria de proteção.
Page 23
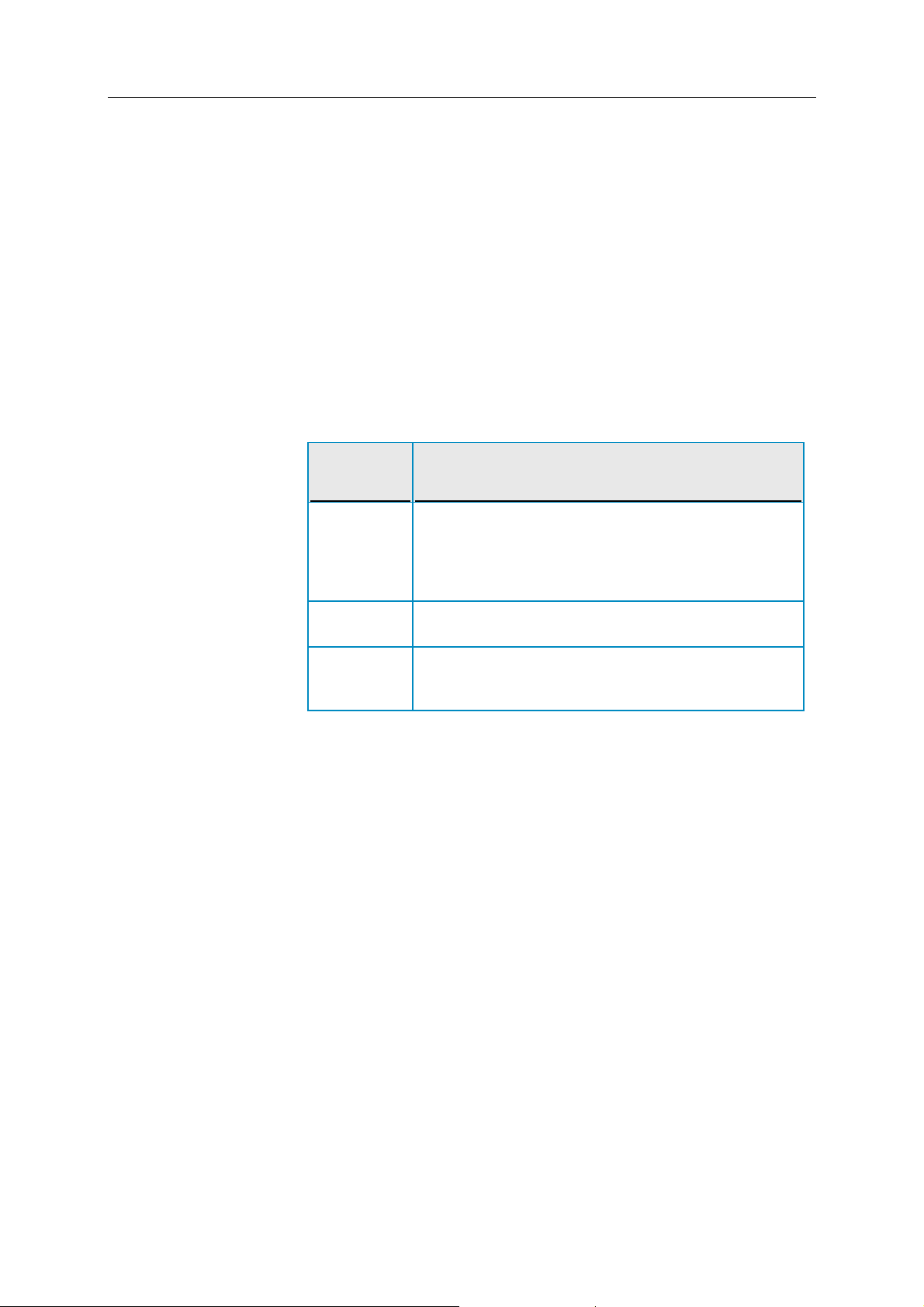
C APÍTULO 6
Trabalhando com alertas
Alertas são pequenas caixas de diálogo pop-ups que são exibidas
no canto inferior direito da tela quando ocorrem determinados
eventos do SecurityCenter. Um alerta fornece informações
detalhadas sobre um evento, como recomendações e opções para
resolver problemas que podem ser associados ao evento. Alguns
alertas também contêm links a informações adicionais sobre o
evento. Esses links permitem iniciar o site global da McAfee ou
enviar informações para a McAfee para solução de problemas.
Há três tipos de alertas: vermelho, amarelo e verde.
21
Tipo de
alerta
Vermelho Um alerta vermelho é uma notificação crucial que
Amarelo Um alerta amarelo é uma notificação não crucial que
Verde Um alerta verde é uma notificação não crucial que
Descrição
requer uma resposta sua. Os alertas vermelhos
ocorrem quando o SecurityCenter não pode
determinar como corrigir um problema de proteção
automaticamente.
geralmente requer uma resposta sua.
não requer uma resposta sua. Os alertas verdes
fornecem informações básicas sobre um evento.
Como os alertas reproduzem uma função importante no
monitoramento e gerenciamento do status da proteção, você não
pode desativá-los. No entanto, pode controlar se determinados
tipos de alertas informativos são exibidos e configuram algumas
outras opções de alerta (como se o SecurityCenter reproduz um
som com um alerta ou exibe a tela de logotipo da McAfee na
inicialização).
Neste capítulo
Mostrando e ocultando alertas informativos................................22
Configurando opções de alerta.......................................................23
Page 24
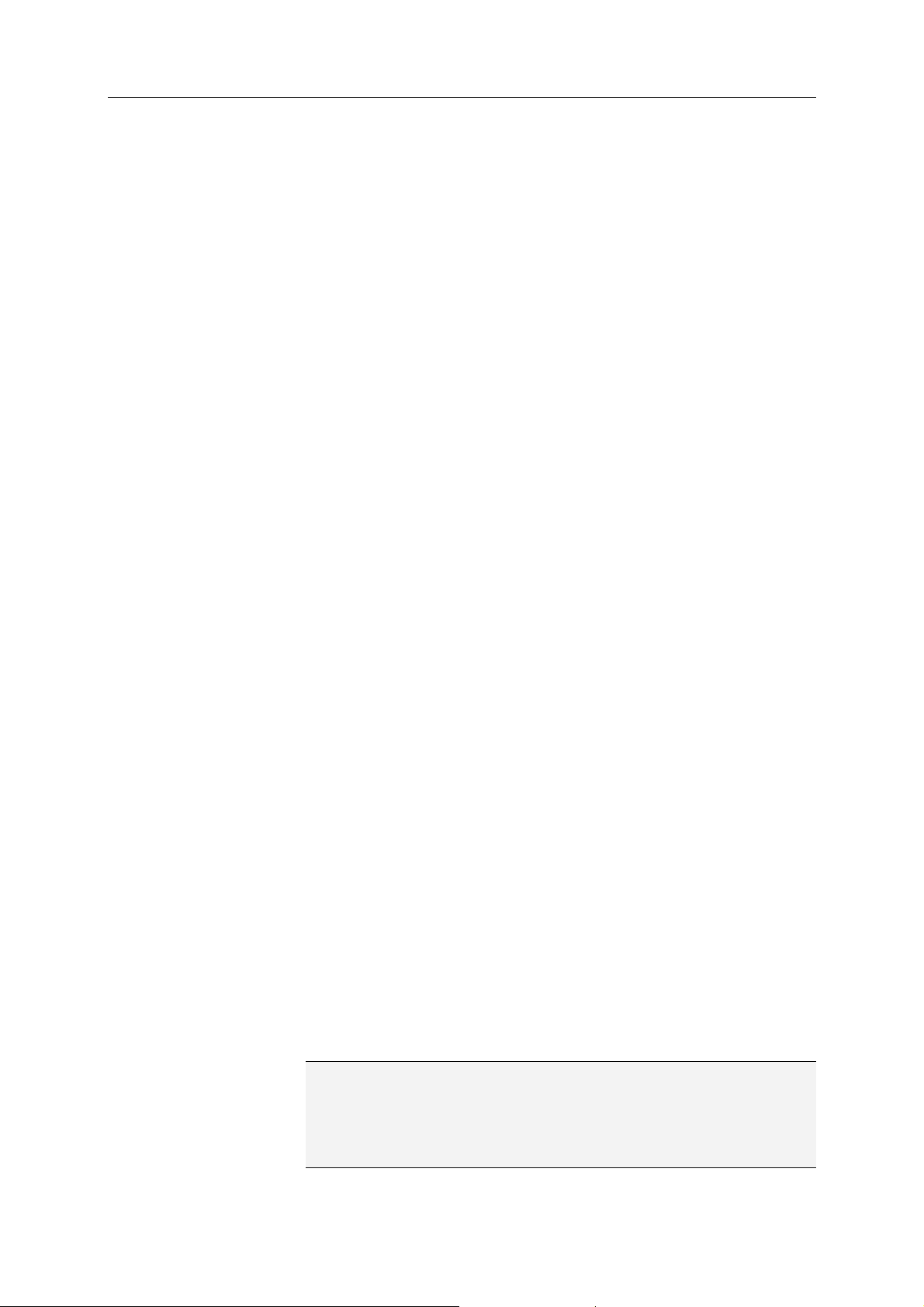
22 McAfee Internet Security
Mostrando e ocultando alertas informativos
Os alertas informativos avisam você quando ocorrem eventos
que não apresentam ameaças à segurança do computador. Por
exemplo, se você tiver configurado a Proteção de firewall, um
alerta informativo será exibido por padrão sempre que for
concedido acesso à Internet a um programa do computador. Se
você não desejar que um tipo específico de alerta informativo
seja exibido, poderá ocultá-lo. Se não desejar que nenhum alerta
informativo seja exibido, poderá ocultar todos eles. Também
poderá ocultar todos os alertas informativos quando você
reproduzir um jogo no modo de tela inteira do computador.
Quando você concluir o jogo e sair do modo de tela inteira, o
SecurityCenter começará a exibir alertas informativos
novamente.
Se ocultar um alerta informativo por engano, você poderá
mostrá-lo novamente a qualquer momento. Por padrão, o
SecurityCenter mostra todos os alertas informativos.
Mostrar ou ocultar alertas informativos
Você pode configurar o SecurityCenter para mostrar alguns
alertas informativos e ocultar outros ou ocultar todos os alertas
informativos.
1 Abra o painel Opções de alerta.
Como?
1. Em Tarefas comuns, clique em Iniciar.
2. No painel da direita, em Informações do
SecurityCenter, clique em Configurar.
3. Em Alertas, clique em Avançado.
2 No painel Configuração do SecurityCenter, clique em Alertas
informativos.
3 No painel Alertas informativos, faça o seguinte:
Para mostrar um alerta informativo, desmarque a caixa de
seleção correspondente.
Para ocultar um alerta informativo, marque a respectiva
caixa de seleção.
Para ocultar todos os alertas informativos, marque a caixa
de seleção Não mostrar alertas informativos.
4 Clique em OK.
Dica: Também é possível ocultar um alerta informativo marcando
a caixa de seleção Não mostrar este alerta novamente no
próprio alerta. Se você fizer isso, poderá mostrar o alerta
informativo novamente desmarcando a caixa de seleção
adequada no painel Alertas informativos.
Page 25
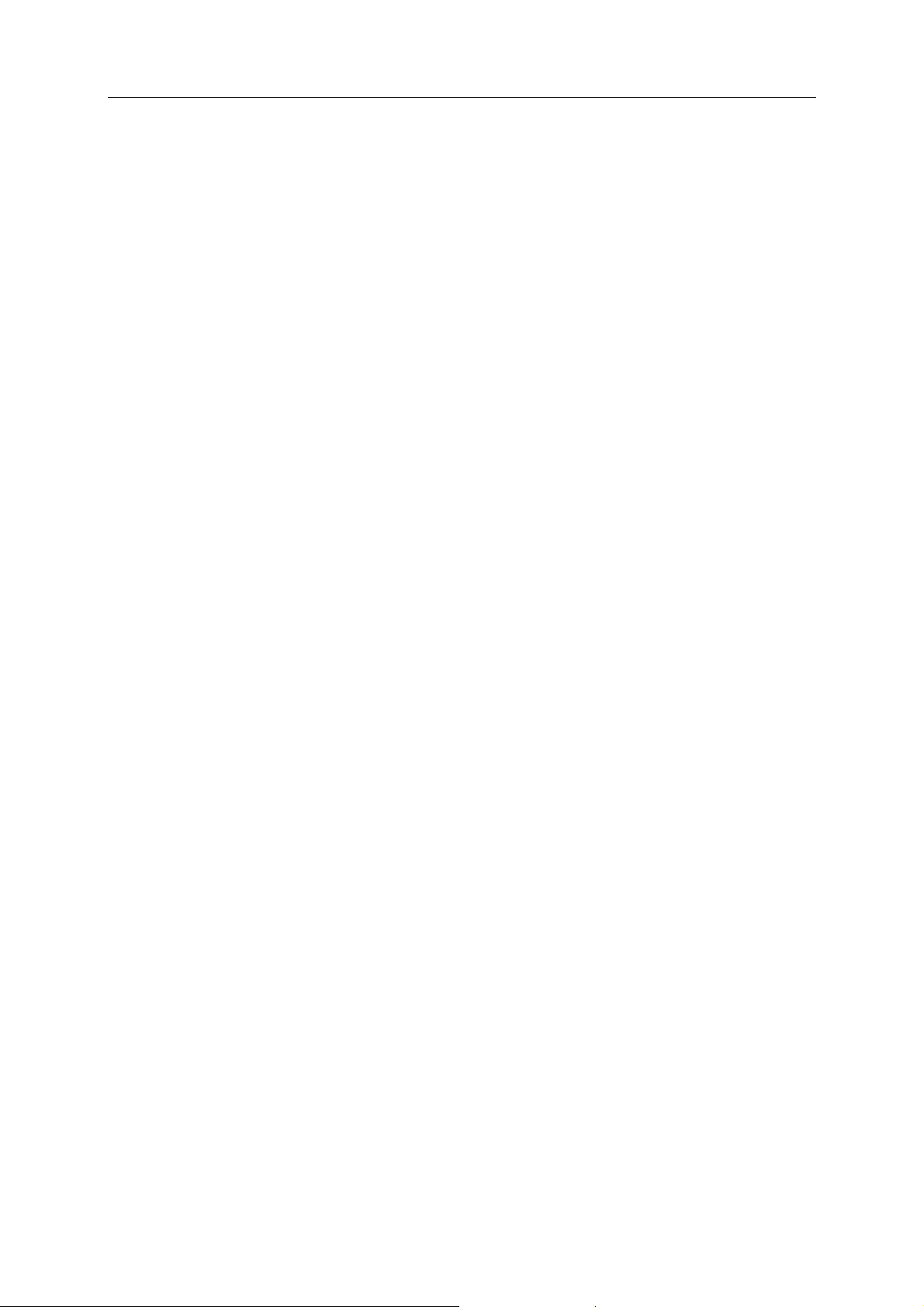
McAfee Internet Security 23
Mostrar ou ocultar alertas informativos durante o jogo
Você pode ocultar alertas informativos ao reproduzir um jogo no
modo de tela inteira do computador. Quando você concluir o
jogo e sair do modo de tela inteira, o SecurityCenter começará a
exibir alertas informativos novamente.
1 Abra o painel Opções de alerta.
Como?
1. Em Tarefas comuns, clique em Iniciar.
2. No painel da direita, em Informações do
SecurityCenter, clique em Configurar.
3. Em Alertas, clique em Avançado.
2 No painel Opções de alerta, marque a caixa de seleção
Mostrar alertas informativos quando o modo de jogo for
detectado.
3 Clique em OK.
Configurando opções de alerta
A aparência e a freqüência dos alertas são configuradas pelo
SecurityCenter; entretanto, você pode ajustar algumas opções
básicas de alerta. Por exemplo, você pode reproduzir um som
com os alertas ou ocultar a exibição do alerta da tela de logotipo
quando o Windows iniciar. Você também pode ocultar os alertas
que o notificam sobre epidemias de vírus e outras ameaças de
segurança na comunidade on-line.
Reproduzir um som com alertas
Se desejar receber uma indicação sonora de que um alerta
ocorreu, você poderá configurar o SecurityCenter para reproduzir
um som com cada alerta.
1 Abra o painel Opções de alerta.
Como?
1. Em Tarefas comuns, clique em Iniciar.
2. No painel da direita, em Informações do
SecurityCenter, clique em Configurar.
3. Em Alertas, clique em Avançado.
2 No painel Opções de alerta, em Som, marque a caixa de
seleção Executar um som quando ocorrer um alerta.
Page 26
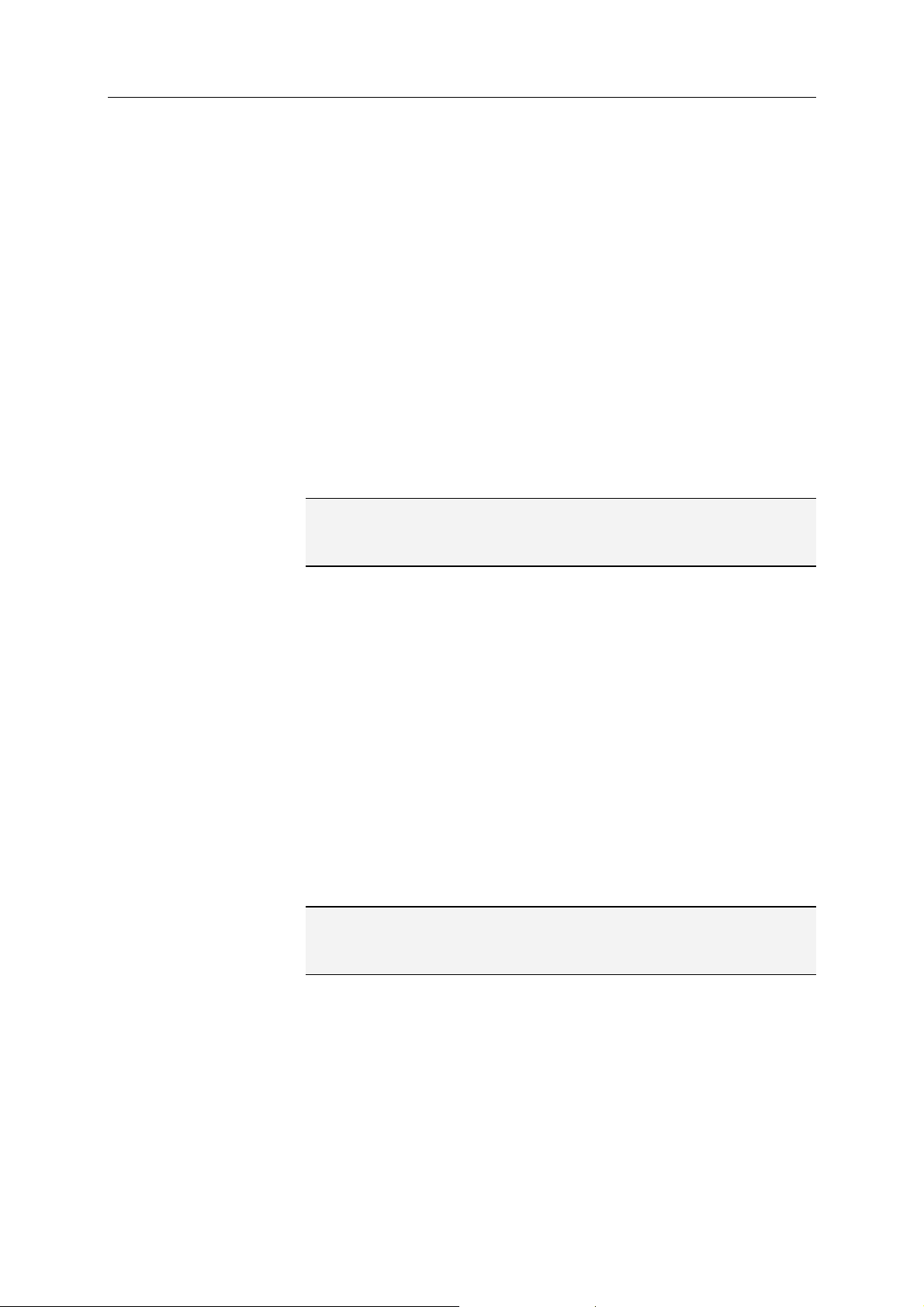
24 McAfee Internet Security
Oculte a tela de logotipo na inicialização.
Por padrão, a tela de logotipo da McAfee é exibida brevemente
quando o Windows é iniciado, notificando-o que o
SecurityCenter está protegendo o computador. No entanto, você
poderá ocultara tela de logotipo se não desejar que ela apareça.
1 Abra o painel Opções de alerta.
Como?
1. Em Tarefas comuns, clique em Iniciar.
2. No painel da direita, em Informações do
SecurityCenter, clique em Configurar.
3. Em Alertas, clique em Avançado.
2 No painel Opções de alerta, em Tela de logotipo, desmarque
a caixa de seleção Mostrar a tela de abertura da McAfee ao
iniciar o Windows.
Dica: Você pode mostrar a tela de logotipo novamente a qualquer
momento marcando a caixa de seleção Mostrar a tela de
abertura da McAfee ao iniciar o Windows.
Oculte os alertas de epidemias de vírus.
Você pode ocultar os alertas que o notificam sobre epidemias de
vírus e outras ameaças de segurança na comunidade on-line.
1 Abra o painel Opções de alerta.
Como?
1. Em Tarefas comuns, clique em Iniciar.
2. No painel da direita, em Informações do
SecurityCenter, clique em Configurar.
3. Em Alertas, clique em Avançado.
2 No painel Opções de alerta, desmarque a caixa de seleção
Alertar-me quando ocorrer uma ameaça de vírus ou
segurança.
Dica: Você pode mostrar os alertas de epidemia de vírus a
qualquer momento marcando a caixa de seleção Alertar-me
quando ocorrer um ameaça de vírus ou segurança.
Page 27

McAfee Internet Security 25
Ocultar mensagens de segurança
Você pode ocultar mensagens de segurança sobre como proteger
mais os computadores da sua rede doméstica. Essas mensagens
fornecem informações sobre a sua assinatura, o número de
computadores que você pode proteger com a assinatura e como
estender a sua assinatura para proteger ainda mais
computadores.
1 Abra o painel Opções de alerta.
Como?
1. Em Tarefas comuns, clique em Iniciar.
2. No painel da direita, em Informações do
SecurityCenter, clique em Configurar.
3. Em Alertas, clique em Avançado.
2 No painel Opções de alerta, desmarque a caixa de seleção
Mostrar comunicados sobre vírus ou outras mensagens
de segurança.
Dica: Você pode exibir essas mensagens de segurança a qualquer
momento marcando a caixa de seleção Mostrar comunicados
sobre vírus ou outras mensagens de segurança.
Page 28
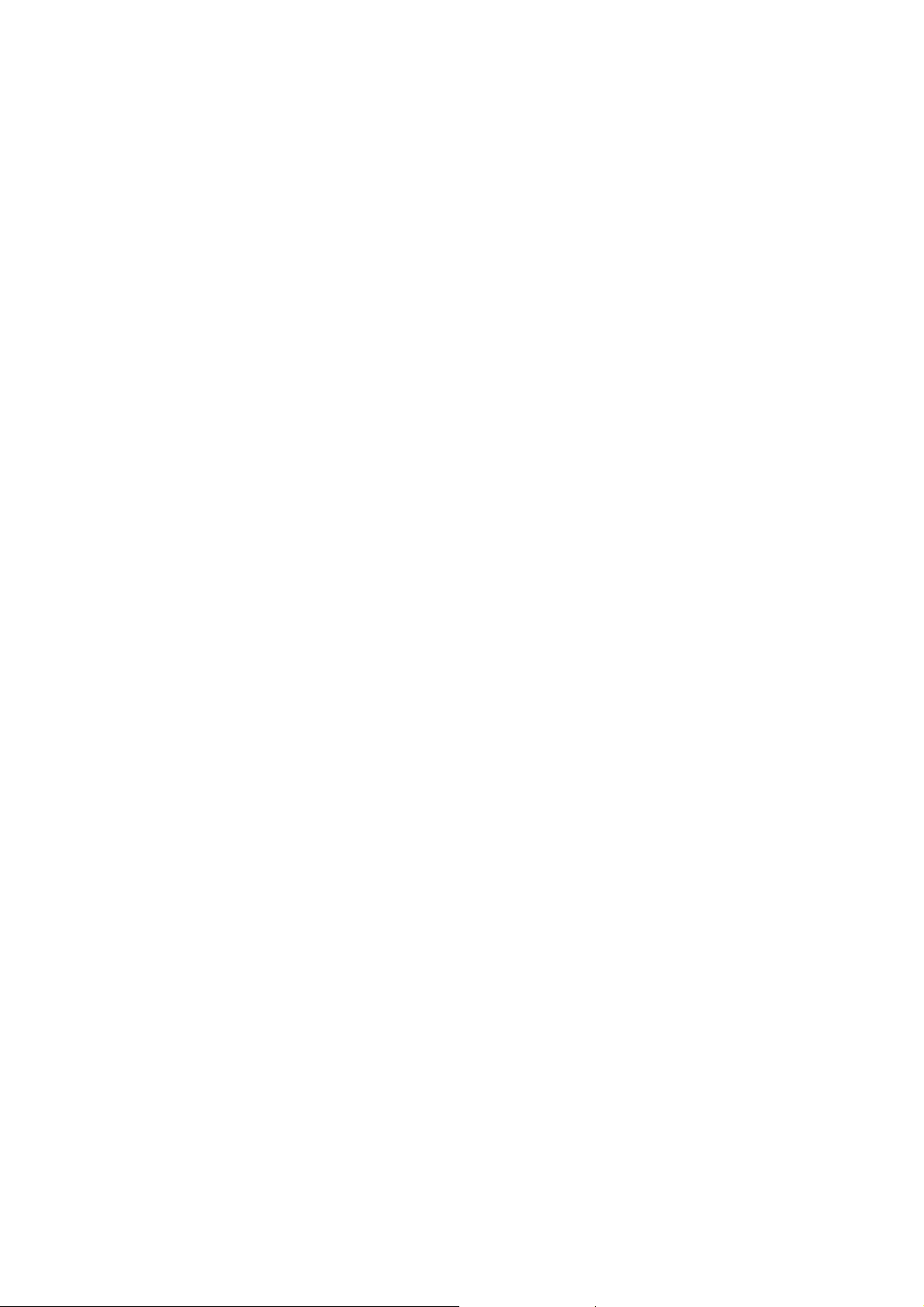
Page 29
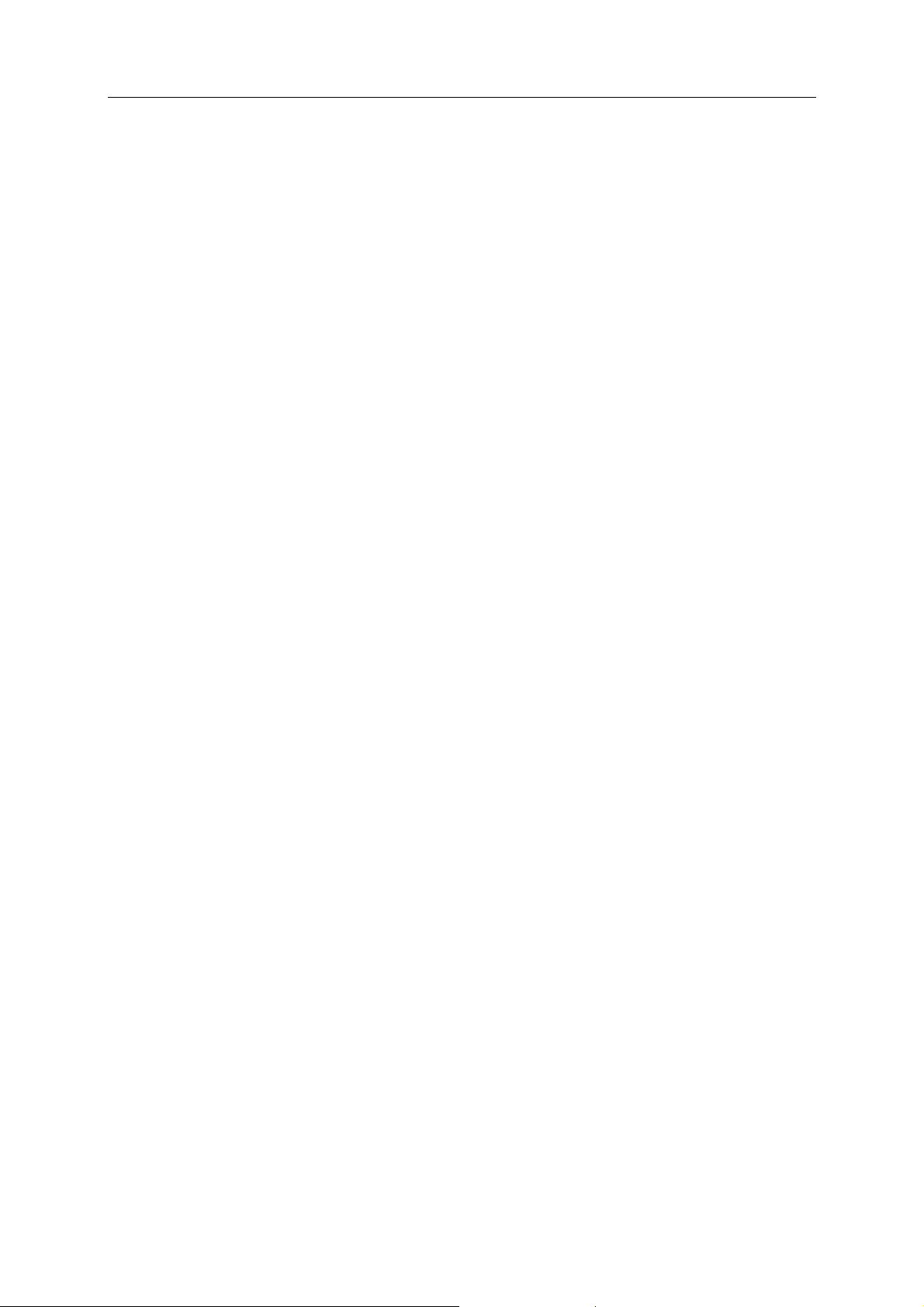
C APÍTULO 7
Visualização de eventos
Um evento é uma alteração na ação ou configuração que ocorre
dentro de uma categoria de proteção e seus serviços de proteção
relacionados. Diferentes serviços de proteção registram
diferentes tipos de eventos. Por exemplo, o SecurityCenter
registrará um evento se um serviço de proteção estiver ativado ou
desativado; a Proteção contra vírus registra um evento cada vez
que um vírus é detectado e removido; e a Proteção de firewall
registra um evento cada vez que uma tentativa de conexão com a
Internet é bloqueada. Para obter mais informações sobre
categorias de proteção, consulte
de proteção
Você pode exibir eventos ao solucionar problemas de
configuração e revisar operações executadas por outros usuários.
Muitos pais usam o registro de eventos para monitorar o
comportamento de seus filhos na Internet. Você exibirá eventos
recentes se desejar examinar apenas os últimos 30 eventos que
ocorreram. Você exibirá todos os eventos se desejar examinar
uma lista completa de todos os eventos que ocorreram. Quando
você exibir todos os eventos, o SecurityCenter iniciará o registro
de eventos, que classifica os eventos de acordo com a categoria
de proteção em que eles ocorreram.
27
Noções básicas sobre categorias
(página 9).
Neste capítulo
Exibir eventos recentes....................................................................27
Exibir todos os eventos....................................................................28
Exibir eventos recentes
Você exibirá eventos recentes se desejar examinar apenas os
últimos 30 eventos que ocorreram.
Em Tarefas comuns, clique em Exibir eventos recentes.
Page 30
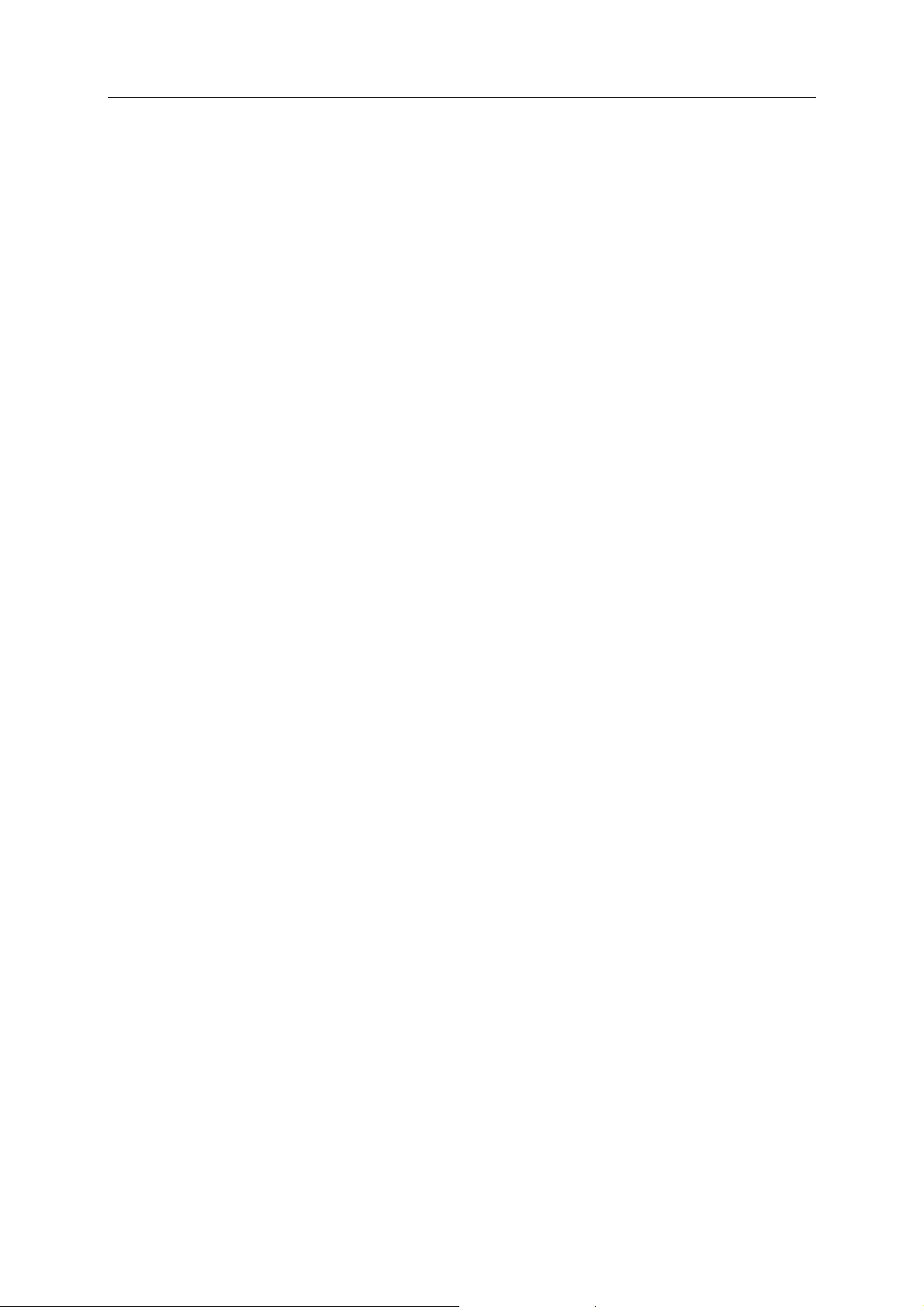
28 McAfee Internet Security
Exibir todos os eventos
Você exibirá todos os eventos se desejar examinar uma lista
completa de todos os eventos que ocorreram.
1 Em Tarefas comuns, clique em Exibir eventos recentes.
2 No painel Eventos recentes, clique em Exibir registro.
3 No painel esquerdo do registro de eventos, clique no tipo de
eventos a ser exibido.
Page 31

C APÍTULO 8
McAfee VirusScan
Os serviços avançados de detecção e proteção do VirusScan
defendem você e seu computador contra as ameaças de
segurança mais recentes, incluindo vírus, cavalos de Tróia,
cookies de rastreamento, spyware, adware e outros programas
potencialmente indesejados. A proteção vai além dos arquivos e
pastas em seu laptop, atingindo as ameaças de diferentes pontos
de entrada, incluindo e-mail, mensagens instantâneas e a Web.
Com o VirusScan, a proteção do computador é imediata e
constante (nenhuma administração tediosa é necessária).
Enquanto você trabalha, joga, navega pela Web ou verifica seu
e-mail, ele é executed
o no segundo plano, monitorando, examinando e detectando o
possível dano em tempo real. Varreduras completas são
executadas com base na programação, verificando
periodicamente o computador com um conjunto de opções mais
sofisticado. O VirusScan oferece a flexibilidade de personalizar
esse comportamento, se você desejar; caso contrário, o
computador continuará protegido.
29
Com o uso normal do computador, vírus, worms e outras
possíveis ameaças podem infiltrar no computador. Se isso
ocorrer, o VirusScan o notificará sobre a ameaça, mas geralmente
lidará com ela, limpando ou colocando em quarentena os itens
infectados antes que ocorra qualquer dano. Embora seja rara,
muitas vezes é necessária alguma ação adicional. Nesses casos, o
VirusScan permite que você decida o que fazer (realizar uma
nova varredura a próxima vez que iniciar o computador, manter
o item detectado o remover o item detectado).
Observação: O SecurityCenter relata problemas de proteção
cruciais e não cruciais assim que os detecta. Se você precisar
ajudar a diagnosticar os problemas de proteção, poderá executar
o McAfee Virtual Technician.
Neste capítulo
Recursos do VirusScan ....................................................................30
Fazendo varredura no computador ...............................................31
Trabalhando com resultados da varredura ...................................37
Tipos de varredura ...........................................................................40
Usando proteção adicional.............................................................43
Configurando a proteção contra vírus...........................................47
Page 32

30 McAfee Internet Security
Recursos do VirusScan
Proteção completa contra
vírus
Opções de varredura com
reconhecimento de
recursos
Reparos automáticos
Pausando tarefas em modo
de tela inteira
Defenda você e o seu computador contra as ameaças mais recentes
à segurança, incluindo vírus, cavalos de Tróia, cookies de
rastreamento, spyware, adware e outros programas
potencialmente indesejados. A proteção vai além dos arquivos e
das pastas de seu desktop, pois combate ameaças de diferentes
pontos de entrada, incluindo e-mails, mensagens instantâneas e a
Web. Nenhuma administração tediosa é necessária.
Se desejar, você poderá personalizar as opções de varredura.
Porém, se não quiser fazer isso, seu computador permanecerá
protegido. Se as varreduras estiverem lentas, você poderá desativar
a opção para usar recursos mínimos do computador. No entanto,
lembre-se de que a proteção contra vírus terá prioridade sobre as
outras tarefas.
Se o VirusScan detectar uma ameaça à segurança enquanto estiver
executando uma varredura, ele tentará conter a ameaça
automaticamente, de acordo com o tipo de ameaça. Dessa forma, a
maioria das ameaças pode ser detectada e neutralizada sem sua
interação. Embora isto seja raro, o VirusScan pode não conseguir
neutralizar uma ameaça sozinho. Nesses casos, o VirusScan
permite que você decida o que fazer (realizar uma nova varredura
na próxima vez que o computador for iniciado, manter o item
detectado ou remover o item detectado).
Quando você estiver assistindo a filmes, jogando jogos ou
realizando qualquer outra atividade que ocupe a tela inteira do
computador, o VirusScan pausará determinadas tarefas, como
varreduras manuais.
Page 33

C APÍTULO 9
Fazendo varredura no computador
Mesmo antes de você iniciar o SecurityCenter pela primeira vez,
a proteção contra vírus em tempo real do VirusScan começa a
proteger seu computador contra vírus potencialmente perigosos,
cavalos de Tróia e outras ameaças de segurança. A menos que
você desative a proteção contra vírus em tempo real, o VirusScan
irá monitorar constantemente o computador para detectar
atividades de vírus. Para isso o VirusScan realiza uma varredura
nos arquivos sempre que eles são acessados por você ou pelo
computador utilizando as opções de varredura em tempo real
definidas. Para verificar se o computador está protegido contra as
ameaças de segurança mais recentes, mantenha ativada a
proteção contra vírus em tempo real e configure a programação
para varreduras manuais mais abrangentes. Para obter mais
informações sobre a definição de opções de varredura, consulte
Configurando proteção contra vírus (página 47).
31
O VirusScan oferece um conjunto mais detalhado de opções de
varredura para proteção contra vírus, permitindo que você
execute periodicamente varreduras mais abrangentes. Você pode
executar varredura completa, rápida, personalizada ou
programada a partir do SecurityCenter. Também é possível
executar varreduras manuais no Windows Explorer, enquanto
você trabalha. Se executar a operação no SecurityCenter, você
poderá alterar as opções de varredura em tempo real. No
entanto, a varredura no Windows Explorer oferece uma
abordagem conveniente para a segurança do computador.
Se optar por executar a varredura a partir do SecurityCenter ou
do Windows Explorer, você poderá exibir seus resultados assim
que ela estiver concluída. Visualize os resultados da varredura
para determinar se o VirusScan detectou, reparou ou colocou em
quarentena vírus, cavalos de Tróia, spyware, adware, cookies e
outros programas potencialmente indesejados. Os resultados de
uma varredura podem ser exibidos de formas diferentes. Por
exemplo, você pode exibir um resumo básico dos resultados da
varredura ou as informações detalhadas, como o status ou o tipo
de infecção. Você também pode exibir estatísticas de detecção e
varredura geral.
Neste capítulo
Fazer a varredura no seu computador...........................................32
Exibir resultados da varredura........................................................35
Page 34

32 McAfee Internet Security
Fazer a varredura no seu computador
O VirusScan fornece um conjunto completo de opções de
varredura para proteção contra vírus, incluindo varredura em
tempo real (que monitora constantemente o computador para
detectar atividades suspeitas), varredura manual no Windows
Explorer e varredura completa, rápida, personalizada ou
programada no SecurityCenter.
Para... Faça isto...
Iniciar a varredura em
tempo real para
monitorar
constantemente o
computador quanto à
atividade de vírus,
examinando os arquivos
sempre que você ou seu
computador os acessa.
1. Abra o painel de configuração
Computador e arquivos.
Como?
1. No painel esquerdo,
clique no menu
Avançado.
2. Clique em Configurar.
Iniciar Varredura rápida
para fazer uma rápida
verificação de ameaças
no computador.
Iniciar Varredura
completa para verificar
completamente o
computador em busca
de ameaças.
3. No painel Configurar,
clique em Computador e
arquivos.
2. Em Proteção contra vírus, clique
Ligado.
em
Observação: A varredura em tempo
real é ativada por padrão.
1. Clique em
menu Básico.
2. No painel Opções de varredura, em
Varredura rápida, clique em
1. Clique em
menu Básico.
2. No painel Opções de varredura, em
Varredura completa, clique em
Fazer varredura, no
Iniciar.
Fazer varredura, no
Iniciar.
Page 35

McAfee Internet Security 33
Para... Faça isto...
Iniciar Varredura
personalizada com base
nas suas configurações.
1. Clique em
menu Básico.
2. No painel Opções de varredura, em
Deixar-me escolher, clique em
3. Personalize a varredura desmarcando
ou marcando:
Fazer varredura, no
Iniciar.
Todas as ameaças em todos os
arquivos
Vírus desconhecidos
Arquivos compactados
Spyware e ameaças potenciais
Cookies de rastreamento
Programas indetectáveis
Iniciar Varredura
manual para verificar se
há ameaças em
arquivos, pastas ou
unidades.
4. Clique em
1. Abra o Windows Explorer.
2. Clique com o botão direito no arquivo,
na pasta ou no disco rígido e clique em
Iniciar.
Fazer varredura.
Page 36

34 McAfee Internet Security
Para... Faça isto...
Iniciar Varredura
programada para
verificar periodicamente
se há ameaças no
computador.
1. Abra o painel Varredura programada.
Como?
1. Em Tarefas comuns,
2. No painel Início do
3. Na área de informações
4. No painel de configuração
5. Clique em Varredura
clique em Iniciar.
SecurityCenter, clique em
Computador e arquivos.
Computador e arquivos,
clique em Configurar.
Computador e arquivos,
verifique se a proteção
contra vírus está ativada e
clique em Avançado.
programada no painel
Proteção contra vírus.
2. Selecione Ativar varredura
programada
3. Para reduzir a potência normalmente
usada pelo processador nas varreduras,
selecione
.
Fazer varredura usando o
mínimo de recursos do
computador
4. Selecione um ou mais dias.
5. Especifique um horário de início.
6. Clique em
.
OK.
Os resultados da varredura são exibidos no alerta de Varredura
concluída. Os resultados incluem o número de itens examinados,
detectados, colocados em quarentena e removidos. Clique em
Exibir detalhes da varredura para saber mais sobre os
resultados da varredura ou sobre como trabalhar com itens
infectados.
Observação: Para saber mais sobre as opções de varredura,
consulte Tipo de varredura. (página 40)
Page 37

McAfee Internet Security 35
Exibir resultados da varredura
Quando uma varredura for concluída, você visualizará os
resultados para determinar o que ela detectou e para analisar o
status de proteção atual do computador. Os resultados da
varredura indicam se o VirusScan detectou, reparou ou colocou
em quarentena vírus, cavalos de Tróia, spyware, adware, cookies
e outros programas potencialmente indesejados.
No menu Básico ou Avançado, clique em Fazer varredura e em
seguida execute um dos procedimentos a seguir:
Para... Faça isto...
Exibir os resultados da
varredura no alerta.
Visualize os resultados da varredura no
alerta de Varredura concluída.
Exibir mais informações
sobre os resultados da
varredura.
Exibir um resumo rápido
dos resultados da
varredura.
Exibir estatísticas de
detecção e varredura.
Exibir os detalhes sobre
os itens detectados, por
exemplo, o status e o
tipo de infecção.
Exibir detalhes sobre a
varredura mais recente.
Clique em
varredura
concluída.
Aponte para o ícone
concluída
barra de tarefas.
Aponte para o ícone
concluída
barra de tarefas.
1. Aponte para o ícone
concluída
barra de tarefas.
2. Clique em
Varredura completa, Varredura rápida,
Varredura personalizada ou Varredura
manual.
Clique duas vezes no ícone
concluída
barra de tarefas e visualize os detalhes da
varredura mais recente em Sua varredura
ou no painel Varredura completa,
Varredura rápida, Varredura personalizada
ou Varredura manual.
Exibir detalhes da
no alerta de Varredura
Varredura
, na área de notificação da
Varredura
na área de notificação da
Varredura
na área de notificação da
Detalhes no painel
Varredura
na área de notificação na
Page 38

Page 39

C APÍTULO 10
Trabalhando com resultados da varredura
Se o VirusScan detectar uma ameaça à segurança enquanto você
estiver executando uma varredura, ele tentará conter a ameaça
automaticamente, de acordo com o tipo de ameaça. Por exemplo,
se o VirusScan detectar um vírus, um cavalo de Tróia ou um
cookie de rastreamento no computador, ele tentará limpar o
arquivo infectado. O VirusScan sempre coloca o arquivo em
quarentena antes de tentar limpá-lo. Se não estiver limpo, o
arquivo ficará em quarentena.
Existem algumas ameaças de segurança que o VirusScan não
conseguirá limpar nem colocar o arquivo em quarentena. Nesse
caso, o VirusScan solicita que você lide com a ameaça. Há várias
formas de agir, dependendo do tipo de ameaça. Por exemplo, se
um vírus for detectado em um arquivo, mas o VirusScan não for
capaz de limpá-lo ou colocá-lo em quarentena, o acesso ao
arquivo será negado. Se cookies de rastreamento forem
detectados, mas o VirusScan não for capaz de limpar ou colocar
os cookies em quarentena, você poderá optar por removê-los ou
confiar neles. Se programas potencialmente indesejados forem
detectados, o VirusScan não realizará nenhuma ação
automaticamente, ele permitirá que você decida se deseja confiar
no programa ou colocá-lo em quarentena.
37
Quando o VirusScan coloca itens em quarentena, ele criptografa
e depois isola os itens em uma pasta para evitar que arquivos,
programas e cookies danifiquem o seu computador. Você pode
restaurar ou remover os itens em quarentena. Na maioria dos
casos, você pode excluir um cookie em quarentena sem afetar o
sistema. Contudo, se o VirusScan tiver colocado em quarentena
um programa que você reconheça e utilize, é recomendável
restaurá-lo.
Neste capítulo
Trabalhar com vírus e cavalos de Tróia .........................................38
Trabalhar com programas potencialmente indesejáveis ............38
Trabalhar com arquivos em quarentena .......................................39
Trabalhar com cookies e programas em quarentena ..................39
Page 40

38 McAfee Internet Security
Trabalhar com vírus e cavalos de Tróia
Se detectar um vírus ou um cavalo de Tróia em um arquivo do
computador, o VirusScan tentará limpá-lo. Se não conseguir, ele
tentará colocar o arquivo em quarentena. Se essa operação
também falhar, o acesso aos arquivos será negado (somente em
varreduras em tempo real).
1 Abra o painel Resultados da varredura.
Como?
1. Aponte para o ícone de Varredura concluída na área
de notificação à direita da barra de tarefas.
2. No Andamento da varredura: No painel Varredura
manual, clique em Exibir resultados.
2 Na lista de resultados da varredura, clique em Vírus e
cavalos de Tróia.
Observação: Para trabalhar com os arquivos que o VirusScan
colocou em quarentena, consulte Trabalhar com arquivos em
quarentena (página 39).
Trabalhar com programas potencialmente
indesejáveis
Se o VirusScan detectar um programa potencialmente indesejado
no seu computador, você poderá removê-lo ou confiar no
programa. Se o programa não for familiar, recomendamos
removê-lo. Remover o programa potencialmente indesejado não
significa excluí-lo do sistema. Na verdade, a remoção coloca o
programa em quarentena para evitar que ele danifique os
arquivos do computador.
1 Abra o painel Resultados da varredura.
Como?
1. Aponte para o ícone de Varredura concluída na área
de notificação à direita da barra de tarefas.
2. No Andamento da varredura: No painel Varredura
manual, clique em Exibir resultados.
2 Na lista de resultados da varredura, clique em Programas
potencialmente indesejados.
3 Selecione um programa potencialmente indesejado.
4 Em Desejo, clique em Remover ou Confiar.
5 Confirme a opção que você selecionou.
Page 41

McAfee Internet Security 39
Trabalhar com arquivos em quarentena
Quando o VirusScan coloca arquivos em quarentena, ele
criptografa e envia os arquivos para uma pasta, para evitar que
eles danifiquem o computador. Você pode restaurar ou remover
os arquivos em quarentena.
1 Abrir o painel Arquivos em quarentena.
Como?
1. No painel esquerdo, clique no Menu avançado.
2. Clique em Restaurar.
3. Clique em Arquivos.
2 Selecione um arquivo em quarentena.
3 Siga um destes procedimentos:
Para reparar o arquivo infectado e devolvê-lo ao local em
que estava armazenado em seu computador, clique em
Restaurar.
Para remover o arquivo infectado do seu computador,
clique em Remover.
4 Clique em Sim para confirmar a opção que você selecionou.
Dica: Você pode restaurar ou remover vários arquivos ao mesmo
tempo.
Trabalhar com cookies e programas em
quarentena
Quando o VirusScan coloca em quarentena programas
potencialmente indesejados ou cookies de rastreamento, ele os
criptografa e depois os envia para uma pasta protegida, para
evitar que eles danifiquem o computador. Então, você poderá
restaurar ou remover os itens em quarentena. Na maioria dos
casos, você pode excluir um item em quarentena sem afetar o
sistema.
1 Abrir o painel Programas em quarentena e cookies de
rastreamento.
Como?
1. No painel esquerdo, clique no Menu avançado.
2. Clique em Restaurar.
3. Clique em Programas e cookies.
Page 42

40 McAfee Internet Security
2 Selecione um cookie ou programa em quarentena.
3 Siga um destes procedimentos:
4 Clique em Sim para confirmar a operação.
Dica: Você pode restaurar ou remover vários programas e cookies
ao mesmo tempo.
Tipos de varredura
O VirusScan fornece um conjunto completo de opções de
varredura para proteção contra vírus, incluindo varredura em
tempo real (que monitora constantemente o computador para
detectar atividades suspeitas), varredura manual no Windows
Explorer, e a capacidade de executar varredura completa, rápida
e personalizada no SecurityCenter ou programar quando a
varredura deve ser executada. Se executar a operação no
SecurityCenter, você poderá alterar as opções de varredura em
tempo real.
Para reparar o arquivo infectado e devolvê-lo ao local em
que estava armazenado em seu computador, clique em
Restaurar.
Para remover o arquivo infectado do seu computador,
clique em Remover.
Varredura em tempo real
A proteção contra vírus em tempo real monitora constantemente
o computador quanto à atividade de vírus, examinando os
arquivos sempre que você ou seu computador os acessa. Para
verificar se o computador permanece protegido contra as
ameaças de segurança mais recentes, saia da proteção contra
vírus em tempo real e configure uma programação para
varreduras manuais mais abrangentes e regulares.
Você pode configurar as opções padrão para varredura em tempo
real, que incluem varredura de vírus desconhecidos e verificação
de ameaças em cookies de rastreamento e unidades de rede.
Você também pode aproveitar as vantagens da proteção contra a
sobrecarga do buffer, que é ativada por padrão (exceto se estiver
usando um sistema operacional Windows Vista de 64 bits). Para
saber mais, consulte
real (página 48).
Varredura rápida
A Varredura rápida permite verificar atividades suspeitas em
processos, em arquivos importantes do Windows e em outras
áreas suscetíveis do seu computador.
Definindo opções de varredura em tempo
Page 43

McAfee Internet Security 41
Varredura completa
A Varredura completa permite fazer uma verificação detalhada
de todo o computador em busca de vírus, spyware e outras
ameaças à segurança que existam em algum lugar do
computador.
Varredura personalizada
A Varredura personalizada permite selecionar suas configurações
de varredura para verificar atividades suspeitas no seu
computador. As opções da Varredura personalizada incluem a
verificação de ameaças em todos os arquivos, em arquivos
compactados e em cookies. Além disso, a Varredura
personalizada realiza a varredura de vírus desconhecidos,
spyware e programas indetectáveis.
Você pode definir opções padrão para varreduras personalizadas,
que incluem varredura de vírus desconhecidos, arquivos
compactados, spyware e ameaças potenciais, cookies de
rastreamento e programas indetectáveis. Você também pode
fazer a varredura usando o mínimo de recursos do computador.
Para saber mais, consulte
personalizada
(página 51).
Definindo opções de varredura
Varredura manual
A Varredura manual permite verificar rapidamente ameaças em
arquivos, pastas e unidades em tempo real no Windows Explorer.
Varredura programada
Varreduras programadas verificam totalmente o computador em
busca de vírus e outras ameaças em qualquer dia da semana e a
qualquer hora. As varreduras programadas sempre verificam
todo o computador usando as opções de varredura padrão. Por
padrão, o VirusScan executa uma varredura programada uma vez
por semana. Se as varreduras estiverem lentas, convém desativar
a opção de utilização dos recursos mínimos do computador, mas
lembre-se de que a proteção contra vírus terá prioridade sobre as
outras tarefas. Para saber mais, consulte
varredura
(página 54)
Programando uma
Observação: Para saber como ativar a melhor opção de varredura
para você, consulte Fazer varreduras no seu computador (página
32).
Page 44

Page 45

C APÍTULO 11
Usando proteção adicional
Além da proteção contra vírus em tempo real, o VirusScan
fornece proteção avançada contra scripts, spyware e anexos de
mensagens instantâneas e e-mails potencialmente nocivos. Por
padrão, a proteção de varredura de script, spyware, e-mail e
mensagem instantânea está ativada e protegendo o computador.
Proteção de varredura de script
A proteção de varredura de script detecta scripts potencialmente
nocivos e impede que eles sejam executados no computador ou
no navegador da Web. Essa varredura monitora o computador
quanto a atividades suspeitas de scripts; por exemplo, um script
que cria, copia ou exclui arquivos ou abre o Registro do Windows
e alerta você antes que ocorra qualquer dano.
43
Proteção contra spyware
A proteção contra spyware detecta spyware, adware e outros
programas potencialmente indesejados. Spyware é o software
que pode ser secretamente instalado no computador para
monitorar seu comportamento, coletar informações pessoais e,
até mesmo, interferir no controle do computador instalando
software adicional ou redirecionando a atividade do navegador.
Proteção de e-mail
A proteção de e-mail detecta atividade suspeita no e-mail e nos
anexos enviados.
Proteção de mensagem instantânea
A proteção de mensagem instantânea detecta possíveis ameaças
de segurança contidas nos anexos recebidos em mensagens
instantâneas. Essa proteção também impede que programas de
mensagens instantâneas compartilhem informações pessoais.
Neste capítulo
Iniciar proteção de varredura de script .........................................44
Iniciar proteção contra spyware.....................................................44
Iniciar proteção de e-mail ...............................................................45
Iniciar a proteção para mensagens instantâneas .........................45
Page 46

44 McAfee Internet Security
Iniciar proteção de varredura de script
Ative a proteção de varredura de script detectar scripts
potencialmente nocivos e impedi-los de serem executados no
computador. A proteção de varredura de script alerta-o quando
um script tenta criar, copiar ou excluir arquivos do computador
ou fazer alterações no Registro do Windows.
1 Abra o painel de configuração Computador e arquivos.
Como?
1. No painel esquerdo, clique no menu Avançado.
2. Clique em Configurar.
3. No painel Configurar, clique em Computador e
arquivos.
2 Em Proteção de varredura de scripts, clique em Ligado.
Observação: Embora você possa desativar a proteção de
varredura de script a qualquer momento, isso deixa o
computador vulnerável a scripts nocivos.
Iniciar proteção contra spyware
Ative a proteção contra spyware para detectar e remover
spyware, adware e outros programas potencialmente indesejados
que reúnam e transmitam informações sem seu conhecimento
ou permissão.
1 Abra o painel de configuração Computador e arquivos.
Como?
1. No painel esquerdo, clique no menu Avançado.
2. Clique em Configurar.
3. No painel Configurar, clique em Computador e
arquivos.
2 Em Proteção de varredura de scripts, clique em Ligado.
Observação: Embora você possa desativar a proteção contra
spyware a qualquer momento, isso deixa o computador
vulnerável a programas potencialmente indesejados.
Page 47

McAfee Internet Security 45
Iniciar proteção de e-mail
Ative a proteção de e-mail para detectar worms, bem como
possíveis ameaças em mensagens e anexos de e-mail de entrada
(POP3) e saída (SMTP).
1 Abra o painel Configuração de e-mail e mensagens
instantâneas.
Como?
1. No painel esquerdo, clique no menu Avançado.
2. Clique em Configurar.
3. No painel Configurar, clique em E-mail e mensagens
instantâneas.
2 Em Proteção de e-mail, clique em Ligado.
Observação: Embora você possa desativar a proteção de e-mail a
qualquer momento, isso deixa o computador vulnerável a
ameaças de e-mail.
Iniciar a proteção para mensagens instantâneas
Ative a proteção para mensagens instantâneas para detectar
ameaças de segurança que possam ser incluídas em anexos de
mensagens instantâneas.
1 Abra o painel Configuração de e-mail e mensagens
instantâneas.
Como?
1. No painel esquerdo, clique no menu Avançado.
2. Clique em Configurar.
3. No painel Configurar, clique em E-mail e mensagens
instantâneas.
2 Em Proteção para mensagens instantâneas, clique em
Ligado.
Observação: Embora você possa desativar a proteção para
mensagens instantâneas a qualquer momento, isso deixa o
computador vulnerável a anexos nocivos de mensagens
instantâneas.
Page 48

Page 49

C APÍTULO 12
Configurando a proteção contra vírus
Você pode configurar diferentes opções para varreduras
programadas, personalizadas e em tempo real. Por exemplo,
como a proteção em tempo real monitora continuamente seu
computador, você pode selecionar determinado conjunto de
opções básicas de varredura, reservando um conjunto mais
abrangente de opções de varredura para proteção manual sob
solicitação.
Você também pode escolher como deseja que o VirusScan
monitore e gerencie alterações potencialmente não autorizadas
ou indesejadas no seu computador usando SystemGuards e
Listas de confiáveis. Os SystemGuards monitoram, registram,
relatam e gerenciam alterações potencialmente não autorizadas
feitas no Registro do Windows ou em arquivos de sistema
importantes do computador. Alterações não autorizadas no
Registro e em arquivos podem danificar o computador,
comprometer a segurança e corromper arquivos de sistema
importantes. Você pode usar as Listas de confiáveis para decidir
se deseja remover ou confiar nas regras que detectam alterações
de arquivos ou do Registro (SystemGuard), e sobrecargas de
buffer e programas. Se optar por confiar no item e indicar que
não deseja receber notificações futuras sobre suas atividades, o
item será adicionado a uma lista de confiáveis e o VirusScan não
o detectará mais nem notificará você sobre suas atividades.
47
Neste capítulo
Definindo opções de varredura em tempo real ............................48
Configurando opções de varredura personalizada ......................51
Programando uma varredura .........................................................54
Usando opções de SystemGuards ..................................................55
Usando listas confiáveis ..................................................................62
Page 50

48 McAfee Internet Security
Definindo opções de varredura em tempo real
Quando você inicia a proteção contra vírus em tempo real, o
VirusScan usa um conjunto padrão de opções para varrer
arquivos; no entanto, você pode alterar as opções padrão para
que sejam adequadas às suas necessidades.
Para alterar opções de varredura em tempo real, você deve tomar
decisões sobre o que o VirusScan verifica durante uma varredura,
bem como os locais e os tipos de arquivo que ele varre. Por
exemplo, você pode determinar se o VirusScan verifica se há vírus
desconhecidos ou cookies que os sites possam usar para rastrear
seu comportamento e se ele examina as unidades de rede
mapeadas para o computador ou apenas as unidades locais. Você
também pode determinar quais tipos de arquivos são varridos
(todos os arquivos ou apenas arquivos e documentos de
programas, pois é onde o maior número de vírus é detectado).
Ao alterar opções de varredura em tempo real, você também deve
determinar se é importante para seu computador ter a proteção
contra a sobrecarga do buffer. Um buffer é uma parte da
memória usada para reter temporariamente informações do
computador. Sobrecargas de buffer podem ocorrem quando a
quantidade de informações que programas ou processos
suspeitos armazenam em um buffer excedem a capacidade do
buffer. Quando isso ocorre, o computador torna-se mais
vulnerável a ataques de segurança.
Definir opções de varredura em tempo real
Você define opções de varredura em tempo real para personalizar
o que o VirusScan procura durante uma varredura em tempo
real, bem como os locais e os tipos de arquivos que ele examina.
As opções incluem varredura de vírus desconhecidos e
rastreamento de cookies, bem como o fornecimento de proteção
contra a sobrecarga do buffer. Você também pode configurar a
varredura em tempo real para verificar unidades de rede que são
mapeadas para o computador.
1 Abra o painel Varredura em tempo real.
Como?
Page 51

McAfee Internet Security 49
1. Em Tarefas comuns, clique em Iniciar.
2. No painel Início do SecurityCenter, clique em
Computador e arquivos.
3. Na área de informações Computador e arquivos,
clique em Configurar.
4. No painel de configuração Computador e arquivos,
verifique se a proteção contra vírus está ativada e
clique em Avançado.?
2 Especifique as opções de varredura em tempo real e clique
em OK.
Para... Faça isto...
Detectar vírus
desconhecidos e novas
variantes de vírus
conhecidos.
Selecione
Fazer varredura de
vírus desconhecidos
.
Detectar cookies.
Detectar vírus e outras
possíveis ameaças em
unidades que são
conectadas à rede.
Proteger o computador
contra sobrecargas do
buffer.
Especificar os tipos de
arquivos em que fará
varredura.
Selecione
Fazer varredura e
remover cookies de
rastreamento
Selecione
unidades de rede
Selecione
.
Fazer varredura de
.
Ativar proteção
contra a sobrecarga do
buffer
Clique em
(recomendável)
.
Todos os arquivos
ou Apenas
arquivos de programa e
documentos
.
Page 52

50 McAfee Internet Security
Parar a proteção contra vírus em tempo real
Embora seja raro, pode haver momentos em que você deseje
parar temporariamente a varredura em tempo real (por exemplo,
para alterar algumas opções de varredura ou solucionar um
problema de desempenho). Quando a proteção contra vírus em
tempo real é desativada, o computador fica desprotegido e o
status da proteção do SecurityCenter fica vermelho. Para obter
mais informações sobre o status da proteção, consulte "Noções
básicas sobre o status da proteção" na ajuda do SecurityCenter.
Você pode desativar a proteção contra vírus em tempo real
temporariamente e especificar quando ela deve ser retomada.
Por exemplo, você pode retomar automaticamente a proteção
após 15, 30, 45 ou 60 minutos, bem como na reinicialização do
computador ou nunca.
1 Abra o painel de configuração Computador e arquivos.
Como?
1. No painel esquerdo, clique no menu Avançado.
2. Clique em Configurar.
3. No painel Configurar, clique em Computador e
arquivos.
2 Em Proteção contra vírus, clique em Desligado.
3 Na caixa de diálogo, selecione quando retomar a varredura
em tempo real.
4 Clique em OK.
Page 53

McAfee Internet Security 51
Configurando opções de varredura personalizada
A proteção contra vírus personalizada permite varrer arquivos
sob solicitação. Quando você inicia uma varredura
personalizada, o VirusScan verifica se há vírus ou outros itens
potencialmente nocivos no computador usando um conjunto
mais abrangente de opções de varredura. Para alterar opções de
varredura personalizada, você deve tomar decisões sobre o que o
VirusScan verificará durante uma varredura. Por exemplo, você
pode determinar se o VirusScan deverá procurar vírus
desconhecidos, programas potencialmente indesejados, como
spyware ou adware, programas indetectáveis, rootkits (que
podem conceder acesso não autorizado ao computador) e
cookies que os sites podem usar para rastrear seu
comportamento. Você também deve tomar decisões sobre os
tipos de arquivos verificados. Por exemplo, você pode determinar
se o VirusScan deverá verificar todos os arquivos ou apenas os
arquivos de programas e os documentos (pois é nesses locais que
a maior parte dos vírus é detectada). Também é possível
determinar se os arquivos compactados (por exemplo, arquivos
.zip) serão incluídos na varredura.
Por padrão, o VirusScan verifica todas as unidades e pastas no
computador e em todas as unidades de rede sempre que ele
executa uma varredura personalizada; no entanto, você pode
alterar os locais padrão para se adequar às suas necessidades. Por
exemplo, você pode fazer a varredura apenas em arquivos do
computador, itens da área de trabalho ou itens na pasta Arquivos
de programas importantes. A menos que deseje iniciar
pessoalmente cada varredura personalizada, você poderá
configurar uma programação regular para varreduras. As
varreduras programadas sempre verificam todo o computador
usando as opções de varredura padrão. Por padrão, o VirusScan
executa uma varredura programada uma vez por semana.
Se as varreduras estiverem lentas, considere a possibilidade de
desativar a opção para usar os recursos mínimos do computador,
mas lembre-se que uma prioridade mais alta será concedida à
proteção contra vírus do que a outras tarefas.
Observação: Quando você estiver assistindo a filmes, jogando
jogos ou realizando qualquer outra atividade que ocupe a tela
inteira do computador, o VirusScan pausará determinadas
tarefas, inclusive atualizações automáticas e varreduras
personalizadas.
Page 54

52 McAfee Internet Security
Configurar opções de varredura personalizada
Defina opções de varredura personalizada para determinar que
itens o VirusScan deverá procurar durante uma varredura
personalizada, bem como os locais e os tipos de arquivos que ele
examinará. As opções incluem a varredura de vírus
desconhecidos, compactações de arquivos, spyware e programas
potencialmente indesejados, cookies de rastreamento, rootkits e
programas indetectáveis. Você também pode definir o local da
varredura personalizada para determinar onde o VirusScan
procura vírus e outros itens nocivos durante uma varredura
personalizada. Você pode fazer a varredura de todos os arquivos,
pastas e unidades do computador ou pode restringir a varredura
a pastas e unidades específicas.
1 Abra o painel Varredura personalizada.
Como?
1. Em Tarefas comuns, clique em Iniciar.
2. No painel Início do SecurityCenter, clique em
Computador e arquivos.
3. Na área de informações Computador e arquivos,
clique em Configurar.
4. No painel de configuração Computador e arquivos,
verifique se a proteção contra vírus está ativada e
clique em Avançado.
5. Clique em Varredura manual no painel Proteção
contra vírus.
2 Especifique as opções de varredura personalizada e clique em
OK.
Para... Faça isto...
Detectar vírus
desconhecidos e novas
variantes de vírus
conhecidos.
Detectar e remover os vírus
nos arquivos .zip e em
outros arquivos
compactados.
Detectar spyware, adware e
outros programas
potencialmente
indesejados.
Selecione
Fazer varredura de
vírus desconhecidos.
Selecione
arquivamentos.
Selecione
Fazer varredura de
Fazer varredura de
spyware e ameaças
potenciais.
Detectar cookies.
Selecione
Fazer varredura e
remover cookies de
rastreamento.
Page 55

McAfee Internet Security 53
Para... Faça isto...
Detectar rootkits e
programas indetectáveis
que podem alterar e
explorar arquivos do
sistema Windows
existentes.
Selecione
Fazer varredura de
programas indetectáveis.
Usar menos potência do
processador nas varreduras,
dando maior prioridade a
outras tarefas (como
navegar na Internet ou abrir
documentos).
Especificar os tipos de
arquivos em que fará
varredura.
Selecione
Fazer varredura
usando o mínimo de recursos
do computador
Clique em
Todos os arquivos
(recomendável)
.
ou Apenas
arquivos de programa e
documentos
.
3 Clique em Local padrão para fazer a varredura, marque ou
desmarque os locais que deseja examinar ou ignorar e, em
seguida, clique em OK:
Para... Faça isto...
Fazer a varredura de todos
os arquivos e pastas do
computador.
Fazer a varredura de
arquivos, pastas e unidades
específicas do computador.
Fazer a varredura de
arquivos de sistema
importantes.
Selecione
Desmarque a caixa de seleção
(Meu) computador.
(Meu) computador e selecione
uma ou mais pastas ou unidades.
Desmarque a caixa de seleção
(Meu) computador e marque a
caixa
Arquivos de sistema
importantes
.
Page 56

54 McAfee Internet Security
Programando uma varredura
Programe as varreduras para verificar totalmente o computador
quanto a vírus e outras ameaças, em qualquer dia da semana e a
qualquer hora. As varreduras programadas sempre verificam
todo o computador usando as opções de varredura padrão. Por
padrão, o VirusScan executa uma varredura programada uma vez
por semana. Se as varreduras estiverem lentas, considere a
possibilidade de desativar a opção para usar os recursos mínimos
do computador, mas lembre-se que uma prioridade mais alta
será concedida à proteção contra vírus do que a outras tarefas.
Programe varreduras que verifiquem detalhadamente todo o seu
computador em busca de vírus e outras ameaças usando as
opções de varredura padrão. Por padrão, o VirusScan executa
uma varredura programada uma vez por semana.
1 Abra o painel Varredura programada.
Como?
1. Em Tarefas comuns, clique em Iniciar.
2. No painel Início do SecurityCenter, clique em
Computador e arquivos.
3. Na área de informações Computador e arquivos,
clique em Configurar.
4. No painel de configuração Computador e arquivos,
verifique se a proteção contra vírus está ativada e
clique em Avançado.
5. Clique em Varredura programada no painel
Proteção contra vírus.
2 Selecione Ativar varredura programada.
3 Para reduzir a quantidade de potência do processador
normalmente usada para a varredura, selecione Fazer
varredura usando o mínimo de recursos do computador.
4 Selecione um ou mais dias.
5 Especifique um horário de início.
6 Clique em OK.
Dica: Você pode restaurar a programação padrão clicando em
Redefinir.
Page 57

McAfee Internet Security 55
Usando opções de SystemGuards
Os SystemGuards monitoram, registram, relatam e gerenciam
alterações potencialmente não autorizadas feitas no Registro do
Windows ou em arquivos importantes de sistema no
computador. Alterações de registro e arquivo não autorizadas
podem danificar seu computador, comprometer sua segurança e
danificar arquivos de sistema importantes.
As alterações de registro e arquivo são comuns e ocorrem
regularmente no computador. Como muitas são inofensivos, as
definições padrão dos SystemGuards são configuradas para
fornecer proteção confiável, inteligente e real contra alterações
não autorizadas que representam potencial significativo para
danos. Por exemplo, quando os SystemGuards detectam
alterações que são incomuns e apresentam uma ameaça
potencialmente significativa, a atividade é imediatamente
relatada e registrada. As alterações mais comuns, mas que ainda
representam algum potencial para danos, são apenas registradas.
No entanto, o monitoramento para alterações padrão e de baixo
risco é desativado por padrão. A tecnologia SystemGuards pode
ser configurada para estender a respectiva proteção a qualquer
ambiente que você deseje.
Há três tipos de SystemGuards: SystemGuards de programa,
SystemGuards do Windows e SystemGuards de navegador.
SystemGuards de programas
Detectam alterações potencialmente não autorizadas no registro
do computador e em outros arquivos importantes que são
essenciais para o Windows. Esses arquivos e itens de registro
importantes incluem instalações do ActiveX, itens de
inicialização, ganchos de execução de shell do Windows e
carregamentos de atraso do objeto de serviço do shell. Ao
monitorar isso, a tecnologia SystemGuards de programa pára os
programas ActiveX suspeitos (baixados da Internet), além de
spyware e dos programas potencialmente indesejados que
podem iniciar automaticamente quando o Windows inicia.
Page 58

56 McAfee Internet Security
SystemGuards do Windows
Também detectam alterações potencialmente não autorizadas
no registro do computador e em outros arquivos importantes que
são essenciais para o Windows. Esses itens de registro e arquivos
importantes incluem identificadores do menu de contexto, DLLs
appInit e o arquivo hosts do Windows. Ao monitorá-los, a
tecnologia SystemGuards do Windows ajuda a impedir o
computador de enviar e receber informações pessoais ou não
autorizadas pela Internet. Também ajuda a bloquear programas
suspeitos que trazem alterações indesejadas para a aparência e o
comportamento de programas importantes para você e sua
família.
SystemGuards de navegador
Assim como os SystemGuards de programa e do Windows, os
SystemGuards de navegador detectam alterações potencialmente
não autorizadas no registro do computador e em outros arquivos
importantes que são essenciais para o Windows. No entanto, os
SystemGuards de navegador monitoram as alterações em itens
de registro e arquivos importantes, como suplementos, URLs e
zonas de segurança do Internet Explorer. Ao monitorá-los, a
tecnologia SystemGuards de navegador ajuda a impedir a
atividade de navegador não autorizado, como redirecionamento
para sites suspeitos, alterações nas configurações e opções do
navegador sem seu conhecimento e confiança indesejada de sites
suspeitos.
Ativar a proteção de SystemGuards
Ative a proteção de SystemGuards para detectar e alertá-lo de
alterações de arquivos e registro do Windows potencialmente
não autorizadas no computador. Alterações de registro e arquivo
não autorizadas podem danificar seu computador, comprometer
sua segurança e danificar arquivos de sistema importantes.
1 Abra o painel de configuração Computador e arquivos.
Como?
1. No painel esquerdo, clique no menu Avançado.
2. Clique em Configurar.
3. No painel Configurar, clique em Computador e
arquivos.
2 Em Proteção de SystemGuard, clique em Ligado.
Observação: É possível desativar a proteção de SystemGuard
clicando em Desativar.
Page 59

McAfee Internet Security 57
Configurar opções de SystemGuards
Use o painel SystemGuards para configurar opções de proteção, registro
e alerta contra alterações de arquivo e registro não autorizadas,
associadas ao Internet Explorer, a programas e a arquivos do Windows.
Alterações de registro e arquivo não autorizadas podem danificar seu
computador, comprometer sua segurança e danificar arquivos de
sistema importantes.
1 Abra o painel SystemGuards.
Como?
1. Em Tarefas comuns, clique em Início.
2. No painel Início do SecurityCenter, clique em
Computador e arquivos.
3. Na área de informações de Computador e arquivos,
clique em Configurar.
4. No painel de configuração Computador e arquivos,
verifique se a proteção do SystemGuard está ativada e
clique em Avançado.
2 Selecione um tipo de SystemGuard na lista.
SystemGuards de programas
SystemGuards do Windows
SystemGuards de navegador
3 Em Desejo, execute uma das seguintes ações:
Para detectar, registrar e relatar alterações de arquivo e
registro não autorizadas associadas a SystemGuards de
programa, do Windows ou de navegador, clique em
Mostrar alertas.
Para detectar e registrar alterações de arquivo e registro
não autorizadas associadas a SystemGuards de programa,
do Windows e de navegador, clique em Registrar apenas
as alterações.
Para desativar a detecção de alterações de arquivo e
registro não autorizadas, associadas ao SystemGuards de
navegador, de programas e do Windows, clique em
Desativar o SystemGuard.
Observação: Para obter mais informações sobre tipos de
SystemGuards, consulte Sobre tipos de SystemGuards (página 58).
Page 60

58 McAfee Internet Security
Sobre tipos de SystemGuards
Os SystemGuards detectam alterações potencialmente não
autorizadas no registro do computador e em outros arquivos
importantes que são essenciais para o Windows. Há três tipos de
SystemGuards: SystemGuards de programa, SystemGuards do
Windows e SystemGuards de navegador.
SystemGuards de programas
A tecnologia SystemGuards de programa pára os programas
ActiveX suspeitos (baixados da Internet), além de spyware e dos
programas potencialmente indesejados que podem iniciar
automaticamente quando o Windows inicia.
SystemGuard Detecta...
Instalações de
ActiveX
Alterações de registro não autorizadas em
instalações do ActiveX que podem danificar
seu computador, comprometer sua
segurança e danificar arquivos de sistema
importantes.
Itens de
inicialização
Ganchos de
execução de
shell do
Windows
Carregamento
de atraso do
objeto de
serviço do
Shell
SystemGuards do Windows
Spywares, adwares e outros programas
potencialmente indesejados que podem
instalar alterações de arquivos nos itens da
Inicialização, permitindo que programas
suspeitos sejam executados quando você
iniciar o computador.
Spywares, adwares ou outros programas
potencialmente indesejados podem instalar
ganchos de execução de shell do Windows
para impedir a execução adequada de
programas de segurança.
Spywares, adwares e outros programas
potencialmente indesejados que podem
fazer alterações de registro no carregamento
de atraso do objeto de serviço do Shell,
permitindo que programas prejudiciais
sejam executados quando você iniciar o
computador.
Page 61

McAfee Internet Security 59
A tecnologia SystemGuards do Windows ajuda a impedir o
computador de enviar e receber informações pessoais ou não
autorizadas pela Internet. Também ajuda a bloquear programas
suspeitos que trazem alterações indesejadas para a aparência e o
comportamento de programas importantes para você e sua
família.
SystemGuard Detecta...
Identificadores do
menu contextual
DLLs do AppInit Alterações de registro não autorizadas em
Alterações de registro não autorizadas nos
identificadores de menu de contexto do
Windows que podem afetar a aparência e o
comportamento dos menus do Windows.
Menus de contexto permitem que você execute
ações em seu computador, como clicar com o
botão direito do mouse em arquivos.
appInit_DLLs do Windows que podem permitir
que arquivos potencialmente perigosos sejam
executados quando você iniciar o computador.
Arquivo Hosts do
Windows
Shell Winlogon Spywares, adwares e outros programas
Inicialização de
usuário Winlogon
Protocolos do
Windows
Provedores de
serviços em
camadas Winsock
Spywares, adwares e programas potencialmente
indesejados que podem fazer alterações não
autorizadas em seu arquivo hosts do Windows,
permitindo que seu navegador seja
redirecionado para sites da Web suspeitos e
bloqueie atualizações de software.
potencialmente indesejados que podem fazer
alterações de registro no shell Winlogon,
permitindo que outros programas substituam o
Windows Explorer.
Spywares, adwares e outros programas
potencialmente indesejados que podem fazer
alterações de registro na inicialização de usuário
Winlogon, permitindo que programas suspeitos
sejam executados quando você efetuar logon no
Windows.
Spywares, adwares e outros programas
potencialmente indesejados que podem fazer
alterações de registro nos protocolos do
Windows, afetando o modo como seu
computador envia e recebe informações da
Internet.
Spywares, adwares e outros programas
potencialmente indesejados que podem instalar
alterações de registro em Provedores de serviços
em camadas (LSPs) Winsock para interceptar e
alterar informações que você recebe e envia pela
Internet.
Comandos
abertos do Shell
do Windows
Alterações não autorizadas nos comandos
abertos do shell do Windows que podem
permitir que worms e outros programas
prejudiciais sejam executados no computador.
Page 62

60 McAfee Internet Security
SystemGuard Detecta...
Programador de
tarefas
compartilhadas
Spywares, adwares e outros programas
potencialmente indesejados que podem fazer
alterações de registro e arquivos no
programador de tarefas compartilhadas,
permitindo que programas potencialmente
prejudiciais sejam executados quando você
iniciar o computador.
Serviço do
Windows
Messenger
Arquivo Win.ini
do Windows
SystemGuards de navegador
Spywares, adwares e outros programas
potencialmente indesejados que podem fazer
alterações de registro no serviço do Windows
Messenger, permitindo anúncios não solicitados
e programas executados remotamente em seu
computador.
Spywares, adwares e outros programas
potencialmente indesejados que podem fazer
alterações no arquivo Win.ini, permitindo que
programas suspeitos sejam executados quando
você iniciar o computador.
A tecnologia SystemGuards de navegador ajuda a impedir a
atividade de navegador não autorizado, como redirecionamento
para sites suspeitos, alterações nas configurações e opções do
navegador sem seu conhecimento e confiança indesejada de sites
suspeitos.
SystemGuard Detecta...
Objetos auxiliares
do navegador
Spywares, adwares e outros programas
potencialmente indesejados que podem
usar objetos de ajuda do navegador para
rastrear a navegação na Web e exibir
anúncios não solicitados.
Barras do Internet
Explorer
Extensões do
Internet Explorer
ShellBrowser do
Internet Explorer
WebBrowser do
Internet Explorer
Alterações de registro não autorizadas em
programas da Barra do Internet Explorer,
como Pesquisar e Favoritos, que podem
afetar a aparência e o comportamento do
Internet Explorer.
Spywares, adwares e outros programas
potencialmente indesejados que podem
instalar extensões do Internet Explorer para
rastrear a navegação na Web e exibir
anúncios não solicitados.
Alterações de registro não autorizadas no
navegador de shell do Internet Explorer que
podem afetar a aparência e o
comportamento de seu navegador da Web.
Alterações de registro não autorizadas no
navegador da Web do Internet Explorer que
podem afetar a aparência e o
comportamento de seu navegador.
Page 63

McAfee Internet Security 61
SystemGuard Detecta...
Ganchos de
pesquisa de URL
do Internet
Explorer
Spywares, adwares e outros programas
potencialmente indesejados que podem
fazer alterações de registro nos ganchos de
pesquisa de URL do Internet Explorer,
permitindo que seu navegador seja
redirecionado para sites suspeitos ao fazer
pesquisas na Internet.
URLs do Internet
Explorer
Restrições do
Internet Explorer
Zonas de
segurança do
Internet Explorer
Sites confiáveis
do Internet
Explorer
Política do
Internet Explorer
Spywares, adwares e outros programas
potencialmente indesejados que podem
fazer alterações de registro nos URLs do
Internet Explorer, afetando as configurações
do navegador.
Spywares, adwares e outros programas
potencialmente indesejados que podem
fazer alterações de registro nas restrições do
Internet Explorer, afetando as configurações
e opções do navegador.
Spywares, adwares e outros programas
potencialmente indesejados que podem
fazer alterações de registro nas zonas de
segurança do Internet Explorer, permitindo
que arquivos potencialmente prejudiciais
sejam executados quando você iniciar o
computador.
Spywares, adwares e outros programas
potencialmente indesejados que podem
fazer alterações de registro nos sites
confiáveis do Internet Explorer, permitindo
que seu navegador confie em sites suspeitos.
Spywares, adwares e outros programas
potencialmente indesejados que podem
fazer alterações de registro nas políticas do
Internet Explorer, afetando a aparência e as
configurações do navegador.
Page 64

62 McAfee Internet Security
Usando listas confiáveis
Se o VirusScan detectar uma alteração de arquivo ou registro
(SystemGuard), um programa ou uma sobrecarga do buffer, ele
solicita que você confie nele ou remova-o. Se você confiar no
item e indicar que não deseja receber nenhuma notificação
futura sobre sua atividade, o item será adicionado a uma lista
confiável e o VirusScan não o detectará mais nem o notificará
sobre sua atividade. Se um item tiver sido adicionado a uma lista
confiável, mas você decidir que deseja bloquear sua atividade,
poderá fazer isso. O bloqueio impede o item de executar ou fazer
qualquer alteração no computador sem notificá-lo sempre que
você fizer uma tentativa. Também é possível remover um item de
uma lista confiável. A remoção permite que o VirusScan detecte a
atividade do item novamente.
Gerenciar listas confiáveis
Use o painel Listas confiáveis para confiar ou bloquear itens que
foram detectados anteriormente e eram confiáveis. Também
pode remover um item de uma lista confiável, de forma que o
VirusScan o detecte novamente.
1 Abra o painel Listas confiáveis.
Como?
1. Em Tarefas comuns, clique em Iniciar.
2. No painel Início do SecurityCenter, clique em
Computador e arquivos.
3. Na área de informações Computador e arquivos,
clique em Configurar.
4. No painel de configuração Computador e arquivos,
verifique se a proteção contra vírus está ativada e
clique em Avançado.
5. Clique em Listas confiáveis no painel Proteção
contra vírus.
2 Selecione um dos seguintes tipos de listas confiáveis:
SystemGuards de programas
SystemGuards do Windows
SystemGuards de navegador
Programas confiáveis
Sobrecargas de buffer confiáveis
3 Em Desejo, execute uma das seguintes ações:
Para permitir que o item detectado faça alterações no
registro do Windows ou em arquivos importantes do
sistema de seu computador sem notificá-lo.clique em
Confiar.
Page 65

McAfee Internet Security 63
Para bloquear o item detectado de fazer alterações no
registro do Windows ou em arquivos importantes do
sistema de seu computador sem notificá-lo.clique em
Bloquear.
Para remover o item detectado das listas confiáveis, clique
em Remover.
4 Clique em OK.
Observação: Para obter mais informações sobre tipos de listas
confiáveis, consulte Sobre tipos de listas confiáveis (página 63).
Sobre tipos de listas confiáveis
Os SystemGuards no painel Listas confiáveis representam as
alterações de arquivo e registro anteriormente não autorizadas
que o VirusScan detectou, mas que você escolheu para permitir
de um alerta ou do painel Resultados da varredura. Há cinco
tipos de listas confiáveis que você pode gerenciar no painel Listas
confiáveis: SystemGuards de programa, SystemGuards do
Windows, SystemGuards de navegador, Programas confiáveis e
Sobrecargas de buffer confiáveis.
Opção Descrição
SystemGuards
de programas
Os SystemGuards de programa no painel Listas
confiáveis representam as alterações de arquivo
e registro anteriormente não autorizadas que o
VirusScan detectou, mas que você optou por
permitiu de um alerta ou do painel Resultados
da varredura.
Os SystemGuards de programa detectam
alterações de arquivo e registro não autorizadas
associadas a instalações do ActiveX, itens de
inicialização, ganchos de execução de shell do
Windows e atividade de carregamento de atraso
do objeto de serviço de shell. Esses tipos de
alterações de registro e arquivo não autorizadas
podem danificar seu computador,
comprometer sua segurança e danificar
arquivos de sistema importantes.
Page 66

64 McAfee Internet Security
Opção Descrição
SystemGuards
do Windows
Os SystemGuards de Windows no painel Listas
confiáveis representam as alterações de arquivo
e registro anteriormente não autorizadas que o
VirusScan detectou, mas que você optou por
permitiu de um alerta ou do painel Resultados
da varredura.
Os SystemGuards do Windows detectam
alterações de arquivo e registro não autorizadas
associadas a identificadores do menu de
contexto, DLLs de appInit, o arquivo hosts do
Windows, o shell do Winlogon, os LSPs (Layered
Service Providers) do Winsock e assim por
diante. Esses tipos de alterações de arquivo e
registro não autorizadas podem afetar como o
computador envia e recebe informações sobre a
Internet, alterar a aparência e o comportamento
de programas e permitir que programas
suspeitos sejam executados no computador.
SystemGuards
de navegador
Programas
confiáveis
Sobrecargas
de buffer
confiáveis
Os SystemGuards de navegador no painel Listas
confiáveis representam as alterações de arquivo
e registro anteriormente não autorizadas que o
VirusScan detectou, mas que você escolheu
permitir, a partir de um alerta ou do painel
Resultados da varredura.
Os SystemGuards de navegador detectam
alterações de registro não autorizadas e outro
comportamento indesejado associado a objeto
de ajuda do navegador, extensões do Internet
Explorer, URLs do Internet Explorer, zonas de
segurança do Internet Explorer e assim por
diante. Esses tipos de alterações de registro não
autorizadas podem resultar em atividades de
navegador indesejadas, como redirecionamento
a sites suspeitos, alterações nas configurações e
opções do navegador, e confiança em sites
suspeitos.
Programas confiáveis são programas
potencialmente indesejados que o VirusScan
detectou anteriormente, mas que foram
escolhidas para serem confiáveis de um alerta
ou do painel Resultados da varredura.
Sobrecargas de buffer confiáveis representam a
atividade anteriormente indesejada que o
VirusScan detectou, mas que você escolheu
para confiar a partir de um alerta ou do painel
Resultados da varredura.
Sobrecargas de buffer podem danificar seu
computador e seus arquivos. Sobrecargas de
buffer ocorrem quando a quantidade de
informações que programas ou processos
suspeitos armazenam em um buffer excedem a
capacidade do buffer.
Page 67

C APÍTULO 13
McAfee Personal Firewall
O Personal Firewall oferece proteção avançada para seu
computador e seus dados pessoais. O Personal Firewall
estabelece uma barreira entre o seu computador e a Internet,
monitorando de forma silenciosa o tráfego da Internet em busca
de atividades suspeitas.
Observação: O SecurityCenter relata problemas de proteção
cruciais e não cruciais assim que os detecta. Se você precisar
ajudar a diagnosticar os problemas de proteção, poderá executar
o McAfee Virtual Technician.
Neste capítulo
65
Recursos do Personal Firewall ........................................................66
Iniciando o Firewall .........................................................................67
Trabalhando com alertas ................................................................69
Gerenciando alertas informativos..................................................73
Configurando a proteção do Firewall ............................................75
Gerenciando programas e permissões ..........................................85
Gerenciando conexões do computador ........................................93
Gerenciando os serviços do sistema ..............................................101
Registro, monitoramento e análise ................................................107
Saiba mais sobre segurança da Internet ........................................117
Page 68

66 McAfee Internet Security
Recursos do Personal Firewall
Níveis de proteção padrão e
personalizado
Recomendações em tempo
real
Gerenciamento inteligente
de acesso para programas
Proteção para jogos
Proteção de inicialização
do computador
Controle da porta de
serviço do sistema
Gerenciamento de
conexões do computador
Integração com
informações do
HackerWatch
Proteção contra invasões e atividades suspeitas utilizando as
configurações de proteção personalizáveis ou padrão do Firewall.
Receba recomendações de forma dinâmica para obter ajuda ao
decidir se os programas devem ter acesso à Internet ou se o
tráfego de rede é confiável.
Gerencie o acesso à Internet para programas, através de alertas e
registros de eventos, e configure permissões de acesso para
programas específicos.
Evite que os alertas relativos a tentativas de invasão e atividades
suspeitas o distraiam enquanto você joga em tela cheia.
Proteja o computador contra tentativas de invasão, programas
indesejados e tráfego de rede, assim que o Windows® é iniciado.
Gerencie portas de serviço do sistema abertas e fechadas exigidas
por alguns programas.
Permita e bloqueie conexões remotas entre o seu computador e
outros computadores.
Rastreie padrões de invasão e hackers globais através do site do
HackerWatch, que também fornece informações de segurança
atuais sobre programas de seu computador, bem como eventos de
segurança globais e estatísticas de portas de Internet.
Bloqueio pelo Firewall
Restauração do Firewall
Detecção avançada de
cavalos de Tróia
Registro de eventos
Monitore o tráfego de
Internet
Prevenção de invasões
Análise de tráfego
sofisticada
Bloqueie instantaneamente todo o tráfego de entrada e de saída
entre o computador e a Internet.
Restaure instantaneamente as configurações originais de proteção
do Firewall.
Detecte e bloqueie aplicativos potencialmente
mal-intencionados, como cavalos de Tróia, impedindo que seus
dados pessoais sejam enviados para a Internet.
Rastreie eventos de invasão, entrada e saída recentes.
Analise mapas mundiais que mostram a origem do tráfego e de
ataques hostis. Além disso, localize informações detalhadas sobre
o proprietário e dados geográficos de endereços IP de origem.
Analise também o tráfego de entrada e saída, monitore a largura
de banda e as atividades dos programas.
Proteja a sua privacidade contra possíveis ameaças da Internet.
Utilizando a funcionalidade heurística, nós fornecemos uma
terceira camada de proteção, através do bloqueio de itens que
exibem sintomas de ataques ou características de atividades de
hackers.
Analise o tráfego de entrada e saída da Internet e as conexões de
programas, inclusive aquelas que estão ouvindo ativamente
conexões abertas. Isso permite que você detecte quais programas
estão vulneráveis a invasões e que tome as providências
necessárias.
Page 69

C APÍTULO 14
Iniciando o Firewall
Assim que você instalar o Firewall, seu computador estará
protegido contra invasões e tráfego de rede indesejado. Além
disso, você estará pronto para lidar com alertas e gerenciar o
acesso de entrada e saída da Internet para programas conhecidos
e desconhecidos. Os recursos Recomendações inteligentes e
Nível de segurança automático (com a opção para permitir
somente acesso de saída de um programa à Internet selecionada)
são ativados automaticamente.
Você pode desativar o Firewall no painel Internet e Configuração
de rede, mas seu computador não estará mais protegido contra
invasões e tráfego de rede indesejado, e você não poderá
gerenciar eficientemente as conexões de entrada e saída da
Internet. Se você precisar desativar a proteção de firewall, faça-o
temporariamente e apenas quando necessário. Você também
pode ativar o Firewall a partir do painel Internet e Configuração
de rede.
67
O Firewall desativa automaticamente o Windows® Firewall e se
define como o firewall padrão.
Observação: Para configurar o Firewall, abra o painel
Configuração de rede e Internet.
Neste capítulo
Iniciar proteção de firewall .............................................................67
Interromper proteção de firewall ...................................................68
Iniciar proteção de firewall
É possível ativar o Firewall para proteger seu computador contra
invasões e tráfego de rede indesejado, além de gerenciar as
conexões de entrada e de saída da Internet.
1 No painel do McAfee SecurityCenter, clique em Rede e
Internet e, em seguida, clique em Configurar.
2 No painel Configuração de Rede e Internet, em Proteção de
firewall está desativada, clique em Ativar.
Page 70

68 McAfee Internet Security
Interromper proteção de firewall
Você pode desativar seu Firewall se não desejar proteger seu
computador contra invasões e tráfego de rede indesejado.
Quando o Firewall está desativado, não é possível gerenciar
conexões de Internet de entrada e saída.
1 No painel do McAfee SecurityCenter, clique em Rede e
Internet e, em seguida, clique em Configurar.
2 No painel Configuração de Rede e Internet, em Proteção de
firewall está ativada, clique em Desativar.
Page 71

C APÍTULO 15
Trabalhando com alertas
O Firewall utiliza uma gama de alertas para ajudá-lo a gerenciar
sua segurança. Esses alertas podem ser agrupados em três tipos
básicos:
Alerta vermelho
Alerta amarelo
Alerta verde
Os alertas também podem conter informações para ajudá-lo a
decidir como lidar com alertas ou obter informações sobre os
programas em execução no computador.
Neste capítulo
Sobre alertas .....................................................................................70
69
Page 72

70 McAfee Internet Security
Sobre alertas
O Firewall tem três tipos básicos de alerta. Alguns desses alertas
contêm dados que podem ajudar você a obter informações sobre
programas executados em seu computador.
Alerta vermelho
O alerta vermelho aparece quando o Firewall detecta e bloqueia
um cavalo de Tróia no computador e recomenda que você faça
uma varredura para buscar outras ameaças. Um cavalo de Tróia
parece ser um programa legítimo, mas pode atrapalhar, danificar
ou fornecer acesso não autorizado ao seu computador. Este
alerta ocorre em todos os níveis de segurança.
Alerta amarelo
O tipo de alerta mais comum é o amarelo, que informa você
sobre a atividade de um programa ou evento de rede detectado
pelo Firewall. Quando isso ocorre, o alerta descreve a atividade
do programa ou do evento de rede e apresenta uma ou mais
opções que exigem uma resposta sua. Por exemplo, o alerta Nova
conexão de rede é exibido quando um computador com
Firewall instalado é conectado a uma nova rede. Você pode
especificar o nível de confiança que você deseja atribuir a essa
rede e, em seguida, ela será exibida na sua lista Redes. Se as
Recomendações inteligentes estiverem ativadas, os programas
conhecidos serão adicionados automaticamente ao painel
Permissões do programa.
Alerta verde
Na maioria dos casos, um alerta verde fornece informações
básicas sobre um evento e não requer uma resposta. Por padrão,
os alertas verdes ficam desativados.
Page 73

McAfee Internet Security 71
Assistência ao usuário
Muitos alertas do firewall contêm informações adicionais que
podem ajudar você a gerenciar a segurança do computador. Por
exemplo:
Saiba mais sobre este programa: Acesse o site de
segurança global da McAfee na Web para obter
informações sobre um programa detectado pelo Firewall
em seu computador.
Informe a McAfee sobre este programa: Envie
informações à McAfee sobre um arquivo desconhecido
que o firewall detectou em seu computador.
A McAfee recomenda: Informações sobre o
gerenciamento de alertas. Por exemplo, um alerta pode
recomendar que você permita acesso a um programa.
Page 74

Page 75

C APÍTULO 16
Gerenciando alertas informativos
O Firewall permite que você exiba ou oculte alertas informativos
quando detecta tentativas de invasão ou atividades suspeitas
durante determinados eventos, por exemplo, durante um jogo
em tela cheia.
Neste capítulo
Exibir alertas durante jogos.............................................................73
Ocultar alertas informativos ...........................................................74
Exibir alertas durante jogos
Você pode permitir que alertas informativos do Firewall sejam
exibidos quando detectar tentativas de invasão ou atividades
suspeitas durante um jogo em tela cheia.
73
1 No painel do McAfee SecurityCenter, clique em Menu
avançado.
2 Clique em Configurar.
3 No painel Configuração do SecurityCenter, em Alertas,
clique em Avançado.
4 No painel Opções de alerta, selecione Mostrar alertas
informativos quando o modo de jogo for detectado.
5 Clique em OK.
Page 76

74 McAfee Internet Security
Ocultar alertas informativos
Você pode evitar que alertas informativos do Firewall sejam
exibidos quando ele detectar tentativas de invasão ou atividades
suspeitas.
1 No painel do McAfee SecurityCenter, clique em Menu
avançado.
2 Clique em Configurar.
3 No painel Configuração do SecurityCenter, em Alertas,
clique em Avançado.
4 No painel Configuração do SecurityCenter, clique em Alertas
informativos.
5 No painel Alertas informativos, execute um dos
procedimentos a seguir:
Selecione Não mostrar alertas informativos para
ocultar todos os alertas informativos.
Desmarque um alerta para ocultar.
6 Clique em OK.
Page 77

C APÍTULO 17
Configurando a proteção do Firewall
O Firewall oferece vários métodos para o gerenciamento de
segurança e para a personalização de respostas a eventos e
alertas de segurança.
Depois que você instalar o Firewall pela primeira vez, o nível de
segurança de proteção do seu computador será definido como
Automático e seus programas só terão acesso de saída à Internet.
No entanto, o Firewall oferece outros níveis, que vão do
altamente restritivo ao altamente permissivo.
O Firewall também oferece a oportunidade de receber
recomendações sobre alertas e acesso de programas à Internet.
Neste capítulo
75
Gerenciando os níveis de segurança do Firewall..........................76
Configurando as Recomendações inteligentes para alertas........78
Otimizando a segurança do Firewall..............................................80
Bloqueando e restaurando o Firewall ............................................83
Page 78

76 McAfee Internet Security
Gerenciando os níveis de segurança do Firewall
Os níveis de segurança do Firewall controlam o nível em que você
deseja gerenciar e responder alertas. Esses alertas são exibidos
quando o firewall detecta tráfego de rede e conexões de entrada e
saída da Internet indesejados. Por padrão, o nível de segurança
do Firewall é definido como Automático, com acesso de saída
apenas.
Quando o nível de segurança Automático está definido e as
Recomendações inteligentes estão ativadas, alertas amarelos
fornecem a opção de permitir ou bloquear o acesso de programas
desconhecidos que exigem acesso de entrada. Embora os alertas
verdes estejam desativados por padrão, eles são exibidos quando
programas conhecidos são detectados e o acesso é
automaticamente permitido. A concessão de acesso permite que
um programa crie conexões de saída e escute as conexões de
entrada não solicitadas.
Geralmente, quanto mais restritivo for o nível de segurança
(Oculto e Padrão), maior será o número de opções e alertas
exibidos e, conseqüentemente, maior será o número de itens que
você precisará administrar.
A tabela a seguir descreve os três níveis de segurança do Firewall,
começando pelo mais restritivo:
Nível Descrição
Oculto Bloqueia todas as conexões de entrada na Internet, exceto
portas abertas, ocultando a presença de seu computador
na Internet. O firewall avisa você quando novos
programas tentam estabelecer conexões de saída com a
Internet ou recebem solicitações de conexão de entrada.
Os programas bloqueados e adicionados aparecem no
painel Permissões do programa.
Padrão Monitora conexões de entrada e de saída e avisa quando
novos programas tentam acessar a Internet. Os programas
bloqueados e adicionados aparecem no painel Permissões
do programa.
Automático Permite que os programas tenham acesso (total) de
entrada e saída ou somente de saída à Internet. O nível de
segurança padrão é Automático, com a opção selecionada
para permitir somente acesso de saída para programas.
Se um programa tiver acesso total, o Firewall confiará
automaticamente nele e o adicionará à lista de programas
permitidos no painel Permissões do programa.
Se um programa tiver somente acesso de saída, o Firewall
confiará automaticamente nele ao realizar uma conexão
somente de saída da Internet. Uma conexão de entrada
não é automaticamente confiável.
Page 79

McAfee Internet Security 77
O Firewall também permite que você redefina imediatamente seu
nível de segurança como Automático (e permita acesso somente
de saída) no painel Restaurar padrões do Firewall.
Definir nível de segurança como Oculto
É possível definir o nível de segurança do Firewall como Oculto
para bloquear todas as conexões de rede de entrada, exceto
portas abertas, para ocultar a presença de seu computador na
Internet.
1 No painel do McAfee SecurityCenter, clique em Internet e
rede e clique em Configurar.
2 No painel Configuração de Internet e rede, em Proteção de
firewall ativada, clique em Avançado.
3 No painel Nível de segurança, mova o botão deslizante até
que o nível atual exibido seja Oculto.
4 Clique em OK.
Observação: No modo Oculto, o Firewall avisa você quando
novos programas solicitam conexão de saída da Internet ou
recebem solicitações de conexão de entrada.
Definir nível de segurança como Padrão
É possível definir o nível de segurança como Padrão para
monitorar conexões de entrada e de saída, e alertar você quando
novos programas tentarem acessar a Internet.
1 No painel do McAfee SecurityCenter, clique em Rede e
Internet e, em seguida, clique em Configurar.
2 No painel Configuração de Rede e Internet, em Proteção de
firewall está ativada, clique em Avançado.
3 No painel Nível de segurança, mova o botão deslizante até
que o nível atual exibido seja Padrão.
4 Clique em OK.
Page 80

78 McAfee Internet Security
Definir nível de segurança como Automático
Você pode definir o nível de segurança do Firewall como
Automático para permitir acesso total ou somente acesso de
saída à rede.
1 No painel do McAfee SecurityCenter, clique em Internet e
rede e clique em Configurar.
2 No painel Configuração de Internet e rede, em Proteção de
firewall ativada, clique em Avançado.
3 No painel Nível de segurança, mova o botão deslizante até
que o nível atual exibido seja Automático.
4 Siga um destes procedimentos:
Para permitir acesso total à rede de entrada e de saída,
selecione Permitir acesso total.
Para permitir somente acesso de saída à rede, selecione
Permitir somente acesso de saída.
5 Clique em OK.
Observação: A opção padrão é Permitir somente acesso de
saída.
Configurando as Recomendações inteligentes
para alertas
Você pode configurar o Firewall para incluir, excluir ou exibir
recomendações em alertas quando qualquer programa tentar
acessar a Internet. A ativação das recomendações inteligentes
ajuda você a decidir como lidar com alertas.
Quando as Recomendações inteligentes são aplicadas (e o nível
de segurança é definido como Automático com apenas acesso de
saída ativado), o Firewall permite automaticamente programas
conhecidos e bloqueia programas potencialmente perigosos.
Quando as Recomendações inteligentes estão desativadas, o
Firewall não permite nem bloqueia o acesso à Internet e também
não fornece recomendações no alerta.
Quando as Recomendações inteligentes estão definidas como
Exibir, um alerta avisa você se o acesso deve ser permitido ou
bloqueado e o Firewall fornece uma recomendação no alerta.
Page 81

McAfee Internet Security 79
Ativar Recomendações inteligentes
Você pode ativar as Recomendações inteligentes para o Firewall
permitir ou bloquear programas automaticamente e alertar você
sobre programas não reconhecidos ou potencialmente perigosos.
1 No painel do McAfee SecurityCenter, clique em Internet e
rede e clique em Configurar.
2 No painel Configuração de Internet e rede, em Proteção de
firewall ativada, clique em Avançado.
3 No painel Nível de segurança, em Recomendações
inteligentes, selecione Aplicar Recomendações
inteligentes.
4 Clique em OK.
Desativar Recomendações inteligentes
Se você desativar as Recomendações inteligentes, o Firewall
permitirá ou bloqueará programas e alertará você sobre
programas não reconhecidos ou potencialmente perigosos.
Entretanto, os alertas excluirão todas as recomendações sobre
como lidar com o acesso a programas. Se o Firewall detectar um
novo programa suspeito ou conhecido como uma possível
ameaça, ele bloqueará automaticamente o acesso do programa à
Internet.
1 No painel do McAfee SecurityCenter, clique em Internet e
rede e clique em Configurar.
2 No painel Configuração de Internet e rede, em Proteção de
firewall ativada, clique em Avançado.
3 No painel Nível de segurança, em Recomendações
inteligentes, selecione Não aplicar Recomendações
inteligentes.
4 Clique em OK.
Exibir Recomendações inteligentes
Você pode configurar as Recomendações inteligentes para exibir
apenas uma recomendação nos alertas. Assim, você poderá
decidir se irá permitir ou bloquear programas não reconhecidos e
potencialmente perigosos.
1 No painel do McAfee SecurityCenter, clique em Internet e
rede e clique em Configurar.
2 No painel Configuração de Internet e rede, em Proteção de
firewall ativada, clique em Avançado.
3 No painel Nível de segurança, em Recomendações
inteligentes, selecione Mostrar Recomendações
inteligentes.
4 Clique em OK.
Page 82

80 McAfee Internet Security
Otimizando a segurança do Firewall
A segurança do seu computador pode ser comprometida de
muitas maneiras. Por exemplo, alguns programas podem tentar
se conectar à Internet enquanto o Windows® é iniciado. Além
disso, usuários sofisticados podem rastrear (ou executar ping)
seu computador para verificar se ele está conectado a uma rede.
Eles também podem enviar informações para o seu computador
usando o protocolo UDP, no formato de unidades de mensagem
(datagramas). O Firewall defende o seu computador contra esses
tipos de invasão permitindo que você bloqueie o acesso dos
programas à Internet enquanto o Windows é iniciado,
permitindo que você bloqueie pedidos de ping que ajude outros
usuários a detectar seu computador em uma rede e permitindo
que você impeça outros usuários de enviar informações para seu
computador na forma de unidades de mensagem (datagramas).
As configurações de instalação padrão incluem detecção
automática para as tentativas mais comuns de invasão, como
ataques de Negação de serviço ou explorações. O uso das
configurações de instalação padrão garante a sua proteção contra
ataques e varreduras. Entretanto, é possível desativar a detecção
automática para um ou mais ataques ou procuras no painel de
Detecção de intrusão.
Proteja seu computador durante a inicialização
Você pode proteger seu computador durante a inicialização do
Windows para bloquear novos programas que não tinham, mas
agora desejam, acesso à Internet. O Firewall exibe alertas
relevantes para programas que solicitaram acesso à Internet.
Você pode permitir ou bloquear esses programas.
1 No painel do McAfee SecurityCenter, clique em Internet e
rede e clique em Configurar.
2 No painel Configuração de Internet e rede, em Proteção de
firewall ativada, clique em Avançado.
3 No painel Nível de segurança, em Configurações de
segurança, selecione Ativar proteção durante a
inicialização do Windows.
4 Clique em OK.
Observação: As conexões e invasões bloqueadas não são
registradas enquanto a proteção de inicialização está ativada.
Page 83

McAfee Internet Security 81
Configurações de solicitações de ping
Você pode permitir ou impedir a detecção do computador na
rede por outros usuários.
1 No painel do McAfee SecurityCenter, clique em Rede e
Internet e clique em Configurar.
2 No painel Configuração de Rede e Internet, em Proteção de
firewall ativada, clique em Avançado.
3 No painel Nível de segurança, em Configurações de
segurança, execute um dos procedimentos a seguir:
Selecione Permitir solicitações de ping ICMP para
permitir que seu computador seja detectado na rede por
solicitações de ping.
Desmarque Permitir solicitações de ping ICMP para
impedir que seu computador seja detectado na rede por
solicitações de ping.
4 Clique em OK.
Definir as configurações de UDP
Você pode permitir que outros usuários de computador da rede
enviem unidades de mensagem (datagramas) para o seu
computador usando o protocolo UDP. No entanto, você só
poderá fazer isso se também tiver fechado uma porta de serviço
do sistema para bloquear esse protocolo.
1 No painel do McAfee SecurityCenter, clique em Internet e
rede e clique em Configurar.
2 No painel Configuração de Internet e rede, em Proteção de
firewall ativada, clique em Avançado.
3 No painel Nível de segurança, em Configurações de
segurança, execute um dos procedimentos a seguir:
Marque Ativar rastreamento de UDP para permitir que
outros usuários de computador enviem unidades de
mensagem (datagramas) para o seu computador.
Desmarque Ativar rastreamento de UDP para impedir
que outros usuários de computador enviem unidades de
mensagem (datagramas) para o seu computador.
4 Clique em OK.
Page 84

82 McAfee Internet Security
Configurar detecção de invasão
Você pode detectar tentativas de invasão para proteger seu
computador contra ataques e varreduras não autorizadas. As
configurações de Firewall padrão incluem a detecção automática
das tentativas das invasão mais comuns, como ataques de
Negação de serviço ou explorações, entretanto, você pode
desativar a detecção automática de um ou mais ataques ou
varreduras.
1 No painel do McAfee SecurityCenter, clique em Rede e
Internet e clique em Configurar.
2 No painel Configuração de Rede e Internet, em Proteção de
firewall ativada, clique em Avançado.
3 No painel Firewall, clique em Detecção de invasão.
4 Em Detectar tentativas de invasão, escolha uma das
seguintes opções:
Selecione um nome para fazer varredura ou detectar
automaticamente o ataque.
Desmarque um nome para desativar a varredura ou
detecção automática de ataque.
5 Clique em OK.
Configurar definições do Status de proteção do Firewall
Você pode configurar o Firewall para ignorar o fato de problemas
específicos do computador não serem reportados ao
SecurityCenter.
1 No painel do McAfee SecurityCenter, em Informações do
SecurityCenter, clique em Configurar.
2 No painel Configuração do SecurityCenter, em Status de
proteção, clique em Avançado.
3 No painel Problemas ignorados, selecione uma ou mais das
seguintes opções:
Proteção de firewall desativada.
O serviço de firewall não está sendo executado.
A Proteção de firewall não está instalada em seu
computador.
Seu Firewall do Windows está desativado.
O Firewall de saída não está instalado em seu
computador.
4 Clique em OK.
Page 85

McAfee Internet Security 83
Bloqueando e restaurando o Firewall
Todas as conexões de rede de entrada e de saída são bloqueadas
instantaneamente, incluindo o acesso a sites da Web, e-mails e
atualizações de segurança. O bloqueio tem o mesmo resultado
que desconectar os cabos de rede do seu computador. Você pode
usar essa configuração para bloquear portas abertas no painel
Serviços do sistema e para ajudá-lo a isolar e a solucionar um
problema no seu computador.
Ativar bloqueio instantâneo pelo Firewall
Você pode configurar o Firewall para bloquear instantaneamente
todo o tráfego de entrada e saída entre o computador e qualquer
rede, incluindo a Internet.
1 No painel do McAfee SecurityCenter, em Tarefas comuns,
clique em Bloqueio pelo Firewall.
2 No painel Bloqueio pelo Firewall, clique em Ativar o recurso
Bloqueio pelo Firewall.
3 Clique em Sim para confirmar.
Dica: Você também pode configurar o bloqueio pelo Firewall
clicando com o botão direito do mouse no ícone do
SecurityCenter na área de notificação à direta da barra de
tarefas e, em seguida, clicando em Links rápidos e em Bloqueio
pelo Firewall.
Desativar bloqueio instantâneo pelo Firewall
Você pode configurar o Firewall para permitir instantaneamente
todo o tráfego de entrada e saída entre o computador e qualquer
rede, incluindo a Internet.
1 No painel do McAfee SecurityCenter, em Tarefas comuns,
clique em Bloqueio pelo Firewall.
2 No painel Bloqueio ativado, clique em Desativar o recurso
Bloqueio pelo Firewall.
3 Clique em Sim para confirmar.
Page 86

84 McAfee Internet Security
Restaurar configurações do Firewall
Você pode restaurar rapidamente as configurações de proteção
originais do Firewall. Isso redefine o nível de segurança como
Automático e permite somente acesso de saída à rede, ativa as
Recomendações inteligentes, restaura a lista de programas
padrão e suas permissões no painel Permissões do programa,
remove endereços IP confiáveis e proibidos e restaura serviços do
sistema, configurações de registro de eventos e detecção de
invasões.
1 No painel do McAfee SecurityCenter, clique em Restaurar
padrões do Firewall.
2 No painel Restaurar padrões do Firewall, clique em
Restaurar padrões.
3 Clique em Sim para confirmar.
4 Clique em OK.
Page 87

C APÍTULO 18
Gerenciando programas e permissões
O Firewall permite que você gerencie e crie permissões de acesso
para programas existentes e novos que solicitam acesso de
entrada e saída à Internet. O Firewall permite que você controle o
acesso total ou apenas de saída dos programas. Também é
possível bloquear o acesso a programas.
Neste capítulo
Permitindo acesso de programas à Internet .................................86
Permitindo somente acesso de saída a programas ......................88
Bloqueando o acesso de programas à Internet.............................90
Removendo permissões de acesso para programas.....................91
Aprendendo sobre programas ........................................................92
85
Page 88

86 McAfee Internet Security
Permitindo acesso de programas à Internet
Alguns programas, como navegadores de Internet, precisam
acessar a Internet para funcionarem corretamente.
O Firewall permite que você use a página de Permissões do
programa para:
Permitir acesso de programas
Permitir somente acesso de saída a programas
Bloquear o acesso de programas
Você também pode permitir que um programa tenha acesso total
e apenas de saída à Internet no registro de Eventos recentes e de
Eventos de saída.
Permitir acesso total a um programa
Você pode permitir que um programa bloqueado em seu
computador tenha acesso total e de saída à Internet.
1 No painel do McAfee SecurityCenter, clique em Rede e
Internet e clique em Configurar.
2 No painel Configuração de Rede e Internet, em Proteção de
firewall ativada, clique em Avançado.
3 No painel Firewall, clique em Permissões do programa.
4 Em Permissões do programa, selecione um programa com
acesso Bloqueado ou Somente acesso de saída.
5 Em Ação, clique em Permitir acesso.
6 Clique em OK.
Page 89

McAfee Internet Security 87
Permitir acesso total a um programa novo
Você pode permitir que um novo programa em seu computador
tenha acesso total e de saída à Internet.
1 No painel do McAfee SecurityCenter, clique em Rede e
Internet e clique em Configurar.
2 No painel Configuração de Rede e Internet, em Proteção de
firewall ativada, clique em Avançado.
3 No painel Firewall, clique em Permissões do programa.
4 Em Permissões do programa, clique em Adicionar
programa permitido.
5 Na caixa de diálogo Adicionar programa, procure e
selecione o programa que deseja adicionar e, em seguida,
clique em Abrir.
Observação: Você pode mudar as permissões para um novo
programa adicionado do mesmo modo que para um programa
existente, selecionando o programa e, em seguida, clicando em
Permitir acesso somente de saída ou Bloquear acesso em
Ação.
Permitir acesso total a partir do registro de Eventos recentes
Você pode permitir que um programa bloqueado que apareça no
registro de Eventos recentes tenha acesso total e acesso de saída à
Internet.
1 No painel do McAfee SecurityCenter, clique em Menu
avançado.
2 Clique em Relatórios e registros.
3 Em Eventos recentes, selecione a descrição do evento e
clique em Permitir acesso.
4 Na caixa de diálogo Permissões do programa, clique em Sim
para confirmar.
Tópicos relacionados
Exibir eventos de saída (página 109)
Page 90

88 McAfee Internet Security
Permitir acesso total a partir do registro de Eventos de saída
Você pode permitir que um programa bloqueado que apareça no
registro de Eventos de saída tenha acesso total e acesso de saída à
Internet.
1 No painel do McAfee SecurityCenter, clique em Menu
avançado.
2 Clique em Relatórios e registros.
3 Em Eventos recentes, clique em Exibir registro.
4 Clique em Rede e Internet e em Eventos de saída.
5 Selecione um programa e, em Desejo, clique em Permitir
acesso.
6 Na caixa de diálogo Permissões do programa, clique em Sim
para confirmar.
Permitindo somente acesso de saída a programas
Alguns programas no computador exigem acesso de saída à
Internet. O Firewall permite que você configure permissões de
programas para permitir somente o acesso de saída à Internet.
Permitir somente acesso de saída a um programa
Você pode permitir que um programa tenha somente acesso de
saída à Internet.
1 No painel do McAfee SecurityCenter, clique em Rede e
Internet e clique em Configurar.
2 No painel Configuração de Rede e Internet, em Proteção de
firewall ativada, clique em Avançado.
3 No painel Firewall, clique em Permissões do programa.
4 Em Permissões do programa, selecione um programa com
acesso Bloqueado ou Acesso total.
5 Em Ação, clique em Permitir somente acesso de saída.
6 Clique em OK.
Page 91

McAfee Internet Security 89
Permitir somente acesso de saída a partir do registro de
Eventos recentes
Você pode permitir que um programa bloqueado que aparece no
registro de Eventos recentes tenha acesso somente de saída à
Internet.
1 No painel do McAfee SecurityCenter, clique em Menu
avançado.
2 Clique em Relatórios e registros.
3 Em Eventos recentes, selecione a descrição do evento e
clique em Permitir somente acesso de saída.
4 Na caixa de diálogo Permissões do programa, clique em Sim
para confirmar.
Permitir somente acesso de saída a partir do registro de
Eventos de saída
Você pode permitir que um programa bloqueado que aparece no
registro de Eventos de saída tenha acesso somente de saída à
Internet.
1 No painel do McAfee SecurityCenter, clique em Menu
avançado.
2 Clique em Relatórios e registros.
3 Em Eventos recentes, clique em Exibir registro.
4 Clique em Rede e Internet e em Eventos de saída.
5 Selecione um programa e, em Desejo, clique em Permitir
somente acesso de saída.
6 Na caixa de diálogo Permissões do programa, clique em Sim
para confirmar.
Page 92

90 McAfee Internet Security
Bloqueando o acesso de programas à Internet
O Firewall permite que você bloqueie o acesso de programas à
Internet. Certifique-se de que o bloqueio de um programa não
interromperá sua conexão de rede ou algum outro programa que
exija acesso à Internet para funcionar adequadamente.
Bloquear o acesso de um programa
Você pode bloquear o acesso à Internet de entrada e de saída de
um programa.
1 No painel do McAfee SecurityCenter, clique em Rede e
Internet e clique em Configurar.
2 No painel Configuração de Rede e Internet, em Proteção de
firewall ativada, clique em Avançado.
3 No painel Firewall, clique em Permissões do programa.
4 Em Permissões do programa, selecione um programa com
Acesso total ou Somente acesso de saída.
5 Em Ação, clique em Bloquear acesso.
6 Clique em OK.
Bloquear o acesso de um novo programa
Você pode bloquear o acesso à Internet de entrada e de saída de
um novo programa.
1 No painel do McAfee SecurityCenter, clique em Rede e
Internet e clique em Configurar.
2 No painel Configuração de Rede e Internet, em Proteção de
firewall ativada, clique em Avançado.
3 No painel Firewall, clique em Permissões do programa.
4 Em Permissões do programa, clique em Adicionar
programa bloqueado.
5 Na caixa de diálogo Adicionar programa procure e selecione o
programa que deseja adicionar e, em seguida, clique em
Abrir.
Observação: Você pode mudar as permissões de um novo
programa adicionado recentemente, selecionando o programa e,
em seguida, clicando em Permitir acesso somente de saída ou
Permitir acesso em Ação.
Page 93

McAfee Internet Security 91
Bloquear o acesso a partir do registro de Eventos recentes
Você pode impedir que um programa que aparece no registro de
Eventos recentes tenha acesso à Internet de entrada e de saída.
1 No painel do McAfee SecurityCenter, clique em Menu
avançado.
2 Clique em Relatórios e registros.
3 Em Eventos recentes, selecione a descrição do evento e
clique em Bloquear acesso.
4 Na caixa de diálogo Permissões do programa, clique em Sim
para confirmar.
Removendo permissões de acesso para programas
Antes de remover uma permissão de programa, verifique se a
ausência dessa permissão não afeta a funcionalidade de seu
computador ou a sua conexão de rede.
Remover uma permissão de programa
Você pode remover todo acesso à Internet de entrada e de saída
de um programa.
1 No painel do McAfee SecurityCenter, clique em Rede e
Internet e clique em Configurar.
2 No painel Configuração de Rede e Internet, em Proteção de
firewall ativada, clique em Avançado.
3 No painel Firewall, clique em Permissões do programa.
4 Em Permissões do programa, selecione um programa.
5 Em Ação, clique em Remover permissões do programa.
6 Clique em OK.
Observação: O Firewall impede que você modifique alguns
programas, minimizando ou desativando algumas ações.
Page 94

92 McAfee Internet Security
Aprendendo sobre programas
Caso não tenha certeza sobre quais permissões de programa
aplicar, você poderá obter informações sobre o programa no site
HackerWatch da McAfee.
Obter informações sobre programas
É possível obter informações sobre programas no site
HackerWatch da McAfee para decidir se o acesso à Internet de
entrada e de saída deve ser permitido ou bloqueado.
Observação: Verifique se você está conectado à Internet para que
seu navegador inicie o site HackerWatch da McAfee, que fornece
informações atualizadas sobre programas, solicitações de acesso
à Internet e ameaças à segurança.
1 No painel do McAfee SecurityCenter, clique em Rede e
Internet e clique em Configurar.
2 No painel Configuração de Rede e Internet, em Proteção de
firewall ativada, clique em Avançado.
3 No painel Firewall, clique em Permissões do programa.
4 Em Permissões do programa, selecione um programa.
5 Em Ação, clique em Saiba mais.
Obter informações do programa a partir do registro de Eventos
de saída
No registro de Eventos de saída, é possível obter informações
sobre programas no site HackerWatch da McAfee para decidir
que programas devem ter o acesso à Internet de entrada e de
saída permitido ou bloqueado.
Observação: Verifique se você está conectado à Internet para que
seu navegador inicie o site HackerWatch da McAfee, que fornece
informações atualizadas sobre programas, solicitações de acesso
à Internet e ameaças à segurança.
1 No painel do McAfee SecurityCenter, clique em Menu
avançado.
2 Clique em Relatórios e registros.
3 Em Eventos recentes, selecione um evento e clique em Exibir
registro.
4 Clique em Rede e Internet e em Eventos de saída.
5 Selecione um endereço IP e clique em Saiba mais.
Page 95

C APÍTULO 19
Gerenciando conexões do computador
Você pode configurar o Firewall para gerenciar conexões remotas
específicas do seu computador criando regras baseadas em
endereços IP associados a computadores remotos.
Computadores associados a endereços IP confiáveis podem se
conectar ao seu computador, e endereços IP desconhecidos,
suspeitos ou não confiáveis podem ser impedidos de se conectar
ao seu computador.
Ao permitir uma conexão, verifique se o computador em que está
confiando é seguro. Se um computador confiável for infectado
por um worm ou outro mecanismo, você estará vulnerável à
infecção. Além disso, a McAfee recomenda que os computadores
confiáveis também sejam protegidos por um firewall e um
programa antivírus atualizado. O Firewall não registra tráfego
nem gera alertas de eventos de endereços IP contidos na lista
Redes.
93
Você pode proibir que computadores associados a endereços IP
desconhecidos, suspeitos ou não confiáveis se conectem ao seu
computador.
Como o Firewall bloqueia o tráfego indesejado, normalmente
não é necessário proibir um endereço IP. Você deve proibir um
endereço IP apenas quando está certo de que a conexão com a
Internet é uma ameaça. Tome o cuidado de não bloquear
endereços IP importantes, como os seus servidores DNS ou
DHCP e outros servidores relacionados ao ISP.
Neste capítulo
Sobre conexões de computadores..................................................94
Proibindo conexões de computador..............................................98
Page 96

94 McAfee Internet Security
Sobre conexões de computadores
As conexões de computador são conexões que você cria entre
outros computadores em qualquer rede e a sua. Você pode
adicionar, editar e remover endereços IP da lista de Redes. Os
endereços IP estão associados a redes às quais você deseja
atribuir um nível de confiança para conexão com o seu
computador: Confiável, Padrão e Pública.
Nível Descrição
Confiável
O firewall permite que o tráfego de um IP acesse seu
computador por qualquer porta. Atividades entre um
computador associado a um endereço IP confiável e o seu
próprio computador não são filtradas nem analisadas pelo
Firewall. Por padrão, a primeira rede privada encontrada
pelo Firewall é listada como Confiável na lista de
Um exemplo de rede Confiável são os computadores de
sua rede local ou doméstica.
Redes.
Padrão
Pública
O firewall controla o tráfego de um IP (mas não de
qualquer computador da rede) quando ele se conecta ao
seu computador e permite ou bloqueia esse tráfego de
acordo com as regras da lista
firewall registra o tráfego e gera alertas de eventos a partir
dos endereços IP Padrão. Um exemplo de rede Padrão são
computadores de uma rede corporativa.
O firewall controla o tráfego de uma rede pública de
acordo com as regras da lista
exemplo de rede Pública é uma rede de Internet em um
cyber café, hotel ou aeroporto.
Serviços do sistema. O
Serviços do sistema. Um
Ao permitir uma conexão, verifique se o computador em que está
confiando é seguro. Se um computador confiável for infectado
por um worm ou outro mecanismo, você estará vulnerável à
infecção. Além disso, a McAfee recomenda que os computadores
confiáveis também sejam protegidos por um firewall e um
programa antivírus atualizado.
Page 97

McAfee Internet Security 95
Adicionar uma conexão de computador
Você pode adicionar uma conexão de computador confiável,
padrão ou pública e o endereço IP associado.
1 No painel do McAfee SecurityCenter, clique em Internet e
rede e clique em Configurar.
2 No painel Configuração de Internet e rede, em Proteção de
firewall ativada, clique em Avançado.
3 No painel Firewall, clique em Redes.
4 No painel Redes, clique em Adicionar.
5 Se a conexão do computador estiver em uma rede IPv6,
marque a caixa de seleção IPv6.
6 Em Adicionar regra, execute um dos procedimentos a
seguir:
Selecione Único e, em seguida, digite o endereço IP na
caixa Endereço IP.
Selecione Intervalo e, em seguida, digite os endereços IP
inicial e final nas caixas Do endereço IP e Ao endereço
IP. Se a conexão do seu computador estiver em uma rede
IPv6, digite o endereço IP inicial e o comprimento do
prefixo nas caixas Do endereço IP e Comprimento do
prefixo.
7 Em Tipo, execute um dos procedimentos a seguir:
Selecione Confiável para especificar que essa conexão de
computador é confiável (por exemplo, um computador de
uma rede doméstica).
Selecione Padrão para especificar que essa conexão de
computador (e não os outros computadores da rede) é
confiável (por exemplo, um computador em uma rede
corporativa).
Selecione Público para especificar que essa conexão de
computador é pública (por exemplo, um computador em
um cyber café, hotel ou aeroporto).
8 Se um serviço do sistema usar o ICS (Internet Connection
Sharing), você poderá adicionar este intervalo de endereços
IP: 192.168.0.1 a 192.168.0.255.
9 Como opção, selecione Regra expira em e digite o número
de dias durante os quais a regra deve ser aplicada.
10 Como opção, digite uma descrição para a regra.
11 Clique em OK
.
Observação: Para obter mais informações sobre ICS (Internet
Connection Sharing), consulte Configurar um novo serviço do
sistema.
Page 98

96 McAfee Internet Security
Adicionar um computador a partir do registro de Eventos de
entrada
Você pode adicionar uma conexão de computador confiável ou
padrão e seu endereço IP correspondente a partir do registro de
Eventos de entrada.
1 No painel do McAfee SecurityCenter, em Tarefas comuns,
clique no menu Avançado.
2 Clique em Relatórios e registros.
3 Em Eventos recentes, clique em Exibir registro.
4 Clique em Internet e rede e em Eventos de entrada.
5 Selecione um endereço IP de origem e em Desejo, execute
um dos procedimentos a seguir:
Clique em Adicionar esse IP como confiável para
adicionar esse computador como Confiável à sua lista de
Redes.
Clique em Adicionar esse IP como padrão para
adicionar esse computador como Padrão à sua lista de
Redes.
6 Clique em Sim para confirmar.
Editar uma conexão de computador
Você pode editar uma conexão de computador Confiável, Padrão
ou Pública e o endereço IP associado.
1 No painel do McAfee SecurityCenter, clique em Internet e
rede e clique em Configurar.
2 No painel Configuração de Internet e rede, em Proteção de
firewall ativada, clique em Avançado.
3 No painel Firewall, clique em Redes.
4 No painel Redes, selecione um endereço IP e clique em
Editar.
5 Se a conexão do computador estiver em uma rede IPv6,
marque a caixa de seleção IPv6.
6 Em Editar regra, execute um dos procedimentos a seguir:
Selecione Único e, em seguida, digite o endereço IP na
caixa Endereço IP.
Selecione Intervalo e, em seguida, digite os endereços IP
inicial e final nas caixas Do endereço IP e Ao endereço
IP. Se a conexão do seu computador estiver em uma rede
IPv6, digite o endereço IP inicial e o comprimento do
prefixo nas caixas Do endereço IP e Comprimento do
prefixo.
Page 99

McAfee Internet Security 97
7 Em Tipo, execute um dos procedimentos a seguir:
Selecione Confiável para especificar que essa conexão de
computador é confiável (por exemplo, um computador de
uma rede doméstica).
Selecione Padrão para especificar que essa conexão de
computador (e não os outros computadores da rede) é
confiável (por exemplo, um computador em uma rede
corporativa).
Selecione Público para especificar que essa conexão de
computador é pública (por exemplo, um computador em
um cyber café, hotel ou aeroporto).
8 Como opção, selecione Regra expira em e digite o número
de dias durante os quais a regra deve ser aplicada.
9 Como opção, digite uma descrição para a regra.
10 Clique em OK.
Observação: Você não pode editar a conexão de computador
padrão que o Firewall adicionou automaticamente a partir de
uma rede privada confiável.
Remover uma conexão de computador
Você pode remover uma conexão de computador Confiável,
Padrão ou Pública e o endereço IP associado.
1 No painel do McAfee SecurityCenter, clique em Internet e
rede e clique em Configurar.
2 No painel Configuração de Internet e rede, em Proteção de
firewall ativada, clique em Avançado.
3 No painel Firewall, clique em Redes.
4 No painel Redes, selecione um endereço IP e clique em
Remover.
5 Clique em Sim para confirmar.
Page 100

98 McAfee Internet Security
Proibindo conexões de computador
Você pode adicionar, editar e remover endereços IP proibidos no
painel IPs proibidos.
Você pode proibir que computadores associados a endereços IP
desconhecidos, suspeitos ou não confiáveis se conectem ao seu
computador.
Como o Firewall bloqueia o tráfego indesejado, normalmente
não é necessário proibir um endereço IP. Você deve proibir um
endereço IP apenas quando está certo de que a conexão com a
Internet é uma ameaça. Tome o cuidado de não bloquear
endereços IP importantes, como os seus servidores DNS ou
DHCP e outros servidores relacionados ao ISP.
Adicionar uma conexão de computador proibida
Você pode adicionar uma conexão de computador proibida e o
endereço IP associado.
Observação: Tome o cuidado de não bloquear endereços IP
importantes, como seus servidores DNS ou DHCP e outros
servidores relacionados ao ISP.
1 No painel do McAfee SecurityCenter, clique em Internet e
rede e clique em Configurar.
2 No painel Configuração de Internet e rede, em Proteção de
firewall ativada, clique em Avançado.
3 No painel Firewall, clique em IPs proibidos.
4 No painel Firewall, clique em Adicionar.
5 Se a conexão do computador estiver em uma rede IPv6,
marque a caixa de seleção IPv6.
6 Em Adicionar regra, execute um dos procedimentos a
seguir:
Selecione Único e, em seguida, digite o endereço IP na
caixa Endereço IP.
Selecione Intervalo e, em seguida, digite os endereços IP
inicial e final nas caixas Do endereço IP e Ao endereço
IP. Se a conexão do seu computador estiver em uma rede
IPv6, digite o endereço IP inicial e o comprimento do
prefixo nas caixas Do endereço IP e Comprimento do
prefixo.
7 Como opção, selecione Regra expira em e digite o número
de dias durante os quais a regra deve ser aplicada.
8 Como opção, digite uma descrição para a regra.
9 Clique em OK.
10 Clique em Sim para confirmar.
 Loading...
Loading...