Page 1

Användarhandbok
Page 2
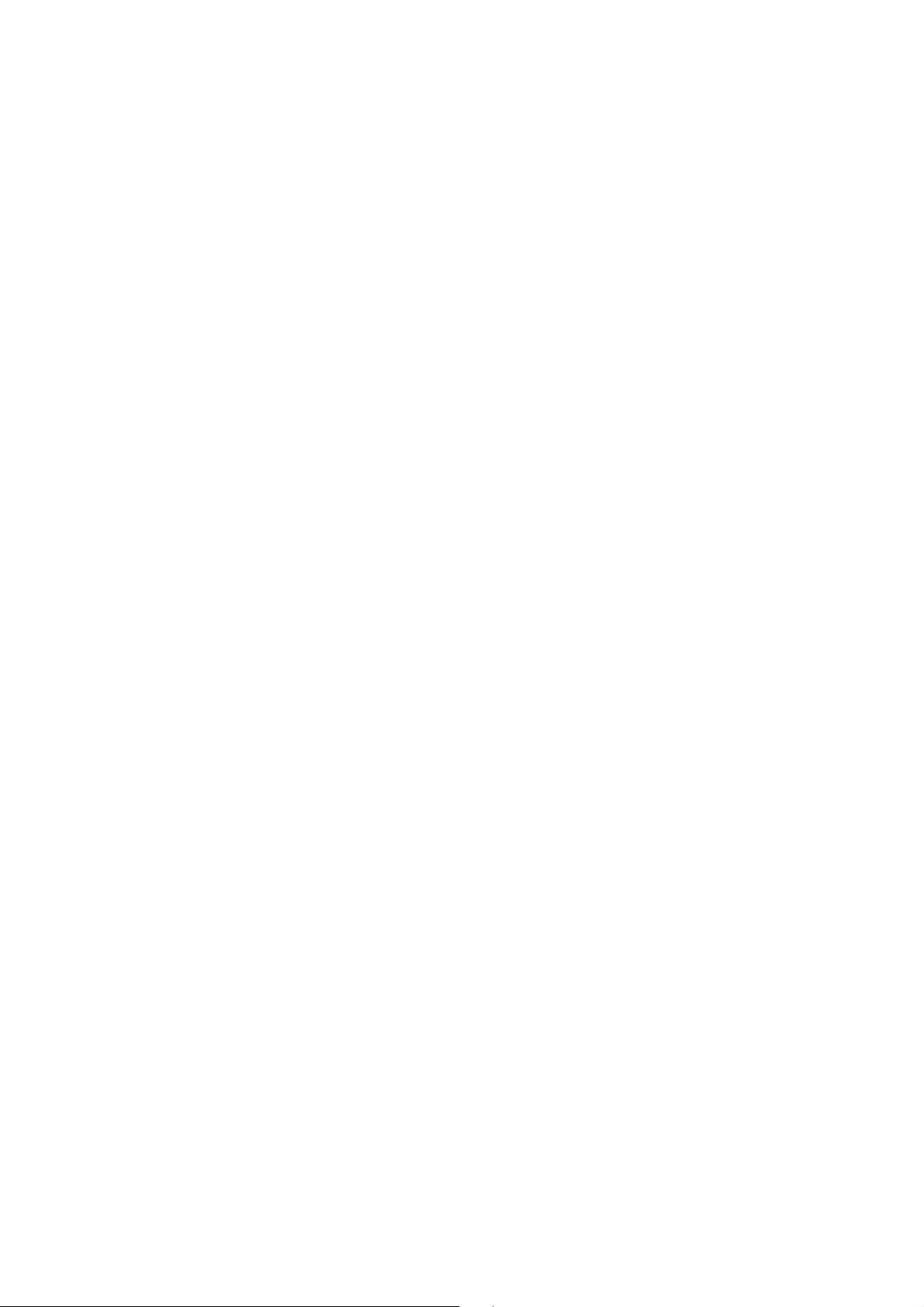
Page 3
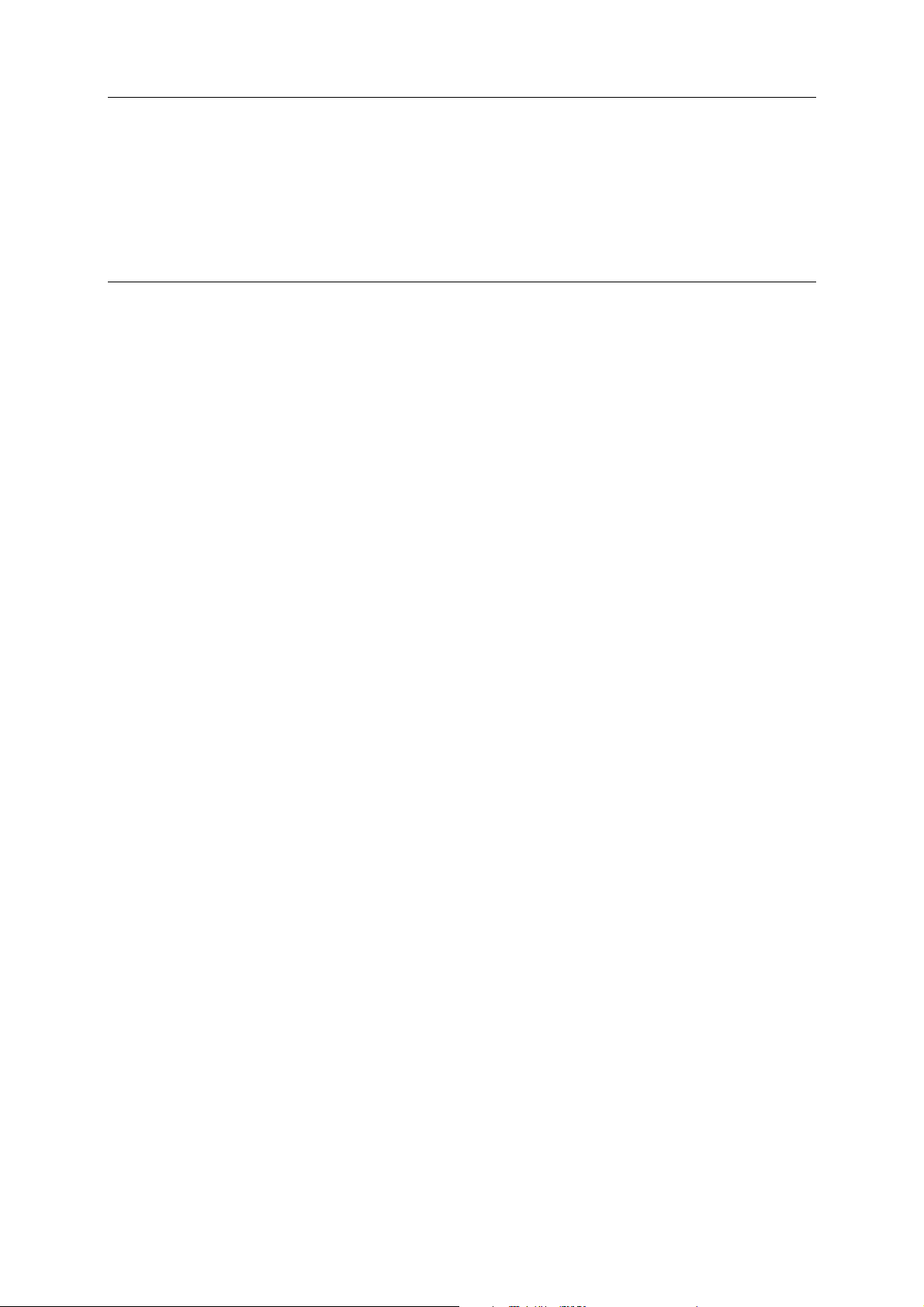
Innehåll
McAfee Internet Security 3
McAfee SecurityCenter .........................................................................................................5
Funktioner i SecurityCenter .......................................................................................6
Använda SecurityCenter .............................................................................................7
Åtgärda eller ignorera skyddsproblem ....................................................................17
Arbeta med varningar................................................................................................21
Visa händelser ............................................................................................................27
McAfee VirusScan................................................................................................................29
Funktioner i VirusScan..............................................................................................30
Genomsökning av datorn .........................................................................................31
Arbeta med resultat av genomsökning....................................................................37
Genomsökningstyper................................................................................................40
Använda ytterligare skydd ........................................................................................43
Konfigurera virusskydd .............................................................................................47
McAfee Personal Firewall ...................................................................................................65
Funktioner i Personal Firewall .................................................................................66
Starta Firewall ............................................................................................................67
Arbeta med varningar................................................................................................69
Hantera informationsvarningar...............................................................................71
Konfigurera skydd med Firewall ..............................................................................73
Hantera program och tillstånd.................................................................................83
Hantera datoranslutningar.......................................................................................91
Hantera systemtjänster.............................................................................................99
Logga, övervaka och analysera...............................................................................105
Mer information om Internetsäkerhet ..................................................................115
McAfee Anti-Spam ............................................................................................................117
Funktioner i Anti-Spam ..........................................................................................119
Ställa in skräppostsdetektering ..............................................................................121
Filtrera e-post...........................................................................................................129
Ställa in vänner ........................................................................................................131
Ställa in webbaserade e-postkonton .....................................................................137
Arbeta med filtrerad e-post ....................................................................................143
Konfigurera skydd mot phishing............................................................................145
McAfee Parental Controls.................................................................................................149
Funktioner i Vuxenkontroll ....................................................................................150
Skydda dina barn .....................................................................................................151
Skydda information på webben .............................................................................167
Skydda lösenord.......................................................................................................169
McAfee Backup and Restore.............................................................................................175
Funktioner i Backup and Restore...........................................................................176
Arkivera filer .............................................................................................................177
Arbeta med arkiverade filer ....................................................................................187
McAfee QuickClean...........................................................................................................193
Funktioner i QuickClean.........................................................................................194
Rensa datorn ............................................................................................................195
Defragmentera datorn ............................................................................................199
Schemalägga en åtgärd ...........................................................................................201
i
Page 4
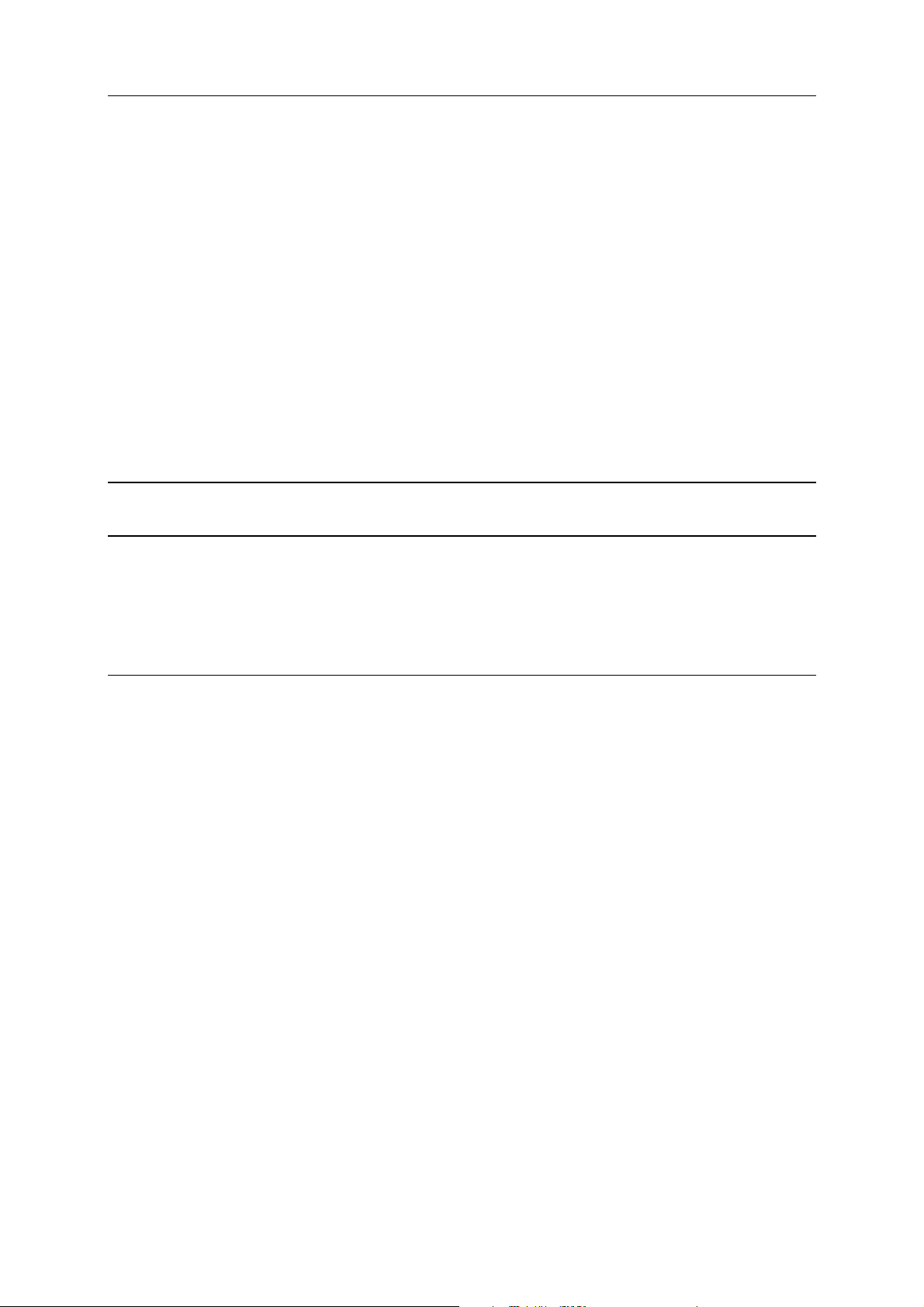
ii Innehåll
McAfee Shredder ...............................................................................................................207
Funktioner i Shredder .............................................................................................208
Rensa filer, mappar och diskar...............................................................................208
McAfee Network Manager ................................................................................................211
Network Manager-funktioner ................................................................................212
Förstå Network Manager-ikoner............................................................................213
Konfigurera ett hanterat nätverk............................................................................215
Fjärrstyra nätverket .................................................................................................221
Hantera nätverk .......................................................................................................227
McAfee EasyNetwork ........................................................................................................231
EasyNetwork-funktioner.........................................................................................232
Konfigurera EasyNetwork.......................................................................................233
Dela och skicka filer.................................................................................................239
Dela skrivare.............................................................................................................245
Referens..............................................................................................................................247
Ordlista 248
Om McAfee 261
Licens ........................................................................................................................261
Upphovsrätt .............................................................................................................262
Kundsupport och teknisk support...................................................................................263
Använda McAfee Virtual Technician .....................................................................264
Index 274
Page 5
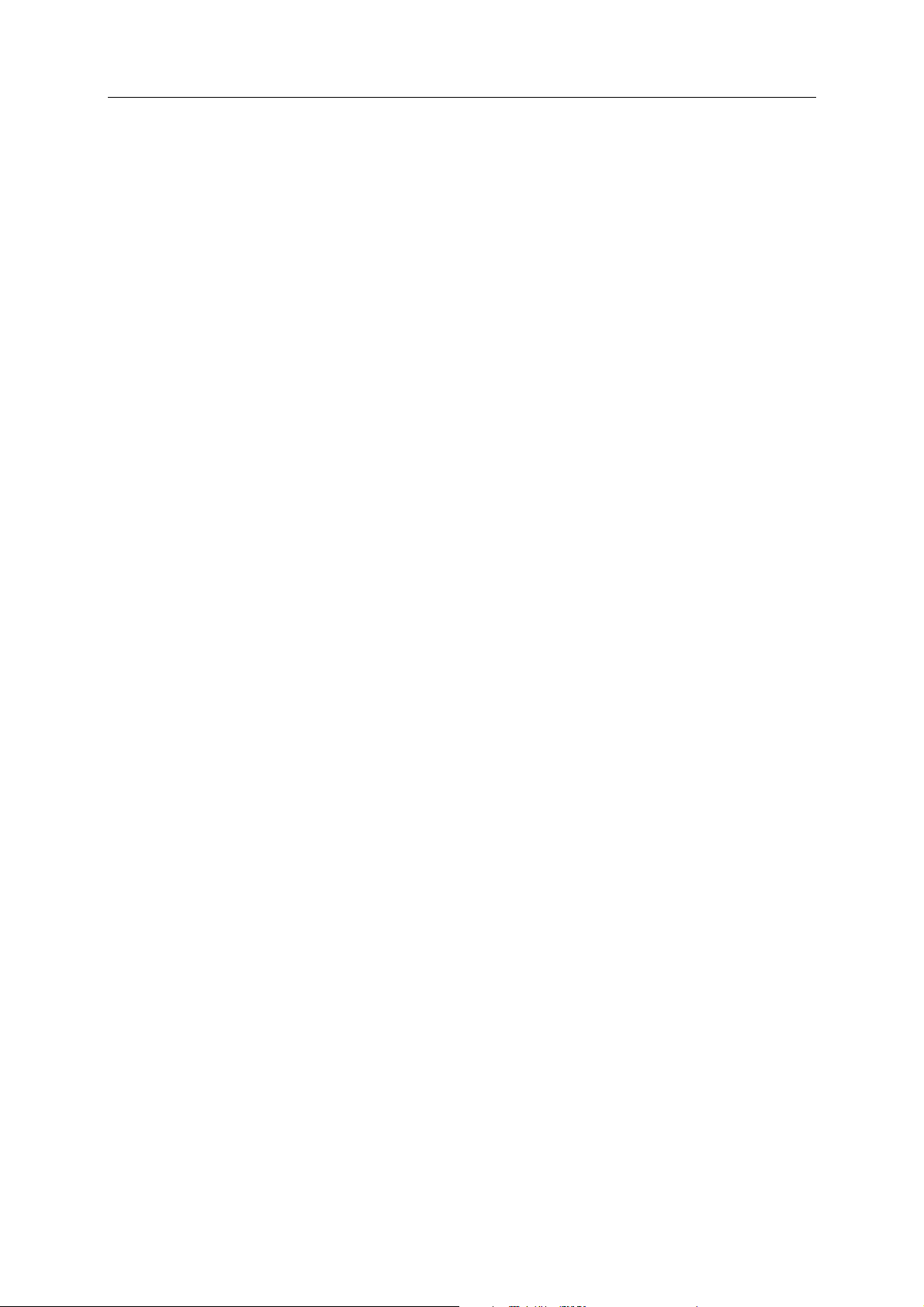
K APITEL 1
McAfee Internet Security
Internet Security är ett säkerhetssystem för datorn som skyddar
dig och din familj mot de senaste hoten och gör din
Internetupplevelse säkrare. Med Internet Security kan du skydda
din dator mot virus, hackare och spionprogram, övervaka
Internettrafiken och söka efter misstänkta aktiviteter, skydda
familjens integritet, betygsätta riskabla webbplatser och mycket
mer.
I detta kapitel
McAfee SecurityCenter..........................................................5
McAfee VirusScan ..................................................................29
McAfee Personal Firewall ......................................................65
McAfee Anti-Spam .................................................................117
McAfee Parental Controls .....................................................149
McAfee Backup and Restore .................................................175
McAfee QuickClean ............................................................... 193
McAfee Shredder....................................................................207
McAfee Network Manager.....................................................211
McAfee EasyNetwork............................................................. 231
Referens...................................................................................247
Om McAfee .............................................................................261
Kundsupport och teknisk support ....................................... 263
3
Page 6
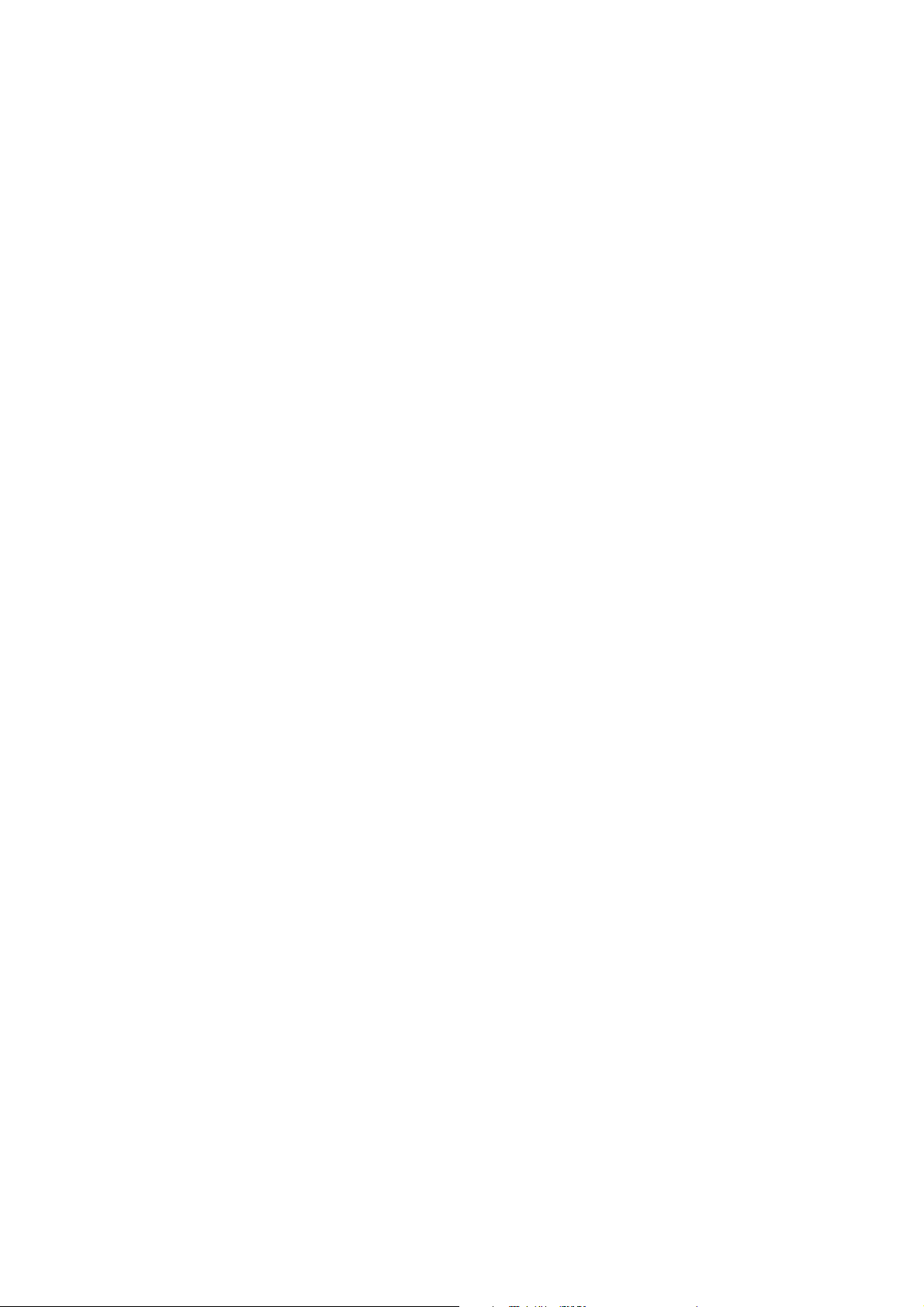
Page 7
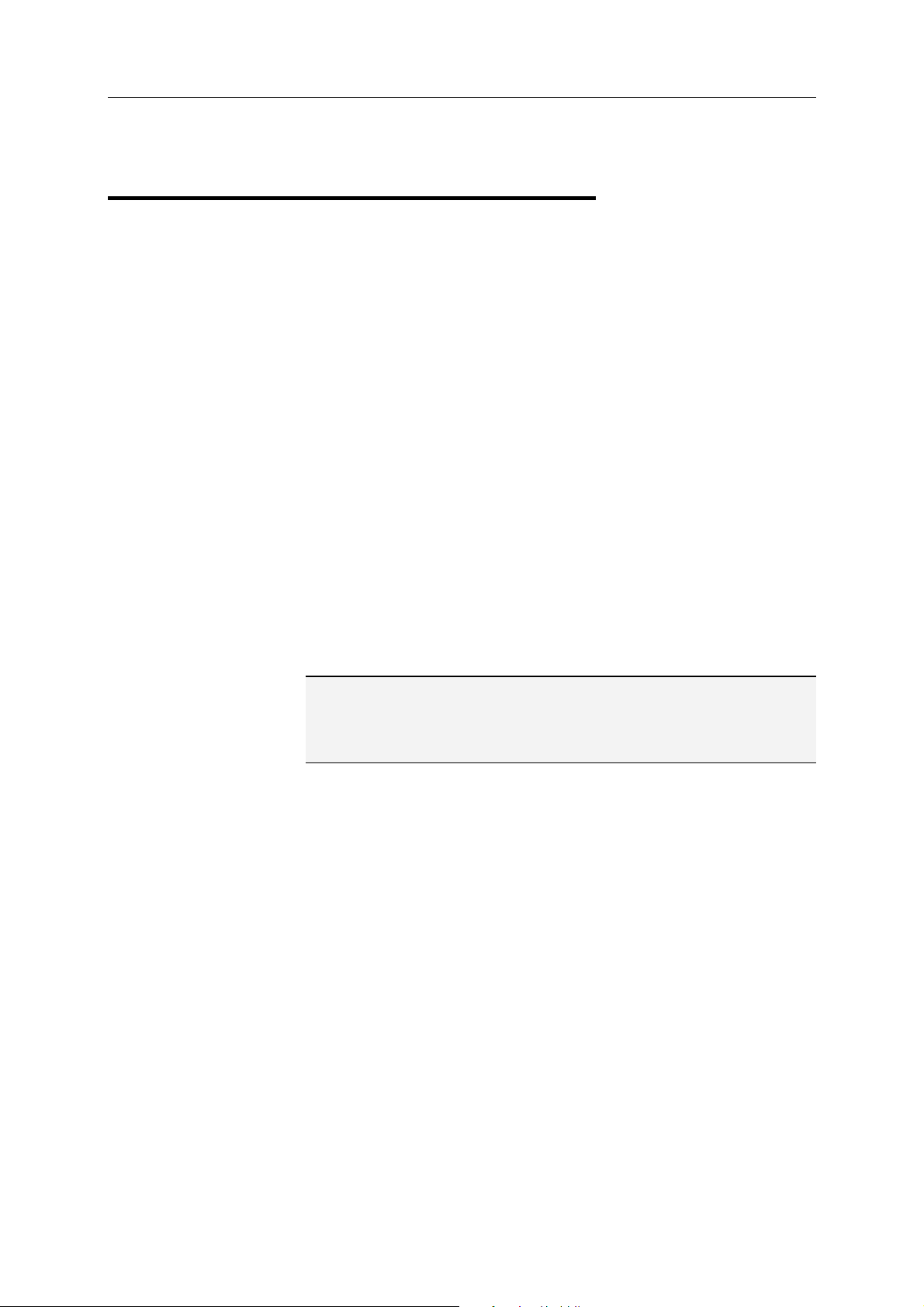
K APITEL 2
McAfee SecurityCenter
Med hjälp av McAfee SecurityCenter kan du övervaka datorns
säkerhetsstatus så att du med en gång ser om datorns virusskydd,
antispionprogramsskydd, e-postskydd eller brandväggsskydd
behöver uppdateras och kan åtgärda potentiella säkerhetsrisker.
Här finns de navigeringsverktyg och kontroller du behöver för att
samordna och hantera alla delar av datorskyddet.
Innan du börjar konfigurera och hantera datorskyddet bör du
undersöka gränssnittet i SecurityCenter och försäkra dig om att
du förstår skillnaden mellan skyddsstatus, skyddskategorier och
skyddstjänster. Sedan bör du uppdatera SecurityCenter så att du
har det senaste skyddet från McAfee.
När den inledande konfigureringen är klar kan du börja använda
SecurityCenter vid övervakningen av datorns skyddsstatus. Om
SecurityCenter upptäcker något problem med skyddet får du en
varning så att du antingen kan åtgärda eller ignorera problemet
(beroende på hur allvarligt det är). Du kan även granska
SecurityCenter-händelser, till exempel konfigurationsändringar
av virussökning, i en händelselogg.
5
Obs! SecurityCenter rapporterar allvarliga och mindre allvarliga
skyddsproblem så snart de upptäcks. Om du behöver hjälp med
att analysera skyddsproblemen kan du köra McAfee Virtual
Technician.
I detta kapitel
Funktioner i SecurityCenter..................................................6
Använda SecurityCenter........................................................ 7
Åtgärda eller ignorera skyddsproblem.................................17
Arbeta med varningar ............................................................21
Visa händelser ........................................................................27
Page 8
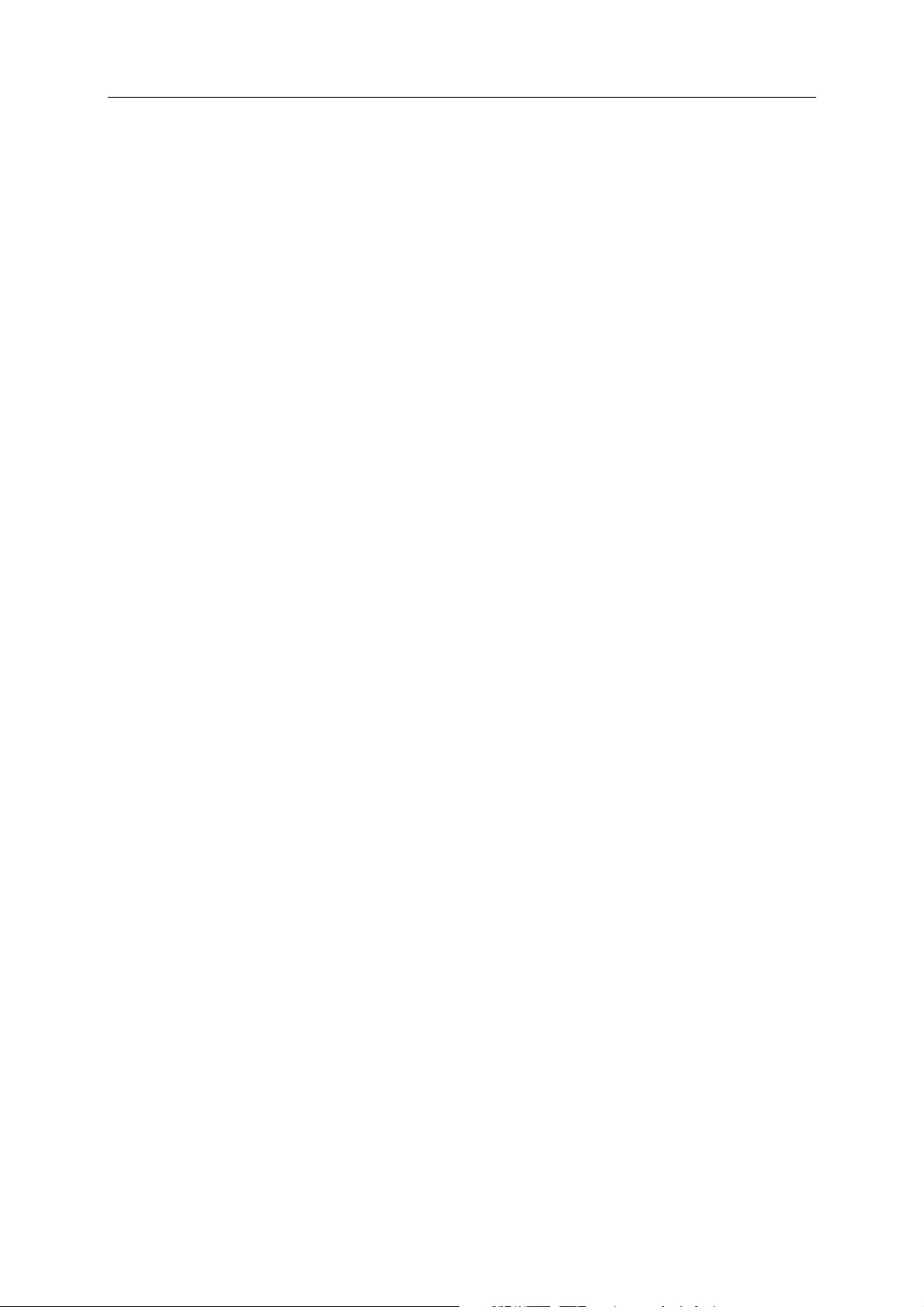
6 McAfee Internet Security
Funktioner i SecurityCenter
Enkel kontroll av
skyddsstatus
Automatiska uppdateringar
och uppgraderingar
Realtidsvarningar
Granska enkelt datorns skyddsstatus, leta efter uppdateringar och
korrigera skyddsproblem.
SecurityCenter hämtar och installerar automatiskt uppdateringar
för programmen. När det kommer en ny version av ett
McAfee-program får du den automatiskt direkt till datorn så länge
du prenumererar. På så vis har du alltid ett aktuellt skydd.
Med hjälp av säkerhetsvarningar får du varningar om aktuella
virusutbrott och säkerhetshot.
Page 9
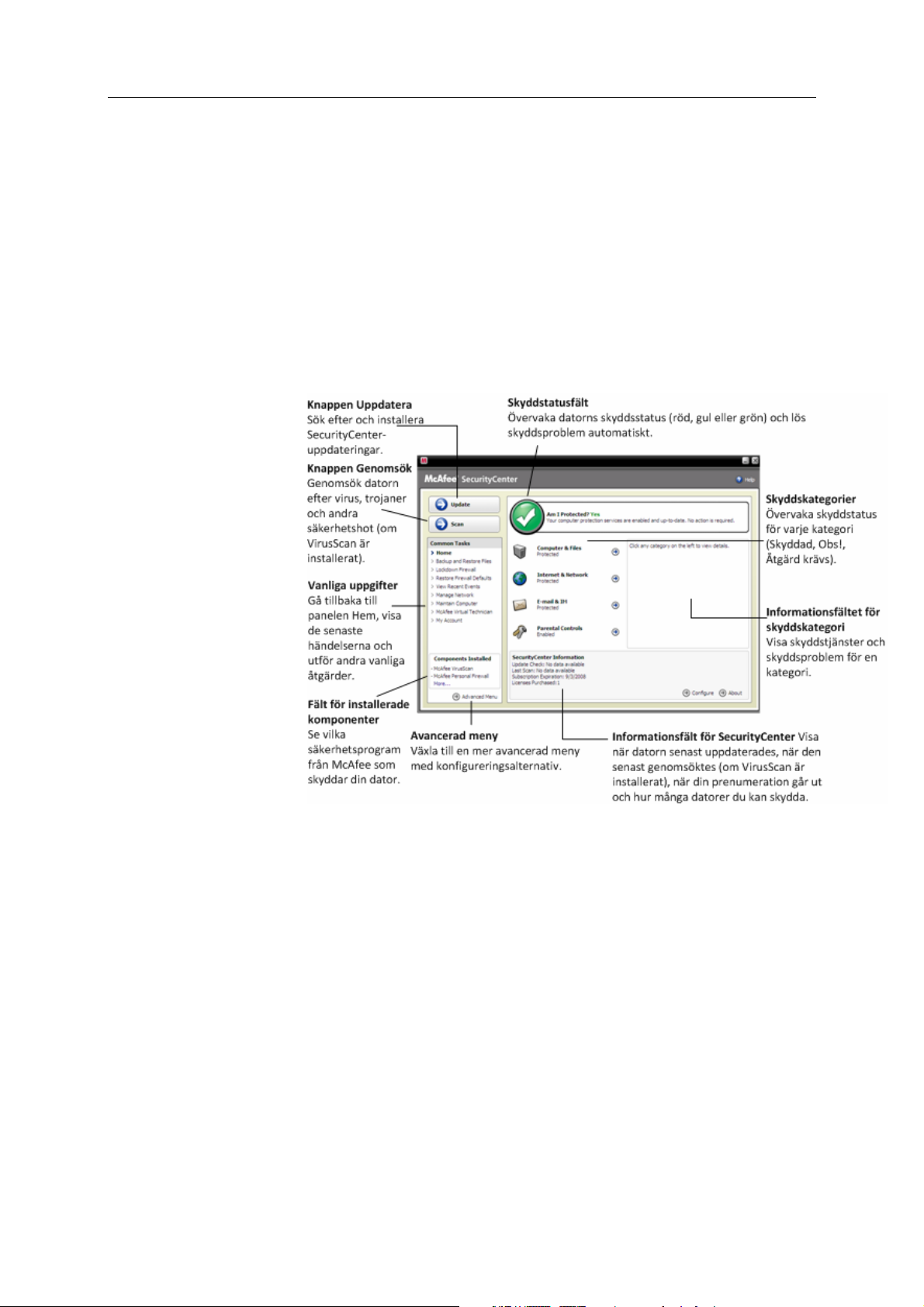
K APITEL 3
Använda SecurityCenter
Innan du börjar använda SecurityCenter bör du undersöka de
komponenter och inställningar du kommer att använda för att
hantera datorns skyddsstatus. Mer information om den
terminologi som används i bilden finns i
skyddsstatus (sida 8) och Introduktion till skyddskategorier (sida
9). Du kan sedan gå igenom uppgifterna om ditt McAfee-konto
och kontrollera att du har en giltig prenumeration.
7
Introduktion till
I detta kapitel
Introduktion till skyddsstatus ...............................................8
Introduktion till skyddskategorier........................................9
Introduktion till skyddstjänster ............................................10
Hantera prenumerationerna ................................................10
Uppdatera SecurityCenter ....................................................13
Page 10
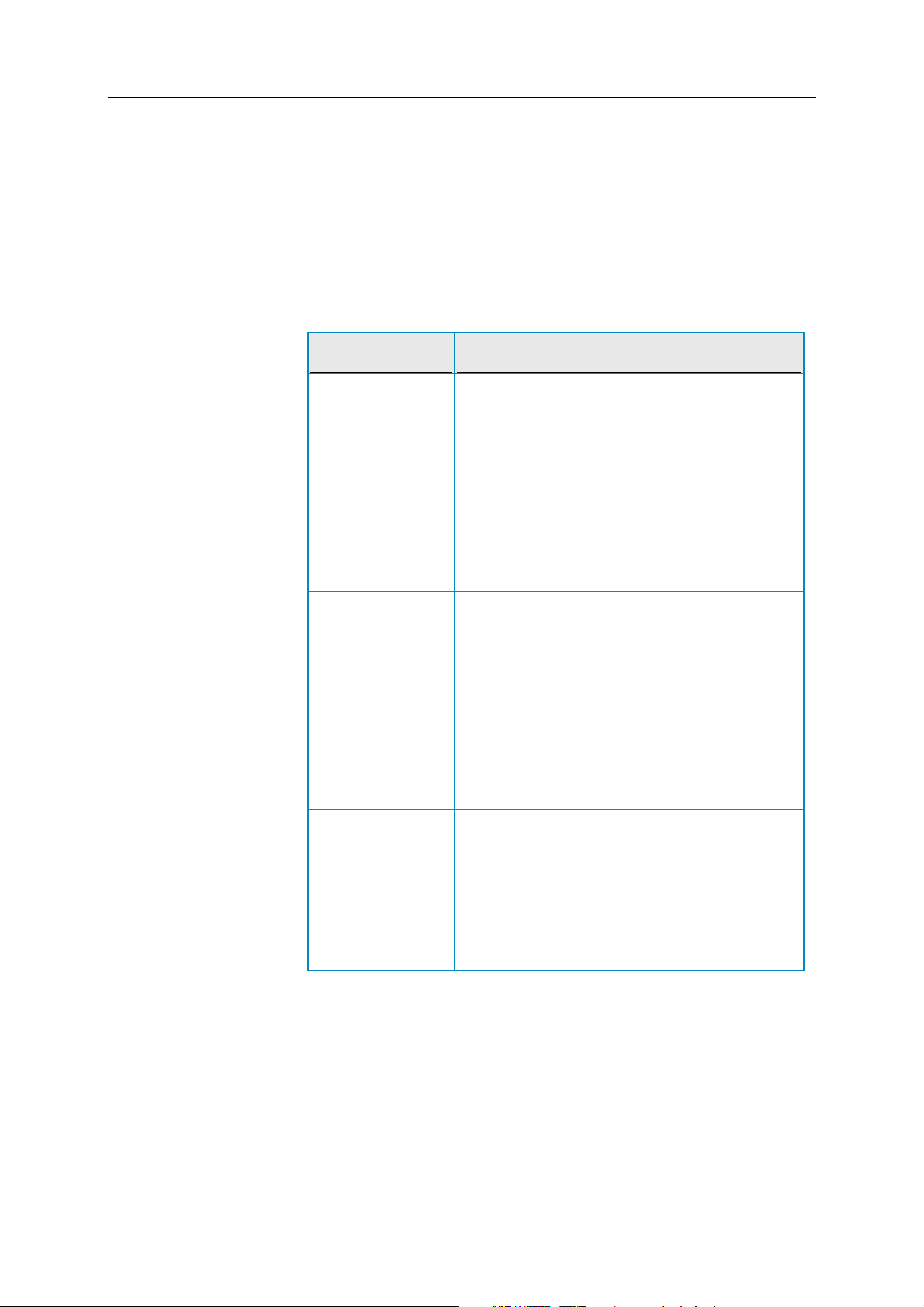
8 McAfee Internet Security
Introduktion till skyddsstatus
Datorns skyddsstatus visas i skyddsstatusfältet på Hem-panelen i
SecurityCenter. Här anges om datorn har ett fullständigt skydd
mot de senaste säkerhetshoten och är mottaglig för exempelvis
externa säkerhetsattacker, andra säkerhetsprogram och program
som ger tillgång till Internet.
Datorns skyddsstatus kan vara röd, gul eller grön.
Skyddsstatus Beskrivning
Röd Datorn är inte skyddad. Skyddsstatusfältet på
Hem-panelen i SecurityCenter är rött, vilket
anger att du inte har något skydd.
SecurityCenter rapporterar minst ett allvarligt
säkerhetsproblem.
Om du vill ha ett fullständigt skydd måste du
åtgärda alla allvarliga säkerhetsproblem i varje
skyddskategori (problemkategorins status är
Åtgärd krävs!, även det i rött). Mer
information om hur du åtgärdar skyddsproblem
finns i
Åtgärda skyddsproblem (sida 18).
Gul Datorn är delvis skyddad. Skyddsstatusfältet på
Hem-panelen i SecurityCenter är gult, vilket
anger att du inte har något skydd.
SecurityCenter rapporterar minst ett mindre
allvarligt säkerhetsproblem.
Om du vill ha ett fullständigt skydd måste du
åtgärda eller ignorera de mindre allvarliga
säkerhetsproblemen för varje skyddskategori.
Mer information om hur du åtgärdar eller
ignorerar skyddsproblem finns i
ignorera skyddsproblem
Grön Datorn är fullständigt skyddad.
Skyddsstatusfältet på Hem-panelen i
SecurityCenter är grönt, vilket anger att datorn
är skyddad. SecurityCenter rapporterar inga
allvarliga eller mindre allvarliga
säkerhetsproblem.
I varje skyddskategori listas de tjänster som
skyddar datorn.
Åtgärda eller
(sida 17).
Page 11
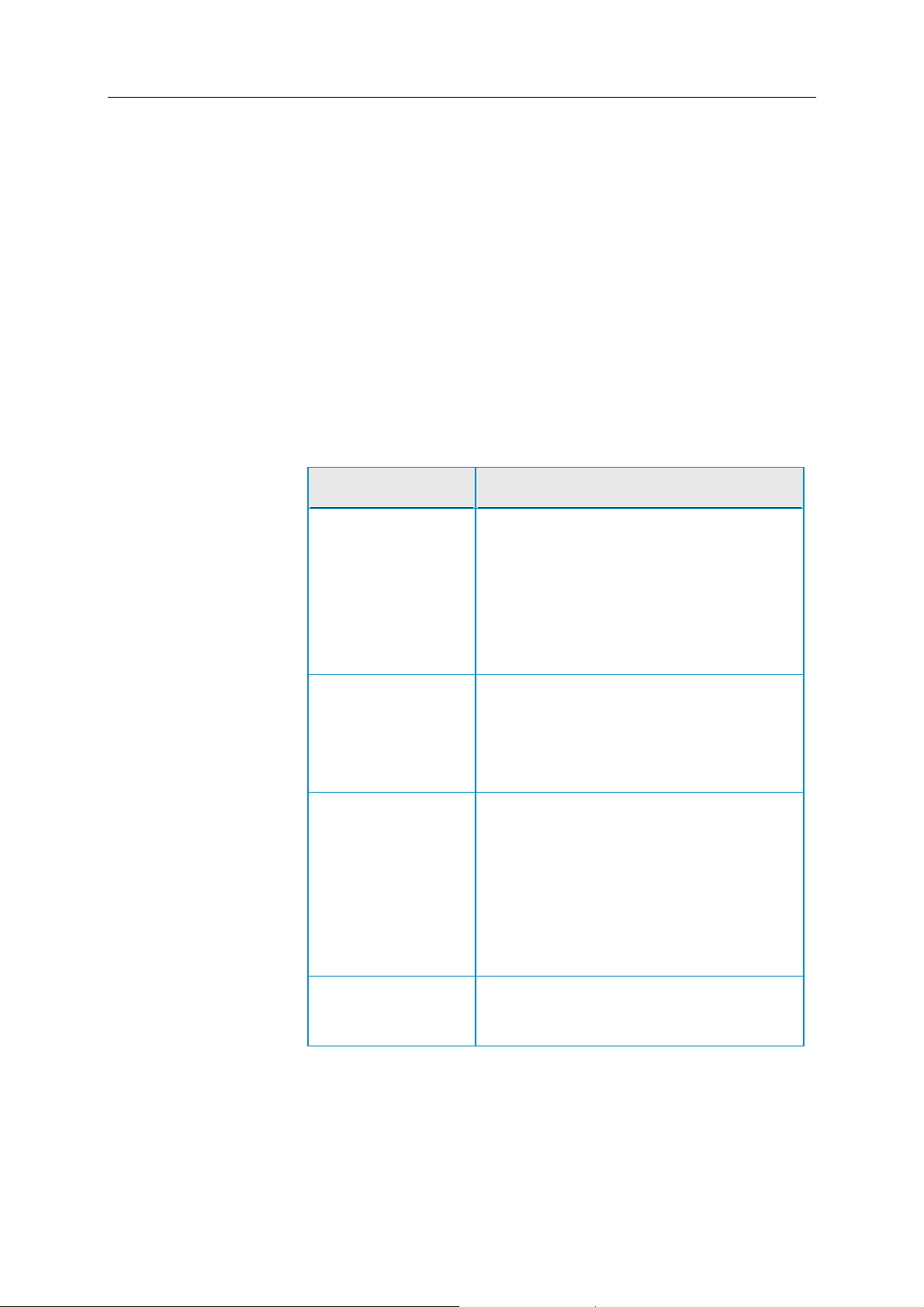
McAfee Internet Security 9
Introduktion till skyddskategorier
SecurityCenters skyddstjänster delas in i fyra kategorier: Dator
och filer, Internet och nätverk, E-post och snabbmeddelanden
samt Vuxenkontroll. Med hjälp av de här kategorierna kan du
söka bland och konfigurera de säkerhetstjänster som skyddar
datorn.
Klicka på en kategori när du vill konfigurera skyddstjänsterna och
visa eventuella säkerhetsproblem som har upptäckts för
tjänsterna. Om datorns skyddsstatus är röd eller gul visas
meddelandet En åtgärd krävs eller Observera för minst en
kategori, vilket anger att SecurityCenter har upptäckt ett problem
i kategorin. Mer information om skyddsstatus finns i
till skyddsstatus
Skyddskategori Beskrivning
Dator och filer Med kategorin Dator och filer kan du
(sida 8).
konfigurera följande skyddstjänster:
Virusskydd
Spionprogramsskydd
SystemGuards
Windows-skydd
PC Health
Introduktion
Internet och nätverk Med kategorin Internet och nätverk kan du
konfigurera följande skyddstjänster:
Brandväggsskydd
Phishing-skydd
Identitetsskydd
E-post och
snabbmeddelanden
Vuxenkontroll Med kategorin Vuxenkontroll kan du
Med kategorin E-post och
snabbmeddelanden kan du konfigurera
följande skyddstjänster:
E-postvirusskydd
IM-virusskydd
Skydd mot spionprogram i e-post
IM-skydd mot spionprogram
Skräppostskydd
konfigurera följande skyddstjänster:
Innehållsblockering
Page 12
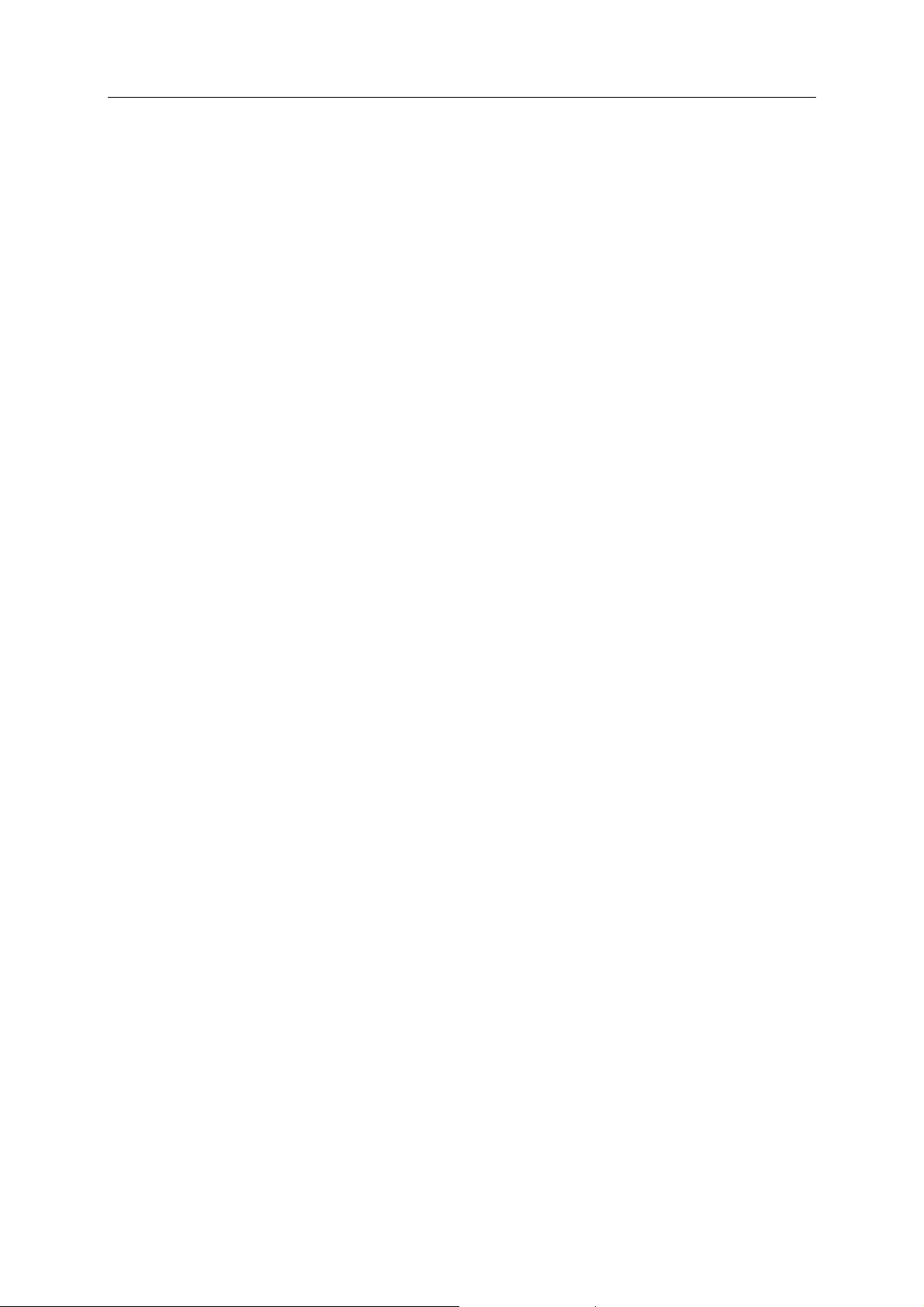
10 McAfee Internet Security
Introduktion till skyddstjänster
Skyddstjänsterna är de olika säkerhetskomponenterna du
konfigurerar för att skydda datorn. Skyddstjänsterna står i direkt
relation till McAfee-program. När du installerar VirusScan får du
t.ex. tillgång till följande skyddstjänster: virusskydd,
spionprogramskydd, SystemGuards och skriptgenomsökning.
Mer information om just dessa skyddstjänster finns i hjälpen till
VirusScan.
Som standard aktiveras alla de skyddstjänster som är kopplade
till ett program när du installerar programmet. Du kan när som
helst inaktivera en skyddstjänst. Om du t.ex. installerar
Vuxenkontroll aktiveras både innehållsblockering och
identitetsskydd. Om du inte har för avsikt att använda
innehållsblockeringen kan du inaktivera den helt. Du kan även
inaktivera en skyddstjänst tillfälligt medan du utför inställningar
eller underhåll.
Hantera prenumerationerna
Alla skyddsprodukter från McAfee du köper kommer med en
prenumeration som gör att du kan använda produkten på ett
antal datorer under en viss tid. Prenumerationens längd varierar
beroende på hur du köpte produkten, men den påbörjas
vanligtvis när du aktiverar produkten. Aktiveringen är enkel och
gratis – allt du behöver är en Internetuppkoppling – men mycket
viktig eftersom den gör att du automatiskt får regelbundna
uppdateringar som skyddar datorn mot de senaste hoten.
Produkten aktiveras normalt när den installeras, men om du vill
vänta med aktiveringen (om du t.ex. inte har en
Internetuppkoppling) har du 15 dagar på dig. Om du inte
aktiverar prenumerationen inom 15 dagar skickas inte längre
uppdateringar till produkten och genomsökningar genomförs
inte. Vi meddelar dig regelbundet (via meddelanden på skärmen)
om att prenumerationen snart går ut. Om du förnyar
prenumerationen i ett tidigt skede eller om du anger att du vill
förnya automatiskt undviker du att få avbrott i skyddet.
Om det visas en länk i SecurityCenter om att du ska aktivera har
prenumerationen inte aktiverats. Om du vill veta när
prenumerationen går ut tittar du på din kontosida.
Öppna ditt McAfee-konto
Du kan enkelt nå dina McAfee-kontouppgifter (din kontosida)
från SecurityCenter.
1 Klicka på Mitt konto under Vanliga uppgifter.
2 Logga in på ditt McAfee-konto.
Page 13
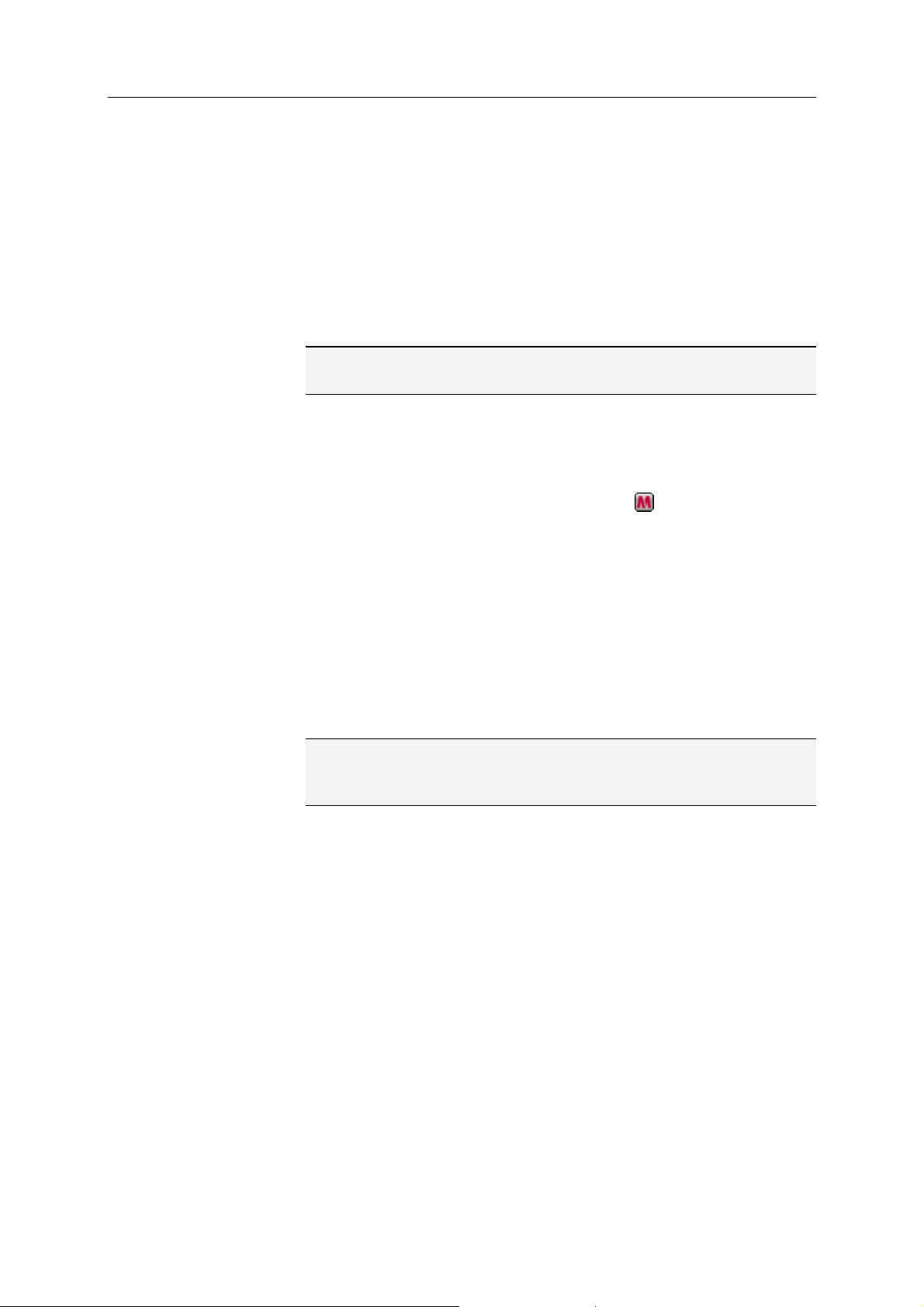
McAfee Internet Security 11
Aktivera produkten
Produkten aktiveras normalt när du installerar den. Om
produkten inte har aktiverats visas en länk i SecurityCenter med
uppmaningen att du ska aktivera. Vi meddelar dig också
regelbundet.
Klicka på Aktivera din prenumeration under
SecurityCenter – information i panelen Hem i
SecurityCenter.
Tips: Du kan även aktivera produkten från varningen som visas
regelbundet.
Verifiera din prenumeration
Du verifierar din prenumeration för att kontrollera att den inte
har gått ut.
Högerklicka på SecurityCenter-ikonen
i meddelandefältet
längst till höger i aktivitetsfältet och klicka sedan på Verifiera
prenumeration.
Förnya prenumerationen
Strax innan prenumerationen går ut visas en länk i
SecurityCenter med en uppmaning om att du ska aktivera. Vi
meddelar dig också regelbundet om att prenumerationen håller
på att gå ut.
Klicka på Förnya under SecurityCenter – information i
panelen Hem i SecurityCenter.
Tips: Du kan även förnya produkten från meddelandet som visas
regelbundet. Du kan också gå till din kontosida och förnya eller
ange att du vill förnya automatiskt.
Page 14
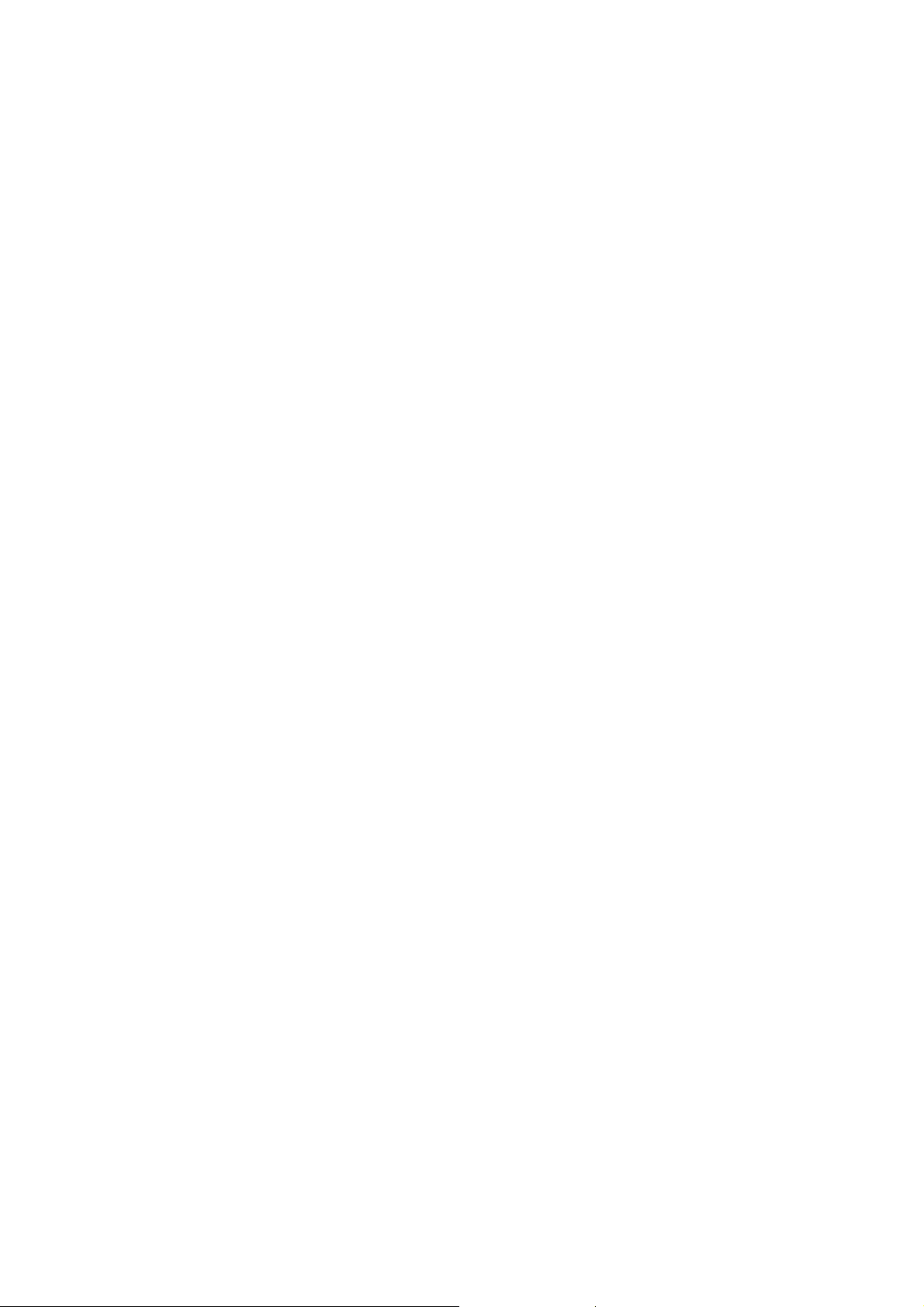
Page 15
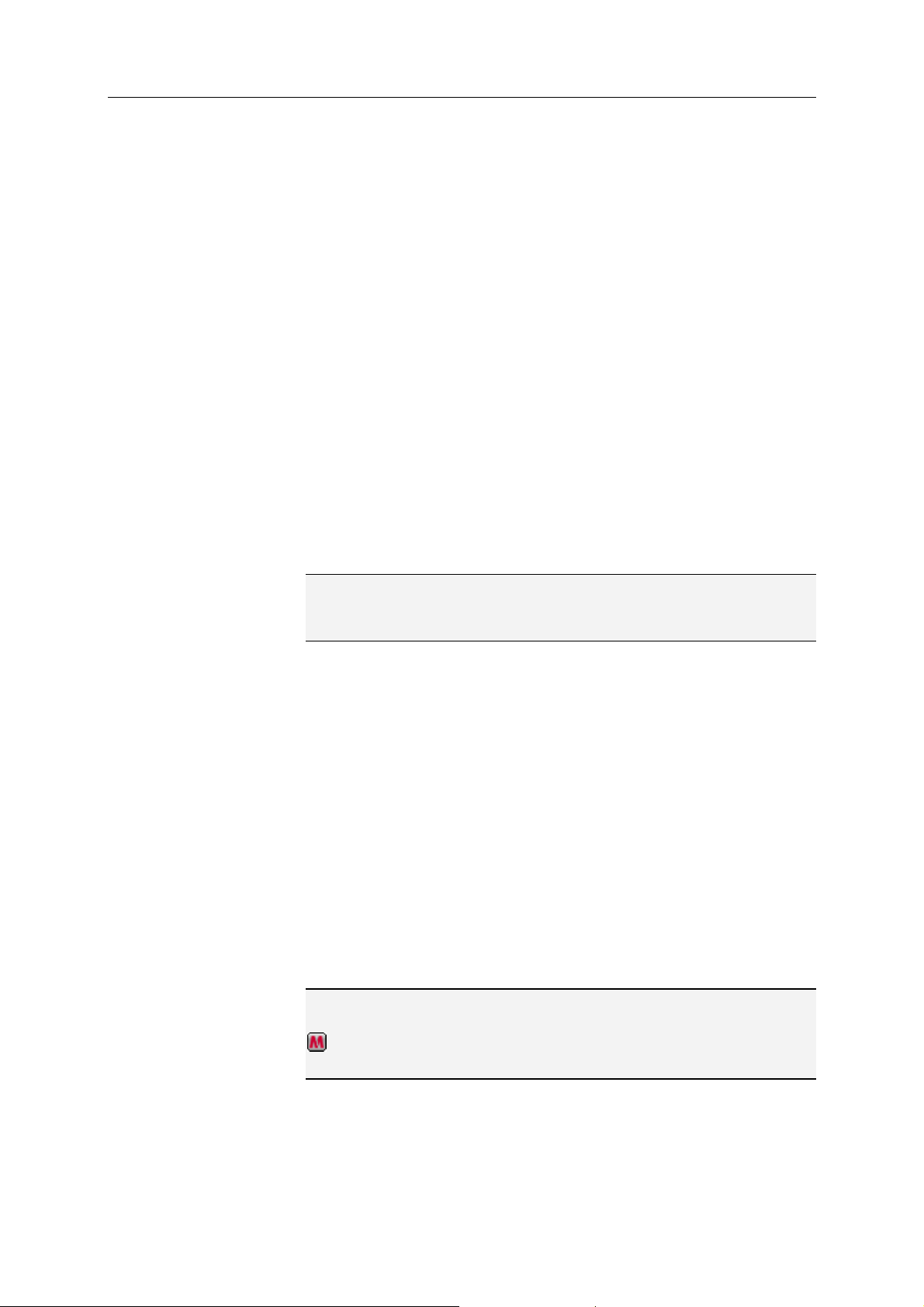
K APITEL 4
13
Uppdatera SecurityCenter
Tack vare att SecurityCenter söker efter och installerar
onlineuppdateringar var fjärde timme kan du vara säker på att
dina registrerade McAfee-program är uppdaterade.
Onlineuppdateringarna kan omfatta de senaste
virusdefinitionerna samt uppgraderingar av skydd mot hackare,
skräppostskydd, antispionprogram eller sekretesskydd, beroende
på vilka program du har installerat och aktiverat. Om du vill kan
du när som helst leta efter uppdateringar oftare än var fjärde
timme. Medan SecurityCenter söker efter uppdateringar kan du
fortsätta arbeta med annat.
Du kan ändra SecurityCenter-metoderna för sökning och
installation av uppdateringar, men det är inget vi
rekommenderar. Du kan exempelvis ange att SecurityCenter ska
hämta uppdateringar men inte installera dem, eller ange att ett
meddelande ska visas innan hämtning eller installation påbörjas.
Du kan även inaktivera den automatiska uppdateringen.
Obs! Om du har installerat McAfee-produkten från en CD måste
du aktivera den inom 15 dagar, annars får produkten inga
uppdateringar och den utför inga genomsökningar.
I detta kapitel
Söka efter uppdateringar.......................................................13
Konfigurera automatiska uppdateringar............................. 14
Inaktivera automatiska uppdateringar ................................15
Söka efter uppdateringar
Som standard söker SecurityCenter automatiskt efter
uppdateringar var fjärde timme när datorn är ansluten till
Internet. Om du vill kan du söka efter uppdateringar inom den
här fyratimmarsperioden. Om du inaktiverar funktionen för
automatiska uppdateringar måste du själv regelbundet söka efter
uppdateringar.
Klicka på Uppdatera på Hem-panelen i SecurityCenter.
Tips: Du kan söka efter uppdateringar utan att starta
SecurityCenter genom att högerklicka på SecurityCenter-ikonen
i meddelandefältet längst till höger i aktivitetsfältet och sedan
klicka på Uppdateringar.
Page 16
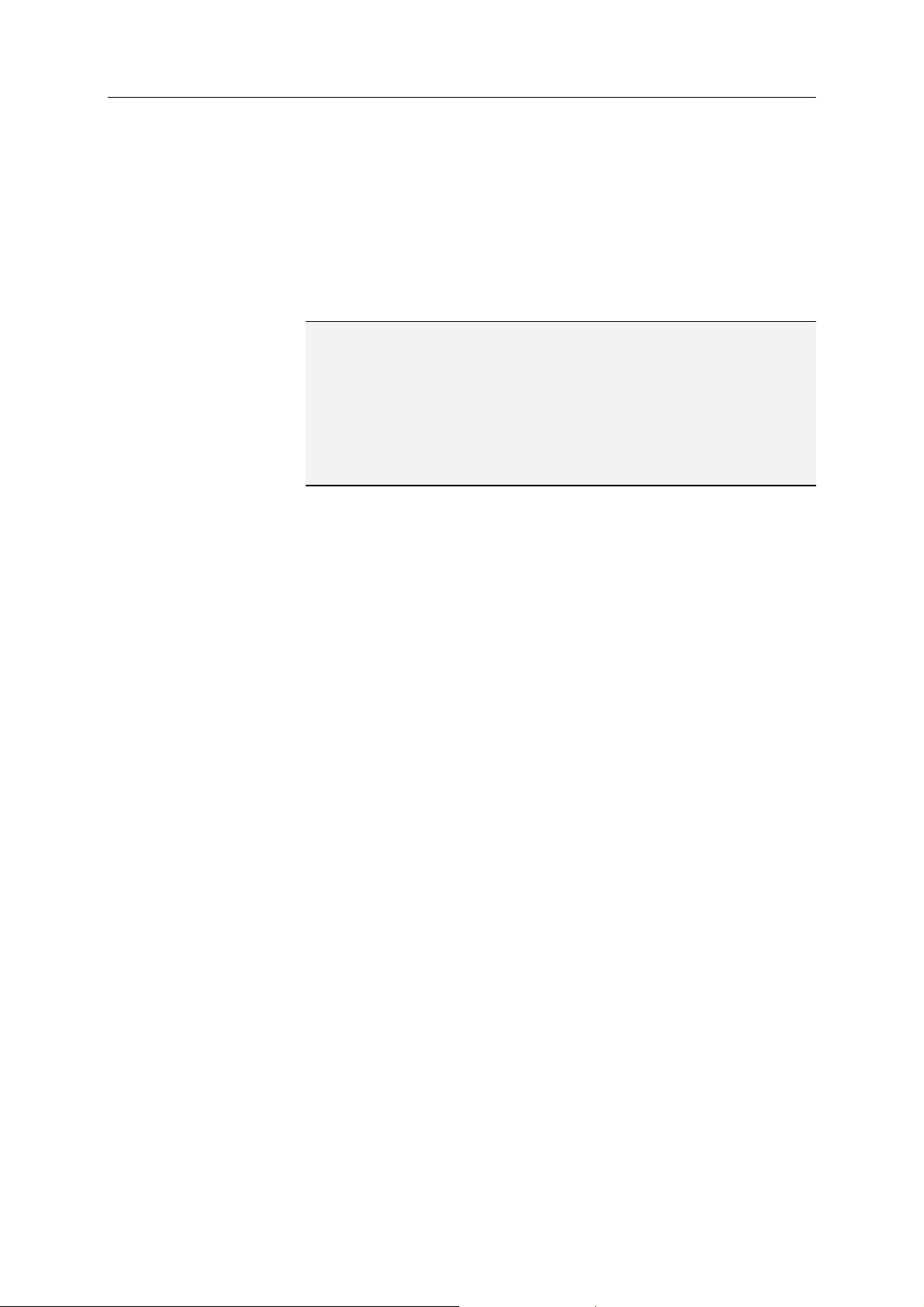
14 McAfee Internet Security
Konfigurera automatiska uppdateringar
Som standard söker SecurityCenter automatiskt efter och
installerar uppdateringar var fjärde timme när datorn är ansluten
till Internet. Om du vill ändra standardinställningen kan du
konfigurera SecurityCenter så att uppdateringar hämtas
automatiskt och du får ett meddelande som talar om när de kan
installeras eller så att du får ett meddelande innan
uppdateringarna hämtas.
Obs! När uppdateringar kan hämtas eller installeras informeras
du via ett meddelande i SecurityCenter. Från själva
varningsmeddelandet kan du välja att hämta eller installera
uppdateringarna eller att skjuta upp uppdateringen. När du
uppdaterar program från ett sådant varningsmeddelande kan det
hända att du måste verifiera din prenumeration innan du kan gå
vidare. Mer information finns i avsnittet Arbeta med varningar
(sida 21).
1 Öppna panelen Konfigurera SecurityCenter.
Hur?
1. Klicka på Hem under Vanliga uppgifter.
2. Klicka på Konfigurera under SecurityCenter –
information på den högra panelen.
2 Klicka på På under Automatiska uppdateringar är
inaktiverade på panelen Konfigurera SecurityCenter och
klicka sedan på Avancerat.
3 Klicka på någon av följande knappar:
Installera uppdateringarna automatiskt och meddela
mig när mina tjänster uppdateras (rekommenderas)
Hämta uppdateringarna automatiskt och meddela
mig när de är klara att installeras
Meddela mig innan några uppdateringar hämtas
4 Klicka på OK.
Page 17
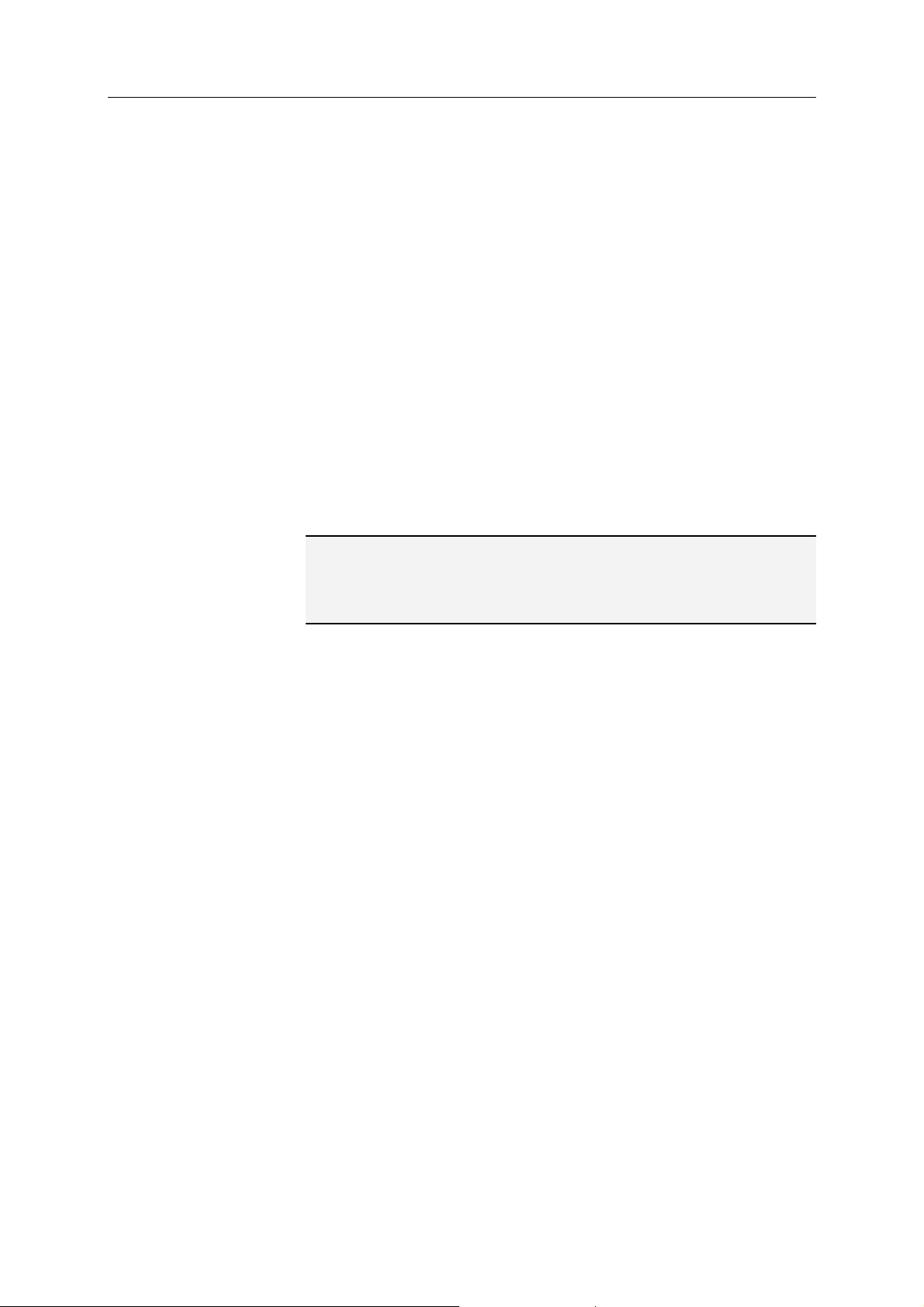
McAfee Internet Security 15
Inaktivera automatiska uppdateringar
Om du inaktiverar funktionen för automatiska uppdateringar
ansvarar du själv för uppdateringarna regelbundet söks och
hämtas. Om du inte gör det kommer datorn inte att vara utrustad
med det senaste skyddet. Mer information om hur du söker efter
uppdateringar manuellt finns i
Söka efter uppdateringar (sida
13).
1 Öppna panelen Konfigurera SecurityCenter.
Hur?
1. Klicka på Hem under Vanliga uppgifter.
2. Klicka på Konfigurera under SecurityCenter –
information på den högra panelen.
2 Klicka på Av under Automatiska uppdateringar är
aktiverade på panelen Konfigurera SecurityCenter.
3 Klicka sedan på Ja i dialogrutan.
Tips: Du aktiverar automatiska uppdateringar genom att klicka på
På eller genom att avmarkera Inaktivera automatiska
uppdateringar och låt mig kontrollera manuellt om det
finns några uppdateringar på panelen Uppdateringsalternativ.
Page 18
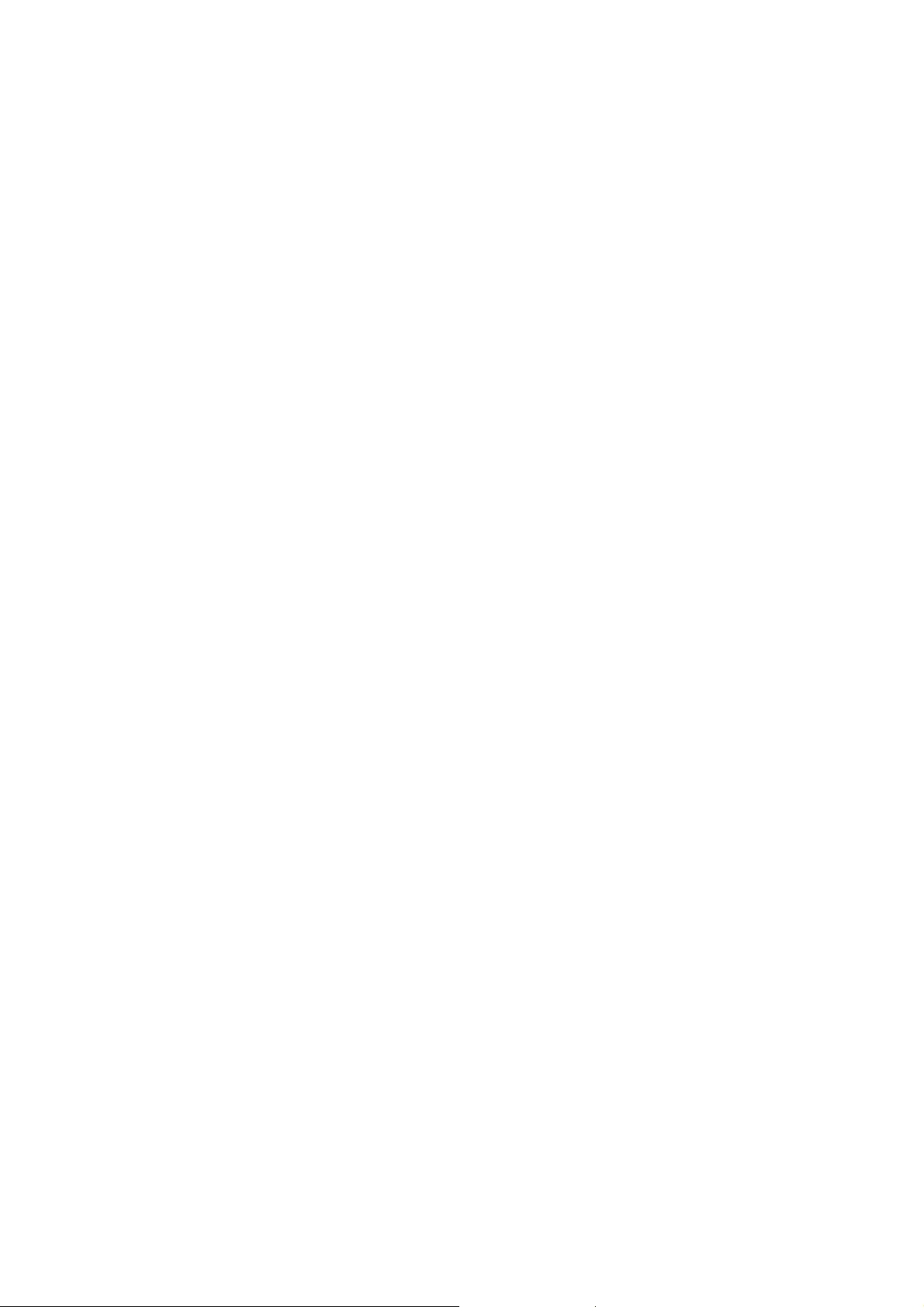
Page 19
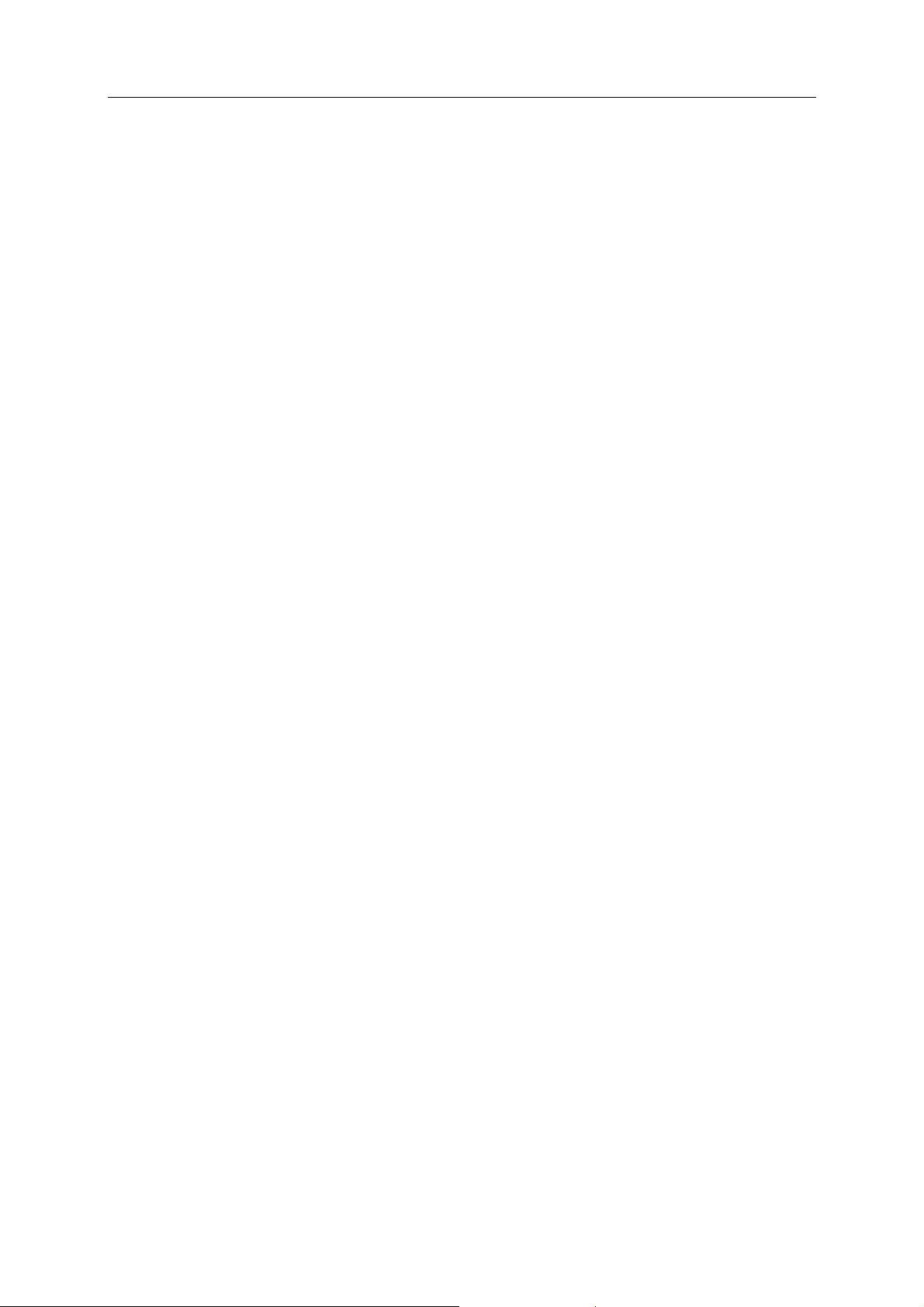
K APITEL 5
Åtgärda eller ignorera skyddsproblem
SecurityCenter rapporterar allvarliga och mindre allvarliga
skyddsproblem så snart de upptäcks. Allvarliga skyddsproblem
måste åtgärdas omedelbart eftersom de påverkar din
skyddsstatus, som ändras till röd. Mindre allvarliga problem
behöver inte åtgärdas med en gång och det är inte säkert att de
påverkar din skyddsstatus (beroende på vilken typ av problem
det rör sig om). Om du vill uppnå grön skyddsstatus måste du
åtgärda alla allvarliga problem och antingen åtgärda eller
ignorera mindre allvarliga problem. Om du behöver hjälp med att
analysera skyddsproblemen kan du köra McAfee Virtual
Technician. Mer information om McAfee Virtual Technician finns
i hjälpen till McAfee Virtual Technician.
I detta kapitel
17
Åtgärda skyddsproblem.........................................................18
Ignorera skyddsproblem .......................................................19
Page 20
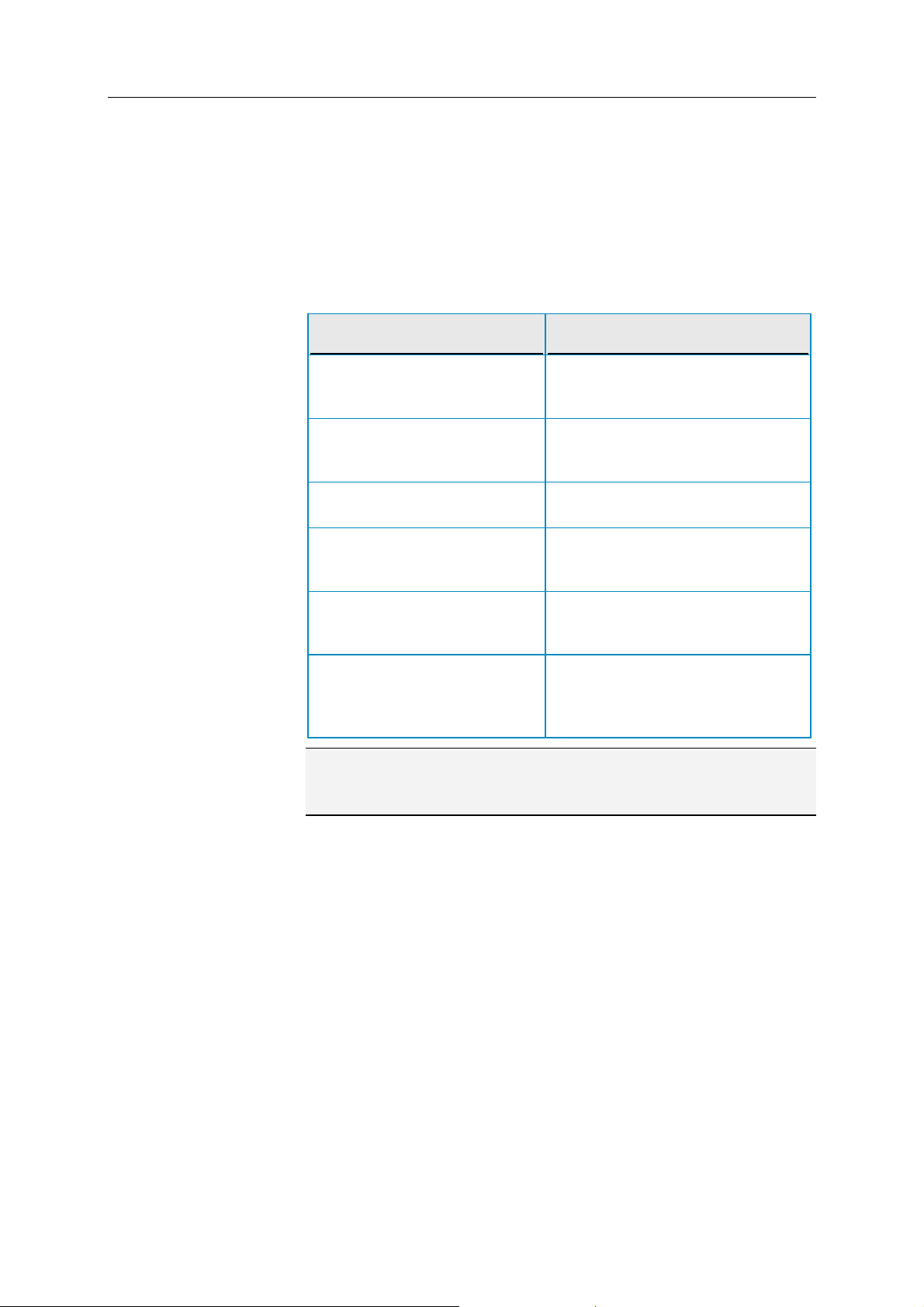
18 McAfee Internet Security
Åtgärda skyddsproblem
De flesta säkerhetsproblem åtgärdas automatiskt, men ibland
måste du agera själv. Om exempelvis brandväggsskyddet
inaktiveras kan SecurityCenter aktivera det automatiskt, men om
brandväggsskyddet däremot inte installerats måste du installera
det själv. I följande tabell beskrivs en del andra åtgärder som du
kan vidta för att åtgärda skyddsproblem manuellt:
Problem Åtgärd
En fullständig genomsökning av
datorn har inte genomförts de
senaste 30 dagarna.
Genomsök datorn manuellt. Mer
information finns i hjälpen till
VirusScan.
Dina avkänningssignaturfiler
(DAT) är för gamla.
Ett program har inte installerats. Installera programmet från McAfees
Ett program saknar
komponenter.
Ett program har inte aktiverats
och ger därför inte fullständigt
skydd.
Din prenumeration gäller inte. Kontrollera kontostatus på McAfees
Uppdatera skyddet manuellt. Mer
information finns i hjälpen till
VirusScan.
webbplats eller från en CD-skiva.
Installera om programmet från
McAfees webbplats eller från en
CD-skiva.
Aktivera programmet på McAfees
webbplats.
webbplats. Mer information finns i
Hantera prenumerationerna
10).
(sida
Obs! Ett enskilt skyddsproblem påverkar ofta mer än en
skyddskategori. När du åtgärdar det i en skyddskategori åtgärdas
det i alla kategorier.
Åtgärda skyddsproblem automatiskt
SecurityCenter åtgärdar de flesta skyddsproblem automatiskt. De
konfigurationsändringar som SecurityCenter utför vid
automatiska åtgärder registreras inte i händelseloggen. Mer
information om händelser finns i
Visa händelser (sida 27).
1 Klicka på Hem under Vanliga uppgifter.
2 Klicka på Åtgärda i skyddsstatusfältet på Hem-panelen i
SecurityCenter.
Page 21
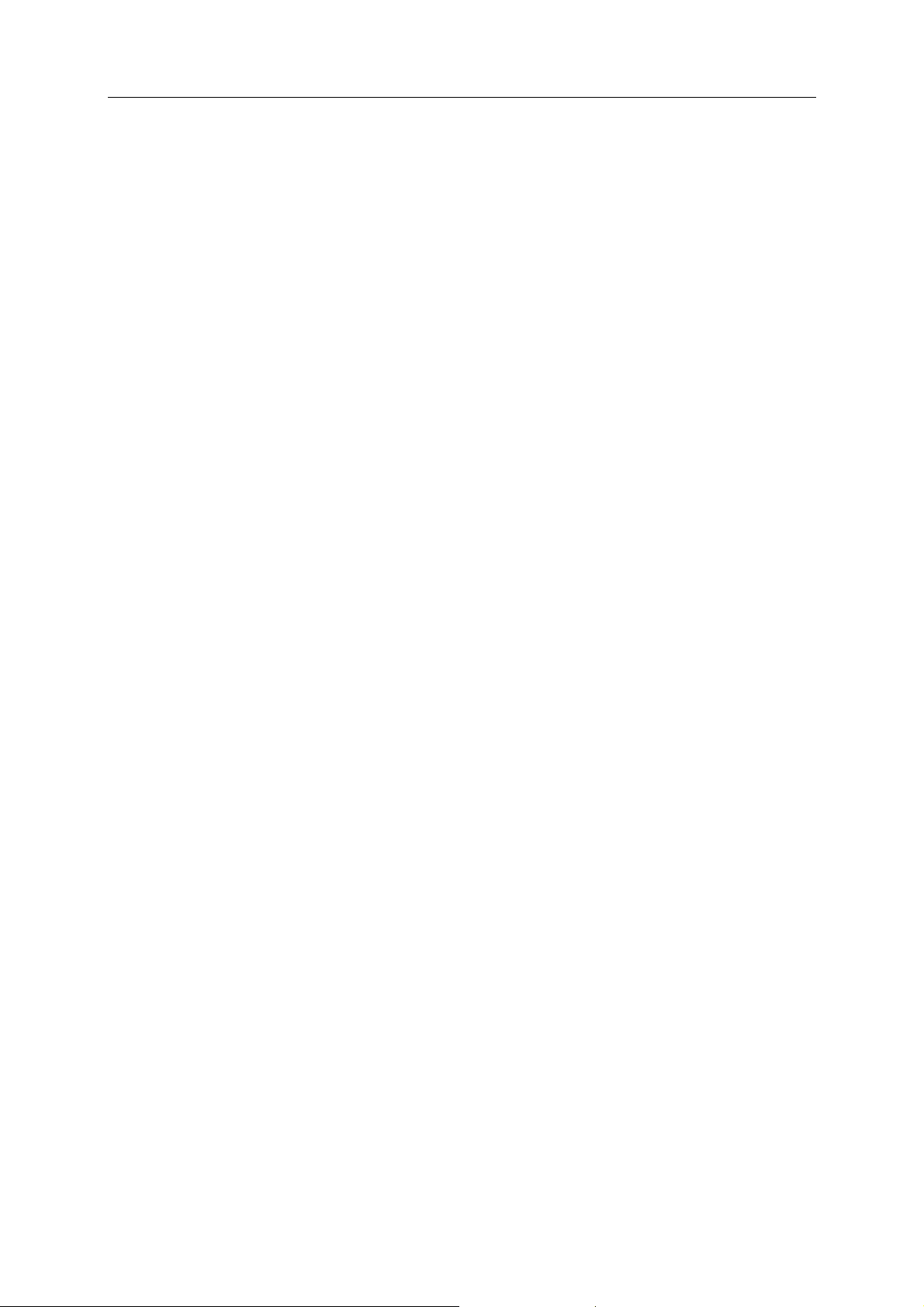
McAfee Internet Security 19
Åtgärda skyddsproblem manuellt
Om något problem kvarstår efter att du försökt åtgärda dem
automatiskt kan du åtgärda det manuellt.
1 Klicka på Hem under Vanliga uppgifter.
2 Klicka på den skyddskategori på Hem-panelen i
SecurityCenter där det rapporterade problemet finns.
3 Klicka på den länk som du hittar efter beskrivningen av
problemet.
Ignorera skyddsproblem
Om SecurityCenter hittar ett mindre allvarligt problem kan du
välja att åtgärda eller ignorera det. Vissa mindre allvarliga
problem (som att Anti-Spam eller Vuxenkontroll inte har
installerats) ignoreras automatiskt. Problem som ignoreras visas
inte i informationsfältet för skyddskategorin på Hem-panelen i
SecurityCenter om inte datorns skyddsstatus är grön. Om du först
ignorerar ett problem men senare vill att det ska visas i
informationsfältet för skyddskategorin även om datorns
skyddsstatus inte är grön kan du välja att visa det.
Ignorera ett skyddsproblem
Om SecurityCenter hittar ett mindre allvarligt problem som du
inte vill åtgärda kan du välja att ignorera det. När du ignorerar ett
problem tas det bort från informationsfältet för skyddskategorin i
SecurityCenter.
1 Klicka på Hem under Vanliga uppgifter.
2 Klicka på den skyddskategori på Hem-panelen i
SecurityCenter där det rapporterade problemet finns.
3 Klicka på länken Ignorera intill skyddsproblemet.
Page 22
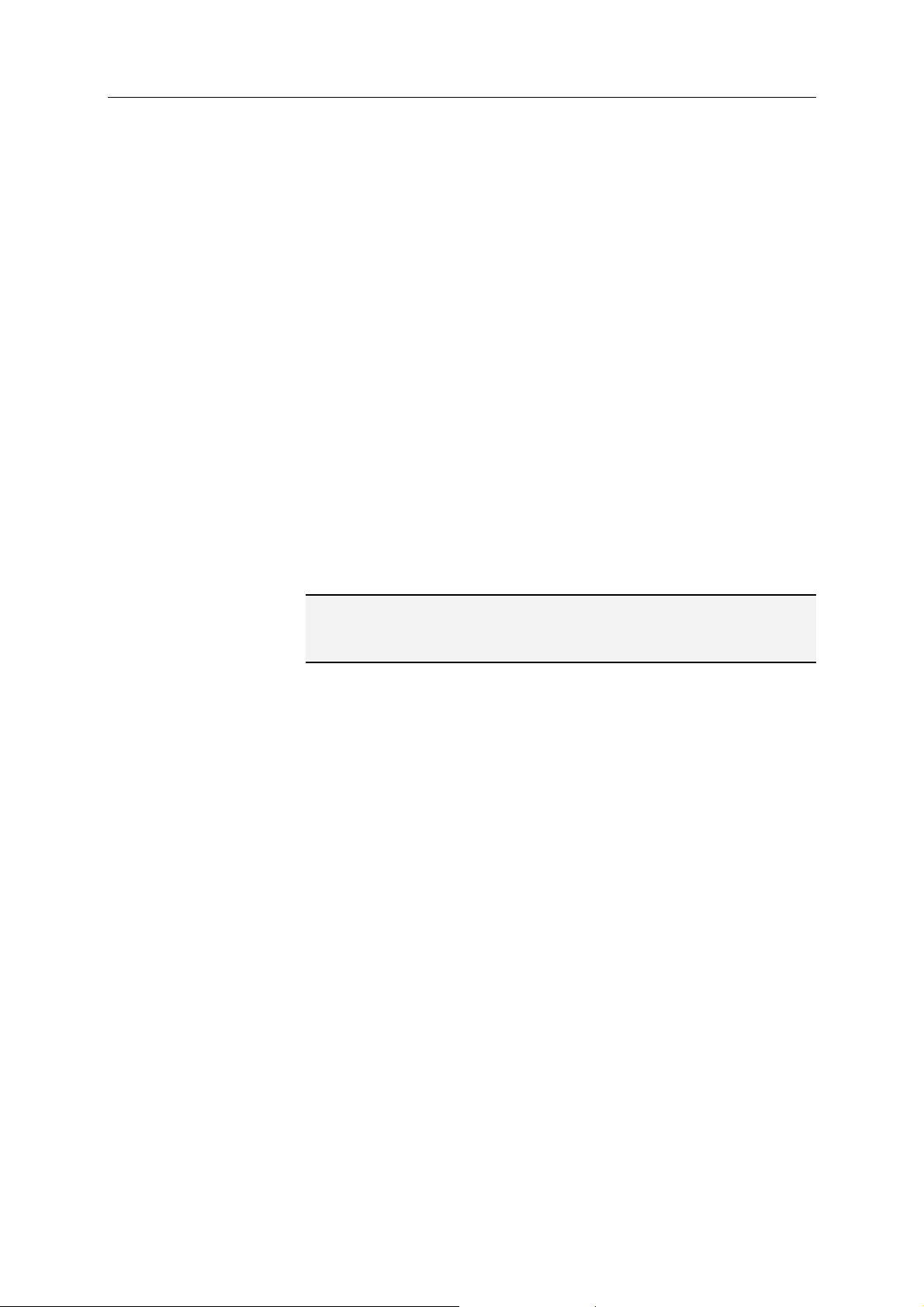
20 McAfee Internet Security
Visa eller dölja ignorerade problem
Du kan välja att visa eller dölja ett skyddsproblem beroende på
hur allvarligt det är.
1 Öppna panelen Varningsalternativ.
Hur?
1. Klicka på Hem under Vanliga uppgifter.
2. Klicka på Konfigurera under SecurityCenter –
information på den högra panelen.
3. Klicka på Avancerat under Varningar.
2 Klicka på Ignorerade problem på panelen Konfigurera
SecurityCenter.
3 På panelen Ignorerade problem gör du följande:
Om du vill ignorera ett problem markerar du kryssrutan
för problemet.
Om du vill rapportera ett problem i informationsfältet för
skyddskategorin avmarkerar du kryssrutan för problemet.
4 Klicka på OK.
Tips: Du kan även ignorera ett problem genom att klicka på
länken Ignorera intill det rapporterade problemet i
informationsfältet för skyddskategorin.
Page 23
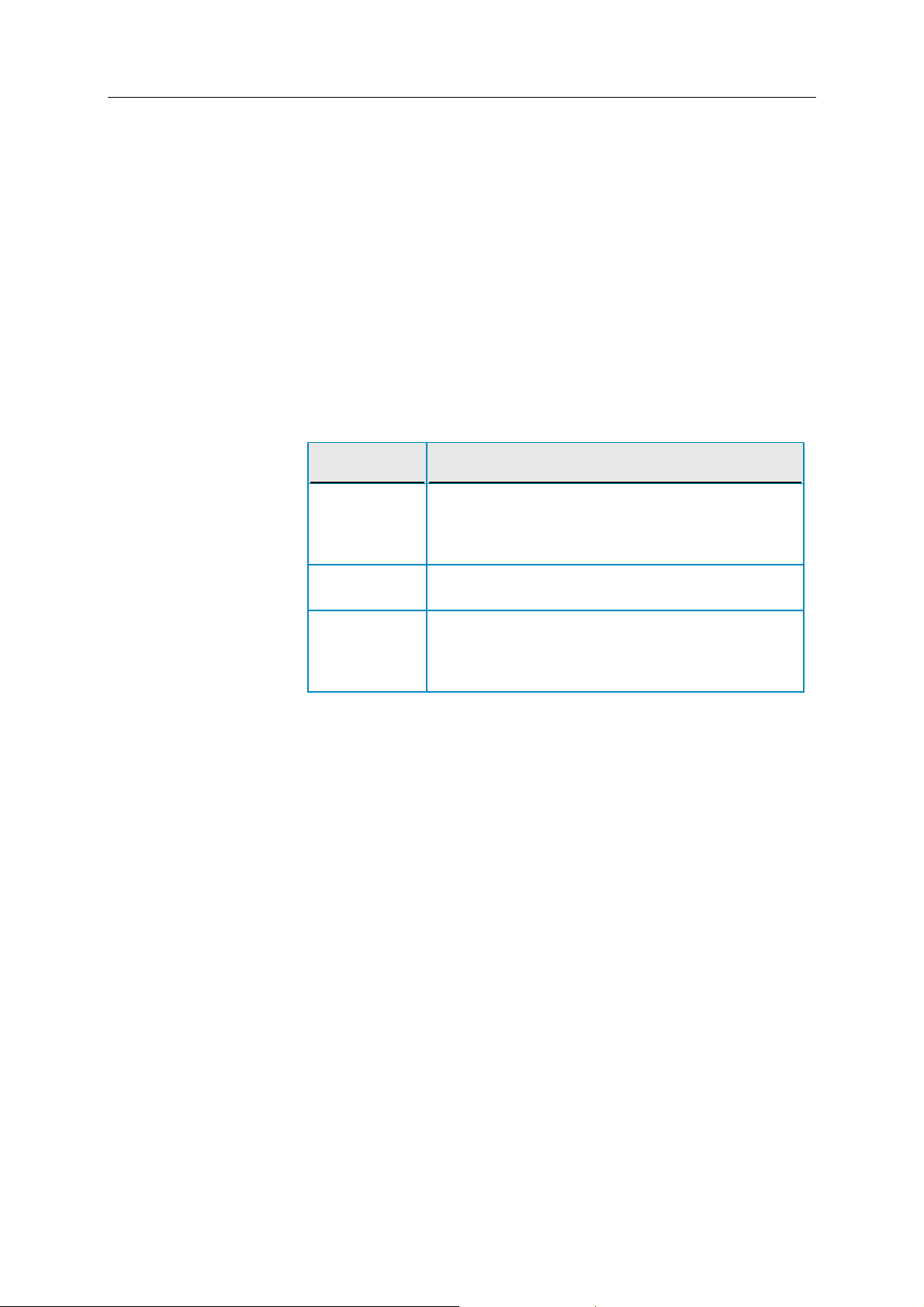
K APITEL 6
Arbeta med varningar
Varningar är små popup-fönster som visas längst ned i skärmens
högra hörn när vissa SecurityCenter-händelser inträffar. En
varning innehåller information om en händelse samt
rekommendationer och alternativ som anger hur du kan åtgärda
de problem som händelsen eventuellt medför. I vissa varningar
finns dessutom länkar till mer information om händelsen. Med
hjälp av de här länkarna kan du öppna McAfees globala
webbplats eller skicka information till McAfee för felsökning.
Det finns tre typer av varningar: röd, gul och grön.
Varningstyp Beskrivning
Röd En röd varning är en viktig avisering som kräver en
21
åtgärd från dig. Röda varningar inträffar när
SecurityCenter inte kan avgöra hur ett
skyddsproblem ska åtgärdas automatiskt.
Gul En gul varning är en mindre viktig avisering som
vanligen kräver en åtgärd från dig.
Grön En grön varning är en mindre viktig avisering som
inte kräver någon åtgärd från dig. Gröna varningar
innehåller grundläggande information om en
händelse.
Eftersom varningarna är så avgörande vid övervakning och
hantering av skyddsstatus kan du inte inaktivera dem. Du kan
däremot bestämma huruvida vissa typer av
informationsvarningar ska visas samt konfigurera andra
varningsalternativ (som att det ska höras en signal vid en varning
eller att McAfees startbild ska visas vid start).
I detta kapitel
Dölja och visa informationsvarningar .................................22
Konfigurera varningsalternativ.............................................23
Page 24
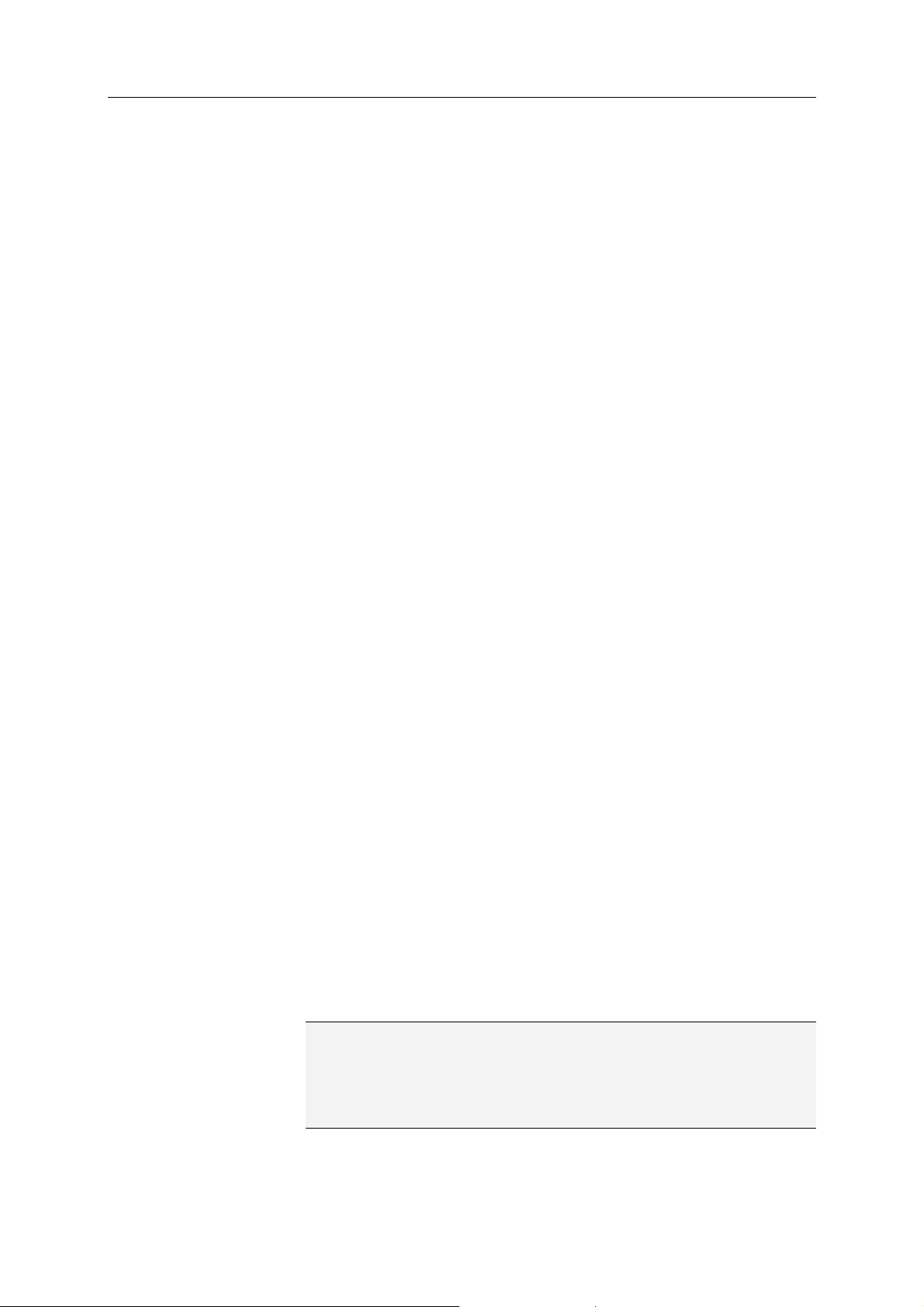
22 McAfee Internet Security
Dölja och visa informationsvarningar
Informationsvarningar anger att det inträffat något som inte
hotar datorsäkerheten. Om du till exempel har installerat
brandväggsskyddet visas en informationsvarning som standard
varje gång något program i din dator beviljas åtkomst till Internet.
Om du vill att en viss typ av informationsvarning inte ska visas
kan du välja att dölja den. Om du inte vill att några
informationsvarningar alls ska visas kan du välja att dölja alla. Du
kan även dölja alla informationsvarningar när du spelar spel på
datorn i helskärmsläge. När du spelat klart och lämnar
helskärmsläget visas informationsvarningarna i SecurityCenter
igen.
Om du döljer en informationsvarning av misstag kan du när som
helst visa den igen. Som standard visas alla
informationsvarningar i SecurityCenter.
Visa eller dölja informationsvarningar
Du kan konfigurera SecurityCenter så att vissa
informationsvarningar visas och andra döljs eller så att alla
informationsvarningar är dolda.
1 Öppna panelen Varningsalternativ.
Hur?
1. Klicka på Hem under Vanliga uppgifter.
2. Klicka på Konfigurera under SecurityCenter –
information på den högra panelen.
3. Klicka på Avancerat under Varningar.
2 Klicka på Informationsvarningar på panelen Konfigurera
SecurityCenter.
3 På panelen Informationsvarningar gör du följande:
Om du vill att en informationsvarning ska visas
avmarkerar du kryssrutan för den.
Om du vill att en informationsvarning ska vara dold
markerar du kryssrutan för den.
Om du vill dölja alla informationsvarningar markerar du
kryssrutan Visa inga informationsvarningar.
4 Klicka på OK.
Tips: Du kan även dölja en informationsvarning genom att
markera kryssrutan Visa inte den här varningen igen i själva
varningen. Om du väljer att göra det kan du visa
informationsvarningen igen genom att avmarkera kryssrutan på
panelen Informationsvarningar.
Page 25
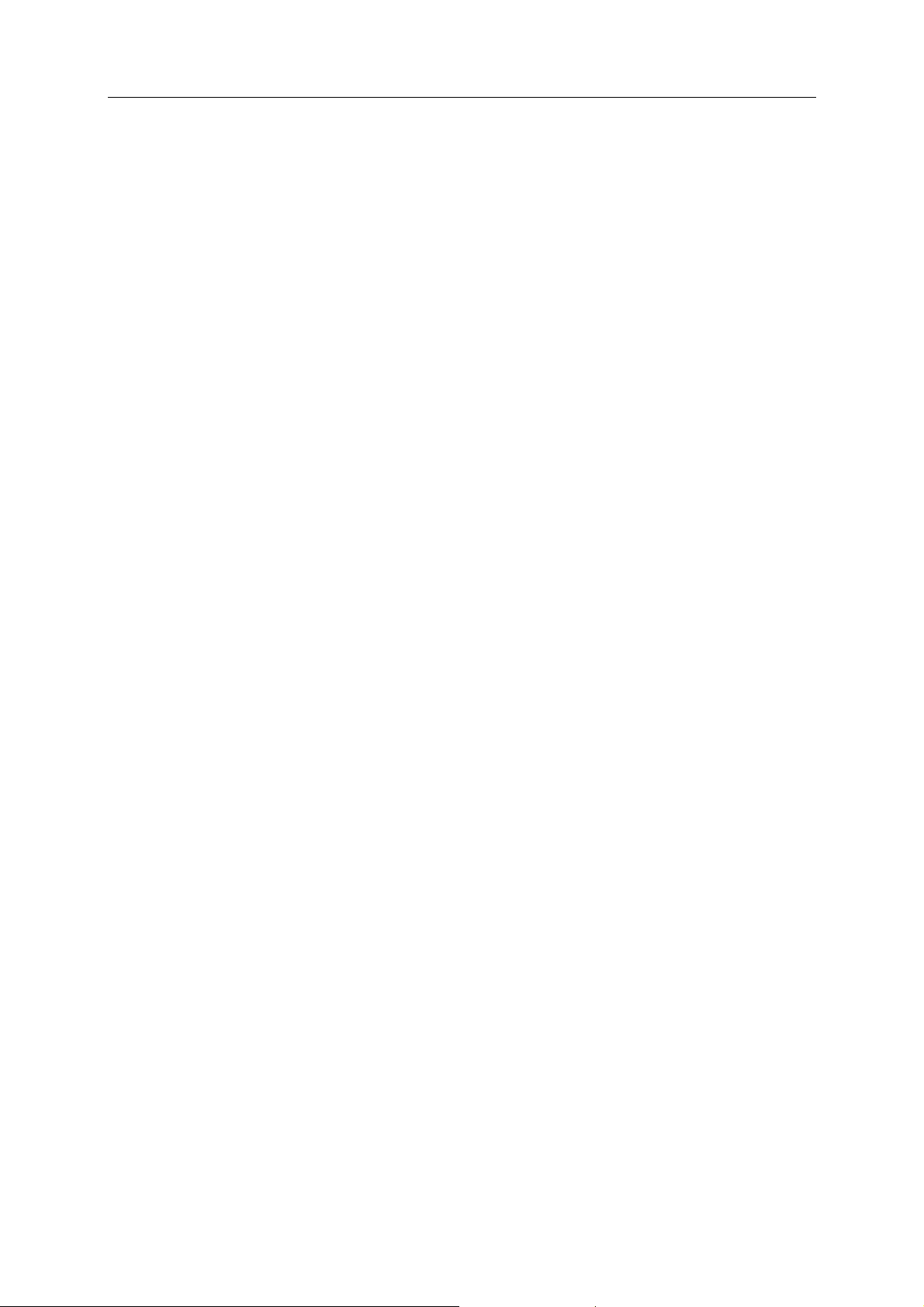
McAfee Internet Security 23
Visa eller dölja informationsvarningar när du spelar
När du spelar spel på datorn i helskärmsläge kan du välja att dölja
alla informationsvarningar. När du spelat klart och lämnar
helskärmsläget visas informationsvarningarna i SecurityCenter
igen.
1 Öppna panelen Varningsalternativ.
Hur?
1. Klicka på Hem under Vanliga uppgifter.
2. Klicka på Konfigurera under SecurityCenter –
information på den högra panelen.
3. Klicka på Avancerat under Varningar.
2 Markera eller avmarkera kryssrutan Visa
informationsvarningar när spelläge upptäcks på panelen
Varningsalternativ.
3 Klicka på OK.
Konfigurera varningsalternativ
Vilken typ av varningar som visas och hur ofta ställs in av
SecurityCenter, men du kan ändra vissa grundläggande
varningsalternativ. Du kan exempelvis välja att en signal ska
höras vid en varning eller att startbilden inte ska visas när
Windows startar. Du kan även dölja varningar som informerar
om virusutbrott och andra säkerhetshot på Internet.
Signal vid varningar
Om du vill höra en ljudsignal när du tar emot en varning kan du
konfigurera SecurityCenter så att ett ljud spelas upp vid varje
varning.
1 Öppna panelen Varningsalternativ.
Hur?
1. Klicka på Hem under Vanliga uppgifter.
2. Klicka på Konfigurera under SecurityCenter –
information på den högra panelen.
3. Klicka på Avancerat under Varningar.
2 Markera kryssrutan Spela upp ett ljud vid varningar under
Ljud på panelen Varningsalternativ.
Page 26
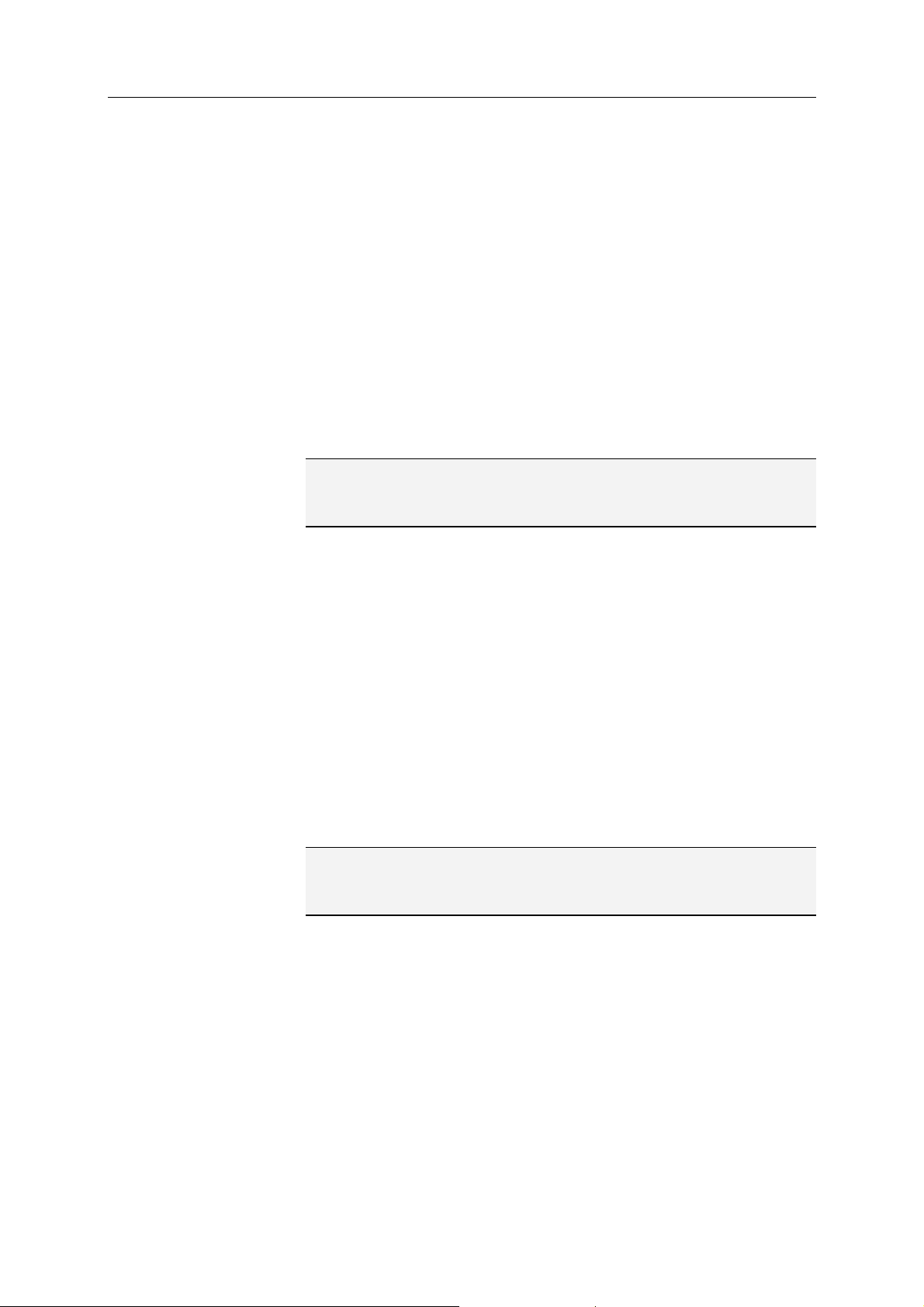
24 McAfee Internet Security
Visa inte startbilden vid start
Som standard visas McAfees startbild när du startar Windows,
som ett tecken på att datorn skyddas med SecurityCenter. Om du
däremot inte vill att den ska visas kan du dölja den.
1 Öppna panelen Varningsalternativ.
Hur?
1. Klicka på Hem under Vanliga uppgifter.
2. Klicka på Konfigurera under SecurityCenter –
information på den högra panelen.
3. Klicka på Avancerat under Varningar.
2 Avmarkera kryssrutan Visa McAfees startbild när Windows
startas under Startbild på panelen Varningsalternativ.
Tips: Du kan när som helst visa startbilden igen genom att
markera kryssrutan Visa McAfees startbild när Windows
startas.
Dölja varningar om virusutbrott
Du kan även dölja varningar som informerar om virusutbrott och
andra säkerhetshot på Internet.
1 Öppna panelen Varningsalternativ.
Hur?
1. Klicka på Hem under Vanliga uppgifter.
2. Klicka på Konfigurera under SecurityCenter –
information på den högra panelen.
3. Klicka på Avancerat under Varningar.
2 Markera kryssrutan Varna mig vid virusutbrott och
säkerhetshot på panelen Varningsalternativ.
Tips: Du kan när som helst visa varningar om virusutbrott genom
att markera kryssrutan Varna mig vid virusutbrott och
säkerhetshot.
Page 27
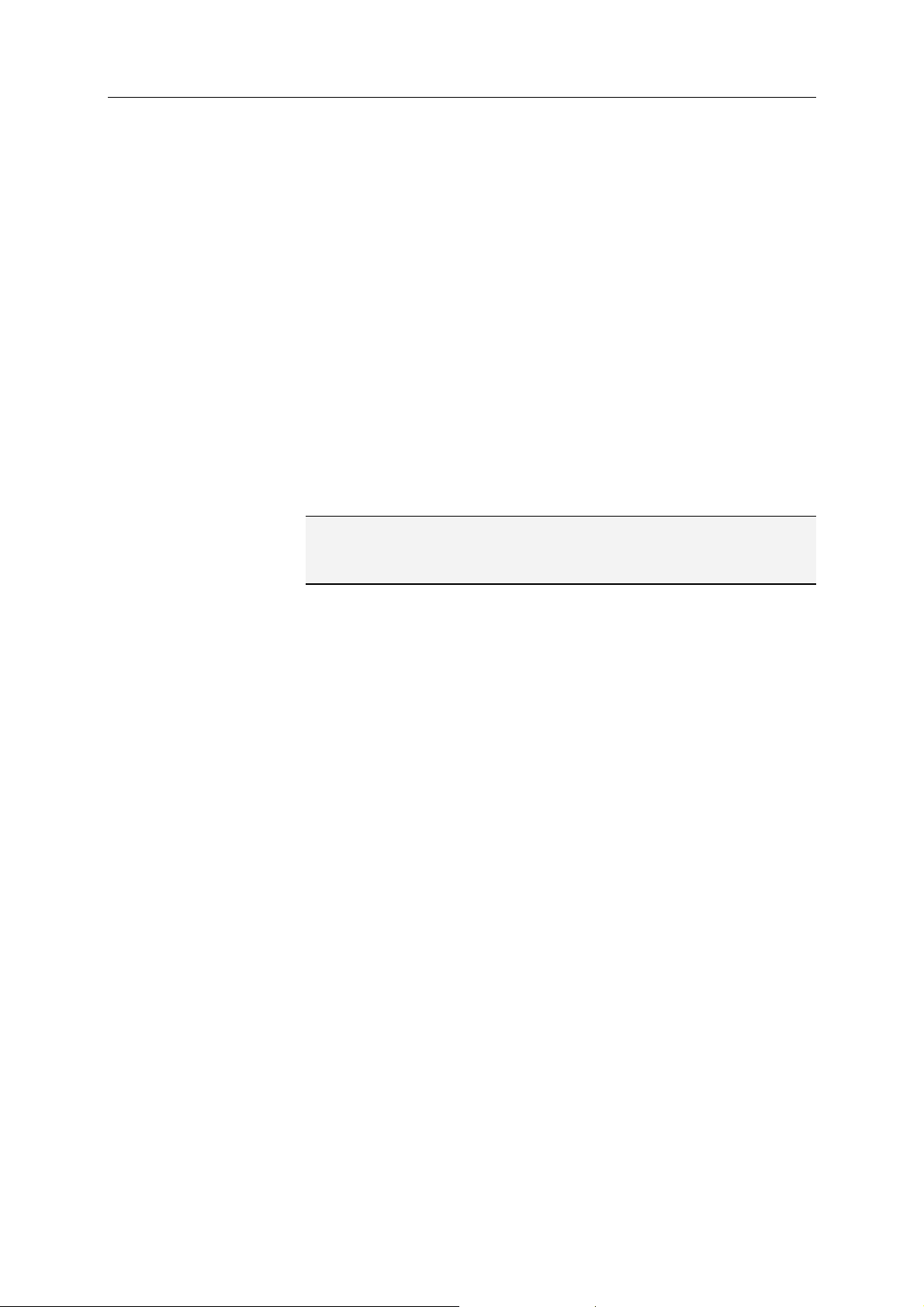
McAfee Internet Security 25
Dölja säkerhetsmeddelanden
Du kan dölja säkerhetsmeddelanden om skydd av fler datorer i
hemnätverket. Meddelandena innehåller information om
prenumerationen, antalet datorer du kan skydda med
prenumerationen och hur du kan utöka prenumerationen för att
kunna skydda fler datorer.
1 Öppna panelen Varningsalternativ.
Hur?
1. Klicka på Hem under Vanliga uppgifter.
2. Klicka på Konfigurera under SecurityCenter –
information på den högra panelen.
3. Klicka på Avancerat under Varningar.
2 Avmarkera kryssrutan Visa virusråd eller andra
säkerhetsmeddelanden i panelen Varningsalternativ.
Tips: Du kan när som helst visa säkerhetsmeddelandena igen
genom att markera kryssrutan Visa virusråd eller andra
säkerhetsmeddelanden.
Page 28
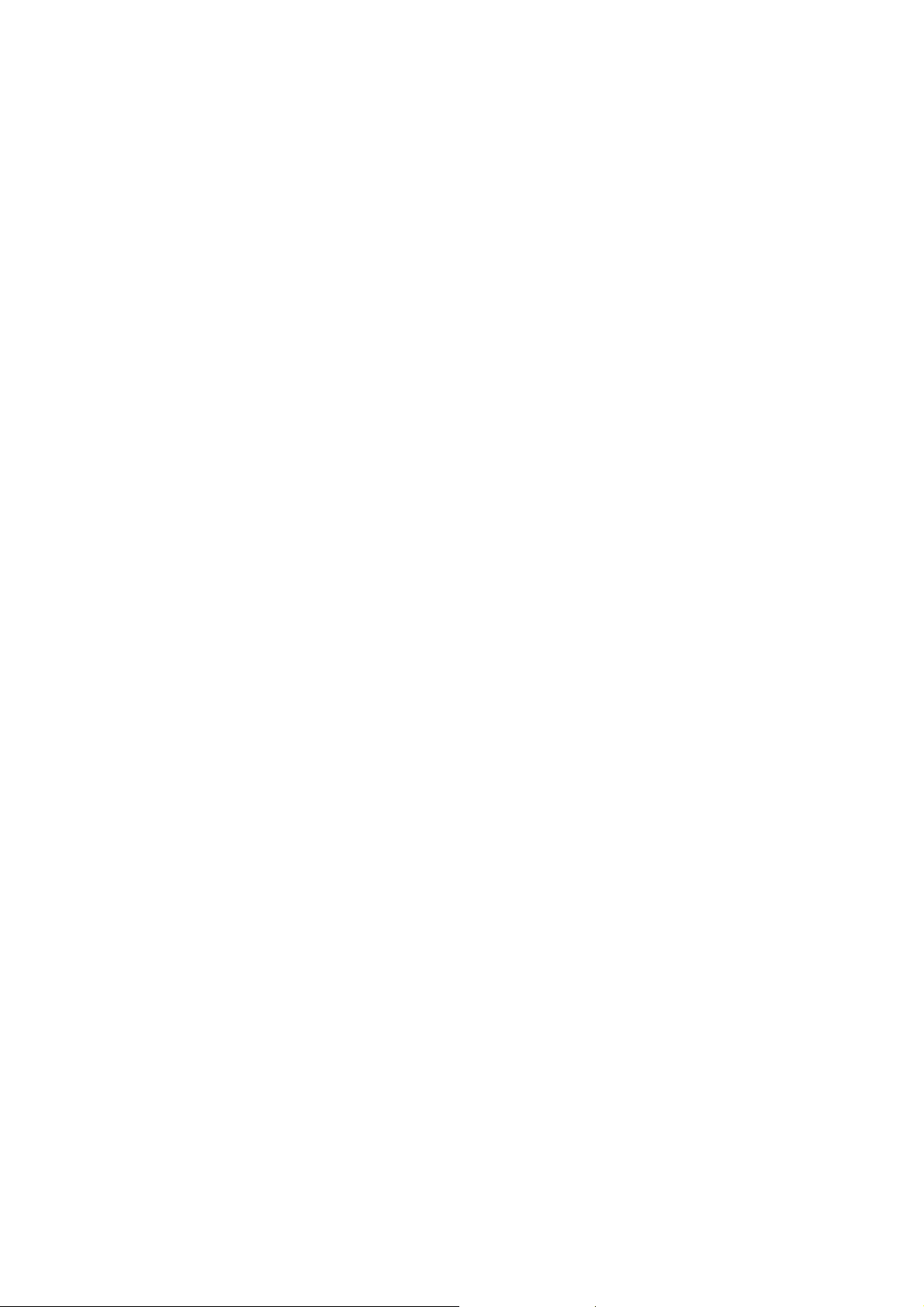
Page 29
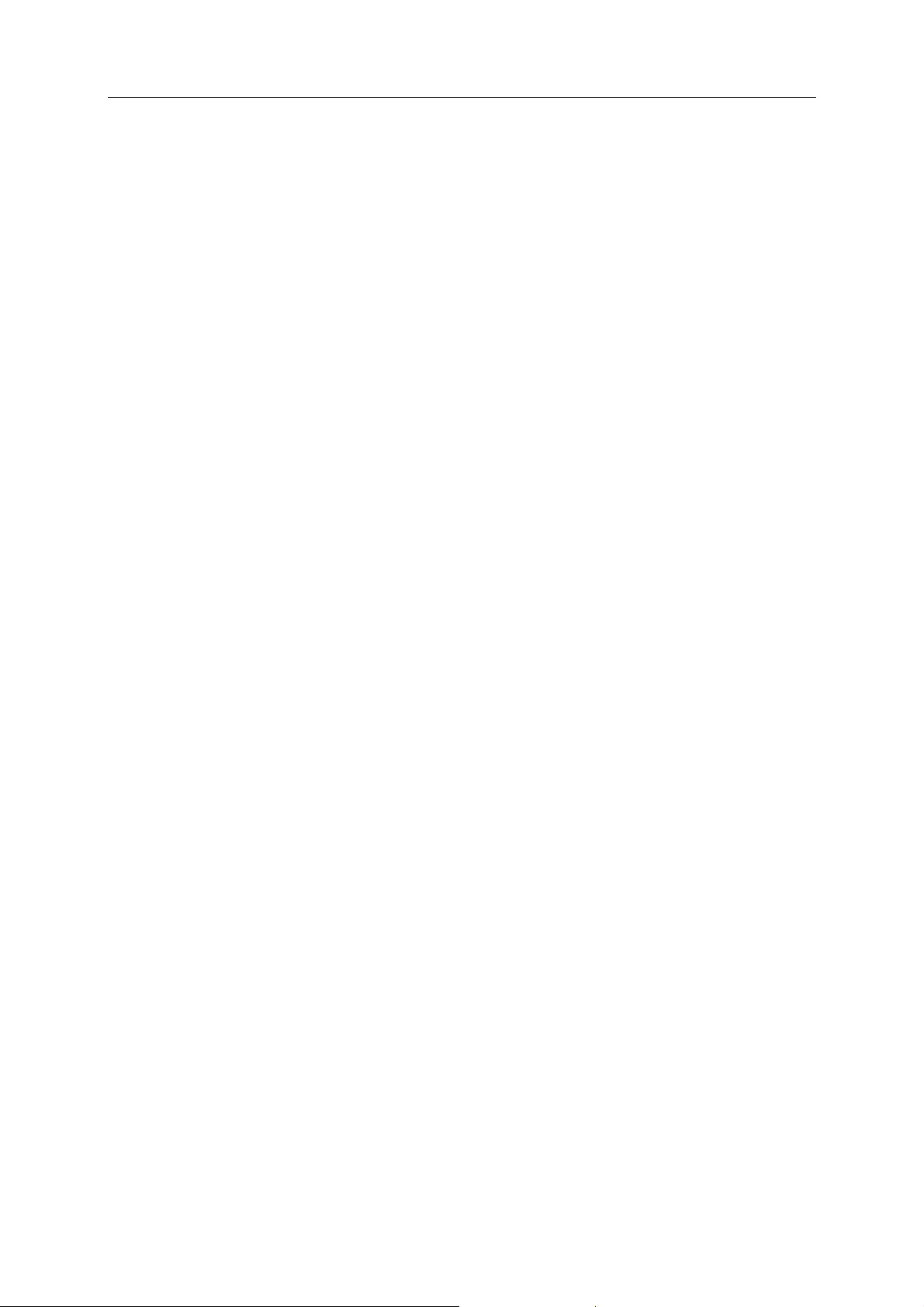
K APITEL 7
Visa händelser
27
En händelse är en åtgärd eller konfigurationsändring som
inträffar inom en skyddskategori eller dess relaterade
skyddstjänster. Olika typer av händelser registreras för olika
skyddstjänster. I SecurityCenter registreras en händelse om en
skyddstjänst aktiveras eller inaktiveras, i antivirusskyddet
registreras en händelse varje gång ett virus upptäcks eller
åtgärdas och i brandväggsskyddet registreras en händelse varje
gång ett försök att ansluta till Internet stoppas. Mer information
om skyddskategorier finns i
(sida 9).
Du kan visa händelser vid felsökning av konfigurationsproblem
samt när du granskar åtgärder som utförts av andra användare.
Det är vanligt att föräldrar använder sig av händelseloggen för att
skaffa sig insyn i barnens Internetanvändande. Om du vill
granska aktuella händelser visar du de senaste 30 händelserna.
Om du vill ha en utförlig lista över alla händelser som inträffat
visar du alla händelser. När du visar alla händelser startas
händelseloggen i SecurityCenter. Där sorteras händelser efter den
skyddskategori de tillhör.
Introduktion till skyddskategorier
I detta kapitel
Visa de senaste händelserna .................................................27
Visa alla händelser ................................................................. 28
Visa de senaste händelserna
Om du vill granska aktuella händelser visar du de senaste 30
händelserna.
Klicka på Visa senaste händelser under Vanliga uppgifter.
Page 30
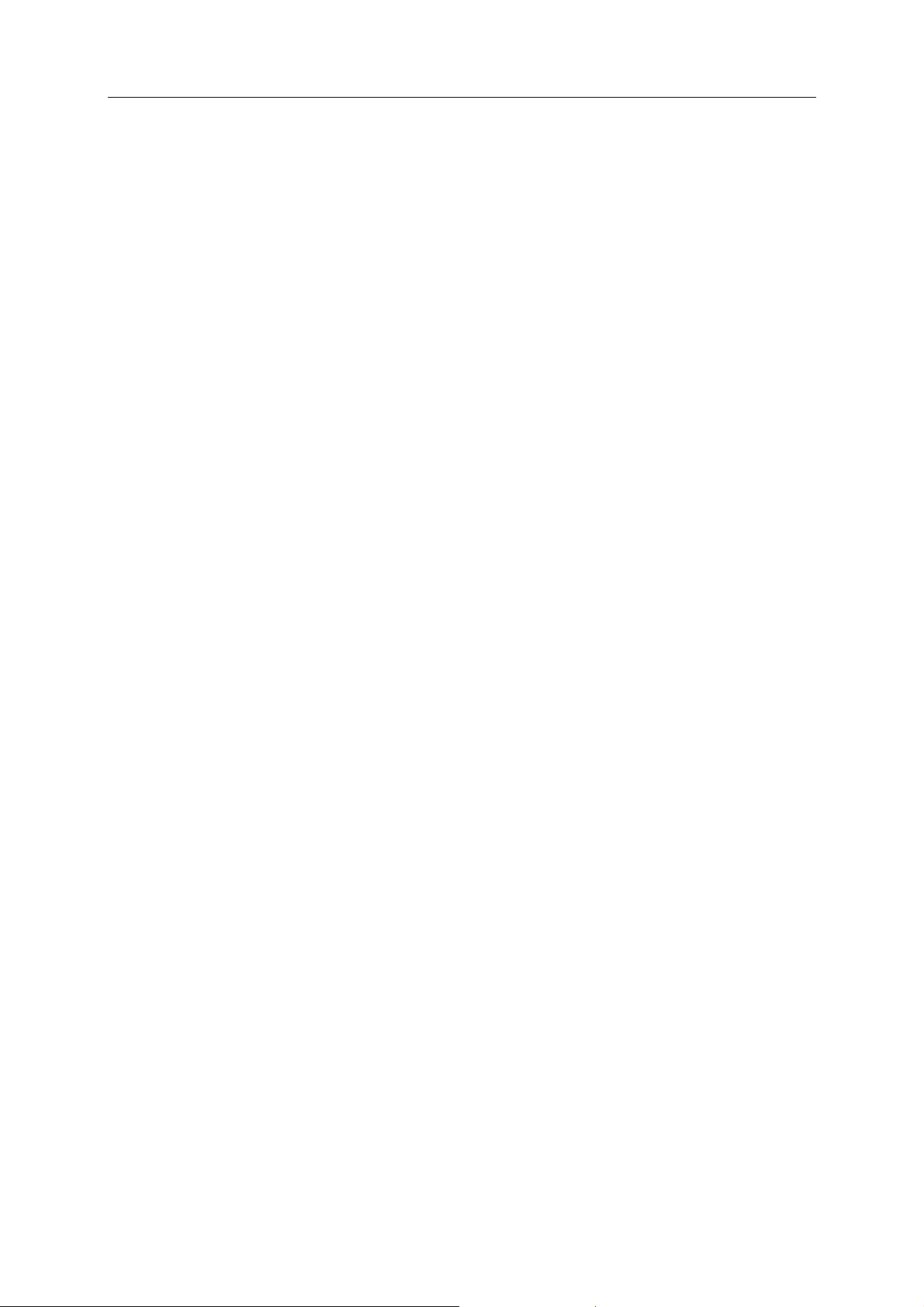
28 McAfee Internet Security
Visa alla händelser
Om du vill ha en utförlig lista över alla händelser som inträffat
visar du alla händelser.
1 Klicka på Visa senaste händelser under Vanliga uppgifter.
2 I rutan De senaste händelserna klickar du på Visa logg.
3 Till vänster i händelseloggen klickar du på den typ av händelse
som du vill visa.
Page 31

K APITEL 8
McAfee VirusScan
VirusScans avancerade tjänster för sökning och skydd försvarar
dig och datorn mot de senaste säkerhetshoten, som virus,
trojaner, spårningscookies, spionprogram, reklamprogram och
andra oönskade program. Skyddet täcker mer än bara filer och
mappar i datorn och upptäcker hot från olika ingångspunkter,
som e-post, snabbmeddelanden och Internet.
Med VirusScan får du snabbt och konstant skydd för din dator
(kräver ingen administration). Medan du arbetar, spelar spel,
surfar på Internet eller läser e-post körs funktionen i bakgrunden,
där den övervakar, söker efter och upptäcker potentiella
säkerhetsrisker i realtid. Omfattande sökningar sker utifrån ett
visst schema och datorn söks regelbundet igenom utifrån en
uppsättning avancerade inställningar. Du kan ändra
inställningarna i VirusScan om du vill anpassa skyddet, men även
om du väljer att inte göra det är datorn alltid skyddad.
29
Vid normal datoranvändning kan virus, maskar och andra
potentiella hot göra intrång i datorn. Om det skulle hända något
skickas ett meddelande från VirusScan, men vanligen åtgärdas
problemet automatiskt och infekterade objekt tas bort eller
placeras i karantän innan det uppstår någon skada. I sällsynta fall
måste du vidta ytterligare åtgärder. Då får du själv avgöra hur du
vill gå vidare (göra en ny sökning nästa gång du startar om
datorn, spara eller ta bort upptäckta objekt).
Obs! SecurityCenter rapporterar allvarliga och mindre allvarliga
skyddsproblem så snart de upptäcks. Om du behöver hjälp med
att analysera skyddsproblemen kan du köra McAfee Virtual
Technician.
I detta kapitel
Funktioner i VirusScan ..........................................................30
Genomsökning av datorn......................................................31
Arbeta med resultat av genomsökning ................................37
Genomsökningstyper ............................................................40
Använda ytterligare skydd.....................................................43
Konfigurera virusskydd ......................................................... 47
Page 32

30 McAfee Internet Security
Funktioner i VirusScan
Omfattande virusskydd
Resurskänsliga
genomsökningsalternativ
Automatisk reparation
Stoppa åtgärder när
helskärmsläget används
Skyddar datorn mot de senaste säkerhetshoten, som virus, trojaner,
spårningscookies, spionprogram, reklamprogram och andra
oönskade program. Skyddet täcker mer än bara filer och mappar i
datorn och upptäcker hot från olika ingångspunkter, som e-post,
snabbmeddelanden och Internet. Det behövs ingen tidskrävande
administration.
Anpassa genomsökningsalternativen om du vill – om du inte vill är
datorn ändå skyddad. Om du tycker att genomsökningen är
långsam kan du inaktivera alternativet för att använda mindre av
datorns resurser, men tänk på att virusskyddet prioriteras högre än
andra åtgärder.
Om VirusScan upptäcker ett säkerhetshot vid en manuell
genomsökning försöker tjänsten att åtgärda hotet automatiskt
enligt typen av hot. Det innebär att de flesta hot upptäcks och
åtgärdas utan att du behöver ingripa. I sällsynta fall kan inte hotet
åtgärdas automatiskt. Då får du själv avgöra hur du vill gå vidare
(göra en ny sökning nästa gång du startar om datorn, spara eller ta
bort upptäckta objekt).
När du t.ex. tittar på film, spelar spel på datorn eller ägnar dig åt
något annat som tar upp hela skärmen gör VirusScan en paus i ett
antal åtgärder, däribland manuella genomsökningar.
Page 33

K APITEL 9
Genomsökning av datorn
Realtidsvirusskyddet i VirusScan börjar skydda din dator från
virus som kan vara skadliga, trojaner och andra säkerhetshot
redan innan du startar SecurityCenter för första gången. Om du
inte inaktiverar realtidsvirusskyddet övervakas datorn konstant
och genomsöks efter virusaktivitet med hjälp av VirusScan. Varje
gång du eller datorn använder filer söks de igenom med det
alternativ för realtidsgenomsökning som du valt. För att försäkra
dig om att datorn är skyddad mot de senaste säkerhetshoten bör
du ha realtidsvirusskyddet aktiverat och göra upp ett schema för
regelbundna, mer heltäckande manuella genomsökningar. Om
du vill ha mer information om hur du ställer in
genomsökningsalternativ läser du
47).
VirusScan har en mycket detaljerad uppsättning
genomsökningsalternativ för virusskydd som gör att du
regelbundet kan köra större genomsökningar. Du kan köra
fullständiga, snabba, anpassade eller schemalagda
genomsökningar från SecurityCenter. Du kan även köra manuella
genomsökningar i Utforskaren i Windows när du arbetar.
Fördelen med genomsökningar i SecurityCenter är att du snabbt
kan ändra genomsökningsalternativen. Genomsökningar från
Utforskaren är dock ett praktiskt sätt att få datorsäkerhet.
31
Konfigurera virusskydd (sida
När du kör en genomsökning från SecurityCenter eller
Utforskaren kan du visa genomsökningens resultat när den är
klar. Du visar resultatet av en genomsökning med VirusScan för
att avgöra om virus, trojaner, spionprogram, reklamprogram,
cookies och andra eventuellt oönskade program har upptäckts,
reparerats eller satts i karantän. Resultatet av en genomsökning
kan visas på olika sätt. Du kan till exempel visa en grundläggande
sammanfattning av genomsökningen eller visa detaljerad
information, som infektionens status och typ. Du kan också visa
allmän statistik för genomsökningar och upptäckter.
I detta kapitel
Genomsöka datorn ................................................................32
Visa resultat av genomsökning .............................................35
Page 34

32 McAfee Internet Security
Genomsöka datorn
VirusScan har en fullständig uppsättning alternativ för
genomsökning för virusskydd, med realtidsgenomsökning (som
ständigt kontrollerar om det finns hot), manuell genomsökning
från Utforskaren och fullständig, snabb, anpassad eller
schemalagd genomsökning från SecurityCenter.
Om du vill.. Gör du så här...
Starta
realtidsgenomsökning
för att övervaka
kontinuerligt om det
finns hot. Filer
genomsöks varje gång
du eller datorn får
åtkomst till dem.
1. Öppna panelen Dator- och
filkonfiguration.
Hur?
1. Klicka på Avancerad
meny på den vänstra
panelen.
2. Klicka på Konfigurera.
3. På panelen Konfigurera
klickar du på Dator och
filer.
Starta en Snabb
genomsökning för att
snabbt kontrollera om
det föreligger hot för
datorn
Starta en Fullständig
genomsökning om du
vill göra en grundlig
kontroll.
2. Under Virusskydd klickar du på På.
Obs! Realtidsgenomsökning är aktivt
som standard.
1. Klicka på
Grundläggande meny.
2. Klicka på
genomsökning i panelen Alternativ för
genomsökning.
1. Klicka på
Grundläggande meny.
2. Klicka på
genomsökning i panelen Alternativ för
genomsökning.
Genomsök på
Start under Snabb
Genomsök på
Start under Fullständig
Page 35

McAfee Internet Security 33
Om du vill.. Gör du så här...
Starta en Anpassad
genomsökning baserad
på dina egna
inställningar
1. Klicka på
Grundläggande meny.
2. Klicka på
panelen Alternativ för genomsökning.
3. Anpassa din genomsökning genom att
markera eller avmarkera följande:
Genomsök på
Start under Låt mig välja i
Alla hot i alla filer
Okända virus
Arkivfiler
Spionprogram och eventuella
hot
Spårningscookies
Dolda program
Starta en Manuell
genomsökning för att
söka efter hot i filer,
mappar eller enheter
4. Klicka på
1. Öppna Utforskaren.
2. Högerklicka på en fil, mapp eller enhet
och klicka sedan på
Start.
Genomsök.
Page 36

34 McAfee Internet Security
Om du vill.. Gör du så här...
Starta en Schemalagd
genomsökning som
genomsöker din dator
efter hot regelbundet
1. Öppna panelen Schemalagd
genomsökning.
Hur?
1. Klicka på Hem under
Vanliga uppgifter.
2. Klicka på Dator och filer
på Hem-panelen i
SecurityCenter.
3. Klicka på Konfigurera i
fältet Dator och filer.
4. Kontrollera att
virusskyddet är aktiverat
på panelen Dator- och
filkonfiguration och klicka
sedan på Avancerat.
5. Klicka på Schemalagd
genomsökning i rutan
Virusskydd.
2. Välj Aktivera schemalagd
genomsökning
3. Om du vill begränsa den
processorkraft som vanligtvis går åt vid
genomsökning markerar du
.
Använd
mindre av datorns resurser vid
genomsökning
4. Välj en eller flera dagar för sökningen.
5. Ange starttid.
6. Klicka på
.
OK.
Resultatet av genomsökningen visas i meddelandet
Genomsökning slutförd. I resultatet kan du se antal objekt som
genomsökts, upptäckts, reparerats, satts i karantän och tagits
bort. Klicka på Visa sökinformation om du vill läsa mer om
resultat av genomsökningen eller arbeta med infekterade objekt.
Obs! Läs Genomsökningstyper (sida 40) om du vill veta mer om
alternativen för genomsökning.
Page 37
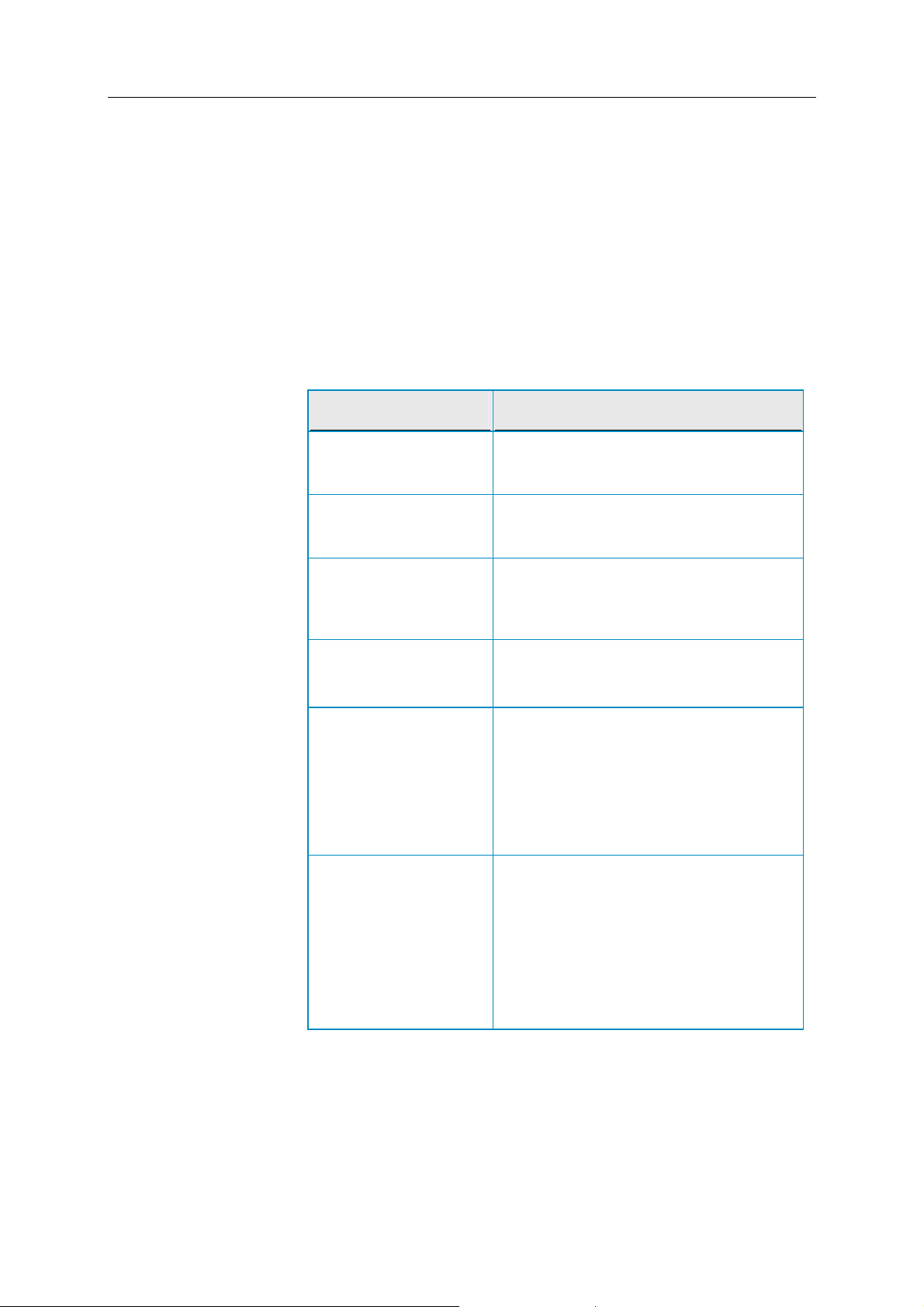
McAfee Internet Security 35
Visa resultat av genomsökning
När en genomsökning är färdig kan du visa resultaten för att se
vad som upptäckts under genomsökningen och utvärdera
datorns aktuella skyddsstatus. I resultatet av genomsökningen
med VirusScan ser du om virus, trojaner, spionprogram,
reklamprogram, cookies och andra eventuellt oönskade program
har upptäckts, reparerats eller satts i karantän.
Klicka på Genomsök i Grundläggande meny eller Avancerad
meny och gör något av följande:
Om du vill.. Gör du så här...
Visa resultat av
genomsökning i
varningen
Visa resultat av genomsökning i
meddelandet Genomsökning slutförd.
Visa mer information
om resultatet av
genomsökningen
Visa en
snabbsammanfattning
av resultatet av
genomsökningen
Visa statistik för
genomsökningar och
upptäckter
Visa information om
upptäckta objekt,
infektionsstatus och typ.
Visa detaljer om den
genomsökning som
utfördes senast
Klicka på
meddelandet Genomsökning slutförd.
Peka på ikonen
slutförd
meddelandefält.
Dubbelklicka på ikonen
slutförd
meddelandefält.
1. Dubbelklicka på ikonen
Visa sökinformation i
Genomsökning
i Aktivitetsfältets
Genomsökning
i Aktivitetsfältets
Genomsökning slutförd i
Aktivitetsfältets meddelandefält.
2. Klicka på
Fullständig genomsökning, Snabb
genomsökning, Anpassad genomsökning
eller Manuell genomsökning.
Dubbelklicka på
slutförd
aktivitetsfält och visa detaljerad
information om den senaste
genomsökningen under Din
genomsökning i panelen Fullständig
genomsökning, Snabb genomsökning,
Anpassad genomsökning eller Manuell
genomsökning.
Detaljer i panelen
Genomsökning
i meddelandefältet i ditt
Page 38
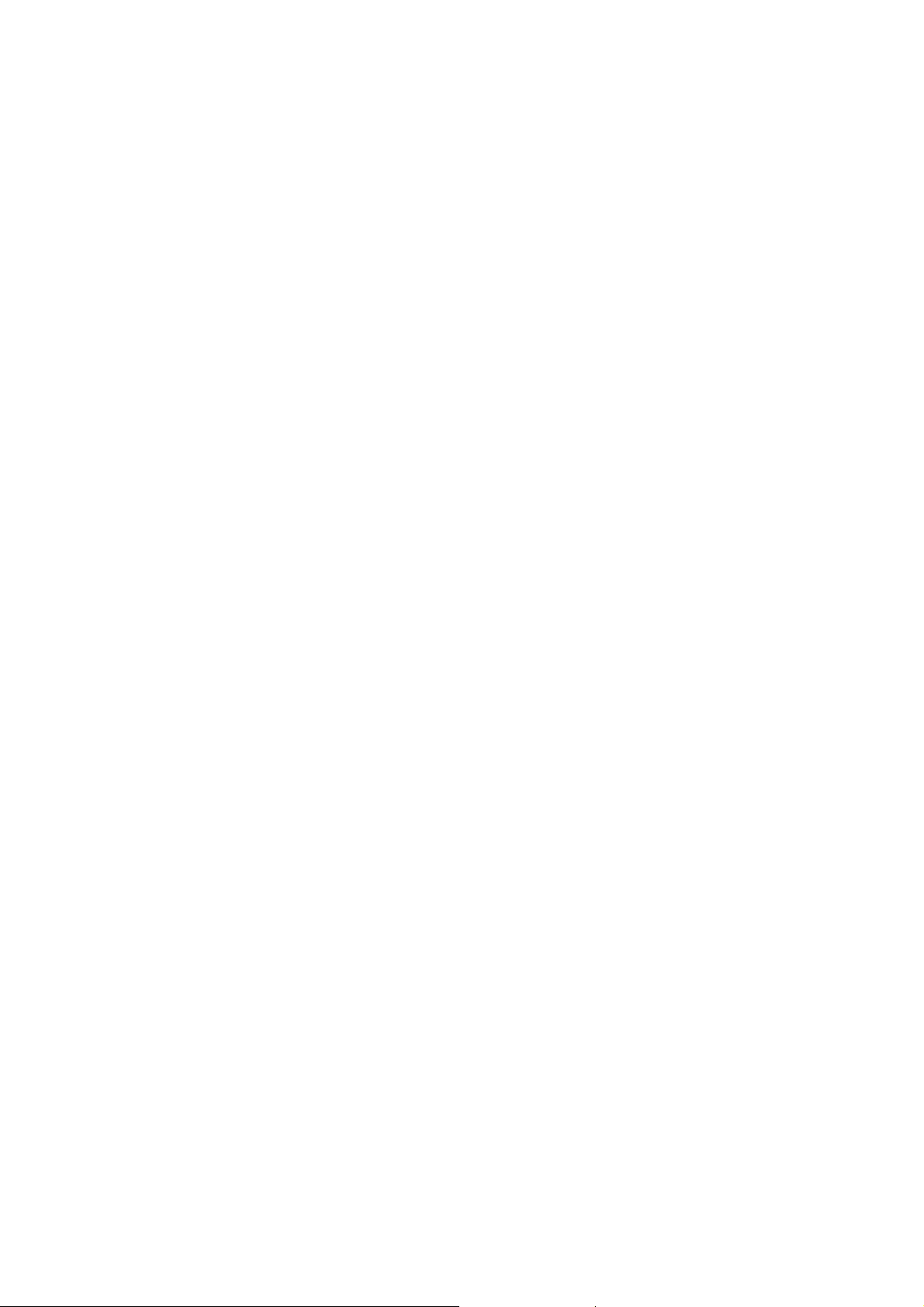
Page 39

K APITEL 10
Arbeta med resultat av genomsökning
Om VirusScan upptäcker ett säkerhetshot vid en genomsökning
försöker tjänsten åtgärda hotet automatiskt utifrån typen av hot.
Om VirusScan hittar t.ex. ett virus, en trojan eller en
spårningscookie på din dator försöker programmet rensa den
infekterade filen. Med VirusScan sätts filen först i karantän innan
den rensas. Om filen inte är rensad är den i karantän.
Vissa säkerhetshot kan inte rensas eller placeras i karantän av
VirusScan. I så fall får du en uppmaning från VirusScan att
hantera hotet. Du kan vidta flera olika åtgärder beroende på
vilken typ av hot det rör sig om. Om ett virus upptäcks i en fil och
den inte kan rensas eller placeras i karantän av VirusScan, nekas
åtkomst till den filen. Om spårningscookies upptäcks och de inte
kan rensas eller placeras i karantän av VirusScan avgör du själv
om du vill ta bort dem eller lita på dem. Om eventuellt oönskade
program upptäcks vidtas ingen automatisk åtgärd av VirusScan
utan du får själv avgöra om du vill placera programmet i karantän
eller lita på det.
37
När objekt placeras i karantän av VirusScan krypteras de och
isoleras sedan i en mapp för att förhindra att filerna,
programmen eller cookie-filerna skadar din dator. Objekt som
placerats i karantän kan återställas eller tas bort. I de flesta fall
kan du ta bort en cookie som placerats i karantän utan att det
påverkar din dator. Om ett program som du känner igen och
använder har placerats i karantän av VirusScan bör du dock
återställa det.
I detta kapitel
Arbeta med virus och trojaner ..............................................38
Arbeta med eventuellt oönskade program ..........................38
Arbeta med filer i karantän ...................................................39
Arbeta med program och cookies i karantän ......................39
Page 40

38 McAfee Internet Security
Arbeta med virus och trojaner
Om VirusScan upptäcker ett virus eller en trojan i en fil på datorn
görs försök att rensa filen. Om filen inte kan rensas av VirusScan
försöker programmet placera den i karantän. Om det också
misslyckas nekas åtkomst till filen (endast vid genomsökningar i
realtid).
1 Öppna panelen Resultat av genomsökning.
Hur?
1. Dubbelklicka på ikonen Genomsökning slutförd i
meddelandefältet längst till höger på aktivitetsfältet.
2. Klicka på Visa resultat i panelen Genomsökning –
förlopp, under Manuell genomsökning.
2 Klicka på Virus och trojaner i listan med resultat av
genomsökningen.
Obs! Information om hur du kan arbeta med de filer som har
placerats i karantän av VirusScan finns i Arbeta med filer i
karantän (sida 39).
Arbeta med eventuellt oönskade program
Om VirusScan upptäcker ett program som kan vara oönskat på
datorn kan du antingen ta bort eller lita på programmet. Om du
inte är säker på hur programmet fungerar rekommenderar vi att
du överväger att ta bort det. Om du tar bort det eventuellt
oönskade programmet raderas det egentligen inte från din dator.
Men om du tar bort programmet förhindras det att skada din
dator eller dina filer.
1 Öppna panelen Resultat av genomsökning.
Hur?
1. Dubbelklicka på ikonen Genomsökning slutförd i
meddelandefältet längst till höger på aktivitetsfältet.
2. Klicka på Visa resultat i panelen Genomsökning –
förlopp, under Manuell genomsökning.
2 Klicka på Eventuellt oönskade program i listan med resultat
av genomsökningen.
3 Välj ett eventuellt oönskat program.
4 Klicka på Ta bort eller Lita på under Jag vill.
5 Bekräfta det alternativ du valt.
Page 41

McAfee Internet Security 39
Arbeta med filer i karantän
När filer placeras i karantän av VirusScan krypteras de och flyttas
sedan till en mapp för att förhindra att de skadar din dator.
Objekt som placerats i karantän kan återställas eller tas bort i
efterhand.
1 Öppna panelen Filer i karantän.
Hur?
1. Klicka på Avancerad meny på den vänstra panelen.
2. Klicka på Återställ.
3. Klicka på Filer.
2 Välj en fil i karantän.
3 Välj någon av de följande åtgärderna:
Klicka på Återställ om du vill reparera den infekterade
filen och återställa den till dess ursprungliga plats på
datorn.
Klicka på Ta bort om du vill ta bort den infekterade filen
från datorn.
4 Bekräfta ditt val genom att klicka på Ja.
Tips: Du kan återställa eller ta bort flera filer samtidigt.
Arbeta med program och cookies i karantän
När potentiellt oönskade program eller spårningscookies
placeras i karantän av VirusScan krypteras de och flyttas sedan till
en skyddad mapp för att förhindra att de skadar din dator. Objekt
som placerats i karantän kan återställas eller tas bort i efterhand.
I de flesta fall kan du ta bort ett objekt i karantän utan att det
påverkar din dator.
1 Öppna panelen Program och spårningscookies i karantän
Hur?
1. Klicka på Avancerad meny på den vänstra panelen.
2. Klicka på Återställ.
3. Klicka på Program och cookies.
Page 42
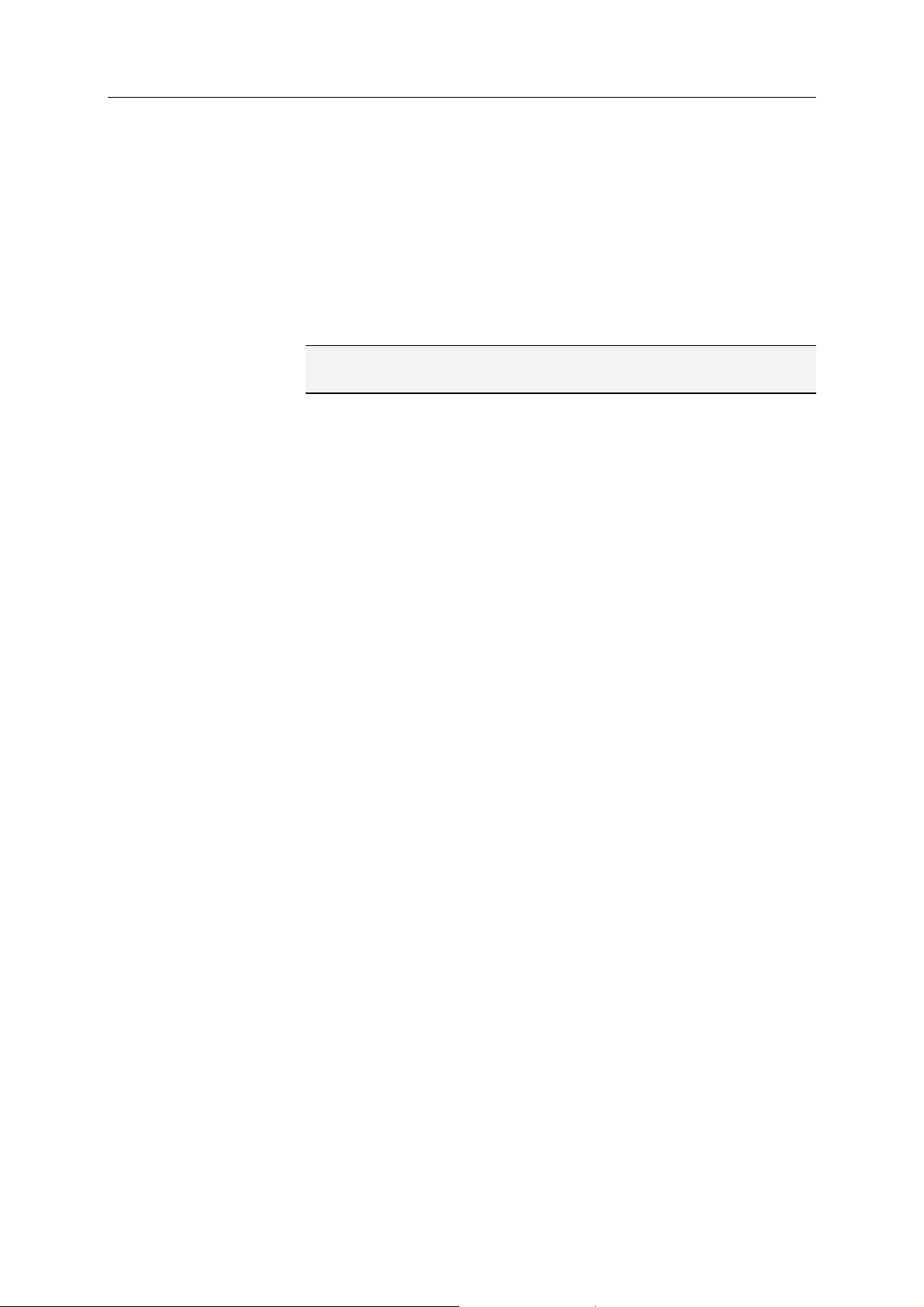
40 McAfee Internet Security
2 Markera ett program eller en cookie i karantän.
3 Välj någon av de följande åtgärderna:
Klicka på Återställ om du vill reparera den infekterade
filen och återställa den till dess ursprungliga plats på
datorn.
Klicka på Ta bort om du vill ta bort den infekterade filen
från datorn.
4 Bekräfta ditt val genom att klicka på Ja.
Tips: Du kan återställa eller ta bort flera program och cookies
samtidigt.
Genomsökningstyper
VirusScan har en fullständig uppsättning alternativ för
genomsökning för virusskydd, med realtidsgenomsökning (som
ständigt kontrollerar om det finns hot), manuell genomsökning
från Utforskaren samt möjligheten att utföra en fullständig,
snabb, anpassad eller schemalagd genomsökning från
SecurityCenter eller anpassa de tider en genomsökning ska göras.
Fördelen med genomsökningar i SecurityCenter är att du snabbt
kan ändra genomsökningsalternativen.
Realtidsgenomsökning:
Realtidsvirusskyddet övervakar virusaktiviteten i datorn hela
tiden och genomsöker filer varje gång de används. Om du vill
vara säker på att datorn alltid är skyddad mot de senaste
säkerhetshoten bör du lämna realtidsvirusskyddet på och skapa
ett schema för regelbundna och mer omfattande manuella
genomsökningar.
Du kan ställa in standardalternativ för realtidsgenomsökning som
innefattar genomsökning efter okända virus samt kontroll av hot i
spårningscookies och nätverksenheter. Du kan också dra nytta av
skyddet mot buffertspill som är aktiverat som standard (förutom
om du använder operativsystemet Windows Vista med 64 bitar).
Mer information hittar du i
realtidsgenomsökning
Snabb genomsökning
Med Snabb genomsökning kan du söka efter hot i processer, i
viktiga Windows-filer och på andra känsliga områden på datorn.
Fullständig genomsökning
Ställa in alternativ för
(sida 48).
Med en Fullständig genomsökning kan du göra en noggrann
kontroll efter virus, spionprogram och andra säkerhetshot som
kan finnas var som helst i datorn.
Page 43

McAfee Internet Security 41
Anpassad genomsökning
Med en Anpassad genomsökning kan du välja dina egna
genomsökningsinställningar för att leta efter hot på datorn.
Alternativen för Anpassad genomsökning innefattar kontroll av
alla filer, av arkiverade filer och av cookies förutom
genomsökningar efter okända virus, spionprogram och dolda
program.
Du kan ställa in standardalternativ för anpassade
genomsökningar, bland annat för genomsökning efter okända
virus, arkiverade filer, spionprogram och potentiella hot,
spårningscookies och dolda program. Du kan även göra en
genomsökning med minimalt med datorresurser. Mer
information hittar du i
genomsökning
(sida 51).
Ställa in alternativ för Anpassad
Manuell genomsökning
Med en Manuell genomsökning kan du snabbt leta efter hot i
filer, mappar och enheter direkt från Utforskaren.
Schemalagda genomsökningar
Med schemalagda genomsökningar kan du söka igenom datorn
ordentligt efter virus och andra hot när du vill. Vid schemalagd
genomsökning kontrolleras alltid hela datorn utifrån
standardgenomsökningsalternativen. Som standard genomförs
en schemalagd sökning per vecka i VirusScan. Om du tycker att
genomsökningen är långsam kan du inaktivera alternativet för att
använda mindre av datorns resurser, men tänk på att
virusskyddet kommer att prioriteras högre än andra åtgärder.
Mer information finns i
Schemalägga en genomsökning (sida 53)
Obs! Läs Sök igenom datorn (sida 32) om du vill veta hur du
startar det bästa genomsökningsalternativet för dig.
Page 44
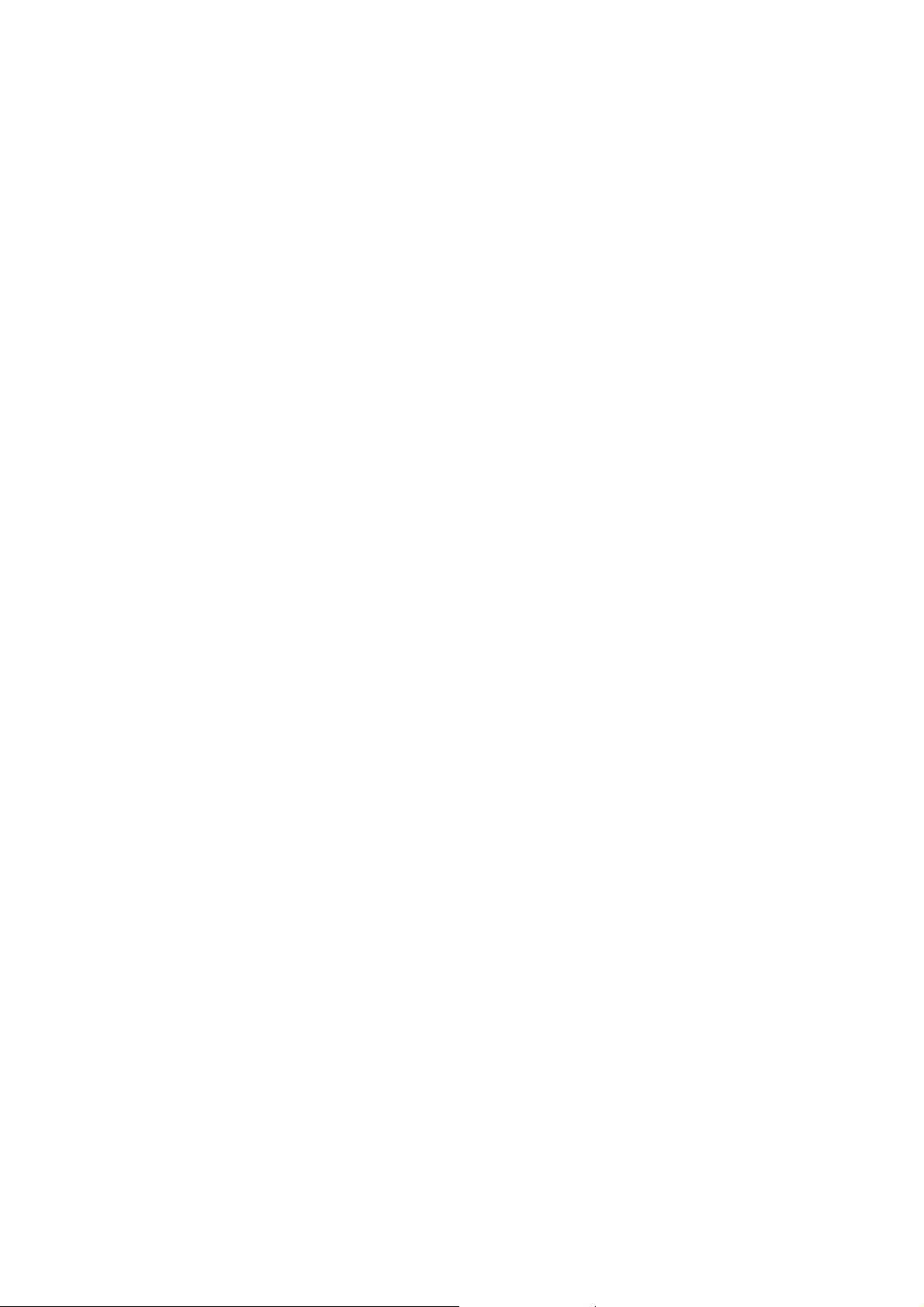
Page 45
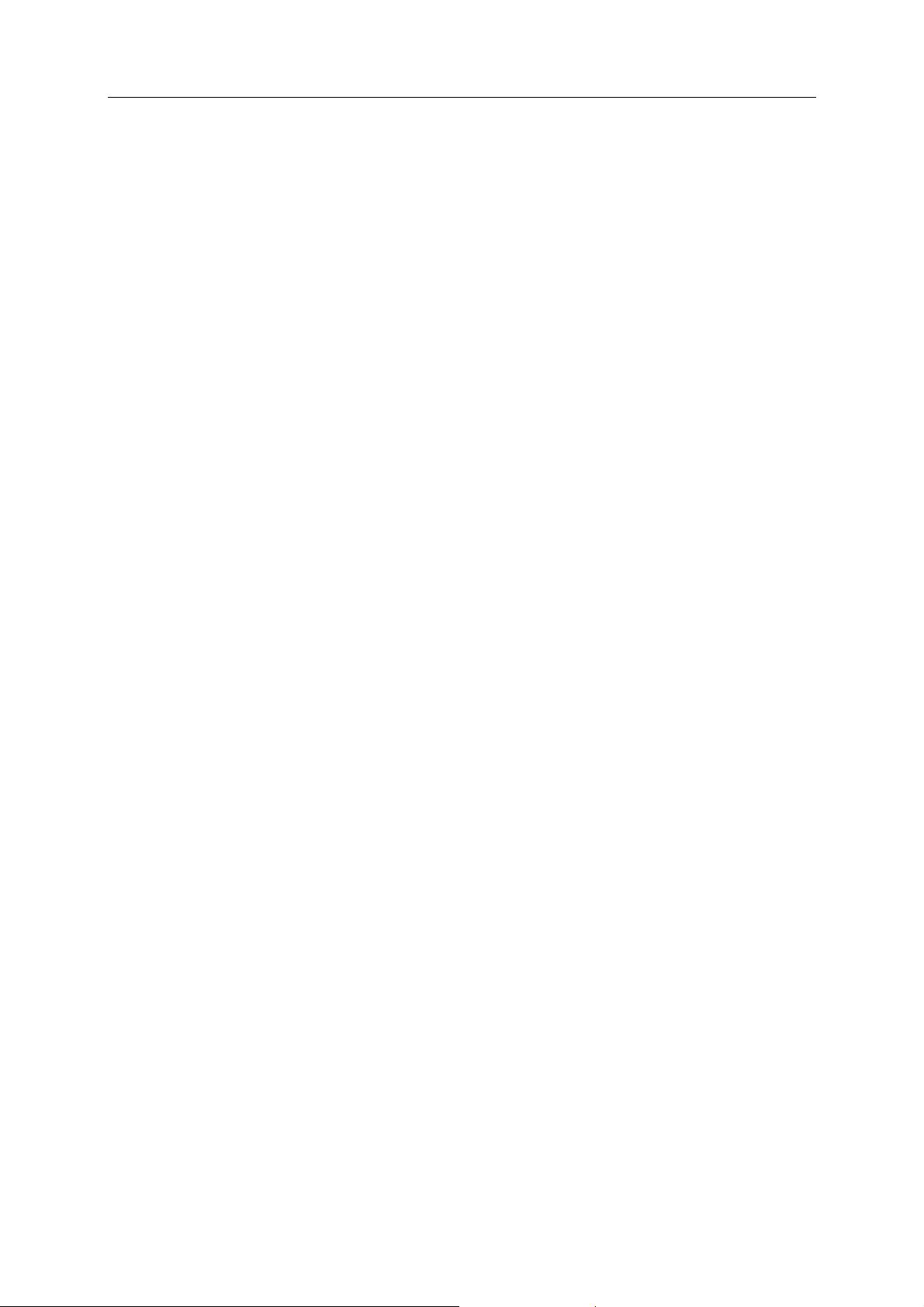
K APITEL 11
Använda ytterligare skydd
Förutom realtidsvirusskydd omfattar VirusScan avancerat skydd
mot skript, spionprogram och eventuellt skadliga bilagor till
e-post och snabbmeddelanden. Skriptgenomsökning och skydd
mot spionprogram, e-post och snabbmeddelanden är som
standard aktiverade och skyddar datorn.
Skriptgenomsökning
Vid skriptgenomsökning spåras potentiellt skadliga skript så att
de inte körs på datorn eller webbläsaren. Datorn övervakas och
misstänkt skriptaktivitet noteras, till exempel om skript skapar,
kopierar eller tar bort filer eller öppnar Windows-registret, och du
får en varning innan det uppstår någon skada.
43
Skydd mot spionprogram
Skydd mot spionprogram används för att upptäcka
spionprogram, reklamprogram och andra eventuellt oönskade
program. Spionprogram är program som installeras på datorn
utan att du vet om det för att sedan övervaka din
datoranvändning och samla in personuppgifter. Ett
spionprogram kan till och med påverka din kontroll över datorn
genom att installera nya program eller styra om webbläsaren.
E-postskydd
E-postskydd används för att upptäcka misstänkt aktivitet i
e-postmeddelanden och bilagor som du skickar.
Snabbmeddelandeskydd
Snabbmeddelandeskydd används för att upptäcka potentiella
säkerhetshot i bilagor till snabbmeddelanden som du tar emot.
Det förhindrar även att snabbmeddelandeprogram delar ut
personuppgifter.
I detta kapitel
Aktivera skriptgenomsökningsskyddet................................44
Aktivera spionprogramsskyddet...........................................44
Aktivera e-postskyddet ..........................................................45
Aktivera snabbmeddelandeskyddet.....................................45
Page 46

44 McAfee Internet Security
Aktivera skriptgenomsökningsskyddet
Skriptgenomsökningsskyddet spårar potentiellt skadliga skript
och förhindrar att de körs på datorn.
Skriptgenomsökningsskyddet skickar varningar när ett skript
försöker skapa, kopiera eller ta bort filer på datorn eller göra
ändringar i Windows-registret.
1 Öppna panelen Dator- och filkonfiguration
Hur?
1. Klicka på Avancerad meny på den vänstra panelen.
2. Klicka på Konfigurera.
3. På panelen Konfigurera klickar du på Dator och filer.
2 Under Skydd med skriptgenomsökning klickar du på På.
Obs! Du kan visserligen när som helst stänga av
skriptgenomsökningsskyddet, men om du gör det kan datorn
utsättas för skadliga skript.
Aktivera spionprogramsskyddet
Aktivera spionprogramsskyddet om du vill hitta och ta bort
spionprogram, reklamprogram och andra eventuellt oönskade
program som samlar in och överför information utan att du vet
om eller godkänner det.
1 Öppna panelen Dator- och filkonfiguration
Hur?
1. Klicka på Avancerad meny på den vänstra panelen.
2. Klicka på Konfigurera.
3. På panelen Konfigurera klickar du på Dator och filer.
2 Under Skydd med skriptgenomsökning klickar du på På.
Obs! Du kan visserligen när som helst stänga av
spionprogramsskyddet, men om du gör det är datorn mottaglig
för oönskade program.
Page 47
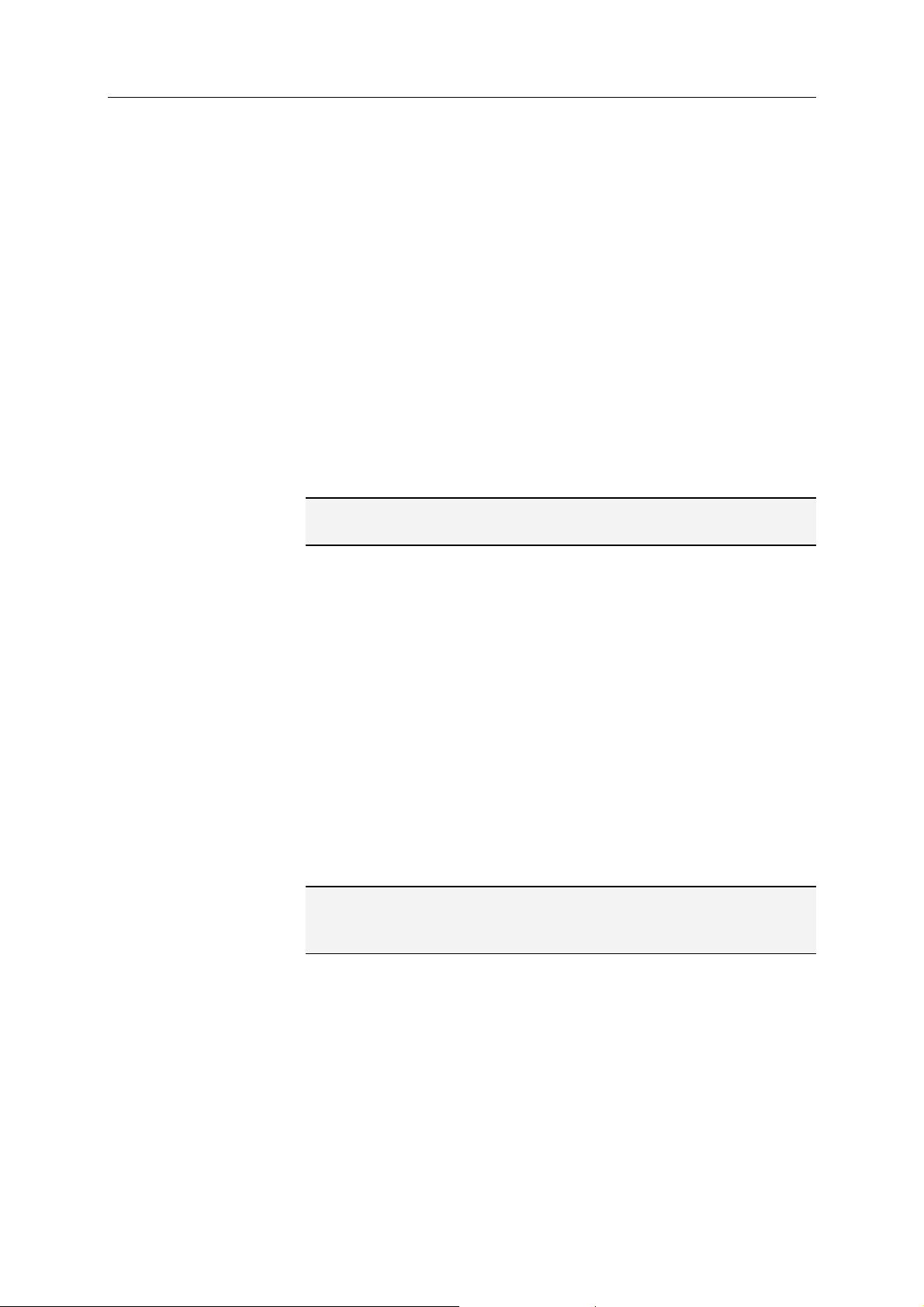
McAfee Internet Security 45
Aktivera e-postskyddet
Du aktiverar e-postskyddet för att upptäcka maskar och andra
potentiella hot i utgående (SMTP) och inkommande (POP3)
e-postmeddelanden och bilagor.
1 Öppna panelen Konfigurering av e-post och
snabbmeddelanden
Hur?
1. Klicka på Avancerad meny på den vänstra panelen.
2. Klicka på Konfigurera.
3. På panelen Konfigurera klickar du på E-post och
snabbmeddelanden.
2 Under E-postskydd klickar du på På.
Obs! Du kan visserligen när som helst stänga av e-postskyddet,
men om du gör det är datorn mottaglig för e-posthot.
Aktivera snabbmeddelandeskyddet
Aktivera snabbmeddelandeskyddet för att upptäcka säkerhetshot
som kan finnas i inkommande snabbmeddelandebilagor.
1 Öppna panelen Konfigurering av e-post och
snabbmeddelanden
Hur?
1. Klicka på Avancerad meny på den vänstra panelen.
2. Klicka på Konfigurera.
3. På panelen Konfigurera klickar du på E-post och
snabbmeddelanden.
2 Under Snabbmeddelandeskydd klickar du på På.
Obs! Du kan visserligen när som helst stänga av
snabbmeddelandeskyddet, men om du gör det är datorn
mottaglig för skadliga snabbmeddelandebilagor.
Page 48

Page 49

K APITEL 12
Konfigurera virusskydd
Du kan ange olika alternativ för schemalagd och anpassad
genomsökning samt realtidsgenomsökning. Eftersom
realtidsskyddet övervakar datorn kontinuerligt kan du till
exempel välja en uppsättning grundläggande
genomsökningsalternativ för realtidsskyddet och skapa en mer
omfattande uppsättning alternativ för det manuella skydd som
utförs på din begäran.
Du kan även avgöra hur du vill att VirusScan ska övervaka och
hantera möjliga obehöriga eller oönskade ändringar på datorn
med SystemGuards och Listor med tillförlitliga objekt.
SystemGuards övervakar, loggar, rapporterar och hanterar
potentiellt obehöriga ändringar i Windows-registret och viktiga
systemfiler på datorn. Obehöriga register- och filändringar kan
skada datorn, hota säkerheten och skada viktiga systemfiler. Du
kan använda Listor med tillförlitliga objekt för att avgöra om du
vill lita på eller ta bort regler som upptäcker ändringar i filer eller
registret (SystemGuard), program eller buffertspill. Om du anser
att objektet är tillförlitligt och anger att du inte vill få fler
meddelanden om dess aktiviteter läggs objektet till i en lista med
tillförlitliga objekt. Då upptäcks det inte längre när du kör
VirusScan och du får inga meddelanden om dess aktiviteter.
47
I detta kapitel
Ställa in alternativ för realtidsgenomsökning .....................48
Ange anpassade genomsökningsalternativ .........................51
Schemalägga en genomsökning ...........................................53
Använda SystemGuards-alternativ ......................................54
Använda listor med tillförlitliga objekt ................................61
Page 50

48 McAfee Internet Security
Ställa in alternativ för realtidsgenomsökning
När du aktiverar realtidsvirusskyddet används en
standarduppsättning med alternativ i VirusScan för
genomsökning av filer, men du kan ändra inställningarna och
anpassa sökningen efter dina behov.
Om du vill ändra alternativen för realtidsgenomsökning måste du
bestämma vad VirusScan ska kontrollera vid en genomsökning
samt var och i vilka filtyper genomsökningen ska ske. Du kan
exempelvis bestämma om VirusScan ska leta efter okända virus
eller cookies, som används av webbplatser för att spåra din
användning, samt om du vill genomsöka nätverksenheter som är
kopplade till din dator eller endast lokala enheter. Du kan
dessutom bestämma vilka typer av filer som ska genomsökas –
alla filer eller endast programfiler och dokument, där de flesta
virus finns.
När du ändrar alternativen för realtidsgenomsökning måste du
även avgöra om det är viktigt att datorn har ett skydd mot
buffertspill. En buffert är en del av minnet som används för
tillfällig lagring av datorinformation. Buffertspill kan uppstå när
mängden information som misstänkta program eller processer
försöker spara i en buffert överstiger buffertens kapacitet. Om det
skulle inträffa blir datorn extra känslig för säkerhetsattacker.
Page 51
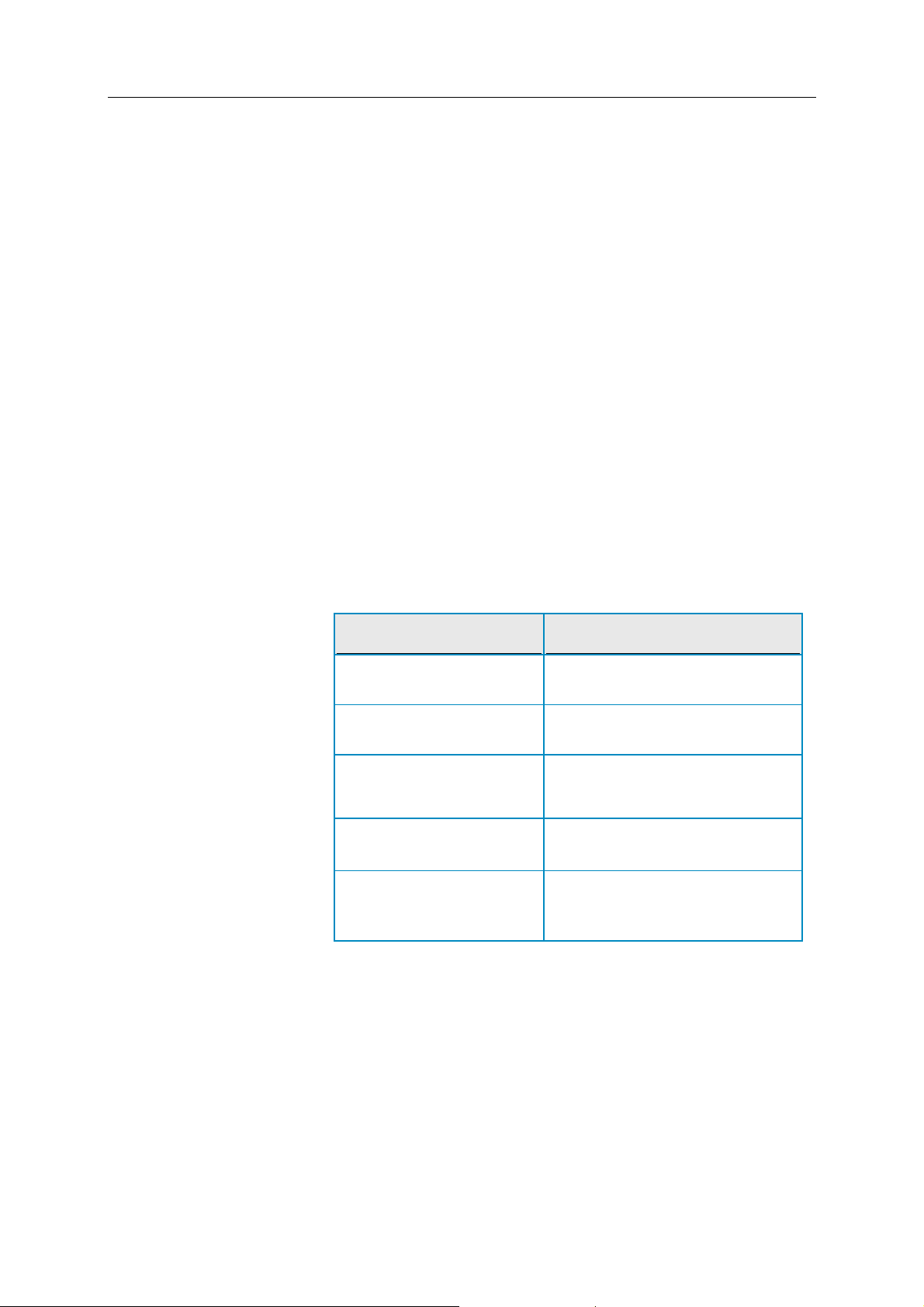
McAfee Internet Security 49
Ställa in alternativ för realtidsgenomsökning
Du kan ställa in alternativ för realtidsgenomsökning och ange vad
VirusScan ska kontrollera vid en realtidsgenomsökning samt var
och i vilka filtyper sökningen ska ske. Det finns alternativ för
sökning efter okända virus och spårningscookies samt för skydd
mot buffertspill. Du kan även ange att du vid
realtidsgenomsökningen vill kontrollera nätverksenheter som är
kopplade till din dator.
1 Öppna panelen Realtidsgenomsökning.
Hur?
1. Klicka på Hem under Vanliga uppgifter.
2. Klicka på Dator och filer på Hem-panelen i
SecurityCenter.
3. Klicka på Konfigurera i fältet Dator och filer.
4. Kontrollera att virusskyddet är aktiverat på panelen
Dator- och filkonfiguration och klicka sedan på
Avancerat.
2 Ställ in alternativen för realtidsgenomsökning och klicka på
OK.
Om du vill.. Gör du så här...
Upptäcka okända virus och
nya versioner av kända virus
Upptäcka cookies
Upptäcka virus och andra
potentiella hot på enheter
anslutna till nätverket
Skydda datorn mot
buffertspill
Ange vilka filtyper som ska
genomsökas
Välj
Sök efter okända virus.
Sök och ta bort
Välj
spårningscookies
Välj
Genomsök
nätverksenheter
Välj
Aktivera skydd mot
buffertspill
Klicka antingen på
.
(rekommenderas)
.
.
Alla filer
eller Endast
programfiler och dokument
.
Page 52
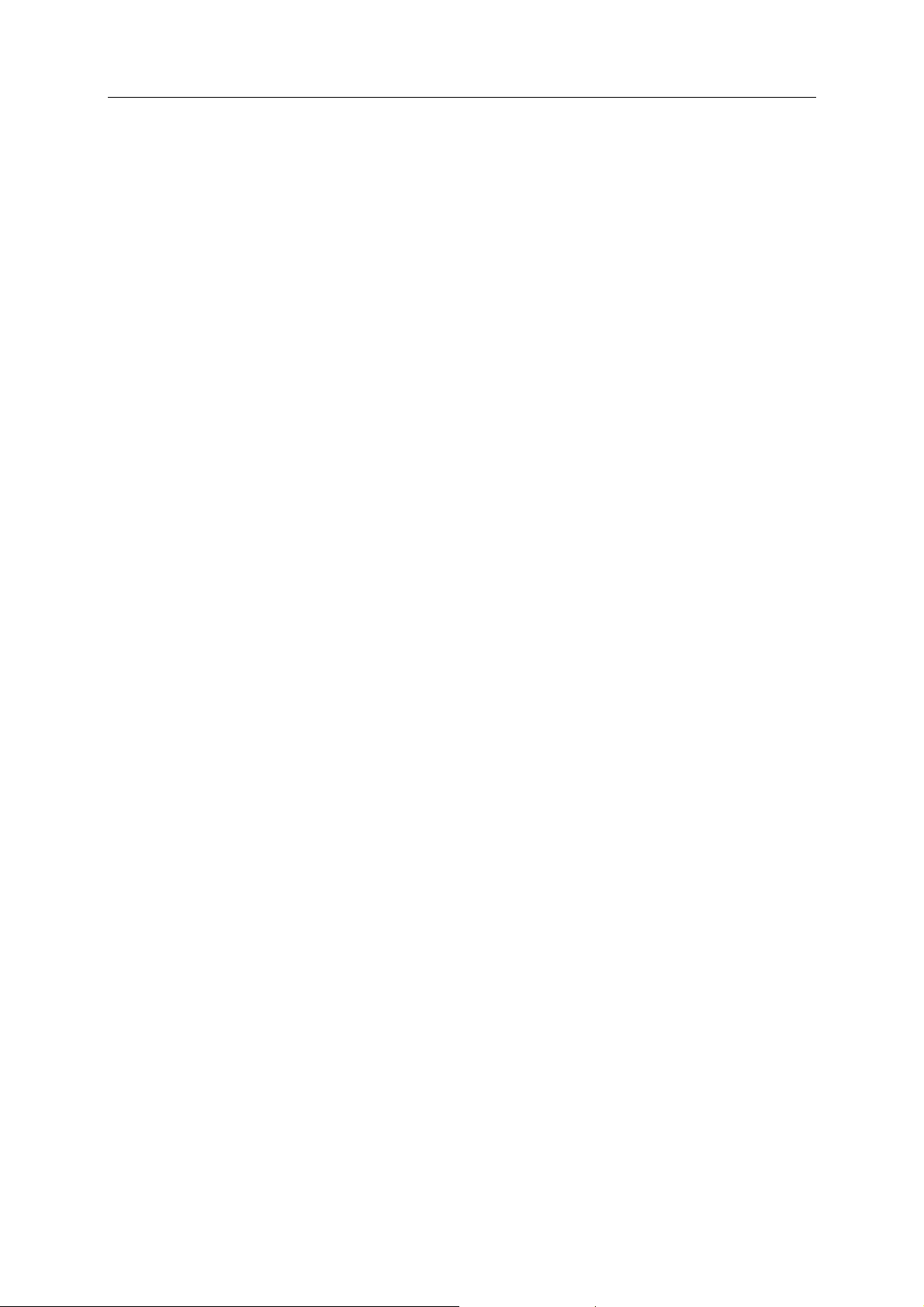
50 McAfee Internet Security
Stänga av realtidsvirusskyddet
Det kan i sällsynta fall hända att du måste stänga av
realtidsgenomsökningen tillfälligt, till exempel för att ändra vissa
genomsökningsalternativ eller felsöka ett problem. När du gör
det är inte datorn skyddad och skyddsstatus i SecurityCenter är
röd. Mer information om skyddsstatus finns i Introduktion till
skyddsstatus i hjälpen till SecurityCenter.
Du kan stänga av realtidsvirusskyddet tillfälligt och ange när det
ska sätta igång igen. Du kan låta skyddet aktiveras igen efter 15,
30, 45 eller 60 minuter, vid omstart eller aldrig.
1 Öppna panelen Dator- och filkonfiguration.
Hur?
1. Klicka på Avancerad meny på den vänstra panelen.
2. Klicka på Konfigurera.
3. På panelen Konfigurera klickar du på Dator och filer.
2 Under Virusskydd klickar du på Av.
3 I dialogrutan anger du när realtidsgenomsökningen ska
återupptas.
4 Klicka på OK.
Page 53

McAfee Internet Security 51
Ange anpassade genomsökningsalternativ
Med det anpassade virusskyddet kan du genomsöka filer när du
vill. Vid en anpassad sökning söker VirusScan igenom datorn och
letar efter virus och andra potentiellt skadliga objekt med hjälp av
en mer omfattande uppsättning alternativ för genomsökning. Om
du vill ändra alternativen för anpassad genomsökning måste du
bestämma vad VirusScan ska kontrollera under sökningen. Du
kan exempelvis bestämma om VirusScan ska leta efter okända
virus, potentiellt oönskade program, som spionprogram eller
reklamprogram, dolda program och rootkit (som kan ge obehörig
åtkomst till din dator), eller cookies som webbplatser använder
sig av för att spåra din användning. Du måste även bestämma
vilka typer av filer som ska kontrolleras. Du kan exempelvis
bestämma om VirusScan ska kontrollera alla filer eller endast
programfiler och dokument, där de flesta virus finns. Du kan
även bestämma om arkivfiler, som zip-filer, ska omfattas av
sökningen.
Som standard genomsöker VirusScan alla enheter och mappar på
datorn och alla nätverksenheter varje gång du kör en anpassad
genomsökning, men du kan anpassa sökningen utifrån just dina
behov. Du kan till exempel välja att endast genomsöka viktiga
datorfiler, objekt på skrivbordet eller objekt i mappen
Programfiler. Om du inte själv vill ansvara för att starta den
anpassade genomsökningen kan du skapa ett schema för
regelbunden sökning. Vid schemalagd genomsökning
kontrolleras alltid hela datorn utifrån
standardgenomsökningsalternativen. Som standard genomförs
en schemalagd sökning per vecka i VirusScan.
Om du tycker att genomsökningen är långsam kan du inaktivera
alternativet för att använda mindre av datorns resurser, men tänk
på att virusskyddet kommer att prioriteras högre än andra
åtgärder.
Obs! När du till exempel tittar på film, spelar spel på datorn eller
ägnar dig åt något annat som tar upp hela skärmen gör VirusScan
en paus i ett antal åtgärder, däribland automatisk uppdatering
och anpassad genomsökning.
Page 54

52 McAfee Internet Security
Ställa in alternativ för anpassad genomsökning
Du kan ställa in alternativ för anpassad genomsökning och ange
vad VirusScan ska kontrollera vid en anpassad genomsökning
samt var och i vilka filtyper sökningen ska ske. Du kan bland
annat välja att söka efter okända virus, filarkiv, spionprogram och
potentiellt oönskade program, spårningscookies, rootkit och
dolda program. Du kan även ställa in det område där VirusScan
ska leta efter virus och andra skadliga objekt vid en anpassad
genomsökning. Du kan välja att genomsöka alla filer, mappar och
enheter på datorn eller begränsa genomsökningen till specifika
mappar eller enheter.
1 Öppna panelen Anpassad genomsökning.
Hur?
1. Klicka på Hem under Vanliga uppgifter.
2. Klicka på Dator och filer på Hem-panelen i
SecurityCenter.
3. Klicka på Konfigurera i fältet Dator och filer.
4. Kontrollera att virusskyddet är aktiverat på panelen
Dator- och filkonfiguration och klicka sedan på
Avancerat.
5. Klicka på Manuell genomsökning i rutan Virusskydd.
2 Ställ in alternativen för anpassad genomsökning och klicka på
OK.
Om du vill.. Gör du så här...
Upptäcka okända virus och
nya versioner av kända virus
Upptäcka och ta bort virus i
zip-filer och andra arkivfiler
Upptäcka spionprogram,
reklamprogram och andra
eventuellt oönskade
program
Upptäcka cookies
Upptäcka rootkit och dolda
program som kan förändra
och utnyttja befintliga
Windows-systemfiler
Välj
Sök efter okända virus.
Välj
Genomsök arkiverade
.
filer
Välj
Sök efter spionprogram
och eventuella hot
Sök och ta bort
Välj
spårningscookies
Välj
Sök efter dolda program.
.
.
Använda mindre
processorkraft vid
genomsökning och
prioritera andra åtgärder
högre (som att surfa på
nätet och öppna dokument)
Välj
Använd mindre av
datorns resurser vid
genomsökning
.
Page 55
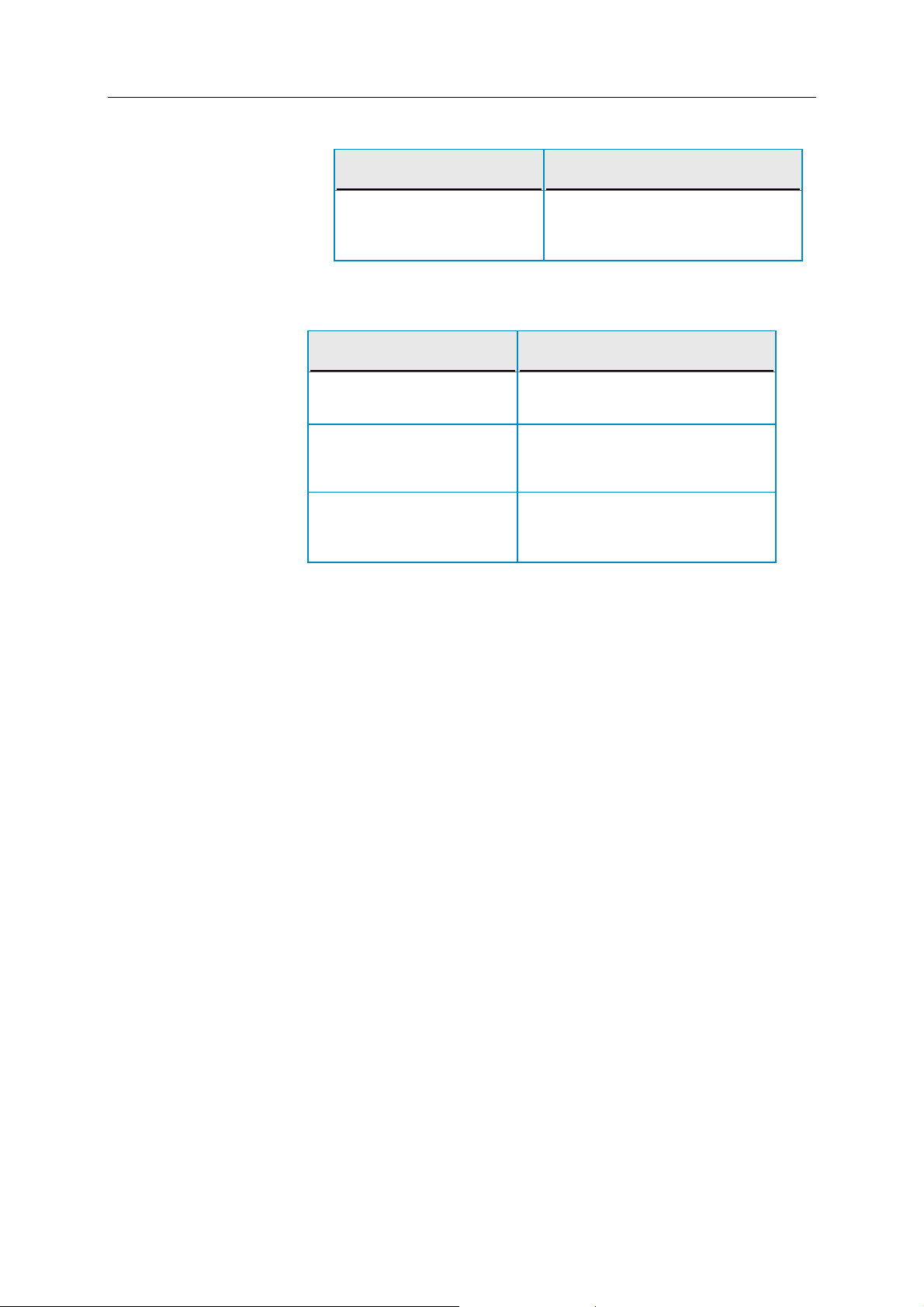
McAfee Internet Security 53
Om du vill.. Gör du så här...
Ange vilka filtyper som ska
genomsökas
Klicka antingen på
(rekommenderas)
Alla filer
eller Endast
programfiler och dokument
.
3 Klicka på Standardplats för genomsökning och markera
eller avmarkera vilka platser du vill genomsöka eller hoppa
över. Klicka sedan på OK:
Om du vill.. Gör du så här...
Söka igenom alla filer och
mappar på datorn
Välj
(Den här) datorn.
Söka igenom specifika filer,
mappar och enheter på
datorn
Genomsöka viktiga
systemfiler
Avmarkera kryssrutan
datorn
eller enhet.
Avmarkera kryssrutan
datorn
och välj minst en mapp
och markera kryssrutan
(Den här)
(Den här)
Viktiga systemfiler.
Schemalägga en genomsökning
Du kan schemalägga genomsökningar och söka igenom datorn
ordentligt efter virus och andra hot när du vill. Vid schemalagd
genomsökning kontrolleras alltid hela datorn utifrån
standardgenomsökningsalternativen. Som standard genomförs
en schemalagd sökning per vecka i VirusScan. Om du tycker att
genomsökningen är långsam kan du inaktivera alternativet för att
använda mindre av datorns resurser, men tänk på att
virusskyddet kommer att prioriteras högre än andra åtgärder.
Schemalägg genomsökningar som gör en ordentlig sökning på
datorn efter virus och andra hot med standardalternativen för
genomsökning. Som standard genomförs en schemalagd sökning
per vecka i VirusScan.
1 Öppna panelen Schemalagd genomsökning.
Hur?
1. Klicka på Hem under Vanliga uppgifter.
2. Klicka på Dator och filer på Hem-panelen i
SecurityCenter.
3. Klicka på Konfigurera i fältet Dator och filer.
Page 56

54 McAfee Internet Security
4. Kontrollera att virusskyddet är aktiverat på panelen
Dator- och filkonfiguration och klicka sedan på
Avancerat.
5. Klicka på Schemalagd genomsökning i rutan
Virusskydd.
2 Välj Aktivera schemalagd genomsökning.
3 Om du vill begränsa den processorkraft som vanligtvis går åt
vid genomsökning markerar du Använd mindre av datorns
resurser vid genomsökning.
4 Välj en eller flera dagar för sökningen.
5 Ange starttid.
6 Klicka på OK.
Tips: Du kan återställa standardschemat genom att klicka på
Återställ.
Använda SystemGuards-alternativ
SystemGuards övervakar, loggar, rapporterar och hanterar
potentiellt obehöriga ändringar i Windows-registret och viktigt
systemfiler på datorn. Obehöriga register- och filändringar kan
skada datorn, hota säkerheten och skada viktiga systemfiler.
Register- och filändringar är vanligt förekommande och inträffar
ofta. Eftersom många av dem är oskadliga är SystemGuard som
standard konfigurerat för att erbjuda tillförlitligt, smart och
realistiskt skydd mot obehöriga ändringar som utgör ett påtagligt
hot. När SystemGuards upptäcker ovanliga ändringar som utgör
ett potentiellt påtagligt hot rapporteras och loggas därför
aktiviteten. Ändringar som är mer vanligt förekommande, men
som ändå utgör ett visst hot, loggas bara. Övervakning och
spårning av standardändringar och ändringar med låg riskfaktor
är som standard inaktiverat. SystemGuards-tekniken kan
konfigureras så att skyddet omfattar de miljöer du vill skydda.
Det finns tre versioner av SystemGuards: Program SystemGuards,
Windows SystemGuards och Browser SystemGuards.
Program SystemGuards
Program SystemGuards upptäcker potentiellt obehöriga
ändringar i datorns registerfiler och andra viktiga filer i Windows.
Bland viktiga registerobjekt och filer ingår ActiveX-installationer,
startobjekt, skalkörningskrokar för Windows och Shell Service
Object Delay Load. Genom att övervaka dessa med hjälp av
Program SystemGuards-tekniken kan du stoppa misstänkta
ActiveX-program (som hämtas från Internet) samt spionprogram
och eventuellt oönskade program som kan starta automatiskt när
du startar Windows.
Page 57

McAfee Internet Security 55
Windows SystemGuards
Även Windows SystemGuards upptäcker potentiellt obehöriga
ändringar i datorns registerfiler och andra viktiga filer i Windows.
Bland viktiga registerobjekt och filer ingår hanterare för
snabbmenyer, appInit DLL-filer samt Windows Hosts-filen.
Genom att övervaka dessa med hjälp av Windows
SystemGuards-tekniken kan du förhindra att datorn skickar och
tar emot obehörig information eller personuppgifter via Internet.
Det hindrar dessutom misstänkta program som kan medföra
oönskade ändringar i utseende och beteende hos de program
som du och din familj använder mycket.
Browser SystemGuards
Precis som Program och Windows SystemGuards upptäcker
Browser SystemGuards potentiellt obehöriga ändringar i datorns
registerfiler och andra viktiga filer i Windows. Utöver det
övervakar Browser SystemGuards ändringar i viktiga
registerobjekt och filer, som tilläggsmoduler för Internet
Explorer, URL-adresser i Internet Explorer och Internet Explorers
säkerhetszoner. Genom att övervaka dessa med hjälp av Browser
SystemGuards-tekniken kan du förhindra obehörig
webbläsaraktivitet, som styrning till misstänkta webbplatser,
ändringar av webbläsarinställningar och alternativ utan att du vet
om det samt oönskat förtroende för misstänkta webbplatser.
Aktivera SystemGuards-skydd
När du aktiverar SystemGuards-skyddet upptäcker det och
skickar varningar om potentiellt obehöriga ändringar av
Windows-register och filer på datorn. Obehöriga register- och
filändringar kan skada datorn, hota säkerheten och skada viktiga
systemfiler.
1 Öppna panelen Dator- och filkonfiguration
Hur?
1. Klicka på Avancerad meny på den vänstra panelen.
2. Klicka på Konfigurera.
3. På panelen Konfigurera klickar du på Dator och filer.
2 Under SystemGuard-skydd klickar du på På.
Obs! Du inaktiverar SystemGuard-skyddet genom att klicka på
Av.
Page 58

56 McAfee Internet Security
Konfigurera SystemGuards-alternativ
På panelen SystemGuards kan du ställa in alternativ för skydd,
loggning och varningar om obehöriga ändringar av register och
filer i Windows-filer, program och Internet Explorer. Obehöriga
register- och filändringar kan skada datorn, hota säkerheten och
skada viktiga systemfiler.
1 Öppna panelen SystemGuards.
Hur?
1. Klicka på Hem under Vanliga uppgifter.
2. Klicka på Dator och filer på Hem-panelen i
SecurityCenter.
3. Klicka på Konfigurera i fältet Dator och filer.
4. Kontrollera att SystemGuard-skyddet är aktiverat på
panelen Dator- och filkonfiguration och klicka sedan
på Avancerat.
2 Välj en SystemGuard-typ på listan.
Program SystemGuards
Windows SystemGuards
Browser SystemGuards
3 Under Jag vill väljer du något av följande alternativ:
Upptäcka, logga och rapportera obehöriga register- och
filändringar som associeras med Program, Windows och
Browsers SystemGuards – klicka på Visa varningar.
Upptäcka och logga obehöriga register- och filändringar
som associeras med Program, Windows och Browsers
SystemGuards – klicka på Logga bara ändringar.
Inaktivera avkänning av obehöriga register- och
filändringar som associeras med Program, Windows och
Browsers SystemGuards – klicka på Inaktivera
SystemGuard.
Obs! Mer information om SystemGuards-typer hittar du i Om
SystemGuards-typer (sida 57).
Page 59

McAfee Internet Security 57
Om SystemGuards-typer
SystemGuards upptäcker eventuella otillåtna ändringar av
datorns registerfiler och andra viktiga filer som är nödvändiga för
Windows. Det finns tre versioner av SystemGuards: Program
SystemGuards, Windows SystemGuards och Browser
SystemGuards.
Program SystemGuards
Med hjälp av tekniken i Programmet SystemGuards stoppas
misstänkta ActiveX-program (hämtade från Internet) förutom
spionprogram och eventuellt oönskade program som startar
automatiskt när Windows startas.
SystemGuard Upptäcker ...
ActiveX-installationer Obehöriga register- och filändringar i
ActiveX-installationer som kan skada
datorn, hota säkerheten och skada
viktiga systemfiler.
Startobjekt Spionprogram, reklamprogram och
andra eventuellt oönskade program som
kan installera filändringar i startobjekt,
vilket medför att misstänkta program
kan köras när du startar datorn.
Hook-program i
Windows-skalet
Shell Service Object
Delay Load
Windows SystemGuards
Spionprogram, reklamprogram och
andra eventuellt oönskade program som
kan installera Windows-hook-program
för att förhindra att säkerhetsprogram
körs.
Spionprogram, reklamprogram och
andra eventuellt oönskade program som
kan utföra registerändringar i Shell
Service Object Delay Load, vilket medför
att skadliga filer kan köras när du startar
datorn.
Med hjälp av tekniken i Windows SystemGuards hindras datorn
från att skicka och ta emot obehörig eller personlig information
på Internet. Det hindrar dessutom misstänkta program som kan
medföra oönskade ändringar i utseende och beteende hos de
program som du och din familj använder mycket.
SystemGuard Upptäcker ...
Hanterare för
snabbmenyer
Obehöriga registerändringar i
Windows-hanterare för snabbmenyer,
som kan påverka utseende och beteende
hos Windows-menyer. Med hjälp av
snabbmenyer kan du utföra åtgärder på
datorn, som att högerklicka på filer.
Page 60

58 McAfee Internet Security
SystemGuard Upptäcker ...
AppInit DLL-filer Obehöriga registerändringar i Windows
appInit DLL-filer som gör att potentiellt
skadliga filer kan köras när du startar
datorn.
Windows Hosts-fil Spionprogram, reklamprogram och
eventuellt oönskade program som kan
utföra obehöriga ändringar i Windows
Hosts-filen, vilket innebär att webbläsaren
kan styras om till misstänkta webbplatser
och att programuppdateringar stoppas.
Winlogon-skal Spionprogram, reklamprogram och
eventuellt oönskade program som kan
utföra registerändringar i
Winlogon-skalet, vilket innebär att andra
program kan ersätta Windows Explorer.
Användarinitiering
vid
Windowsinloggning
Windows-protokoll Spionprogram, reklamprogram och andra
Winsock Layered
Service Providers
Kommandon för
öppning för
Windows-skal
Schemaläggare för
delade aktiviteter
Spionprogram, reklamprogram och andra
eventuellt oönskade program som kan
göra registerändringar i
användarinitiering vid
Windowsinloggning, vilket medför att
misstänkta program kan köras när du
loggar in i Windows.
eventuellt oönskade program som kan
göra registerändringar i
Windows-protokoll, vilket påverkar hur
datorn skickar och tar emot information
på Internet.
Spionprogram, reklamprogram och andra
eventuellt oönskade program som kan
installera registerändringar i Winsock
LSP:er (Layered Service Provider) för att
komma åt och ändra information som du
skickar och tar emot via Internet.
Obehöriga ändringar av kommandon för
öppning för Windows-skal, som gör att
maskar och andra skadliga program kan
köras på datorn.
Spionprogram, reklamprogram och andra
eventuellt oönskade program som kan
utföra register- och filändringar i
schemaläggare för delade aktiviteter,
vilket medför att potentiellt skadliga filer
kan köras när du startar datorn.
Windows
Messenger Service
Spionprogram, reklamprogram och andra
eventuellt oönskade program som kan
utföra registerändringar i Windows
meddelandetjänst, vilket medför att
oönskade annonser och fjärrstyrda
program kan köras på datorn.
Page 61

McAfee Internet Security 59
SystemGuard Upptäcker ...
Windows
Win.ini-filen
Browser SystemGuards
Spionprogram, reklamprogram och andra
eventuellt oönskade program som kan
införa ändringar i Win.ini-filen, vilket
medför att misstänkta program kan köras
när du startar datorn.
Med hjälp av tekniken i Browser SystemGuards förhindras
obehörig webbläsaraktivitet, t.ex. att du omdirigeras till
misstänkta webbplatser, att inställningar och alternativ för
webbläsaren ändras utan din vetskap och att misstänkta
webbplatser utan ditt godkännande ses som tillförlitliga.
SystemGuard Upptäcker ...
Browser Helper Objects Spionprogram, annonsprogram och andra
potentiellt oönskade program som kan
använda webbläsarobjekt för att spåra
surfvanor på nätet och visa oönskad
reklam.
Internet Explorer Bars Obehöriga registerändringar i Internet
Explorer Bar-program, t.ex. Sök och
Favoriter, kan påverka Internet Explorers
utseende och funktioner.
Internet Explorer-tillägg Spionprogram, annonsprogram och andra
potentiellt oönskade program som kan
installera Internet Explorer-tillägg för att
spåra surfvanor på nätet och visa oönskad
reklam.
Internet Explorer
ShellBrowser
Internet Explorer
WebBrowser
Hooks för URL-sökning
i Internet Explorer
Internet Explorer
URL:er
Obehöriga registerändringar i Internet
Explorer ShellBrowser kan påverka
webbläsarens utseende och funktioner.
Obehöriga registerändringar i Internet
Explorer WebBrowser kan påverka
webbläsarens utseende och funktioner.
Spionprogram, annonsprogram och andra
potentiellt oönskade program som kan
göra registerändringar i Hooks för
URL-sökning i Internet Explorer, så att
webbläsaren omdirigeras till misstänkta
webbplatser när du söker på nätet.
Spionprogram, annonsprogram och andra
potentiellt oönskade program som kan
göra registerändringar i Internet
Explorer-webbadresser som påverkar
webbläsarens inställningar.
Page 62

60 McAfee Internet Security
SystemGuard Upptäcker ...
Internet
Explorer-begränsningar
Spionprogram, annonsprogram och andra
potentiellt oönskade program som kan
göra registerändringar i Internet
Explorer-begränsningar som påverkar
webbläsarens inställningar och alternativ.
Säkerhetszoner för
Internet Explorer
Tillförlitliga platser i
Internet Explorer
Internet
Explorer-princip
Spionprogram, annonsprogram och andra
potentiellt oönskade program som kan
göra registerändringar i säkerhetszonerna
för Internet Explorer så att skadliga filer
kan köras när du startar datorn.
Spionprogram, annonsprogram och andra
potentiellt oönskade program som kan
göra registerändringar i Tillförlitliga
platser i Internet Explorer, så att
webbläsaren litar på misstänkta
webbplatser.
Spionprogram, annonsprogram och andra
potentiellt oönskade program kan göra
registerändringar i Internet
Explorer-principer, som påverkar
webbläsarens utseende och funktioner.
Page 63

McAfee Internet Security 61
Använda listor med tillförlitliga objekt
Om du kör VirusScan och en fil- eller en registerändring
(SystemGuard), ett program eller ett buffertspill upptäcks
uppmanas du att ange det som tillförlitligt eller ta bort det. Om
du anser att objektet är tillförlitligt och anger att du inte vill få fler
meddelanden om dess aktiviteter läggs objektet till i en lista med
tillförlitliga objekt. Då upptäcks det inte längre när du kör
VirusScan och du får inga meddelanden om dess aktiviteter. Om
ett objekt har lagts till i en lista med tillförlitliga objekt kan du
ändå välja att blockera dess aktivitet. Om du blockerar ett objekt
kan det inte köras eller göra några ändringar på datorn utan att
du meddelas vid varje försök. Du kan också ta bort det från listan
med tillförlitliga objekt. Om du tar bort objektet kan dess aktivitet
återigen upptäckas när du kör VirusScan.
Hantera listor med tillförlitliga objekt
Använd fönstret Listor med tillförlitliga objekt när du vill ange
objekt som tillförlitliga eller blockera objekt som tidigare
upptäckts och angetts som tillförlitliga. Du kan också ta bort det
från listan med tillförlitliga objekt så att det återigen kan
upptäckas när du kör VirusScan.
1 Öppna fönstret Listor med tillförlitliga objekt.
Hur?
1. Klicka på Hem under Vanliga uppgifter.
2. Klicka på Dator och filer på Hem-panelen i
SecurityCenter.
3. Klicka på Konfigurera i fältet Dator och filer.
4. Kontrollera att virusskyddet är aktiverat på panelen
Dator- och filkonfiguration och klicka sedan på
Avancerat.
5. Klicka på Listor med tillförlitliga objekt i rutan
Virusskydd.
2 Välj någon av följande listor med tillförlitliga objekt:
Program SystemGuards
Windows SystemGuards
Browser SystemGuards
Betrodda program
Betrodda buffertspill
Page 64
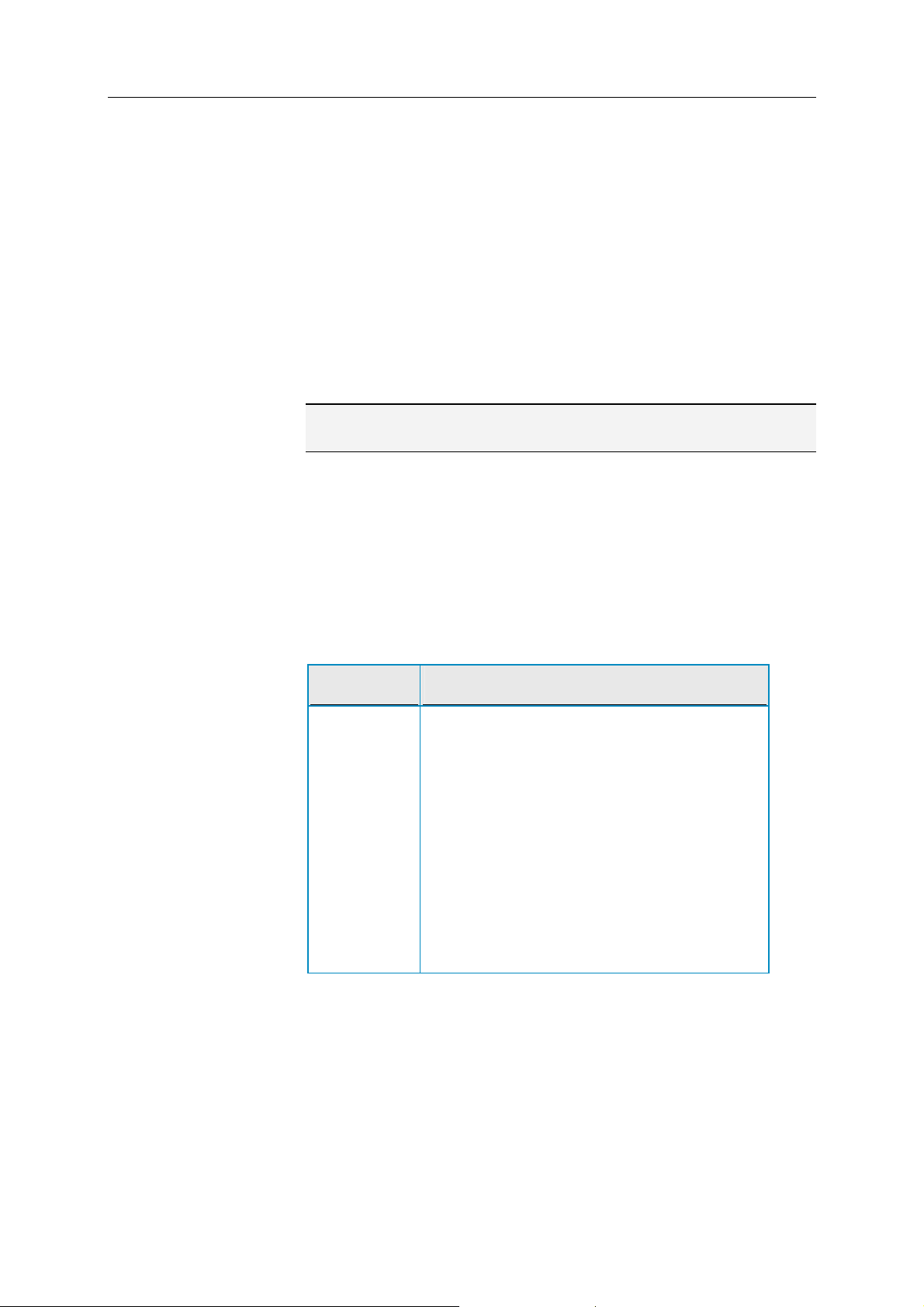
62 McAfee Internet Security
3 Under Jag vill väljer du något av följande alternativ:
Om du vill tillåta att dett upptäckta objektet gör ändringar
i Windows register eller viktiga systemfiler på datorn utan
att du meddelas, klicka på Lita på.
Om du vill blockera det upptäckta objektet så att inga
ändringar kan göras i Windows register eller viktiga
systemfiler på datorn utan att du meddelas, klicka på
Blockera.
Om du vill ta du bort det upptäckta objektet från listorna
med tillförlitliga objekt klickar du på Ta bort.
4 Klicka på OK.
Obs! Mer information om olika listor med tillförlitliga objekt
hittar du i Om olika listor med tillförlitliga objekt (sida 62).
Om olika listor med tillförlitliga objekt
I SystemGuards i fönstret Listor med tillförlitliga objekt visas
tidigare obehöriga register- och filändringar som har upptäckts
när du kört VirusScan, men som du efter en varning eller från
panelen Resultat av genomsökning har valt att tillåta. Det finns
fem olika listor med tillförlitliga objekt som du kan hantera i
fönstret Listor med tillförlitliga objekt: Programmet
SystemGuards, Windows SystemGuards, Browser SystemGuards,
Betrodda program och Betrodda buffertspill.
Alternativ Beskrivning
Program
SystemGuards
I Program SystemGuards i fönstret Listor med
tillförlitliga objekt visas tidigare obehöriga
register- och filändringar som har upptäckts när
du kört VirusScan, men som du efter en varning
eller från panelen Resultat av genomsökning har
valt att tillåta.
Med hjälp av Programmet SystemGuards
upptäcks obehöriga register- och filändringar
som har att göra med ActiveX-installationer,
startobjekt, hook-program i Windows-skalet och
aktiviteter i Shell Service Object Delay Load.
Dessa typer av obehöriga register- och
filändringar kan skada datorn, äventyra
säkerheten och skada viktiga systemfiler.
Page 65

McAfee Internet Security 63
Alternativ Beskrivning
Windows
SystemGuards
I Windows SystemGuards i fönstret Listor med
tillförlitliga objekt visas tidigare obehöriga
register- och filändringar som har upptäckts när
du kört VirusScan, men som du efter en varning
eller från panelen Resultat av genomsökning har
valt att tillåta.
Med hjälp av Windows SystemGuards upptäcks
obehöriga register- och filändringar som har att
göra med hanterare för snabbmenyer, appInit
DLL-filer, hosts-filen i Windows,
Winlogon-skalet, LSP (Winsock Layered Service
Providers) m.m. Dessa typer av obehöriga
register- och filändringar kan påverka hur
datorn skickar och tar emot information på
Internet, ändra programs utseende och
funktioner och tillåta att misstänkta program
körs på datorn.
Browser
SystemGuards
Betrodda
program
Betrodda
buffertspill
I Browser SystemGuards i fönstret Listor med
tillförlitliga objekt visas tidigare obehöriga
register- och filändringar som har upptäckts när
du kört VirusScan, men som du efter en varning
eller från panelen Resultat av genomsökning har
valt att tillåta.
Med hjälp av Browser SystemGuards upptäcks
obehöriga registerändringar och annat oönskat
beteendede som har att göra med
webbläsarobjekt, Internet Explorer-tillägg,
Internet Explorer-webbadresser, säkerhetszoner
i Internet Explorer m.m. Dessa typer av
obehöriga registerändringar kan leda till
oönskad webbläsaraktivitet, t.ex. att du
omdirigeras till misstänkta webbplatser, att
inställningar och alternativ för webbläsaren
ändras och att misstänkta webbplatser ses som
tillförlitliga.
Betrodda program är eventuellt oönskade
program som har upptäckts när du kört
VirusScan, men som du efter en varning eller
från panelen Resultat av genomsökning har valt
att tillåta.
Betrodda buffertspill är oönskade aktiviteter
som har upptäckts när du kört VirusScan, men
som du efter en varning eller från panelen
Resultat av genomsökning har valt att tillåta.
Buffertspill kan skada datorn och förstöra filer.
Buffertspill inträffar när mängden information
som misstänkta program eller processer lagrar i
en buffert överskrider buffertens kapacitet.
Page 66

Page 67

K APITEL 13
McAfee Personal Firewall
Personal Firewall ger avancerat skydd för din dator och dina
personuppgifter. Personal Firewall upprättar en spärr mellan
datorn och Internet samt övervakar diskret Internet-trafiken för
att komma åt misstänkt aktivitet.
Obs! SecurityCenter rapporterar allvarliga och mindre allvarliga
skyddsproblem så snart de upptäcks. Om du behöver hjälp med
att analysera skyddsproblemen kan du köra McAfee Virtual
Technician.
I detta kapitel
Funktioner i Personal Firewall..............................................66
Starta Firewall.........................................................................67
Arbeta med varningar ............................................................69
Hantera informationsvarningar ...........................................71
Konfigurera skydd med Firewall...........................................73
Hantera program och tillstånd .............................................83
Hantera datoranslutningar ...................................................91
Hantera systemtjänster .........................................................99
Logga, övervaka och analysera .............................................105
Mer information om Internetsäkerhet.................................115
65
Page 68

66 McAfee Internet Security
Funktioner i Personal Firewall
Standard och anpassad
skyddsnivå
Realtidsrekommendationer
Intelligent
tillgångshantering för
program
Spelskydd
Skydd vid datorstart
Kontroll av
systemtjänstport
Hantera datoranslutningar
HackerWatch
informationsintegration
Skydda mot intrång och misstänkt aktivitet med Firewalls
standardinställningar eller anpassade skyddsinställningar.
Du kan få rekommendationer dynamiskt som kan hjälpa dig att
välja huruvida program ska få tillgång till Internet eller om
nätverkstrafiken ska anses vara tillförlitlig.
Hantera Internettillgång för program genom varningar och
händelseloggar, eller konfigurera tillgångsnivåer för specifika
program.
Förhindrar att varningar om intrång och andra misstänkta
aktiviteter stör medan du spelar i helskärmsläge.
Skyddar datorn från intrångsförsök, oönskade program och
nätverkstrafik så snart Windows® startas.
Hanterar öppna och stängda systemtjänstportar som krävs av
vissa program.
Tillåter och blockerar fjärranslutningar mellan andra datorer och
din egen.
Följ globala hackar- och intrångsmönster via HackerWatchs
webbplats, som också innehåller aktuell säkerhetsinformation om
program på din dator, global säkerhetsstatistik och
Internetportsstatistik.
Lås brandvägg
Återställ Firewall
Avancerad identifiering av
trojaner
Händelseloggning
Övervaka Internettrafik
Förebyggande av intrång
Sofistikerad trafikanalys
Blockerar all inkommande och utgående nätverkstrafik mellan
datorn och Internet.
Återställer originalinställningarna för Firewall.
Upptäcker och blockerar potentiellt skadliga program, t.ex.
trojaner, från att skicka dina personliga data till Internet.
Spårar de senaste inkommande och utgående händelserna och
intrången.
Visar kartor som visar källan till fientliga attacker och fientlig trafik
över hela världen. Du kan också visa detaljerad information om
kontakt/ägare och geografiska data om de ursprungliga
IP-adresserna. Dessutom kan du analysera ingående och
utgående trafik, övervaka programbandbredd och
programaktivitet.
Skyddar din integritet från möjliga Internethot. Vi använder en typ
av heuristisk funktion med ett tredje skyddslager där objekt som
uppvisar symptom på attacker eller liknar hackarförsök blockeras.
Går igenom ingående och utgående Internettrafik och
programkopplingar, även de som aktivt lyssnar efter öppna
anslutningar. Detta gör att du kan visa och göra något åt program
som kan vara mottagliga för intrång.
Page 69
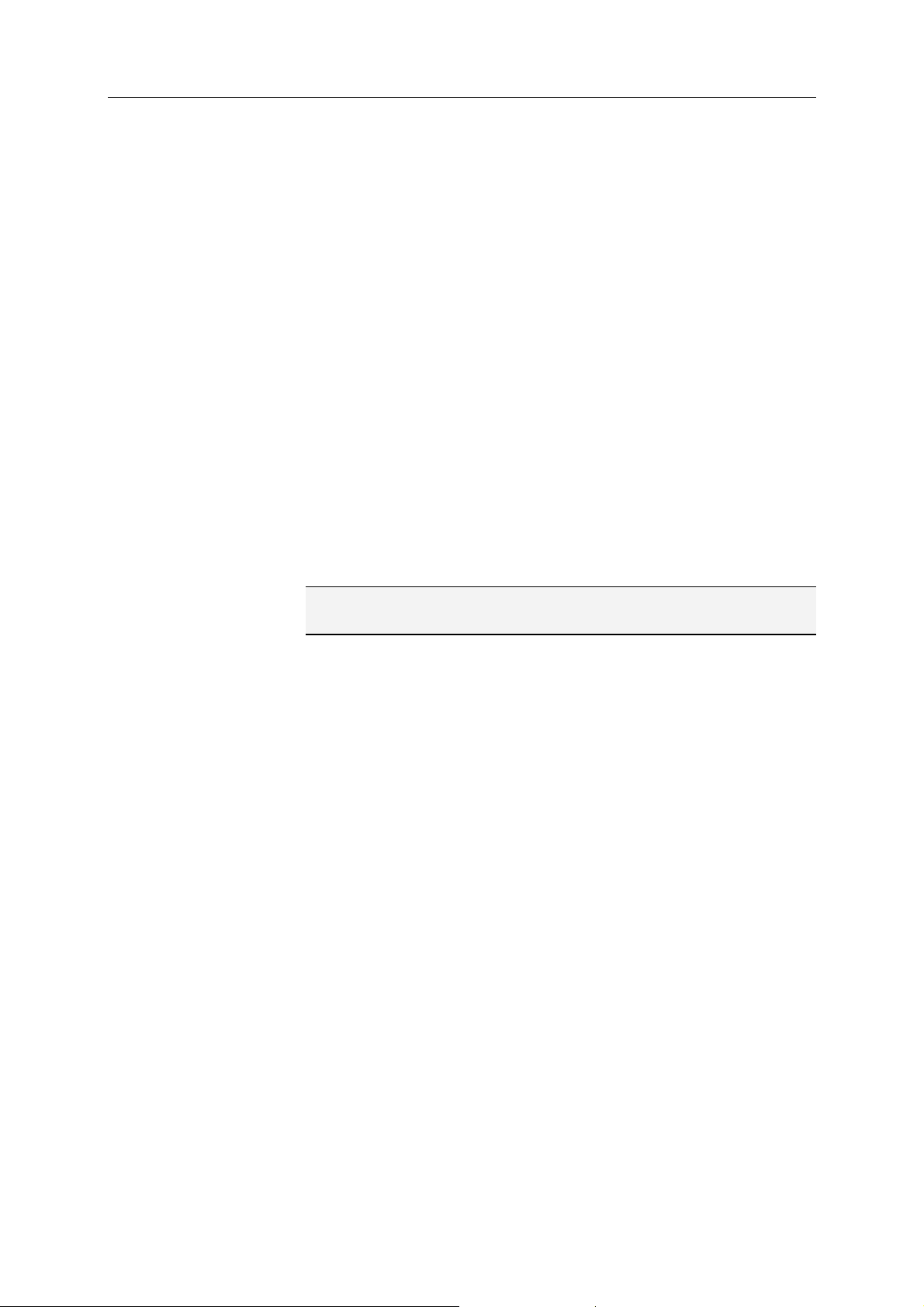
K APITEL 14
Starta Firewall
67
Så fort du har installerat Firewall är datorn skyddad mot intrång
och oönskad nätverkstrafik. Dessutom kan du hantera varningar
samt inkommande och utgående Internettrafik för kända och
okända program. Smarta rekommendationer och säkerhetsnivån
Automatiskt (med alternativet att endast tillåta programmens
utgående Internetanslutningar) aktiveras automatiskt.
Du kan inaktivera Firewall på panelen Internet- och
nätverkskonfiguration, men tänk på att datorn då inte längre är
skyddad mot intrång och oönskad nätverkstrafik, och du kan inte
heller hantera inkommande och utgående Internetanslutningar
effektivt. Inaktivera inte brandväggsskyddet om det inte är
nödvändigt, och då bara tillfälligt. Du kan även aktivera Firewall
igen på panelen Internet- och nätverkskonfiguration.
Firewall inaktiverar automatiskt Windows-brandväggen och blir
standardbrandvägg på datorn.
Obs! När du vill konfigurera Firewall öppnar du först panelen
Nätverks- och Internetkonfiguration.
I detta kapitel
Aktivera brandväggsskydd ....................................................67
Stänga av brandväggsskydd ..................................................68
Aktivera brandväggsskydd
Genom att aktivera Firewall kan du skydda datorn mot intrång
och oönskad nätverkstrafik samt hantera inkommande och
utgående Internet-anslutningar.
1 Klicka på Internet och nätverk i panelen McAfee
SecurityCenter och klicka sedan på Konfigurera.
2 Välj På under Brandväggsskydd är inaktiverat på panelen
Internet- och nätverkskonfiguration.
Page 70
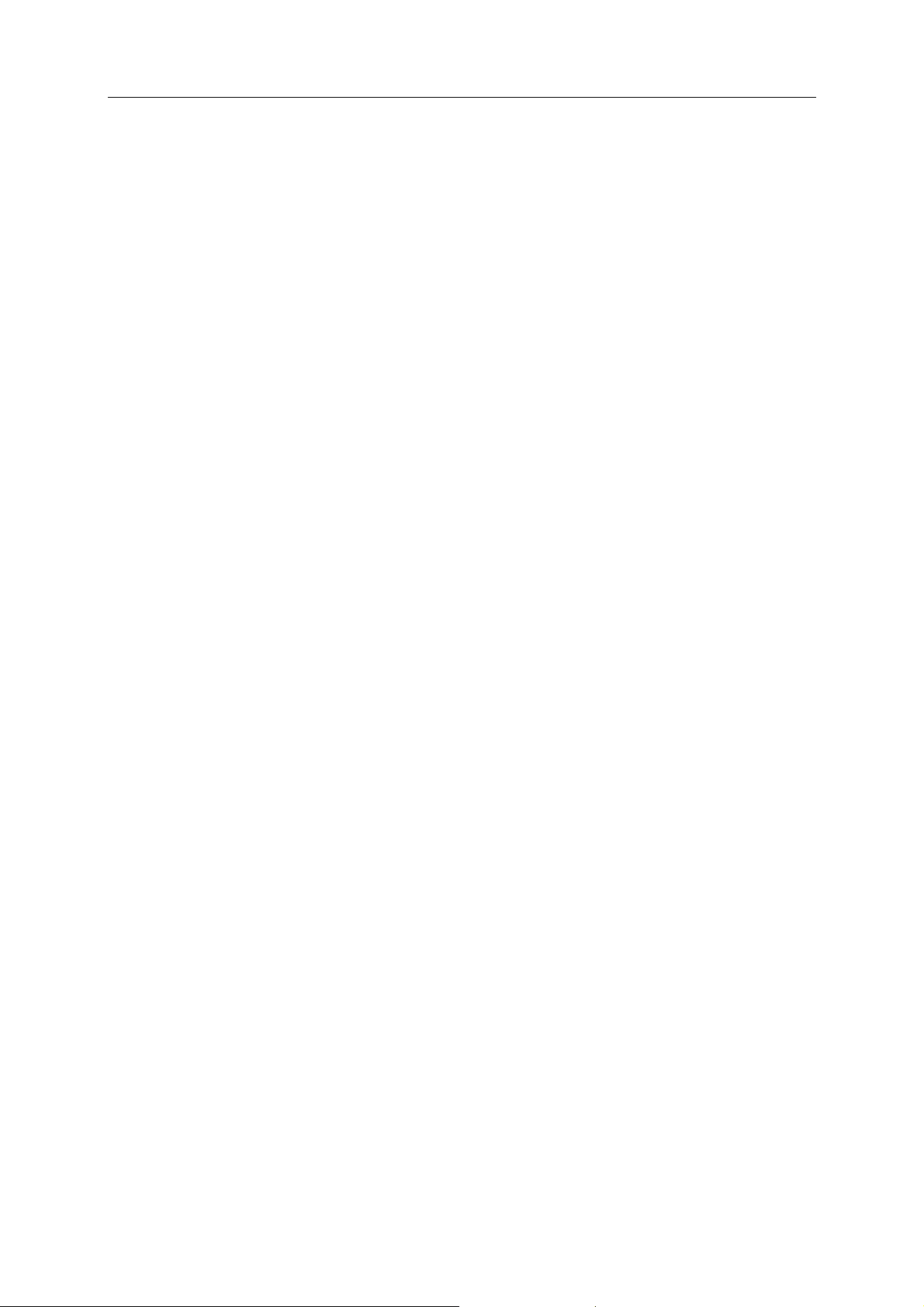
68 McAfee Internet Security
Stänga av brandväggsskydd
Du kan inaktivera Firewall om du inte vill skydda datorn mot
intrång och oönskad nätverkstrafik. Utan brandväggsskydd kan
du inte hantera inkommande och utgående
Internet-anslutningar.
1 Klicka på Internet och nätverk i panelen McAfee
SecurityCenter och klicka sedan på Konfigurera.
2 Välj Av under Brandväggsskydd är aktiverat på panelen
Internet- och nätverkskonfiguration.
Page 71
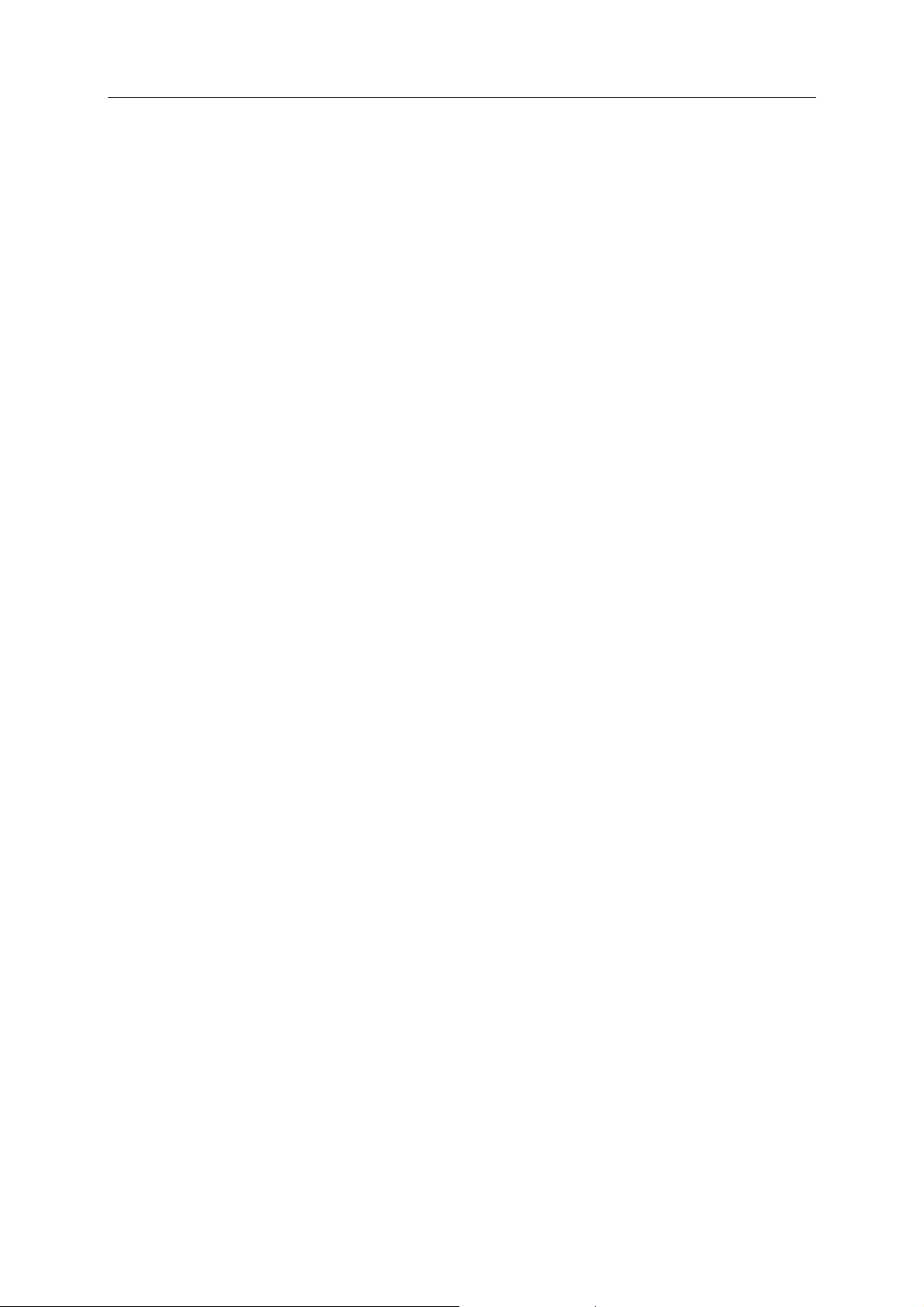
K APITEL 15
Arbeta med varningar
I Firewall används en varningsmatris som hjälper dig hantera
säkerheten. Dessa varningar kan delas in i tre grundtyper:
Röd varning
Gul varning
Grön varning
Varningar kan också innehålla information som hjälper dig
bestämma hur varningar ska hanteras eller hämta information
om program som körs på datorn.
I detta kapitel
Om varningar..........................................................................70
69
Page 72

70 McAfee Internet Security
Om varningar
Firewall innehåller tre grundläggande varningstyper. Dessutom
innehåller vissa varningar information som hjälper dig att lära
mer eller att hämta information om program som körs på datorn.
Röd varning
Den röda varningen visas när Firewall upptäcker och blockerar
en trojan på datorn. Du blir också rekommenderad att
genomsöka datorn efter flera hot. Trojaner är till synes
tillförlitliga program men kan störa och skada datorn eller ge
obehöriga tillgång till den. Den här varningen visas på varje
säkerhetsnivå.
Gul varning
Den vanligaste varningen är en gul varning. Den informerar dig
om att Firewall har upptäckt en programaktivitet eller
nätverkshändelse. När det händer beskriver varningen
programaktiviteten eller nätverkshändelsen, följt av ett eller flera
alternativ du måste svara på. Exempelvis visas varningen Ny
nätverksanslutning när en dator med Firewall ansluts till ett
nytt nätverk. Du kan ange tillförlighetsnivån du vill koppla till det
nya nätverket. Sedan visas det i nätverkslistan. Om smarta
rekommendationer har aktiverats läggs kända program
automatiskt till på panelen Programtillstånd.
Grön varning
I de flesta fall innehåller en grön varning basinformation om en
händelse och kräver ingen åtgärd. Gröna varningar är normalt
inaktiverade.
Användarhjälp
Många Firewall-varningar innehåller ytterligare information som
hjälper dig att hantera datorns säkerhet, vilket inkluderar
följande:
Mer information om det här programmet: Starta
McAfees globala säkerhetswebbplats och hämta
information om ett program som Firewall har upptäckt på
datorn.
Informera McAfee om detta program: Skicka
information till McAfee om en okänd fil som Firewall har
upptäckt på datorn.
McAfee rekommenderar: Råd för hantering av varningar.
En varning kan t.ex. rekommendera att du tillåter ett
program.
Page 73

K APITEL 16
Hantera informationsvarningar
Med Firewall kan du visa eller dölja informationsvarningar när
intrångsförsök eller misstänkt aktivitet upptäcks under vissa
händelser, t.ex. vid spel i helskärmsläge.
I detta kapitel
Visa varningar vid spel...........................................................71
Dölja informationsvarningar ................................................72
Visa varningar vid spel
Du kan ställa in att Firewall ska visa informationsvarningar när
intrångsförsök eller misstänkt aktivitet upptäcks vid spel i
helskärmsläge.
71
1 Klicka på Avancerad meny på panelen McAfee
SecurityCenter.
2 Klicka på Konfigurera.
3 Klicka på Avancerat under Varningar i panelen
Konfigurering av SecurityCenter.
4 I panelen Varningsalternativ väljer du Visa
informationsvarningar när spelläge upptäcks.
5 Klicka på OK.
Page 74
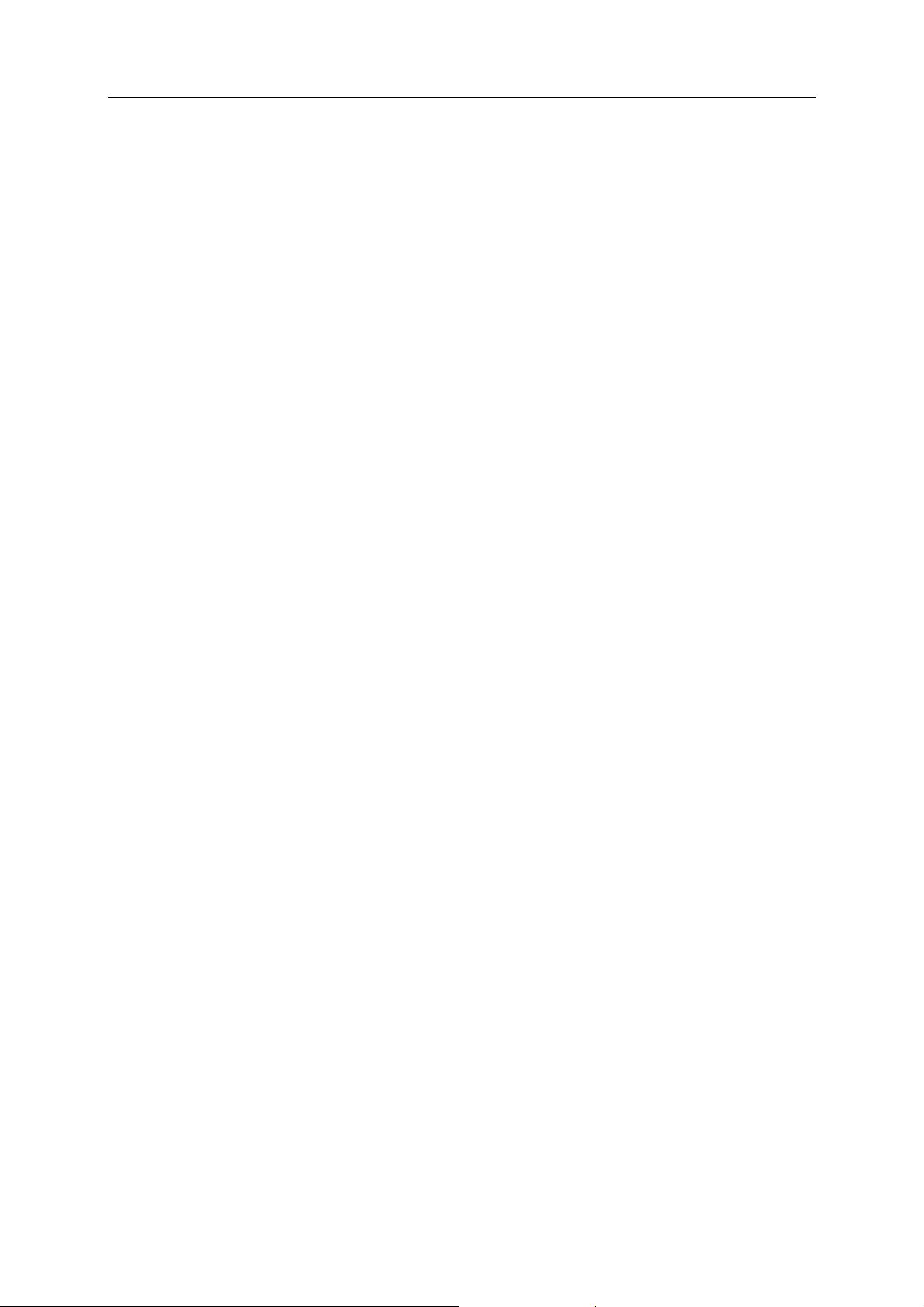
72 McAfee Internet Security
Dölja informationsvarningar
Du kan hindra att informationsvarningar från Firewall visas när
Firewall upptäcker intrångsförsök eller misstänkt aktivitet.
1 Klicka på Avancerad meny på panelen McAfee
SecurityCenter.
2 Klicka på Konfigurera.
3 Klicka på Avancerat under Varningar i panelen
Konfigurering av SecurityCenter.
4 Klicka på Informationsvarningar på panelen Konfigurera
SecurityCenter.
5 I panelen Informationsvarningar gör du något av följande:
Välj Visa inga informationsvarningar om du vill dölja
alla informationsvarningar.
Avmarkera den informationsvarning du vill dölja.
6 Klicka på OK.
Page 75

K APITEL 17
Konfigurera skydd med Firewall
Det finns ett flertal sätt att hantera säkerheten och
specialanpassa svar på säkerhetshändelser och varningar i
Firewall.
Efter att du har installerat Firewall första gången är datorns
säkerhetsnivå inställd på Automatiskt och endast utgående
Internettrafik tillåts. Du kan dock välja andra nivåer i Firewall,
från mycket strikta till mycket tillåtande.
Du kan också välja att få rekommendationer om varningar och
Internetåtkomst för program.
I detta kapitel
Säkerhetsnivåer i Firewall .....................................................74
Konfigurera smarta rekommendationer i varningar ..........76
Optimera säkerheten med Firewall...................................... 78
Låsa och återställa Firewall ...................................................81
73
Page 76

74 McAfee Internet Security
Säkerhetsnivåer i Firewall
Firewalls säkerhetsnivåer styr i vilken grad du vill hantera och ge
respons på varningar. Varningarna visas när Firewall upptäcker
oönskad nätverkstrafik samt inkommande och utgående
Internetanslutningar. Säkerhetsnivån i Firewall är som standard
Automatiskt med endast utgående trafik.
När automatisk säkerhet gäller och smarta rekommendationer
har aktiverats, visas gula varningar där du kan välja att bevilja
eller blockera okända program som begär inkommande åtkomst.
Även om gröna varningar normalt är inaktiva visas de när kända
program identifieras och trafiken automatiskt tillåts. Om åtkomst
beviljas kan programmet skapa utgående anslutningar och lyssna
efter ej efterfrågade inkommande anslutningar.
I allmänhet gäller att ju striktare säkerhetsnivå du väljer
(Smygläge eller Standard), desto fler alternativ och varningar
måste du hantera.
Tabellen nedan beskriver de tre säkerhetsnivåerna i Firewall, i
ordning från striktast till mest tillåtande:
Nivå Beskrivning
Smygläge Blockerar alla inkommande Internetanslutningar utom
öppna portar, och döljer datorns närvaro på Internet.
Brandväggen varnar dig när nya program försöker skapa
utgående Internetanslutningar eller ta emot begäranden
om inkommande anslutningar. Blockerade och tillagda
program visas på panelen Programtillstånd.
Standard Övervakar inkommande och utgående anslutningar och
frågar vad du vill göra när nya program försöker komma åt
Internet. Blockerade och tillagda program visas på
panelen Programtillstånd.
Automatiskt Tillåter programmen i datorn antingen fullständig
(inkommande och utgående) eller endast för utgående
tillgång till Internet. Standardnivån för säkerhet är
Automatiskt med alternativet att endast tillåta utgående
anslutningar valt.
Om ett program får fullständig åtkomst litar Firewall
automatiskt på det och lägger till det i listan över tillåtna
program på panelen Programtillstånd.
Om ett program endast tillåts utgående anslutningar litar
Firewall automatiskt på det endast när en utgående
Internetanslutning upprättas. Firewall litar inte
automatiskt på en inkommande anslutning.
Du kan omedelbart återställa säkerhetsnivån till Automatiskt
(och endast tillåta utgående anslutningar) på panelen Återställ
brandväggsskyddets standardinställningar.
Page 77
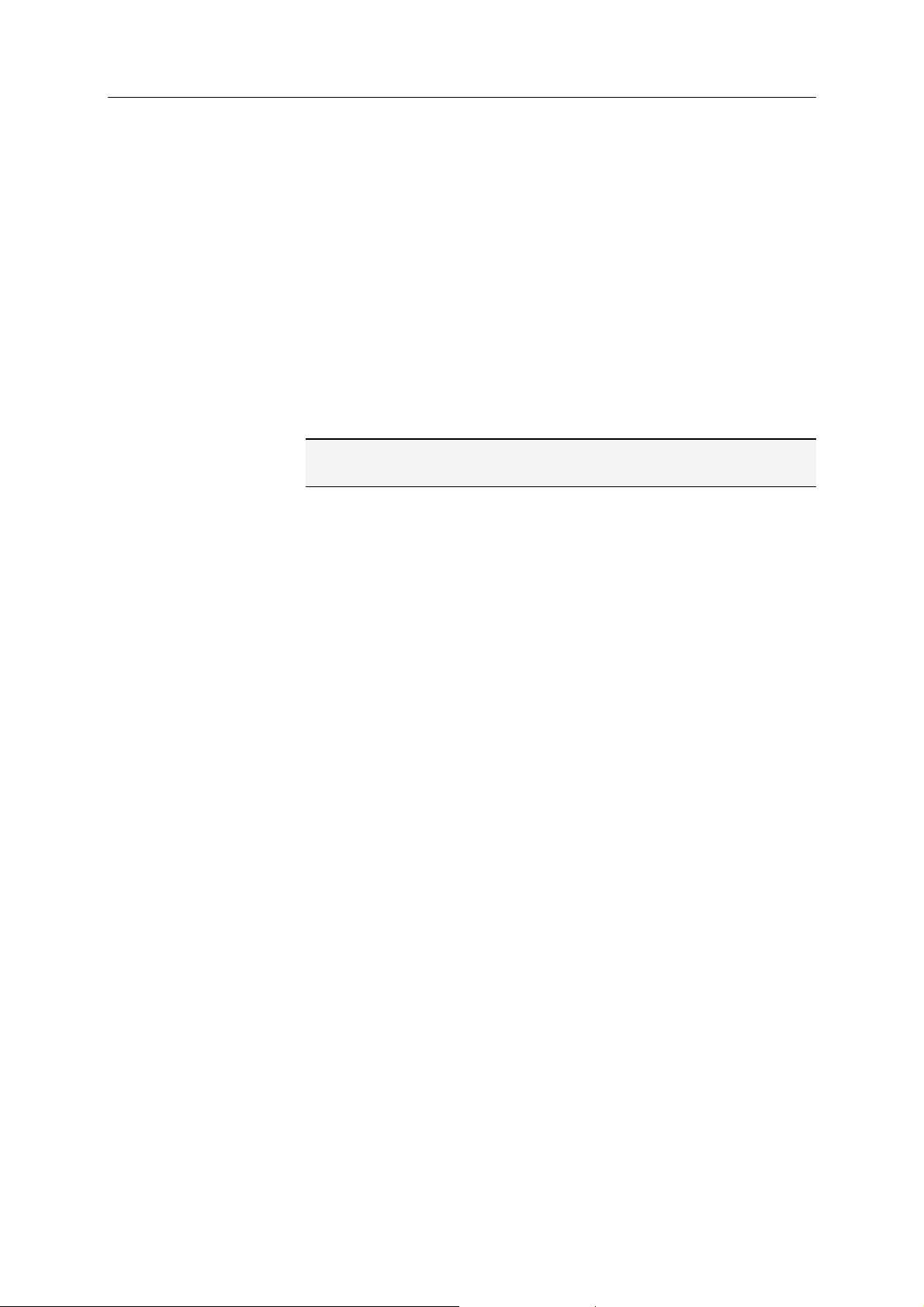
McAfee Internet Security 75
Ställa in säkerhetsnivån på Smygläge
Du kan ställa in säkerhetsnivån i Firewall på Smygläge om du vill
blockera alla inkommande nätverksanslutningar, utom öppna
portar, för att dölja datorn på Internet.
1 Klicka på Internet och nätverk på panelen McAfee
SecurityCenter och klicka sedan på Konfigurera.
2 Välj Avancerat under Brandväggsskydd är aktiverat på
panelen Internet- och nätverkskonfiguration.
3 Flytta reglaget på panelen Säkerhetsnivå tills Smygläge visas
som aktuell nivå.
4 Klicka på OK.
Obs! I Smygläge visas varningar när nya program försöker ansluta
till Internet eller nås av inkommande anslutningsförsök.
Säkerhetsnivån Standard
Du kan ställa in säkerhetsnivån till Standard om du vill övervaka
inkommande och utgående anslutningar och bli varnad när nya
program försöker ansluta till Internet.
1 Klicka på Internet och nätverk i panelen McAfee
SecurityCenter och klicka sedan på Konfigurera.
2 Välj Avancerat under Brandväggsskydd är aktiverat på
panelen Internet- och nätverkskonfiguration.
3 Flytta reglaget på panelen Säkerhetsnivå tills Standard visas
som aktuell nivå.
4 Klicka på OK.
Ställa in säkerhetsnivån på Automatiskt
Du kan ställa in säkerhetsnivån i Firewall på Automatiskt för att
antingen tillåta fullständig åtkomst eller endast utgående
nätverksanslutningar.
1 Klicka på Internet och nätverk på panelen McAfee
SecurityCenter och klicka sedan på Konfigurera.
2 Välj Avancerat under Brandväggsskydd är aktiverat på
panelen Internet- och nätverkskonfiguration.
3 Flytta reglaget på panelen Säkerhetsnivå tills Automatiskt
visas som aktuell nivå.
Page 78
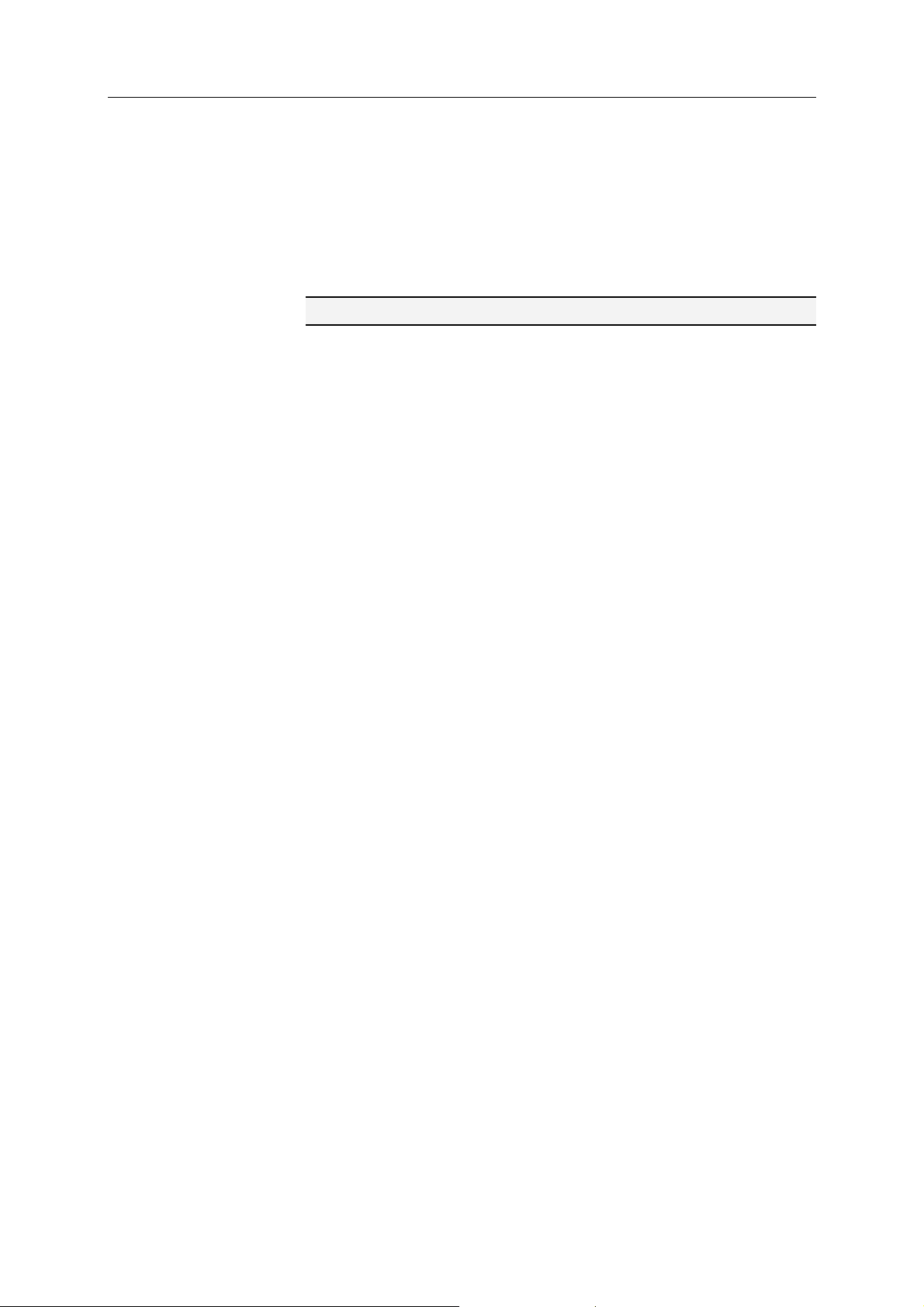
76 McAfee Internet Security
4 Välj någon av följande åtgärder:
Om du vill tillåta både inkommande och utgående
nätverksåtkomst väljer du Tillåt fullständig åtkomst.
Om du bara vill tillåta utgående nätverksåtkomst väljer du
Tillåt endast utgående åtkomst.
5 Klicka på OK.
Obs!Tillåt endast utgående åtkomst är standardalternativet.
Konfigurera smarta rekommendationer i
varningar
Du kan välja om rekommendationer ska tas med, inte tas med
eller endast visas i Firewall-varningar när program försöker
ansluta till Internet. Smarta rekommendationer ger dig hjälp att
hantera varningar.
När smarta rekommendationer används (och säkerhetsnivån är
Automatiskt med endast utgående trafik) tillåter Firewall
automatiskt kända program och blockerar eventuellt skadliga
program.
När smarta rekommendationer inte används tillåter eller
blockerar inte Firewall Internettrafiken och ger heller inga
rekommendationer.
När smarta rekommendationer endast visas, visas en varning
med rekommendationer och du väljer själv att bevilja eller
blockera trafiken.
Aktivera smarta rekommendationer
Du kan aktivera smarta rekommendationer för att tillåta eller
blockera program automatiskt med Firewall och få varningar om
okända och eventuellt farliga program.
1 Klicka på Internet och nätverk på panelen McAfee
SecurityCenter och klicka sedan på Konfigurera.
2 Välj Avancerat under Brandväggsskydd är aktiverat på
panelen Internet- och nätverkskonfiguration.
3 Gå till panelen Säkerhetsnivå och välj Använd smarta
rekommendationer under Smarta rekommendationer.
4 Klicka på OK.
Page 79

McAfee Internet Security 77
Inaktivera smarta rekommendationer
Du kan inaktivera smarta rekommendationer för att tillåta eller
blockera program med Firewall och få varningar om okända och
eventuellt farliga program. Varningarna visar dock inga
rekommendationer om hur du kan hantera programmens
anslutningar. Om Firewall upptäcker ett nytt program som är
misstänkt eller skadligt, blockeras programmets tillgång till
Internet automatiskt.
1 Klicka på Internet och nätverk på panelen McAfee
SecurityCenter och klicka sedan på Konfigurera.
2 Välj Avancerat under Brandväggsskydd är aktiverat på
panelen Internet- och nätverkskonfiguration.
3 Gå till panelen Säkerhetsnivå och välj Använd inte smarta
rekommendationer under Smarta rekommendationer.
4 Klicka på OK.
Visa smarta rekommendationer
Du kan visa smarta rekommendationer när du bara vill ha
rekommendationer i varningarna för att kunna avgöra om du vill
tillåta eller blockera okända och eventuellt farliga program.
1 Klicka på Internet och nätverk på panelen McAfee
SecurityCenter och klicka sedan på Konfigurera.
2 Välj Avancerat under Brandväggsskydd är aktiverat på
panelen Internet- och nätverkskonfiguration.
3 Gå till panelen Säkerhetsnivå och välj Visa smarta
rekommendationer under Smarta rekommendationer.
4 Klicka på OK.
Page 80

78 McAfee Internet Security
Optimera säkerheten med Firewall
Skyddet för din dator kan hotas på många olika sätt. Vissa
program kan t.ex. försöka ansluta till Internet när Windows®
startas. Kunniga datoranvändare kan också spåra (eller pinga) din
dator i syfte att se om den är ansluten till ett nätverk. Dessutom
kan de skicka information till din dator med hjälp av
UDP-protokollet i form av meddelandeenheter (datagram).
Firewall skyddar datorn mot den här typen av intrång genom att
göra det möjligt att blockera program från att ansluta till Internet
när Windows startas, blockera ping-begäranden som gör att
andra kan identifiera din dator i nätverket och hindra andra
användare från att skicka information till din dator i form av
meddelandeenheter (datagram).
Standardinställningarna efter installationen inkluderar
automatisk identifiering av de vanligaste intrångsförsöken, t.ex.
Denial of Service-attacker och utnyttjanden. Om du använder
standardinställningarna innebär det att du är skyddad mot dessa
attacker, men du kan inaktivera automatisk identifiering av en
eller flera typer av attacker eller genomsökningar genom att
använda panelen för intrångsidentifiering.
Skydda datorn vid start
Du kan skydda datorn när Windows startar för att blockera nya
program som inte hade och nu behöver Internetåtkomst vid
starten. Firewall visar varningar om program som har försökt
ansluta till Internet under start, och du kan då välja att tillåta eller
blockera anslutningarna.
1 Klicka på Internet och nätverk på panelen McAfee
SecurityCenter och klicka sedan på Konfigurera.
2 Välj Avancerat under Brandväggsskydd är aktiverat på
panelen Internet- och nätverkskonfiguration.
3 Gå till panelen Säkerhetsnivå och välj Aktivera skydd medan
Windows startar under Säkerhetsinställningar.
4 Klicka på OK.
Obs! Blockerade anslutningar och intrång loggas inte medan
skydd vid start är aktiverat.
Page 81

McAfee Internet Security 79
Inställningar för pingningar
Du kan tillåta eller förhindra att andra datoranvändare upptäcker
din dator på nätverket.
1 Klicka på Internet och nätverk i panelen McAfee
SecurityCenter och klicka sedan på Konfigurera.
2 Välj Avancerat under Brandväggsskydd är aktiverat på
panelen Internet- och nätverkskonfiguration.
3 Gör något av följande under Säkerhetsinställningar på
panelen Säkerhetsnivå:
Markera Tillåt begäran om ICMP-pingning om du vill
att andra ska kunna upptäcka din dator i nätverket genom
pingningar.
Avmarkera Tillåt begäran om ICMP-pingning om du vill
att andra inte ska kunna upptäcka din dator i nätverket
genom pingningar.
4 Klicka på OK.
Konfigurera UDP-inställningar
Du kan tillåta användare på andra nätverksdatorer att skicka
meddelandeenheter (datagram) till din dator med hjälp av
UDP-protokollet. Du kan dock bara göra detta om du har stängt
en systemtjänstport för blockering av protokollet.
1 Klicka på Internet och nätverk på panelen McAfee
SecurityCenter och klicka sedan på Konfigurera.
2 Välj Avancerat under Brandväggsskydd är aktiverat på
panelen Internet- och nätverkskonfiguration.
3 Gör något av följande under Säkerhetsinställningar på
panelen Säkerhetsnivå:
Markera Aktivera UDP-spårning när du vill tillåta andra
datoranvändare att skicka meddelandeenheter (datagram)
till din dator.
Avmarkera Aktivera UDP-spårning när du vill hindra
andra datoranvändare från att skicka meddelandeenheter
(datagram) till din dator.
4 Klicka på OK.
Page 82
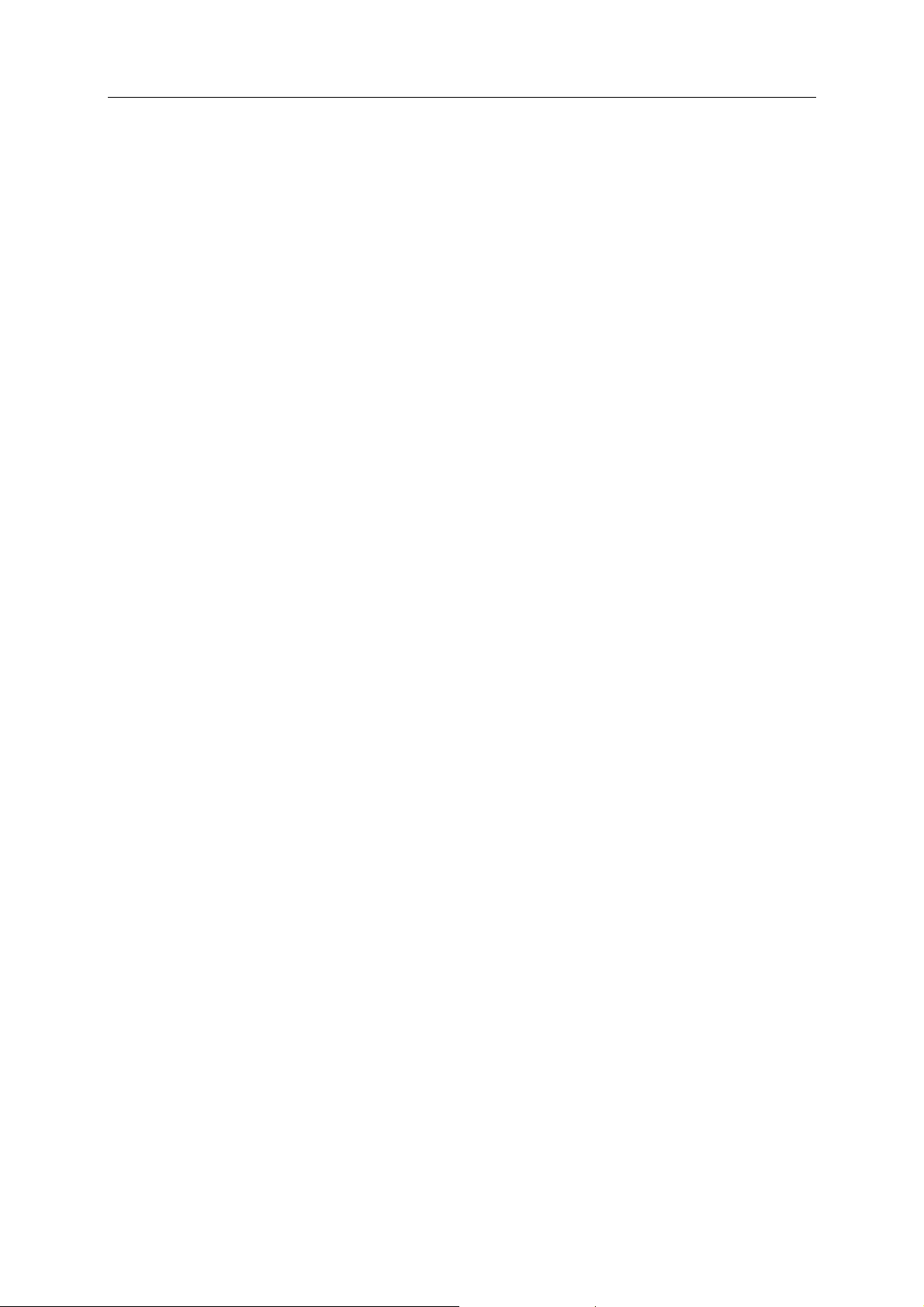
80 McAfee Internet Security
Konfigurera intrångsdetektering
Du kan upptäcka intrångsförsök för att skydda datorn mot
attacker och obehöriga genomsökningar. Standardinställningen i
Firewall upptäcker automatiskt de vanligaste intrångsförsöken,
t.ex. Denial of Service-attacker eller utnyttjanden. Du kan dock
inaktivera automatisk upptäckt av en eller flera attacker eller
genomsökningar.
1 Klicka på Internet och nätverk i panelen McAfee
SecurityCenter och klicka sedan på Konfigurera.
2 Välj Avancerat under Brandväggsskydd är aktiverat på
panelen Internet- och nätverkskonfiguration.
3 I Firewall-panelen klickar du på Upptäckt av intrång.
4 Under Upptäck intrångsförsök gör du något av följande:
Markera ett namn om du vill aktivera automatisk upptäckt
av angrepp eller genomsökning.
Radera ett namn om du vill inaktivera automatisk
upptäckt av angrepp eller genomsökning.
5 Klicka på OK.
Konfigurera inställningar för Firewalls skyddsstatus
Du kan ange att Firewall ska ignorera att specifika problem på
datorn inte rapporteras till SecurityCenter.
1 Klicka på Konfigurera under SecurityCenter – information
på panelen McAfee SecurityCenter.
2 Klicka på Avancerat under Skyddsstatus på panelen
Konfigurering av SecurityCenter.
3 På panelen Ignorerade problem väljer du ett eller flera av
följande alternativ:
Brandväggsskyddet är inaktiverat.
Brandväggstjänsten körs inte.
Det finns ingen brandvägg på datorn.
Windows-brandväggen är inaktiverad.
Det finns ingen brandvägg för utgående trafik på
datorn.
4 Klicka på OK.
Page 83
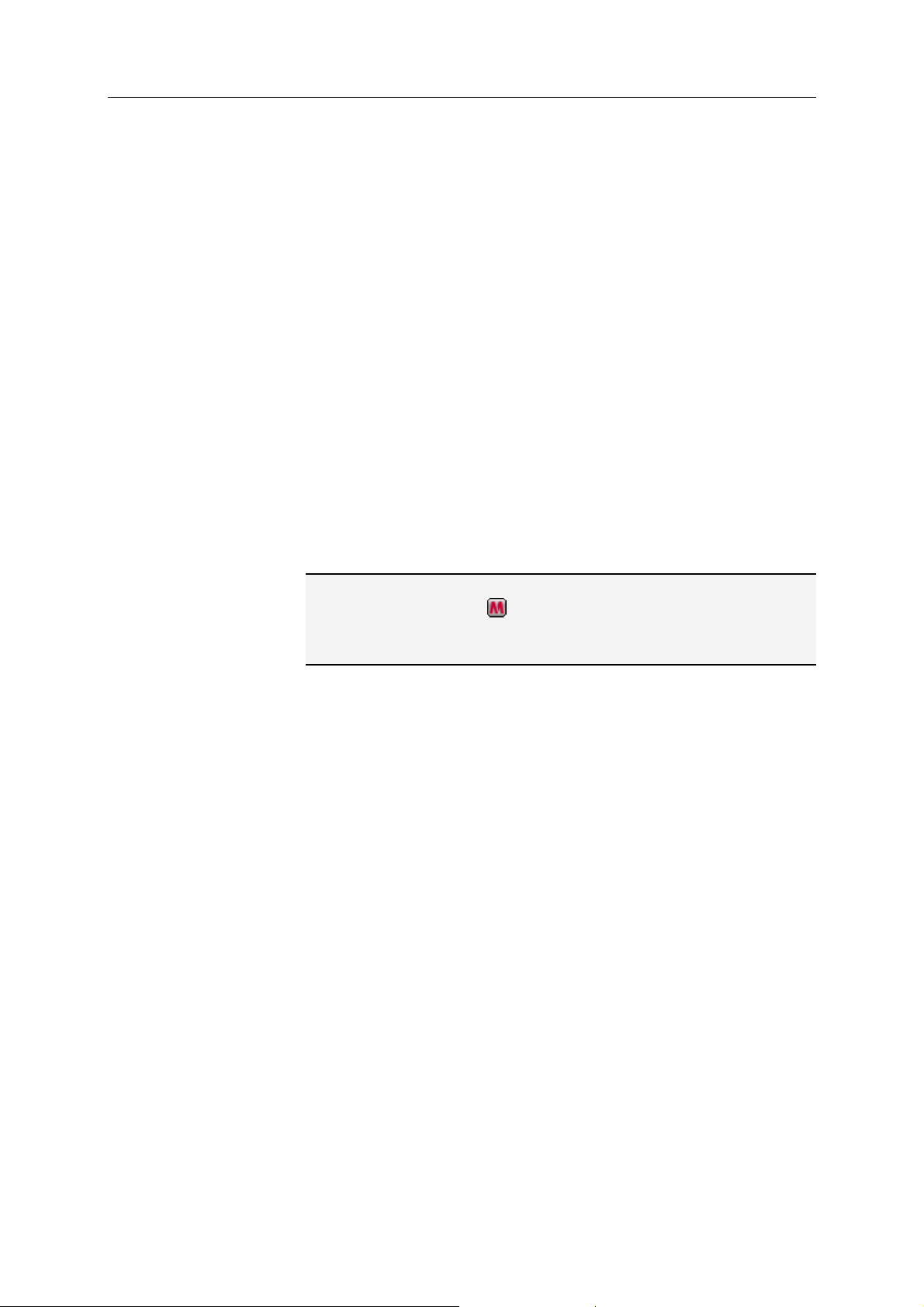
McAfee Internet Security 81
Låsa och återställa Firewall
Att låsa brandväggen innebär att alla inkommande och utgående
nätverksanslutningar, inklusive åtkomst till webbplatser, e-post
och säkerhetsuppdateringar, omedelbart blockeras Det ger
samma resultat som att koppla bort nätverkskablarna från
datorn. Använd inställningen när du vill blockera öppna portar i
systemtjänstpanelen och när du vill isolera och felsöka ett
problem på datorn.
Låsa brandväggen omedelbart
Du kan låsa Firewall om du omedelbart vill blockera all
nätverkstrafik mellan datorn, nätverket och Internet.
1 Klicka på Lås brandvägg under Vanliga uppgifter på
panelen McAfee SecurityCenter.
2 Klicka på Aktivera brandväggslåsning på panelen Lås
brandvägg.
3 Bekräfta genom att klicka på Ja.
Tips: Du kan också låsa Firewall genom att högerklicka på
SecurityCenter-ikonen i meddelandefältet till höger om
aktivitetsfältet. Klicka sedan på Snabblänkar och därefter på Lås
brandvägg.
Låsa upp brandväggen omedelbart
Du kan låsa upp Firewall om du omedelbart vill tillåta all
nätverkstrafik mellan datorn, nätverket och Internet.
1 Klicka på Lås brandvägg under Vanliga uppgifter på
panelen McAfee SecurityCenter.
2 Klicka på Inaktivera brandväggslåsning på panelen Lås
brandvägg.
3 Bekräfta genom att klicka på Ja.
Page 84

82 McAfee Internet Security
Återställa inställningar för Firewall
Du kan snabbt återställa brandväggen till de ursprungliga
skyddsinställningarna. Med återställningen återställs
säkerhetsnivån till Automatiskt och endast utgående
nätverksanslutningar tillåts, smarta rekommendationer aktiveras,
listan över standardprogram och deras behörigheter på panelen
Programtillstånd återställs, tillförlitliga och förbjudna IP-adresser
tas bort och systemtjänster, inställningar för händelseloggar och
intrångsupptäckt återställs.
1 Klicka på Återställ brandväggens standardinställningar på
panelen McAfee SecurityCenter.
2 Klicka på Återställ standardvärden på panelen Återställ
brandväggsskyddets standardinställningar.
3 Bekräfta genom att klicka på Ja.
4 Klicka på OK.
Page 85
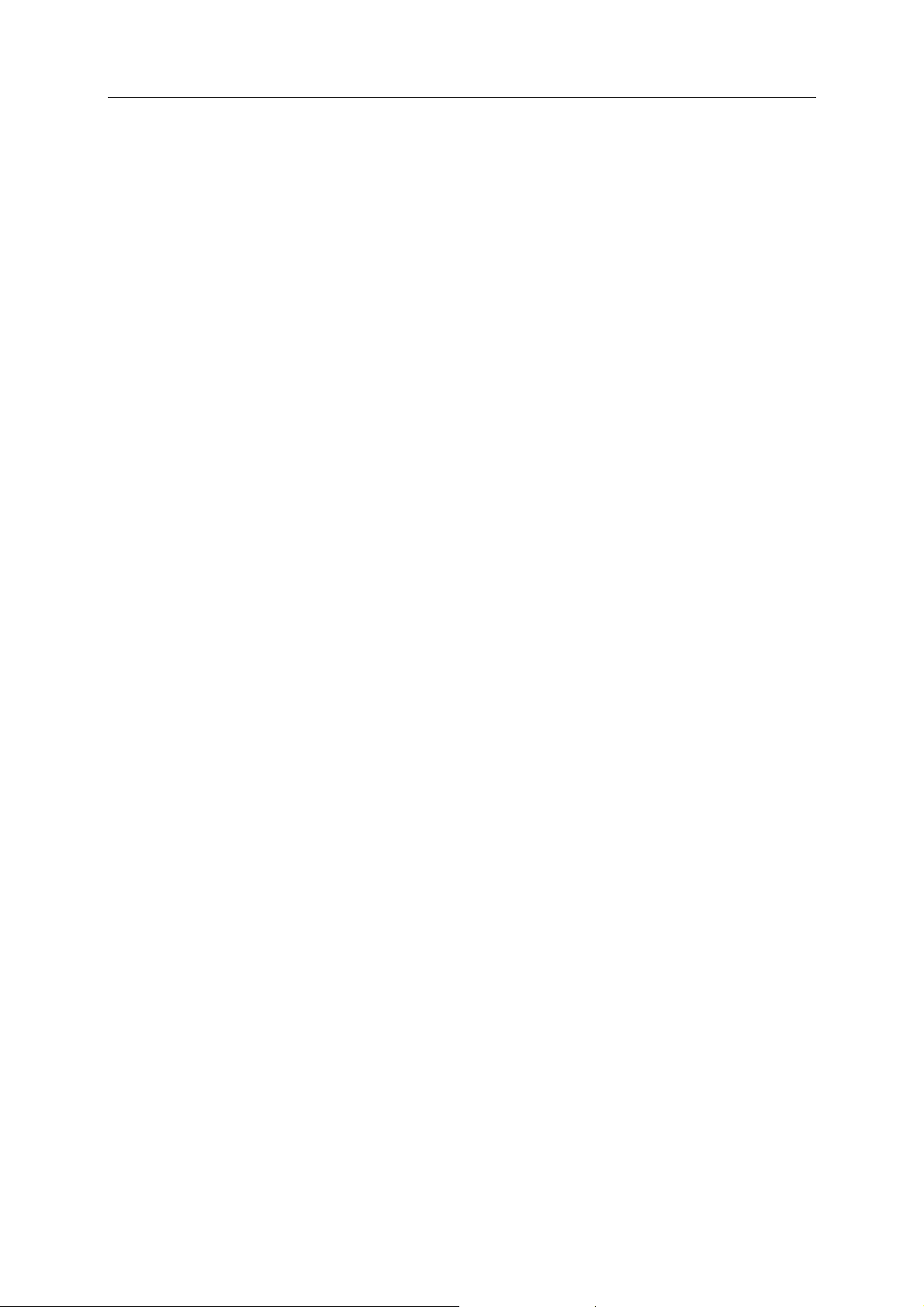
K APITEL 18
Hantera program och tillstånd
Med Firewall kan du hantera och skapa åtkomsttillstånd för
befintliga och nya program som begär inkommande och
utgående Internetanslutningar. Du kan välja att tillåta fullständig
eller endast utgående åtkomst för program. Du kan även blockera
åtkomst för programmen.
I detta kapitel
Tillåta Internetåtkomst för program ....................................84
Tillåta endast utgående åtkomst för program.....................86
Blockera Internetåtkomst för program ................................87
Ta bort åtkomsttillstånd för program ..................................89
Information om program ......................................................90
83
Page 86

84 McAfee Internet Security
Tillåta Internetåtkomst för program
Vissa program, t.ex. webbläsare, behöver kunna ansluta till
Internet för att fungera som de ska.
På sidan Programtillstånd i Firewall kan du göra följande:
Tillåta åtkomst för program
Tillåta endast utgående åtkomst för program
Blockera åtkomst för program
Du kan också tillåta fullständig eller endast utgående åtkomst för
ett program från loggarna Utgående händelser och De senaste
händelserna.
Tillåt fullständig åtkomst för ett program
Du kan tillåta att ett befintligt blockerat program på datorn ska få
fullständig inkommande och utgående Internetåtkomst.
1 Klicka på Internet och nätverk i panelen McAfee
SecurityCenter och klicka sedan på Konfigurera.
2 Välj Avancerat under Brandväggsskydd är aktiverat på
panelen Internet- och nätverkskonfiguration.
3 Gå till panelen Firewall och klicka på Programtillstånd.
4 Under Programtillstånd markerar du ett program med
tillståndet Blockerat eller Endast utgående åtkomst.
5 Klicka på Tillåt åtkomst under Åtgärd.
6 Klicka på OK.
Tillåt fullständig åtkomst för ett nytt program
Du kan tillåta att ett nytt program på datorn ska få fullständig
inkommande och utgående Internetåtkomst.
1 Klicka på Internet och nätverk i panelen McAfee
SecurityCenter och klicka sedan på Konfigurera.
2 Välj Avancerat under Brandväggsskydd är aktiverat på
panelen Internet- och nätverkskonfiguration.
3 Gå till panelen Firewall och klicka på Programtillstånd.
4 Under Programtillstånd klickar du på Lägg till tillåtet
program.
5 Dialogrutan Lägg till program öppnas. Bläddra till och
markera det program du vill lägga till och klicka på Öppna.
Obs! Du kan ändra tillstånd för ett program som du har lagt till
precis som för andra program – genom att markera programmet
och sedan klicka på Tillåt endast utgående åtkomst eller
Blockera åtkomst under Åtgärd.
Page 87

McAfee Internet Security 85
Tillåt fullständig åtkomst från loggen för senaste händelser
Du kan tillåta att ett befintligt blockerat program som visas i
loggen för senaste händelser ska få fullständig inkommande och
utgående Internetåtkomst.
1 Klicka på Avancerad meny på panelen McAfee
SecurityCenter.
2 Klicka på Rapporter och loggar.
3 Under De senaste händelserna markerar du
händelsebeskrivningen och klickar sedan på Tillåt åtkomst.
4 I dialogrutan Programtillstånd klickar du på Ja för att bekräfta.
Närliggande information
Visa utgående händelser (sida 107)
Tillåt fullständig åtkomst från loggen för utgående händelser
Du kan tillåta att ett befintligt blockerat program som visas i
loggen för utgående händelser ska få fullständig inkommande
och utgående Internetåtkomst.
1 Klicka på Avancerad meny på panelen McAfee
SecurityCenter.
2 Klicka på Rapporter och loggar.
3 Klicka på Visa logg under De senaste händelserna.
4 Klicka på Internet och nätverk och sedan Utgående
händelser.
5 Välj ett program och klicka på Tillåt åtkomst under Jag vill.
6 I dialogrutan Programtillstånd klickar du på Ja för att bekräfta.
Page 88

86 McAfee Internet Security
Tillåta endast utgående åtkomst för program
Vissa program på datorn kräver utgående Internetåtkomst. I
Firewall kan du tillåta program endast utgående åtkomst till
Internet.
Tillåt endast utgående åtkomst för program
Du kan tillåta att ett program endast ska få utgående
Internetåtkomst.
1 Klicka på Internet och nätverk i panelen McAfee
SecurityCenter och klicka sedan på Konfigurera.
2 Välj Avancerat under Brandväggsskydd är aktiverat på
panelen Internet- och nätverkskonfiguration.
3 Gå till panelen Firewall och klicka på Programtillstånd.
4 Under Programtillstånd markerar du ett program med
tillståndet Blockerat eller Fullständig åtkomst.
5 Klicka på Tillåt endast utgående åtkomst under Åtgärd.
6 Klicka på OK.
Tillåt endast utgående åtkomst från loggen för senaste
händelser
Du kan tillåta att ett befintligt blockerat program som visas i
loggen för de senaste händelserna ska få endast utgående
Internetåtkomst.
1 Klicka på Avancerad meny på panelen McAfee
SecurityCenter.
2 Klicka på Rapporter och loggar.
3 Under De senaste händelserna markerar du
händelsebeskrivningen och klickar sedan på Tillåt endast
utgående åtkomst.
4 I dialogrutan Programtillstånd klickar du på Ja för att bekräfta.
Page 89

McAfee Internet Security 87
Tillåt endast utgående åtkomst från loggen för utgående
händelser
Du kan tillåta att ett befintligt blockerat program som visas i
loggen för utgående händelser ska få endast utgående
Internetåtkomst.
1 Klicka på Avancerad meny på panelen McAfee
SecurityCenter.
2 Klicka på Rapporter och loggar.
3 Klicka på Visa logg under De senaste händelserna.
4 Klicka på Internet och nätverk och sedan Utgående
händelser.
5 Välj ett program och klicka på Tillåt endast utgående
åtkomst under Jag vill.
6 I dialogrutan Programtillstånd klickar du på Ja för att bekräfta.
Blockera Internetåtkomst för program
Med Firewall kan du blockera program från att ansluta till
Internet. Kontrollera först att blockering av ett visst program inte
kommer att störa nätverksanslutningen eller något annat
program som behöver Internetåtkomst för att fungera korrekt.
Blockera åtkomst för program
Du kan blockera ett program från inkommande eller utgående
Internetåtkomst.
1 Klicka på Internet och nätverk i panelen McAfee
SecurityCenter och klicka sedan på Konfigurera.
2 Välj Avancerat under Brandväggsskydd är aktiverat på
panelen Internet- och nätverkskonfiguration.
3 Gå till panelen Firewall och klicka på Programtillstånd.
4 Under Programtillstånd markerar du ett program med
tillståndet Fullständig åtkomst eller Endast utgående
åtkomst.
5 Klicka på Blockera åtkomst under Åtgärd.
6 Klicka på OK.
Page 90

88 McAfee Internet Security
Blockera åtkomst för ett nytt program
Du kan blockera ett nytt program från inkommande eller
utgående Internetåtkomst.
1 Klicka på Internet och nätverk i panelen McAfee
SecurityCenter och klicka sedan på Konfigurera.
2 Välj Avancerat under Brandväggsskydd är aktiverat på
panelen Internet- och nätverkskonfiguration.
3 Gå till panelen Firewall och klicka på Programtillstånd.
4 Under Programtillstånd klickar du på Lägg till blockerat
program.
5 Dialogrutan Lägg till program öppnas. Bläddra till och
markera det program du vill lägga till och klicka på Öppna.
Obs! Du kan ändra tillstånd för ett program som du har lagt till
genom att markera programmet och sedan klicka på Tillåt
endast utgående åtkomst eller Tillåt åtkomst under Åtgärd.
Blockera åtkomst från loggen för senaste händelser
Du kan blockera ett program som visas i loggen för senaste
händelser från inkommande och utgående Internetåtkomst.
1 Klicka på Avancerad meny på panelen McAfee
SecurityCenter.
2 Klicka på Rapporter och loggar.
3 Under De senaste händelserna markerar du
händelsebeskrivningen och klickar sedan på Blockera
åtkomst.
4 I dialogrutan Programtillstånd klickar du på Ja för att bekräfta.
Page 91
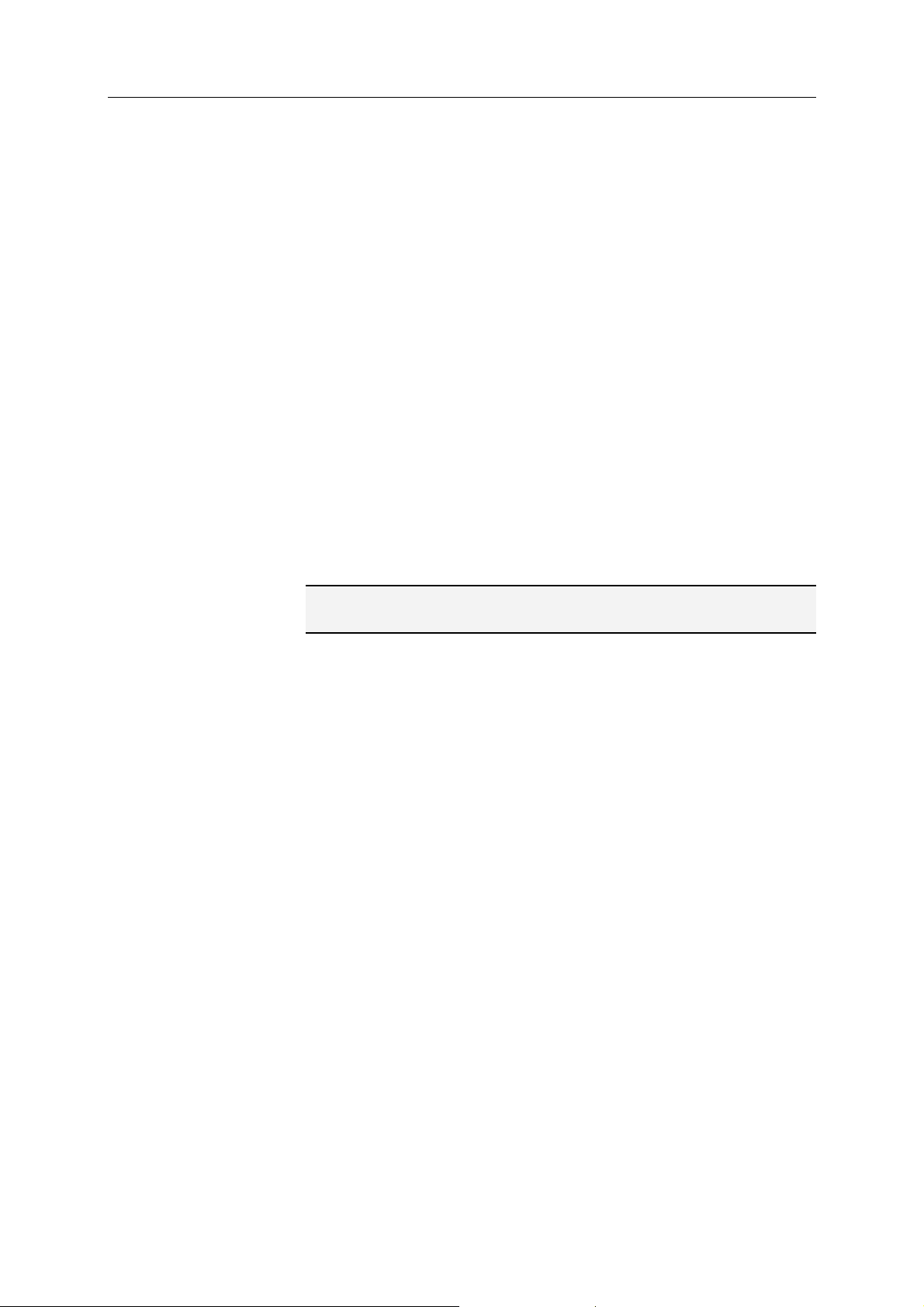
McAfee Internet Security 89
Ta bort åtkomsttillstånd för program
Innan du tar bort åtkomsttillståndet för ett program bör du
kontrollera att ändringen inte påverkar datorns funktioner eller
nätverksanslutningen.
Ta bort ett programtillstånd
Du kan ta bort ett program från all inkommande eller utgående
Internetåtkomst.
1 Klicka på Internet och nätverk i panelen McAfee
SecurityCenter och klicka sedan på Konfigurera.
2 Välj Avancerat under Brandväggsskydd är aktiverat på
panelen Internet- och nätverkskonfiguration.
3 Gå till panelen Firewall och klicka på Programtillstånd.
4 Markera ett program under Programtillstånd.
5 Klicka på Ta bort programtillstånd under Åtgärd.
6 Klicka på OK.
Obs! För vissa program är vissa åtgärder nedtonade eftersom de
inte kan utföras.
Page 92

90 McAfee Internet Security
Information om program
Om du är osäker på vilket programtillstånd du ska välja kan du
läsa mer om programmet på McAfee-webbplatsen HackerWatch.
Visa programinformation
Du kan få programinformation från McAfees webbplats
HackerWatch för att avgöra om du bör tillåta eller blockera från
inkommande och utgående Internetåtkomst.
Obs! Se till att datorn är ansluten till Internet så att webbläsaren
kan ansluta till McAfee-webbplatsen HackerWatch, där du hittar
aktuell information om program, säkerhetshot och villkor för
Internetåtkomst.
1 Klicka på Internet och nätverk i panelen McAfee
SecurityCenter och klicka sedan på Konfigurera.
2 Välj Avancerat under Brandväggsskydd är aktiverat på
panelen Internet- och nätverkskonfiguration.
3 Gå till panelen Firewall och klicka på Programtillstånd.
4 Markera ett program under Programtillstånd.
5 Klicka på Läs mer under Åtgärd.
Hämta programinformation från loggen för utgående
händelser
Från loggen för utgående händelser kan du få
programinformation från McAfees webbplats HackerWatch för
att avgöra vilka program som du bör tillåta eller blockera från
inkommande och utgående Internetåtkomst.
Obs! Se till att datorn är ansluten till Internet så att webbläsaren
kan ansluta till McAfee-webbplatsen HackerWatch, där du hittar
aktuell information om program, säkerhetshot och villkor för
Internetåtkomst.
1 Klicka på Avancerad meny på panelen McAfee
SecurityCenter.
2 Klicka på Rapporter och loggar.
3 Under De senaste händelserna väljer du en händelse och
klickar sedan på Visa logg.
4 Klicka på Internet och nätverk och sedan Utgående
händelser.
5 Markera en IP-adress och klicka sedan på Mer information.
Page 93

K APITEL 19
Hantera datoranslutningar
Med hjälp av Firewall kan du hantera enskilda fjärranslutningar
till datorn genom att skapa regler som baseras på fjärranslutna
datorers IP-adresser. Datorer med IP-adresser som du litar på
kan få tillstånd att ansluta till din dator, medan IP-adresser som
är okända eller misstänkta kan förbjudas att ansluta till datorn.
När du tillåter en anslutning måste du vara säker på att den dator
du tillåter är säker. Om en betrodd dator är infekterad av en mask
eller liknande kan din dator också utsättas för infektion. McAfee
rekommenderar också att datorer du litar på ska skyddas av en
brandvägg och ett uppdaterat antivirusprogram. Firewall loggar
inte trafik och genererar inte händelsevarningar från betrodda
IP-adresser i listan Nätverk.
Du kan förbjuda datorer som är associerade med okända,
misstänkta eller ej tillförlitliga IP-adresser att ansluta till din
dator.
91
Firewall blockerar all oönskad trafik. Därför är det vanligtvis
onödigt att förbjuda en IP-adress. Du ska bara förbjuda en
IP-adress när du är säker på att en Internetanslutning innebär ett
hot. Kontrollera att du inte blockerar viktiga IP-adresser, t.ex. till
DNS- eller DHCP-servern, eller andra servrar hos din
Internetleverantör.
I detta kapitel
Om datoranslutningar ...........................................................92
Förbjuda datoranslutningar.................................................. 96
Page 94
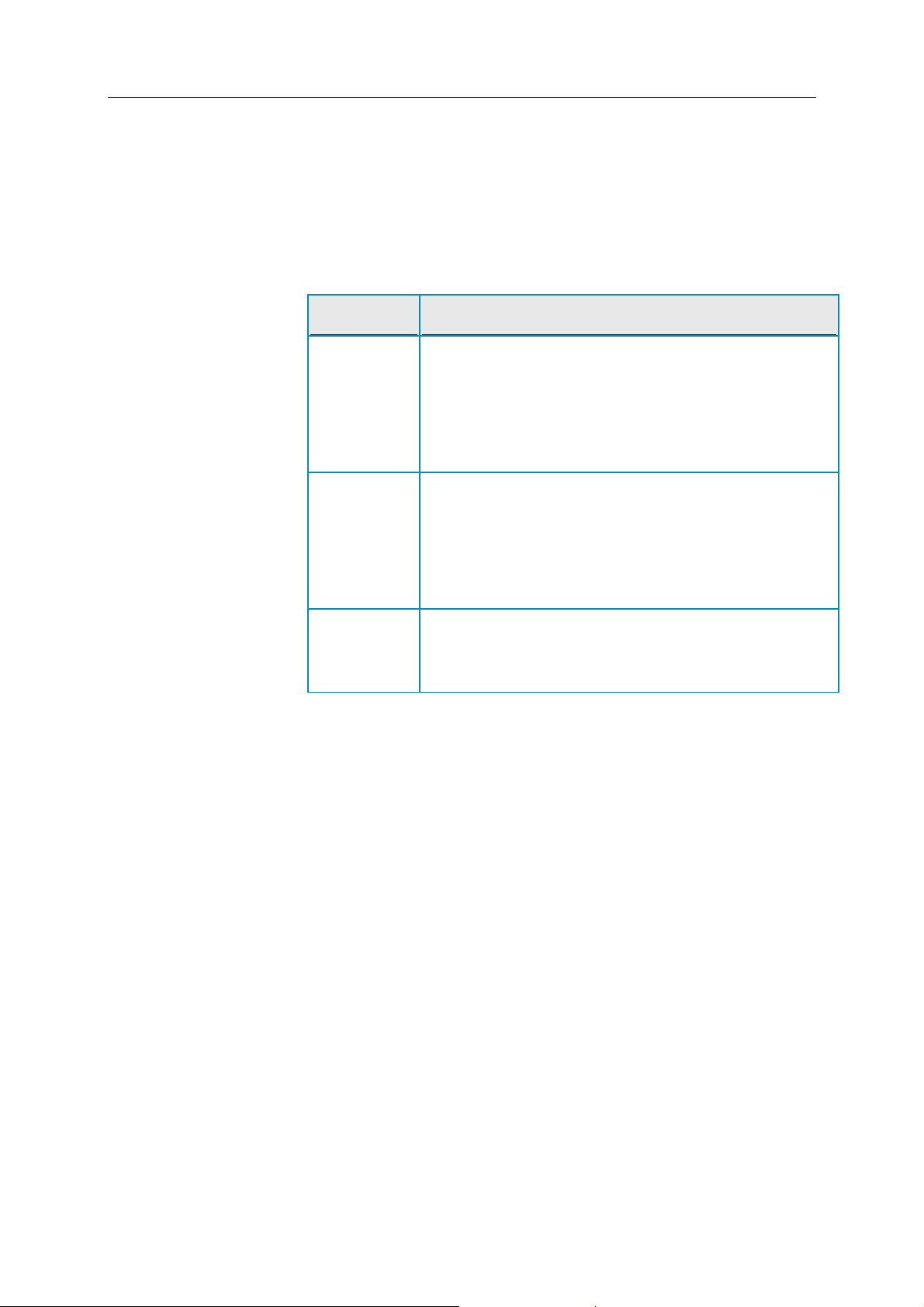
92 McAfee Internet Security
Om datoranslutningar
Datoranslutningar är uppkopplingarna du skapar mellan andra
datorer i ett nätverk och din egen dator. Du kan lägga till, redigera
och ta bort IP-adresser i listan Nätverk. Dessa IP-adresser är
kopplade till nätverk du vill tilldela en förtroendenivå när de
ansluter till din dator: Betrodd, Standard och Offentlig.
Nivå Beskrivning
Betrodd
Firewall tillåter att trafik från en IP-adress når din dator
via alla portar. Aktiviteter mellan en dator med en betrodd
IP-adress och din dator filtreras inte och analyseras inte av
Firewall. Som standard visas det första privata nätverket
Firewall identifierar som betrott i listan
exempel på ett betrott nätverk är en eller flera datorer i
ditt lokala nätverk eller hemnätverk.
Nätverk. Ett
Standard
Firewall styr trafiken från en IP-adress (men inte från
andra datorer i nätverket) när den ansluter till din dator
och tillåter eller blockerar den enligt reglerna i listan
Systemtjänster. Firewall loggar trafiken och skapar
händelsevarningar för standard-IP-adresser. Ett exempel
på ett standardnätverk är en eller flera datorer i ett
företagsnätverk.
Offentlig
Firewall styr trafiken från ett offentligt nätverk enligt
reglerna i listan
offentligt nätverk är Internet på kaféer, hotell och
flygplatser.
Systemtjänster. Ett exempel på ett
När du tillåter en anslutning måste du vara säker på att den dator
du tillåter är säker. Om en betrodd dator är infekterad av en mask
eller liknande kan din dator också utsättas för infektion. McAfee
rekommenderar också att datorer du litar på ska skyddas av en
brandvägg och ett uppdaterat antivirusprogram.
Page 95

McAfee Internet Security 93
Lägga till en datoranslutning
Du kan lägga till en betrodd eller offentlig datoranslutning eller
en standarddatoranslutning och dess IP-adress.
1 Klicka på Internet och nätverk på panelen McAfee
SecurityCenter och klicka sedan på Konfigurera.
2 Välj Avancerat under Brandväggsskydd är aktiverat på
panelen Internet- och nätverkskonfiguration.
3 Klicka på Nätverk På Firewall-panelen.
4 Klicka på Lägg till på panelen Nätverk.
5 Om datorn är ansluten till ett IPv6-nätverk markerar du
kryssrutan IPv6.
6 Under Lägg till regel gör du något av följande:
Markera En och ange IP-adressen i rutan IP-adress.
Välj Intervall och ange sedan intervallets inledande och
avslutande IP-adress i rutorna Från IP-adress och Till
IP-adress. Om datoranslutningen är i ett IPv6-nätverk
anger du den inledande IP-adressen och prefixlängden i
rutorna Från IP-adress och Prefixlängd.
7 Under Typ gör du något av följande:
Välj Betrodd om du vill ange att datoranslutningen är
tillförlitlig (t.ex. en dator i ett hemnätverk).
Välj Standard om du vill ange att datoranslutningen, men
inte andra datorer i nätverket, är tillförlitlig (t.ex. en dator i
ett företagsnätverk).
Välj Offentlig om du vill ange att datoranslutningen är
offentlig (t.ex. en dator i ett Internetkafé, hotell eller på en
flygplats).
8 Om en systemtjänst använder Internetanslutningsdelning
(ICS), kan du lägga till följande IP-adressintervall: 192.168.0.1
till 192.168.0.255.
9 Om du vill kan du markera Regeln slutar gälla och ange hur
många dagar regeln ska gälla.
10 Du kan ange en beskrivning av regeln om du vill.
11 Klicka på OK.
Obs! Mer information om Internetanslutningsdelning (ICS) finns
i Konfigurera en ny systemtjänst.
Page 96

94 McAfee Internet Security
Lägga till en dator från loggen för inkommande händelser
Du kan lägga till en betrodd datoranslutning eller
standarddatoranslutning med tillhörande IP-adress från loggen
för inkommande händelser.
1 Klicka på Avancerad meny under Vanliga uppgifter på
panelen McAfee SecurityCenter.
2 Klicka på Rapporter och loggar.
3 Klicka på Visa logg under De senaste händelserna.
4 Klicka på Internet och nätverk och sedan på Inkommande
händelser.
5 Välj en käll-IP-adress och under Jag vill gör du ett av följande:
Klicka på Lägg till IP-adressen som betrodd när du vill
lägga till datorn som betrodd i listan Nätverk.
Klicka på Lägg till IP-adressen som standard när du vill
lägga till datoranslutningen som en standardanslutning i
listan Nätverk.
6 Bekräfta genom att klicka på Ja.
Ändra en datoranslutning
Du kan ändra en betrodd eller offentlig datoranslutning eller en
standarddatoranslutning och dess IP-adress.
1 Klicka på Internet och nätverk på panelen McAfee
SecurityCenter och klicka sedan på Konfigurera.
2 Välj Avancerat under Brandväggsskydd är aktiverat på
panelen Internet- och nätverkskonfiguration.
3 Klicka på Nätverk På Firewall-panelen.
4 Markera en IP-adress och klicka sedan på Redigera på
panelen Nätverk.
5 Om datorn är ansluten till ett IPv6-nätverk markerar du
kryssrutan IPv6.
6 Under Redigera regel gör du något av följande:
Markera En och ange IP-adressen i rutan IP-adress.
Välj Intervall och ange sedan intervallets inledande och
avslutande IP-adress i rutorna Från IP-adress och Till
IP-adress. Om datoranslutningen är i ett IPv6-nätverk
anger du den inledande IP-adressen och prefixlängden i
rutorna Från IP-adress och Prefixlängd.
Page 97

McAfee Internet Security 95
7 Under Typ gör du något av följande:
Välj Betrodd om du vill ange att datoranslutningen är
tillförlitlig (t.ex. en dator i ett hemnätverk).
Välj Standard om du vill ange att datoranslutningen, men
inte andra datorer i nätverket, är tillförlitlig (t.ex. en dator i
ett företagsnätverk).
Välj Offentlig om du vill ange att datoranslutningen är
offentlig (t.ex. en dator i ett Internetkafé, hotell eller på en
flygplats).
8 Om du vill kan du markera Regeln slutar gälla och ange hur
många dagar regeln ska gälla.
9 Du kan ange en beskrivning av regeln om du vill.
10 Klicka på OK.
Obs! Du kan inte redigera standarddatoranslutningen som
Firewall automatiskt lade till från ett tillförlitligt privat nätverk.
Ta bort en datoranslutning
Du kan ta bort en betrodd eller offentlig datoranslutning eller en
standarddatoranslutning och dess IP-adress.
1 Klicka på Internet och nätverk på panelen McAfee
SecurityCenter och klicka sedan på Konfigurera.
2 Välj Avancerat under Brandväggsskydd är aktiverat på
panelen Internet- och nätverkskonfiguration.
3 Klicka på Nätverk På Firewall-panelen.
4 Markera en IP-adress och klicka sedan på Ta bort på panelen
Nätverk.
5 Bekräfta genom att klicka på Ja.
Page 98

96 McAfee Internet Security
Förbjuda datoranslutningar
Du kan lägga till, ändra och ta bort förbjudna IP-adresser på
panelen Förbjudna IP-adresser.
Du kan förbjuda datorer som är associerade med okända,
misstänkta eller ej tillförlitliga IP-adresser att ansluta till din
dator.
Firewall blockerar all oönskad trafik. Därför är det vanligtvis
onödigt att förbjuda en IP-adress. Du ska bara förbjuda en
IP-adress när du är säker på att en Internetanslutning innebär ett
hot. Kontrollera att du inte blockerar viktiga IP-adresser, t.ex. till
DNS- eller DHCP-servern, eller andra servrar hos din
Internetleverantör.
Lägga till en förbjuden datoranslutning
Du kan lägga till en förbjuden datoranslutning och dess
IP-adress.
Obs! Blockera inte viktiga IP-adresser, till exempel för DNS- eller
DHCP-servern, eller andra servrar hos din Internetleverantör.
1 Klicka på Internet och nätverk på panelen McAfee
SecurityCenter och klicka sedan på Konfigurera.
2 Välj Avancerat under Brandväggsskydd är aktiverat på
panelen Internet- och nätverkskonfiguration.
3 Klicka på Förbjudna IP-adresser på Firewall-panelen.
4 Klicka på Lägg till på panelen Förbjudna IP-adresser.
5 Om datorn är ansluten till ett IPv6-nätverk markerar du
kryssrutan IPv6.
6 Under Lägg till regel gör du något av följande:
Markera En och ange IP-adressen i rutan IP-adress.
Välj Intervall och ange sedan intervallets inledande och
avslutande IP-adress i rutorna Från IP-adress och Till
IP-adress. Om datoranslutningen är i ett IPv6-nätverk
anger du den inledande IP-adressen och prefixlängden i
rutorna Från IP-adress och Prefixlängd.
7 Om du vill kan du markera Regeln slutar gälla och ange hur
många dagar regeln ska gälla.
8 Du kan ange en beskrivning av regeln om du vill.
9 Klicka på OK.
10 Bekräfta genom att klicka på Ja.
Page 99

McAfee Internet Security 97
Redigera en förbjuden datoranslutning
Du kan redigera en förbjuden datoranslutning och dess
IP-adress.
1 Klicka på Internet och nätverk på panelen McAfee
SecurityCenter och klicka sedan på Konfigurera.
2 Välj Avancerat under Brandväggsskydd är aktiverat på
panelen Internet- och nätverkskonfiguration.
3 Klicka på Förbjudna IP-adresser på Firewall-panelen.
4 Klicka på Redigera på panelen Förbjudna IP-adresser.
5 Om datorn är ansluten till ett IPv6-nätverk markerar du
kryssrutan IPv6.
6 Under Redigera regel gör du något av följande:
Markera En och ange IP-adressen i rutan IP-adress.
Välj Intervall och ange sedan intervallets inledande och
avslutande IP-adress i rutorna Från IP-adress och Till
IP-adress. Om datoranslutningen är i ett IPv6-nätverk
anger du den inledande IP-adressen och prefixlängden i
rutorna Från IP-adress och Prefixlängd.
7 Om du vill kan du markera Regeln slutar gälla och ange hur
många dagar regeln ska gälla.
8 Du kan ange en beskrivning av regeln om du vill.
9 Klicka på OK.
Ta bort en förbjuden datoranslutning
Du kan ta bort en förbjuden datoranslutning och dess IP-adress.
1 Klicka på Internet och nätverk på panelen McAfee
SecurityCenter och klicka sedan på Konfigurera.
2 Välj Avancerat under Brandväggsskydd är aktiverat på
panelen Internet- och nätverkskonfiguration.
3 Klicka på Förbjudna IP-adresser på Firewall-panelen.
4 Markera en IP-adress och klicka sedan på Ta bort på panelen
Förbjudna IP-adresser.
5 Bekräfta genom att klicka på Ja.
Page 100

98 McAfee Internet Security
Förbjuda en dator från loggen för inkommande händelser
Du kan förbjuda en datoranslutning med tillhörande IP-adress
från loggen för inkommande händelser. Använd loggen, som
visar IP-adresser för all inkommande Internettrafik, när du vill
förbjuda en IP-adress som du misstänker är källa till misstänkt
eller oönskad Internetaktivitet.
Lägg till en IP-adress i listan Förbjudna IP-adresser om du vill
blockera all inkommande Internettrafik från den IP-adressen,
oavsett om systemtjänstportarna är öppna eller stängda.
1 Klicka på Avancerad meny under Vanliga uppgifter på
panelen McAfee SecurityCenter.
2 Klicka på Rapporter och loggar.
3 Klicka på Visa logg under De senaste händelserna.
4 Klicka på Internet och nätverk och sedan på Inkommande
händelser.
5 Välj en käll-IP-adress och klicka på Förbjud denna IP-adress
under Jag vill.
6 Bekräfta genom att klicka på Ja.
Förbjuda en dator från loggen för upptäckt av
intrångshändelser
Du kan förbjuda en datoranslutning med tillhörande IP-adress
från loggen för upptäckt av intrångshändelser.
1 Klicka på Avancerad meny under Vanliga uppgifter på
panelen McAfee SecurityCenter.
2 Klicka på Rapporter och loggar.
3 Klicka på Visa logg under De senaste händelserna.
4 Klicka på Internet och nätverk och sedan på Upptäckt av
intrångshändelser.
5 Välj en käll-IP-adress och klicka på Förbjud denna IP-adress
under Jag vill.
6 Bekräfta genom att klicka på Ja.
 Loading...
Loading...