Page 1

Руководство пользователя
Page 2
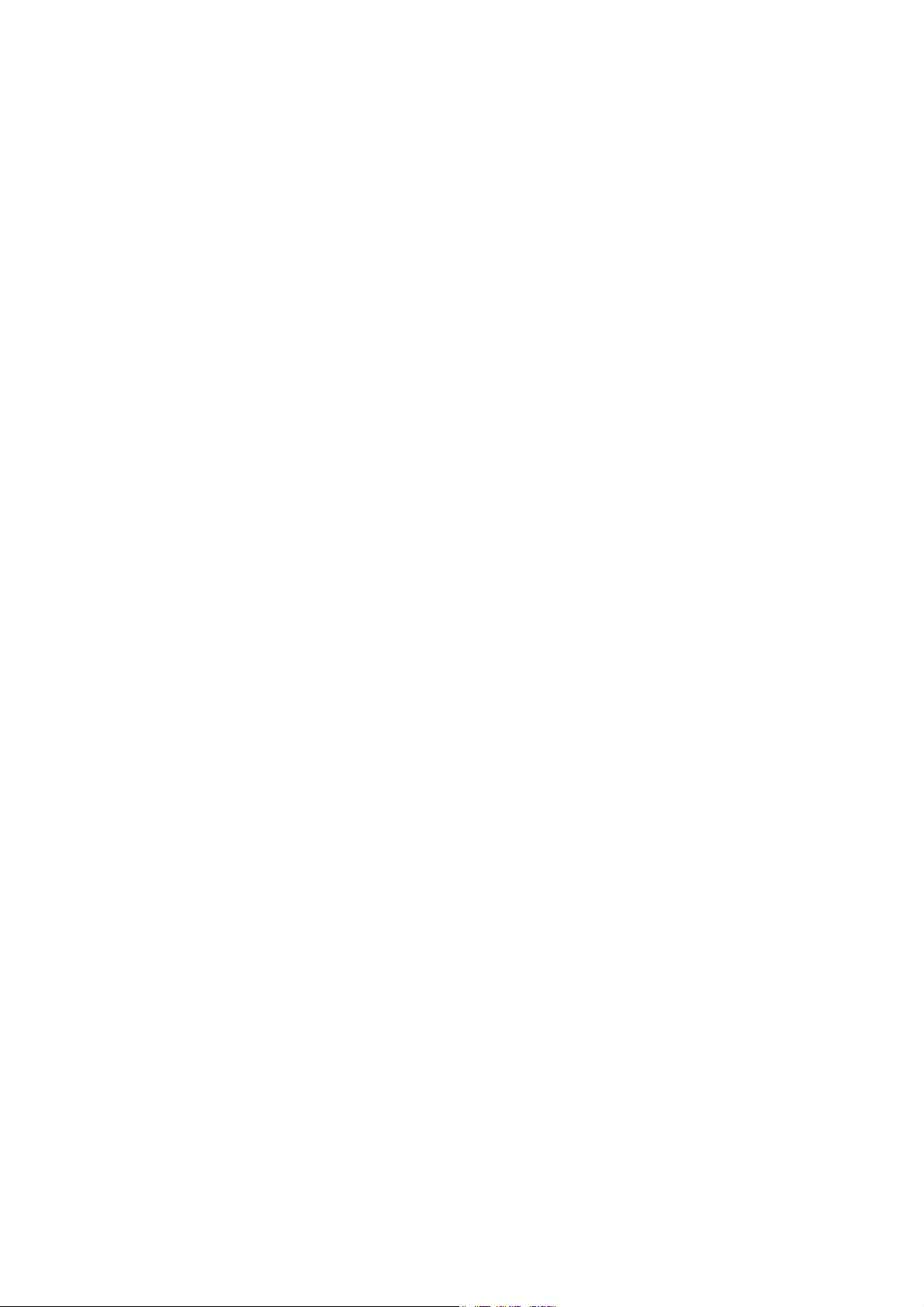
Page 3
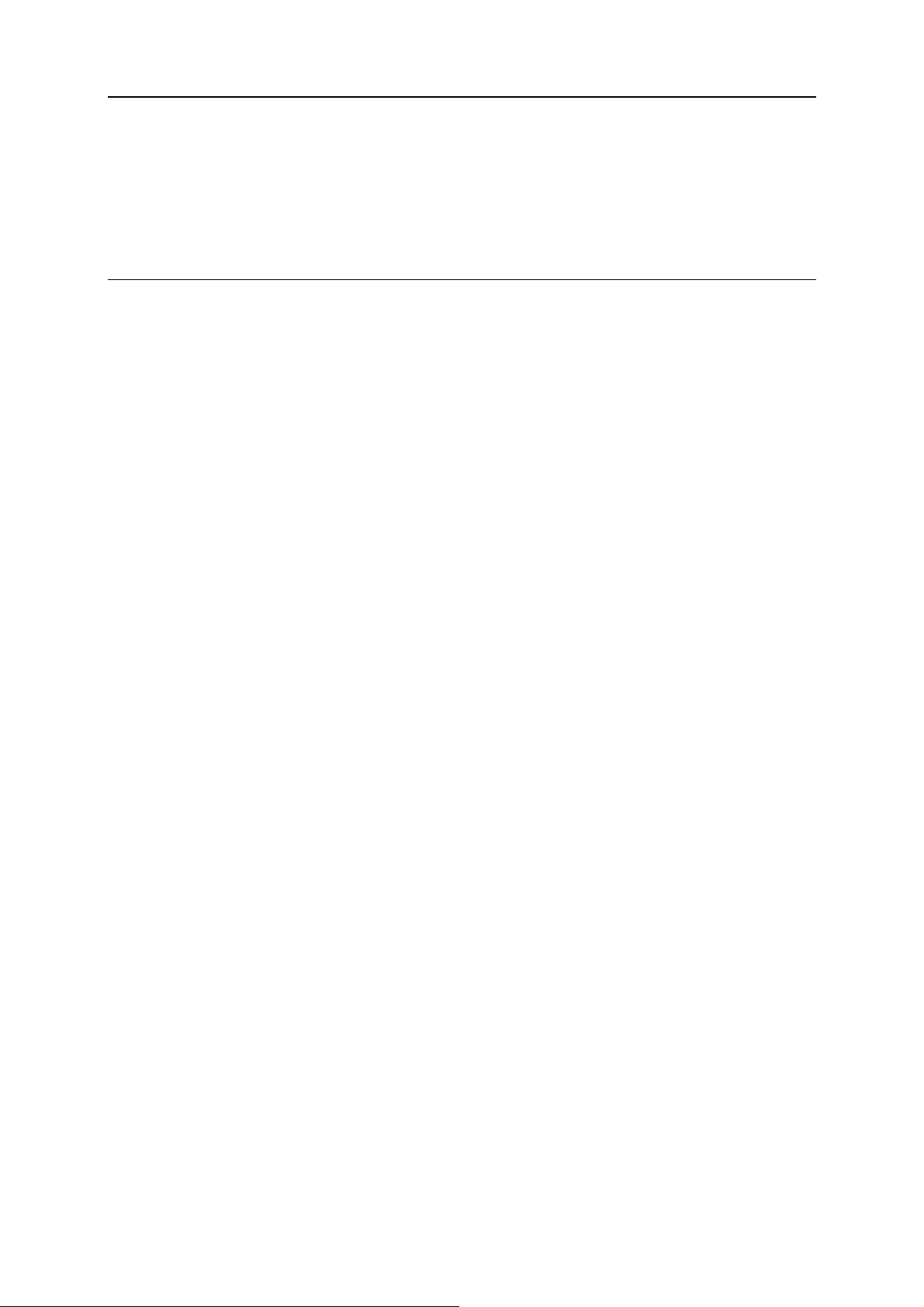
Содержание
McAfee Internet Security 3
McAfee SecurityCenter..................................................................................................................5
Характеристики SecurityCenter.........................................................................................6
Использование SecurityCenter...........................................................................................7
раздел "Устранение или пропуск нарушений в системе безопасности" ....................17
Работа с предупреждениями...........................................................................................21
Просмотр событий...........................................................................................................27
McAfee VirusScan.......................................................................................................................29
Возможности VirusScan ..................................................................................................30
Сканирование компьютера .............................................................................................31
Работа с результатами сканирования.............................................................................37
Виды сканирования .........................................................................................................40
Использование дополнительной защиты.......................................................................43
Настройка защиты от вирусов........................................................................................47
McAfee Personal Firewall ...........................................................................................................65
Возможности Personal Firewall .......................................................................................66
Запуск брандмауэра.........................................................................................................69
Работа с предупреждениями...........................................................................................71
Управление информационными предупреждениями...................................................75
Настройка защиты с помощью брандмауэра ................................................................77
Управление программами и разрешениями ..................................................................89
Управление подключениями компьютера.....................................................................97
Управление системными службами.............................................................................107
Ведение журнала, наблюдение и анализ .....................................................................113
Получение сведений о безопасности Интернета ........................................................123
Приложение McAfee Anti-Spam .............................................................................................125
Возможности приложения Anti-Spam..........................................................................127
Настройка обнаружения нежелательных сообщений ................................................129
Фильтрация электронной почты...................................................................................139
Настройка списка друзей ..............................................................................................141
Настройка учетных записей веб-почты .......................................................................147
Работа с отфильтрованными сообщениями электронной почты ..............................153
Настройка защиты от фишинга ....................................................................................157
McAfee Parental Controls..........................................................................................................159
Возможности программы Parental Controls .................................................................160
Защита детей ..................................................................................................................161
Защита информации в Интернете ................................................................................179
Защита паролей ..............................................................................................................181
McAfee Backup and Restore .....................................................................................................185
Функции Backup and Restore.........................................................................................186
Архивирование файлов .................................................................................................187
Работа с архивными файлами.......................................................................................197
McAfee QuickClean ..................................................................................................................203
Возможности приложения QuickClean ........................................................................204
Очистка компьютера .....................................................................................................205
Дефрагментация жесткого диска..................................................................................209
Планирование задачи ....................................................................................................211
i
Page 4
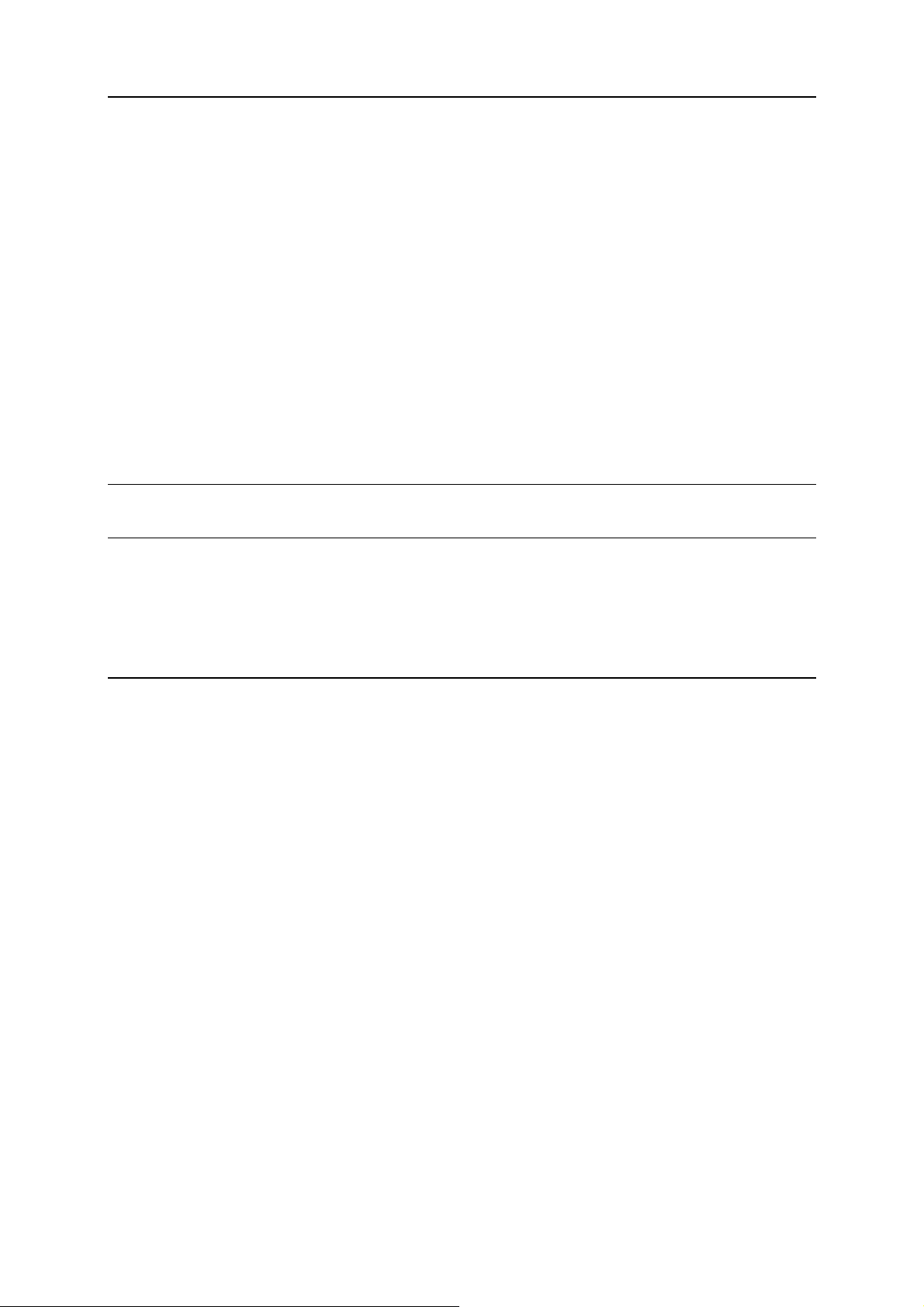
ii Содержание
McAfee Shredder .......................................................................................................................217
Возможности приложения McAfee Shredder...............................................................218
Уничтожение файлов, папок и содержимого дисков .................................................218
McAfee Network Manager ........................................................................................................221
Возможности приложения Network Manager ..............................................................222
Значки приложения Network Manager .........................................................................223
Настройка управляемой сети........................................................................................225
Управление сетью в удаленном режиме......................................................................231
Слежение за сетями .......................................................................................................237
Приложение McAfee EasyNetwork .........................................................................................241
Возможности приложения EasyNetwork .....................................................................242
Настройка приложения EasyNetwork...........................................................................243
Общий доступ к файлам и отправка файлов ...............................................................249
Общий доступ к принтерам ..........................................................................................255
Ссылка.......................................................................................................................................257
Глоссарий 258
О компании McAfee 273
Лицензия.........................................................................................................................273
Авторское право.............................................................................................................274
Поддержка пользователей и техническая поддержка ..........................................................275
Использование McAfee Virtual Technician ..................................................................276
Алфавитный указатель 286
Page 5
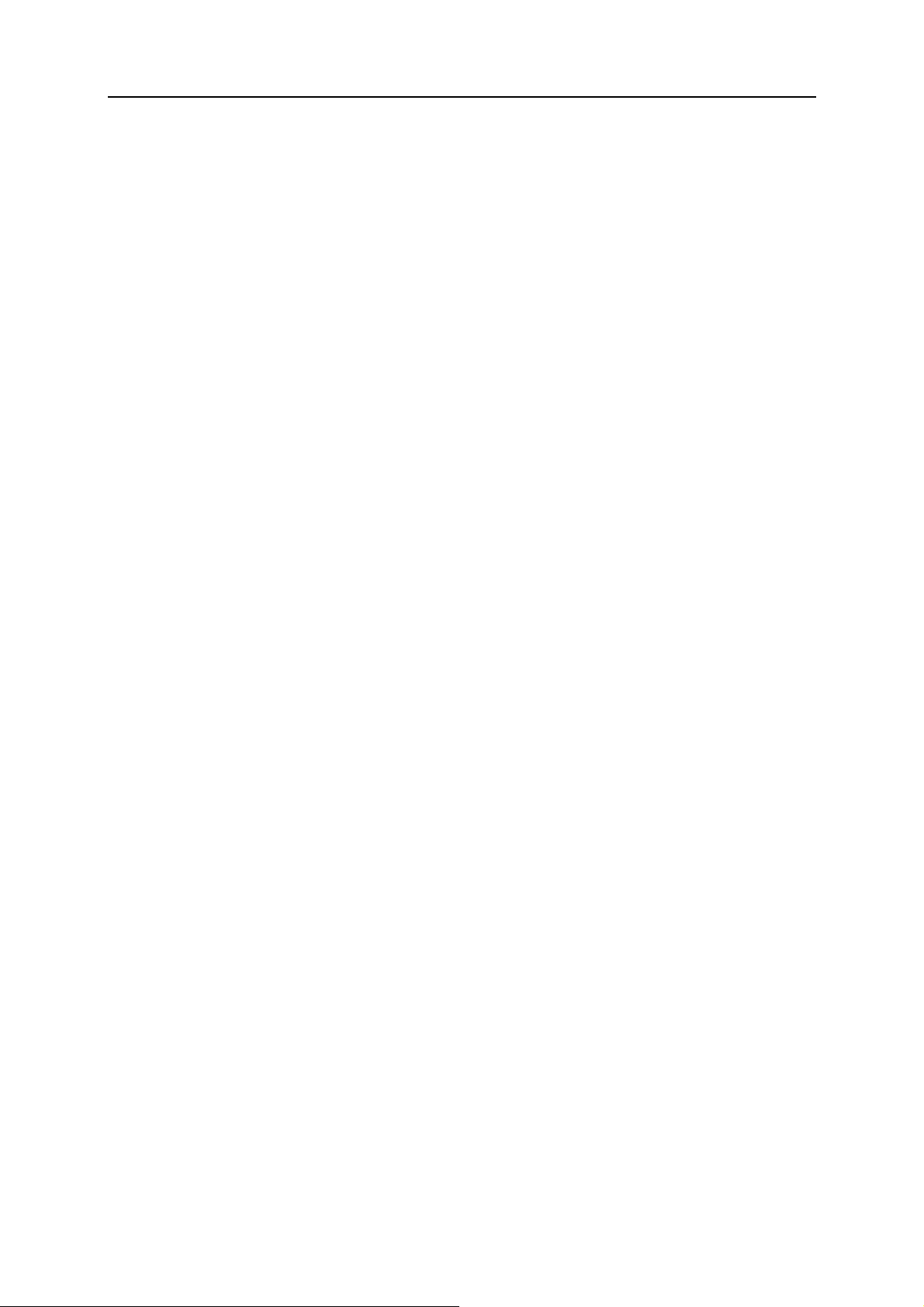
Г ЛАВА 1
McAfee Internet Security
Подобно домашней системе безопасности, программа Internet
Security защищает вас и вашу семью от самых последних угроз и
одновременно с этим делает вашу работу в Интернете более
безопасной. Internet Security может использоваться для защиты от
вирусов, взломщиков и шпионских программ. Программа также
позволяет отслеживать Интернет-трафик на предмет подозрительных
действий. Internet Security защитит частное пространство вашей
семьи,
В этой главе
укажет на небезопасные веб-сайты и многое другое.
3
McAfee SecurityCenter................................................................ 5
McAfee VirusScan ....................................................................... 29
McAfee Personal Firewall............................................................ 65
Приложение McAfee Anti-Spam................................................ 125
McAfee Parental Controls............................................................ 159
McAfee Backup and Restore ....................................................... 185
McAfee QuickClean..................................................................... 203
McAfee Shredder ......................................................................... 217
McAfee Network Manager .......................................................... 221
Приложение McAfee EasyNetwork ........................................... 241
Ссылка......................................................................................... 257
О компании McAfee................................................................... 273
Поддержка пользователей и техническая поддержка............. 275
Page 6
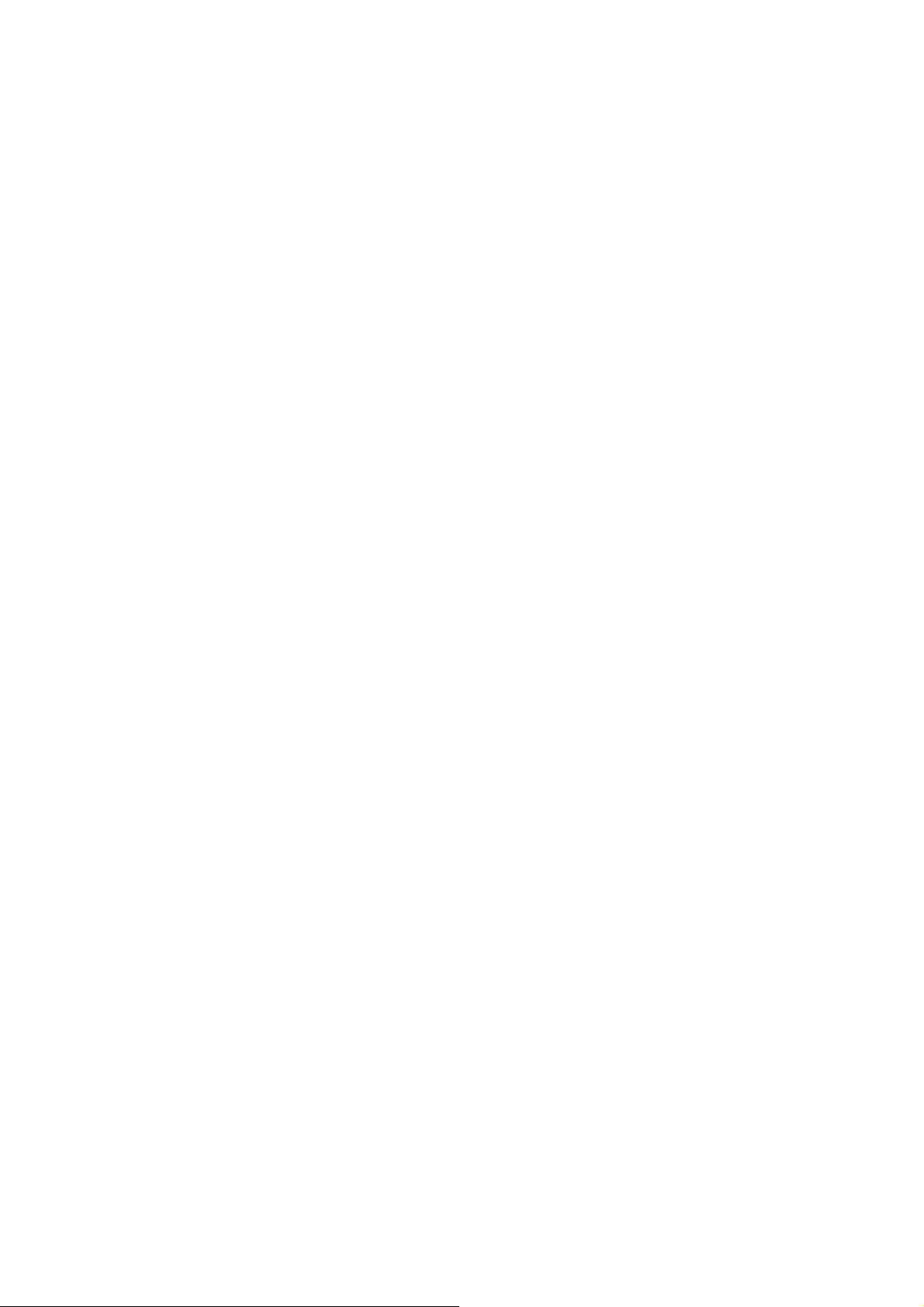
Page 7
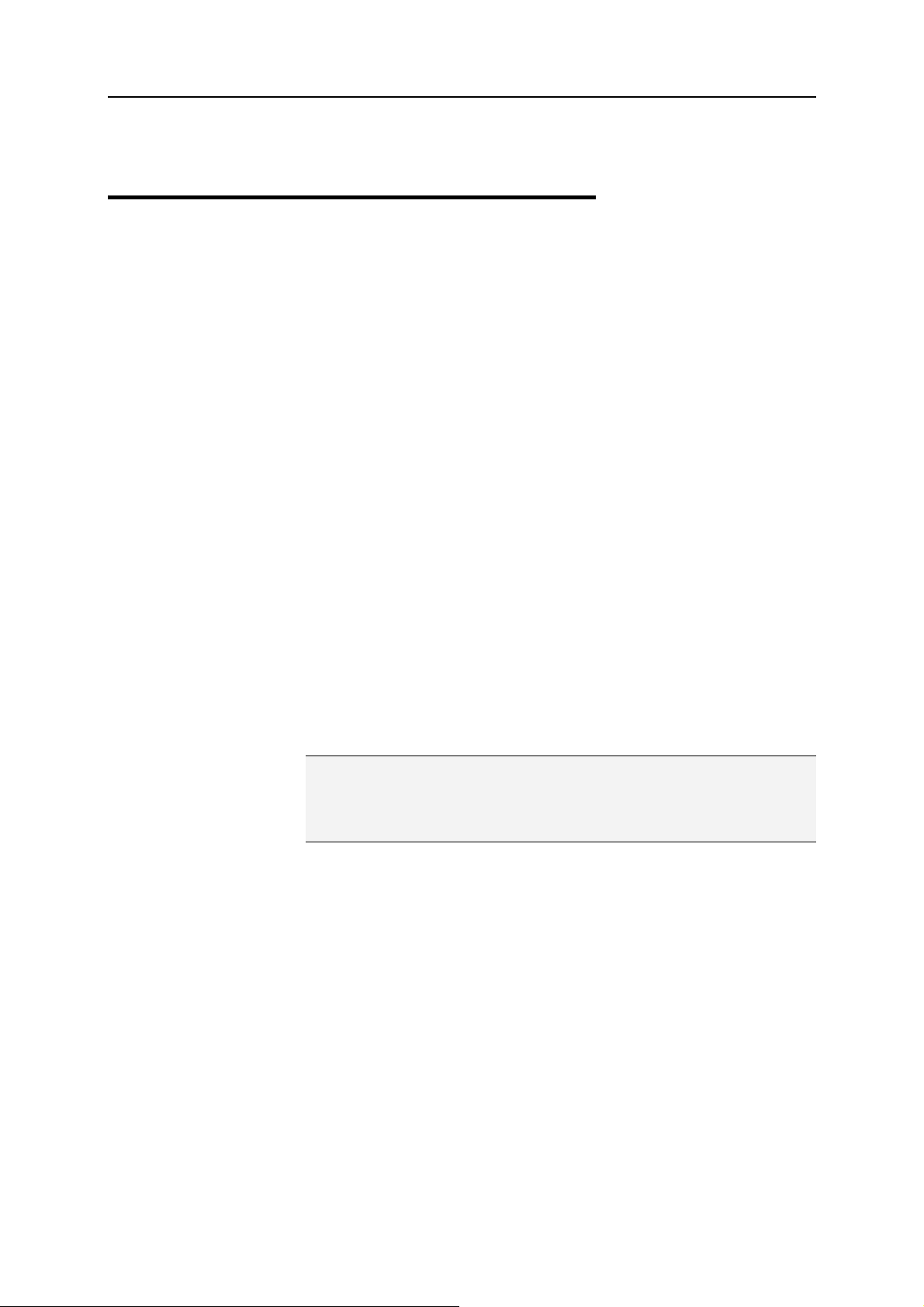
Г ЛАВА 2
McAfee SecurityCenter
McAfee SecurityCenter позволяет отслеживать состояние системы
безопасности на компьютере пользователя, быстро узнать, обновлена
ли защита от вирусов, шпионских программ и нежелательных
сообщений, актуальны ли настройки брандмауэра, а также
предпринять необходимые действия для ликвидации возможной
уязвимости. Инструменты навигации и управления, которые
предлагает система, помогают координировать и контролировать все
области защиты компьютера.
5
Перед тем,
и управление ей, ознакомьтесь с интерфейсом SecurityCenter и
убедитесь, что вы понимаете разницу между состоянием защиты,
категориями защиты и службами защиты. После этого обновите
SecurityCenter, чтобы загрузить новейшие средства защиты,
разработанные McAfee.
Завершив первоначальную настройку системы, пользователь может
наблюдать при помощи SecurityCenter за состоянием защиты своего
компьютера. Если SecurityCenter
безопасности, приложение уведомляет о нем пользователя. В
зависимости от уровня серьезности нарушения пользователь может
устранить его или пропустить. Кроме того, пользователь может
просматривать события SecurityCenter (например изменение
настроек поиска вирусов) в специальном журнале событий.
Примечание. SecurityCenter сообщает о нарушениях в системе
безопасности различных степеней серьезности сразу после их
обнаружения. Помочь обнаружить причину нарушения в системе
безопасности может приложение McAfee Virtual Technician.
как начать настройку системы безопасности компьютера
обнаруживает нарушение в системе
В этой главе
Характеристики SecurityCenter ................................................. 6
Использование SecurityCenter................................................... 7
раздел "Устранение или пропуск нарушений в системе
безопасности" ............................................................................. 17
Работа с предупреждениями ..................................................... 21
Просмотр событий ..................................................................... 27
Page 8
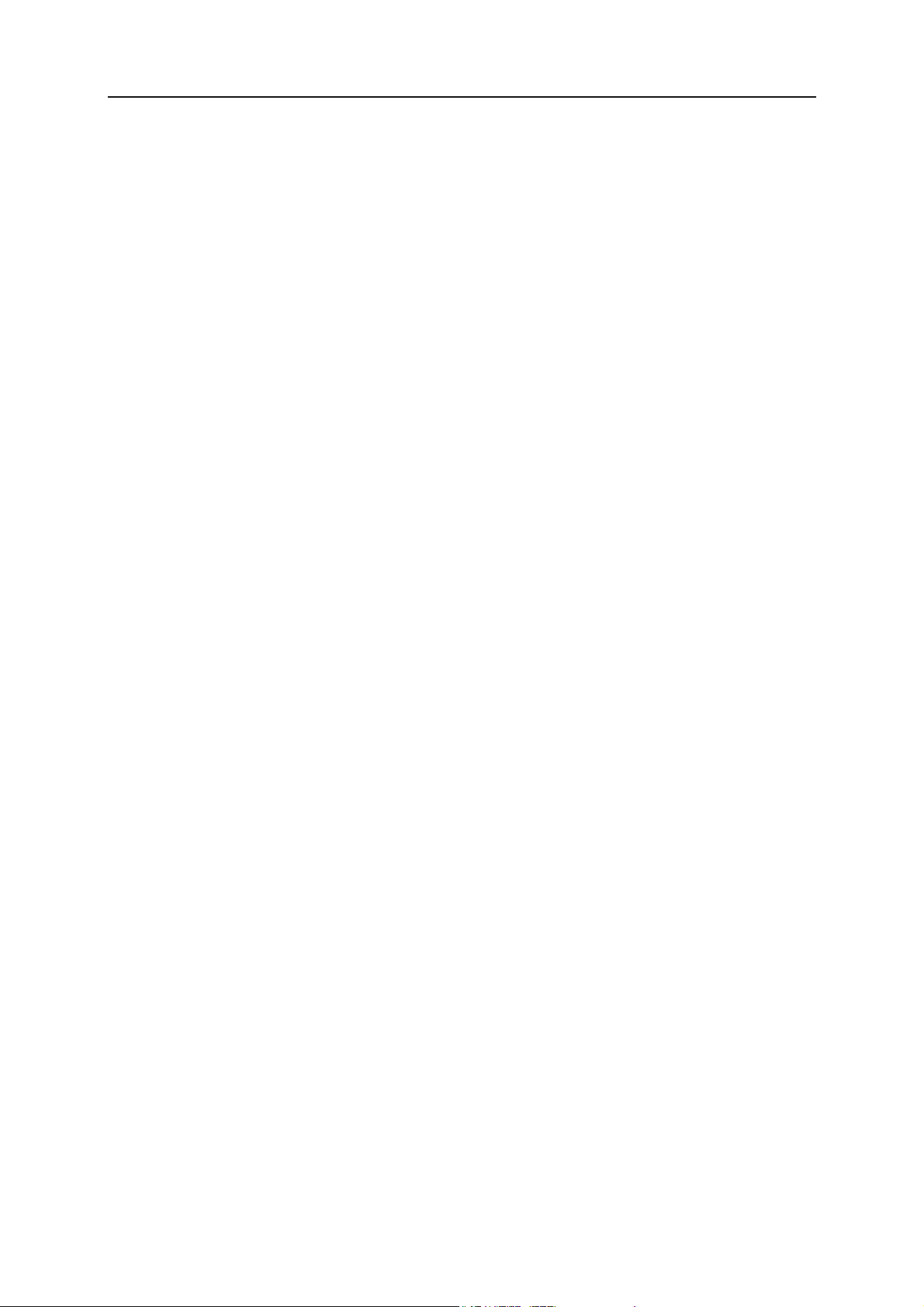
6 McAfee Internet Security
Характеристики SecurityCenter
Упрощенное представление
состояния защиты
Автоматическое обновление и
модернизация
Предупреждение в режиме
реального времени
Быстрый просмотр состояния защиты компьютера, проверка
обновлений и устранение неполадок в системе защиты.
Автоматическая загрузка и установка обновлений для
зарегистрированных программ пользователя. При появлении новых
версий зарегистрированной программы McAfee они бесплатно
предоставляются пользователям в течение всего срока действия их
подписки. Таким образом система безопасности поддерживается в
актуальном состоянии.
Предупреждения о безопасности оповещают о возникших вирусных
эпидемиях, а также об угрозах безопасности.
Page 9
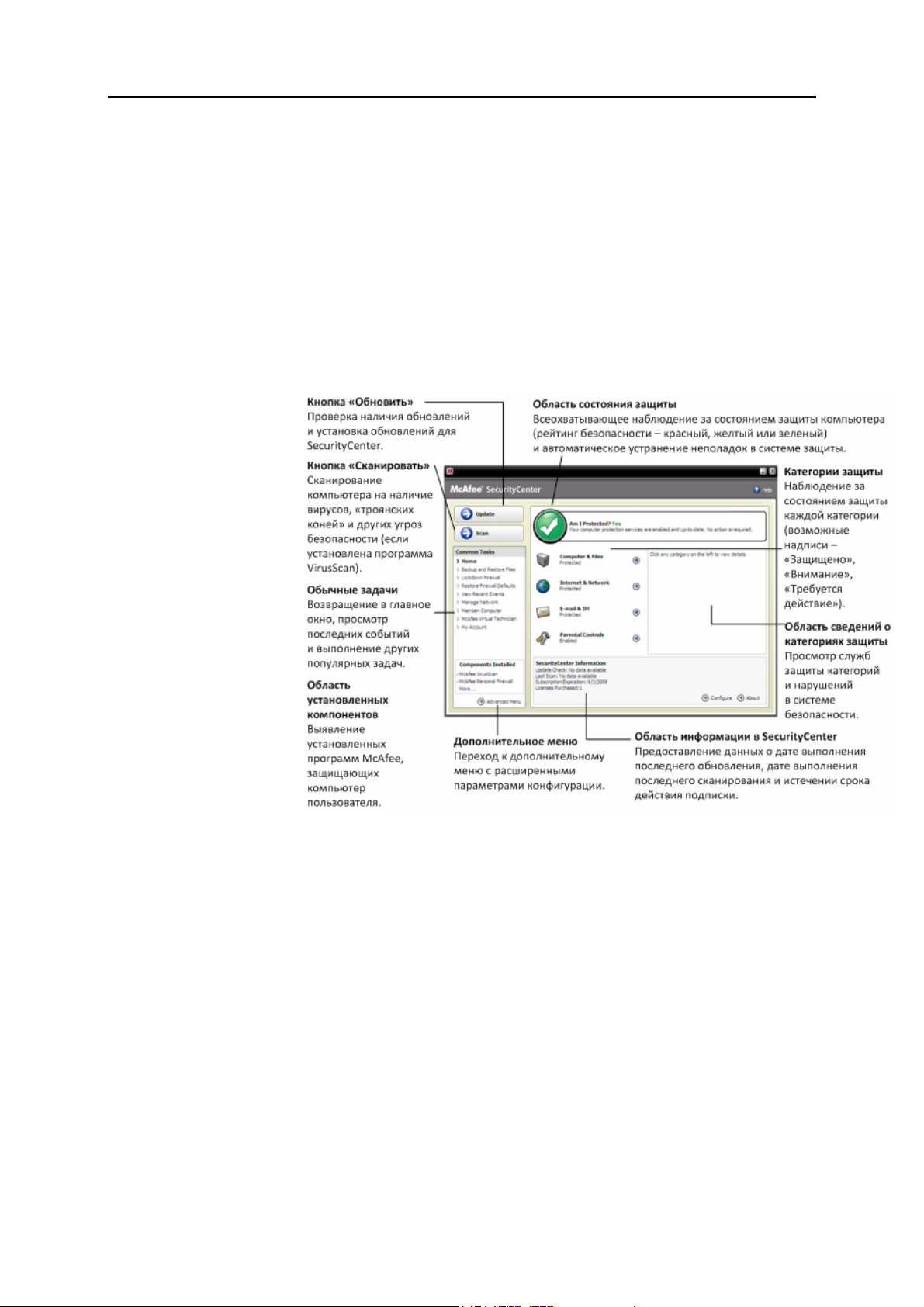
Г ЛАВА 3
Использование SecurityCenter
Перед началом работы с SecurityCenter ознакомьтесь с компонентами
и областями настройки, при помощи которых происходит управление
состоянием защиты компьютера. Подробнее о терминах,
использованных на этой иллюстрации, см. в разделах
защиты
рекомендуется проверить учетные данные в McAfee и убедиться, что
подписка действует.
(страница 8) и Категории защиты (страница 9). Затем
7
Состояние
В этой главе
Состояние защиты...................................................................... 8
Категории защиты...................................................................... 9
Службы защиты.......................................................................... 10
Управление подписками............................................................ 10
Обновление SecurityCenter ........................................................ 13
Page 10
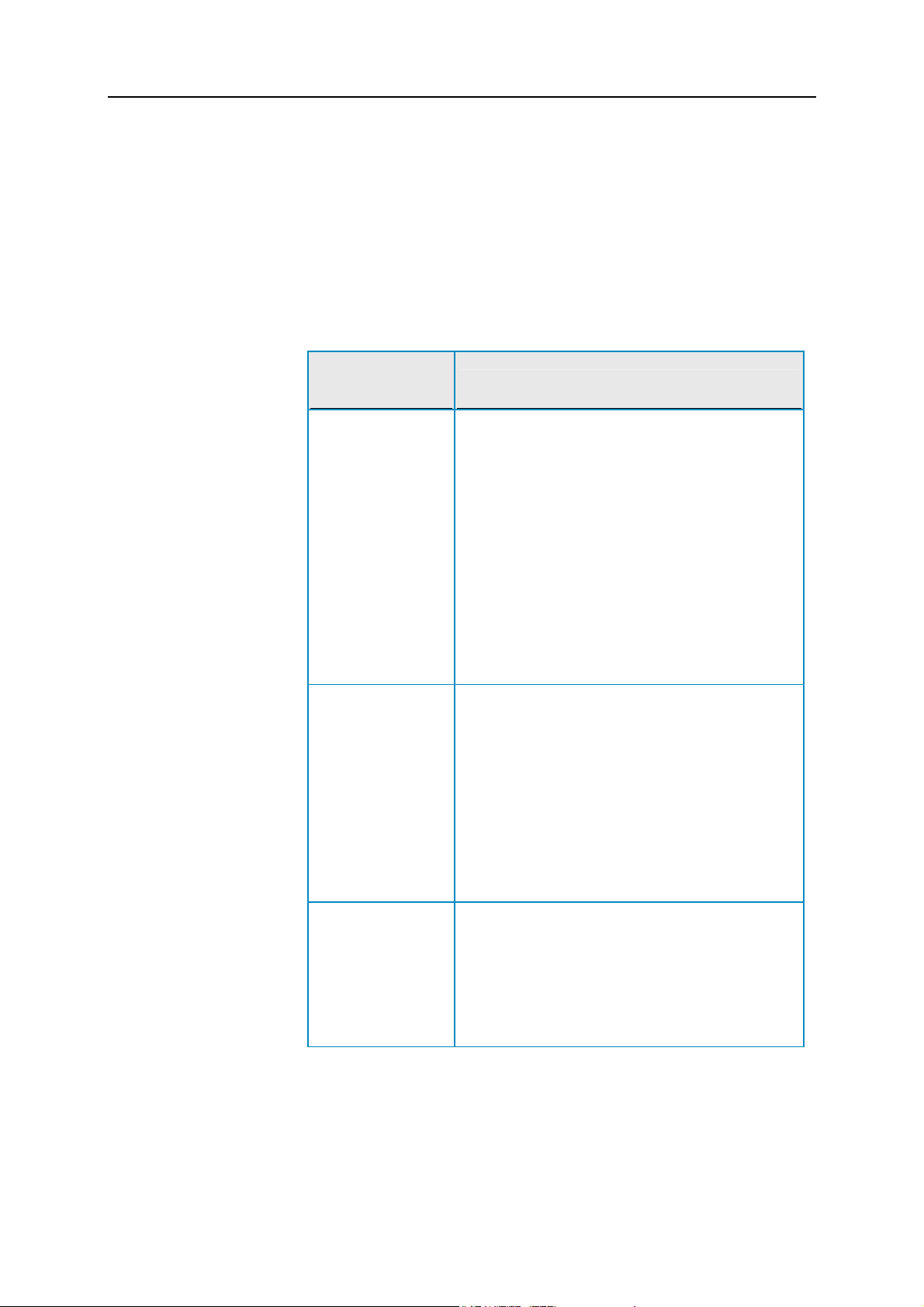
8 McAfee Internet Security
Состояние защиты
Состояние защиты компьютера отображается в соответствующей
области главного окна SecurityCenter. Состояние защиты показывает,
полностью ли компьютер защищен от новейших атак. На состояние
защиты влияют такие факторы, как внешние атаки, другие системы
безопасности, а также программы, имеющие доступ в Интернет.
Состояние защиты компьютера обозначается одним из трех цветов:
красным, желтым или зеленым.
Состояние
защиты
Красный Компьютер не защищен. Красный индикатор
Описание
состояния защиты в главном окне SecurityCenter
означает, что компьютер не защищен.
SecurityCenter обнаружил, как минимум, одно
критическое нарушение в системе безопасности.
Чтобы обеспечить полную защиту, необходимо
устранить все критические нарушения в каждой
категории защиты (состояние категорий, в которых
обнаружены нарушения, меняется на
действие
Подробнее об устранении нарушений в системе
безопасности см. в разделе
и также обозначается красным цветом).
Устранение
нарушений в системе безопасности
18).
Требуется
(страница
Желтый Компьютер частично защищен. Желтый индикатор
состояния защиты в главном окне SecurityCenter
означает, что компьютер не защищен.
SecurityCenter обнаружил, как минимум, одно
некритическое нарушение в системе безопасности.
Для полной защиты необходимо исправить или
пропустить некритические нарушения в каждой
категории защиты. Подробнее об устранении
нарушений в системе безопасности см. в разделе
Устранение или пропуск нарушений в
системе безопасности
Зеленый Компьютер полностью защищен. Зеленый
индикатор состояния защиты в главном окне
SecurityCenter означает, что компьютер полностью
защищен. SecurityCenter не обнаружил ни одного
нарушения в системе безопасности.
В категориях защиты перечислены службы,
обеспечивающие безопасность компьютера.
(страница 17).
Page 11
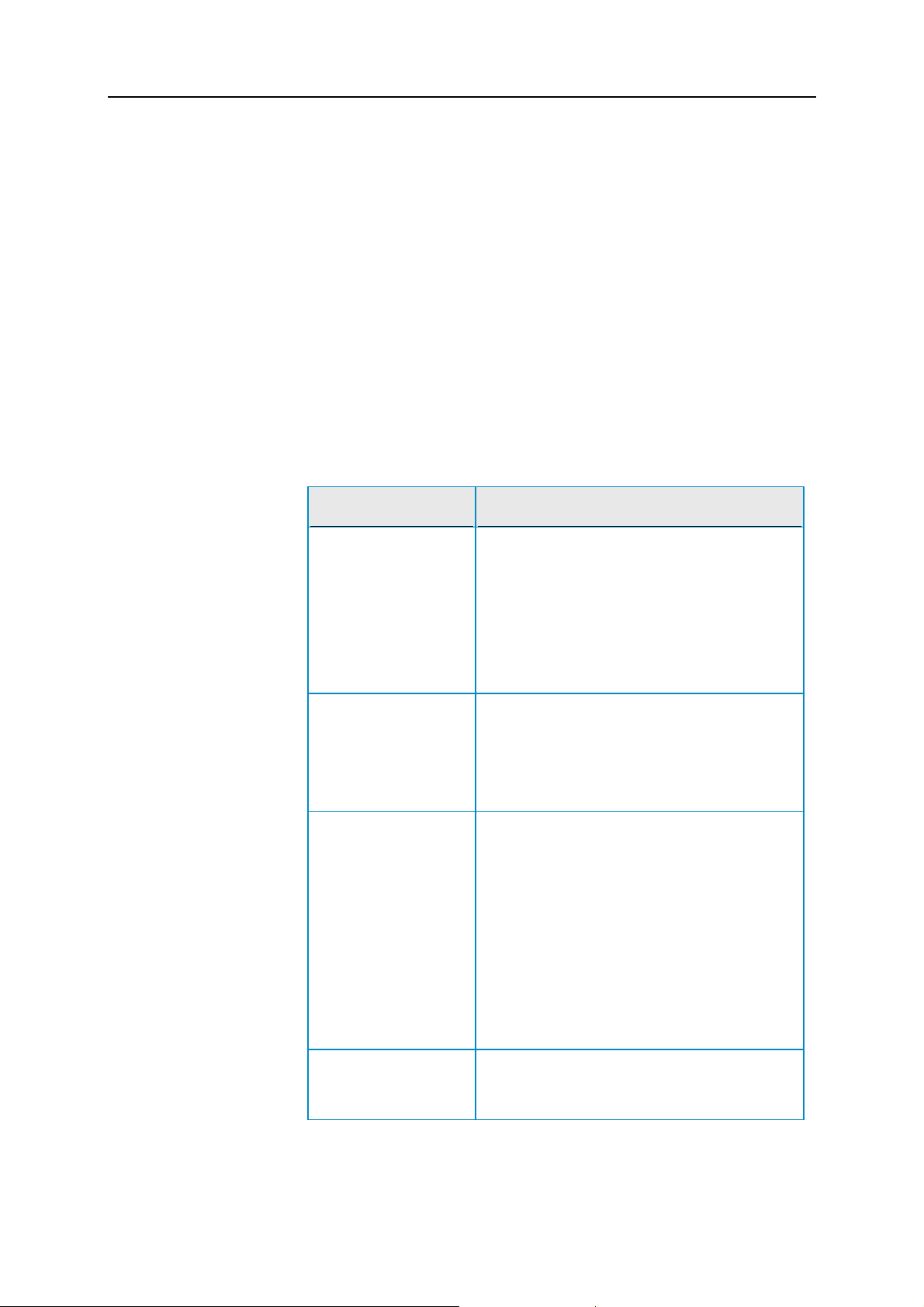
McAfee Internet Security 9
Категории защиты
Службы защиты SecurityCenter разделены на четыре категории:
"Компьютер и файлы", "Интернет и сеть", "Электронная почта и
мгновенные сообщения" и "Родительский контроль". Эти категории
помогают быстрее найти и настроить различные службы,
обеспечивающие безопасность компьютера.
Нажав на название категории, пользователь может настроить
входящие в нее службы защиты и посмотреть проблемы
безопасности, которые были
состояние защиты компьютера обозначено красным или желтым
цветом, в одной или нескольких категорий появится надпись
Требуется действие или Внимание. Это означает, что SecurityCenter
обнаружил нарушение в данной категории. Подробнее о состоянии
защиты см. в разделе
Категория защиты Описание
Компьютер и файлы В категории "Компьютер и файлы"
Состояние защиты (страница 8).
обнаружены этими службами. Если
настраиваются следующие службы защиты:
Защита от вирусов
Spyware Protection
Средства SystemGuard
Защита Windows
PC Health
Интернет и сеть В категории "Интернет и сеть" настраиваются
следующие службы защиты:
Защита с помощью брандмауэра
Защита от фишинга
Защита личных сведений
Электронная почта и
мгновенные сообщения
Родительский контроль В категории "Родительский контроль"
В категории "Электронная почта и мгновенные
сообщения" настраиваются следующие службы
защиты:
Защита от вирусов, распространяющихся по
электронной почте
Защита мгновенных сообщений от вирусов
Защита от шпионских программ,
распространяющихся по электронной почте
Защита мгновенных сообщений от
шпионских программ
Защита от нежелательных сообщений
настраиваются следующие службы защиты:
Блокирование содержимого
Page 12
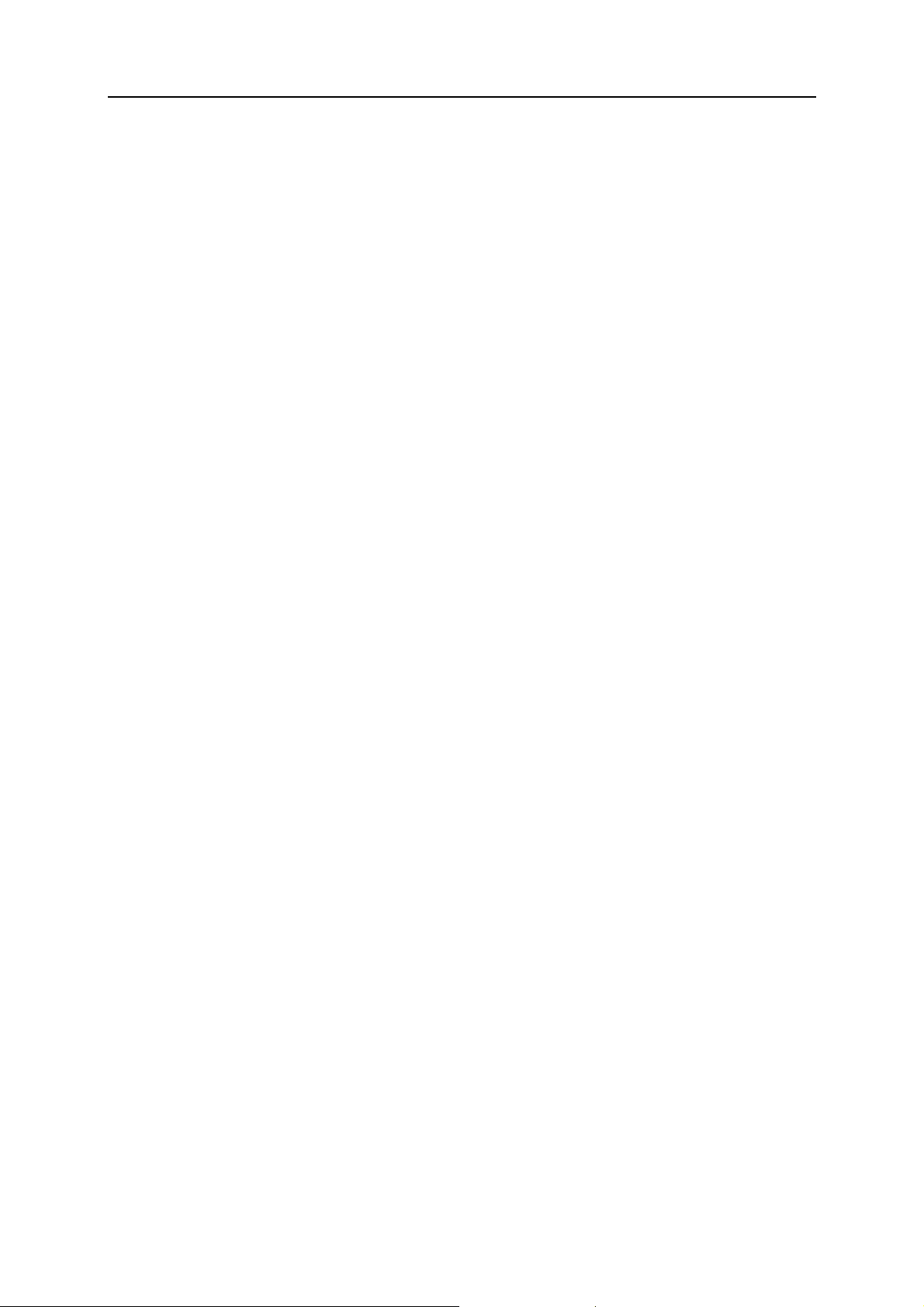
10 McAfee Internet Security
Службы защиты
В состав служб защиты входят различные настраиваемые
компоненты, которые обеспечивают защиту для вашего компьютера
и файлов. Службы защиты напрямую соответствуют программам
McAfee. К примеру, при установке VirusScan становятся доступными
следующие службы: Virus Protection, Spyware Protection,
SystemGuards и Script Scanning. Более подробную информацию об
этих службах защиты можно найти в справке по VirusScan.
По умолчанию при установке какой-либо программы активируются
все связанные с ней службы, однако пользователь может отключить
любую службу в любое время. Например, при установке службы
Родительский контроль включаются службы Content Blocking и
Identity Protection. Если пользователю не нужна служба Content
Blocking, он может полностью отключить ее. Кроме того, службы
защиты можно временно отключать при установке и обслуживании
каких-либо программ.
Управление подписками
Каждый из приобретенных вами продуктов безопасности McAfee
поставляется вместе с подпиской, которая дает право на установку
продукта на определенном количестве компьютеров и на
использование его в течение определенного срока. Срок действия
подписки зависит от приобретенного продукта и обычно вступает в
силу в момент активации продукта. Процедура активации очень
проста (для нее необходимо
Однако при этом она еще и очень важная, поскольку дает вам право
получать регулярные автоматические обновления продуктов,
которые защищают ваш компьютер от самых новейших угроз.
только подключение к Интернету).
Обычно активация происходит в момент установки продукта. Однако
если вы решите отложить активацию (например, если у вас нет
подключения к Интернету),
тогда у вас есть 15 дней, в течение
которых вы можете выполнить активацию. Если активация не будет
выполнена в течение этих 15 дней, ваш продукт утрачивает право на
получение важнейших обновлений и проведение сканирования.
Помимо этого McAfee с определенной периодичностью будет
уведомлять вас о том, что срок действия вашей подписки подходит к
концу. Такие
уведомления позволят вам избежать остановок в работе
вашей защиты. Вы можете либо заблаговременно продлить срок
действия защиты либо включить автоматическое продление на
нашем веб-сайте.
Если в SecurityCenter будет отображена ссылка с запросом на
активацию, то это значит, что ваша подписка не была активирована.
Узнать дату окончания срока действия вашей подписки
вы можете на
странице "Моя учетная запись".
Page 13
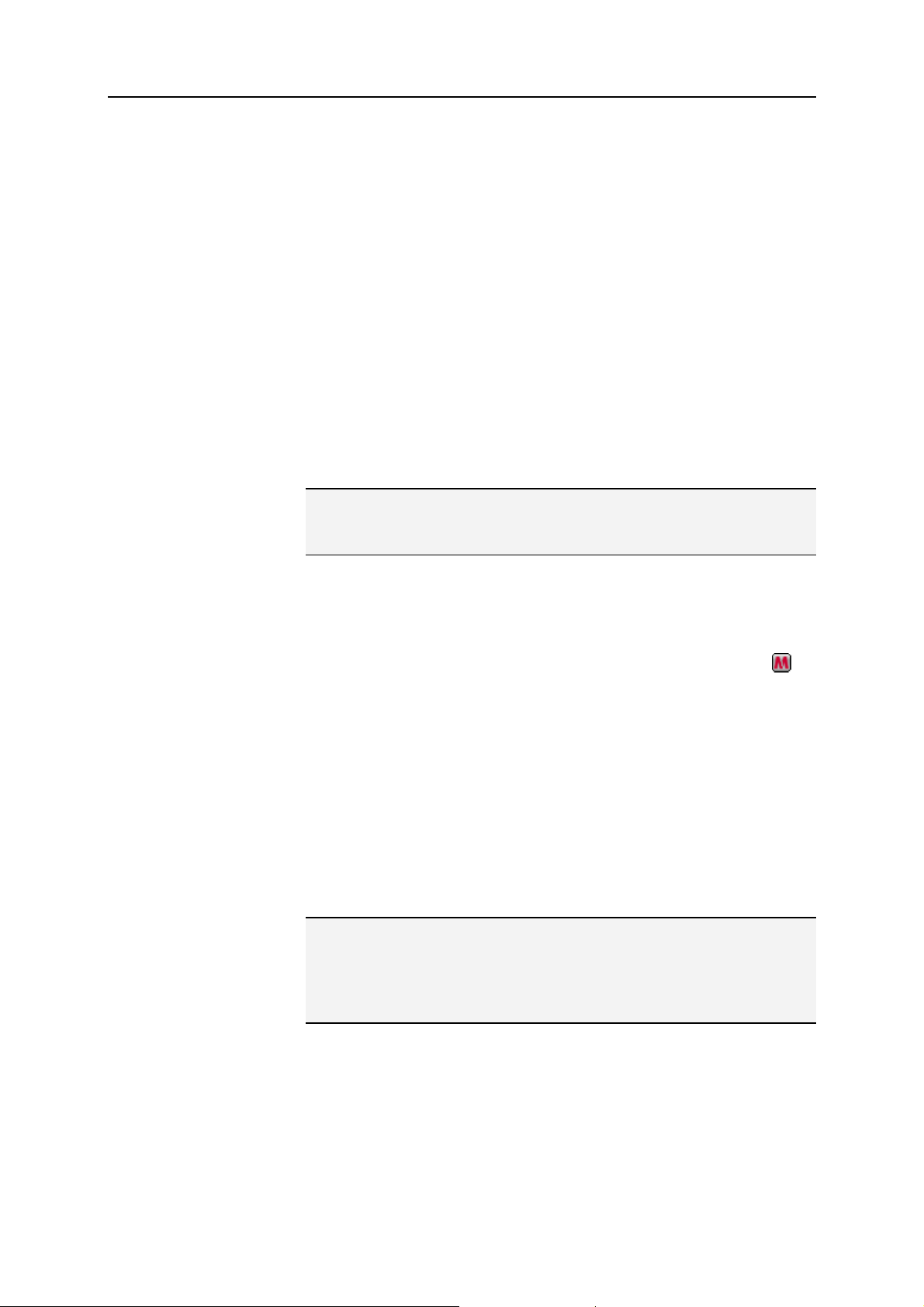
McAfee Internet Security 11
Доступ к странице с учетной записью McAfee
Доступ к учетной записи пользователя в McAfee (страница с вашей
учетной записью) легко получить прямо из SecurityCenter.
1 В разделе Обычные задачи нажмите Моя учетная запись.
2 Ввойдите в свою учетную запись McAfee.
Активация вашего продукта
Активация продукта обычно происходит в момент его установки.
Если активация продукта не была произведена во время установки, то
в SecurityCenter появится ссылка, предлагающая вам активировать
продукт. Помимо этого вы будете получать периодические
уведомления.
В главном окне McAfee SecurityCenter в области Информация
SecurityCenter нажмите Активируйте вашу подписку.
Совет. Подписку также можно активировать по ссылке,
размещенной в оповещении, которое периодически выводится на
экран.
Проверка состояния подписки
Проверка подписки позволяет убедиться, что подписка еще не
истекла.
Щелкните правой клавишей мыши на значке SecurityCenter
в
области уведомлений в правой части панели задач Windows, а
затем нажмите Подтвердить подписку.
Продление подписки
Незадолго до окончания срока действия вашей подписки в
SecurityCenter появится ссылка, в которой вам будет предложено
продлить срок действия подписки. Кроме того McAfee периодически
оповещает своих пользователей об истечении срока действия
продукта.
На главной странице SecurityCenter в области Информация
SecurityCenter нажмите Продлить.
Совет. Подписку на продукт также можно продлить,
воспользовавшись ссылкой, размещенной в уведомлении, которое
периодически выводится на экран. Еще один способ – перейти на
страницу вашей учетной записи. Здесь вы можете продлить подписку
или установить автоматическое продление.
Page 14
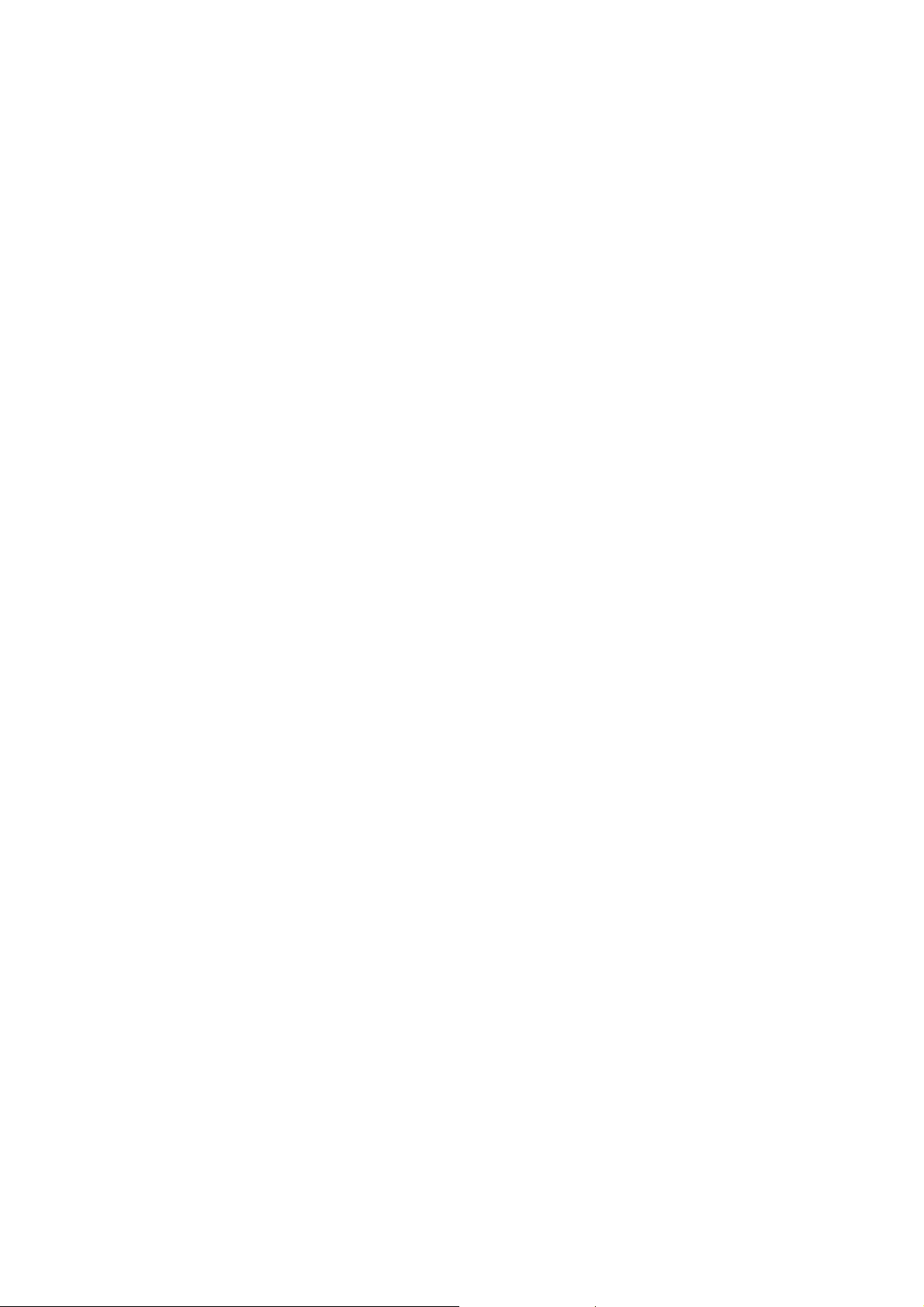
Page 15
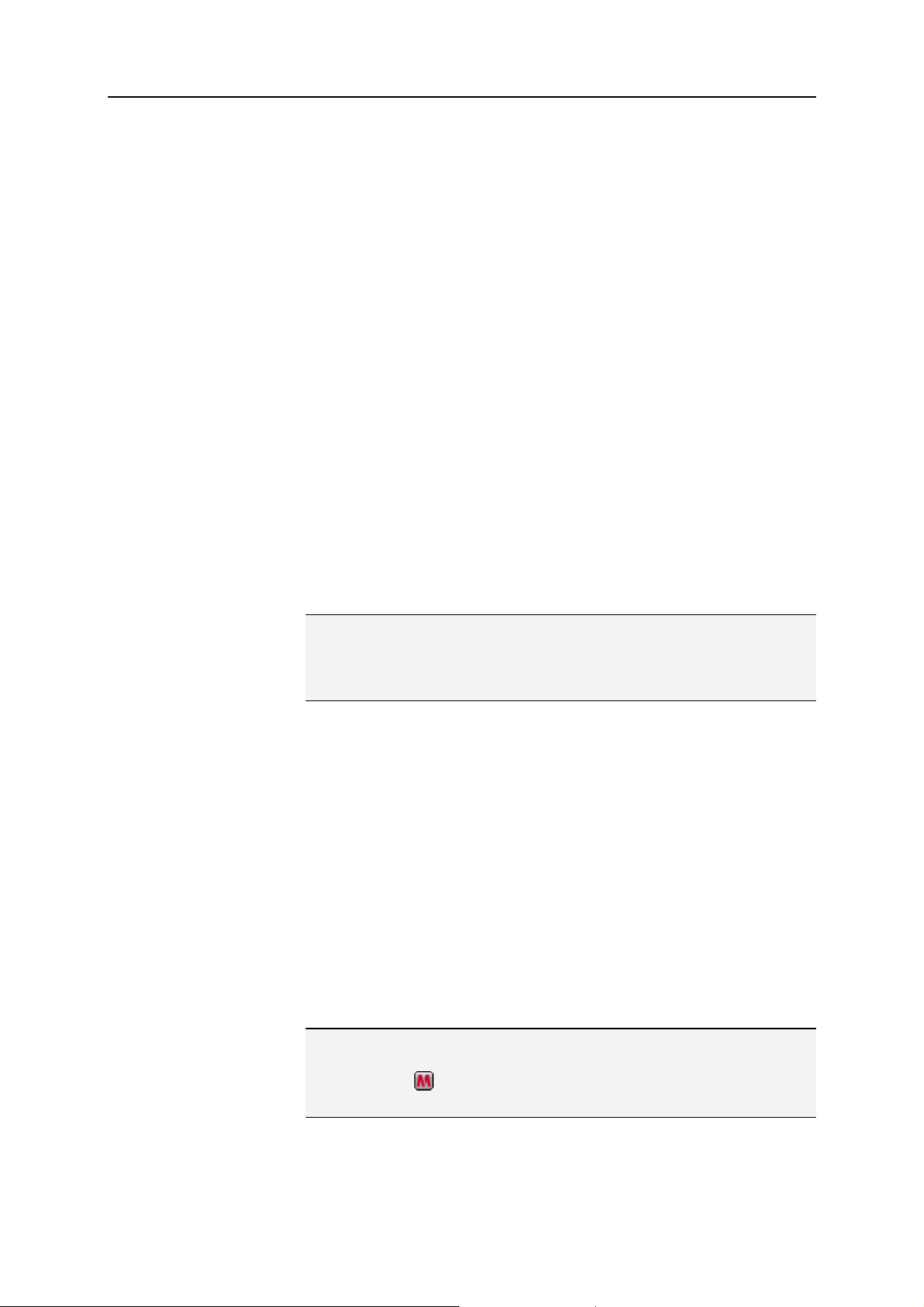
Г ЛАВА 4
13
Обновление SecurityCenter
SecurityCenter следит за актуальностью зарегистрированных
программ McAfee, установленных у пользователя. Для этого система
каждые несколько часов проверяет, не появились ли обновления, и
при необходимости устанавливает их. В зависимости от того, какие
программы установлены и активированы, в эти интернет-обновления
могут входить новые определения вирусов, новые средства защиты
от хакеров, нежелательных сообщений и
также обновления системы защиты конфиденциальности. По
умолчанию система проверяет наличие обновлений каждые четыре
часа, однако при необходимости пользователь может сделать это в
любое время. Пока SecurityCenter проверяет наличие обновлений,
пользователь может выполнять другие задачи.
Хотя это и не рекомендуется, пользователь может изменить
настройки проверки и установки обновлений в SecurityCenter. К
примеру, SecurityCenter может загружать обновления, но не
устанавливать их, либо уведомлять пользователя перед загрузкой и
установкой обновлений. Кроме того, автоматическое обновление
можно отключить.
шпионских программ, а
Примечание. Если продукт McAfee был установлен с
компакт-диска, тогда этот продукт необходимо активировать в
течение 15 дней. В противном случае вы не сможете получать
важнейшие обновления или выполнять сканирование.
В этой главе
Проверка наличия обновлений ................................................. 13
Настройка автоматического обновления ................................. 14
Отключение автоматического обновления.............................. 14
Проверка наличия обновлений
По умолчанию SecurityCenter проверяет наличие обновлений каждый
четыре часа (если компьютер подключен к Интернету). Однако при
необходимости пользователь может проверить наличие обновлений в
любое время. Если автоматическое обновление отключено,
пользователь должен регулярно проверять наличие обновлений.
В главном окне SecurityCenter нажмите Обновить.
Совет. Проверить наличие обновлений можно, не запуская
SecurityCenter. Для этого щелкните правой кнопкой мыши на значок
SecurityCenter в области уведомлений в правой части панели задач
Windows и нажмите Обновления.
Page 16
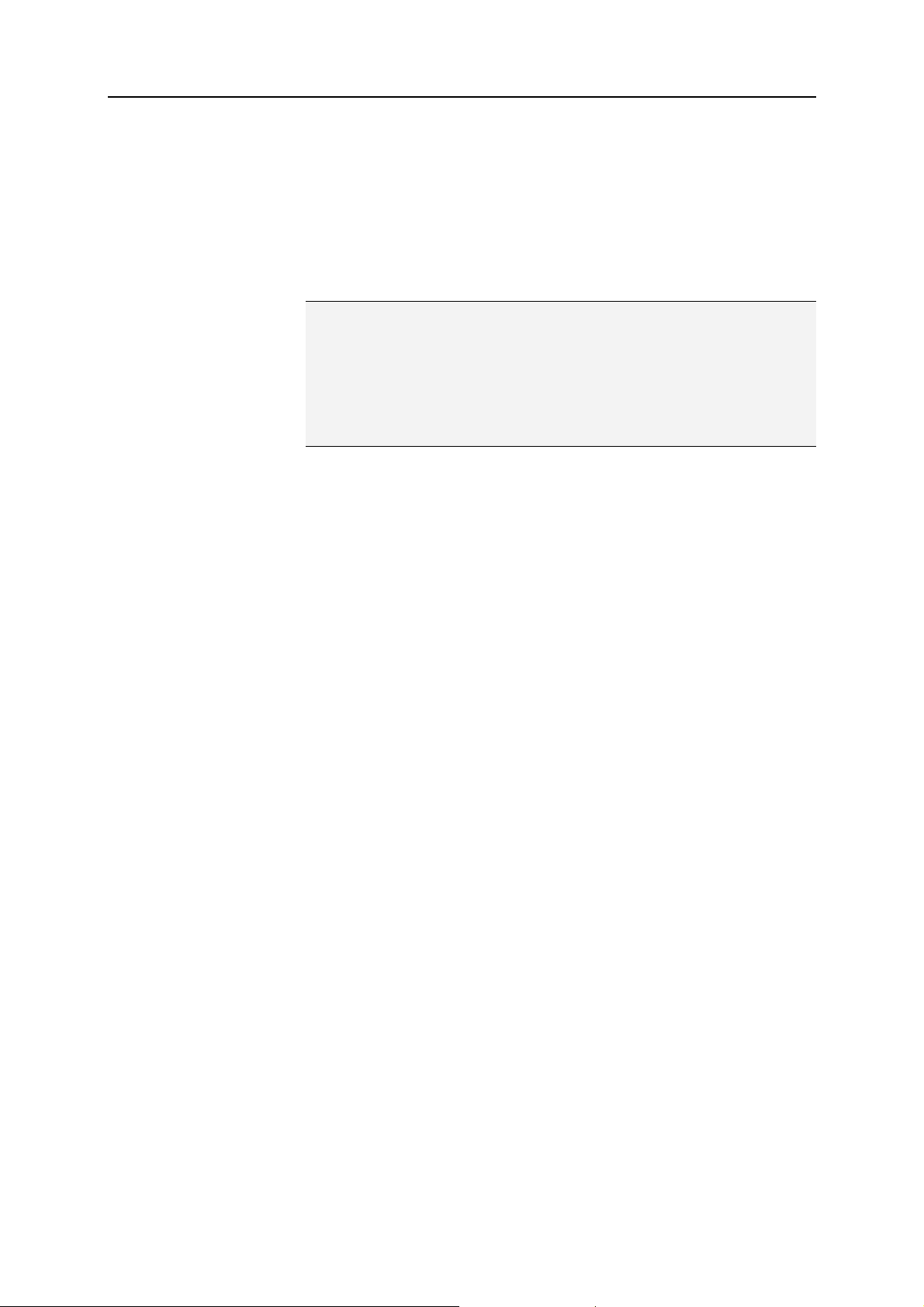
14 McAfee Internet Security
Настройка автоматического обновления
По умолчанию SecurityCenter проверяет наличие обновлений каждые
четыре часа (если компьютер подключен к Интернету). При
необходимости эти настройки можно изменить таким образом, чтобы
SecurityCenter автоматически загружал обновления и уведомлял
пользователя о готовности к их установке, либо уведомлял
пользователя перед загрузкой обновлений.
Примечание. SecurityCenter уведомляет пользователя о готовности
загрузить или установить обновление при помощи предупреждений.
Окно предупреждения позволяет либо скачать и установить
обновление, либо отложить его. При запуске обновления программ из
окна предупреждения система может потребовать подтвердить
подписку, прежде чем обновление будет загружено и установлено.
Подробнее см. в разделе Работа с предупреждениями (страница 21).
1 Откройте окно настройки SecurityCenter.
Как это сделать?
1. В разделе Обычные задачи нажмите Главная.
2. В окне справа в разделе Информация SecurityCenter
нажмите Настроить.
2 В окне настройки SecurityCenter рядом с надписью
Автоматическое обновление выключено нажмите Включить,
а затем нажмите Дополнительно.
3 Нажмите одну из кнопок:
Устанавливать обновления автоматически и уведомлять
меня после
обновления служб (рекомендуется)
Загружать обновления автоматически и уведомлять меня
об их готовности к установке
Уведомлять меня перед загрузкой обновлений
4 Нажмите OK.
Отключение автоматического обновления
Если автоматическое обновление отключено, пользователь должен
регулярно проверять наличие обновлений. В противном случае
невозможно обеспечить актуальность системы безопасности
компьютера. Подробнее о том, как проверять наличие обновлений
вручную, см. в разделе
Проверка обновлений (страница 13).
1 Откройте окно настройки SecurityCenter.
Как это сделать?
Page 17
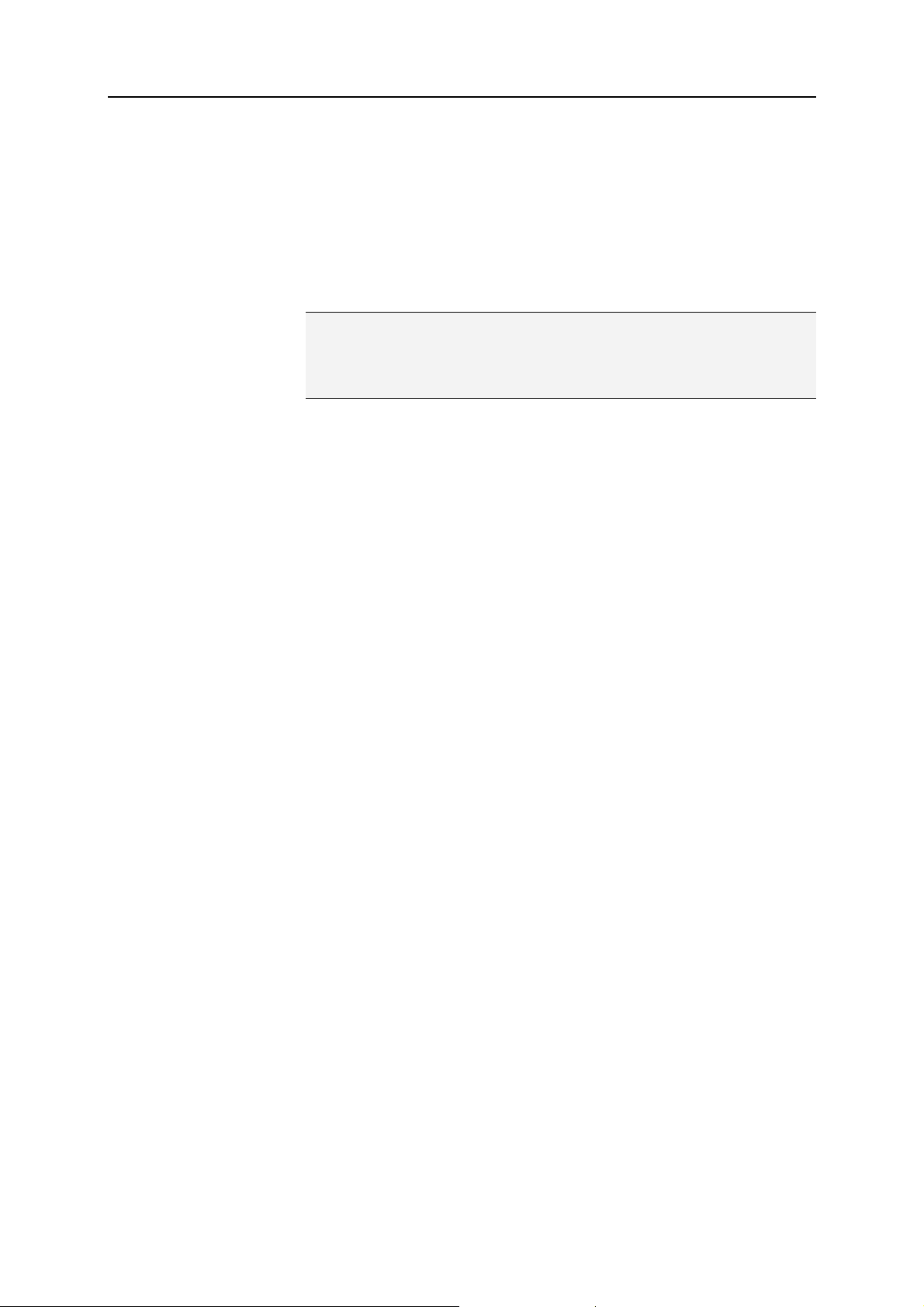
McAfee Internet Security 15
1. В разделе Обычные задачи нажмите Главная.
2. В окне справа в разделе Информация SecurityCenter
нажмите Настроить.
2 В окне настройки SecurityCenter рядом с надписью
Автоматическое обновление включено нажмите Отключить.
3 В диалоговом окне подтверждения нажмите Да.
Совет. Включить автоматическое обновление можно, нажав кнопку
Включить или убрав флажок Отключить автоматическое
обновление и разрешить мне проверять наличие обновлений
вручную в окне "Параметры обновления".
Page 18
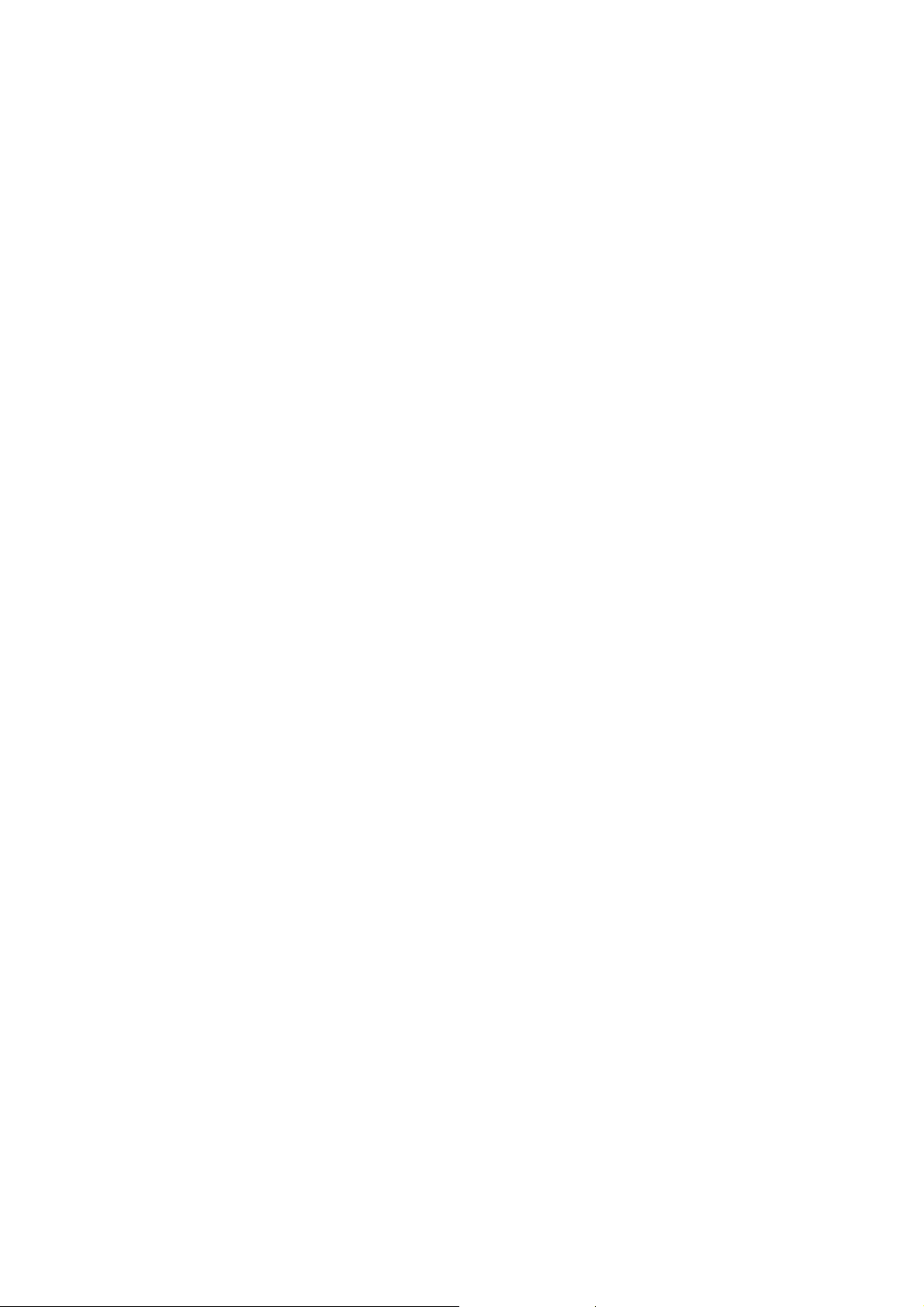
Page 19
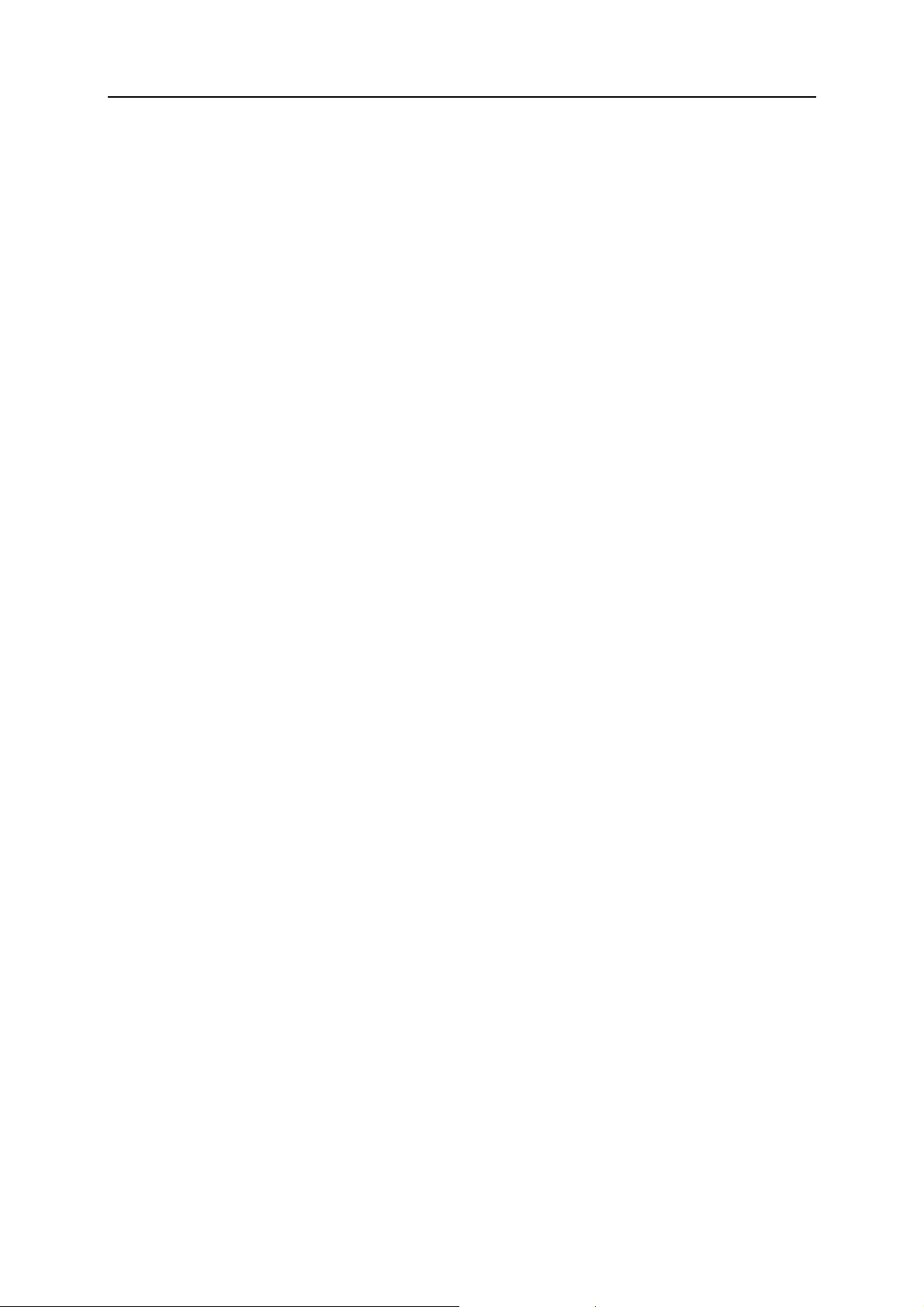
Г ЛАВА 5
раздел "Устранение или пропуск нарушений в системе
безопасности"
SecurityCenter сообщает о нарушениях в системе безопасности
различных степеней серьезности сразу после их обнаружения.
Критические нарушения требуют немедленного вмешательства, т.к.
безопасность компьютера находится под угрозой (индикатор
состояния меняется на красный). Некритические нарушения
безопасности не требуют немедленных действий и не всегда ставят
под угрозу безопасность компьютера (зависит от типа нарушения).
Чтобы
необходимо устранить все критические нарушения и либо устранить,
либо пропустить все некритические нарушения. Помочь обнаружить
причину нарушения в системе безопасности может приложение
McAfee Virtual Technician. Подробнее о McAfee Virtual Technician см.
в справке по программе.
индикатор состояния защиты сменился на зеленый,
17
В этой главе
Устранение нарушений в системе безопасности .................... 18
Пропуск нарушений в системе безопасности.......................... 19
Page 20
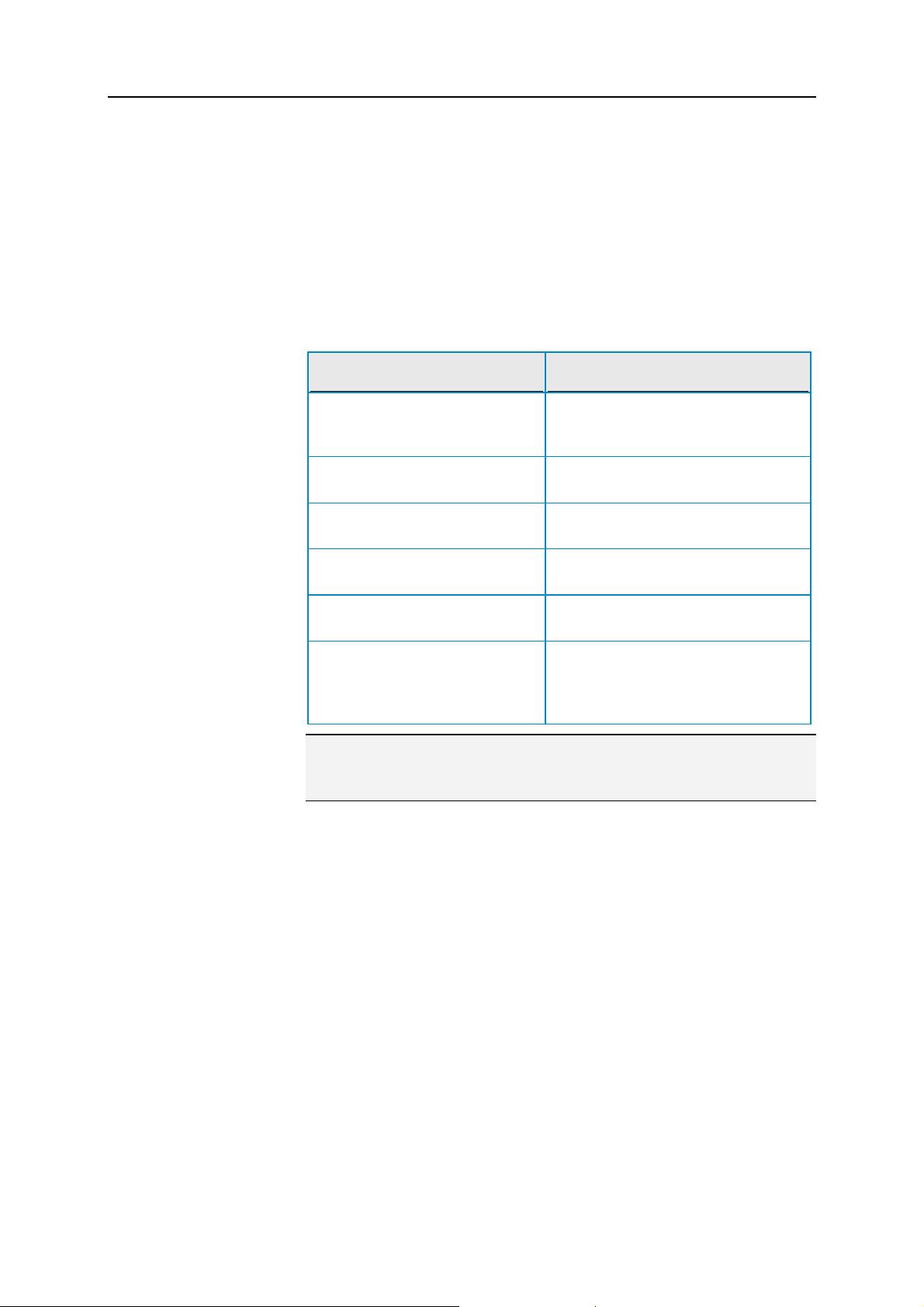
18 McAfee Internet Security
Устранение нарушений в системе безопасности
Большинство нарушений в системе безопасности устраняется
автоматически. Однако некоторые нарушения требуют
определенных действий от пользователя. К примеру, если защита с
помощью брандмауэра отключена, SecurityCenter может включить ее
автоматически. Однако, если служба не установлена, пользователь
должен установить ее. В приведенной ниже таблице описаны
некоторые действия пользователя при устранении нарушений в
системе безопасности вручную
Проблема Действие
Полное сканирование компьютера
выполнялось более 30 дней назад.
:
Выполнить сканирование компьютера
вручную. Подробнее см. в справке по
VirusScan.
Файлы сигнатур обнаружения
устарели.
Не установлена какая-либо
программа.
Не установлены какие-либо
компоненты программы.
Программа не была активирована
и не обеспечивает полную защиту.
Срок действия подписки истек. Проверить состояние учетной записи
Обновить защиту вручную.
Подробнее см. в справке по VirusScan.
Установить программу с веб-сайта
McAfee или компакт-диска.
Повторно установить программу с
веб-сайта McAfee или компакт-диска.
Активировать программу на веб-сайте
McAfee.
на веб-сайте McAfee. Подробнее см. в
разделе
(страница 10).
Управление подписками
Примечание. Часто одно нарушение влияет на несколько категорий
защиты. В этом случае устранение нарушения в одной категории
позволяет удалить его и из всех остальных категорий.
Автоматическое устранение нарушений в системе
безопасности
SecurityCenter может устранить большинство нарушений в системе
безопасности автоматически. Изменения настроек, производимые
SecurityCenter в процессе автоматического устранения нарушений, не
фиксируются в журнале событий. Подробнее о событиях см. в
разделе
Просмотр событий (страница 27).
1 В разделе Обычные задачи нажмите Главная.
2 В главном окне SecurityCenter, в области, где отображается
состояние защиты, нажмите Исправить.
Page 21
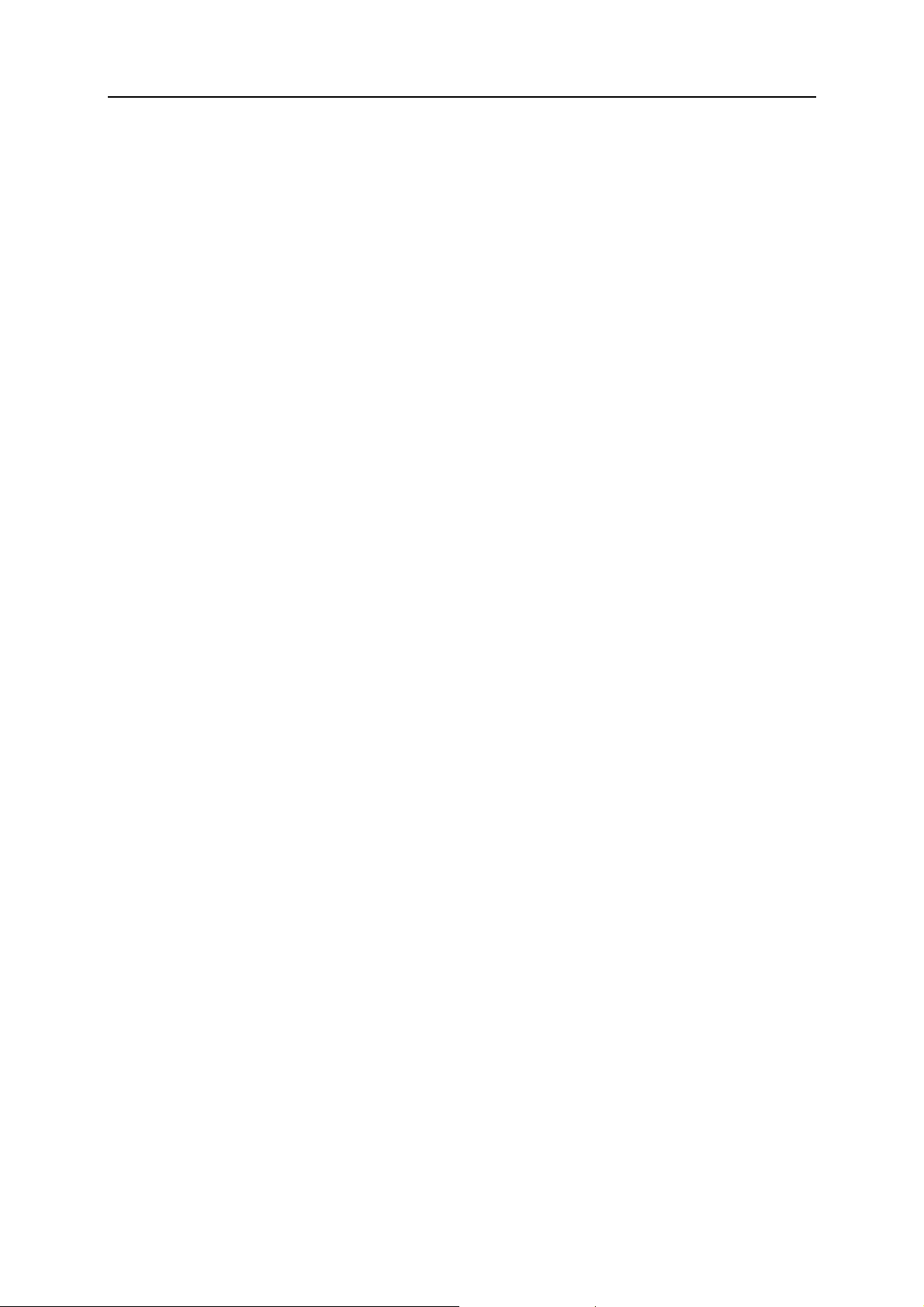
McAfee Internet Security 19
Устранение нарушений в системе безопасности вручную
Если какое-либо нарушение в системе безопасности не удается
устранить автоматически, вы можете попытаться устранить это
нарушение вручную.
1 В разделе Обычные задачи нажмите Главная.
2 В главном окне SecurityCenter нажмите на категорию защиты, в
которой SecurityCenter обнаружил нарушение.
3 Нажмите на ссылку под описанием нарушения.
Пропуск нарушений в системе безопасности
Обнаруженные SecurityCenter некритические нарушения можно либо
устранить, либо пропустить. Некоторые некритические нарушения
(например, в системе не установлены службы Anti-Spam или
Родительский контроль) пропускаются автоматически.
Пропущенные нарушения отображаются в области информации о
категории защиты в главном окне SecurityCenter только в том случае,
если индикатор состояния защиты компьютера имеет зеленый цвет.
Если пользователь пропустил нарушение,
вывести данные о нем в области информации о категории защиты,
хотя индикатор состояния защиты не является зеленым, пользователь
может отобразить пропущенные нарушения.
Пропуск нарушения в системе безопасности
однако позже хочет
Обнаруженные SecurityCenter некритические нарушения, которые
пользователь не собирается устранять, можно пропустить. Данные о
пропущенных нарушениях удаляются из области информации о
категории защиты в SecurityCenter.
1 В разделе Обычные задачи нажмите Главная.
2 В главном окне SecurityCenter нажмите на категорию защиты, в
которой SecurityCenter обнаружил нарушение.
3 Нажмите на ссылку Пропустить рядом
с описанием нарушения.
Отображение или скрытие пропущенных нарушений
В зависимости от степени серьезности пользователь может
отобразить или скрыть пропущенные нарушения безопасности.
1 Откройте окно "Параметры предупреждений".
Как это сделать?
1. В разделе Обычные задачи нажмите Главная.
2. В окне справа в разделе Информация SecurityCenter
нажмите Настроить.
3. В разделе Предупреждения нажмите Дополнительно.
Page 22
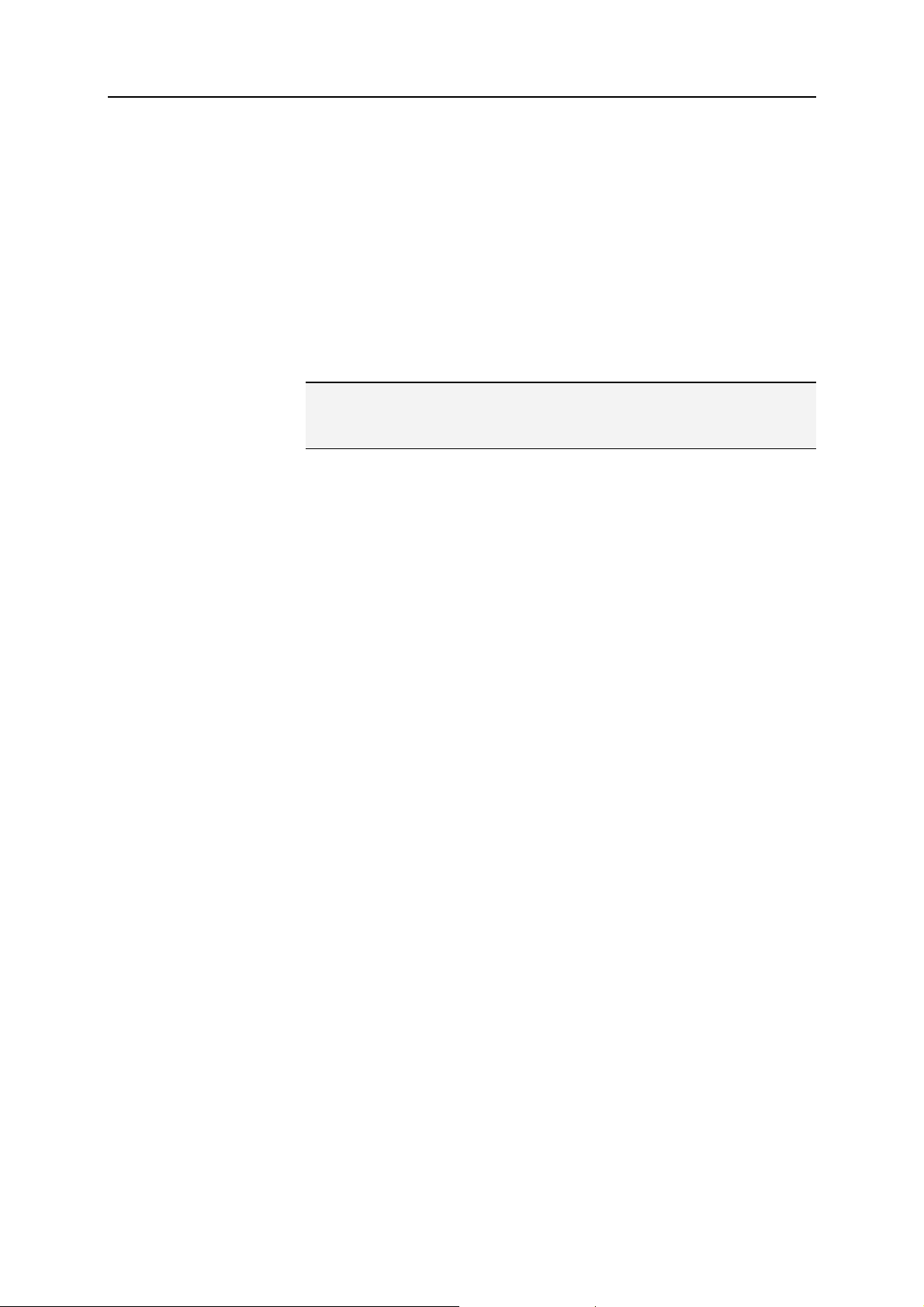
20 McAfee Internet Security
2 В окне настройки SecurityCenter нажмите Пропущенные
3 В окне "Пропущенные нарушения" выполните следующие
4 Нажмите OK.
Совет. Нарушение можно пропустить, нажав на ссылку Пропустить
рядом с уведомлением о нарушении в области информации категории
защиты.
нарушения.
действия:
Чтобы пропустить нарушение, установите соответствующий
флажок.
Чтобы вывести сообщение о нарушении в область
информации о категории защиты, снимите соответствующий
флажок.
Page 23
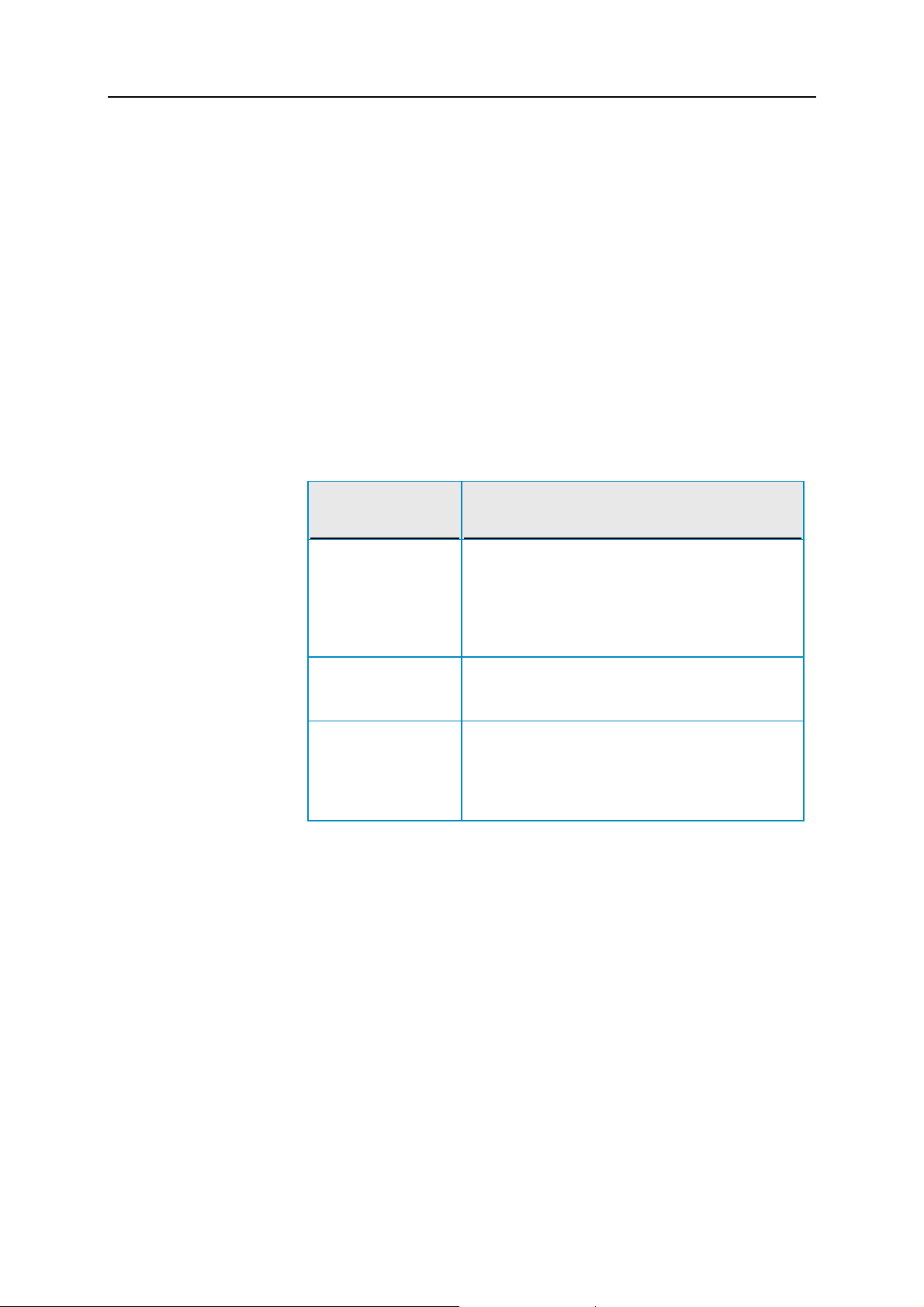
Г ЛАВА 6
Работа с предупреждениями
Предупреждения - это небольшие всплывающие диалоговые окна,
появляющиеся в правом нижнем углу экрана и сообщающие об
определенных событиях SecurityCenter. Предупреждение содержит
подробную информацию о событии, а также рекомендации и
варианты действий по устранению нарушений, которыми может быть
вызвано событие. Некоторые предупреждения также содержат
ссылки на дополнительную информацию о событии. Эти ссылки
позволяют открыть
информацию в McAfee для устранения неполадки.
Существует три типа предупреждений: "красные", "желтые" и
"зеленые".
Тип
предупреждений Описание
Красный Красное предупреждение - это уведомление о
глобальный веб-узел McAfee или отправить
21
критическом событии, требующее вмешательства
пользователя. Красные предупреждения
выводятся, когда SecurityCenter не может
определить, как устранить нарушение в системе
безопасности автоматически.
Желтый Желтое предупреждение - это уведомление о
некритическом событии, обычно требующее
вмешательства пользователя.
Зеленый Зеленое предупреждение - это уведомление о
некритическом событии, не требующее
вмешательства пользователя. Зеленые
предупреждения содержат основные данные о
событии.
Поскольку предупреждения играют такую важную роль в
мониторинге и управлении состоянием защиты компьютера,
отключить их невозможно. Тем не менее, пользователь может
контролировать вывод определенных типов информационных
предупреждений и изменить некоторые другие настройки (например
подачу звукового сигнала при выводе предупреждения или
отображение заставки McAfee при запуске SecurityCenter).
В этой главе
Отображение/скрытие информационных предупреждений .. 22
Настройка параметров предупреждений ................................. 23
Page 24
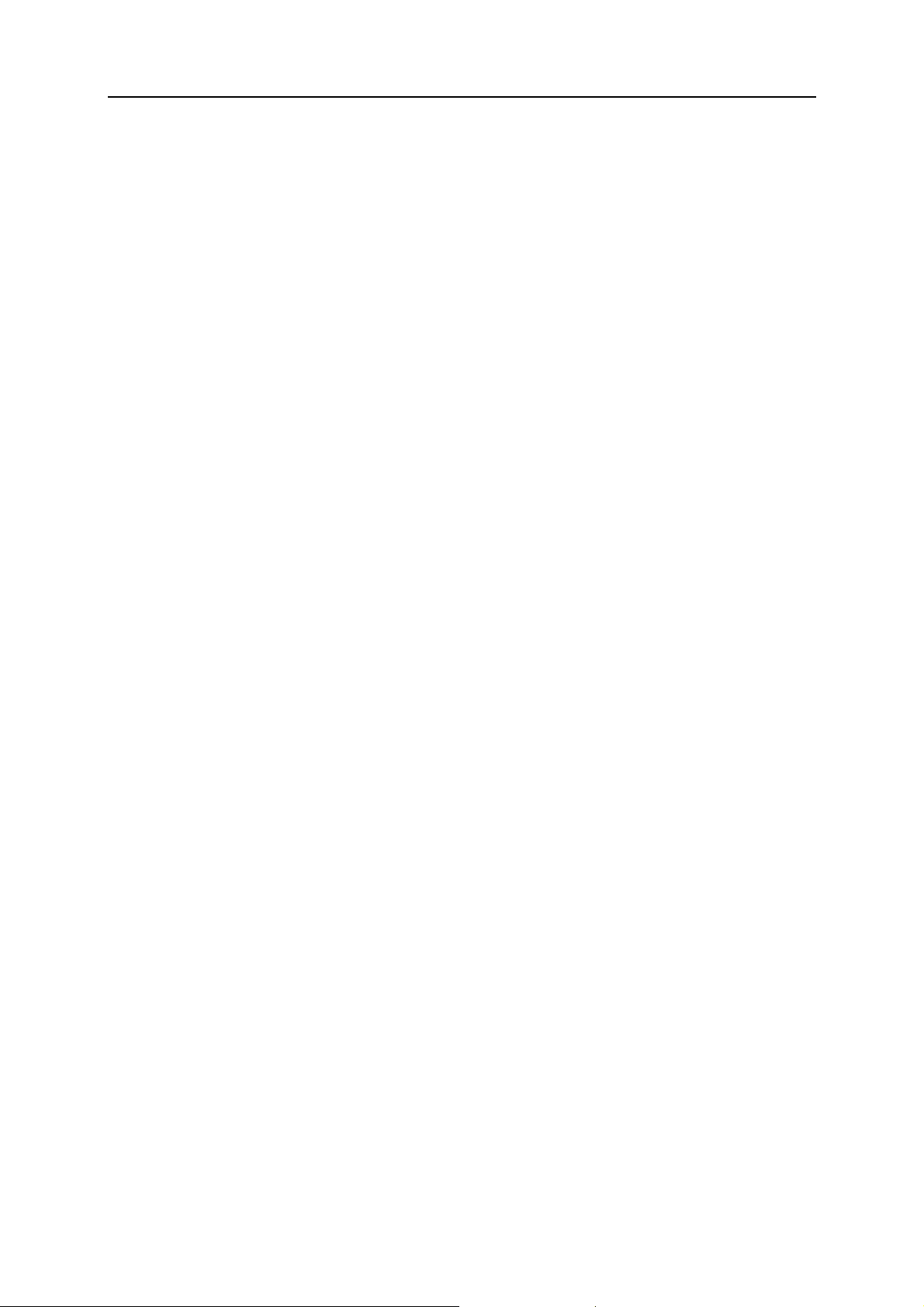
22 McAfee Internet Security
Отображение/скрытие информационных
предупреждений
Информационные предупреждения уведомляют пользователя о
событиях, которые не создают угрозы для безопасности компьютера.
К примеру, при включенной защите с помощью брандмауэра
информационное сообщение появляется по умолчанию каждый раз,
когда какой-либо программе предоставляется доступ в Интернет.
Если пользователь не желает, чтобы выводились информационные
предупреждения определенного типа, эти предупреждения можно
скрыть. Если
информационные предупреждения, можно скрыть их все. Кроме
того, все информационные предупреждения могут скрываться во
время игры на компьютере в полноэкранном режиме. Когда
пользователь закончит играть и выйдет из полноэкранного режима,
SecurityCenter возобновит показ информационных предупреждений.
Если информационное предупреждение скрыто по ошибке, его
можно вывести
отображает все информационные предупреждения.
Отображение/скрытие информационных предупреждений
пользователь не желает, чтобы выводились какие-либо
снова в любое время. По умолчанию SecurityCenter
SecurityCenter может быть настроен таким образом, что будут
выводиться только определенные информационные предупреждения,
либо все информационные предупреждения будут скрыты.
1 Откройте окно "Параметры предупреждений".
Как это сделать?
1. В разделе Обычные задачи нажмите Главная.
2. В окне справа в разделе Информация SecurityCenter
нажмите Настроить.
3. В разделе Предупреждения
нажмите Дополнительно.
2 В окне настройки SecurityCenter нажмите Информационные
предупреждения.
3 В окне "Информационные сообщения" выполните следующие
действия:
Чтобы отобразить информационное предупреждение,
снимите соответствующий флажок.
Чтобы скрыть информационное предупреждение, установите
соответствующий флажок.
Чтобы скрыть все информационные предупреждения,
установите флажок Не выводить информационные
предупреждения.
Page 25

McAfee Internet Security 23
4 Нажмите OK.
Совет. Скрыть информационное предупреждение также можно,
установив флажок Больше не выводить это предупреждение в
самом предупреждении. При этом информационное предупреждение
можно вывести снова, сняв соответствующий флажок в окне
"Информационные предупреждения".
Отображение/скрытие информационных предупреждений во
время игры на компьютере
Все информационные предупреждения могут скрываться во время
игры на компьютере в полноэкранном режиме. Когда пользователь
закончит играть и выйдет из полноэкранного режима, SecurityCenter
возобновит показ информационных предупреждений.
1 Откройте окно "Параметры предупреждений".
Как это сделать?
1. В разделе Обычные задачи нажмите Главная.
В окне справа в разделе Информация SecurityCenter
2.
нажмите Настроить.
3. В разделе Предупреждения нажмите Дополнительно.
2 В окне "Параметры предупреждений" установите или снимите
флажок Отображать информационные предупреждения при
обнаружении игрового режима.
3 Нажмите OK.
Настройка параметров предупреждений
Внешний вид и частота вывода предупреждений настраивается в
SecurityCenter автоматически, однако пользователь может изменить
некоторые базовые настройки. К примеру, при выводе
предупреждения может подаваться звуковой сигнал, а при запуске
Windows может не выводиться заставка. Кроме того, пользователь
может скрыть предупреждения о вирусных эпидемиях и других
угрозах безопасности в Интернете.
Page 26
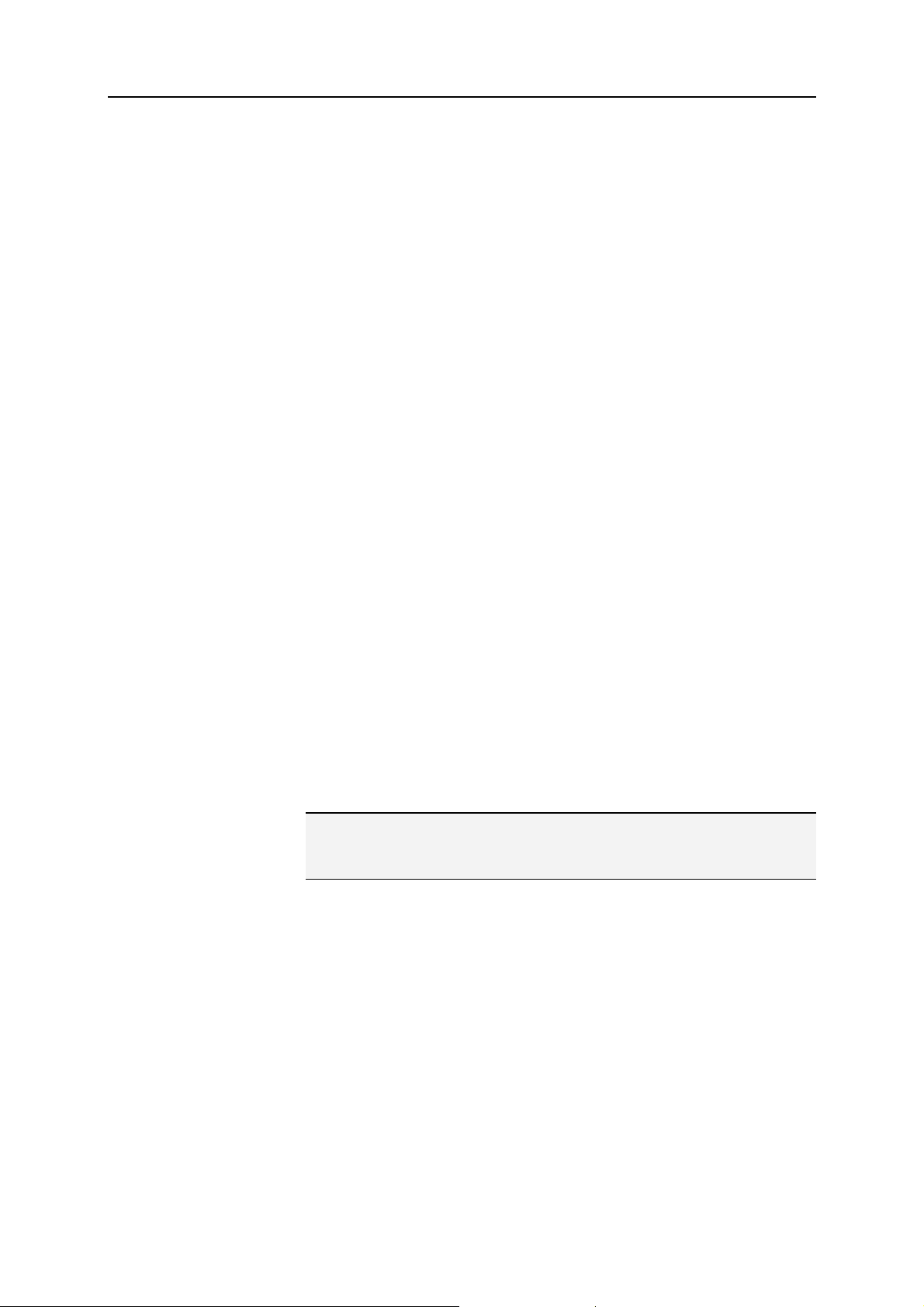
24 McAfee Internet Security
Звуковой сигнал при выводе предупреждений
Если необходимо звуковое уведомление о событиях, SecurityCenter
может подавать звуковой сигнал при выводе предупреждений.
1 Откройте окно "Параметры предупреждений".
Как это сделать?
1. В разделе Обычные задачи нажмите Главная.
2. В окне справа в разделе Информация SecurityCenter
нажмите Настроить.
3. В разделе Предупреждения нажмите Дополнительно.
2 В окне "
Параметры предупреждений" в разделе Звук установите
флажок Воспроизводить звук при появлении
предупреждений.
Скрытие заставки при запуске приложения
По умолчанию при запуске Windows на короткое время появляется
заставка McAfee, подтверждающая, что компьютер находится под
защитой SecurityCenter. Однако при необходимости пользователь
может отключить вывод этой заставки.
1 Откройте окно "Параметры предупреждений".
Как это сделать?
1. В разделе Обычные задачи нажмите Главная.
2. В окне справа в разделе Информация SecurityCenter
нажмите Настроить.
3. В разделе Предупреждения нажмите Дополнительно.
2 В окне "Параметры предупреждений" в разделе Заставка
снимите флажок Отображать заставку McAfee при запуске
Windows.
Совет. Отображение заставки можно снова включить в любое время,
установив флажок Отображать заставку McAfee при запуске
Windows.
Page 27
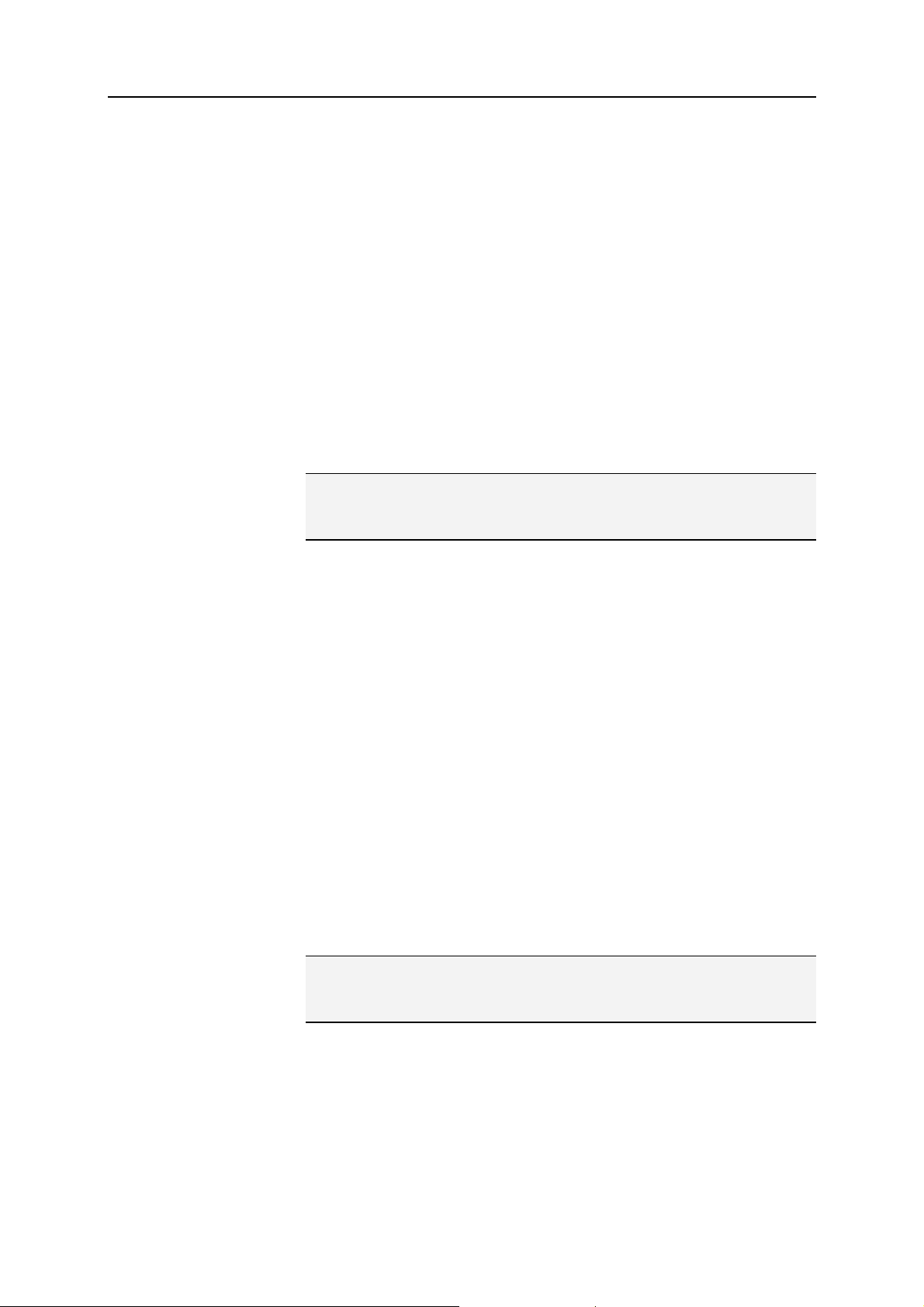
McAfee Internet Security 25
Отключение предупреждений о вирусных эпидемиях
Пользователь может скрыть предупреждения о вирусных эпидемиях
и других угрозах безопасности в Интернете.
1 Откройте окно "Параметры предупреждений".
Как это сделать?
1. В разделе Обычные задачи нажмите Главная.
2. В окне справа в разделе Информация SecurityCenter
нажмите Настроить.
3. В разделе Предупреждения нажмите Дополнительно.
2 В окне "
Параметры предупреждений" снимите флажок
Предупреждать меня при возникновении вирусных угроз и
угроз безопасности.
Совет. Чтобы снова включить вывод предупреждений о вирусных
эпидемиях, установите флажок Предупреждать меня при
возникновении вирусных угроз и угроз безопасности.
Отключение сообщений безопасности
Вы можете отключить сообщения безопасности, в которых
сообщается о необходимости защиты большего числа компьютеров,
входящих в вашу домашнюю сеть. Данные сообщения содержат
информацию о вашей подписке, о количестве компьютеров, которые
вы можете защитить по данной подписке, а также информацию о том,
каким образом можно увеличить число защищенных компьютеров
.
1 Откройте окно "Параметры предупреждений".
Как это сделать?
1. В разделе Обычные задачи нажмите Главная.
2. В окне справа в разделе Информация SecurityCenter
нажмите Настроить.
3. В разделе Предупреждения нажмите Дополнительно.
2 В окне "Параметры предупреждений" снимите флажок
Отображать советы по защите от вирусов и прочие
сообщения системы безопасности.
Совет. Данные сообщения можно включить в любое время
проставив флажок Отображать советы по защите от вирусов и
прочие сообщения системы безопасности.
Page 28
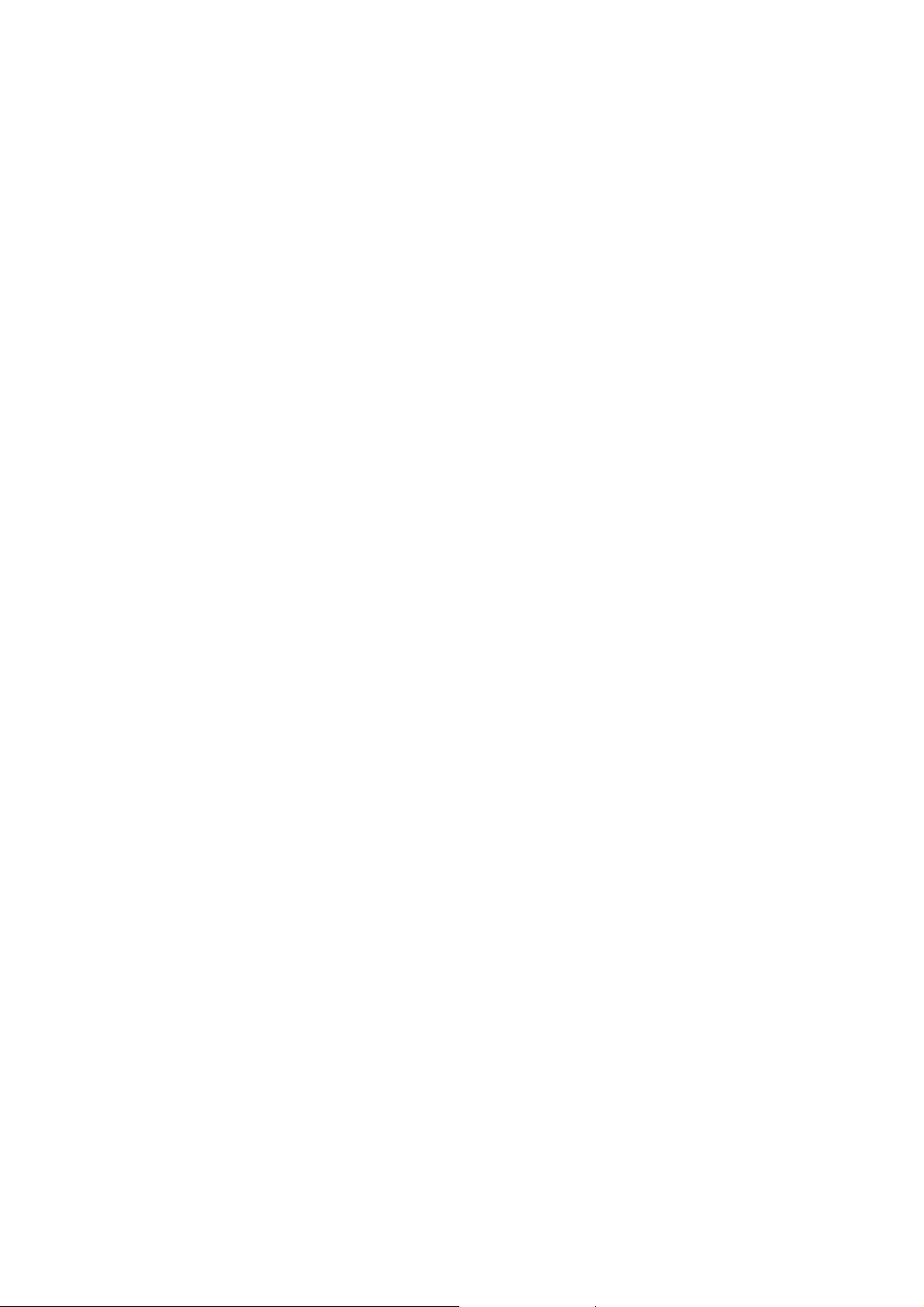
Page 29
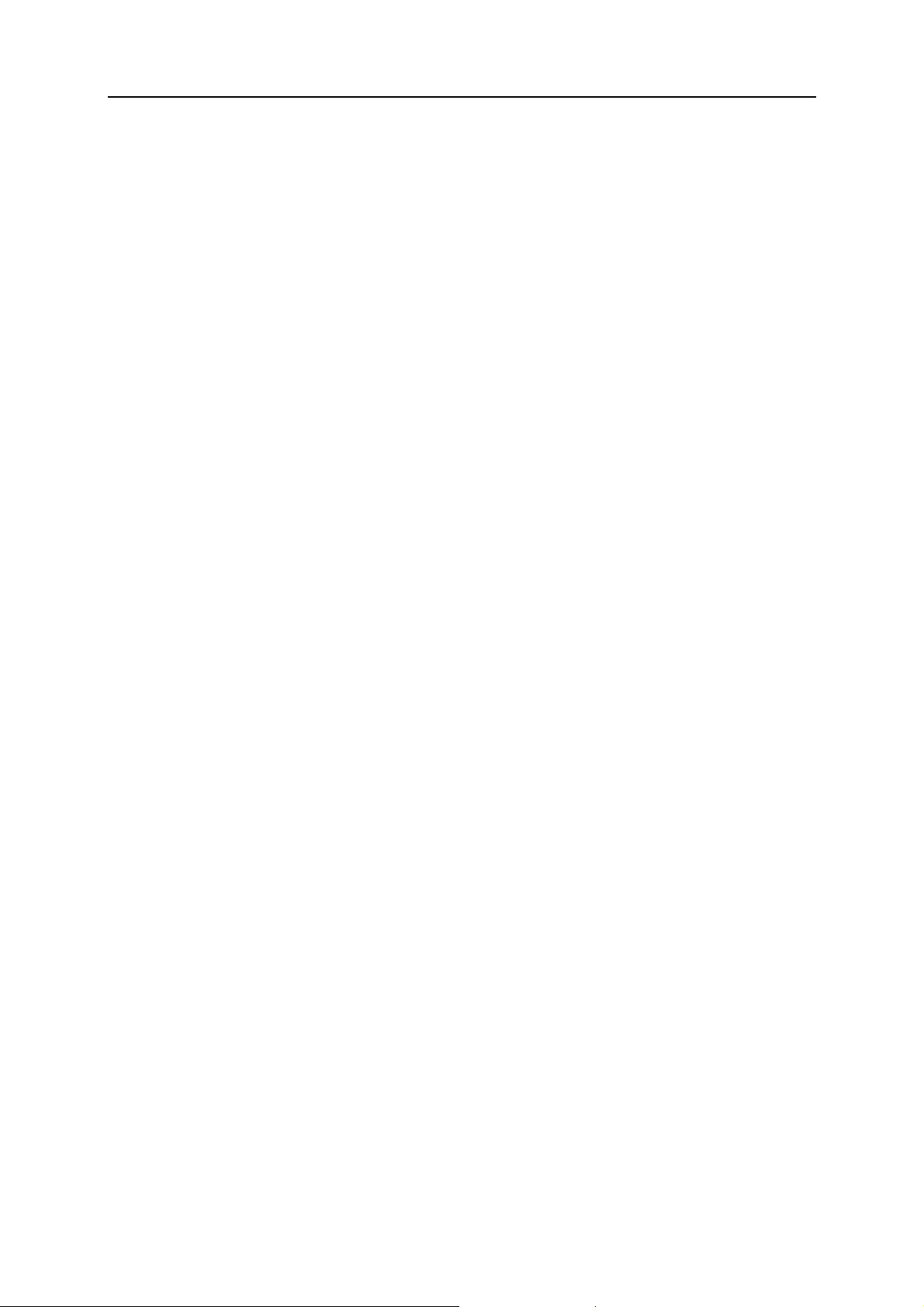
Г ЛАВА 7
Просмотр событий
Событие - это действие или изменение конфигурации в категории
защиты и входящих в нее службах защиты. Различные службы
защиты ведут запись различных типов событий. К примеру,
SecurityCenter регистрирует событие при включении или отключении
службы защиты, служба антивирусной защиты регистрирует событие
при обнаружении и удалении вируса, а защита с помощью
брандмауэра регистрирует событие
подключения к Интернету. Подробнее о категориях защиты см. в
разделе
Пользователь может просматривать события в процессе устранения
ошибок в настройках или проверки действий других пользователей.
Родители часто используют журналы событий для контроля действий
детей в Интернете. Функция просмотра последних событий
позволяет выводить только события за последние 30 дней. Функция
просмотра всех событий позволяет выводить полный список
событий. При просмотре всех
журнал событий, в котором события сортируются по категориям
защиты.
27
при блокировании попытки
Категории защиты (страница 9).
событий SecurityCenter запускает
В этой главе
Просмотр последних событий .................................................. 27
Просмотр всех событий............................................................. 27
Просмотр последних событий
Функция просмотра последних событий позволяет выводить только
события за последние 30 дней.
В разделе Обычные задачи нажмите Просмотреть последние
события.
Просмотр всех событий
Функция просмотра всех событий позволяет выводить полный
список событий.
1 В разделе Обычные задачи нажмите Просмотреть последние
события.
2 В окне "Последние события" нажмите Просмотреть журнал.
3 На левой панели окна журнала выберите тип событий, которые
необходимо просмотреть.
Page 30
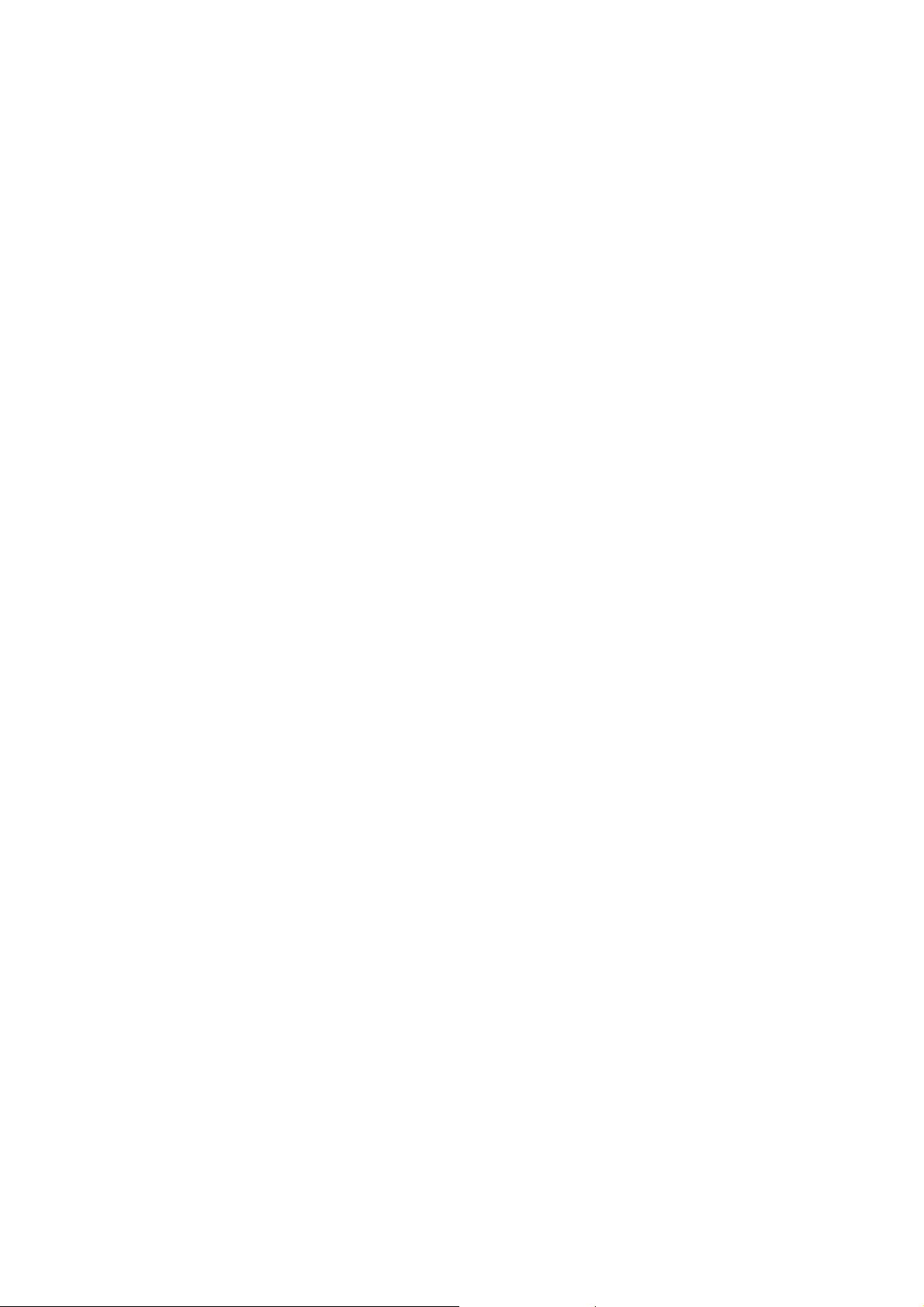
Page 31

Г ЛАВА 8
McAfee VirusScan
VirusScan, благодаря своим широким возможностям, надежно
защищает компьютер пользователя от самых новых вирусов,
"троянских коней", следящих файлов cookie, шпионских программ,
программ, демонстрирующих рекламу, а также других потенциально
нежелательных программ. VirusScan защищает не только файлы и
папки на настольном или портативном ПК пользователя.
Приложение контролирует все возможные пути проникновения
нежелательных программ, включая электронную почту
сообщения и Интернет.
Защита компьютера при помощи VirusScan обеспечивается сразу же
и постоянно (не требуя трудоемкого администрирования). Пока
пользователь работает, играет, посещает веб-сайты или читает
электронную почту, программа работает в фоновом режиме,
наблюдает и сканирует, обнаруживая потенциальные угрозы в
режиме реального времени. Кроме того, регулярно проводится
полное сканирование, во
проверяется еще более тщательно. VirusScan предлагает
пользователю гибкие параметры настройки сканирования, однако
компьютер остается защищенным и без использования этих
возможностей.
29
, мгновенные
время которого содержимое компьютера
При обычной работе на компьютер могут проникнуть вирусы, черви
и другие потенциальные угрозы. В этих случаях VirusScan
уведомляет пользователя, однако обычно устраняет угрозу
самостоятельно, очищая или изолируя зараженные элементы
как они могут нанести какой-либо вред. В редких случаях могут
потребоваться дальнейшие действия. При этом VirusScan предлагает
пользователю варианты действий на выбор (повторить сканирование
при следующем запуске компьютера, оставить зараженный элемент,
удалить зараженный элемент).
Примечание. SecurityCenter сообщает о нарушениях в системе
безопасности различных степеней серьезности сразу после их
обнаружения. Помочь обнаружить причину нарушения в системе
безопасности может приложение McAfee Virtual Technician.
до того,
В этой главе
Возможности VirusScan............................................................. 30
Сканирование компьютера........................................................ 31
Работа с результатами сканирования ....................................... 37
Виды сканирования.................................................................... 40
Использование дополнительной защиты................................. 43
Настройка защиты от вирусов .................................................. 47
Page 32

30 McAfee Internet Security
Возможности VirusScan
Комплексная защита от
вирусов
Возможность
интеллектуального
сканирования
Автоматическое исправление
Защита компьютера от последних угроз безопасности, включая вирусы
и троянские программы, следящие файлы-cookie, шпионские
программы, бесплатные программы и другие, потенциально
нежелательные программы. VirusScan защищает не только файлы и
папки на настольном или портативном ПК пользователя. Приложение
контролирует все возможные пути проникновения нежелательных
программ, включая электронную почту, мгновенные сообщения и
Интернет. Не требуется
При желании вы можете настраивать параметры сканирования. Однако
если вы не хотите этого делать, то ваш компьютер все равно останется
защищенным. Если сканирование идет слишком медленно,
пользователь может отключить настройку, при которой ресурсы
компьютера используются минимально. Однако в этом случае
необходимо помнить, что при этом система будет отдавать защите от
вирусов
Если во время сканирования VirusScan обнаруживает угрозу
безопасности, то приложение попытается обработать угрозу
автоматически в соответствии с ее типом. Таким образом, большинство
угроз может быть обнаружено и нейтрализовано без участия
пользователя. В редких случаях VirusScan не удается самостоятельно
нейтрализовать угрозу. При этом VirusScan предлагает пользователю
варианты действий на выбор (повторить сканирование при следующем
запуске
зараженный элемент).
больший приоритет, чем другим задачам.
компьютера, оставить зараженный элемент, удалить
трудоемкого администрирования.
Приостановка задач при
работе в полноэкранном
режиме
Когда на компьютере запускаются задачи, требующие работы в
полноэкранном режиме (просмотр фильмов, игры и т.д.), VirusScan
приостанавливает выполнение ряда операций - например,
сканирования вручную.
Page 33

Г ЛАВА 9
Сканирование компьютера
Защита VirusScan, работающая в режиме реального времени,
автоматически включается еще до начала первого запуска
SecurityCenter, чтобы таким образом защитить компьютер от
вирусов, "троянских коней" и других угроз безопасности. Когда
работает защита в режиме реального времени, VirusScan постоянно
наблюдает за работой компьютера с целью обнаружения вирусов и
сканирует файлы при каждом обращении к ним
заданными настройками. Чтобы обеспечить надежную защиту
компьютера от самых новых угроз безопасности, рекомендуется
включить защиту в режиме реального времени, а также настроить
график проведения более тщательного сканирования вручную.
Подробнее о настройке параметров сканирования см. в разделе
Настройка защиты от вирусов (страница 47).
VirusScan предоставляет более широкие возможности для
сканирования, позволяя периодически проводить более тщательную
проверку. Используя SecurityCenter, можно выполнять полное
сканирование, быстрое сканирование, сканирование по расписанию
(запланированное сканирование), а также сканирование с
пользовательскими настройками. Кроме того, сканирование вручную
можно также запустить непосредственно из Проводника во время
работы на компьютере. Сканирование в SecurityCenter позволяет
изменять настройки сканирования в процессе работы. Однако
сканирование через Проводник более привычно для многих
пользователей.
31
в соответствии с
Независимо от того, откуда запускается сканирование, по окончании
проверки отображается результат сканирования. Результаты
сканирования показывают, удалось ли VirusScan обнаружить,
исправить или изолировать какие-либо вирусы, "троянских коней",
шпионские программы, программы для показа рекламы, файлы
cookie и другие
Результаты сканирования могут отображаться различными
способами. К примеру, пользователю выводится краткий обзор
результатов сканирования или подробная информация, включая
состояние и тип заражения. Пользователь может также просмотреть
общую статистику сканирования и обнаружения вредоносных
элементов.
потенциально нежелательные программы.
В этой главе
Сканирование компьютера........................................................ 32
Просмотр результатов сканирования ....................................... 35
Page 34

32 McAfee Internet Security
Сканирование компьютера
VirusScan выполняет все виды сканирования, включая сканирование
в реальном времени (при таком сканировании компьютер находится
под постоянным наблюдением на предмет вредоносной
деятельности), сканирование вручную, запускаемое через Проводник
Windows, а также полное и быстрое сканирование, и
запланированное сканирование (запускаются через SecurityCenter).
Чтобы... Сделайте...
Запустить сканирование в
реальном времени, при
котором будет
установлено постоянное
антивирусное наблюдение
за работой компьютера
(файлы будут
сканироваться каждый
раз, когда вы или ваш
компьютер обращаетесь к
этим файлам).
1. Откройте окно настройки "Компьютер и
файлы".
Как это сделать?
1. На панели слева нажмите
Дополнительное меню.
2. Нажмите Настроить.
3. В окне настройки нажмите
Компьютер и файлы.
2. В разделе Защита от вирусов
нажмите
Включить.
Запустить функцию
QuickScan для быстрой
проверки вашего
компьютера на наличие
угроз
Запустить функцию
полного сканирования для
быстрой проверки вашего
компьютера на наличие
угроз
Примечание. По умолчанию
сканирование в реальном времени
включено.
1. В Основном меню нажмите
Сканировать.
2. В панели "Параметры сканирования",
находящейся в области Quick Scan,
нажмите
1. В Основном меню нажмите
Пуск.
Сканировать.
2. В панели "Параметры сканирования",
находящейся в области "Полное
сканирование", нажмите
Пуск.
Page 35

McAfee Internet Security 33
Чтобы... Сделайте...
Запустить
пользовательское
сканирование,
использующее
пользовательские
настройки
1. В Основном меню нажмите
Сканировать.
2. В панели "Параметры сканирования",
находящейся в области "Выбор
пользователя", нажмите
3. Настройте операцию сканирования,
сбросив или проставив следующие
флажки:
Пуск.
Все угрозы во всех файлах
Неизвестные вирусы
Архивированные файлы
Шпионские программы и
потенциальные угрозы
Следящие файлы cookie
Запустить сканирование
вручную для проверки
файлов, дисков и папок на
наличие угроз
Скрытые программы
4. Нажмите кнопку
1. Откройте Проводник.
2. Щелкните правой кнопкой мыши на
файле, папке или диске, а затем нажмите
Сканировать
Запустить.
.
Page 36

34 McAfee Internet Security
Чтобы... Сделайте...
Запустить функцию
запланированного
сканирования для
проверки компьютера на
наличие угроз
1. Откройте окно "Запланированное
сканирование".
Как это сделать?
1. В разделе Обычные
задачи нажмите Главная.
2. В главном окне
SecurityCenter нажмите
Компьютер и файлы.
3. В информационной области
"Компьютер и файлы"
нажмите Настроить.
4. В окне настройки
"Компьютер и файлы"
проверьте, включена ли
защита от вирусов, а затем
нажмите Дополнительно.
5. Нажмите
Запланированное
сканирование в окне
"Защита от
2. Установите флажок Включить
запланированное сканирование
3. Чтобы уменьшить потребление
мощности процессора во время
сканирования, установите флажок
вирусов".
.
Сканировать с минимальным
использованием ресурсов
компьютера
4. Выберите один или несколько дней.
5. Укажите время начала.
6. Нажмите
.
OK.
Результаты сканирования отображаются в предупреждении о
завершении сканирования. В результатах сканирования отображается
число проверенных, обнаруженных, исправленных, изолированных и
удаленных элементов. Нажав Просмотр сведений о сканировании,
пользователь сможет получить дополнительные сведения о
результатах сканирования или начать работу с зараженными
элементами.
Примечание. Подробнее о настройках сканирования см. в разделе
Виды сканирования. (страница 40)
Page 37

McAfee Internet Security 35
Просмотр результатов сканирования
По окончании сканирования вручную пользователь просматривает
результаты и анализирует найденные объекты, а также текущее
состояние защиты компьютера. Результаты сканирования
показывают, удалось ли VirusScan обнаружить, исправить или
изолировать какие-либо вирусы, "троянских коней", шпионские
программы, программы для показа рекламы, файлы cookie и другие
потенциально нежелательные программы.
В Основном или Дополнительном меню нажмите Сканировать, а
затем выполните одно из следующих действий:
Чтобы... Сделайте...
Просмотреть результаты
сканирования в окне
предупреждения
Подробнее узнать о
результатах сканирования
Просмотреть краткий
обзор результатов
сканирования
Просмотреть статистику
сканирования и
обнаруженных угроз
Просмотреть более
подробную информацию
об обнаруженных
элементах, состоянии
заражения и типе
заражения.
Просмотрите результаты сканирования в
предупреждении о завершении
сканирования.
Нажмите
сканировании
завершении сканирования.
Наведите указатель мыши на значок
Сканирование завершено
уведомлений на панели задач.
Дважды щелкните значок
завершено
панели задач.
1. Дважды щелкните значок
завершено
панели задач.
2. В панели "Полное сканирование",
"Быстрое сканирование", "Пользовательское
сканирование", "Сканирование вручную"
нажмите
Просмотр сведений о
в предупреждении о
в области
Сканирование
в области уведомлений на
Сканирование
в области уведомлений на
Подробнее.
Посмотреть подробный
отчет о результатах
последнего сканирования
В области уведомлений на панели задач
дважды щелкните значок
завершено
"Сканирование" (панели "Полное
сканирование", "Быстрое сканирования",
"Пользовательское сканирование" и
"Сканирование вручную") посмотреть
подробный отчет о результатах последнего
сканирования.
, чтобы в области
Сканирование
Page 38

Page 39

Г ЛАВА 10
Работа с результатами сканирования
Если во время сканирования VirusScan обнаруживает угрозу
безопасности, то приложение попытается обработать угрозу
автоматически в соответствии с ее типом. К примеру, при
обнаружении вируса, "троянского коня" или следящего файла cookie
на компьютере, VirusScan пытается очистить зараженный файл.
Прежде подвергнуть файл очистке, VirusScan всегда помещает его в
карантин. Если файл заражен, то он будет помещен в
В некоторых случаях VirusScan не удается ни очистить файл, ни
поместить его в карантин. В этом случае VirusScan предлагает
пользователю устранить угрозу. В зависимости от типа угрозы
пользователю предлагаются различные варианты действий. К
примеру, если в файле обнаружен вирус и VirusScan не может ни
очистить файл, ни поместить его в карантин, доступ
запрещается. При обнаружении следящих файлов cookie, которые
невозможно очистить или поместить в карантин, пользователь может
либо удалить эти файлы, либо внести их в список надежных. При
обнаружении потенциально нежелательных программ VirusScan не
предпринимает каких-либо действий автоматически; вместо этого
пользователю предлагается поместить программу в карантин или
внести в список надежных.
37
карантин.
к файлу
При
помещении элементов в карантин VirusScan шифрует их, а затем
изолирует в определенной папке, чтобы не позволить этим файлам,
программам или следящим файлам cookie нанести вред компьютеру
пользователя. Пользователь может восстановить или удалить
элементы, помещенные в карантин. В большинстве случаев
помещенные в карантин файлы cookie можно удалить без
последствий для системы; однако, если VirusScan поместит
карантин программу, известную пользователю, имеет смысл
восстановить ее.
в
В этой главе
Работа с вирусами и троянскими конями ................................ 38
Работа с потенциально нежелательными программами......... 38
Работа с файлами, помещенными в карантин ......................... 39
Работа с программами и файлами cookie, помещенными
в карантин ................................................................................... 39
Page 40

38 McAfee Internet Security
Работа с вирусами и троянскими конями
При обнаружении вируса, "троянского коня" или следящего файла
cookie на компьютере, VirusScan попытается очистить зараженный
файл. Если это не удается, VirusScan пытается поместить файл в
карантин. Если же и это не удается, доступ к файлу запрещается
(только при сканировании в режиме реального времени).
1 Откройте окно результатов сканирования.
Как это сделать?
1. Дважды
щелкните значок Сканирование завершено в
области уведомлений в правой части панели задач.
2. В окне "Ход сканирования: сканирование вручную"
нажмите Просмотр результатов.
2 В списке результатов сканирования нажмите Вирусы и
троянские кони.
Примечание. Подробнее о работе с файлами, помещенными в
карантин, см. в разделе Работа с файлами, помещенными в
карантин (страница 39).
Работа с потенциально нежелательными
программами
При обнаружении на компьютере потенциально нежелательной
программы пользователь может удалить программу или внести ее в
список надежных. Если это неизвестная программа, тогда мы
рекомендуем ее удалить. Удаление потенциально нежелательной
программы не означает ее физического удаления из системы. При
удалении программа лишь помещается в карантин, что не позволяет
ей нанести вред компьютеру
или файлами пользователя.
1 Откройте окно результатов сканирования.
Как это сделать?
1. Дважды щелкните значок Сканирование завершено в
области уведомлений в правой части панели задач.
2. В окне "Ход сканирования: сканирование вручную"
нажмите Просмотр результатов.
2 В списке результатов сканирования нажмите Потенциально
нежелательные программы.
3 Выберите потенциально нежелательную программу.
4 В разделе
5 Подтвердите выбранное действие.
Необходимо нажмите Удалить илиДоверять.
Page 41

McAfee Internet Security 39
Работа с файлами, помещенными в карантин
При помещении зараженных файлов в карантин VirusScan шифрует
их, а затем изолирует в определенной папке, чтобы не позволить этим
файлам нанести вред компьютеру пользователя. Пользователь может
восстановить или удалить файлы, помещенные в карантин.
1 Откройте окно "Файлы в карантине".
Как это сделать?
1. На панели слева нажмите Дополнительное меню.
2. Нажмите Восстановить.
3. Нажмите Файлы.
2 Выберите файл в карантине.
3 Выполните одно из следующих действий:
Для исправления зараженного файла и возврата его в
исходную точку на компьютере нажмите Восстановить.
Для удаления зараженного файла с компьютера нажмите
Удалить.
4 Нажмите Да для подтверждения выбранного действия.
Совет. Пользователь может одновременно восстановить или
удалить несколько файлов.
Работа с программами и файлами cookie,
помещенными в карантин
При помещении потенциально нежелательных программ или
следящих файлов cookie в карантин VirusScan шифрует их, а затем
изолирует в определенной папке, чтобы не позволить этим
программам и файлам нанести вред компьютеру пользователя.
Пользователь может восстановить или удалить элементы,
помещенные в карантин. В большинстве случаев элементы из
карантина можно удалить без последствий для системы.
1
Откройте окно "Программы и следящие файлы cookie,
помещенные в карантин".
Как это сделать?
1. На панели слева нажмите Дополнительное меню.
2. Нажмите Восстановить.
3. Нажмите Программы и файлы cookie.
Page 42

40 McAfee Internet Security
2 Выберите программу или файл cookie в карантине.
3 Выполните одно из следующих действий:
Для исправления зараженного файла и возврата его в
Для удаления зараженного файла с компьютера нажмите
4 Чтобы подтвердить выполнение операции, нажмите кнопку Да.
Совет. Пользователь может одновременно восстановить или
удалить несколько программ или файлов cookie.
Виды сканирования
VirusScan выполняет все виды сканирования, включая сканирование
в реальном времени (при таком сканировании компьютер находится
под постоянным наблюдением на предмет вредоносной
деятельности), сканирование вручную (запускается через Проводник
Windows), а также полное, быстрое и запланированное сканирование
(запускаются через SecurityCenter). Сканирование в SecurityCenter
позволяет изменять настройки сканирования в процессе работы.
исходную точку на компьютере нажмите Восстановить.
Удалить.
Сканирование в реальном времени:
Защита
наблюдение за работой компьютера с целью обнаружения вирусов и
сканирования файлов при каждом обращении к ним. Чтобы
обеспечить надежную защиту компьютера от самых новых угроз
безопасности, рекомендуется включить защиту в режиме реального
времени, а также настроить график проведения более тщательного
сканирования вручную.
Для сканирования в
по умолчанию. Такие настройки включают проверку на наличие
неизвестных вирусов, а также проверку на наличие угроз в следящих
файлах cookie и проверку сетевых дисков. Кроме того можно также
воспользоваться защитой от переполнения буфера. По умолчанию
данная защита включена. Исключение составляют случаи, когда
используется 64-битная система Windows Vista. Подробнее
разделе
(страница 48).
Быстрое сканирование
Быстрое сканирование позволяет проверить системные процессы,
ключевые файлы Windows и другие наиболее уязвимые места,
имеющиеся в системе, на наличие вредоносной деятельности.
в режиме реального времени подразумевает постоянное
реальном времени можно установить настройки
см. в
Настройка сканирования в режиме реального времени
Page 43

McAfee Internet Security 41
Полное сканирование
Полное сканирование позволяет выполнить исчерпывающую
проверку всего компьютера на наличие вирусов, шпионских
программ и других угроз, которые могут имеется в системе.
Пользовательское сканирование
Пользовательское сканирование позволяет пользователю задать свои
собственные параметры сканирования. Помимо сканирования на
наличие неизвестных вирусов, шпионских и скрытых программ,
пользователь также может настроить следующие виды проверки
:
проверка всех файлов, архивных файлов и файлов cookie.
Пользовательское сканирование также позволяет использовать
настройки по умолчанию. Такие настройки включают проверку на
наличие неизвестных вирусов, потенциальных угроз, скрытых
программ, а также проверку на наличие угроз в следящих файлах
cookie. Сканирование может производиться с минимальным
использованием системных ресурсов. Подробнее см. в разделе
Настройка пользовательского сканирования (страница 50).
Сканирование вручную
Сканирование вручную позволяет производить быструю проверку
файлов, папок и дисков при помощи Проводника Windows.
Запланированное сканирование
Данный вид сканирования позволяет тщательно проверить
компьютер на вирусы и другие угрозы в любой день и любое время в
течение недели. При данном сканировании весь компьютер
проверяется с использованием настроек, установленных по
умолчанию. По умолчанию VirusScan проводит полное сканирование
еженедельно. Если сканирование идет слишком медленно,
пользователь может отключить настройку, при которой ресурсы
компьютера используются минимально. Однако в этом случае
необходимо помнить, что система будет отдавать защите от вирусов
больший приоритет, чем другим задачам. Подробнее см. в разделе
Установка времени сканирования (страница 53).
Примечание. Чтобы узнать, как выбрать наиболее оптимальный
вид сканирования, см. раздел Сканирование компьютера (страница
32)
Page 44

Page 45

Г ЛАВА 11
Использование дополнительной защиты
Помимо защиты в режиме реального времени VirusScan обеспечивает
дополнительную защиту от вредоносных сценариев, шпионских
программ, а также потенциально вредоносных вложений в
электронной почте и мгновенных сообщениях. По умолчанию
сканирование сценариев, шпионских программ, электронной почты и
мгновенных сообщений включено и защищает компьютер.
Сканирование сценариев
Сканирование сценариев позволяет обнаружить потенциально
вредоносные сценарии и запретить их исполнение на компьютере или
в веб-обозревателе пользователя. Эта функция позволяет обнаружить
подозрительные действия сценариев (например, создание,
копирование или удаление файлов, либо открытие реестра Windows)
и сообщает о них пользователю до того, как будет нанесен
какой-либо вред.
43
Защита от шпионских программ
Функция защиты от шпионских программ позволяет обнаруживать
шпионские программы, программы, демонстрирующие рекламу и
другие потенциально нежелательные программы. Шпионские
программы – это программы, которые могут быть незаметно
установлены на компьютер пользователя для наблюдения на его
действиями, сбора личной информации и даже управления
компьютером путем установки других программ или
перенаправления обозревателя.
Защита электронной почты
Защита электронной почты позволяет обнаружить подозрительные
действия в отправляемых сообщениях электронной почты и
вложенных файлах.
Защита мгновенных сообщений
Функция защиты мгновенных сообщений позволяет обнаружить
потенциальные угрозы безопасности в принятых файлах, вложенных
в мгновенные сообщения. Кроме того, эта функция предотвращает
раскрытие личной информации через программы мгновенных
сообщений.
Page 46

44 McAfee Internet Security
В этой главе
Запуск сканирования сценариев ............................................... 44
Запуск защиты от шпионских программ ................................. 44
Запуск защиты электронной почты .......................................... 45
Запуск защиты мгновенных сообщений .................................. 45
Запуск сканирования сценариев
Сканирование сценариев позволяет обнаружить потенциально
вредоносные сценарии и запретить их исполнение на компьютере
пользователя. Функция сканирования сценариев уведомляет
пользователя, когда какой-либо сценарий пытается создать,
скопировать или удалить файлы на компьютере, либо внести
изменения в реестр Windows.
1 Откройте окно настройки "Компьютер и файлы".
Как это сделать?
1. На панели слева нажмите
Дополнительное меню.
2. Нажмите Настроить.
3. В окне настройки нажмите Компьютер и файлы.
2 В разделе Сканирование сценариев нажмите Включить.
Примечание. Хотя сканирование сценариев может быть отключено
в любое время, в этом случае компьютер остается беззащитным перед
вредоносными сценариями.
Запуск защиты от шпионских программ
Защита от шпионских программ позволяет обнаружить и удалить
шпионские программы, программы для показа рекламы, а также
другие потенциально нежелательные программы, которые могут
незаметно собирать и передавать информацию без разрешения
пользователя.
1 Откройте окно настройки "Компьютер и файлы".
Как это сделать?
1. На панели слева нажмите Дополнительное меню.
2. Нажмите Настроить.
В окне настройки нажмите Компьютер и файлы.
3.
2 В разделе Сканирование сценариев нажмите Включить.
Примечание. Хотя защита от шпионских программ может быть
отключена в любое время, в этом случае компьютер остается
беззащитным перед потенциально нежелательными программами.
Page 47
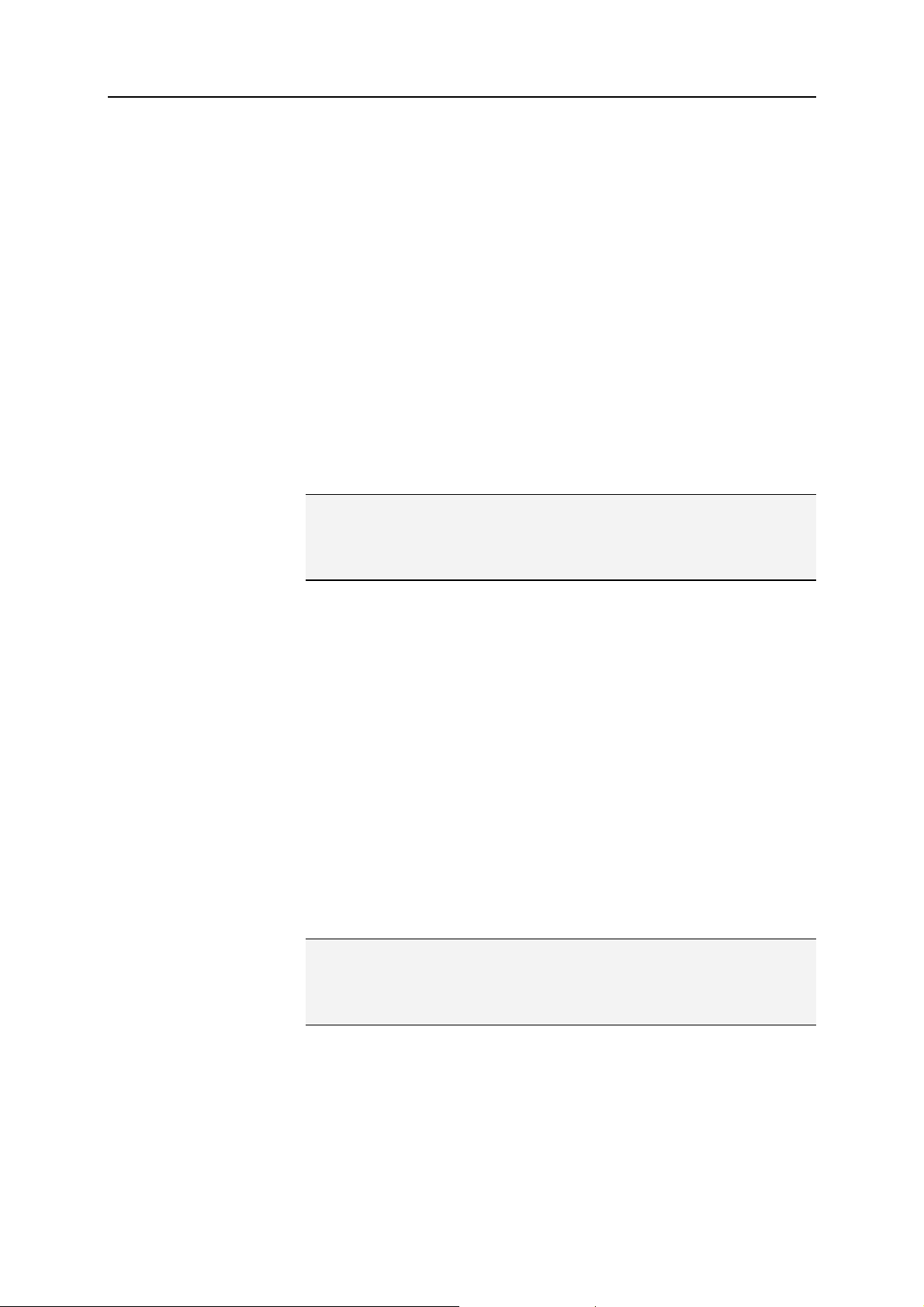
McAfee Internet Security 45
Запуск защиты электронной почты
Функция защиты электронной почты позволяет обнаружить червей и
другие потенциальные угрозы во входящих (POP3) сообщениях
электронной почты и вложенных файлах.
1 Откройте окно настройки "Электронная почта и мгновенные
сообщения".
Как это сделать?
1. На панели слева нажмите Дополнительное меню.
2. Нажмите Настроить.
3. В окне настройки нажмите Электронная почта и
мгновенные сообщения.
2 В разделе Защита электронной почты нажмите Включить.
Примечание. Хотя защита электронной почты может быть
отключена в любое время, в этом случае компьютер остается
беззащитным перед угрозами, распространяющимися по
электронной почте.
Запуск защиты мгновенных сообщений
Функция защиты мгновенных сообщений позволяет обнаружить
угрозы безопасности во вложенных файлах входящих мгновенных
сообщений.
1 Откройте окно настройки "Электронная почта и мгновенные
сообщения".
Как это сделать?
1. На панели слева нажмите Дополнительное меню.
2. Нажмите Настроить.
3. В окне настройки нажмите Электронная почта и
мгновенные сообщения.
2 В разделе Защита мгновенных сообщений
Примечание. Хотя защита мгновенных сообщений может быть
отключена в любое время, в этом случае компьютер остается
беззащитным перед вредоносными вложениями в мгновенных
сообщениях.
нажмите Включить.
Page 48

Page 49

Г ЛАВА 12
Настройка защиты от вирусов
Для пользовательского, запланированного и сканирования в
реальном времени можно настраивать различные параметры. К
примеру, поскольку функция защиты в режиме реального времени
постоянно ведет мониторинг компьютера, пользователь может
выбрать для этого типа защиты только некоторые базовые
возможности, а более тщательную проверку оставить для
сканирования вручную.
47
Кроме того, используя "Списки надежных" и средства
пользователь может настроить поведение VirusScan, т.е. то, каким
образом программа будет отслеживать и управлять
несанкционированными и нежелательными изменениями на
компьютере. Средства SystemGuard ведут мониторинг, запись,
представляют отчеты и управляют потенциально
несанкционированными изменениями в реестре Windows или
важнейших системных файлах компьютера. Несанкционированные
изменения в реестре и файлах могут нанести вред компьютеру,
нарушить его
"Списки надежных" позволяют пользователю решить вопрос о том,
можно ли "доверять" правилам, которые регламентируют процесс
обнаружения изменений в файлах или системном реестре, или такие
правила следует удалить. Если пользователь считает элемент
надежным и больше не желает получать уведомления о его
действиях, элемент добавляется в
больше не наблюдает за ним и не сообщает пользователю о
связанных с ним событиях.
безопасность и повредить важные системные файлы.
список надежных, и VirusScan
SystemGuard
В этой главе
Настройка сканирования в режиме реального времени ......... 48
Настройка пользовательского сканирования .......................... 50
Планирование сканирования..................................................... 53
Использование средств SystemGuard ....................................... 54
Использование списков надежных элементов ........................ 61
Page 50

48 McAfee Internet Security
Настройка сканирования в режиме реального
времени
При запуске защиты от вирусов в режиме реального времени
VirusScan использует настройки сканирования по умолчанию.
Однако при необходимости настройки можно изменить.
При изменении настроек сканирования в режиме реального времени
необходимо решить, какие проверки VirusScan будет проводить в
процессе сканирования, а также выбрать типы файлов и области
системы, которые будут сканироваться. К примеру,
указывает, будет ли VirusScan искать неизвестные вирусы и файлы
cookie, при помощи которых веб-сайты отслеживают поведение
посетителей, должно ли приложение сканировать подключенные
сетевые диски или только локальные диски. Кроме того,
пользователь может выбрать типы файлов, которые будут
сканироваться (все файлы, либо только программы и документы,
поскольку именно там чаще всего
При изменении настроек сканирования в режиме реального времени
необходимо также указать, важно ли обеспечить защиту компьютера
от переполнения буфера. Буфер - это область памяти, в которой
компьютер временно хранит данные. Переполнение буфера
происходит, когда объем данных, записываемых в буфер
подозрительными программами или процессами, превышает его
емкость. При этом компьютер становится
Настройка сканирования в режиме реального времени
пользователь
обнаруживаются вирусы).
более уязвимым для атак.
Настройка сканирования в режиме реального времени позволяет
указать, какие проверки VirusScan будет проводить в процессе
сканирования, а также выбрать типы файлов и области системы,
которые будут сканироваться. Среди возможных настроек - поиск
неизвестных вирусов и следящих файлов cookie, а также защита от
переполнения буфера. Кроме того, пользователь указывает
,
необходимо ли сканировать подключенные сетевые диски.
1 Откройте окно "Сканирование в режиме реального времени".
Как это сделать?
1. В разделе Обычные задачи нажмите Главная.
2. В главном окне SecurityCenter нажмите Компьютер и
файлы.
3. В информационной области "Компьютер и файлы"
нажмите Настроить.
4. В окне настройки "Компьютер и файлы" проверьте,
включена ли
защита от вирусов, а затем нажмите
Дополнительно.
Page 51

McAfee Internet Security 49
2 Измените настройки сканирования в режиме реального времени и
нажмите OK.
Чтобы... Сделайте...
Обнаруживать неизвестные
вирусы, а также новые
варианты известных вирусов
Выберите
наличие неизвестных вирусов
Сканировать на
.
Обнаруживать файлы cookie
Выберите
Сканировать и
удалять следящие файлы
cookie
.
Обнаруживать вирусы и
другие потенциальные угрозы
на сетевых дисках
Защитить компьютер от
переполнения буфера
Указать типы файлов для
сканирования
Выберите
диски
Выберите
переполнения буфера
Нажмите
(рекомендуется)
файлы программ и документы
Сканировать сетевые
.
Включить защиту от
.
Все файлы
или Только
.
Отключение защиты от вирусов в режиме реального времени
В редких случаях может потребоваться временная приостановка
сканирования в режиме реального времени (например, для изменения
настроек сканирования или устранения неполадок в работе). При
отключении сканирования в режиме реального времени компьютер
остается без защиты, поэтому индикатор состояния защиты
SecurityCenter меняется на красный. Подробнее о
состоянии защиты
см. в разделе "Состояние защиты" в справке по SecurityCenter.
Пользователь может временно отключить защиту от вирусов в
режиме реального времени, а затем указать время ее возобновления.
Защита может быть автоматически возобновлена через 15, 30, 45 или
60 минут, при следующем запуске компьютера или никогда.
1 Откройте окно настройки "Компьютер и файлы".
Как это сделать
?
1. На панели слева нажмите Дополнительное меню.
2. Нажмите Настроить.
3. В окне настройки нажмите Компьютер и файлы.
2 В разделе Защита от вирусов нажмите Отключить.
3 В появившемся диалоговом окне укажите, когда необходимо
возобновить сканирование в режиме реального времени.
4 Нажмите OK.
Page 52

50 McAfee Internet Security
Настройка пользовательского сканирования
Сканирование с пользовательскими настройками позволяет
сканировать файлы по требованию. При запуске данного вида
сканирования VirusScan проверяет компьютер на вирусы и другие
потенциально вредоносные элементы при помощи расширенного
набора инструментов сканирования. При изменении настроек
пользовательского сканирования необходимо решить, что именно
VirusScan должен проверять в процессе сканирования. Например,
пользователь указывает, будет ли VirusScan искать неизвестные
вирусы, потенциально нежелательные программы (например,
шпионские программы и программы, демонстрирующие рекламу),
скрытые программы (например, руткиты, предоставляющие
несанкционированный доступ к компьютеру) и файлы cookie,
которые могут использоваться для слежения за поведением
пользователя в Интернете. Также необходимо указать типы файлов
для проверки. Пользователь выбирает, должен ли VirusScan
проверять все файлы, либо только программы и документы
(поскольку именно там чаще всего обнаруживаются вирусы). Кроме
того, пользователь указывает, нужно ли проверять архивы (например,
.zip-файлы).
По умолчанию VirusScan проверяет все диски и папки на
компьютере, а также сетевые диски при каждом запуске
пользовательского сканирования. Однако при необходимости
сканируемые области, принятые по умолчанию, можно изменить. К
примеру, можно сканировать
только важнейшие системные файлы и
элементы, находящиеся на рабочем столе или в папке Program Files.
Если пользователь не хочет каждый раз самостоятельно запускать
пользовательское сканирование, то он может установить регулярное
время сканирования. При сканировании по расписанию весь
компьютер проверяется с настройками сканирования по умолчанию.
По умолчанию VirusScan проводит полное сканирование
еженедельно.
Если сканирование идет
слишком медленно, пользователь может
отключить настройку, при которой ресурсы компьютера
используются минимально. Однако в этом случае необходимо
помнить, что система будет отдавать защите от вирусов больший
приоритет, чем другим задачам.
Примечание. Когда на компьютере запускаются задачи, требующие
полноэкранного режима (просмотр фильмов, игры и т.д.), VirusScan
приостанавливает выполнение ряда операций - например,
автоматического обновления и сканирования вручную.
Page 53

McAfee Internet Security 51
Настройка параметров пользовательского сканирования
При настройке пользовательского сканирования пользователь может
указать, какие проверки VirusScan должен выполнять в процессе
сканирования, а также выбрать типы файлов и области системы,
которые будут сканироваться. Пользователь указывает, необходимо
ли искать неизвестные вирусы, шпионские и другие потенциально
нежелательные программы, следящие файлы cookie, руткиты и
скрытые программы, а также надо
ли проверять архивы. Для
проведения пользовательского сканирования пользователь также
может самостоятельно указать области, в которых VirusScan в
процессе пользовательского сканирования будет искать вирусы и
другие вредоносные элементы. VirusScan может сканировать как все
файлы, папки и диски на компьютере, так и лишь определенные
папки и диски.
1 Откройте панель "Пользовательское сканирование".
Как это сделать
?
1. В разделе Обычные задачи нажмите Главная.
2. В главном окне SecurityCenter нажмите Компьютер и
файлы.
3. В информационной области "Компьютер и файлы"
нажмите Настроить.
4. В окне настройки "Компьютер и файлы" проверьте,
включена ли защита от вирусов, а затем нажмите
Дополнительно.
5. Нажмите Сканирование вручную в окне "Защита от
вирусов".
2 Настройте параметры пользовательского сканирования и
нажмите OK.
Чтобы... Сделайте...
Обнаруживать неизвестные
вирусы, а также новые
варианты известных вирусов
Обнаруживать и удалять
вирусы в zip-файлах и других
архивах
Выберите
наличие неизвестных вирусов
Выберите
архивные файлы
Сканировать на
Сканировать
.
.
Обнаруживать шпионские
программы, программы,
демонстрирующие рекламу и
другие потенциально
нежелательные программы
Обнаруживать файлы cookie
Выберите
Сканировать на
наличие шпионских программ
и потенциальных угроз
Выберите
Сканировать и
.
удалять следящие файлы
cookie
.
Page 54

52 McAfee Internet Security
Чтобы... Сделайте...
Обнаруживать руткиты и
скрытые программы,
способные изменить и
использовать существующие
системные файлы Windows
Выберите
наличие скрытых программ
Сканировать на
.
Использовать для
сканирования меньше
ресурсов процессора, отдавая
приоритет другим задачам
(просмотру веб-сайтов,
открытию документов и т.д.)
Указать типы файлов для
сканирования
Выберите
минимальным использованием
ресурсов компьютера
Нажмите
(рекомендуется)
файлы программ и документы
Сканировать с
.
Все файлы
или Только
.
3 Нажмите Местоположение для сканирования по умолчанию, а
затем поставьте или удалите флажок против тех областей,
которые вы хотите сканировать или пропустить. По окончании
нажмите OK:
Чтобы... Сделайте...
Сканировать все файлы и
папки на компьютере
Сканировать определенные
файлы, папки и диски на
компьютере
Сканировать важнейшие
системные файлы
Выберите
Снимите флажок
Компьютер и выберите
необходимые папки и диски.
Снимите флажок
Компьютер, а затем установите
флажок
системные файлы
(Мой) Компьютер.
(Мой)
(Мой)
Критически важные
.
Page 55

McAfee Internet Security 53
Планирование сканирования
Расписание сканирования позволяет тщательно проверить
компьютер на вирусы и другие угрозы в любой день и любое время в
течение недели. При сканировании по расписанию весь компьютер
проверяется с настройками сканирования по умолчанию. По
умолчанию VirusScan проводит полное сканирование еженедельно.
Если сканирование идет слишком медленно, пользователь может
отключить настройку, при которой ресурсы компьютера
используются минимально. Однако в этом случае необходимо
помнить, что система будет отдавать защите от вирусов больший
приоритет, чем другим задачам.
Сканирование по расписанию позволяет полностью проверить
компьютер на наличие вирусов и других угроз, используя для этого
настройки сканирования, принятые по умолчанию. По умолчанию
VirusScan проводит полное сканирование еженедельно.
1 Откройте окно "Запланированное сканирование".
Как это сделать?
1. В разделе Обычные задачи нажмите Главная.
2. В главном окне SecurityCenter нажмите Компьютер и
файлы.
В информационной области "Компьютер и файлы"
3.
нажмите Настроить.
4. В окне настройки "Компьютер и файлы" проверьте,
включена ли защита от вирусов, а затем нажмите
Дополнительно.
5. Нажмите Запланированное сканирование в окне
"Защита от вирусов".
2 Установите флажок Включить запланированное
сканирование.
3 Чтобы уменьшить потребление мощности процессора во время
сканирования, установите флажок
Сканировать с
минимальным использованием ресурсов компьютера.
4 Выберите один или несколько дней.
5 Укажите время начала.
6 Нажмите OK.
Совет. Чтобы восстановить расписание по умолчанию, нажмите
Сброс.
Page 56

54 McAfee Internet Security
Использование средств SystemGuard
Средства SystemGuard ведут мониторинг, запись, предоставляют
отчеты и управляют потенциально несанкционированными
изменениями в реестре Windows или важнейших системных файлах
компьютера. Несанкционированные изменения в реестре и файлах
могут нанести вред компьютеру, нарушить его безопасность и
повредить важные системные файлы.
Изменения в реестре и файлах происходят на компьютере постоянно.
Поскольку большая часть этих изменений не
настройки средств SystemGuard по умолчанию обеспечивают
надежную, интеллектуальную и реальную защиту от
несанкционированных изменений, которые могут нанести
значительный ущерб компьютеру. К примеру, когда средство
SystemGuard обнаруживает необычные изменения, которые могут
представлять значительную угрозу, оно сразу уведомляет
пользователя и записывает данные об изменениях в журнал. Более
типичные изменения, которые также могут
только регистрируются в журнале. При этом наблюдение за
стандартными изменениями с низким уровнем риска по умолчанию
отключено. Настройки средств SystemGuard позволяют обеспечить
защиту любой среды.
представляет угрозы,
представлять угрозу,
Существует три типа средств SystemGuard: Средства SystemGuard
для программ, средства SystemGuard для Windows и средства
SystemGuard для обозревателя.
Средства SystemGuard для программ
Средства SystemGuard для программ обнаруживают потенциально
несанкционированные изменения в системном реестре и важнейших
файлах Windows. К этим важным элементам реестра и файлам
относятся модули ActiveX, элементы автозапуска, ловушки
выполнения оболочки Windows и настройки отложенной загрузки
служебных объектов оболочки. Мониторинг этих элементов при
помощи средств SystemGuard для программ позволяет заблокировать
подозрительные программы ActiveX (загруженные из Интернета),
шпионские программы
способные автоматически запускаться при запуске Windows.
и потенциально нежелательные программы,
Page 57

McAfee Internet Security 55
Средства SystemGuard для Windows
Средства SystemGuard для Windows обнаруживают потенциально
несанкционированные изменения в системном реестре и важнейших
файлах Windows. К этим важным элементам реестра и файлам
относятся обработчики контекстных меню, библиотеки AppInit DLL
и файл Hosts в Windows. Мониторинг этих элементов при помощи
средств SystemGuard для Windows позволяет предотвратить отправку
и получение несанкционированных и личных данных через
Интернет. Средства SystemGuard также позволяют блокировать
подозрительные программы
, способные внести нежелательные
изменения во внешний вид и поведение важных программ на
компьютере.
Средства SystemGuard для обозревателя
Как и средства SystemGuard для программ и Windows, средства
SystemGuard для обозревателя также обнаруживают потенциально
несанкционированные изменения в системном реестре и важнейших
файлах Windows. При этом средства SystemGuard для обозревателя
контролируют изменения в таких важных элементах реестра и
файлах, как дополнительные компоненты Internet Explorer,
URL-адреса Internet Explorer и зоны безопасности Internet Explorer.
Мониторинг этих элементов при помощи средств SystemGuard для
обозревателя позволяет
действия обозревателя, как перенаправление на подозрительные
веб-сайты, изменения в настройках обозревателя без ведома
пользователя, а также внесение подозрительных веб-сайтов в список
надежных.
Включить защиту при помощи средств SystemGuard
предотвратить такие несанкционированные
Защита при помощи средств SystemGuard позволяет обнаруживать и
уведомлять пользователя о потенциально несанкционированных
изменения в реестре Windows и файлах на компьютере.
Несанкционированные изменения в реестре и файлах могут нанести
вред компьютеру, нарушить его безопасность и повредить важные
системные файлы.
1 Откройте окно настройки "Компьютер и файлы".
Как это
сделать?
1. На панели слева нажмите Дополнительное меню.
2. Нажмите Настроить.
3. В окне настройки нажмите Компьютер и файлы.
2 В разделе Защита с помощью средств SystemGuard нажмите
Включить.
Примечание. Чтобы отключить защиту с помощью средств
SystemGuard, нажмите Отключить.
Page 58

56 McAfee Internet Security
Настройка средств SystemGuard
Окно настройки средств SystemGuard позволяет настраивать защиту,
запись в журнал и предупреждения при несанкционированных
изменениях в реестре и файлах Windows, программ и Internet
Explorer. Несанкционированные изменения в реестре и файлах могут
нанести вред компьютеру, нарушить его безопасность и повредить
важные системные файлы.
1 Откройте окно SystemGuards.
2 Выберите из списка необходимый тип средств SystemGuard.
1. В разделе Обычные задачи нажмите Главная.
2.
В главном окне SecurityCenter нажмите Компьютер и
файлы.
3. В информационной области "Компьютер и файлы"
нажмите Настроить.
4. В окне настройки "Компьютер и файлы" проверьте,
включены ли средства SystemGuard, а затем нажмите
Дополнительно.
Средства SystemGuard для программ
Средства SystemGuard для Windows
Средства SystemGuard для обозревателя
разделе Необходимо выполните одно из перечисленных ниже
3 В
действий:
Чтобы обнаруживать, регистрировать и сообщать о
несанкционированных изменениях в реестре и файлах,
обнаруженных средствами SystemGuard для программ,
Windows и обозревателя, нажмите Отображать
предупреждения.
Чтобы обнаруживать и регистрировать несанкционированные
изменения в реестре и файлах, обнаруженные средствами
SystemGuard для программ, Windows и обозревателя, нажмите
Регистрировать
в журнале только изменения.
Чтобы отключить обнаружение и регистрацию
несанкционированных изменений в реестре и файлах,
обнаруженных средствами SystemGuard для программ,
Windows и обозревателя, нажмите Отключить средства
SystemGuard.
Примечание. Подробнее о средствах SystemGuard см. в разделе
Типы средств SystemGuard (страница 57).
Page 59

McAfee Internet Security 57
Типы средств SystemGuard
Средства SystemGuard обнаруживают потенциально
несанкционированные изменения в системном реестре и важнейших
файлах Windows. Существует три типа средств SystemGuard:
Средства SystemGuard для программ, средства SystemGuard для
Windows и средства SystemGuard для обозревателя
Средства SystemGuard для программ
Средства SystemGuard для программ позволяют заблокировать
подозрительные программы ActiveX (загруженные из Интернета),
шпионские программы и потенциально нежелательные программы,
способные автоматически запускаться при запуске Windows.
SystemGuard Обнаруживает...
Установки ActiveX Несанкционированные изменения в реестре для
установок ActiveX, которые могут нанести вред
вашему компьютеру, нарушить его безопасность и
повредить важные системные файлы.
Элементы
автозапуска
Ловушки
выполнения
оболочки Windows
Отложенная загрузка
служебного объекта
оболочки
Средства SystemGuard для Windows
Шпионские программы, программы для показа
рекламы и другие потенциально нежелательные
программы, которые могут изменять файлы
элементов автозапуска, что позволяет
вредоносным программам запускаться при
включении компьютера.
Шпионские программы, программы для показа
рекламы и другие потенциально нежелательные
программы, которые могут устанавливать ловушки
выполнения оболочки Windows для нарушения
работы программ обеспечения безопасности.
Шпионские программы, программы для показа
рекламы и другие потенциально нежелательные
программы, которые могут вносить изменения в
настройки отложенной загрузки служебного
объекта оболочки в реестре, что позволяет
вредоносным файлам запускаться при включении
компьютера.
Page 60

58 McAfee Internet Security
Средства SystemGuard для Windows позволяют предотвратить
отправку и получение несанкционированных и личных данных через
Интернет. Средства SystemGuard также позволяют блокировать
подозрительные программы, способные внести нежелательные
изменения во внешний вид и поведение важных программ на
компьютере.
SystemGuard Обнаруживает...
Обработчики
контекстных меню
Библиотеки AppInit DLL Несанкционированное изменение настроек
Несанкционированные изменения настроек
обработчиков контекстных меню Windows в
реестре, которые могут повлиять на внешний
вид и поведение меню Windows. Контекстные
меню позволяют выполнять на компьютере
различные действия – например, щелкать
файлы правой кнопкой мыши.
Windows AppInit_DLL в реестре, в результате
которого может быть разрешен запуск
потенциально вредоносных файлов при
включении компьютера.
Файл Hosts в Windows Шпионские программы, программы для показа
рекламы и потенциально нежелательные
программы, которые могут вносить
несанкционированные изменения в файл Hosts
системы Windows, что позволяет
перенаправлять обозреватель на
подозрительные веб-сайты и блокировать
обновления ПО.
Оболочка Winlogon Шпионские программы, программы для показа
рекламы и другие потенциально
нежелательные программы, которые могут
вносить изменения в настройки оболочки
Winlogon в реестре, позволяя другим
программам заменить Windows Explorer.
Пользовательская
инициализация Winlogon
Протоколы Windows Шпионские программы, программы для показа
Шпионские программы, программы для показа
рекламы и другие потенциально
нежелательные программы, которые могут
вносить изменения в настройки
пользовательской инициализации Winlogon в
реестре, позволяя подозрительным программам
запускаться при входе пользователя в Windows.
рекламы и другие потенциально
нежелательные программы, которые могут
вносить изменения в протоколы Windows в
реестре, что влияет на способ отправки и
получения данных компьютером через
Интернет.
Page 61

McAfee Internet Security 59
SystemGuard Обнаруживает...
Поставщики
многоуровневых услуг
Winsock
Шпионские программы, программы для показа
рекламы и другие потенциально
нежелательные программы, которые могут
вносить изменения в настройки поставщиков
многоуровневых услуг Winsock (LSP) в реестре
для перехвата и изменения данных, которые
компьютер отправляет и получает через
Интернет.
Команды открытия
оболочки Windows
Планировщик общих
задач
Служба Windows
Messenger
Файл Win.ini в Windows Шпионские программы, программы для показа
Несанкционированное изменение команд
открытия оболочки Windows, в результате
которого может быть разрешен запуск на
компьютере червей и других вредоносных
программ.
Шпионские программы, программы для показа
рекламы и другие потенциально
нежелательные программы, которые могут
изменять настройки в реестре и файлы
планировщика общих задач, что позволяет
потенциально вредоносным файлам
запускаться при включении компьютера.
Шпионские программы, программы для показа
рекламы и другие потенциально
нежелательные программы, которые могут
вносить изменения в настройки службы
Windows Messenger в реестре, что позволяет
показывать на компьютере незапрошенную
рекламу и удаленно запускать программы.
рекламы и другие потенциально
нежелательные программы, которые могут
вносить изменения в файл Win.ini, что
позволяет вредоносным программам
запускаться при включении компьютера.
Средства SystemGuard для обозревателя
Средства SystemGuard для обозревателя позволяют предотвратить
такие несанкционированные действия обозревателя, как
перенаправление на подозрительные веб-сайты, изменения в
настройках обозревателя без ведома пользователя, а также внесение
подозрительных веб-сайтов в список надежных.
SystemGuard Обнаруживает...
Объекты модуля
поддержки обозревателя
Шпионские программы, программы для показа
рекламы и другие потенциально
нежелательные программы, которые могут
использовать объекты модуля поддержки
обозревателя для отслеживания посещаемых
веб-сайтов и показа незапрошенной рекламы.
Page 62

60 McAfee Internet Security
SystemGuard Обнаруживает...
Панели Internet Explorer Несанкционированное изменение в реестре
настроек программ панелей Internet Explorer
(таких как кнопки "Поиск" или "Избранное"),
которое может повлиять на внешний вид и
поведение Internet Explorer.
Дополнительные
компоненты Internet
Explorer
Обозреватель оболочки
Internet Explorer
Веб-обозреватель Internet
Explorer
Ловушки поиска
URL-адресов Internet
Explorer
Шпионские программы, программы для показа
рекламы и другие потенциально
нежелательные программы, которые могут
устанавливать дополнительные компоненты
Internet Explorer для отслеживания посещаемых
веб-сайтов и показа незапрошенной рекламы.
Несанкционированное изменение настроек
обозревателя оболочки Internet Explorer в
реестре, способное повлиять на внешний вид и
поведение обозревателя.
Несанкционированное изменение настроек
веб-обозревателя Internet Explorer в реестре,
способное повлиять на внешний вид и
поведение обозревателя.
Шпионские программы, программы для показа
рекламы и другие потенциально
нежелательные программы, которые могут
вносить несанкционированные изменения в
настройки ловушек поиска URL-адресов
Internet Explorer в реестре, что позволяет
перенаправлять обозреватель на
подозрительные веб-сайты при поиске в
Интернете.
URL-адреса Internet
Explorer
Ограничения Internet
Explorer
Зоны безопасности
Internet Explorer
Шпионские программы, программы для показа
рекламы и другие потенциально
нежелательные программы, которые могут
вносить изменения в URL-адреса Internet
Explorer в реестре, что влияет на настройки
обозревателя.
Шпионские программы, программы для показа
рекламы и другие потенциально
нежелательные программы, которые могут
вносить изменения в ограничения Internet
Explorer в реестре, что влияет на настройки и
параметры обозревателя.
Шпионские программы, программы для показа
рекламы и другие потенциально
нежелательные программы, которые могут
изменять настройки зон безопасности Internet
Explorer в реестре, что позволяет запускать
потенциально вредоносные файлы при
включении компьютера.
Page 63

McAfee Internet Security 61
SystemGuard Обнаруживает...
Надежные узлы Internet
Explorer
Шпионские программы, программы для показа
рекламы и другие потенциально
нежелательные программы, которые могут
изменять настройки надежных узлов Internet
Explorer в реестре, заставляя обозреватель
считать надежными веб-сайты
злоумышленников.
Политика Internet
Explorer
Шпионские программы, программы для показа
рекламы и другие потенциально
нежелательные программы, которые могут
изменять настройки политик Internet Explorer в
реестре, что влияет на внешний вид и
поведение обозревателя.
Использование списков надежных элементов
При обнаружении изменения в файлах или реестре (SystemGuard),
программы или переполнения буфера VirusScan предлагает
пользователю внести этот элемент в список надежных или удалить
его. Если пользователь считает элемент надежным и больше не
желает получать уведомления о его действиях, элемент добавляется в
список надежных, и VirusScan больше не наблюдает за ним и не
сообщает пользователю
можно удалить из списка надежных. Блокировка, в свою очередь, не
дает элементу запускаться или вносить какие-либо изменения на
компьютере, сообщая пользователю о каждой такой попытке.
Пользователь также может удалить элемент из списка надежных.
После удаления элемента VirusScan возобновляет наблюдение за
действиями данного элемента.
о связанных с ним событиях. Любой элемент
Page 64

62 McAfee Internet Security
Управление списками надежных элементов
Списки надежных элементов позволяют обозначать элементы как
надежные либо, наоборот, блокировать элементы, обнаруженные
ранее и внесенные в список надежных. Пользователь также может
удалить элемент из списка надежных, после чего VirusScan
возобновит наблюдение за этим элементом.
1 Откройте окно "Списки надежных".
1. В разделе Обычные задачи нажмите Главная.
В главном окне SecurityCenter нажмите Компьютер и
2.
файлы.
3. В информационной области "Компьютер и файлы"
нажмите Настроить.
4. В окне настройки "Компьютер и файлы" проверьте,
включена ли защита от вирусов, а затем нажмите
Дополнительно.
5. Нажмите Списки надежных в окне "Защита от вирусов".
2 Выберите один из следующих типов списка надежных элементов:
Средства SystemGuard для программ
Средства SystemGuard для Windows
Средства SystemGuard для обозревателя
Надежные программы
Безопасные события переполнения буфера
3 В разделе Необходимо выполните одно из перечисленных ниже
действий:
Чтобы позволить элементу изменять реестр Windows и
важные системные файлы без ведома пользователя, нажмите
Доверять.
Чтобы запретить элементу изменять реестр Windows и
важные системные файлы без ведома пользователя, нажмите
Блокировать.
Чтобы удалить обнаруженный элемент из списка надежных,
нажмите Удалить.
4 Нажмите OK.
Примечание. Подробнее о типах списков надежных элементов см. в
разделе Типы списков надежных элементов (страница 63).
Page 65

McAfee Internet Security 63
Типы списков надежных элементов
Средства SystemGuard в окне "Списки надежных" соответствуют
ранее обнаруженным VirusScan несанкционированным изменениям в
реестре или файлах, которые пользователь разрешил при появлении
предупреждения или в окне "Результаты сканирования". Существует
пять типов списков надежных элементов, управление которыми
осуществляется в окне "Списки надежных": Средства SystemGuard
для программ, средства SystemGuard для Windows, средства
SystemGuard для обозревателя,
надежные программы и безопасные
события переполнения буфера.
Параметр Описание
Средства SystemGuard
для программ
Средства SystemGuard для программ в окне
"Списки надежных" соответствуют ранее
обнаруженным VirusScan
несанкционированным изменениям в реестре
или файлах, которые пользователь разрешил
при появлении предупреждения или в окне
"Результаты сканирования".
Средства SystemGuard
для Windows
Средства SystemGuard для программ
обнаруживают несанкционированные
изменения в реестре и файлах, связанных с
модулями ActiveX, элементами автозапуска,
ловушками выполнения оболочки Windows и
настройками
объектов оболочки. Эти несанкционированные
изменения в реестре и файлах могут нанести
вред компьютеру, нарушить его безопасность и
повредить важные системные файлы.
Средства SystemGuard для Windows в окне
"Списки надежных" соответствуют ранее
обнаруженным VirusScan
несанкционированным изменениям в реестре
или файлах, которые пользователь разрешил
при появлении предупреждения или в окне
"Результаты сканирования".
Средства SystemGuard для Windows
обнаруживают несанкционированные
изменения в реестре и файлах, связанные с
обработчиками контекстных меню,
библиотеками appInit DLL, файлом Hosts в
Windows, оболочкой Winlogon, поставщиками
многоуровневых услуг Winsock (LSP)
несанкционированные изменения в реестре и
файлах могут повлиять на способ отправки и
получения данных компьютером через
Интернет, изменить внешний вид и поведение
программ, а также разрешить запуск на
компьютере подозрительных программ.
отложенной загрузки служебных
и т.д. Эти
Page 66

64 McAfee Internet Security
Параметр Описание
Средства SystemGuard
для обозревателя
Средства SystemGuard для обозревателя в окне
"Списки надежных" соответствуют ранее
обнаруженным VirusScan
несанкционированным изменениям в реестре
или файлах, которые пользователь разрешил
при появлении предупреждения или в окне
"Результаты сканирования".
Средства SystemGuard для обозревателя
контролируют изменения в реестре, а также
другие несанкционированные действия,
связанные с объектами модуля поддержки
обозревателя, дополнительными компонентами
Internet Explorer, URL-адресами Internet
Explorer, зонами безопасности Internet Explorer
и т.д. Эти несанкционированные изменения в
реестре могут вызвать такие нежелательные
действия обозревателя, как перенаправление на
подозрительные веб-сайты, изменения в
настройках обозревателя, а также внесение
подозрительных веб-сайтов в список
надежных.
Надежные программы Надежные программы - это ранее
обнаруженные VirusScan потенциально
нежелательные программы, работу которых
пользователь разрешил при появлении
предупреждения или в окне "Результаты
сканирования".
Безопасные события
переполнения буфера
Безопасные события переполнения буфера - это
ранее обнаруженные VirusScan потенциально
нежелательные действия, работу которых
пользователь разрешил при появлении
предупреждения или в окне "Результаты
сканирования".
Переполнение буфера может нанести вред
компьютеру и повредить файлы. Переполнение
буфера происходит, когда объем данных,
записываемых в буфер подозрительными
программами или процессами, превышает его
емкость
.
Page 67

Г ЛАВА 13
McAfee Personal Firewall
Personal Firewall предлагает дополнительную защиту для компьютера
пользователя и личной информации. Personal Firewall устанавливает
барьер между компьютером пользователя и Интернетом, незаметно
наблюдая за интернет-трафиком на предмет наличия подозрительных
действий.
Примечание. SecurityCenter сообщает о нарушениях в системе
безопасности различных степеней серьезности сразу после их
обнаружения. Помочь обнаружить причину нарушения в системе
безопасности может приложение McAfee Virtual Technician.
В этой главе
65
Возможности Personal Firewall ................................................. 66
Запуск брандмауэра ................................................................... 69
Работа с предупреждениями ..................................................... 71
Управление информационными предупреждениями ............. 75
Настройка защиты с помощью брандмауэра........................... 77
Управление программами и разрешениями ............................ 89
Управление подключениями компьютера ............................... 97
Управление системными службами ......................................... 107
Ведение журнала, наблюдение и анализ.................................. 113
Получение сведений о безопасности Интернета..................... 123
Page 68

66 McAfee Internet Security
Возможности Personal Firewall
Стандартный и
пользовательский уровень
защиты
Рекомендации, выводимые в
режиме реального времени
Интеллектуальное
управление доступом для
программ
Защита игр
Защита компьютера при
запуске
Управление портами
системных служб
Управление подключениями
компьютера
Защита от вторжения и подозрительной активности с помощью
настроек по умолчанию или пользовательских настроек брандмауэра.
Рекомендации, выводимые в интерактивном режиме, помогут решить,
можно ли доверять сетевому трафику и можно ли той или иной
программе позволить выйти в Интернет.
Управление доступом в Интернет посредством предупреждений или
журналов событий, а также с помощью настройки разрешений
доступа для отдельных программ.
Предупреждения о попытках вторжения и подозрительной
активности, чтобы привлечь внимание пользователя во время игр в
полноэкранном режиме.
Защита компьютера от попыток вторжения, нежелательных программ
и сетевого трафика во время запуска Windows.
Управление открытием и закрытием портов системных служб,
необходимых для некоторых программ.
Позволяет блокировать удаленные подключения к другим
компьютерам.
Интеграция сведений
программы HackerWatch
Изоляция брандмауэра
Восстановление настроек
брандмауэра
Улучшенное обнаружение
программ "троянский конь"
Ведение журнала событий
Мониторинг
интернет-трафика
Предотвращение вторжения
Отслеживание с помощью веб-сайта HackerWatch глобальных
моделей взлома и вторжения; представлены текущие сведения о
безопасности для программ на компьютере пользователя, а также
сведения о глобальных событиях безопасности и статистика портов
Интернета.
Немедленное блокирование всего входящего и исходящего трафика
между компьютером и Интернетом.
Немедленное восстановление начальных настроек защиты
брандмауэра.
Обнаружение потенциальных злоумышленных программ, таких как
"троянские кони", и блокировка передачи личной информации через
Интернет.
Отслеживание последних входящих, исходящих событий и событий
вторжения.
Возможность отображения источников враждебных атак и трафика на
карте мира. Кроме того, существует возможность локализации
подробных сведений о владельце и географических данных для
исходных IP-адресов. Также можно анализировать входящий и
исходящий трафик, наблюдать за активностью программы и
создаваемой ею нагрузкой на сеть.
Защита конфиденциальной информации от возможных
интернет-угроз. Эвристический анализ McAfee обеспечивает еще
один уровень защиты – блокирование элементов, показывающих
симптомы атак или признаки попыток взлома.
Page 69

McAfee Internet Security 67
Сложные алгоритмы анализа
трафика
Анализ входящего и исходящего интернет-трафика и
Интернет-подключений программ, включая программы, которые
активно прослушивают открытые соединения. Это позволяет видеть
программы, уязвимые для вторжения, и принимать соответствующие
меры.
Page 70

Page 71

Г ЛАВА 14
Запуск брандмауэра
Как только брандмауэр установлен, компьютер пользователя
защищен от вторжения и нежелательного сетевого трафика. Кроме
того, пользователь готов обрабатывать предупреждения и управлять
входящим и исходящим доступом известных и неизвестных
программ в Интернет. Автоматически включается функция
"Полезные советы" и устанавливается уровень автоматической
безопасности (при этом включается функция, которая разрешает
только исходящие подключения
Пользователь может отключить брандмауэр, используя панель
"Настройка сети и Интернета", в этом случае компьютер остается
незащищенным от вторжения и нежелательного сетевого трафика, и
пользователь не сможет эффективно управлять
Интернет-подключениями с входящим и исходящим трафиком. Если
требуется отключить защиту, осуществляемую с помощью
брандмауэра, делайте это временно и только
Включить брандмауэр можно также с помощью панели "Настройка
сети и Интернета".
69
к Интернету).
в случае необходимости.
Брандмауэр автоматически отключает брандмауэр Windows® и по
умолчанию становится личным брандмауэром пользователя.
Примечание. Чтобы настроить брандмауэр, откройте панель
«Настройка сети и Интернета».
В этой главе
Включение защиты с помощью брандмауэра ......................... 69
Прекращение защиты с помощью брандмауэра ..................... 70
Включение защиты с помощью брандмауэра
Можно включить брандмауэр, чтобы защитить компьютер
пользователя от вторжения и нежелательного сетевого трафика, а
также чтобы управлять интернет-подключениями с входящим и
исходящим трафиком.
1 На панели McAfee SecurityCenter выберите Интернет и сеть,
затем нажмите Настроить.
2 На панели «Настройка сети и Интернета» в области Защита с
помощью брандмауэра отключена выберите Включено.
Page 72

70 McAfee Internet Security
Прекращение защиты с помощью брандмауэра
Если больше не требуется защищать компьютер пользователя от
вторжения и нежелательного сетевого трафика, можно отключить
брандмауэр. Когда брандмауэр отключен, невозможно управлять
интернет-подключениями с входящим и исходящим трафиком.
1 На панели McAfee SecurityCenter выберите Интернет и сеть,
2 На панели «Настройка сети и Интернета» в области Защита с
затем нажмите Настроить.
помощью брандмауэра включена
выберите Выключено.
Page 73

Г ЛАВА 15
Работа с предупреждениями
Брандмауэр использует множество предупреждений, чтобы помочь
пользователю в управлении безопасностью. Эти предупреждения
можно подразделить на три основных вида:
Красное предупреждение
Желтое предупреждение
Зеленое предупреждение
Предупреждения также содержат сведения, которые могут помочь
пользователю принимать решения по поводу выведенных
предупреждений или получать информацию о запущенных на
компьютере программах.
В этой главе
71
О предупреждениях ................................................................... 72
Page 74

72 McAfee Internet Security
О предупреждениях
Брандмауэр имеет три основных вида предупреждений. Кроме того,
некоторые предупреждения содержат сведения, которые помогают
пользователю узнать или получить информацию о запущенных на
компьютере программах.
красное предупреждение
Красное предупреждение появляется, когда брандмауэр
обнаруживает, а затем блокирует троянского коня на компьютере
пользователя и рекомендует провести сканирование с целью
обнаружения дополнительных угроз. "Троянский конь" выглядит как
безопасная программа, однако она может нарушить работу,
повредить систему и предоставлять несанкционированный доступ к
компьютеру. Такое предупреждение выводится для всех имеющихся
уровней безопасности.
Желтое предупреждение
Наиболее распространенным видом предупреждений является
желтое предупреждение, которое информирует пользователя об
активности программы или сетевом событии, обнаруженном
брандмауэром. Когда это происходит, предупреждение дает
описание активности программы или сетевого события и затем
предлагает пользователю одну или несколько опций, требующих его
ответа. Например, предупреждение Новое сетевое подключение
появляется, когда компьютер с установленным брандмауэром
подключается к новой сети. Для новой сети пользователь может
установить желаемый уровень надежности. После этого новая сеть
появится в списке сетей. Если включен раздел "Полезные советы",
тогда известные программы будут автоматически добавлены в
область "Разрешения для программ".
Зеленое предупреждение
В большинстве случаев зеленое предупреждение предоставляет
базовые сведения о событии и не требует ответной реакции. По
умолчанию данный вид предупреждений отключен.
Page 75

McAfee Internet Security 73
Помощь пользователю
Многие предупреждения брандмауэра содержат дополнительные
сведения, чтобы помочь пользователю управлять системой
безопасности компьютера, что включает следующее:
Подробнее об этой программе: Чтобы получить сведения о
программе, обнаруженной брандмауэром на компьютере,
можно посетить веб-сайт McAfee глобальной безопасности.
Сообщить McAfee об этой программе: Можно отправить
McAfee информацию о неизвестном файле, обнаруженном
брандмауэром на компьютере.
McAfee рекомендует: Советы по работе с
предупреждениями. Например, предупреждение может
рекомендовать разрешить доступ к программе.
Page 76

Page 77

Г ЛАВА 16
Управление информационными предупреждениями
Пользователь может отображать или скрывать информационные
предупреждения при обнаружении брандмауэром попыток
вторжения или подозрительных действий во время определенных
событий, например, во время игр в полноэкранном режиме.
В этой главе
Отображение предупреждений во время игрового режима... 75
Скрытие информационных предупреждений.......................... 76
Отображение предупреждений во время игрового
режима
75
Пользователь может разрешить отображение информационных
предупреждений брандмауэра при обнаружении брандмауэром
попыток вторжения или подозрительных действий во время игр в
полноэкранном режиме.
1 На панели McAfee SecurityCenter нажмите Дополнительное
меню.
2 Нажмите кнопку Настроить.
3 На панели настройки SecurityCenter в области Предупреждения
выберите Дополнительно.
4 На панели параметров предупреждений выберите Отображать
информационные предупреждения при обнаружении
игрового режима
5 Нажмите OK.
.
Page 78

76 McAfee Internet Security
Скрытие информационных предупреждений
Пользователь может запретить отображение информационных
предупреждений брандмауэра при обнаружении брандмауэром
попыток вторжения или подозрительных действий.
1 На панели McAfee SecurityCenter нажмите Дополнительное
2 Нажмите кнопку Настроить.
3 На панели настройки SecurityCenter в области Предупреждения
4 На панели настройки SecurityCenter выберите Информационные
5 На панели информационных предупреждений выполните одно из
меню.
выберите Дополнительно.
предупреждения.
следующих действий:
Чтобы
выберите Не отображать информационные
предупреждения.
Чтобы отобразить все информационные предупреждения,
снимите соответствующий флажок.
6 Нажмите OK.
скрыть все информационные предупреждения
Page 79

Г ЛАВА 17
Настройка защиты с помощью брандмауэра
Брандмауэр предлагает целый ряд методов для управления
безопасностью пользователя и настройки способов реагирования на
события безопасности и предупреждения системы безопасности в
соответствии с требованиями пользователя.
После первой установки брандмауэра уровень защиты компьютера
будет установлен как автоматический, а для программ будет
разрешен только исходящий доступ в Интернет. Однако брандмауэр
предлагает и другие
уровней со строгими ограничениями до уровней с малыми
ограничениями.
Брандмауэр также предлагает возможность получать советы по
предупреждениям и доступу программ в Интернет.
уровни безопасности. Они варьируются от
77
В этой главе
Управление уровнями безопасности брандмауэра ................. 78
Настройка полезных советов для предупреждений................ 81
Оптимизация безопасности брандмауэра ................................ 83
Блокировка и восстановление настроек брандмауэра ............ 86
Page 80

78 McAfee Internet Security
Управление уровнями безопасности
брандмауэра
Уровни безопасности брандмауэра регулируют степень управления и
реагирования пользователя на предупреждения. Эти предупреждения
появляются, когда брандмауэр обнаруживает нежелательный сетевой
трафик и интернет-подключения с входящим и исходящим трафиком.
По умолчанию уровень безопасности брандмауэра устанавливается
как автоматический с разрешением только исходящего доступа в
Интернет.
Когда установлен уровень безопасности "Автоматический" и
включен раздел
предоставляют пользователю выбор либо разрешить, либо
заблокировать доступ для неизвестных программ, требующих
входящего доступа. Несмотря на то, что по умолчанию зеленые
предупреждения отключены, они будут выводиться при
обнаружении известных программ, при этом доступ в Интернет для
таких программ будет автоматически разрешен. Разрешение доступа
позволяет программе создавать
прослушивать незапрошенные входящие подключения.
"Полезные советы", желтые предупреждения
исходящие подключения и
Как правило, с увеличением "строгости" уровня безопасности
("Скрытый" и "Стандартный") увеличивается количество
отображаемых опций и предупреждений, которыми в свою очередь
должен управлять пользователь.
В следующей таблице дается описание трех уровней безопасности
брандмауэра, начиная с самого строгого и заканчивая наименее
строгим:
Уровень Описание
Скрытый Блокирует все входящие интернет-соединения, за
исключением открытых портов, которые скрывают
присутствие компьютера пользователя в Интернете. Когда
новые программы пытаются установить исходящее
интернет-соединение или получают запросы на входящее
соединение, брандмауэр выводит предупреждение. В области
"Разрешения для программ" представлен список
заблокированных и добавленных программ.
Стандартный Наблюдает за входящими и исходящими подключениями и
выводит предупреждения, когда новые программы пытаются
получить доступ в Интернет. В области "Разрешения для
программ" представлен список заблокированных и
добавленных программ.
Page 81

McAfee Internet Security 79
Уровень Описание
Автоматически Разрешает программам как входящий, так и исходящий (т.е.
полный) доступ в Интернет, либо только исходящий. Уровень
безопасности "Автоматический" устанавливается по
умолчанию, при этом программам разрешен только
исходящий доступ в Интернет.
Если для программы разрешен полный доступ, брандмауэр
автоматически доверяет такой программе и добавляет ее в
список разрешенных программ в
программ".
Если для программы разрешен только исходящий доступ,
брандмауэр автоматически доверяет ей при осуществлении
только исходящего интернет-соединения. Брандмауэр
автоматически не доверяет входящим соединениям.
области "Разрешения для
Брандмауэр также позволяет пользователю немедленно возвратить
уровень безопасности в исходное состояние, т.е. установить
"Автоматический" уровень безопасности и разрешить только
исходящий доступ. Это осуществляется при помощи области
"Восстановить настройки брандмауэра по умолчанию".
Установка уровня безопасности "Скрытый"
Чтобы заблокировать все входящие сетевые соединения, за
исключением открытых портов, для того, чтобы скрыть присутствие
компьютера в Интернете, пользователь может установить уровень
безопасности "Скрытый".
1 На панели McAfee SecurityCenter выберите Интернет и сеть,
затем нажмите Настроить.
2 На панели "Настройка сети и Интернета" в области Защита с
помощью брандмауэра включена
выберите Дополнительно.
3 В области уровней безопасности переместите ползунок таким
образом, чтобы уровень Скрытый отобразился в виде текущего
уровня.
4 Нажмите OK.
Примечание. В режиме скрытого уровня безопасности брандмауэр
выводит предупреждения, когда новые программы запрашивают
исходящее Интернет-соединение или получают запрос на входящее
соединение.
Page 82

80 McAfee Internet Security
Установка уровня безопасности «Стандартный»
Чтобы наблюдать за входящими и исходящими соединениями и
получать предупреждения, когда новые программы пытаются
получить доступ в Интернет, пользователь может установить уровень
«Стандартный».
1 На панели McAfee SecurityCenter выберите Интернет и сеть,
2 На панели «Настройка сети и Интернета» в области Защита с
3 В области уровней безопасности переместите ползунок таким
4 Нажмите OK.
Установка уровня безопасности "Автоматический"
Чтобы разрешить либо полный доступ, либо только исходящий
сетевой доступ, пользователь может установить уровень
безопасности "Автоматический".
затем нажмите Настроить.
помощью брандмауэра включена
выберите Дополнительно.
образом, чтобы уровень Стандартный отобразился в виде
текущего уровня.
1 На панели McAfee SecurityCenter выберите Интернет и сеть,
затем нажмите Настроить.
2 На панели "Настройка сети и Интернета" в области Защита с
помощью брандмауэра включена выберите Дополнительно.
3 В области уровней безопасности переместите
ползунок таким
образом, чтобы уровень Автоматический отобразился в виде
текущего уровня.
4 Выполните одно из следующих действий:
Чтобы разрешить полный входящий и исходящий сетевой
доступ, выберите Разрешить полный доступ.
Чтобы разрешить только исходящий сетевой доступ,
выберите Разрешить только исходящий доступ.
5 Нажмите OK.
Примечание. Параметр Разрешить только исходящий доступ
установлен по умолчанию.
Page 83

McAfee Internet Security 81
Настройка полезных советов для
предупреждений
Пользователь может настроить брандмауэр, чтобы включить,
исключить или отобразить советы в предупреждениях, когда
какая-либо программа пытается получить доступ в Интернет.
Включение полезных советов помогает пользователю решить, как
поступить в случае того или иного предупреждения.
Если полезные советы включены (и при этом установлен уровень
безопасности "Автоматический", который разрешает только
исходящий доступ
доступ известным программам и блокирует потенциально опасные
программы.
Когда полезные советы выключены, брандмауэр не будет ни
разрешать, ни блокировать доступ в Интернет, а также не будет
включать какие-либо советы в предупреждения.
), тогда брандмауэр автоматически разрешает
Когда полезные советы установлены на "Отображать", пользователь
получит приглашение разрешить или заблокировать доступ, а
в
предупреждение будет включен полезный совет.
Включение полезных советов
Чтобы брандмауэр автоматически разрешал или блокировал
программы и выводил предупреждения о неопознанных и
потенциально опасных программах, пользователь может включить
полезные советы.
1 На панели McAfee SecurityCenter выберите Интернет и сеть,
затем нажмите Настроить.
2 На панели "Настройка сети и Интернета" в области Защита с
помощью брандмауэра включена выберите Дополнительно.
3 На
панели уровней безопасности в области Полезные советы
выберите Применять полезные советы.
4 Нажмите OK.
Page 84

82 McAfee Internet Security
Отключение полезных советов
Чтобы брандмауэр не разрешал или не блокировал программы и не
выводил предупреждения о неопознанных и потенциально опасных
программах, пользователь может выключить полезные советы.
Однако предупреждения исключают какие-либо советы о том, как
оперировать доступом программ. Когда брандмауэр обнаруживает
новую программу, которая вызывает подозрение или представляет
собой возможную угрозу
программы в Интернет.
1 На панели McAfee SecurityCenter выберите Интернет и сеть,
2 На панели "Настройка сети и Интернета" в области Защита с
3 На панели уровней безопасности в области Полезные советы
4 Нажмите OK.
Отображать полезные советы
, он автоматически блокирует доступ этой
затем нажмите Настроить.
помощью брандмауэра включена выберите Дополнительно.
выберите Не применять полезные советы.
Пользователь может разрешить брандмауэру выводить полезные
советы на экран таким образом, чтобы он мог самостоятельно
решать, следует ли разрешить или заблокировать неопознанную и
потенциально опасную программу.
1 На панели McAfee SecurityCenter выберите Интернет и сеть,
затем нажмите Настроить.
2 На панели "Настройка сети и Интернета" в области Защита с
помощью брандмауэра
включена выберите Дополнительно.
3 На панели уровней безопасности в области Полезные советы
выберите Отображать полезные советы.
4 Нажмите OK.
Page 85

McAfee Internet Security 83
Оптимизация безопасности брандмауэра
Существует много способов нарушить безопасность компьютера.
Например, некоторые программы могут пытаться подключиться к
Интернету во время момента запуска Windows®. Кроме того,
опытные пользователи могут трассировать (или опрашивать)
компьютеры других пользователей, чтобы определить, подключены
эти компьютеры к сети или нет. Помимо этого, они могут отправлять
на ваш компьютер данные (в виде датаграмм, т
используя для этого протокол UDP. Брандмауэр защищает
компьютер от этих видов вторжения, позволяя пользователю делать
следующее: блокировать доступ программ в Интернет во время
загрузки Windows, блокировать эхо-запросы, которые позволяют
другим пользователям обнаружить ваш компьютер в сети, а также
запрещать другим пользователям отправлять датаграммы на ваш
компьютер.
.е. порциями)
Стандартные настройки при
установке включают автоматическое
обнаружение самых распространенных попыток вторжения, таких
как атака «Отказ от обслуживания» или средства использования
уязвимости. Использование стандартных настроек при установке
гарантирует защиту пользователя от этих атак и сканирований;
однако пользователь с помощью области обнаружения вторжений
может отключить обнаружение одного или более атак или
сканирований.
Защита компьютера во время запуска
Пользователь может защитить свой компьютер во время запуска
Windows, чтобы заблокировать новые программы, которые ранее не
имели, но теперь требуют доступа в Интернет во время запуска.
Брандмауэр отображает релевантные предупреждения для программ,
которые запросили доступ в Интернет, который пользователь может
разрешить или заблокировать.
1 На панели McAfee SecurityCenter выберите
Интернет и сеть,
затем нажмите Настроить.
2 На панели "Настройка сети и Интернета" в области Защита с
помощью брандмауэра включена выберите Дополнительно.
3 На панели уровней безопасности в области Настройки
безопасности выберите Включить защиту при запуске.
4 Нажмите OK.
Примечание. Заблокированные соединения и вторжения не
регистрируются в журнале до тех пор, пока не будет включена
защита при запуске.
Page 86

84 McAfee Internet Security
Настройка параметров запросов ping
Пользователь может разрешить или предотвратить обнаружение
своего компьютера в сети другими пользователями.
1 На панели McAfee SecurityCenter выберите Интернет и сеть,
2 На панели «Настройка сети и Интернета» в области Защита с
3 На панели уровней безопасности в области Настройки
4 Нажмите OK.
Настройка параметров протокола UDP
затем нажмите Настроить.
помощью брандмауэра включена выберите Дополнительно.
безопасности выберите одно
действие из следующих:
Чтобы разрешить обнаружение компьютера в сети с помощью
запросов ping, выберите Разрешить запросы ICMP ping.
Чтобы предотвратить обнаружение компьютера в сети с
помощью запросов ping, снимите флажок с Разрешить
запросы ICMP ping.
Пользователь может разрешить компьютерам других пользователей,
которые находятся в сети, отправлять на свой компьютер
"порционные" сообщения (датаграммы) посредством протокола
UDP. Однако это можно сделать только в том случае, если порт
системной службы был закрыт (чтобы заблокировать данный
протокол).
1 На панели McAfee SecurityCenter выберите Интернет и сеть,
затем нажмите Настроить.
2 На панели "Настройка сети и Интернета" в области Защита с
помощью брандмауэра включена выберите Дополнительно.
3 На панели уровней безопасности в области Настройки
безопасности выберите одно из следующих действий:
Чтобы разрешить другим пользователям отправлять
датаграммы на ваш компьютер, выберите Включить
отслеживание трафика UDP.
Чтобы запретить другим пользователям отправлять
датаграммы
на ваш компьютер, сбросьте флажок Включить
отслеживание трафика UDP.
4 Нажмите OK.
Page 87

McAfee Internet Security 85
Настройка обнаружения вторжений
Пользователь может обнаруживать попытки вторжений с целью
защиты своего компьютера от атак и несанкционированного
сканирования. Стандартные настройки брандмауэра включают
автоматическое обнаружение наиболее распространенных попыток
вторжений, таких как атаки «Отказ от обслуживания» или средства
использования уязвимости; тем не менее, пользователь может
отключить автоматическое обнаружение для одной или более атак
или сканирований.
1 На панели McAfee SecurityCenter выберите Интернет и сеть,
затем нажмите Настроить.
2 На панели «Настройка сети и Интернета» в области Защита с
помощью брандмауэра включена выберите Дополнительно.
3 На панели брандмауэра нажмите Обнаружение вторжения.
4 В области Обнаруживать попытки вторжения, выполните одно
из следующих действий:
Выберите имя для автоматического обнаружения
атаки или
сканирования.
Сбросьте имя, чтобы отключить автоматическое обнаружение
атаки или сканирования.
5 Нажмите OK.
Настройка параметров статуса защиты с помощью
брандмауэра
Пользователь может настроить брандмауэр так, чтобы он
игнорировал отсутствие сообщений, предназначенных для
SecurityCenter, об определенных нарушениях, возникающих на
компьютере.
1 На панели McAfee SecurityCenter в области Информация
SecurityCenter нажмите Настроить.
2 На панели настройки SecurityCenter в области Статус защиты
выберите Дополнительно.
3 В области пропущенных нарушений выберите один или
несколько из следующих параметров:
Защита с помощью брандмауэра отключена.
Служба брандмауэра не работает.
Защита с помощью брандмауэра не установлена на
компьютере.
Брандмауэр Windows отключен.
Брандмауэр для исходящего трафика не установлен на
компьютере.
4 Нажмите OK.
Page 88

86 McAfee Internet Security
Блокировка и восстановление настроек
брандмауэра
Функция блокировки позволяет мгновенно блокировать все
входящие и исходящие сетевые соединения, в том числе доступ к
веб-сайтам, электронной почте и обновлениям системы
безопасности. Данная функция аналогична отключению сетевого
кабеля от компьютера. Она может использоваться для блокирования
открытых портов, отображаемых в панели "Системные службы", а
также помогает локализовать и исправить неисправности
возникающие в системе.
Мгновенная блокировка брандмауэра
Пользователь может заблокировать брандмауэр, чтобы обеспечить
мгновенную блокировку всего сетевого трафика между компьютером
и любой другой сетью, включая сеть Интернет.
1 На панели McAfee SecurityCenter в области Обычные задачи
,
нажмите Изоляция брандмауэра.
2 В области "Изоляция брандмауэра" нажмите Включить
изоляцию брандмауэра.
3 Чтобы подтвердить действие, нажмите кнопку Да.
Совет. Брандмауэр также можно заблокировать, вызвав контекстное
меню значка SecurityCenter , который расположен в панели задач в
крайней правой области. В этом меню необходимо выбрать Быстрые
ссылки, а затем нажать Изоляция брандмауэра.
Мгновенная разблокировка брандмауэра
Пользователь может выполнить мгновенную разблокировку
брандмауэра. В этом случае между компьютером и любой другой
сетью, включая сеть Интернет, будет разрешен весь сетевой трафик.
1 На панели McAfee SecurityCenter в области Обычные задачи
нажмите Изоляция брандмауэра.
2 В области "Изоляция брандмауэра" нажмите Выключить
изоляцию брандмауэра.
3 Чтобы подтвердить действие, нажмите кнопку Да.
Page 89

McAfee Internet Security 87
Восстановление настроек брандмауэра
Пользователь может быстро восстановить исходные настройки
защиты брандмауэра. При сбросе настроек будут выполнены
следующие действия: текущий уровень безопасности будет сброшен
и установлен уровень "Автоматический", будет разрешен только
исходящий сетевой доступ, включены полезные советы,
восстановлен список программ по умолчанию и их разрешения в
области "Разрешения для программ", удалены надежные
и
запрещенные IP-адреса и восстановлены системные службы,
настройки журнала событий и обнаружение вторжений.
1 На панели McAfee SecurityCenter нажмите Восстановить
настройки брандмауэра по умолчанию.
2 В области восстановления настроек защиты с помощью
брандмауэра по умолчанию нажмите Восстановить настройки
по умолчанию.
3 Чтобы подтвердить действие, нажмите кнопку Да.
4 Нажмите OK.
Page 90

Page 91

Г ЛАВА 18
Управление программами и разрешениями
Брандмауэр позволяет пользователю управлять и создавать
разрешения доступа для существующих и новых программ,
требующих входящего и исходящего доступа в Интернет.
Брандмауэр позволяет пользователю управлять полным или только
исходящим доступом программ. Пользователь также может
заблокировать доступ программ.
В этой главе
Разрешение доступа программ в Интернет ............................. 90
Разрешение только исходящего доступа программ................ 92
Блокировка доступа программ в Интернет.............................. 94
Удаление разрешений доступа программ................................ 95
Получение сведений о программах .......................................... 96
89
Page 92

90 McAfee Internet Security
Разрешение доступа программ в Интернет
Некоторым программам, наподобие веб-обозревателей, требуется
доступ в Интернет, чтобы функционировать должным образом.
Брандмауэр позволяет использовать страницу «Разрешения для
программ», чтобы:
Также с помощью журнала последних событий и исходящих событий
можно разрешить полный и только исходящий доступ
Интернет.
Разрешение полного доступа программы
Пользователь может разрешить полный входящий и исходящий
доступ в Интернет существующей на компьютере, заблокированной
программы.
Разрешить доступ программ
Разрешить только исходящий доступ программ
Заблокировать доступ программ
программы в
1 На панели McAfee SecurityCenter выберите Интернет и сеть,
затем нажмите Настроить.
2 На панели «Настройка сети и Интернета» в области Защита с
помощью брандмауэра включена выберите Дополнительно.
3 На панели брандмауэра нажмите Разрешения для
программ.
4 В области Разрешения для программ выберите программу со
статусом Заблокировано или Только исходящий доступ.
5 В области Действие нажмите Разрешить доступ.
6 Нажмите OK.
Page 93

McAfee Internet Security 91
Разрешение полного доступа новой программы
Пользователь может разрешить полный входящий и исходящий
доступ в Интернет новой программы, установленной на компьютер.
1 На панели McAfee SecurityCenter выберите Интернет и сеть,
затем нажмите Настроить.
2 На панели «Настройка сети и Интернета» в области Защита с
помощью брандмауэра включена выберите Дополнительно.
3 На панели брандмауэра нажмите Разрешения
для программ.
4 В области Разрешения для программ нажмите Добавить
разрешенную программу.
5 В диалоговом окне Добавить программу просмотрите и
выберите программу, которую требуется добавить, затем
нажмите Открыть.
Примечание. Можно изменить разрешения для недавно
добавленной программы, выбрав эту программу также, как это
делается при изменении разрешений для существующей программы,
затем в области Действие нажмите Разрешить только исходящий
доступ или Заблокировать доступ.
Разрешение полного доступа с помощью журнала последних
событий
Пользователь может разрешить полный входящий и исходящий
доступ в Интернет существующей, заблокированной программы,
отображающейся в журнале последних событий.
1 На панели McAfee SecurityCenter нажмите Дополнительное
меню.
2 Нажмите Отчеты и журналы.
3 В области Последние события выберите описание события и
затем нажмите Разрешить доступ.
4 Чтобы подтвердить
выбор, в окне «Разрешения для программ»
нажмите кнопку Да.
Page 94

92 McAfee Internet Security
Связанные темы
Просмотр исходящих событий (страница 115)
Разрешение полного доступа с помощью журнала исходящих
событий
Пользователь может разрешить полный входящий и исходящий
доступ в Интернет существующей, заблокированной программы,
отображающейся в журнале исходящих событий.
1 На панели McAfee SecurityCenter нажмите Дополнительное
2 Нажмите Отчеты и журналы.
3 В области Последние события нажмите Просмотреть журнал.
меню.
4 Нажмите Интернет и сеть и затем выберите
Исходящие
события.
5 Выберите программу и в области Необходимо нажмите
Разрешить доступ.
6 Чтобы подтвердить выбор, в окне «Разрешения для программ»
нажмите кнопку Да.
Разрешение только исходящего доступа
программ
Некоторые программы на компьютере пользователя требуют
исходящего доступа в Интернет. Брандмауэр позволяет
пользователю настраивать разрешения для программ, чтобы
разрешить только исходящий доступ в Интернет.
Разрешение только исходящего доступа программы
Пользователь может разрешить только исходящий доступ программы
в Интернет.
1 На панели McAfee SecurityCenter выберите Интернет и сеть,
затем нажмите Настроить.
2 На панели «Настройка сети и Интернета» в области Защита с
помощью брандмауэра включена выберите Дополнительно.
3 На панели брандмауэра нажмите Разрешения для программ.
4 В области Разрешения для
программ выберите программу со
статусом Заблокировано или Полный доступ.
5 В области Действие нажмите Разрешить только исходящий
доступ.
6 Нажмите OK.
Page 95

McAfee Internet Security 93
Разрешение только исходящего доступа с помощью журнала
последних событий
Пользователь может разрешить только исходящий доступ в Интернет
существующей, заблокированной программы, отображающейся в
журнале последних событий.
1 На панели McAfee SecurityCenter нажмите Дополнительное
меню.
2 Нажмите Отчеты и журналы.
3 В области Последние события выберите описание события и
затем нажмите Разрешить только исходящий доступ.
4 Чтобы
подтвердить выбор, в окне «Разрешения для программ»
нажмите кнопку Да.
Разрешение только исходящего доступа с помощью журнала
исходящих событий
Пользователь может разрешить только исходящий доступ в Интернет
существующей, заблокированной программы, отображающейся в
журнале исходящих событий.
1 На панели McAfee SecurityCenter нажмите Дополнительное
меню.
2 Нажмите Отчеты и журналы.
3 В области Последние события нажмите Просмотреть журнал.
4 Нажмите Интернет и сеть и затем выберите Исходящие
события.
5 Выберите программу и в области Необходимо, нажмите
Разрешить только исходящий доступ.
6 Чтобы подтвердить выбор, в окне «Разрешения для программ»
нажмите кнопку Да.
Page 96

94 McAfee Internet Security
Блокировка доступа программ в Интернет
Брандмауэр позволяет пользователю блокировать доступ программ в
Интернет. Необходимо убедиться в том, что блокировка доступа
программы не будет мешать сетевому подключению или другой
программе, требующей доступа в Интернет, чтобы функционировать
должным образом.
Блокировка доступа программы
Пользователь может заблокировать входящий и исходящий доступ
программы в Интернет.
1 На панели McAfee SecurityCenter выберите Интернет и сеть,
2 На панели «Настройка сети и Интернета» в области Защита с
3 На панели брандмауэра нажмите Разрешения для программ.
затем нажмите Настроить.
помощью брандмауэра включена выберите Дополнительно.
4 В области Разрешения для программ
выберите программу со
статусом Полный доступ или Только исходящий доступ.
5 В области Действие нажмите Заблокировать доступ.
6 Нажмите OK.
Блокировка доступа новой программы
Пользователь может заблокировать входящий и исходящий доступ
новой программы в Интернет.
1 На панели McAfee SecurityCenter выберите Интернет и сеть,
затем нажмите Настроить.
2 На панели «Настройка сети и Интернета» в области Защита с
помощью брандмауэра включена выберите Дополнительно.
3 На панели брандмауэра нажмите Разрешения для программ.
4 В области Разрешения
для программ нажмите Добавить
заблокированную программу.
5 В окне добавления программы просмотрите и выберите
программу, которую требуется добавить, затем нажмите
Открыть.
Примечание. Можно изменить разрешения для недавно
добавленной программы, выбрав эту программу, затем в области
Действие нажмите Разрешить только исходящий доступ или
Разрешить доступ.
Page 97

McAfee Internet Security 95
Блокировка доступа с помощью журнала последних событий
Пользователь может заблокировать входящий и исходящий доступ в
Интернет программы, отображаемой в журнале последних событий.
1 На панели McAfee SecurityCenter нажмите Дополнительное
меню.
2 Нажмите Отчеты и журналы.
3 В области Последние события выберите описание события и
затем нажмите Заблокировать доступ.
4 Чтобы подтвердить выбор, в окне «Разрешения
для программ»
нажмите кнопку Да.
Удаление разрешений доступа программ
Прежде чем удалить разрешение для программы, убедитесь, что его
отсутствие не повлияет на функционирование компьютера или
сетевого соединения.
Удаление разрешения для программы
Пользователь может удалить разрешение на входящий и исходящий
доступ программы в Интернет.
1 На панели McAfee SecurityCenter выберите Интернет и сеть,
затем нажмите Настроить.
2 На панели «Настройка сети и Интернета» в области Защита с
помощью брандмауэра включена выберите Дополнительно.
3 На панели брандмауэра нажмите Разрешения для программ.
4 В области
5 В области Действие нажмите Удалить разрешение для
программы.
Разрешения для программ выберите программу.
6 Нажмите OK.
Примечание. Брандмауэр предотвращает изменение программ
пользователем путем отключения определенных действий или делая
их недоступными для выбора.
Page 98

96 McAfee Internet Security
Получение сведений о программах
Если пользователь неуверен, какое разрешение для программы
применить, он может получить сведения об этой программе на
веб-сайте McAfee HackerWatch.
Получение сведений о программе
Пользователь может получить сведения о программе с помощью
веб-сайта McAfee HackerWatch, чтобы решить, разрешить или
заблокировать входящий и исходящий доступ в Интернет.
Примечание. Необходимо убедиться, что компьютер пользователя
подключен к Интернету, чтобы обозреватель смог открыть веб-сайт
McAfee HackerWatch, где содержится новейшая информация о
программах, требованиях доступа в Интернет и угрозах
безопасности.
1 На панели McAfee SecurityCenter выберите Интернет и сеть,
затем нажмите Настроить.
2 На панели «Настройка сети и Интернета» в области Защита с
помощью брандмауэра включена выберите Дополнительно.
3 На панели брандмауэра нажмите Разрешения для программ.
4 В области Разрешения для программ выберите программу.
5 В области Действие нажмите Подробнее.
Получение сведений о программе с помощью журнала
исходящих событий
С помощью журнала исходящих событий пользователь может
получить сведения о программе с веб-сайта McAfee HackerWatch,
чтобы решить, каким программам разрешить, а каким заблокировать
входящий и исходящий доступ в Интернет.
Примечание. Необходимо убедиться, что компьютер пользователя
подключен к Интернету, чтобы обозреватель смог открыть веб-сайт
McAfee HackerWatch, где содержится новейшая информация о
программах, требованиях доступа в Интернет и угрозах
безопасности.
1 На панели McAfee SecurityCenter нажмите Дополнительное
меню.
2 Нажмите Отчеты и журналы.
3 В области последних событий выберите событие и затем нажмите
Просмотреть журнал.
4 Нажмите Интернет и сеть и затем выберите Исходящие
события.
5 Выберите IP-адрес и затем нажмите Подробнее.
Page 99

Г ЛАВА 19
Управление подключениями компьютера
Пользователь может настроить брандмауэр, чтобы управлять
определенными удаленными подключениями к своему компьютеру
путем создания правил на основе IP-адресов, используемых
удаленными компьютерами. Компьютерам, использующим
надежные IP-адреса, можно разрешить устанавливать соединение с
компьютером пользователя; компьютерам, использующим
неизвестные, подозрительные или ненадежные IP-адреса, можно
запретить соединение с компьютером пользователя.
97
Прежде чем разрешить соединение, необходимо удостовериться
компьютер, который считается надежным, действительно безопасен.
Если компьютер, который считается надежным, заражен сетевым
"червем" или любым другим вирусом, то для компьютера
пользователя также существует опасность подвергнуться этому
заражению. Помимо этого, McAfee рекомендует при работе с
компьютерами, которые считаются надежными, использовать защиту
с помощью брандмауэра, а также установить последнюю версию
антивирусного
регистрирует в журнале трафик и не выводит предупреждения о
событиях, которые относятся к IP-адресам, находящимся в списке
надежных IP-адресов.
Компьютерам, которые связаны с неизвестными, подозрительными
или ненадежными IP-адресами, можно запретить подключаться к
компьютеру пользователя.
Поскольку брандмауэр блокирует весь нежелательный трафик, то в
общем случае совсем необязательно
неизвестным IP-адресом. Соединение с неизвестным IP-адресом
следует запретить только в том случае, если есть уверенность в том,
что такое Интернет-подключение действительно представляет собой
угрозу. Необходимо убедиться, что брандмауэр не блокирует важные
IP-адреса пользователя, такие как адрес DNS- или DHCP-сервера, а
также адреса других серверов вашего поставщика услуг
программного обеспечения. Брандмауэр не
запрещать соединение с
Интернета.
, что
В этой главе
Соединения между компьютером пользователя и другими
компьютерами в сети ................................................................. 98
Запрещение подключений компьютера ................................... 102
Page 100

98 McAfee Internet Security
Соединения между компьютером пользователя и
другими компьютерами в сети
К таким соединениям относятся соединения, которые пользователь
устанавливает между своим компьютером и другими компьютерами,
находящимися в какой-либо сети. Список Сети позволяет добавлять,
удалять или редактировать IP-адреса. Данные IP-адреса относятся к
сетям, которым пользователь хочет назначить уровень надежности
при подключении к своему компьютеру: "надежный", "стандартный"
и "открытый".
Уровень Описание
Надежный
Брандмауэр позволяет трафику, передаваемому с
соответствующего IP-адреса, беспрепятственно
поступать через любой порт компьютера. Брандмауэр
не фильтрует и не анализирует операции,
осуществляемые между компьютером, использующим
надежный IP-адрес, и компьютером пользователя. По
умолчанию первая частная сеть, которая была
обнаружена брандмауэром, помечается в списке сетей
как "доверенная". В качестве примера доверенной сети
можно привести
вашу локальную или домашнюю сеть.
компьютер (компьютеры) входящие в
Стандартный
При подключении к компьютеру пользователя с
определенного IP-адреса, брандмауэр контролирует
трафик, поступающий с такого адреса (но не с
какого-нибудь другого компьютера, входящего в сеть).
В зависимости от правил, указанных в списке
Системные службы, данный трафик будет разрешен
или запрещен. Брандмауэр регистрирует трафик в
журнале и выводит предупреждения о событиях,
которые относятся к стандартным IP-адресам. В
качестве примера стандартной сети можно привести
компьютер (компьютеры), входящие в корпоративную
сеть.
Открытая
Трафик, приходящий из открытой сети,
контролируется брандмауэром в соответствии с
правилами, указанными в списке
службы
можно привести сеть Интернет, находящуюся в кафе,
гостинице или в аэропорту.
. В качестве примера общественной сети
Системные
Прежде чем разрешить соединение, необходимо удостовериться, что
компьютер, который считается надежным, действительно безопасен.
Если компьютер, который считается надежным, заражен сетевым
"червем" или любым другим вирусом, то для компьютера
пользователя также существует опасность подвергнуться этому
заражению. Помимо этого, McAfee рекомендует при работе с
компьютерами, которые считаются надежными, использовать защиту
с помощью брандмауэра,
а также установить последнюю версию
антивирусного программного обеспечения.
 Loading...
Loading...