Page 1

Felhasználói útmutató
Page 2
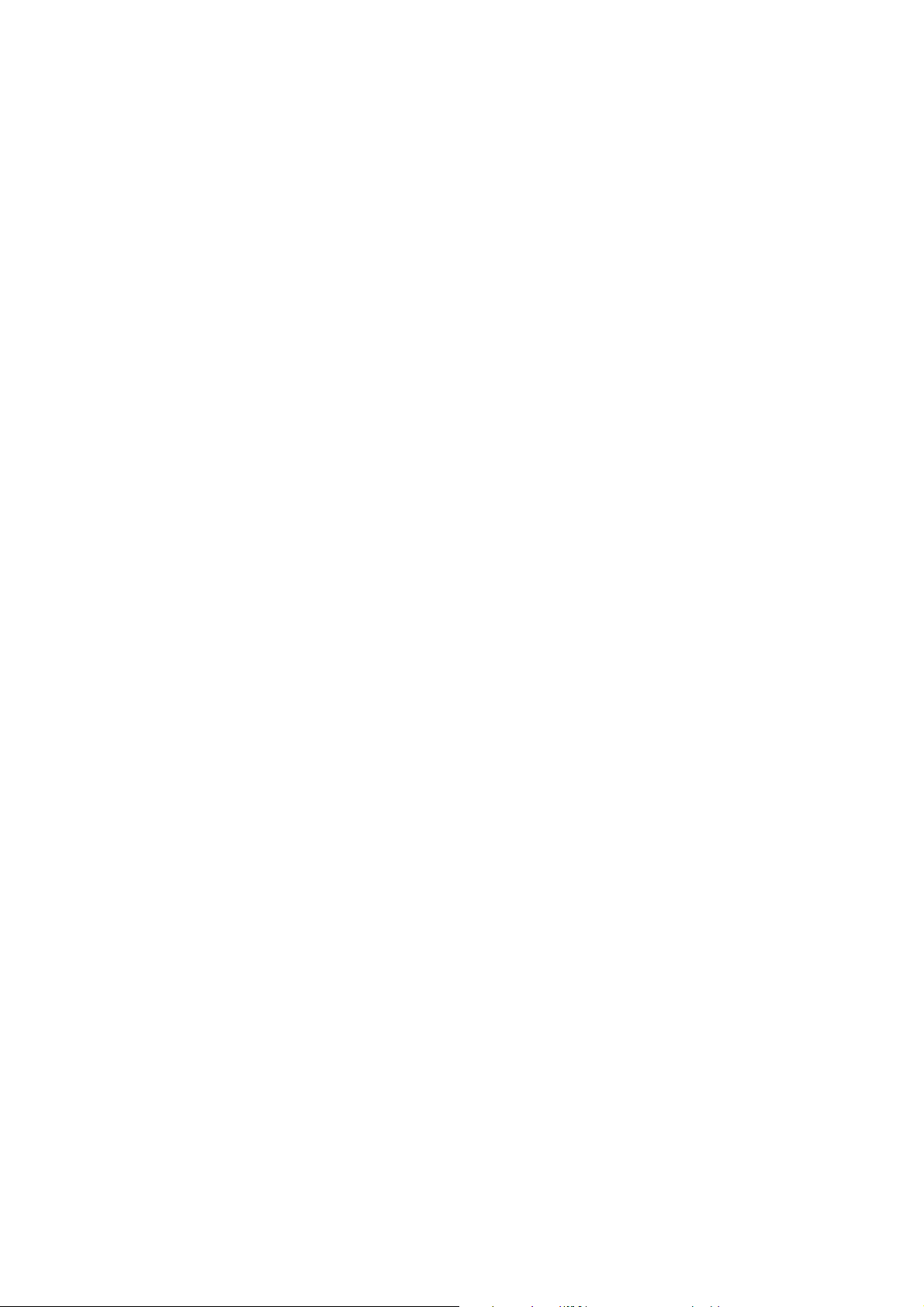
Page 3
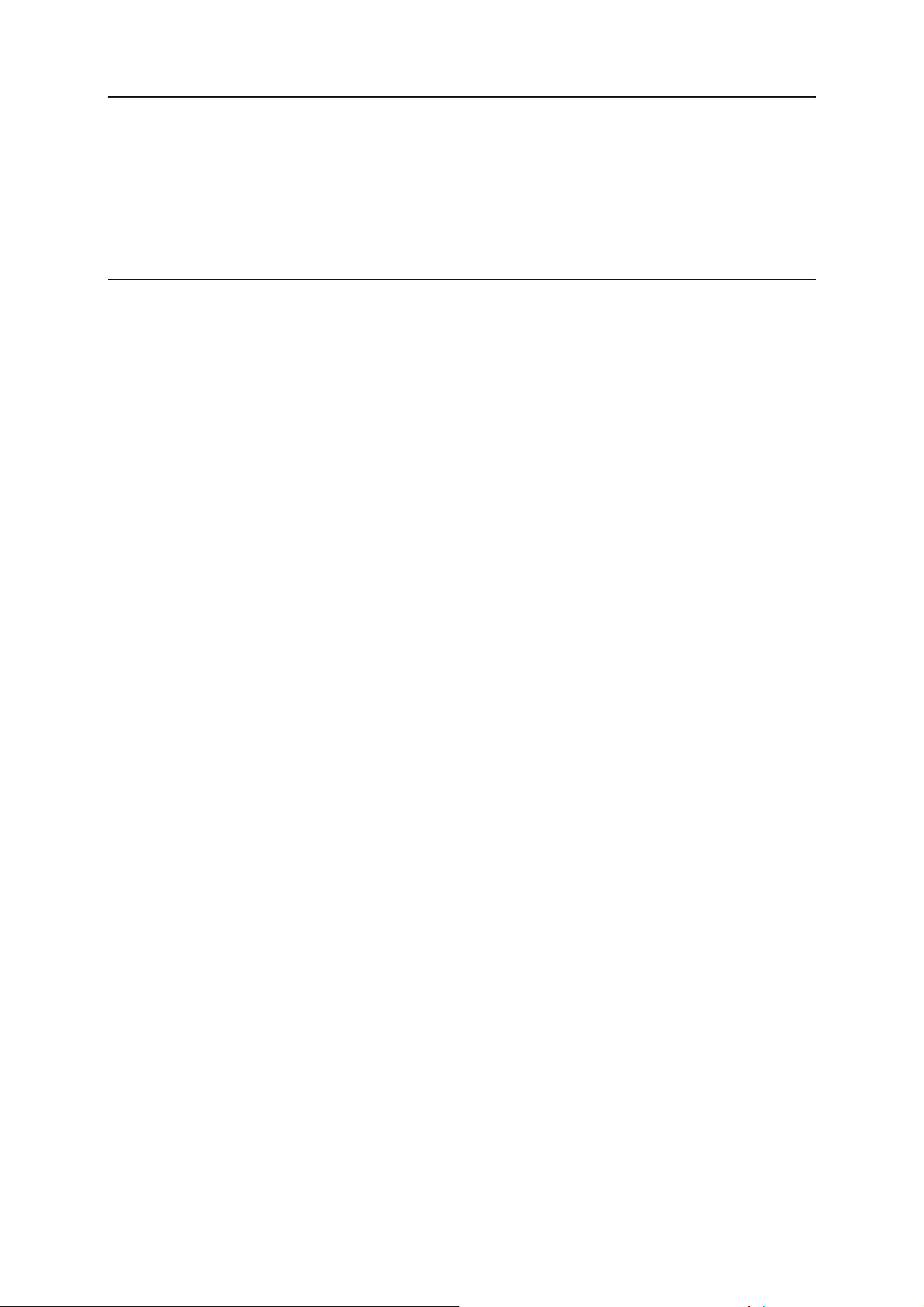
Tartalom
McAfee Internet Security 3
McAfee SecurityCenter..................................................................................................................5
A SecurityCenter funkciói ...................................................................................................6
A SecurityCenter használata................................................................................................7
Védelmi problémák javítása vagy figyelmen kívül hagyása .............................................17
Riasztások kezelése............................................................................................................21
Események megtekintése...................................................................................................27
McAfee VirusScan.......................................................................................................................29
A VirusScan funkciói.........................................................................................................30
A számítógép vizsgálata ....................................................................................................31
A vizsgálati eredmények kezelése .....................................................................................37
A vizsgálat típusai..............................................................................................................40
További védelem ...............................................................................................................43
A vírusvédelem beállítása..................................................................................................47
McAfee Personal Firewall ...........................................................................................................65
A Personal Firewall funkciói .............................................................................................66
A tűzfal indítása.................................................................................................................67
Riasztások kezelése............................................................................................................69
Tájékoztató jellegű riasztások kezelése .............................................................................71
A tűzfalvédelem beállítása.................................................................................................73
Programok és jogosultságok kezelése................................................................................83
Számítógép-kapcsolatok kezelése......................................................................................91
Rendszerszolgáltatások kezelése .......................................................................................99
Naplózás, figyelés és elemzés..........................................................................................105
Tudnivalók az internetes biztonságról .............................................................................115
McAfee Anti-Spam....................................................................................................................117
Az Anti-Spam funkciói....................................................................................................119
A levélszemét észlelésének beállítása..............................................................................121
E-mail üzenetek szűrése...................................................................................................131
Ismerősök beállítása.........................................................................................................133
Webes levelezőfiókok beállításai.....................................................................................137
A kiszűrt e-mail üzenetek kezelése..................................................................................141
A phishing elleni védelem beállítása ...............................................................................143
McAfee Parental Controls..........................................................................................................147
A Parental Controls funkciói ...........................................................................................148
Védelem a gyermekeknek................................................................................................149
Adatvédelem a weben......................................................................................................167
Jelszavak védelme............................................................................................................169
McAfee Backup and Restore .....................................................................................................173
A Backup and Restore funkciói.......................................................................................174
Fájlok archiválása ............................................................................................................175
Archivált fájlok használata ..............................................................................................185
McAfee QuickClean ..................................................................................................................191
A QuickClean funkciói ....................................................................................................192
A számítógép karbantartása.............................................................................................193
A számítógép töredezettségmentesítése...........................................................................197
Feladat ütemezése............................................................................................................199
i
Page 4
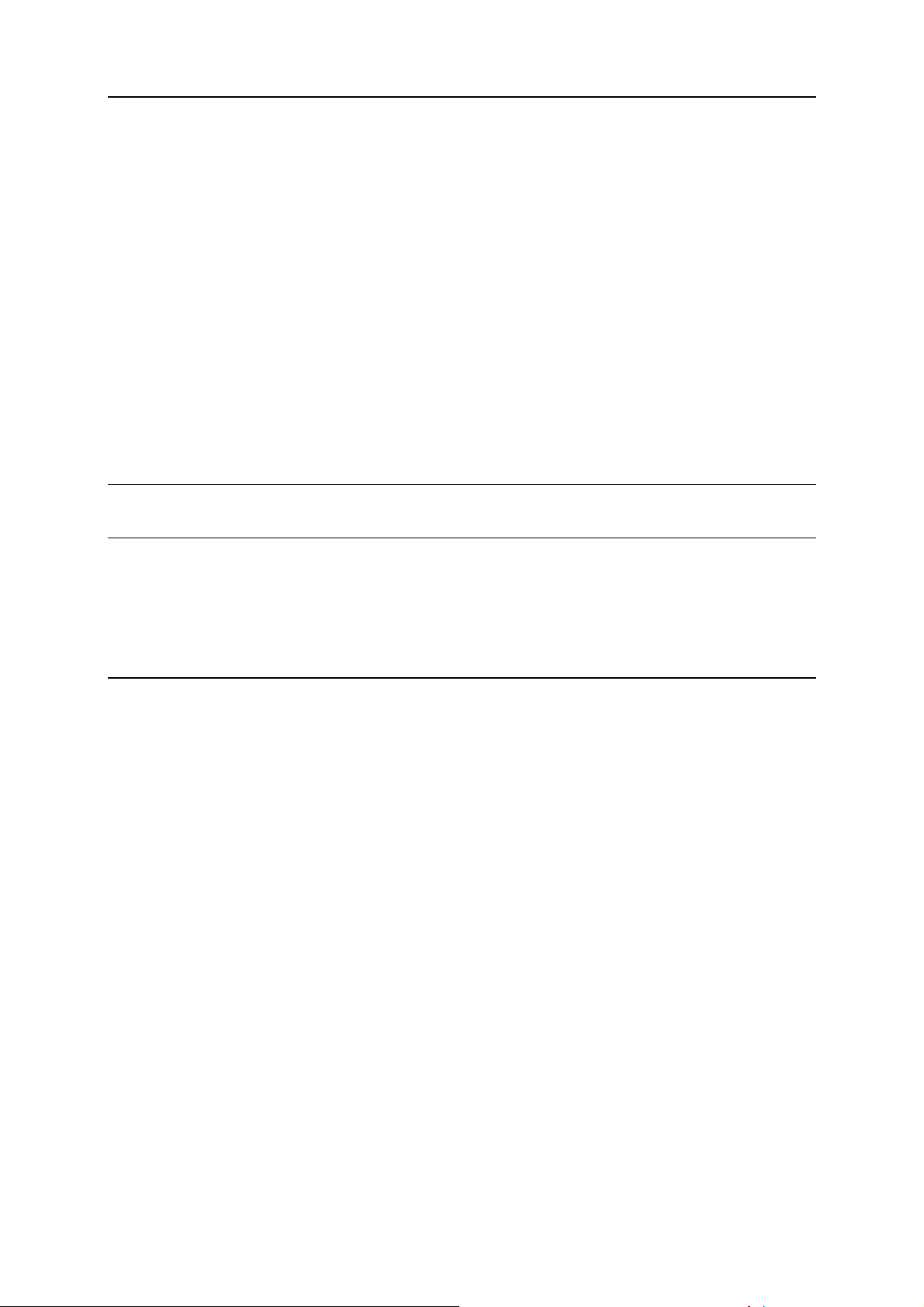
ii Tartalom
McAfee Shredder .......................................................................................................................205
A Shredder funkciói.........................................................................................................206
Fájlok, mappák és lemezek megsemmisítése...................................................................206
McAfee Network Manager ........................................................................................................209
A Network Manager funkciói..........................................................................................210
A Network Manager ikonjainak értelmezése...................................................................211
Felügyelt hálózat létrehozása...........................................................................................213
A hálózat távoli felügyelete .............................................................................................219
A hálózatok figyelése.......................................................................................................225
McAfee EasyNetwork................................................................................................................229
Az EasyNetwork funkciói................................................................................................230
Az EasyNetwork beállítása..............................................................................................231
Fájlok küldése és megosztása ..........................................................................................237
Nyomtatók megosztása....................................................................................................243
Segédlet......................................................................................................................................245
Szószedet 246
A McAfee bemutatása 261
Licenc ..............................................................................................................................261
Szerzői jogi információk..................................................................................................262
Ügyfélszolgálat és technikai tanácsadás ....................................................................................263
A McAfee Virtual Technician használata........................................................................264
Tárgymutató 274
Page 5
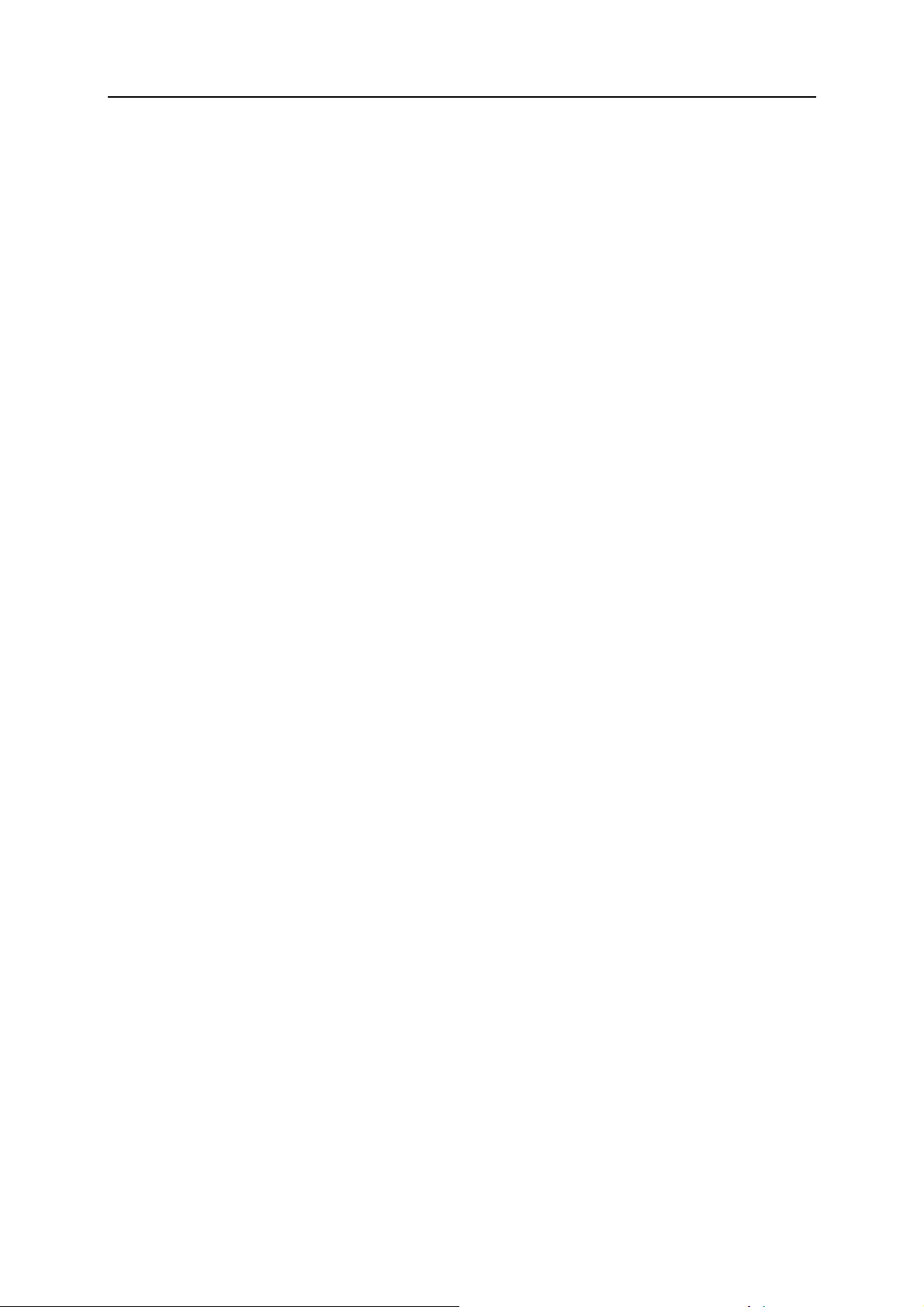
F EJEZET 1
McAfee Internet Security
A számítógéphez készített otthoni biztonsági rendszerként az Internet
Security védelmet biztosít a felhasználónak és családjának a legújabb
veszélyforrásokkal szemben, és biztonságosabbá teszi az internet
használatát. Az Internet Security alkalmazással védheti számítógépét a
vírusokkal, a hackerekkel és a kémprogramokkal szemben, figyelheti az
internetes adatforgalomhoz kapcsolódó gyanús tevékenységeket, óvhatja
családja adatait, besorolással láthatja el a veszélyesnek ítélt webhelyeket
stb.
A fejezet tartalma
3
McAfee SecurityCenter................................................................ 5
McAfee VirusScan....................................................................... 29
McAfee Personal Firewall............................................................ 65
McAfee Anti-Spam ...................................................................... 117
McAfee Parental Controls............................................................147
McAfee Backup and Restore ....................................................... 173
McAfee QuickClean..................................................................... 191
McAfee Shredder ......................................................................... 205
McAfee Network Manager .......................................................... 209
McAfee EasyNetwork.................................................................. 229
Segédlet........................................................................................ 245
A McAfee bemutatása.................................................................. 261
Ügyfélszolgálat és technikai tanácsadás ...................................... 263
Page 6
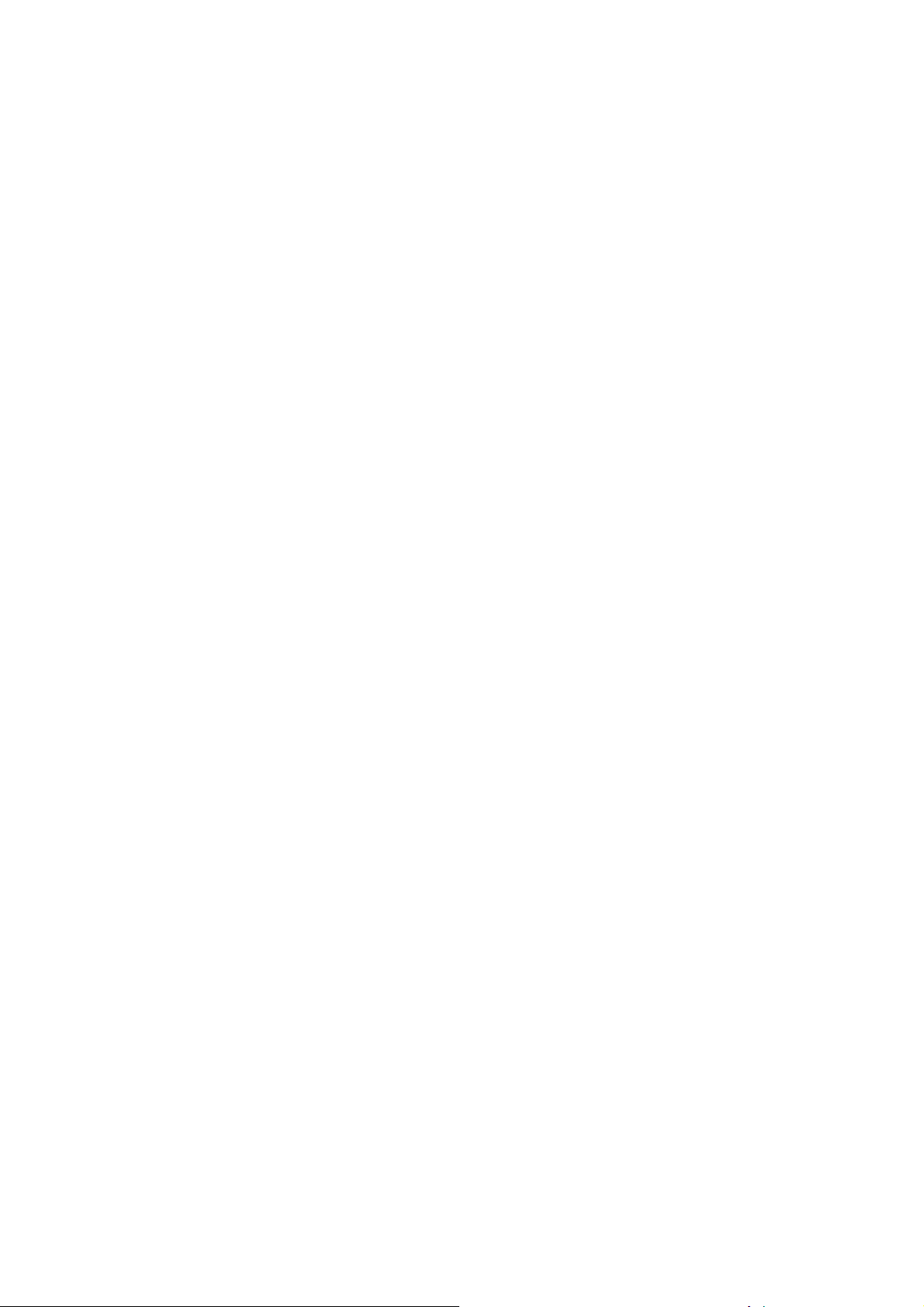
Page 7
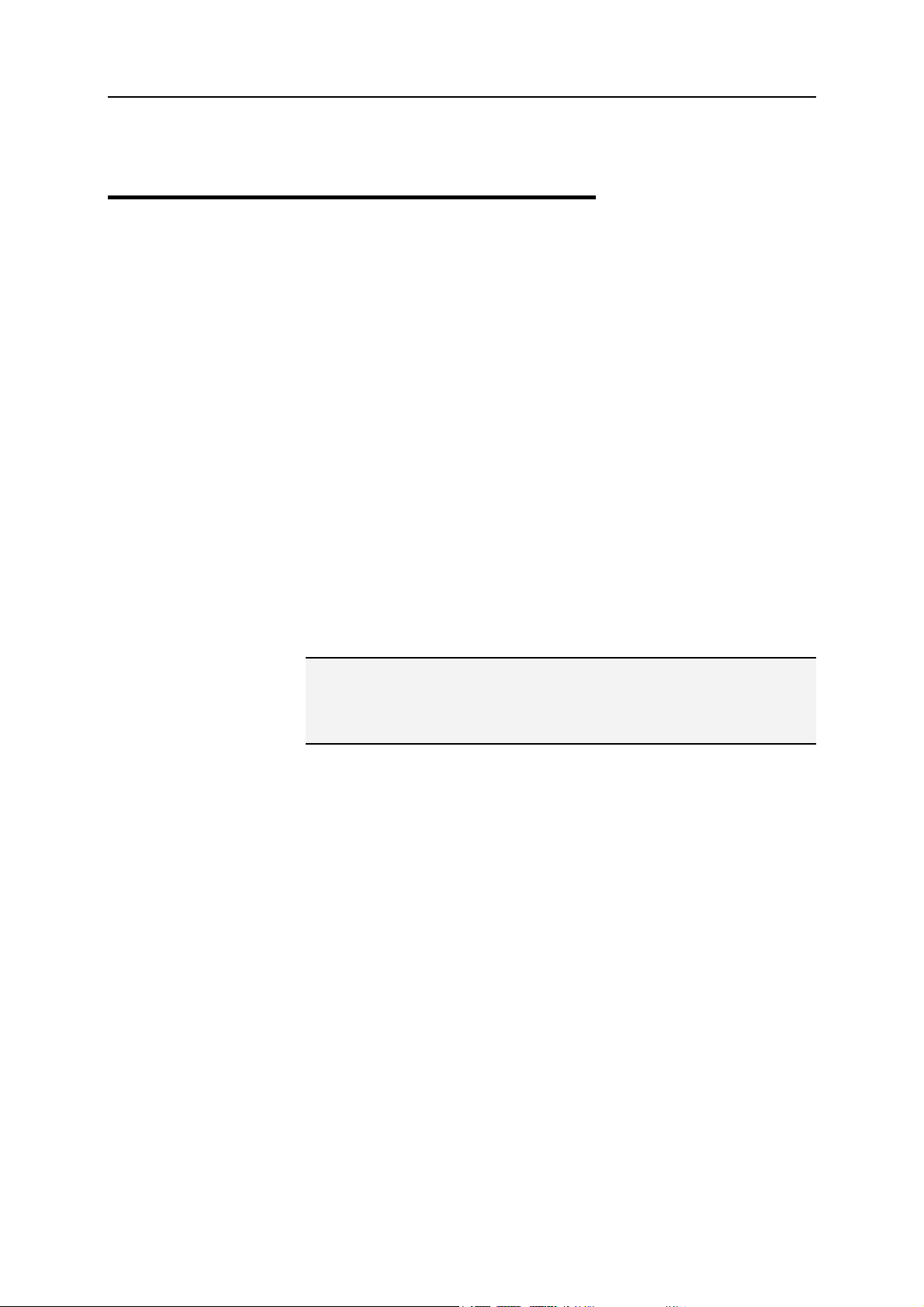
F EJEZET 2
McAfee SecurityCenter
A McAfee SecurityCenter alkalmazással figyelheti a számítógép
biztonsági állapotát, azonnal megállapíthatja, hogy a számítógép vírus-,
kémprogram-, e-mail és tűzfalvédelmi szolgáltatásai naprakészek-e,
illetve kijavíthatja a lehetséges biztonsági réseket. Megtalálhatja benne a
védelem valamennyi területének összehangolásához és kezeléséhez
szükséges navigációs eszközöket és vezérlőket.
Mielőtt elkezdené a számítógép védelmének beállítását és kezelését,
tekintse át a SecurityCenter felületét, és bizonyosodjon meg arról, hogy
világosan látja a védelmi állapot, a védelmi kategóriák és a védelmi
szolgáltatások közötti különbséget. Ezután a SecurityCenter frissítésével
biztosítsa a McAfee által nyújtott legfrissebb védelmet.
Miután végzett a kezdeti beállítási feladatokkal, a SecurityCenter
segítségével figyelheti a számítógép védelmi állapotát. Ha a
SecurityCenter védelmi problémát észlel, figyelmezteti rá a felhasználót,
aki – súlyosságától függően – megoldhatja vagy figyelmen kívül
hagyhatja azt. Egy eseménynaplóban a SecurityCenter eseményeit
(például a vírusvizsgálat beállítási módosításait) is ellenőrizheti.
5
Megjegyzés: A SecurityCenter észlelésükkor a fontos és a kevésbé
fontos problémákat is azonnal jelenti. Ha segítségre van szüksége a
védelmi hibák felméréséhez, futtassa a McAfee Virtual Technician
összetevőt.
A fejezet tartalma
A SecurityCenter funkciói............................................................ 6
A SecurityCenter használata ........................................................7
Védelmi problémák javítása vagy figyelmen kívül hagyása........ 17
Riasztások kezelése...................................................................... 21
Események megtekintése .............................................................27
Page 8
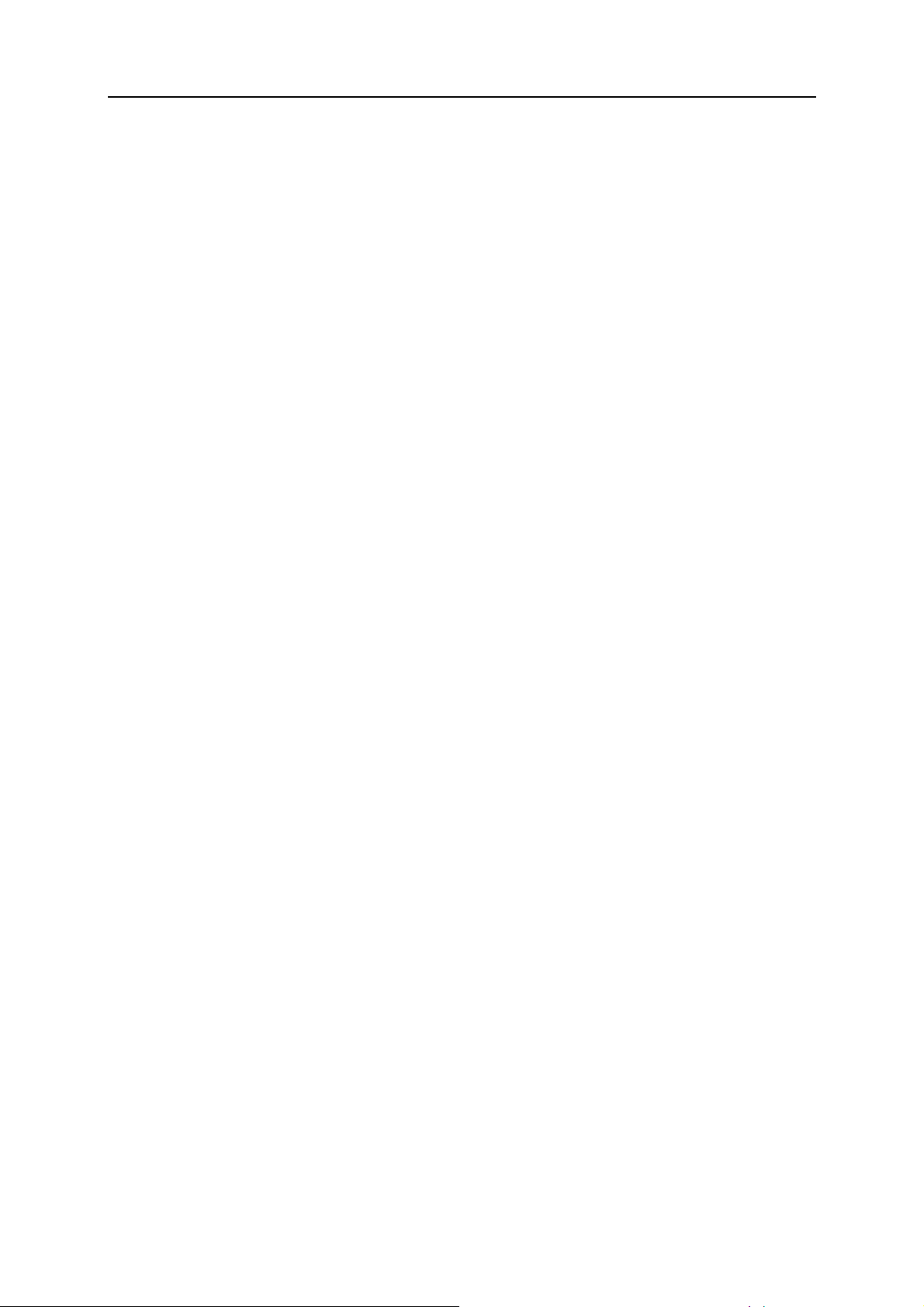
6 McAfee Internet Security
A SecurityCenter funkciói
Egyszerűsített védelmi állapot
Automatikus fájl- és
verziófrissítés
Valós idejű riasztások
Egyszerűen áttekintheti a számítógép védelmi állapotát, kereshet
frissítéseket, és megoldhatja a védelmi problémákat.
A SecurityCenter automatikusan letölti és telepíti a frissítéseket a
programjaihoz. Amikor egy McAfee alkalmazás új verziója elérhetővé
válik, előfizetése érvényességi ideje alatt a szoftver automatikusan letölti
azt, így a számítógép védelmét mindig naprakészen tarthatja.
Értesítést kaphat az új vírusok és biztonsági veszélyforrások
megjelenéséről.
Page 9
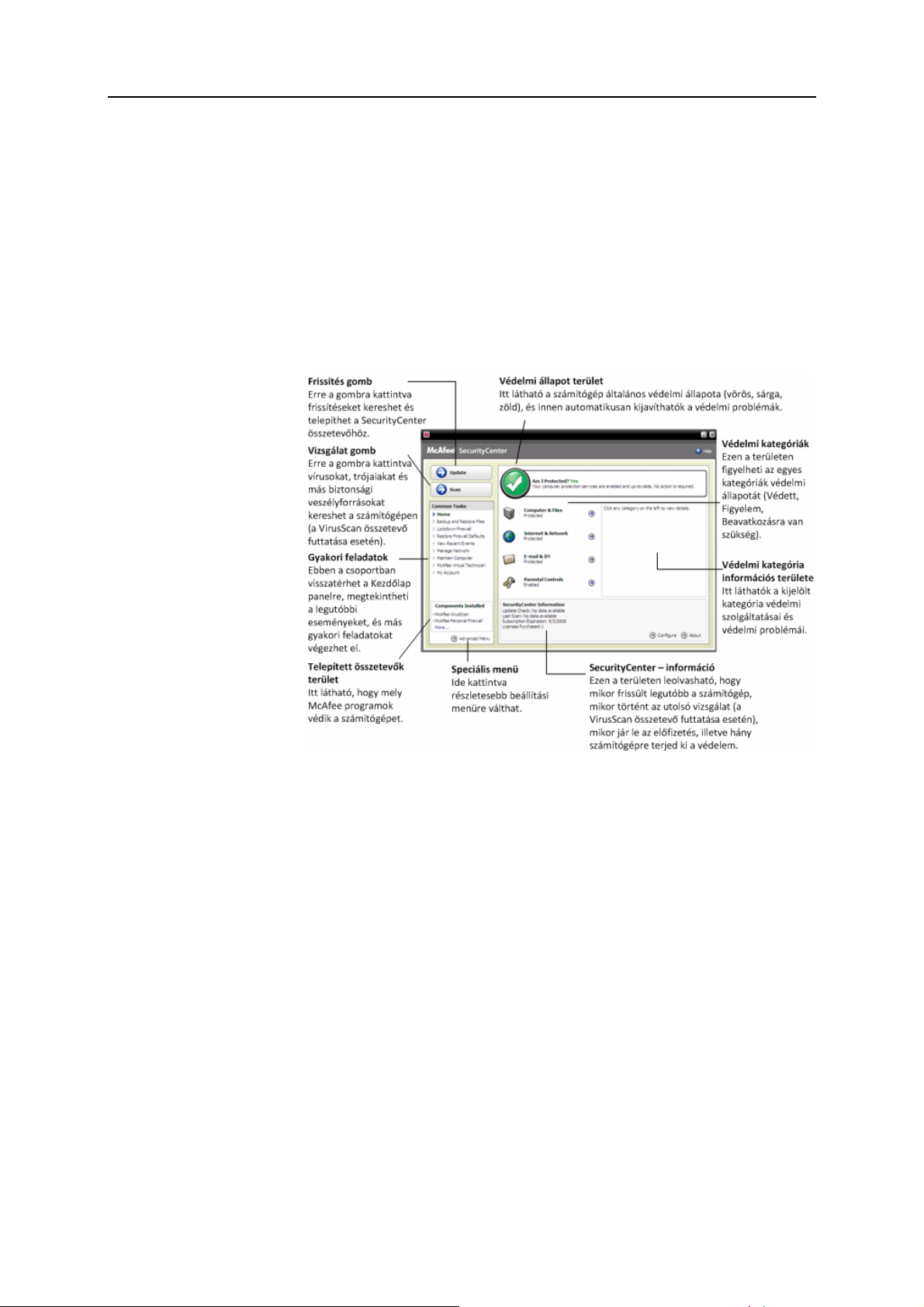
F EJEZET 3
A SecurityCenter használata
A SecurityCenter használata előtt tekintse át a számítógép védelmi
állapotának kezeléséhez használni kívánt összetevőket és beállítási
lehetőségeket. A képen használt szakszavakról további információt a
Védelmi állapotok (8. odal) és a Védelmi kategóriák (9. odal) című
fejezetekben talál. Ezután áttekintheti McAfee-fiókja adatait, és
ellenőrizheti az előfizetés érvényességét.
7
A fejezet tartalma
A védelmi állapot megismerése ................................................... 8
Védelmi kategóriák...................................................................... 9
A védelmi szolgáltatások .............................................................10
Előfizetések kezelése ...................................................................11
A SecurityCenter frissítése........................................................... 13
Page 10
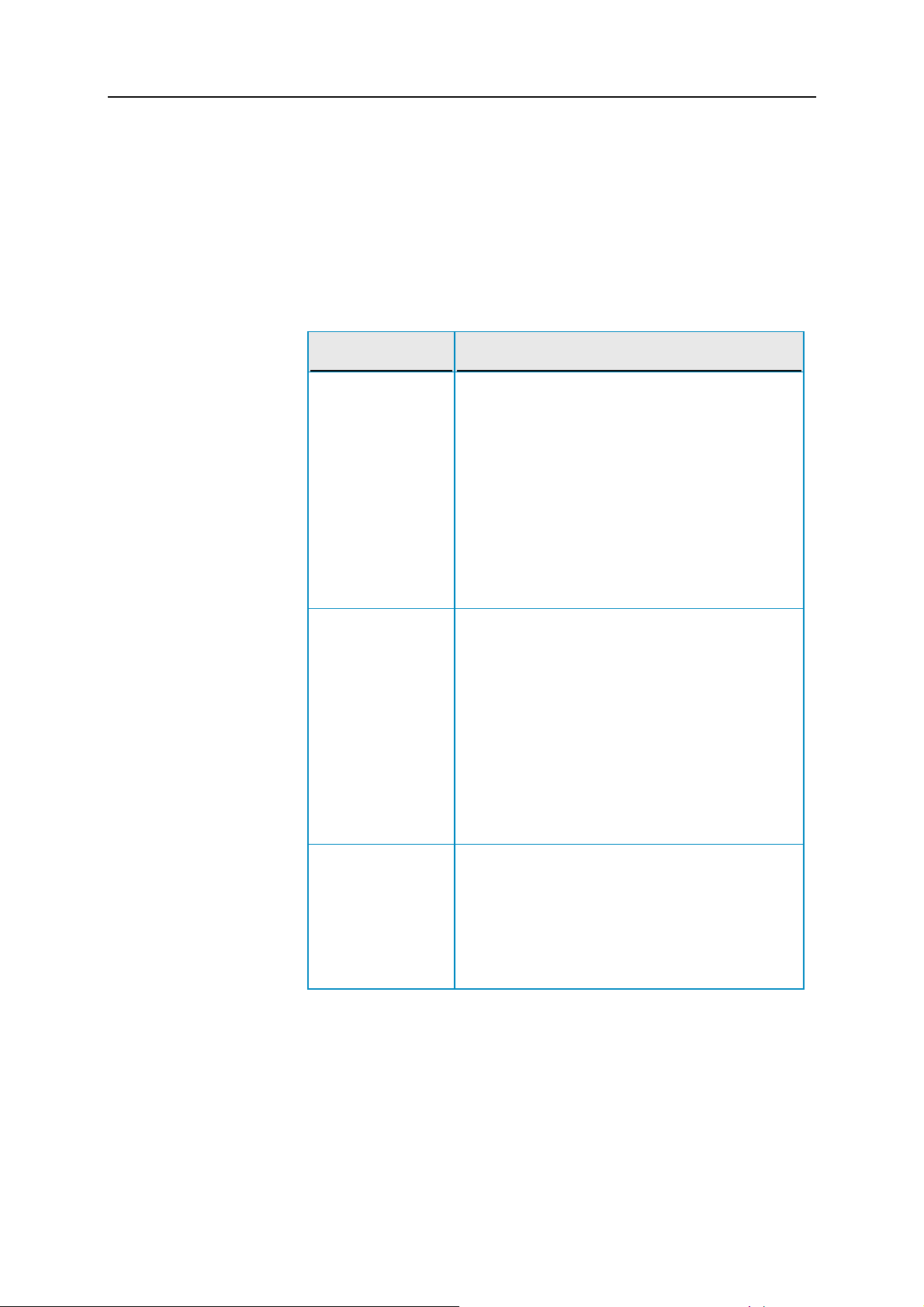
8 McAfee Internet Security
A védelmi állapot megismerése
A számítógép védelmi állapota a SecurityCenter kezdőlapjának védelmi
állapotot jelző területén látható. Itt leolvasható, hogy a számítógép
teljesen védett-e a legújabb veszélyforrások ellen, illetve hogy
befolyásolhatják-e kívülről jövő biztonsági támadások, más biztonsági
programok és az internethez hozzáférő alkalmazások.
A számítógép védelmi állapota lehet vörös, sárga vagy zöld.
Védelmi állapot Leírás
Vörös A számítógép nem védett. A SecurityCenter
kezdőlapjának védelmi állapotot jelző területe vörös,
ami azt jelenti, hogy a számítógép nem védett. A
SecurityCenter legalább egy kritikus biztonsági
problémát észlelt.
A teljes védelem elérése érdekében ki kell javítania a
védelmi kategóriák minden kritikus biztonsági
problémáját (a probléma kategóriájának állapota,
szintén vörösben:
védelmi problémák kijavításáról további információt a
Védelmi problémák javítása
fejezetben olvashat.
Beavatkozásra van szükség). A
(18. odal) című
Sárga A számítógép részlegesen védett. A SecurityCenter
kezdőlapjának védelmi állapotot jelző területe sárga,
ami azt jelenti, hogy a számítógép nem védett. A
SecurityCenter legalább egy nem kritikus biztonsági
problémát észlelt.
A teljes védelem elérése érdekében ki kell javítania
vagy figyelmen kívül kell hagynia az egyes védelmi
kategóriákkal társított nem kritikus biztonsági
problémákat. A védelmi problémák kijavításáról vagy
figyelmen kívül hagyásáról további információt a
Védelmi problémák javítása vagy figyelmen
kívül hagyása
Zöld A számítógép teljesen védett. A SecurityCenter
kezdőlapjának védelmi állapotot jelző területe zöld,
ami azt jelenti, hogy a számítógép védett. A
SecurityCenter nem észlelt kritikus vagy nem kritikus
biztonsági problémákat.
Az egyes védelmi kategóriákban látható, hogy a
számítógépet mely szolgáltatások védik.
(17. odal) című fejezetben olvashat.
Page 11
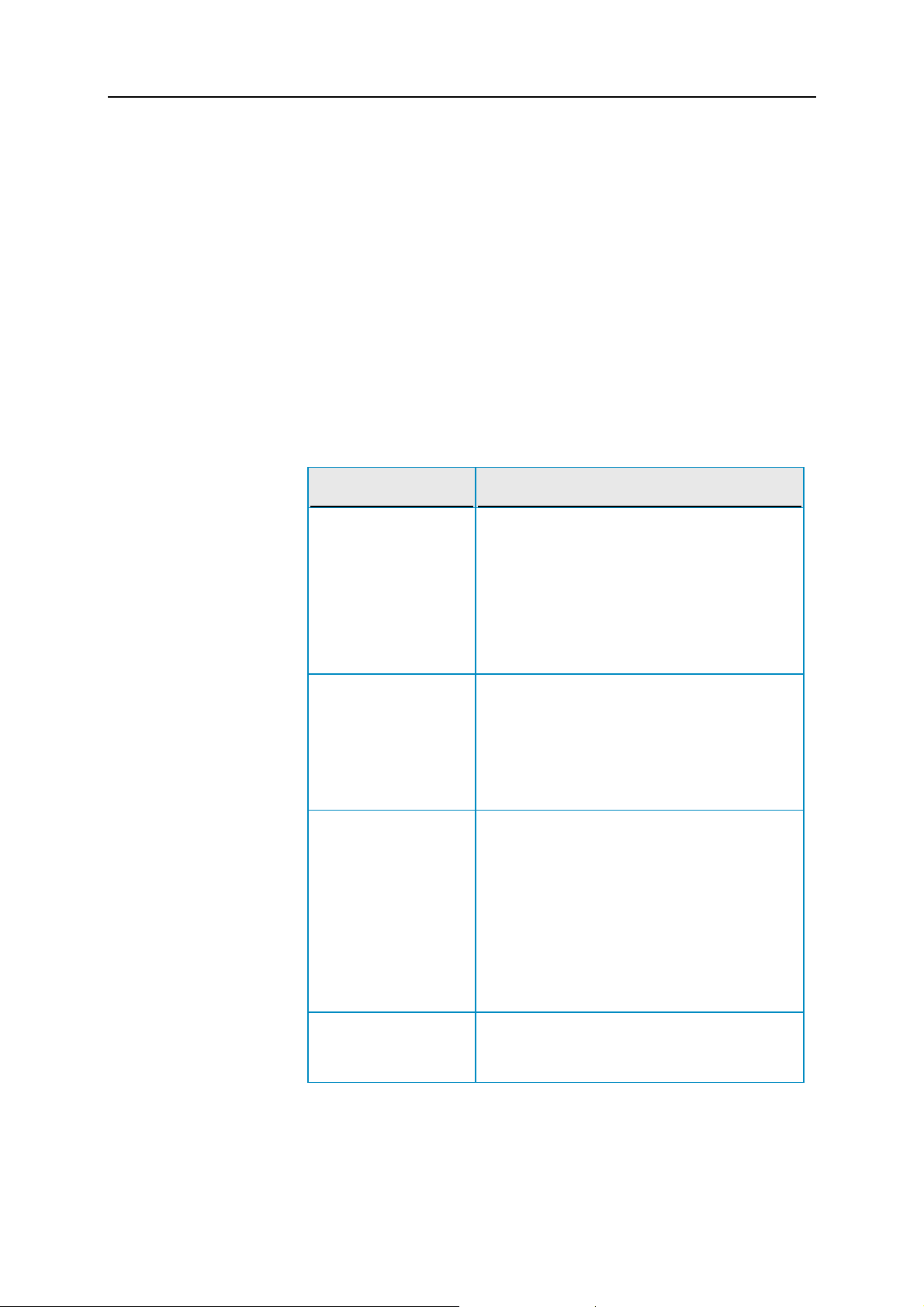
McAfee Internet Security 9
Védelmi kategóriák
A SecurityCenter védelmi szolgáltatásai a következő négy kategóriára
oszthatók: Számítógép és fájlok, Internet és hálózat, Levelezés és
azonnali üzenetküldés, valamint a Parental Controls. A kategóriák
segítségével tallózhat a számítógépet védő biztonsági szolgáltatások
között, és beállíthatja azokat.
A kategóriák nevére kattintva beállíthatja az ott található védelmi
szolgáltatásokat, és megtekintheti a velük kapcsolatban észlelt biztonsági
problémákat. Ha a számítógép védelmi állapota vörös vagy sárga, egy
vagy több kategória Beavatkozásra van szükség vagy Figyelem üzenetet
jelenít meg, jelezve, hogy a SecurityCenter problémát észlelt a
kategóriában. A védelmi állapotról további információt a
állapotok
Védelmi kategória Leírás
Számítógép és fájlok A Számítógép és fájlok kategóriában a következő
(8. odal) című fejezetben olvashat.
védelmi szolgáltatások állíthatók be:
Vírusvédelem
Kémprogramok elleni védelem
SystemGuard szolgáltatások
A Windows védelme
Számítógép állapota
Védelmi
Internet és hálózat Az Internet és hálózat kategóriában a következő
védelmi szolgáltatások állíthatók be:
Tűzfalvédelem
Phishing elleni védelem
Identity Protection (Személyazonosság-
védelem)
Levelezés és azonnali
üzenetküldés
Parental Controls A Parental Controls kategóriában a következő
A Levelezés és azonnali üzenetküldés
kategóriában a következő védelmi szolgáltatások
állíthatók be:
E-mail vírusok elleni védelem
Azonnali üzenetküldők védelme vírusok ellen
E-mailek védelme kémprogramok ellen
Azonnali üzenetküldők védelme
kémprogramok ellen
Levélszemét elleni védelem
védelmi szolgáltatások állíthatók be:
Tartalomblokkolás
Page 12
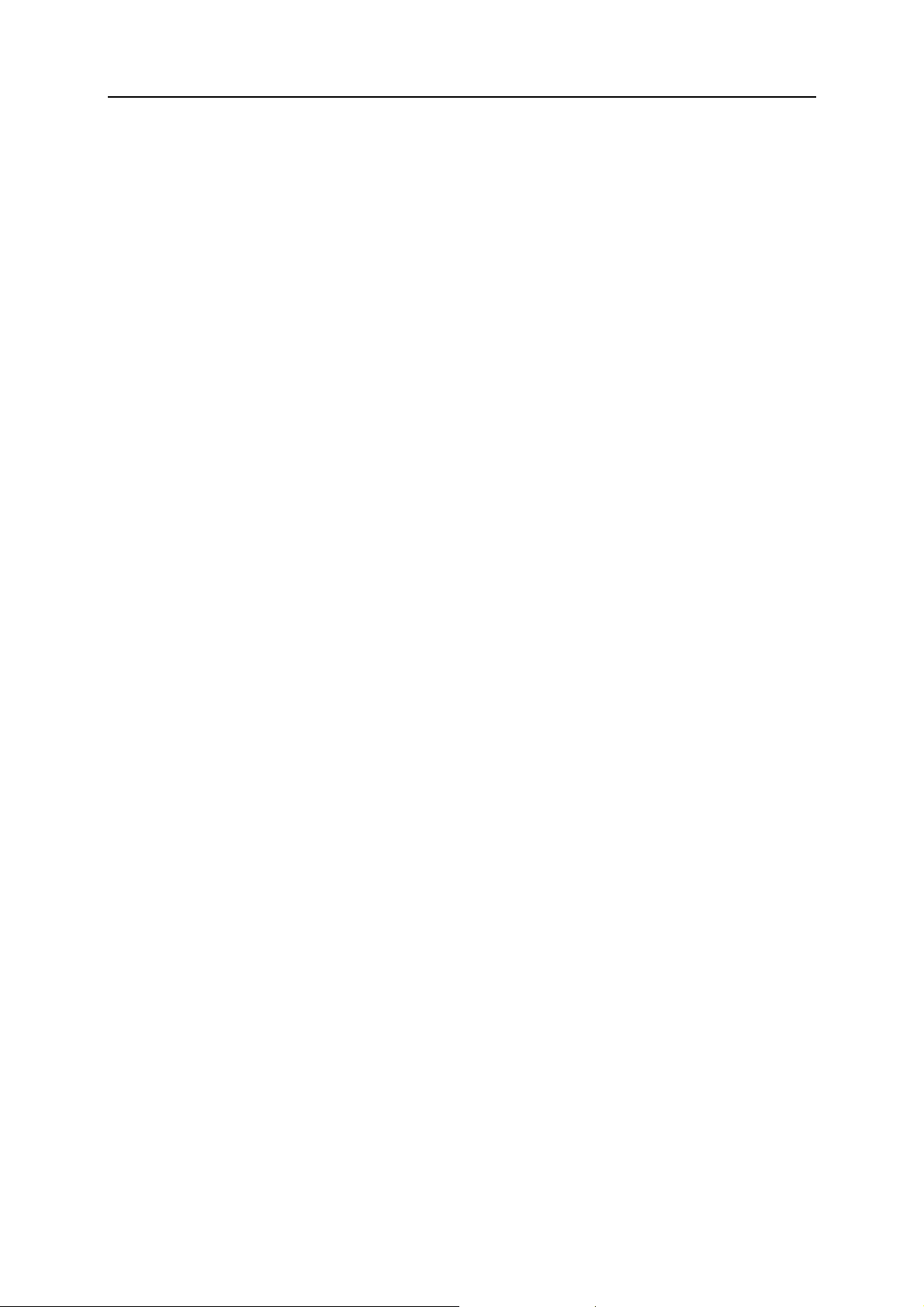
10 McAfee Internet Security
A védelmi szolgáltatások
A védelmi szolgáltatások azok a különböző biztonsági összetevők,
amelyeket a számítógép védelmére beállíthat. A védelmi szolgáltatások
közvetlenül egyes McAfee programoknak felelnek meg. Ha például
telepíti a VirusScan összetevőt, a következő védelmi szolgáltatások
válnak elérhetővé: vírusok és kémprogramok elleni védelem,
SystemGuard-alapú védelem és parancsfájlok vizsgálata. Ezen védelmi
szolgáltatásokról részletes információt a VirusScan súgójában talál.
A programok telepítésekor alapértelmezés szerint a velük társított
valamennyi védelmi szolgáltatás engedélyezett, de bármikor letiltható. Ha
például telepíti a Parental Controls összetevőt, a tartalomblokkolás és a
személyazonosság-védelem is engedélyezett. Ha mellőzni szeretné a
tartalomblokkolási funkciót, teljesen letilthatja. A beállítási és a
karbantartási feladatok elvégzésekor a védelmi szolgáltatások
ideiglenesen is letilthatók.
Page 13
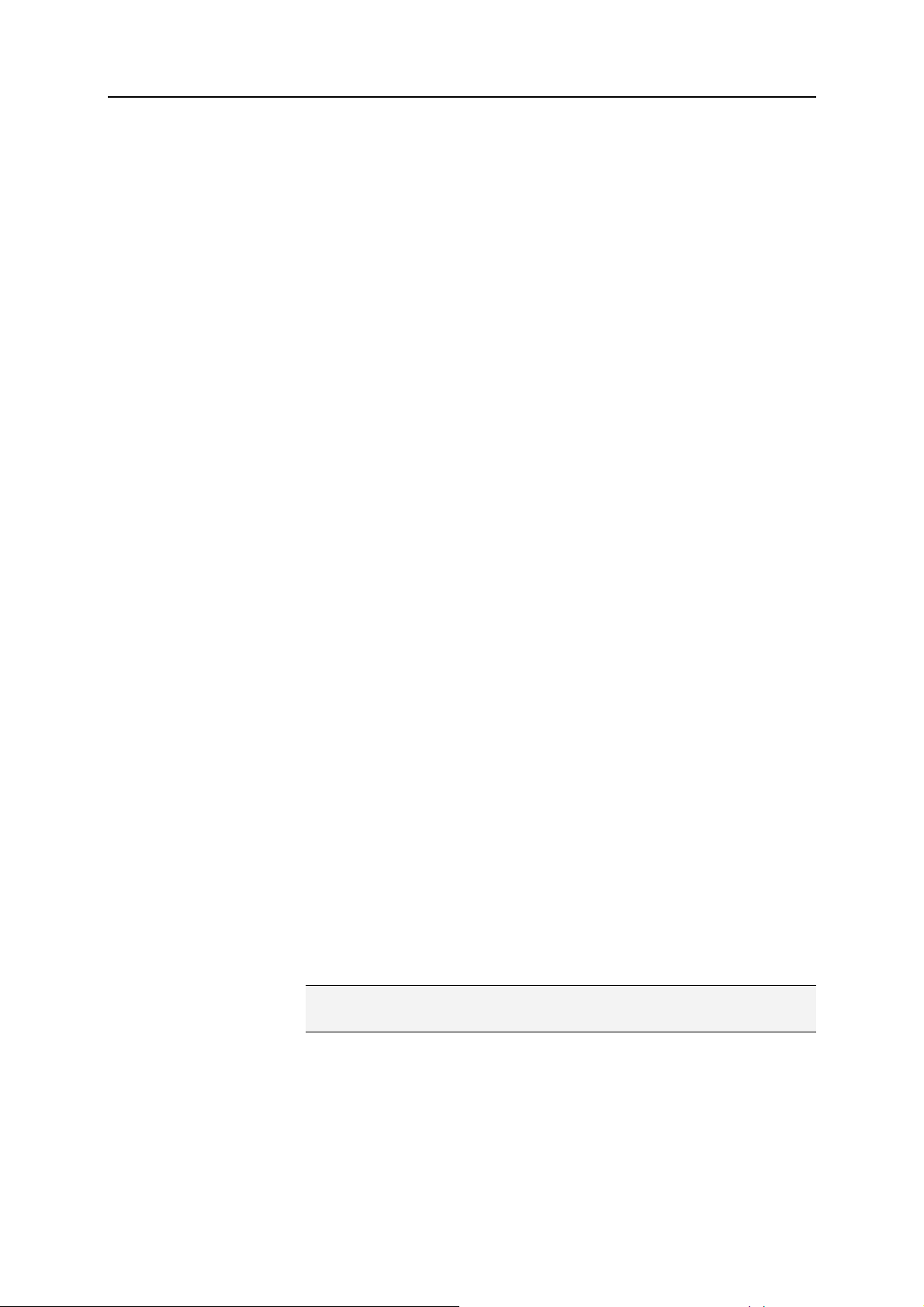
McAfee Internet Security 11
Előfizetések kezelése
A McAfee minden egyes megvásárolt védelmi szoftvere előfizetést
biztosít a felhasználónak, lehetővé téve a termék meghatározott számú
számítógépen adott ideig történő használatát. Az előfizetés időtartama a
vásárlástól függ, de rendszerint a termék aktiválásától indul. Az aktiválás
egyszerű és ingyenes (csak internetkapcsolat szükséges hozzá), de
nagyon fontos lépés, mert feljogosítja a szoftver használóját a rendszeres,
automatikus termékfrissítésekre, amelyek védelmet nyújtanak a
számítógépnek a legújabb veszélyforrásokkal szemben.
Az aktiválás általában a termék telepítésekor történik, ám ha csak később
szeretné aktiválni a szoftvert (mert például nincs még internetelőfizetése), 15 nap áll rendelkezésére. Ha 15 napon belül nem hajtja
végre az aktiválást, a telepített termékek nem töltik le a fontos
frissítéseket, és vizsgálatokat sem hajtanak végre a számítógépen. Az
előfizetés érvényességének lejárta előtt a McAfee rendszeres
időközönként a képernyőn megjelenő üzenetekkel figyelmezteti a
felhasználót. Ennek köszönhetően még időben megújítható az előfizetés,
és nem szakad meg a számítógép védelme, de lehetőség van az
automatikus megújítás beállítására is a McAfee webhelyén.
Ha a SecurityCenter alkalmazásban egy hivatkozás jelenik meg az
aktiválást kérve, előfizetése még nem lett aktiválva. Saját fiókja
weblapján mindig ellenőrizheti előfizetésének érvényességi idejét.
A McAfee-fiók megnyitása
A SecurityCenter alkalmazásból egyszerűen hozzáférhet a McAfee-fiók
adataihoz (a saját fiókja weblapján).
1 A Gyakori feladatok csoportban kattintson a Saját fiók elemre.
2 Jelentkezzen be McAfee-fiókjába.
A termék aktiválása
Az aktiválás általában a termék telepítésekor történik. Ha mégsem, akkor
a SecurityCenter alkalmazás egy hivatkozást megjelenítve kéri az
aktiválást. A szoftver rendszeres időközönként figyelmeztet az
aktiválásra.
A SecurityCenter kezdőlapjának SecurityCenter – információ
csoportjában kattintson a Kérjük, aktiválja előfizetését elemre.
Tipp: Az aktiválás a rendszeres időközönként megjelenő
figyelmeztetésből is végrehajtható.
Page 14

12 McAfee Internet Security
Az előfizetés ellenőrzése
Az előfizetés ellenőrzésével meggyőződhet arról, hogy még nem járt le.
Az értesítési területen, a tálca jobb szélén, kattintson a jobb gombbal
Az előfizetés megújítása
Nem sokkal az előfizetés érvényességének vége előtt a SecurityCenter
egy hivatkozást megjelenítve kéri az aktiválást. A szoftver rendszeres
időközönként arra is figyelmezteti a felhasználót, hogy előfizetése
hamarosan lejár.
A SecurityCenter kezdőlapjának SecurityCenter – információ
Tipp: A termék megújítása a rendszeres időközönként megjelenő
figyelmeztetésből is végrehajtható. Saját fiókja weblapján lehetősége van
a megújításra és az automatikus megújítás beállítására egyaránt.
a SecurityCenter ikonra
, majd kattintson az Előfizetés ellenőrzése
parancsra.
csoportjában kattintson a Megújítás elemre.
Page 15
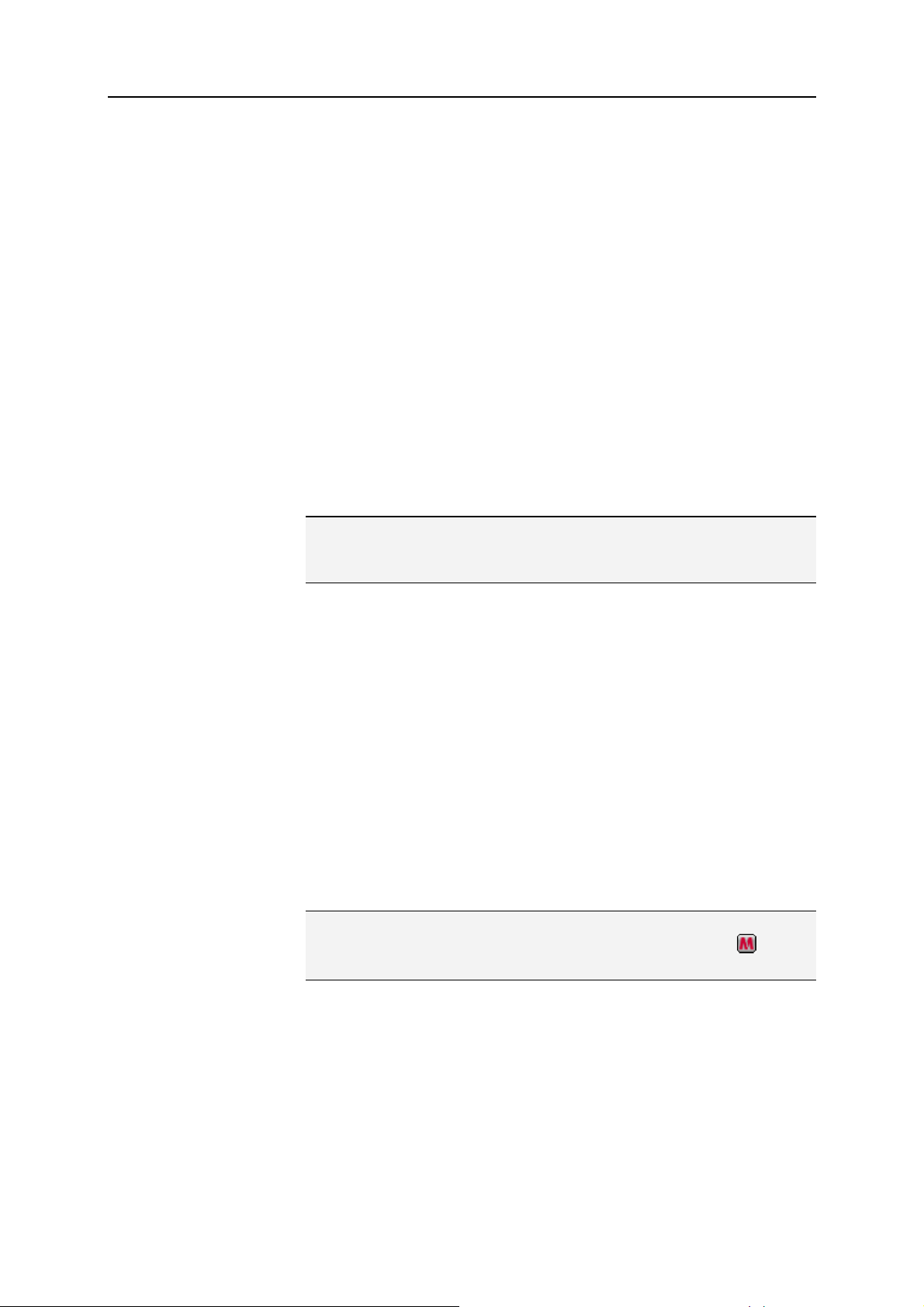
F EJEZET 4
13
A SecurityCenter frissítése
A SecurityCenter úgy biztosítja a regisztrált McAfee programok
naprakészen tartását, hogy minden négy órában online frissítéseket keres
és telepít. A telepített és aktivált programoktól függően az online
frissítések tartalmazhatják a legújabb vírusdefiníciókat, valamint a
hackerek, a levélszemét, a kémprogramok elleni védelem és az
adatvédelem frissítéseit. Ha az alapértelmezett négy órás időszakon belül
szeretne frissítéseket keresni, bármikor megteheti. Mialatt a
SecurityCenter frissítéseket keres, továbbra is végezhet más feladatokat.
Bár nem ajánlott, megváltoztathatja, hogy a SecurityCenter milyen
módon keresse és telepítse a frissítéseket. Beállíthatja például úgy a
SecurityCenter összetevőt, hogy letöltse, de ne telepítse a frissítéseket,
vagy hogy a letöltés és a telepítés előtt értesítést küldjön. Az automatikus
frissítés is letiltható.
Megjegyzés: Ha CD-ről telepítette a McAfee terméket, az aktiválást 15
napon belül el kell végeznie, máskülönben a termékek nem töltik le a
fontos frissítéseket, és a szükséges vizsgálatokat sem hajtják végre.
A fejezet tartalma
Frissítések keresése ...................................................................... 13
Az automatikus frissítések beállítása ...........................................14
Az automatikus frissítések letiltása.............................................. 15
Frissítések keresése
Alapértelmezés szerint a SecurityCenter négy óránként automatikusan
frissítéseket keres, ha a számítógép rendelkezik internetkapcsolattal. Ha a
négyórás időszakon belül szeretne frissítéseket keresni, megteheti. Ha
letiltotta az automatikus frissítéseket, manuálisan kell rendszeresen
frissítéseket keresnie.
A SecurityCenter kezdőlapján kattintson a Frissítés gombra.
Tipp: Frissítéseket a SecurityCenter elindítása nélkül is kereshet, ha az
értesítési területen, a tálca jobb szélén a SecurityCenter ikonra kattint
a jobb gombbal, majd a Frissítések parancsot választja.
Page 16
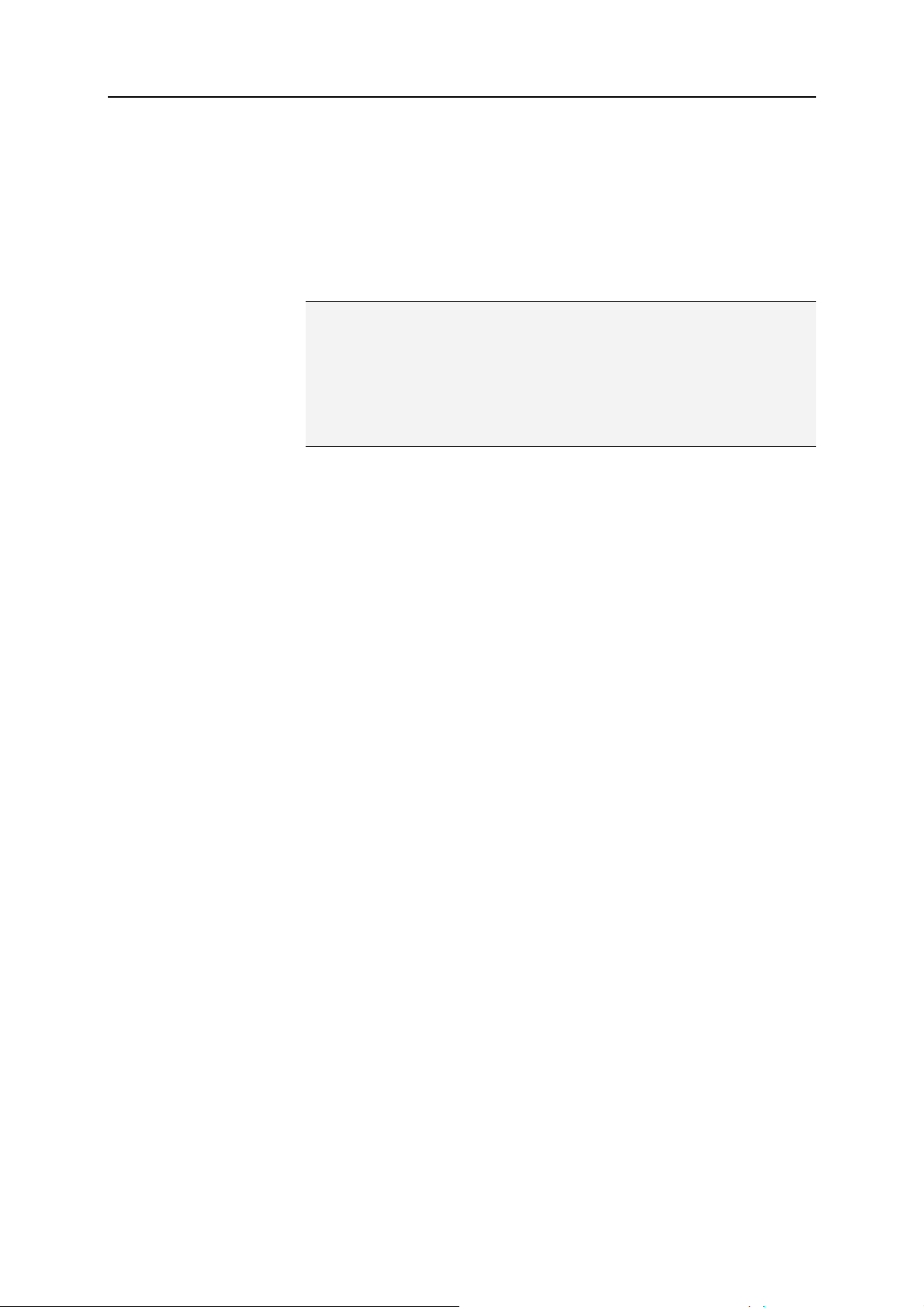
14 McAfee Internet Security
Az automatikus frissítések beállítása
Alapértelmezés szerint a SecurityCenter négy óránként automatikusan
megkeresi és letölti a frissítéseket, ha a számítógép az internethez van
csatlakoztatva. Ha módosítani kívánja ezt az alapértelmezett működést, a
SecurityCenter összetevőt beállíthatja úgy, hogy automatikusan letöltse a
frissítéseket, és értesítést küldjön, ha azok készen állnak a telepítésre,
vagy a frissítések letöltése előtt küldjön értesítést.
Megjegyzés: A SecurityCenter riasztásokon keresztül értesíti a
felhasználót, amikor a frissítések készen állnak a letöltésre vagy a
telepítésre. A riasztási panel használatával letöltheti vagy telepítheti a
frissítéseket, illetve elhalaszthatja azokat. Ha a programokat egy
riasztásból frissíti, a letöltés vagy telepítés előtt a rendszer kérheti az
előfizetés ellenőrzését. További információt a Riasztások kezelése (21.
odal) című fejezetben olvashat.
1 Nyissa meg a SecurityCenter Beállítás lapját.
Hogyan?
1. A Gyakori feladatok csoportban kattintson a Kezdőlap
elemre.
2. A jobb oldali panelen a SecurityCenter – Információ
csoportban kattintson a Beállítás gombra.
2 A SecurityCenter Beállítás lapján, Az automatikus frissítések le
vannak tiltva csoportban jelölje be a Bekapcsolva választógombot,
majd kattintson a Speciális gombra.
3 Jelölje be a következő választógombok egyikét:
A frissítések automatikus telepítése és a felhasználó értesítése
a szolgáltatások frissítésének befejezéséről (ajánlott)
A frissítések automatikus letöltése és a felhasználó értesítése,
amikor ezek készen állnak a telepítésre
A felhasználó értesítése a frissítések letöltése előtt
4 Kattintson az OK gombra.
Page 17
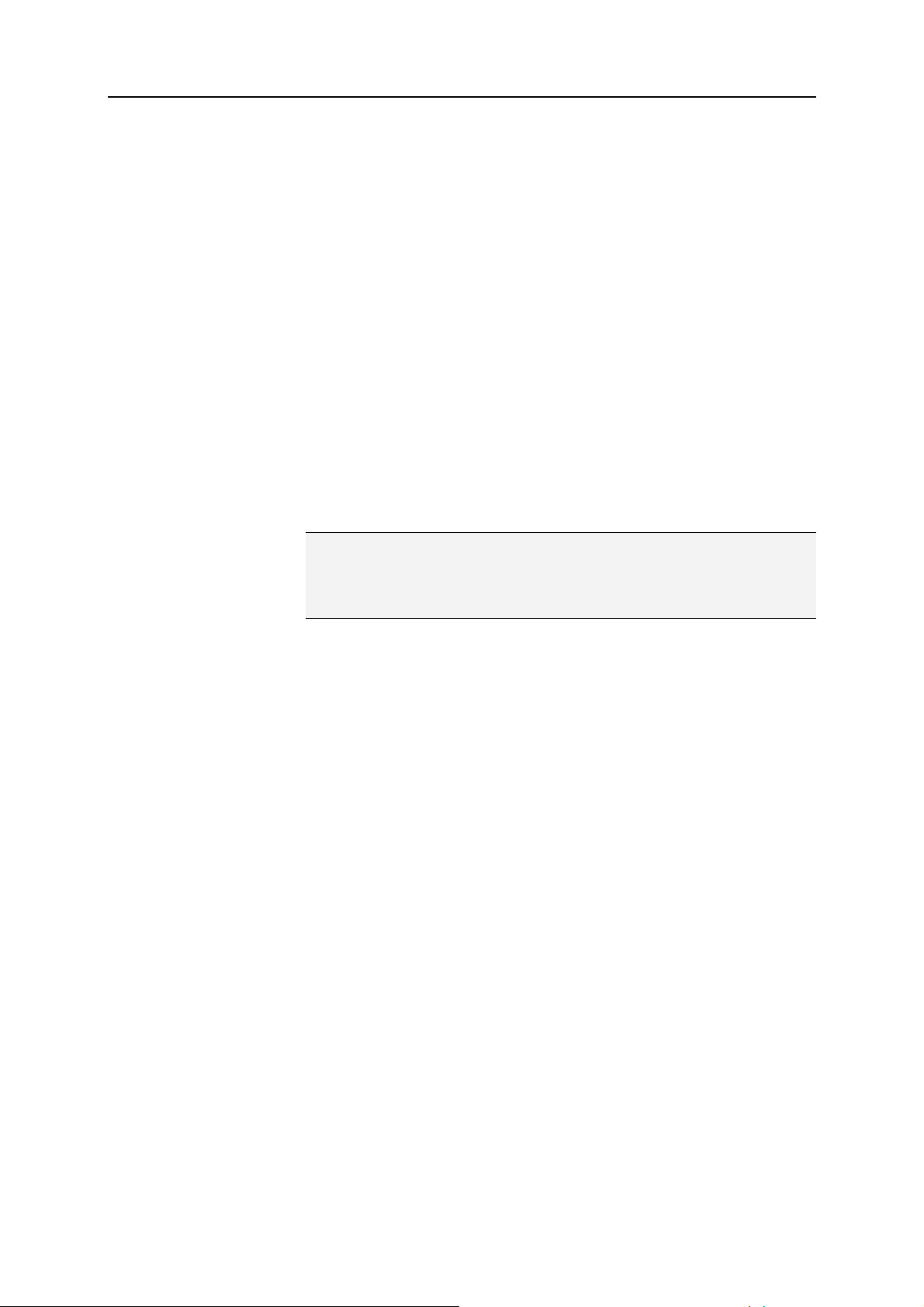
McAfee Internet Security 15
Az automatikus frissítések letiltása
Ha letiltja az automatikus frissítéseket, manuálisan kell rendszeresen
frissítéseket keresnie, különben a számítógép biztonsági védelme elavul.
A frissítések manuális kereséséről információt a Frissítések keresése
(13. odal) című fejezetben talál.
1 Nyissa meg a SecurityCenter Beállítás lapját.
Hogyan?
1. A Gyakori feladatok csoportban kattintson a Kezdőlap
elemre.
2. A jobb oldali panelen a SecurityCenter – Információ
csoportban kattintson a Beállítás gombra.
2 A SecurityCenter Beállítás lapján, Az automatikus frissítések
engedélyezettek csoportban jelölje be a Kikapcsolva
választógombot.
3 A megerősítést kérő párbeszédpanelen kattintson az Igen gombra.
Tipp: Az automatikus frissítések engedélyezéséhez jelölje be a
Bekapcsolva választógombot, vagy a Frissítési beállítások lapon
válasszon más beállítást Az automatikus frissítések letiltása és a
frissítések manuális keresésének engedélyezése helyett.
Page 18
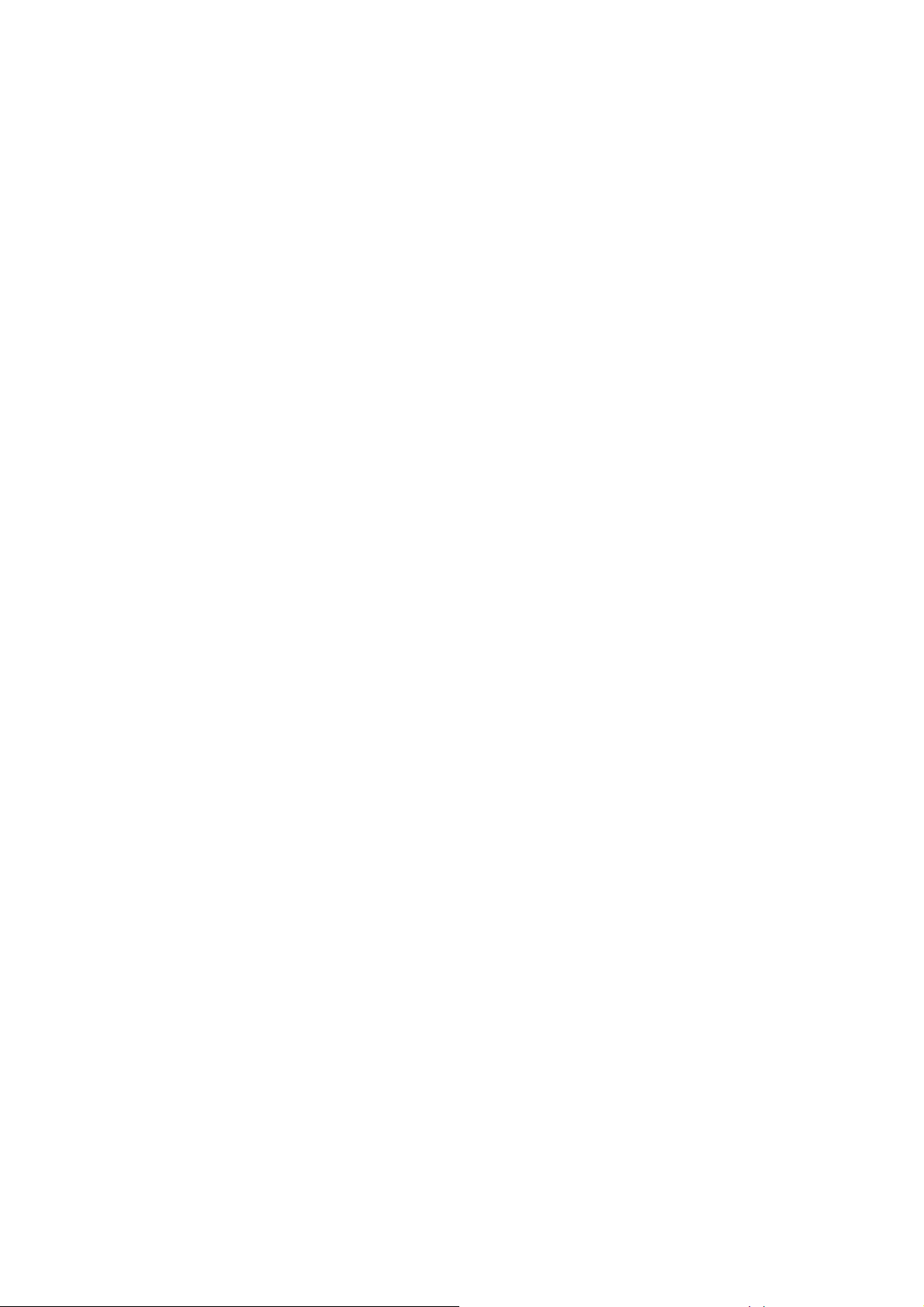
Page 19
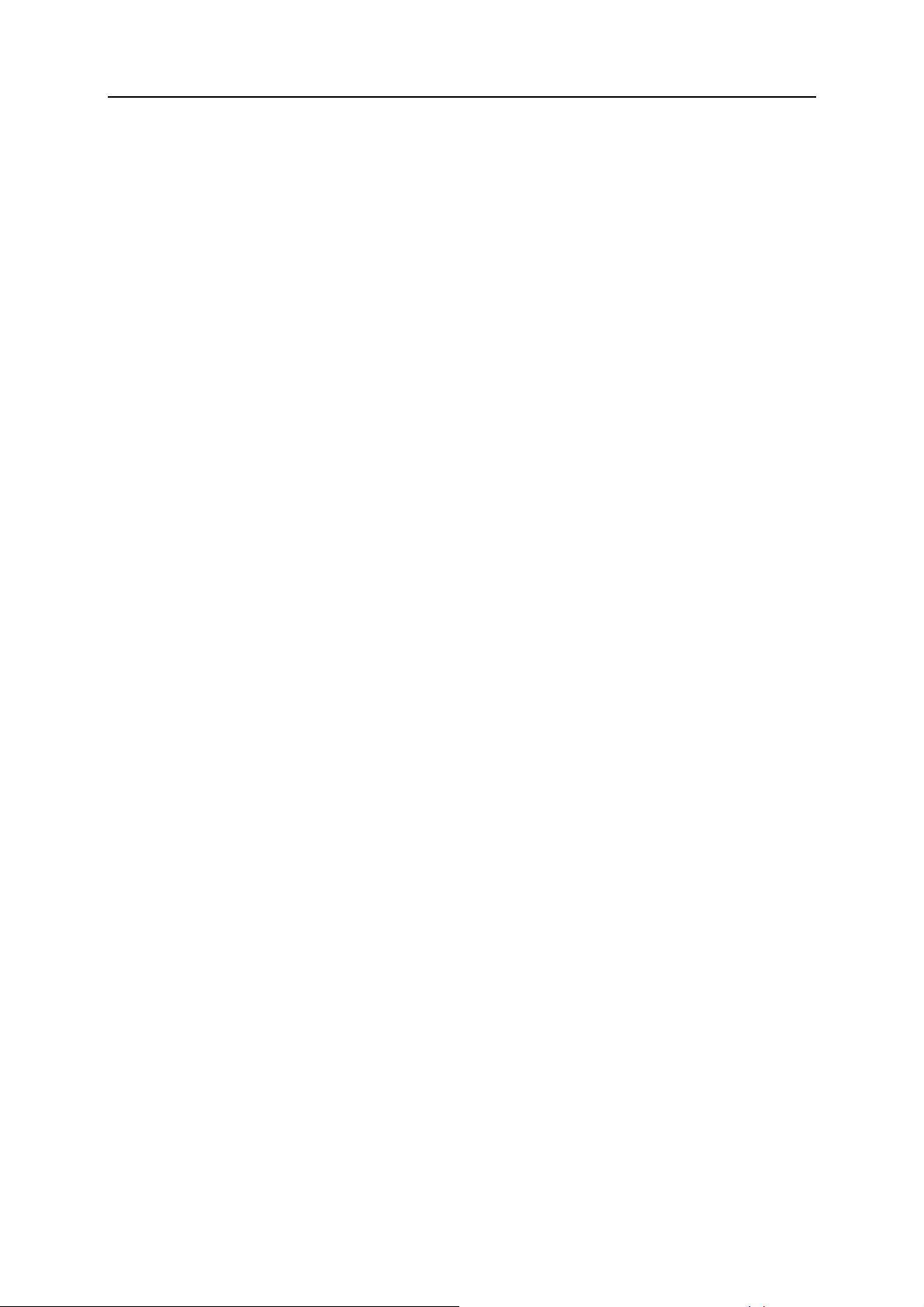
F EJEZET 5
Védelmi problémák javítása vagy figyelmen kívül hagyása
A SecurityCenter észlelésükkor a fontos és a kevésbé fontos problémákat
is azonnal jelenti. A kritikus védelmi problémák azonnali cselekvést
igényelnek, és veszélyeztetik a védelmi állapotot (a szín vörössé
változik). A nem kritikus védelmi problémák nem igényelnek azonnali
cselekvést, és – típusuktól függően – nem feltétlenül veszélyeztetik a
védelmi állapotot. Zöld védelmi állapot elérése érdekében ki kell
javítania az összes kritikus problémát, és ki kell javítania vagy figyelmen
kívül kell hagynia a nem kritikus problémákat. Ha segítségre van
szüksége a védelmi hibák felméréséhez, futtassa a McAfee Virtual
Technician összetevőt. A McAfee Virtual Technician összetevőről
további információt a McAfee Virtual Technician súgójában találhat.
A fejezet tartalma
Védelmi problémák javítása......................................................... 18
Védelmi problémák figyelmen kívül hagyása.............................. 19
17
Page 20
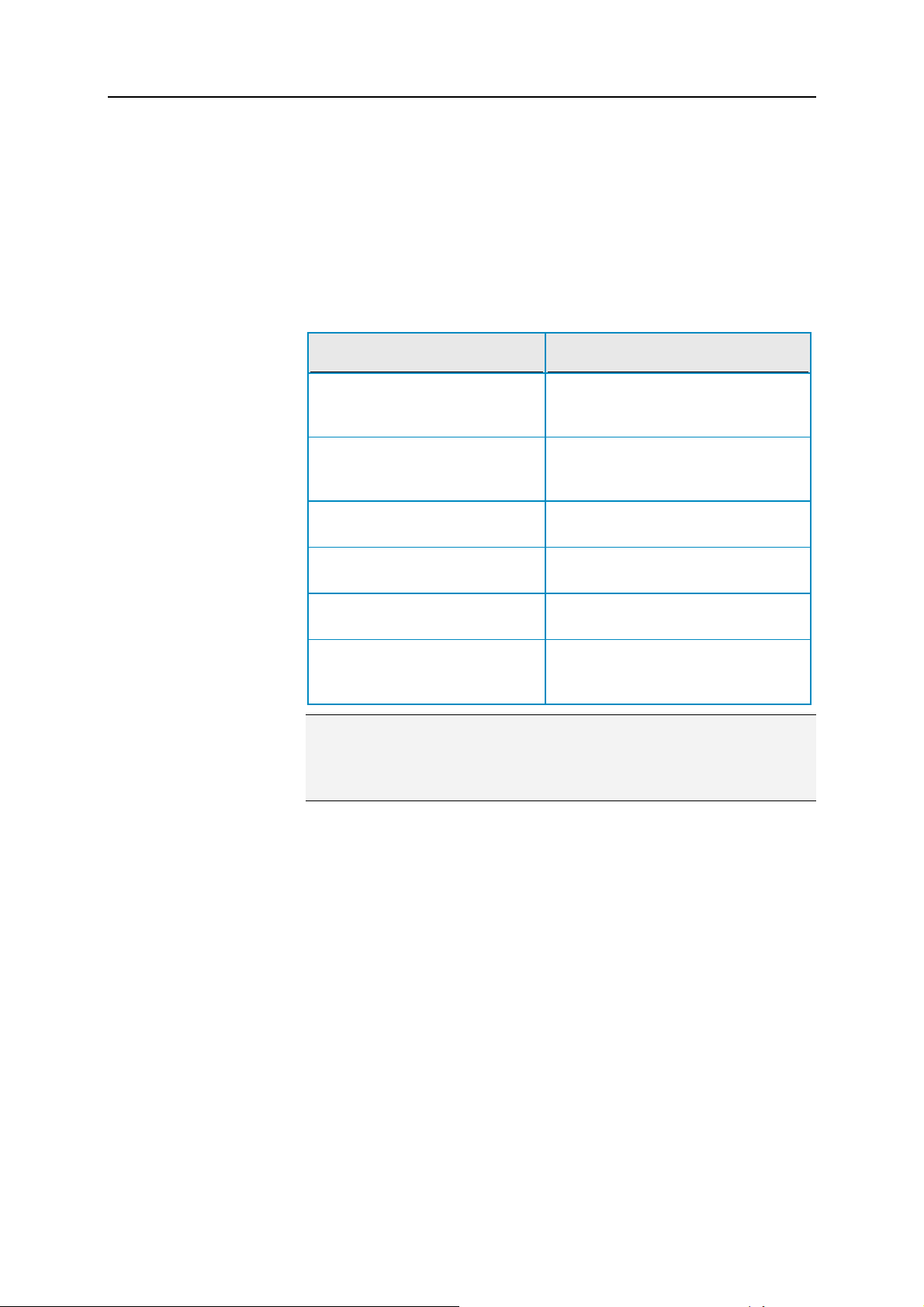
18 McAfee Internet Security
Védelmi problémák javítása
A legtöbb biztonsági probléma automatikusan megoldható, néhány
probléma esetében azonban beavatkozásra van szükség. Ha például a
tűzfalvédelem le van tiltva, a SecurityCenter automatikusan
engedélyezheti azt; ha azonban nincs telepítve, a felhasználónak előbb
telepítenie kell az összetevőt. A következő táblázat néhány olyan
műveletet foglal össze, amelynek az elvégzésére szükség lehet a védelmi
problémák manuális kijavításakor:
Probléma Művelet
A rendszer nem végezte el a
számítógép teljes vizsgálatát az
elmúlt 30 napban.
Vizsgálja meg a számítógépet
manuálisan. További információt a
VirusScan súgójában talál.
Az észlelési aláírásfájlok (DAT-ok)
elavultak.
Nincs telepítve egy program. Telepítse a programot a McAfee
Hiányoznak egy program
összetevői.
Nincs aktiválva egy program, és
nem kaphat teljes védelmet.
Lejárt az előfizetés érvényessége. Ellenőrizze fiókja állapotát a McAfee
Frissítse manuálisan a védelmet.
További információt a VirusScan
súgójában talál.
webhelyről vagy CD-ről.
Telepítse újra a programot a McAfee
webhelyről vagy CD-ről.
Aktiválja a programot a McAfee
webhelyén.
webhelyen. További információ:
Előfizetések kezelése
(11. odal)
Megjegyzés: Gyakran egyetlen védelmi probléma több védelmi
kategóriára is hatással van. Ilyenkor elegendő az egyik védelmi
kategóriában kijavítani a problémát, a többi kategóriában automatikusan
megszűnik.
Védelmi problémák automatikus javítása
A SecurityCenter képes a legtöbb védelmi probléma automatikus
kijavítására. A védelmi problémák automatikus javítása során a
SecurityCenter által elvégzett konfigurációs módosítások nem kerülnek
az eseménynaplóba. Az eseményekről további információt az
Események megtekintése (27. odal) című fejezetben talál.
1 A Gyakori feladatok területen kattintson a Kezdőlap gombra.
2 A SecurityCenter kezdőlapjának védelmi állapot területén kattintson a
Javítás gombra.
Page 21
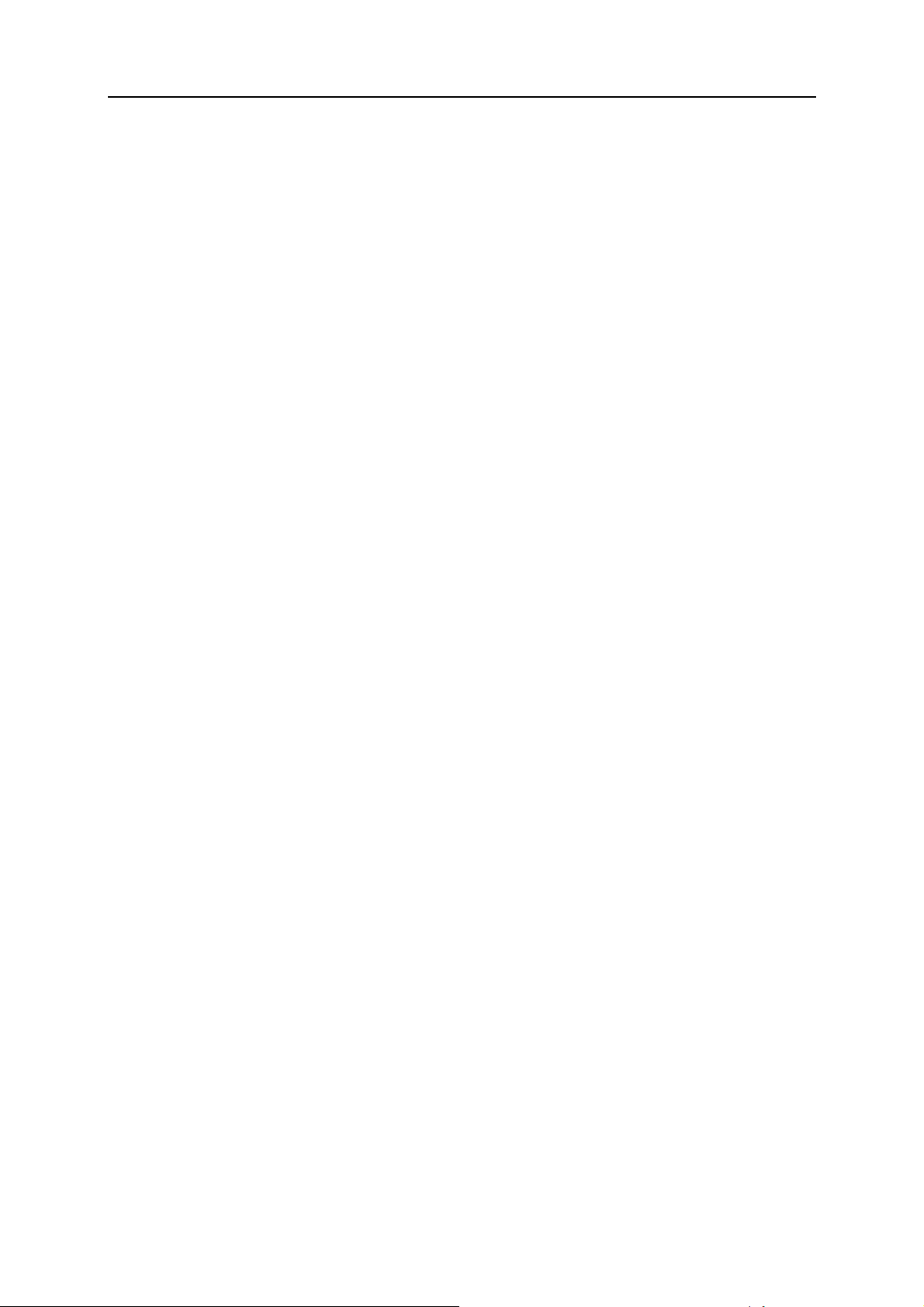
McAfee Internet Security 19
Védelmi problémák manuális javítása
Ha egy vagy több védelmi probléma továbbra is fennáll, miután
automatikusan próbálta azokat javítani, javíthatja azokat manuálisan is.
1 A Gyakori feladatok területen kattintson a Kezdőlap gombra.
2 A SecurityCenter kezdőlapon kattintson arra a védelmi kategóriára,
amelyben a SecurityCenter a problémát jelenti.
3 Kattintson a probléma leírását követő hivatkozásra.
Védelmi problémák figyelmen kívül hagyása
Ha a SecurityCenter nem kritikus problémát észlel, kijavíthatja vagy
figyelmen kívül hagyhatja azt. Az egyéb nem kritikus problémákat
(például ha az Anti-Spam vagy a Parental Controls szolgáltatás nincs
telepítve) a program automatikusan figyelmen kívül hagyja. A figyelmen
kívül hagyott problémák csak akkor jelennek meg a SecurityCenter
kezdőlapon, a védelmi kategória információs területén, ha a számítógép
védelmi állapota zöld. Ha figyelmen kívül hagyja a problémát, de később
mégis meg szeretné jeleníteni az információs területen, ha a számítógép
védelmi állapota nem zöld, megteheti.
Védelmi probléma figyelmen kívül hagyása
Ha a SecurityCenter olyan nem kritikus problémát észlel, amelyet nem
kíván javítani, figyelmen kívül hagyhatja azt. A probléma figyelmen
kívül hagyása eltávolítja azt a SecurityCenter alkalmazásban a védelmi
kategória információs területéről.
1 A Gyakori feladatok területen kattintson a Kezdőlap gombra.
2 A SecurityCenter kezdőlapon kattintson arra a védelmi kategóriára,
amelyben a rendszer a problémát jelentette.
3 Kattintson a Mellőzés hivatkozásra a védelmi probléma mellett.
Page 22
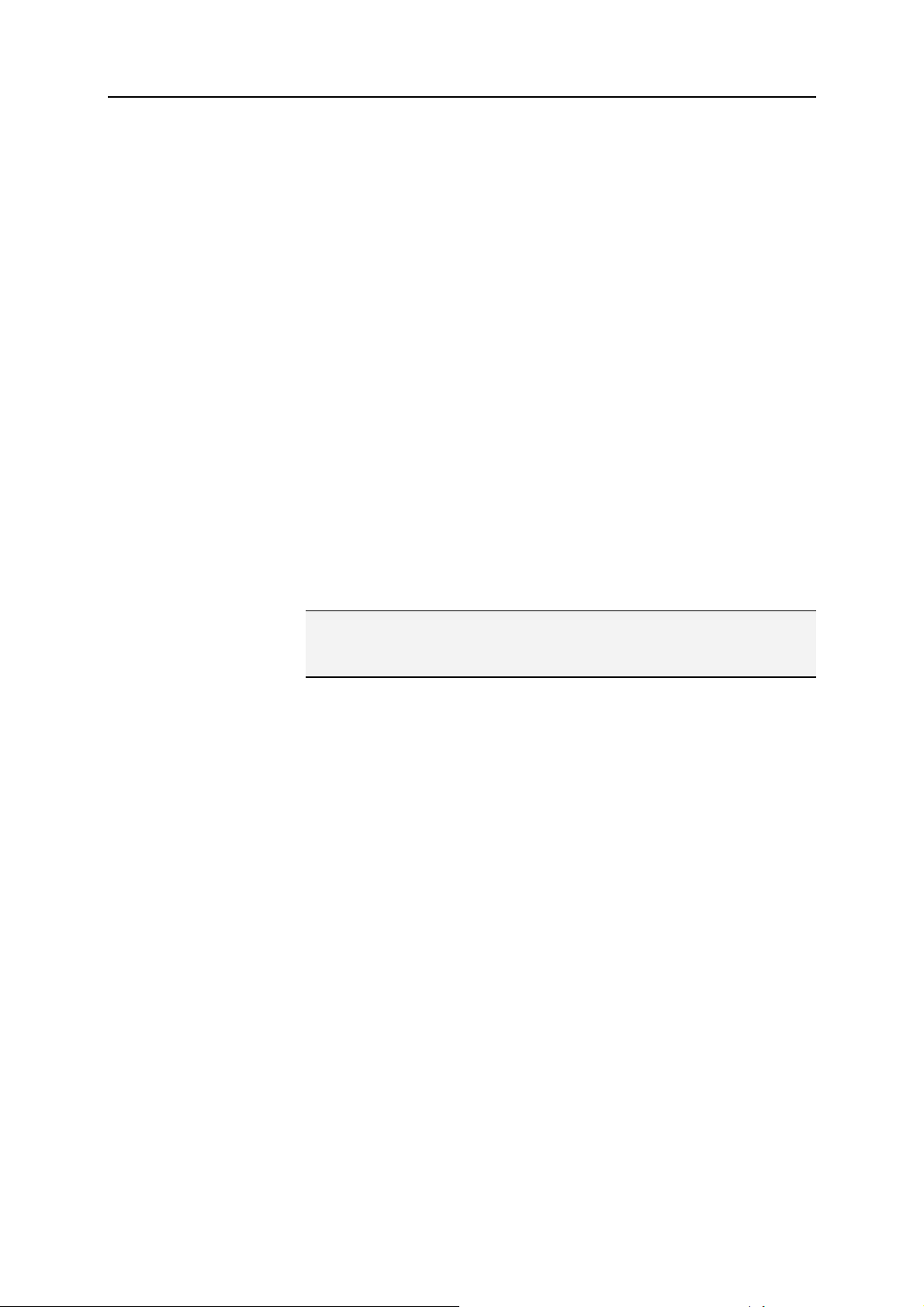
20 McAfee Internet Security
A figyelmen kívül hagyott problémák megjelenítése vagy elrejtése
A figyelmen kívül hagyott problémákat súlyosságuktól függően
megjelenítheti vagy elrejtheti.
1 Nyissa meg a Riasztási beállítások lapot.
2 A SecurityCenter Beállítás lapon kattintson a Figyelmen kívül
3 A Figyelmen kívül hagyott problémák lapon tegye a következőt:
Hogyan?
1. A Gyakori feladatok területen kattintson a Kezdőlap
gombra.
2. A jobb oldali lapon, a SecurityCenter – Információ
területen kattintson a Beállítás gombra.
3. A Riasztások területen kattintson a Speciális gombra.
hagyott problémák gombra.
Ha valamelyik problémát figyelmen kívül szeretné hagyni, jelölje
be a jelölőnégyzetét.
Egy probléma jelentéséhez a védelmi kategória információs
területén törölje a jelölőnégyzetét.
4 Kattintson az OK gombra.
Tipp: Úgy is figyelmen kívül hagyhat egy problémát, ha a Mellőzés
hivatkozásra kattint a jelentett probléma mellett a védelmi kategória
információs területén.
Page 23
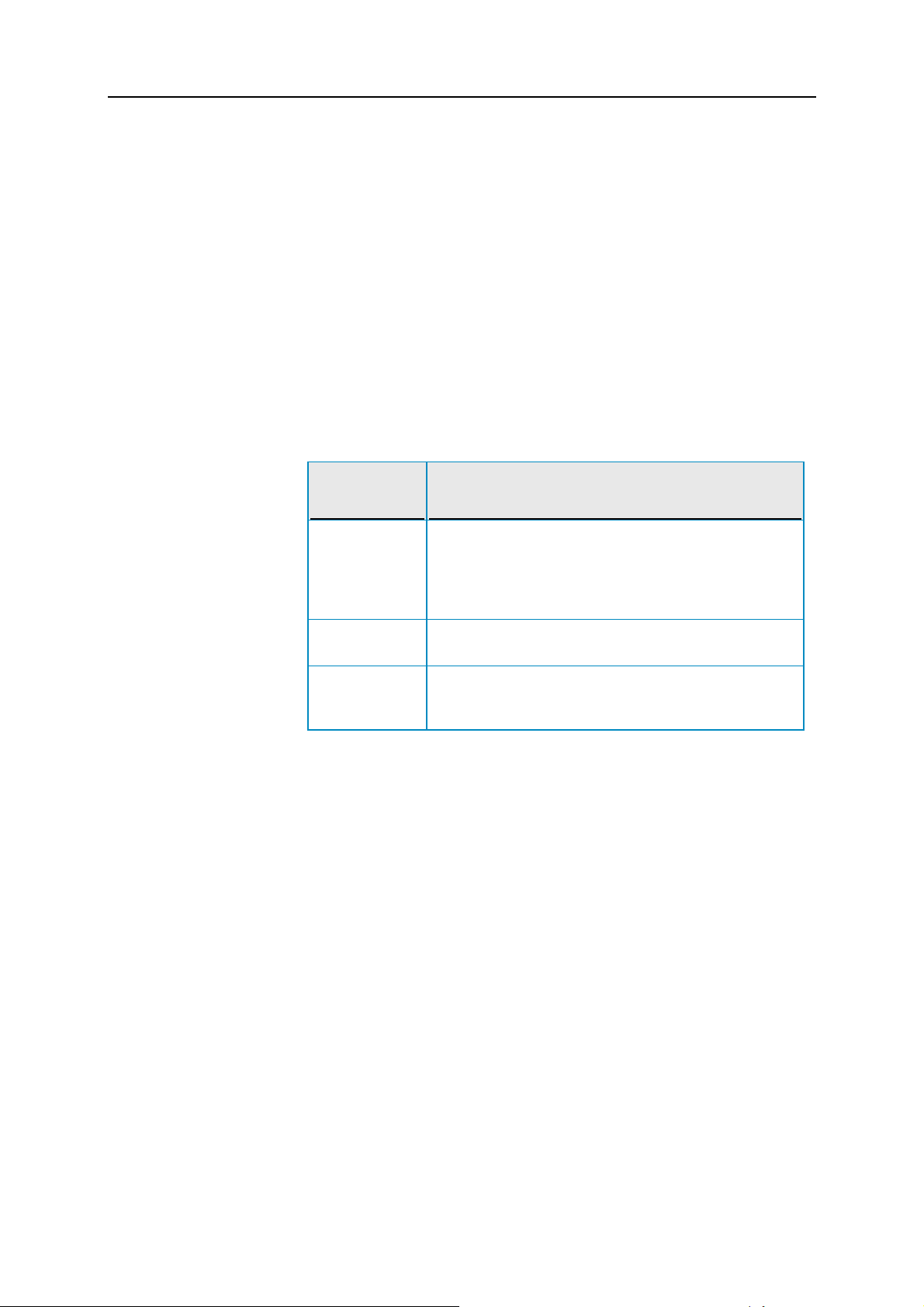
F EJEZET 6
Riasztások kezelése
A riasztások kis előugró párbeszédpanelek, amelyek bizonyos
SecurityCenter események előfordulásakor a képernyő jobb alsó sarkában
jelennek meg. A riasztások részletes információt nyújtanak egy
eseményről, valamint javaslatokat és lehetőségeket tartalmaznak az
eseménnyel társítható problémák megoldásához. Néhány riasztás az
esemény további információihoz vezető hivatkozásokat is tartalmaz.
Ezekkel a hivatkozásokkal elindítható a McAfee globális webhelye, vagy
a hibaelhárítás érdekében adatok küldhetők a McAfee céghez.
Három különböző típusú riasztás áll rendelkezésre a programban: vörös,
sárga és zöld.
Riasztás
típusa Leírás
Vörös A kiemelt fontosságú (vörös) riasztások kritikus
21
értesítések, amelyek a felhasználó válaszát igénylik. A
kiemelt fontosságú (vörös) riasztások akkor fordulnak elő,
amikor a SecurityCenter nem tudja meghatározni, hogy
hogyan javítható egy védelmi probléma automatikusan.
Sárga A sárga riasztások nem kritikus értesítések, amelyek
általában a felhasználó válaszát igénylik.
Zöld A zöld riasztások nem kritikus értesítések, amelyek nem
igénylik a felhasználó válaszát. A zöld riasztások alapvető
információt nyújtanak az eseményekről.
Mivel a riasztások igen fontos szerepet játszanak a védelmi állapot
figyelésében és kezelésében, nem tilthatja le azokat. Azt azonban
meghatározhatja, hogy bizonyos típusú tájékoztató jellegű riasztások
megjelenjenek-e, és megadhat néhány más riasztási beállítást is (például
hogy a SecurityCenter játsszon-e le hangot a riasztással, vagy
megjelenítse-e a McAfee kezdőképet az indításkor).
A fejezet tartalma
Tájékoztató jellegű riasztások megjelenítése és elrejtése............. 22
Riasztási beállítások megadása ....................................................24
Page 24
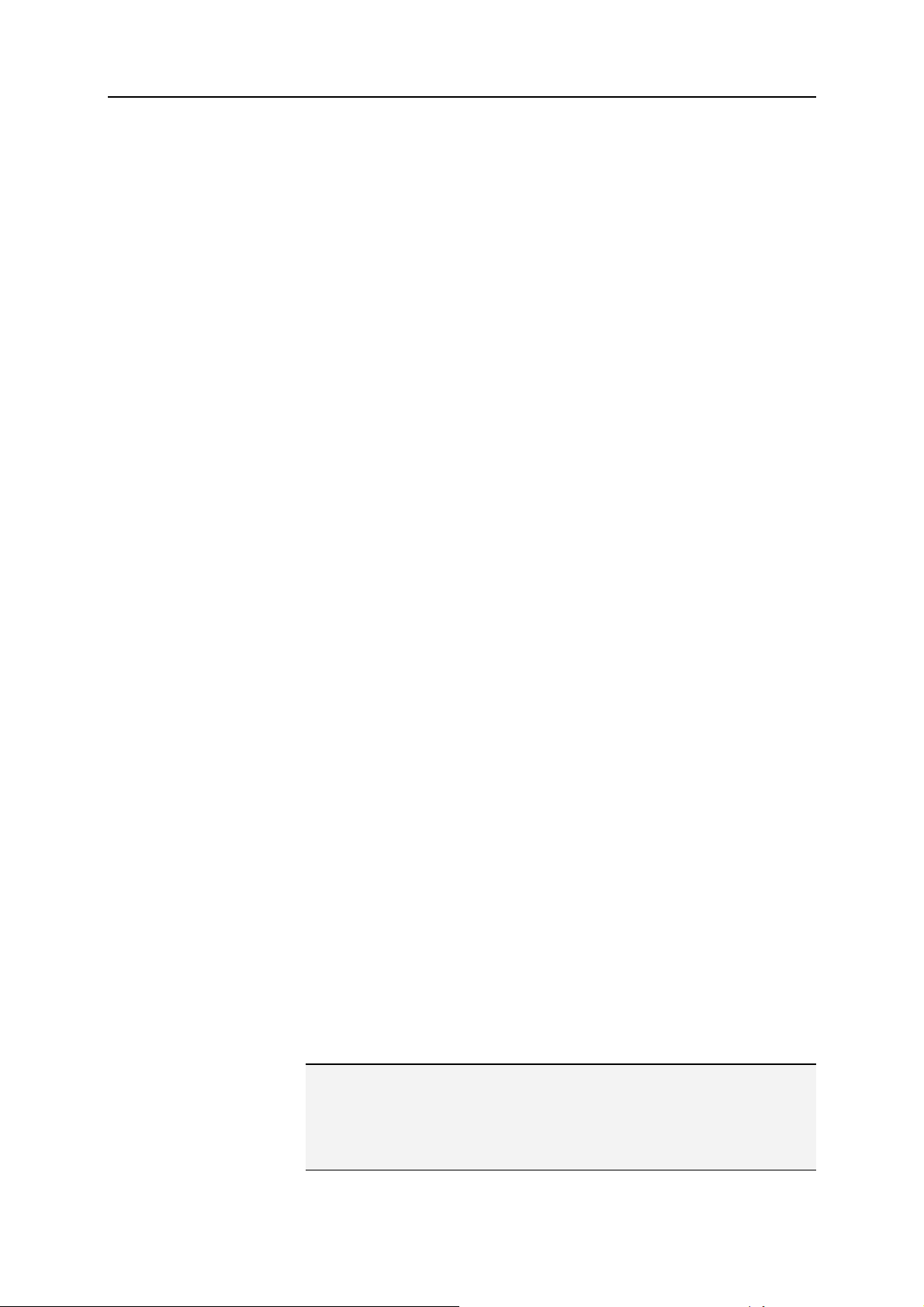
22 McAfee Internet Security
Tájékoztató jellegű riasztások megjelenítése és
elrejtése
A tájékoztató jellegű riasztások a számítógép biztonságát nem fenyegető
események bekövetkezéséről küldenek értesítést. Ha például beállított
tűzfalvédelmet, alapértelmezés szerint megjelenik egy tájékoztató jellegű
riasztás, amikor a számítógép valamely programja hozzáférést kap az
internethez. Ha bizonyos típusú tájékoztató jellegű riasztásokat nem
szeretne megjeleníteni, elrejtheti azokat. Ha egyik típusú tájékoztató
jellegű riasztást sem szeretné megjeleníteni, elrejtheti az összeset. Akkor
is elrejtheti az összes tájékoztató jellegű riasztást, amikor teljes képernyős
módban játszik a számítógépen. Ha végzett a játékkal, és kilép a teljes
képernyős módból, a SecurityCenter ismét elkezdi megjeleníteni a
tájékoztató jellegű riasztásokat.
Ha véletlenül rejt el egy tájékoztató jellegű riasztást, bármikor újra
megjelenítheti. Alapértelmezés szerint a SecurityCenter mindegyik
tájékoztató jellegű riasztást megjeleníti.
A tájékoztató jellegű riasztások megjelenítése vagy elrejtése
Beállíthatja úgy a SecurityCenter alkalmazást, hogy néhány tájékoztató
jellegű riasztást megjelenítsen, másokat elrejtsen, vagy hogy az összes
tájékoztató jellegű riasztást rejtse el.
1 Nyissa meg a Riasztási beállítások lapot.
Hogyan?
1. A Gyakori feladatok területen kattintson a Kezdőlap
gombra.
2. A jobb oldali lapon, a SecurityCenter – Információ
területen kattintson a Beállítás gombra.
3. A Riasztások területen kattintson a Speciális gombra.
2 A SecurityCenter Beállítás lapon kattintson a Tájékoztató jellegű
riasztások gombra.
3 A Tájékoztató jellegű riasztások lapon tegye a következőt:
Egy tájékoztató jellegű riasztás megjelenítéséhez törölje annak
jelölőnégyzetét.
Egy tájékoztató jellegű riasztás elrejtéséhez jelölje be annak
jelölőnégyzetét.
Az összes tájékoztató jellegű riasztás elrejtéséhez jelölje be a
Tájékoztató jellegű riasztások mellőzése jelölőnégyzetet.
4 Kattintson az OK gombra.
Tipp: A tájékoztató jellegű riasztások úgy is elrejthetők, ha magukban a
riasztásokban bejelöli a Ne jelenjen meg újra ez a riasztás
jelölőnégyzetet. Ha ezt teszi, a Tájékoztató jellegű riasztások lapon a
megfelelő jelölőnégyzet törlésével újra megjelenítheti a tájékoztató
jellegű riasztást.
Page 25
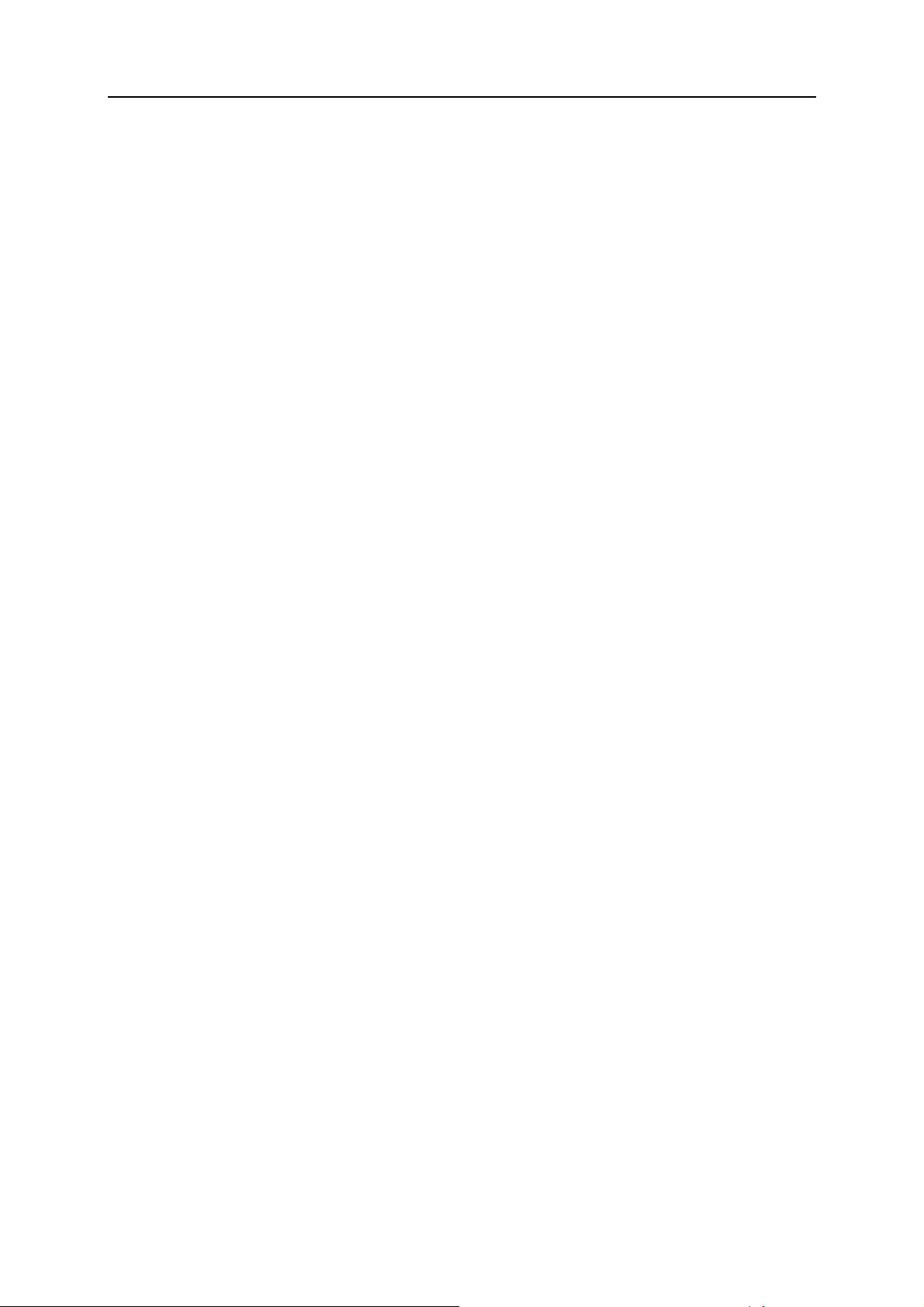
McAfee Internet Security 23
A tájékoztató jellegű riasztások megjelenítése vagy elrejtése játék
közben
Elrejtheti a tájékoztató jellegű riasztásokat, amikor teljes képernyős
módban játszik a számítógépen. Ha végzett a játékkal, és kilép a teljes
képernyős módból, a SecurityCenter ismét elkezdi megjeleníteni a
tájékoztató jellegű riasztásokat.
1 Nyissa meg a Riasztási beállítások lapot.
Hogyan?
1. A Gyakori feladatok területen kattintson a Kezdőlap
gombra.
2. A jobb oldali lapon, a SecurityCenter – Információ
területen kattintson a Beállítás gombra.
3. A Riasztások területen kattintson a Speciális gombra.
2 A Riasztási beállítások lapon jelölje be vagy törölje a Tájékoztató
jellegű riasztások megjelenítése játéküzemmód észlelése esetén
jelölőnégyzetet.
3 Kattintson az OK gombra.
Page 26
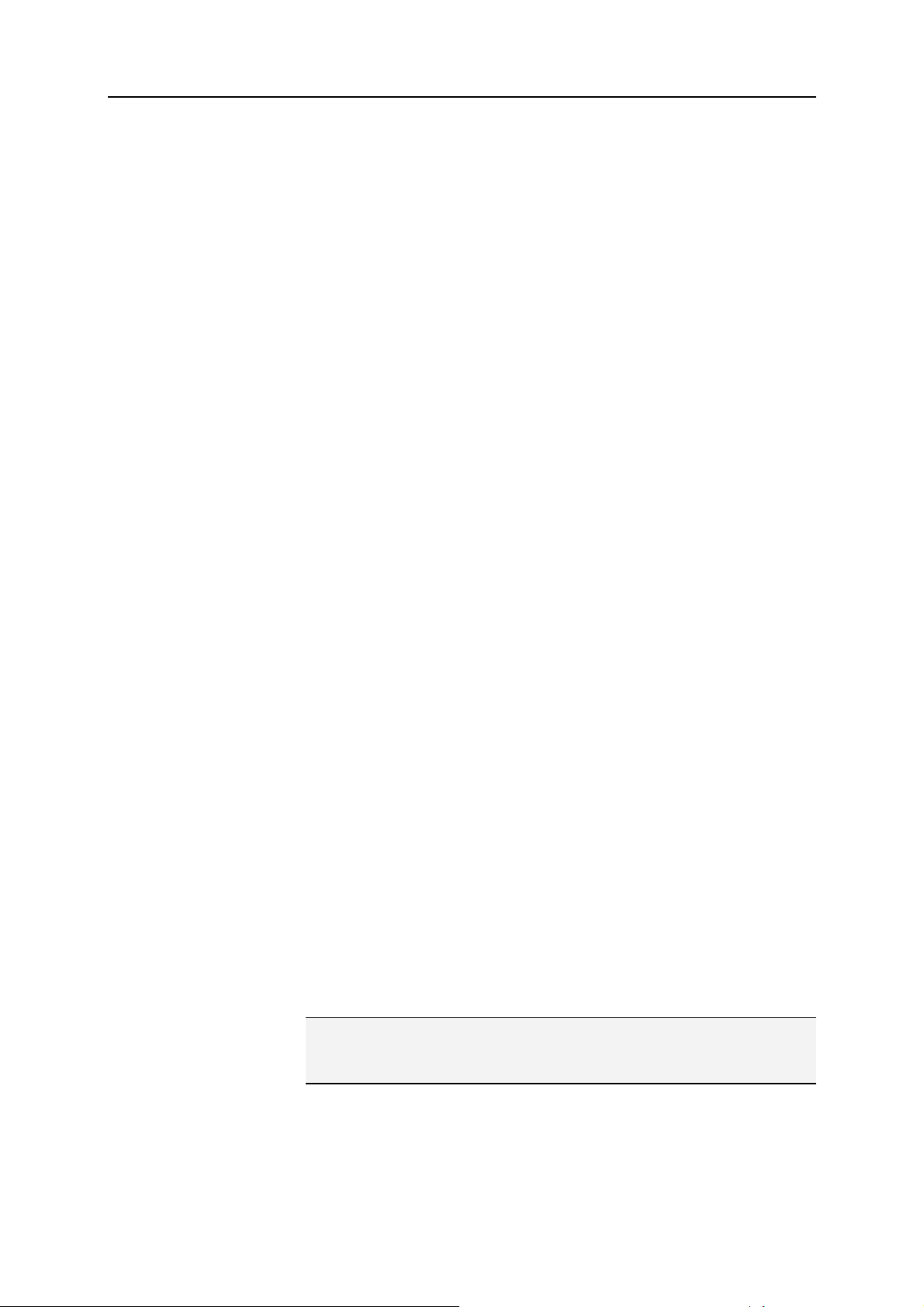
24 McAfee Internet Security
Riasztási beállítások megadása
A riasztások megjelenését és gyakoriságát a SecurityCenter határozza
meg, de néhány alapvető riasztási beállítás megadható. Lejátszhat például
hangot a riasztásokkal, vagy elrejtheti a kezdőképet a Windows
indításakor. Az online közösségben fellépő vírusfertőzésekről és más
veszélyforrásokról értesítő riasztásokat is elrejtheti.
Hang lejátszása a riasztásokkal
Ha hallható jelzést szeretne kapni arról, hogy riasztás történt, beállíthatja
úgy a SecurityCenter alkalmazást, hogy hangot játsszon le mindegyik
riasztáshoz.
1 Nyissa meg a Riasztási beállítások lapot.
Hogyan?
1. A Gyakori feladatok területen kattintson a Kezdőlap
gombra.
2. A jobb oldali lapon, a SecurityCenter – Információ
területen kattintson a Beállítás gombra.
3. A Riasztások területen kattintson a Speciális gombra.
2 A Riasztási beállítások lap Hang területén jelölje be a Hangjelzés
riasztások esetén jelölőnégyzetet.
A kezdőkép elrejtése indításkor
A McAfee kezdőkép alapértelmezés szerint röviden megjelenik a
Windows indításakor, értesítve a felhasználót, hogy a SecurityCenter védi
a számítógépet. A kezdőkép azonban el is rejthető, ha nem szeretné, hogy
megjelenjen.
1 Nyissa meg a Riasztási beállítások lapot.
Hogyan?
1. A Gyakori feladatok területen kattintson a Kezdőlap
gombra.
2. A jobb oldali lapon, a SecurityCenter – Információ
területen kattintson a Beállítás gombra.
3. A Riasztások területen kattintson a Speciális gombra.
2 A Riasztási beállítások lap Kezdőkép területén törölje A McAfee
kezdőképének megjelenítése a Windows elindulásakor
jelölőnégyzetet.
Tipp: A McAfee kezdőképének megjelenítése a Windows
elindulásakor jelölőnégyzet bejelölésével bármikor újra megjelenítheti a
kezdőképet.
Page 27
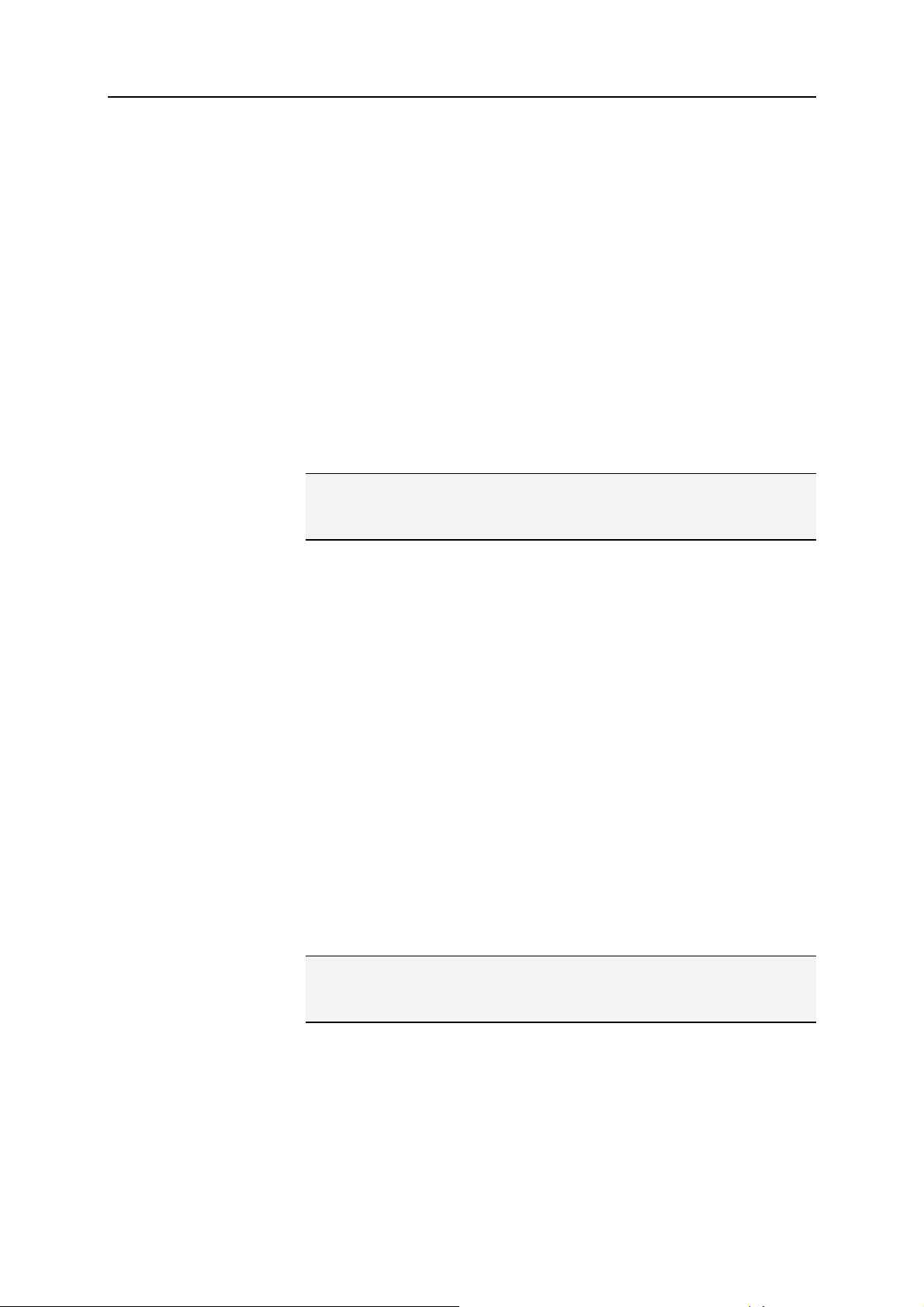
McAfee Internet Security 25
A vírusfertőzések riasztásainak elrejtése
Az online közösségben fellépő vírusfertőzésekről és más
veszélyforrásokról tájékoztató riasztásokat elrejtheti.
1 Nyissa meg a Riasztási beállítások lapot.
Hogyan?
1. A Gyakori feladatok területen kattintson a Kezdőlap
gombra.
2. A jobb oldali lapon, a SecurityCenter – Információ
területen kattintson a Beállítás gombra.
3. A Riasztások területen kattintson a Speciális gombra.
2 A Riasztási beállítások lapon törölje a jelet a Riasztás megjelenítése
vírusok vagy veszélyforrások felbukkanásakor jelölőnégyzetből.
Tipp: A Riasztás megjelenítése vírusok vagy veszélyforrások
felbukkanásakor jelölőnégyzet bejelölésével bármikor megjelenítheti a
vírusfertőzésekről tájékoztató riasztásokat.
Biztonsági üzenetek elrejtése
Az otthoni hálózat további számítógépeinek védelméről szóló biztonsági
értesítések el is rejthetők. Ezek az üzenetek információt adnak az
előfizetésről, az azzal védhető számítógépek számáról, valamint arról,
hogy miként bővíthető az előfizetés még több számítógép védelme
érdekében.
1 Nyissa meg a Riasztási beállítások lapot.
Hogyan?
1. A Gyakori feladatok területen kattintson a Kezdőlap
gombra.
2. A jobb oldali lapon, a SecurityCenter – Információ
területen kattintson a Beállítás gombra.
3. A Riasztások területen kattintson a Speciális gombra.
2 A Riasztási beállítások lapon törölje a jelet a Vírusokkal kapcsolatos
tanácsok és más biztonsági üzenetek megjelenítése
jelölőnégyzetből.
Tipp: A Vírusokkal kapcsolatos tanácsok és más biztonsági üzenetek
megjelenítése jelölőnégyzet bejelölésével újból láthatóvá tehetők e
biztonsági üzenetek.
Page 28
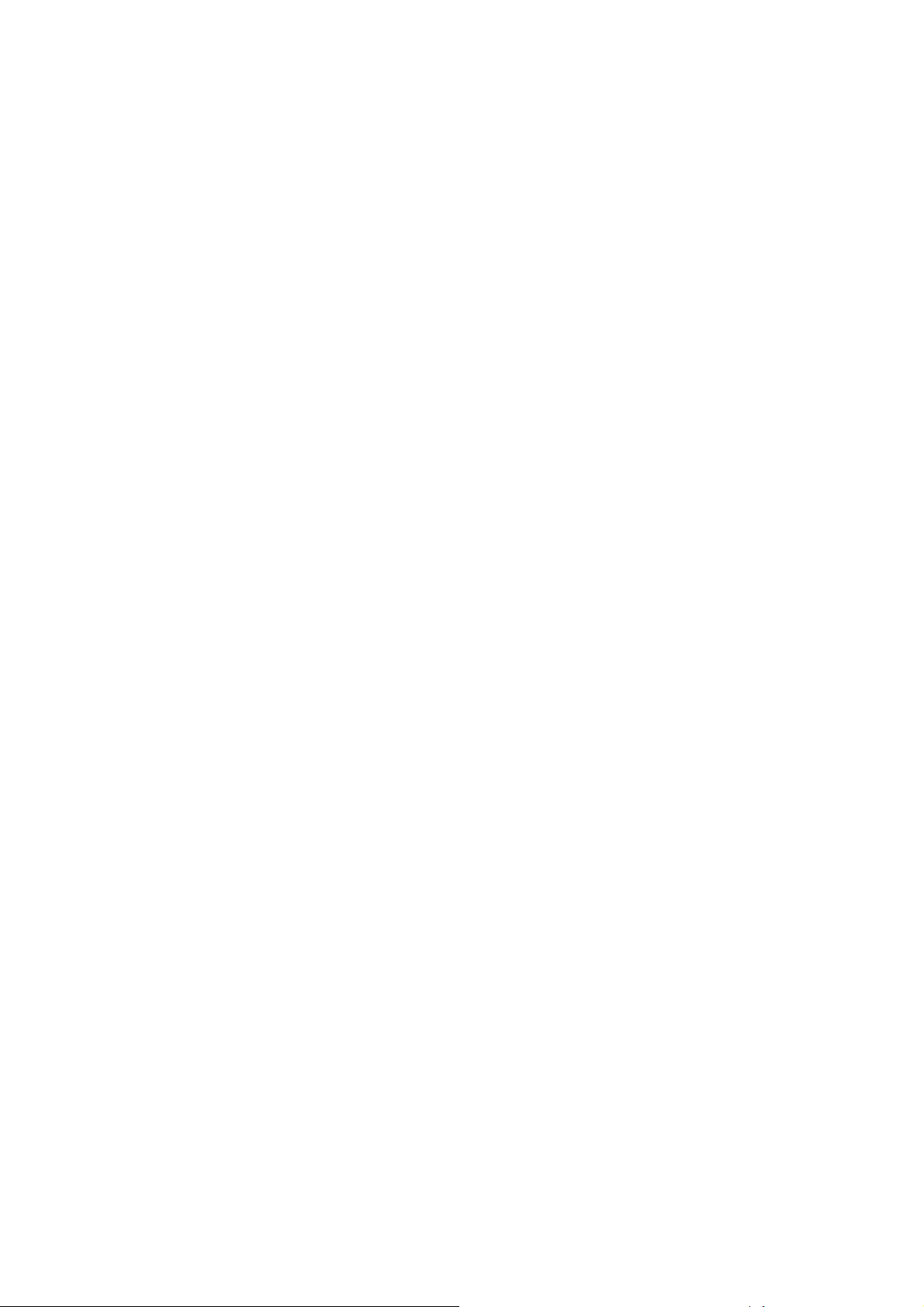
Page 29
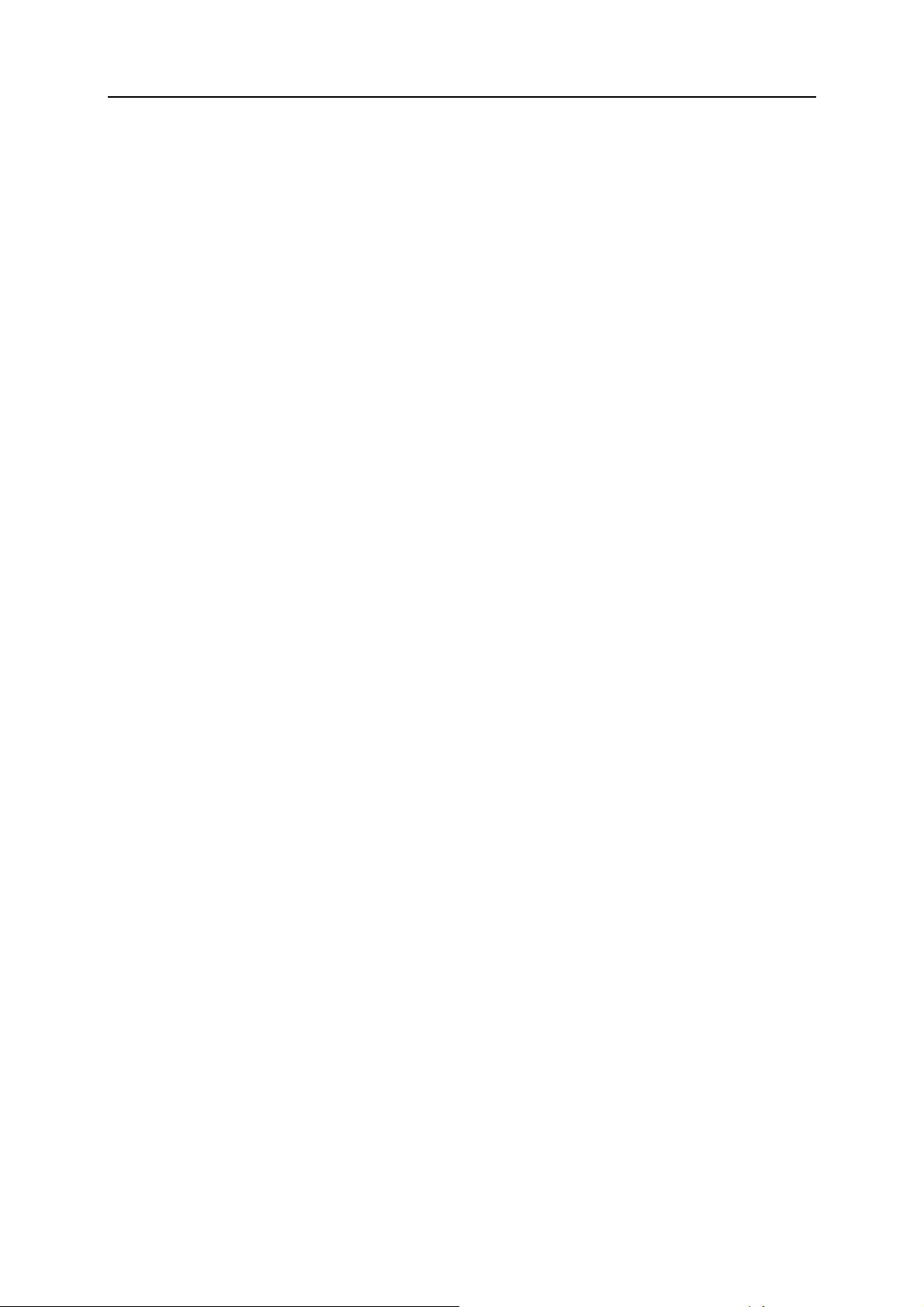
F EJEZET 7
Események megtekintése
Az események olyan műveletek vagy konfigurációs változások, amelyek
a védelmi kategóriákon és az azokhoz kapcsolódó szolgáltatásokon belül
fordulnak elő. A különböző védelmi szolgáltatások különböző típusú
eseményeket rögzítenek. A SecurityCenter például a védelmi
szolgáltatások engedélyezésekor vagy tiltásakor rögzít eseményeket, a
vírusvédelem pedig a vírusok észlelésekor és eltávolításakor. A
tűzfalvédelem ezzel szemben az internetes kapcsolódási kísérletek
blokkolását rögzíti. További információ a védelmi kategóriákról:
védelmi kategóriák megismerése
Az események a konfigurációs hibák elhárításakor, illetve a más
felhasználók által végzett műveletek áttekintésekor tekinthetők meg. Sok
szülő az eseménynapló használatával követi nyomon gyermeke
tevékenységeit az interneten. A legújabb eseményeket akkor jelenítse
meg, ha csak a 30 legújabb eseményt kívánja megtekinteni. Az összes
eseményt akkor jelenítse meg, ha egy, az összes eseményt tartalmazó
listát kíván megtekinteni. Az összes esemény megtekintésekor a
SecurityCenter elindítja az eseménynaplót, amely azon védelmi kategória
szerint csoportosítja az eseményeket, amelyben előfordultak.
27
A
(9. odal).
A fejezet tartalma
Legújabb események megtekintése..............................................27
Az összes esemény megtekintése.................................................27
Legújabb események megtekintése
A legújabb eseményeket akkor jelenítse meg, ha csak a 30 legújabb
eseményt kívánja megtekinteni.
A Gyakori feladatok területen kattintson a Legújabb események
megtekintése gombra.
Az összes esemény megtekintése
Az összes eseményt akkor jelenítse meg, ha egy, az összes eseményt
tartalmazó listát kíván megtekinteni.
1 A Gyakori feladatok területen kattintson a Legújabb események
megtekintése gombra.
2 A Legújabb események lapon kattintson a Napló megtekintése
gombra.
3 Az eseménynapló bal oldalán kattintson a megtekinteni kívánt
események típusára.
Page 30

Page 31

F EJEZET 8
McAfee VirusScan
A VirusScan fejlett észlelési és védelmi szolgáltatásai megvédik a
felhasználót és számítógépét a legújabb veszélyforrásoktól, többek között
a vírusoktól, trójaiaktól, nyomkövető cookie-któl, kémprogramoktól,
reklámszoftverektől és más potenciálisan nemkívánatos programoktól. A
védelem nem csak a számítógépen lévő fájlok és a mappák szintjén
működik, de a különböző belépési pontokon (e-maileken, azonnali
üzeneteken és az interneten) keresztül fenyegető veszélyforrásokra is
kiterjed.
A VirusScan alkalmazás azonnali és állandó védelmet nyújt a
számítógépnek (nincs szükség fáradságos felügyeleti feladatok
végrehajtására). Munka, játék, webböngészés vagy az e-mail üzenetek
lekérése alatt a háttérben fut, valós időben figyeli, vizsgálja és észleli a
lehetséges veszélyeket. Az átfogó vizsgálatok ütemezett időben futnak, és
időről időre részletesebb beállításkészlettel ellenőrzik a számítógépet. A
VirusScan segítségével tetszés szerint rugalmasan testreszabhatja ezt a
működést, ám ha nem teszi, a számítógép védettsége akkor sem lesz
kisebb.
29
Általános számítógép-használat mellett vírusok, férgek és más lehetséges
veszélyforrások kerülhetnek a számítógépre. Ha ez megtörténik, a
VirusScan értesíti a felhasználót a veszélyforrásról, de általában önállóan
elvégzi a szükséges műveleteket: megtisztítja vagy karanténba helyezi a
fertőzött elemeket, mielőtt azok kárt okoznának. Ritkán ugyan, de néha
további műveletekre lehet szükség. Ilyen esetekben a VirusScan lehetővé
teszi, hogy a felhasználó eldöntse, mit tegyen a program (ismételje meg a
vizsgálatot a számítógép következő elindításakor, illetve őrizze meg vagy
távolítsa el az észlelt elemet).
Megjegyzés: A SecurityCenter észlelésükkor a fontos és a kevésbé
fontos problémákat is azonnal jelenti. Ha segítségre van szüksége a
védelmi hibák felméréséhez, futtassa a McAfee Virtual Technician
összetevőt.
A fejezet tartalma
A VirusScan funkciói...................................................................30
A számítógép vizsgálata............................................................... 31
A vizsgálati eredmények kezelése................................................ 37
A vizsgálat típusai........................................................................ 40
További védelem..........................................................................43
A vírusvédelem beállítása ............................................................ 47
Page 32

30 McAfee Internet Security
A VirusScan funkciói
Átfogó vírusvédelem
Erőforrásfüggő vizsgálati
beállítások
Automatikus javítások
Feladatok felfüggesztése teljes
képernyős módban
Adatait és számítógépét védelemmel láthatja el a legfrissebb biztonsági
veszélyforrásokkal (például vírusokkal, trójai programokkal, nyomkövető
cookie-kkal, kémprogramokkal, reklámszoftverekkel és más potenciálisan
nemkívánatos programokkal) szemben. A védelem nem csupán a
számítógépen lévő fájlok és mappák szintjén működik, de a különböző
belépési pontokon (e-maileken, azonnali üzeneteken és az interneten)
keresztül fenyegető veszélyforrásokra is kiterjed. Nincs szükség fáradságos
felügyeleti feladatok végrehajtására.
Szükség szerint testreszabhatja a vizsgálatokra vonatkozó beállításokat; ha
ezt nem teszi, a számítógép védettsége akkor sem csökken. Ha alacsony
vizsgálati sebességet tapasztal, akkor a lehető legkevesebb erőforrás
használata érdekében letilthatja a beállítást, de tartsa szem előtt, hogy a
vírusvédelem magasabb prioritást kap, mint más feladatok.
Ha a VirusScan a vizsgálat során biztonsági veszélyforrást észlel, a
veszélyforrás típusának megfelelően megkísérli a probléma automatikus
kezelését. Ily módon a legtöbb veszélyforrás beavatkozás nélkül észlelhető
és semlegesíthető. Ritkán ugyan, de előfordulhat, hogy a VirusScan nem
képes egyedül semlegesíteni a veszélyforrást. Ilyen esetekben a VirusScan
lehetővé teszi, hogy a felhasználó eldöntse, mit tegyen a program (ismételje
meg a vizsgálatot a számítógép következő elindításakor, illetve őrizze meg
vagy távolítsa el az észlelt elemet).
Ha a számítógépen filmet néz, játszik, vagy más olyan tevékenységet
folytat, amely a teljes képernyőt elfoglalja, a VirusScan felfüggeszt néhány
feladatot, például a manuális vizsgálatokat.
Page 33

F EJEZET 9
A számítógép vizsgálata
Még mielőtt elindítja a SecurityCenter alkalmazást, elindul a VirusScan
valós idejű vírusvédelme, amely megvédi a számítógépet a potenciálisan
káros vírusoktól, trójai programoktól és más veszélyforrásoktól. Ha nem
tiltja le a valós idejű vírusvédelmet, a VirusScan folyamatosan figyeli a
számítógépet vírustevékenység után kutatva, és a valós idejű vizsgálathoz
megadott beállítások alapján minden alkalommal megvizsgálja a fájlokat,
amikor a felhasználó vagy a számítógép használja őket. Ha azt szeretné,
hogy a számítógép mindig védett legyen a legfrissebb veszélyforrások
ellen, hagyja bekapcsolva a valós idejű vírusvédelmet, és ütemezzen
rendszeres, átfogóbb, manuális vizsgálatokat. A vizsgálat beállításáról
vírusvédelem beállítása
információt.
A VirusScan a vírusvédelemhez részletesebb beállításkészletet biztosít,
lehetővé téve a széles körű vizsgálatok rendszeres időközönkénti
futtatását. A SecurityCenter összetevőből teljes, gyors, egyéni és
ütemezett vizsgálat indítható. Munka közben manuális vizsgálatok is
indíthatók a Windows Intéző ablakából. A vizsgálatoknak a
SecurityCenter alkalmazásban való futtatásakor lehetőség van a
beállítások azonnali módosítására. A Windows Intézőből kezdeményezett
vizsgálattal ugyanakkor kényelmesen ellenőrizhető a számítógép
biztonsága.
31
A
(47. odal) című témakörben talál további
Akár a SecurityCenter összetevőből, akár a Windows Intéző ablakából
futtatja a vizsgálatot, annak eredményei a vizsgálat befejeződésekor
megtekinthetők. A vizsgálati eredmények alapján megállapítható, hogy a
VirusScan észlelt, kijavított vagy karanténba helyezett-e vírusokat, trójai
programokat, kémprogramokat, reklámszoftvereket, cookie-kat és más
potenciálisan nemkívánatos programokat. A vizsgálati eredmények
megjelenítésére különböző lehetőségek vannak. Megtekinthető például a
vizsgálati eredmények rövid összefoglalása, de részletes adatai is, például
a fertőzés állapota és típusa. Az általános vizsgálati és észlelési
statisztikák szintén megjeleníthetők.
A fejezet tartalma
A számítógép vizsgálata............................................................... 32
A vizsgálat eredményeinek megtekintése .................................... 35
Page 34

32 McAfee Internet Security
A számítógép vizsgálata
A VirusScan teljes körű vizsgálati lehetőségeket biztosít a
vírusvédelemhez, például a számítógép fenyegetettségét folyamatosan
figyelő valós idejű vizsgálatot, a Windows Intéző ablakából indítható
manuális vizsgálatot, valamint a SecurityCenter alkalmazásból
kezdeményezett teljes, gyors, egyéni és ütemezett vizsgálatot.
Feladat Művelet
A valós idejű vizsgálattal
folyamatosan figyelhető a
számítógép
vírustevékenységet keresve,
és megvizsgálhatók a
fájlok, valahányszor a
felhasználó vagy a
számítógép használja
azokat.
1. Nyissa meg A számítógép és fájlok
beállítása lapot.
Hogyan?
1. A bal oldali panelen
kattintson a Speciális menü
gombra.
2. Kattintson a Beállítás
gombra.
Veszélyforrások keresése a
számítógépen gyors
vizsgálattal
Veszélyforrások teljes körű
keresése a számítógépen
teljes vizsgálattal
3. A Beállítás lapon kattintson a
Számítógép és fájlok
elemre.
2. A vírusvédelem le van tiltva
csoportban jelölje be a
választógombot.
Bekapcsolva
Megjegyzés: A valós idejű vizsgálat
alapértelmezés szerint engedélyezett.
1. Kattintson a
Alapmenüben
2. A Vizsgálati lehetőségek lap Gyors
vizsgálat csoportjában kattintson az
elemre.
1. Kattintson a
Alapmenüben
2. A Vizsgálati lehetőségek lap Teljes
vizsgálat csoportjában kattintson az
elemre.
Vizsgálat gombra az
Indítás
Vizsgálat gombra az
Indítás
Page 35

McAfee Internet Security 33
Feladat Művelet
Saját beállításokon alapuló
egyéni vizsgálat indítása
1. Kattintson a
Alapmenüben
2. A Vizsgálati lehetőségek lap Egyéni
beállítások megadása csoportjában kattintson
Indítás elemre.
az
3. Szabja testre a vizsgálati folyamatot az
alábbi lehetőségekkel:
Vizsgálat gombra az
Az összes veszélyforrás az összes
fájlban
Manuális vizsgálat indítása
fájlokban, mappákban vagy
meghajtókon lévő
veszélyforrások
kereséséhez
Ismeretlen vírusok
Archív fájlok
Kémprogramok és potenciális
veszélyforrások
Nyomkövető cookie-k
Rejtőzködő programok
4. Kattintson az
1. Nyissa meg a Windows Intézőt.
2. Kattintson a jobb gombbal egy fájlra,
mappára vagy meghajtóra, majd kattintson a
Vizsgálat
Indítás gombra.
parancsra.
Page 36

34 McAfee Internet Security
Feladat Művelet
A veszélyforrásokat
rendszeres időközönként
megkereső ütemezett
vizsgálat elindítása
1. Nyissa meg az Ütemezett vizsgálat lapot.
Hogyan?
1. A Gyakori feladatok
csoportban kattintson a
Kezdőlap elemre.
2. A SecurityCenter
kezdőlapján kattintson a
Számítógép és fájlok
elemre.
3. A Számítógép és fájlok
csoportban kattintson a
Beállítás gombra.
4. Győződjön meg arról, hogy
A számítógép és fájlok
beállításai lapon be van
kapcsolva a vírusvédelem, és
kattintson a Speciális
gombra.
5. Kattintson az Ütemezett
vizsgálat elemre a
Vírusvédelem lapon.
2. Jelölje be az Ütemezett vizsgálat
engedélyezése
3. A vizsgálathoz általában használt
processzorteljesítmény csökkentéséhez jelölje
Vizsgálat minimális erőforrás-
be a
használattal
4. Jelöljön ki egy vagy több napot.
5. Adja meg a kezdés időpontját.
6. Kattintson az
jelölőnégyzetet.
jelölőnégyzetet.
OK gombra.
A vizsgálat eredményei A vizsgálat befejeződött riasztásban jelennek
meg. Az eredmények tartalmazzák a vizsgált, az észlelt, a kijavított, a
karanténba zárt és az eltávolított elemek számát. A vizsgálat
eredményeiről vagy a fertőzött elemek kezeléséről a Vizsgálat
részleteinek megtekintése elemre kattintva tudhat meg többet.
Megjegyzés: További információ a vizsgálati lehetőségekről: A
vizsgálat típusai (40. odal)
Page 37

McAfee Internet Security 35
A vizsgálat eredményeinek megtekintése
A vizsgálat befejezése után az eredmények megtekintésével
megállapítható, hogy mit talált a program, illetve elemezhető a
számítógép aktuális védelmi állapota. A vizsgálat eredményei elárulják,
hogy a VirusScan észlelt, kijavított vagy karanténba helyezett-e
vírusokat, trójai programokat, kémprogramokat, reklámszoftvereket,
cookie-kat és más potenciálisan nemkívánatos programokat.
Az Alapmenüben vagy a Speciális menüben kattintson a Vizsgálat
parancsra, és tegye a következők egyikét:
Feladat Művelet
A vizsgálat eredményeinek
megtekintése a riasztásban
Tekintse meg a vizsgálat eredményeit A
vizsgálat befejeződött riasztásban
További információ
megtekintése a vizsgálat
eredményeiben
A vizsgálati eredmények
rövid összefoglalásának
megtekintése
A vizsgálat és az észlelés
statisztikai adatainak
megtekintése
Az észlelt elemek, illetve a
fertőzés állapotának és
típusának megtekintése
A legutóbbi vizsgálat
részleteinek megtekintése
Kattintson a
megtekintése
riasztásban
Mutasson
tálca értesítési területén
Kattintson duplán
ikonra a tálca értesítési területén
1. Kattintson duplán
befejeződött
2. Kattintson a Teljes vizsgálat, a Gyors
vizsgálat, az Egyéni vizsgálat vagy a Manuális
vizsgálat lap
Kattintson duplán
ikonra a tálca értesítési területén, és tekintse
meg a legutóbbi vizsgálat részleteit a Teljes
vizsgálat, a Gyors vizsgálat, az Egyéni vizsgálat
vagy a Manuális vizsgálat lap Vizsgálat
csoportjában
Vizsgálat részleteinek
elemre A vizsgálat befejeződött
A vizsgálat befejeződött ikonra a
A vizsgálat befejeződött
A vizsgálat
ikonra a tálca értesítési területén.
Részletek elemére
A vizsgálat befejeződött
Page 38

Page 39

F EJEZET 10
A vizsgálati eredmények kezelése
Ha a VirusScan a vizsgálat során biztonsági veszélyforrást észlel, a
veszélyforrás típusának megfelelően megkísérli a probléma automatikus
kezelését. Ha a VirusScan például vírust, trójai programot vagy
nyomkövető cookie-t észlel a számítógépen, megpróbálja megtisztítani a
fertőzött fájlt. A VirusScan megtisztítás előtt minden esetben karanténba
helyezi a kérdéses fájlt. Ha a fájl vírust tartalmaz, a karanténban marad.
Néhány veszélyforrás esetében elképzelhető, hogy a VirusScan nem tudja
megtisztítani vagy karanténba helyezni a fájlokat. Ilyenkor a VirusScan
megkéri a felhasználót a veszélyforrás kezelésére. A veszélyforrás
típusától függően különböző műveletekre van lehetőség. Ha például egy
fájlban vírus található, de a VirusScan nem tudja megtisztítani vagy
karanténba helyezni, megtagadja a további elérését. Ha a VirusScan
nyomkövető cookie-t észlel, de nem tudja megtisztítani vagy karanténba
helyezni, a felhasználó eldöntheti, hogy eltávolítja vagy megbízhatóként
kezeli-e azt. Ha potenciálisan nemkívánatos programokat észlel, a
VirusScan nem cselekszik automatikusan. Ehelyett a felhasználóra bízza,
hogy karanténba helyezi-e vagy megbízhatóként kezeli az ilyen
programokat.
37
A karanténba helyezett elemeket a VirusScan titkosítja és egy mappában
elkülöníti, így meggátolja, hogy ezek a fájlok, programok vagy cookie-k
károsítsák a számítógépet. A karanténba helyezett elemek eltávolíthatók
vagy visszaállíthatók. A karanténba helyezett cookie-k törlése a legtöbb
esetben nincs hatással a rendszerre, de ha a VirusScan egy ismert és
használt programot zár karanténba, érdemes megfontolni a visszaállítását.
A fejezet tartalma
A vírusok és a trójai programok kezelése .................................... 38
A potenciálisan nemkívánatos programok kezelése..................... 38
A karanténba helyezett fájlok kezelése ........................................ 39
Karanténba helyezett programok és cookie-k kezelése................ 39
Page 40

38 McAfee Internet Security
A vírusok és a trójai programok kezelése
Ha a VirusScan vírust vagy trójai programot észlel a számítógépen lévő
valamely fájlban, megpróbálja megtisztítani a fájlt. Ha erre nem képes,
megkísérli karanténba helyezni. Ha ez is meghiúsul, megtagadja a fájl
elérését (csak a valós idejű vizsgálatok esetében).
1 Nyissa meg a Vizsgálati eredmények lapot.
2 A vizsgálati eredmények listájában kattintson a Vírusok és trójai
Megjegyzés: A VirusScan által karanténba helyezett fájlok kezeléséről
további információt A karanténba helyezett fájlok kezelése (39. odal)
című témakörben olvashat.
Hogyan?
1. Kattintson duplán A vizsgálat befejeződött ikonra a tálca
jobb szélén, az értesítési területen.
2. A Vizsgálati folyamat: Manuális vizsgálat lapon kattintson az
Eredmények megtekintése gombra.
falovak elemre.
A potenciálisan nemkívánatos programok kezelése
Ha a VirusScan potenciálisan nemkívánatos programot észlel a
számítógépen, a felhasználó eltávolíthatja vagy megbízhatónak
nyilváníthatja a programot. Amennyiben nem ismeri a szóban forgó
programot, javasoljuk, hogy távolítsa el. Eltávolításkor a potenciálisan
nemkívánatos programok nem törlődnek ténylegesen a rendszerből.
Ilyenkor csak karanténba kerülnek, nehogy kárt okozhassanak a
számítógépben vagy a fájlokban.
1 Nyissa meg a Vizsgálati eredmények lapot.
Hogyan?
1. Kattintson duplán A vizsgálat befejeződött ikonra a tálca
jobb szélén, az értesítési területen.
2. A Vizsgálati folyamat: Manuális vizsgálat lapon kattintson az
Eredmények megtekintése gombra.
2 A vizsgálati eredmények listájában kattintson a Potenciálisan
nemkívánatos programok elemre.
3 Jelöljön ki egy potenciálisan nemkívánatos programot.
4 A Művelet csoportban jelölje be az Eltávolítás vagy a Beállítás
megbízhatóként választógombot.
5 Hagyja jóvá a kijelölt beállítást.
Page 41

McAfee Internet Security 39
A karanténba helyezett fájlok kezelése
A karanténba helyezett fertőzött fájlokat a VirusScan titkosítja és egy
mappában elkülöníti, így meggátolja, hogy károsítsák a számítógépet. A
felhasználó ezután visszaállíthatja vagy eltávolíthatja őket.
1 Nyissa meg a Karanténba helyezett fájlok lapot.
Hogyan?
1. A bal oldali panelen kattintson a Speciális menü gombra.
2. Kattintson a Visszaállítás gombra.
3. Kattintson a Fájlok gombra.
2 Jelöljön ki egy karanténba helyezett fájlt.
3 Hajtsa végre a megfelelő műveletet:
A fertőzött fájl kijavításához és eredeti helyére történő
visszahelyezéséhez válassza a Visszaállítás lehetőséget.
A fertőzött fájlnak a számítógépről történő eltávolításához
válassza az Eltávolítás lehetőséget.
4 A kijelölt beállítás jóváhagyásához kattintson az Igen gombra.
Tipp: Egyszerre több fájl is visszaállítható vagy eltávolítható.
Karanténba helyezett programok és cookie-k
kezelése
A karanténba helyezett potenciálisan nemkívánatos programokat és
nyomkövető cookie-kat a VirusScan titkosítja és egy védett mappában
elkülöníti, így meggátolja, hogy károsítsák a számítógépet. A karanténba
helyezett elemek visszaállíthatók vagy eltávolíthatók. Az ilyen elemek
törlése a legtöbb esetben nincs hatással a rendszerre.
1 Nyissa meg a Karanténba helyezett programok és nyomkövető
cookie-k lapot.
Hogyan?
Page 42

40 McAfee Internet Security
2 Jelöljön ki egy karanténba helyezett programot vagy cookie-t.
3 Hajtsa végre a megfelelő műveletet:
4 A művelet megerősítéséhez kattintson az Igen gombra.
Tipp: Egyszerre több program vagy cookie is visszaállítható vagy
eltávolítható.
A vizsgálat típusai
1. A bal oldali panelen kattintson a Speciális menü gombra.
2. Kattintson a Visszaállítás gombra.
3. Kattintson a Programok és cookie-k elemre.
A fertőzött fájl kijavításához és eredeti helyére történő
visszahelyezéséhez válassza a Visszaállítás lehetőséget.
A fertőzött fájlnak a számítógépről történő eltávolításához
válassza az Eltávolítás lehetőséget.
A VirusScan teljes körű vizsgálati lehetőségeket biztosít a
vírusvédelemhez, például a számítógép fenyegetettségét folyamatosan
figyelő valós idejű vizsgálatot, a Windows Intéző ablakából indítható
manuális vizsgálatot, a SecurityCenter alkalmazásból kezdeményezett
teljes, gyors és egyéni vizsgálatot, illetve az ütemezett vizsgálatok
idejének beállítását. A vizsgálatoknak a SecurityCenter alkalmazásban
való futtatásakor lehetőség van a beállítások azonnali módosítására.
Valós idejű vizsgálat
A valós idejű vírusvédelem állandóan figyeli a számítógépet
vírustevékenységet keresve, és megvizsgálja a fájlokat, valahányszor a
felhasználó vagy a számítógép használja őket. A számítógépnek a
legfrissebb veszélyforrások elleni folyamatos védelméhez hagyja
bekapcsolva a valós idejű vírusvédelmet, és ütemezzen rendszeres,
átfogóbb manuális vizsgálatokat.
Megadhatja a valós idejű vizsgálat alapértelmezett beállításait, például
azt, hogy a program megkeresse az ismeretlen vírusokat, valamint a
nyomkövető cookie-kban és a hálózati meghajtókon megbúvó
veszélyforrásokat. Hathatós eszköz a puffertúlcsordulás elleni –
alapértelmezés szerint engedélyezett – védelem is (a Windows Vista 64
bites verzióját kivéve). További információ:
beállításainak megadása
(48. odal)
A valós idejű vizsgálat
Page 43

McAfee Internet Security 41
Gyors vizsgálat
A Gyors vizsgálat eszközzel megkereshetők a veszélyforrásokra utaló
tevékenységek a különböző folyamatokban, a Windows fontos fájljaiban
és a számítógép egyéb, ilyen veszélyeknek kitett területein.
Teljes vizsgálat
A Teljes vizsgálat eszköz alaposan ellenőrzi a teljes számítógépet
vírusok, kémprogramok és más biztonsági veszélyforrásokat keresve.
Egyéni vizsgálat
Az Egyéni vizsgálat eszközzel kiválaszthatók azok a saját vizsgálati
beállítások, amelyekkel meg szeretné keresni a veszélyforrásokra utaló
tevékenységeket a számítógépen. Az egyéni vizsgálattal megkereshetők
az összes fájlban, az archív fájlokban és a cookie-kban rejlő
veszélyforrások, de természetesen az ismeretlen vírusok, a
kémprogramok és a rejtőzködő programok is észlelhetők.
Az egyéni vizsgálatokhoz alapértelmezett beállítások adhatók meg,
amelyek kiterjednek például az ismeretlen vírusok, az archív fájlok, a
kémprogramok, a potenciális veszélyforrások, a nyomkövető cookie-k és
a rejtőzködő programok vizsgálatára. A vizsgálat a lehető legkevesebb
számítógép-erőforrás igénybevételével is történhet. További információ:
Az egyéni vizsgálat beállításainak megadása
(50. odal)
Manuális vizsgálat
A Windows Explorer ablakából indítható manuális vizsgálattal gyorsan
megkereshetők a fájlokban, mappákban és meghajtókon lévő
veszélyforrások.
Ütemezett vizsgálat
A hét bármely napjának bármely szakára ütemezhető vizsgálatokkal
alaposan ellenőrizheti a számítógépet vírusok és más veszélyforrások
után kutatva. Az ütemezett vizsgálatok során a program mindig a teljes
számítógépet átvizsgálja, mégpedig az alapértelmezett beállítások
használatával. Alapértelmezés szerint a VirusScan hetente egyszer végez
ütemezett vizsgálatot. Ha lassú vizsgálati sebességet tapasztal, akkor a
minimális erőforrások használata érdekében letilthatja a beállítást, de
tartsa szem előtt, hogy a vírusvédelem magasabb prioritást kap, mint más
feladatok. További információ:
Vizsgálat ütemezése (53. odal)
Megjegyzés: A leghatékonyabb vizsgálati mód kiválasztásához A
számítógép vizsgálata (32. odal) című témakör nyújt segítséget.
Page 44

Page 45

F EJEZET 11
További védelem
43
A valós idejű vírusvédelem mellett a VirusScan fejlett védelmet nyújt a
parancsfájlok, a kémprogramok, illetve az e-mailek és az azonnali
üzenetek potenciálisan kártékony mellékleteivel szemben. A
parancsfájlok vizsgálata, a kémprogramok elleni védelem, illetve a
levelezés és az azonnali üzenetküldés védelme alapértelmezés szerint be
van kapcsolva, és védi a számítógépet.
A parancsfájlok vizsgálata
A parancsfájlok vizsgálata azt jelenti, hogy a program észleli a
potenciálisan kártékony parancsfájlokat, és meggátolja, hogy a
számítógépen vagy a webböngészőben elinduljanak. Gyanús parancsfájltevékenységeket keresve figyeli a számítógépet, és figyelmezteti a
felhasználót, mielőtt baj történne. Gyanús tevékenységnek minősül
például a fájlok létrehozása, másolása vagy törlése, illetve a Windows
beállításjegyzékének megnyitása.
Kémprogramok elleni védelem
A kémprogramok elleni védelem azt jelenti, hogy a program észleli a
kémprogramokat, a reklámszoftvereket és más potenciálisan
nemkívánatos programokat. A kémprogramok olyan szoftverek, amelyek
titokban települnek a számítógépre, hogy figyeljék a felhasználó
viselkedését, begyűjtsék személyes adatait, és akár további szoftverek
telepítésével vagy a böngésző átirányításával beavatkozzanak a
számítógép vezérlésébe.
Az e-mailek védelme
Az e-mailek védelme során a program észleli a küldött e-mailek és
mellékletek gyanús tevékenységeit.
Az azonnali üzenetküldők védelme
Az azonnali üzenetküldők védelme során a program észleli a beérkezett
azonnali üzenetek mellékleteiben rejlő potenciális veszélyforrásokat. Azt
is meggátolja, hogy az azonnali üzenetküldő programok személyes
adatokat osszanak meg.
A fejezet tartalma
A parancsfájlok vizsgálatának elindítása .....................................44
A kémprogramok elleni védelem elindítása................................. 44
Az e-mailek védelmének elindítása.............................................. 45
Azonnali üzenetküldők védelmének indítása...............................45
Page 46

44 McAfee Internet Security
A parancsfájlok vizsgálatának elindítása
A potenciálisan káros parancsfájlok észleléséhez és futtatásuk
megakadályozásához kapcsolja be a parancsfájlok vizsgálatát. A program
ezután figyelmezteti a felhasználót, amikor egy parancsfájl fájlokat
próbál meg létrehozni, másolni vagy törölni a számítógépen, illetve ha
módosítani próbálja a Windows beállításjegyzékét.
1 Nyissa meg A számítógép és fájlok beállítása lapot.
2 A parancsfájlok vizsgálata le van tiltva csoportban jelölje be a
Megjegyzés: Jóllehet a parancsfájlok vizsgálatát bármikor
kikapcsolhatja, ezzel kiteszi a számítógépet a kártékony parancsfájlok
okozta veszélyeknek.
Hogyan?
1. A bal oldali panelen kattintson a Speciális menü gombra.
2. Kattintson a Beállítás gombra.
3. A Beállítás lapon kattintson a Számítógép és fájlok elemre.
Bekapcsolva választógombot.
A kémprogramok elleni védelem elindítása
A kémprogramok elleni védelem bekapcsolásával észlelheti és
eltávolíthatja azokat a kémprogramokat, reklámszoftvereket és más
potenciálisan nemkívánatos programokat, amelyek adatokat gyűjtenek és
továbbítanak a felhasználó tudta vagy beleegyezése nélkül.
1 Nyissa meg A számítógép és fájlok beállítása lapot.
Hogyan?
1. A bal oldali panelen kattintson a Speciális menü gombra.
2. Kattintson a Beállítás gombra.
3. A Beállítás lapon kattintson a Számítógép és fájlok elemre.
2 A parancsfájlok vizsgálata le van tiltva csoportban jelölje be a
Bekapcsolva választógombot.
Megjegyzés: Jóllehet a kémprogramok elleni védelmet bármikor
kikapcsolhatja, ezzel kiteszi a számítógépet a potenciálisan nemkívánatos
programok okozta veszélyeknek.
Page 47

McAfee Internet Security 45
Az e-mailek védelmének elindítása
Az e-mailek védelmének bekapcsolásával észlelheti a férgek, valamint a
(POP3 protokollon keresztül) bejövő e-mail üzenetekben és
mellékletekben található potenciális veszélyforrásokat.
1 Nyissa meg A levelezés és azonnali üzenetküldés beállítása lapot.
Hogyan?
1. A bal oldali lapon kattintson a Speciális menü gombra.
2. Kattintson a Beállítás gombra.
3. A Beállítás lapon kattintson a Levelezés és azonnali
üzenetküldés elemre.
2 Az e-mailek védelme le van tiltva csoportban jelölje be a
Bekapcsolva választógombot.
Megjegyzés: Jóllehet az e-mailek védelmét bármikor kikapcsolhatja,
ezzel kiteszi a számítógépet az e-mailben terjedő veszélyforrásoknak.
Azonnali üzenetküldők védelmének indítása
Kapcsolja be az azonnali üzenetküldők védelmét, hogy észlelje a bejövő
azonnali üzenetek mellékleteiben található veszélyforrásokat.
1 Nyissa meg A levelezés és azonnali üzenetküldés beállítása lapot.
Hogyan?
1. A bal oldali lapon kattintson a Speciális menü gombra.
2. Kattintson a Beállítás gombra.
3. A Beállítás lapon kattintson a Levelezés és azonnali
üzenetküldés elemre.
2 Az azonnali üzenetküldők védelme le van tiltva csoportban jelölje
be a Bekapcsolva választógombot.
Megjegyzés: Jóllehet az azonnali üzenetküldők védelmét bármikor
kikapcsolhatja, ezzel kiteszi a számítógépet az azonnali üzenetek
kártékony mellékletei okozta veszélyeknek.
Page 48

Page 49

F EJEZET 12
A vírusvédelem beállítása
Az ütemezett, az egyéni és a valós idejű vizsgálathoz különböző
beállítások adhatók meg. Mivel például a valós idejű védelem
folyamatosan figyeli a számítógépet, kijelölhet egy alapvetőbb
vizsgálatibeállítás-készletet, és a vizsgálati beállítások átfogóbb
csoportját fenntarthatja a manuális, igény szerinti védelemre.
Eldöntheti azt is, hogy a VirusScan milyen módon figyelje és felügyelje a
SystemGuard szolgáltatások és a megbízhatóprogram-listák használatával
a potenciálisan jogosulatlan és nemkívánatos módosításokat a
számítógépen. A SystemGuard szolgáltatások figyelik, naplózzák,
jelentik és kezelik a Windows beállításjegyzékében vagy a fontos
rendszerfájlokban potenciálisan engedély nélkül végzett módosításokat.
Az ilyen jellegű jogosulatlan módosítások károsíthatják a számítógépet,
veszélyeztethetik a biztonságát, és az értékes rendszerfájlokban is kárt
tehetnek. A megbízhatóprogram-listák használatával meghatározható,
hogy megbízhatók vagy eltávolítandók-e a fájl- és beállításjegyzékmódosításokat észlelő szabályok (SystemGuard), illetve a program- és
puffertúlcsordulások. Ha megbízhatónak ítéli az adott elemet, és nem kér
további értesítéseket a tevékenységéről, az elem felkerül a megbízható
programok listájára, a VirusScan pedig nem észleli többé, és nem küld
értesítéseket a tevékenységéről.
47
A fejezet tartalma
A valós idejű vizsgálat beállításainak megadása.......................... 48
Az egyéni vizsgálat beállításainak megadása............................... 50
Vizsgálat ütemezése..................................................................... 53
A SystemGuard szolgáltatások használata................................... 54
A megbízható programok listáinak használata............................. 61
Page 50

48 McAfee Internet Security
A valós idejű vizsgálat beállításainak megadása
A valós idejű vírusvédelem elindításakor a VirusScan az alapértelmezett
beállításkészletet használja a fájlok vizsgálatához, de az alapértelmezett
beállítások módosíthatók úgy, hogy megfeleljenek az egyéni igényeknek.
A beállítások módosításához el kell döntenie, hogy a VirusScan mit
ellenőrizzen a vizsgálat során, valamint ki kell jelölnie a vizsgált helyeket
és fájltípusokat is. Meghatározhatja például, hogy a VirusScan keressen-e
ismeretlen vírusokat és olyan cookie-kat, amelyekkel a webhelyek
nyomon követik a felhasználók műveleteit, illetve hogy a vizsgálat a
számítógéphez rendelt hálózati meghajtókra is kiterjedjen-e, vagy csak a
helyi meghajtókra. Megadhatja a vizsgálandó fájltípusokat is, azaz
kijelölheti az összes fájlt vagy csak a programfájlokat és a
dokumentumokat (ezekben észlelhető ugyanis a legtöbb vírus).
A valós idejű vizsgálat beállításainak módosításakor azt is el kell
döntenie, hogy a számítógép rendelkezzen-e puffertúlcsordulás elleni
védelemmel. A puffer a memória egy része, amely a számítógépadatok
ideiglenes tárolására szolgál. A puffertúlcsordulás olyankor fordul elő,
amikor a gyanús programok vagy folyamatok által a pufferben tárolt
adatok mennyisége túllépi a puffer kapacitását. Ilyenkor a számítógép
veszélyeztetetté válik a biztonsági támadásokkal szemben.
A valós idejű vizsgálat beállításainak megadása
A valós idejű vizsgálat beállításaival testreszabhatja, hogy a VirusScan
mit keressen a vizsgálat során, és meghatározhatja a vizsgálat helyét,
valamint a vizsgálandó fájltípusokat. A beállítások felölelik az ismeretlen
vírusok keresését, a nyomkövető cookie-k vizsgálatát és a
puffertúlcsordulás elleni védelem biztosítását. A vizsgálat úgy is
beállítható, hogy ellenőrizze a számítógéphez rendelt hálózati
meghajtókat.
1 Nyissa meg a Valós idejű vizsgálat lapot.
Hogyan?
1. A Gyakori feladatok csoportban kattintson a Kezdőlap
elemre.
2. A SecurityCenter kezdőlapján kattintson a Számítógép és
fájlok elemre.
3. A Számítógép és fájlok csoportban kattintson a Beállítás
gombra.
4. Győződjön meg arról, hogy A számítógép és fájlok
beállításai lapon be van kapcsolva a vírusvédelem, és
kattintson a Speciális gombra.
Page 51

McAfee Internet Security 49
2 Adja meg a valós idejű vizsgálat beállításait, majd kattintson az OK
gombra.
Feladat Művelet
Ismeretlen vírusoknak és ismert
vírusok új változatainak az
észlelése
Válassza az
keresése
Ismeretlen vírusok
lehetőséget
Cookie-k észlelése
A hálózathoz csatlakoztatott
meghajtókon lévő vírusok és
más lehetséges veszélyforrások
észlelése
A számítógép védelme
puffertúlcsordulás ellen
Vizsgálandó fájltípusok
megadása
Válassza a
vizsgálata és eltávolítása
Válassza a
vizsgálata
Válassza a
védelem engedélyezése
Jelölje be a
vagy a
dokumentumok
Nyomkövető cookie-k
elemet
Hálózati meghajtók
lehetőséget
Puffertúlcsordulás elleni
elemet
Minden fájl (ajánlott)
Csak programfájlok és
választógombot
A valós idejű vírusvédelem leállítása
Ritkán ugyan, de előfordulhat, hogy ideiglenesen le kell állítani a valós
idejű vizsgálatot (például valamilyen vizsgálati beállítás módosításához
vagy egy teljesítményprobléma elhárításához). A valós idejű
vírusvédelem letiltásakor a számítógép védettsége megszűnik, a
SecurityCenter védelmi állapota pedig vörös lesz. A védelmi állapotról
további információt a SecurityCenter súgójának „Védelmi állapotok”
című témakörében talál.
Ideiglenesen kikapcsolhatja a valós idejű vírusvédelmet, majd
meghatározhatja, hogy mikor folytatódjon. A védelmet automatikusan
folytathatja 15, 30, 45 vagy 60 perc után, a számítógép újraindításakor
vagy soha.
1 Nyissa meg A számítógép és fájlok beállítása lapot.
Hogyan?
1. A bal oldali panelen kattintson a Speciális menü gombra.
2. Kattintson a Beállítás gombra.
3. A Beállítás lapon kattintson a Számítógép és fájlok elemre.
2 A vírusvédelem engedélyezve van csoportban jelölje be a
Kikapcsolva választógombot.
3 A megjelenő párbeszédpanelen adja meg, hogy mikor szeretné
folytatni a valós idejű vizsgálatot.
4 Kattintson az OK gombra.
Page 52

50 McAfee Internet Security
Az egyéni vizsgálat beállításainak megadása
Az egyéni vírusvédelem révén a felhasználó igény szerint vizsgálhatja
meg a fájlokat. Egyéni vizsgálat kezdetekor a VirusScan a vizsgálati
beállítások átfogóbb készletével ellenőrzi a számítógépen a vírusokat és a
más potenciálisan káros elemeket. A beállítások módosításához el kell
döntenie, hogy a VirusScan mit ellenőrizzen a vizsgálat során.
Meghatározhatja például, hogy a VirusScan keressen-e ismeretlen
vírusokat, potenciálisan nemkívánatos programokat (például
kémprogramokat vagy reklámszoftvereket), rejtőzködő programokat
(például a számítógéphez engedély nélküli hozzáférést biztosító
rootkiteket) vagy a webhelyek által a felhasználók nyomon követésére
használt cookie-kat. Azt is el kell döntenie, milyen típusú fájlokat
ellenőrizzen a program. Megadhatja például, hogy a VirusScan az összes
fájlt vagy csak a programfájlokat és a dokumentumokat ellenőrizze-e
(ezekben észlelhető ugyanis a legtöbb vírus). A vizsgálatot kiterjesztheti
az archív (például a .zip) fájlokra.
A VirusScan alapértelmezés szerint a számítógépen lévő összes
meghajtót, mappát és hálózati meghajtót ellenőrzi az egyéni vizsgálatok
futtatásakor, de az alapértelmezett helyek igény szerint módosíthatók.
Vizsgálhatja például csak a fontos rendszerfájlokat, az asztal elemeit
vagy a Program Files mappában lévő fájlokat. Ha nem szeretne minden
egyéni vizsgálatot külön indítani, beállíthatja ezek rendszeres ütemezését.
Az ütemezett vizsgálatok során a program mindig a teljes számítógépet
átvizsgálja, mégpedig az alapértelmezett beállítások használatával.
Alapértelmezés szerint a VirusScan hetente egyszer végez ütemezett
vizsgálatot.
Ha lassú vizsgálati sebességet tapasztal, akkor a minimális erőforrások
használata érdekében letilthatja a beállítást, de tartsa szem előtt, hogy a
vírusvédelem magasabb prioritást kap, mint más feladatok.
Megjegyzés: Ha a számítógépen filmet néz, játszik, vagy más olyan
tevékenységet folytat, amely a teljes képernyőt elfoglalja, a VirusScan
felfüggeszt néhány feladatot, például az automatikus frissítéseket és az
egyéni vizsgálatokat.
Page 53

McAfee Internet Security 51
Az egyéni vizsgálat beállításainak megadása
Az egyéni vizsgálat beállításaival testreszabhatja, hogy a VirusScan mit
keressen a vizsgálat során, és meghatározhatja a vizsgálat helyét,
valamint a vizsgálandó fájltípusokat. A beállítások felölelik az ismeretlen
vírusok keresését, az archív fájlok ellenőrzését, valamint a
kémprogramok, a potenciálisan nemkívánatos programok, a nyomkövető
cookie-k, a rootkitek és a rejtőzködő programok vizsgálatát. Az egyéni
vizsgálat helyének megadásával azt is szabályozhatja, hogy a VirusScan
hol keressen vírusokat és más kártékony elemeket a vizsgálat során.
Megvizsgálhatja az összes fájlt, mappát és meghajtót a számítógépen,
vagy adott mappákra és meghajtókra korlátozhatja a vizsgálatot.
1 Nyissa meg az Egyéni vizsgálat lapot.
Hogyan?
1. A Gyakori feladatok csoportban kattintson a Kezdőlap
elemre.
2. A SecurityCenter kezdőlapján kattintson a Számítógép és
fájlok elemre.
3. A Számítógép és fájlok csoportban kattintson a Beállítás
gombra.
4. Győződjön meg arról, hogy A számítógép és fájlok
beállításai lapon be van kapcsolva a vírusvédelem, és
kattintson a Speciális gombra.
5. Kattintson a Manuális vizsgálat elemre a Vírusvédelem
panelen.
2 Adja meg az egyéni vizsgálat beállításait, majd kattintson az OK
gombra.
Feladat Művelet
Ismeretlen vírusoknak és ismert
vírusok új változatainak az
észlelése
Vírusok észlelése és
eltávolítása .zip és más archív
fájlokban
Kémprogramok,
reklámszoftverek és más
potenciálisan nemkívánatos
programok észlelése
Válassza az
keresése
Válassza az
vizsgálata
Válassza a
potenciális veszélyforrások
keresése
Ismeretlen vírusok
lehetőséget
Archív fájlok
elemet
Kémprogramok és
lehetőséget
Cookie-k észlelése
A meglévő Windows
rendszerfájlok módosításához
és kihasználásához használható
rootkitek és rejtőzködő
programok észlelése
Válassza a
Nyomkövető cookie-k
vizsgálata és eltávolítása
Válassza a
keresése
Rejtőzködő programok
lehetőséget
elemet
Page 54

52 McAfee Internet Security
Feladat Művelet
Kisebb processzorteljesítmény
használata a vizsgálatokhoz,
nagyobb prioritás biztosítása
más feladatoknak (például a
webböngészésnek vagy a
dokumentumok megnyitásának)
Válassza a
erőforrás-használattal
Vizsgálat minimális
elemet
Vizsgálandó fájltípusok
megadása
Jelölje be a
vagy a
dokumentumok
Minden fájl (ajánlott)
Csak programfájlok és
választógombot
3 Válassza a Vizsgálat alapértelmezett helye lehetőséget, adja meg,
hogy mely helyeket szeretne megvizsgálni vagy kihagyni a
vizsgálatból, majd kattintson az OK gombra:
Feladat Művelet
A számítógép összes fájljának
és mappájának vizsgálata
Adott fájlok, mappák és
meghajtók vizsgálata a
számítógépen
Fontos rendszerfájlok
vizsgálata
Válassza a
Törölje a jelet a
jelölőnégyzetből, és jelöljön ki egy
vagy több mappát vagy meghajtót
Törölje a jelet a
jelölőnégyzetből, majd jelölje be a
Fontos rendszerfájlok
jelölőnégyzetet
Sajátgép lehetőséget
Sajátgép
Sajátgép
Page 55

McAfee Internet Security 53
Vizsgálat ütemezése
A hét bármely napjának bármely szakára ütemezhető vizsgálatokkal
alaposan ellenőrizheti a számítógépet vírusok és más veszélyforrások
után kutatva. Az ütemezett vizsgálatok során a program mindig a teljes
számítógépet átvizsgálja, mégpedig az alapértelmezett beállítások
használatával. Alapértelmezés szerint a VirusScan hetente egyszer végez
ütemezett vizsgálatot. Ha lassú vizsgálati sebességet tapasztal, akkor a
minimális erőforrások használata érdekében letilthatja a beállítást, de
tartsa szem előtt, hogy a vírusvédelem magasabb prioritást kap, mint más
feladatok.
Az ütemezhető vizsgálatokkal az alapértelmezett vizsgálati beállításokat
alkalmazva alaposan ellenőrizheti a teljes számítógépet vírusok és más
veszélyforrások után kutatva. Alapértelmezés szerint a VirusScan hetente
egyszer végez ütemezett vizsgálatot.
1 Nyissa meg az Ütemezett vizsgálat lapot.
Hogyan?
1. A Gyakori feladatok csoportban kattintson a Kezdőlap
elemre.
2. A SecurityCenter kezdőlapján kattintson a Számítógép és
fájlok elemre.
3. A Számítógép és fájlok csoportban kattintson a Beállítás
gombra.
4. Győződjön meg arról, hogy A számítógép és fájlok
beállításai lapon be van kapcsolva a vírusvédelem, és
kattintson a Speciális gombra.
5. Kattintson az Ütemezett vizsgálat elemre a Vírusvédelem
lapon.
2 Jelölje be az Ütemezett vizsgálat engedélyezése jelölőnégyzetet.
3 A vizsgálathoz általában használt processzorteljesítmény
csökkentéséhez jelölje be a Vizsgálat minimális erőforrás-
használattal jelölőnégyzetet.
4 Jelöljön ki egy vagy több napot.
5 Adja meg a kezdés időpontját.
6 Kattintson az OK gombra.
Tipp: Az alapértelmezett ütemezési beállításokat az Alaphelyzet gombra
kattintva állíthatja vissza.
Page 56

54 McAfee Internet Security
A SystemGuard szolgáltatások használata
A SystemGuard szolgáltatások figyelik, naplózzák, jelentik és kezelik a
Windows beállításjegyzékében vagy a fontos rendszerfájlokban
potenciálisan engedély nélkül végzett módosításokat. Az ilyen jellegű
jogosulatlan módosítások károsíthatják a számítógépet, veszélyeztethetik
a biztonságát, és az értékes rendszerfájlokban is kárt tehetnek.
A beállításjegyzék és a fájlok módosítása gyakori esemény a
számítógépen. Mivel ez sok esetben ártalmatlan, a SystemGuard
szolgáltatások alapértelmezésként úgy vannak beállítva, hogy
megbízható, intelligens és valós védelmet nyújtsanak az engedély nélküli
módosítások ellen, amelyek olykor komoly károkat okoznak. Amikor
például a SystemGuard szolgáltatások szokatlan és veszélyes módosítást
észlelnek, azonnal jelentik és naplózzák a műveletet. A kevésbé
szokatlan, de esetleg káros módosításokat a program csak naplózza.
Mindazonáltal a szokásos és alacsony kockázatú változások figyelése
alapértelmezés szerint le van tiltva. A SystemGuard technológia
beállításával a védelem tetszőleges környezetre kibővíthető.
A rendelkezésre álló SystemGuard szolgáltatások három típusa a
következő: programfájlokat felügyelő SystemGuard modulok, Windowsfájlokat felügyelő SystemGuard modulok és böngészőfájlokat felügyelő
SystemGuard modulok.
Programfájlokat felügyelő SystemGuard modulok
A programfájlokat felügyelő SystemGuard modulok észlelik a
számítógép beállításjegyzékében és a Windows más fontos fájljaiban
esetleg engedély nélkül végzett módosításokat. A fontos beállításjegyzékelemek és fájlok lehetnek például az ActiveX-vezérlők, az automatikusan
elinduló elemek, a Windows héjvégrehajtási hookok és a héjszolgáltatásobjektum késleltetett betöltései. Ezek figyelésével a programfájlokat
felügyelő SystemGuard technológia leállítja a gyanús (az internetről
letöltött) ActiveX-vezérlőket, valamint azokat a kémprogramokat és
potenciálisan nemkívánatos programokat, amelyek a Windows
indításakor automatikusan elindulhatnak.
Windows-fájlokat felügyelő SystemGuard modulok
A Windows-fájlokat felügyelő SystemGuard modulok is észlelik a
számítógép beállításjegyzékében és a Windows fontos fájljaiban esetleg
engedély nélkül végzett módosításokat. Ezek a modulok például a helyi
menük kezelőit, az appInit típusú DLL-fájlokat és a Windows
gazdafájlját figyelik, ezzel segítenek meggátolni, hogy a számítógép
engedély nélkül küldjön és fogadjon adatokat az interneten keresztül,
illetve hogy személyes adatokat továbbítson. Az olyan gyanús programok
leállításához is segítséget nyújtanak, amelyek engedély nélkül
módosíthatják a felhasználó és családja számára fontos programok
megjelenését és viselkedését.
Page 57

McAfee Internet Security 55
Böngészőfájlokat felügyelő SystemGuard modulok
A programfájlokat és a Windows-fájlokat felügyelő SystemGuard
modulokhoz hasonlóan a böngészőfájlokat felügyelő SystemGuard
modulok is észlelik a számítógép beállításjegyzékében és a Windows
fontos fájljaiban esetleg engedély nélkül végzett módosításokat. Ezek a
modulok azonban az Internet Explorer bővítményeivel, URL-címeivel és
biztonsági zónáival kapcsolatos fontos beállításjegyzék-elemekre és
fájlokra ügyelnek. Ezek figyelésével a böngészőfájlokat felügyelő
SystemGuard technológia elejét veszi a böngészőt érintő engedély nélküli
tevékenységeknek, amelyek közé tartozik például a gyanús webhelyekre
való átirányítás, a böngészőbeállítások módosítása a felhasználó tudta
nélkül és a gyanús webhelyek megbízhatóvá nyilvánítása.
A SystemGuard-alapú védelem engedélyezése
Engedélyezheti, hogy a SystemGuard szolgáltatások védelmi rendszere
észlelje a Windows beállításjegyzékének és fájljainak esetleges
jogosulatlan módosításait, és figyelmeztesse rájuk a felhasználót. Az
ilyen jellegű jogosulatlan módosítások károsíthatják a számítógépet,
veszélyeztethetik a biztonságát, és az értékes rendszerfájlokban is kárt
tehetnek.
1 Nyissa meg A számítógép és fájlok beállítása lapot.
Hogyan?
1. A bal oldali panelen kattintson a Speciális menü gombra.
2. Kattintson a Beállítás gombra.
3. A Beállítás lapon kattintson a Számítógép és fájlok elemre.
2 A SystemGuard-alapú védelem le van tiltva csoportban jelölje be a
Bekapcsolva választógombot.
Megjegyzés: A SystemGuard-alapú védelmet a Kikapcsolva
választógomb bejelölésével tilthatja le.
Page 58

56 McAfee Internet Security
A SystemGuard szolgáltatások beállításainak megadása
A SystemGuard szolgáltatások lapon beállíthatja azokat a védelmi,
naplózási és riasztási funkciókat, amelyek szabályozzák a Windowsfájlok és -programok, illetve az Internet Explorer böngészővel
kapcsolatos beállításjegyzék-elemek és fájlok engedély nélküli
módosítása elleni védelmet. Az ilyen jellegű jogosulatlan módosítások
károsíthatják a számítógépet, veszélyeztethetik a biztonságát, és az
értékes rendszerfájlokban is kárt tehetnek.
1 Nyissa meg a SystemGuard szolgáltatások lapot.
1. A Gyakori feladatok csoportban kattintson a Kezdőlap
elemre.
2. A SecurityCenter kezdőlapján kattintson a Számítógép és
fájlok elemre.
3. A Számítógép és fájlok csoportban kattintson a Beállítás
gombra.
4. Győződjön meg arról, hogy A számítógép és fájlok
beállításai lapon be van kapcsolva a SystemGuard-alapú
védelem, és kattintson a Speciális gombra.
2 Jelölje ki a megfelelő SystemGuard-típust a listából.
Programfájlokat felügyelő SystemGuard modulok
Windows-fájlokat felügyelő SystemGuard modulok
Böngészőfájlokat felügyelő SystemGuard modulok
3 A Művelet csoportban tegye az alábbiak egyikét:
A programfájlokat, a Windows-fájlokat és a böngészőfájlokat
felügyelő SystemGuard modulokkal társított, engedély nélküli
beállításjegyzék- és fájlmódosítások észleléséhez, naplózásához
és jelentéséhez jelölje be a Riasztások megjelenítése
választógombot.
A programfájlokat, a Windows-fájlokat és a böngészőfájlokat
felügyelő SystemGuard modulokkal társított, engedély nélküli
beállításjegyzék- és fájlmódosítások észleléséhez és naplózásához
jelölje be a Csak a módosítások naplózása választógombot.
A programfájlokat, a Windows-fájlokat és a böngészőfájlokat
felügyelő SystemGuard modulokkal társított, engedély nélküli
beállításjegyzék- és fájlmódosítások észlelésének letiltásához
jelölje be A SystemGuard összetevő letiltása választógombot.
Megjegyzés: A SystemGuard szolgáltatások típusairól további
információt A SystemGuard szolgáltatások típusainak ismertetése (57.
odal) című témakörben talál.
Page 59

McAfee Internet Security 57
A SystemGuard szolgáltatások típusainak ismertetése
A SystemGuard modulok észlelik a beállításjegyzékben és a Windows
más fontos fájljaiban esetleg engedély nélkül végzett módosításokat. A
rendelkezésre álló SystemGuard szolgáltatások három típusa a következő:
programfájlokat felügyelő SystemGuard modulok, Windows-fájlokat
felügyelő SystemGuard modulok és böngészőfájlokat felügyelő
SystemGuard modulok.
Programfájlokat felügyelő SystemGuard modulok
A programfájlokat felügyelő SystemGuard technológia leállítja a gyanús
(az internetről letöltött) ActiveX-vezérlőket, akárcsak a Windows
indításakor automatikusan elindítható kémprogramokat és a potenciálisan
nemkívánatos programokat.
SystemGuardösszetevő
Telepített
ActiveXvezérlők
Észlelt tevékenység/szoftver
A telepített ActiveX-vezérlők beállításjegyzékbeli
jogosulatlan módosításai, amelyek károsíthatják a
számítógépet, veszélyeztethetik a biztonságát, és
kárt tehetnek az értékes fájlokban
Automatikusan
induló elemek
A Windows
héjvégrehajtási
hookjai
Héjszolgáltatásobjektum
késleltetett
betöltése
Windows-fájlokat felügyelő SystemGuard modulok
Olyan kémprogramok, reklámszoftverek és más
potenciálisan nemkívánatos programok, amelyek
az automatikusan induló elemeket módosítva
lehetővé tehetik, hogy gyanús programok
aktiválódjanak a számítógép elindításakor
Olyan kémprogramok, reklámszoftverek és más
potenciálisan nemkívánatos programok, amelyek
Windows héjvégrehajtási hookokat telepíthetnek,
és ezzel akadályozhatják a biztonsági programok
helyes működését
Olyan kémprogramok, reklámszoftverek és más
potenciálisan nemkívánatos programok, amelyek
a beállításjegyzékben módosíthatják a
héjszolgáltatás-objektum késleltetett betöltését,
így lehetővé tehetik, hogy kártékony fájlok
fussanak a számítógép elindításakor
Page 60

58 McAfee Internet Security
A Windows-fájlokat felügyelő SystemGuard technológia segít
meggátolni, hogy a számítógép engedély nélkül küldjön és fogadjon
adatokat az interneten keresztül, illetve hogy személyes adatokat
továbbítson. Az olyan gyanús programok leállításához is segítséget nyújt,
amelyek engedély nélkül módosíthatják a felhasználó és családja számára
fontos programok megjelenését és viselkedését.
SystemGuardösszetevő Észlelt tevékenység/szoftver
Helyi menük
kezelői
A Windows helyi menüi kezelőinek jogosulatlan
beállításjegyzékbeli módosításai, amelyek hatással
lehetnek a Windows-menük megjelenésére és
működésére. A jobb gombbal megjeleníthető helyi
menük különböző műveletek végrehajtását teszik
lehetővé
AppInit típusú
DLL-fájlok
A Windows
gazdafájlja
Winlogon
héjprogram
Winlogon
felhasználóinicia
lizálás
A Windows
protokolljai
A Windows appInit típusú DLL-fájljainak
jogosulatlan beállításjegyzékbeli módosításai,
amelyek lehetővé tehetik, hogy potenciálisan
kártékony fájlok fussanak a számítógép elindításakor
Olyan kémprogramok, reklámszoftverek és
potenciálisan nemkívánatos programok, amelyek
engedély nélkül módosíthatják a Windows
gazdafájlját, így lehetővé tehetik a böngésző gyanús
webhelyekre való átirányítását és a
szoftverfrissítések megakadályozását
Olyan kémprogramok, reklámszoftverek és más
potenciálisan nemkívánatos programok, amelyek
módosíthatják a Winlogon héjprogramot a
beállításjegyzékben, így lehetővé tehetik a Windows
Intéző más programmal való lecserélését
Olyan kémprogramok, reklámszoftverek és más
potenciálisan nemkívánatos programok, amelyek
módosíthatják a beállításjegyzékben a Winlogon
felhasználóinicializálási beállítást, így lehetővé
tehetik a gyanús programok futtatását a Windows
rendszerbe való bejelentkezéskor
Olyan kémprogramok, reklámszoftverek és más
potenciálisan nemkívánatos programok, amelyek a
beállításjegyzékben módosíthatják a Windows
protokolljait, így befolyást gyakorolhatnak arra,
ahogyan a számítógép adatokat küld és fogad az
interneten
Winsock LSP
szolgáltatók
Windows
rendszerhéjbeli
megnyitás
parancsai
Olyan kémprogramok, reklámszoftverek és más
potenciálisan nemkívánatos programok, amelyek a
beállításjegyzékben módosíthatják a Winsock LSP
szolgáltatókat, hogy így elfogják és megváltoztassák
az interneten keresztül küldött és fogadott
információkat
A Windows rendszerhéjbeli megnyitás parancsainak
jogosulatlan módosításai, amelyek lehetővé tehetik
férgek és más kártékony programok futtatását a
számítógépen
Page 61

McAfee Internet Security 59
SystemGuardösszetevő
Megosztott
feladatok
ütemezője
Észlelt tevékenység/szoftver
Olyan kémprogramok, reklámszoftverek és más
potenciálisan nemkívánatos programok, amelyek
módosíthatják a megosztott feladatok ütemezőjének
fájljait és beállításjegyzékbeli adatait, így lehetővé
tehetik kártékony fájlok futtatását a számítógép
indításakor
A Windows
üzenetküldő
szolgáltatása
A Windows
Win.ini fájlja
Böngészőfájlokat felügyelő SystemGuard modulok
Olyan kémprogramok, reklámszoftverek és más
potenciálisan nemkívánatos programok, amelyek
módosíthatják a Windows üzenetküldő
szolgáltatásához tartozó adatokat a
beállításjegyzékben, kéretlen reklámok és távolról
indított programok futtatását téve lehetővé a
számítógépen
Olyan kémprogramok, reklámszoftverek és más
potenciálisan nemkívánatos programok, amelyek a
Win.ini fájl módosításával lehetővé tehetik, hogy a
számítógép indításakor gyanús programok is
elinduljanak
A böngészőfájlokat felügyelő SystemGuard technológia elejét veszi a
böngészőt érintő engedély nélküli tevékenységeknek, amelyek közé
tartozik például a gyanús webhelyekre való átirányítás, a
böngészőbeállítások módosítása a felhasználó tudta nélkül és a gyanús
webhelyek megbízhatóvá nyilvánítása.
SystemGuardösszetevő
Böngészőbeli
segédobjektumok
Észlelt tevékenység/szoftver
Olyan kémprogramok, reklámszoftverek és más
potenciálisan nemkívánatos programok, amelyek
a böngészőbeli segédobjektumok révén nyomon
követhetik az interneten való böngészést, és
kéretlen reklámokat jeleníthetnek meg
Az Internet Explorer
sávjai
Az Internet Explorer
bővítményei
Az Internet Explorer
böngészőhéja
Az Internet Explorer sávként megjelenő
szolgáltatásainak (például Keresés és Kedvencek)
beállításjegyzékbeli adatait érintő jogosulatlan
módosítások, amelyek befolyásolhatják az
Internet Explorer megjelenését és működését
Olyan kémprogramok, reklámszoftverek és más
potenciálisan nemkívánatos programok, amelyek
az Internet Explorer böngészőhöz készült
bővítmények telepítésével nyomon követhetik az
interneten való böngészést, és kéretlen reklámokat
jeleníthetnek meg.
Az Internet Explorer böngészőhéjának
beállításjegyzékbeli adatait érintő jogosulatlan
módosítások, amelyek hatással lehetnek a
webböngésző megjelenésére és működésére
Page 62

60 McAfee Internet Security
SystemGuardösszetevő Észlelt tevékenység/szoftver
Az Internet Explorer
webböngésző
Az Internet Explorer webböngésző
beállításjegyzékbeli adatait érintő jogosulatlan
módosítások, amelyek hatással lehetnek a
böngésző megjelenésére és működésére
Az Internet Explorer
URL-címkeresési
hookjai
Az Internet Explorer
URL-címei
Az Internet Explorer
korlátozásai
Az Internet Explorer
biztonsági zónái
Olyan kémprogramok, reklámszoftverek és más
potenciálisan nemkívánatos programok, amelyek
módosíthatják az Internet Explorer URLcímkeresési hookjainak beállításjegyzékbeli
adatait, így az interneten való kereséskor lehetővé
tehetik a böngésző átirányítását gyanús
webhelyekre
Olyan kémprogramok, reklámszoftverek és más
potenciálisan nemkívánatos programok, amelyek
módosíthatják az Internet Explorer URL-címeire
vonatkozó adatokat a beállításjegyzékben, és
ezzel hatással lehetnek a böngésző beállításaira
Olyan kémprogramok, reklámszoftverek és más
potenciálisan nemkívánatos programok, amelyek
módosíthatják az Internet Explorer korlátozásaira
vonatkozó adatokat a beállításjegyzékben, és
ezzel hatással lehetnek a böngésző beállításaira és
funkcióira
Olyan kémprogramok, reklámszoftverek és más
potenciálisan nemkívánatos programok, amelyek
módosíthatják az Internet Explorer biztonsági
zónáira vonatkozó adatokat a beállításjegyzékben,
ezzel lehetővé tehetik kártékony fájlok futtatását a
számítógép indításakor
Az Internet Explorer
megbízható helyei
Az Internet Explorer
házirendjei
Olyan kémprogramok, reklámszoftverek és más
potenciálisan nemkívánatos programok, amelyek
módosíthatják az Internet Explorer böngészőben
definiált megbízható helyek adatait a
beállításjegyzékben, így lehetővé tehetik, hogy a
böngésző megbízhatóként kezeljen gyanús
webhelyeket
Olyan kémprogramok, reklámszoftverek és más
potenciálisan nemkívánatos programok, amelyek
módosíthatják az Internet Explorer házirendjeire
vonatkozó adatokat a beállításjegyzékben, és
ezzel hatással lehetnek a böngésző megjelenésére
és működésére
Page 63

McAfee Internet Security 61
A megbízható programok listáinak használata
Ha a VirusScan egy potenciálisan nemkívánatos programot, illetve (egy
SystemGuard-összetevőn keresztül) fájlt vagy beállításjegyzéket
módosító vagy puffertúlcsordulást okozó szoftvert észlel, megkérdezi a
felhasználót, hogy megbízhatóként kezelje-e azt, vagy távolítsa el. Ha
megbízhatónak ítéli az adott elemet, és nem kér további értesítéseket a
tevékenységéről, az elem felkerül a megbízható programok listájára, a
VirusScan pedig nem észleli többé, és nem küld értesítéseket a
tevékenységéről. Ha a megbízható programok listájára felkerült
valamelyik elem tevékenységét később mégis blokkolni szeretné,
megteheti. A blokkolás azt jelenti, hogy a program meggátolja, hogy az
elem a felhasználó értesítése nélkül fusson, vagy módosításokat végezzen
a számítógépen. Az elemek el is távolíthatók a megbízható programok
listájáról. Az eltávolítás után a VirusScan újra észleli az elem
tevékenységét.
A megbízható programok listájának kezelése
A Megbízható programok listái lapon megadhatja, hogy mely korábban
észlelt, és megbízhatóként megjelölt elemeket kívánja továbbra is
megbízhatóként kezelni, és melyeket szeretné blokkolni. A listáról
törölhet is elemeket, hogy a VirusScan újra észlelje őket.
1 Nyissa meg a Megbízható programok listái lapot.
1. A Gyakori feladatok csoportban kattintson a Kezdőlap
elemre.
2. A SecurityCenter kezdőlapján kattintson a Számítógép és
fájlok elemre.
3. A Számítógép és fájlok csoportban kattintson a Beállítás
gombra.
4. Győződjön meg arról, hogy A számítógép és fájlok
beállításai lapon be van kapcsolva a vírusvédelem, és
kattintson a Speciális gombra.
5. Kattintson a Megbízható programok listái elemre a
Vírusvédelem lapon.
2 Jelöljön ki egy listatípust az alábbiak közül:
Programfájlokat felügyelő SystemGuard modulok
Windows-fájlokat felügyelő SystemGuard modulok
Böngészőfájlokat felügyelő SystemGuard modulok
Megbízható programok
Megbízható puffertúlcsordulások
Page 64

62 McAfee Internet Security
3 A Művelet csoportban tegye az alábbiak egyikét:
4 Kattintson az OK gombra.
Megjegyzés: A megbízható programok listatípusairól további
információt A megbízható programok listatípusainak ismertetése (62.
odal) című témakörben talál.
A megbízható programok listatípusainak ismertetése
A Megbízható programok listái lapon a SystemGuard modulok azokat a
korábban nem engedélyezett beállításjegyzék- és fájlmódosításokat jelzik,
amelyeket a VirusScan észlelt, de amelyeket a felhasználó egy riasztásból
vagy a Vizsgálati eredmények lapról engedélyezett. A Megbízható
programok listái lapon a következő ötféle megbízhatóprogram-listát
kezelheti: Programfájlokat felügyelő SystemGuard modulok, Windowsfájlokat felügyelő SystemGuard modulok, Böngészőfájlokat felügyelő
SystemGuard modulok, Megbízható programok és Megbízható
puffertúlcsordulások.
Ha azt szeretné, hogy az észlelt elem külön értesítés nélkül
módosíthassa a Windows beállításjegyzékét vagy a számítógépen
található fontos rendszerfájlokat, jelölje be a Beállítás
megbízhatóként választógombot.
Ha azt szeretné, hogy az észlelt elem ne módosíthassa a Windows
beállításjegyzékét vagy a számítógépen található fontos
rendszerfájlokat, jelölje be a Blokkolás választógombot.
Ha az észlelt elemet törölni szeretné a megbízható programok
listájáról, jelölje be az Eltávolítás választógombot.
Beállítás Leírás
Programfájlokat
felügyelő
SystemGuard
modulok
A Megbízható programok listái lapon a
programfájlokat felügyelő SystemGuard modulok
azokat a korábban nem engedélyezett
beállításjegyzék- és fájlmódosításokat jelzik,
amelyeket a VirusScan észlelt, de amelyeket a
felhasználó egy riasztásból vagy a Vizsgálati
eredmények lapról engedélyezett.
A programfájlokat felügyelő SystemGuard
modulok észlelik a telepített ActiveX-vezérlőkkel,
az automatikusan induló elemekkel, a Windows
héjvégrehajtási hookokkal és a héjszolgáltatásobjektum késleltetett betöltésével kapcsolatos
nem engedélyezett beállításjegyzék- és
fájlmódosításokat. A beállításjegyzékbeli adatok
és a fájlok ilyen típusú jogosulatlan módosításai
károsíthatják a számítógépet, veszélyeztethetik a
biztonságát, és az értékes fájlokban is kárt
tehetnek
Page 65

McAfee Internet Security 63
Beállítás Leírás
Windows-fájlokat
felügyelő
SystemGuard
modulok
A Megbízható programok listái lapon a Windowsfájlokat felügyelő SystemGuard modulok azokat a
korábban nem engedélyezett beállításjegyzék- és
fájlmódosításokat jelzik, amelyeket a VirusScan
észlelt, de amelyeket a felhasználó egy riasztásból
vagy a Vizsgálati eredmények lapról
engedélyezett.
A Windows-fájlokat felügyelő SystemGuard
modulok észlelik a helyi menü kezelőivel, az
appInit típusú DLL-fájlokkal, a Windows
gazdafájllal, a Winlogon héjprogrammal, a
Winsock LSP szolgáltatókkal stb. kapcsolatos
nem engedélyezett beállításjegyzék- és
fájlmódosításokat. Az ilyen típusú jogosulatlan
beállításjegyzék- és fájlmódosítások befolyást
gyakorolhatnak arra, hogy a számítógép hogyan
küld és fogad adatokat az interneten keresztül,
módosíthatják a programok megjelenését és
működését, illetve lehetővé tehetik, hogy gyanús
programok fussanak a számítógépen
Böngészőfájlokat
felügyelő
SystemGuard
modulok
Megbízható
programok
A Megbízható programok listái lapon a
böngészőfájlokat felügyelő SystemGuard
modulok azokat a korábban nem engedélyezett
beállításjegyzék- és fájlmódosításokat jelzik,
amelyeket a VirusScan észlelt, de amelyeket a
felhasználó egy riasztásból vagy a Vizsgálati
eredmények lapról engedélyezett.
A böngészőfájlokat felügyelő SystemGuard
modulok észlelik a böngészőbeli
segédobjektumokkal, illetve az Internet Explorer
bővítményeivel, URL-címeivel, biztonsági
zónáival stb. kapcsolatos jogosulatlan
beállításjegyzékbeli módosításokat és más nem
kívánt tevékenységeket. A beállításjegyzék ilyen
típusú jogosulatlan módosítása nem kívánatos
böngészőtevékenységekhez vezethet, például
gyanús webhelyekre irányíthatja át a böngészőt, a
felhasználó tudta nélkül megváltoztathatja a
böngésző beállításait és funkcióit, vagy
megbízhatóvá nyilváníthat gyanús webhelyeket
A megbízható programok olyan potenciálisan
nemkívánatos programok, amelyeket a VirusScan
korábban észlelt, de amelyeket a felhasználó egy
riasztásból vagy a Vizsgálati eredmények lapról
megbízhatónak nyilvánított
Page 66

64 McAfee Internet Security
Beállítás Leírás
Megbízható
puffertúlcsordulások
A megbízható puffertúlcsordulások olyan
korábban nemkívánatosnak minősülő
tevékenységek, amelyeket a VirusScan észlelt, de
amelyeket a felhasználó egy riasztásból vagy a
Vizsgálati eredmények lapról megbízhatónak
nyilvánított.
A puffertúlcsordulások ártalmasak lehetnek, és
kárt tehetnek a fájlokban. Olyankor fordulnak elő,
amikor a gyanús programok vagy folyamatok
által a pufferben tárolt adatok mennyisége túllépi
a puffer kapacitását
Page 67

F EJEZET 13
McAfee Personal Firewall
A Personal Firewall hatékony védelmet nyújt a számítógépnek és a
személyes adatoknak. A Personal Firewall védelmi vonalat létesít a
számítógép és az internet között, észrevétlenül figyelve az
internetforgalom gyanús eseményeit.
Megjegyzés: A SecurityCenter észlelésükkor a fontos és a kevésbé
fontos problémákat is azonnal jelenti. Ha segítségre van szüksége a
védelmi hibák felméréséhez, futtassa a McAfee Virtual Technician
összetevőt.
A fejezet tartalma
A Personal Firewall funkciói ....................................................... 66
A tűzfal indítása ...........................................................................67
Riasztások kezelése...................................................................... 69
Tájékoztató jellegű riasztások kezelése........................................ 71
A tűzfalvédelem beállítása ........................................................... 73
Programok és jogosultságok kezelése.......................................... 83
Számítógép-kapcsolatok kezelése................................................ 91
Rendszerszolgáltatások kezelése.................................................. 99
Naplózás, figyelés és elemzés ...................................................... 105
Tudnivalók az internetes biztonságról.......................................... 115
65
Page 68

66 McAfee Internet Security
A Personal Firewall funkciói
Általános és egyéni védelmi
szintek
Valós idejű javaslatok
Intelligens hozzáférés-kezelés
programok számára
Játék közbeni védelem
A számítógép indításkori
védelme
Rendszerszolgáltatás-portok
szabályozása
Számítógép-kapcsolatok
kezelése
A HackerWatch
információinak integrálása
A tűzfal alapértelmezett vagy tetszés szerint megadható védelmi
beállításai segítségével védekezhet a behatolások és a gyanús
tevékenységek ellen.
A program dinamikus javaslatokat ad, amelyek alapján meghatározhatja,
hogy mely programok férhetnek hozzá az internethez, vagy milyen
hálózati forgalom tekinthető megbízhatónak.
Riasztásokon és eseménynaplókon keresztül kezelheti a programok
internet-hozzáférését, és hozzáférési jogosultságokat állíthat be egyes
programokhoz.
A behatolási kísérletekkel és gyanús eseményekkel kapcsolatos riasztások
letilthatók a teljes képernyős játékok közben.
Már a Windows® elindulásának pillanatában védheti számítógépét a
behatolási kísérletek, a nemkívánatos programok és a hálózati forgalom
ellen.
Kezelheti az egyes programok működéséhez szükséges nyitott és zárt
rendszerszolgáltatás-portokat.
Engedélyezheti vagy letilthatja a saját számítógépe és más számítógépek
közötti távoli kapcsolatokat.
A HackerWatch webhelyén nyomon követheti a hackertámadási és
behatolási mintákat szerte a világon. A webhely aktuális biztonsági
információkat is szolgáltat a számítógépen futó programokról, tájékoztat a
nemzetközi biztonsági eseményekről és statisztikai adatokat nyújt az
internetportokról.
Tűzfal zárolása
A tűzfalvédelem alaphelyzetbe
állítása
Trójai programok fejlett
észlelése
Eseménynaplózás
Az internetes forgalom figyelése
Behatolások elleni védelem
Kifinomult forgalomelemzés
Azonnal blokkolhatja a számítógép és az internet közötti összes bejövő és
kimenő forgalmat.
Azonnal visszaállíthatja a tűzfal eredeti védelmi beállításait.
Észlelheti és megakadályozhatja, hogy esetlegesen kártevő programok
(például trójai programok) személyes információt küldjenek az interneten
keresztül.
Nyomon követheti a friss bejövő és kimenő adatforgalmat, valamint a
behatolási eseményeket.
Világtérképen megtekintheti a veszélyes támadások és forgalmak forrását.
Megkeresheti a támadások kiindulási pontjául szolgáló IP-címek
tulajdonosának és földrajzi elhelyezkedésének részletes adatait is.
Ezenkívül elemezheti a bejövő és kimenő forgalmat, továbbá figyelheti az
egyes programok tevékenységeit és az általuk felhasznált sávszélességet.
Személyes adatait megvédheti a lehetséges internetes veszélyforrásokkal
szemben. Kvázi heurisztikus funkciója révén a McAfee biztosít egy
harmadfokú védelmi szintet is, mert blokkolja azokat az elemeket,
amelyek támadásra vagy hackelési kísérletekre utaló jeleket mutatnak.
Megvizsgálhatja a bejövő és a kimenő internetes forgalmat, illetve
programkapcsolatokat, beleértve a nyitott kapcsolatokat aktívan figyelő
elemeket is. Ennek köszönhetően észlelheti a behatolási kísérletek által
veszélyeztetett programokat, és megteheti a szükséges lépéseket.
Page 69

F EJEZET 14
A tűzfal indítása
67
A tűzfal telepítése után a számítógép védetté válik a behatolások és a
nemkívánatos hálózati adatforgalom ellen. Emellett lehetővé válik a
riasztások kezelése, valamint az ismert és ismeretlen programoktól befelé
és kifelé irányuló internetes forgalom szabályozása. Az Intelligens
javaslatok szolgáltatás és az Automatikus biztonsági szint automatikusan
engedélyezett (a csak kifelé irányuló internetes hozzáférést engedélyező
beállítással).
Habár a tűzfal letiltható Az internet és hálózat beállítása lapon, ettől
kezdve a számítógép nem védett a behatolásokkal és a nemkívánatos
hálózati adatforgalommal szemben, és nem kezelhető hatékonyan a
bejövő és kimenő internetes forgalom sem. Ha le kell tiltania a
tűzfalvédelmet, ezt csak ideiglenesen tegye, és csakis akkor, ha valóban
szükséges. A tűzfalat Az internet és hálózat beállítása lapon is
engedélyezheti.
A tűzfal automatikusan letiltja a Windows® tűzfalat, és saját magát állítja
be alapértelmezett tűzfalként.
Megjegyzés: A tűzfal beállításához nyissa meg Az internet és hálózat
beállítása lapot.
A fejezet tartalma
Tűzfalvédelem indítása ................................................................67
Tűzfalvédelem leállítása............................................................... 68
Tűzfalvédelem indítása
A tűzfal engedélyezésével megvédheti a számítógépet a behatolásoktól és
a nemkívánatos hálózati adatforgalomtól, valamint kezelheti a bejövő és
kimenő internetes forgalmat.
1 A McAfee SecurityCenter ablakban kattintson az Internet és hálózat,
majd a Beállítás elemre.
2 Az internet és hálózat beállítása lap A tűzfalvédelem le van tiltva
csoportjában jelölje be a Bekapcsolva választógombot.
Page 70

68 McAfee Internet Security
Tűzfalvédelem leállítása
Ha nem szeretné megvédeni a számítógépet a behatolások és a
nemkívánatos hálózati adatforgalom ellen, letilthatja a tűzfalat. Ha a
tűzfal le van tiltva, nem kezelheti a bejövő és kimenő internetes forgalmat
sem.
1 A McAfee SecurityCenter ablakban kattintson az Internet és hálózat,
2 Az internet és hálózat beállítása lap A tűzfalvédelem engedélyezve
majd a Beállítás elemre.
van csoportjában jelölje be a Kikapcsolva választógombot.
Page 71

F EJEZET 15
Riasztások kezelése
A tűzfal többféle riasztással segíti a biztonság kezelését. Ezek a
riasztások három alapvető típusba sorolhatók:
Kiemelt fontosságú riasztás
Közepes fontosságú riasztás
Kevéssé fontos riasztás
A riasztások olyan információt is tartalmazhatnak, amelyek segítenek
dönteni a riasztások kezelése során, illetve adatokat is biztosítanak a
számítógépen futó programokról.
A fejezet tartalma
Információ a riasztásokról............................................................70
69
Page 72

70 McAfee Internet Security
Információ a riasztásokról
A tűzfal három alapvető riasztási típussal rendelkezik. Ezenkívül néhány
riasztás olyan információkat is tartalmazhat, amelyekből a felhasználó
tájékozódhat a számítógépen futó programokról.
Kiemelt fontosságú riasztás
A kiemelt fontosságú riasztások akkor jelennek meg, ha a tűzfal trójai
programot észlel és blokkol a számítógépen, és azt ajánlja, hogy a
felhasználó keresse meg a további veszélyforrásokat. A trójai programok
megbízható szoftvereknek tűnnek, de megzavarhatják és károsíthatják a
számítógépet, valamint jogtalan hozzáférést biztosíthatnak hozzá. Ez a
riasztás mindegyik biztonsági szinten előfordul.
Közepes fontosságú riasztás
A legáltalánosabb típusú riasztás a közepes fontosságú riasztás, amely
értesíti a felhasználót a tűzfal által észlelt program tevékenységéről vagy
egy hálózati eseményről. Ha ilyen fordul elő, a riasztás leírja a program
tevékenységét vagy a hálózati eseményt, majd legalább egy, a felhasználó
válaszát igénylő lehetőséget kínál. Ha például új hálózathoz csatlakozik
egy olyan számítógéppel, amelyen a tűzfalösszetevő telepítve van, az Új
hálózati kapcsolat riasztás jelenik meg. Megadhatja, hogy milyen
mértékben legyen megbízható ez a hálózat, majd ezután a hálózat
megjelenik a Hálózatok listában. Ha engedélyezve van az Intelligens
javaslatok szolgáltatás, az ismert programok automatikusan a
Programjogosultságok lapra kerülnek.
Kevéssé fontos riasztás
A legtöbb esetben a kevéssé fontos riasztások alapvető információt
nyújtanak az eseményekről, és nem igényelnek beavatkozást. A kevéssé
fontos riasztások alapértelmezés szerint le vannak tiltva.
Segítség a felhasználónak
Sok tűzfalriasztás további információt is tartalmaz a számítógép
biztonságának kezeléséhez. Ilyenek például az alábbiak:
További tájékoztatás e programról: A McAfee nemzetközi
biztonsági webhelyének megjelenítésével információhoz juthat
azon programokról, amelyeket a tűzfal a számítógépen észlelt.
Értesítse a McAfee-t e programról: Információt küldhet a
McAfee cégnek azokról az ismeretlen fájlokról, amelyeket a
tűzfal a számítógépen észlelt.
A McAfee javaslatai: Tanácsok a riasztások kezeléséhez. Egy
riasztás például javasolhatja, hogy a felhasználó engedélyezze egy
program hozzáférését.
Page 73

F EJEZET 16
Tájékoztató jellegű riasztások kezelése
A tűzfal lehetővé teszi a tájékoztató jellegű riasztások megjelenítését
vagy elrejtését, ha behatolási kísérlet vagy gyanús művelet észlelhető
bizonyos események idején, például teljes képernyős játék közben.
A fejezet tartalma
Riasztások megjelenítése játék közben ........................................ 71
Tájékoztató jellegű riasztások elrejtése........................................71
Riasztások megjelenítése játék közben
Engedélyezheti a tűzfal tájékoztató jellegű riasztásainak megjelenítését
arra az esetre, ha behatolási kísérlet vagy gyanús művelet észlelhető teljes
képernyős játék közben.
71
1 A McAfee SecurityCenter ablakban kattintson a Speciális menü
elemre.
2 Kattintson a Beállítás elemre.
3 A SecurityCenter beállítása lap Riasztások csoportjában kattintson a
Speciális gombra.
4 A Riasztási beállítások lapon jelölje be a Tájékoztató jellegű
riasztások megjelenítése játéküzemmód észlelése esetén
jelölőnégyzetet.
5 Kattintson az OK gombra.
Tájékoztató jellegű riasztások elrejtése
A tűzfal tájékoztató jellegű riasztásainak megjelenítését le is tilthatja
behatolási kísérlet vagy gyanús művelet észlelése esetére.
1 A McAfee SecurityCenter ablakban kattintson a Speciális menü
elemre.
2 Kattintson a Beállítás elemre.
3 A SecurityCenter beállítása lap Riasztások csoportjában kattintson a
Speciális gombra.
4 A SecurityCenter beállítása lapon kattintson a Tájékoztató jellegű
riasztások elemre.
Page 74

72 McAfee Internet Security
5 A Tájékoztató jellegű riasztások lapon tegye a következők egyikét:
6 Kattintson az OK gombra.
Az összes tájékoztató jellegű riasztás elrejtéséhez jelölje be a
Tájékoztató jellegű riasztások mellőzése jelölőnégyzetet.
A négyzetek jelölésének törlésével mellőzheti az egyes
riasztásokat.
Page 75

F EJEZET 17
A tűzfalvédelem beállítása
A tűzfal számos módszert nyújt a biztonság kezeléséhez és a biztonsági
eseményekre, illetve riasztásokra adott válaszok testreszabásához.
A tűzfal első telepítése után a számítógép védelmének biztonsági szintje
Automatikus, és a programoknak csak a kifelé irányuló internetes
hozzáférés engedélyezett. Emellett a tűzfal más szinteket is tartalmaz a
nagyon szigorútól a nagyon megengedőig.
A tűzfal arra is képes, hogy ajánlásokat jelenítsen meg a riasztásokkal és
a programok internet-hozzáférésével kapcsolatban.
A fejezet tartalma
A tűzfal biztonsági szintjeinek kezelése....................................... 74
Intelligens javaslatok beállítása riasztásokhoz............................. 76
A tűzfalbiztonság optimalizálása .................................................78
A tűzfal zárolása és visszaállítása ................................................81
73
Page 76

74 McAfee Internet Security
A tűzfal biztonsági szintjeinek kezelése
A tűzfal biztonsági szintjeivel megszabható, hogy milyen szinten szeretné
kezelni a riasztásokat, és hogyan szeretne reagálni azokra. Ezek a
riasztások akkor jelennek meg, ha nemkívánatos hálózati adatforgalmat
vagy bejövő és kimenő internetes forgalmat észlel. A tűzfal
alapértelmezett biztonsági szintje Automatikus, amely csak kifelé
irányuló hozzáférést biztosít.
Ha az Automatikus biztonsági szint van beállítva, és az Intelligens
javaslatok szolgáltatás engedélyezett, közepes fontosságú riasztások
nyújtanak lehetőséget a bejövő hozzáférést igénylő ismeretlen programok
hozzáférésének engedélyezéséhez vagy blokkolásához. Noha a kevéssé
fontos riasztások alapértelmezés szerint nem engedélyezettek, ismert
programok észlelésekor megjelennek, és a hozzáférés automatikusan
engedélyezett. A hozzáférés engedélyezésével a programok kimenő
kapcsolatokat létesítenek, és figyelik a kéretlen bejövő kapcsolatokat.
Általában elmondható, hogy minél szigorúbb a biztonsági szint
(Rejtőzködő vagy Általános), annál több beállítási lehetőség és riasztás
jelenik meg, amelyeket kezelnie kell.
A következő táblázat a tűzfal három biztonsági szintjét ismerteti, a
legszigorúbbtól a legkevésbé szigorúig:
Szint Leírás
Rejtőzködő Blokkolja az összes bejövő internetkapcsolatot a nyitott portok
kivételével, elrejtve a számítógépet az interneten. A tűzfal
riasztást jelenít meg, ha új programok kísérelnek meg kimenő
internetkapcsolatot vagy bejövő kapcsolatot létesíteni. A blokkolt
és a hozzáadott programok a Programjogosultságok lapon
láthatók
Általános Figyeli a bejövő és kimenő kapcsolatokat, és riasztást jelenít
meg, ha új programok kísérelik meg az internetes hozzáférést. A
blokkolt és a hozzáadott programok a Programjogosultságok
lapon láthatók
Automatikus Engedélyezi, hogy a programok bejövő és kimenő (teljes) vagy
csak kifelé irányuló internetes hozzáféréssel rendelkezzenek. Az
alapértelmezett biztonsági szint Automatikus, és a programoknak
csak kifelé irányuló hozzáférést engedélyez.
Ha egy programhoz teljes hozzáférést ad meg, akkor a tűzfal
automatikusan megbízhatóként kezeli, és hozzáadja az
engedélyezett programok listájához a Programjogosultságok
lapon.
Amennyiben egy programhoz csak kifelé irányuló hozzáférést
engedélyez, akkor a tűzfal automatikusan megbízhatóként kezeli,
ha csak kifelé irányuló internetes kapcsolatot létesít. A bejövő
kapcsolatokat a rendszer nem kezeli automatikusan
megbízhatóként
Page 77

McAfee Internet Security 75
A tűzfal azt is engedélyezi, hogy azonnal visszaállítsa a biztonsági szintet
Automatikus szintre (és engedélyezze a csak kifelé irányuló hozzáférést)
A tűzfal alaphelyzetbe állítása lapon.
A Rejtőzködő biztonsági szint beállítása
A tűzfal biztonsági szintjeként megadhatja a Rejtőzködő beállítást is,
amely a nyitott portok kivételével blokkolja az összes bejövő hálózati
kapcsolatot, így rejtve el a számítógépet az interneten.
1 A McAfee SecurityCenter lapon kattintson az Internet és hálózat,
majd a Beállítás elemre.
2 Az internet és hálózat beállítása lap A tűzfalvédelem engedélyezve
van csoportjában kattintson a Speciális gombra.
3 A Biztonsági szint lapon húzza el a csúszkát úgy, hogy a Rejtőzködő
beállítás jelenjen meg aktuális szintként.
4 Kattintson az OK gombra.
Megjegyzés: Rejtőzködő módban a tűzfal riasztást jelenít meg, ha új
programok igényelnek kimenő internetes kapcsolatot vagy fogadják egy
bejövő kapcsolat kérelmét.
Az Általános biztonsági szint beállítása
A biztonsági szint Általános módúra állításával figyelheti a kimenő és
bejövő kapcsolatokat, és riasztást kaphat, amikor új programok próbálnak
csatlakozni az internethez.
1 A McAfee SecurityCenter lapon kattintson az Internet és hálózat,
majd a Beállítás elemre.
2 Az internet és hálózat beállítása lap A tűzfalvédelem engedélyezve
van csoportjában kattintson a Speciális gombra.
3 A Biztonsági szint lapon húzza a csúszkát úgy, hogy az Általános
mód jelenjen meg az aktuális szintként.
4 Kattintson az OK gombra.
Az Automatikus biztonsági szint beállítása
A tűzfal Automatikus biztonsági szintjének beállításával engedélyezheti a
teljes hozzáférést vagy csak a kifelé irányuló hálózati hozzáférést.
1 A McAfee SecurityCenter lapon kattintson az Internet és hálózat,
majd a Beállítás elemre.
2 Az internet és hálózat beállítása lap A tűzfalvédelem engedélyezve
van csoportjában kattintson a Speciális gombra.
3 A Biztonsági szint lapon húzza el a csúszkát úgy, hogy az
Automatikus beállítás jelenjen meg aktuális szintként.
Page 78

76 McAfee Internet Security
4 Hajtsa végre a megfelelő műveletet:
5 Kattintson az OK gombra.
Megjegyzés: A Csak kifelé irányuló hozzáférés engedélyezése
beállítás az alapértelmezett.
Intelligens javaslatok beállítása riasztásokhoz
A tűzfal beállítható úgy, hogy a riasztások tartalmazzanak, ne
tartalmazzanak, illetve megjelenítsenek javaslatokat, ha valamely
program internetes hozzáférést kísérel meg. Az Intelligens javaslatok
funkció engedélyezése segítséget nyújt a riasztások kezeléséhez.
A teljes kimenő és bejövő hálózati hozzáférés engedélyezéséhez
jelölje be a Teljes hozzáférés engedélyezése jelölőnégyzetet.
A csak kifelé irányuló hálózati hozzáférés engedélyezéséhez a
Csak kifelé irányuló hozzáférés engedélyezése jelölőnégyzetet
kell bejelölni.
Ha engedélyezve vannak az intelligens javaslatok (és a biztonsági szint
beállítása Automatikus, amely csak kifelé irányuló hozzáférést
engedélyez), a tűzfal automatikusan engedélyezi az ismert programokat,
és blokkolja a potenciálisan veszélyeseket.
Ha nem engedélyezettek az intelligens javaslatok, a tűzfal nem
engedélyezi és nem blokkolja az internetes hozzáférést, és nem javasol
semmit sem a riasztásban.
Ha az intelligens javaslatok Megjelenítés beállításúak, egy riasztás
rákérdez a hozzáférés engedélyezésére vagy blokkolására, és a tűzfal
javaslatot jelenít meg a riasztásban.
Intelligens javaslatok engedélyezése
A tűzfal Intelligens javaslatok szolgáltatásának engedélyezésével
automatikusan engedélyezhetők vagy blokkolhatók a programok, és
riasztás jeleníthető meg a fel nem ismert és potenciálisan veszélyes
programokról.
1. A McAfee SecurityCenter lapon kattintson az
Internet és hálózat, majd a Beállítás elemre.
6 Az internet és hálózat beállítása lap A tűzfalvédelem engedélyezve
van csoportjában kattintson a Speciális gombra.
7 A Biztonsági szint lap Intelligens javaslatok csoportjában lévő
legördülő listából válassza az Intelligens javaslatok alkalmazása
elemet.
8 Kattintson az OK gombra.
Page 79

McAfee Internet Security 77
Intelligens javaslatok letiltása
A tűzfal Intelligens javaslatok szolgáltatásának letiltásával
engedélyezhetők vagy blokkolhatók a programok, és riasztás jeleníthető
meg a fel nem ismert és potenciálisan veszélyes programokról. A
riasztások mindazonáltal nem tartalmaznak a programok hozzáférésének
kezelésére vonatkozó javaslatokat. Ha a tűzfal olyan új programot észlel,
amely gyanús, vagy lehetséges veszélyforrásként ismert, automatikusan
blokkolja a program hozzáférését az internethez.
1 A McAfee SecurityCenter lapon kattintson az Internet és hálózat,
majd a Beállítás elemre.
2 Az internet és hálózat beállítása lap A tűzfalvédelem engedélyezve
van csoportjában kattintson a Speciális gombra.
3 A Biztonsági szint lap Intelligens javaslatok csoportjában lévő
legördülő listából válassza az Intelligens javaslatok mellőzése
elemet.
4 Kattintson az OK gombra.
Intelligens javaslatok megjelenítése
A riasztások intelligens javaslatai úgy is megjeleníthetők, hogy csak a
javasolt műveleteket tartalmazzák, így eldöntheti, hogy engedélyezi vagy
blokkolja-e a fel nem ismert, illetve a potenciálisan veszélyes
programokat.
1 A McAfee SecurityCenter lapon kattintson az Internet és hálózat,
majd a Beállítás elemre.
2 Az internet és hálózat beállítása lap A tűzfalvédelem engedélyezve
van csoportjában kattintson a Speciális gombra.
3 A Biztonsági szint lap Intelligens javaslatok csoportjában lévő
legördülő listából válassza az Intelligens javaslatok megjelenítése
elemet.
4 Kattintson az OK gombra.
Page 80

78 McAfee Internet Security
A tűzfalbiztonság optimalizálása
A számítógép biztonságát számtalan veszély fenyegeti. Néhány program
például megkísérelhet csatlakozni az internethez a Windows® indítása
közben. Ezenkívül a gyakorlott számítógép-felhasználók nyomon
követhetik (pingelhetik) a számítógép működését annak
meghatározásához, hogy kapcsolódik-e a hálózathoz. Megtehetik azt is,
hogy üzenetegységek (datagramok) formájában adatokat küldenek az
érintett számítógépre az UDP protokoll használatával. A tűzfal védelmet
nyújt az ilyen típusú behatolásokkal szemben: megakadályozható, hogy a
programok hozzáférhessenek az internethez a Windows indításakor,
lehetővé teszi a számítógép hálózaton történő azonosítását célzó, más
felhasználók által indított pingkérelmek blokkolását, és elkerülhető az is,
hogy mások adatokat küldhessenek az Ön számítógépére üzenetegységek
(datagramok) formájában.
Az általános telepítési beállítások közé tartozik a legtöbb gyakori
behatolási kísérlet (például a szolgáltatásmegtagadást alkalmazó
támadások vagy a biztonsági rések kihasználásának) észlelése. Az
általános telepítési beállítások biztosítják, hogy számítógépe védett
legyen e támadások és vizsgálatok ellen, de a Behatolásészlelés lapon
szükség szerint le is tilthatja a támadások vagy vizsgálatok automatikus
észlelését.
A számítógép védelme indításkor
A számítógép Windows indításakor történő védelme révén blokkolhatók
azok az új programok, amelyek eddig nem rendelkeztek internethozzáféréssel, és most, a számítógép indítása során igénylik azt. A tűzfal
az internet-hozzáférést igénylő programokkal kapcsolatos riasztásokat
jelenít meg, így a programok engedélyezhetők vagy blokkolhatók.
1 A McAfee SecurityCenter lapon kattintson az Internet és hálózat,
majd a Beállítás elemre.
2 Az internet és hálózat beállítása lap A tűzfalvédelem engedélyezve
van csoportjában kattintson a Speciális gombra.
3 A Biztonsági szint lap Biztonsági beállítások csoportjában válassza
A védelem bekapcsolása a Windows indításakor lehetőséget.
4 Kattintson az OK gombra.
Megjegyzés: A blokkolt kapcsolatok és behatolási kísérletek mindaddig
nem kerülnek be az eseménynaplóba, amíg az indításkori védelem
engedélyezett.
Page 81

McAfee Internet Security 79
A pingkérelmek beállításainak megadása
Engedélyezheti vagy letilthatja a számítógép más felhasználók általi
észlelését a hálózaton.
1 A McAfee SecurityCenter lapon kattintson az Internet és hálózat,
majd a Beállítás elemre.
2 Az internet és hálózat beállítása lap A tűzfalvédelem engedélyezve
van csoportjában kattintson a Speciális gombra.
3 A Biztonsági szint lap Biztonsági beállítások csoportjában tegye a
következők egyikét:
A számítógép pingkérelmekkel történő észlelésének
engedélyezéséhez jelölje be az ICMP-ping kérelmek
engedélyezése jelölőnégyzetet.
Törölje az ICMP-ping kérelmek engedélyezése jelölőnégyzet
jelölését, ha le szeretné tiltani a számítógép pingkérelmekkel
történő észlelését.
4 Kattintson az OK gombra.
UDP-beállítások megadása
Engedélyezheti, hogy a hálózathoz csatlakoztatott többi számítógép
használói üzenetegységeket (datagramokat) küldjenek az Ön
számítógépére az UDP protokoll használatával. Erre azonban csak akkor
van mód, ha egy rendszerszolgáltatás-port lezárásával blokkolta ezt a
protokollt.
1 A McAfee SecurityCenter lapon kattintson az Internet és hálózat,
majd a Beállítás elemre.
2 Az internet és hálózat beállítása lap A tűzfalvédelem engedélyezve
van csoportjában kattintson a Speciális gombra.
3 A Biztonsági szint lap Biztonsági beállítások csoportjában tegye a
következők egyikét:
Az UDP-csomagok nyomon követésének engedélyezése
lehetőséget választva engedélyezze, hogy mások
üzenetegységeket (datagramokat) küldhessenek az Ön
számítógépére.
Az UDP-csomagok nyomon követésének engedélyezése elem
jelölésének törlésével tiltsa meg, hogy mások üzenetegységeket
(datagramokat) küldhessenek az Ön számítógépére.
4 Kattintson az OK gombra.
Page 82

80 McAfee Internet Security
A behatolásészlelés beállítása
A behatolási kísérletek észlelhetők, így megvédhető a számítógép a
támadásoktól és jogosulatlan vizsgálatoktól. Az általános tűzfalbeállítás
biztosítja a leggyakoribb behatolási kísérletek (például
szolgáltatásmegtagadást alkalmazó támadások vagy biztonsági rések
kihasználása) automatikus észlelését, de szükség esetén le is tilthatja egy
vagy több támadás vagy vizsgálat automatikus észlelését.
1 A McAfee SecurityCenter lapon kattintson az Internet és hálózat,
2 Az internet és hálózat beállítása lap A tűzfalvédelem engedélyezve
3 A Tűzfal lapon kattintson a Behatolásészlelés elemre.
4 A Behatolási kísérletek észlelése csoportban tegye az alábbiak
majd a Beállítás elemre.
van csoportjában kattintson a Speciális gombra.
valamelyikét:
Válasszon egy nevet a támadás vagy vizsgálat automatikus
észleléséhez.
Az adott támadás vagy vizsgálat automatikus észlelésének
letiltásához törölje a név jelölését.
5 Kattintson az OK gombra.
A tűzfalvédelem állapotbeállításainak megadása
A tűzfal beállítható úgy is, hogy figyelmen kívül hagyja, ha a számítógép
bizonyos problémái nem lettek jelentve a SecurityCenter alkalmazásnak.
1 A McAfee SecurityCenter lap SecurityCenter – információ
csoportjában kattintson a Beállítás elemre.
2 A SecurityCenter beállítása lap Védelmi állapot csoportjában
kattintson a Speciális gombra.
3 A Figyelmen kívül hagyott problémák lapon válasszon legalább egyet
a következő beállítások közül:
A tűzfalvédelem le van tiltva
A tűzfalszolgáltatás nem fut
A tűzfalvédelem nincs a számítógépre telepítve
A Windows tűzfal összetevő le van tiltva
Kifelé irányuló tűzfal nincs a számítógépre telepítve
4 Kattintson az OK gombra.
Page 83

McAfee Internet Security 81
A tűzfal zárolása és visszaállítása
A zárolás azonnal blokkolja az összes bejövő és kimenő hálózati
kapcsolatot, beleértve a webhelyek, e-mailek és biztonsági frissítések
elérését. Hatása ugyanaz, mintha kihúzná a számítógépből a hálózati
kábeleket. Ezzel a beállítással blokkolhatja a nyitott portokat a
Rendszerszolgáltatások lapon, és a probléma elkülönítése után javíthatja
is azt.
A tűzfal azonnali zárolása
A tűzfalat úgy is zárolhatja, hogy az azonnal blokkolja a számítógép és
bármely más hálózat (például az internet) közötti összes hálózati
forgalmat.
1 A McAfee SecurityCenter lap Gyakori feladatok csoportjában
kattintson a Tűzfal zárolása elemre.
2 A Tűzfal zárolása lapon kattintson a Tűzfal zárolásának
engedélyezése elemre.
3 A művelet megerősítéséhez kattintson az Igen gombra.
Tipp: Úgy is zárolhatja a tűzfalat, ha a jobb gombbal a SecurityCenter
ikonra kattint a tálca jobb szélén lévő értesítési területen, majd a
Gyorshivatkozások, végül a Tűzfal zárolása lehetőséget választja.
A tűzfal zárolásának azonnali feloldása
A tűzfal zárolását feloldhatja úgy is, hogy az azonnal engedélyezze a
számítógép és bármely más hálózat (például az internet) közötti teljes
hálózati forgalmat.
1 A McAfee SecurityCenter lap Gyakori feladatok csoportjában
kattintson a Tűzfal zárolása elemre.
2 A Zárolás engedélyezve lapon kattintson a Tűzfal zárolásának
letiltása elemre.
3 A művelet megerősítéséhez kattintson az Igen gombra.
Page 84

82 McAfee Internet Security
A tűzfal beállításainak alaphelyzetbe állítása
Szükség esetén gyorsan visszaállíthatja a tűzfal eredeti védelmi
beállításait. Ez a művelet visszaállítja a biztonsági szintet Automatikus
módra, engedélyezi a csak kifelé irányuló hálózati hozzáférést és az
Intelligens javaslatok szolgáltatást, visszaállítja az alapértelmezett
programok listáját és azok jogosultságait a Programjogosultságok lapon,
eltávolítja a megbízható és letiltott IP-címeket, valamint visszaállítja a
rendszerszolgáltatásokat, az eseménynapló-beállításokat és
behatolásészleléseket.
1 A McAfee SecurityCenter lapon kattintson A tűzfal alaphelyzetbe
2 A tűzfalvédelem alaphelyzetbe állítása lapon kattintson az
3 A művelet megerősítéséhez kattintson az Igen gombra.
4 Kattintson az OK gombra.
állítása elemre.
Alaphelyzet gombra.
Page 85

F EJEZET 18
Programok és jogosultságok kezelése
A tűzfal lehetővé teszi a hozzáférési jogosultságok kezelését és
létrehozását azon meglévő és új programokhoz, amelyekhez bejövő és
kimenő internet-hozzáférés szükséges. A tűzfallal vezérelheti a
programok teljes vagy csak kifelé irányuló hozzáférését, de blokkolhatja
is a programok hozzáférését.
A fejezet tartalma
A programok internet-hozzáférésének engedélyezése ................. 84
Programok csak kifelé irányuló hozzáférésének engedélyezése.. 86
A programok internet-hozzáférésének blokkolása....................... 88
Programok hozzáférési jogosultságainak eltávolítása..................89
Információ a programokról .......................................................... 90
83
Page 86

84 McAfee Internet Security
A programok internet-hozzáférésének
engedélyezése
Néhány program (például az internetböngészők) megfelelő működéséhez
internetes hozzáférés szükséges.
A tűzfal lehetővé teszi, hogy a Programjogosultságok lapon elvégezze a
következőket:
Azt is engedélyezheti, hogy a programok teljes vagy csak kifelé irányuló
internet-hozzáféréssel rendelkezzenek a Kimenő események és a
Legújabb események naplóból.
Program teljes hozzáférésének engedélyezése
Engedélyezheti, hogy a számítógép valamely blokkolt programja teljes
körű kimenő és bejövő internet-hozzáférést kapjon.
Programok hozzáférésének engedélyezése
Programok csak kifelé irányuló hozzáférésének engedélyezése
Programok hozzáférésének blokkolása
1 A McAfee SecurityCenter lapon kattintson az Internet és hálózat,
majd a Beállítás elemre.
2 Az internet és hálózat beállítása lap A tűzfalvédelem engedélyezve
van csoportjában kattintson a Speciális gombra.
3 A Tűzfal lapon kattintson a Programjogosultságok elemre.
4 A Programjogosultságok csoportban válasszon egy Blokkolt vagy
Csak kifelé irányuló hozzáférés beállítású programot.
5 A Művelet csoportban kattintson a Hozzáférés engedélyezése
elemre.
6 Kattintson az OK gombra.
Page 87

McAfee Internet Security 85
Új program teljes hozzáférésének engedélyezése
Engedélyezheti azt is, hogy a számítógép valamely új programja teljes
kimenő és bejövő internet-hozzáférést kapjon.
1 A McAfee SecurityCenter lapon kattintson az Internet és hálózat,
majd a Beállítás elemre.
2 Az internet és hálózat beállítása lap A tűzfalvédelem engedélyezve
van csoportjában kattintson a Speciális gombra.
3 A Tűzfal lapon kattintson a Programjogosultságok elemre.
4 A Programjogosultságok csoportban kattintson az Engedélyezett
program hozzáadása elemre.
5 A Program hozzáadása párbeszédpanelen keresse meg és jelölje ki a
hozzáadni kívánt programot, majd kattintson a Megnyitás gombra.
Megjegyzés: Ugyanúgy módosíthatja az újonnan hozzáadott programok
jogosultságait, mint a meglévő programokét: ehhez jelölje ki a programot,
majd kattintson a Csak kifelé irányuló hozzáférés engedélyezése vagy a
Hozzáférés blokkolása elemre a Művelet csoportban.
Teljes hozzáférés engedélyezése a Legújabb események naplóból
Engedélyezheti, hogy a Legújabb események naplóban megjelenő
blokkolt programok teljes bejövő és kimenő internet-hozzáféréssel
rendelkezzenek.
1 A McAfee SecurityCenter ablakban kattintson a Speciális menü
elemre.
2 Kattintson a Jelentések és naplók elemre.
3 A Legújabb események csoportban válassza ki az esemény leírását,
és kattintson a Hozzáférés engedélyezése elemre.
4 A művelet megerősítéséhez a Programjogosultságok
párbeszédpanelen kattintson az Igen gombra.
Kapcsolódó témakörök
Kimenő események megtekintése (107. odal)
Page 88

86 McAfee Internet Security
Teljes hozzáférés engedélyezése a Kimenő események naplóból
Engedélyezheti azt is, hogy a Kimenő események naplóban megjelenő
blokkolt programok teljes bejövő és kimenő internet-hozzáféréssel
rendelkezzenek.
1 A McAfee SecurityCenter ablakban kattintson a Speciális menü
2 Kattintson a Jelentések és naplók elemre.
3 A Legújabb események csoportban kattintson a Napló megtekintése
4 Kattintson az Internet és hálózat, majd a Kimenő események
5 Válasszon egy programot, és a Művelet csoportban kattintson a
6 A művelet megerősítéséhez a Programjogosultságok
elemre.
elemre.
elemre.
Hozzáférés engedélyezése elemre.
párbeszédpanelen kattintson az Igen gombra.
Programok csak kifelé irányuló hozzáférésének
engedélyezése
A számítógép néhány programja kifelé irányuló internet-hozzáférést
igényel. A tűzfallal úgy is beállíthatja a programjogosultságokat, hogy a
rendszer engedélyezze a csak kifelé irányuló internet-hozzáférést.
Programok csak kifelé irányuló hozzáférésének engedélyezése
Engedélyezheti, hogy egy program csak kifelé irányuló internethozzáféréssel rendelkezzen.
1 A McAfee SecurityCenter lapon kattintson az Internet és hálózat,
majd a Beállítás elemre.
2 Az internet és hálózat beállítása lap A tűzfalvédelem engedélyezve
van csoportjában kattintson a Speciális gombra.
3 A Tűzfal lapon kattintson a Programjogosultságok elemre.
4 A Programjogosultságok csoportban válasszon egy Blokkolt vagy
Teljes hozzáférés módú programot.
5 A Művelet csoportban kattintson a Csak kifelé irányuló hozzáférés
engedélyezése elemre.
6 Kattintson az OK gombra.
Page 89

McAfee Internet Security 87
Csak kifelé irányuló hozzáférés engedélyezése a Legújabb
események naplóból
Engedélyezheti azt is, hogy a Legújabb események naplóban megjelenő
blokkolt programok csak kifelé irányuló internet-hozzáféréssel
rendelkezzenek.
1 A McAfee SecurityCenter ablakban kattintson a Speciális menü
elemre.
2 Kattintson a Jelentések és naplók elemre.
3 A Legújabb események csoportban válassza ki az esemény leírását,
és kattintson a Csak kifelé irányuló hozzáférés engedélyezése
elemre.
4 A művelet megerősítéséhez a Programjogosultságok
párbeszédpanelen kattintson az Igen gombra.
Csak kifelé irányuló hozzáférés engedélyezése a Kimenő
események naplóból
Engedélyezhető, hogy a Kimenő események naplóban megjelenő
blokkolt programoknak csak kifelé irányuló internet-hozzáférése legyen.
1 A McAfee SecurityCenter ablakban kattintson a Speciális menü
elemre.
2 Kattintson a Jelentések és naplók elemre.
3 A Legújabb események csoportban kattintson a Napló megtekintése
elemre.
4 Kattintson az Internet és hálózat, majd a Kimenő események
elemre.
5 Válasszon egy programot, és a Művelet csoportban kattintson a Csak
kifelé irányuló hozzáférés engedélyezése lehetőségre.
6 A művelet megerősítéséhez a Programjogosultságok
párbeszédpanelen kattintson az Igen gombra.
Page 90

88 McAfee Internet Security
A programok internet-hozzáférésének blokkolása
A tűzfal lehetővé teszi, hogy blokkolja a programok hozzáférését az
internethez. Ügyeljen arra, hogy a kérdéses program blokkolása ne
szakítsa meg a hálózati kapcsolatot, és ne akadályozzon más olyan
programot, amelynek megfelelő működéséhez internet-hozzáférésre van
szükség.
Program hozzáférésének blokkolása
Blokkolhatja egy program bejövő és kimenő internet-hozzáférését.
1 A McAfee SecurityCenter lapon kattintson az Internet és hálózat,
2 Az internet és hálózat beállítása lap A tűzfalvédelem engedélyezve
3 A Tűzfal lapon kattintson a Programjogosultságok elemre.
4 A Programjogosultságok csoportban válasszon egy Teljes
majd a Beállítás elemre.
van csoportjában kattintson a Speciális gombra.
hozzáférés vagy Csak kifelé irányuló hozzáférés beállítású
programot.
5 A Művelet csoportban kattintson a Hozzáférés blokkolása elemre.
6 Kattintson az OK gombra.
Új program hozzáférésének blokkolása
Blokkolhatja egy új program bejövő és kimenő internet-hozzáférését.
1 A McAfee SecurityCenter lapon kattintson az Internet és hálózat,
majd a Beállítás elemre.
2 Az internet és hálózat beállítása lap A tűzfalvédelem engedélyezve
van csoportjában kattintson a Speciális gombra.
3 A Tűzfal lapon kattintson a Programjogosultságok elemre.
4 A Programjogosultságok csoportban kattintson a Blokkolt program
hozzáadása elemre.
5 A Program hozzáadása párbeszédpanelen keresse meg és jelölje ki a
hozzáadni kívánt programot, majd kattintson a Megnyitás gombra.
Megjegyzés: Az újonnan hozzáadott programok jogosultságai is
módosíthatók: ehhez jelölje ki a programot, majd kattintson a Csak kifelé
irányuló hozzáférés engedélyezése vagy a Hozzáférés engedélyezése
lehetőségre a Művelet csoportban.
Page 91

McAfee Internet Security 89
Hozzáférés blokkolása a Legújabb események naplóból
A Legújabb események naplóban megjelenő programok kimenő és
bejövő internet-hozzáférése is blokkolható.
1 A McAfee SecurityCenter ablakban kattintson a Speciális menü
elemre.
2 Kattintson a Jelentések és naplók elemre.
3 A Legújabb események csoportban válassza ki az esemény leírását,
és kattintson a Hozzáférés blokkolása elemre.
4 A művelet megerősítéséhez a Programjogosultságok
párbeszédpanelen kattintson az Igen gombra.
Programok hozzáférési jogosultságainak
eltávolítása
A programjogosultságok eltávolítása előtt bizonyosodjon meg arról, hogy
azok hiánya ne legyen hatással a számítógép működésére vagy a hálózati
kapcsolatra.
Programjogosultság eltávolítása
Eltávolíthat egy programot, hogy az ne rendelkezzen bejövő és kimenő
internet-hozzáféréssel.
1 A McAfee SecurityCenter lapon kattintson az Internet és hálózat,
majd a Beállítás elemre.
2 Az internet és hálózat beállítása lap A tűzfalvédelem engedélyezve
van csoportjában kattintson a Speciális gombra.
3 A Tűzfal lapon kattintson a Programjogosultságok elemre.
4 A Programjogosultságok csoportban válasszon ki egy programot.
5 A Művelet csoportban kattintson a Programjogosultság eltávolítása
elemre.
6 Kattintson az OK gombra.
Megjegyzés: Bizonyos műveletek inaktiválásával és letiltásával a tűzfal
meggátolja, hogy néhány programot módosítson.
Page 92

90 McAfee Internet Security
Információ a programokról
Ha nem biztos abban, hogy mely programjogosultságot alkalmazza, a
McAfee HackerWatch webhelyén hozzájuthat az adott program
adataihoz.
Programadatok beszerzése
Ha tudni szeretné, hogy engedélyezze vagy blokkolja-e a bejövő és
kimenő internet-hozzáférést, a McAfee HackerWatch webhelyén
megfelelő programadatokhoz juthat.
Megjegyzés: Győződjön meg arról, hogy valóban csatlakozik-e az
internethez, hogy a böngészőben elindulhasson a McAfee HackerWatch
webhely, amelyen naprakész információkat találhat a programokról,
internet-hozzáférési követelményekről és a veszélyforrásokról.
1 A McAfee SecurityCenter lapon kattintson az Internet és hálózat,
2 Az internet és hálózat beállítása lap A tűzfalvédelem engedélyezve
majd a Beállítás elemre.
van csoportjában kattintson a Speciális gombra.
3 A Tűzfal lapon kattintson a Programjogosultságok elemre.
4 A Programjogosultságok csoportban válasszon ki egy programot.
5 A Művelet csoportban kattintson a További tájékoztatás elemre.
Programadatok beszerzése a Kimenő események naplóból
A Kimenő események naplóból programadatokhoz juthat a McAfee
HackerWatch webhelyéről annak eldöntéséhez, hogy mely programokhoz
engedélyezze vagy blokkolja a bejövő és kimenő internet-hozzáférést.
Megjegyzés: Győződjön meg arról, hogy valóban csatlakozik-e az
internethez, hogy a böngészőben elindulhasson a McAfee HackerWatch
webhely, amelyen naprakész információkat találhat a programokról,
internet-hozzáférési követelményekről és a veszélyforrásokról.
1 A McAfee SecurityCenter ablakban kattintson a Speciális menü
elemre.
2 Kattintson a Jelentések és naplók elemre.
3 A Legújabb események csoportban válasszon ki egy eseményt, és
kattintson a Napló megtekintése elemre.
4 Kattintson az Internet és hálózat, majd a Kimenő események
elemre.
5 Jelöljön ki egy IP-címet, majd kattintson az További tájékoztatás
elemre.
Page 93

F EJEZET 19
Számítógép-kapcsolatok kezelése
A Tűzfal összetevőt beállíthatja úgy, hogy kezelje a számítógép távoli
kapcsolatait. Ehhez szabályokat hozhat létre a távoli számítógépekkel
társított IP-címek alapján. A megbízható IP-címekkel társított
számítógépekkel való kapcsolatot megbízhatóként kezelheti, ugyanakkor
az ismeretlen, gyanús vagy nem megbízható IP-című számítógépekkel
letilthatja a kapcsolatot.
Egy-egy kapcsolat engedélyezésekor győződjön meg arról, hogy a
megbízhatóként kezelt számítógép biztonságos. Ha egy megbízhatóként
kezelt számítógépet féreg vagy más kártékony mechanizmus fertőzött
meg, saját számítógépe is ki lehet téve a fertőzés veszélyének. A McAfee
emellett azt ajánlja, hogy lehetőleg csak tűzfallal és naprakész
vírusvédelemmel ellátott számítógépeket kezeljen megbízhatóként. A
tűzfal nem naplózza az adatforgalmat, és nem hoz létre
eseményriasztásokat a Hálózatok listában lévő megbízható IP-címek
esetében.
91
Az ismeretlen, gyanús vagy nem megbízható IP-címekkel társított
számítógépeknek a saját számítógéphez történő csatlakozása letiltható.
Mivel a tűzfal blokkolja az összes nem kívánt adatforgalmat, általában
nem szükséges letiltani az IP-címeket. Csak akkor kell letiltania egy adott
IP-címet, ha biztos abban, hogy egy internetkapcsolat valóban
veszélyforrást jelent. Bizonyosodjon meg arról, hogy nem blokkolta a
fontos IP-címeket, például a DNS- vagy a DHCP-kiszolgálót, illetve más,
az internetszolgáltatóval kapcsolatos kiszolgálókat.
A fejezet tartalma
A számítógép-kapcsolatok ismertetése ........................................ 92
Számítógép-kapcsolatok letiltása................................................. 96
Page 94

92 McAfee Internet Security
A számítógép-kapcsolatok ismertetése
A különböző hálózatokhoz csatlakozó számítógépek és az Ön
számítógépe(i) között létesített kapcsolatokat számítógép-kapcsolatoknak
nevezzük. A Hálózatok lista lehetővé teszi az IP-címek hozzáadását,
módosítását és eltávolítását. Ezek az IP-címek azokhoz a hálózatokhoz
vannak hozzárendelve, amelyekhez egy-egy adott megbízhatósági szintet
szeretne rendelni, amikor kapcsolatot létesítenek az Ön számítógépével
(Megbízható, Általános vagy Nyilvános).
Szint Leírás
Megbízható
A tűzfal az adott IP-címről érkező adatforgalmat bármely porton
át tudja engedni. A megbízható IP-címekkel társított
számítógépek és a saját számítógép között lezajló műveleteket a
tűzfal nem szűri és nem elemzi. A tűzfal által elsőként észlelt
magánhálózat alapértelmezés szerint megbízhatóként kerül fel a
Hálózatok
otthoni hálózat valamely számítógépe(i)
listára. Megbízható hálózat például a helyi vagy az
Általános
Nyilvános
A számítógép-kapcsolat létrejöttekor a tűzfal ellenőrzi az adott
IP-címről érkező adatforgalmat (a szóban forgó hálózat más
számítógépeiről érkezőt azonban nem), majd a
Rendszerszolgáltatások
alapján engedélyezi vagy blokkolja a forgalmat. A tűzfal
naplózza a forgalmat, és eseményriasztásokat hoz létre az
Általános besorolású IP-címekből. Általános hálózat például a
vállalati hálózat valamely számítógépe(i)
A tűzfal a Rendszerszolgáltatások listában definiált szabályok
alapján ellenőrzi a nyilvános hálózatból érkező adatforgalmat.
Nyilvános hálózat például egy kávézó, egy szálloda vagy egy
repülőtér internetes hálózata
listában meghatározott szabályok
Egy-egy kapcsolat engedélyezésekor győződjön meg arról, hogy a
megbízhatóként kezelt számítógép biztonságos. Ha egy megbízhatóként
kezelt számítógépet féreg vagy más kártékony mechanizmus fertőzött
meg, saját számítógépe is ki lehet téve a fertőzés veszélyének. A McAfee
emellett azt ajánlja, hogy lehetőleg csak tűzfallal és naprakész
vírusvédelemmel ellátott számítógépeket kezeljen megbízhatóként.
Page 95

McAfee Internet Security 93
Számítógép-kapcsolat hozzáadása
Hozzáadhat egy megbízható, általános vagy nyilvános számítógépkapcsolatot, valamint az azzal társított IP-címet.
1 A McAfee SecurityCenter lapon kattintson az Internet és hálózat,
majd a Beállítás elemre.
2 Az internet és hálózat beállítása lap A tűzfalvédelem engedélyezve
van csoportjában kattintson a Speciális gombra.
3 A Tűzfal ablaktáblában kattintson a Hálózatok elemre.
4 A Hálózatok lapon kattintson a Hozzáadás gombra.
5 Amennyiben IPv6-alapú hálózaton helyezkedik el a számítógép-
kapcsolat, jelölje be az IPv6 jelölőnégyzetet.
6 A Szabály hozzáadása csoportban tegye az alábbiak valamelyikét:
Jelölje be az Egyetlen választógombot, majd adja meg az IP-
címet az IP-cím mezőben.
Jelölje be a Tartomány választógombot, és adja meg a kezdő és a
záró IP-címet a Kezdő IP-cím és a Záró IP-cím mezőben. Ha
egy adott számítógép IPv6-alapú hálózaton üzemel, írja be a
kezdő IP-címet és az előtag hosszát a Kezdő IP-cím és az Előtag
hossza mezőbe.
7 A Típus csoportban tegye az alábbiak valamelyikét:
A Megbízható lehetőséget választva megbízhatóként jelölheti
meg a számítógép-kapcsolatot (például egy otthoni hálózat
valamely számítógépe esetén).
Az Általános beállítással azt adhatja meg, hogy ez a számítógép-
kapcsolat (de az annak hálózatában lév
ő többi számítógép nem)
megbízható (például egy vállalati hálózat valamely számítógépe
esetén).
A Nyilvános lehetőséggel nyilvánosként jelölheti meg a
számítógép-kapcsolatot (például egy internetkávézó, szálloda
vagy repülőtér esetén).
8 Ha egy rendszerszolgáltatás internetkapcsolat-megosztást használ, a
következő IP-címtartományt adhatja hozzá: 192.168.0.1-től
192.168.0.255-ig.
9 Igény szerint jelölje be a Szabály lejárata jelölőnégyzetet, majd adja
meg, hány napig kívánja kényszeríteni a szabály használatát.
10 Szükség szerint írja be a szabály leírását.
11 Kattintson az OK gombra.
Megjegyzés: Az internetkapcsolat-megosztásról az Új
rendszerszolgáltatás beállítása című részben talál további információt.
Page 96

94 McAfee Internet Security
Számítógép hozzáadása a Bejövő események naplóból
A Bejövő események naplóból felvehet egy-egy megbízható vagy
általános számítógép-kapcsolatot a vele társított IP-címmel együtt.
1 A McAfee SecurityCenter lap Gyakori feladatok lapján kattintson a
2 Kattintson a Jelentések és naplók elemre.
3 A Legújabb események csoportban kattintson a Napló megtekintése
4 Kattintson az Internet és hálózat, majd a Bejövő események elemre.
5 Jelöljön ki egy IP-forráscímet, majd a Művelet csoportban tegye a
Speciális menü elemre.
elemre.
következők valamelyikét:
Az IP-cím felvétele Megbízható beállítással lehetőséget
választva megbízhatóként adhatja hozzá ezt a számítógépet a
Hálózatok listához.
Az IP-cím felvétele Általános beállítással beállítást megadva
Általános besorolásúként veheti fel a számítógépet a Hálózatok
listába.
6 A művelet megerősítéséhez kattintson az Igen gombra.
Számítógép-kapcsolat szerkesztése
Lehetősége van szerkeszteni egy megbízható, általános vagy nyilvános
számítógép-kapcsolatot, valamint az azzal társított IP-címet.
1 A McAfee SecurityCenter lapon kattintson az Internet és hálózat,
majd a Beállítás elemre.
2 Az internet és hálózat beállítása lap A tűzfalvédelem engedélyezve
van csoportjában kattintson a Speciális gombra.
3 A Tűzfal ablaktáblában kattintson a Hálózatok elemre.
4 Jelöljön ki egy IP-címet a Hálózatok lapon, majd kattintson a
Szerkesztés gombra.
5 Amennyiben IPv6-alapú hálózaton helyezkedik el a számítógép-
kapcsolat, jelölje be az IPv6 jelölőnégyzetet.
6 A Szabály szerkesztése csoportban tegye az alábbiak valamelyikét:
Jelölje be az Egyetlen választógombot, majd adja meg az IP-
címet az IP-cím mezőben.
Jelölje be a Tartomány választógombot, és adja meg a kezdő és a
záró IP-címet a Kezdő IP-cím és a Záró IP-cím mezőben. Ha
egy adott számítógép IPv6-alapú hálózaton üzemel, írja be a
kezdő IP-címet és az előtag hosszát a Kezdő IP-cím és az Előtag
hossza mezőbe.
Page 97

McAfee Internet Security 95
7 A Típus csoportban tegye az alábbiak valamelyikét:
A Megbízható lehetőséget választva megbízhatóként jelölheti
meg a számítógép-kapcsolatot (például egy otthoni hálózat
valamely számítógépe esetén).
Az Általános beállítással azt adhatja meg, hogy ez a számítógép-
kapcsolat (de az annak hálózatában lévő többi számítógép nem)
megbízható (például egy vállalati hálózat valamely számítógépe
esetén).
A Nyilvános lehetőséggel nyilvánosként jelölheti meg a
számítógép-kapcsolatot (például egy internetkávézó, szálloda
vagy repülőtér esetén).
8 Igény szerint jelölje be a Szabály lejárata jelölőnégyzetet, majd adja
meg, hogy hány napig szeretné kényszeríteni a szabály használatát.
9 Szükség szerint írja be a szabály leírását.
10 Kattintson az OK gombra.
Megjegyzés: A tűzfal által megbízható magánhálózatból automatikusan
hozzáadott, alapértelmezett számítógép-kapcsolat nem szerkeszthető.
Számítógép-kapcsolat eltávolítása
Szükség esetén eltávolíthat egy megbízható, általános vagy nyilvános
számítógép-kapcsolatot, valamint az azzal társított IP-címet.
1 A McAfee SecurityCenter lapon kattintson az Internet és hálózat,
majd a Beállítás elemre.
2 Az internet és hálózat beállítása lap A tűzfalvédelem engedélyezve
van csoportjában kattintson a Speciális gombra.
3 A Tűzfal ablaktáblában kattintson a Hálózatok elemre.
4 Jelöljön ki egy IP-címet a Hálózatok lapon, és kattintson az
Eltávolítás gombra.
5 A művelet megerősítéséhez kattintson az Igen gombra.
Page 98

96 McAfee Internet Security
Számítógép-kapcsolatok letiltása
A Tiltott IP-címek lap lehetővé teszi a tiltott IP-címek hozzáadását,
módosítását és eltávolítását.
Az ismeretlen, gyanús vagy nem megbízható IP-címekkel társított
számítógépeknek a saját számítógéphez történő csatlakozása letiltható.
Mivel a tűzfal blokkolja az összes nem kívánt adatforgalmat, általában
nem szükséges letiltani az IP-címeket. Csak akkor kell letiltania egy adott
IP-címet, ha biztos abban, hogy egy internetkapcsolat valóban
veszélyforrást jelent. Bizonyosodjon meg arról, hogy nem blokkolta a
fontos IP-címeket, például a DNS- vagy a DHCP-kiszolgálót, illetve más,
az internetszolgáltatóval kapcsolatos kiszolgálókat.
Tiltott számítógép-kapcsolat hozzáadása
Szükség esetén tiltott számítógép-kapcsolatot és egy azzal társított IPcímet is hozzáadhat.
Megjegyzés: Bizonyosodjon meg arról, hogy nem blokkolta a fontos
IP-címeket, például a DNS- vagy a DHCP-kiszolgálót, illetve más, az
internetszolgáltatóval kapcsolatos kiszolgálókat.
1 A McAfee SecurityCenter lapon kattintson az Internet és hálózat,
majd a Beállítás elemre.
2 Az internet és hálózat beállítása lap A tűzfalvédelem engedélyezve
van csoportjában kattintson a Speciális gombra.
3 A Tűzfal ablaktáblában kattintson a Tiltott IP-címek elemre.
4 A Tiltott IP-címek lapon kattintson a Hozzáadás gombra.
5 Amennyiben IPv6-alapú hálózaton helyezkedik el a számítógép-
kapcsolat, jelölje be az IPv6 jelölőnégyzetet.
6 A Szabály hozzáadása csoportban tegye az alábbiak valamelyikét:
Jelölje be az Egyetlen választógombot, majd adja meg az IP-
címet az IP-cím mezőben.
Jelölje be a Tartomány választógombot, és adja meg a kezdő és a
záró IP-címet a Kezdő IP-cím és a Záró IP-cím mezőben. Ha
egy adott számítógép IPv6-alapú hálózaton üzemel, írja be a
kezdő IP-címet és az előtag hosszát a Kezdő IP-cím és az Előtag
hossza mezőbe.
7 Igény szerint jelölje be a Szabály lejárata jelölőnégyzetet, majd adja
meg, hány napig kívánja kényszeríteni a szabály használatát.
8 Szükség szerint írja be a szabály leírását.
9 Kattintson az OK gombra.
10 A művelet megerősítéséhez kattintson az Igen gombra.
Page 99

McAfee Internet Security 97
Tiltott számítógép-kapcsolat szerkesztése
A tiltott számítógép-kapcsolatok és az azokkal társított IP-címek
szerkeszthetők.
1 A McAfee SecurityCenter lapon kattintson az Internet és hálózat,
majd a Beállítás elemre.
2 Az internet és hálózat beállítása lap A tűzfalvédelem engedélyezve
van csoportjában kattintson a Speciális gombra.
3 A Tűzfal ablaktáblában kattintson a Tiltott IP-címek elemre.
4 A Tiltott IP-címek lapon kattintson a Szerkesztés gombra.
5 Amennyiben IPv6-alapú hálózaton helyezkedik el a számítógép-
kapcsolat, jelölje be az IPv6 jelölőnégyzetet.
6 A Szabály szerkesztése csoportban tegye az alábbiak valamelyikét:
Jelölje be az Egyetlen választógombot, majd adja meg az IP-
címet az IP-cím mezőben.
Jelölje be a Tartomány választógombot, és adja meg a kezdő és a
záró IP-címet a Kezdő IP-cím és a Záró IP-cím mezőben. Ha
egy adott számítógép IPv6-alapú hálózaton üzemel, írja be a
kezdő IP-címet és az előtag hosszát a Kezdő IP-cím és az Előtag
hossza mezőbe.
7 Igény szerint jelölje be a Szabály lejárata jelölőnégyzetet, majd adja
meg, hány napig kívánja kényszeríteni a szabály használatát.
8 Szükség szerint írja be a szabály leírását.
9 Kattintson az OK gombra.
Tiltott számítógép-kapcsolat eltávolítása
A tiltott számítógép-kapcsolatokat és az azokkal társított IP-címeket el is
távolíthatja.
1 A McAfee SecurityCenter lapon kattintson az Internet és hálózat,
majd a Beállítás elemre.
2 Az internet és hálózat beállítása lap A tűzfalvédelem engedélyezve
van csoportjában kattintson a Speciális gombra.
3 A Tűzfal ablaktáblában kattintson a Tiltott IP-címek elemre.
4 Jelöljön ki egy IP-címet a Tiltott IP-címek lapon, és kattintson az
Eltávolítás gombra.
5 A művelet megerősítéséhez kattintson az Igen gombra.
Page 100

98 McAfee Internet Security
Számítógép letiltása a Bejövő események naplóból
A Bejövő események naplóból letilthatók egyes számítógép-kapcsolatok
és a velük társított IP-címek. Ezzel a naplóval (amely tartalmazza az
összes bejövő internetes adatforgalom IP-címét) letilthatja azokat az IPcímeket, amelyekről úgy gondolja, hogy gyanús vagy nem kívánt
internetes tevékenységek forrásai.
Akkor vegyen fel egy IP-címet a Tiltott IP-címek listára, ha blokkolni
szeretné az arról a címről érkező teljes bejövő internetes adatforgalmat,
függetlenül attól, hogy a rendszerszolgáltatás-portok nyitottak vagy le
vannak-e zárva.
1 A McAfee SecurityCenter ablak Gyakori feladatok csoportjában
2 Kattintson a Jelentések és naplók elemre.
3 A Legújabb események csoportban kattintson a Napló megtekintése
4 Kattintson az Internet és hálózat, majd a Bejövő események elemre.
kattintson a Speciális menü elemre.
elemre.
5 Jelöljön ki egy IP-forráscímet, majd a Művelet csoportban kattintson
az IP-cím letiltása elemre.
6 A művelet megerősítéséhez kattintson az Igen gombra.
Számítógép letiltása a Behatolásészlelési események naplóból
A Behatolásészlelési események naplóból letilthatja a számítógépkapcsolatokat és az azokkal társított IP-címeket.
1 A McAfee SecurityCenter ablak Gyakori feladatok csoportjában
kattintson a Speciális menü elemre.
2 Kattintson a Jelentések és naplók elemre.
3 A Legújabb események csoportban kattintson a Napló megtekintése
elemre.
4 Kattintson az Internet és hálózat, majd a Behatolásészlelési
események elemre.
5 Jelöljön ki egy IP-forráscímet, majd a Művelet csoportban kattintson
az IP-cím letiltása elemre.
6 A művelet megerősítéséhez kattintson az Igen gombra.
 Loading...
Loading...