Page 1

ユーザガイド
Page 2

Page 3
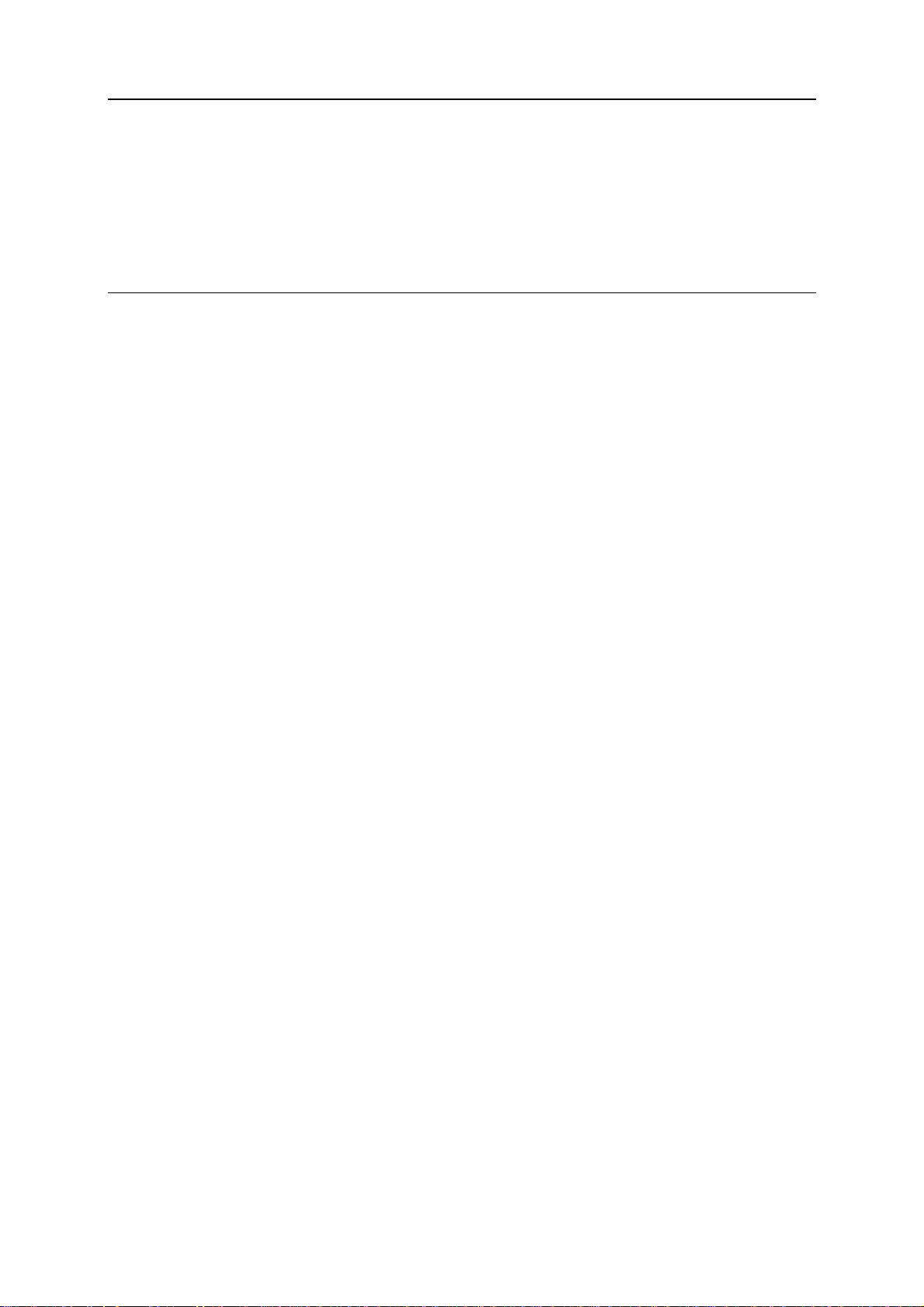
目次
McAfee Internet Security(マカフィー・インターネットセキュリティ) 3
McAfee SecurityCenter(マカフィー・セキュリティーセンター) .............................................................. 5
McAfee SecurityCenter を使用 ........................................................................................................... 7
McAfee SecurityCenter の更新.........................................................................................................13
保護の問題を修復または無視 ..............................................................................................................17
アラートを使用 ..............................................................................................................................................23
イベントを表示...............................................................................................................................................29
McAfee VirusScan(マカフィー・ウイルススキャン) .................................................................................31
コンピュータをスキャン ..............................................................................................................................33
スキャン結果を使用 ...................................................................................................................................39
追加の保護の使用 .....................................................................................................................................45
ウイルス対策の設定 ..................................................................................................................................49
McAfee Personal Firewall (マカフィー・パーソナルファイアウォール)............................................67
ファイアウォールを起動 ............................................................................................................................69
アラートを使用 ..............................................................................................................................................71
情報アラートを管理.....................................................................................................................................75
ファイアウォールによる保護の設定 ....................................................................................................77
プログラムと権限を管理...........................................................................................................................87
コンピュータ接続を管理............................................................................................................................95
システムサービスを管理 ....................................................................................................................... 103
ログ記録、監視、分析............................................................................................................................. 109
インターネットセキュリティについての確認.................................................................................... 119
McAfee Anti-Spam (マカフィー・アンチスパム)...................................................................................... 121
スパム検出の設定................................................................................................................................... 125
E メールのフィルタリング ..................................................................................................................... 133
友人を設定.................................................................................................................................................. 135
Web メールアカウントの設定............................................................................................................. 141
フィルタリングされた E メールの使用............................................................................................ 145
フィッシング詐欺対策の設定 ............................................................................................................... 147
McAfee Parental Controls (マカフィー・ペアレンタルコントロール: 保護者機能).................. 151
未成年の保護 ............................................................................................................................................ 153
ユーザの設定............................................................................................................................................. 155
Web での情報を保護............................................................................................................................ 169
パスワードを保護...................................................................................................................................... 171
McAfee Backup and Restore (マカフィー・バックアップアンドリストア)....................................... 175
ファイルをアーカイブ ............................................................................................................................... 177
アーカイブ済みファイルを使用 ........................................................................................................... 187
McAfee QuickClean (マカフィー・クイッククリーン)............................................................................... 193
コンピュータをクリーニング................................................................................................................... 195
コンピュータの最適化 ............................................................................................................................. 199
タスクのスケジュール.............................................................................................................................. 201
i
Page 4

ii 目次
McAfee Shredder (マカフィー・シュレッダー)........................................................................................... 207
McAfee Network Manager (マカフィー・ネットワークマネージャ)................................................... 211
管理されたネットワークをセットアップ.............................................................................................. 215
ネットワークをリモートで管理 .............................................................................................................. 221
ネットワークの監視 .................................................................................................................................. 227
McAfee EasyNetwork (マカフィー・イージーネットワーク)................................................................. 231
McAfee EasyNetwork の設定 ......................................................................................................... 233
ファイルを共有および送信 ................................................................................................................... 237
プリンタを共有............................................................................................................................................ 243
リファレンス .............................................................................................................................................................. 246
用語集 247
マカフィーについて 263
ライセンス条項........................................................................................................................................... 263
Copyright..................................................................................................................................................... 264
カスタマおよびテクニカルサポート................................................................................................................. 265
McAfee Virtual Technician (マカフィー・バーチャルテクニシャン) の使用................... 266
索引 277
Page 5
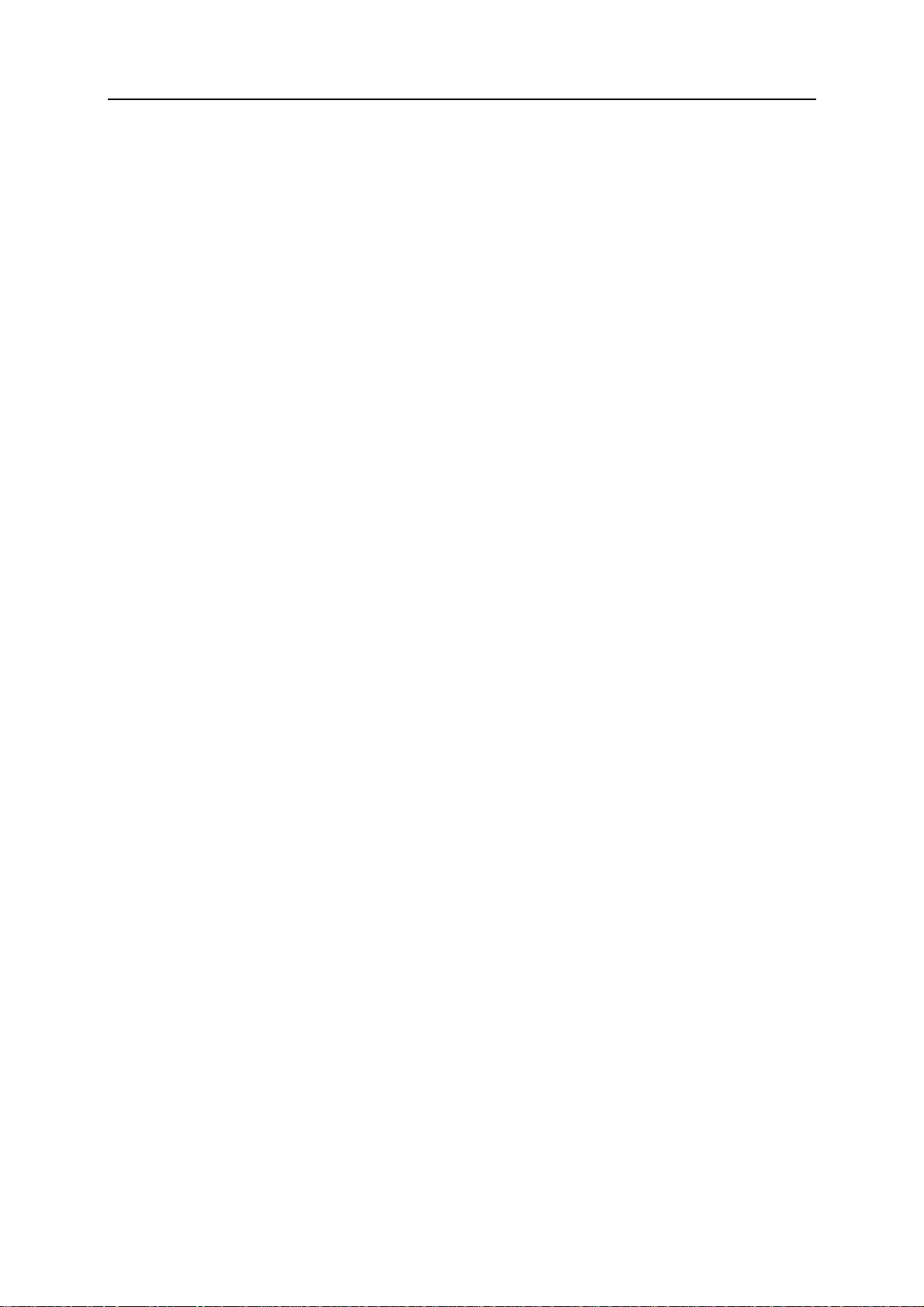
第 1 章
McAfee Internet Security(マカフィー・
インターネットセキュリティ)
コンピュータのホームセキュリティシステムのように、McAfee Internet
Security は、オンラインでコンピュータを使用する際にお客様とご家族
を最新の脅威から保護します。McAfee Internet Security の使用によ
り、ウイルスやハッカー、スパイウェアからコンピュータを守り、インター
ネットトラフィック上の不審なアクティビティを監視し、ご家族のプライバ
シーを保護し、危険な Web サイトを評価します。
3
このセクションの内容
McAfee SecurityCenter..............................................5
McAfee VirusScan.....................................................31
McAfee Personal Firewall..........................................67
McAfee Anti-Spam.....................................................121
McAfee Parental Controls..........................................151
McAfee Backup and Restore.....................................175
McAfee QuickClean...................................................193
McAfee Shredder.......................................................207
McAfee Network Manager.........................................211
McAfee EasyNetwork ................................................231
リファレンス .................................................................246
マカフィーについて ......................................................263
カスタマおよびテクニカルサポート................................265
Page 6
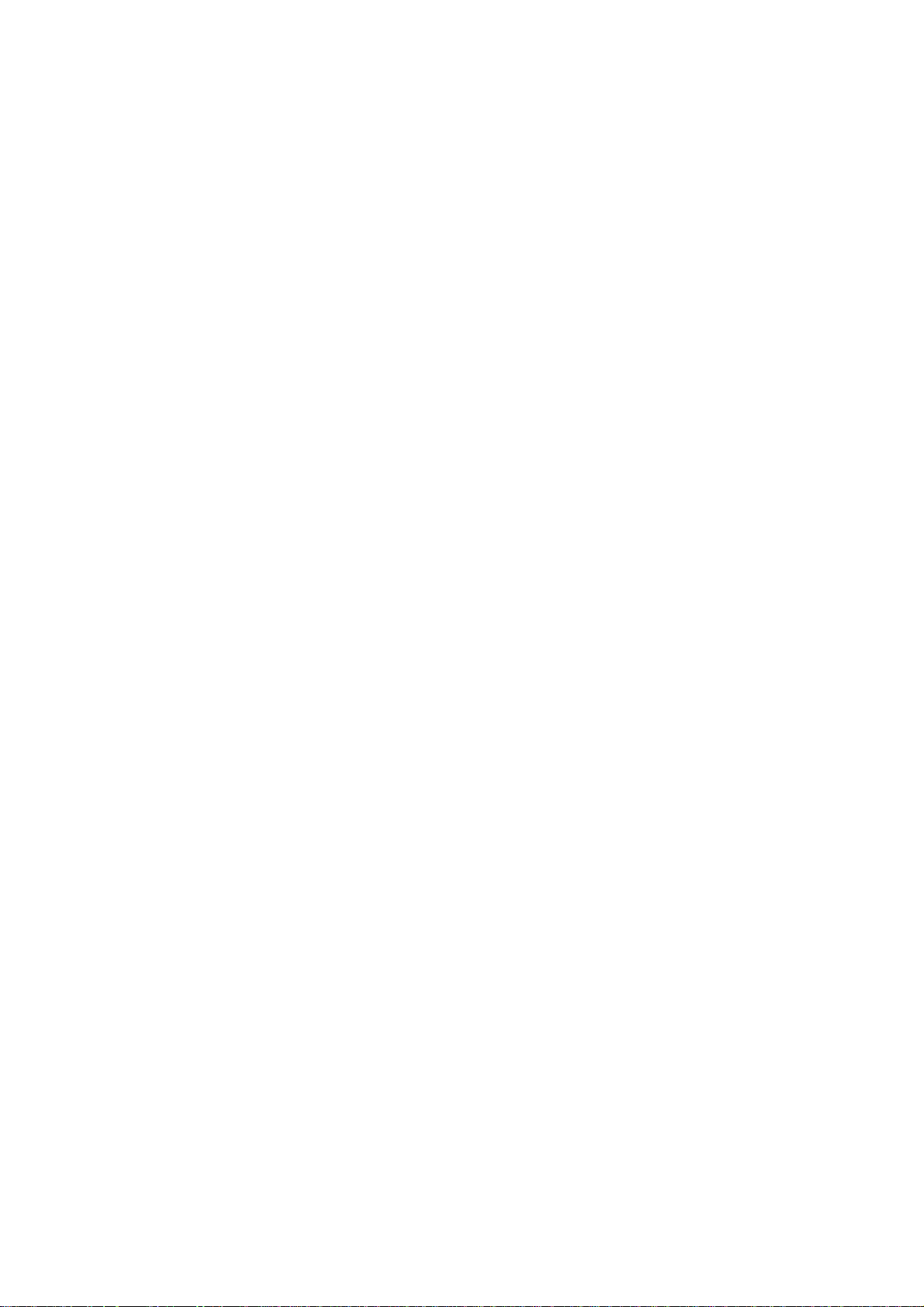
Page 7
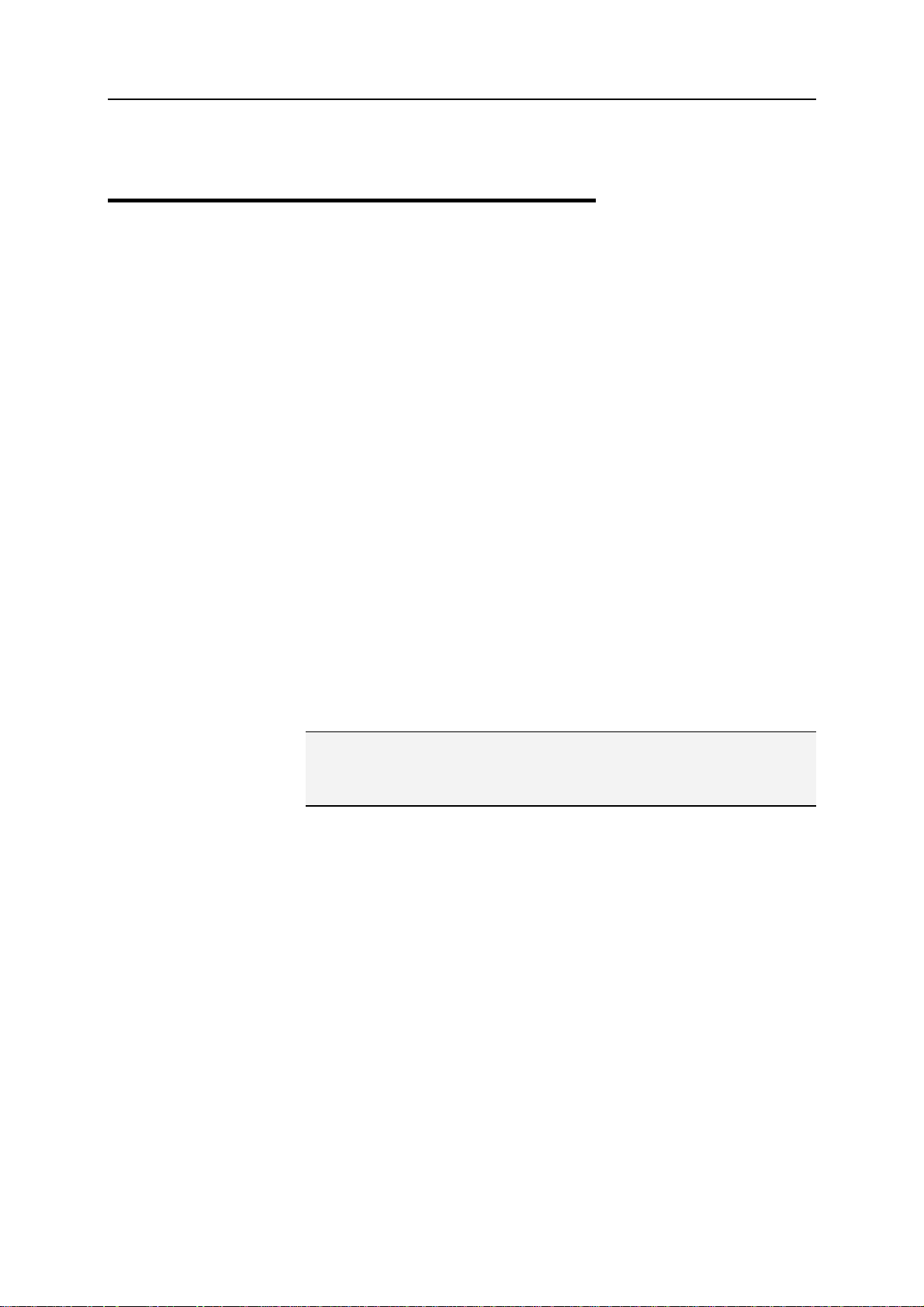
第 2 章
McAfee SecurityCenter(マカ
フィー・セキュリティーセンター)
McAfee SecurityCenter (マカフィー・セキュリティーセンター) を使用す
ることで、コンピュータのセキュリティの状態を監視し、ウイルス対策、ス
パイウェア対策、E メール保護、およびファイアウォールが最新の状態
かどうかを簡単に確認でき、セキュリティ上の脆弱性に対処できます。
またナビゲーションツールと管理画面で、コンピュータの保護機能全体
を管理できます。
コンピュータの保護の設定管理を開始する前に McAfee
SecurityCenter の画面を確認し、保護の状態、保護のカテゴリ、保護
サービスの違いがわかるようにしてください。 その上で McAfee
SecurityCenter を最新の状態に更新してください。
5
初期設定が完了したら、McAfee SecurityCenter を使用して、コン
ピュータの保護の状態を監視します。 保護に関する問題が検出される
と、McAfee SecurityCenter からアラートが通知され、重大度に応じて
問題を修復、または無視するかを判断できます。 また、スキャンの設
定変更など McAfee SecurityCenter内での変更を、イベントログで確
認できます。
注: McAfee SecurityCenter は、問題を検出するとただちに重要な問
題かどうかをレポートします。 保護の問題を診断する上で詳細情報が
必要な場合は、McAfee Virtual Technician を実行します。
このセクションの内容
McAfee SecurityCenter の機能 ..................................6
McAfee SecurityCenter を使用..................................7
保護の問題を修復または無視 .....................................17
アラートを使用 ............................................................23
イベントを表示.............................................................29
Page 8
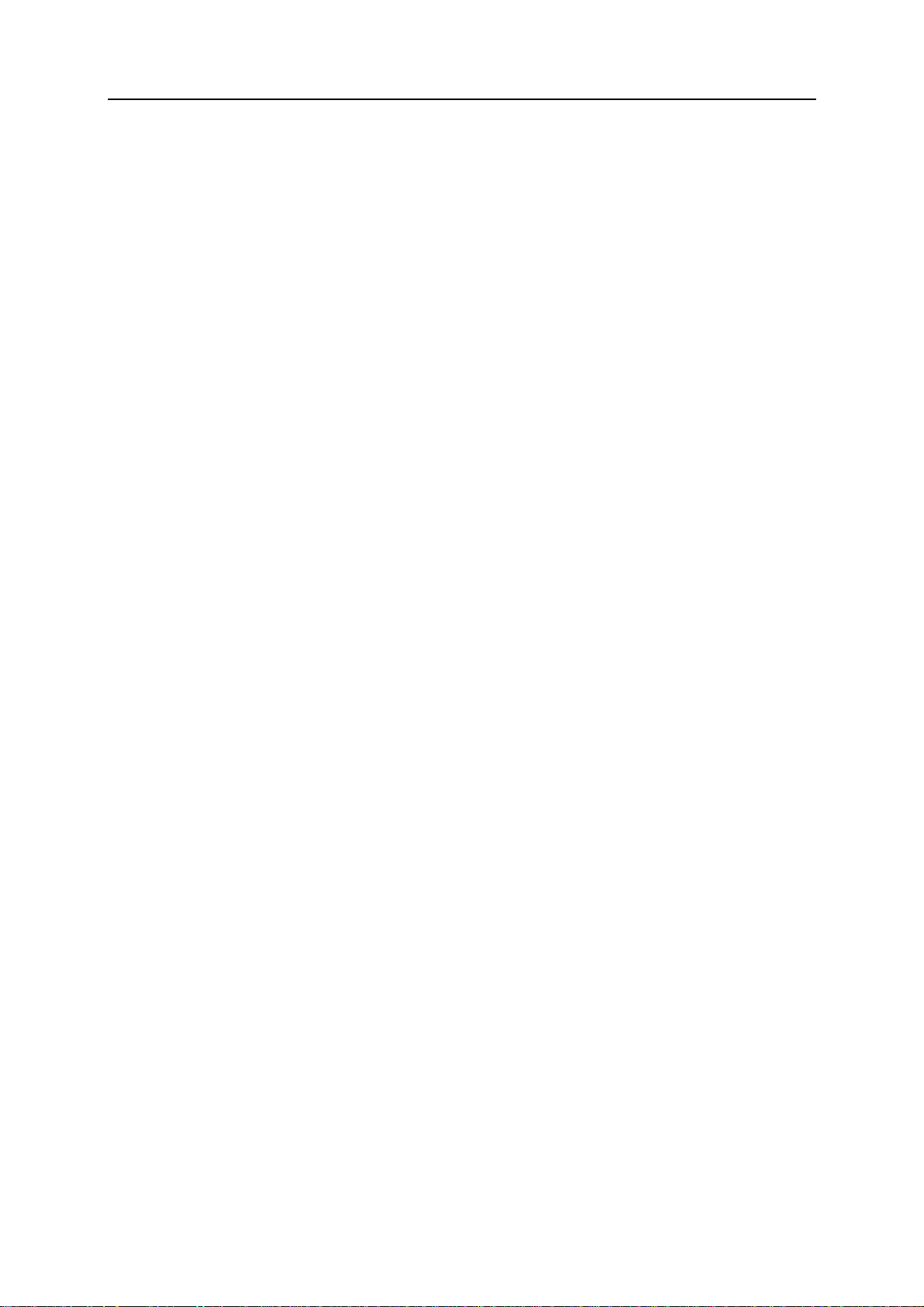
6 McAfee Internet Security
McAfee SecurityCenter の機能
簡略化した保護状態の表示
自動化した更新およびアップグ
レード
リアルタイムのセキュリティア
ラート機能
コンピュータの保護状態の把握、更新の確認、保護の問題の修復を簡
単に実行できるようになりました。
McAfee SecurityCenter はプログラムを自動的にダウンロードして、イ
ンストールします。マカフィープログラムの新しいバージョンが利用可能
で契約が有効な場合、新しいマカフィープログラムが配信され、コン
ピュータが常に最新のセキュリティで保護されます。
セキュリティアラートにより、緊急のウイルス発生やその他の脅威が通
知されます。
Page 9

第 3 章
McAfee SecurityCenter を使用
McAfee SecurityCenter の使用を開始する前に、コンピュータの保護
の状態を管理するためのコンポーネントと設定領域を確認してください。
この画像で使用されている用語の詳細については、8 ページの「保護
の状態について」および 9 ページの「保護カテゴリについて」を参照し
てください。マカフィーアカウントの情報から、契約の有効期限を確認で
きます。
7
このセクションの内容
保護の状態について ...................................................8
保護カテゴリについて ..................................................9
保護サービスについて.................................................10
契約の管理.................................................................11
McAfee SecurityCenter の更新 .................................13
Page 10
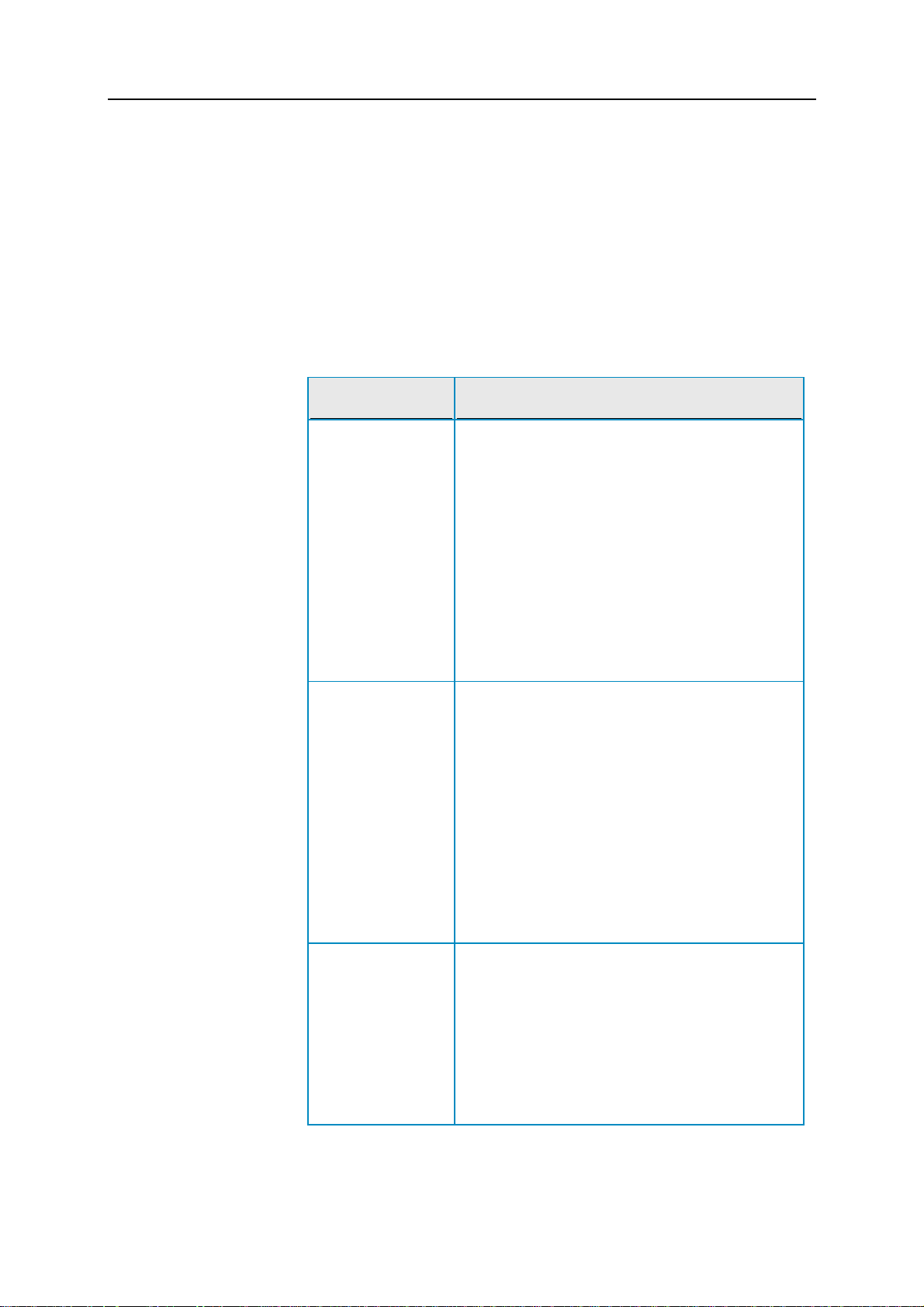
8 McAfee Internet Security
保護の状態について
コンピュータの保護の状態は、McAfee SecurityCenter の[ホーム]パ
ネル上の、保護の状態の領域に表示されます。 ここには、最新のセ
キュリティ脅威からコンピュータが確実に保護されているかどうか、また
は外部からの攻撃や他のセキュリティプログラム、インターネットにアク
セスするプログラムなどからの影響を受けているかどうかが表示されま
す。
コンピュータの保護の状態は、赤色、黄色、緑色で表示されます。
保護の状態 説明
赤色 このコンピュータは保護されていません。 McAfee
SecurityCenter の[ホーム]パネルの保護の状態の
領域には、コンピュータが保護されていない状態が
赤色で表示されます。 McAfee SecurityCenter か
ら、少なくとも 1つの重要なセキュリティ問題がレ
ポートされます。
万全な保護を維持するには、各保護カテゴリで、重
要なセキュリティの問題をすべて修復する必要があ
ります(問題のカテゴリの状態は赤色で[対応してく
ださい!]に設定されています)。 保護の問題の修
復方法については、18 ページの「保護の問題を修
復」を参照してください。
黄色 このコンピュータの一部は保護されていません。
McAfee SecurityCenter の[ホーム]パネルの保護
の状態の領域には、コンピュータが保護されていな
い状態が黄色で表示されます。 McAfee
SecurityCenter により、少なくとも 1 つの重要では
ないセキュリティ問題がレポートされます。
万全な保護を維持するためには、各保護カテゴリに
関連付けられている重要ではないセキュリティの問
題を修復するか、または無視してください。 保護の
問題を修復または無視する方法については、17
ページの「保護の問題を修復または無視」を参照し
てください。
緑色 このコンピュータは万全に保護されています。
McAfee SecurityCenter の[ホーム]パネルの保護
の状態の領域には、コンピュータが保護されている
状態が緑色で表示されます。 McAfee
SecurityCenter からは、いかなるセキュリティ上の
問題もレポートされていません。
各保護カテゴリに、コンピュータの保護サービスが表
示されます。
Page 11

第 3 章 McAfee SecurityCenter を使用 9
保護カテゴリについて
McAfee SecurityCenter の保護サービスはコンピュータとファイル、イ
ンターネットとネットワーク、E メールとメッセンジャー、および保護者機
能の 4 つのカテゴリに分けられます。この 4 つのカテゴリにより、コン
ピュータを保護するセキュリティサービスを参照、設定できます。
カテゴリ名をクリックして保護サービスを設定し、サービスに対して検出
されるセキュリティ上の問題を表示できます。コンピュータの保護の状
態が赤色か黄色の場合は、[必要なアクション] または [注意] メッセー
ジに 1 つ以上のカテゴリが表示され、そのカテゴリ内で問題が検出さ
れていることが通知されます。保護の状態の詳細については、8 ペー
ジの「保護の状態について」を参照してください。
保護カテゴリ 説明
コンピュータとファイル 次のサービスにより、コンピュータとファイルが保
護されています。
ウイルス対策
スパイウェア対策
SystemGuards
Windows 保護
PC の状態
インターネットとネット
ワーク
E メールとメッセン
ジャー
保護者機能 保護者機能には、次のサービスがあります。
次のサービスにより、インターネットとネットワーク
接続が保護されています。
ファイアウォールによる保護
フィッシング詐欺対策
個人情報の保護
次のサービスにより、E メールとメッセンジャーが
保護されています。
E メールのウイルス対策
メッセンジャーのウイルス対策
E メールのスパイウェア対策
メッセンジャーのスパイウェア対策
迷惑メール対策
コンテンツのブロック
Page 12
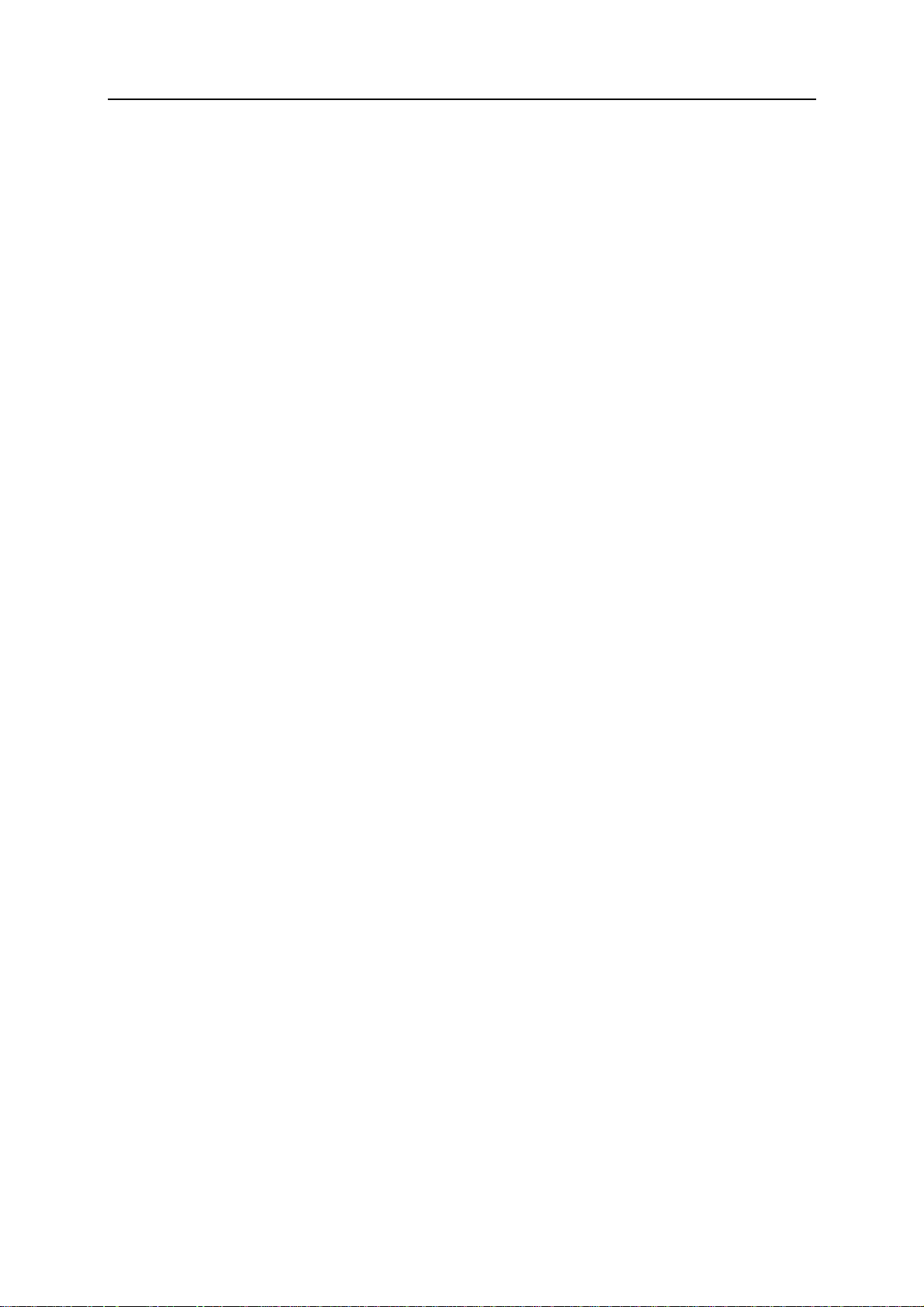
10 McAfee Internet Security
保護サービスについて
保護サービスはコンピュータを保護する上で必要となる、さまざまなセ
キュリティコンポーネントです。保護サービスは、マカフィープログラムに
直接対応しています。たとえば、McAfee VirusScan をインストールす
ると、ウイルス対策、スパイウェア対策、SystemGuards、スクリプトス
キャンといった保護サービスが利用できます。これらの保護サービスの
詳細については、McAfee VirusScan ヘルプを参照してください。
プログラムインストール直後には、プログラムに関連付けられたすべて
の保護サービスは標準設定で有効になっています。ただし、保護サー
ビスはいつでも無効にできます。たとえば、McAFee Parental Controls
のインストール時には、コンテンツブロックと個人情報の保護は両方と
も有効になっています。コンテンツブロックを使用しない場合は、完全に
無効化できます。タスクの設定またはメンテナンスの実行中に、一時的
に保護サービスを無効にすることも可能です。
Page 13
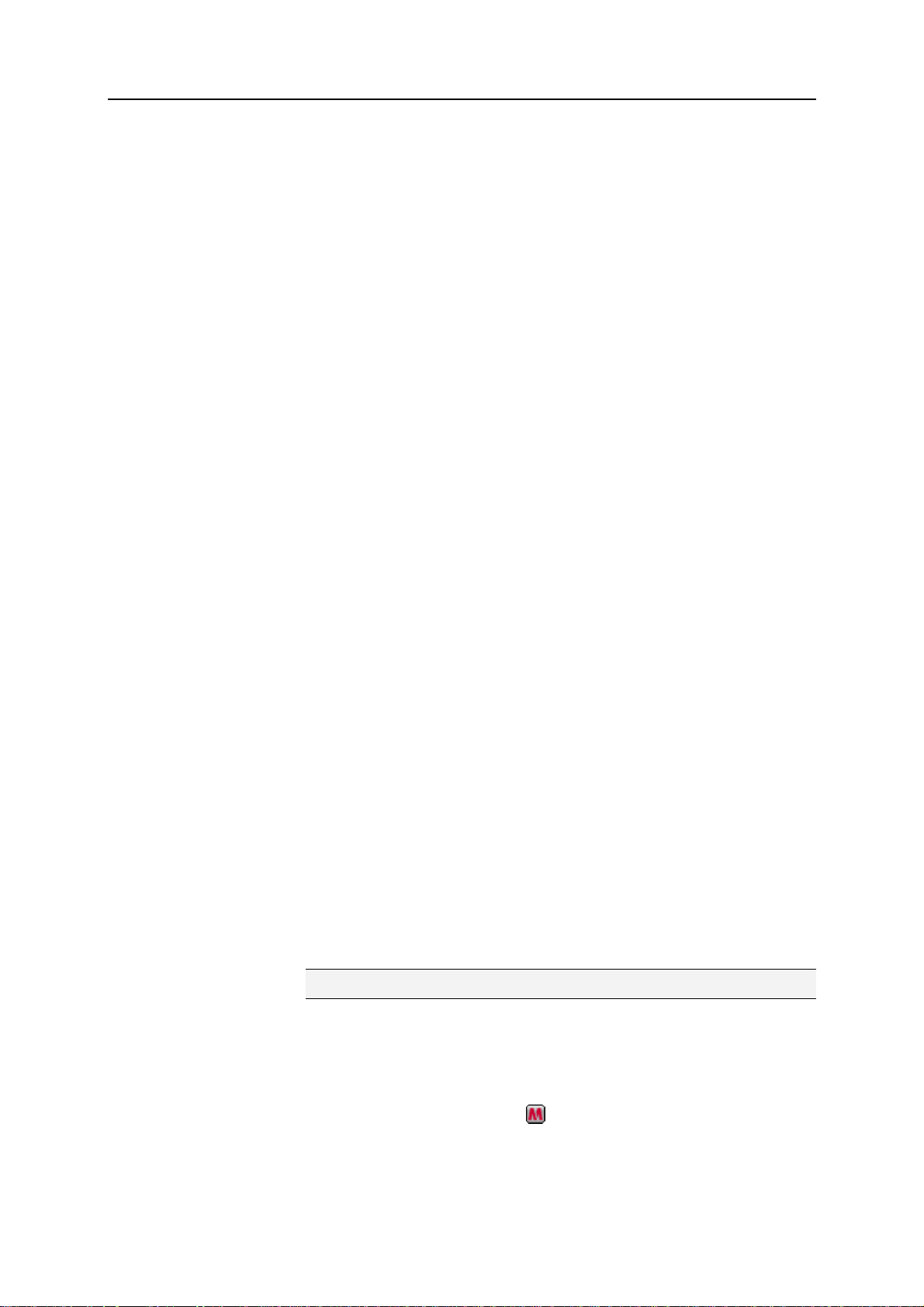
第 3 章 McAfee SecurityCenter を使用 11
契約の管理
ご購入のマカフィー製品は、一定の期間、一定の数のコンピュータで使
用できる契約になっています。契約期間はご購入の製品によりますが、
通常、製品のご登録により契約が開始されます。製品の登録は簡単に
行うことができます (インターネットに接続している必要があります)。登
録により、最新の脅威からご使用のコンピュータを保護する自動更新を
定期的に受信できるため、非常に重要です。
通常、製品のインストール時に製品登録を行いますが、インターネット
に接続できないなどの理由がある場合は、15 日間、登録を延期するこ
とができます。15 日以内に製品を登録しない場合は、製品の更新やス
キャンの実行ができなくなります。また、契約の有効期限が近づくと、画
面メッセージにより定期的に通知を行います。これにより、有効期限前
に製品を更新するか、弊社の Web サイトで自動更新を設定すること
で保護が途切れることを回避できます。
McAfee SecurityCenter に登録を求めるリンクが表示されている場合
は、お客様の契約は現在登録されていません。契約の有効期限は、お
客様のアカウントページで確認できます。
マカフィーアカウントへのアクセス
McAfee SecurityCenter からマカフィーアカウント情報 (アカウント
ページ) に簡単にアクセスできます。
1 [よく使う機能] で [マイアカウント] をクリックします。
2 マカフィーアカウントにログインします。
製品の登録
製品の登録は、通常、製品のインストール時に行います。登録が完了
していない場合は、McAfee SecurityCenter に登録を求めるリンクが
表示されます。また、通知も定期的に行われます。
McAfee SecurityCenter の [ホーム] パネルで、
[SecurityCenter の情報] で、[契約を有効化してください。] をク
リックします。
ヒント: 定期的に表示されるアラートからも登録できます。
契約の確認
契約の期限が切れていないか確認してください。
タスクバーの右端の通知領域に表示される McAfee
SecurityCenter のアイコン
を右クリックし、[契約の確認]をクリッ
クします。
Page 14
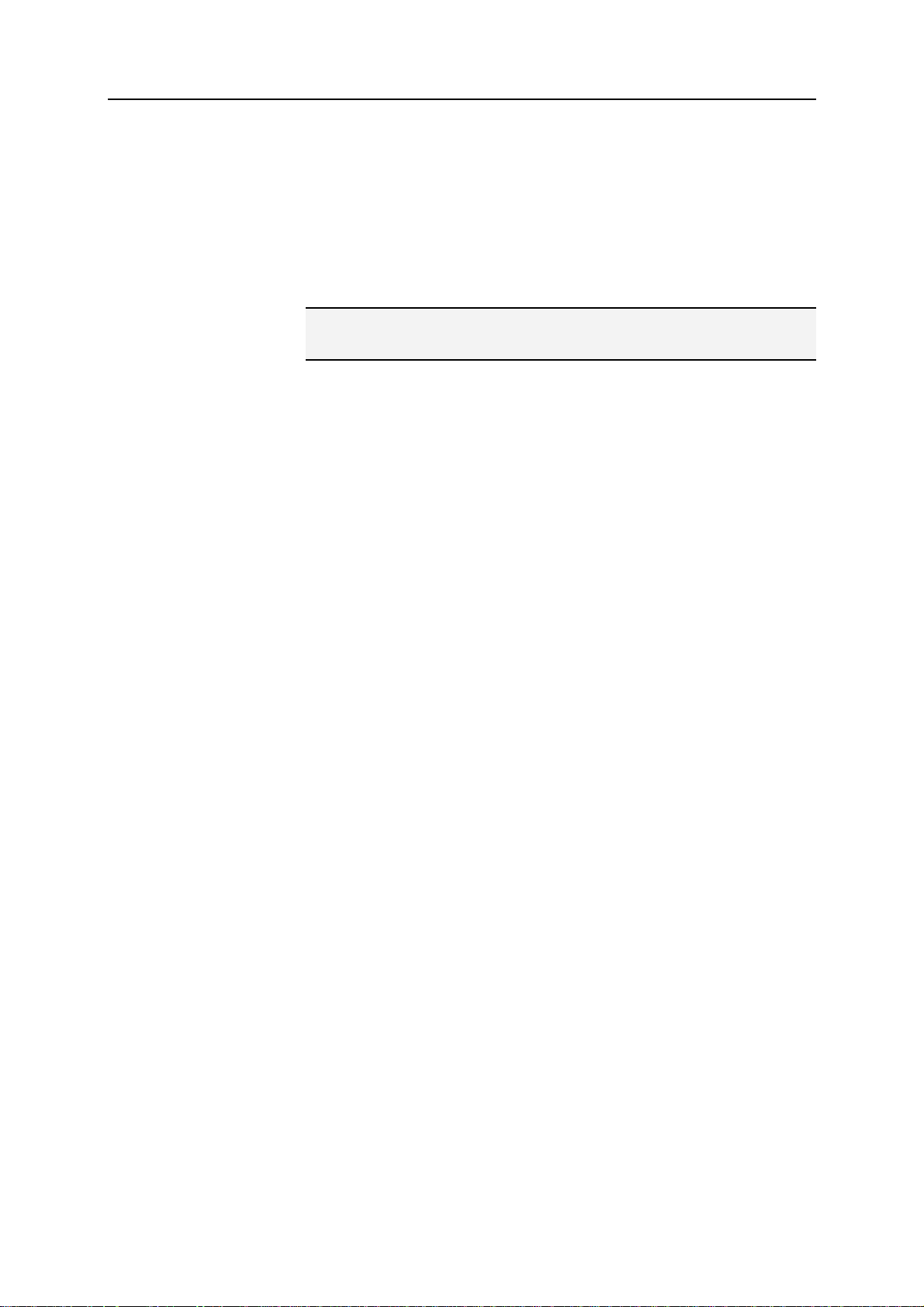
12 McAfee Internet Security
契約の更新
契約の有効期限が近づくと、McAfee SecurityCenter に契約の更新を
求めるリンクが表示されます。また、有効期限前にも定期的にアラート
で通知されます。
McAfee SecurityCenter の [ホーム] パネルで、
ヒント: 定期的に表示される通知メッセージからも製品を更新できます。
また、アカウントページで更新したり、自動更新を設定できます。
[SecurityCenter の情報] で、[更新] をクリックします。
Page 15
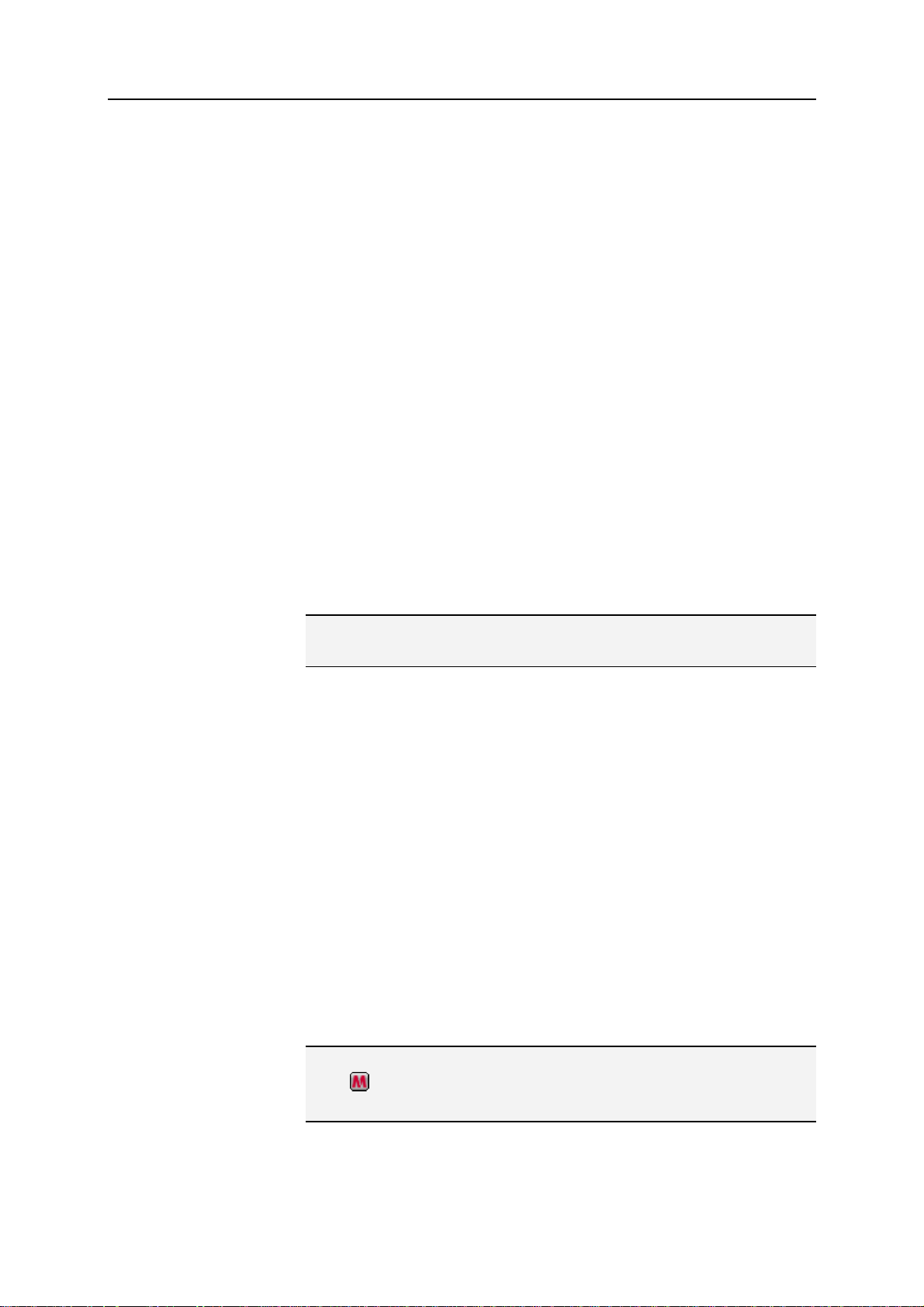
第 4 章
McAfee SecurityCenter の更新
McAfee SecurityCenter は、登録済みのマカフィープログラムを 4 時
間ごとに確認し、オンラインで更新をインストールして、最新の状態を維
持します。インストールおよび登録したプログラムによっては、最新のウ
イルス定義、ハッカー対策、迷惑メール対策、スパイウェア対策または
プライバシー保護のアップグレードがオンラインアップデートに含まれる
場合があります。標準設定では 4 時間ごとに更新が確認されますが、
更新の確認はいつでも可能です。McAfee SecurityCenter によって更
新の有無の確認が行われている間も、ほかのタスクを継続して実行で
きます。
McAfee SecurityCenter の確認および更新のインストール方法を変更
することもできますが、自動更新を有効にすることをお勧めします。たと
えば、更新をダウンロードしてもインストールは保留するように設定した
り、更新をダウンロードまたはインストールする前に通知するように
McAfee SecurityCenter を設定できます。また、自動更新を無効にす
ることも可能です。
13
注: マカフィー製品を CD からインストールした場合、15 日以内に製
品を登録しないと、製品の更新やスキャンの実行ができなくなります。
このセクションの内容
更新の確認.................................................................13
自動更新の設定 .........................................................14
自動更新を無効化 ......................................................14
更新の確認
デフォルトでは、コンピュータがインターネットに接続すると、McAfee
SecurityCenter によって 4 時間ごとに自動的に更新が確認されます。
ただし、4 時間より短い間隔で更新の確認を行うこともできます。 自動
更新を無効にする場合は、必ず手動で定期的に更新を確認してくださ
い。
McAfee SecurityCenter の[ホーム]パネルで[更新]をクリックしま
す。
ヒント:タスクバー右側の通知領域にある[McAfee SecurityCenter]ア
イコン を右クリックして、[更新]をクリックすると、McAfee
SecurityCenter を起動せずに更新の確認をできます。
Page 16
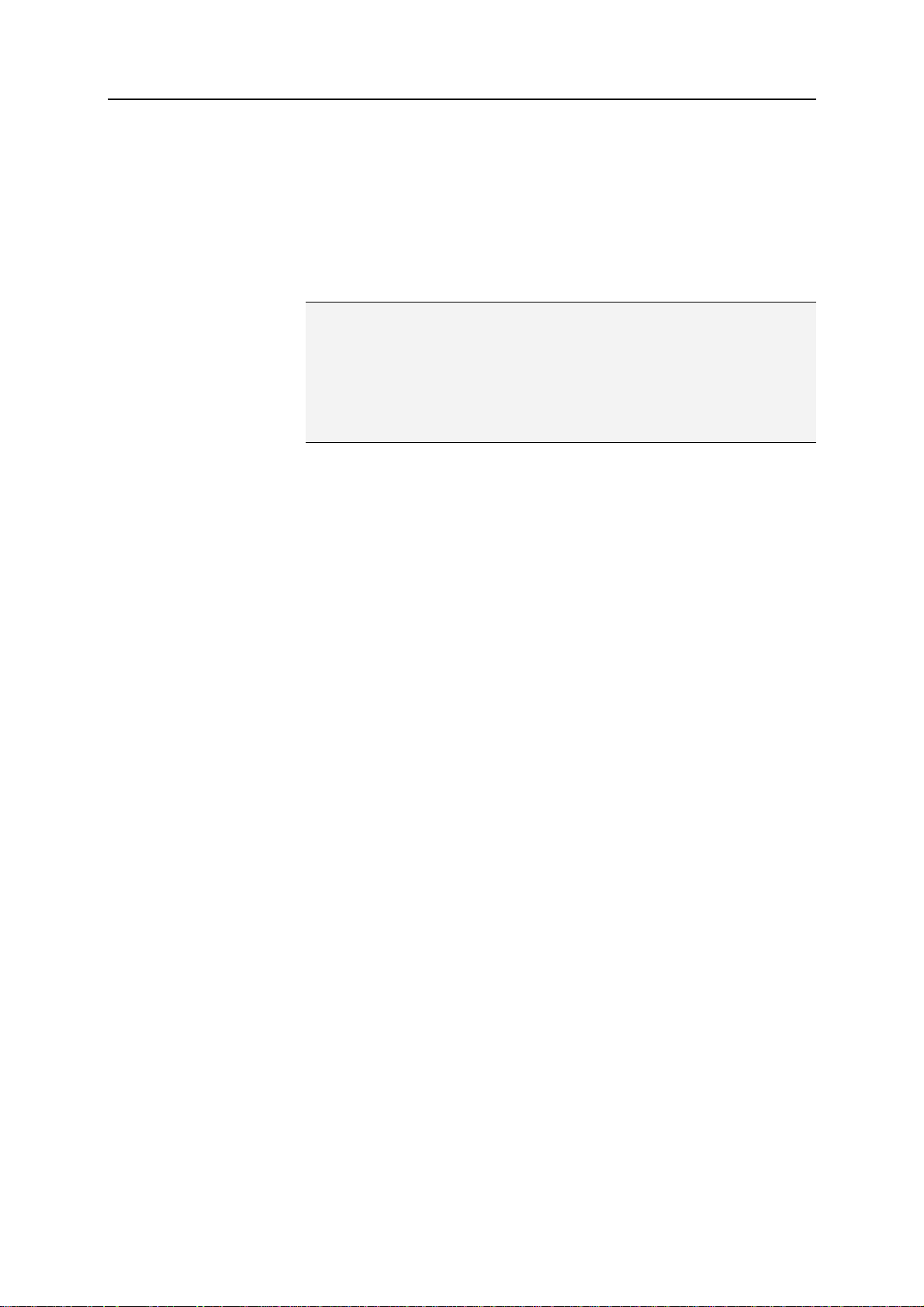
14 McAfee Internet Security
自動更新の設定
デフォルトでは、コンピュータがインターネットに接続すると、McAfee
SecurityCenter によって 4 時間ごとに自動的に更新が確認されます。
このデフォルト設定を変更する場合は、自動的に更新をダウンロードし
てインストール可能な状態になったら通知するか、更新をダウンロード
する前に通知するよう設定できます。
注:更新がダウンロードまたはインストール可能な状態になると、アラー
トで通知されます。 アラートから、更新をダウンロードまたはインストー
ルするか、更新を延期するか決定できます。 表示されるアラートからプ
ログラムを更新する場合は、ダウンロードおよびインストール前に契約
を確認するプロンプトが表示される場合があります。 詳細については、
23 ページの「アラートを使用」を参照してください。
1 McAfee SecurityCenter の設定パネルを開きます。
アクセス方法
1. [よく使う機能] で [ホーム] をクリックします。
2. 右パネルの[SecurityCenter の情報]で、[設定]をクリック
します。
2 [SecurityCenter の設定]パネルの[自動更新が無効です]で[オ
ン]をクリックし、[詳細設定]をクリックします。
3 以下のボタンのうち、いずれかをクリックします。
サービスが更新されたら自動的に更新をインストールして通知
(推奨)
更新を自動的にダウンロードし、インストール可能な状態になっ
たら通知
更新をダウンロードする前に通知
4 [OK]をクリックします。
自動更新を無効化
自動更新を無効にする場合は、最新のセキュリティ保護を維持するた
めに、必ず定期的に更新を確認してください。手動での更新の確認に
ついては、13 ページの「更新の確認」を参照してください。
1 [SecurityCenter の設定] パネルを開きます。
アクセス方法
1. [よく使う機能] で [ホーム] をクリックします。
2. 右パネルの[SecurityCenter の情報]で、[設定]をクリック
します。
2 [SecurityCenter の設定] パネルの [自動更新が有効です] で、
[オフ] をクリックします。
Page 17
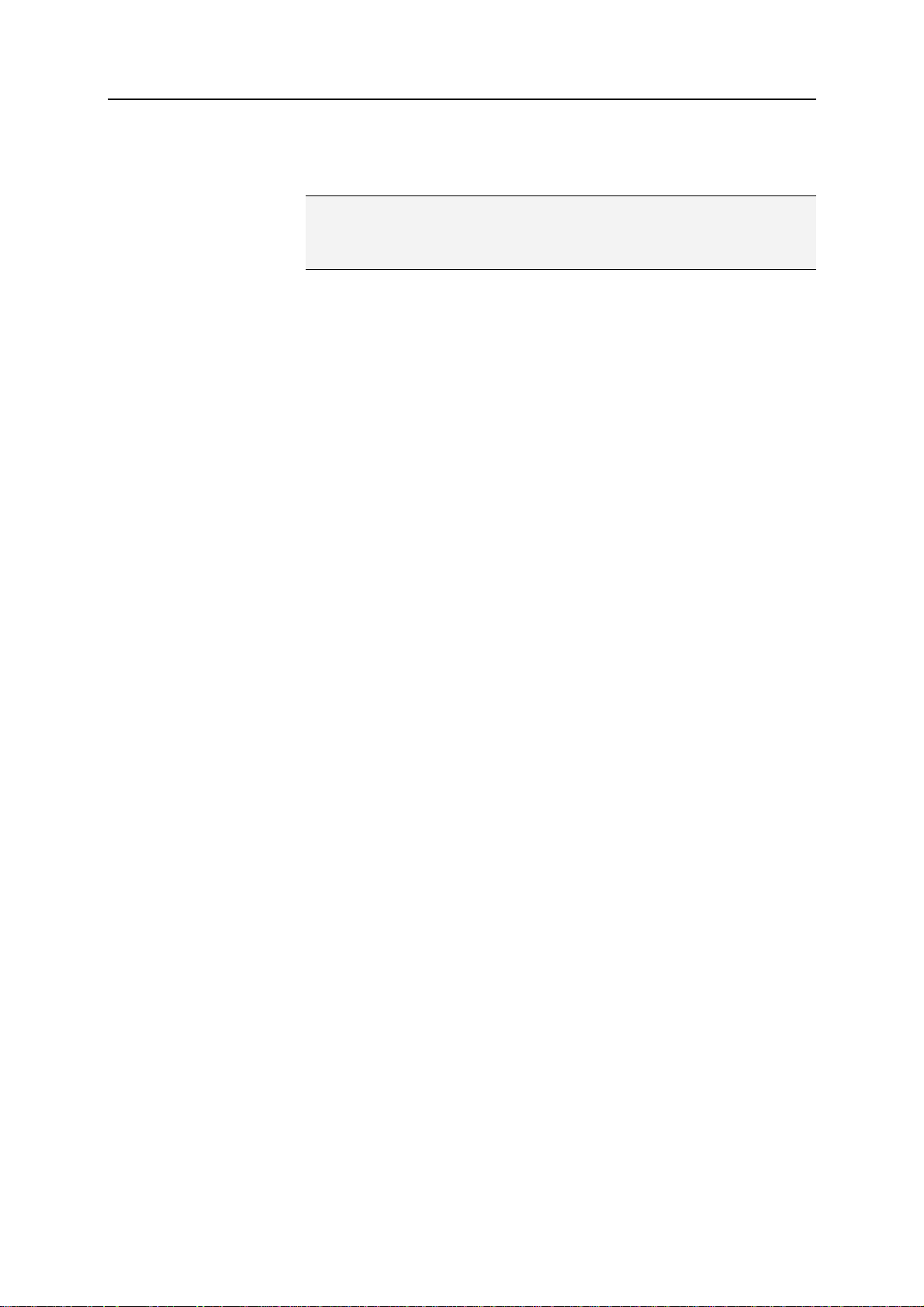
第 4 章 McAfee SecurityCenter の更新 15
3 確認のダイアログボックスで、[はい] をクリックします。
ヒント: [オン] ボタンをクリックするか、[更新オプション] パネルで [自動
更新を無効にして更新の有無を手動で確認] を選択解除すると、自動
更新を有効化することができます。
Page 18
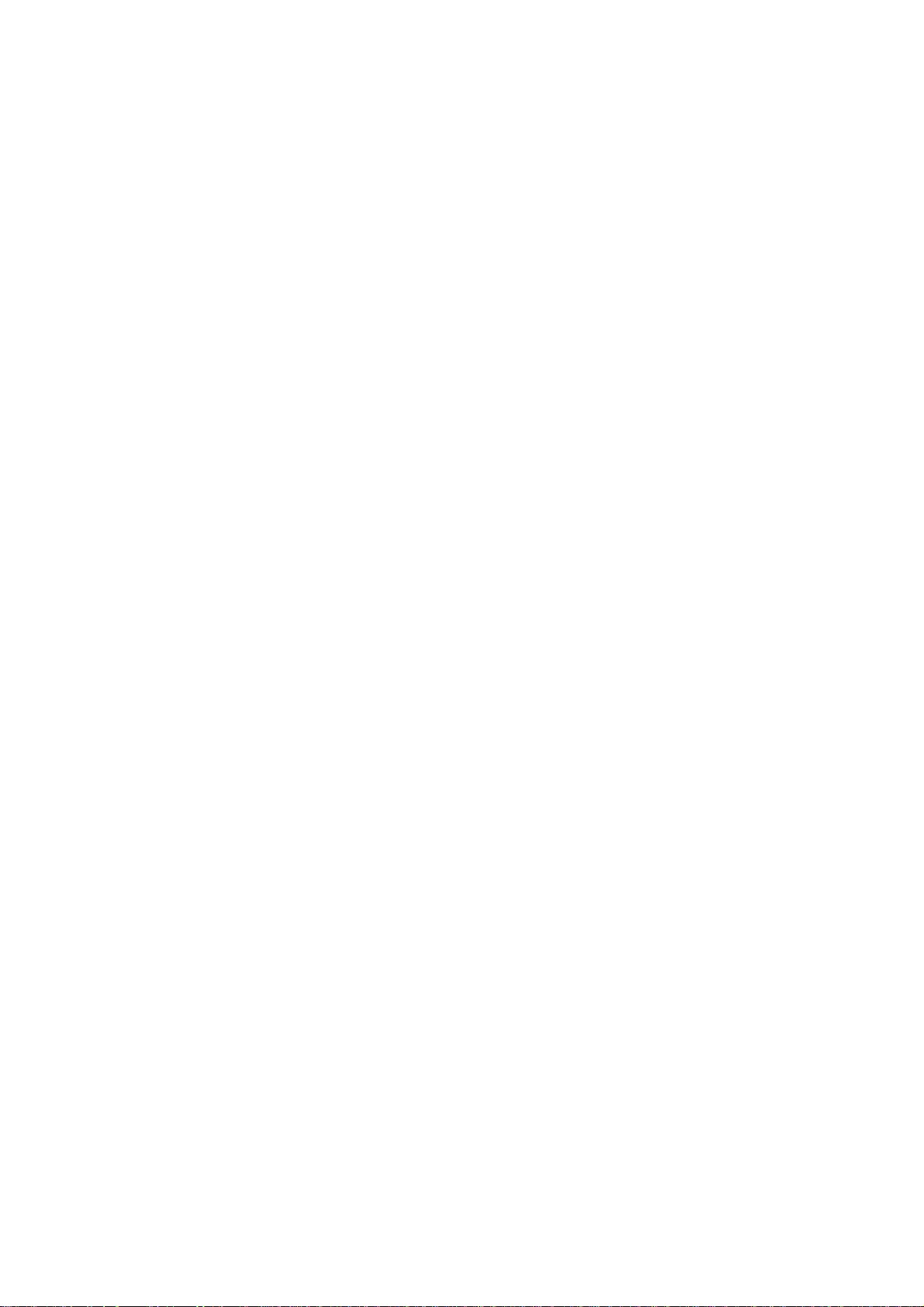
Page 19
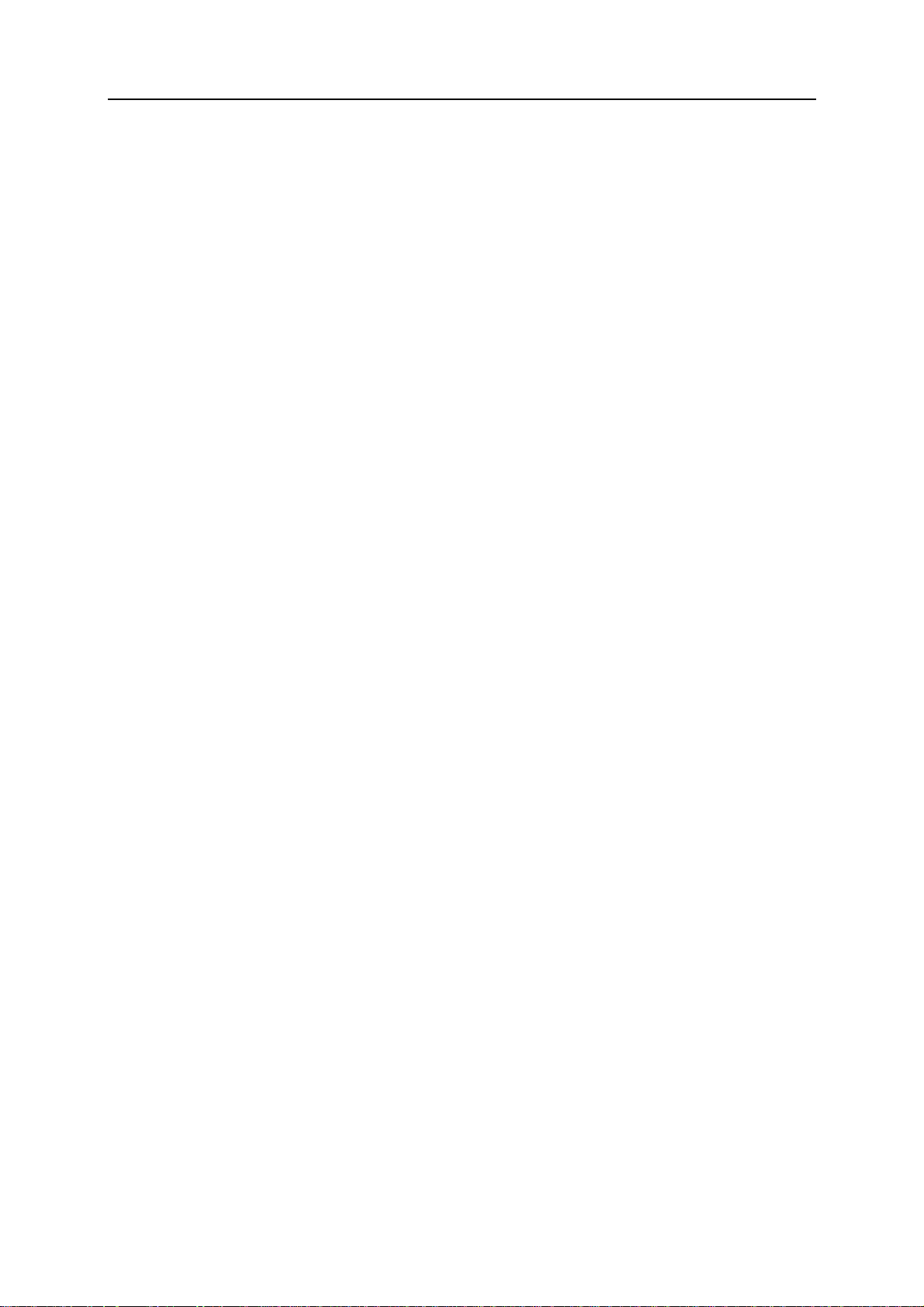
第 5 章
保護の問題を修復または無視
McAfee SecurityCenter は、問題を検出するとただちに重要な問題か
どうかをレポートします。 重要な保護の問題は早急な対応が求められ、
保護の状態が赤に変わります。 保護の問題が重要でない場合は、早
急な対応は必要ではありませんが、保護のステータスが問題の種類に
応じて変わる場合があります。 保護の状態を緑にするためには、すべ
ての重要な問題を修復し、重要でない問題を修復するか無視するかを
決定する必要があります。 保護の問題を診断する上で詳細情報が必
要な場合は、McAfee Virtual Technician を実行します。 McAfee
Virtual Technician の詳細については、McAfee Virtual Technician ヘ
ルプを参照してください。
このセクションの内容
17
保護の問題を修復 ......................................................18
保護の問題を無視 ......................................................20
Page 20
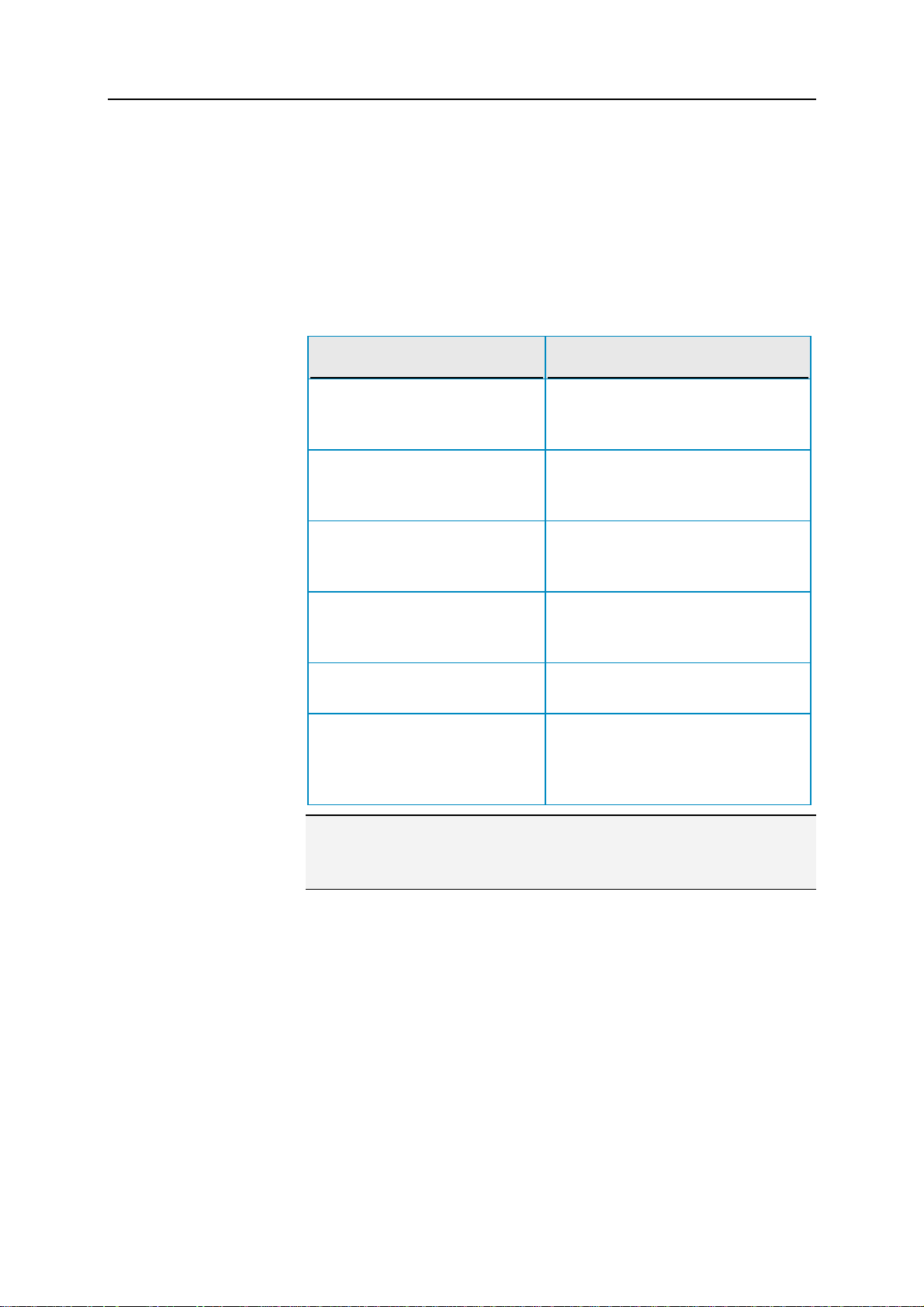
18 McAfee Internet Security
保護の問題を修復
ほとんどのセキュリティの問題は自動的に修復されますが、手動による
対応が必要な場合もあります。たとえば、ファイアウォールによる保護
が無効になっている場合、McAfee SecurityCenter により自動的に有
効化されますが、ファイアウォールによる保護がインストールされてい
ない場合は、インストールする必要があります。以下の表に、保護の問
題を手動で修復する際に必要な対応を示します。
問題 対応
コンピュータのフルスキャンが過去
30 日以上実行されていません。
定義ファイル (DAT) ファイルが最
新ではありません。
プログラムがインストールされてい
ません。
プログラムのコンポーネントが不足
しています。
プログラムが登録されていないた
め、万全な保護を実行できません。
お客様の契約は期限切れです。 マカフィーの Web サイトでアカウント
コンピュータを手動でスキャンします。
詳細については、McAfee VirusScan
ヘルプを参照してください。
保護を手動で更新してください。詳細に
ついては、McAfee VirusScan ヘルプ
を参照してください。
マカフィーの Web サイトまたは CD
からプログラムをインストールしてくださ
い。
マカフィーの Web サイトまたは CD
からプログラムを再インストールしてく
ださい。
マカフィーの Web サイトでプログラム
を登録してください。
状況を確認してください。詳細は、11
ページの「契約の管理」を参照してくだ
さい。
注: 単一の保護の問題が複数の保護カテゴリに影響している場合もあ
ります。この場合、1 つのカテゴリ内の問題を修復すると、ほかの保護
カテゴリの問題も修復されます。
保護の問題を自動的に修復
McAfee SecurityCenter では、ほとんどの保護の問題を自動的に修復
できます。 保護の問題が自動的に修復される際に McAfee
SecurityCenter で変更された設定は、イベントログには記録されませ
ん。 イベントの詳細については、29 ページの「イベントを表示」を参照
してください。
1 [よく使う機能]で[ホーム]をクリックします。
2 McAfee SecurityCenter の[ホーム]パネルの保護の状態領域で、
[修復]をクリックします。
Page 21
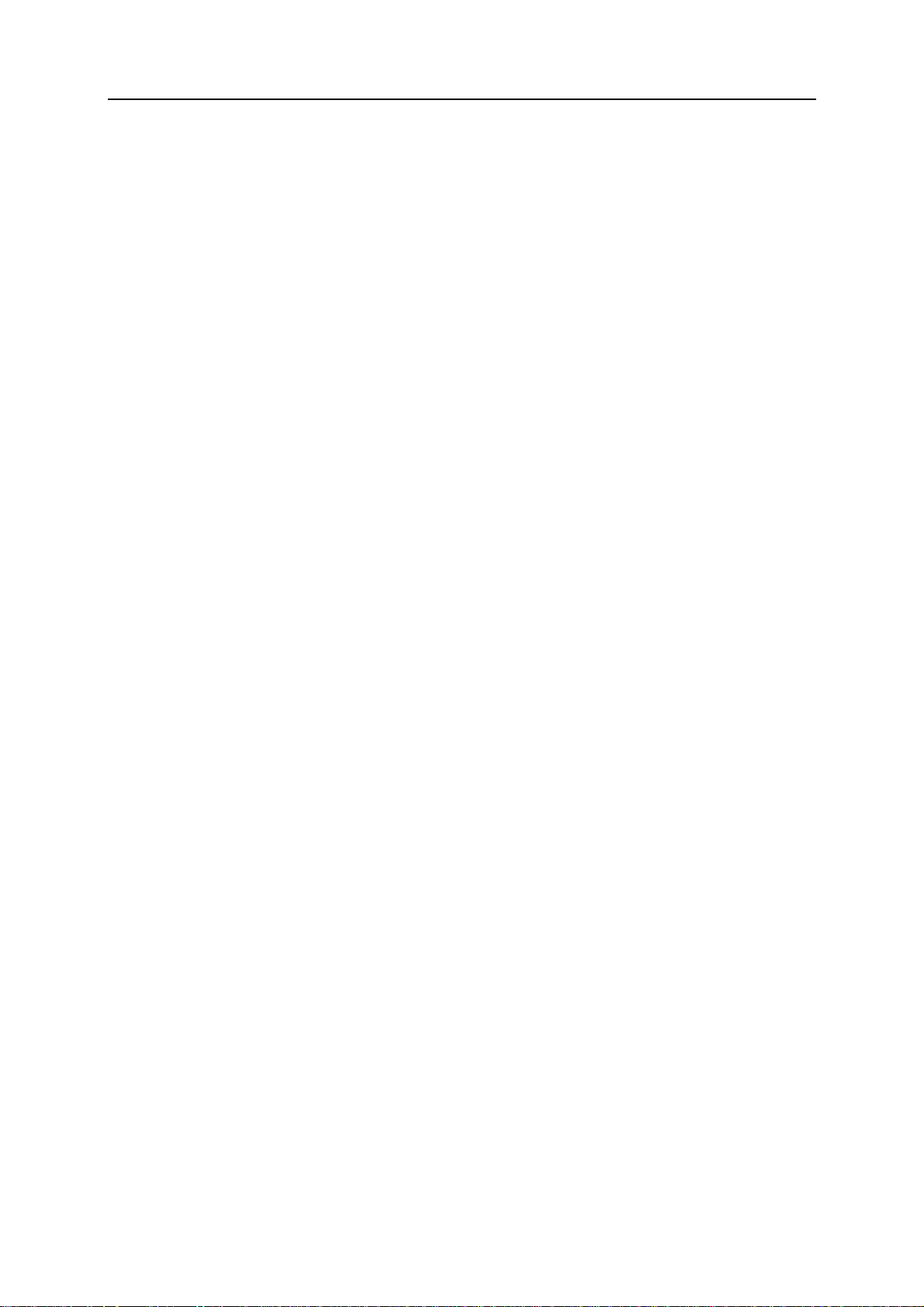
第 5 章 保護の問題を修復または無視 19
保護の問題を手動で修復
自動修復を実行しても 1つ以上の保護の問題が解決されない場合、手
動で問題を解決できます。
1 [よく使う機能]で[ホーム]をクリックします。
2 McAfee SecurityCenter の[ホーム]パネルで、レポートされた問題
を含む保護カテゴリをクリックします。
3 問題の詳細に続いて表示されているリンクをクリックします。
Page 22
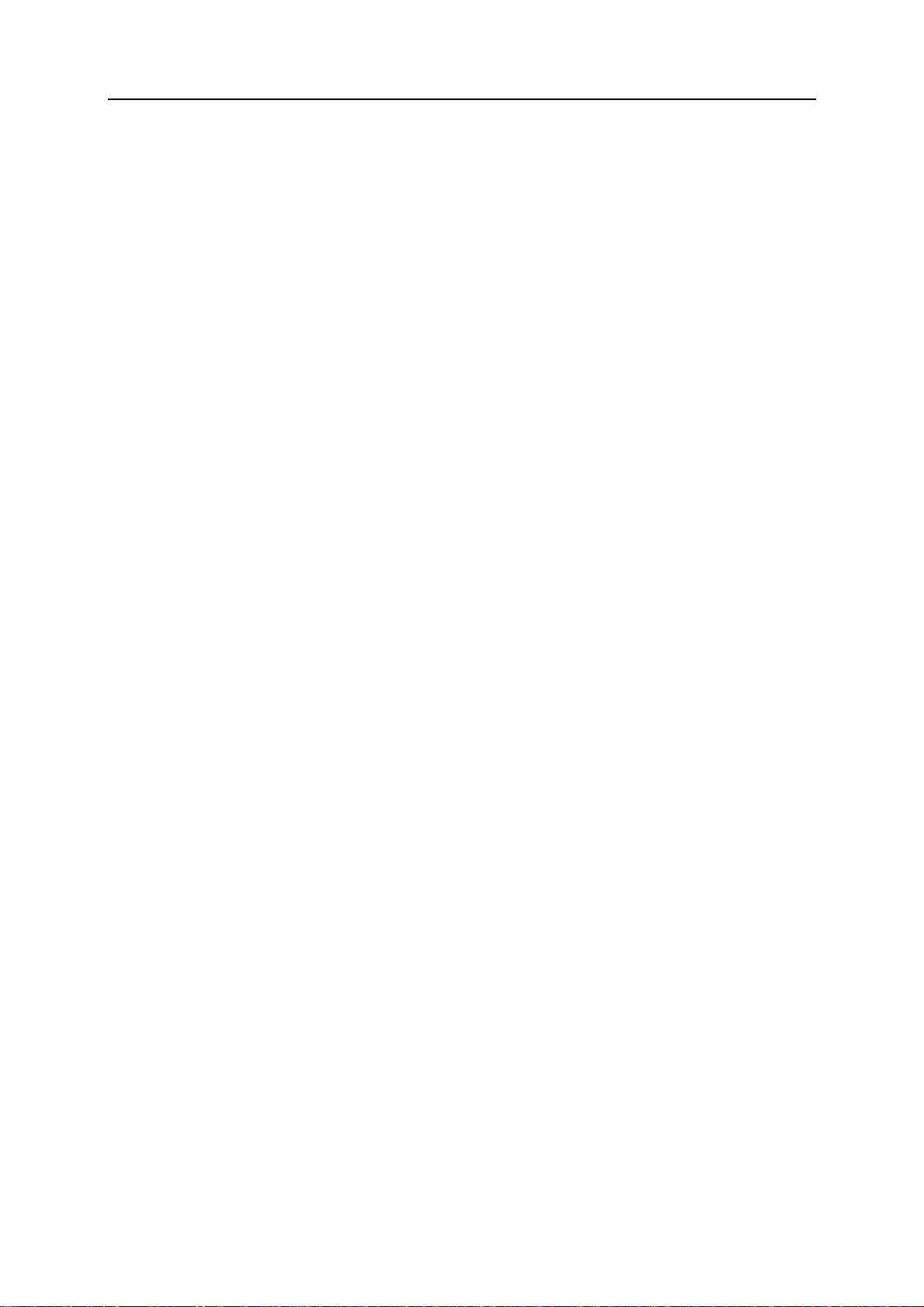
20 McAfee Internet Security
保護の問題を無視
McAfee SecurityCenter で重要でない問題が検出された場合は、そ
の問題を修復または無視できます。その他の重要でない問題は自動的
に無視されます (McAfee Anti-Spam や McAfee Parental Controls
がインストールされていない場合など)。コンピュータの保護の状態が緑
色である場合を除き、McAfee SecurityCenter の [ホーム] パネルの
保護カテゴリ情報領域には、無視された問題は表示されません。コン
ピュータの保護の状態が緑でなくても、一度問題を無視した後であれば、
保護カテゴリ情報領域内に無視した問題を表示させることはできます。
保護の問題を無視
McAfee SecurityCenter によって検出された重要でない問題を修復し
ない場合は、その問題を無視することができます。 問題を無視すると、
McAfee SecurityCenter の保護カテゴリ情報領域からその問題が削除
されます。
1 [よく使う機能]で[ホーム]をクリックします。
2 McAfee SecurityCenter の[ホーム]パネルで、レポートされた問題
を含む保護カテゴリをクリックします。
3 保護の問題の横にある[無視]リンクをクリックします。
無視した問題の表示または非表示
重大度に応じて、無視した保護の問題を表示または非表示にできます。
1 [アラートのオプション]パネルを開きます。
アクセス方法
1. [よく使う機能]で[ホーム]をクリックします。
2. 右パネルの[SecurityCenter の情報]で、[設定]をクリック
します。
3. [アラート] で [詳細設定] をクリックします。
2 [SecurityCenter の設定]パネルで[無視された問題]をクリックしま
す。
3 [無視された問題]パネルで、次の手順を実行します。
問題を無視するには、チェックボックスを選択します。
保護カテゴリ情報領域の問題をレポートするには、チェックボッ
クスの選択を解除します。
4 [OK]をクリックします。
Page 23
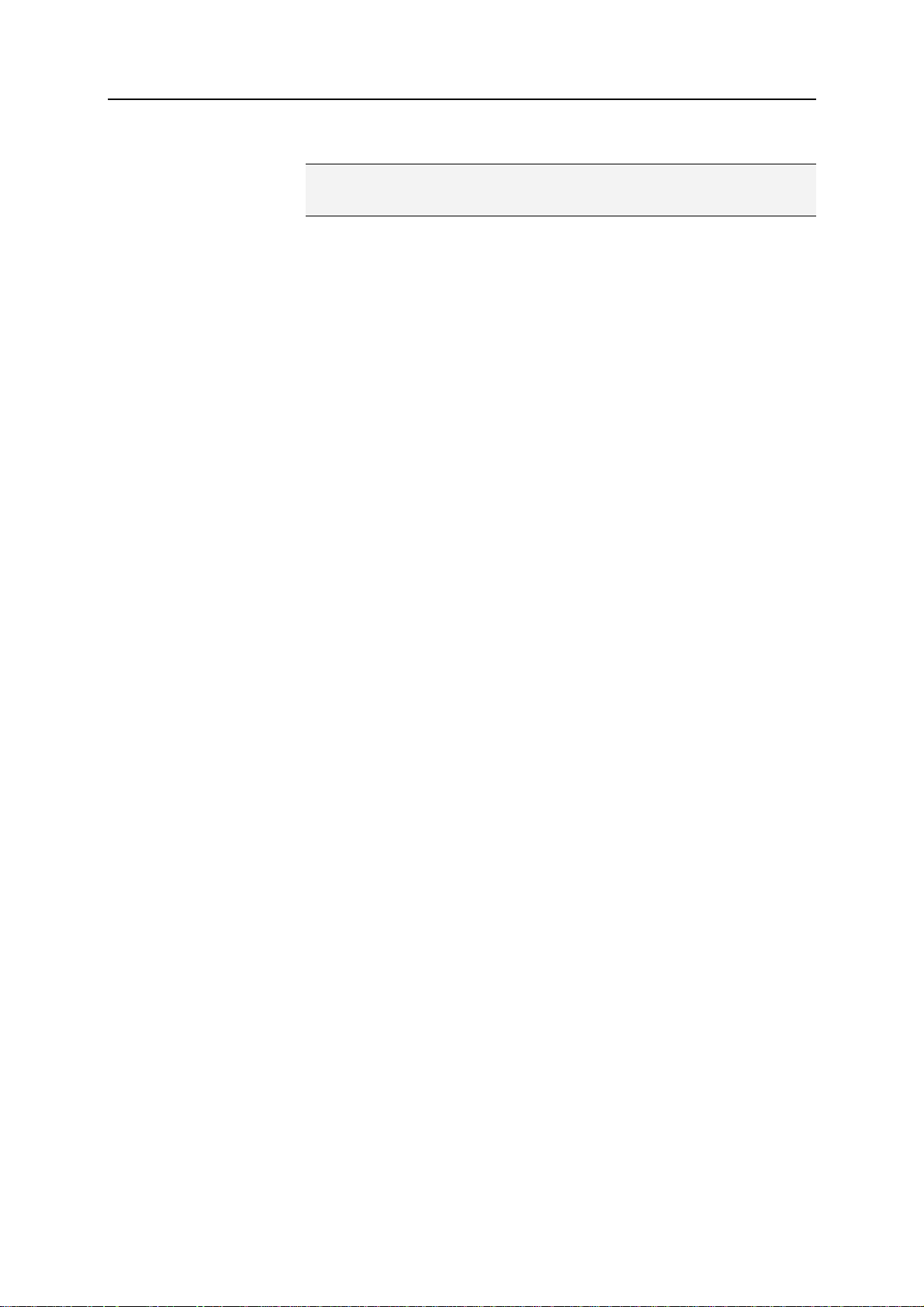
第 5 章 保護の問題を修復または無視 21
ヒント:また、保護カテゴリ情報領域内のレポートされた問題の横にある
[無視]リンクをクリックすると、問題を無視できます。
Page 24
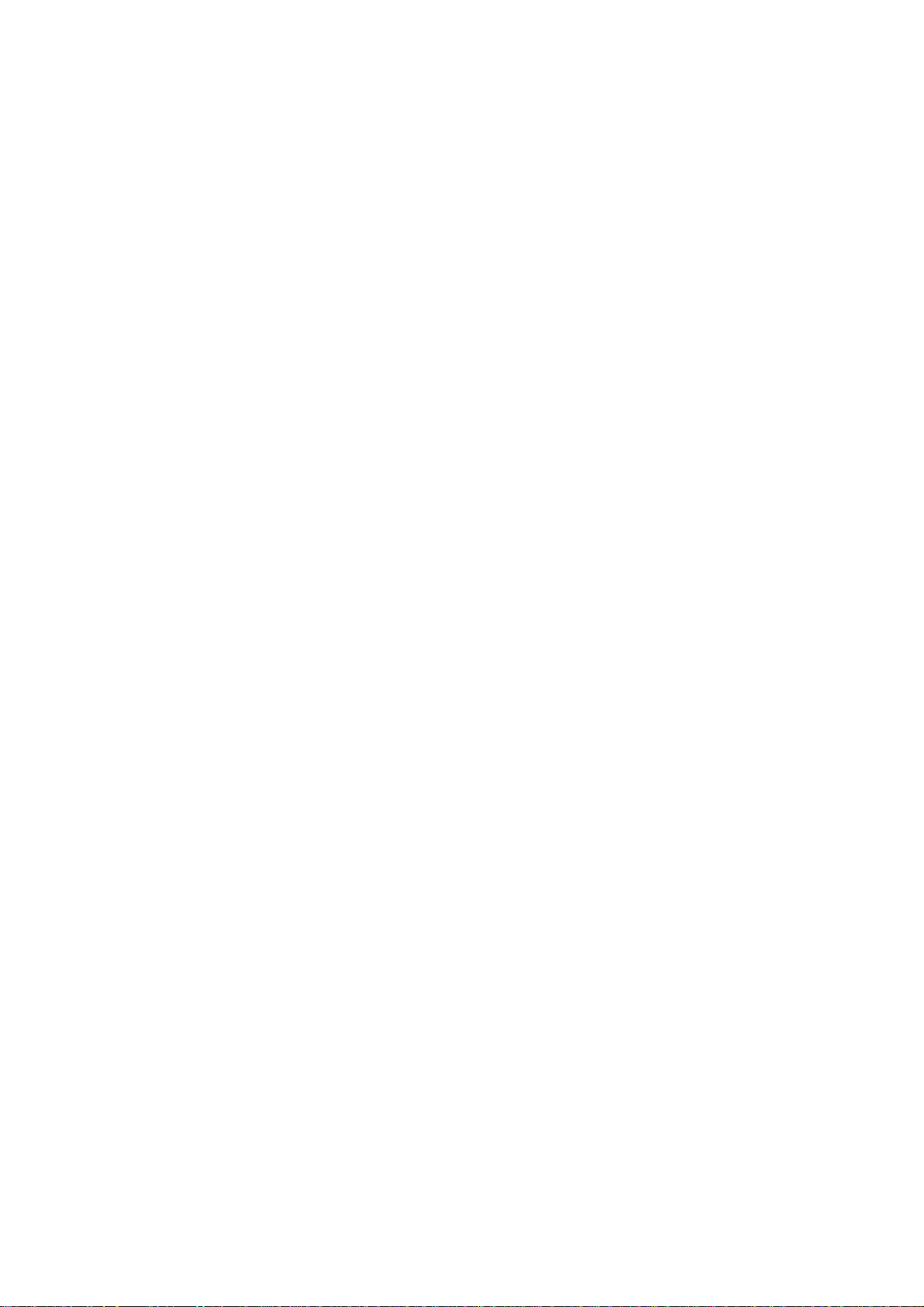
Page 25
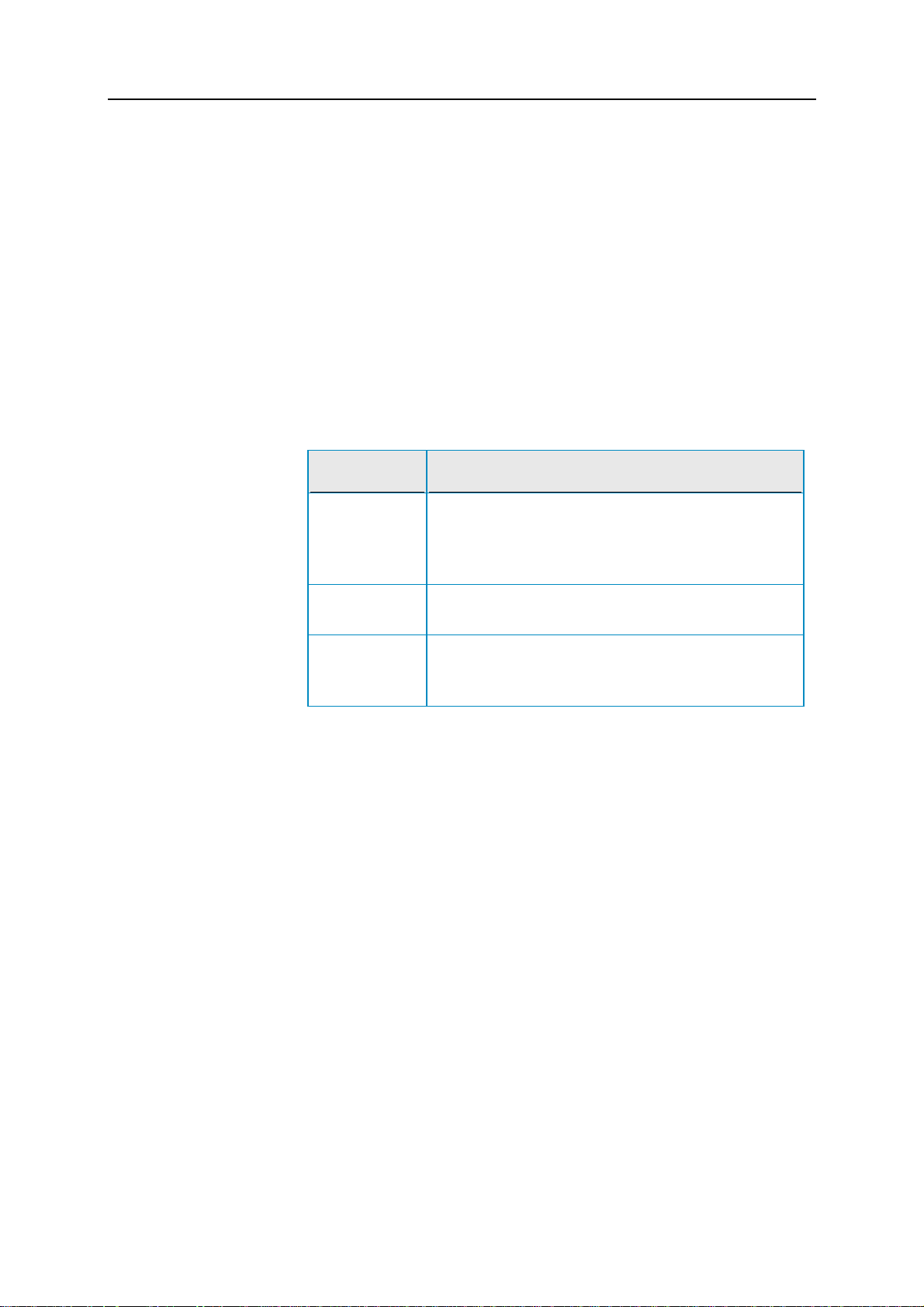
第 6 章
アラートを使用
23
アラートは、何らかの McAfee SecurityCenter イベントが発生すると、
画面の右下隅に小さなポップアップ ダイアログ ボックスで表示されま
す。 アラートによって、イベントの詳細情報と、イベントに関連付けられ
た問題を解決するための推奨事項とオプションが提示されます。 ア
ラートに、イベントに関する詳細情報へのリンクが含まれる場合もありま
す。 これらのリンクを使用して、マカフィーのグローバルサイトを起動し
たり、トラブルシューティングのために情報をマカフィーに送信できます。
アラートには赤、黄、緑の 3種類があります。
アラートタイプ 説明
赤 レッドアラートは、ユーザの対応が必要となる、重要な通
知です。 McAfee SecurityCenter によって保護の問題
を自動的に修復できない場合、レッドアラートが表示され
ます。
黄 イエローアラートは、通常ユーザの対応が必要となるも
のの、あまり重要ではない通知です。
緑 グリーンアラートは、ユーザの対応が必要ない、重要で
はない通知です。 グリーンアラートは、イベントに関する
基本情報を提示します。
アラートには保護の状態を監視および管理する重要な役割があるため、
無効にすることはできません。 ただし、アラート発生時に音を鳴らした
り、起動時にマカフィーの起動画面を表示するなど、一部の情報アラー
トでその他のアラートオプションを表示したり設定するかどうかを制御で
きます。
このセクションの内容
情報アラートの表示と非表示 .......................................24
アラートのオプションの設定 .........................................26
Page 26
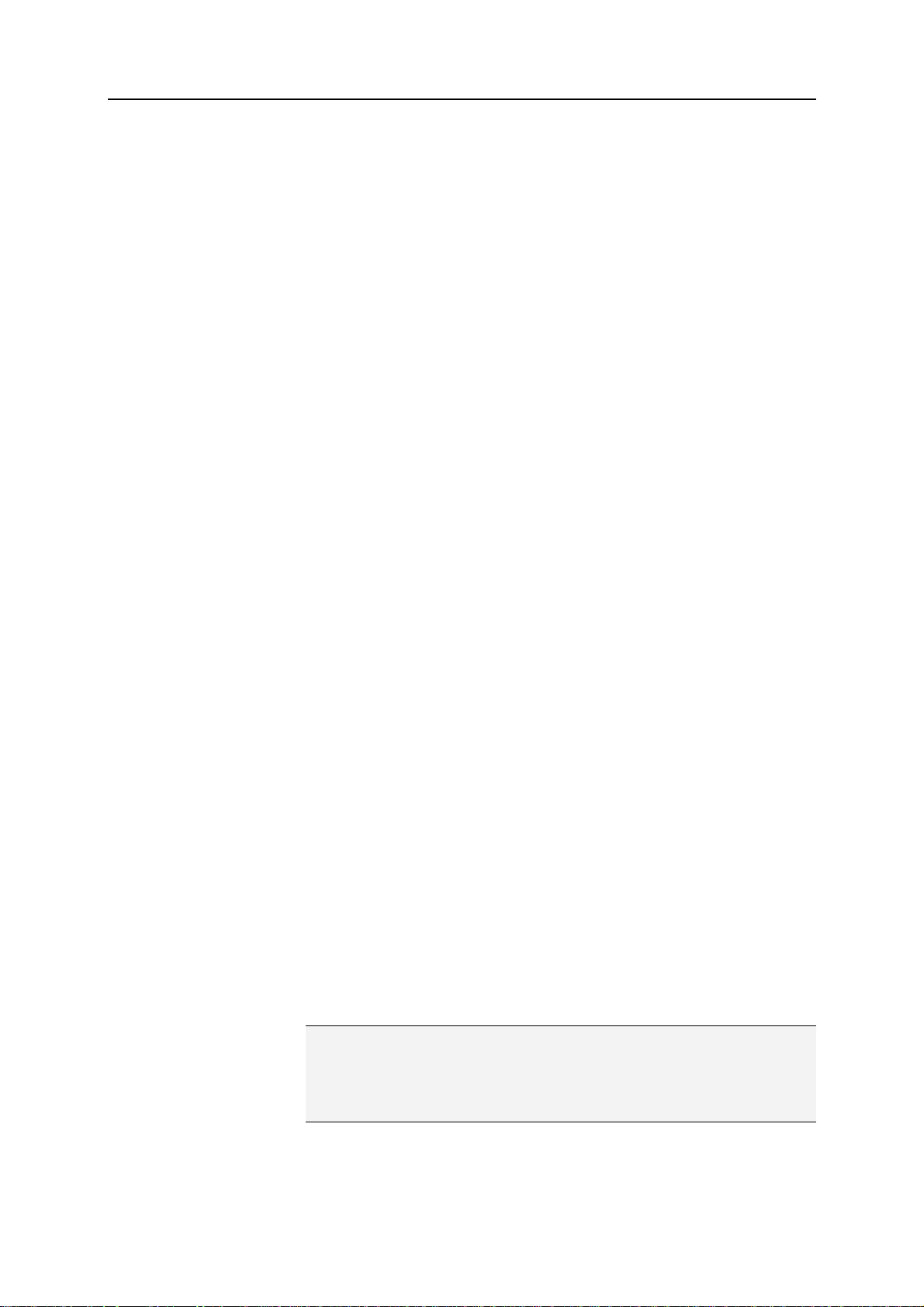
24 McAfee Internet Security
情報アラートの表示と非表示
情報アラートは、パソコンのセキュリティを脅かすことのないイベントが
発生したことを通知します。 たとえば、ファイアウォールを設定している
場合、デフォルトでは、コンピュータのプログラムにインターネットへのア
クセス権が付与されると情報アラートが表示されます。 特定の種類の
情報アラートは非表示にできます。 すべての情報アラートを非表示に
することもできます。 また、全画面表示モードでゲームをプレイすると
きも、情報アラートをすべて非表示にできます。 ゲームが終了し、全画
面表示モードが終了すると、情報アラートは再表示されます。
誤って情報アラートを非表示にしてしまった場合にも、いつでも再表示
させることができます。 デフォルトでは、すべての情報アラートが表示
されます。
情報アラートの表示または非表示
McAfee SecurityCenter を使用して、一部の情報アラートのみを非表
示するか、すべての情報アラートを非表示にするかを設定できます。
1 [アラートのオプション]パネルを開きます。
アクセス方法
1. [よく使う機能]で[ホーム]をクリックします。
2. 右パネルの[SecurityCenter の情報]で、[設定]をクリック
します。
3. [アラート] で [詳細設定] をクリックします。
2 [SecurityCenter の設定] パネルで [情報アラート] をクリックしま
す。
3 [情報アラート]パネルで、次の手順を実行します。
情報アラートを表示させるには、チェックボックスの選択を解除
します。
情報アラートを非表示にするには、チェックボックスを選択しま
す。
すべての情報アラートを非表示にするには、[情報アラートを表
示しない]チェックボックスを選択します。
4 [OK]をクリックします。
ヒント:アラートの[今後このアラートを表示しない]チェックボックスを選
択すると、情報アラートを非表示にできます。 その場合、[情報アラー
ト]パネルで該当するチェックボックスの選択を解除すると、その情報ア
ラートを再表示できます。
Page 27
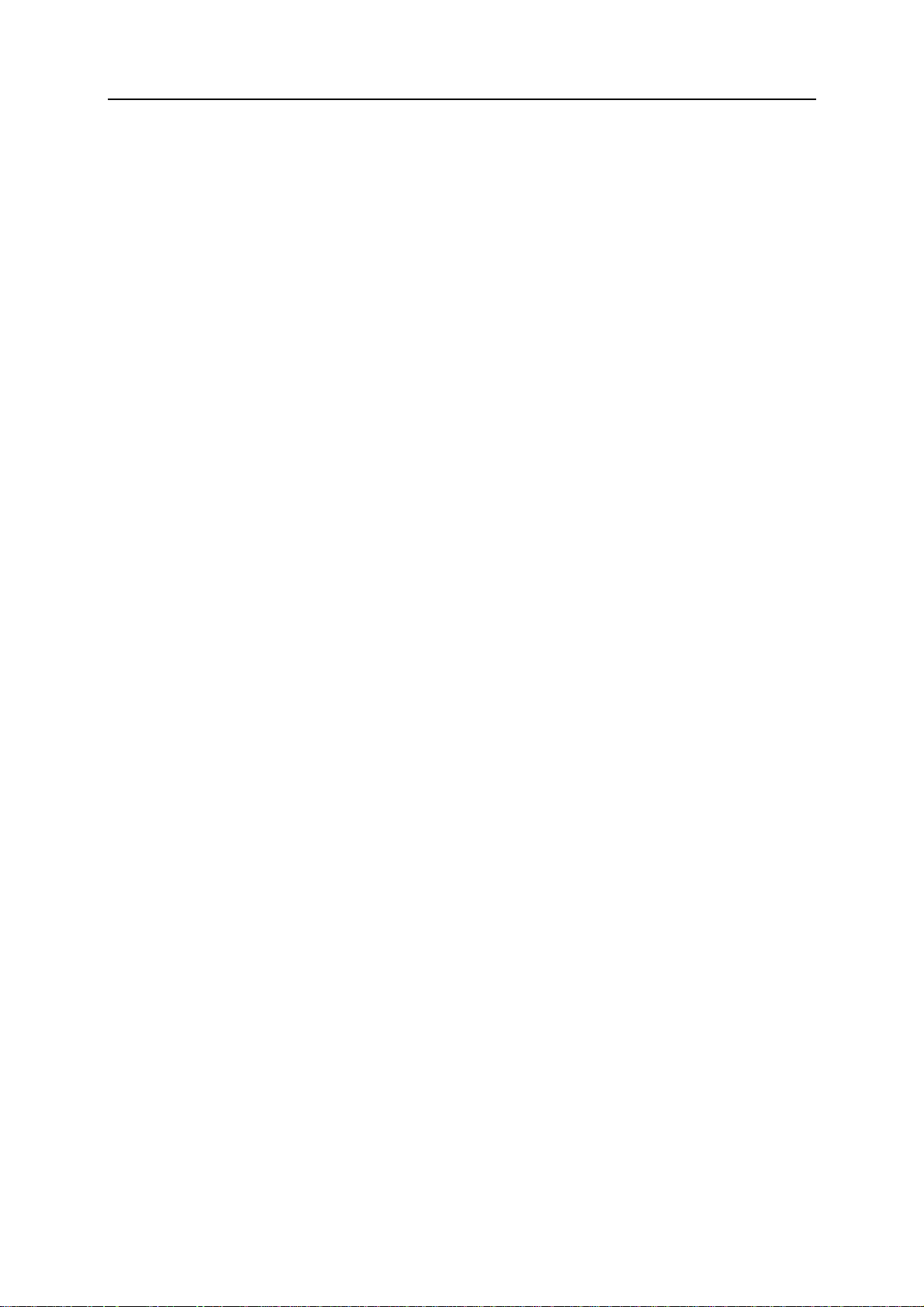
第 6 章 アラートを使用 25
ゲーム時の情報アラートの表示または非表示
全画面表示モードでゲームを行う際に、情報アラートをすべて非表示に
できます。 ゲームが終了し、全画面表示モードが終了すると、情報ア
ラートの表示が再開されます。
1 [アラートのオプション]パネルを開きます。
アクセス方法
1. [よく使う機能]で[ホーム]をクリックします。
2. 右パネルの[SecurityCenter の情報]で、[設定]をクリック
します。
3. [アラート] で [詳細設定] をクリックします。
2 [アラートのオプション]パネルで、[ゲームモードが検出されたとき
に情報アラートを表示]チェックボックスを選択するか、選択を解除
します。
3 [OK]をクリックします。
Page 28
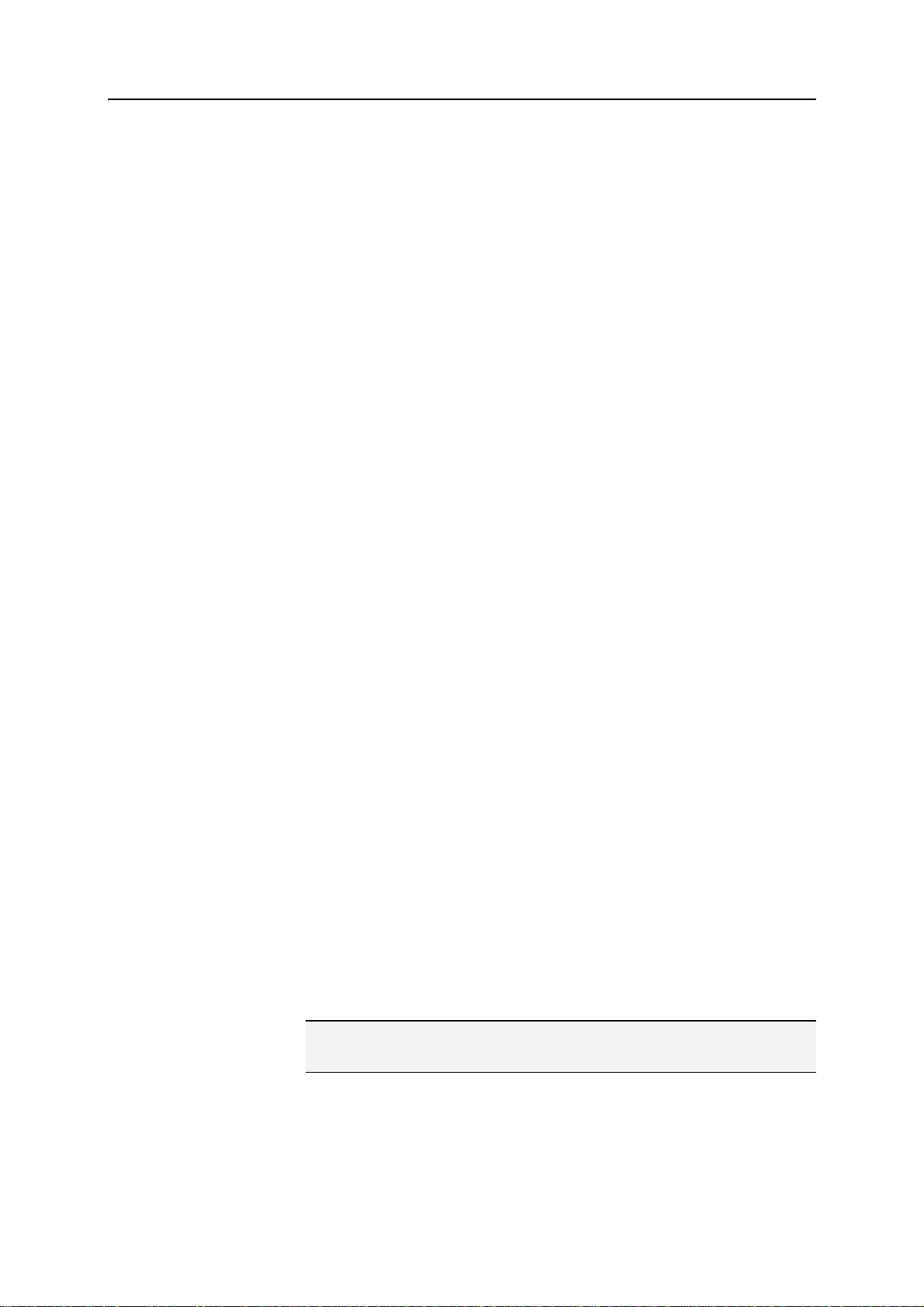
26 McAfee Internet Security
アラートのオプションの設定
アラートの表示頻度は McAfee SecurityCenter で設定されていますが、
一部の基本的なアラートオプションは調節できます。 たとえば、アラー
トの発生時に音を鳴らしたり、Windows 起動時の起動画面のアラート
を非表示にできます。 また、オンラインコミュニティ内でのウイルスの発
生やその他セキュリティ脅威に関して通知するアラートを非表示にでき
ます。
アラート発生時に音を鳴らす
アラート発生時に音による通知を受け取る場合は、アラートごとに音が
鳴るよう設定できます。
1 [アラートのオプション]パネルを開きます。
アクセス方法
1. [よく使う機能]で[ホーム]をクリックします。
2. 右パネルの[SecurityCenter の情報]で、[設定]をクリック
します。
3. [アラート] で [詳細設定] をクリックします。
2 [アラートのオプション]パネルの[サウンド]で、[アラートが発生し
たときに音を鳴らす]チェックボックスを選択します。
起動時の起動画面を非表示にする
デフォルトでは、Windows の起動時にはマカフィーの起動画面が表示
され、McAfee SecurityCenter により保護が実行されていることが通知
されます。 この起動画面を非表示にすることもできます。
1 [アラートのオプション]パネルを開きます。
アクセス方法
1. [よく使う機能]で[ホーム]をクリックします。
2. 右パネルの[SecurityCenter の情報]で、[設定]をクリック
します。
3. [アラート] で [詳細設定] をクリックします。
2 [アラートのオプション]パネルの[起動画面]で、[Windows の起
動時にマカフィーの起動画面を表示]チェックボックスを選択します。
ヒント:[Windows の起動時にマカフィーの起動画面を表示]チェック
ボックスを選択すれば、いつでも起動画面を再表示できます。
Page 29
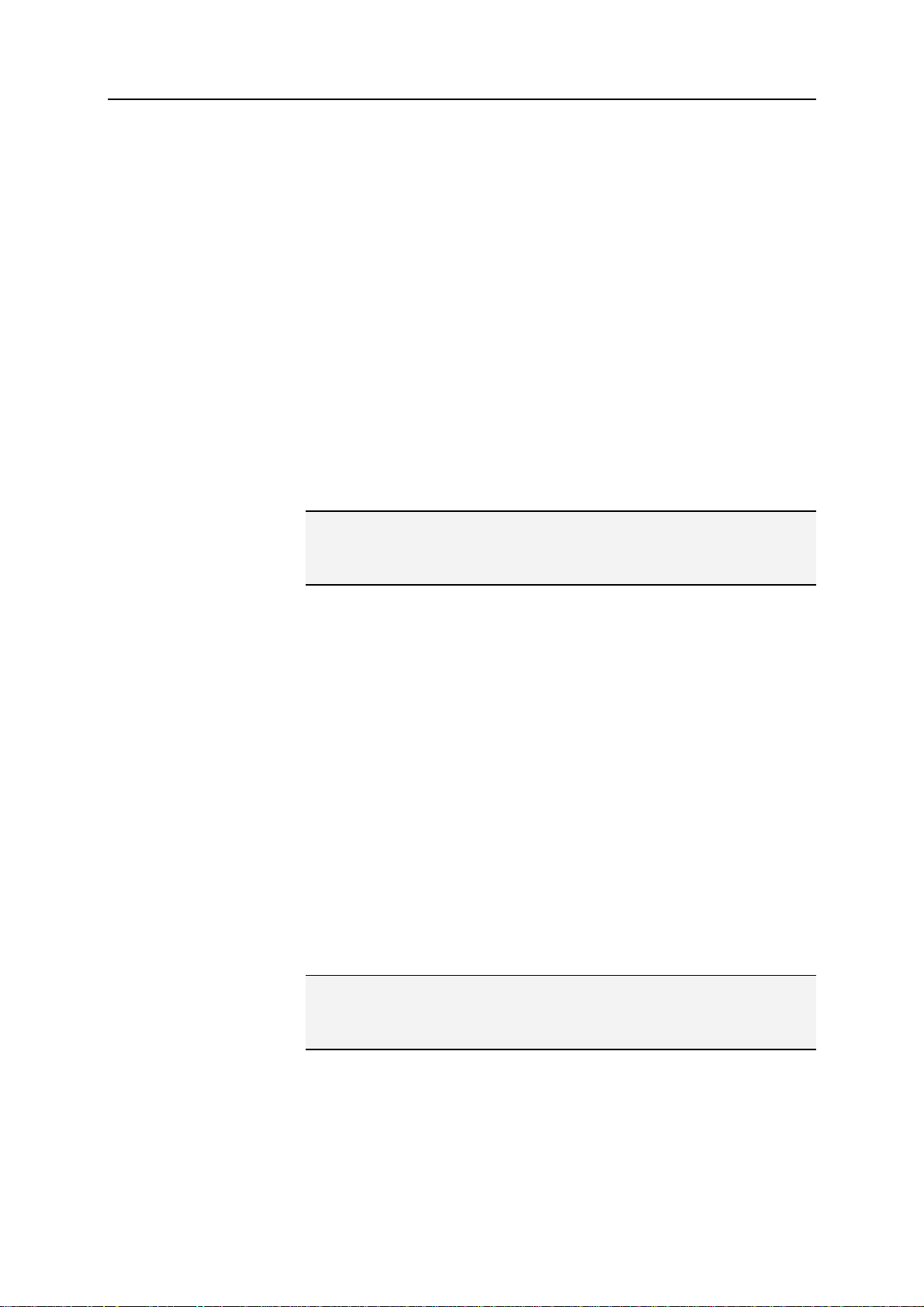
第 6 章 アラートを使用 27
ウイルス発生によるアラートの非表示
オンラインコミュニティ内でのウイルスの発生やその他の脅威に関して
通知するアラートを非表示にできます。
1 [アラートのオプション] パネルを開きます。
アクセス方法
1. [よく使う機能]で[ホーム]をクリックします。
2. 右パネルの[SecurityCenter の情報]で、[設定]をクリック
します。
3. [アラート] で [詳細設定] をクリックします。
2 [アラートのオプション] パネルで、[ウイルスまたはセキュリティの脅
威が発生した場合にアラートを表示] チェックボックスの選択を解除
します。
ヒント: [ウイルスまたはセキュリティの脅威が発生した場合にアラートを
表示] チェックボックスを選択すれば、いつでもウイルス発生によるア
ラートを再表示できます。
セキュリティメッセージの非表示
ホームネットワーク内の複数のコンピュータの保護に関するセキュリ
ティ通知を非表示にできます。これらのメッセージには、契約内容、契
約で保護可能なコンピュータの数、および契約を拡大してコンピュータ
を追加する方法などが含まれています。
1 [アラートのオプション] パネルを開きます。
アクセス方法
1. [よく使う機能]で[ホーム]をクリックします。
2. 右パネルの[SecurityCenter の情報]で、[設定]をクリック
します。
3. [アラート] で [詳細設定] をクリックします。
2 [アラートのオプション] パネルで、[ウイルス情報またはセキュリティ
に関するメッセージの表示] チェックボックスを選択解除します。
ヒント: [ウイルス情報またはセキュリティに関するメッセージの表示]
チェックボックスを選択すれば、いつでもセキュリティメッセージを表示で
きます。
Page 30
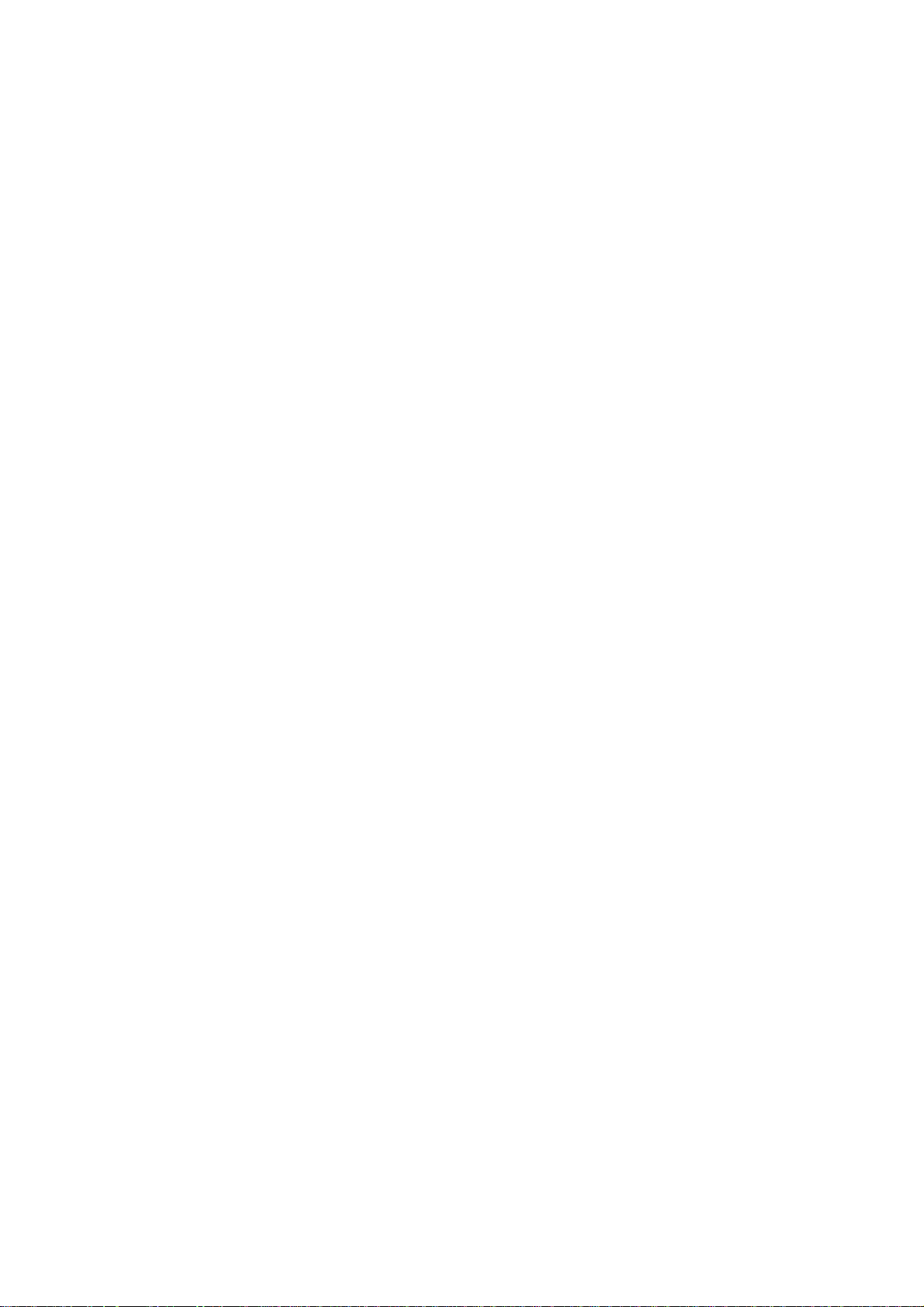
Page 31

第 7 章
イベントを表示
29
イベントとは、保護カテゴリや関連する保護サービス内で行われた対応
や設定変更のことです。 さまざまな保護サービスにより、さまざまなイ
ベントの種類が記録されます。 たとえば、McAfee SecurityCenter で
は、保護サービスが有効化または無効化されるとイベントを記録し、ウ
イルス対策では、ウイルスが検出および削除されるたびにイベントを記
録し、ファイアウォールによる保護では、インターネット接続がブロックさ
れるたびにイベントを記録します。 保護カテゴリの詳細については、9
ページの「保護カテゴリについて」を参照してください。
トラブルシューティング発生時や他のユーザによって実行された操作を
確認する場合に、イベントを表示できます。 保護者はイベントログを使
用して、子供のインターネット利用を監視できます。 最近のイベントを
表示して、直近の 30個のイベントのみ確認できます。 すべてのイベン
トを表示して、発生したすべてのイベントの包括的なリストを確認できま
す。 すべてのイベントを表示する場合、McAfee SecurityCenter に
よってイベントログが起動され、発生した保護カテゴリに従ってイベント
がソートされます。
このセクションの内容
最近のイベントを表示..................................................29
すべてのイベントを表示...............................................29
最近のイベントを表示
最近のイベントを表示して、直近の 30個のイベントのみ確認できます。
[よく使う機能]で[最近のイベントを表示]をクリックします。
すべてのイベントを表示
すべてのイベントを表示して、発生したすべてのイベントの包括的なリ
ストを確認できます。
1 [よく使う機能]で[最近のイベントを表示]をクリックします。
2 [最近のイベント]パネルで[ログを表示]をクリックします。
3 イベントログの左ペイン(ウィンドウ枠)で、表示するイベントの種類
をクリックします。
Page 32

Page 33

第 8 章
McAfee VirusScan(マカフィー・
ウイルススキャン)
McAfee VirusScan(マカフィー・ウイルススキャン)は、ウイルス、トロイ
の木馬、トラッキング Cookie、スパイウェア、アドウェアおよび怪しいプ
ログラムなどの最新のセキュリティ脅威から保護するための高度な検
出および保護サービスを提供します。 E メール、インスタントメッセージ、
Web などさまざまなポイントからの脅威の対象となるデスクトップ上の
ファイルおよびフォルダにも、保護機能が拡張されています。
McAfee VirusScan を使用すれば、いつでも、あるいは定期的にコン
ピュータを保護できます。面倒な管理も必要ありません。 作業や、ゲー
ム、Web 閲覧、E メールのチェック中にも、バックグラウンドで常に脅威
を監視、スキャン、検出しています。 包括的なスキャンをスケジュール
に従って実行し、高度なオプションセットを使用してコンピュータを定期
的にチェックします。 必要に応じて McAfee VirusScan を柔軟にカスタ
マイズできますが、カスタマイズしなくてもコンピュータは保護できます。
31
コンピュータを通常どおり使用すると、ウイルスやワーム、およびその
他の脅威が侵入する可能性があります。 脅威が侵入した場合は
McAfee VirusScan から脅威が通知され、通常は被害が発生する前に
感染したアイテムを消去または隔離します。 ただしまれに別の対応が
必要となる場合もあります。 その場合、McAfee VirusScan を使用す
れば、コンピュータの次回起動時に再スキャンしたり、検出したアイテム
を保存したり削除するなど、アクションを決定できます。
注: McAfee SecurityCenter は、問題を検出するとただちに重要な問
題かどうかをレポートします。 保護の問題を診断する上で詳細情報が
必要な場合は、McAfee Virtual Technician を実行します。
このセクションの内容
McAfee VirusScan の機能 .........................................32
コンピュータをスキャン.................................................33
スキャン結果を使用.....................................................39
スキャンの種類 ...........................................................42
追加の保護の使用 ......................................................45
ウイルス対策の設定....................................................49
Page 34

32 McAfee Internet Security
McAfee VirusScan の機能
包括的なウイルス対策
リソースに配慮したスキャンオプ
ション
自動修復
全画面表示モードでのタスクの
一時停止
ウイルス、トロイの木馬、トラッキング Cookie、スパイウェア、アドウェア
およびその他の怪しいプログラムを含む、セキュリティ上の最新の脅威か
らユーザとコンピュータを保護します。保護機能はデスクトップやラップトッ
プ上のファイルおよびフォルダにも拡張され、E メール、メッセンジャー、
Web などさまざまな経路から侵入する脅威をターゲットとしています。面
倒な管理は不要です。
スキャンオプションをカスタマイズできますが、初期設定でコンピュータは
保護できます。スキャン速度が遅い場合は、オプションを無効にして、コン
ピュータリソースの使用を最小限に抑えることができます。ただしウイル
ス対策はほかのタスクよりも優先度が高いことにご注意ください。
スキャンの実行中に脅威が検出されると、脅威の種類に応じて自動的に
脅威が処理されます。これにより、操作することなく、ほとんどの脅威が検
出され、無効になります。ただしまれに脅威を無効化できない場合もあり
ます。McAfee VirusScan を使用すれば、コンピュータの次回起動時に
再スキャンしたり、検出した項目を保存したり削除するなど、アクションを
決定できます。
映画鑑賞やゲームなど、全画面表示でコンピュータを使用する場合、手
動スキャンなどの多数のタスクを一時停止できます。
Page 35

第 9 章
コンピュータをスキャン
McAfee SecurityCenter の起動前でも、McAfee VirusScan のリアル
タイムウイルス対策が有害な可能性のあるウイルスやトロイの木馬、そ
の他のセキュリティの脅威に対するコンピュータの保護を開始します。
McAfee VirusScan のリアルタイムなウイルス対策では、設定したリア
ルタイムスキャンオプションを使用してファイルへのアクセス時にファイ
ルをスキャンすることで、無効にするまでウイルスアクティビティが常時
監視されます。ご使用のコンピュータを最新の脅威から継続的に保護
するためには、リアルタイムなウイルス対策を無効にせず、さらに定期
的なスケジュールを設定し、包括的に手動スキャンを実行します。ス
キャンオプションの設定の詳細は、49 ページの「ウイルス対策の設定」
を参照してください。
McAfee VirusScan で、ウイルス対策に対するスキャンオプションをよ
り詳細に設定すると、定期的に広範囲のスキャンを実行できます。
McAfee SecurityCenter からフルスキャン、簡易スキャン、カスタムス
キャンまたはスケジュールスキャンを実行できます。操作中に
Windows Explorer で手動スキャンを実行することもできます。
McAfee SecurityCenter でスキャンを実行すると、オンザフライでオプ
ションのスキャンを変更できます。Windows Explorer からのスキャン
の実行は、コンピュータセキュリティを有効にする簡単な方法です。
33
McAfee SecurityCenter または Windows Explorer のいずれを使用
してスキャンが実行されたかは、終了したスキャン結果で確認できます。
McAfee VirusScan によってウイルス、トロイの木馬、スパイウェア、ア
ドウェア、Cookie およびほかの怪しいプログラムが検出、修復または
隔離されたかどうかを、スキャンの結果で確認できます。スキャンの結
果はさまざまな方法で表示されます。たとえば、感染状態と種類などの
スキャン結果の概要および詳細情報を表示できます。また、一般的な
スキャンと検出の統計を表示できます。
このセクションの内容
パソコンをスキャン ......................................................34
スキャン結果を表示.....................................................37
Page 36

34 McAfee Internet Security
パソコンをスキャン
VirusScan には、リアルタイムスキャン (脅威のアクティビティに対して
リアルタイムに PC を監視) や Windows Explorer からの手動ス
キャンなど、一連のウイルス対策が用意されています。また、McAfee
SecurityCenter からのフルスキャン、簡易スキャン、カスタムスキャン
を実行でき、スキャンの実行をスケジュール設定してカスタマイズするこ
ともできます。
設定... 手順...
リアルタイムスキャンを開
始して、ウイルスのアクティ
ビティに対して定期的にコ
ンピュータを監視し、ユー
ザまたはコンピュータがア
クセスするたびにファイル
をスキャン
簡易スキャンを開始してコ
ンピュータの脅威を簡単に
チェック
1. [コンピュータとファイルの設定] パネルを
開きます。
アクセス方法
1. 左ペインで[詳細メニュー]を
クリックします。
2. [設定]をクリックします。
3. [設定]パネルで[コンピュー
タとファイル]をクリックしま
す。
2. [ウイルス対策] で [オン] をクリックしま
す。
注: リアルタイムスキャンは標準設定で有
効になっています。
1. 標準メニューで [スキャン] をクリックしま
す。
2. [スキャンオプション] パネルの [簡易ス
キャン] で、[開始] をクリックします。
フルスキャンを開始してコ
ンピュータの脅威を徹底的
にチェック
1. 標準メニューで [スキャン] をクリックしま
す。
2. [スキャンオプション] パネルの [フルス
キャン] で、[開始] をクリックします。
Page 37

第 9 章 コンピュータをスキャン 35
設定... 手順...
ユーザの設定に基づいた
カスタムスキャンを開始
手動スキャンを開始して、
ファイル、フォルダおよびド
ライブの脅威をチェック
1. 標準メニューで [スキャン] をクリックしま
す。
2. [スキャンオプション] パネルの [選択オプ
ション] で、[開始] をクリックします。
3. 次のオプションを選択または選択解除し
て、スキャンをカスタマイズします。
すべてのファイルのすべての脅威
未知のウイルス
アーカイブファイル
スパイウェアと潜在的な脅威
トラッキング Cookie
ステルスプログラム
4. [開始] をクリックします。
1. Windows Explorer を開きます。
2. ファイル、フォルダ、ドライブを右クリック
し、次に [スキャン] をクリックします。
Page 38

36 McAfee Internet Security
設定... 手順...
スケジュールスキャンを開
始してコンピュータの脅威
を定期的にスキャン
1. [スケジュールスキャン] パネルを開きま
す。
アクセス方法
1. [よく使う機能]で[ホーム]を
クリックします。
2. SecurityCenter の[ホーム]
パネルで[コンピュータとファ
イル]をクリックします。
3. [コンピュータとファイル]情
報領域で、[設定]をクリック
します。
4. [コンピュータとファイルの設
定]パネルで、ウイルス対策
が有効化されているか確認
し、[詳細設定]をクリックし
ます。
5. [ウイルス対策]パネルで[ス
ケジュースキャン]をクリック
します。
2. [スケジュールスキャンを有効化] を選択
します。
3. スキャンに使用されるプロセッサパワー
を軽減するには、[最小限のコンピュータリ
ソースを使用するスキャン] を選択します。
4. 1 日以上の日数を選択します。
5. 開始時刻を指定します。
6. [OK] をクリックします。
スキャン結果がスキャン完了アラートに表示されます。結果には、ス
キャン、検出、修復、隔離および削除された項目の数が表示されます。
[スキャンの詳細を表示] をクリックして、スキャン結果の詳細または感
染した項目を表示します。
注: スキャンオプションの詳細は、42 ページの「スキャンの種類」を参
照してください。
Page 39

第 9 章 コンピュータをスキャン 37
スキャン結果を表示
スキャンが終了したら、結果を表示して、スキャンで検索された項目を
確認し、現在のコンピュータの保護の状態を分析します。McAfee
VirusScan によってウイルス、トロイの木馬、スパイウェア、アドウェア、
Cookies およびほかの怪しいプログラムが検出、修復または隔離され
たかどうかを、スキャンの結果で確認できます。
標準メニューまたは詳細メニューで、[スキャン] をクリックしてから、次
のいずれかの操作を実行します。
設定... 手順...
スキャン結果をアラートに
表示
スキャン結果に関する詳細
を表示
スキャン結果のクイックサ
マリを表示
スキャンと検出の統計を表
示
検出された項目、感染状
態および種類の詳細を表
示
最新のスキャンの詳細を
表示
スキャン結果をスキャン完了アラートに表示し
ます。
スキャン完了アラートで [スキャンの詳細を表
示] をクリックします。
タスクバーの通知領域で、[スキャン完了] アイ
コンをポイントします。
タスクバーの通知領域で、[スキャン完了] アイ
コンをダブルクリックします。
1. タスクバーの通知領域で、[スキャン完了]
アイコンをダブルクリックします。
2. [フルスキャン]、[簡易スキャン]、[カスタムス
キャン]、[手動スキャン] パネルそれぞれにあ
る [詳細] をクリックします。
タスクバーの通知領域に表示される [スキャン
完了] アイコンをダブルクリックし、[フルスキャ
ン]、[簡易スキャン]、[カスタムスキャン]、[手動
スキャン] の各パネルにある [スキャン] で最
新のスキャンの詳細を表示します。
Page 40

Page 41

第 10 章
スキャン結果を使用
スキャンの実行中に脅威が検出されると、脅威の種類に応じて自動的
に脅威が処理されます。たとえば、McAfee VirusScan によって、コン
ピュータ上でウイルス、トロイの木馬またはトラッキング Cookie が検
出されると、感染ファイルの駆除が試行されます。McAfee VirusScan
は常にファイルを隔離してから、感染ファイルを駆除します。駆除されな
い場合、感染ファイルは隔離されます。
セキュリティの脅威によっては、McAfee VirusScan では正常にファイ
ルの駆除または隔離ができない場合があります。この場合、McAfee
VirusScan から脅威の取り扱いを決定するよう促されます。脅威の種
類に応じてさまざまなアクションを選択できます。たとえば、ウイルスが
ファイル内で検出され、McAfee VirusScan ではそのファイルを正常に
駆除または隔離できない場合、そのファイルへの以降のアクセスは拒
否されます。トラッキング Cookie が検出され、McAfee VirusScan で
はその Cookie を正常に駆除または隔離できない場合、削除するか
信頼するかを決定できます。怪しいプログラムが検出され、McAfee
VirusScan では自動的に対応されない場合、そのプログラムを隔離す
るか、信頼するかを決定する必要があります。
39
McAfee VirusScan によって隔離されるときは、その項目を暗号化し、
ファイル、プログラムまたは Cookie がコンピュータに被害を及ぼさな
いようフォルダに隔離されます。隔離された項目は復元または削除でき
ます。システムに影響を与えずに隔離された Cookie を削除できること
がほとんどですが、任意で使用されているプログラムが隔離される場合
は、復元を検討してください。
このセクションの内容
ウイルスとトロイの木馬について ..................................39
怪しいプログラムについて ...........................................40
隔離されたファイルについて ........................................40
隔離プログラムと Cookieについて ..............................41
ウイルスとトロイの木馬について
McAfee VirusScan がコンピュータのファイルでウイルスまたはトロイ
の木馬を検出した場合、ファイルの削除が試行されます。ファイルを駆
除できない場合は、ファイルの隔離が試行されます。ファイルの隔離に
も失敗した場合、ファイルへのアクセスが拒否されます (リアルタイムス
キャンの場合のみ)。
1 [スキャン結果] パネルを開きます。
Page 42

40 McAfee Internet Security
2 [スキャン結果] リストで、[ウイルスとトロイの木馬] をクリックします。
注: McAfee VirusScan によって隔離されたファイルを使用するには、
40 ページの「隔離されたファイルについて」を参照してください。
怪しいプログラムについて
コンピュータ上で McAfee VirusScan が怪しいプログラムを検出した
場合、そのプログラムを削除または信頼することができます。不明なプ
ログラムの場合は、削除することをお勧めします。怪しいプログラムの
削除とは、実際にシステム内でプログラムが削除されることとは異なり
ます。また、隔離されたプログラムを削除しても、コンピュータやファイル
に被害を及ぼすことはありません。
アクセス方法
1. タスクバーの右の方で、[スキャン完了]アイコンをダブルク
リックします。
2. [手動スキャン]パネルの[スキャンの進捗状況]で、[結果を
表示]をクリックします。
1 [スキャン結果] パネルを開きます。
アクセス方法
1. タスクバーの右の方で、[スキャン完了]アイコンをダブルク
リックします。
2. [手動スキャン]パネルの[スキャンの進捗状況]で、[結果を
表示]をクリックします。
2 [スキャン結果] リストで、[怪しいプログラム] をクリックします。
3 怪しいプログラムを選択します。
4 [オプションの選択] で、[削除] または [信頼] のいずれかをクリッ
クします。
5 選択したオプションを確認します。
隔離されたファイルについて
McAfee VirusScan によって、感染したファイルが隔離される場合、項
目は暗号化され、ファイルがコンピュータに被害を及ぼさないようにフォ
ルダに移動されます。 隔離されたファイルは復元または削除できます。
1 [隔離ファイル]パネルを開きます。
アクセス方法
Page 43

第 10 章 スキャン結果を使用 41
1. 左ペインで[詳細メニュー]をクリックします。
2. [復元]をクリックします。
3. [ファイル]をクリックします。
2 隔離されたファイルを選択します。
3 次のいずれかの操作を実行します。
感染したファイルを修復して、コンピュータ上の元の場所に戻す
には、[復元]をクリックします。
感染したファイルをコンピュータから削除するには、[削除]をク
リックします。
4 [はい]をクリックして、選択したオプションを確認します。
ヒント:複数のファイルを同時に復元または削除できます。
隔離プログラムと Cookieについて
McAfee VirusScan によって、怪しいプログラムやトラッキング Cookie
が隔離される場合、項目は暗号化され、プログラムまたは Cookie がコ
ンピュータに被害を及ぼさないよう保護されたフォルダに移動されます。
1 [隔離プログラム]と[トラッキング Cookie]パネルを開きます。
アクセス方法
1. 左ペインで[詳細メニュー]をクリックします。
2. [復元]をクリックします。
3. [プログラムと Cookie]をクリックします。
2 隔離されたプログラムまたは Cookie を選択します。
3 次のいずれかの操作を実行します。
感染したファイルを修復して、コンピュータ上の元の場所に戻す
には、[復元]をクリックします。
感染したファイルをコンピュータから削除するには、[削除]をク
リックします。
4 処理を確定するには[はい]をクリックしてください。
ヒント:複数のプログラムと Cookie を同時に復元または削除できます。
Page 44

42 McAfee Internet Security
スキャンの種類
McAfee VirusScan では、リアルタイムスキャン (リアルタイム (常時)
にパソコンを脅威のアクティビティから監視します)、Windows Explorer
からの手動スキャンなどのウイルス対策用の完全なスキャンオプション
のセットを提供し、McAfee SecurityCenter からフルスキャン、簡易ス
キャン、カスタムスキャンを実行する機能、またはスケジュールスキャン
が発生する場合、カスタマイズする機能を提供します。McAfee
SecurityCenter でスキャンを実行すると、オンザフライでオプションの
スキャンを変更できます。
リアルタイムスキャン:
リアルタイムでのウイルス対策では、ウイルスのアクティビティを常時監
視し、ユーザまたはコンピュータがアクセスするたびにファイルをスキャ
ンします。最新の脅威に対して常に保護された状態を維持するために
は、リアルタイムのウイルス対策を有効にし、さらに包括的な手動ス
キャンもスケジュール設定します。
リアルタイムスキャンの標準設定のオプションを設定できます。オプショ
ンには、未知のウイルスのスキャンや、トラッキング Cookie および
ネットワークドライブの脅威のチェックがあります。また、バッファオー
バーフロー保護も利用できます。これはデフォルトで有効となっていま
すが、Windows Vista (64 ビット) を使用している場合は利用できませ
ん。詳細については、50 ページの「リアルタイムスキャンオプションの
設定」を参照してください。
簡易スキャン
簡易スキャンでは、処理中の脅威のアクティビティ、重要な Windows
ファイル、およびコンピュータ上のその他の感染する可能性が高い領域
をチェックできます。
フルスキャン
フルスキャンでは、コンピュータ内に存在するウイルス、スパイウェア、
およびその他の脅威に対してコンピュータ全体をチェックできます。
カスタムスキャン
カスタムスキャンでは、ユーザ自身がスキャン設定を選択して、コン
ピュータ上の脅威のアクティビティをチェックできます。カスタムスキャン
のオプションには、すべてのファイル、アーカイブファイル、および
Cookie のチェックに加え、未知のウイルス、スパイウェア、およびステ
ルスプログラムのスキャンができます。
Page 45

第 10 章 スキャン結果を使用 43
カスタムスキャンの標準設定のオプションを設定できます。オプションに
は、未知のウイルス、アーカイブファイル、スパイウェア、および潜在的
な脅威、トラッキング Cookie、およびステルスプログラムの各スキャン
があります。また、最小限のコンピュータリソースを使用してスキャンす
ることもできます。詳細については、52 ページの「カスタムスキャンオプ
ションの設定」を参照してください。
手動スキャン
手動スキャンでは、Windows Explorer から処理中のファイル、フォル
ダおよびドライブ内の脅威をすばやくチェックできます。
スケジュールスキャン
スケジュールスキャンでは、週や日に数回など、コンピュータのウイル
スや他の脅威をチェックできます。スケジュールスキャンは、標準設定
のスキャンオプションを使用して、コンピュータ全体を常にチェックします。
標準設定では、週 1 回のスキャンがスケジュール設定されています。
スキャン速度が遅い場合は、このオプションを無効にしてコンピュータリ
ソースの使用を最小限に抑えることができます。ただしウイルス対策は
ほかのタスクよりも優先度が高いことにご注意ください。詳細は、55
ページの「スキャンのスケジュール」を参照してください。
注: 適切なスキャンオプションを開始する方法は、34 ページの「パソコ
ンをスキャン」を参照してください。
Page 46

Page 47

第 11 章
追加の保護の使用
リアルタイムでのウイルス対策に加えて、McAfee VirusScan には、ス
クリプト、スパイウェア、危険性のある E メールやメッセンジャーの添
付ファイルに対する追加保護機能が用意されています。標準設定では、
スクリプトスキャン、スパイウェア、E メール、メッセンジャーの保護が有
効になっています。
スクリプトスキャンによる保護
スクリプトスキャンによる保護は、危険性のあるスクリプトを検出し、コン
ピュータまたは Web ブラウザでの実行を回避します。ファイルの作成、
コピーまたは削除や、Windows のレジストリを開くようなスクリプトなど、
不審なスクリプトアクティビティを監視し、被害が発生する前に、アラート
が表示されます。
45
スパイウェア対策
スパイウェア対策により、スパイウェア、アドウェアおよびその他の怪し
いプログラムが検出されます。スパイウェアとは、コンピュータに知らな
いうちにインストールされ、ユーザの動作を監視し、個人情報を収集し、
追加のソフトウェアをインストールしたり、ブラウザのアクティビティをリ
ダイレクトするなど、コンピュータの制御を妨害するソフトウェアです。
E メール保護
E メール保護により、送信する E メールおよび添付ファイル内の不審
なアクティビティが検出されます。
メッセンジャーの保護
メッセンジャーの保護により、受信するメッセンジャーの添付ファイルか
ら脅威が検出されます。また、メッセンジャープログラムでの個人情報
の共有を回避できます。
このセクションの内容
スクリプトスキャンによる保護の開始 ............................46
スパイウェア対策の開始..............................................46
E メール保護を開始 ....................................................46
メッセンジャー保護を開始 ............................................47
Page 48

46 McAfee Internet Security
スクリプトスキャンによる保護の開始
スクリプトスキャンによる保護により、危険性のあるスクリプトが検出さ
れ、コンピュータでの実行を回避できます。 スクリプトスキャンによる保
護により、スクリプトによりファイルが作成、コピーまたは削除されたり、
Windows のレジストリが変更されると、アラートが表示されます。
1 コンピュータとファイルの設定パネルを表示します。
2 [スクリプトスキャンによる保護]で[オン]をクリックします。
注: スクリプトスキャンによる保護はいつでも無効化できますが、無効
にすると危険性のあるスクリプトに対する脆弱性からの保護を実行でき
ません。
アクセス方法
1. 左ペインで[詳細メニュー]をクリックします。
2. [設定]をクリックします。
3. [設定]パネルで[コンピュータとファイル]をクリックします。
スパイウェア対策の開始
スパイウェア対策を有効化して、ユーザの知らない間に情報を収集して
伝送するスパイウェア、アドウェアおよびその他の怪しいプログラムを
検出し削除できます。
1 コンピュータとファイルの設定パネルを表示します。
アクセス方法
1. 左ペインで[詳細メニュー]をクリックします。
2. [設定]をクリックします。
3. [設定]パネルで[コンピュータとファイル]をクリックします。
2 [スクリプトスキャンによる保護]で[オン]をクリックします。
注: スパイウェア対策はいつでも無効化できますが、無効にすると怪し
いプログラムに対する脆弱性を保護できません。
E メール保護を開始
E メール保護を有効化して、E メールや添付ファイルの送信(SMTP)や
受信(POP3)に含まれる脅威やワームを検出します。
1 E メールとメッセンジャーの設定パネルを表示します。
アクセス方法
Page 49

第 11 章 追加の保護の使用 47
1. 左ペインで[詳細メニュー]をクリックします。
2. [設定]をクリックします。
3. [設定]パネルで[E メールとメッセンジャー]をクリックします。
2 [E メール保護]で[オン]をクリックします。
注: Eメール保護はいつでも無効化できますが、無効にすると E メー
ル脅威に対する脆弱性からの保護を実行できません。
メッセンジャー保護を開始
インスタントメッセージ保護を有効にして、受信するインスタントメッセー
ジの添付ファイルに含まれるセキュリティ脅威を検出します。
1 E メールとメッセンジャーの設定パネルを表示します。
アクセス方法
1. 左ペインで[詳細メニュー]をクリックします。
2. [設定]をクリックします。
3. [設定]パネルで[E メールとメッセンジャー]をクリックします。
2 [メッセンジャーの保護]で[オン]をクリックします。
注: インスタントメッセージ保護はいつでも無効化できますが、無効に
すると危険性のあるインスタントメッセージの添付ファイルに対する脆弱
性からの保護を実行できません。
Page 50

Page 51

第 12 章
ウイルス対策の設定
スケジュールスキャン、カスタムスキャン、およびリアルタイムスキャン
に別のオプションを設定できます。たとえば、リアルタイムでの保護によ
り継続的にコンピュータが監視されているため、基本的なスキャンオプ
ションのセットを選択すると、手動による保護やオンデマンド保護など、
さらに包括的なスキャンオプションを利用できます。
また、SystemGuards や信頼リストを使用して、パソコン上の無断での
変更や不正な変更を VirusScan で監視および管理する方法を決定で
きます。SystemGuards により、コンピュータ上の Windows のレジス
トリや重要なシステムファイルに対して実行された不正な変更を監視、
ログ記録、レポートおよび管理できます。レジストリおよびファイルが不
正に変更されると、コンピュータに被害が及んだり、セキュリティが侵害
されたり、重要なシステムファイルが損害を受ける可能性があります。
信頼リストを使用して、ファイル、レジストリの変更 (SystemGuards)、
プログラム、またはバッファオーバーフローを検出するルールを信頼す
るか削除するかどうかを決定できます。検出された項目を信頼し、今後
この項目によるアクティビティに関する通知が不要な場合は、この項目
を信頼リストに追加します。リストに追加すると、この項目は検出されな
くなり、また通知されることもありません。
49
このセクションの内容
リアルタイム スキャン オプションの設定......................50
カスタムスキャンオプションの設定................................52
スキャンのスケジュール...............................................55
McAfee SystemGuards オプションを使用 ...................56
信頼リストの使用 ........................................................63
Page 52

50 McAfee Internet Security
リアルタイム スキャン オプションの設定
リアルタイムでのウイルス対策を開始する場合、McAfee VirusScan の
デフォルトのオプションセットを使用してファイルをスキャンできますが、
必要に応じてデフォルトのオプションを変更できます。
リアルタイム スキャン オプションを変更するには、スキャン時のチェッ
ク事項と、スキャンする場所、スキャンするファイルの種類を指定する
必要があります。 たとえば、McAfee VirusScan のチェック対象として、
未知のウイルスをチェックするか、または Web サイトがユーザの行動
を追跡するための Cookie をチェックするかどうかを決定し、スキャンす
る場所として、コンピュータにマッピングされるネットワークドライブをス
キャンするのか、または単にローカルドライブをスキャンするのかを決
定できます。 また、スキャンするファイルの種類を指定できます(すべ
てのファイル、または最もウイルスが検出されやすいプログラムファイ
ル、文書など)。
リアルタイム スキャン オプションを変更する場合は、バッファオーバー
フロー保護がコンピュータに適用されているかどうかを指定する必要が
あります。 バッファとは、コンピュータの情報を一時的に保持するため
に使用されるメモリの一部です。 バッファオーバーフローは、怪しいプ
ログラムまたはプロセスが保存しようとする情報量がバッファの制限を
越えた場合に発生します。 バッファオーバーフローが発生すると、セ
キュリティ攻撃に対する脆弱性が高まります。
リアルタイムスキャンオプションの設定
リアルタイムスキャンオプションを設定して、リアルタイムスキャンの検
出対象、スキャンする場所およびファイルの種類をカスタマイズできま
す。オプションには、未知のウイルスのスキャンと、トラッキング Cookie、
バッファオーバーフロー保護が含まれています。また、リアルタイムス
キャンを設定して、コンピュータにマッピングされるネットワークドライブ
をチェックできます。
1 [リアルタイムスキャン] パネルを開きます。
アクセス方法
1. [よく使う機能]で[ホーム]をクリックします。
2. SecurityCenter の[ホーム]パネルで[コンピュータとファイ
ル]をクリックします。
3. [コンピュータとファイル]情報領域で、[設定]をクリックしま
す。
4. [コンピュータとファイルの設定]パネルで、ウイルス対策が
有効化されているか確認し、[詳細設定]をクリックします。
2 リアルタイムスキャンオプションを指定して、[OK] をクリックします。
Page 53

第 12 章 ウイルス対策の設定 51
設定... 手順...
未知のウイルスおよび既知の
ウイルスの新しい亜種の検出
Cookie の検出 [トラッキング Cookie をスキャンして
ネットワークに接続しているド
ライブ上のウイルスおよびその
他の脅威を検出
バッファオーバーフローからコ
ンピュータを保護
スキャンするファイルの種類を
指定
[未知のウイルスをスキャン] を選択し
ます。
削除] を選択します。
[ネットワークドライブをスキャン] を選
択します。
[バッファオーバーフロー保護を有効
化] を選択します。
[すべてのファイル(推奨)] または [プ
ログラムファイルと文書のみ] をクリッ
クします。
リアルタイムなウイルス対策の停止
スキャンオプションを変更したり、パフォーマンスの問題を解決する場合
など、リアルタイムスキャンを一時的に停止する場合もあります。リアル
タイムなウイルス対策を無効にすると、コンピュータは保護されず、
McAfee SecurityCenter の保護の状態は赤になります。保護の状態
の詳細については、McAfee SecurityCenter ヘルプの「保護の状態に
ついて」を参照してください。
リアルタイムでのウイルス対策を一時的に停止し、再開時間を指定でき
ます。15 分、30 分、45 分、60 分後のいずれかを指定して、保護を
再開でき、また、再開しないよう指定もできます。
1 [コンピュータとファイルの設定] パネルを開きます。
アクセス方法
1. 左ペインで[詳細メニュー]をクリックします。
2. [設定]をクリックします。
3. [設定]パネルで[コンピュータとファイル]をクリックします。
2 [ウイルス対策] で [オフ] をクリックします。
3 ダイアログボックスで、リアルタイムスキャンを再開する時間を選択
します。
4 [OK] をクリックします。
Page 54

52 McAfee Internet Security
カスタムスキャンオプションの設定
カスタムウイルス対策では、必要に応じてファイルをスキャンできます。
カスタムスキャンを開始する場合は、McAfee VirusScan は、より包括
的なスキャンオプションのセットを使用して、ウイルスおよび危険性のあ
る項目を確認します。カスタムスキャンオプションを変更するには、ス
キャン時の確認事項を決定している必要があります。たとえば、未知の
ウイルス、スパイウェアやアドウェアなどの怪しいプログラム、コン
ピュータへの不正アクセスを可能にするルートキットなどのステルスプ
ログラム、およびユーザの閲覧履歴を追跡する Cookie を検出対象と
するかどうかを指定できます。また、チェック対象ファイルの種類を指定
する必要があります。たとえば、McAfee VirusScan がすべてのファイ
ルをチェックするのか、または最もウイルスが検出されるプログラムファ
イルや文書だけをチェックするのか指定できます。また、アーカイブファ
イル (たとえば .zip ファイル) をスキャン対象に含めるかどうかも指定
できます。
標準設定では、McAfee VirusScan は、カスタムスキャン実行時には
コンピュータ上、およびすべてのネットワークドライブのすべてのドライ
ブおよびフォルダをチェックします。ただし、必要に応じて標準設定の場
所を変更できます。たとえば、重要なパソコンのファイルやデスクトップ
上の項目、またはプログラムファイルフォルダ内の項目のみをスキャン
することもできます。カスタムスキャンを開始する場合は、定期的なス
キャンスケジュールを設定できます。スケジュールスキャンは、標準設
定のスキャンオプションを使用して、コンピュータ全体を常にチェックしま
す。標準設定では、週 1 回のスキャンがスケジュール設定されていま
す。
スキャン速度が遅い場合は、このオプションを無効にしてコンピュータリ
ソースの使用を最小限に抑えることができます。ただしウイルス対策は
他のタスクよりも優先度が高いことにご注意ください。
注: 映画鑑賞やゲームなど、全画面表示でコンピュータを使用する場
合、自動更新やカスタムスキャンなどの多数のタスクを一時停止できま
す。
Page 55

第 12 章 ウイルス対策の設定 53
カスタムスキャンオプションの設定
カスタムスキャンオプションを設定して、カスタムスキャンの検出対象、
スキャンする場所およびファイルの種類をカスタマイズできます。オプ
ションには、未知のウイルス、アーカイブファイル、スパイウェア、怪しい
プログラム、トラッキング Cookie、ルートキットおよびステルスプログラ
ムのスキャンが含まれます。カスタムスキャン実行時に、ウイルスやそ
の他の危険性のある項目を検索する場所を設定することもできます。コ
ンピュータ上のすべてのファイル、フォルダ、ドライブをスキャンすること
も、特定のフォルダおよびドライブを限定的にスキャンすることもできま
す。
1 [カスタムスキャン] パネルを開きます。
アクセス方法
1. [よく使う機能]で[ホーム]をクリックします。
2. SecurityCenter の[ホーム]パネルで[コンピュータとファイ
ル]をクリックします。
3. [コンピュータとファイル]情報領域で、[設定]をクリックしま
す。
4. [コンピュータとファイルの設定]パネルで、ウイルス対策が
有効化されているか確認し、[詳細設定]をクリックします。
5. [ウイルス対策]パネルで[手動スキャン]をクリックします。
2 カスタムスキャンオプションを指定して、[OK] をクリックします。
設定... 手順...
未知のウイルスおよび既知の
ウイルスの新しい亜種の検出
Zip ファイルなどのアーカイブ
ファイルに含まれるウイルスの
検出と削除を実行
スパイウェア、アドウェアおよ
びその他の怪しいプログラム
を検出
Cookie の検出 [トラッキング Cookie をスキャンして
既存の Windows システム
ファイルを変更および攻撃する
ルートキットとステルスプログ
ラムを検出
[未知のウイルスをスキャン] を選択し
ます。
[アーカイブファイルをスキャン] を選
択します。
[スパイウェアと潜在的な脅威をスキャ
ン] を選択します。
削除] を選択します。
[ステルスプログラムのスキャン] を選
択します。
インターネットの閲覧や文書の
作成など、ほかのタスクが優
先されるため、スキャンに少な
いプロセッサパワーを使用
[最小限のコンピュータリソースを使用
するスキャン] を選択します。
Page 56

54 McAfee Internet Security
設定... 手順...
スキャンするファイルの種類を
指定
[すべてのファイル(推奨)] または [プ
ログラムファイルと文書のみ] をクリッ
クします。
3 [標準設定のスキャン場所] をクリックして、スキャンまたはスキップ
する場所を選択または選択解除して、[OK] をクリックします。
設定... 手順...
コンピュータ上のすべてのファ
イルおよびフォルダをスキャン
コンピュータ上の特定のファイ
ル、フォルダ、ドライブをスキャ
ン
重要なシステムファイルをス
キャン
[マイ コンピュータ] を選択します。
[マイ コンピュータ] チェックボックスの
選択を解除し、1 つ以上のフォルダま
たはドライブを選択します。
[マイ コンピュータ] チェックボックスの
選択を解除し、[重要なシステムファイ
ル] チェックボックスを選択します。
Page 57

第 12 章 ウイルス対策の設定 55
スキャンのスケジュール
スキャンをスケジュールして、週や日に数回など、コンピュータのウイル
スやほかの脅威をチェックできます。スケジュールスキャンは、標準設
定のスキャンオプションを使用して、コンピュータ全体を常にチェックしま
す。標準設定では、週 1 回のスキャンがスケジュール設定されていま
す。 スキャン速度が遅い場合は、このオプションを無効にしてコン
ピュータリソースの使用を最小限に抑えることができます。ただしウイル
ス対策は他のタスクよりも優先度が高いことにご注意ください。
標準設定のスキャンオプションを使用してコンピュータ全体のウイルス、
およびその他の脅威をチェックするスキャンをスケジュールします。標
準設定では、週 1 回のスキャンがスケジュール設定されています。
1 [スケジュールスキャン] パネルを開きます。
アクセス方法
1. [よく使う機能]で[ホーム]をクリックします。
2. SecurityCenter の[ホーム]パネルで[コンピュータとファイ
ル]をクリックします。
3. [コンピュータとファイル]情報領域で、[設定]をクリックしま
す。
4. [コンピュータとファイルの設定]パネルで、ウイルス対策が
有効化されているか確認し、[詳細設定]をクリックします。
5. [ウイルス対策]パネルで[スケジュースキャン]をクリックし
ます。
2 [スケジュールスキャンを有効化] を選択します。
3 スキャンに使用されるプロセッサパワーを軽減するには、[最小限の
コンピュータリソースを使用するスキャン] を選択します。
4 1 日以上の日数を選択します。
5 開始時刻を指定します。
6 [OK] をクリックします。
ヒント: [リセット] をクリックして標準設定のスケジュールを復元できます。
Page 58

56 McAfee Internet Security
McAfee SystemGuards オプションを使用
SystemGuards により、コンピュータ上の Windows のレジストリや重
要なシステムファイルに対して実行された不正な変更を監視、ログ記録、
レポートおよび管理できます。 レジストリおよびファイルが不正に変更
されると、コンピュータに被害が及んだり、セキュリティが侵害されたり、
重要なシステムファイルが損傷を受ける可能性があります。
レジストリおよびファイルの変更は頻繁にコンピュータ上で発生します。
ほとんどの変更は危険性がないため、SystemGuards のデフォルトの
設定では、重大な脅威となりうる不正な変更に対して信頼できる高度な
保護を提供するよう設定されています。 たとえば、重大な脅威を引き
起こす可能性のある変更が SystemGuards で検出されると、その不正
な活動はただちにレポート、記録されます。 一般的な変更ではあるも
のの、被害の可能性がゼロではない場合は、記録のみが実行されます。
ただし、デフォルトでは、標準でリスクの低い変更の監視は無効になっ
ています。 SystemGuards の技術により、保護機能を拡張設定してあ
らゆる環境に適用できます。
SystemGuards には次の 3 種類があります: プログラム用
SystemGuards、Windows 用 SystemGuards およびブラウザ用
SystemGuards。
プログラム用 SystemGuards
プログラム用 SystemGuardsは、コンピュータのレジストリや
Windows に不可欠なその他の重要ファイルに対する不正な変更を検
出します。 これらの重要なレジストリ項目およびファイルには、ActiveX
のインストール、スタートアップ項目、Windows シェル実行フック、およ
び ShellServiceObjectDelayLoadが含まれます。 これらを監視する
ことで、プログラム用の SystemGuards技術は、Windows 起動時に自
動的に起動されるスパイウェアや怪しいプログラムに加え、不審な
ActiveX プログラムを停止します。
Windows 用 SystemGuards
Windows 用 SystemGuards も、コンピュータのレジストリや Windows
に不可欠なその他の重要ファイルに対する不正な変更を検出します。
これらの重要なレジストリ項目およびファイルには、コンテキスト メ
ニュー ハンドラ、appInit DLLs および Windows Hosts ファイルが含ま
れます。 これらを監視することで、Windows 用の SystemGuards 技
術は、不正な情報や個人情報の送受信を防止します。 また、ユーザや
ユーザの家族にとって重要なプログラムの表示や動作を不正に変更す
る不審なプログラムの停止にも有効です。
Page 59

第 12 章 ウイルス対策の設定 57
ブラウザ用 SystemGuards
プログラム用、Windows 用 SystemGuards と同様、ブラウザ用
SystemGuards も、コンピュータのレジストリや Windows に不可欠な
その他の重要ファイルに対する不正な変更を検出します。 ただし、ブラ
ウザ用 SystemGuards は、Internet Explorer アドオン、Internet
Explorer URL および Internet Explorer セキュリティゾーンのような重
要なレジストリ項目およびファイルに対する変更を監視します。 これら
を監視することで、ブラウザ用 SystemGuards は、不審な Webサイト
へのリダイレクトをはじめとする不正なブラウザアクティビティ、知らない
うちに行われるブラウザ設定やオプションの変更、不審な Web サイト
の信頼などを防止します。
McAfee SystemGuards による保護を有効化
SystemGuards による保護を有効化すると、コンピュータ上で変更され
た不正な Windowsのレジストリやファイルが検出され、アラートが表示
されます。 レジストリおよびファイルが不正に変更されると、コンピュー
タに被害が及んだり、セキュリティが侵害されたり、重要なシステムファ
イルが損傷を受ける可能性があります。
1 コンピュータとファイルの設定パネルを表示します。
アクセス方法
1. 左ペインで[詳細メニュー]をクリックします。
2. [設定]をクリックします。
3. [設定]パネルで[コンピュータとファイル]をクリックします。
2 [SystemGuard による保護]で[オン]をクリックします。
注: [オフ]をクリックして SystemGuards による保護を無効化できます。
SystemGuards オプションの設定
[SystemGuards]パネルを使用して、Windowsのファイル、プログラムおよび
Internet Explorer に関連付けられた不正なレジストリやファイルの変更に対し
て、保護、ログ記録およびアラートオプションを設定します。 レジストリおよび
ファイルが不正に変更されると、コンピュータに被害が及んだり、セキュリティ
が侵害されたり、重要なシステムファイルが損害を受ける可能性があります。
1 [SystemGuards]パネルを開きます。
アクセス方法
Page 60

58 McAfee Internet Security
2 リストから SystemGuardの種類を選択します。
3 [オプションの選択]で、次のいずれかの操作を実行します。
1. [よく使う機能]で[ホーム]をクリックします。
2. SecurityCenter の[ホーム]パネルで[コンピュータとファイ
ル]をクリックします。
3. [コンピュータとファイル]情報領域で、[設定]をクリックしま
す。
4. [コンピュータとファイルの設定]パネルで、SystemGuard
による保護が有効化されているか確認し、[詳細設定]をク
リックします。
プログラム用 SystemGuards
Windows 用 SystemGuards
ブラウザ用 SystemGuards
プログラム用、Windows 用、ブラウザ用 SystemGuards に関
連付けられた不正なレジストリおよびファイルの変更を検出し、
ログに記録し、レポートするには、[アラートを表示]をクリックし
ます。
プログラム用、Windows 用、ブラウザ用 SystemGuards に関
連付けられた不正なレジストリおよびファイルの変更を検出して
ログに記録するには、[ログ記録のみ]をクリックします。
プログラム用、Windows 用、ブラウザ用 SystemGuards に関
連付けられた不正なレジストリおよびファイルの変更の検出を
無効にするには、[この SystemGuard を無効化]をクリックし
ます。
注: SystemGuards の種類の詳細については、58 ページの
「SystemGuards の種類について」を参照してください。
McAfee SystemGuards の種類について
McAfee SystemGuards は、コンピュータのレジストリおよび Window
のその他の重要なファイルへの、不正な変更を検出します。
SystemGuards は 3 種類あります。 プログラム用 SystemGuards、
Windows 用 SystemGuards およびブラウザ用 SystemGuards
Page 61

第 12 章 ウイルス対策の設定 59
プログラム用 SystemGuards
プログラム用 SystemGuards技術により、Windows の起動時に自動
的に起動されるスパイウェアや怪しいプログラムだけでなく、(インター
ネットからダウンロードした)不審な ActiveX プログラムが阻止されます。
SystemGuards
ActiveX のインス
トール
スタートアップ項目 スパイウェア、アドウェア、怪しいプログラムに
Windows のシェル
実行フック
ShellServiceObjec
tDelayLoad
検出…
ActiveX のレジストリが不正に変更されると、
コンピュータに被害が及んだり、セキュリティ
が侵害されたり、重要なシステムファイルが
損害を受ける可能性があります。
よりスタートアップ項目のファイルの変更がイ
ンストールされると、コンピュータの起動時に
怪しいプログラムが実行される可能性があり
ます。
スパイウェア、アドウェア、怪しいプログラムに
より Windows のシェル実行フックがインス
トールされると、セキュリティプログラムが適
切に動作しなくなる可能性があります。
スパイウェア、アドウェア、怪しいプログラムに
より ShellServiceObjectDelayLoad のレジ
ストリが変更されると、コンピュータの起動時
に有害なファイルが実行される可能性があり
ます。
Windows 用 SystemGuards
Windows 用 SystemGuards 技術により、不正な情報や個人情報の送
受信が防止されます。 また、ユーザやユーザの家族にとって重要なプ
ログラムの表示や動作を不正に変更する不審なプログラムの停止にも
有効です。
SystemGuards
コンテキスト メ
ニュー ハンドラ
AppInit DLLs
検出…
Windows のコンテキスト メニュー ハンドラのレ
ジストリが不正に変更されると、Windows メ
ニューの表示や動作に影響が出る可能性があり
ます。 コンテキストメニューを使用すると、ファイ
ルの右クリックなど、コンピュータ上でアクション
を実行できます。
Windows AppInit_DLL のレジストリが不正に変
更されると、コンピュータを起動したときに有害な
ファイルが実行される可能性があります。
Page 62

60 McAfee Internet Security
SystemGuards
Windows Hosts
ファイル
Winlogon シェル スパイウェア、アドウェア、怪しいプログラムによ
WinlogonUserInit
Windows プロトコ
ル
WinSock LSP
(Layered Service
Provider)
検出…
スパイウェア、アドウェア、怪しいプログラムによ
り Windows Hosts ファイルが不正に変更される
と、ブラウザが不正な Web サイトにリダイレクト
されたり、ソフトウェアの更新がブロックされる可
能性があります。
り Winlogon シェルのレジストリが変更されると、
Windows Explorer の代わりに他のプログラム
が実行される可能性があります。
スパイウェア、アドウェア、怪しいプログラムによ
り WinlogonUserInit のレジストリが変更される
と、Windows にログオンしたときに怪しいプログ
ラムが実行される可能性があります。
スパイウェア、アドウェア、怪しいプログラムによ
り Windowsプロトコルのレジストリが変更される
と、コンピュータがインターネットで情報を送受信
する方法に影響が出る可能性があります。
スパイウェア、アドウェア、怪しいプログラムによ
り WinSock LSP(Layered Service Provider)
のレジストリが変更されると、インターネットで送
受信した情報が傍受されたり変更される可能性
があります。
Windows シェルの
Open コマンド
SharedTaskSche
duler
Windows
Messenger サービ
ス
Windows win.ini
ファイル
Windows シェルの Openコマンドが不正に変更
されると、ワームやその他の不正プログラムがコ
ンピュータ上で実行される可能性があります。
スパイウェア、アドウェア、怪しいプログラムによ
り SharedTaskScheduler のレジストリおよび
ファイルが変更されると、コンピュータの起動時
に有害なファイルが実行される可能性がありま
す。
スパイウェア、アドウェア、怪しいプログラムによ
り Windows Messe ngerサービスのレジストリが
変更されると、コンピュータに未承諾広告が表示
されたり、リモートからプログラムが実行される可
能性があります。
スパイウェア、アドウェア、怪しいプログラムによ
り Win.iniファイルが変更されると、コンピュータ
の起動時に怪しいプログラムが実行される可能
性があります。
Page 63

第 12 章 ウイルス対策の設定 61
ブラウザ用 SystemGuards
ブラウザ用 SystemGuards技術により、不審な Web サイトへのリダイ
レクトをはじめとする不正なブラウザアクティビティ、知らないうちに行わ
れるブラウザ設定やオプションの変更、不審な Web サイトの信頼など
を防止します。
SystemGuards
ブラウザ ヘルパー
オブジェクト
Internet Explorer
バー
Internet Explorer
アドオン
Internet Explorer
ShellBrowser
Internet Explorer
WebBrowser
Internet Explorer
URL 検索フック
検出…
スパイウェア、アドウェア、怪しいプログラムによ
りブラウザ ヘルパー オブジェクトが使用される
と、Web 閲覧履歴が追跡されたり、未承諾広告
が表示される可能性があります。
Internet Explorer のバー([検索]や[お気に入
り]など)のレジストリが不正に変更されると、
Internet Explorer の表示および動作に影響が
出る可能性があります。
スパイウェア、アドウェア、怪しいプログラムによ
り Internet Explorerアドオンがインストールされ
ると、Web 閲覧履歴が追跡されたり、未承諾広
告が表示される可能性があります。
Internet Explorer ShellBrowser のレジストリが
不正に変更されると、Web ブラウザの表示や動
作に影響が出る可能性があります。
Internet Explorer Web Browser のレジストリが
不正に変更されると、Web ブラウザの表示や動
作に影響が出る可能性があります。
スパイウェア、アドウェア、怪しいプログラムによ
り Internet Explorer URL検索フックのレジスト
リが変更されると、Web で検索を実行したときに
不正な Webサイトにリダイレクトされる可能性
があります。
Internet Explorer
URL
Internet Explorer
制限
Internet Explorer
セキュリティゾーン
スパイウェア、アドウェア、怪しいプログラムによ
り Internet Explorer URLのレジストリが変更さ
れると、ブラウザの設定に影響が出る可能性が
あります。
スパイウェア、アドウェア、怪しいプログラムによ
り Internet Explorer制限のレジストリが変更さ
れると、ブラウザの設定やオプションに影響が出
る可能性があります。
スパイウェア、アドウェア、怪しいプログラムによ
り Internet Explorerセキュリティゾーンのレジス
トリが変更されると、コンピュータの起動時に有
害なファイルが実行される可能性があります。
Page 64

62 McAfee Internet Security
SystemGuards
Internet Explorer
信頼済みサイト
Internet Explorer
のポリシー
検出…
スパイウェア、アドウェア、怪しいプログラムによ
り Internet Explorer信頼済みサイトのレジストリ
が変更されると、不正な Web サイトがブラウザ
により信頼される可能性があります。
スパイウェア、アドウェア、怪しいプログラムによ
り Internet Explorerポリシーのレジストリが変
更されると、ブラウザの表示やオプションに影響
が出る可能性があります。
Page 65

第 12 章 ウイルス対策の設定 63
信頼リストの使用
McAfee VirusScan を使用して、ファイルやレジストリの変更
(SystemGuard)、またはプログラムやバッファオーバーフローを検出
する場合、検出された項目を信頼するか削除するかの選択が要求され
ます。 検出された項目を信頼し、今後この項目によるアクティビティに
関する通知が不要な場合は、この項目を信頼リストに追加します。リス
トに追加すると、この項目は検出されなくなり、また通知されることもあ
りません。 項目を信頼リストに登録したが、この項目のアクティビティを
ブロックする必要がある場合は、ブロックできます。 ブロックすると、そ
の項目がコンピュータ上で実行されコンピュータに変更を加えることを
防止でき、アクティビティに関して通知されることもありません。 また、
信頼リストから項目を削除することもできます。 削除すると、McAfee
VirusScan によって再度その項目のアクティビティが検出されます。
信頼リストを管理
[信頼リスト]パネルを使用して、以前検出され信頼済の項目を、信頼ま
たはブロックできます。 また、信頼リストから項目を削除すると、
McAfee VirusScan によって再度検出されます。
1 [信頼リスト]パネルを開きます。
アクセス方法
1. [よく使う機能]で[ホーム]をクリックします。
2. SecurityCenter の[ホーム]パネルで[コンピュータとファイ
ル]をクリックします。
3. [コンピュータとファイル]情報領域で、[設定]をクリックしま
す。
4. [コンピュータとファイルの設定]パネルで、ウイルス対策が
有効化されているか確認し、[詳細設定]をクリックします。
5. [ウイルス対策]パネルで[信頼リスト]をクリックします。
2 以下の信頼リストのうち、いずれかの種類を選択します。
プログラム用 SystemGuards
Windows 用 SystemGuards
ブラウザ用 SystemGuards
信頼するプログラム
信頼するバッファオーバーフロー
3 [オプションの選択]で、次のいずれかの操作を実行します。
Windows レジストリまたはコンピュータ上の重要なシステムファ
イルの変更を通知なく許可するには、[信頼]をクリックします。
Page 66

64 McAfee Internet Security
4 [OK]をクリックします。
注: 信頼リストの種類の詳細については、64 ページの「信頼リストの
種類について」を参照してください。
信頼リストの種類について
[信頼リスト]パネルの SystemGuards は、McAfee VirusScan によっ
て検出された、以前許可なく変更されたレジストリとファイルを表します。
ただし、アラートまたは[スキャン結果]パネルで許可したものに限りま
す。 [信頼リスト]パネルで管理可能な信頼リストには、プログラム用
SystemGuards、Windows 用 SystemGuards、ブラウザ用
SystemGuards、信頼するプログラム、および信頼するバッファオー
バーフローの 5種類があります。
Windows レジストリまたはコンピュータ上の重要なシステムファ
イルの変更を通知なくブロックするには、[ブロック]をクリックし
ます。
信頼リストから検出された項目を削除するには、[削除]をクリッ
クします。
オプション 説明
プログラム用
SystemGuards
[信頼リスト]パネルのプログラム用 SystemGuards
は、McAfee VirusScan によって検出された、以前
許可なく変更されたレジストリとファイルを表します。
ただし、アラートまたは[スキャン結果]パネルで許可
したものに限ります。
プログラム用 SystemGuards では、ActiveX のイン
ストール、スタートアップ項目、Windows のシェル実
行フック、および ShellServiceObjectDelayLoad に
関連した、レジストリとファイルの許可のない変更を
検出されます。 レジストリおよびファイルが不正に
変更されると、コンピュータに被害が及んだり、セ
キュリティが侵害されたり、重要なシステムファイル
が損害を受ける可能性があります。
Page 67

第 12 章 ウイルス対策の設定 65
オプション 説明
Windows 用
SystemGuards
ブラウザ用
SystemGuards
[信頼リスト]パネルの Windows 用 SystemGuards
は、McAfee VirusScan によって検出された、以前
許可なく変更されたレジストリとファイルを表します。
ただし、アラートまたは[スキャン結果]パネルから選
択されたものです。
Windows 用 SystemGuards は、コンテキスト メ
ニュー ハンドラ、AppInit DLLs、Windows Hosts
ファイル、Winlogon シェル、および Winsock LSP
(Layered Service Provider)などに関連する、レジ
ストリとファイルの許可のない変更を検出します。 ご
使用のコンピュータのレジストリおよびファイルが許
可なく変更されると、インターネット上での情報の送
受信方法が影響を受ける可能性があり、プログラム
の表示や動作が変更され、怪しいプログラムの実行
が許可される可能性があります。
[信頼リスト]パネルのブラウザ用 SystemGuards
は、McAfee VirusScan によって検出された、以前
許可なく変更されたレジストリとファイルを表します。
ただし、アラートまたは[スキャン結果]パネルから選
択したものに限ります。
ブラウザ用 SystemGuardsは、ブラウザ ヘルパー
オブジェクト、Internet Explorer アドオン、Internet
Explorer URL、Internet Explorer セキュリティゾー
ンなどに関する、レジストリの許可のない変更と不審
な動作を検出します。 レジストリのこの種類の許可
のない変更によって、不審な Web サイトへのリダイ
レクトや、ブラウザ設定およびオプションの変更、不
審な Webサイトの信用などの、ブラウザの不正なア
クティビティが発生する恐れがあります。
信頼するプログ
ラム
信頼するバッ
ファオーバーフ
ロー
信頼するプログラムは、McAfee VirusScan によっ
て以前検出された怪しいプログラムである可能性が
ありますが、アラートまたは[スキャン結果]パネルで
信頼することを選択したプログラムです。
信頼するバッファオーバーフローは、McAfee
VirusScan によって以前検出された不審なアクティ
ビティである可能性がありますが、アラートまたは[ス
キャン結果]パネルで信頼することを選択したプログ
ラムです。
バッファオーバーフローにより、コンピュータが攻撃さ
れたりファイルが損傷を受ける可能性があります。
バッファオーバーフローは、怪しいプログラムまたは
プロセスが保存しようとする情報量がバッファの制限
を越えた場合に発生します。
Page 68

66 McAfee Internet Security
Page 69

第 13 章
McAfee Personal Firewall (マカ
フィー・パーソナルファイアウォー
ル)
McAfee Personal Firewall (マカフィー・パーソナルファイアウォール)
は、コンピュータと個人データを保護する高度な機能を提供するソフト
ウェアです。McAfee Personal Firewall は、コンピュータとインターネッ
トの間にバリア (ファイアウォール)を作り、インターネット トラフィックに
不審な動作がないかどうかをバックグラウンドで監視します。
注: McAfee SecurityCenter は、問題を検出するとただちに重要な問
題かどうかをレポートします。 保護の問題を診断する上で詳細情報が
必要な場合は、McAfee Virtual Technician を実行します。
67
このセクションの内容
McAfee Personal Firewall の機能 .............................68
ファイアウォールを起動 ...............................................69
アラートを使用 ............................................................71
情報アラートを管理 .....................................................75
ファイアウォールによる保護の設定 ..............................77
プログラムと権限を管理 ..............................................87
コンピュータ接続を管理 ...............................................95
システムサービスを管理..............................................103
ログ記録、監視、分析..................................................109
インターネットセキュリティについての確認 ....................119
Page 70

68 McAfee Internet Security
McAfee Personal Firewall の機能
標準的な保護レベルとカスタマイ
ズ
推奨事項のリアルタイム表示
プログラムに対する優れたアク
セス管理
ゲームのプレイ中の保護
コンピュータの起動時の保護
システムサービスポートの制御
コンピュータ接続の管理
HackerWatch 情報の統合
ファイアウォールの標準保護設定で、侵入や不審なアクティビティからコ
ンピュータを保護できます。また、保護設定をカスタマイズすることも可
能です。
状況に応じて表示される推奨事項を参考に、あるプログラムにインター
ネットアクセスを許可するかどうか、あるネットワークトラフィックを信用す
るかどうかを決定できます。
アラートやイベントログを使用してそれぞれのプログラムのインターネッ
トアクセスを管理できます。また、特定のプログラムに対してアクセス許
可を設定することもできます。
全画面表示でゲームをプレイしている間は、侵入や不審なアクティビティ
に関するアラートを表示しないようにします。
Windows が起動するとすぐに、侵入および怪しいプログラムやネット
ワークトラフィックからコンピュータを保護します。
特定のプログラムによって必要とされるシステムサービスポートの開閉
を管理できます。
ほかのコンピュータとご使用のコンピュータ間のリモート接続を許可また
はブロックできます。
HackerWatch の Web サイトから世界中のハッカー行為や侵入パ
ターンを追跡できます。また、コンピュータ上のプログラムに関する現在
のセキュリティ情報、および世界中のセキュリティイベントとインターネッ
ト上のポートに関する統計が提供されます。
ファイアウォールのロック
ファイアウォールの復元
トロイの木馬の高度な検出
イベントログの記録
インターネットトラフィックの監視
侵入防止機能
高度なトラフィック分析
ロックすると、コンピュータとインターネット間のすべての送受信トラフィッ
クが完全にブロックされます。
ファイアウォールによる保護を標準設定に戻すことができます。
不審なアプリケーションを検出およびブロックできます。たとえば、トロイ
の木馬がインターネットにアクセスしてユーザの個人データを送信するこ
とを防ぎます。
最近の受信、送信、および侵入イベントが記録されます。
世界中の地図を表示して、悪質な攻撃やトラフィックの発信元を追跡で
きます。また、発信元 IP アドレスの所有者の詳細情報と地理的な情報
も確認できます。さらに、送受信トラフィックを分析したり、プログラムが
使用する帯域幅やアクティビティを監視できます。
インターネット上の脅威からプライバシーを保護できます。ヒューリス
ティックな機能を使い、攻撃の兆候や、ハッキング行為の特徴をブロック
する、第三の保護レイヤを提供します。
送信、受信すべてのインターネットトラフィックや、外からの接続を常に探
しているようなプログラムによる接続などを評価します。これにより、侵
入される可能性のあるプログラムを発見して対処することができます。
Page 71

第 14 章
ファイアウォールを起動
ファイアウォールをインストールするとすぐに、コンピュータは侵入や不
審なネットワークトラフィックから保護されます。また、アラートの対処や、
既知または未知のプログラムによるインターネットアクセスの管理も、す
ぐに行うことができます。スマートリコメンデーションが自動的に有効に
なり、セキュリティレベルは [自動] に設定されます (プログラムにイン
ターネットへの送信アクセスのみ許可するためのオプションが含まれま
す)。
ファイアウォールは [ネットワークとインターネット設定] パネルから無
効にできますが、コンピュータは侵入や不審なネットワークトラフィックか
ら保護されなくなります。また、内向き (受信) と外向き (送信) 両方の
インターネット接続を効率よく管理することもできなくなります。ファイア
ウォールによる保護を無効にする必要がある場合は、必要な場合にの
み、一時的に無効にしてください。[ネットワークとインターネット設定]
パネルからファイアウォールを有効にすることもできます。
69
ファイアウォールは Windows Firewall を自動的に無効にし、自身を
標準設定のファイアウォールに設定します。
注: ファイアウォールを設定するには、[ネットワークとインターネット設
定] パネルを開きます。
このセクションの内容
ファイアウォールによる保護を開始 ..............................69
ファイアウォールによる保護を停止 ..............................70
ファイアウォールによる保護を開始
ファイアウォールによる保護を有効にすると、コンピュータは侵入や不
審なネットワークトラフィックから保護されます。また、内向き(受信)と外
向き(送信)両方のインターネット接続を管理できます。
1 [McAfee SecurityCenter]パネルで、[インターネットとネットワー
ク]をクリックしてから[設定]をクリックします。
2 [インターネットとネットワークの設定]パネルの[ファイアウォールに
よる保護が無効です]で、[オン]をクリックします。
Page 72

70 McAfee Internet Security
ファイアウォールによる保護を停止
コンピュータを侵入や不審なネットワークトラフィックから保護しない場
合、ファイアウォールを無効にできます。 ファイアウォールを無効にし
た場合、インターネット接続を管理できません。
1 [McAfee SecurityCenter]パネルで、[インターネットとネットワー
2 [インターネットとネットワークの設定]パネルの[ファイアウォールに
ク]をクリックしてから[設定]をクリックします。
よる保護が有効です]で、[オフ]をクリックします。
Page 73

第 15 章
アラートを使用
71
ファイアウォールでは、セキュリティの管理に役立つさまざまなアラート
が使用されます。 これらのアラートは、3 つの基本的な種類に分類で
きます。
レッドアラート
イエローアラート
グリーンアラート
アラートには、アラートへの対処方法に関する情報や、コンピュータ上で
実行されているプログラムに関する情報も含まれます。
このセクションの内容
アラートについて .........................................................72
Page 74

72 McAfee Internet Security
アラートについて
ファイアウォールには 3 種類のアラートがあります。また、コンピュータ
上で実行されているプログラムに関する情報や、プログラム情報を入手
するための情報がアラートに含まれる場合もあります。
レッドアラート
レッドアラートは、ファイアウォールがトロイの木馬を検出し、ブロックす
ると表示されます。また、別の脅威が存在していないかスキャンするこ
とをお勧めします。トロイの木馬は正規のプログラムを装っていますが、
コンピュータを混乱させたり、被害を与えたり、コンピュータへの不正ア
クセスを可能にするプログラムです。このアラートは、すべてのセキュリ
ティレベルで表示されます。
イエローアラート
最も一般的なアラートタイプはイエローアラートで、ファイアウォールが
検出したプログラムアクティビティまたはネットワークイベントに関する
情報が通知されます。この場合、アラートにプログラムアクティビティま
たはネットワークイベントが説明され、1 つ以上のオプションに対応する
必要があります。たとえば、[新しいネットワーク接続] アラートは、ファイ
アウォールがインストールされているコンピュータが新しいネットワーク
に接続した場合に表示されます。新しいネットワークに割り当てる信用
レベルを指定できます。指定した信用レベルは [ネットワーク] リストに
表示されます。スマートリコメンデーションが有効な場合は、[プログラム
許可機能] パネルに既知のプログラムが自動的に追加されます。
グリーンアラート
グリーンアラートでは、ほとんどの場合イベントについての基本情報が
説明されるのみで、ユーザの対応は不要です。標準設定では、グリー
ンアラートは無効です。
ユーザアシスタンス
ファイアウォールのアラートには、多くの場合、補足的な情報が含まれ
ます。この情報を参考にして、コンピュータのセキュリティを管理できま
す。含まれる情報には次のものがあります。
このプログラムの詳細情報: マカフィーのグローバルセキュリ
ティサイトが開き、ご使用のコンピュータのファイアウォールが検
出したプログラムに関する情報を取得できます。
このプログラムについてマカフィーに報告してください: コン
ピュータ上のファイアウォールが検出した未知のファイルに関す
る情報を、マカフィーに送信します。
Page 75

第 15 章 アラートを使用 73
マカフィーによる推奨事項: アラートへの対処に関するアドバイ
スです。たとえば、プログラムに対してアクセスを許可することが
推奨されます。
Page 76

Page 77

第 16 章
情報アラートを管理
全画面表示でゲームをプレイしている間などの特定のイベント中に、侵
入や不審な活動が検出された場合に、情報アラートを表示または隠す
ように、ファイアウォールを設定できます。
このセクションの内容
ゲーム中にアラートを表示 ...........................................75
情報アラートを非表示化 ..............................................75
ゲーム中にアラートを表示
全画面表示でゲームをプレイしている間に、侵入や不審な活動が検出
された場合に、情報アラートを表示するように、ファイアウォールを設定
できます。
75
1 [McAfee SecurityCenter]パネルで、[詳細メニュー]をクリックしま
す。
2 [設定]をクリックします。
3 [SecurityCenter の設定]パネルの[アラート]で、[詳細設定]をク
リックします。
4 [アラートのオプション]パネルで、[ゲームモードが検出されたとき
に情報アラートを表示]を選択します。
5 [OK]をクリックします。
情報アラートを非表示化
侵入や不審な活動が検出された場合に、情報アラートが表示されない
ように、ファイアウォールを設定できます。
1 [McAfee SecurityCenter]パネルで、[詳細メニュー]をクリックしま
す。
2 [設定]をクリックします。
3 [SecurityCenter の設定]パネルの[アラート]で、[詳細設定]をク
リックします。
4 [SecurityCenter の設定]パネルで[情報アラート]をクリックします。
5 [情報アラート]パネルで、次のいずれかの操作を実行します。
[情報アラートを表示しない]を選択してすべての情報アラートを
隠します。
Page 78

76 McAfee Internet Security
6 [OK]をクリックします。
アラートの非表示の選択を解除します。
Page 79

第 17 章
ファイアウォールによる保護の設定
ファイアウォールでは、セキュリティを管理したり、セキュリティイベント
やアラートへの応答方法を調整するためにさまざまな方法が提供され
ます。
初めてファイアウォールをインストールした場合、コンピュータの保護の
セキュリティレベルは [自動] に設定されていて、プログラムはインター
ネットへの送信アクセスのみが許可されています。ただし、非常に厳重
なレベルから許容範囲の広いレベルまで用意されており、ほかのセ
キュリティレベルに設定することもできます。
また、アラートへの対処方法や、プログラムのインターネットアクセスに
関する推奨事項が表示される場合もあります。
77
このセクションの内容
ファイアウォールのセキュリティレベルを管理................78
スマートリコメンデーションのアラートの設定 .................80
ファイアウォールによるセキュリティを最適化 ................82
ファイアウォールをロックおよび復元.............................84
Page 80

78 McAfee Internet Security
ファイアウォールのセキュリティレベルを管理
ファイアウォールのセキュリティレベルを設定することで、アラートの管
理および対処の度合いを決定できます。不審なネットワークトラフィック
や内向き (受信) と外向き (送信) のインターネット接続がファイア
ウォールにより検出された場合に、これらのアラートが表示されます。
標準設定では、送信アクセスについてのファイアウォールのセキュリ
ティレベルが [自動] に設定されています。
セキュリティレベルが [自動] でスマートリコメンデーションが有効な場
合、イエローアラートには、受信アクセスを必要とする未知のプログラム
のアクセスを許可またはブロックするオプションが表示されます。標準
設定では、グリーンアラートは無効ですが、既知のプログラムが検出さ
れ、アクセスが自動的に許可されると、グリーンアラートが表示されます。
アクセスを許可すると、そのプログラムは送信も受信も自由に行うこと
ができます。
通常、セキュリティレベルが高くなる (ステルスおよび標準) ほど、表示
されるオプションとアラートの数が増え、ユーザの対応が必要となる場
合が多くなります。
次の表では、ファイアウォールの 3 種類のセキュリティレベルを説明し
ています。それぞれインターネット接続への対応が異なります。
レベル 説明
ステルス 開かれているポート以外で、すべての内向き (受信) 接続がブ
ロックされます。インターネット上からご使用のコンピュータの存
在を完全に隠します。新しいプログラムがインターネットへの外
向き (送信) 接続を試行した場合、または内向き (受信) 接続
要求を受信した場合、ファイアウォールによりアラートが表示さ
れます。ブロックされたプログラムと追加されたプログラムは、
[プログラム許可機能] パネルに表示されます。
標準 内向き (受信) 、外向き (送信) の接続が監視され、新しいプ
ログラムがインターネットアクセスを試行するとアラートが表示さ
れます。ブロックされたプログラムと追加されたプログラムは、
[プログラム許可機能] パネルに表示されます。
自動 プログラムに対して、インターネットへの送受信または送信アク
セスのみのいずれかを許可します。標準設定のセキュリティレ
ベルは [自動] で、プログラムに対して送信のみのアクセスが
許可されます。
完全アクセスを許可すると、ファイアウォールはプログラムを自
動的に信頼し、[プログラム許可機能] パネルで許可されたプロ
グラムのリストにそのプログラムを追加します。
送信アクセスのみを許可すると、インターネット接続のみ実行す
る際に、ファイアウォールはプログラムを自動的に信頼します。
内向き (受信) 接続の場合は自動的に信頼されません。
Page 81

第 17 章 ファイアウォールによる保護の設定 79
また、[ファイアウォールを標準設定に戻す] パネルから、セキュリティレ
ベルを簡単に [自動] (送信アクセスのみを許可) に戻すこともできます。
セキュリティレベルの設定: ステルス
ファイアウォールのセキュリティレベルを [ステルス] に設定すると、開
かれているポート以外で、すべての内向き (受信) 接続がブロックされ、
インターネット上で使用しているコンピュータの存在を隠すことができま
す。
1 [McAfee SecurityCenter] パネルで、[インターネットとネットワーク]
をクリックしてから [設定] をクリックします。
2 [インターネットとネットワークの設定] パネルの [ファイアウォール
による保護が有効です] で、[詳細設定] をクリックします。
3 [セキュリティレベル] パネルで、スライダーを移動して [ステルス]
を現在のレベルとして表示します。
4 [OK] をクリックします。
注: ステルスモードでは、新しいプログラムがインターネットへの外向き
(送信) 接続を試行した場合、または内向き (受信) の接続要求を受信
した場合に、アラートが表示されます。
セキュリティレベルの設定: 標準
セキュリティレベルを[標準]に設定すると、すべての接続が監視され、
新しいプログラムがインターネットアクセスを試行した場合にアラートが
表示されます。
1 [McAfee SecurityCenter]パネルで、[インターネットとネットワー
ク]をクリックしてから[設定]をクリックします。
2 [インターネットとネットワークの設定]パネルの[ファイアウォールに
よる保護が有効です]で、[詳細設定]をクリックします。
3 [セキュリティレベル]パネルで、スライダーを移動して[標準]を現
在のレベルとして表示します。
4 [OK]をクリックします。
セキュリティレベルの設定: 自動
ファイアウォールのセキュリティレベルを [自動] に設定すると、完全ア
クセスまたは送信アクセスのみのいずれかを許可できます。
1 [McAfee SecurityCenter] パネルで、[インターネットとネットワーク]
をクリックしてから [設定] をクリックします。
2 [インターネットとネットワークの設定] パネルの [ファイアウォール
による保護が有効です] で、[詳細設定] をクリックします。
Page 82

80 McAfee Internet Security
3 [セキュリティレベル] パネルで、スライダーを移動して [自動] を現
4 次のいずれかの操作を実行します。
5 [OK] をクリックします。
注: [送信アクセスのみを許可] は標準設定のオプションです。
スマートリコメンデーションのアラートの設定
インターネットへのアクセスを試行するプログラムに対し、推奨事項を自
動で実行するか、アラートへ表示するか、しないかを設定できます。ス
マートリコメンデーションを参考にして、アラートへの対処方法を決定で
きます。
在のレベルとして表示します。
完全な送受信ネットワークアクセスを許可するには、[すべての
アクセスを許可] を選択します。
送信のみのネットワークアクセスを許可するには、[送信アクセ
スのみを許可] を選択します。
スマートリコメンデーションが適用されている場合 (セキュリティレベル
が [自動] に設定されていて、送信アクセスのみ有効な場合)、既知の
プログラムを自動的に許可し、潜在的に危険なプログラムをブロックし
ます。
スマートリコメンデーションが適用されていない場合は、インターネットア
クセスの許可もブロックも行われず、アラートにアドバイスは表示されま
せん。
スマートリコメンデーションが [表示] に設定されている場合は、アクセ
スの許可またはブロックを問うアラートが表示され、アラートにアドバイ
スが表示されます。
スマートリコメンデーションを有効化
ファイアウォールのスマートリコメンデーションを有効化すると、プログラ
ムの許可またはブロックが自動的に実行され、認識されていないプログ
ラムや潜在的に危険なプログラムについてアラートが表示されます。
1 [McAfee SecurityCenter] パネルで、[インターネットとネットワーク]
をクリックしてから [設定] をクリックします。
2 [インターネットとネットワークの設定] パネルの [ファイアウォール
による保護が有効です] で、[詳細設定] をクリックします。
3 [セキュリティレベル] パネルの [スマートリコメンデーション] で、[ス
マートリコメンデーションを適用] をクリックします。
4 [OK] をクリックします。
Page 83

第 17 章 ファイアウォールによる保護の設定 81
スマートリコメンデーションを無効化
ファイアウォールのスマートリコメンデーションを無効化すると、プログラ
ムの許可またはブロックが実行され、認識されていないプログラムや潜
在的に危険なプログラムについてアラートが表示されます。ただし、プ
ログラムのアクセスの管理方法に関する情報は表示されません。また、
ファイアウォールにより脅威である可能性がある新しいプログラム、ま
たは脅威であると判明している新しいプログラムが検出されると、プロ
グラムのインターネットアクセスが自動的にブロックされます。
1 [McAfee SecurityCenter] パネルで、[インターネットとネットワーク]
をクリックしてから [設定] をクリックします。
2 [インターネットとネットワークの設定] パネルの [ファイアウォール
による保護が有効です] で、[詳細設定] をクリックします。
3 [セキュリティレベル] パネルの [スマートリコメンデーション] で、[ス
マートリコメンデーションを適用しない] をクリックします。
4 [OK] をクリックします。
スマートリコメンデーションを表示
スマートリコメンデーションを表示すると、アラートにアドバイスのみ表示
されます。そのため、認識されていないプログラムや潜在的に危険なプ
ログラムの許可またはブロックの判断はユーザが行うことになります。
1 [McAfee SecurityCenter] パネルで、[インターネットとネットワーク]
をクリックしてから [設定] をクリックします。
2 [インターネットとネットワークの設定] パネルの [ファイアウォール
による保護が有効です] で、[詳細設定] をクリックします。
3 [セキュリティレベル] パネルの [スマートリコメンデーション] で、[ス
マートリコメンデーションを表示] をクリックします。
4 [OK] をクリックします。
Page 84

82 McAfee Internet Security
ファイアウォールによるセキュリティを最適化
コンピュータのセキュリティはさまざまな方法で侵害されます。たとえば、
Windows の起動時にインターネット接続を試行するプログラムがあり
ます。コンピュータに詳しいユーザは、コンピュータを追跡または ping
を実行し、ネットワークに接続しているかどうかを確認することができま
す。また、UDP プロトコルを使用して、メッセージ単位 (データグラム)
でコンピュータに情報を送信することもできます。ファイアウォールは、
Windows の起動時にプログラムのインターネットアクセスをブロックし
たり、ほかのユーザによりネットワーク上でコンピュータが検出される
ping 要求をブロックしたり、ほかのユーザによりメッセージ単位 (デー
タグラム) でコンピュータに情報が送信されるのを無効にして、前述の
ような侵入からコンピュータを保護します。
標準インストールでは、サービス拒否攻撃やエクスプロイトなど一般的
な侵入行為の自動的検出が設定されます。 標準インストール設定を
使用することにより、これらの攻撃やスキャンから保護されます。自動
的に検出する攻撃とスキャンの種類は[侵入検知] パネルで無効化で
きます。
起動中のコンピュータを保護
Windows の起動時にコンピュータを保護して、起動中にインターネット
へのアクセスを要求する新しいプログラムをブロックできます。起動中
にインターネットアクセスを要求したプログラムに関連するアラートが表
示され、この要求をブロックまたは許可できます。
1 [McAfee SecurityCenter] パネルで、[インターネットとネットワーク]
をクリックしてから [設定] をクリックします。
2 [インターネットとネットワークの設定] パネルの [ファイアウォール
による保護が有効です] で、[詳細設定] をクリックします。
3 [セキュリティレベル] パネルの [セキュリティ設定] で、[Windows
起動時に保護を有効化] をクリックします。
4 [OK] をクリックします。
注: 起動時の保護が有効になっている間は、ブロックされた接続と侵入
はログに記録されません。
ping 要求の設定
他のユーザによってネットワーク上の使用しているコンピュータの検出
を許可または拒否できます。
1 [McAfee SecurityCenter]パネルで、[インターネットとネットワー
ク]をクリックしてから[設定]をクリックします。
2 [インターネットとネットワークの設定]パネルの[ファイアウォールに
よる保護が有効です]で、[詳細設定]をクリックします。
Page 85

第 17 章 ファイアウォールによる保護の設定 83
3 [セキュリティレベル]パネルの[セキュリティ設定]で、次のいずれ
かの操作を実行します。
[ICMP ping 要求を許可]を選択し、ネットワーク上で ping要
求を使用したコンピュータの検出を許可します。
[ICMP ping 要求を許可]の選択を解除して、ネットワーク上で
ping 要求を使用したコンピュータの検出を拒否します。
4 [OK]をクリックします。
UDP の設定
ほかのネットワークコンピュータユーザが UDP プロトコルを使用して、
ご使用のコンピュータにメッセージ単位 (データグラム) の情報を送信
できるように設定できます。ただし、システムサービスポートを閉じてこ
のプロトコルをブロックした場合にのみ、設定可能です。
1 [McAfee SecurityCenter] パネルで、[インターネットとネットワーク]
をクリックしてから [設定] をクリックします。
2 [インターネットとネットワークの設定] パネルの [ファイアウォール
による保護が有効です] で、[詳細設定] をクリックします。
3 [セキュリティレベル] パネルの [セキュリティ設定] で、次のいずれ
かの操作を実行します。
[UDP トラッキングを有効化] を選択して、ほかのコンピュータ
ユーザによるコンピュータへのメッセージ単位 (データグラム)
の情報送信を許可します。
[UDP トラッキングを有効化] の選択を解除して、ほかのコン
ピュータユーザがご使用のコンピュータにメッセージ単位 (デー
タグラム) の情報を送信できないようにします。
4 [OK] をクリックします。
侵入検知の設定
侵入を検出して、攻撃や不正スキャンからコンピュータを保護できます。
標準設定では、サービス拒否攻撃やエクスプロイトなどの一般的な侵
入行為を自動的に検出するよう設定されます。ただし、1 つ以上の攻撃
またはスキャンに対して、自動検出を無効化できます。
1 [McAfee SecurityCenter]パネルで、[インターネットとネットワー
ク]をクリックしてから[設定]をクリックします。
2 [インターネットとネットワークの設定]パネルの[ファイアウォールに
よる保護が有効です]で、[詳細設定]をクリックします。
3 [ファイアウォール]パネルで[侵入検知]をクリックします。
4 [侵入を検出]で、次のいずれかの操作を実行します。
名前を選択し、攻撃やスキャンを自動的に検出します。
Page 86

84 McAfee Internet Security
5 [OK]をクリックします。
ファイアウォールによる保護の状態の設定
McAfee SecurityCenter へのレポート対象とならない特定の問題を無
視するようにファイアウォールを設定することもできます。
1 [McAfee SecurityCenter] パネルの [SecurityCenter の情報]
2 [SecurityCenter の設定] パネルの [保護の状態] で、[詳細設定]
3 [無視された問題] パネルで、次のオプションから 1 つ以上を選択
攻撃またはスキャンの自動検出を無効にするには、名前の選
択を解除します。
で、[設定] をクリックします。
をクリックします。
します。
ファイアウォールによる保護が無効です。
ファイアウォールサービスが実行されていません。
ファイアウォールによる保護がインストールされていません。
Windows Firewall が無効です。
外向き通信用ファイアウォールがインストールされていません。
4 [OK] をクリックします。
ファイアウォールをロックおよび復元
ロックすると、Web サイト、E メール、セキュリティ更新へのアクセスを
含むネットワーク接続が内向き (受信)、外向き (送信) にかかわらず
すべてブロックされます。ロックすると、コンピュータのネットワークケー
ブルの接続を解除した場合と同じような結果になります。この設定を使
用すると、[システムサービス] パネルで開かれているポートがブロック
され、コンピュータをネットワークから隔離して問題を解決する場合に役
立ちます。
ファイアウォールを迅速にロック
ファイアウォールをロックすると、コンピュータとインターネット間のすべ
てのネットワークトラフィックをブロックできます。
1 [McAfee SecurityCenter] パネル (ウィンドウ枠) の [よく使う機
能] で、[ファイアウォールをロック] をクリックします。
2 [ファイアウォールをロック] パネルで [ファイアウォールのロックダ
ウンを有効にする] をクリックします。
3 [はい] をクリックして、確認します。
Page 87

第 17 章 ファイアウォールによる保護の設定 85
ヒント: タスクバー右側の通知領域にある [McAfee SecurityCenter]
アイコン を右クリックして、[クイック リンク] をクリックし [ファイア
ウォールのロック] をクリックしても、ファイアウォールをロックできます。
ファイアウォールを迅速にロック解除
ファイアウォールのロックを解除すると、コンピュータと、インターネットを
含むネットワーク間のすべてのネットワークトラフィックが許可されます。
1 [McAfee SecurityCenter] パネル (ウィンドウ枠) の [よく使う機
能] で、[ファイアウォールをロック] をクリックします。
2 [ロックが有効です] パネルで [ファイアウォールのロックダウンの
無効化] をクリックします。
3 [はい] をクリックして、確認します。
ファイアウォールの設定を復元
ファイアウォールの元の保護設定を迅速に復元できます。この復元に
よりセキュリティレベルは [自動] にリセットされ、送信アクセスのみ許
可されます。これにより、スマートリコメンデーションが有効化され、[プロ
グラム許可機能] パネルにデフォルトプログラムと権限のリストが復元
され、信用する IP アドレスと禁止された IP アドレスが削除され、シス
テムサービス、イベントログ設定および侵入検知が復元されます。
1 [McAfee SecurityCenter] パネルで、[ファイアウォールを標準設定
に戻す] をクリックします。
2 [ファイアウォールによる保護を標準設定に戻す] パネルで [標準
設定に戻す] をクリックします。
3 [はい] をクリックして、確認します。
4 [OK] をクリックします。
Page 88

Page 89

第 18 章
プログラムと権限を管理
ファイアウォールを使用すると、インターネットへの送信/受信アクセスを
必要とする既存のプログラムおよび新しいプログラムのアクセス権の管
理や作成ができます。 すべてのアクセスまたは送信アクセスのみをプ
ログラムに対して制御できます。 また、プログラムのアクセスをブロック
することもできます。
このセクションの内容
プログラムのインターネットアクセスを許可 ...................88
プログラムに送信アクセスのみを許可 ..........................90
プログラムのインターネットアクセスをブロック ...............91
プログラムのアクセス権を削除 ....................................93
プログラムについての確認 ..........................................94
87
Page 90

88 McAfee Internet Security
プログラムのインターネットアクセスを許可
インターネットブラウザなど、一部のプログラムは、正常に動作するため
にインターネットにアクセスする必要があります。
ファイアウォールの [プログラム許可機能] パネルでは次の操作を実
行できます。
また、送信イベントログまたは最近のイベントログから、すべてのアクセ
スまたは送信アクセスのみがあるプログラムを許可することもできます。
プログラムにすべてのアクセスを許可
コンピュータ上でブロックされた既存のプログラムを許可すると、イン
ターネットへの完全な送受信アクセスが可能になります。
プログラムのアクセスを許可する
プログラムの送信アクセスのみを許可する
プログラムのアクセスをブロックする
1 [McAfee SecurityCenter]パネルで、[インターネットとネットワー
ク]をクリックしてから[設定]をクリックします。
2 [インターネットとネットワークの設定]パネルの[ファイアウォールに
よる保護が有効です]で、[詳細設定]をクリックします。
3 [ファイアウォール]パネルで[プログラム許可機能]をクリックします。
4 [プログラム許可機能]で、[ブロック]または[送信アクセスのみ]の
プログラムを選択します。
5 [対応]で[アクセスを許可]をクリックします。
6 [OK]をクリックします。
新しいプログラムにすべてのアクセスを許可
コンピュータ上でブロックされた新規のプログラムを許可すると、イン
ターネットへの完全な送受信アクセスが可能になります。
1 [McAfee SecurityCenter]パネルで、[インターネットとネットワー
ク]をクリックしてから[設定]をクリックします。
2 [インターネットとネットワークの設定]パネルの[ファイアウォールに
よる保護が有効です]で、[詳細設定]をクリックします。
3 [ファイアウォール]パネルで[プログラム許可機能]をクリックします。
4 [プログラム許可機能]で[許可されたプログラムを追加]をクリック
します。
5 [プログラムの追加]ダイアログボックスで、追加するプログラムを
参照して選択し、[開く]をクリックします。
Page 91

第 18 章 プログラムと権限を管理 89
注: プログラムを選択して、[対応]で[送信アクセスのみを許可]また
は[アクセスをブロック]をクリックすることにより、既存のプログラムと同
様、新規に追加したプログラムの権限を変更できます。
最近のイベントログからすべてのアクセスを許可
最近のイベントログに表示されるブロックされた既存のプログラムを許
可すると、インターネットへの完全な送受信アクセスが可能になります。
1 [McAfee SecurityCenter]パネルで、[詳細メニュー]をクリックしま
す。
2 [レポートとログ]をクリックします。
3 [最近のイベント]で、イベントの説明を選択し、[アクセスを許可]を
クリックします。
4 [プログラム許可機能]ダイアログで[はい]をクリックして、確認しま
す。
関連項目
送信イベントを表示 (111 ページ)
送信イベントログからすべてのアクセスを許可
送信イベントログに表示されるブロックされた既存のプログラムを許可
すると、インターネットへの完全な送受信アクセスが可能になります。
1 [McAfee SecurityCenter]パネルで、[詳細メニュー]をクリックしま
す。
2 [レポートとログ]をクリックします。
3 [最近のイベント]で[ログを表示]をクリックします。
4 [インターネットとネットワーク]をクリックして、[送信イベント]をク
リックします。
5 プログラムを選択して、[オプションの選択]で[アクセスを許可]をク
リックします。
6 [プログラム許可機能]ダイアログで[はい]をクリックして、確認しま
す。
Page 92

90 McAfee Internet Security
プログラムに送信アクセスのみを許可
コンピュータ上の一部のプログラムには、送信インターネットアクセスが
必要です。 ファイアウォールにより、インターネットへの送信アクセスの
み許可するプログラム権限を設定できます。
プログラムに送信アクセスのみを許可
プログラムのインターネットへの送信アクセスのみ許可できます。
1 [McAfee SecurityCenter]パネルで、[インターネットとネットワー
2 [インターネットとネットワークの設定]パネルの[ファイアウォールに
3 [ファイアウォール]パネルで[プログラム許可機能]をクリックします。
4 [プログラム許可機能]で、[ブロック]または[すべてのアクセス]の
ク]をクリックしてから[設定]をクリックします。
よる保護が有効です]で、[詳細設定]をクリックします。
プログラムを選択します。
5 [対応]で[送信アクセスのみを許可]をクリックします。
6 [OK]をクリックします。
最近のイベントログから送信アクセスのみを許可
最近のイベントログに表示されるブロックされた既存のプログラムを許
可すると、インターネットへの送信アクセスのみ可能になります。
1 [McAfee SecurityCenter]パネルで、[詳細メニュー]をクリックしま
す。
2 [レポートとログ]をクリックします。
3 [最近のイベント]で、イベントの説明を選択し、[送信アクセスのみ
を許可]をクリックします。
4 [プログラム許可機能]ダイアログで[はい]をクリックして、確認しま
す。
送信イベントログから送信アクセスのみを許可
送信イベントログに表示されるブロックされた既存のプログラムを許可
すると、インターネットへの送信アクセスのみ可能になります。
1 [McAfee SecurityCenter]パネルで、[詳細メニュー]をクリックしま
す。
2 [レポートとログ]をクリックします。
3 [最近のイベント]で[ログを表示]をクリックします。
4 [インターネットとネットワーク]をクリックして、[送信イベント]をク
リックします。
5 プログラムを選択して、[オプションの選択]で[送信アクセスのみを
許可]をクリックします。
Page 93

第 18 章 プログラムと権限を管理 91
6 [プログラム許可機能]ダイアログで[はい]をクリックして、確認しま
す。
プログラムのインターネットアクセスをブロック
ファイアウォールを使用すると、プログラムによるインターネットアクセス
をブロックできます。 プログラムをブロックすると、ネットワーク接続に
影響があったり、正常に動作するためにインターネットアクセスを必要と
するプログラムが中断される場合があります。このような影響がないこ
とを確認してください。
プログラムのアクセスをブロック
プログラムのインターネットアクセスを送信、受信ともブロックできます。
1 [McAfee SecurityCenter]パネルで、[インターネットとネットワー
ク]をクリックしてから[設定]をクリックします。
2 [インターネットとネットワークの設定]パネルの[ファイアウォールに
よる保護が有効です]で、[詳細設定]をクリックします。
3 [ファイアウォール]パネルで[プログラム許可機能]をクリックします。
4 [プログラム許可機能]で、[ブロック]または[送信アクセスのみ]の
プログラムを選択します。
5 [対応]で[アクセスをブロック]をクリックします。
6 [OK]をクリックします。
新しいプログラムのアクセスをブロック
新しいプログラムのインターネットアクセスを送信、受信ともブロックでき
ます。
1 [McAfee SecurityCenter]パネルで、[インターネットとネットワー
ク]をクリックしてから[設定]をクリックします。
2 [インターネットとネットワークの設定]パネルの[ファイアウォールに
よる保護が有効です]で、[詳細設定]をクリックします。
3 [ファイアウォール]パネルで[プログラム許可機能]をクリックします。
4 [プログラム許可機能]で[許可されたプログラムを追加]をクリック
します。
5 [プログラムの追加]ダイアログで、追加するプログラムを参照して
選択し、[開く]をクリックします。
注: プログラムを選択して、[対応]の[送信アクセスのみを許可]また
は[アクセスを許可]をクリックすると、新しく追加したプログラムの権限
を変更できます。
Page 94

92 McAfee Internet Security
最近のイベントログからアクセスをブロック
最近のイベントログに表示されているプログラムが、インターネットアク
セスで送受信されるのをブロックできます。
1 [McAfee SecurityCenter]パネルで、[詳細メニュー]をクリックしま
2 [レポートとログ]をクリックします。
3 [最近のイベント]で、イベントの説明を選択し、[アクセスをブロッ
4 [プログラム許可機能]ダイアログで[はい]をクリックして、確認しま
す。
ク]をクリックします。
す。
Page 95

第 18 章 プログラムと権限を管理 93
プログラムのアクセス権を削除
プログラムの許可を削除する前に、削除がコンピュータの機能やネット
ワーク接続に影響しないことを確認してください。
プログラムの許可を削除
プログラムがインターネットアクセスで送受信されるのを削除できます。
1 [McAfee SecurityCenter]パネルで、[インターネットとネットワー
ク]をクリックしてから[設定]をクリックします。
2 [インターネットとネットワークの設定]パネルの[ファイアウォールに
よる保護が有効です]で、[詳細設定]をクリックします。
3 [ファイアウォール]パネルで[プログラム許可機能]をクリックします。
4 [プログラム許可機能]でプログラムを選択します。
5 [対応]で[プログラムの許可を削除]をクリックします。
6 [OK]をクリックします。
注: プログラムの中には、特定の対応が無効 (灰色で表示) になって
いて変更できないものがあります。
Page 96

94 McAfee Internet Security
プログラムについての確認
プログラムに適用すべき権限がわからない場合は、マカフィーの
HackerWatch の Web サイトで、プログラムに関する情報を取得できま
す。
プログラム情報を取得
マカフィーの HackerWatchの Web サイトからプログラム情報を取得し
て、インターネットへの送受信アクセスの許可またはブロックを選択でき
ます。
注:マカフィーの HackerWatch の Web サイトが表示されるように、イン
ターネットに接続していることを確認します。このサイトに、プログラム、
インターネットアクセスの要件、セキュリティの脅威に関する最新情報を
提供します。
1 [McAfee SecurityCenter]パネルで、[インターネットとネットワー
ク]をクリックしてから[設定]をクリックします。
2 [インターネットとネットワークの設定]パネルの[ファイアウォールに
よる保護が有効です]で、[詳細設定]をクリックします。
3 [ファイアウォール]パネルで[プログラム許可機能]をクリックします。
4 [プログラム許可機能]でプログラムを選択します。
5 [対応]で[詳細情報]をクリックします。
送信イベントログからプログラム情報を取得
送信イベントログで、マカフィーの HackerWatch の Web サイトからプ
ログラム情報を取得して、インターネットへの送受信アクセスを許可ま
たはブロックするプログラムを選択できます。
注:マカフィーの HackerWatch の Web サイトが表示されるように、イン
ターネットに接続していることを確認します。このサイトに、プログラム、
インターネットアクセスの要件、セキュリティの脅威に関する最新情報を
提供します。
1 [McAfee SecurityCenter]パネルで、[詳細メニュー]をクリックしま
す。
2 [レポートとログ]をクリックします。
3 [最近のイベント]で、イベントを選択して[ログを表示]をクリックしま
す。
4 [インターネットとネットワーク]をクリックして、[送信イベント]をク
リックします。
5 IP アドレスを選択し、[詳細情報]をクリックします。
Page 97

第 19 章
コンピュータ接続を管理
リモートコンピュータに関連付けられたインターネットプロトコルアドレス
(IP) に基づいてルールを作成し、コンピュータへの特定のリモート接続
を管理するようにファイアウォールを設定できます。信用する IP アドレ
スのコンピュータからご使用のコンピュータへの接続を信用したり、未
知の IP、不審な IP、信用されていない IP のコンピュータからの接続
を禁止することができます。
接続を許可する場合、信用するコンピュータが安全であることを確認し
てください。信用するコンピュータがワームやその他のメカニズムによっ
てウイルスに感染すると、このコンピュータも危険にさらされることにな
ります。また、信用するコンピュータをファイアウォールと最新のウイル
ス対策プログラムで保護することをお勧めします。[ネットワーク] リスト
の信用する IP アドレスからのトラフィックは、ログに記録されず、また
イベントアラートの対象にもなりません。
95
未知の IP、不審な IP、信用されていない IP アドレスのコンピュータ
からの接続を禁止することができます。
ファイアウォールは不要なトラフィックをすべてブロックするため、通常
は、IP アドレスを禁止する必要はありません。あるインターネット接続
によって危険にさらされることがわかっている場合を除き、IP アドレス
は禁止しないでください。DNS サーバ、DHCP サーバ、または ISP
のその他のサーバなどの重要な IP アドレスをブロックしないように特
に注意してください。
このセクションの内容
コンピュータ接続について............................................96
コンピュータ接続を禁止 ............................................ 100
Page 98

96 McAfee Internet Security
コンピュータ接続について
コンピュータ接続とは、すべてのネットワーク上のほかのコンピュータと
ご使用のコンピュータ間の接続です。[ネットワーク] リストで IP アドレ
スを追加、編集および削除できます。これらの IP アドレスは、コン
ピュータへの接続時に信頼レベルを割り当てるネットワークに関連付け
られています。割り当てる信頼レベルは、信用、標準および公開のいず
れかです。
レベル 説明
信用
標準
公開
ファイアウォールは IP からのトラフィックを許可し、すべての
ポートを経由したトラフィックをコンピュータに送信します。信用
IP アドレスのコンピュータとご使用のコンピュータの間で行わ
れるアクティビティは、ファイアウォールでフィルタリングまたは
分析されません。標準設定では、ファイアウォールによって検出
された最初のプライベートネットワークは [ネットワーク] リスト
に [信用] として表示されます。信用するネットワークは、ローカ
ルネットワークまたはホームネットワーク上のコンピュータなど
です。
ファイアウォールは、コンピュータへの接続時に IP からのトラ
フィック (ネットワーク上のほかのコンピュータからのトラフィック
を除く) を制御し、[システムサービス] リストのルールに従っ
て、その IP を許可またはブロックします。ファイアウォールは、
トラフィックをログに記録し、標準 IP アドレスからのイベントア
ラートを生成します。標準ネットワークは、社内ネットワーク上の
コンピュータなどです。
ファイアウォールは、[システムサービス] リストのルールに従っ
て公開ネットワークからのトラフィックを制御します。公開ネット
ワークは、カフェ、ホテルまたは空港からインターネット接続する
ネットワークなどです。
接続を許可する場合、信用するコンピュータが安全であることを確認し
てください。信用するコンピュータがワームやその他のメカニズムによっ
てウイルスに感染すると、このコンピュータも危険にさらされることにな
ります。また、信用するコンピュータをファイアウォールと最新のウイル
ス対策プログラムで保護することをお勧めします。
コンピュータ接続を追加
信用、標準または公開の各コンピュータ接続と、関連する IP アドレス
を追加できます。
1 [McAfee SecurityCenter] パネルで、[インターネットとネットワーク]
をクリックしてから [設定] をクリックします。
2 [インターネットとネットワークの設定] パネルの [ファイアウォール
による保護が有効です] で、[詳細設定] をクリックします。
3 [ファイアウォール] パネルで [ネットワーク] をクリックします。
Page 99

第 19 章 コンピュータ接続を管理 97
4 [ネットワーク] パネルで [追加] をクリックします。
5 コンピュータが IPv6 ネットワークで接続されている場合、[IPv6]
チェックボックスを選択します。
6 [ルールを追加] で、次のいずれかの操作を実行します。
[単一] を選択し、[IP アドレス] ボックスに IP アドレスを入力し
ます。
[範囲] を選択して、[開始 IP アドレス] ボックスおよび [終了
IP アドレス] ボックスに開始 IP アドレスおよび終了 IP アドレ
スを入力します。コンピュータが IPv6 ネットワークで接続され
ている場合、[開始 IP アドレス] および [プレフィックスの長さ]
ボックスに開始 IP アドレスとプレフィックスの長さを入力します。
7 [タイプ] で、次のいずれかの操作を実行します。
このコンピュータ接続を信頼できる接続として指定する場合は、
[信用] を選択します (ホームネットワーク上のコンピュータなど
が対象)。
このコンピュータ接続を信頼できる接続として指定する場合は、
[
標準] を選択します (社内ネットワーク上のコンピュータなどが
対象)。
このコンピュータ接続を公衆ネットワークとして指定する場合は、
[公開] を選択します (インターネットカフェやホテル、空港など
のコンピュータなどが対象)。
8 システムサービスでインターネット接続共有 (ICS) が使用される場
合、追加できる IP アドレスの範囲は 192.168.0.1 から
192.168.0.255 です。
9 [ルールの有効期限] を選択し、ルールを施行する日数を入力しま
す (オプション)。
10 ルールの説明を入力します (オプション)。
11 [OK] をクリックします。
注: インターネット接続共有 (ICS) の詳細については、「新しいシステ
ムサービスの設定」を参照してください。
受信イベントログからコンピュータを追加
受信イベントログから、信用するコンピュータ接続および標準コンピュー
タ接続と、コンピュータに関連する IP アドレスを追加できます。
1 [McAfee SecurityCenter] パネルの [よく使う機能] パネルで、[詳
細メニュー] をクリックします。
2 [レポートとログ] をクリックします。
3 [最近のイベント] で [ログを表示] をクリックします。
Page 100

98 McAfee Internet Security
4 [インターネットとネットワーク] をクリックして、[受信イベント] をク
5 送信元 IP アドレスを選択して、[オプションの選択] で次のいずれ
6 [はい] をクリックして、確認します。
コンピュータ接続を編集
信用、標準または公開コンピュータ接続と、関連する IP アドレスを編
集できます。
1 [McAfee SecurityCenter] パネルで、[インターネットとネットワーク]
リックします。
かの操作を実行します。
[この IP を「信用」に追加] をクリックして、このコンピュータを
「信用」として [ネットワーク] リストに追加します。
[この IP を「標準」に追加] をクリックして、このコンピュータ接
続を「標準」として [ネットワーク] リストに追加します。
をクリックしてから [設定] をクリックします。
2 [インターネットとネットワークの設定] パネルの [ファイアウォール
による保護が有効です] で、[詳細設定] をクリックします。
3 [ファイアウォール] パネルで [ネットワーク] をクリックします。
4 [ネットワーク] パネルで IP アドレスを選択し、[編集] をクリックし
ます。
5 コンピュータが IPv6 ネットワークで接続されている場合、[IPv6]
チェックボックスを選択します。
6 [ルールを編集] で、次のいずれかの操作を実行します。
[単一] を選択し、[IP アドレス] ボックスに IP アドレスを入力し
ます。
[範囲] を選択して、[開始 IP アドレス] ボックスおよび [終了
IP
アドレス] ボックスに開始 IP アドレスおよび終了 IP アドレ
スを入力します。コンピュータが IPv6 ネットワークで接続され
ている場合、[開始 IP アドレス] および [プレフィックスの長さ]
ボックスに開始 IP アドレスとプレフィックスの長さを入力します。
7 [タイプ] で、次のいずれかの操作を実行します。
このコンピュータ接続を信頼できる接続として指定する場合は、
[信用] を選択します (ホームネットワーク上のコンピュータなど
が対象)。
このコンピュータ接続を信頼できる接続として指定する場合は、
[標準] を選択します (社内ネットワーク上のコンピュータなどが
対象)。
このコンピュータ接続を公衆ネットワークとして指定する場合は、
[公開] を選択します (インターネットカフェやホテル、空港など
のコンピュータなどが対象)。
 Loading...
Loading...